Page 1
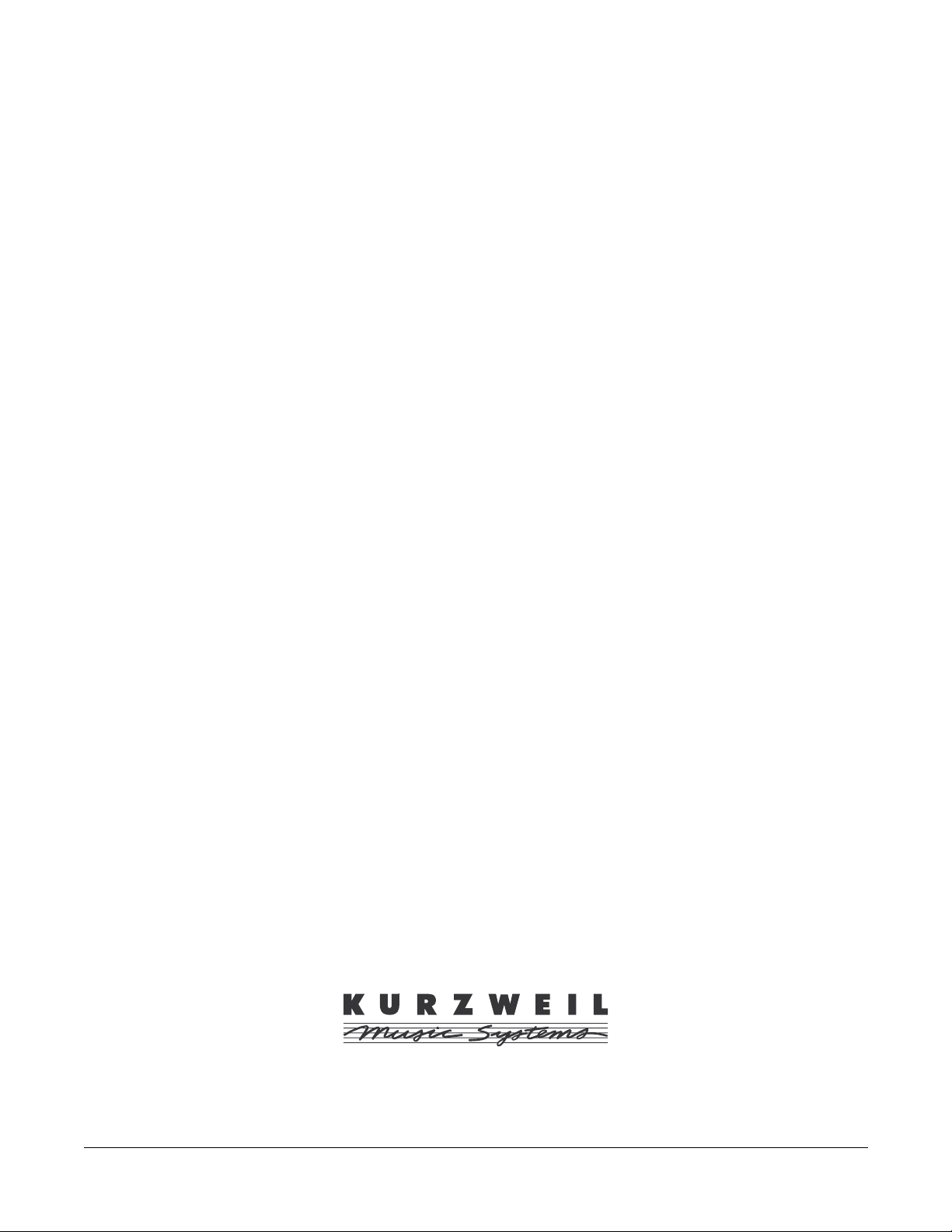
Ó
M
K 2000
usician’s Guide
1999 All rights reserved. Kurzweil is a product line of Young Chang Co.; V. A. S. T. is a registered trademark, and Kurzweil, K2vx, and K2000
are trademarks of Young Chang Co. All other products and brand names are trademarks/registered trademarks of their respective companies.
Product features and speciÞcations are subject to change without notice. Further information: http://www.youngchang.com
Part Number: 910204-BIG
Page 2
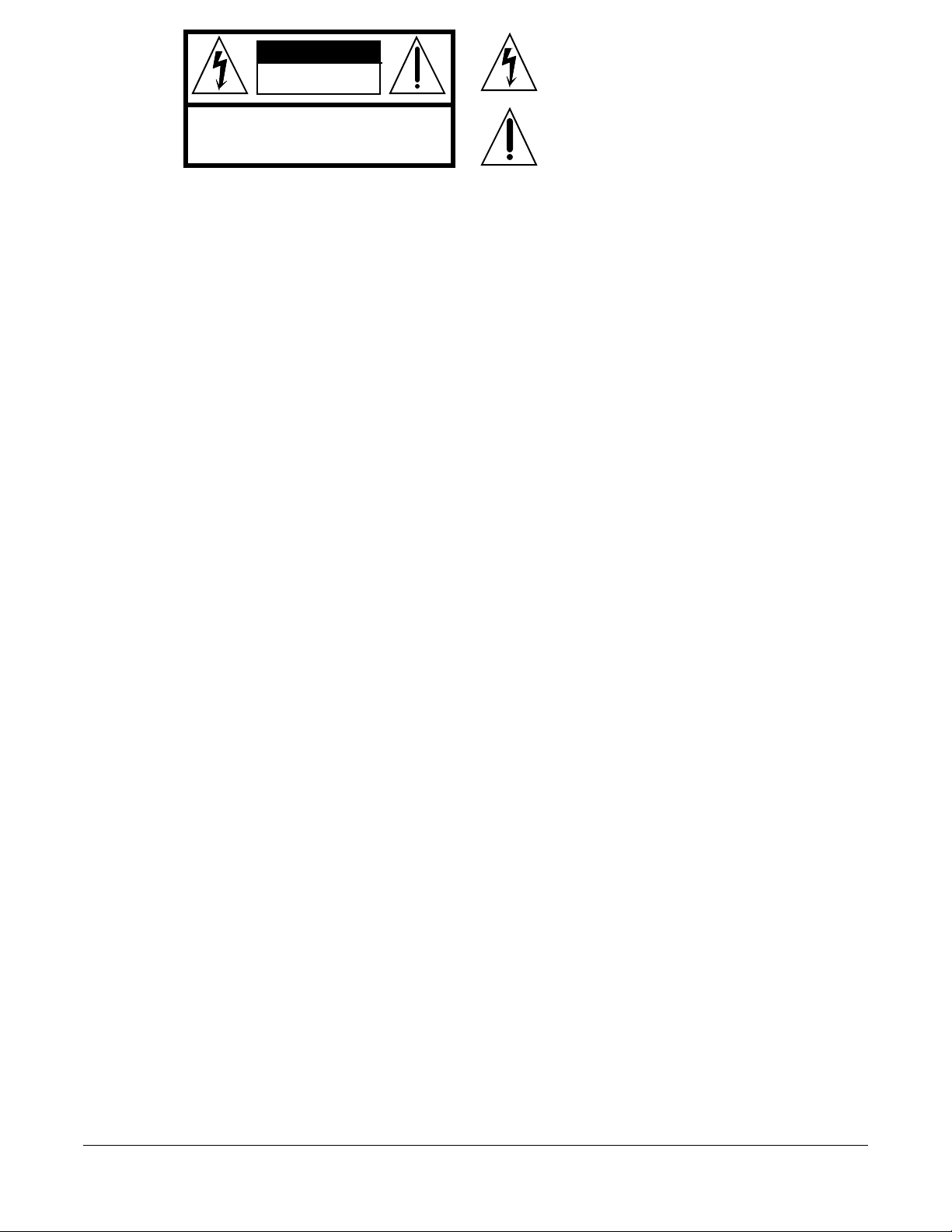
CAUTION
RISK OF ELECTRIC SHOCK
DO NOT OPEN
CAUTION: TO REDUCE THE RISK OF ELECTRIC SHOCK,
DO NOT REMOVE THE COVER
NO USER SERVICEABLE PARTS INSIDE
REFER SERVICING TO QUALIFIED SERVICE PERSONNEL
The lightning flash with the arrowhead symbol,
within an equilateral triangle, is intended to alert
the user to the presence of uninsulated
"dangerous voltage" within the product's
enclosure that may be of sufficient magnitude
to constitute a risk of electric shock to persons.
The exclamation point within an equilateral
triangle is intended to alert the user to the
presence of important operating and
maintenance (servicing) instructions in the
literature accompanying the product.
IMPORTANT SAFETY & INSTALLATION INSTRUCTIONS
INSTRUCTIONS PERTAINING TO THE RISK OF FIRE, ELECTRIC SHOCK, OR INJURY TO PERSONS
WARNING - When using electric products, basic precautions should always be followed, including the following:
1. Read all of the Safety and Installation Instructions and Explanation of Graphic Symbols before using the product.
2. This product must be grounded. If it should malfunction or breakdown, grounding provides a path of least resistance for electric current
to reduce the risk of electric shock. This product is equipped with a power supply cord having an equipment-grounding conductor and a
grounding plug. The plug must be plugged into an appropriate outlet which is properly installed and grounded in accordance with all local
codes and ordinances.
DANGER - Improper connection of the equipment-grounding conductor can result in a risk of electric shock. Do not modify the plug provided
with the the product - if it will not fit the outlet, have a proper outlet installed by a qualified electrician. Do not use an adaptor which defeats
the function of the equipment-grounding conductor. If you are in doubt as to whether the product is properly grounded, check with a qualified
serviceman or electrician.
3. WARNING - This product is equipped with an AC input voltage selector. The voltage selector has been factory set for the mains supply
voltage in the country where this unit was sold. Changing the voltage selector may require the use of a different power supply cord or attachment plug, or both. To reduce the risk of fire or electric shock, refer servicing to qualified maintenance personnel.
4. Do not use this product near water - for example, near a bathtub, washbowl, kitchen sink, in a wet basement, or near a swimming pool, or
the like.
5. This product should only be used with a stand or cart that is recommended by the manufacturer.
6. This product, either alone or in combination with an amplifier and speakers or headphones, may be capable of producing sound levels that
could cause permanent hearing loss. Do not operate for a long period of time at a high volume level or at a level that is uncomfortable. If
you experience any hearing loss or ringing in the ears, you should consult an audiologist.
7. The product should be located so that its location or position does not interfere with its proper ventilation.
8. The product should be located away from heat sources such as radiators, heat registers, or other products that produce heat.
9. The product should be connected to a power supply only of the type described in the operating instructions or as marked on the product.
10. This product may be equipped with a polarized line plug (one blade wider than the other). This is a safety feature. If you are unable to
insert the plug into the outlet, contact an electrician to replace your obsolete outlet. Do not defeat the safety purpose of the plug.
11. The power supply cord of the product should be unplugged from the outlet when left unused for a long period of time. When unplugging
the power supply cord, do not pull on the cord, but grasp it by the plug.
12. Care should be taken so that objects do not fall and liquids are not spilled into the enclosure through openings.
13. The product should be serviced by qualified service personnel when:
A. The power supply cord or the plug has been damaged; or
B. Objects have fallen, or liquid has been spilled into the product; or
C. The product has been exposed to rain; or
D. The product does not appear to be operating normally or exhibits a marked change in performance; or
E. The product has been dropped, or the enclosure damaged.
14. Do not attempt to to service the product beyond that described in the user maintenance instructions. All other servicing should be referred
to qualified service personnel.
15. WARNING - Do not place objects on the product's power supply cord, or place the product in a position where anyone could trip over,
walk on, or roll anything over cords of any type. Do not allow the product to rest on or be installed over cords of any type. Improper installations of this type create the possibility of a fire hazard and/or personal injury.
RADIO AND TELEVISION INTERFERENCE
Warning: Changes or modifications to this instrument not expressly approved by Young Chang could void your authority to operate the instrument.
Important: When connecting this product to accessories and/or other equipment use only high quality shielded cables.
Note: This instrument has been tested and found to comply with the limits for a Class B digital device, pursuant to Part 15 of the FCC Rules.
These limits are designed to provide reasonable protection against harmful interference in a residential installation. This instrument generates,
uses, and can radiate radio frequency energy and, if not installed and used in accordance with the instructions, may cause harmful interference
to radio communications. However, there is no guarantee that interference will not occur in a particular installation. If this instrument does cause
harmful interference to radio or television reception, which can be determined by turning the instrument off and on, the user is encouraged to try
to correct the interference by one or more of the following measures:
• Reorient or relocate the receiving antenna.
• Increase the separation between the instrument and the receiver.
• Connect the instrument into an outlet on a circuit other than the one to which the receiver is connected.
• If necessary consult your dealer or an experienced radio/television technician for additional suggestions.
NOTICE
This apparatus does not exceed the Class B limits for radio noise emissions from digital apparatus set out in the Radio Interference Regulations
of the Canadian Department of Communications.
AVIS
Le present appareil numerique n’emet pas de bruits radioelectriques depassant les limites applicables aux appareils numeriques de la class B
prescrites dans le Reglement sur le brouillage radioelectrique edicte par le ministere des Communications du Canada.
SAVE THESE INSTRUCTIONS
ii
Page 3
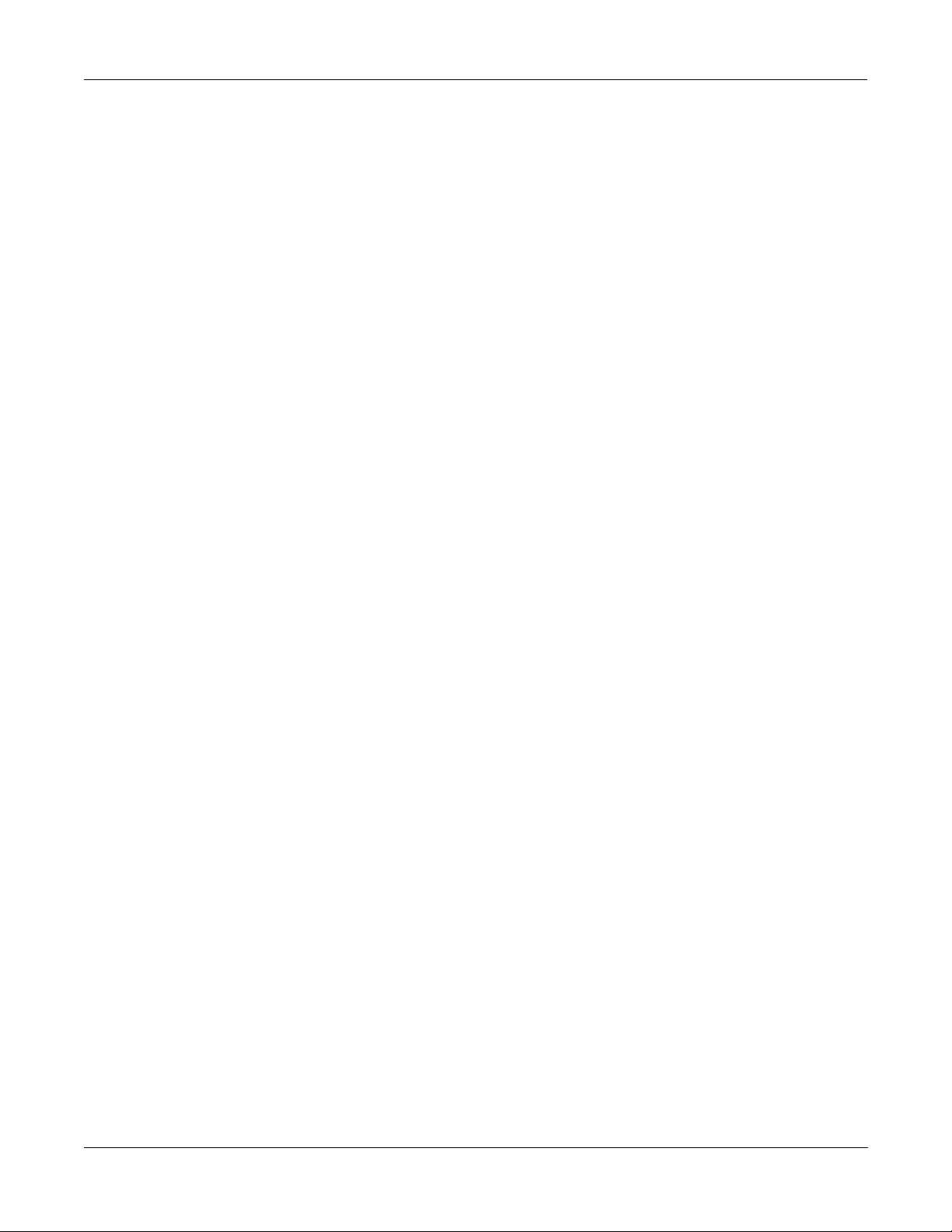
Table of Contents
Table of Contents
Introduction ...........................................................................................................................................1-1
Welcome! ........................................................................................................................1-1
Overview of the K2vx ..................................................................................................... 1-1
What is VAST? ...................................................................................................1-2
How the K2vx Works ......................................................................................... 1-2
How to use this manual ...................................................................................................1-2
Startup ................................................................................................................................................... 2-1
Basic Startup Checklist: ..................................................................................................2-1
Startup—the Details ........................................................................................................2-1
Before You Start... ..............................................................................................2-1
The Rear Panel ................................................................................................................2-2
Playing the Presets .......................................................................................................... 2-4
Programs ............................................................................................................. 2-4
Setups ..................................................................................................................2-4
Quick Access ...................................................................................................... 2-5
Performance Controls ..................................................................................................... 2-6
K2vx Boot Loader ...........................................................................................................2-6
Starting the Boot Loader .....................................................................................2-6
Boot-loader Main Menu: .....................................................................................2-6
Install System / Install Objects ...........................................................................2-7
Run System ......................................................................................................... 2-8
Hard Reset ........................................................................................................... 2-8
Run Diags ............................................................................................................2-8
Fixed Diags ......................................................................................................... 2-8
User Interface Basics ............................................................................................................................ 3-1
Mode Selection ............................................................................................................... 3-1
Mode Buttons ......................................................................................................3-1
Navigation ...........................................................................................................3-1
The Display ......................................................................................................... 3-1
Pages ................................................................................................................... 3-2
The Top Line .......................................................................................................3-2
The Bottom Line .................................................................................................3-2
The Soft Buttons ................................................................................................. 3-2
The Cursor Buttons .............................................................................................3-2
Data Entry ....................................................................................................................... 3-4
The Alpha Wheel ................................................................................................ 3-4
The Plus/Minus Buttons ...................................................................................... 3-4
The Alphanumeric Pad .......................................................................................3-4
Double Button Presses ........................................................................................ 3-5
Intuitive Data Entry .........................................................................................................3-6
Changing the Current Layer in Multi-Layer Programs .......................................3-6
Search Function .................................................................................................. 3-6
The Panel Play Feature (K2vxR) .................................................................................... 3-7
TOC-3
Page 4
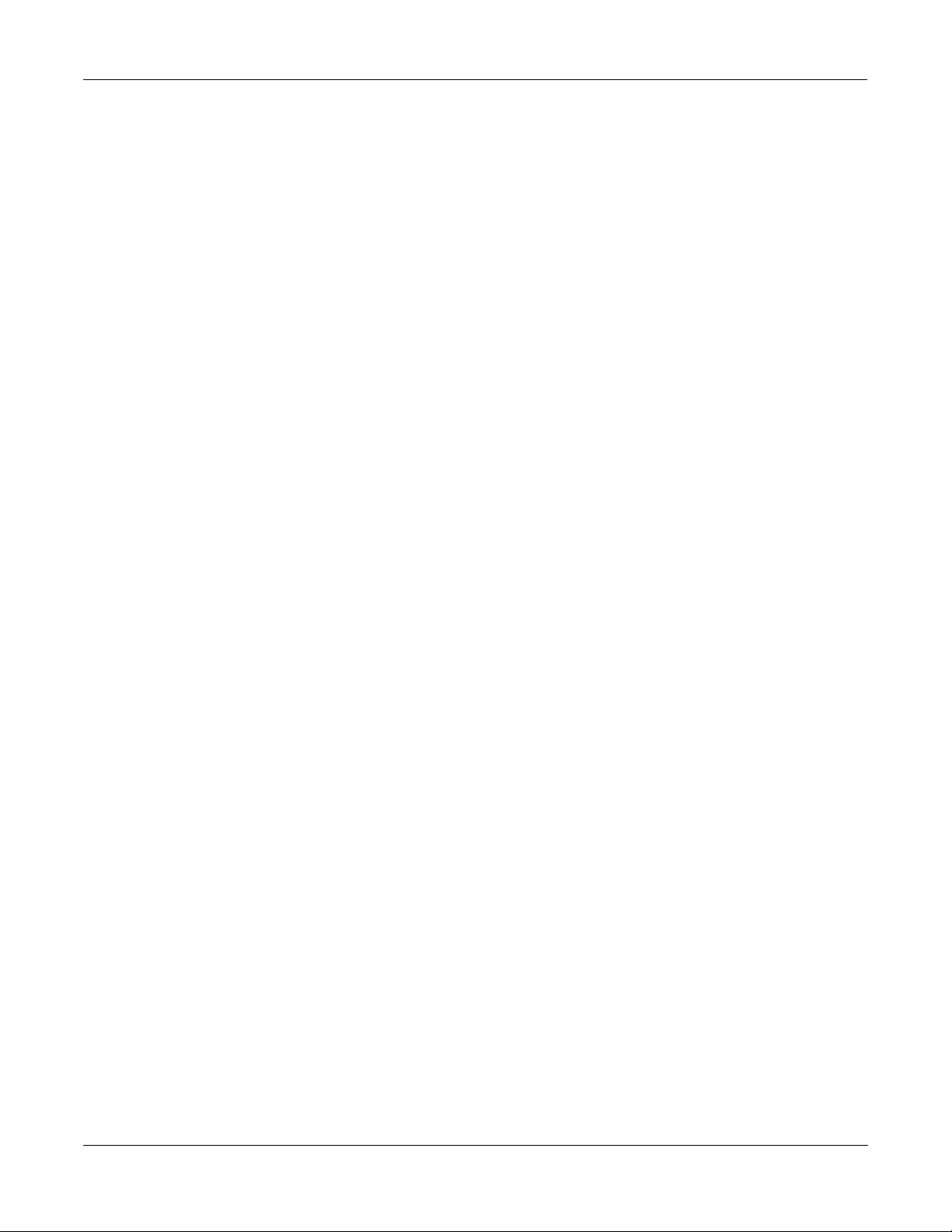
Table of Contents
The Operating Modes ...........................................................................................................................4-1
What the Modes Are .......................................................................................................4-1
Selecting Modes ..............................................................................................................4-1
Using the Modes .............................................................................................................4-3
Editing Conventions ..............................................................................................................................5-1
Introduction to Editing ....................................................................................................5-1
Object Type and ID .........................................................................................................5-2
Saving and Naming .........................................................................................................5-2
Deleting Objects ..............................................................................................................5-4
Memory Banks ................................................................................................................5-5
Special Button Functions ................................................................................................5-6
Program Mode and the Program Editor ............................................................................................6-1
K2vx Program Structure .................................................................................................6-2
The Program Mode Page .................................................................................................6-2
What are these programs in parentheses? ...........................................................6-2
The Soft Buttons in Program Mode ....................................................................6-3
Using the Program Editor ...............................................................................................6-4
The Soft Buttons in the Program Editor ..............................................................6-4
Algorithm Basics .................................................................................................6-5
Common DSP Control Parameters .....................................................................6-6
The Program Editor—Pages ...........................................................................................6-9
The Algorithm (ALG) Page ................................................................................6-9
The LAYER Page .............................................................................................6-10
The KEYMAP Page ..........................................................................................6-14
The PITCH Page ...............................................................................................6-16
F1–F3 Pages ......................................................................................................6-17
The F4 AMP Page .............................................................................................6-17
The OUTPUT Page ...........................................................................................6-18
The EFFECT Page ............................................................................................6-21
The COMMON Page ........................................................................................6-22
The Amplitude Envelope (AMPENV) Page .....................................................6-24
Envelopes 2 and 3 .............................................................................................6-27
The Envelope Control (ENVCTL) Page ...........................................................6-27
The LFO Page ...................................................................................................6-29
The ASR Page ...................................................................................................6-30
The FUN Page ...................................................................................................6-31
The VTRIG Page ..............................................................................................6-32
The Function Soft Buttons ................................................................................6-32
Setup Mode and the Setup Editor .......................................................................................................7-1
Setup Mode .....................................................................................................................7-1
The Setup Editor .............................................................................................................7-2
Quick Access Mode and the
Quick Access Editor ..............................................................................................................................8-1
Effects Mode and the Effects Editor ...................................................................................................9-1
The Effects Mode Page ...................................................................................................9-1
TOC-4
Page 5
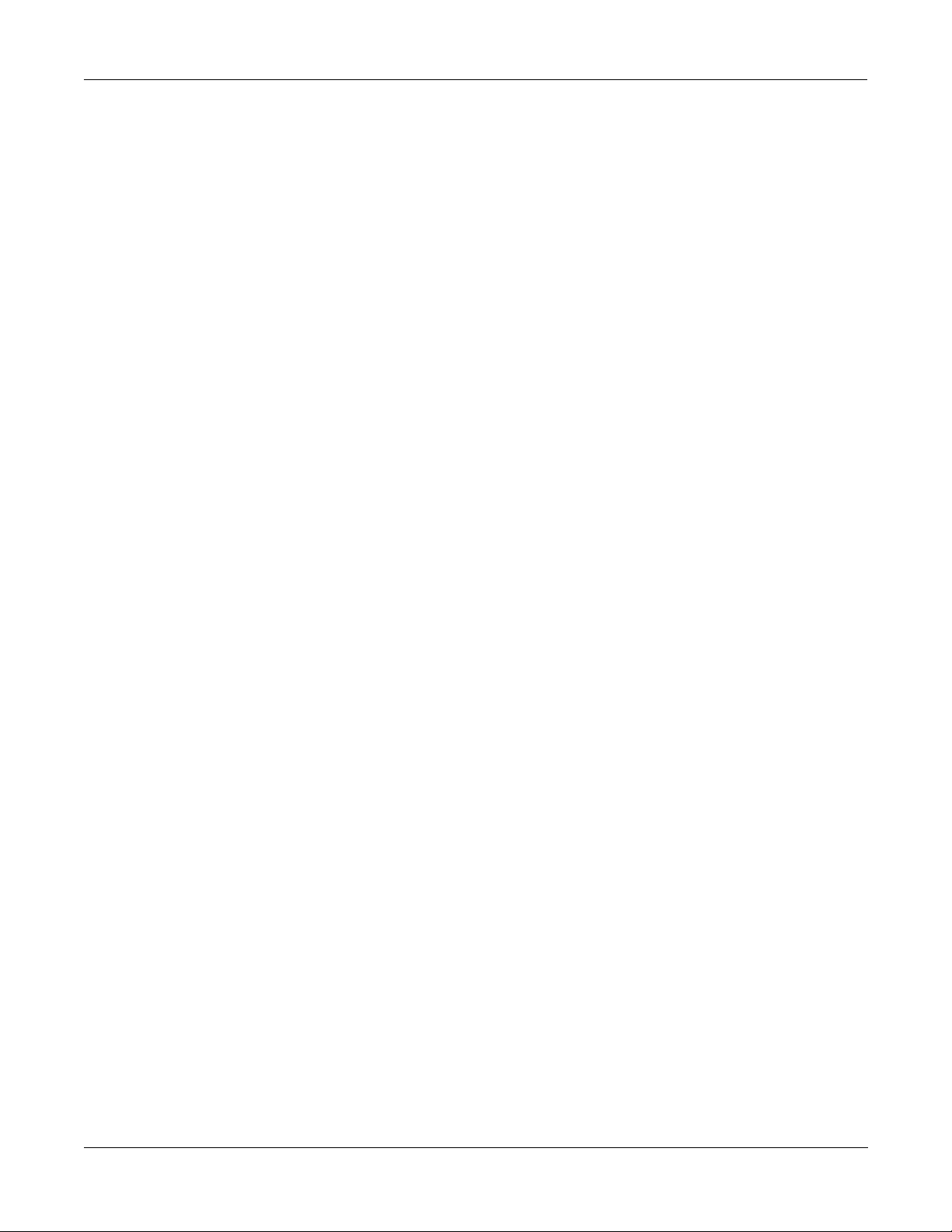
Table of Contents
The Soft Buttons on the Effects mode Page ....................................................... 9-1
Effects Mode Parameters ................................................................................................ 9-2
Understanding FX Mode and FX Channel ......................................................... 9-2
Another Use for Effects Mode ............................................................................ 9-5
The Effects Editor ...........................................................................................................9-5
Editing Effects .................................................................................................... 9-6
Configurations and Parameters .......................................................................................9-7
MIDI Mode ..........................................................................................................................................10-1
The Transmit (XMIT) Page ..........................................................................................10-1
Physical Control Parameters .............................................................................10-4
The Receive (RECV) Page ........................................................................................... 10-5
The Channels Page ........................................................................................................ 10-8
Parameter Locks ..............................................................................................10-10
Program Change Formats ........................................................................................... 10-10
Extended and Kurzweil Program Change Types ............................................10-11
The Soft Buttons in MIDI Mode ................................................................................. 10-18
Master Mode ........................................................................................................................................11-1
The Master Mode Page ................................................................................................. 11-1
The Soft Buttons in Master Mode ................................................................................. 11-4
Guitar/Wind Controller Mode .......................................................................................11-5
Object Utilities ..............................................................................................................11-6
Move ................................................................................................................. 11-7
Copy ..................................................................................................................11-8
Name ................................................................................................................. 11-9
Delete ................................................................................................................ 11-9
Dump ...............................................................................................................11-10
Accessing the Object Utilities from the Editor ...............................................11-10
Song Mode ........................................................................................................................................... 12-1
Getting Started with the Sequencer ...............................................................................12-1
A Word about the Local Keyboard Channel .....................................................12-1
Tutorial: Recording a song ................................................................................12-2
...........................................................................................................................12-3
MAIN Page ................................................................................................................. 12-11
Soft Buttons on the MAIN Page ..................................................................... 12-15
Save this song? Dialog ....................................................................................12-16
Save New song? Dialog ..................................................................................12-17
Erase Track Dialog .........................................................................................12-17
MISC Page ..................................................................................................................12-18
Soft Buttons on the MISC Page ......................................................................12-22
MIX Page ....................................................................................................................12-23
Soft Buttons on the MIX Page ........................................................................12-24
The Edit Song Pages ................................................................................................... 12-25
Edit Song: COMMON Page ....................................................................................... 12-25
Parameters used with the Arrangement Feature ............................................. 12-26
Soft Buttons on the Edit Song: COMMON Page ........................................... 12-27
TOC-5
Page 6
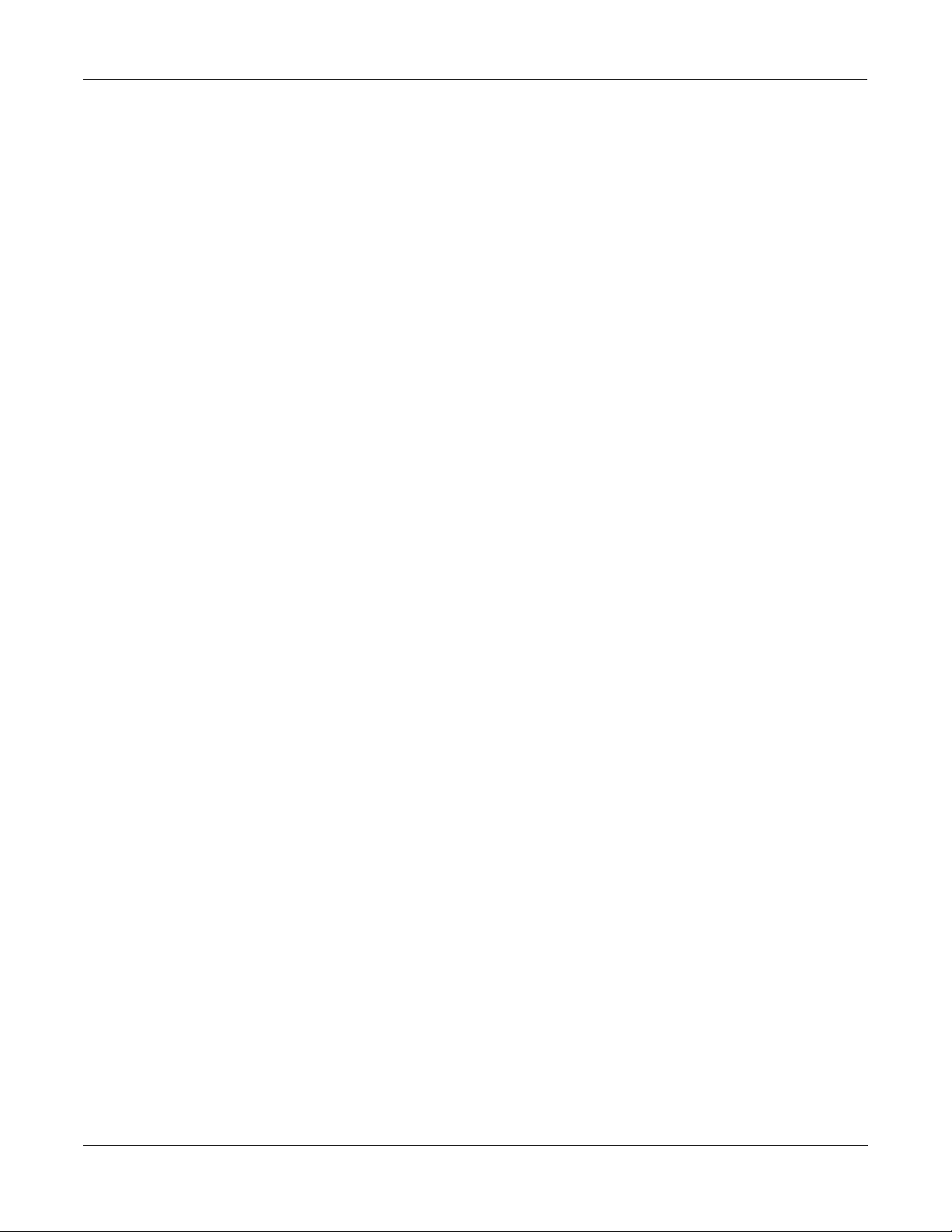
Table of Contents
Edit Song: EVENT Page .............................................................................................12-28
Soft Buttons on the Edit Song: EVENT Page .................................................12-29
Edit Song: TRACK Page ............................................................................................12-31
Common Parameters for Edit Song: Track Functions ....................................12-32
Region / Criteria Window Parameters ............................................................12-32
Soft Buttons on the Edit Song: Track Page .....................................................12-33
Edit Song: Track Functions – Erase ............................................................................12-34
Edit Song: Track Functions – Copy ............................................................................12-34
Edit Song: Track Functions – Bounce ........................................................................12-35
Edit Song: Track Functions – Insert ...........................................................................12-35
Edit Song: Track Functions – Delete ..........................................................................12-36
Edit Song: Track Functions – Quantize ......................................................................12-36
Edit Song: Track Functions – Reference Quantize .....................................................12-37
Edit Song: Track Functions – Shift .............................................................................12-38
Edit Song: Track Functions – Transpose ....................................................................12-39
Edit Song: Track Functions – Change ........................................................................12-39
Edit Song: Track Functions – Thin .............................................................................12-40
Edit Song: Track Functions – Remap .........................................................................12-41
Edit Song: Track Functions – Grab .............................................................................12-41
Edit Song: STEP Page .................................................................................................12-43
Recording with the STEP editor .....................................................................12-43
Soft Buttons on the Edit Song: STEP Page .....................................................12-45
Edit Song: ARRANGE Page .......................................................................................12-46
Triggering Steps from a Key ...........................................................................12-47
Soft Buttons on the Edit Song: ARRANGE Page ...........................................12-48
Selecting a Song for Playback ....................................................................................12-49
Effect Selection During Recording and Playback .......................................................12-49
Synchronizing Songs .......................................................................................12-49
Memory Limits ...........................................................................................................12-50
Loading Songs From Disk ..........................................................................................12-50
Recording Multi-timbral Sequences via MIDI ...........................................................12-50
Disk Mode ............................................................................................................................................13-1
Disk Mode Page ............................................................................................................13-1
Using your K2vx in a SCSI System ..................................................................13-4
Directories ......................................................................................................... 13-4
Path ....................................................................................................................13-4
Startup ............................................................................................................... 13-5
Library ...............................................................................................................13-5
Disk Drive Information .....................................................................................13-5
Macro On Indicator ...........................................................................................13-5
Disk Mode Soft Buttons ....................................................................................13-5
File List Dialog .............................................................................................................13-6
The File Index ...................................................................................................13-8
Soft Buttons in the File List Dialog ..................................................................13-8
Total ................................................................................................................ 13-10
TOC-6
Page 7
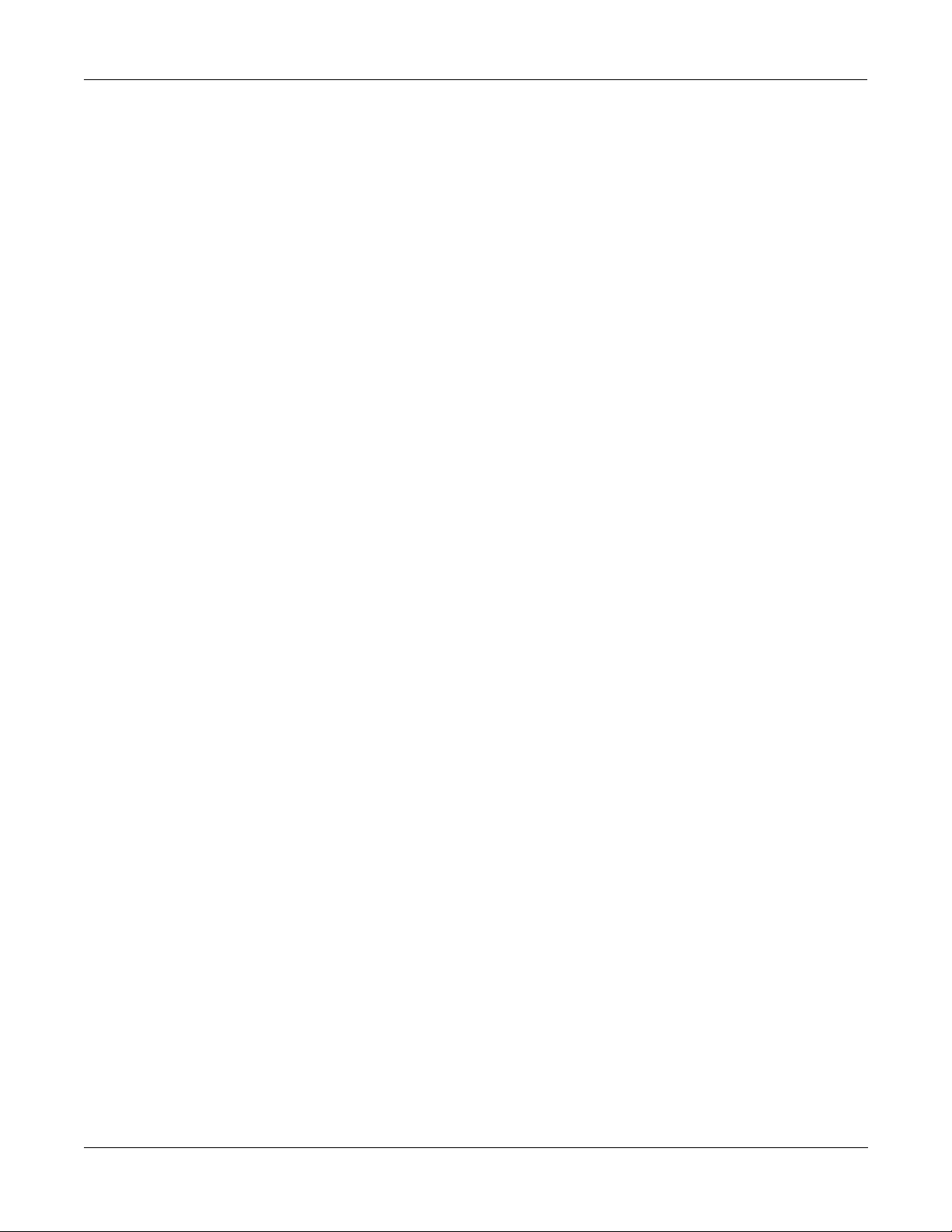
Table of Contents
Quick Scrolling to Subdirectories ................................................................... 13-10
Creating Directories ....................................................................................................13-11
Creating a Directory with NewDir .................................................................. 13-11
Creating a Directory with Save -> NewDir .................................................... 13-12
The Directory Selection Dialog ..................................................................................13-12
Disk Mode Functions .................................................................................................. 13-13
Loading Files .................................................................................................. 13-13
Loading Individual Objects .............................................................................13-13
Shortcuts when Loading Objects ....................................................................13-16
Loading Dependents of Selected Objects .......................................................13-17
Auditioning Samples from a Disk File ........................................................... 13-17
Loading Objects from Floppy Disk Files ........................................................13-18
Load Function Dialog ................................................................................................. 13-18
Bank Status Indicator ...................................................................................... 13-18
Loading Methods ............................................................................................ 13-18
Multiple Selection of Files to Load ................................................................ 13-21
Aborting a Multiple File Load ........................................................................ 13-21
More Load Function Enhancements ............................................................... 13-22
Saving Files ................................................................................................................. 13-22
Soft Buttons in the "Save Selection" Dialog ................................................... 13-24
Saving Individual Objects ...............................................................................13-24
Shortcuts when Saving Objects ...................................................................... 13-24
Auditioning Objects in RAM ..........................................................................13-25
Saving Dependent Objects .............................................................................. 13-26
The Name Table .............................................................................................. 13-27
Working with Relink-by-Name ...................................................................... 13-28
Not Loading the Name Table .......................................................................... 13-31
Relink-by-Name Processing Time .................................................................. 13-31
The Multiple Object Selector Page .............................................................................13-32
Multiple Object Selector Soft Buttons ............................................................ 13-33
Entering Selection Criteria in the Multiple Object Selector ........................... 13-34
More Features of the Save Dialog ..................................................................13-37
Macros .........................................................................................................................13-38
The Macro Page .............................................................................................. 13-38
Macro Modes ..................................................................................................13-39
The Macro Table .............................................................................................13-40
How to Make a Macro File ............................................................................. 13-41
Macro Entries ..................................................................................................13-45
Using the Bank and Mode Fields ....................................................................13-46
Viewing the Object List for a Macro Entry ....................................................13-46
Unspecified Disk Drive ID ............................................................................. 13-47
The Library Disk .............................................................................................13-47
Loading Selected Entries from a Macro File .................................................. 13-49
Editing Macros ................................................................................................13-50
Macro Insert ....................................................................................................13-53
TOC-7
Page 8
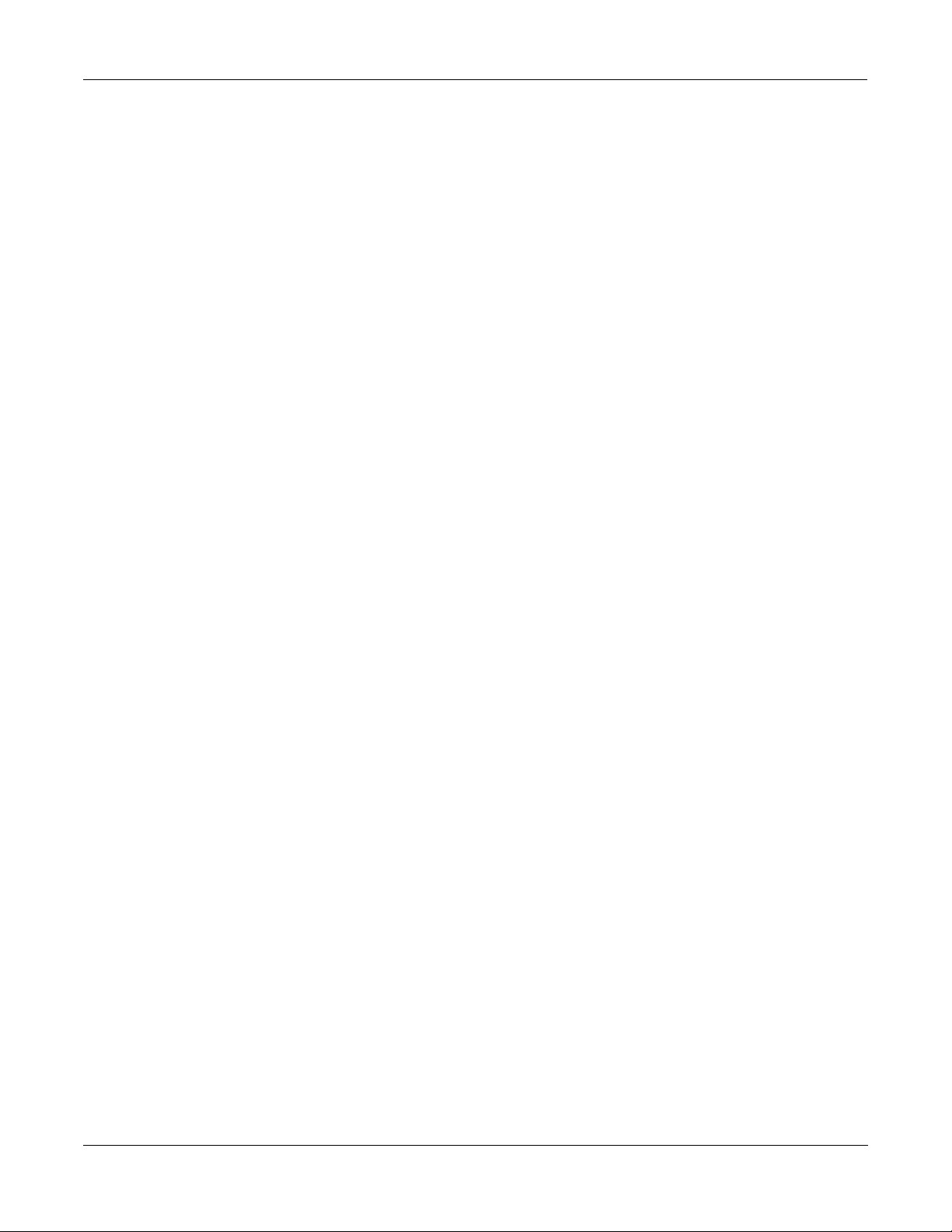
Table of Contents
Saving and Loading a Macro Table in a .KRZ file .........................................13-54
Aborting a Macro Load ...................................................................................13-54
Disk Utilities ...............................................................................................................13-55
Find Files .........................................................................................................13-56
List ..................................................................................................................13-57
Free ..................................................................................................................13-58
Moving Files Between Directories .................................................................13-59
Renaming Files ...............................................................................................13-60
Deleting Files and Directories .........................................................................13-61
Backup and Copy Functions .......................................................................................13-61
File Copy .........................................................................................................13-63
Creating a Startup File ................................................................................................13-63
Deleting Banks in a Startup File .....................................................................13-64
MS-DOS File System Compatibility ..........................................................................13-65
File Name Compatibility .................................................................................13-65
Importing and Exporting Data using Standard File Formats ......................................13-65
AIFF and AIFF-C Files ...................................................................................13-66
WAVE Files ....................................................................................................13-66
MIDI Type 0 Files ...........................................................................................13-66
DSP Functions .....................................................................................................................................14-1
Introduction to Algorithm Programming ......................................................................14-1
Additional Parameters .......................................................................................14-3
Filters ............................................................................................................................14-5
How to read the graphs .....................................................................................14-6
Equalization (EQ) .......................................................................................................14-22
Pitch / Amplitude / Panner ..........................................................................................14-31
Mixers .........................................................................................................................14-34
Waveforms .................................................................................................................. 14-35
Added Waveforms ......................................................................................................14-38
Non-linear Functions ...................................................................................................14-38
Waveforms Combined with Non-linear Functions .....................................................14-47
Mixers with Non-linear Inputs ....................................................................................14-49
Hard Sync Functions ...................................................................................................14-50
Sampling and Sample Editing ............................................................................................................15-1
Setting Up For Sampling ...............................................................................................15-1
Cables and Input Jacks ......................................................................................15-1
Entering The Sampler - Two Different Ways ...................................................15-1
Sampling Analog Signals ..................................................................................15-2
Recording Samples ...........................................................................................15-5
Using the Digital Outputs .............................................................................................15-8
Editing Samples ............................................................................................................15-8
The Function Soft Buttons in the Sample Editor ..............................................15-9
TRIM ...............................................................................................................15-13
The Soft Buttons on the DSP Page .................................................................15-17
DSP Functions .................................................................................................15-18
TOC-8
Page 9
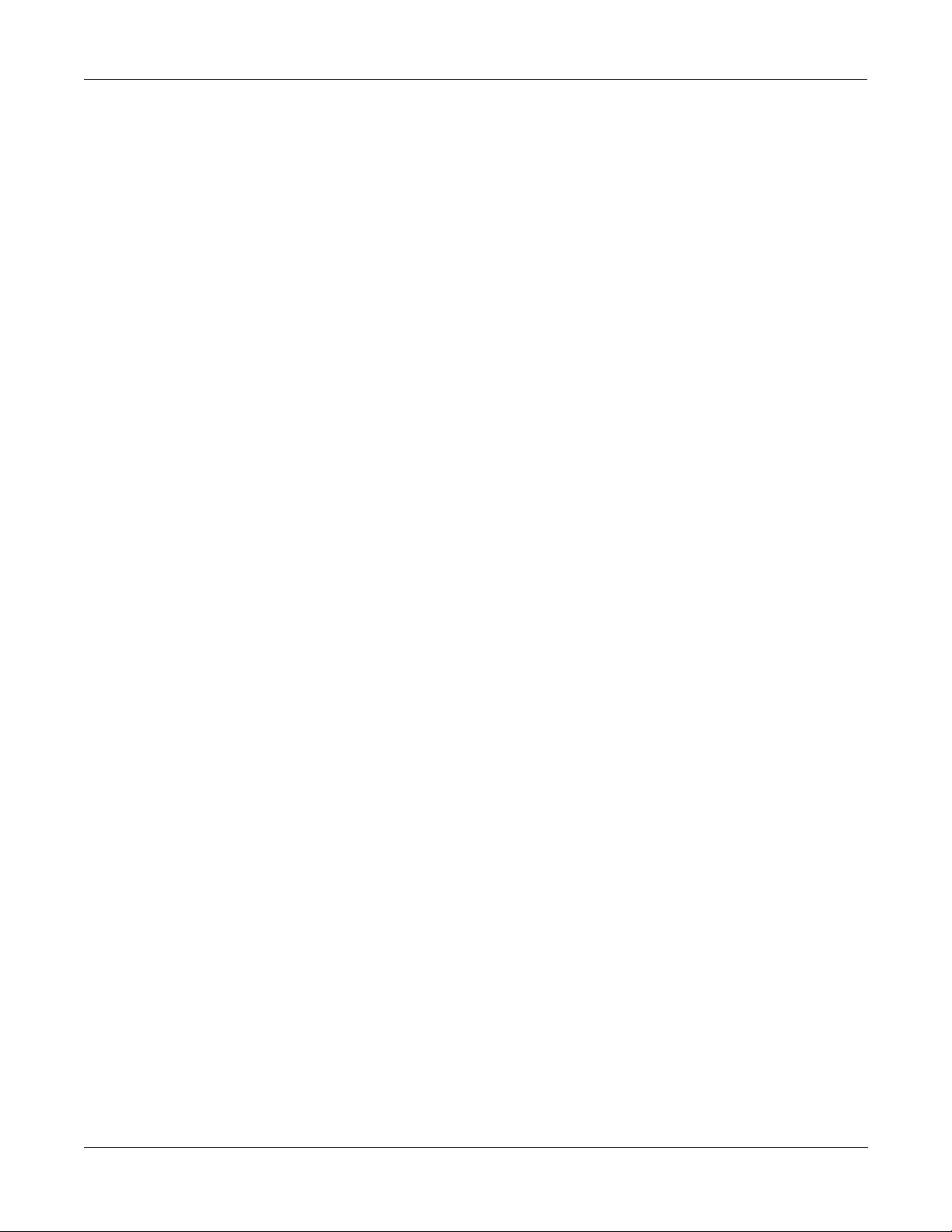
Table of Contents
Crossfade and Volume Adjust Curves ............................................................ 15-30
Reading Samples ......................................................................................................... 15-31
Akai .................................................................................................................15-31
Roland .............................................................................................................15-32
EPS ..................................................................................................................15-32
The Keymap Editor .....................................................................................................15-33
The Soft Buttons in the Keymap Editor .......................................................... 15-34
The Keymap Editor Parameters ......................................................................15-35
Building a Keymap ..................................................................................................... 15-37
FUNS .................................................................................................................................................... 16-1
The Mechanics of Control Sources ...............................................................................16-1
Programming the FUNs ................................................................................................ 16-2
The FUN Equations ...................................................................................................... 16-3
The List of Equations ........................................................................................16-4
.........................................................................................................................16-10
Warp Equations ............................................................................................... 16-10
Sawtooth LFOs ............................................................................................... 16-13
Chaotic LFOs ..................................................................................................16-13
Diode Equations ..............................................................................................16-14
The Order of Evaluation for FUNs ............................................................................. 16-16
Other Editors ....................................................................................................................................... 17-1
The Intonation Table Editor ..........................................................................................17-1
The Velocity Map Editor ..............................................................................................17-3
Using the Velocity Map Editor .....................................................................................17-3
The Pressure Map Editor ..............................................................................................17-6
Audio Outputs ..................................................................................................................................... 18-1
Audio Configurations ....................................................................................................18-1
Using the MIX Outputs ................................................................................................. 18-1
Using the Separate Outputs ........................................................................................... 18-2
Using Stereo Insert Cables ................................................................................18-3
Output Groups and MIDI Channels .............................................................................. 18-4
Programming Examples ..................................................................................................................... 19-1
Example 1 ..................................................................................................................... 19-1
Trumpet with Delayed Vibrato and Velocity-triggered Stabs .......................... 19-1
Example 2 ..................................................................................................................... 19-4
Lowpass Filter, Envelopes ................................................................................19-4
Example 3 ..................................................................................................................... 19-6
Sample and Hold; Using a FUN ....................................................................... 19-6
Example 4 ..................................................................................................................... 19-7
SHAPER and PANNER ................................................................................... 19-7
Example 5 ..................................................................................................................... 19-9
Building a Drum Program; Using the Keymap Editor ......................................19-9
Front Panel ..........................................................................................................................................20-1
Front Panel Quick Reference ........................................................................................20-1
Mode Button Functions .................................................................................................20-3
TOC-9
Page 10
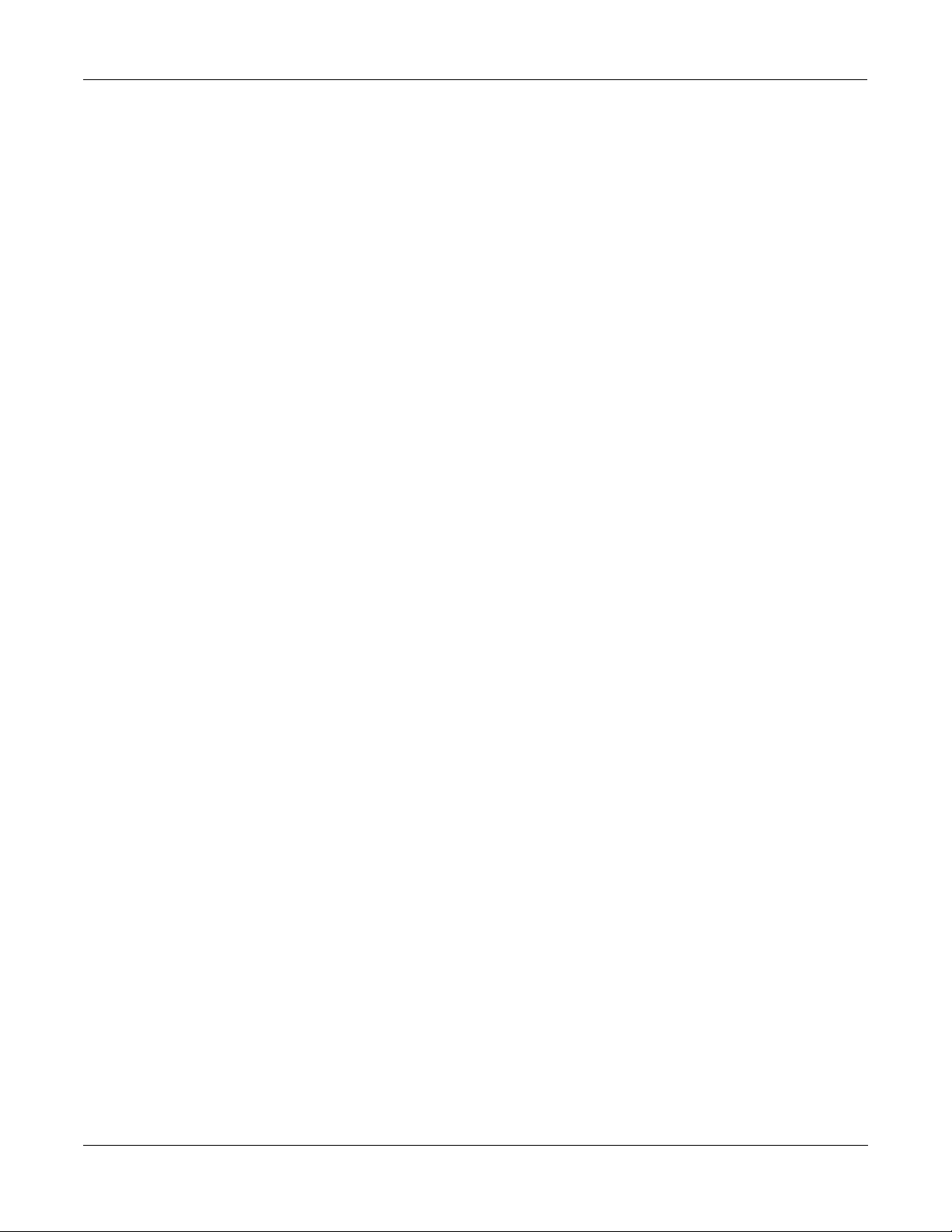
Table of Contents
.......................................................................................................................................20-4
Programs, Setups, and Keymaps .......................................................................................................21-1
K2vx Program List ........................................................................................................21-1
Setup List ......................................................................................................................21-9
........................................................................ Storing Objects in the Memory Banks 21-10
K2500 ROM Keymaps ................................................................................................21-11
Effects ................................................................................................................................................... 22-1
List of Factory Preset Global Effects and Their Configurations ..................................22-1
Effects Controller Numbers ..........................................................................................22-2
LFOs ..................................................................................................................................................... 23-1
LFO Shapes ...................................................................................................................23-1
Note Numbers and Intonation Tables ...............................................................................................24-1
K2vx Note Numbers and MIDI Note Numbers ............................................................24-1
Note Numbers for Percussion Keymaps .......................................................................24-1
5-Octave Percussion Keymaps (C2 - C7) .........................................................24-1
2-Octave Percussion Keymaps (C3 - C5) .........................................................24-2
List and Description of Intonation Tables .....................................................................24-3
Control Sources ...................................................................................................................................25-1
Control Sources .............................................................................................................25-1
Descriptions of Control sources ....................................................................................25-3
MIDI Control Source List .................................................................................25-3
Main Control Source List ..................................................................................25-6
DSP Algorithms ...................................................................................................................................26-1
Memory Upgrades and Other Options .............................................................................................27-1
Program RAM vs. Sample RAM ..................................................................................27-1
Viewing RAM Objects ......................................................................................27-1
Choosing SIMMs for Sample RAM .............................................................................27-2
Using Headphones with the K2vx ................................................................................27-2
Maintenance and Troubleshooting ....................................................................................................28-1
Preventitive Maintenance ..............................................................................................28-1
Battery selection and Replacement ...............................................................................28-1
User-callable Diagnostics .............................................................................................28-2
Maximizing Music and Minimizing Noise ...................................................................28-2
Power Problems and Solutions .....................................................................................28-4
Troubleshooting ............................................................................................................ 28-4
Other Possible Problems ...................................................................................28-5
MIDI and SCSI Sample Dumps .........................................................................................................29-1
SCSI Guidelines ............................................................................................................29-1
K2vx and Macintosh Computers .......................................................................29-2
Accessing a K2vx Internal Drive from the Mac ...............................................29-3
The MIDI Sample Dump Standard ...............................................................................29-3
SMDI Sample Transfers ................................................................................................29-7
System Exclusive Protocol ..................................................................................................................30-1
K2vx System Exclusive Implementation ......................................................................30-1
Button Press Equivalence Table .......................................................................30-7
TOC-10
Page 11
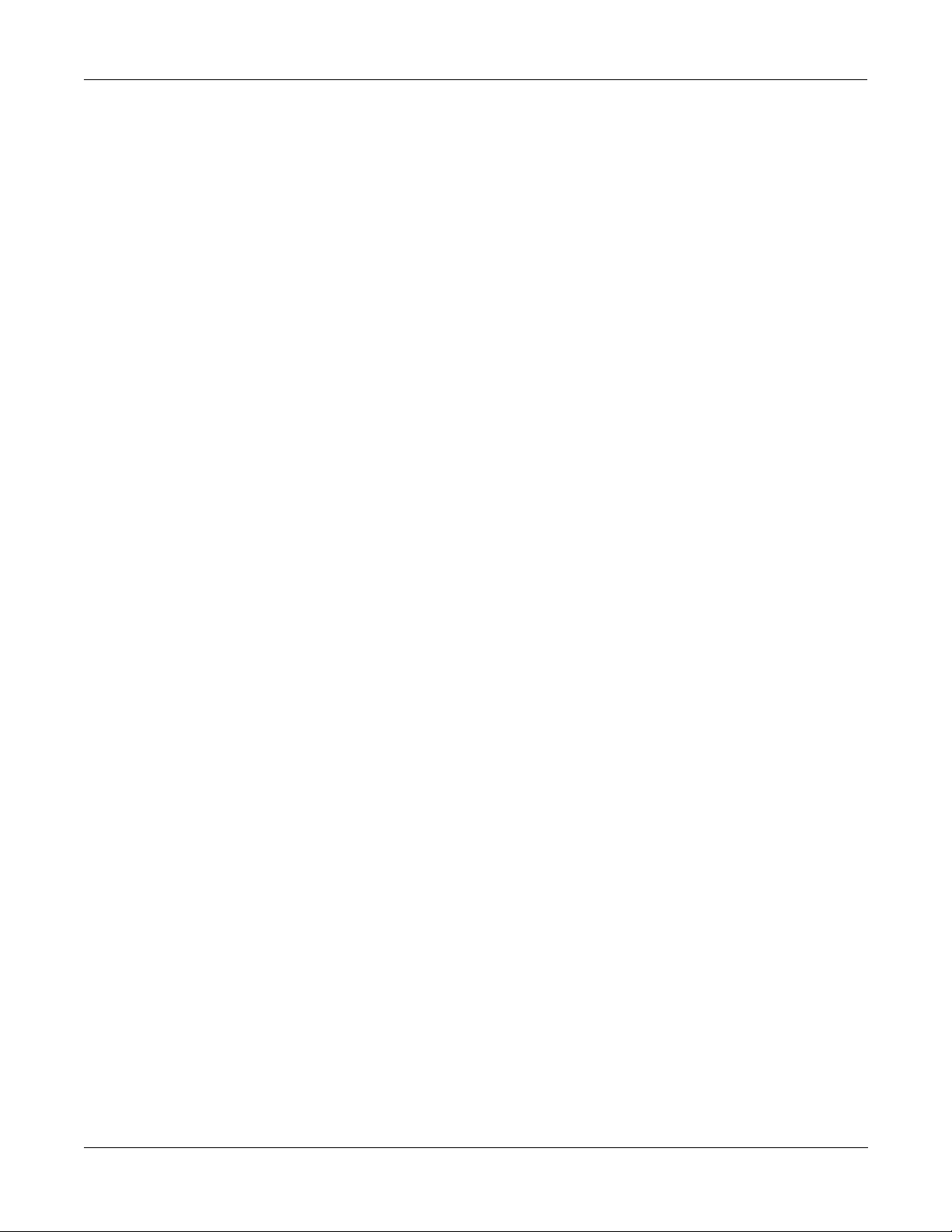
Table of Contents
Glossary ............................................................................................................................................... 31-1
Specifications .......................................................................................................................................32-1
K2vx FEATURES ........................................................................................................ 32-1
Environmental Specifications ....................................................................................... 32-3
Physical Specifications ................................................................................................. 32-3
Electrical Specifications ................................................................................................32-3
MIDI Implementation Chart .........................................................................................32-4
K2vx Program Farm ............................................................................................................................ A-1
Overview of Program Files ............................................................................................ A-1
Programs Within the Files ................................................................................. A-2
ANACOMPS.K25 ......................................................................................................... A-3
ANALEADS.K25 .......................................................................................................... A-4
ANAPADS.K25 ............................................................................................................. A-5
BASS.K25 ...................................................................................................................... A-6
BELLS.K25 ................................................................................................................... A-7
BRASS.K25 ................................................................................................................... A-8
DIGITAL.K25 ............................................................................................................... A-9
DKICKSNR.K25 ......................................................................................................... A-10
DRUMS.K25 ............................................................................................................... A-11
ENSEMBLE.K25 ......................................................................................................... A-12
ETHEREAL.K25 ......................................................................................................... A-13
FXSOUNDS.K25 ......................................................................................................... A-14
GUITARS.K25 ............................................................................................................ A-15
HYBPERC.K25 ........................................................................................................... A-16
HYBRIDS.K25 ............................................................................................................ A-17
ORGANS.K25 ............................................................................................................. A-18
PNOEPNO.K25 ........................................................................................................... A-19
STRINGS.K25 ............................................................................................................. A-20
VOX.K25 ..................................................................................................................... A-21
K2vx Compatibility ...............................................................................................................................B-1
K2vx Compatibility Files ................................................................................................B-1
Converting K2vx Files to K2vx Files .............................................................................B-2
Converting programs from the K2vx to K2vx ................................................................B-3
Programs using Drum samples ...........................................................................B-3
Effects Programs .................................................................................................B-3
Keymaps .............................................................................................................B-3
Orchestral ROM .................................................................................................................................. C-1
Contemporary ROM ........................................................................................................................... D-1
TOC-11
Page 12
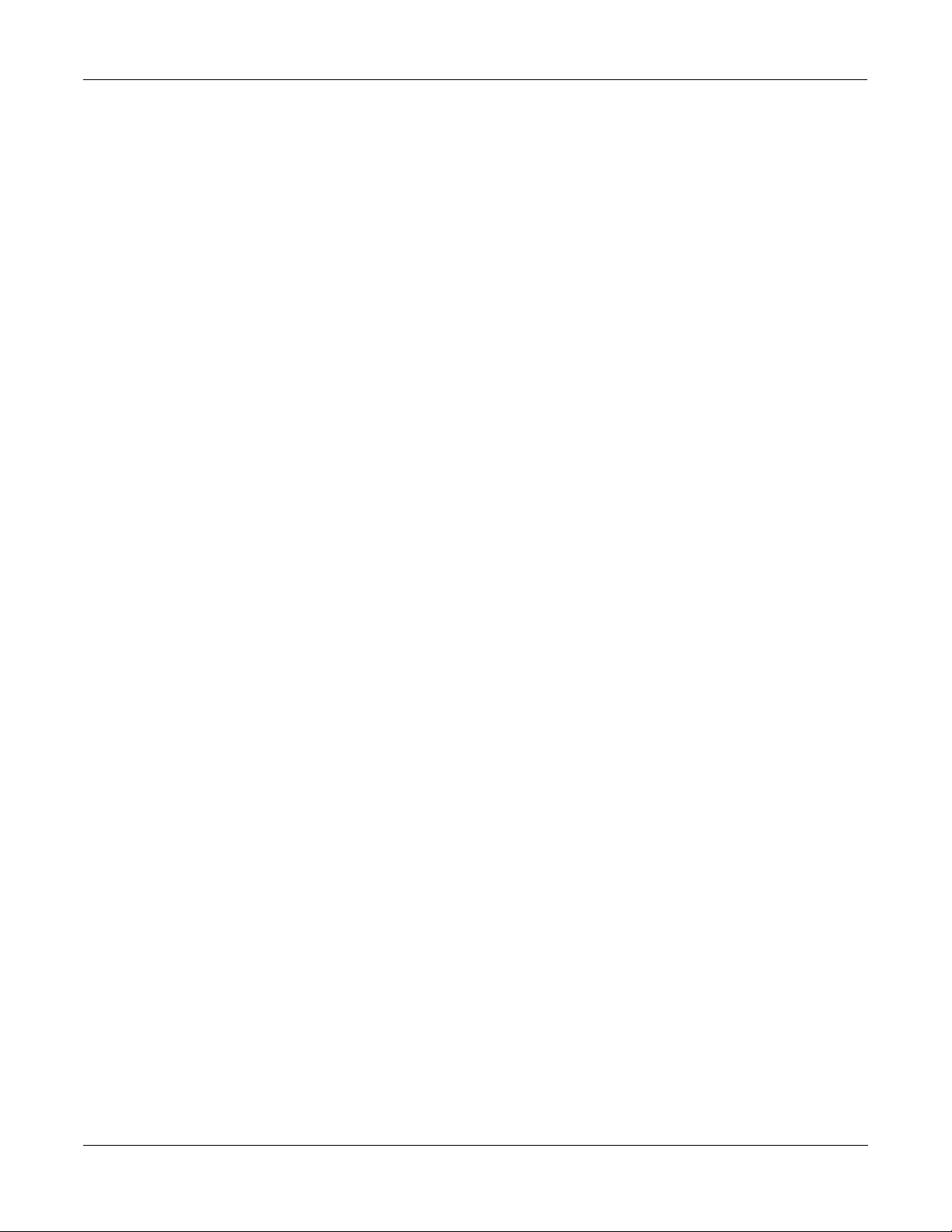
Table of Contents
TOC-12
Page 13
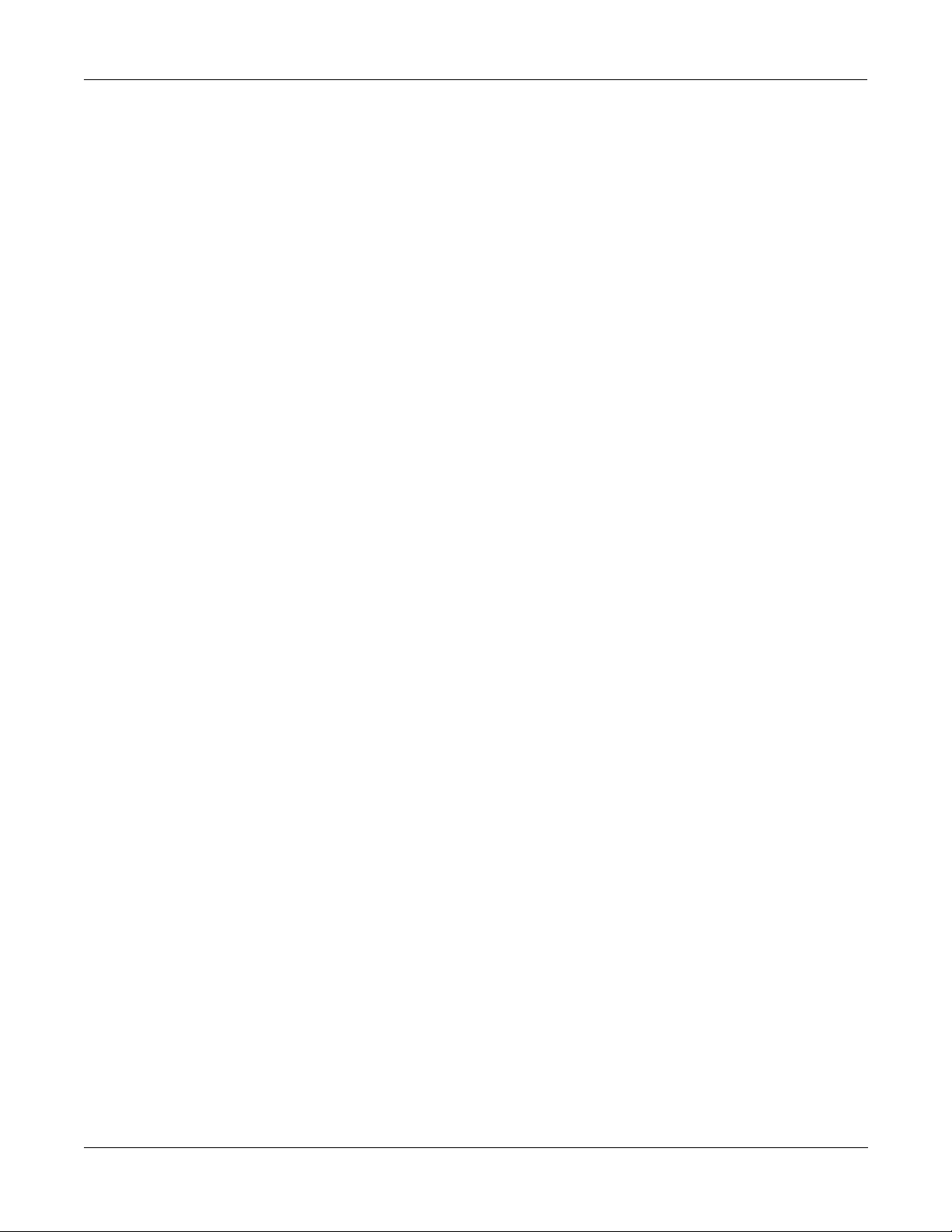
Introduction
Overview of the K2vx
Chapter 1
Introduction
Welcome!
Congratulations, and thanks for purchasing the Kurzweil/Young Chang K2vx! YouÕve got your
hands on an extremely capable musical instrument packed with great acoustic, electric, and
synth soundsÑcombined with some of the most advanced synthesis features available, which
you can use to create almost any sound imaginable.
Overview of the K2vx
The K2vx has been designed to be a versatile instrument both for performance, and for multitimbral sequencing and recording. Its Variable Architecture Synthesis Technology lets you
build sounds from realistic instrumental samples and sampled synth waveformsÑthen modify
the nature of those sounds through a dazzling array of digital signal processing (DSP)
functions. The K2vx also generates its own synth waveforms, which can be combined with the
samples or used on their own. The K2vx packs 8 Megabytes of on-board sound ROM, and you
can load samples from disk into optional sample RAM.
Before we get into explaining Variable Architecture Synthesis, here are a few of the features that
by themselves make the K2vx an impressive stage and studio machine. ItÕs fully multitimbralÑdifferent programs can be played on each MIDI channel. ItÕs 48-note polyphonic, for a
full sound no matter how many chords you play. ThereÕs an on-board digital effects processor,
providing up to four simultaneous effects, including realtime effects control, internally or via
MIDI.
In addition to the standard stereo audio output pair, there are eight separate outputs that can be
conÞgured as stereo pairs, or as individual mono outputs. You can also use the separate
outputs as insert points for outboard gear.
The K2vx offers eight SIMM sockets (single, in-line memory modules) so you can add optional
sample RAM, where you can store samples that youÕve loaded from disk. You can add up to
128 megabytes of sample RAM! (Sample RAM is not battery-backed, so RAM samples are
erased from memory when you power down.)
For ofßine storage, thereÕs also a ßoppy drive and two
ßoppies or on an external hard disk or load them from a CD-ROM drive. The two SCSI ports
make it easy to chain multiple SCSI devices together. ThereÕs also provision for an internal SCSI
hard disk. YouÕll Þnd all this storage potential extremely useful for saving and loading samples,
which can be transferred to and from the K2vx using the standard MIDI sample transfer
format, or the new, faster, parallel SMDI sample transfer format (SCSI Musical Data
Interchange). See the Reference Guide for information about MIDI and SMDI sample transfers.
SCSI ports, so you can store Þles on
The K2vxÕs battery-backed RAM will store about 400 of your own programs, or 30,000 notes
recorded in the sequencer. This sequencer (Song mode) lets you play back MIDI type 0
sequences, record and play back your own songs, and record multi-timbral sequences received
via MIDI. For more onboard storage you can add the P/RAM option, which will increase your
battery-backed RAM to about 1280K, enough to store hundreds of additional programs, setups,
songs, and other objects .
The Local Keyboard Channel feature enables you to use the K2vxÕs tri-zone setups even if your
MIDI controller can transmit on only one channel. The K2vx will also rechannelize incoming
1-1
Page 14
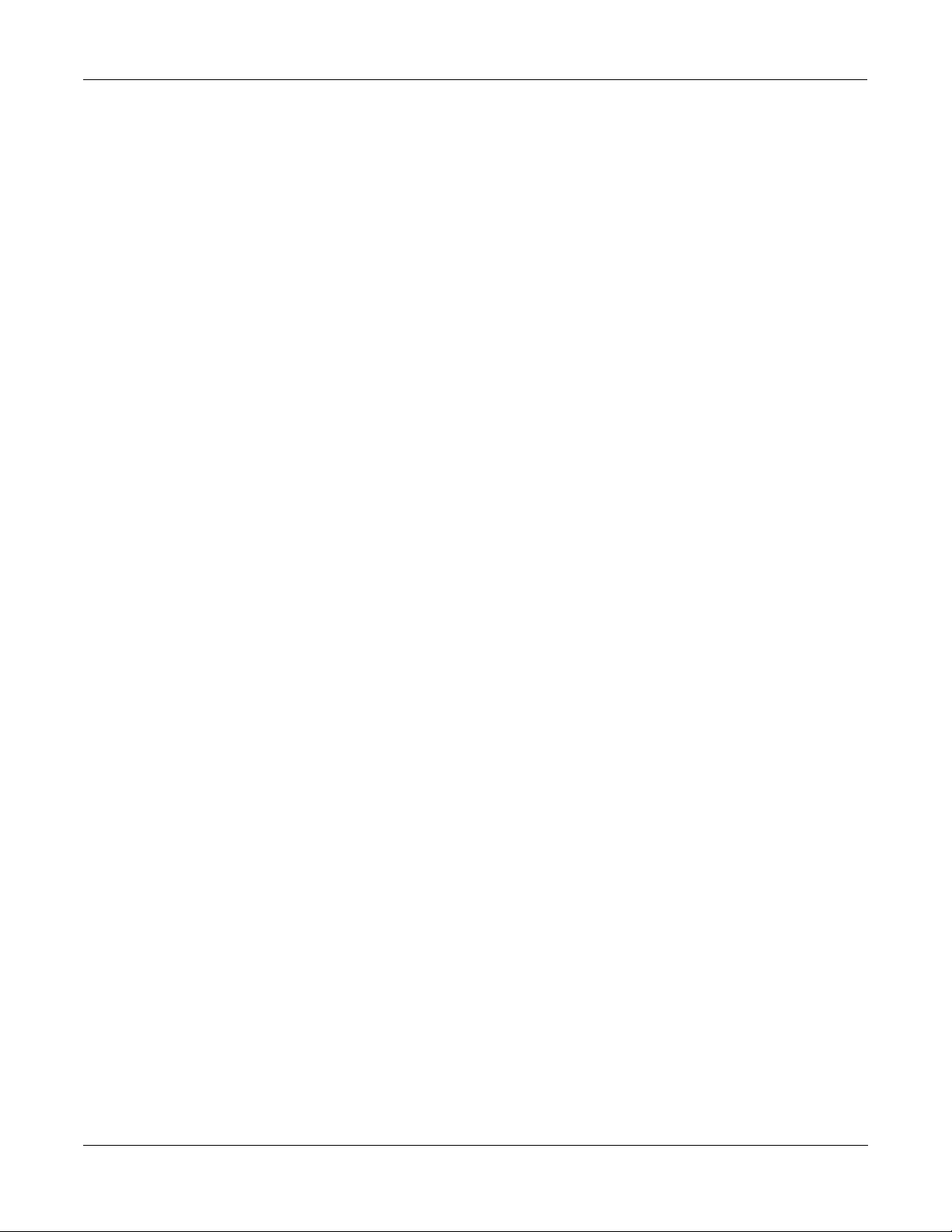
Introduction
How to use this manual
MIDI information and send it to its MIDI Out port, enabling you to control additional synths on
three different channels.
An optional sampling feature is available, allowing you to make your own mono or stereo
samples using analog or digital inputs.
And, of course, thereÕs the incomparable Kurzweil sound. The K2vx comes to you with 200
preset factory programs (called patches, presets, voices, etc. on other synths), as well as 100
multi-zone performance setups. Play them straight from the box, tweak them in any number of
ways, or develop your own programs from scratchÑwhich brings us back to the powerful
programming capabilities of the K2vx.
What is VAST?
Variable Architecture Synthesis gives the K2vx its unprecedented ßexibility. While many other
synthesizers offer a Þxed set of
the K2vxÕs Variable Architecture lets you arrange a combination of any Þve DSP functions from
a long list of choices. The functions you choose deÞne the type of synthesis you use.
DSP tools (typically Þltering, pitch, and amplitude modulation)
Each layer of every program has its own DSP architecture, what we call an algorithm . Within
each algorithm, you can select from a variety of DSP functions. Each function can be
independently controlled by a variety of sources including LFOs, ASRs, envelopes, a set of
unique programmable functions (FUNs), as well as any MIDI control message. The many
different DSP functions and the wealth of independent control sources give you an extremely
ßexible, truly vast collection of tools for sound creation and modiÞcation.
How the K2vx Works
The K2vx integrates two MIDI-driven components: a sound engine, and a global effects
processor. The sound engine responds to the MIDI events generated by your MIDI controller
and turns them into sounds that are processed within the variable architecture of the
algorithms. The resulting sound can then be routed through the effects processor and to the
MIX or separate audio outputs.
How to use this manual
This manual includes the following:
how to connect and power up your K2vx, getting around the front panel, and a brief
•
description of the operating modes.
basic editing, including the normal operations of each operating mode.
•
the advanced programming features that make the K2vx so powerfulÑa number of
•
familiar synthesis tools and quite a few new ones.
Even if youÕre a complete techie, you should read Chapter 3, User Interface Basics. Here youÕll
get a tour of the K2vxÕs front panel and learn how to navigate through the major functions.
1-2
Chapter 4 describes the concept and operation of the K2vxÕs eight operating modes, with a brief
description of each. Chapters 6 through 13 describe each mode in detail, including the editors
contained within them. Chapters 14 through 17 discuss the advanced editing features. Chapter
18 shows you how to use the multiple audio outputs to suit your needs. Chapter 19 is a
programming tutorial, giving you speciÞc examples of many of the K2vxÕs programming
functions. Some are basic, some are advanced. By working through the tutorials, youÕll become
familiar with many synthesis techniques, and youÕll get a Þrst-hand look at how to unleash the
power of the K2vx.
Page 15
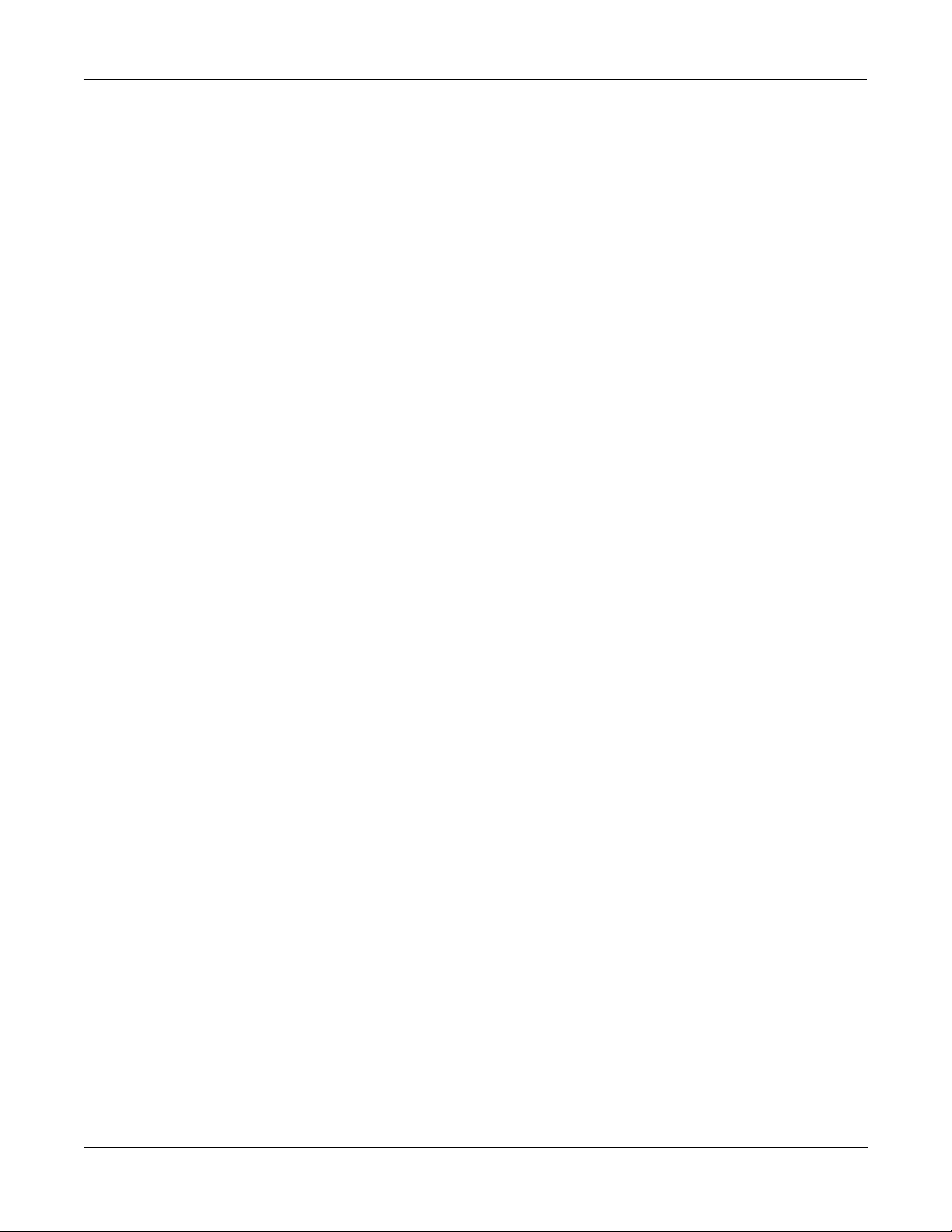
How to use this manual
When manual text appears in boldface italic ( like this ), youÕll Þnd it described in the Glossary
in the Reference Guide . Only the Þrst one or two occurrences of these words are highlighted.
The best way to read this manual is with your K2vx in front of you. By trying the examples we
give to illustrate various functions, you can get a quick understanding of the basics, then move
on to the more advanced features.
If you like to Þgure out your equipment for yourself, and normally use manuals only as
reference sources, youÕll probably get the most use out of the Reference Guide that accompanies
this manual, which contains brief descriptions of the K2vxÕs major operating features, and all
sorts of useful listsÑ programs , keymaps , algorithms , effects, control sources , and more. A
glossary and complete speciÞcations for the K2vx are also included in the Reference Guide.
Introduction
1-3
Page 16
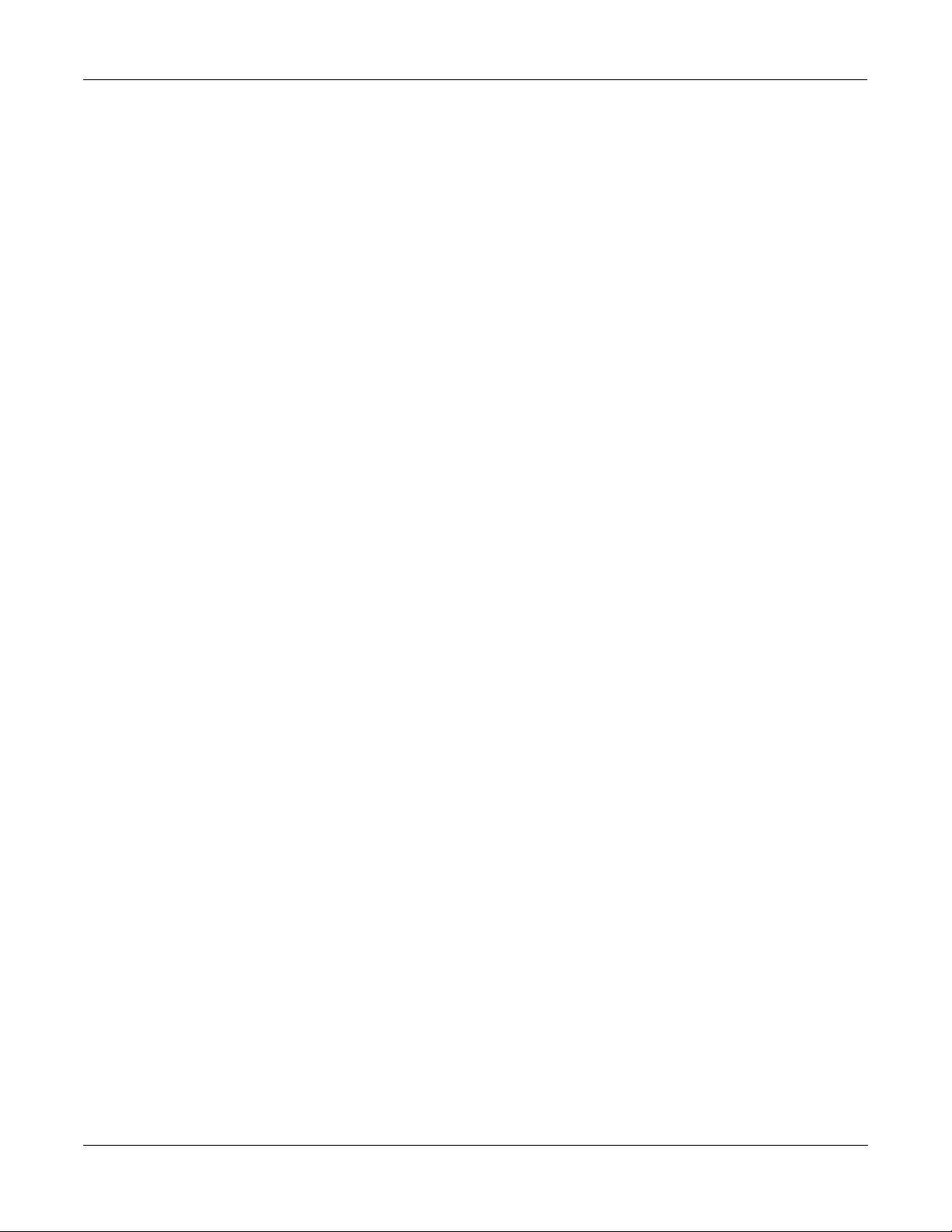
Introduction
How to use this manual
1-4
Page 17
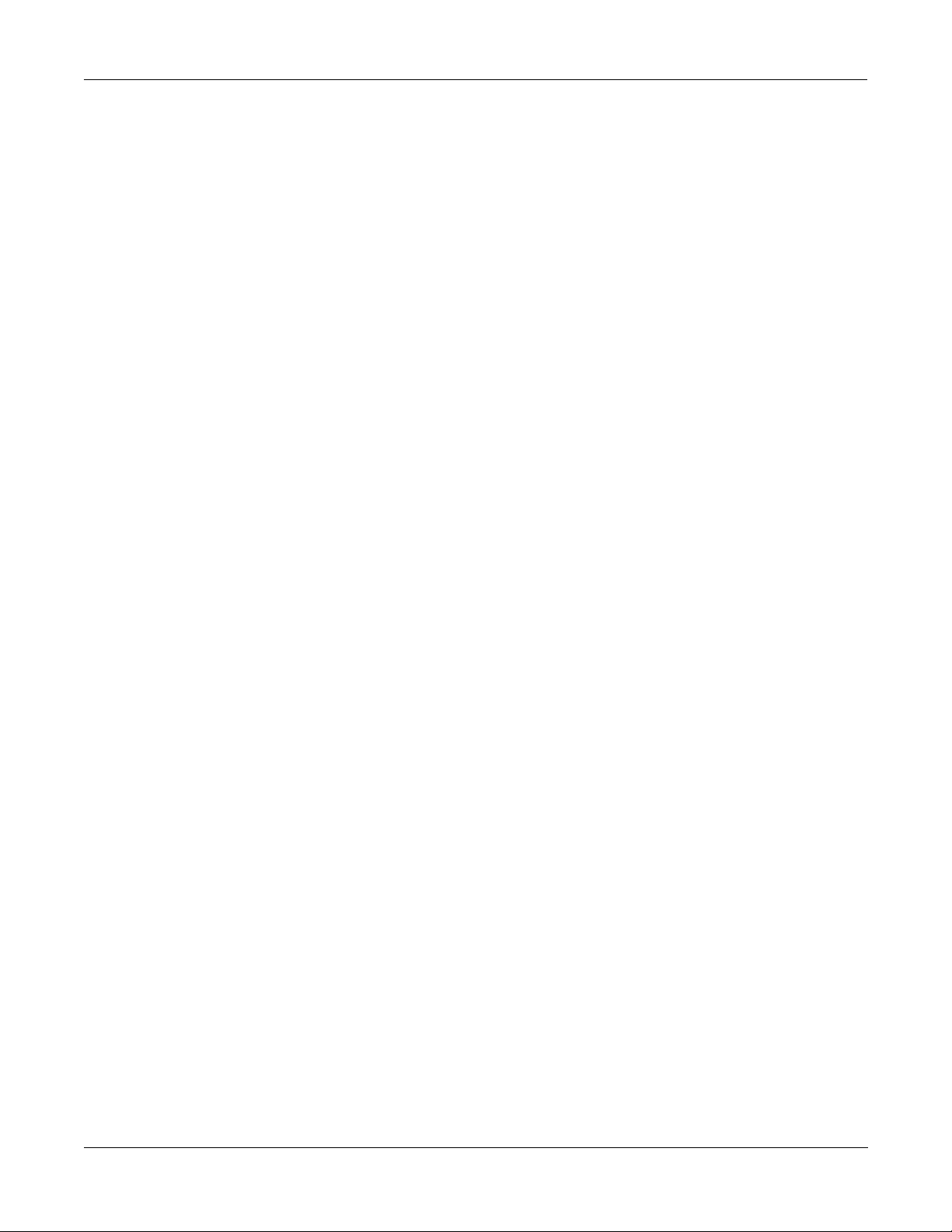
Startup
Startup—the Details
Chapter 2
Startup
If hooking up new gear is familiar to you, and you just want to get going, hereÕs a quick
description of all the basic things you need to cover to get started with your K2vx. If you need
more information, thorough descriptions of each step follow. In either case, check out ÒPlaying
the Presets,Ó later in this chapter.
Basic Startup Checklist:
Install the supplied batteries. See "Battery Installation" on page 2-2.
•
Mount your K2vxR securely in a standard 19-inch MIDI rack, or set it on a hard ßat
•
surface. Make sure to leave plenty of room for ventilation.
If you will be transporting the rack containing the K2vxR, be sure to support the back of
•
the unit. ItÕs fairly heavy, and you donÕt want your K2vxR to get damaged when you
move the rack around.
Connect the power cable.
•
Make sure your sound system is at a safe volume level.
•
Plug in a pair of stereo headphones or run standard (1/4-inch) audio cables from your
•
ampliÞer or mixer to the MIX audio outputs on the K2vx (Use the MIX L out for mono).
ItÕs good practice to make the cable connection to the K2vx (or any instrument) last, since
this will reduce the chance of creating static electricity that can cause an audible "pop"
(and, in extreme cases, cause equipment damage).
Connect a MIDI cable from the MIDI Out port of your MIDI controller to the MIDI In port
•
of the K2vx.
Power up and start jamming.
•
If you hear distortion, reduce the gain on your mixing board, or use the pad if it has one.
•
Scroll through the Program list with the Alpha Wheel (the large knob to the right of the
•
display).
If your MIDI controller can transmit on more than one MIDI channel, check out Setup
•
mode by pressing the Setup mode button. Then use the Alpha Wheel to select tri-zone
setups with independent programs, MIDI channels and controller assignments in each
zone.
Press the Quick Access mode button and use the numeric keys to select from
•
programmable banks of ten programs or setups.
If you donÕt hear anything, review these steps, or check the Troubleshooting section in the
•
Reference Guide .
Startup—the Details
This section will walk you through the hookup of your K2vx. WeÕll take a look at the rear panel,
then describe the power, audio, and other cable connections.
Before You Start...
DonÕt connect anything until you make sure your K2vx is properly and safely situated. Also, if
your K2vx has been out in the cold, give the unit a little time to warm up to room temperature
before starting it, since condensation may have formed inside the K2vx.
YouÕll probably be mounting the K2vx in a standard 19-inch MIDI rack (it takes up three rack
spaces). If you will be transporting the rack containing the K2vxR, be sure to support the back
of the K2vx within the rack.
If youÕre not installing the K2vx in a rack, it should rest on a hard ßat surface. In this case, it
must rest on its rubber feet (supplied in the packing carton), and NOT on the bottom panel.
2-1
Page 18
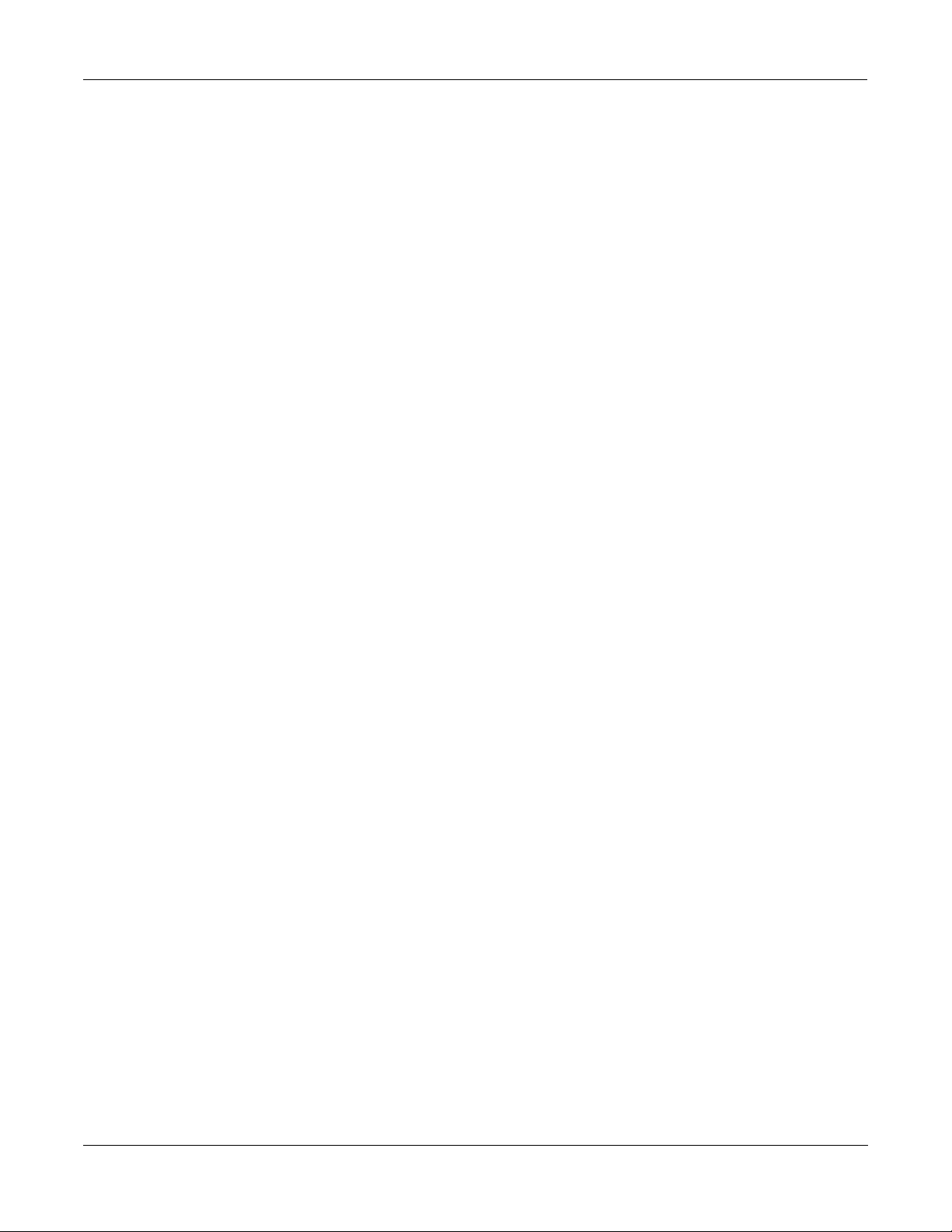
°
Startup
The Rear Panel
NEVER block the ventilation openings on the bottom or rear panels; doing so can cause
overheating and serious damage. To provide adequate ventilation, the rear panel should be at
least four inches from any vertical surface. There are no user-serviceable parts in the K2vx .
Under no circumstances should you attempt to remove any panels (except for battery
installation or replacement). If you attempt to open your K2vx, youÕll risk electric shock, and
youÕll void your product warranty.
The Rear Panel
Battery Installation
WeÕve included three AA batteries for your K2vxÕs battery-backed RAM. We didnÕt install the
batteries at the factory because they would drain during shipping. You should install the
batteries before you start up your K2vx.
Locate the battery compartment in the lower right-hand corner of the rear panel (refer the
illustration on the following page). Remove the battery compartment cover by inserting a ßathead screwdriver or coin into its slot, then turning it counterclockwise until it pops out. Slide
the three batteries, all positive side out, into the compartment. Install the battery compartment
cover by lining up the tabs, pushing the cap inward, then turning it 90
your unit for the Þrst time after installing the batteries, it will take a few minutes to initialize all
of its memory. This will not happen on every power up.
. When you start up
Connecting the Power Cable (Line Cord)
The K2vx runs on 100-, 120-, 220-, or 240-Volt AC power at 50Ñ60 Hz. Your dealer will set the
voltage switch to match the voltage in your area. The voltage level is set with a selector on the
rear panel of the keyboard models of the K2vx. On the K2vxR, however, the voltage setting can
only be changed by an authorized Kurzweil service center.
As you face the rear panel of the K2vx, the power connector is toward the righthand side. When
youÕve connected the cable at the K2vx end, plug it into a grounded outlet. If your power
source does not have the standard three-hole outlet, you should take the time to install a proper
grounding system. This will assure you of avoiding problems with audio hum, and will reduce
the risk of a shock hazard.
Connecting the Audio Cables
Did you turn down the level on your PA yet?!
After youÕve turned down the level on your sound system, you can rig the K2vxÕs audio
connections using a pair of mono audio cables. YouÕll Þnd ten 1/4-inch jacks near the top of the
rear panel. For now, connect one end of each audio cable to your mixing board or PA system
inputs, and connect the other end to the jacks marked MIX L and R on the rear panel of the K2vx.
If you have only one input available, use the K2vxÕs MIX L output to get the full signal in mono.
ItÕs always a good idea to make the cable connection to the K2vx (or any instrument) after
youÕve made your other audio connections, since this will reduce the chance of creating static
electricity that can cause an audible "pop" (and, in extreme cases, cause equipment damage).
Turn to Chapter 18 for more detailed information about the K2vxÕs audio conÞguration.
.
Connecting MIDI
The simplest MIDI conÞguration uses a single MIDI cable, from the MIDI Out port of your
MIDI controller to the MIDI In port of the K2vx. There are all sorts of possible conÞgurations,
including additional synths, personal computers, MIDI effects processors, and MIDI patch
bays. Depending on your system, you may want to use the K2vxÕs MIDI Thru port to pass
MIDI information from your MIDI controller to the K2vx and on to the next device in your
system. You can also connect MIDI devices to the K2vxÕs MIDI Out port, which can send
channelized MIDI information from your MIDI controller. See the discussion of the Local
Keyboard Channel parameter in Chapter 10.
2-2
Page 19
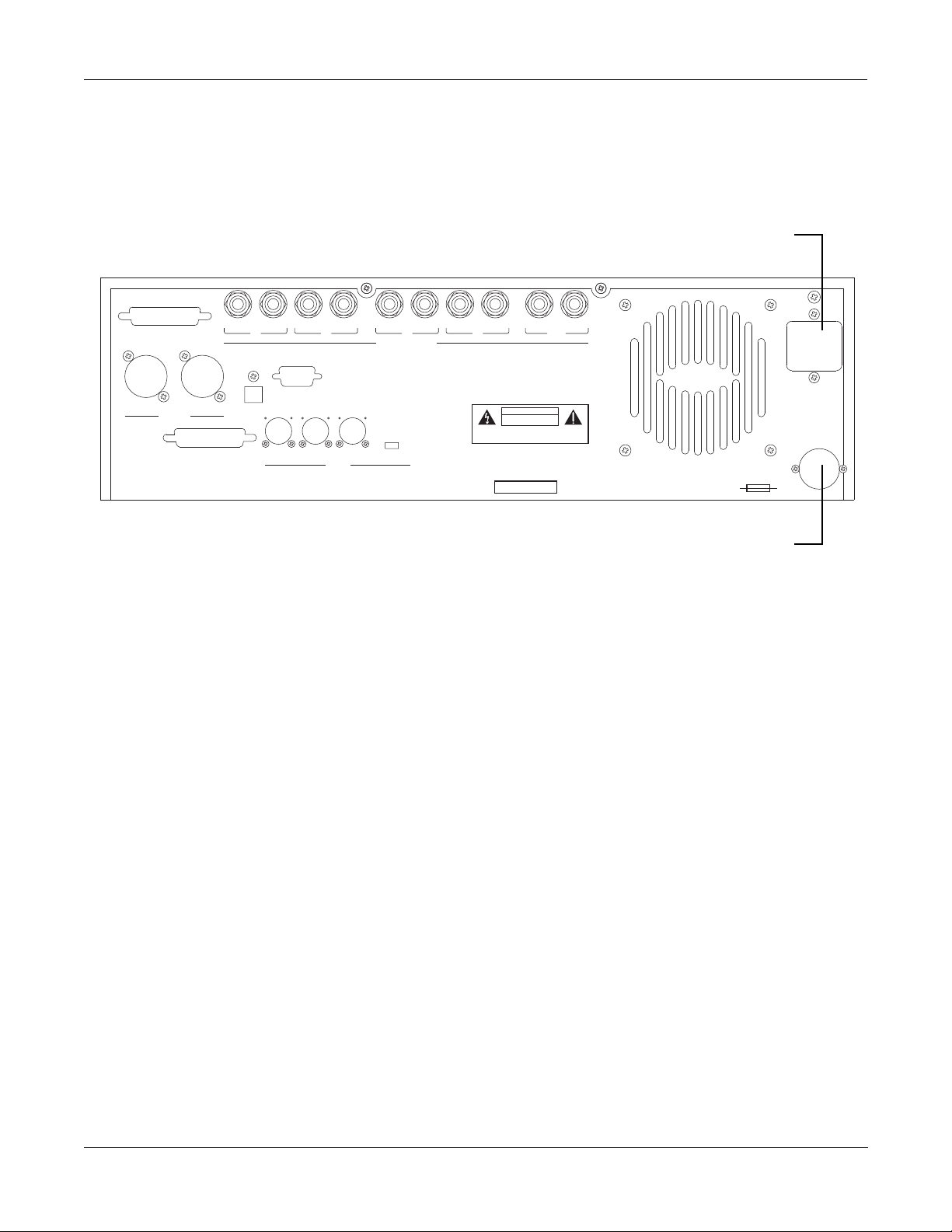
|
Startup
The Rear Panel
NOTE: You can perform a quick check of the K2vxR and your audio system without a MIDI
controller connected to the K2vxR. Hold down the CANCEL button on the alphanumeric pad
and press any other alphanumeric button, and you should hear notes. See "The Panel Play
Feature" in Chapter 3 for more information about this feature.
Power
Optical Out
RL
KDS Output
BA
MIDI
Audio Outs
MIDI Select
Thru / OutOutThru / OutInSCSI
Mfr: Serial No.
SCSI Thru
OutIn
Digital
THIS DEVICE COMPLIES WITH PART 15 OF THE FCC RULES. OPERATION IS SUBJECT TO THE FOLLOWING
TWO CONDITIONS: (1) THIS DEVICE MAY NOT CAUSE HARMFUL INTERFERENCE, AND (2) THIS DEVICE MUST
ACCEPT ANY INTERFERENCE RECEIVED, INCLUDING INTERFERENCE THAT MAY CAUSE UNDESIRED OPERATION.
Connecting SCSI
You may not have a hard disk or other SCSI device to connect to your K2vx right away, but if
you do, you can connect it to either of the SCSI ports. Please read the following information
carefully; itÕs very important.
IMPORTANT NOTE: If you plan to connect more than one SCSI device to the K2vx (including
an Apple Macintosh Ò ), you must terminate your SCSI chain properly. Turn to Chapter 13 and
read the section called ÒSCSI Termination.Ó You can lose data, and possibly damage your K2vx
and SCSI devices if theyÕre not terminated properly.
Switching On the Power
RLLR
DC
CAUTION
RISK OF ELECTRIC SHOCK
DO NOT OPEN
RISQUE DE CHOC ELECTRIQUE
ATTENTION:
NE PAS OUVRIR
WARNING:
TO REDUCE RISK OF FIRE OF ELECTRIC
SHOCK, DO NOT EXPOSE THIS PRODUCT TO RAIN OR
MOISTURE.
Mix
RLLR
WARNING:
FOR CONTINUED PROTECTION
AGAINST THE RISK OF FIRE, REPLACE ONLY
WITH SAME TYPE AND RATING OF FUSE.
ATTENTION:
Made in KoreaYoung Chang Akki, Co., LTD
UTILISER UN FUSIBLE DE
RECHANGE DE MEME TYPE.
100/120V ~ T 2.00A 250V SLOW-BLOW
220/240V ~ T 1.00A 250V SLOW-BLOW
100/120/220/240V ~ AC
1.5/0.75A
48-65HZ
Batteries
The power switch is located at the lower left of the front panel. When you power up, the
display will brießy say ÒWelcome to the K2vx!Ó The Program Mode display will then appear. It
looks like the diagram below (the programs shown in the diagram donÕt necessarily exist):
ProgramMode||||Xpose:0ST|||<>Channel:1||
!!!!!!!!!!!!!!!!!!@ |198|Analog|Jam||||||
KeyMap|Info||||||| # | 199|Default|Program|
Grand|Piano||||| | # | ||1|Righteous|Piano|
|||||||||||||||||| # |||2|Mondo|Bass||||||
|||||||||||||||||| # |||3|Killer|Drums||||
%%%%%%^%%%%%%^%%%%$ | | |4|Wee p ing|Gu i tar||
Octav- | Octav+ | Panic| | View|| | Chan-| | Chan+
Set the volume at a comfortable level. YouÕll get the best signal-to-noise ratio if you keep the
K2vx at full volume (turn the volume knob fully clockwise), and adjust the level from your
mixing board. You may also want to adjust the display contrast. This is done with the Contrast
parameter in Master mode. See Chapter 11. As you trigger notes from your MIDI controller,
youÕll see the MIDI LED ßash. If it doesnÕt ßash, check your MIDI cables and connections.
2-3
Page 20
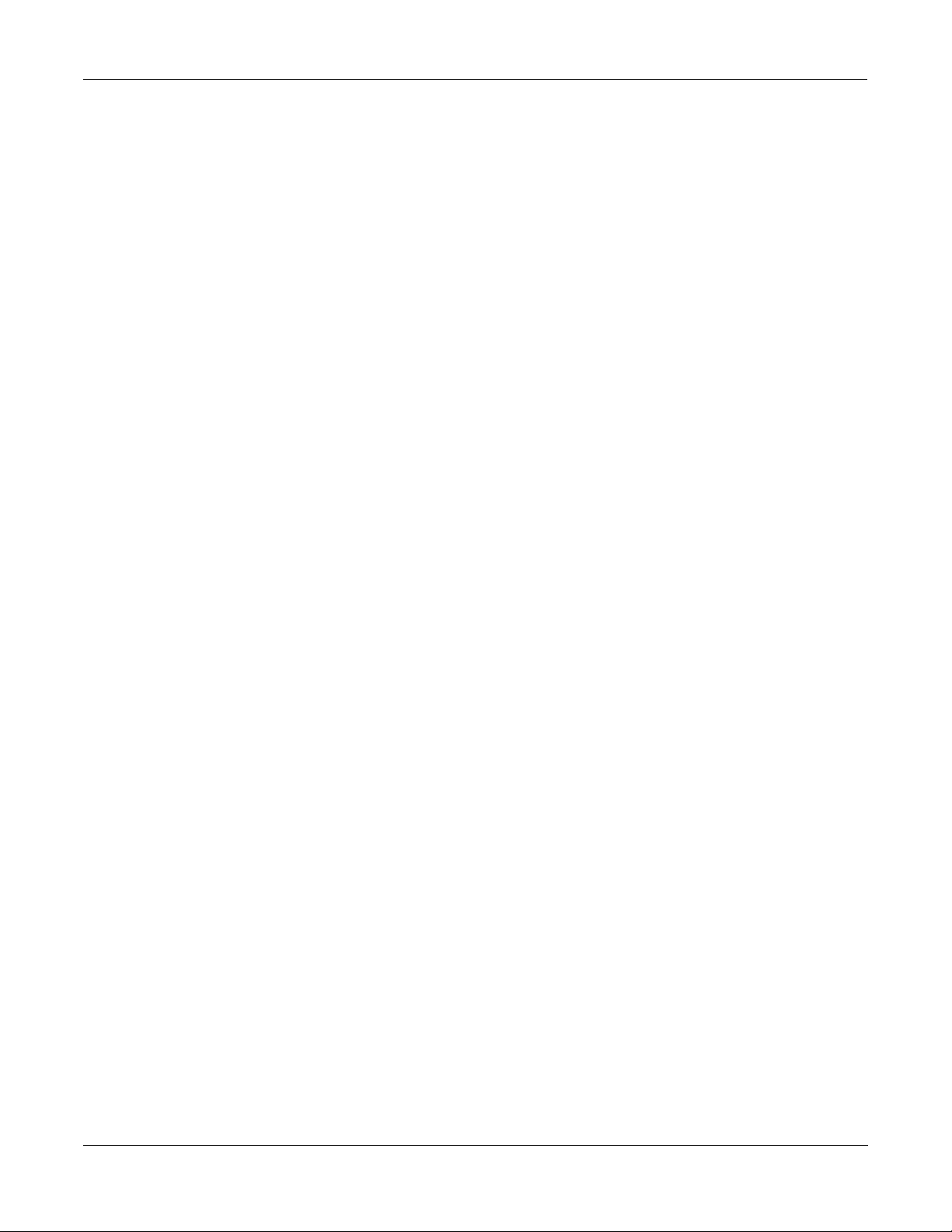
Startup
Playing the Presets
Playing the Presets
There are three things youÕll want to check out right away: programs, setups and Quick Access
banks. In performance situations, youÕll be selecting your sounds using one of these three
methods.
Programs
The K2vx powers up in Program mode, where you can select and play programs stored in
ROM or RAM . Programs are preset sounds composed of one to three layers of samples or
waveformsÑtheyÕre called patches, voices, and presets on other instruments. If youÕve left
Program mode, just press the Program mode button to return.
Take a minute to familiarize yourself with the Program mode display. It gives you some helpful
basic information, like the MIDI transposition, what MIDI channel youÕre on, and which
program is currently selected. The box at the left of the display tells you which keymap is used
by each layer of the current program (a keymap is a collection of samples). The line under each
keymap name gives a rough indication of the keyboard range of the layer. In the Þgure below,
the Grand Piano keymap covers the full range from C 0 to C 8. You can change MIDI channels
with the Chan- and Chan+ buttons under the display. You can transpose by octaves by
pressing the Octav buttons under the display (if the LocalKbdCh parameter on the RECV page
in MIDI mode matches the transmitting channel of your MIDI controllerÑsee Chapter 10). The
bottom line of the display identiÞes the function of each of the buttons beneath the display.
ProgramMode||||Xpose:0ST|||<>Channel:1||
!!!!!!!!!!!!!!!!!!@|199|Default|Program|
KeyMap|Info|||||||#|200*Crystal|Horn||||
|Grand|Piano||||||#|||1|Righteous|Piano|
||||||||||||||||||#|||2|Mondo|Bass||||||
||||||||||||||||||#|||3|Killer|Drums||||
%%%%%%^%%%%%%^%%%%$|||4|Weeping|Guitar||
Octav-|Octav+|Panic||View|||Chan-||Chan+
When you want to change programs, you have several options. The K2vx has six different
settings for responding to MIDI program change commands. These are explained in Chapter
10, so we wonÕt go into them here. You should be able to change programs by sending program
change commands from your MIDI controller. Of course, you can always change programs
from the K2vxÕs front panel using the Alpha Wheel. Turning it left or right will scroll through
the program list. Press the View soft button to see the current program in large type. Press it
again to return to the normal view. You can also change programs using the cursor buttons, or
the Plus/Minus buttons under the Alpha Wheel. You can also use the CHAN/BANK buttons
or the cursor buttons while in Program mode.
Be sure to try whatever performance controls your MIDI controller has: the Pitch Wheel, Mod
Wheel, and switch or control pedalsÑdifferent programs respond to them in different ways.
Attack velocity and aftertouch also have varying effects. Check the tear-out sheets at the back of
this manual for lists of factory programs and setups. ThereÕs also a list of programs in the
Reference Guide, describing how each program responds to speciÞc MIDI control messages.
If you donÕt hear anything, see the troubleshooting section in the Reference Guide.
2-4
Setups
Setups are preset combinations of programs. Each setup has three zones, each of which can be
assigned to any range of the keyboard (overlapping or split). Each zone can have its own
program, MIDI channel, and MIDI control assignments. You can make use of setups even if
your MIDI controller can transmit on only one MIDI channel at a time. See the parameter called
Local Keyboard Channel in Chapter 10.
Page 21
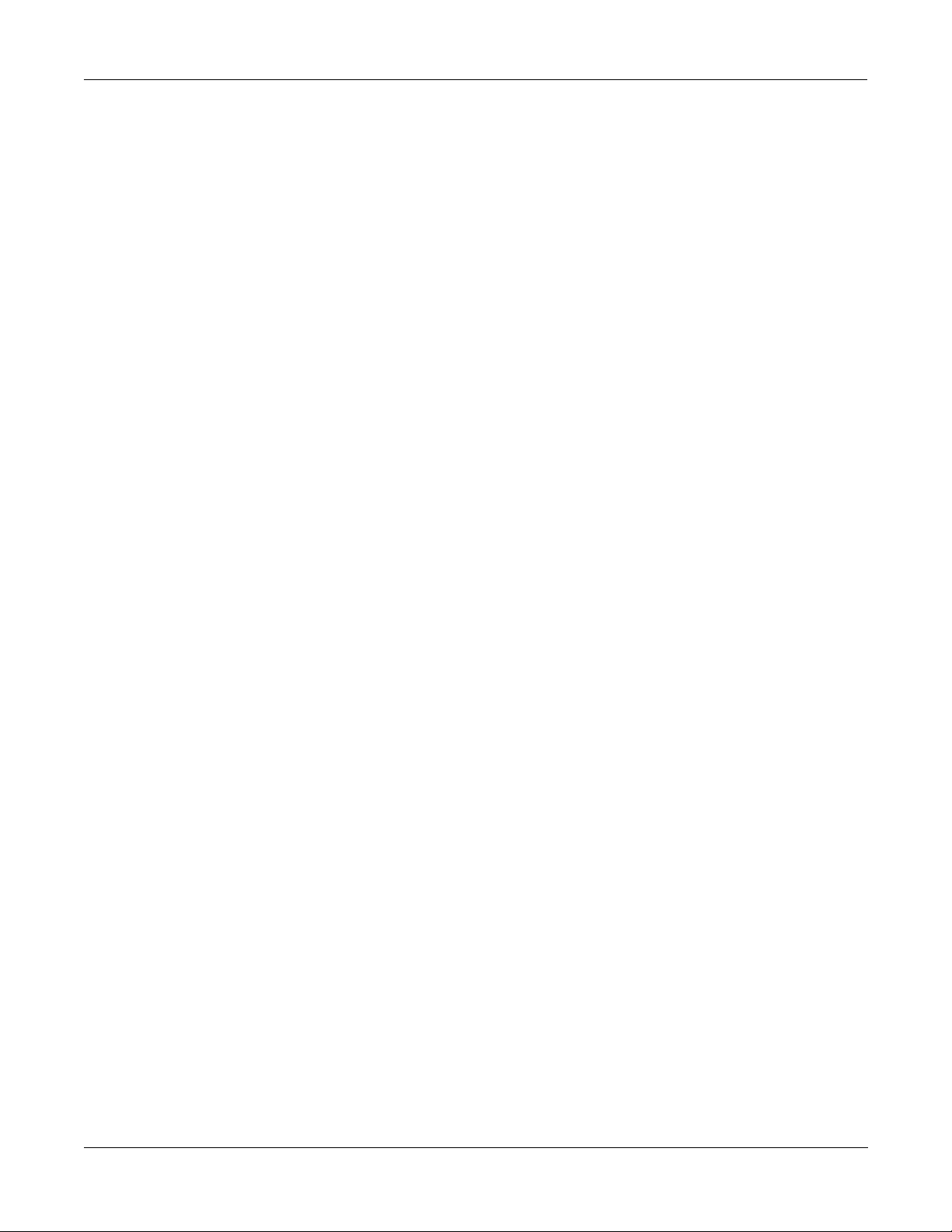
Press the Setup mode button to the left of the display. Its LED will light, telling you that youÕre
in Setup mode. Notice that the Setup mode display is similar to the Program mode display. The
box at the left shows you the programs assigned to each of the setupÕs three zones, and which
MIDI channel is used for each program. Press the View button to toggle between large type and
normal view.
SetupMode||||||Xpose:0ST||||||||||||||||
!!!!!!!!!!!!!!!!!!@|201*Friday|Gig||||||
Chan/Program|Info|#|202*Bop|Rock|Reggae|
1||||9|Cool|Traps|#|||1|Jazz|Trio|||||||
2|||18|Sly|Acoust|#|||2|All|Percussion||
3|||22*Izit|Jimmy|#|||3|Heavy|Metal|||||
%%%%%%^%%%%%%^%%%%$|||4|To|Sequencer||||
Octav-|Octav+|Panic||View|||||||||||||||
Quick Access
A really convenient way to select programs and setups is to use Quick Access mode, where you
select a Quick Access bank from a list of factory preset or user-programmed banks. Each bank
contains ten memory slots, or entries, where you can store any combination of programs or
setups. While youÕre in Quick Access mode, any program or setup can be selected with the
numeric buttons 0 through 9.
Startup
Playing the Presets
The K2vx comes with a few Quick Access banks already programmed so you can get an idea of
how they work. YouÕll probably create your own Quick Access banks to help you select
programs and setups with a minimum of searching. Press the Quick Access mode button to the
left of the display. Its LED lights, to tell you youÕre in Quick Access mode. YouÕll see a display
that looks like this:
QuickAccessMode|||<>Bank:1|For|Show|1|||
Silk|Rhodes|||POLY|TOUCH||||Voice+String
NastyTrombone|SINK|MONSTA|||Waterflute||
Soon||||||||||Jazz|Trio|2|||Fretless|Bas
||||||||||||||VELVETEEN|||||||||||||||||
||||||||||||||||||||||||||||||||||||||||
|Xpose:0ST|||SINK|MONSTA||||||||Chan:1||
Octav-|Octav+|Panic||View|||Chan-||Chan+
The top line of the display tells you which Quick Access bank is selected. Use the CHAN/
BANK buttons (to the left of the display) to scroll through the banks. The names of each of the
ten entries in the bank are listed in the center of the display. Many of their names will be
abbreviated. The currently selected entryÕs full name is shown near the bottom of the display.
The amount of transposition is displayed to the left of the entry name. If the current entry is a
program, youÕll see the current keyboard (MIDI) channel displayed to the right of the entryÕs
name. If itÕs a setup, youÕll see the word ÒSetup.Ó
The entries on the Quick Access page are arranged to correspond to the layout of the numeric
buttons on the alphanumeric pad. On the page above, for example, the program ÒSINK
MONSTAÓ is entry 5, and can be selected by pressing 5 on the alphanumeric pad.
The Panic button (the button below the word ÒPanicÓ in the bottom line of the display) will
send an All Notes Off and an All Controllers Off message to the K2vx, and over all 16 MIDI
channels. Press the View button to show the currently selected bank entry in large type. Press it
again to return to the normal view.
When youÕre ready to create your own Quick Access banks, turn to Chapter 8 to learn about the
Quick Access Editor.
2-5
Page 22
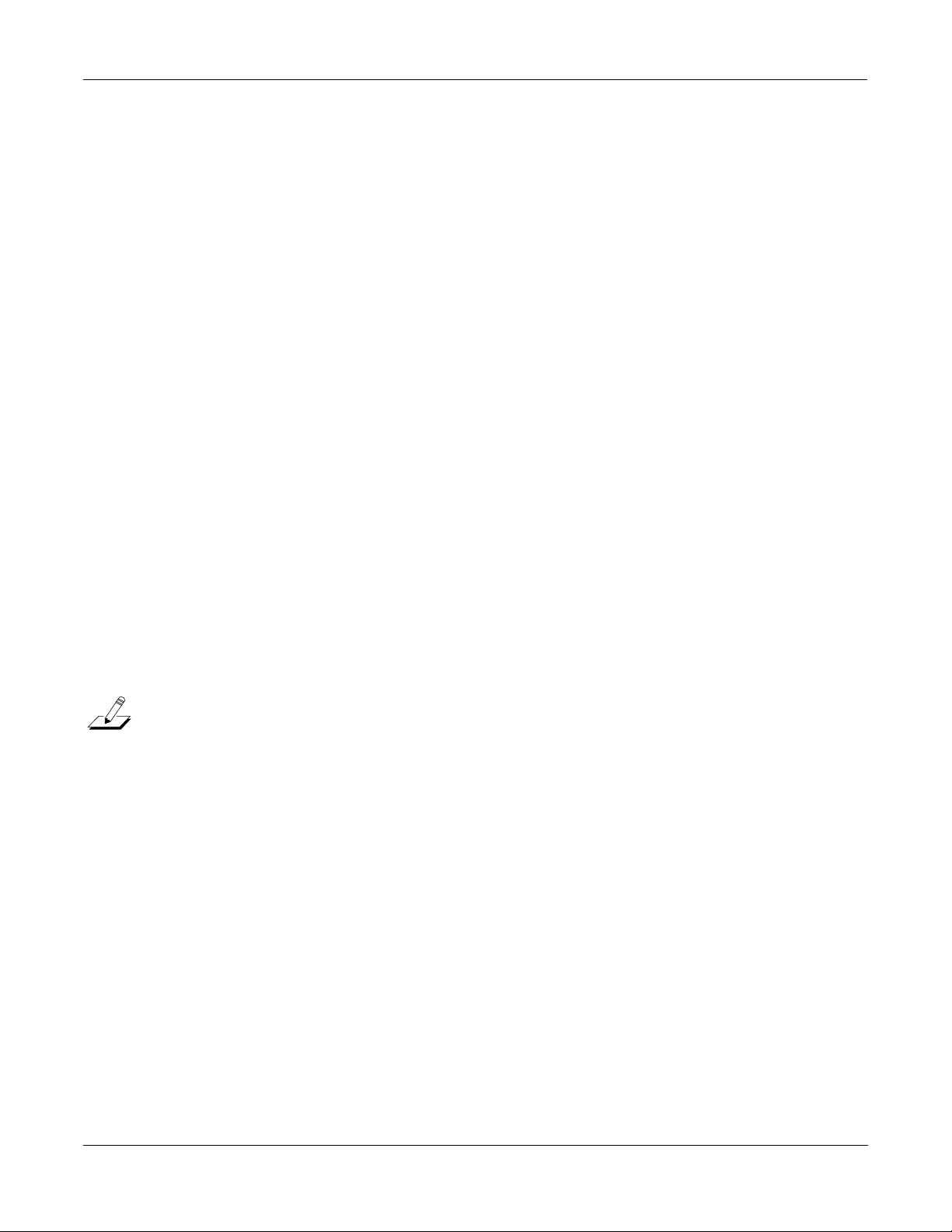
Startup
Performance Controls
Performance Controls
From your MIDI controller
The K2vx responds to attack velocity and release velocity, as well as mono and poly pressure
(aftertouch) messages. It will also respond to most standard MIDI control parameters; see
ÒMIDI and Setup Control Parameters" below.
Volume knob
The Volume knob controls the volume at the MIX (stereo) audio outputs and at the headphone
jack. The individual outputs and MIDI volume are not affected by this knob.
MIDI and Setup Control Parameters
The K2vx responds to most standard MIDI control messages, including Pitch Wheel, Mod
Wheel, switch pedals, control pedals, and control sliders. The K2vxÕs response to these controls
is set on the XMIT (Transmit) page in MIDI mode, and works in conjunction with the Local
Keyboard Channel parameter on the RECV (Receive) page in MIDI mode. This is described
fully in Chapter 10. For now, youÕll probably Þnd that the K2vx responds predictably to most of
these controls. If you want to change its response, turn to Chapter 10 and read the section
covering the Local Keyboard Channel parameter.
You can also use the K2vx to relay control messages from your MIDI controller to other MIDI
devices connected to the K2vxÕs MIDI Out port. This is also controlled by the Local Keyboard
Channel parameter (MIDI RECV page) in combination with the settings for the control
parameters on the MIDI XMIT (transmit) page or the Setup mode page.
K2vx Boot Loader
The Boot Loader lets you install a new K2vx operating system and/or new K2vx ROM objects,
from a SCSI device or the ßoppy drive into ßash ROM. The Boot Loader also provides hard
reset and diagnostics options.
Note: Your K2vx comes from the factory with the operating system and ROM objects already installed.
You do not need to run the K2vx Boot Loader to start up a new K2vx.
Starting the Boot Loader
When you start the K2vx, it displays a "Please wait..." message and waits for approximately 2
seconds. Press and release the Exit key while the "Please wait..." message is displayed to start
the boot loader. Otherwise, the K2vx will start up normally.
The Boot LoaderÕs Menus resemble K2vx dialog boxes. That is, they consist of a series of labels
and a highlight bar that is used to select one of the labels. You can use the arrow keys to move
the highlight bar up, down, right, and left. Press the OK soft button to invoke the highlighted
menu option. Additionally, the data wheel and Enter key may be used to move the highlight
bar and invoke the selected action.
Boot-loader Main Menu:
2-6
When the boot loader is Þrst invoked, its main menu is displayed, as shown below.
-------|K2vx|Boot|Loader|v1.01|------|||||||||||||||||||||||||||||||||||||||
|||Install|System|||||Hard|Reset|||||||
|||Install|Objects||||Run|Diags||||||||
|||Run|System|||||||||Fixed|Diags||||||
|||||||||||||||||||||||||||||||||||||||
||||||||||||||||||||||||||||||||||OK|||
Page 23
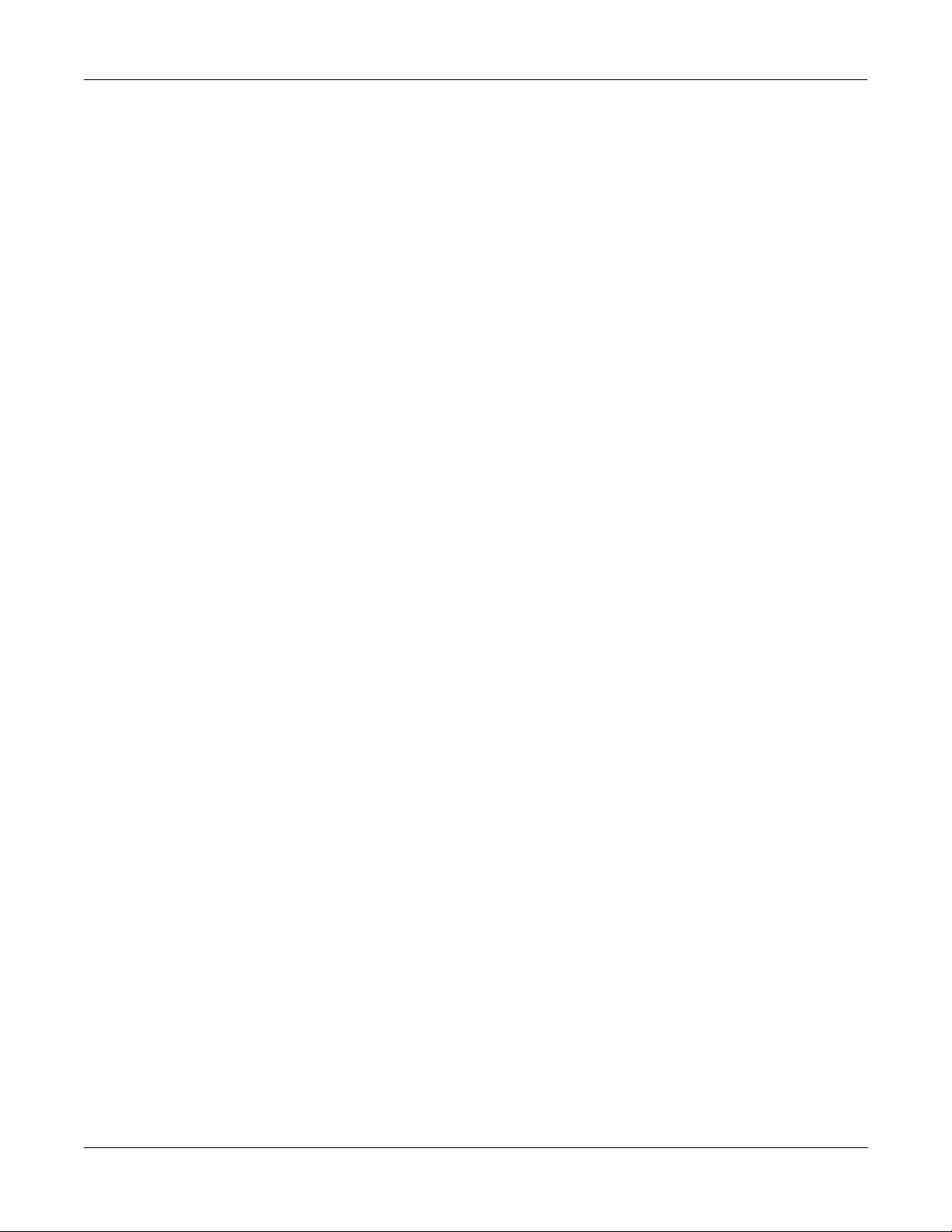
Initially, the "Install System" option is highlighted. After invoking various actions, however,
other options may be selected by default, as the context suggests, upon returning to this menu.
Install System / Install Objects
Use "Install System" to install the K2vx operating system and diagnostics by loading them from
a ßoppy or from a SCSI device and programming them into Flash ROM. Use "Install Objects"
to install ROM objects into Flash ROM. After either option is invoked, a dialog box such as the
following will be displayed.
|||||||||||||||||||||||||||||||||||||||
|||||||||||||||||||||||||||||||||||||||
||Device|to|install|from:||floppy||||||
|||||||||||||||||||||||||||||||||||||||
||||SCSI|ID|of|this|unit:||N/A|||||||||
|||||||||||||||||||||||||||||||||||||||
|||||||||||||||||||||||||||Cancel|||OK|
From this dialog box, you can select which device contains the system or ROM-objects Þle.
This is done using the alpha wheel, the + and - keys, and the cursor control keys in the same
way that the K2vx engine software does. If you choose to install from a SCSI device, the SCSI
ID of this unit will change from "N/A" to "SCSI 6." If there is another device on your SCSI bus
with an ID of 6, you will need to change the SCSI ID of this unit to a free SCSI ID. At this point
you can continue by hitting the OK soft-button or abort the operation by pressing the one
labeled Cancel. Canceling the operation will return you to the Boot Loader menu, and the
"Run System" option will be highlighted.
Startup
K2vx Boot Loader
When you press OK, the K2vx will try to access the drive in question and scan it for Þles. If it is
successful, a screen such as the following will then appear:
|||||||||||||||||||||||FILE1.KOS|||||||
|||||||||||||||||||||||DIR1||||<DIR>|||
|||||||||||||||||||||||FILE1.K25|||||||
|||||File|to|Install:||FILE1.KRZ|||||||
|||||||||||||||||||||||VLABEL|||<VOL>||
|||||||||||||||||||||||||||||||||||||||
|||||||NewDrv|Root|Parent||Cancel|||OK|
While this screen is displayed, you can use the up and down cursor keys, the alpha wheel, or
the + and - keys to highlight different items in the Þle list. Names that have "<DIR>" displayed
to their right are sub-directories. If the disk has a volume label, it will be displayed in the list,
marked with "<VOL>." Operating system Þles typically have a ".KOS" extension, while ROM
object Þles have a ".KRZ" extension. The OK soft-button selects the highlighted Þle for loading,
or changes to the highlighted directory. The Cancel button aborts the installation and returns
to the menu. Parent changes to the current directory's parent directory, while Root changes to
the disk's root directory. The NewDrv button returns to the previous screen, allowing you to
choose a different drive from which to install.
After you select a Þle by pressing the OK button, you will be asked to conÞrm the installation.
The K2vx will display a message of the form "Ready to install operating system from Þlename
on device" or "Ready to install ROM objects from Þlename on device." When it displays this
message, it will Þll in Þlename and device with the name of the Þle and device you have selected.
To conÞrm that you want to proceed, press the OK soft-button. If you do so, you will not be
able to interrupt the installation. Alternatively, the Cancel button will return you to the menu,
or the Choose button will allow you to select a different device or Þle from which to install.
2-7
Page 24
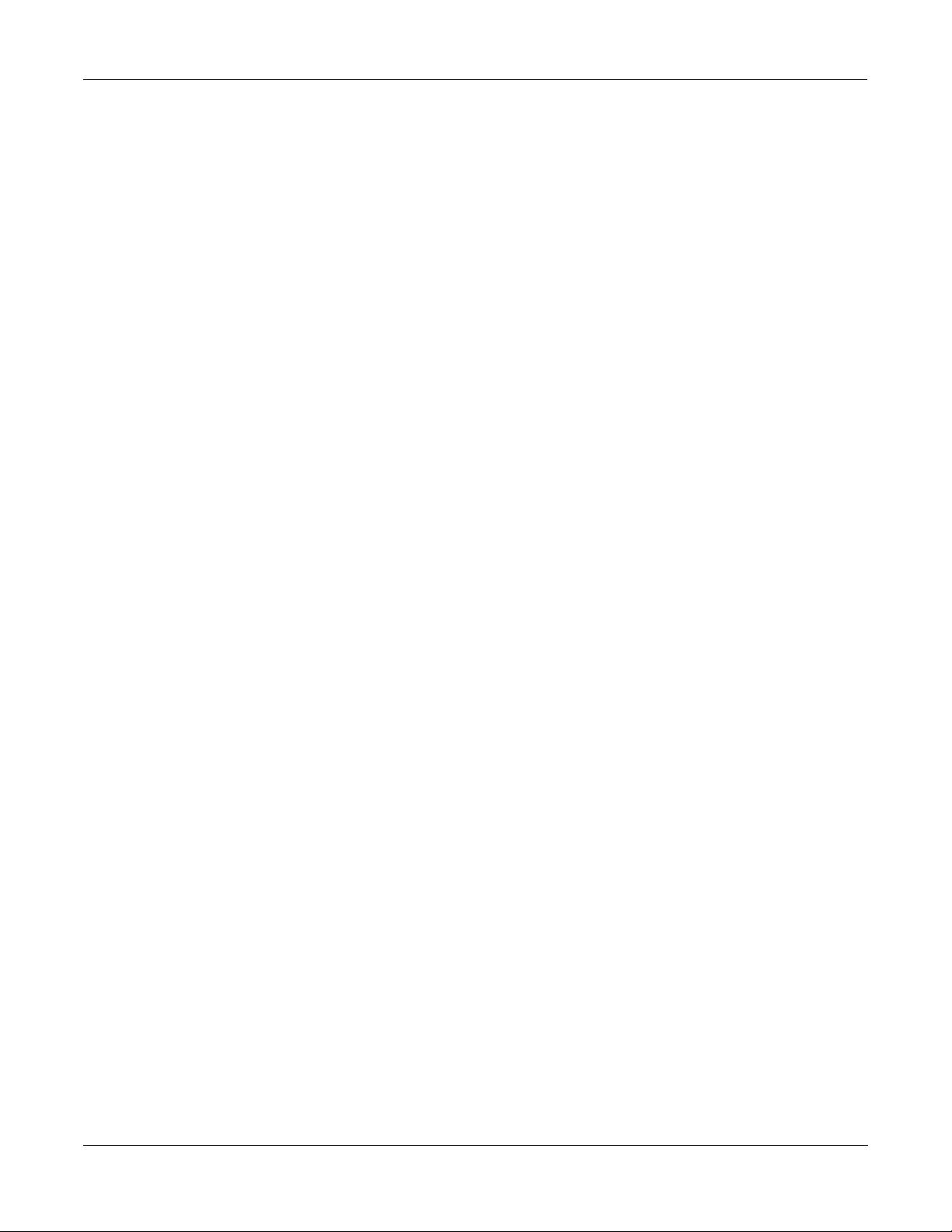
Startup
K2vx Boot Loader
Run System
While the K2vx is installing the Þle into Flash ROM, the top line of the display will gradually
Þll to indicate the progress of the operation. Note that operating system Þles and ROM object
Þles are of different formats. If you try to install a Þle using the incorrect menu option, the
K2vx will think the Þle is corrupt and will refuse to install it into Flash ROM. If this happens,
simply choose the correct menu option from the Boot Loader's main menu, and repeat the
installation.
If there is a problem accessing the drive or installing the Þle, an error message will be
displayed. At this point, you can (1) abort the operation with the Abort soft button and return
to the menu, (2) press the Retry button to try the operation again, or (3) choose another device
or Þle by pressing the Choose button.
The "Run System" option executes the engine software. When this option is invoked, the
operating system and ROM setups are checked for integrity. If either does not appear to be
installed, a message will be displayed explaining this. If this happens, you can (1) double press
the Run Anyhow soft buttons and be given a chance to try to run the system anyhow, knowing
that the machine might crash, (2) install the uninstalled portion with the Instal button, or (3)
return to the menu by using the Menu button. If you do the latter, the menu will be displayed
with the "Load System" or "Load Setups" option highlighted as appropriate.
Hard Reset
The "Hard Reset" option causes all user RAM to be erased. When you select this option, a strict
warning message is displayed. You must press the up and down cursor keys simultaneously to
actually erase the RAM. If you push any other button or turn the data wheel, the operation is
aborted, and the menu is displayed with the "Run System" option highlighted. Otherwise, the
RAM will be marked for re-initialization, and a message declaring this fact will appear prior to
return to the menu. When the menu reappears, it will have the "Run System" option
highlighted.
Run Diags
The "Run Diags" option executes the diagnostics that are loaded with the system. When you
choose "Run Diags", the K2vx checks its operating system for integrity. If it does not appear to
be installed, a message will be displayed explaining this. If this happens, you can (1) double
press the Run Anyhow soft buttons and be given a chance to try to run the diagnostics anyhow,
knowing that the machine might crash, (2) install the operating system with the Instal button,
or (3) return to the menu by using the Menu button. If you do the latter, the menu will be
displayed with the "Load System" or "Load Setups" option highlighted as appropriate. Some
diagnostic tests erase the non-volatile user RAM, and you will be warned of this fact before
continuing.
Restart your K2vx to leave the diagnostics and return to regular operation.
Fixed Diags
The "Fixed Diags" option executes the diagnostics that are contained in the boot block. Some
diagnostic tests erase the non-volatile user RAM, and you will be warned of this fact before
continuing.
2-8
Restart your K2vx to leave the diagnostics and return to regular operation.
Page 25
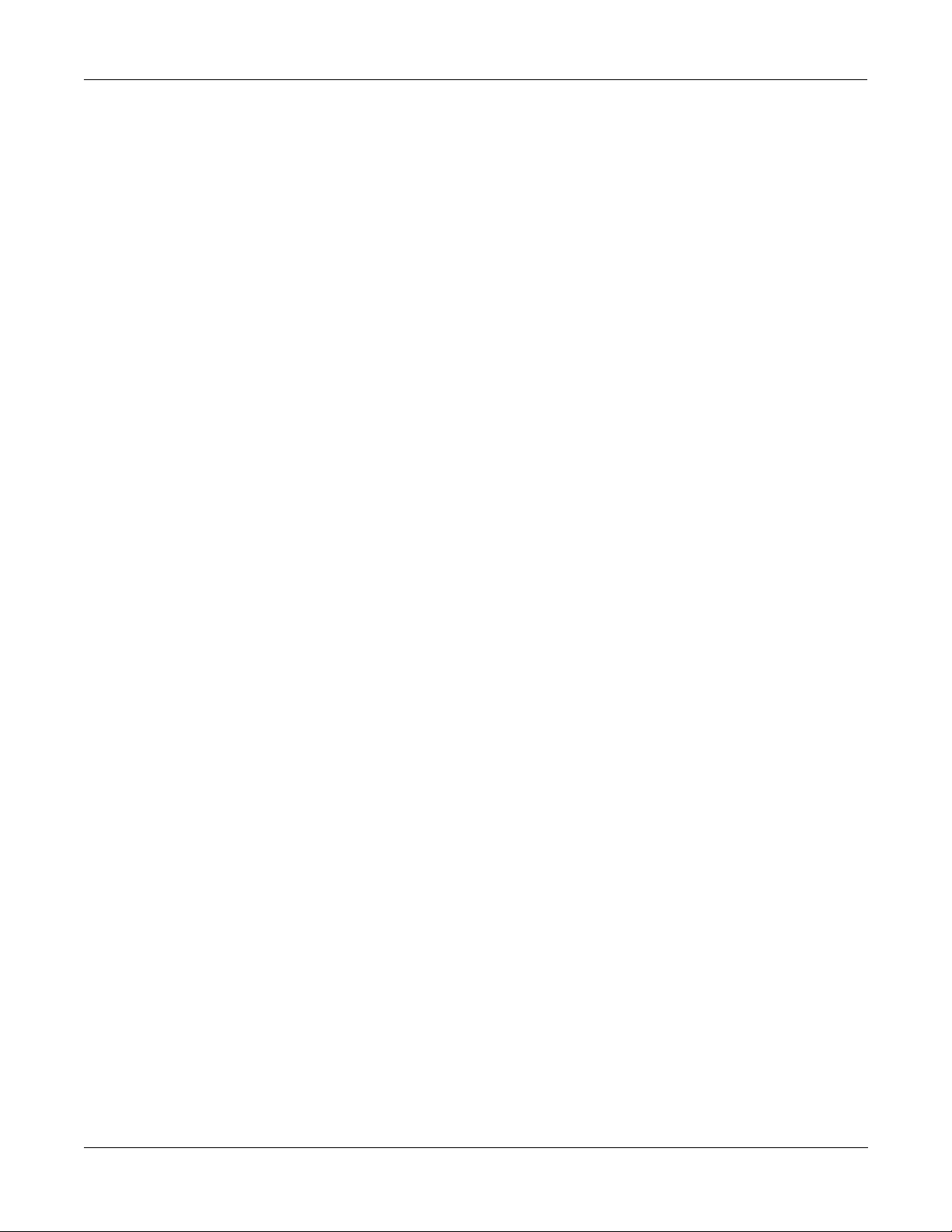
User Interface Basics
Mode Selection
Chapter 3
User Interface Basics
Chapter 3 will show you how to get around the front panel of your K2vx. Your interactions can
be divided into three primary operations: mode selection, navigation, and data entry.
Mode Selection
The K2vx is always in one of eight operating modes. The modes are selected by pressing one of
the eight buttons beneath the displayÑthe ones with LEDs to their right. Selecting a mode
gives you access to a large set of related parameters. Only one mode can be selected at a time.
The modes are:
•
PROGRAM MODE: Select and play programs, and modify them with the Program
Editor . Rearrange and modify samples in the Keymap and Sample Editors.
•
SETUP MODE: Select and play setups (three keyboard zones with independent MIDI
channel, program and control assignments), and modify them with the Setup Editor.
•
QUICK ACCESS MODE: Select from a list of preset banks, each containing a list of ten
programs and/or setups that can be viewed in the display for easy selection. Modify the
preset banks and create your own with the Quick Access Editor.
•
EFFECTS MODE: DeÞne the behavior of the on-board global effects processor. Modify
the preset effects and create your own with the Effects Editor.
•
MIDI MODE: DeÞne how your K2vx sends and receives MIDI information, and conÞgure
each channel to receive independent program, volume, and pan messages that override
the normal Program mode settings.
•
MASTER MODE: DeÞne performance and control characteristics for the entire K2vx.
•
SONG MODE: Use the K2vxÕs sequencer to record and play back your keyboard
performance, play type 0 MIDI sequences, and record multi-timbral sequences received
via MIDI.
•
DISK MODE: Interface with the K2vxÕs ßoppy disk drive, an external SCSI device, or an
optional internal SCSI disk to load and save programs, setups, samples, and more.
Mode Buttons
The mode buttons are labeled in white. When you press a mode button, the LED to its right
lights up to indicate that the mode has been selected. If pressing a mode button does not light
its LED, press the EXIT button one or more times, then try again.
The green labeling under each mode button indicates special functions that relate to some of
the K2vxÕs editors. These functions are described in Chapter 5.
Navigation
The navigation section of the front panel consists of the display and the buttons surrounding it.
These navigation buttons will take you to every one of the K2vxÕs programming parameters.
The Display
Your primary interface with the K2vx is its backlit graphic display. As you press various
buttons, this ßuorescent display reßects the commands you enter and the editing changes you
make. The ample size of the display (240-by-64 pixels ) enables you to view lots of information
at one time.
3-1
Page 26
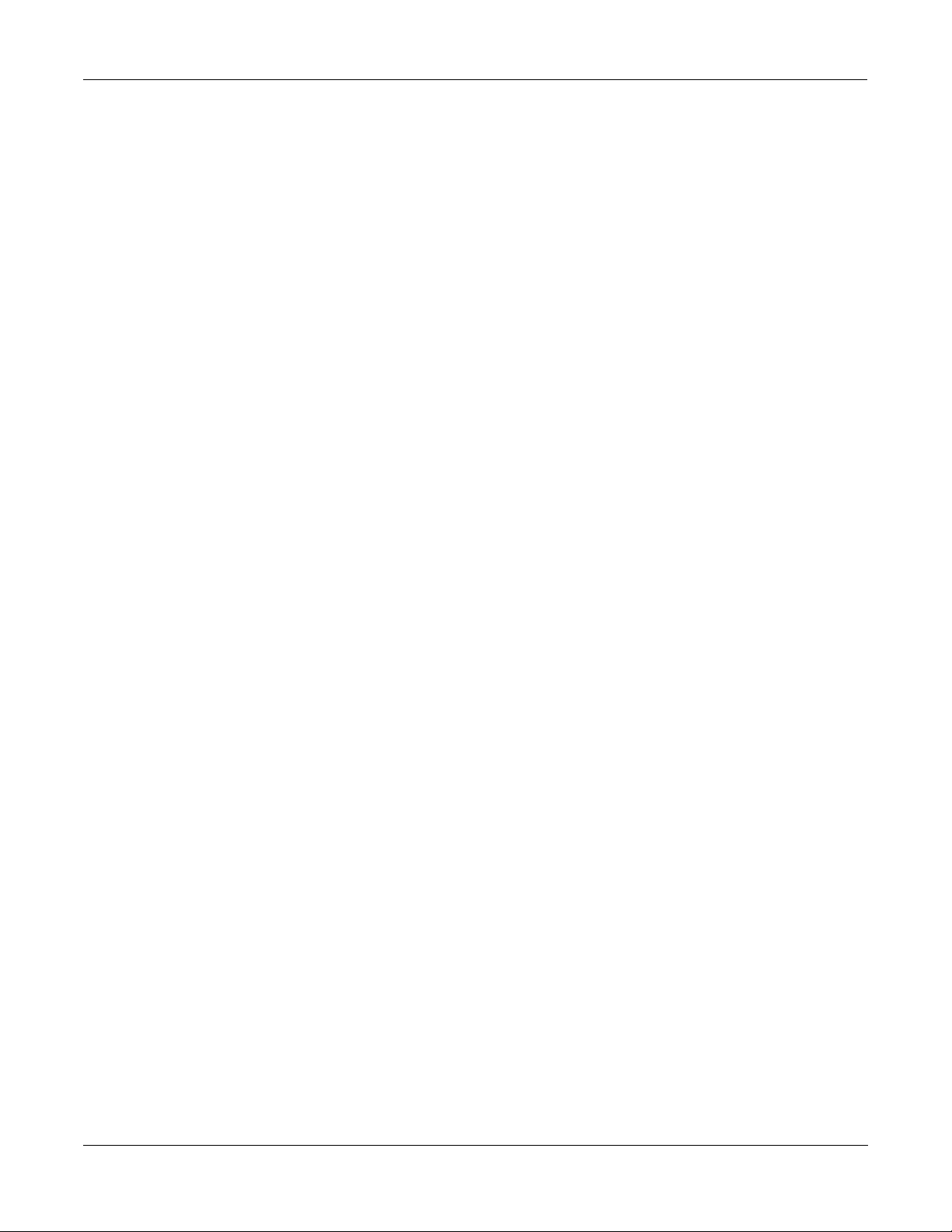
User Interface Basics
Mode Selection
Pages
ProgramMode||||Xpose:0ST|||<>Channel:1||
!!!!!!!!!!!!!!!!!!@ |200*Analog|Jam||||||
KeyMap|Info||||||| # | 202*Heart|Strings|||
Grand|Piano||||| | # | ||1|Righteous|Piano|
|||||||||||||||||| # |||2|Mondo|Bass||||||
|||||||||||||||||| # |||3|Killer|Drums||||
%%%%%%^%%%%%%^%%%%$ | | |4|Wee p ing|Gu i tar||
Octav- | Octav+ | Panic| | View|| | Chan-| | Chan+
|
Within each mode, the functions and parameters are organized into smaller, related groups that
appear together in the display. Each one of these single-screen groups of parameters is called a
page . Each mode has what we call an entry level page; itÕs the page that appears when you
select that mode with one of the mode buttons. Within each mode and its editor(s), the various
pages are selected with the navigation buttons. There are many pages, but there are a few
features common to each page. The diagram below shows the entry level page for Program
mode.
The T op Line
On the top line of most pages, thereÕs a reminder of which mode youÕre in and which page
youÕre on. Many pages display additional information in the top line, as well. The Program
mode page above, for example, shows you the current amount of MIDI transposition and the
currently selected MIDI channel. The top line is almost always ÒreversedÓÑthat is, it has a
white background with blue characters.
The Bottom Line
The bottom line is divided into six (sometimes fewer) sets of reversed characters that serve as
labels for the six buttons directly beneath the display. These labelsÑand the functions of the
buttonsÑchange depending on the currently selected page. Consequently the buttons that
select these functions are called ÒsoftÓ buttons.
The Soft Buttons
The soft buttons are called ÒsoftÓ because their functions change depending on the currently
selected mode. Sometimes they perform speciÞc functions, like changing MIDI channels in
Program mode. In the Program Editor, theyÕre also used to move to different pages of
programming parameters.
The Cursor Buttons
To the right of the display are four buttons arranged in a diamond fashion. These are called the
cursor buttons. They move the cursor around the currently selected page, in the direction
indicated by their labels. The cursor is is a highlighted (reversed) rectangle (sometimes itÕs an
underscore). It marks the value of the currently selected parameter.
3-2
Programming the K2vx involves selecting various parameters and changing their values.
Parameters are selected by highlighting their values with the cursor. The highlighted value can
be changed with any of the data entry methods described in the data entry section below.
Page 27

C
han/Bank
Layer/Zone
P
ower
E
dit
P
rogram
Mute 1
Zoom -
2500RS
K
Access
etup
QS E MIDI
Mute 2
Mute 3
Zoom +
Samp/Sec
Sampler
FX Bypass
Navigation Data Entry
echnology
TSAV
ynthesisrchitectureariable
E
ffects
Previous Pg
Gain -
M
Mark
Gain +
aster
S
Jump
Link
xit
ong
isk
D
Compare
MIDI
UPPER/lower
User Interface Basics
Mode Selection
ptical In
O
DEF
MNO
VWX
0-9
2
5
8
0
nter
E
eadphone
H
3
GHI
6
PQR
9
YZ
CLR
Space
oZ
L
iZ
H
1
ABC
4
JKL
7
STU
+
-
/
ancel
C
olume
V
Right
Tip=Left
Ring=Right
Left
Mode Selection
The MIDI LED
Below the cursor buttons is a red LED labeled MIDI. This LED will ßash whenever the K2vx
receives MIDI information from your MIDI controller.
The CHAN/BANK Buttons
To the left of the display are two buttons labeled ÒCHAN/BANK.Ó Their function is related to
the two small arrowsÑ <|> Ñthat appear in the top line of many different pages. When you
see these arrows, you can use the CHAN/BANK buttons to scroll the values of the parameter
that appears to the right of the arrows. The arrows donÕt have to appear in the top line,
however, for the CHAN/BANK buttons to have an effect. In Program mode, for example, they
shift through the MIDI channels, showing the program assigned to each channel.
When youÕre in the Program editor, the CHAN/BANK buttons let you view each layer in the
program. You can see the corresponding parameters in each layer by scrolling through the
layers with these buttons. In the Setup editor, the CHAN/BANK buttons scroll through the
zones in the current setup. In Quick Access mode, they scroll through the Quick Access banks,
and in Song mode they scroll through record tracks.
WeÕll let you know, when applicable, what the CHAN/BANK buttons do.
The EDIT Button
The EDIT button activates each of the K2vxÕs editors, and acts as a shortcut to many pages
within the Program Editor. Pressing the EDIT button tells the K2vx that you want to change
some aspect of the object marked by the cursor. For example, when a program is selected and
you press EDIT, you enter the Program Editor. If a setup is selected, you enter the Setup Editor.
There are editors accessible from every mode except Disk mode. To enter an editor, choose one
of the modes (mode selection), and press EDIT. An editing page for that mode will appear. You
can then select parameters (navigation) and change their values (data entry). If the value of the
selected parameter has its own editing page, pressing the EDIT button will take you to that
3-3
Page 28
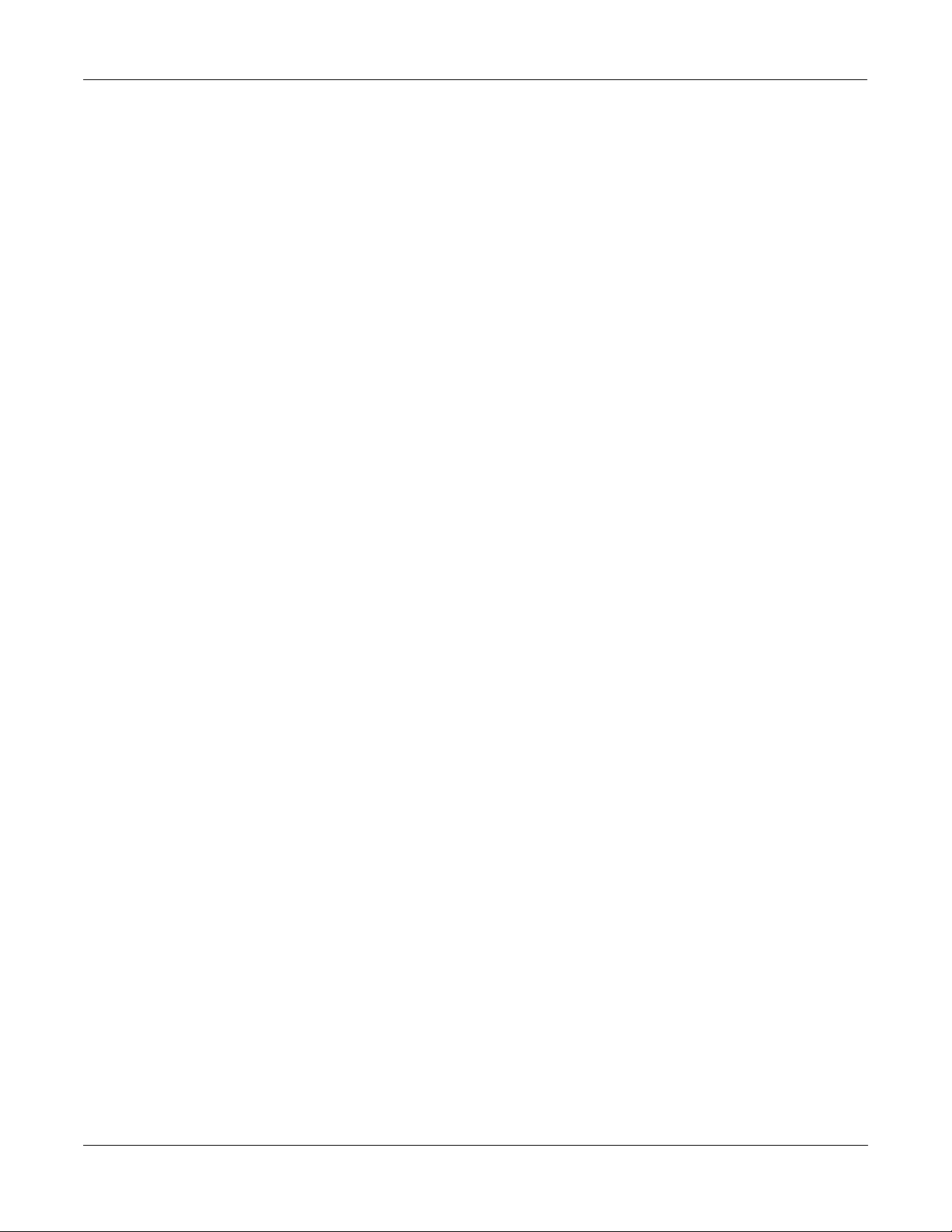
User Interface Basics
Data Entry
Data Entry
page. For example, in the Program Editor, on the PITCH page, you might see LFO1 assigned as
the value for Pitch Control Source 1. If you select this parameter (the cursor will highlight its
valueÑLFO1 in this case), then press the EDIT button, youÕll jump to the page where you can
edit the parameters of LFO1. Naturally, you can Þnd every page in the current editor by using
the soft buttons, but often itÕs easier to use the EDIT button shortcut.
The EXIT Button
Press EXIT to leave the current editor. If youÕve changed the value of any parameter while in
that editor, the K2vx will ask you whether you want to save your changes before you can leave
the editor. See Chapter 5 for information on saving and naming. The EXIT button also takes you
to Program mode if youÕre on the entry level page of one of the other modes. If at some point
you canÕt seem to get where you want to go, press EXIT one or more times to return to Program
mode, then try again.
The data entry section of the front panel includes the Alpha wheel, the Plus/Minus buttons,
and the 14-button alphanumeric pad.
The Alpha Wheel
The Alpha Wheel is especially useful because it can quickly enter large or small changes in
value. If you turn the Alpha Wheel one click to the right, youÕll increase the value of the
currently selected parameter by one increment. One click to the left decreases the value by one
increment. If you turn it rapidly, youÕll jump by several increments.
The Plus/Minus Buttons
These buttons are located just under the Alpha Wheel. The Plus button increases the value of
the currently selected parameter by one, and the Minus button decreases it by one. These
buttons are most useful when youÕre scrolling through a short list of values, or when you want
to be sure youÕre changing the value by one increment at a time. One press of the Plus or Minus
button corresponds to one click to the right or left with the Alpha Wheel. These buttons will
repeat if pressed and held.
Pressing the Plus and Minus buttons simultaneously will move you through the current list of
values in large chunks instead of one by one. Often this is in even increments (10, 100, etc.).
DonÕt confuse these buttons with the +/- button on the alphanumeric pad. This button is used
primarily for entering negative numeric values and switching from uppercase to lowercase
letters (and vice versa).
The Alphanumeric Pad
As its name implies, this set of 14 buttons lets you enter numeric values, and to enter names one
character at a time. Depending on where you are, the K2vx automatically enters letters or
numerals as appropriate (you donÕt have to select between alphabetic or numeric entry).
3-4
When youÕre entering numeric values, press the corresponding numeric buttons, ignoring
decimal places if any (to enter 1.16, for example, press 1, 1, 6, ENTER). The display will reßect
your entries, but the value wonÕt actually change until you press ENTER. Before pressing
ENTER, you can return to the original value by pressing CANCEL. Pressing CLEAR is the same
as pressing 0 without pressing ENTER.
When entering names, youÕll use the left/right cursor buttons or the <<< / >>> soft buttons
to move the cursor to the character you want to change. Use the labels under the alphanumeric
buttons as a guide to character entry. Press the corresponding button one or more times to
insert the desired character above the cursor. The CANCEL button is equivalent to the >>>
soft button, and ENTER is the same as OK. The CLEAR button replaces the currently selected
character with a space. The Ò+/-Ó button toggles between uppercase and lowercase letters.
Page 29
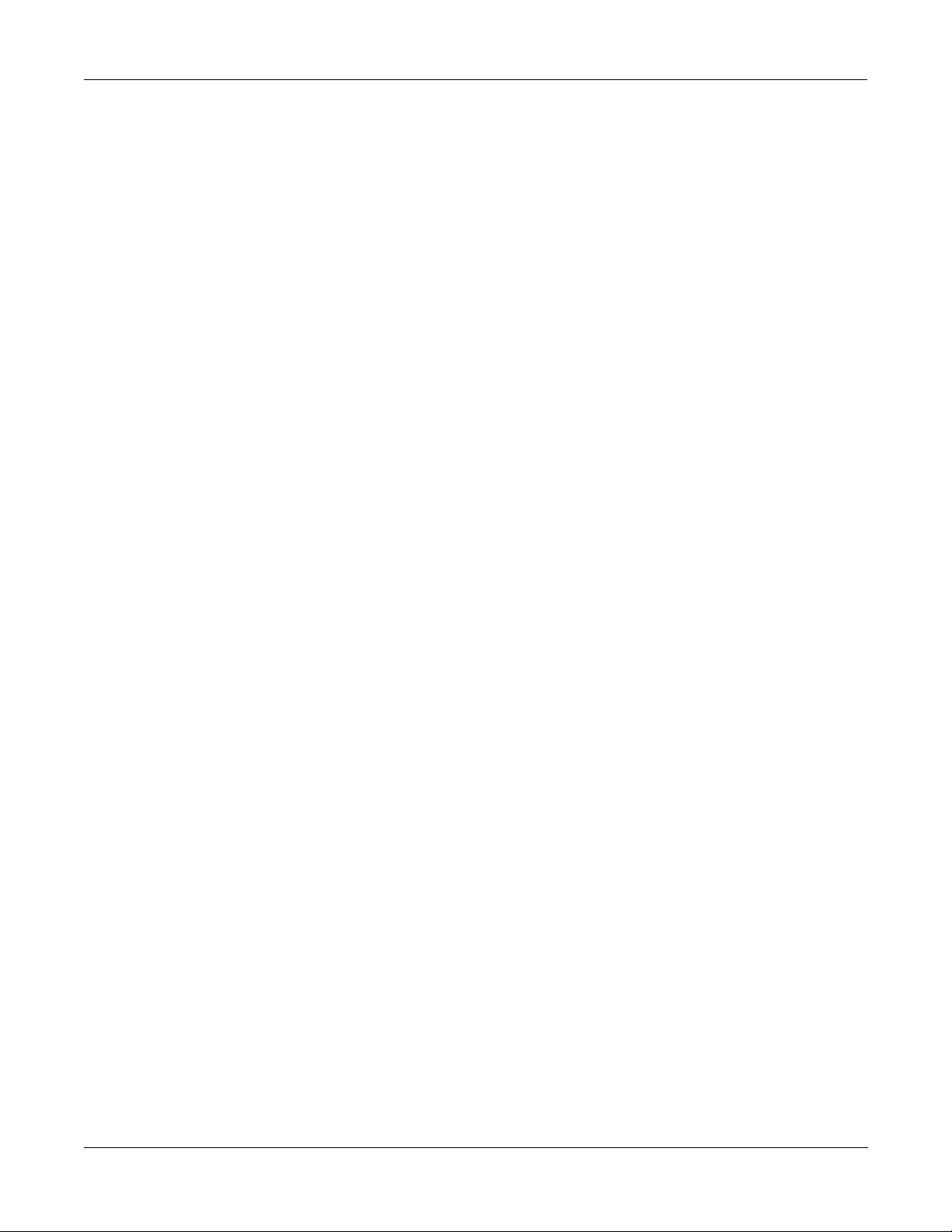
User Interface Basics
Data Entry
Double Button Presses
Pressing two or more related buttons simultaneously executes a number of special functions depending on
the currently selected mode. Make sure to press them at exactly the same time.
IN THIS MODE: THESE BUTTONS: WILL DO THIS:
(Pressed simultaneously)
PROGRAM MODE Octav-, Octav+ Reset MIDI transposition to 0 semitones. Double-
press again to go to previous transposition.
Chan-, Chan+ Set current MIDI channel to 1.
Plus/Minus Step to Program 100, 200. etc.
MASTER MODE CHAN/BANK Enables Guitar/Wind Controller Mode.
SONG MODE left/right cursor buttons Toggle between Play and Stop.
up/down cursor buttons Toggle between Play and Pause.
Plus/Minus Select Quantize Grid values on MISC page and
Edit Song:TRACK Quantize page. Select duration
for a step on Edit Song:STEP page. Increment GateTime by 20% intervals on Edit Song: STEP page.
CHAN/BANK Select all tracks on Edit Song:TRACK page.
DISK MODE 2 leftmost soft buttons Issue SCSI Eject command to currently selected
SCSI device.
CHAN/BANK Hard format SCSI device. List selected objects
when saving objects.
left/right cursor buttons Select all items in a list. Move cursor to end of
name in naming dialog.
up/down cursor buttons Clear all selections in a list. Move cursor to begin-
ning of name in naming dialog.
PROGRAM EDITOR CHAN/BANK Select Layer 1.
SAMPLE EDITOR 2 leftmost soft buttons Toggle between default zoom setting and current
zoom setting.
Plus/Minus Set the value of the currently selected parameter
at the next zero crossing.
ANY EDITOR Plus/Minus Scroll through the currently selected parameterÕs
list of values in regular or logical increments (varies with each parameter).
2 leftmost soft buttons Reset MIDI transposition to 0 semitones. Double-
press again to go to previous transposition.
Center soft buttons Select Utilities menu.
2 rightmost soft buttons Sends all notes/controllers off message on all 16
channels (same as Panic soft button).
SAVE DIALOG Plus/Minus Toggle between next free ID and original ID.
3-5
Page 30
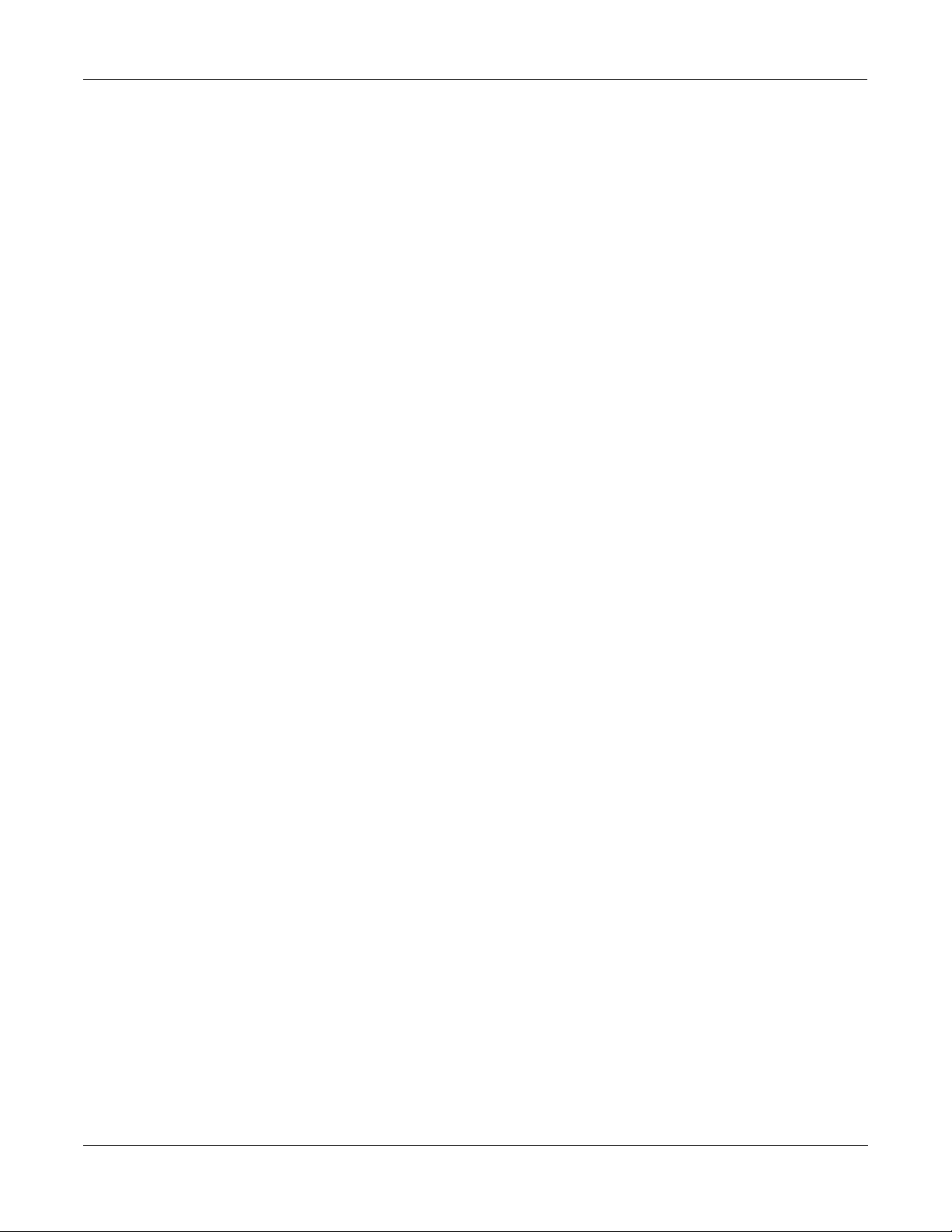
User Interface Basics
Intuitive Data Entry
Intuitive Data Entry
Many parameters have values that correspond to the standard physical controls present on
most MIDI controllers (primarily keyboards). In many cases, you can select these values
Òintuitively,Ó rather than having to scroll through the Control Source list. This is done by
selecting the desired parameter, then holding the ENTER button while moving the desired
physical control.
For example, on the LAYER page in the Program Editor, you can set the range of the currently
selected layer as follows: use the cursor buttons to move the cursor to the value for the
ÒLoKeyÓ parameter, press (and hold) the ENTER button, then use your MIDI controller to
trigger the note you wish to be the lowest note for the currently displayed layer. The note you
triggered (it has to be between C 0ÑC 8) will appear as the value for the LoKey parameter.
Repeat the process for the HiKey parameter.
Another example: select Program 199 while in Program mode. Press EDIT to enter the Program
Editor. Press the PITCH soft button to select the PITCH page. Move the cursor to the Src1
parameter. Hold the ENTER button, and move your controllerÕs Pitch Wheel. PWheel will be
selected as the value for Src1.
You can also use the keyboard of your MIDI controller to choose control sources, since each key
number corresponds to a value on the control source list. If you have a certain control source
that you use over and over (for example, LFO1), this can be the quickest way to enter its value.
To do this: highlight a parameter which uses a value from the control source list, hold down
ENTER, then strike the key corresponding to the control source you want to choose. LFO1, for
example, is assigned to B5.
Also, for almost every parameter, holding the ENTER button links the K2vx to your MIDI
controllerÕs Data slider, if it has one. Moving the Data Slider will run through the range of
values for the currently selected parameter. This is not as precise as the Alpha Wheel, but much
faster.
Changing the Current Layer in Multi-Layer Programs
When editing a multi-layer program (including drum programs), you can quickly switch
between layers by holding the ENTER button, then striking a key. The K2vx will change the
current layer to that keyÕs layer. If the key is part of more than one layer, subsequent key strikes
will cycle through each layer that has that key in its range.
Search Function
ThereÕs a convenient way to Þnd any alphabetic or numeric string of characters within the
currently selected list, or range of values. Hold the ENTER button and press any of the numeric
keys. A dialog like the Name Dialog will appear. Type in the string of characters you want to
Þnd. For example, if youÕre looking at the Program list and you want to Þnd all programs
containing the word ÒHorn,Ó you would type h-o-r-n. This function is not case sensitive; it will
Þnd upper and lower case characters regardless of what you type.
When youÕve typed the string of characters you want to Þnd, press ENTER. The K2vx searches
through the current list of values and Þnds all values that match the string of characters you
typed. Hold ENTER and press one of the Plus/Minus buttons to search for the next higher- or
lower-numbered object that contains the string of characters.
3-6
The string you select will remain in memory. You can store and select a string of characters with
each of the numeric buttons. Hold ENTER and press one of the numeric buttons at any time to
select that string for a search. When the string appears, you can change it, or just press ENTER
to Þnd that string.
Page 31

The Panel Play Feature (K2vxR)
You can play notes on the K2vxR even if you donÕt have a MIDI controller connected to its
MIDI In port. Using the alphanumeric pad, you can play the octave from C 4 to C 5 and send
the notes to the MIX and Headphone outputs.
While in any mode, press and hold the CANCEL button on the alphanumeric pad. Press one of
the other alphanumeric buttons to play various notes: 1 is C 4, 2 is C# 4, and so on up to
ENTER, which plays C 5. Notes are sent to the K2vxÕs sound engine on the current MIDI
channel.
Pressing the Up or Down cursor buttons while holding CANCEL will transpose up or down an
octave while using this feature. This transposition will be remembered the next time you use
this feature, but does not affect the K2vxÕs normal MIDI transposition.
Notes are played at approximately the mf velocity level. You can adjust the attack velocity of
the notes using the Plus/Minus buttons while holding down the CANCEL button. The velocity
values will continue to change if you hold the buttons down.
You can press the Right cursor button while holding CANCEL to sustain notes (if this doesnÕt
work, set a value of Sustain for the FtSw1 parameter on the MIDI mode XMIT page). The Left
cursor button will release notes.
User Interface Basics
The Panel Play Feature (K2vxR)
3-7
Page 32

User Interface Basics
The Panel Play Feature (K2vxR)
3-8
Page 33

The Operating Modes
Selecting Modes
Chapter 4
The Operating Modes
In this chapter weÕll discuss the theory behind the mode system, and describe the basic
operating features of each mode.
What the Modes Are
The modes exist to make the K2vx logical to work with. With as many performance and
programming features as the K2vx has, itÕs helpful to break them into groups. These groups are
called modes. There are eight of them; theyÕre described brießy in the section called ÒUsing the
Modes,Ó below. Chapters 6 through 13 are dedicated to explaining each mode in turn.
Each mode is named for the kind of operations you perform while in that mode, and each
modeÕs editor (if any) contains all of the parameters related to editing the type of
in that mode. In Setup mode, for example, you select setups (and only setups) for performance
or editing. All of the setup-editing parameters are grouped together on the Setup Editor page,
which is accessible through Setup mode.
Selecting Modes
When the K2vx is on, itÕs always operating in one of the eight modes represented by the LEDhighlighted buttons beneath the display. Pressing one of the mode buttons selects that mode.
This is the modeÕs entry level. At the entry level, the LED of the selected mode is lit. Only one
mode can be selected at a time.
At the entry level, you can exit any mode simply by pressing one of the other mode buttons. If
you enter the modeÕs editor, however, you must press EXIT to return to the modeÕs entry level
before selecting another mode.
All of the modes except Disk mode give you access to one or more editors for changing the
values of the parameters within that mode. Press the EDIT button to enter the editor of the
currently selected mode. When you do this, the mode LED goes out.
ItÕs possible to enter another modeÕs editor without leaving the currently selected mode. For
example, if you press EDIT while in Setup mode, youÕll enter the Setup Editor. The Setup editor
page will appear, and one of the programs in the setup will be highlighted by the cursor. If you
press EDIT again, youÕll enter the Program Editor, where you can edit the currently selected
program. While you can edit and save programs as you normally would, youÕre still in Setup
mode, and you canÕt select another mode at this point. When you exit the Program Editor,
youÕll return to the Setup Editor page. Press EXIT again, and youÕll leave the Setup Editor,
returning to the Setup mode page.
object found
4-1
Page 34

The Operating Modes
Selecting Modes
PROGRAM
MODE
SETUP
MODE
SETUP
EDITOR
PROGRAM
EDITOR
KEYMAP
EDITOR
SAMPLE
EDITOR
QUICK
ACCESS
MODE
QUICK
ACCESS
EDITOR
EFFECTS
MODE
EFFECTS
EDITOR
MIDI
MODE
VELOC.
MAP
EDITOR
MASTER
MODE
PRESS.
MAP
EDITOR
SONG
MODE
SONG
EDITOR
DISK
MODE
INT.
TABLE
EDITOR
4-2
Nested Editors
Starting at the Program mode level, there are three ÒnestedÓ editors, each related to the
parameters that make up different components of a program. The Þrst is the Program Editor,
which you enter when you press EDIT while in Program mode. Programs consist, among other
things, of keymaps ; they determine which samples play on which keys. Keymaps can be edited
as well. The Keymap Editor is entered from within the Program Editor, by selecting the
KEYMAP page with the soft buttons, then pressing EDIT.
Similarly, keymaps consist of samples , which also can be edited. The Sample Editor is entered
from the Keymap Editor, by selecting the Sample parameter and pressing EDIT. When you
enter the Sample Editor, youÕve worked through three nested levels of editors, all related to the
components that make up a program. And in fact, youÕre still in Program mode (if thatÕs where
you started from). Pressing EXIT while in the Sample Editor will return you to the Keymap
Editor. Pressing EXIT again will return you to the KEYMAP page of the Program Editor. Once
more, and youÕre back to Program modeÕs entry level.
Page 35

Finding Square One
If, at any time, you donÕt know where you are, and the mode LEDs are all unlit, press EXIT one
or more times. This will return you to the entry level of whatever mode you were in, and if you
press EXIT enough times, you will always return to Program Mode, the startup mode. If youÕve
made any changes, youÕll be asked whether you want to save before leaving any editor. Press
the No soft button or the EXIT button if you donÕt want to save. If you want to save, press the
Rename or Yes soft button, and youÕll see the Save dialog, which is described in Chapter 5, in
the section called ÒSaving and Naming.Ó
Using the Modes
You can play your K2vx regardless of the mode youÕre in. In fact, the only times you canÕt play
it are when youÕre in the middle of a disk operation (loading, saving, formatting) or a SMDI
sample transfer. With these two exceptions, the K2vxÕs MIDI response is almost always active.
Even so there are three modes that are more performance-oriented than the others. These are
Program, Setup, and Quick Access modes. WeÕll describe each of the eight modes brießy in this
section.
The Operating Modes
Using the Modes
Program Mode
The K2vx starts up in Program mode, where you can select, play and edit programs. The
Program mode entry level page shows the currently selected program, as well as a small
segment of the program list.
The Program, Keymap, and Sample Editors are nested within Program mode. They take you to
the core of the K2vxÕs sound editing parameters. WeÕll discuss them in Chapters 6 and 15.
Setup Mode
Setup mode is used to select, play, and edit setups, which consist of three separate zones, split
or overlapping. Each zone has its own program, MIDI channel and control parameters. Setups
are great for performance situations, whether youÕre playing multiple K2vx programs or
controlling additional synths connected to the K2vxÕs MIDI Out port. Chapter 7 describes
Setup mode and the Setup Editor in detail. You can make use of Setup mode even if your MIDI
controller can transmit on only one MIDI channel at a time. To do this, go to the RECV page in
MIDI mode (by pressing the RECV soft button while in MIDI mode), and set the Local
Keyboard Channel parameter to a value that matches the transmit channel of your MIDI
controller. When you select Setup mode, the K2vx will interpret incoming MIDI information
according to the settings for the currently selected setup. See the discussion of the Local
Keyboard Channel parameter in Chapter 10 for details.
Quick Access Mode
Another feature for live performance, Quick Access mode enables you to combine programs
and setups into banks of ten entries. Each of these programs or setups can be selected with a
single alphanumeric button. Different banks are selected with the CHAN/BANK buttons.
ThereÕs a selection of factory preset banks, and you can use the Quick Access Editor to create
your own banks and store them in RAM. ThereÕs a full description in Chapter 8.
Effects Mode
Effects mode is used to set the behavior of the K2vxÕs global effects processor. The Effects mode
page lets you tell the K2vx how to select preset effects when you change programs or setups,
and lets you choose a preset effect and mix level thatÕs applied to every K2vx program. (ThereÕs
also an EFFECT page in the Program Editor, where you can select a preset effect and mix level
4-3
Page 36

The Operating Modes
Using the Modes
for each program individually.) The Effects Editor allows you to tweak the preset effects, and
create your own. Chapter 9 shows you how. You can also listen to the sounds of various effects
while in Effects mode, without selecting different programs.
MIDI Mode
YouÕll use MIDI mode to conÞgure the K2vxÕs interaction with other MIDI instruments, by
setting parameters for transmitting and receiving MIDI. YouÕll also use it to conÞgure your
K2vx for multi-timbral sequencing. On the CHANLS page, you can assign a program to each
channel, and enable or disable each channelÕs response to three types of MIDI control messages:
program change, volume and pan. See Chapter 10.
Master Mode
Master mode, described in Chapter 11, contains the parameters that control the entire K2vx.
Global settings for tuning, transposition, velocity and aftertouch sensitivity, and audio mix are
adjusted here, as well as the contrast of the backlit display. You can also access the Sample page
from here.
Song Mode
Song mode enables you to play MIDI type 0 sequences stored in the K2vxÕs RAM. It provides a
fully featured sequencer that you can use to record from the keyboard. You can also record
multi-timbrally via MIDI. See Chapter 12.
Disk Mode
Finally, Disk mode is used to load and save programs and other objects using the K2vxÕs
internal ßoppy disk drive, an optional internal SCSI disk, or an external SCSI disk (or CD-ROM
drive) connected to either of the K2vxÕs SCSI ports. Chapter 13 has the details.
4-4
Page 37

Editing Conventions
Introduction to Editing
Chapter 5
Editing Conventions
Introduction to Editing
Programming (editing) the K2vx always involves three basic operations: mode selection,
navigation, and data entry.
First, select the mode that relates to the object you want to editÑa program, a setup, etc. Then
select the object you want to edit, and press the EDIT button to enter the editor within that
mode. An editor contains all the parameters that deÞne the object youÕre programming.
Next, you navigate around the editorÕs page(s) with the soft buttons, and select parameters
with the cursor buttons. When youÕve selected a parameter (its value is highlighted by the
cursor), you can change its value with one of the data entry methods. When you change a
value, youÕll normally hear its effect on the object youÕre editing. The K2vx doesnÕt actually
write your editing changes to memory until you save the object youÕre working on. It then
allows you to choose between writing over the original object, or storing the newly edited
version in a new memory location.
What’s an Object?
If youÕve been wondering what we mean by the term Òobject,Ó itÕs an expression we use for
anything that can be named, saved, deleted, or edited. HereÕs a list of all the types of objects:
•
Samples Ñdigital recordings of instrumental sounds or waveforms. Samples actually
have two separate parts: the actual sample data and the sample header information,
which contains start, alternative start, loop, and end points, as well as the information on
the MISC page.
•
Keymaps Ñcollections of samples assigned to speciÞc velocity ranges and/or keys.
•
Programs Ñfactory preset or user-programmed sounds stored in ROM or RAM. A
program is one or more layers of sound, with programmable DSP functions applied to the
keymaps within each layer.
•
Setups Ñfactory preset or user-programmed MIDI performance presets consisting of
three zones, each with its own program, MIDI channel, and controller assignments.
•
Songs ÑType 0 MIDI sequence Þles loaded into RAM, or MIDI data recorded in Song
mode.
•
Effects Ñfactory preset or user-programmed conÞgurations of the K2vxÕs onboard digital
audio effects processor.
•
Quick access banks Ñfactory preset or user-programmed banks of ten entries each, that
store programs and setups for single-button access in Quick Access mode.
•
Velocity maps Ñfactory preset or user-programmed curves that affect the K2vxÕs response
to, and MIDI transmission of, attack velocity values.
•
Pressure maps Ñfactory preset or user-programmed curves that affect the K2vxÕs
response to, and MIDI transmission of, pressure (aftertouch) values.
•
Intonation tables Ñfactory preset or user-programmed tables that affect the intervals
between the twelve notes of each octave.
•
Master table Ñthe values that are set for the global control parameters on the Master
mode page, as well as the settings for the parameters on the CHANLS page in MIDI
mode, and the programs currently assigned to each MIDI channel.
•
Name table Ñcontains a list of dependent objects needed by the other objects in a Þle at
the time the Þle was saved.
•
Macro Ñlist of disk Þles to be loaded into the K2vxÕs memory at start-up time.
5-1
Page 38

Editing Conventions
Object Type and ID
Object Type and ID
The K2vx stores its objects in RAM using a system of ID numbers that are generally organized
into banks of 100. Each object is identiÞed by its object type and object ID; these make it unique.
An objectÕs type is simply the kind of object it is, whether itÕs a program, setup, song, or
whatever. The object ID is a number from 1 to 999 that distinguishes each object from other
objects of the same type. For example, within the 200s bank, you can have a setup, a program,
and a preset effect, all with ID 201; their object types distinguish them. You canÕt, however, have
two programs with ID 201.
OBJECT TYPE OBJECT ID OBJECT NAME
Program 201 Hot Keys
Setup 404 Silicon Bebop
Velocity Map 1 Linear
Sample 3 Hey Moe
ROM (factory preset) objects have ID numbers from 1 to 199. When you save objects that
youÕve edited, the K2vx will ask you to assign an ID. If the original object was a ROM object,
the K2vx will suggest the Þrst available ID, starting with 200. If the original object was a RAM
object, youÕll have the option of saving to an unused ID, or replacing the original object.
Objects of different types can have the same ID, but objects of the same type must have
different IDs to be kept separate. When youÕre saving an object that youÕve edited, you can
assign the same ID to an existing object of the same type, but if you do, the new one will be
written over the old one. For example, if you assign an ID of 1 to a program youÕve edited, the
K2vx will ask you if you want to ÒreplaceÓ the ROM program currently stored with that ID.
WeÕll discuss this further in ÒSaving and Naming,Ó later in this chapter.
Many parameters have objects as their valuesÑthe VelTouch parameter on the Master mode
page, for example. In this case, the objectÕs ID appears in the value Þeld along with the objectÕs
name. You can enter objects as values by entering their IDs with the alphanumeric pad. This is
especially convenient for programs, since their ID numbers are the same as their MIDI program
change numbers (when youÕre using the Extended or Kurzweil Program Change formatÑsee
ÒProgram Change FormatsÓ in Chapter 10).
The object type and ID enable you to store hundreds of objects without losing track of them,
and also to load Þles from disk without having to replace Þles youÕve already loaded. See
ÒMemory BanksÓ later in this chapter for more information on object type and ID.
Saving and Naming
When youÕve edited an object to your satisfaction, youÕll want to store it in RAM. ThereÕs a
standard procedure for saving and naming, which applies to all objects.
You can press the Save soft button, of course, but itÕs easier to press the EXIT button, which
means ÒI want to leave the current editor.Ó If you havenÕt actually changed anything while in
the editor, youÕll simply exit to the mode you started from. If you have made changes, however,
the K2vx will ask you if you want to save those changes. This is the Þrst Save dialog. A dialog is
any display that asks a question that you need to answer before the K2vx can proceed.
5-2
Page 39

Editing Conventions
Saving and Naming
||||||||||||||||||||||||||||||||||||||||
||||||||||||||||||||||||||||||||||||||||
||||||||||||||||||||||||||||||||||||||||
Save|Righteous|Piano|before|exiting?||||
||||||||||||||||||||||||||||||||||||||||
||||||||||||||||||||||||||||||||||||||||
|||||||||||||| |||||| | |||||| | |||||| | |||||
|||||||||||||| Rename | Cancel | Yes||| | No|||
The best way through this process is to press the Rename soft button. This takes you
immediately to the naming dialog, where you assign a name to the object youÕre saving. You
havenÕt saved yet, but youÕll be able to after youÕve named the program.
||||||||||||||||||||||||||||||||||||||||
||||||||||||||||||||||||||||||||||||||||
||||||||||||||||||||||||||||||||||||||||
Program|Name:||| R ighteous|Piano|||||||||
||||||||||||||||||||||||||||||||||||||||
||||||||||||||||||||||||||||||||||||||||
|||||| | |||||| | |||||| | |||||| | ||||| | ||||||
Delete | Insert | |<<<|| | |>>>|| | |OK|| | Cancel
The cursor underlines the currently selected character. Press the <<< or >>> soft buttons to
move the cursor without changing characters. Press an alphanumeric button one or more times
to enter a character above the cursor. The characters that correspond to the alphanumeric
buttons are labeled under each button. If the character that appears is not the one you want,
press the button again. Press the +/- button on the alphanumeric pad to switch between upper
and lower case characters.
Press 0 one or more times to enter the numerals 0 through 9. Press CLEAR (on the
alphanumeric pad) to erase the selected character without moving any other characters. Press
the Delete soft button to erase the selected character. All characters to the right of the cursor
will move one space left. Press the ÒInsertÓ soft button to insert a space above the cursor,
moving all characters to the right of the cursor one space to the right.
Press the
set the way you want to save it.
In addition to the letters and numerals, there are three sets of punctuation characters. The
easiest way to get to them is to press one of the alphanumeric buttons to select a character close
to the one you want, then scroll to it with the Alpha Wheel. HereÕs the whole list:
! Ò # $ % & Ô ( ) * + , - . / 0 1 2 3 4 5 6 7 8 9
: ; < = > ? @ A through Z
[ \ ] ^ _ Ô a through z. (space).
Pressing the Plus/Minus buttons simultaneously will select 0, A, a and (space).
Cancel soft button if you decide not to name the object. Press OK when the name is
If youÕre wondering how we came up with this sequence of characters, itÕs composed of ASCII
characters 33 through 122.
When you press OK , the Þnal Save dialog appears, where you assign an ID to the edited object.
If you change your mind about the name, press the Rename soft button for another try.
5-3
Page 40

Editing Conventions
Deleting Objects
||||||||||||||||||||||||||||||||||||||||
||||||||||||||||||||||||||||||||||||||||
|||||||||||||||||||||||| |||||||| ||||||||
Save|Righteous|Piano|as:|ID#200|||||||||
||||||||||||||||||||||||||||||||||||||||
||||||||||||||||||||||||||||||||||||||||
||||||||||||||||||||||||||||||||||||||||
Object||||||||||||||Rename|Save|||Cancel
ROM Objects
If the object you started from was a ROM (factory preset) object, the K2vx will automatically
suggest the next available (unused) ID as the ID for the edited object. If thatÕs the ID you want,
press the Save soft button, and the object will be stored in RAM with that ID. Otherwise, you
can select any ID from 1 to 999. This screen also gives you the opportunity to return to the
naming dialog (as described in the previous section) or, by pressing the Object soft button, to
access the Object Utilities (described in Chapter 13 of this manual).
If you select an ID thatÕs already in use, the K2vx will tell you that youÕre going to replace the
ROM object thatÕs already been assigned that ID. If you donÕt want to do that, you can select a
different ID. Or you can press the Plus/Minus buttons simultaneously to toggle between the ID
that the K2vx suggested and the original ID. Or press the Cancel soft button to cancel the
operation.
If you decide not to cancel or change the ID, and you press the Replace soft button, the K2vx
will write your newly edited object over the existing ROM object. Actually, it only appears that
way, since you canÕt truly write to ROM. The ROM object will reappear if you delete the newly
edited object (there are soft buttons in each editor for deleting objects).
RAM Objects
If the original object was a RAM object, the K2vx will assume you want to replace it, and will
suggest the same ID as the original object (if it has an asteriskÑ*Ñbetween its ID and its name,
itÕs a RAM object. As with ROM objects, you can cancel, replace, or change the ID and save to
an unused ID. If you replace a RAM object, however, itÕs deÞnitely gone!
Deleting Objects
Within most editors, there are soft buttons for deleting objects. When you want to delete an
object, press the Delete soft button, and the K2vx will ask you if you want to delete the object.
Press OK if you want to delete it, or press Cancel if you donÕt. Although it seems that you can
delete ROM objects, you canÕt actually do it. The K2vx will behave as if itÕs deleting the ROM
object, but it will still be there the next time you select it. (What actually happens is that the
ROM object is copied to RAM as soon as you press EDIT, and when you ÒdeleteÓ the ROM
object, youÕre actually deleting the RAM copy. The original ROM object remains in memory.)
5-4
RAM objects, on the other hand, are gone when you delete them! If youÕve ÒreplacedÓ a ROM
object by saving a RAM object with the same ID, the ROM object is invisible, but still there.
Deleting the RAM object stored at the same ID will restore the ROM object.
You can use the Delete function to delete any object from the current list of objects. After you
press the Delete soft button, use one of the data entry methods to select any other object in the
current list of objects. Then press Delete again. YouÕll often delete objects to gain RAM space, or
to organize the memory banks before saving objects to disk. To delete multiple objects, use the
Delete Objects utility available in Master mode. ItÕs described on page 11--9.
Page 41

Memory Banks
To help organize the storage of your edited objects, the K2vxÕs memory is divided into ten
banks, each of which stores objects having IDs within a certain range. Objects within the same
range of IDs are stored in the same memory bank, regardless of their types. The banks are in
increments of 100, that is, objects with IDs from 1 through 99 are stored in the Þrst bank, IDs
from 100 to 199 in the second bank, and so on. We refer to them simply as the ÒZeros bank,Ó
Ò100s bank,Ó Ò200s bank,Ó etc. If you save an object as ID 203, for example, itÕs in the 200s bank.
You can store up to 100 objects of each type in each memory bank, The number of objects of a
given type that can be saved in a memory bank depends on its type. For example, you can store
20 Quick Access banks in each memory bank. As you begin to save objects that youÕve edited,
youÕll notice that the IDs suggested by the K2vx sometimes increase in large chunksÑfrom 219
to 300, for example. This is due to the limit to the number of objects of a given type that can be
stored in a single memory bank. This limit can be important in terms of organizing your objects
for storing to disk. Check out the section called ÒStoring Objects in the Memory BanksÓ in
Chapter 2 of the Reference Guide for lists of how many objects of each type can Þt into each
memory bank.
YouÕll want to think about organizing your edited objects in the memory banks when you start
using the ßoppy disk drive or a SCSI device to store your programs, samples, and other objects.
Objects that are stored in the same memory banks are automatically stored in the same Þle on
disk. You can also store all the banks to one Þle by selecting ÒEverythingÓ in the Disk mode
Bank dialog.
Editing Conventions
Memory Banks
The memory banks work automatically, that is, you donÕt have to select the different banks to
gain access to the objects stored in them. The K2vx selects the appropriate bank when you enter
the object ID you want to work with. To select Program 201 while in Program Mode, for
example, just press 2, 0, 1, ENTER on the alphanumeric pad. The 200s bank is automatically
selected, and the program list will show programs numbered in the 200s. If your MIDI
controller can send program change commands from 0 to 127 or 1 to 128 only, youÕll probably
want to adjust the way the K2vx responds to program change commands. See the discussion of
the Program Change Type parameter (ProgChgType) in Chapter 10.
When you do a save operation in Disk mode, youÕre creating a Þle to be saved to disk. This will
save either individually selected objects or an entire bank of objects from the K2vxÕs RAM. If
you choose to save a complete bank, then all objects with IDs in the range of the selected bank,
regardless of type, are saved as part of the Þle. For example, if you save the 200s bank (objects
with IDs from 200 - 299), then every object with an ID from 200 to 299 will be saved to the Þle.
This system makes it easy for you to keep track of everything you save. The Þrst program you
save, for example, will have an ID of 200 (unless you specify another ID). The Þrst setup you
create will also have an ID of 200 (since theyÕre different types of objects, the IDs can be the
same). If you were to save the 200s bank, both your program and your setup would be saved to
the same Þle.
Saving and Loading Files—Disk Mode
Saving to disk simply involves selecting objects or a complete bank of objects to be stored as a
single Þle. All objects with IDs within that range will be saved to the Þle. When you load a Þle,
the K2vx asks you which bank will receive the Þle. You can load a Þle into any of the ten banks,
regardless of the bank it was saved from. The K2vx will automatically reassign the object IDs. A
Þle saved from the 200s bank, for example will be stored on disk with its objects numbered
from 200Ð299. If you load it back into the 300s bank, its objects will be renumbered from 300Ð
399.
See Chapter 13 for more information on loading and saving Þles.
5-5
Page 42

Editing Conventions
Special Button Functions
Special Button Functions
The mode buttons to the left of the display have additional functions, as described below:
PROGRAM / Mute 1 When youÕre in the Program Editor, this button will mute Layer 1 of the
current program or the currently displayed layer for drum programs. While
in the Setup Editor, it will mute Zone 1 of the current setup. On MIXER page
of Song mode, mutes either track 1 or 9.
SETUP / Mute 2 When youÕre in the Program Editor, this button will mute Layer 2 of the
current program, if any. For drum programs, solos currently displayed layer.
While in the Setup Editor, it will mute Zone 2 of the current setup. On MIXER
page of Song mode, mutes either track 2 or 10.
QUICK ACCESS / Mute 3 When youÕre in the Program Editor, this button will mute Layer 3 of the
current program, if any. For drum programs, solos currently displayed layer.
While in the Setup Editor, it will mute Zone 3 of the current setup. On MIXER
page of Song mode, mutes either track 3 or 11.
EFFECTS / FX Bypass When youÕre in the Program Editor, pressing this button will bypass (mute)
the preset effect assigned to the current program, letting you hear just the
sound of the layer(s) you want to hear. On MIXER page of Song mode, mutes
either track 4 or 12.
MIDI / Prev pg In the Program Editor, pressing this button will take you to the previously
selected editing page. The K2vx remembers the four most recently selected
pages, so you can press this button up to four times to backtrack through the
pages youÕve viewed. Pressing it a Þfth time will take you back to the ALG
page. On MIXER page of Song mode, mutes either track 5 or 13.
MASTER / Mark This is handy for marking Program Editor pages that you use frequently.
Pressing this button will mark the currently selected page. You can mark as
many pages as you like. Then you can use the Jump button to select the
marked pages in the order you marked them. Marked pages will show an
asterisk in the top line of the display, just before the name of the page. A
marked page can be unmarked by pressing the Mark button while the page is
visible. On MIXER page of Song mode, mutes either track 6 or 14.
SONG / Jump Use this button to jump to pages in the Program Editor that youÕve marked
with the Mark button. This will cycle through all the currently marked pages
in the order they were marked. On MIXER page of Song mode, mutes either
track 7 or 15.
DISK / Compare This button works in most editors, and lets you compare your edits with the
original version of the object youÕre editing. When you press the Compare
button, the display changes to remind you that youÕre listening to the original
version. Press any button to return to the currently selected page of whatever
editor youÕre in. On MIXER page of Song mode, mutes either track 8 or 16.
CHAN/BANK / Layer/Zone In the Program Editor, these buttons let you scroll through the layers in the
currently selected program. In the Setup Editor, you can scroll through the
zones. In the Effects Editor, you can scroll through the effect conÞgurations. In
the Quick Access Editor, they scroll through the entries in the currently
selected Quick Access bank. In the Keymap Editor, they scroll through the
velocity levels of multi-velocity keymaps. In Song mode, switches record
track.
EDIT Whenever the selected parameterÕs value is an editable object or a
programmable parameter, pressing the EDIT button will take you to that
objectÕs editor, or to the parameterÕs programming page.
5-6
Page 43

Program Mode and the Program Editor
Chapter 6
Program Mode and the Program Editor
Program mode is the heart of the K2vx, where you select programs for performance and
editing. The K2vx is packed with great sounds, but itÕs also a synthesizer of truly amazing
depth and ßexibility. When youÕre ready to start tweaking sounds, the Program Editor is the
place to start. But Þrst thereÕs a bit more general information about Program mode that wasnÕt
covered in Chapter 2. Refer to the illustration below as you read the sections that follow.
K2vx Program Structure
Setup
Program
Layer
ZONE 1 ZONE 2 ZONE 3
KEYMAP
KEYMAP
KEYMAP
LFO ASR FUN ENV LFO
PITCH SINE+ SHAPER LOPASS AMP
+
+
+
ALGORITHM
ALGORITHM
ALGORITHM
LAYER 3
LAYER 2
LAYER 1
3 keyboard zones;
each with independent program,
MIDI channel,
and control
assignments
Selected for
performance
and editing in
Program mode;
up to 3 layers
per program (up
to 32 on the
Drum Channels)
Drum Channel)
A keymap processed through
an algorithm, modulated by control
sources
C2 - B2 C3 - D4 D#4 - D5 D#5 - C6 C#6 - C7
Keymap
Sample
Roots
Up to 61 sample
roots, assigned to
play at programmable key and
velocity ranges
Individual digital
sound recordings
stored in ROM or
RAM
6-1
Page 44

Program Mode and the Program Editor
K2vx Program Structure
|
K2vx Program Structure
Programs are the K2vxÕs performance-level sound objects. TheyÕre preset sounds that can be
played on any of the 16 MIDI channels. Other synths refer to them as patches, presets, voices,
multis, etc. Each program consists of from one to three layers (or up to 32 layers for a drum
program - see below), each of which in turn consists of a keymap and an algorithm for
processing the samples that make up the keymap. Samples are stored in the K2vxÕs ROM, or
loaded into optional RAM via Disk mode, MIDI standard sample transfer, SMDI sample
transfer, or by your own sampling efforts. Each sample is a separate digital recording of an
instrumental note, a drum, a waveform or a sound effect. The individual samples are assigned
to speciÞc key ranges and are assigned to be triggered at speciÞc attack velocities. These
assignments constitute the keymap.
When you trigger a note, the K2vx looks to the keymap of each
program(s) to determine which samples to play. The sound engine then fetches the requested
samples and generates a digital signal that represents the timbres of the samples. This signal
Þrst passes through the Þve DSP functions that make up the algorithm, then through the global
effects processor (if assigned to an audio output pair that uses effects), then Þnally appears at
one or more of the audio outputs.
The layer is the K2vxÕs basic unit of polyphony, that is, each layer constitutes one of the 48 voice
channels the K2vx can activate at any time. If you have a program that consists of two layers
covering the note range from C 0 to C 8, each note you trigger will trigger two voice channels.
The Program Mode Page
ProgramMode||||Xpose:0ST|||<>Channel:1||
!!!!!!!!!!!!!!!!!!@ |199|Default|||||||||
KeyMap|Info||||||| # | 209*Dig|it|al|||||||
Grand|Piano||||| | # | ||1|Righteous|Piano|
|||||||||||||||||| # |||2|Mondo|Bass||||||
|||||||||||||||||| # |||3|Killer|Drums||||
%%%%%%^%%%%%%^%%%%$ | | |4|Wee p ing|Gu i tar||
Octav- | Octav+ | Panic| | View|| | Chan-| | Chan+
The top line of the Program mode entry level page shows your location, the present MIDI
transposition, and the current MIDI channel.
layer of the currently active
6-2
The box at the left of the Program mode page tells you which keymap is assigned to each layer.
Layer 1 is at the top. Layers 2 and 3, if any, are listed below layer 1. If a drum program is
selected, the box tells you how many layers it has. If a drum program is selected, and the
current MIDI channel is not a drum channel, the programÕs name will appear in parentheses in
the display, and the program will not play (more on this in the next section). The box at the left
of the display will tell you which channels are drum channels. (See the Drum Channel
parameter in Chapter 11).
The line beneath the name of the keymap indicates the keyboard range of the layer. On the
Program mode page above, for example, the layer extends from C 0 to C 8Ñthe default range.
The representation of these layer ranges is approximate; theyÕre intended to let you know if you
have a layered keyboard (lines overlapping) or a split keyboard (lines not overlapping).
What are these programs in parentheses?
While you are scrolling through different programs on various MIDI channels, you may
occasionally see a program that is in parentheses and doesnÕt make any sound. The parentheses
Page 45

Program Mode and the Program Editor
tell you that you have selected a drum program without being on one of the drum channels.
Unlike normal programs on the K2vx, which can contain up to 3 layers, drum programs can
have as many as 32 layers.
Current drum channels are 1-7 and 12.
ProgramMode||||Xpose:0ST|||<>Channel:9||
!!!!!!!!!!!!!!!!!!@|141|Slo|Ensemble||||
Drum|Program||||||#|142|W|Tell|Orchestra
|11|layers||||||||#|143|(Jazz|Band)|||||
||||||||||||||||||#|144|(Rock|Quartet)||
DrumChans:|1-7,|12#|145|Gargantuanism|||
%%%%%%^%%%%%%^%%%%$|146|Weeping|Guitar||
Octav-|Octav+|Panic||View|||Chan-||Chan+
Current MIDI channel is 9. Parentheses
around drum program names show that
they won’t sound on this channel.
The Program Mode Page
Even though drum programs donÕt have to have drum sounds assigned to them, we use the
name drum program because that is the most likely purpose for a program with 32 layers. The
only limitation for a drum program is that it must be played on a MIDI channel that has been
designated as a drum channel. A drum channel can play any program - it does not have to play
a drum program, but a drum program must be played on a drum channel.
You can have up to 8 drum channels on the 2000. Channels 1 through 8 are drum channels by
default, but you can change this to be channels 1 through 7 plus the channel of your choice. To
set that channel, go to the Master page and set the Drum Channel parameter to any value
between 9 and 16 to select that channel plus 1 through 7. In the example above, DrumChan on
the Master page has been set to 12.
The Soft Buttons in Program Mode
If the value of the Local Keyboard Channel parameter (on the RECV page in MIDI mode)
matches the transmission channel of your MIDI controller, you can use the Octav- or Octav+
soft buttons for quick transposition. The top line will reßect the change. This will transpose the
K2vx as well as any MIDI devices connected to the K2vxÕs MIDI Out port. Press both Octave
soft buttons simultaneously to reset the transposition to zero. Changing the transposition with
the soft buttons will also change the corresponding setting on the MIDI XMIT page. If the Local
Keyboard Channel parameter is not set to match the transmission channel of your MIDI
controller, the Octave soft buttons will have no effect.
Pressing the Panic soft button will send an All Notes Off message and an All Controllers Off
message on all 16 MIDI channels. If you press the View soft button, the current programÕs name
will be displayed in large letters. Press it again to return to the normal display.
Use the Chan- and Chan+ soft buttons to change the current MIDI channel. This changes the
MIDI channel the K2vx uses internally, as well as the channel youÕre using to send information
to other synths connected to the K2vxÕs MIDI Out port (MIDI slaves). Changing the current
MIDI channel with the soft buttons will also change the corresponding setting on the MIDI
XMIT page.
6-3
Page 46

Program Mode and the Program Editor
Using the Program Editor
Using the Program Editor
The Program Editor is where you begin to modify the K2vxÕs resident sounds, and to build
your own sounds around samples (ROM or RAM) and/or waveforms. ThereÕs virtually no
limit to the sounds you can create using the tools in the Program Editor.
To enter the Program Editor, start in Program mode and press EDIT. The Program mode LED
will go out, and the ALG (Algorithm) page will appear.
EditProg:ALG|||||||||||||||<>Layer:1/1||
||||||||||||||||||||||||||||||||||||||||
Algorithm:1|||||||||||||||||||||||||||||
errR®rrte11231111112311111123114errR®rt|
dPITCH|gkNONE||||||||||||||||||0kAMP||gh
CVVVVVVBCVVVVVVVVVVVVVVVVVVVVVVBCVVVVVB|
||||||||||||||||||||||||||||||||||||||||
<more||ALG||||LAYER||KEYMAP|PITCH||more>
The top line of the display gives you the usual reminder of your location. It also tells you which
layer youÕre viewing, and how many layers there are in the program. You can use the CHAN/
BANK buttons to scroll through the layers, if the program has more than one.
HereÕs a method for jumping quickly to a speciÞc layer in a program that is especially useful in
multi-layered drum programs. Hold the ENTER button and strike a key on your controller.
The display will change to the layer assigned to that key. If more than one layer is assigned to
the same key, repeatedly striking the key (while continuing to hold the ENTER button) will
cycle through all layers assigned to that key. This method will work in most places within the
Program Editor, but there is an exception: if the parameter you have highlighted has a note
number or control source as its value, then holding ENTER and striking a note will call up that
note or control source (as described in the "Intuitive Entry" section on page 3--6). For all other
parameters, however, this method will switch between layers.
The Soft Buttons in the Program Editor
The Program EditorÕs soft buttons are labeled by the words that appear in the bottom line of the
display. These buttons have two important jobs in the Program Editor: selecting pages, and
selecting speciÞc functions. If a soft button is labeled in all uppercase letters, pressing it will
take you to the page it describes. If the button is labeled in mixed uppercase and lowercase
letters, pressing it will execute the software function described by the label. Pressing the PITCH
soft button, for example, will select the PITCH page, while pressing the Save soft button will
initiate the process for saving the currently selected program.
There are more pages and functions in the Program Editor than there are soft buttons.
Therefore, two of the soft buttons are dedicated to scrolling through the list of pages and
functions. If you donÕt see the button for the page or function you want to select, press one of
the soft buttons labeled Ò<more>,Ó and the labels will change. This doesnÕt change the currently
selected page, it merely changes the selection of available soft buttons.
Five of the soft buttons in the Program Editor are special cases. TheyÕre the soft buttons that
select the editing pages for the Þve control input pages for the DSP functions. One of these soft
buttons is always labeled ÒPITCH,Ó since the Þrst DSP function in every algorithm is the pitch
control. The remaining four vary somewhat depending on the DSP functions you choose for the
currently selected algorithm, but they always have the preÞxes F1, F2, F3, and F4, and they
always take you to the pages for the four DSP functions that follow the pitch control function.
6-4
Page 47

Algorithm Basics
The basic deÞnition: an algorithm is the ÒwiringÓ (signal path) of a sample to the audio
outputs, through a series of digital signal processing (DSP) functions that you select. The
K2vxÕs algorithms are the core of Variable Architecture Synthesis Technology. The DSP
functions are synthesis tools (Þlters, oscillators, etc.) that you assign to the various stages of the
algorithm. The DSP functions you choose determine the type of synthesis you use.
Each of the 31 available algorithms represents a preset signal path. You canÕt change the path of
the algorithms, but you can select different algorithms, and assign a wide variety of DSP
functions to the individual stages of each algorithmÕs signal path. Take a look at Algorithm 1 in
the diagram below. ItÕs one of the simplest algorithms.
Algorithm|1||||||||||||||||||||||||||||||
|||||||||||||||||||||||||||||||||||||||||
errR®rrterrR®rrrrrrR®rrrrrrR®rrterrR®rrt|
dPITCH|gkHIFREQ|STIMULATOR|||||gkAMP|||gh
cvvvvvvbcvvvvvvvvvvvvvvvvvvvvvvbcvvvvvvb|
The DSP functions are represented by the rectangular blocks. The horizontal arrows indicate
the ßow of the digital signal from left to right. They represent what we call the ÒwireÓ of the
algorithm, the actual physical path that the signal follows through the algorithm. Selecting
different algorithms can be compared to connecting different DSP functions with different
wiring diagrams.
Program Mode and the Program Editor
Using the Program Editor
Think of the left side of each block as its input, and the right side as its output. Depending on
the algorithm, the signal may split into two wires, enabling part of the signal to bypass certain
portions of the algorithm. Split wires may rejoin within the algorithm, or they may pass all the
way through as split signals. If the last block has two wires at its output, we call it a doubleoutput algorithm. If it has one wire, itÕs a single-output algorithm, even if there are two wires in
earlier portions of the algorithm.
The Þve downward-pointing arrows indicate the Þve realtime control inputs to the DSP
functions. There are usually Þve inputs, each of which has its own page within the Program
Editor. (Algorithms 26-31, which use hard sync oscillation, have only four inputs; you can read
about hard sync functions on page 14--50.) Each of these pages has several parameters that can
modulate its related DSP function. Often a single DSP function will have more than one input.
ThatÕs why some blocks are larger, and have more than one arrow pointing to them. Each
function can be independently controlled by a variety of sources (the Control Source list),
including LFOs, ASRs, envelopes, programmable functions, and external MIDI.
In Algorithm 1, the signal ßows Þrst through a one-stage DSP function that controls the pitch of
the samples in the keymap. In fact, the Þrst DSP function in each algorithm always controls
pitch, even though it doesnÕt apply in every instance. Similarly, the last DSP function always
controls the Þnal amplitude of the signal. It can be a one-stage or two-stage function. In
Algorithm 1, itÕs a one-stage function.
The second, larger block indicates a single three-stage DSP function, meaning that it has three
control inputs that can be adjusted to modulate the signal.
Once again, you canÕt change the wiring path of an algorithmÑyou can simply select a
different algorithm to get a different path. And within each algorithm, you can assign a large
number of different DSP functions to each of the Þve control inputs. The diagram below, for
6-5
Page 48

Program Mode and the Program Editor
Using the Program Editor
example, shows Algorithm 1 with all the possible values for each DSP function lined up under
the blocks that represent the DSP functions.
Algorithm|1||||||||||||||||||||||||||||||
|||||||||||||||||||||||||||||||||||||||||
errR®rrterrR®rrrrrrR®rrrrrrR®rrterrR®rrt|
d||||||gk||||||||||||||||||||||gk||||||gh
cvvvvvvbcvvvvvvvvvvvvvvvvvvvvvvbcvvvvvvb|
PITCH HIFREQ STIMULATOR
PARAMETRIC EQ
STEEP RESONANT BASS
4POLE LOPASS W/SEP
4POLE HIPASS W/SEP
TWIN PEAKS BANDPASS
DOUBLE NOTCH W/SEP
NONE
Notice that PITCH is the only value available for the Þrst block, and AMP is the only value
available for the last block. The center, three-stage block, however, allows you to choose from
seven DSP functions. An eighth value, NONE, deactivates the block.
Common DSP Control Parameters
The type of DSP function available for any function block depends on the algorithm. Some of
the specialized functions like the PANNER are always located just before the Þnal AMP
function. Others, like the three-input functions, appear only in algorithms that are structured
for three-input functions.
You can change the nature of each layer of a program simply by assigning different DSP
functions to the layerÕs algorithm. Your level of control goes much deeper than that, however.
Each DSP function has one or more inputs to which you can patch a variety of control sources
to modify the behavior of the DSP functions themselves. These control inputs are represented
by the arrows pointing down at the blocks that make up the algorithm. For each input arrow,
thereÕs a corresponding control input page that you can select with the Þve special soft buttons
we mentioned above (PITCH, and F1ÐF4). All of the DSP functions have at least one control
input, but many of them have two or even three inputs.
AMP
6-6
The parameters on the various control input pages are very similar; in fact, there are six
parameters that appear on almost every page. Consequently we refer to them as the common
DSP control parameters. Although the parameters on the control input pages differ slightly
from function to function, you can expect to see some or all of the common DSP control
parameters whenever you select the control input page for any of the DSP functions. They are:
Initial Setting Parameters
These have no input, but set the overall level for the function, the starting point from which the
other parameters modulate the function.
Coarse adjust (abbreviated ÒCoarseÓ)
Fine adjust (Fine)
Hard-wired Parameters
These always take their input from your MIDI controller; the note number and the attack velocity values of each Note On event.
Page 49

Program Mode and the Program Editor
Using the Program Editor
Key tracking (KeyTrk)
Velocity tracking (VelTrk)
Programmable Parameters
These can accept any control source as their input, and have related parameters for further control.
Source 1 (Src1)
Source 2 (Src2)
Take a look at the PITCH page, as an exampleÑweÕll look at how these six control parameters
are used in the pitch control function. If youÕre not already on the PITCH page, you can get
there by pressing the soft button labeled ÒPITCH.Ó If you donÕt see ÒPITCHÓ on the bottom line
of the display, press one of the Ò<more>Ò buttons until it appears.
EditProg:PITCH||||||||||||||>Layer:1/1||
Coarse:0ST|||||||||Src1||:OFF|||||||||||
Fine||:0ct|||||||||Depth|:0ct|||||||||||
FineHz:|0.00Hz|||||Src2||:OFF|||||||||||
KeyTrk:0ct/key|||||DptCtl:MWheel||||||||
VelTrk:0ct|||||||||MinDpt:0ct|||||||||||
|||||||||||||||||||MaxDpt:0ct|||||||||||
<more||ALG||||LAYER||SAMPLE|PITCH||more>
YouÕll recognize the common DSP control parameters, along with several other parameters.
Keep in mind that thereÕs a set of common control parameters for each of the DSP functions; in
this case weÕre describing them only as they apply to the pitch control function.
Coarse Adjust
The Adjust parameter (sometimes coarse and Þne adjust) is the Þxed amount of adjustment you
add to any DSP function. On the PITCH page, the Coarse Adjust parameter will change the
pitch in semitone increments. Use this as a starting point to set the pitch where you want it to
be normally. This will shift the pitch of the currently selected layer, and will affect the playback
rate of sampled sounds. Sampled sounds have an upper limit on pitch adjustment. ItÕs normal
for the pitches of sampled sounds to ÒpinÓ (stop getting higher) when you adjust the pitch
upward in large amounts. The oscillator waveforms can be pitched higher. Any sound can be
pitched downward without limit.
The primary use of the Adjust parameters (Coarse and Fine) is to offset the cumulative effects of
the other parameters on the control input pages. For example, you might set a high value for
key tracking (deÞned below) for a dramatic change in effect across the keyboard. The effect
might be too much at one end of the keyboard, however, so you could use one of the Adjust
parameters to reduce the initial amount of that effect.
The K2vx always uses real values of measurement, rather than just arbitrary numbers, for
adjustable parameters. This means that you specify pitch in semi-tones and cents, amplitude in
dB, and Þlter cutoff frequency in hertz.
Remember that the parameters on the control input pages are cumulativeÑthey can add to or
subtract from the effects of the other parameters on the page, depending on their values. For
example, even if youÕve adjusted the pitch of a sample so high that it pins, the effects of the
other parameters may bring the pitch back down to a workable range.
6-7
Page 50

Program Mode and the Program Editor
Using the Program Editor
Fine Adjust
You can add slight detuning to the pitch by changing the Þne adjust parameter. Notice that
there are actually two Þne adjust parameters on the PITCH page: one that changes the pitch in
cents (100ths of a semitone), and one that changes it according to its frequency (in increments of
HertzÑcycles per second). Since weÕre discussing the universal control sources here, and not
speciÞcally pitch, weÕll move on for now, as the ÒFine HzÓ parameter applies only to pitchrelated functions. See ÒThe PITCH Page,Ó later in this chapter, which describes Fine Hz more
thoroughly.
Key T racking
This is a quick way to get additional control based on the MIDI note number of each note you
trigger. Key tracking applies a different control signal value for each note number. In the case of
pitch, key tracking enables you to change the tuning of each note relative to its normal pitch.
Middle C is the zero point. Regardless of the key tracking value, there is no effect on Middle C.
If you set a non-zero value for key tracking, the effect increases for each note above or below
Middle C. In the case of pitch, for example, say you assign a value of 5 cents per key for the key
tracking parameter. Triggering Middle C (C 4 on the K2vx) will play a normal C 4. Triggering
C# 4 will play a note 5 cents higher than C# 4. Triggering D 4 will play a note 10 cents higher
than D 4, and so on. Notes below Middle C will be tuned lower than their normal pitches. If
you set a negative value for key tracking, notes above Middle C will be tuned lower than their
normal pitches.
Keep in mind that key tracking on the PITCH page works in conjunction with the key tracking
parameter on the KEYMAP page. This is why you can set the KeyTrk parameter on the PITCH
page to 0ct/key, and the K2vx will still increases in pitch by 100 cents/key as you go up the
keyboard. ItÕs because the KeyTrk parameter on the KEYMAP page is already set at 100 cents/
key.
Velocity T racking
A positive value for velocity tracking will raise the pitch as you trigger notes with higher attack
velocities. This is great for getting a trace of detuning based on your attack velocity, especially
in drum programs, where you can make the pitch of the drum samples rise slightly with
higher-velocity Note Ons, just as drums do when you strike them harder. Negative values will
lower the pitch as you increase the attack velocity.
Source 1
This parameter takes its value from a long list of control sources (you can Þnd it in the Reference
GuideÑitÕs called the Control Source list) including every MIDI control number, a host of LFOs,
ASRs, envelopes and other programmable sources.
Src1 works in tandem with the parameter beneath it on the page: Depth. Choose a control
source from the list for Src1, then set a value for Depth. When the control source assigned to
Src1 is at its maximum, the pitch will be altered to the full depth you set. For example, if you set
Src1 to ÒMWheel,Ó and set Depth to 1200 ct, the pitch will rise as you push the Mod Wheel up
on your MIDI controller, reaching a maximum of 1200 ct (12 semitones, or one octave).
Source 2
This oneÕs even cooler. Like Src1, you choose a control source from the list. But instead of
setting a Þxed depth, you can set a minimum and maximum depth, then assign another control
source to determine how much depth you get. Try this example. (Make sure Src1 is set to OFF
Þrst, so the two sources donÕt interact). Start with Program 199, and press EDIT. Press the
PITCH soft button to select the PITCH page. Set the Src2 parameter to a value of LFO1, then set
the Minimum Depth parameter to 100 ct, and Maximum Depth to 1200 ct. Then set the Depth
6-8
Page 51

Program Mode and the Program Editor
The Program Editor—Pages
Control parameter to MWheel. This lets you use your MIDI controllerÕs Mod Wheel to vary the
depth of the oscillation in pitch generated by the LFO.
Now, when the Mod Wheel is down, the pitch will oscillate between a semitone (100 ct) up and
a semitone down (the default waveform for LFO1 is a sine wave, which goes positive and
negativeÑif this perplexes you, see the Reference Guide, where thereÕs an explanation of how
the K2vx generates and interprets control source signals). With the Mod Wheel up, the pitch
will oscillate between an octave up and an octave down.
Since the Mod Wheel is a continuous control, you can achieve any amount of depth control
between the minimum and maximum. If you had set the Depth Control to Sustain, for example,
then youÕd get only two levels of depth control: the maximum (1200 cents) with your MIDI
controllerÕs sustain pedal down, or the minimum (100 cents) with the sustain pedal up.
Summary of Common DSP Control Parameters
These six control source parameters are just a few of the control sources available throughout
the Program Editor. WeÕve given them special attention because they appear on all the pages
relating to the DSP functions, not just on the PITCH page.
As with the PITCH parameters, you can go to each of the DSP functionsÕ control input pages,
and set a similar set of parameters to control each of those functions as well. The units of
measurement may differ, but youÕll almost always Þnd one or two adjustment parameters, key
and velocity tracking, and two programmable control sources. And remember, weÕve been
talking about one layer in one program here. You can add one or two more layers to your
program, and start all over with another identical set of control sources for each layer, each of
which can be programmed independently.
On any given page, the settings for the control parameters are added to each other before the
signal leaves the DSP function. Depending on the values you set, they may cancel each other
out, or they may add up to huge amounts of modulation. If things get out of control, the easiest
way to get a handle on the situation is to set some of the parameters to values of 0 or OFF.
Adjust the value for one parameter at a time to hear the effect of that one parameter.
The Program Editor—Pages
The Algorithm (ALG) Page
The ALG page is the Þrst page you see when you enter the Program Editor. It enables you to
select from among the 31 possible algorithms, and assign the DSP functions within the current
algorithm.
EditProg:ALG|||||||||||||||<>Layer:1/1||
||||||||||||||||||||||||||||||||||||||||
Algorithm:1|||||||||||||||||||||||||||||
errR®rrte11231111112311111123114errR®rt|
dPITCH|gkNONE||||||||||||||||||0kAMP||gh
CVVVVVVBCVVVVVVVVVVVVVVVVVVVVVVBCVVVVVB|
||||||||||||||||||||||||||||||||||||||||
<more||ALG||||LAYER||KEYMAP|PITCH||more>
The top line of the display gives you the usual mode reminder, and tells you which layer youÕre
looking at, as well as how many layers are in the current program (in the diagram above, itÕs
the Þrst layer of a one-layer program). You can view the ALG pages of any other layers in the
program by using the CHAN/BANK buttons.
6-9
Page 52

Program Mode and the Program Editor
The Program Editor—Pages
The central portion of the page shows the algorithm for the currently selected layer. You see the
number of the algorithm (from 1 to 31) and a graphic representation of the signal path, as well
as the currently selected DSP functions within the signal path.
To use a different algorithm, select the Algorithm parameter and use any data entry method to
select a different one. To change the DSP function within an algorithm, move the cursor to the
block you want to change, then use the Alpha Wheel or Plus/Minus buttons. ThereÕs a
staggering number of combinations of algorithms and DSP functions alone, not to mention the
numerous controls that can be used to modify the DSP functions. the Reference Guide contains a
list of all 31 algorithms and the DSP functions available for each one.
NOTE: Changing a layerÕs algorithm can affect the layerÕs sound drastically. ItÕs a good idea to
bring down the volume of your K2vx or your sound system before changing algorithms.
The Þve downward-pointing arrows represent inputs to the DSP functions that are available for
the current algorithm. Each input arrow has its corresponding page. The Þrst arrow points to
the PITCH function. The soft button for the PITCH page is already visible. Press it to view the
parameters affecting pitch for the currently selected layer. The buttons for the other four DSP
functions are not visible when you Þrst enter the Program Editor. To see them, press the more>
soft button (on the right side of the page). YouÕre still on the same page, but the soft buttonsÕ
labels change to let you select a different set of pages, as the diagram on the next page shows.
PITCH
CONTROL
PARAMETERS
EditProg:ALG|||||||||||||||<>Layer:1/1||
||||||||||||||||||||||||||||||||||||||||
||||||||||||||||||||||||||||||||||||||||
errR®rrte11231111112311111123114errR®rt|
dPITCH|gkHIFREQ|STIMULATOR|||||0kAMP||gh
CVVVVVVBCVVVVVVVVVVVVVVVVVVVVVVBCVVVVVB|
||||||||||||||||||||||||||||||||||||||||
<more||F1|FRQ|F2|DRV|F3|AMP|F4|AMP|more>
The pages (F1ÐF4) that control the DSP functions are described later in this chapter. ThereÕs
some general information on algorithms earlier in this chapter; see ÒAlgorithm Basics.Ó Finally,
Chapter 14 will give you a thorough description of each the DSP functions and the parameters
found on their respective editing pages.
The LAYER Page
Press the LAYER soft button to call up the LAYER page. Here youÕll set a number of parameters
that affect the current layerÕs keyboard range, attack and release characteristics, and response
to various controls.
F1
FREQUENCY
CONTROL
PARAMETERS
F2
DRIVE
CONTROL
PARAMETERS
F3
AMP
CONTROL
PARAMETERS
F4
FINAL AMP
CONTROL
PARAMETERS
6-10
Page 53

Program Mode and the Program Editor
The Program Editor—Pages
EditProg:LAYER|||||||||||||<>Layer:1/1||
LoKey|:C|0||DlyCtl:OFF|||||||SusPdl:On||
HiKey|:C|8||MinDly:0.000s||||SosPdl:On||
LoVel|:ppp||MaxDly:0.000s||||FrzPdl:On||
HiVel|:fff||Enable:ON||||||||IgnRel:Off|
PBMode:All||S:Norm|64||127|||ThrAtt:Off|
Trig||:Norm|Opaque:Off|||||||TilDec:Off|
<more||ALG||||LAYER||KEYMAP|PITCH||more>
PARAMETER RANGE OF VALUES DEFAULT
LOW KEY C -1 to G 9 C 0
HIGH KEY C -1 to G 9 C 8
LOW VELOCITY ppp to fff ppp
HIGH VELOCITY ppp to fff fff
PITCH BEND MODE Off, Key, All All
TRIG Normal, Reversed Normal
DELAY CONTROL Control Source list OFF
MINIMUM DELAY 0 to 25 seconds 0
MAXIMUM DELAY 0 to 25 seconds 0
LAYER ENABLE Control Source list ON
ENABLE SENSE Normal, Reversed / Min. / Max. Normal / 64 / 127
OPAQUE LAYER Off, On Off
SUSTAIN PEDAL Off, On On
SOSTENUTO PEDAL Off, On On
FREEZE PEDAL Off, On On
IGNORE RELEASE Off, On Off
HOLD THROUGH ATTACK Off, On Off
HOLD UNTIL SUSTAIN Off, On Off
Low Key (LoKey)
This sets the lowest active note for the current layer. This parameterÕs value cannot be set
higher than the value for HiKey. The standard MIDI key range is C -1ÑG 9 (0-127). Middle C is
C 4 (ISP).
High Key (HiKey)
Here you set the highest active note for the current layer. This parameterÕs value cannot be set
lower than the value for LoKey.
Low V elocity (LoVel)
With this parameter you deÞne the lowest attack velocity at which the layer will be enabled
(generate a sound). The values for this parameter and the next are expressed in the standard
musical dynamics markings, similar to the values available for the velocity maps. Attack
velocities that are below this velocity threshold will not trigger notes. If you set this
parameterÕs value higher than the HiVel value, the layer will not play at all.
High Velocity (HiVel)
Similarly, this will set the highest attack velocity at which the layer will be enabled. Attack
velocities above this velocity will not trigger notes in this layer.
Pitch Bend Mode (PBMode)
This determines how Pitch bend control messages will affect the current layer. A value of ÒAllÓ
bends all notes that are on when the Pitch bend message is generated. A value of ÒKeyÓ bends
6-11
Page 54

Program Mode and the Program Editor
The Program Editor—Pages
only those notes whose triggers are physically on when the Pitch bend message is generated
(notes held with the sustain pedal, for example, wonÕt bend). This is great for playing guitar
solos on top of chordsÑplay a chord, hold it with the Sustain pedal, then play your licks and
bend them all you want; the chord wonÕt bend with it. A value of ÒOffÓ disables Pitch bend for
the current layer.
Trigger (Trig)
Set Trig to "Rvrs" to have notes triggered on key-up. The initial velocities of notes triggered this
way are determined by the release velocities of the keys that trigger them. The default setting is
"Norm"
Delay Control (DlyCtl)
Here you select, from the Control Source list, a control source that will delay the start of all
notes in the current layer. The length of the delay is determined by the following two
parameters. YouÕll assign a continuous control like MWheel for the DlyCtl parameter when you
want to vary the delay time, and a switch control if you want the delay to either be its
minimum value (switch off), or its maximum (switch on).
The delay control will affect only those notes triggered after the delay control source is moved;
the delay time is calculated at each note start, based on the status of the delay control source at
that time.
Minimum Delay (MinDly), Maximum Delay (MaxDly)
The length of the delay is determined by these two parameters. When the control source
assigned to DlyCtl is at its minimum, the delay will be equal to the value of MinDly. The delay
will be equal to the value of MaxDly when the control source is at its maximum. If DlyCtl is set
to OFF, you get the minimum delay. If itÕs set to ON, you get the maximum delay. This doesnÕt
change the noteÕs attack time, just the time interval between the Note On message and the start
of the attack. The delay is measured in seconds.
Enable
This selects a control source to activate or deactivate the layer. When the assigned control
source is on (or above the midpoint of 64 for continuous controls) the layer will be active. The
layer will not sound when the control source is off or below its midpoint.
For example, if you wanted to create an octave doubler that would kick in on demand, you
could create a program with a second layer, transpose it up or down an octave, and set its
Enable parameter to any control source, like MWheel. Then whenever your MIDI controllerÕs
Mod Wheel is above its midpoint, youÕll hear the second layer.
Enable Sense (S)
This lets you reverse the orientation of the MIDI control youÕve assigned to enable the layer. A
value of Normal has no effect on the Enable parameter, while Reversed will activate the layer
when the Enable control source is off or below its midpoint, and deactivate the layer when the
Enable control source is on or above its midpoint.
You could use this parameter to set up a two-layer program that would let you use a MIDI
control to switch between layers, say a guitar sound and a distorted guitar. Both layers would
have their Enable parameters set to the same control source, say MWheel. One would have its
Enable Sense parameter set to Normal, and the other would have it set to Reverse. Then the
Þrst layer would play when your MIDI controllerÕs Mod Wheel was above its midpoint, and
the second layer would play when the Mod Wheel was below its midpoint.
6-12
This is also the place to set the minimum and maximum values at which the layer will be
enabled. The range for each is -128-127.
Page 55

Program Mode and the Program Editor
The Program Editor—Pages
Opaque
An opaque layer blocks all higher-numbered layers in its range, allowing only the opaque layer
to play. This is an easy way to change a small range of notes in a program, leaving the original
sound playing above and below the new sound. Just create a new layer (Layer 2), set its range
(say, C 3 to D 3), assign it the keymap you want, and set its Opaque parameter to On. Then
duplicate the original layer, so its number is higher than that of the new layer (the duplicate
layer is Layer 3). YouÕll now have a three-layer program. Delete Layer 1 (the original layer), and
the new Layer will become Layer 1, while the duplicated original layer becomes Layer 2. Now
the new layer will block out the original layer at the notes C 3ÐD 3.
Sustain Pedal (SusPdl)
When this parameter is on, the layer will respond to all sustain messages (MIDI 64) received by
the K2vx. When off, the current layer will ignore sustain messages.
Sostenuto Pedal (SosPdl)
When Sostenuto is on, the layer will respond to all sostenuto messages (MIDI 66) received by
the K2vx. When off, sostenuto messages are ignored by the layer.
Freeze Pedal (FrzPdl)
Activate or deactivate the layerÕs response to Freeze pedal messages (MIDI 69). The Freeze
pedal control causes all notes that are on to sustain without decay until the Freeze pedal control
goes off. If a note is already decaying, it will freeze at that level.
Ignore Release (IgnRel)
When on, the layer will ignore all Note Off messages received by the K2vx. This should be used
only with sounds that decay naturally, otherwise the sounds will sustain forever. When IgnRel
is off, the layer responds normally to Note Off messages.
This parameter can come in handy when your K2vx is slaved to a drum machine or sequencer,
which sometimes generates Note Ons and Note Offs so close together that the envelope doesnÕt
have time to play before the note is released. YouÕll also want to use this parameter when youÕre
playing staccato, and the sound youÕre playing has a long amplitude envelope. This parameter
should be used only with notes that eventually decay to silence. Sustaining sounds will sustain
forever.
Hold Through Attack (ThrAtt)
When on, this parameter causes all notes in the layer to sustain through the entire Þrst attack
segment of their amplitude envelopes, even if the notes have been released.
If you have a sound with a slow attack, or an attack thatÕs delayed with the delay control,
setting this parameter to On will make sure your notes reach full amplitude even if youÕre
playing fast. When set to Off, notes will release as soon as you release the note (generate a Note
Off). If the Þrst attack segment of the layerÕs amplitude envelope is very short, you probably
wonÕt notice a difference between values of On and Off.
Hold Until Decay (TilDec)
When on, this parameter causes all notes in the layer to sustain through all three attack
segments in their amplitude envelopes even if the notes have been released. Looped amplitude
envelopes will not loop, however, if the notes are released before reaching the end of the Þnal
attack segment. Notes will go into their normal releases if they are released after the envelope
has looped. When set to Off, notes will release as soon as a Note Off message is generated.
6-13
Page 56

Program Mode and the Program Editor
The Program Editor—Pages
The KEYMAP Page
Press the KEYMAP soft button to call up the KEYMAP page. The parameters on this page affect
sample root selectionÑwhich samples are played on which keys.
EditProg:KEYMAP||||||||||||<>Layer:1/1||
||||||||||||||||||||||||||||||||||||||||
KeyMap:1|Grand|Piano|||||||||Stereo:Off|
Xpose|:0ST||||||||TimbreShift|:0ST||||||
KeyTrk:100ct/key||AltSwitch|||:OFF||||||
VelTrk:0ct||||||||PlayBackMode:Normal|||
||||||||||||||||||||||||||||||||||||||||
<more||ALG||||LAYER||KEYMAP|PITCH||more>
PARAMETER RANGE OF VALUES DEFAULT
KEYMAP Keymap list 1 Grand Piano
TRANSPOSE ± 60 semitones 0
KEY TRACKING ± 2400 cents per key 100
VELOCITY TRACKING ± 7200 cents per key 0
STEREO Off, On Off
TIMBRE SHIFT ± 60 semitones 0
ALT SWITCH Control Source list OFF
PLAYBACK MODE Norm, Rvrs, Bidirectional, Noise Normal
Keymap
Assign a ROM or RAM keymap to the current layer. Keymaps are collections of samples
assigned to note and velocity ranges. There are nearly 200 ROM keymaps to choose from. YouÕll
Þnd a list of them in the Reference Guide.
Transpose (Xpose)
Transpose the current keymap up or down as much as 60 semitones (5 octaves).
Key T racking (KeyT rk)
This is one of the six common DSP control parameters. On the KEYMAP page, key tracking
affects the interval between notes. The default value of 100 cents (hundredths of a semitone)
gives you the normal semitone interval between each note. Higher values increase the interval;
lower values decrease it. Negative values will cause the pitch to decrease as you play higher
notes. You can create a mirror-image piano by setting the key tracking to Ð100 and transposing
the layer up 4 semitones. When you make changes to this parameter, youÕll need to keep in
mind that KeyTrk on the KEYMAP page works in conjunction with KeyTrk on the PITCH page.
Therefore, youÕll need to check the KeyTrk value on both pages to see how key tracking works
within a program.
Velocity T racking (VelT rk)
This is another common DSP control parameter. As with the other parameters on the KEYMAP
page, this shifts the position of the keymap. Different attack velocities will play different pitch
shifts of the sample root assigned to that note range. If the shift is great enough, the next higher
or lower sample root will be played, which in some cases (like the drum programs) will play an
entirely different sound. Positive values will play higher pitches of the sample root when you
use hard attack velocities (they shift the keymap downward), while negative values will play
lower pitches.
6-14
Page 57

Program Mode and the Program Editor
The Program Editor—Pages
Stereo
YouÕll use this parameter when youÕre working with stereo samples. When you use the
optional stereo piano program or load stereo samples from disk, the K2vx views both sides of
the sample as a single sample object. When you select a stereo sample as the value for the
Sample parameter, youÕll see the letter ÒSÓ as part of the sample name (for example,
Ò204*StratoBlaster E3 SÓ.
When you set this parameter to On, the KEYMAP page changes slightly:
EditProg:KEYMAP||||||||||||<>Layer:1/1||
KeyMap1:1|Grand|Piano|||||||||||||||||||
KeyMap2:None|||||||||||||||||Stereo:On||
Xpose|:0ST||||||||TimbreShift|:0ST||||||
KeyTrk:100ct/key||AltAttackCtl:OFF||||||
VelTrk:0ct||||||||PlayBackMode:Normal|||
||||||||||||||||||||||||||||||||||||||||
<more||ALG||||LAYER||KEYMAP|PITCH||more>
An additional Keymap parameter appears. The two keymap parameters are distinguished as
Keymap 1 and Keymap 2. The KEYMAP page parameters will affect both keymaps. When the
Stereo parameter is on, the OUTPUT page for the current layer will show an additional pair of
Pan parameters.
To get the samples to play together, set the Stereo parameter to On, and select the keymap as
the value for both the Keymap 1 and Keymap 2 parameters. The K2vx automatically uses the
left side for Keymap 1, and the right side for Keymap 2. Then go to the OUTPUT page and set
the panning for each sample as desired. Keep in mind that using stereo keymaps reduces the
polyphony of the program. For example, if you had a two-layer program with stereo keymaps
in each layer, each note you play would use 4 of your 48 voices, allowing a total of 12 notes
before all the voices have been used.
This parameter is unnecessary if youÕre not using stereo samples, and should be set to Off in
that case.
Timbre Shift
This parameter works only on multi-sample keymaps, and changes the root selection for each
key you play. With this parameter you can radically alter the current layerÕs timbre (basic
sound characteristics). The nature of the change depends on the timbre itself, so this parameter
calls for experimentation. Basically, timbre shifting changes a noteÕs timbre by imposing
different harmonic qualities onto the note. A timbre-shifted note retains its original pitch, but
its harmonics are those of the same timbre at a higher or lower pitch. Positive values for this
parameter tend to brighten a sound, while negative values darken.
HereÕs an example. If you shift the timbre up 4 semitones, then playing C 4 will result in the
pitch C 4, but will actually play the sample normally assigned to G# 3, and shift its pitch up 4
semitones. This will increase the playback rate of the sample, so although the pitch remains
normal, the timbre is brighter. YouÕd get the same effect by setting the Xpose parameter on the
Keymap page to -4 semitones, then setting the Adjust on the PITCH page to + 4 semitones. For
multi-sample layers with narrow key ranges, large amounts of timbre shifting will cause
different sample roots to be played back.
Alternative Switch (AltSwitch)
You can assign a control source to change the sound by using an alternate start point or
alternate end point for the current keymap. Whether or not it is an alternate start or alternate
end depends on the position of the Alt parameter for the sample (set in the Sample Editor).
6-15
Page 58

Program Mode and the Program Editor
The Program Editor—Pages
When set before the end point, it is used as an alternate start (the Alt point can be before or after
the normal Start point). When set after the end it is used as an alt end.
If you place the Alt point after the initial attack transients of the sample, then you can use the
Alt Switch to emulate legato playing in an acoustic instrument. As an example, set the Keymap
to "#14 Flute". Now set the Alt Switch parameter to Chan St (Channel State). Now if you play
notes separately, the initial breathy chiff will be heard. But if you play the notes legato
(connecting them smoothly), the Alt point is used and you do not hear the chiff. This is because
the Chan St is turned on as long as any note is being held. Most of the K2vxÕs ROM samples
have their Alt points set for purposes of legato play. In most cases the difference in attacks is
subtle, but for some sounds, like drums, the difference can be more noticeable.
For more information, refer to the discussion of the TRIM pageÕs Alt point on page 15--14.
Playback Mode
This gives you four options for manipulating the samples in the current layer as you trigger
them. Normal leaves the samples unaffected, while Reverse plays them in reverse. At a value of
Reverse, the samples will continue to loop as long as notes are sustained. To play them just once
in reverse, you would adjust the length of the layerÕs amplitude envelope (explained later in
this chapter). BiDirect (bidirectional) causes the samples to loop inÞnitely, alternating between
normal and reversed playback. Finally, Noise replaces the samples with a white noise
generator.
The PITCH Page
Press the PITCH soft button, and the PITCH page will appear. These parameters adjust the
pitch (playback rate) of the samples after the root has been selected by the keymap.
EditProg:PITCH|||||||||||||<>Layer:1/1||
Coarse:0ST|||||||||Src1||:OFF|||||||||||
Fine||:0ct|||||||||Depth|:0ct|||||||||||
FineHz:|0.00Hz|||||Src2||:OFF|||||||||||
KeyTrk:0ct/key|||||DptCtl:MWheel||||||||
VelTrk:0ct|||||||||MinDpt:0ct|||||||||||
|||||||||||||||||||MaxDpt:0ct|||||||||||
<more||ALG||||LAYER||KEYMAP|PITCH||more>
PARAMETER RANGE OF VALUES DEFAULT
COARSE ADJUST –120 to 60 ST (semitones) 0
FINE ADJUST (cts) ± 100 cents 0
FINE ADJUST (Hz) ± 6 Hz 0
KEY TRACKING ± 2400 cents per key 0
VELOCITY TRACKING ± 7200 cents per key 0
SOURCE 1 Control Source list OFF
DEPTH ± 7200 cents 0
SOURCE 2 Control Source list OFF
DEPTH CONTROL Control Source list MWheel
MINIMUM DEPTH ± 7200 cents 0
MAXIMUM DEPTH ± 7200 cents 0
6-16
These parameters were described in the section on common DSP control parameters earlier in
this chapter, so we wonÕt repeat them here, but a word about the Fine Hz parameter is in order.
Page 59

Fine Hz
This measures pitch adjustment by the relative frequency (in Hertz) of each note. This is useful
for controlling the beat frequency between layers in a multi-layered program. Using this
parameter to detune chorusing layers will keep the beat frequency constant across much of the
keyboard. Although the ratio of frequencies between each layer remains constant, the detuning
will increase at lower pitches, and can become extreme. The K2vx automatically limits the
amount of detuning when it becomes extreme, so youÕll notice the beat frequencies moving out
of sync when you play low pitches.
F1–F3 Pages
These pages are reached by pressing the F1, F2, and F3 soft buttons, respectively. They contain
the parameters governing the three variable DSP functions in each algorithm. The pages vary
depending on the DSP functions selected for the three middle DSP control inputs, represented
by the downward-pointing arrows on the ALG page. See the Reference Guide for a complete list
of the algorithms and their available DSP functions.
The F4 AMP Page
Press the F4 AMP soft button to call up this page, which features Þve of the six common DSP
control parameters, in this case controlling the Þnal amplitude of the current layer before it
reaches the audio outputs. ThereÕs also a parameter that enables you to pad (attenuate) the
current layerÕs signal before its Þnal ampliÞcation.
Program Mode and the Program Editor
The Program Editor—Pages
EditProg:F4|AMP(FINAL|AMP)|<>Layer:1/1||
Adjust:6dB||||||||||Src1||:OFF||||||||||
||||||||||||||||||||Depth|:0dB||||||||||
||||||||||||||||||||Src2||:OFF||||||||||
KeyTrk:|0.00dB/key||DptCtl:MWheel|||||||
VelTrk:20dB|||||||||MinDpt:0dB||||||||||
Pad|||:0dB||||||||||MaxDpt:0dB||||||||||
<more||F1|||||F2|||||F3|||||F4|AMP|more>
PARAMETER RANGE OF VALUES DEFAULT
ADJUST –96 to 48 dB 6
KEY TRACKING ± 2 dB 0
VELOCITY TRACKING ± 96 dB 20
PAD 0, 6, 12, 18 dB 0
SOURCE 1 Control Source list OFF
DEPTH ± 96 dB 0
SOURCE 2 Control Source list OFF
DEPTH CONTROL Control Source list MWheel
MINIMUM DEPTH ± 96 dB 0
MAXIMUM DEPTH ± 96 dB 0
Adjust
Adjust the overall amplitude (gain) of the currently selected layer. In multi-layer programs, this
parameter adjusts the amplitude of the layers relative to each other. This is the Þnal output
control for the layer (Post-amp pad). Be careful not to set this too high! If one of your layers is
too loud, itÕs generally better to cut its level than to boost the others. This will keep distortion to
a minimum.
6-17
Page 60

Program Mode and the Program Editor
The Program Editor—Pages
Key T racking
This uses the MIDI note numbers of the notes you play as a control source affecting the
individual amplitudes of each note in the current layer. Positive values increase the amplitude
as you play higher-pitched notes. For example, if the key tracking is .20 dB/key, then C#4 will
be .20 dB louder than C 4 if triggered with the same attack velocity. If the value for this
parameter were negative, C#4 would have less amplitude than C 4. A word of caution here:
values above 0.30 dB/key (or below Ð0.30) can generate extremely high amplitude levels. If you
set this parameter that high without lowering the value of the Adjust parameter to -12 dB or
lower, your sound may clip, which can be useful, but it isnÕt necessarily what you want.
Velocity T racking
This essentially adjusts the steepness of the curve applied by the VelTouch setting (Master
mode). At a value of 0, every note in the current layer would have the same amplitude,
regardless of its attack velocity. When the value is positive, note amplitude increases as attack
velocity increases. When the value is negative, note amplitude decreases as attack velocity
increases. Larger values increase the range between minimum and maximum amplitude, so
with a large positive value, the amplitude will be low when you play softly. Small values
decrease the range between min and max, so with a small positive value, youÕll get nearly full
amplitude even with light attack velocities.
Pad
Select one of four attenuation levels for cutting the amplitude of the current layer before the Þnal
amp stage (Pre-amp pad). Use the pad if the layerÕs sound distorts when played. Note:
clipping can occur in earlier algorithm blocks as well. If this is the case, youÕll probably want to
try to remove the clipping in the earlier block, if possible.
Sources 1 and 2, Depth Controls
These are common DSP control parameters, which in this case let you assign control sources to
affect the amplitude of the current layer. The functions of common DSP control parameters are
explained in their own section earlier in this chapter.
The OUTPUT Page
This page is reached by pressing the OUTPUT soft button. This is where you route the signal to
the eight separate outs, and to the MIX outputs, with or without passing through the effects
processor on the way. If youÕre using the MIX outputs, select Output Group A if you want the
layer to appear at the MIX outputs with effects, or Output Group B, C, or D if you want the
layer to appear dry at the MIX outputs.
The OUTPUT page gives you broad control over the audio signal. You can adjust the output
routings of every layer in every program, enabling you to take maximum advantage of the
K2vxÕs ßexible audio output capabilities.
There are actually four different conÞgurations of the OUTPUT page. The one you see depends
on whether the current layer uses a stereo keymap, and whether it uses a double-output
algorithm. A double-output algorithm is one whose signal path is split into two parts before
Þnal ampliÞcation.
6-18
Regardless of the pageÕs conÞguration, there are parameters for adjusting the Output Group,
the Pan position, the Output Mode, the Gain, the Crossfade control, and the Crossfade sense.
Layers that use stereo keymaps, or that use double-output algorithms, have additional sets of
Output Group and Pan parameters on their OUTPUT pages.
The following page is for a layer with one keymap and a single-path algorithm.
Page 61

Program Mode and the Program Editor
The Program Editor—Pages
EditProg:OUTPUT||||||||||||<>Layer:1/1||
||||||||||||||||||||||||||||||||||||||||
Pair:A(FX)||||||||||||||||||||||||||||||
Pan|:L|||||||*|||||||R||||||||||||||||||
Mode:+MIDI||||||||||||||||||||||||||||||
Gain:6dB||||||||||||||||||||||||||||||||
CrossFade|:OFF||||||XFadeSense:Norm|||||
<more||OUTPUT|EFFECT|COMMON|SetRng|more>
PARAMETER RANGE OF VALUES DEFAULT
PAIR A(FX), B(DRY), C(DRY), D(DRY) A(FX)
PAN Left to Right (15 positions) Center
MODE Fixed, +MIDI, Auto, Reverse +MIDI
GAIN –12 to 30 dB (6 dB increments) 6 dB
CROSSFADE CONTROL Control Source list OFF
CROSSFADE SENSE Normal, Reversed Normal
Pair
This parameter deÞnes the Output Group of the current layerÑthat is, which group of audio
outputs the layer uses. If the layer is assigned to Pair A, for example, its audio signal will
appear at the Group A outputs. The signal will also appear at the mixed outputs, with effects
applied, if there are no cables inserted into the Group A outputs.
Pan
Use this parameter to position the current layerÕs audio signal between the left and right
outputs of whichever Output Group theyÕre assigned to.
Mode
When the mode is Fixed the pan position remains as deÞned with the Pan parameter, ignoring
MIDI pan messages. When the mode is +MIDI, MIDI pan messages (MIDI 10) will shift the
sound to the left or right of the Pan parameter setting. Message values below 64 shift it left,
while those above 64 shift it right. A setting of Auto assigns the pan setting of each note based
on its MIDI note number. In this case, Middle C (MIDI note number 60) is equivalent to the Pan
parameterÕs setting. Lower notes shift increasingly left, while higher notes shift increasingly
right. A setting of Reverse shifts low notes right, and high notes left. MIDI pan messages will
also affect the pan position when values of Auto and Reverse are selected.
NOTE: If youÕre using the PANNER DSP function in the algorithm for any of the layers in a
program, that layer will respond to MIDI pan messages even if the Mode parameter is set to a
value of Fixed. ThatÕs just the way it is.
Gain
Boost (or cut) the amplitude of the current layer. For layers using double-output algorithms, the
gain is divided evenly between the two signal paths. Since this gain is not affected by the
layerÕs amplitude envelope, you can use it to add a constant amount of gain to a layer.
Crossfade, Crossfade Sense (XFadeSense)
The Crossfade parameter lets you select a control source to fade the current layerÕs amplitude
from zero to maximum. When Crossfade Sense is Normal, the layer is at full amplitude when
the Crossfade control is at minimum. With Crossfade Sense set to Reverse, the layer is at zero
amplitude when the Crossfade control is at minimum.
6-19
Page 62

Program Mode and the Program Editor
The Program Editor—Pages
This parameter is similar to the Src1 and Depth parameters on the F4 AMP page, but the
attenuation curve for the Crossfade parameter is optimized speciÞcally for crossfades.
To crossfade two layers in the same program, assign the same control source for the CrossFade
parameters in both layers, then set one of their XFadeSense parameters to a value of Norm, and
the otherÕs to Rvrs.
Other OUTPUT Page Configurations
The following page is for a layer with one keymap and a double-output algorithm. The U and L
stand for the upper and lower wires (signal paths). You have independent control of the output
parameters for each wire.
EditProg:OUTPUT||||||||||||<>Layer:1/1||
||||||||||||||||||||||||||||||||||||||||
||Pair:||Pan:||||||||||||||Mode:||Gain:|
U:A(FX)||L||||||||||||||*R|+MIDI||6dB|||
L:A(FX)||L*||||||||||||||R|+MIDI||6dB|||
||||||||||||||||||||||||||||||||||||||||
CrossFade|:OFF||||||XFadeSense:Norm|||||
<more||OUTPUT|EFFECT|COMMON|SetRng|more>
Next are the two page conÞgurations for layers with stereo keymaps: the Þrst one uses a singleoutput algorithm, and the second uses a double-output algorithm.
With a single-output algorithm, stereo keymap layers let you adjust the pan position of each
keymap, but all other parameters are identical for both keymaps.
EditProg:OUTPUT||||||||||||<>Layer:1/1||
Pair:A(FX)||||||||||||||||||||||||||||||
Pan1:L*||||||||||||||R||||||||||||||||||
Pan2:L||||||||||||||*R||||||||||||||||||
Mode:+MIDI||||||||||||||||||||||||||||||
Gain:6dB||||||||||||||||||||||||||||||||
CrossFade|:OFF||||||XFadeSense:Norm|||||
<more||OUTPUT|EFFECT|COMMON|SetRng|more>
When a stereo keymap layer uses a double-output algorithm, both keymaps are split between
the upper and lower wires. In other words, both wires carry the signal from each of the
keymaps. The Output Group (Pair), Output mode, and Gain level of Keymap 1 are mimicked
by Keymap 2 (thatÕs why these parameters arenÕt displayed for Keymap 2 on the OUTPUT
page). You can, however, set the pan positions independently for the upper and lower wires of
both keymaps.
EditProg:OUTPUT||||||||||||<>Layer:1/1||
|||Pair:||Pan:||||||||||||||Mode:|Gain:|
U1:A(FX)||L*||||||||||||||R|+MIDI|6dB|||
L1:A(FX)||L||||||||||||||*R|+MIDI|6dB|||
U2:|||||||L||||||||||||||*R|||||||||||||
L2:|||||||L*||||||||||||||R|||||||||||||
CrossFade|:OFF||||||XFadeSense:Norm|||||
<more||OUTPUT|EFFECT|COMMON|SetRng|more>
6-20
Page 63

The EFFECT Page
On the EFFECT page youÕll adjust the parameters that control the preset effect that the global
effects processor applies to the currently selected program. Press the EFFECT soft button and
the EFFECT page appears:
EditProg:EFFECT||||||||||||||All|Layers|
EffectPreset:1|Sweet|Hall|2|||||||||||||
||||||||||||||||||||||||||||||||||||||||
|||||||||||||Adjust:||Source:||Depth:|||
Wet/Dry|Mix|:45%Wet|||OFF||||||0||||||||
(Realtime|1):0||||||||OFF||||||0||||||||
(Realtime|2):0||||||||OFF||||||0||||||||
<more||OUTPUT|EFFECT|COMMON|SetRng|more>
The top line of the page gives you the usual mode reminder, and shows that the preset effect
you select will apply to all layers of the program. Keep in mind that these parameters are
globalÑthat is, they affect every part of the programÕs sound that goes through the global
effects processor. The display reminds you of this by showing ÒAll LayersÓ in the top line.
Program Mode and the Program Editor
The Program Editor—Pages
The Effect Preset parameter determines which preset effect will be selected when you select the
program in Program mode.
The remaining three parametersÑAdjust, Source, and DepthÑapply to three inputs that can be
used to modify the preset effect in real time, using any of the control sources. The inputs are the
Wet/Dry Mix, and two other realtime inputs that vary with the preset effectÑchorus delay,
reverb time, and other similar multi-effects DSP functions.
The Adjust parameter sets the initial level for the three inputs. This deÞnes the status of the
effect when no control source signal is applied to the inputs. For the Wet/Dry Mix, the range of
levels is 0 to 100%. For the two variable inputs, the ranges are Ð128 to 127.
This Source parameter lets you deÞne which control source is used to modify each of the
inputs. The values are taken from the Control Source list.
The Depth parameter deÞnes how much you can modify each input with its assigned control
source. The range for each input is Ð128 to 127.
Wet/Dry Mix
The Wet/Dry Mix parameter determines how much of the preset effect is applied to the
program. A value of 0% leaves the program dry; no effect is heard. A value of 100% removes all
of the dry signal, and you hear a full effect level on the sound. For best results, start with values
of near 50%, and tweak them from there.
Realtime 1 and 2
These two inputs differ with each preset effect. When you select different preset effects, the
names of these two inputs will change to reßect the effect parameter that can be modiÞed via
the control source youÕve assigned with the Source parameter.
When youÕre recording sequences and including realtime effects changes in the sequence, be
sure that the realtime effects messages occur at least 200 milliseconds after program or setup
changes. It takes the K2vx approximately 200 milliseconds to switch preset effects, and realtime
effects events can interfere with the selection of the new effect. The most likely result is that the
realtime effects messages will be ignored.
6-21
Page 64

Program Mode and the Program Editor
The Program Editor—Pages
The COMMON Page
HereÕs where you Þnd six frequently-used parameters that affect the entire current program,
not just the current layer. The COMMON page is reached by pressing the COMMON soft
button in the Program Editor.
EditProg:COMMON||||||||||||||All|Layers|
Pitch|Bend|Range:200ct||||Globals:Off|||
Monophonic||||||:Off||||||||||||||||||||
||||||||||||||||||||||||||||||||||||||||
||||||||||||||||||||||||||||||||||||||||
||||||||||||||||||||||||||||||||||||||||
||||||||||||||||||||||||||||||||||||||||
<more||OUTPUT|EFFECT|COMMON|SetRng|more>
Notice that when the Monophonic parameter is set to its default value of Off, the four
monophonic parameters do not appear on the page.
PARAMETER RANGE OF VALUES DEFAULT
PITCH BEND RANGE ± 7200 cents 200 cents
MONOPHONIC Off, On Off
(LEGATO PLAY) Off, On Off
(PORTAMENTO) Off, On Off
(PORTAMENTO RATE) 1 to 3000 keys per second 70
(ATTACK PORTAMENTO) Off, On On
GLOBALS Off, On Off
Pitch Bend Range
Use this parameter to deÞne how much the pitch will change when you move your MIDI
controllerÕs Pitch Wheel. Positive values will cause the pitch to bend up when the Pitch Wheel
is pushed up, while negative values will cause the inverse. Large positive values can cause
samples to bend to their maximum upward pitch shift before the Pitch Wheel is fully up. This
will not happen when bending pitch down.
Monophonic
When off, the program is polyphonicÑit can play up to 48 notes at a time. Notice that when the
Mono Mode parameter is off, the three Portamento parameters do not appear on the
COMMON page. This is because only monophonic programs can use portamento.
When On, the program will play only one note at a time. This makes it possible to use
portamento, so the remaining parameters appear.
EditProg:COMMON||||||||||||||All|Layers|
Pitch|Bend|Range:200ct||||Globals:Off|||
Monophonic||||||:On|||||||||||||||||||||
Legato|Play|||||:On|||||||||||||||||||||
Portamento||||||:Off||||||||||||||||||||
Portamento|Rate|:70.0key/s||||||||||||||
AttackPortamento:Off||||||||||||||||||||
<more||OUTPUT|EFFECT|COMMON|SetRng|more>
6-22
Page 65

Program Mode and the Program Editor
The Program Editor—Pages
Legato Play
When Legato Play is on, a note will play its attack only when all other notes have been released.
This is useful for realistic instrumental sounds.
Portamento
This parameter is either on or off. The default value of Off means that portamento is disabled
for the current program.
Portamento is a glide between pitches. On actual acoustic instruments like violin and bass, itÕs
achieved by sliding a Þnger along a vibrating string. On most keyboards that offer portamento,
itÕs achieved by holding down a key that triggers the starting note, then striking and releasing
other keys. The pitch glides toward the most recently triggered note, and remains at that pitch
as long as the note remains on. The K2vx gives you two ways to get portamento. See the Attack
Portamento parameter below.
When youÕre applying large amounts of portamento to multi-sampled sounds (Acoustic Guitar,
for example), the K2vx will play more than one sample root as the pitch glides from the starting
pitch to the ending pitch. This may cause a small click at each sample root transition. You can
reduce the number of clicks youÕll hear by entering the Program Editor and adjusting the
KeyTrk parameter on both the KEYMAP and PITCH pages. The quickest way is to set the
KeyTrk value on the KEYMAP page to 0, and to 100 on the PITCH page. This will stretch the
sample root that plays at C 4 across the entire keyboard. Now any amount of portamento will
play only one sample root, and the clicks will disappear.
ThereÕs a tradeoff here, since many sounds will change in timbre as these single sample roots
are pitch-shifted during the portamento. This will be most noticeable for acoustic instrument
sounds, and may not be noticeable at all for single-cycle waveforms like sawtooth waves.
Furthermore, some samples will not glide all the way up to the highest notesÑthereÕs a limit to
the amount of upward pitch-shifting that can be applied to samples. If this doesnÕt work for
you, you can compromise between the number of clicks and the amount of timbre change by
further adjusting the KeyTrk parameters on the KEYMAP and PITCH pages.
As long as the combined values of the KeyTrk parameters on both pages add up to 100, youÕll
have normal semitone intervals between keys. If you set both parameters to values of 50, for
example, the sound will still play normally, and youÕll have several sample roots (about half the
number of the original sound) stretched evenly across the keyboard, instead of just one. This
will give you fewer clicks than in the original sound, but not as much change in timbre as
setting the KEYMAP KeyTrk value all the way to 0. Set the KEYMAP KeyTrk parameter higher
to reduce the change in timbre, or set the PITCH KeyTrk value higher to reduce the number of
clicks. Just make sure the combined values add up to 100, to preserve the normal intervals
between notes.
Portamento Rate
The setting for Portamento rate determines how fast the current note glides from starting pitch
to ending pitch. The value of this parameter tells you how many seconds the note takes to glide
one semitone toward the ending pitch. At a setting of 12 keys/second, for example, the pitch
would glide an octave every second. The list of values is non-linear; that is, the increments get
larger as you scroll to higher values.
Attack Portamento
This parameter toggles between two types of portamento. When set to On, the K2vx
remembers the starting pitch so you donÕt have to hold a note on to achieve portamento. The
pitch always glides to each new note from the previously triggered note. When set to Off, the
pitch will glide to the most recently triggered note only when the previous note is still on (in
other words, you must use legato Þngering).
6-23
Page 66

Program Mode and the Program Editor
The Program Editor—Pages
Globals
This is another toggle, which affects LFO2, ASR2, and FUNs 2 and 4. When off, these four
control sources are local; they affect each individual note in the layers that use them as a control
source. They begin operating each time a note in that layer is triggered.
When the Globals parameter is set to On, these control sources become global, that is they affect
every note in every layer of the current program, not just the one to which theyÕre applied.
When these control sources are global, they begin operating as soon as the program is selected.
When Globals are on, LFO2, ASR2, and FUNs 2 and 4 will appear on their respective pages
preceded by the letter ÒGÓ to indicate that theyÕre global.
YouÕll use global control sources when you want to affect each note in a given layer uniformly,
and local control sources when you want to affect each layerÕs note independently. For
example, youÕd use a global LFO controlling pitch to create a Leslie effect on an organ sound,
since you want the affect applied to all the notes you play. YouÕd use a local LFO controlling
pitch to create a vibrato for a solo violin, since you want to be able to vary the rate and depth of
the vibrato for each note.
The Amplitude Envelope (AMPENV) Page
Amplitude envelopes have three sections: attack, decay, and release. The attack section
determines how long each note takes to reach its assigned amplitude level after you trigger a
Note On event. The decay section determines how quickly and how much a sustained sound
fades before a Note Off is triggered. The release section determines how quickly a sound fades
to silence after a Note Off is triggered.
Press the AMPENV soft button to reach the Amplitude Envelope page. For many programs, it
will look like the diagram below, which tells you that the amplitude for the current layer is the
default, ÒnaturalÓ ROM amplitude envelope thatÕs applied to each sample and waveform
during its original development process. YouÕll leave the amplitude envelope in Natural mode
when you donÕt want to change the way the current layerÕs loudness develops.
EditProg:AMPENV||||||||||||<>Layer:1/1||
||||||||||||||||||||||||||||||||||||||||
||||||||||||||||||||||||||||||||||||||||
|||||||||||||||||||||||||Mode:Natural|||
||||||||||||||||||||||||||||||||||||||||
||||||||||||||||||||||||||||||||||||||||
||||||||||||||||||||||||||||||||||||||||
<more||AMPENV|ENV2|||ENV3|||ENVCTL|more>
If you want to build your own amplitude envelope, just turn the Alpha Wheel a click. The word
ÒNaturalÓ will change to ÒUser,Ó and a set of AMPENV parameters will appear. The sound will
change when you do this, because the default settings for the User envelope, as shown in the
diagram below, take effect as soon as you leave Natural mode. Returning to Natural mode
applies the original amplitude envelope once again.
6-24
Page 67

Program Mode and the Program Editor
The Program Editor—Pages
EditProg:AMPENV|||||[1/1]||<>Layer:1/1||
Att1:Att2:Att3:Dec1:Rel1:Rel2:Rel3:Loop:
0s|||0s|||0s|||0s|||0s|||0s|||0s|||Off||
rr
100%|0%|||0%|||100%|0%|||0%|||0%|||Inf||
UUUUsssseeeerr
||||||||||||||||||||||||||||||||||||||||
||||||||||||||||||||||||||||||||||||||||
||||||||||||||||||||||||||||||||||||||||
<more||AMPENV|ENV2|||ENV3|||ENVCTL|more>
YouÕll tweak the parameters on the AMPENV page when you want to shape the amplitude
characteristics of your sounds. A graphic view of the amplitude envelope will appear on the
display to give you a visual sense of the envelopeÕs characteristics. The dots along the envelope
graphic indicate the breakpoints between the envelopeÕs various segments. The small
horizontal arrow represents the end of the decay section. The small downward-pointing arrow
represents the beginning of the release section.
Because the K2vxÕs ROM samples are stored in a compressed format, applying an altered
amplitude envelope can change more than just the amplitude of your sound, since it also
changes the rate at which the samples are decompressed for playback. When the samples are
made to play back with altered envelopes, the timbres can evolve in new and interesting ways.
The AMPENV pageÕs top line gives you the usual location reminder, points out the currently
selected layer, and tells you the relative scale of the envelopeÕs graphic view. The envelope
graphic shrinks in scale as the segment times get longer. This auto-zoom feature maximizes the
available display space. Try lengthening one of the segment times. The envelope graphic will
stretch to Þll the display from left to right. When it Þlls the display, it will shrink to half its size,
and the top line will indicate that the scale has changed (from [1/1] to [1/2], for example).
Each parameter on this page has two values, as listed below. For the envelope segments, the
Þrst (upper) value is the duration of the segment, and the second is the amplitude level at the
completion of the segment. For the Loop parameter, the values deÞne how the envelope loops,
and how many times the loop cycles.
PARAMETER RANGE OF VALUES
ATTACK SEGMENT 1, 2, 3 TIME 0 to 60 seconds
LEVEL 0 to 100 %
DECAY SEGMENT TIME 0 to 60 seconds
LEVEL 0 to 100 %
RELEASE SEGMENT 1, 2, 3 TIME 0 to 60 seconds
LEVEL 0 to 100 %
LOOP TYPE Off, Forward, Bidirectional
# OF LOOPS Infinite, 1 to 31 times
Attack Segment Times
These indicate how long it takes for the current layerÕs amplitude to reach its Þnal level from its
starting level.
Attack Segment Levels
These are the Þnal levels that each segment achieves at completion. The levels are expressed as
percentages of the maximum possible amplitude for the current layer. Attack segment 1 always
6-25
Page 68

Program Mode and the Program Editor
The Program Editor—Pages
starts at zero amplitude, and moves to its assigned level in the time speciÞed by its time value.
So the default settings of 0 seconds and 100% mean that the Þrst segment of the attack section
moves instantly from zero amplitude to 100% amplitude. Increase the time of Attack segment 1
if you want the sound to ramp up more slowly.
Attack segments 2 and 3 affect the sound only when you set a non-zero value for time. They
will then move to their assigned levels in the time speciÞed. Their starting levels are equal to
the Þnal levels of the preceding segment.
Decay Segment
The decay section has only one segment. It has values for time and level, just as for the attack
section. The decay section begins as soon as the attack section has been completed. It starts at
the same amplitude level as the attack segment preceding it, and moves to its assigned level in
the time speciÞed. YouÕll hear a noteÕs decay section only when the attack section is completed
before a Note Off message is generated for that note.
To create a sustaining envelope, simply set the Decay segment to a non-zero value.
Release Segments
Like the attack and decay sections, each of the three segments in the release section has values
for time and level. Each segment reaches its assigned level in the time speciÞed for that
segment. Release segment 1 starts at the Note Off event for each note, at the current amplitude
level of that noteÑwhether itÕs in the attack section or the decay section. It then moves to its
assigned level in the time speciÞed. Release segments 2 and 3 start at the Þnal levels of the
segments before them. Release segments 1 and 2 can be set to any level from 0 to 100%. Release
segment 3 always has a level of 0%, so you canÕt adjust its level. In place of its Level parameter
you see a parameter that lets you toggle between User envelopes and the soundÕs
preprogrammed ÒnaturalÓ envelope.
Loop Type
There are seven different values for Loop type.
A value of Off disables looping for the current layerÕs amplitude envelope.
Values of seg1F, seg2F, and seg3F are forward loops. In each case, the amplitude envelope plays
through the attack and decay sections, then loops back to the beginning of the Þrst, second, or
third attack segments, respectively.
Values of seg1B, seg2B, and seg3B, are bidirectional loops. The amplitude envelope plays
through the attack and decay sections, then reverses and plays backward to the beginning of
the Þrst, second, or third attack segment, respectively. When it reaches the beginning of the
assigned attack segment, it reverses again, playing forward to the end of the decay section, and
so on.
Number of Loops
A value of Inf makes the amplitude envelope loop until a Note Off is generated. Values of 1
through 31 indicate how many times the loop will repeat after the amplitude envelope has
played once through its normal cycle.
Regardless of the loop type and the number of loops, each note goes into its release section as
soon as its Note State goes off (that is, when a Note Off is generated). The envelope will
continue to loop as long as Note State remains on, whether itÕs held on by a pedal, by the IgnRel
parameter (described in the section entitled ÒThe LAYER PageÓ), or whatever.
6-26
Page 69

Envelopes 2 and 3
The K2vx offers two envelopes in addition to the amplitude envelope. Like the amplitude
envelope, Envelopes 2 and 3 can be assigned like any other control source. The only difference
between these two envelopes and the amplitude envelope is that Envelopes 2 and 3 can be
bipolar. This means that you can set negative values for them. (Obviously, you canÕt have an
amplitude less than zero, so the amplitude envelope is unipolarÑthe values range from 0 to
100%). A bipolar envelope controlling pitch, for example, could modulate the pitch both above
and below its original level.
EditProg:ENV2|||||||[1/1]||<>Layer:1/1||
Att1:Att2:Att3:Dec1:Rel1:Rel2:Rel3:Loop:
2.00|2.00|2.00|0s|||0s|||0s|||0s|||Off||
100%|-100|100%|100%|0%|||0%|||0%|||Inf||
||||||||||||||||||||||||||||||||||||||||
||||||||||||||||||||||||||||||||||||||||
||||||||||||||||||||||||||||||||||||||||
<more||AMPENV|ENV2|||ENV3|||ENVCTL|more>
Program Mode and the Program Editor
The Program Editor—Pages
The pages for Envelopes 2 and 3 are reached with the soft buttons ENV2 and ENV3. When you
select these pages, youÕll Þnd a display that looks very much like the AMPENV page. The only
differences are that you can program an amount for Rel3, and in the envelope graphic, which
has a dotted line running horizontally across the display. This is the zero level line; negative
level values for the various envelope segments will cause the envelope graphic to dip below
this line.
The Envelope Control (ENVCTL) Page
Envelopes are control sources with outputs that evolve over time without repeating (unless you
want them to). You can make the envelopes even more powerful by using envelope control.
This gives you realtime control over the rates of each section of the envelopes. Press the
ENVCTL soft button to reach the ENVCTL page.
EditProg:ENVCTL||||||||||||<>Layer:1/1||
||||||||||||||||||||||||||||||||||||||||
|||||Adjust:KeyTrk:VelTrk:Source:Depth:|
Att:|1.000x|1.000x|1.000x|MIDI73|1.000x|
Dec:|1.000x|1.000x||||||||MIDI72|1.000x|
Rel:|1.000x|1.000x||||||||MIDI72|1.000x|
Imp:|0.0dB|||0.00d|0.0dB||OFF||||0.0dB||
<more||AMPENV|ENV2|||ENV3|||ENVCTL|more>
The displayÕs top line reminds you of the current layer. The Þrst line of text in the center of the
display shows Þve of the common DSP control parameters: Adjust, Key tracking, Velocity
tracking, and Source/Depth.
This page is a table showing the Þve envelope control parameters, and their values for each of
the three sections of the envelopes. Additionally, the line above the soft buttons lets you make
use of the Impact feature, which adds an amplitude overshoot to the Þrst 20 milliseconds of a
noteÕs attack. ItÕs important to keep in mind that if you set up an envelope control source, it
affects Envelopes 2 and 3, as well as the amplitude envelope (Natural or User). Furthermore, the
values for the various parameters are cumulative. With the exception of Impact, though,
ENVCTL does not affect the attack sections of natural envelopes.
6-27
Page 70

Program Mode and the Program Editor
The Program Editor—Pages
The parameters and values in the following list apply to each of the three envelope sectionsÑ
attack, decay, and release. WeÕll describe them only once, since their functions are largely the
same for each envelope section. The only difference is with velocity tracking, which is hardwired to control only the attack sections of the envelopes (you can assign attack velocity as the
value for the Source parameter in each of the sections, however).
The values of each of these parameters multiply the rates of the envelope sections they control.
Values greater than 1.000x make the envelope sections run faster (they increase the rate), while
values less than 1.000x make the envelope sections run slower. Say for example that on the
current layerÕs AMPENV page you had set the Decay sectionÕs time at 2.00 seconds, and its
level at 0%. This sets the layerÕs amplitude to fade to silence two seconds after the completion
of the last attack segment. The decay time is two seconds; the decay rate is 50% per second.
Now if you select the ENVCTL page and set the Decay Adjust parameter to a value of 2.000x,
youÕve increased the decay rate by a factor of two. The rate increases to 100% per second, and
the decay time is now one second instead of two.
PARAMETER RANGE OF VALUES
ADJUST 0.018 to 50.000x
KEY TRACKING 0.018 to 50.000x
VELOCITY TRACKING 0.018 to 50.000x
SOURCE Control Source list
DEPTH 0.018 to 50.000x
(Att, Dec, Rel)
Adjust
This is the familiar Coarse adjust found on many other pages. Use it here to change the rate of
one of the envelope sections without reprogramming the envelope itself. This parameter
doesnÕt give you realtime control over the envelope. It is, however, a good way to adjust the
natural envelopes without switching to a User envelope and trying to approximate the Natural
envelope.
Key T racking
This uses the MIDI note number of each key as the control input for the current layerÕs
corresponding envelope section. When the value of this parameter is greater than 1.000x, notes
above C 4 will make the envelope section run faster, while notes below C 4 will make it run
slower. When the value of this parameter is less than 1.000x, notes above C 4 will make the
envelope section run slower, and notes below C 4 will make it run faster. This gives you
realtime envelope control right from your MIDI controller. You might use it, for example, to
cause an acoustic guitar sound to decay quicker at the high end (set the key tracking to a
positive value).
Velocity T racking
Use your attack velocity as the control input for the current layerÕs attack section (this
parameter doesnÕt apply to decay or release). When the value of this parameter is greater than
1.000x, attack velocities greater than 64 make the attack section run faster, and attack velocities
below 64 make it run slower. This gives you realtime attack control over the envelope.
Source, Depth
These two parameters work together to let you assign a control like the Mod Wheel to affect the
current layerÕs envelopes in realtime. The value of the Source parameter deÞnes which control
affects the envelope section, and the value of the Depth parameter deÞnes how much the rate is
multiplied when the control is at its maximum.
6-28
Page 71

Impact
Impact punches the volume during the Þrst 20 milliseconds of the attack of an envelope. Use
this feature to get maximum "thump" from your bass and drum sounds.
Programs you create that use Impact will not work on a K2vx.
The LFO Page
These are low-frequency oscillators. YouÕll use the LFO page to deÞne the behavior of the two
LFOs available to each layer. LFOs are periodic (repeating) control sources. The basic elements
are the rate and shape, which deÞne how frequently the LFO repeats, and the waveform of the
modulation signal it generates.
With the K2vx, you can set upper and lower limits on each LFOÕs rate, and assign a control
source to change the LFOÕs rate in realtime, if you wish.
Because of its periodic nature, the LFO is perfect for creating effects like vibrato (cyclic
variation in pitch) and tremolo (cyclic variation in amplitude). When youÕre editing LFOs, or
any control source, remember that it must be assigned to control some parameter before youÕll
hear the effects of your edits.
Program Mode and the Program Editor
The Program Editor—Pages
LFO1 is always local, meaning that itÕs triggered with each Note On event, and runs
independently for each note in the layer. LFO2 is local by default, but can be made global. This
is done on the COMMON page, by setting the Globals parameter to On, which causes LFO2,
ASR2, FUN2 and FUN4 all to become global. Global controls uniformly affect every note in
each layer.
EditProg:LFO|||||||||||||||<>Layer:1/1||
||||||||||||||||||||||||||||||||||||||||
||||||MnRate:MxRate:RateCt:Shape:|Phase:
LFO1:||2.00H||0.00H|OFF||||Sine|||Odeg||
LFO2:||OFF||||0.00H|OFF||||Sine|||Odeg||
||||||||||||||||||||||||||||||||||||||||
||||||||||||||||||||||||||||||||||||||||
<more||LFO||||ASR||||FUN||||VTRIG||more>
The top line of this page gives the usual mode reminder and tells you which layer youÕre
looking at. There are Þve parameters for each of the LFOs.
PARAMETER RANGE OF VALUES DEFAULT
MINIMUM RATE 0 to 24 Hz 2.00 (OFF for LFO2)
MAXIMUM RATE 0 to 24 Hz 0.00
RATE CONTROL Control Source list OFF
LFO SHAPE LFO Shape list (Ref. Guide) Sine
LFO START PHASE 0, 90, 180, 270 degrees 0
Minimum Rate
This is the slowest rate at which the LFO will run. When its Rate control is set to OFF, or when
the control source assigned to it is at its minimum, the LFO runs at its minimum rate.
Maximum Rate
This is the fastest possible rate for the LFO. When its Rate control is set to ON, or when the
control source assigned to it is at its maximum, the LFO runs at its maximum rate.
6-29
Page 72

Program Mode and the Program Editor
The Program Editor—Pages
Rate Control
Assign any control source in the list to modulate the LFOÕs rate between its minimum and
maximum. A continuous control like the Mod Wheel is a natural choice, enabling you to get
just about any rate between min and max. But you can use a switch control too, to get just the
min or max with nothing in between. Assigning MPress as the rate control for an LFO vibrato
gives you an easy way to increase the vibrato rate in realtime, as you can on many acoustic
instruments.
LFO Shape
The shape of the LFO waveform determines the nature of its effect on the signal its modulating.
There are diagrams of each LFO shape in the Reference Guide; these will give you an idea of how
each LFO shape affects the signal. An easy way to check the effects of the different LFO shapes
is to set LFO1 as the value for the Src1 parameter on the PITCH page, and set the Depth for Src1
to 400 cents or so. Then go to the LFO page, set the Min and Max rates for LFO1 at 0.00 Hz and
4.00 Hz or so, and set the Rate control to MWheel. Now play your MIDI controller and youÕll
hear the LFOÕs rate change when you move its Mod Wheel. Select different LFO Shapes and
check out the effect on the pitch.
LFO Phase
Use this parameter to determine the starting point of the LFOÕs cycle. One complete cycle of the
LFO is 360 degrees. 0 degrees phase corresponds to a control signal value of 0, becoming
positive. Each 90-degree increment in the phase represents a quarter-cycle of the LFO.
When an LFO is local, the phase parameter gives you control over the starting point of the LFO
for each note (for example, you could make sure every vibrato started below the pitch you
played instead of at the pitch you played). The LFOÕs phase also affects global LFOs, although
itÕs often indistinguishable, since global LFOs start running as soon as the program containing
them is selected, even if you donÕt play any notes.
The ASR Page
ASRs are three-section unipolar envelopesÑattack, sustain, and release. The K2vxÕs ASRs can
be triggered by a programmable control source, and can be delayed. ASR1 is always a local
control. ASR2 is local by default, but becomes global if the Globals parameter on the COMMON
page is set to On.
ASRs are frequently used to ramp the depth of pitch or amplitude in a vibrato or tremolo,
enabling delays in those effects. Chapter 19 gives an example of creating a delayed vibrato.
The ASR page consists of two rows of Þve parameters, one row for each of the ASRs.
EditProg:ASR|||||||||||||||<>Layer:1/1||
||||||||||||||||||||||||||||||||||||||||
||||||Trig:||Mode:|Delay:|Attack:Releas:
ASR1:|ON|||||Hold||1.00s||1.00s||1.00s||
ASR2:|ON|||||Rept||1.00s||1.00s||1.00s||
||||||||||||||||||||||||||||||||||||||||
||||||||||||||||||||||||||||||||||||||||
<more||LFO||||ASR||||FUN||||VTRIG||more>
6-30
PARAMETER RANGE OF VALUES
TRIGGER Control Source list
MODE Normal, Hold, Repeat
Page 73

Program Mode and the Program Editor
The Program Editor—Pages
DELAY 0 to 60 seconds
ATTACK 0 to 60 seconds
RELEASE 0 to 60 seconds
Trigger
This deÞnes the control source that starts the current layerÕs ASRs. The ASR starts when the
trigger switches from off to on. If the Trigger parameter is set to ON, global ASRs will run as
soon as the program containing it is selected. Switch controls are better suited for ASR triggers
because of their binary (on/off) nature. A continuous control will trigger the ASRs when its
signal value is above its midpoint.
Mode
This parameter sets the sustain section of the ASR. The ASRÕs mode determines what the ASR
does when it Þnishes its attack section.
If the Mode parameter is set to Normal, the ASR will run directly from its attack section to its
release section (no sustain). At a setting of Repeat, the ASR will cycle through the attack and
release sections, then loop forward and cycle through again until the ASRÕs trigger switches off.
If the mode is set to Hold, the ASR maintains its position at the end of the attack section until
the ASRÕs trigger switches off. The ASR then goes into its release section.
If the ASRÕs trigger switches off before the attack section is complete, the ASR goes directly to
its release section.
Delay
When the ASRÕs trigger switches on, the ASR will start immediately if this parameter is set to
zero. Non-zero values will cause a corresponding delay between the ASR trigger and the start
of the ASR.
Attack
This deÞnes how long the ASR takes to ramp up from minimum to maximum effect on
whatever itÕs patched to.
Release
This deÞnes how long the ASR takes to fade to minimum from its maximum. If the ASRÕs
trigger switches off before the ASR has reached maximum, the ASR releases from that level.
The FUN Page
ÒFUNÓ is short for Òfunction.Ó The K2vxÕs four FUNs greatly extend the ßexibility of the
control sources. Each FUN accepts input from any two control sources, performs a selectable
function on the two input signals, and sends the result as its output, which can be assigned like
any other control source. Using the FUNs involves deÞning them on the FUN page, then
assigning one or more of them as control sources. The FUN page looks like this:
EditProg:FUN|||||||||||||||<>Layer:1/1||
||||||||||||||||||||||||||||||||||||||||
||||||Input|a:|Input|b:|Function:|||||||
FUN1:|OFF||||||OFF||||||a+b|||||||||||||
FUN2:|OFF||||||OFF||||||a-b|||||||||||||
FUN3:|OFF||||||OFF||||||(a+b)/2|||||||||
FUN4:|OFF||||||OFF||||||a/2+b|||||||||||
<more||LFO||||ASR||||FUN||||VTRIG||more>
6-31
Page 74

Program Mode and the Program Editor
The Program Editor—Pages
There are three parameters for each FUN. Inputs a and b can be any control source from the
Control Source list. The control sources you want to combine are the ones youÕll assign as the
values for these parameters.
The Function parameter determines what mathematical function is applied to the two inputs.
When a FUN has been assigned as a control source, the K2vx reads the values of the two control
sources deÞned as Inputs a and b. It then processes them according to the setting for the
Function parameter, and the resulting value is the FUNÕs output.
Chapter 16 describes each of these functions, and provides a few diagrams to give you a hint of
the immense control (as well as some chaos) that these functions make possible.
The VTRIG Page
The velocity triggers base their operation on the attack velocity of each note you play. To use a
VTRIG, you simply set its velocity level (threshold), then set it to switch on or off when your
attack velocities exceed that threshold. Then assign it as a control source for some other
parameter. TheyÕre handy for triggering ASRs, for example.
EditProg:VTRIG|||||||||||||<>Layer:1/1||
||||||||||||||||||||||||||||||||||||||||
VTrig1|Level:ppp||||||||||||||||||||||||
VTrig1|Sense:Norm|||||||||||||||||||||||
VTrig2|Level:ppp||||||||||||||||||||||||
VTrig2|Sense:Norm|||||||||||||||||||||||
||||||||||||||||||||||||||||||||||||||||
<more||LFO||||ASR||||FUN||||VTRIG||more>
PARAMETER RANGE OF VALUES DEFAULT
VEL. TRIGGER LEVEL ppp to fff ppp
VEL. TRIGGER SENSE Normal, Reversed Normal
The velocity triggerÕs level is expressed in terms of the standard dynamic markings of western
musicÑppp, pp, p, mp, mf, f, ff, and fff. The K2vx converts each attack velocity value it receives
into one of these eight levels. When a velocity trigger has been assigned as a control source, the
K2vx compares the velocity triggerÕs level and sense with the attack velocity values it receives.
If the sense is Normal and the attack velocity value is greater than the velocity triggerÕs level,
the trigger switches on. When the velocity triggerÕs sense is reversed, the trigger switches on
when the attack velocities it receives are lower than the velocity triggerÕs level. Keep in mind
that you wonÕt hear the effect of editing the VTRIG page until youÕve assigned a VTRIG as a
control source for some other parameter.
The Function Soft Buttons
The remainder of this chapter describes the soft buttons that perform speciÞc functions, as
opposed to selecting programming pages. The descriptions below are arranged in the order in
which you would see the soft buttons if you pressed the more> button repeatedly. You can
always get to these buttons, regardless of which page is currently selected.
Set Range (SetRng)
The Set Range (SetRng) soft button gives you a quick way to set the lowest and highest notes in
the currently selected layer. Press this button, and the K2vx will prompt you to trigger the note
you want to set as the low note for the layer. Press the Cancel soft button if you change your
6-32
Page 75

Program Mode and the Program Editor
The Program Editor—Pages
mind. Otherwise, trigger the desired note on your MIDI controller. When you trigger a note,
the K2vx prompts you to trigger the note you want to be the highest in the layer. When you
trigger another note, the previously selected page returns, and the notes you triggered will be
recorded as the new values for the LoKey and HiKey parameters on the LAYER page. YouÕll
notice that the higher of the two notes you triggered is entered as the HiKey value, regardless
of the order in which you triggered the two notes.
Name
Call up the page that enables you to change the name of the current program.
Save
Start the process of saving the current program.
Delete
Delete the current program from RAM. You can also delete any other RAM program by
scrolling through the list that appears when you press the Delete soft button, then pressing
Delete again when the desired program is selected. If you attempt to delete a ROM program,
the K2vx will say itÕs deleting the program, but it doesnÕt actually do it.
Dump
Send a MIDI System Exclusive dump of the current programÕs settings. See the Reference Guide
for more information about System Exclusive messages.
New Layer (NewLyr)
Create a new layer, numbered one above the highest existing layer. The new layerÕs parameters
are those of the single layer in Program 199, called ÒDefault Program.Ó When you press this
button, the K2vx will tell you that it is creating a new layer, then will return to the page you
were on. The new layer becomes the current layer. If the current program already has its
maximum number of layers, the K2vx will tell you that you canÕt add any more. If the current
keyboard channel is a drum channel, you can add up to 31 additional layers, for a total of 32.
Otherwise, the maximum is a total of three.
Program 199 makes a good template for programs that you build from the algorithm up. You
might want to edit Program 199 to adjust one or more parameters to values you want to use in
your template program. If you like the settings of the default layer as they are, however,
remember not to make any permanent changes to Program 199.
Duplicate Layer (DupLyr)
Create a copy of the current layer, duplicating the settings of all its parameters. The copy
becomes the current layer, and is numbered one higher than the original.
Import Layer (ImpLyr)
Copy a speciÞc layer from another program into the current program. This button brings up a
dialog that prompts you to select a layer number and a program number. The dialog tells you
the currently selected layer, and the total number of layers in the program. Use one of the two
leftmost soft buttons (or the up/down cursor buttons) to change the layer number. If the
current program has only one layer, pressing these buttons will have no effect. Use one of the
two center soft buttons (or the left/right cursor buttons) to change the program number.
When you have selected the desired layer from the desired program, press the Import soft
button, and the selected layer will be copied from the selected program, becoming the current
layer. Importing layers is a convenient alternative to creating layers from scratch. If you have a
favorite string sound, for example, and you want to use it in other programs, just import its
6-33
Page 76

Program Mode and the Program Editor
The Program Editor—Pages
layer(s) into the program youÕre building. This will preserve the envelopes and all the control
settings so you donÕt have to reprogram them.
Delete Layer (DelLyr)
Delete the current layer. When you press this button, the K2vx asks you if you want to delete
the layer; press the Yes soft button to start the deletion process, or the No soft button to cancel
it. This prompt prevents you from accidentally deleting a layer.
6-34
Page 77

Setup Mode and the Setup Editor
Setup Mode
Chapter 7
Setup Mode and the Setup Editor
Setup Mode
Even if your MIDI controller can transmit on only one MIDI channel at a time, you can use the
K2vxÕs setups by setting the Local Keyboard Channel parameter on the MIDI mode RECV page
to match the channel youÕre using to transmit from your MIDI controller. This will enable you
to play the setupÕs three zones, and send the MIDI information from your MIDI controller to
the K2vxÕs MIDI Out port, on the channels used by the current setup. See the discussion of the
Local Keyboard Parameter in Chapter 10.
Selecting performance setups in Setup mode is much like selecting programs in Program
modeÑjust use one of the normal data entry methods to scroll through the list of setups.
Standard program changes will select the correspondingly numbered setups while the K2vx is
in Setup mode (if the Local Keyboard Channel matches the transmit channel of your MIDI
controller). Setups enable you to use three keyboard (MIDI controller) zones, each of which can
have its own program, MIDI channel, and control assignments. You can store 100 setups in each
memory bank.
SetupMode||||||Xpose:0ST||||||||||||||||
!!!!!!!!!!!!!!!!!!@ ||21|Friday|Gig||||||
Chan/Program|Info| # ||22|Bop|Rock|Reggae|
1||||9| Co ol|Traps| # | ||1|Jazz|Trio|||||||
2|||18|Sly | Acoust| # |||2|All|Percussion||
3|||22|Izit |Jimmy | # |||3|Heavy|Metal|||||
%%%%%%^%%%%%%^%%%%$ | | |4|To| Sequencer||||
Octav- | Octav+ | Panic| | View|| |||||||||||||
Enter Setup mode by pressing the Setup mode button. YouÕll see a list of setups that you can
scroll through with any data entry method. Press the ÒViewÓ soft button to see the currently
selected setup in large-type display. Press it again to return to the normal view. You can
transpose the entire setup up or down with the two Octav soft buttons (as long as the Local
Keyboard Channel matches the transmission channel of your MIDI controller). Press them
simultaneously to set the transposition back to zero. When you transpose a setup, the split
points between zones remain in place; each program is transposed within its respective zone.
The box at the left side of the display shows you the programs assigned to the three zones in the
currently selected setup, and the MIDI channels on which theyÕre being transmitted. The lines
beneath the program names represent the approximate note range of each zone, and let you
know whether the three zones overlap.
When you select a setup in Setup mode, the K2vx sends Program Change commands to its
MIDI Out port, on each of the MIDI channels used by the setup. The values of these Program
Change commands depend on the setting you have for the PChgType parameters in MIDI
mode. See ÒProgram Change FormatsÓ in Chapter 10.
7-1
Page 78

Setup Mode and the Setup Editor
The Setup Editor
The Setup Editor
Press the EDIT button to enter the Setup Editor, and you can make changes to the currently
selected setup. The Setup Editor page looks like this:
EditSetup||||||||||||||||||||<>Zone:1|||
Program: ||1|Grand|Piano||| |ModWhl:MWheel
Channel:1|||||Mode|:Both|||FtSw1|:Sustai
XPose||:0ST|||PBend:On|||||FtSw2|:SostPd
LoKey||:C|0|||PChng:On|||||CPedal:Foot||
HiKey||:G|9|||FXMix:48%Wet|Slider:Data||
Effect | :1|Swe e t|Hall | 2||||| P ress|: MPress
Name|| | Save|| | Delete | Dump|| | SetRng |V:127
The upper line gives you the usual mode reminder, and shows you which zone is currently
selected. Use the CHAN/BANK buttons to select different zones. Each of the three zones in a
setup has its own page identical to the one shown above. Zones can overlap if you want, but
they donÕt have to. If you have other MIDI devices connected to the K2vxÕs MIDI Out port, you
should always use different MIDI channels for each zone. You can get to the Program Editor
from the Setup editor by pressing EDIT when the Program parameter is selected. This gives
you access to the other editors nested within the Program Editor, as well.
Setup Editor Parameters
The parameters on the Setup Editor page deÞne what each of a setupÕs zones sends to the MIDI
Out port. They also determine how the K2vx responds to MIDI signals received from a MIDI
controller connected to the K2vxÕs MIDI In port (when the Local Keyboard Channel matches
the transmit channel of your MIDI controller). TheyÕre in effect only when youÕre in Setup
mode, however, so although they override the corresponding parameters on the MIDI mode
XMIT page, they donÕt actually change those settings. The MIDI mode settings resume control
when you exit Setup mode.
Note: Only the Program, Effect, and Effects Mix parameters will function as programmed if the
Local Keyboard Channel does not match the transmit channel of your MIDI controller. When
they are set to the same channel, the remaining parameters will take effect as well.
PARAMETER RANGE OF VALUES
PROGRAM Program list
CHANNEL Off, 1 to 16
TRANSPOSE
LOW KEY C –1 to G 9
HIGH KEY C –1 to G 9
EFFECT Preset Effects list
EFFECTS MIX 0 to 100% wet
MODE Off, Both, MIDI, Local
PITCH BEND Off, On
PROGRAM CHANGE Off, On
MOD WHEEL MIDI Control Source list
FOOT SWITCH 1 MIDI Control Source list
FOOT SWITCH 2 MIDI Control Source list
CONTROL PEDAL MIDI Control Source list
CONTROL SLIDER MIDI Control Source list
MONO PRESSURE MIDI Control Source list
V Off, 1-127
±
60 semitones
7-2
Page 79

Setup Mode and the Setup Editor
The Setup Editor
Program
The Program parameter selects the program for the currently displayed zone. This determines
the program change number that will be sent on that zoneÕs MIDI channel when the setup is
selected (if the Program Change parameter is set to On). See ÒProgram Change FormatsÓ in
Chapter 10 for a full explanation of the K2vxÕs program change methods.
Channel
The Channel parameter deÞnes the MIDI transmit channel for the currently selected zone. It
can be set to a value of Off, to disable the zone, or it can be set to any of the 16 MIDI channels.
The most important thing to remember about setups is that each zone must be on a separate
channel. This is because you can only have one program on a channel at a time. The only
exception to this would be if you wanted the same program in more than one zone. For
example, you could take a program and assign it to two zones, then transpose one zone up an
octave, allowing you to play two octaves of the same sound. In general, though, you'll be using
different programs for each zone.
Transpose (Xpose)
This deÞnes the amount of transposition sent by the currently selected zone. This will affect
both the K2vx and MIDI devices receiving from the K2vx.
Low Key (LoKey), High Key (HiKey)
The LoKey and HiKey parameters deÞne the note range of the currently selected zone. The
easiest way to change these values is to press the SetRng soft button. YouÕll be prompted to
trigger the notes (low note Þrst) you want to be the lowest and highest notes for the zone. When
you do, youÕll return to the Setup Editor page, and the notes you triggered will be reßected in
the vales for LoKey and HiKey. TheyÕll also be represented by the lines beneath the program
names in the box at the left of the Setup mode page. You can set these values with normal data
entry methods as well.
Effect
This tells the global effects processor which effect to use for the current setup. The values
available for this parameter are the 47 factory preset effects, and any that you program yourself.
ItÕs not possible to use more than one preset effect per setup (the effects processor can apply
only one preset effect at a time, even though that preset can combine up to four digital effects).
Changing the effect for one zone will change it for all zones. It also may change the value of the
FX Mode parameter in Effects Mode to Auto (if it isnÕt set to Auto already). This enables the
effect to be selected automatically when a program or setup is selected, regardless of the
operating mode at the time.
Effects Mix (FXMix)
The FXMix parameter lets you set the level of effect from 0% (no effect) to 100% (maximum).
This also affects all three zones. Remember that the programs in the setup must have their
audio output groups set to A (either on the OUTPUT page in the Program Editor or on the
CHANLS page in MIDI mode), and you must use the MIX audio outputs if you want effects
applied to the programs.
Mode
This determines whether the currently selected zone affects only the K2vx (Local), gets sent
only via MIDI (MIDI), controls both the K2vx and connected MIDI instruments (Both), or is
disabled (Off). If the values you set for the other control parameters on this page donÕt seem to
be doing what you expect, check the Mode parameter to make sure the information is being
sent where you think it is.
7-3
Page 80

Setup Mode and the Setup Editor
The Setup Editor
Pitch Bend (PBend)
The Pitch Bend parameter determines whether the currently selected zone of the currently
selected setup will receive the Pitch Bend message when your MIDI controllerÕs Pitch Wheel is
moved. This lets you use Pitch bend with some zones and not from others. Choose On to enable
the Pitch Wheel message in the current zone, or Off to disable it. This parameter is relevant only
if the Local Keyboard Channel parameter on the RECV page in MIDI mode is set to match the
MIDI channel youÕre using to transmit from your MIDI controller.
Program Change (PChng)
This enables or disables program change commands sent to the MIDI Out port when you select
setups from the K2vxÕs front panel or from your MIDI controller when the K2vx is in Quick
Access mode. If itÕs set to On, then the program numbers for the programs in the three zones
will be sent via MIDI when a setup is selected. When this parameter is set to Off, you can select
a setup to play on the K2vx, without changing the programs on MIDI devices receiving from
the K2vx.
Volume (V)
This parameter enables you to control the initial MIDI volume setting for each zone of the
current setup. When you call up a setup in Setup mode, the K2vx sends a MIDI volume control
signal on the each of the setupÕs MIDI channels. This sets the starting volume level for each
zone. Subsequent MIDI volume control signals sent to the setupÕs MIDI channels will affect the
volume normally. The Setting of the "V"parameter on the MIDI mode XMIT page (see page 10-
4) determines whether or not this parameter will have any effect.
The Remaining Parameters
A long list of values (the Control Source list) is available for each of the remaining six
parameters, which determine two things: how the K2vx responds to Mod Wheel, switch
pedal, continuous control pedal, data slider and mono pressure messages from your MIDI
controller, and how the K2vx remaps these messages to send to its own MIDI Out port. (See the
discussion of the Local Keyboard Channel parameter in Chapter 10.) Each zoneÕs assignments
are independent; you can assign a given control in one zone and not the others. While you
remain in Setup mode, the values you set for these parameters will override the conÞguration
of the XMIT page in MIDI mode.
The Setup Editor’s Soft Buttons
There are three soft buttonsÑName, Save, and DeleteÑfor basic library functions, and one for
dumping the whole setup as a MIDI System Exclusive message. The Set Range (SetRng) soft
button gives you a quick way to set the values for the LoKey and HiKey parameters for the
currently selected zone. Press this button, and the K2vx will prompt you to trigger the low note.
Press the Cancel soft button if you change your mind. Otherwise, trigger the note you want to
be the lowest in the current zone. When you trigger a note, the K2vx prompts you to trigger the
note to be the highest in the zone. When you trigger another note, the Setup Editor page
returns, and the notes you triggered will be recorded as the new values for the LoKey and
HiKey parameters. YouÕll notice that the higher of the two notes you triggered is entered as the
HiKey value, regardless of the order in which you triggered the two notes.
It’s Not Just for Editing Anymore
You might think that the Setup Editor is intended strictly for programming setups between gigs
or sessions. But itÕs convenient in performance situations, as well. All of the K2vxÕs
performance features function normally while the Setup Editor is active. You can make quick
changes to the current setupÑchoose a different lead sound, for example, or switch one zone to
a different MIDI channel to control one of the rack-mount synths at the studio. You can save
your changes if you want, or you can exit the Setup Editor without saving to restore your
original setups.
7-4
Page 81

Quick Access Mode and the Quick Access Editor
Chapter 8
Quick Access Mode and the
Quick Access Editor
In Quick Access mode, you can select programs or setups with a single press of an
alphanumeric button (or with the other data entry methods). For example, in the illustration
below, you would simply press "5" on the alphanumeric pad to choose "FM Harmonica,".
Notice that your selection becomes highlighted in the list, as well as appearing on the line just
above the soft button labels.
QuickAccessMode|||<>Bank:1|For|Show|2|||
Stage|Piano||| Marimba|||||| |Voice+String
Honky-Tonk|||| FM|Harmonica| |ElvisTheDog|
Memorymoog|4||Jazz|Trio|2|||Fretless|Bas
||||||||||||||Velveteen|||||||||||||||||
||||||||||||||||||||||||||||||||||||||||
|Xpose:0ST|||FM|Harmonica|||||||Chan:1||
Octav- | Octav+ | Panic| | View|| | Chan-| | Chan+
Using Quick Access mode involves selecting Quick Access banks from the list of factory preset
or user-programmed banks. This can be done by using the bank selection shortcut: press the +/
- or CLEAR button on the alphanumeric pad, and youÕll be prompted to enter a bank number.
Type the desired number on the alphanumeric pad, then press ENTER. The bank will be
selected, and youÕll return to the Quick Access page. Or use the CHAN/BANK buttons to scroll
through the QA banks.
Each bank contains ten memory slots, or entries, where you can store programs or setups in any
combination. Any program or setup in the currently selected bank can be selected with the
numeric buttons 0 through 9.
The ROM (factory preset) QA banks are organized into useful groupings of sounds that we
think youÕll Þnd convenient.
You can store 20 Quick Access banks in each memory bank (except the Zeros bank, which can
store 75). See ÒStoring Objects in Memory BanksÓ in Chapter 2 of the Reference Guide for a
breakdown of the Quick Access bank IDs that belong in each memory bank. Press both
CHAN/BANK buttons simultaneously to quickly move between memory banks.
The MIDI Program Change commands that the K2vx sends when in Quick Access mode can
differ from those in Program or Setup mode. This depends on the setting you have for the
PChgType parameter in MIDI mode. If the setting is ÒExtendedÓ or ÒKurzweil,Ó the Program
Change commands sent are the same as in Program or Setup mode. If the setting is ÒQA
ExtendedÓ or QA Kurzweil,Ó the K2vx will send Program Change commands that correspond
to the current Quick Access bank and the entry you select, not the actual program number of
the entry. See ÒProgram Change FormatsÓ in Chapter 10.
8-1
Page 82

Quick Access Mode and the Quick Access Editor
Everything you need to know about using Quick Access mode for performance is covered in
Chapter 2, in the section called ÒPlaying the Presets,Ó so weÕll move on to the Quick Access
Editor, which youÕll use to create your own Quick Access banks.
The Þrst step in editing Quick Access banks is to select Quick Access mode. Use the CHAN/
BANK buttons to select the bank you wish to edit. The currently selected bank is shown in the
top line of the Quick Access mode page. Press the EDIT button, and youÕll enter the editor,
where you can examine each entry in the bank you selected. The Quick Access Editor page
looks like this:
EditQuickAccess||||||||||||||<>Entry:9||
||||||||||||||||||||198|Blues|in|CMOS|||
Entry:||Type:|||||||1 99|Default|Program|
9|||||||Program|||||| |1|Righteous|Piano|
||||||||||||||||||||||2|Mondo|Bass||||||
||||||||||||||||||||||3|Killer|Drums||||
|||||| | |||||| | |||||| | |4|Elv is|Again|||||
Name|| | Save|| | Delete | Dump|| |||||||||||||
The top line gives you the usual mode reminder, and shows you which of the ten entries youÕre
looking at. The cursor is highlighting the object (program or setup) thatÕs stored in that entry.
The easiest way to edit the bank is to use the CHAN/BANK buttons to scroll through the ten
entries. The entry number will change both at the top of the page, and at the left of the page. As
the entry number changes, the highlighted objects at the center of the page will change as well,
showing you whatÕs stored in each entry. On the page above, for example, entry 9 is the current
entry. The Type parameter tells you that the object stored at entry 9 is a program. The cursor
highlights the programÕs ID and name.
In this example, you could select a different program with your favorite data entry method. If
you wanted to store a setup in that entry instead of a program, you would move the cursor to
the Type parameter and change its value to Setup. The list of objects would change from the
program list to the setup list, and you could move the cursor back to the setup list and select
another setup. When you select the Entry or Type parameter, the list of objects at the right
disappears, leaving only the currently selected object. This makes it easier to see when itÕs not
highlighted by the cursor.
When youÕve Þlled each entry with the object you want, press the Name soft button if you want
to rename the bank, or press the Save soft button to begin the save procedure. Press the Dump
soft button to dump the bank via MIDI System Exclusive.
8-2
Page 83

Effects Mode and the Effects Editor
The Effects Mode Page
Chapter 9
Effects Mode and the Effects Editor
The K2vxÕs global effects processor operates much like an outboard MIDI effects box. You can
route your sounds through the processor or bypass it, and you can edit its preset effects from
the K2vxÕs front panel. It responds to MIDI programming commands, and you can program
control sources to get realtime control over the Wet/Dry mix and two parameters that vary
from preset to preset (this is done on the EFFECT page in the Program Editor). You can store ten
preset effects in each memory bank (except the Zeros bank, which holds 37). See ÒStoring
Objects in Memory BanksÓ in the Reference Guide for a breakdown of the preset effects ID that
belong in each memory bank.
Note: the K2vxÕs effects processor is mono, not stereo, so keep in mind that if you pan any
layers, only the dry portion of the sound (the part without effects) will be panned; the wet
portion will remain unchanged.
The Effects Mode Page
Every K2vx program and setup can be assigned a different preset effect. There are 47 factory
preset effects stored in ROM. You can use the Effects Editor to create your own effects, selecting
from 27 conÞgurations of effects typesÑlike chorus, ßange, delay, etc. Preset effects are applied
to the MIX outputs (and to the headphone jack) when the currently selected program (or the
program on the FX Channel) is routed to Output Group A.
There are three purposes for Effects mode. The primary purpose is to deÞne the behavior of the
global effects processor, instructing the K2vx how to select preset effects when you select
programs or setups. The other two purposes are explained below. Press the Effects mode
button to enter Effects mode. YouÕll see the Effects mode entry level page, as shown below. The
top line of the page, as usual, reminds you of your current location, and indicates the amount of
transposition and the current MIDI channel.
EffectsMode||||Xpose:0ST|||<>Channel:1||
|||||||| ||||||||||||||||||||| |||||||||||
Effect|: 1|Sweet|Hall|2||||||| |||||||||||
Wet/Dry:50%|Wet|||||||||||||||||||||||||
FX|Mode:Auto||||||||||||||||||||||||||||
FX|Chan:Current|||||||||||||||||||||||||
|||||| | |||||| | |||||| |||||||| |||||| | |||||
Octav- | Octav+ | Panic| |||||||| Chan-| | Chan+
The Soft Buttons on the Effects mode Page
The Octav- and Octav+ soft buttons let you change the MIDI transposition in increments of one
octave. The Panic soft button sends All Notes Off and All Controllers Off to the K2vx and on all
16 MIDI channels. The Chan- and Chan+ soft buttons change the current MIDI channel.
9-1
Page 84

Effects Mode and the Effects Editor
Effects Mode Parameters
Effects Mode Parameters
PARAMETER RANGE OF VALUES DEFAULT
EFFECT Preset Effect list 1 Sweet Hall
WET/DRY 0 to 100% Wet 50%
FX MODE Auto, Master, Program, Setup Auto
FX CHANNEL None, Current, 1 to 16 Current
Effect
This indicates the preset effect thatÕs selected while youÕre in Effects mode. By changing the
value of this parameter, you can view and listen to the various preset effects without changing
the preset effect for any of the programs or setups. If the FX Mode parameter (explained below)
is set to a value of Auto (its default value), then when you enter Effects mode, the value of the
Effect parameter automatically changes to match the effect assigned to the most recently
selected program or setup. If FX Mode is set to Master, Program, or Setup, the Effect parameter
is not automatically updated, so the effect you hear when you enter Effects mode may not be
the same as the one assigned to the program or setup you were listening to before you entered
Effects mode. ThereÕs a list of the factory preset effects in the
Reference Guide .
Wet/Dry
This gives you the mix level of the currently selected preset effect. Use one of the data entry
methods to adjust the effects mix. 0% removes the effect entirely, while 100% removes all of the
dry (unaffected) sound, so that you hear only the wet sound (sound with effect). Your best
results will usually come from settings near 50%.
If youÕre using a stereo insert cable in one or both of the Group A outputs to create a loop to an
outboard effects processor, you can bring the effects from the outboard unit into the K2vx and
out the MIX outputs. If you want to use only the outboard effects, the easiest way to defeat the
K2vxÕs effects is to set the Wet/Dry mix to 0%, and the FX Mode to Master. You could also go to
the CHANLS page in MIDI mode, and set the OutPair parameter to a value of B(DRY), C(DRY),
or D(DRY) for one or more channels. Any program assigned to these MIDI channels will then
be routed to Output Group B, C, or D, and will appear at the MIX outputs without going
through the effects processor.
Understanding FX Mode and FX Channel
FX Mode and FX Channel are important to understand because they determine how the effects
processor is controlled.
The K2vxÕs effects work as a single effects processor. You can combine different effects together,
but you can't split them up between programs or channels. In other words, whichever effect
you pick is going to affect all of the programs - you can't have reverb for one program and
delay on another.
The FX Mode parameter lets you choose what will control the effects processor. The default
value is Auto. This means that the current mode is controlling the effects. Each program and
setup has an effect assigned to it. So if you go to Program mode and call up a program, the
effect assigned to the program on the effects page in the Program editor will be called up. For
example, if you go to Program mode, choose program 1, Acoustic Piano and then go back to the
Effects mode, you will see that the effect is Small Hall. If you go back to Program Mode, call up
program 2, Stage Piano, and go back to Effects, you will see Medium. Setups function similarly.
9-2
Page 85

Effects Mode and the Effects Editor
Effects Mode Parameters
The FX Mode parameter works in conjunction with the FX Channel parameter. The default
value for this is Current. This means that the program assigned to the MIDI channel currently
in the display is in control of the effects. But you can also set this to a speciÞc channel. For
example, you could set it so that the Program on Channel 1 is in control of the effects.
As we mentioned, in Auto, either a Program or a Setup can be in control, depending on which
mode you are in. You can also set this param to Setup or Program only. The Þnal value is
Master. When set to Master, the effect that you call up on this page will be the one you hear, no
matter what program you call up. In this situation, the FX channel becomes the channel you
would use to send program changes on to call up effects. You can also use this channel to send
controllers to alter parameters in real time.
Using Effects in Song Mode
If you are using the K2vx's sequencer, you have a couple of additional options. If you set FX
Mode to Master, you can choose your effect on the Effects page and it will remain at that
setting. If you put it in Auto, then you will have use of the Effect Channel parameter which is
found on the Edit Common page of the song. In this case, the program on the Effect Channel
will be controlling the effects. See page 12-26 for information on the EffectChan parameter.
FX Mode
The FX Mode parameter determines how preset effects will be selected when you change
programs or setups. Refer to "Understanding FX Mode and FX Channel", above, for more
information.
The four possible values for FX Mode are explained below.
Master : The preset effect displayed on the Effects mode page will be applied to every program
or setup you select, and wonÕt change unless you change it in Effects mode. Use this value
when you want to use the same preset effect for every program or setup you select, for
example, when recording multi-timbrally. This is also the setting youÕll use when you want to
be able to use external MIDI to control the K2vxÕs effects in realtime. See the discussion of FX
Channel below.
Program : When you select a program on the FX channel (explained below), the K2vx will select
the preset effect thatÕs assigned to that program. The programÕs preset effect is assigned with
the Effects Preset parameter on the EFFECT page in the Program Editor. Set FX Mode to
Program when you want the preset effect to change every time you select a program on the FX
channel. If the value is set to Program, then while youÕre in Effects mode, the preset effect you
hear will be the effect assigned to the program on the FX channel, not the one you see
displayed. If you select a program on a channel other than the FX channel, the preset effect will
not change. If the value of the FX Channel parameter is ÒCurrent,Ó then the FX channel always
matches the current MIDI channel, and the preset effect will change according to any program
you select.
If the value is set to Program and you enter Setup mode, the K2vx uses the preset effect thatÕs
assigned to the program on the FX Channel (explained below). Therefore, the effect will change
only if you select a setup containing a program assigned to the FX Channel.
Setup : When you select a setup, the K2vx will select the preset effect thatÕs assigned to that
setup. The setup preset effect is assigned with the Effect parameter in the Setup Editor. Set FX
Mode to Setup when you want the preset effect to change every time you select a setup. The
preset effect you hear while in Effects mode will be the effect assigned to the current setup, not
the one you see displayed. If you enter Program mode, the effect will not change when you
select programs.
9-3
Page 86

Effects Mode and the Effects Editor
Effects Mode Parameters
Auto : At this setting, the FX mode automatically matches the K2vxÕs operating mode. Selecting
a program will select the effect assigned to that program. Selecting a setup will select the effect
assigned to that setup. When you enter Effects mode, the value of the Effect parameter is
automatically updated to match the effect assigned to the most recently selected program or
setup, so when you enter Effects mode, the effect you hear will be the one you were just
listening to.
This setting is especially useful if youÕre using Quick Access mode, and you have programs and
setups loaded into your Quick Access banks. A setting of Auto will ensure that the desired
effects are selected when you select a program or setup. In Song mode, a setting of Auto lets
you use the Effect Channel parameter on the Edit Common page of the song. In this case, the
program on the Effect Channel will be controlling the effects. See page 12-26 for information on
the EffectChan parameter.
YouÕll normally leave the FX mode set to Auto, and use the other settings when you want to
override the automatic selection of preset effects.
If youÕve set the FX Mode parameter to a value of other than Auto, and you change the preset
effect in the Program or Setup Editor, the value of the FX mode may revert to Auto. This will
happen a) when FX Mode is set to Setup and you change the preset effect in the Program
Editor; b) when FX mode is set to Program and you change the preset effect in the Setup Editor,
and c) when FX Mode is set to Master and you change the preset effect in
Setup Editor. This ensures that if you change the preset effect in either Program or Setup mode,
youÕll be able to hear the change.
either the Program or
FX Channel
This parameter is closely tied to the FX Mode parameter, and exists to help the K2vx decide
which preset effect to select. Refer to "Understanding FX Mode and FX Channel", above, for
more information.
When you select a program or setup, the K2vx checks the value of the FX Channel parameter. It
then selects the preset effect thatÕs assigned to the program on that channel. The value of the FX
Mode parameter determines the range of values for the FX Channel parameter. WeÕll discuss
these values in terms of each of the values for the FX Mode parameter.
FX Mode = Auto: In this case, the preset effect is automatically selected for each program or
setup you select. In Setup mode, the FX channel is irrelevant. In Program mode, the FX channel
deÞnes the one MIDI channel on which program changes will change the preset effect. This can
be set to any of the 16 MIDI channels, or to a value of Current, which means that the FX
Channel always matches the current MIDI channel as set in Program mode. When youÕre in
Program mode and you want the preset effect to change whenever you change programs from
the K2vxÕs front panel, use a value of Current.
If the value for FX Mode is Auto, and the value for FX Channel is Current, then when youÕre in
Song modeÑor you move to another mode during song playbackÑthe channel indicated by
the EffectChan parameter on the Edit Song:COMMON page controls the selection of effects.
This prevents the effects from changing if you change MIDI channels during song playback.
When you exit Song modeÑand youÕre not recording or playing back a songÑthe currently
selected program or setup will regain control over the selection of effects. See page 12-26 for
information on the EffectChan parameter.
FX Mode = Master: At this setting the preset effect doesnÕt change when you select programs or
setups, so the FX Channel isnÕt needed for preset effect selection. When the FX mode is set to
Master, the FX channel parameter selects the MIDI channel for realtime effects control via MIDI.
Choose a value of 1Ð16 to specify the channel on which the K2vx will accept incoming MIDI
control signals and apply them to the realtime effects parameters (explained later in this
chapter). Choose a value of None to disable external MIDI effects control.
9-4
Page 87

FX Mode = Program: In this case, the available values for the FX Channel parameter are
Current, and 1Ð16. Here, the default value of Current is your most likely choice, since preset
effect selection and realtime control messages will be tied to the current MIDI channel. Set a
value of 1Ð16 when you want to be able to change programs on the current MIDI channel
without changing the preset effect.
FX Mode = Setup: At this setting, the preset effect is determined by the value for the Effect
parameter on the Setup Editor page, so the FX Channel parameter is irrelevant, and the only
available value is None. Realtime effects are disabled in Setup mode, since thereÕs no way to
determine which program should generate the control source signals assigned to control the
realtime effects.
Another Use for Effects Mode
As we mentioned, the main purpose of Effects mode is to tell the K2vx how to select preset
effects when you select programs or setupsÑbut thereÕs another convenient use as well.
Effects Mode and the Effects Editor
The Effects Editor
Global Preset Effect
If you set the FX Mode to Master, the effects assignments for programs and setups are
overridden. The Effect parameter becomes global. Even when you exit Effects mode and select
programs and setups, the preset effect remains unchanged. This is an easy way to hear a
particular effect applied to several different programsÑwithout editing the programs
themselves. YouÕll use this when youÕre playing or recording a multi-timbral sequence and you
want to apply a certain effect to every sound.
Setting the FX Mode to Master tells the K2vx to ignore the preset effects settings at the program
and setup level. If at some later point you go to Program or Setup mode and change one of the
preset effect settings there, the K2vx will assume that the newly selected preset effect is the one
you want to use. The value of FX Mode will automatically revert to Auto, so that the newly
selected effect can be applied to the program or setup youÕre editing. This defeats the override,
and from that point on, selecting a program or setup will select the preset effect assigned to that
program or setup. If you still want the override to apply, return to Effects mode and reset the
FX Mode parameter to Master.
The Effects Editor
There are three ways to reach the Effects Editor. One is to select Effects Mode, select the effect
you wish to edit, then press EDIT. You also can get there from the EFFECT page in the Program
Editor, simply by pressing EDIT. If youÕre in Setup mode, enter the Setup Editor by pressing
EDIT, then select the Program parameter and press EDIT again. YouÕre now in the Program
Editor, where you can select the EFFECT page, and press EDIT to enter the Effects Editor. In
any case, youÕll see a page that looks something like this:
EditEffect|||||<>Config:Ultimate|Reverb|
|||||||||| |||| ||||||||||||||||||||||||||
DecayTime: 1.0s |EarlyDly:1ms|Dry|Level:0|
Room|Vol|:0.8||EarlyDff:5|||Early|Lvl:8|
HFDamping||:8||LaterDly:9ms|Later|Lvl:0|
Envelpmnt:0||||LaterDff:0|||||||||||||||
|||||| | |||||| | |||||| | |||||| |||||||||||||
Name|| | Save|| | Delete | Dump|| |||||||||||||
9-5
Page 88

Effects Mode and the Effects Editor
The Effects Editor
The top line tells you that youÕre in the Effects Editor, and identiÞes the conÞguration
(explained below) of the currently selected preset effect. The bottom line labels the active soft
buttons. The parameters you see depend on the currently selected conÞguration.
The Name, Save, and Delete soft buttons handle the basic library functions for user-deÞned
effects, and the Dump soft button initiates a System Exclusive dump of the current effectÕs
settings.
Editing Effects
The K2vx interacts with the global effects processor as if it were a separate multi-effects unit
thatÕs been mounted internally. There are 47 factory preset effects, and room for you to store 80
of your own preset effects. Like any other K2vx object, the preset effects are edited by selecting
parameters and changing their values.
Each factory preset effectÑas well as any preset effects you create yourselfÑuses one of 27
available conÞgurations. The conÞgurations are simply different sets of familiar programmable
effects generators, the kind youÕd Þnd on any outboard effects unitÑreverb, chorus, parametric
and graphic EQ, delay, and mixers. Various combinations of these effects generators make up
the conÞgurations.
When you enter the Effects Editor, the conÞguration for the currently selected preset effect is
shown on the top line of the display. If you want to tweak a preset effect slightly, simply adjust
the values for one or more of the parameters on the page. You can then name and save the new
effect, either ÒreplacingÓ the ROM preset or saving to a RAM location by giving it an unused
ID. If you ÒreplaceÓ a ROM effect with one of your own, deleting your effect will restore the
ROM effect.
Use the CHAN/BANK buttons to change the conÞguration to be used by the currently selected
preset effect. YouÕll want to do this only when youÕre creating new effects that differ in type
from the current effect, since changing the conÞguration can drastically change the nature of
the effect.
9-6
Page 89

Configurations and Parameters
The conÞgurations deÞne various types and combinations of effectsÑreverb, delay, EQ, etc.
This section shows you the pages corresponding to each of the conÞgurations. HereÕs the entire
list:
DRY
STEREO CHORUS
STEREO FLANGE
STEREO DELAY
4-TAP DELAY
ULTIMATE REVERB
ROOM SIMULATOR
GATED REVERB
REVERSE REVERB
PARAMETRIC EQ
GRAPHIC EQ
PARAMETRIC EQ+DELAY+MIXER
PARAMETRIC EQ+CHORUS+MIXER
CHORUS+ROOM+MIXER
DELAY+ROOM+MIXER
CHORUS+HALL+MIXER
DELAY+HALL+MIXER
EQ+GATED REVERB+MIXER
EQ+REVERSE REVERB+MIXER
PARAMETRIC EQ+CHORUS+DELAY+MIXER
PARAMETRIC EQ+FLANGE+DELAY+MIXER
CHORUS +DELAY+ROOM+MIXER
FLANGE+DELAY+ROOM+MIXER
CHORUS+DELAY+HALL+MIXER
FLANGE+DELAY+HALL+MIXER
EQ+CHORUS+4-TAP-DELAY+MIXER
EQ+FLANGE+4-TAP DELAY+MIXER
Effects Mode and the Effects Editor
Configurations and Parameters
Dry
EditEffect|||||<>Config:Dry|||||||||||||
||||||||||||||||||||||||||||||||||||||||
||||||||||||||||||||||||||||||||||||||||
||||||||||||||||||||||||||||||||||||||||
||||||||||||||||||||||||||||||||||||||||
||||||||||||||||||||||||||||||||||||||||
||||||||||||||||||||||||||||||||||||||||
Name|||Save|||Delete|Dump|||||||||||||||
Use this conÞguration if you want a particular program or setup to play through the MIX
outputs without effects, even though itÕs routed to Output Group A.
9-7
Page 90

Effects Mode and the Effects Editor
Configurations and Parameters
Stereo Chorus
EditEffect|||||<>Config:Stereo|Chorus|||
||||||||||||||||||||||||||||||||||||||||
Chr|Delay:0ms|||||||Dry|Level:0|||||||||
LFO|Speed:8|||||||||Right|Lvl:10||||||||
LFO|Depth:45||||||||Left|Lvl|:10||||||||
||||||||||||||||||||||||||||||||||||||||
||||||||||||||||||||||||||||||||||||||||
Name|||Save|||Delete|Dump|||||||||||||||
PARAMETER RANGE OF VALUES
CHORUS DELAY 0 to 60 milliseconds
LFO SPEED 0 to 65
LFO DEPTH 0 to 99
DRY LEVEL 0 to 10
RIGHT—LEFT LEVEL 0 to 10
Stereo Flange
EditEffect|||||<>Config:Stereo|Flange|||
||||||||||||||||||||||||||||||||||||||||
FlngDelay:1ms|||||||Dry|Level:0|||||||||
LFO|Speed:3|||||||||Right|Lvl:10||||||||
LFO|Depth:63||||||||Left|Lvl|:10||||||||
Feedback|:80%|||||||||||||||||||||||||||
||||||||||||||||||||||||||||||||||||||||
Name|||Save|||Delete|Dump|||||||||||||||
PARAMETER RANGE OF VALUES
FLANGE DELAY 10 milliseconds
LFO SPEED 0 to 65
LFO DEPTH 0 to 99
FEEDBACK 0 to 99%
DRY LEVEL 0 to 10
RIGHT—LEFT LEVEL 0 to 10
9-8
Page 91

Stereo Delay
Effects Mode and the Effects Editor
Configurations and Parameters
EditEffect|||||<>Config:Stereo|Delay||||
||||||||||||||||||||||||||||||||||||||||
DelayTime:135ms|||||Dry|Level:0|||||||||
Feedback|:30%|||||||Right|Lvl:10||||||||
||||||||||||||||||||Left|Lvl|:10||||||||
||||||||||||||||||||||||||||||||||||||||
||||||||||||||||||||||||||||||||||||||||
Name|||Save|||Delete|Dump|||||||||||||||
PARAMETER RANGE OF VALUES
DELAY TIME 0 to 750 milliseconds
FEEDBACK 0 to 99%
DRY LEVEL 0 to 10
RIGHT—LEFT LEVEL 0 to 10
4-Tap Delay
EditEffect|||||<>Config:4-Tap|Delay|||||
Tap1Delay:345ms|||||Dry|Level:0|||||||||
Tap2Delay:660ms|||||Tap1Lvl|R:9|||L:0|||
Tap3Delay:355ms|||||Tap2Lvl|R:0|||L:9|||
Tap4Delay:680ms|||||Tap3Lvl|R:6|||L:3|||
FeedDelay:680ms|||||Tap4Lvl|R:3|||L:6|||
FeedBack|:20%|||||||||||||||||||||||||||
Name|||Save|||Delete|Dump|||||||||||||||
PARAMETER RANGE OF VALUES
TAP 1—4 DELAY 0 to 1500 milliseconds
FEEDBACK DELAY 0 to 1500 milliseconds
FEEDBACK 0 to 99%
DRY LEVEL 0 to 10
TAP LEVEL 1—4 RIGHT 0 to 10
TAP LEVEL 1—4 LEFT 0 to 10
9-9
Page 92

Effects Mode and the Effects Editor
Configurations and Parameters
Ultimate Reverb
EditEffect|||||<>Config:Ultimate|Reverb|
||||||||||||||||||||||||||||||||||||||||
DecayTime:1.0s|EarlyDly:0ms|Dry|Level:0|
Room|Vol|:0.9||EarlyDff:3|||Early|Lvl:7|
HFDamping:2||||LaterDly:0ms|Later|Lvl:7|
Envelpmnt:9||||LaterDff:6|||||||||||||||
||||||||||||||||||||||||||||||||||||||||
Name|||Save|||Delete|Dump|||||||||||||||
PARAMETER RANGE OF VALUES
DECAY TIME 1 to 99 seconds
ROOM VOLUME 0.0 to 0.9
HIGH-FREQUENCY DAMPING 0 to 9
ENVELOPMENT 0 to 9
EARLY DELAY 0 to 70 milliseconds
EARLY DIFFUSION 0 to 9
LATER DELAY 0 to 70 milliseconds
LATER DIFFUSION 0 to 9
DRY LEVEL 0 to 10
EARLY LEVEL 0 to 10
LATER LEVEL 0 to 10
Room Simulator
EditEffect|||||<>Config:Room|Simulator||
||||||||||||||||||||||||||||||||||||||||
GrossSize:Studio||||Dry|Level:9|||||||||
DecayTime:2.80s|||||Rev|Level:6|||||||||
ListenPos:Front|||||||||||||||||||||||||
HFDamping:5|||||||||||||||||||||||||||||
||||||||||||||||||||||||||||||||||||||||
Name|||Save|||Delete|Dump|||||||||||||||
PARAMETER RANGE OF VALUES
GROSS SIZE Studio, Chamber, Club, Hall, Arena
DECAY TIME 0.7 to 23.8 seconds
LISTENING POSITION Front, Middle, Back
HIGH-FREQUENCY DAMPING 0 to 9
DRY LEVEL 0 to 10
REVERB LEVEL 0 to 10
9-10
Page 93

Gated Reverb
Effects Mode and the Effects Editor
Configurations and Parameters
EditEffect|||||<>Config:Gated|Reverb||||
||||||||||||||||||||||||||||||||||||||||
Pre-Delay:0ms|||||||Dry|Level:10||||||||
Envelope|:Flat||||||AccentLvl:0|||||||||
DecayTime:250ms|||||Right|Lvl:10||||||||
AccentDly:0ms|||||||Left|Lvl|:10||||||||
||||||||||||||||||||||||||||||||||||||||
Name|||Save|||Delete|Dump|||||||||||||||
PARAMETER RANGE OF VALUES
PRE-DELAY 0 to 80 milliseconds
ENVELOPE Flat, Decaying
DECAY TIME 50 to 600 milliseconds
ACCENT DELAY ±50 milliseconds
DRY LEVEL 0 to 10
ACCENT LEVEL 0 to 10
RIGHT—LEFT LEVEL 0 to 10
Reverse Reverb
EditEffect|||||<>Config:Reverse|Reverb||
||||||||||||||||||||||||||||||||||||||||
Pre-Delay:45ms||||||Dry|Level:0|||||||||
Rev|Time|:550ms|||||AccentLvl:3|||||||||
AccentDly:50ms||||||Right|Lvl:10||||||||
||||||||||||||||||||Left|Lvl|:10||||||||
||||||||||||||||||||||||||||||||||||||||
Name|||Save|||Delete|Dump|||||||||||||||
PARAMETER RANGE OF VALUES
PRE-DELAY 0 to 80 milliseconds
REVERB TIME 50 to 600 milliseconds
ACCENT DELAY ±50 milliseconds
DRY LEVEL 0 to 10
ACCENT LEVEL 0 to 10
RIGHT—LEFT LEVEL 0 to 10
9-11
Page 94

Effects Mode and the Effects Editor
Configurations and Parameters
Parametric EQ
EditEffect|||||<>Config:Parametric|EQ|||
Band1|Frq:0.10KHz|||||||||||||||||||||||
Band1|Lvl:-12dB|||||EQ|Level|:9|||||||||
Band2|Frq:0.80KHz|||||||||||||||||||||||
Band2|Lvl:6dB|||||||||||||||||||||||||||
Band3|Frq:0.48KHz|||||||||||||||||||||||
Band3|Lvl:6dB|||||||||||||||||||||||||||
Name|||Save|||Delete|Dump|||||||||||||||
PARAMETER RANGE OF VALUES
BAND 1 FREQUENCY 0.1 to 12.60 KHz (cycles per second)
BAND 1 LEVEL ±12 DB
BAND 2—3 FREQUENCY 0.1 to 12.80 KHz
BAND 2—3 LEVEL ±12 DB
EQ LEVEL 0 to 10
Graphic EQ
EditEffect|||||<>Config:Graphic|EQ||||||
||||||||||||||||||||||||||||||||||||||||
||63:|125:250:500:1k:|2k:|4k:|8k:|16k:||
||4dB|4dB|2dB|0dB|-2d|2dB|4dB|10d|8dB|||
||||||||||||||||||||||||||||||||||||||||
||||||||||||||||||||||||||||||||||||||||
||||||||||||||||||||||||||||||||||||||||
Name|||Save|||Delete|Dump|||||||||||||||
PARAMETER RANGE OF VALUES
ALL (Frequency in Hz) ±12 dB in 2dB increments
9-12
Page 95

Parametric EQ, Delay, and Mixer
EditEffect|||||<>Config:Para+Delay+Mixer
Band1Frq:0.10K||||||||||||||||||||||||||
Band1Lvl:-12dB|DelaySrc:EQ|||Dry|Lvl|:6|
Band2Frq:0.10K|DlyInLvl:9||||EQ|Lvl||:0|
Band2Lvl:-12dB|DlyTime|:0ms||DlyR|Lvl:0|
Band3Frq:0.10K|Feedback:60%||DlyL|Lvl:0|
Band3Lvl:0dB||||||||||||||||||||||||||||
Name|||Save|||Delete|Dump|||||||||||||||
PARAMETER RANGE OF VALUES
BAND 1 FREQUENCY 0.10 to 12.60 KHz
BAND 1 LEVEL ±12 dB
BAND 2—3 FREQUENCY 0.10 to 12.80 KHz
BAND 2—3 LEVEL ±12 dB
DELAY SOURCE EQ, Dry
DELAY IN LEVEL 0 to 10
DELAY TIME 0 to 1500 milliseconds
FEEDBACK 0 to 99%
DRY LEVEL 0 to 10
EQ LEVEL 0 to 10
DELAY LEVEL RIGHT—LEFT 0 to 10
Effects Mode and the Effects Editor
Configurations and Parameters
Parametric EQ, Chorus, and Mixer
EditEffect|||||<>Config:Para+Chorus+Mix|
Band1Frq:9.05K||||||||||||||||||||||||||
Band1Lvl:10dB||ChorSrc|:Dry||Dry|Lvl|:9|
Band2Frq:10.00|ChorDly|:10ms|EQ|Lvl||:9|
Band2Lvl:10dB||LFOSpeed:0||||ChrR|Lvl:9|
Band3Frq:0.10K|LFODepth:10|||ChrL|Lvl:9|
Band3Lvl:10dB|||||||||||||||||||||||||||
Name|||Save|||Delete|Dump|||||||||||||||
PARAMETER RANGE OF VALUES
BAND 1 FREQUENCY 0.10 to 12.60 KHz
BAND 1 LEVEL ±12 dB
BAND 2—3 FREQUENCY 0.10—12.80 KHz
BAND 2—3 LEVEL ±12 dB
CHORUS SOURCE EQ, Dry
CHORUS DELAY 0 to 60 milliseconds
LFO SPEED 0 to 65
LFO DEPTH 0 to 99
DRY LEVEL 0 to 10
EQ LEVEL 0 to 10
CHORUS RIGHT—LEFT LEVEL 0 to 10
9-13
Page 96

Effects Mode and the Effects Editor
Configurations and Parameters
Chorus, Room Reverb, and Mixer
EditEffect|||||<>Config:Chorus+Room+Mix|
||||||||||||||||||||||||||||||||||||||||
ChorDly|:0ms||RevIn|Dry:0||||Dry|Lvl|:0|
LFOSpeed:0||||RevIn|Chr:0||||ChrR|Lvl:0|
LFODepth:0||||RevPreDly:0ms||ChrL|Lvl:0|
||||||||||||||HiFrqDamp:Wrm||RevR|Lvl:0|
||||||||||||||Rev|Decay:0.1s|RevL|Lvl:0|
Name|||Save|||Delete|Dump|||||||||||||||
PARAMETER RANGE OF VALUES
CHORUS DELAY 0 to 60 milliseconds
LFO SPEED 0 to 65
LFO DEPTH 0 to 99
REVERB IN DRY 0 to 10
REVERB IN CHORUS 0 to 10
REVERB PRE-DELAY 0 to 60 milliseconds
HIGH-FREQUENCY DAMPING Warm, Soft, Bright
REVERB DECAY 0.1 to 1.2 seconds
DRY LEVEL 0 to 10
CHORUS LEVEL RIGHT—LEFT 0 to 10
REVERB LEVEL RIGHT—LEFT 0 to 10
Delay, Room Reverb, and Mixer
EditEffect|||||<>Config:Delay+Room+Mixer
||||||||||||||||||||||||||||||||||||||||
DlyTime|:140m|RevIn|Dry:0||||Dry|Lvl|:0|
Feedback:0%|||RevIn|Dly:9||||DlyR|Lvl:0|
||||||||||||||RevPreDly:10ms|DlyL|Lvl:0|
||||||||||||||HiFrqDamp:Wrm||RevR|Lvl:0|
||||||||||||||Rev|Decay:0.1s|RevL|Lvl:0|
Name|||Save|||Delete|Dump|||||||||||||||
PARAMETER RANGE OF VALUES
DELAY TIME 0 to 750 milliseconds
FEEDBACK 0 to 99%
REVERB IN DRY 0 to 10
REVERB IN DELAY 0 to 10
REVERB PRE-DELAY 0 to 60 milliseconds
HIGH FREQUENCY DAMPING Warm, Soft, Bright
REVERB DECAY 0.1 to 1.2 seconds
DRY LEVEL 0 to 10
DELAY LEVEL RIGHT—LEFT 0 to 10
REVERB LEVEL RIGHT—LEFT 0 to 10
9-14
Page 97

Chorus, Hall Reverb, and Mixer
EditEffect|||||<>Config:Chorus+Hall+Mix|
||||||||||||||||||||||||||||||||||||||||
ChorDly|:0ms||RevIn|Dry:9||||Dry|Lvl|:0|
LFOSpeed:9||||RevIn|Chr:0||||ChrR|Lvl:0|
LFODepth:9||||RevPreDly:0ms||ChrL|Lvl:0|
||||||||||||||HiFrqDamp:Wrm||RevR|Lvl:0|
||||||||||||||Rev|Decay:1.00|RevL|Lvl:0|
Name|||Save|||Delete|Dump|||||||||||||||
PARAMETER RANGE OF VALUES
CHORUS DELAY 0 to 60 milliseconds
LFO SPEED 0 to 65
LFO DEPTH 0 to 99
REVERB IN DRY 0 to 10
REVERB IN CHORUS 0 to 10
REVERB PRE-DELAY 0 to 60 milliseconds
HIGH-FREQUENCY DAMPING Warm, Soft, Bright
REVERB DECAY 1.00 to 20.0 seconds
DRY LEVEL 0 to 10
CHORUS LEVEL RIGHT—LEFT 0 to 10
REVERB LEVEL RIGHT—LEFT 0 to 10
Effects Mode and the Effects Editor
Configurations and Parameters
Delay, Hall Reverb, and Mixer
EditEffect|||||<>Config:Delay+Hall+Mixer
||||||||||||||||||||||||||||||||||||||||
DlyTime|:0ms||RevIn|Dry:9||||Dry|Lvl|:0|
Feedback:90%||RevIn|Dly:9||||DlyR|Lvl:0|
||||||||||||||RevPreDly:0ms||DlyL|Lvl:0|
||||||||||||||HiFrqDamp:Brt||RevR|Lvl:0|
||||||||||||||Rev|Decay:1.00|RevL|Lvl:0|
Name|||Save|||Delete|Dump|||||||||||||||
PARAMETER RANGE OF VALUES
DELAY TIME 0 to 750 milliseconds
FEEDBACK 0 to 99%
REVERB IN DRY 0 to 10
REVERB IN DELAY 0 to 10
REVERB PRE-DELAY 0 to 60 milliseconds
HIGH FREQUENCY DAMPING Warm, Soft, Bright
REVERB DECAY 1.00 to 20.0 seconds
DRY LEVEL 0 to 10
DELAY LEVEL RIGHT—LEFT 0 to 10
REVERB LEVEL RIGHT—LEFT 0 to 10
9-15
Page 98

Effects Mode and the Effects Editor
Configurations and Parameters
EQ, Gated Reverb, and Mixer
EditEffect|||||<>Config:EQ+Gated+Mixer||
LoPassFrq:0.10KHz|||EQ|R|Lvl|:2|||||||||
||||||||||||||||||||EQ|L|Lvl|:0|||||||||
RevPreDly:9ms|||||||Acc|R|Lvl:0|||||||||
GateEnv||:Flat||||||Acc|L|Lvl:0|||||||||
Rev|Decay:500ms|||||Rev|R|Lvl:0|||||||||
AccentDly:-50ms|||||Rev|L|Lvl:0|||||||||
Name|||Save|||Delete|Dump|||||||||||||||
PARAMETER RANGE OF VALUES
LOWPASS FILTER CUTOFF FREQ. 0.10 to 18.00KHz
REVERB PRE-DELAY 0 to 80 milliseconds
GATE ENVELOPE Flat, Decaying
GATE DECAY TIME 50 to 600 milliseconds
ACCENT DELAY ±50 milliseconds
EQ LEVEL RIGHT—LEFT 0 to 10
ACCENT LEVEL RIGHT—LEFT 0 to 10
REVERB LEVEL RIGHT—LEFT 0 to 10
EQ, Reverse Reverb, and Mixer
EditEffect|||||<>Config:EQ+Reverse+Mixer
LoPassFrq:15.00KHz||EQ|R|Lvl|:9|||||||||
||||||||||||||||||||EQ|L|Lvl|:2|||||||||
RevPreDly:0ms|||||||Acc|R|Lvl:0|||||||||
Rev|Time|:50ms||||||Acc|L|Lvl:0|||||||||
AccentDly:-50ms|||||Rev|R|Lvl:0|||||||||
||||||||||||||||||||Rev|L|Lvl:0|||||||||
Name|||Save|||Delete|Dump|||||||||||||||
PARAMETER RANGE OF VALUES
LOWPASS FILTER CUTOFF FREQ. 100 Hz to 18.00KHz
REVERB PRE-DELAY 0 to 80 milliseconds
REVERSE TIME 50 to 600 milliseconds
ACCENT DELAY ±50 milliseconds
EQ LEVEL RIGHT—LEFT 0 to 10
ACCENT LEVEL RIGHT—LEFT 0 to 10
REVERSE LEVEL RIGHT—LEFT 0 to 10
9-16
Page 99

Parametric EQ, Chorus, Delay, and Mixer
EditEffect|||||<>Config:Para+Cho+Dly+Mix
Frq1:0.10|ChrSrc:EQ|DlyEQSrc:EQ||Dry|:1|
Lvl1:-12d|ChrDly:0m|DlyEQIn|:0|||EQ||:1|
Frq2:0.10|LFOSpd:0||DlyChrIn:0|||DlyR:1|
Lvl2:-12d|LFODep:0||DlyTime|:9ms|DlyL:1|
Frq3:0.48|||||||||||Feedback:0%||ChrR:1|
Lvl3:-8dB||||||||||||||||||||||||ChrL:1|
Name|||Save|||Delete|Dump|||||||||||||||
PARAMETER RANGE OF VALUES
BAND 1 FREQUENCY 0.1 to 12.60 KHz
BAND 1 LEVEL ±12 dB
BAND 2—3 FREQUENCY 0.1 to 12.80 KHz
BAND 2—3 LEVEL ±12 dB
CHORUS EQ SOURCE EQ, Dry
CHORUS DELAY 0 to 60 milliseconds
CHORUS LFO SPEED 0 to 65
CHORUS LFO DEPTH 0 to 99
DELAY EQ SOURCE EQ, Dry
DELAY EQ IN 0 to 10
DELAY CHORUS IN 0 to 10
DELAY TIME 0 to 1500 milliseconds
DELAY FEEDBACK 0 to 99%
DRY LEVEL 0 to 10
EQ LEVEL 0 to 10
DELAY LEVEL RIGHT—LEFT 0 to 10
CHORUS LEVEL RIGHT—LEFT 0 to 10
Effects Mode and the Effects Editor
Configurations and Parameters
9-17
Page 100

Effects Mode and the Effects Editor
Configurations and Parameters
Parametric EQ, Flange, Delay, and Mixer
EditEffect|||||<>Config:Para+Fla+Dly+Mix
Frq1:0.10|FlaSrc:EQ|DlyEQSrc:EQ|||||||||
Lvl1:10dB|FlaDly:0||DlyEQIn|:9|||EQ||:9|
Frq2:10.0|LFOSpd:64|DlyFlaIn:0|||DlyR:9|
Lvl2:10dB|LFODep:98|DlyTime|:9ms|DlyL:9|
Frq3:10.8|FeedBk:10|Feedback:90%|FlaR:9|
Lvl3:10dB||||||||||||||||||||||||FlaL:9|
Name|||Save|||Delete|Dump|||||||||||||||
PARAMETER RANGE OF VALUES
BAND 1 FREQUENCY 100 Hz to 12.60 KHz
BAND 1 LEVEL ±12 dB
BAND 2—3 FREQUENCY 0.1 to 12.80 KHz
BAND 2—3 LEVEL ±12 dB
FLANGE SOURCE EQ, Dry
FLANGE DELAY 0 to 10 milliseconds
LFO SPEED 0 to 65
LFO DEPTH 0 to 99
FLANGE FEEDBACK 0 to 99%
DELAY EQ SOURCE EQ, Dry
DELAY EQ IN 0 to 10
DELAY FLANGE IN 0 to 10
DELAY TIME 0 to 1500 milliseconds
DELAY FEEDBACK 0 to 99%
DRY LEVEL 0 to 10
EQ LEVEL 0 to 10
DELAY LEVEL RIGHT—LEFT 0 to 10
FLANGE LEVEL RIGHT—LEFT 0 to 10
9-18
 Loading...
Loading...