Page 1

Kurzweil PC3
SoundEditor
User Guide
1
Page 2
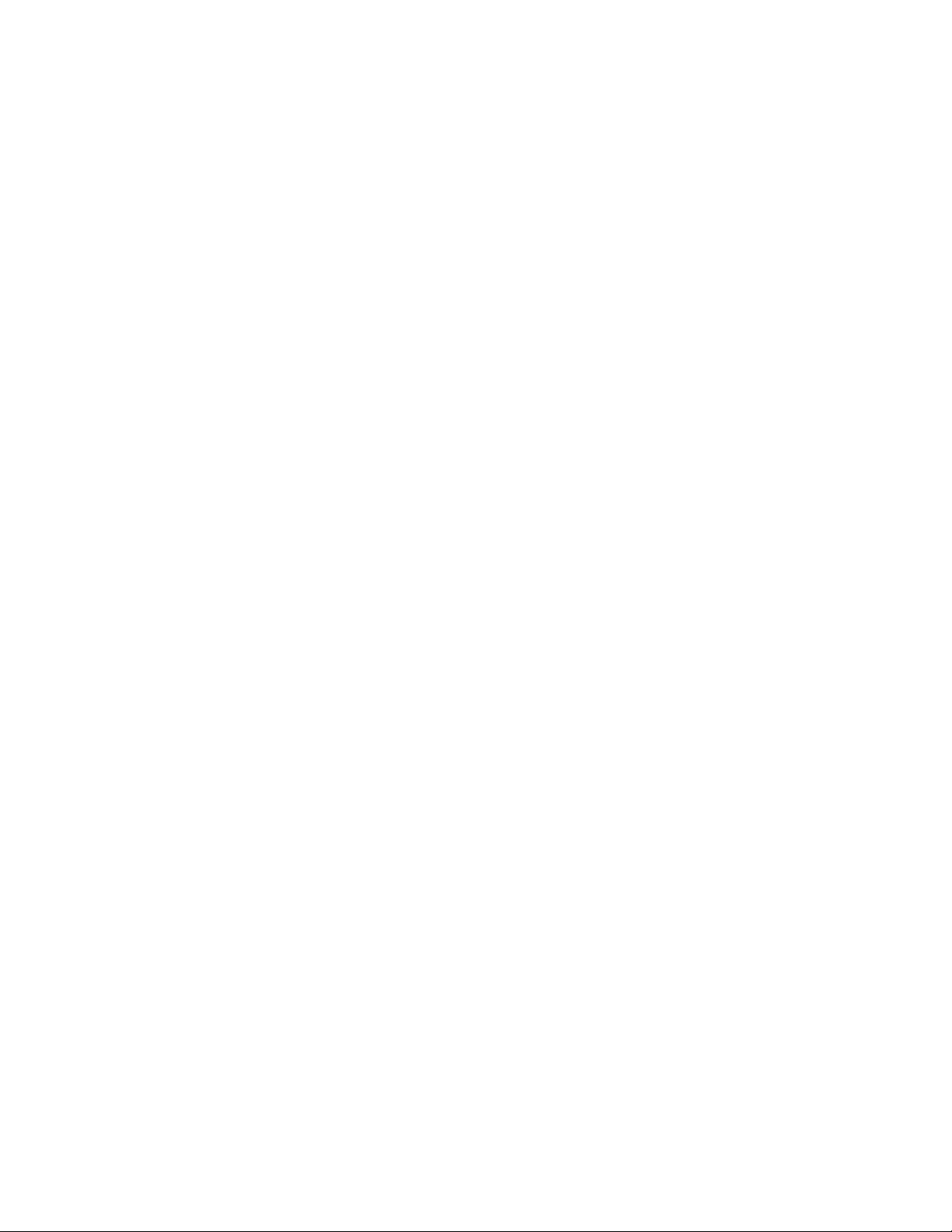
Table of Contents
1. Introduction ....................................................................................................................... 5
Acknowledgements ................................................................................................................ 5
Support ................................................................................................................................... 5
About this Manual ................................................................................................................... 6
Installation/Requirements ....................................................................................................... 6
Before You Begin ................................................................................................................... 6
An Important Note About SoundEditor ................................................................................... 6
Overview ................................................................................................................................ 7
2. Starting Up ......................................................................................................................... 8
Getting Connected ................................................................................................................. 8
MIDI Setup ............................................................................................................................. 9
3. SoundEditor Menus ........................................................................................................ 11
Configuring Preferences ....................................................................................................... 14
4. Parameter Selection in SoundEditor ............................................................................. 15
Selecting and Adjusting Parameters .................................................................................... 15
5. Program Banks Window ................................................................ ................................ . 19
Program Banks Window ....................................................................................................... 19
Modes Toolbar ..................................................................................................................... 20
Program Name Display ........................................................................................................ 21
Selecting Program Categories.............................................................................................. 21
Program Toolbar (Editing and File Storage) ......................................................................... 22
Bank Selection and Sorting Options ..................................................................................... 23
Search Options ..................................................................................................................... 24
FOUND Button ..................................................................................................................... 25
Individual Program Options .................................................................................................. 26
MIDI Channel Display ........................................................................................................... 27
MIDI Channel Toolbar .......................................................................................................... 28
Modes Toolbar - MIDI Button ............................................................................................... 28
Modes Toolbar – MASTER Button ....................................................................................... 29
Modes Toolbar - EFFECT Button ......................................................................................... 30
Modes Toolbar - EQ+COMP Button ..................................................................................... 32
6. Editor Organization ......................................................................................................... 33
2
Page 3
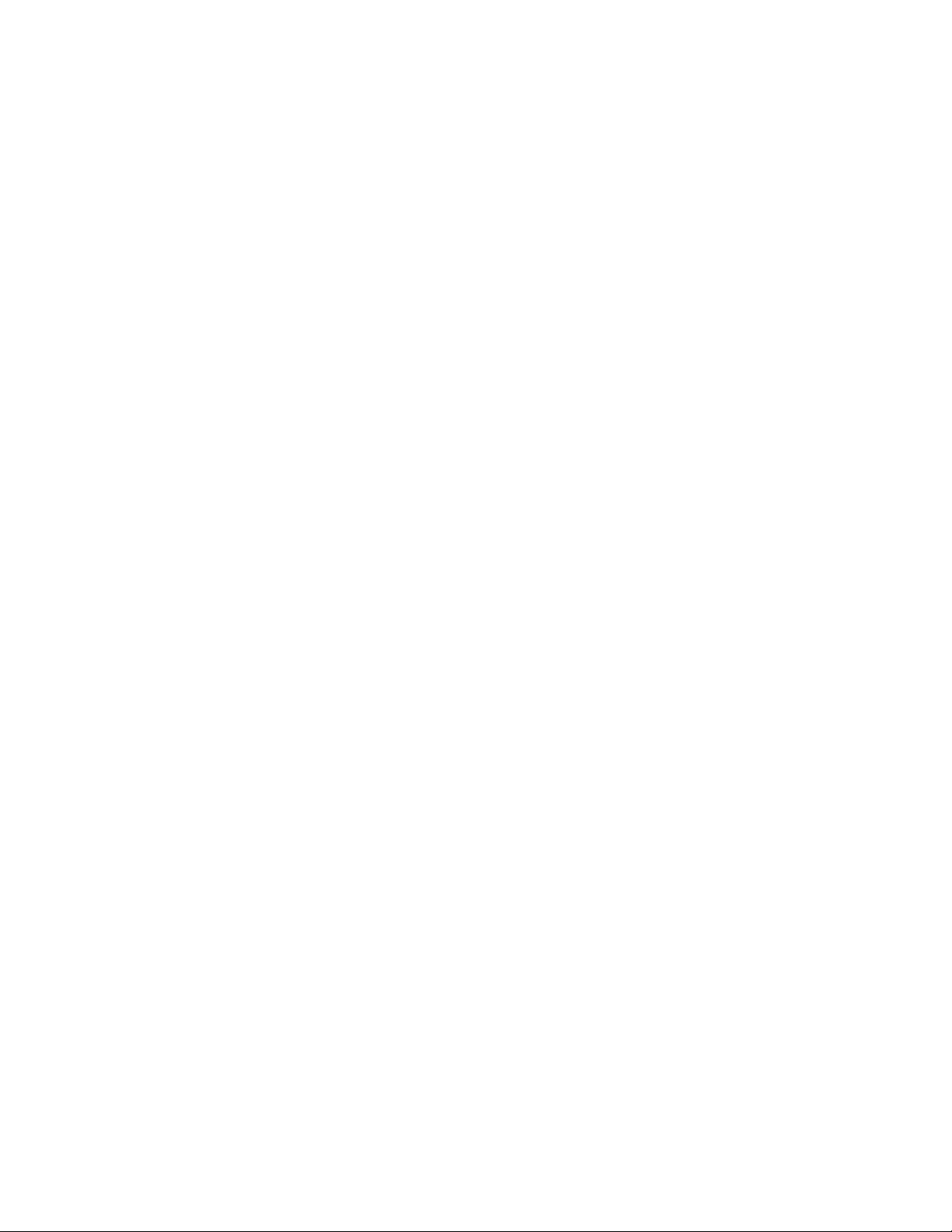
SoundEditor Editor Structure ................................................................................................ 33
7. Program Editing .............................................................................................................. 34
Program Common Window .................................................................................................. 34
Program Common Toolbar (Editing and File Storage) ......................................................... 35
Window Views ...................................................................................................................... 35
IMPORT and REMOVE Buttons ........................................................................................... 37
IMPORT Button .................................................................................................................... 37
REMOVE Button .................................................................................................................. 38
Selecting Songs in the Common Settings View.................................................................... 39
Selecting FX Chains in the Prog FX (Program Effect) View ................................................. 40
Layers Overview Panel ........................................................................................................ 41
Layers Window ..................................................................................................................... 44
Layers Toolbar ..................................................................................................................... 45
Layers Name Box ................................................................................................................. 46
MUTE and SOLO Buttons .................................................................................................... 46
Keyboard Zone ..................................................................................................................... 47
„Views‟ Toolbar ..................................................................................................................... 48
Algorithm Panel .................................................................................................................... 54
Selecting and Configuring Algorithms .................................................................................. 54
Selecting an Alternate Input (Cascade Mode) ...................................................................... 56
EDIT ALG WIRING Button ................................................................................................... 57
Editing an Algorithm ............................................................................................................. 58
FX Edit Window .................................................................................................................... 60
FX Edit Toolbar .................................................................................................................... 61
FX Overview Panel ............................................................................................................... 64
SELECT Button .................................................................................................................... 64
MORE Button ....................................................................................................................... 65
FUN Button........................................................................................................................... 65
KB3 Mode Edit Window ........................................................................................................ 66
KB3 Mode Toolbar ............................................................................................................... 67
„Views‟ Toolbar ..................................................................................................................... 68
8. Channel Mixer Window ................................................................................................... 74
Single Mixer Channel ........................................................................................................... 75
Selecting Mixer Programs .................................................................................................... 76
3
Page 4
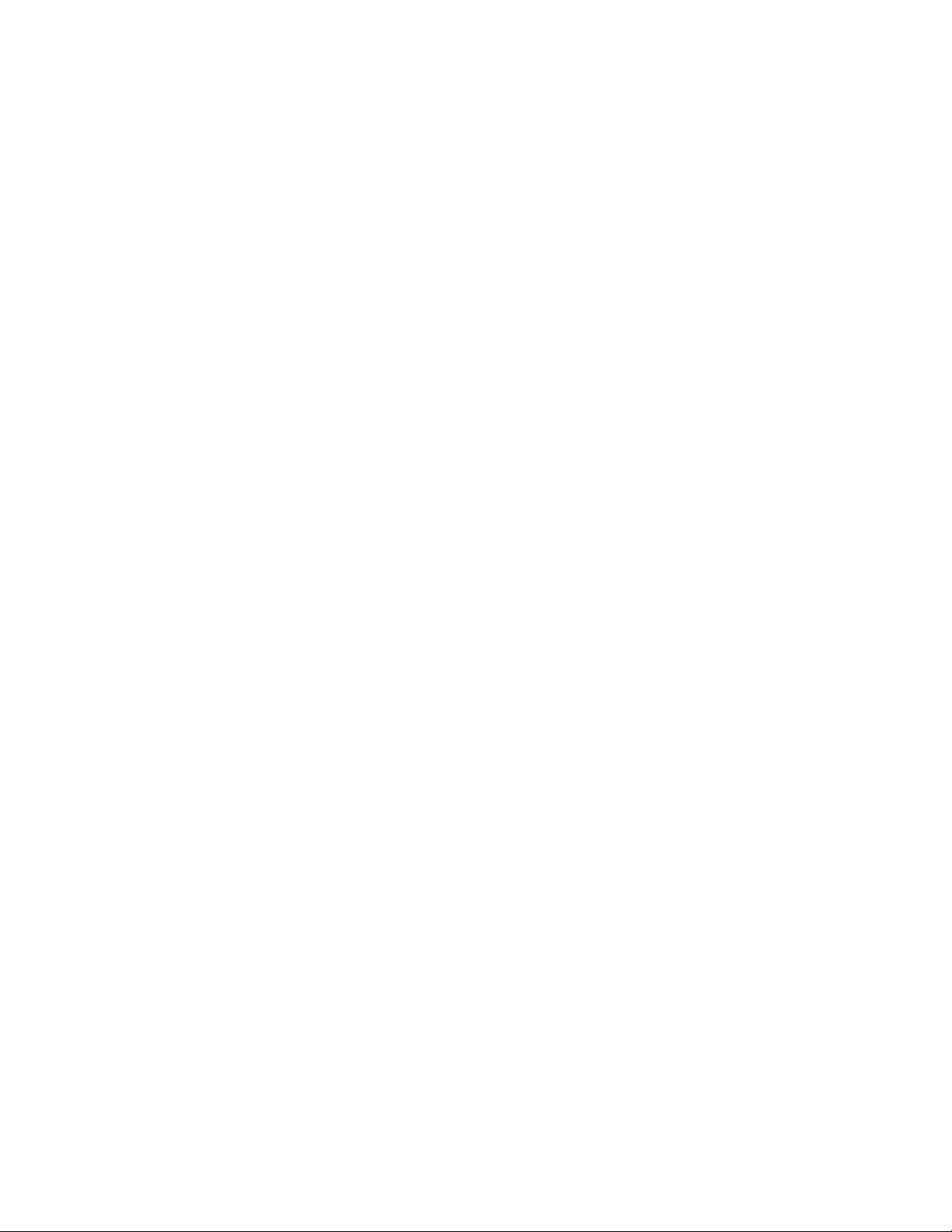
RECEIVE and SEND Buttons............................................................................................... 76
9. Setup Window ................................................................................................................. 77
Setup Toolbar ....................................................................................................................... 78
Individual Setup Options ...................................................................................................... 79
10. Setup Editing ................................................................................................................ 80
Setup Window ...................................................................................................................... 80
Edit Window ......................................................................................................................... 81
Setup Edit Toolbar ................................................................................................................ 82
Zone Parameter Groups ....................................................................................................... 84
11. Additional Controls ..................................................................................................... 90
V-Piano ................................................................................................................................ 90
Playing the PC3 from the Computer Keyboard .................................................................... 91
CC Sliders ............................................................................................................................ 92
12. Appendix A - File Extensions ..................................................................................... 93
13. Appendix B - MIDI Setup Options ............................................................................... 94
MIDI In Controller ................................................................................................................. 94
Virtual MIDI Port ................................................................................................................... 95
4
Page 5
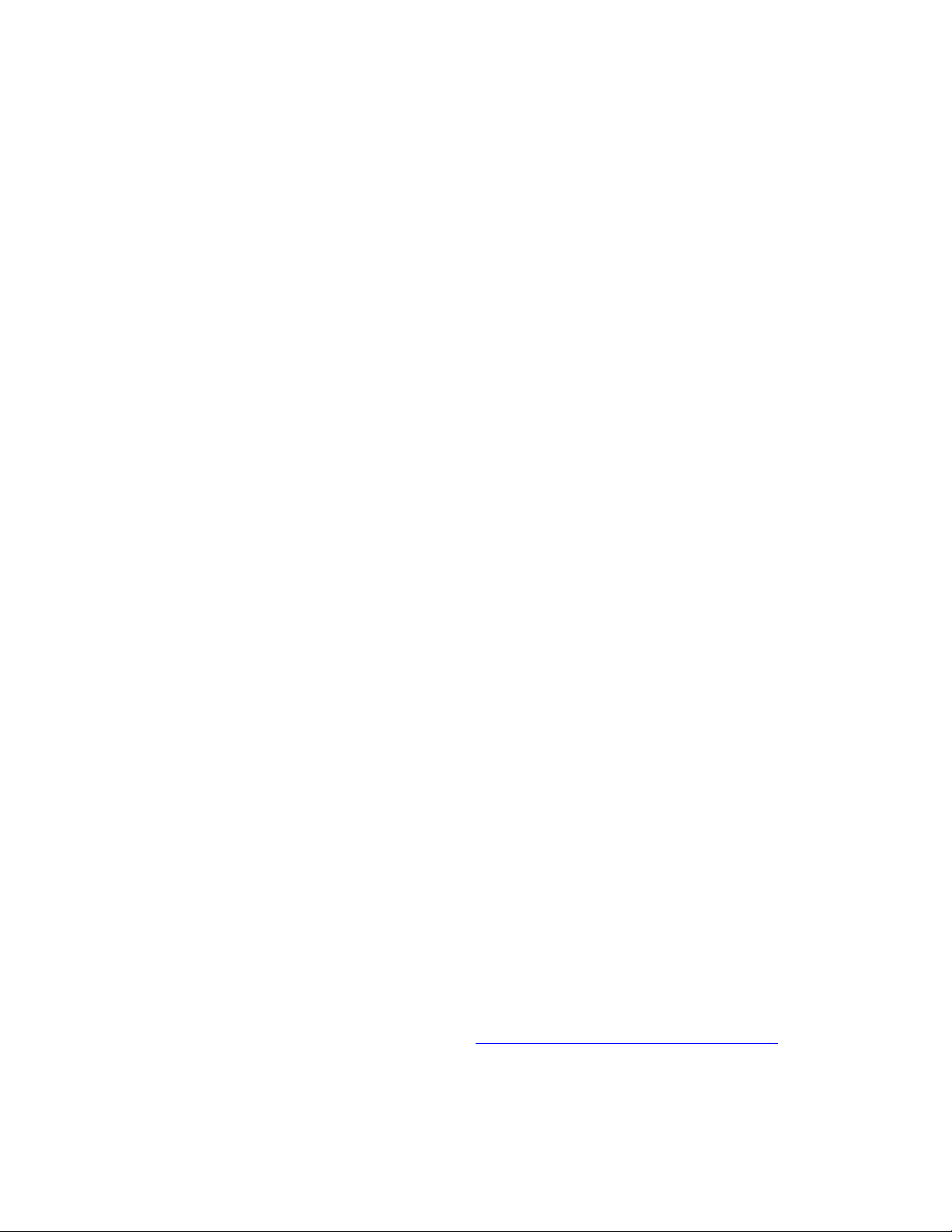
1. Introduction
Welcome to SoundEditor! SoundEditor is a full-featured Editor/Librarian and Sound
Development tool for the Kurzweil PC3.
While the PC3 is fully editable from its front panel controls, SoundEditor greatly expands the
editing experience by displaying every PC3 parameter in a series of logical, easy-to-use
graphical interfaces. SoundEditor allows you to create, edit, organize, and store PC3
Programs, Setups, Songs and Effects.
Through a standard MIDI connection (DIN or USB), SoundEditor can receive and transmit
individual Programs, Setups or Effects, or entire banks to the PC3. All Program, Setup and
Effect parameters can be displayed and edited. Programs can be assigned to any of 20
Categories to assist in organizing, sorting and creating custom program banks. SoundEditor
can also be used as a teaching tool to learn the inner details of the factory Programs.
This manual, both a user guide and handy reference, is designed to get you up and running
quickly.
We hope you enjoy using SoundEditor for your Kurzweil PC3!
Acknowledgements
SoundTower Software gratefully acknowledges the contributions of the following individuals for
their support and assistance during the development of this product:
Hal Chamberlin
Ricardo Garcia
Philip Hartman
Greg Kist
Mark Lanos
Mike Raffa
John Richmond
Francisco J. Rodriguez
Paul Rumberg
Helmut Schiltz
Michael Shonle
Jeff St.Pierre
Tim Thompson
John Teele
Dave Weiser
Support
Online support for this product is available at: http://www.soundtower.com/kurzweil
5
Page 6
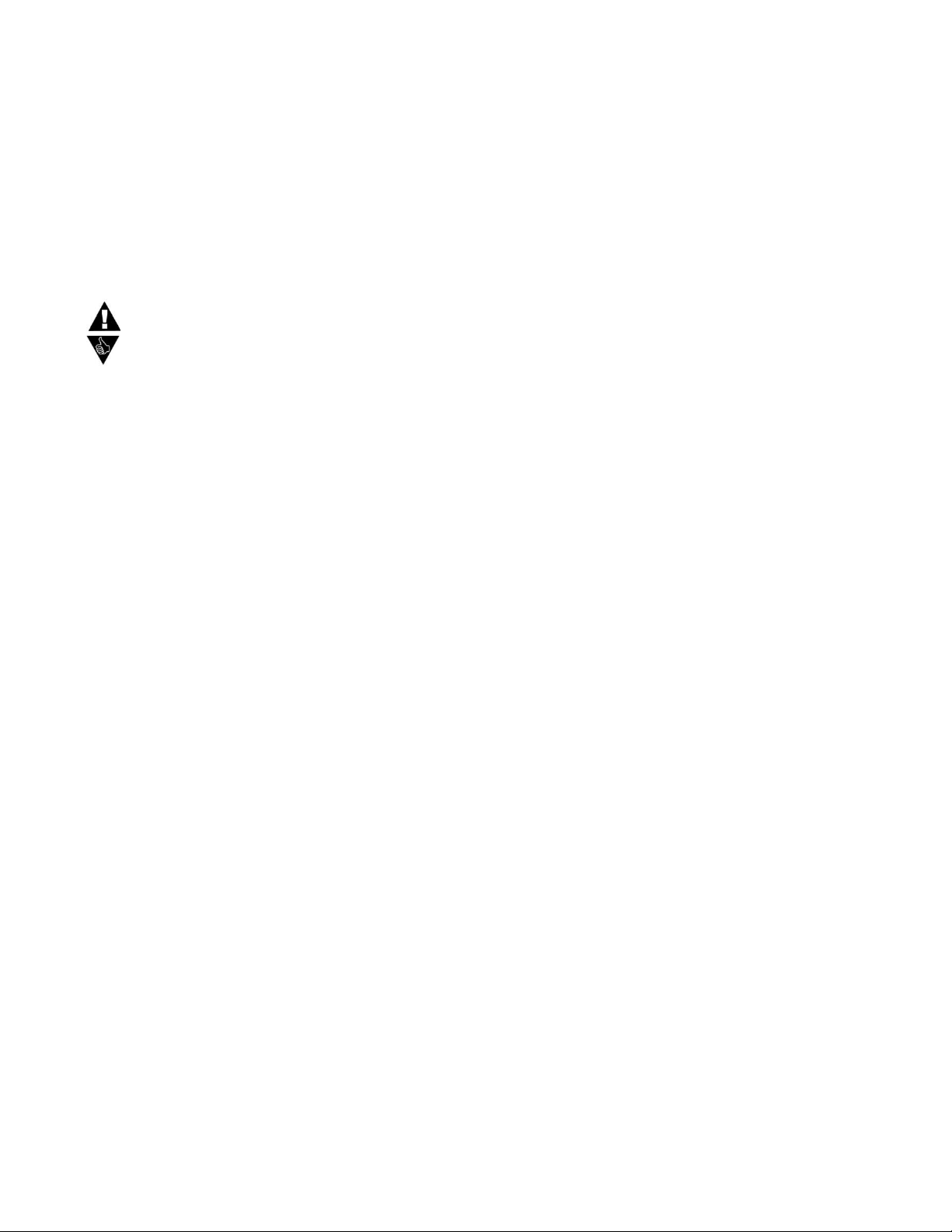
About this Manual
Throughout the manual, screen shots of the SoundEditor application are shown for illustrative
purposes. These views are based on SoundEditor for the Macintosh, although similar views
will be observed if you are using SoundEditor on a PC. When any significant variation in the
appearance or operation of SoundEditor occurs between the Mac and PC platforms, the
differences will be described.
Throughout this document you will see icons that provide additional information:
- This icon indicates an important note concerning the operation
- This icon indicates a helpful or productive tip.
Installation/Requirements
No special software installation is required. SoundEditor is a standalone program designed to
run on Windows XP or Vista, or a Macintosh (OSX 10.3 or higher).
The SoundEditor application requires:
- 20 MB Hard Drive space
- 256 MB RAM (min.)
- 1024 x 768 minimum screen resolution (1400 x 900 recommended)
- MIDI interface or USB connection
Before You Begin
To get the most out of this program you should be familiar with the operation of the PC3. The
PC3 is complex musical instrument with an amazing array of programmable features. The PC3
Musician‟s Guide is the principal resource for descriptions of the instrument and its operation;
this document is recommended reading for all PC3 users. Although SoundEditor can be an
invaluable resource to aid in the understanding the PC3, it is not a substitute for reading the
Kurzweil documentation.
An Important Note About SoundEditor
While using SoundEditor, the PC3 must not be in Edit Mode. Failure to observe this precaution
can result in unreliable editing and improper operation, including the possibility of locking up
the PC3 (should this happen, you‟ll need to cycle the power to reset the PC3).
6
Page 7

Overview
This User Guide will take you through the steps to configure SoundEditor to work with your
PC3. The Starting Up section should be followed first to get the hardware properly connected
and running with the SoundEditor application. From there you can freely explore, audition and
edit Programs or Setups, or create new Programs, Setups, or Effects.
The PC3 is an incredibly deep and complex instrument with many programming options.
SoundEditor has been designed to make the programming and editing process as simple and
easy to use as possible while providing all of the functional control needed to adjust every PC3
parameter. A few of SoundEditor‟s editing windows are shown below.
7
Page 8
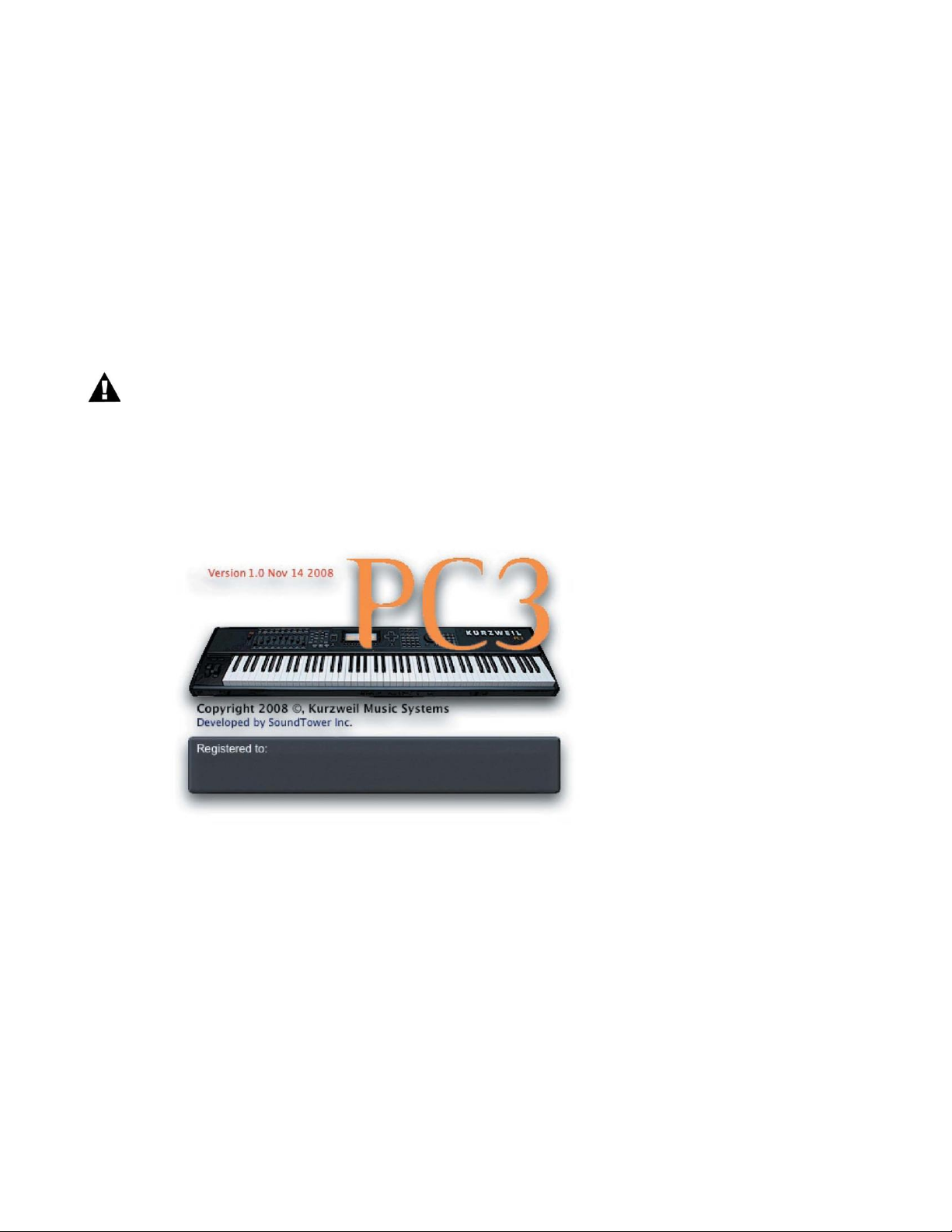
2. Starting Up
Getting Connected
This chapter describes the steps to connect and configure SoundEditor on your computer.
Set up the PC3 according to the PC3 Musician‟s Guide (Chapter 2). Connect the PC3 to the
computer using either USB or the MIDI IN and MIDI Out DIN connectors, but not both.
SoundEditor will work with either connection.
By default, SoundEditor will check to see if a USB connection is in place when the
program starts. If no connection exists, it will default to the MIDI DIN connectors.
After insuring that the connections between the PC3 and your computer are in place, power up
the PC3, then launch SoundEditor. As the SoundEditor program starts, a splash screen similar
to the one below will appear briefly:
By default, SoundEditor will check to see if a USB connection is in place when the program
starts. If no connection exists, it will default to the MIDI DIN connectors.
You do not have to specify the type of connection in advance.
A few seconds later, the splash screen will be replaced by SoundEditor‟s „PC3 Editor‟ window.
By default, this window will display the Program Bank view as shown below, but you can chose
between „Program Bank‟ or „Setup Bank‟ as the startup view (see Configuring Preferences,
page 19)
8
Page 9
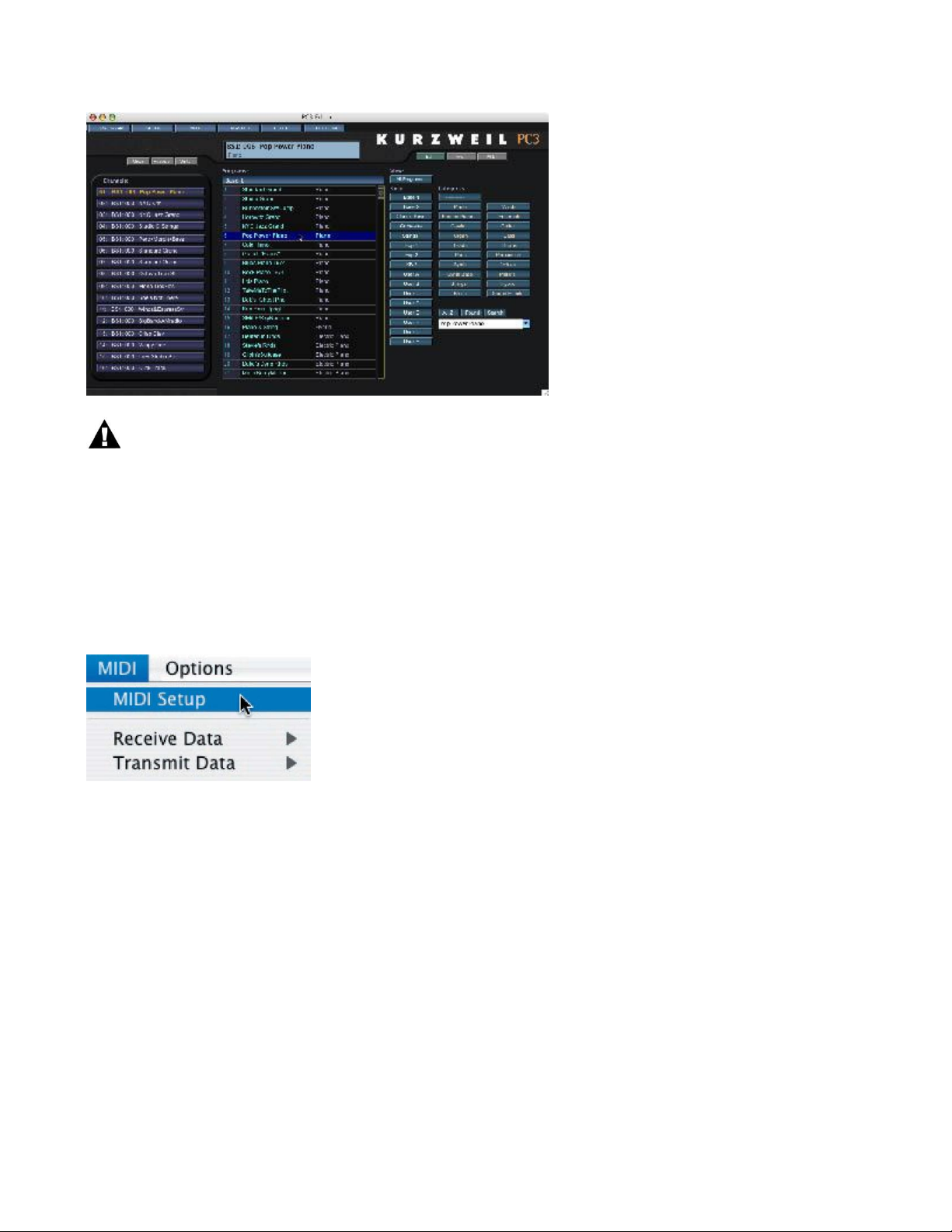
The first time you launch SoundEditor, some of the information fields may be blank.
MIDI Setup
If you are working with SoundEditor for the first time, you‟ll need to configure the program for
MIDI communication with the PC3. Once you do this, SoundEditor will remember the
configuration until you change it.
Click on the MIDI menu and select „MIDI Setup‟:
9
Page 10
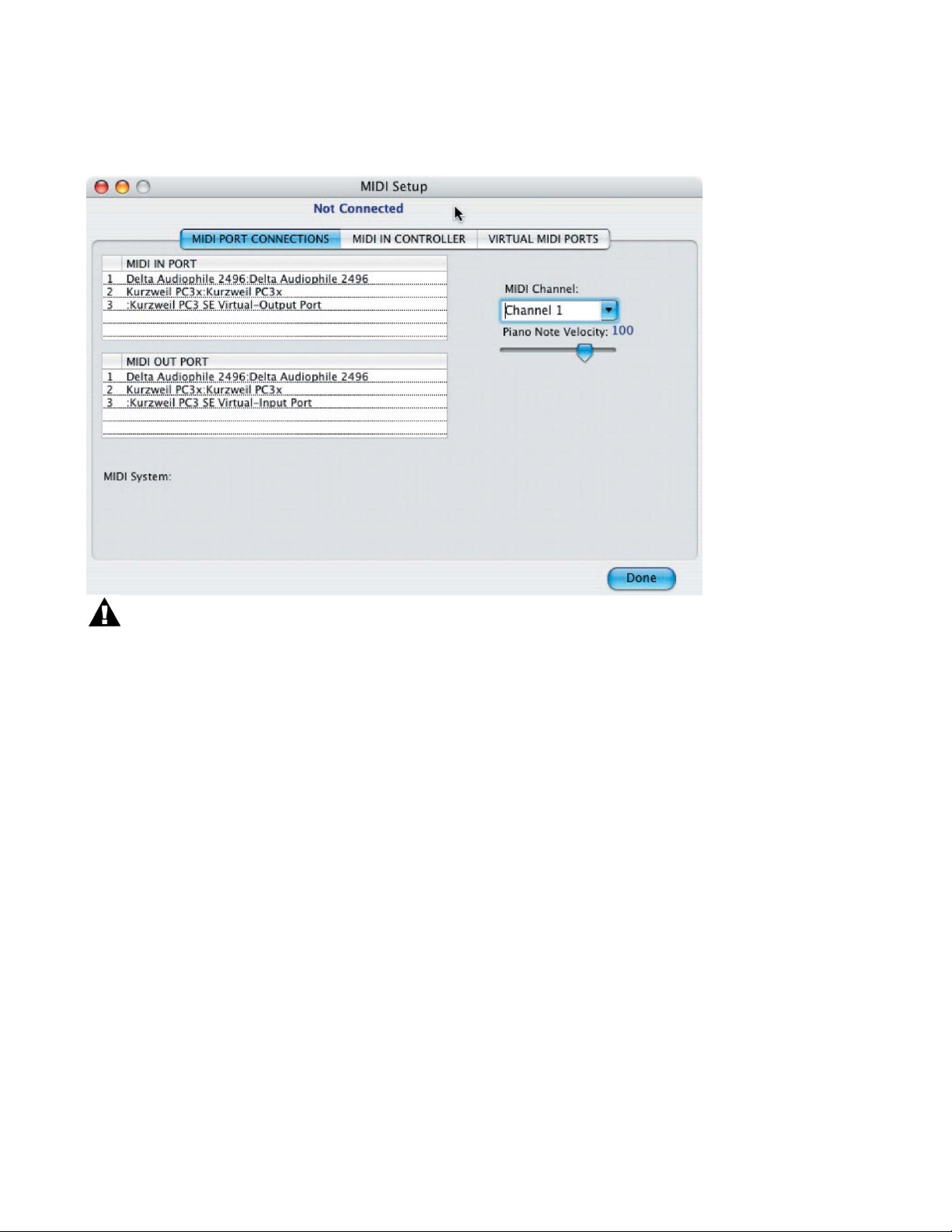
The MIDI Setup window will appear, displaying the available MIDI Port connection options on
your computer:
1. Your MIDI Setup window will likely show different MIDI Input and MIDI Output Port
information.
2. The Virtual MIDI Ports‟ tab only appears in the Macintosh version of SoundEditor.
In the MIDI Setup window, select the MIDI IN and OUT ports that the PC3 is connected to, and
set the MIDI Channel to match the MIDI channel on the PC3. Once the proper ports and MIDI
channel are selected, you should see the current PC3 software version at the top of the MIDI
Setup window as shown. This confirms that SoundEditor is communicating with the PC3.
After making the appropriate MIDI connections, click on the DONE button to dismiss the
window. You can safely ignore the MIDI In Controller and Virtual MIDI Ports tabs for now.
Information on the use and configuration of the MIDI In Controller and Virtual Ports is provided
in Appendix B.
10
Page 11
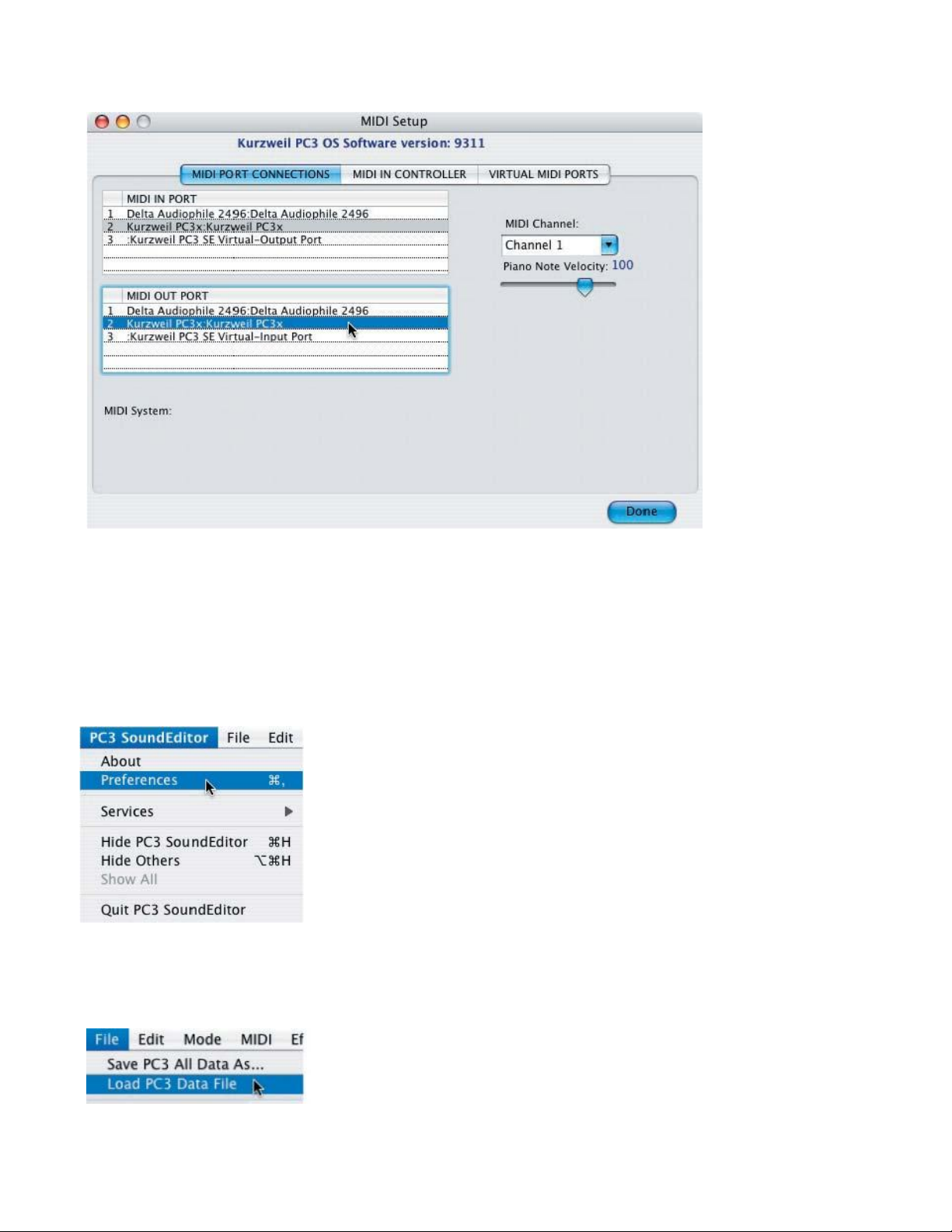
3. SoundEditor Menus
The menus in SoundEditor allow you to select various windows and views, file storage options,
editing commands, MIDI configurations, and much more. A description of the menus in
SoundEditor appears below:
PC3SE (PC3 SoundEditor):
The PC3SE menu is where you select Preferences, get
information About, and Hide or Quit the SoundEditor application.
Information on configuring Preferences appears later in this
chapter.
FILE:
The FILE menu allows you to Load or Save PC3 Data files. PC3
Data Files include all of the data currently loaded in the
SoundEditor application (all Programs, Setups, FX Chains and
User Algorithms), and thus represents the complete state of
soundEditor. PC3 Data files have the „.kp3‟ extension.
11
Page 12
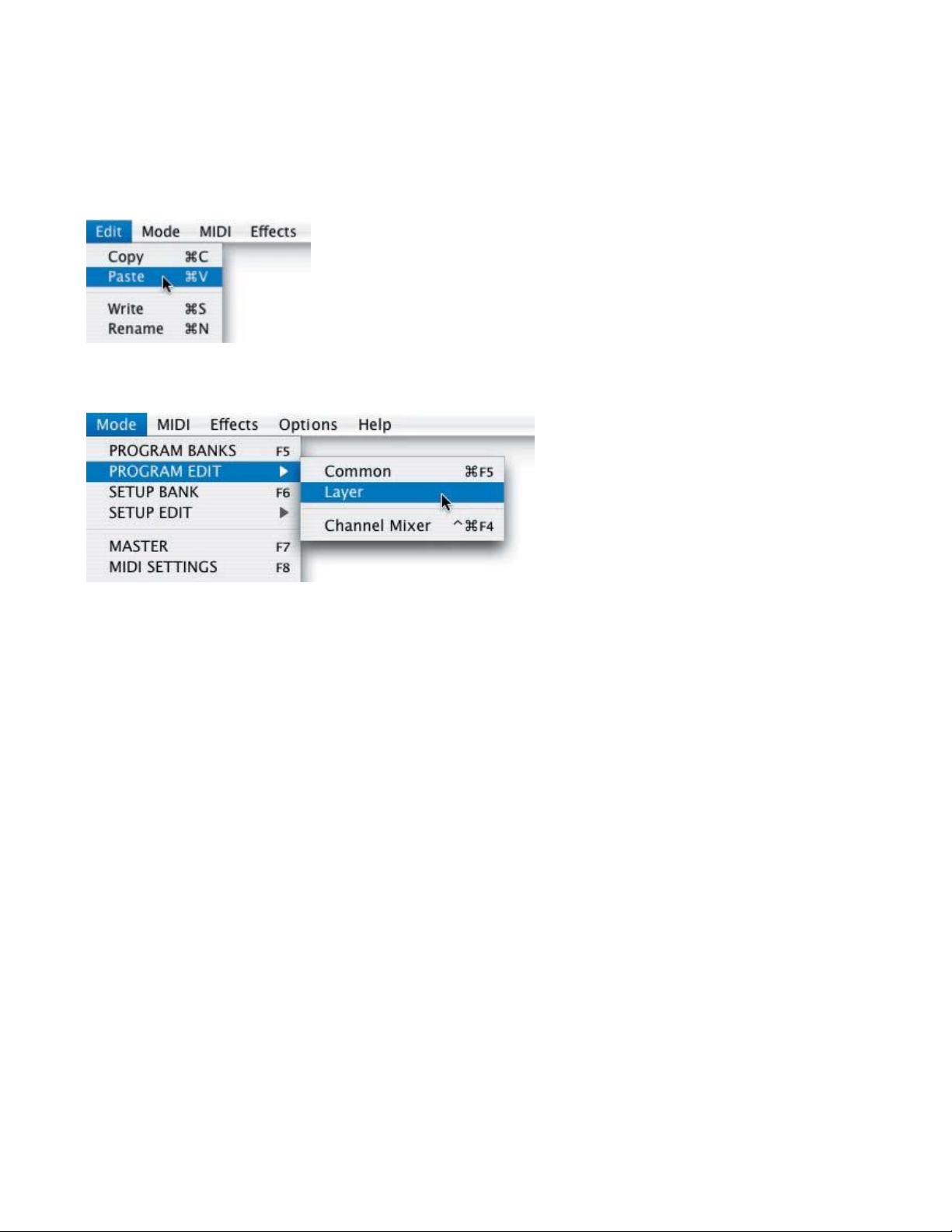
EDIT:
MODE:
The EDIT menu provides controls for Copy and Paste, as well
as Write and Rename operations.
The MODE menu allows you to select the PC3 Mode you would like to work in:
Program Banks or Program Edit, Setup Bank or Setup Edit, Master or MIDI. Menu items that
display a right-facing arrow indicate that a flyout submenu is available for additional selections.
Some items from this menu duplicate Toolbar buttons found in the Editor window (Program
Banks, Setup Banks, Master and MIDI).
For information on Program Banks, see Chapter 5.
For information on Program Editing, see Chapter 7.
For information on Setup Banks, see Chapter 9.
For information on Setup Editing, see Chapter 10.
See also information on Master operations, page 35.
See also information on MIDI Settings, page 34.
12
Page 13
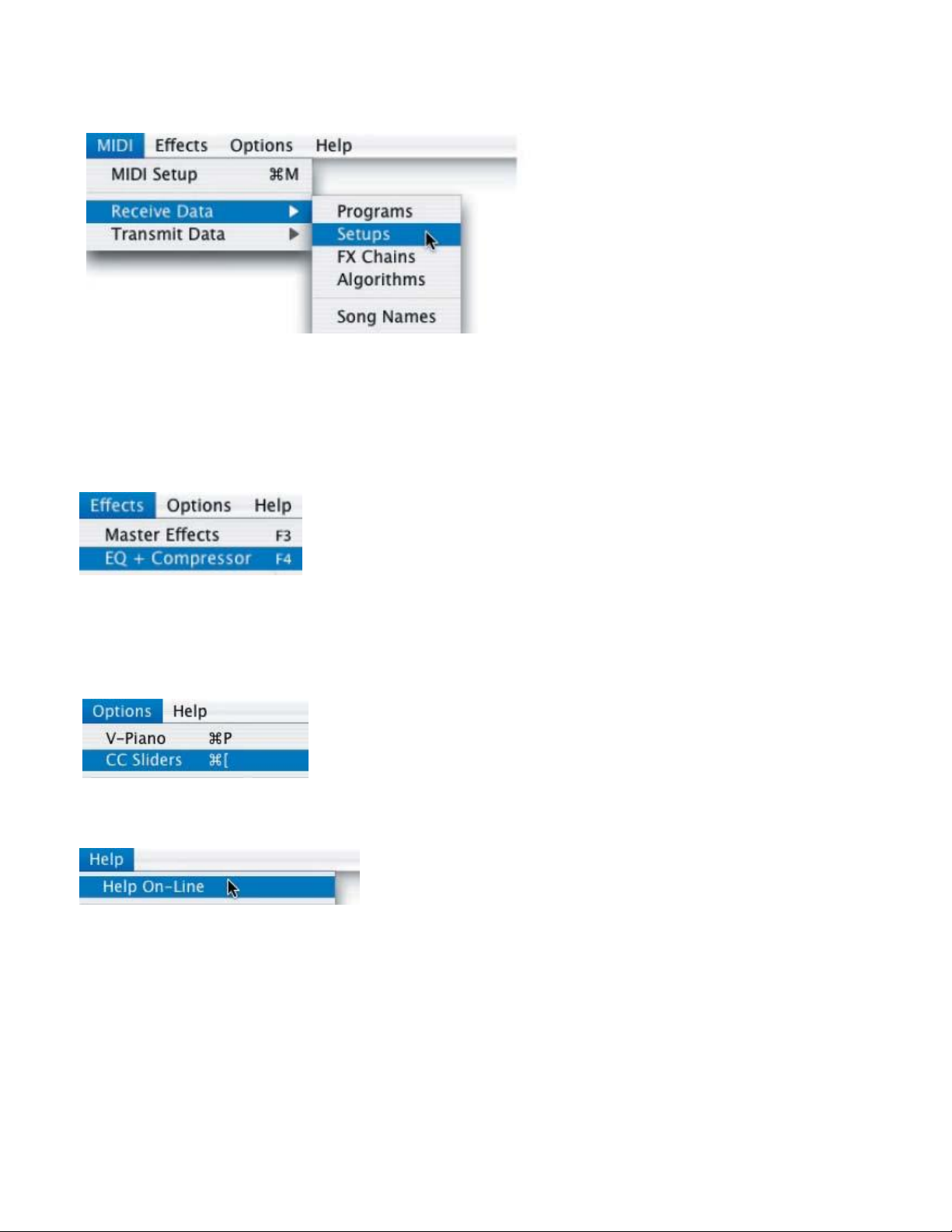
MIDI:
The MIDI menu allows you to access the MIDI Setup window to configure MIDI operations, as
well as Receive and Transmit various types of PC3 data.
For information on MIDI Setup, see Appendix B.
EFFECTS:
The EFFECTS menu allows you to access the Master Effects and
EQ + Compressor functions. Selecting items from this menu is the
same as clicking on the MASTER and EQ+COMP toolbar buttons
found in the Editor window.
Information on the Master Effects and EQ + Compressor functions begins on page 30.
OPTIONS:
The OPTIONS menu allows you to display a virtual keyboard (VPiano) and virtual CC Sliders control window that you can use to
remotely play and adjust PC3 Programs. You can also play the
PC3 from the computer keyboard.
For information on the V-Piano and CC Sliders, see Chapter 11.
HELP:
The HELP menu allows you to access additional
assistance.
13
Page 14
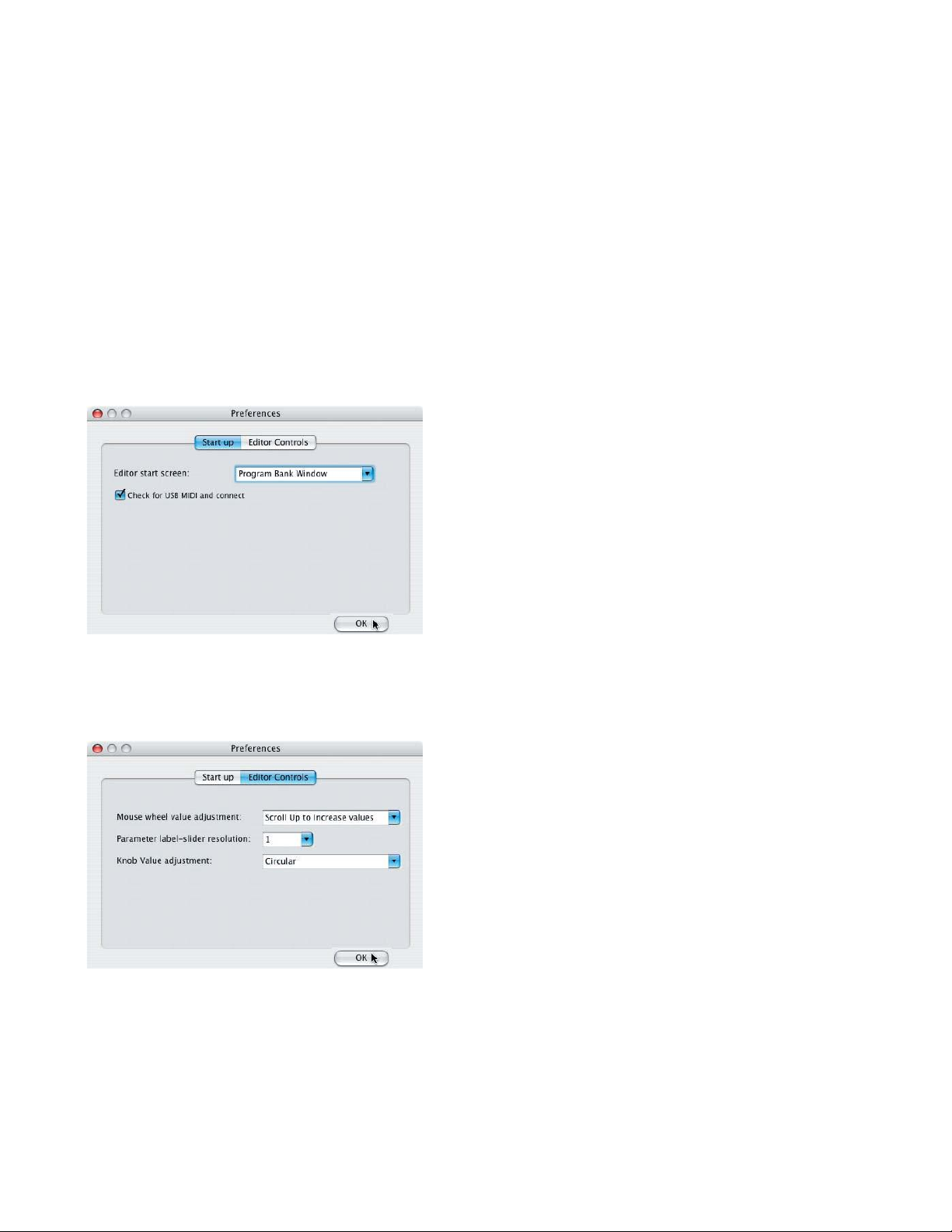
Configuring Preferences
SoundEditor offers several options for specifying the startup condition and program operation.
These options are found under the PC3SE/PREFERENCES menu.
When PREFERENCES is selected, the Preferences Window appears as shown below. This
window allows you to specify how you wish to work with SoundEditor. Two preference tabs are
provided here: „Start Up‟ and „Editor Controls‟.
When the „Start Up‟ tab is selected, you can choose the screen that will first appear when you
launch SoundEditor, and also whether or not the program will test for a USB MIDI connection
when the program starts:
When the „Editor Controls‟ tab is chosen, you can choose how the Mouse scroll wheel will
function in SoundEditor, and set the parameter label slide resolution and type of knob value
adjustment:
14
Page 15
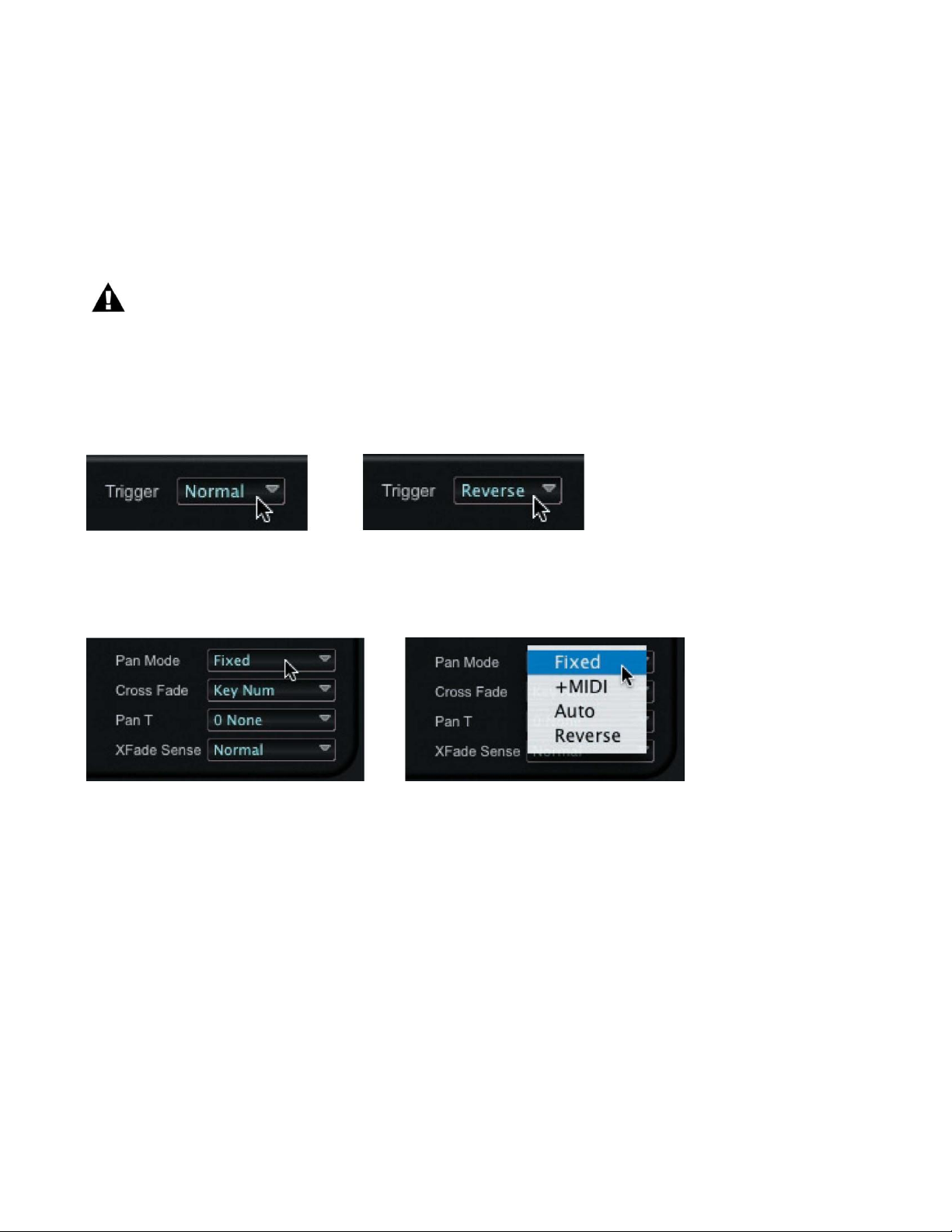
4. Parameter Selection in SoundEditor
SoundEditor relies on different methods to select and adjust parameter values in edit screens.
These methods include selecting from drop-down menus, moving sliders, rotating knobs,
dragging to increment/decrement values, etc. In this chapter, we will describe the various ways
to select and manipulate PC3 parameter values in SoundEditor.
The methods described here apply to all SoundEditor windows.
Selecting and Adjusting Parameters
In any window, any parameter selection with a downward facing arrow indicates that there are
usually two or more choices available for that parameter or function. If just two are available,
clicking on the parameter toggles between the two choices:
If three or more choices are available, clicking on a parameter will produce a contextual menu.
When you encounter this type of selection method, simply move the cursor down through the
menu and click to make a selection.
Occasionally, a given parameter may have more options than can fit into a simple pop-up
window. Such is the case with the Keymap parameters in the Layers Edit window. Since the
PC3 offers hundreds of keymaps to chose from, SoundEditor displays a dedicated Keymap
selection window as shown below. Buttons to the right of the Keymap window allow you to
select from groups of keymaps, and a scroll bar is used to move through the available choices
in each group of keymaps on the left. After making a selection in this type of window, clicking
on the red CLOSE button in the title bar will exit the window.
15
Page 16
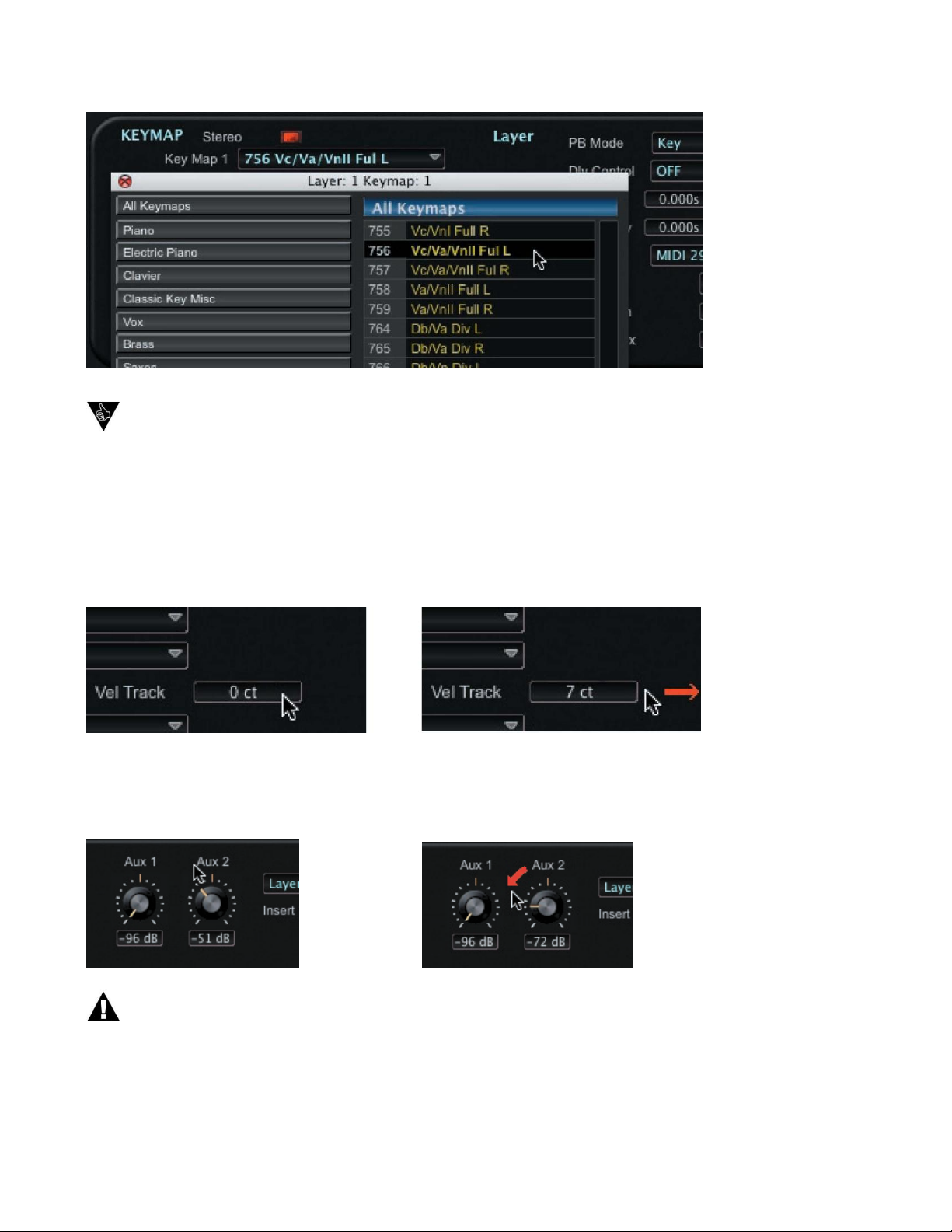
PERFORMANCE TIP: Any list in SoundEditor can be navigated using either the scroll
bars or the scrollable mouse wheel. For efficiently navigating through long lists, try combining
both methods: use the scroll bars to quickly navigate to the general area where the desired
item is located, then use the mouse wheel to pinpoint the exact item.
If a parameter consists of a numerical value, you adjust the value by clicking inside the value
field and dragging the cursor to the right to increase the value, or dragging to the left to
decrease the value:
Slider controls are adjusted simply by clicking and dragging the slider in the direction you wish
to go. Knobs, however, are adjusted by clicking on the desired knob and dragging the cursor
around the knob in a rotary fashion:
NOTE: An alternate method of knob control („VERTICAL‟) is available in SoundEditor‟s
„Preferences‟ pane. When VERTICAL control is selected, clicking on a knob and moving the
cursor up or down will rotate the knob to the left or the right. In either CIRCULAR or VERTICAL
mode you can also use the mouse wheel to make fine knob adjustments.
16
Page 17
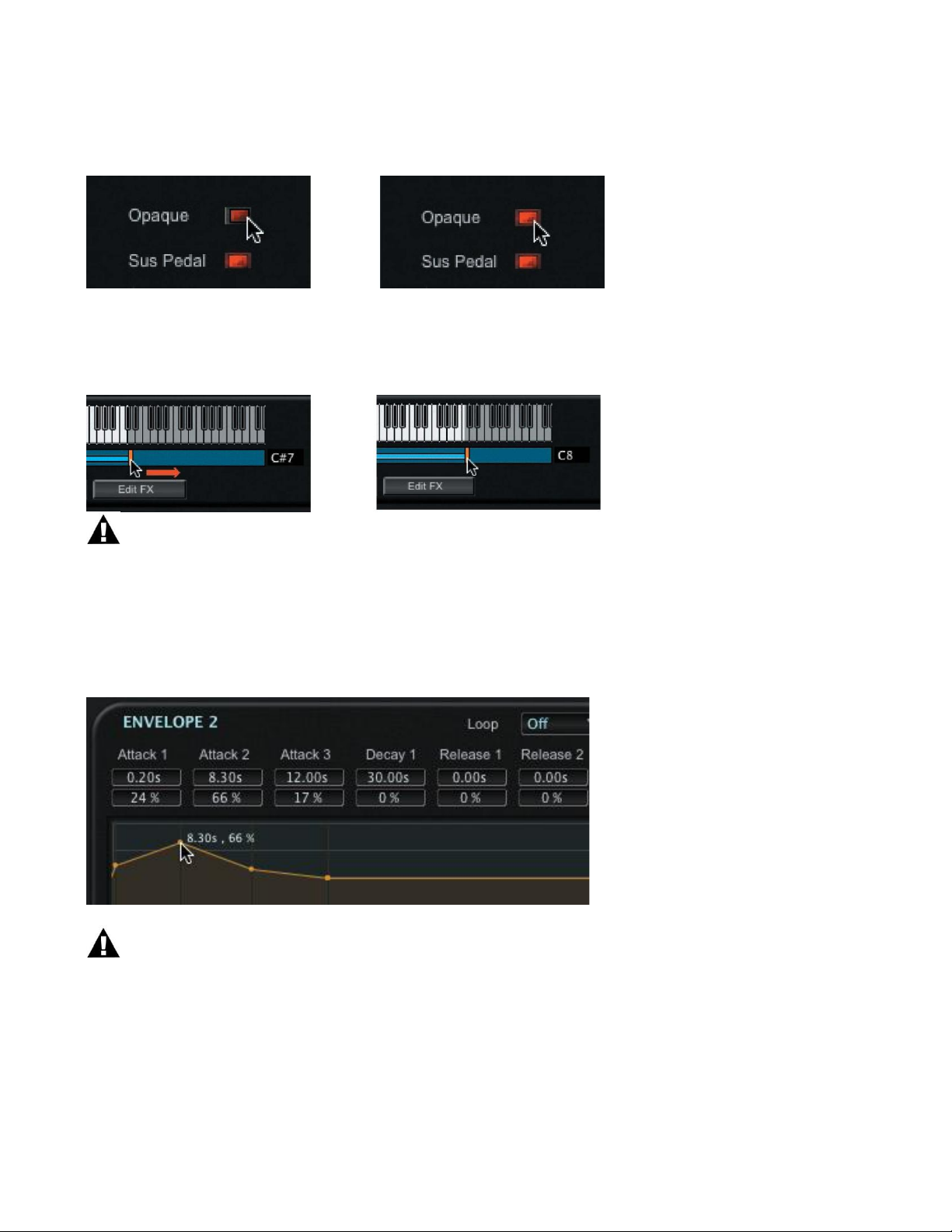
LED controls are simply toggled ON or OFF by clicking on them. The LED will appear lit when
ON, and dimmed when OFF:
To adjust the keyboard zone of a Layer, click and drag on either of the orange bars that appear
immediately below the keyboard image. Dragging the cursor to the left or right will change the
range, and the note number fields will reflect the new values:
An alternate method is available that allows you to adjust the note range from the PC3
keyboard. For more information, see „Keyboard Zone‟ page 47.
In the Layer Edit window, Envelope parameters (Attack, Decay and Release) can be changed
by clicking inside the desired parameter value field and dragging the cursor left or right
(described previously), by clicking on a parameter field and entering a value, or by grabbing
and dragging the associated parameter handle in the envelope display as shown:
The „grab and drag‟ method only applies to envelopes that have handles.
The overall shape of an envelope can be expanded, contracted, raised or lowered using the
adjustment sliders that appear on the bottom and right side of the Envelope displays (applies
to the Amp Envelope and Envelopes 1 & 2):
17
Page 18
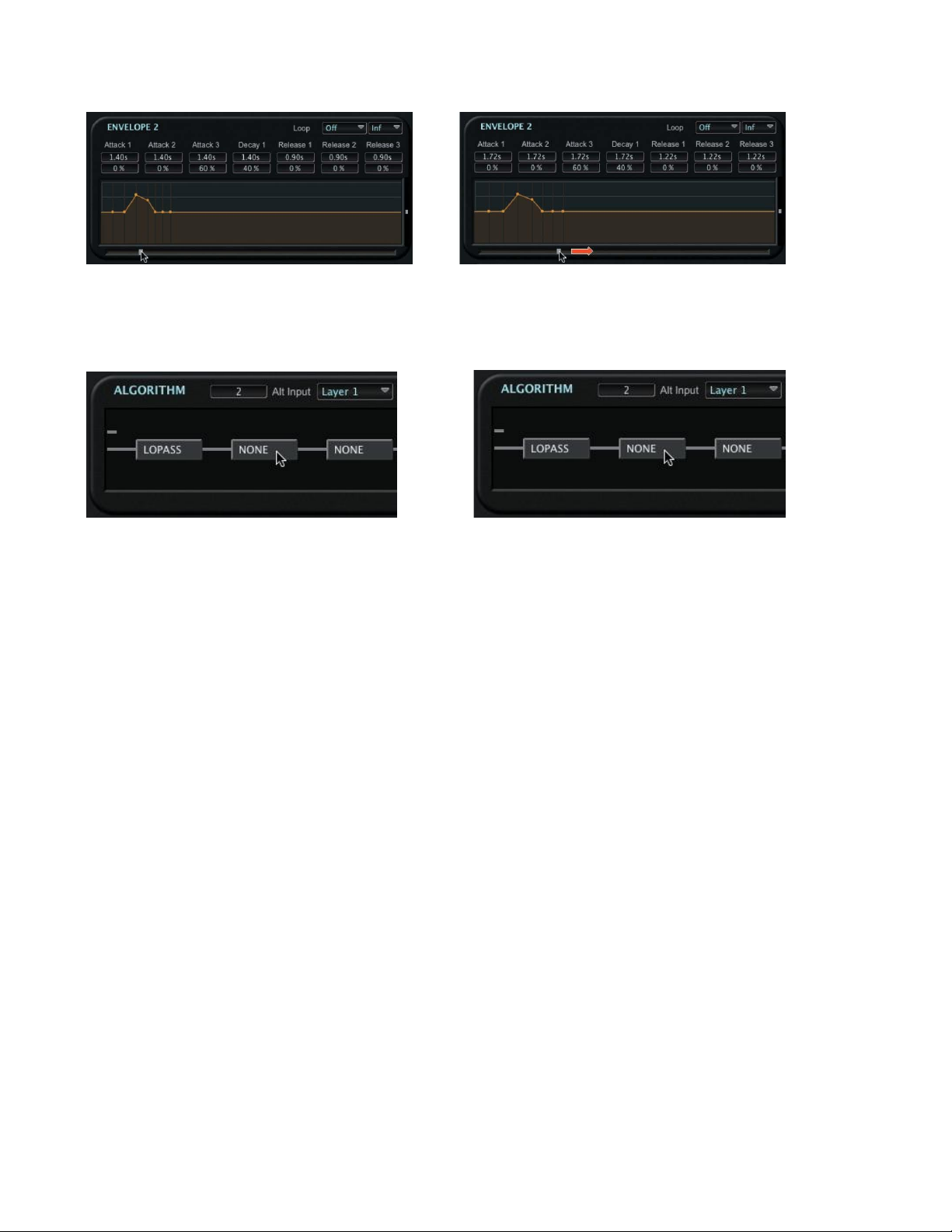
In the Algorithm section of the Layer Edit window, DSP functions are chosen by clicking on the
desired DSP block and selecting from the contextual menu:
18
Page 19
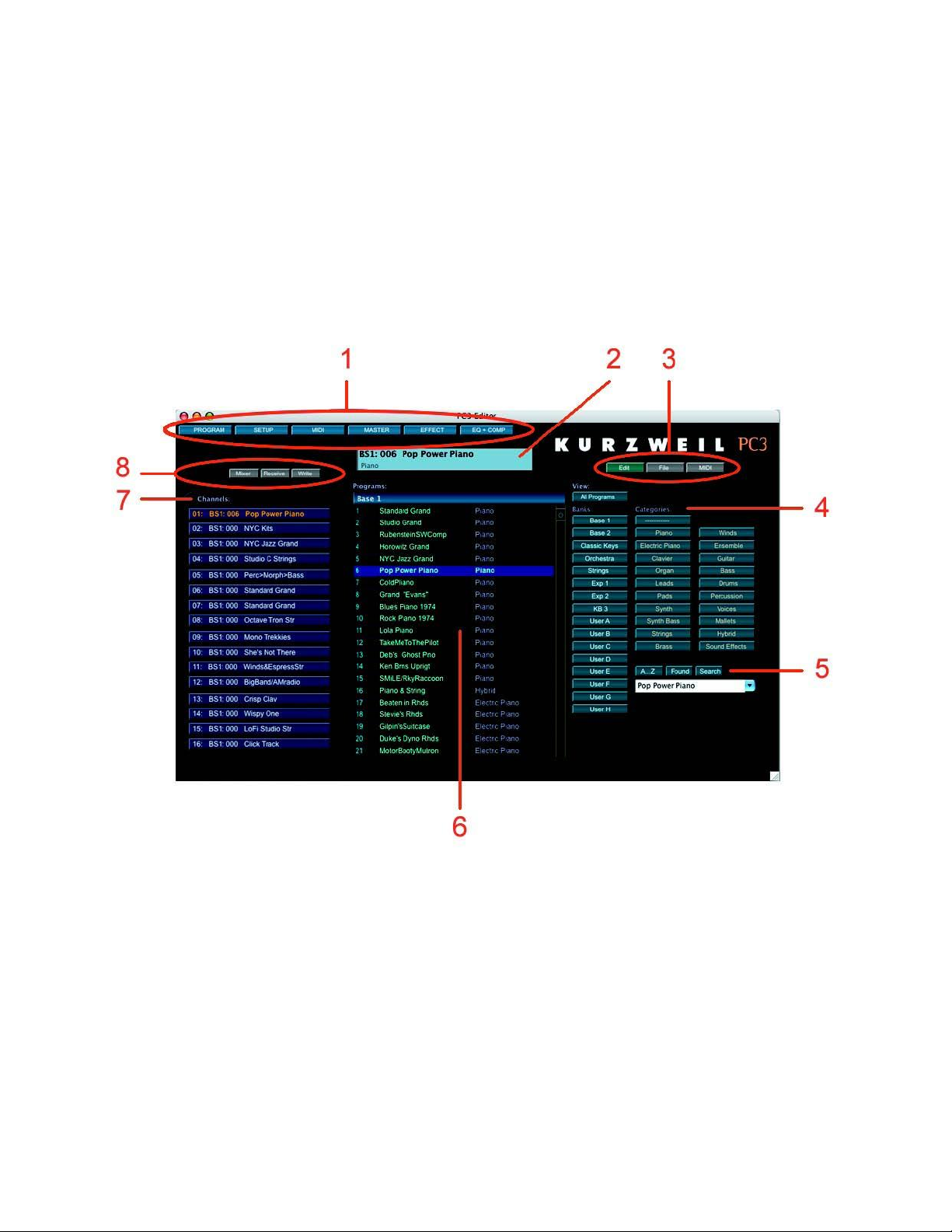
5. Program Banks Window
This chapter will describe the Program Banks window and cover the navigation and parameter
selections available.
Program Banks Window
When you launch SoundEditor for the first time, the program starts by displaying the Program
Banks Window view (you can also choose to start-up with the Setup view as described in the
Configuring Preferences section on page 20).
While using SoundEditor, the PC3 must not be in Edit Mode. Failure to observe this precaution
can result in unreliable editing and improper operation.
19
Page 20
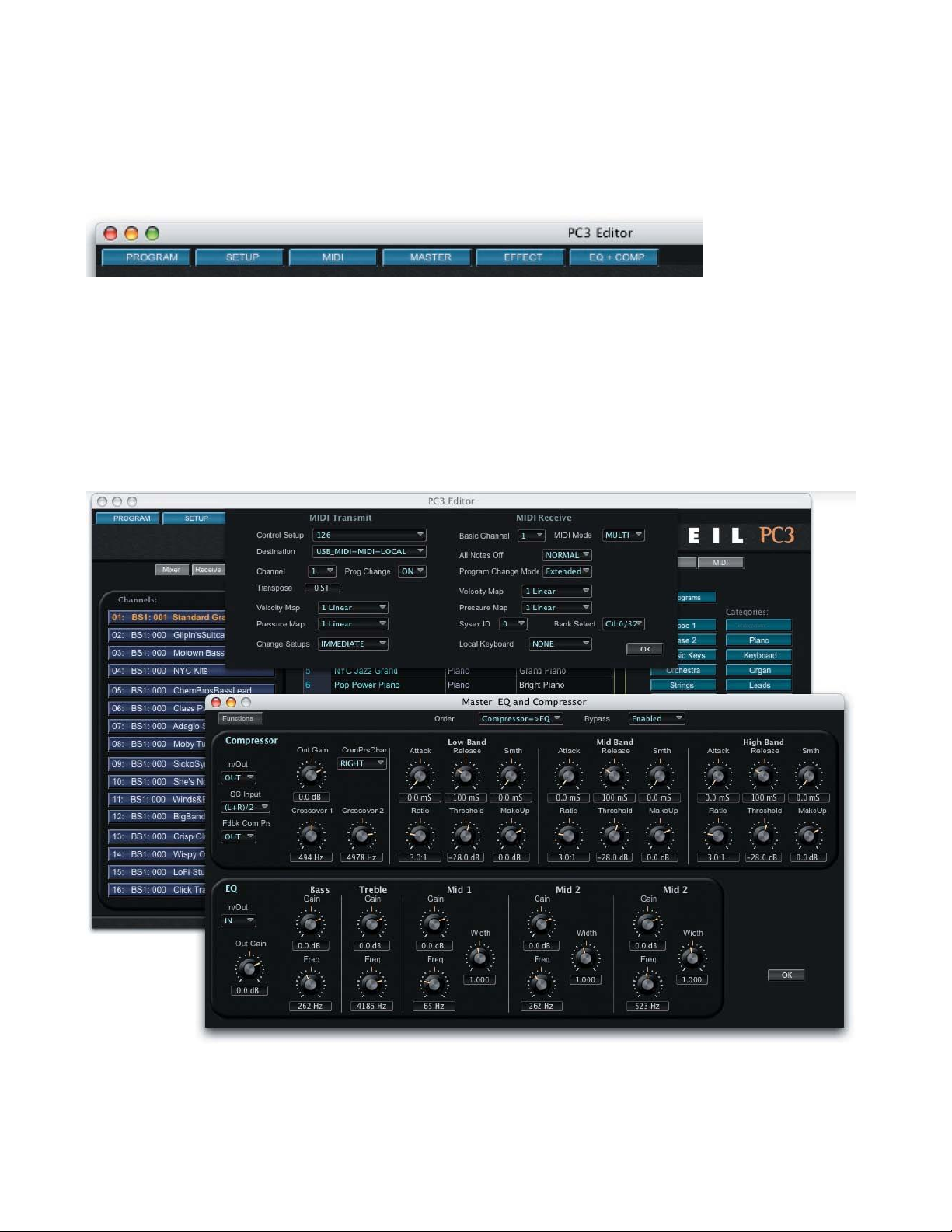
Modes Toolbar
The Modes Toolbar allows you to select editing views in SoundEditor, and provides you with
displays to view and adjust PC3 global parameters.
Pressing the PROGRAM or SETUP buttons changes the editing view inside the PC3 Editor
window. Pressing either of these buttons is the same as selecting these same options from the
MODE menu. Pressing the MIDI or MASTER buttons will produce a drop-down window where
you can change the MIDI or Master global parameters. Pressing the EFFECT or EQ+COMP
buttons will produce a window displaying the controls to adjust the global Effect or
EQ/Compressor parameters. The figure below shows examples of both the MIDI drop-down
window and the EQ+COMP window. Detailed information on all Toolbar Modes appears later
in this chapter.
20
Page 21
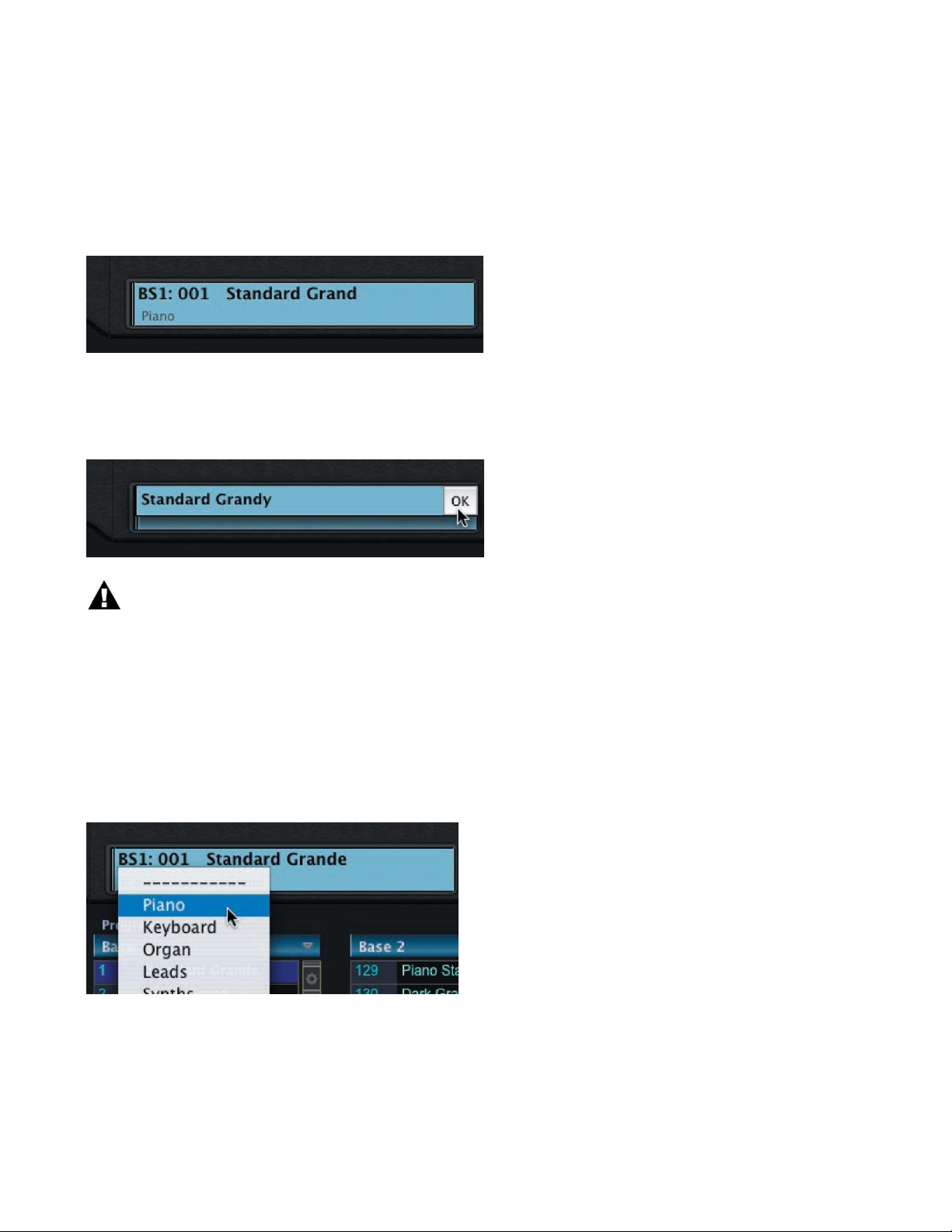
Program Name Display
The Program Name Display shows the name of the currently selected Program (in the
example here, „Standard Grand‟), the location of the Program (bank Base 1, location 001), and
the category of the Program („Piano‟):
The Program name can be changed by clicking inside the display and typing a new name up to
16 characters in length. Clicking on the OK button will write the new name to SoundEditor and
to the PC3:
When you change the Program name, the new name is automatically written to the
PC3.
Selecting Program Categories
There are two ways to assign a category to a Program. This can be done from the Program
Name Display, or from the Program Bank list.
To assign a category from the Program Name Display, click in the Category section of the
display (the lower left of the Display window). This will produce a contextual menu of
categories to select from:
You can also select a category from the Program Bank list by right-clicking in the Category
field. This will produce the same contextual menu as shown above. Either method will
immediately update the PC3 with the new Category assignments.
21
Page 22

NOTE FOR MAC USERS: If your mouse does not have a right-click button, you can
also use the CTRL key combined with a single click to produce the contextual menu shown
here.
Program Toolbar (Editing and File Storage)
The Program Toolbar allows you to access the Edit, File & MIDI functions associated with the
Program Window. A description of each Toolbar button function follows.
EDIT:
Pressing the EDIT button opens the Program Common window, allowing you to edit the
current Program. Program Editing is covered in Chapter 7.
FILE:
The FILE function allows you to Load a new
Program Bank to the current Bank, Save the
current Program Bank, or Initialize the current
bank. Selecting either Load or Save will result in a
dialog box asking you to either select a file (to
Load) or name a file (to Save).
For a list of the file extensions associated with
Program Banks and other files, see Appendix A.
MIDI:
The MIDI function allows you to Receive
or Transmit the current bank. The
„Receive Program Names‟ option does
not include layers (only Program
Common settings), but is much faster.
22
Page 23
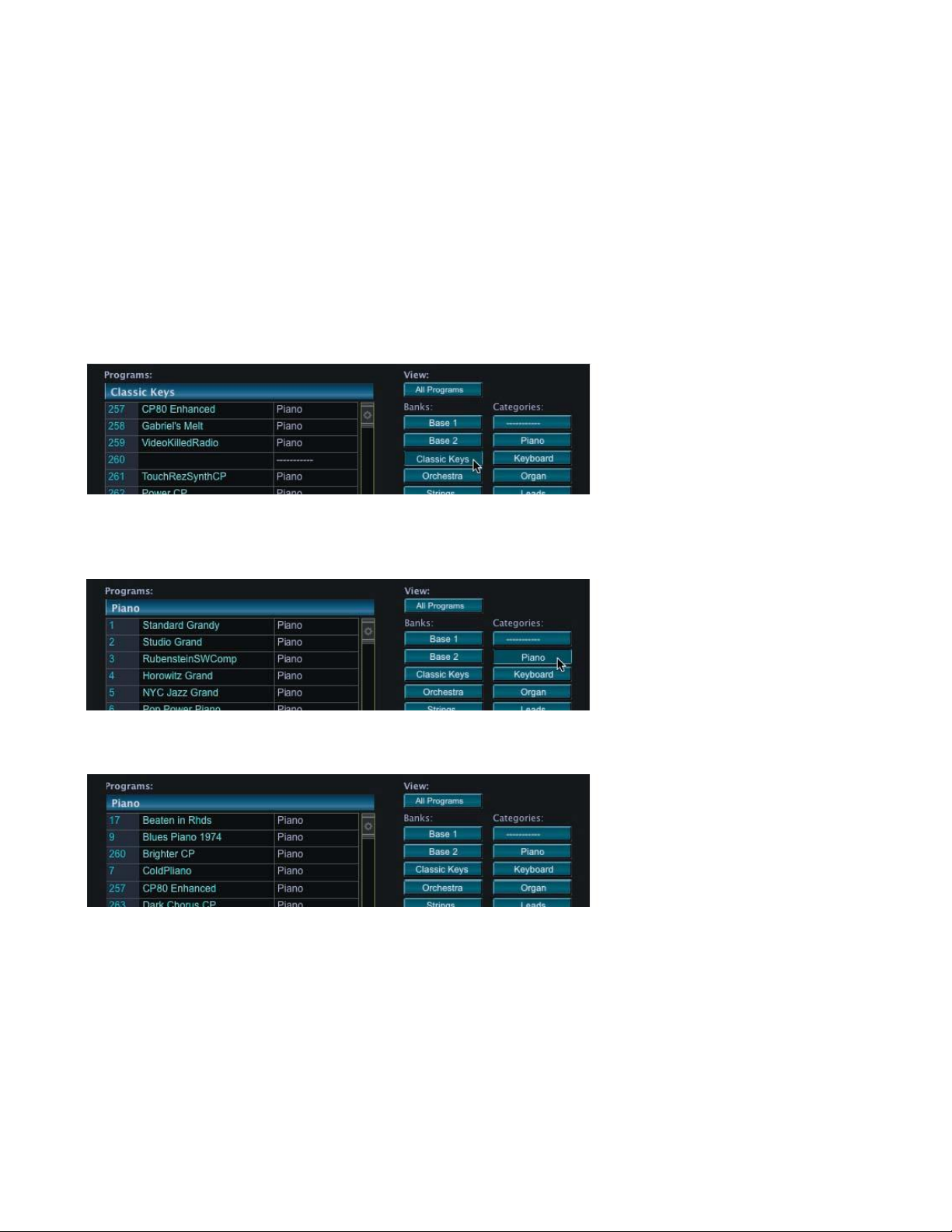
Bank Selection and Sorting Options
The buttons on the right side of the Program Window allow you to select how PC3 Programs
will appear in the Program List window.
Pressing the ALL PROGRAMS button will display every PC3 program from every Bank in
SoundEditor, organized numerically from memory locations 1 to 2048. Locations that do not
contain Programs will be empty.
When a Bank button is selected, the Program list window will display all 128 Programs in that
Bank. The selected Bank name will be displayed in the Program list title bar:
When a Category button is selected, the Program list window will display every Program in
every Bank that has been assigned to that Category:
To sort any list alphabetically, press the A-Z button:
23
Page 24
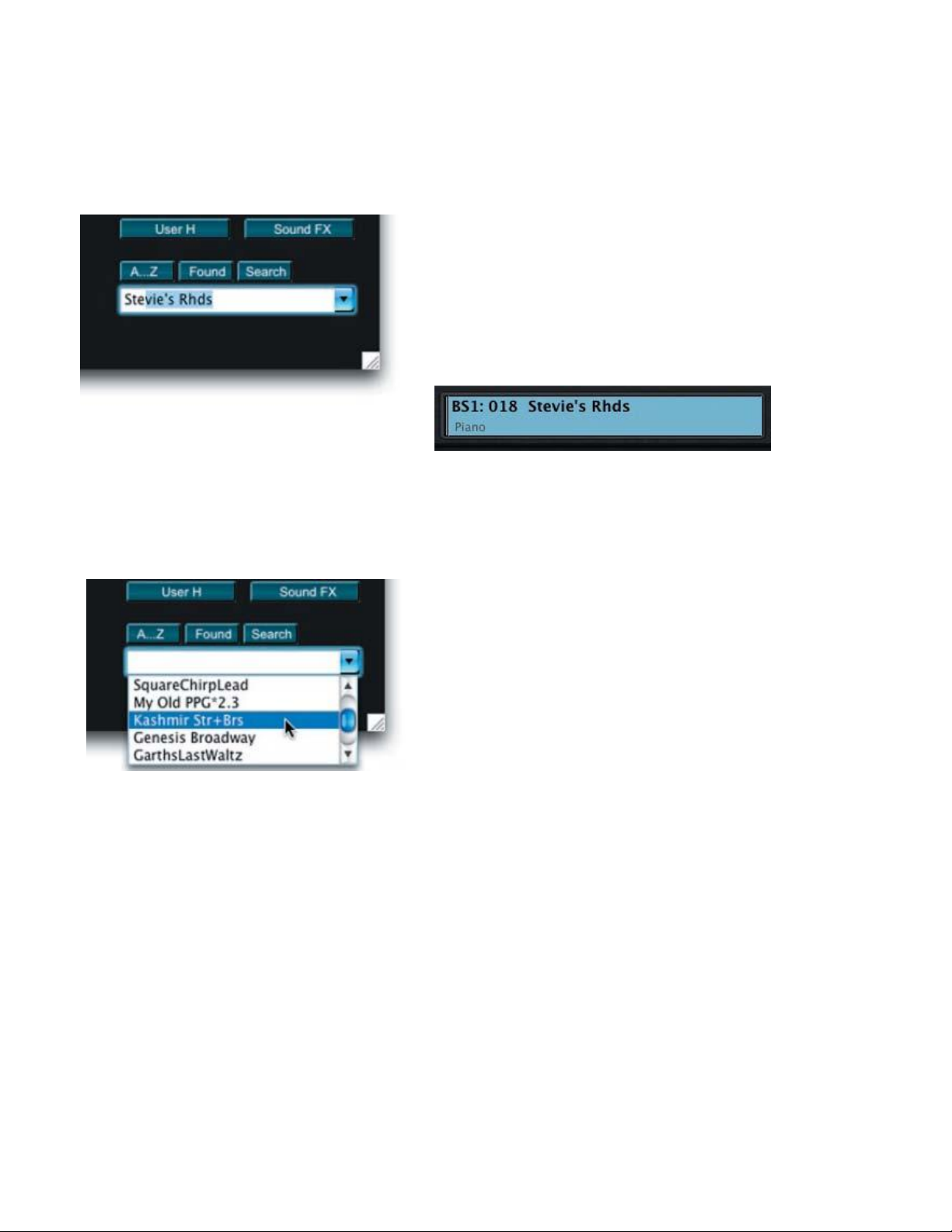
Search Options
The SEARCH button in the lower right corner of the Program Banks Window allows you to
quickly identify and locate a Program from any Bank.
When you locate the desired Program, pressing
Return or Enter on the computer keyboard will send
the appropriate MIDI Program Change command to
the PC3. The newly selected Program then will
appear in SoundEditor‟s Program display, along with
the Bank, memory location, and category
information:
Another way to locate a Program is to use the Search drop-down list. Clicking on the right
arrow in the search name field produces a scrollable list displaying the name of every Program
in every Bank in SoundEditor:
To make a choice here, simply scroll through the list
and click on the desired Program. SoundEditor will
send the appropriate MIDI Program Change
command to the PC3, and the newly selected
Program will appear in SoundEditor‟s Program
display, where it can be edited or modified.
To dismiss the search name field, click on the
SEARCH button a second time.
When you click on the SEARCH button, a name field appears that allows you to enter the
name of a Program to search for. Place the cursor in the name field and begin typing the name
of the desired Program. SoundEditor will display the PC3 Programs that match the letters you
type.
24
Page 25
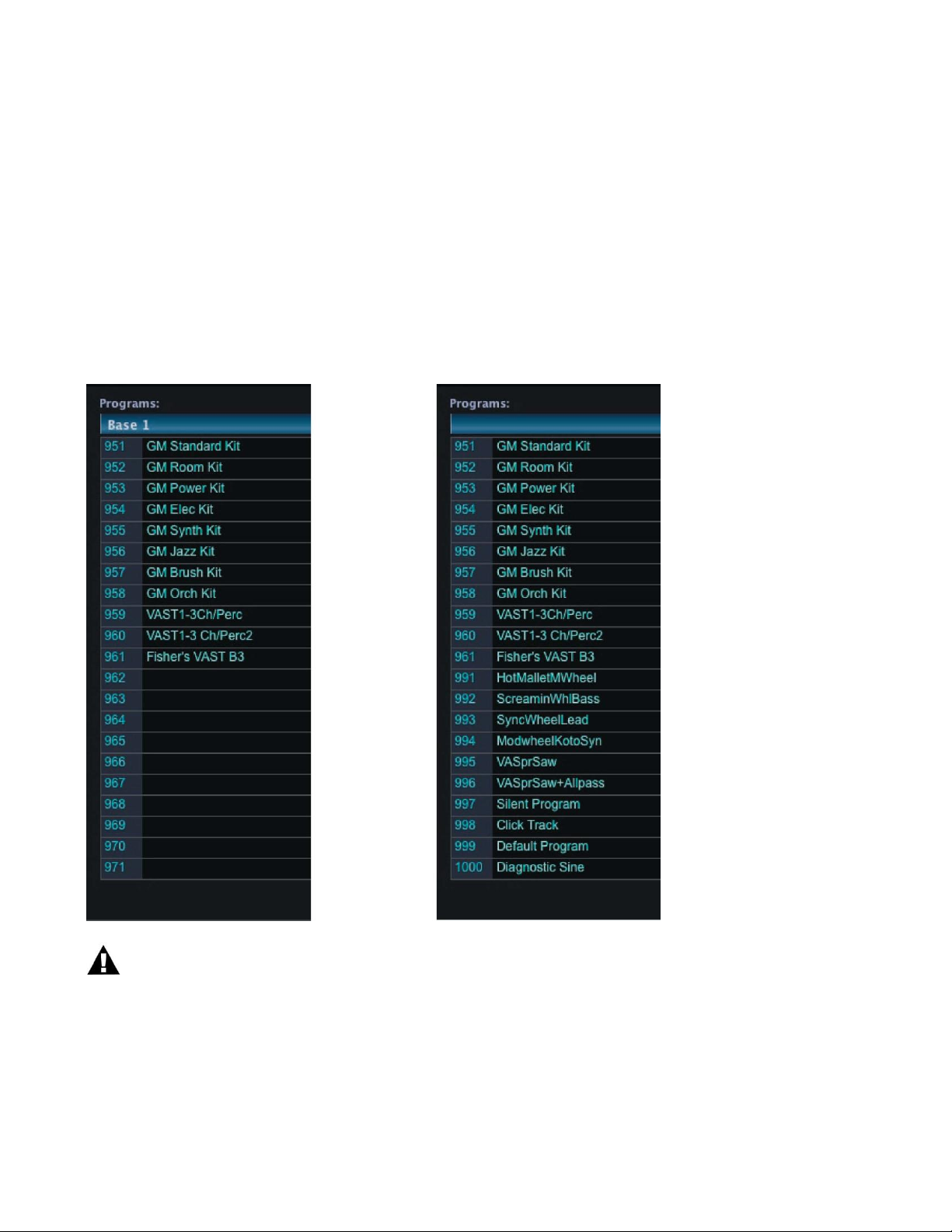
FOUND Button
The FOUND button is used to remove empty memory locations that appear in a listing of PC3
Programs. For example, clicking on the ALL PROGRAMS button will produce a list of all
memory locations in all banks (2048 locations total). Some locations may be empty, resulting
in a large Program „gaps‟ as you scroll through the list. Clicking on the FOUND button
eliminates these gaps by removing all empty locations from the list.
An example is shown below. The view on the left shows a series of empty memory slots
starting at location 962. The view on the right shows the same list after clicking on the FOUND
button; the empty memory slots are eliminated from the list.
Clicking the FOUND button only eliminates the empty memory slots from a list; it does
not re-order Program locations in SoundEditor (notice the jump from location 961 to 991 in the
example above).
25
Page 26
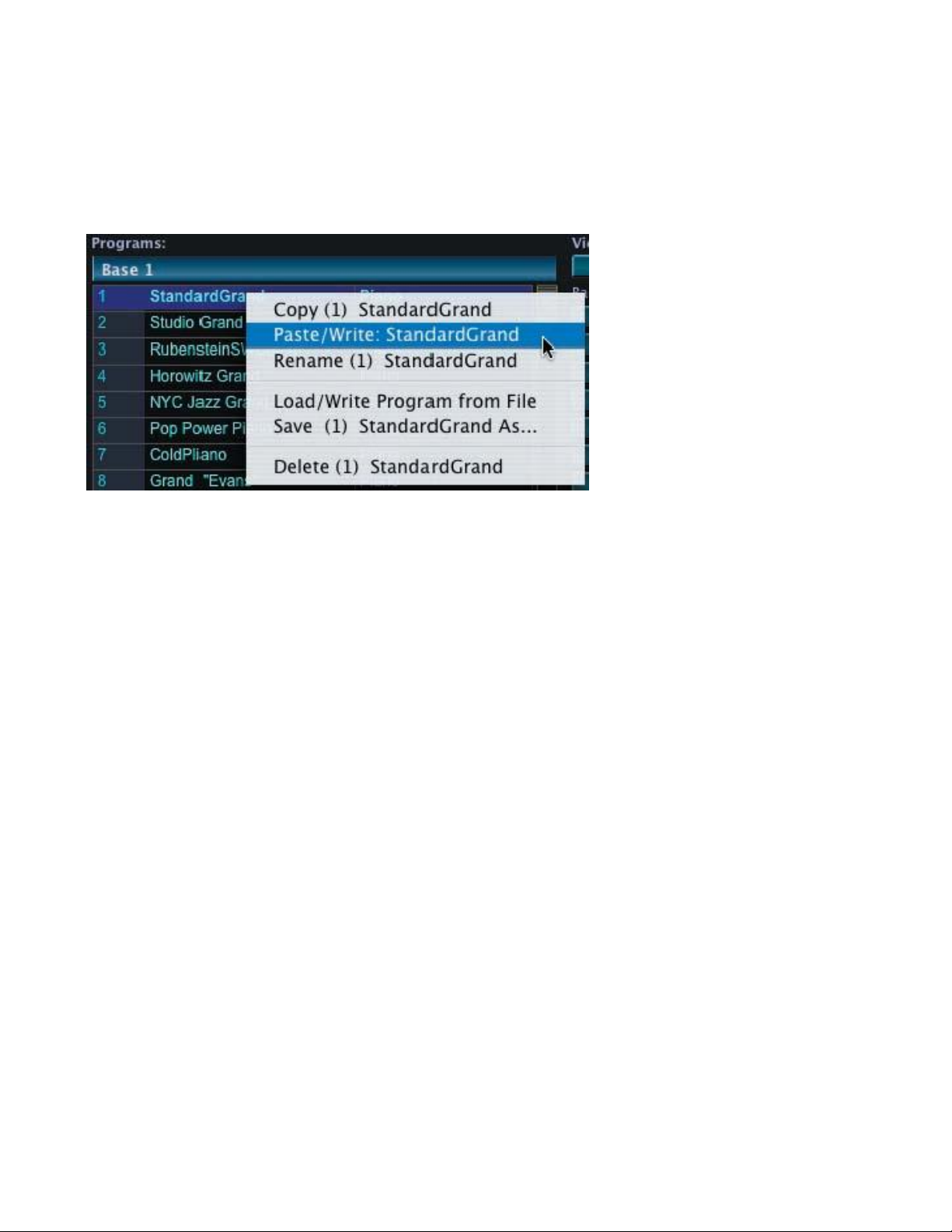
Individual Program Options
Right-clicking on any Program in the Program List Window will produce a contextual menu
displaying the options for the selected Program:
When the „Copy‟ option is
chosen, SoundEditor will copy
the selected Program and all
layers.
Selecting the „Paste‟ option will
allow you to paste the
previously copied Program to
the current location. When
pasted, the Program is
automatically written to the PC3
at the current location. Note
that the „Paste‟ option is only available if a Program has already been copied. If no Program
has been copied previously, the „Paste‟ option does not appear.
Selecting the „Rename‟ option will allow you to rename the selected Program in the Program
Display field at the top of the Editor window.
When the „Load/Write Program from File‟ option is selected, a „Load Program Data‟ window will
appear. You will need to navigate to and select a Program to load. Note that valid Program
files have a „.3pr‟ extension in the file name. Make a selection and click OPEN. The selected
Program will be loaded into SoundEditor and automatically written to the PC3.
When the „Save‟ option is selected, a „Save Program Data‟ window will appear. The name of
the PC3 Program will appear in the „Save As‟ name field, but you have the option to change it
prior to saving. Make any desired changes and then select the destination location where the
file will be stored. Click SAVE to save the file.
The „Delete‟ option is used to delete the selected Program in SoundEditor. It does not delete
the Program on the PC3. When „Delete‟ is selected, you will be prompted with a dialog box
asking you to confirm this operation. In the dialog box, click YES to proceed, or click the
CANCEL button to cancel the operation.
26
Page 27
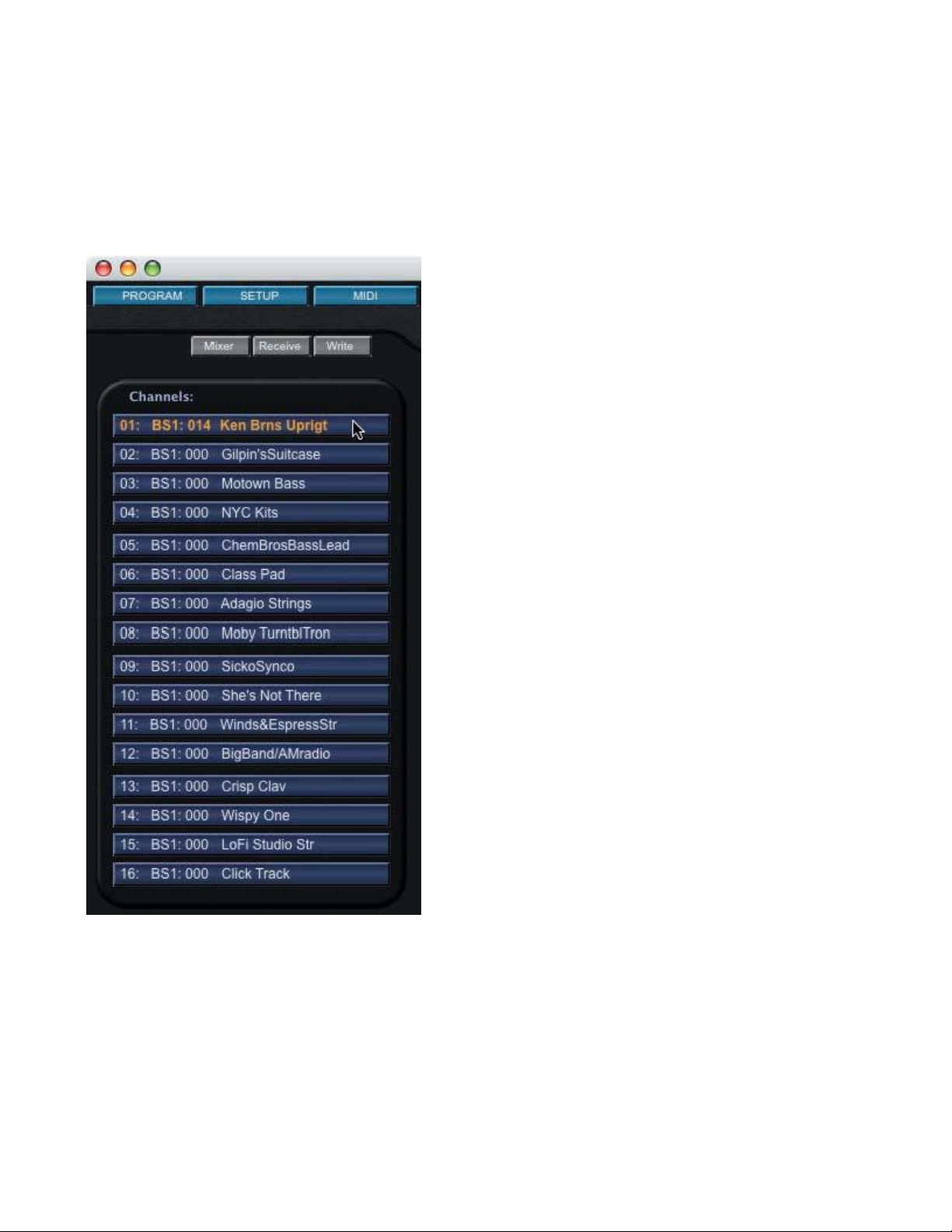
MIDI Channel Display
The left side of the Program Window contains the MIDI Channel Display and related controls.
The MIDI Channel Display shows the PC3 Programs that are assigned to each of the sixteen
MIDI channels.
27
Page 28
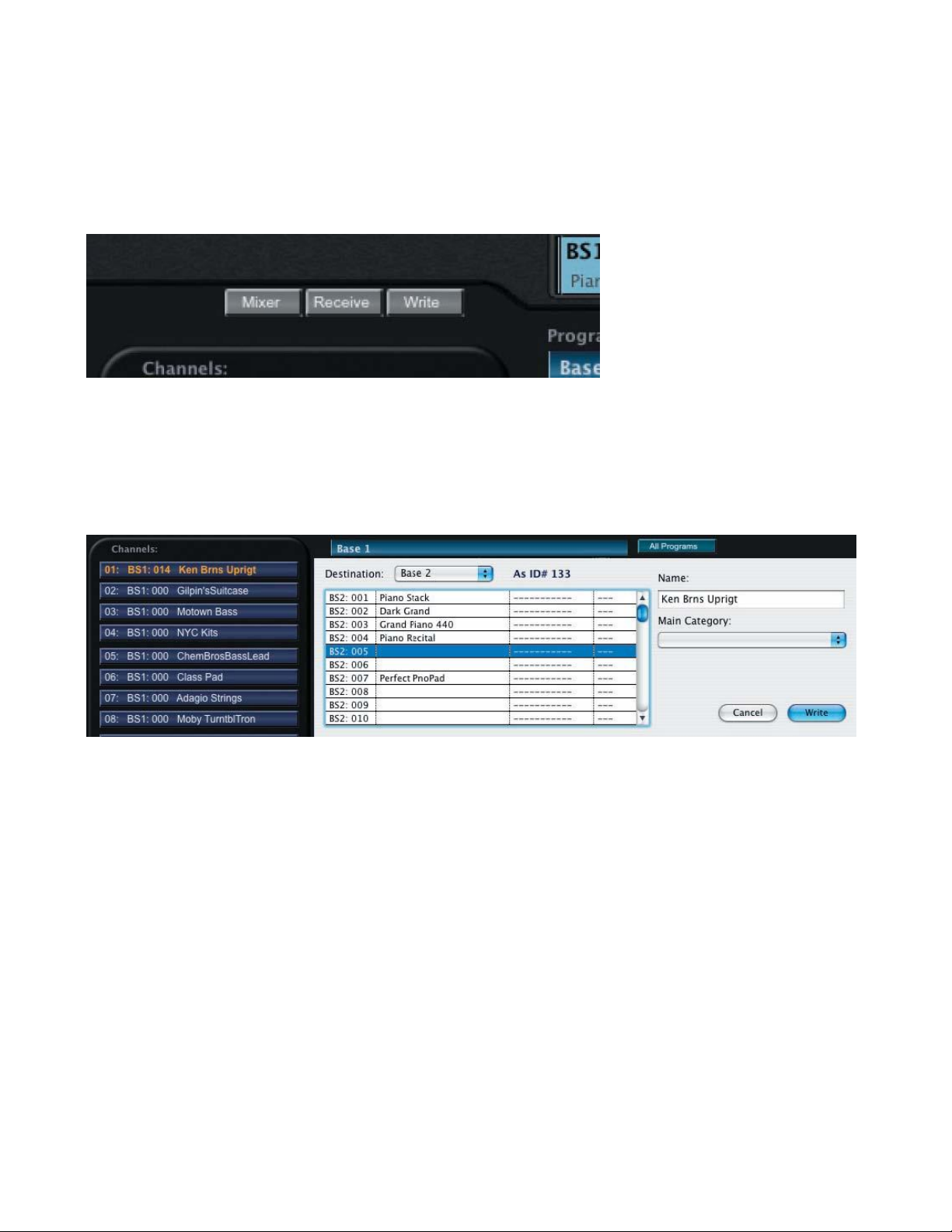
MIDI Channel Toolbar
The toolbar above the MIDI Channel Display allows you to view the Channel Mixer window and
access related file transfer commands for the MIDI Channel assignments:
Clicking on the MIXER button
opens the Channel Mixer
Window (see Chapter 8).
Clicking the RECEIVE button
fills the MIDI Channel Display
with the Programs assigned to
the PC3‟s sixteen MIDI
Channels.
The WRITE button allows you to select a memory location where the currently selected
program will be written. Clicking the WRITE button produces a window like the one shown
below, allowing you change the name of the Program, select or change the category
assignment, and chose the new memory location:
Modes Toolbar - MIDI Button
The MIDI button in the Modes Toolbar corresponds to the physical MIDI button on the PC3,
allowing you to adjust the parameters for the PC3‟s MIDI operation.
Clicking on SoundEditor‟s MIDI button (or pressing the F8 key) produces a drop-down window
displaying the MIDI Settings parameters. Here you can configure the parameters for
transmitting and receiving MIDI, including the selection of the PC3 control setup, transposition,
velocity and pressure mapping, and other related MIDI functions.
Note that for any changes to take effect, they must be written to the PC3 using the WRITE
button. After writing the changes, click on the OK button to exit, or click on OK at any time to
simply abandon any changes and exit the window.
28
Page 29
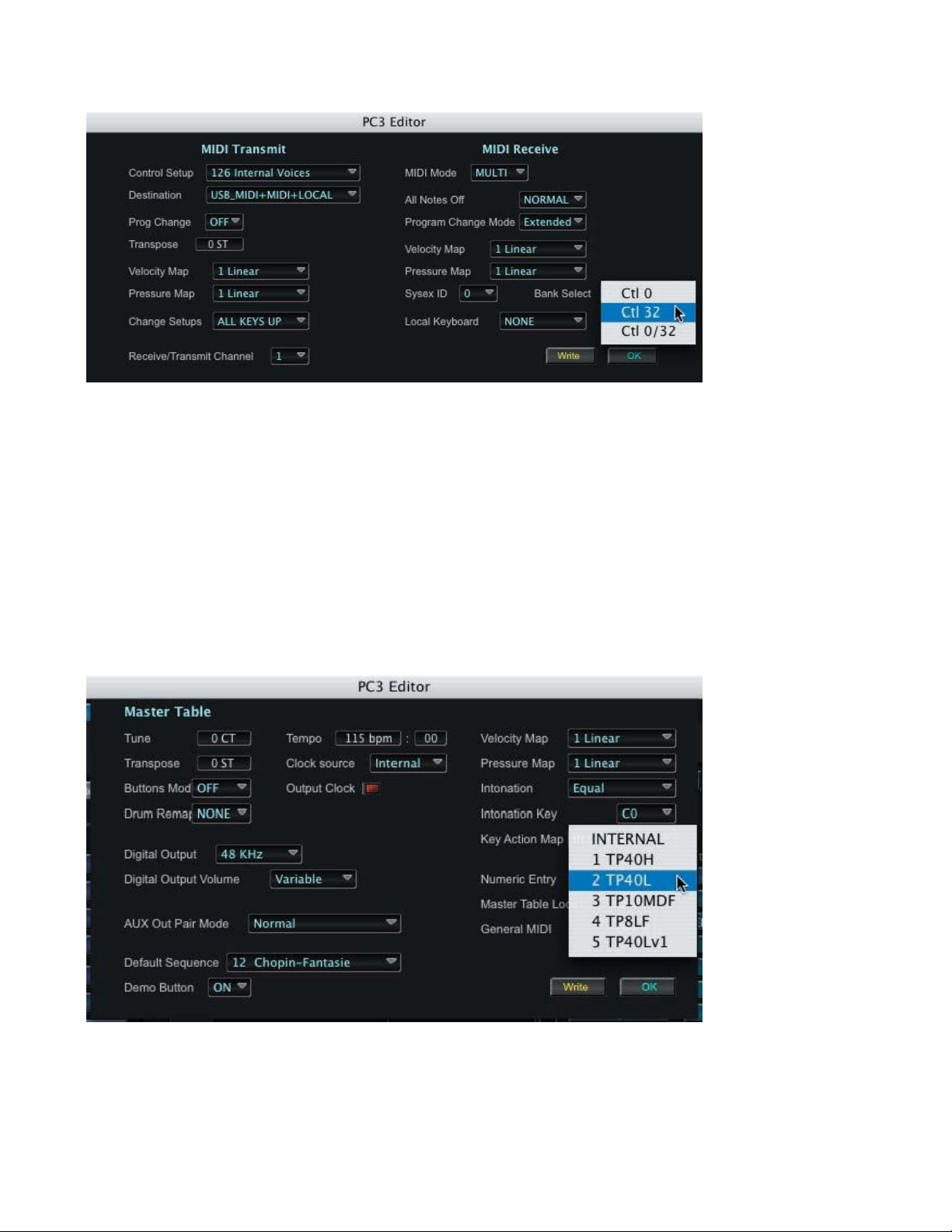
Modes Toolbar – MASTER Button
The MASTER button in the Modes Toolbar corresponds to the physical MASTER button on the
PC3, which allows you to access the Master Mode parameters that control the entire PC3.
Clicking on SoundEditor‟s MASTER button (or pressing the F7 key) produces a drop-down
window displaying the all of the Master mode parameters as shown below. Here you can
adjust global settings for tuning, transposition, velocity and aftertouch sensitivity, as well as
access the GM mode and set the sample rate for the PC3‟s digital output:
In the Master drop-down, clicking in the Intonation field produces a scrollable Intonation Select
window that allows you to select a master tuning preference. Clicking the MIDI button in this
window allows you to update the list with intonation data from the PC3. To make a selection,
29
Page 30

scroll through the list and click on the desired intonation. Clicking the SELECT NONE button
selects no intonation. When finished, click OK to exit and dismiss this window.
In the Master drop-down, clicking in the Intonation field produces a scrollable Intonation Select
window that allows you to select a master tuning preference. Clicking the MIDI button in this
window allows you to update the list with intonation data from the PC3. To make a selection,
scroll through the list and click on the desired intonation. Clicking the SELECT NONE button
selects no intonation. When finished, click OK to exit and dismiss this window.
In order to take effect, any changes made to Master Mode settings must be written to the PC3
using the WRITE button in the lower right of the Master drop-down. After writing the changes,
click on the OK button to exit, or click on OK at any time to simply abandon any changes and
exit the window.
Clicking the WRITE button here is the same as selecting the soft SAVE button in
MASTER Mode on the PC3 - both store the changes made to the Master Mode settings.
Modes Toolbar - EFFECT Button
The EFFECT button in the Modes Toolbar corresponds to the physical EFFECT button on the
PC3, which allows you to access the parameters that define the behavior of the PC3 on-board
effects.
Clicking on SoundEditor‟s EFFECT button produces a window displaying the all of the Effects
mode parameters as shown below. Here you can modify existing preset effects and create
new ones.
30
Page 31

The FUNCTION button in upper left corner of the FX Window allows you to reset all effects
parameters or copy the existing ones. The „Paste‟ menu option only appears after completing a
„Copy‟ operation:
31
Page 32

Modes Toolbar - EQ+COMP Button
Clicking the EQ+COMP button produces a window that displays the Master Equalization (EQ)
and Compressor settings. Although the EQ and Compressor effects are technically part of the
PC3‟s Effects Mode, SoundEditor provides a dedicated window to display all of the EQ and
Compressor controls and parameter values:
On the PC3, the EQ and Compressor parameters are accessed by pressing the soft
MASTER button in EFFECTS Mode.
The FUNCTION button in upper left corner of the FX Window allows you to reset all effects
parameters or copy the existing ones. Note that the „Paste‟ option only appears in the menu
after first completing a „Copy‟ operation:
32
Page 33

6. Editor Organization
This chapter will describe the organization of SoundEditor‟s Program editing windows.
SoundEditor Editor Structure
While using SoundEditor, the PC3 must not be in Edit Mode. Failure to observe this
precaution can result in unreliable editing and improper operation.
33
Page 34

7. Program Editing
This chapter will describe the various windows and views for editing Programs.
Program Common Window
The Program Common Window, shown below, is the main window for editing most PC3
Programs (the exceptions are KB3 mode Programs, which are cover later in this chapter).
Thorough the Program Common Window, you can access to all editing options that make up a
Program, including Layers, Algorithms, Keymaps, and Effects:
The main components of the Program Common window are:
1. Program Common Toolbar to access Editing and Program File Storage options (File,
Edit & Write)
2. Layer Overview panels
3. The currently selected program (Name/memory location/no. layers)
4. Toolbar to select the type of information that is displayed in the upper part of the
Program Common window (Program Common settings, FX settings, Control Slider and
Keyboard Zone assignments)
5. Layer IMPORT and Layer REMOVE buttons
34
Page 35

Program Common Toolbar (Editing and File Storage)
The Program Common Toolbar allows you to access the File, Edit & Write functions
associated with the Program Common window. A description of each Toolbar function follows.
FILE:
The FILE function allows you to Save the
current Program (with all Layers), or Load a
new Program. Selecting either the „Save‟ or
„Load‟ option will result in a dialog box asking
you to either name a file (to Save) or select a
file (to Load).
For a list of file extensions associated with Programs and other files, see Appendix A.
EDIT:
The EDIT function allows you to Copy the
current Program (with or without layers),
Paste a previously copied Program, or
Initialize the current Program. Note that the
„Paste‟ option is only available after a „Copy‟
operation has been performed, otherwise the
„Paste‟ option does not appear.
WRITE:
Clicking on WRITE button produces a window allowing you to write the current Program to the
PC3. In this window you can change the name of the Program, assign a category if desired,
and select the memory location where the Program will be written:
Window Views
The four blue Toolbar buttons immediately below the Program Common window title bar are
used to select the view that appears in the upper portion of the Program Common window. The
35
Page 36

four views are: Program Common parameters, Effects (FX) parameters, Control Slider
Assignments or the Layer Keyboard Zones.
Clicking the COMM button displays the Program Common parameters, including Pitch Bend,
Portamento, Output Gain/Pan, etc.:
Clicking the PROG FX button displays Program Common Effects parameters, including the
Insert and Auxiliary Effect assignments and Send levels:
36
Page 37

Clicking the CONTROLS button produces a drop-down panel that displays the Program
Common Slider Control values:
Clicking the K-ZONES button produces a drop-down panel that displays the keyboard zones
for each layer in the Program. Each zone can be edited here:
Clicking the OK button in either the CONTROLS or K-ZONES drop-down panel removes the
panel from view.
IMPORT and REMOVE Buttons
To the right of the Window Settings Toolbar are two buttons, labeled „IMPORT‟ and
„REMOVE‟, that are used to add to or remove Layers in the current Program.
IMPORT Button
IMPORT allows you to add a new Layer to the existing Program by copying a Layer from
another Program.
37
Page 38

When you click on the IMPORT button, a drop-down window appears like the one shown
below. To make a selection, first choose a Program („Jaco Fretless‟ in this example). A list of
the Layers from the chosen Program will appear on the right side. Select a Layer
(„StlStrGtrHiDecay‟ in this example), and the Layer Overview will be displayed appear above
the title bar. Clicking the OK button will confirm the selection and paste that Layer into the
current Program.
REMOVE Button
REMOVE allows you to delete a Layer from the existing Program.
When you click on the REMOVE button, a contextual menu appears displaying the names of
the Layers in the current Program. Click on the desired Layer to be removed.
38
Page 39

Selecting Songs in the Common Settings View
The Common Settings View includes a „Song‟ selection parameter (located on the far right)
that allows you to select the demo song that will be played when the PC3‟s PLAY/PAUSE
button is pressed:
Clicking in the „Song‟ selection parameter field produces a „Select Song for Program‟ window.
If the window is empty, click the MIDI button in the window and then press START to receive
the complete list of available songs from the PC3:
When the receive process is complete, scroll through the resulting list and click on name to
make a selection. The song name and location will appear in the Song parameter field:
39
Page 40

Selecting FX Chains in the Prog FX (Program Effect) View
The Prog FX View includes three effects assignment parameter fields, labelled „Insert FX‟, „Aux
1 FX‟ , and „Aux 2 FX‟ respectively. These fields allow you to assign a specific effect (or chain
of effects) as an insert or auxiliary effect.
Clicking in any one of the „FX‟ selection parameter fields produces a „Select FX Chain‟ window.
If the window is empty when it appears, click the MIDI button followed by the START button to
receive the complete list of available effects from the PC3:
When the data transfer process is complete, scroll through the resulting list and click on name
to make a selection. The effect name will appear in the FX parameter field:
40
Page 41

Any effect in the „Select FX Chain‟ window can also be edited to create your own custom
effects chains. To edit an effects chain, click on the EDIT button. Editing FX Chains is covered
as a separate topic later in this Chapter.
Layers Overview Panel
The Program Common window displays an overview of every Layer (up to 32) that makes up a
Program. The Layers Overview Panel provides basic information about each layer:
The MUTE (red) and SOLO (yellow) buttons in the Layers Overview panel can be used to
mute any of the layers, or solo the current layer. The other controls shown in the Layers
Overview panel are non-functional.
Clicking on a Layers Overview panel will bring up the Layers Edit Window for that Layer, where
all layer parameters can be altered. The Layers Edit Window is covered in the next section.
Right-clicking on any Layers Overview panel produces a contextual menu that allows you to
copy, paste, add, remove and initialize Layers:
In this menu:
The „Copy Layer‟ command copies the currently selected Layer.
The „Paste Layer‟ command pastes a previously copied Layer to the current Layer. This
command only appears in the menu after completing a „Copy Layer‟ operation.
The „Paste - Add Layer‟ command adds a new Layer to the Program and pastes the copied
Layer there.
Selecting the „Paste Layer From‟ and „Import Layer‟ commands produces a drop-down list that
allows you to select a Layer from another Program (see description below).
41
Page 42

The „Add New Layer‟ command adds a new Layer to the current Program.
The „Remove Layer‟ command deletes the currently selected Layer.
The „Initialize Layer‟ command resets the parameters of the current Layer to initial values.
When the „Paste Layer From...‟ or „Import Layer‟ menu commands are selected, a drop-down
appears (example shown below) that allows you to select a Layer from another Program. To
make a selection, first choose a Program („Piano & String‟ in this example). A list of the Layers
in that Program will appear in the right side of the drop-down.
Select a Layer from this list („Stereo Strings‟ in this example), and the overview of that Layer
will be displayed below the window title bar. Clicking the OK button will confirm the selection
and paste that Layer into the current Program.
The „Paste Layer From...‟ option replaces the current Layer with the new Layer.
The „Import Layer‟ option adds an additional Layer to the current Program.
42
Page 43

43
Page 44

Layers Window
The Layers Window allows you to access all of the parameters that make up one Layer of a
PC3 Program. The Layers Window is shown below:
Key components of the Layers window are:
1. Toolbar to access Layer file storage options
2. The Layer Name display area with Layer MUTE and SOLO buttons
3. The Keymap panel, displaying Keymaps and related parameters
4. Display of the active keyboard range (zone) of the Layer
5. „Views‟ Toolbar to select parameter views in the Layers Window
6. The Algorithm panel
44
Page 45

Layers Toolbar
The Layers Toolbar allows you to access the File, Edit, MIDI & Write functions associated with
the Layers window. A description of each Toolbar function follows.
FILE:
The FILE function allows you to Save the current Layer
or Load a Layer. Selecting either Save or Load will result
in a dialog box asking you to either name a file (to Save)
or select a file (to Load).
For a list of file extensions associated with Layers and other files, see Appendix A.
EDIT:
The EDIT function allows you to Copy the current Layer or
Paste a previously copied Layer. You can also choose to
Paste a Layer from another Program (as described on page
48), or Initialize the current layer.
MIDI:
The MIDI function allows you to Receive or Send the
current layer. These options allow you to resynchronize the edit status between SoundEditor and
the PC3 if MIDI communication should be interrupted,
or if you make changes on the PC3.
WRITE:
Clicking on WRITE button produces a window allowing you to write the current Program to the
PC3. In this window you can change the name of the Program, assign a category if desired,
and select the memory location where the Program will be written. The WRITE button in the
Layers Toolbar duplicates the function of the WRITE button in the Program Common Window,
and is provided here for convenience:
45
Page 46

Layers Name Box
The Layer Name box displays the current Layer Name. The Layer Name defaults to the name
of the Keymap used by that Layer. To change the name of the current Layer, simply click
inside the Layer Name Box and type a new name (the cursor can be placed anywhere in the
name). Up to 16 characters can be specified. When you are finished, click the OK button to
accept and enter the new name.
In order to save the name change in a Layer you must write the Program to the PC3
using the WRITE button.
MUTE and SOLO Buttons
The red and yellow buttons beneath the Layer Name box allow you to mute and solo the
current Layer. These buttons toggle the respective function ON and OFF. A lit button indicates
an ON status:
46
Page 47

Keyboard Zone
The effective range of the keyboard (AKA the Zone) is displayed at the top of the Layer Edit
window.
There are two ways to adjust the keyboard range of a Layer: by clicking and dragging on the
orange bars that appear immediately below the keyboard display, or by clicking on the SET
button and using the PC3 keyboard.
The „click & drag‟ method allows you to simply grab the orange bar and drag the cursor to the
left or right to change the range on either end of the keyboard display. The upper and lower
note number fields will reflect the change as you move the bar:
The SET button, located in the upper right corner of the Layers Edit window, allows you to use
the PC3 to set the low note and high note limits:
When you click on the SET button, a „keyboard zone‟ window appears (shown below). When
the window is displayed, SoundEditor starts „listening‟ to the PC3 and waiting for the first of two
notes to set the Hi/Lo range. Pressing a key on the PC3 will set the low note, then a second
key-press will set the high note. If you make a mistake, you can simply press the correct keys
on the PC3. SoundEditor accepts two-note groups to set the range - the first note always sets
the low limit, and the second always sets the high limit. As long as the keyboard zone window
is displayed, SoundEditor will accept two-note groups to set the range.
Click on the OK button to accept the new range and dismiss the window, or CANCEL to exit
without changes.
47
Page 48

‘Views’ Toolbar
Within the Layers window, you have the option of displaying different parameter groups for
editing. The „Views‟ Toolbar buttons located beneath the keyboard display are used to select
and view the desired parameter group.
Clicking the LAYER button displays the Layer parameters in the Keymap panel:
48
Page 49

Clicking the DSP Control button changes the window view to display the Algorithm and the
DSP Control values, which include the Pitch and Level (Amplifier) parameters, and the
Algorithm parameters for each DSP function:
Note that when the Algorithm and DSP Control Parameters are displayed, the label on the
DSP Control button switches to “ASR and AMP”, allowing you to revert to the ASR and
Amplifier parameter display:
49
Page 50

Clicking on the FUNCTIONS button changes the view in the Keymap panel to display the
Function parameters:
50
Page 51

Clicking the ENVELOPE CTL button changes the view in the Keymap panel to display the
Envelope Control parameters:
51
Page 52

Clicking the LAYER FX button changes the view in the Keymap panel to display the Effects
parameters:
52
Page 53

Clicking the LFO and ENV button changes the window view to display the LFO and Envelope
parameters:
Note that when the LFO and Envelope parameters are displayed, the label on the LFO and
ENV button switches to “Output and Alg”, allowing you to revert to the Output and Algorithm
display:
53
Page 54

Algorithm Panel
The Algorithm Panel in the Layers Edit Window allows you to view and edit the algorithm for
the selected Layer. From this panel you can select a different algorithm, edit the current
algorithm, create a new algorithm, or select an alternate input for the algorithm („Cascade
Mode‟):
Selecting and Configuring Algorithms
To select a different algorithm, click in the algorithm number field next to the „ALGORITHM‟
panel label. An Algorithm Bank window will appear, presenting a scrollable list of the available
algorithms:
54
Page 55

Clicking on the Algorithm Bank FILE button allows you to save the current algorithm bank or
load a new algorithm bank. Selecting either the Load or Save option will result in a dialog box
asking you to either select a file (to Load) or name a file (to Save).
Algorithm Banks have a „.3ab‟ file extension. For a list of the file extensions associated
with Algorithm Banks and other files, see Appendix A.
When a new algorithm is selected from the Algorithm Bank list, one or more DSP function
blocks may appear with a “None” label, indicating that they serve no function.
55
Page 56

When you select a DSP function, the Layers Edit window automatically switches to the DSP
Controls view, allowing you to specify the parameters for the DSP functions:
Selecting an Alternate Input (Cascade Mode)
To select an alternate input for the algorithm, click in the Alt Input parameter field in the
Algorithm Panel. A contextual menu appears allowing you to select an algorithm from another
layer:
56
Page 57

The Alternate Input parameter allows you to select any other layer to go through the
current layer‟s DSP. This can be configured so that layers can be cascaded one into the
next into the next - up to 32 layers. The Alternate Input parameter greatly expands the number
of DSP functions that can be strung together to create new sound processing possibilities.
EDIT ALG WIRING Button
Clicking on the EDIT ALG WIRING button in the Algorithm Panel produces an Algorithm Wiring
Display where you can make changes to the current algorithm, or create new algorithms. The
Algorithm Wiring Display allows you to select the number and arrangement of DSP function
blocks, the input/output configurations of each block, and the connections between blocks:
57
Page 58

Editing an Algorithm
To understand how the various controls are used in the Algorithm Wiring Display, let‟s go
through the steps to edit an algorithm.
Using the figure on the previous page as a starting point, we‟ll begin by changing the number
of DSP elements in the Algorithm from four to three. This is done using the „wiring diagram‟
buttons. Here we select a wiring diagram of three DSP‟s (for illustration purposes, the mouse
cursor has been changed to RED in these examples):
Next, we‟ll change the number of Outputs from the first DSP element from one to two:
58
Page 59

Now, we‟ll change the routing of the DSP functions using the Connection sliders:
Next, we‟ll configure the Algorithm for two outputs, and configure the Output connection
routing:
Now that the new algorithm is complete, we click on the OK button to finish. A „SAVE AS‟
dialog box appears, allowing us to save the new algorithm:
Clicking YES results in a „Write‟ dialog box, allowing us to save the new algorithm as the ID
(object) number of our choosing (#1040 selected here):
59
Page 60

Clicking the WRITE button writes the new algorithm to the PC3 and dismisses the Algorithm
Wiring Display.
FX Edit Window
The FX Edit window (also called „Effects Chain‟) allows you to edit and modify the Program
Common Effects. Up to 16 effects can be connected in series to create complex chains of
signal processing. The Effects Chain window is shown below.
The main components of the Effects Chain window are:
1. Toolbar to access file storage and data transfer functions.
2. Name of the current Effects Chain
3. FX Overview panels.
4. Block diagram displaying the Effect types in the chain
60
Page 61

FX Edit Toolbar
The FX Edit Toolbar allows you to access the File, Edit & Receive functions associated with
the FX Edit window, as well as the ASR& LFO, Functions and Modulation options.
A description of each Toolbar button follows. A description of each Toolbar button follows.
FILE:
The FILE function allows you to Save the current FX Chain
or Load a new FX Chain. Selecting either Save or Load will
result in a dialog box asking you to either name a file (to
Save) or select a file (to Load).
For a list of file extensions associated with FX Chains and other files, see Appendix A.
EDIT:
The EDIT function allows you to Copy the current FX
Chain or Paste a previously copied FX Chain. You
can also choose to Import an FX Box.
The FX IMPORT option allows you to replace the
existing FX Box by copying an FX Box from another
Chain.
When you select the IMPORT FX BOX option, a drop-down window appears like the one
shown below. To make a selection, first choose a Program („PhaseDly1‟ in this example). A list
of the FX Boxes from the chosen FX Chain will appear on the right side. Select an FX Box
(„Doubler & Echo‟ in this example), and the new box will replace the current one. Click the OK
button to dismiss the window.
61
Page 62

62
Page 63

ASR & LFO:
Clicking on the ASR & LFO button produces a drop-down window where you can adjust the
ASR envelope and LFO parameters that affect the current FX Chain:
FUNCTION:
Clicking on the FUNCTION button produces a drop-down window where you can adjust the
Functions that apply to the current FX Chain:
63
Page 64

MODULATION:
Clicking on the FX MODULATION button...
FX Overview Panel
The FX Overview Panel provides basic information about each Effect in the FX Chain. The
Overview panel displays the current Effect, and provides a Toolbar with three buttons to select
different Effects (the SELECT button), display the complete settings of the current Effect (the
MORE button), and access Effect Functions (the FUN button). The panel also contains an
ON/OFF button and controls (knobs) to adjust basic Effect settings. The number and
arrangement of the knobs will vary according to the selected Effect.
SELECT Button
Clicking on the SELECT button produces a window that allows you to choose from a list of FX
Presets:
64
Page 65

MORE Button
Clicking on the MORE button results in a new window that displays every parameter setting
associated with the selected FX Box:
FUN Button
Clicking on the FUN button results in a contextual menu that allows you to Insert (Add) or
Remove an FX block, Copy the current FX block, or Paste a previously copied FX block to the
selected FX block:
Here, the selected FX can be „fine-tuned‟ using the available controls. When done, clicking on
the CLOSE button in the upper right corner will dismiss the window.
65
Page 66

KB3 Mode Edit Window
The KB3 Mode Edit Window allows you to access all of the parameters that make up a KB3
Mode Program. The KB3 Mode Edit window is shown below.
Key components of the KB3 Mode edit window are:
1. Toolbar to access KB3 Mode file storage options.
2. The KB3 Name display area.
3. „Views‟ Toolbar to select parameter views in the KB3 Mode Edit Window
4. Upper Panel, displaying Tone Wheel and related KB3 parameters (the parameter view
is based on the selections in the „Views‟ Toolbar).
5. Middle panel, alternately displaying Drawbars or LFO/ASR parameters (the paremeter
view is based on the selection in the „Views‟ Toolbar).
6. Bottom panel, displaying the Insert and Aux FX parameter assignments.
66
Page 67

KB3 Mode Toolbar
The KB3 Mode Toolbar allows you to access the File, Edit and Write functions associated with
the KB3 Mode edit window. A description of each Toolbar function appears below.
FILE:
The FILE function allows you to Save the
current KB3 Mode Program or Load a new
KB3 Mode Program. Selecting either the
„Save‟ or „Load‟ options will result in a dialog
box asking you to either name a file (to Save)
or select a file (to Load). KB3 Mode
Programs have a „.kb3‟ file extension.
EDIT:
The EDIT function allows you to Copy the current
KB3 Mode Program or Paste a previously copied
KB3 Mode Program. You can also choose to Copy
the Program Common parameters, Paste previously
copied Program Common parameters, or Initialize
the current KB3 Mode Program.
WRITE:
Clicking on WRITE button produces a window allowing you to write the current KB3 Mode
Program to the PC3. In this window you can change the name of the Program, assign a
category if desired, and select the memory location where the Program will be written:
67
Page 68

‘Views’ Toolbar
Within the KB3 Mode Edit window, you have the option of displaying different para-meter
groups for editing. The buttons in the Views Toolbar are used to select and view the desired
parameter group:
Clicking the LFO AND ASR button switches the view in the middle panel from the Drawbars
display to a view of the LFO and ASR envelope parameters:
Note that when the LFO and ASR parameters are displayed, the label on the LFO and ASR
button switches to “Drawbars”, allowing you to revert to the Drawbars parameters display:
68
Page 69

Clicking the Perc/KeyC button produces a down-down panel allowing you to configure and
adjust Percussive and Key Click parameters:
After making changes, click on the OK button to dismiss the window.
69
Page 70

Clicking the Pitch and Amp button displays the Pitch and Amplifier parameters in the Tone
Wheel (top) panel:
70
Page 71

Clicking the Functions button displays the Function parameters in the Tone Wheel (top) panel:
71
Page 72

Clicking the EQ button displays the Equalization parameters in the Tone Wheel (top) panel:
72
Page 73

Clicking the Misc button displays miscellaneous parameters in the Tone Wheel (top) panel.
These include leakage and volume parameters, and Leslie speaker settings:
73
Page 74

8. Channel Mixer Window
The Channels Mixer window allows you to control the mix parameters of the Programs
assigned to the 16 MIDI Channels. The Channels Mixer window is structured like a
conventional multi-channel mixer, with fader controls for Levels, rotary controls for Pan, Insert
and Auxiliary Effects, and switches for Muting functions. The Channel Mixer Window is shown
below.
While using SoundEditor, the PC3 must not be in Edit Mode. Failure to observe this
precaution can result in unreliable editing and improper operation.
74
Page 75

Single Mixer Channel
SoundEditor‟s Channel Mixer features 16 identical channels, one for each MIDI channel. The
figure below shows the components that make up a single mixer channel.
1. The MIDI Channel and PC3 Program
assignment
2. Global switch
3. Insert Effect and Main/Secondary
Output switch
4. Auxiliary 1 Send with Pre/Post
control and Main/Secondary Output
switch. Then the Pre/Post button is
lit, „Pre‟ is selected
5. Auxiliary 2 Send with Pre/Post
control and Main/Secondary Output
switch. When the Pre/Post button is
lit, „Pre‟ is selected
6. Pan (Panorama) control
7. Level fader
The parameter values displayed in a Mixer
Channel reflect the Common and FX values
for the Program that is assigned to that
channel.
Clicking on the Aux1 or Aux2 fields opens
the FX Chains window, allowing you to
select a new effect.
75
Page 76

Selecting Mixer Programs
Although the PC3 Program assignments are already established when you display the Mixer
Window, you can change them from the Mixer without having to return to the MIDI Channel
Display:
Click on the desired MIDI Channel/Program
Assignment bar in the Mixer.
A Program Select window will appear. In the
Program Select window you can freely switch
banks, change the sort order, or use the Search
function to locate and select a new Program.
RECEIVE and SEND Buttons
The RECEIVE and SEND buttons in the upper left corner of the Mixer window allow you to
synchronize Mixer settings between SoundEditor and the PC3 if MIDI communications are
interrupted:
76
Page 77

9. Setup Window
The Setup Window allows you to select, view and edit PC3 Setups. The Setup Window is
shown below.
The main components of the Setup window are:
1. „Mode‟ Toolbar buttons, used to access the Program, Setup, MIDI, Master, Effect and
EQ+Comp functions.
2. The currently selected PC3 Setup
3. The Setup Bank list
4. Toolbar to access Setup functions (Edit, File and MIDI)
5. The Programs included in the current Setup.
While using SoundEditor, the PC3 must not be in Edit Mode. Failure to observe this
precaution can result in unreliable editing and improper operation.
77
Page 78

Setup Toolbar
The Setup Toolbar allows you to access the Edit, File, Edit & MIDI functions associated with
the Setup window. A description of each Toolbar function follows.
EDIT:
EDIT allows you to edit the currently selected Setup.
Setup Editing is covered in Chapter 10.
FILE:
The FILE function allows you to Load, Save or
Initialize Setups. Selecting the Load or Save option will
result in a dialog box asking you to either select a file
(to LOAD) or name a file (to SAVE).
For a list of file extensions associated with Setups and
other files, see Appendix A.
MIDI:
The MIDI function allows you receive a
bank of Setups from the PC3 (either
Setup Names or Setup All Data), or
transmit the current Setup Data to the
PC3.
78
Page 79

Individual Setup Options
Right-clicking on any Setup in the Setup List Window will produce a contextual menu
displaying the options for the selected Setup:
When the „Copy‟ option is
chosen, SoundEditor will copy
the selected Setup.
Selecting the „Paste/Write‟
option will allow you to paste
the previously copied Setup to
the current location. When
pasted, the Setup is
automatically written to the PC3
at the current location. Note that the „Paste/Write‟ option is only available if a Setup has
already been copied. If no Setup has been copied previously, the „Paste/Write‟ option does not
appear.
Selecting the „Rename‟ option will allow you to rename the selected Setup in the Setup Display
field at the top of the Editor window.
When the „Load/Write Setup from File‟ option is selected, a „Load Setup Data‟ window will
appear. You will need to navigate to and select a Setup to load. Note that valid Setup files
have a „.3ss‟ extension in the file name. Make a selection and click OPEN. The selected Setup
will be loaded into SoundEditor and automatically written to the PC3.
When the „Save...‟ option is selected, a „Save Setup Data‟ window will appear. The name of
the PC3 Setup will appear in the „Save As‟ name field, but you have the option to change it
prior to saving. Make any desired changes and then select the destination location where the
file will be stored. Click SAVE to save the file.
The „Delete‟ option is used to delete the selected Setup in SoundEditor. It does not delete the
Setup on the PC3. When „Delete‟ is selected, you will be prompted with a dialog box asking
you to confirm this operation. In the dialog box, click YES to proceed, or click CANCEL to
cancel the operation.
79
Page 80

10. Setup Editing
This chapter will describe the various windows and views for editing PC3 Setups.
Setup Window
When you select a Setup from the Setup Bank list, the Setup Window displays the PC3
Programs assigned to the chosen Setup along with the keyboard region (zone) that each
Program occupies.
80
Page 81

Edit Window
Clicking on the EDIT button in the Setup window produces a Setup Edit window like the one
shown below.
The main components of the Setup Edit window are:
1. The currently selected PC3 Setup
2. Toolbar to access Setup Edit functions (File, Edit, MIDI and Write)
3. The Program parameters for the selected zone (Zone 1 shown)
4. Display area for Zone Parameter Groups („Common‟ group parameters shown)
5. Buttons to select the Zone Parameter Group for editing: Common, Controls, Sliders,
Switches, Program Switches, Riff, Setup FX and EQ+Comp.
6. Buttons to select the desired Zone for editing (only four Zone buttons are
shown, but up to 16 Zone buttons may appear here).
81
Page 82

Setup Edit Toolbar
The Setup Edit Toolbar allows you to access the File, Edit, MIDI and Write functions
associated with the Setup Edit window. A description of each Toolbar function follows.
FILE:
The FILE function allows you to Load, Save or
Initialize Setups. Selecting the Load or Save option
will result in a dialog box asking you to either select
a file (to LOAD) or name a file (to SAVE).
For a list of file extensions associated with Setups
and other files, see Appendix A.
EDIT:
The EDIT function allows you to copy, paste, add,
remove and initialize Setup Zones.
The „Copy Zone‟ command copies the currently
selected Zone.
The „Paste Zone‟ command pastes a previously
copied Zone to the current Zone. This command
only appears in the menu after completing a „Copy
Zone‟ operation.
The „Paste - Add Zone‟ command adds a new Zone
to the Setup and pastes the copied Zone there.
Selecting the „Paste Zone From‟ and „Import Zone‟ commands produces a new window that
allows you to select a Zone from another Setup (see description on the next page).
The „Add New Zone‟ command adds a new Zone to the current Setup.
The „Remove Zone‟ command deletes the currently selected Zone.
The „Initialize Zone‟ command resets the parameters of the current Zone to initial values.
When either the „Paste Zone From‟ or „Import Zone‟ commands are selected, a window
appears that allows you to select a Zone from another Setup. To make a selection, first choose
a Setup („TechnoRiff‟ in this example). A list of the Zones from the chosen Setup will appear on
the right side. Select a Zone („Maroon Drums‟ in this example), and that Zone will be displayed
82
Page 83

appear below the window title bar. Clicking the OK button will confirm the selection and allow
you to paste that Zone into the current Setup.
MIDI:
The MIDI function allows you receive the current
Setup from the PC3. This command allows you to
resynchronize SoundEditor with the PC3 if you make
changes to the Setup from the PC3 panel controls, or
if communication is temporarily disrupted between
SoundEditor and the PC3.
WRITE:
The WRITE function allows you to write the currently selected Setup to the PC3.
Clicking on the WRITE button produces a window where you can change the name of the
Setup and select the memory location where the Setup will be written:
83
Page 84

Zone Parameter Groups
The area in the lower part of the Setup Edit window displays the Zone Parameter Group
information. The view you see here depends on the Zone Parameter Group button selection on
the left side of the window.
When „Common‟ is selected, the lower part of the Setup Edit window displays the Common
parameters, including tempo, clock source, arpeggiator global and sync, the Ribbon
Configuration, and other parameters shared by all Zones:
84
Page 85

When „Controls‟ is selected, the Setup Edit window displays the Control parameters associated
with Pitch Bend, Mod Wheel, Control Pedals, Pressure and Ribbon functions:
85
Page 86

When „Sliders‟ is selected, the Setup Edit window displays the Slider assignments for Sliders A
- I:
When „Switches‟ is selected, the Setup Edit window displays the Switch assignments for the
ARP and SW keyboard switches, and Footswitch 1,2 & 3:
86
Page 87

When „Program SW‟ is selected, the Setup Edit window displays the Program Switch
assignments for switches 1-8:
When „Arpeggiator‟ is selected, the Setup Edit window displays the Arpeggiator parameters:
87
Page 88

When „Riff‟ is selected, the Setup Edit window displays the information associated with Riffs,
including the Song selection, transposition, and other related parameters:
In the „Riffs‟ view, clicking on the Song selection field produces a window displaying a
scrollable list of the available Songs (example shown below). Clicking on the MIDI button
allows you to update the list with all PC3 factory and user songs. To select a riff, scroll through
the list and click on the desired title. Clicking the SELECT NONE button selects no riff. When
finished, click OK to exit and dismiss this window.
88
Page 89

When „Setup FX‟ is selected, a window appears that displays all of the Effects parameters,
where you can modify existing preset effects or create new ones.
When „EQ + Comp‟ is selected, a window appears that displays the Effects Equalization (EQ)
and Compressor settings.
89
Page 90

11. Additional Controls
SoundEditor offers additional remote controllers functions for the PC3: a Virtual Piano (VPiano), Control Change Sliders (CC Sliders), and the ability to play the PC3 from the computer
keyboard. These functions allow you to remotely control the PC3‟s keyboard and assignable
controllers from within SoundEditor (handy if the PC3 is located more than an arm‟s reach
away from the computer). These functions are located in the Options menu:
V-Piano
The V-Piano provides a way to play the PC3 remotely using the mouse. When you press a key
on the virtual keyboard, the corresponding MIDI „Note On‟ message will be sent to the PC3.
The note information will be displayed in red on the bottom left side of the keyboard, along with
the MIDI channel and velocity information:
The „Vel‟ Up/Down control on the far right of the V-Piano keyboard adjusts the note velocity
(values from 1 to 127). The Midi channel is changed by clicking on the label just above the
Velocity label and choosing from the popup contextual menu.
The virtual Pitch Bend and Mod Wheels can be used to control Pitch and Modulation functions
as you play.
90
Page 91

Playing the PC3 from the Computer Keyboard
You can also play notes on the PC3 using the computer keyboard. The middle and bottom
rows of computer keys act as a single octave of keys mapped like a piano keyboard. You can
use these keys to remotely play notes on the PC3. The computer key assignments are:
Two computer keys are programmed to adjust octaves (increment/decrement):
“p” – Octave up (one octave for each key press)
“o” – Octave down (one octave for each key press)
You can switch octaves over a range of –2 to +8 (ten octaves total). When the octave
switching keys are pressed, a pop-up window briefly appears showing the change.
You can sustain a note by pressing down a “note” key and while it is depressed, press an
“octave” key. A MIDI Note ON command will be sent without a corresponding MIDI Note OFF,
causing a sustained, or „stuck‟ note. To release the note, press the Space Bar. The Space Bar
will send an „All Notes Off‟ command that shuts off all MIDI notes.
Two computer keys are programmed to adjust note velocity (increment/decrement):
“i” – Note velocity increases (+5 for each key press)
“u” – Note velocity decrease (-5 for each key press)
Note velocities can be set from 0 to 125 in increments of 5. A note velocity of 0 is the
equivalent of no note played. When the velocity switching keys are pressed, a pop-up window
briefly appears showing the change.
Changing the velocity values using the computer keyboard is the same as changing
„Piano Note Velocity‟ in MIDI Setup Window.
The ability to play notes using the computer keyboard works in all SoundEditor windows,
allowing you to audition sounds at anytime. Note, however, that the CAPS LOCK key must not
be engaged (ON), as only the lower case letters will send MIDI note data.
You can use the CAPS LOCK key to temporarily turn off remote playing if desired.
91
Page 92

CC Sliders
CC Sliders allow you to virtually adjust the PC3‟s 9 Assignable Controllers. To make
adjustments from this window, use the mouse to move a slider up or down (the scroll wheel
can also be used here). MIDI Continuous Controller (CC) number assignments are displayed
at the top of the slider, while the actual control values appear at the bottom:
To change the MIDI channel that the CC Sliders control, click on the „Chn #‟ label. A contextual
menu will appear, allowing you to select a different MIDI Channel:
CC Sliders are part of a Setup configuration, and are programmed in the Setup Editor. For
more on the configuration and programming of the CC Sliders, see page 84.
92
Page 93

12. Appendix A - File Extensions
The SoundEditor program uses a variety of file types to store PC3 data. Here is the list of
SoundEditor File.
Extensions for the Kurzweil PC3:
All PC3 Data = “.kp3”
Setup Bank Data = “.3sd”
Setup Data = “.3ss”
Program Bank Data = “.3pb”
Program Data = “.3pr”
KB3 Mode Program Data = “.kb3”
Algorithm Bank Data = “.3ab”
Algorithm Data = “.3ag”
FX Chain Bank Data = “.3xb”
FX Chain Data = “.3fx”
Effect Data = “.3ef”
93
Page 94

13. Appendix B - MIDI Setup Options
The MIDI Setup menu provides tabs for configuring the MIDI Port Connections. MIDI In
Controller and Virtual MIDI Ports (the Virtual MIDI tab only appears in the Macintosh version of
SoundEditor). MIDI Port Configurations are covered in the MIDI Setup section page 9. This
Appendix provides details on configuring and using the MIDI IN Controller and Virtual MIDI
Port functions.
MIDI In Controller
Only a few simple steps are required to configure the MIDI In Controller function:
1. Select the MIDI port that the controller is connected to.
2. Make sure that the „Activate MIDI Controller Port‟ checkbox is checked.
3. Set the MIDI Controller to the same MIDI channel as the PC3.
4. Test the setup. If the controller can send MIDI Note On messages, you can test the setup by
playing a few notes. Otherwise, try sending an easily discernible MIDI message, such a
Program Change command.
94
Page 95

Virtual MIDI Port
The Macintosh version of SoundEditor includes a Virtual MIDI Interface that allows you to
connect the SoundEditor application between your MIDI Sequencer (Logic, ProTools, Cubase,
etc.) and the PC3.
Under the MIDI PORT CONNECTIONS tab in the MIDI Setup window, you‟ll notice MIDI In
and MIDI Out ports labeled „Kurzweil PC3 SE Virtual Output‟ and „Kurzweil PC3 SE Virtual
Input‟ respectively. These ports are established by the SoundEditor application to provide a
virtual MIDI bridge between it, your MIDI Sequencer and the PC3:
NOTE: The Virtual ports should never be selected - they are shown here for illustrative
purposes only. The Virtual ports are always active and are designed to be used exclusively by
the MIDI applications that will be communicating with SoundEditor.
The Virtual MIDI Port function allows SoundEditor to interact with the PC3 while continuing to
pass MIDI data to your MIDI Sequencer.
To configure your sequencer for this setup, select “Kurzweil PC3 SE Virtual Output Port” as
your MIDI Input port and “Kurzweil PC3 SE Virtual Input Port” as your MIDI Output port. With
this setup, the sequencer will receive MIDI data from the Virtual Output and transmit MIDI data
to the Virtual Input.
95
Page 96

Under the VIRTUAL MIDI PORT tab in the MIDI Setup window you will find filters that you can
use to determine what will be recorded to, and played back from, your MIDI Sequencer. Here,
you can enable or disable MIDI Notes, MIDI CC‟s, Program Change commands, SysEx Data
and MIDI clock.
96
 Loading...
Loading...