Page 1

Page 2
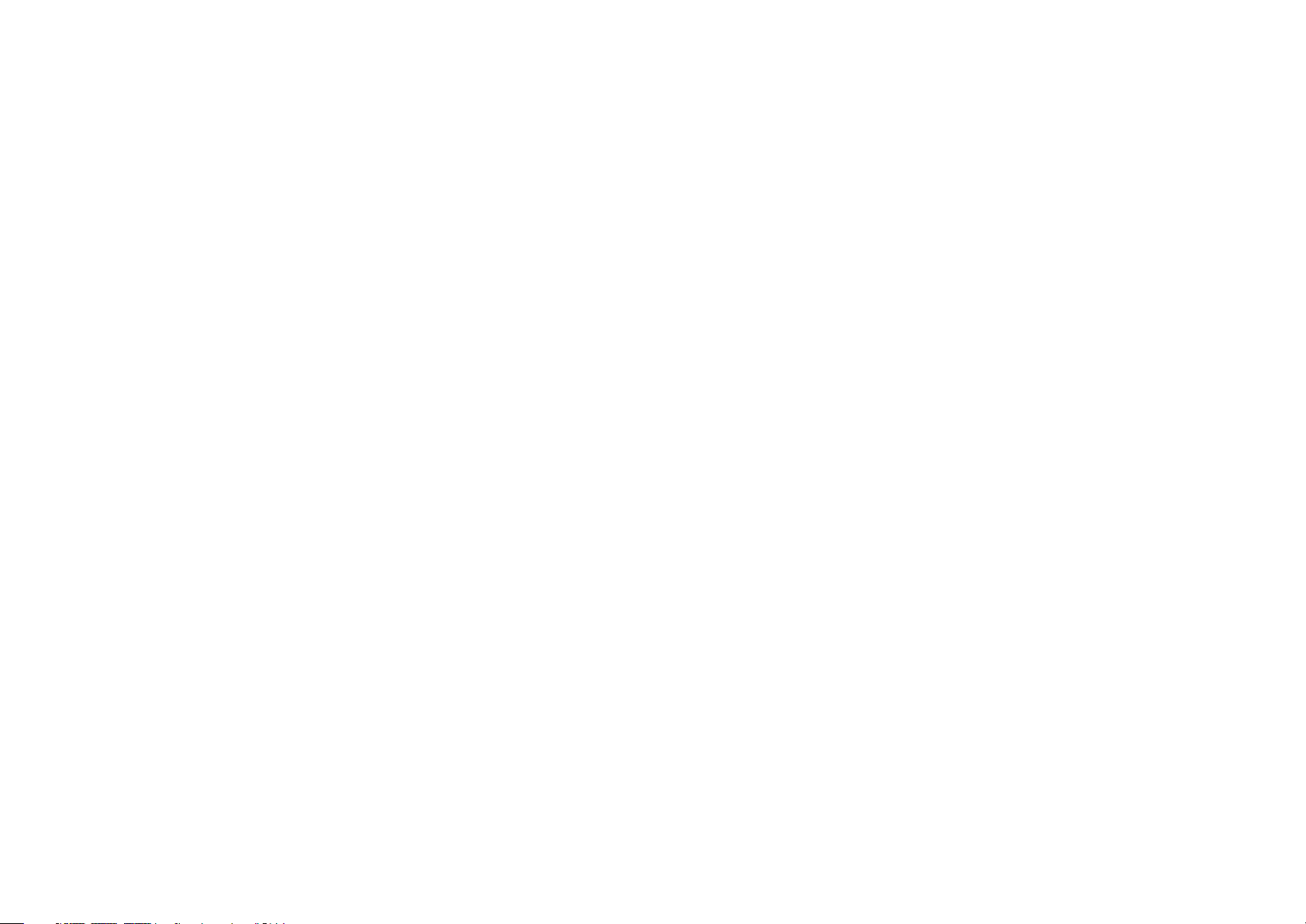
Sommaire
Caractéristiques principales ........................................ 3
Préparatifs ....................................................................... 4
Utilisation d’une connexion sans fil ........................ 4
Utilisation d’une connexion USB ............................. 5
Commandes de l’instrument ........................................ 6
Modes de l’instrument et configuration logicielle ... 7
Modes du nanoKONTROL Studio ............................. 7
Configuration du nanoKONTROL Studio pour le
mode de contrôle de console DAW ......................... 7
Configuration du nanoKONTROL Studio pour le
mode assignable.........................................................10
Personnalisation des fonctions de jeu ....................... 11
Logiciel KORG KONTROL Editor .............................. 11
Types de paramètres .................................................. 11
Paramètres de scène (Scene) ..................................12
Merci d’avoir choisi le nanoKONTROL Studio de Korg.
Pour intégrer ce produit dans un système de production musicale
assistée par ordinateur, vous devez régler les paramètres MIDI au
sein du logiciel utilisé. Pour ce faire, suivez les instructions dans la
documentation de votre logiciel hôte.
Paramètres globaux (Global) ................................... 15
Annexe .............................................................................18
Initialisation des réglages ........................................18
En cas de problème ...................................................18
Fiche technique ............................................................20
Configuration requise ..............................................20
• Apple, iPad, iPhone, Mac, iOS et OS X sont des marques commerciales d’Apple Inc. enregistrées aux États-Unis et dans d’autres
pays.
• Windows est une marque commerciale de Microsoft Corpora tion
aux États-Unis et dans d’autres pays.
• Bluetooth est une marque déposée de Bluetooth SIG, Inc.
• Tous les noms de produits et de sociétés sont des marques
commerciales ou déposées de leur détenteur respectif.
2
Page 3
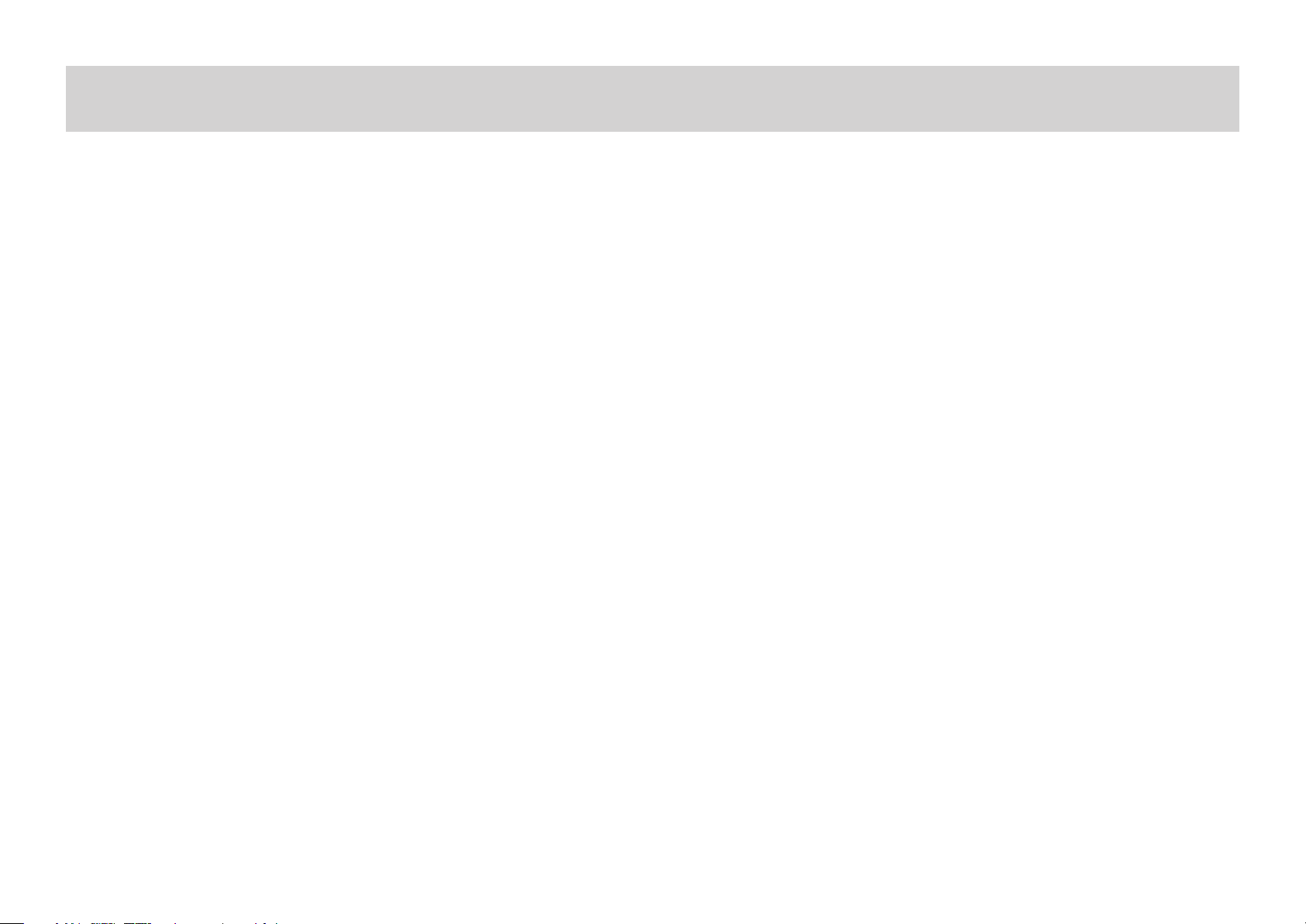
Caractéristiques principales
Configuration rapide et facile offrant un support
instantané pour un éventail de systèmes DAW
et séquenceurs logiciels.
Le nanoKONTROL Studio offre de multiples réglages pour station de
travail numérique (DAW) et permet ainsi une configuration facile
sans devoir paramétrer chaque fonction de jeu individuelle.
Logiciels compatibles: Cubase, Digital Performer, GarageBand, Live,
Logic, Pro Tools, SONAR, Studio One.
5 mémoires de scène programmables pour un
accès instantané à vos réglages favoris
Contrôlez la totalité de votre système de production musicale assistée par ordinateur! Le nanoKONTROL Studio permet de créer 5
scènes entièrement différentes et calibrées pour des logiciels spécifiques, en vue de changements-éclairs de configuration. Avec le
nanoKONTROL Studio, pilotez instantanément tous vos synthés
Prise en charge des connexions USB et sans fil
pour les ordinateurs et dispositifs mobiles
Le nanoKONTROL Studio offre un port USB ainsi que la connexion
sans fil. Choisissez l’option de connexion adaptée à votre environnement de production musicale. Le port USB est pratique pour utiliser
le nanoKONTROL Studio avec un ordinateur lors de sessions prolongées car il vous libère du souci d'autonomie des piles. Vous pouvez
aussi opter pour un système sans fil entre l’instrument et votre
iPhone, iPad et/ou ordinateur Mac/Windows. Le système sans fil
incorporé à l’instrument est facile à utiliser et à configurer.
logiciels préférés – avec en prime votre logiciel DAW.
3
Page 4
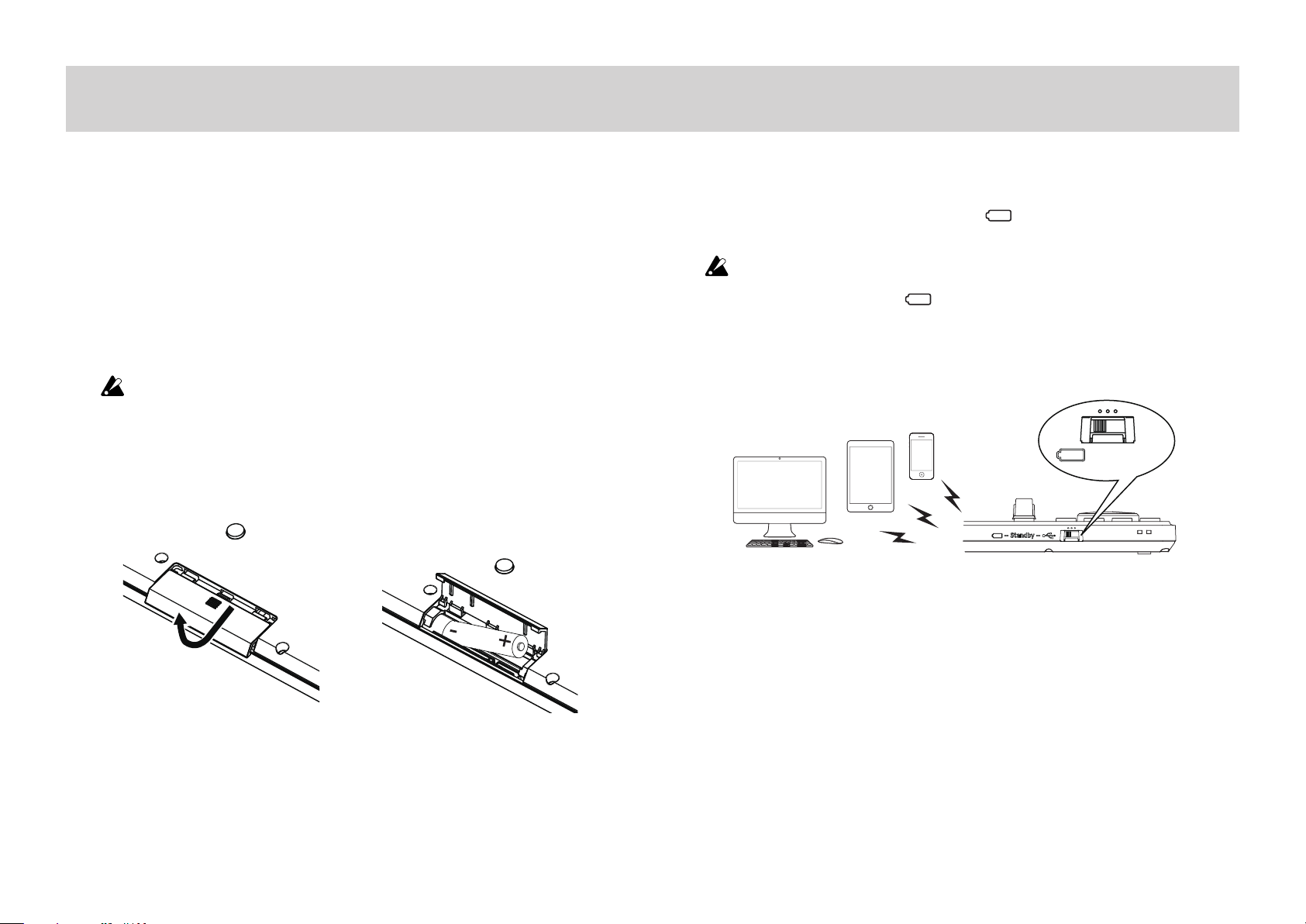
Préparatifs
nanoKONTROL Studio
Utilisation d’une connexion sans l
Mise en place des piles
Vérifiez que le commutateur de mode est réglé sur “Standby”, puis
glissez le couvercle du compartiment des piles au dos de l’instrument pour l’ouvrir. Insérez les piles dans le compartiment en respectant les indications de polarité, puis refermez le couvercle.
Si une erreur se produit durant le fonctionnement et que
cette erreur ne peut être corrigée en mettant le
nanoKONTROL Studio hors tension puis sous tension, essayez de remédier au problème en retirant les piles de l’instrument puis en les remettant en place.
Mise sous tension
Réglez le commutateur de mode sur “ ” (piles).
Le nanoKONTROL Studio est mis sous tension (mode piles).
Quand vous utilisez le nanoKONTROL Studio avec son commutateur de mode sur “ ” (piles), les piles s’usent - même dans
le cas d’une connexion USB. En outre, le nanoKONTROL Studio
ne peut pas être utilisé comme dispositif USB MIDI, même s’il
est branché à l’ordinateur avec un câble USB.
(Piles)
Mise hors tension
Réglez le commutateur de mode sur “Standby”. Le nanoKONTROL Studio
est mis hors tension et son témoin d’alimentation s’éteint.
Fonction de coupure automatique de l’alimentation
En mode piles, le nanoKONTROL Studio est automatiquement
mis hors tension quand il reste un certain temps sans être manipulé. (¬ page.16: Auto Power Off)
4
Page 5
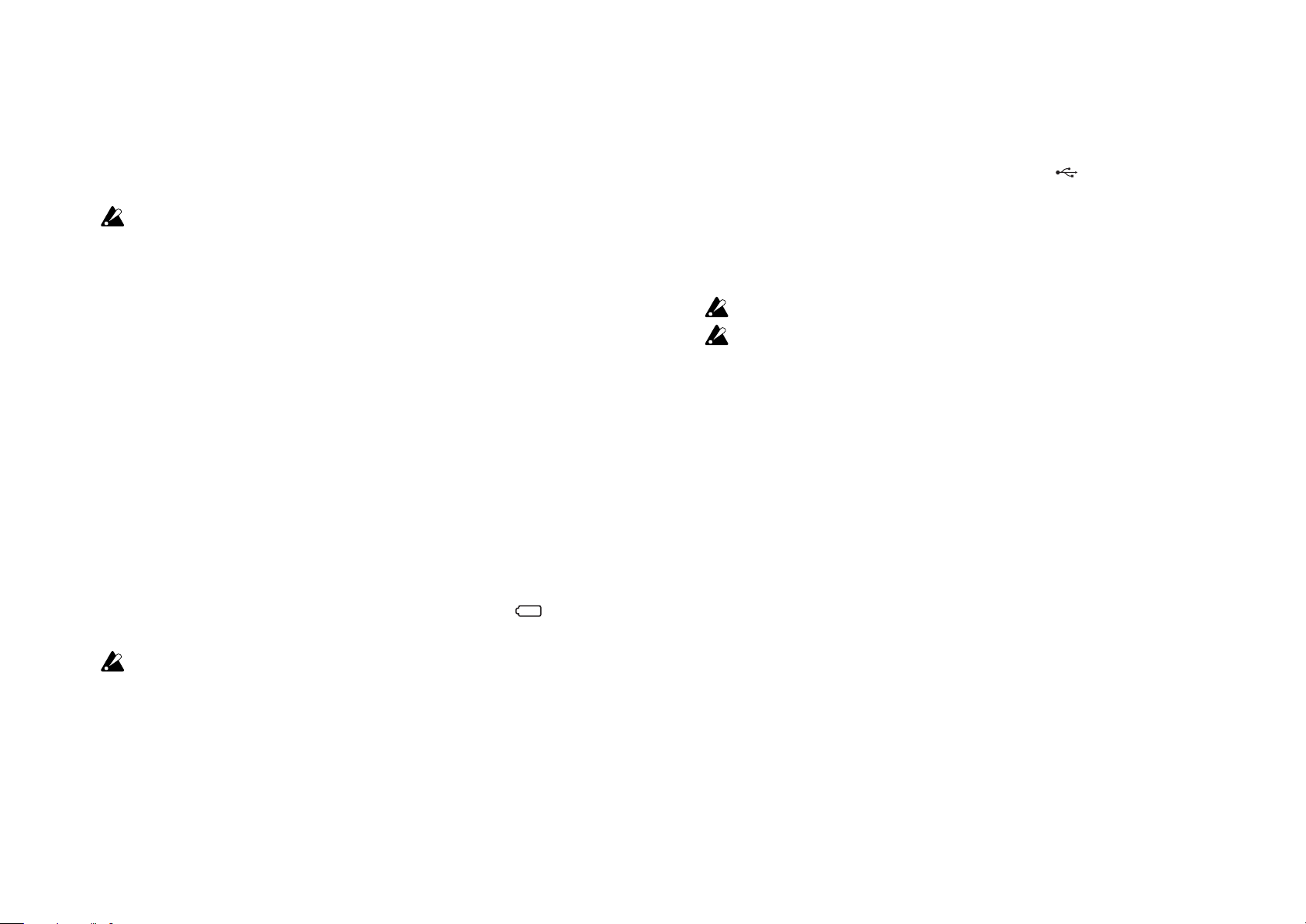
Configuration de la connexion sans fil
Pour pouvoir utiliser le nanoKONTROL Studio sans fil, vous devez
Utilisation d’une connexion USB
d’abord établir une connexion sans fil. Pour en savoir plus sur la
configuration d’une connexion sans fil, voyez “Using a wireless
connection” dans du Guide de prise en main .
Dans le cas d’un iPhone/iPad ou d’un ordinateur Mac, la
connexion sans fil doit être établie à chaque utilisation.
Connexion sans fil avec alimentation via USB
La fonction sans fil du nanoKONTROL Studio peut être utilisée
en tandem avec une connexion USB.
Quand le nanoKONTROL Studio est alimenté via le port USB
d’un ordinateur, vous pouvez utiliser la fonction sans fil de l’instrument pour établir la communication avec un iPhone/iPad,
etc.
Activer/couper la fonction sans fil
Maintenez le bouton Scene enfoncé et appuyez sur le bouton
Cycle de la section de transport pour activer/couper la fonction
sans fil.
ASTUCE Quand le commutateur de mode est sur “ ” (piles), la
fonction sans fil ne peut pas être désactivée.
Si le nanoKONTROL Studio est utilisé dans un environne-
Connexions et mise sous tension
1. Réglez le commutateur de mode sur “ ” (USB).
2. Raccordez le nanoKONTROL Studio à un port USB de votre
ordinateur avec le câble USB fourni. Le
nanoKONTROL Studio est mis sous tension et son témoin
d’alimentation s’allume.
Utilisez uniquement le câble USB fourni.
Pour que les fonctions du nanoKONTROL Studio soient
disponibles, vous devez effectuer les réglages ad hoc
conformément à votre application.
ASTUCE La première fois que vous raccordez le
nanoKONTROL Studio à votre ordinateur Windows, un
pilote est automatiquement installé.
ASTUCE Le pilote préinstallé dans Windows ne permet pas d’uti-
liser le nanoKONTROL Studio simultanément avec plusieurs applications. Pour un accès multiple simultané
au nanoKONTROL Studio, vous devez installer le pilote
KORG USB-MIDI. Téléchargez le pilote KORG USB-MIDI
sur le site internet de Korg. (http://www.korg.com/)
ment ne permettant pas la propagation d’ondes radio, coupez sa fonction sans fil.
Mise hors tension
Réglez le commutateur de mode sur “Standby”.
Le nanoKONTROL Studio est mis hors tension et son témoin d’alimentation s’éteint.
5
Page 6
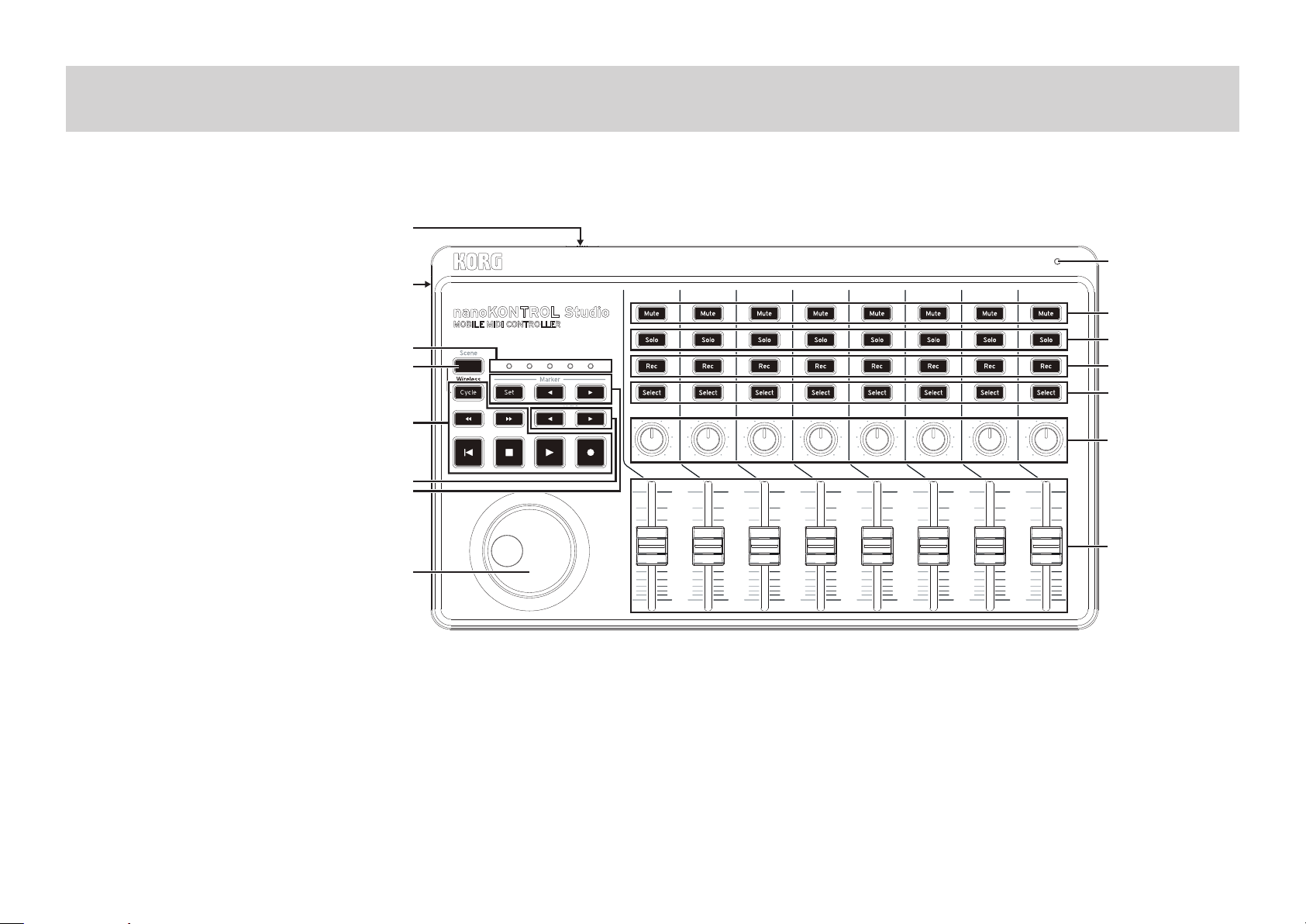
1
2
3
4
5
6
7
8
10
11
12
13
14
15
1. Commutateur de mode
2. Port USB
Commandes de l’instrument
3. Témoins Scene
4. Bouton Scene
5. Boutons de transport
6. Boutons Track /
7. Boutons Marker
8. Molette
9. Témoin d’alimentation
10. Boutons Mute
11. Boutons Solo
12. Boutons Rec
13. Boutons Select
14. Commandes
15. Curseurs
9
6
Page 7
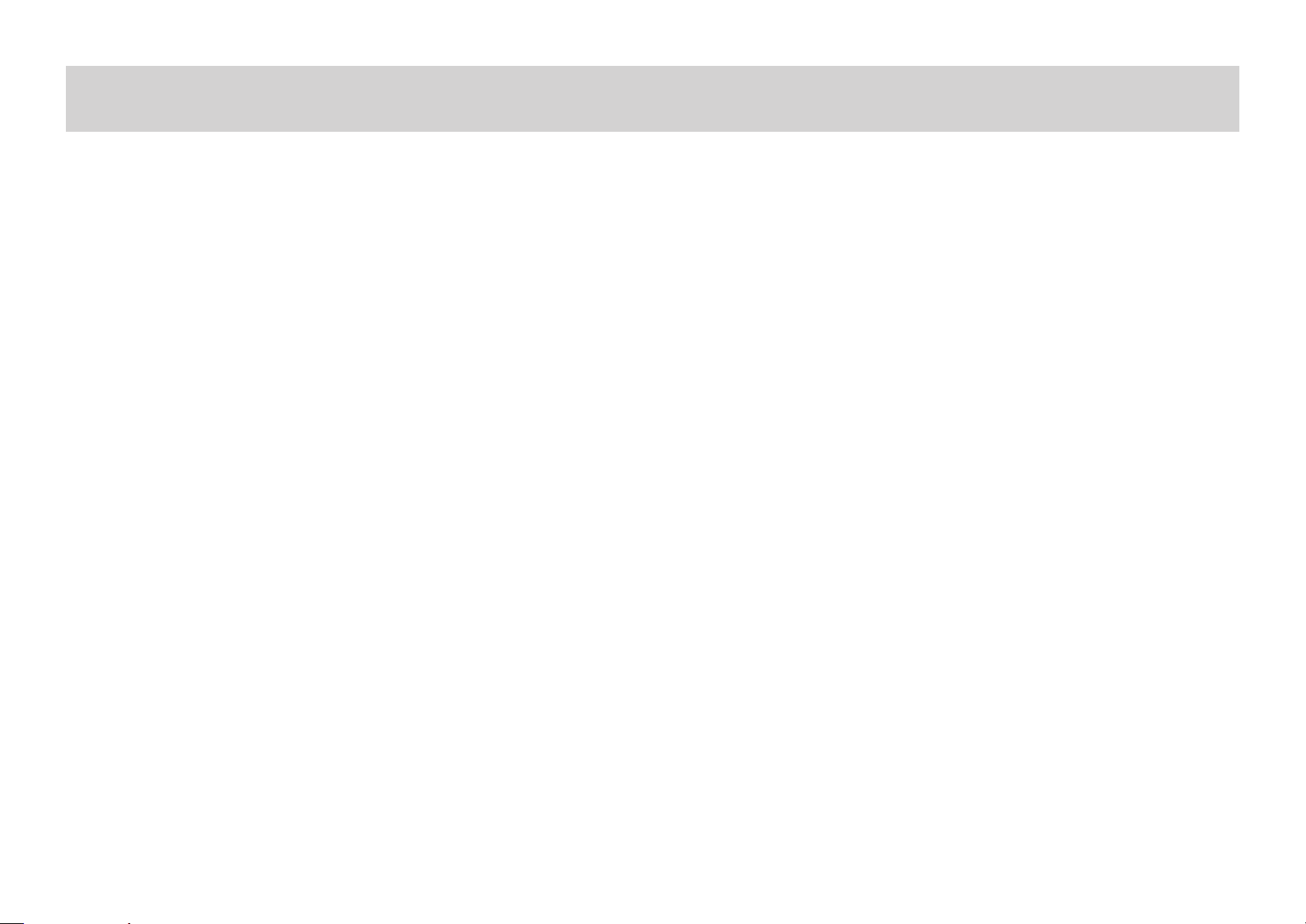
Modes de l’instrument et conguration logicielle
Modes du nanoKONTROL Studio
Le nanoKONTROL Studio propose les modes de fonctionnement
suivants. Choisissez le mode qui convient le mieux à l’utilisation
visée.
Mode de contrôle de console DAW
Dans ce mode, les commandes du nanoKONTROL Studio sont automatiquement calibrées pour le contrôle de mixage au sein du logiciel DAW. Vous pouvez ainsi contrôler le niveau de chaque canal et
utiliser les commandes de transport comme lecture/arrêt ainsi que
les fonctions Mute/Solo.
Mode assignable
Ce mode assigne des commandes de contrôle MIDI aux fonctions de
jeu du nanoKONTROL Studio. Grâce à la transmission de commandes de contrôle MIDI correspondant aux paramètres à piloter,
vous pouvez facilement utiliser le nanoKONTROL Studio pour
contrôler votre synthétiseur logiciel ou votre logiciel DAW.
Conguration du nanoKONTROL Studio pour
le mode de contrôle de console DAW
Voici plusieurs exemples de configurations pour divers logiciels DAW.
Pour des détails sur les paramètres spécifiques et l’utilisation d’un logiciel DAW, voyez la documentation fournie avec le logiciel en question.
Cubase
1. Mettez le nanoKONTROL Studio sous tension en maintenant enfoncés ses boutons Scene et Marker Set pour le
mettre en mode Cubase. Le mode Cubase du
nanoKONTROL Studio est activé et l’instrument continue
de fonctionner dans ce mode.
2. Dans Cubase, choisissez “Device Setup” puis ajoutez
“Mackie Control” sous “Devices”.
3. Ouvrez la page de la configuration Mackie Control fraîchement ajoutée, puis sélectionnez les ports du
nanoKONTROL Studio comme ports d’entrée et de sortie
MIDI.
4. Ouvrez la page “MIDI Port Setup”, puis désélectionnez la
case de sélection “In “All MIDI Inputs”” pour le
nanoKONTROL Studio.
7
Page 8
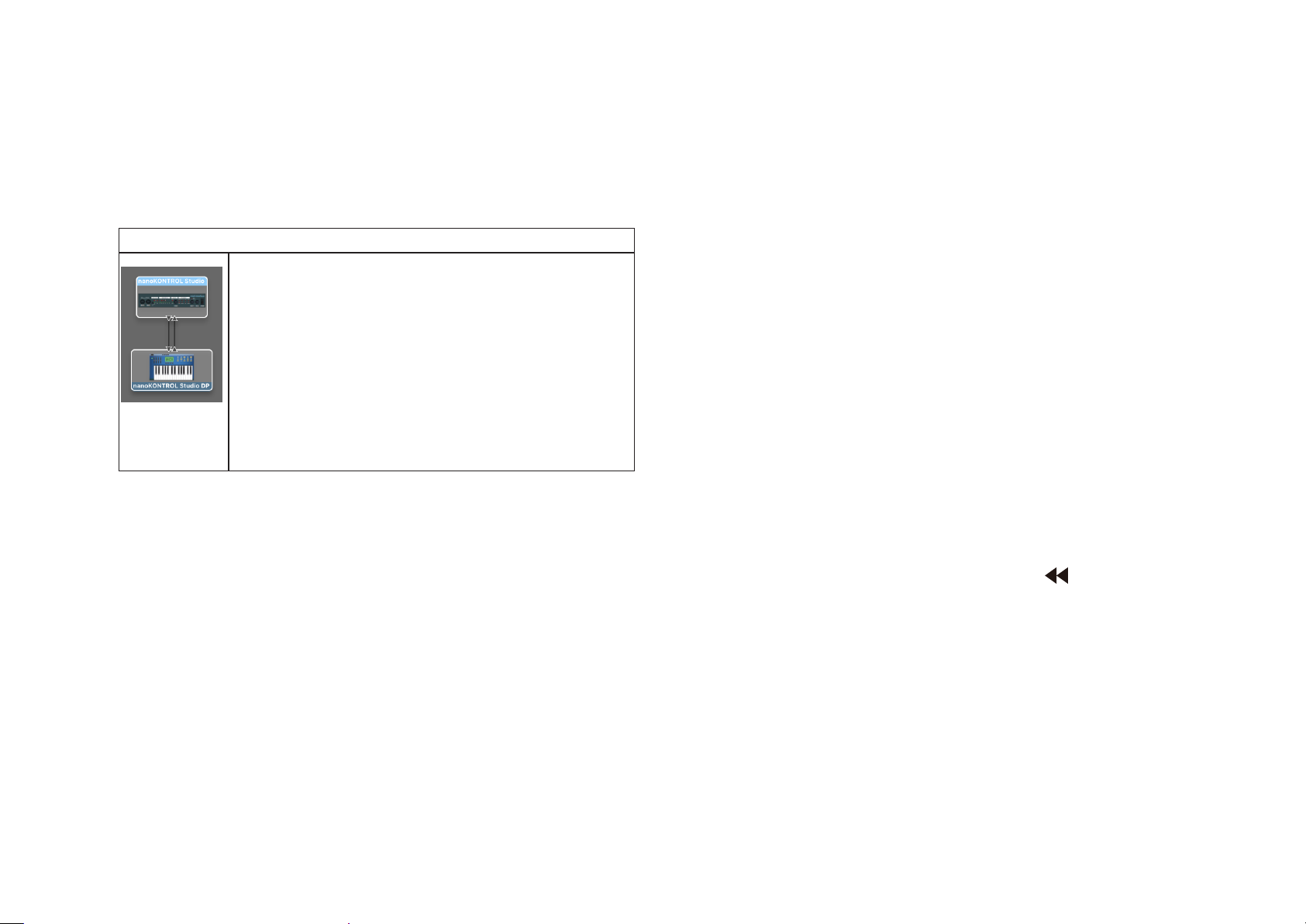
Digital Performer
Live
1. Mettez le nanoKONTROL Studio sous tension en maintenant enfoncés ses boutons Scene et Marker pour le
mettre en mode Digital Performer. Le mode Digital Performer du nanoKONTROL Studio est activé et l’instrument
continue de fonctionner dans ce mode.
Utilisation d’une connexion USB
• Ouvrez “Applications” → “Utilities”, démarrez “Audio MIDI Setup”, ouvrez la fenêtre
“MIDI Studio” puis cliquez sur “Add Device”.
• Donnez un nom approprié au dispositif ajouté. (Exemple: nanoKONTROL Studio DP)
• Reliez le dispositif ajouté au
nanoKONTROL Studio, comme illustré à
gauche.
2. Dans Digital Performer, ouvrez la fenêtre “Control Surface”,
puis sélectionnez “Mackie Control” pour “Driver” et “Unit”.
3. Sélectionnez le port du nanoKONTROL Studio pour “MIDI”.
Fonctionnement des boutons avec Digital Performer
Avec Digital Performer, le bouton Cycle active/coupe la fonction
Memory Cycle. Cependant, le bouton Cycle n’est pas allumé
1. Mettez le nanoKONTROL Studio sous tension en maintenant enfoncés ses boutons Scene et Marker pour le
mettre en mode Live. Le mode Live du
nanoKONTROL Studio est activé et l’instrument continue
de fonctionner dans ce mode.
2. Dans Live, ouvrez la fenêtre “Preferences”, puis sélectionnez “Mackie Control” pour “Control Surface”.
3. Sélectionnez les ports du nanoKONTROL Studio comme
ports d’entrée et de sortie MIDI pour Mackie Control.
GarageBand/Logic
Téléchargez le plugin nanoKONTROL Studio Control Surface sur le
site Internet de Korg (http://www.korg.com/) et réglez-le conformément aux instructions de la documentation fournie.
Pro Tools
1. Mettez le nanoKONTROL Studio sous tension en maintenant enfoncés ses boutons Scene et (retour rapide) pour
le mettre en mode Pro Tools. Le mode Pro Tools du
nanoKONTROL Studio est activé et l’instrument continue
de fonctionner dans ce mode.
quand la fonction Memory Cycle est active.
ASTUCE
ASTUCE La molette fonctionne uniquement quand la fonction Scrub
Le bouton Marker Set ne fonctionne pas avec Digital Performer.
est active. Pour utiliser la fonction Scrub, réglez le paramètre global “Use Scene Button as Scrub” du
nanoKONTROL Studio sur “Enable”.
2. Dans Pro Tools, ouvrez la fenêtre “Peripherals”, puis sélectionnez “HUI” pour “Type”.
3. Sélectionnez les ports du nanoKONTROL Studio comme
ports de transmission et de réception pour HUI.
8
Page 9

SONAR
1. Mettez le nanoKONTROL Studio sous tension en maintenant enfoncés ses boutons Scene et (avance rapide)
pour le mettre en mode SONAR.Le mode SONAR du
nanoKONTROL Studio est activé et l’instrument continue
de fonctionner dans ce mode.
2. Dans SONAR, ouvrez la fenêtre “Preferences”, cochez les
cases de sélection de port du nanoKONTROL Studio pour
“Inputs” et “Outputs” à la page “Devices”, puis cliquez sur
bouton “Apply”.
3. Dans la page “Control Surfaces”, cliquez sur le bouton “Add
New Controller/Surface” pour ouvrir la fenêtre de dialogue
“Controller/Surface Settings”, puis sélectionnez “Mackie
Control” pour “Controller/Surface” ainsi que les ports du
nanoKONTROL Studio pour “Input Port” et “Output Port”.
2. Dans Studio One, ouvrez la fenêtre “Preferences”, puis
cliquez sur le bouton “Add...” sous “External Devices” pour
ouvrir la fenêtre de dialogue “Add Device”.
3. Sélectionnez “Mackie” → “Control”, sélectionnez les ports
du nanoKONTROL Studio pour “Receive From” et “Send
To”, puis cliquez sur le bouton “OK”.
ASTUCE La fonction Scrub ne fonctionne pas avec Studio One.
ASTUCE Le bouton Marker Set ne fonctionne pas avec S
ASTUCE
Par défaut, le bouton Select n’est pas opérationnel dans SONAR. Lancez SONAR, ouvrez les propriétés de Mackie Control
avec le module ATC de la barre de contrôle (Control Bar), puis
cochez la case de sélection “Select highlights track”.
Studio One
1. Mettez le nanoKONTROL Studio sous tension en maintenant enfoncés ses boutons Scene et Track pour le mettre
en mode Studio One. Le mode Studio One du
nanoKONTROL Studio est activé et l’instrument continue
de fonctionner dans ce mode.
ONAR
.
9
Page 10

Conguration du nanoKONTROL Studio pour
Changement de scène
Chaque pression du bouton Scene active la scène suivante (et
le mode assignable
Configuration du nanoKONTROL Studio
Mettez le nanoKONTROL Studio sous tension en maintenant enfoncés ses boutons Scene et Cycle pour le mettre en mode assignable.
Le mode assignable du nanoKONTROL Studio est activé et l’instrument continue de fonctionner dans ce mode.
Configuration de l’application
Ce mode assigne des commandes de contrôle MIDI aux fonctions de
jeu du nanoKONTROL Studio. Grâce à la transmission de commandes de contrôle MIDI correspondant aux paramètres à piloter,
vous pouvez facilement utiliser le nanoKONTROL Studio pour
contrôler votre synthétiseur logiciel ou votre logiciel DAW.
ASTUCE La procédure de lien des messages aux paramètres diffère
selon le logiciel utilisé. Nous vous invitons donc à consulter
la documentation accompagnant votre logiciel.
retourne à la première scène après la dernière scène).
À propos des scènes (Scene)
Les groupes de paramètres assignés aux fonctions de jeu peuvent
être sauvegardés sous forme de scènes. Les 5 scènes du
nanoKONTROL Studio sont configurables par l’utilisateur et disponibles sur l’instrument. La configuration de scènes vous permet de
piloter vos synthés logiciels et logiciel DAW, et de changer instantanément de configuration.
10
Page 11
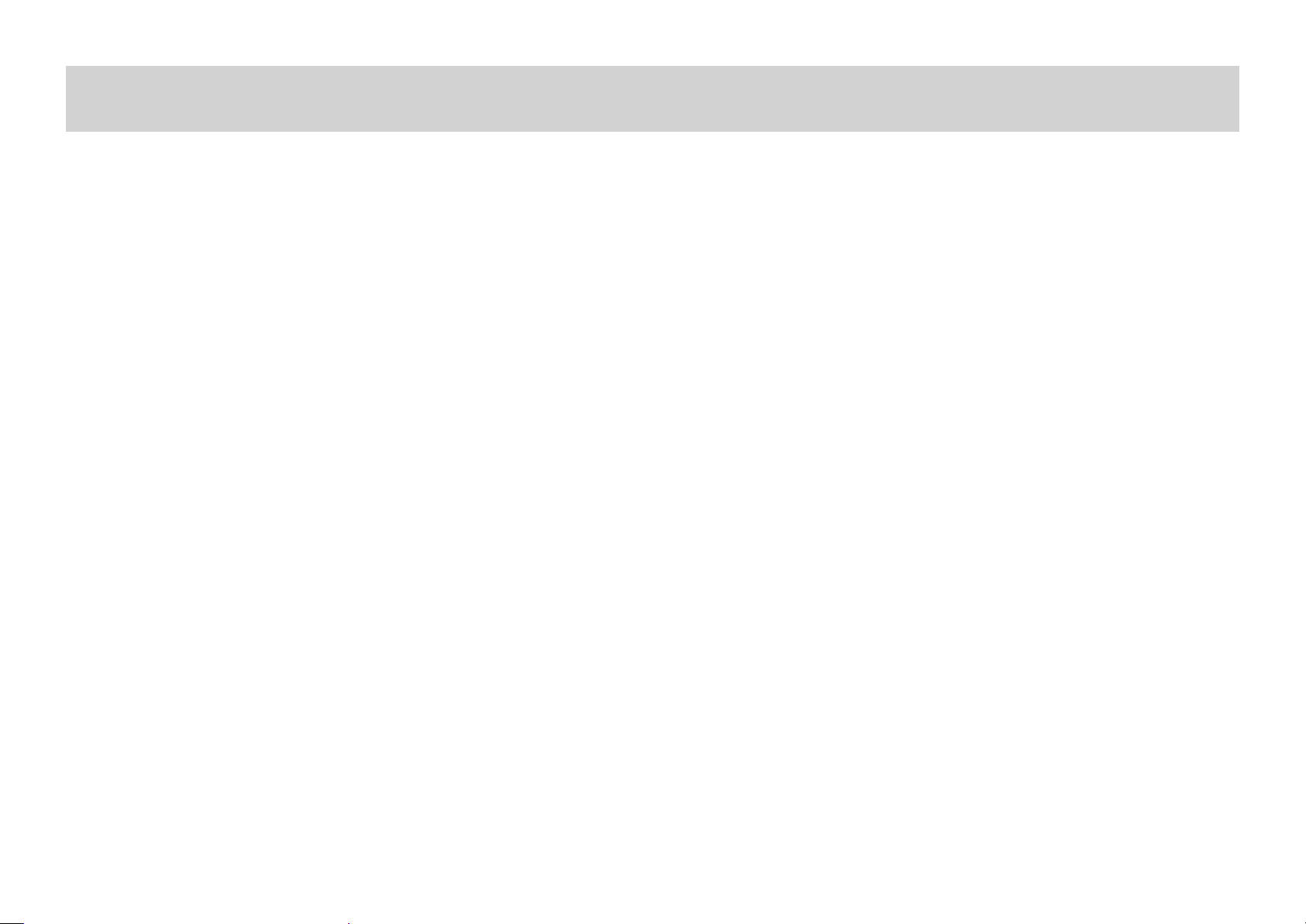
Personnalisation des fonctions de jeu
Logiciel KORG KONTROL Editor
Pour pouvoir personnaliser le fonctionnement du
nanoKONTROL Studio, vous devez vous procurer le logiciel KORG
KONTROL Editor. Téléchargez ce logiciel sur le site Internet de Korg
(http://www.korg.com/) et installez-le en suivant les instructions de
la documentation fournie avec le téléchargement.
ASTUCE Pour en savoir plus sur l’installation et l’utilisation du logi-
ciel KORG KONTROL Editor, consultez son mode d’emploi.
Types de paramètres
Le nanoKONTROL Studio propose deux types de paramètres modifiables. Les paramètres Scene définissent le rôle des fonctions de
jeu spécifiques au sein de la scène en question. Les paramètres
Global définissent le fonctionnement général du
nanoKONTROL Studio, indépendamment de la scène sélectionnée.
Paramètres de scène (Scene)
Ces paramètres définissent l’action du nanoKONTROL Studio
quand vous manipulez une fonction de jeu en mode assignable.
Vous pouvez sauvegarder 5 paramètres de scène sur le
nanoKONTROL Studio.
En préparant les paramètres de scène pour chaque logiciel utilisé, vous pouvez produire des changements instantanés de
configuration.
Paramètres globaux (Global)
11
Ces paramètres définissent le comportement général du
nanoKONTROL Studio, comme par exemple les fonctions d’économie d’énergie. Les paramètres globaux sont communs à
toutes les scènes.
Page 12

Paramètres de scène (Scene)
Commandes
Curseurs
Slider Enable .......................................... [Enable, Disable]
Ce paramètre définit si les curseurs fonctionnent ou sont désac-
Knob Enable ........................................... [Enable, Disable]
Ce paramètre définit si les commandes fonctionnent ou sont
désactivées.
Quand ce paramètre est sur “Disable”, l’instrument ne transmet
pas de message MIDI, même quand vous manipulez une commande.
MIDI Channel ............................................. [1...16, Global]
Ce paramètre détermine le canal MIDI utilisé pour transmettre
les messages MIDI générés par les commandes. Quand ce paramètre est sur “Global”, les messages MIDI sont transmis via le
canal global MIDI (défini avec les paramètres Global).
CC Number ........................................................... [0...127]
Ce paramètre définit le numéro de contrôle (CC) de la commande de contrôle transmise.
Left Value ............................................................. [0...127]
tivés.
Quand ce paramètre est sur “Disable”, l’instrument ne transmet
pas de message MIDI, même quand vous manipulez un curseur.
MIDI Channel ............................................. [1...16, Global]
Ce paramètre détermine le canal MIDI utilisé pour transmettre
les messages MIDI générés par les curseurs.
Quand ce paramètre est sur “Global”, les messages MIDI sont
transmis via le canal global MIDI (défini avec les paramètres
Global).
CC Number ........................................................... [0...127]
Ce paramètre définit le numéro de contrôle (CC) de la commande de contrôle transmise.
Lower Value ........................................................... [0...127]
Ce paramètre définit la valeur de la commande de contrôle
transmise quand vous baissez le curseur en position minimum.
Ce paramètre définit la valeur de la commande de contrôle
transmise quand vous tournez la commande à fond à gauche.
Right Value ............................................................ [0...127]
Ce paramètre définit la valeur de la commande de contrôle
transmise quand vous tournez la commande à fond à droite.
Upper Value ..........................................................[0...127]
Ce paramètre définit la valeur de la commande de contrôle
transmise quand vous montez le curseur en position maximum.
12
Page 13

Boutons
Assign Type ............... [Note, Control Change, No Assign]
Ce paramètre détermine les messages MIDI assignés aux boutons.
Note (Note# C-1 à G9) Les boutons transmettent des messages de note.
Spécifiez le numéro de note transmis. Vous pouvez
assigner jusqu’à 4 numéros de note.
Control Change
(CC# 0 à 127)
No Assign Aucun message MIDI n’est transmis.
MIDI Channel ............................................. [1...16, Global]
Ce paramètre détermine le canal MIDI utilisé pour transmettre
les messages MIDI générés par les boutons. Quand ce para-
Les boutons transmettent des commandes de contrôle.
Spécifiez les numéros de contrôle transmis.
Button Behavior ............................. [Momentary, Toggle]
Le bouton Sustain peut être réglé sur un des deux modes suivants:
Momentary Quand “Assign Type” est réglé sur “Note”, l’instrument transmet un
message d’activation de note quand vous enfoncez le bouton, et un
message de coupure de note quand vous relâchez ce bouton. Quand
“Assign Type” est réglé sur “Control Change”, l’instrument transmet
une commande de contrôle d’une valeur de 127 quand vous enfoncez
le bouton, et une commande de contrôle d’une valeur de 0 quand vous
relâchez ce bouton.
Toggle Quand “Assign Type” est réglé sur “Note”, chaque pression sur le
bouton envoie alternativement un message d’activation de note et de
coupure de note. Quand “Assign Type” est réglé sur “Control Change”,
chaque pression sur le bouton envoie alternativement une commande
de contrôle d’une valeur de 127 et de 0.
mètre est sur “Global”, les messages MIDI sont transmis via le
canal global MIDI (défini avec les paramètres Global).
O Value ................................................................[0...127]
Ce paramètre détermine la valeur du message transmis quand
le bouton est relâché.
On Value ................................................................ [0...127]
Ce paramètre détermine la valeur du message d’activation
transmis quand le bouton est enfoncé.
Quand “Assign Type” est réglé sur “Note”, l’instrument transmet un message d’activation de note avec la valeur “On”
comme valeur de toucher. Quand le paramètre “On Value” correspond à “0”, l’instrument transmet un message d’activation
de note avec “1” comme valeur de toucher.
Molette
13
Jog Wheel Type ...................................................................
[Inc/Dec Button 1, Inc/Dec Button 2, Continuous, Sign
Magnitude, No Assign]
Ce paramètre définit les messages MIDI transmis quand vous
tournez la molette.
Inc/Dec Button 1
Inc/Dec Button 2
Les commandes de contrôle transmises comportent un numéro de
contrôle (CC) différent selon que la molette est tournée à droite ou à
gauche. Cela permet par exemple de contrôler l’emplacement de
lecture avec les boutons d’avance et de retour. Quand ce paramètre
est sur “Inc/Dec Button 1”, l’instrument transmet une commande de
contrôle d’une valeur de 127 (équivalant à l’activation d’un bouton)
quand vous tournez la molette. Quand ce paramètre est sur “Inc/Dec
Button 2”, l’instrument transmet une commande de contrôle d’une
valeur de 127 (équivalant à l’activation d’un bouton) ou de 0 (équivalant à la désactivation d’un bouton) quand vous tournez la molette.
Page 14

Continuous La molette transmet des commandes de contrôle de façon continue.
Quand vous tournez la molette à droite, la valeur augmente. Quand
vous la tournez à gauche, la valeur diminue.
Sign Magnitude Des commandes de contrôle avec des valeurs comprises entre 1 et 64
sont transmises quand vous tournez la molette à droite. Quand vous
la tournez à gauche, l’instrument transmet des valeurs comprises
entre 65 et 127.
No Assign Aucun message MIDI n’est transmis.
MIDI Channel ............................................. [1...16, Global]
Ce paramètre détermine le canal MIDI utilisé pour transmettre
les messages MIDI générés par la molette. Quand ce paramètre
est sur “Global”, les messages MIDI sont transmis via le canal
global MIDI (défini avec les paramètres Global).
Acceleration ................................................... [1, 2, Const]
Ce paramètre définit le degré d’accélération quand la molette
est actionnée rapidement.
La valeur “2” produit une accélération plus forte que la valeur
Min Value ............................................................. [0...127]
Ce paramètre détermine la valeur minimum de commande de
contrôle transmise quand “Jog Wheel Type” est réglé sur
“Continuous”.
Max Value ............................................................. [0...127]
Ce paramètre détermine la valeur maximum de commande de
contrôle transmise quand “Jog Wheel Type” est réglé sur
“Continuous”.
“1”. Avec le réglage “Const”, la vitesse des changements reste
constante, quelle que soit la rapidité avec laquelle vous tournez
la molette.
Control Change Number ..................................... [0...127]
Ce paramètre définit le numéro de contrôle (CC) de la commande de contrôle transmise. Définissez un numéro de contrôle
quand “Jog Wheel Type” est réglé sur “Sign Magnitude” ou
“Continuous”, ou spécifiez un numéro de contrôle pour “CW”
(rotation à droite) et un pour “CCW” (rotation à gauche) quand
“Jog Wheel Type” est réglé sur “Inc/Dec Button 1/2”.
14
Page 15
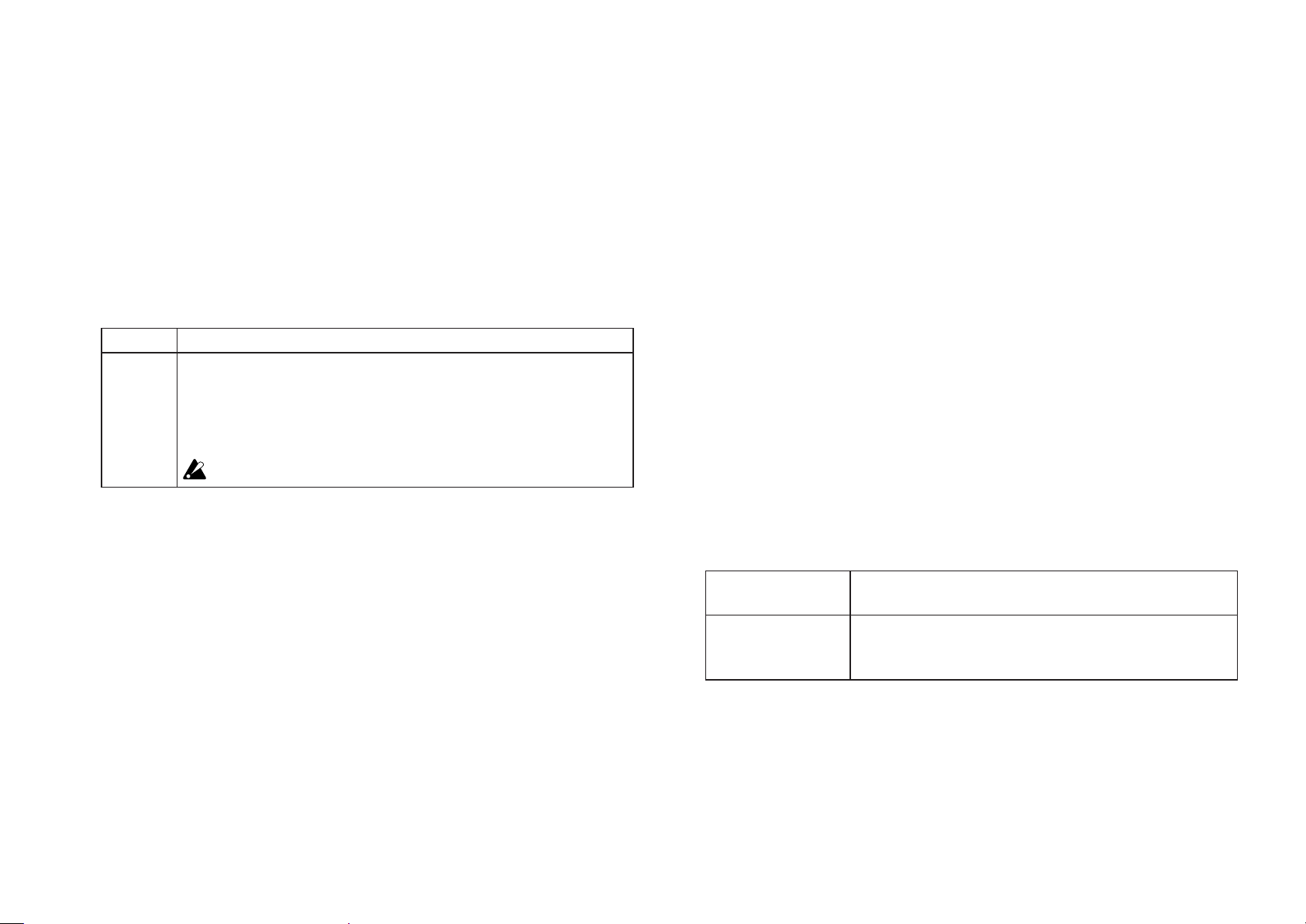
Témoins
LED Mode ............................................ [Internal, External]
Ce paramètre spécifie si les témoins s’allument quand vous
Paramètres globaux (Global)
Généraux
enfoncez un bouton ou quand l’instrument reçoit un message
MIDI de l’ordinateur. En principe, ce paramètre est réglé sur
“Internal”. Toutefois, un réglage approprié des paramètres ad
hoc permet d’obtenir une intégration sans couture du
nanoKONTROL Studio à votre logiciel (à condition bien sûr que
ce dernier puisse transmettre des messages MIDI).
Internal Les témoins s’allument quand vous manipulez les boutons de l’instrument.
External Les témoins s’allument ou s’éteignent quand l’instrument reçoit de l’ordinateur
un message avec le numéro de contrôle ou le numéro de note assigné au
bouton. Le témoin s’allume quand un message “On Value” ou d’activation de
note est reçu. Le témoin s’éteint quand un message “Off Value” ou de coupure
de note est reçu.
Quand vous choisissez une nouvelle scène, tous les témoins s’éteignent.
Global MIDI Channel ............................................. [1...16]
Ce paramètre spécifie le canal global MIDI sur lequel le
nanoKONTROL Studio communique. Vous pouvez aligner ce
paramètre sur le canal MIDI utilisé par votre logiciel.
Controller Mode .................................................................
[Assignable, Cubase/Digital Performer/Live/Pro Tools/
SONAR/Studio One]
Le nanoKONTROL Studio offre plusieurs modes de fonctionnement spécialement conçus pour le contrôle de logiciels DAW populaires, ainsi qu’un mode Assignable vous permettant d’affecter
une commande de contrôle à chaque fonction de jeu. Choisissez
le réglage adapté au logiciel utilisé. Pour des détails sur l’utilisation de chaque mode de fonctionnement de l’instrument, voyez
“Modes de l’instrument et configuration logicielle” (page 7).
Assignable Chaque fonction de jeu du nanoKONTROL Studio transmet la
commande de contrôle que vous avez assignée.
Cubase/Digital Performer/Live/Pro Tools/
SONAR /Studio One
Les paramètres et le fonctionnement du nanoKONTROL Studio
sont adaptés au contrôle de logiciels DAW spécifiques. Choisissez
le réglage adapté au logiciel utilisé.
15
Battery Type ........................................... [Alkaline, Ni-MH]
Veillez à définir avec ce paramètre le type de piles en place
dans votre nanoKONTROL Studio. Réglez ce paramètre sur “NiMH” si vous avez installé des piles au nickel-hydrure métallique
ou sur “Alkaline” si vous utilisez des piles alcalines.
Page 16
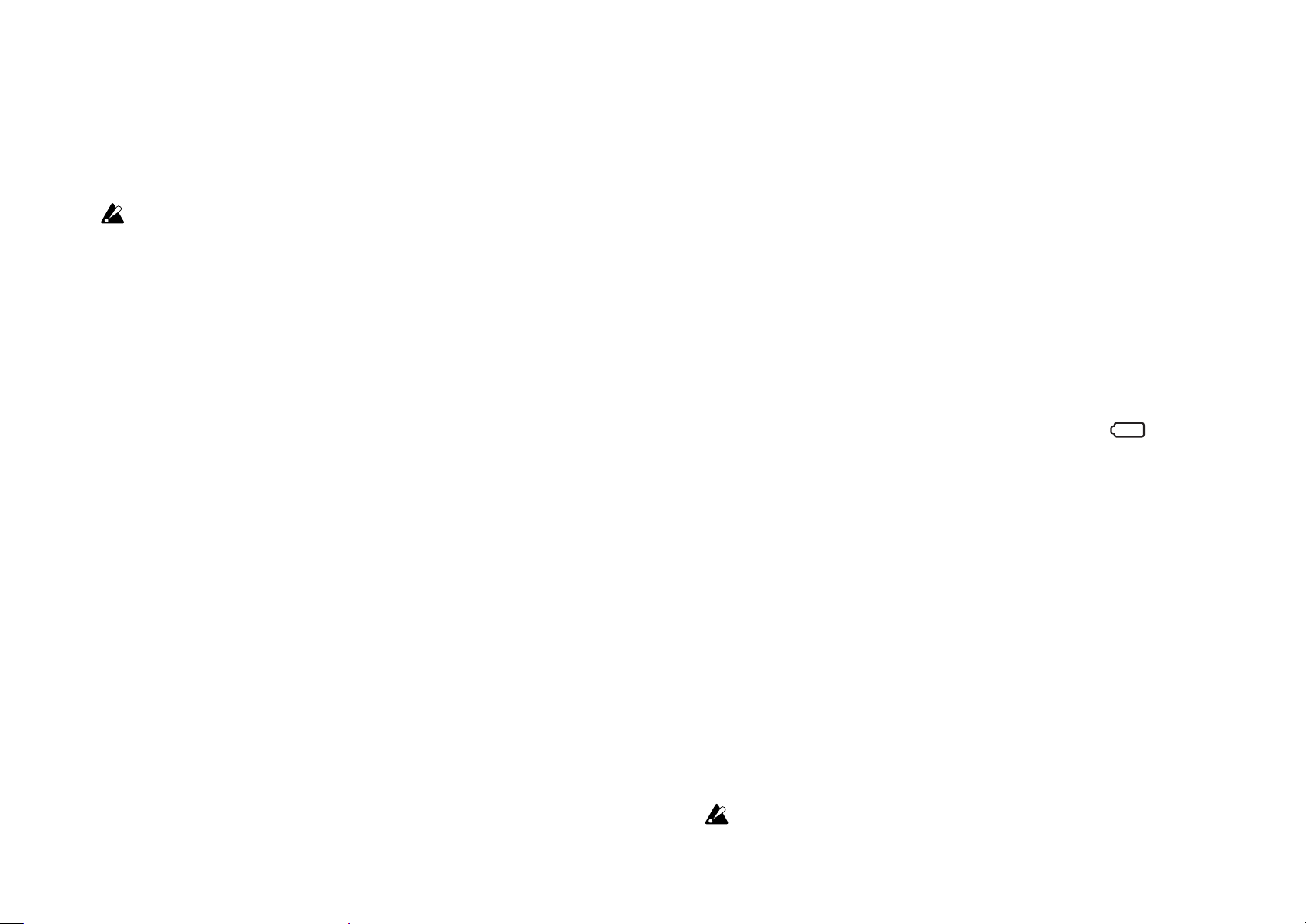
Use Scene Button as Scrub ................... [Disable, Enable]
Ce paramètre définit si le bouton Scene est utilisé comme fonction Scrub en mode de contrôle de console DAW. Choisissez
“Enable” pour utiliser ce bouton comme fonction Scrub ou “Disable” si vous préférez ne pas l’utiliser.
Il se peut qu’en fonction du logiciel DAW envisagé, la fonc-
tion Scrub ne fonctionne pas correctement.
Fonctions d’économie d’énergie
Auto Power O ....
Quand le nanoKONTROL Studio est alimenté sur piles, vous pouvez le configurer de sorte qu’il s’éteigne automatiquement après
une durée définie d’inactivité, cela afin d’économiser les piles.
Ce paramètre définit la durée d’inactivité après laquelle l’instrument se met automatiquement hors tension: 30 minutes, 1
[Disable, 30 min, 1 hour, 2 hours, 4 hours]
Wireless
Device Name
Ce paramètre définit le nom de dispositif affiché durant l’utilisation de la connexion sans fil.
Vous pouvez définir un nom composé de maximum 25 caractères alphanumériques.
ASTUCE Ce réglage est appliqué la prochaine fois que vous mettez
le nanoKONTROL Studio sous tension ou que vous activez
la connexion sans fil (¬ page.5: Activer/couper la fonction sans fil).
heure, 2 heures ou 4 heures. Pour éviter que le
nanoKONTROL Studio se mette automatiquement hors tension,
réglez le paramètre Auto Power Off sur “Disable”. Pour remettre
le nanoKONTROL Studio sous tension après une mise hors tension automatique avec Auto Power Off, réglez son commutateur
de mode sur “Standby” avant de le replacer sur “ ” (piles).
Auto LED O .......................................... [Disable, Enable]
Avec “Enable”, ce paramètre permet de réduire automatiquement la luminosité des témoins après un certain temps d’inactivité. Ce paramètre permet en outre d’éteindre complètement
les témoins après l’écoulement d’une période d’activité supplémentaire. Ce réglage s’applique à la fois quand le
nanoKONTROL Studio est alimenté sur piles et via USB.
LED Brightness ......................................................... [1...3]
Ce paramètre définit la luminosité maximum des témoins. “1”
correspond à la luminosité la plus faible et “3” à la luminosité
16
maximum. Ce réglage s’applique à la fois quand le
nanoKONTROL Studio est alimenté sur piles et via USB.
Quand le nanoKONTROL Studio est alimenté sur piles, un
Page 17
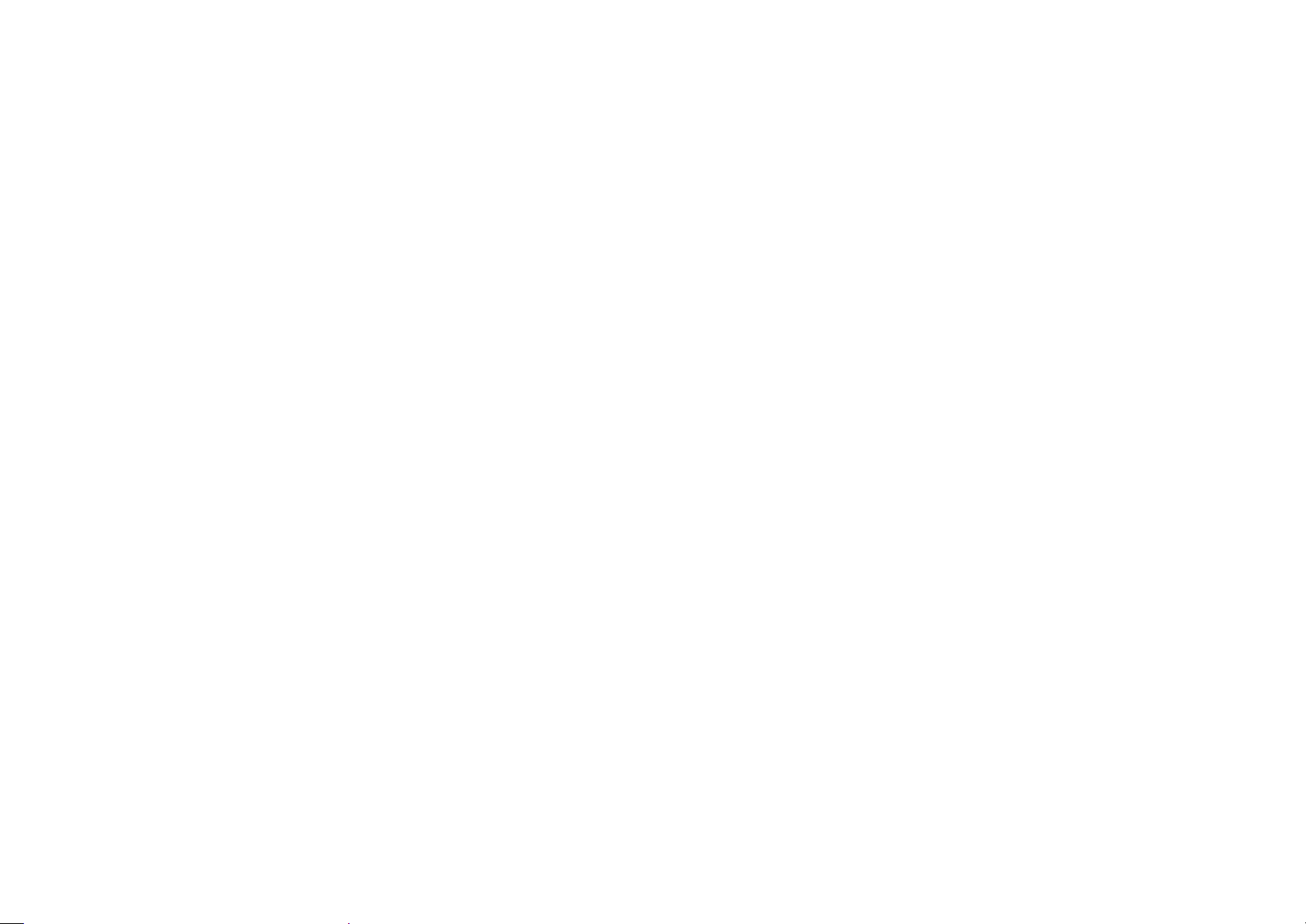
réglage de luminosité élevée des témoins réduit l’autonomie des piles. Dans ce cas, choisissez une luminosité
moindre pour économiser les piles.
LED Illumination ................................... [Disable, Enable]
Ce paramètre permet d’activer l’illumination des témoins du
nanoKONTROL Studio après l’écoulement d’une durée d’inactivité définie. Réglez ce paramètre sur “Enable” pour que les
témoins s’allument ou sur “Disable” pour qu’ils ne s’allument
pas. Quand le nanoKONTROL Studio fonctionne avec ses témoins illuminés (“Enable”), il retourne au statut d’illumination
antérieur. Ce réglage s’applique à la fois quand le
nanoKONTROL Studio est alimenté sur piles et via USB.
17
Page 18
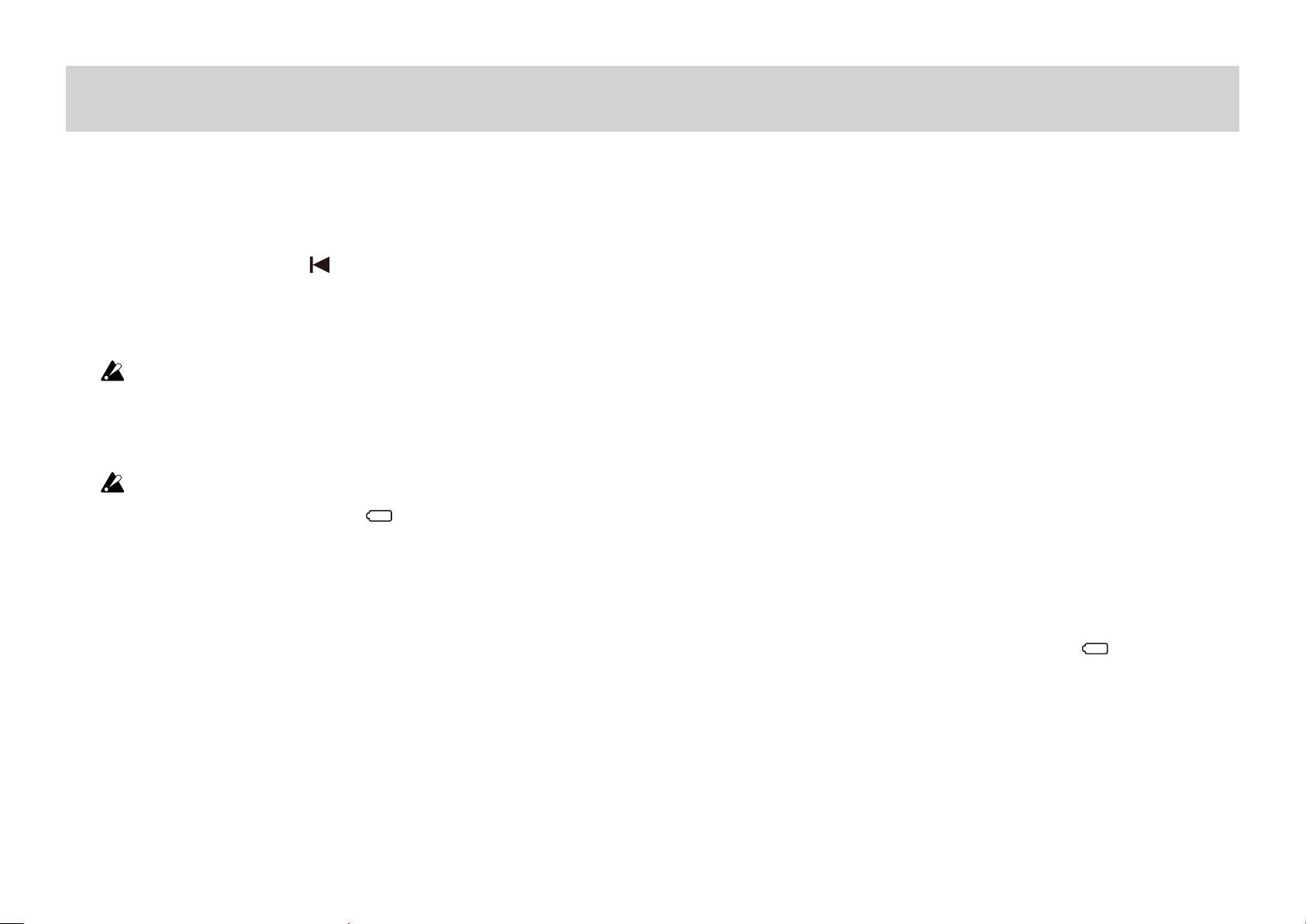
Annexe
Initialisation des réglages
Mettez le nanoKONTROL Studio sous tension tout en maintenant
enfoncés ses boutons Scene, et d’arrêt. Le bouton Scene et les
témoins Scene 1 à 5 se mettent alors à clignoter. Quand le clignotement cesse, tous les paramètres du nanoKONTROL Studio sont ramenés à leurs valeurs d’usine.
L’initialisation des réglages a lieu après le démarrage du
nanoKONTROL Studio et dure plusieurs secondes. Ne mettez jamais le nanoKONTROL Studio hors tension quand son
bouton Scene et ses témoins Scene 1 à 5 clignotent.
Les réglages ne peuvent pas être initialisés quand le com-
mutateur de mode est sur “ ” (piles).
En cas de problème
Voyez les questions FAQ les plus récentes sur le site Internet de
Korg (http://www.korg.com/).
Impossible de mettre le nanoKONTROL Studio
sous tension.
Dans le cas d’une connexion USB
• Si vous avez branché le nanoKONTROL Studio à un ordinateur via
un hub USB, il se peut que l’instrument n’ait pas la puissance
d’alimentation suffisante pour démarrer. Dans ce cas, connectez
le nanoKONTROL Studio directement au port USB de l’ordinateur
(sans passer par un hub USB).
• Le câble USB utilisé est peut-être défectueux. Vérifiez que vous
pouvez mettre le nanoKONTROL Studio sous tension en utilisant
le câble USB fourni.
Dans le cas d’une connexion sans fil
• Vérifiez que le commutateur de mode est sur “ ” (piles).
• Vérifiez que les piles sont correctement en place dans l’instrument et qu’elles ne sont pas plates. Si les piles sont plates, remplacez-les par des neuves.
Impossible d’établir une connexion sans fil.
• Vérifiez que votre ordinateur ou iPhone/iPad est compatible
18
Page 19

Bluetooth 4.0.
en charge ou interprète différemment les commandes.
• Vérifiez que le système d’exploitation de votre ordinateur ou iPhone/
iPad est compatible avec la norme Bluetooth Low Energy MIDI. Les
systèmes Mac OS X Yosemite ou version ultérieure, Windows 8.1 ou
version ultérieure (le pilote KORG BLE-MIDI est requis) et iOS 8.0 ou
version ultérieure sont compatibles.
La connexion sans fil n’est pas stable.
• Vérifiez que votre ordinateur ou iPhone/iPad n’est pas trop éloigné
du nanoKONTROL Studio.
Le logiciel ne répond pas.
• Vérifiez que le nanoKONTROL Studio est correctement identifié
avec la configuration des ports MIDI de votre logiciel.
• Votre logiciel doit être correctement configuré pour permettre
l’utilisation des commandes et fonctions du
nanoKONTROL Studio. Pour des détails sur la configuration,
voyez “Modes de l’instrument et configuration logicielle” (page
7) ainsi que le mode d’emploi de votre logiciel.
• Il se pourrait que votre logiciel ne prenne pas certaines fonctions
en charge. Pour en savoir plus, voyez le mode d’emploi de votre
• Vérifiez que le mode actif sur le nanoKONTROL Studio est compatible avec le logiciel utilisé. (→ page.7: Modes de l’instrument et configuration logicielle)
Le logiciel ne répond pas aux messages MIDI
transmis.
• Vérifiez que le canal de transmission MIDI sur le
nanoKONTROL Studio correspond au canal MIDI spécifié au sein
du logiciel.
• Si vous possédez un logiciel DAW, vous devrez peut-être configurer ses paramètres pour pouvoir l’utiliser avec le
nanoKONTROL Studio. Pour des détails sur la configuration,
voyez “Modes de l’instrument et configuration logicielle” (page
7) ainsi que le mode d’emploi de votre logiciel DAW.
Le témoin d’un bouton ne s’allume pas quand
vous enfoncez le bouton en question.
• Vérifiez les réglages “Controller Mode” (page 15) et “LED
Mode” (page 15).
logiciel.
La manipulation des fonctions de jeu du
nanoKONTROL Studio ne produit pas l’action
voulue.
• Il se pourrait que votre logiciel ne prenne pas certaines fonctions
19
Page 20
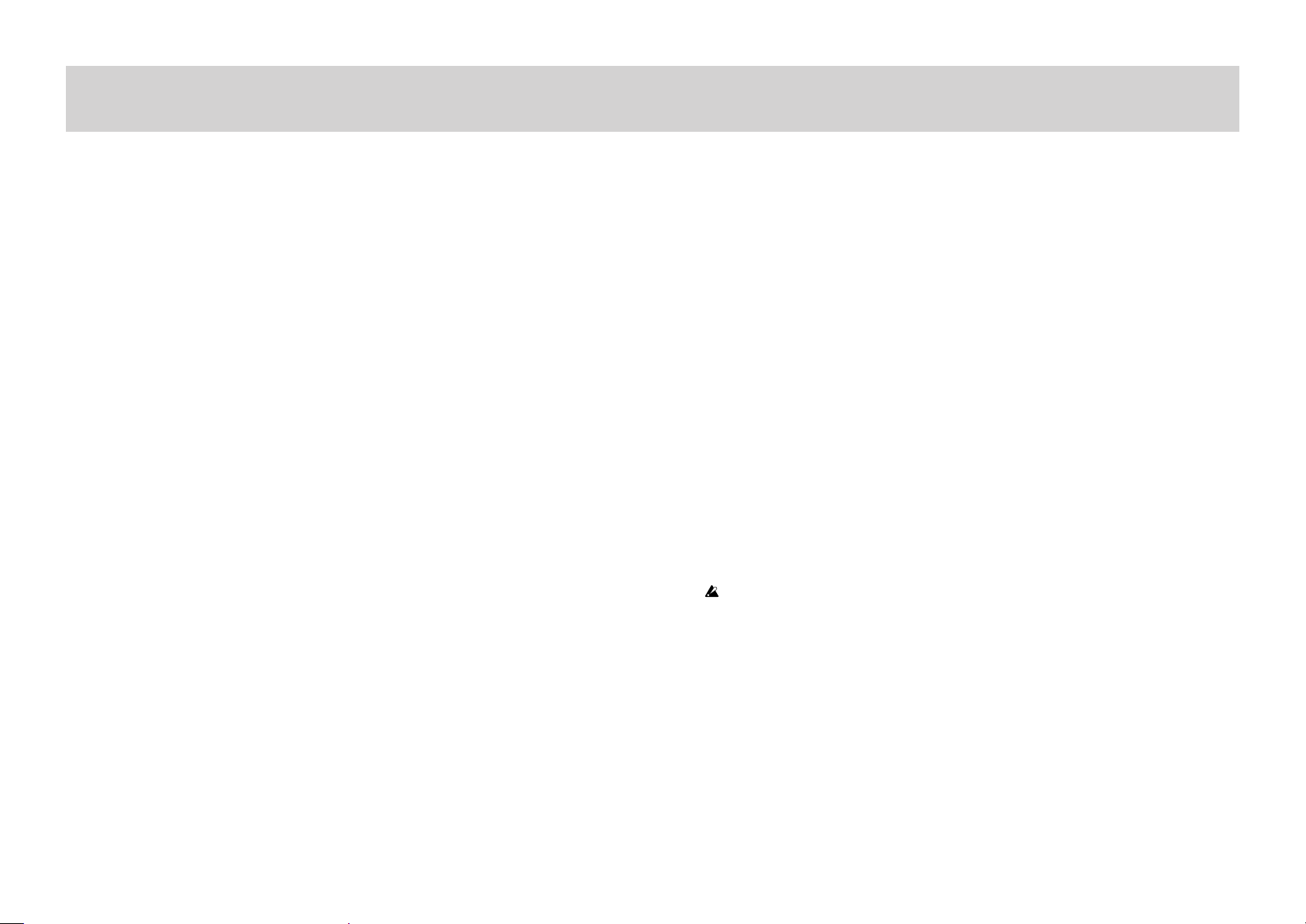
Fiche technique
Méthode sans fil: Bluetooth Low Energy
Connecteurs: Port USB (de type micro B)
Alimentation: Via le bus USB ou deux piles AAA (alca-
lines ou à l’hydrure métallique de nickel)
Autonomie des piles: Environ 10 heures (avec des piles alca-
lines: L’autonomie des piles varie selon le
type de piles utili sées et les conditions
d’utilisation.)
Consommation électrique:
Dimensions (L x P x H): 278 x 160 x 33 mm
Poids: 459 g (sans les piles)
Accessoires fournis: Deux piles AAA alcalines fournies, câble
* Les caractéristiques et l’aspect du produit sont susceptibles
d’être modifiés sans avis préalable en vue d’une amélioration.
500 mA max.
USB, Guide de prise en main
Conguration requise
Windows (connexion USB): Microsoft Windows 7 SP1 ou version ulté-
rieure (32 bits/64 bits)
Windows (connexion sans fil):
Ordinateur tournant sous Microsoft Windows 8.1 ou version ultérieure et compatible Bluetooth 4.0 (le pilote KORG
BLE-MIDI est requis)
Mac (connexion USB): OS X 10.9 Mavericks ou version ultérieure
Mac (connexion sans fil): Mac tournant sous OS X 10.10 Yosemite
ou version ultérieure et compatible Blue-
tooth 4.0
iOS (connexion sans fil): iPhone/iPad tournant sous iOS 8 ou ver-
sion ultérieure et compatible Bluetooth
4.0
Même si votre configuration répond aux spécifications
20
énoncées ci-dessus, il peut arriver que le
nanoKONTROL Studio ne fonctionne pas.
Page 21
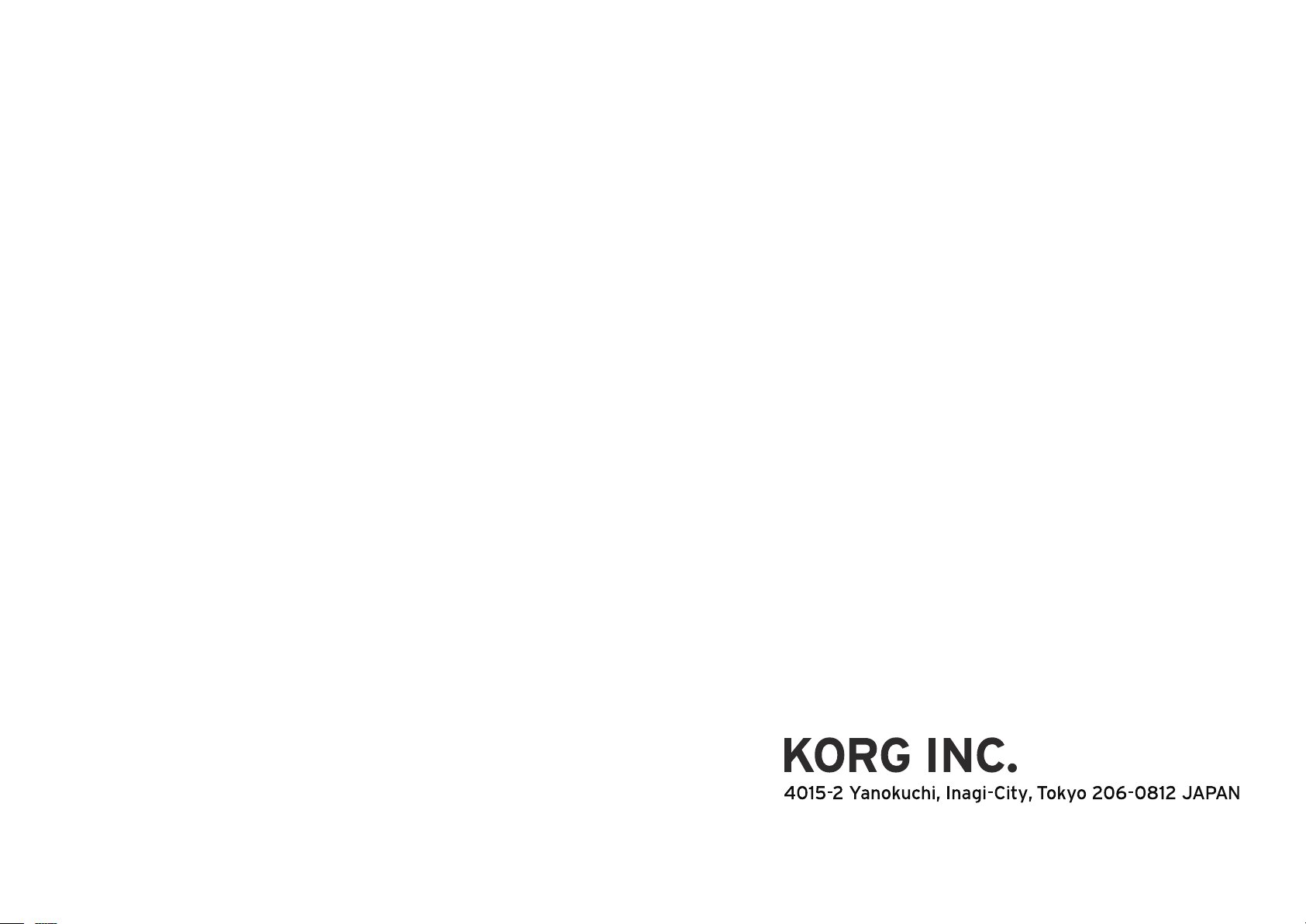
©2016 KORG INC. www.korg.com
 Loading...
Loading...