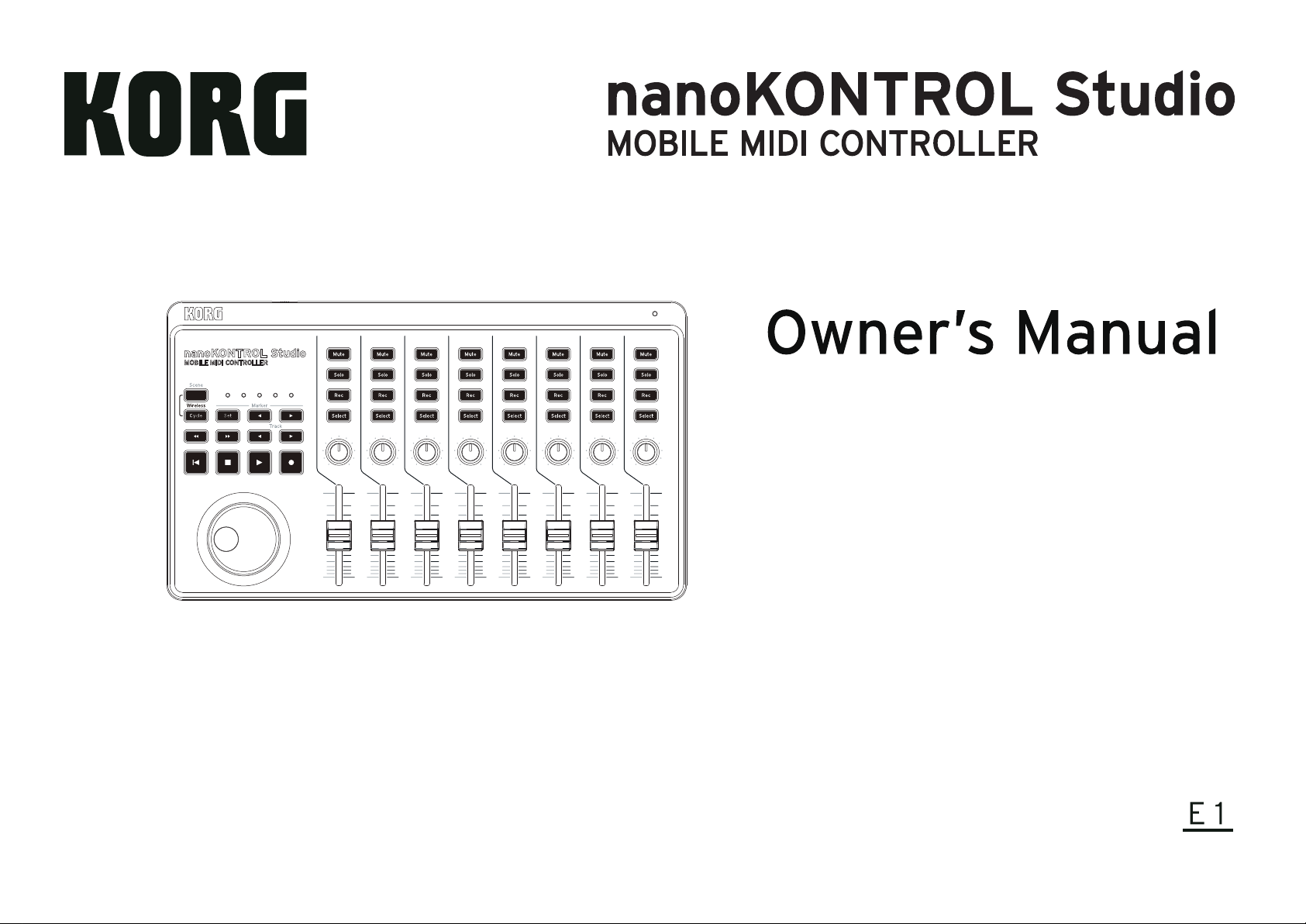
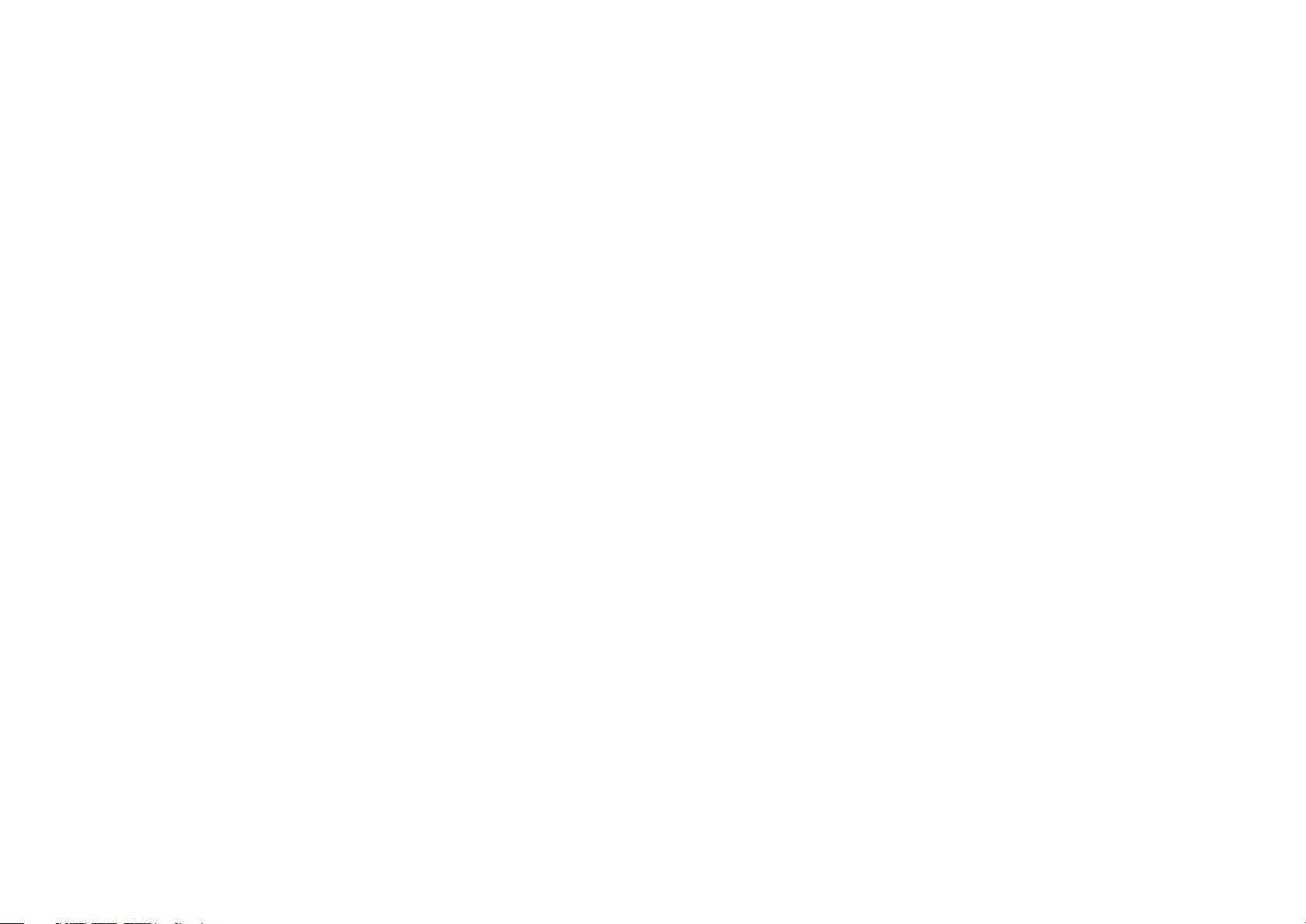
Table of Contents
Main Features .................................................................. 3
Preparation ...................................................................... 4
Using a Wireless Connection .................................... 4
Using a USB Connection ............................................ 5
Part names ...................................................................... 6
Operating Modes and Software Setup ........................ 7
nanoKONTROL Studio Modes .................................. 7
Setup for using the nanoKONTROL Studio in the
DAW Mixer Control Mode .......................................... 7
Setup for using the nanoKONTROL Studio in the
Assignable Mode ......................................................... 9
Customizing Controllers ..............................................10
KORG KONTROL Editor Software ........................... 10
Types of Parameters ..................................................10
Scene Parameters ....................................................... 11
Thank you for purchasing the Korg nanoKONTROL Studio Mobile
MIDI controller.
In order to use this product in a computer music environment,
you’ll need to adjust the MIDI settings of the host application.
Please follow the directions in the host application’s owner’s manual to difine these settings.
Global Parameters .....................................................14
Appendix ......................................................................... 17
Restoring the Factory Settings ............................... 17
Troubleshooting..........................................................17
Specifications ................................................................19
Operating requirements ........................................... 19
• Apple, iPad, iPhone, Mac, iOS and OS X are trademarks of Apple
Inc., registered in the U.S. and other countries.
• Windows is a trademark of Microsoft Corporation in the U.S. and
other countries.
• Bluetooth is a registered trademark of Bluetooth SIG, Inc.
• All product names and company names are the trademarks or
registered trademarks of their respective owners.
2

Main Features
Fast, Simple Setup with Immediate Support for
Multiple DAW Systems and Sequencing Software
The nanoKONTROL Studio comes equipped with multiple DAW settings, so setup can be easily completed without the need for setting
up each individual controller.
Compatible software: Cubase, Digital Performer, GarageBand, Live,
Logic, Pro Tools, SONAR, Studio One.
5 Programmable Scene Memories of fer Instant
Access to Your Favorite Settings
Take control of your entire computer music system! The
nanoKONTROL Studio allows you to create five entirely different
software-specific scenes and instantly switch between them. The
nanoKONTROL Studio can control all of your favorite software synthesizers—and your DAW system—instantly.
Convenient USB and Wireless Compatibility with
Both Desktop Computers and Mobile Devices
The nanoKONTROL Studio is equipped to provide both USB and
wireless connections so you can select the optimal method for your
operating environment. A USB connection is useful when you are
planning to spend a lot of time using the nanoKONTROL Studio with
a desktop computer and do not wish to worry about the battery
power level; or, you can eliminate cable-clutter and create a wireless
connection between your iPhone, iPad, and/or Mac/Windows computer. The built-in wireless system is easy to use and simple to set
up.
3
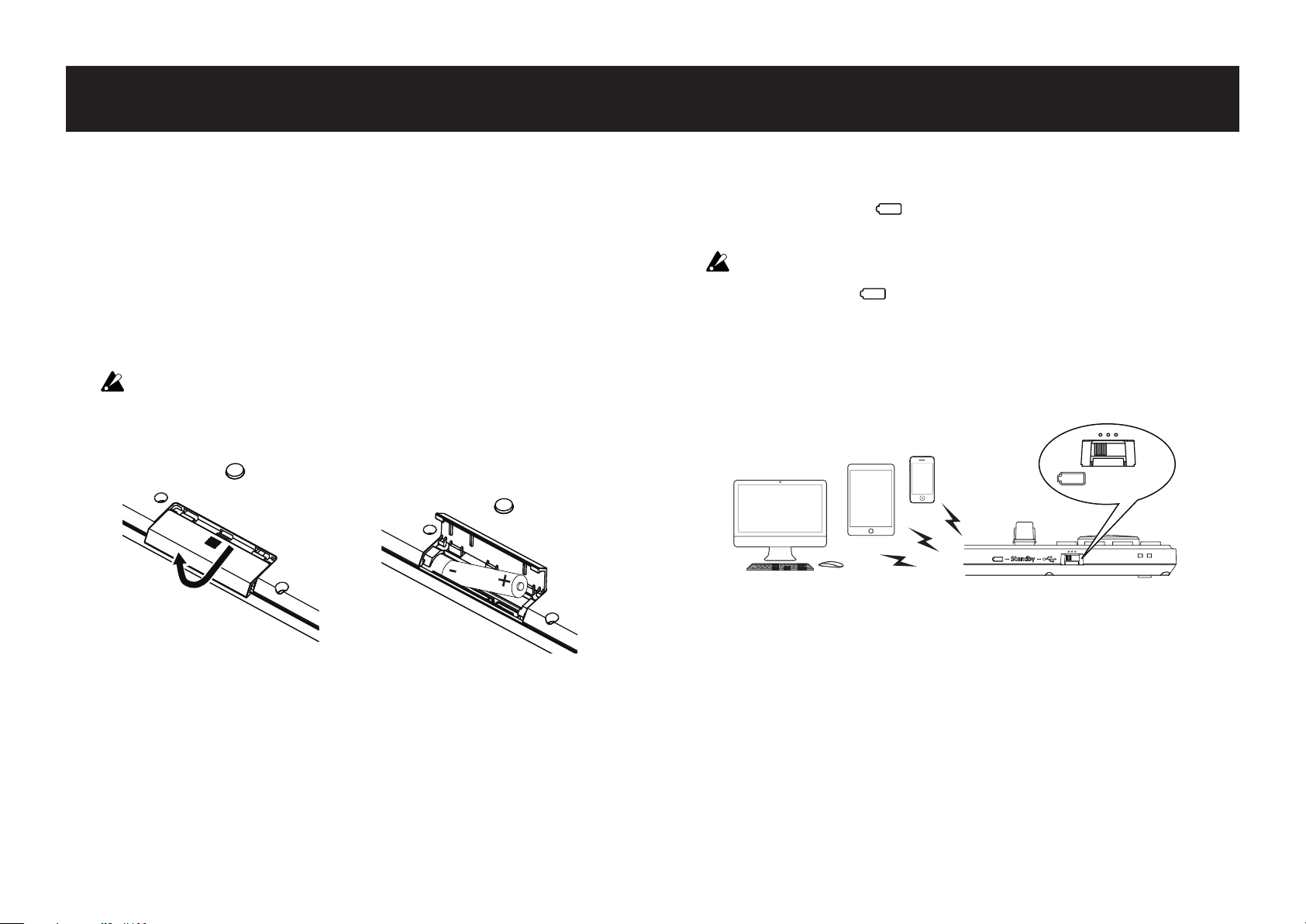
Preparation
nanoKONTROL Studio
Using a Wireless Connection
Installing Batteries
Make sure that the mode switch is set to “Standby”, and then slide
out the battery cover on the rear to open it. Making sure to observe
the correct polarity, insert the batteries, and then close the battery
cover.
If a malfunction occurs that cannot be resolved no matter
how many times the nanoKONTROL Studio is turned off,
then on, remove the batteries, and then install them again.
Turning On the Power
Set the mode switch to “ ” (Battery). The nanoKONTROL Studio
turns on (Battery mode).
When using the nanoKONTROL Studio with the mode
switch set to “ ” (Battery), the batteries will become depleted, even with a USB connection. In addition, the
nanoKONTROL Studio cannot be used as a USB-MIDI device, even if it is connected to a computer using a USB cable.
(Battery)
Turning Off the Power
Set the mode switch to “Standby”. The nanoKONTROL
Studio and the power LED turn off.
Auto Power-Off Function
In Battery mode, the nanoKONTROL Studio is automatically
turned off if no operation is performed for an extended period
of time. (¬ page.15: Auto Power Off)
4
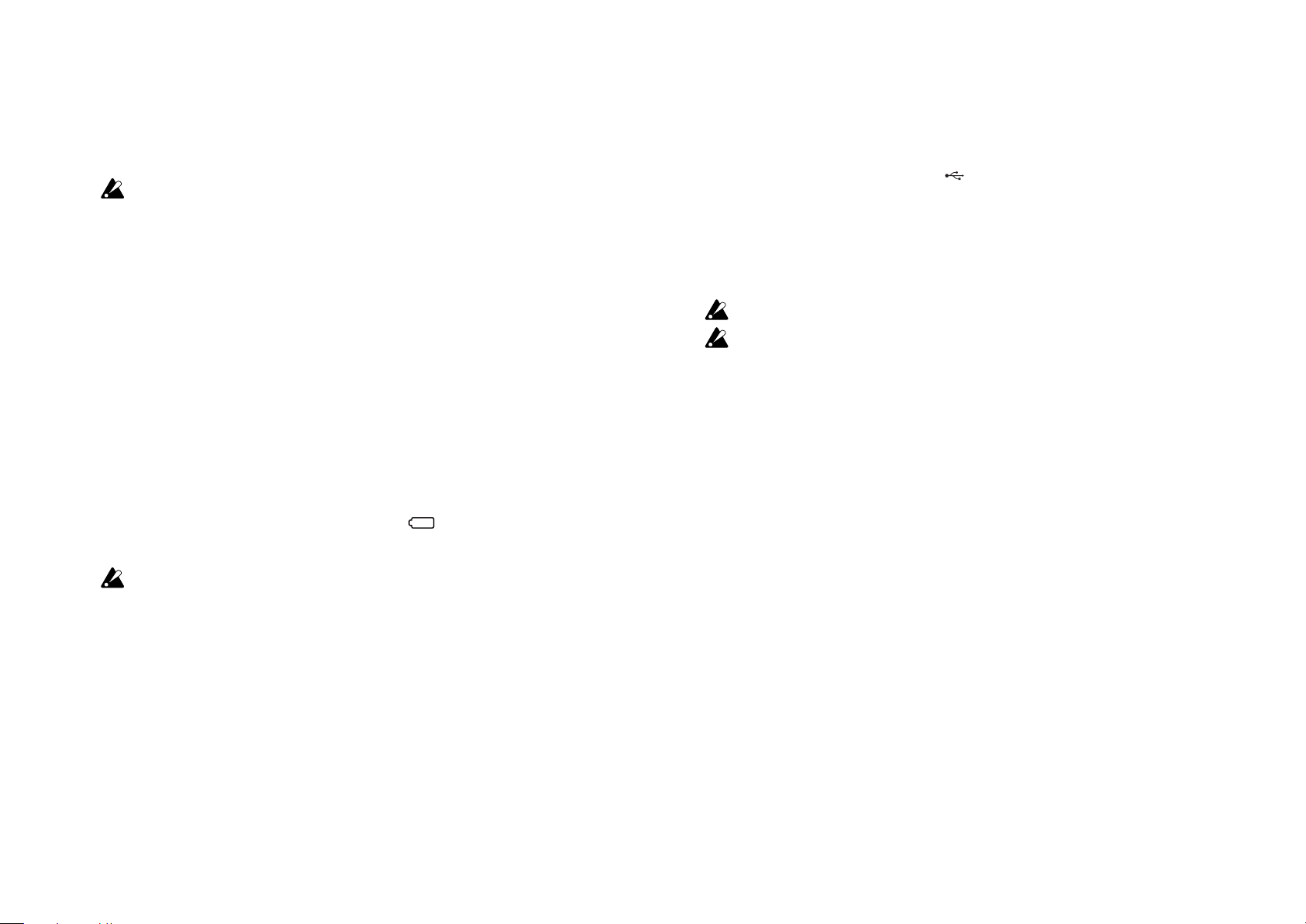
Wireless Connection Setup
In order to use the nanoKONTROL Studio wirelessly, a wireless con-
Using a USB Connection
nection must be established. Refer to “Using a wireless connection”
in the Quick Start Guide to set up the wireless connection.
With an iPhone/iPad or Mac, a wireless connection must be
established each time.
Wireless Operation with USB Power
The wireless function of the nanoKONTROL Studio can be used
in combination with a USB connection.
While power is supplied from the USB port of the computer, the
wireless function of the nanoKONTROL Studio can be used to
connect it to an iPhone/iPad, etc.
Turning the Wireless Feature On and Off
While holding down the Scene button, press the Cycle transport
button to turn the wireless feature On or Off.
TIP When the mode switch is set to “ ” (Battery), the wireless
function cannot be turned off.
If the nanoKONTROL Studio is being used in an environ-
ment where radio waves cannot be transmitted, turn off the
wireless function.
Making Connections and Turning On the Power
1. Set the mode switch to “ ” (USB).
2. Use the included USB cable to connect the
nanoKONTROL Studio to a USB port on your computer. The
nanoKONTROL Studio turns on, and the power LED lights
up.
The included USB cable must be used.
In order to use the nanoKONTROL Studio functions, set-
tings must be specified to match your app. Refer to the
Owner’s Manual and specify the settings.
TIP When you first connect the nanoKONTROL Studio to your
Windows computer, a driver will be installed automatically.
TIP With the driver pre-installed with Windows,
nanoKONTROL Studio cannot be used by multiple applica-
tions simultaneously. If you want to use the
nanoKONTROL Studio with multiple applications simultane-
ously, you must install the KORG USB-MIDI driver. Download
the KORG USB-MIDI driver from the Korg website.
(http://www.korg.com/)
Turning Off the Power
Set the mode switch to “Standby”. The nanoKONTROL
Studio and the power LED turn off.
5
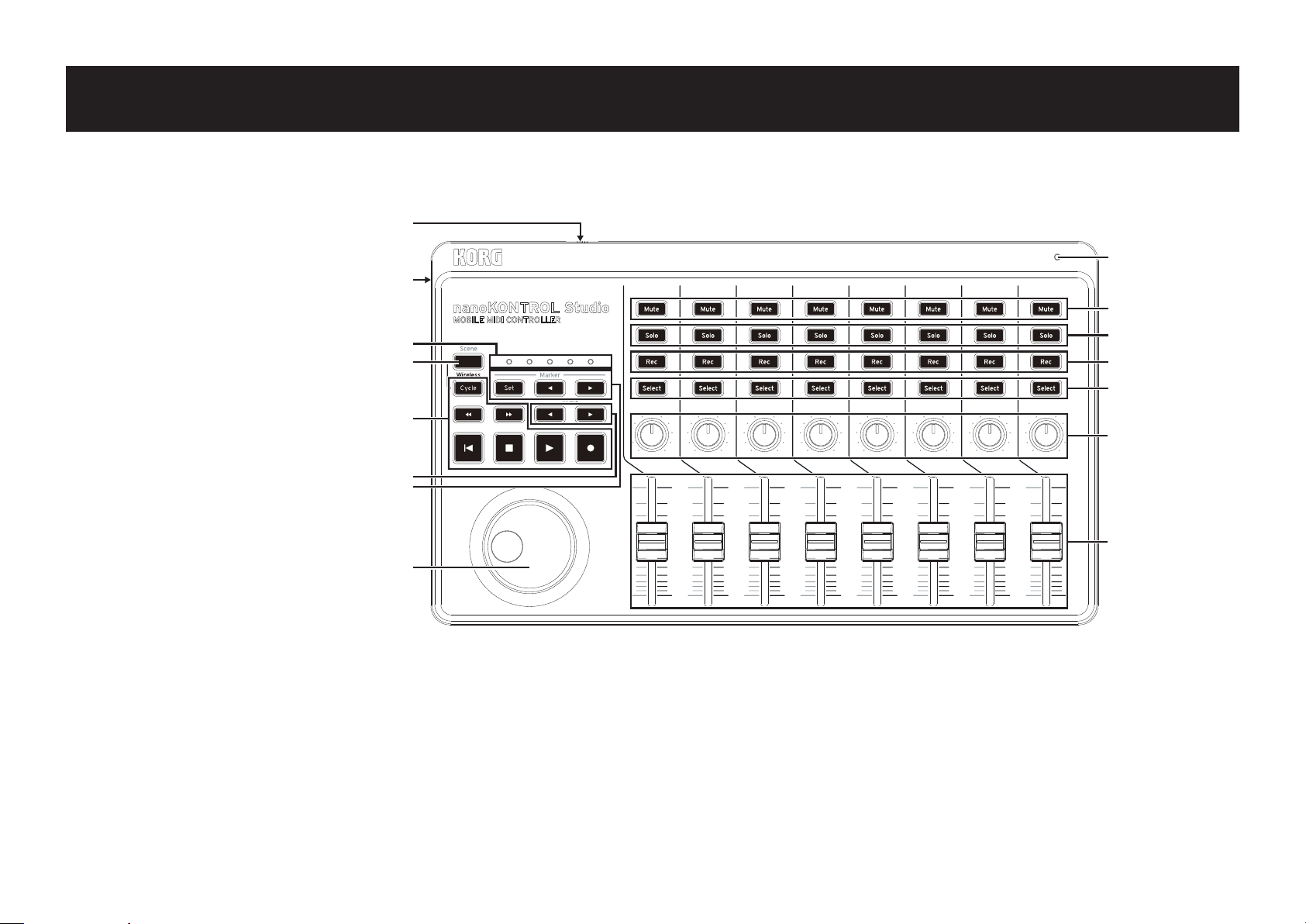
1
2
3
4
5
6
7
8
10
11
12
13
14
15
1. Mode switch
2. USB port
3. Scene LEDs
Part names
4. Scene button
5. Transport buttons
6. Track / buttons
7. Marker buttons
8. Jog wheel
9. Power LED
10. Mute buttons
11. Solo buttons
12. Rec buttons
9
13. Select buttons
14. Knobs
15. Sliders
6

Operating Modes and Software Setup
nanoKONTROL Studio Modes
The nanoKONTROL Studio can operate in the following modes. Select the mode according to your application.
DAW Mixer Control Mode
In this mode, the controllers of the nanoKONTROL Studio will be
automatically set up for mixer control by the DAW software. You can
control the level of each channel or operate transport controls such
as mute/solo and play/stop.
Assignable Mode
In this mode, MIDI control change messages are assigned to the
controllers of the nanoKONTROL Studio. By sending MIDI control
change messages that correspond with the parameters that you
wish to control, you can easily use the nanoKONTROL Studio to
control your software synthesizer or DAW software, for example.
Setup for using the nanoKONTROL Studio in the DAW Mixer Control Mode
The following are examples of the setup procedures for various
DAW software titles. For details on specifying settings and using the
DAW software, refer to the instruction manual for the software.
Cubase
1. While holding down the Scene and Marker Set buttons, turn
on the nanoKONTROL Studio to set it to Cubase mode.
Once the nanoKONTROL Studio has been set to Cubase
mode, it will continue operating in that mode.
2. In Cubase, open “Device Setup”, and then add “Mackie Control” to “Devices”.
3. Open the page for the added Mackie Control, and then select the nanoKONTROL Studio ports as the MIDI input and
output ports to be used.
4. Open the “MIDI Port Setup” page, and then clear the “In
“All MIDI Inputs”” check box for nanoKONTROL Studio.
Digital Performer
1. While holding down the Scene and Marker buttons, turn
on the nanoKONTROL Studio to set it to Digital Performer
mode. Once the nanoKONTROL Studio has been set to Digi-
7

tal Performer mode, it will continue operating in that mode.
Using a USB connection
• Open “Applications” → “Utilities”, start
“Audio MIDI Setup”, open the “MIDI Studio”
window, and then click “Add Device”.
• Specify an appropriate name for the device
to be added. (Example:
the nanoKONTROL Studio has been set to Live mode, it will
continue operating in that mode.
2. In Live, open the “Preferences” window, and then select
“Mackie Control” for “Control Surface”.
3. Select the nanoKONTROL Studio ports for the MIDI input
and output ports to be used by Mackie Control.
nanoKONTROL Studio DP)
• Connect the added device to the
nanoKONTROL Studio, as shown on the
left.
2. In Digital Performer, open the “Control Surface” window,
and then select “Mackie Control” for “Driver” and “Unit”.
3. Select the nanoKONTROL Studio port for “MIDI”.
Button operations with Digital Performer
With Digital Performer, the Cycle button turns on/off Memory
Cycle. However, the Cycle button will not light up when Memory
Cycle is turned on.
TIP The Marker Set button does not operate with Digital Per-
former.
TIP The jog wheel works only when the Scrub function is
turned on. To use the Scrub function, set the
nanoKONTROL Studio global parameter “Use Scene Button
as Scrub” to “Enable”.
GarageBand/Logic
Download the nanoKONTROL Studio Control Surface plug-in from
the Korg website (http://www.korg.com/), and then set it according
to the instructions in the supplied document.
Pro Tools
1. While holding down the Scene and (Rewind) buttons,
turn on the nanoKONTROL Studio to set it to Pro Tools
mode. Once the nanoKONTROL Studio has been set to Pro
Tools mode, it will continue operating in that mode.
2. In Pro Tools, open the “Peripherals” window, and then select “HUI” for “Type”.
3. Select the nanoKONTROL Studio ports for the sending and
receiving ports to be used by HUI.
SONAR
1. While holding down the Scene and (Forward) buttons,
turn on the nanoKONTROL Studio to set it to SONAR mode.
Live
1. While holding down the Scene and Marker buttons, turn
on the nanoKONTROL Studio to set it to Live mode.Once
Once the nanoKONTROL Studio has been set to SONAR
mode, it will continue operating in that mode.
2. In SONAR, open the “Preferences” window, select the
8

nanoKONTROL Studio port check boxes for both “Inputs”
and “Outputs” in the “Devices” page, and then click the
Apply button.
3. In the “Control Surfaces” page, click the Add New Controller/Surface button to open the “Controller/Surface Settings” dialog box, and then select “Mackie Control” for
“Controller/Surface” and the nanoKONTROL Studio ports
for “Input Port” and “Output Port”.
TIP The Marker Set button does not operate with SONAR.
TIP As a default in SONAR, the Select button does not function.
Setup for using the nanoKONTROL Studio in the Assignable Mode
nanoKONTROL Studio setup
While holding down the Scene and Cycle buttons, turn the
nanoKONTROL Studio on to set it to assignable mode. Once the
nanoKONTROL Studio has been set to the assignable mode, it will
continue operating in that mode.
Launch SONAR, open the Mackie Control properties from
the ATC module in the Control Bar, and then select the “Select highlights track” check box.
Studio One
1. While holding down the Scene and Track buttons, turn on
the nanoKONTROL Studio to set it to Studio One mode.
Once the nanoKONTROL Studio has been set to Studio One
mode, it will continue operating in that mode.
2. In Studio One, open the “Preferences”, and then click the
Add... button in the “External Devices” to open the “Add
Device” dialog box.
3. Select “Mackie” → “Control”, select the
nanoKONTROL Studio ports for “Receive From” and “Send
To”, and then click the OK button.
TIP The Scrub function does not operate with Studio One.
Application setup
In this mode, MIDI control change messages are assigned to the
controllers of the nanoKONTROL Studio. By sending MIDI control
change messages that correspond with the parameters that you
wish to control, you can easily use the nanoKONTROL Studio to
control your software synthesizer or DAW software, for example.
TIP
The method and procedure for linking messages with parameters will differ depending on the software you are using, so
please refer to the instruction manual for your software.
About Scenes
Groups of settings assigned to the controllers can be saved as one of the
five user-configurable Scenes available on the nanoKONTROL Studio.
This way, you can create Scenes to control your different software
synthesizers and DAW system, and then switch between then instantly.
Switching scenes
Each press of the Scene button advances to the next Scene in a cyclical order.
9

Customizing Controllers
KORG KONTROL Editor Software
The KORG KONTROL Editor software is required to customize the
operation of the nanoKONTROL Studio. Download the software
from the Korg website (http://www.korg.com/), and install the software by following the instructions in the supplied document.
TIP For details on installing and using the KORG KONTROL Edi-
tor software, refer to the instruction manual for that software.
Types of Parameters
The nanoKONTROL Studio contains two types of customizable parameters. Scene Parameters address the function of specific controllers inside of the selected Scene. Global Parameters control the
overall operation of the nanoKONTROL Studio, regardless of the
selected scene.
Scene Parameters
These parameters determine what the nanoKONTROL Studio
does when you operate a controller in assignable mode. Five
scene parameters can be saved on the nanoKONTROL Studio.
By preparing scene parameters for each software that you use,
you can instantly switch the settings.
Global Parameters
These parameters specify general behavior of the
nanoKONTROL Studio, such as energy-saving features. The
10
global parameters will be shared among all scenes.

Scene Parameters
Knobs
Slider
Slider Enable .......................................... [Enable, Disable]
This parameter specifies whether the Slider operations are
Knob Enable ........................................... [Enable, Disable]
This parameter specifies whether the Knob operations are enabled or disabled.
When set to “Disable”, a MIDI message will not be transmitted,
even if you operate a Knob.
MIDI Channel ............................................. [1...16, Global]
This parameter specifies which MIDI channel is used to transmit
MIDI messages from the Knobs. When set to “Global”, MIDI messages will be transmitted on the Global MIDI Channel, specified
in the global parameters. (¬ page.14: Global MIDI Channel)
CC Number ........................................................... [0...127]
This parameter specifies the CC number of the control change
message that will be transmitted.
Left Value ............................................................. [0...127]
This parameter specifies the value of the control change mes-
enabled or disabled.
When set to “Disable”, a MIDI message will not be transmitted,
even if you operate a Slider.
MIDI Channel ............................................. [1...16, Global]
This parameter specifies which MIDI channel is used to transmit
MIDI messages from the Sliders.
When set to “Global”, MIDI messages will be transmitted on the
Global MIDI Channel, specified in the global parameters.
CC Number ........................................................... [0...127]
This parameter specifies the CC number of the control change
message that will be transmitted.
Lower Value ........................................................... [0...127]
This parameter specifies the value of the control change message that is transmitted when you move the Slider to its lowest
position.
sage that is transmitted when you turn the Knob fully to the
left.
Right Value ............................................................ [0...127]
This parameter specifies the value of the control change message that is transmitted when you turn the Knob fully to the
right.
Upper Value ..........................................................[0...127]
This parameter specifies the value of the control change message that is transmitted when you move the Slider to its highest
position.
11

Buttons
Assign Type ............... [Note, Control Change, No Assign]
This parameter specifies the MIDI messages assigned to buttons.
Note (Note# C-1 to G9) Note messages will be transmitted. Specify the note
number to be transmitted. Up to four note numbers can
be assigned.
Control Change
(CC# 0 to 127)
No Assign No MIDI message will be transmitted.
Control change messages will be transmitted. Specify
the control change number to be transmitted.
Button Behavior ............................. [Momentary, Toggle]
The button can be set to either of these modes:
Momentary When “Assign Type” is set to “Note”, a note-on message is transmitted
when you press the Button, and a note-off message is transmitted
when you release the Button. When “Assign Type” is set to “Control
Change”, a control change message with a value of 127 is transmitted
when you press the Button, and a control change message with a value
of 0 is transmitted when you release the Button.
Toggle When “Assign Type” is set to “Note”, each press of the Button will
alternately send a note-on message or a note-off message. When
“Assign Type” is set to “Control Change”, each press of the Button will
alternately send a control change message with a value of 127 or 0.
MIDI Channel ............................................. [1...16, Global]
This parameter specifies which MIDI channel is used to transmit
MIDI messages. When set to “Global”, MIDI messages will be
transmitted on the Global MIDI Channel, specified in the global
parameters.
O Value ................................................................[0...127]
This parameter specifies the value of the message that is transmitted when the button is switched off.
On Value ................................................................ [0...127]
This parameter specifies the value of the message that is transmitted when the button is switched on.
When “Assign Type” is set to “Note”, a note-on message is
transmitted with the On Value as the velocity. When “On Value”
is set to “0”, a note-on message is transmitted with “1” as the
velocity.
Jog Wheel
Jog Wheel Type ..... [Inc/Dec Button 1, Inc/Dec Button 2,
Continuous, Sign Magnitude, No Assign]
This parameter specifies the transmission of MIDI messages
when you turn the Jog Wheel.
Inc/Dec Button 1
Inc/Dec Button 2
Continuous Control change messages will be transmitted continuously. Turning
Control change messages will be transmitted with a different CC
number depending on whether the jog dial is turned clockwise or
counterclockwise. This can be used, for example, to control the
playback location with the forward and back buttons. When set to
“Inc/Dec Button 1”, a control change message with the value 127
(equivalent to turning on the button) is transmitted when you turn
the Jog Wheel. When set to “Inc/Dec Button 2”, a control change
message with the value 127 (equivalent to turning on the button) or
with the value 0 (equivalent to turning off the button) is transmitted
when you turn the Jog Wheel.
the Jog Wheel clockwise increases the value, and turning the Jog
Wheel counterclockwise reduces the value.
12

Sign Magnitude Control change messages with the values 1 through 64 will be trans-
mitted when the Jog Wheel is turned clockwise and with the values
65 through 127 will be transmitted when the Jog Wheel is turned
counterclockwise.
No Assign No MIDI message will be transmitted.
MIDI Channel ............................................. [1...16, Global]
This parameter specifies which MIDI channel is used to transmit
MIDI messages from the Jog Wheel. When set to “Global”, MIDI
messages will be transmitted on the Global MIDI Channel, specified in the global parameters.
Acceleration ................................................... [1, 2, Const]
This parameter specifies the degree of acceleration when the
Jog Wheel is turned quickly.
When set to “2”, the acceleration is greater than when set to
“1”. When set to “Const”, the speed will remain constant regardless of the acceleration used to turn the Jog Wheel.
Max Value ............................................................. [0...127]
This parameter specifies the maximum control change value
that is transmitted when “Jog Wheel Type” has been set to
“Continuous”.
CC Number ........................................................... [0...127]
This parameter specifies the CC number of the control change
message that will be transmitted. Specify one control change
number when “Jog Wheel Type” has been set to “Sign Magnitude” or “Continuous”, or specify one control change number
for CW (clockwise) and one for CCW (counterclockwise) when
“Jog Wheel Type” has been set to “Inc/Dec Button 1/2”.
Min Value ............................................................. [0...127]
This parameter specifies the minimum control change value
that is transmitted when “Jog Wheel Type” has been set to
“Continuous”.
13

LED
LED Mode ............................................. Internal, External]
This parameter specifies whether the LEDs light up in response
Global Parameters
General
to you pushing a button, or whether they will light up in response to receiving a MIDI message from the computer. Normally, this is set to “Internal”; however, by specifying the appropriate settings, the nanoKONTROL Studio can behave as if it is
fully integrated with your software—provided the software can
send MIDI messages.
Internal The LEDs light up in response to the buttons being operated manually.
External The LEDs light up or go off when a message with the control change number
or note number assigned to a button is received from the computer. When an
On Value or note-on message is received, the LED lights up. When an Off Value
or note-off message is received, the LED turns off.
When selecting a new Scene, all of the LEDs will turn off.
Global MIDI Channel ............................................. [1...16]
This parameter specifies the Global MIDI channel that the
nanoKONTROL Studio is operating on. This can be set to match
the MIDI channel of your software.
Controller Mode .................................................................
[Assignable, Cubase/Digital Performer/Live/Pro Tools/
SONAR/Studio One]
The nanoKONTROL Studio has operating modes that are specifically designed for controlling popular DAW programs, as well as
a Assignable mode that lets you assign a control change message to each controller. Choose the setting that’s appropriate
for the software that you’re using. For details on how to use
each operating mode, please refer to “Operating Modes and
Software Setup” (page 7).
Assignable Each of the nanoKONTROL Studio’s controllers will transmit the
control change message that you’ve assigned.
Cubase/Digital Performer/Live/Pro Tools/
SONAR /Studio One
The nanoKONTROL Studio will function with settings suitable for
controlling the specified DAW program. Choose the setting that’s
appropriate for the software that you’re using.
14
Battery Type ........................................... [Alkaline, Ni-MH]
Be sure to use this parameter to specify the type of batteries
you have installed in the nanoKONTROL Studio. Set this to “NiMH” when using nickel-metal hydride batteries or to “Alkaline”
when using alkaline batteries.

Use Scene Button as Scrub ....................[Disable/Enable]
This parameter specifies whether the Scene button is used as
the Scrub function in DAW mixer control mode. Choose “Enable” if you want to use this button as the Scrub function, or
“Disable” if you don’t want to use it.
The Scrub function might not work depending on the DAW
that you’re using.
Energy-saving features
Auto Power O .......... [
hours
When operating on batteries, the nanoKONTROL Studio can be
set to automatically turn off after a set period of inactivity to
preserve the battery life. You can choose the amount of time
that must pass with no activity before the power will automati-
]
Disable, 30 min, 1 hour, 2 hours, 4
Wireless
Device Name
This parameter specifies the device name displayed when a
wireless connection is being used.
Up to 25 alphanumeric characters can be entered.
TIP This setting will be applied the next time that the
nanoKONTROL Studio is turned on or the next time that
the wireless function is turned on (¬ page.4: Using a
Wireless Connection).
cally turn off—30 minutes, 1 hour, 2 hours, or 4 hours. To prevent
the nanoKONTROL Studio from turning off automatically, set
the Auto Power Off to “Disable.” To turn the
nanoKONTROL Studio back on after the Auto Power Off function has turned it off, set the mode switch to “Standby”, and
then return it to “ ” (Battery).
Auto LED O .......................................... [Disable, Enable]
By setting this parameter to Enable, you can choose to have the
LEDs automatically decrease in brightness after a set period of
inactivity; and then turn off completely after an additional set
period of time where there is no activity. This setting is applied
whether the nanoKONTROL Studio is operating with a USB
connection or on batteries.
LED Brightness ......................................................... [1...3]
This parameter specifies the maximum brightness of the LEDs.
“1” indicates the least bright, and “3” indicates the maximum
15
brightness. This setting is applied whether the
nanoKONTROL Studio is operating with a USB connection or on
batteries.

When the nanoKONTROL Studio is operating on batteries,
the brighter the LEDs, the shorter the battery life. In order
to extend the battery life, specify a lower setting.
LED Illumination ................................... [Disable, Enable]
This parameter can be used to activate the
nanoKONTROL Studio LED illumination after a set period of
time has passed with no operations being performed. Set this to
“Enable” so that the LEDs will light up or to “Disable” so that
they will not light up. If the nanoKONTROL Studio is operated
while the LED Illumination is active, it will return to its previous
condition. This setting is applied whether the
nanoKONTROL Studio is operating with a USB connection or on
batteries.
16

Appendix
Restoring the Factory Settings
While holding down the Scene, and Stop buttons, turn the
nanoKONTROL Studio On. The Scene button and Scene LEDs 1
through 5 begin to blink. All settings of the nanoKONTROL Studio
will be restored to the factory settings when the blinking stops.
Restoring the factory settings takes several seconds after
the nanoKONTROL Studio is turned on. Never turn off the
nanoKONTROL Studio while the Scene button and Scene
LEDs 1 through 5 are blinking.
The factory settings cannot be restored when the mode
switch is set to “ ” (Battery).
Troubleshooting
Check the Korg website (http://www.korg.com/) for the most recent FAQ.
The nanoKONTROL Studio won’t turn on.
With a USB connection
• If the nanoKONTROL Studio is connected to a computer via a
USB hub, the nanoKONTROL Studio may not turn on due to insufficient power. In that case, the nanoKONTROL Studio should be
connected directly to the USB connector on the computer without using a USB hub.
• There may be a problem with the USB cable currently used.
Check if the nanoKONTROL Studio can be turned on using the
supplied USB cable.
With a wireless connection
• Make sure that the Mode switch is set to “ ” (Battery).
• Make sure that the batteries have been inserted correctly, and
that they are not depleted. If the batteries are depleted, replace
them with new ones.
A wireless connection cannot be established.
• Verify that your computer or iPhone/iPad is compatible with Bluetooth 4.0.
• Verify that the operating system for your computer or iPhone/
iPad is compatible with Bluetooth Low Energy MIDI. Compatible
17

operating systems are Mac OS X Yosemite or later, Windows 8.1 or
nanoKONTROL Studio is set to the same MIDI channel in your
later (KORG BLE-MIDI Driver is required), and iOS 8.0 or later.
The wireless connection cuts out.
• Make sure that your computer or iPhone/iPad is not too far away
from the nanoKONTROL Studio.
There is no response from the software.
• Make sure that the nanoKONTROL Studio is correctly specified in
the MIDI port setup of your software.
• In order to use the functions of the nanoKONTROL Studio, your
software must be set up. For the setup, refer to “Operating Modes
and Software Setup” on page 7 and the instruction manual
for your software.
• Your software may not support some functions. Check the instruction manual for your software.
Buttons do not operate as indicated by the
software.
• If DAW software is being used, setup may be necessary in order
to use the nanoKONTROL Studio. For the setup, refer to “Operating Modes and Software Setup” on page 7 and the instruction manual for your DAW software.
The LED of a button does not light up when the
button is pressed.
• Check the settings for “Controller Mode” (page 14) and “LED
Mode” (page 14).
nanoKONTROL Studio.
• Your software may not support some functions or may operate
differently.
• Be sure that the nanoKONTROL Studio is in a mode compatible
with your software. (→page.7: Operating Modes and Software Setup)
The software does not respond to the transmitted MIDI message.
• Verify the MIDI channel for messages transmitted by the
18

Specications
Wireless method: Bluetooth low energy
Jacks: USB port (micro Type B)
Power supply: USB bus power supply or two AAA batter-
ies (alkaline or nickel-metal hydride batteries)
Battery service life: Approx. 10 hours (when using alkaline
batteries: Battery life will vary depending
on the batteries used and on the condi-
tions of use.)
Current consumption: 500 mA or less
Dimensions (W x D x H): 278 x 160 x 33 mm/ 10.94” x 6.29” x 1.29”
Weight: 459 g/1.01 lbs (excluding batteries)
Included items: Two AAA alkaline batteries, USB cable,
Quick Start Guide
Operating requirements
Windows (USB connection):
Microsoft Windows 7 SP1 or later (32
bit/64 bit)
Windows (wireless connection):
Computer installed with Microsoft Windows 8.1 or later and compatible with
Bluetooth 4.0 (KORG BLE-MIDI Driver is
required)
Mac (USB connection): OS X 10.9 Mavericks or later
Mac (wireless connection): Mac installed with OS X 10.10 Yosemite or
later and compatible with Bluetooth 4.0
iOS (wireless connection): iPhone/iPad installed with iOS 8 or later
and compatible with Bluetooth 4.0
* For the purpose of improvement, the specifications and
appearance are subject to change without notice.
nanoKONTROL Studio operation is not guaranteed with all
devices that satisfy these operating requirements.
19

©2016 KORG INC. www.korg.com
 Loading...
Loading...