Page 1
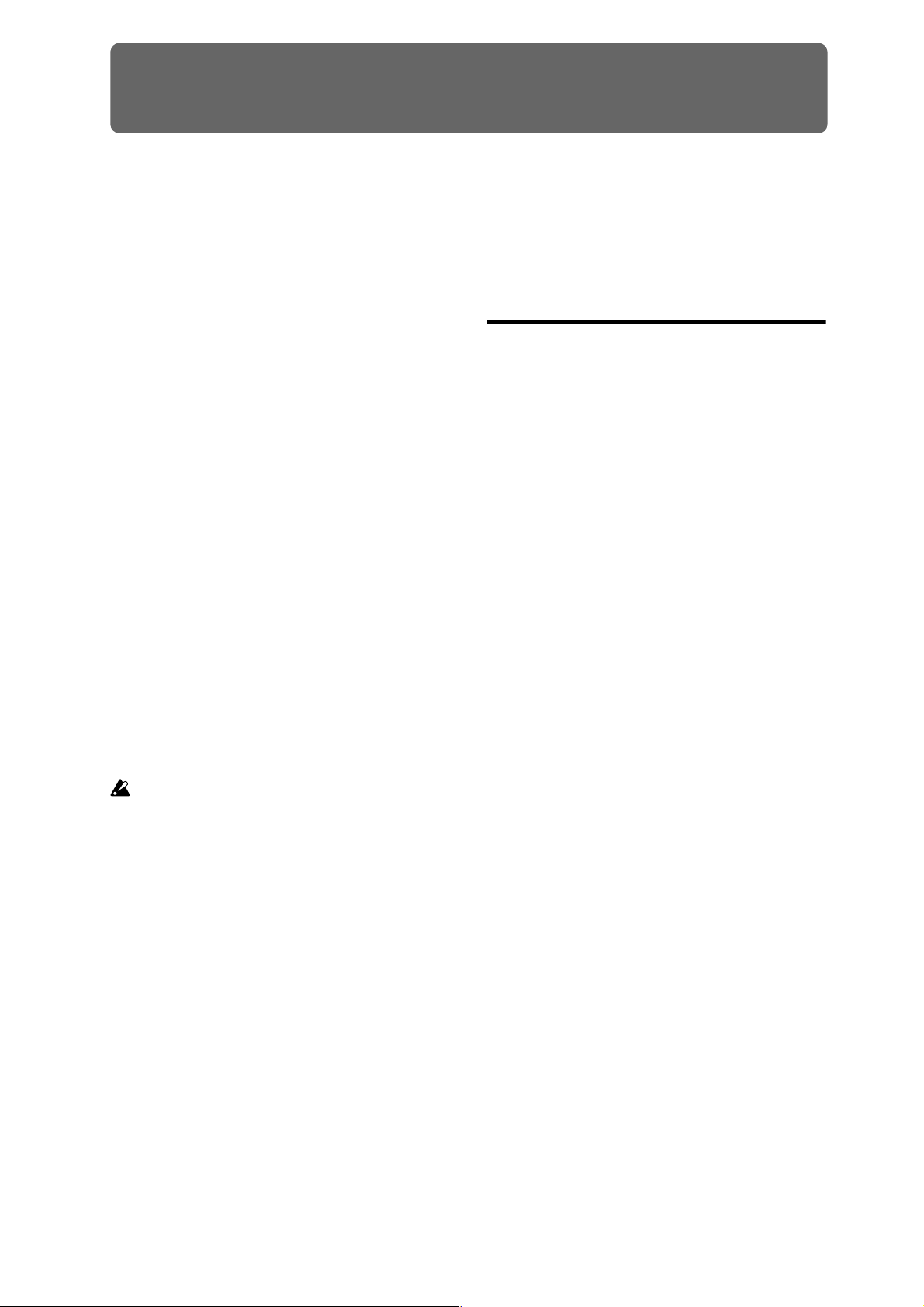
EXB-FW for M3 Manual
EXB-FW option (FireWire board)
If you install the optional EXB-FW in the M3, you’ll be
able to use its Virtualized Hardware functionality.
Virtualized Hardware is functionality that allows
audio signals and MIDI messages from a Korg
hardware device supporting this functionality to be
routed via a dedicated Korg editor running in your
DAW software or other host application and sent to
tracks in your host application, letting you use your
Korg hardware device as though it were a plug-in
software instrument.
In order to use the Virtualized Hardware functionality,
you’ll need to connect the M3 to your computer via a
FireWire (IEEE 1394) cable, and use the M3 Editor/
Plug-In Editor version compatible with the EXB-FW.
With this setup, you’ll be able to perform various types
of control including total recall, as follows.
• Edit and set up the M3’s various mode parameters
via MIDI.
• Send and receive the M3’s 2-in and 6-out digital
audio signals.
You can send the M3’s audio signals to tracks in
your host application using the Virtualized Hardware functionality. You can apply plug-in effects to
these M3 audio signals, and control them together
with the data of other audio tracks.
You can also apply the M3’s effects to the audio signals from audio tracks of your host application.
• Send and receive MIDI data to and from your DAW
software or other host application.
Note: What you will be able to do will depend on the
application you’re using.
Please note the following points.
• The two connectors have the same function. The
connector that’s not connected to your computer
can be used for a daisy-chain connection with a
FireWire device that your computer can recognize.
(The M3 will not recognize this device.) If the M3 is
powered-off, the daisy-chained FireWire device
cannot be detected from the connected computer.
• The EXB-FW does not supply bus power.
• Don’t connect the EXB-FW to two computers
simultaneously.
• Don’t connect the EXB-FW to two M3 units
simultaneously.
• The MIDI data sent from the computer via the
FireWire (IEEE 1394) port to the M3 will not be
output from the M3’s MIDI OUT connector.
• In order to use the M3 Editor/Plug-In Editor with
the EXB-FW, you must install and use the KORG
EXB-FW Audio/MIDI driver. please see “Installing
the software” on page 34 of the Operation Guide.
• Each input/output device can be used only from a
single item of software. Multi-client operation is not
supported.
• You will need to make audio and MIDI device
settings in your DAW software or other host
application. For details, refer to the manual of the
software you’re using.
For more about the EXB-FW, refer to the manual
included with the EXB-FW.
EXB-FW parameters
When you install the EXB-FW, the following M3
parameters will become available. For details on the
parameters, refer to the corresponding pages of the M3
Parameter Guide.
Program mode
• Prog P0: Play– Sampling/Audio In
“Input” (→ PG p.9)
“Source Bus” (→ PG p.10)
The menu command “Auto Sampling Setup” REC
Audio Input (→ PG p.110)
• Prog P0: Play– Control Surface, Mixer Input
“Audio Play/Mute,” “Audio Solo,” “Audio Vol-
ume” (→ PG p.17)
Combination mode
• Combi P0: Play– Sampling/Audio In
“Input” (→ PG p.128)
“Source Bus” (→ PG p.129)
The menu command “Auto Sampling Setup” REC
Audio Input (→ PG p.187)
• Combi P0: Play– Control Surface, Mixer Input
“Audio Play/Mute,” “Audio Solo,” “Audio Vol-
ume” (→ PG p.133)
Sequencer mode
• Seq P0–1: Play/REC– Sampling/Audio In
“Input” (→ PG p.202)
“Source Bus” (→ PG p.202)
The menu command “Auto Sampling Setup” In–
Track Sampling (→ PG p.277)
• Seq P0: Play– Control Surface, Mixer Input
“Audio Play/Mute,” “Audio Solo,” “Audio Vol-
ume” (→ PG p.210)
Sampling mode
• Sampling P0: Recording– Audio In/Setup
“Input” (→ PG p.305)
“Source Bus” (→ PG p.305)
The menu command “Auto Sampling Setup” REC
Audio Input (→ PG p.335)
• Sampling P0: Recording– Control Surface, Mixer
Input
“Audio Play/Mute,” “Audio Solo,” “Audio Volume” (→ PG p.310)
Global mode
• Global P0: Basic Setup– Audio
1
Page 2
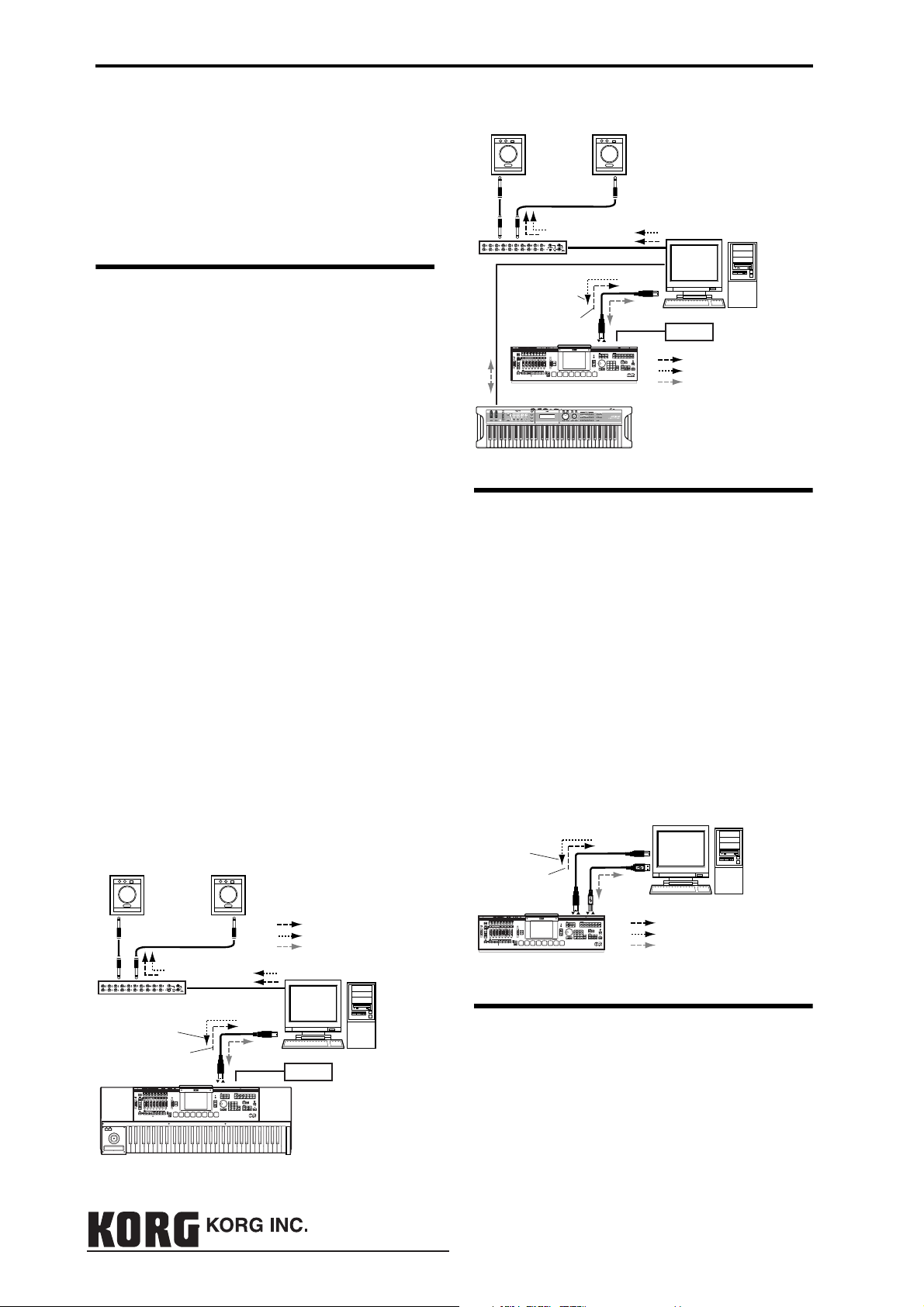
EXB-FW for M3 Manual
©
“Input” (→ PG p.360)
• Global P1: MIDI– MIDI Basic
“MIDI Clock” (→ PG p.364)
Media mode
• Media– Play Audio CD
“Input” (→ PG p.395)
Example connections between a computer and an M3 with the EXB-FW installed
• For details on installing the EXB-FW option in the
M3, please see “Installing the EXB-FW” on page 205
of the Operation Guide.
• For details on installing the M3 Editor/Plug-In
Editor and the KORG EXB-FW Audio/MIDI
driver, please see “Installing the software” on
page 34 of the Operation Guide.
The connection examples described here are for using
Virtualized Hardware functionality with an M3 in
which the EXB-FW has been installed.
For details, please see the “M3 Editor/Plug-In Editor
Manual” (PDF) of a version that supports the EXB-FW,
and the manual for the application you’re using.
1. Use a FireWire (IEEE 1394) cable to connect the
M3’s FireWire connector to your computer ’s
FireWire (IEEE 1394) port.
2. Make the necessary settings in the M3’s Global
mode.
For details, please see “Global mode settings on the
M3” on page 32 of the Operation Guide.
3. Make the necessary settings on your computer.
Make the appropriate settings for the DAW software or
other host application you’re using. Refer to the
manual of your software for details. For an example of
a setup in a host application, please see “M3 Editor/
Plug-In Editor Manual” (PDF).
Connection for the M3-61/73/88 (for the M3 Plug-In Editor)
Powered
monitors
M3’s audio signals
Other audio signals
MIDI signals
ComputerAudio interface
For the
HDD
connected
computer
M3
One or two channels of
audio tracks etc. from
your DAW software
The M3’s channels
L, R, and 1–4
INPUTINPUT
FireWire
(IEEE 1394)
FireWire FireWire
Connection for the M3-M (for the M3 Plug-In Editor)
Powered
monitors
INPUTINPUT
HDD
keyboard
ComputerAudio interface
For the
connected
computer
M3’s audio signals
Other audio signals
MIDI signals
One or two channels of
audio tracks etc. from
your DAW software
The M3’s channels
L, R, and 1–4
MIDI/USB
FireWire FireWire
M3-M
MIDI/USB
FireWire
(IEEE 1394)
MIDI
FW-MIDI baud rate
The baud rate of FW-MIDI (a MIDI connection via the
FireWire cable) is the same 31.25 kBps as when using a
conventional MIDI cable. Since the dump data used by
the M3 is large, performing a data dump via FW-MIDI
will take a long time if you execute an "all dump."
If you're using FW-MIDI, we recommend that you
minimize the settings in Total Recall & Data Sync
Settings. Refer to the M3 Editor/M3 Plug-In Editor
owner’s manual (PDF) section on Software Setup.
By using USB-MIDI in conjunction with this, you can
utilize the high-speed communication rate of USB 2.0.
Refer to the M3 Editor/M3 Plug-In Editor owner’s
manual (PDF) section on Software Setup/MIDI
Settings.
Connection using FW-Audio and USB-MIDI
One or two channels of
audio tracks etc. from
your DAW software
The M3’s channels
L, R, and 1–4
FireWire USB B
M3/M3-M
FireWire
(IEEE 1394)
USB
M3’s audio signals
Other audio signals
MIDI signals
Specifications
EXB-FW specifications when installed in the M3
Audio:
Sample resolution 24-bit
Sampling frequency 48 kHz (fixed)
Number of input/output channels 2-in/6-out
MIDI:
Number of input/output ports 1-in/1-out
* Appearance and specifications of this product are subject to
change without notice.
2
4015-2 Yanokuchi, Inagi-city, Tokyo 206-812 Japan
2007 KORG INC.
 Loading...
Loading...