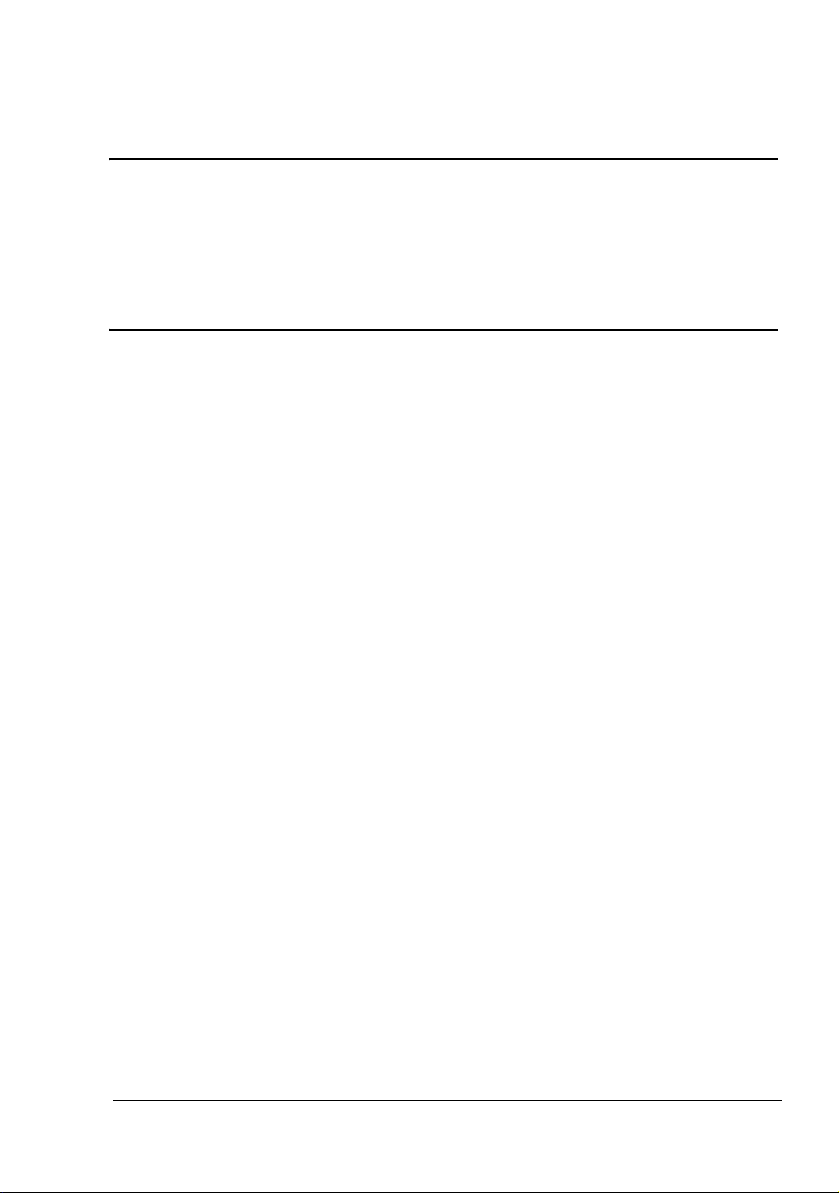
®
magicolor 5440 DL
Guida utente
4138-7747-03D
1800782-005C
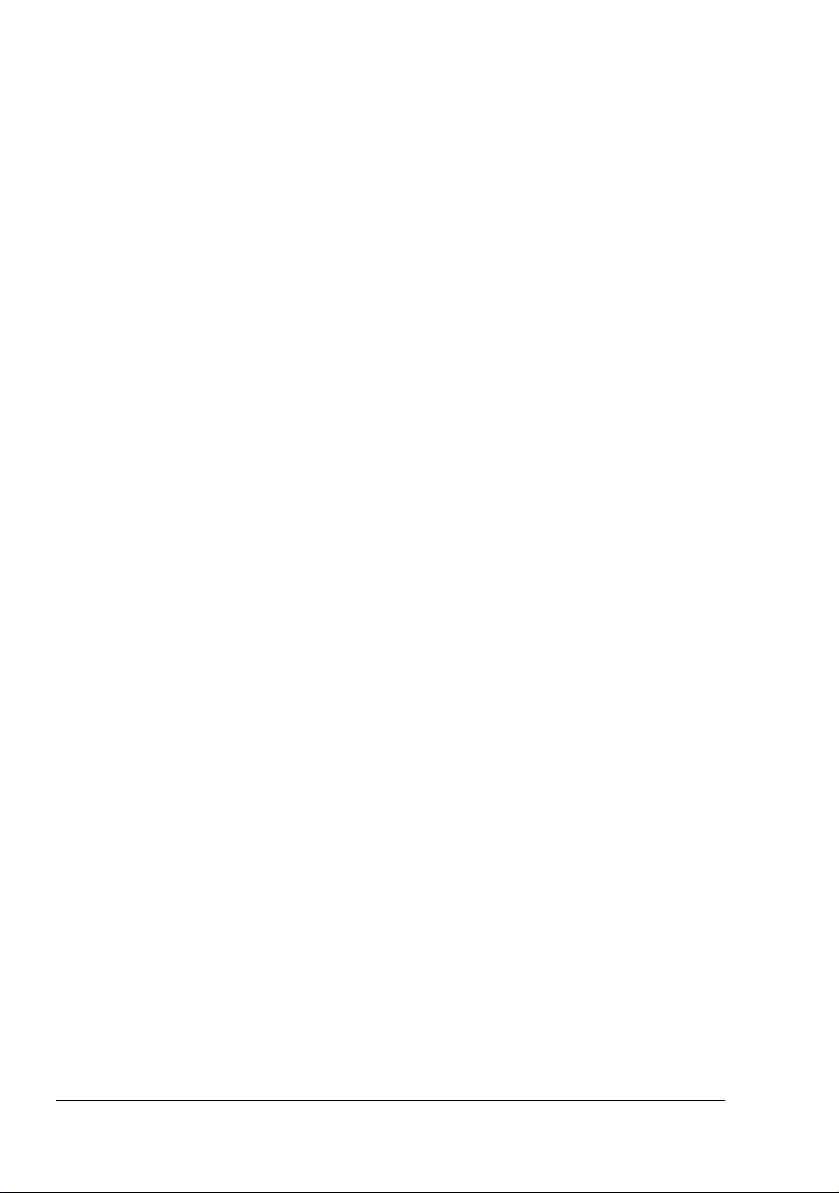
Marchi di fabbrica
KONICA MINOLTA ed il logo KONICA MINOLTA sono marchi o marchi registrati della KONICA
MINOLTA HOLDINGS, INC.
magicolor è un marchio o un marchio registrato della KONICA MINOLTA PRINTING
SOLUTIONS U.S.A., INC.
Avviso di Copyright
Copyright © 2004 KONICA MINOLTA BUSINESS TECHNOLOGIES, INC., Marunouchi Center
Building, 1-6-1 Marunouchi, Chiyoda-ku, Tokyo, 100-0005, Giappone. Tutti i diritti riservati. Il
presente documento non deve essere copiato, né in parte né per intero, trasmesso con nessun
mezzo o tradotto in alcuna lingua senza autorizzazione scritta di KONICA MINOLTA
BUSINESS TECHNOLOGIES, INC.
Avviso
La KONICA MINOLTA BUSINESS TECHNOLOGIES, INC. si riserva il diritto di apportare
modifiche senza preavviso a questa guida ed all'apparecchio descritto in essa. Sono stati
compiuti sforzi notevoli per assicurare l'assenza di errori ed omissioni da questa guida. La
KONICA MINOLTA BUSINESS TECHNOLOGIES, INC. non concede tuttavia nessun tipo di
garanzia, comprese, ma non limitate, le eventuali garanzie implicite della commercializzazione
e l'idoneità ad uno scopo particolare relativamente alla presente guida. La KONICA MINOLTA
BUSINESS TECHNOLOGIES, INC. non si assume nessuna responsabilità di eventuali errori
contenuti in questa guida o per danni incidentali, speciali o consequenziali derivanti dalla
fornitura della presente guida o dall'uso della presente guida per il funzionamento
dell'apparecchio, oppure in relazione all'efficienza dell'apparecchio funzionante in tal modo.
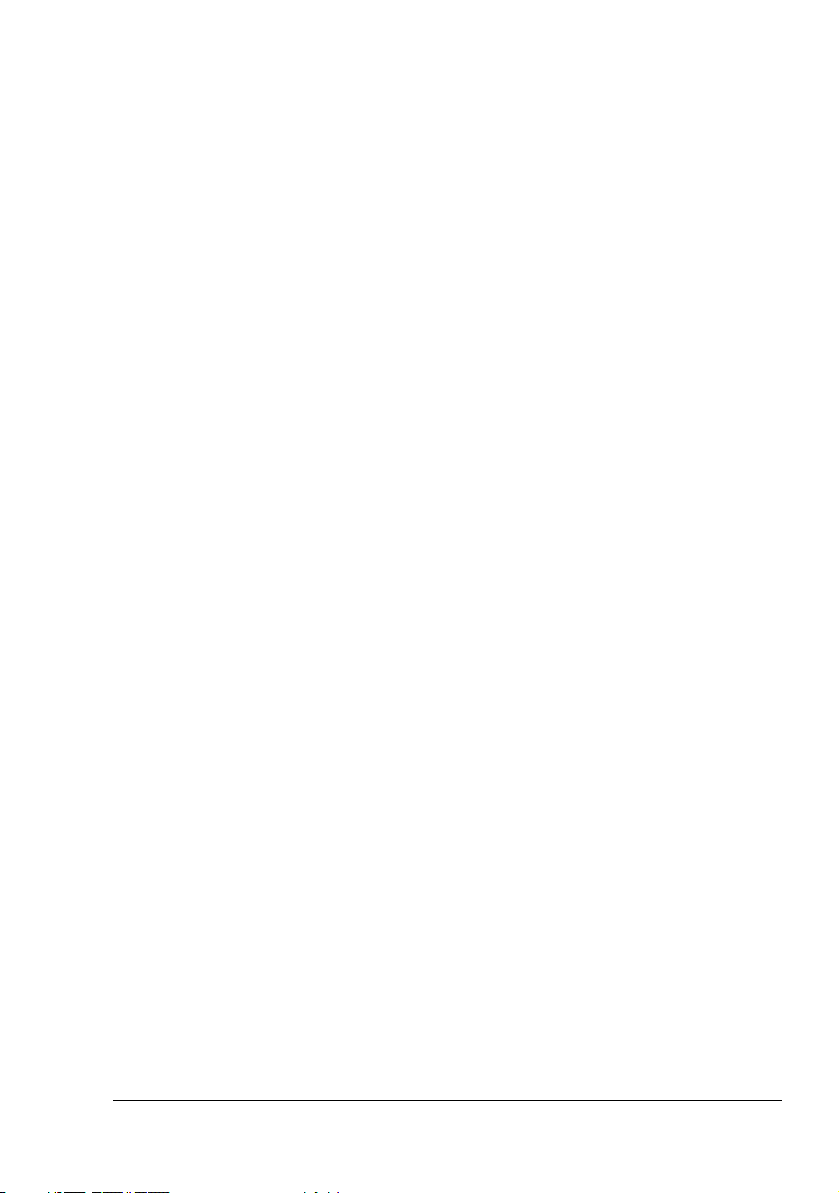
ACCORDO DI LICENZA SOFTWARE
Questo pacchetto contiene il seguente materiale fornito dalla Konica Minolta Business
Technologies, Inc. (KMBT): software incluso come parte del sistema di stampa, i dati leggibili
dalla macchina a codifica digitale e codificati nel formato speciale e nella forma cifrata
("Programmi sorgente"), altro software funzionante su un sistema computerizzato per l'uso in
combinazione con il software di stampa ("Software host") ed il relativo materiale illustrativo su
carta ("Documentazione"). Il termine "Software" viene usato per descrivere il software di
stampa, i programmi sorgente ed il software host e comprende anche aggiornamenti, versioni
modificate, supplementi e copie del software.
Il software viene concesso in licenza alle seguenti condizioni.
La KMBT concede all'utente una licenza non esclusiva d'uso del software e della
documentazione, a condizione che l'utente accetti i seguenti termini:
1. Il software di stampa ed i programmi sorgenti possono essere utilizzati per eseguire la
stampa sulle periferiche di emissione solo per scopi commerciali interni.
2. Oltre alla licenza per i programmi sorgente di cui alla sezione 1 ("Software di stampa"), si
possono utilizzare programmi per caratteri Roman per riprodurre formati, stili e versioni di
lettere, cifre, caratteri e simboli ("Caratteri di stampa") sul display o sul monitor per scopi
commerciali interni.
3. L'utente può eseguire una copia di backup del software host, a condizione che non venga
installata o usata su un altro computer. Nonostante le limitazioni precedenti, l'utente può
installare il software host su diversi computer solo per l'uso con uno o più sistemi con il
software di stampa.
4. L'utente può trasmettere a terzi ("Assegnatario") i suoi diritti derivanti dal presente accordo,
il software e la documentazione, a condizione che all'assegnatario vengano cedute tutte le
copie del software e della documentazione come previsto dai termini e dalle condizioni del
presente accordo.
5. L'utente accetta di non modificare, adattare o tradurre il software e la documentazione.
6. L'utente accetta di non alterare, disassemblare, decifrare, invertire o decompilare il
software.
7. Il software e la documentazione e le loro riproduzioni restano di proprietà della KMBT.
8. I marchi di fabbrica vanno usati conformemente alle relative pratiche accettate, compresa
l'identificazione del nome del proprietario dei marchi di fabbrica. I archi di fabbrica possono
essere usati solo per identificare gli stampati prodotti con il software. Un tale uso dei marchi
di fabbrica non comporta la proprietà di essi.
9. L'utente non può noleggiare, concedere in sottolicenza o trasferire versioni o copie del
software non in uso o del software contenuto in supporti non utilizzati, ad eccezione del
trasferimento definitivo di tutto il software e documentazione come descritto sopra.
10. In nessun caso la KMBT o il suo licenziatario può essere ritenuto responsabile dall'utente
di danni secondari, accidentali, INDIRETTI, COLPOSI o speciali, compreso il mancato
profitto, neppure se la KMBT è stata avvertita della possibilità di tali danni o di eventuali
contestazioni di terzi. La KMBT o il suo licenziatario declina qualsiasi responsabilità
espressa o implicita sul software, comprese le garanzie implicite sulla
commercializzazione, sull'idoneità per uno scopo particolare e sulla non violazione dei
diritti di terzi. Alcuni stati o giurisdizioni non consentono l'esclusione o la limitazione della
garanzia per danni accidentali, secondari o speciali, nel qual caso le limitazioni di cui sopra
potrebbero non essere pertinenti al caso.
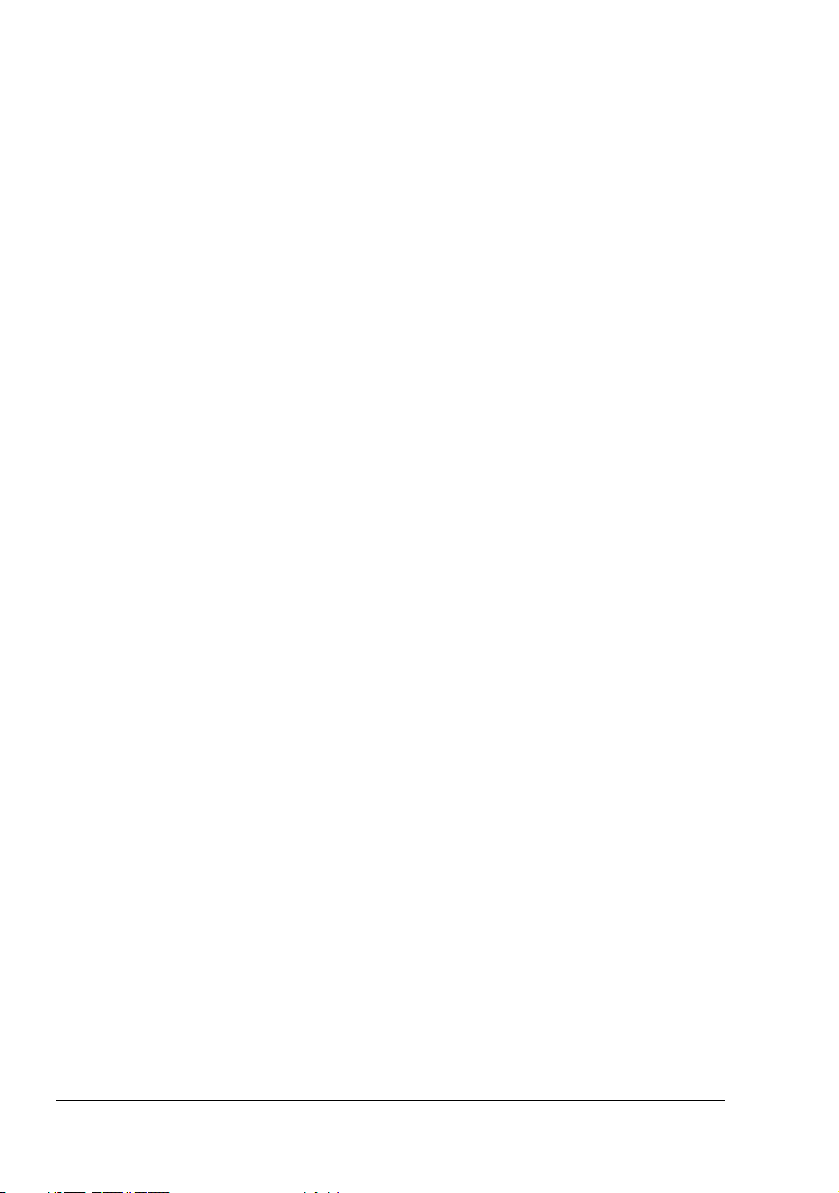
11. Avviso agli utenti finali governativi: il software è un "articolo commerciale" ai sensi della
definizione in 48 C.F.R.2.101, consistente in "software commerciale per computer" e
"documentazione software commerciale per computer" ai sensi della definizione in 48
C.F.R. 12.212. Conformemente al 48 C.F.R. 12.212 ed al 48 C.F.R. 227.7202-1 / 227.72024, tutti gli utenti finali governativi U.S.A. acquistano questo software con i soli diritti di cui
sopra.
12. L'utente accetta di non esportare il software in nessuna forma violando le leggi ed i
regolamenti relativi al controllo delle esportazioni in alcuni paesi.
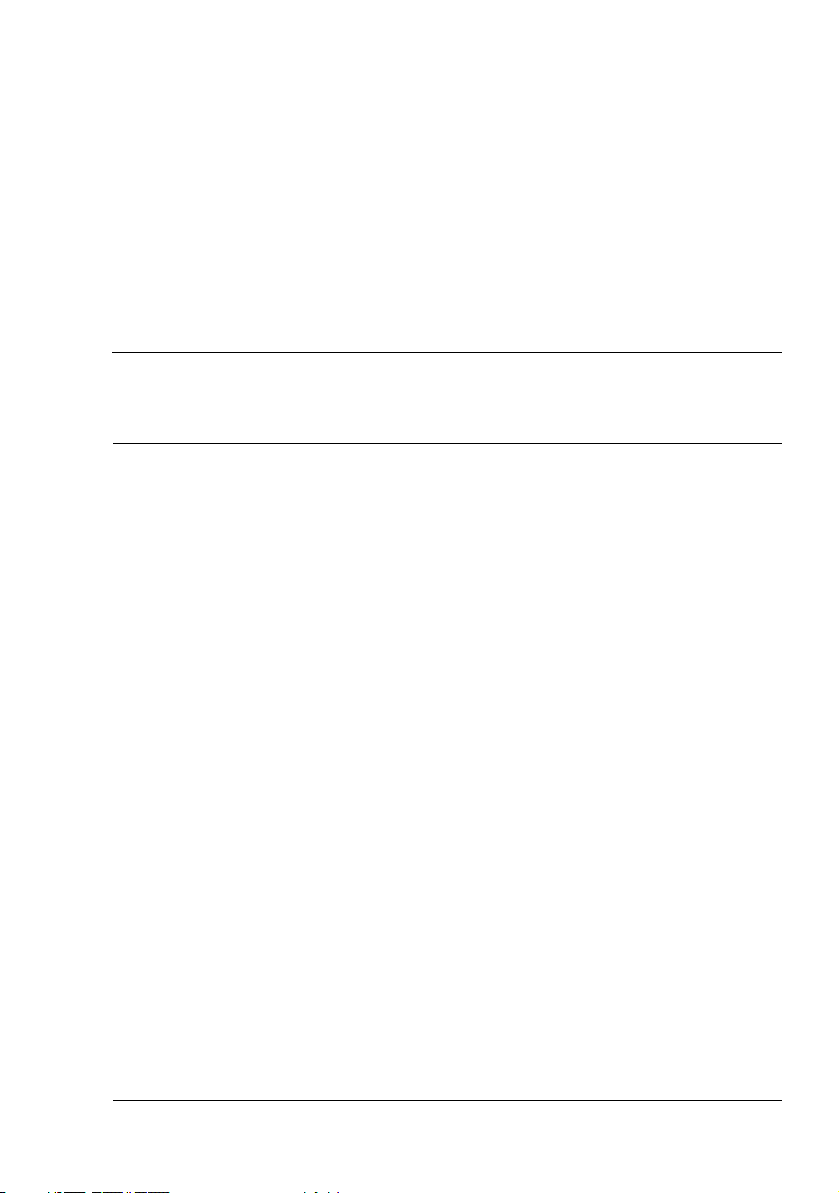
Indice
1 Introduzione ....................................................................................................... 1
Informazioni generali sulla stampante 2
Ingombro 2
Parti della stampante 3
Vista frontale 3
Vista posteriore 4
Accessorio 4
Vista frontale con componenti opzionali 4
2 Installazione del software .................................................................................5
CD-ROM Utilities and Documentation 6
Driver 6
Utilità 6
Requisiti del sistema 7
Selezione di opzioni / valori predefiniti del driver (per Windows) 8
Disinstallazione del driver della stampante (per Windows) 9
Visualizzazione delle impostazioni del driver della stampante (per
Windows) 10
Windows XP/Server 2003 10
Windows 2000/Me/98SE/NT 4.0 10
Indice
i
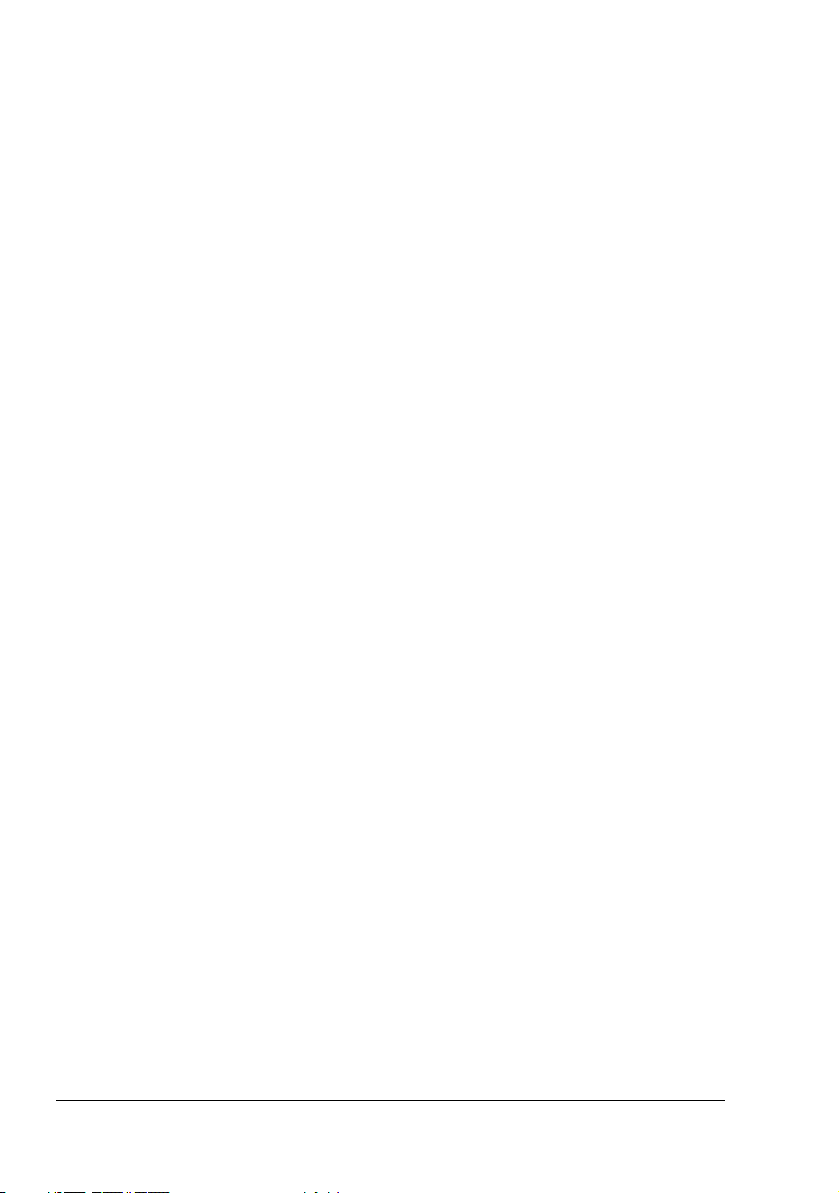
Uso del driver della stampante 10
Pulsanti comuni 10
OK 10
Annulla 10
Applica 11
? 11
Easy Set 11
Layout pagina 11
Figura stampante 11
Registro Impostazione 11
Registro Carta 12
Registro Qualità 12
Registro Impostazione opzioni periferica 12
3 Uso del display di stato e del centro monitor di stato stampanti di Windows
13
Lavoro con il display di stato 14
Introduzione 14
Apertura del display di stato e visualizzazione dello stato dei materiali di
consumo 14
Modifica delle dimensioni della finestra del display di stato 14
Uso del display di stato 14
Riconoscimento di allarmi del display di stato 15
Ripristino da un allarme del display di stato 15
Chiusura del display di stato 15
Lavoro con il centro monitor di stato stampanti 16
Introduzione 16
Requisiti del sistema 16
Apertura del centro monitor di stato stampanti e visualizzazione dello stato dei
materiali di consumo 16
Uso del centro monitor di stato stampanti 17
Riconoscimento di allarmi del centro monitor di stato stampanti 18
Chiusura del centro monitor di stato stampanti 18
4 Pannello di controllo e menu di configurazione ...........................................19
Informazioni sul pannello di controllo 20
Indicatori e tasti del pannello di controllo 20
Indicatori del toner 22
Panoramica sul menu di configurazione 22
Menu di configurazione 23
Pagine speciali Menu 26
Menu Lingua 26
Menu Motore 26
Menu Rete 30
Menu Materiali di consumo 32
Menu Stampa diretta 32
Indice ii
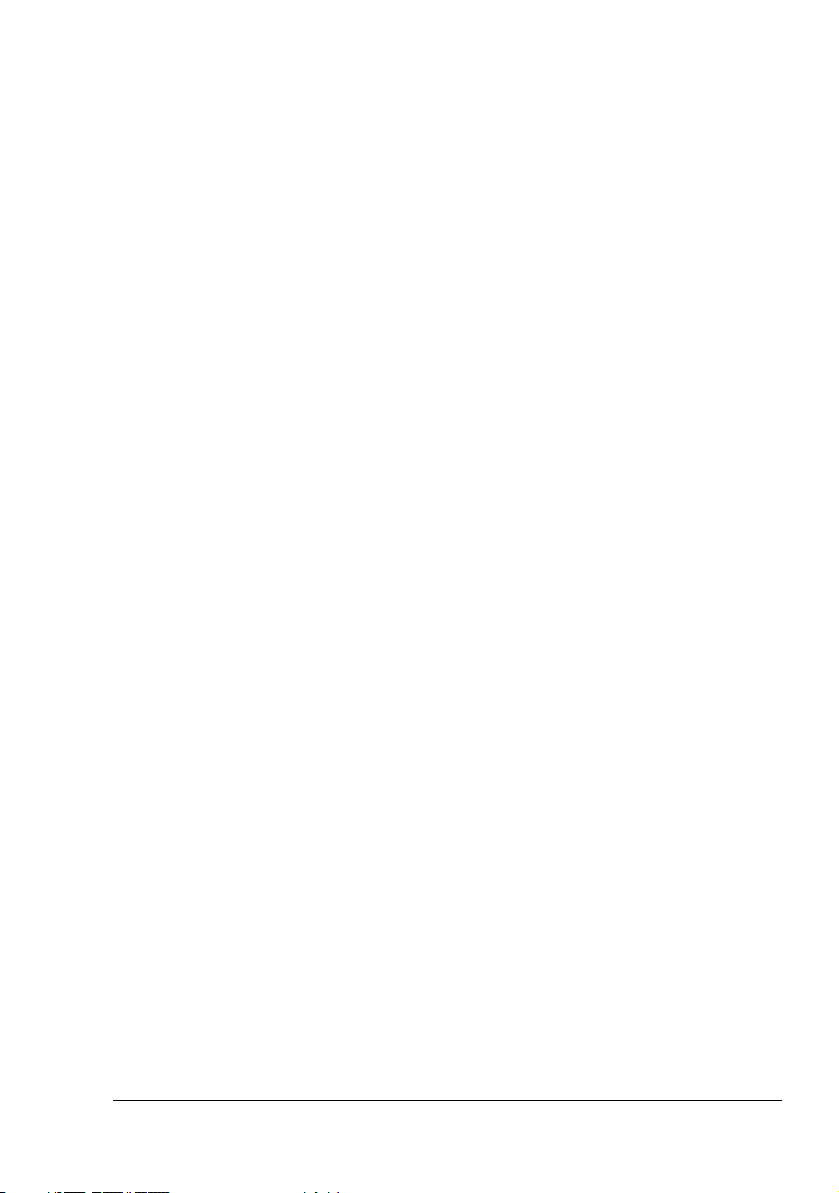
5 Stampa diretta .................................................................................................35
Stampa diretta 36
Stampa diretta da una macchina fotografica digitale 36
6 Uso della carta ................................................................................................. 39
Specifiche della carta 40
Tipi di carta 41
Carta normale (carta riciclata) 41
Cartoncino 42
Buste da lettera 43
Etichette 44
Carta intestata 45
Cartoline 46
Lucidi per proiezioni 46
Fogli patinati 48
Qual è l'area stampabile garantita? 48
Area stampabile — buste da lettera 49
Margini della pagina 49
Caricamento della carta 50
Vassoio 1 50
Caricamento di carta normale 50
Vassoi 2/3 (unità alimentatrici inferiori opzionali) 53
Caricamento di carta normale 53
Vassoio di alimentazione manuale 56
Caricamento di carta normale 56
Altri tipi di carta 58
Caricamento di buste da lettera 58
Caricamento di fogli di etichette / cartoline / cartoncino / fogli patinati / lucidi per proiezioni 62
Stampa duplex 64
Vassoio di uscita 65
Magazzinaggio della carta 66
7 Sostituzione dei materiali di consumo ..........................................................67
Sostituzione dei materiali di consumo 68
Cartucce di toner 68
Sostituzione di una cartuccia di toner 71
Sostituzione del raccoglitore del toner di scarto 77
Sostituzione del rullo di trasferimento 79
Sostituzione del rullo di trasferimento 80
Sostituzione del filtro dell'ozono 83
Sostituzione dell'unità del nastro di trasferimento 84
8 Manutenzione della stampante ...................................................................... 91
Manutenzione della stampante 92
Pulizia della stampante 95
Indice
iii
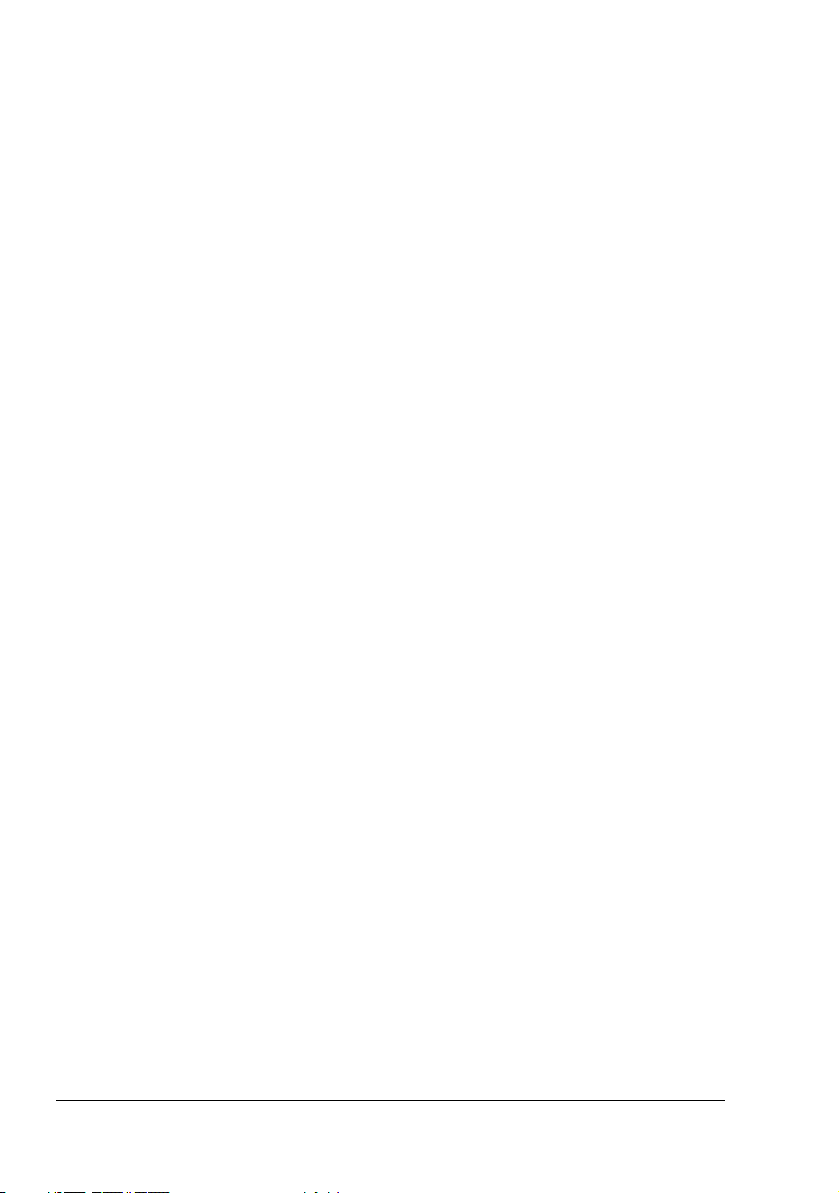
Esterno 95
Rulli della carta 96
Pulizia dei rulli di alimentazione della carta (tutti i vassoi) 96
Pulizia dei rulli di alimentazione dell'unità duplex opzionale 97
Pulizia dei rulli di trasferimento della carta dei vassoi 2 e 3 98
Pulizia della lente laser 99
9 Soluzione di eventuali problemi ...................................................................101
Introduzione 102
Stampa della pagina di configurazione 102
Prevenzione di anomalie di alimentazione della carta 103
Illustrazione del percorso della carta 104
Eliminazione delle anomalie di alimentazione della carta 105
Messaggi di anomalia di alimentazione della carta e procedure di
eliminazione 106
Eliminazione di un'anomalia di alimentazione della carta nel vassoio 1 106
Eliminazione di un'anomalia di alimentazione della carta nei vassoi 2/3
110
Eliminazione di un'anomalia di alimentazione della carta nell'unità duplex
opzionale 112
Eliminazione di un'anomalia di alimentazione della carta nell'unità del fusore 113
Eliminazione di un'anomalia di alimentazione della carta nel vassoio di alimentazione manuale e nel rullo di trasferimento 116
Risoluzione di problemi dovuti ad anomalie di alimentazione della
carta 119
Risoluzione di altri problemi 122
Risoluzione di problemi relativi alla qualità di stampa 127
Messaggi di stato, di errore e di servizio 133
Messaggi di stato standard 133
Messaggi di errore (avvertimento) 134
Messaggi di errore (chiamata operatore) 137
Messaggi di servizio 141
10 Installazione di accessori .............................................................................143
Introduzione 144
Protezione antistatica 144
DIMM (Dual In-Line Memory Module) 145
Installazione di un DIMM 145
Unità duplex opzionale 148
Installazione dell'unità duplex opzionale 148
Unità alimentatrice inferiore 151
Contenuto del kit 151
Installazione di un'unità alimentatrice inferiore 151
A Appendice ......................................................................................................157
Specifiche di sicurezza 158
Indice iv
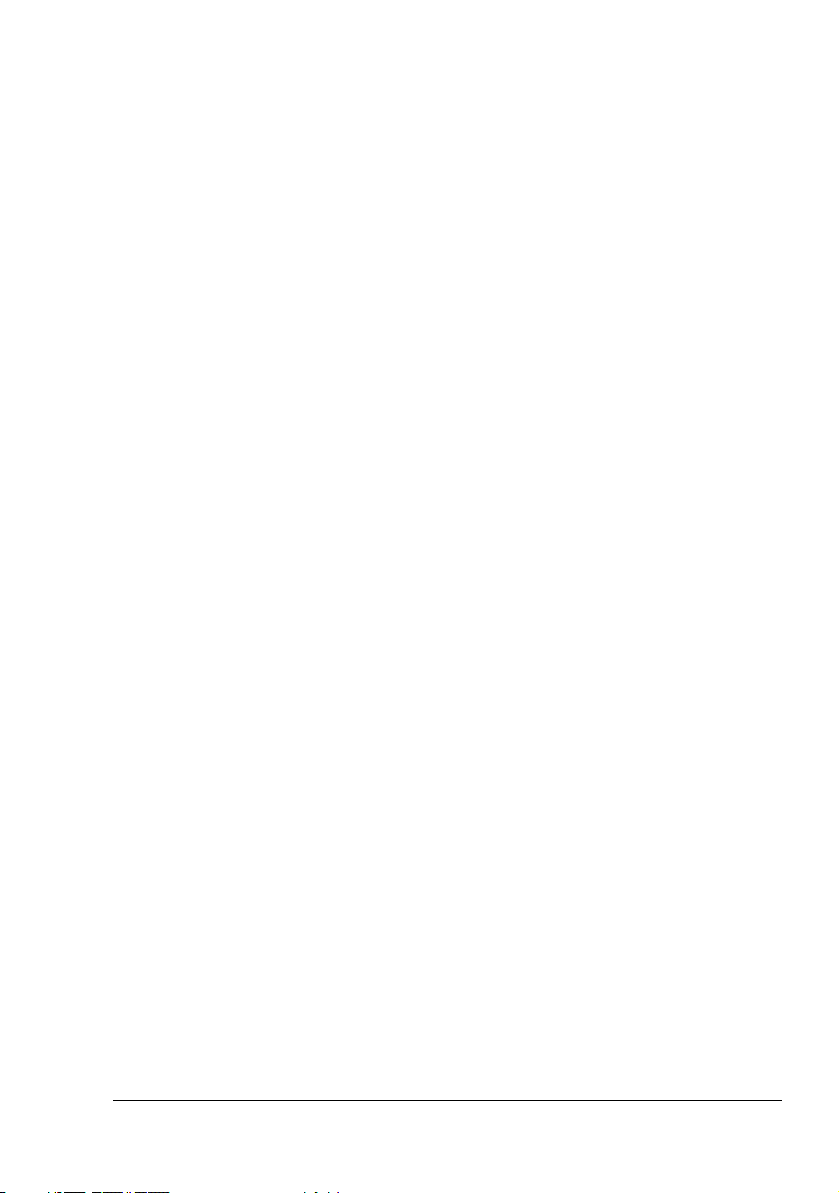
Specifiche tecniche 158
Stampante 158
Durata prevista dei materiali di consumo 162
I nostri sforzi per la salvaguardia dell'ambiente 164
Caratteristiche di un prodotto ENERGY STAR 164
Indice
v
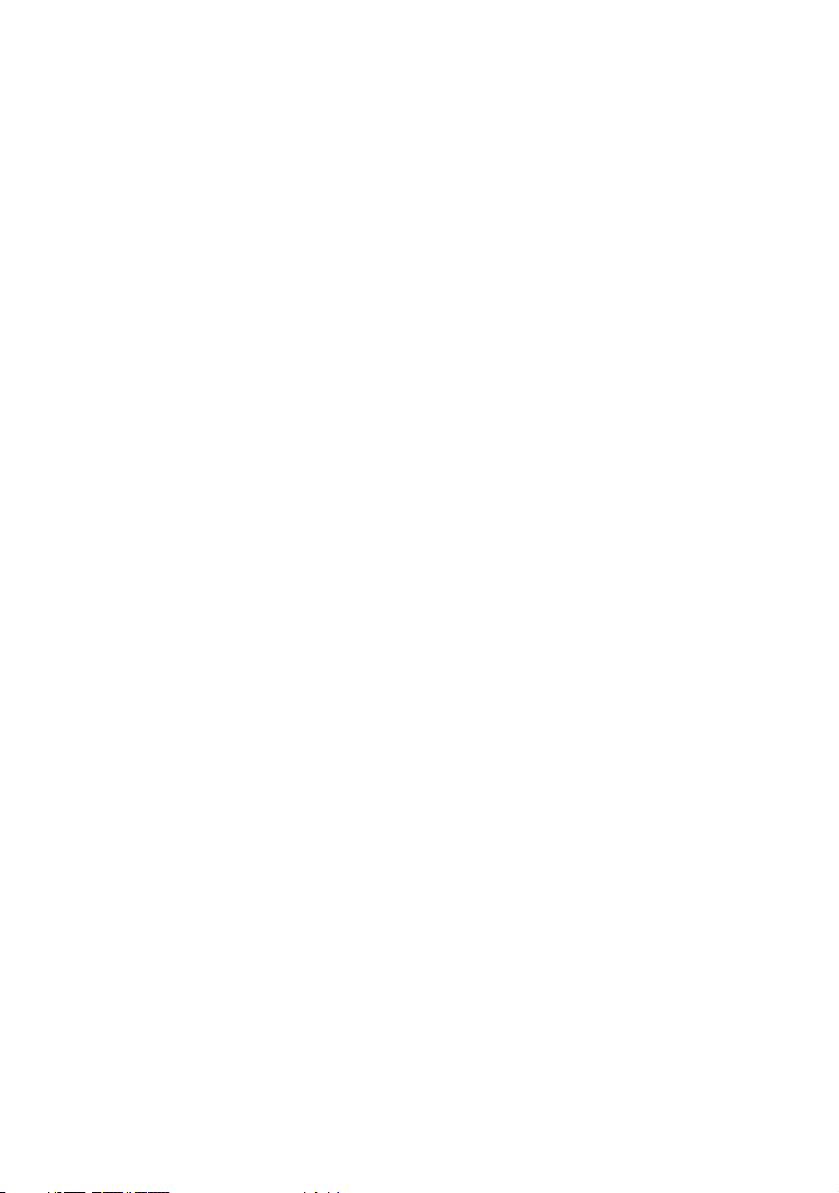
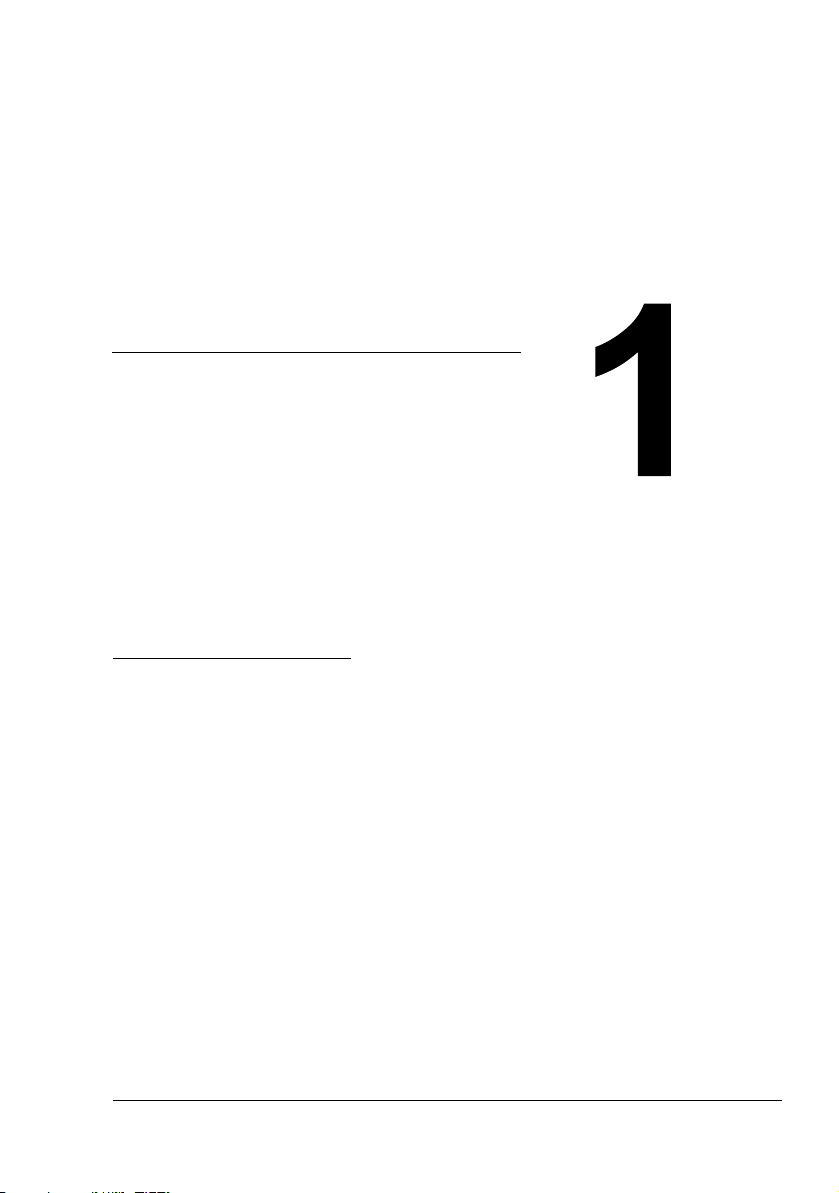
Introduzione
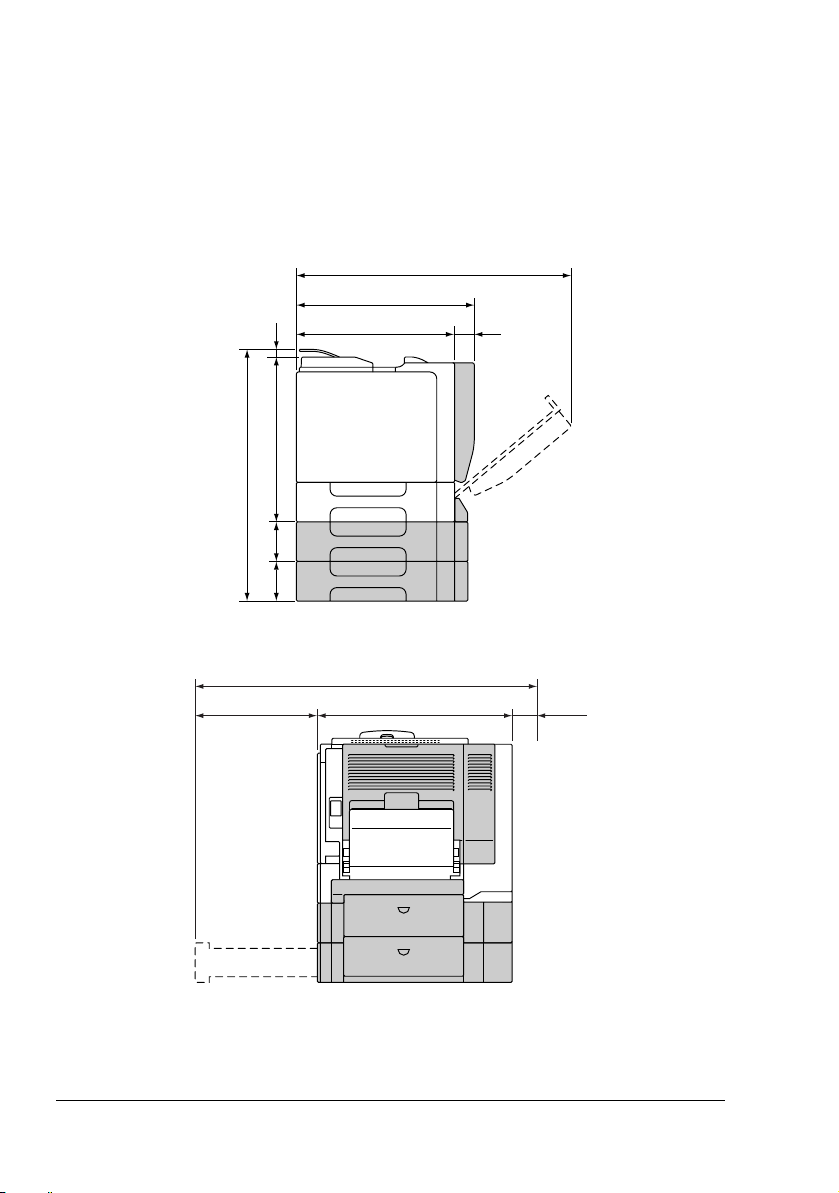
Informazioni generali sulla stampante
Ingombro
Per assicurare la semplicità di funzionamento, di sostituzione dei materiali di
consumo e di manutenzione è necessario osservare le quote di ingombro
indicate nelle seguenti figure.
733 mm (28,9")
480 mm (18,9")
(0,9")
440 mm (17,3")
(4,4")
(4,4")
420 mm (16,5")
22 mm
683 mm (27,0")
110,5 mm
110 ,5 mm
Vista frontale
957 mm (37,7")
337 mm (13,3") 520 mm (20,5")
60 mm
(2,4")
100 mm
(3,9")
Vista laterale
" I componenti opzionali compaiono in grigio nelle figure.
Informazioni generali sulla stampante2
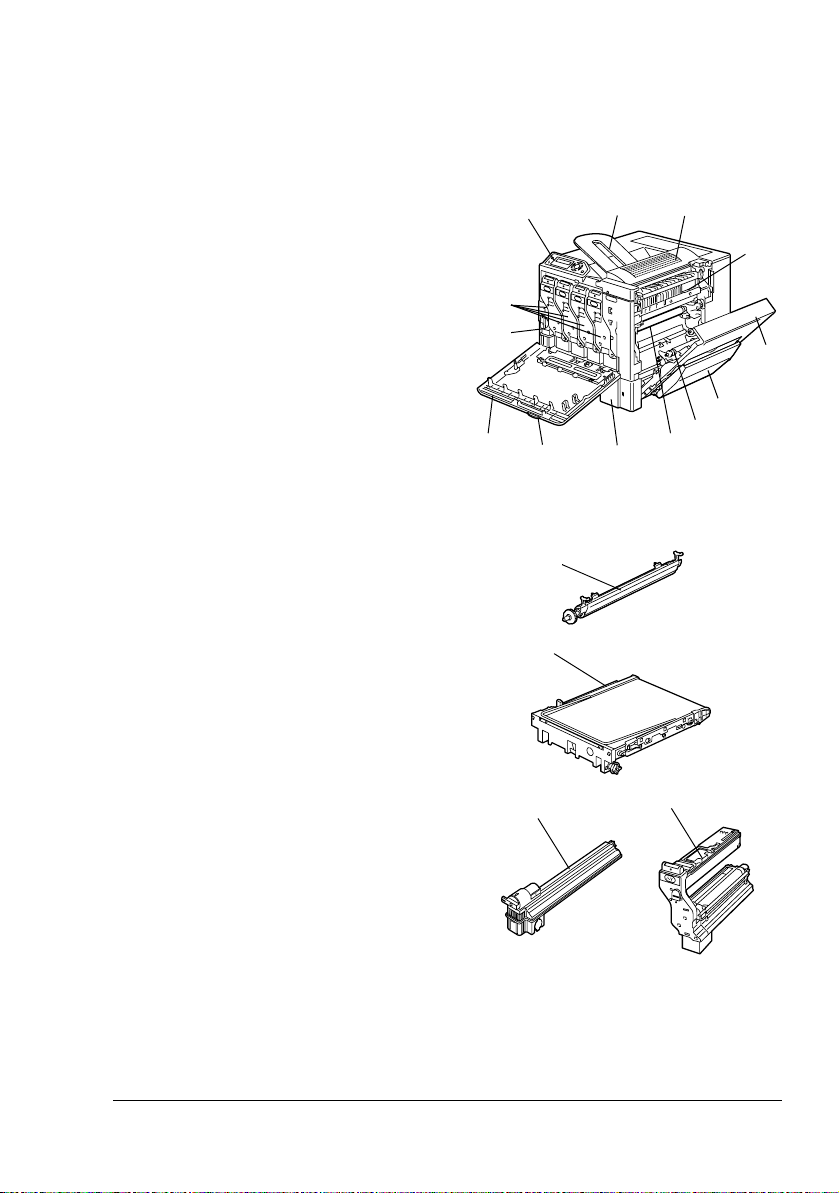
Parti della stampante
Le figure seguenti illustrano le diverse componenti della stampante; l'intero
manuale fa riferimento a tali componenti, pertanto si consiglia di dedicare
qualche minuto alla visione dell'apparecchiatura.
Vista frontale
1—Pannello di controllo
2—Vassoio di uscita
3—Coperchio superiore
4—Unità rullo fusore
5—Coperchio destro
6—Vassoio di alimentazione
manuale
7—Rullo di trasferimento
8—Unità del nastro di trasferimento
9—Vassoio 1
10—Maniglia
11—Coperchio frontale
12—Raccoglitore del toner di scarto
13—Cartuccia di toner
1
13
12
11
10
7
8
2
9
3
4
5
6
7
8
Informazioni generali sulla stampante
12
13
3
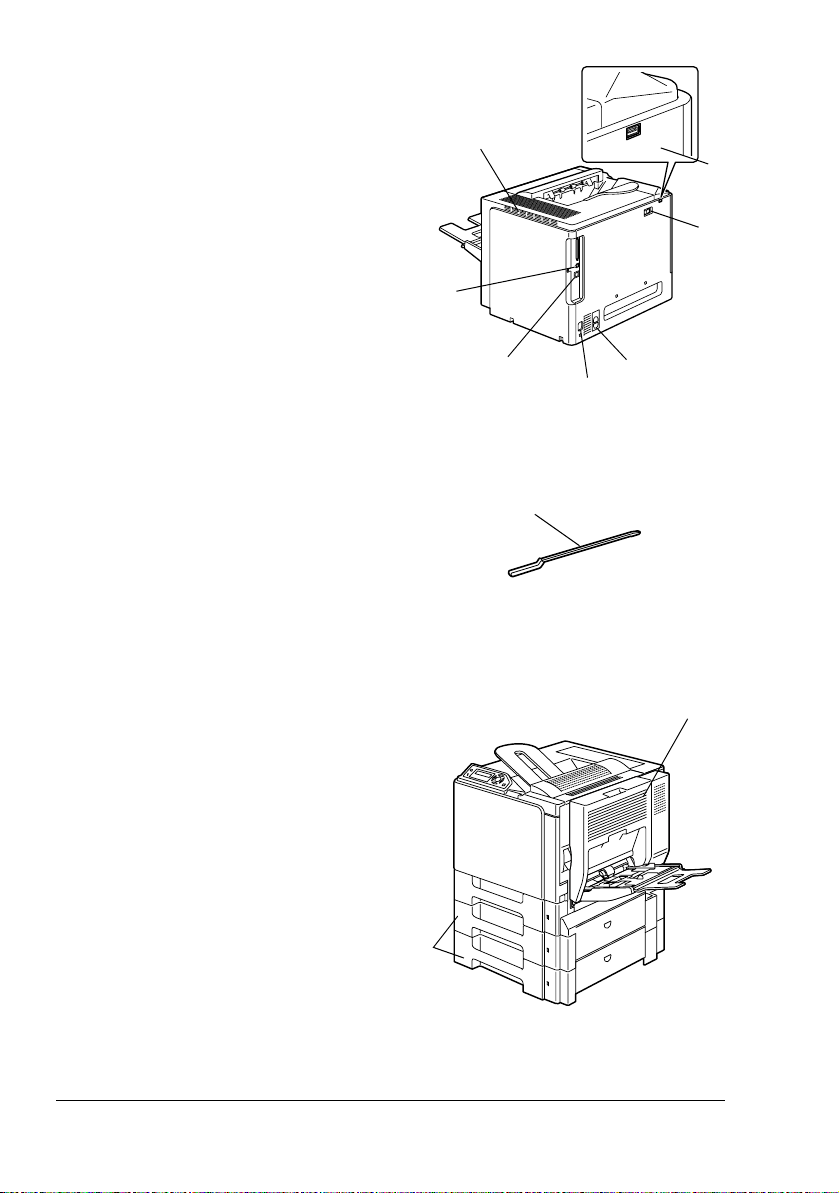
Vista posteriore
1—Porta per la stampa diretta da
macchina fotografica digitale
KONICA MINOLTA
2—Interruttore
3—Filtro ozono
4—Connettore elettrico
5—Porta Ethernet 10Base-T/
100Base-TX (IEEE 802.3)
6—Porta USB
7—Griglie di ventilazione
Accessorio
1—Strumento di pulizia della lente
laser
7
1
2
6
5
1
3
4
Vista frontale con componenti opzionali
1—Unità duplex opzionale
2—Unità alimentatrici inferiori
(vassoio 2 e vassoio
3)
Informazioni generali sulla stampante4
1
2
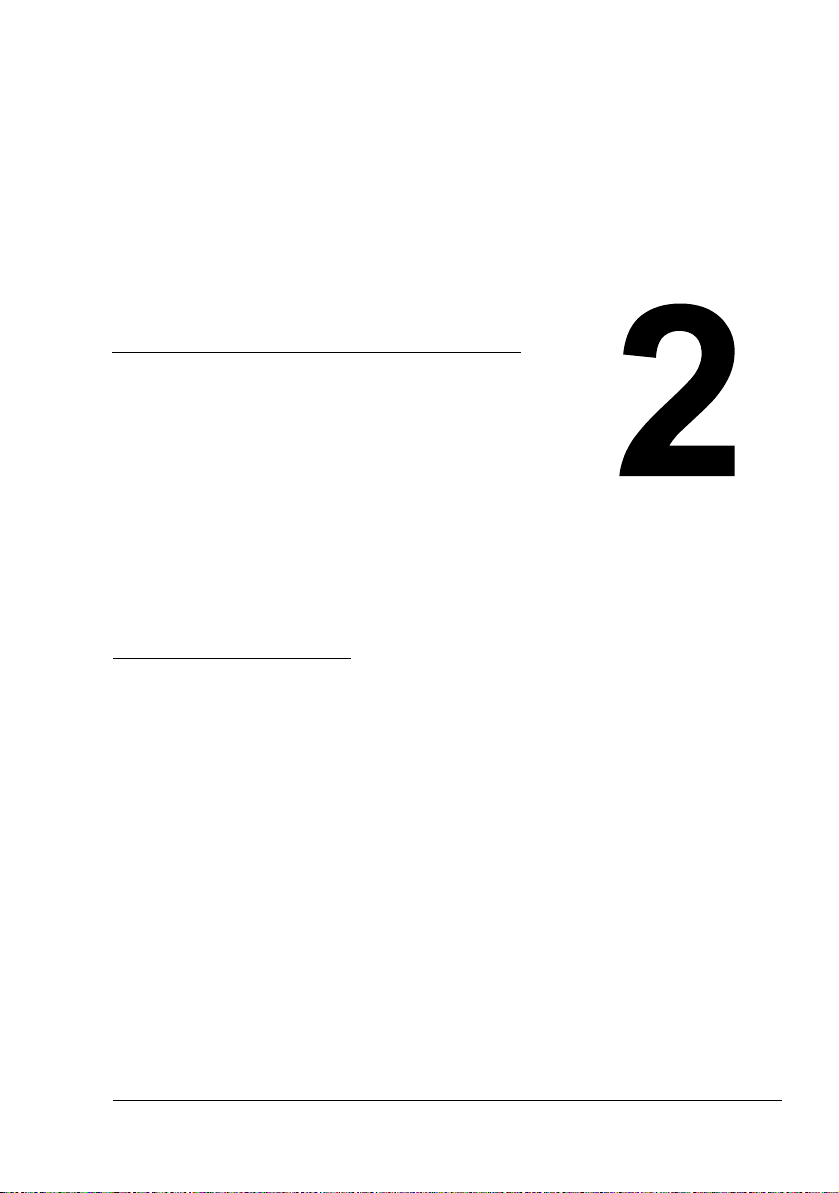
Installazione del
software
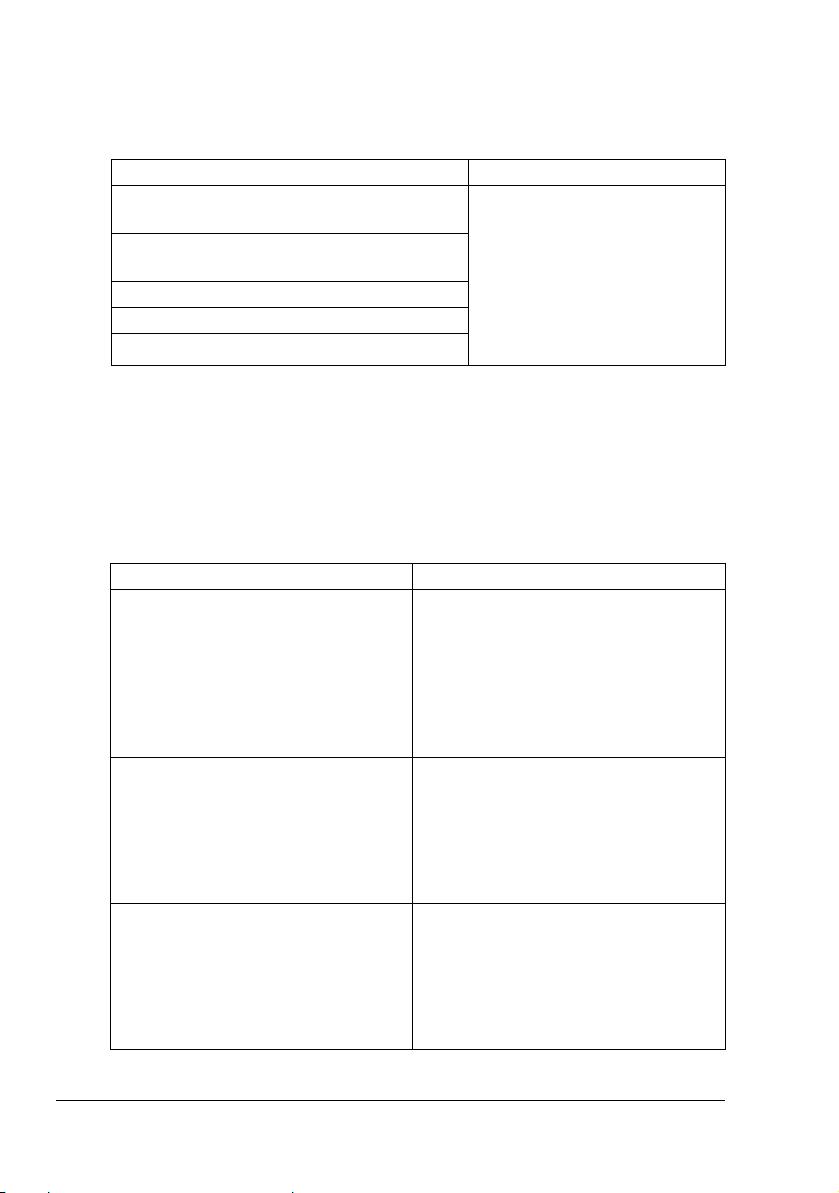
CD-ROM Utilities and Documentation
Driver
Driver Uso/vantaggio
Driver della stampante per
Windows XP/Server 2003/2000
Driver della stampante per Windows Me/
98SE
Driver della stampante per Windows NT 4.0
Driver della stampante per Macintosh OS X
Driver della stampante per Linux
Questi driver consentono di
accedere a tutte le funzioni
della stampante, compresa la
finitura ed il layout avanzato.
Consultare anche
zione delle impostazioni del
driver della stampante (per
Windows)” a pagina 10.
" Per istruzioni dettagliate sui driver della stampante Macintosh e Linux
consultare la Guida di riferimento della magicolor 5440
" Per istruzioni dettagliate sull'installazione dei driver di Windows della
stampante consultare la Guida di installazione della magicolor 5440 DL.
Utilità
Utilità Uso/vantaggio
Display di stato (solo Windows) Il display di stato consente di control-
lare lo stato corrente della stampante
e dei i suoi materiali di consumo e di
ottenere informazioni sugli errori.
Per informazioni dettagliate consultare
”Lavoro con il display di stato” a
pagina 14.
Centro monitor di stato stampanti
(solo Windows)
Connessione a PageScope Web Con il browser web si può controllare
Per controllare lo stato dei prodotti
KONICA MINOLTA collegati nella
medesima rete.
Per informazioni dettagliate consultare
”Lavoro con il centro monitor di stato
stampanti” a pagina 16.
lo stato di stampanti e modificare le
loro impostazioni.
Per informazioni dettagliate consultare
la Guida di riferimento della magicolor
5440 DL.
”Visualizza-
DL.
CD-ROM Utilities and Documentation6
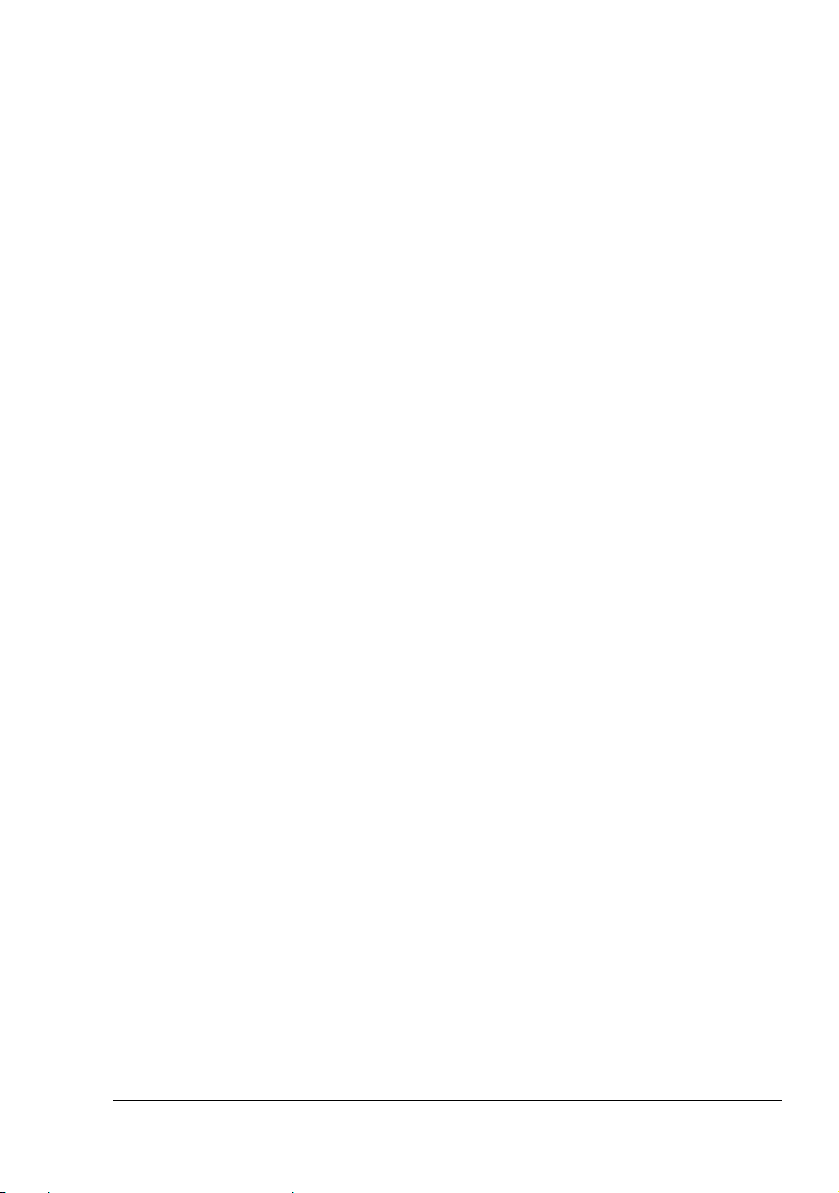
Requisiti del sistema
Personal computer
– Pentium 2: 400 MHz (Pentium 3: si raccomanda 500 MHz o maggiore)
– Power Mac G3 (si raccomanda G4 o superiore)
Sistema operativo
– Microsoft Windows XP Home Edition/Professional,
Windows
Windows NT 4.0
Server 2003, Windows 2000, Windows Me, Windows 98SE,
– Mac OS X v10.2 o superiore (si raccomanda di installare il patch più
recente)
– Red Hat Linux 8.0 superiore (CUPS 1.1.15 o superiore), SuSE Linux
8.1 o superiore (CUPS 1.1.15 o superiore)
" Il driver della stampante può essere usato anche con versioni
Linux diverse da quelle sopra indicate se è installato CUPS 1.1.15
o superiore.
Spazio disponibile sul disco rigido
– circa 20 MB di spazio disponibile sul disco rigido per i driver della
stampante ed il display di stato
– circa 128 MB di spazio disponibile sul disco rigido per l'elaborazione
delle immagini
RAM
128 MB o superiore
Drive CD-ROM/DVD
Interfaccia I/O
– porta Ethernet 10Base-T/100Base-TX (IEEE 802.3)
– Porta compatibile con USB Revision 2.0
" Per istruzioni dettagliate sui driver della stampante Macintosh e Linux
consultare la Guida di riferimento della magicolor 5440 DL.
Requisiti del sistema
7
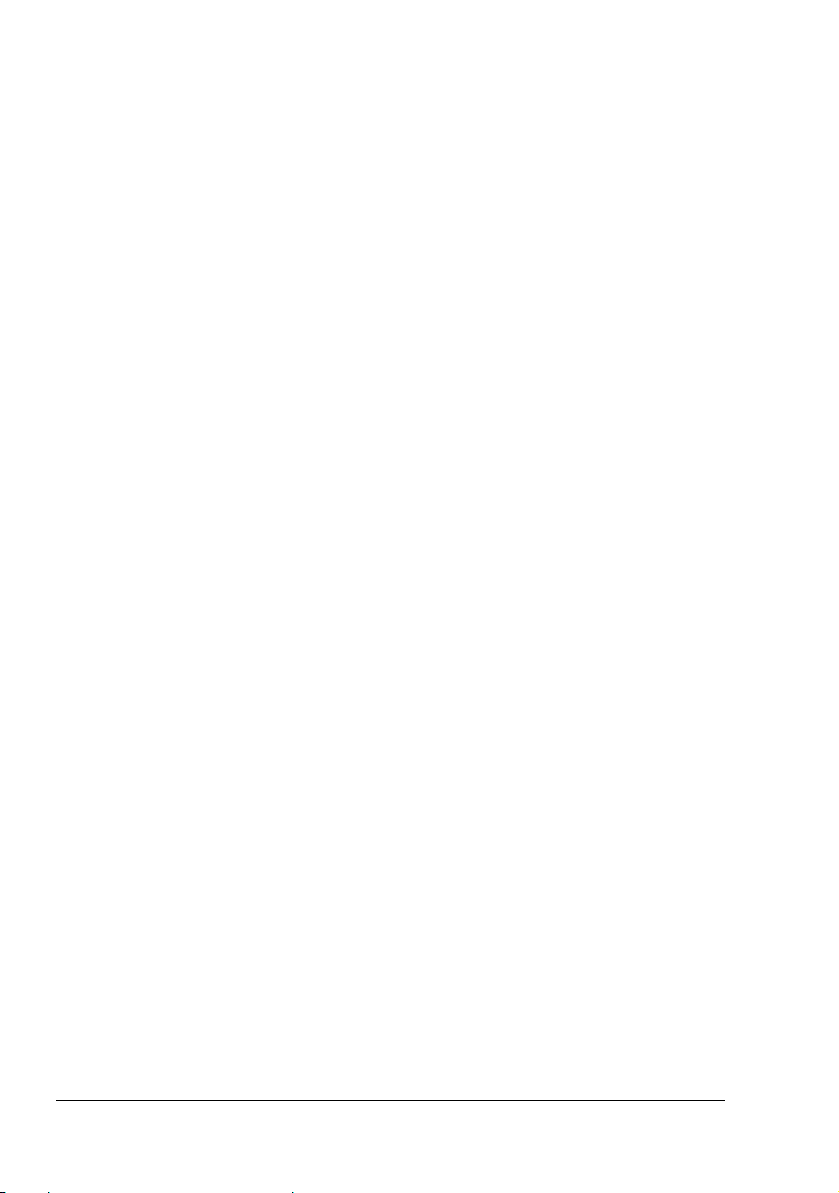
Selezione di opzioni / valori predefiniti del driver (per Windows)
Prima di iniziare ad operare con la stampante è opportuno verificare/
cambiare le impostazioni predefinite del driver. Se sono state installate
opzioni, è necessario dichiarare queste ultime nel driver.
1 Selezionare le proprietà del driver procedendo come segue:
– (Windows XP/Server 2003)
Nel menu Start selezionare Stampanti e fax per visualizzare la
directory Stampanti e fax. Con il pulsante destro del mouse fare clic
sull'icona della stampante KONICA MINOLTA magicolor 5440DL e
selezionare Preferenze di stampa.
– (Windows 2000)
Nel menu Start selezionare Impostazioni e quindi Stampanti per
visualizzare la directory Stampanti. Con il pulsante destro del mouse
fare clic sull'icona della stampante KONICA MINOLTA magicolor
5440DL e selezionare Preferenze di stampa.
– (Windows Me/98SE)
Nel menu Avvio selezionare Impostazioni e quindi Stampanti per
visualizzare la directory Stampanti. Con il pulsante destro del mouse
fare clic sull'icona della stampante KONICA MINOLTA magicolor
5440DL e selezionare Proprietà. Selezionare Proprietà della
stampante.
– (Windows NT 4.0)
Nel menu Start selezionare Impostazioni e quindi Stampanti per
visualizzare la directory Stampanti. Con il pulsante destro del mouse
fare clic sull'icona della stampante KONICA MINOLTA magicolor
5440DL e selezionare Valori predefiniti documento.
2 Se sono state installati accessori, continuare al prossimo passo.
Altrimenti procedere con il passo 8.
3 Selezionare il registro Impostazione opzioni periferica.
4 Controllare che i componenti opzionali siano stati identificati
correttamente.
" Selezionando Configurazione automatica come impostazione
predefinita del driver, i componenti opzionali installati vengono
identificati automaticamente. Se, per una ragione qualsiasi, i
componenti opzionali non vengono identificati correttamente, eseguire
le operazioni descritte nei passi da 5 a 7.
5 Disattivare la casella di controllo Configurazione automatica.
Selezione di opzioni / valori predefiniti del driver (per 8
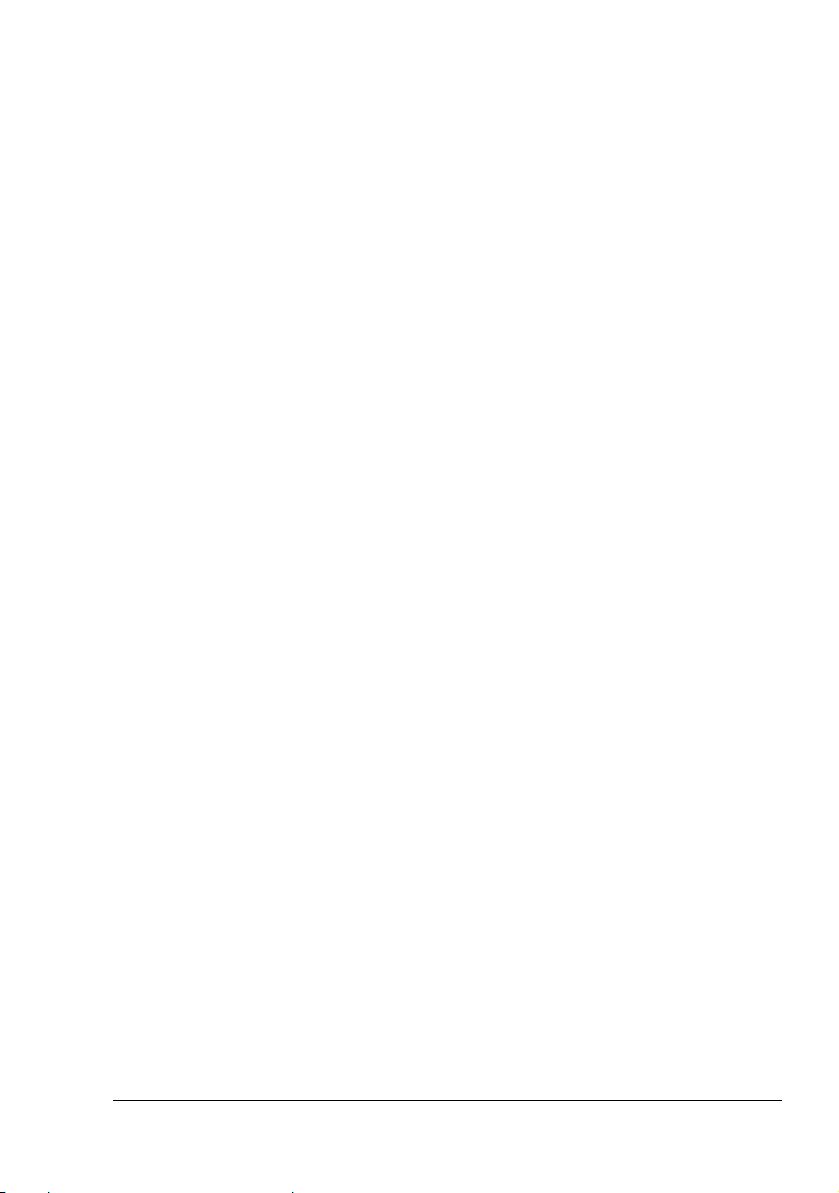
6 Selezionare un accessorio opzionale (uno alla volta) e fare clic su
Aggiungi. L'accessorio compare ora nell'elenco Accessori installati.
" Se si aggiunge accidentalmente un accessorio non installato,
selezionarlo di nuovo nell'elenco Accessori installati e quindi fare
clic su Rimuovi.
7 Fare clic su Applica.
" In alcuni sistemi operativi, il pulsante Applica può non comparire. In
questo caso continuare con il prossimo passo.
8 Selezionare il registro Carta. Selezionare le impostazioni predefinite per
la stampante, come il formato dei fogli usati.
9 Fare clic su Applica.
10 Fare clic su OK per uscire dalla finestra di dialogo Proprietà.
Disinstallazione del driver della stampante (per Windows)
Questa sezione descrive la disinstallazione del driver della stampante
magicolor 5440 DL.
1 Nel menu Start selezionare Programmi (Windows XP/Server 2003: Tut ti
i programmi), KONICA MINOLTA, magicolor 5440DL ed infine
Disinstallazione.
2 Nella finestra di disinstallazione selezionare la KONICA MINOLTA
magicolor 5440DL. Fare clic su Rimuovi.
3 Il driver della magicolor 5440 DL viene disinstallato dal computer.
" In Windows 98SE, riavviare il computer dopo aver disinstallato il driver
della stampante.
Disinstallazione del driver della stampante (per
9
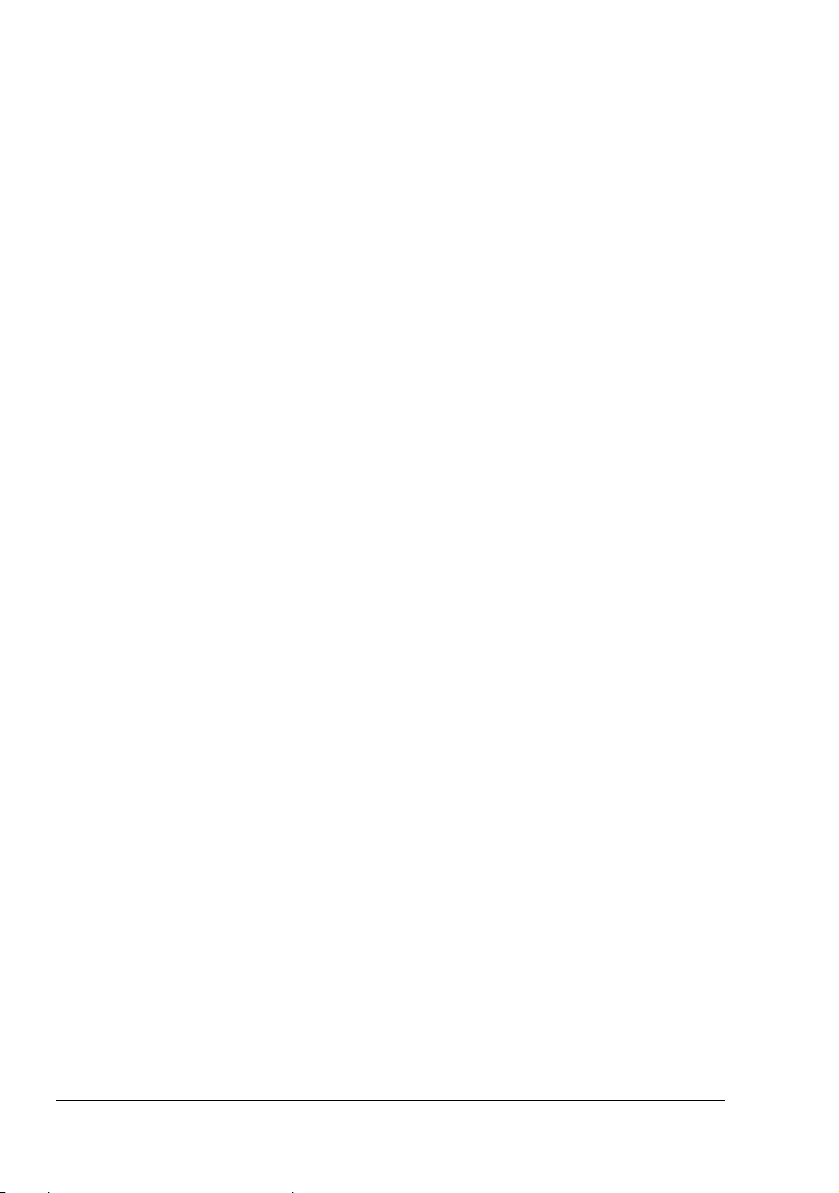
Visualizzazione delle impostazioni del driver della stampante (per Windows)
Windows XP/Server 2003
1 Nel menu Start selezionare Stampanti e fax per visualizzare la directory
Stampanti e fax.
2 Con il pulsante destro del mouse fare clic sull'icona della stampante
KONICA MINOLTA magicolor 5440DL e selezionare Preferenze di
stampa.
Windows 2000/Me/98SE/NT 4.0
1 Nel menu Start selezionare Impostazioni e quindi Stampanti per
visualizzare la directory Stampanti.
2 Visualizzare le impostazioni del driver della stampante:
Windows 2000 — Con il pulsante destro del mouse fare clic sull'icona
della stampante KONICA MINOLTA magicolor 5440DL e selezionare
Preferenze di stampa.
Windows Me/98SE — Con il pulsante destro del mouse fare clic
sull'icona della stampante magicolor 5440DL e selezionare Proprietà
e quindi selezionare Proprietà della stampante.
Windows NT 4.0 — Con il pulsante destro del mouse fare clic
sull'icona della stampante KONICA MINOLTA magicolor 5440DL e
selezionare Valori predefiniti documento.
Uso del driver della stampante
Pulsanti comuni
I pulsanti descritti qui di seguito compaiono su ogni registro.
OK
Fare clic per chiudere la finestra di dialogo Proprietà e salvare le modifiche
effettuate.
Annulla
Fare clic per chiudere la finestra di dialogo Proprietà senza salvare le
modifiche effettuate.
Visualizzazione delle impostazioni del driver della 10
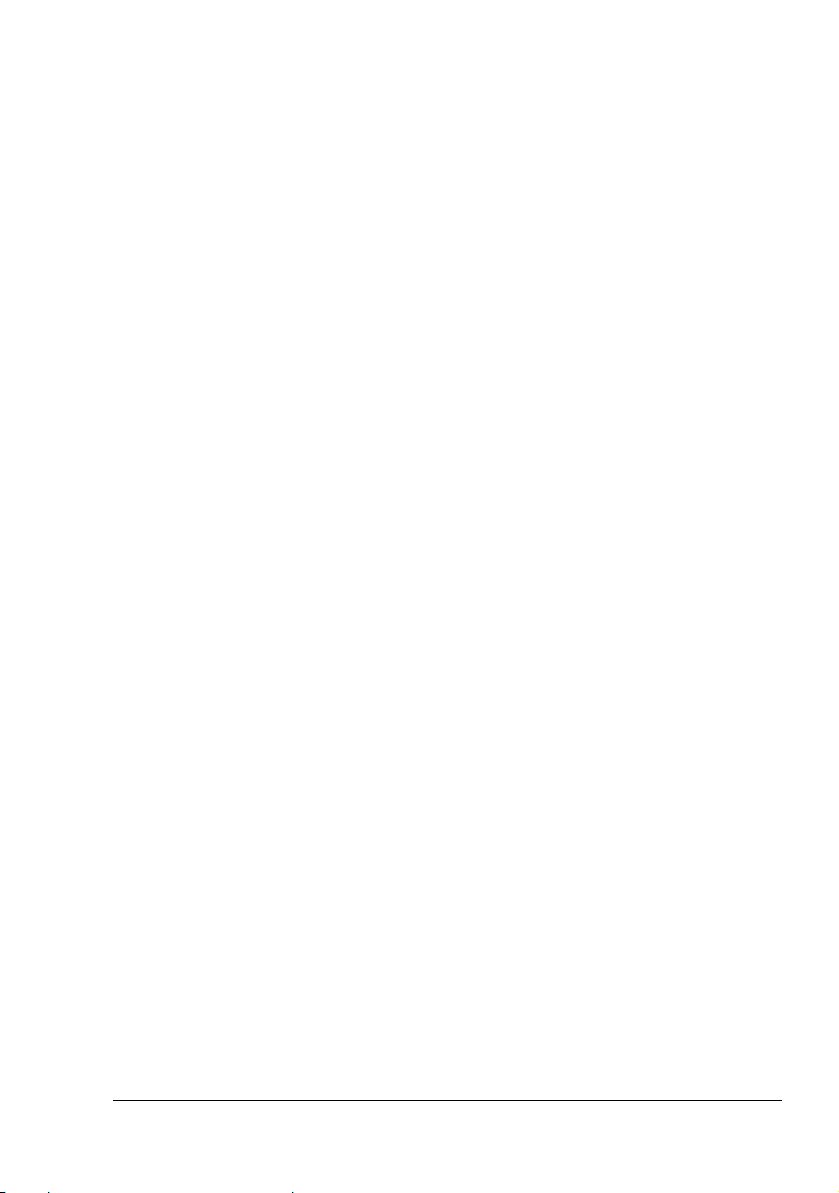
Applica
Fare clic per salvare tutte le modifiche senza chiudere la finestra di dialogo
Proprietà.
" In alcuni sistemi operativi, il pulsante Applica può non comparire.
?
Fare clic per visualizzare la guida.
Easy Set
Per salvare le impostazioni attuali, immettere un nome e fare clic su Salva.
Le impostazioni salvate possono essere selezionate in seguito nel campo di
elencazione a discesa.
Nel campo di elencazione a discesa selezionare Predefinito per ripristinare
le funzioni di tutti i registri sul loro valore originario.
Layout pagina
Fare clic su questo pulsante per visualizzare un modello del layout della
pagina nel campo di visualizzazione sovrastante.
Figura stampante
Selezionare questo pulsante per visualizzare un'immagine della stampante
(con tutti gli accessori installati) nell'area di visualizzazione.
Registro Impostazione
Il registro Impostazione consente di
stampare diverse pagine di un documento sulla stessa pagina di stampa
(pagine per foglio)
stampare una filigrana sui documenti
realizzare filigrane personalizzate
specificare la stampa duplex e booklet
specificare l'origine della carta
definire il tipo di carta
specificare carta diversa per la prima pagina di un documento
Uso del driver della stampante
11
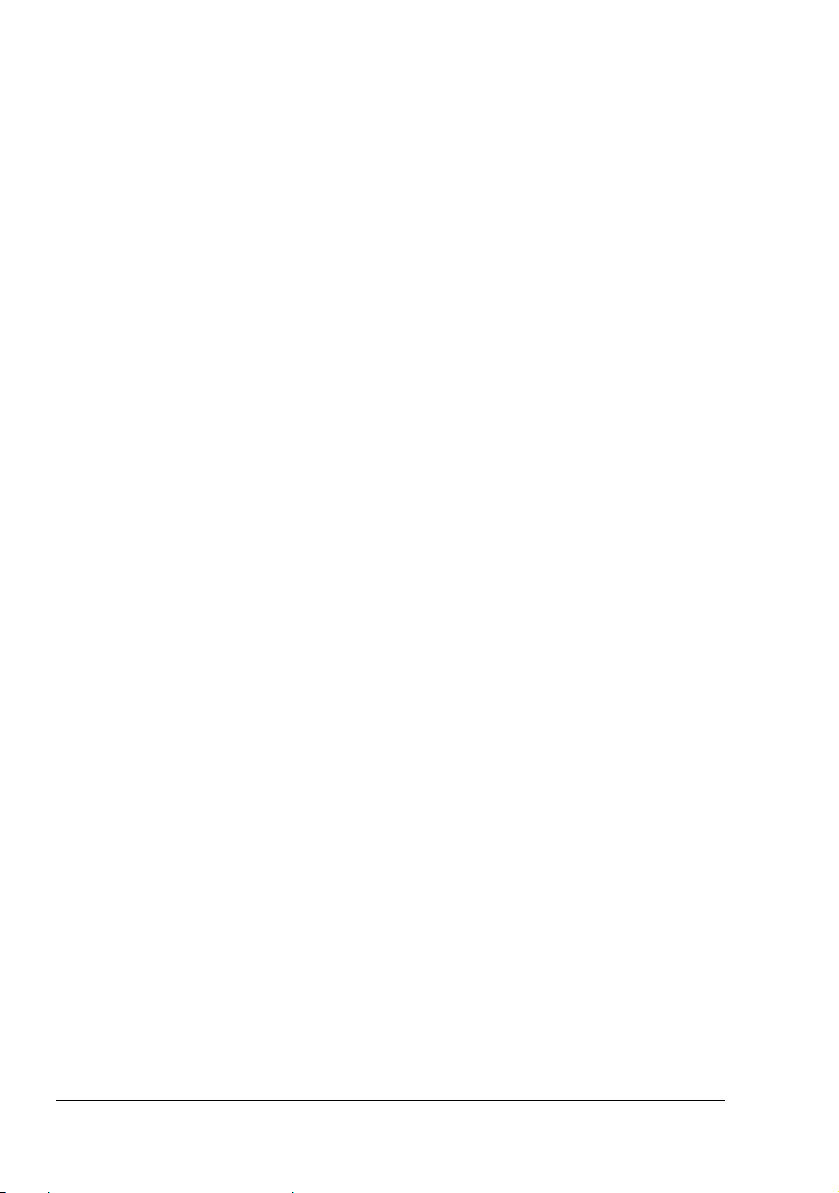
Registro Carta
Il registro Carta consente di
specificare il formato del documento originale
definire formati personalizzati della carta
adattare i documenti al formato specificato per la carta
selezionare il formato di uscita della carta
definire le proporzioni (maggiori/minori) dei documenti
specificare l'orientamento della carta
ruotare l'immagine di stampa di 180 gradi
specificare il numero di copie
attivare/disattivare la funzione di ordinamento della stampante
attivare/disattivare la funzione 'Trasmetti una volta'
stampare usando un overlay modulo
creare/modificare un overlay modulo
modificare la posizione di stampa (stampa con spostamento
dell'immagine)
Registro Qualità
Il registro Qualità consente di
passare dalla stampa a colori a quella in bianco e nero e viceversa
specificare la corrispondenza colore (immagini, grafica e testo)
specificare la risoluzione di stampa
controllare i toni di un'immagine (contrasto)
controllare la densità di un'immagine (luminosità)
controllare la purezza cromatica di un'immagine (saturazione)
controllare la chiarezza di un'immagine (nitidezza)
Registro Impostazione opzioni periferica
Il registro Impostazione opzioni periferica consente di
identificare automaticamente gli accessori installati
attivare le unità alimentatrici inferiori (vassoi 2/3) e/o l'unità duplex
opzionale
immettere il nome dell'utente che viene trasmesso insieme ai processi di
stampa
visualizzare informazioni sul driver della stampante
Uso del driver della stampante12
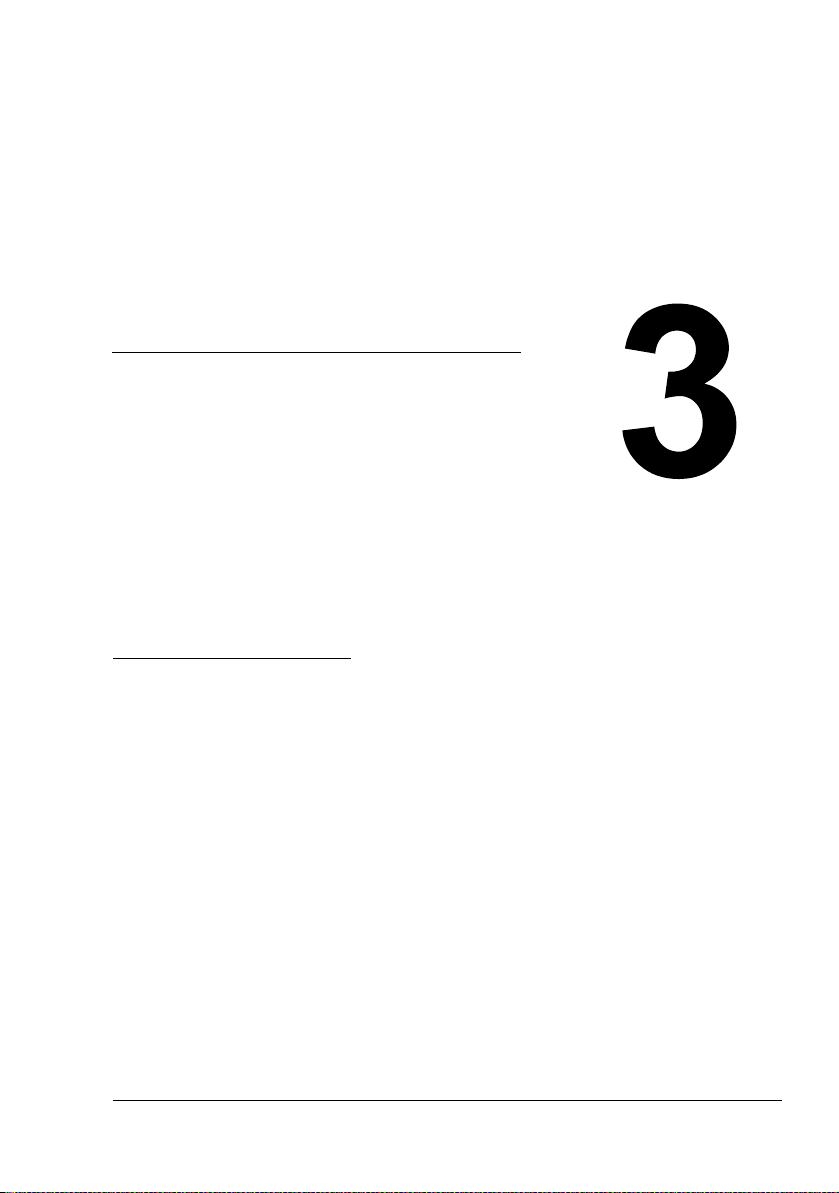
Uso del display di
stato e del centro
monitor di stato
stampanti di
Windows
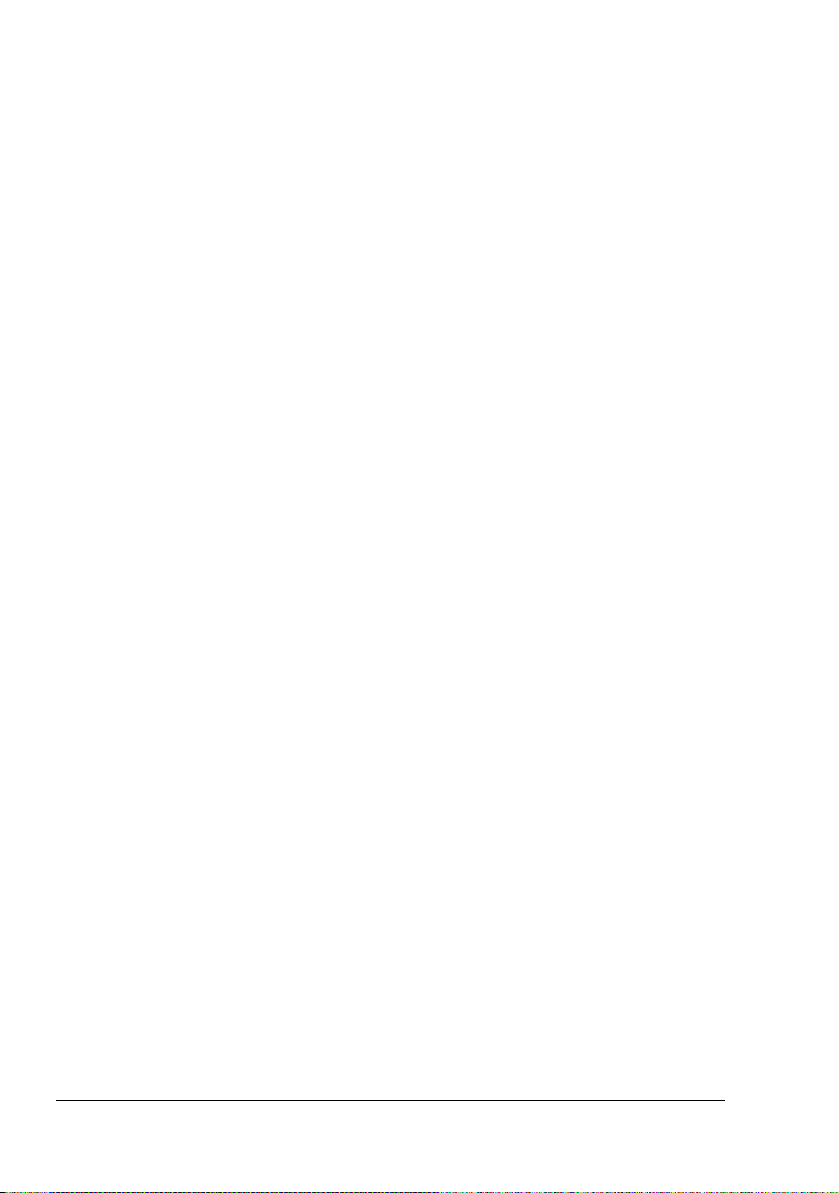
Lavoro con il display di stato
Introduzione
Il display di stato visualizza informazioni sullo stato attuale della stampante.
Apertura del display di stato e visualizzazione dello stato dei materiali di consumo
Per aprire il display di stato compiere una le seguenti operazioni:
Windows XP/Server 2003 — Nel menu Start selezionareTutt i i
programmi, KONICA MINOLTA, magicolor 5440DL ed infine Stato.
Windows 2000/Me/98SE/NT 4.0 — Nel menu Start selezionare
Programmi, KONICA MINOLTA, magicolor 5440DL ed infine Stato.
Modifica delle dimensioni della finestra del display di stato
Nel menu Visualizza selezionare Stato (riduci) per ridurre le dimensioni
della finestra.
Nel menu Visualizza selezionare Stato (espandi) per aumentare le
dimensioni della finestra.
Uso del display di stato
Se lo sfondo del grafico della stampante visualizzato è di colore verde, la
stampante si trova in modalità di standby o è in corso la stampa normale
di un lavoro.
Se lo sfondo del grafico della stampante visualizzato è di colore rosso o
giallo, si è verificato un errore ed il lavoro di stampa si è interrotto. Lo
stato della stampante ed il messaggio di errore vengono visualizzati nelle
finestre di dialogo a sinistra.
Le aree funzionali sono le seguenti:
Stato stampante — visualizza messaggi di testo che descrivono lo stato
operativo attuale della stampante.
Rimedio — contiene spiegazioni su ciò che occorre fare per risolvere
problemi e correggere condizioni di errore.
Messaggi di stato — visualizza messaggi di testo che avvertono su
condizioni particolari come il toner scarso.
Figura stato stampante — visualizza una rappresentazione grafica della
stampante ed indica il punto in cui si è verificato il problema.
Lavoro con il display di stato14
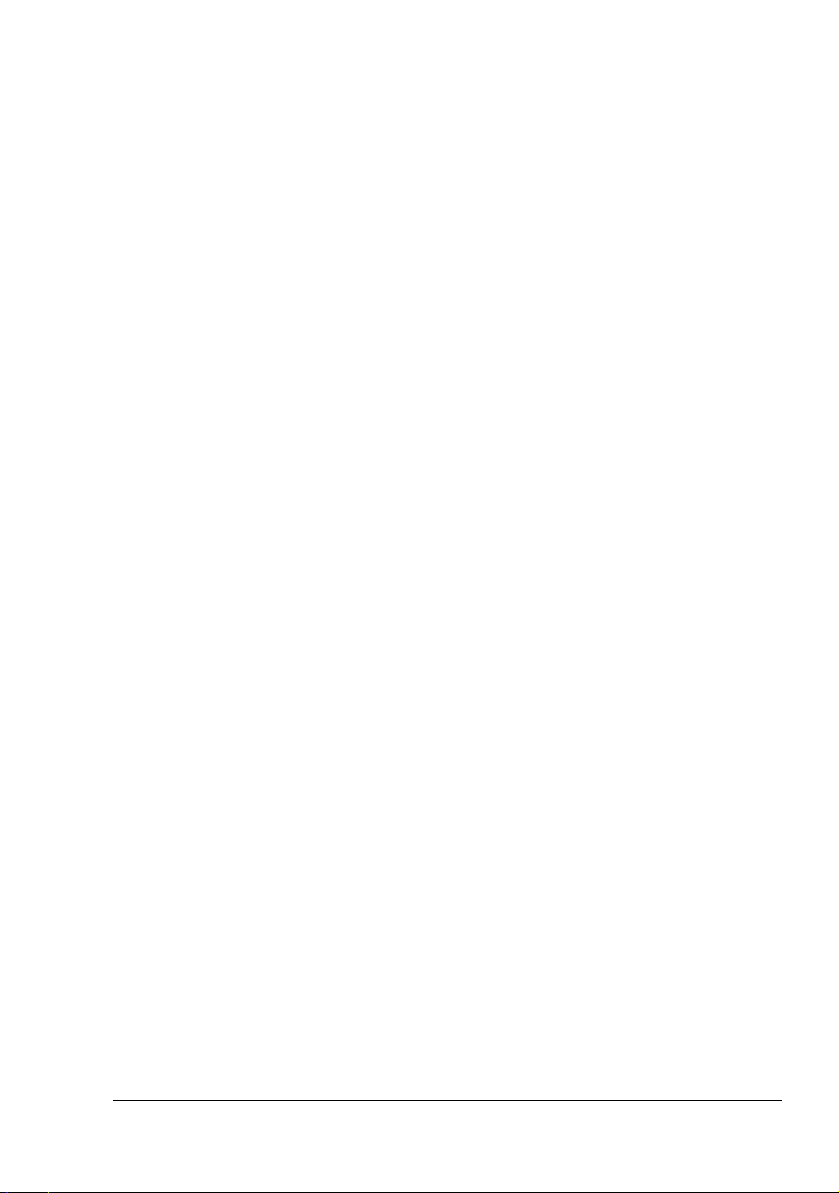
Stato della stampa — visualizza lo stato del lavoro di stampa attuale.
Selezione messaggio a comparsa — consente di scegliere i messaggi
che si desidera visualizzare quando la stampante entra sotto una
particolare condizione.
Informazioni sulla stampante — consente di visualizzare varie
informazioni, ad esempio il numero di stampe.
Stato dei materiali di consumo — visualizza gli stati d'uso (percentuale
approssimativa restante) dei materiali di consumo per ogni cartuccia di
toner.
Riconoscimento di allarmi del display di stato
Se il display di stato riconosce un problema di stampa, il colore dell'icona
nella barra delle applicazioni di Windows passa da verde (normale) a giallo
(avvertimento) o a rosso (errore) a seconda della gravità del problema.
Ripristino da un allarme del display di stato
Quando il display di stato notifica un problema di stampa, fare un doppio clic
sulla sua icona nella barra delle applicazioni di Windows per aprire il display
di stato. Il display di stato identifica il tipo di errore verificatosi.
Chiusura del display di stato
Per chiudere il display di stato, nel menu File selezionare Chiudi.
" Se si fa clic sul pulsante X situato sull'angolo superiore destro della
finestra del display di stato per chiuderla, l'icona del display di stato
resta disponibile in basso a destra della barra delle applicazioni. Fare
un doppio clic sull'icona per aprire di nuovo la finestra del display di
stato.
Riconoscimento di allarmi del display di stato
15
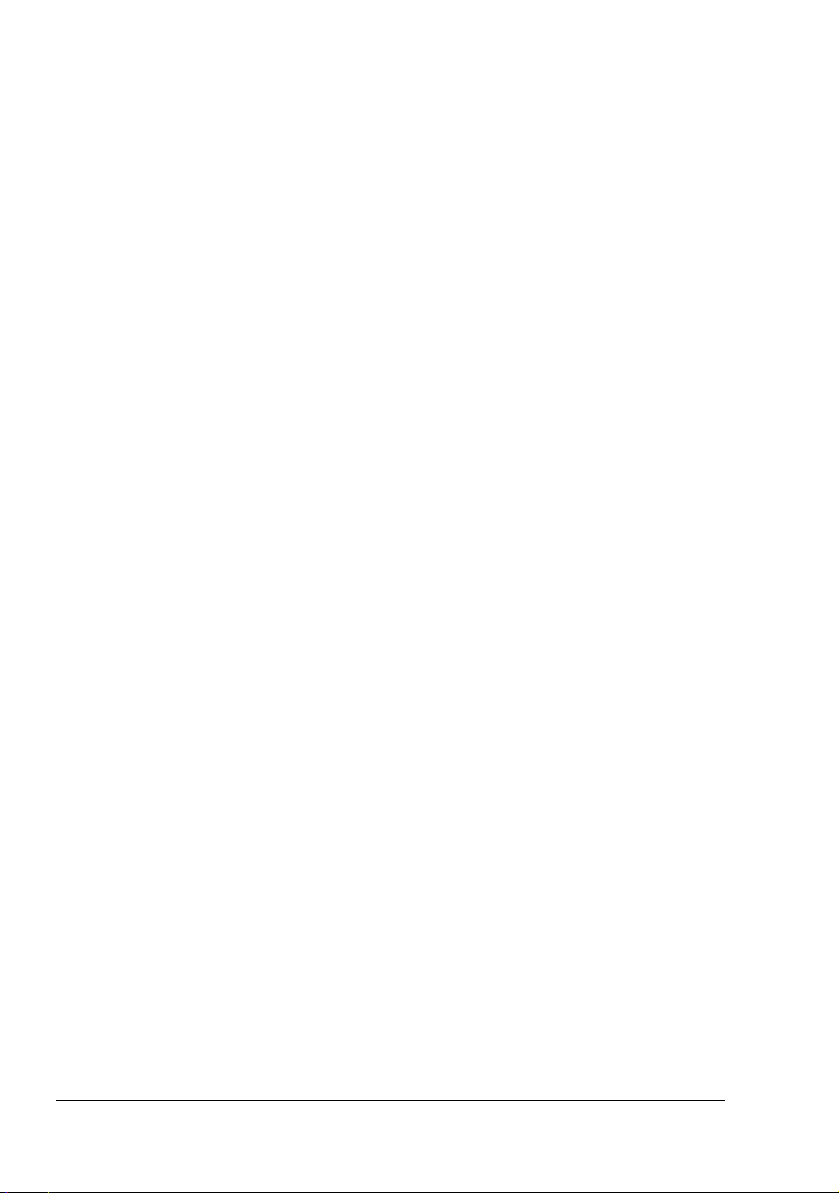
Lavoro con il centro monitor di stato stampanti
Introduzione
Il centro monitor di stato stampanti è un'applicazione che consente di
visualizzare lo stato di più periferiche di stampa collegate all'host tramite
porte locali (USB) o porte di rete. Il centro monitor di stato stampanti identifica
le periferiche di stampa in rete mediante il Service Location Protocol (SLP) e
supporta solo periferiche di stampa compatibili con SLP e PJL specifici di
KONICA MINOLTA, ad esempio la magicolor 2430 DL, la magicolor 5430 DL
e la magicolor 5440 DL.
" Se un prodotto KONICA MINOLTA non è compatibile con SLP o PJL
specifico di KONICA MINOLTA, il centro monitor di stato stampanti
non può essere utilizzato.
Requisiti del sistema
Sistema operativo
Windows XP/Server 2003/2000/Me/98SE/NT 4.0
Porte per stampante supportate dal centro monitor di stato stampanti
– Porta Ethernet
– Porta USB
Apertura del centro monitor di stato stampanti e visualizzazione dello stato dei materiali di consumo
Per aprire il centro monitor di stato stampanti, eseguire le operazioni
seguenti.
Windows XP/Server 2003 — Nel menu Start selezionare Tut ti i
programmi, KONICA MINOLTA, magicolor 5440DL ed infine Centro
monitor di stato stampante.
Windows 2000/Me/98SE/NT 4.0 — Nel menu Start selezionare
Programmi, KONICA MINOLTA, magicolor 5440DL ed infine Centro
monitor di stato stampante.
Lavoro con il centro monitor di stato stampanti16
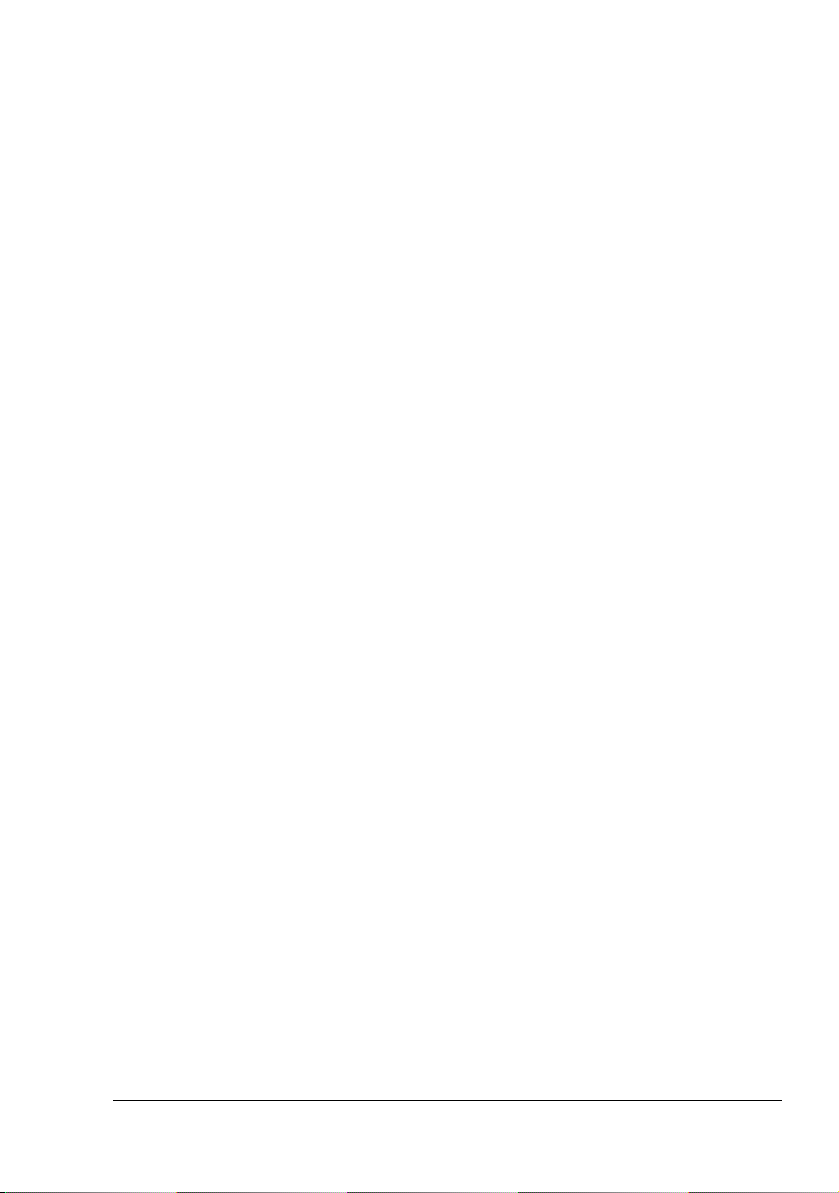
Uso del centro monitor di stato stampanti
Nome della stampante — visualizza il nome del modello della stampante
locale o di rete insieme ad un'icona della stampante. Il colore dell'icona
della stampante cambia in funzione del collegamento e dello stato della
stampante. Un'icona rossa segnala un errore, un'icona gialla un
avvertimento ed un'icona verde indica un funzionamento normale.
In funzione delle impostazioni nella finestra di dialogo Opzioni, facendo
clic sul nome della stampante compare il display di stato o la connessione
a PageScope Web.
" Se non si riesce ad identificare il nome della stampante, nel campo
Nome della stampante compare ”Sconosciuto”.
" Se non è compatibile con il display di stato o la connessione a
PageScope Web, la stampante selezionata non compare facendo un
doppio clic sul suo nome.
" Se la periferica è collegata alla porta USB o se in Stato compare
”Impossibile collegarsi”, il display di stato o la connessione a
PageScope Web non compare neppure facendo un doppio clic sul
nome della stampante.
Porta — visualizza il nome della porta a cui è collegata la stampante.
Per una stampante locale viene visualizzato il tipo (USB).
Per una stampante di rete viene visualizzato l'indirizzo IP.
Stato — visualizza lo stato della stampante. Vengono visualizzate le
stesse informazioni che compaiono in Stato della stampante nel monitor
di stato.
Stato materiali di consumo: % di C, M, Y, K rimasto — visualizza (in
percentuale) la quantità approssimativa di toner rimasto nelle cartucce. I
valori elencati sono i seguenti (da sinistra a destra): C (ciano), M
(magenta), Y (giallo) e K (nero).
" Fare clic sull'intestazione di ogni colonna per modificare l'ordine da
discendente ad ascendente e viceversa.
Menu Azione
Aggiorna stampanti — nuova ricerca delle stampanti in rete.
Stampanti di rete — consente di aggiungere o eliminare l'indirizzo IP di
stampanti di rete.
Lavoro con il centro monitor di stato stampanti
17

Opzioni
Applicazione monitor di
stato per stampanti di rete
Timeout Si possono specificare due intervalli di timeout.
Specificare se si desidera far comparire il
display di stato o la connessione a PageScope
Web quando si fa un doppio clic sulla
stampante. L'impostazione predefinita è il
display di stato. Questa impostazione vale solo
per stampanti di rete.
Timeout riconoscimento stampante
Timeout richiesta stato stampante
Riconoscimento di allarmi del centro monitor di stato stampanti
Se compare un'icona rossa o gialla, aprire il display di stato o la connessione
PageScope Web e leggere le informazioni dettagliate. Per informazioni
dettagliate sul display di stato consultare
pagina 14. Per informazioni dettagliate sulla connessione PageScope Web
consultare la Guida di riferimento della magicolor 5440 DL.
”Lavoro con il display di stato” a
Chiusura del centro monitor di stato stampanti
Per chiudere il centro monitor di stato stampanti, nel menu Azione
selezionare Esci o fare clic sul pulsante X nell'angolo superiore destro della
finestra del centro monitor di stato stampanti.
Riconoscimento di allarmi del centro monitor di stato 18
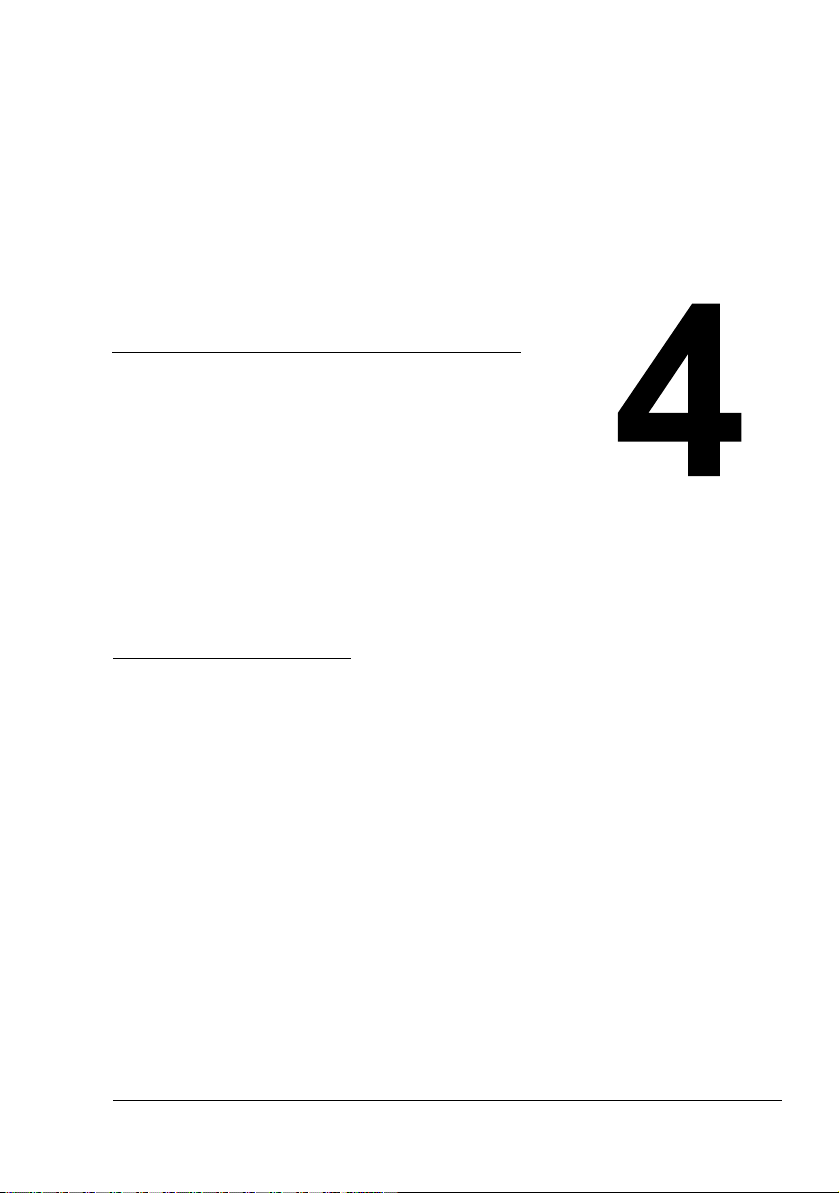
Pannello di
controllo e menu
di configurazione
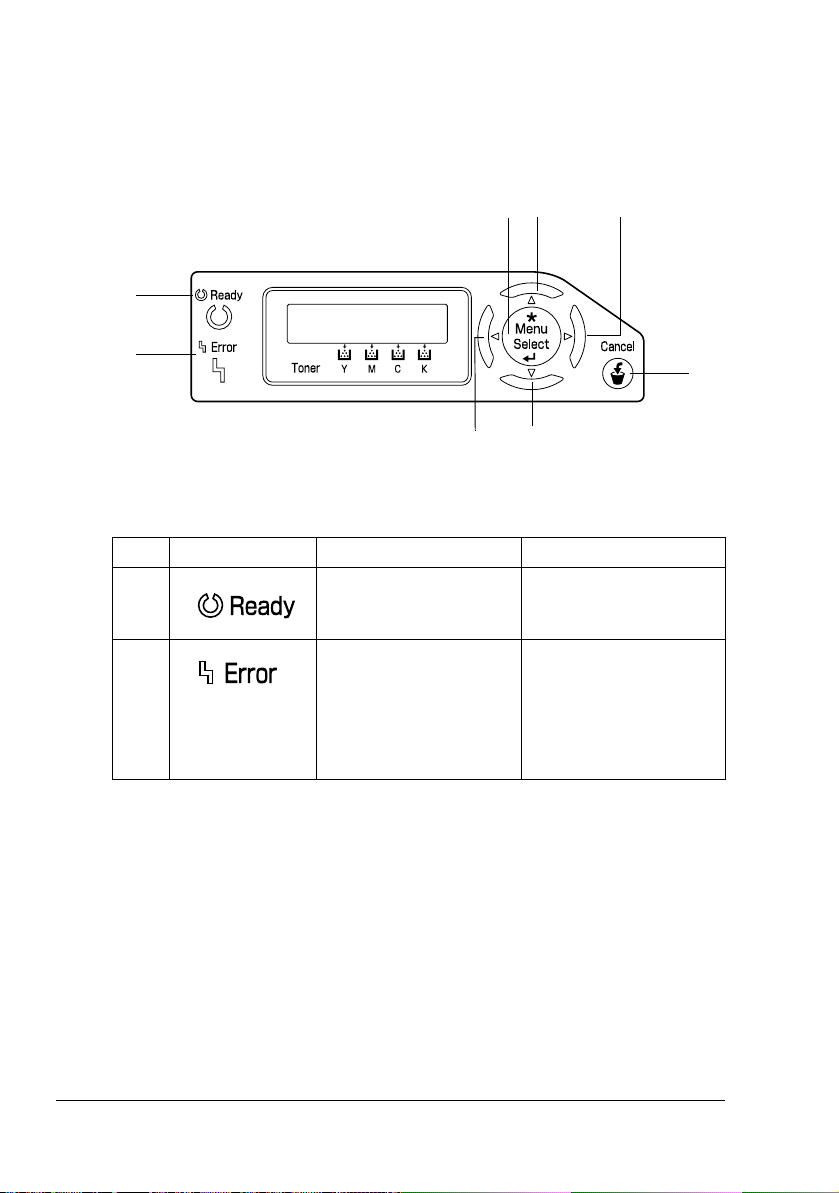
Informazioni sul pannello di controllo
Il pannello di controllo situato sul lato superiore della stampante consente di
dirigere le operazioni della stampante. Inoltre, visualizza lo stato corrente
della stampante, indicando anche i casi in cui è necessario prestare
attenzione.
5
4
6
1
FINESTRA DEI
MESSAGGI
2
7
8
Indicatori e tasti del pannello di controllo
N. Indicatore Spento Acceso
1 La stampante non è
pronta a ricevere dati.
2 Nessun problema. La stampante richiede
La stampante è pronta a
ricevere dati.
l'attenzione
dell'operatore (in genere
è accompagnata da un
messaggio di stato nella
finestra messaggi).
3
Informazioni sul pannello di controllo20
 Loading...
Loading...