Konica minolta MAGICOLOR 5440 DL User Manual [pl]
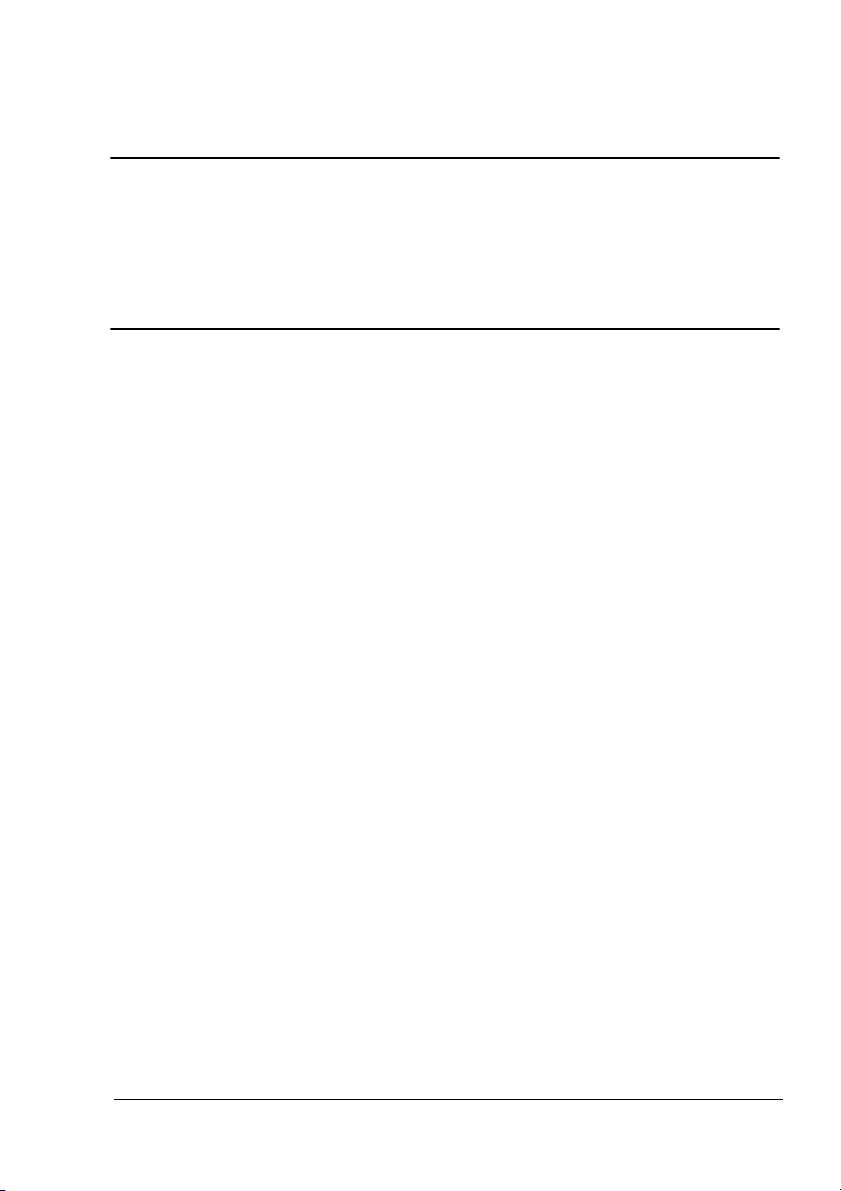
®
magicolor 5440 DL
Instrukcja obsługi
4138-7747-03H
1800782-009C
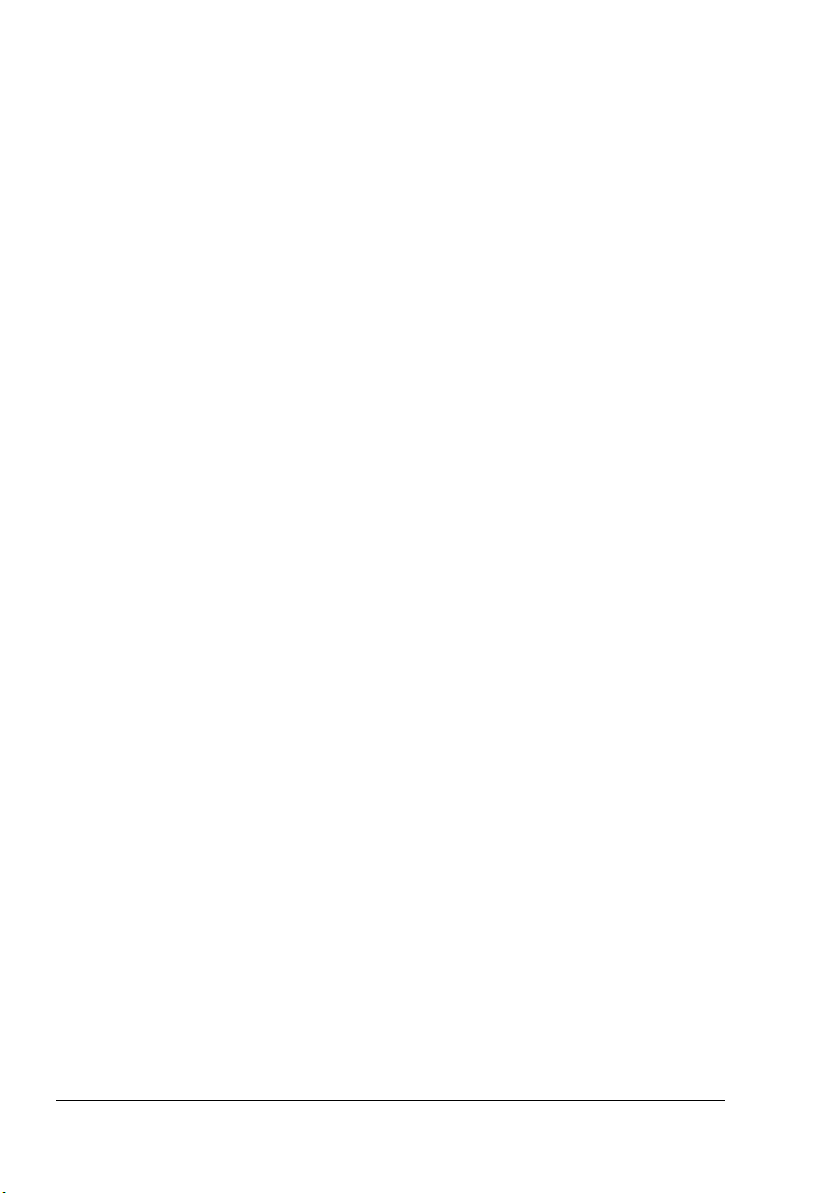
Znaki ochronne
Nazwa KONICA MINOLTA i logotyp KONICA MINOLTA są znakami
towarowymi lub zarejestrowanymi znakami ochronnymi spółki KONICA
MINOLTA HOLDINGS, INC.
Nazwa magicolor jest znakiem towarowym lub zarejestrowanym znakiem
ochronnym spółki KONICA MINOLTA PRINTING SOLUTIONS U.S.A., INC.
Prawa autorskie
Niniejszy dokument jest chroniony prawami autorskimi © 2004 KONICA
MINOLTA BUSINESS TECHNOLOGIES, INC., Marunouchi Center Building,
1-6-1 Marunouchi, Chiyoda-ku, Tokyo, 100-0005, Japan. Wszelkie prawa
zastrzeżone. Instrukcji nie wolno kopiować w całości lub częściowo, nie
wolno przenosić na inne nośniki lub tłumaczyć na inne języki bez wyraźnej
pisemnej zgody firmy KONICA
MINOLTA BUSINESS TECHNOLOGIES, INC.
Uwaga dotycząca instrukcji
Firma KONICA MINOLTA BUSINESS TECHNOLOGIES, INC. zastrzega sobie
prawo do
uprzedniego powiadomienia. Przy opracowaniu podręcznika dołożono
wszelkich starań, aby był bez błędów i aby były w nim podane wszystkie
potrzebne informacje. Pomimo to firma KONICA
TECHNOLOGIES, INC. nie daje żadnych gwarancji, obejmujących bez
ograniczeń jakiekolwiek gwarancje sprzedajnosci lub zastosowania do
określonych celów, które by mogły wynikać z niniejszej instrukcji. Firma
KONICA MINOLTA BUSINESS TECHNOLOGIES, INC. nie ponosi żadnej
odpowiedzialności za błędy zawarte w
specjalne lub następcze szkody i straty, powstałe w
lub stosowania informacji zawartych w niniejszym podręczniku w
obsługi urządzenia, lub związane z
zgodnie z
wprowadzania zmian w instrukcji i opisywanych urządzeniach bez
MINOLTA BUSINESS
podręczniku, lub za przypadkowe,
wyniku przygotowania
trakcie
wydajnością urządzenia obsługiwanego
tymi informacjami.
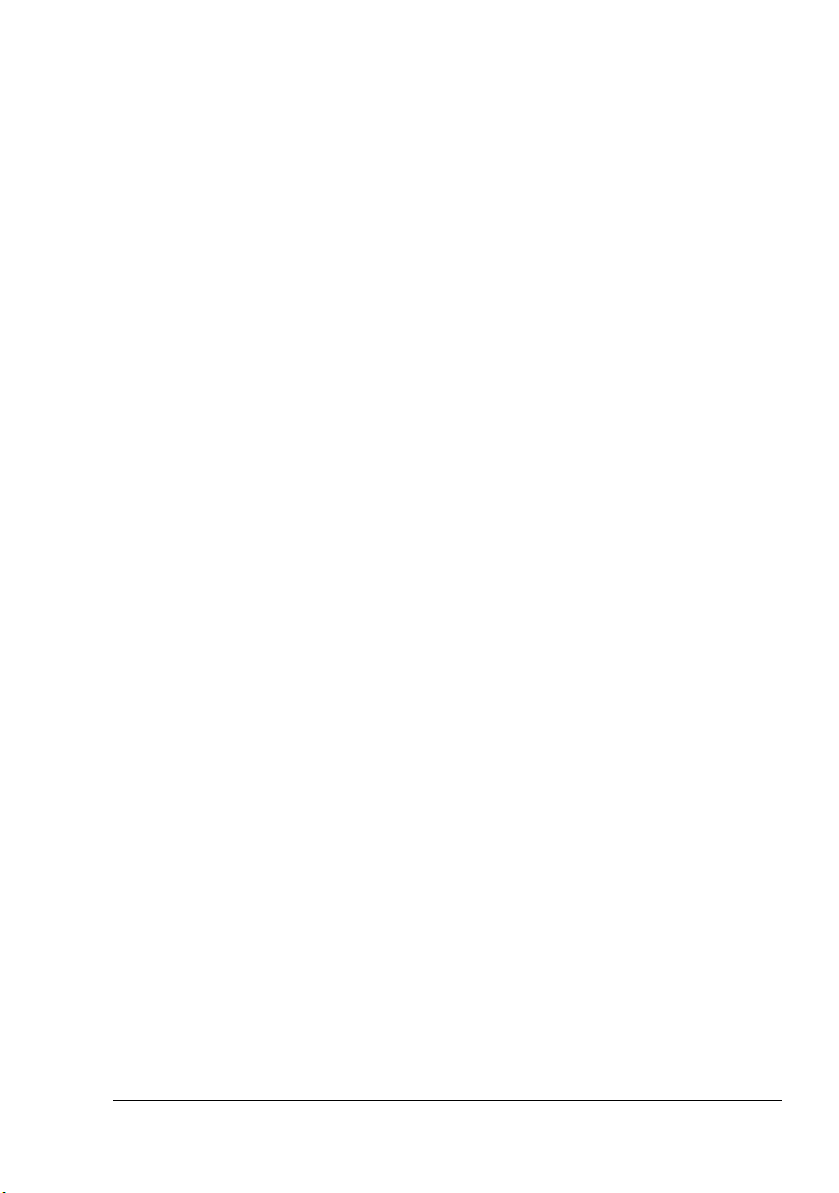
Umowa licencyjna o używaniu dostarczonego
oprogramowania
Z drukarką są dostarczane następujące materiały od spółki Konica Minolta Business
Technologies, Inc. (KMBT): oprogramowanie dostarczone jako część systemu drukowego,
kodowane cyfrowo, maszynowo odczytywane dane zakodowane w specjalnym formacie
i
postaci zaszyfrowanej (dalej „Czcionki“), oprogramowanie do instalacji do komputera
i
użytkowania w połączeniu z oprogramowaniem do drukowania (dalej „Oprogramowanie
sterujące“) oraz materiały pisemne (dalej „Dokumentacja“). Termin „Oprogramowanie“
w
niniejszej instrukcji dotyczy Oprogramowania do drukowania, Czcionek i Oprogramowania
sterującego oraz obejmuje wszystkie aktualizacje, zmienione wersje, dodatki i kopie
Oprogramowania.
Oprogramowanie możesz użytkować zgodnie z warunkami niniejszej Umowy licencyjnej.
KMBT udziela nie wyłącznego prawa do użytkowania Oprogramowania i Dokumentacji pod
warunkiem wyrażenia zgody na następujące warunki:
1. Oprogramowanie do drukowania oraz dostarczone Czcionki możesz stosować do
wyobrażania na licencjonowanym urządzeniu wyjściowym (lub kilku takich urządzeniach)
wyłącznie na wewnętrzne potrzeby firmy.
2. Oprócz warunków stosowania Czcionek, podanych w podanej powyżej sekcji 1
(Oprogramowanie do drukowania), możesz używać czcionki Roman do reprodukowania
grubości, stylu i wersji liter, cyfr, znaków i symboli („Kroje czcionki“) na ekranie lub
monitorze na potrzeby Twojej firmy.
3. Możesz sporządzić jedną kopię zapasową Oprogramowania sterującego pod warunkiem,
że kopia ta nie zostanie zainstalowana lub wykorzystana w żadnym komputerze. Bez
względu na powyższe ograniczenia Oprogramowanie sterujące możesz zainstalować do
jakiegokolwiek komputera wyłącznie do celu użytkowania z
drukowych korzystających z
4. Prawa podane w niniejszej Umowie licencyjnej możesz przenieść na nabywcę wszystkich
praw właściciela licencji na dane Oprogramowanie i Dokumentację (dalej „Nabywca“) pod
warunkiem, że Nabywcy przekażesz wszystkie kopie danego Oprogramowania
i
Dokumentacji. Nabywca wyraża zgodę na to, że będzie przestrzegać warunków
i
wymagań podanych w niniejszej Umowie licencyjnej.
5. Wyrażasz zgodę na to, że nie będziesz modyfikować, dostosowywać lub tłumaczyć
Oprogramowania i Dokumentacji.
6. Wyrażasz zgodę na to, że nie będziesz próbować zmieniać, dekompletować,
rozszyfrowywać, przerabiać ani tłumaczyć Oprogramowania.
7. Spółka KMBT zastrzega sobie prawo własności na Oprogramowanie i Dokumentację oraz
wszystkie kopie Oprogramowania i Dokumentacji.
8. Znaki towarowe będą stosowane według ogólnie obowiązujących procedur, łącznie
z
podaniem nazwy lub nazwiska właściciela znaku towarowego. Znaków towarowych
można użyć wyłącznie do identyfikacji wydruku, wytworzonego za pomocą
Oprogramowania. Takie użycie jakiegokolwiek znaku towarowego nie daje żadnych praw
własności na te znaki towarowe.
9. Nie wolno wynajmować, wydzierżawiać, udzielać licencji lub przekazywać wersji lub kopii
Oprogramowania nie używanego przez Posiadacza licencji, ew. Oprogramowania
zawartego na jakimkolwiek nie używanym nośniku, poza przypadkami trwałego
przekazania wszelkiego Oprogramowania i Dokumentacji, jak jest opisane powyżej.
Oprogramowania do drukowania.
jednym lub więcej systemów
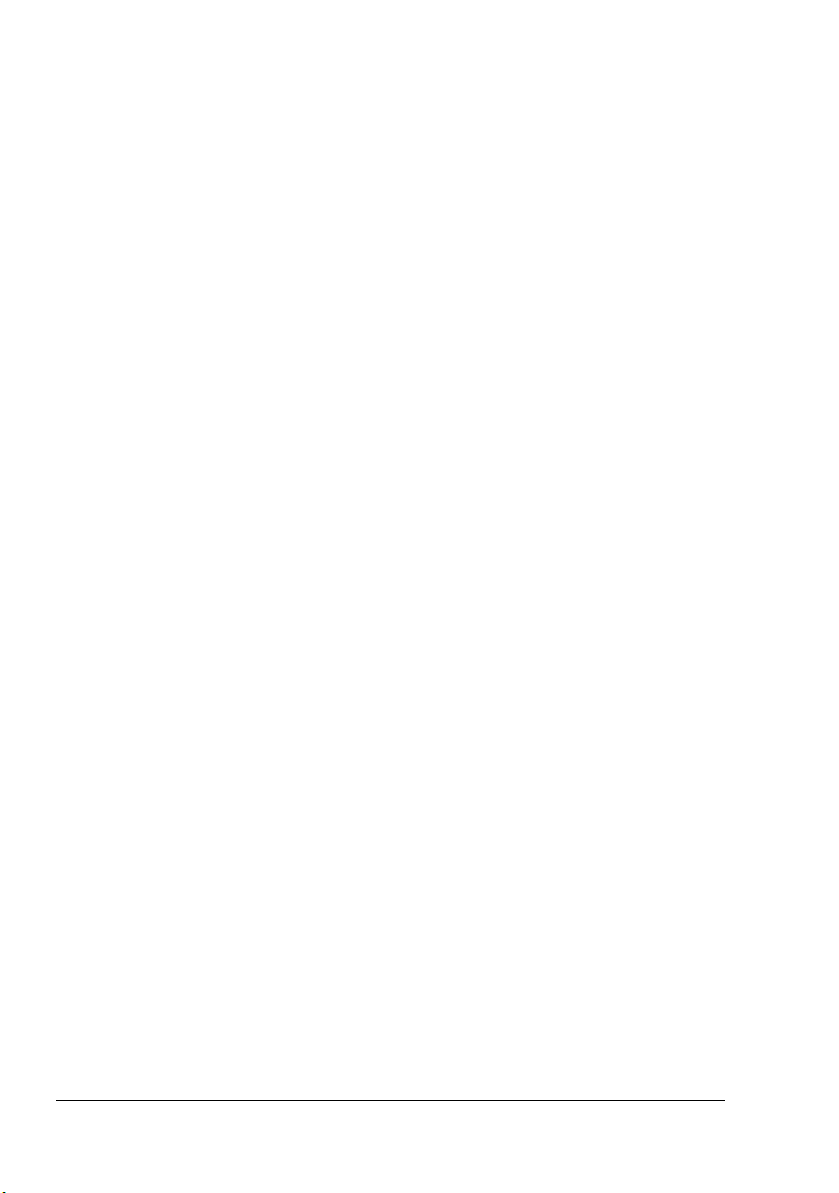
10. Spółka KMBT ani jej dostawcy nie będą w żadnym wypadku odpowiadać za następcze,
przypadkowe POŚREDNIE, ZWIĄZANE Z
obejmujące jakąkolwiek stratę zysku lub inwestycji nawet w przypadku, kiedy spółka
KMBT została poinformowana o możliwości zaistnienia takiej szkody, lub za jakiekolwiek
roszczenia stron trzecich. Spółka KMBT i jej dostawcy zrzekają się wszystkich gwarancji
dotyczących Oprogramowania, jawnych i niejawnych, obejmujących bez ograniczeń
wynikające z
prawo
nie
dopuszcza wykluczenia lub ograniczenia odpowiedzialności za szkody następcze,
przypadkowe lub specjalne, dlatego podane ograniczenia nie muszą dotyczyć Ciebie.
11. Uwaga dla czynników rządowych w USA: Oprogramowanie jest „pozycją komercyjną“
według definicji podanej w artykule 48 C.F.R.2.101, złożoną z „komercyjnego
oprogramowania komputerowego“ i „dokumentacji komercyjnego oprogramowania
komputerowego“, według warunków podanych w artykule 48 C.F.R. 12.212. Zgodnie
z
artykułami 48 C.F.R. 12.212 i 48 C.F.R. od 227.7202-1 do 227.7202-4 wszystkie czynniki
rządowe nabywają Oprogramowanie wyłącznie z
licencyjnej.
12. Wyrażasz zgodę na to, że nie będziesz eksportować Oprogramowania w jakiejkolwiek
postaci w sposób, który narusza jakikolwiek przepis prawny lub wytyczne dotyczące
rozporządzeń w zakresie eksportu danego kraju.
nich gwarancje sprzedajności lub przydatności do określonego celu,
własności i naruszenie praw stron trzecich. Prawodawstwo niektórych państw
PRAWEM KARNYM lub specjalne szkody
prawami opisanymi w niniejszej Umowie
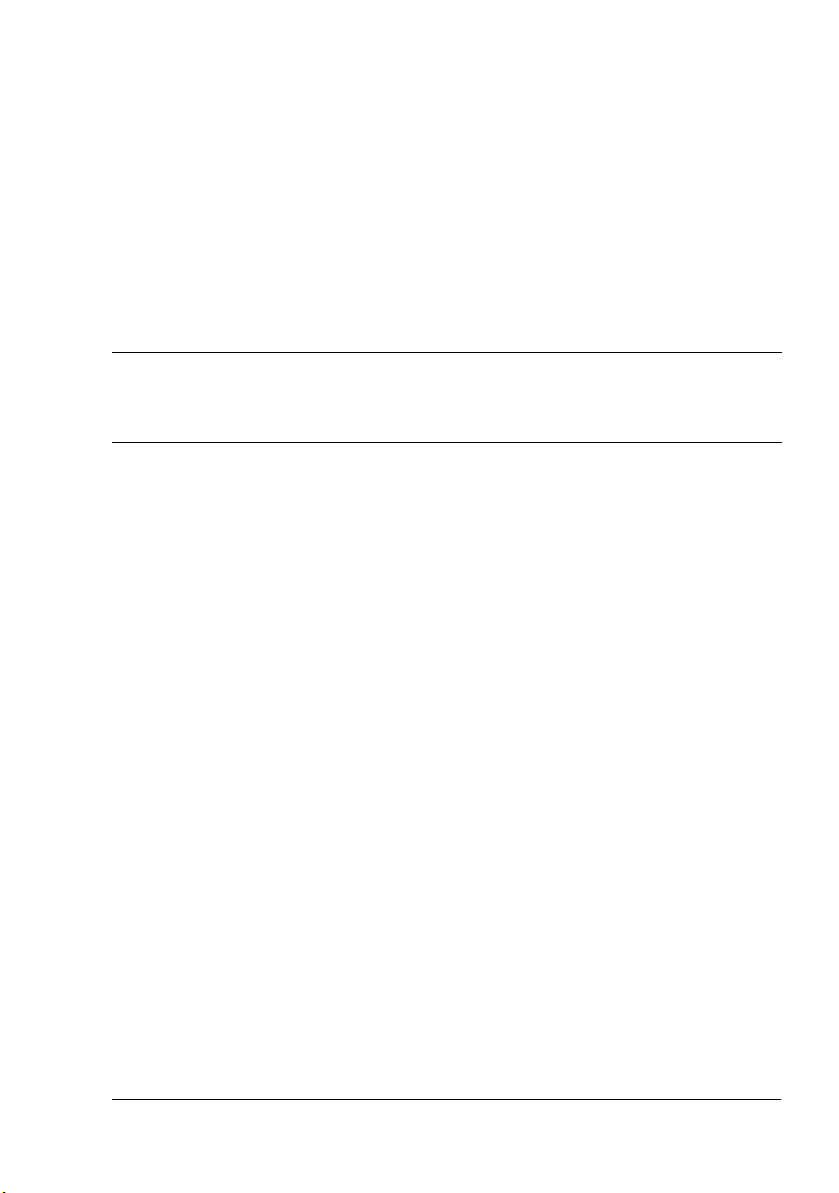
Spis treści
1 Wstęp .................................................................................................. 1
Zapoznanie z drukarką 2
Wymagania dotyczące wolnego miejsca 2
Części drukarki 3
Widok z przodu 3
Widok z tyłu 4
Urządzenia dodatkowe 4
Widok z przodu na drukarkę z urządzeniami dodatkowymi 4
2 Instalacja oprogramowania ............................................................... 5
CD-ROM Utilities and Documentation
(Programy użytkowe i dokumentacja) 6
Sterowniki 6
Programy użytkowe 6
Wymagania systemowe 7
Wybór nastawień podstawowych sterownika dla Windows 8
Odinstalowanie sterownika drukarki (w Windows) 9
Otwarcie sterownika drukarki (w Windows) 10
Windows XP/Server 2003 10
Windows 2000/Me/98SE/NT 4.0 10
Spis treścii
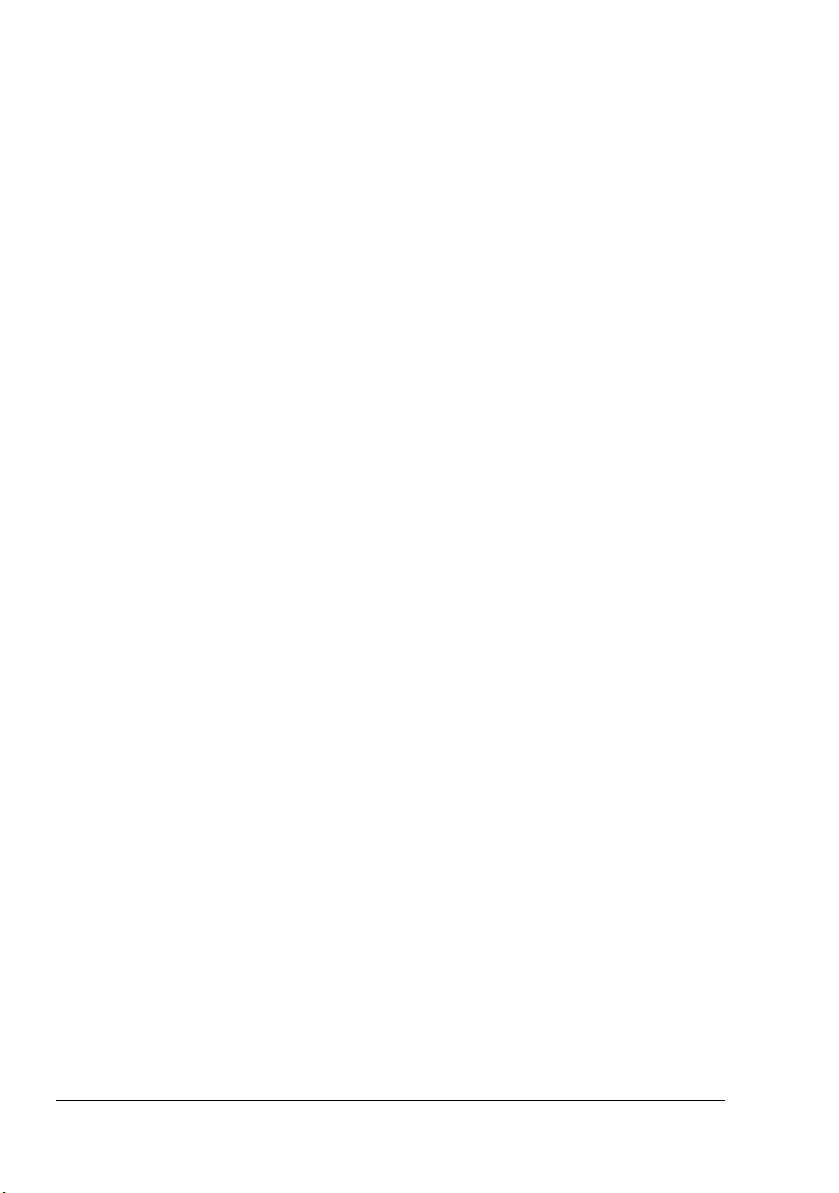
Korzystanie ze sterownika drukarki 10
Wspólne przyciski 10
OK 10
Anuluj 10
Zastosuj 11
Pomoc 11
Szybkie nastawienie 11
Rozkład strony 11
Obrazek drukarki 11
Karta Nastawienie 11
Karta Papier 12
Karta Jakość 12
Karta Nastawienie urządzeń dodatkowych 12
3 Praca z Monitorem Stanu i Centrum śledzenia stanu drukarki ..... 13
Praca z Monitorem Stanu 14
Wstęp 14
Uruchomienie Monitora Stanu i wyświetlenie stanu materiałów
eksploatacyjnych 14
Zmiana wielkości okna Monitora Stanu 14
Korzystanie z Monitora Stanu 14
Rozpoznanie komunikatu programu Monitor Stanu 15
Rozwiązywanie problemów z pomocą programu Monitor Stanu 15
Ukończenie programu Monitor Stanu 15
Praca z Centrum śledzenia stanu drukarki 16
Wstęp 16
Wymagania systemowe 16
Uruchomienie Centrum śledzenia stanu drukarki i wyświetlenie stanu
materiałów eksploatacyjnych 16
Korzystanie z Centrum śledzenia stanu drukarki 17
Rozpoznanie komunikatu programu Centrum śledzenia stanu drukarki 18
Ukończenie programu Centrum śledzenia stanu drukarki 18
4 Pulpit drukarki i menu konfiguracji ................................................. 19
Pulpit drukarki 20
Kontrolki i przyciski na pulpicie drukarki 20
Wskaźniki stanu tonera 22
Przegląd menu konfiguracji drukarki 22
Menu konfiguracji 23
Menu Special Pages (Strony specjalne) 26
Menu Language (Język) 26
Menu Engine (Urządzenie) 26
Menu Network (Sieć) 29
Menu Consumables Usage (Materiały eksploatacyjne) 31
Menu Direct Print (Druk bezpośredni) 31
Spis treściii
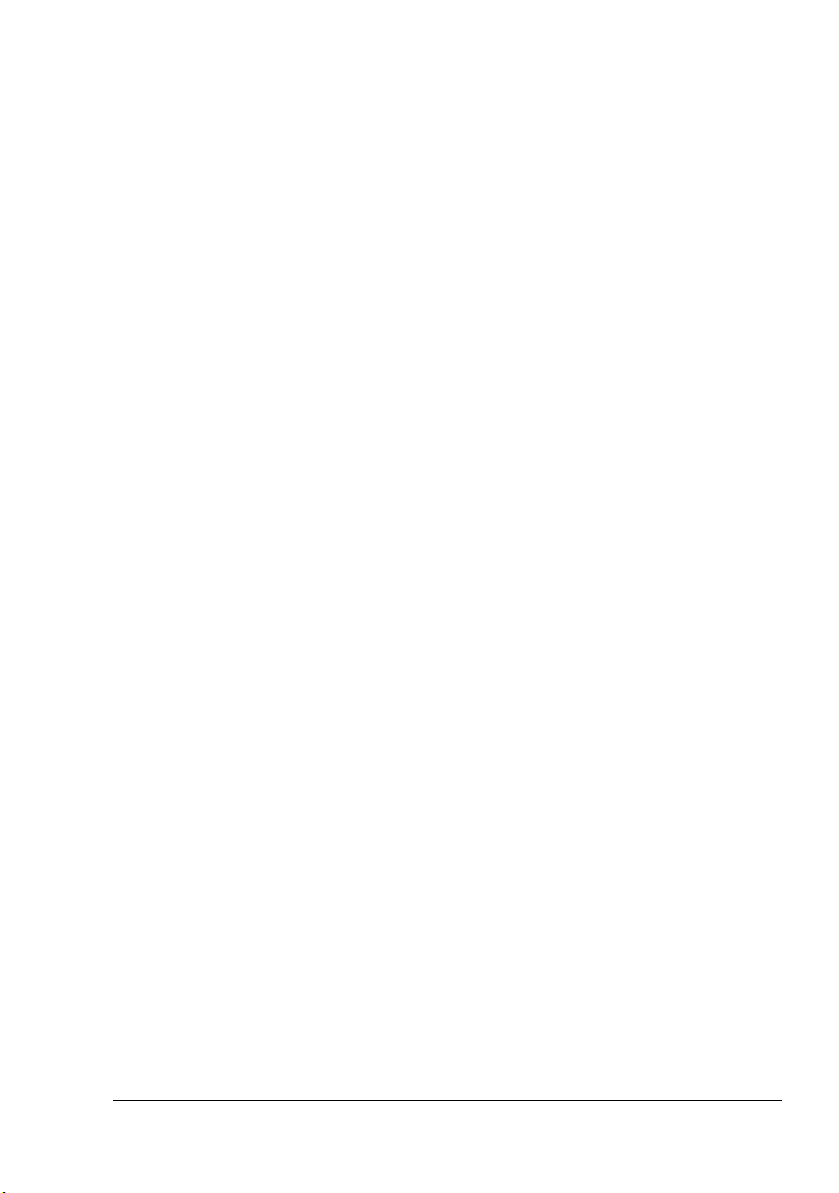
5 Druk bezpośredni ............................................................................. 33
Druk bezpośredni 34
Druk bezpośredni z cyfrowego aparatu fotograficznego 34
6 Media do drukowania ....................................................................... 37
Właściwości mediów do drukowania 38
Typy mediów do drukowania 39
Papier biurowy (papier recyklowany) 39
Papier gruby 40
Koperty 41
Etykiety samoprzylepne 42
Papier firmowy 43
Kartki pocztowe 43
Folia przezroczysta 44
Karton błyszczący 45
Obszar drukowania 46
Obszar drukowania – koperty 46
Marginesy strony 46
Ładowanie mediów 47
Podajnik 1 47
Ładowanie papieru biurowego 47
Podajniki 2 i 3 (opcjonalne podajniki dolne) 50
Ładowanie papieru biurowego 50
Zasobnik do podawania ręcznego 53
Wkładanie papieru biurowego 53
Inne media 55
Wkładanie kopert 55
Wkładanie arkuszy z etykietami/kart pocztowych/papieru grubego/
kartonu z połyskiem i folii przezroczystych 59
Druk obustronny 61
Zasobnik wyjściowy 62
Przechowywanie mediów do drukowania 63
7 Wymiana materiałów eksploatacyjnych .......................................... 65
Wymiana materiałów eksploatacyjnych 66
Kasety z tonerem 66
Wymiana kasety z tonerem 69
Wymiana pojemnika na zużyty toner 74
Wymiana wałka przenoszenia obrazu 76
Wymiana wałka przenoszenia obrazu 77
Wymiana filtra ozonowego 80
Wymiana jednostki taśmy przenoszenia obrazu 81
Spis treści
iii
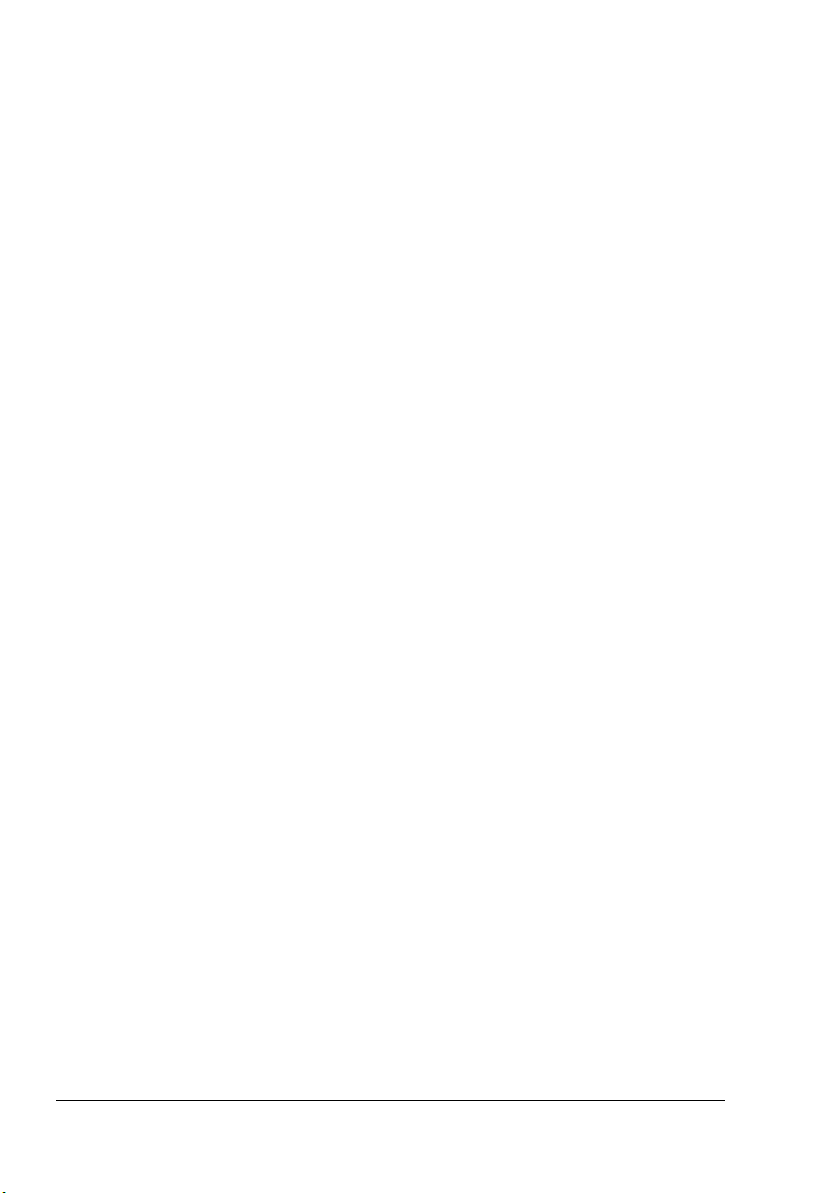
8 Utrzymanie drukarki ......................................................................... 87
Utrzymanie drukarki 88
Czyszczenie drukarki 90
Części zewnętrzne 90
Wałki posuwu 91
Czyszczenie wałków posuwu (wszystkie podajniki) 91
Wałki posuwu jednostki druku obustronnego 92
Czyszczenie wałków posuwu mediów w Podajniku 2 i 3 93
Czyszczenie soczewki lasera 94
9 Usuwanie problemów ....................................................................... 95
Wstęp 96
Drukowanie strony konfiguracyjnej drukarki 96
Zapobieganie zablokowaniu mediów do drukowania 97
Trasa przejścia mediów do drukowania przez drukarkę 98
Wyjmowanie zablokowanych mediów 99
Komunikat o zablokowaniu mediów i ich usuwaniu 100
Usuwanie zablokowanych mediów z Podajnika 1 100
Usuwanie zablokowanych mediów z Podajnika 2 i 3 104
Usuwanie zablokowanych mediów z jednostki druku
obustronnego 106
Usuwanie zablokowanych mediów z urządzenia utrwalającego 107
Usuwanie zablokowanych mediów z zasobnika do podawania
ręcznego i wałka przenoszenia obrazu 110
Rozwiązywanie problemów z zablokowaniem mediów 113
Usuwanie innych problemów 116
Rozwiązywanie problemów z jakością druku 121
Komunikat stanu, błędu i serwisowy 127
Standardowy komunikat stanu 127
Komunikaty błędów (Ostrzeżenia) 128
Komunikaty błędów (Ostrzeżenie dla obsługi) 130
Komunikat serwisowy 134
10 Instalacja urządzeń dodatkowych ................................................. 135
Wstęp 136
Ochrona przed wyładowaniami elektrostatycznymi 136
Pamięci DIMM 137
Instalacja modułu DIMM 137
Jednostka druku obustronnego 140
Instalacja jednostki druku obustronnego 140
Podajnik dolny 143
Zawartość dostawy 143
Instalacja dodatkowego podajnika dolnego 143
Spis treściiv
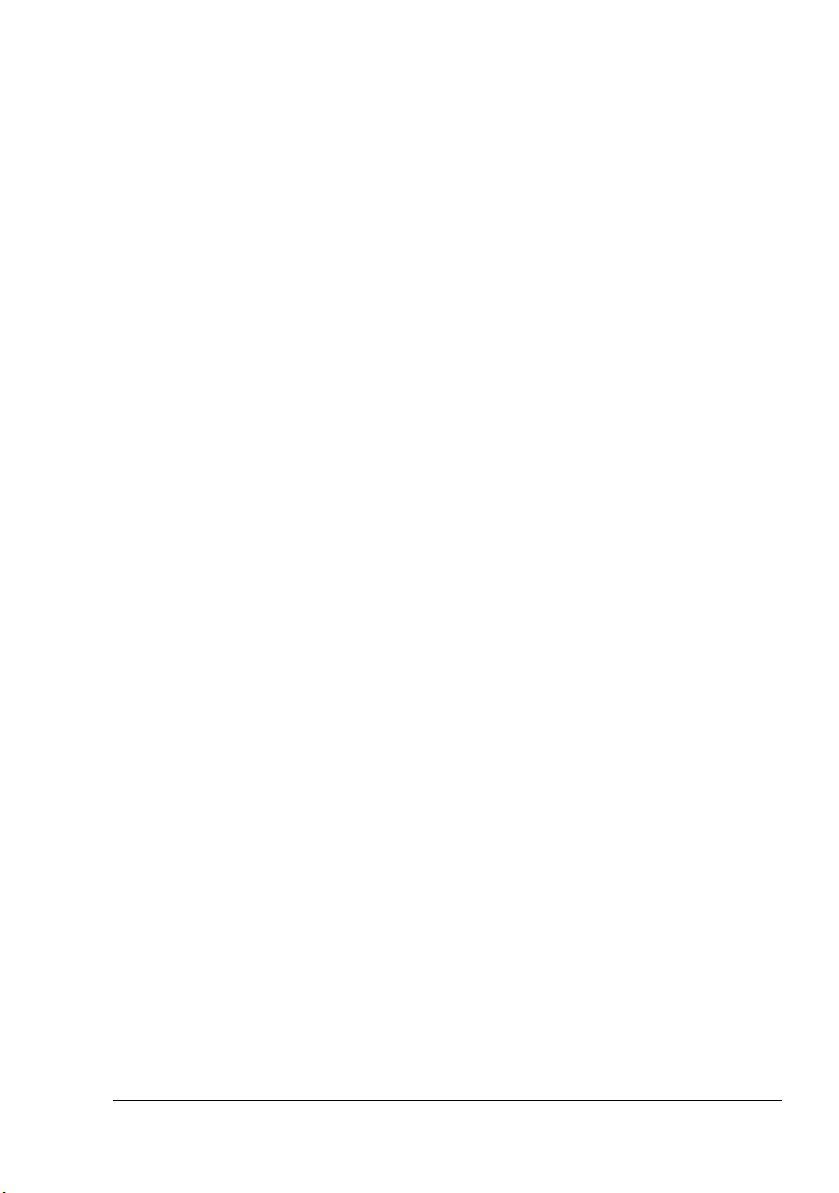
A Dodatek............................................................................................ 147
Dane dotyczące bezpieczeństwa 148
Dane techniczne 148
Drukarka 148
Zakładana żywotność materiałów eksploatacyjnych 151
Nasze zainteresowanie ochroną środowiska 152
Co znaczy, że wyrób spełnia wymagania programu
ENERGY STAR? 152
Spis treści
v
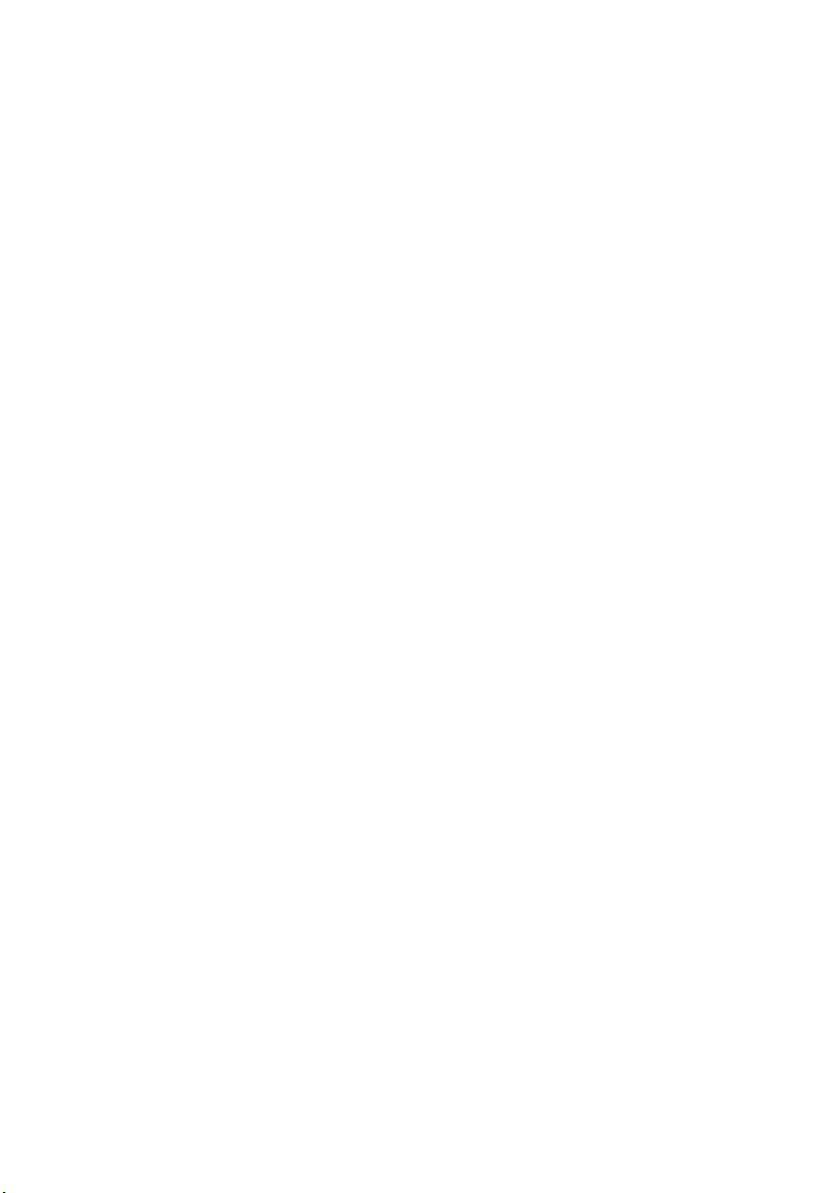
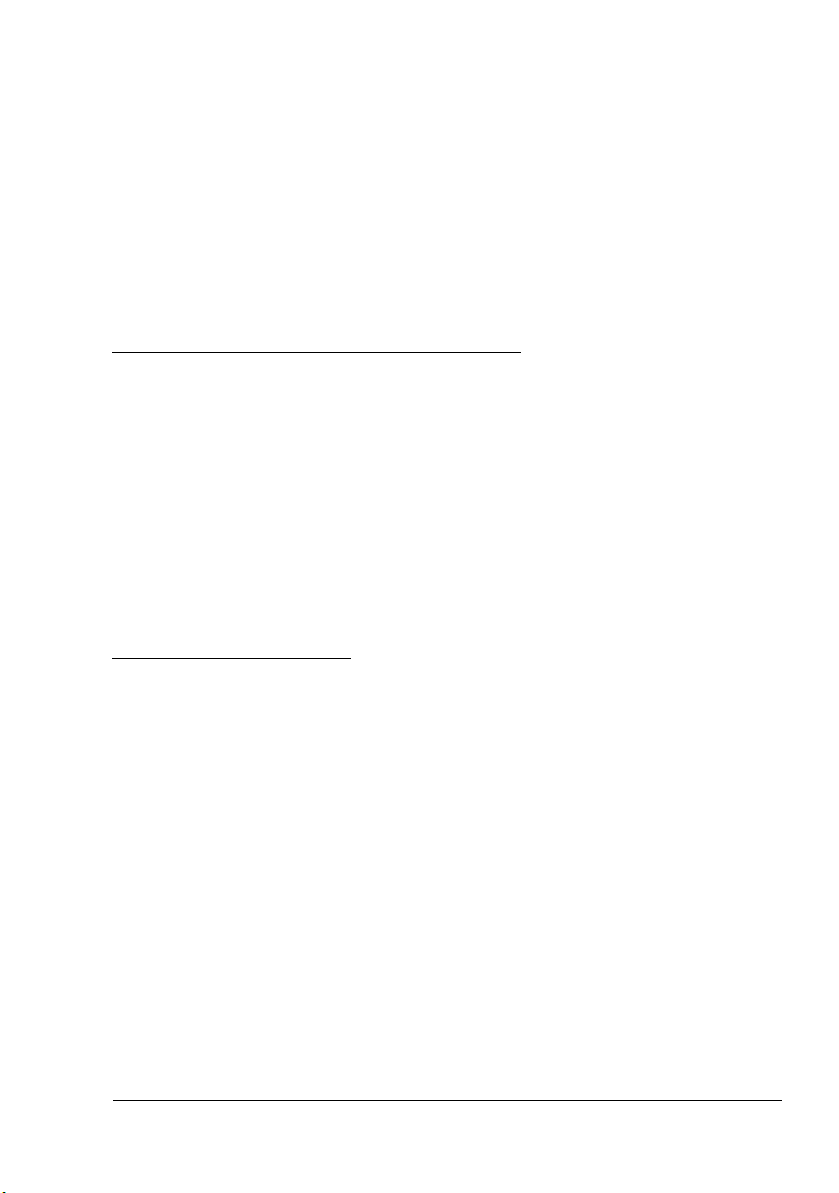
Wstęp
1
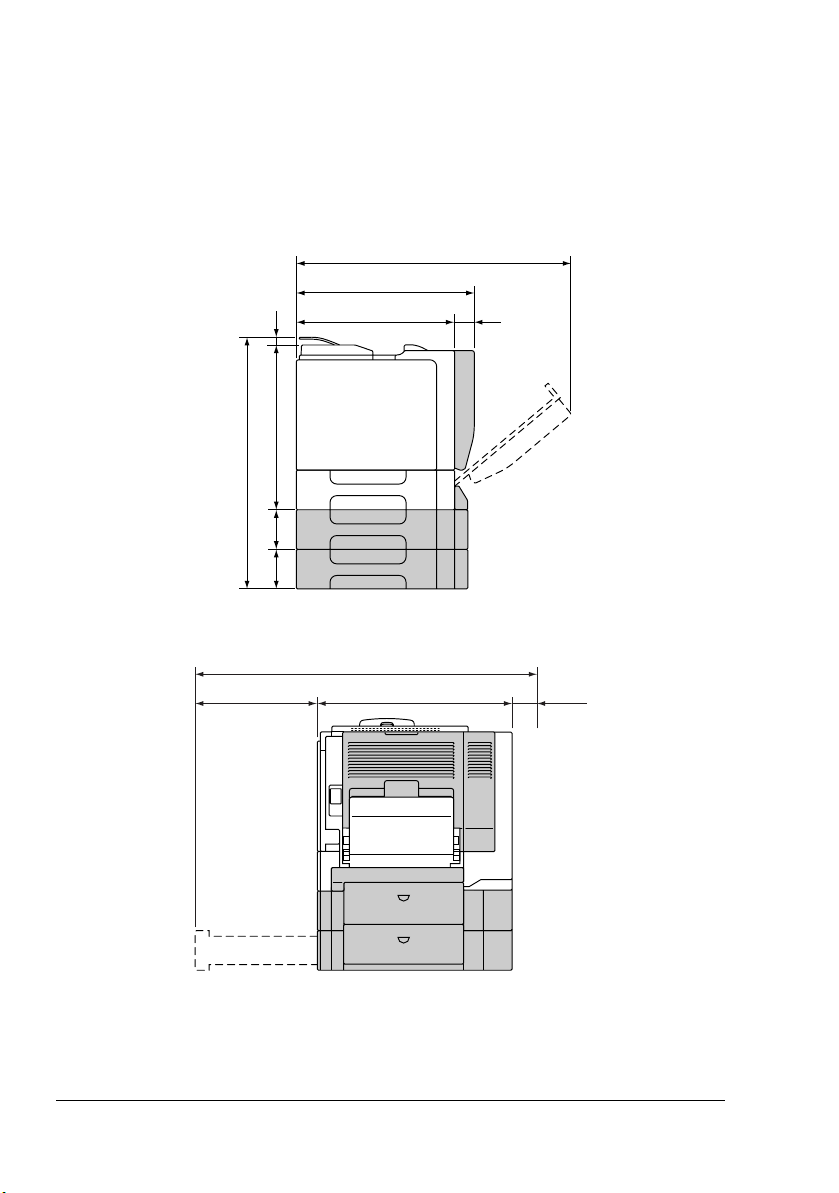
Zapoznanie z drukarką
Wymagania dotyczące wolnego miejsca
Zalecamy przestrzeganie wymagań dotyczących wolnego miejsca podane
na rysunkach, zapewniają one łatwą obsługę drukarki, wymianę materiałów
eksploatacyjnych i utrzymanie.
733 mm (28.9 ")
480 mm (18.9 ")
(0.9 ")
440 mm (17.3 ")
420 mm (16.5 ")
Widok z przodu
957 mm (37.7 ")
22 mm
683 mm (27.0 ")
110,5 mm (4.4 ")
110,5 mm (4.4 ")
337 mm (13.3 ") 520 mm (20.5 ")
60 mm
(2.4 ")
100 mm
(3.9 ")
Widok z boku
!"
Urządzenia dodatkowe drukarki są na rysunku zaznaczone szarym
kolorem.
Zapoznanie z drukarką2
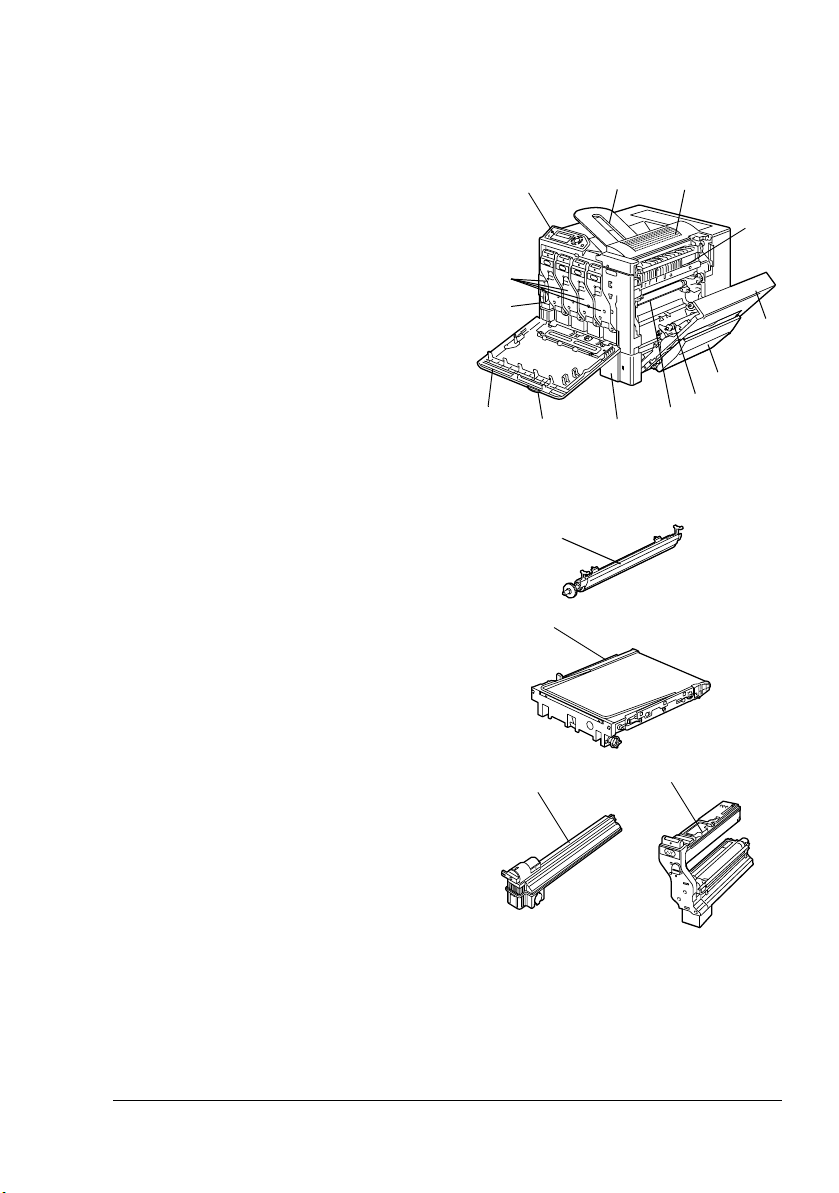
Części drukarki
Na rysunkach są zaznaczone poszczególne części drukarki, których nazwy
są użyte w całym podręczniku, dlatego dobrze zapoznaj się z nimi.
Widok z przodu
1. Pulpit
2. Taca wyjściowa
3. Pokrywa górna
4. Urządzenie utrwalające
5. Prawa boczna pokrywa
6. Zasobnik do podawania
ręcznego
7. Wałek przenoszenia obrazu
8. Taśma przenoszenia obrazu
9. Podajnik 1
10. Uchwyt
11. Pokrywa przednia
12. Pojemnik na zużyty toner
13. Kaseta z tonerem
11
13
12
1
10
7
8
2
9
3
4
5
6
7
8
Zapoznanie z drukarką
12
13
3
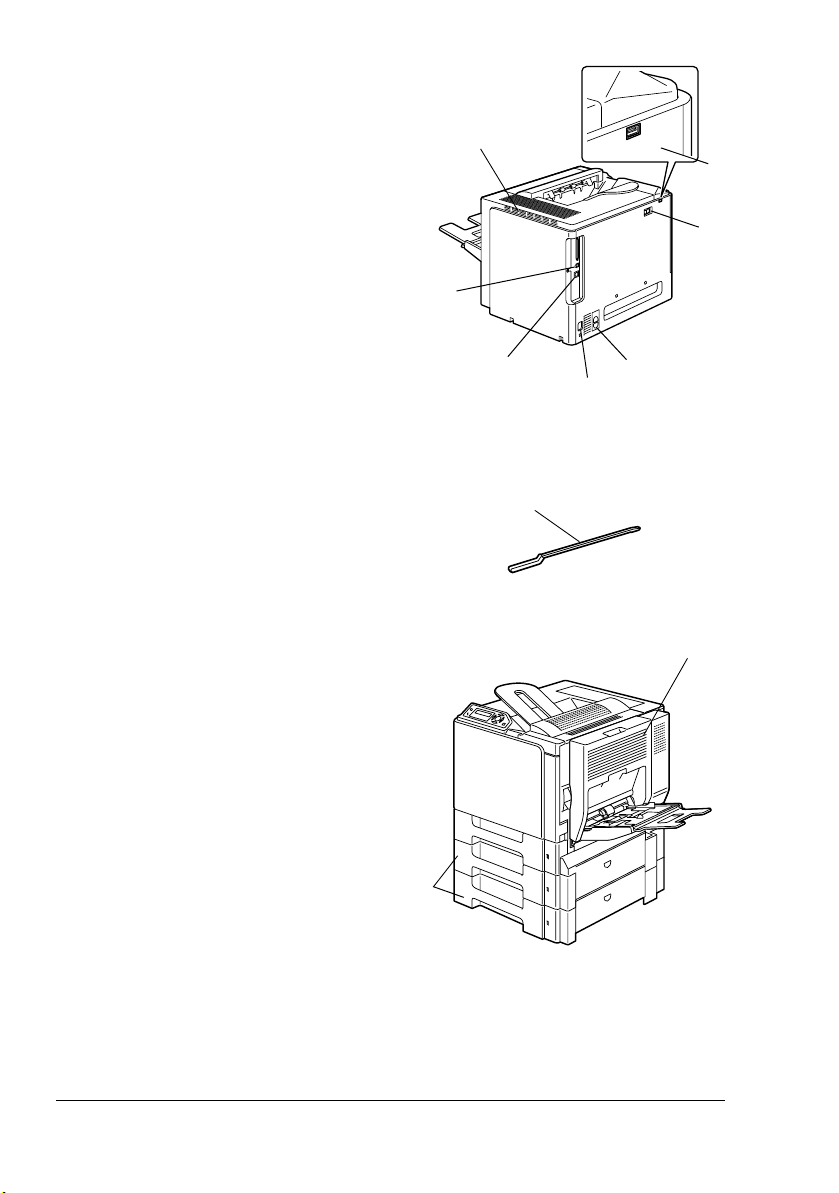
Widok z tyłu
1. Interfejs KONICA MINOLTA
Digital Camera Direct Print
2. Wyłącznik
3. Filtr ozonowy
4. Gniazdko kabla sieciowego
5. Konektor interfejsu Ethernet
10Base-T/100Base-TX
(IEEE 802.3)
6. Konektor interfejsu USB
7. Otwory wentylacyjne
Urządzenia dodatkowe
1. Przyrząd do czyszczenia
soczewki lasera
Widok z przodu na
drukarkę z urządzeniami
dodatkowymi
7
1
2
6
5
1
3
4
1
1. Jednostka druku obustronnego
2. Podajniki dolne (Podajnik 2 i 3)
2
Zapoznanie z drukarką4
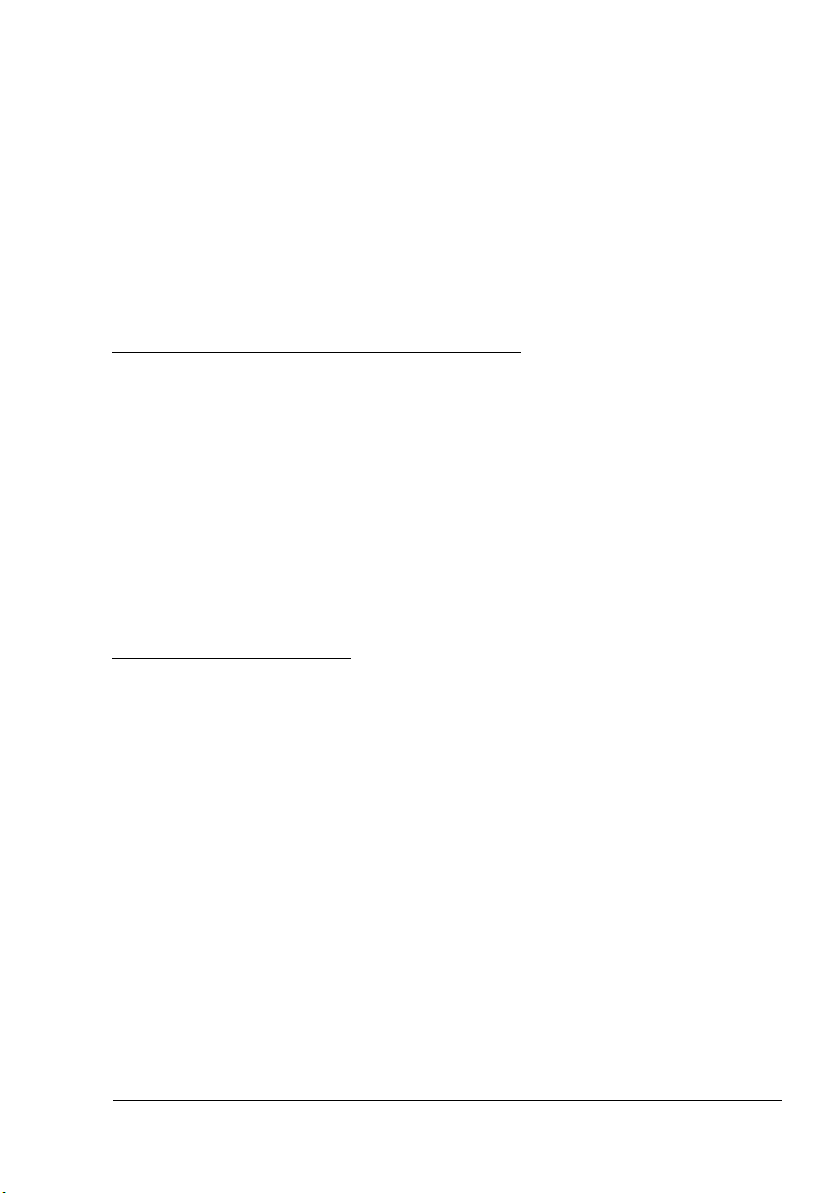
Instalacja
oprogramowania
2
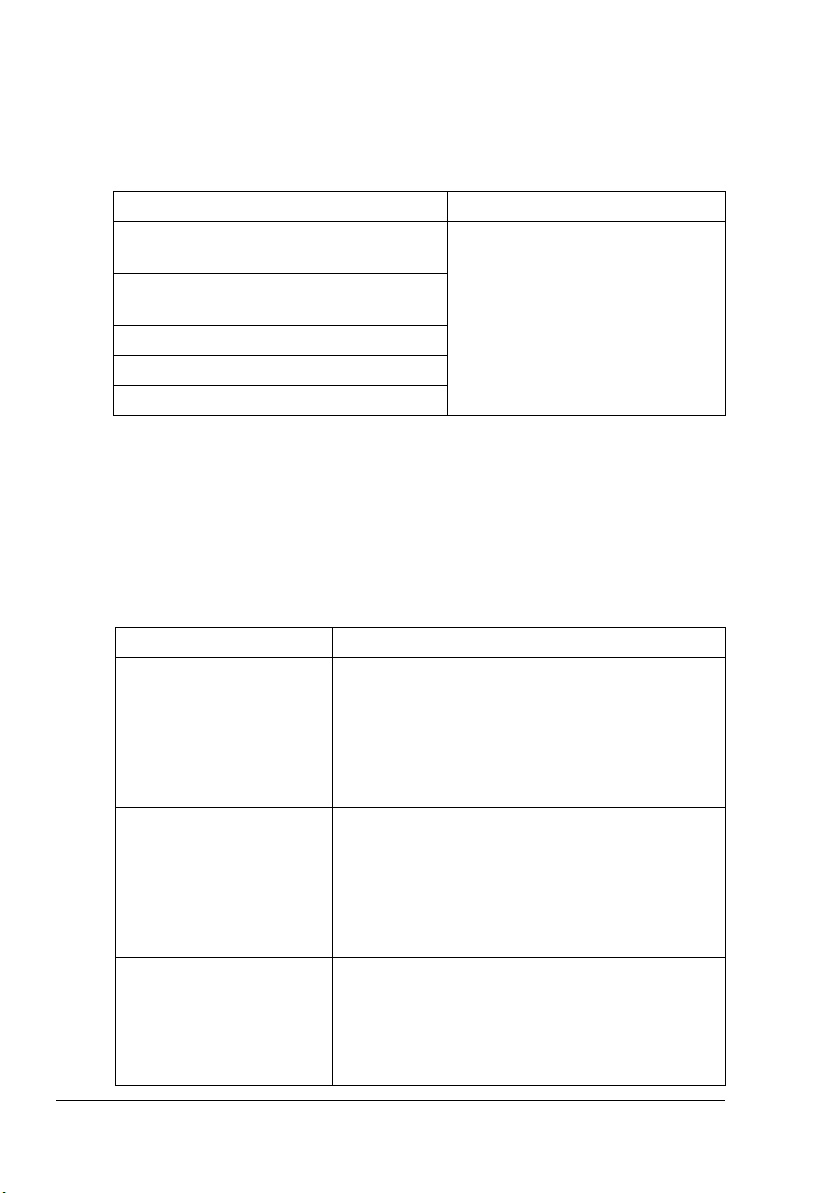
CD-ROM Utilities and Documentation
(Programy
użytkowe i dokumentacja)
Sterowniki
Sterowniki Zastosowanie
Sterownik drukarki dla Windows
XP/ Server 2003/2000
Sterownik drukarki dla Windows
Me/98SE
Sterownik drukarki dla Windows NT 4.0
Sterownik drukarki dla Macintosh OS X
Sterownik drukarki dla Linux
!"
Szczegółowe informacje o sterownikach drukarki dla systemów
Macintosh i Linux znajdziesz w podręczniku magicolor 5440 DL
Reference Guide.
!"
Szczegółowe wskazówki dotyczące instalacji sterowników drukarki
znajdziesz w Asystencie instalacji magicolor 5440 DL.
Programy użytkowe
Programy użytkowe Wykorzystanie
Monitor Stanu
Windows)
(tylko
Centrum śledzenia stanu
drukarki (tylko Windows)
PageScope Web
Connection
(Podłączenie
PageScope)
do sieci
Sterowniki udostępniają
wszystkie funkcje drukarki,
łącznie z dokańczaniem
zaawansowanymi
i
możliwościami rozłożenia strony.
Patrz też „Otwarcie sterownika
drukarki (w Windows)“ na
stronie 10.
Program Monitor Stanu umożliwia kontrolę
aktualnego stanu drukarki, np. stanu
materiałów eksploatacyjnych lub komunikatów
błędach.
o
Więcej szczegółów znajdziesz w części „Praca
z Monitorem Stanu“ na stronie 14.
Umożliwia kontrolę stanu urządzeń produkcji
KONICA MINOLTA podłączonych do jednej
sieci komputerowej.
Więcej szczegółów znajdziesz w części
„Praca z Centrum śledzenia stanu drukarki“ na
stronie 16.
Umożliwia kontrolowanie i zmianę nastawień
drukarek podłączonych do sieci komputerowej
ze środowiska przeglądarki internetowej.
Więcej szczegółów znajdziesz w podręczniku
magicolor 5440 DL Reference Guide.
CD-ROM Utilities and Documentation6
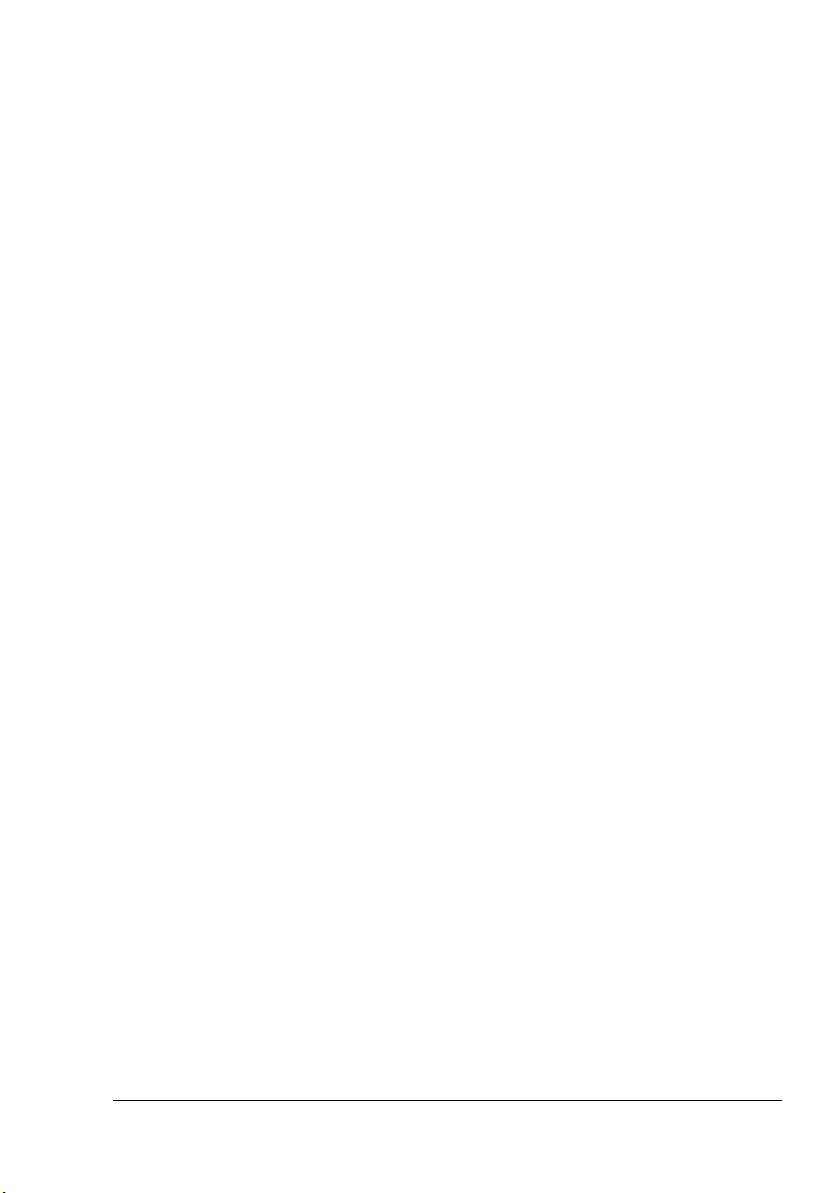
Wymagania systemowe
#
Komputer osobisty
–
Pentium 2, 400 MHz (zalecamy Pentium 3, 500 MHz lub nowszy)
–
Power Mac G3 lub nowszy (zalecamy G4 lub nowszy)
#
System operacyjny
–
Microsoft Windows XP Home Edition/Professional, Windows
Server
2003, Windows 2000, Windows Me, Windows 98SE,
Windows
–
MAC OS X v10.2 lub nowszy
(zalecamy instalację najnowszego pakietu)
–
Red Hat Linux 8.0 lub nowszy (CUPS 1.1.15 lub nowszy),
SuSE Linux 8.1 lub nowszy (CUPS 1.1.15 lub nowszy)
!"
#
Wolne miejsce na dysku twardym
–
Ok. 20 MB wolnego miejsca na sterownik drukarki i program Monitor
Stanu
–
Ok. 128 MB wolnego miejsca dla przetwarzenia drukowanych
obrazów
#
RAM
128 MB lub więcej
#
Stacja dysków CD-ROM/DVD
#
Interfejs I/O
–
Interfejs Ethernet 10Base-T/100Base-TX (IEEE 802.3)
–
Port odpowiadający USB Revision 2.0
NT 4.0
Sterownik drukarki może być używany również z innymi, niż
podane, wersjami Linux, o ile jest zainstalowany CUPS 1.1.15 lub
nowszy.
!"
Bliższe informacje o sterownikach drukarki dla systemów Macintosh
i
Linux znajdziesz w podręczniku magicolor 5440 DL Reference
Guide.
Wymagania systemowe
7
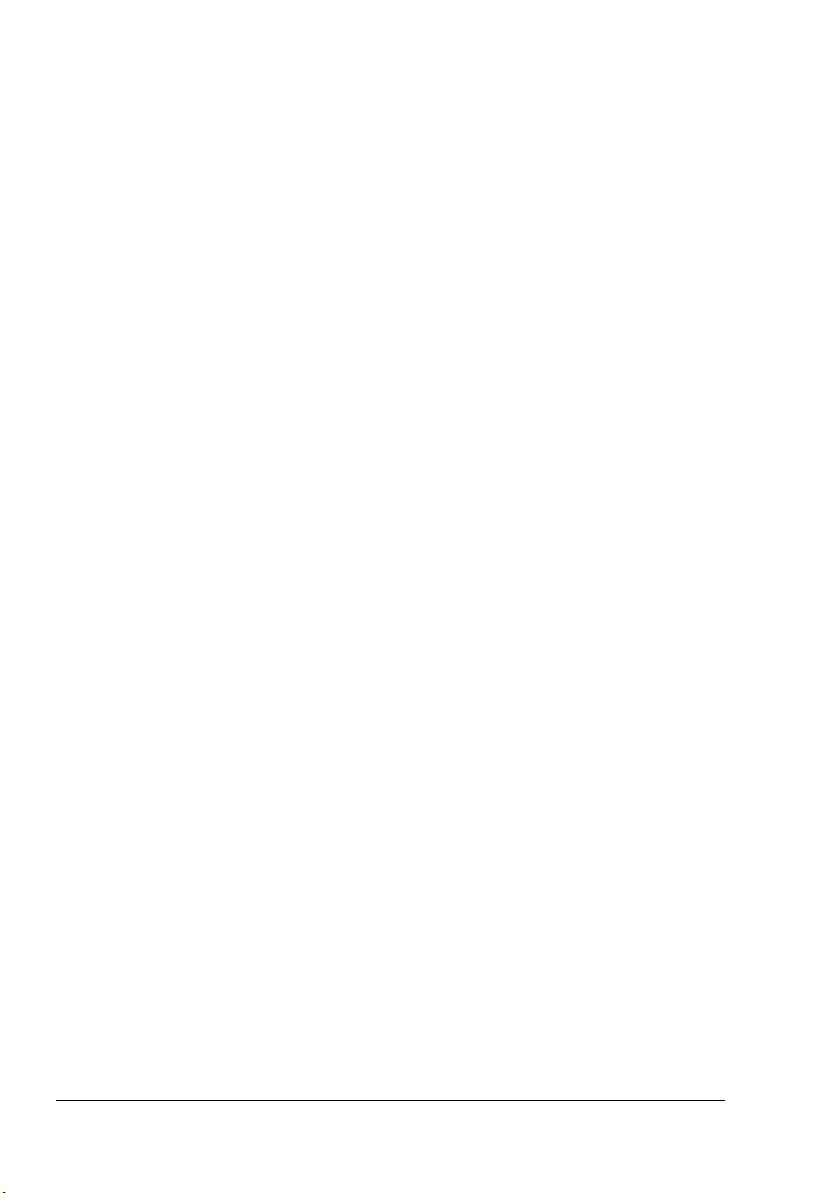
Wybór nastawień podstawowych sterownika dla Windows
zanim zaczniesz pracować z drukarką, zalecamy sprawdzenie, ewentualnie
zmianę nastawienia podstawowego sterownika. W przypadku zainstalowania
urządzeń dodatkowych do drukarki powinieneś ich instalację „potwierdzić“
w sterowniku drukarki.
1
Udostępnij sterownik drukarki w następujący sposób:
–
Windows XP/Server 2003
W menu Start wybierz Drukarki i faksy, pojawi się zawartość foldera
Drukarki i faksy. Kliknij prawym przyciskiem myszy na ikonę drukarki
KONICA MINOLTA magicolor 5440DL i wybierz Opcje druku.
–
Windows 2000
W menu Start wybierz Nastawienie a następnie Drukarki. Pojawi się
zawartość foldera Drukarki. Kliknij prawym przyciskiem myszy na
ikonę drukarki KONICA MINOLTA magicolor 5440DL i wybierz Opcje
druku.
–
Windows Me/98SE:
W menu Start wybierz Nastawienie a następnie Drukarki. Pojawi się
zawartość foldera Drukarki. Kliknij prawym przyciskiem myszy na
ikonę drukarki KONICA MINOLTA magicolor 5440DL i wybierz
Właściwości. Wybierz zakładkę Właściwości drukarki.
–
Windows NT 4.0
W menu Start wybierz Nastawienie a następnie Drukarki. Pojawi się
zawartość foldera Drukarki. Kliknij prawym przyciskiem myszy na
ikonę drukarki KONICA MINOLTA magicolor 5440DL i wybierz
Właściwości domyślne dokumentu.
2
Jeżeli na drukarce zainstalowałeś dostępne urządzenia dodatkowe,
kontynuuj od następnego punktu. W przeciwnym wypadku przejdź
do punktu 8.
3
Wybierz zakładkę Nastawienie urządzeń dodatkowych.
4
Skontroluj, czy urządzenia dodatkowe drukarki zostały prawidłowo
rozpoznane.
!"
Ponieważ w sterowniku jest nastawiona opcja Automatyczna
konfiguracja jako domyślna, instalowane urządzenia dodatkowe
są automatycznie rozpoznawane. Jeżeli z jakichś przyczyn
urządzenia dodatkowe nie są prawidłowo rozpoznawane,
kontynuuj według wskazówek w krokach od 5 do 7.
5
Anuluj zaznaczenie opcji Automatyczna konfiguracja.
Wybór nastawień podstawowych sterownika dla 8
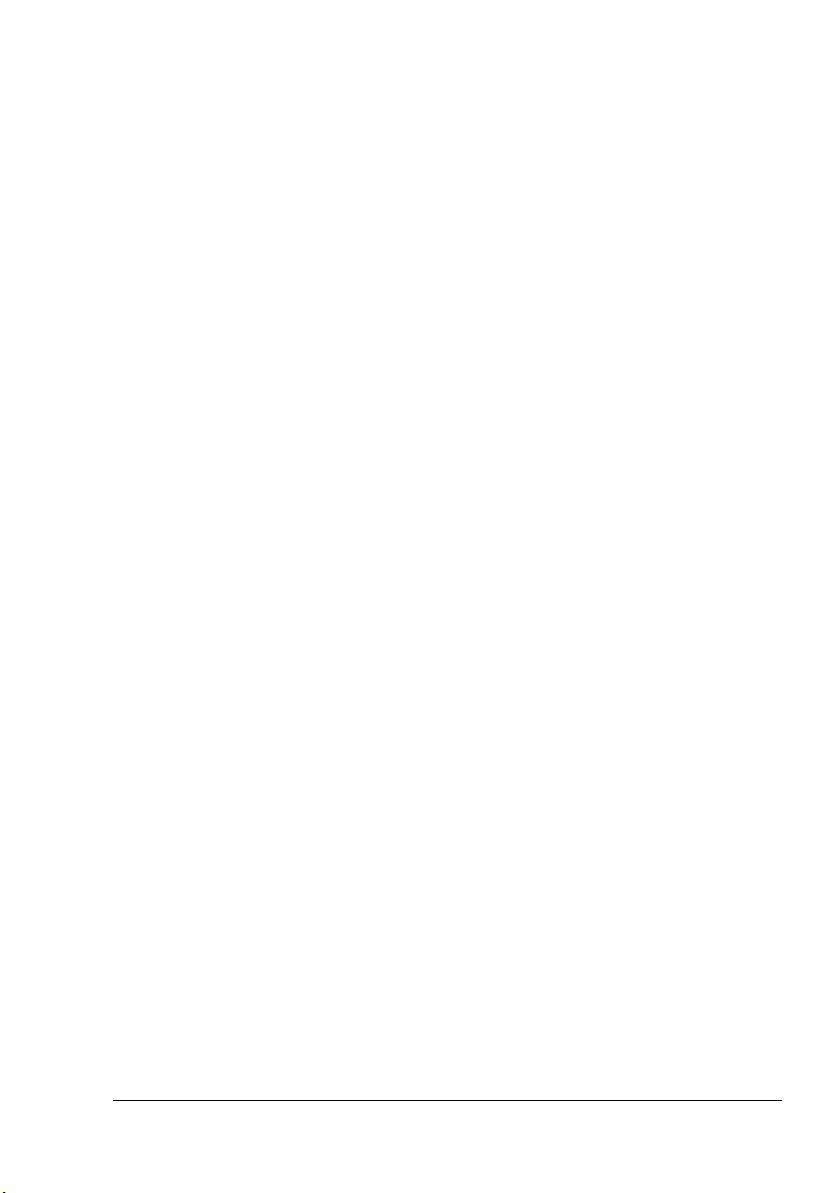
6
Wybierz zainstalowane urządzenie dodatkowe (zawsze tylko jedno)
i
kliknij na przycisk Dodaj. Urządzenie przemieści się na listę
Zainstalowane urządzenia dodatkowe.
!"
Jeżeli przypadkiem dodasz urządzenie dodatkowe, którego
masz zainstalowanego na drukarce, wybierz je w oknie
nie
Zainstalowane urządzenia dodatkowe i kliknij na przycisk
Wyjmij.
7
Kliknij na przycisk Usuń.
!"
Przycisk Usuń nie musi się pojawić, w zależności od systemu
operacyjnego. Jeżeli przycisk się nie pojawi, przejdź do
następnego punktu.
8
Wybierz zakładkę Papier. Teraz wybierz nastawienie domyślne drukarki,
na przykład domyślny format papieru, jakiego używasz.
9
Kliknij na przycisk Zastosuj.
10
Kliknięciem na przycisk OK zamknij okno dialogowe Właściwości.
Odinstalowanie sterownika drukarki
(w
Windows)
Ta część opisuje odinstalowanie sterownika drukarki magicolor 5440 DL,
ile to jest konieczne.
o
1
Kliknij na przycisk Start i wybierz Programy (Windows XP/Server 2003:
Wszystkie programy), następnie kliknij na KONICA MINOLTA,
magicolor 5440DL, w końcu na Deinstalator.
2
W oknie Odinstalowanie wybierz KONICA MINOLTA magicolor 5440DL.
Następnie kliknij na przycisk Odinstaluj.
3
Sterownik drukarki magicolor 5440 DL odinstaluje się z Twojego
komputera.
!"
Jeżeli pracujesz w Windows 98SE, po odinstalowaniu sterownika
drukarki restartuj komputer.
Odinstalowanie sterownika drukarki (w Windows)
9
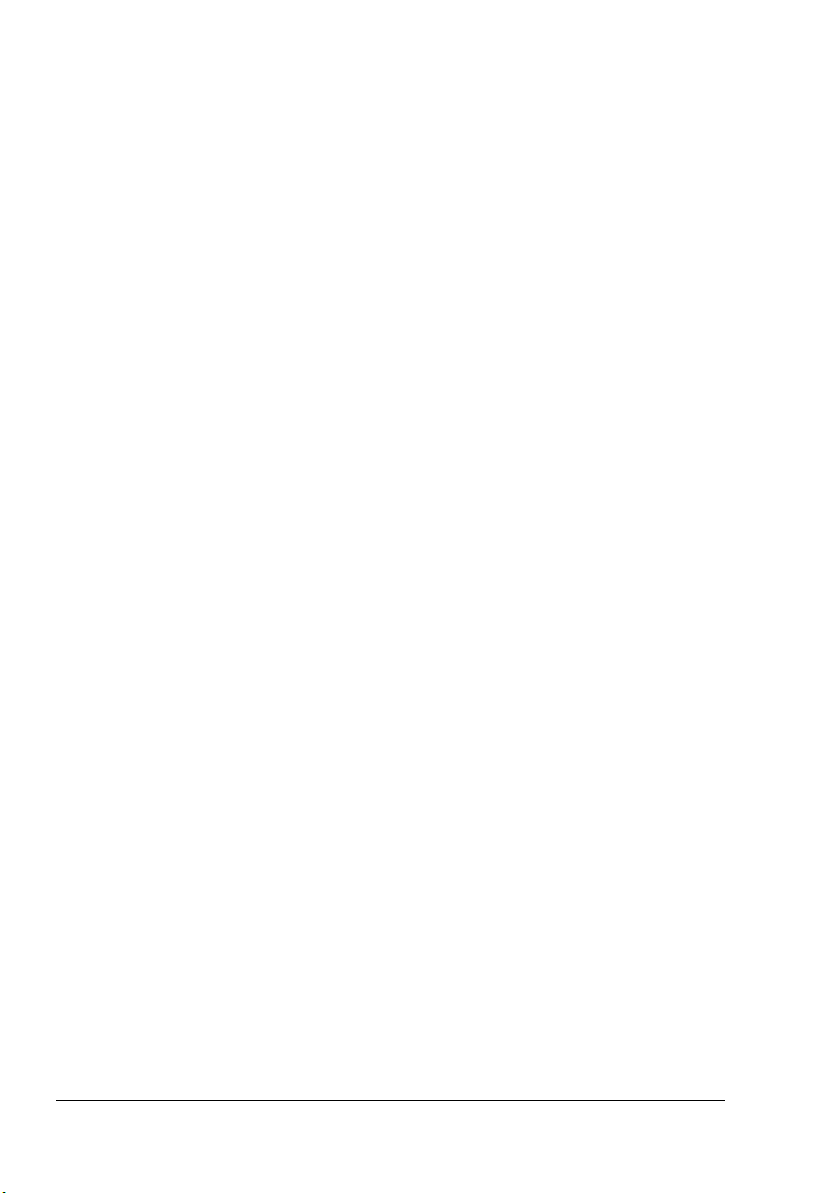
Otwarcie sterownika drukarki (w Windows)
Windows XP/Server 2003
1
W menu Start wybierz Drukarki i faksy, pojawi się zawartość foldera
Drukarki i faksy.
2
Kliknij prawym przyciskiem myszy na ikonę drukarki KONICA MINOLTA
magicolor 5440DL i wybierz Opcje druku.
Windows 2000/Me/98SE/NT 4.0
1
W menu Start wybierz Nastawienie, a następnie kliknij na Drukarki.
Pojawi się zawartość foldera Drukarki.
2
Wyświetlenie nastawienia sterownika drukarki:
# Windows 2000 – Kliknij prawym przyciskiem myszy na ikonę drukarki
KONICA MINOLTA magicolor 5440DL i wybierz Opcje druku.
# Windows Me/98SE – Kliknij prawym przyciskiem myszy na ikonę
drukarki magicolor 5440DL i wybierz Właściwości, następnie kliknij
na zakładkę Właściwości drukarki.
# Windows NT 4.0 – Kliknij prawym przyciskiem myszy na ikonę
drukarki KONICA MINOLTA magicolor 5440DL i wybierz Właściwości
domyślne dokumentu.
Korzystanie ze sterownika drukarki
Wspólne przyciski
Dalej opisane przyciski znajdują się na wszystkich kartach sterownika.
OK
Kliknięciem na przycisk OK zapiszesz dokonane zmiany i zamkniesz okno
dialogowe Właściwości.
Anuluj
Kliknięciem na przycisk Anuluj zamkniesz okno dialogowe Właściwości bez
zapisywania zmian.
Otwarcie sterownika drukarki (w Windows)10
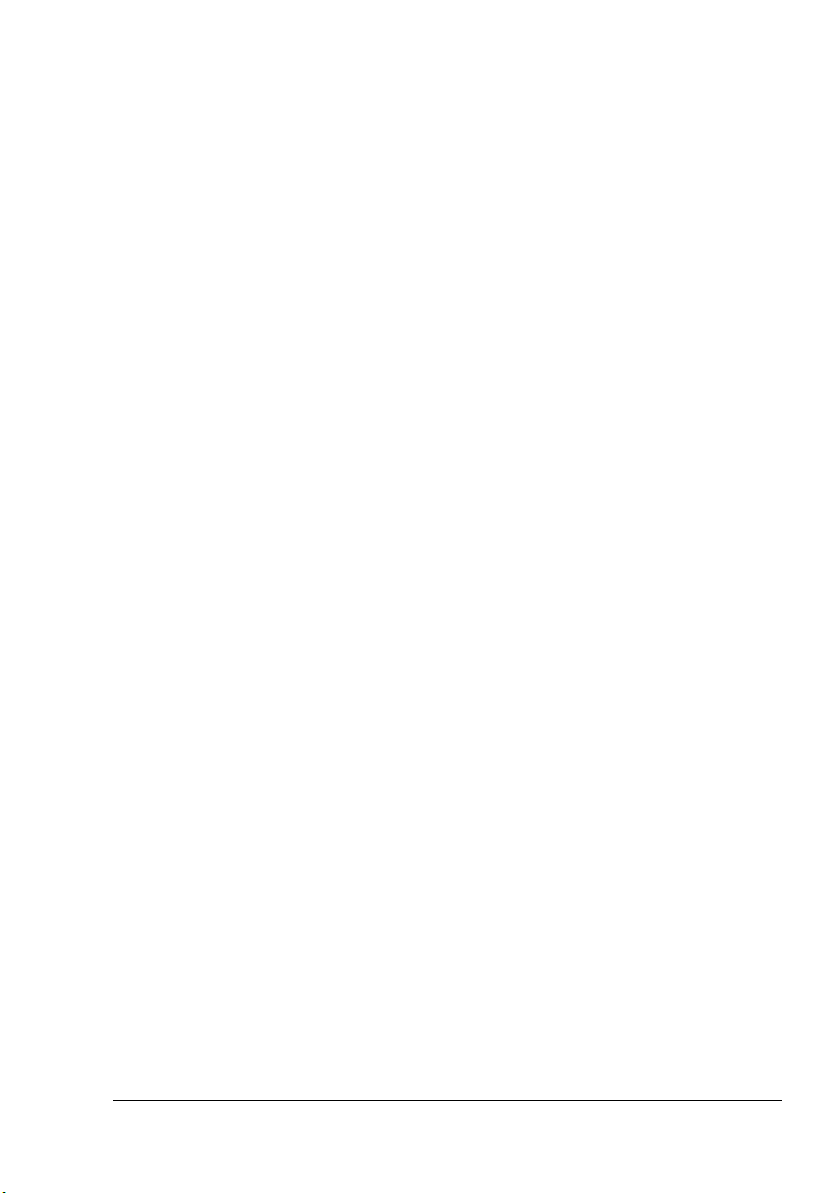
Zastosuj
Kliknięciem na przycisk Zastosuj zapiszesz dokonane zmiany
dialogowe Właściwości zostanie otwarte).
(okno
!"
Przycisk Zastosuj nie musi się pojawić, w zależności od systemu
operacyjnego.
Pomoc
Kliknięciem na przycisk Pomoc wyświetlisz pomoc kontekstową.
Szybkie nastawienie
Jeżeli chcesz zapisać aktualne nastawienie sterownika, zadaj jego nazwę
kliknij na przycisk Zapisz. Następnie będzie można wybrać zapisane
i
szybkie nastawienie z listy.
Jeżeli wybierzesz z listy szybkich nastawień Domyślne, wszystkie funkcje
na wszystkich kartach sterownika nastawią się na wartości wyjściowe.
Rozkład strony
Kliknij na ten przełącznik, jeżeli chcesz wyświetlić podgląd rozłożenia strony
w sekcji obrazka.
Obrazek drukarki
Kliknij na ten przełącznik, jeżeli chcesz wyświetlić w tej sekcji obrazek
drukarki (ze wszystkimi zainstalowanymi urządzeniami dodatkowymi).
Karta Nastawienie
Karta Nastawienie umożliwia wykonanie:
#
Wydrukowanie kilku stron logicznych dokumentu na jednu stronę
fizyczną (funkce N stron na arkusz)
#
Nastawienie i druk znaków wodnych
#
Wytworzenie własnych znaków wodnych
#
Zadanie druku obustronnego i druk broszury
#
Specyfikację źródła papieru
#
Nastawienie typu mediów
#
Specyfikację innego papieru do drukowania pierwszej strony dokumentu
Korzystanie ze sterownika drukarki
11
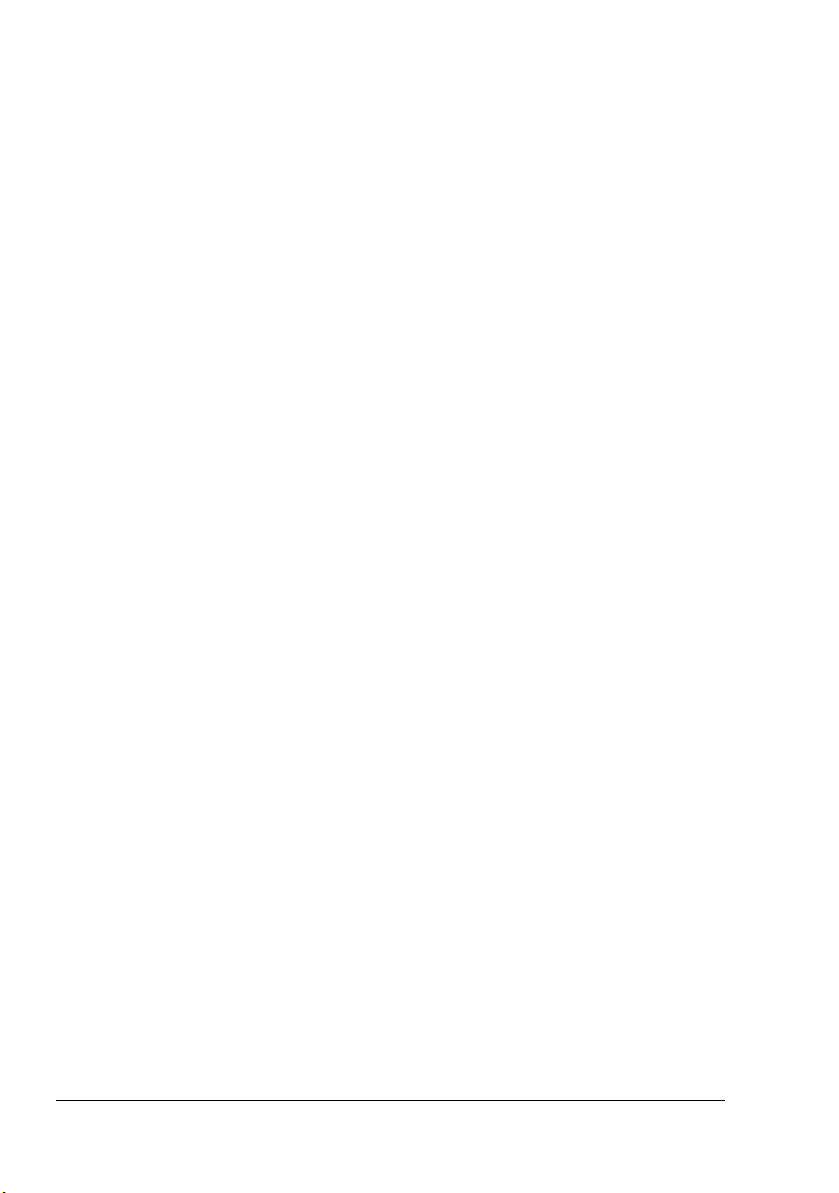
Karta Papier
Karta Papier umożliwia wykonanie:
#
Specyfikację wielkości oryginału
#
Zdefiniowanie własnych formatów mediów
#
Dostosowanie drukowanego dokumentu do zadanej wielkości medium
do drukowania
#
Wybranie wyjściowego formatu medium
#
Zmianę skali (powiększenie lub zmniejszenie) dokumenów do druku
#
Zadanie orientacji medium
#
Obrót drukowanego obrazu o 180 stopni
#
Zadanie liczby kopii
#
Włączenie/wyłączenie funkcji sortowania
#
Włączenie/wyłączenie funkcji Wydruk próbny
#
Wydrukowanie formularza za pomocą przedruków
#
Tworzenie/edytowanie przedruków
#
Zmiana pozycji wydruku (przesunięcie drukowanego obrazu)
Karta Jakość
Karta Jakość umożliwia wykonanie:
#
Przełączanie druku kolorowego i czarno-białego
#
Zadanie zgodności kolorów (Obrazki, Grafika i Tekst)
#
Zadanie rozdzielczości dla zadania drukowania
#
Nastawienie tonów obrazu (Kontrast)
#
Nastawienie jasność obrazu (Jaskrawość)
#
Nastawienie intendywności kolorów obrazu (Nasycenie)
#
Nastawienie czystości obrazu (Ostrość)
Karta Nastawienie urządzeń dodatkowych
Karta Nastawienie urządzeń dodatkowych umożliwia wykonanie:
#
Automatyczne rozpoznanie zainstalowanych urządzeń dodatkowych
#
Aktywację dodatkowych podajników dolnych (Podajniki 2 i 3) lub
jednostki druku obustronnego
#
Zadanie nazwy użytkownika, która zostanie odesłana z zadaniem
drukowania
#
Wyświetlenie informacji o sterowniku drukarki
Korzystanie ze sterownika drukarki12
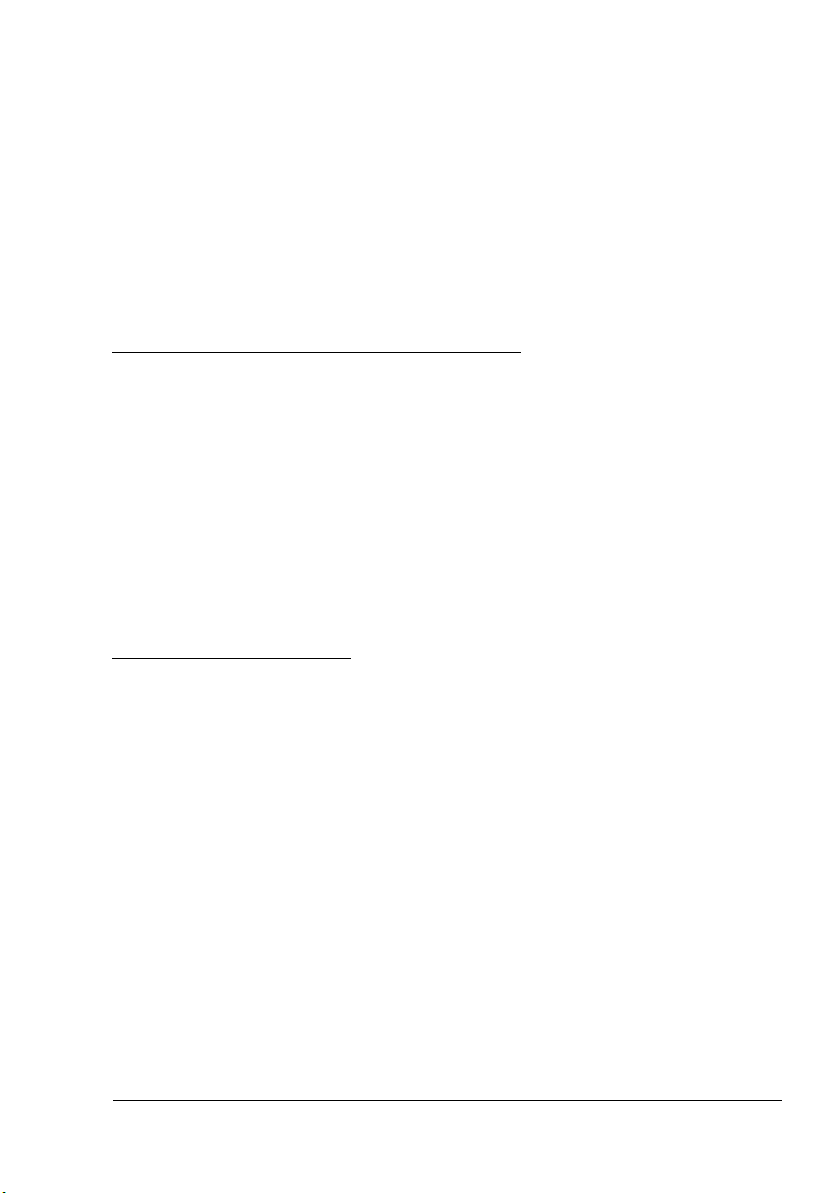
Praca
z Monitorem
Stanu i Centrum
śledzenia stanu
drukarki
3
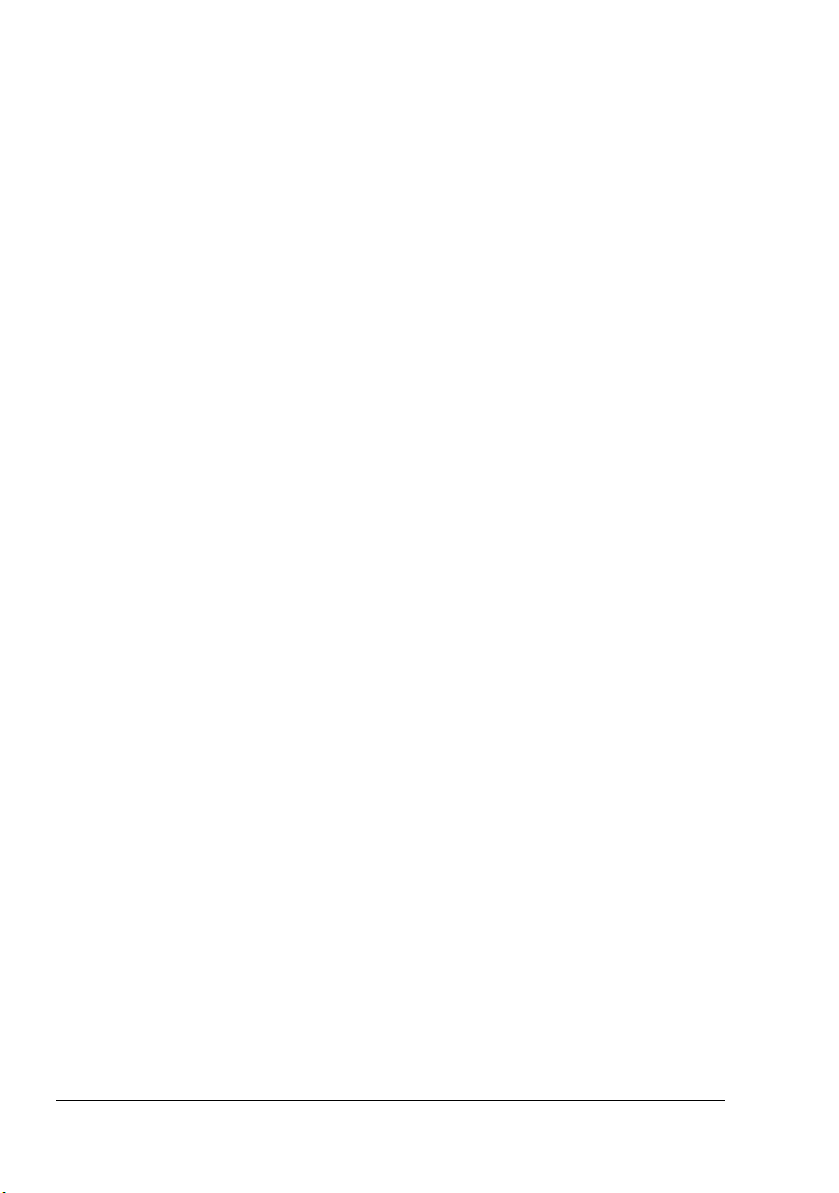
Praca z Monitorem Stanu
Wstęp
Program użytkowy Monitor Stanu wyświetla informacje o aktualnym stanie
drukarki.
Uruchomienie Monitora Stanu i wyświetlenie stanu materiałów eksploatacyjnych
Monitor Stanu możesz otworzyć w jeden z następujących sposobów.
#
Windows XP/Server 2003 – W menu Start wybierz Wszystkie
programy, następnie KONICA MINOLTA, magicolor 5440DL, i
Monitor Stanu.
#
Windows 2000/Me/98SE/NT 4.0 – W menu Start wybierz Programy,
następnie KONICA MINOLTA, magicolor 5440DL, i w końcu Monitor
Stanu.
Zmiana wielkości okna Monitora Stanu
#
Jeżeli chcesz zmniejszyć wielkość okna, kliknij w menu Pokaż na Stan
(Zmniejsz).
#
Jeżeli chcesz zwiększyć wielkość okna, kliknij w menu Pokaż na Stan
(Powiększ).
w końcu
Korzystanie z Monitora Stanu
#
Jeżeli tło obrazka drukarki po prawej stronie jest zielone, drukarka jest
stanie gotowości lub drukuje bez problemów.
w
#
Jeżeli tło obrazka drukarki po prawej stronie jest czerwone lub żółte,
doszło do błędu i zostało przerwane przetwarzanie zadania drukowania.
W lewej części okna dialogowego jest wyświetlany stan drukarki
komunikaty błędów.
i
Obszary funkcji obejmują:
#
Stan drukarki – Wyświetla komunikaty tekstowe opisujące aktualny stan
drukarki.
#
Rozwiązanie – Podaje wskazówki dotyczące rozwiązywania problemów
i wznawiania normalnych warunków pracy.
#
Uwaga – Wyświetla komunikat tekstowy, który zwraca uwagę np.
niski poziom tonera w kasecie.
Praca z Monitorem Stanu14
na
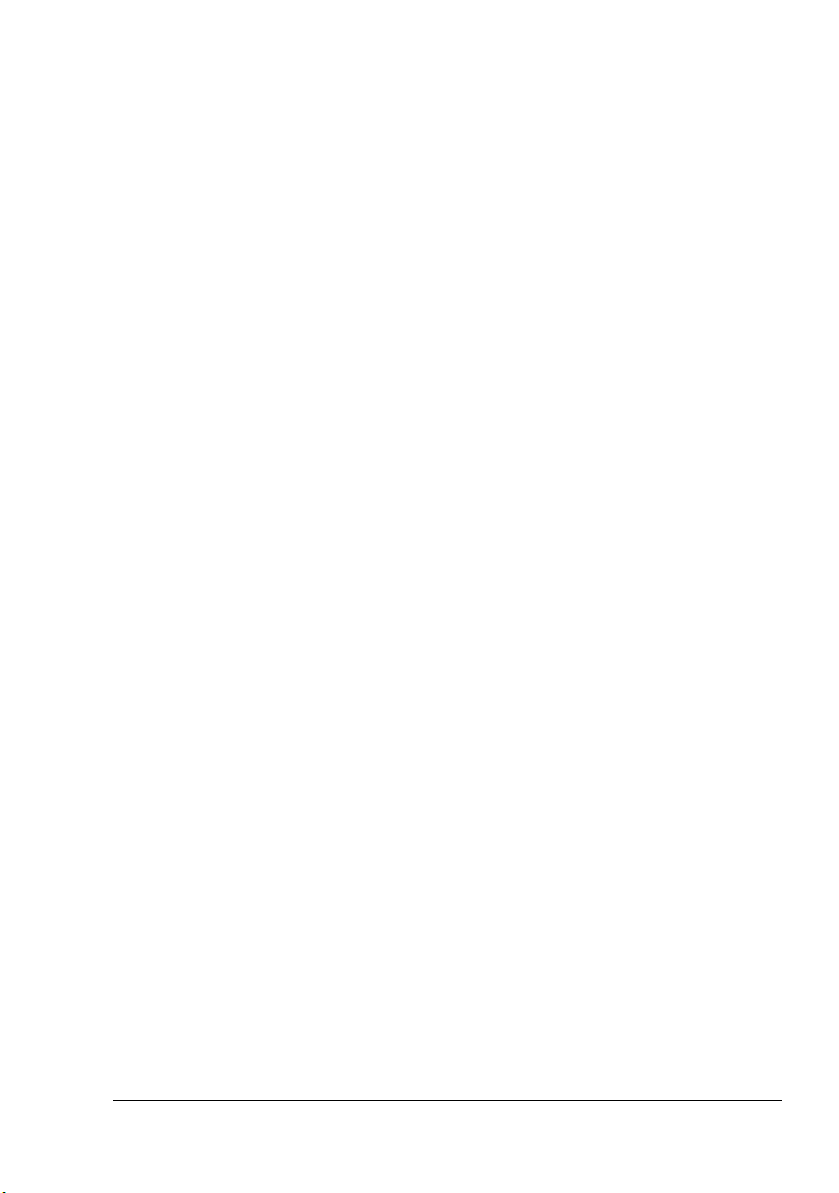
#
Ilustracja stanu drukarki – Graficzne wyobrażenie drukarki, które
identyfikuje miejsce powstania problemu.
#
Stan drukowania – Wyświetla stan aktualnego zadania drukowania.
#
Wybierz komunikat – Umożliwia wybranie, które komunikaty mają
być wyświetlane, jeżeli w drukarce powstaną określone warunki.
#
Informacje o drukarce – Umożliwia uzyskanie różnych informacji,
na przykład liczby wydruków.
#
Stan materiałów eksploatacyjnych – Wyświetla stan zużycia (pozostałą
pojemność w przybliżeniu w procentach) poszczególnych kaset
z
tonerem.
Rozpoznanie komunikatu programu Monitor Stanu
Jeżeli program Monitor Stanu wykryje problemy z drukowaniem, ikona
programu na pasku informacyjnym Windows zmieni kolor z zielonego
(normalny stan) na żółty (ostrzeżenie) lub czerwony (błąd), w zależności
powagi problemów.
od
Rozwiązywanie problemów z pomocą programu Monitor Stanu
Kiedy program Monitor Stanu zwróci uwagę na problemy z drukiem, kliknij
na ikonę programu na pasku informacyjnym Windows, otworzy się okno
programu Monitor Stanu. Program identyfikuje, do jakiego rodzaju
problemów doszło.
Ukończenie programu Monitor Stanu
Jeżeli chcesz ukończyć program Monitor Stanu, kliknij w menu Plik na
pozycję Koniec.
!"
Jeżeli klikniesz na przycisk X w prawym górnym rogu okna, okno
dialogowe Monitora Stanu zamknie się, ale program nadal będzie
dostępny na pasku informacyjnym Windows. Kliknięciem na ikonę
program znów otworzysz.
Rozpoznanie komunikatu programu Monitor Stanu
15
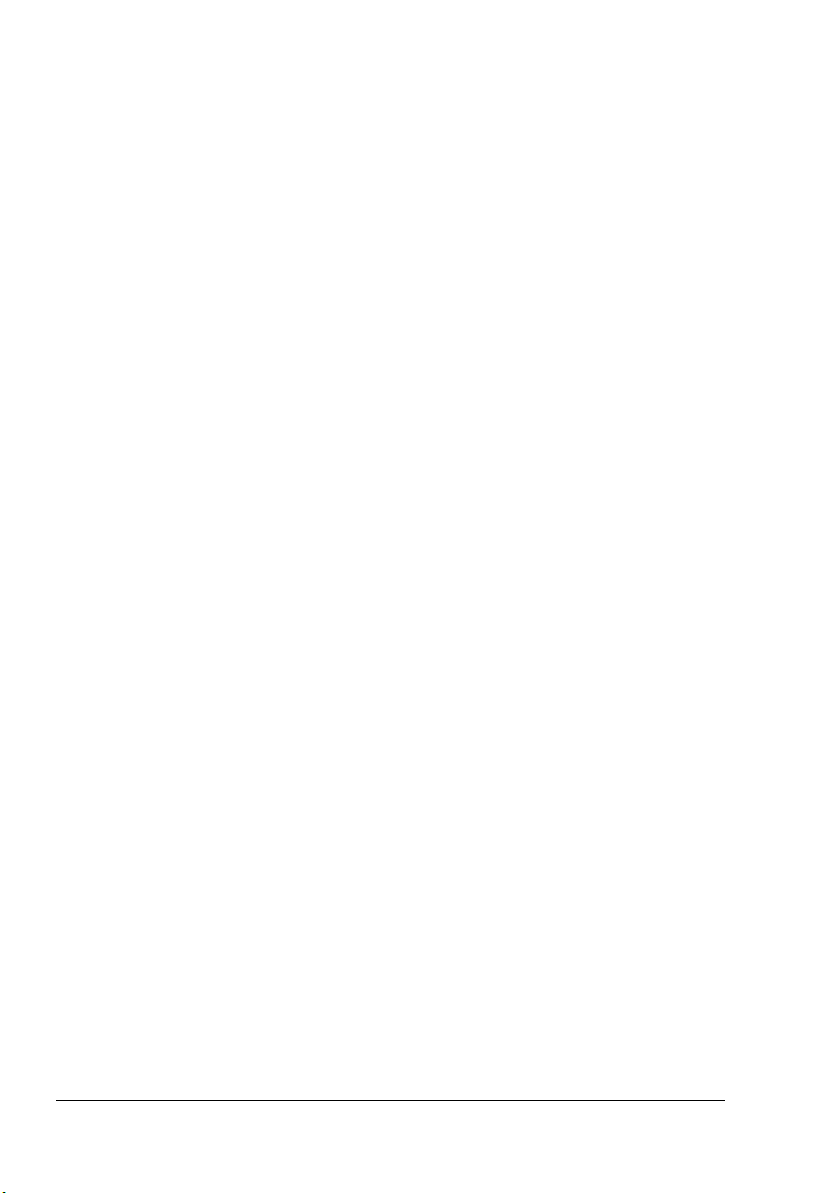
Praca z Centrum śledzenia stanu drukarki
Wstęp
Centrum śledzenia stanu drukarki jest aplikacją, która wyświetla stan kilku
systemów druku podłączonych do komputera sterującego przez porty
lokalne (USB) lub przez interfejsy sieciowe. Aplikacja Centrum śledzenia
stanu drukarki wyszukuje sieciowe systemy drukowe z
protokołu Service Location Protocol (SLP) i obsługuje tylko drukarki
odpowiadające na wezwania SLP i PJL specyficzne dla KONICA MINOLTA,
na przykład magicolor 2430 DL, magicolor 5430 DL i magicolor 5440 DL.
!"
Jeżeli drukarki KONICA MINOLTA nie są kompatybilne z protokołem
SLP i językiem KONICA MINOLTA PJL, nie można użyć aplikacji
Centrum śledzenia stanu drukarki.
Wymagania systemowe
#
System operacyjny
Windows XP/Server 2003/2000/Me/98SE/NT 4.0
#
Porty drukarki obsługiwane przez aplikację Centrum śledzenia stanu
drukarki
–
Port Ethernet
–
Port USB
wykorzystaniem
Uruchomienie Centrum śledzenia stanu drukarki i wyświetlenie stanu materiałów eksploatacyjnych
Centrum śledzenia stanu drukarki możesz uruchomić w jeden
następujących sposobów:
z
#
Windows XP/Server 2003 – W menu Start wybierz Wszystkie
programy, następnie KONICA MINOLTA, magicolor 5440DL, i
Centrum śledzenia stanu drukarki.
#
Windows 2000/Me/98SE/NT 4.0 – W menu Start wybierz Programy,
następnie KONICA MINOLTA, magicolor 5440DL, i w końcu Centrum
śledzenia stanu drukarki.
Praca z Centrum śledzenia stanu drukarki16
w końcu
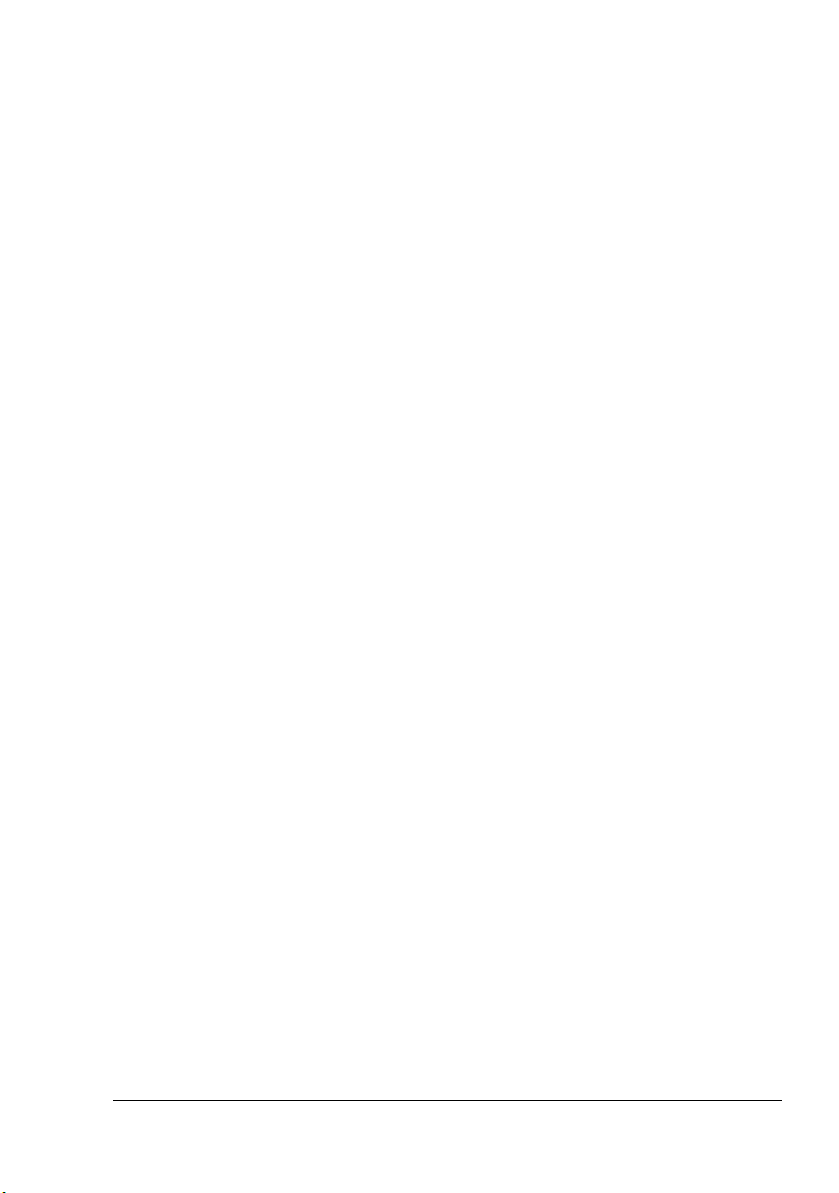
Korzystanie z Centrum śledzenia stanu drukarki
#
Nazwa drukarki – Wyświetli obrazek drukarki i nazwę modelu drukarki
lokalnej lub sieciowej. Obrazek drukarki zmienia kolor w zależności od
podłączenia i stanu drukarki. Czerwony kolor obrazka sygnalizuje błąd,
żółty sygnalizuje ostrzeżenie a zielony normalne warunki pracy.
W zależności od nastawienia w oknie dialogowym Opcje, po kliknięciu
na nazwę drukarki pojawi się Monitor Stanu lub Podłączenie do sieci
PageScope.
!"
Jeżeli nie można określić nazwy drukarki, w polu Nazwa drukarki
pojawi się „Nieznana“.
!"
Jeżeli wybrana drukarka nie jest kompatybilna z programem
Monitor Stanu lub Podłączenie do sieci PageScope, aplikacja po
kliknięciu na nazwę drukarki nie pojawi się.
!"
Jeżeli drukarka nie jest podłączona do portu USB przez
połączenie lokalne, lub jeżeli w polu stan pojawi się „Nie można
się połączyć“, program Monitor Stanu lub Podłączenie do sieci
Pagescope nie pojawi się nawet po kliknięciu na nazwę drukarki.
#
Port – W polu pojawi się port, do którego jest podłączona drukarka.
Dla drukarek lokalnych pojawi się typ połączenia (USB).
Dla drukarek sieciowych pojawi się adres IP.
#
Stan – Wyświetla stan drukarki. Są tu podane takie same informacje,
jak
w sekcji Stan drukarki w oknie programu Monitor Stanu.
#
Materiał eksploatacyjny: pozostało % C, M, Y, K – Wyświetla
(w procentach) ilość tonera pozostałą w kasetach. Wyświetlane są
wartości (od lewej strony): C (niebieski), M (purpurowy), Y (żółty)
i K (czarny).
!"
Kliknięciem na nagłówek kolumny przełącza się kolejność
rosnącą i malejącą.
Praca z Centrum śledzenia stanu drukarki
17
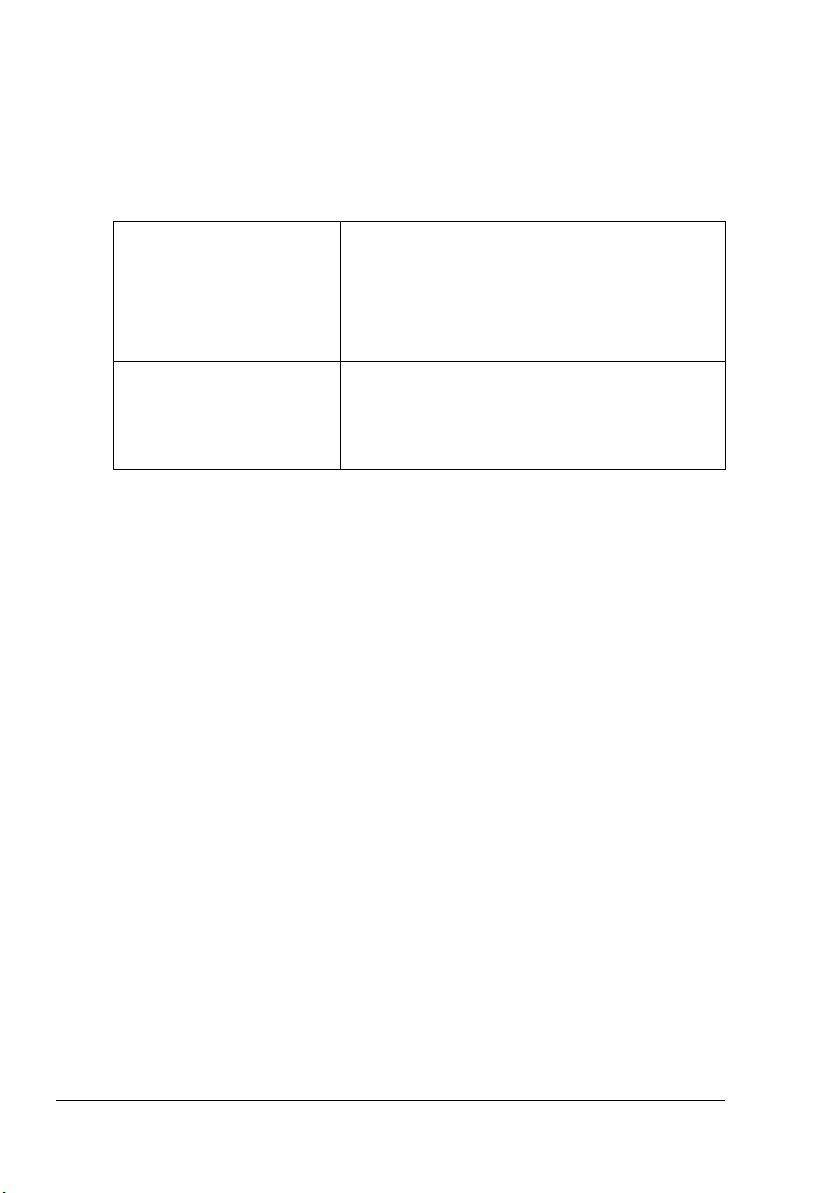
Menu Czynność
#
Aktualizuj drukarki – Uruchamia nowe wyszukiwanie drukarek w sieci
komputerowej.
#
Drukarki sieciowe – Umożliwia dodawanie lub usuwanie adresów IP
drukarek sieciowych.
#
Opcje
Aplikacja Monitor Stanu
dla drukarek sieciowych
Czas oczekiwania Można zadać dwa czasy oczekiwania.
Określa, czy po kliknięciu na nazwę drukarki
pojawi się okno dialogowe programu Monitor
Stanu lub Podłączenie do sieci Pagescope.
Nastawieniem domyślnym jest Monitor Stanu.
Nastawienie dotyczy tylko drukarek
sieciowych.
# Czas oczekiwania na wykrycie drukarki
# Czas oczekiwania na odezwę o stanie
drukarki
Rozpoznanie komunikatu programu Centrum śledzenia stanu drukarki
Jeżeli obrazek ma kolor czerwony lub żółty, otwórz okno dialogowe
Monitora Stanu lub Podłączenie do sieci Pagescope i przeczytaj informacje.
Szczegóły o programie Monitor Stanu znajdziesz w części „Praca z
Monitorem Stanu“ na stronie 14. Bliższe informacje o programie
Podłączenie do sieci Pagescope znajdziesz w podręczniku magicolor
DL Reference Guide.
5440
Ukończenie programu Centrum śledzenia stanu drukarki
Jeżeli chcesz ukończyć program Centrum śledzenia stanu drukarki, kliknij
menu Czynność na polecenie Koniec, lub kliknij na przycisk X w prawym
w
górnym rogu okna aplikacji Centrum śledzenia stanu drukarki.
Rozpoznanie komunikatu programu Centrum śledzenia 18
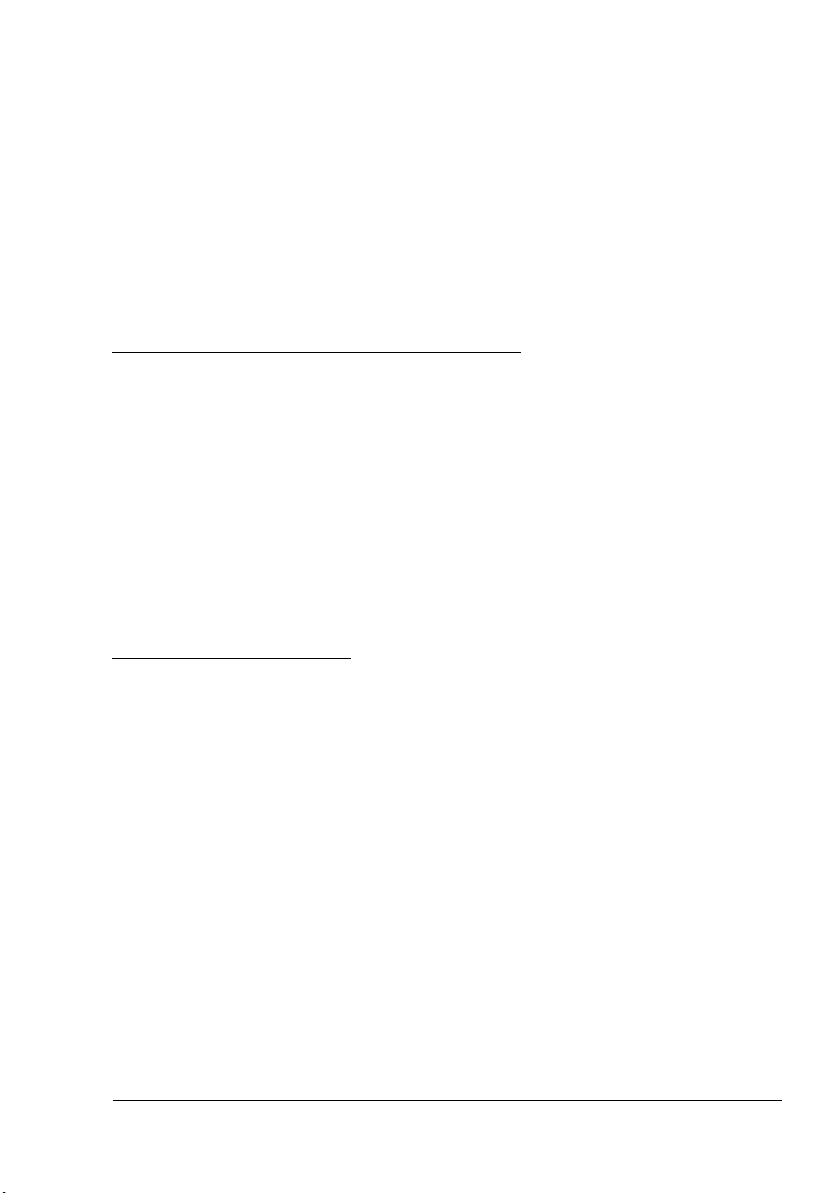
Pulpit drukarki
i menu
konfiguracji
4
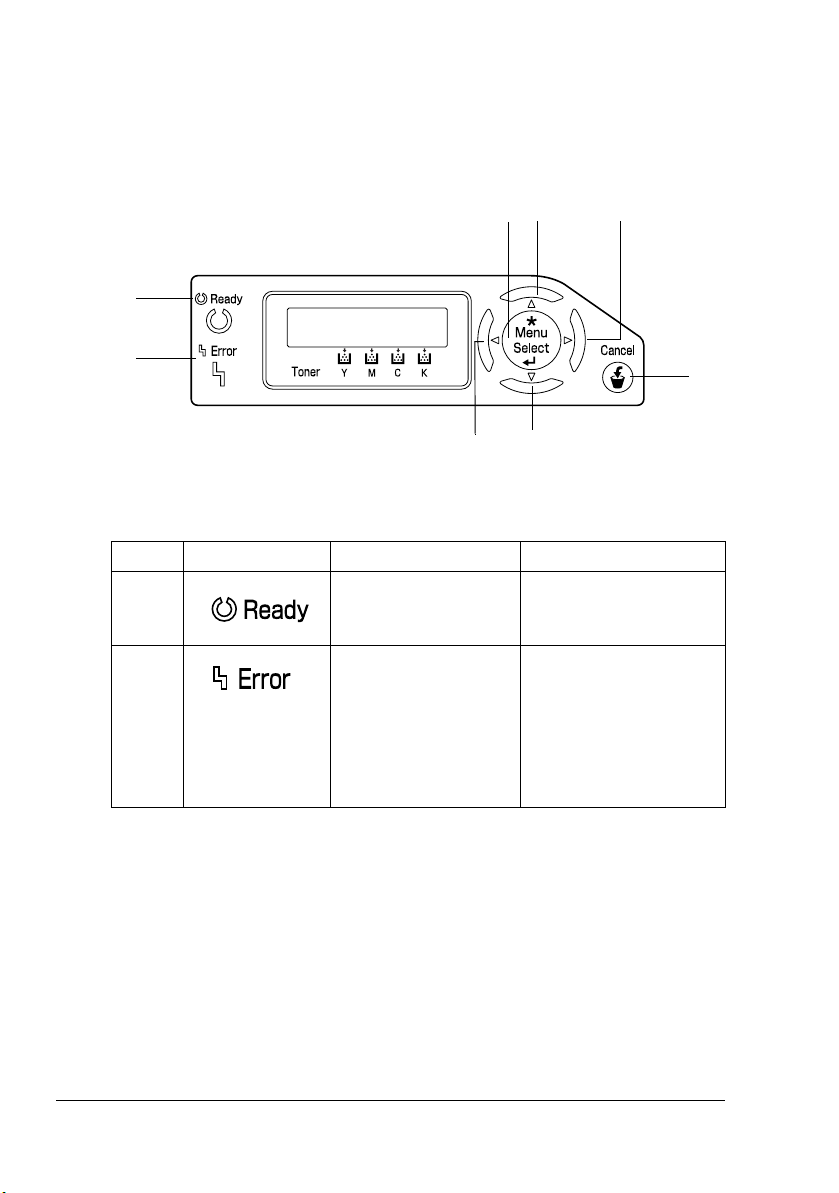
Pulpit drukarki
Z pulpitu drukarki, umieszczonego na górze drukarki, możesz bezpośrednio
obsługiwać pracę drukarki. Na jego wyświetlaczu są wyświetlane
komunikaty o stanie drukarki oraz jakichkolwiek warunkach wymagających
Twojej ingerencji.
5
4
6
1
Wyświetlacz
2
8
Kontrolki i przyciski na pulpicie drukarki
Numer Kontrolka Nie świeci Świeci
1 Drukarka nie jest
gotowa do odbioru
danych.
2 Drukarka nie wymaga
ingerencji obsługi.
3
7
Drukarka jest gotowa
odbioru danych.
do
Drukarka wymaga
ingerencji obsługi
(zazwyczaj na
wyświetlaczu jest
jednocześnie
wyświetlony komunikat
stanu).
Pulpit drukarki20
 Loading...
Loading...