Konica minolta MAGICOLOR 5440 DL User Manual [hu]
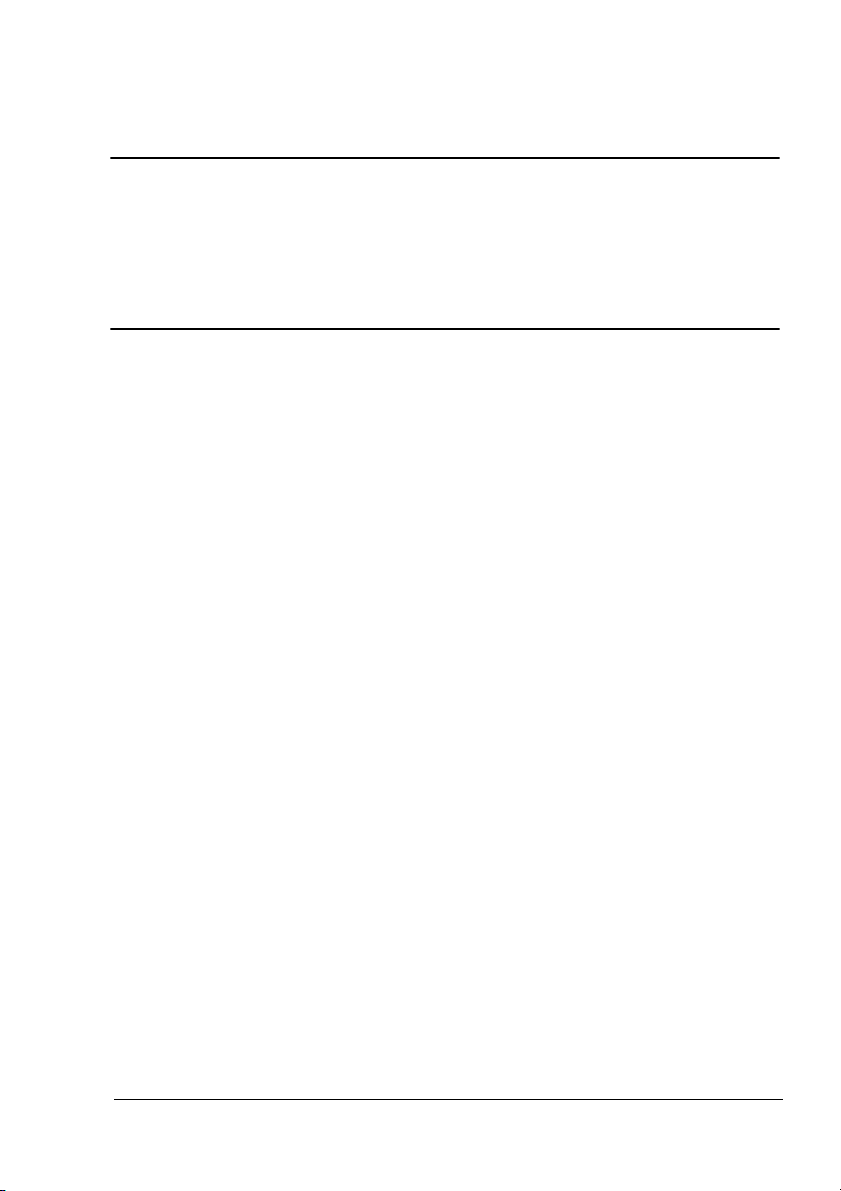
®
magicolor 5440 DL
Felhasználói Útmutató
4138-7747-03G
1800782-008C
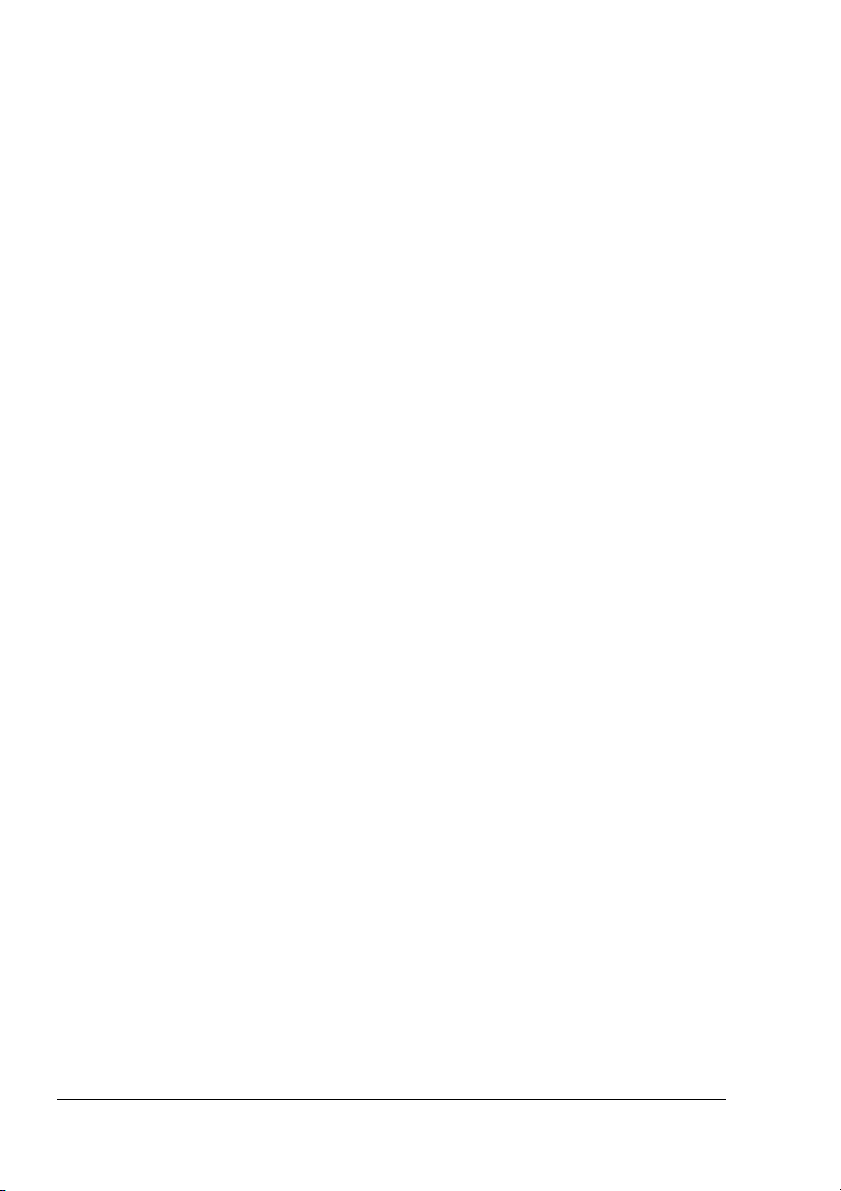
Védjegyek
A KONICA MINOLTA és a KONICA MINOLTA logo a KONICA MINOLTA HOLDINGS,
INC. védjegye ill. bejegyzett védjegye. Minden jog fenntartva.
Magicolor a KONICA MINOLTA PRINTING SOLUTIONS U.S.A., INC. védjegye ill.
bejegyzett védjegye.
Szerzői joggal kapcsolatos megjegyzések
Ezen útmutató szerzői jogának jogosultja a (Copyright) © 2004, KONICA MINOLTA
BUSINESS TECHNOLOGIES, INC., Marunouchi Center Building, 1-6-1 Marunouchi,
Chiyoda-ku, Tokyo, 100-0005, Japan. Minden jog fenntartva. Ez a dokumentum
sem részben, sem egészben nem másolható, nem vihető át másféle hordozóra és
tilos más nyelvre lefordítani a
írásbeli engedélye nélkül!
KONICA MINOLTA BUSINESS TECHNOLOGIES, INC.
Az Útmutatóval kapcsolatos megjegyzések
A KONICA MINOLTA BUSINESS TECHNOLOGIES, INC. fenntartja magának
jogot, hogy előzetes értesítés nélkül változtatásokat hajtson végre ezen
a
útmutatóban és a benne leírt berendezésen is. A dokumentum készítői megtettek
mindent annak érdekében, hogy ebben az útmutatóban ne legyenek hiányosságok
sem pontatlanságok. Ennek ellenére a
TECHNOLOGIES, INC. nem vállal semmiféle felelősséget, beleértve de
semmiképpen sem korlátozva bármiféle, az értékesíthetőségre és speciális
feladatra szóló alkalmasságra vonatkozó garanciát, melyekre ezen útmutató
alapján következtetni lehetne. KONICA MINOLTA BUSINESS TECHNOLOGIES,
INC. cég nem vállal semmiféle felelősséget, ill. kötelezettséget az útmutatóban
előforduló esetleges hibákért, ill. a
amelyek ezen útmutató használatából, vagy a nyomtató üzemeltetésénél
útmutatóban található információk alkalmazásából keletkeznek, vagy az ezek
az
szerint használt készülék teljesítményével függnek össze.
KONICA MINOLTA BUSINESS
véletlenszerű, speciális vagy okozott károkért,
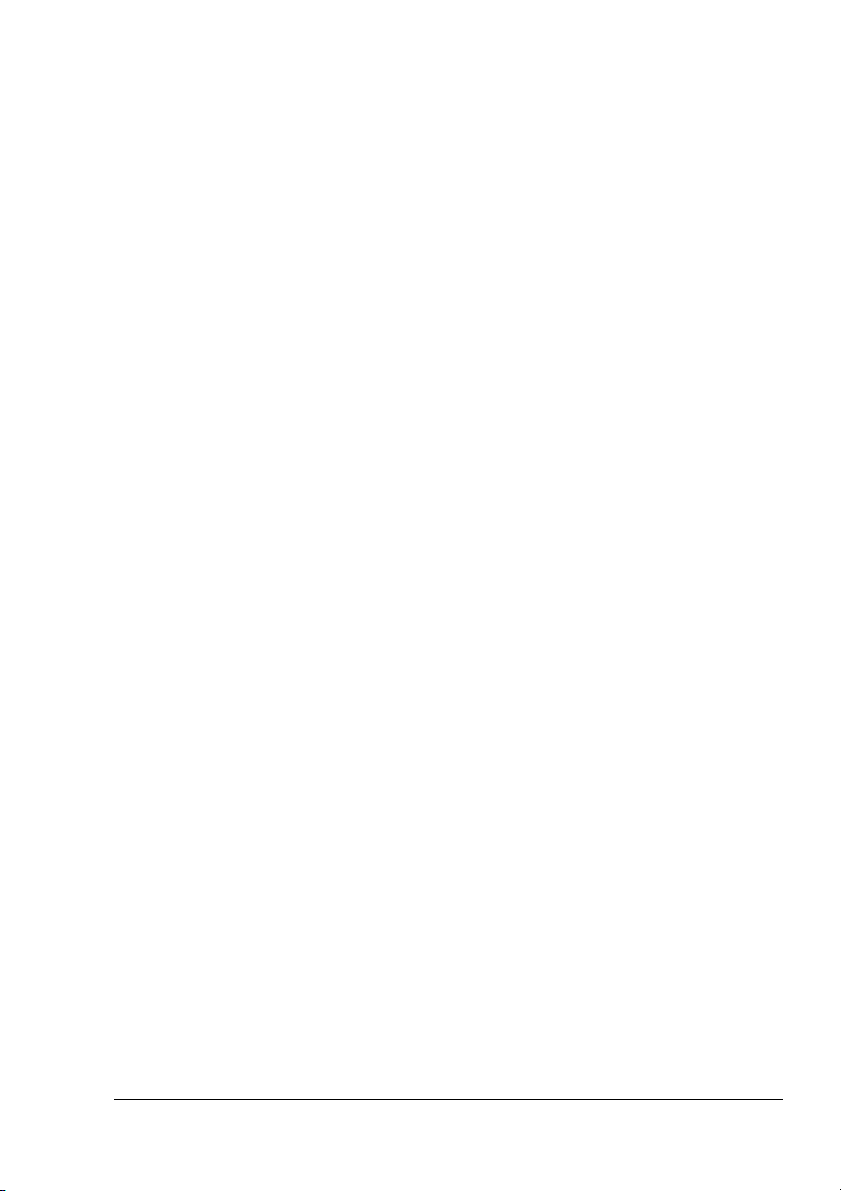
Szoftver licencszerződés
Ez a csomag a következő anyagokat tartalmazza, amit a Konica Minolta Business
Technologies, Inc. Cég bocsátott rendelkezésre (KMBT): szoftver, mely a nyomtatási rendszer
része, a digitálisan kódolt, géppel olvasható, kódolt adat speciális formátumban és kódolt
formátumban (Betűkészlet programok), más szoftverek, melyek a felhasználói számítógépen
futnak a Nyomtató szoftverrel egyetemben (Gazda szoftver), és a felvilágosító írásos anyaggal
vannak kapcsolatban (Dokumentáció). A „Szoftver“ kifejezés a Nyomtató szoftver,
a
Betűkészlet programok és/vagy a Gazda szoftver leírására használatos, valamint magában
foglalja a frissítéseket, a módosított változatokat, kiegészítéseket és a szoftver másolatait.
A szoftver használata az alábbi licencszerzőgés alapján engedélyezett. KMBT nem
kizárólagosan engedélyezi Önnek a szoftver és a dokumentáció használatát, feltéve, ha Ön
egyetért a következőkkel:
1. A Nyomtató szoftvert és a kísérő Betűkészlet programokat az engedélyezett kimeneti
eszköz(ök)zel, kizárólag saját belső üzleti használatra szabad használnia.
2. Továbbá az 1. pontban említett Betűkészlet programoknál használhatja a Roman
Betűkészlet programot, hogy reprodukálni tudjon súlyokat, stílusokat, és különböző
betűket, számokat, karaktereket, szimbólumokat („Typefaces“) a kijelzőn vagy
a
képernyőn, kizárólag saját belső üzleti használatra.
3. Egy biztosági másolatot készíthet a Gazda szoftverről, feltéve, ha a biztonsági másolatot
nem telepíti fel egyetlen egy számítógépre sem. A fenti tiltások ellenére feltelepítheti
a
Nyomtató szoftvert bármely számítógépre kizárólag egy vagy több nyomtatórendszeren
melyen fut a Nyomtató szoftver.
4. Jelen Licencszerődésben felsorolt jogokat átruházhatja más személyre, amelyik ezennel
megszerzi a licenc birtoklásával járó összes jogot az adott szoftverre és dokumentációra,
azzal a feltétellel, hogy az illetőnek átadja a szoftver és a dokumentáció összes példányát
és másolatát.
5. Belegyezik abba, hogy a szoftvert és a dokumentációt nem módosítja, adaptálja vagy
fordítja le.
6. Belegyezik abba, hogy nem kisérli meg a szoftvert alakítani, szétbontani, dekódolni vagy
visszafejteni a forráskódját.
7. A szoftver és a dokumentáció és az összes másolat tulajdona és joga a KMBT tulajdona
marad.
8. A védjegyek használhatók az elfogadott védjegyeknek használati gyakorlatának
megfelelően, beleértve a védjegy tulajdonosának nevének azonosítóját is. A védjegyek
csak a szoftverrel készített nyomatok azonosítására használhatók. A védjegyek ilyennemű
használata nem ad semmiféle jogot ezen védjegyek birtoklására.
9. Tilos a licenc továbbí bérbeadása, kölcsönzése jogának átadása, a felhasználó által nem
használt szoftver verzió vagy másolat átadása vagy kölcsözése, bármilyen használaton
kívüli hordozón, kivéve szoftver végleges átadását, lásd fent.
10. A KMBT társaság semmiképpen sem felelős a következményes, eseti KöZVETeTt,
Büntetőjogi vagy rendkívüli, speciális károkért, beleértve bármilyen nyereségelmaradást
vagy beruházási veszteséget, abban az esetben sem, ha a KMBT társaságot tájékoztatták
az ilyen károk ekövetkezésének a lehetőségéről, vagy bármelyik harmadik fél bármilyen
követeléséért. A KMBT társaság és a beszállítói nem vállalnak semmiféle megnevezett
vagy implicit jótállást a szoftverre, belértve a korlátozás nélküli eladhatóságot vagy
az
adott célra alkalmazhatóságot is, tulajdoni jogot és harmadik személyek jogainak
megsértését. Egyes országok nem teszik lehetővé a jótállás korlátozását vagy kizárását
következményes károk esetén, vagy felelősség kizárását a véletlenszerű és a kiváltott
károkért, ezért a fent említett korlátozások és kizáró okok nem biztos, hogy Önre
vonatkoznak.
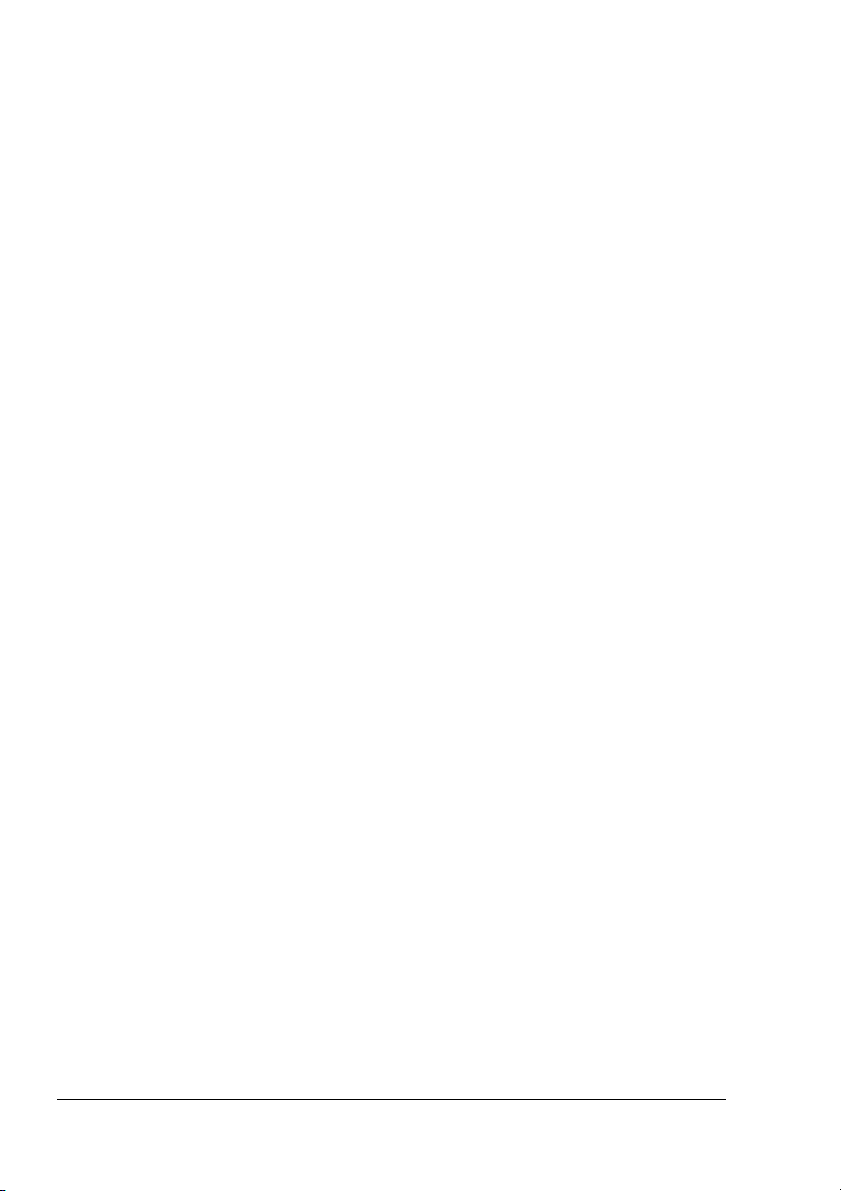
11. Magjegyzés USA államigazgatási felhasználók részére: Software a 48 C.F.R.2.101,
48
fejezet definíciója alapján „kereskedelmi szoftver terméknek“ minősül amelyet
„kereskedelmi számítógépes szoftver“ és „dokumentáció a kereskedelmi számítógépes
szoftverhez“ egységek alkotnak a 48 C.F.R. 12.212., 48 fejezet feltételei alapján.
A
48 C.F.R. 12.212 a 48 C.F.R. 227.7202-1 a 227.7202-4 fejezeteknek megfelelően
a
szoftvert az államigazgatási felhasználók csak az ebben a licencszerződésben leírt
jogoknak megfelelőn kapják felhasználásra.
12. Egyetért azzal, hogy nem fogja a szoftvert exportálni semmilyen formában, olyan módon,
amelyik megsértené az adott ország exportjára vonatkozó bármilyen törvényt vagy
rendelelet.
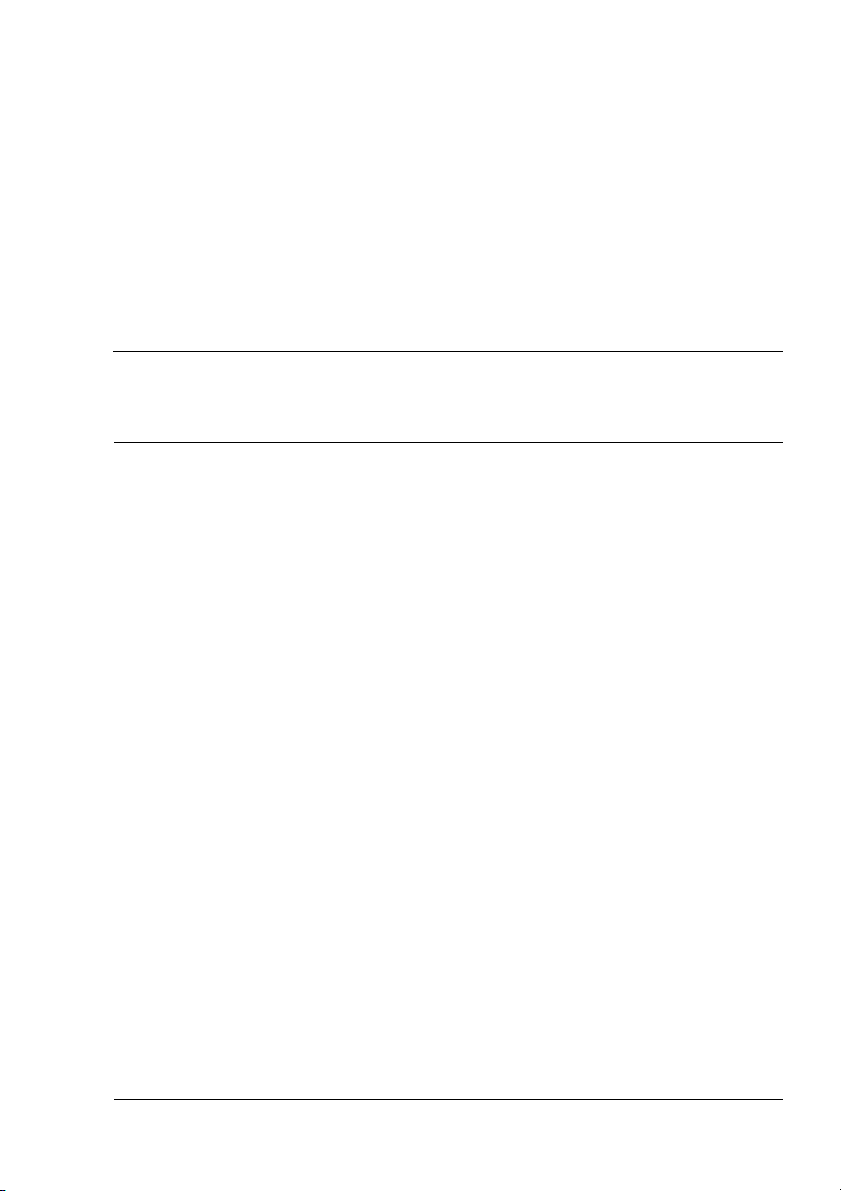
Tartalomjegyzék
1 Bemutatkozás ..................................................................................... 1
Ismerkedés a nyomtatóval 2
Helyigény 2
A nyomtató részei 3
Elölnézet 3
Hátulnézet 4
Kiegészítők 4
Elölnézet a kiegészítőkkel 4
2 Szoftver telepítése .............................................................................. 5
Utilities and Documentation (Segédprogramok és dokumentáció)
CD lemez 6
Illesztőprogramok 6
Segédprogramok 6
Rendszerkövetelmények 7
Az illesztőprogram opcióinak és alapértékeinek kiválasztása
(Windows alatt) 8
A nyomtatóillesztő program eltávolítása (Windows alatt) 9
A nyomtatóillesztő program beállításainak megjelenítése
(Windows alatt) 10
Windows XP/Server 2003 10
Windows 2000/Me/98SE/NT 4.0 10
Tartalomjegyzék
i
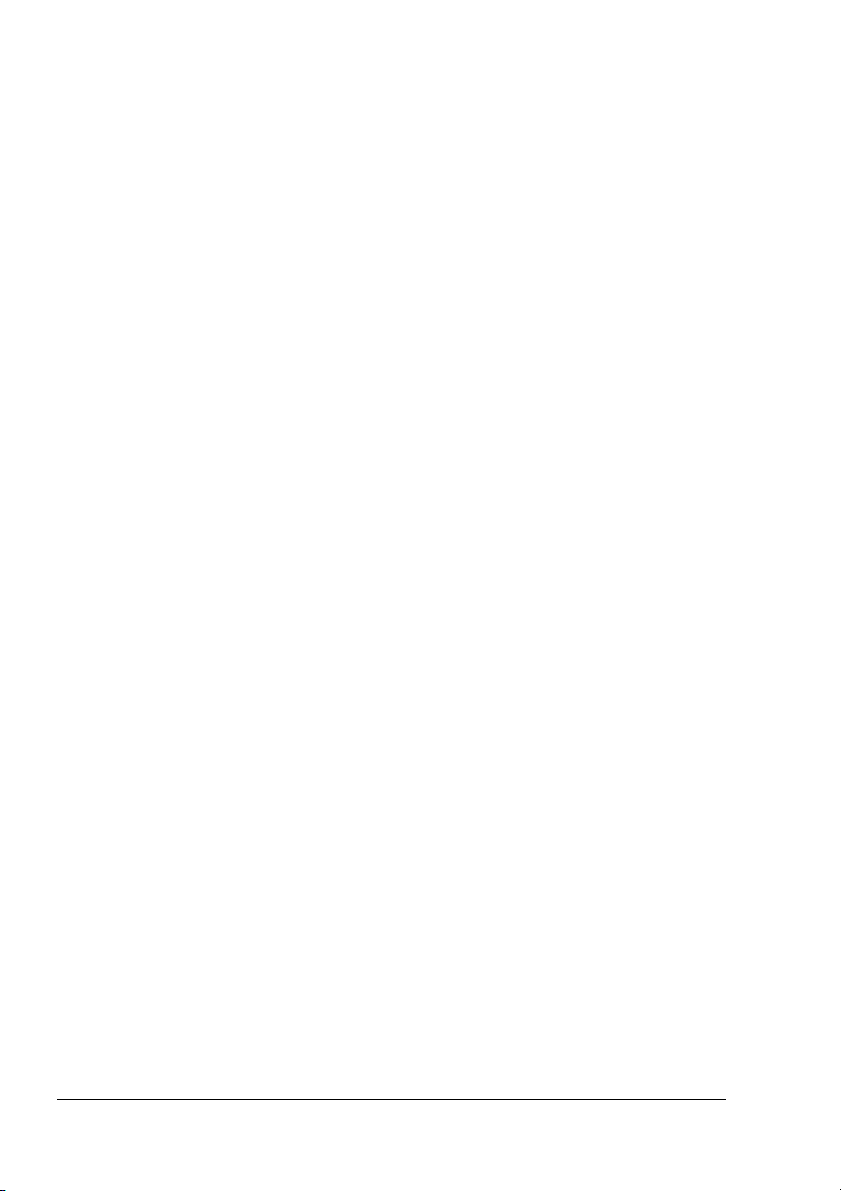
A nyomtatóillesztő program használata 10
Közös gombok 10
OK 10
Mégse 10
Alkalmaz 11
Súgó 11
Egyszerű beállítás 11
Lapelrendezés 11
Nyomtatóábra 11
Beállítás fül 11
Papír fül 12
Minőség fül 12
Kiegészítők beállítása fül 12
3 A Windows Állapot kijelző és a Nyomtató állapotellenőrző
központ használata .......................................................................... 13
Az Állapot kijelző használata 14
Bemutatkozás 14
Az Állapot kijelző és a Kellékállapot kijelzés megnyitása 14
Az Állapotkijező ablak méretének váltogatása 14
Az Állapot kijelző használata 14
Az Állapot kijelző riasztásainak felismerése 15
Visszaállítás az Állapot kijelző riasztásból 15
Az Állapot kijelző bezárása 15
A Nyomtató állapotellenőrző központ használata 16
Bevezetés 16
Rendszerkövetelmények 16
A Nyomtató állapotellenőrző központ és a Kellékállapot megjelenítése
megnyitása 16
A Nyomtató állapotellenőrző központot 17
A Nyomtató állapotellenőrző központ riasztásainak felismerése 18
A Nyomtató állapotellenőrző központ bezárása 18
4 A nyomtató vezérlőpanel és a Konfigurációs menü ....................... 19
A vezérlőpanel 20
Vezérlőpaneli fényjelzők és nyomógombok 20
Festékporfogyás ábrázolása 22
Konfigurációs menü áttekintése 22
Konfigurációs menü 23
Special Pages (Speciális oldalak) Menü 26
Language (Nyelve) Menü 26
Engine (Nyomtatómű) Menü 26
Network (Hálózat) Menü 29
Consumable Usage (Kellékek) Menü 31
Direct Print (Közvetlen nyomtatás) Menü 31
Tartalomjegyzékii
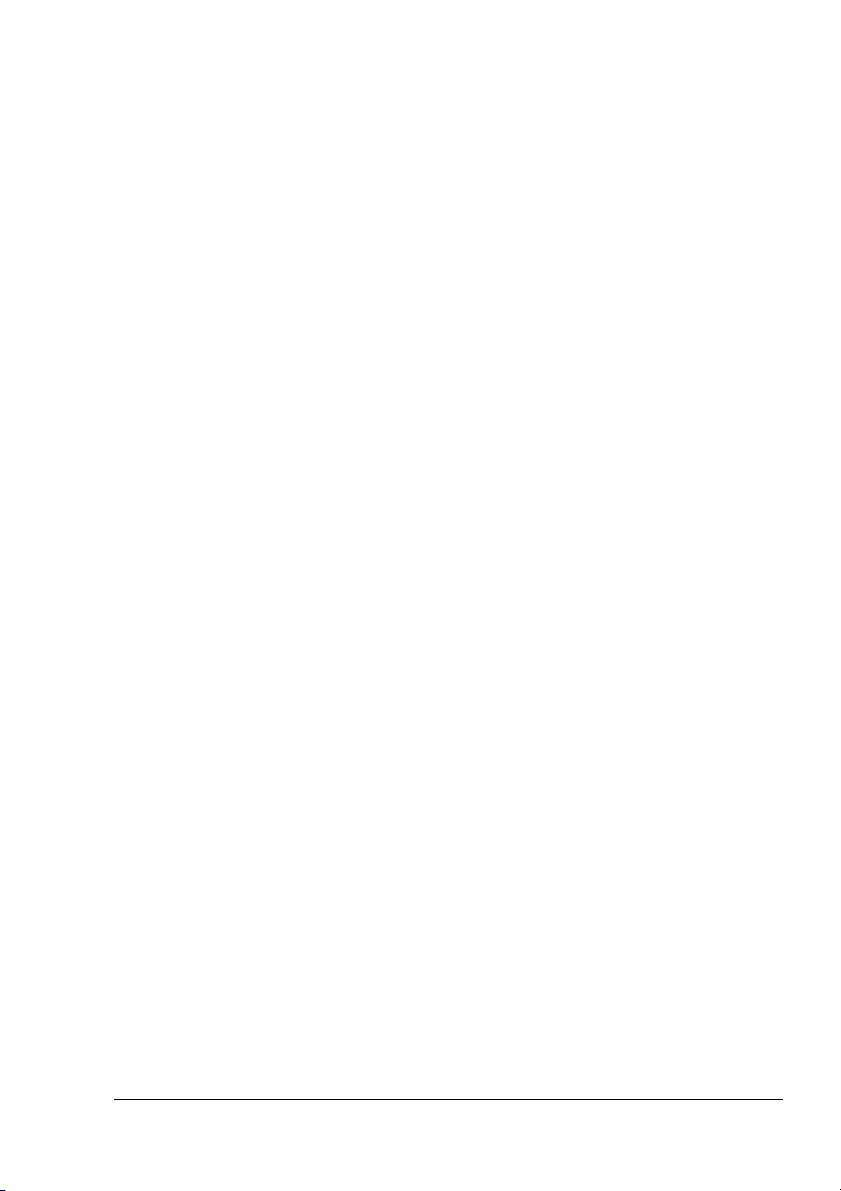
5 Közvetlen nyomtatás ........................................................................ 33
Közvetlen nyomtatás 34
Nyomtatás közvetlenül a digitális fényképezőgépről 35
6 Nyomathordozók .............................................................................. 37
Nyomathordozók specifikációja 38
Nyomathordozó típusok 39
Normál papír (újrahasznosított papír) 39
Vastag papír 40
Borítékok 41
Címkék 42
Fejléces papír 43
Levelezőlapok 43
Fóliák 44
Fényes papír 45
Mi a garantált nyomtatható terület? 46
Nyomtatható terület – Borítékok 46
Lapmargók 46
Nyomathordozó betöltése 47
1.tálca 47
Normál papír betöltése 47
2. és 3.tálca (Opciós alsó adagoló egység) 50
Normál papír betöltése 50
Kézi adagolótálca 53
Normál papír betöltése 53
További nyomathordozók 55
Borítékok betöltése 55
Címkék/levelezőlapok/vastag papír/fényes papír és átlátszó OHP fólia
betöltése 59
Duplex nyomtatás 61
Kimeneti tálca 62
Nyomathordozók tárolása 63
7 Kellékek cseréje ............................................................................... 65
Kellékek cseréje 66
A festékező modulokról 66
Festékező modul cseréje 69
A használtfesték tartály cseréje 74
A transzfer henger cseréje 76
A transzfer henger cseréje 77
Az ózonszűrő cseréje 80
A képátíró szalagmodul cseréje 81
Tartalomjegyzék
iii
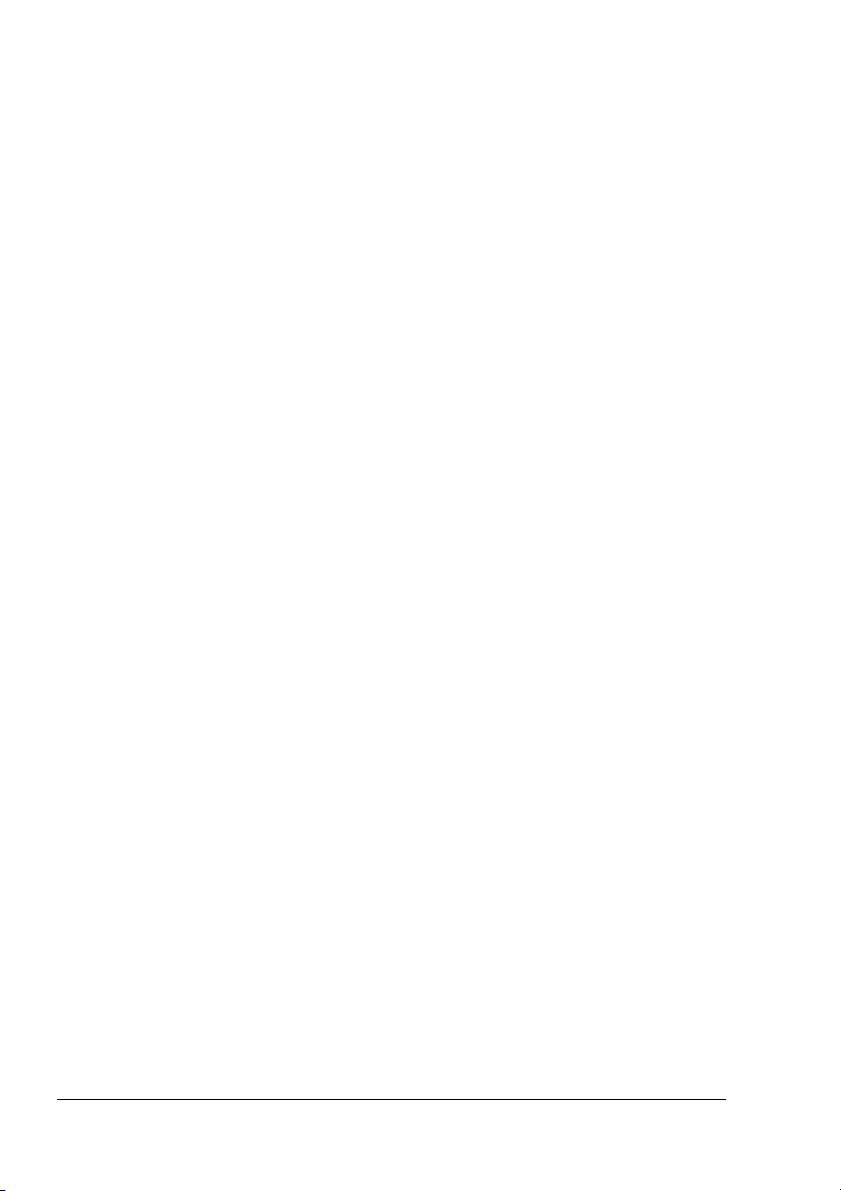
8 A nyomtató karbantartása ................................................................ 87
A nyomtató karbantartása 88
A nyomtató tisztítása 90
A nyomtató külseje 90
Papírbehúzó görgők 91
Papírbehúzó görgők tisztítása (az összes tálcára vonatkozik) 91
Duplex opció papírbehúzó görgői 92
Nyomathordozó továbbító hengerek tisztítása a 2.tálcánál
és a 3.tálcánál 93
A nyomtató lézerlencséjének tisztítása 94
9 Hibaelhárítás .................................................................................... 95
Bevezetés 96
A konfigurációs lap kinyomtatása 96
A nyomathordozó hibás adagolásának elkerülése 97
A nyomathordozó útjának megismerése 98
Papírelakadás megszüntetése 99
Papírelakadással és annak megszűntetésével kapcsolatos üzenetek 100
Papírelakadás megszüntetése az 1.tálcánál 100
Papírelakadás megszüntetése a 2. és 3.adagoló tálcáknál 104
Papírelakadás megszüntetése a duplex opciós egységnél 106
Papírelkadás megszüntetése a fixáló egységnél 107
Papírelakadás megszüntetése a kézi adagolótálcánál és a transzfer
hengernél 110
A nyomathordozó hibás adagolásával kapcsolatos megoldások 113
Egyéb problémák megoldása 116
A nyomtatási minőséggel kapcsolatos problémák megoldása 121
Állapot-, hiba- és szervizüzenetek 127
Általános állapotüzenetek 127
Hibaüzenetek (Felhívó) 128
Hibaüzenetek (Felhasználó hívás) 130
Szervizüzenetek 133
10 Kiegészítők telepítése .................................................................... 135
Bevezetés 136
Antisztatikus védelem 136
Dual in-line memória modulok (DIMM) 137
DIMM beszerelése 137
Duplex opciós egység 140
Duplex opciós egység telepítése 140
Alsó adagoló egység 143
A kit tartalma 143
Az alsó adagoló egység telepítése 143
Tartalomjegyzékiv
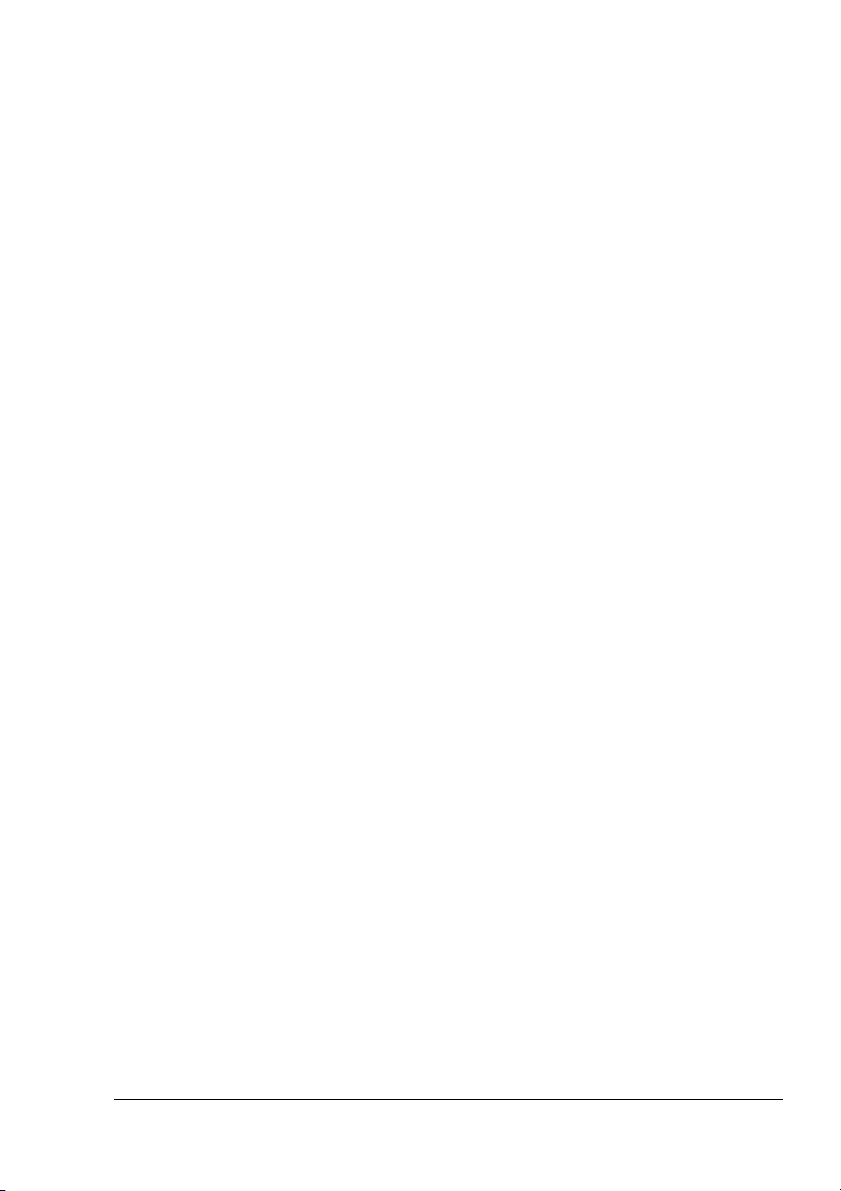
A Függelék.......................................................................................... 147
Biztonsági előírások 148
Műszaki specifikációk 148
Nyomtató 148
Kellékek feltételezett élettartama 151
Gondoskodunk a környezetvédelemről 152
Mit jelent az, hogy a termék megfelel az ENERGY STAR program
követelményinek? 152
Tartalomjegyzék
v
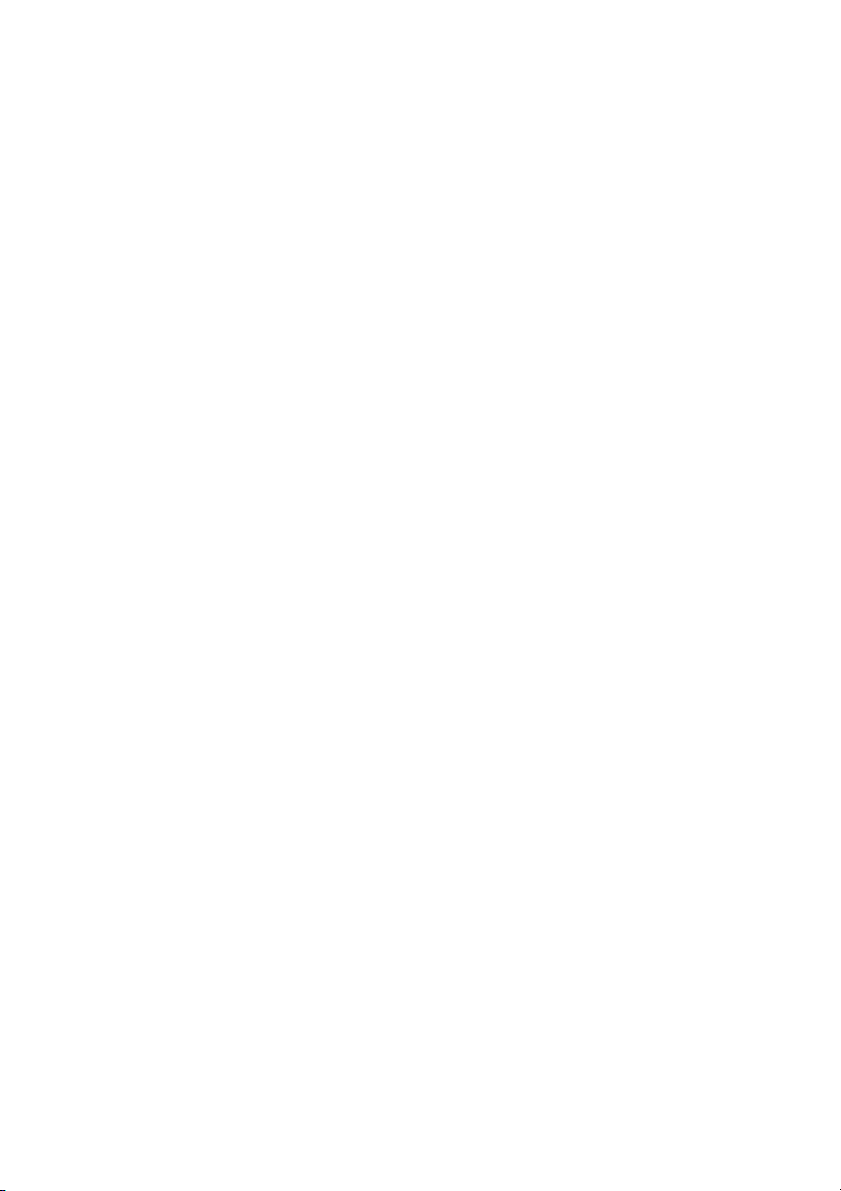
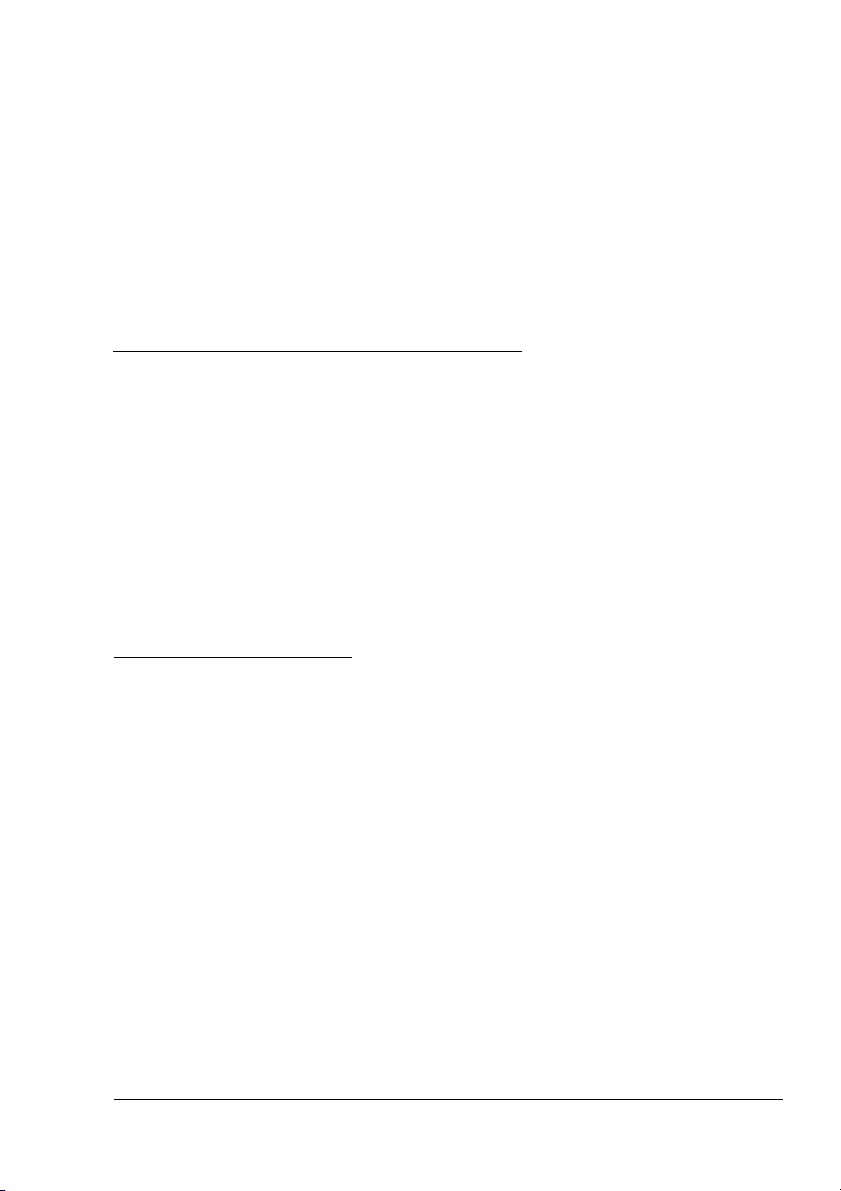
Bemutatkozás
1
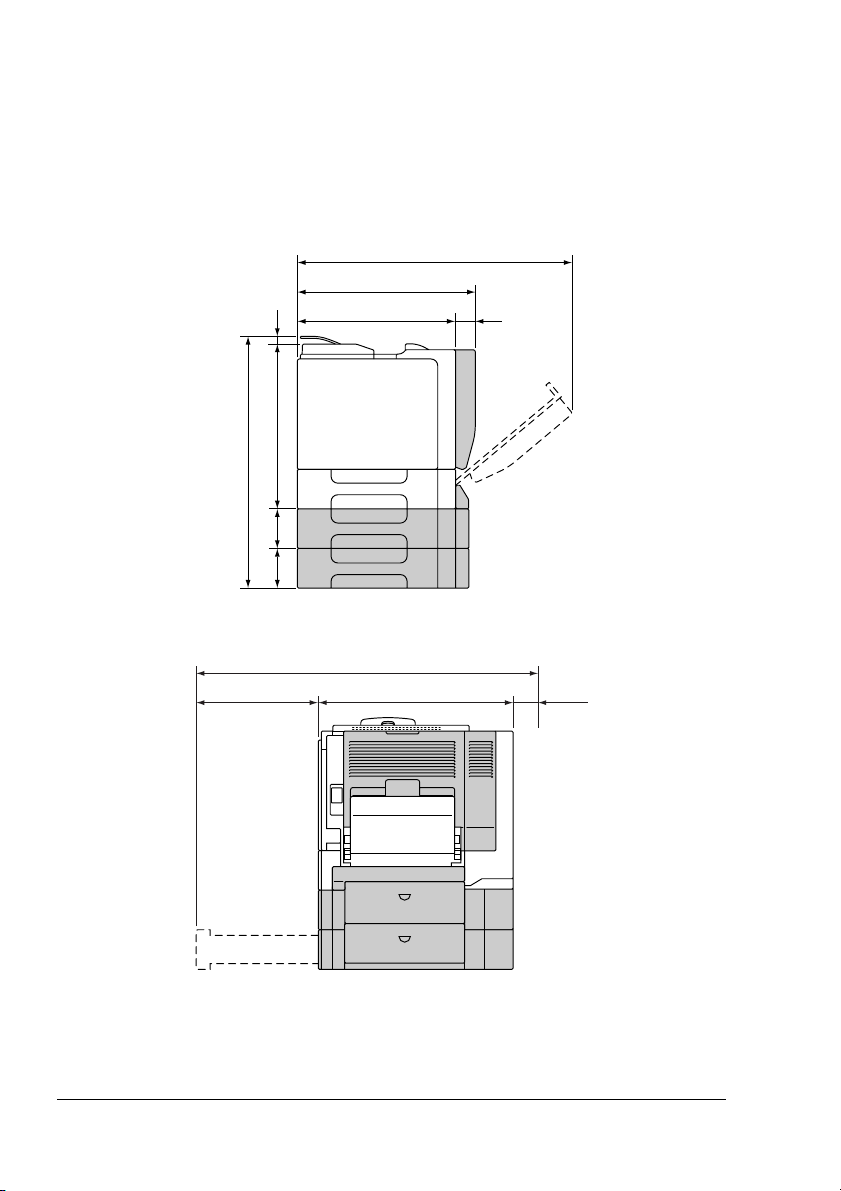
Ismerkedés a nyomtatóval
Helyigény
A könnyű működtetés biztosításához, a kellékanyagok cseréjéhez
a karbantartáshoz biztosítsa az alábbiakban részletesen ismertetett
és
helyet.
733 mm (28.9 ")
480 mm (18.9 ")
(0.9 ")
440 mm (17.3 ")
(4.4 ")
(4.4 ")
420 mm (16.5 ")
22 mm
683 mm (27.0 ")
110,5 mm
110,5 mm
Elölnézet
957 mm (37.7 ")
337 mm (13.3 ") 520 mm (20.5 ")
60 mm
(2.4 ")
100 mm
(3.9 ")
Hátulnézet
A kiegészítők szürkén jelennek meg a fenti ábrán.
!"
Ismerkedés a nyomtatóval2
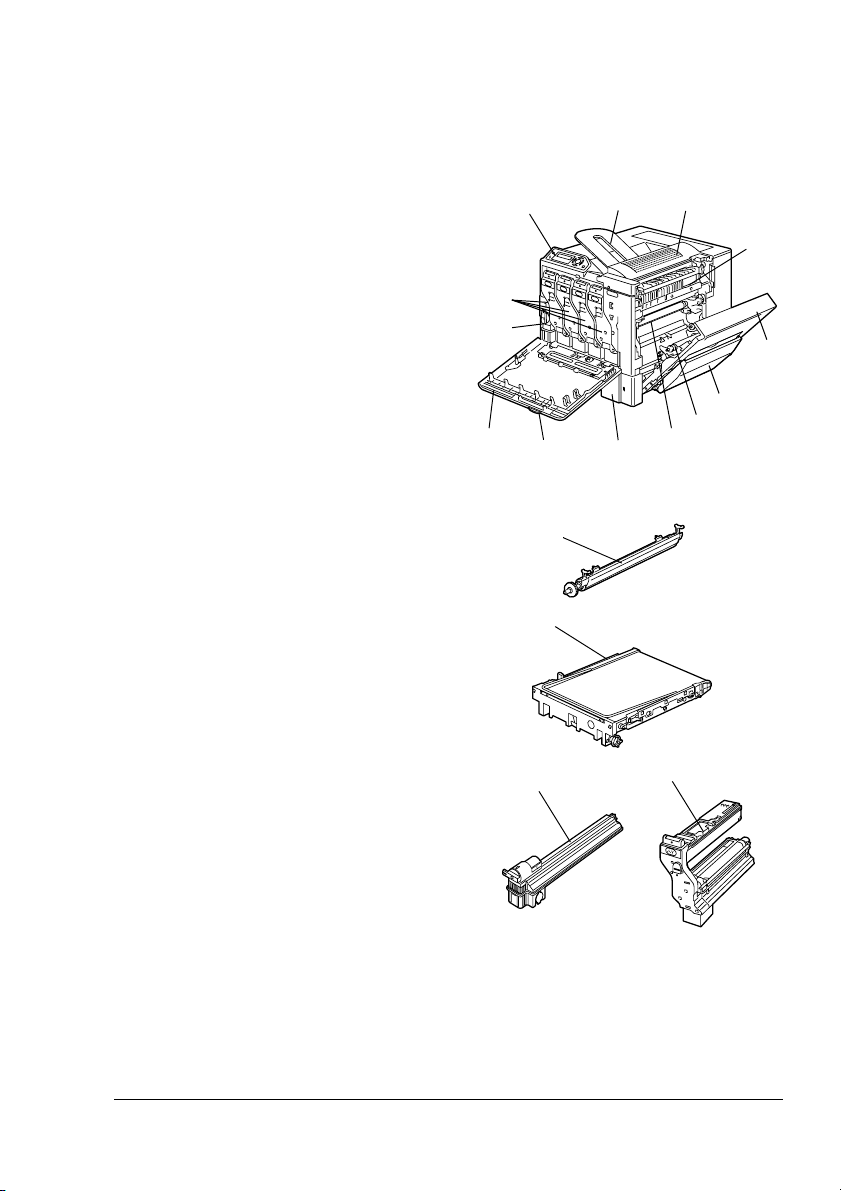
A nyomtató részei
A következő rajzok illusztrálják nyomtatója az ebben az útmutatóban
bemutatott részeit, ezért, kérjük, hogy szánjon egy kis időt ezek
megismerésére.
Elölnézet
1. Kezelőpanel
2. Kimeneti tálca
3. Felső burkolat
4. Fixáló egység
5. Jobboldali fedél
6. Kézi adagolótálca
7. Transzfer henger
8. Képátíró szalagmodul
9. 1.tálca
10. Fogantyú
11. Elülső fedél
12. Használtfesték tartály
13. Festékező modul
11
13
12
13
3
4
5
6
7
8
1
10
7
8
12
2
9
Ismerkedés a nyomtatóval
3
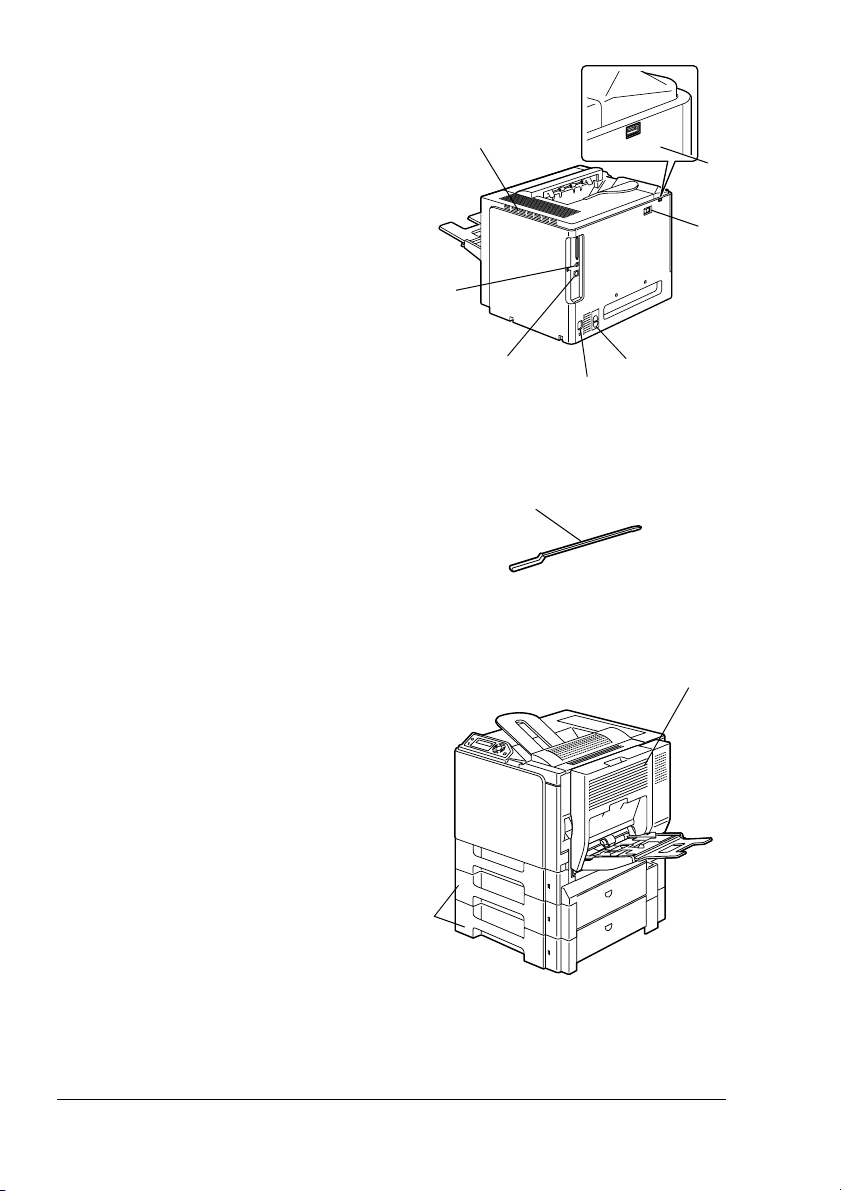
Hátulnézet
1. KONICA MINOLTA Digital
Camera Direct Print Port
2. Hálózati kapcsológomb
3. Ózonszűrő
4. Hálózati csatlakozó
5. 10Base-T/100Base-TX
(IEEE 802.3) Ethernet
Interfész port
6. USB port
7. Szellőző rácsok
Kiegészítők
1. Lézerlencse tisztító eszköz
7
1
2
6
5
1
3
4
Elölnézet a kiegészítőkkel
1. Duplex egység
2. Alsó adagoló egység
(2.tálca és 3.tálca)
1
2
Ismerkedés a nyomtatóval4
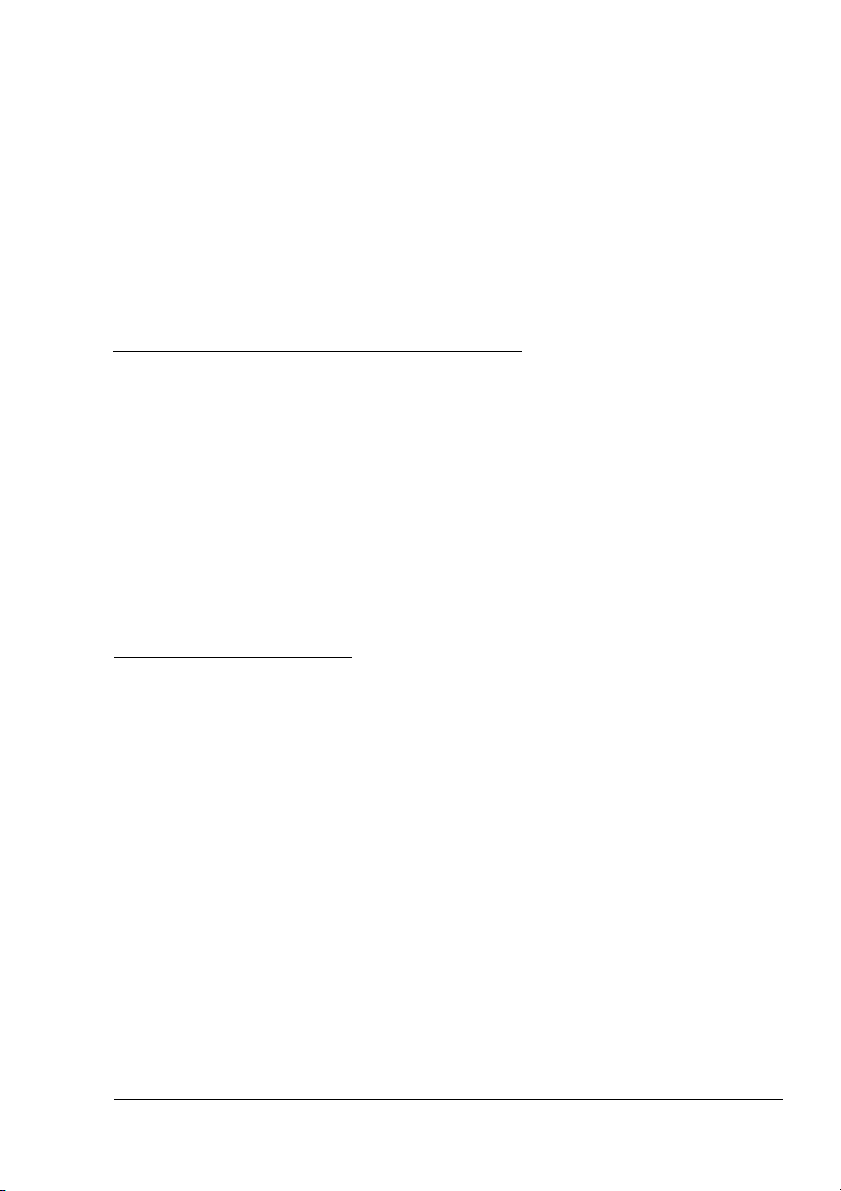
Szoftver
telepítése
2
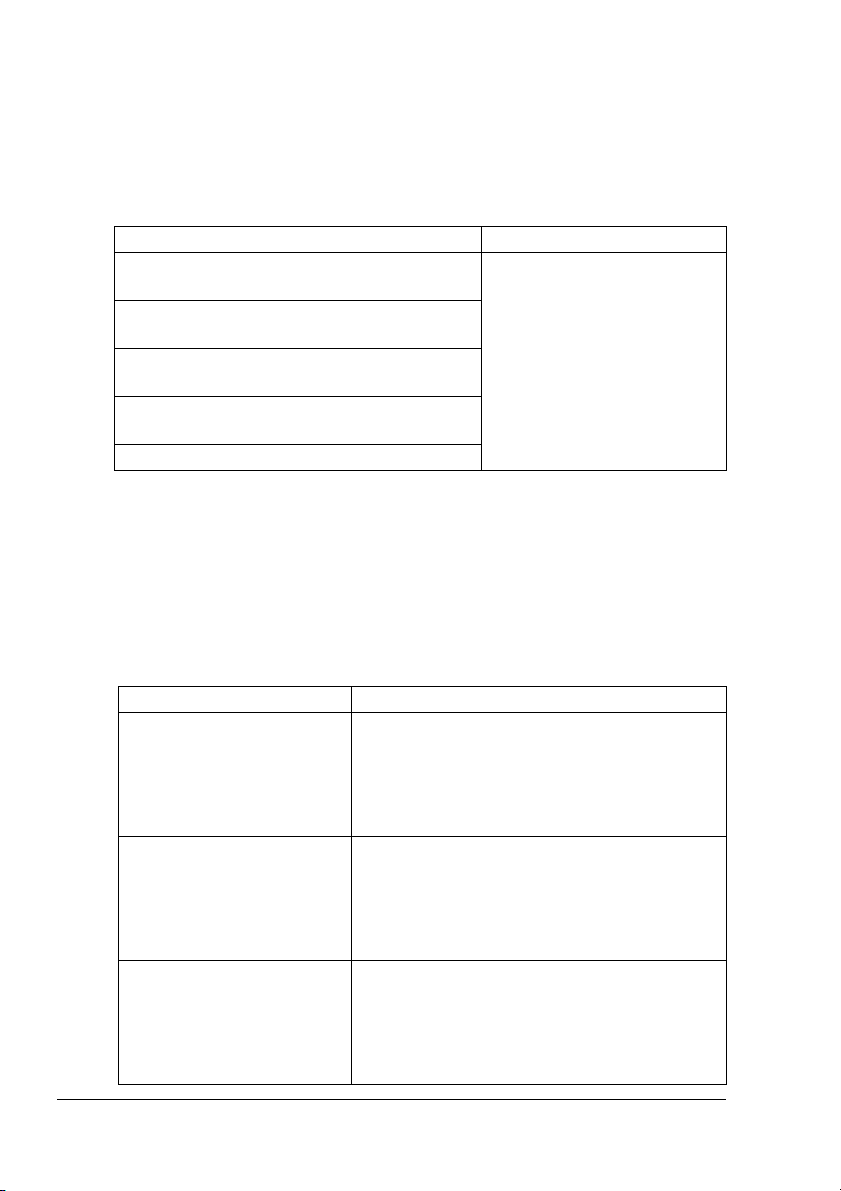
Utilities and Documentation
(Segédprogramok
lemez
Illesztőprogramok
Illesztőprogramok Alkalmazás
Nyomtatóillesztő program Windows
XP/ Server 2003/2000 alá
Nyomtatóillesztő program Windows
Me/98SE alá
Nyomtatóillesztő program Windows
NT 4.0 alá
Nyomtatóillesztő program Macintosh
OS X-hez
Nyomtatóillesztő program Linux
Részletrekért a Macintosh és a Linux nyomtatóillesztő programokról
!"
lásd a magicolor 5440 DL Reference Guide (Segédkönyvet)
útmutatót.
A nyomtatóillesztő programok telepítésével kapcsolatos további
!"
részletekért lásd a magicolor 5440 DL üzembe helyezési útmutatót.
Segédprogramok
és dokumentáció) CD
Ezek az illesztőprogramok
teljes hozzáférést
biztosítanak a nyomtató
összes funkciójához,
beleértve a
elrendezést. Lásd még
nyomtatóillesztő program
beállításainak megjelenítése
(Windows alatt)“ 10. oldalon.
befejező, fejlett
„A
Segédprogramok Alkalmazás
Állapot kijelző
(Csak Windows alatt)
Nyomtatóállapot kijelző
központ
(Csak Windows alatt)
PageScope Web
csatlakozás
Az Állapot kijelzőből megtudható a nyomtató
aktuális állapota, pl. a kellékek állapota és
hiba a információk.
Részletekért lásd a „Az Állapot kijelző
használata“ 14. oldalon.
Egyazon hálózaton belül ellenőrizhető
az összes KONICA MINOLTA termék.
Részletekért lásd a „A Nyomtató
állapotellenőrző központ használata“
16. oldalon.
A Web-böngészővel ellenőrizhető
nyomtatók állapota, és valamennyi beállítás
a
megváltoztatható.
Részletekért lásd a magicolor 5440 DL
Reference Guide (Segédkönyvet).
Utilities and Documentation 6
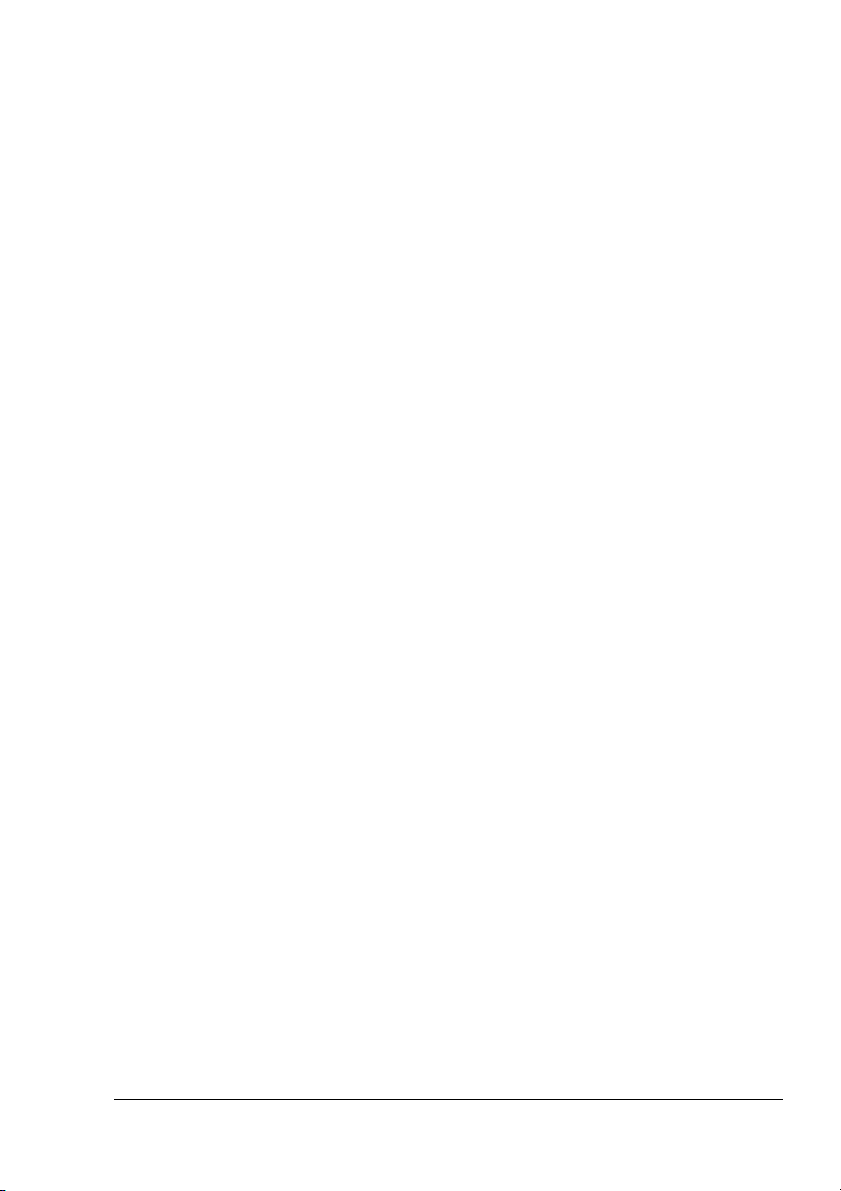
Rendszerkövetelmények
# Személyi számítógép
Pentium 2 400 MHz (Pentium 3; 500 MHz vagy jobb javasolt)
–
Power Mac G3 vagy újabb (G4 vagy jobb javasolt)
–
# Operációs rendszer
Microsoft Windows XP Home Edition/Professional,
–
Windows Server 2003, Windows 2000, Windows Me, Windows 98SE,
Windows NT 4.0
Mac OS X v10.2 vagy újabb
–
(javasoljuk, telepítse a legújabb biztonsági frissítést)
Red Hat Linux 8.0 vagy újabb (CUPS 1.1.15 vagy újabb),
–
SuSE Linux 8.1 vagy újabb (CUPS 1.1.15 vagy újabb)
Ezt a nyomtatóillesztő programot más Linux verziók alatt is lehet
!"
használni, amennyiben telepítve van a CUPS 1.1.15 vagy újabb.
# Szabad merevlemez terület
Kb. 20 MB szabad merevlemez terület a nyomtatóillesztő
–
programhoz és az Állapot kijelzőhöz
Kb. 128 MB szabad merevlemez terület a képfeldolgozáshoz
–
# RAM
128 MB vagy nagyobb
# CD/DVD olvasó
# I/O interfész
10Base-T/100Base-TX (IEEE 802.3) Ethernet interfész port
–
USB Revision 2.0 szabványokkal kompatibilis port
–
Részletekért a Macintosh és a Linux nyomtatóillesztő programokról
!"
lásd a magicolor 5440 DL Reference Guide (Segédkönyv) útmutatót.
Rendszerkövetelmények
7
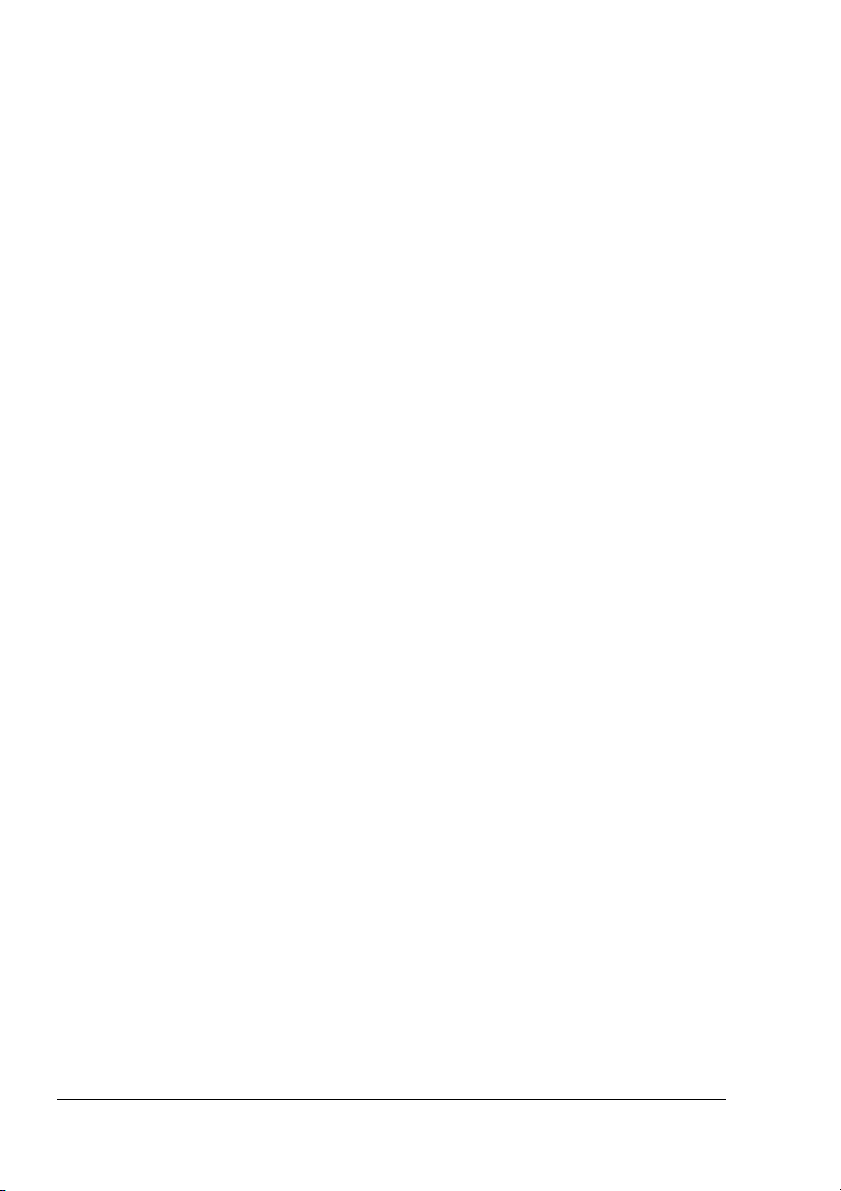
Az illesztőprogram opcióinak és
alapértékeinek kiválasztása
(Windows alatt)
Mielőtt nyomtatójával megkezdené a munkát, azt tanácsoljuk, hogy
ellenőrizze/változtassa meg a nyomtató alapbeállításait. Amennyiben
kiegészítőt is szerelt a nyomtatóra, akkor a kiegészítőt „jelenteni kell“
nyomtatóillesztő programnak.
a
1
A következők szerint válassza ki az illesztőprogram tulajdonságai pontot:
Windows XP/Server 2003
–
A Start menüben válassza ki a Nyomtatók és Faxok pontot, hogy
megjelenjen a Nyomtatók és Faxok mappa. A jobboldali
egérgombbal kattintson a KONICA MINOLTA magicolor 5440DL
nyomtatóikonra és válassza ki a Nyomtatási tulajdonságok pontot.
Windows 2000
–
A Start menüben válassza ki a Beállítsok pontot, majd a Nyomtatók
pontot, hogy megjelenjen a Nyomtatók mappa. A jobboldali
egérgombbal kattintson a KONICA MINOLTA magicolor 5440DL
nyomtatóikonra és válassza ki a Nyomtatási tulajdonságok pontot.
Windows Me/98SE
–
A Start menüben válassza ki a Beállítások pontot, majd
Nyomtatók pontot, hogy megjelenjen a Nyomtatók mappa.
a
A
jobboldali egérgombbal kattintson a KONICA MINOLTA magicolor
5440DL nyomtatóikonra és válassza ki a Tulaj do nságok pontot.
Válassza ki a Nyomtató tulajdonságok pontot.
Windows NT 4.0
–
A Start menüben válassza ki a Beálítások pontot, majd
Nyomtatók pontot, hogy megjelenjen a Nyomtatók mappa.
a
A
jobboldali egérgombbal kattintson a KONICA MINOLTA magicolor
5440DL nyomtatóikonra és válassza ki a Dokumentum alapértékek
pontot.
2
Amennyiben felszerelte a rendelkezésre álló kiegészítők valamelyikét,
folytassa a következő lépéstől. Ellenkező esetben folytassa a 8. lépéstől.
3
Válasza ki a Kiegészítők beállítása fület.
4
Ellenőrizze, hogy a kiegészítők megfelelően vannak-e azonosítva.
Mivel a nyomtatóillesztő programban az
!"
konfigurálás
a nyomtató automatikusan azonosítani fogja. Amennyiben
valamilyen oknál fogva a kiegészítő nem kerül megfelelően
azonosításra, kövesse az 5.-7. lépésekben leírtakat.
kiválasztott alapértelmezés, a felszerelt kiegészítőket
Automatikus
Az illesztőprogram opcióinak és alapértékeinek 8
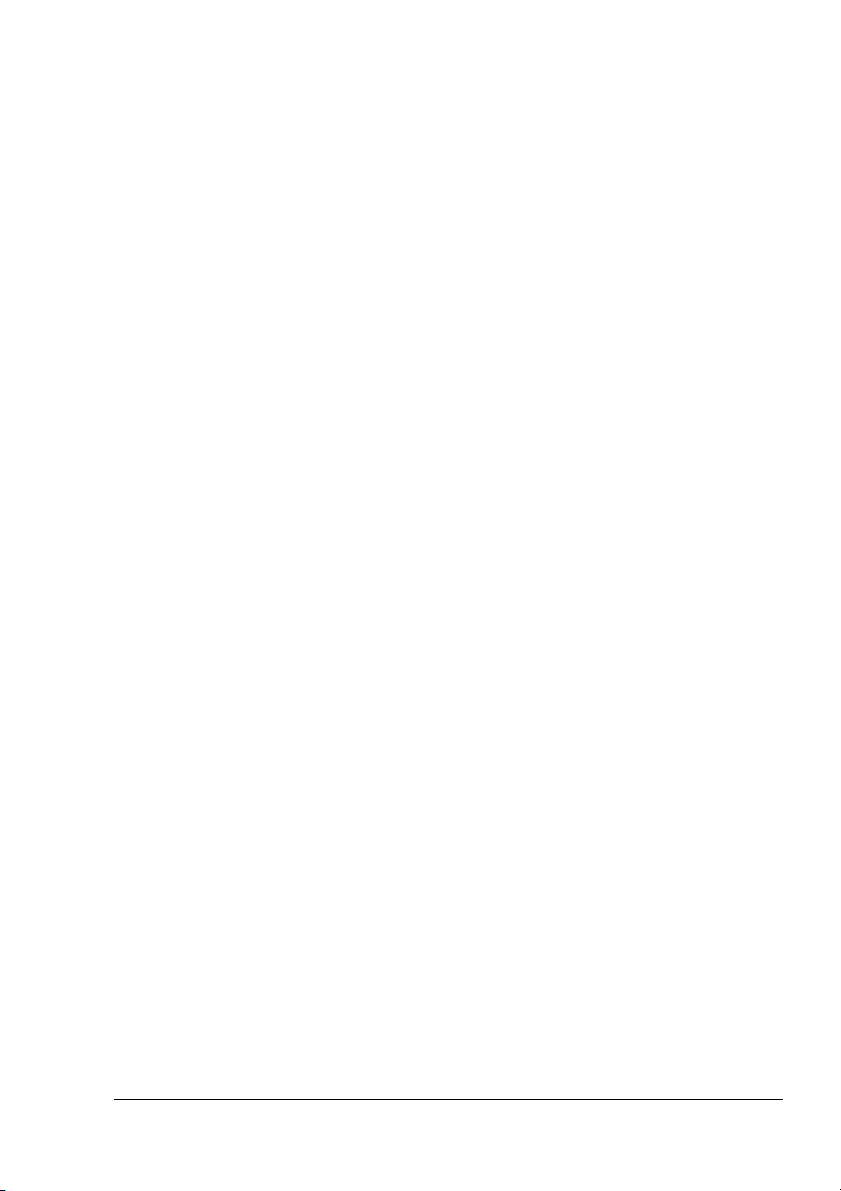
5
Szüntesse meg az Automatikus konfigurálás jelölőnégyzet kijelölését.
6
Válasszon ki egy kiegészítőt (egyszerre csak egyet) és kattintson
Hozzáadás pontra. Ekkor a kiegészítő rákerül a Felszerelt
az
kiegészítők listára.
Amennyiben véletlenül hozzáad egy fel nem szerelt kiegészítőt,
!"
válassza ki a kiegészítőt a
kattintson a
7
Kattintson az Alkalmaz pontra.
Az operációs rendszer verziójától függően lehet, hogy
!"
Alkalmaz
az
a következő lépéssel.
8
Válassza ki a Papír fület. Válassza ki a nyomtatóhoz az alapbeállításokat,
pl. a használandó alapértelmezett nyomathordozó méretet.
9
Kattintson az Alkalmaz pontra.
10
Kattintson az OK pontra, hogy kilépjen a Tulajdonságok párbeszéd
ablakból.
Eltávolítás
nem jelenik meg. Ebben az esetben folytassa
Felszerelt kiegészítők
pontra.
listából, majd
A nyomtatóillesztő program eltávolítása
(Windows alatt)
Ez a rész leírja, hogyan kell, amennyiben ez szükséges, eltávolítani
a magicolor 5440 DL nyomtatóillesztő programot.
1
A Start menüben válassza ki a Programok pontot (Windows XP/
2003: Minden program pontot), majd a KONICA MINOLTA,
Server
magicolor 5440DL pontot, és ezután pedig a Eltávolíto pontot.
2
Az Eltávolítás ablakban, válassza ki a KONICA MINOLTA
magicolor
3
Ekkor a magicolor 5440 DL nyomtatóillesztő program eltávolításra kerül
a számítógépről.
!"
A nyomtatóillesztő program eltávolítása (Windows alatt)
5440DL opciót. Ezután kattintson az Eltávolítás pontra.
Amennyiben Windows 98SE alatt dolgozik, a nyomtató illesztőprogram
eltávolítása után indítsa újra a számítógépet!
9
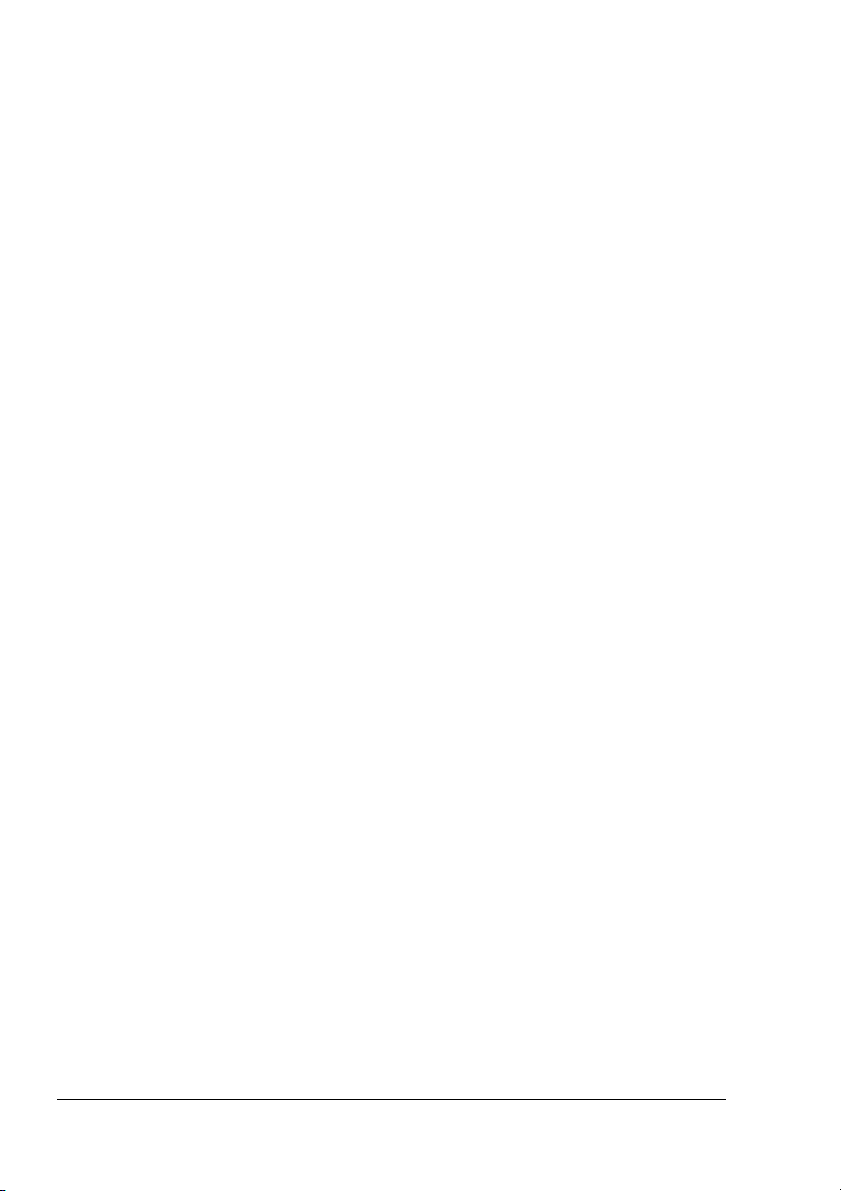
A nyomtatóillesztő program beállításainak
megjelenítése (Windows alatt)
Windows XP/Server 2003
1
A Start menüben válassza ki a Nyomtatók és Faxok pontot, hogy
megjelenjen a Nyomtatók és Faxok mappa.
2
A jobboldali egérgombbal kattintson a KONICA MINOLTA
magicolor 5440DL nyomtatóikonra és válassza ki a Nyomtatási
tulajdonságok pontot.
Windows 2000/Me/98SE/NT 4.0
1
A Start menüben válassza ki a Beállítások pontot, majd kattintson
Nyomtatók pontra, hogy megjelenjen a Nyomtatók mappa.
a
2
A nyomtatóillesztő program beállításainak megjelenítése:
# Windows 2000 – A jobboldali egérgombbal kattintson a KONICA
MINOLTA magicolor 5440DL nyomtatóikonra és válassza ki
a
Nyomtatási tulajdonságok pontot.
# Windows Me/98SE – A jobboldali egérgombbal kattintson
a
magicolor 5440DL nyomtatóikonra és válassza ki a
pontot, ezután pedig a Nyomtató tulajdonságok pontot.
# Windows NT 4.0 – A jobboldali egérgombbal kattintson a KONICA
MINOLTA magicolor 5440DL nyomtatóikonra és válassza ki
a Dokumentum alapértékek pontot.
Tulaj do nságok
A nyomtatóillesztő program használata
Közös gombok
Az alábbiakban leírt gombok minden fülnél megtalálhatók.
OK
Kattintson rá, hogy kilépjen a Tulajdonságok párbeszéd ablakból, elmentve
az elvégzett változtatásokat.
Mégse
Kattintson rá, hogy kilépjen a Tulajdonságok párbeszéd ablakból,
az elvégzett változtatások elmentése nélkül.
A nyomtatóillesztő program beállításainak 10
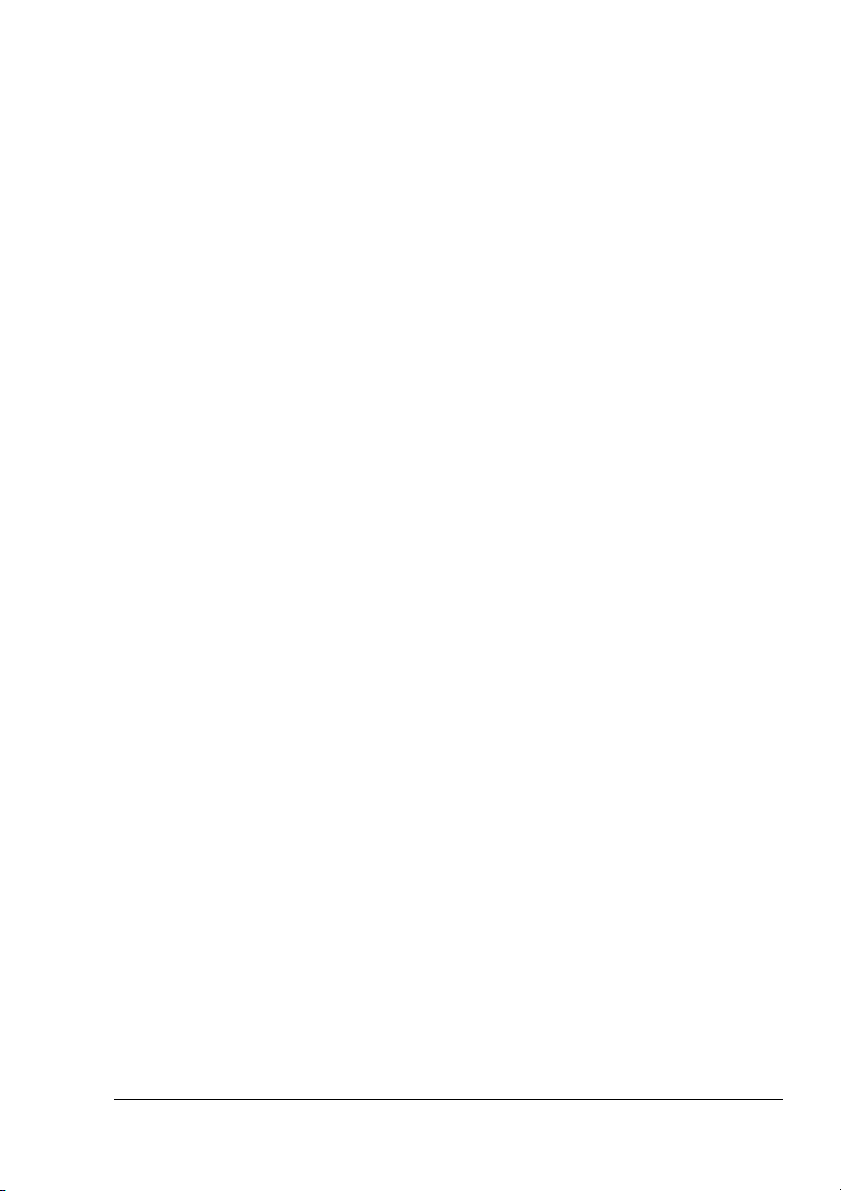
Alkalmaz
Kattintson rá, hogy minden változtatást elmentsen anélkül, hogy kilépne
a Tulajdonságok párbeszéd ablakból.
Lehet, hogy az operációs rendszer verziójától függően az
!"
pont nem jelenik meg.
Alkalmaz
Súgó
Kattintson rá, hogy megtekintse a súgót.
Egyszerű beállítás
Az aktuális beállítások elmentéséhez írjon be egy nevet, majd kattintson
Mentés gombra. Ezután az elmentett beállításokat ki lehet választani
a
a
legördülő listából.
A legördülő listából válassza ki a Alapértelmezett pontot, hogy az összes
fülnél alapállapotba állítsa a funkciókat, hogy azok az alapértelmezett
értékeket mutassák.
Lapelrendezés
Jelölje be ezt az opciógombot, hogy megjelenítse a lapelrendezés mintáját
az ábraterületen.
Nyomtatóábra
Jelölje be ezt az opciógombot, hogy az ábraterületen megjelenítse
a nyomtató képét (az összes felszerelt kiegészítővel).
Beállítás fül
A Beállítás fül lehetővé teszi, hogy
# Egy lapra több oldalt nyomtasson ki a dokumentumból (többoldalas
nyomtatás)
# Vízjelet helyezzen el a nyomtatott dokumentumra
# Egyedi vízjelet tervezzen
# Meghatározza a kétoldalas és füzet nyomtatást
# Meghatározza a papírforrást
# Meghatározza a nyomathordozó típusát
# Más típusú papírra nyomtassa ki a dokumentum első oldalát
A nyomtatóillesztő program használata
11
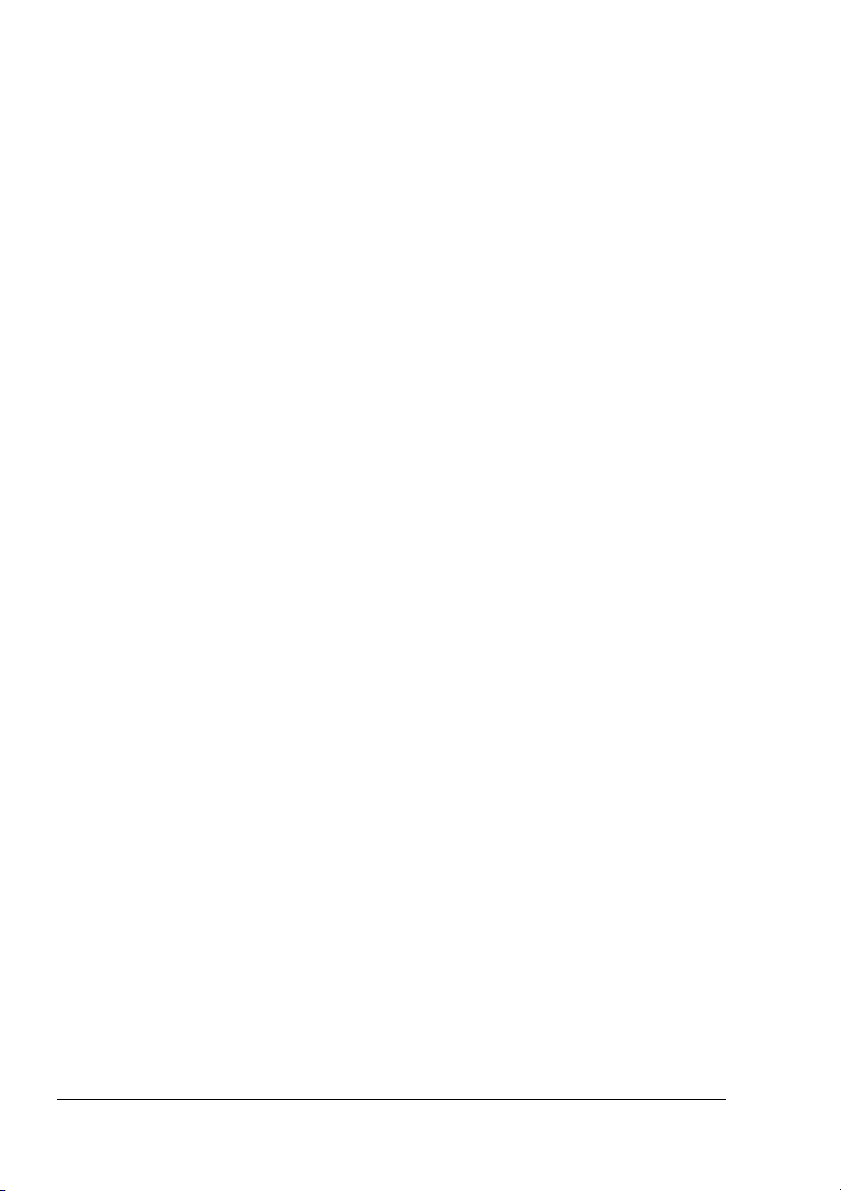
Papír fül
A Papír fül lehetővé teszi, hogy
# Meghatározza az eredeti dokumentum méretét
# Egyedi nyomathordozó formátumokat határozzon meg
# A nyomtatott dokumentumot a meghatározott nyomathordozó
formátumhoz igazítsa
# Kiválassza a kimeneti nyomathordozó formátumot
# A dokumentumot méretezze (kicsinyítés/nagyítás)
# Meghatározza a nyomathordozó tájolását
# Nyomtatási kép elforgatása 180 fokkal
# Meghatározza a másolatok számát
# Bekapcsolja, illetve kikapcsolja a nyomtató rendező funkcióját
# Bekapcsolja, illetve kikapcsolja az egyszeri átvitel funkciót
# Overlay formátum fájl használatával nyomtasson
# Overlay formátum fájlt hozzon létre/szerkesszen
# Nyomtatási pozíció megváltoztatása (Képeltolás)
Minőség fül
A Minőség fül lehetővé teszi, hogy
# Átváltson a színes és a monokróm nyomtatás között
# Meghatározza a színillesztést (Képek, grafikák és szöveg)
# Meghatározza a nyomat felbontását
# Meghatározza a kép tónusait (Kontraszt)
# Meghatározza a kép fedettségét (Fényesség)
# Meghatározza egy kép színeinek tisztaságát (Telítettség)
# Meghatározza a kép élességét (Élesség)
Kiegészítők beállítása fül
A Készülék kiegészítők beállítása fül lehetővé teszi, hogy
# Automatikusan azonosítsa a felszerelt kiegészítőket
# Aktiválja az opciós alsó adagoló egységet (2. és 3.tálca) és/vagy
duplex opciót
a
Beírja a felhasználói nevet, melyet elküldött a nyomtatási feladattal
#
Megtekintse a nyomtatóillesztő program információkat
#
A nyomtatóillesztő program használata12
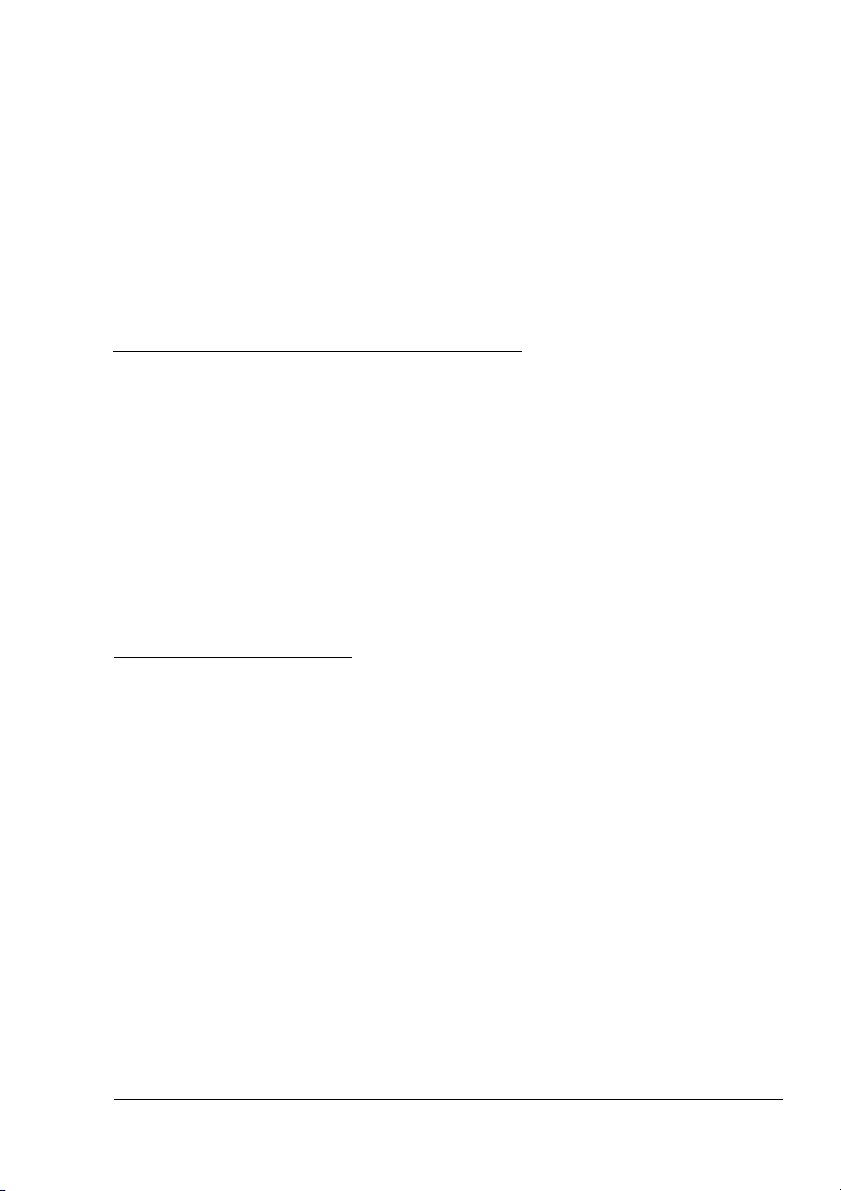
A Windows Állapot
kijelző és
a
Nyomtató
állapotellenőrző
központ használata
3
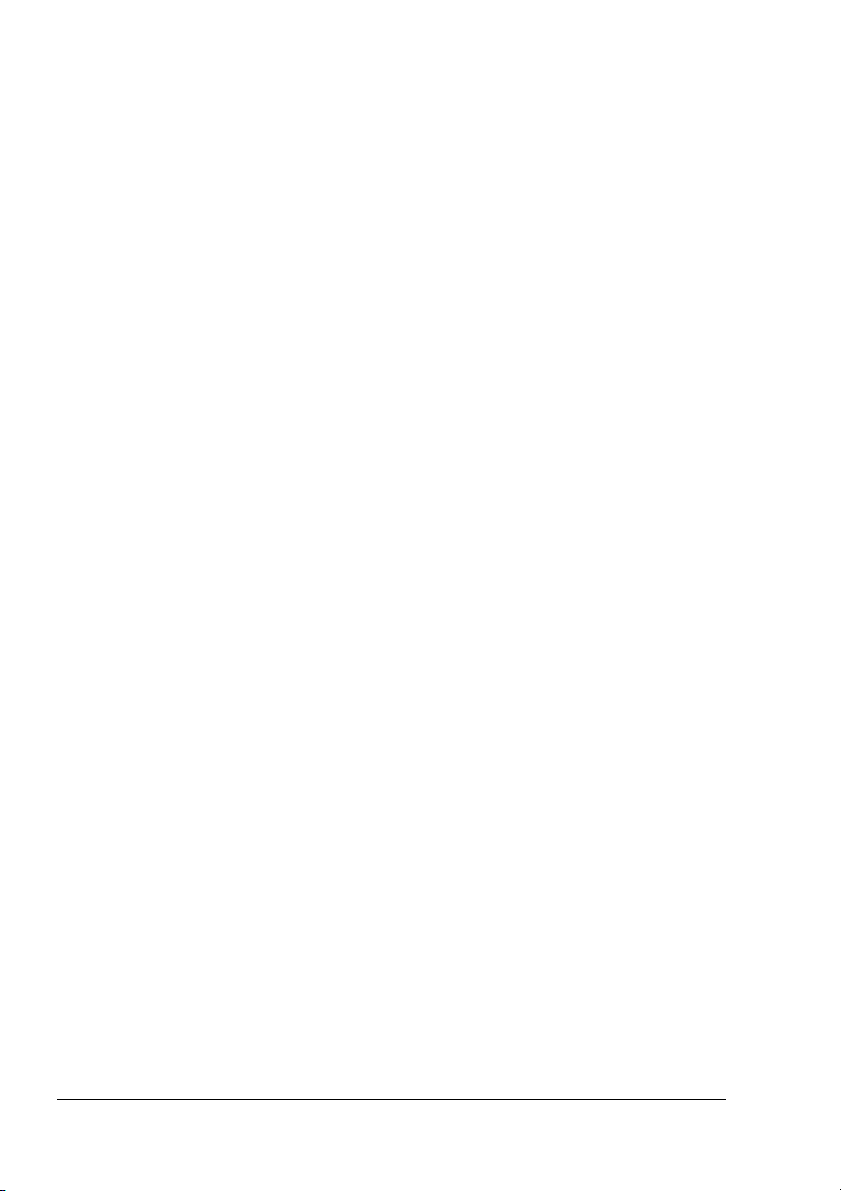
Az Állapot kijelző használata
Bemutatkozás
Az Állapot kijelző információt jelenít meg a nyomtató aktuális állapotáról.
Az Állapot kijelző és a Kellékállapot kijelzés megnyitása
Az Állapot kijelző megnyitásához használja valamelyik lépést az alábbiak
közül.
Windows XP/Server 2003 – A Start menüben válassza ki a Minden
#
program pontot, majd a KONICA MINOLTA, magicolor 5440DL pontot,
ezután pedig a Allapotellnőrző pontot.
Windows 2000/Me/98SE/NT 4.0 – A Start menüben válassza ki
#
a Programok pontot, majd a KONICA MINOLTA, magicolor 5440DL
pontot, ezután pedig a Allapotellnőrző pontot.
Az Állapotkijező ablak méretének váltogatása
# A Kijelzés menüben válassza ki a Állapot (Kicsinyítés) pontot, hogy
az ablak méretét csökkentse.
# A Kijelzés menüben válassza ki a Állapot (Kiterjesztés) pontot, hogy
ablak méretét növelje.
az
Az Állapot kijelző használata
# Amikor a jobboldali nyomtatóábra háttere zöld, akkor a nyomtató
készenléti üzemmódban van, vagy a feladat normálisan nyomtatódik.
# Amikor a jobboldali nyomtatóábra háttere piros vagy sárga, akkor hiba
keletkezett és a feladat félbeszakadt. A baloldali párbeszéd ablakban
látható a nyomtató állapota és a hibaüzenet.
A funkcióterület magába foglalja az alábbiakat:
Nyomtatóállapot – Szöveges üzenetben jeleníti meg a nyomtató
#
aktuális működési állapotát.
Hogyan kell visszaállítani – Elmagyarázza, hogy mit kell tenni annak
#
érdekében, hogy a problémát megszüntesse és a nyomtatót visszaállítsa
nyomtatási állapotába.
Felhívás – Szöveges üzenetben hívja fel a figyelmet a
#
hogy a festékező modul kifogyóban van.
pl.
Nyomtatóállapot ábra – A nyomtatót grafikusan formában ábrázolja
#
és
jelzi, hogy hol van a hiba.
feltételekre,
Az Állapot kijelző használata14
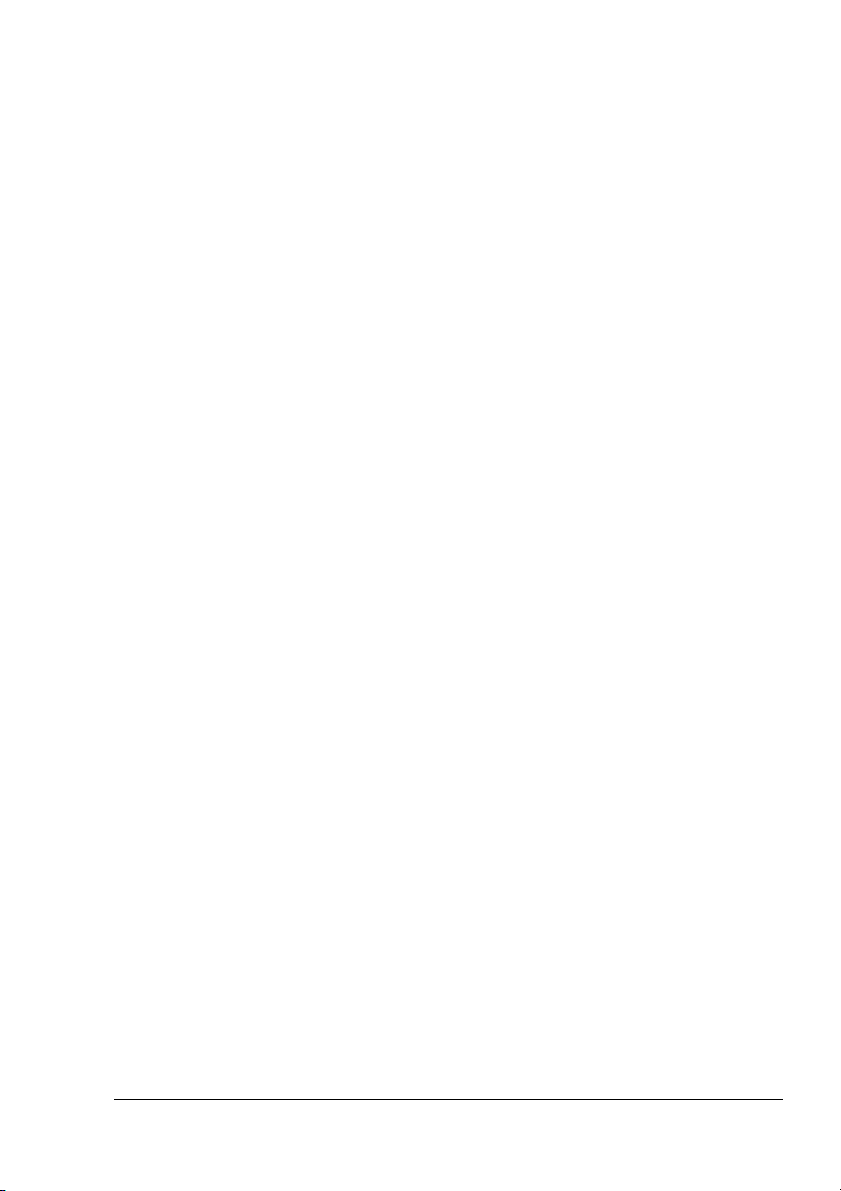
Nyomtatási állapot – Az aktuális nyomtatási feladat állapotát jeleníti
#
meg.
Felugró üzenet kiválasztása – Lehetővé teszi, hogy kiválassza, hogy
#
milyen üzenete(ke)t szeretne előtérbe hozni, amikor egy rendkívüli
esemény megtörténik a nyomtatóval.
Nyomtató információ – Lehetővé teszi, hogy különböző információkat
#
ellenőrizhessen, pl. A kinyomtatott lapok számát.
Kellékanyagok álapota – Megjeleníti minden egyes festékező modul
#
(körülbelüli maradmennyiség százalékban) használtsági állapotát.
Az Állapot kijelző riasztásainak felismerése
Amennyiben az Állapot kijelző program nyomtatással kapcsolatos hibát
észlel, a Windows tálcán a program ikonja a színét zöldről (normális állapot)
sárgára (figyelmeztetés) vagy pirosra (hiba) változtatja meg a hibajelenség
súlyosságának függvényében.
Visszaállítás az Állapot kijelző riasztásból
Amikor az Állapot kijelző értesíti Önt a nyomtatási problémáról, akkor
kattintson kétszer a Windows Tálcán lévő ikonra, hogy megnyissa az Állapot
kijelzőt. Az Állapot kijelző azonosítja a keletkezett hibát.
Az Állapot kijelző bezárása
Az Állapot kijelző Fájl menüből történő bezárásához válassza ki a Kilépés
pontot.
Amennyiben rákattint az Állapot kijelző ablak jobb felső sarkában
!"
található X gombra, hogy az ablakot becsukja, akkor az Állapot kijelző
továbbra is rendelkezésre fog állni a Tálca jobb alsó részében.
Kattintson kétszer az ikonra, hogy az Állapot kijelző ablakot ismételten
megnyissa.
Az Állapot kijelző riasztásainak felismerése
15
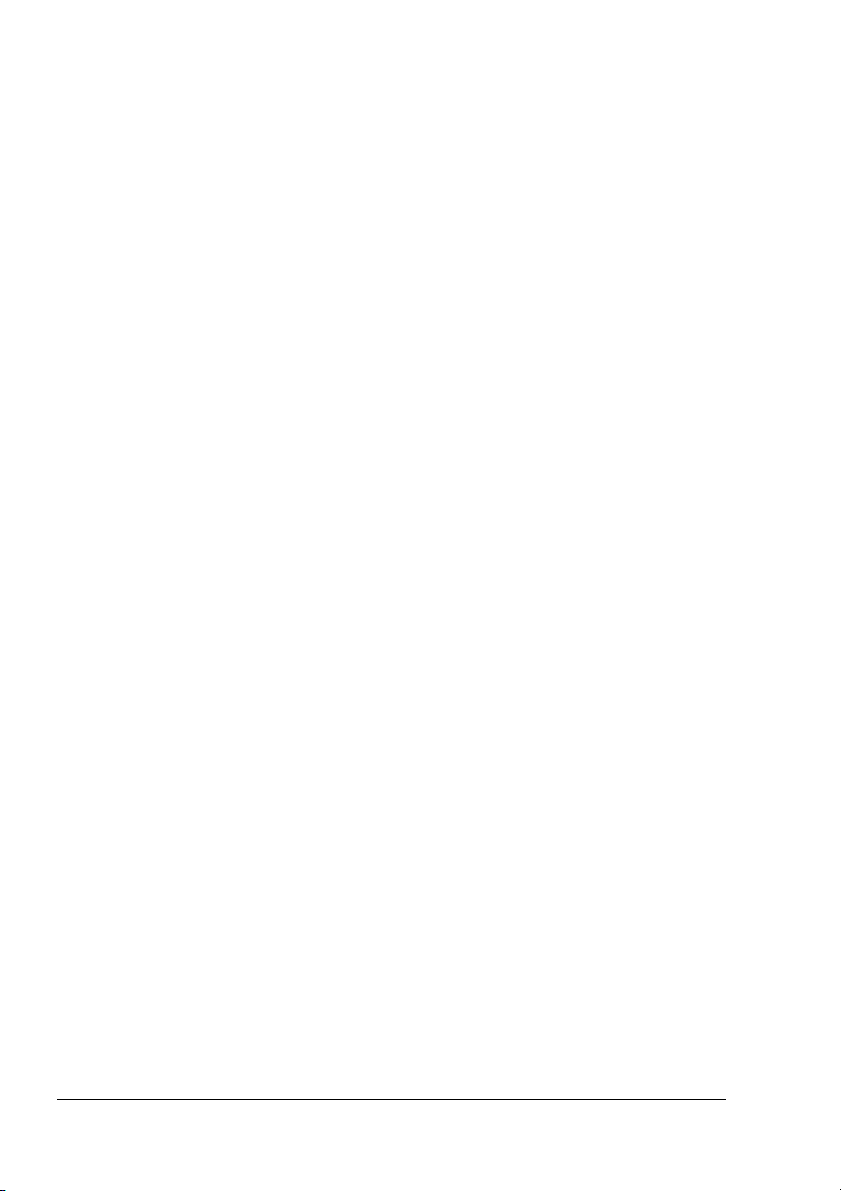
A Nyomtató állapotellenőrző központ
használata
Bevezetés
A Nyomtató állapotellenőrző központ egy olyan alkalmazás, mely minden
olyan nyomtató állapotát mutatja, mely a gazdagéphez (USB porton
keresztül) vagy a helyi hálózathoz csatlakozik. A Nyomtató állapotellenőrző
központ felismeri a hálózati nyomtatási eszközöket a
Protocol (SLP) segítségével, és csak olyan nyomtatási eszközöket támogat,
melyek megfelelnek a KONICA MINOLTA–specifikus SLP-nek és PJL-nek, pl.
a magicolor 2430 DL, magicolor 5430 DL és a magicolor 5440 DL nyomtató.
Amennyiben a KONICA MINOLTA termék nem kompatíbilis mind
!"
az SLP-vel, mind a KONICA MINOLTA–specifikus PJL-lel, akkor
Nyomtatóállapot ellenőrző központ nem használható.
a
Rendszerkövetelmények
# Operációs rendszer
Windows XP/Server 2003/2000/Me/98SE/NT 4.0
# A Nyomtató állapotellenőrző központ által támogatott portok
Ethernet port
–
USB port
–
Service Location
A Nyomtató állapotellenőrző központ és a Kellékállapot
megjelenítése megnyitása
A Nyomtató állapotellenőrző központ megnyitásához kövesse a megfelelő
utasításokat.
Windows XP/Server 2003 – A Start menüből válassza ki a Minden
#
program pontot, majd a KONICA MINOLTA, magicolor 5440DL pontot,
ezután pedig a Nyomtató állapotellenőrző központ opciót.
Windows 2000/Me/98SE/NT 4.0 – A Start menüből válassza ki
#
a Programok pontot, majd a KONICA MINOLTA, magicolor 5440DL
pontot, ezután pedig a Nyomtató állapotellenőrző központot.
A Nyomtató állapotellenőrző központ használata16
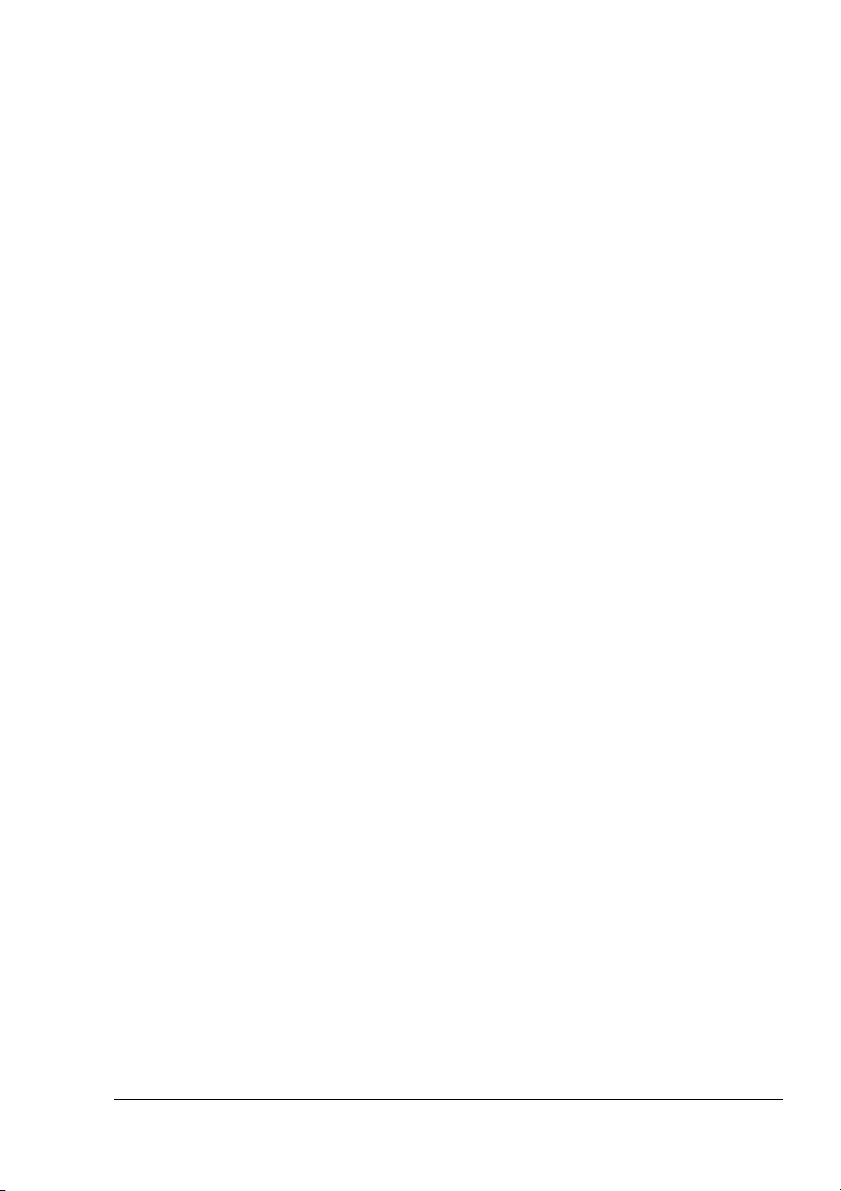
A Nyomtató állapotellenőrző központot
Nyomtató neve – Megjeleníti a helyi nyomtató vagy a hálózati nyomtató
#
modell nevét együtt a nyomtatóikonnal. A nyomtatóikon változtatja
a színét a csatlakozásnak és a nyomtatóállapotnak megfelelően.
Amikor rákattint a nyomtató nevére, akkor az Options párbeszéd
ablakban lévő beállításoktól függően az Állapot kijelző vagy
PageScope Web-csatlakozás jelenik meg.
a
Amennyiben a nyomtató neve nem ismerhető fel, akkor
!"
a Nyomtató neve mellett az „Ismeretlen“ felirat látható.
Amennyiben a kiválasztott nyomtató nem kompatíbilis az Állapot
!"
kijelzővel vagy a PageScope Web-csatlakozással, akkor nem
jelenik meg, ha kétszer rákattint a nyomtató nevére.
Amennyiben az eszköz az USB porton keresztül csatlakozik helyi
!"
csatlakozáson keresztül, vagy ha „Nem lehet csatlakozni“ felirat
jelenik meg az Állapot alatt, akkor az Állapot kijelző vagy
PageScope Web-csatlakozás nem jelenik meg még akkor sem,
kétszer rákattint a nyomtató nevére.
ha
Port – Megjeleníti annak a portnak a nevét, amelyikhez a nyomtató
#
csatlakozik.
Helyi nyomtatónál a típus (USB) jelenik meg.
Hálózati nyomtatónál az IP cím jelenik meg.
Állapot – A nyomtató állapotát jeleníti meg. Ugyanaz az információ
#
jelenik meg nyomtató állapotnál az Állapot kijelzőben.
Kellékek állapota: C,M,Y,K % még felhasználható – Megjeleníti
#
(százalékban) a festékező modulban lévő festékpor mennyiségét.
A felsorolt értékek balról: C (cián), M (bíbor), Y (sárga) és K (fekete).
Kattintson az egyes oszlopok fejlécére, hogy a sorrendet
!"
növekvőre vagy csökkenőre változtassa.
A Nyomtató állapotellenőrző központ használata
17
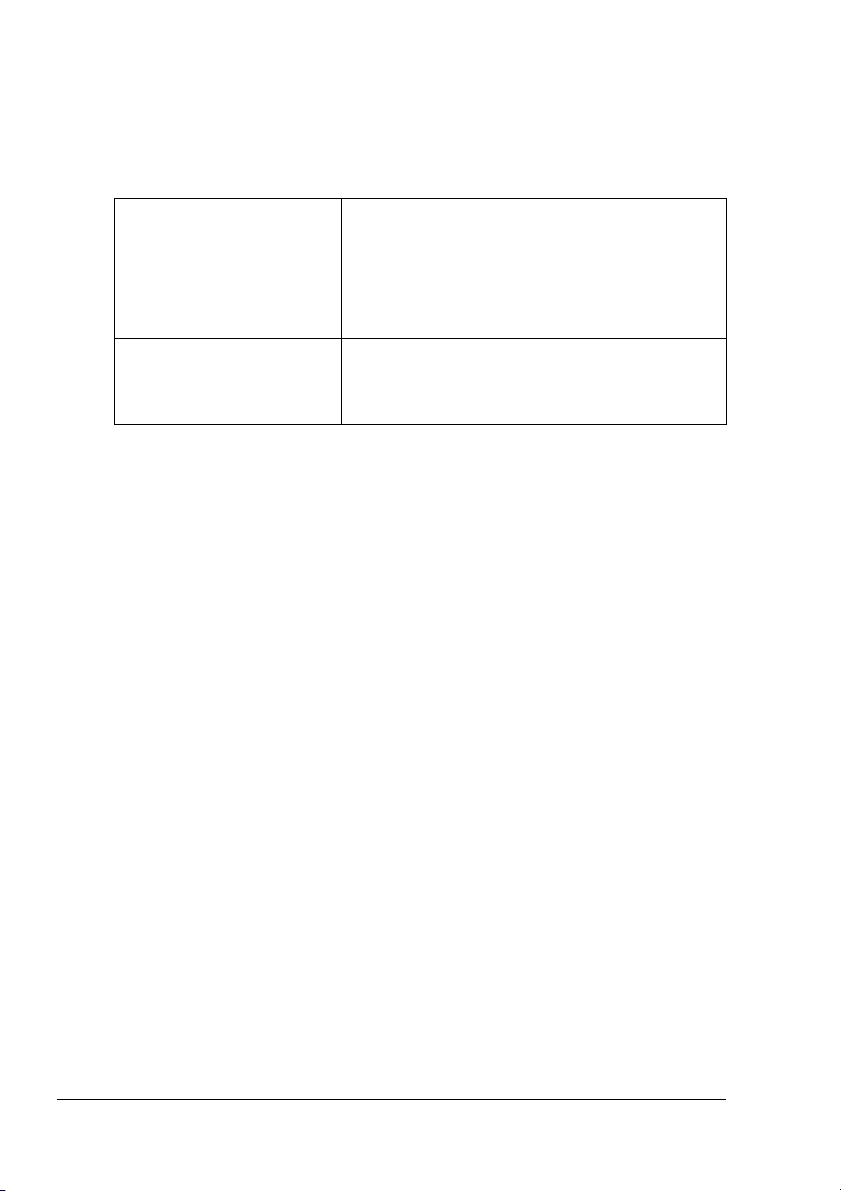
Tevékenység menü
Nyomtatók frissítése – Újból megkeresi a hálózati nyomtatókat.
#
Hálózati nyomtatók – Lehetővé teszi, hogy a hálózati nyomtatók IP
#
címét hozzáadja vagy eltávolítsa.
Opciók
#
Állapot kijelző alkalmazás
hálózati nyomtatóknál
Időtúllépés Két időtúllépési időtartamot határozhat meg.
Meghatározza, hogy az Állapot kijelző vagy
a PageScope Web-csatlakozás megjelenjen-e,
amikor a képernyőn látható nyomtatónévre
kétszer rákattint. Az alapértelmezett beállítás
az Állapot kijelző. Ez a beállítás csak a hálózati
nyomtatókra vonatkozik.
# Nyomtató érzékelése időtúllépés
# Nyomtatóállapot lekérdezés időtúllépés
A Nyomtató állapotellenőrző központ
riasztásainak felismerése
Amennyiben egy piros vagy egy sárga ikon jelenik meg, nyissa meg
Állapot kijelzőt vagy a PageScope Web-csatlakozást, majd ellenőrizze
az
a részletes információt. Az Állapot kijelzőről részletekért lásd a „Az Állapot
kijelző használata“ 14. oldalon. A PageScope Web-csatlakozásról
részletekért lásd a magicolor 5440 DL Segédkönyvet.
A Nyomtató állapotellenőrző központ
bezárása
A Nyomtató állapotellenőrző központ bezárásához válassza ki a Kilépés
pontot a Te v ék e n y sé g menüben, vagy kattintson a Nyomtató
állapotellenőrző központ ablak jobb felső sarkában lévő X gombra.
A Nyomtató állapotellenőrző központ riasztásainak 18
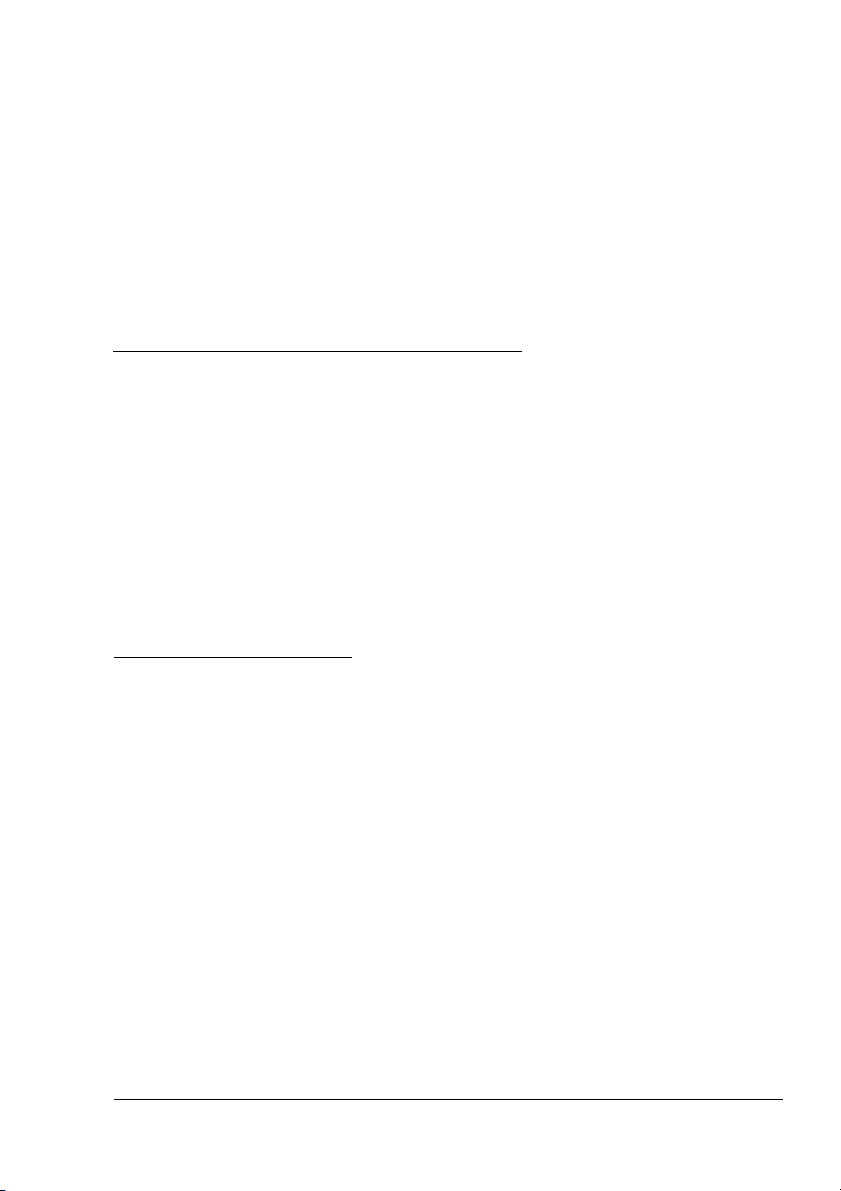
A nyomtató
vezérlőpanel és
a Konfigurációs
menü
4
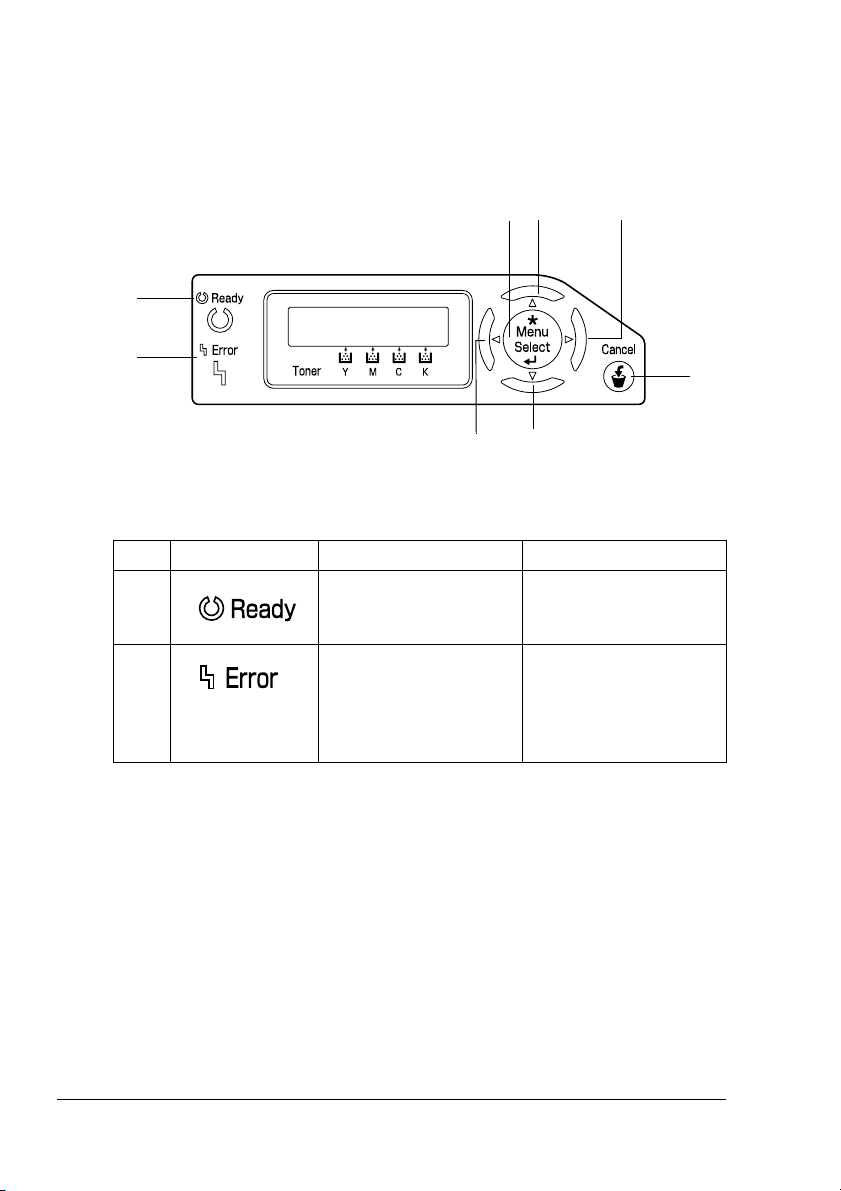
A vezérlőpanel
A nyomtató tetején található vezérlőpanel lehetővé teszi a nyomtató
műveleteinek irányítását. Továbbá megjeleníti a nyomtató pillanatnyi
állapotát, beleértve az összes olyan körülményt, amely megkívánja
figyelmet szenteljen neki.
hogy
5
4
6
1
ÜZENET ABLAK
2
7
8
Vezérlőpaneli fényjelzők és nyomógombok
Sz. Fényjelző Ki Be
1 A nyomtató nem áll
készen az adatok
fogadására.
2 Nincsen probléma. A nyomtató igényli
A nyomtató készen áll
az adatok fogadására.
a kezelőszemélyzet
figyelmét (általában
üzenet ablakban egy
az
állapotüzenet kiséri.)
3
A vezérlőpanel20
 Loading...
Loading...