Konica minolta MAGICOLOR 5430 DL User Manual [nl]
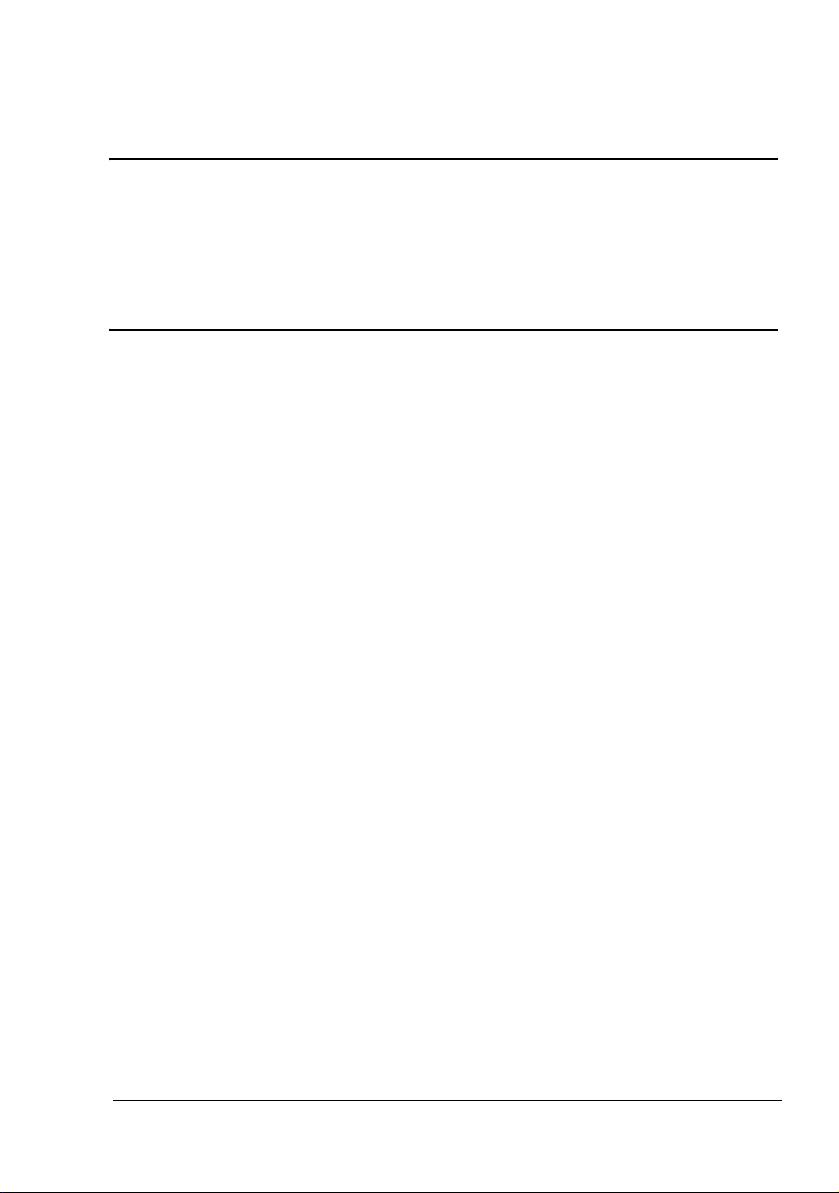
®
magicolor 5430 DL
gebruiksaanwijzing
4138-7743-03Q
1800760-013C
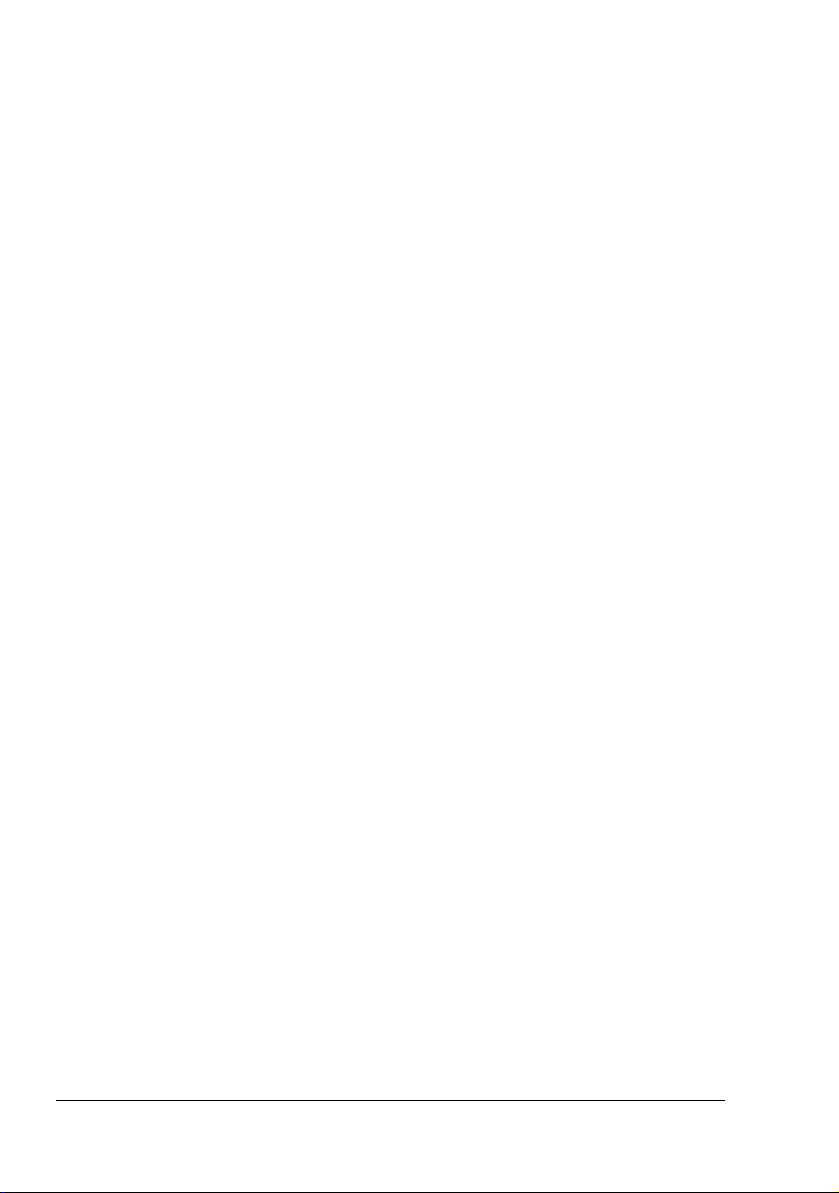
Handelsmerken
KONICA MINOLTA en het KONICA MINOLTA logo zijn handelsmerken of geregistreerde handelsmerken van KONICA MINOLTA HOLDINGS, INC.
magicolor is een handelsmerk of geregistreerd handelsmerk van KONICA MINOLTA PRINTING SOLUTIONS U.S.A., INC.
Opmerking omtrent het copyright
Copyright © 2004 KONICA MINOLTA BUSINESS TECHNOLOGIES, INC., Marunouchi Center
Building, 1-6-1 Marunouchi, Chiyoda-ku, Tokyo, 100-0005, Japan. Alle rechten voorbehouden.
Dit document mag niet worden gekopieerd, geheel of gedeeltelijk, niet worden overgedragen
op enig ander medium of worden vertaald in enige andere taal, zonder de schriftelijke toestemming van KONICA MINOLTA BUSINESS TECHNOLOGIES, INC.
Opmerking
KONICA MINOLTA BUSINESS TECHNOLOGIES, INC. behoudt zich het recht voor veranderingen in de gebruiksaanwijzing en aan de daarin beschreven apparatuur uit te voeren zonder
aankondiging vooraf. Deze gebruiksaanwijzing is met de grootst mogelijke zorg samengesteld.
Echter, KONICA MINOLTA BUSINESS TECHNOLOGIES, INC. geeft geen enkele garantie,
inclusief, maar niet beperkt tot, enige geïmpliceerde garanties op verhandelbaarheid en
geschiktheid voor een bepaald doel, m.b.t. deze gebruiksaanwijzing. KONICA MINOLTA BUSINESS TECHNOLOGIES, INC. is niet verantwoordelijk, of aansprakelijk voor, fouten in deze
gebruiksaanwijzing of voor incidentele, speciale of gevolgschade die voortkomt uit de levering
van deze gebruiksaanwijzing, of het gebruik van deze gebruiksaanwijzing bij het bedienen van
de apparatuur, of in verband met de prestaties van de apparatuur wanneer zodanig bediend.
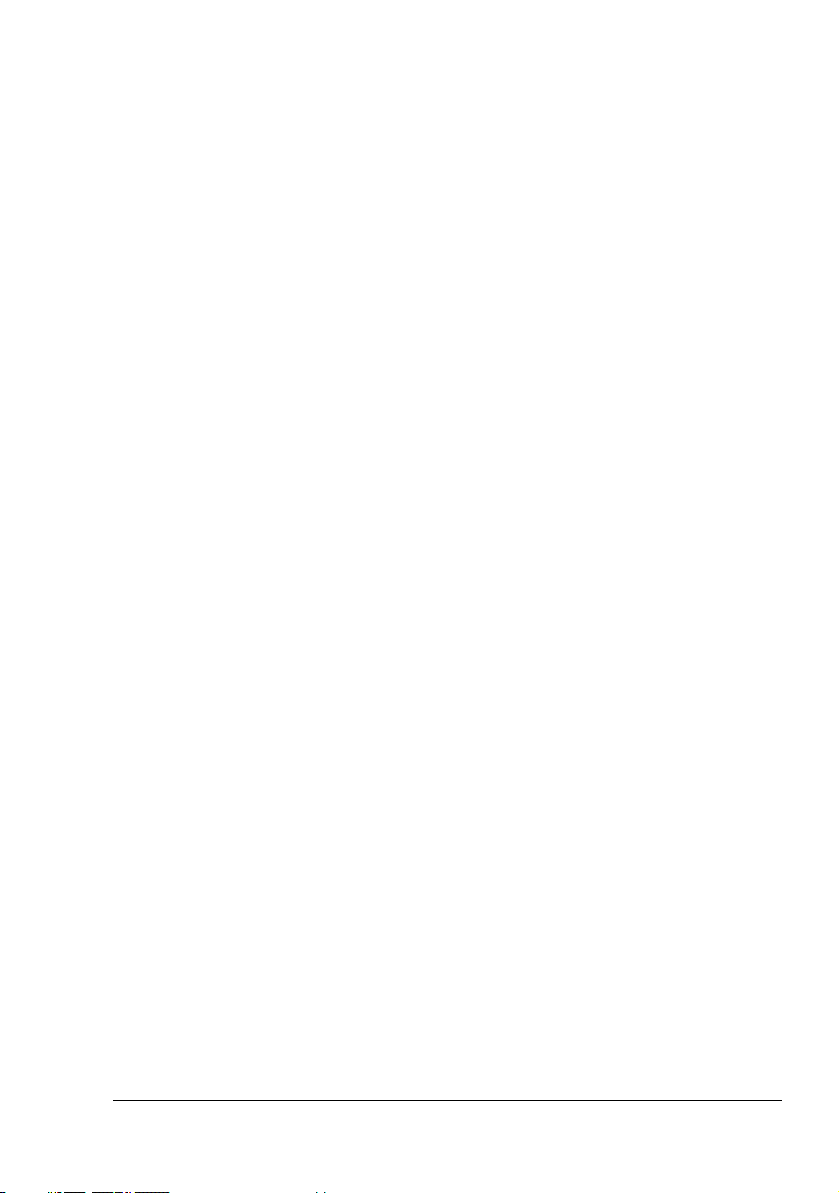
SOFTWARE LICENTIE-OVEREENKOMST
Dit pakket bevat de volgende materialen geleverd door Konica Minolta Business Technologies,
Inc. (KMBT): software als onderdeel van het afdruksysteem, de digitaal gecodeerde machinereadable basisdate gecodeerd in het speciale formaat en in de gecodeerde vorm ("fontprogramma's", ander software die draait o een computersysteem voor gebruik in combinatie met
de afdruksoftware ("Host software"), en bijbehorende verklarende materialen ("documentatie").
De term “Software” zal worden gebruikt voor het beschrijven van de afdruksoftware, fontprogramma's en/of Host software en ook omvatten upgrades, gemodificeerde versies en kopieën
van de software.
De software is aan u gelicenseerd onder de voorwaarden van deze overeenkomst.
KMBT verleent u een niet-exclusieve sublicentie voor gebruik van de software en documentatie
onder voorwaarde dat u akkoord gaat met het volgende:
1. U mag de afdruksoftware en de bijbehorende fontprogramma's gebruiken voor afbeelden
op de gelicenseerde uitvoerapparatuur, alleen voor uw eigen interne doeleinden.
2. Naast de licentie voor de fontprogramma's genoemd in sectie 1 ("afdruksoftware"), mag u
Roman Font programma's gebruiken voor het reproduceren van grootte, stijlen en versies
van letters, nummers, karakters en symbolen ("typefaces") op het display of de monitor
voor uw eigen interne doeleinden.
3. U mag een backup-kopie maken van de Host software, mits deze backup-kopie niet wordt
geïnstalleerd of gebruikt op een computer. Niettegenstaande de bovenstaande beperkingen, mag u de software installeren op ieder willekeurig aantal computers alleen voor
gebruik met een of meer afdruksystemen waarop de afdruksoftware draait.
4. U mag de rechten van deze licentie overdragen naar een gevolmachtigde of alle rechten
en belangen aan een dergelijke software en documentatie (“Gevolmachtigde”) vooropgesteld dat u aan de gevolmachtigde alle exemplaren van dergelijke software en documentatie overdraagt en dat de gevolmachtigde instemt zich te houden aan alle voorwaarden en
condities van deze overeenkomst.
5. U zult de software en documentatie niet wijzigen, aanpassen of vertalen.
6. U zult niet proberen de software te veranderen, uit elkaar te halen, te decoderen, reverse te
engineeren of de decompileren.
7. Het eigendomsrecht en het eigendom van de software en documentatie en alle reproducties daarvan blijven bij KMBT.
8. Handelsmerken mogen worden gebruikt in overeenstemming met de geaccepteerde handelsmerkpraktijk, inclusief identificatie van de naam van de eigenaar van het handelsmerk.
Handelsmerken kunnen alleen worden gebruikt om de afgedrukte uitvoer geproduceerd
door de software te identificeren. Een dergelijke gebruik van handelsmerken verleent u
geen rechten omtrent het eigendom van dat handelsmerk.
9. U mag versies of kopieën, of software op enige ongebruikte media, die de software licentiehouder niet gebruikt, niet verhuren, leasen, sublicenseren uitlenen of overdragen behalve
wanneer het gaat over de permanente overdracht van alle software en documentatie zoals
hierboven omschreven.
10. In geen geval zal KMBT of haar licentieverlener aansprakelijk zijn voor gevolgschade, incidentele, indirecte, zeer grote of speciale schade, inclusief winstderving of gederfde besparingen, zelfs wanneer KMBT is geadviseerd omtrent de mogelijkheid tot dergelijke schade,
of voor claims van een willekeurige derde partij. KMBT of haar licentieverlener wijst alle
garanties af met betrekking tot de software, direct of indirect, inclusief, zonder beperking,
geïmpliceerde garanties met betrekking tot verhandelbaarheid, geschiktheid voor een
bepaald doel, eigendom en inbreuk op rechten van derden. In bepaalde staten of jurisdic-
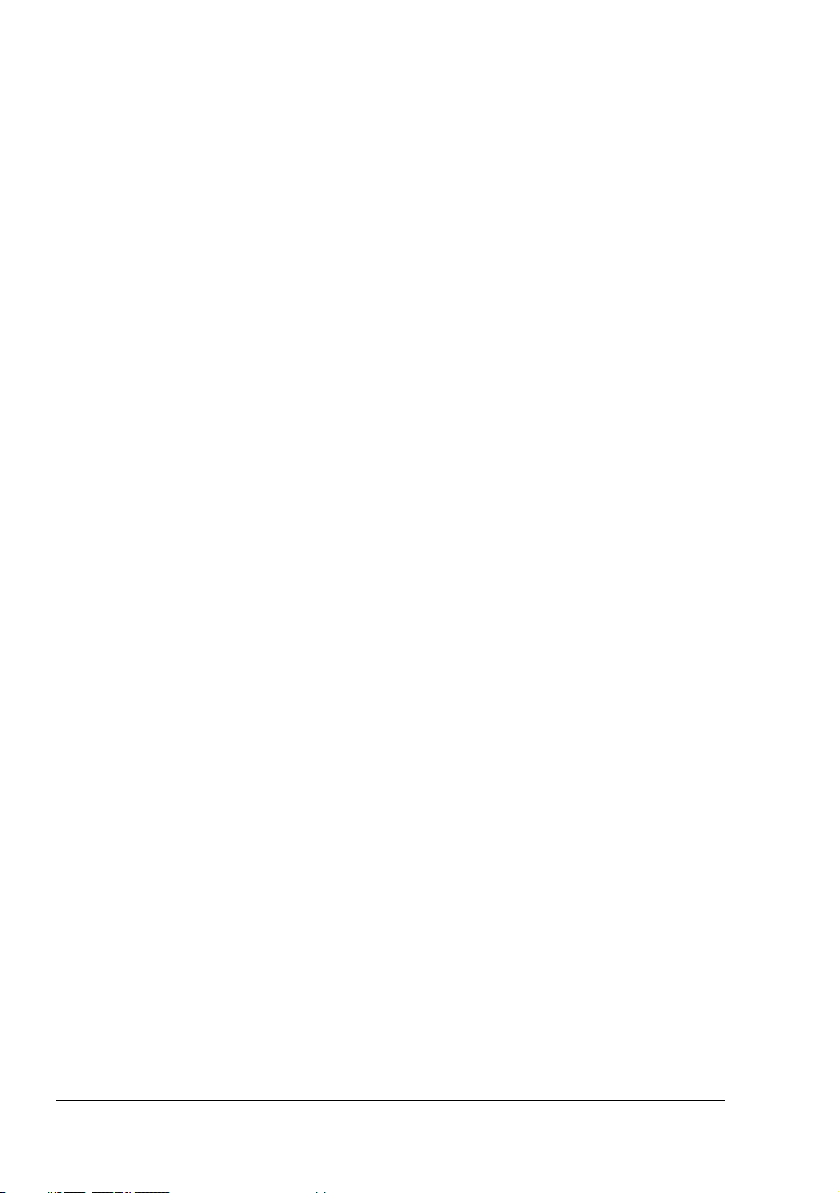
ties is uitsluiting of beperking van incidentele, gevolg- of speciale schade niet toegestaan,
waardoor de voornoemde beperkingen voor u niet van toepassing kunnen zijn.
11. Opmerking voor overheidseindgebruikers: de software is een "commercieel product", zoals
gedefinieerd in 48 C.F.R.2.101, bestaan de uit “commerciële computer software” en" commerciële computersoftware documentatie”, zoals termen worden gebruikt in 48 C.F.R.
12.212. Consistent met 48 C.F.R. 12.212 en 48 C.F.R. 227.7202-1 t/m 227.7202-4, verwerven alle U.S. overheidseindgebruikers de software alleen met de rechten daarin genoemd.
12. U komt overeen dat u de software in geen enkele vorm zult exporteren wanneer er dan
sprake is van overtreding van van toepassing zijnde wetgeving en regelgeving m.b.t.
exportbeperkingen van bepaalde landen.
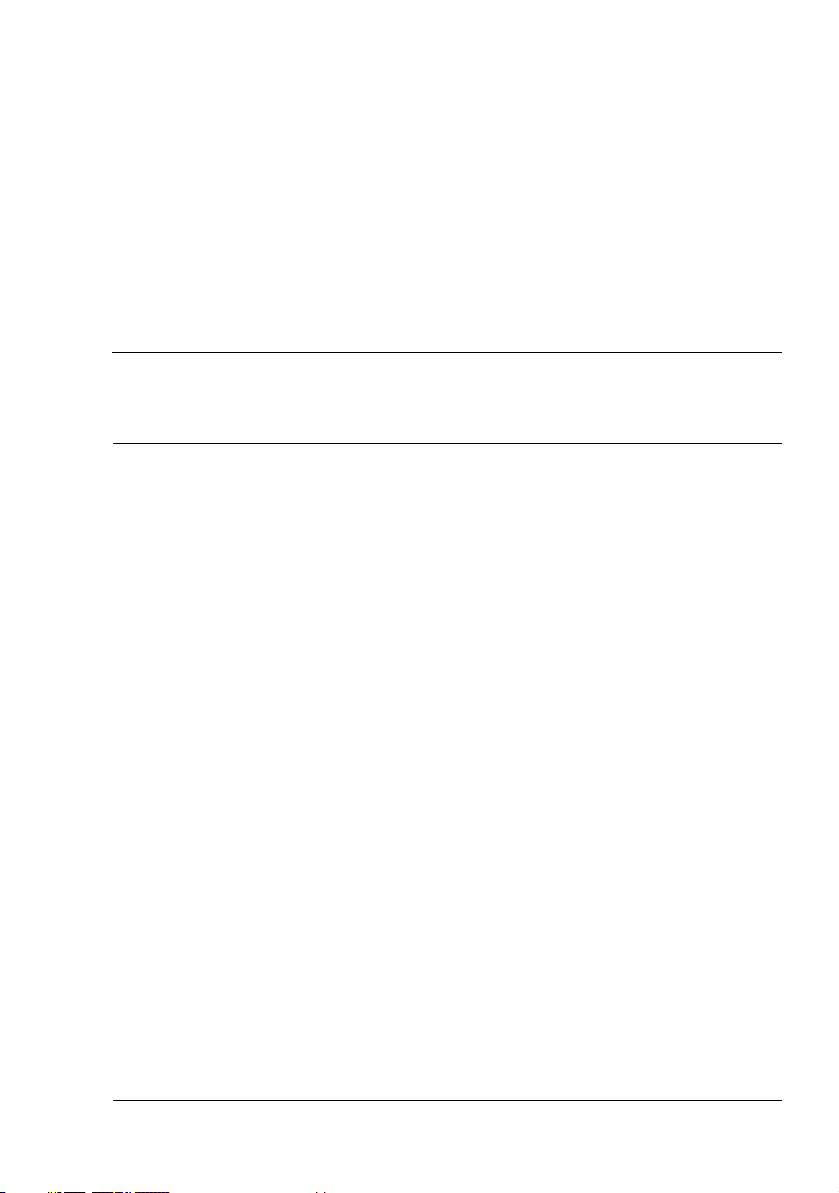
Inhoud
1 Inleiding ............................................................................................................. 1
Eerste kennismaking met uw printer 2
Benodigde ruimte 2
Onderdelen printer 3
Vooraanzicht 3
Achteraanzicht 4
Toebehoren 4
Vooraanzicht met opties 4
2 Software-
installatie ................................................................................................................. 5
Hulpprogramma's en documentatie CD-ROM 6
Drivers 6
Hulpprogramma's 6
Systeemeisen 7
Kiezen van driver-opties/standaard
(voor Windows) 8
Deïnstalleren van de printer-driver
(voor Windows) 9
Weergave van de printer-driver instellingen
Inhoud
i
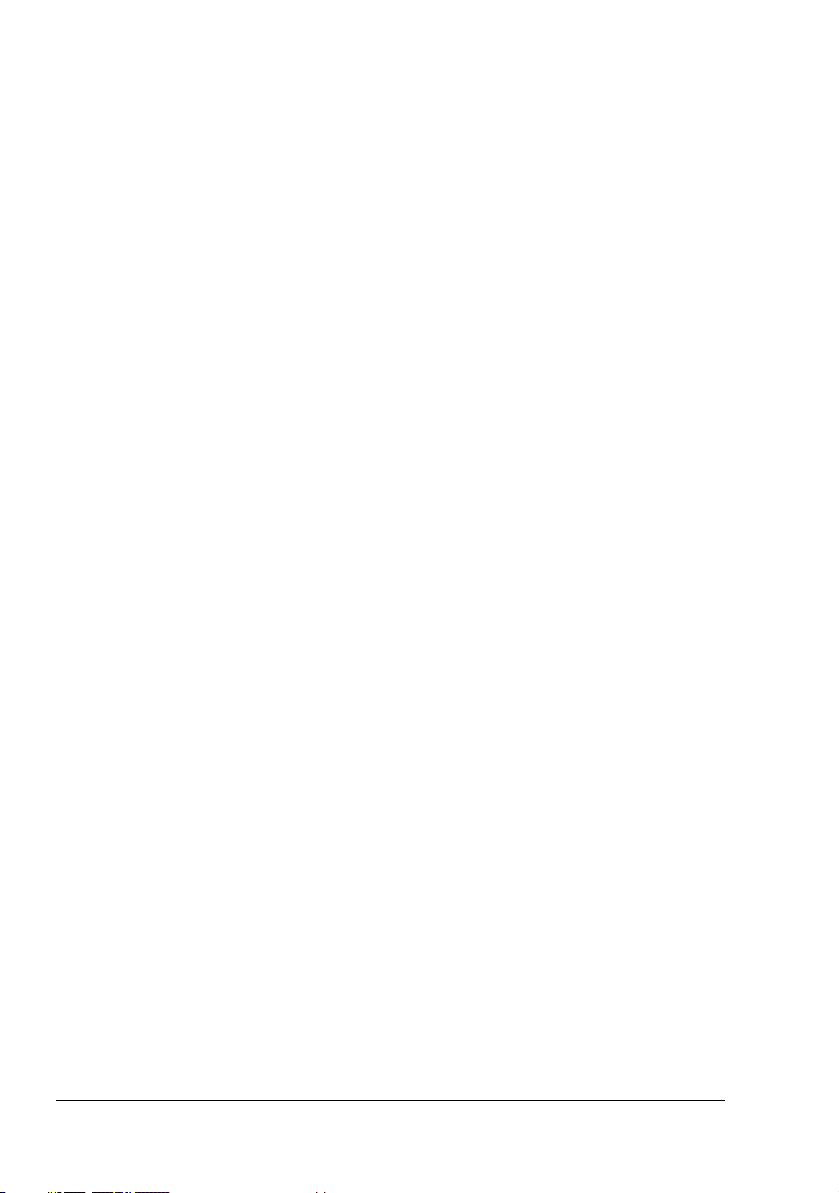
(voor Windows) 9
Windows XP/Server 2003 9
Windows 2000/Me/98SE/NT 4.0 10
Gebruik van de printer-driver 10
Algemene knoppen 10
OK 10
Annuleren 10
Toepassen 10
Help 10
Easy Set 11
Paginalayout 11
Printerafbeelding 11
Tabblad Setup 11
Tabblad Papier 11
Tabblad Kwaliteit 12
Tabblad Instelling apparaatopties 12
3 Gebruik van het Windows Statusdisplay en het Printer Status Monitor Cen-
ter ...........................................................................................................................13
Werken met het Statusdisplay 14
Inleiding 14
Openen van het Statusdisplay en weergeven van de voorraadstatus 14
Veranderen van de afmetingen van het Statusdisplay-venster 14
Gebruik van het Statusdisplay 14
Herkennen van Statusdisplay-signaleringen 15
Herstellen van een Statusdisplay-signalering 15
Sluiten van het Statusdisplay 15
Werken met het Printer Status Monitor Center 16
Inleiding 16
Systeemeisen 16
Openen van het Printer Status Monitor Center en weergeven van de
Voorraadstatus 16
Gebruik van het Printer Status Monitor Center 17
Herkennen van Printer Status Monitor Center-signaleringen 18
Sluiten van het Printer Status Monitor Center 18
4 Printer bedieningspaneel en configuratiemenu ...........................................19
Over het bedieningspaneel 20
Indicatoren en toetsen van het bedieningspaneel Indicators and Keys 20
Indicatoren tonervoorraad 22
Configuratiemenu overzicht 22
Configuratiemenu 23
Menu Speciale pagina's 25
Taalmenu 25
Machinemenu 25
Netwerkmenu 28
Inhoudii
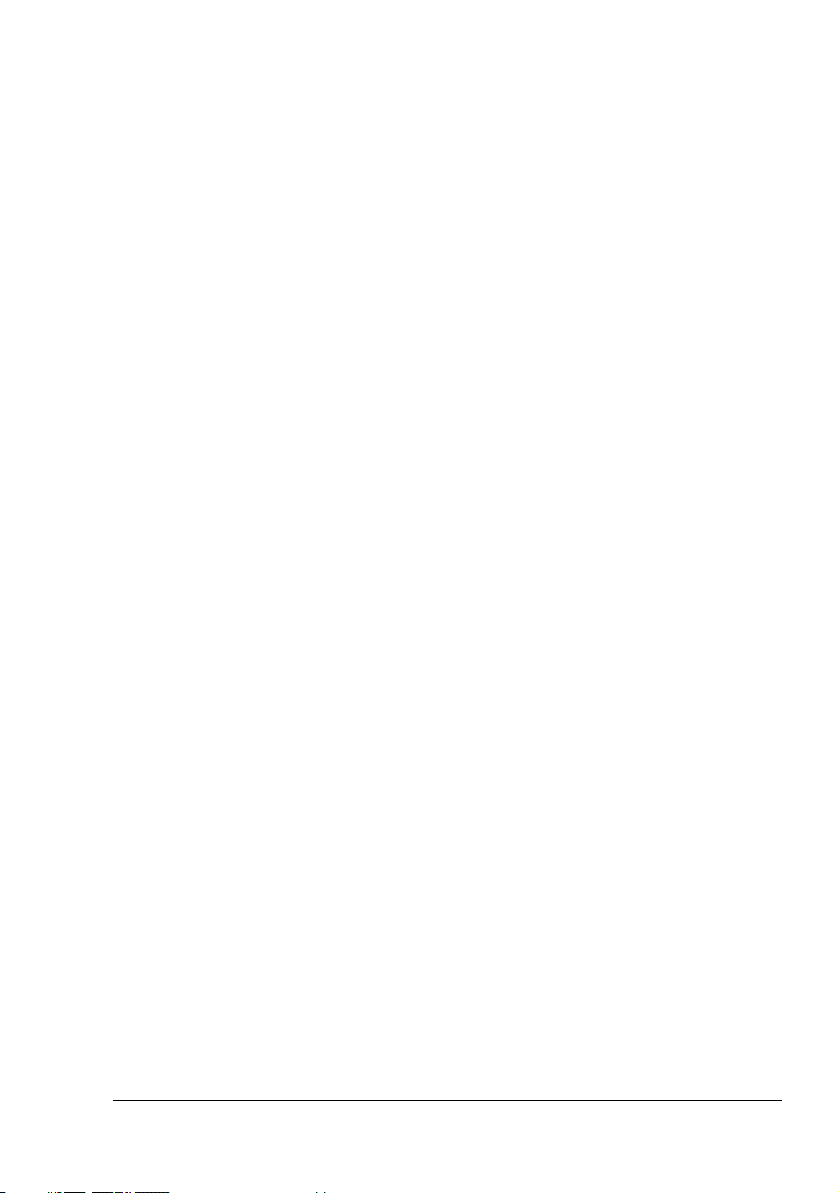
Menu verbruiksartikelen 29
5 Medium gebruiken .......................................................................................... 31
Mediumspecificaties 32
Mediumtype 33
Normaal papier (recycled papier) 33
Thick Stock 34
Enveloppen 35
Labels 36
Letterhead 37
Postkaarten 37
Transparenten 38
Wat is het gegarandeerde afdrukbare gebied? 39
Afdrukbaar gebied—enveloppen 40
Paginamarges 40
Vullen media 41
Lade 1 (multifunctionele cassette) 41
Vullen normaal papier 41
Andere media 44
Vullen van enveloppen 44
Vullen labelvellen/postkaarten/Thick Stock/transparanten 49
Lade 2/3 (optionele onderste toevoereenheden) 52
Vullen normaal papier 52
Dubbelzijdig afdrukken 55
Uitvoerlade 56
Mediumopslag 57
6 Vervangen verbruiksartikelen ........................................................................ 59
Vervangen verbruiksartikelen 60
Info tonercartridge 60
Vervangen van een tonercartridge 63
Vervangen van de resttonerfles 68
Vervangen van de transfer roller 71
Vervangen van de transfer roller 71
Vervangen van het ozonfilter 74
Vervangen van de transfer belt eenheid 75
7 Onderhoud van de printer .............................................................................. 81
Onderhoud van de printer 82
Reinigen van de printer 85
Exterieur 85
Media rollers 86
Reinigen van de media toevoer rollers (alle lades) 86
Toevoer rollers duplex-optie 87
Reinigen van de media transfer rollers voor lade 2 en 3 88
Reinigen van de laserlens van de printer 89
Inhoud
iii
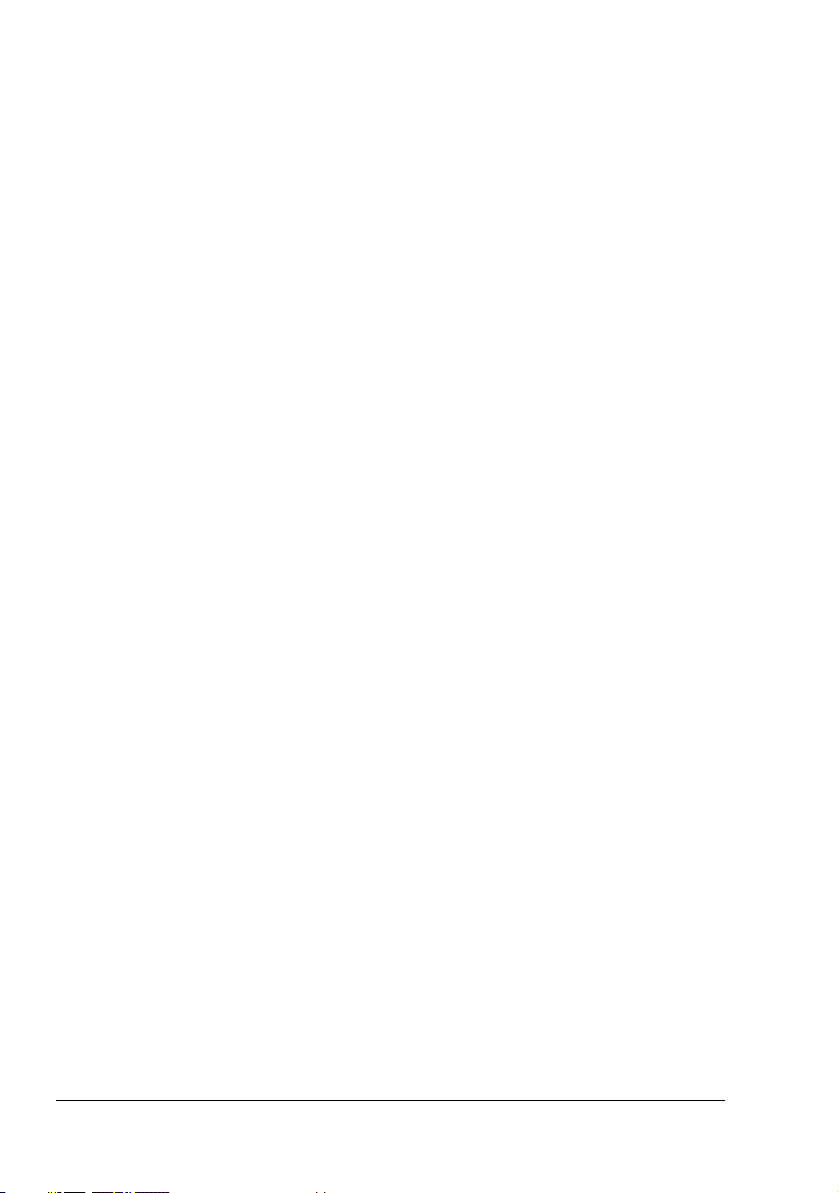
8 Probleemoplossen ..........................................................................................91
Inleiding 92
Afdrukken van de configuratiepagina 92
Voorkomen van storingen in het mediumtransport 93
Overzicht van de mediumroute 94
Oplossen van storingen in het mediumtransport 95
Berichten storing mediumtransport en oplossingsprocedures 96
Oplossen van een storing in het mediumtransport in lade 1 96
Oplossen van een storing in het mediumtransport in lade 2/3 101
Oplossen van een storing in het mediumtransport in de Duplex-optie 103
Oplossen van een storing in het mediumtransport in de fuser-eenheid 104
Oplossen van een storing in het mediumtransport bij de transfer roller 107
Oplossen van problemen met storingen in het mediumtransport 110
Oplossen van andere problemen 114
Problemen met de afdrukkwaliteit oplossen 119
Status-, fout- en servicemeldingen 125
Standaard statusmelding 125
Foutmeldingen (waarschuwing) 126
Foutmeldingen (operator) 128
Servicemeldingen 132
9 Installeren van accessoires ..........................................................................133
Inleiding 134
Antistatisch bescherming 134
Dual In-Line Memory Module (DIMM) 135
Installeren van een DIMM 135
Duplex-optie 138
Installeren van de duplex-optie 138
Onderste toevoereenheid 141
Inhoud 141
Installeren van de onderste toevoereenheid 141
A Appendix ........................................................................................................147
Veiligheidsspecificaties 148
Technische specificaties 148
Printer 148
Verwachte levensduur verbuiksartikelen 151
Onze inspanning voor milieubescherming 152
Wat is een ENERGY STAR product? 152
Inhoudiv
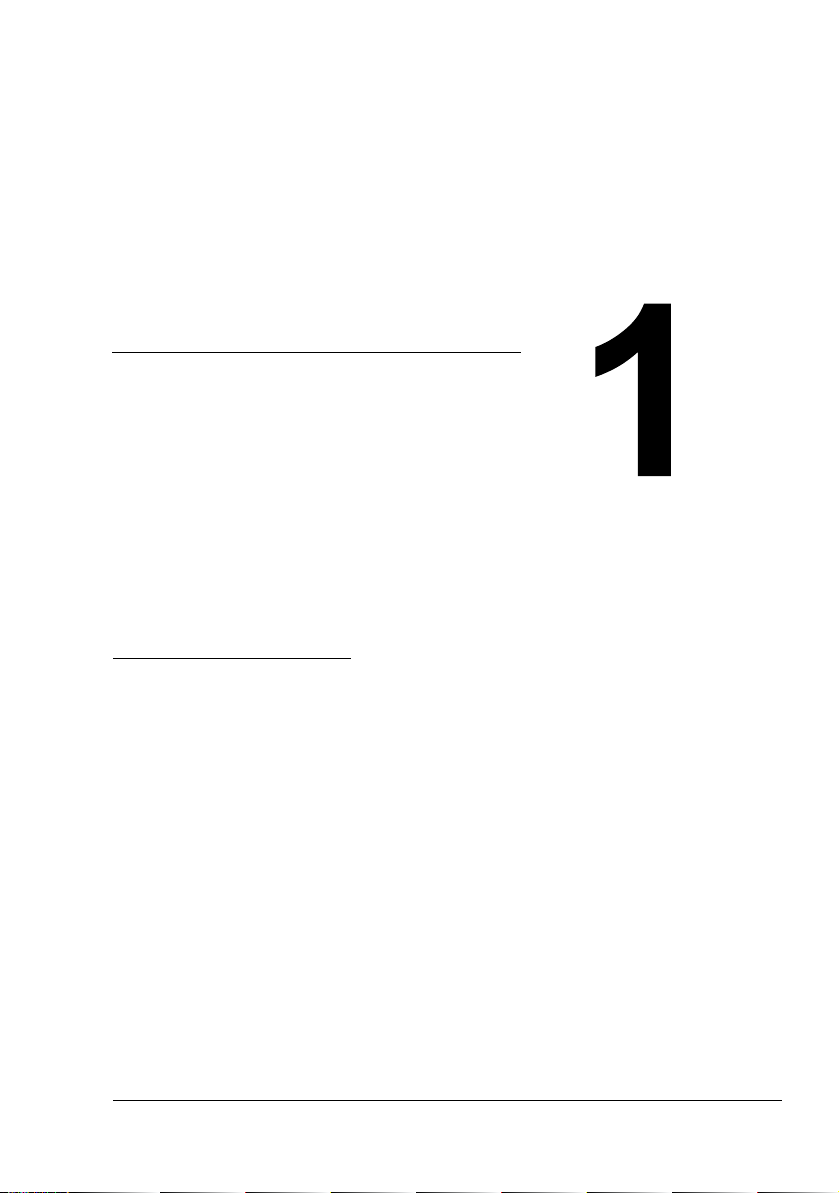
Inleiding
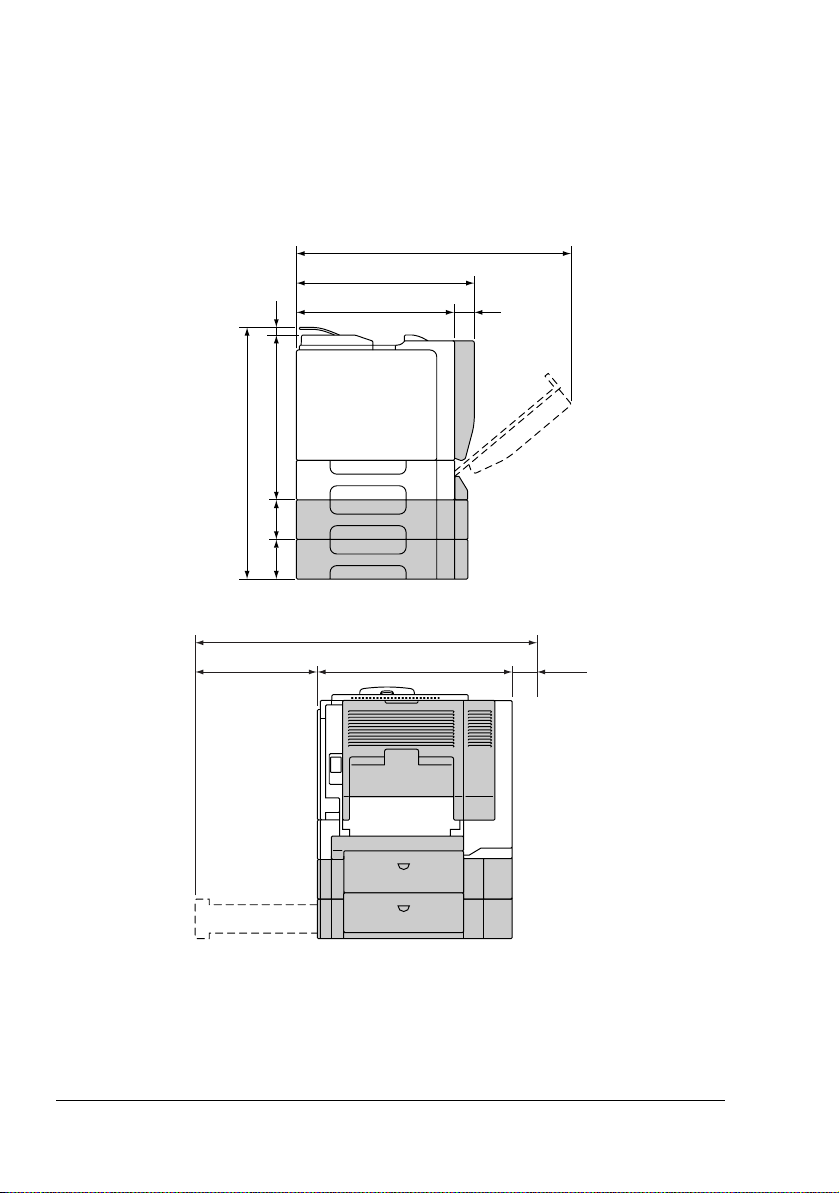
Eerste kennismaking met uw printer
Benodigde ruimte
Houd de hieronder aangegeven vrije ruimte rondom de printer aan, om
gemakkelijke bediening, bijvullen en onderhoud te waarborgen.
727 mm (28,6")
480 mm (18,9")
(0,9")
440 mm (17,3")
(4,4")
(4,4")
420 mm (16,5")
957 mm (37,7")
22 mm
683 mm (26,9")
110,5 mm
110,5 mm
337 mm (13,3") 520 mm (20,5")
60 mm
(2,4")
100 mm
(3,9")
" De mogelijke opties zijn grijs weergegeven in deze afbeelding.
Eerste kennismaking met uw printer2
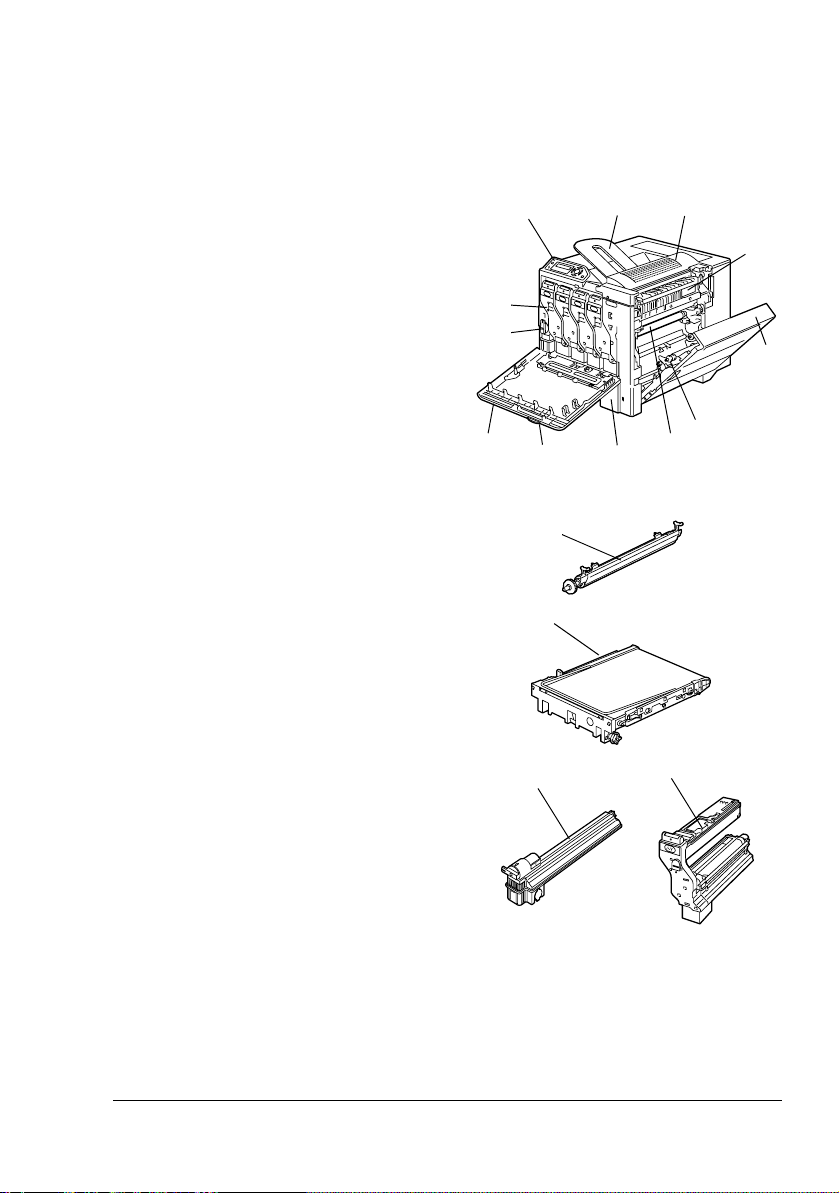
Onderdelen printer
De afbeelding hierna toont de onderdelen van uw printer die in deze
gebruiksaanwijzing regelmatig worden genoemd. Neem s.v.p. de tijd om deze
te leren kennen.
Vooraanzicht
1—Bedieningspaneel
2—Uitvoerlade
3—Bovenklep
4—Fuser-eenheid
5—Rechter zijdeur
6—Transfer roller
7—Transfer belt eenheid
8—Lade 1 (multifunctionele cas-
sette)
9—Greep
10—Frontdeur
11—Resttonerfles
12—Toner cartridge
10
12
11
12
3
4
5
6
7
1
9
6
7
11
2
8
Eerste kennismaking met uw printer
3
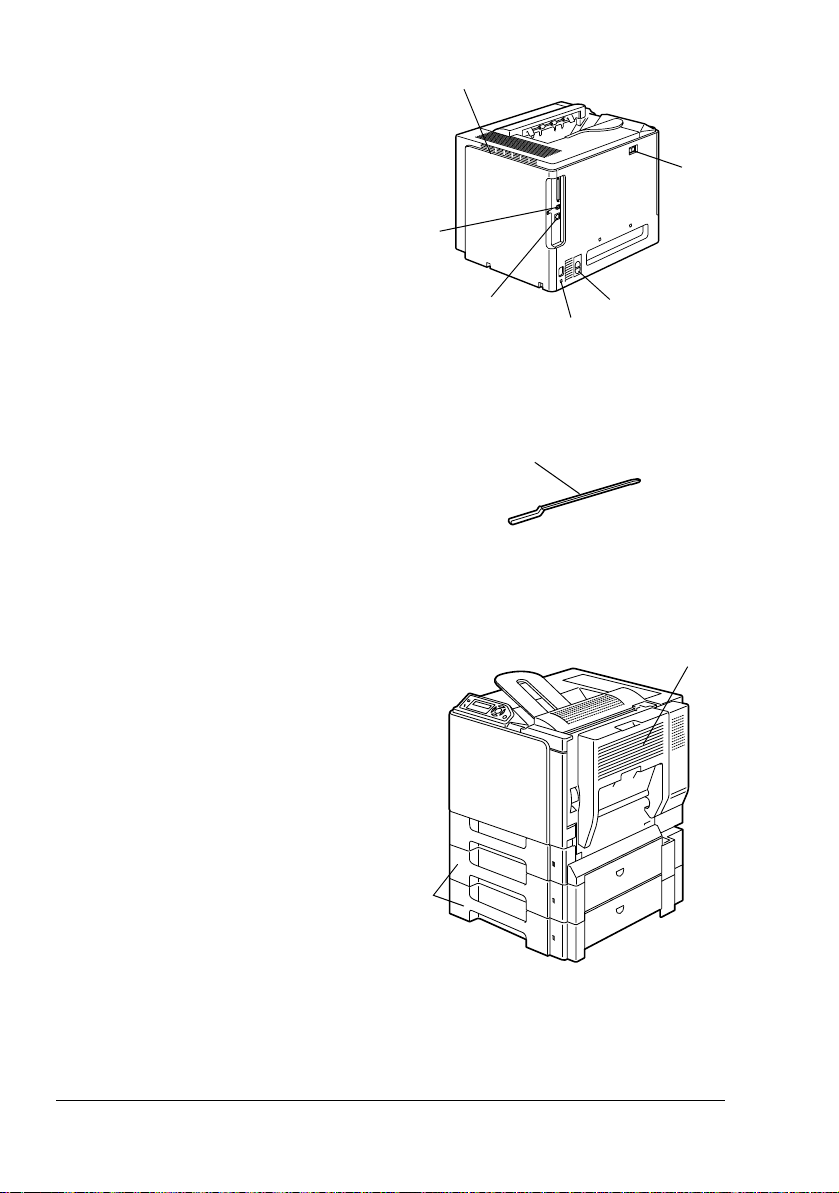
Achteraanzicht
1—Voedingsschakelaar
2—Ozonfilter
3—Voedingsaansluiting
4—10Base-T/100Base-TX
(IEEE 802.3) Ethernet interfacepoort
5—USB poort
6—Ventilatiesleuven
Toebehoren
1—Reinigingshulpmiddel voor laser-
lens
Vooraanzicht met opties
1—Duplex-optie
2—Onderste toevoereenheden
(lade 2 en lade 3)
6
1
5
4
1
2
3
1
2
Eerste kennismaking met uw printer4
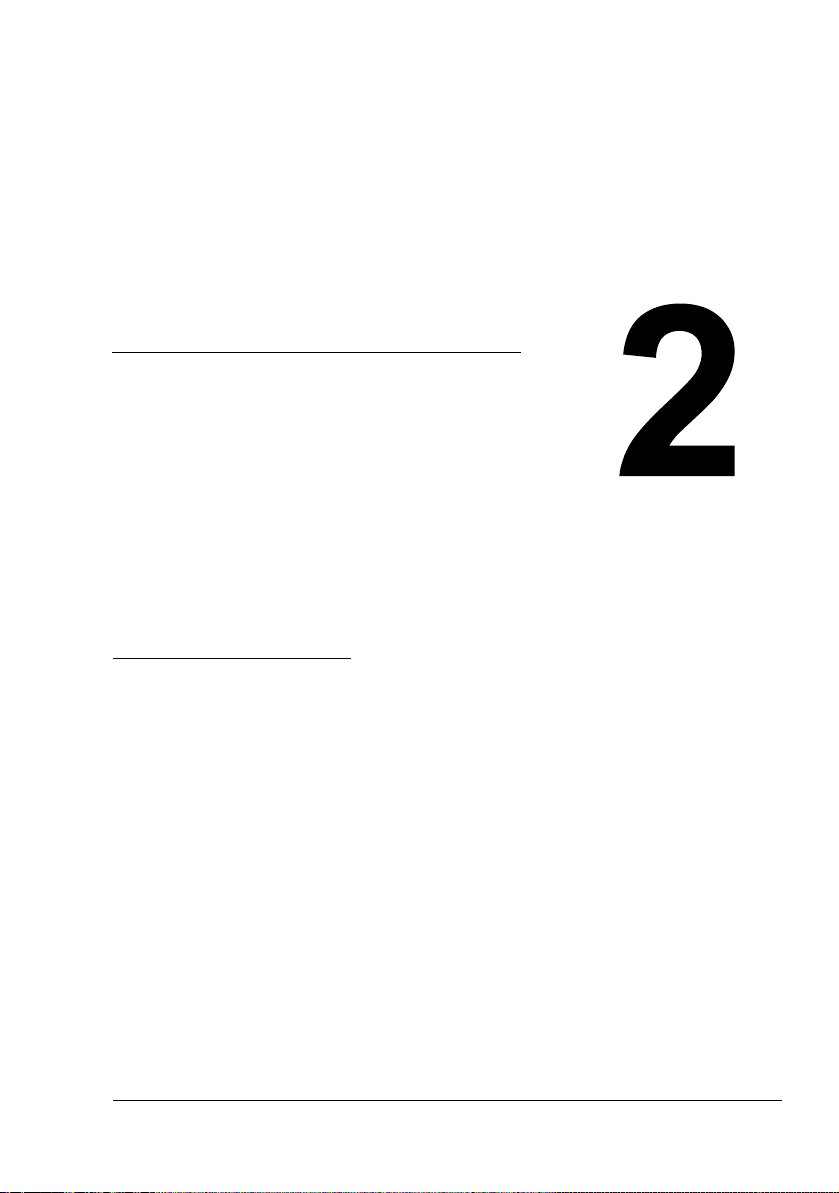
Software-
installatie
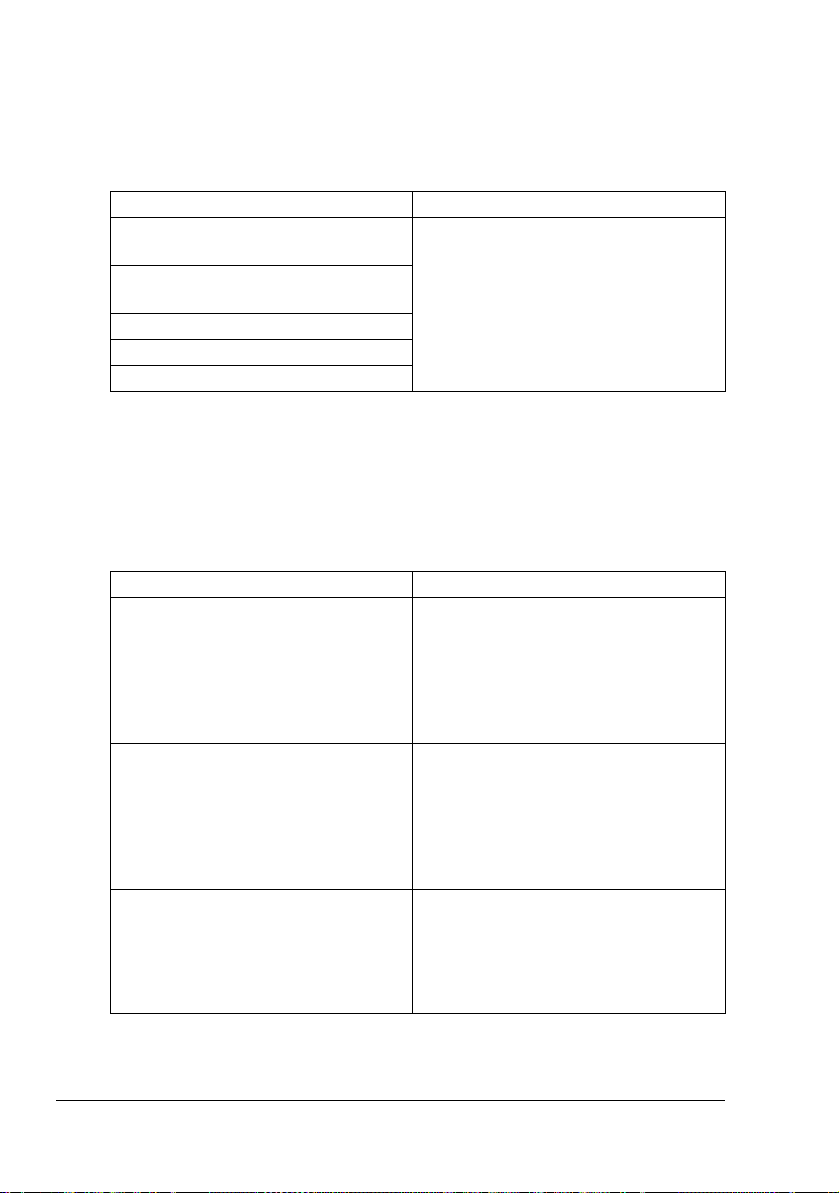
Hulpprogramma's en documentatie
CD-ROM
Drivers
Drivers Gebruik/voordeel
Printer-driver voor Windows XP/
Server 2003/2000
Printer-driver voor Windows Me/
98SE
Printer-driver voor Windows NT 4.0
Printer-driver voor Macintosh OS X
Printer-driver voor Linux
Deze drivers geven u toegang tot alle
printerfunctionaliteit, inclusief
afwerken, geavanceerde layout. Zie
ook “Weergave van de printer-driver
instellingen (voor Windows)” op
pagina 9.
" Voor meer informatie omtrent de Macintosh en Linux printer-drivers,
zie de magicolor 5430 DL Reference Guide. Voor meer informatie
omtrent de Windows printer driver, zie de magicolor 5430DL Installation Guide.
Hulpprogramma's
Hulpprogramma's Gebruik/voordeel
Statusdisplay (alleen Windows) Met het statusdisplay kan de huidige
status van de printer worden
gecontroleerd, zoals bijv. status
verbruiksartikelen en foutinformatie.
Zie voor meer informatie “Werken met
het Statusdisplay” op pagina 14.
Printer Status Monitor Center (alleen
Windows)
PageScope web-aansluiting Met de web-browser, kan de status
De status van KONICA MINOLTA
producten op een netwerk kan worden
beheerd.
Zie voor meer informatie “Werken met
het Printer Status Monitor Center” op
pagina 16.
van printers worden beheerd, en kan
de instelling worden veranderd.
Zie voor meer informatie de magicolor
5430 DL Reference Guide.
Hulpprogramma's en documentatie CD-ROM6
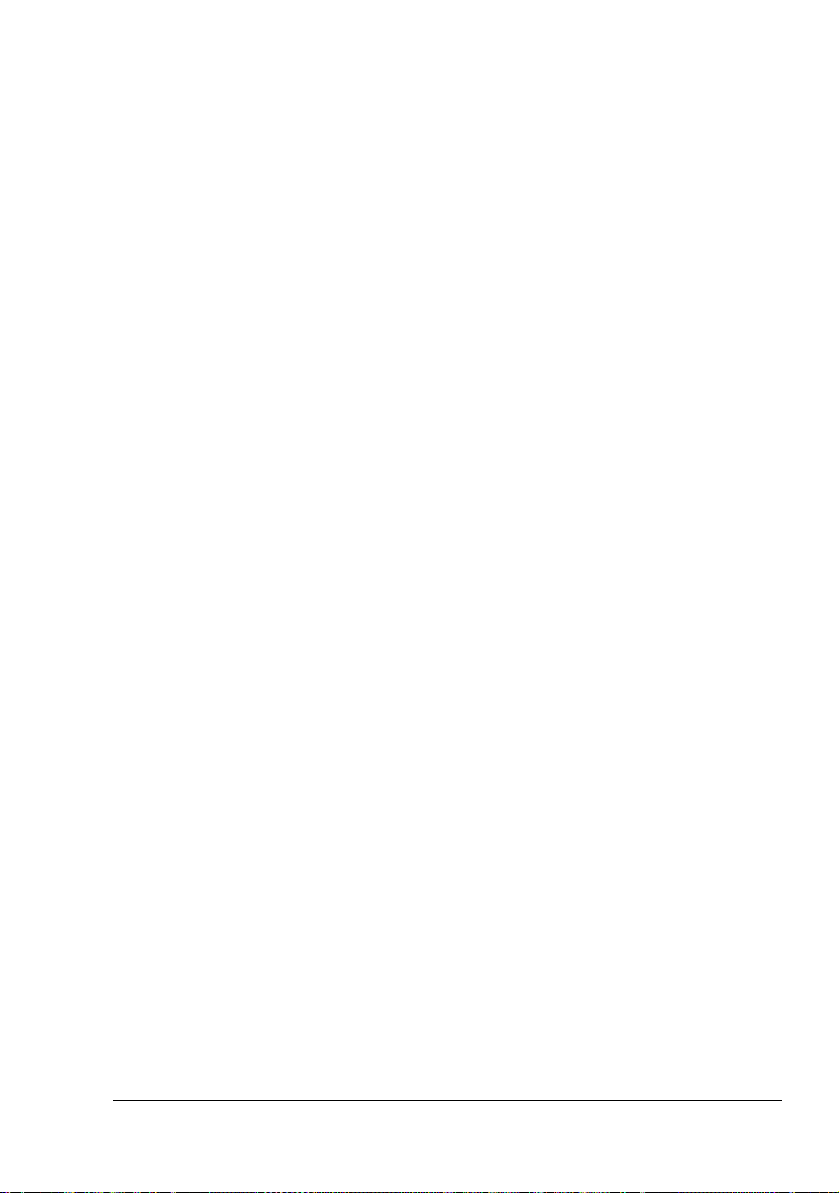
Systeemeisen
Personal computer
Pentium 2; 400 MHz (Pentium 3; 500 MHz of hoger verdient aanbeveling.)
Besturingssysteem
– Microsoft Windows XP Home Edition/Professional,
Windows Server 2003, Windows 2000, Windows Me, Windows 98SE,
Windows NT 4.0
– Mac OS X v10.2 of later
– Red Hat Linux 8.0 of later, SUSE 8.1 of later
Vrije ruimte harde schijf
– Ca. 20 MB vrije ruimte op de harde schijf voor de printer-driver en het
Statusdisplay
– Ca. 128 MB vrije ruimte op de harde schijf voor beeldverwerking
RAM
128 MB of meer
CD-ROM/DVD station
I/O-interface
– 10Base-T/100Base-TX (IEEE 802.3) Ethernet interfacepoort
– USB revisie 1.1 en hoger compatibel poort
" Voor meer informatie omtrent de Macintosh en Linux printer-drivers,
zie de magicolor 5430 DL Reference Guide.
Systeemeisen
7
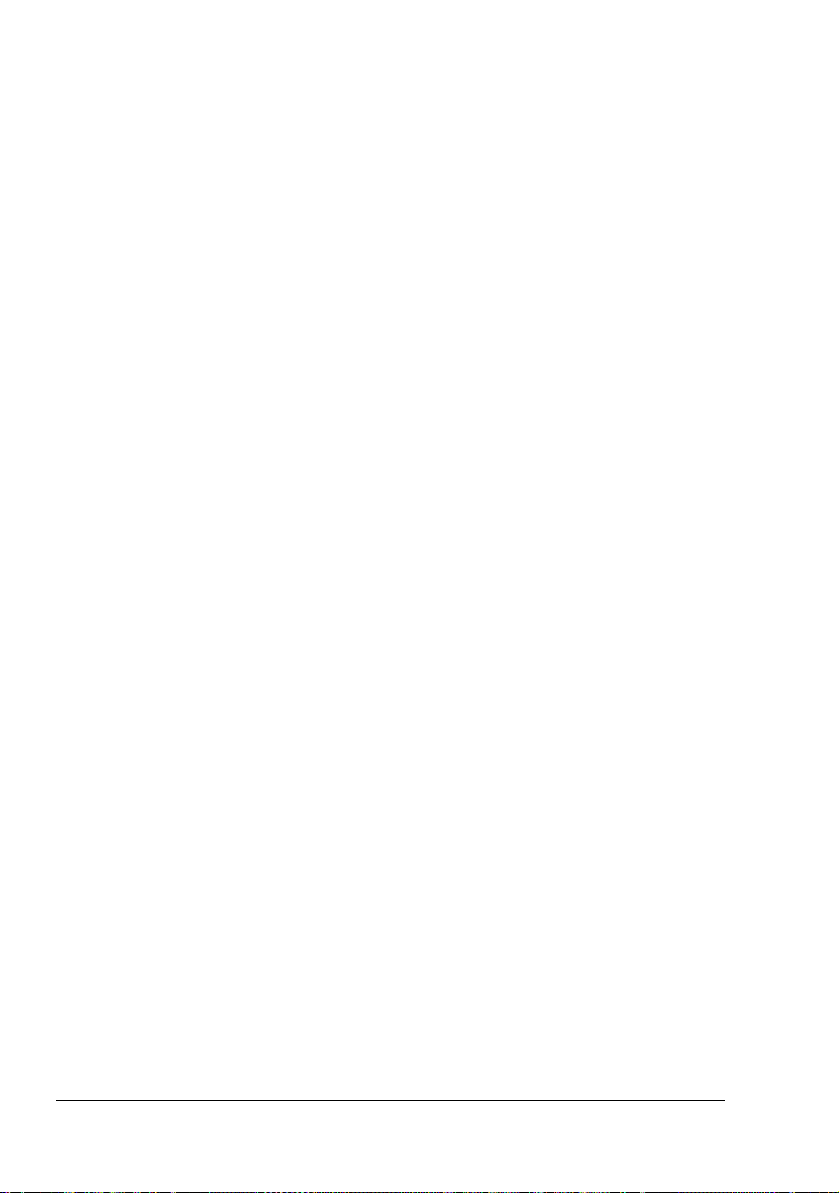
Kiezen van driver-opties/standaard (voor Windows)
Voordat u de printer gaat gebruiken, verdient het aanbeveling de standaard
driver-instellingen te verifiëren/wijzigen. Ook moet u in geval van geïnstalleerde opties, deze "activeren" in de driver.
1 Kies de instellingen van de driver als volgt:
– (Windows XP/Server 2003)
Kies vanuit het Start menu, Printers en Faxen voor weergave van de
directory Printers en faxen. Klik met de rechter muisknop op het
KONICA MINOLTA magicolor 5430DL printer pictogram en kies Voo r-
keursinstellingen voor afdrukken.
– (Windows 2000)
Kies vanuit het Start menu, Instellingen en dan Printers voor weer-
gave van de directory Printers. Klik met de rechter muisknop op het
KONICA MINOLTA magicolor 5430DL printer pictogram en kies Voo r-
keursinstellingen voor afdrukken.
– (Windows Me/98SE)
Kies vanuit het Start menu, Instellingen en dan Printers voor weer-
gave van de directory Printers. Klik met de rechter muisknop op het
KONICA MINOLTA magicolor 5430DL printer pictogram en kies
Eigenschappen. Kies de Printereigenschappen.
– (Windows NT 4.0)
Kies vanuit het Start menu, Instellingen en dan Printers voor weer-
gave van de directory Printers. Klik met de rechter muisknop op het
KONICA MINOLTA magicolor 5430DL printer pictogram en kies
Document standaarden.
2 Wanneer u opties heeft geïnstalleerd, gaat u verder met de volgende
stap. Anders gaat u verder met stap 8.
3 Kies het tabblad Instelling apparaatopties.
4 Controleer of de opties correct zijn geïdentificeerd.
" Omdat Automatisch configureren is gekozen als standaard bij deze
driver, worden de geïnstalleerde opties automatisch geïdentificeerd.
Wanneer, om wat voor reden dan ook, de opties niet correct zijn geïdentificeerd, volgt dan de stappen 5 t/m 7.
5 Deactiveert het selectievakje Automatisch configureren.
6 Kies een optie (één per keer) en klik op Toevoegen. De optie verplaatst
naar de lijst Geïnstalleerde opties.
Kiezen van driver-opties/standaard (voor Windows)8
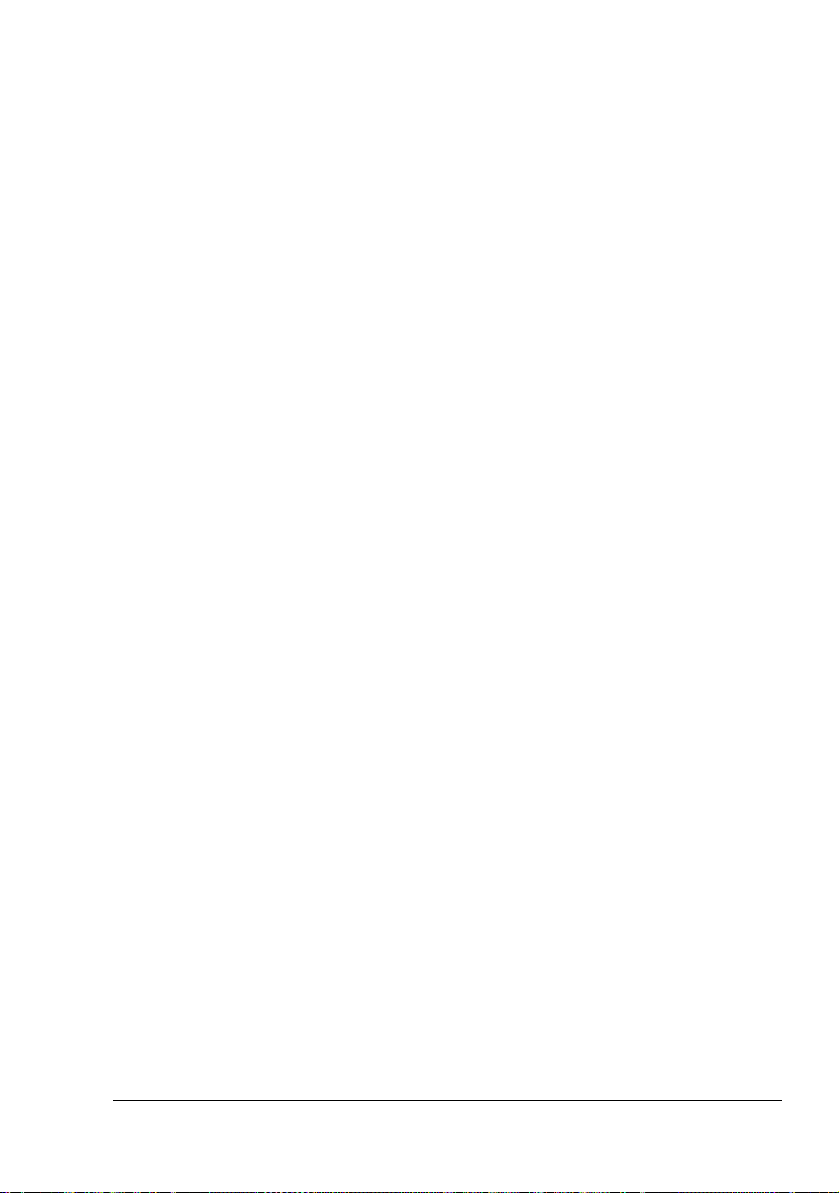
" Wanneer u per abuis een niet geïnstalleerde optie toevoegt, kies deze
optie dan weer in de lijst Geïnstalleerde opties en klik op Verwijderen.
7 Klik op Toepassen.
" Afhankelijk van de versie van het besturingssysteem, kan Toepassen
ook niet verschijnen. Ga in dat geval verder met de volgende stap.
8 Kies de papier lijst. Kies de standaard instelling voor uw printer, zoals het
standaard mediumformaat dat u gebruikt.
9 Klik op Toepassen.
10 Klik op OK om het dialoogvenster te verlaten.
Deïnstalleren van de printer-driver (voor Windows)
Deze paragraaf beschrijft hoe de magicolor 5430 DL printer-driver moet worden gedeïnstalleerd wanneer dit nodig mocht zijn.
1 Kies vanuit het Start menu, Programma's (Windows XP/Server 2003:
Alle programma's), KONICA MINOLTA, magicolor 5430DL, en dan
Deïnstalleren.
2 In het deïnstallatievenster kiest u de KONICA MINOLTA magicolor
5430DL. Klik vervolgens op Deïnstalleren.
3 De magicolor 5430 DL driver wordt verwijderd van uw computer.
4 Herstart uw computer.
Weergave van de printer-driver instellingen (voor Windows)
Windows XP/Server 2003
1 Kies vanuit het Start menu, Printers en faxen voor weergave van de
directory Printers en faxen.
2 Klik met de rechter muisknop op het KONICA MINOLTA magicolor
5430DL printer pictogram en kies Voorkeursinstellingen voor afdruk-
ken.
Deïnstalleren van de printer-driver (voor Windows)
9
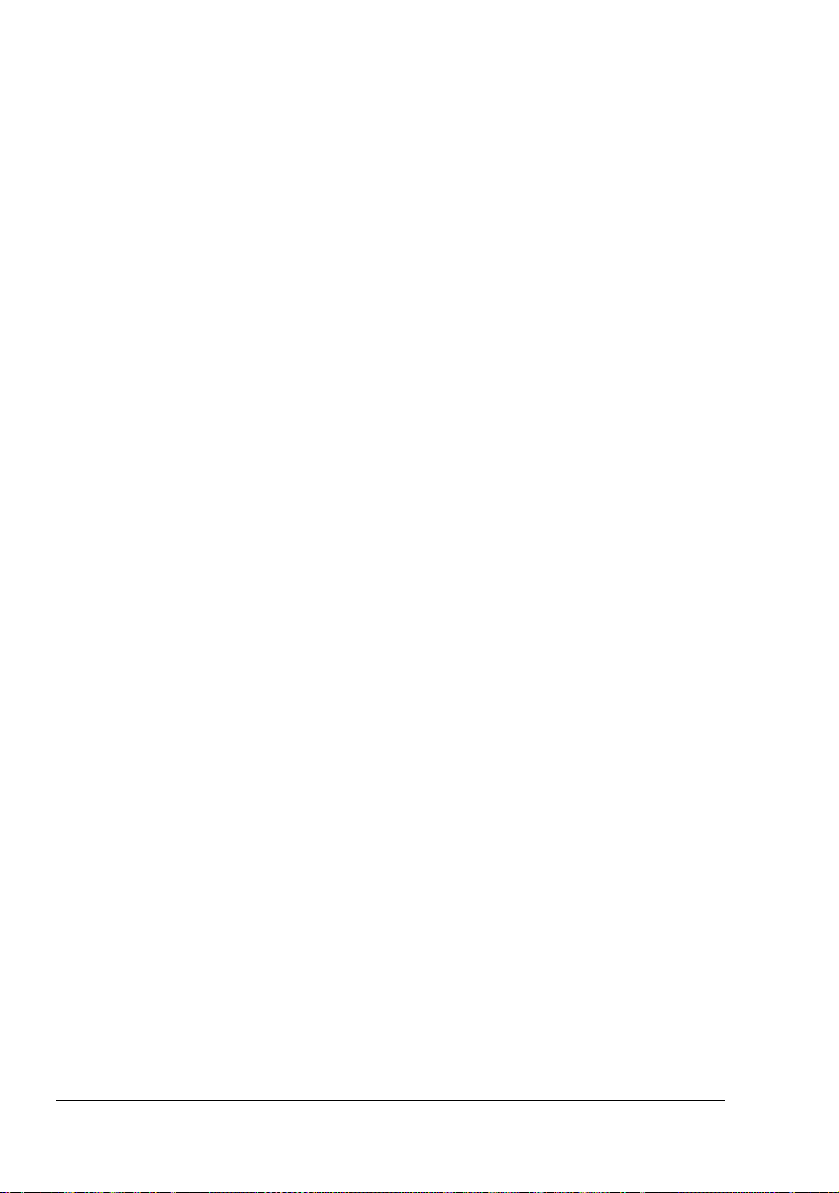
Windows 2000/Me/98SE/NT 4.0
1 Kies het Start menu, wijs op Instellingen, en klik vervolgens op Printers
voor weergave van de directory Printers.
2 Weergave van de instellingen van de printer-driver:
Windows 2000—Klik met de rechter muisknop op het KONICA
MINOLTA magicolor 5430DL printer pictogram en kies Voorkeursin-
stellingen voor afdrukken.
Windows Me/98SE—Klik met de rechter muisknop op het magicolor
5430DL printer pictogram en kies Eigenschappen; kies daarna
Apparaatopties.
Windows NT 4.0—Klik met de rechter muisknop op het KONICA
MINOLTA magicolor 5430DL printer pictogram en kies Document
standaarden.
Gebruik van de printer-driver
Algemene knoppen
De hieronder beschreven knoppen verschijnen op ieder tabblad.
OK
Klik hierop om het dialoogvenster eigenschappen te verlaten en daarbij de
uitgevoerde veranderingen op te slaan.
Annuleren
Klik hierop om het dialoogvenster eigenschappen te verlaten zonder de uitgevoerde veranderingen op te slaan.
Toepassen
Klik hierop om alle veranderingen op te slaan zonder dat het dialoogvenster
eigenschappen wordt verlaten.
" Afhankelijk van de versie van het besturingssysteem, kan Toepassen
ook niet verschijnen.
Help
Klik hierop om de help te bekijken.
Gebruik van de printer-driver10
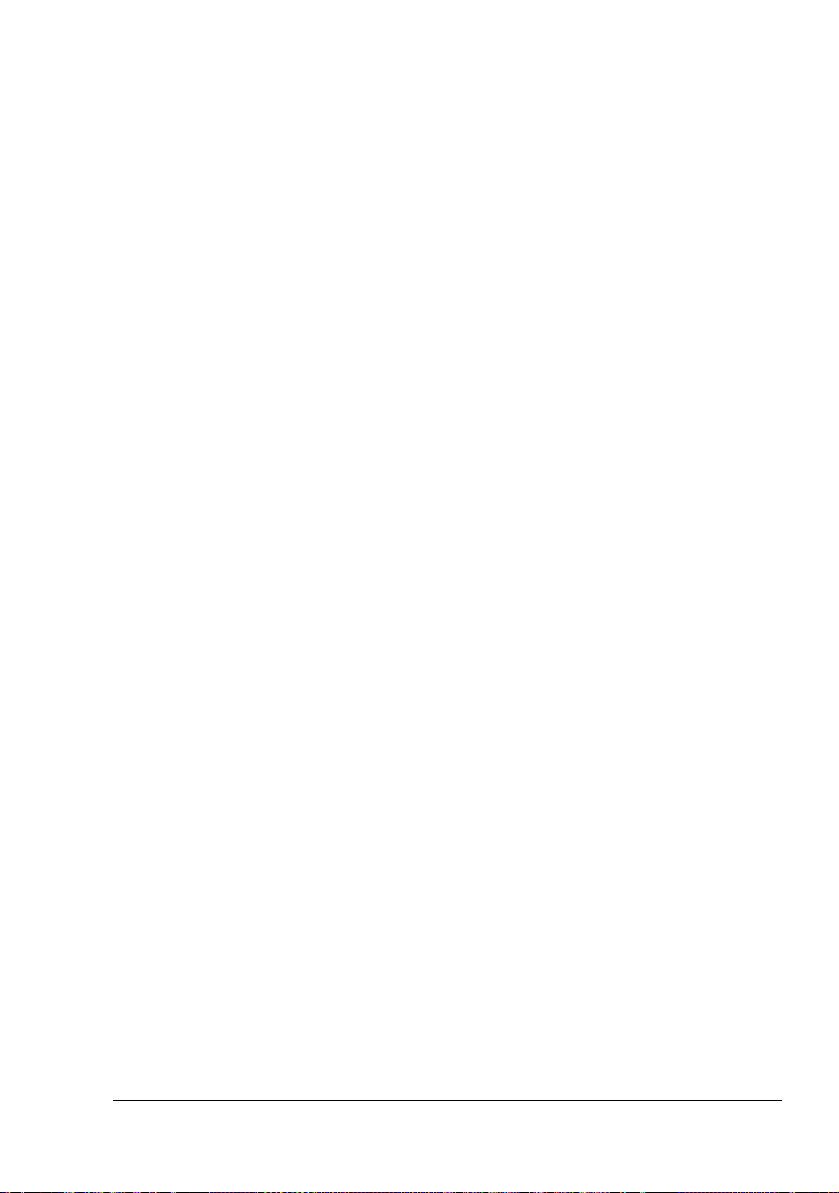
Easy Set
Om de huidige instellingen te bewaren, voert u een naam in en klikt u vervolgens op Opslaan. Daarna kunnen de opgeslagen instellingen worden gekozen uit de vervolgkeuzelijst.
Kies Standaard uit de vervolgkeuzelijst om de functies in alle tabbladen naar
de standaard waarden te resetten.
Paginalayout
Met deze optieknop krijgt u een voorbeeld van de paginalayout in het afbeeldingsgebied.
Printerafbeelding
Kies deze optieknop om een afbeelding van de printer weer te geven (met
alle geïnstalleerde opties) in het afbeeldingsgebied.
Tabblad Setup
Met het tabblad setup kunt u
Verschillende pagina's van een document op dezelfde pagina afdrukken
(N-per-vel afdrukken)
Een watermerk toevoegen op afgedrukte documenten
Aangepaste watermerken ontwerpen
Dubbelzijdig en boekje afdrukken specificeren
De papierbron specificeren
Het mediumtype definiëren
Ander papier specificeren voor de eerste pagina van een document
Tabblad Papier
Met het tabblad papier kunt u
Het formaat van het originele document specificeren
Aangepaste papierformaten definiëren
Af te drukken documenten aanpassen op een gespecificeerd papierfor-
maat
Het uitvoerpapierformaat kiezen
Documenten schalen (vergroten/verkleinen)
De afdrukstand specificeren
Gebruik van de printer-driver
11
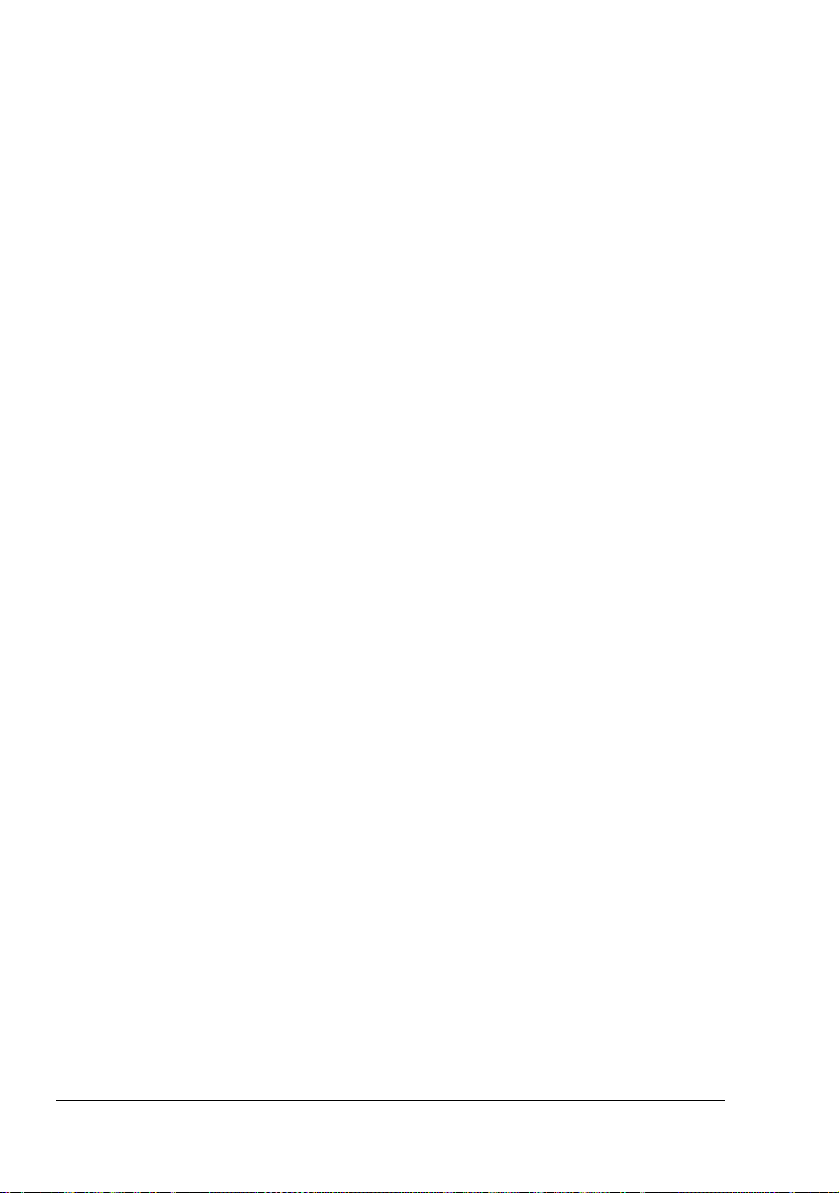
Het aantal exemplaren specificeren
De sorteerfunctie van de printer in-/uitschakelen
De Eenmaal overdragen functie in-/uitschakelen
Afdrukken met gebruik van een formulier-afbeelding
Aanmaken/bewerken van een formulier-afbeelding
Tabblad Kwaliteit
Met het tabblad kwaliteit kunt u
Omschakelen tussen kleur en monochroom afdrukken
Kleurvergelijking specificeren (afbeeldingen, grafisch figuur en tekst)
De resolutie voor het afdrukken specificeren
De tonen van een afbeelding instellen (contrast)
De donkerte van een afbeelding instellen (helderheid)
De kleurzuiverheid van een afbeelding instellen (verzadiging)
De duidelijkheid van een afbeelding instellen (scherpte)
Tabblad Instelling apparaatopties
Met het tabblad Instelling apparaatopties kunt u
Automatisch geïnstalleerde opties identificeren
De optionele onderste toevoereenheden activeren (lade 2/3) en/of de
duplex-optie
De gebruikersnaam invoeren die met de afdruktaken wordt meegestuurd
Informatie over de printer-driver bekijken
Gebruik van de printer-driver12
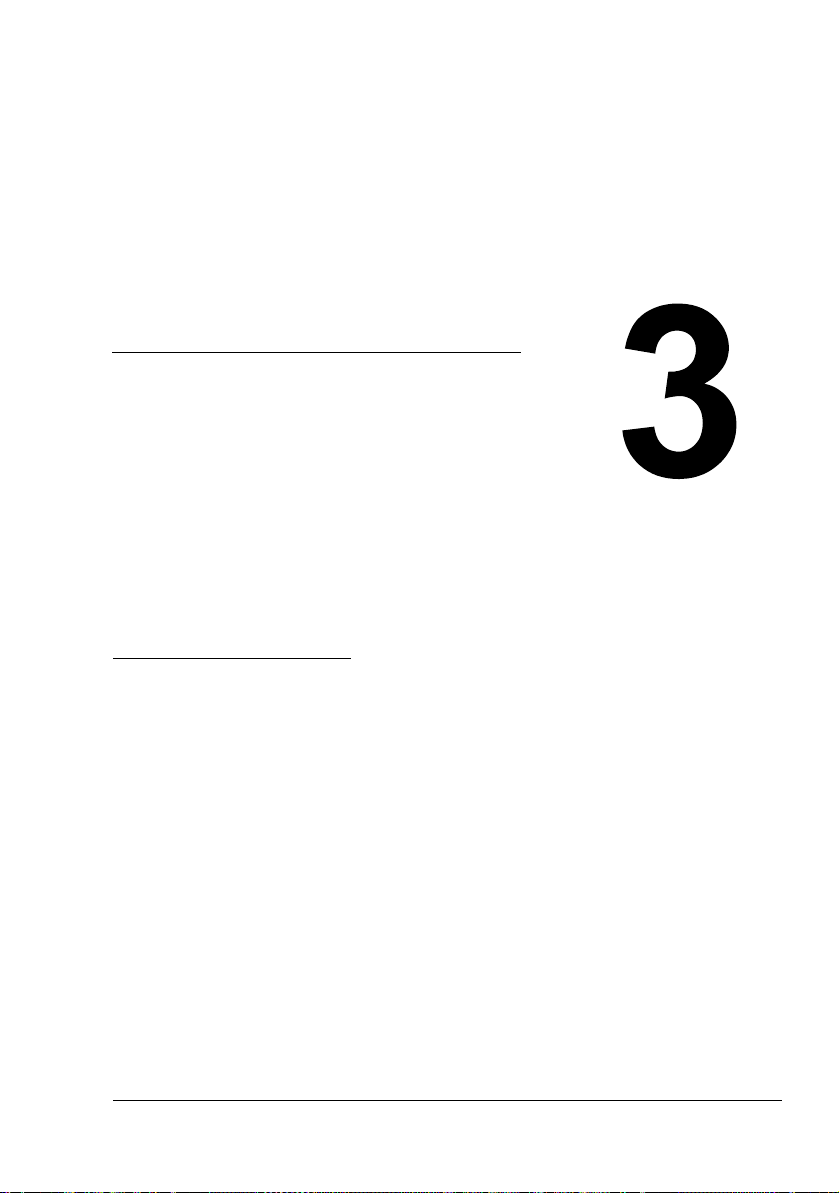
Gebruik van het
Windows
Statusdisplay en
het Printer Status
Monitor Center
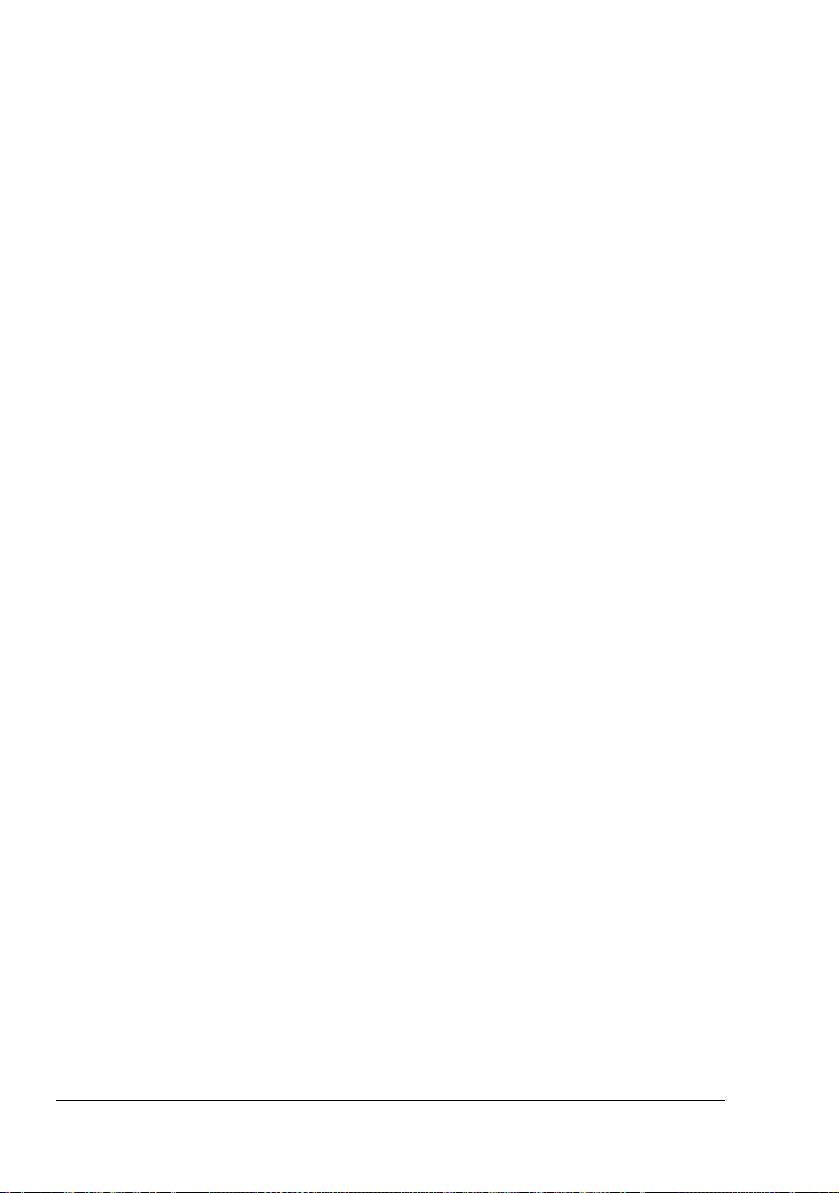
Werken met het Statusdisplay
Inleiding
Het Statusdisplay toont informatie omtrent de momentele status van de printer. Voor het Status Display is het nodig dat de Bi-directionele printercommunicatie wordt geactiveerd (Start > Instellingen/Printers [en Faxen], magicolor
5430DL, Bestand/Eigenschappen, Poort tab).
Openen van het Statusdisplay en weergeven van de voorraadstatus
Ga op een van de volgende manieren te werk om het Statusdisplay te openen:
Windows XP/Server 2003—Kies vanuit het Start menu, Alle pro-
gramma's, KONICA MINOLTA, magicolor 5430DL, en dan Status.
Windows 2000/Me/98SE/NT 4.0—Kies vanuit het Start menu, Pro-
gramma's, KONICA MINOLTA, magicolor 5430DL, en dan Status.
Veranderen van de afmetingen van het Statusdisplay-venster
Kies vanuit het Display-menu, Status (verkleinen) om de afmetingen van
het venster te verkleinen.
Kies vanuit het Display-menu, Status (vergroten) om de afmetingen van
het venster te vergroten.
Gebruik van het Statusdisplay
Wanneer de achtergrond van de rechter printerafbeelding groen is, staat
de printer in de standby-modus of wordt een taak normaal afgedrukt.
Wanneer de achtergrond van de rechter printerafbeelding rood is, dan is
er een fout opgetreden en is de taak onderbroken. De printerstatus en de
foutmelding worden in de dialoogvensters aan de linkerkant getoond.
De functiegebieden omvatten:
Printerstatus—toont tekstmeldingen die de huidige bedrijfsstatus van de
printer beschrijven.
Hoe te herstellen—geeft uitleg over wat u moet doen om problemen op
te lossen en fouten te herstellen.
Waarschuwingsstatus—toont tekstmeldingen die wijzen op bepaalde
condities zoals toner bijna op.
Werken met het Statusdisplay14

Printerstatus figuur—geeft een grafische weergave van de printer en
geeft aan waar het probleem zit.
Afdrukstatus —toont de status van de huidige afdruktaak.
Kies popup-melding—hiermee kiest u welke melding(en) u op de voor-
grond wilt laten verschijnen wanneer dit bepaalde situatie zich voordoet
met de printer.
Printerinformatie—mogelijkheid tot controle van uiteenlopende informa-
tie zoals het aantal afdrukken.
Voorraadstatus—toont de status (geschatte overblijvend percentage)
van iedere tonercartridge.
Herkennen van Statusdisplay-signaleringen
Wanneer het statusdisplay een afdrukprobleem onderkent, verandert het pictogram op de Windows-taakbalk van groen naar geel of rood, afhankelijk van
de ernst van het probleem.
Herstellen van een Statusdisplay-signalering
Wanneer het statusdisplay een afdrukprobleem signaleert, dubbelklik dan op
het pictogram op de Windows-taakbalk om het Statusdisplay te openen. Het
Statusdisplay geeft aan welk type fout is opgetreden.
Sluiten van het Statusdisplay
Om het Statusdisplay te sluiten vanuit het Bestandsmenu kiest u Afsluiten.
" Wanneer u op de X knop in de rechterbovenhoek van het Statusdis-
play-venster klikt om het venster te sluiten, blijft het Statusdisplay
daarna wel beschikbaar op de taakbalk rechtsonder. Dubbelklik op het
pictogram op het Statusdisplay-venster weer te openen.
Herkennen van Statusdisplay-signaleringen
15
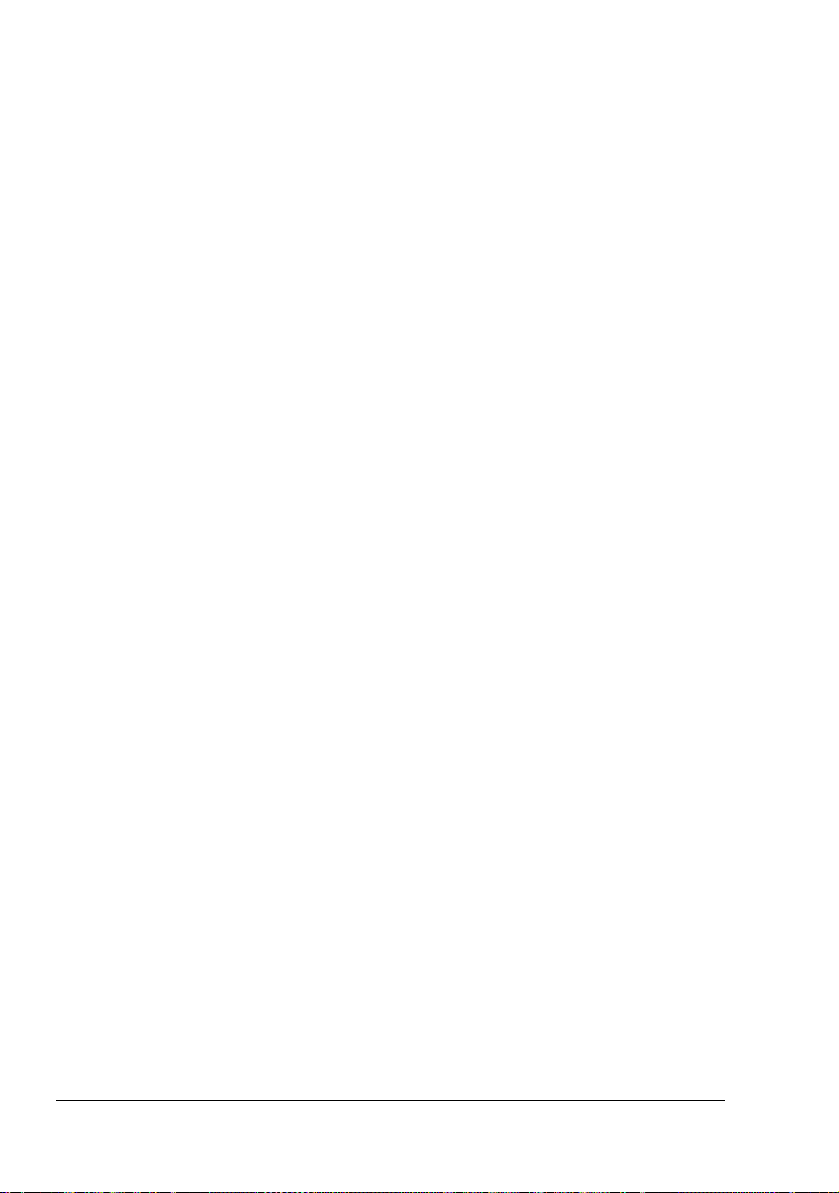
Werken met het Printer Status Monitor Center
Inleiding
Printer Status Monitor Center is een applicatie die de status van meerdere
printers weergeeft die zijn aangesloten op de host via lokale poorten (USB) of
netwerkpoorten. Het Printer Status Monitor Center lokaliseert netwerkprinters
via het Service Location Protocol (SLP), en ondersteunt alleen printers die
reageren op KONICA MINOLTA–specifieke SLP en PJL queries zoals de
magicolor 2430 DL en magicolor 5430 DL.
" Wanneer een KONICA MINOLTA product niet compatibel is met zowel
de SLP als KONICA MINOLTA–specifieke PJL, dan kan Printer Status
Monitor Center niet worden gebruikt.
Systeemeisen
Besturingssysteem
Windows XP/Server 2003/2000/Me/98SE/NT 4.0
Printerpoorten die worden ondersteund door Printer Status Monitor Cen-
ter
– Ethernet-poort
– USB-poort
Openen van het Printer Status Monitor Center en weergeven van de Voorraadstatus
Volgt de juiste onderstaande procedure om het Printer Status Monitor Center
te openen.
Windows XP/Server 2003—Kies vanuit het Start menu, Alle pro-
gramma's, KONICA MINOLTA, magicolor 5430DL, en dan Printer Status Monitor Center.
Windows 2000/Me/98SE/NT 4.0—Kies vanuit het Start menu, Pro-
gramma's, KONICA MINOLTA, magicolor 5430DL, en dan Printer Status Monitor Center.
Werken met het Printer Status Monitor Center16
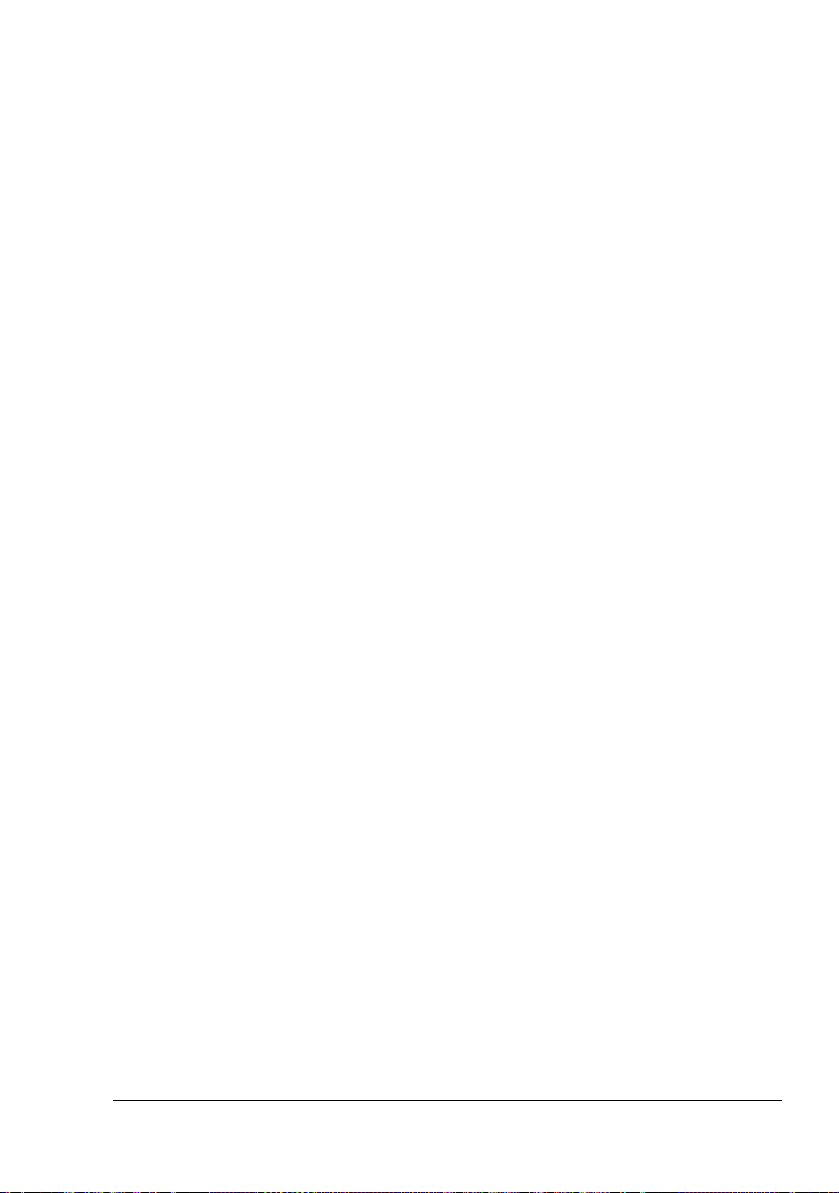
Gebruik van het Printer Status Monitor Center
Printernaam—toont de modelnaam van de lokale printer of de printer op
het netwerk samen met een printerpictogram. Het printerpictogram verandert van kleur afhankelijk van de aansluiting en de printerstatus. Een rood
pictogram betekent een storing, een geel pictogram een waarschuwing
en een groen pictogram betekent normaal bedrijf.
Afhankelijk van de instellingen in het dialoogvenster Opties, verschijnt
Statusdisplay of PageScope web-aansluiting wanneer u dubbelklikt op de
printernaam.
" Wanneer de naam van de printer niet kan worden gevonden, ver-
schijnt de tekst "Onbekend" naast de printernaam.
" Wanneer de gekozen printer niet compatibel is met Statusdisplay of
PageScope web-aansluiting, zal deze niet verschijnen wanneer u dubbelklikt op de printernaam.
" Wanneer het apparaat op de USB-poort is aangesloten via een lokale
aansluiting of wanneer “Aansluiten niet mogelijk” verschijnt onder Status, zullen Statusdisplay of PageScope web-aansluiting niet verschijnen, zelfs als u op de printernaam dubbelklikt.
Poort—toont de naam van de poort waarop de printer is aangesloten.
Voor een lokale printer wordt het type (USB) getoond.
Voor een netwerkprinter wordt het IP-adres getoond.
Status—toont de printerstatus. Dezelfde informatie voor de printerstatus
wordt getoond in het Statusdisplay.
Voorraadstatus: C,M,Y,K %resterend—toont (in procenten) de
geschatte hoeveelheid toner die nog aanwezig is in de cartridges. De
opgesomde waarden zijn, vanaf links: C (cyaan), M (magenta), Y (geel)
en K (zwart).
" Klik op de kop van iedere kolom om de volgorde om te schakelen van
afnemend naar toenemend.
Actiemenu
Update printers—zoekt opnieuw naar printers op het netwerk.
Netwerkprinters—maakt toevoegen of verwijderen van de IP-adressen
van netwerkprinters mogelijk.
Werken met het Printer Status Monitor Center
17
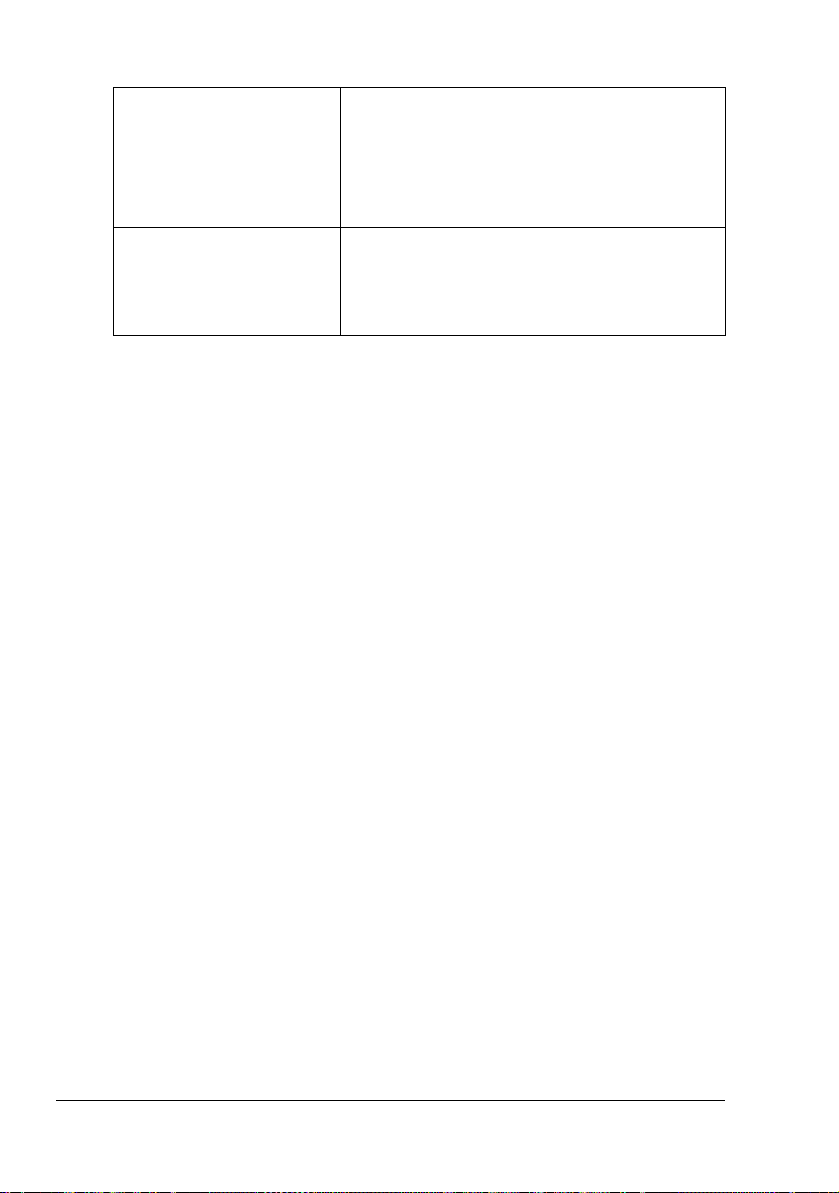
Opties
Status Monitor toepassing
voor netwerkprinters
Timeout Er kunnen twee timeout-intervallen worden
Specificeer of Statusdisplay of PageScope
web-aansluiting moet verschijnen wanneer u
dubbelklikt op de printernaam op het scherm.
De standaard instelling is Statusdisplay. Deze
instelling is alleen van toepassing voor
netwerkprinters.
gespecificeerd.
Printerdetectie timeout
Printerstatus query timeout
Herkennen van Printer Status Monitor Center-signaleringen
Wanneer een rood of geel pictogram verschijnt, open dan Statusdisplay of
PageScope web-aansluiting, en controleer de gedetailleerde informatie. Zie
voor meer informatie omtrent Statusdisplay “Werken met het Statusdisplay”
op pagina 14. Voor meer informatie over PageScope web-aansluiting, zie de
magicolor 5430 DL Reference Guide.
Sluiten van het Printer Status Monitor Center
Kies Afsluiten uit het Bestandsmenu, of klik op de X-knop in de rechterbovenhoek van het Printer Status Monitor Center-venster om deze af te sluiten.
Herkennen van Printer Status Monitor18
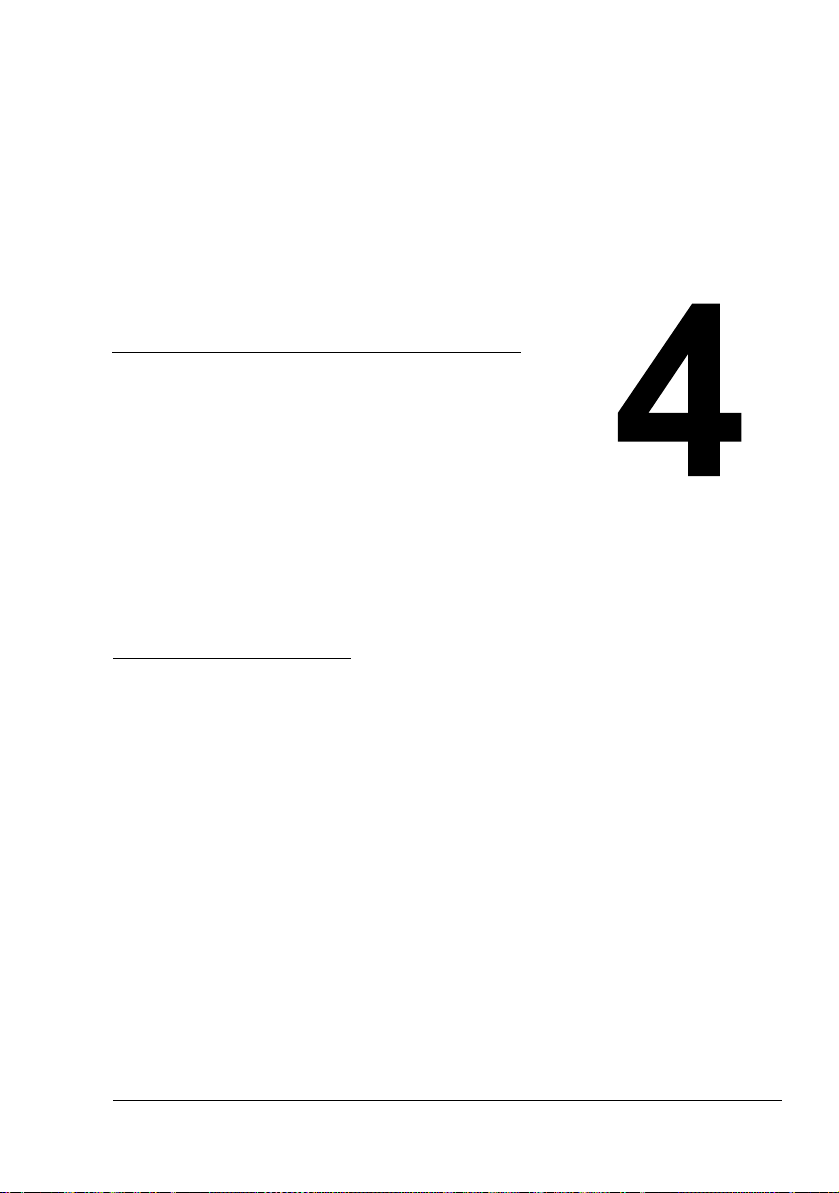
Printer
bedieningspaneel
en
configuratiemenu
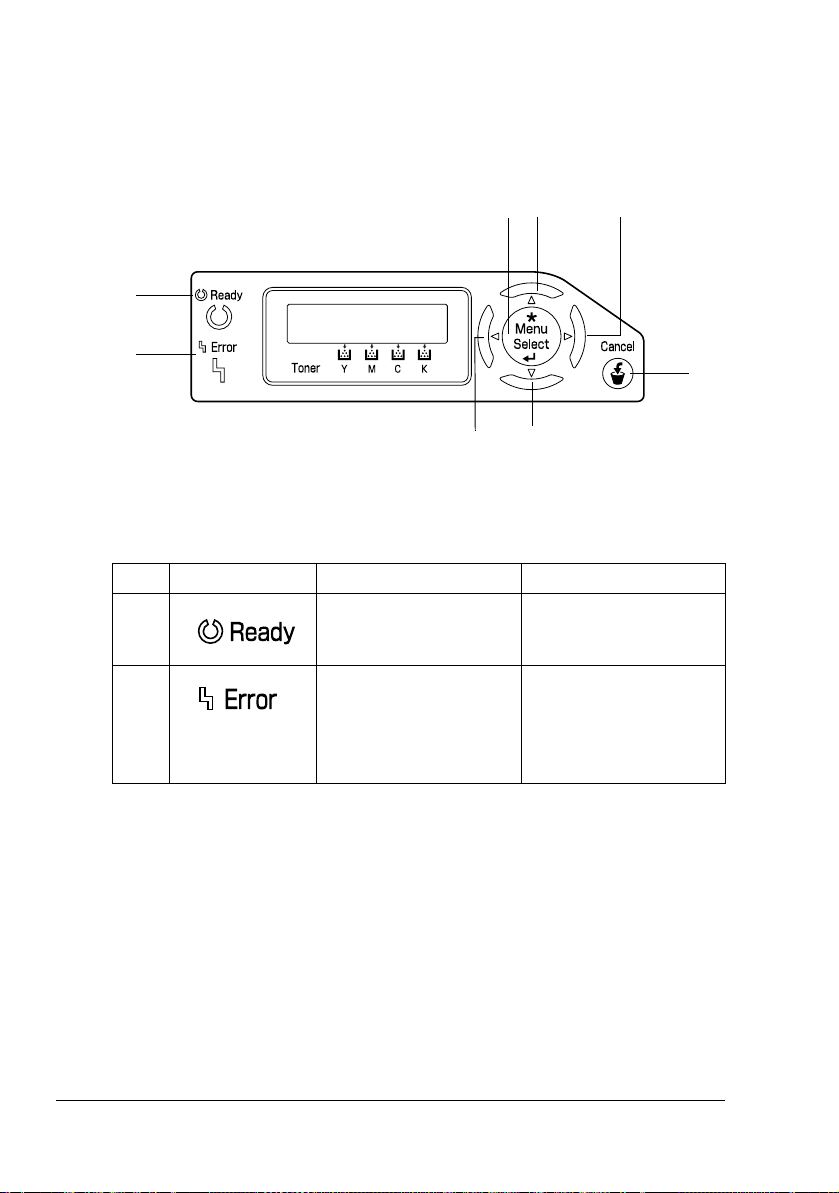
Over het bedieningspaneel
Het bedieningspaneel, dat zich aan de bovenzijde van de printer bevindt,
maakt directe bediening van de printer mogelijk. Bovendien toont deze de
momentele status van de printer, inclusief omstandigheden die speciale aandacht nodig hebben.
5
4
1
BERICHTEN
VENSTER
2
7
8
Indicatoren en toetsen van het bedieningspaneel Indicators and Keys
Nr. Indicator Uit Aan
1 De printer is niet gereed
om data te accepteren.
De printer is gereed om
data te accepteren.
6
3
2 Geen probleem. Aandacht van de
gebruiker is nodig
(meestal verschijnt ook
een statusmelding in het
berichtenvenster.)
Over het bedieningspaneel20
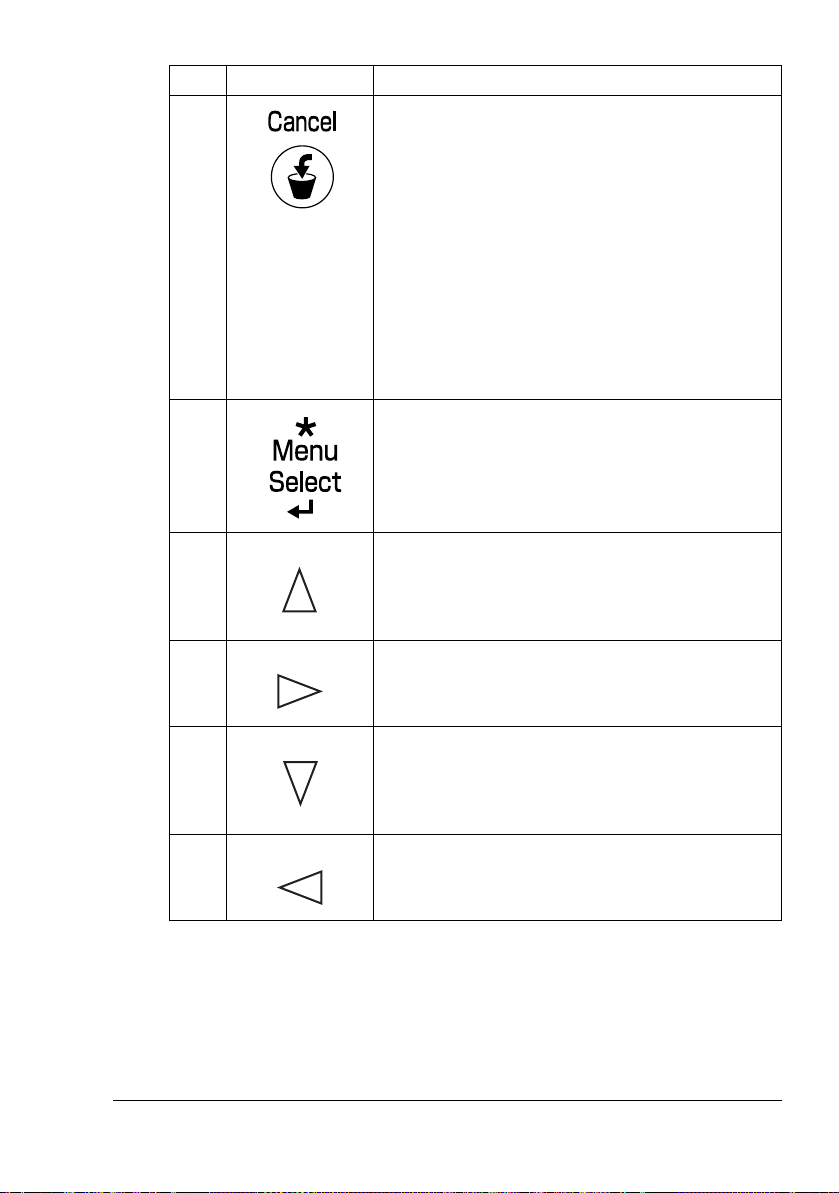
Nr. Toets Functie
3 Annuleert het momenteel getoonde menu of
menukeuze
Maakt annuleren van één of alle afdruktaken
mogelijk die momenteel worden afgedrukt of
verwerkt:
1. Druk op de toets Cancel.
2. Druk op de Rechts of Links toetsen om
CANCEL/CURRENT JOB
ALL JOBS
3. Druk op de toets Select.
De afdruktaken worden geannuleerd.
4 Toegang tot het menusysteem
Beweegt naar beneden door de menustructuur
Selecteert de weergegeven menukeuze
5 Beweegt naar boven door de menustructuur
Binnen een menukeuze die per karakter kan
worden gewijzigd, wordt naar boven toe door
de beschikbare karakters gestapt.
6 Beweegt naar rechts door de menustructuur
Beweegt naar rechts door de beschikbare
menukeuzes
7 Beweegt naar beneden door de menustructuur
Binnen een menukeuze die per karakter kan
worden gewijzigd, wordt naar beneden toe door
de beschikbare karakters gestapt.
8 Beweegt naar links door de menustructuur
te kiezen.
of JOB CANCEL/
JOB
Beweegt naar links door de beschikbare
Over het bedieningspaneel
menukeuzes
21
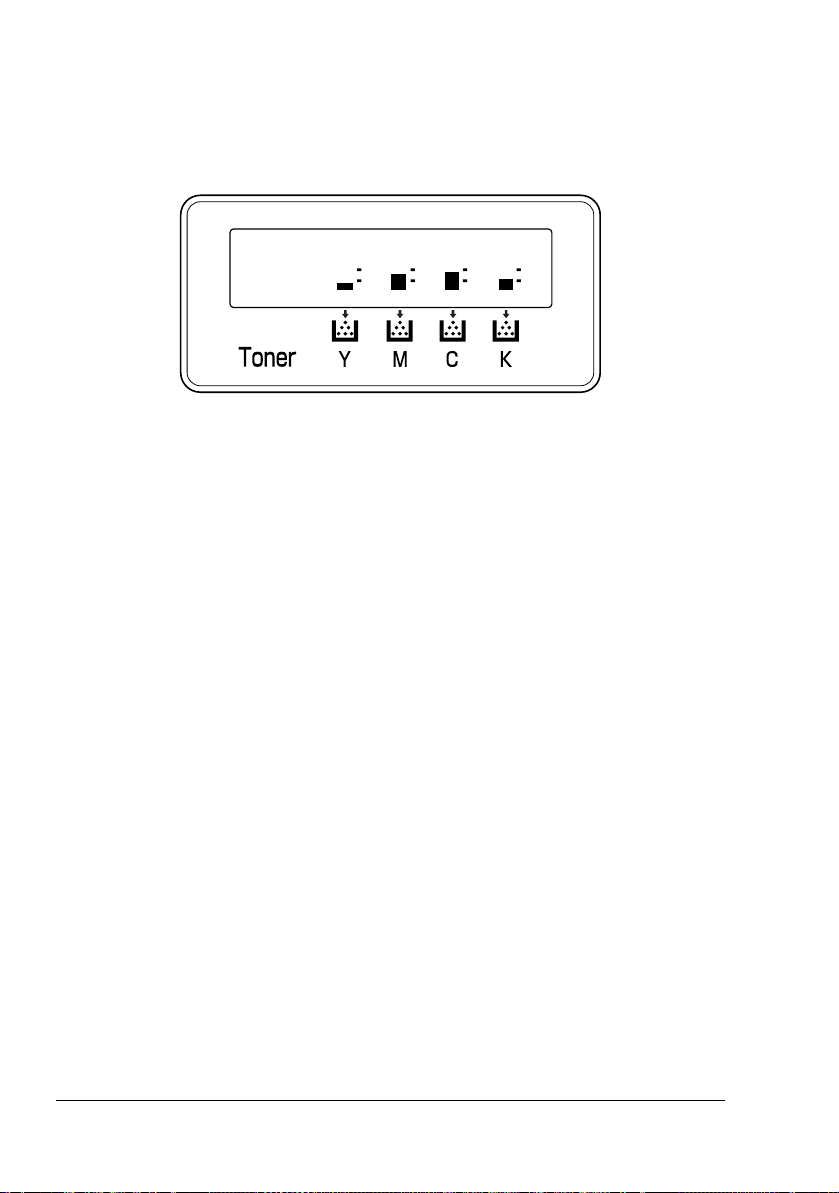
Indicatoren tonervoorraad
De indicatoren zoals hieronder getoond zullen verschijnen om de resterende
hoeveelheid toner in de gele (Y), magenta (M), cyaan (C) en zwarte (K) tonercartridges aan te geven.
READY
Configuratiemenu overzicht
De menu's met instellingen die kunnen worden gewijzigd via het bedieningspaneel van de magicolor 5430 DL zijn gestructureerd zoals hierna getoond.
Configuratiemenu overzicht22
 Loading...
Loading...