Konica minolta MAGICOLOR 5430 DL User Manual [el]
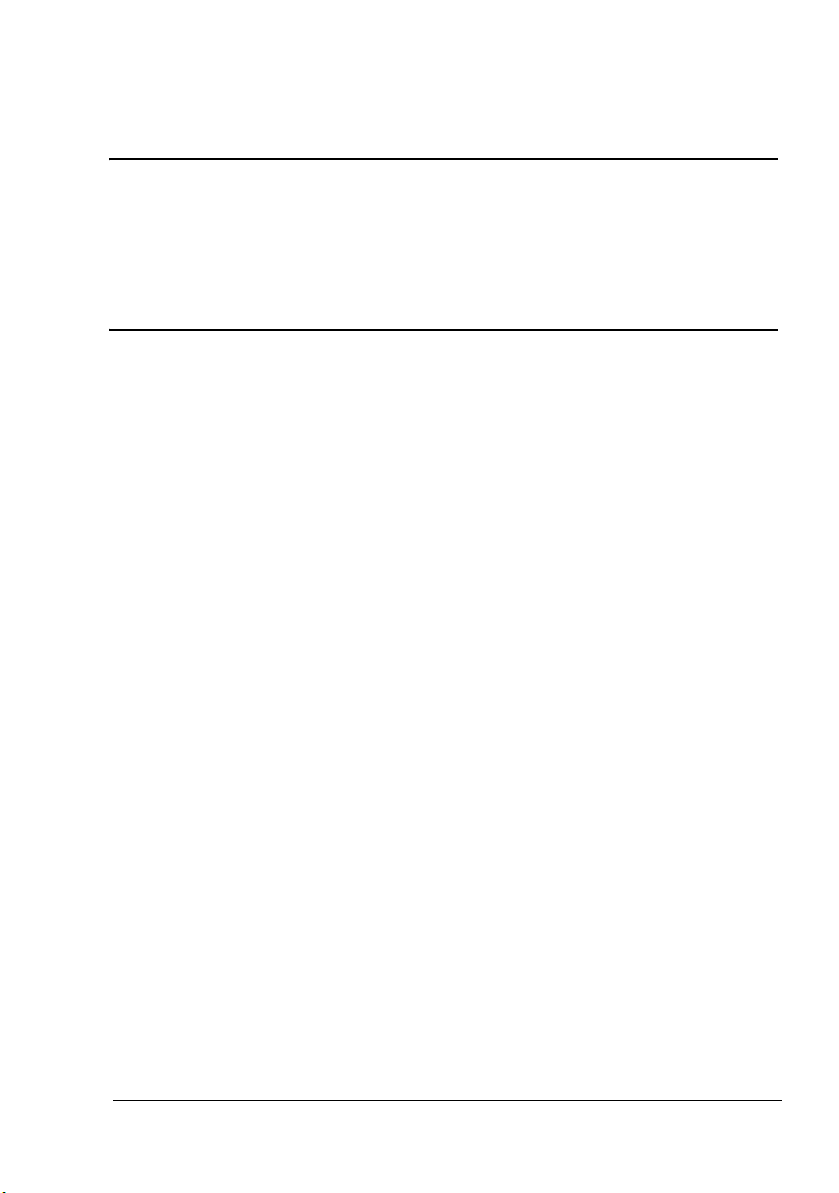
Εγχειρίδιο χρήστη
®
magicolor 5430DL
4138-7743-03U
1800760-035C
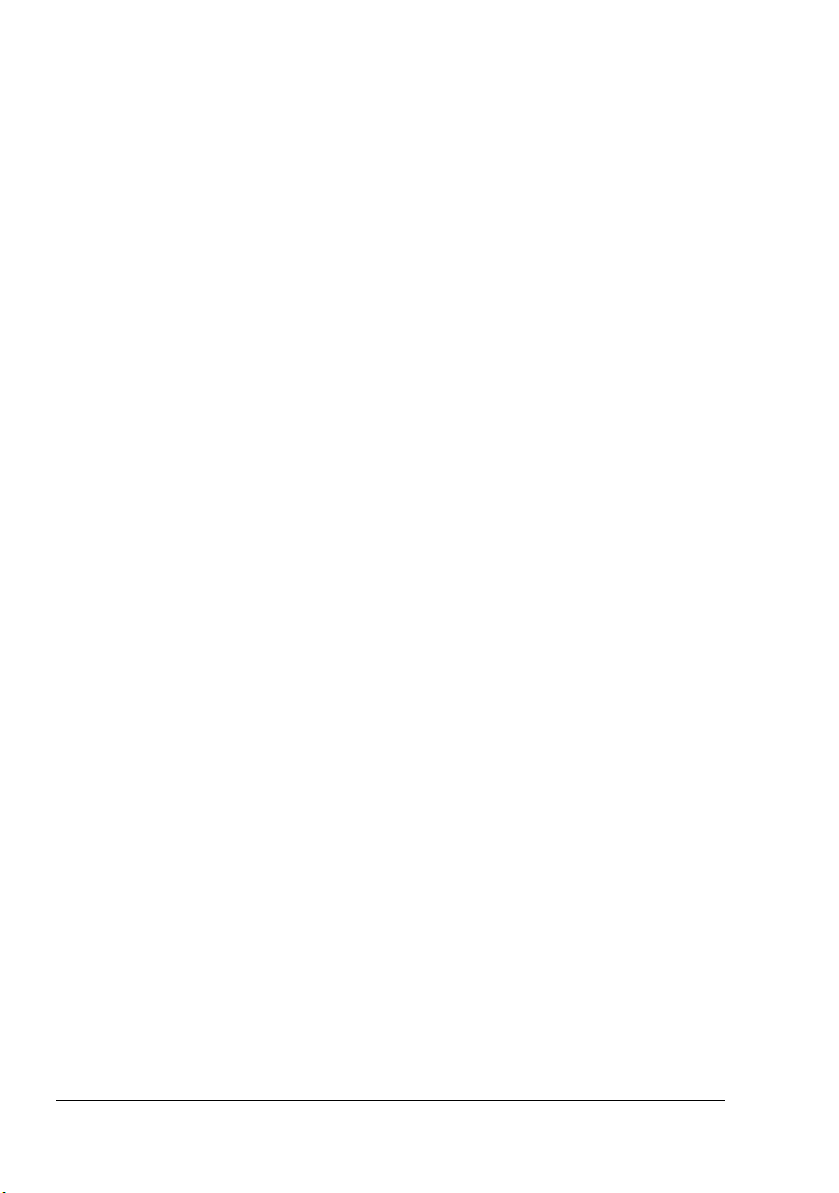
Εµπορικά σήµατα
Η ονοµασία ΚONICA MINOLTA και το λογότυπο KONICA MINOLTA αποτελούν εµπορικά
σήµατα ή κατατεθέντα εµπορικά σήµατα της KONICA MINOLTA HOLDINGS, INC.
Η ονοµασία magicolor αποτελεί εµπορικό σήµα ή κατατεθέν εµπορικό σήµα της KONICA
MINOLTA PRINTING SOLUTIONS Η.Π.Α., INC.
∆ήλωση πνευµατικών δικαιωµάτων
Copyright © 2004 KONICA MINOLTA BUSINESS TECHNOLOGIES, INC., Marunouchi Center
Building, 1-6-1 Marunouchi, Chiyoda-ku, Tokyo, 100-0005, Ιαπωνία. Με την επιφύλαξη παντός
δικαιώµατος. Η αντιγραφή του παρόντος εγγράφου, συνολικά ή τµηµατικά, ή η µεταφορά του
σε οποιοδήποτε άλλο µέσο ή γλώσσα απαγορεύεται χωρίς την έγγραφη άδεια της KONICA
MINOLTA BUSINESS TECHNOLOGIES, INC.
Σηµείωση
Η KONICA MINOLTA BUSINESS TECHNOLOGIES, INC. επιφυλάσσεται του δικαιώµατος
αλλαγών στον οδηγό αυτό και στον εξοπλισµό που περιγράφεται σε αυτό χωρίς
προειδοποίηση. Έχει καταβληθεί η µέγιστη δυνατή προσπάθεια εξασφαλίζοντας ότι ο οδηγός
αυτός δεν περιλαµβάνει καµία ανακρίβεια ή παράλειψη. Ωστόσο, η KONICA MINOLTA BUSINESS TECHNOLOGIES, INC. δεν παρέχει καµία εγγύηση, συµπεριλαµβανοµένων
οποιωνδήποτε
καταλληλότητας για ένα συγκεκριµένο σκοπό σε σχέση µε τον οδηγό αυτό. Η KONICA
MINOLTA BUSINESS TECHNOLOGIES, INC. δεν φέρει καµία ευθύνη ή υπαιτιότητα για
σφάλµατα που µπορεί να περιλαµβάνονται στον παρόντα οδηγό ή για τυχαίες, ειδικές, ή
παρεπόµενες ζηµιές που µ
τη λειτουργία του εξοπλισµού, ή σε σχέση µε την απόδοση του εξοπλισµού όταν αυτός
χρησιµοποιείται.
άνευ περιορισµού συνεπαγόµενων εγγυήσεων ικανοποιητικής ποιότητας και
πορεί να προκύπτουν από την παροχή ή τη χρήση του παρόντος για

Α∆ΕΙΑ ΧΡΗΣΗΣ ΛΟΓΙΣΜΙΚΟΥ
Το πακέτο αυτό περιλαµβάνει τα ακόλουθα υλικά που παρέχονται από την Konica Minolta Busi-
ness Technologies, Inc. (KMBT): λογισµικό το οποίο περιλαµβάνεται ως µέρος του
συστήµατος εκτύπωσης, ψηφιακά κωδικοποιηµένα δεδοµένα περιγραµµάτων που
αναγνωρίζονται από το µηχάνηµα σε ειδική και κρυπτογραφηµένη µορφή (“προγράµµατα
γραµµατοσειρών”), άλλο λογισµικό
το λογισµικό εκτύπωσης (“πρόγραµµα οδήγησης”), και σχετικό γραπτό επεξηγηµατικό υλικό
(“Συνοδευτικά έγγραφα”). Ο όρος “Λογισµικό” θα χρησιµοποιείται για την περιγραφή του
λογισµικού εκτύπωσης, των προγραµµάτων γραµµατοσειρών και/ή του προγράµµατος
οδήγησης και
προσθήκες, και αντίγραφα του λογισµικού.
Το δικαίωµα χρήσης αυτού του Λογισµικού σας παραχωρείται σύµφωνα µε τους όρους αυτής
της άδειας.
Η KMBT σας παραχωρεί τη µη αποκλειστική άδεια χρήσης του Λογισµικού και τα Συνοδευτικά
έγγραφα, µε την
1. Έχετε το δικαίωµα να χρησιµοποιείτε το λογισµικό εκτύπωσης και τα συνοδευτικά
προγράµµατα γραµµατοσειρών για αναπαραγωγή µέσω των εγκεκριµένων συσκευών
εξόδου, αποκλειστικά και µόνο για τις εσωτερικές ανάγκες της επιχείρησής σας.
2. Εκτός από την άδεια για τα
(“λογισµικό εκτύπωσης”), µπορείτε να χρησιµοποιήσετε προγράµµατα γραµµατοσειρών
Roman για την αναπαραγωγή γραµµάτων, αριθµών, χαρακτήρων και συµβόλων
συγκεκριµένου πάχους, µορφής, και έκδοσης(“Γραµµατοσειρές”), στην οθόνη ή το µόνιτορ
για τις εσωτερικές ανάγκες της επιχείρησής σας
3. Έχετε το δικαίωµα να κρατήσετε ένα αντίγραφο ασφαλείας του προγράµµατος οδήγησης,
µε την προϋπόθεση ότι αυτό το αντίγραφο δεν θα εγκατασταθεί ή χρησιµοποιηθεί σε άλλο
υπολογιστή. Παρά τους ως άνω περιορισµούς, µπορείτε να εγκαταστήσετε το Λογισµικό σε
απεριόριστο αριθµό υπολογιστών αποκλειστικά και µόνο
περισσότερα συστήµατα εκτύπωσης στα οποία θα εκτελείται το Λογισµικό εκτύπωσης.
4. Έχετε το δικαίωµα να εκχωρήσετε όλα τα σύµφωνα µε αυτή την άδεια δικαιώµατα που
αφορούν το Λογισµικό και τα Συνοδευτικά έγγραφα του αδειούχου σε ένα δικαιοδόχο
(“∆ικαιοδόχος”), µε
αντίγραφα αυτού του Λογισµικού και των Συνοδευτικών εγγράφων και ότι ο ∆ικαιοδόχος θα
δεσµευτεί από όλους τους όρους και τις προϋποθέσεις αυτής της Άδειας.
5. ∆εσµεύεστε να µην τροποποιήσετε, προσαρµόσετε ή µεταφράσετε το Λογισµικό και τα
Συνοδευτικά
6. ∆εσµεύεστε να µην προσπαθήσετε να διαφοροποιήσετε, αποσυναρµολογήσετε,
αποκωδικοποιήσετε, παρέµβετε ή αποσυνδέσετε το Λογισµικό.
7. Η KMBT ή οι κάτοχοι άδειάς της διατηρούν τον τίτλο και την ιδιοκτησία του Λογισµικού και
των Συνοδευτικών εγγράφων και οποιασδήποτε αναπαραγωγής αυτών.
8. Τα Εµπορικά σήµατα θα χρησιµοποιούνται
εφαρµόζεται σχετικά µε τα εµπορικά σήµατα, η οποία περιλαµβάνει αναγνώριση του
ονόµατος του κατόχου των σηµάτων. Τα Εµπορικά σήµατα µπορούν να χρησιµοποιηθούν
µόνο για την αναγνώριση των εντύπων εξόδου που παράγονται από το Λογισ
χρήση των εµπορικών σηµάτων δεν σας παρέχει κανένα δικαίωµα ιδιοκτησίας τους.
9. ∆εν µπορείτε να υπενοικιάσετε, εκµισθώσετε, παραχωρήσετε, δανείσετε ή µεταβιβάσετε
εκδόσεις ή αντίγραφα της άδειας του λογισµικού, ή λογισµικό που περιλαµβάνεται σε
αχρησιµοποίητα µέσα, εκτός εάν αποτελούν µέρος µόνι
λογισµικού και των συνοδευτικών εγγράφων όπως περιγράφονται παραπάνω.
επίσης θα περιλαµβάνει οποιεσδήποτε αναβαθµίσεις, τροποποιηµένες εκδόσεις,
προϋπόθεση ότι συµφωνείτε µε τα εξής:
την προϋπόθεση ότι θα µεταβιβαστούν στο δικαιοδόχο όλα τα
έγγραφα.
το οποίο εκτελείται σε σύστηµα υπολογιστή συνδυαστικά µε
προγράµµατα γραµµατοσειρών που παρέχεται στην ενότητα 1
.
για χρήση µε ένα ή και
σύµφωνα µε την αποδεκτή πρακτική που
µικό. Αυτή η
µης µεταβίβασης ολόκληρου του
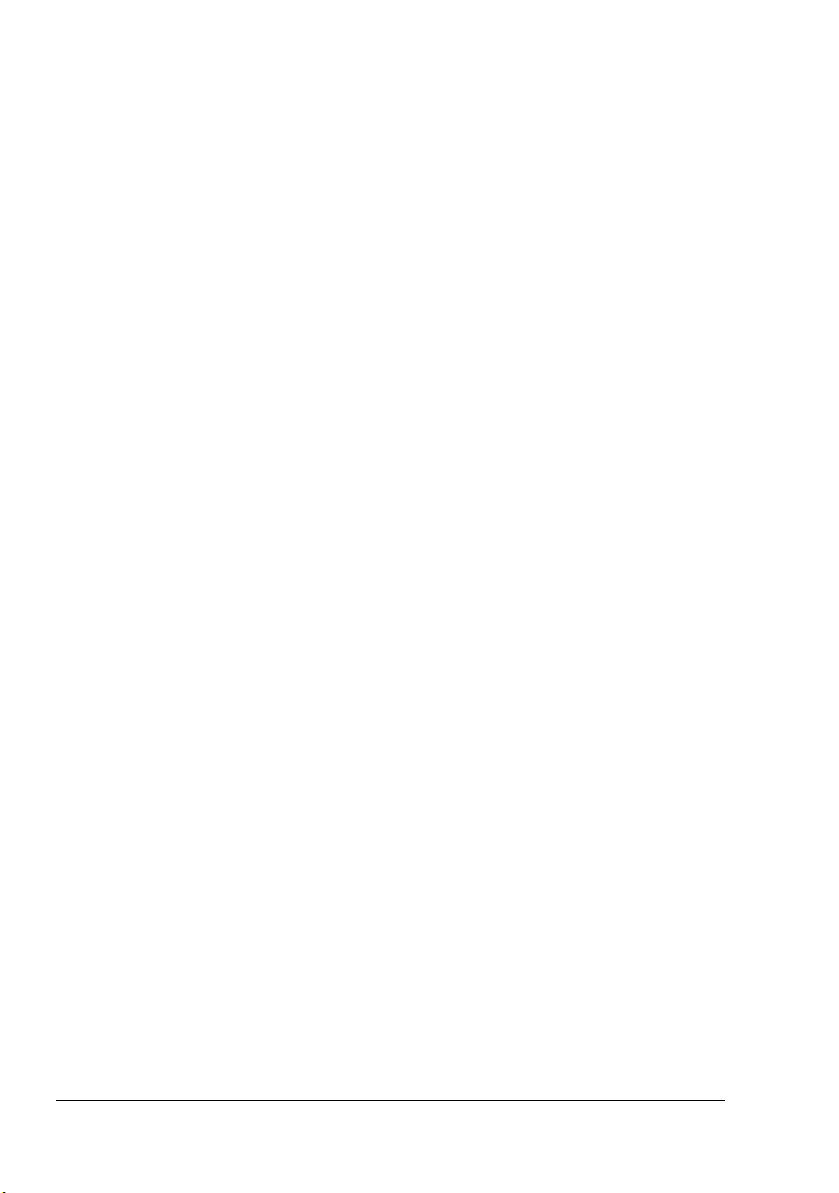
10. Σε καµία περίπτωση η KMBT ή οι κάτοχοι άδειάς της δεν φέρουν ευθύνη για οποιαδήποτε
παρεπόµενη, τυχαία, άµεση, πρόσθετη ή ειδική ζηµιά, συµπεριλαµβανοµένης της
απώλειας κερδών ή αποτυχίας εξοικονόµησης κερδών, ακόµα και σε περιπτώσεις που η
KMBT έχει ενηµερωθεί για την πιθανότητα
µέρους. Η KMBT ή οι κάτοχοι άδειάς της απεκδύονται κάθε εγγύηση σχετικά µε το
λογισµικό, ρητή ή σιωπηρή, συµπεριλαµβανοµένης της άνευ περιορισµού συνεπαγόµενης
εγγύησης ικανοποιητικής ποιότητας, καταλληλότητας για συγκεκριµένη χρήση, τίτλου και µη
παραβίασης
επιτρέπουν την εξαίρεση ή τον περιορισµό τυχαίας, παρεπόµενης ή ειδικής ζηµιάς, ώστε οι
ανωτέρω περιορισµοί πιθανόν να µην σας αφορούν.
11. Ανακοίνωση προς τους χρήστες σε δηµόσιες υπηρεσίες: Το Λογισµικό αποτελεί “εµπορικό
προϊόν
υπολογιστών” και “συνοδευτικά έγγραφα εµπορικού λογισµικού υπολογιστών”, όπως
χρησιµοποιούνται αυτοί οι όροι στο 48 C.F.R. 12.212. Σύµφωνα µε το 48 C.F.R. 12.212 και
48 C.F.R. 227.7202-1 µέσω 227.7202-4, για τις Η.Π.Α. Οι χρήστες σε δηµόσιες υπηρεσίες
µπορούν να αποκτήσουν το λογισµικό µ
στο παρόν.
12. ∆εσµεύεστε να µην εξάγετε το Λογισµικό υπό καµία µορφή, παραβιάζοντας έτσι τους
ισχύοντες νόµους και κανονισµούς σχετικά µε τον έλεγχο των εξαγωγών που ισχύουν σε
όλες τις χώρες.
δικαιωµάτων τρίτων µερών. Κάποια κράτη ή νοµικά καθεστώτα δεν
,” όπως ορίζεται στο 48 C.F.R.2.101, αποτελούµενο από “εµπορικό λογισµικό
τέτοιων ζηµιών ή για τα αιτήµατα κάποιου τρίτου
όνο σύµφωνα µε τους όρους που προβλέπονται
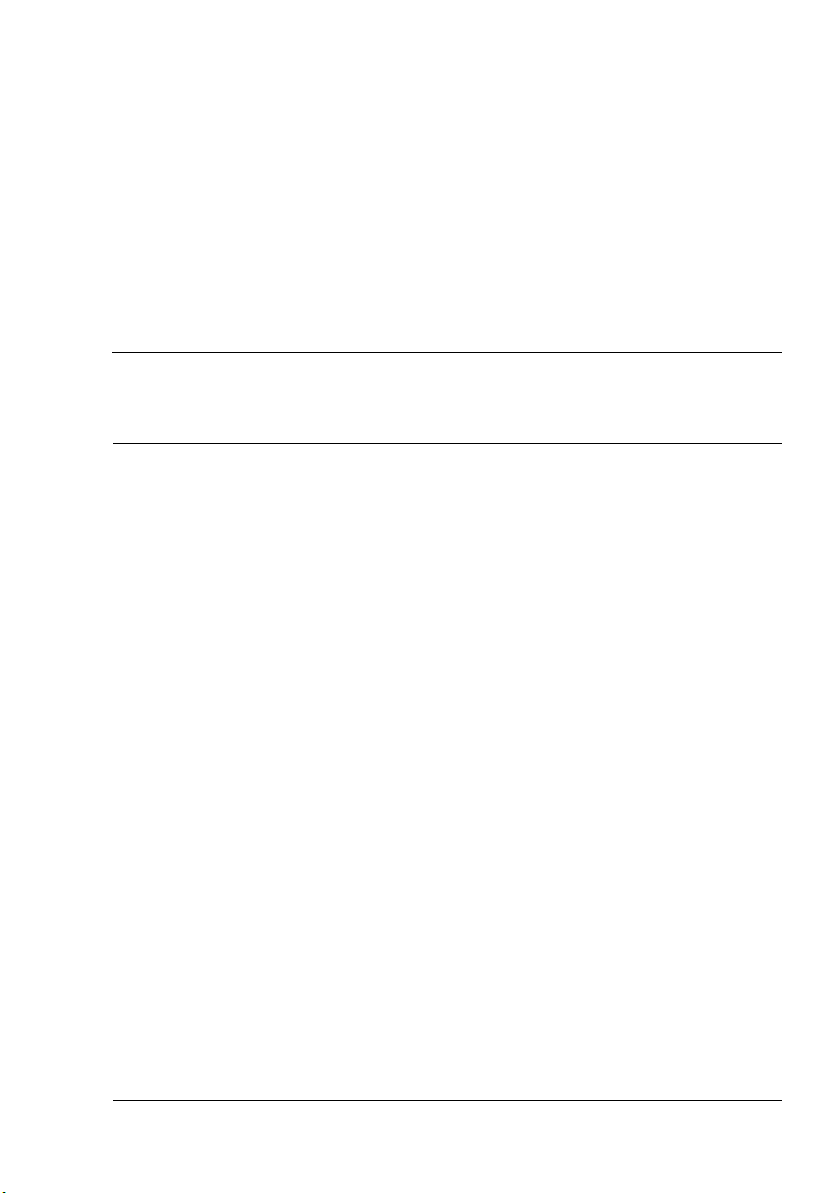
Περιεχόµενα
1 Εισαγωγή ........................................................................................................... 1
Γνωριµία µε τον εκτυπωτή σας 2
Απαιτήσεις χώρου 2
Εξαρτήµατα εκτυπωτή 3
Πρόσοψη 3
Οπίσθια όψη 4
Αξεσουάρ 4
Πρόσοψη µε επιλογές 4
2 Εγκατάσταση λογισµικού ................................................................................. 5
CD-ROM Εφαρµογές και έντυπα 6
Προγράµµατα οδήγησης εκτυπωτή 6
Εφαρµογές 7
Απαιτήσεις συστήµατος 8
Ενεργοποίηση επιλογών προγράµµατος οδήγησης/προεπιλογές (για
Windows) 9
Απεγκατάσταση του προγράµµατος οδήγησης (για Windows) 10
Εµφάνιση ρυθµίσεων του προγράµµατος οδήγησης (για Windows) 10
Περιεχόµενα
i
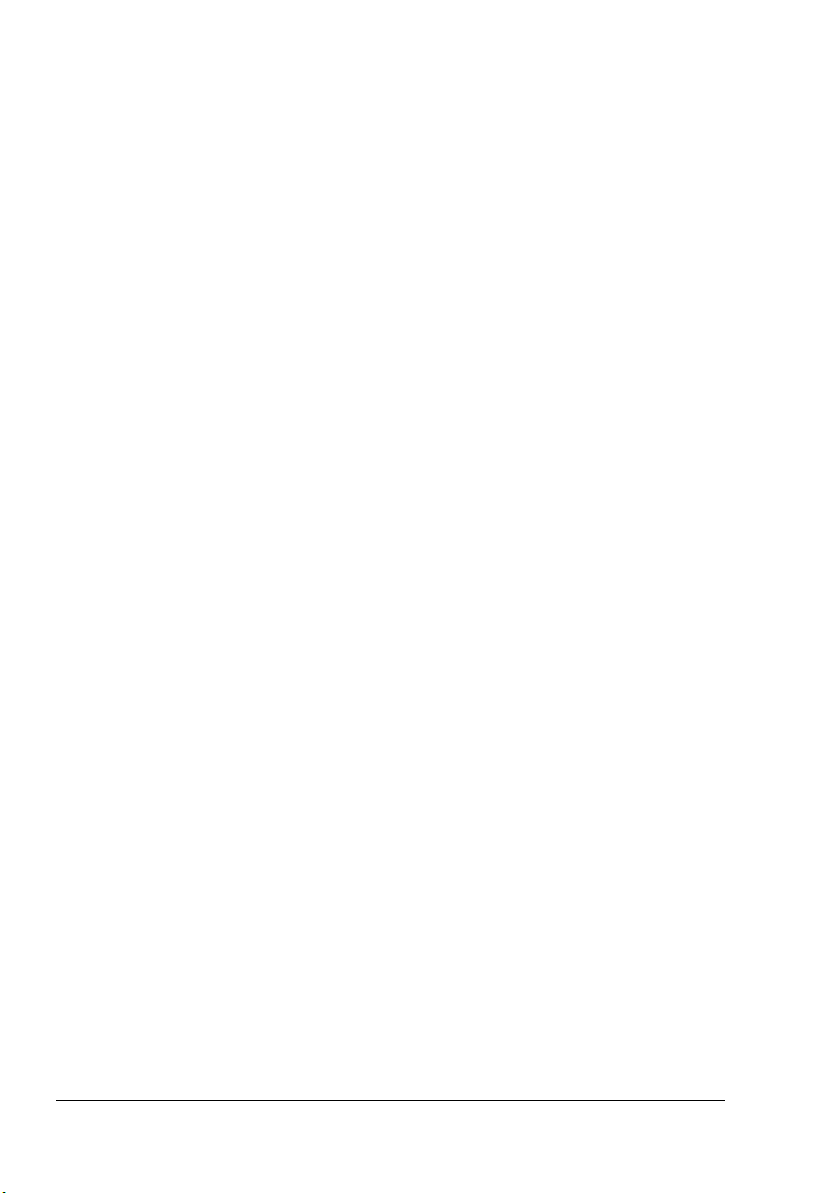
Windows XP/Server 2003 10
Windows 2000/Me/98SE/NT 4.0 11
Χρήση του προγράµµατος οδήγησης 11
Κοινά πλήκτρα 11
OΚ 11
Άκυρο 11
Εφαρµογή 11
Βοήθεια 11
Easy Set 12
∆ιάταξη σελίδας 12
Εικoνίδιο εκτυπωτή 12
Καρτέλα Ρυθµίσεις 12
Καρτέλα χαρτί 12
Καρτέλα Ποιότητα 13
Καρτέλα Ρύθµιση επιλογών συσκευής 13
3 Χρήση εµφάνισης κατάστασης των Windows & του κέντρου ελέγχου
του εκτυπωτή ........................................................................................................15
Εργασία µε την εµφάνιση κατάστασης 16
Εισαγωγή 16
Άνοιγµα της
αναλώσιµων 16
Τροποποίηση µεγέθους του παραθύρου εµφάνισης κατάστασης 16
Χρήση της εµφάνισης κατάστασης 16
Αναγνώριση της προειδοποίησης εµφάνισης κατάστασης 17
Ανάκτηση της προειδοποίησης εµφάνισης κατάστασης 17
Κλείσιµο της εµφάνισης κατάστασης 18
Εργασία µε το κέντρο ελέγχου κατάστασης εκτυπωτή 18
Εισαγωγή 18
Απαιτήσεις συστήµ
Άνοιγµα του κέντρου ελέγχου κατάστασης εκτυπωτή και εµφάνιση της
κατάστασης των αναλώσιµων 19
Χρήση του κέντρου ελέγχου κατάστασης εκτυπωτή 19
Αναγνώριση της προειδοποίησης κέντρου ελέγχου κατάστασης
εκτυπωτή 20
Κλείσιµο του κέντρου ελέγχου κατάστασης εκτυπωτή 21
εµφάνισης κατάστασης και εµφάνιση της κατάστασης
ατος 18
4 Πίνακας ελέγχου εκτυπωτή και µενού διαµόρφωσης .................................23
Πληροφορίες για τον πίνακα ελέγχου 24
Ενδείξεις και
Ενδείξεις αποθέµατος γραφίτη 26
Προεπισκόπηση µενού διαµόρφωσης 26
Μενού διαµόρφωσης 27
Ειδικές σελίδες Μενού 29
Μενού γλώσσας 29
Μενού µηχανισµού 29
πλήκτρα του πίνακα ελέγχου 24
Περιεχόµεναii
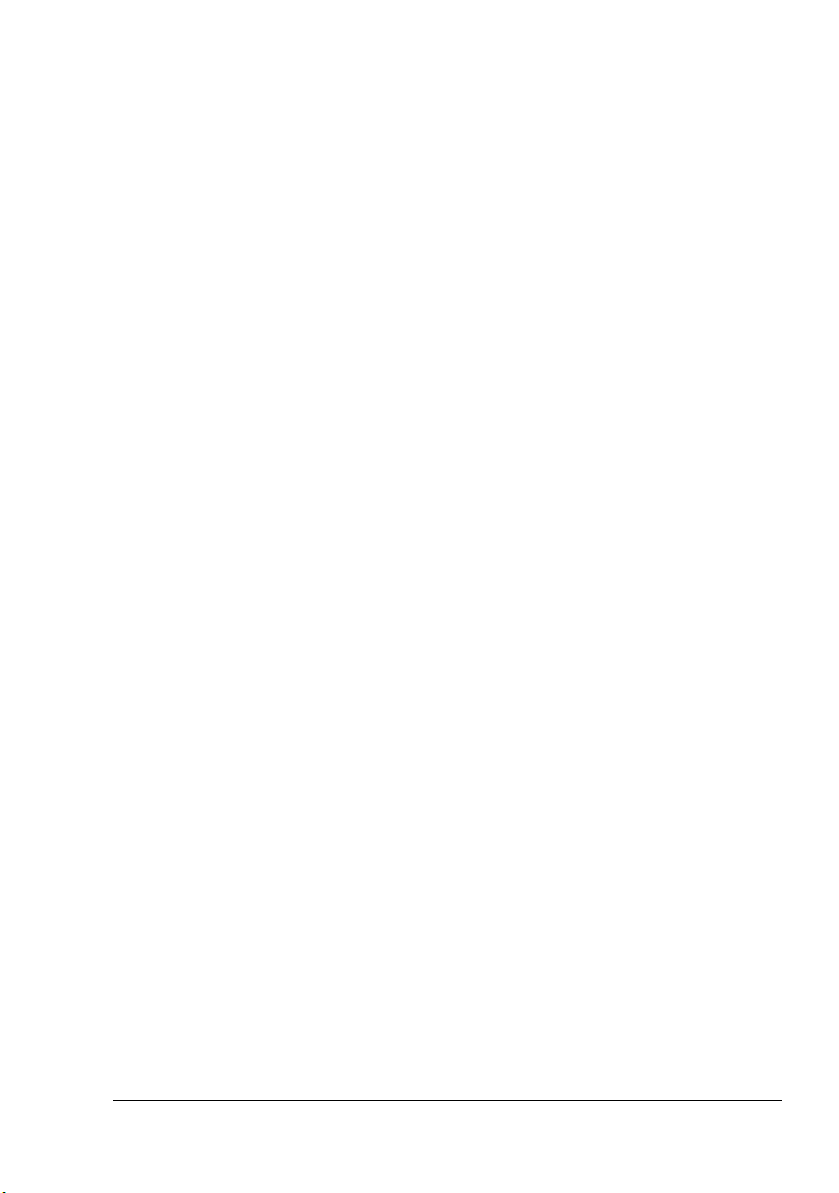
Μενού δικτύου 33
Μενού χρήσης αναλώσιµων 35
5 Χρήση µέσων εκτύπωσης .............................................................................. 37
Χαρακτηριστικά µέσων εκτύπωσης 38
Είδη µέσων εκτύπωσης 39
Κοινό χαρτί (Ανακυκλωµένο χαρτί)39
Βαρύ χαρτί 40
Φάκελοι 41
Ετικέτες 42
Επιστολόχαρτο 43
Καρτ-ποστάλ 44
∆ιαφάνειες 44
Ποια είναι η εγγυηµένη εκτυπώσιµη περιοχή;45
Εκτυπώσιµη περιοχή - Φάκελοι 46
Περιθώρια σελίδας 46
Τοποθέτηση µέσων εκτύπωσης 47
∆ίσκος 1 (Κασέτα πολλαπλών χρήσεων)47
Τοποθέτηση
Άλλα µέσα εκτύπωσης 50
Τοποθέτηση φακέλων 50
Τοποθέτηση φύλλων ετικετών/καρτ-ποστάλ/βαριού χαρτιού/διαφανειών
56
∆ίσκος 2/3 (Πρόσθετες κάτω µονάδες τροφοδοσίας)58
Τοποθέτηση κοινού χαρτιού 58
Εκτύπωση διπλής όψης 61
∆ίσκος εξόδου 62
Αποθήκευση µέσων εκτύπωσης 63
κοινού χαρτιού 47
6 Αντικατάσταση αναλώσιµων ......................................................................... 65
Αντικατάσταση αναλώσιµων 66
Πληροφορίες για τις κασέτες γραφίτη 66
Αντικατάσταση της κασέτας γραφίτη 69
Αντικατάσταση του δοχείου υπολει
Αντικατάσταση του κυλίνδρου µεταφοράς 77
Αντικατάσταση του κυλίνδρου µεταφοράς 77
Αντικατάσταση του Φίλτρου Όζοντος 80
81
Αντικατάσταση της µονάδας ιµάντα τροφοδοσίας 81
7 Συντήρηση του εκτυπωτή .............................................................................. 89
Συντήρηση του εκτυπωτή 90
Καθαρισµός του εκτυπωτή 93
Εξωτερικό 93
Κύλινδροι µέσων εκτύπωσης 94
Καθαρισµών των κυλίνδρων τροφοδοσίας µέσων εκτύπωσης (Σε όλους
Περιεχόµενα
µµάτων γραφίτη 74
iii
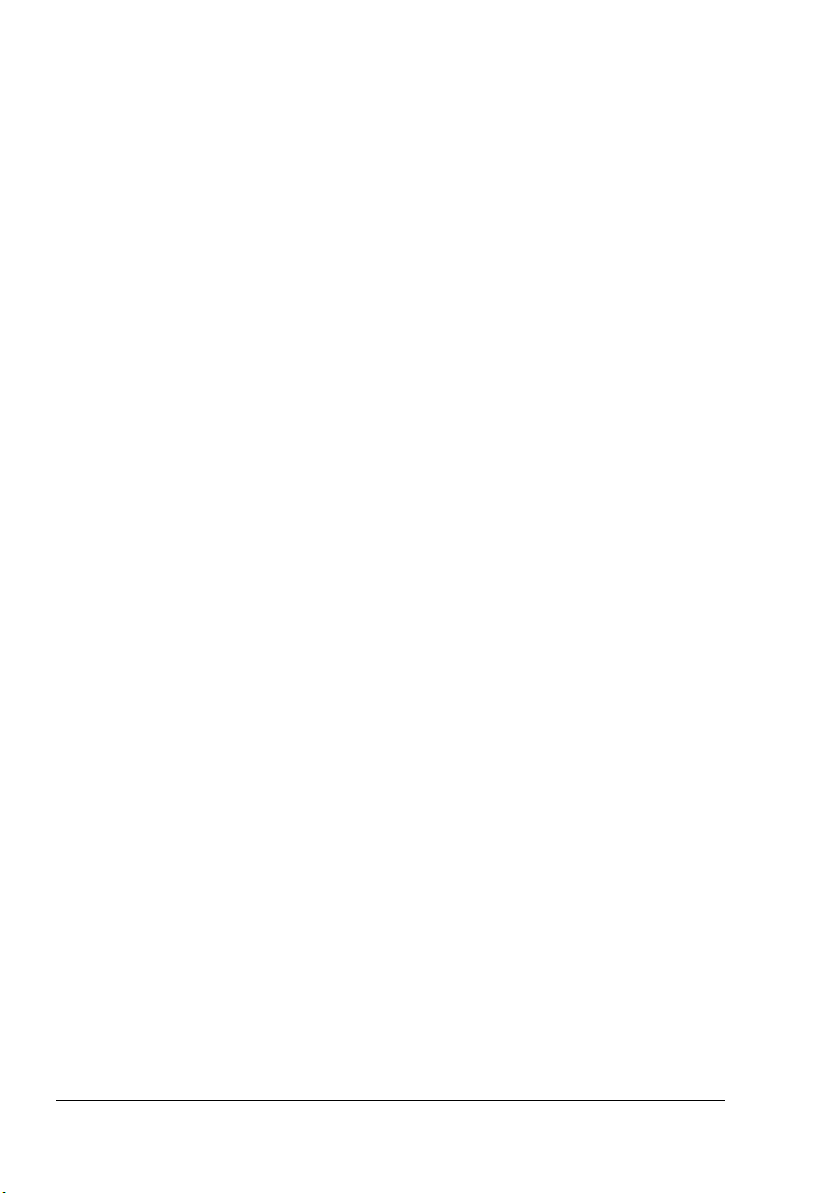
τους δίσκους) 94
Κύλινδροι τροφοδοσίας της πρόσθετης µονάδας duplex 95
Καθαρισµός των κυλίνδρων µεταφοράς των µέσων εκτύπωσης για το
δίσκο 2 και 3 96
Καθαρισµός του φακού λέιζερ του εκτυπωτή 97
8 Αντιµετώπιση προβληµάτων .........................................................................99
Εισαγωγή 100
Εκτύπωση της σελίδας διαµόρφωσης 100
Πρόληψη εσφαλµένης τροφοδοσίας µέσων 101
Κατανόηση της διαδροµής των µέσων εκτύπωσης 102
Αποκατάσταση εσφαλµ
Μηνύµατα εσφαλµένης τροφοδοσίας µέσων εκτύπωσης και διαδικασίες
αποκατάστασης 104
Αποκατάσταση εσφαλµένης τροφοδοσίας στο δίσκο 1 105
Αποκατάσταση εσφαλµένης τροφοδοσίας στο δίσκο 2/3 109
Αποκατάσταση εσφαλµένης τροφοδοσίας στην πρόσθετη µονάδα duplex
111
Αποκατάσταση εσφαλµένης τροφοδοσίας στη µονάδα φούρνου 112
Αποκατάσταση της εσφαλµένη τροφοδοσίας µέσων εκτύπωσης από τον
κύλινδρο µ
Επίλυση προβληµάτων εσφαλµένης τροφοδοσίας µέσων εκτύπωσης 119
Επίλυση άλλων προβληµάτων 123
Επίλυση προβληµάτων της ποιότητας εκτύπωσης 128
Μηνύµατα κατάστασης, σφαλµάτων και συντήρησης 134
Βασικά µηνύµατα κατάστασης 135
Μηνύµατα σφαλµάτων (Προειδοποίηση)136
Μηνύµατα σφαλµάτων (Κλήση χειριστή)138
Μηνύµατα συντήρησης 143
ένης τροφοδοσίας µέσων εκτύπωσης 103
εταφοράς 115
9 Εγκατάσταση αξεσουάρ ...............................................................................145
Εισαγωγή 146
Αντιστατική προστασία 146
η DIMM 147
Μνήµ
Εγκατάσταση της µνήµης DIMM 147
Πρόσθετη µονάδα duplex 151
Εγκατάσταση της πρόσθετης µονάδας duplex 151
Κάτω µονάδα τροφοδοσίας 154
Περιεχόµενα κιτ 154
Εγκατάσταση της κάτω µονάδας τροφοδοσίας 154
A Παράρτηµα .....................................................................................................159
Τεχνικά χαρακτηριστικά ασφαλείας 160
Τεχνικά χαρακτηριστικά 160
Εκτυπωτής 160
Πίνακας διάρκειας ζωής αναλώσιµων 163
Περιεχόµεναiv
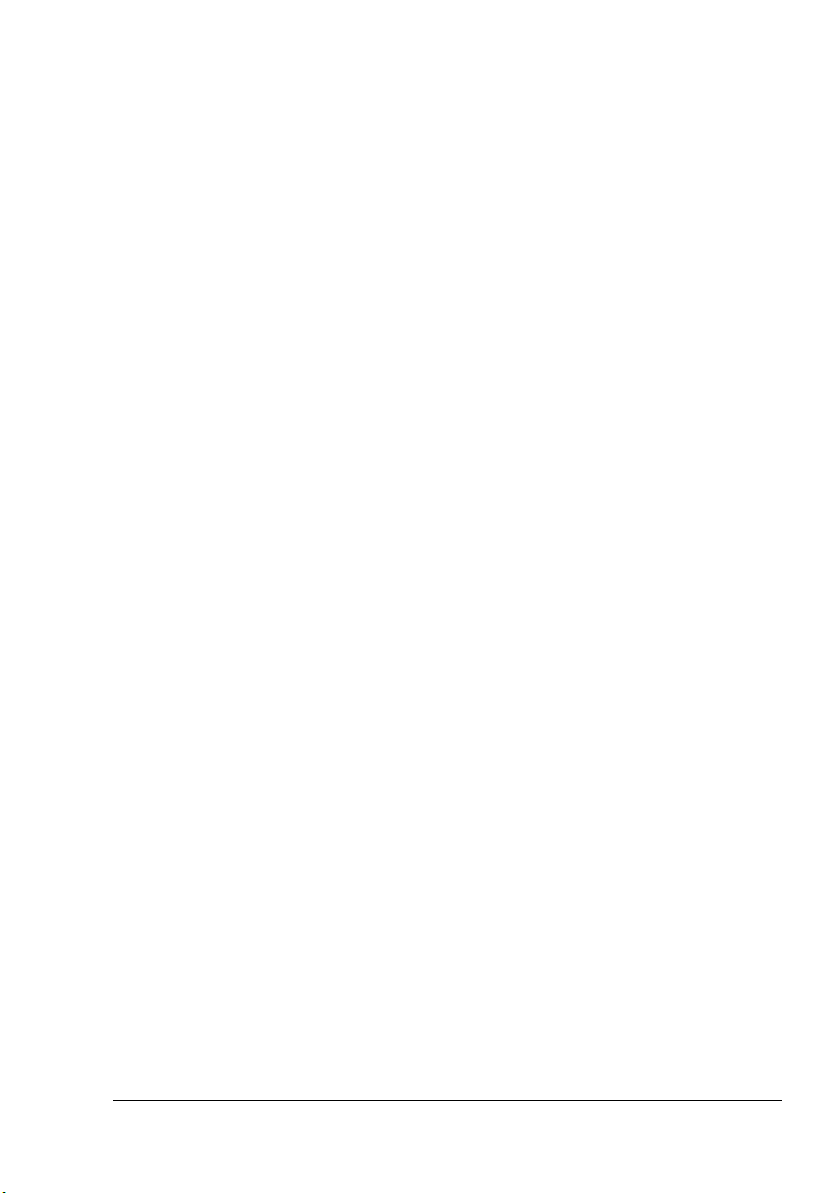
Το ενδιαφέρον µας για την προστασία του περιβάλλοντος 164
Τι είναι το προϊόν ENERGY STAR; 164
Περιεχόµενα
v
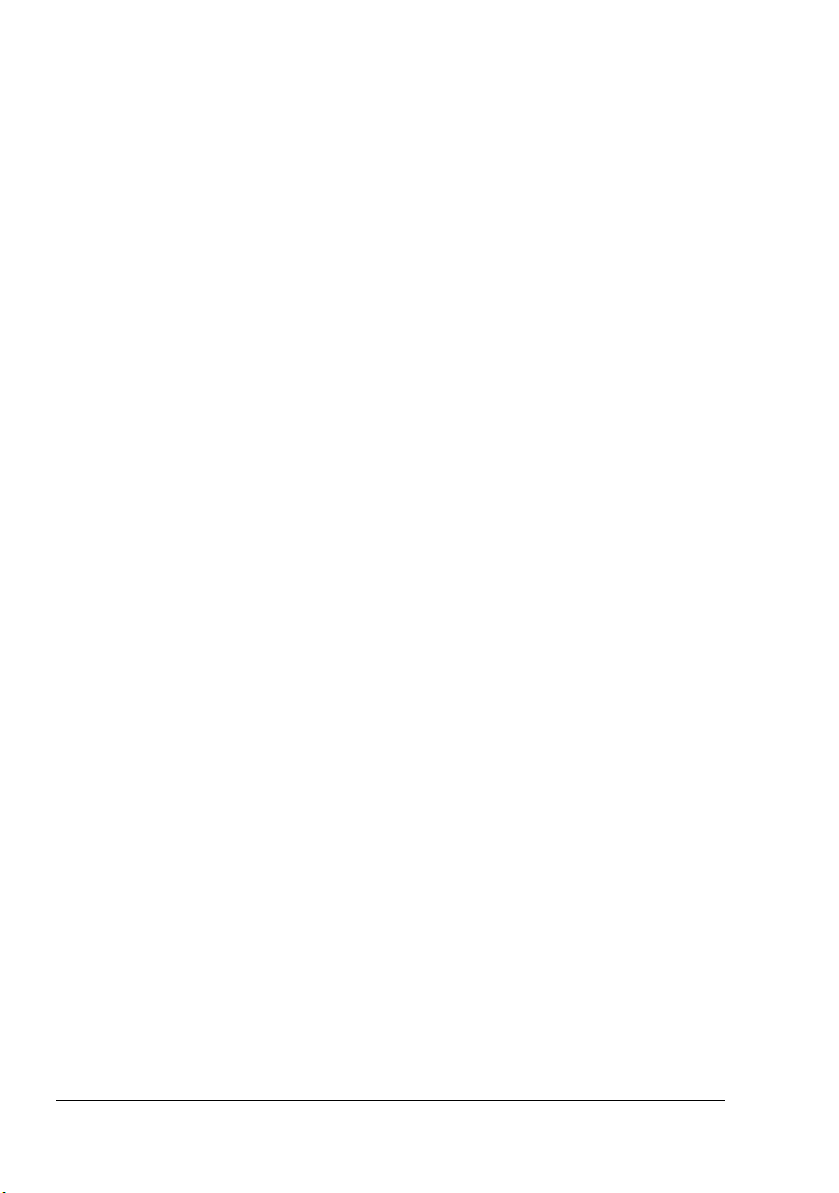
Περιεχόµεναvi
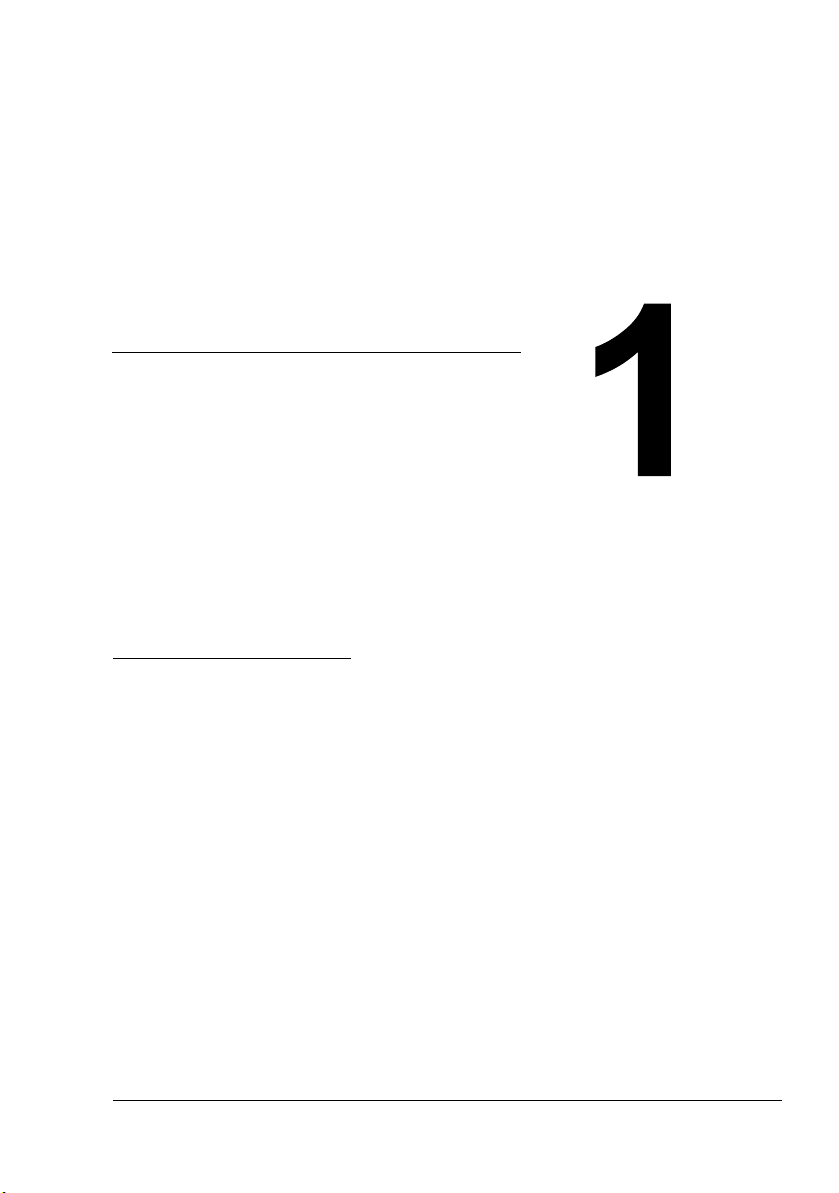
Εισαγωγή
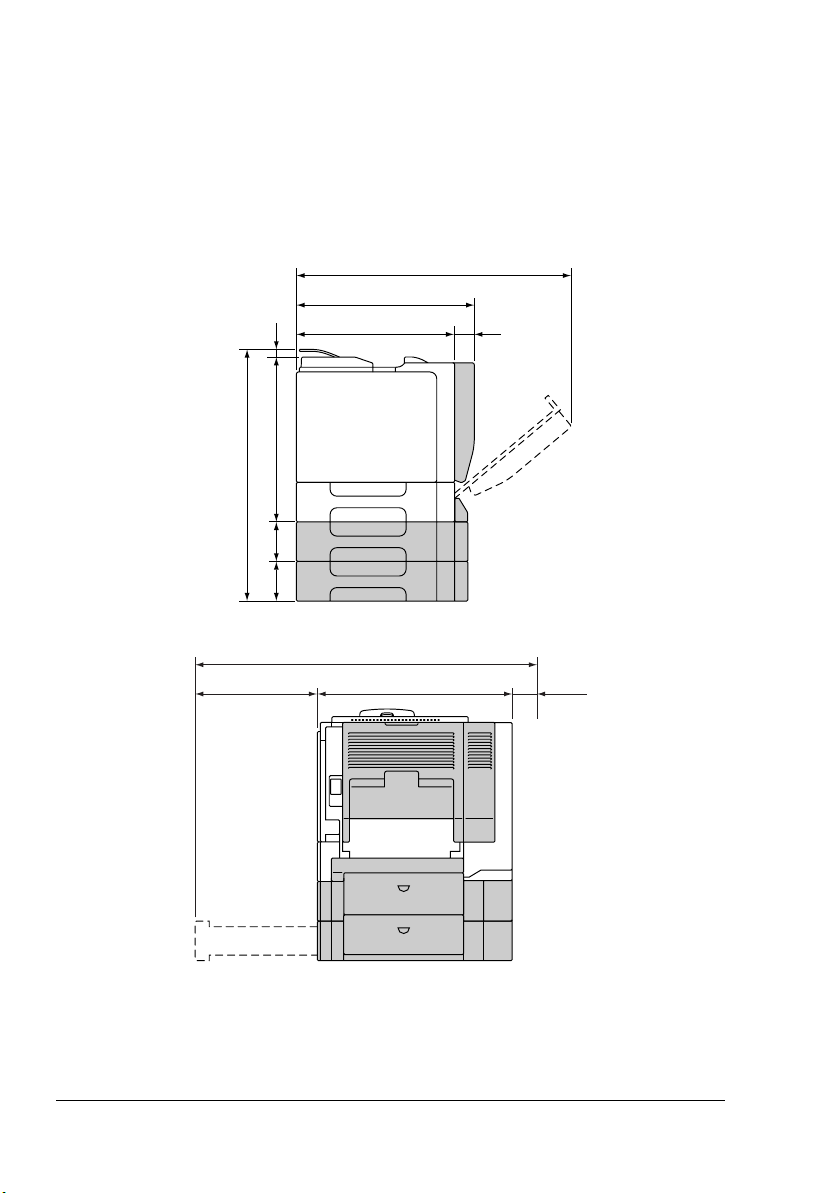
Γνωριµία µε τον εκτυπωτή σας
Απαιτήσεις χώρου
Για να εξασφαλίσετε εύκολο χειρισµό, αντικατάσταση αναλώσιµων και
συντήρηση, ακολουθήστε πιστά τις παρακάτω οδηγίες που σχετίζονται µε τις
απαιτήσεις χώρου.
727 χλστ (28,6")
480 χλστ (18,9")
(0,9")
440 χλστ (17,3")
χλστ
χλστ
420 χλστ (16.5")
957 χλστ (37,7")
22 χλστ
683 χλστ (27,0")
110,5
110 ,5
337 χλστ (13,3") 520 χλστ (20,5")
60 χλστ
(2,4")
100 χλστ
(3,9")
" Οι πρόσθετες µονάδες εµφανίζονται σκιασµένες στις παραπάνω
εικόνες.
Γνωριµία µε τον εκτυπωτή σας2
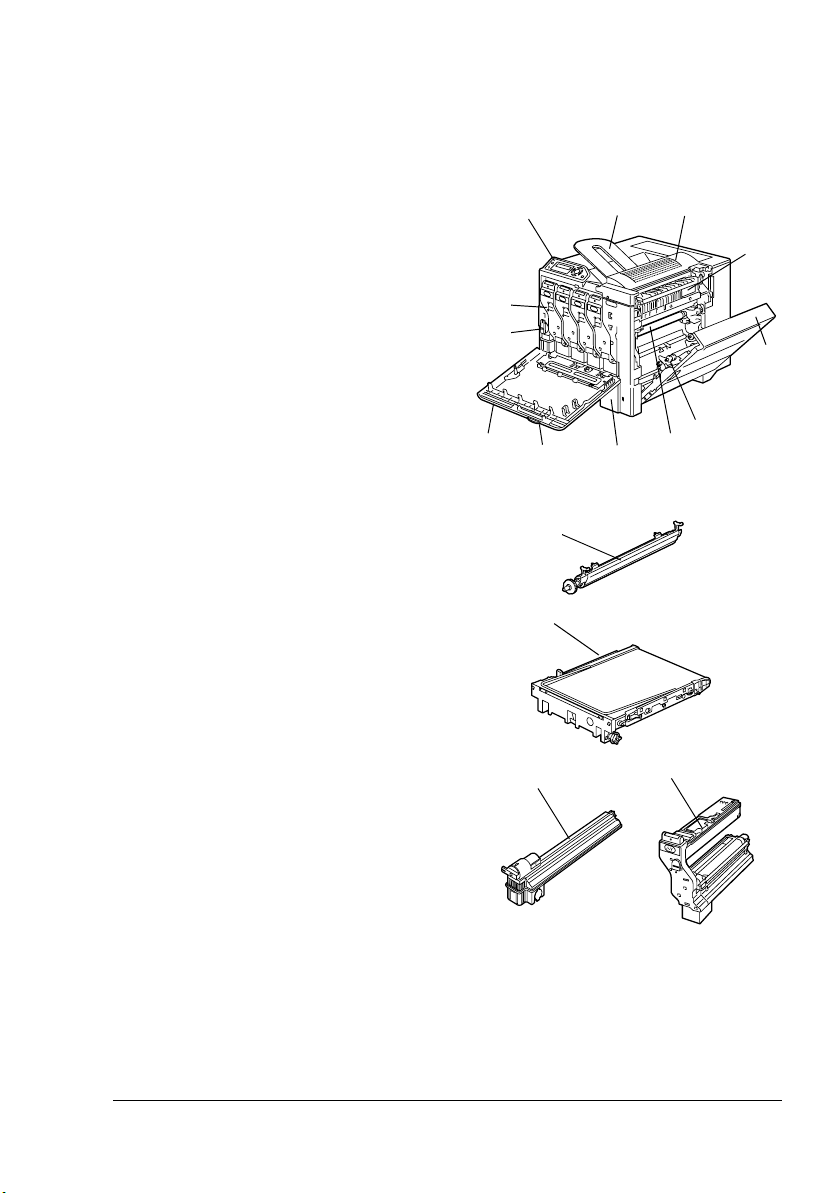
Εξαρτήµατα εκτυπωτή
Τα ακόλουθα σχέδια απεικονίζουν τα εξαρτήµατα του εκτυπωτή σας που
αναφέρονται στον παρόντα οδηγό χρήσης. Παρακαλώ διαθέστε ορισµένο
από το χρόνο σας προκειµένου να τα γνωρίσετε.
Πρόσοψη
1—Πίνακας ελέγχου
2—∆ίσκος εξόδου
3—Άνω κάλυµµα
4—Μονάδα φούρνου
5—∆εξί πλευρικό κάλυµµα
6—Κύλινδρος µεταφοράς
7—Μονάδα ιµάντα τροφοδοσίας
8—∆ίσκος 1 (Κασέτα πολλαπλών
χρήσεων)
9—Λαβή
10—Μπροστινό κάλυµµα
11—∆οχείο υπολειµµάτων γραφίτη
12—Κασέτα γραφίτη
10
12
11
12
3
4
5
6
7
1
9
6
7
11
2
8
Γνωριµία µε τον εκτυπωτή σας
3
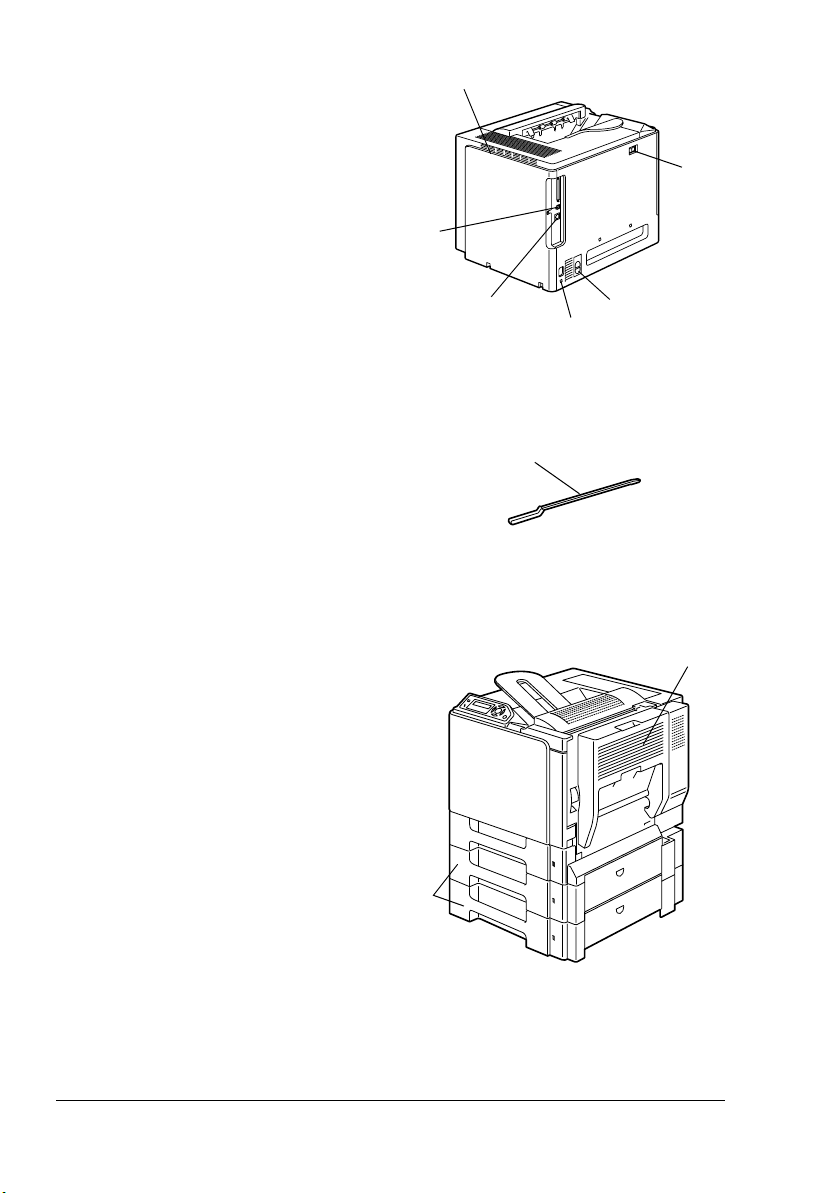
Οπίσθια όψη
1—∆ιακόπτης λειτουργίας
2—Φίλτρο όζοντος
3—Σύνδεση ηλεκτρικού ρεύµατος
4—10Base-T/100Base-TX
(IEEE 802.3) Θύρα διασύνδεσης
Ethernet
5—Θύρα USB
6—Ανοίγµατα εξαερισµού
Αξεσουάρ
1—Εργαλείο καθαρισµού φακών
λέιζερ
Πρόσοψη µε επιλογές
1—Μονάδα duplex
2—Κάτω µονάδες τροφοδοσίας
(∆ίσκος 2 και δίσκος 3)
6
1
5
4
1
2
3
1
2
Γνωριµία µε τον εκτυπωτή σας4
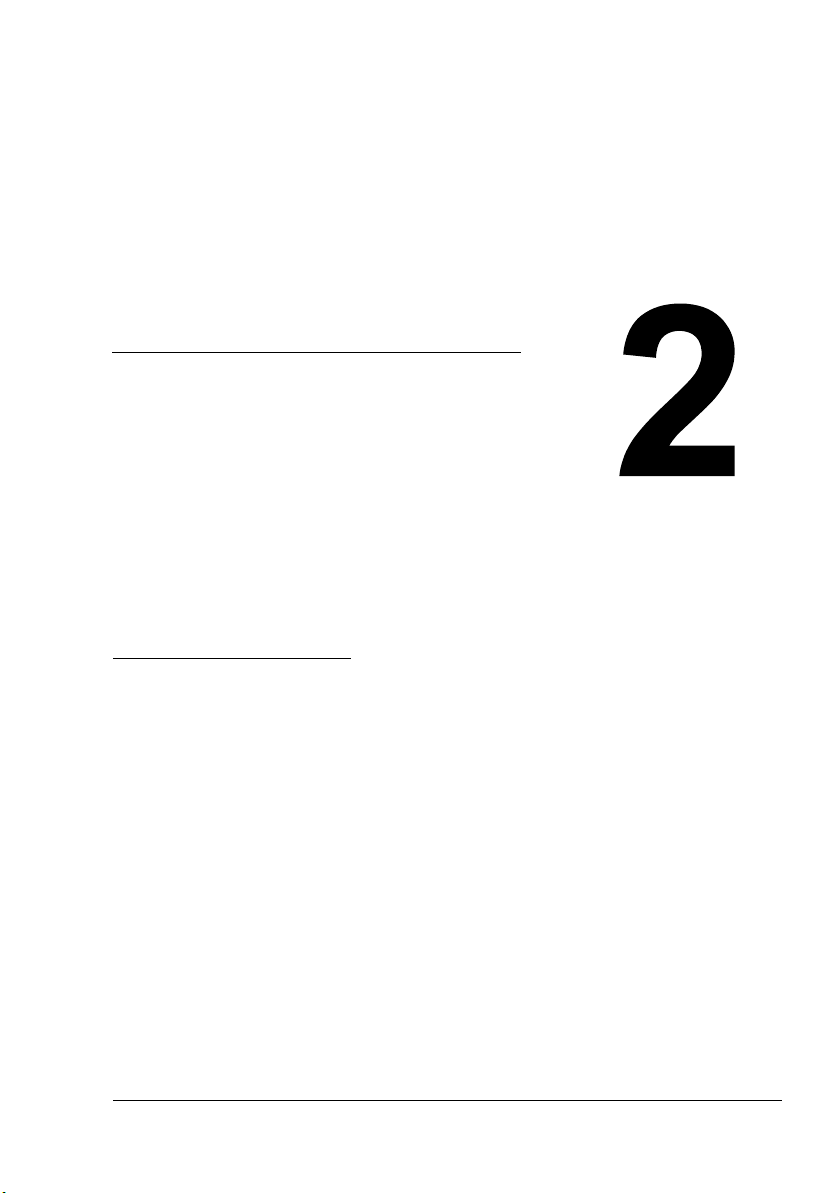
Εγκατάσταση
λογισµικού
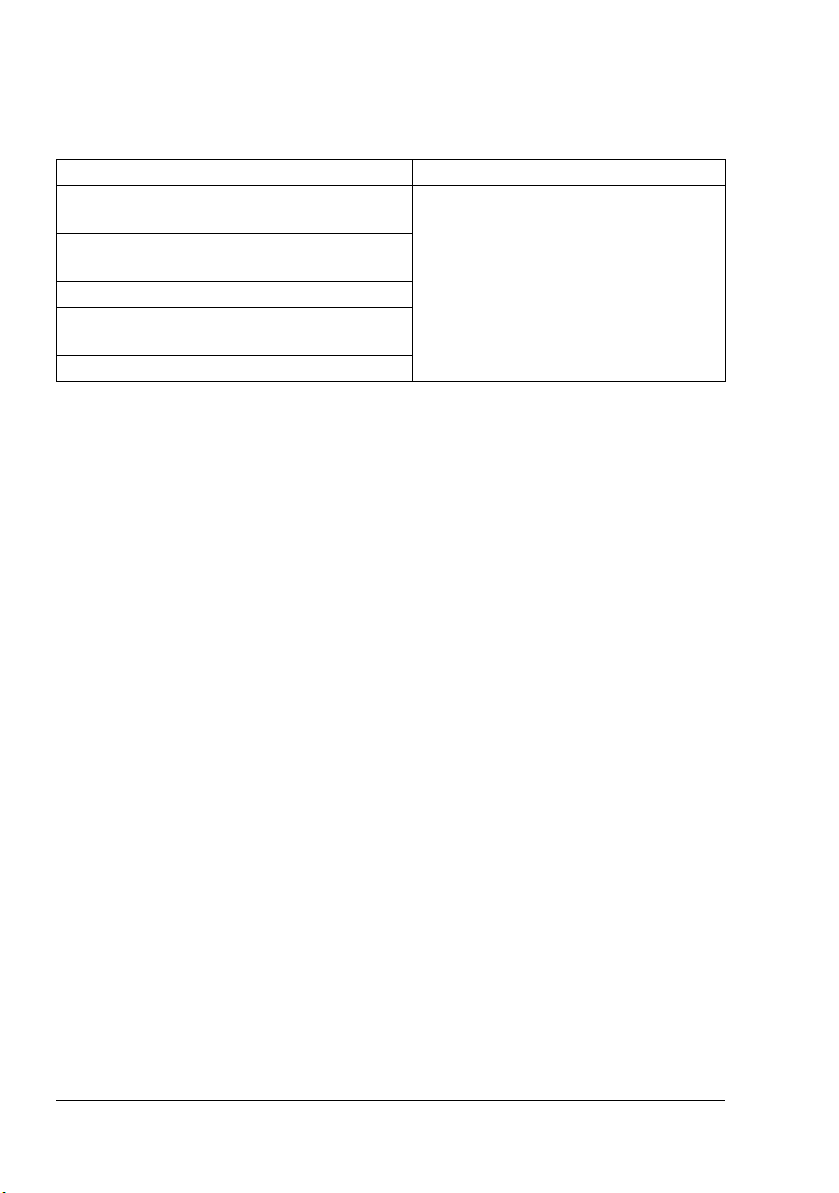
CD-ROM Εφαρµογές και έντυπα
Προγράµµατα οδήγησης εκτυπωτή
Προγράµµατα οδήγησης εκτυπωτή Χρήση/όφελος
Πρόγραµµα οδήγησης εκτυπωτή για
Windows XP/Server 2003/2000
Πρόγραµµα οδήγησης εκτυπωτή για
Windows Me/98SE
Πρόγραµµα οδήγησης εκτυπωτή για NT 4.0
Πρόγραµµα οδήγησης εκτυπωτή για
Macintosh OS Χ
Πρόγραµµα οδήγησης εκτυπωτή για Linux
Με τα προγράµµατα οδήγησης
µπορείτε να αποκτήσετε πρόσβαση
σε όλες τις λειτουργίες του εκτυπωτή,
όπως τελική επεξεργασία και ειδική
διάταξη εντύπων. ∆είτε επίσης
“Εµφάνιση ρυθµίσεων του
προγράµµατος οδήγησης (για
Windows)” στη σελίδα 10.
" Για λεπτοµέρειες σχετικά µε τα προγράµµατα οδήγησης για Macintosh
και Linux, ανατρέξτε στον οδηγό αναφοράς magicolor 5430 DL.
Για λεπτοµέρειες σχετικά µε την εγκατάσταση του προγράµµατος
οδήγησης των Windows, ανατρέξτε στον οδηγό εγκατάστασης magi-
color 5430 DL.
CD-ROM Εφαρµογές και έντυπα6
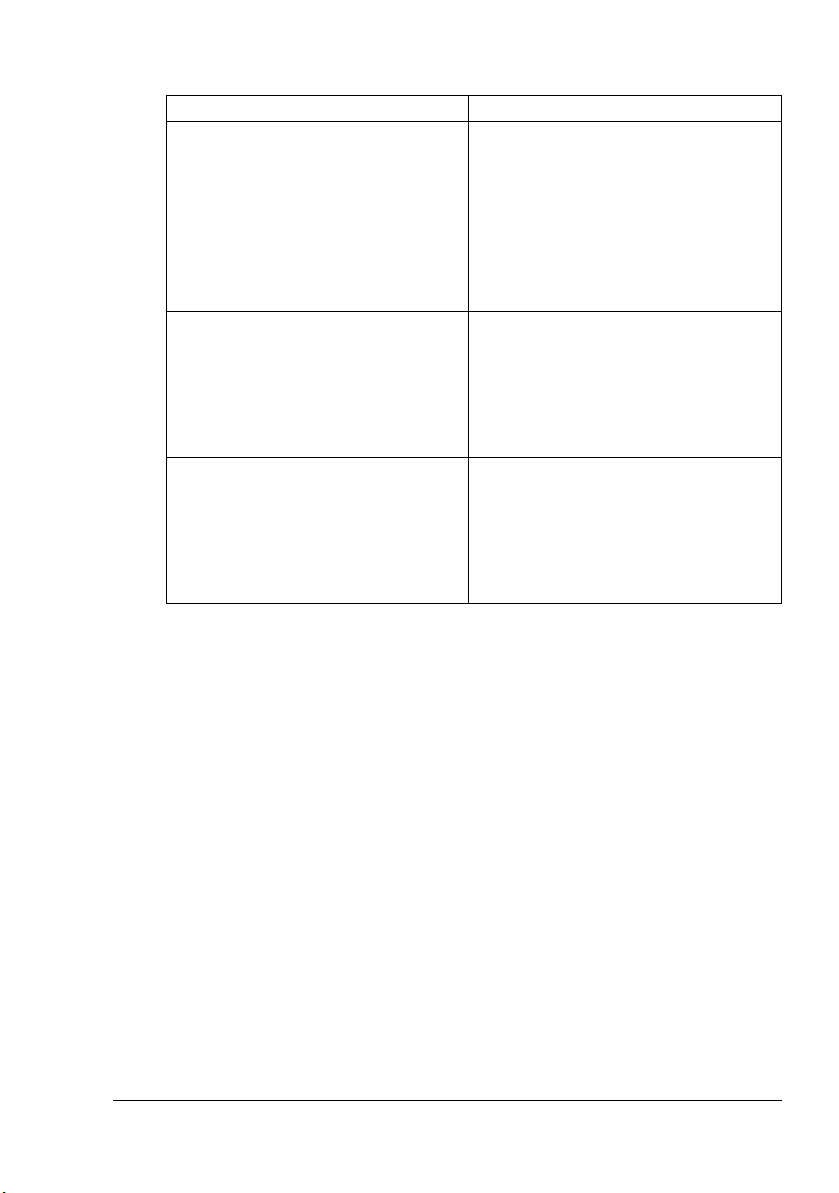
Εφαρµογές
Εφαρµογές Χρήση/όφελος
Εµφάνιση κατάστασης (µόνο
Windows)
Κέντρο ελέγχου κατάστασης
εκτυπωτή (µόνο Windows)
Σύνδεση δικτύου PageScope Μπορείτε να ελέγξετε την κατάσταση
Μπορείτε να ελέγξετε την τρέχουσα
κατάσταση του εκτυπωτή, όπως τα
αναλώσιµα και πληροφορίες
σφαλµάτων, από την εµφάνιση
κατάστασης.
Για λεπτοµέρειες ανατρέξτε στο
“Εργασία µε την εµφάνιση
κατάστασης” στη σελίδα 16.
Μπορείτε να ελέγξετε την
των προϊόντων KONICA MINOLTA
του ίδιου δικτύου.
Για λεπτοµέρειες ανατρέξτε στο
“Εργασία µε το κέντρο ελέγχου
κατάστασης εκτυπωτή” στη σελίδα 18.
των εκτυπωτών και να αλλάξετε κάθε
ρύθµιση µε το πρόγραµµα
περιήγησης.
Για λεπτοµέρειες, ανατρέξτε στον
οδηγό αναφοράς magicolor 5430 DL.
κατάσταση
CD-ROM Εφαρµογές και έντυπα
7
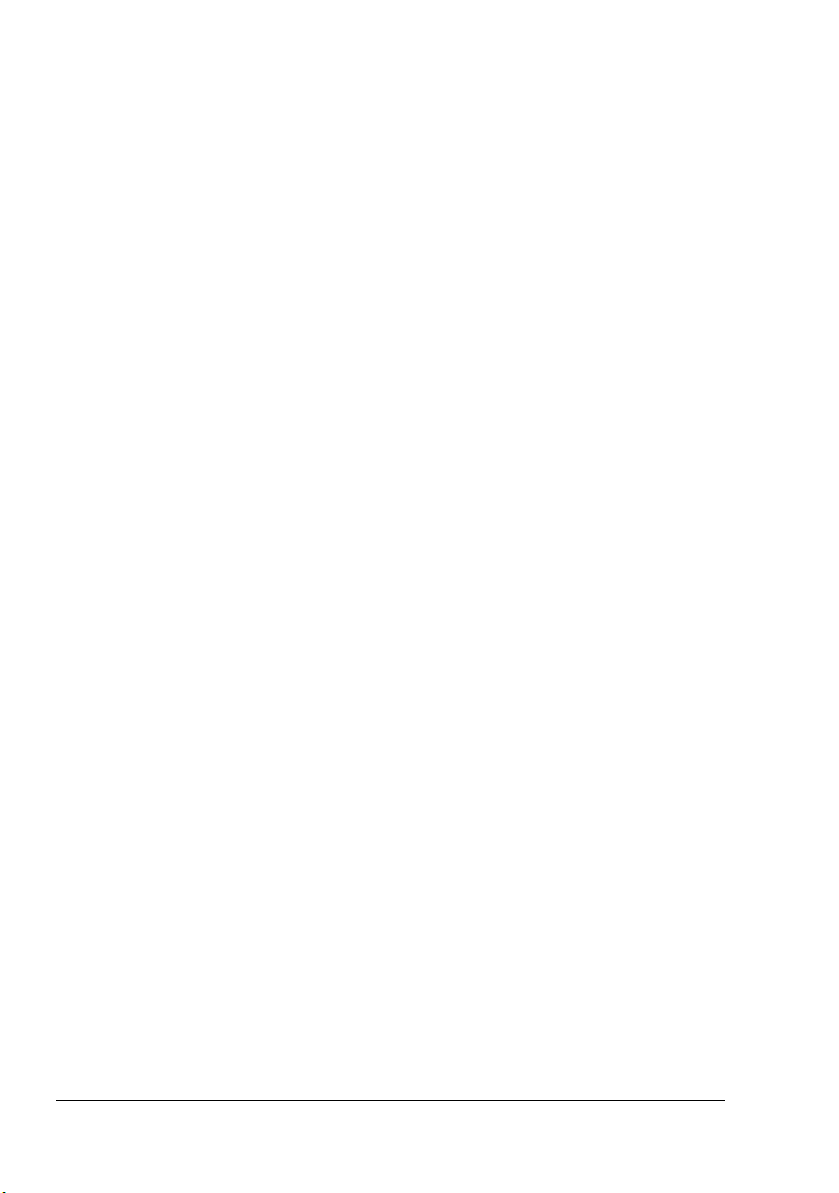
Απαιτήσεις συστήµατος
Προσωπικός υπολογιστής
Pentium 2 400 MHz (συνιστάται Pentium 3 500 MHz ή ταχύτερος).
Λειτουργικό σύστηµα
– Microsoft Windows XP Home Edition/Professional,
Windows Server 2003, Windows 2000, Windows Me, Windows 98SE,
Windows NT 4.0
– Mac OS X v10.2 ή µεταγενέστερη
– Red Hat Linux 8.0 ή µεταγενέστερη έκδοση, SUSE Linux 8.1 ή
µεταγενέστερη
Ελεύθερος χώρος στο σκληρό δίσκο
– Περίπου 20 MB ελεύθερο χώρο στο σκληρό δίσκο για το πρόγραµµα
οδήγησης και την εµφάνιση κατάστασης
– Περίπου 128 MB ελεύθερου χώρου στο σκληρό δίσκο για
επεξεργασία ειδώλων
ΜΝΗΜΗ RAM
128 MB ή περισσότερο
Μονάδα CD-ROM/DVD
∆ιασύνδεση I/O
– 10Base-T/100Base-TX (IEEE 802.3) Θύρα διασύνδεσης Ethernet
– Θύρα USB συµβατή µε την αναθεώρηση 1.1 και άνω
" Για λεπτοµέρειες σχετικά µε τα προγράµµατα οδήγησης για Macintosh
και Linux, ανατρέξτε στον οδηγό αναφοράς magicolor 5430 DL.
Απαιτήσεις συστήµατος8
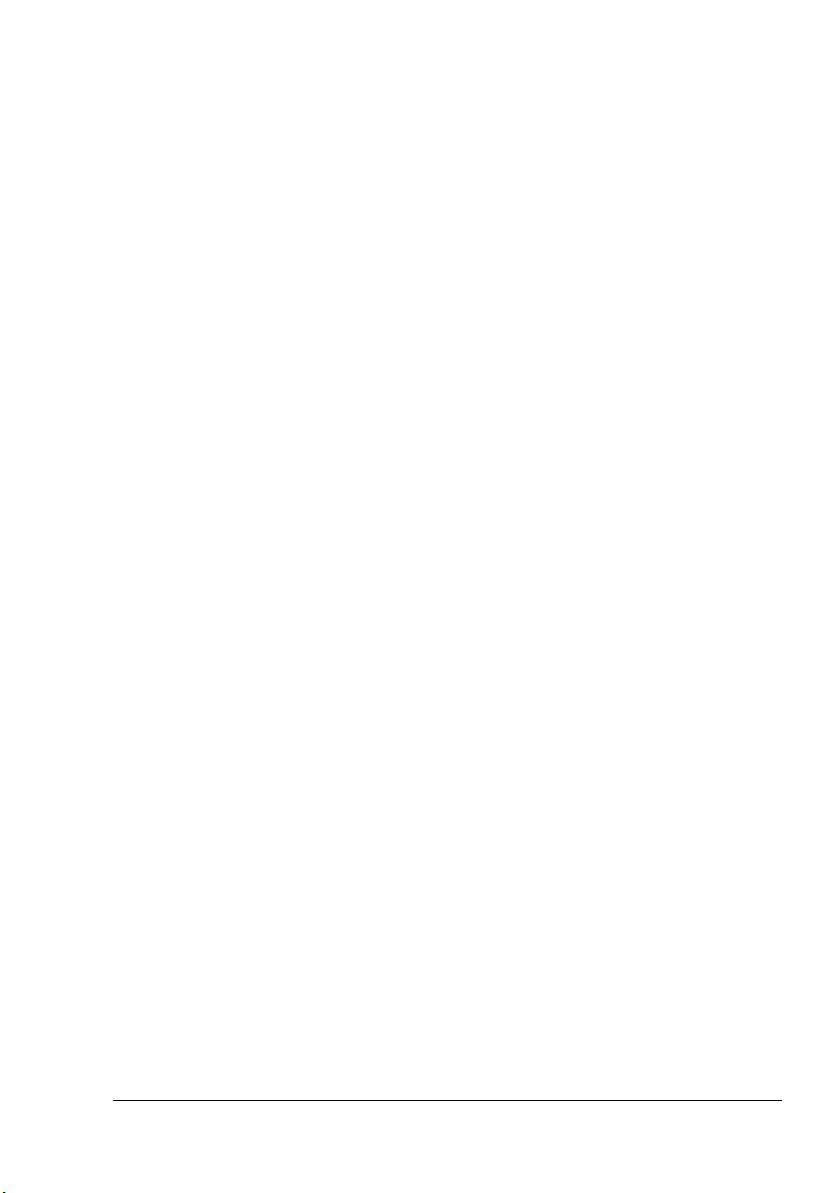
Ενεργοποίηση επιλογών προγράµµατος
οδήγησης/προεπιλογές (για Windows)
Πριν την εκτέλεση µιας εργασίας, συνιστάται να επιβεβαιώσετε/αλλάξετε τις
προεπιλεγµένες ρυθµίσεις του προγράµµατος οδήγησης. Επιπλέον, σε
περίπτωση που έχετε εγκαταστήσει πρόσθετες µονάδες, θα πρέπει να τις
"επιβεβαιώσετε" στο πρόγραµµα οδήγησης.
1 Επιλέξτε τις ιδιότητες του προγράµµατος οδήγησης ως ακολούθως:
– (Windows XP/Server 2003)
Από το µενού Έναρξη, επιλέξτε Εκτυπωτές και φαξ για να
εµφανίσετε τον φάκελο Εκτυπωτές και φαξ. Κάντε δεξί κλικ στο
εικονίδιο KONICA MINOLTA magicolor 5430 DL και επιλέξτε
Προτιµήσεις εκτύπωσης.
– (Windows 2000)
Από το µενού Έναρξη, επιλέξτε Ρυθµίσεις και στη συνέχεια
Εκτυπωτές για να εµφανίσετε το φάκελο Εκτυπωτές. Κάντε δεξί
κλικ στο εικονίδιο KONICA MINOLTA magicolor 5430 DL και επιλέξτε
Προτιµήσεις εκτύπωσης.
– (Windows Me/98SE)
Από το µενού Έναρξη, επιλέξτε Ρυθµίσεις και στη συνέχεια
Εκτυπωτές για να εµφανίσετε το φάκελο Εκτυπωτές. Κάντε δεξί
κλικ στο εικονίδιο KONICA MINOLTA magicolor 5430 DL και επιλέξτε
Ιδιότητες. Επιλέξτε τις Ιδιότητες εκτυπωτή.
– (Windows NT 4.0)
Από το µενού Έναρξη, επιλέξτε Ρυθµίσεις και στη συνέχεια
Εκτυπωτές για να εµφανίσετε το φάκελο Εκτυπωτές. Κάντε δεξί
κλικ στο εικονίδιο KONICA MINOLTA magicolor 5430 DL και επιλέξτε
Προεπιλογές εγγράφων.
2 Εάν έχετε εγκαταστήσει πρόσθετες µονάδες, εκτελέστε το επόµενο βήµα.
Στην αντίθετη περίπτωση, µεταβείτε στο βήµα 6.
3 Επιλέξτε την καρτέλα Ρύθµιση επιλογών συσκευής.
4 Βεβαιωθείτε ότι οι έγινε σωστή αναγνώριση των πρόσθετων µονάδων.
" Οι εγκατεστηµένες πρόσθετες µονάδες αναγνωρίζονται αυτόµατα,
καθώς η Αυτόµατη ρύθµιση είναι προεπιλεγµένη στο πρόγραµµα
οδήγησης. Εάν, για κάποιο λόγο, δεν αναγνωριστούν σωστά οι
πρόσθετες µονάδες, ακολουθήστε τις ενέργειες που περιγράφονται
στα βήµατα 5 έως 7.
5 Απενεργοποιήστε το πλαίσιο επιλογής Αυτόµατη ρύθµιση.
6 Επιλέξτε µια πρόσθετη µονάδα (µία κάθε φορά) και επιλέξτε Προσθήκη.
Η πρόσθετη µονάδα µεταφέρεται στη λίστα Εγκατεστηµένες µονάδες.
Ενεργοποίηση επιλογών προγράµµατος οδήγησης/
9
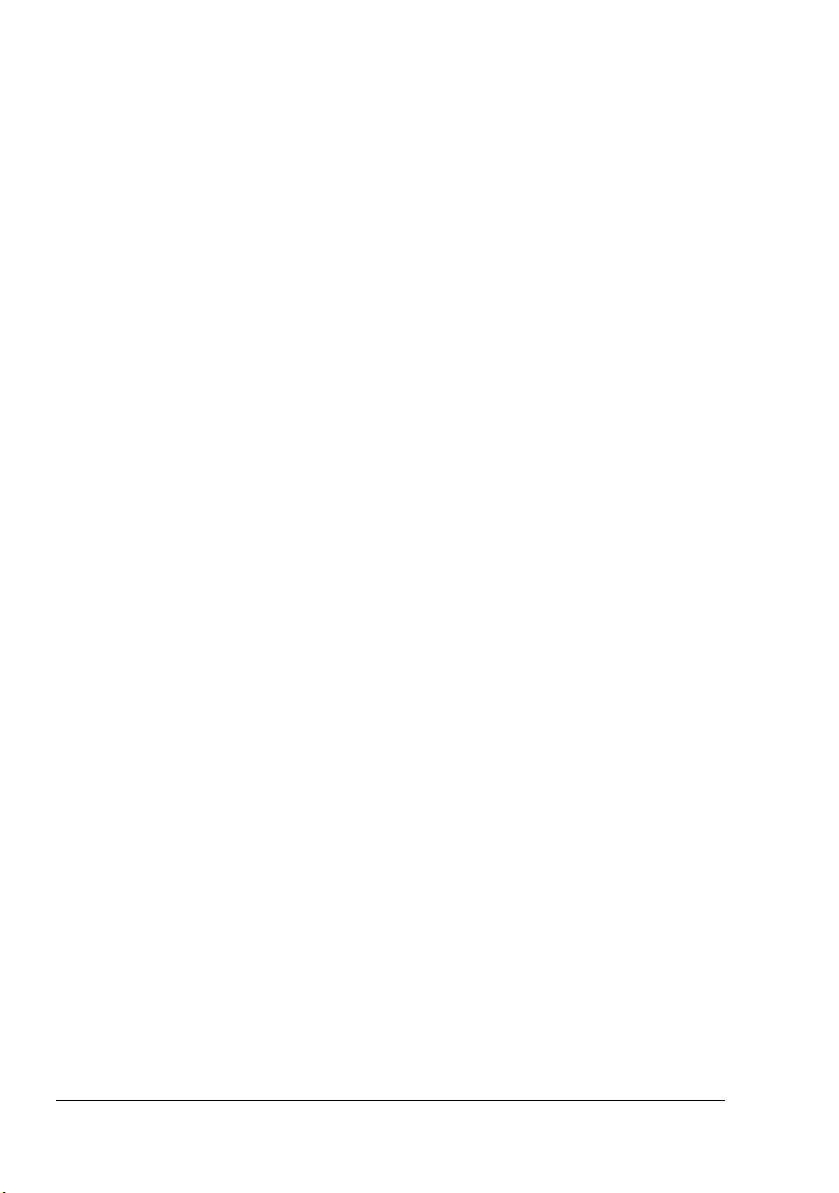
" Εάν προσθέσετε µια µη εγκατεστηµένη µονάδα κατά λάθος, επιλέξτε τη
µονάδα από τη λίστα Εγκατεστηµένες επιλογές και στη συνέχεια
επιλέξτε Αφαίρεση.
7 Επιλέξτε Εφαρµογή.
" Ανάλογα µε την έκδοση του λειτουργικού συστήµατος, ενδέχεται να
µην εµφανιστεί η επιλογή Εφαρµογή. Στην περίπτωση αυτή,
ακολουθήστε το επόµενο βήµα.
8 Επιλέξτε την καρτέλα Χαρτί. Επιλέξτε τις προεπιλεγµένες ρυθµίσεις για
τον εκτυπωτή σας, όπως την προεπιλεγµένη µορφή µέσων εκτύπωσης
που χρησιµοποιείτε.
9 Επιλέξτε Εφαρµογή.
10 Επιλέξτε OK για να εκτελέσετε έξοδο από το πλαίσιο διαλόγου Ιδιότητες.
Απεγκατάσταση του προγράµµατος
οδήγησης (για Windows)
Στην ενότητα αυτή περιγράφεται ο τρόπος απεγκατάστασης του
προγράµµατος οδήγησης magicolor 5430 DL, σε περίπτωση που χρειαστεί.
1 Από το µενού Έναρξη, επιλέξτε Προγράµµατα (Windows XP/Server
2003: Όλα τα προγράµµατα), KONICA MINOLTA, magicolor 5430DL,
και στη συνέχεια Απεγκατάσταση.
2 Στο παράθυρο Απεγκατάσταση, επιλέξτε KONICA MINOLTA magicolor
5430DL. Στη συνέχεια επιλέξτε Απεγκατάσταση.
3 Θα γίνει απεγκατάσταση του προγράµµατος οδήγησης magicolor 5430
DL από τον υπολογιστή σας.
4 Επανεκκινήστε τον υπολογιστή σας.
Εµφάνιση ρυθµίσεων του προγράµµατος
οδήγησης (για Windows)
Windows XP/Server 2003
1 Από το µενού Έναρξη, επιλέξτε Εκτυπωτές και φαξ για να εµφανίσετε
τον φάκελο Εκτυπωτές και φαξ.
2 Κάντε δεξί κλικ στο εικονίδιο KONICA MINOLTA magicolor 5430 DL και
επιλέξτε Προτιµήσεις εκτύπωσης.
Απεγκατάσταση του προγράµµατος οδήγησης (για10
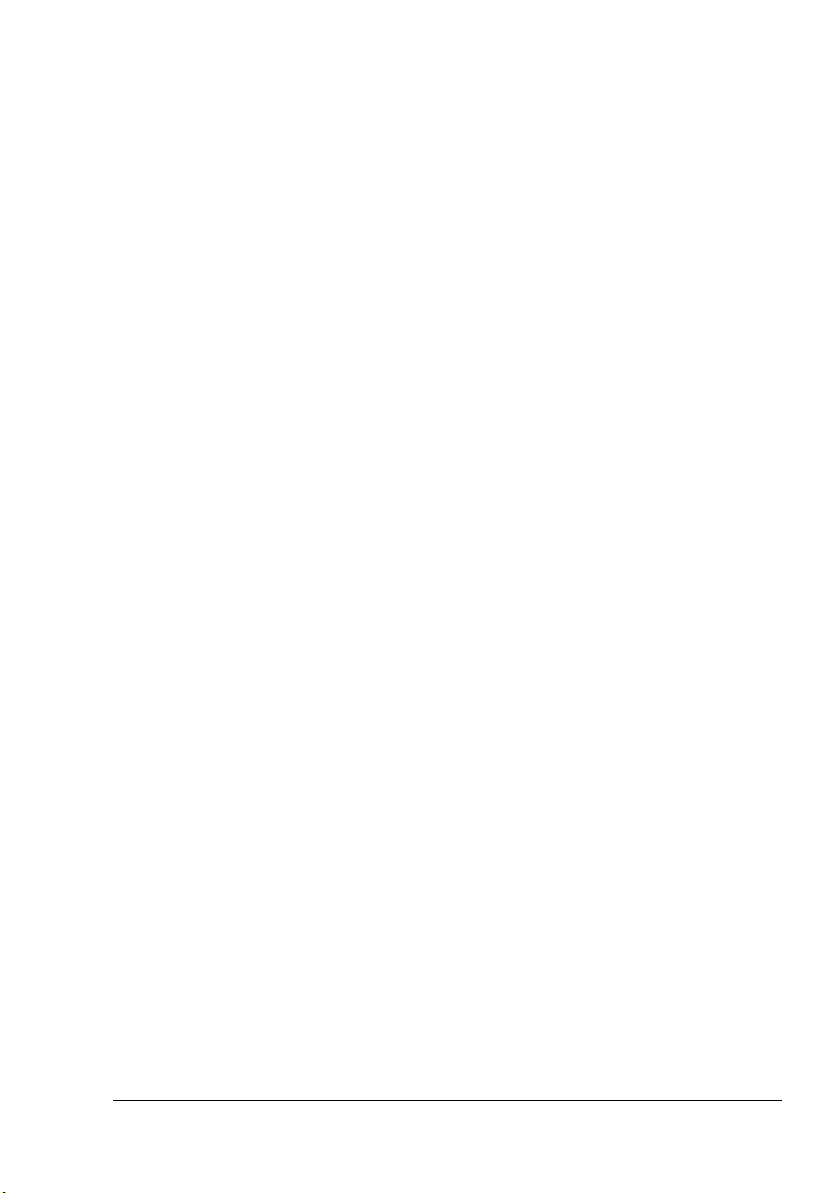
Windows 2000/Me/98SE/NT 4.0
1 Από το µενού Έναρξη, τοποθετήστε το δείκτη στις Ρυθµίσεις, και στη
συνέχεια επιλέξτε Εκτυπωτές ώστε να εµφανίσετε το φάκελο
Εκτυπωτές.
2 Εµφάνιση των ρυθµίσεων του προγράµµατος οδήγησης:
Windows 2000—Κάντε δεξί κλικ στο εικονίδιο KONICA MINOLTA
magicolor 5430DL και επιλέξτε Προτιµήσεις εκτύπωσης.
Windows Me/98SE—Κάντε δεξί κλικ στο εικονίδιο του εκτυπωτή
magicolor 5430DL και επιλέξτε Ιδιότητες, και στη συνέχεια Ιδιότητες
εκτυπωτή.
Windows NT 4.0—Κάντε δεξί κλικ στο εικονίδιο KONICA MINOLTA
magicolor 5430DL και επιλέξτε Προεπιλογές εγγράφων .
Χρήση του προγράµµατος οδήγησης
Κοινά πλήκτρα
Τα πλήκτρα που περιγράφονται παρακάτω εµφανίζονται σε κάθε καρτέλα.
OΚ
Κάντε κλικ για να εκτελέσετε έξοδο από το πλαίσιο διαλόγου Ιδιότητες,
αποθηκεύοντας τυχόν αλλαγές.
Άκυρο
Κάντε κλικ για να εκτελέσετε έξοδο από το πλαίσιο διαλόγου Ιδιότητες, χωρίς
να αποθηκεύσετε τυχόν αλλαγές.
Εφαρµογή
Κάντε κλικ για να αποθηκεύσετε όλες τις αλλαγές χωρίς να εκτελέσετε έξοδο
από το πλαίσιο διαλόγου Ιδιότητες.
" Ανάλογα µε την έκδοση του λειτουργικού συστήµατος, ενδέχεται να
µην εµφανιστεί η επιλογή Εφαρµογή.
Βοήθεια
Κάντε κλικ για να εµφανιστεί η βοήθεια.
Χρήση του προγράµµατος οδήγησης
11
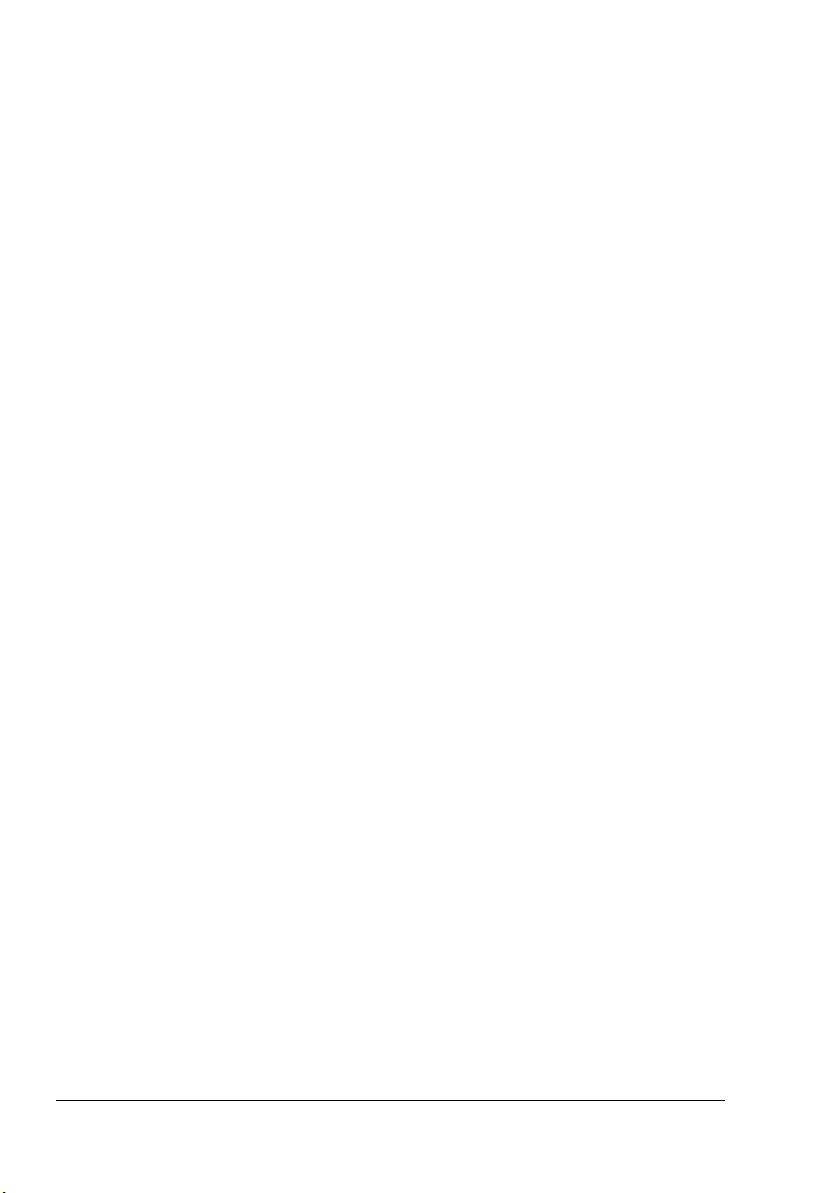
Easy Set
Για να αποθηκεύσετε τις τρέχουσες ρυθµίσεις, εισάγετε ένα όνοµα, και στη
συνέχεια επιλέξτε Αποθήκευση. Έπειτα, οι αποθηκευµένες ρυθµίσεις
µπορούν να επιλεγούν από την πτυσσόµενη λίστα.
Επιλέξτε Προεπιλογή από την πτυσσόµενη λίστα για να επαναφέρετε τις
λειτουργίες σε όλες τις καρτέλες ώστε να εµφανιστούν
τιµές τους.
οι προεπιλεγµένες
∆ιάταξη σελίδας
Ενεργοποιήστε την επιλογή αυτή για να εµφανιστεί ένα δείγµα της διάταξης
σελίδας στην περιοχή εικονιδίου.
Εικoνίδιο εκτυπωτή
Ενεργοποιήστε την επιλογή αυτή ώστε να εµφανιστεί ένα εικονίδιο του
εκτυπωτή στην περιοχή του εικονιδίου (µε όλες τις εγκατεστηµένες µονάδες).
Καρτέλα Ρυθµίσεις
Η καρτέλα Ρυθµίσεις σας επιτρέπει να
εκτυπώσετε αρκετές σελίδες ενός εγγράφου στην ίδια σελίδα (εκτύπωση
πολλαπλών ειδώλων)
τοποθετήσετε ένα υδατογράφηµα στα εκτυπωµένα έγγραφα
σχεδιάσετε προσαρµοσµένα υδατογραφήµατα
καθορίσετε την εκτύπωση διπλής όψης και φυλλαδίου
καθορίσετε την πηγή χαρτιού
ορίσετε το είδος των µέσων εκτύπωσης
καθορίσετε διαφορετικό χαρτί για την πρώτη σελίδα ενός εγγράφου
Καρτέλα χαρτί
Η καρτέλα Χαρτί σας επιτρέπει να
καθορίσετε το µέγεθος του πρωτοτύπου
καθορίσετε ειδικά µεγέθη µέσων εκτύπωσης
προσαρµόσετε εκτυπωµένα έγγραφα σε καθορισµένο µέγεθος µέσων
εκτύπωσης
επιλέξετε το µέγεθος µέσων εκτύπωσης εξόδου
αλλάξετε την κλίµακα (µεγέθυνση/σµίκρυνση) των εγγράφων
Χρήση του προγράµµατος οδήγησης12
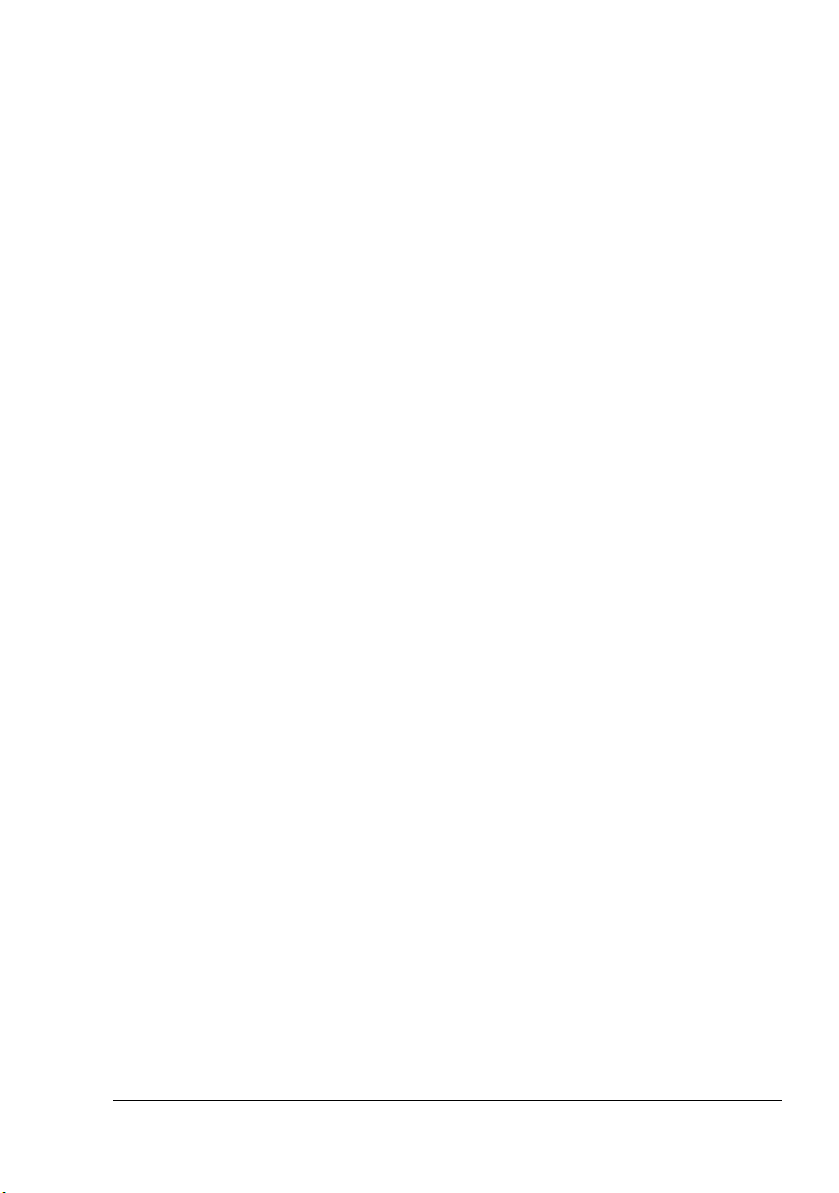
καθορίσετε τον προσανατολισµό των µέσων εκτύπωσης
καθορίσετε τον αριθµό των αντιγράφων
ενεργοποιήσετε/απενεργοποιήσετε τη λειτουργία ταξινόµησης του
εκτυπωτή
ενεργοποιήσετε/απενεργοποιήσετε τη λειτουργία µίας µετάδοσης
εκτυπώσετε χρησιµοποιώντας φόρµα επικάλυψης
δηµιουργήσετε/επεξεργαστείτε µια φόρµα επικάλυψης
Καρτέλα Ποιότητα
Η καρτέλα Ποιότητα σας επιτρέπει να
επιλέξετε µεταξύ έγχρωµης και µονόχρωµης εκτύπωσης
καθορίσετε την εναρµόνιση χρωµάτων(Είδωλα, γραφικά και κείµενο)
καθορίσετε την ανάλυση της εκτύπωσης
ελέγχετε τους τόνους ενός ειδώλου (Αντίθεση)
ελέγχετε τη σκοτεινότητα ενός ειδώλου (Φωτεινότητα)
ελέγχετε την καθαρότητα χρωµάτων ενός ειδώλου (Κορεσµός)
ελέγχετε την ευκρίνεια ενός ειδώλου (Ευκρίνεια)
Καρτέλα Ρύθµιση επιλογών συσκευής
Η καρτέλα Ρύθµιση επιλογών συσκευής σας επιτρέπει να
αναγνωρίζετε αυτόµατα τις εγκατεστηµένες πρόσθετες µονάδες
ενεργοποιήσετε τις πρόσθετες κάτω µονάδες τροφοδοσίας (δίσκος 2 και
3) και/ή την µονάδα duplex
εισάγετε το όνοµα χρήστη που αποστέλλεται µε την εργασία (-ες)
εκτύπωσης
προβάλλετε πληροφορίες για το πρόγραµµα οδήγησης
Χρήση του προγράµµατος οδήγησης
13
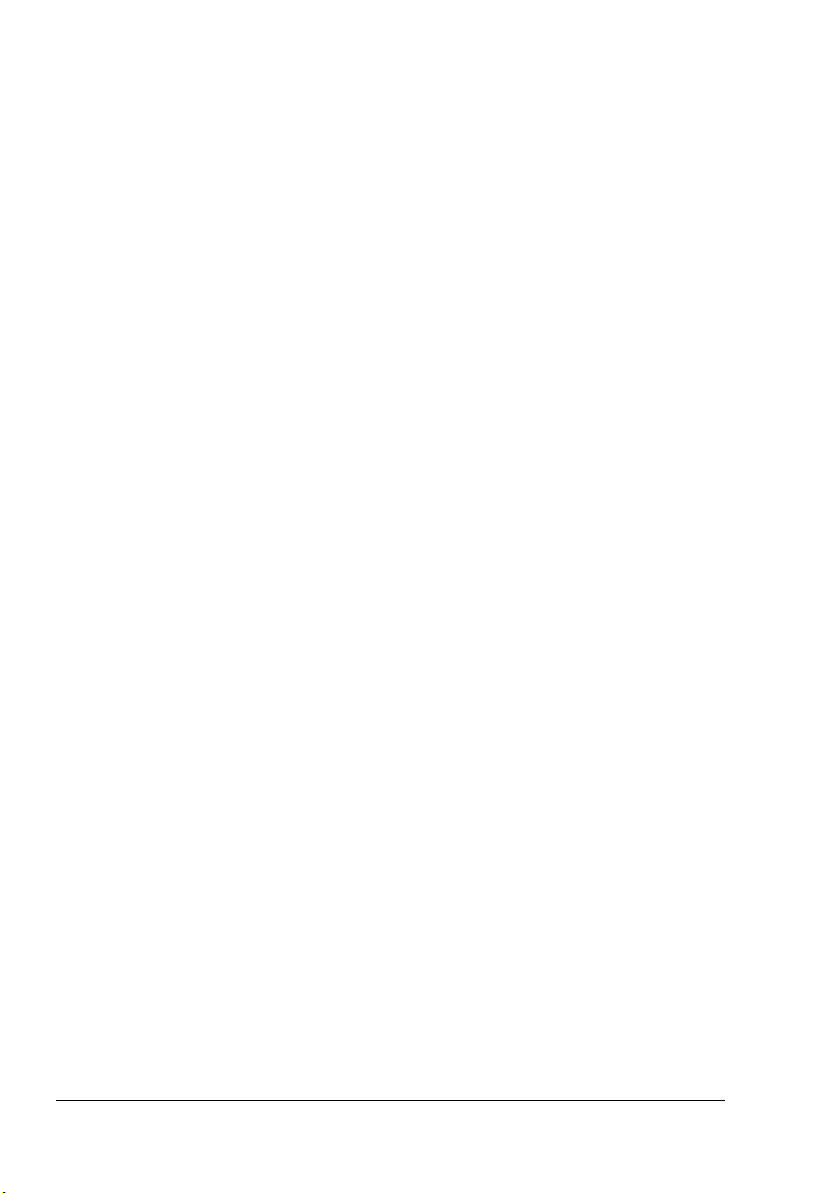
Χρήση του προγράµµατος οδήγησης14
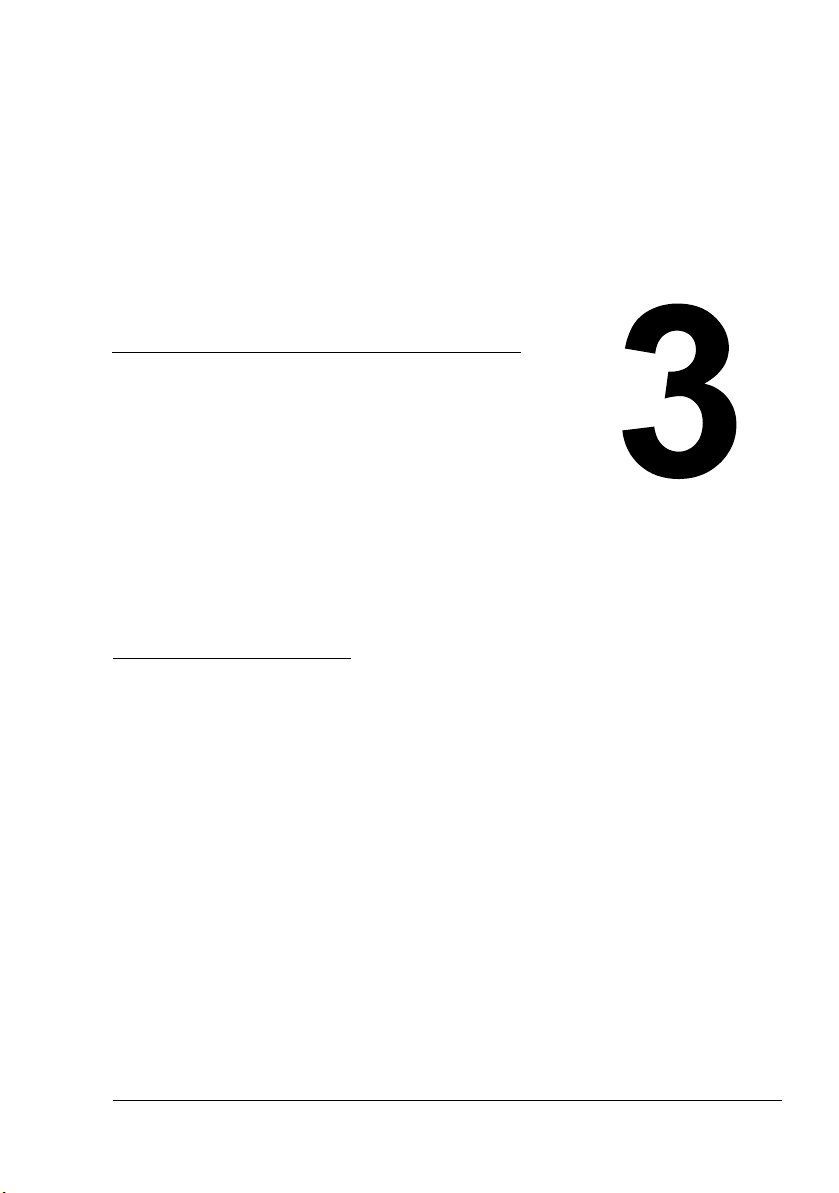
Χρήση εµφάνισης
κατάστασης των
Windows & του
κέντρου ελέγχου
του εκτυπωτή
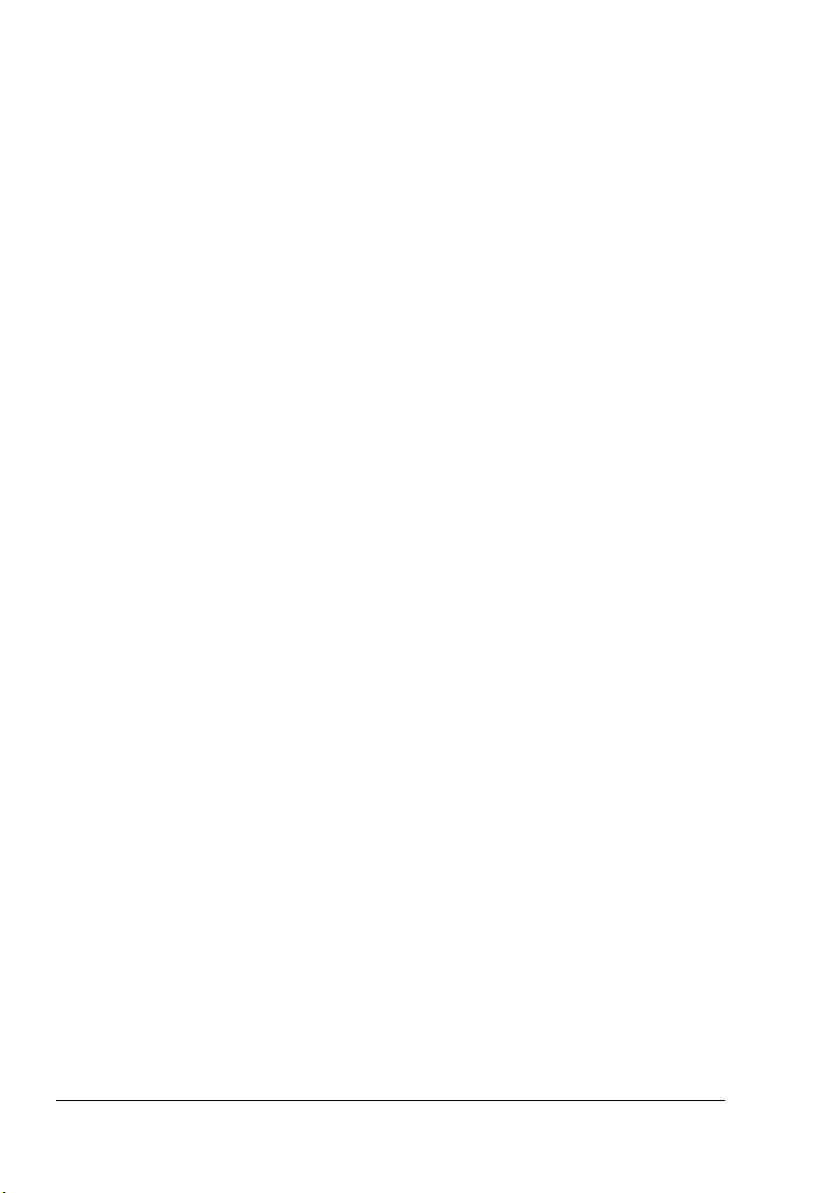
Εργασία µε την εµφάνιση κατάστασης
Εισαγωγή
Η Εµφάνιση κατάστασης προβάλλει πληροφορίες σχετικά µε την τρέχουσα
κατάσταση του εκτυπωτή.
Για να χρησιµοποιήσετε την Εµφάνιση κατάστασης, πρέπει να είναι
ενεργοποιηµένη η Υποστήριξη αµφίδροµης επικοινωνίας εκτυπωτή
(Έναρξη> Ρυθµίσεις/Εκτυπωτές [και Φαξ]. magicolor 5430DL, Αρχείο/
Ιδιότητες, καρτέλα Θύρες).
Άνοιγµα της εµφάνισης κατάστασης και εµφάνιση της
κατάστασης αναλώσιµων
Εκτελέστε ένα από τα επόµενα βήµατα για να ανοίξετε την Εµφάνιση
κατάστασης:
Windows XP/Server 2003 —Από το µενού Έναρξη , επιλέξτε Όλα τα
προγράµµατα, KONICA MINOLTA, magicolor5430DL, και στη
συνέχεια Κατάσταση.
Windows 2000/Me/98SE/NT 4.0—Από το µενού Έναρξη, επιλέξτε
Προγράµµατα, KONICA MINOLTA, magicolor 5430DL και στη
συνέχεια Κατάσταση.
Τροποποίηση µεγέθους του παραθύρου εµφάνισης
κατάστασης
Από το µενού Εµφάνιση, επιλέξτε Κατάσταση (Σµίκρυνση) για να
ελαττώσετε το µέγεθος του παραθύρου.
Από το µενού Εµφάνιση, επιλέξτε Κατάσταση (Επέκταση) για να
µεγαλώσετε το µέγεθος του παραθύρου.
Χρήση της εµφάνισης κατάστασης
Όταν το φόντο στα δεξιά του εκτυπωτή είναι πράσινο, ο εκτυπωτής
βρίσκεται σε κατάσταση αναµονής, ή κάποια εργασία εκτύπωσης
εκτελείται κανονικά.
Όταν το φόντο πίσω από τον εκτυπωτή είναι κόκκινο, έχει παρουσιαστεί
σφάλµα και έχει διακοπεί η εκτέλεση της εργασίας. Η κατάσταση του
εκτυπωτή και το µήνυµα σφάλµατος εµφανίζονται στα πλαίσια διαλόγου
αριστερά.
Οι περιοχές λειτουργίας περιλαµβάνουν:
Εργασία µε την εµφάνιση κατάστασης16
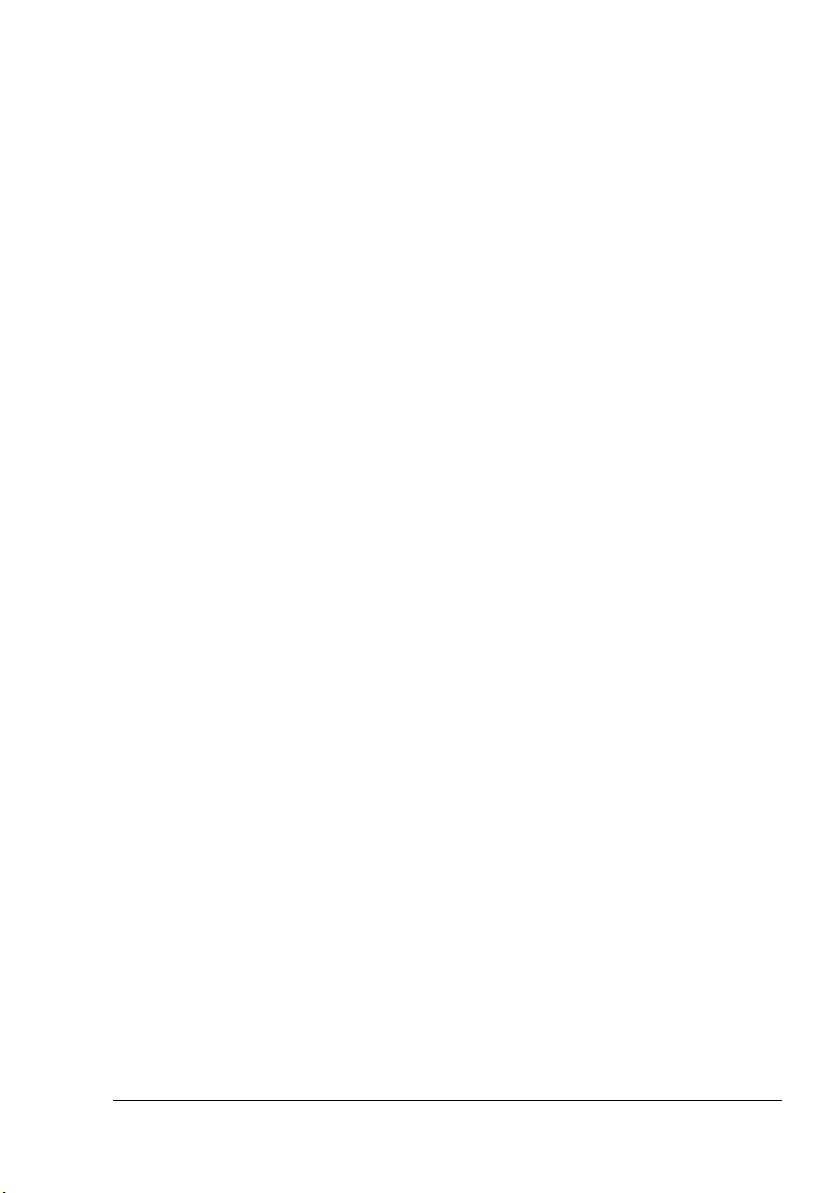
Κατάσταση εκτυπωτή—Εµφανίζει µηνύµατα κειµένου τα οποία
περιγράφουν την τρέχουσα κατάσταση λειτουργίας του εκτυπωτή.
Τρόπος ανάκτησης—Σας προσφέρει οδηγίες προκειµένου να
αποκαταστήσετε τυχόν προβλήµατα και να αντιµετωπίσετε πιθανά
σφάλµατα.
Κατάσταση προειδοποίησης—Εµφανίζει µηνύµατα κειµένου τα οποία
σας προειδοποιούν για κάποιες καταστάσεις όπως χαµηλή στάθµη
γραφίτη.
Eικονίδιο κατάστασης εκτυπωτή—Εµφανίζει γραφική αναπαράσταση
του εκτυπωτή και υποδεικνύει το πρόβληµα.
Κατάσταση εκτύπωσης—Εµφανίζει την κατάσταση της τρέχουσας
εργασίας εκτύπωσης.
Επιλογή αναδυόµενου µηνύµατος—Σας επιτρέπει να επιλέγετε τα το
µήνυµα (-τα) που θέλετε να φέρετε πάνω από το κυρίως έγγραφο όταν
προκύψει η συγκεκριµένη κατάσταση.
Στοιχεία εκτυπωτή—Σας επιτρέπει να ελέγχετε διάφορα στοιχεία όπως
τον αριθµό των εκτυπώσεων.
Κατάσταση αναλώσιµων—Εµφανίζει την κατάσταση χρήσης (το
ποσοστό κατά προσέγγιση που υπολείπεται) κάθε κασέτας γραφίτη.
Αναγνώριση της προειδοποίησης
εµφάνισης κατάστασης
Όταν η Εµφάνιση κατάστασης εντοπίσει ένα πρόβληµα, το εικονίδιο στη
γραµµή εργασιών των Windows µετατρέπεται από πράσινο σε κίτρινο ή
κόκκινο, ανάλογα µε τη σπουδαιότητα του προβλήµατος.
Ανάκτηση της προειδοποίησης εµφάνισης
κατάστασης
Όταν η Εµφάνιση κατάστασης σας ειδοποιεί για ένα πρόβληµα, κάντε διπλό
κλικ στο εικονίδιο στη γραµµή εργασιών των Windows για να ανοίξετε την
εµφάνιση κατάστασης. Η Εµφάνιση κατάστασης αναγνωρίζει το είδος
σφάλµατος που παρουσιάστηκε.
Αναγνώριση της προειδοποίησης εµφάνισης
17
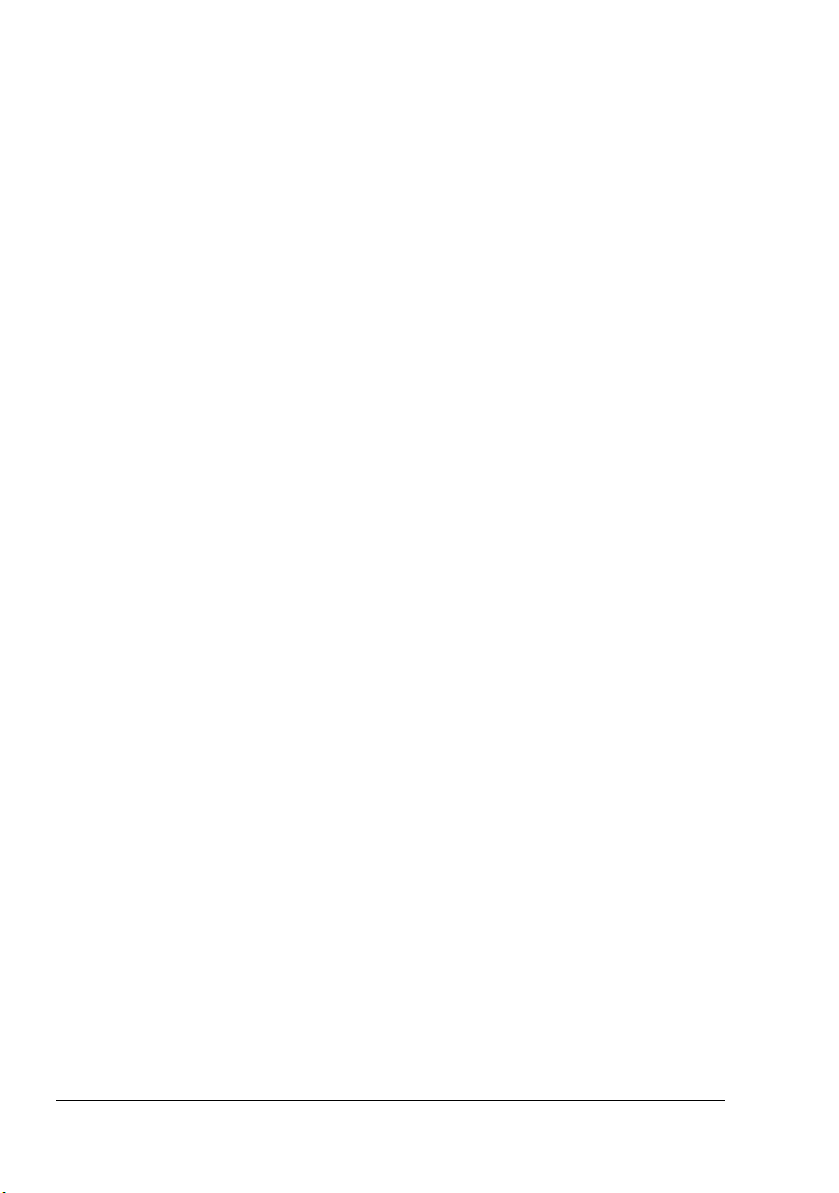
Κλείσιµο της εµφάνισης κατάστασης
Για να κλείσετε την Εµφάνιση κατάστασης από το µενού Αρχείο, επιλέξτε
Έξοδος.
" Εάν κάνετε κλικ στο πλήκτρο X στην επάνω δεξιά γωνία του
παραθύρου της Εµφάνισης κατάστασης για να κλείσετε το παράθυρο,
η Εµφάνιση κατάστασης παραµένει διαθέσιµη κάτω δεξιά στη γραµµή
εργασιών. Κάντε διπλό κλικ στο εικονίδιο για να ανοίξετε ξανά το
παράθυρο Εµφάνισης κατάστασης.
Εργασία µε το κέντρο ελέγχου κατάστασης
εκτυπωτή
Εισαγωγή
Το κέντρο ελέγχου κατάστασης εκτυπωτή είναι µια εφαρµογή η οποία
εµφανίζει την κατάσταση πολλαπλών συσκευών εκτύπωσης οι οποίες είναι
συνδεδεµένες στον κεντρικό υπολογιστή µέσω τοπικών θυρών (USB) ή
διαδικτυακών θυρών. Το κέντρο ελέγχου κατάστασης εκτυπωτή εντοπίζει τις
δικτυακές συσκευές εκτύπωσης χρησιµοποιώντας το πρωτόκολλο Service
Location Protocol (SLP), και υποστηρίζει µόνο συσκευές
οποίες είναι συµβατές µε SLP και PJL όπως είναι ο magicolor 2430 DL και ο
magicolor 5430 DL.
εκτύπωσης οι
" Εάν το προϊόν KONICA MINOLTA δεν είναι συµβατό µε SLP και KON-
ICA MINOLTA PJL, δεν µπορεί να χρησιµοποιηθεί Κέντρο ελέγχου
κατάστασης εκτυπωτή.
Απαιτήσεις συστήµατος
Λειτουργικό σύστηµα
Windows XP/Server 2003/2000/Me/98SE/NT 4.0
Θύρες εκτυπωτή που υποστηρίζονται από το Κέντρο ελέγχου
κατάστασης εκτυπωτή
– Θύρα Ethernet
– Θύρα USB
Κλείσιµο της εµφάνισης κατάστασης18
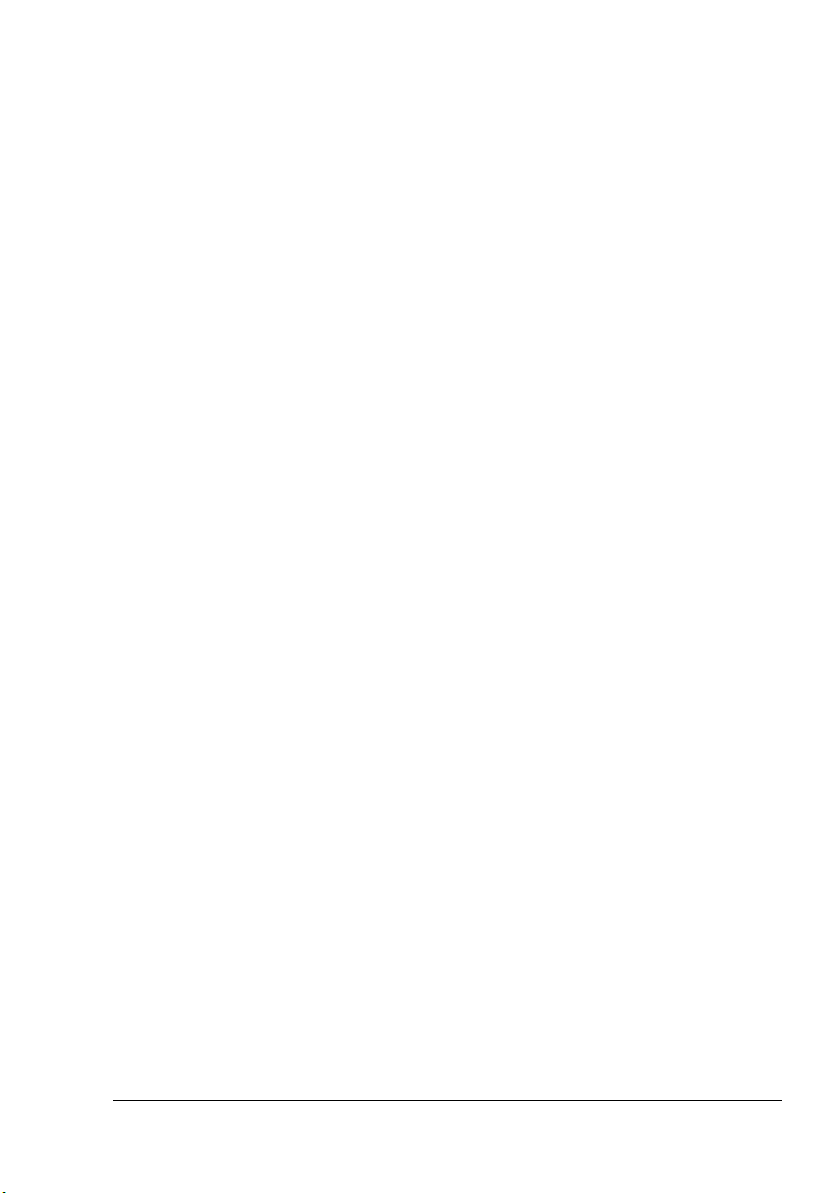
Άνοιγµα του κέντρου ελέγχου κατάστασης εκτυπωτή και
εµφάνιση της κατάστασης των αναλώσιµων
Εκτελέστε τις ακόλουθες ενέργειες για να ανοίξετε το Κέντρο ελέγχου
κατάστασης εκτυπωτή.
Windows XP/Server 2003 —Από το µενού Έναρξη, επιλέξτε Όλα τα
προγράµµατα, KONICA MINOLTA, magicolor 5430DL και στη
συνέχεια Κέντρο ελέγχου κατάστασης εκτυπωτή.
Windows 2000/Me/98SE/NT 4.0—Από το µενού Έναρξη, επιλέξτε
Προγράµµατα, KONICA MINOLTA, magicolor 5430DL και στη
συνέχεια Κέντρο ελέγχου κατάστασης εκτυπωτή.
Χρήση του κέντρου ελέγχου κατάστασης εκτυπωτή
Όνοµα εκτυπωτή—Εµφανίζει το όνοµα του µοντέλου του τοπικού ή του
δικτυακού εκτυπωτή µε ένα εικονίδιο εκτυπωτή. Το εικονίδιο εκτυπωτή
αλλάζει χρώµα ανάλογα µε τη σύνδεση και την κατάσταση εκτυπωτή. Το
κόκκινο εικονίδιο υποδηλώνει σφάλµα, το κίτρινο προειδοποίηση, και το
πράσινο κανονική λειτουργία.
Ανάλογα µε τη
κατάστασης ή η Σύνδεση δικτύου PageScope εµφανίζεται κάνοντας διπλό
κλικ στο όνοµα εκτυπωτή.
ρύθµιση στο πλαίσιο διαλόγου Επιλογές, η Εµφάνιση
" Εάν το όνοµα του εκτυπωτή δεν µπορεί να εντοπιστεί, εµφανίζεται η
ένδειξη “Άγνωστο” δίπλα στο όνοµα του εκτυπωτή.
" Εάν ο επιλεγµένος εκτυπωτής δεν είναι συµβατός µε την Εµφάνιση
κατάστασης ή τη Σύνδεση δικτύου PageScope, δεν θα εµφανιστεί εάν
κάνετε διπλό κλικ στο όνοµα εκτυπωτή.
" Εάν η συσκευή είναι συνδεδεµένη σε θύρα USB µέσω τοπικής
σύνδεσης ή εάν εµφανιστεί η ένδειξη “∆εν ήταν δυνατή η σύνδεση”
στην Κατάσταση, η εµφάνιση Κατάστασης ή η Σύνδεση δικτύου PageScope δεν εµφανίζονται, ακόµα και εάν κάνετε διπλό κλικ στο όνοµα
του εκτυπωτή.
Θύρα—Εµφανίζει το όνοµα της θύρας στην οποία είναι συνδεδεµένος ο
εκτυπωτής.
Για τοπικό εκτυπωτή, εµφανίζεται ο τύπος (USB).
Για δικτυακό εκτυπωτή, εµφανίζεται η διεύθυνση IP.
Κατάσταση—Εµφανίζει την κατάσταση του εκτυπωτή. Εµφανίζονται οι
ίδιες πληροφορίες για την Κατάσταση εκτυπωτή στην Εµφάνιση
κατάστασης.
Εργασία µε το κέντρο ελέγχου κατάστασης εκτυπωτή
19
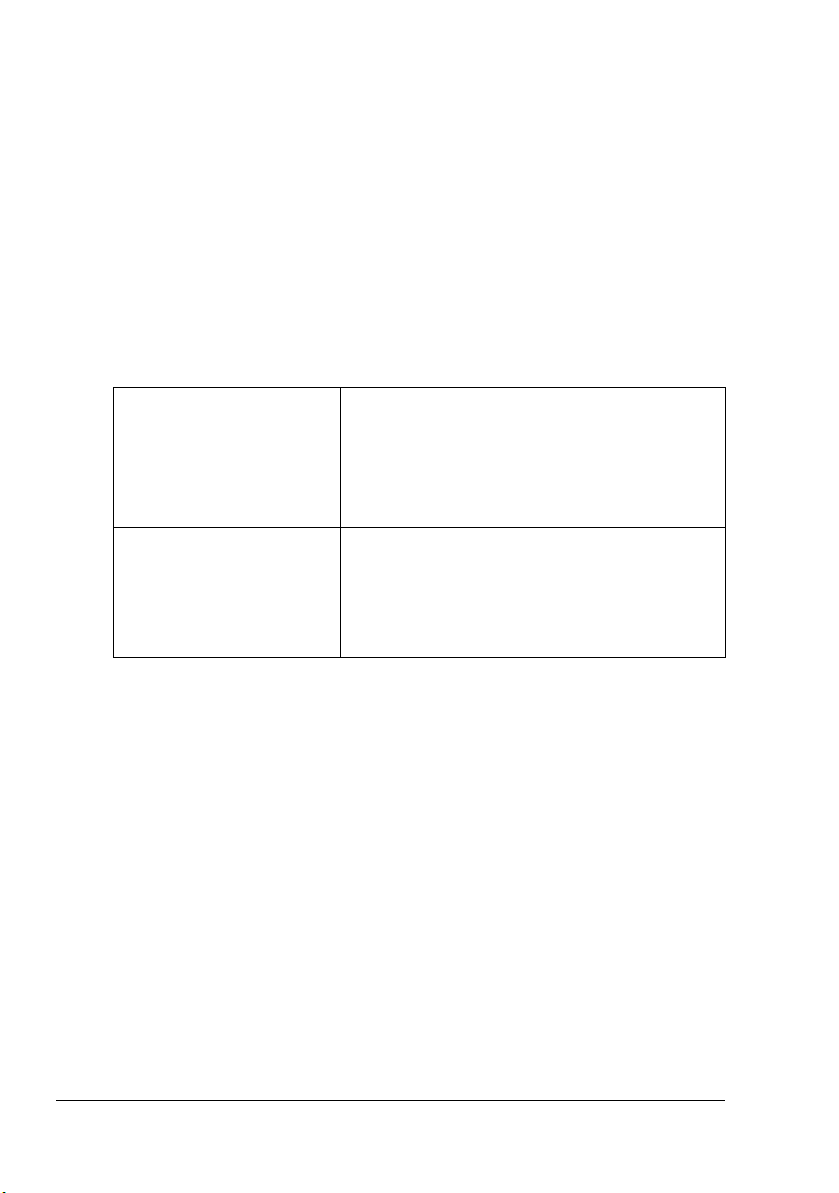
Κατάσταση εφοδιασµού: Υπολείπονται C,M,Y,K %—Εµφανίζει (σε
ποσοστό) την κατά προσέγγιση ποσότητα γραφίτη που υπολείπεται στις
κασέτες. Οι τιµές που αναφέρονται, από αριστερά, είναι: C (κυανό), M
(µατζέντα), Y (κίτρινο) και K (µαύρο).
" Πατήστε στην κεφαλίδα κάθε στήλης ώστε να αλλάξετε την ταξινόµηση
από φθίνουσα σε αύξουσα και αντίστροφα.
Μενού Ενέργεια
Ενηµέρωση εκτυπωτών—Αναζητάει ξανά τους εκτυπωτές στο δίκτυο.
Εκτυπωτές δικτύου—Επιτρέπει την προσθήκη ή αφαίρεση της
διεύθυνσης IP των εκτυπωτών δικτύου .
Επιλογές
Εφαρµογή επιτήρησης
κατάστασης για εκτυπωτές
δικτύου
Χρονικό περιθώριο Μπορούν να καθοριστούν δύο χρονικά
Καθορίστε εάν η Εµφάνιση δικτύου ή η
Σύνδεση δικτύου PageScope θα εµφανίζονται
κάνοντας διπλό κλικ στο όνοµα του εκτυπωτή.
Η προεπιλεγµένη ρύθµιση είναι Εµφάνιση
κατάστασης. Η ρύθµιση αυτή ισχύει µόνο για
τους εκτυπωτές δικτύου
διαστήµατα.
Χρονικό περιθώριο εντοπισµού εκτυπωτή
Χρονικό περιθώριο ερωτήµατος κατάστασης
εκτυπωτή
.
Αναγνώριση της προειδοποίησης κέντρου
ελέγχου κατάστασης εκτυπωτή
Εάν εµφανιστεί κόκκινο ή κίτρινο εικονίδιο, ανοίξτε την Εµφάνιση κατάστασης
ή τη Σύνδεση δικτύου PageScope, και στη συνέχεια ελέγξτε τις λεπτοµερείς
πληροφορίες. Για λεπτοµέρειες σχετικά µε την Εµφάνιση κατάστασης,
ανατρέξτε στην “Εργασία µε την εµφάνιση κατάστασης” στη σελίδα 16. Για
λεπτοµέρειες σχετικά µε τη Σύνδεση δικτύου
οδηγό αναφοράς magicolor 5430 DL.
PageScope, ανατρέξτε στον
Αναγνώριση της προειδοποίησης κέντρου ελέγχου20
 Loading...
Loading...