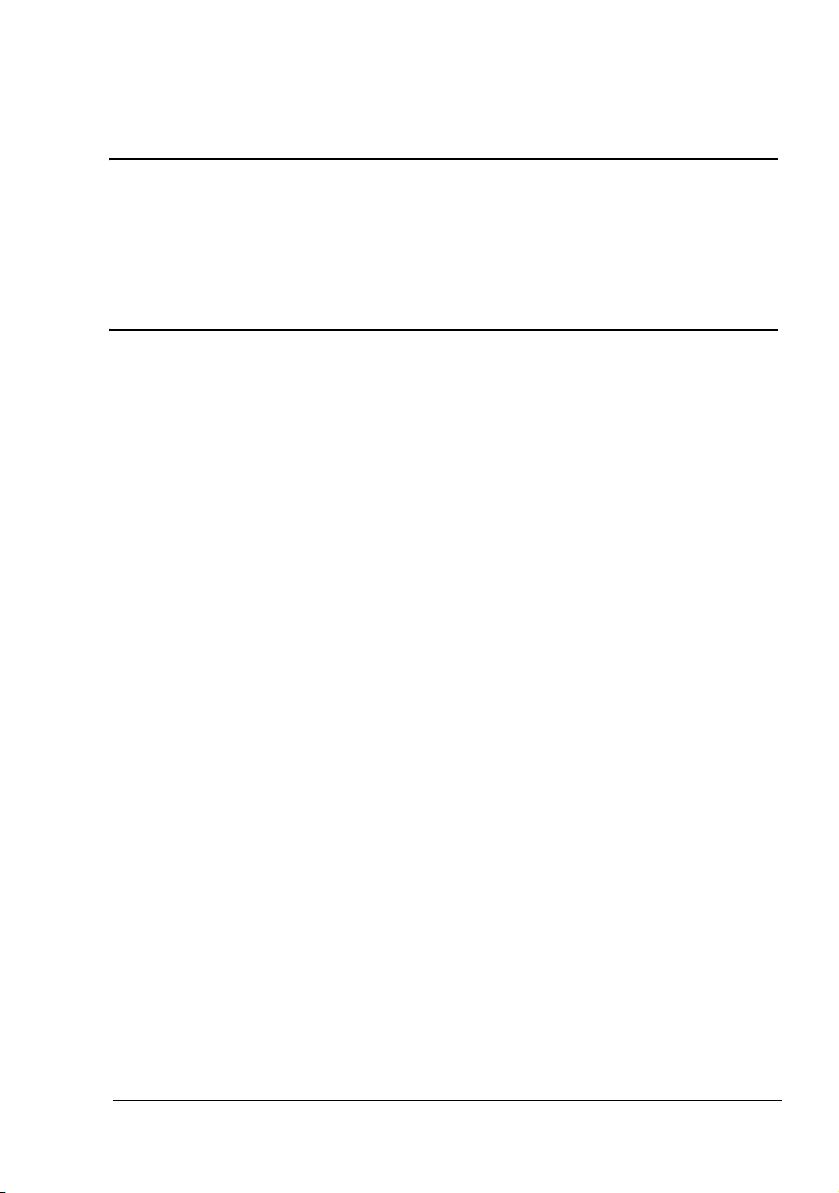
®
magicolor 5430 DL
Användarhandbok
4138-7743-03R
1800760-025C
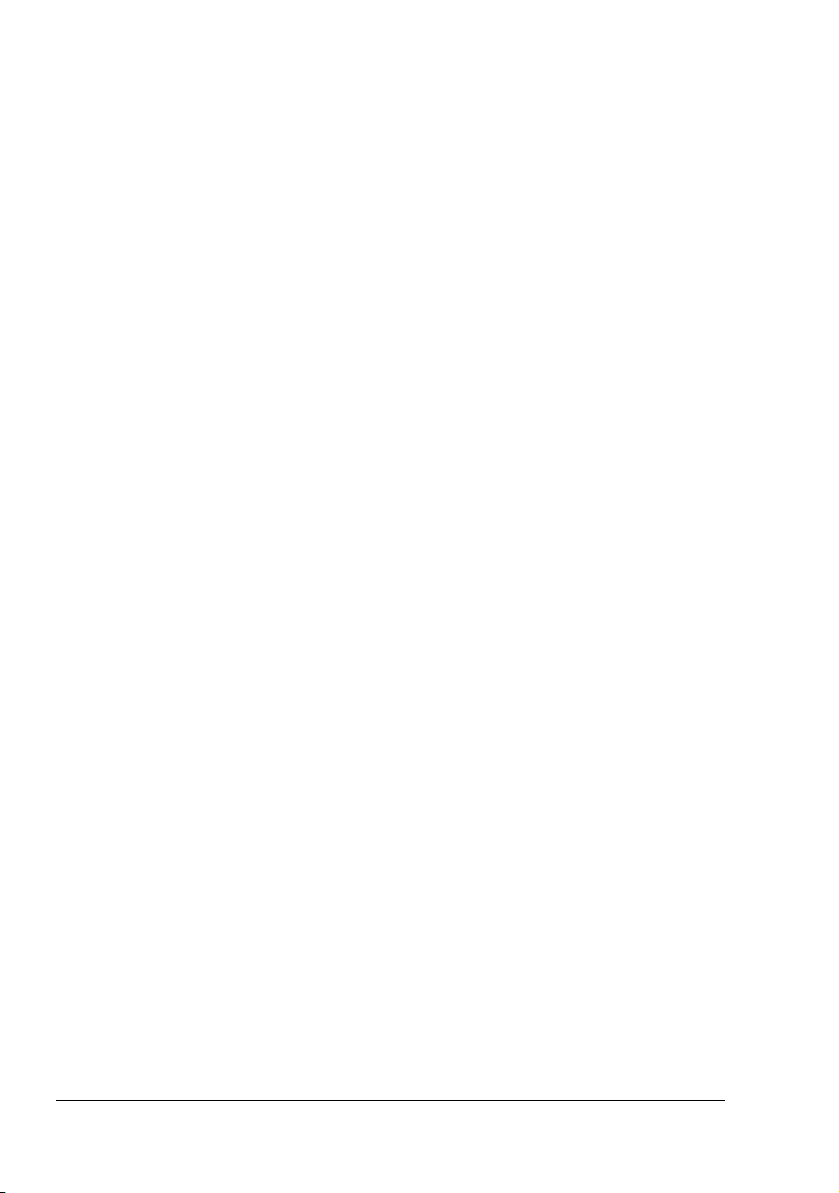
Varumärken
KONICA MINOLTA och dess logotyp är varumärken eller registerade varumärken som tillhör
KONICA MINOLTA HOLDINGS, INC.
magicolor är ett varumärke eller registrerat varumärke som tillhör KONICA MINOLTA PRINTING SOLUTIONS U.S.A., INC.
Copyrightnotis
Copyright © 2004 KONICA MINOLTA BUSINESS TECHNOLOGIES, INC., Marunouchi Center
Building, 1-6-1 Marunouchi, Chiyoda-ku, Tokyo, 100-0005, Japan. Med ensamrätt. Dokumentet
får inte kopieras, varken helt eller delvis, eller överföras till något annat medium eller översättas
till något språk utan uttryckligt skriftligt medgivande från KONICA MINOLTA BUSINESS TECHNOLOGIES, INC.
Meddelande
KONICA MINOLTA BUSINESS TECHNOLOGIES, INC. förbehåller sig rätten att ändra i den
här handboken och utrustningen som beskrivs i den utan föregående meddelande. Stor möda
har lagts ned på att se till att handboken är fri från felaktigheter och förbiseenden. KONICA
MINOLTA BUSINESS TECHNOLOGIES, INC. utställer emellertid inte några garantier av något
slag, däribland men inte begränsat till underförstådda garantier om säljbarhet och lämplighet
för ett visst syfte i fråga om den här handboken. KONICA MINOLTA BUSINESS TECHNOLOGIES, INC. tar inget ansvar och erkänner inga förpliktelser för fel i den här handboken eller för
skador av tillfällig, särskild eller följdmässig natur som uppkommer på grund av tillhandahållandet av handboken eller att handboken används för att handskas med utrustningen eller i samband med att utrustningen hanteras på det sätt som beskrivs.
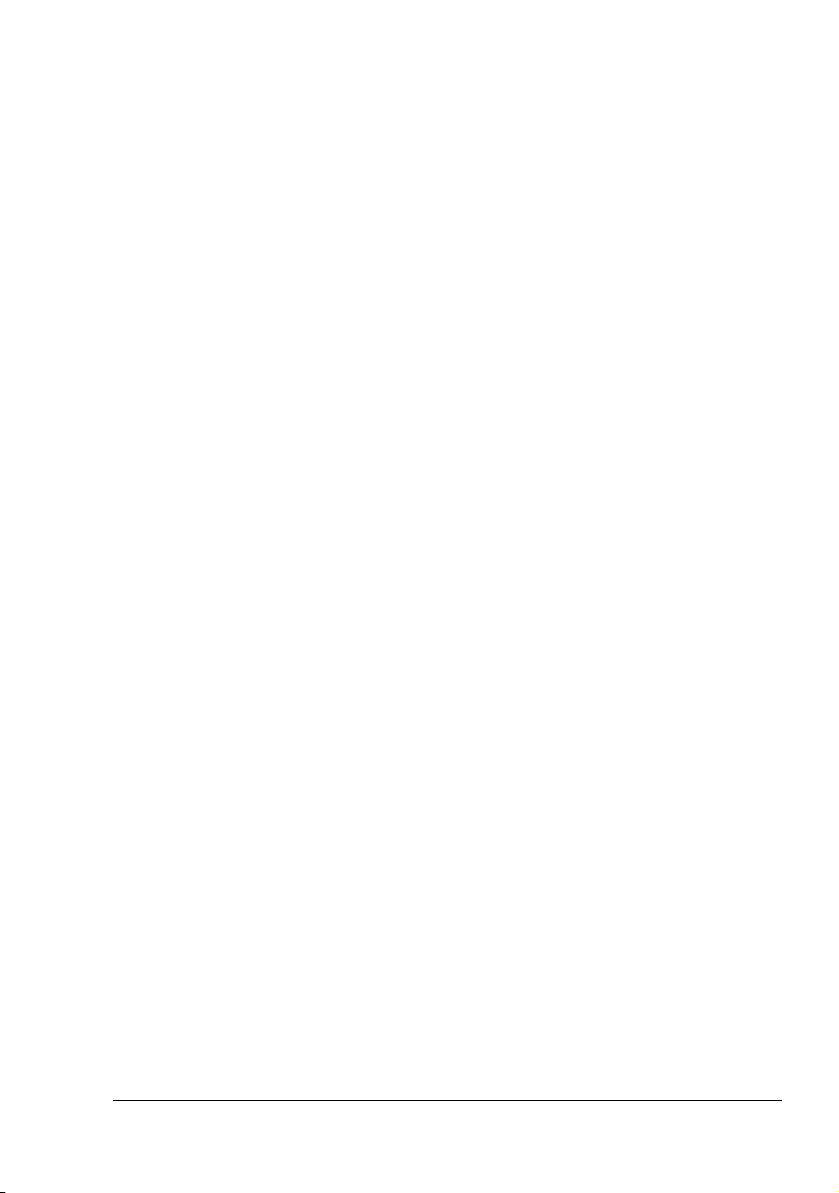
LICENSAVTAL
Paketet innehåller följande material från Konica Minolta Business Technologies, Inc. (KMBT):
programvara som ingår i utskriftssystemet, digitalt kodade konturdata som går att avläsa maskinellt och som kodas i ett särskilt format i krypterad form (”teckensnitt”), andra program som
körs på en dator då utskriftsprogrammet används (”värdprogramvara”) och tillhörande skriftligt
material (”dokumentation”). Termen "programvara" beskriver utskriftsprogramvaran, teckensnittsprogram och/eller värdprogram, och begreppet omfattar även eventuella uppgraderingar,
ändrade versioner, tillägg och kopior av programvaran.
Programvaran licensieras till dig enligt villkoren i det här avtalet.
KMBT ger dig en icke-exklusiv licens att använda programvaran och dokumentationen, under
förutsättning att du samtycker till det följande:
1. Du kan använda utskriftsprogramvaran och de tillhörande teckensnittsprogrammen för
utskrifter på den licensierade utskriftsenheten, men enbart för företagets/dina interna ändamål.
2. Utöver licensen till teckensnittsprogrammen som beskrivs i avsnitt 1 (”Utskriftsprogramvara”) här ovan, kan du använda teckensnittsprogrammen för att återge tjockleken, formaten och de olika versionerna av bokstäver, siffror och symboler ("teckensnitt") på skärmen
för företagets/dina interna ändamål.
3. Du får ta en säkerhetskopia av värdprogramvaran, under förutsättning att säkerhetskopian
inte installeras eller används på någon dator. Oaktat ovanstående begränsningar får du
installera programvaran på ett valfritt antal datorer och använda den med ett eller flera
utskriftssystem som kör utskriftsprogramvaran.
4. Du kan tilldela rättigheterna enligt det här avtalet till en tredje part och överföra licenstagarens rättigheter och intressen till programvaran och dokumentationen, under förutsättning
att du ger den tredje parten alla exemplar av programvaran och dokumentationen och
under förutsättning att den tredje parten går med på att underställa sig alla villkor i det här
avtalet.
5. Du går med på att inte ändra, anpassa eller översätta programvaran eller dokumentationen.
6. Du går med på att inte försöka ändra, disassemblera, dekryptera, analysera eller dekompilera programvaran.
7. Rätten till programvaran och dokumentationen och eventuella återgivningar av dem tillhör
KMBT och företagets licensgivare.
8. Varumärken skall användas i enlighet med praxis, bland annat att varumärkets ägare skall
namnges. Varumärken får bara användas för att identifiera utskrifter som framställs med
programvarans hjälp. Dylikt bruk av varumärket ger dig inga rättigheter till varumärket.
9. Du får inte hyra ut, i din tur licensiera, låna ut eller överföra versioner eller kopior av programvaran som licenstagaren inte använder, eller programvara på eventuella medier som
inte används, förutom i det fall då all programvara och dokumentationen överförs till en
annan person på permanent basis, enligt beskrivningen här ovan.
10. KMBT eller företagets licensgivare skall under inga omständigheter hållas ansvarsskyldigt
för skador av något slag, däribland uteblivna vinster eller förlorade besparingar, inte ens
om KMBT har meddelats möjligheten av sådana skador, eller för krav från en tredje part.
KMBT eller dess licensgivare frånsäger sig alla garantier vad avser programvaran, både
uttryckliga och underförstådda, däribland men utan begränsning underförstådda garantier
om säljbarhet, lämplighet för ett visst syfte, rättsanspråk och att intrång inte har gjorts på
tredje parts rätt. Vissa stater eller domsagor tillåter inte undantag från eller begränsning av
tillfälliga, följdmässiga eller särskilda skador, så de ovanstående begränsningarna gäller
eventuellt inte dig.
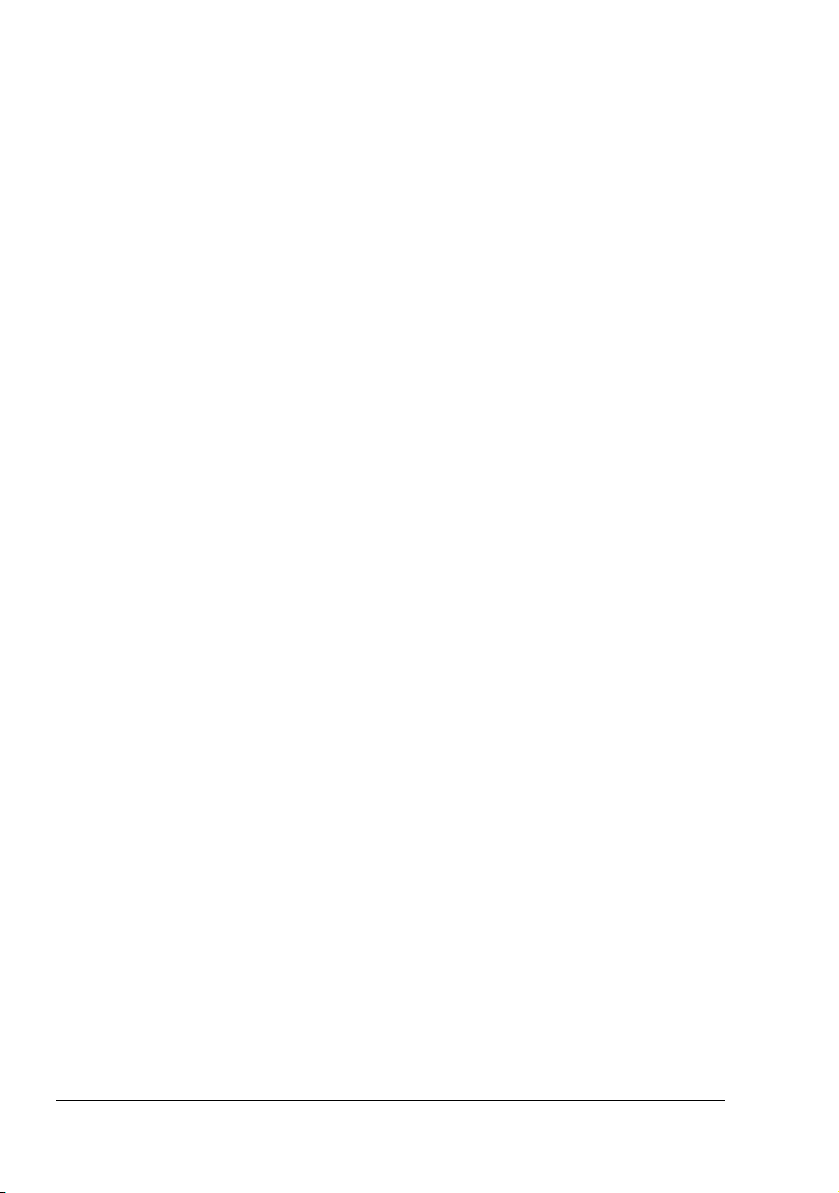
11. Meddelande till användare i statlig tjänst: Programvaran är en ”kommersiell produkt” enligt
definitionen av begreppet i 48 C.F.R.2.101, och består av ”kommersiella datorprogram” och
”kommersiell dokumentation till datorprogram”, enligt hur dessa begrepp används i 48
C.F.R. 12.212. Uppfyller 48 C.F.R. 12.212 och 48 C.F.R. 227.7202-1 till och med 227.7202-
4. Gäller USA. Användare på myndigheter anskaffar programvaran med endast de rättigheter som förklaras häri.
12. Du går med på att du inte får exportera programvaran i någon form i brott mot tillämpliga
lagar och regleringar som avser något lands exportkontroller.
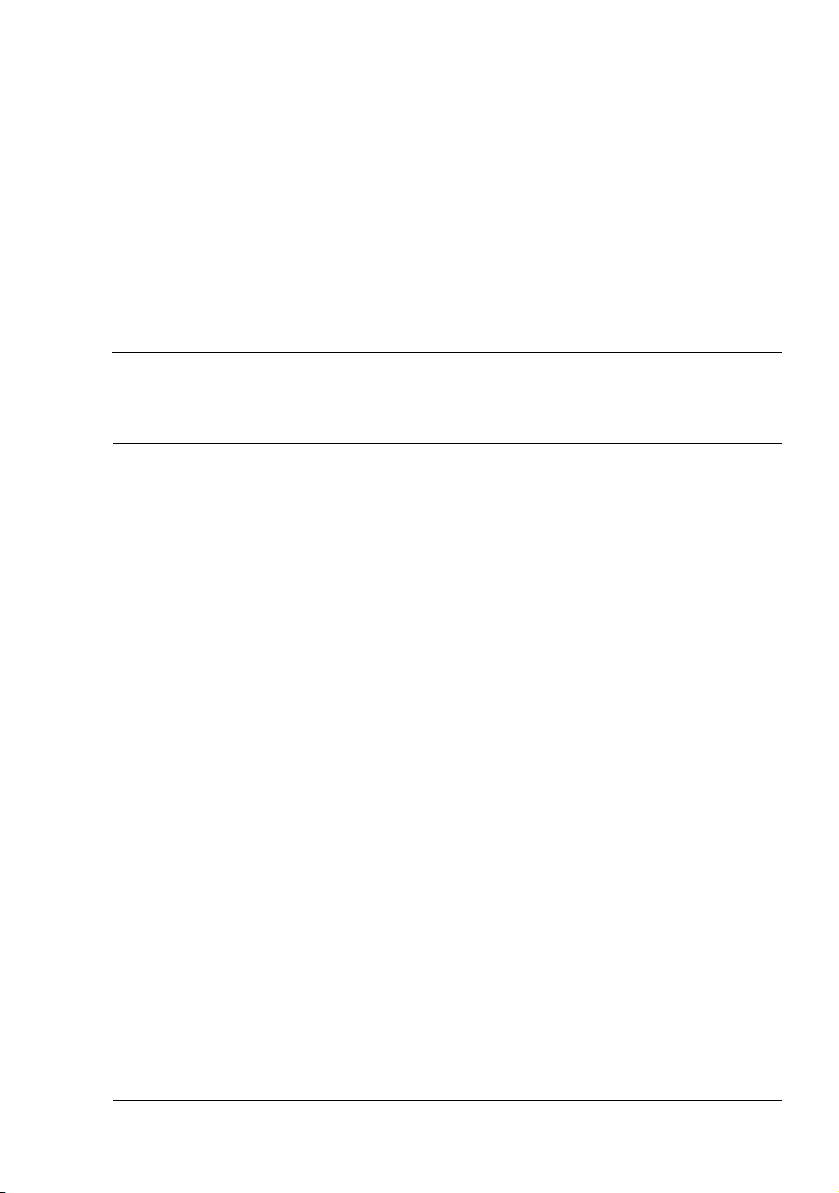
Innehåll
1 Introduktion ....................................................................................................... 1
Bekanta dig med skrivaren 2
Utrymmeskrav 2
Skrivarens delar 3
Framsidan 3
Baksidan 4
Tillbehör 4
Från framsidan med tillval 4
2Program-
installation ............................................................................................................... 5
Cd-skiva med verktygsprogram och dokumentation 6
Drivrutiner 6
Verktyg 6
Systemkrav 7
Välja drivrutins-/standardinställningar
(för Windows) 8
Avinstallera skrivardrivrutinen
Innehåll
i
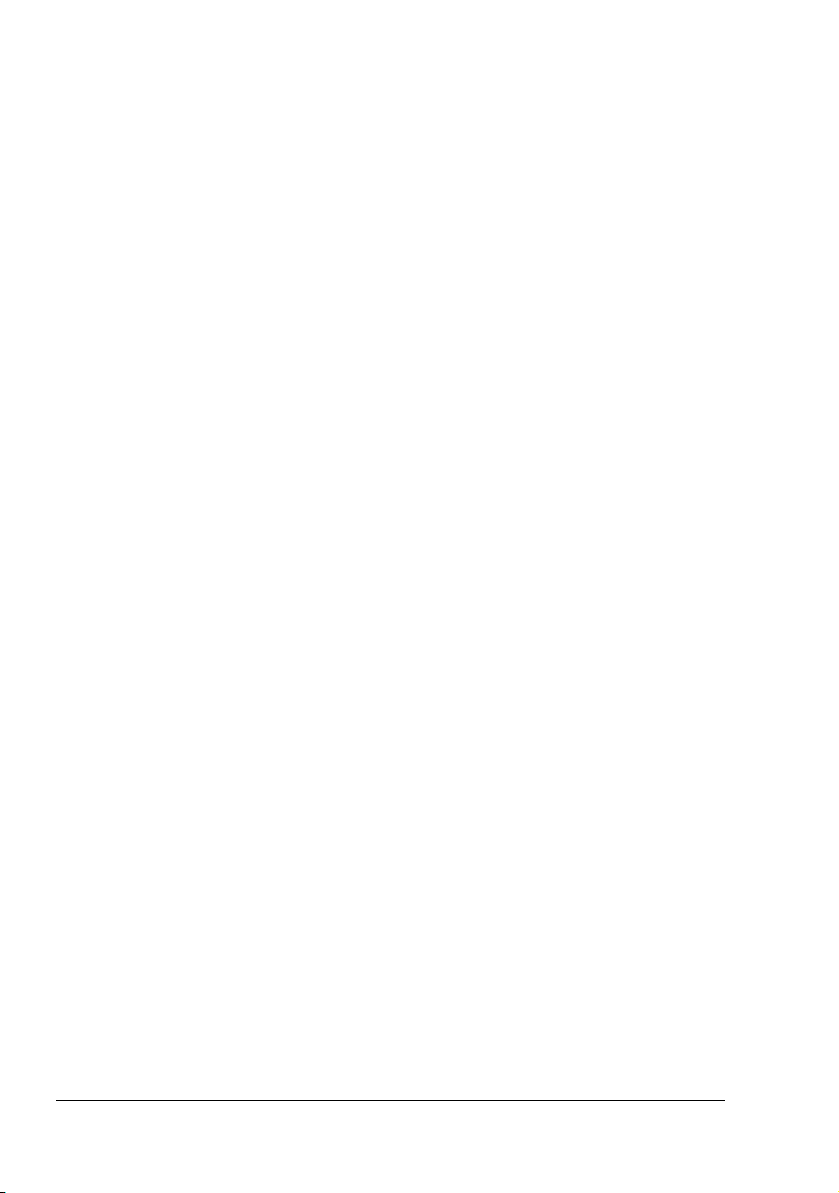
(för Windows) 9
Visa skrivardrivrutinens inställningar
(för Windows) 9
Windows XP/Server 2003 9
Windows 2000/Me/98SE/NT 4.0 10
Använda skrivardrivrutinen 10
Vanliga knappar 10
OK 10
Avbryt 10
Verkställ 10
Hjälp 10
Easy Set 11
Sidlayout 11
Skrivarsymbol 11
Fliken Installation 11
Fliken Papper 11
Fliken Egenskaper 12
Fliken Alternativa enhetsinställningar 12
3 Använda Statusvisning och Övervaknings-
center för skrivarstatus ........................................................................................13
Jobba med Statusvisning 14
Introduktion 14
Öppna Statusvisning och visa Status förbrukningsmaterial 14
Ändra storleken på Statusvisning 14
Använda Statusvisning 14
Känna igen varningar från Statusvisning 15
Rätta till en varning från Statusvisning 15
Stänga Statusvisning 15
Arbeta med Övervakningscenter för skrivarstatus 16
Introduktion 16
Systemkrav 16
Öppna Övervakningscenter för skrivarstatus och visa Status
förbrukningsmaterial 16
Använda Övervakningscenter för skrivarstatus 17
Känna igen varningar från Övervakningscenter för skrivarstatus 18
Stänga Övervakningscenter för skrivarstatus 18
4 Skrivarens kontrollpanel och konfigurations-
meny .......................................................................................................................19
Om kontrollpanelen 20
Indikatorer och knappar på kontrollpanelen 20
Tonerindikatorer 22
Översikt över konfigurationsmenyn 22
Konfigurationsmenyn 23
Innehållii
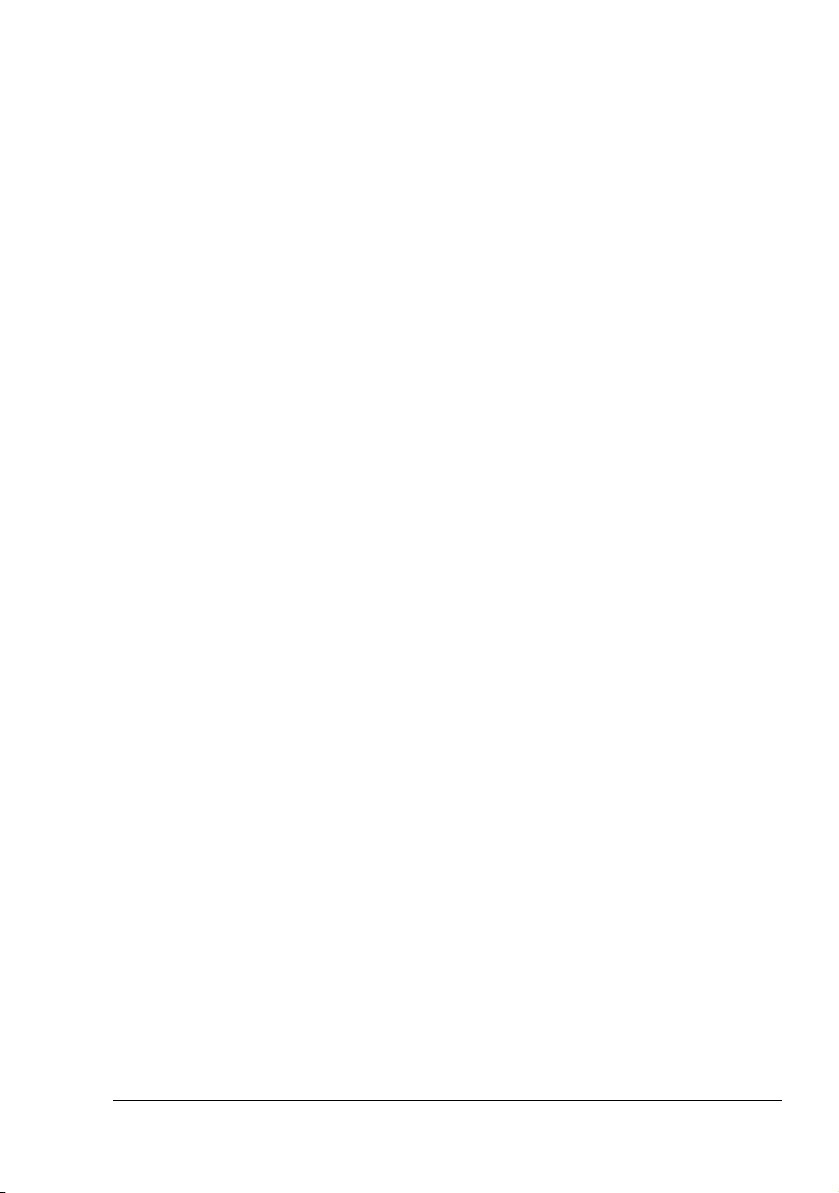
Special Pages-menyn 25
Language-menyn 25
Engine-menyn 25
Network-menyn 28
Menyn Consumables Usage 30
5 Använda utskriftsmedier ................................................................................ 31
Mediespecifikationer 32
Medietyper 33
Vanligt papper (återvinningspapper) 33
Tjockt papper 34
Kuvert 35
Etiketter 36
Brevhuvud 37
Vykort 37
OH-film 38
Vilken yta går det garanterat att skriva ut på? 39
Utskrivbar yta—Kuvert 40
Sidmarginaler 40
Lägga i utskriftsmedier 41
Magasin 1 (universalkassett) 41
Lägga i vanligt papper 41
Andra utskriftsmedier 44
Lägga i kuvert 44
Lägga i etikettark/vykort/tjockt papper/OH-film 49
Magasin 2 och 3 (undre matningsenheter, tillval) 51
Lägga i vanligt papper 51
Dubbelsidiga utskrifter 54
Utmagasin 55
Förvaring av utskriftsmedier 56
6 Byta ut förbruknings-
varor .......................................................................................................................57
Byta ut förbrukningsvaror 58
Om tonerkassetter 58
Byta ut en tonerkassett 61
Byta ut behållaren med överflödig toner 65
Byta ut överföringsvalsen 68
Byta ut överföringsvalsen 68
Byta ut ozonfiltret 71
Byta ut överföringsremenheten 72
7 Underhåll av skrivaren ....................................................................................79
Underhåll av skrivaren 80
Rengöra skrivaren 82
Utsida 82
Innehåll
iii
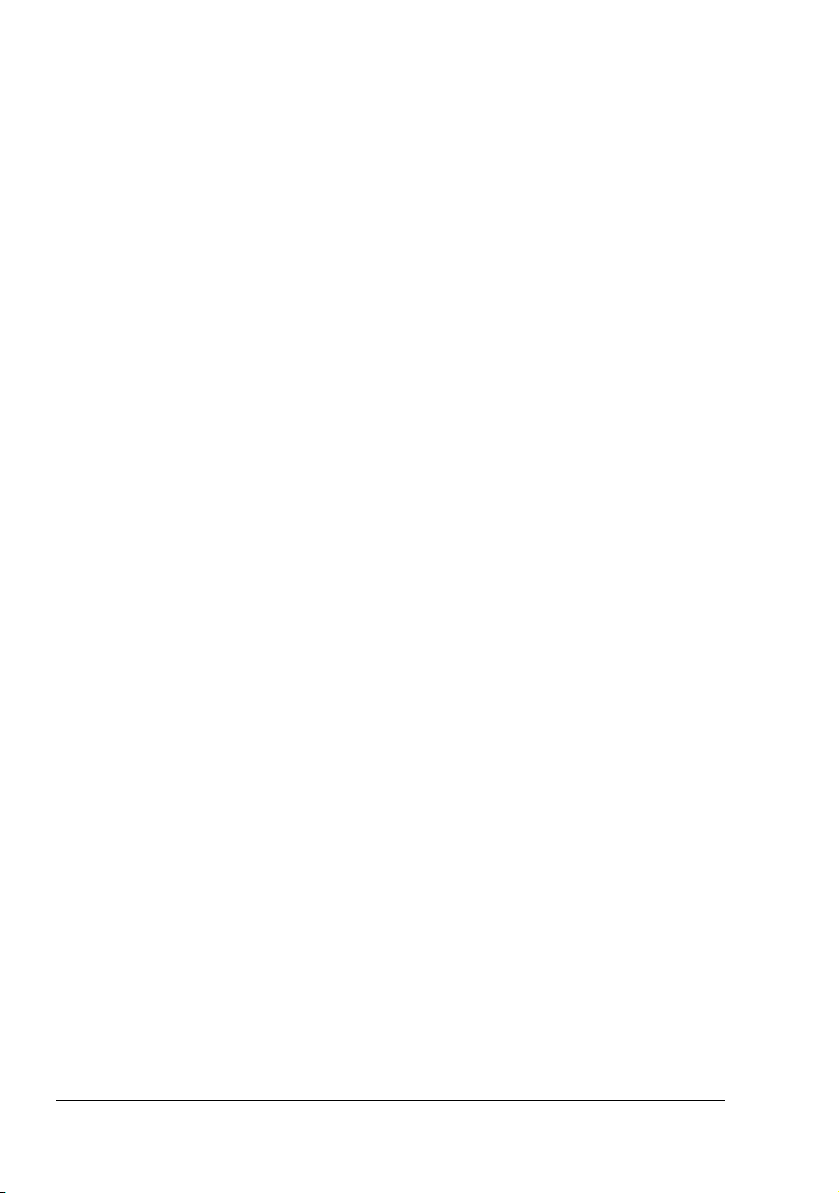
Pappersvalsar 83
Rengöra pappersvalsarna (alla magasin) 83
Matningsvalsar i duplex-enheten 84
Rengöra överföringsvalsarna för magasin 2 och 3 85
Rengöra skrivarlaserns lins 86
8 Felsökning .......................................................................................................87
Introduktion 88
Skriva ut konfigurationssidan 88
Förhindra att papper fastnar 89
Utskriftsmediets väg genom skrivaren 90
Ta bort papper som fastnar 91
Meddelanden om att papper har fastnat och metoder att ta bort dem 92
Ta bort papper som har fastnat i magasin 1 92
Ta bort papper som har fastnat i magasin 2/3 96
Ta bort papper som har fastnat i duplex-enheten 98
Ta bort papper som har fastnat i fixeringsenheten 99
Ta bort papper som har fastnat i överföringsvalsen 102
Lösa problem med papper som fastnar 105
Lösa andra problem 108
Lösa problem med utskriftskvalitet 113
Status-, fel- och underhållsmeddelanden 119
Vanliga statusmeddelanden 119
Felmeddelanden (varningar) 120
Felmeddelanden (tillkalla operatör) 122
Underhållsmeddelanden 126
9 Installera tillbehör .........................................................................................127
Introduktion 128
Antistatskydd 128
DIMM-minne (dual in-line memory module) 129
Installera ett DIMM-minne 129
Duplex-enhet 132
Montera duplex-enheten 132
Undre matningsenheter 135
Innehåll i satsen 135
Montera en undre matningsenhet 135
A Bilaga ..............................................................................................................139
Säkerhetsuppgifter 140
Tekniska uppgifter 140
Skrivare 140
Tabell över förbrukningsvarornas förväntade livslängd 143
Vår omsorg om miljön 144
Vad är ENERGY STAR-produkter? 144
Innehålliv
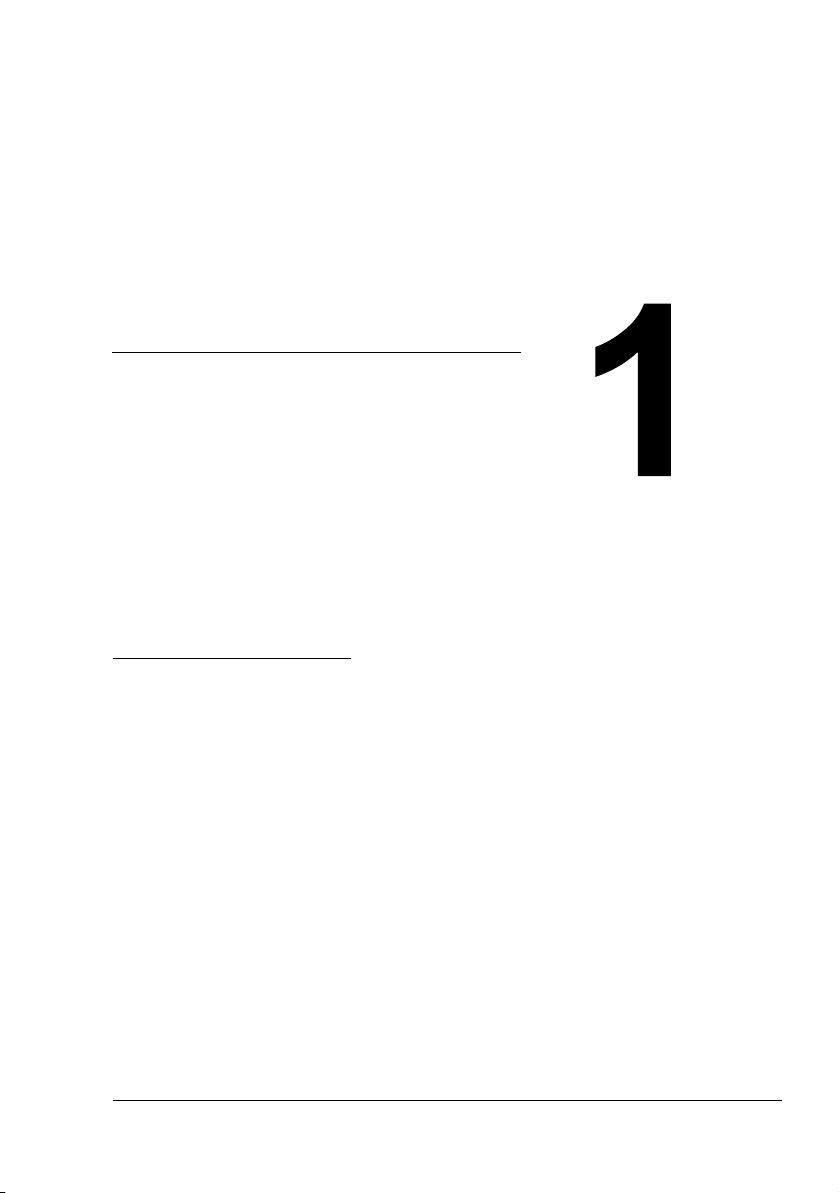
Introduktion
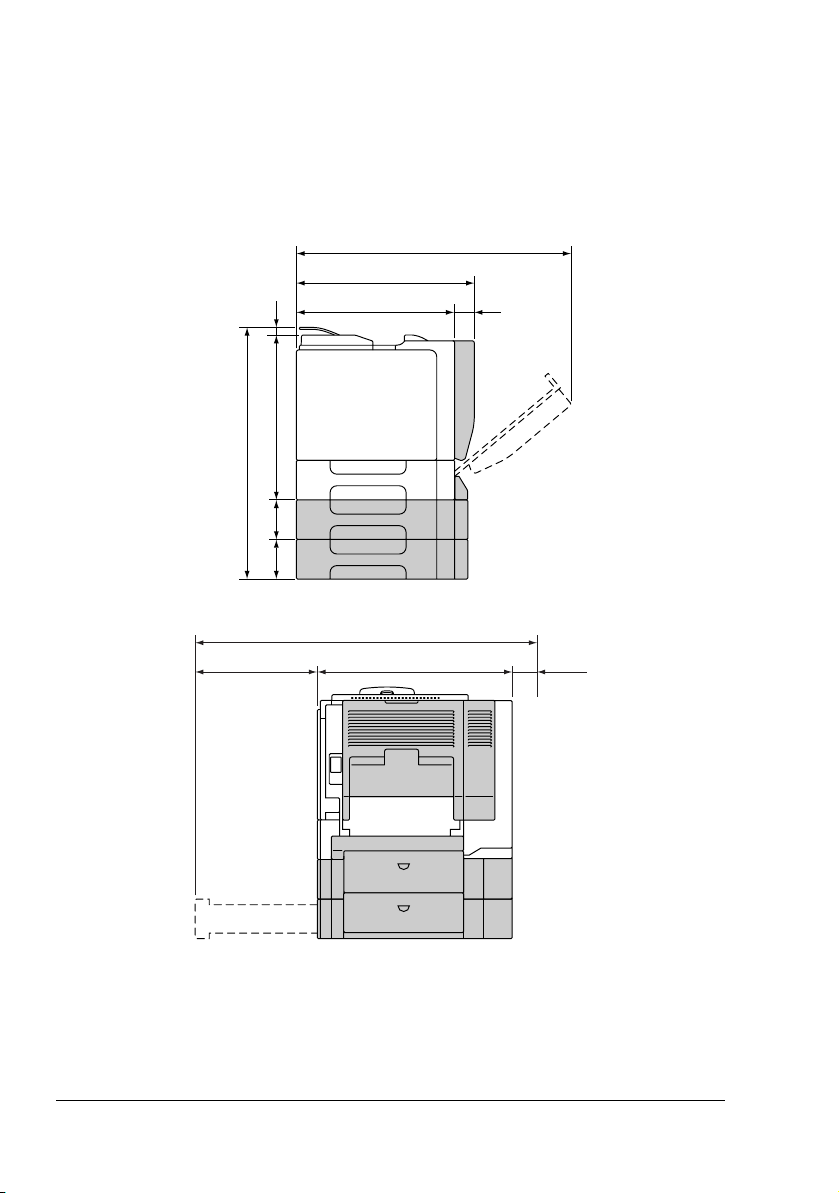
Bekanta dig med skrivaren
Utrymmeskrav
Följ de rekommenderade utrymmeskraven som beskrivs här nedan, så blir
skrivaren enklare att använda, underhålla och fylla på.
727 mm (28,6 tum)
480 mm (18,9 tum)
22 mm
110,5 mm
683 mm (27,0 tum)
110,5 mm
337 mm (13,3 tum) 520 mm (20,5 tum)
420 mm (16,5 tum)
(0,9 tum)
440 mm (17,3 tum)
(4,4 tum)
(4,4 tum)
957 mm (37,7 tum)
60 mm
(2,4 tum)
100 mm
(3,9 tum)
" Tillvalen är tonade i illustrationerna här ovan.
Bekanta dig med skrivaren2
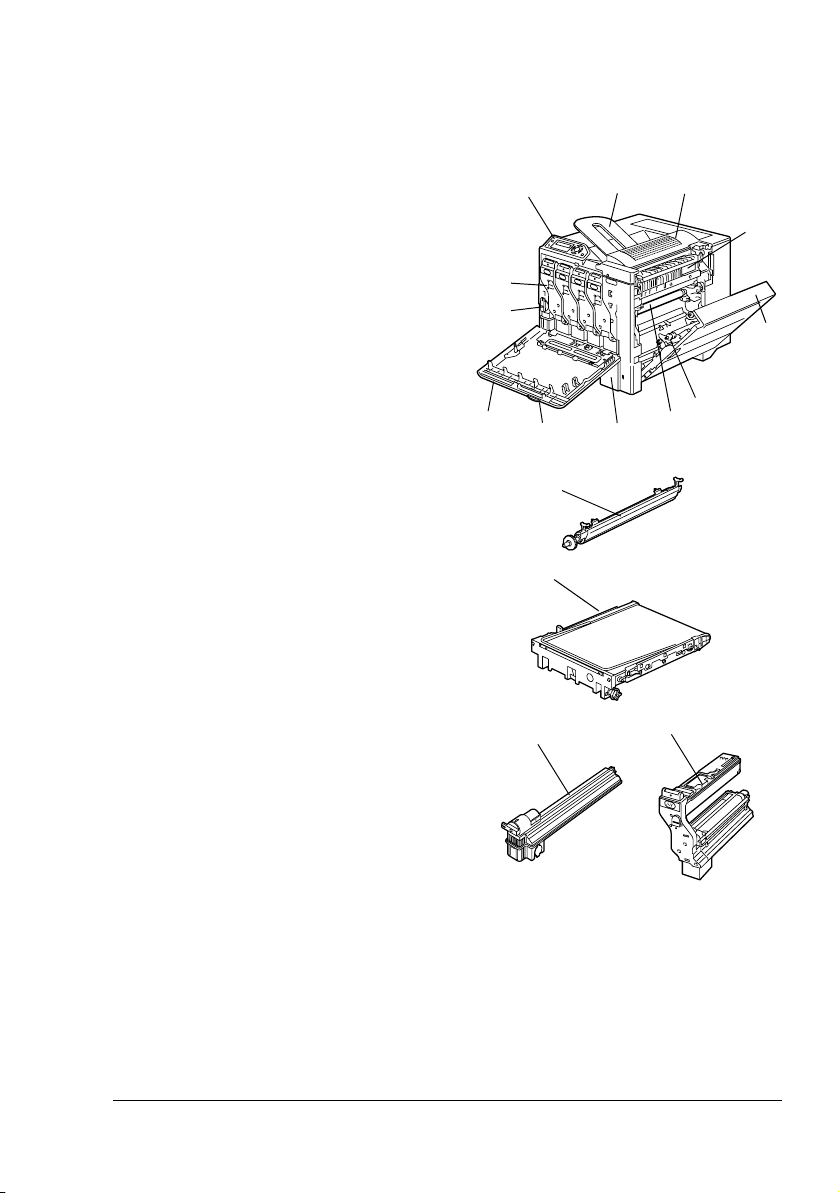
Skrivarens delar
Teckningarna här nedan illustrerar delar av skrivaren. Hänvisningar till dem
finns överallt i handboken. Ta dig alltså lite tid att bekanta dig med dem.
Framsidan
1 – Kontrollpanelen
2 – Utmagasin
3 – Övre lock
4 – Fixeringsenhet
5 – Högra sidokåpan
6—Överföringsvals
7—Överföringsremenhet
8—Magasin 1 (universalkassett)
9—Handtag
10—Främre kåpan
11—Behållare för överflödig toner
12—Tonerkassett
10
12
11
12
3
4
5
6
7
1
9
6
7
11
2
8
Bekanta dig med skrivaren
3
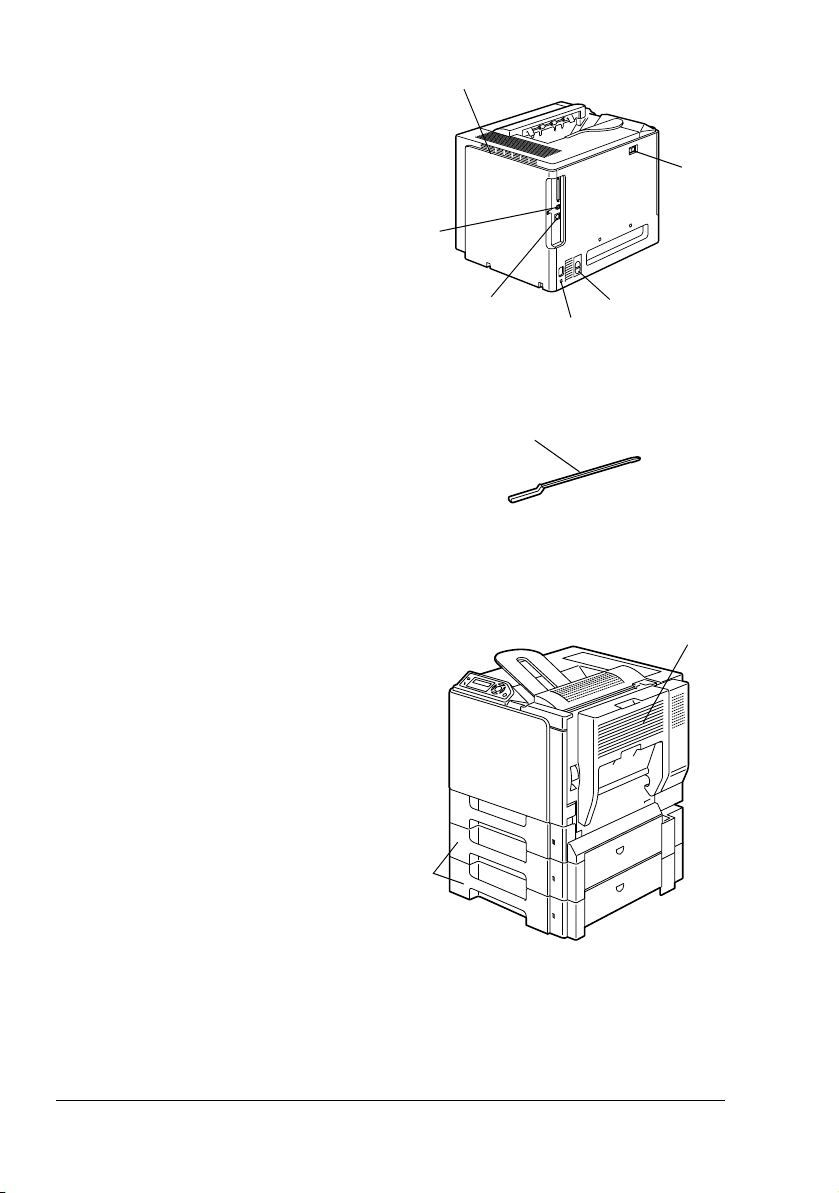
Baksidan
1—Strömbrytare
2—Ozonfilter
3—Uttag för strömsladd
4—Ethernetport, 10Base-T/
100Base-TX (IEEE 802.3)
5—USB-port
6– Ventilationgaller
Tillbehör
1—Verktyg för rengöring av laserns
lins
Från framsidan med tillval
1—Duplex-enhet
2—Undre matningsenheter (maga-
sin 2 och magasin 3)
6
1
5
4
1
2
3
1
2
Bekanta dig med skrivaren4
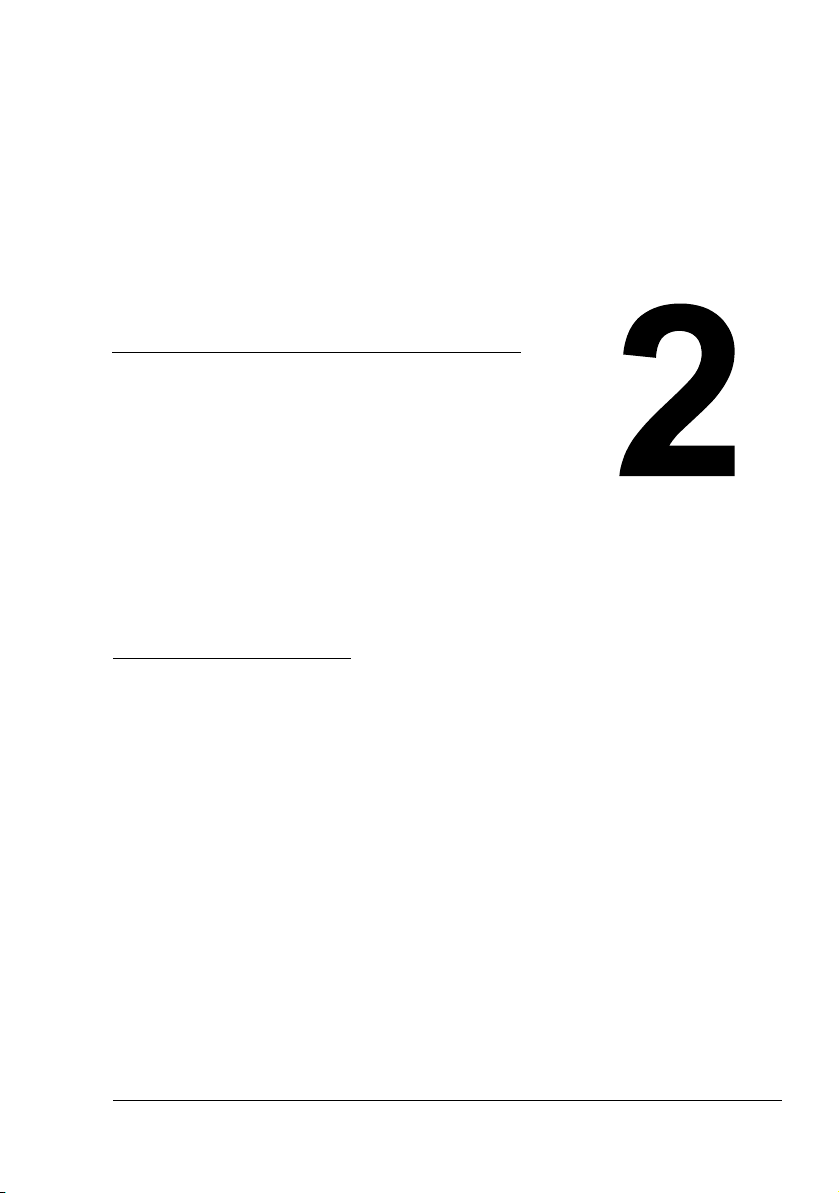
Program-
installation
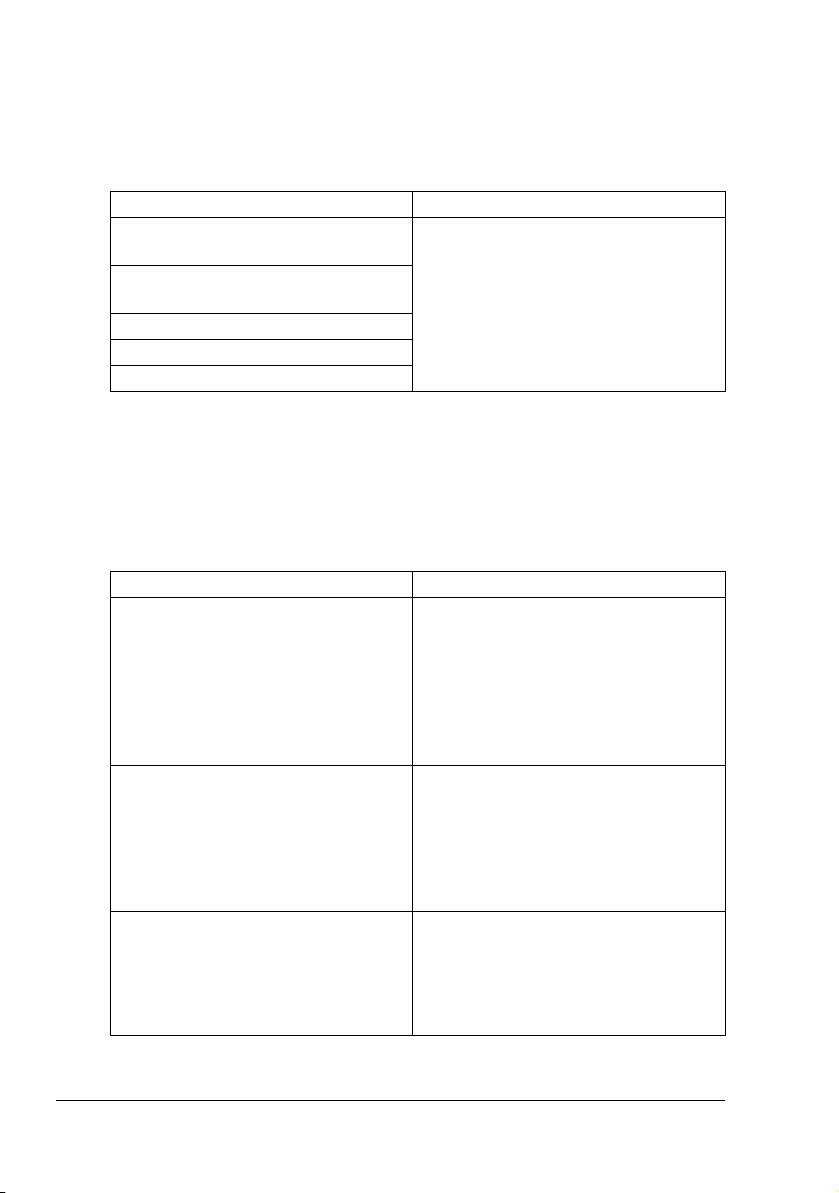
Cd-skiva med verktygsprogram och dokumentation
Drivrutiner
Drivrutiner Användningsområde
Skrivardrivrutin för
Windows XP/Server 2003/2000
Skrivardrivrutin för Windows Me/
98SE
Skrivardrivrutin för Windows NT 4.0
Skrivardrivrutin för Macintosh OS X
Skrivardrivrutin för Linux
Drivrutinerna ger tillgång till skrivarens
samtliga funktioner, bland annat
täckskikt och avancerad layout. Se
även ”Visa skrivardrivrutinens
inställningar (för Windows)” på sidan
9.
" Mer information om skrivardrivrutinerna för Macintosh och Linux finns i
referensguiden till magicolor 5430 DL.
Mer information om hur skrivardrivrutinen för Windows installeras
finns i installationsguiden till magicolor 5430 DL.
Verktyg
Verktyg Användningsområde
Statusvisning (endast Windows) I Statusvisning kan du kontrollera
skrivarens tillstånd, till exempel hur
det står till med förbrukningsvaror och
felinformation.
Mer information finns i avsnittet
”Jobba med Statusvisning” på sidan
14.
Övervakningscenter för skrivarstatus
(endast Windows)
PageScope webbanslutning Det går att undersöka skrivarnas
Det går att kontrollera hur det står till
med alla nätverksprodukter från
KONICA MINOLTA.
Mer information finns i avsnittet
”Arbeta med Övervakningscenter för
skrivarstatus” på sidan 16.
tillstånd med webbläsarens hjälp, och
samtliga inställningar kan ändras.
Mer information finns i referensguiden
till magicolor 5430 DL.
Cd-skiva med verktygsprogram och dokumentation6
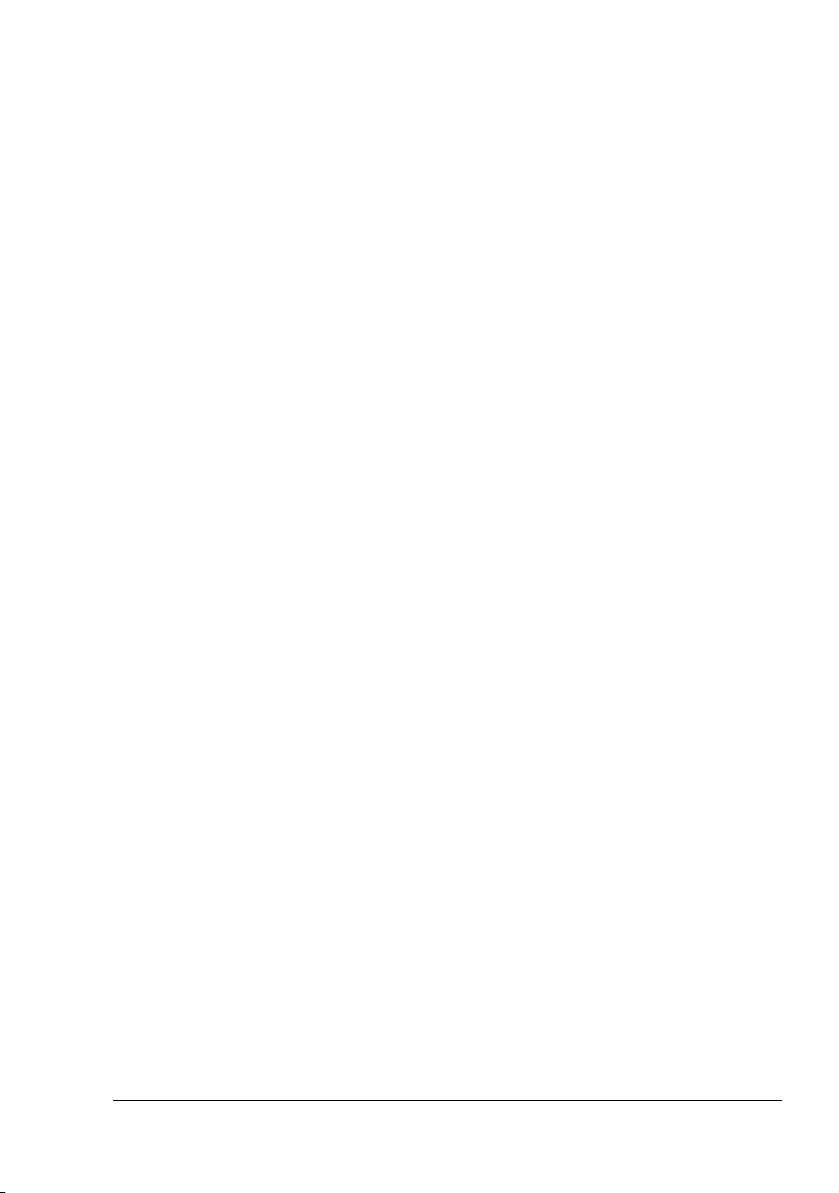
Systemkrav
Dator
Pentium 2 400 MHz (Pentium 3 500 MHz eller högre rekommenderas).
Operativsystem
– Microsoft Windows XP Home Edition/Professional,
Windows Server 2003, Windows 2000, Windows Me, Windows 98SE,
Windows NT 4.0
– Mac OS X v10.2 eller senare
– Red Hat Linux 8.0 eller senare, SuSE Linux 8.1 eller senare
Ledigt hårddiskutrymme
– Omkring 20 MB ledigt hårddiskutrymme för skrivardrivrutinen och Sta-
tusvisning
– Omkring 128 MB ledigt hårddiskutrymme för bildbehandling
RAM
128 MB eller mer
Cd-/dvd-spelare
Nätverk
– Ethernet-port, 10Base-T/100Base-TX (IEEE 802.3)
– En port som är kompatibel med USB version 1.1 och senare versioner
" Mer information om skrivardrivrutinerna för Macintosh och Linux finns i
referensguiden till magicolor 5430 DL.
Systemkrav
7
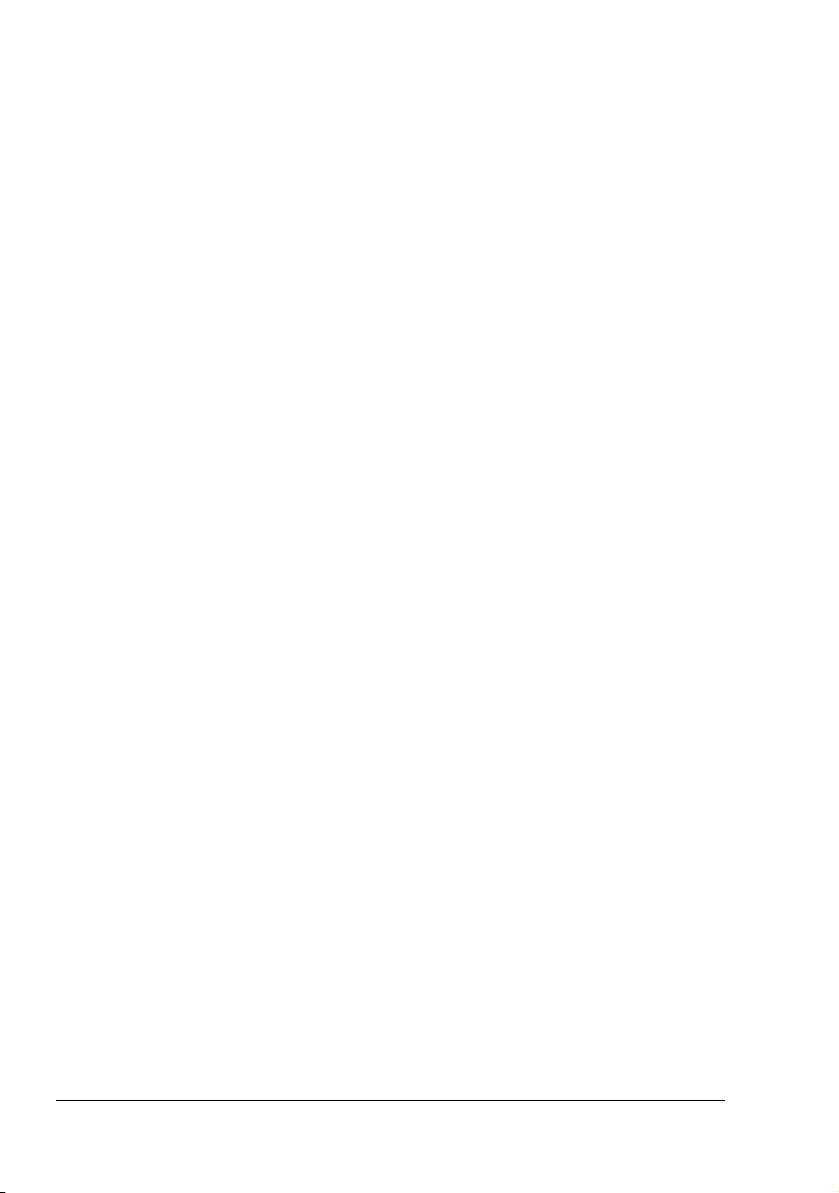
Välja drivrutins-/standardinställningar (för Windows)
Du bör kontrollera/ändra drivrutinens standardinställningar innan du börjar
använda skrivaren. Om du dessutom har monterat några tillval, måste du
”deklarera” dem i drivrutinen.
1 Välj drivrutinens egenskaper på följande sätt:
– (Windows XP/Server 2003)
Välj Skrivare och fax på Start-menyn, så visas katalogen Skrivare
och fax. Högerklicka på ikonen för skrivaren KONICA MINOLTA
magicolor 5430DL och välj Utskriftsinställningar.
– (Windows 2000)
Peka på Inställningar på Start-menyn och välj Skrivare, så visas
katalogen Skrivare. Högerklicka på ikonen för skrivaren KONICA
MINOLTA magicolor 5430DL och välj Utskriftsinställningar.
– (Windows Me/98SE)
Peka på Inställningar på Start-menyn och välj Skrivare, så visas
katalogen Skrivare. Högerklicka på ikonen för skrivaren KONICA
MINOLTA magicolor 5430DL och välj Egenskaper. Välj Egenskaper
för skrivare.
– (Windows NT 4.0)
Peka på Inställningar på Start-menyn och välj Skrivare, så visas
katalogen Skrivare. Högerklicka på ikonen för skrivaren KONICA
MINOLTA magicolor 5430DL och välj Standard för dokument.
2 Gå vidare till nästa steg om du har monterat några tillval. Gå i annat fall
vidare till steg 6.
3 Klicka på fliken Alternativa enhetsinställningar.
4 Kontrollera att tillvalen har hittats.
" Eftersom drivrutinens standardvärde är Autokonfigurering, hittas
monterade tillval automatiskt. Om tillvalen av någon anledning inte har
identifierats korrekt, kan du korrigera inställningarna enligt beskrivningen i steg 5 till och med 7.
5 Avmarkera kryssrutan Autokonfigurering.
6 Markera ett alternativ åt gången och klicka på Lägg till. Inställningen flyt-
tas till listan Installerade alternativ.
" Om du råkar lägga till ett tillval som inte har monterats markerar du det
i listan Installerade alternativ och klickar på Ta bort.
Välja drivrutins-/standardinställningar (för Windows)8
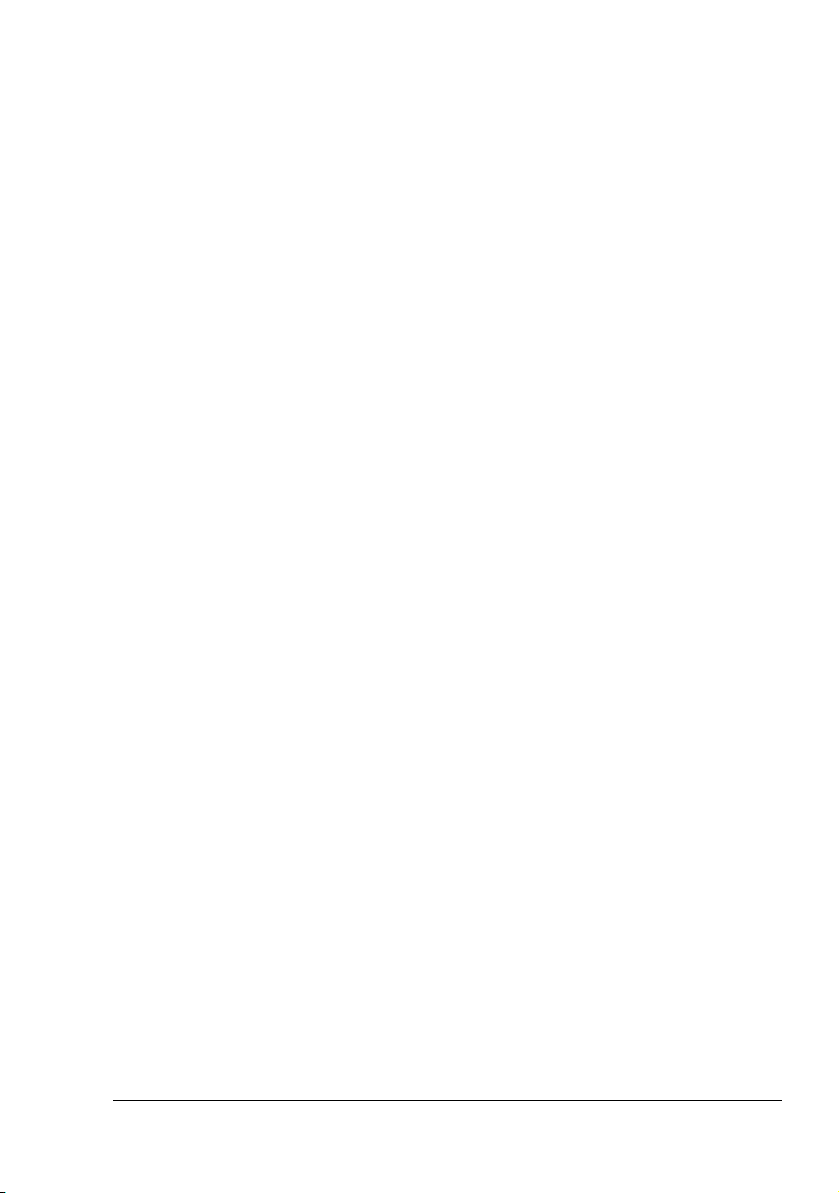
7 Klicka på Verkställ.
" Knappen Verkställ visas eventuellt inte, beroende på vilket operativ-
system du använder Fortsätt i så fall med nästa steg.
8 Klicka på fliken Papper. Välj skrivarens standardinställningar, till exempel
det pappersformat du använder mest.
9 Klicka på Verkställ.
10 Stäng egenskapsdialogrutan genom att klicka på OK.
Avinstallera skrivardrivrutinen (för Windows)
I det här avsnittet beskrivs hur du vid behov kan avinstallera skrivardrivrutinen till magicolor 5430 DL.
1 Peka på Program på Start-menyn (Windows XP/Server 2003: Alla pro-
gram), KONICA MINOLTA, magicolor 5430DL och sedan Avinstallera.
2 Markera KONICA MINOLTA magicolor 5430DL i avinstallationsprogram-
met. Klicka sedan på Avinstallera.
3 Drivrutinen till magicolor 5430 DL tas bort från datorn.
4 Starta om datorn.
Visa skrivardrivrutinens inställningar (för Windows)
Windows XP/Server 2003
1 Välj Skrivare och fax på Start-menyn, så visas katalogen Skrivare och
fax.
2 Högerklicka på ikonen för skrivaren KONICA MINOLTA magicolor
5430DL och välj Utskriftsinställningar.
Avinstallera skrivardrivrutinen (för Windows)
9
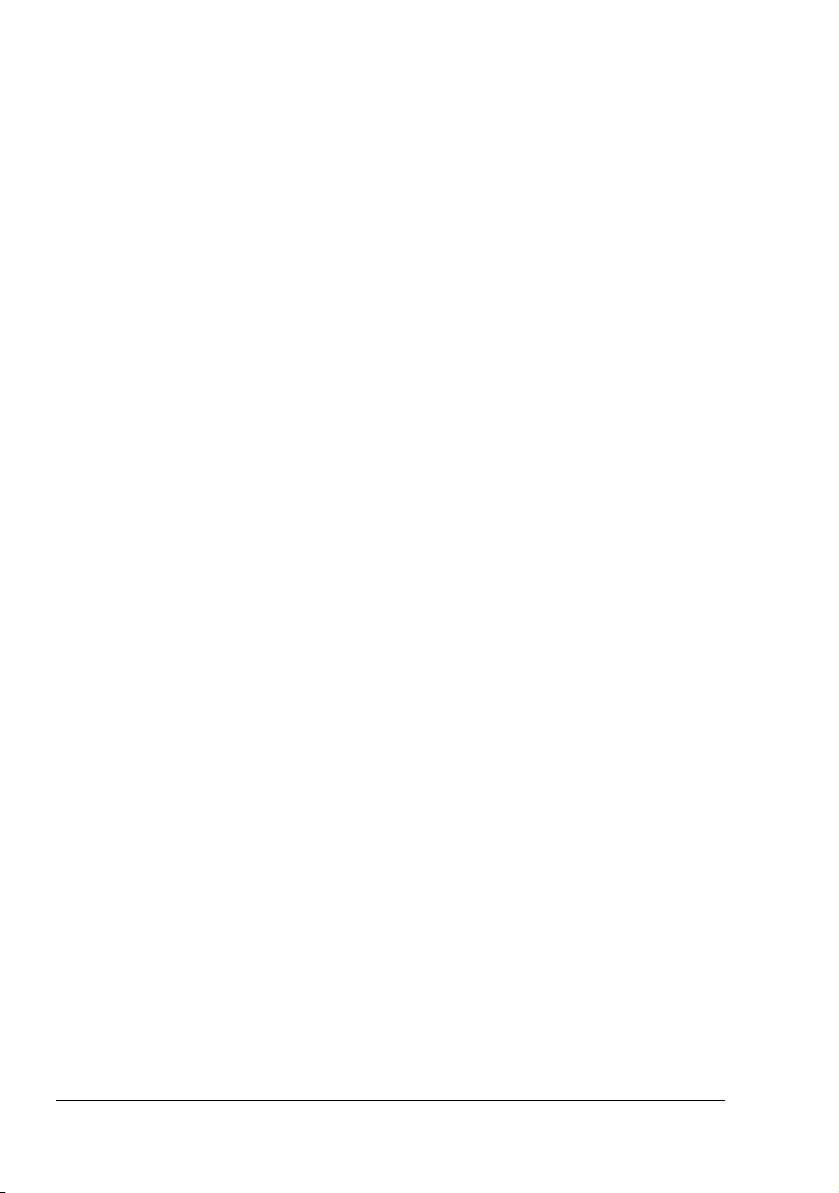
Windows 2000/Me/98SE/NT 4.0
1 Peka på Inställningar på Start-menyn och välj Skrivare, så visas katalo-
gen Skrivare.
2 Visa skrivardrivrutinens inställningar:
Windows 2000—Högerklicka på ikonen för skrivaren KONICA
MINOLTA magicolor 5430DL och välj Utskriftsinställningar.
Windows Me/98SE—Högerklicka på ikonen för skrivaren KONICA
MINOLTA magicolor 5430DL och välj Egenskaper. Välj sedan Egen-
skaper för skrivare.
Windows NT 4.0—Högerklicka på ikonen för skrivaren KONICA
MINOLTA magicolor 5430DL och välj Standard för dokument.
Använda skrivardrivrutinen
Vanliga knappar
Knapparna som beskrivs här nedan visas på alla flikar.
OK
Alla ändringar sparas och egenskapsdialogrutan stängs om du klickar på den
här knappen.
Avbryt
Inställningarnas sparas inte och egenskapsdialogrutan stängs om du klickar
på den här knappen.
Verkställ
Alla ändringar sparas, men egenskapsdialogrutan stängs inte om du klickar
på den här knappen.
" Knappen Verkställ visas eventuellt inte, beroende på vilket operativ-
system du använder
Hjälp
Visar hjälpen.
Använda skrivardrivrutinen10
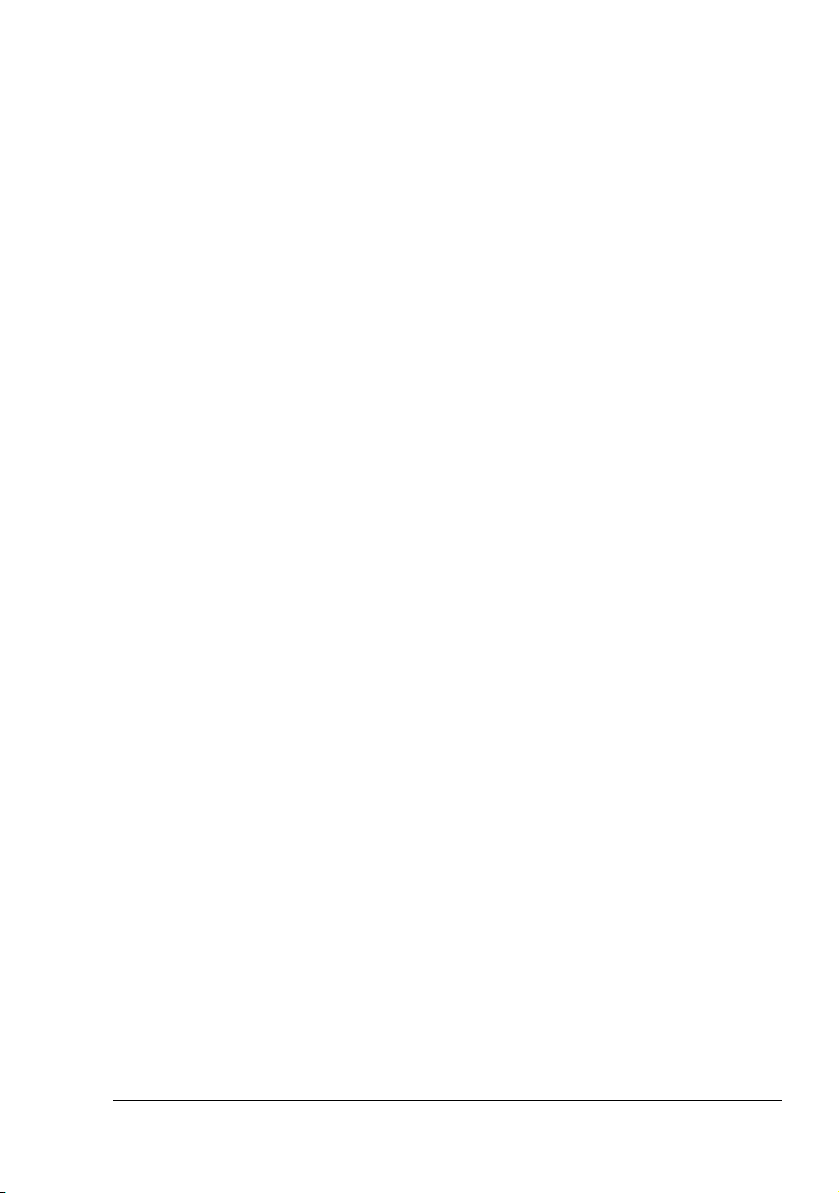
Easy Set
Skriv ett namn och klicka sedan på Spara om du vill spara de aktuella inställningarna. Därefter går inställningarna att välja i den nedrullningsbara listan.
Markera Standard i den nedrullningsbara listan. Då återställs funktionerna på
alla flikar till sina standardvärden.
Sidlayout
Ett prov på hur sidlayouten ser ut visas på symbolytan om du markerar det
här alternativet.
Skrivarsymbol
Markera den här alternativknappen om du vill visa en bild av skrivaren (med
de installerade tillvalen) på symbolytan.
Fliken Installation
På fliken Installation kan du
Skriva ut flera sidor av ett dokument på samma sida (flera på ett ark)
Ange en vattenstämpel som skrivs ut i dokumentens bakgrund
Designa egna vattenstämplar
Begära dubbelsidig utskrift eller broschyrutskrift
Ange papperskälla
Ange medietyp
Ange att den första sidan av ett dokument ska skrivas ut på ett annat
slags papper
Fliken Papper
På fliken Papper kan du
Ange ursprungsdokumentets storlek
Ange anpassade pappersformat
Ändra storlek på det utskrivna dokumentet så att det får rum på ett papper
med angivet format
Välja storlek på utskriftsmediet
Skala (förstora/förminska) dokument
Ange mediets orientering
Ange antalet exemplar
Använda skrivardrivrutinen
11
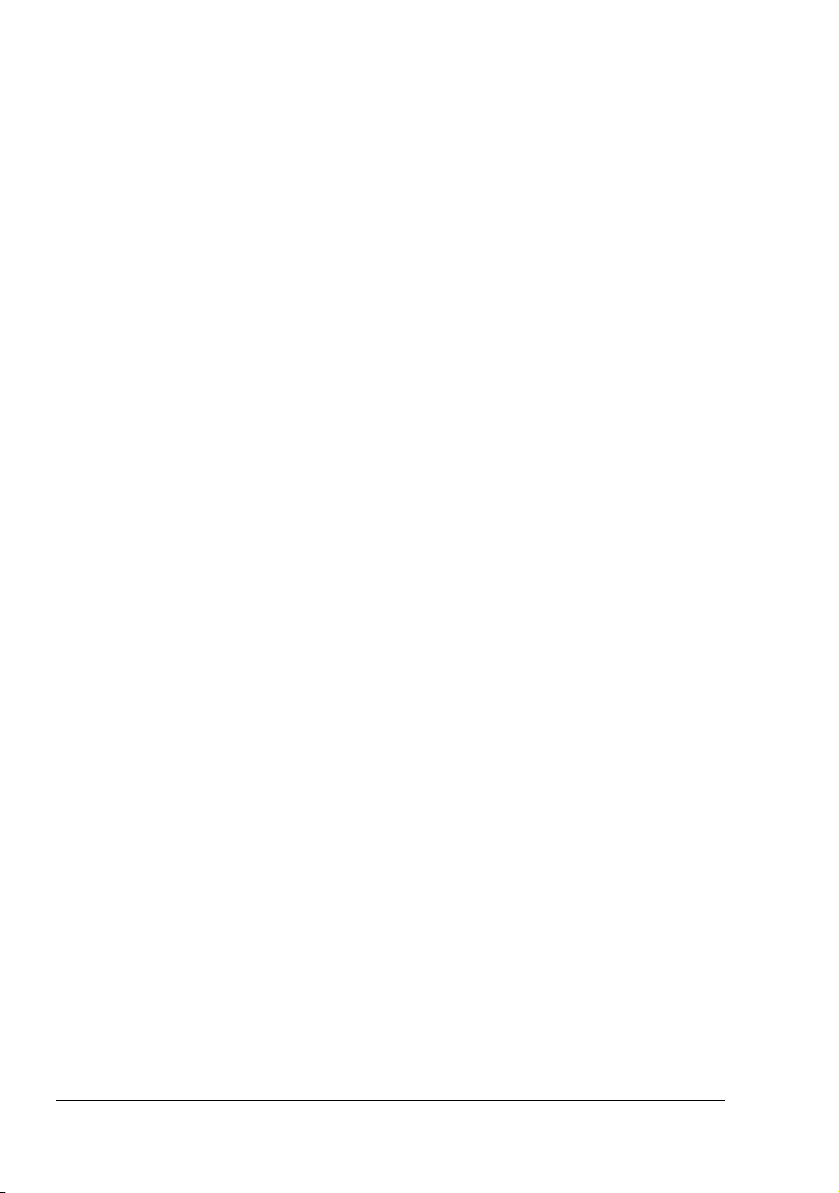
Sätta på/stänga av skrivarens sorteringsfunktion
Aktivera/stänga av funktionen Överför en gång
Skriva ut med förlappning
Skapa/redigera en förlappning
Fliken Egenskaper
På fliken Egenskaper kan du
Växla mellan utskrifter i färg och svartvitt
Ange färgmatchning (bilder, grafik och text)
Ange utskriftens upplösning
Ange en bilds gråskalor (Kontrast)
Ange en bilds ljusstyrka (Ljusstyrka)
Ange en bilds färgrenhet (Mättnad)
Ange en bilds klarhet (Skärpa)
Fliken Alternativa enhetsinställningar
På fliken Alternativa enhetsinställningar kan du
Identifiera monterade tillval automatiskt
Aktivera de undre matningsenheterna (magasin 2/3) och/eller dubbelsidig
utskrift
Ange användarnamnet som skickas med utskrifterna
Läsa information om skrivardrivrutinen
Använda skrivardrivrutinen12
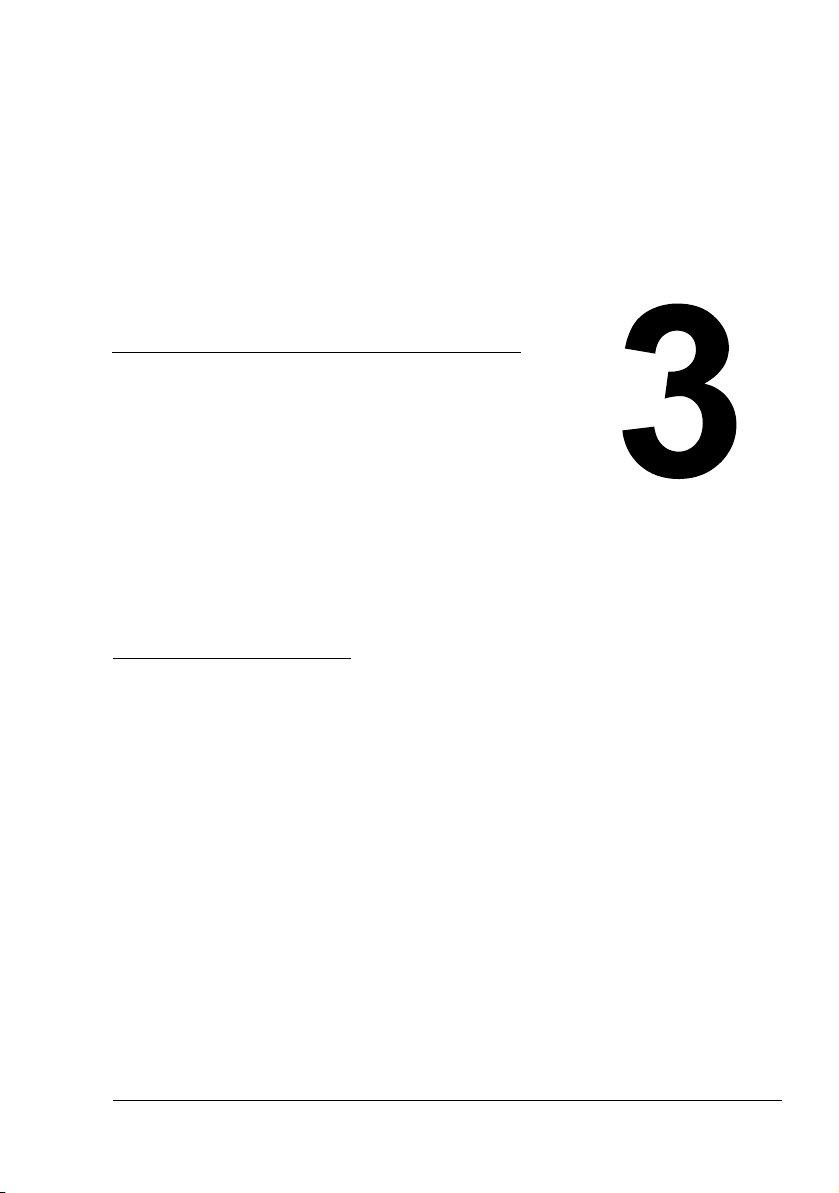
Använda Status-
visning och
Övervaknings-
center för
skrivarstatus
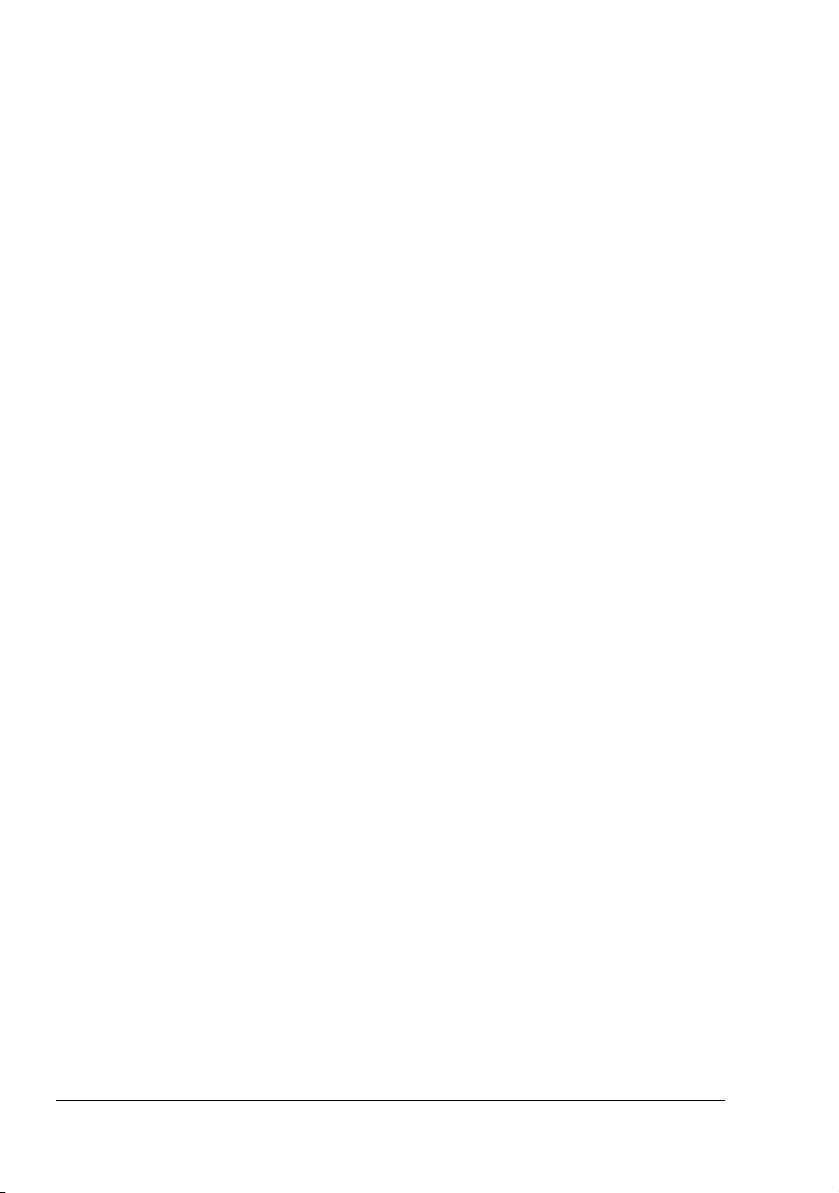
Jobba med Statusvisning
Introduktion
Statusvisning innehåller information om skrivarens tillstånd.
Stödet för dubbelriktad kommunikation måste vara aktiverat innan det är möj-
ligt att använda Statusvisning (Start > Inställningar/Skrivare [och fax], magicolor 5430DL, Arkiv/Egenskaper, fliken Portar).
Öppna Statusvisning och visa Status förbrukningsmaterial
Starta Statusvisning på ett av följande sätt:
Windows XP/Server 2003 – Peka på Alla programs på Start -menyn
och sedan på KONICA MINOLTA, magicolor 5430DL. Välj till slut Sta-
tus.
Windows 2000/Me/98SE/NT 4.0 – Peka på Program på Start-menyn
och sedan på KONICA MINOLTA, magicolor 5430DL. Välj till slut Sta-
tus.
Ändra storleken på Statusvisning
Välj Status (Förminska) på Visa-menyn om du vill göra fönstret mindre.
Välj Status (Utöka) på Visa-menyn om du vill göra fönstret större.
Använda Statusvisning
Om bilden av skrivaren till höger har en grön bakgrund är skrivaren redo
för utskrift, eller så skrivs ett jobb ut normalt.
Om bilden av skrivaren till höger har en röd bakgrund har ett fel inträffat,
och jobbet har avbrutits. Skrivarens tillstånd och felmeddelandet visas i
rutorna till vänster.
Funktionsområdena omfattar:
Skrivarstatus – Innehåller textmeddelanden som beskriver skrivarens
aktuella tillstånd.
Hur man återställer – Innehåller förklaringar av vad du måste göra för att
komma till rätta med problem när något fel har inträffat.
Varningsstatus – Innehåller textmeddelanden som varnar för vissa till-
stånd, till exempel att tonern håller på att ta slut.
Skrivarstatussymbol – Innehåller en bild som representerar skrivaren
och som visar var problemet finns.
Jobba med Statusvisning14
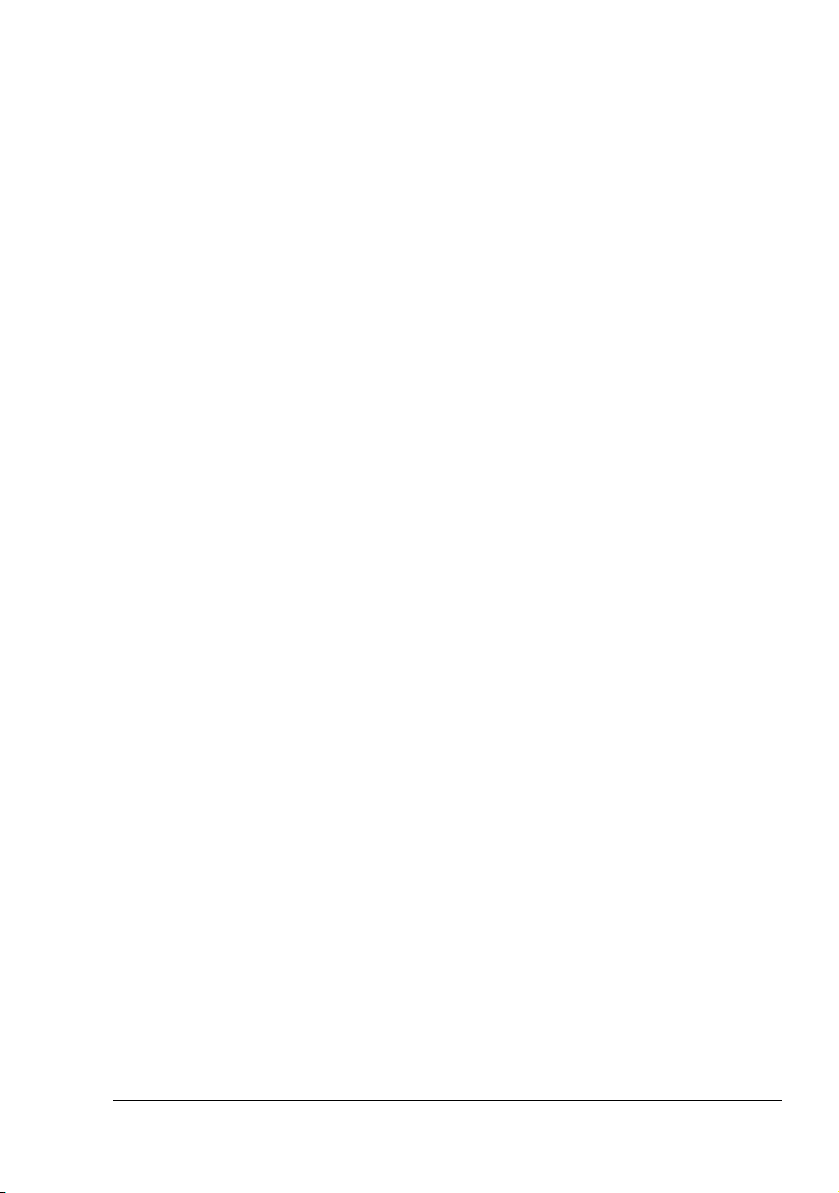
Utskriftsstatus – Visar den aktuella utskriftens tillstånd.
Välj popup-meddelande – Här kan du välja vilka meddelanden som du
vill ska visas om skrivaren hamnar i ett visst tillstånd.
Skrivarinformation – Innehåller allmän information, till exempel antalet
utskrivna sidor.
Status förbrukningsmaterial – Visar hur mycket toner som finns kvar i
kassetterna (ett ungefärligt värde i procent).
Känna igen varningar från Statusvisning
När Statusvisning upptäcker ett problem, ändras ikonen i Aktivitetsfältet i Windows från att vara grön till att vara gul eller röd, beroende på hur allvarligt problemet är.
Rätta till en varning från Statusvisning
Dubbelklicka på ikonen för Statusvisning i Aktivitetsfältet i Windows när du får
en varning om ett problem med en utskrift. Då öppnas fönstret som hör till
Statusvisning. Statusvisning innehåller information om vilket fel som har
inträffat.
Stänga Statusvisning
Välj Avsluta på Arkiv-menyn om du vill stänga Statusvisning.
" Om du stänger fönstret genom att klicka på X-knappen i det övre
högra hörnet av fönstret, är Statusvisning fortfarande tillgängligt längst
ned till höger i Aktivitetsfältet. Dubbelklicka på ikonen om du vill öppna
Statusvisning igen.
Känna igen varningar från Statusvisning
15
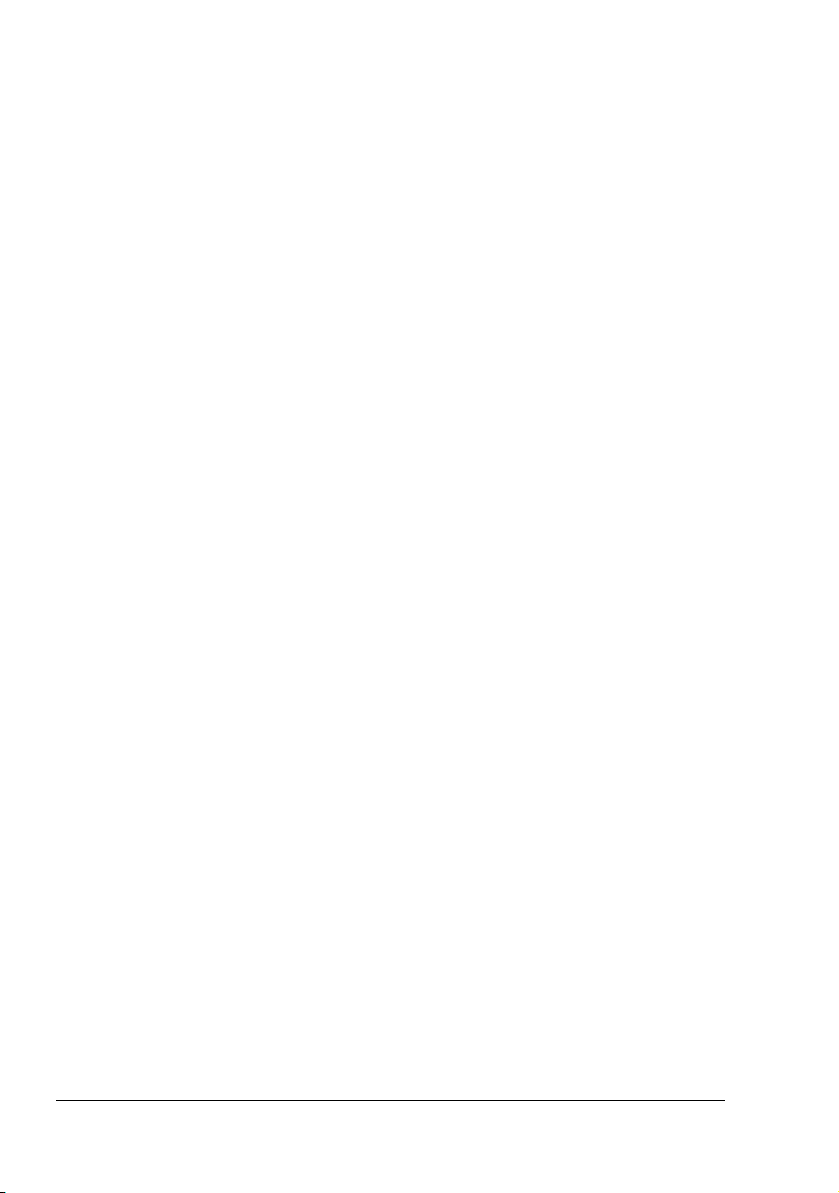
Arbeta med Övervakningscenter för skrivarstatus
Introduktion
Övervakningscenter för skrivarstatus är ett program som visar tillståndet för
ett flertal skrivare som är anslutna till värden via lokala portar (USB) eller nätverksportar. Övervakningscenter för skrivarstatus lokaliserar nätverksskrivarna med hjälp av SLP-protokollet (Service Location Protocol) och stödjer
enbart skrivare som svarar på KONICA MINOLTA–specifika SLP- och
PJL-frågor, till exempel magicolor 2430 DL och magicolor 5430 DL.
" Om en KONICA MINOLTA-skrivare inte är kompatibel med både SLP
och det KONICA MINOLTA–specifika PJL går det inte att använda
Övervakningscenter för skrivarstatus.
Systemkrav
Operativsystem
Windows XP/Server 2003/2000/Me/98SE/NT 4.0
Skrivarportar som stöds av Övervakningscenter för skrivarstatus
– Ethernet-port
– USB-port
Öppna Övervakningscenter för skrivarstatus och visa Status förbrukningsmaterial
Gör som det står i beskrivningen här nedan för att öppna Övervakningscenter
för skrivarstatus.
Windows XP/Server 2003 – Peka på Alla program på Start-menyn och
sedan på KONICA MINOLTA, magicolor 5430DL. Välj till slut Övervak-
ningscenter för skrivarstatus.
Windows 2000/Me/98SE/NT 4.0 – Peka på Program på Start-menyn
och sedan på KONICA MINOLTA, magicolor 5430DL. Välj till slut Över-
vakningscenter för skrivarstatus.
Arbeta med Övervakningscenter för skrivarstatus16
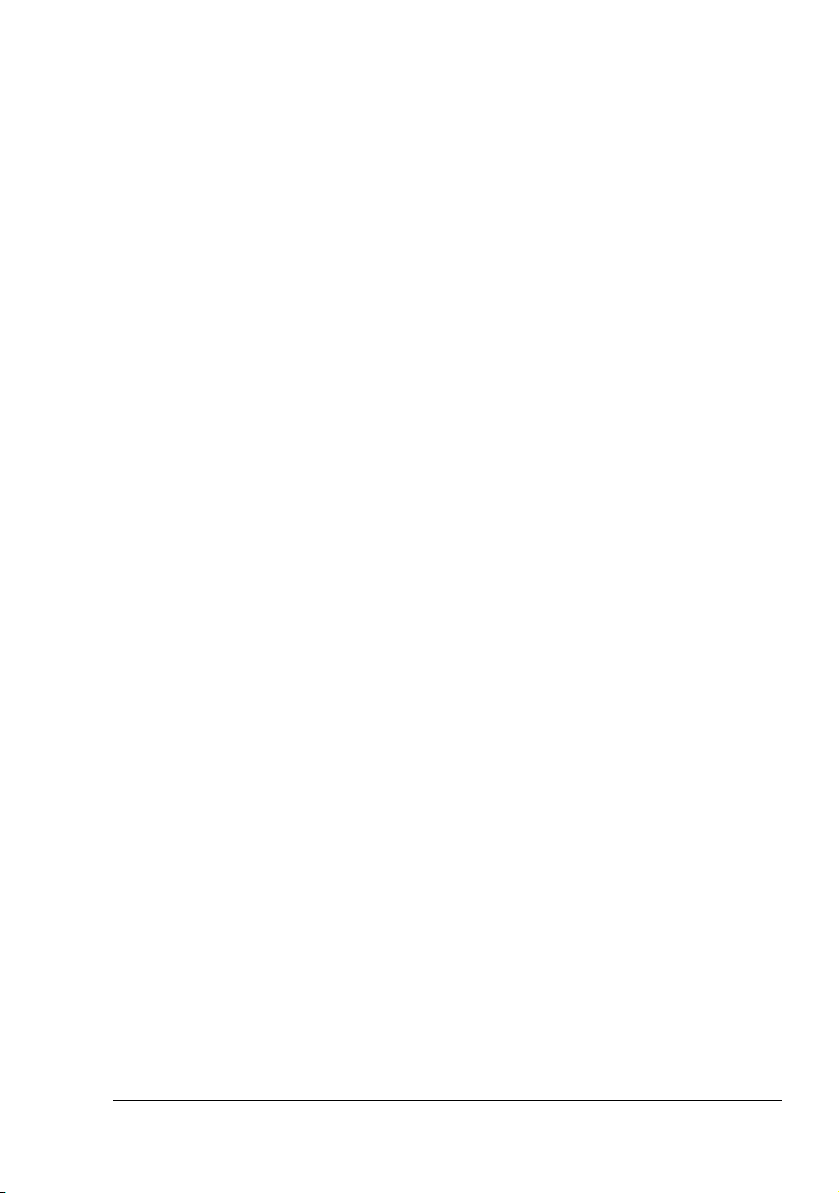
Använda Övervakningscenter för skrivarstatus
Skrivarnamn – Innehåller namnet på modellen på den lokala skrivaren
eller nätverksskrivaren och en skrivarikon. Skrivarikonen ändrar färg
beroende på hur det står till med anslutningen och skrivaren. En röd ikon
visar att något är fel, en gul ikon innebär en varning och en grön ikon visar
att allt är normalt.
Statusvisning eller PageScope webbanslutning visas när du dubbelklickar
på skrivarens namn, beroende på vad som har angetts i dialogrutan Alternativ.
" Om skrivarens namn inte går att hitta står det ”Okänd” bredvid Skrivar-
namn.
" Om den valda skrivaren inte är kompatibel med Statusvisning eller
PageScope webbanslutning visas den inte när du dubbelklickar på
dess namn.
" Om enheten är lokalt ansluten till USB-porten eller det står ”Kan inte
ansluta” under Status, öppnas inte Statusvisning eller PageScope
webbanslutning även om du dubbelklickar på skrivarens namn.
Port – Namnet på porten där skrivaren är ansluten.
För lokala skrivare visas typen (USB).
Är det fråga om en nätverksskrivare, visas dess IP-adress.
Status – Visar skrivarens tillstånd. Samma information om skrivarens sta-
tus visas i Statusvisning.
Status förbrukningsmaterial: C,M,Y,K % återstår – Visar (i procent)
ungefär hur mycket toner som finns kvari kassetterna. De angivna värdena är, från vänster, C (cyan), M (magenta), Y (gul) och K (svart).
" Klicka på rubrikerna om du vill ändra sorteringsordningen från ökande
till avtagande eller vice versa.
Menyn Åtgärd
Uppdatera skrivare – Påbörjar en ny sökning efter skrivare i nätverket.
Nätverksskrivare – Gör det möjligt att lägga till eller ta bort nätverksskri-
vares IP-adresser.
Arbeta med Övervakningscenter för skrivarstatus
17
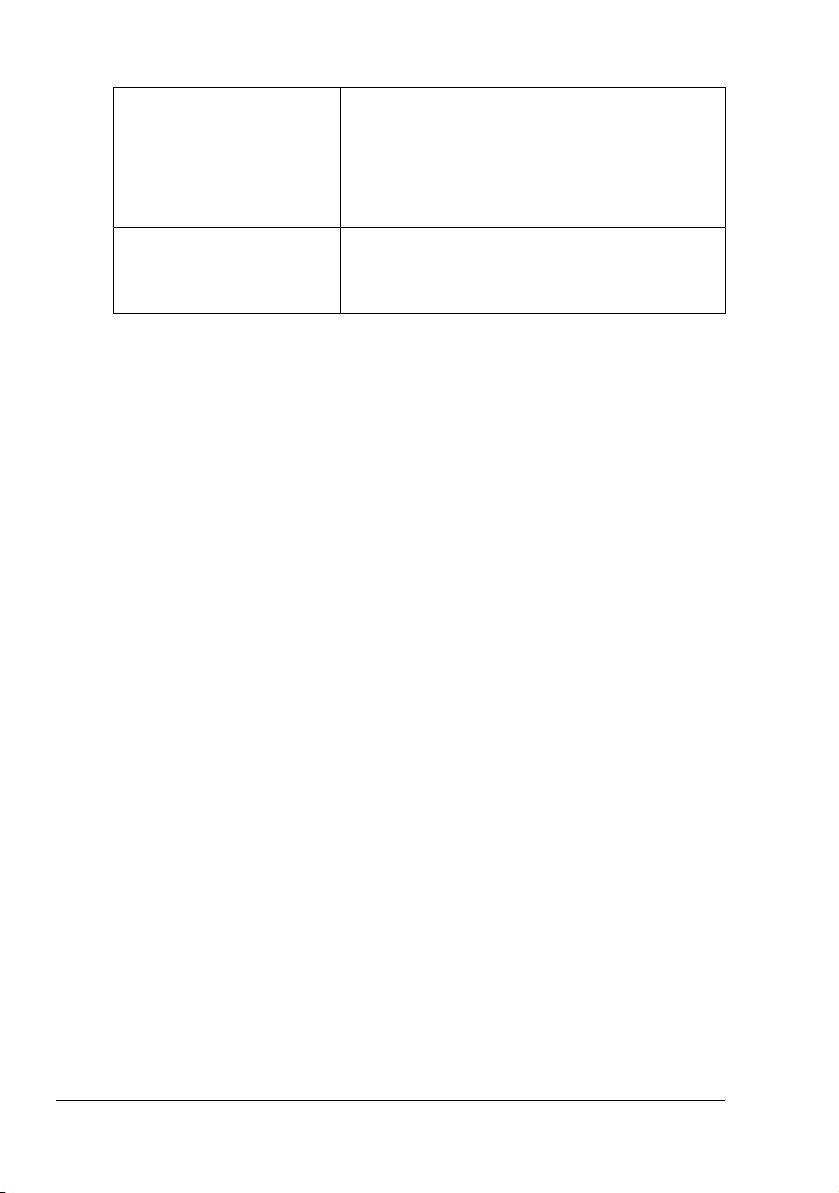
Alternativ
Program för
statusövervakning av
nätverksskrivare
Tiden ute Det går att ange två tidsintervall.
Ange huruvida du vill att Statusvisning eller
PageScope webbanslutning ska startas när du
dubbelklickar på en skrivares namn på
skärmen. Standardinställningen är
Statusvisning. Alternativet gäller bara
nätverksskrivare.
Tiden ute för avkänning av skrivare
Tiden ute för fråga om skrivarstatus
Känna igen varningar från Övervakningscenter för skrivarstatus
Starta Statusvisning eller PageScope webbanslutning om en röd eller gul ikon
visas och läs igenom informationen. Mer information om Statusvisning finns i
avsnittet ”Jobba med Statusvisning” på sidan 14. Mer information om PageScope webbanslutning finns i referensguiden till magicolor 5430 DL.
Stänga Övervakningscenter för skrivarstatus
Välj Avsluta på Arkiv-menyn om du vill stänga Övervakningscenter för skri-
varstatus, eller klicka på X-knappen i det övre högra hörnet på fönstret.
Känna igen varningar från Övervakningscenter för18
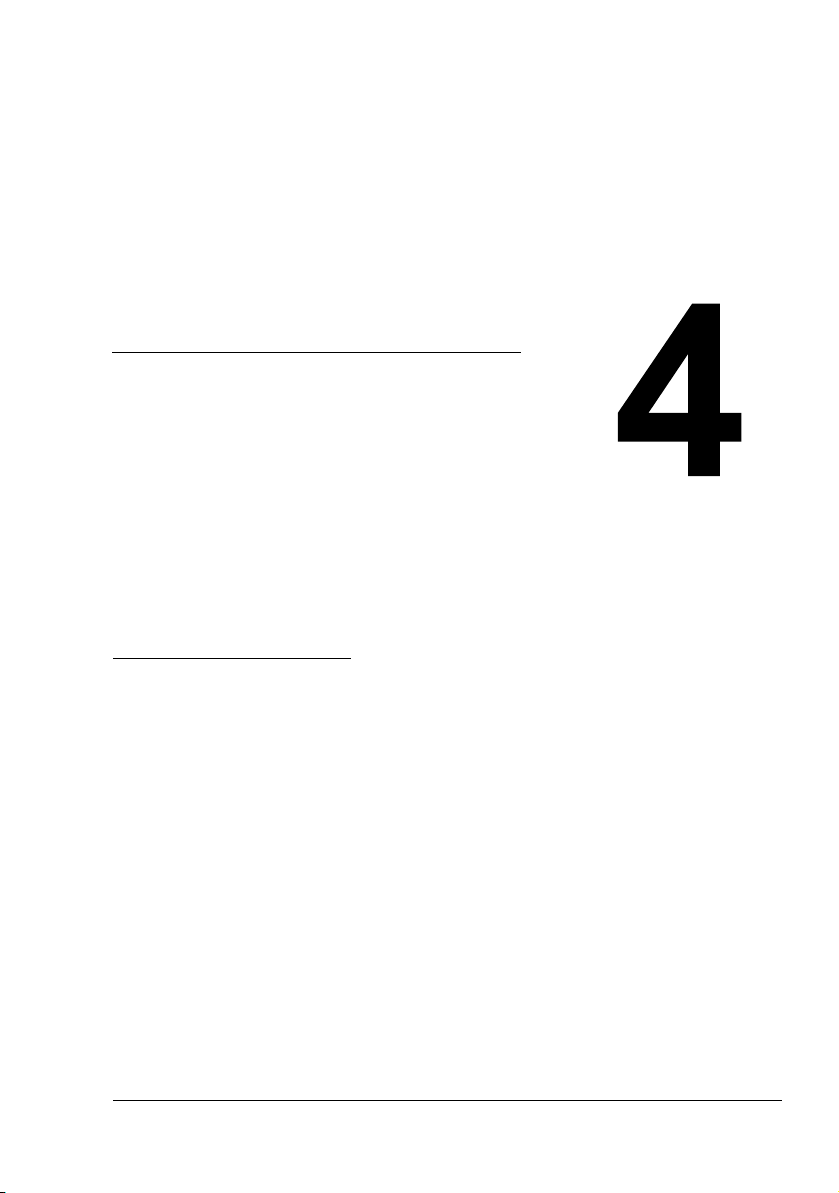
Skrivarens
kontrollpanel och
konfigurations-
meny
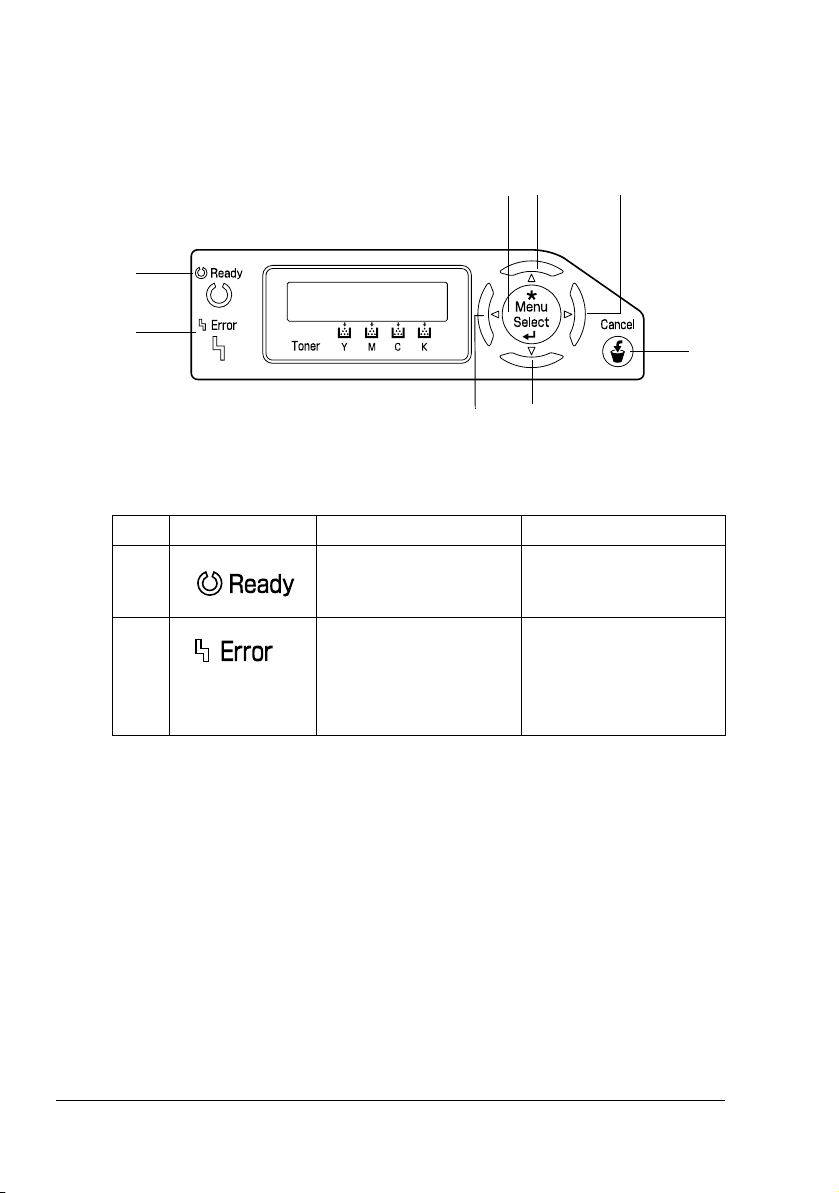
Om kontrollpanelen
Kontrollpanelen, som finns ovanpå skrivaren, gör det möjligt att styra skrivaren. Där visas dessutom skrivarens skick och eventuella tillstånd som behöver åtgärdas.
5
4
6
1
MEDDELANDE FÖNSTER
2
7
8
Indikatorer och knappar på kontrollpanelen
Nr Indikator Av På
1 Skrivaren är inte redo att
ta emot data.
2 Inga problem. Skrivaren behöver
Skrivaren är redo att ta
emot data.
underhållas (brukar
åtföljas av ett
tillståndsmeddelande i
meddelandefönstret).
3
Om kontrollpanelen20
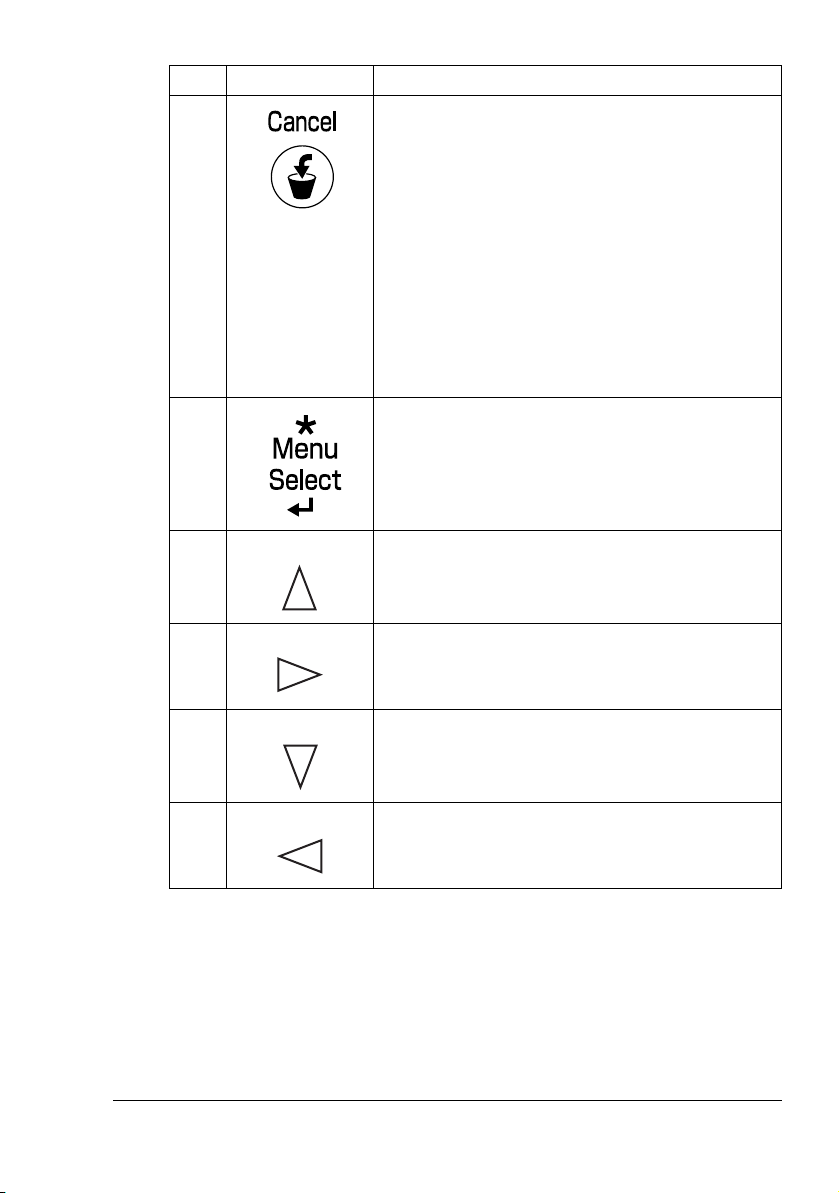
Nr Knapp Funktion
3 Går ut ur menyn eller menyalternativet som
visas
Gör det möjligt att avbryta en eller alla utskrifter
som pågår eller bearbetas:
1. Tryck på knappen Cancel (avbryt).
2. Tryck på Höger eller Vänster och välj antingen
JOB CANCEL/CURRENT JOB (avbryt aktuell
utskrift) eller
(avbryt alla utskrifter).
3. Tryck på Select (välj).
Utskrifterna avbryts.
4 Öppna menysystemet
Flytta ned i menyerna
Välj menyn som visas
5 Flytta upp i menyerna
Går framåt bland de tillgängliga tecknen i en
meny där bokstäverna går att ändra
6 Flytta till höger i menyerna
Flytta till höger bland de tillgängliga menyalter-
nativen
7 Flytta ned i menyerna
JOB CANCEL/ALL JOBS
8 Flytta till vänster i menyerna
Om kontrollpanelen
Går bakåt bland de tillgängliga tecknen i en
meny där bokstäverna går att ändra
Flytta till vänster bland de tillgängliga
menyalternativen
21
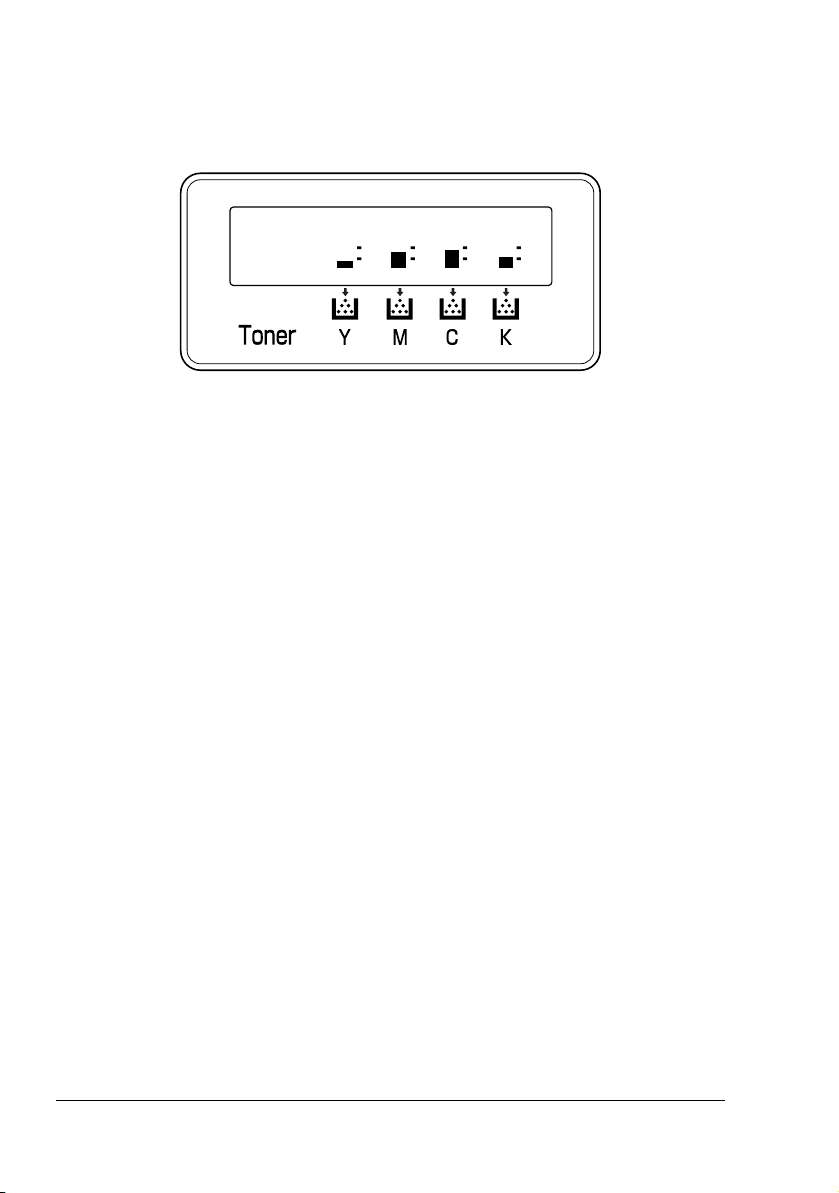
Tonerindikatorer
Indikatorerna här nedan börjar lysa, vilket visar hur mycket gul (Y), magentafärgad (M), cyanfärgad (C) och svart (K) toner som finns kvar i kassetterna.
READY
Översikt över konfigurationsmenyn
Menyerna med inställningar som går att ändra på magicolor 5430 DL:s kontrollpanel är uppbyggda enligt nedan.
Översikt över konfigurationsmenyn22
 Loading...
Loading...