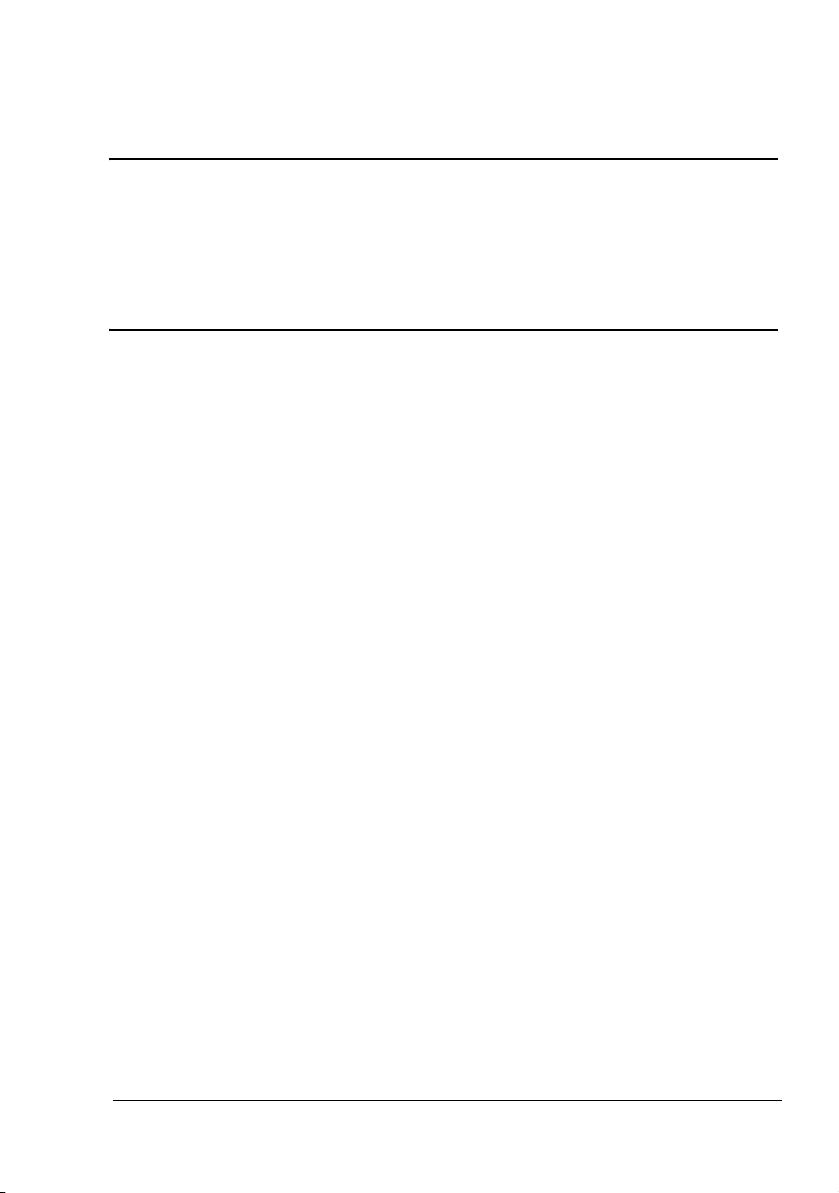
®
magicolor 5430 DL
Guía del usuario
4138-7743-03F
1800760-007C
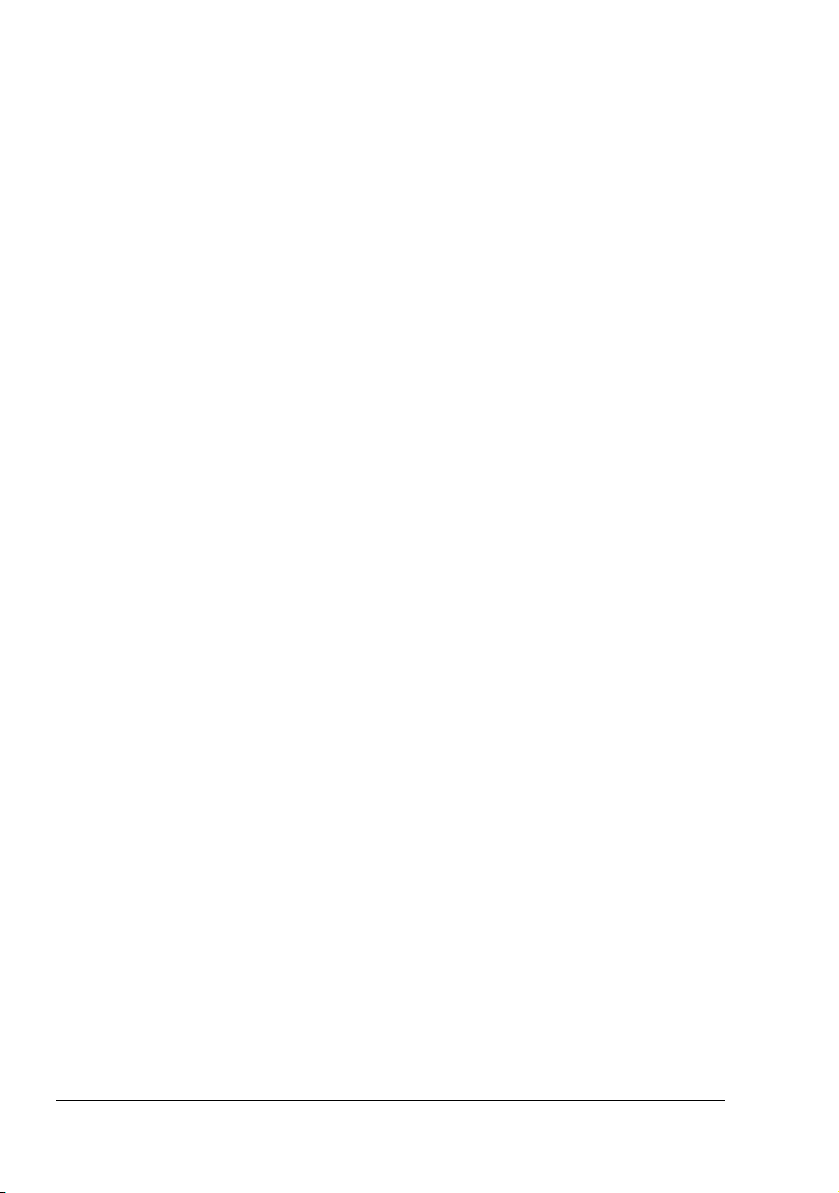
Marcas registradas
KONICA MINOLTA y el logotipo de KONICA MINOLTA son marcas o marcas
registradas de KONICA MINOLTA HOLDINGS, INC.
magicolor es una marca o marca registrada de KONICA MINOLTA
PRINTING SOLUTIONS U.S.A., INC. Otras marcas o marcas registradas
son propiedad de sus respectivos propietarios.
Nota sobre derechos de autor
La presente guía está protegida por derechos de autor © 2004 de KONICA
MINOLTA BUSINESS TECHNOLOGIES, INC. Marunouchi Center Building,
1-6-1 Marunouchi, Chiyoda-ku, Tokyo, 100-0005, Japón. Todos los derechos
reservados. Este documento no debe ser copiado, total ni parcialmente, ni
tampoco ser transferido a otro medio o traducido a otro idioma, sin el permiso
escrito de KONICA MINOLTA BUSINESS TECHNOLOGIES, INC.
Nota sobre el manual
KONICA MINOLTA BUSINESS TECHNOLOGIES, INC. se reserva el
derecho de modificar esta guía y el equipo aquí descrito sin aviso previo. Ha
sido un gran cometido el asegurar que está guía esté libre de inexactitudes y
omisiones. No obstante, KONICA MINOLTA BUSINESS TECHNOLOGIES,
INC. no ofrece garantía alguna incluyendo, pero sin limitarse a, las garantías
de vendibilidad y la aptitud para un fin específico en lo que respecta a esta
guía.
KONICA MINOLTA BUSINESS TECHNOLOGIES, INC. no asume
responsabilidad ni tampoco garantía alguna por errores contenidos en esta
guía o por daños ocasionales, especiales o secundarios que resulten de la
entrega de esta guía o del uso de la misma en la operación del equipo o bien
en relación con el rendimiento del equipo al ser operado
correspondientemente.
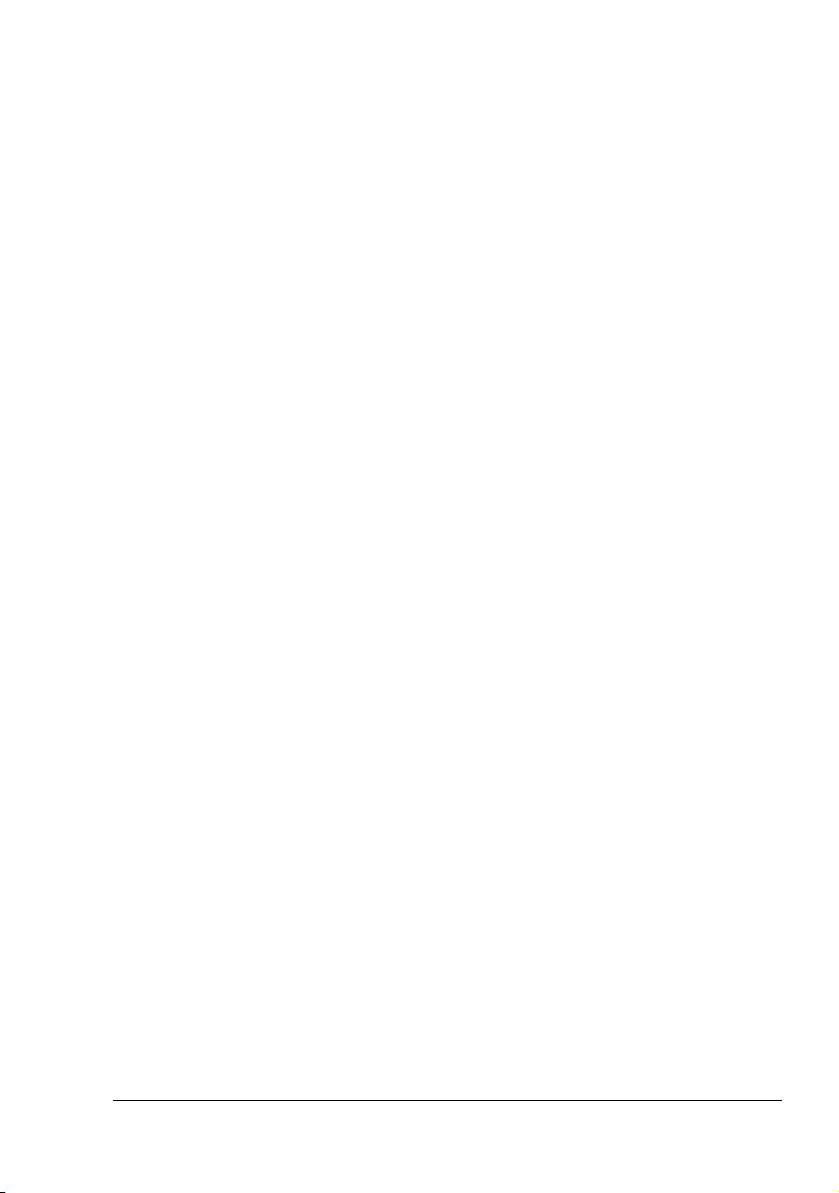
ACUERDO DE LICENCIA DEL SOFTWARE
Este paquete contiene el siguiente material proporcionado por Konica Minolta Business Technologies, Inc. (KMBT): el software incluido como parte del sistema de impresión, los datos de
diseño codificados digitalmente legibles por ordenador y codificados en el formato especial y
de forma críptica (“Programas de Fuentes“), otro software de ordenador para su uso en conjunto con el software de impresión (“software host“) y el relacionado material explicativo escrito
(“documentación“). El término “software“ se usará para describir el software de impresión, programas de fuentes y/o software host e incluye también cualquier actualización, versiones modificadas partes añadidas y copias del software.
El software se liciencia para Ud. bajo los términos de este acuerdo.
KMBT le concede una sublicencia no exclusiva para usar el software y la documentación en el
caso que Ud. esté de acuerdo con lo siguiente:
1. Ud. podrá usar el software de impresión y los programas de fuentes que lo acompañan
para el procesamiento de imagen al/a los dispositivo(s) de salida licenciado(s) únicamente
para su propio uso interno en la empresa.
2. Además de la licencia para programas de fuentes descrita en el apartado 1 anterior (“software de impresión“), le está permitido usar programas de fuentes romanas para reproducir
pesos, estilos y versiones de letras, números, caracteres y símbolos (“typefaces“) en la
pantalla o monitor para su propio uso interno en la empresa.
3. Le está permitido hacer una copia de seguridad del software host, siempre y cuando su
copia de seguridad no esté instalada o se use en cualquier otro ordenador. No obstante,
Ud. podrá instalar el software en el número de ordenadores que desee solamente para su
uso con uno o varios sistemas de impresión que tengan cargados el software de
impresión.
4. Le está permitido asignar a una persona asignada sus derechos bajo este acuerdo de
todos los derechos e intereses del portador de la licencia relacionados con el software y la
documentación (“persona asignada“), en el caso de transferir a la persona asignada todas
las copias del software y la documentación y que la persona asignada se atenga a todos
los términos y condiciones de este acuerdo.
5. Ud. está de acuerdo en no modificar, adaptar o traducir el software y la documentación.
6. Ud. está de acuerdo en que no tratará de alterar, desensamblar, descodificar, desmenuzar
o descompliar el software.
7. KMBT queda titular y propietario del software y la documentación y de cualquier copia de
éstos.
8. Las marcas registradas se deberán utlizar de acuerdo con la práctica aceptada de marcas
registradas, incluyendo la identificación del nombre del propietario de la marca registrada.
Las marcas registradas sólo se podrán usar para identificar impresiones producidas por el
software. Este uso de cualquier marca registrada no le concede ningún derecho de
propiedad de esta marca registrada.
9. No le está permitido alquilar, arrendar, sublicenciar, dejar o transferir versiones o copias del
software que no use el portador de la licencia, ni el software en cualquier medio no utilizado, excepto como parte de una transferencia permanente de todo el software y documentación como descrito arriba.
10. En ningún caso, KMBT o su expedidor de licencia se harán responsables ante Ud. por
cualquier daño consecuente, incidental, INDIRECTO, REPRESIVO o especial, incluyendo
cualquier pérdida de ganancias y ahorros, aunque KMBT haya sido puesto en conocimiento de la posibilidad de estos daños, o por cualquier queja por parte de terceros.
KMBT o su expedidor de licencia se distancian de todas las garantías de calidad en cuanto
al software, expresa o implícitamente, incluyendo, sin limitación, garantías de calidad impli-
3
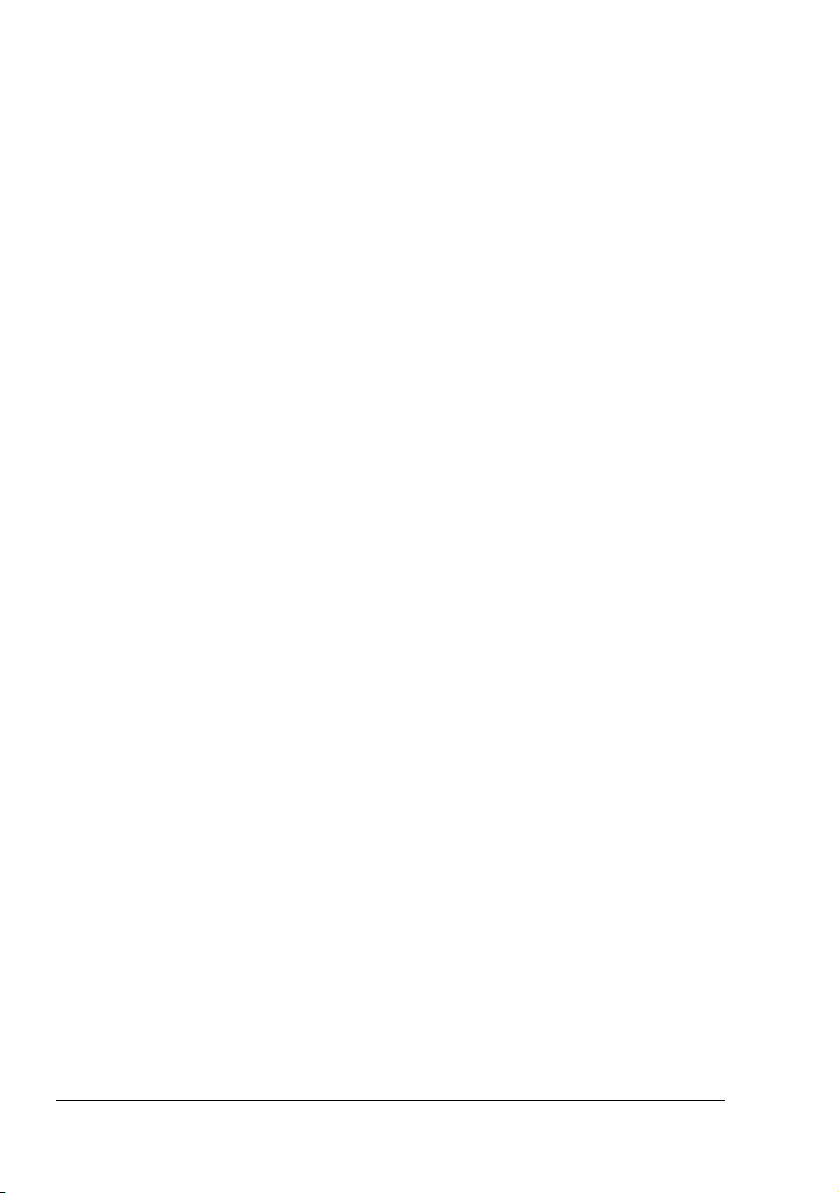
cadas de aprovechamiento, aptitud para una finalidad particular, título y la inexistencia de
violación de los derechos de terceros. Algunos países o jurisdicciones no permiten la
exclusión o limitación de daños incidentales, consecuentes o especiales, de modo que las
limitaciones descritas arriba pueden no ser aplicables a Ud.
11. Nota para usuarios gubernamentales: El software es un “elemento comercial“, tal y como
este término de define en 48 C.F.R.2.101, consistiendo en “software de ordenador comercial“ y “documentación de software de ordenador comercial“, tal y como estos términos se
usan en 48 C.F.R. 12.212. De acuerdo con 48 C.F.R. 12.212 y 48 C.F.R. 227.7202-1 hasta
227.7202-4, todos los usuarios gubernamentales de EE.UU. adquieren el software con
sólo estos derechos otorgados.
12. Ud. está de acuerdo en no exportar el software de ningún modo que viole cualquier ley o
regulación aplicable relacionadas con el control de exportación de cualquier país.
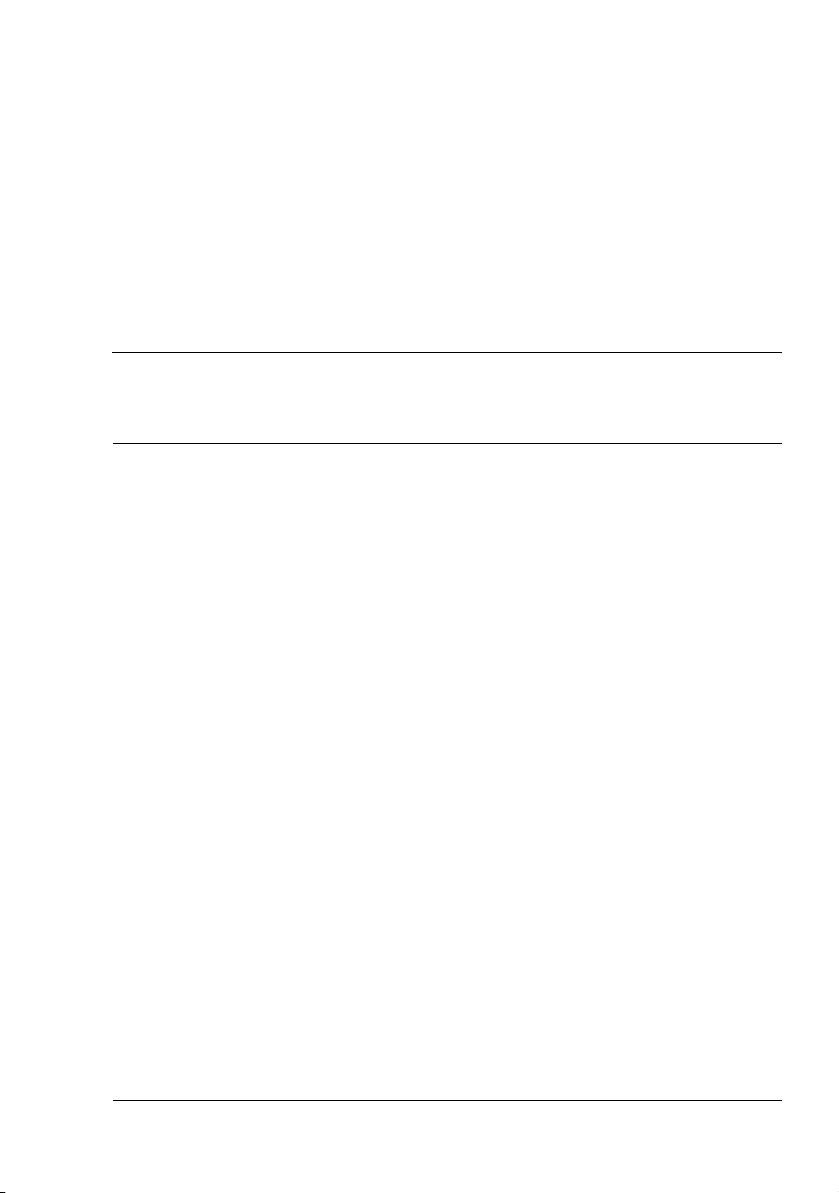
Contenido
1 Introducción ......................................................................................................1
Familiarización con su impresora 2
Requerimientos de espacio 2
Partes de la impresora 3
Vista frontal 3
Vista trasera 4
Accesorio 4
Vista delantera con opciones 4
2 Instalación del software ...................................................................................5
CD-ROM Utilities and Documentation 6
Controladores 6
Utilidades 6
Requerimientos de la impresora 7
Selección de los ajustes predeterminados/opciones del controlador
(Para Windows) 8
Desinstalación del controlador de la impresora (Para Windows) 9
Visualización de la configuración del controlador de la impresora
(Para Windows) 9
Windows XP/Server 2003 9
Windows 2000/Me/98SE/NT 4.0 10
Contenido
i
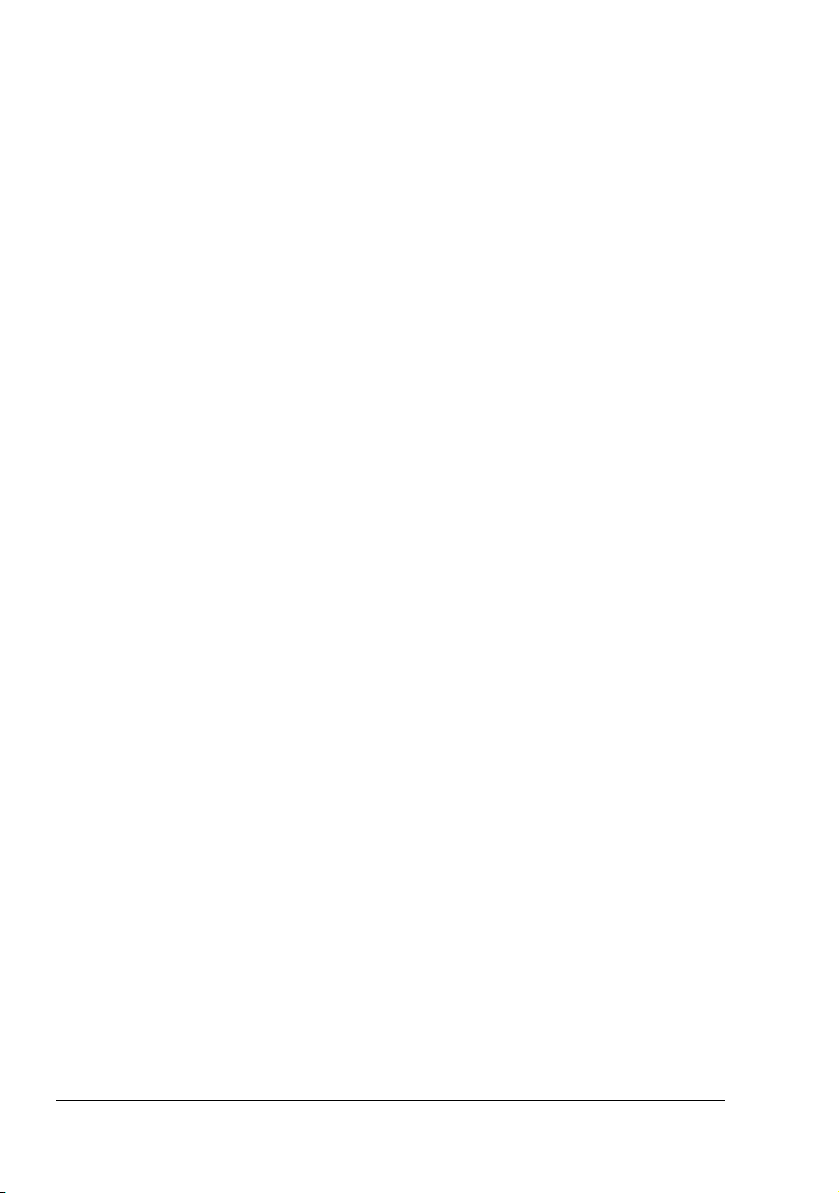
Manejo del controlador de la impresora 10
Teclas comunes 10
Aceptar 10
Cancelar 10
Aplicar 10
Ayuda 11
Easy Set 11
Diseño de página 11
Figura de impresora 11
Registro Instalar 11
Registro Papel 11
Registro Calidad 12
Registro Configuración de las opciones del dispositivo 12
3 Uso de Status Display para Windows y control de monitor de estado
de impresora ....................................................................................................13
Trabajo con Status Display 14
Introducción 14
Abrir Status Display y visualizar el estado de los suministros 14
Modificación del tamaño de la ventana de Status Display 14
Uso de Status Display 14
Reconocer las alertas de Status Display 15
Procesar una alerta de Status Display 15
Cerrar Status Display 15
Trabajo con el Control de monitor de estado de la impresora 16
Introducción 16
Requerimientos del sistema 16
Abrir el Control de monitor de estado de la impresora y mostrar el Estado de
suministros 16
Uso del Control de monitor de estado de impresora 17
Reconocer las alertas del Control de monitor de estado de impresora 18
Cerrar el Control de monitor de estado de impresora 18
4 Panel de control de la impresora y menú de configuración .......................19
El panel de control 20
Indicadores y teclas del panel de contro 20
Indicadores de suministro de tóner 22
Vista de conjunto del menú de configuración 22
Menú de configuración 23
Pág especiales Menú 25
Menú Idioma 25
Menú Motor 25
Menú Red 28
Menú Uso mater consum 30
Contenidoii
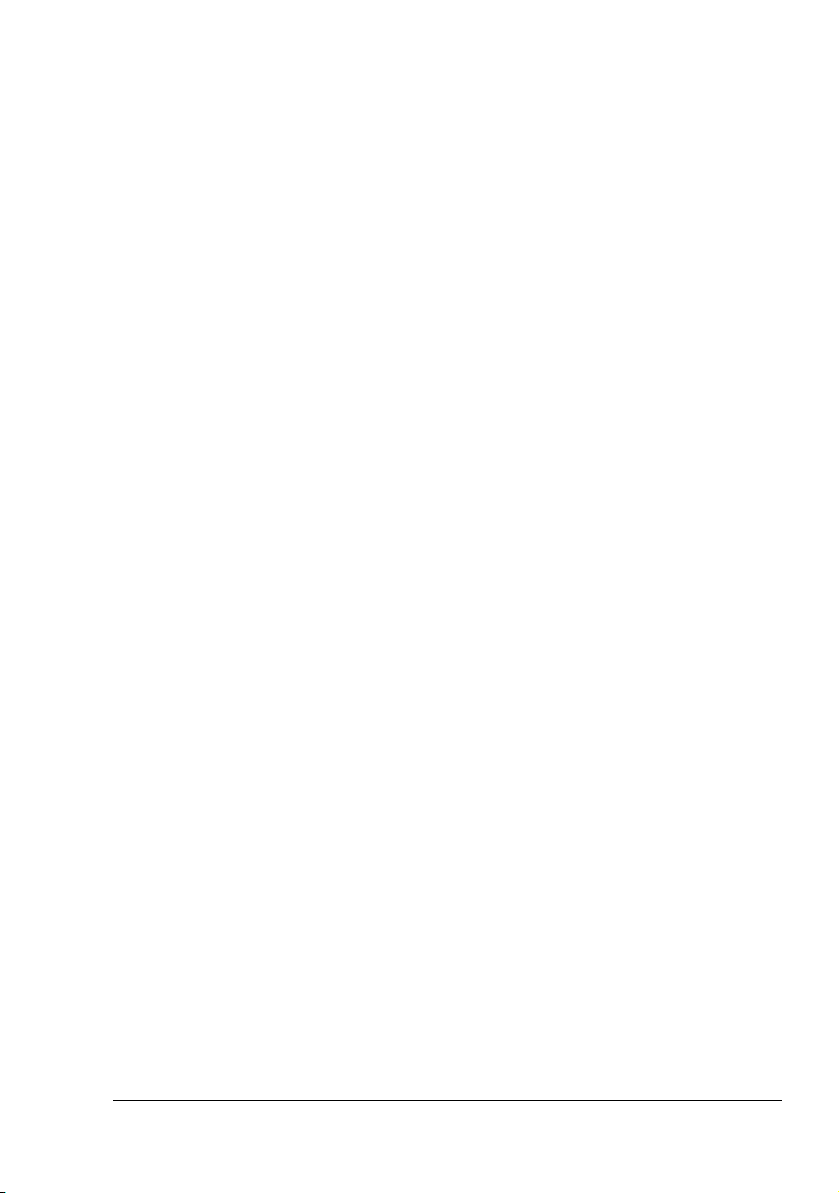
5 Uso de los medios de impresión ...................................................................31
Especificaciones de los medios de impresión 32
Tipos de papel 33
Papel sencillo (Papel reciclado) 33
Papel grueso 34
Sobres 35
Etiquetas 36
Papel con membrete 37
Tarjeta postal 37
Transparencia 38
¿Cuál es el área imprimible garantizada? 39
Área imprimible—Sobres 40
Márgenes de página 40
Carga del papel 41
Bandeja 1 (bandeja multiusos) 41
Cargar papel sencillo 41
Otros medios 44
Cargar Sobres 44
Cargar Etiquetas/Tarjeta postal/Papel grueso/Transparencia 49
Bandejas 2 y 3 (Unidades inferiores opcionales de alimentación) 51
Cargar Papel sencillo 51
Impresión dúplex 54
Bandeja de entrega 55
Almacenamiento de medios de impresión 56
6 Sustitución de materiales de consumo ........................................................57
Sustitución de materiales de consumo 58
Cartuchos de tóner rellenados 58
Acerca de cartuchos de tóner 58
Reemplazar un cartucho de tóner 60
Cambio de la botella de tóner residual 65
Reemplazar el rodillo de transferencia 68
Reemplazar el rodillo de transferencia 68
Reemplazar el filtro de ozono 71
Reemplazar la unidad de cinta de transferencia 72
7 Mantenimiento de la impresora ..................................................................... 79
Mantenimiento de la impresora 80
Limpieza de la impresora 82
Exterior de la impresora 83
Rodillos de medios 83
Limpiar los rodillos de alimentación de medios (Todas las bandejas) 83
Rodillos de alimentación de la unidad dúplex 84
Limpiar los rodillos de transferencia de medios de las bandejas 2 y 3 85
Limpiar la lente láser de la impresora 86
Contenido
iii
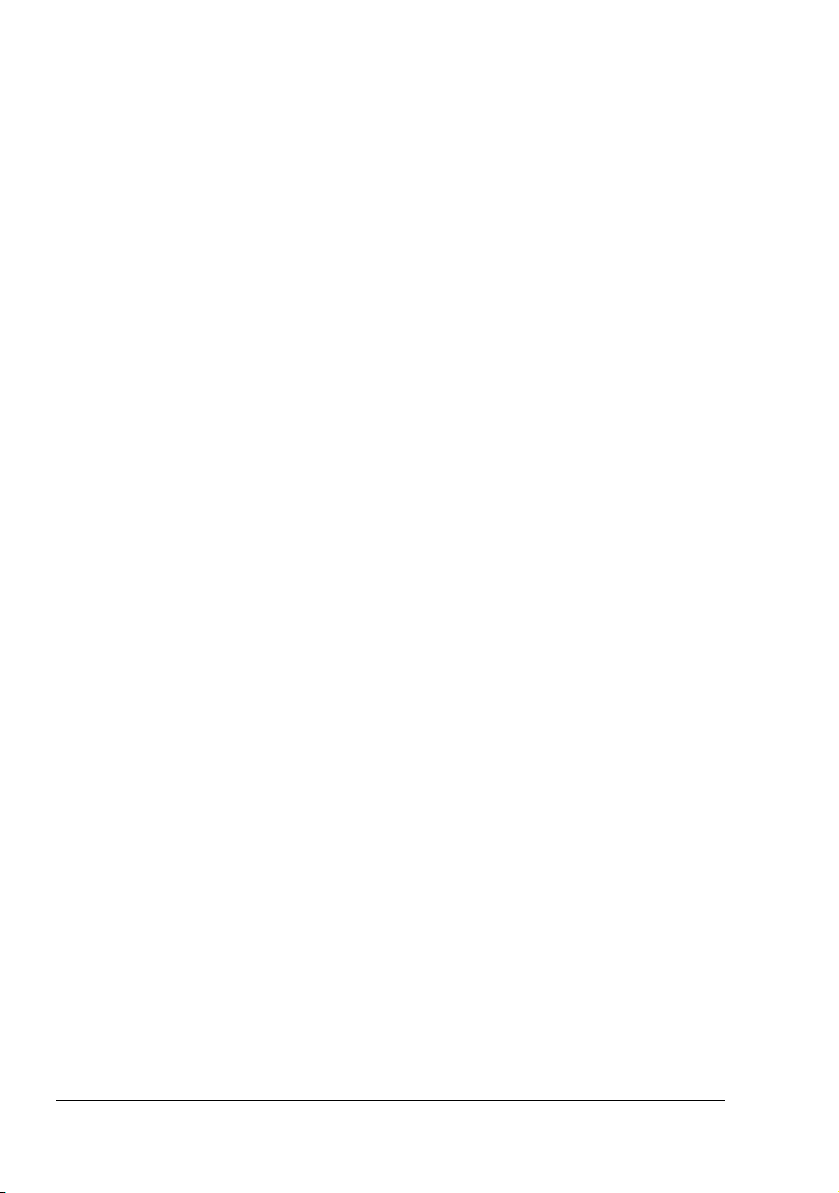
8 Eliminación de fallos .......................................................................................89
Introducción 90
Impresión de una página de configuración 90
Prevención de atascamientos de papel 91
Descripción del recorrido del papel 92
Prevención de atascamientos de papel 93
Mensajes de atasco de medios y procesos de subsanación 94
Subsanar un atasco de medios en la bandeja 1 94
Subsanar un atasco de medios en las bandejas 2 y 3 98
Subsanar un atasco de medios en la opción dúplex 100
Subsanar un atasco de medios en la unidad de fusión 101
Subsanar un atasco de medios en el rodillo de transferenciar 104
Cómo resolver problemas de atascamientos de medios de impresión 107
Solución a otros problemas 110
Cómo resolver problemas de calidad de impresión. 115
Mensajes de estado, error y servicio 121
Mensajes de estado estándar 121
Mensajes de error (Advertencia) 122
Mensajes de error (Llamada al operador) 124
Mensajes de servicio 128
9 Instalación de accesorios .............................................................................131
Introducción 132
Protección antiestática 132
Módulos de memoria duales en línea (DIMMs) 133
Instalación de DIMMs 133
Unidad dúplex 136
Instalación de la unidad dúplex 136
Unidad inferior de alimentación 139
Montaje de la unidad inferior de alimentación 139
A Apéndice ........................................................................................................143
Especificaciones de seguridad 144
Especificaciones técnicas 144
Impresora 144
Tabla de esperanza de vida de los consumibles 147
Nuestro compromiso de proteger el medio ambiente 148
¿Qué es un producto ENERGY STAR? 148
Contenidoiv
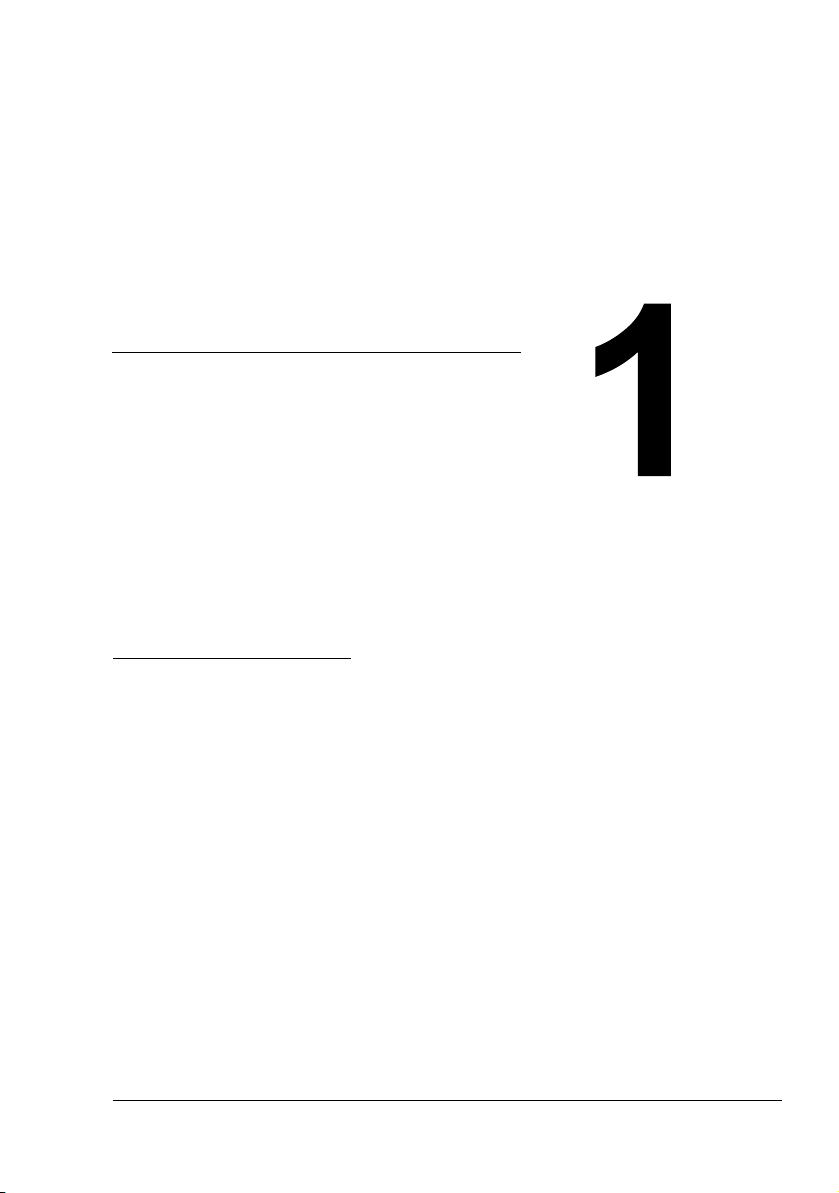
Introducción
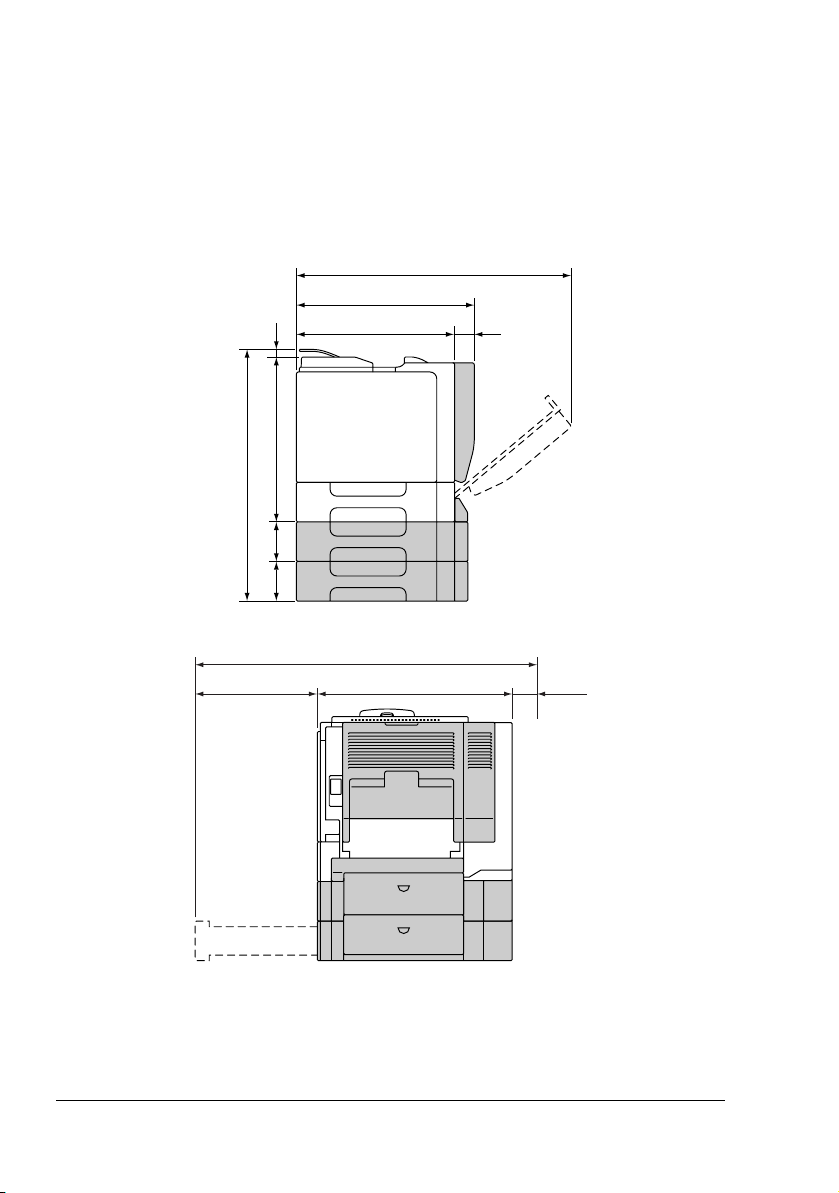
Familiarización con su impresora
Requerimientos de espacio
Para asegurar un fácil manejo, reemplazamiento de suministros y mantenimiento, respete los requerimientos de espacio recomendados descritos a
continuación.
727 mm (28.6")
480 mm (18.9")
(0.9")
440 mm (17.3")
(4.4")
(4.4")
420 mm (16.5")
957 mm (37.7")
22 mm
683 mm (26.9")
110.5 mm
110 .5 mm
337 mm (13.3") 520 mm (20.5")
60 mm
(2.4")
100 mm
(3.9")
" Las opciones se muestran en gris en en la ilustración anterior.
Familiarización con su impresora2
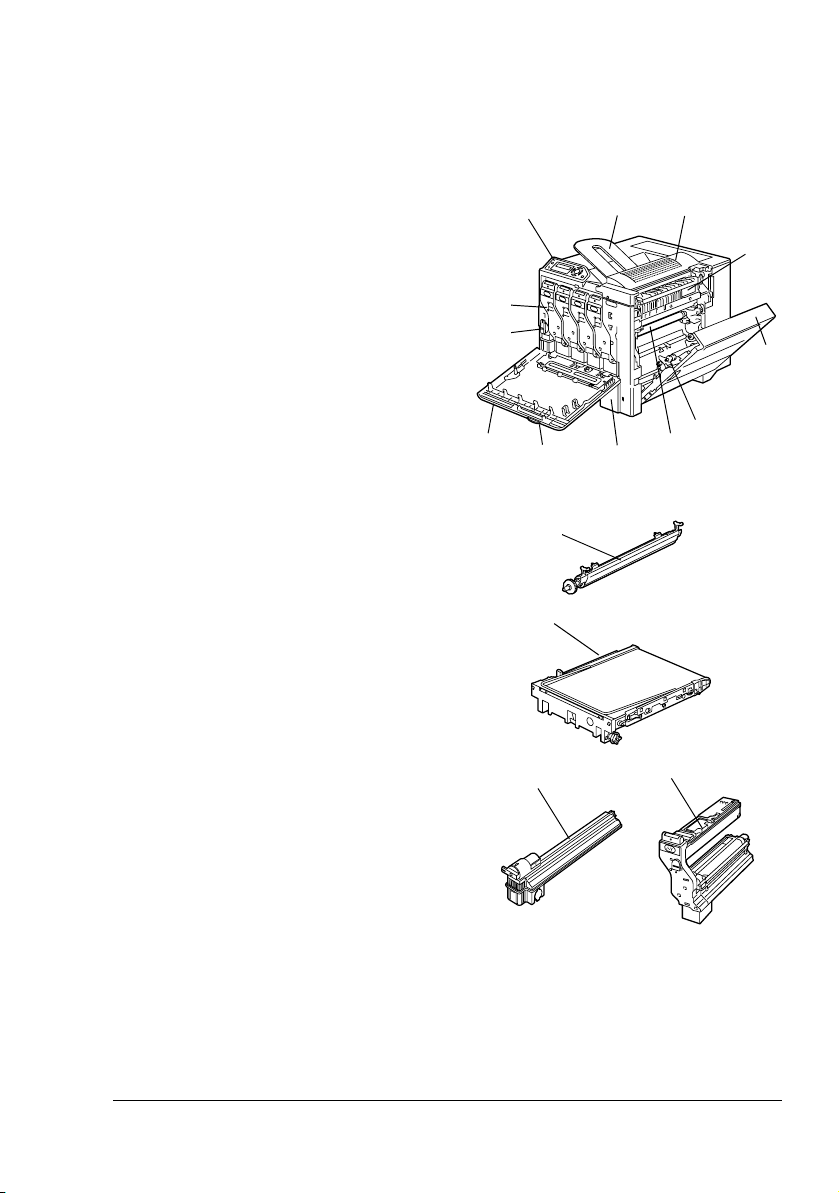
Partes de la impresora
Las ilustraciones en estas páginas muestran las partes de su impresora mencionadas a lo largo de esta guía, por ello sírvase dedicar algo de tiempo para
familiarizarse con ellas.
Vista frontal
1—Panel de control
2—Bandeja de salida
3—Cubierta superior
4—Unidad de fusión
5—Cubierta lateral derecha
6—Rodillo de transferencia
7—Unidad de rodillo de
transferencia
8—Bandeja 1 (casete multiuso)
9—Mango
10—Cubierta delantera
11—Botella de tóner residual
12—Cartucho de tóner
10
12
11
12
3
4
5
6
7
1
9
6
7
11
2
8
Familiarización con su impresora
3
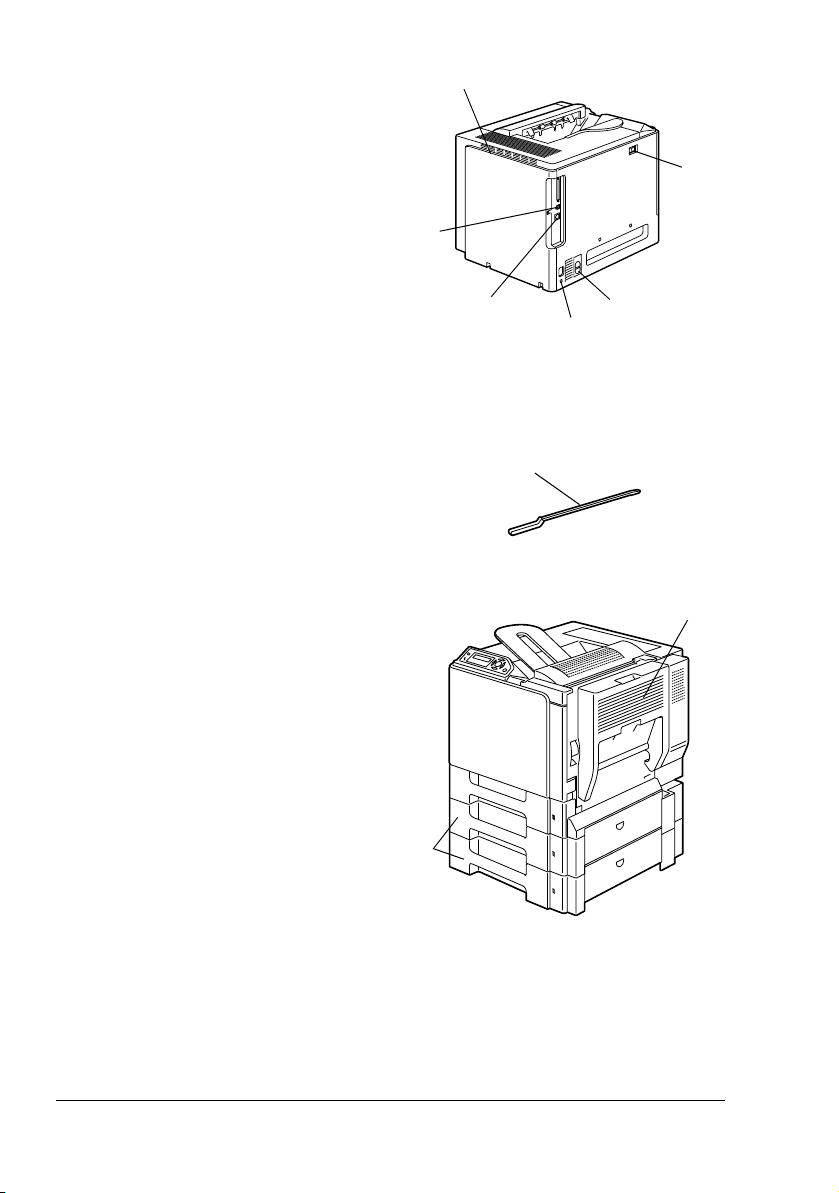
Vista trasera
1—Interruptor de corriente
2—Filtro de ozono
3—Conexión fuente de alimenta-
ción
4—Puerto de interfaz Ethernet
10Base-T/100Base-TX
(IEEE 802.3)
5—Puerto USB
6—Rejillas de ventilación
Accesorio
1—Herramienta para la limpieza de
la lente láser
Vista delantera con opciones
6
1
5
4
1
2
3
1
1—Opción dúplex
2—Unidades alimentadoras
inferiores (bandeja 1 y
bandeja 2)
2
Familiarización con su impresora4
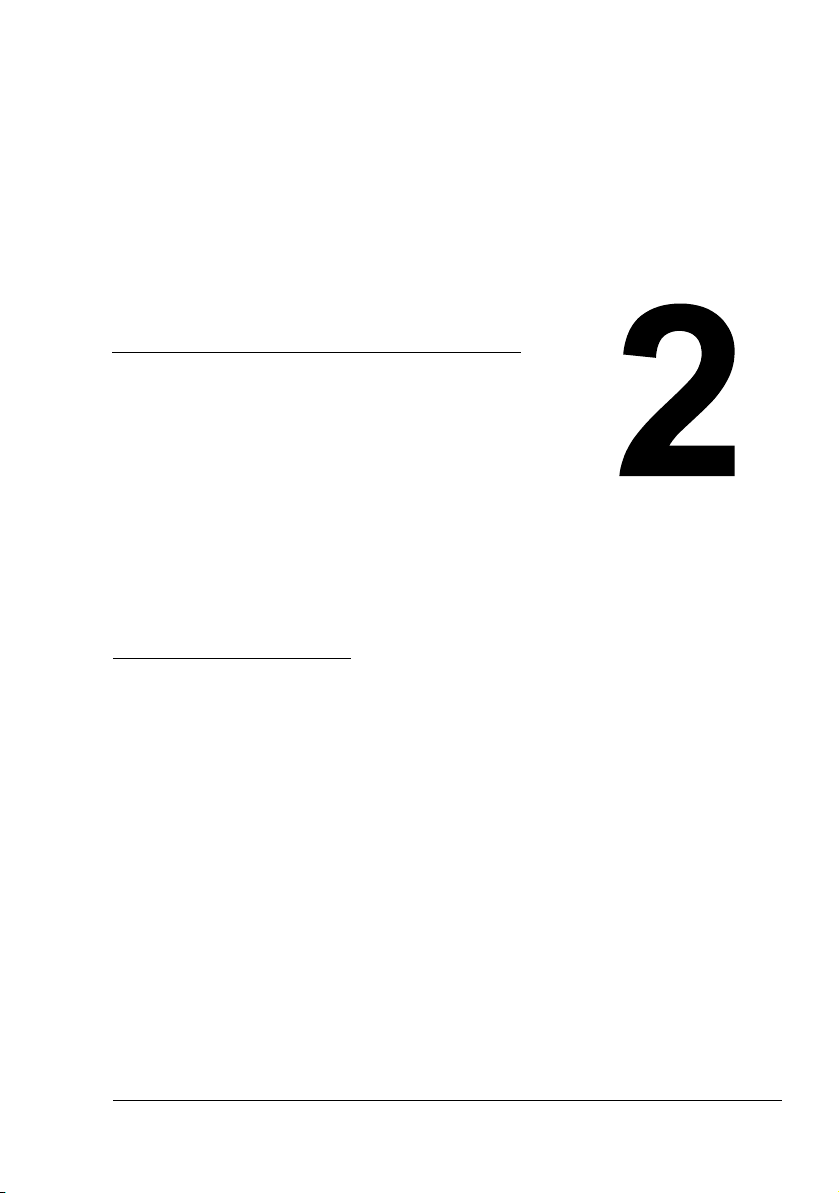
Instalación del
software
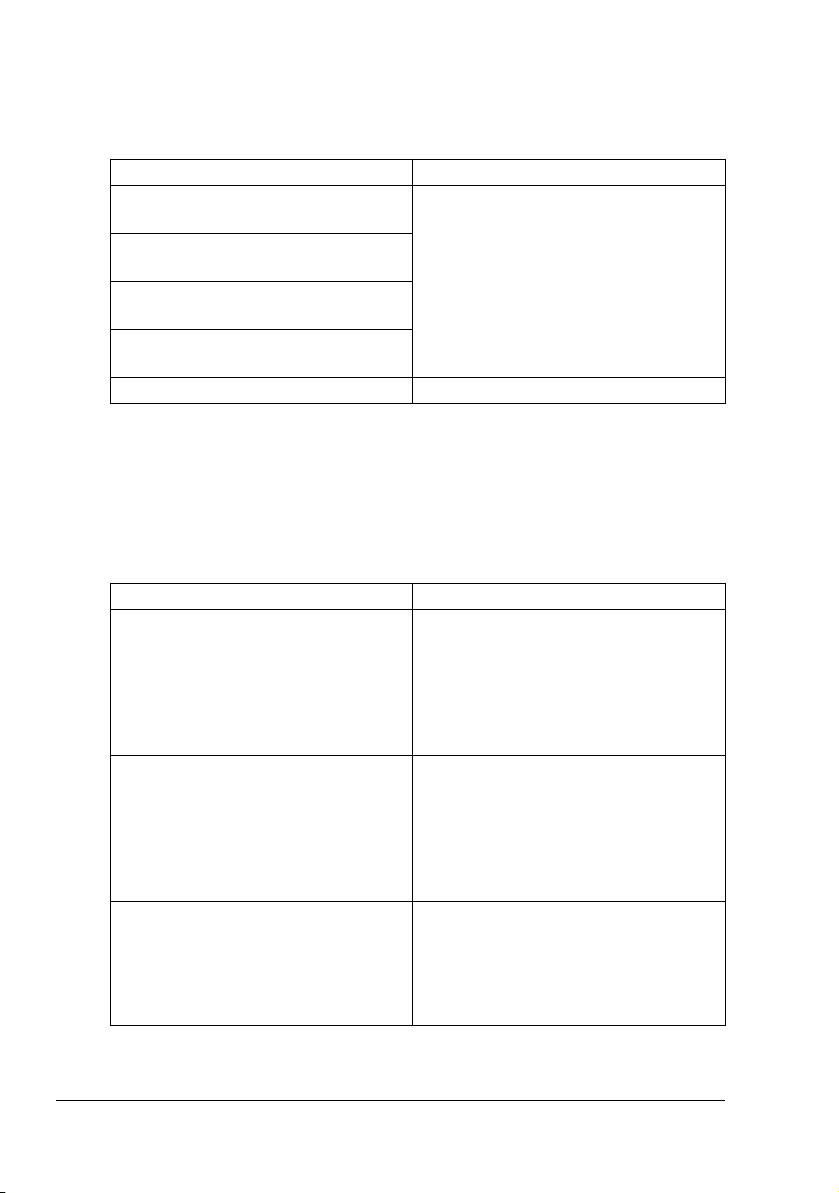
CD-ROM Utilities and Documentation
Controladores
Controladores Uso/Beneficio
Controlador de impresora para
Windows XP/Server 2003/2000
Controlador de impresora para
Windows Me/98SE
Controlador de impresora para
Windows NT 4.0
Controlador de impresora para
Macintosh OS X
Controlador de impresora para Linux
Estos controladores le permiten el
acceso a todas las características de
la impresora, incluyendo acabado y
layout avanzado. Véase asimismo
“Visualización de la configuración del
controlador de la impresora (Para
Windows)” en la página 9.
" Para obtener detalles sobre el controlador Macintosh y Linux, lea la
guía de referencia de la magicolor 5430 DL.
Para detalles acerca de la instalación del controlador Windows de
impresora, consulte la Guía de instalación de la magicolor 5430 DL.
Utilidades
Utilidades Uso/Beneficio
Status Display (sólo Windows) Con Status Display se puede
comprobar el estado actual de esta
impresora, lo que incluye información
sobre los consumibles y de errores.
Para más detalles, lea “Trabajo con
Status Display” en la página 14.
Control de monitor de estado de la
impresora (sólo Windows)
Conexión Web PageScope Con el navegador de la Web se puede
Se puede comprobar el estado de
productos KONICA MINOLTA en la
misma red.
Para más detalles, lea “Trabajo con el
Control de monitor de estado de la
impresora” en la página 16.
comprobar el estado de impresoras y
modificar cada opción.
Para más detalles, lea la guía de
referencia de la magicolor 5430 DL.
CD-ROM Utilities and Documentation6
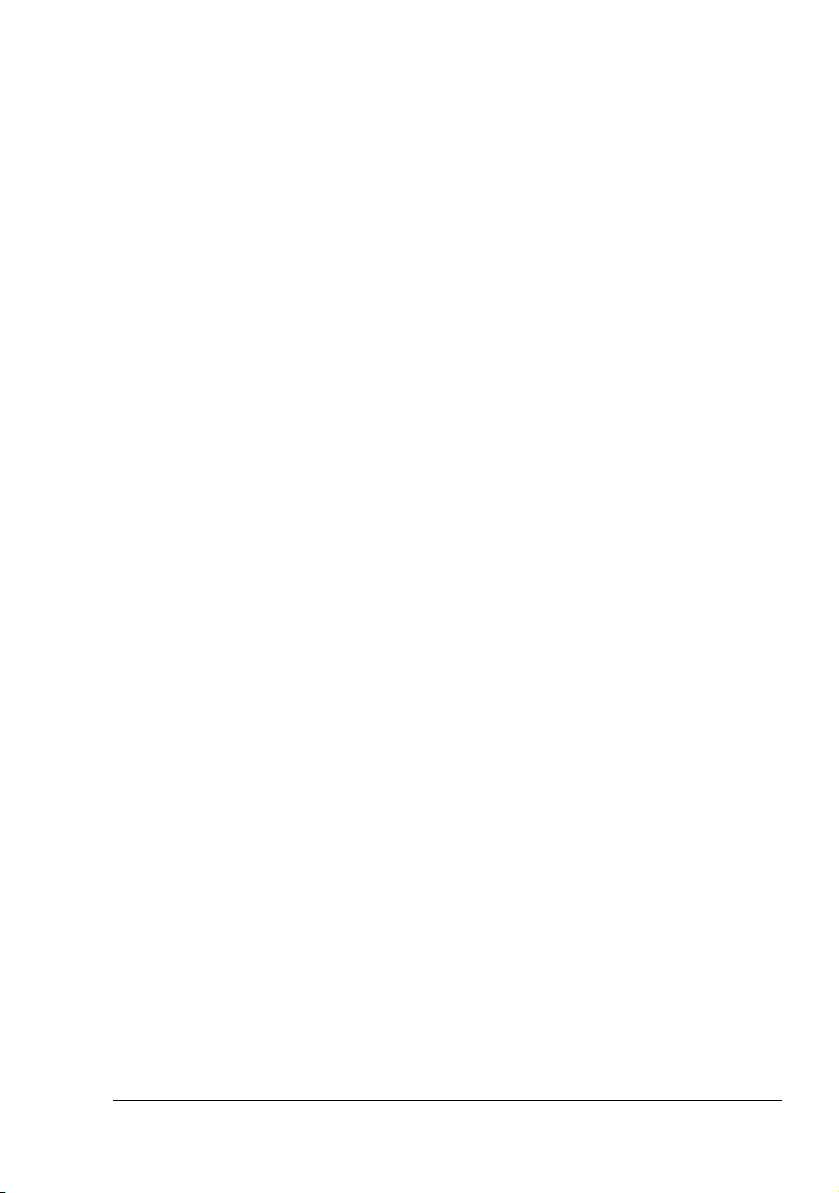
Requerimientos de la impresora
Ordenador personal
Pentium 2 400 MHz (recomendado Pentium 3 500 MHz o superior.)
Sistema operativo
– Microsoft Windows XP Home Edition/Professional,
Windows Server 2003, Windows 2000, Windows Me, Windows 98SE,
Windows NT 4.0
– Mac OS X v10.2 ó posterior
– Red Hat Linux 8.0 ó posterior, SUSE Linux 8.1 ó posterior
Espacio libre en el disco duro
– Aproximadamente 20 MB de espacio libre en el disco duro para el
controlador de la impresora y la pantalla de estado
– Aproximadamente 128 MB de espacio libre en el disco duro para el
procesamiento de imágenes
Memoria RAM
128 MB o más
Unidad CD-ROM/DVD
Interfaz de E/S
– Puerto interfaz Ethernet 10Base-T/100Base-TX (IEEE 802.3)
– Puerto USB revisión 1.1 ó superior
" Para obtener detalles sobre el controlador de impresoras en entornos
Macintosh y Linux, lea la guía de referencia de la magicolor 5430 DL.
Requerimientos de la impresora
7
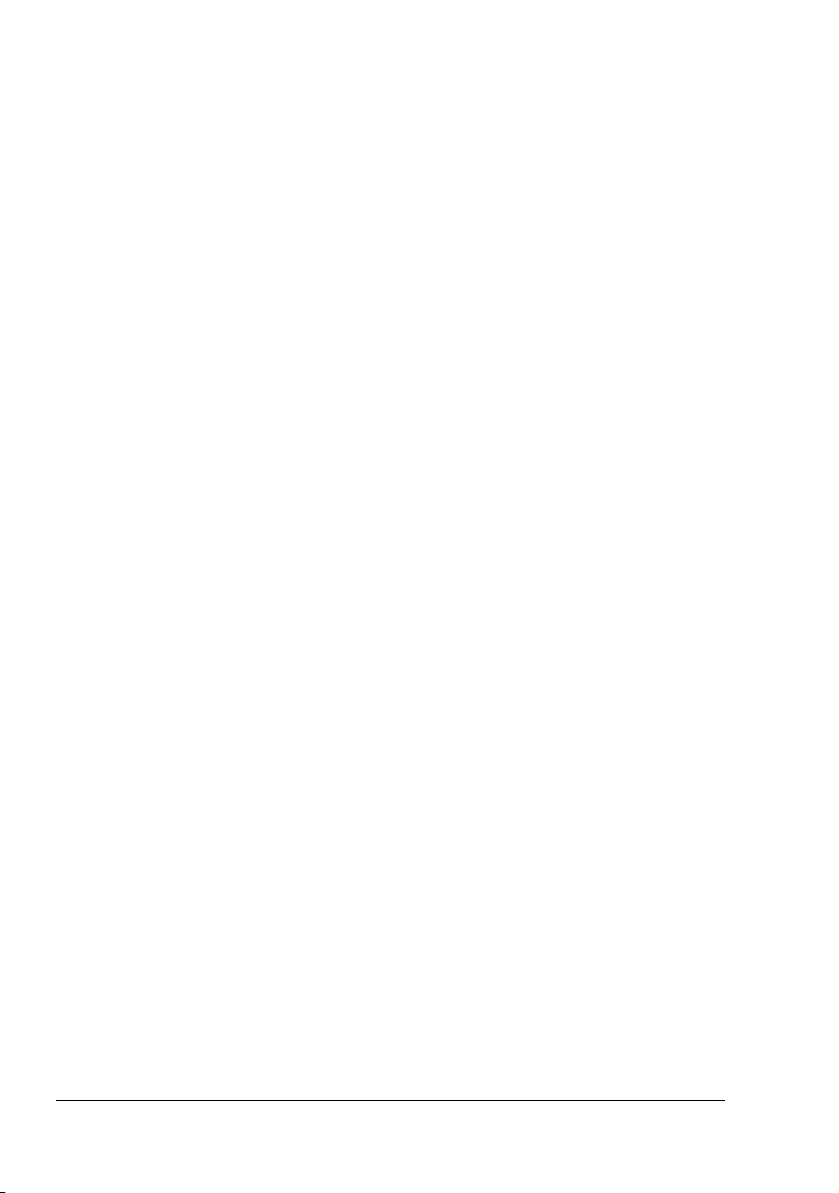
Selección de los ajustes predeterminados/ opciones del controlador (Para Windows)
Antes de empezar a trabajar con la impresora, le recomendamos verificar/
modificar la configuración predeterminada del controlador. Asimismo, en
caso que disponga de opciones instaladas, deberá Ud. "declarar" las opciones en el controlador.
1 Elija las propiedades del controlador de la siguiente manera:
– (Windows XP/Server 2003)
Partiendo del menú Inicio, elija Impresoras y faxes para visualizar el
directorio Impresoras y faxes. Haga clic con el botón derecho del
ratón en el icono de la impresora KONICA MINOLTA magicolor
5430DL y elija Preferencias de impresión.
– (Windows 2000)
Partiendo del menú Inicio, elija Configuración y a continuación
Impresoras para visualizar el directorio Impresoras. Haga clic con el
botón derecho del ratón sobre el icono de la impresora KONICA
MINOLTA magicolor 5430DL y elija Propiedades. Elija Preferencias
de impresión.
– (Windows Me/98SE)
Partiendo del menú Inicio, elija Configuración y a continuación
Impresoras para visualizar el directorio Impresoras. Haga clic con el
botón derecho del ratón sobre el icono de la impresora MINOLTA
magicolor 5430DL y elija Propiedades. Elija el registro Propiedades
de impresora.
– (Windows NT 4.0)
Partiendo del menú Inicio, elija Configuración y a continuación
Impresoras para visualizar el directorio Impresoras. Haga clic con el
botón derecho del ratón sobre el icono de la impresora KONICA
MINOLTA magicolor 5430DL y elija Preferencias de documento.
2 Si Ud. ha instalado opciones disponibles, pase al paso siguiente. Si no,
salte al paso 6.
3 Elija el registro Configuración de las opciones del dispositivo.
4 Compruebe que las opciones hayan sido identificadas correctamente.
" Las opciones instaladas se identificarán automáticamente ya que
Auto configurar se encuentra activado por defecto en este controlador. Si, por cualquier razón, las opciones no estuvieran identificadas
correctamente, siga los pasos descritos en los puntos 5 a 7.
5 Borre la marca en la casilla Auto configurar.
Selección de los ajustes predeterminados/opciones del8
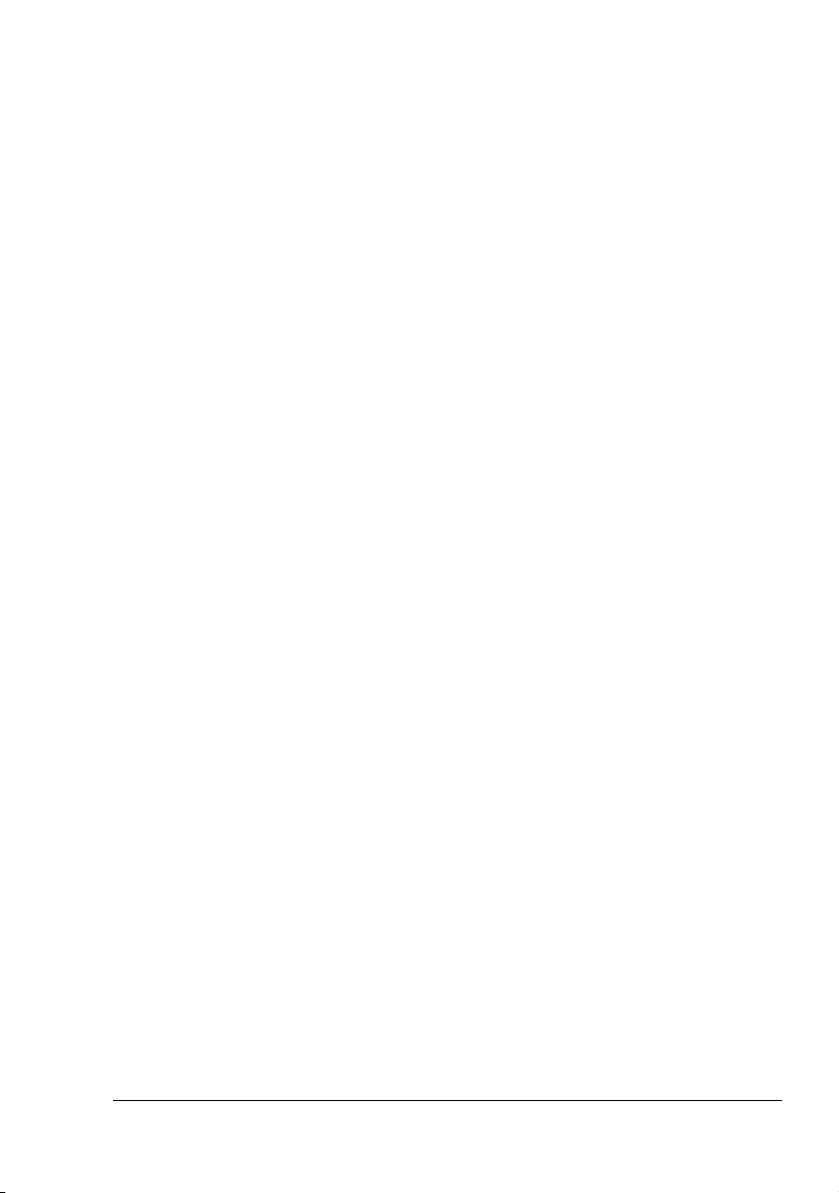
6 Elija una opción (una a la vez) y haga clic sobre Agregar. La opción
pasará a la lista Opciones instaladas.
" Si eligió, sin querer, una opción no instalada, elija esta opción en la
ventana de Opciones instaladas y pulse entonces Eliminar.
7 Pulse Aplicar.
" Dependiendo de la versión del sistema operativo, no aparecerá Apli-
car. Si este es el caso, vaya al paso siguiente.
8 Elija el separador Papel. Seleccione la configuración predeterminada
para su impresora, como el tamaño predeterminado del papel que quiera
usar.
9 Pulse Aplicar.
10 Haga clic en Aceptar para salir del cuadro de diálogo Propiedades.
Desinstalación del controlador de la impresora (Para Windows)
Este apartado describe cómo desinstalar el controlador de la impresora
magicolor 5430 DL.
1 Partiendo del menú Inicio, elija Programas (Windows XP/Server 2003:
Todos los Programas), después KONICA MINOLTA, magicolor
5430DL y a continuación Desinstalar.
2 Una vez en la ventana Desinstalar, elija KONICA MINOLTA magicolor
5430DL. A continuación haga clic sobre Desinstalar.
3 El controlador de la magicolor 5430 DL será desinstalado de su ordena-
dor.
4 Reinicie su ordenador.
Visualización de la configuración del controlador de la impresora (Para Windows)
Windows XP/Server 2003
1 Partiendo del menú Inicio, elija Impresoras y faxes para visualizar el
directorio Impresoras y faxes.
Desinstalación del controlador de la impresora (Para
9
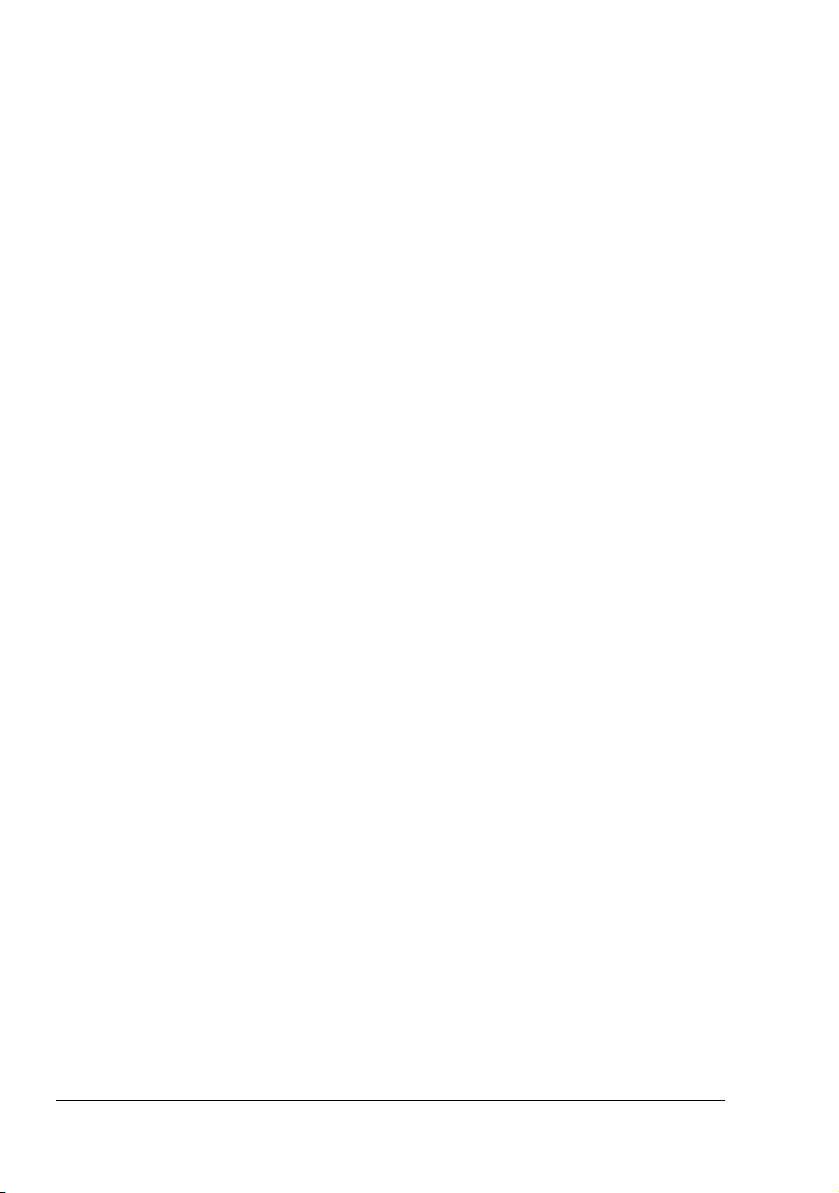
2 Haga clic con el botón derecho del ratón sobre el icono de la impresora
KONICA MINOLTA magicolor 5430DL y elija Preferencias de impresión.
Windows 2000/Me/98SE/NT 4.0
1 Partiendo del menú Inicio, elija Configuración y a continuación Impre-
soras para visualizar el directorio Impresoras.
2 Mostrar la configuración del controlador de impresora:
Windows 2000—Haga clic con el botón derecho del ratón en el icono
de la impresora KONICA MINOLTA magicolor 5430DL y elija Prefe-
rencias de impresión.
Windows Me/98SE—Haga clic con el botón derecho del ratón en el
icono de la impresora magicolor 5430DL y elija Propiedades. A continuación seleccione Propiedades de la impresora.
Windows NT 4.0—Haga clic con el botón derecho del ratón en el
icono de la impresora magicolor 5430DL y elija Preferencias
de documento.
Manejo del controlador de la impresora
Teclas comunes
Los botones descritos a continuación aparecen en cada separador.
Aceptar
Haga clic aquí para abandonar el cuadro de diálogo de propiedades guardando todos los cambios efectuados.
Cancelar
Haga clic aquí para abandonar el cuadro de diálogo de propiedades sin guardar ningún cambio efectuado.
Aplicar
Haga clic aquí para guardar todos los cambios sin salir del cuadro de diálogo
de propiedades.
" Dependiendo de la versión del sistema operativo, no aparecerá
Aplicar.
Manejo del controlador de la impresora10
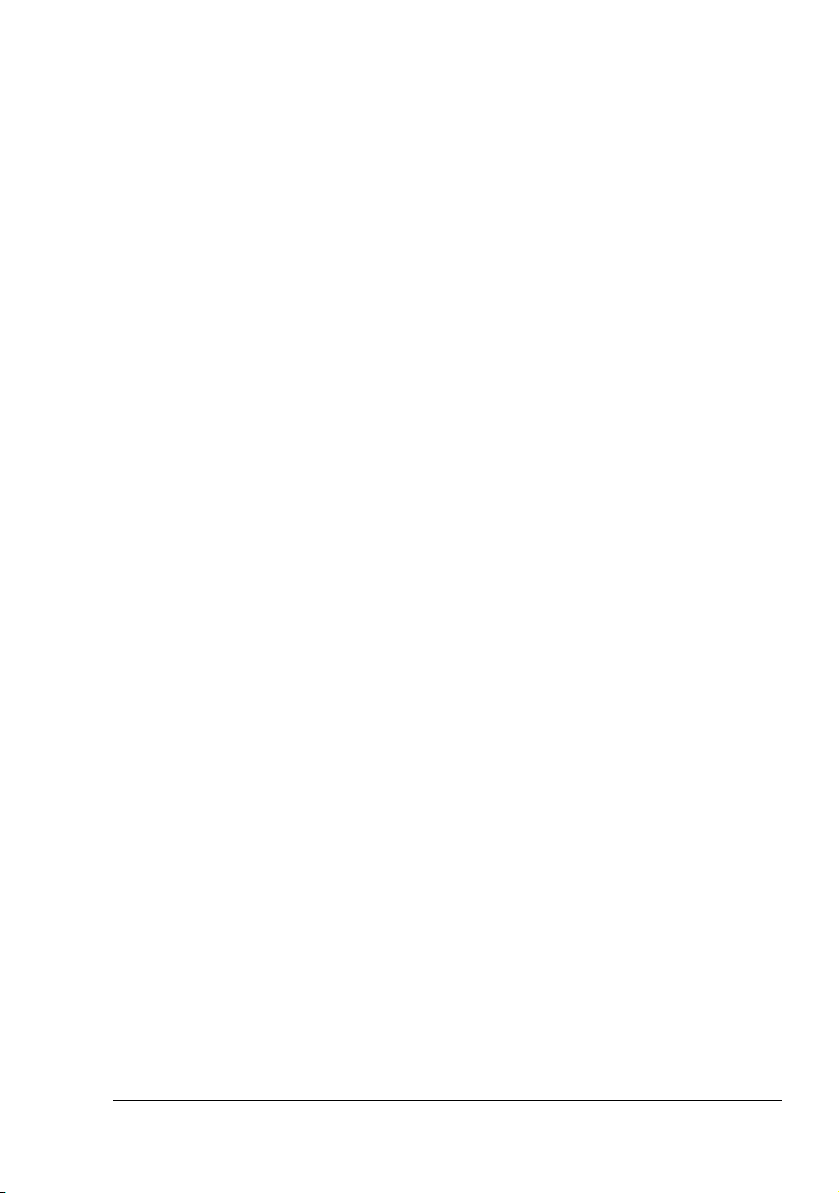
Ayuda
Haga clic aquí para ver la ayuda en línea.
Easy Set
Para guardar la configuración actual, introduzca un nombre y haga clic en
Guardar. A partir de ahora podrá seleccionar esta configuración guardada en
la lista desplegable.
Elija Predeterminado en la lista desplegable para restablecer las configuraciones en todos los apartados a sus valores originales.
Diseño de página
Haga clic sobre este control para visualizar un ejemplo del diseño de página
en el área de ilustración.
Figura de impresora
Haga clic sobre este control para visualizar una imagen de la impresora (con
todas las opciones instaladas) en el área de ilustración.
Registro Instalar
Este registro Instalar le permite
Imprimir varias páginas de un documento en una sola página (N-up)
Colocar una filigrana en las impresiones
Editar filigranas personalizadas
Especificar la impresión dúplex o de boletín
Especificar la fuente de papel
Definir el tipo de los medios de impresión
Especificar un medio diferente para la primera página de un documento
Registro Papel
Este registro Papel le permite
Especificar el tamaño del documento original
Definir tamaños personalizados para los medios
Adaptar documentos impresos a un tamaño de medio específico
Seleccionar el tamaño del medio de salida
Manejo del controlador de la impresora
11
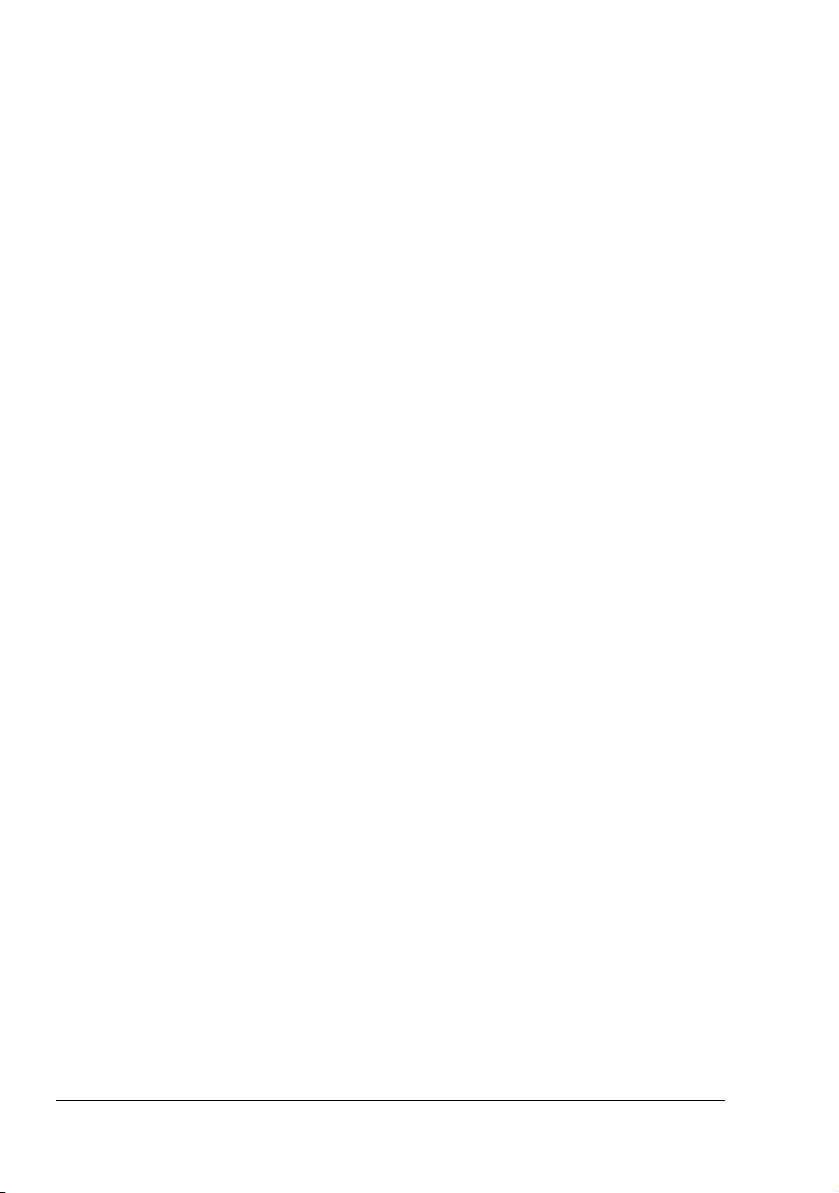
Fijar la escala (ampliación/reducción) para los documentos
Especificar la orientación del medio
Especificar el número de copias
Activar/desactivar la función para intercalar de la impresora
Activar/desactivar la función Enviar una vez
Imprimir usando capa de forma
Editar/crear una capa de forma
Registro Calidad
Este registro Calidad le permite
Cambiar de impresión a color a impresión monocroma
Especificar el ajuste de color (imágenes, gráficos y texto)
Especificar la resolución de la impresión
Controlar los tonos de una imagen (Contraste)
Controlar la oscuridad de una imagen (Brillo)
Controlar la pureza de color de una imagen (Saturación)
Controlar la claridad de una imagen (Enfoque)
Registro Configuración de las opciones del dispositivo
Este registro Configuración de las opciones del dispositivo le permite
Identificar automáticamente las opciones instaladas
Activar las unidades de alimentación inferiores (bandeja 2/3) y/o la unidad
de dúplex
Ingresar el nombre del usuario que se enviará con el (los) trabajo(s) de
impresión
Visualizar información acerca del controlador de la impresora
Manejo del controlador de la impresora12
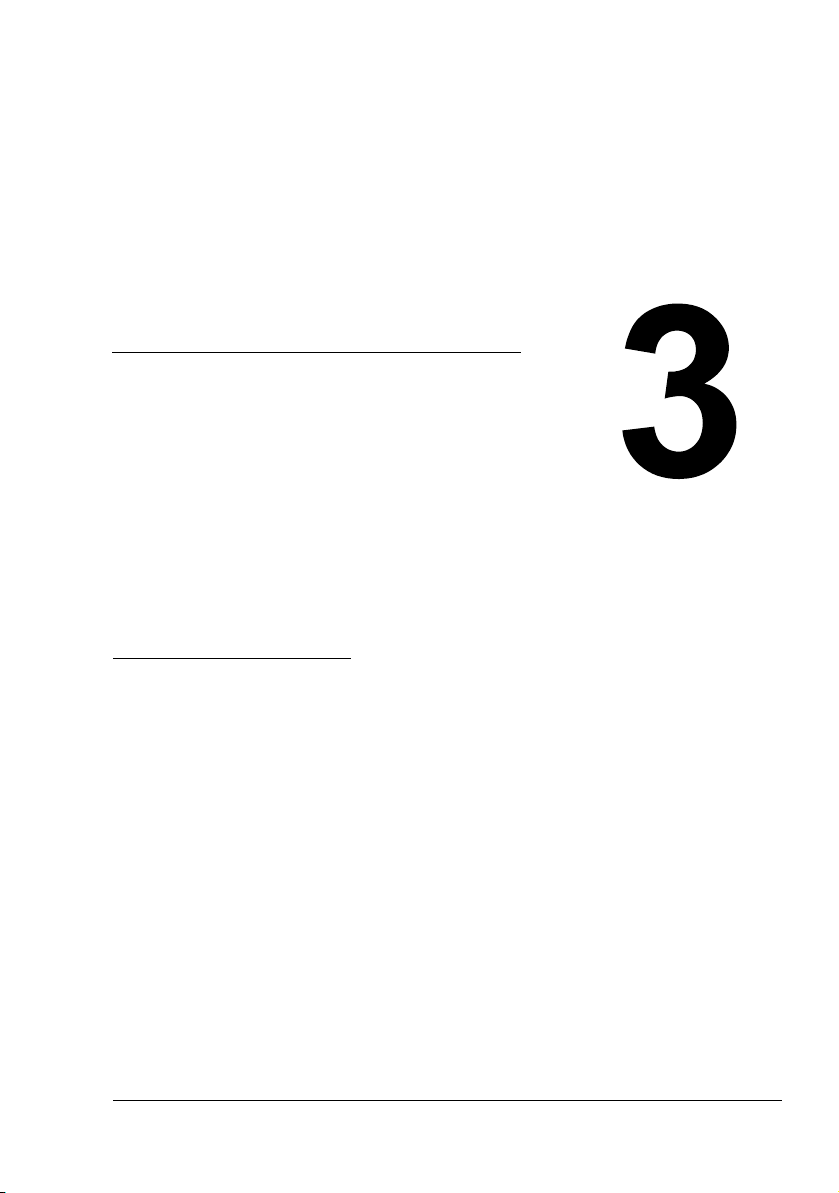
Uso de Status
Display para
Windows y
control de moni-
tor de estado de
impresora
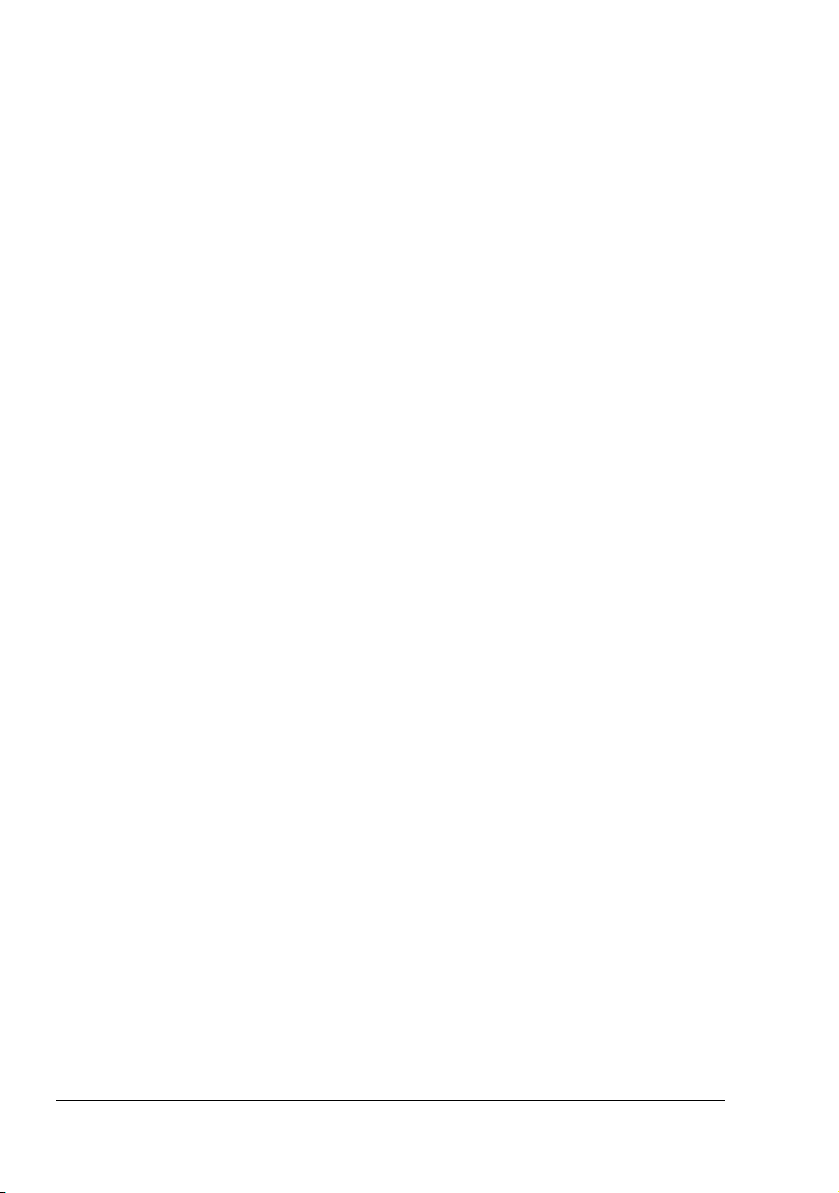
Trabajo con Status Display
Introducción
Status Display muestra información acerca del estado actual de la impresora.
A fin de utilizar el Status Display se deberá habilitar el soporte bidireccional
(Inicio > Configuración/Impresoras [y Faxes]. magicolor 5430DL, Archivo/
Propiedades, registro Puertos).
Abrir Status Display y visualizar el estado de los suministros
Existen dos formas de abrir Status Display:
Windows XP/Server 2003—Partiendo del menú Inicio, elija Todos los
Programas, KONICA MINOLTA, magicolor 5430DL y a continuación
Estado.
Windows 2000/Me/98SE/NT 4.0—Partiendo del menú Inicio, elija Pro-
gramas, KONICA MINOLTA, magicolor 5430DL y a continuación
Estado.
Modificación del tamaño de la ventana de Status Display
Partiendo del menú Pantalla, elija Estado (Reducir) para reducir el
tamaño de la ventana.
Partiendo del menú Pantalla, elija Estado (Expandir) para incrementar el
tamaño de la ventana.
Uso de Status Display
Cuando el fondo del gráfico de la impresora a la derecha sea verde, la
impresora se encontrará en modo standby o el trabajo se estará impri-
miendo normalmente.
Cuando el fondo del gráfico de la impresora a la derecha sea rojo, habrá
ocurrido un error y la impresión del trabajo se habrá interrumpido. El
estado de la impresora y el mensaje de error se muestran en los cuadros
de diálogo de la izquierda.
Las áreas de función incluyen:
Estado de la impresora—Muestra mensajes de texto que describen el
estado operacional actual de la impresora.
Cómo solucionarlo—Le proporciona detalles de los pasos a seguir a fin
de solucionar problemas y condiciones de error.
Trabajo con Status Display14
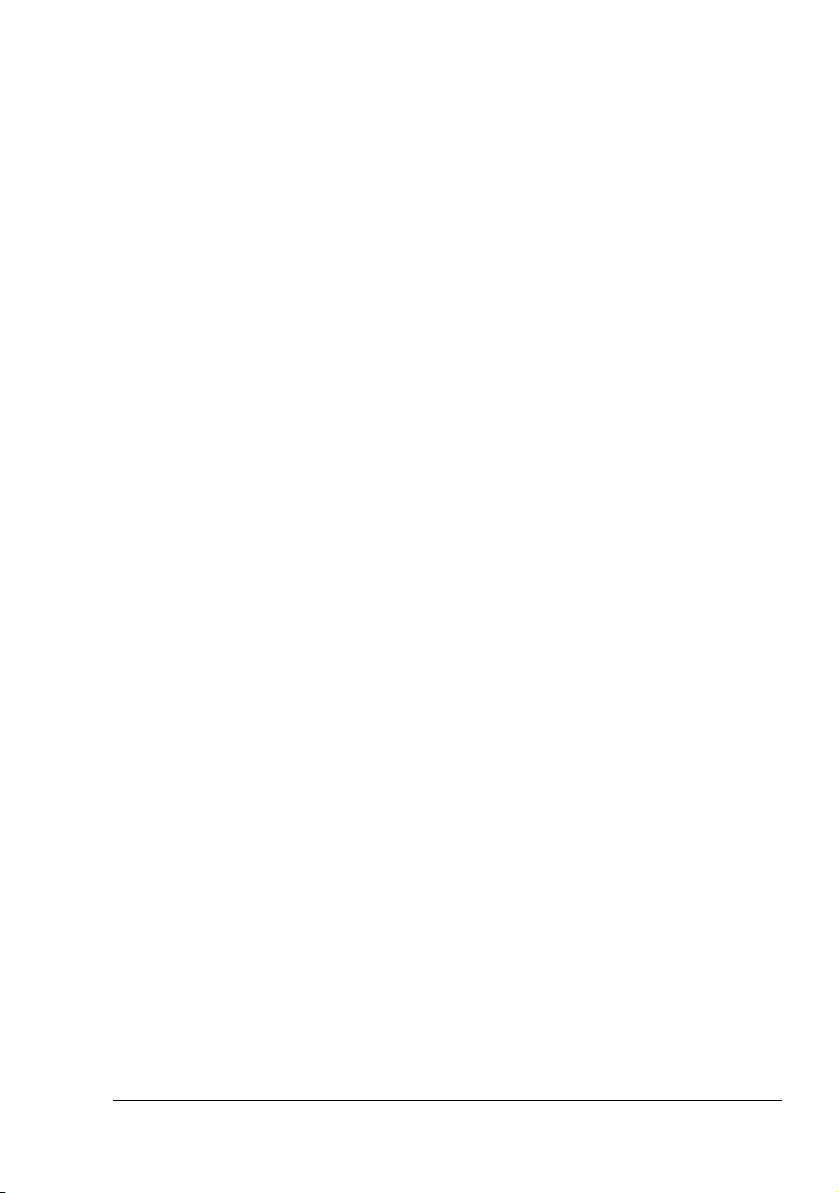
Advertencia sobre el estado—Muestra mensajes de texto que le advier-
ten de condiciones tales como tóner a punto de acabarse.
Imagen de estado de la impresora—Muestra una representación grá-
fica de la impresora e indica donde se ha presentado el problema.
Estado de la impresión—Muestra el estado del trabajo de impresión
actual.
Seleccionar mensaje emergente—Le permite elegir qué mensaje(s)
desea llevar al frente cuando se de una condición particular en la impresora.
Información de la impresora—Le permite comprobar varias informa-
ciones como el número de impresiones.
Estado de los suminstros—Muestra el estado de desgaste de los mate-
riales de consumo (porcentaje aproximado restante) de los cartuchos de
tóner y el de OPC.
Reconocer las alertas de Status Display
Cuando Status Display detecte un problema de impresión, el icono en la
barra de tareas de Windows cambiará, dependiendo de la gravedad del problema de impresión, de verde a amarillo o rojo.
Procesar una alerta de Status Display
Cuando Status Display le informe sobre un problema de impresión, haga
doble clic sobre el icono en la barra de tareas de Windows para abrir Status
Display. Status Display identificará el tipo de error que haya tenido lugar.
Cerrar Status Display
Para cerrar Status Display desde el menú Archivo, elija Salir.
" Si Usted pulsa la tecla X en la esquina superior derecha de la ventana
de Status Display para cerrar la ventana, Status Display permanecerá
disponible en el extremo derecho de la barra de tareas. Haga doble
clic en el icono para volver a abrir la ventana de Status Display.
Reconocer las alertas de Status Display
15
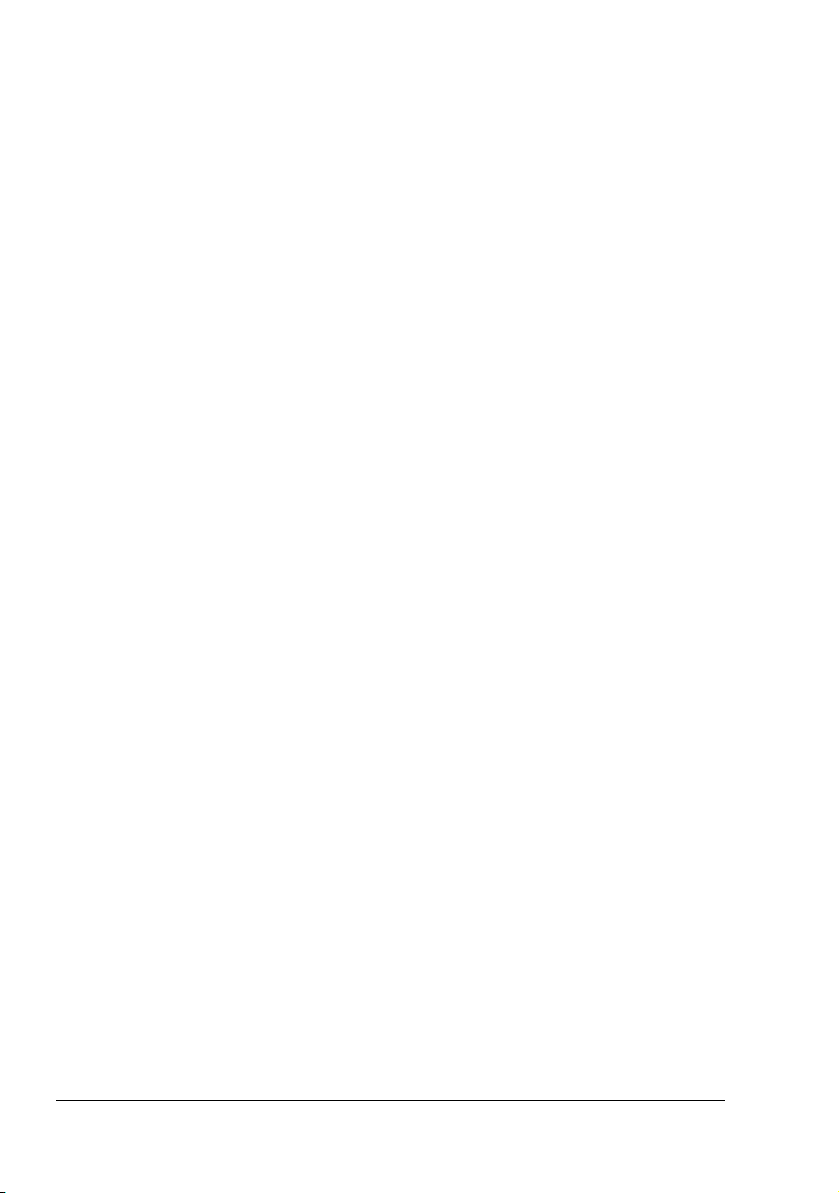
Trabajo con el Control de monitor de estado de la impresora
Introducción
El Control de monitor de estado de la impresora es una aplicación que muestra el estado de múltiples unidades de impresión conectadas al host mediante puertos locales (USB) o de red. El Control de monitor de estado de
impresora localiza unidades de impresión en red usando el protocolo Service
Location Protocol (SLP) y es sólo compatible con unidades de impresión que
responden a busquedas específicas SLP y PJL de KONICA MINOLTA, como
la magicolor 2430 DL y magicolor 5430 DL.
" Si un producto KONICA MINOLTA es incompatible con SLP y PJL
específico de KONICA MINOLTA, el Control de monitor de estado de
la impresora no puede utilizarse.
Requerimientos del sistema
Sistema operativo
Windows XP/Server 2003/2000/Me/98SE/NT 4.0
Puertos de impresora compatibles con el Control de monitor de estado de
la impresora
– Puerto Ethernet
– Puerto USB
Abrir el Control de monitor de estado de la impresora y mostrar el Estado de suministros
Siga los pasos apropiados para abrir el Control de monitor de estado de
impresora descritos a continuación .
Windows XP/Server 2003—Partiendo del menú Inicio, elija Todos los
Programas, después KONICA MINOLTA, magicolor 5430DL, y a conti-
nuación Control de Monitor de Estado de Impresora.
Windows 2000/Me/98SE/NT 4.0—Partiendo del menú Inicio, elija Pro-
gramas, después KONICA MINOLTA, magicolor 5430DL, y a continua-
ción Control de Monitor de Estado de Impresora.
Trabajo con el Control de monitor de estado de la16
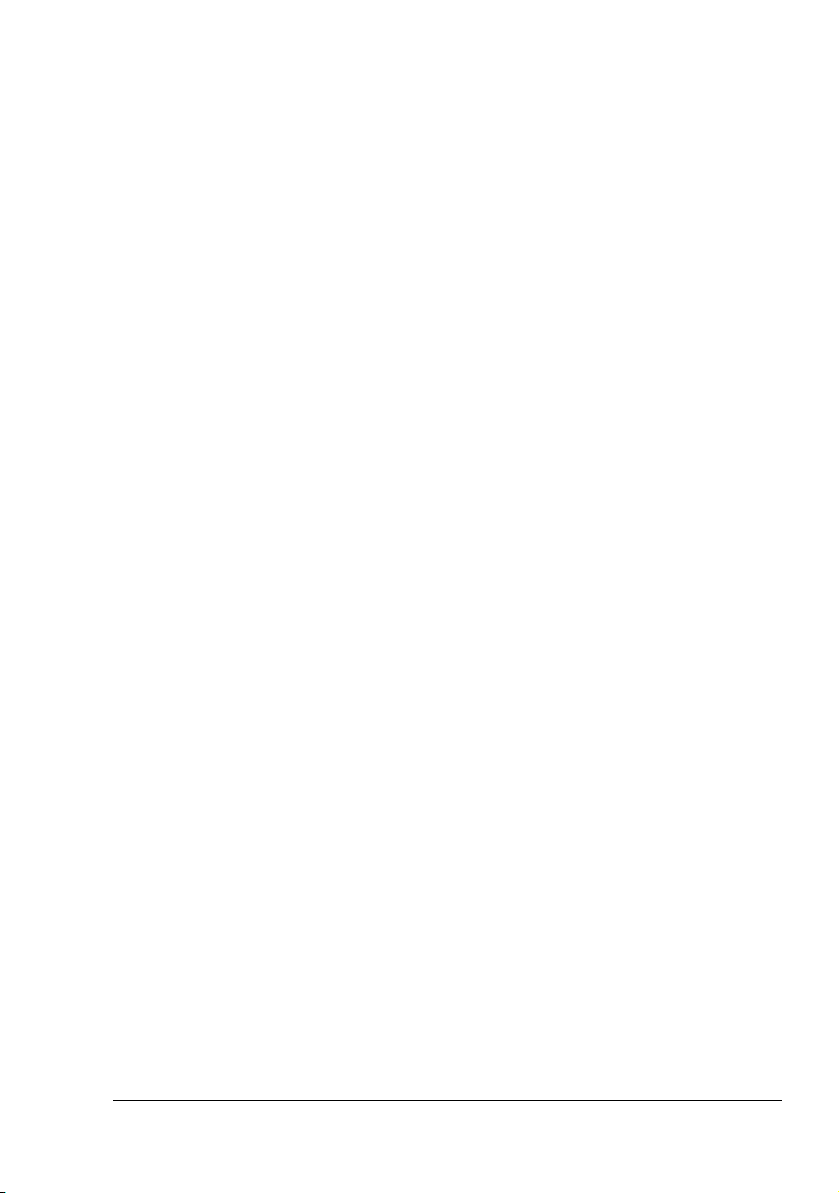
Uso del Control de monitor de estado de impresora
Nombre de impresora—Muestra el nombre del modelo de impresora
local o en red así como un icono de impresora. El icono cambia de color
según el estado de conexión y de la impresora. Un icono rojo simboliza
un error, un icono amarillo una advertencia y un icono verde un estado
operativo normal.
Según esté configurado en el diálogo de opciones, al hacer doble clic en
el nombre de la impresora se abrirá o Status Display o la conexión Web
PageScope.
" Si no se puede detectar el nombre de la impresora, aparecerá
“Desconocido“ al lado del nombre de la impresora.
" Si la impresora elegida es incompatible con Status Display o la
conexión Web PageScope, no aparecerá cuando Ud. haga doble clic
sobre el nombre de impresora.
" Si la unidad esta conectada al puerto USB por medio de una conexión
local o si bajo Estado aparece “Imposible conectar“, no se abrirán Status Display ni la conexión Web PageScope, tampoco al hacer doble
clic sobre el nombre de impresora.
Puerto—Muestra el nombre del puerto al que se encuentra conectada la
impresora.
Si se trata de una impresora local, se mostrará el tipo (USB).
Si se trata de una impresora en red, se mostrará la dirección IP.
Estado—Muestra el estado de la impresora. Se trata de la misma infor-
mación que se obtiene en Status Display bajo Estado de impresora.
Estado de suministros: C,M,Y,K % displonible—Muestra (en porcien-
tos) la cantidad de tóner que queda en el cartucho. Los valores visualizados son, de derecha a izquierda: C (ciano), M (magenta), Y (amarillo) y K
(negro).
" Haga clic sobre el título de cada columna para cambiar el orden entre
descendiendo y ascendiendo.
Menú Acción
Actualizar impresoras—Vuelve a buscar las impresoras en la red.
Impresoras en red—Permite añadir o borrar las direcciones IP de impre-
soras en red.
Trabajo con el Control de monitor de estado de la
17
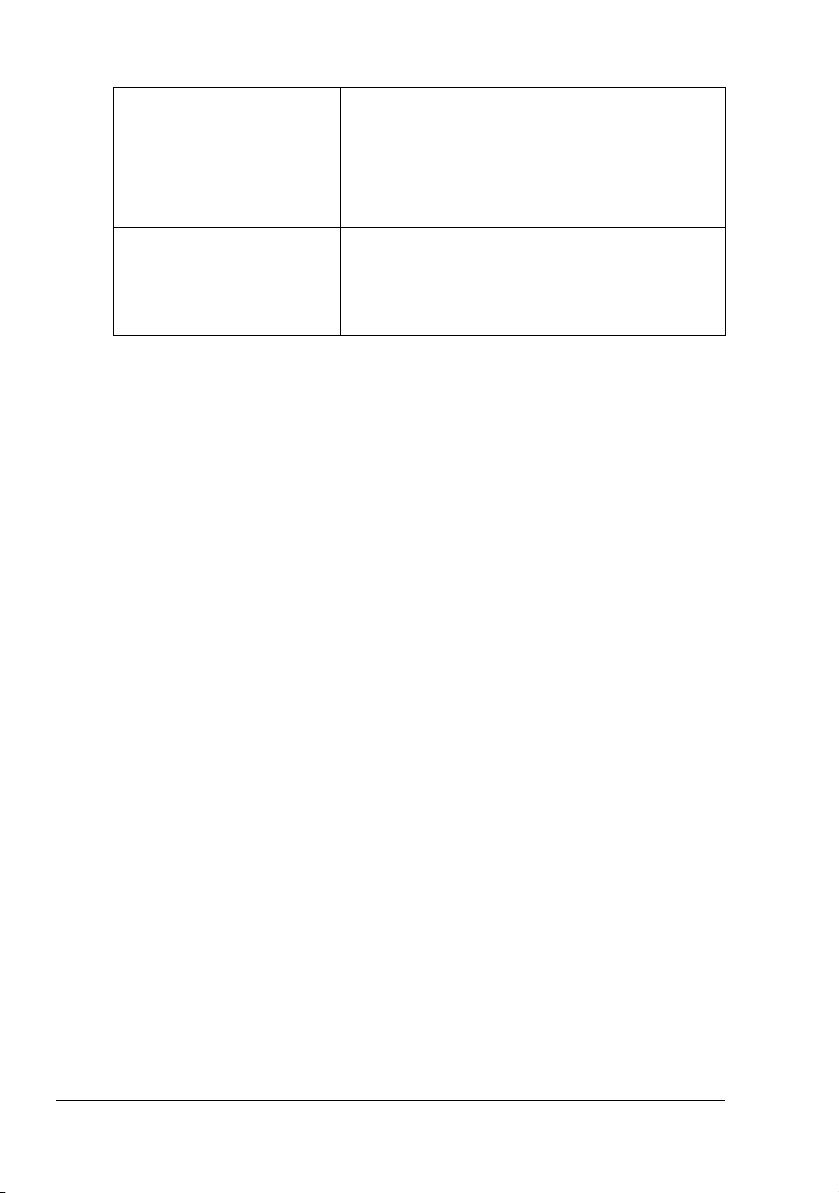
Opciones
Aplicación Pantalla de
Estado para impresoras en
red
Timeout Se pueden determinar 2 intervalos de timeout.
Determina si aparece Status Display o
PageScope Web Connection cuando se hace
boble clic sobre la impresora en la pantalla. La
configuración predeterminada es Status
Display. Esta configuración sólo es aplicable a
impresoras en red.
Timeout durante detección de la impresora
Timeout durante búsqueda del estado de
impresora
Reconocer las alertas del Control de monitor de estado de impresora
Si aparece un icono rojo o amarillo, abra Status Display o la conexión Web
PageScope y compruebe la información detallada. Para más detalles sobre
Status Display, lea “Trabajo con Status Display” en la página 14. Para más
detalles sobre la conexión Web PageScope, lea la guía de referencia de la
magicolor 5430 DL.
Cerrar el Control de monitor de estado de impresora
Para cerrar el Control de monitor de estado de impresora, elija Salir en el
menú Acción o haga clic en el botón X en la esquina superior derecha de la
ventana del Control de monitor de estado de impresora.
Reconocer las alertas del Control de monitor de estado18
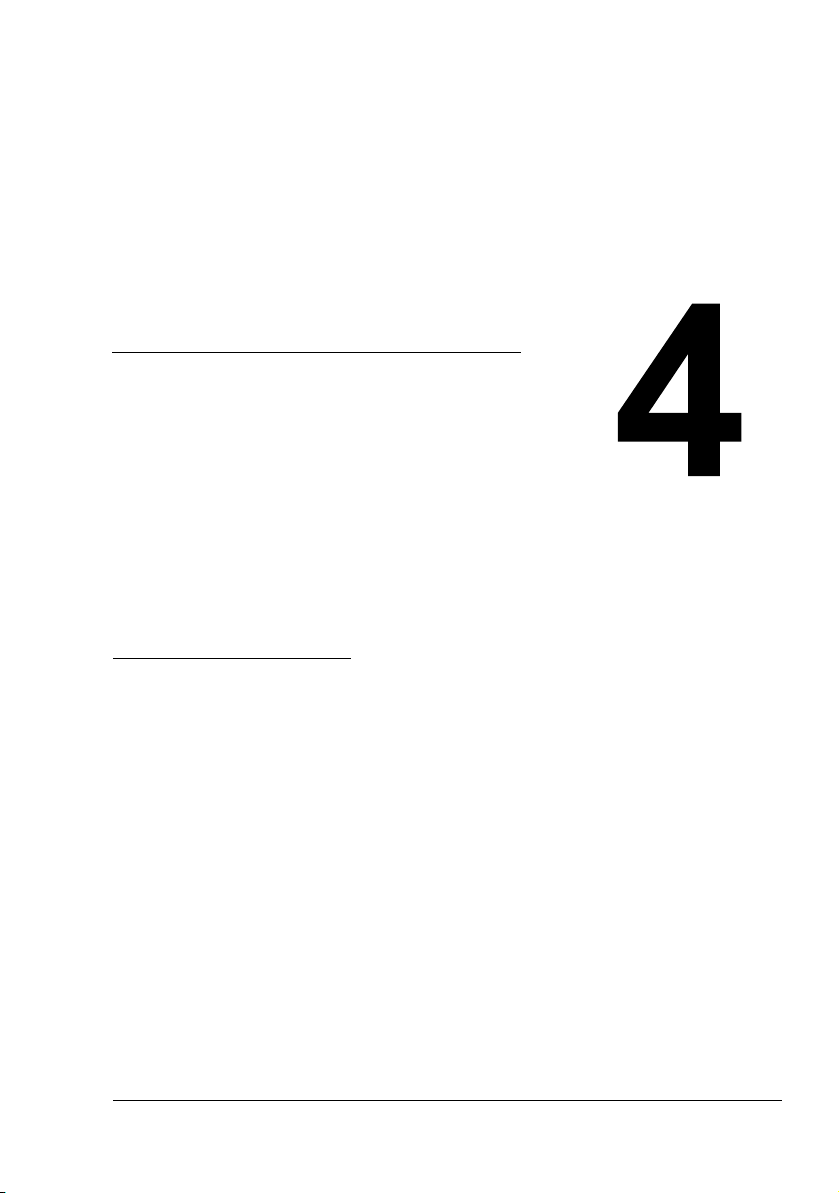
Panel de control
de la impresora y
menú de
configuración
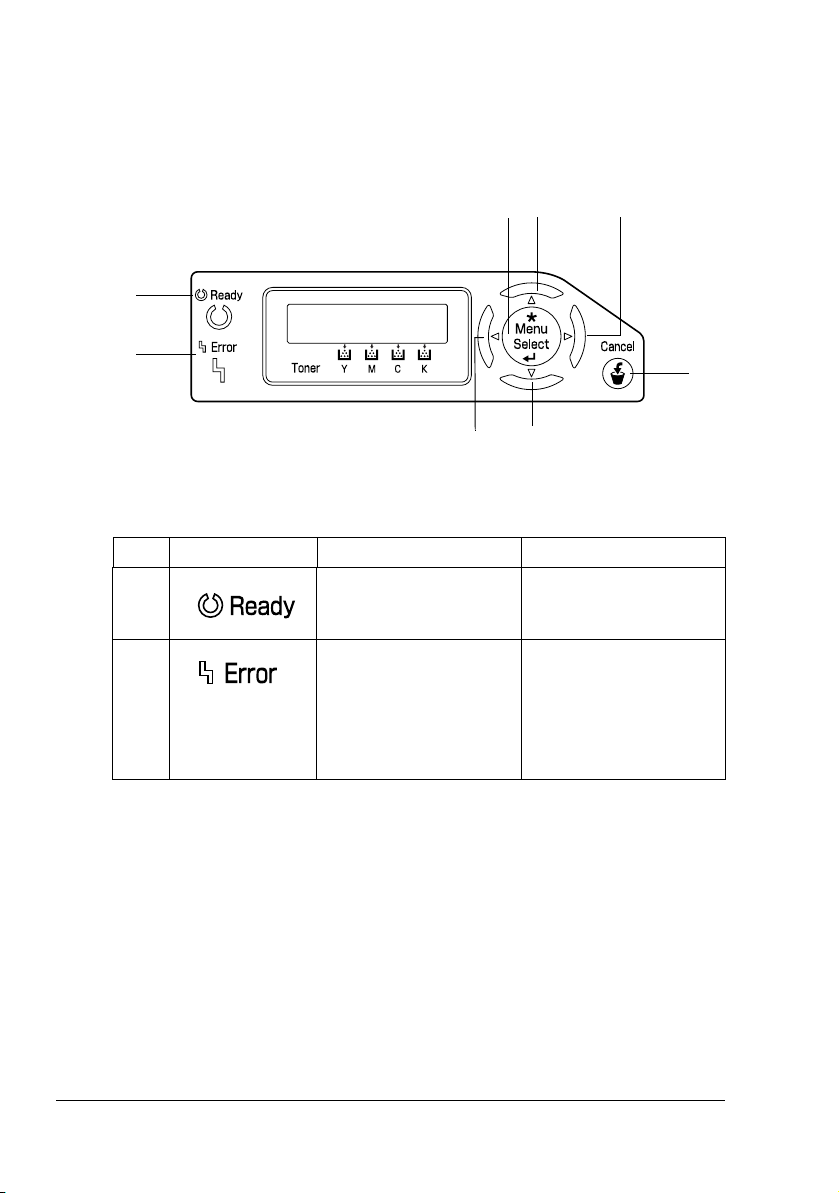
El panel de control
El panel de control, localizado en la parte delantera de la impresora, le permite controlar la operación de la impresora. Además, muestra el estado
actual de la impresora, incluyendo cualquier condición que precise de su
atención.
5
4
6
1
VENTANA
DE MENSAJES
2
7
8
Indicadores y teclas del panel de contro
No. Indicador Apagado Encendido
1 La impresora no está
lista para aceptar datos.
2 Ningún problema. La impresora requiere
La impresora está lista
para aceptar datos.
de la atención del
operador (acompañado
generalmente por un
mensaje de estado en la
ventana de mensajes).
3
El panel de control20
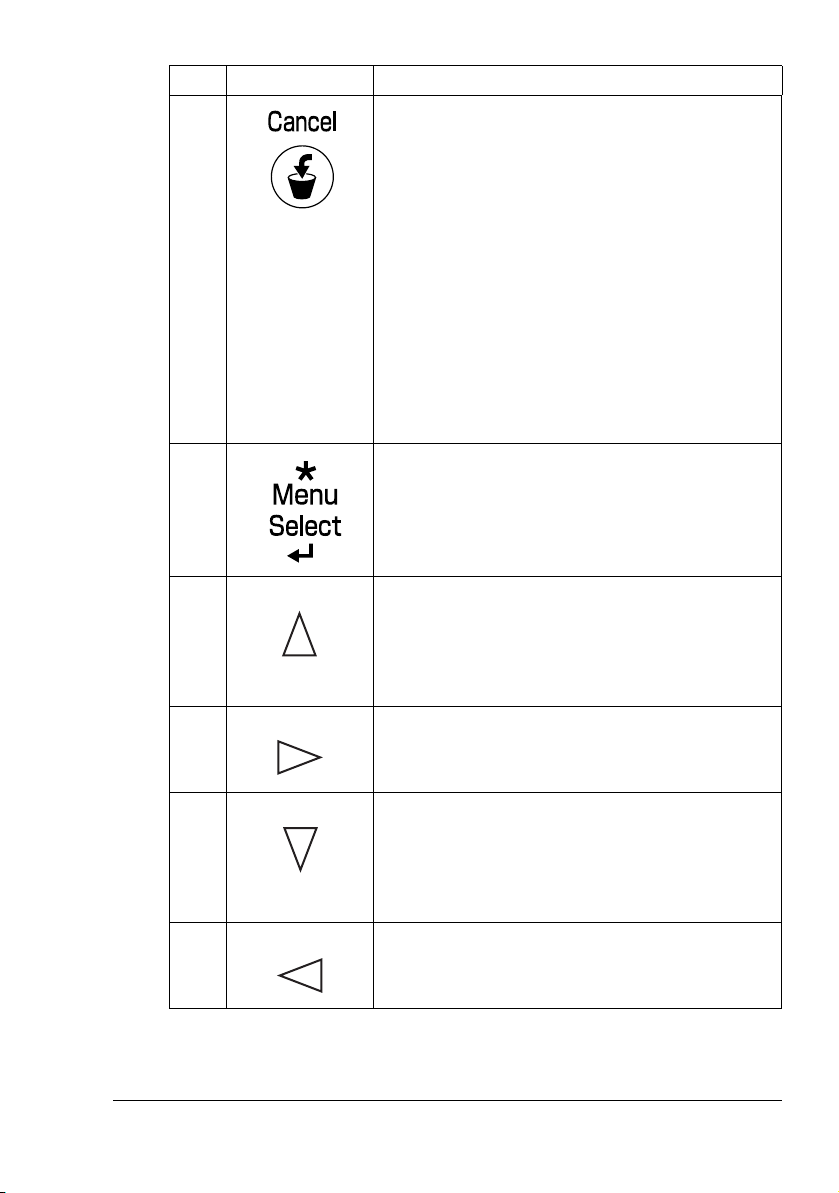
No. Tecla Función
3 Cancela el menú o elección de menú mostrado
actualmente
Permite cancelar uno o todos los trabajos de
impresión que se encuentran actualmente en
estado de impresión o procesamiento:
1. Pulse el botón Cancel.
2. Pulse los botones Derecha o Izquierda para
seleccionar
BAJO ACTUAL
CANCELAR TRABAJO/TRA-
o CANCELAR TRABAJO/
TODOS TRABAJOS
3. Pulse el botón Select.
El (los) trabajo(s) de impresión quedará(n) cancelado(s).
4 Abre el sistema de menú
Desciende en la estructura de menú
Selecciona el punto de menú mostrado
5 Asciende en la estructura del menú
De encontrarse dentro de una opción de menú
elegible que se pueda cambiar carácter por
carácter, busca los caracteres disponibles
hacia arriba
6 Va hacia la derecha en la estructura del menú
Va hacia la derecha en los puntos de menú dis-
ponibles
7 Desciende en la estructura del menú.
8 Va hacia la izquierda en la estructura del menú
El panel de control
De encontrarse dentro de una opción de menú
elegible que se pueda cambiar carácter por
carácter, busca los caracteres disponibles
hacia abajo
Va hacia la izquierda en los puntos de menú
disponibles
21
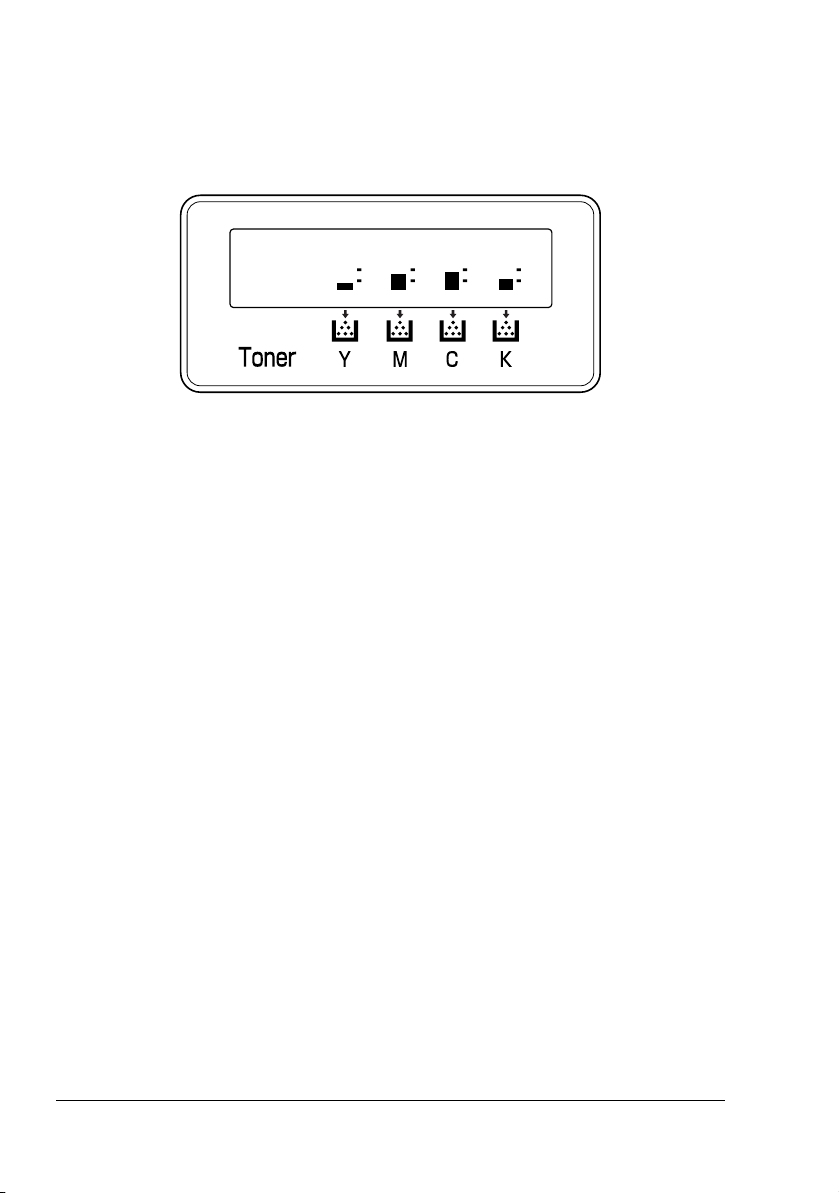
Indicadores de suministro de tóner
Aparecerán los indicadores mostrados abajo, indicando la cantidad de tóner
restante en los cartuchos de tóner amarillo(Y), magenta(M), ciano(C) y
negro(K).
READY
Vista de conjunto del menú de configuración
Los menús con configuraciones que pueden ser modificadas desde el panel
de control de la magicolor 5430 DL están estructurados de la forma indicada
a continuación.
Vista de conjunto del menú de configuración22
 Loading...
Loading...