Konica minolta MAGICOLOR 5430 DL User Manual [cz]
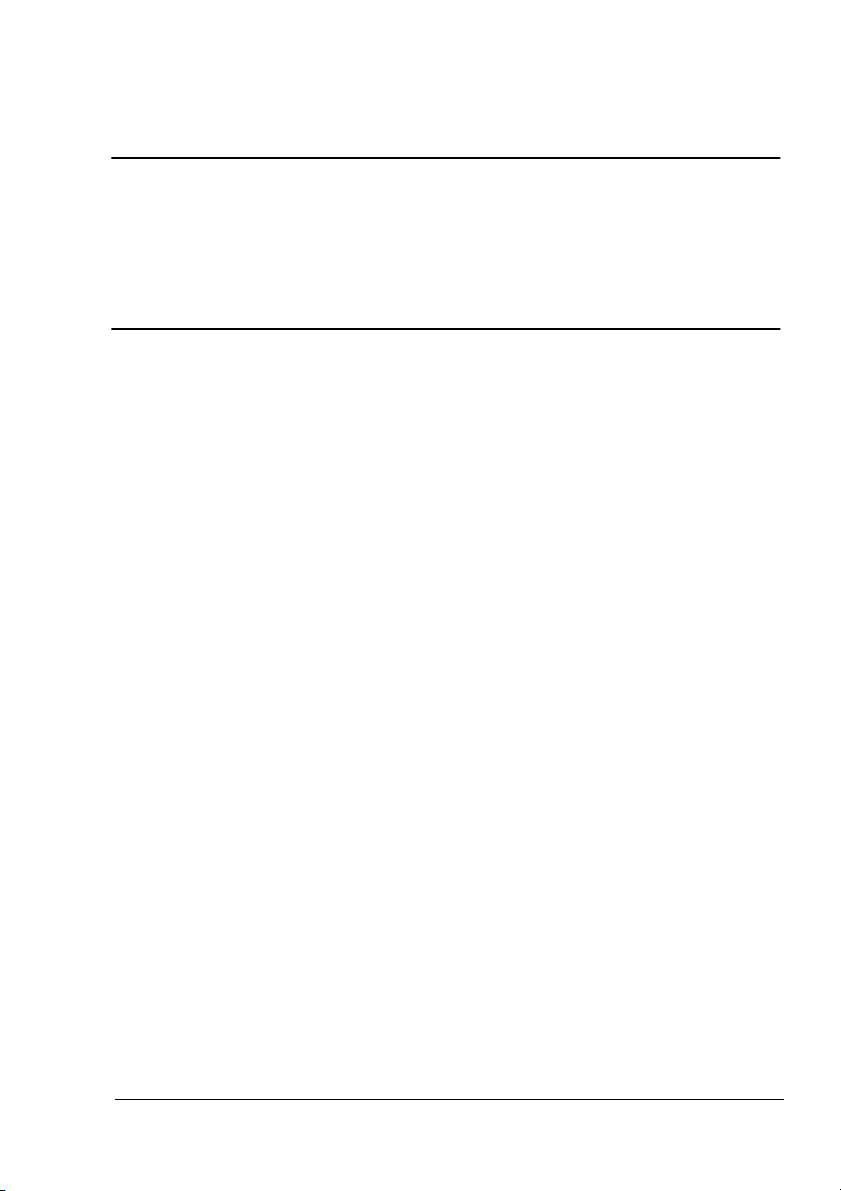
®
magicolor 5430 DL
Návod k obsluze
4138-7743-03J
1800760-011C
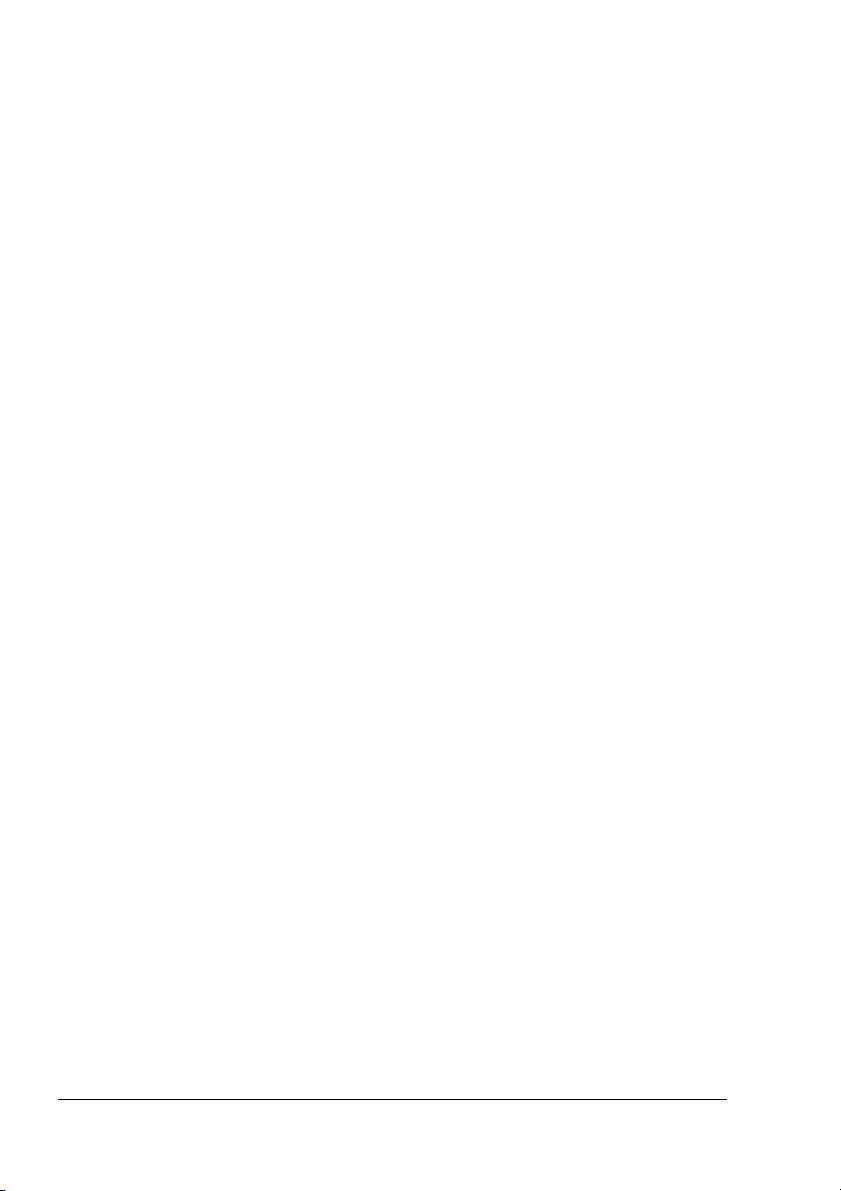
Ochranné známky
Název KONICA MINOLTA a logo KONICA MINOLTA jsou obchodní značky nebo
registrované ochranné známky společnosti KONICA MINOLTA HOLDINGS, INC.
Název magicolor je obchodní značka nebo registrovaná ochranná známka
společnosti KONICA MINOLTA PRINTING SOLUTIONS U.S.A., INC.
Autorská práva
Copyright © 2004, KONICA MINOLTA BUSINESS TECHNOLOGIES, INC.,
Marunouchi Center Building, 1-6-1 Marunouchi, Chiyoda-ku, Tokyo, 100-0005,
Japan. Veškerá práva vyhrazena. Návod nesmí být kopírován vcelku ani
po částech, ani nesmí být převáděn na jiná média nebo překládán do jiných jazyků
bez výslovného písemného souhlasu společnosti KONICA MINOLTA BUSINESS
TECHNOLOGIES, INC.
Poznámka k návodu
Společnost KONICA MINOLTA BUSINESS TECHNOLOGIES, INC. si vyhrazuje
právo na provedení změn návodu a popisovaného zařízení bez předchozího
oznámení. Při vytváření příručky bylo vynaloženo maximální úsilí, aby byla bez
nepřesností a aby v ní byly uvedeny všechny potřebné informace. Přesto
společnost KONICA MINOLTA BUSINESS TECHNOLOGIES, INC. nepřebírá žádné
záruky, zahrnující bez omezení i jakékoliv záruky obchodovatelnosti a použitelnosti
pro určité účely, které by mohly vyplývat z tohoto návodu. Společnost
KONICA MINOLTA BUSINESS TECHNOLOGIES, INC. nepřebírá žádnou
odpovědnost za chyby obsažené v příručce nebo za náhodné, speciální nebo
vyplývající škody a ztráty, vzniklé přípravou nebo používáním informací,
obsažených v této příručce, při obsluze zařízení, nebo spojené s výkonností
zařízení, obsluhovaného podle těchto informací.
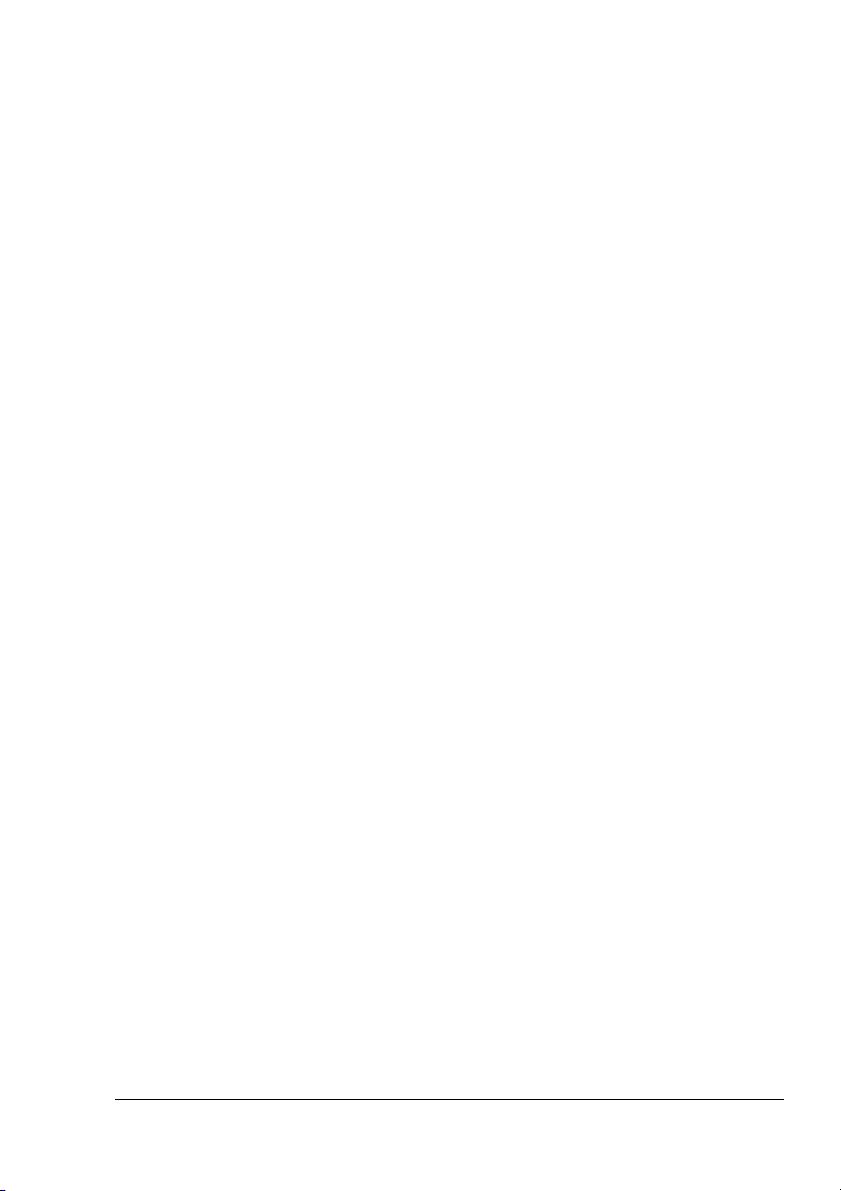
Licenční ujednání na používání dodávaného softwaru
S tiskárnou jsou dodávány následující materiály poskytnuté společností Konica Minolta
Business Technologies, Inc. (KMBT): software dodaný jako součást tiskového systému,
digitálně kódovaná, strojově čitelná data zakódovaná ve speciálním formátu a v šifrované
podobě (dále jako „Písma“), další software pro instalaci na počítači a použití ve spojení
s tiskovým softwarem (dále jako „Řídicí software“) a přidružené písemné materiály (dále jako
„Dokumentace“). Termín „Software“ se v tomto ujednání vztahuje na Tiskový software, Písma
a Řídicí software a také zahrnuje všechny aktualizace, upravené verze, doplňky a kopie
Softwaru.
Software můžete používat v souladu s podmínkami v tomto Licenčním ujednání.
KMBT Vám poskytuje nevýlučné právo pro používání Softwaru a Dokumentace za
předpokladu, že souhlasíte s následujícími podmínkami:
1. Tiskový software a dodaná Písma můžete použít pro zobrazovací účely na licencovaném
výstupním zařízení (nebo více takových zařízeních) výhradně pro vnitřní firemní účely.
2. Kromě podmínek pro použití Písem, stanovených v sekci 1 (Tiskový software) uvedené
výše, můžete písma Roman používat pro reprodukci tloušky, stylu a verze písmen, číslic,
znaků a symbolů („Řezy písma“) na displeji nebo monitoru pro Vaše vnitřní firemní účely.
3. Můžete zhotovit jednu záložní kopii Řídicího softwaru za předpokladu, že tato kopie
nebude instalována nebo použita na žádném počítači. Nehledě na výše zmíněná omezení
můžete instalovat Řídicí software na jakémkoli počtu počítačů výhradně pro použití
s jedním nebo více tiskovými systémy, používajícími Tiskový software.
4. Práva uvedená v tomto Licenčním ujednání můžete převést na nabyvatele všech práv
a nároků držitele licence na daný Software a Dokumentaci (dále jen „Nabyvatel“) za
předpokladu, že Nabyvateli předáte všechny kopie daného Softwaru a Dokumentace.
Nabyvatel souhlasí, že se bude řídit podmínkami a požadavky, uvedenými v tomto
Licenčním ujednání.
5. Souhlasíte s tím, že nebudete modifikovat, přizpůsobovat nebo překládat Software
aDokumentaci.
6. Souhlasíte s tím, že se nepokusíte o změny, zpětný překlad, rozšifrování, zpětné
inženýrství a překlad Softwaru.
7. Společnost KMBT si vyhrazuje právo na vlastnický nárok a vlastnictví Softwaru
a Dokumentace a všech kopií Softwaru a Dokumentace.
8. Obchodní značky budou používány podle obecně platných postupů, včetně uvedení
názvu nebo jména vlastníka obchodní značky. Obchodní značky lze použít pouze pro
identifikaci tištěného výstupu, vytvořeného pomocí Softwaru. Takové použití jakékoli
obchodní značky Vám nedává žádná práva na vlastnictví těchto obchodních značek.
9. Nesmíte najímat, pronajímat, udělovat licenci, půjčovat nebo předávat verze nebo kopie
Softwaru, které Držitel licence nepoužívá, nebo Softwaru obsaženého na jakémkoli
nepoužívaném médiu, kromě případu trvalého převodu veškerého Softwaru
a Dokumentace, jak je popsáno výše.
10. Společnost KMBT ani její dodavatelé nebudou v žádném případě zodpovědni za
následné, náhodné NEPŘÍMÉ, TRESTNĚPRÁVNÍ nebo zvláštní škody zahrnující jakoukoli
ztrátu zisku nebo investic, a to i v případě, že společnost KMBT byla na možnost vzniku
takové škody upozorněna, nebo za jakékoliv požadavky jakýchkoliv třetích stran.
Společnost KMBT a její dodavatelé se zříkají všech záruk týkajících se Softwaru,
výslovných nebo implicitních, zahrnujících bez omezení vyplývající záruky
obchodovatelnosti nebo vhodnosti pro určitý účel, vlastnický nárok a porušení práv třetích
stran. Některé státy nebo země nedovolují vyloučení nebo omezení odpovědnosti za
následné, náhodné nebo speciální škody, proto se uvedená omezení nemusí na Vás
vztahovat.
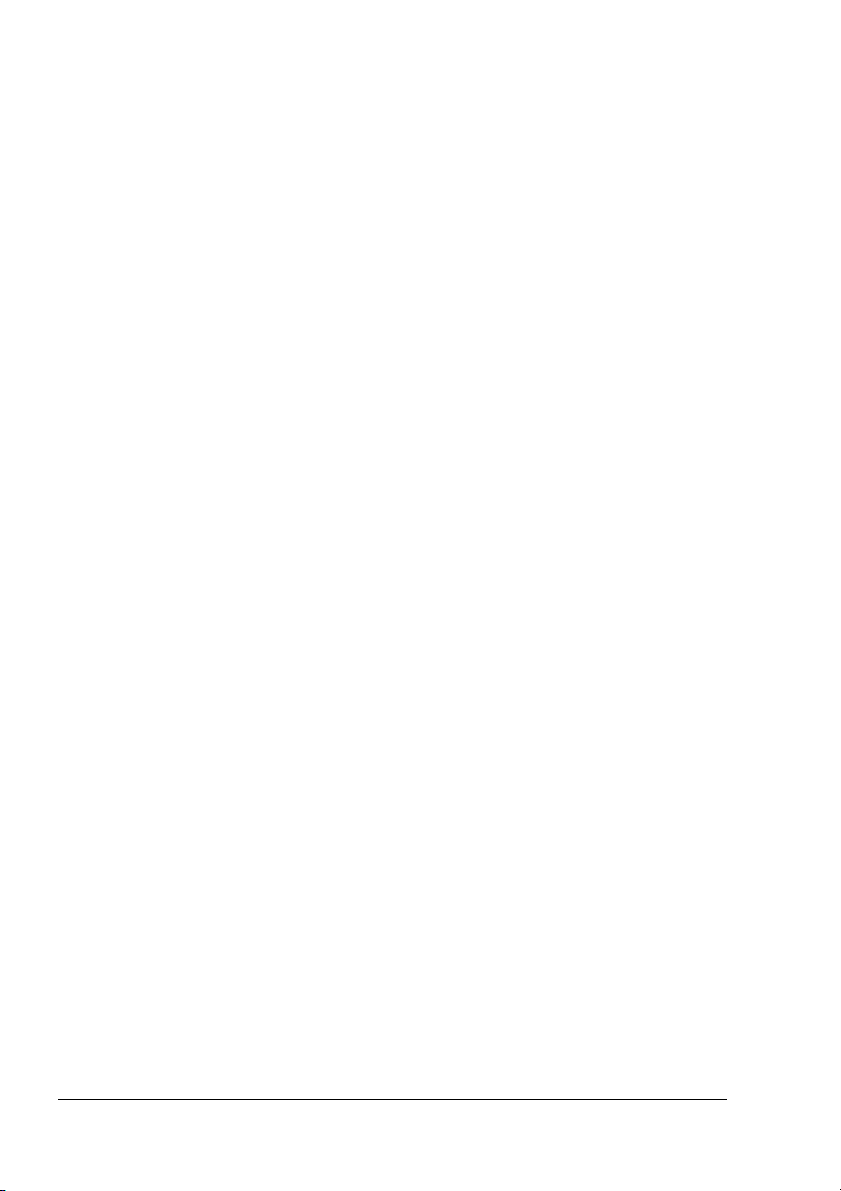
11. Poznámka pro vládní uživatele v USA: Software je „komerční položka“ podle definice
v článku 48 C.F.R.2.101, skládající se z „komerčního počítačového softwaru“
a „dokumentace ke komerčnímu počítačovému softwaru“, podle podmínek v článku 48
C.F.R. 12.212. V souladu s články 48 C.F.R. 12.212 a 48 C.F.R. 227.7202-1 až 227.7202-4
nabývají všichni vládní uživatelé Software pouze s těmi právy, popsanými v tomto
Licenčním ujednání.
12. Souhlasíte s tím, že nebudete exportovat Software v jakékoli podobě způsobem, který by
porušoval jakýkoli zákon nebo směrnici týkající se nařízení pro export příslušné země.
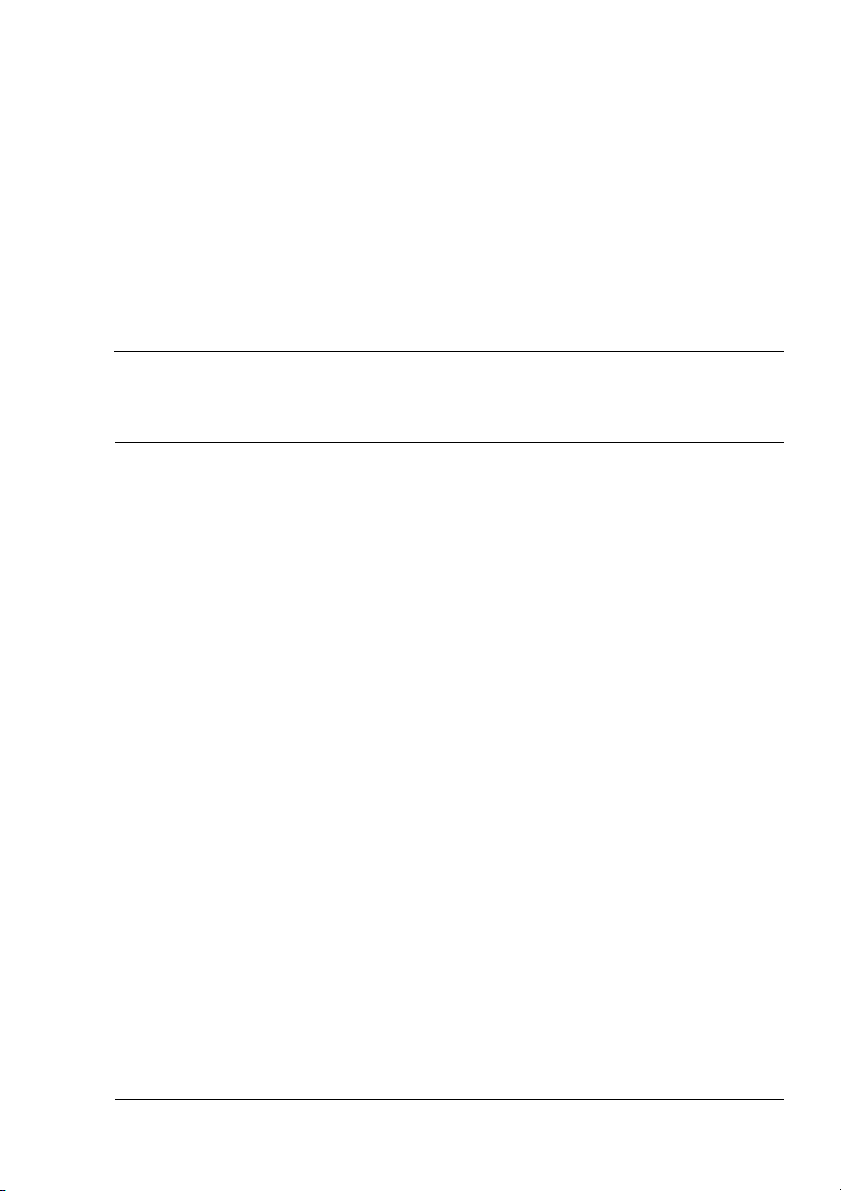
Obsah
1 Úvod .................................................................................................... 1
Seznámení s tiskárnou 2
Prostorové požadavky 2
Části tiskárny 3
Pohled zepředu 3
Pohled zezadu 4
Příslušenství 4
Pohled zepředu na tiskárnu s doplňky 4
2 Instalace softwaru .............................................................................. 5
CD-ROM Utilities and Documentation
(Obslužné programy a dokumentace) 6
Ovladače 6
Obslužné programy 6
Systémové požadavky 7
Volba výchozích nastavení ovladače pro Windows 8
Odinstalování ovladače tiskárny (ve Windows) 9
Otevření ovladače tiskárny (ve Windows) 10
Windows XP/Server 2003 10
Windows 2000/Me/98SE/NT 4.0 10
Obsah
i
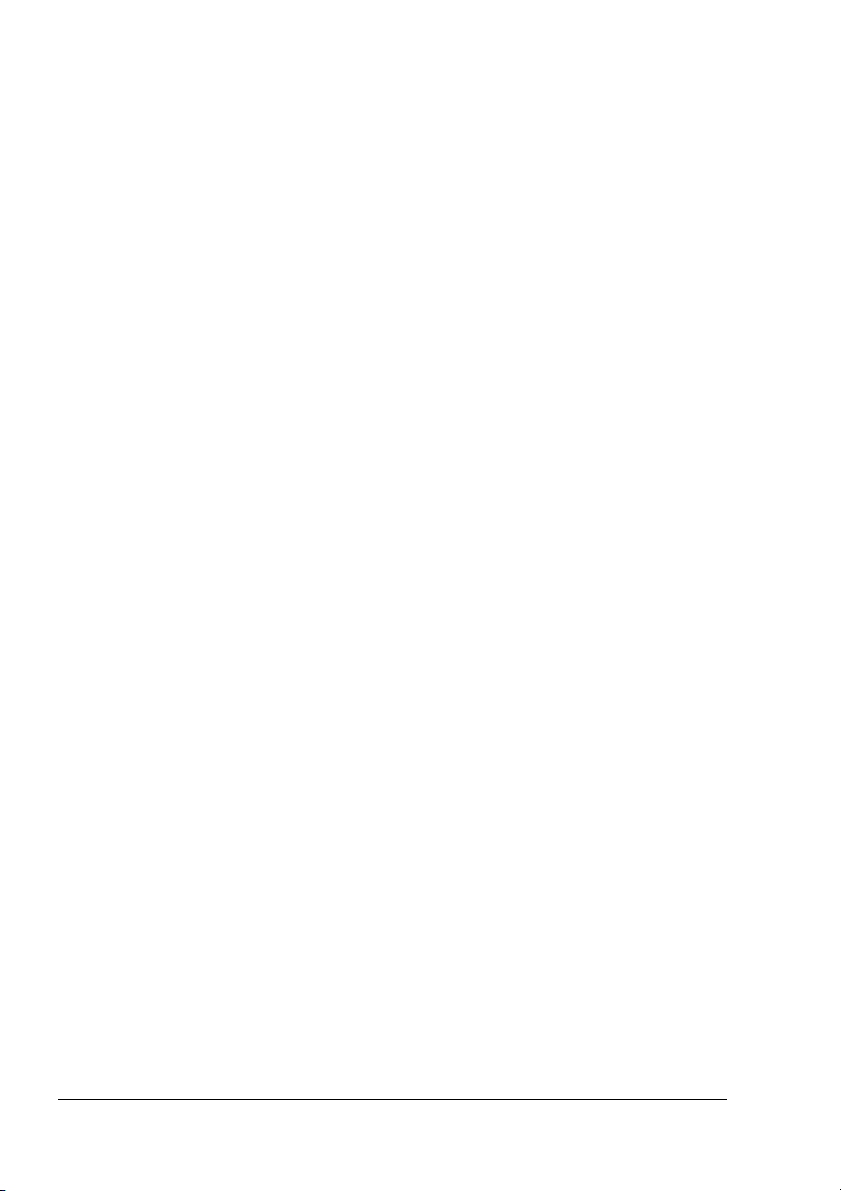
Používání ovladače tiskárny 10
Společná tlačítka 10
OK 10
Storno 10
Použít 11
Nápověda 11
Rychlé nastavení 11
Rozvržení stránky 11
Obrázek tiskárny 11
Karta Nastavení 11
Karta Papír 12
Karta Kvalita 12
Karta Nastavení doplňků zařízení 12
3 Práce s Reportérem a Centrem sledování stavu tiskárny .............. 13
Práce s Reportérem 14
Úvod 14
Spuštění Reportéru a zobrazení stavu spotřebního materiálu 14
Změna velikosti okna Reportéru 14
Používání Reportéru 14
Rozpoznání hlášení programu Reportér 15
Řešení potíží pomocí programu Reportér 15
Ukončení programu Reportér 15
Práce s Centrem sledování stavu tiskárny 16
Úvod 16
Systémové požadavky 16
Spuštění Centra pro sledování stavu tiskárny a zobrazení stavu
spotřebního materiálu 16
Používání Centra sledování stavu tiskárny 17
Rozlišení hlášení programu Centrum sledování stavu tiskárny 18
Ukončení programu Centrum pro sledování stavu tiskárny 18
4 Ovládací panel tiskárny a nabídky pro konfiguraci ........................ 19
Ovládací panel 20
Indikátory a tlačítka na ovládacím panelu 20
Indikátory stavu toneru 22
Přehled nabídek pro konfiguraci tiskárny 22
Nabídka pro konfiguraci 23
Nabídka Speciální stránky 25
Nabídka Jazyk 25
Nabídka Zařízení 25
Nabídka Sí 28
Nabídka Spotřební materiál 29
Obsahii
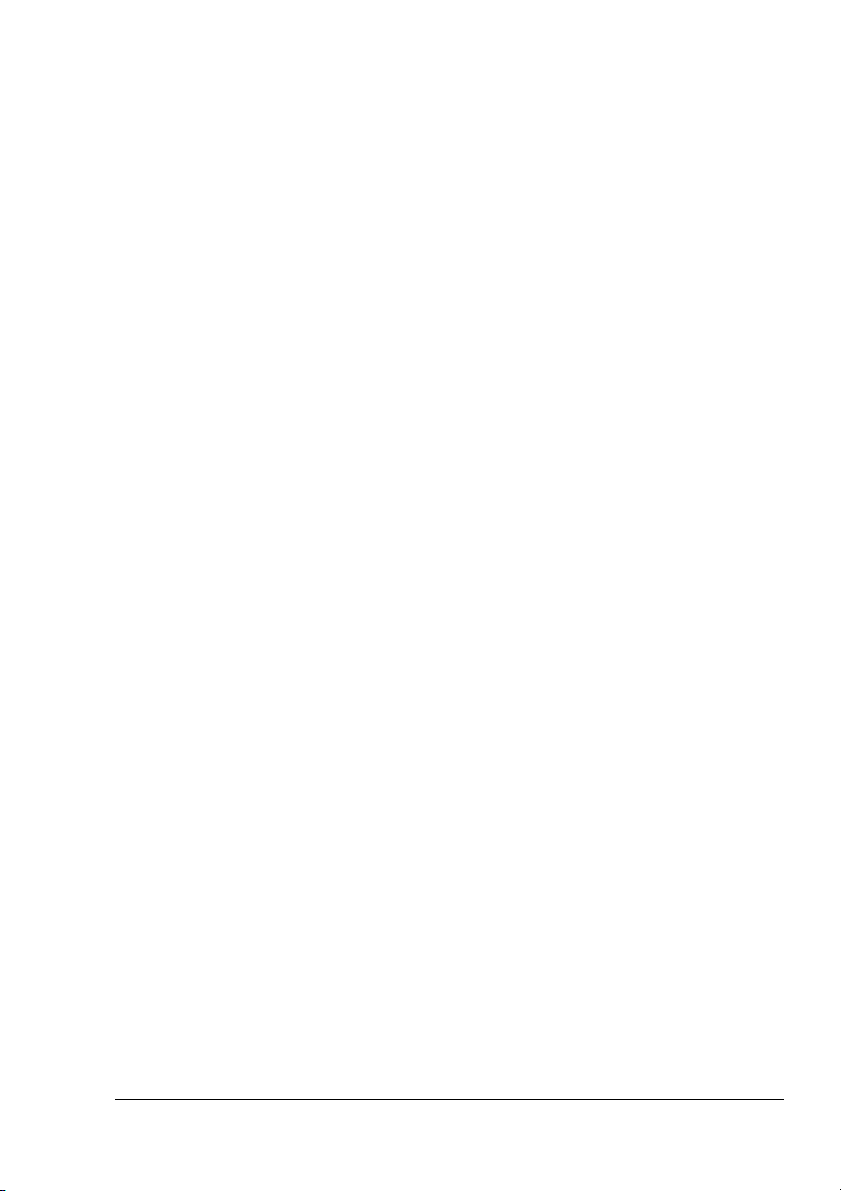
5 Tisková média .................................................................................. 31
Vlastnosti tiskových médií 32
Druhy tiskových médií 33
Kancelářský papír (Recyklovaný papír) 33
Silný papír 34
Obálky 35
Samolepicí štítky 36
Hlavičkový papír 37
Pohlednice 38
Průhledné fólie 39
Tisková oblast 40
Tisková oblast – obálky 40
Okraje stránky 40
Zakládání médií 41
Zásobník 1 (víceúčelový) 41
Zakládání kancelářského papíru 41
Jiná média 44
Zakládání obálek 44
Zakládání archů se štítky/pohlednic/silného papíru/průhledných fólií 49
Zásobník 2/3 (doplňkové spodní podavače) 51
Zakládání kancelářského papíru 51
Oboustranný tisk 54
Výstupní zásobník 55
Ukládání tiskových médií 56
6 Výměna spotřebního materiálu ........................................................ 57
Výměna spotřebního materiálu 58
Zásobníky toneru 58
Výměna zásobníku toneru 61
Výměna nádobky na přebytečný toner 65
Výměna přenosového válečku 68
Výměna přenosového válečku 68
Výměna ozónového filtru 71
Výměna jednotky přenosového pásu 72
7 Péče o tiskárnu ................................................................................. 79
Péče o tiskárnu 80
Čistění tiskárny 82
Vnější části 82
Podávací válečky 83
Čistění podávacích válečků (všechny zásobníky) 83
Podávací válečky duplexeru 84
Čistění transportních válečků médií v Zásobníku 2 a 3 85
Čistění čočky laseru 86
Obsah
iii
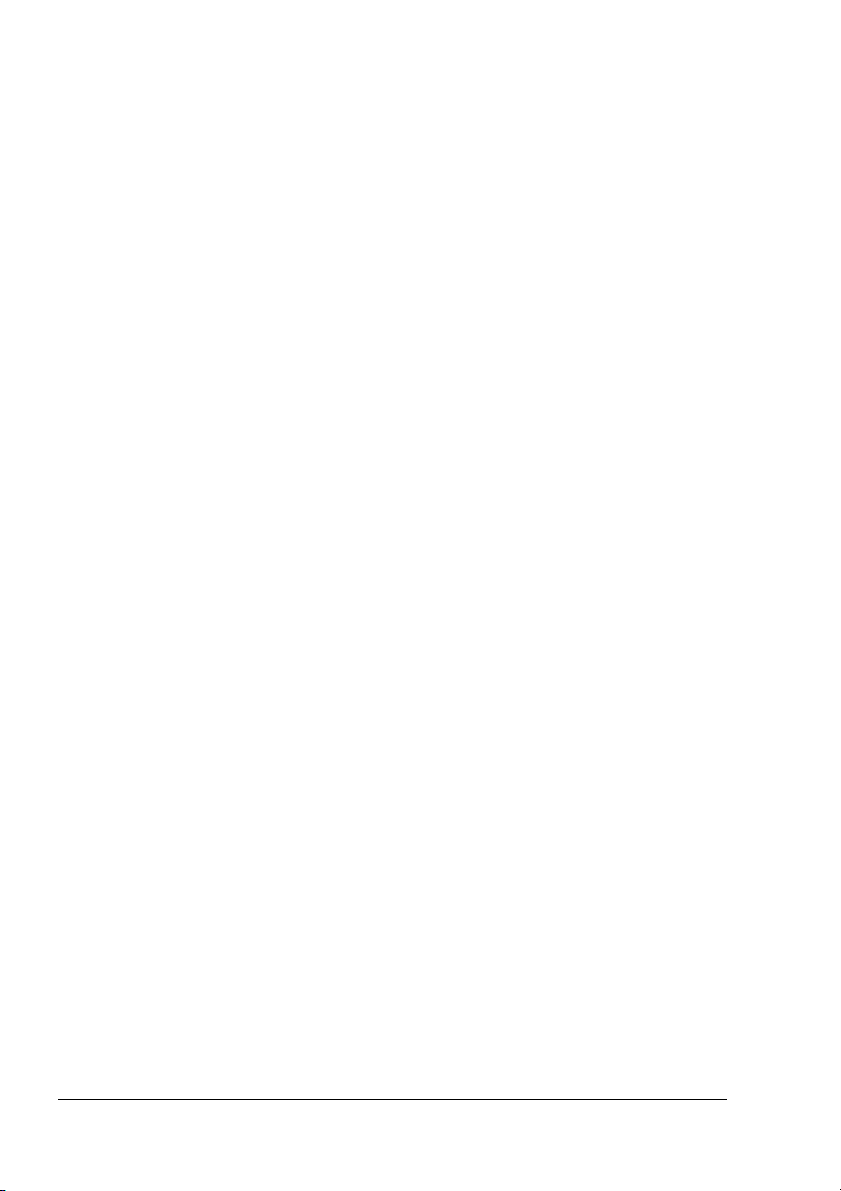
8 Odstraňování potíží .......................................................................... 87
Úvod 88
Tisk konfigurační stránky tiskárny 88
Prevence uváznutí tiskových médií 89
Průchod tiskových médií tiskárnou 90
Vyjmutí uvázlých médií 91
Hlášení o uváznutí médií a jejich odstraňování 92
Odstranění uvázlých médií ze Zásobníku 1 92
Odstranění uvázlých médií ze Zásobníku 2/3 96
Odstranění uvázlých médií z duplexeru 98
Odstranění uvázlých médií z fixačního zařízení 99
Odstranění uvázlých médií z přenosového válečku 102
Řešení potíží s uváznutím médií 105
Odstraňování jiných potíží 107
Řešení problémů s kvalitou tisku 112
Stavová, chybová a servisní hlášení 118
Standardní stavová hlášení 118
Chybová hlášení (Výstrahy) 119
Chybová hlášení (Upozornění pro obsluhu) 121
Servisní hlášení 124
9 Instalace doplňků ........................................................................... 125
Úvod 126
Ochrana proti výboji statické elektřiny 126
Paměti DIMM 127
Instalace modulů DIMM 127
Duplexer 130
Instalace duplexeru 130
Spodní podavač 133
Obsah dodávky 133
Instalace doplňkového spodního podavače 133
A Dodatek............................................................................................ 137
Bezpečnostní údaje 138
Technické údaje 138
Tiskárna 138
Předpokládaná životnost spotřebního materiálu 141
Náš zájem o ochranu životního prostředí 142
Co znamená, že výrobek splňuje požadavky programu
ENERGY STAR? 142
Obsahiv
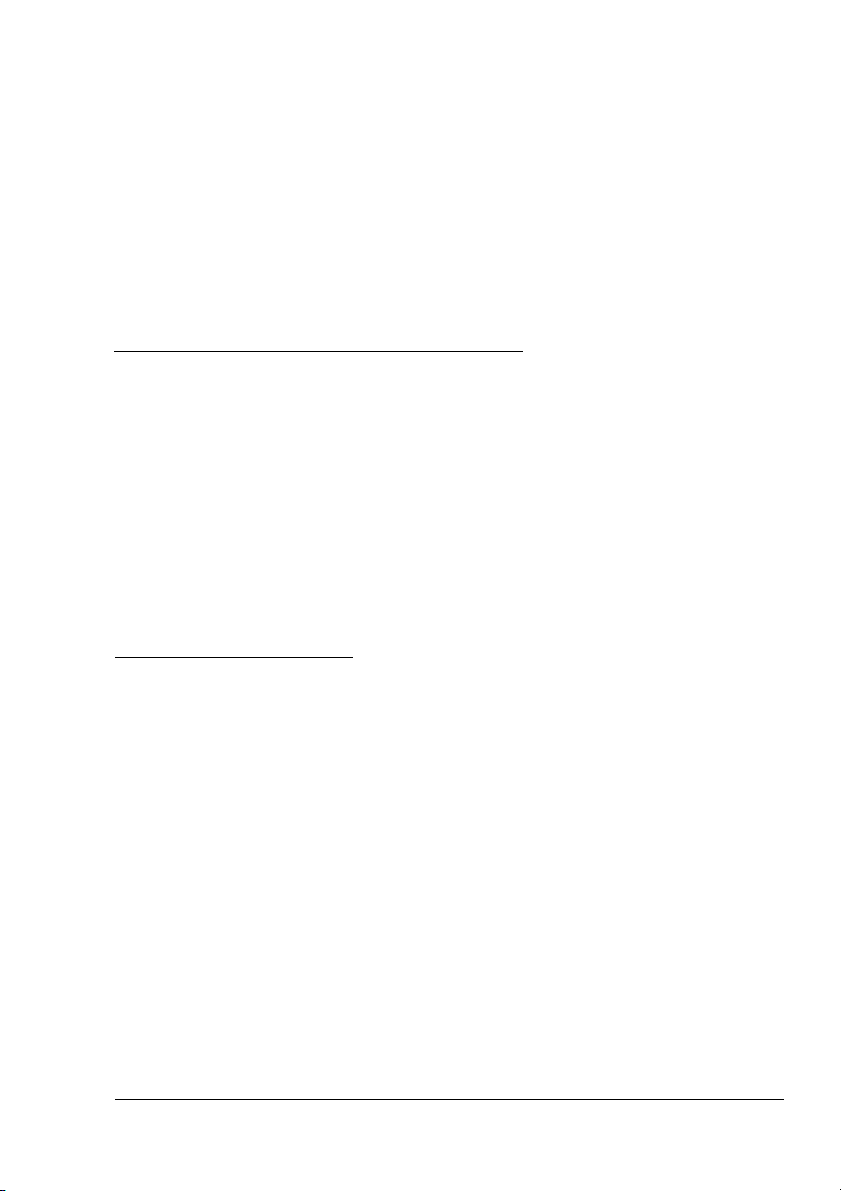
Úvod
1
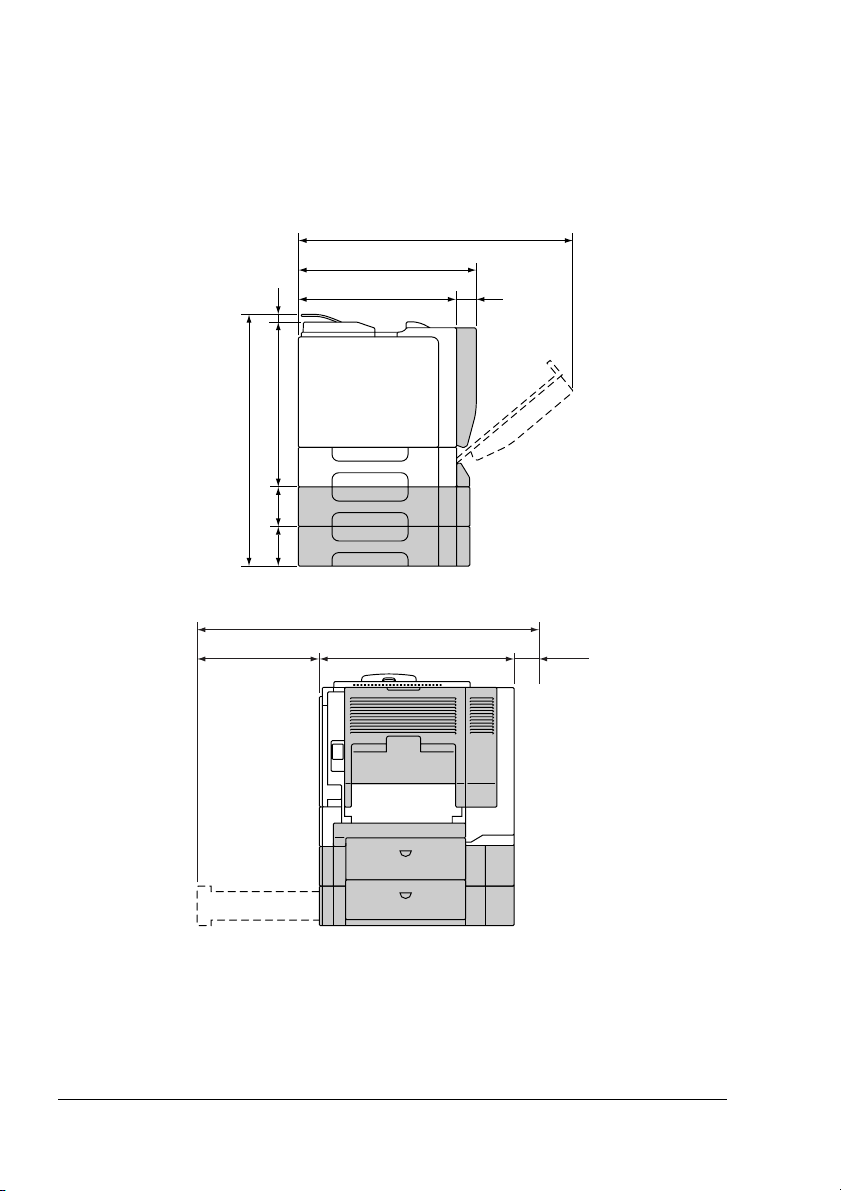
Seznámení s tiskárnou
Prostorové požadavky
Doporučujeme dodržovat prostorové požadavky, uvedené na obrázcích,
zaručují snadnou obsluhu tiskárny, výměnu spotřebního materiálu a údržbu.
727 mm (28.6")
480 mm (18.9")
(0.9")
440 mm (17.3")
(4.4")
(4.4")
420 mm (16.5")
957 mm (37.7")
22 mm
683 mm (26.9")
110.5 mm
110.5 mm
337 mm (13.3") 520 mm (20.5")
60 mm
(2.4")
100 mm
(3.9")
Doplňky tiskárny jsou na obrázku zvýrazněny šedou barvou.
!"
Seznámení s tiskárnou2
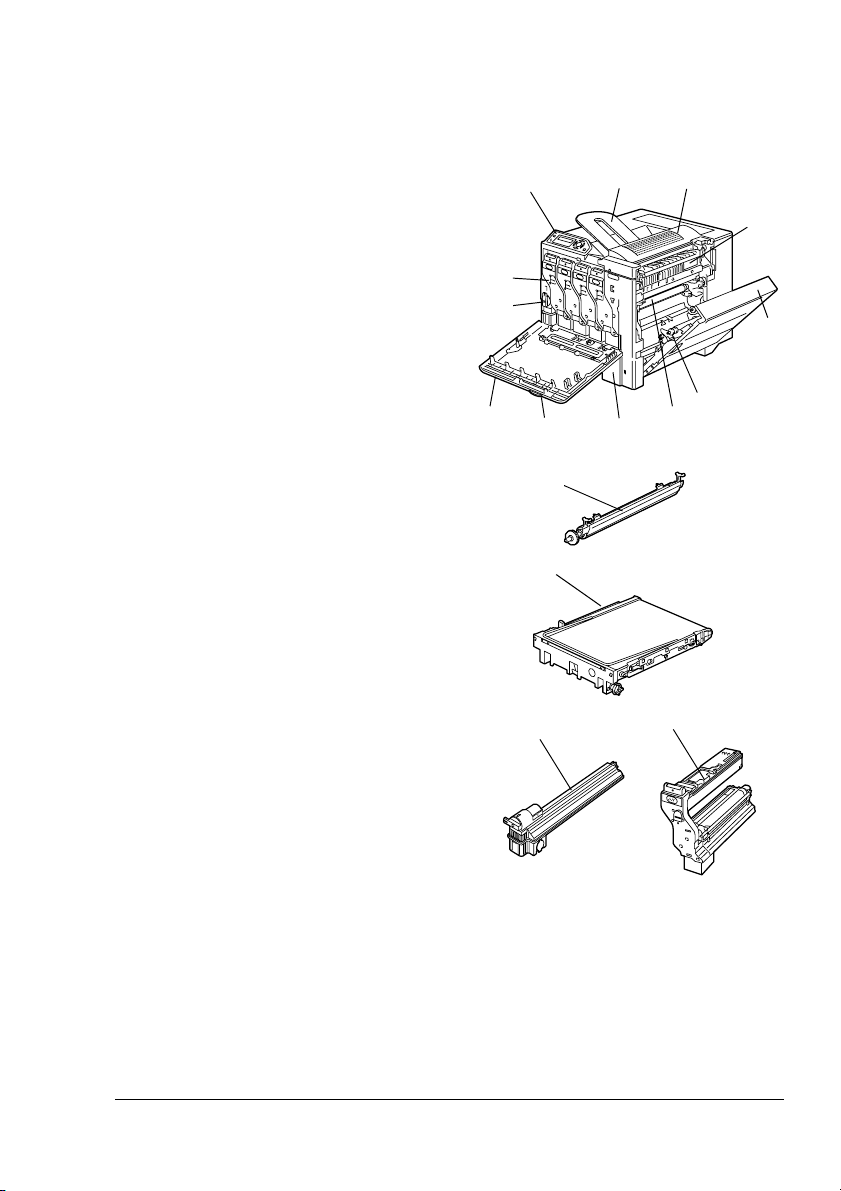
Části tiskárny
Na obrázcích jsou vyznačeny jednotlivé části tiskárny, jejichž názvy jsou
používány v celé příručce, proto se s nimi podrobně seznamte.
Pohled zepředu
1. Ovládací panel
2. Výstupní zásobník
3. Horní kryt
4. Fixační zařízení
5. Pravý boční kryt
6. Přenosový váleček
7. Přenosový pás
8. Zásobník 1 (víceúčelový)
9. Úchyt
10. Přední kryt
11. Nádobka na přebytečný toner
12. Zásobník toneru
10
12
11
12
3
4
5
6
7
1
9
6
7
11
2
8
Seznámení s tiskárnou
3
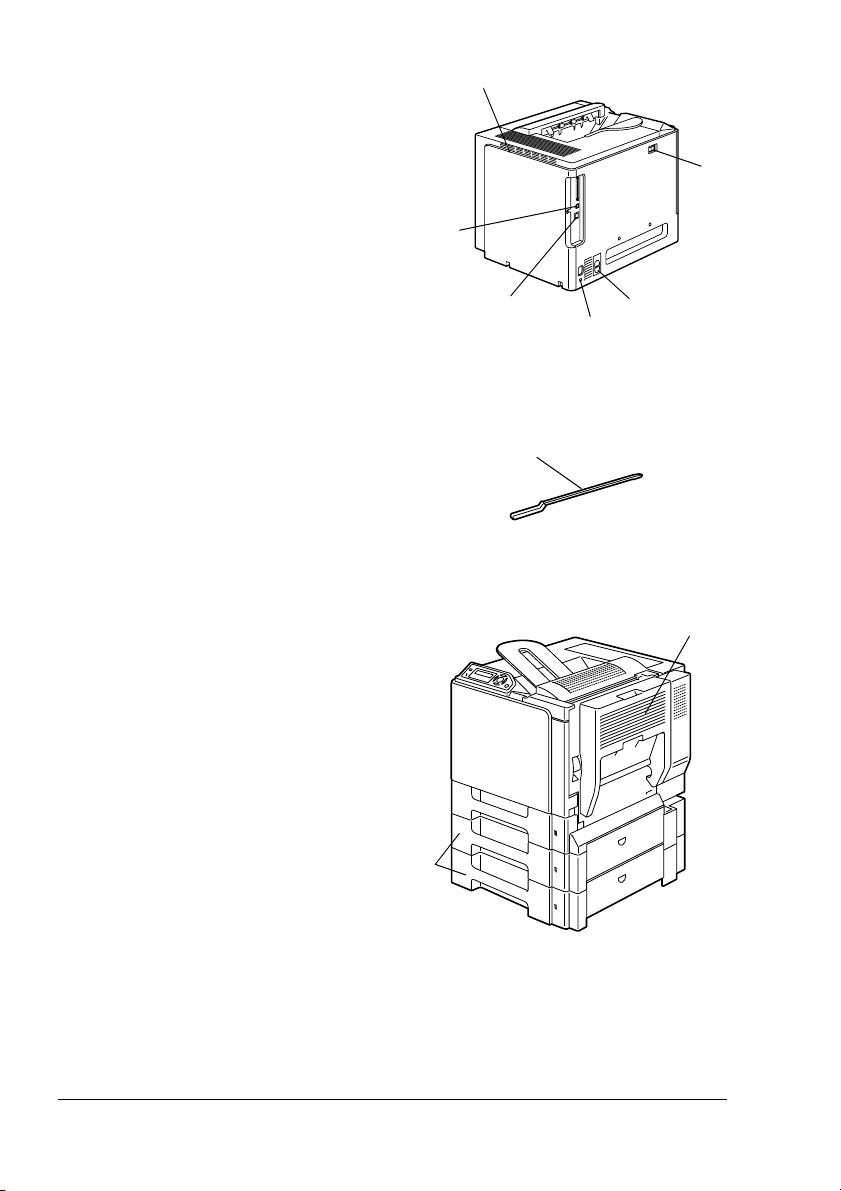
Pohled zezadu
1. Vypínač
2. Ozónový filtr
3. Zásuvka pro síovou šňůru
4. Konektor rozhraní Ethernet
10Base-T/100Base-TX
(IEEE 802.3)
5. Konektor rozhraní USB
6. Ventilační otvory
Příslušenství
1. Nástroj na čistění čočky laseru
Pohled zepředu na tiskárnu s doplňky
6
1
5
4
1
2
3
1
1. Duplexer
2. Spodní podavače
(Zásobníky 2 a 3)
2
Seznámení s tiskárnou4
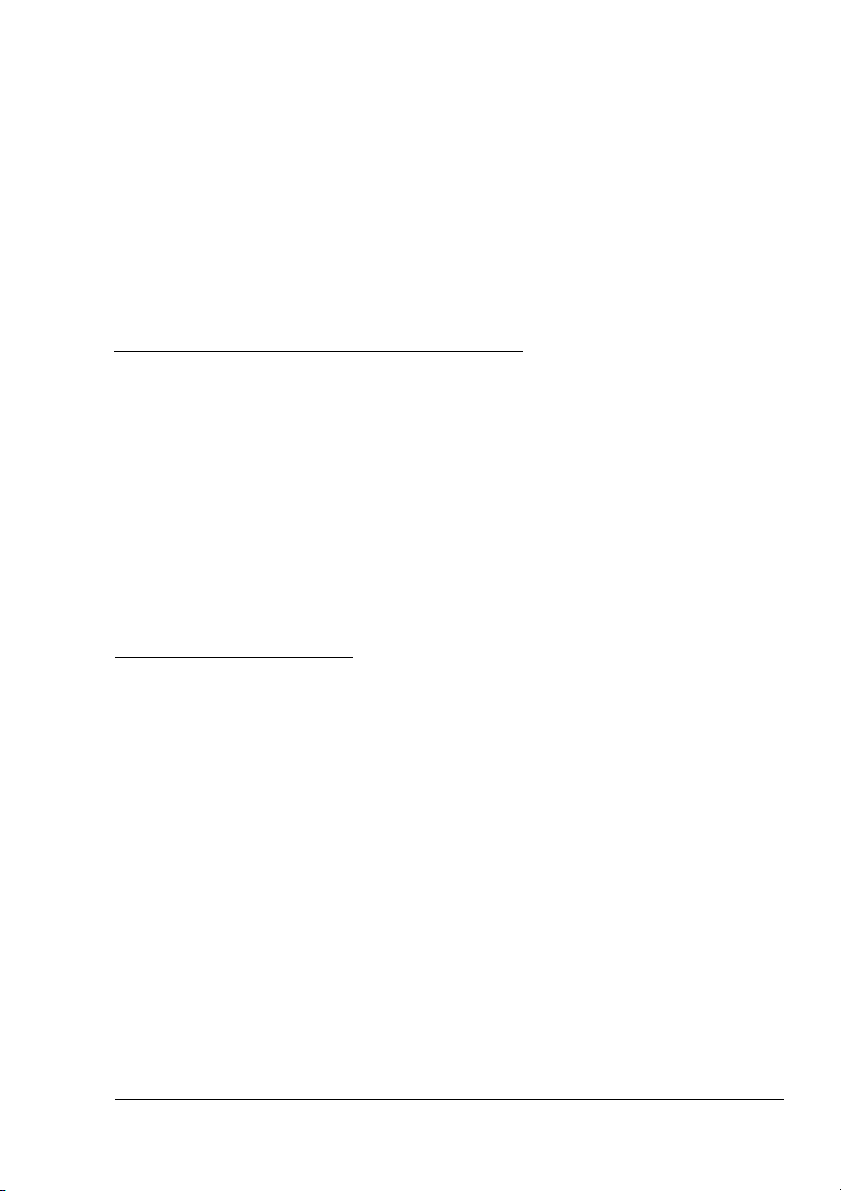
Instalace
softwaru
2
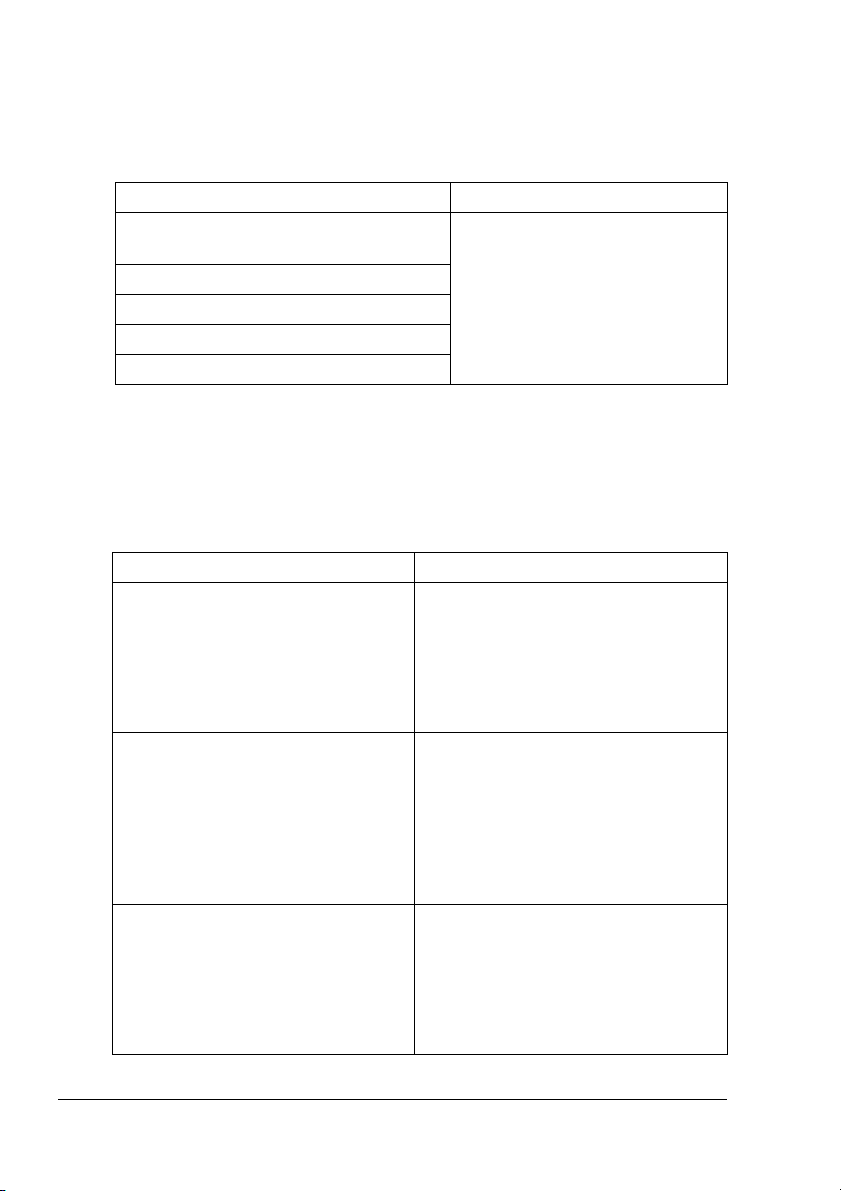
CD-ROM Utilities and Documentation (Obslužné programy a dokumentace)
Ovladače
Ovladače Využití
Ovladač tiskárny pro Windows XP/
Server 2003/2000
Ovladač tiskárny pro Windows Me/98SE
Ovladač tiskárny pro Windows NT 4.0
Ovladač tiskárny pro Macintosh OS X
Ovladač tiskárny pro Linux
Podrobnější informace o ovladačích tiskárny pro Macintosh a Linux
!"
najdete v návodu magicolor 5430 DL Reference Guide.
Podrobné pokyny pro instalaci ovladačů tiskárny naleznete v Průvodci
instalací magicolor 5430 DL.
Obslužné programy
Obslužné programy Využití
Reportér (pouze Windows) Program Reportér umožňuje
Centrum zjišování stavu tiskárny
(pouze Windows)
PageScope Web Connection
(Připojení na sí PageScope)
Ovladače zpřístupňují všechny
funkce tiskárny, včetně
dokončování a rozšířených
možností rozvržení stránky. Viz
také „Otevření ovladače tiskárny
(ve Windows)“ na stránce 10.
kontrolovat aktuální stav tiskárny,
např. stav spotřebního materiálu
nebo hlášení o chybách.
Více podrobností naleznete v části
„Práce s Reportérem“ na stránce 14.
Umožňuje zjišovat stav zařízení
z produkce společnosti KONICA
MINOLTA zapojených v téže
počítačové síti.
Více podrobností naleznete v části
„Práce s Centrem sledování stavu
tiskárny“ na stránce 16.
Umožňuje z prostředí webového
prohlížeče kontrolovat a měnit
nastavení tiskáren připojených
v počítačové síti.
Více podrobností naleznete v návodu
magicolor 5430 DL Reference Guide.
CD-ROM Utilities and Documentation6
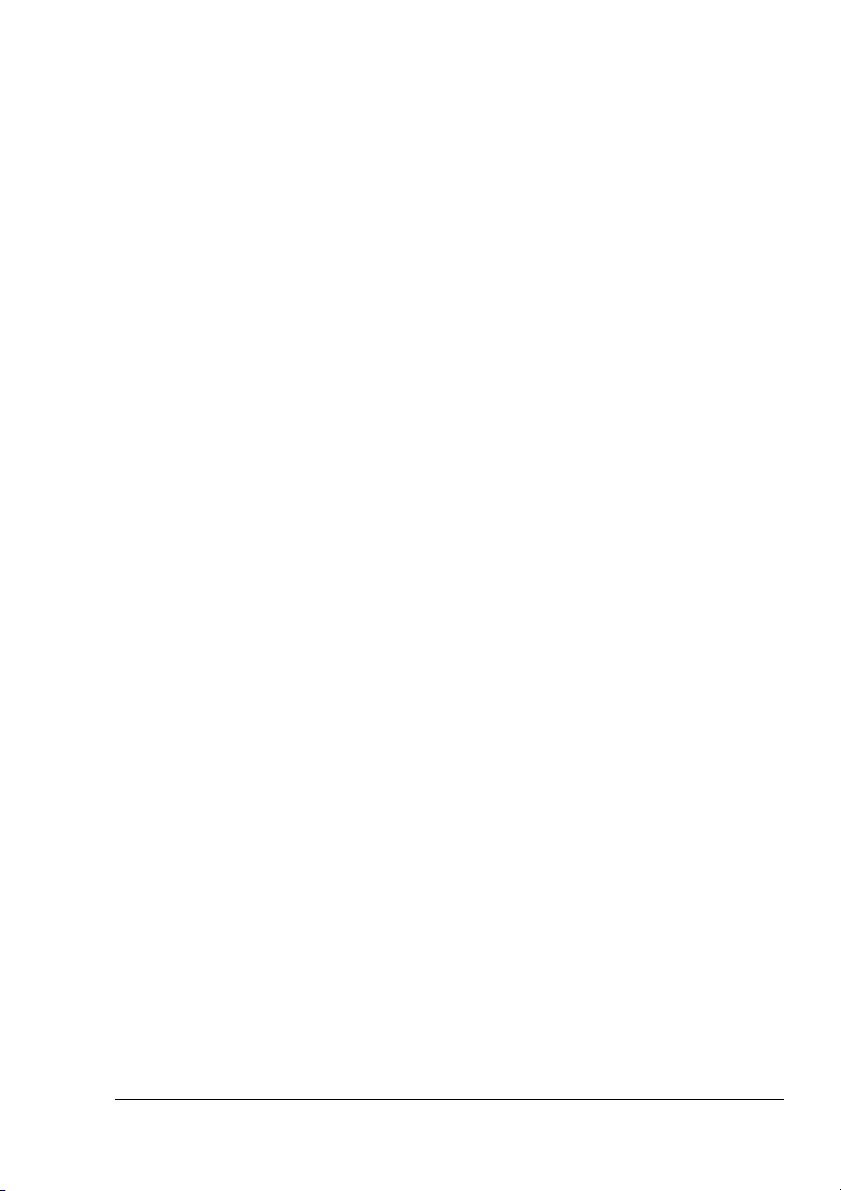
Systémové požadavky
# Osobní počítač
Pentium 2, 400 MHz (doporučujeme Pentium 3, 500 MHz nebo novější)
# Operační systém
Microsoft Windows XP Home Edition/Professional, Windows
–
Server 2003, Windows 2000, Windows Me, Windows 98SE,
Windows NT 4.0
Mac OS X v10.2 nebo novější
–
Red Hat Linux 8.0 nebo novější, SuSE Linux 8.1 nebo novější
–
# Volné místo na pevném disku
Asi 20 MB volného místa pro ovladač tiskárny a program Reportér
–
Asi 128 MB volného místa pro zpracování tiskových obrazů
–
# RAM
128 MB nebo více
# Mechanika CD-ROM/DVD
# V/V rozhraní
Rozhraní Ethernet 10Base-T/100Base-TX (IEEE 802.3)
–
Rozhraní kompatibilní s USB verze 1.1 a vyšší
–
Podrobnější informace o ovladačích tiskárny pro Macintosh a Linux
!"
najdete v návodu magicolor 5430 DL Reference Guide.
Systémové požadavky
7
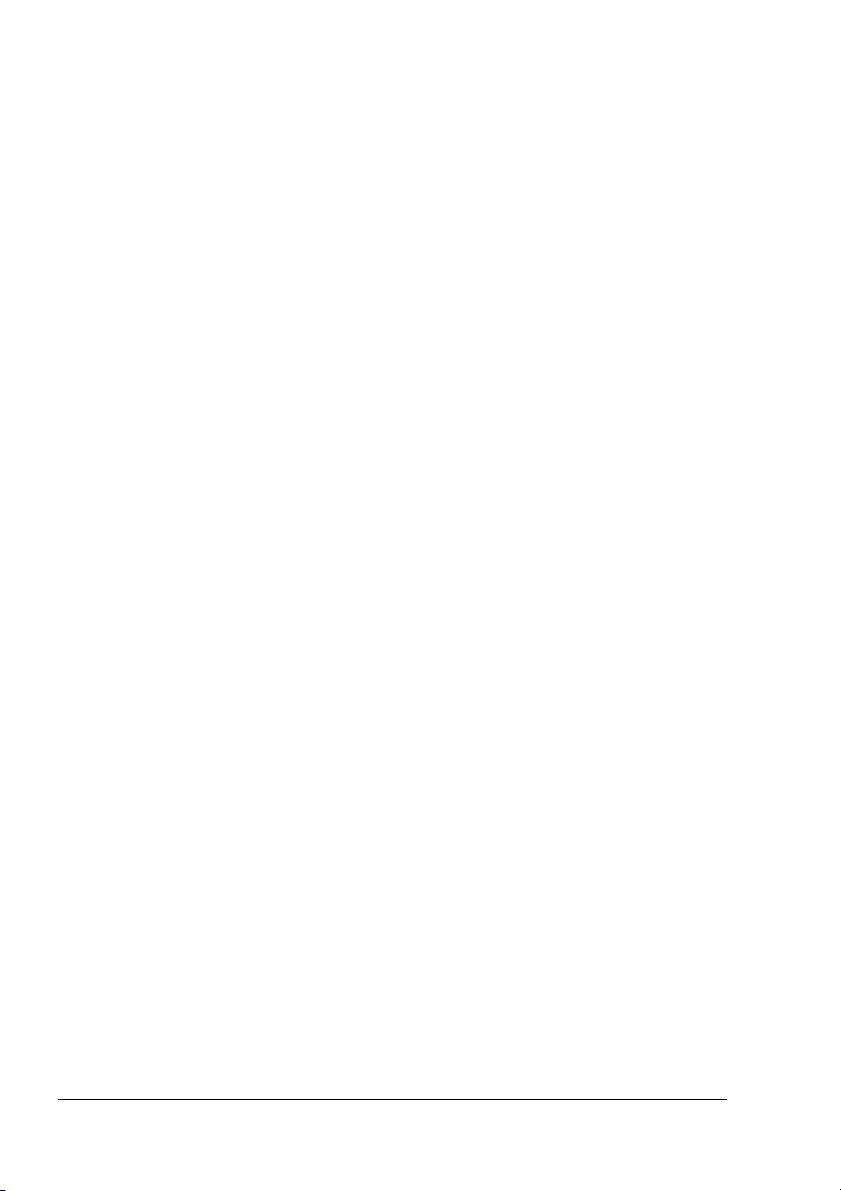
Volba výchozích nastavení ovladače pro Windows
Než začnete s tiskárnou pracovat, doporučujeme Vám ověřit, případně
změnit, výchozí nastavení ovladače. V případě, že jste k tiskárně instalovali
i doplňky, měli byste jejich instalaci „potvrdit“ v ovladači tiskárny.
1
Zpřístupněte ovladač tiskárny následujícím postupem:
Windows XP/Server 2003
–
V nabídce Start zvolte Tiskárny a faxy, zobrazí se obsah složky
Tiskárny a faxy. Klepněte pravým tlačítkem myši na zástupce
tiskárny KONICA MINOLTA magicolor 5430DL a zvolte Předvolby
tisku.
Windows 2000
–
V nabídce Start zvolte Nastavení a pak Tiskárny. Zobrazí se obsah
složky Tiskárny. Klepněte pravým tlačítkem myši na zástupce
tiskárny KONICA MINOLTA magicolor 5430DL a zvolte Předvolby
tisku.
Windows Me/98SE
–
V nabídce Start zvolte Nastavení a pak Tiskárny. Zobrazí se obsah
složky Tiskárny. Klepněte pravým tlačítkem myši na zástupce
tiskárny KONICA MINOLTA magicolor 5430DL a zvolte Vlastnosti.
Zvolte záložku Vlastnosti tiskárny.
Windows NT 4.0
–
V nabídce Start zvolte Nastavení a pak Tiskárny. Zobrazí se obsah
složky Tiskárny. Klepněte pravým tlačítkem myši na zástupce
tiskárny KONICA MINOLTA magicolor 5430DL a zvolte Výchozí
vlastnosti dokumentu.
2
Pokud jste k tiskárně instalovali dostupné doplňky, pokračujte dalším
bodem. V opačném případě přejděte k bodu 6.
3
Zvolte záložku Nastavení doplňků zařízení.
4
Zkontrolujte, zda byly doplňky tiskárny správně identifikovány.
Protože je v ovladači nastavena předvolba
!"
konfigurace
identifikovány. Pokud z nějakých důvodů nejsou doplňky
identifikovány správně, pokračujte podle pokynů v krocích 5 až 7.
5
Zrušte označení předvolby Automatická konfigurace.
jako výchozí, jsou instalované doplňky automaticky
Volba výchozích nastavení ovladače pro Windows8
Automatická
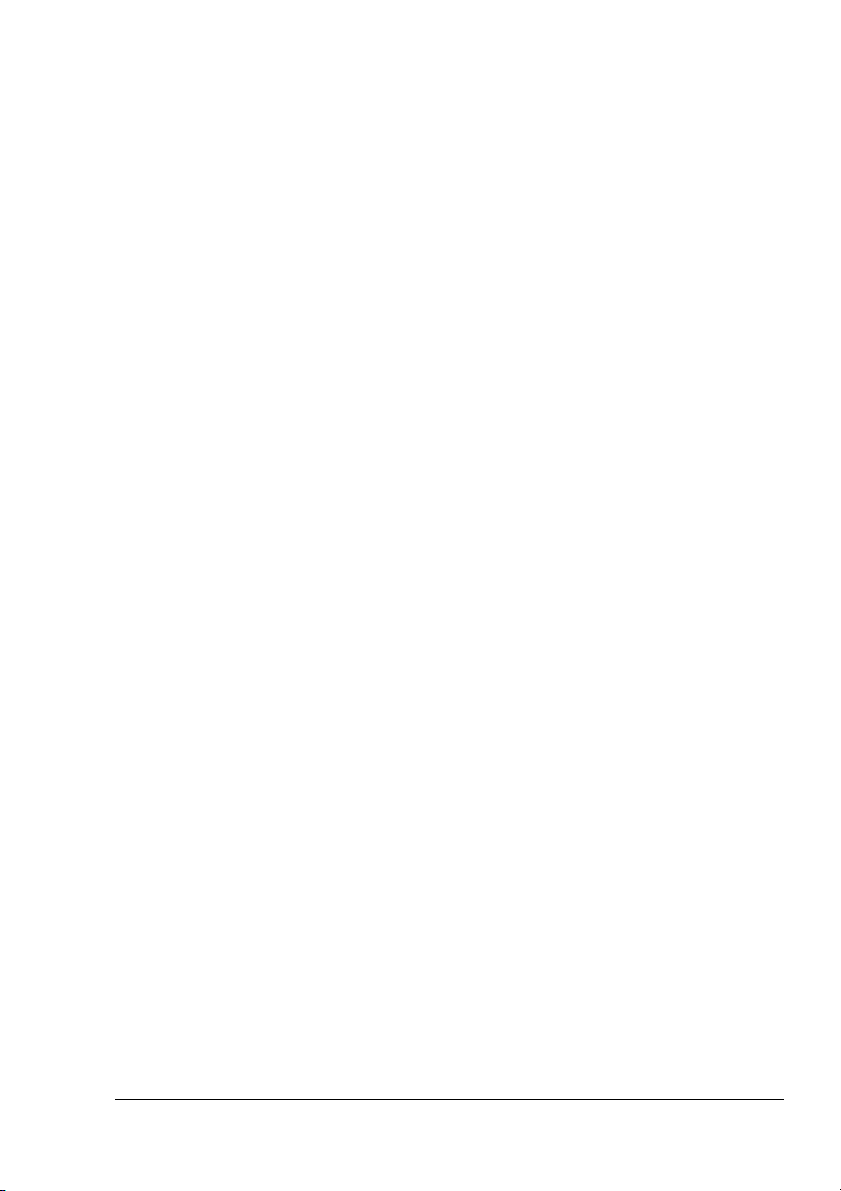
6
Zvolte instalovaný doplněk (vždy pouze jeden) a klepněte na tlačítko
Přidat. Doplněk se přesune do seznamu Instalované doplňky.
Pokud náhodou přidáte doplněk, který na tiskárně instalovaný
!"
nemáte, zvolte jej v okně
tlačítko
7
Klepněte na tlačítko Použít.
Odebrat
.
Instalované doplňky
a klepněte na
Tlačítko
!"
systému. Pokud se tlačítko nezobrazí, přejděte k dalšímu bodu.
8
Zvolte záložku Papír. Nyní zvolte výchozí nastavení tiskárny, jako
například výchozí formát médií, které používáte.
9
Klepněte na tlačítko Použít.
10
Klepnutím na tlačítko OK zavřete dialogové okno Vlastnosti.
Použít
se nemusí objevit, v závislosti na operačním
Odinstalování ovladače tiskárny (ve Windows)
Tato část popisuje odinstalování ovladače tiskárny magicolor 5430 DL,
pokud je to nutné.
1
Klepněte na tlačítko Start a ukažte na nabídku Programy (Windows XP/
Server 2003: Všechny programy), potom klepněte na KONICA
MINOLTA, magicolor 5430DL a nakonec na Odinstalování.
2
V okně Odinstalovat zvolte KONICA MINOLA magicolor 5430DL. Potom
klepněte na tlačítko Odinstalovat.
3
Ovladač tiskárny KONICA MINOLTA magicolor 5430DL se odinstaluje
z Vašeho počítače.
4
Restartujte počítač.
Odinstalování ovladače tiskárny (ve Windows)
9
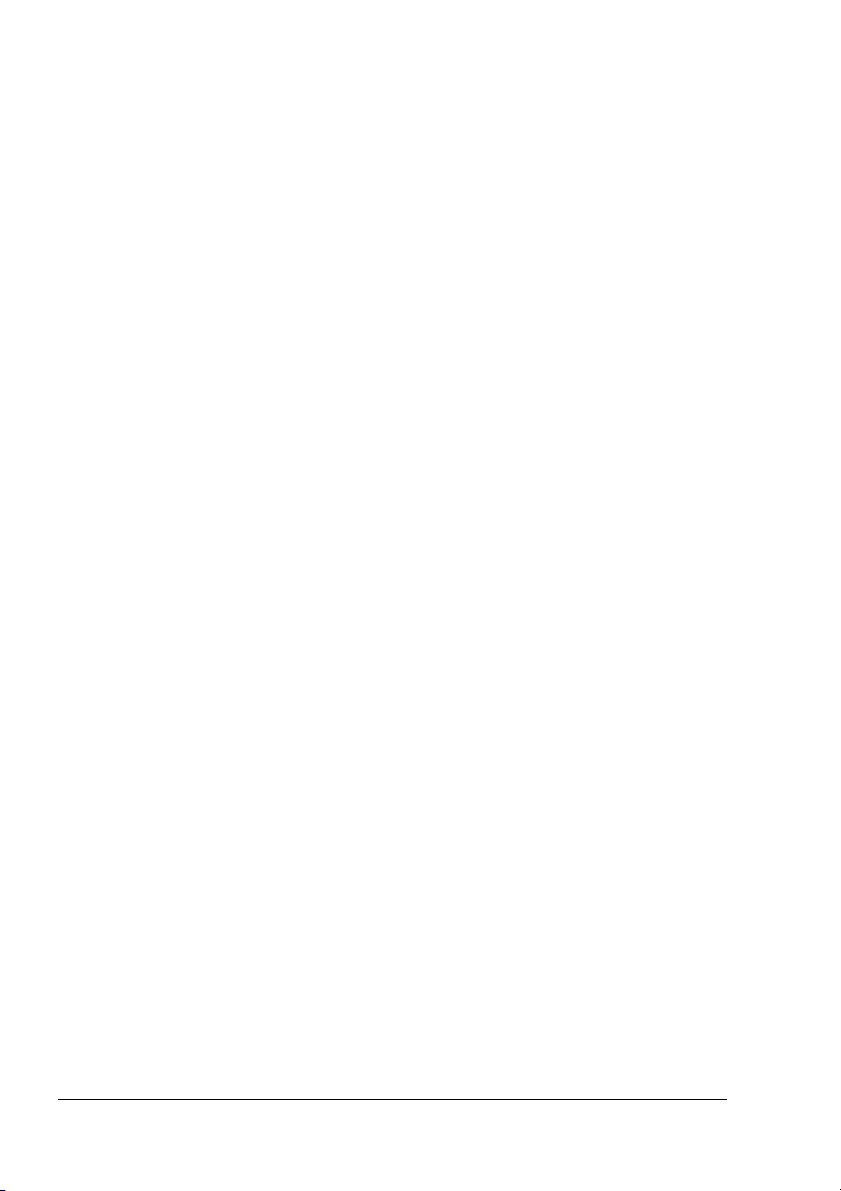
Otevření ovladače tiskárny (ve Windows)
Windows XP/Server 2003
1
V nabídce Start zvolte Tiskárny a faxy, zobrazí se obsah složky Tiskárny
a faxy.
2
Klepněte pravým tlačítkem myši na zástupce tiskárny KONICA MINOLTA
magicolor 5430DL a zvolte Předvolby tisku.
Windows 2000/Me/98SE/NT 4.0
1
V nabídce Start zvolte Nastavení a pak klepněte na Tiskárny. Zobrazí se
obsah složky Tiskárny.
2
Zobrazení nastavení ovladače tiskárny:
# Windows 2000 – Klepněte pravým tlačítkem myši na zástupce
tiskárny KONICA MINOLTA magicolor 5430DL a zvolte Předvolby
tisku.
# Windows Me/98SE – Klepněte pravým tlačítkem myši na zástupce
tiskárny magicolor 5430DL a zvolte Vlastnosti, potom klepněte na
záložku Vlastnosti tiskárny.
# Windows NT 4.0 – Klepněte pravým tlačítkem myši na zástupce
tiskárny KONICA MINOLTA magicolor 5430DL a zvolte Výchozí
vlastnosti dokumentu.
Používání ovladače tiskárny
Společná tlačítka
Dále popsaná tlačítka se nacházejí na všech kartách ovladače.
OK
Klepnutím na tlačítko OK se uloží provedené změny a zavře se dialogové
okno Vlastnosti.
Storno
Klepnutím na tlačítko Storno zavřete dialogové okno Vlastnosti bez uložení
provedených změn.
Otevření ovladače tiskárny (ve Windows)10
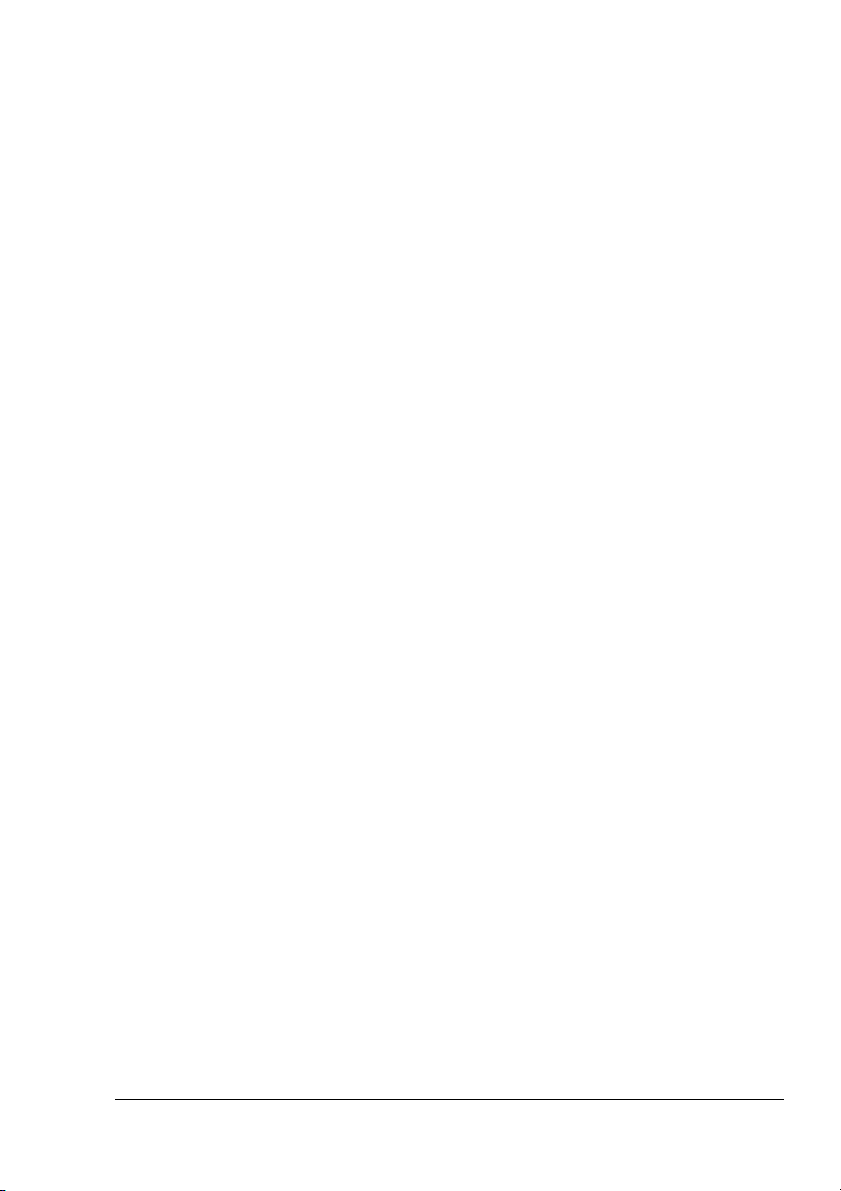
Použít
Klepnutím na tlačítko Použít uložíte provedené změny (dialogové okno
Vlastnosti zůstane otevřené).
!"
Tlačítko
Použít
se nemusí objevit, v závislosti na operačním systému.
Nápověda
Klepnutím na tlačítko Nápověda zobrazíte kontextovou nápovědu.
Rychlé nastavení
Chcete-li uložit aktuální nastavení ovladače, zadejte jeho název a klepněte
na tlačítko Uložit. Poté bude možné zvolit uložené rychlé nastavení
vseznamu.
Zvolíte-li v seznamu rychlých nastavení Výchozí, všechny funkce na všech
kartách ovladače se nastaví na původní hodnoty.
Rozvržení stránky
Klepněte na tento přepínač, pokud chcete zobrazit náhled rozvržení stránky
v sekci obrázku.
Obrázek tiskárny
Klepněte na tento přepínač, pokud chcete zobrazit v této sekci obrázek
tiskárny (se všemi instalovanými doplňky).
Karta Nastavení
Karta Nastavení umožňuje provést následující:
# Vytisknout více logických stránek dokumentu na jednu fyzickou stránku
(funkce Více stran na list)
# Nastavit a tisknout vodoznaky
# Vytvořit vlastní vodoznaky
# Zadat oboustranný tisk a tisk brožury
# Specifikovat zdroj papíru
# Nastavit typ médií
# Specifikovat odlišný papír pro tisk první stránky dokumentu
Používání ovladače tiskárny
11
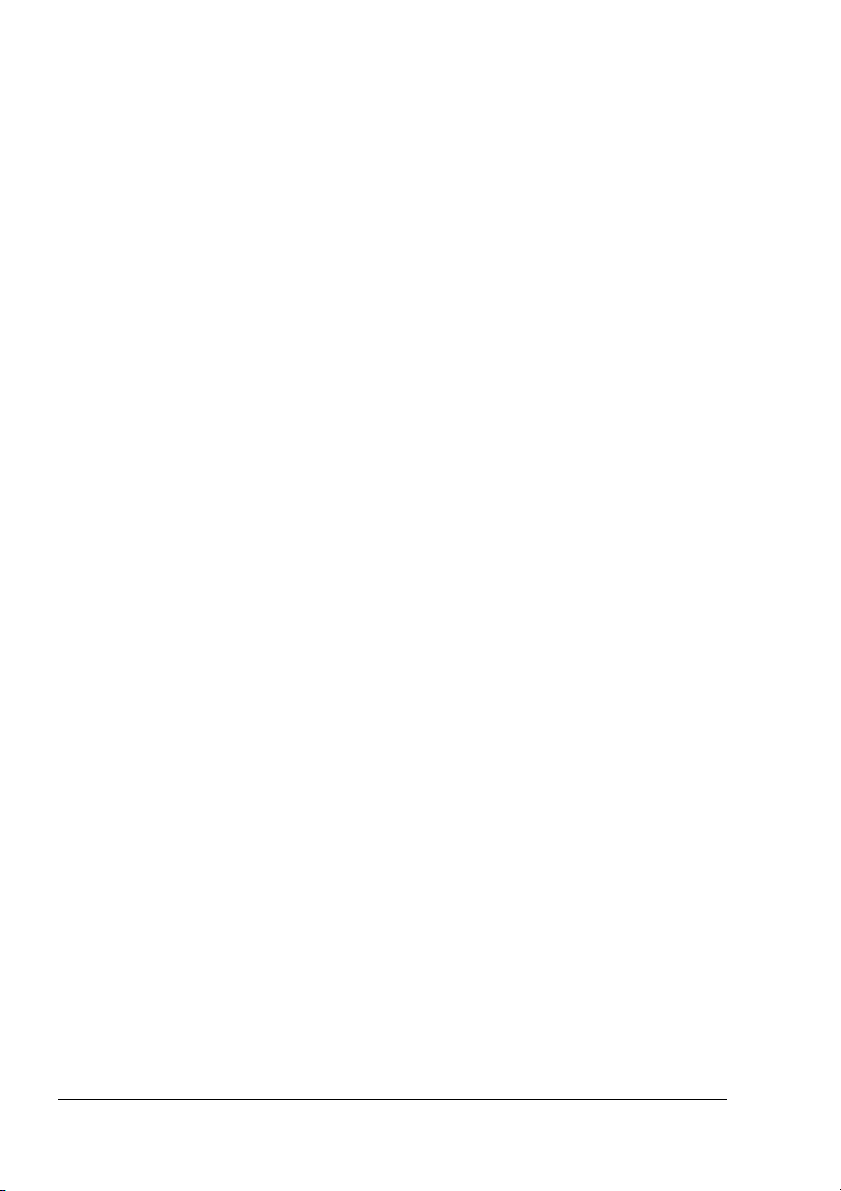
Karta Papír
Karta Papír umožňuje provést následující:
# Specifikovat velikost originálu
# Definovat vlastní formáty média
# Přizpůsobit tištěný dokument zadané velikosti tiskového média
# Zvolit výstupní formát média
# Změnit měřítko (zvětšení nebo zmenšení) dokumentů pro tisk
# Zadat orientaci média
# Zadat počet kopií
# Zapnout nebo vypnout funkce kompletování
# Zapnout nebo vypnout funkci Zkušební tisk
# Vytisknout formulář pomocí přetisků
# Vytvářet nebo upravovat přetisky
Karta Kvalita
Karta Kvalita umožňuje provést následující:
# Přepínat barevný a černobílý tisk
# Zadat soulad barev (Obrázky, Grafika a Text)
# Zadat rozlišení pro tiskovou úlohu
# Nastavit tóny obrazu (Kontrast)
# Nastavit světlost obrazu (Jas)
# Nastavit čirost barev obrazu (Sytost)
# Nastavit čistotu obrazu (Ostrost)
Karta Nastavení doplňků zařízení
Karta Nastavení doplňků zařízení umožňuje provést následující:
# Automaticky identifikovat instalované doplňky
# Aktivovat doplňkové spodní podavače (Zásobníky 2/3) nebo duplexer
# Zadat jméno uživatele, které se pošle s tiskovou úlohou
# Zobrazit informace o ovladači tiskárny
Používání ovladače tiskárny12
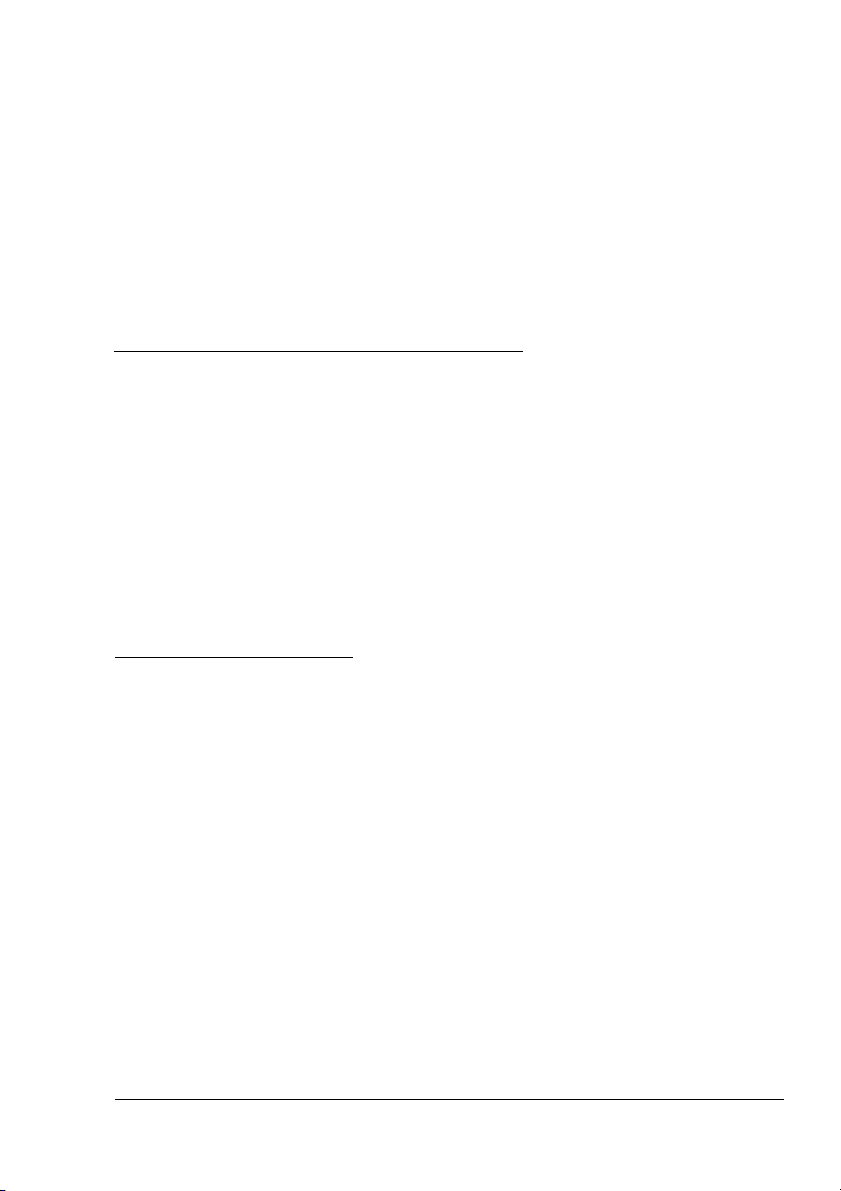
Práce
s Reportérem
a Centrem
sledování stavu
tiskárny
3
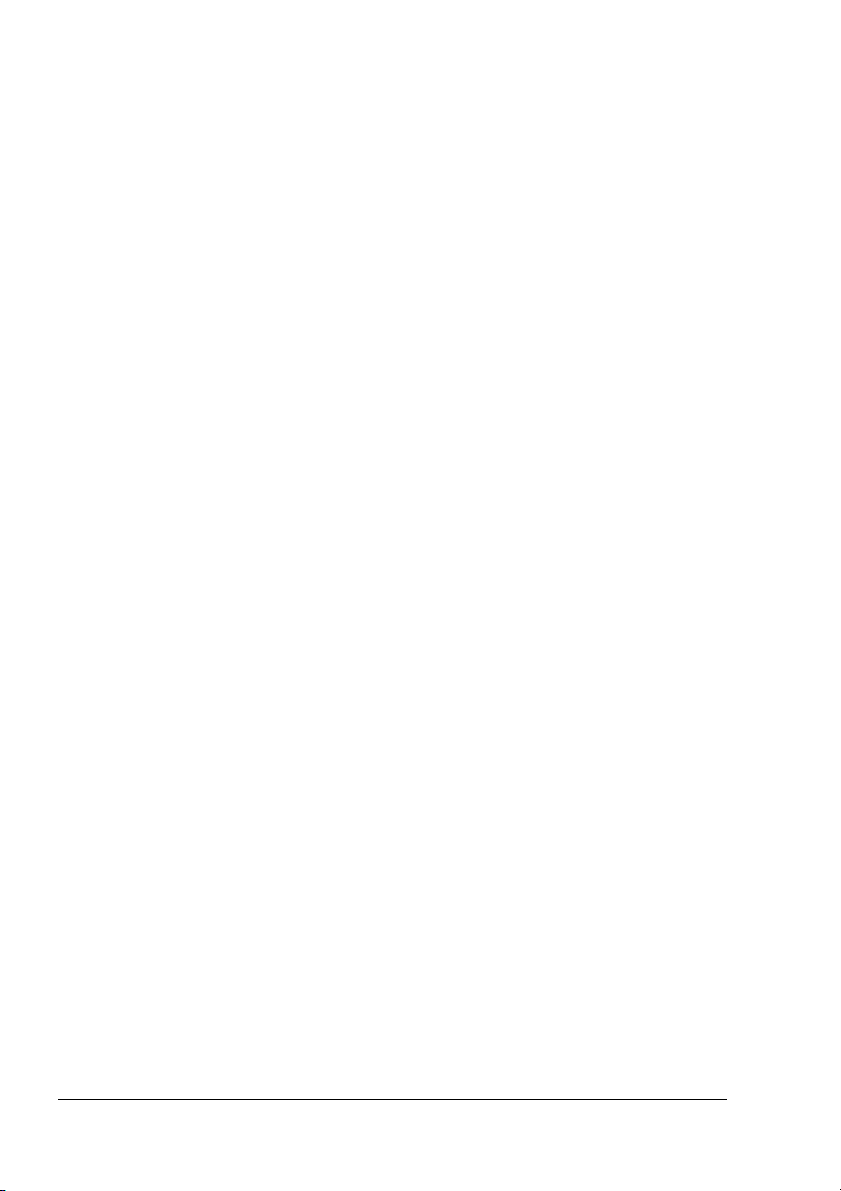
Práce s Reportérem
Úvod
Obslužný program Reportér zobrazuje informace o aktuálním stavu tiskárny.
Chcete-li používat program Reportér, musí být povolena Podpora
obousměrné komunikace (Start > Nastavení/Tiskárny [a Faxy],
magicolor 5430DL, Soubor/Vlastnosti, karta Porty).
Spuštění Reportéru a zobrazení stavu spotřebního materiálu
Reportér můžete otevřít některým z následujících kroků.
Windows XP/Server 2003 – V nabídce Start zvolte Všechny programy,
#
KONICA MINOLTA, magicolor 5430DL anakonec Reportér.
Windows 2000/Me/98SE/NT 4.0 – V nabídce Start zvolte Programy,
#
potom KONICA MINOLTA, magicolor 5430DL anakonec Reportér.
Změna velikosti okna Reportéru
# Chcete-li zmenšit velikost okna, klepněte v nabídce Zobrazit na Stav
(Zmenšit).
# Chcete-li zvětšit velikost okna, klepněte v nabídce Zobrazit na Stav
(Zvětšit).
Používání Reportéru
# Pokud je pozadí obrázku tiskárny na pravé straně zelené, je tiskárna
v pohotovostním režimu nebo tiskne bez problémů.
# Pokud je pozadí obrázku tiskárny na pravé straně červené, došlo
k chybě a bylo přerušeno zpracovávání tiskové úlohy. V levé části
dialogového okna je zobrazován stav tiskárny a chybová hlášení.
Funkční oblasti zahrnují:
Stav tiskárny – zobrazuje textová hlášení, popisující aktuální stav
#
tiskárny.
Řešení – poskytuje pokyny pro nápravu problémů a obnovu normálních
#
pracovních podmínek.
Upozornění – zobrazí textová hlášení, která upozorňují např. na nízký
#
obsah toneru v zásobníku.
Obrázek stavu tiskárny – grafické zobrazení tiskárny, které identifikuje
#
místo vzniklého problému.
Stav tisku – zobrazuje stav aktuální tiskové úlohy.
#
Práce s Reportérem14
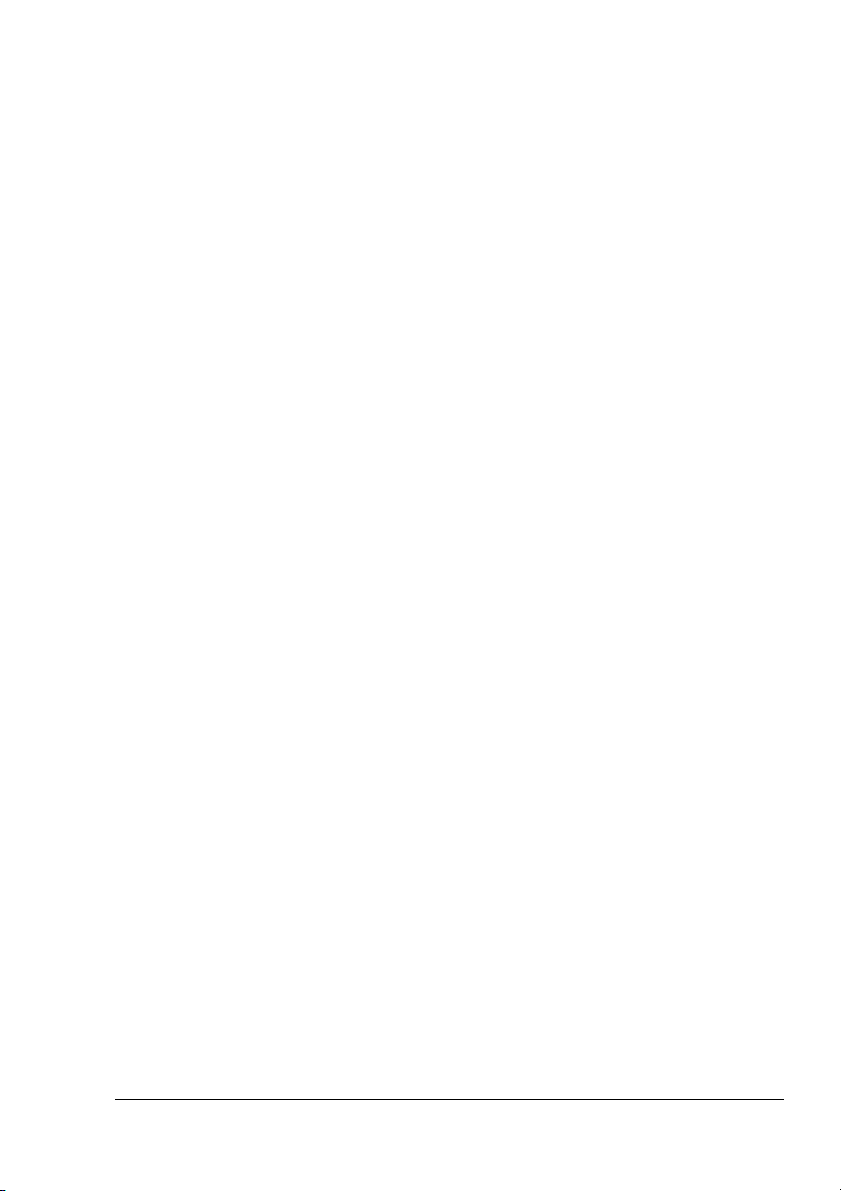
Vybrat hlášení – umožňuje zvolit, která hlášení se mají zobrazit, pokud
#
na tiskárně vzniknou určité podmínky.
Informace o tiskárně – umožňuje zjistit různé informace, například
#
počet výtisků.
Stav spotřebního materiálu – zobrazuje stav využití (zbývající přibližnou
#
kapacitu v procentech) jednotlivých zásobníků toneru.
Rozpoznání hlášení programu Reportér
Pokud program Reportér detekuje potíže s tiskem, změní ikona programu
na informačním panelu Windows barvu ze zelené na žlutou nebo červenou,
v závislosti na závažnosti potíží.
Řešení potíží pomocí programu Reportér
Když Vás program Reportér upozorní na potíže s tiskem, poklepejte na
ikonu programu na informačním panelu Windows, otevře se okno programu
Reportér. Program identifikuje, k jakému typu potíží došlo.
Ukončení programu Reportér
Chcete-li ukončit program Reportér, klepněte v nabídce Soubor na položku
Konec.
Pokud klepnete na tlačítko X v pravém horním rohu okna, dialogové
!"
okno programu Reportér se zavře, ale program bude dál dostupný na
informačním panelu Windows. Poklepáním na ikonu se program
opět otevře.
Rozpoznání hlášení programu Reportér
15
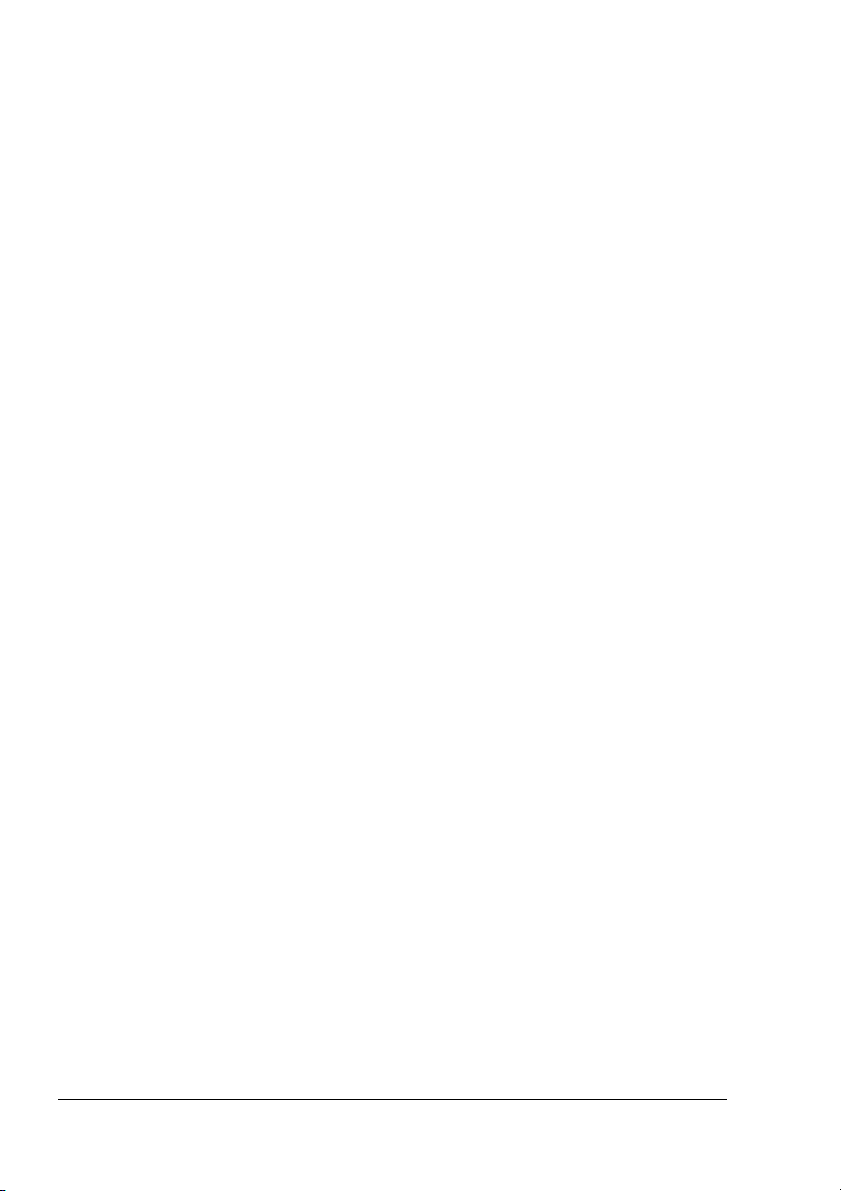
Práce s Centrem sledování stavu tiskárny
Úvod
Centrum sledování stavu tiskárny je aplikace, která zobrazuje stav více
tiskových systémů připojených k řídicímu počítači přes místní porty (USB)
nebo přes síová rozhraní. Aplikace Centrum sledování stavu tiskárny
vyhledává síové tiskové systémy s využitím protokolu Service Location
Protocol (SLP) a podporuje pouze tiskárny odpovídající na dotazy SLP
a PJL specifické pro KONICA MINOLTA, například magicolor 2430 DL
a magicolor 5430 DL.
Pokud tiskárny KONICA MINOLTA nejsou kompatibilní s protokolem
!"
SLP a jazykem KONICA MINOLTA PJL, nelze aplikaci Centrum
sledování stavu tiskárny použít.
Systémové požadavky
# Operační systém Windows XP/Server 2003/2000/Me/98SE/NT 4.0:
# Porty tiskárny podporované aplikací Centrum sledování stavu tiskárny
Port Ethernet
–
Port USB
–
Spuštění Centra pro sledování stavu tiskárny a zobrazení stavu spotřebního materiálu
Centrum pro sledování stavu tiskárny můžete spustit jedním z následujících
postupů:
Windows XP/Server 2003 – V nabídce Start zvolte Všechny programy,
#
potom KONICA MINOLTA, magicolor 5430DL a nakonec Centrum
sledování stavu tiskárny.
Windows 2000/Me/98SE/NT 4.0 – V nabídce Start zvolte Programy,
#
potom KONICA MINOLTA, magicolor 5430DL, a nakonec Centrum
sledování stavu tiskárny.
Práce s Centrem sledování stavu tiskárny16
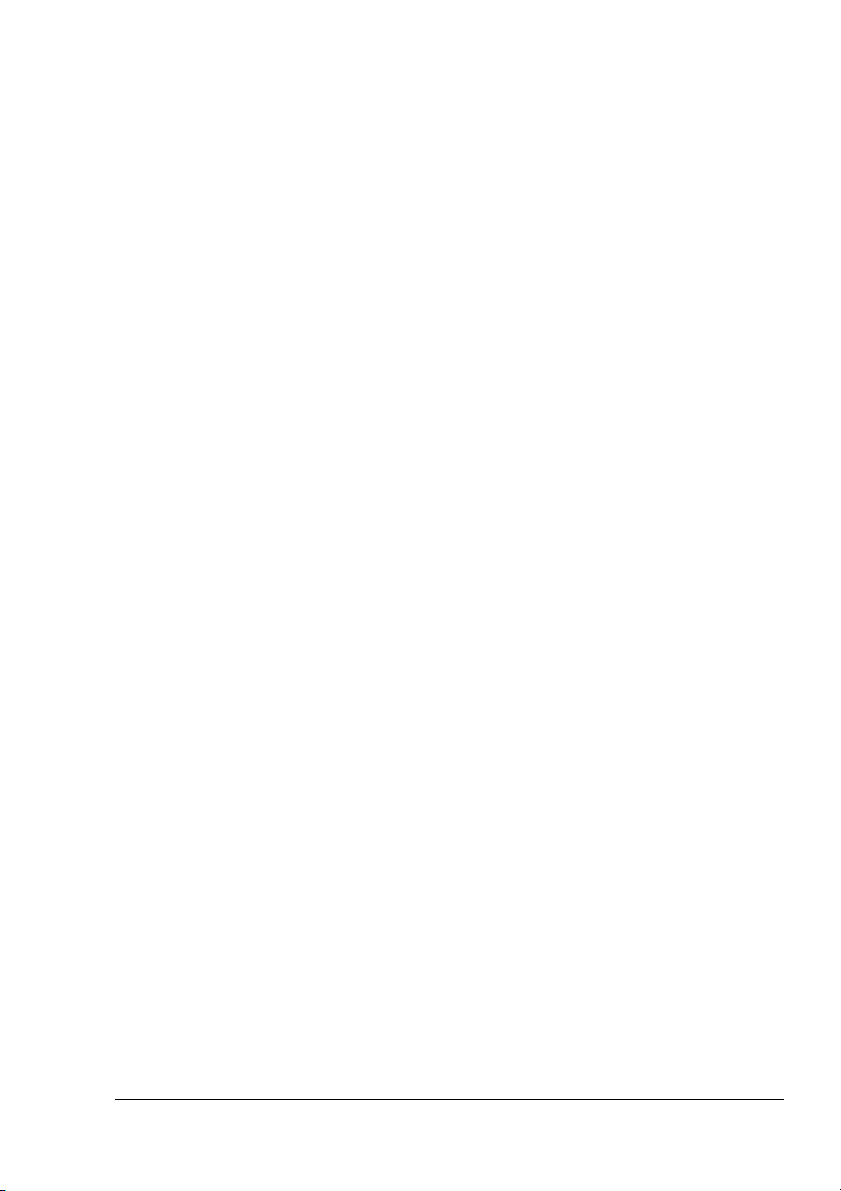
Používání Centra sledování stavu tiskárny
Název tiskárny – Zobrazí zástupce tiskárny a název modelu místní
#
tiskárny nebo síové tiskárny. Zástupce tiskárny mění barvu v závislosti
na připojení a stavu tiskárny. Červené barva zástupce signalizuje chybu,
žlutá signalizuje výstrahu a zelená barva představuje normální provozní
podmínky.
V závislosti na nastavení v dialogovém okně Volby se po poklepání na
název tiskárny zobrazí bu program Reportér nebo Připojení na sí
PageScope.
Pokud nelze název tiskárny určit, zobrazí se v poli Název tiskárny
!"
„Neznámá“.
Pokud není zvolená tiskárna kompatibilní s programem Reportér
!"
nebo Připojení na sí PageScope, aplikace se po poklepání na
název tiskárny nezobrazí.
Není-li tiskárna připojena k portu USB přes místní připojení, nebo
!"
pokud se v poli Stav zobrazí „Nelze se připojit“, program Reportér
nebo Připojení na sí Pagescope se nezobrazí, ani když poklepete
na název tiskárny.
Port – V poli se zobrazuje port, ke kterému je tiskárna připojena.
#
Pro místní tiskárny se zobrazí typ připojení (USB).
Pro síové tiskárny se zobrazí adresa IP.
Stav – Zobrazuje stav tiskárny. Jsou zde uvedeny stejné informace jako
#
v sekci Stav tiskárny v okně programu Reportér.
Spotřební materiál: zbývá % C, M, Y, K – Zobrazuje (v procentech)
#
množství toneru zbývající v zásobnících. Zobrazeny jsou hodnoty (zleva):
C (azurový), M (purpurový), Y (žlutý) a K (černý).
Klepnutím na záhlaví sloupce se přepíná vzestupné a sestupné
!"
řazení.
Práce s Centrem sledování stavu tiskárny
17
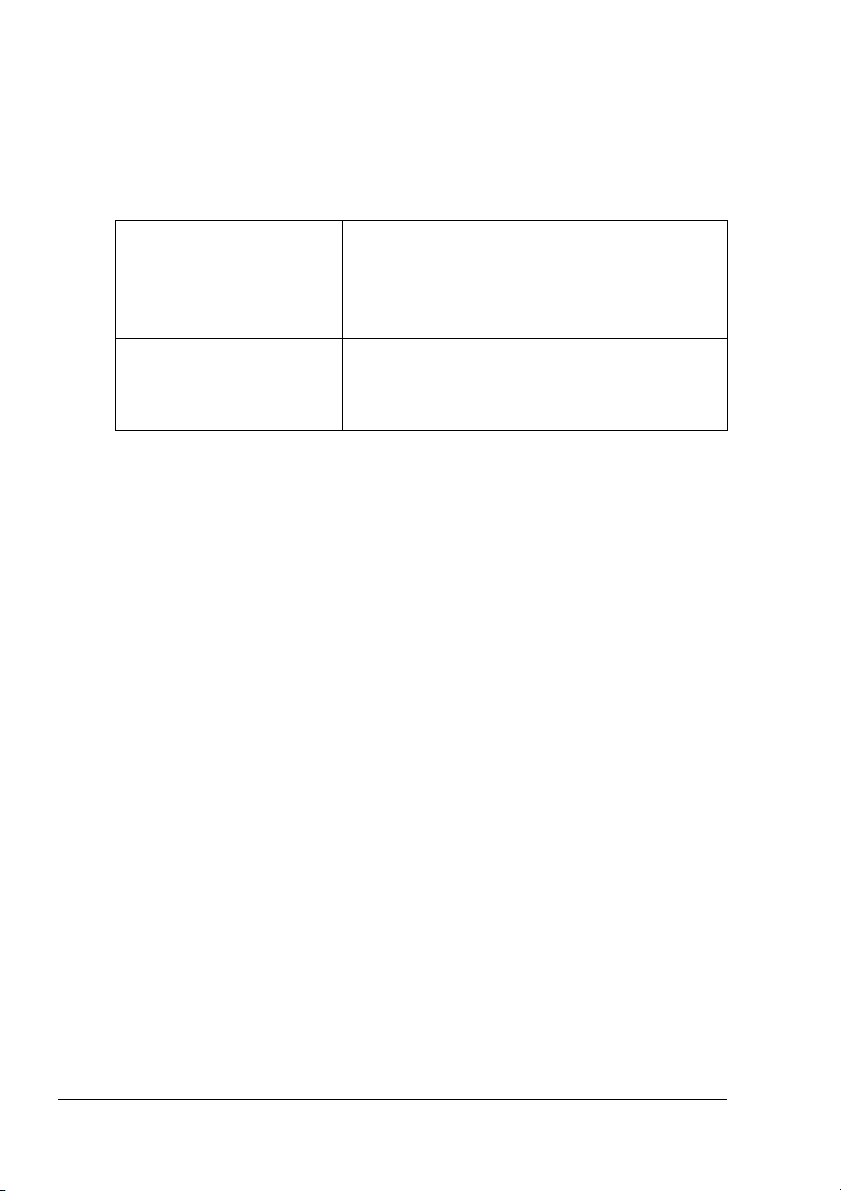
Nabídka Akce
Aktualizovat tiskárny – Spustí nové vyhledávání tiskáren v počítačové
#
síti.
Síové tiskárny – Umožňuje přidávat nebo odstraňovat adresy IP
#
síových tiskáren.
Volby
#
Aplikace Reportér pro
síové tiskárny
Prodleva Lze zadat dvě doby prodlevy.
Určuje, zda se po poklepání na název tiskárny
zobrazí dialogové okno programu Reportér
nebo Připojení na sí Pagescope. Výchozím
nastavením je Reportér. Nastavení se uplatní
pouze u síových tiskáren.
# Prodleva detekce tiskárny
# Prodleva dotazu na stav tiskárny
Rozlišení hlášení programu Centrum sledování stavu tiskárny
Pokud má zástupce červenou nebo žlutou barvu, otevřete dialogové
okno Reportér nebo Připojení na sí Pagescope a přečtěte si zobrazené
informace. Podrobnosti o programu Reportér naleznete v části „Práce s
Reportérem“ na stránce 14. Podrobnější informace o programu Připojení
na sí Pagescope najdete v návodu magicolor 5430 DL Reference Guide.
Ukončení programu Centrum pro sledování stavu tiskárny
Chcete-li ukončit program Centrum sledování stavu tiskárny, klepněte
vnabídce Akce na příkaz Konec, nebo klepněte na tlačítko X v pravém
horním rohu okna aplikace Centrum sledování stavu tiskárny.
Rozlišení hlášení programu Centrum sledování stavu18
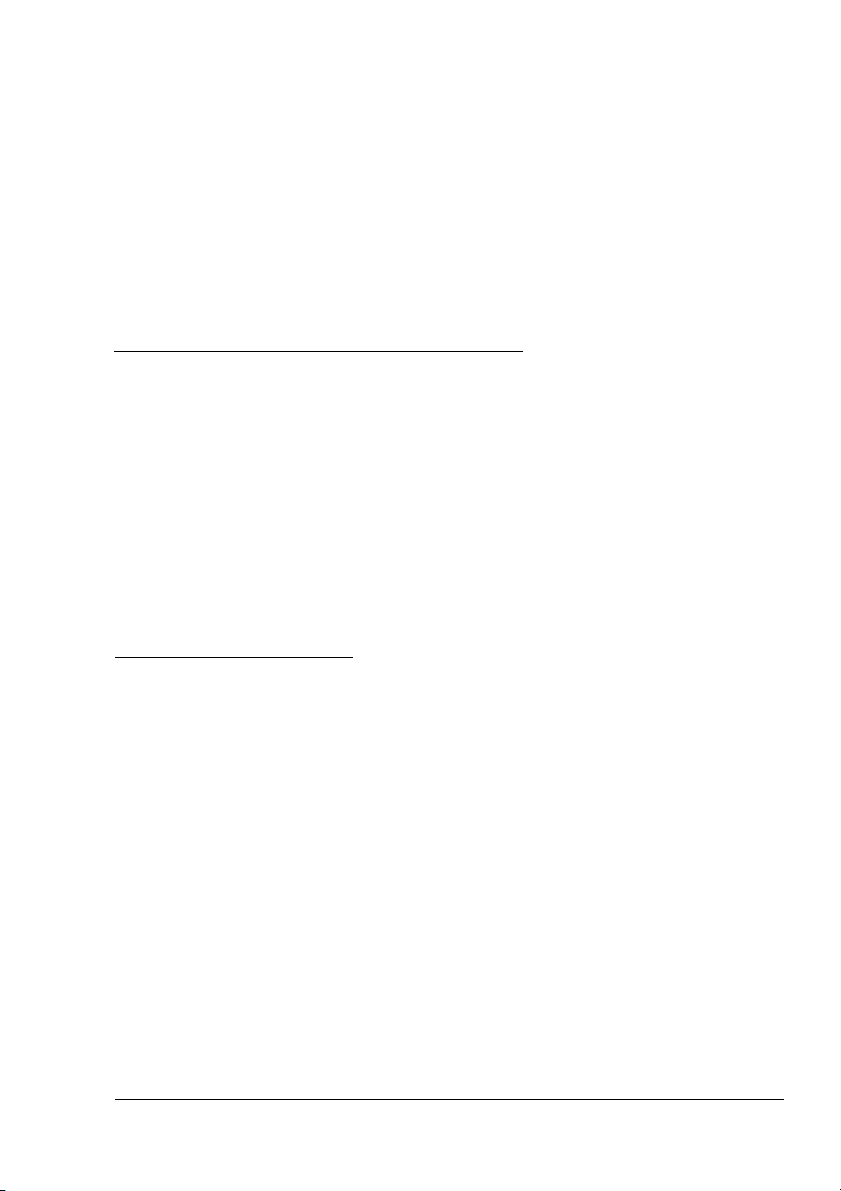
Ovládací panel
tiskárny a nabídky
pro konfiguraci
4
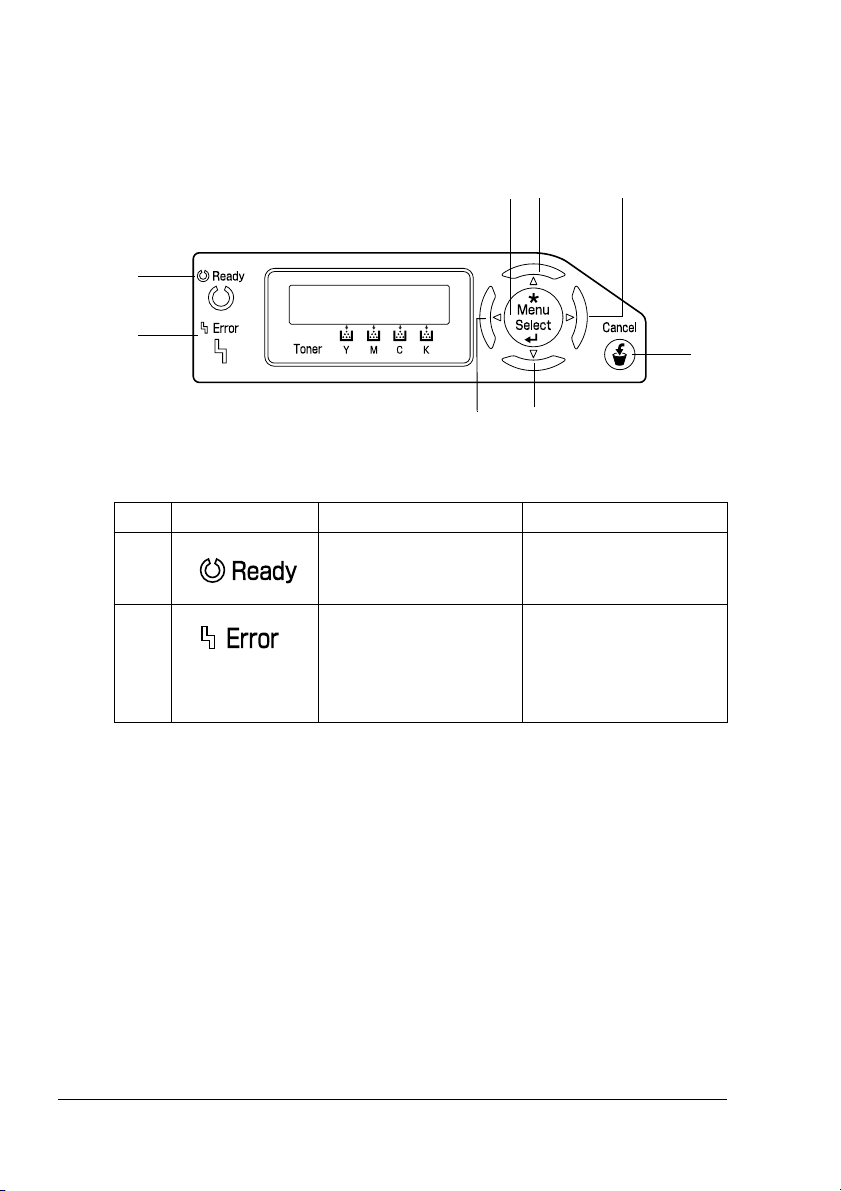
Ovládací panel
Z ovládacího panelu, umístěného na horní straně tiskárny, můžete přímo
ovládat činnost tiskárny. Na jeho displeji se zobrazují hlášení o stavu
tiskárny, zahrnující i jakékoliv podmínky, které vyžadují Váš zásah.
5
4
6
1
Displej
2
7
8
Indikátory a tlačítka na ovládacím panelu
Číslo Indikátor Nesvítí Svítí
1 Tiskárna není připravena
přijímat data.
2 Tiskárna nevyžaduje
zásah obsluhy.
Tiskárna je připravena
přijímat data.
Tiskárna vyžaduje zásah
obsluhy (obvykle bývá
na displeji současně
zobrazeno stavové
hlášení).
3
Ovládací panel20
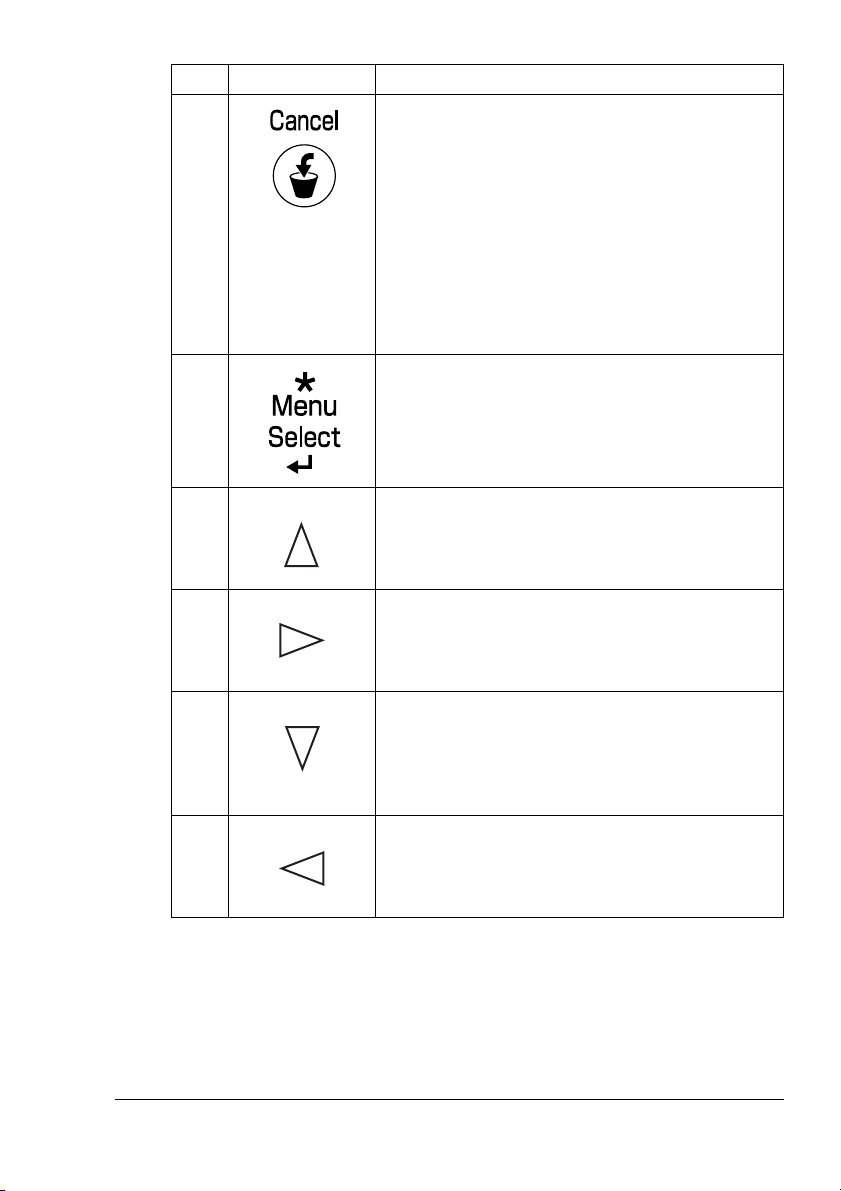
Číslo Tlačítko Funkce
3 # Zavírá právě zobrazenou nabídku nebo ruší
volbu položky.
# Umožňuje zrušit jednu nebo všechny aktuálně
zpracovávané tiskové úlohy.
1. Stiskněte tlačítko Cancel.
2. Stisknutím tlačítek šipka doprava nebo šipka
doleva zvolte bu ZRUŠIT ÚLOHY/AKTUÁLNÍ
ÚLOHA nebo ZRUŠIT ÚLOHY/VŠECHNY ÚLOHY.
3. Stiskněte tlačítko Select.
Tisková úloha (tiskové úlohy) bude zrušena.
4 # Zobrazí systém nabídek.
# Umožňuje pohyb směrem dolů ve struktuře.
nabídek.
# Vybírá zobrazenou položku nabídky.
5 # Zobrazí předcházející nabídku ve struktuře.
# Pokud jste na úrovni volby, která se zadává
textovým řetězcem, zobrazí předcházející
dostupný znak.
6 # Umožňuje pohyb směrem doprava ve struktuře
nabídek.
# Umožňuje pohyb směrem doprava ve volbách
dostupných pro nabídku.
7 # Umožňuje pohyb směrem dolů ve struktuře
nabídek.
# Pracujete-li na úrovni volby nabídky, která se
zadává textovým řetězcem, zobrazí následující
dostupný znak.
8 # Umožňuje pohyb směrem doleva ve struktuře
nabídek.
# Umožňuje pohyb směrem doleva ve volbách
dostupných pro nabídku.
Ovládací panel
21
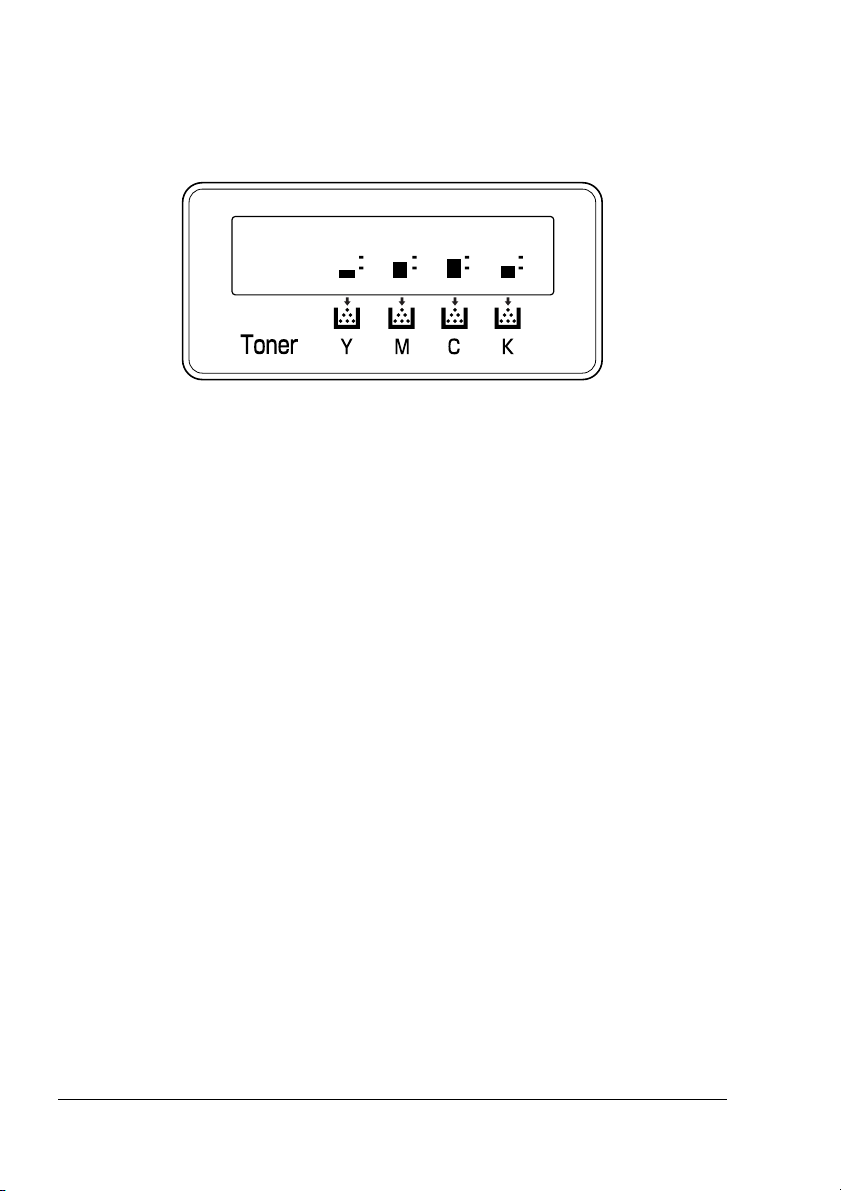
Indikátory stavu toneru
Na displeji se objeví indikátory, uvedené na obrázku dole, které signalizují
množství toneru zbývajícího v zásobníku žlutého (Y), purpurového (M),
azurového (C) nebo černého (K) toneru.
READY
Přehled nabídek pro konfiguraci tiskárny
V následujícím diagramu je uvedena struktura nabídek a položek, které lze
nastavovat z ovládacího panelu tiskárny magicolor 5430 DL.
Přehled nabídek pro konfiguraci tiskárny22
 Loading...
Loading...