Konica minolta MAGICOLOR 5430 DL User Manual [de]
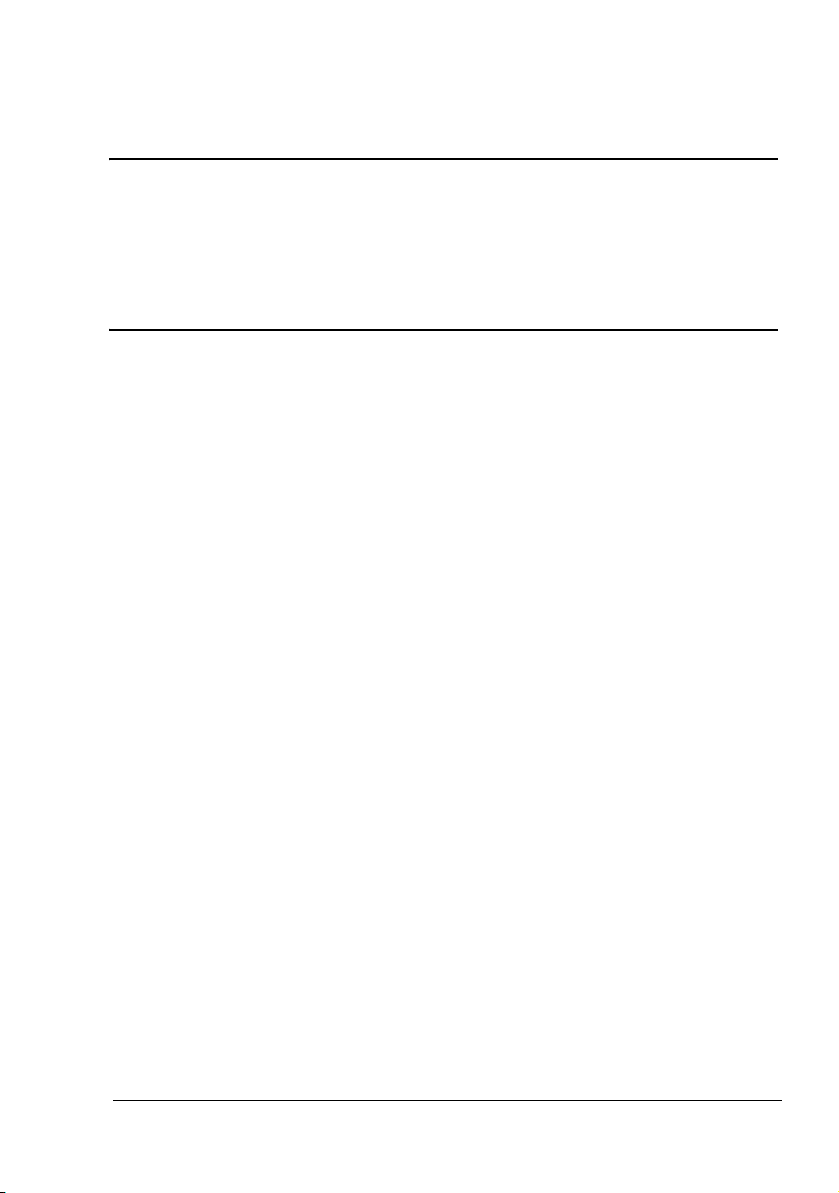
®
magicolor 5430 DL
Benutzerhandbuch
4138-7743-05C
1800760-004E
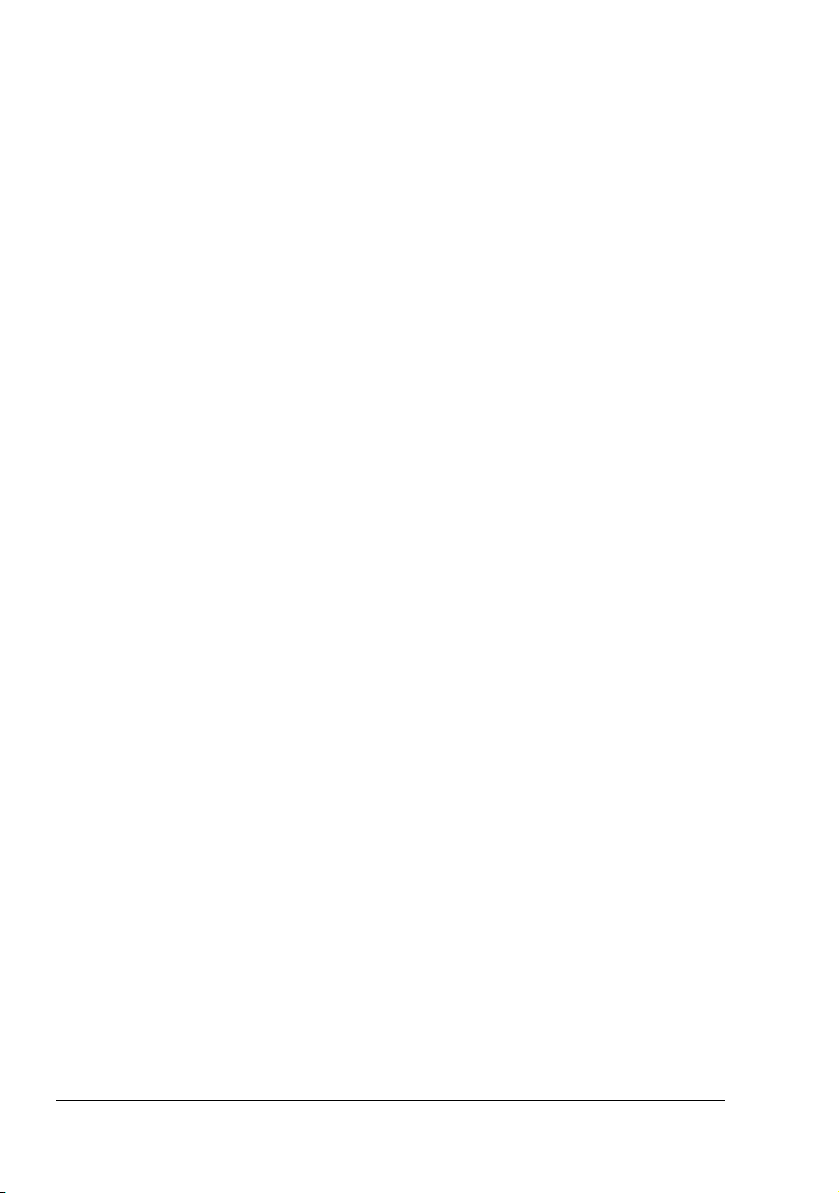
Warenzeichen
KONICA MINOLTA und das KONICA MINOLTA-Logo sind Warenzeichen
bzw. eingetragene Warenzeichen von KONICA MINOLTA HOLDINGS, INC.
magicolor ist ein Warenzeichen bzw. ein eingetragenes Warenzeichen von
KONICA MINOLTA PRINTING SOLUTIONS U.S.A., INC.
Eigentumshinweis
Die mit Ihrem Drucker gelieferte, digital codierte Software ist urheberrechtlich
geschützt. © 2006 by KONICA MINOLTA BUSINESS TECHNOLOGIES, INC.
Alle Rechte vorbehalten. Die Software darf ohne ausdrückliche schriftliche
Genehmigung von KONICA MINOLTA BUSINESS TECHNOLOGIES, INC.
weder vollständig noch teilweise in irgendeiner Form reproduziert, geändert,
dargestellt, kopiert oder auf irgendein Medium übertragen werden.
Urheberrechtshinweis
Dieses Handbuch ist urheberrechtlich geschützt © 2006 by KONICA
MINOLTA BUSINESS TECHNOLOGIES, INC., Marunouchi Center Building,
1-6-1 Marunouchi, Chiyoda-ku, Tokio, 100-0005, Japan. Alle Rechte vorbehalten. Dieses Dokument darf ohne ausdrückliche schriftliche Genehmigung
von KONICA MINOLTA BUSINESS TECHNOLOGIES, INC. weder vollständig noch auszugsweise in irgendeiner Form kopiert oder auf irgendein
Medium oder in irgendeine Sprache übertragen werden.
Hinweis zum Handbuch
KONICA MINOLTA BUSINESS TECHNOLOGIES, INC. behält sich das
Recht vor, den Inhalt dieses Handbuchs sowie das darin beschriebene Gerät
ohne Vorankündigung zu ändern. Ungenauigkeiten und Fehler wurden soweit
wie möglich vermieden. KONICA MINOLTA BUSINESS TECHNOLOGIES,
INC. übernimmt jedoch für dieses Handbuch keinerlei Gewähr, einschließlich,
jedoch nicht beschränkt auf stillschweigende Gewährleistungen der Marktgängigkeit oder Eignung für einen bestimmten Zweck.
KONICA MINOLTA BUSINESS TECHNOLOGIES, INC. übernimmt weiterhin
keine Verantwortung bzw. Haftung für in diesem Handbuch enthaltene Fehler
bzw. für beiläufig entstandene, konkrete oder Folgeschäden, die sich aus der
Bereitstellung dieses Handbuchs bzw. der Benutzung dieses Handbuchs
beim Betrieb des Systems bzw. in Zusammenhang mit der Systemleistung
bei handbuchgemäßem Systembetrieb ergeben.
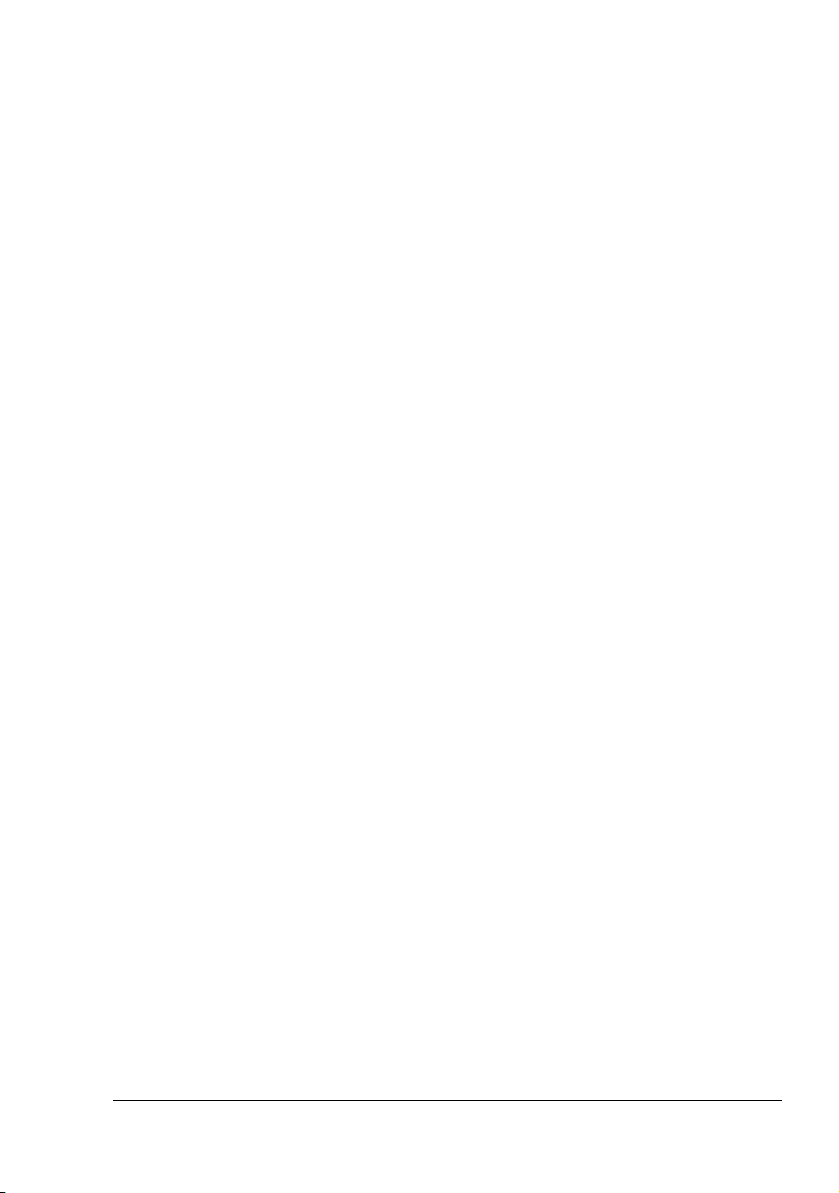
SOFTWARE-LIZENZVERTRAG
Dieses Paket hat folgenden Inhalt und wird von den Konica Minolta Business Technologies,
Inc. (KMBT) bereitgestellt: Software als Bestandteil des Drucksystems, die digital kodierten,
maschinen-lesbaren Umrissdaten, codiert in einem speziellen Format und verschlüsselt
(“Schriftprogramme”), sonstige Software, die auf einem Rechnersystem installiert und in Kombination mit der Drucksoftware (“Host-Software”) eingesetzt wird, sowie erläuterndes, schriftliches Material (“Dokumentation”). Der Begriff “Software” bezeichnet die Drucksoftware, die
Schriftprogramme und/oder die Host-Software, einschließlich eventueller Aktualisierungen,
modifizierter Versionen, Ergänzungen und Kopien der Software.
Die Software wird Ihnen entsprechend den Bedingungen des vorliegenden Vertrages in Lizenz
überlassen.
KMBT erteilt Ihnen eine einfache Unterlizenz zur Benutzung der Software und Dokumentation,
sofern Sie sich mit folgenden Bedingungen einverstanden erklären:
1. Sie sind berechtigt, die Drucksoftware und die zugehörigen Schriftprogramme ausschließlich für Ihre eigenen, internen, geschäftlichen Zwecke für die Druckausgabe auf dem (den)
Ihnen in Lizenz überlassenen Ausgabegerät(en) zu verwenden.
2. Ergänzend zu der Lizenz für Schriftprogramme laut Abschnitt 1 (“Drucksoftware”) oben
sind Sie berechtigt, mit Roman-Schriftprogrammen alphanumerische Zeichen und Symbole in verschiedenen Stärken, Stilen und Versionen (“Schriftarten”) für Ihre eigenen, internen, geschäftlichen Zwecke auf dem Bildschirm bzw. Monitor anzuzeigen.
3. Sie sind berechtigt, eine Sicherungskopie der Host-Software zu erstellen, vorausgesetzt,
diese Sicherungskopie wird nicht auf einem Rechner installiert bzw. benutzt. Ungeachtet
der vorstehenden Einschränkungen sind Sie berechtigt, die Host-Software auf einer beliebigen Anzahl Rechner zu installieren, wo sie ausschließlich zur Verwendung mit ein oder
mehr Drucksystemen genutzt wird, auf denen die Drucksoftware installiert ist.
4. Sie sind berechtigt, die Ihnen als Lizenznehmer nach dem vorliegenden Vertrag zustehenden Eigentums- und sonstigen Rechte an der Software und Dokumentation an einen
Rechtsnachfolger (“Zessionar”) abzutreten, sofern Sie alle Kopien derartiger Software und
Dokumentation an den Zessionar übergeben und dieser sich verpflichtet, die Bedingungen
des vorliegenden Vertrages einzuhalten.
5. Sie verpflichten sich, die Software und die Dokumentation weder zu modifizieren noch
anzupassen oder zu übersetzen.
6. Sie verpflichten sich, keinen Versuch zu unternehmen, die Software zu ändern, zu deassemblieren, zu entschlüsseln, zurückzuentwickeln oder zu dekompilieren.
7. Das Eigentum an der Software und der Dokumentation sowie an davon erstellten Reproduktionen verbleibt bei KMBT und ihrem Lizenzgeber.
8. Warenzeichen sind entsprechend der geltenden Warenzeichenpraxis zu verwenden, die
unter anderem die Kennzeichnung mit dem Namen des Warenzeicheninhabers vorsieht.
Warenzeichen dürfen nur für die Identifizierung von Druckerzeugnissen verwendet werden,
die mit der Software erstellt wurden. Eine derartige Verwendung von Warenzeichen gibt
Ihnen allerdings keinerlei Eigentumsrechte an diesen Warenzeichen.
9. Sie sind nicht berechtigt, Versionen oder Kopien der Software, die der Lizenznehmer nicht
benötigt, bzw. Software, die sich auf einem nicht genutzten Datenträger befindet, zu vermieten, im Leasing bzw. in Unterlizenz zu überlassen, zu verleihen oder zu übertragen, es
sei denn im Rahmen einer endgültigen Übertragung aller Software und Dokumentation wie
vorstehend beschrieben.
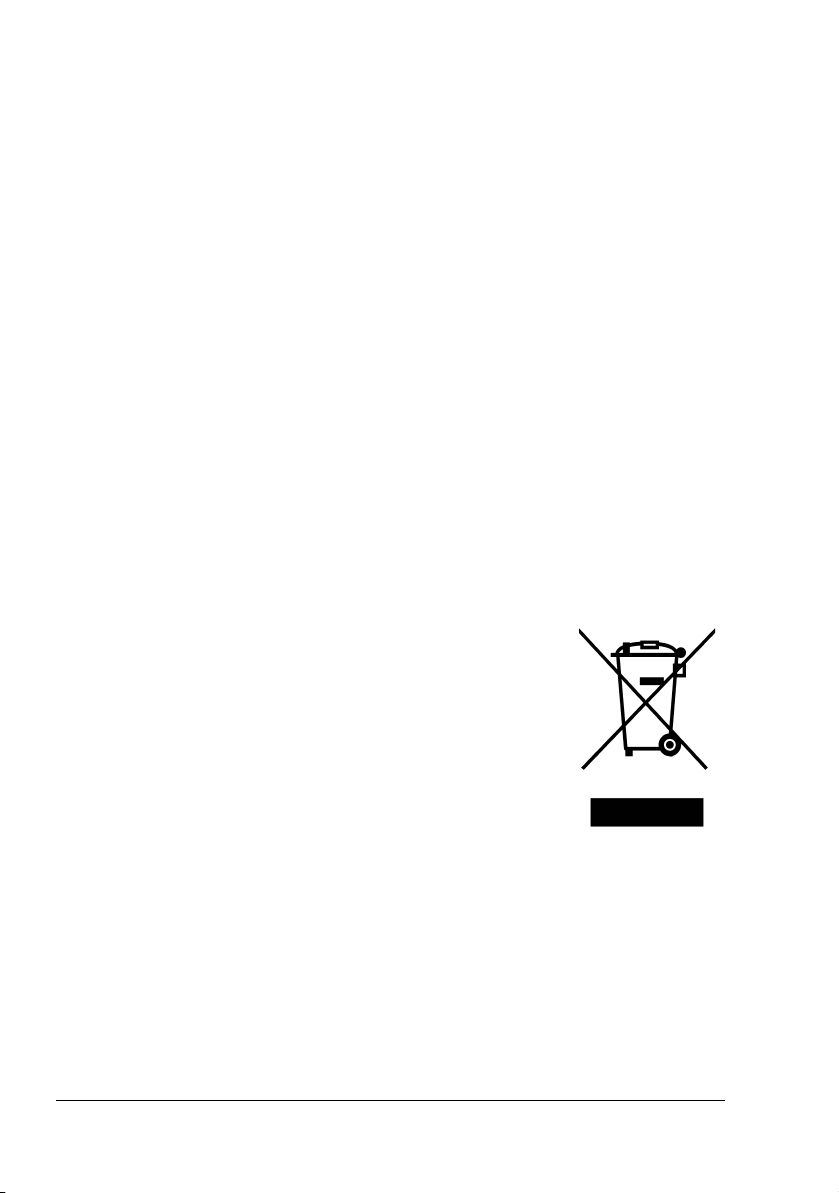
10. Unter keinen Umständen ist KMBT oder sein Lizenzgeber Ihnen gegenüber haftbar zu
machen für Folge-, beiläufig entstandene, indirekte oder konkrete Schäden bzw. Strafe einschließenden Schadenersatz, einschließlich entgangener Gewinne oder Einsparungen,
selbst wenn KMBT über die Möglichkeit derartiger Schäden informiert wurde. Dieser Haftungsausschluss gilt ebenfalls für von Dritten geltend gemachte Ansprüche. KMBT bzw.
sein Lizenzgeber schließen hiermit jegliche Gewährleistung ausdrücklicher oder stillschweigender Art im Hinblick auf die Software aus, einschließlich, jedoch nicht beschränkt
auf die Gewähr der Marktgängigkeit, Eignung für einen bestimmten Zweck, Rechtsmängel
und Nichtverletzung von Rechten Dritter. In einigen Staaten bzw. Gerichtsbarkeiten ist der
Ausschluss bzw. die Einschränkung beiläufig entstandener, Folge- oder konkreter Schäden
nicht zulässig, so dass obige Einschränkungen möglicherweise für Sie nicht zur Anwendung kommen.
11. Hinweis für Endanwender in Regierungsstellen: Die Software ist eine “Ware” entsprechend
der Definition dieses Begriffs in 48 C.F.R.2.101
1
, bestehend aus “kommerzieller Rechnersoftware” und “kommerzieller Rechnersoftware-Dokumentation” entsprechend der Verwendung dieser Begriffe in 48 C.F.R. 12.212. Entsprechend 48 C.F.R. 12.212 und 48 C.F.R.
227.7202-1 bis 227.7202-4 erwerben alle Endanwender der US-Regierung die Software
nur mit den Rechten, die in diesem Vertrag festgelegt sind.
12. Sie verpflichten sich, die Software, in welcher Form auch immer, auf keinen Fall unter Verletzung der zur Anwendung kommenden Exportkontrollgesetze und -bestimmungen eines
Landes zu exportieren.
1
C.F.R. = Code of Federal Regulations (Bundesverordnungen und Verwaltungsvorschriften)
Nur für Mitgliedsstaaten der Europäischen Union
Dieses Symbol bedeutet: Das Produkt keinesfalls mit dem
normalen Hausmüll entsorgen!
Bei der lokal zuständigen Behörde erhalten Sie Hinweise zur
umweltgerechten Entsorgung. Beim Kauf eines neuen Geräts
nimmt Ihr Fachhändler das Altgerät zur fachgerechten Entsorgung zurück. Das Recycling dieses Produkts reduziert den Verbrauch natürlicher Resourcen und vermeidet potenziell
negative Folgen für die Umwelt und die menschliche Gesundheit durch unsachgemäße Abfallbeseitigung.
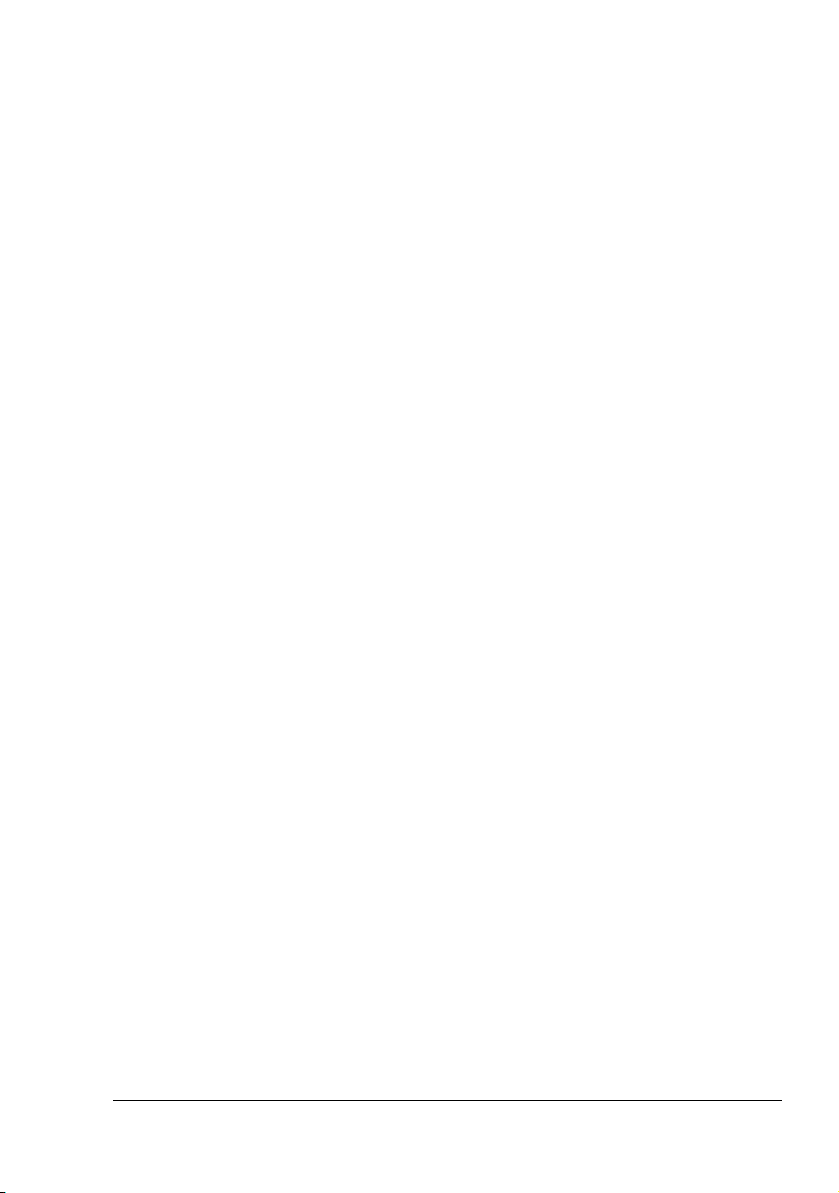
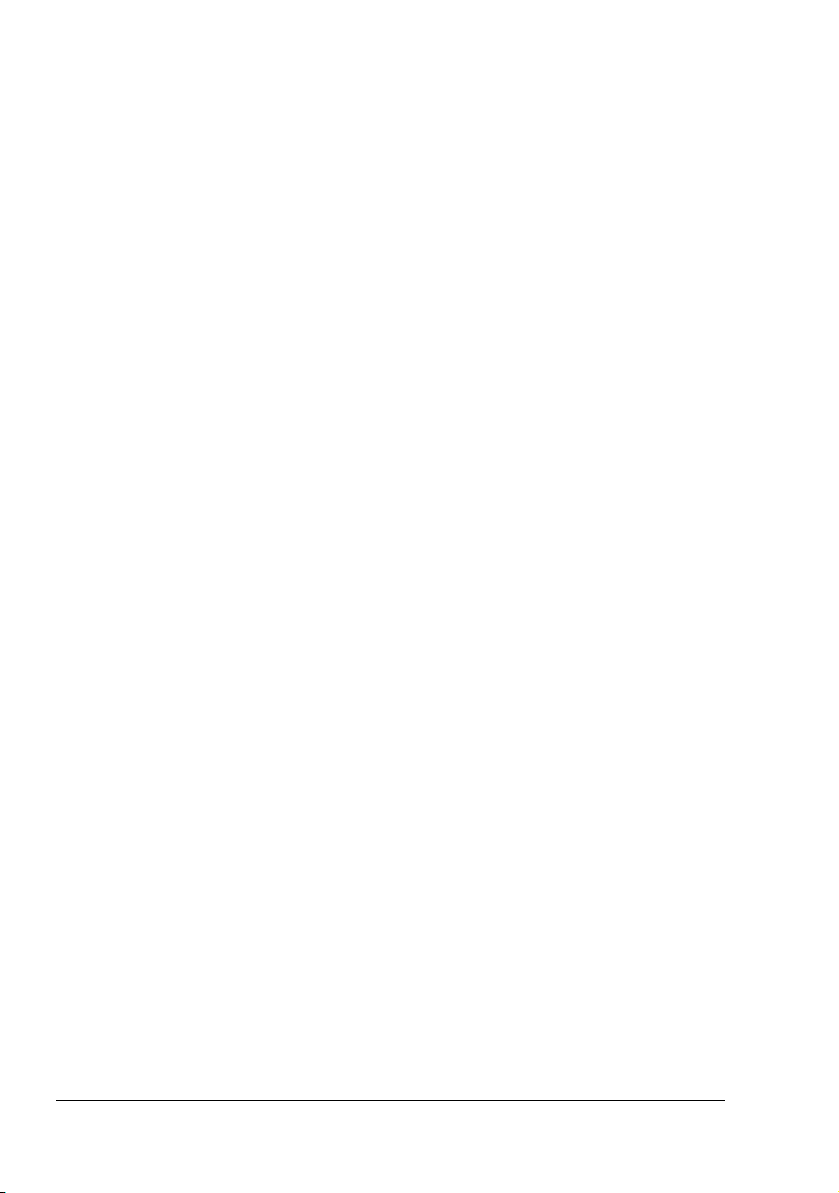
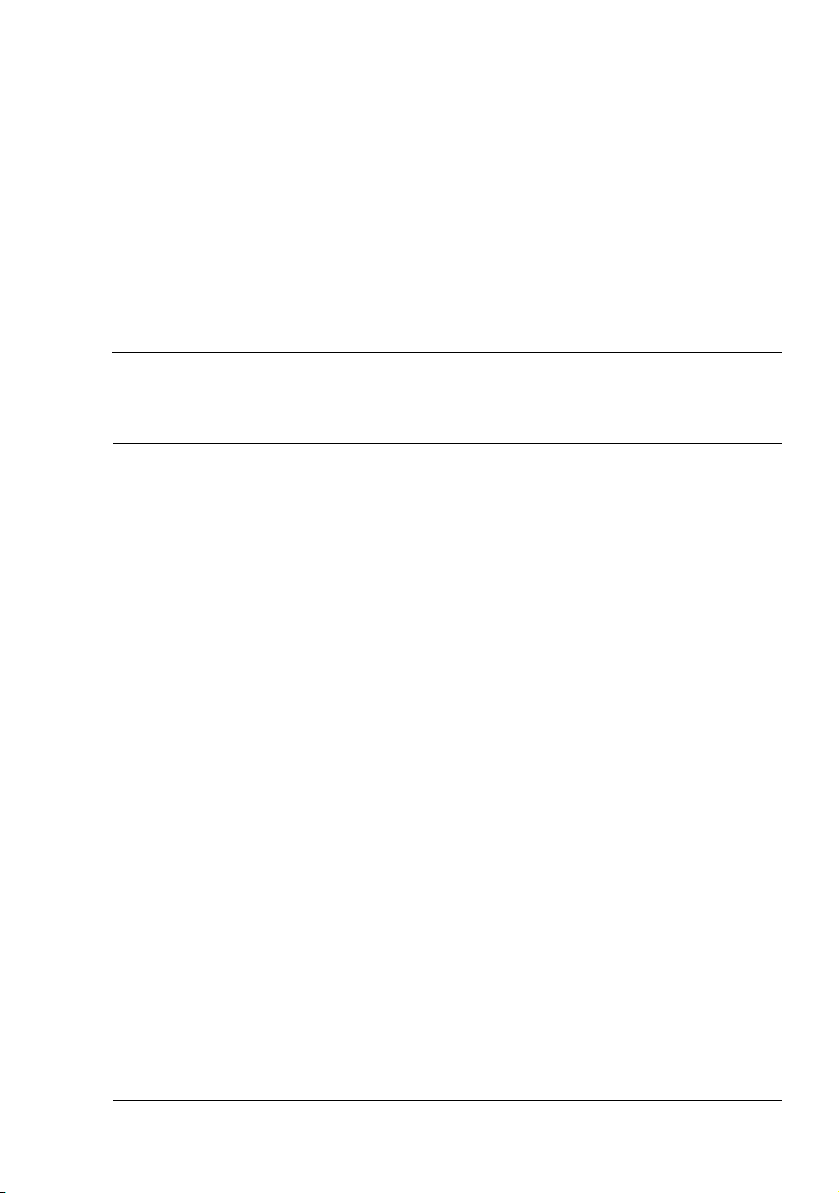
Inhalt
1 Einführung .........................................................................................................1
Druckerfunktionen und -bestandteile 2
Platzanforderungen 2
Druckerbestandteile 3
Vorderansicht 3
Rückansicht 4
Zubehör 4
Vorderansicht mit Optionen 4
2 Software-Installation ......................................................................................... 5
CD-ROM Utilities and Documentation (Dienstprogramme und
Dokumentation) 6
Treiber 6
Dienstprogramme 6
Systemanforderungen 7
Treiberoptionen/Standardwerte auswählen (für Windows) 8
Druckertreiber deinstallieren (für Windows) 9
Druckertreiber aufrufen (für Windows) 9
Windows XP/Server 2003 9
Windows 2000/Me/98SE/NT 4.0 10
Inhalt
i
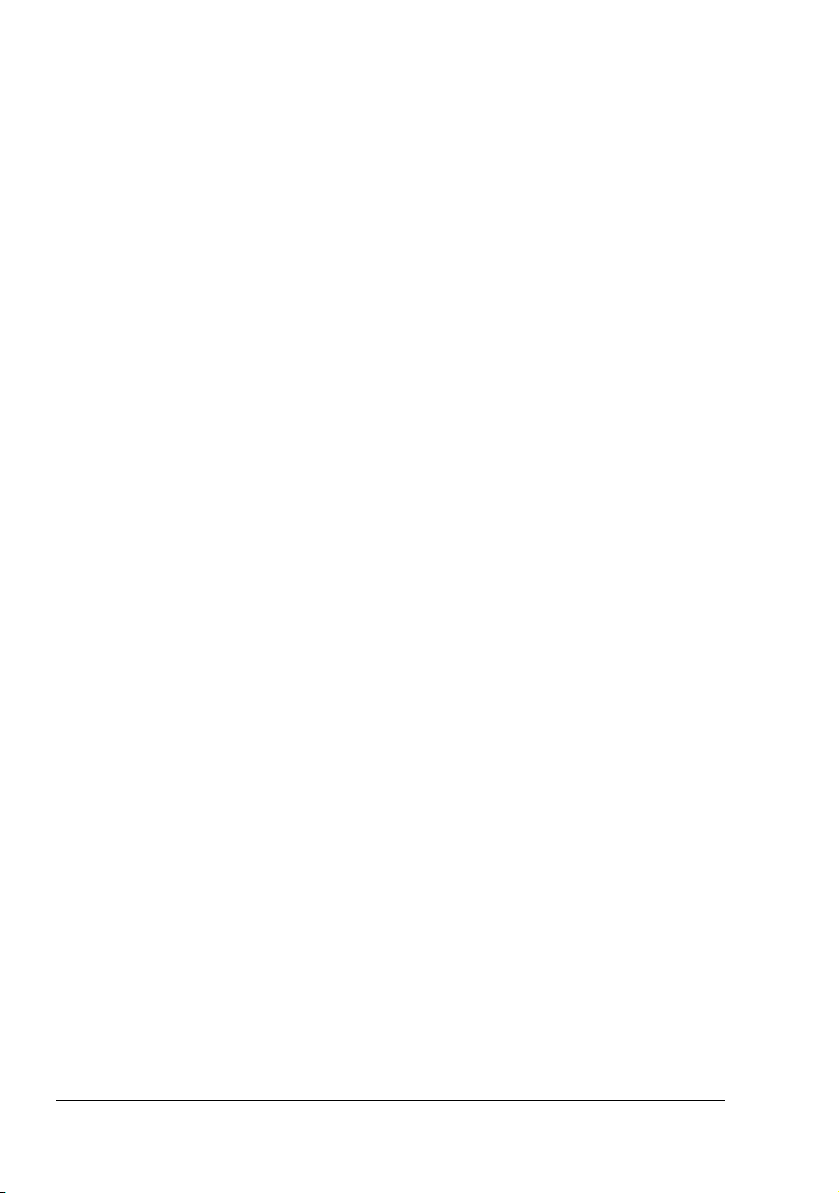
Druckertreiber benutzen 10
Einheitliche Schaltflächen 10
OK 10
Abbrechen 10
Übernehmen 10
Hilfe 11
EasySet 11
Seitenlayout 11
Druckerbild 11
Registerkarte "Setup" 11
Registerkarte "Papier" 11
Registerkarte "Qualität" 12
Registerkarte "Einstellung Geräteoptionen" 12
3 Umgang mit Status Display und Printer Status Monitor Center .................13
Mit Status Display arbeiten 14
Einführung 14
Status Display öffnen und Verbrauchsmaterialstatus anzeigen 14
Größe des Status Display-Fensters ändern 14
Funktionen von Status Display 14
Status Display-Alarme erkennen 15
Status Display-Alarm quittieren 15
Status Display schließen 15
Mit Printer Status Monitor Center arbeiten 16
Einführung 16
Systemanforderungen 16
Printer Status Monitor Center öffnen und Verbrauchsmaterialstatus
einsehen 16
Printer Status Monitor Center benutzen 16
Printer Status Monitor Center-Alarme erkennen 18
Printer Status Monitor Center schließen 18
4 Drucker-Bedienfeld und Konfigurationsmenü ..............................................19
Das Bedienfeld 20
Bedienfeldanzeigen und -tasten 20
Tonervorratsanzeigen 22
Das Konfigurationsmenü im Überblick 22
Konfigurationsmenü 23
Menü "Sonderseiten" 25
Menu "Sprache" 25
Menü "Maschine" 25
Menü "Netzwerk" 28
Menü "Verbrauch" 30
Inhaltii
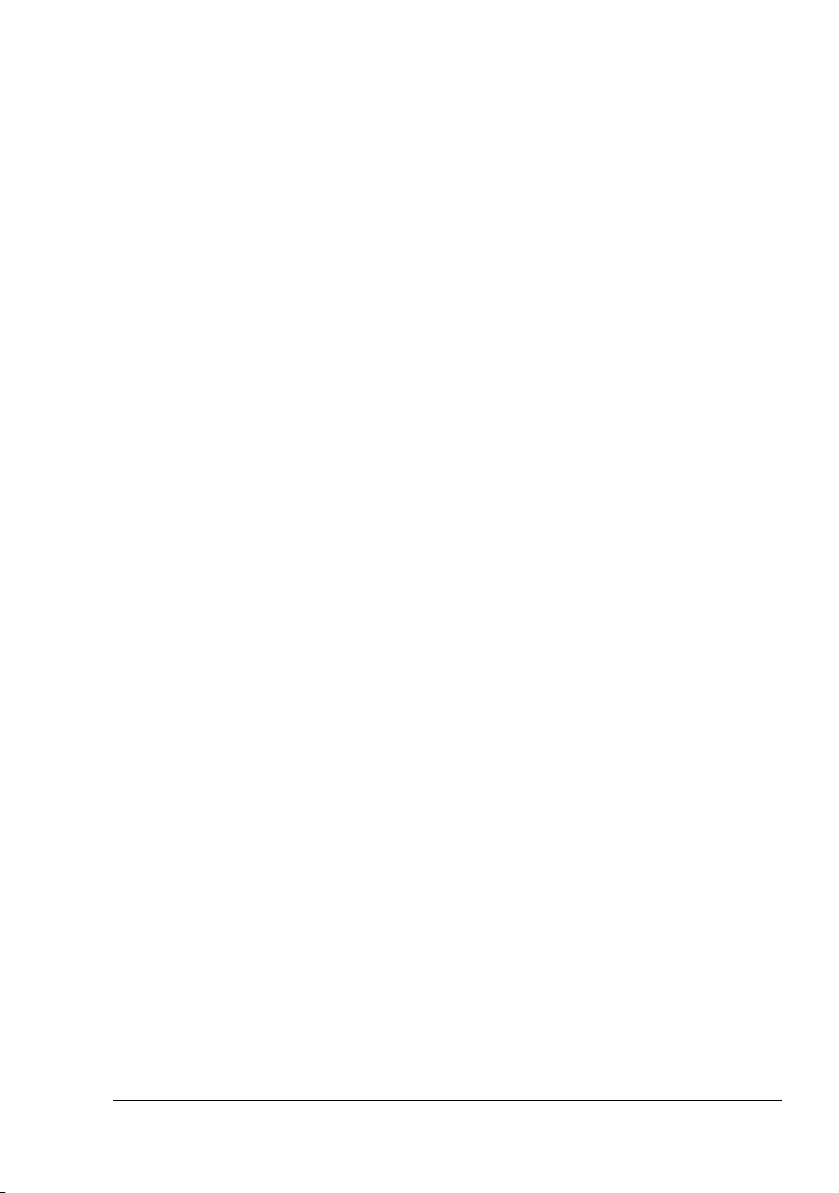
5 Verarbeiten von Druckmaterial ......................................................................31
Druckmaterialspezifikationen 32
Druckmaterialarten 33
Normalpapier (Recycling-Papier) 33
Schweres Papier 35
Kuverts 35
Etiketten 36
Briefbogen 37
Postkarten 38
Transparentfolien 38
Wie groß ist der garantiert bedruckbare Bereich? 40
Bedruckbarer Bereich—Kuverts 40
Seitenränder 40
Druckmaterial einlegen 41
Behälter 1 (Multifunktionskassette) 41
Normalpapier einlegen 41
Sonstiges Druckmaterial 44
Kuverts einlegen 44
Etiketten/Postkarten/Schweres Papier/Folien einlegen 49
Behälter 2 und 3 (optionale untere Kassetteneinheiten) 51
Normalpapier einlegen 51
Duplexdruck 54
Ausgabefach 55
Druckmaterial lagern 56
6 Austauschen von Verbrauchsmaterial ..........................................................57
Verbrauchsmaterial austauschen 58
Wiederbefüllte Tonerkassetten 58
Tonerkassetten 58
Tonerkassette austauschen 61
Alttonerflasche austauschen 65
Transportwalze austauschen 68
Transportwalze austauschen 68
Ozonfilter austauschen 71
Transporteinheit austauschen 72
7 Wartung des Druckers ....................................................................................79
Wartung des Druckers 80
Reinigung des Druckers 83
Druckeräußeres 83
Einzugswalzen 83
Einzugswalzen reinigen (alle Behälter) 84
Einzugswalzen der optionalen Duplexeinheit 85
Transportwalzen reinigen (Behälter 2 und 3) 86
Laserlinsen des Druckers reinigen 87
Inhalt
iii
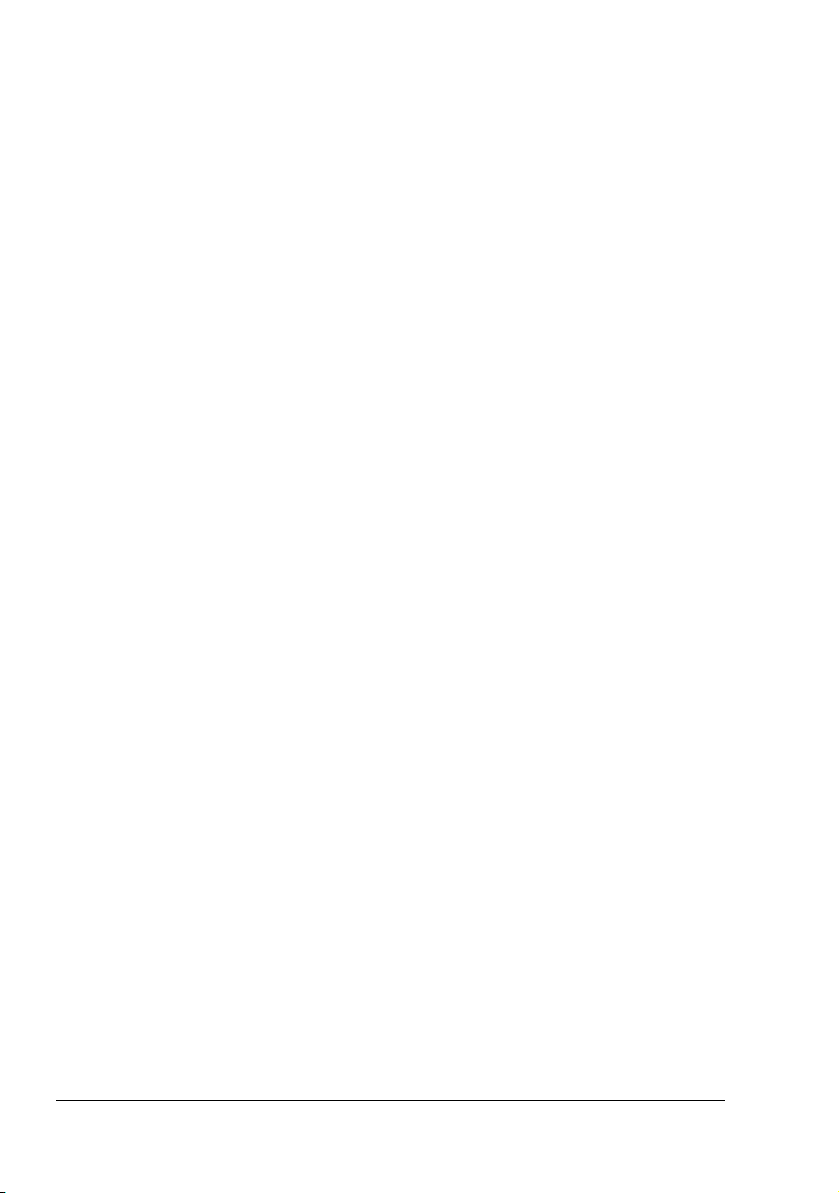
8 Fehlerbeseitigung ...........................................................................................89
Einführung 90
Konfigurationsseite drucken 90
Papierstaus vermeiden 91
Der Papierweg im Drucker 92
Papierstaus beseitigen 93
Papierstaumeldungen und Staubeseitigung 94
Papierstau in Behälter 1 94
Papierstau in Behälter 2 und 3 beseitigen 98
Papierstau an der optionalen Duplexeinheit beseitigen 100
Papierstau an der Fixiereinheit beseitigen 101
Papierstau an der Transportwalze beseitigen 104
Probleme bei Auftreten von Papierstaus lösen 107
Sonstige Probleme lösen 110
Probleme mit der Druckqualität lösen 116
Status-, Fehler- und Wartungsmeldungen 123
Normale Statusmeldungen 123
Fehlermeldungen (Warnung) 124
Fehlermeldungen (Bedienereingriff erforderlich) 126
Wartungsmeldungen 129
9 Installation von Zubehör ...............................................................................131
Einführung 132
Antistatikschutz 132
DIMM-Module (Dual In-Line Memory Module) 133
DIMM-Modul installieren 133
Optionale Duplexeinheit 136
Optionale Duplexeinheit installieren 136
Untere Kassetteneinheit 139
Inhalt des Kits 139
Untere Kassetteneinheit installieren 139
A Anhang ...........................................................................................................143
Sicherheitsspezifikationen 144
Technische Spezifikationen 144
Drucker 144
Voraussichtliche Lebensdauer des Verbrauchsmaterials 147
Unser Beitrag zum Umweltschutz 148
Was ist ein ENERGY STAR-Produkt? 148
Inhaltiv
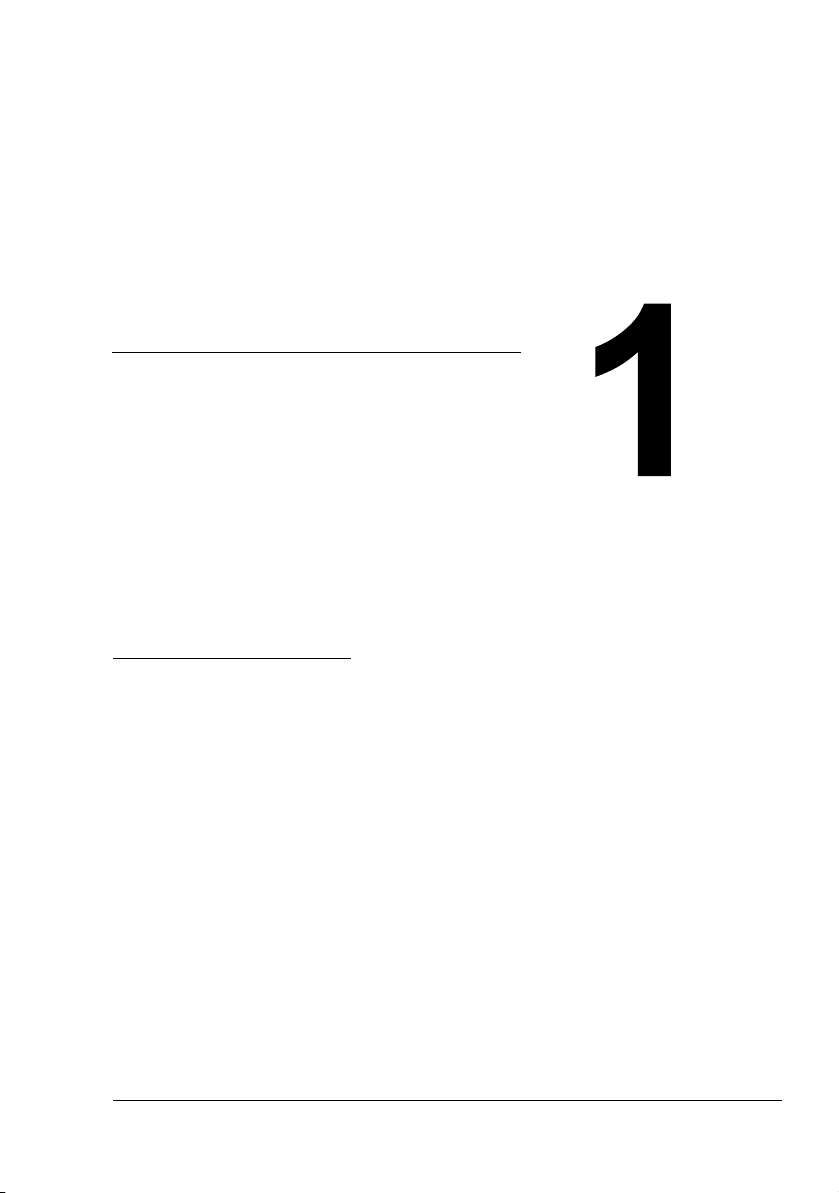
Einführung
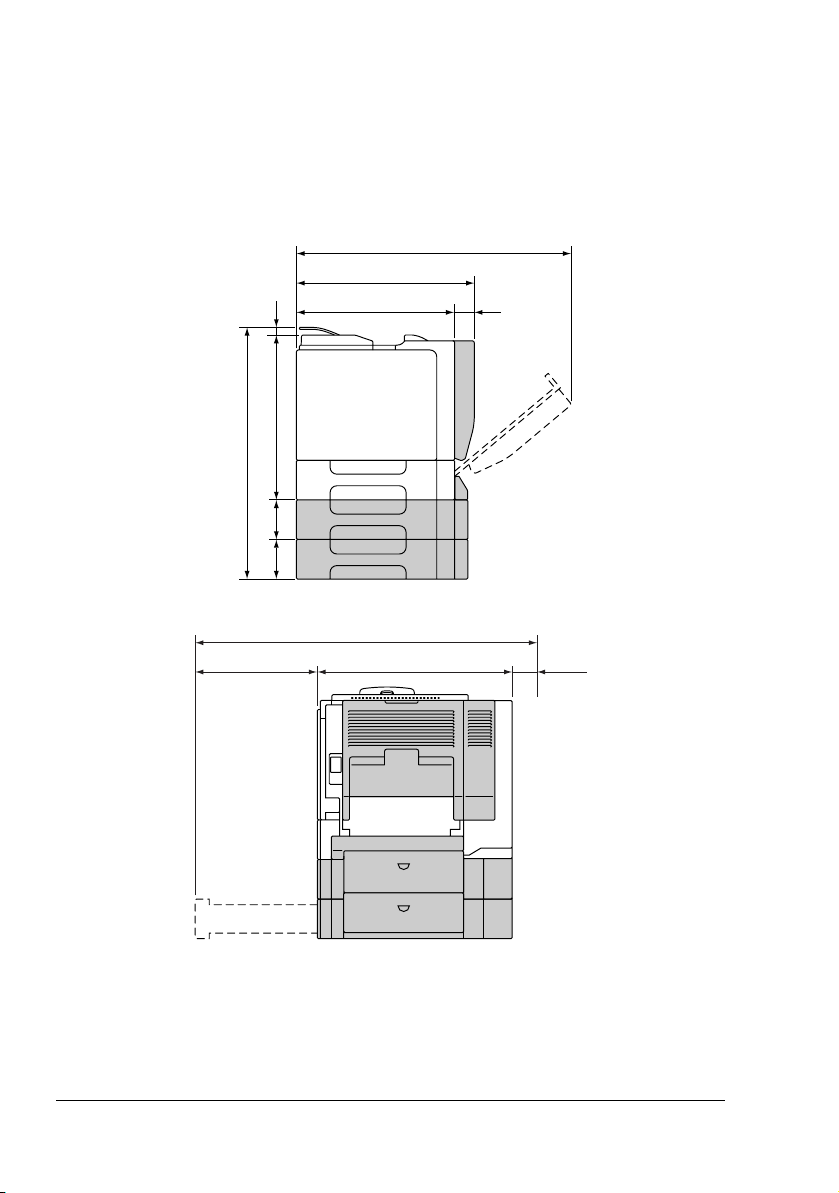
Druckerfunktionen und -bestandteile
Platzanforderungen
Halten Sie die nachfolgend dargestellten Abstände ein, um den Drucker
problemlos bedienen und warten zu können.
727 mm (28.6")
480 mm (18.9")
(0.9")
440 mm (17.3")
(4.4")
(4.4")
420 mm (16.5")
957 mm (37.7")
22 mm
683 mm (26.9")
110.5 mm
110.5 mm
337 mm (13.3") 520 mm (20.5")
60 mm
(2.4")
100 mm
(3.9")
" Sonderzubehör ist in der obigen Abbildung grau dargestellt.
Druckerfunktionen und -bestandteile2
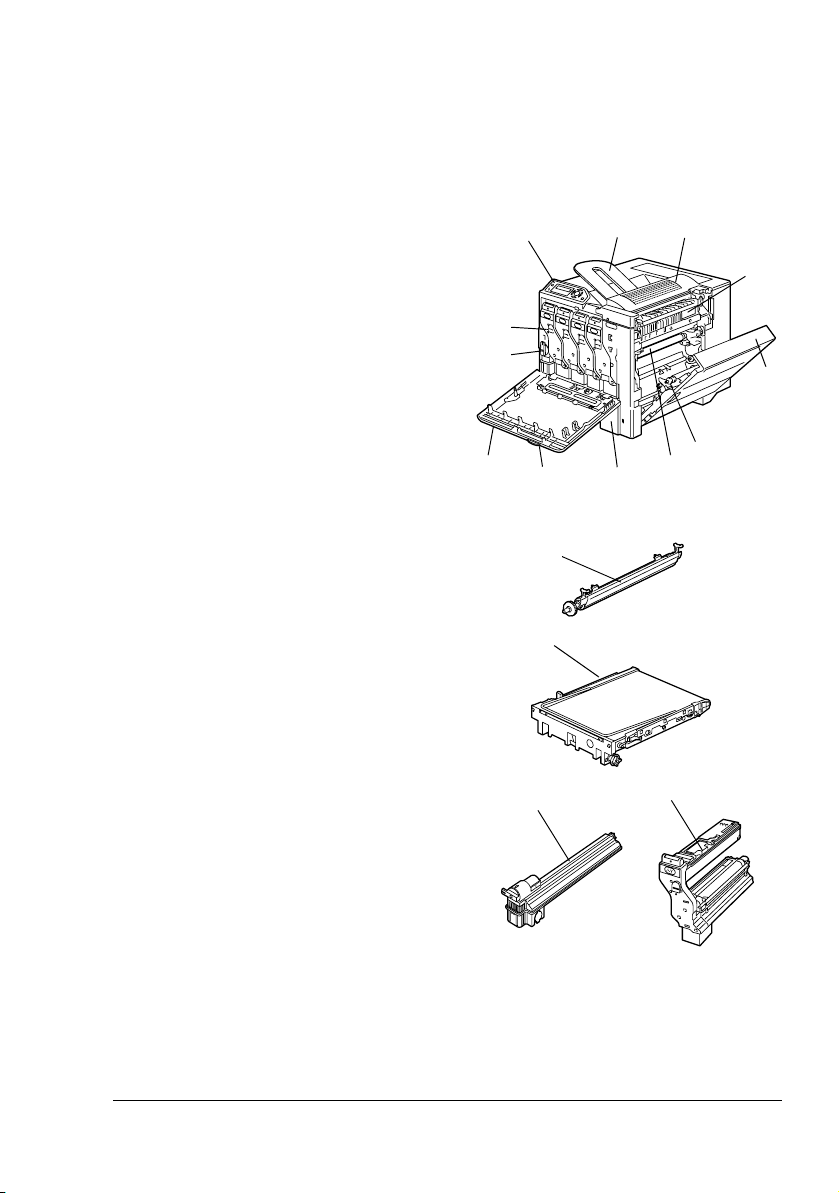
Druckerbestandteile
Die nachstehenden Abbildungen zeigen die wichtigsten Bestandteile
Ihres Druckers. Die hier verwendeten Bezeichnungen werden im gesamten Handbuch beibehalten. Daher sollten Sie sich an dieser Stelle mit
ihnen vertraut machen.
Vorderansicht
1—Bedienfeld
2—Ausgabefach
3—Obere Abdeckung
4—Fixiereinheit
5—Rechte Abdeckung
6—Übertragungswalze
7—Übertragungseinheit
8—Behälter 1 (Multifunktions-
kassette)
9—Griff
10—Vordere Abdeckung
11—Alttonerflasche
12—Tonerkassette
10
12
11
12
3
4
5
6
7
1
9
6
7
11
2
8
Druckerfunktionen und -bestandteile
3
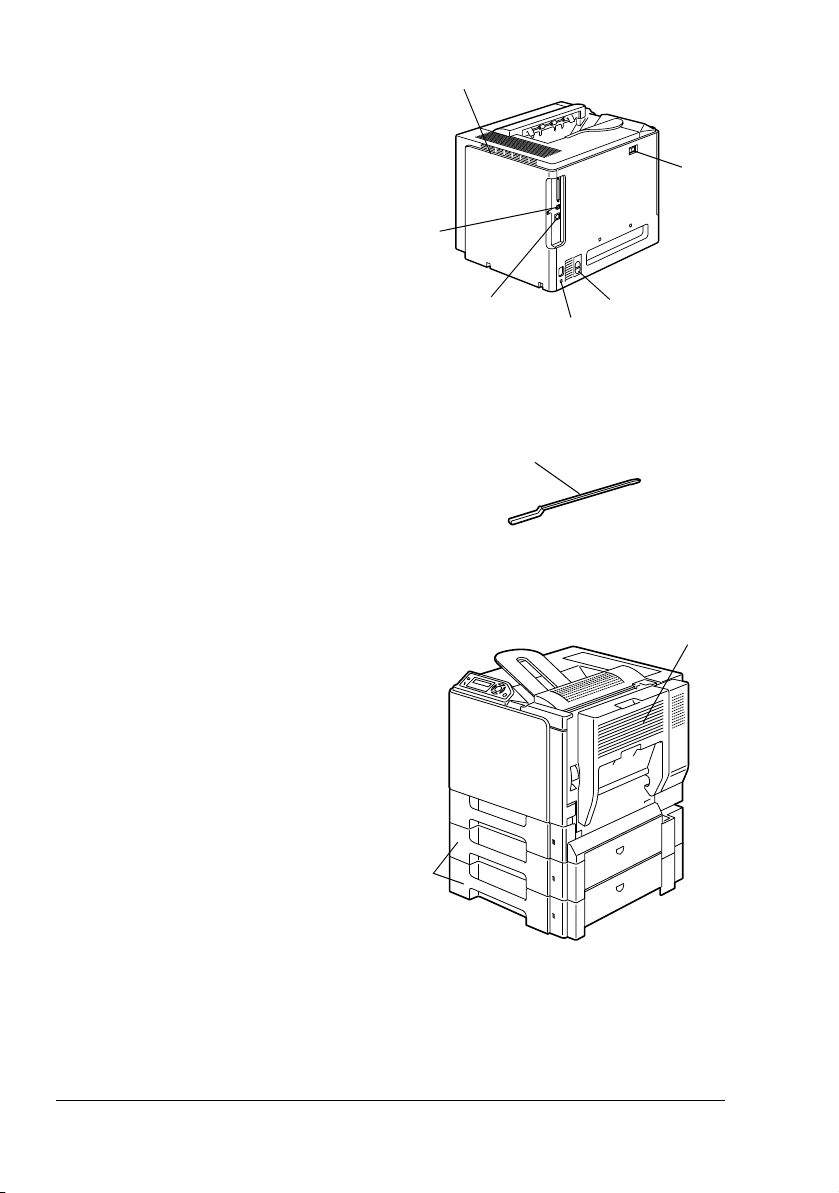
Rückansicht
1—Netzschalter
2—Filter
3—Stromversorgungsanschluss
4—10Base-T/100Base-TX-
(IEEE 802.3)-Ethernet-
Schnittstelle
5—USB-Schnittstelle
6—Abluftschlitze
Zubehör
1—Laserlinsenreiniger
Vorderansicht mit Optionen
1—Optionale Duplexeinheit
2—Untere Kassetteneinheiten
(Schacht 2 und 3)
6
1
5
4
1
2
3
1
2
Druckerfunktionen und -bestandteile4
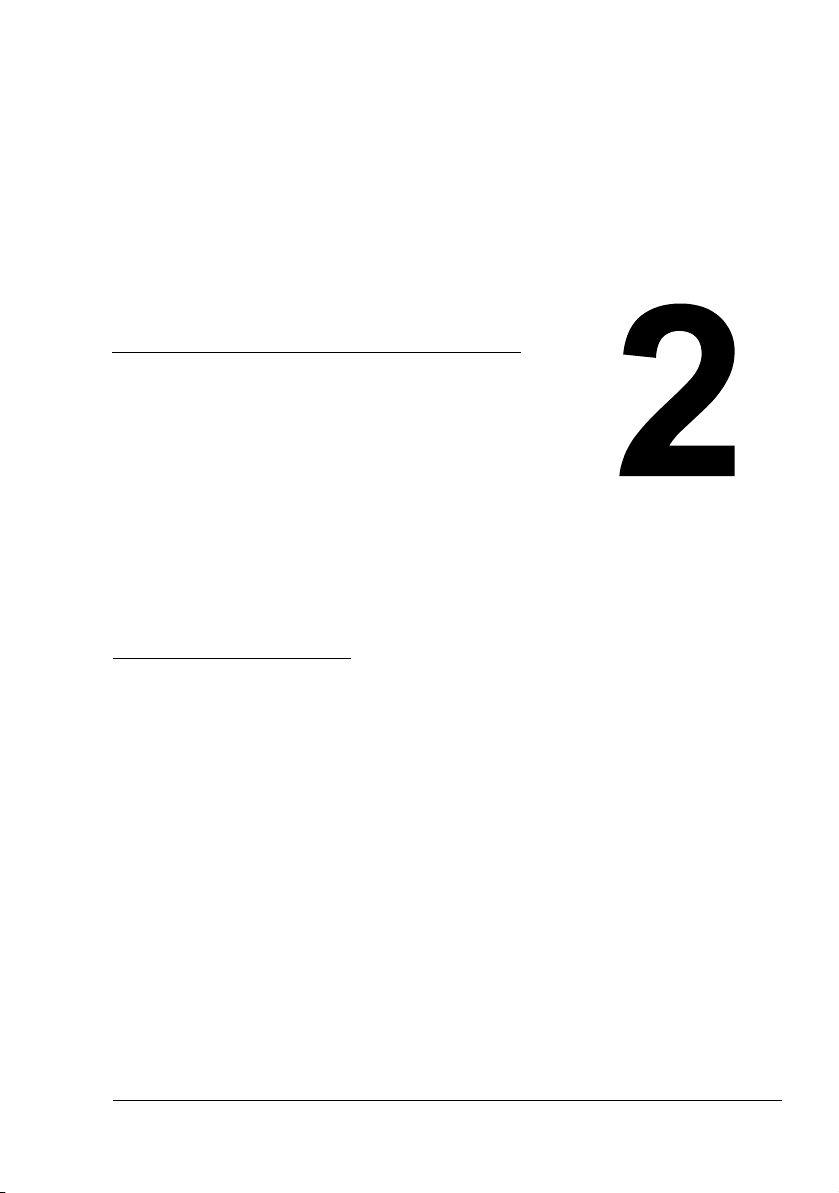
Software-
Installation
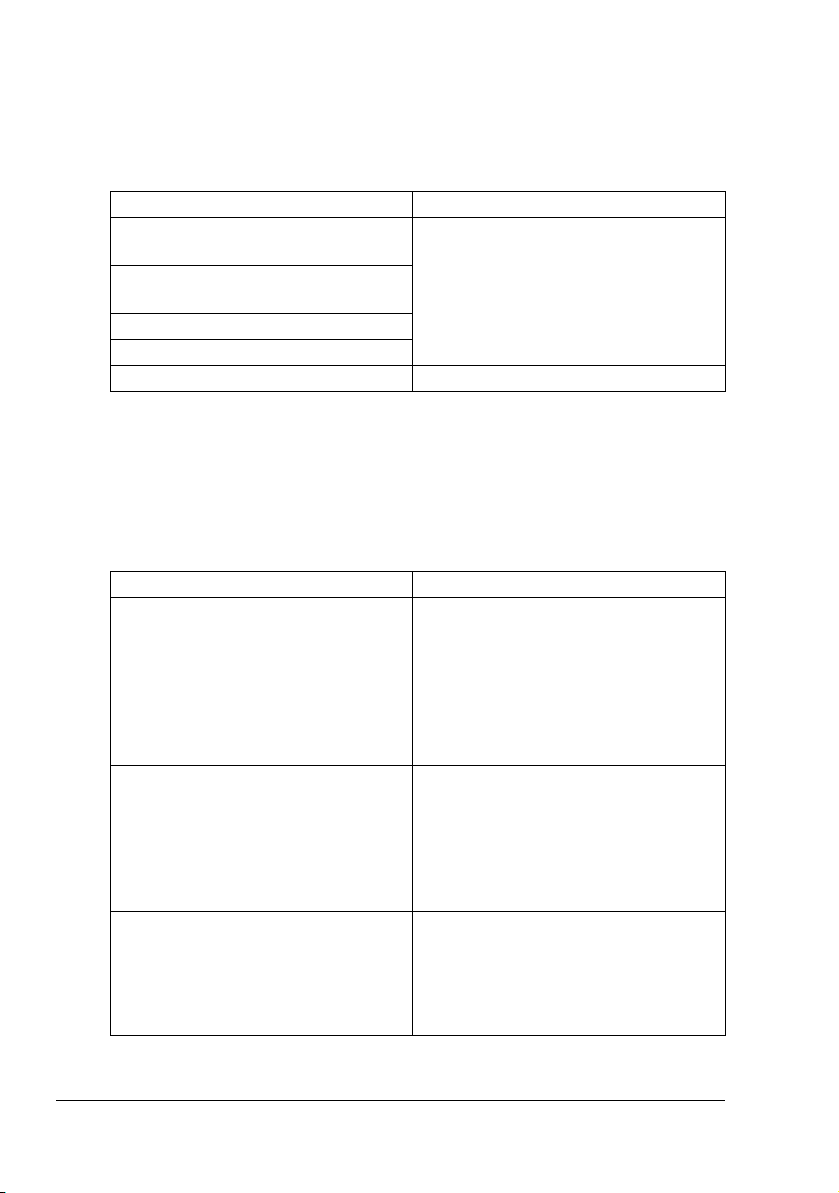
CD-ROM Utilities and Documentation (Dienstprogramme und Dokumentation)
Treiber
Treiber Einsatz/Nutzen
Treiber für Windows XP/
Server 2003/2000
Treiber für Windows Windows Me/
98SE
Treiber für Windows NT 4.0
Treiber für Macintosh OS X
Treiber für Linux
Mit diesen Treibern können Sie alle
Druckerfunktionen aufrufen und unter
anderem mit Endverarbeitung und
anspruchsvollen Layoutfunktionen
arbeiten. Siehe auch “Druckertreiber
aufrufen (für Windows)” auf Seite 9.
" Einzelheiten zu den Treibern für Macintosh und Linux siehe im magi-
color 5430 DL Referenzhandbuch.
Detaillierte Informationen zur Installation des Druckertreibers für Win-
dows enthält die magicolor 5430 DL Installationsanleitung.
Dienstprogramme
Dienstprogramme Einsatz/Nutzen
Status Display (nur Windows) Mit diesem Programm kann der
aktuelle Druckerzustand geprüft
werden wie beispielsweise der
Füllstand des Verbrauchsmaterials
oder eine eventuelle Fehlermeldung.
Einzelheiten hierzu siehe “Mit Status
Display arbeiten” auf Seite 14.
Printer Status Monitor Center (nur
Windows)
PageScope Web Connection Mit dem Web-Browser kann der
Dieses Programm prüft den Status
von KONICA MINOLTA-Produkten
innerhalb eines Netzwerks.
Nähere Erläuterunen siehe “Mit
Printer Status Monitor Center
arbeiten” auf Seite 16.
Status eines Druckers geprüft und
jede Einstellung geändert werden.
Einzelheiten hierzu siehe magicolor
5430 DL Referenzhandbuch.
CD-ROM Utilities and Documentation6
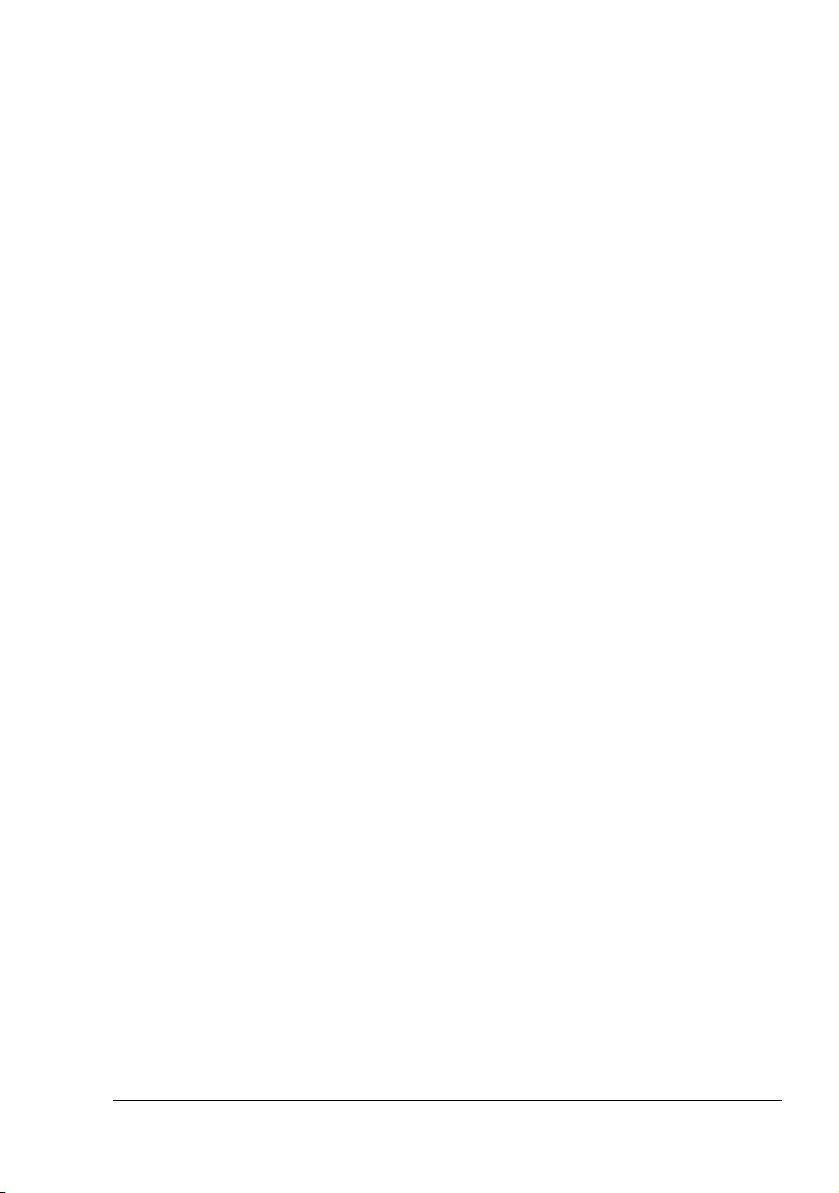
Systemanforderungen
PC
Pentium mit 2.400 MHz (Pentium mit 3.500 MHz oder höher empfohlen.)
Betriebssystem
– Microsoft Windows XP Home Edition/Professional,
Windows Server 2003, Windows 2000, Windows Me, Windows 98SE,
Windows NT 4.0
" Der 64-Bit-Treiber unterstützt x64-Betriebssysteme, die auf folgenden
Plattformen laufen: AMD64 oder Intel Pentium 4 mit EM64T.
– Mac OS X v10.2 oder höher
– Red Hat Linux 8.0 oder höher, SuSE Linux 8.1 oder höher
Freie Festplattenkapazität
– Ca. 20 MB freier Festplattenspeicher für Druckertreiber und Statusan-
zeige
– Ca. 128 MB freier Festplattenspeicher für Bildverarbeitung
RAM
128 MB oder mehr
CD-ROM/DVD-Laufwerk
Ein-/Ausgänge
– 10Base-T/100Base-TX (IEEE 802.3) Ethernet-Schnittstelle
– USB Version 1.1 (und höher)-kompatible Schnittstelle
" Einzelheiten zu den Treibern für Macintosh und Linux siehe im magi-
color 5430 DL Referenzhandbuch.
Systemanforderungen
7
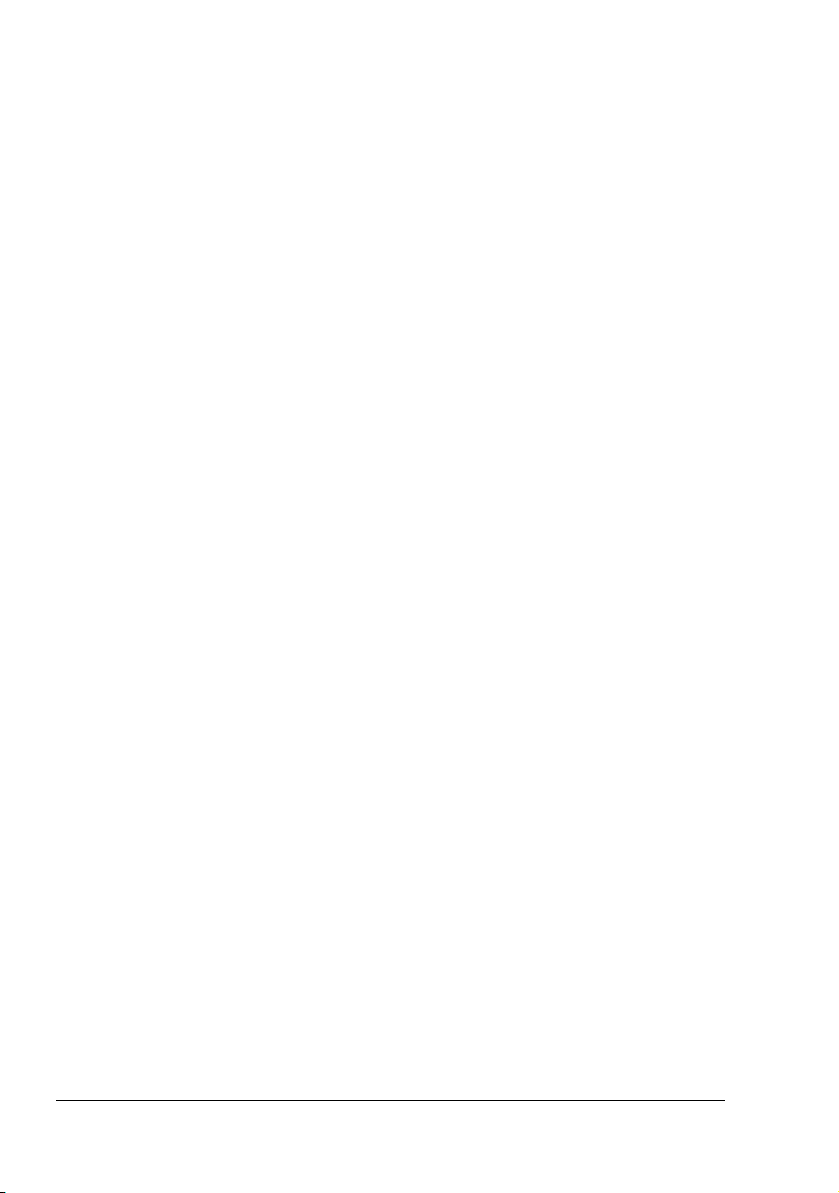
Treiberoptionen/Standardwerte auswählen (für Windows)
Bevor Sie die Arbeit mit Ihrem Drucker aufnehmen, sollten Sie die Standeinstellungen des Treibers prüfen/ändern. Wenn Sie außerdem Optionen im
Drucker installiert haben, müssen Sie diese Optionen im Treiber "eintragen".
1 Rufen Sie wie folgt die Treibereigenschaften auf:
– (Windows XP/Server 2003)
Wählen Sie im Menü Start die Option Systemsteuerung und dann
Drucker und Faxgeräte, so dass sich das Fenster Drucker und Fax-
geräte öffnet. Klicken Sie mit der rechten Maustaste auf das Symbol
des KONICA MINOLTA magicolor 54300DL und wählen Sie Eigen-
schaften. Klicken Sie auf Druckeinstellungen.
– (Windows 2000)
Wählen Sie im Menü Start die Option Einstellungen und dann
Drucker, so dass sich das Fenster Drucker öffnet. Klicken Sie mit der
rechten Maustaste auf das Symbol des KONICA MINOLTA magicolor
54300DL und wählen Sie Eigenschaften. Klicken Sie auf Druckein-
stellungen.
– (Windows Me/98SE)
Wählen Sie im Menü Start die Option Einstellungen und dann
Drucker, so dass sich das Fenster Drucker öffnet. Klicken Sie mit der
rechten Maustaste auf das Symbol des KONICA MINOLTA magicolor
54300DL und wählen Sie Eigenschaften. Öffnen Sie die Register-
karte Druckereigenschaften.
– (Windows NT 4.0)
Wählen Sie im Menü Start die Option Einstellungen und dann
Drucker, so dass sich das Fenster Drucker öffnet. Klicken Sie mit der
rechten Maustaste auf das Symbol des KONICA MINOLTA magicolor
54300DL und wählen Sie Standardeinstellungen für Dokumente.
2 Wenn Sie Optionen installiert haben, fahren Sie mit dem nächsten Schritt
fort. Ansonsten gehen Sie zu Schritt 6.
3 Öffnen Sie die Registerkarte Einstellung Geräteoptionen.
4 Prüfen Sie, ob die Optionen korrekt erkannt wurden.
" Da Auto-Konfiguration bei diesem Treiber standardmäßig voreinge-
stellt ist, werden installierte Optionen normalerweise automatisch
erkannt. Sollte dies nicht der Fall sein, führen Sie die Schritte 5 bis 7
aus.
5 Deaktivieren Sie die Option Auto-Konfiguration.
Treiberoptionen/Standardwerte auswählen (für8
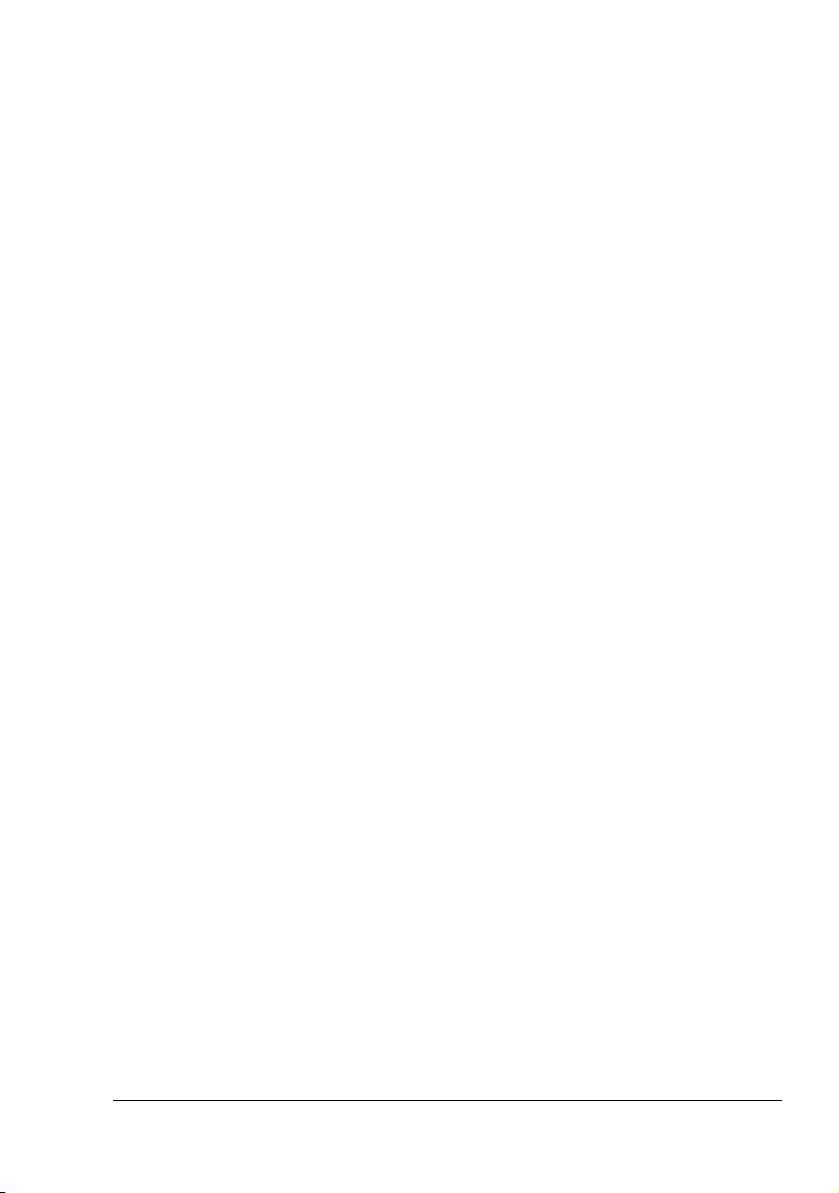
6 Wählen Sie die Optionen (einzeln nacheinander) aus und klicken Sie auf
Hinzufügen, um die Optionen in die Liste unter Installierte Optionen zu
verschieben.
" Wenn Sie versehentlich eine nicht installierte Option aktiviert haben,
unterlegen Sie die betreffende Option im Feld Installierte Optionen
und klicken dann auf Entfernen.
7 Klicken Sie auf Übernehmen.
" Je nach Version des Betriebssystems wird Übernehmen unter
Umständen nicht angezeigt. Fahren Sie in diesem Fall mit dem nächsten Schritt fort.
8 Wählen Sie die Registerkarte Papier und legen Sie hier die Standardein-
stellungen für Ihren Drucker fest wie beispielsweise das standardmäßige
Papierformat.
9 Klicken Sie auf Übernehmen.
10 Klicken Sie auf OK, um das Einstellungen-Dialogfenster zu verlassen
Druckertreiber deinstallieren (für Windows)
Dieser Abschnitt beschreibt die Vorgehensweise zur Deinstallation des Trei-
bers für den magicolor 5430 DL.
1 Wählen Sie im Menü Start nacheinander Programe (Windows XP/Server
2003: Alle Programme), KONICA MINOLTA, magicolor 5430DL und
Deinstallieren.
2 Wählen Sie im Fenster Deinstallieren den KONICA MINOLTA magicolor
5430DL aus. Klicken Sie dann auf Deinstallieren.
3 Der Treiber für den magicolor 5430 DL wird von Ihrem Rechner entfernt.
4 Starten Sie Ihren Rechner neu.
Druckertreiber aufrufen (für Windows)
Windows XP/Server 2003
1 Wählen Sie im Menü Start die Option Drucker und Faxgeräte, so dass
sich das Fenster Drucker und Faxgeräte öffnet.
Druckertreiber deinstallieren (für Windows)
9

2 Klicken Sie mit der rechten Maustaste auf das Symbol des KONICA
MINOLTA magicolor 5430DL und wählen Sie Druckeinstellungen.
Windows 2000/Me/98SE/NT 4.0
1 Wählen Sie im Menü Start die Option Einstellungen und dann Drucker,
so dass sich das Fenster Drucker öffnet.
2 Rufen Sie die jeweiligen Treibereinstellungen auf:
Windows 2000—Klicken Sie mit der rechten Maustaste auf das Sym-
bol des KONICA MINOLTA magicolor 5430DL und wählen Sie Druck-
einstellungen.
Windows Me/98SE—Klicken Sie mit der rechten Maustaste auf das
Symbol des KONICA MINOLTA magicolor 5430DL und wählen Sie
erst Eigenschaften und dann Druckereigenschaften.
Windows NT 4.0—Klicken Sie mit der rechten Maustaste auf das
Symbol des KONICA MINOLTA magicolor 5430DL und wählen Sie
Standardeinstellungen für Dokumente.
Druckertreiber benutzen
Einheitliche Schaltflächen
Die nachfolgend beschriebenen Schaltflächen sind bei allen Registerkarten
gleich.
OK
Anklicken, um das Eigenschaften-Dialogfenster zu verlassen und dabei alle
Änderungen zu speichern.
Abbrechen
Anklicken, um das Eigenschaften-Dialogfenster zu verlassen, ohne dabei die
Änderungen zu speichern.
Übernehmen
Anklicken, um die Änderungen zu speichern, ohne das EigenschaftenDialogfenster zu verlassen.
" Je nach Version des Betriebssystems wird Übernehmen unter
Umständen nicht angezeigt.
Druckertreiber benutzen10
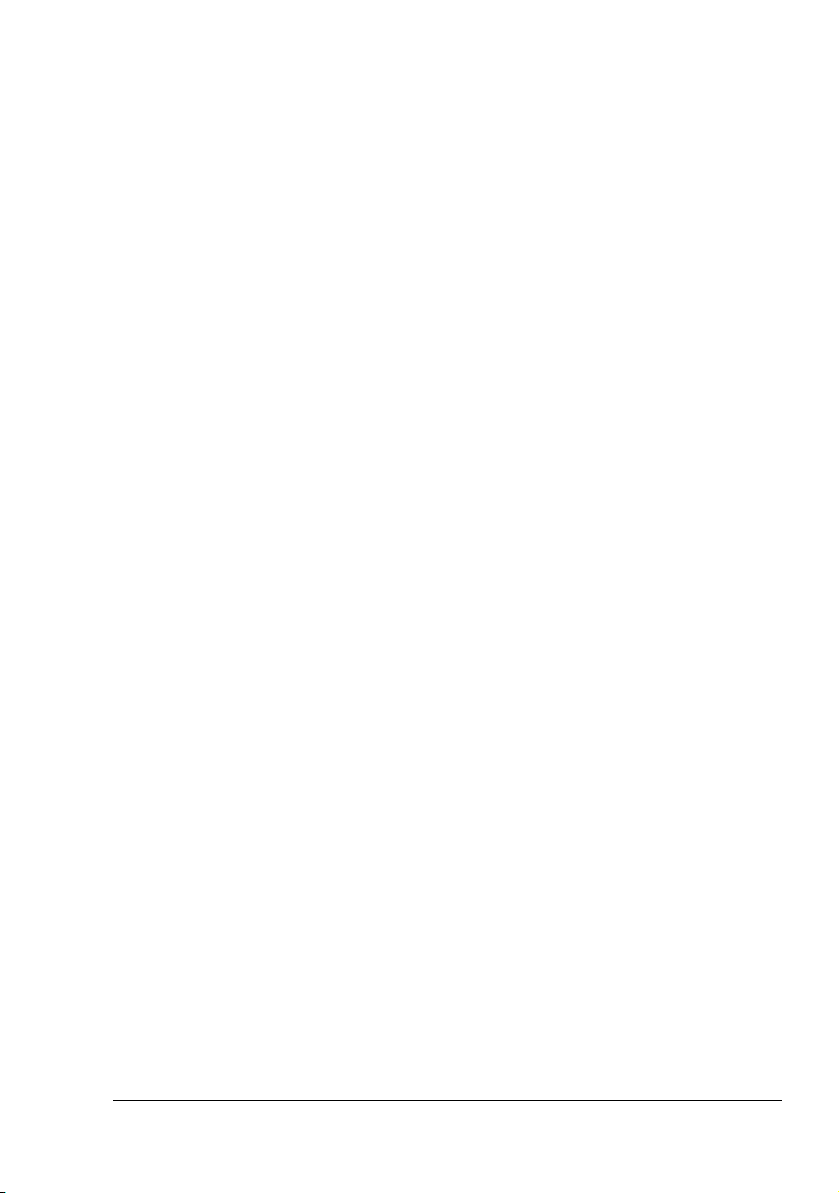
Hilfe
Anklicken, um die Online-Hilfe aufzurufen.
EasySet
Um die aktuellen Einstellungen zu speichern, geben Sie einen Dateinamen
ein und klicken anschließend auf Speichern. Die gespeicherten Einstellun-
gen können nun aus dem Listenfeld gewählt werden.
Wählen Sie im Listenfeld Standard, um die Funktionen aller Registerkarten
auf die ursprünglichen Werte zurückzusetzen.
Seitenlayout
Wenn Sie dieses Kontrollfeld anklicken, wird in dem Grafikfeld darüber das
Layout der Seite schematisch dargestellt.
Druckerbild
Wenn Sie dieses Kontrollfeld anklicken, wird in dem Grafikfeld darüber eine
Druckerabbildung (mit allen installierten Optionen) eingeblendet.
Registerkarte "Setup"
In dem Register "Setup" können Sie
Mehrere Seiten eines Dokuments auf einem Blatt ausgeben (N-fach)
Ausdrucke mit einem Wasserzeichen versehen
Individuelle Wasserzeichen entwerfen
Den Duplex- und Broschürendruck aktivieren
Eine Papierquelle definieren
Die Art des Druckmaterials wählen
Für die erste Seite eines Dokuments ein anderes Druckmaterial festlegen
Registerkarte "Papier"
In dem Register "Papier" können Sie
Das Format eines Originaldokument angeben
Eigene Materialformate definieren
Ausdrucke an ein bestimmtes Medienformat anpassen
Das Materialformat für die Druckausgabe auswählen
Druckertreiber benutzen
11
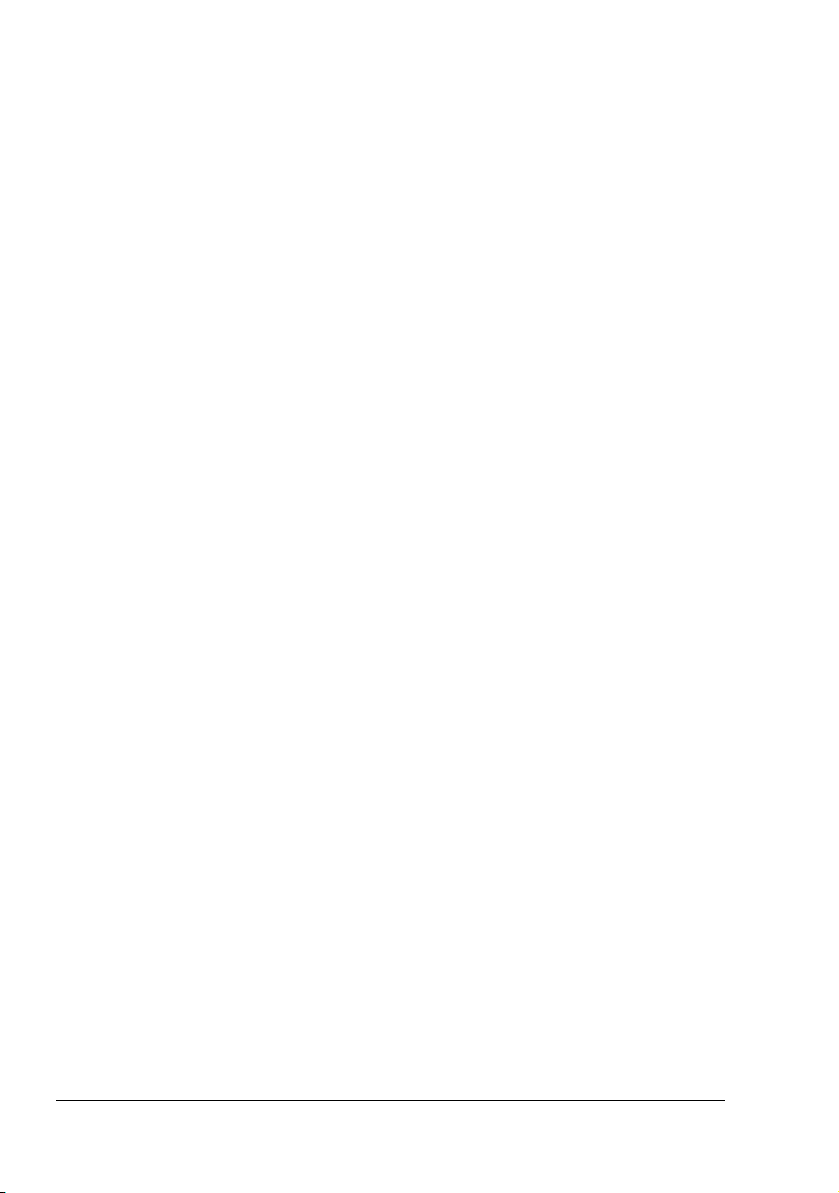
Dokumente bei der Druckausgabe skalieren (vergrößern/verkleinern)
Die Ausrichtung des Mediums bei der Druckausgabe festlegen
Die Anzahl der gewünschten Kopieren eingeben
Die Sortierfunktion des Druckers ein- bzw. ausschalten
Die Funktion "Einmal übergeben" ein- bzw. ausschalten
Mit einer Formularmaske drucken
Eine Formularmaske bearbeiten/anlegen
Registerkarte "Qualität"
In dem Register "Qualität" können Sie
Zwischen dem Farb- und Monochromdruck umschalten
Die Farbanpassung definieren (Bilder, Grafiken und Text)
Die Auflösung für die Druckausgabe festlegen
Die Farbabstufungen eines Druckbilds steuern (Kontrast)
Den Schwärzungsgrad eines Druckbilds steuern (Helligkeit)
Die Farbreinheit eines Druckbilds steuern (Sättigung)
Die Klarheit eines Druckbilds steuern (Schärfe)
Registerkarte "Einstellung Geräteoptionen"
In dem Register "Einstellung Geräteoptionen" können Sie
Die automatische Erkennung installierter Optionen veranlassen
Die optionalen unteren Kassetteneinheiten (Schacht 2/3) und/oder die
Duplexeinheit aktivieren
Den Benutzernamen eingeben, der generell mit den Druckaufträgen/mit
einem bestimmten Druckauftrag gesendet werden soll
Informationen über den Druckertreiber anzeigen
Druckertreiber benutzen12
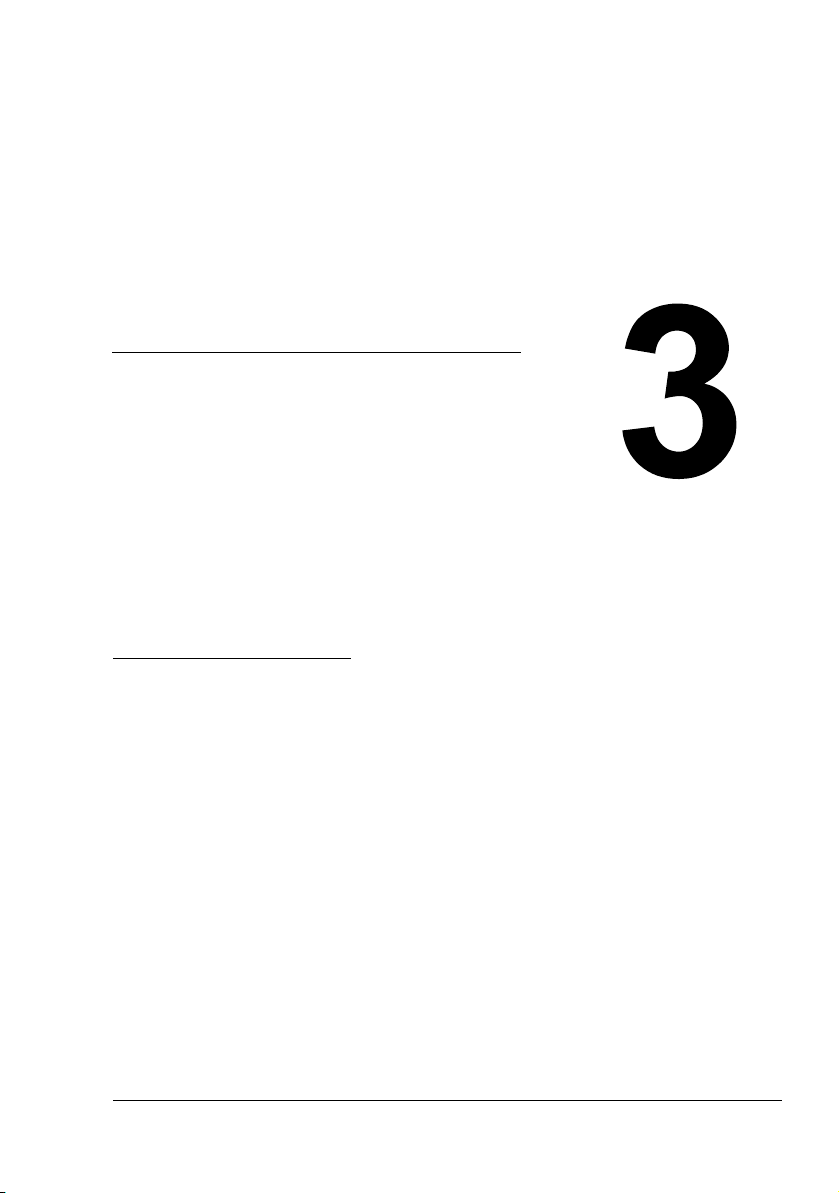
Umgang mit
Status Display
und Printer
Status Monitor
Center
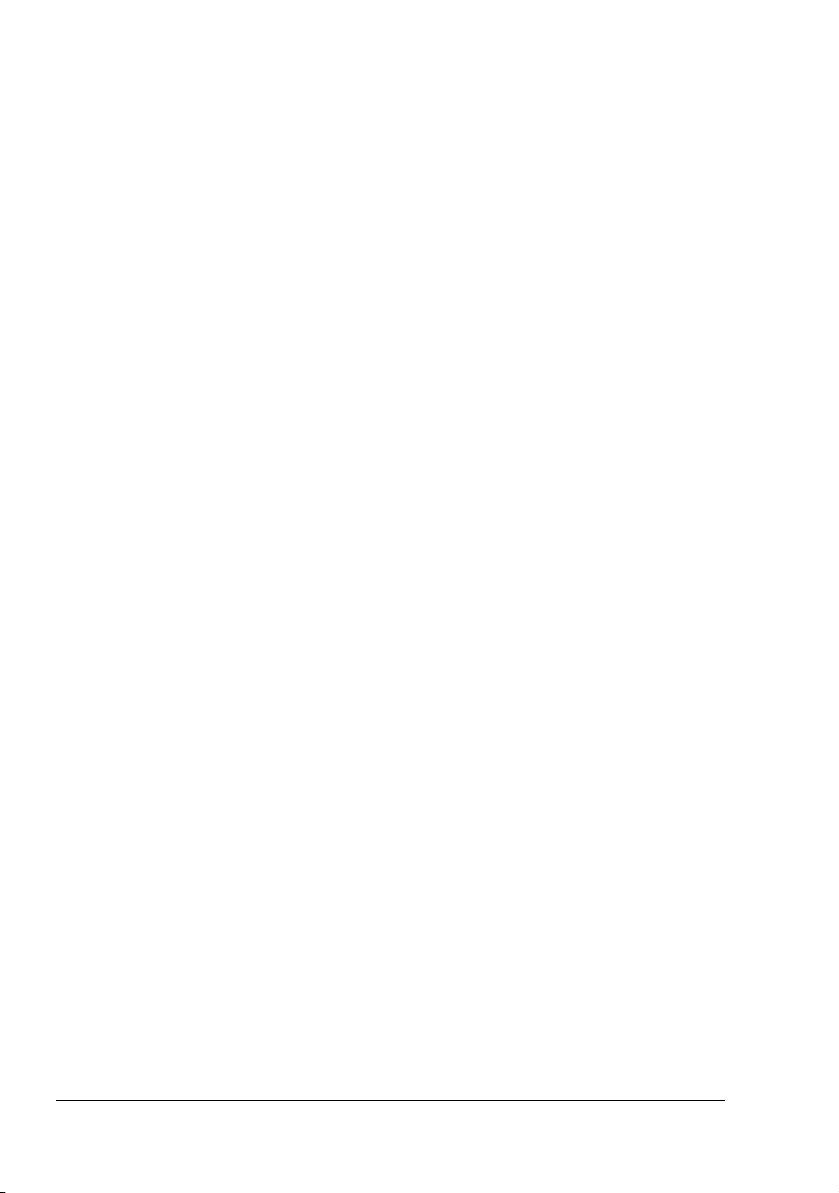
Mit Status Display arbeiten
Einführung
Status Display zeigt Informationen über den aktuellen Status des Druckers
an.
Um Status Display benutzen zu können, muss die bidirektionale Unterstützung aktiviert sein (Start > Einstellungen/Drucker [und Faxgeräte], magicolor
5430 DL, Datei/Eigenschaften, Register "Anschlüsse").
Status Display öffnen und Verbrauchsmaterialstatus anzeigen
Öffnen Sie Status Display wie folgt:
Windows XP/Server 2003—Wählen Sie im Menü Start die Position Alle
Programme, KONICA MINOLTA, magicolor 5430DL und anschließend
Status.
Windows 2000/Me/98SE/NT 4.0—Wählen Sie im Menü Start die Posi-
tion Programme, KONICA MINOLTA, magicolor 5430DL und anschlie-
ßend Status.
Größe des Status Display-Fensters ändern
Klicken Sie im Menü Anzeigen auf Minimieren, damit das Fenster
verkleinert wird.
Klicken Sie im Menü Anzeigen auf Maximieren, damit das Fenster ver-
größert wird.
Funktionen von Status Display
Wenn der Hintergrund der Druckergrafik (rechte Fensterhälfte) grün ist,
befindet sich der Drucker im Bereitzustand oder ein Druckauftrag wird
störungsfrei ausgegeben.
Wenn der Hintergrund der Druckergrafik (rechte Fensterhälfte) rot ist, ist
ein Fehler aufgetreten und der Druckauftrag wurde unterbrochen. Der
Status des Druckers und die Fehlermeldung werden in den Feldern in der
linken Fensterhälfte angezeigt.
Die einzelnen Fensterbereiche haben folgende Bedeutung:
Druckerstatus—Hier werden Textmeldungen zum aktuellen Betriebszu-
stand des Druckers angezeigt.
Mit Status Display arbeiten14
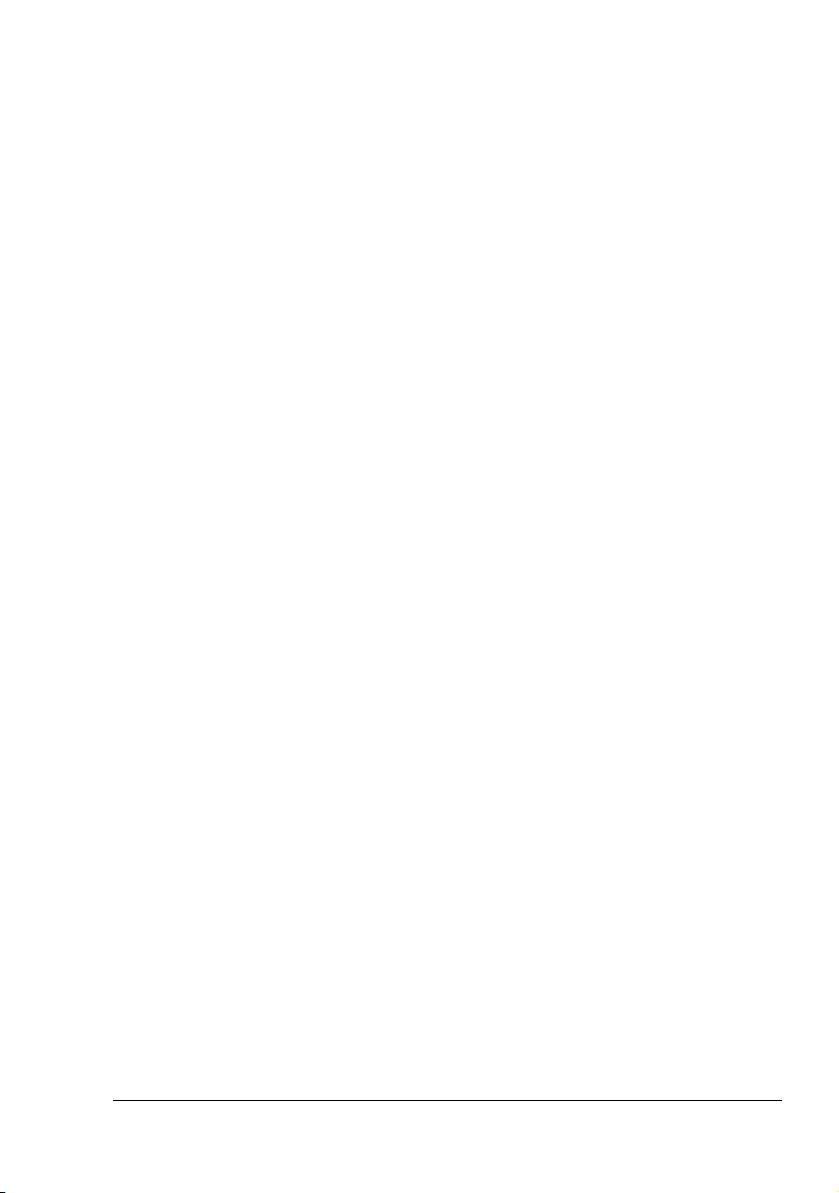
Abhilfe—An dieser Stelle wird erläutert, was zur Lösung von Problemen
bzw. zur Behebung von Fehlern zu tun ist.
Warnstatus—Hier werden Textmeldungen angezeigt, die auf bestimmte
Situationen aufmerksam machen, zum Beispiel wenn der Toner zu Ende
geht.
Druckerstatusbild—Zeigt eine Druckergrafik an und markiert darin den
Punkt, an dem ein Problem aufgetreten ist.
Druckerstatus—Zeigt den Status des aktuellen Druckauftrags an.
Popup-Meldung wählen—In dem bei Anklicken dieser Position geöff-
neten Fenster können die Meldungen ausgewählt werden, die bei
Auftreten einer bestimmten Druckerbedingung angezeigt werden sollen.
Druckerinformationen—Hier können verschiedene Daten wie beispiels-
weise die Anzahl Drucke geprüft werden.
Verbrauchsmaterialstatus—Zeigt die verbleibende Lebensdauer der
einzelnen Toner-Kassetten (ungefährer Prozentsatz) an.
Status Display-Alarme erkennen
Ermittelt Status Display ein Druckproblem, wechselt die Symbolfarbe in der
Windows Task-Leiste von grün zu gelb oder rot, je nach Schwere des Druck-
erproblems.
Status Display-Alarm quittieren
Meldet Status Display ein Druckproblem, können Sie das Programm öffnen,
indem Sie das zugehörige Symbol in der Windows Task-Leiste doppelt
anklicken. Status Display teilt Ihnen dann mit, welche Art von Fehler aufge-
treten ist.
Status Display schließen
Sie schließen Status Display, indem Sie im Menü Datei auf Beenden klicken.
" Wenn Sie Status Display durch Anklicken der Schaltfläche X in der
oberen rechten Fensterecke schließen, bleibt das Programm weiterhin als Symbol unten rechts in der Task-Leiste erhalten. Das Status
Display-Fenster kann von dort durch Doppelklicken wieder geöffnet
werden.
Status Display-Alarme erkennen
15
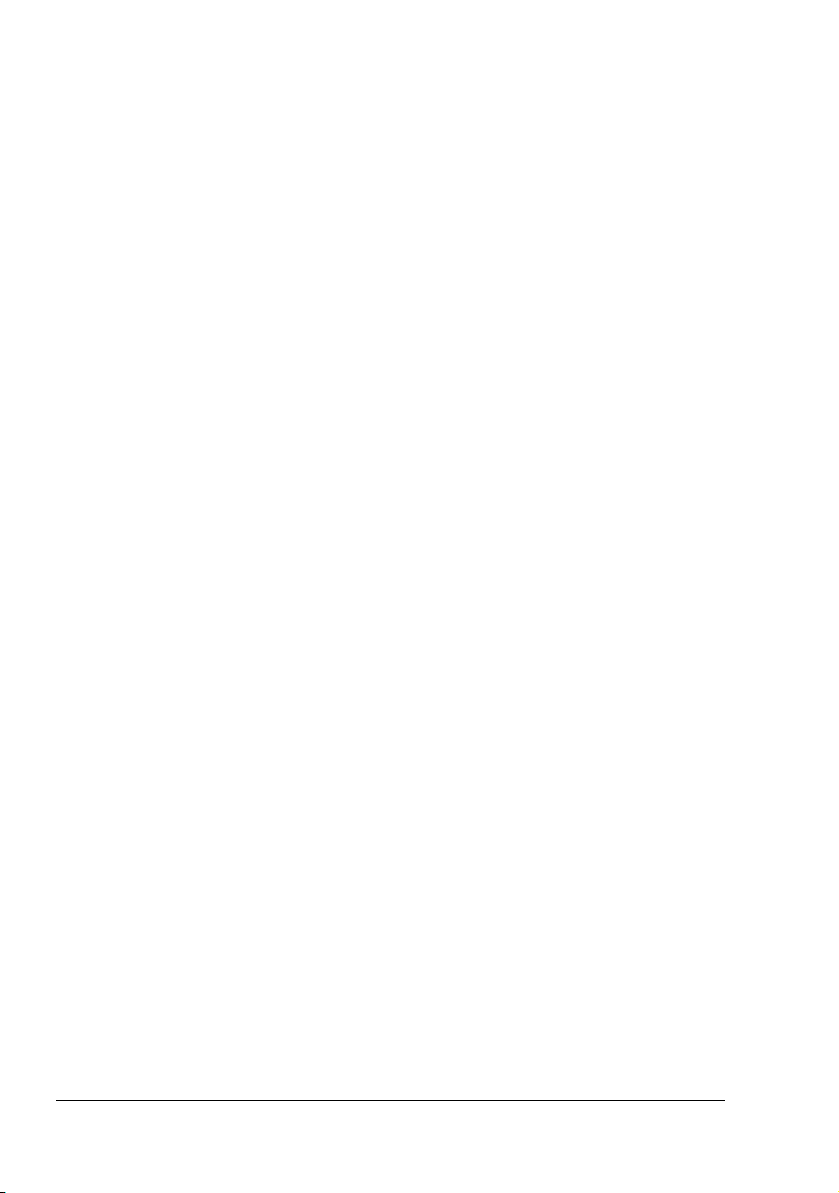
Mit Printer Status Monitor Center arbeiten
Einführung
Die Anwendung Printer Status Monitor Center stellt den Status mehrerer
Drucker dar, die über lokale (USB-) oder Netzwerk-Ports mit einem Host verbunden sind. Printer Status Monitor Center ermittelt Netzwerkdrucker mit
Hilfe des SLP-Protokolls (Service Location Protocol) und unterstützt nur
Drucker, die KONICA MINOLTA–spezifische SLP- und PJL-Anfragen beantworten wie beispielsweise magicolor 2430 DL und magicolor 5430 DL.
" Ist ein KONICA MINOLTA-Produkt weder mit SLP noch mit der
KONICA MINOLTA–spezifschen PJL kompatibel, kann Printer Status
Monitor Center nicht genutzt werden.
Systemanforderungen
Betriebssystem
Windows XP/Server 2003/2000/Me/98SE/NT 4.0
Von Printer Status Monitor Center unterstützte Drucker-Ports
– Ethernet-Schnittstelle
– USB-Schnittstelle
Printer Status Monitor Center öffnen und Verbrauchsmaterialstatus einsehen
Gehen Sie vor wie nachfolgend beschrieben, um Printer Status Monitor Center zu öffnen.
Windows XP/Server 2003—Wählen Sie im Menü Start die Position Alle
Programme, KONICA MINOLTA, magicolor 5430DL und anschließend
Printer Status Monitor Center.
Windows 2000/Me/98SE/NT 4.0—Wählen Sie im Menü Start die Posi-
tion Programme, KONICA MINOLTA, magicolor 5430DL und anschlie-
ßend Printer Status Monitor Center.
Mit Printer Status Monitor Center arbeiten16
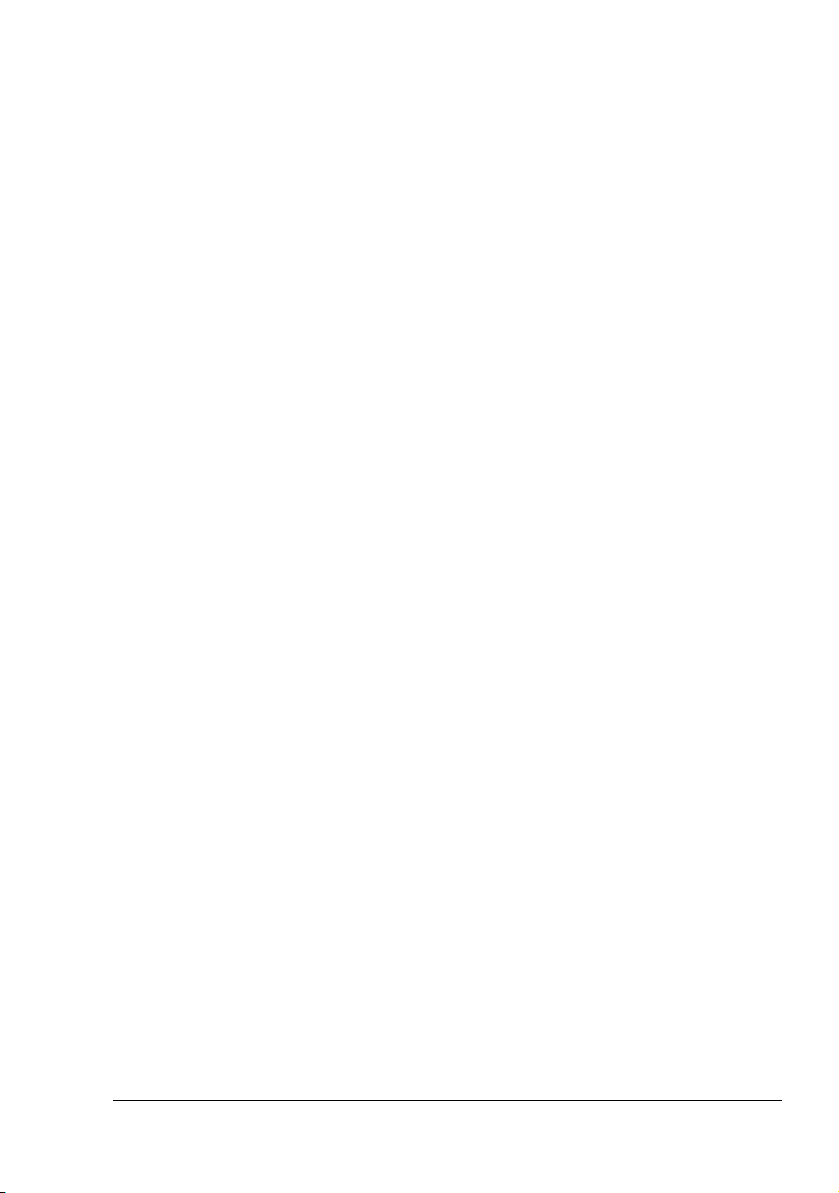
Printer Status Monitor Center benutzen
Druckername—Hier erscheint neben der Modellbezeichnung des lokalen
oder Netzwerkdruckers auch ein Druckersymbol, dessen Farbe je nach
Verbindungs- und Druckerstatus variiert. Dabei weist ein rotes Symbol auf
einen Fehler und ein gelbes Symbol auf eine Warnung hin, während ein
grünes Symbol einen regulären Betrieb signalisiert.
Je nach den Einstellungen im Dialogfenster Optionen, wird entweder Status Display oder PageScope Web Connection geöffnet, wenn Sie den
jeweiligen Druckernamen anklicken.
" Wird ein Druckername nicht erkannt, erscheint neben Druckername
eine Meldung, dass der Name unbekannt ist.
" Mit Status Display oder PageScope Web Connection inkompatible
Drucker erscheinen nicht, wenn Sie den Druckernamen doppelt anklicken.
" Ist ein Gerät über einen lokalen Anschluss mit der USB-Schnittstelle
verbunden oder erscheint eine Statusmeldung, dass keine Verbindung hergestellt werden kann, wird Status Display bzw. PageScope
Web Connection nicht geöffnet, wenn Sie den Druckernamen doppelt
anklicken.
Anschluss—Hier erscheint der Name des Ports, an den der Drucker
angeschlossen ist.
Bei einem lokalen Drucker erscheint der jeweilige Typ (USB).
Bei einem Netzwerkdrucker wird die zugehörige IP-Adresse angezeigt.
Status—Stellt den aktuellen Druckerstatus dar. Dieselben Informationen
werden auch von Status Display angezeigt
Verbrauchsmaterialstatus: C,M,Y,K %Noch vorhanden—Gibt die noch
vorhandene Tonermenge (in Prozent) an. Die genannten Werte stehen
von links nach rechts für: C (Cyan), M (Magenta), Y (Gelb) und K
(Schwarz).
" Wenn Sie eine der Spaltenüberschriften anklicken, wird zwischen auf-
steigender und absteigender Reihenfolge umgeschaltet.
Menü Aktion
Drucker aktualisieren—Startet eine neue Suche nach Druckern im Netz-
werk.
Netzwerkdrucker—Hier können IP-Adressen von Netzwerkdruckern
ergänzt oder entfernt werden.
Mit Printer Status Monitor Center arbeiten
17
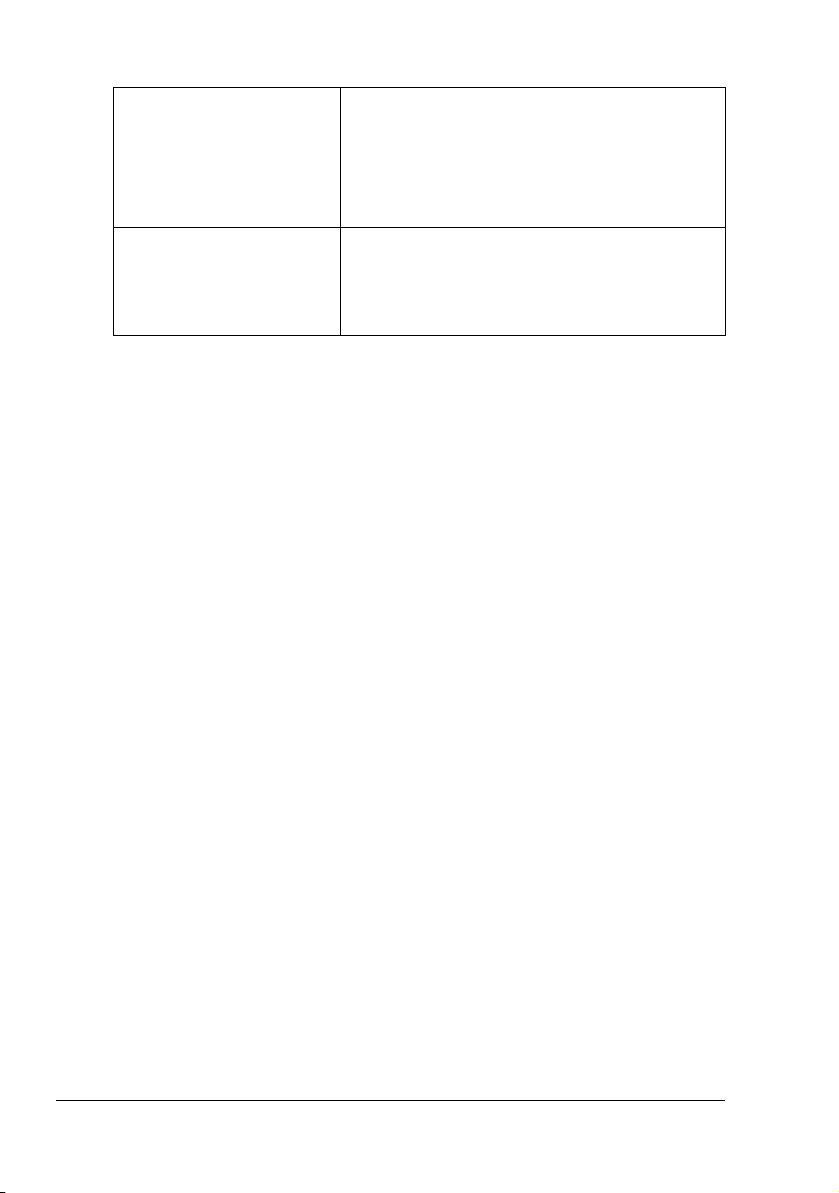
Optionen
Status Monitor-Anwendung
für Netzwerkdrucker
Timeout Hier können zwei Timeout-Intervalle definiert
Legen Sie fest, ob Status Display oder
PageScope Web Connection geöffnet wird,
wenn der Druckername auf dem Bildschirm
doppelt angeklickt wird. Die
Standardeinstellung ist Status Display. Diese
Einstellung gilt nur für Netzwerkdrucker.
werden.
Timeout Druckererkennung
Timeout Druckerstatusabfrage
Printer Status Monitor Center-Alarme erkennen
Erscheint ein rotes oder gelbes Symbol, öffnen Sie Status Display oder PageScope Web Connection und prüfen Sie die genaueren Hinweise. Einzelheiten zu Status Display siehe unter “Mit Status Display arbeiten” auf Seite
14. Nähere Informationen zu PageScope Web Connection siehe im magicolor 5430 DL Referenzhandbuch.
Printer Status Monitor Center schließen
Wählen Sie Beenden im Menü Aktion oder klicken Sie die Schaltfläche X in
der oberen rechten Ecke des Fensters an, um Printer Status Monitor Center
zu schließen.
Printer Status Monitor Center-Alarme erkennen18
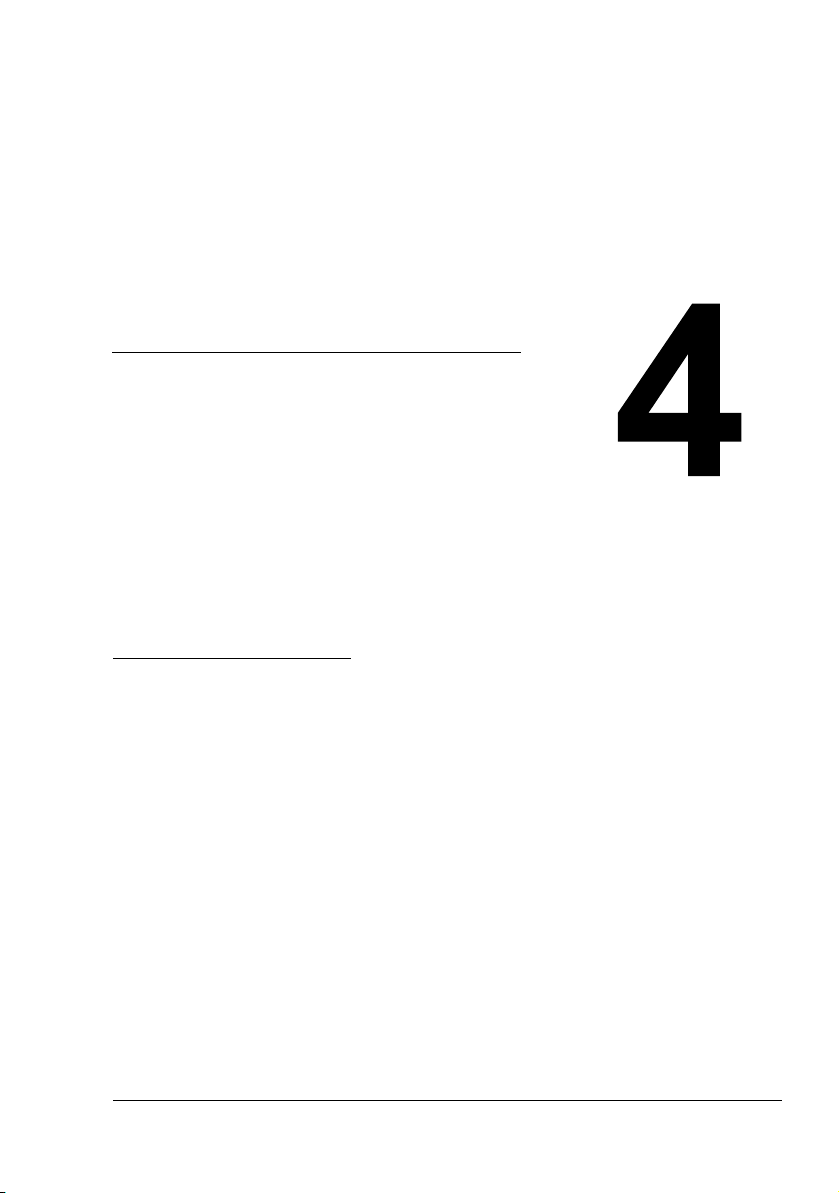
Drucker-
Bedienfeld
und
Konfigurations-
menü
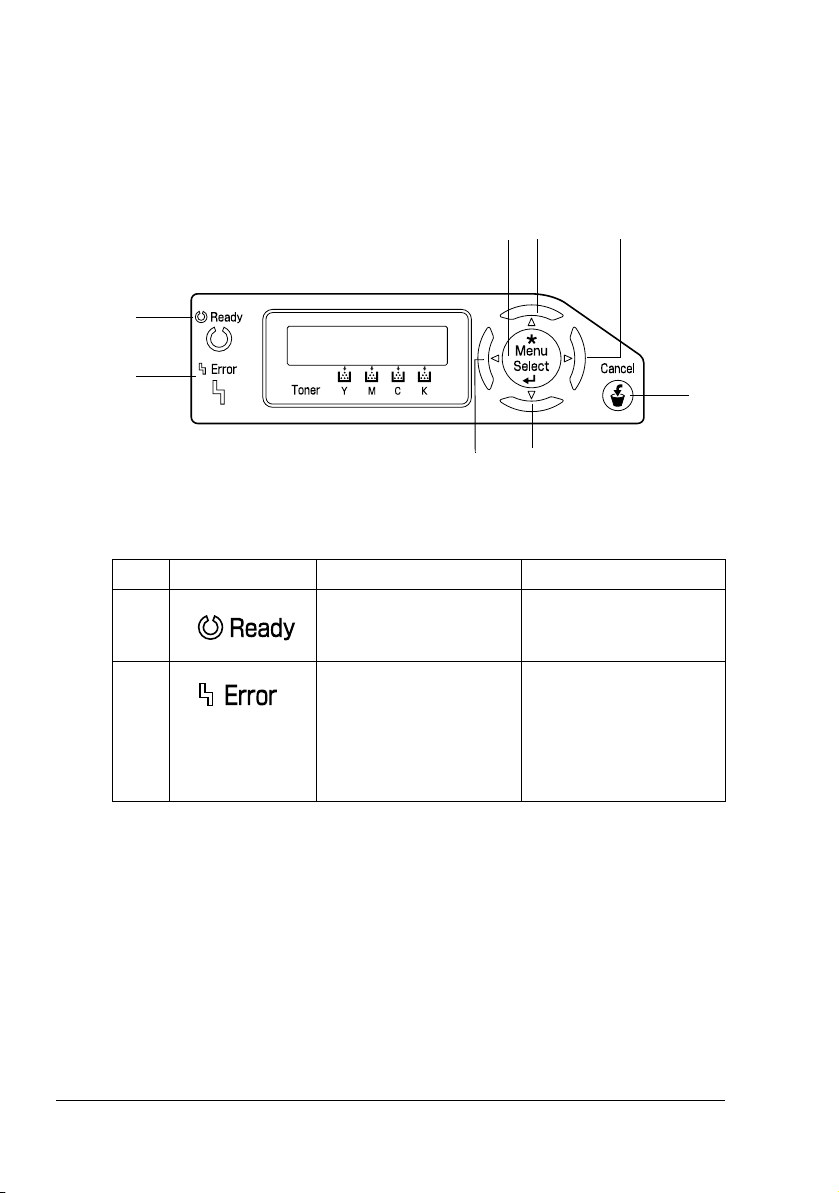
Das Bedienfeld
Über das oben auf dem Drucker befindliche Bedienfeld haben Sie zahlreiche
Möglichkeiten, die Betriebsweise des Druckers zu steuern. Darüber hinaus
werden an dieser Stelle der aktuelle Druckerstatus sowie eventuelle Fehlerbedingungen angezeigt, die das Eingreifen des Benutzers erforderlich
machen.
5
4
1
DISPLAY
2
7
8
Bedienfeldanzeigen und -tasten
Nr. Anzeige Aus An
1 Der Drucker kann keine
Daten empfangen.
Der Drucker kann Daten
empfangen.
6
3
2 Störungsfreier Betrieb. Am Drucker ist ein
Benutzereingriff erforderlich (in der Regel
erscheint im Display
gleichzeitig eine Statusmeldung).
Das Bedienfeld20
 Loading...
Loading...