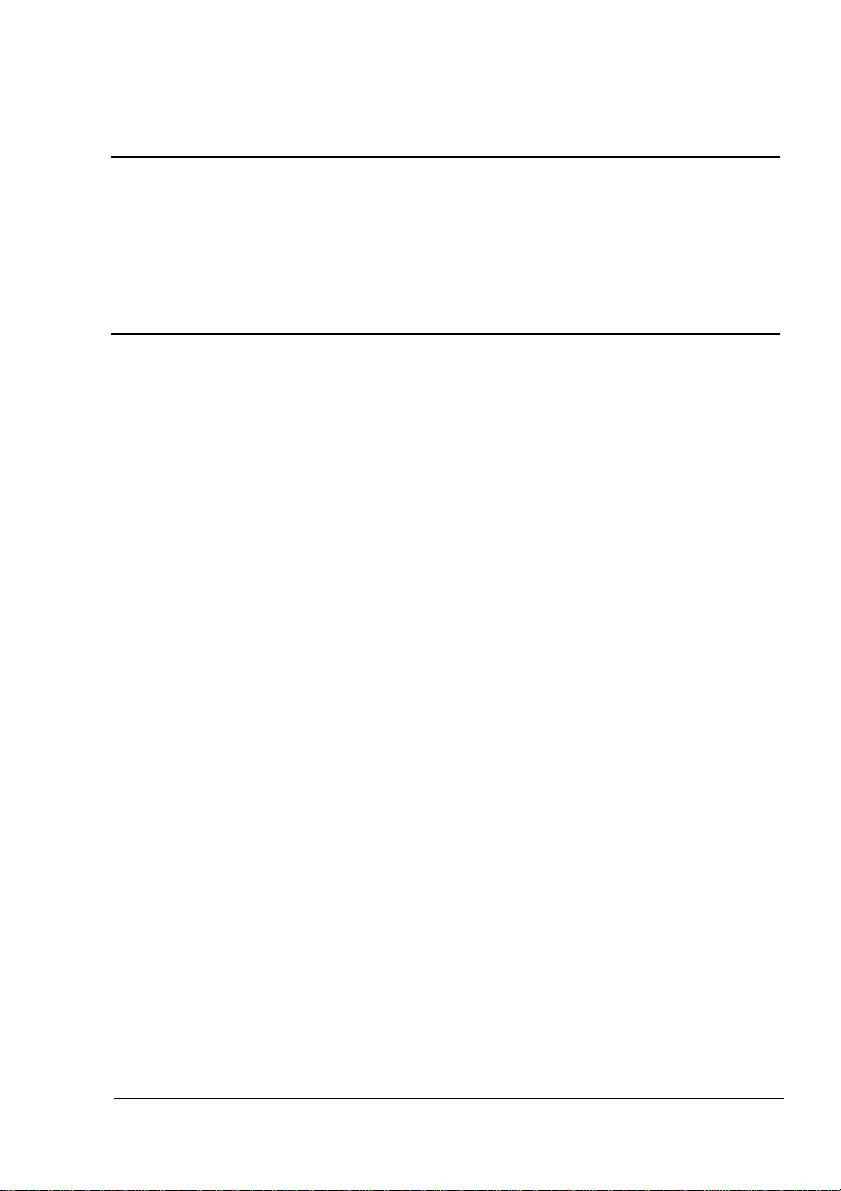
®
magicolor 3300
Guía del usuario
1800738-006A
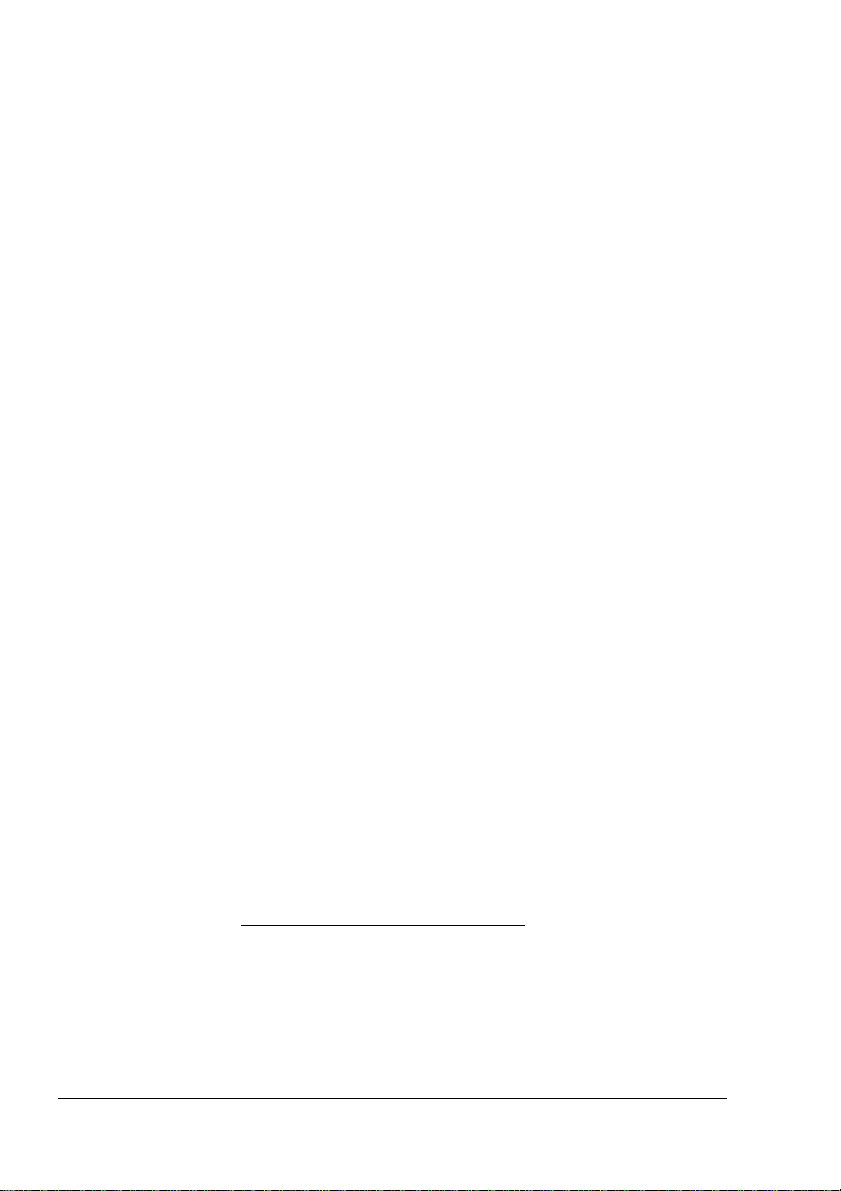
Gracias
Gracias por haber comprado una KONICA MINOLTA magicolor 3300. Hizo una
selección excelente. La KONI CA MINOLTA magicolor 3300 ha sido diseñada para
brindar óptimo funcionamiento en entornos de Windows , Macintosh, UNIX y otros.
Marcas registradas
KONICA MINOLTA y el logotipo de KONICA MINOLTA son marcas registradas de
KONICA MINOLTA HOLDINGS, INC.
magicolor es una marca de f ábrica o marca registrada de KONIC A MINOLTA
PRINTING SOLUTIONS U.S.A., IN C.
Declaración de propiedad
El software codificado d igitalmen te e incluido con su impresor a es tá pr otegido por los
derechos de a utor © 2003 de KONICA MINOLTA BUS INESS TECHNO LOGIES, INC.
Todos los der echos quedan reserva dos. Este software no debe ser reproducido,
modificado, visualizado , transferido o copiado en forma alguna o de manera a lguna
en cu alquier medio, total o parcialmente, sin el permiso expre so y po r escrito de
KONICA MINOLTA BUSINESS TECHNOLOGIES, INC.
Nota sobre derechos de autor
Copyright © 2003 KONI CA MIN OLTABUSINESS TECHNOLOG IES, I NC., Marunouchi
Center Building, 1-6-1 Marunouchi, Chiyo da-ku, Tokyo, 100-0005, Japó n . Todos los
derechos reservados. Este documento n o debe s er copiado, total ni parcialmente, ni
tampoco ser traducido a ot ro medio o idioma, sin el permiso escrito de KONICA
MINOLTA BUSINESS TECHNOLOGIES, INC.
Nota sobre el manual
KONICA MINOLTA BUSINESS TECHNOLOGIES, INC. se reserva el derecho de
modificar este manual y el equipo aquí d escrito sin aviso previo . Se h an llevado a
cabo grandes e sfuerzo s para a segurar que este manual esté libre de inexactitudes y
omisiones. No obstante, KONICA MINOLTA BUSINESS TECH NOLOGIES , INC. no
ofrece g arantía alguna incluyendo , pero sin lim itarse a, las garantías de ven dibilidad
y la aptitud para un fin específico en lo qu e respecta a este manual. KONICA
MINOLTA BUSINES S TECHNOLOGIES, INC. no a sume responsabilid ad ni tampoco
garantía alguna por errores contenidos en este manual o por d años ocasionales ,
especiales o secundarios que resulten de la entrega de e ste manual o del uso del
mismo en la operación del equipo o bien en relación con el rendimie nto del e quipo al
ser ope rado corresp ondien temente .
Registro de la impresora
Correo (sólo en el continente americano)—Lle nar y e nviar la tarjeta de registr o incluida
en el sumin istro.
Internet—Vaya al sitio www.euro.konicaminolta.net /register
CD-ROM—Siga las instrucciones en el CD-ROM S oftware Utilities.
y s iga las instrucciones.
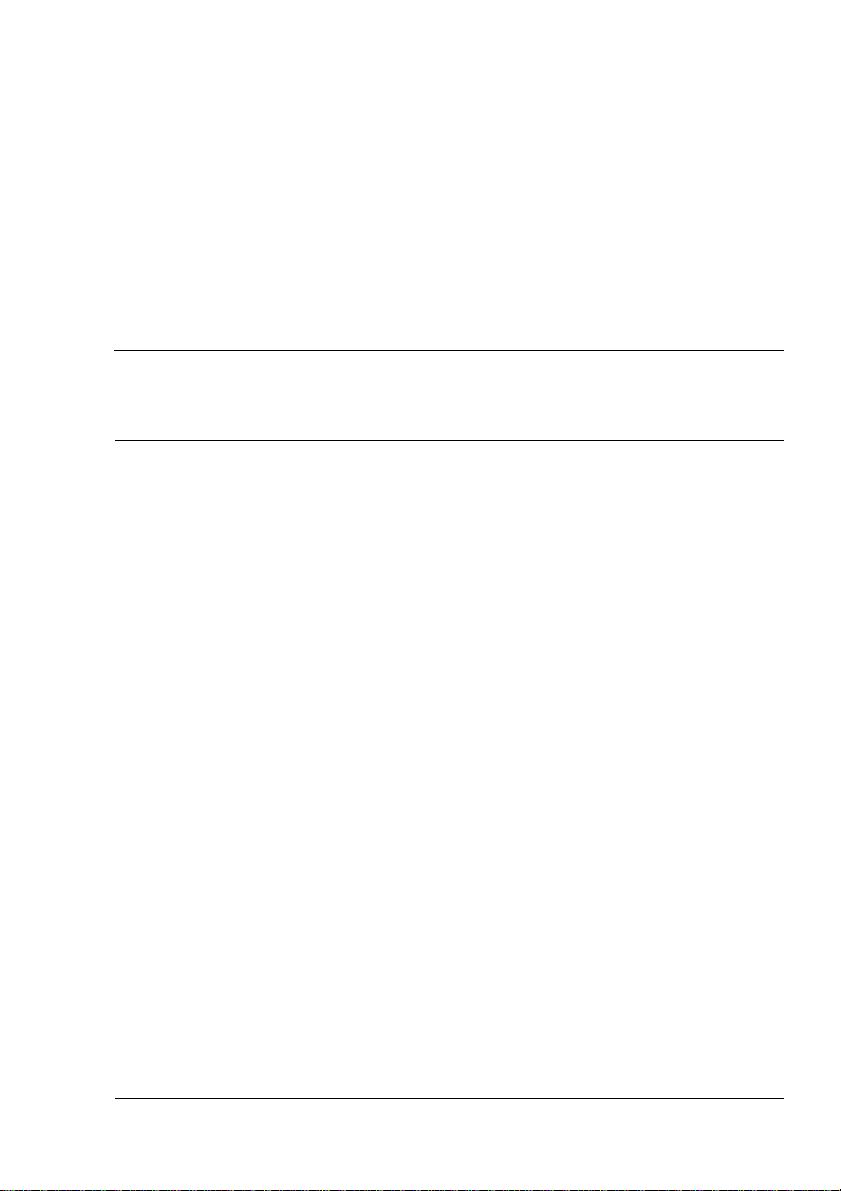
Contenido
1 Instalación del software
CD-ROM Software Utilities .................................................................2
Actualización automática del software de sistem a 2
Controladores y utilidades 2
Controladores y PPDs 3
Utilidades 3
Instalación de controlador es y u tilidades de impresora, entornos de
Windows ........................................................................................5
Instalación de controlador es y u tilidades de impresora, Entornos de
Macintosh .......................................................................................6
Algunos aspectos a considerar 6
PPDs para M acintosh 6
Instalación de PPDs y utilidades— Macintosh OS 9 6
OS 9 Paso 1. Instalación del software 6
OS 9 Paso 2. Creación de una impresora de escritorio 7
Conexión USB 7
Conexión EtherTalk 7
Conexión LPR 8
OS 9 Paso 3. Software del sistema 8
Instalación de PPDs y utilidades— Macintosh OS X 9
Contenido
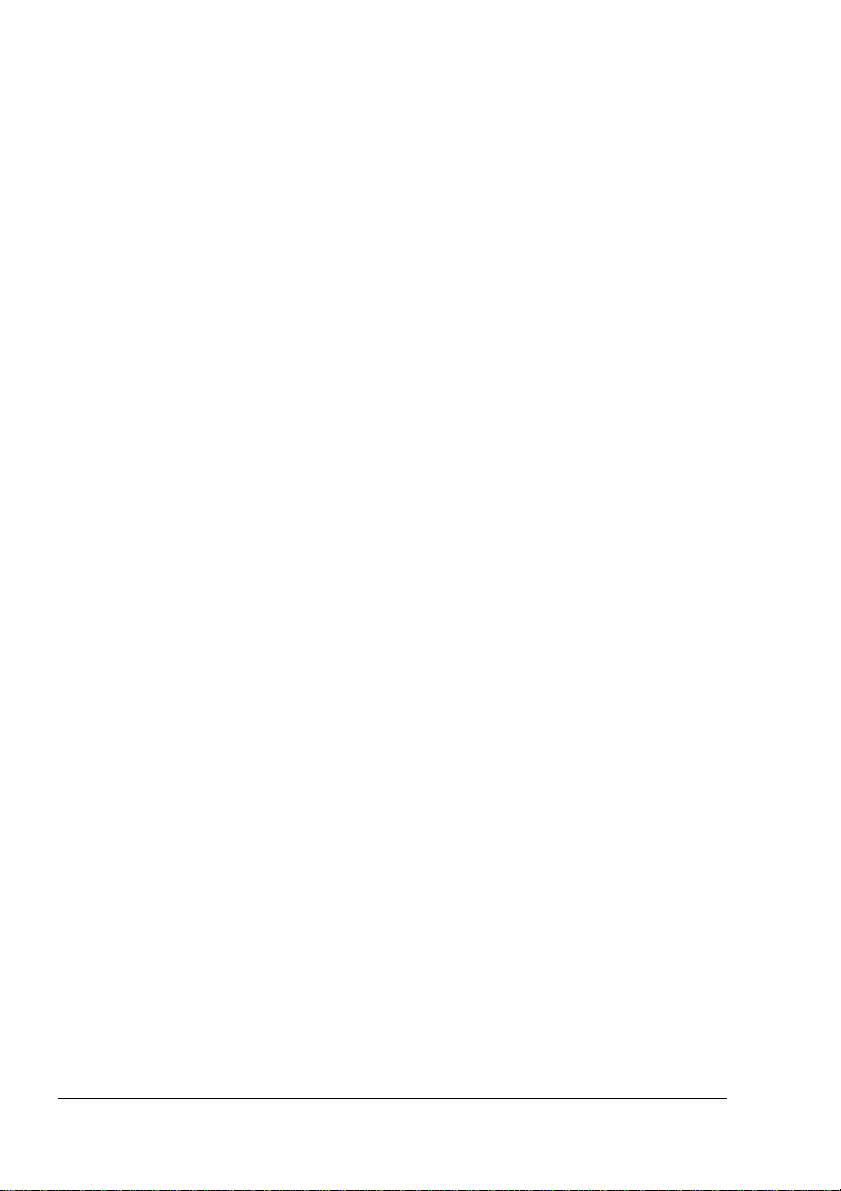
OS X Paso 1. Instalación automática del software 9
OS X Paso 2. Creación de una cola de impresora 9
OS X Paso 3. Software del sistema 10
UNIX, NDPS, NetWare ....................................................................11
Linux ..................................................................................................11
2 Uso de medios de impresión
Introducción .......................................................................................14
Almacenamiento y manejo de los m edios de impresión ...................15
Consideraciones generales acerca de los medios de impres ión 18
Bandejas de medios 19
Tamaños y área imprimible de los medios de impresión ..................20
Márgenes de página 22
Alineamiento de imagen 22
Bandeja de entrega 22
Medios de impresión .........................................................................22
Papel simple 25
Nota especial acerca de los medios de impresión personalizados
(y s obredimensionados) 26
Papel grueso 26
Sobres 27
Papel brillant e 28
Papel lustroso 28
Tóner brillante 28
Papel para et iquet as 28
Tarjetas postales (tamaño japonés) 29
Transparencias (únicamente sin revestimiento) 30
Carga de los medios de impresión ................................................... 32
Preparación del papel 3 2
Carga e impresión de los medios de impresión 32
Para rellenar una bandeja superior u opcional 32
Para rellenar la bandeja multiusos 36
Uso de medios de impresión que no sean papel simple 37
Exigencias de memoria (RA M) del sistema ......................................42
Funcionalidad básica 42
Rendimiento máximo 42
Impresióndúplex ...............................................................................42
3 Impresión en colores
Introducción .......................................................................................46
Registro de color ...............................................................................46
Tecnología PRISMLASER™ .............................................................49
Contenidoii
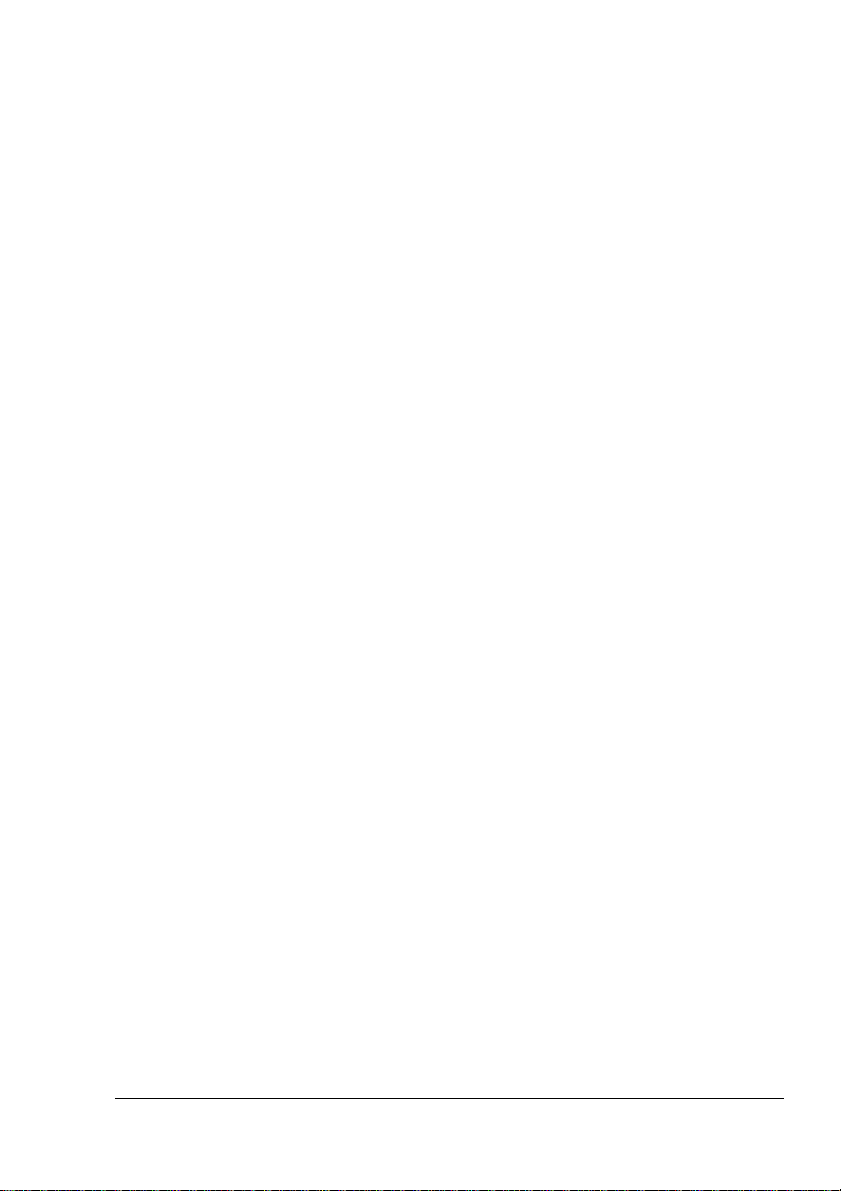
Control y administración de color ......................................................49
Tecnología de color de KONICA MINOLTA .....................................50
Más información ................................................................................51
4 Sustitución de materiales de consumo
Introducción ......................................................................................54
Duración de los materiales de consumo ...........................................54
Cartuchos de tóner iniciales 56
Sustitución de cartuchos de tóner 57
Unidad de transferencia 58
Unidad de filmación 58
Unidad de fijación y rodillo(s) de alimentación de papel 58
Sustitución de cartuchos de tóner ....................................................59
Sustitución de la unidad de transferencia .........................................63
Sustitución de la unidad de filmación ................................................65
Sustitución de la unidad de fusión ....................................................69
5 Mantenimiento de la impresora
Introducción ......................................................................................76
Modo de tratar la impresora ..............................................................76
Limpieza de la impresora .................................................................. 78
6 Eliminación de fallos
Introducción ......................................................................................84
Impresiónde una página de estado ..................................................85
Impresióndirecta de archivos PDF ...................................................86
Configuración de clientes de memora para impresión de PDF 86
Impresión de archivos preformateados usando Crow nVi ew 86
Eliminación de fallos durante la impresión directa de PDF des de
CrownView 87
Prevención de atascamientos de papel ............................................88
Recuperación automática de atascamientos ....................................89
Descripción del recorrido del papel ...................................................90
Como interpretar los mensajes de atascamiento de papel ...............91
Eliminación de atascamientos de p apel ........................................... 92
Obstrucción duplexer 93
Atascamiento en el alimentado r 93
Atascamientosen la bandeja multiusos 93
Atascamientosen la bandeja superior 95
Atascamientoen la(s) bandeja(s) HCIF 96
Atascamientosen las bandejas de entrega 97
Contenido
iii
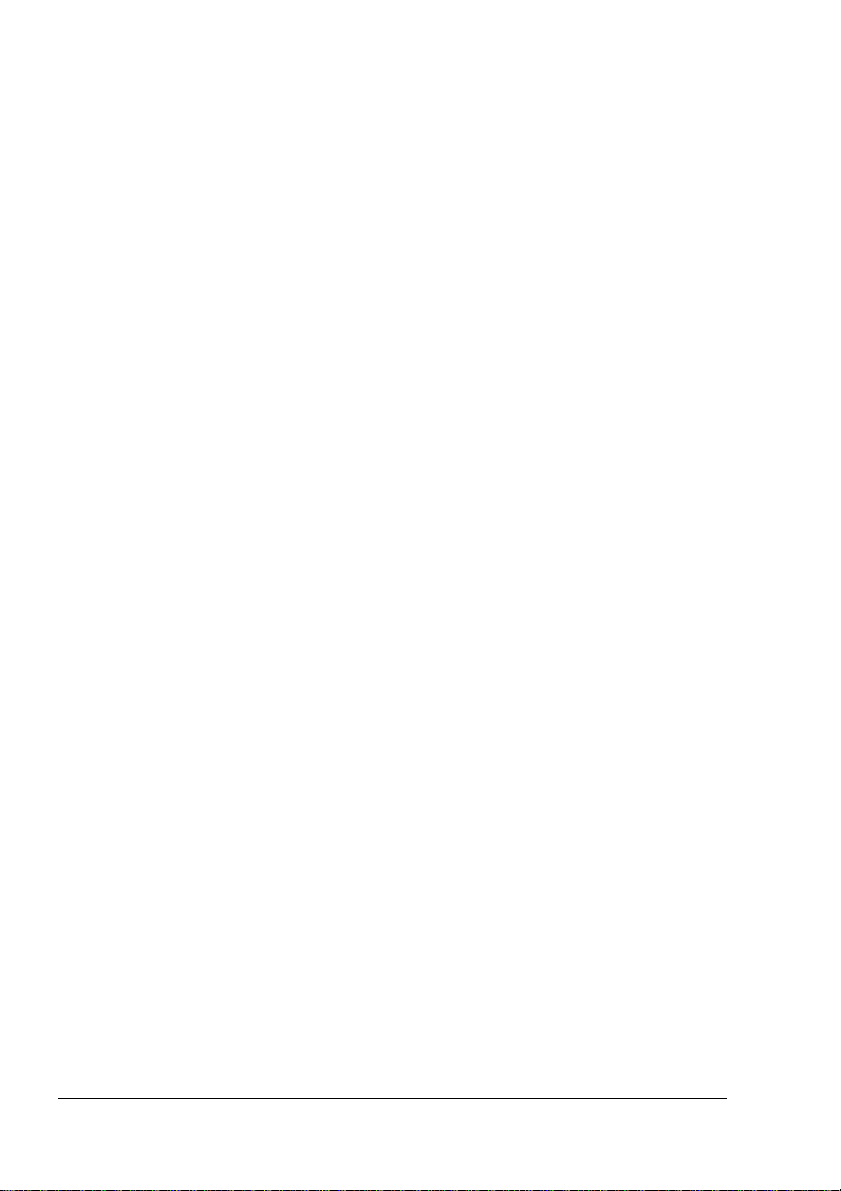
Atasco en la unidad de fusión 98
Cercadelaunidaddefilmación 98
Cerca de la unidad dúplex 99
Obstrucción en el registro y obstrucción por medio erróneo 100
Solución de problemas ....................................................................102
Problemas generales 102
Atascamientos de papel y problemas d e transporte de papel 104
Otros problemas 108
Calidad de impresión 115
Mensajes de estado, error y servicio ..............................................122
Mensajes de estado y de error 122
Mensajes de servicio 134
Códigos de error HP-GL y códigos de error PCL 135
Errores PostScript 136
Asistencia adicional .........................................................................136
7 Instalación de accesorios
Introducción .....................................................................................138
Protección antiestática ....................................................................139
BuzzBox (solamente para América) ................................................140
¿Qué contiene el kit? 140
Instalación de la BuzzBox 140
Uso de la BuzzBox 141
Módulos de memoria duales en línea (DIMMs) .............................142
Funcionalidad básica 143
Rendimiento máximo 143
Instalación 143
Juego para impresión dúplex (solamente para América) ................146
Emulaciones, fuentes y otro software .............................................146
Emulaciones 146
Descarga de una emulación a través de PageScope Net Care 146
CrownView 147
Descarga de una emulación mediante un interface paralelo 147
Descarga de una emulación mediante un interface Ethernet 147
Uso de una emulación opcional 148
Fuentes, formularios y firmas 149
KONICA MINOLTA Font & Form Center 149
QFORM 149
PlanetPress 150
Fuentes opcionales 150
Fuentes CID 150
Alimentador de gran capacidad (HCIF) ..........................................151
¿Qué contiene el kit? 151
Contenidoiv

Instalación 151
Disco duro interno IDE ...................................................................156
¿Qué contiene el kit? 156
Instalación 156
Bandejas de medios . ..................................................................... 158
Copiadora a color SC-215 ..............................................................158
Reloj de tiempo real .......................................................................158
Instalación 159
Cubierta de bandeja ........................................................................161
Instalación 161
A Especificaciones técnicas
Requisitos .......................................................................................164
Requerimientos de espacio 164
Requerimientos de colocación 164
Vista superior 164
Vista frontal 164
Vista lateral 164
Eequerimientos de energía 166
Conformidad con ENERGY STAR 167
Especificaciones de la máquina y del controla dor .......................... 168
Velocidad de impresión 168
Motor 169
Controlador 170
Especificaciones eléctricas 172
Voltaje y energía 172
Corriente 172
Especificaciones ambientales 173
Especificaciones físicas 174
Duración de los materiales de consumo ........................................175
Cartuchos de tóner iniciales 175
Sustitución de cartuchos de tóner 175
Unidad de transferencia 176
Unidad de filmación 177
Unidad de fijación y rodillo(s) de alimentación de papel 177
IPP ..................................................................................................178
Comandos de opción de document os . ........................................... 179
Comandos de página de encabez ado/ fi n 179
Comandos de emulación de HP-GL 180
Comandos de emulación de HP PCL 5e 180
Comandos de emulación de lineprinter 181
Formato de documento 181
Contenido
v
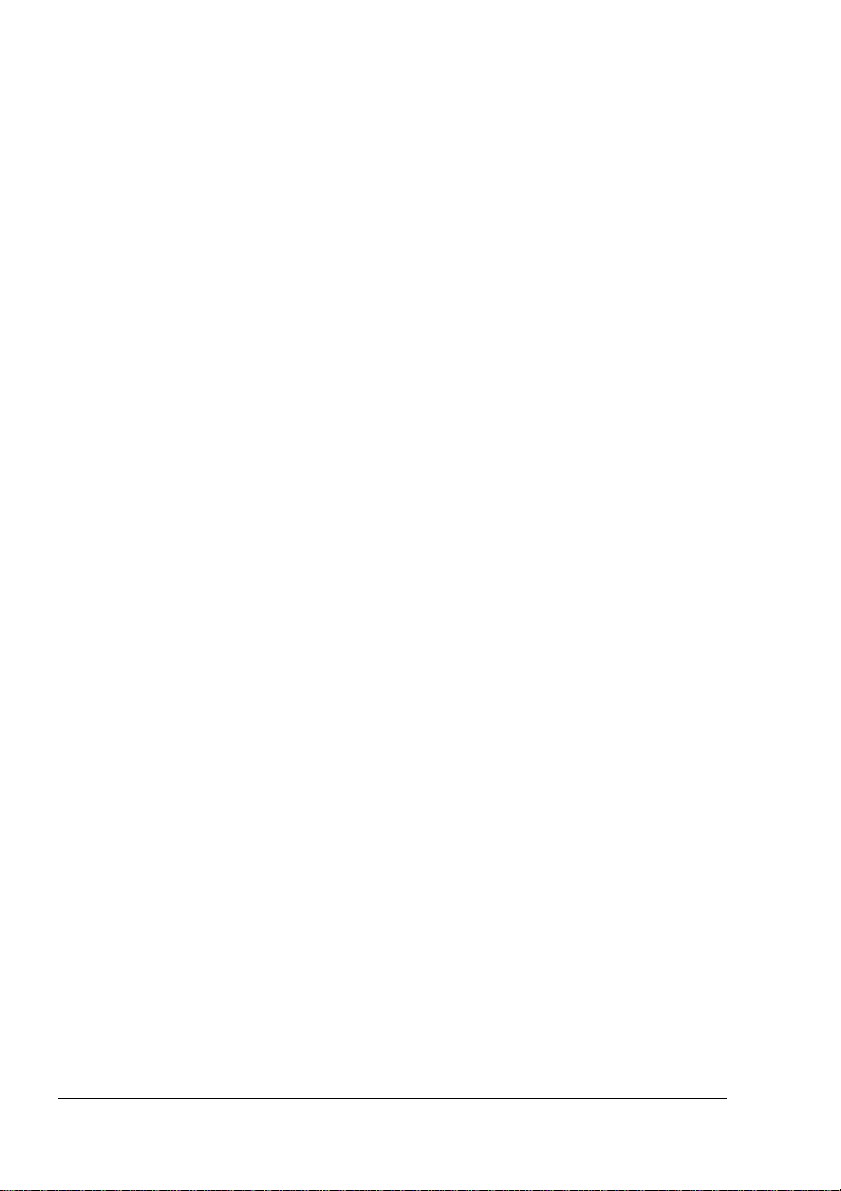
Comandos de límite de Job y Subjob 181
Comando PJL .................................................................................182
Menús .............................................................................................182
Convenciones del gráfico de configuración 182
Menú Seguridad 182
Menú Control Operador 183
Menú Administración 184
Menú Administracion/Comun icac iones/NIC res idente/
CrownNet 185
Menú común 185
Menú EtherTalk 186
Menú LAN Manager 187
Menú de NetWare 188
Menú TCP/IP ...................................................................................189
Cumplimiento de normas ................................................................190
Declaración de conformidad con las normas de la Comisión
Federal de Comunicaciones 191
Aviso a los usuarios en Canadá 191
Marcas CE (Declaración de conformidad) 192
Seguridad del láser 192
Avisos internacionales 192
Cabledealimentación192
Tensión 192
Baterías de litio 192
Notas referentes a la garantía .........................................................193
Índice................................................................................... 195
Contenidovi
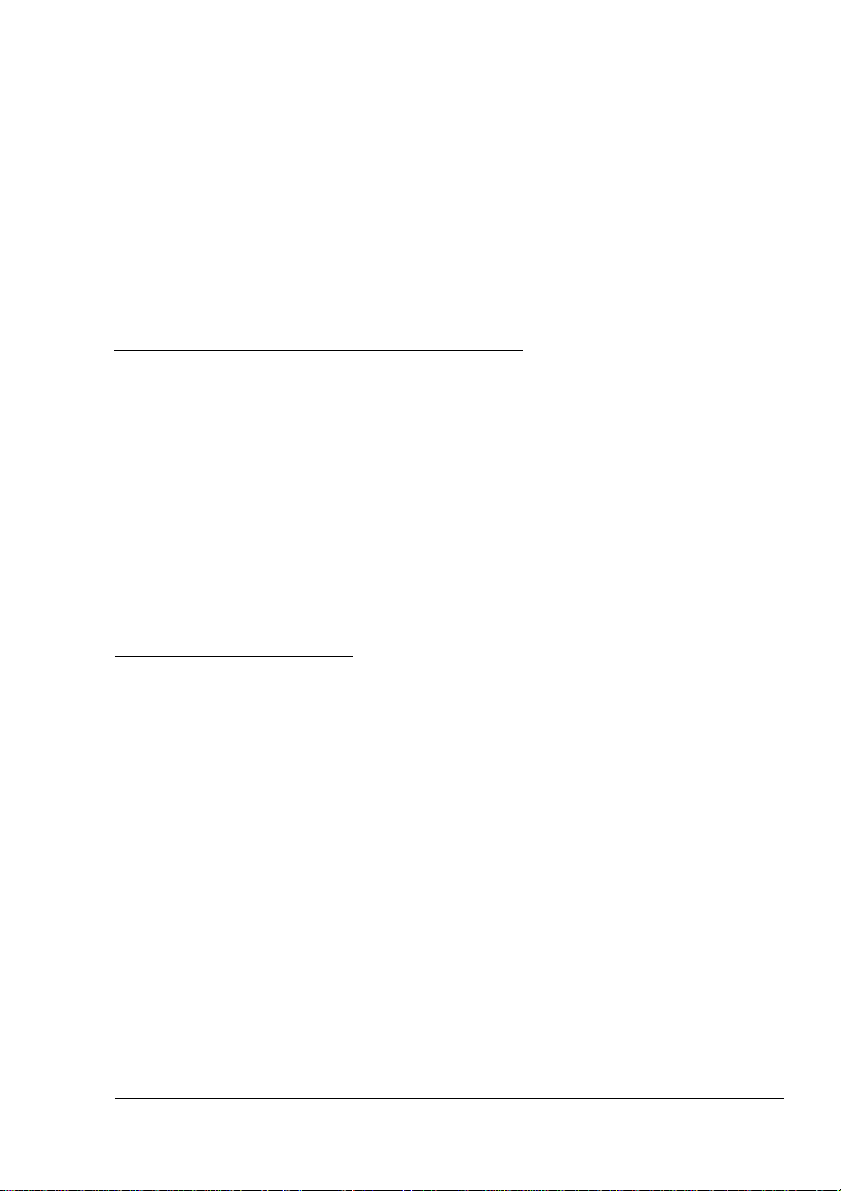
Instalación del
software
1
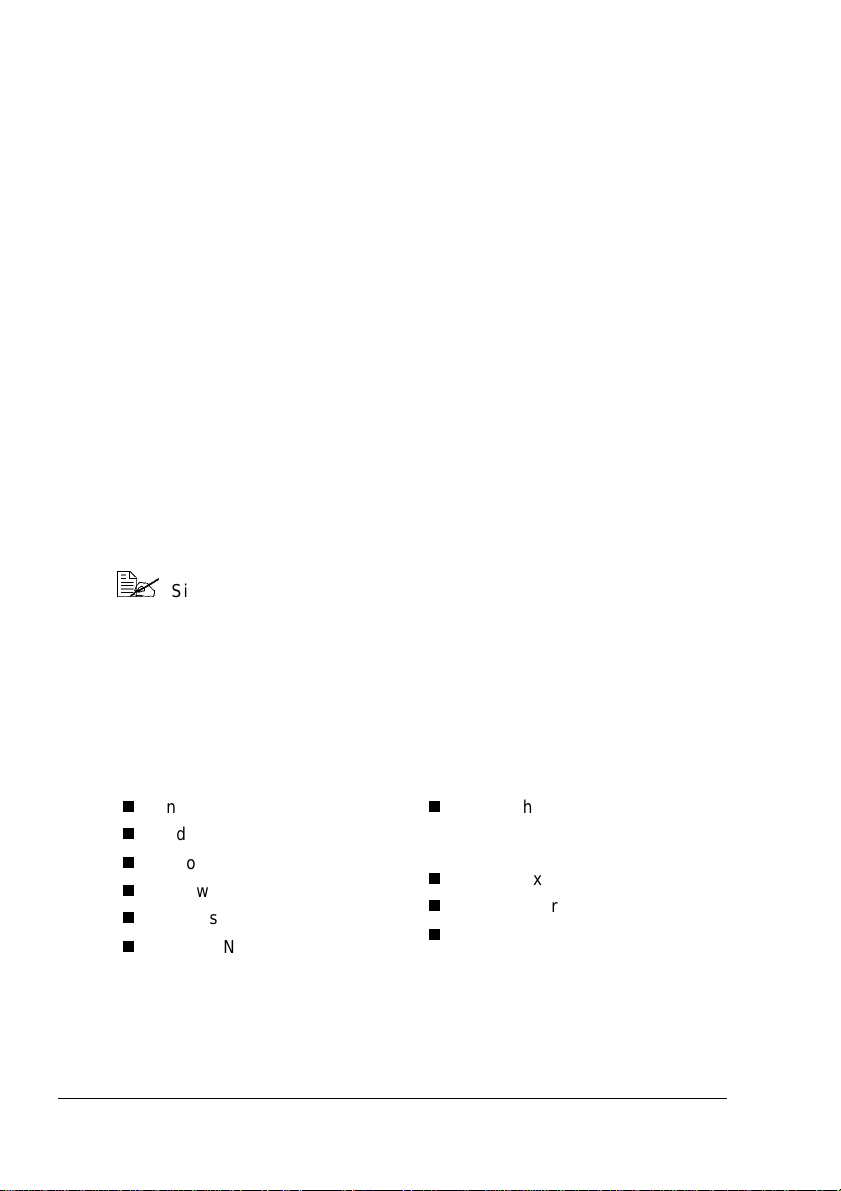
CD-ROM Software Utilities
Si Ud. ha seguido todos los pasos mencionados en la Guía de instalación
suministrada con su impresora, entonces ésta se encontrará correctamente
instalada, enchufada, conectada al ordenador, encendiday lista para recibir
el software de sistema, los controladores y utilidades en el CD-ROM
Software Utilities.
Coloque el CD-ROM en la unidad de CD-ROM de su ordenador y el
AutoInstaller iniciará el proceso de i nstalación.
Actualización automática del software de sistema
El AutoInstaller hace posible actualizar la versión del firmware de la
impresora. A esta opción de puede acceder también desde la opción
Software Adicional del menú principal del AutoInstaller.
Si Ud. intenta descargar una versión anterior del software de sistema, se
imprimirá una página de error que anuncia “Low Release Level.” Esto evita
que se instale una versión previa del software de sistema sobre una más
reciente.
La actualización del software de sistema se interrumpirá sin intervencióndel
operadorsielsoftware de sistemadelCD-ROMes elmismooanterior que el
que se encuentra actualmente instalado en el controlador de la impresora.
Si Ud. está instalando nuevosoftware de sistema, tendrá que esperar
hasta10minutospara que la actualizacióntengalugar.Nointerrumpa
el proceso.
Controladores y utilidades
El controlador de la impresora y el softwareadicional que se encuentran en
el CD-ROM SoftwareUtilities pueden instalarse en or denadores personales,
ordenadores Macintosh y otros ordenadores que usen:
Windows Me
Windows 98
Windows 95 (mínimo B)
Windows XP
Windows 2000
Windows NT4
Macintosh OS 9 (versión 9.2.1 o
más reciente) o X (versión 10.1.4
omásreciente)
UNIX/Linux
NetWare (versiones5 y 6)
NDPS
CD-ROM Software Utilities2
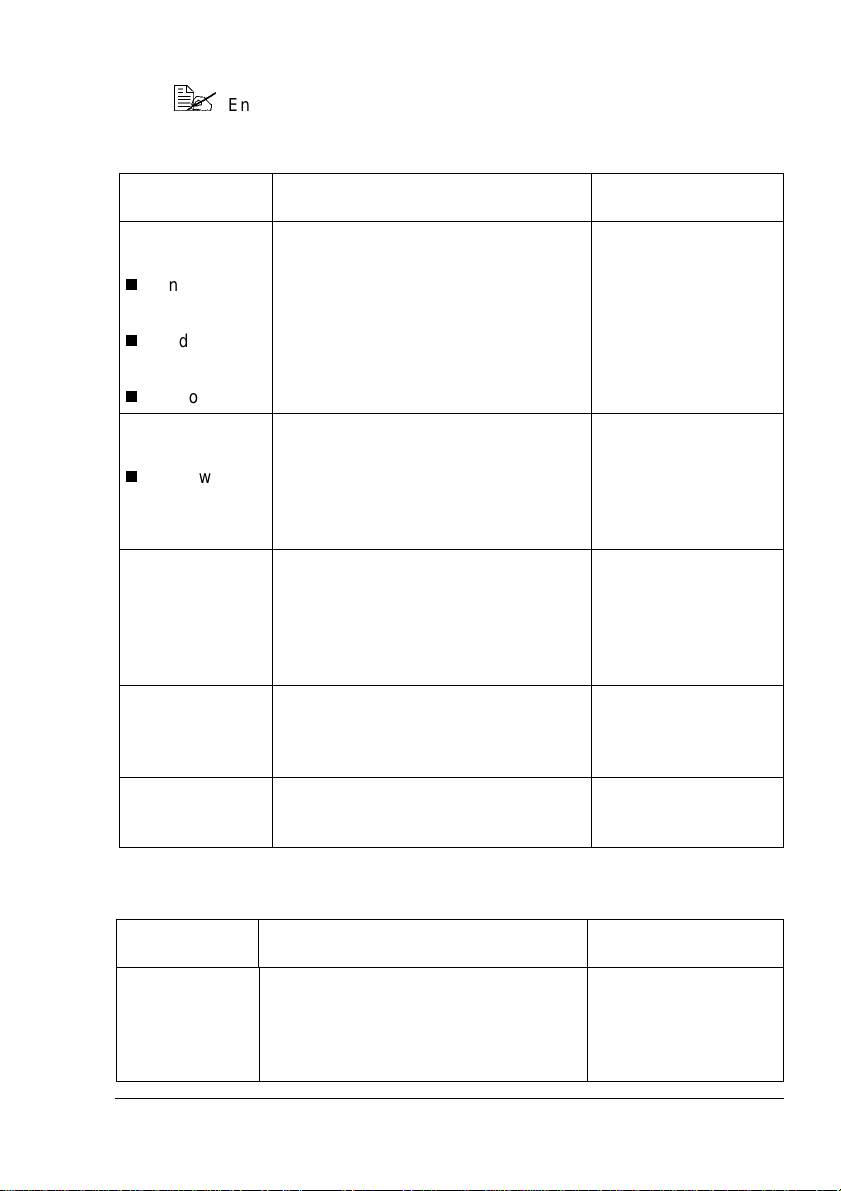
Controladores y PPDs
En caso que usted las necesite, en el CD-ROM Sof tware U tilities se
proporcionaninstrucciones para la instalación manual en los archivos
Leame.
Controladores Uso/Beneficio Instrucciones de
instalación
Controladores
PostScript 2/3
Windows
XP/2000
Windows
Me/98
Windows NT4
Controlador 6
PCL
Windows
XP/2000
PPDs para
Macintosh
PPDs para
Windows
PPDsparaLinux Estos PPDs pueden usarse con filtros
Estos controladores le permiten el
acceso atodaslas característicasde la
impresora, incluyendo acabado y
layout avanzado.
Este controladorlepermite el acceso a
todas las características de la
impresora, incluyendo acabado y
layout avanzado Asimismo, incluye el
soporte para fuentes y j uegos de
fuentes árabes, griegas y hebreas.
Los archivos PostScript Printer
Description (PPD) le permiten
configurar opciones tales como la
memoria. Además informa al
ordenador sobre las opciones y
funciones disponibles.
Estos archivos PPD le permiten a Ud.
instalarla impresoraaunavariedad de
plataformas, controladores y
aplicaciones.
de impresión Linux de tercera parte
que usen PPDs.
“Instalación de
controladores y
utilidades de
impresora,entornos de
Windows” en la página
5
“Instalación de
controladores y
utilidades de
impresora,entornos de
Windows” en la página
5
Consulte el archivo
Leame en el CD-ROM
Software Utilities
Consulte el archivo
Leame en el CD-ROM
Software Utilities
Consulte el archivo
Leame en el CD-ROM
Software Utilities
Utilidades
Utilidades Uso/Beneficio Instrucciones de
instalación
Crown Print
Monitor+ para
Windows
Esta aplicaciónpara Windows le proporciona a un método eficiente para enviar
directamente trabajos de impresión a la
impresoraKONICAMINOLTAmediante
el protocolo TCP/IP.
ArchivoLeameenel
CD-ROM
Software Utilities
CD-ROM Software Utilities
3
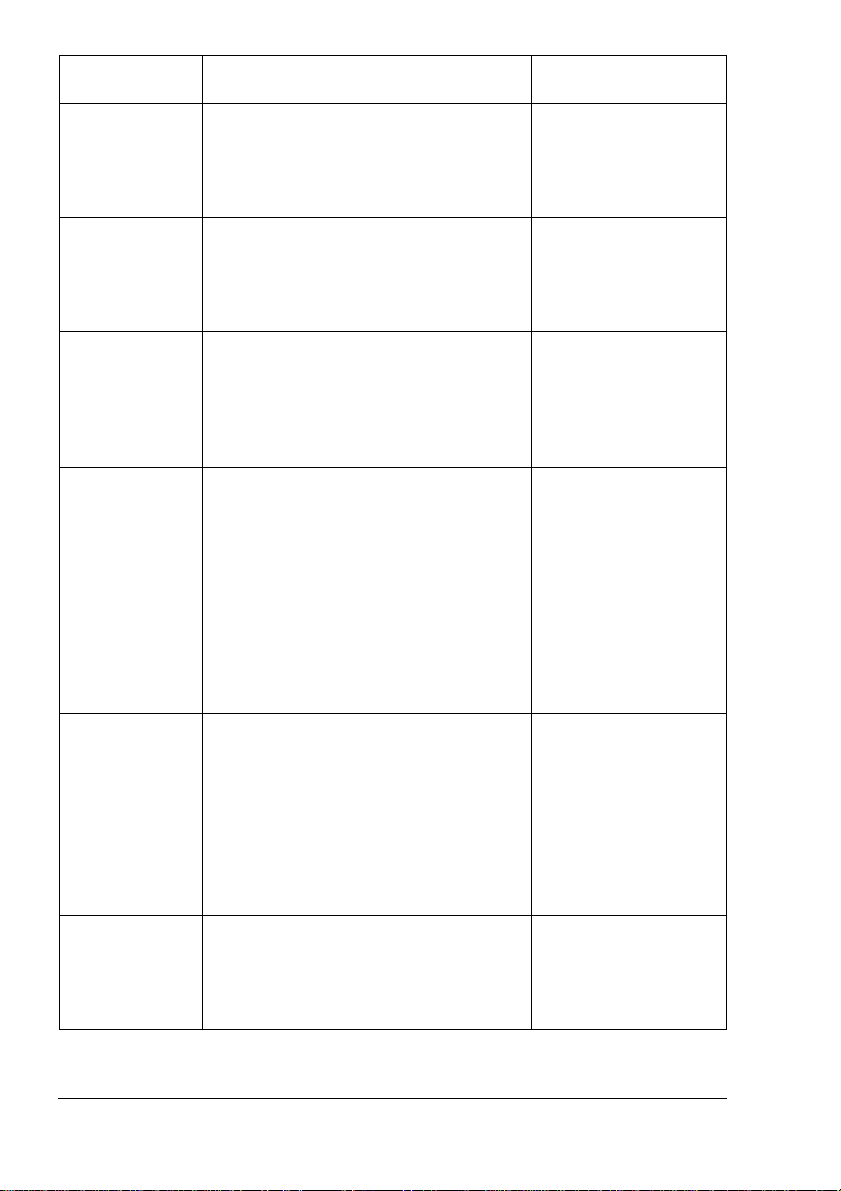
Utilidades Uso/Beneficio Instrucciones de
instalación
Administrador
de descarga
Tablas
PANTONE
Perfiles
ICC/ICM
Macintosh
Installer
PageScope
Net Care
Software de
UNIX Host
Esta herramienta posibilitala descarga
de fuentes y superposiciones al disco
duro de la i mpresora. Asimismo, hace
posible descargarfuentes a la memoria
de la impresora.
Estas tablas le permiten ajustar los
colores de impresión a los colores del
monitor. Pensadas para el uso en
impresiónPostScript de alta resolución
(1200x1200 ppp).
Estos perfiles de color proporcionan
asistencia a los sistemas de gestión de
color basados en host, los que incluyen
Microsoft ICM 2 para Windows, Apple
ColorSync, CorelDRAW, Kodak KCMS,
Adobe Photoshop 5 y otros.
Esteinstalador colocaautomáticamente
todos los componentes necesarios que
estén relacionadoscon la impresión
talescomounarchivoPostScriptPrinter
Description(PPD), perfiles de color,
fuentes de pantalla e información de
registro en la ubicación correcta en su
sistema,permitiéndole a Ud. Usar su
impresoracon Macintosh OS 9 (versión
9.2.1 o más reciente) o X (versión
10.1.4 o posterior).
Esta aplicación, diseñada pensandoen
los administradores, es una herramienta
de mucha utilidad que permite administrar centralizadamente todas las impresoras de red. Disponible para plataformas Windows y UNIX. Consulte el
Manual PageScope Net Care en formato PDF en el CD- ROM Documen-
tation.
El software de UNIX Host, compatible
congrannúmerodeplataformasUNIX,
permite la personalizaciónde colas y filtros de base UNI X a las características
específicas de la impresora Crown.
ArchivoLeameenel
CD-ROM
Software Utilities
ArchivoLeameenel
CD-ROM
Software Utilities
ArchivoLeameenel
CD-ROM
Software Utilities
ArchivoLeameenel
CD-ROM
Software Utilities
ArchivoLeameenel
CD-ROM
Software Utilities
ArchivoLeameenel
CD-ROM
Software Utilities
CD-ROM Software Utilities4
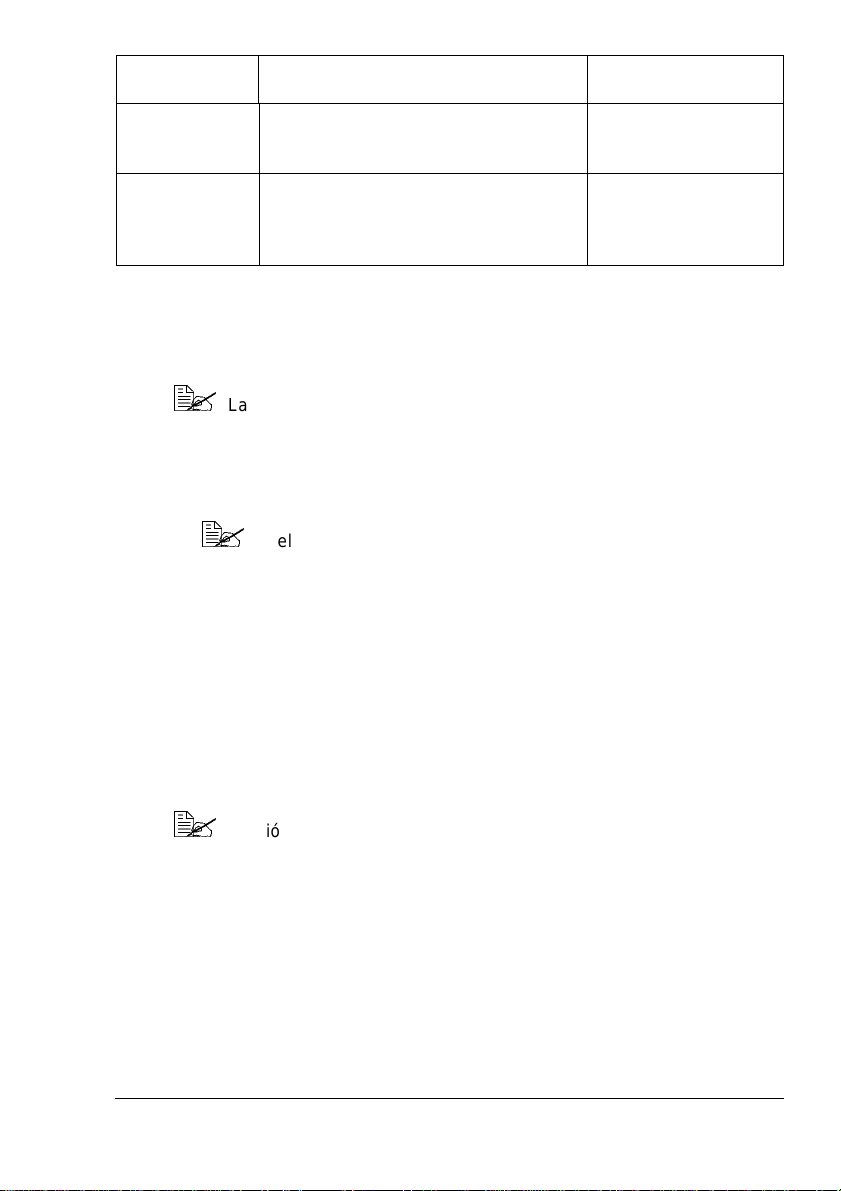
Utilidades Uso/Beneficio Instrucciones de
instalación
Gateway NDPS
para KONICA
MINOLTA
PageScope
Network Setup
Utility
La interfazNetWarepermite a los usuarios de NetWare administrar impresoras
centralizadamente.
Esta herramienta proporcionafunciones básicas de configuración para
impresorasde red que usan protocolos
TCP/IP e IPX.
ArchivoLeameenel
CD-ROM
Software Utilities
ArchivoLeameenel
CD-ROM
Software Utilities
Instalación de controladores y utilidades de impresora, entornos de Windows
Las versiones árabe y hebrea de los controladores y utilidades
deberán instalarse manualmente.En el archivo leame del CD-ROM
Software Utilities se proporcionan instruccionespara la instalación
manual.
1 Inserte el CD-ROM Software Utilities en la unidad de CD-ROM.
Si el CD-ROM no se iniciara automáticamente, haga doble clic en
setup.exe en el directorio raíz.
2 En la primera ventana, haga clic Siguiente.
3 En la ventana que sigue, haga clic en Instalación de la impresora.
4 Seleccione el modo de conexión entre el ordenador y la impresora.
5 Siga las instrucciones mostradas en la pantalla.
6 En la pantallaOpcionesde impresora, use las casillas de selecciónpara
imprimir una página de prueba, para establecerla impresora como
predeterminaday establecer las preferenciasde impresión o para
actualizar la firmware de la impresora (también llamada software del
sistema).
Cerciórese de seleccionar la casilla Actualizar firmware de la
impresora. Es de vital importancia actualizar el firmware de la
impresora la primera vez que Ud. instale la misma.
7 Elija Finalizar en la ultima pantalla.
Así, volverá Ud. al menú principal del AutoInstalleren donde podrá
registrar la impresora, consultar el controlador o la utilidad, o comprar
suministros en línea. Una vez que haya terminado, abandone el Installer.
8 Una vez concluida la instalación, retire el CD-ROM de la unidad de CD-
ROM y guárdelo en un l ugar seguro.
Instalación de controladores y utilidades de impresora,
5
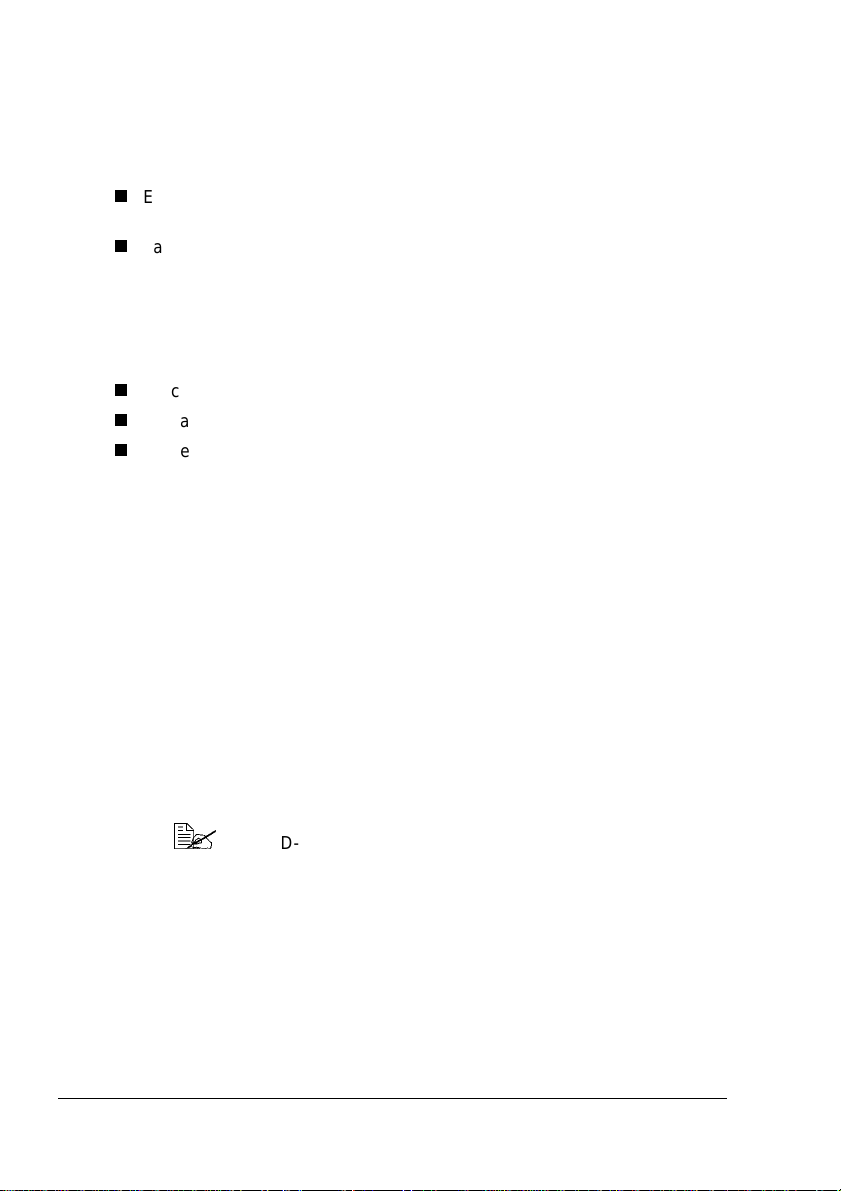
Instalación de controladores y utilidades de impresora, E ntornos de Macintosh
Algunos aspectos a considerar
En las secciones a seguir, asumimos que Ud. está instalando el software
por primera vez.
La versión actual de Macintosh OS X soportalimitadamente los archivos
PPD (PostScript Printer Description). Si bien las impresoras KONICA
MINOLTA pueden usarse con Macintosh OS X, no se dispondrá de todas
las funciones de impresión avanzadas. Las funciones de impresión
avanzadas se encuentran aún disponibles bajo Macintosh OS 9.
Es posible conectarse a la impresora mediante
Un cable USB
Un cable de Ethernet
Cables de interconexiones Ethernet y un hub de Ethernet
PPDs para Macintosh
KONICA MINOLTA ha desarrollado un archivo PostScript Printer Description
(PPD) para la magicolor3300. Este PPD trabaja con el controlador
PostScriptdelaimpresora para el sistemaoperativo Macintosh (LaserWriter)
a fin de proporcionar soporte a las funciones de l a magicolor 3300, tales
como resolución de impresión y tamaños de medios.
Instalación de PPDs y utilidades—Macintosh OS 9
OS 9 Paso 1. Instalación del software
a
Inserte el CD-ROM Software Utilities en la unidad de CD-ROM de su
Macintosh.
Si el CD-ROM no se iniciaraautomáticamente, haga doble clic
eneliconodeCD-ROMenelescritoriodesuMacintosh.
b Haga doble clic sobre el icono Instalar.
c Siga l as instrucciones en la pantalla a fin de instalar las PPD y
utilidades de la magicolor 3300.
d Una vez que sehayaconcluido con la instalación de PPD y utilidades,
elija Salir.
e Una vez concluida la instalación, retire el CD-ROM de la unidad de
CD-ROM y guárdelo en un lugar seguro.
Instalación de controladores y utilidades de impresora,6
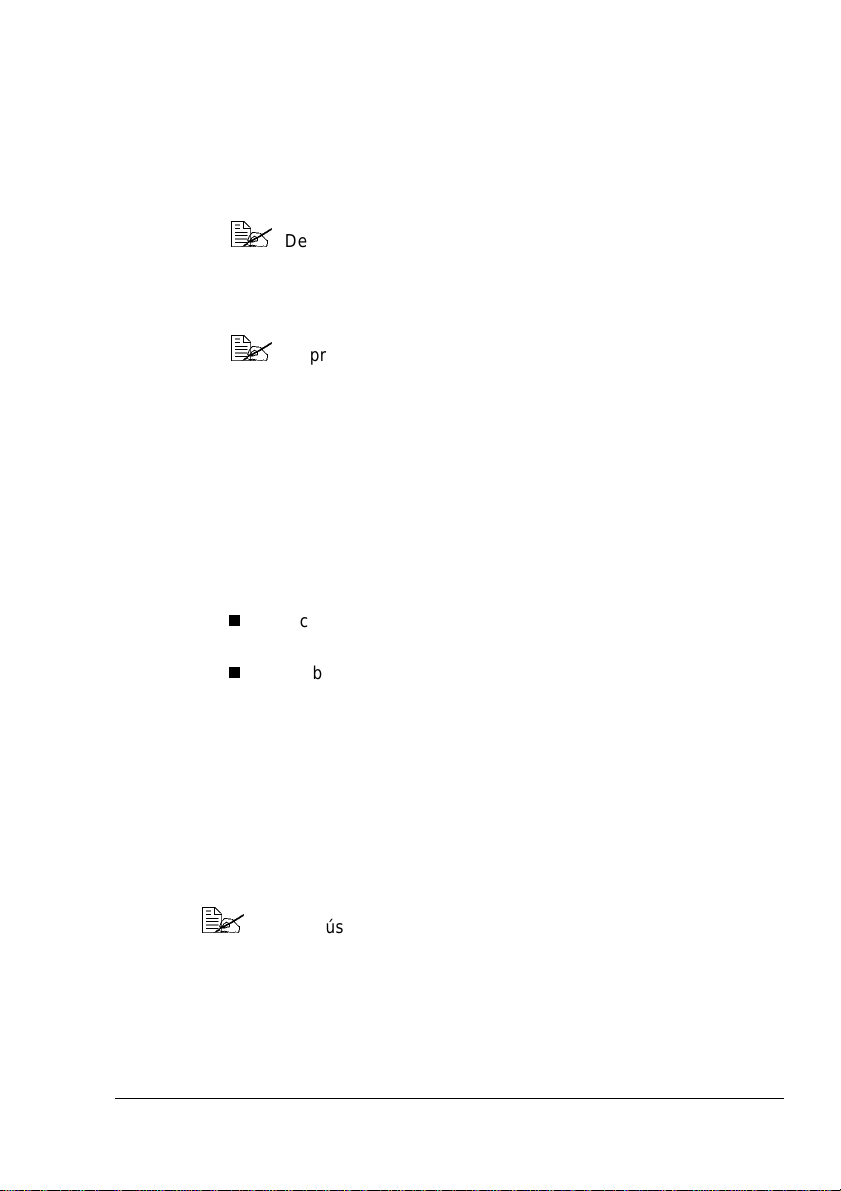
OS 9 Paso 2 . Cre ación de una impresora de escritorio
Conexión USB
a
Conecte un extremo del cable USB en la Macintosh y el otro en el
puerto USB de la impresora.
b Localizar la Desktop Printer Utility.
De no encontrarlaen el disco duro de la Macintosh, podrá
encontrarla en el CD-ROM del sistema Macintosh.
c Haga doble clic sobre el icono de l a Desktop Printer Utility para abrir
el programa.
La primera ventana le pide seleccionar el tipo de impresora de
escritorio que Ud. desea crear.
d Elegir Printer ( USB) y pulsar Aceptar.
e Elija l a tecla Cambiar en la sección PostScript Printer Description.En
la ventana siguiente, elija el PPD de magicolor 3300 y pulse Elegir.
f Elija l a tecla Cambiar en la sección Selección de impresora USB. En
la ventana siguiente, elija la magicolor 3300 y pulse Aceptar.
Conexión EtherTalk
a
Hay dos maneras de conectarse a través de Ethernet:
Conecte un extremo del cable de enlace Ethernet en la Macintosh
y el otro en el puerto Ethernet de la impresora.
Use cables de interconexiones Ethernet y un hub de Ethernet.
Conecte un extremo de cada cable de interconexión en el hub,
conecte el otro extremo de uno de ellos en la Macintosh y el
extremo del segundo de ellos en el puerto de Ethernet de la
impresora.
b Abra la lista y elija LaserWriter.
c Cuando su impresora se inicialice, encontrará una zona por defecto.
Si su red dispone de más de una zona y Ud. desea usar otra, use los
menús Interface/Ethernet/Ethertalk/Nombre y Zona en el
panel de control de la impresora a fin de especificar la nueva zona.
Los menús Nombre y Zona le permiten a Ud. identificar una zona
con un nombre de hasta 32 caracteres (en cada uno de los dos
menús se puede ingresar hasta 16 caracteres). No es posible
emplearestosdosmenús para identificardos zonas. Los espacios
en blanco que siguen a nombres no se considerarán como parte
del nombre de zona. Todos los caracteres ASCII estándar
imprimibles son válidos, con excepción delos símbolos @ y ‘. Los
nombres son específicos del caso.
Instalación de controladores y utilidades de impresora,
7
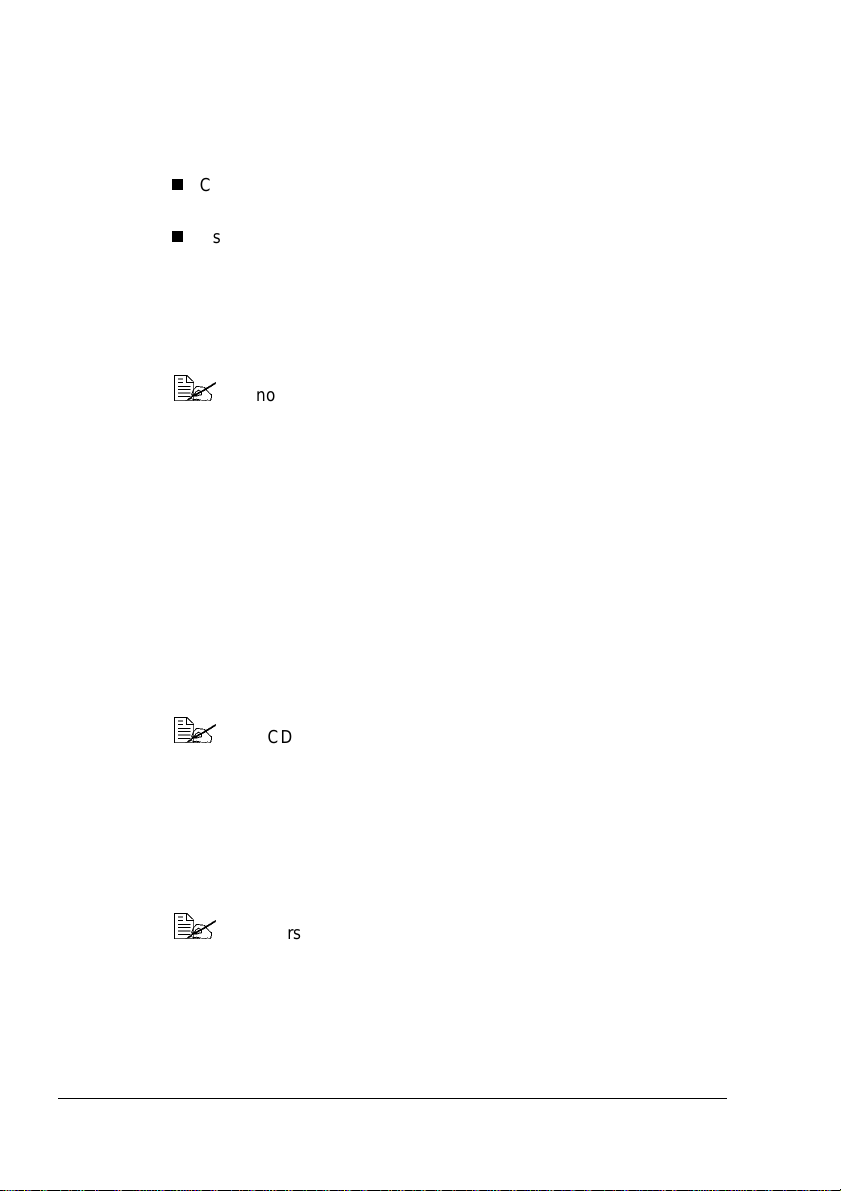
d Elija Crear y a continuación Set-Up.
Conexión LPR
Hay dos maneras de conectarse a través de Ethernet:
a
Conecte un extremo del cable de enlace Ethernet en la Macintosh
y el otro en el puerto Ethernet de la impresora.
Use cables de interconexiones Ethernet y un hub de Ethernet.
Conecte un extremo de cada cable de interconexión en el hub,
conecte el otro extremo de uno de ellos en la Macintosh y el
extremo del segundo de ellos en el puerto de Ethernet de la
impresora.
b Localizar la Desktop Printer Utility.
De no encontrarlaen el disco duro de la Macintosh, podrá
encontrarla en el CD-ROM del sistema Macintosh.
c Elegir Printer (LPR) y pulsar Aceptar.
d I ngrese la dirección de IP y use la misma dirección parael nombrede
Cola. Pulse Aceptar.
e Elija Crear.
f Otorgue a la impresora un nombre descriptivoo escriba la dirección
IP.
OS 9 Paso 3. Software del sistema
a
Inserte el CD-ROM Software Utilities en la unidad de CD-ROM de su
Macintosh.
Si el CD-ROM no se iniciaraautomáticamente, haga doble clic
eneliconodeCD-ROMenelescritoriodesuMacintosh.
b Haga doble clic sobre el icono Recursos.
c Haga doble clic sobre la carpeta System_Code y ubique el archivode
softwaredesistema(system.ps siendosystemel nombre del archivo).
d Marque y lleve el icono system.ps de la impresora magicolor 3300 a
su escritorio y lleve a cabo la actualización del software de si stema.
Si la versión de software de sistema de su impresora fuese
posterior a la versión en el CD-ROM que Ud. esté
descargando, la impresora imprimirá una página de error. En
este caso, vaya a paso e. No es necesario actualizar el
software de sistema de la impresora.
e Una vez concluida la instalación, retire el CD-ROM de la unidad de
CD-ROM y guárdelo en un lugar seguro.
Instalación de controladores y utilidades de impresora,8
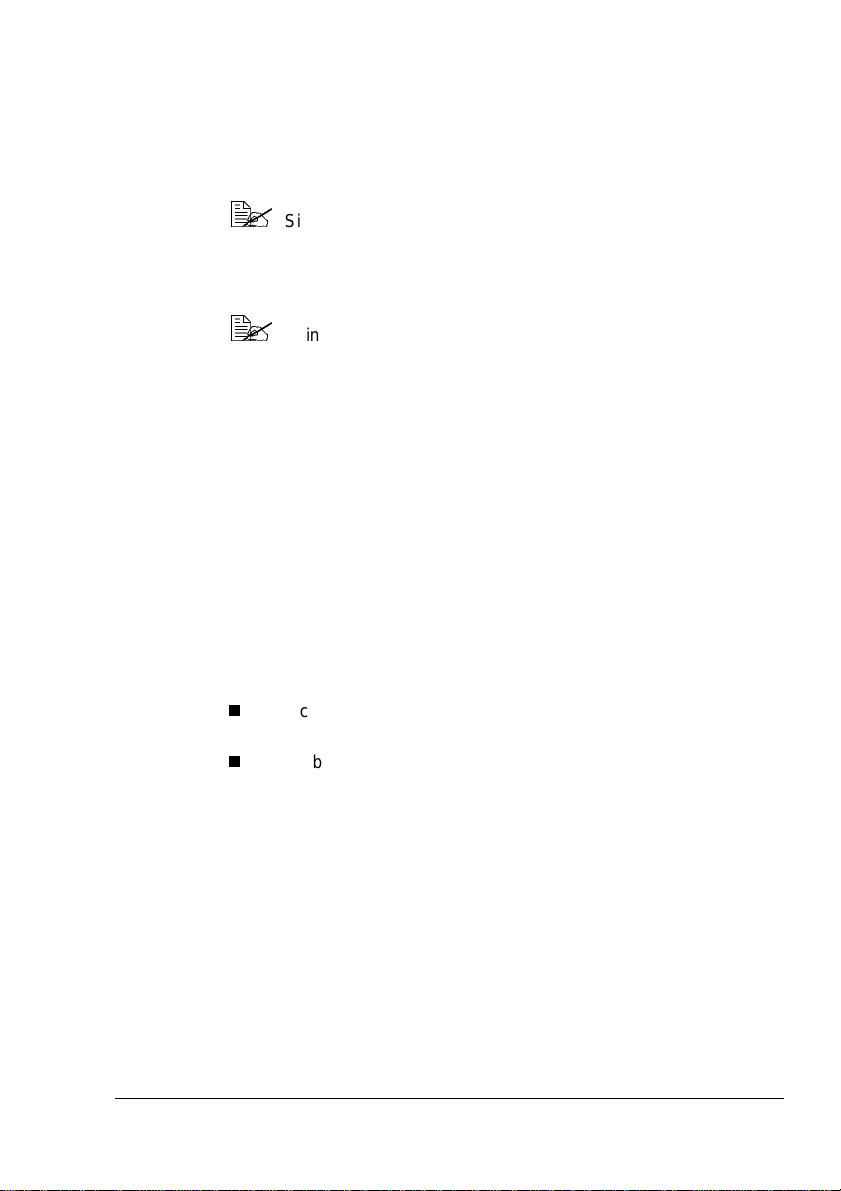
Instalación de PPDs y utilidades—Macintosh OS X
OS X Paso 1 . Instalación automática del software
inserte el CD-ROM Software Utilities en la unidad de CD-ROM de su
a
Macintosh.
Si el CD-ROM no se iniciara automáticamente, haga doble clic
en el icono de CD-ROM KONICA MINOLTA en el escritorio de
su Macintosh.
b Haga doble clic sobre el icono Instalar.
El instalador usa la rutaNombre del disco
duro/Library/Printers/PPDs/Contents/Resources/ para PPDs y
la ruta:Nombredel disco duro/Library/Fonts/ para fuentes.
c Siga las instrucciones en la pantalla a f in de instalar las PPD y
utilidades de la magicolor 3300.
d Una vez que se haya concluido conlainstalacióndePPDyutilidades,
elija Salir.
OS X Paso 2 . Cre ación de una cola de impresora
Conecte la impresora al ordenador usando una conexión USB o
a
Ethernet.
En caso de USB, conecteunextremodelcable USB en el PC y el otro
en el puerto correspondiente de la impresora.
Hay dos maneras de conectarse a través de Ethernet:
Conecte un extremo del cable de enlace Ethernet en la Macintosh
y el otro en el puerto Ethernet de la impresora.
Use cables de interconexiones Ethernet y un hub de Ethernet.
Conecte un extremo de cada cable de interconexión en el hub,
conecte el otro extremo de uno de ellos en la Macintosh y el
extremo del segundo de ellos en el puerto de Ethernet de la
impresora.
b Localice y haga doble clic en Print Center para abrirlo.
c Elija Agregar impresora en la ventana Lista de impresoras.
d En la ventana siguiente elija entre USB, AppleTalk o LPR según la
conexión de su impresora.
USB—La magicolor 3300 aparecerá en la ventana.
AppleTal k (paraconexión Ethernet)—Seleccione la zona y busque las
opciones de impresora. La magicolor 3300 aparecerá en la lista.
Instalación de controladores y utilidades de impresora,
9
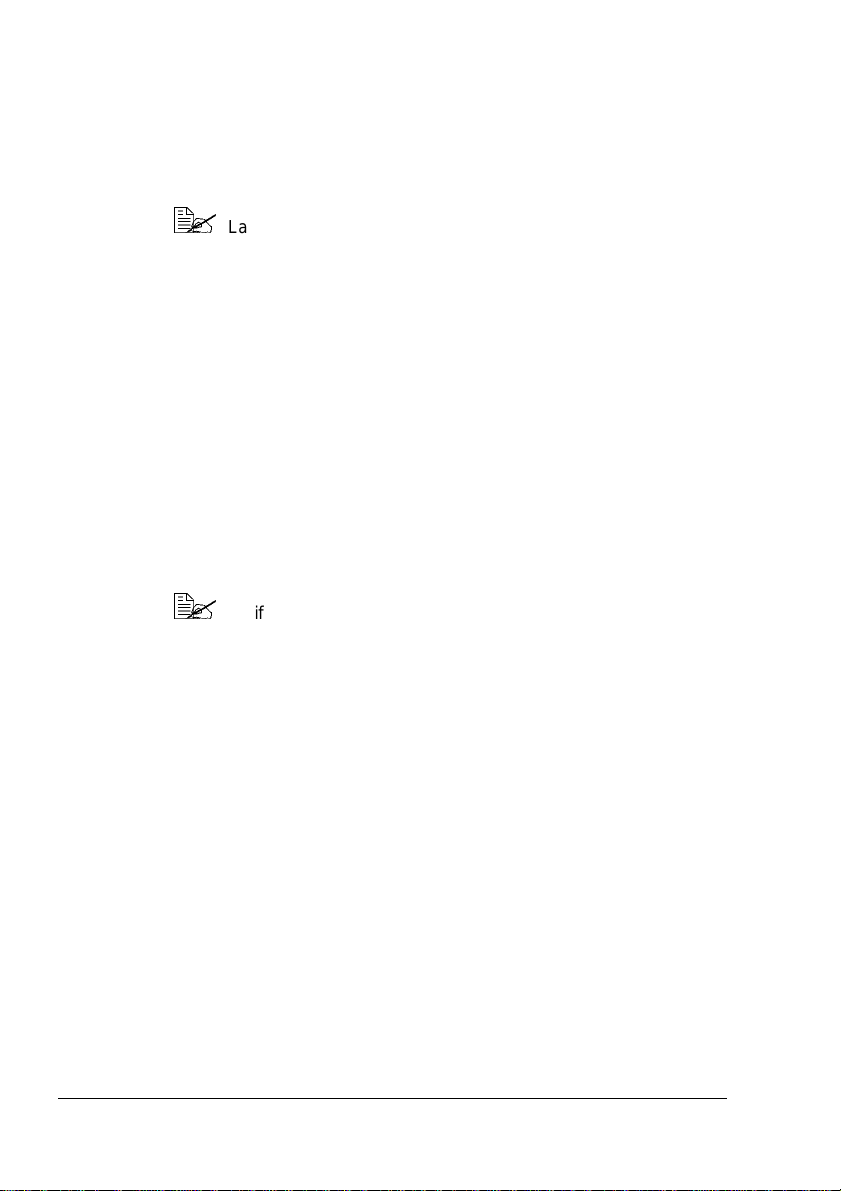
LPR—Ingrese la dirección de IP.En caso que esté marcada la casilla
“Usar cola predeterminada en el servidor”, púlsela para eliminar la
selección. En Nombre de cola escriba nuevamente la dirección de IP.
e Elija el menú Modelo de impresora para elegir el PPD de magicolor
3300 y elija Otro.
f Vay a Library/Printers/PPDs/Contents/Resources/en.lproj.
Las primeras dos letras del nombre de la carpeta son la
abreviatura del idioma. Si Ud. prefiere otro idioma en lugar el
inglés, elija entonces una carpeta .lproj diferente.
g Elija el PPD de magicolor 3300. Pulse Elegir y a continuación
Agregar.
Se volverá a abrir la Lista de impresoras.
h Haga clicdoblesobre la impresora que acaba de crearafindeabrirla
venta Cola de impresora.
OS X Paso 3. Software del sistema
a
De no encontrase ya allí, inserte el CD-ROM Software Utilities en la
unidad de CD-ROM de su Macintosh.
b Haga clic doble en el icono de CD-ROM a fin de visualizarsu
contenido.
A diferenciade la Macintosh OS 8/9,no seránecesario instalar
el PPD y las utilidades de la magicolor 3300 antes de
actualizar el software de sistema de la impresora en la
Macintosh OS X.
c Haga doble clic sobre el icono Recursos.
d Haga doble clic sobre la carpeta System_Codey ubique el archivo de
softwaredesistema(system.ps siendosystemel nombre del archivo).
e Marque y lleve el icono system.ps a la ventana de Cola de impresora
que abrió en el paso 2, Letra H. Esto llevará a cabo la actualización
del software de sistema.
f Una vez concluida la instalación, retire el C D-ROM de la unidad de
CD-ROM y guárdelo en un lugar seguro.
Instalación de controladores y utilidades de impresora,10
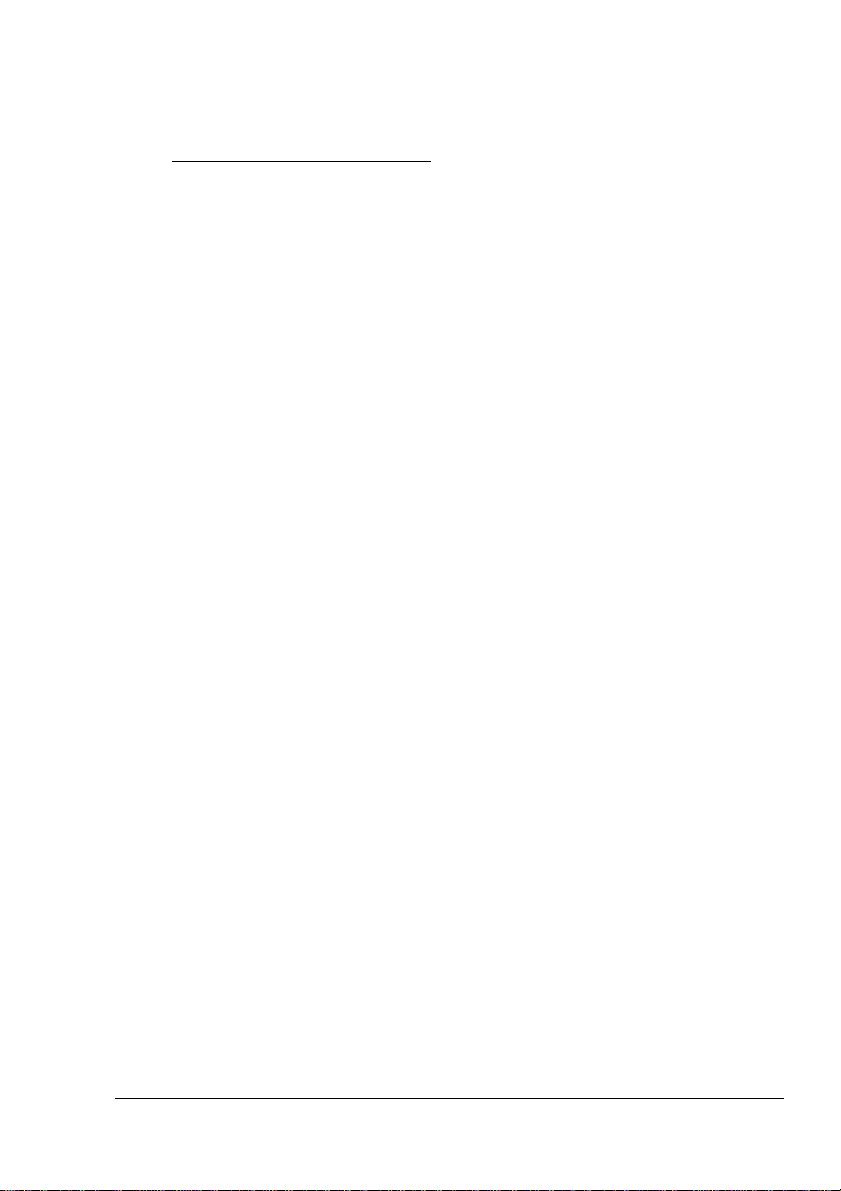
UNIX, NDPS, NetWare
Para instalar en UNIX y NDPS, consulte los archivos leame en el CD-ROM
Software Utilities. Para instalación en NetWare, consulte la Answer Base en
printer.konicaminolta.net/support
.
Linux
Para instalar en Linux PPD y PDQ, consulte los archivos leame en el CDROM Software Utilities. Los archivos leame contienen información básica
acerca de conexiones PDQ, XPDQ, CUPS y XPP así como instrucciones de
instalación.
UNIX, NDPS, NetWare
11
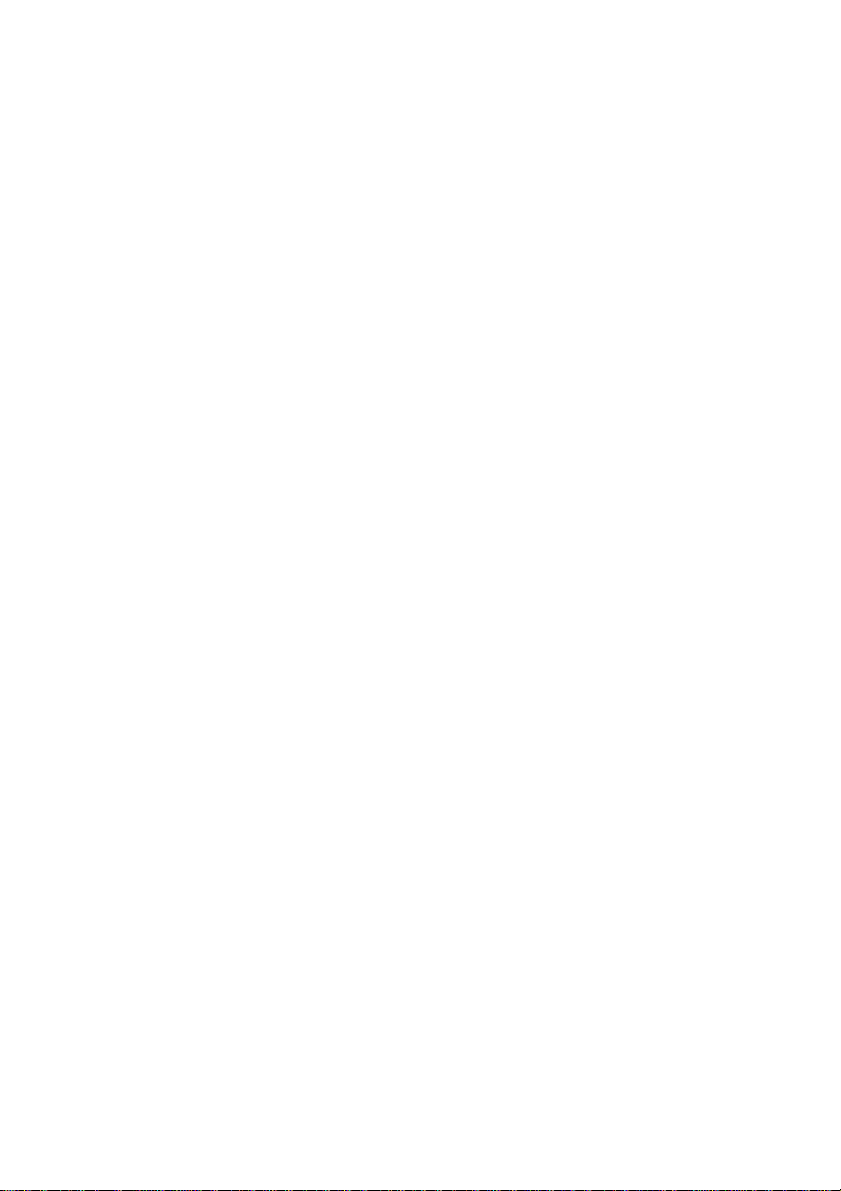
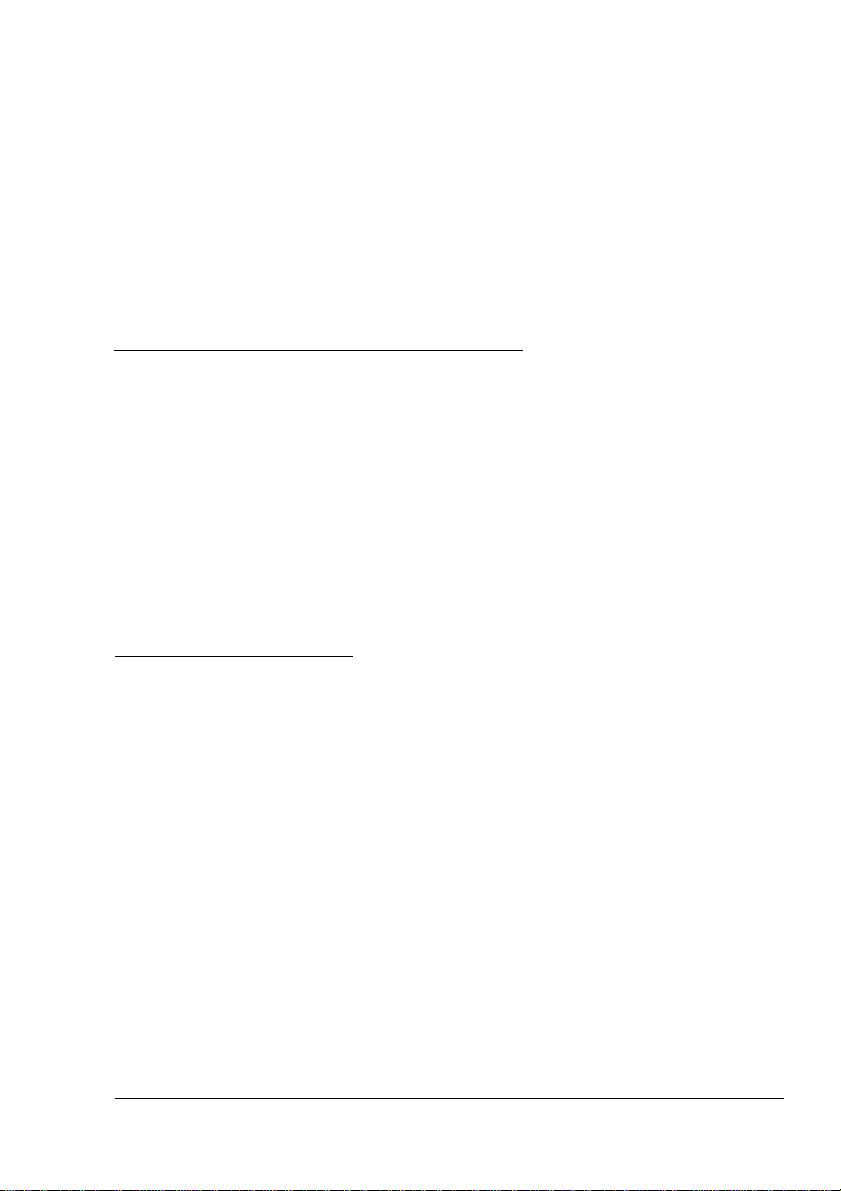
Usodemediosde
impresión
2
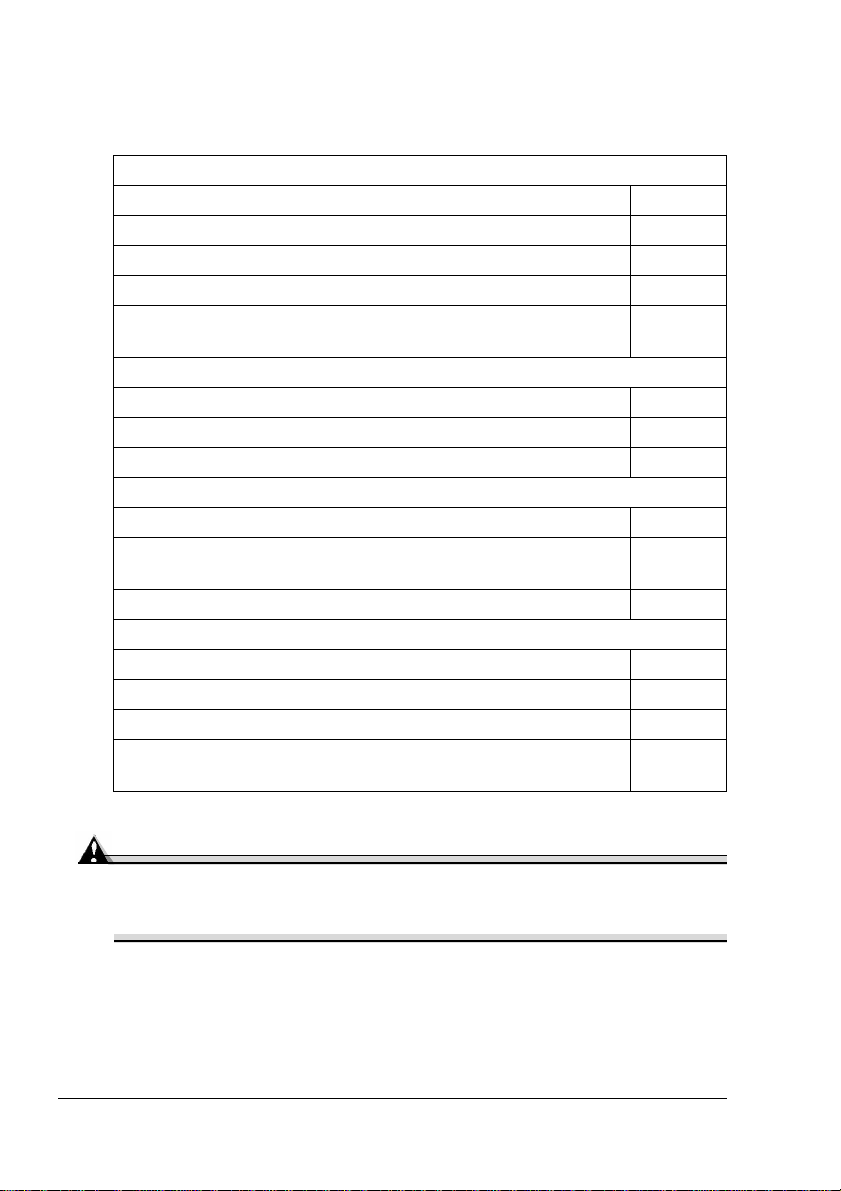
Introducción
Este capítulo contiene información sobre manejo, elección y almacenamiento de medios de impresión.
Primeros pasos
¿Cómo se tratan los medios de impresión? página 15
¿Qué se debe tener en cuenta al tratar medios de impresión? página 17
"¿Qué tamaños de medios de impresión puedo usar?" página 20
¿Cuál es el área imprimible? página 21
"¿Cuál es la diferencia entre área no imprimible
yárea no garantizada?”
Calidad de impresión
"¿Por qué existen diferentes calidades de impresión?" página 23
"¿Qué calidad de impresión es la mejor?" página 23
"¿Cómo se selecciona la calidad de impresión?" página 25
Tipos de medios de impresión
"¿Qué tipos de medios de impresión son compatibles?" página 24
"¿Cuál es la diferencia entre papel 'liso brillante'y 'papel
revestido'?"
"¿Cómo se selecciona el medio de impresión?" página 25
Información adicional
"¿Cómo se prepara y carga el medio de impresión ?" página 32
"¿Cómo se imprime dúplex manualmente?" página 43
"¿Cómo se imprime dúplex automático?" página 43
"¿Dónde se puede obtener m ás información sobre medios de
impresión aprobados KONICA MINOLTA?"
página 21
página 24
página 44
Atención
El uso de medios de impresión no autorizados tales como papel para
impresoras a chorro de tinta o transparencias de color recubiertas
pueden provocar daños que extinguirán la garantía.
Introducción14
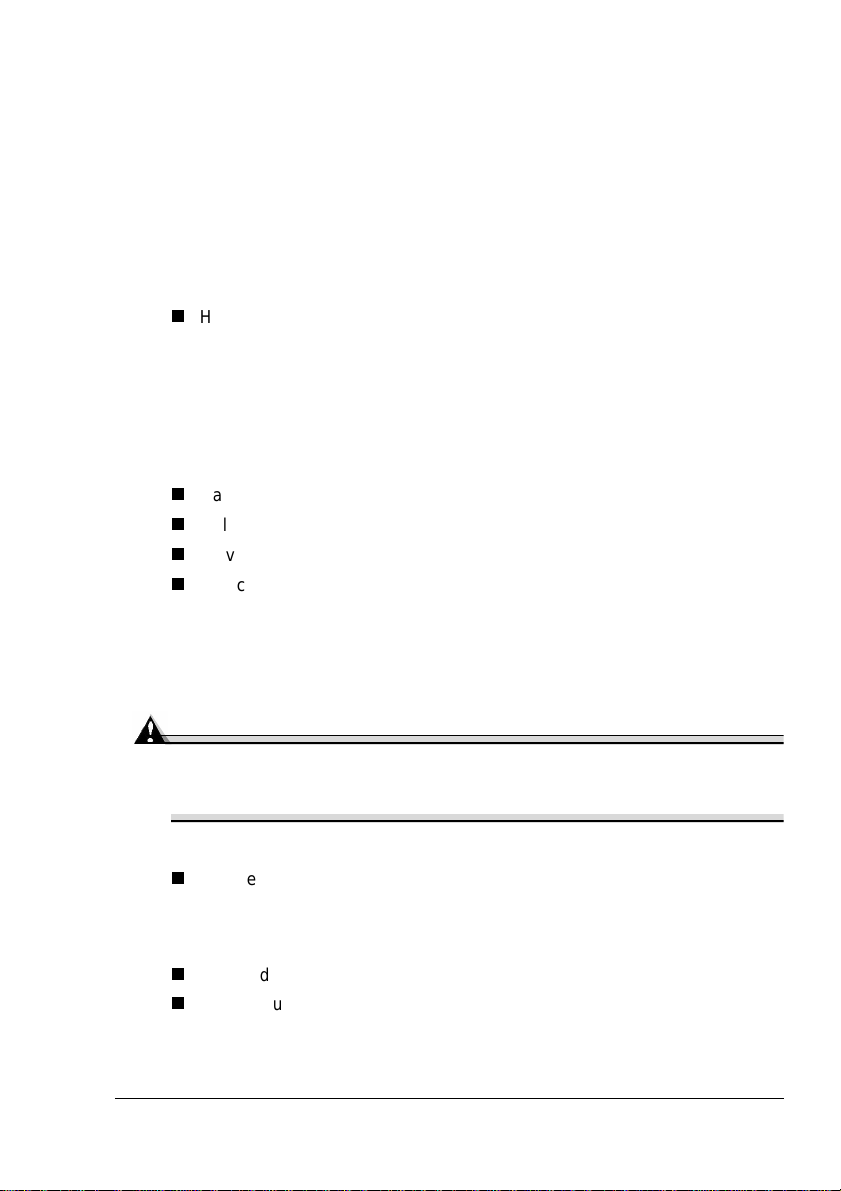
Almacenamiento y manejo de los medios de impresión
¿Cómo se tratan los medios de impresión?
Mantenga losmediosunasuperficie dura, plana y horizontal,en su empaque
original hasta el momento de cargarlos.
Si se sacó papel de su empaque, vuelva a colocarlo en su empaque original
y guárdelo en un lugar fresco y oscuro.
Cuando almacene materiales de impresión evite:
Humedad excesiva
Mantenga los medios a una humedad relativa de 30% a 65%. El tóner no
se adhiere muy bien al papel en las zonas donde este se encuentra
húmedo.
Por otro lado, los medios de impresión que hayan estado almacenados
por largos periodos de t iempo fuera de su empaque pueden resecarse y
causar atascamientos.
Radiación solar directa
Calorexcesivo(dehasta86°C/30°F)
Polvo
Colocados apoyados en otros objetos o en posición vertical
Antes de adquirir una gr an cantidad de medios o medios especiales, realice
una impresión de prueba con ese medio y verifique la calidad de i mpresión.
¿Qué se debe tener en cuenta al tratar medios de impresión?
Atención
No use los tipos demediosmencionados a continuación.Éstospodrían
perjudicar la calidad de impresión, provocar atascamientos o incluso
dañar la impresora.
No utilice papel que
Esté recubierto con una superficie tratada (tal como papel al carbón,
papel satinado digitalmente, papel termosensible, papel tratado por
termopresión,papelpara transferencia a termopresión); papel de color
tratado
Haya sido fabricado específicamente para impresoras a chorro de tinta
Medios que hayan sido impresos con
– Impresora a chorro de tinta
Almacenamiento y manejo de los medios de impresión
15
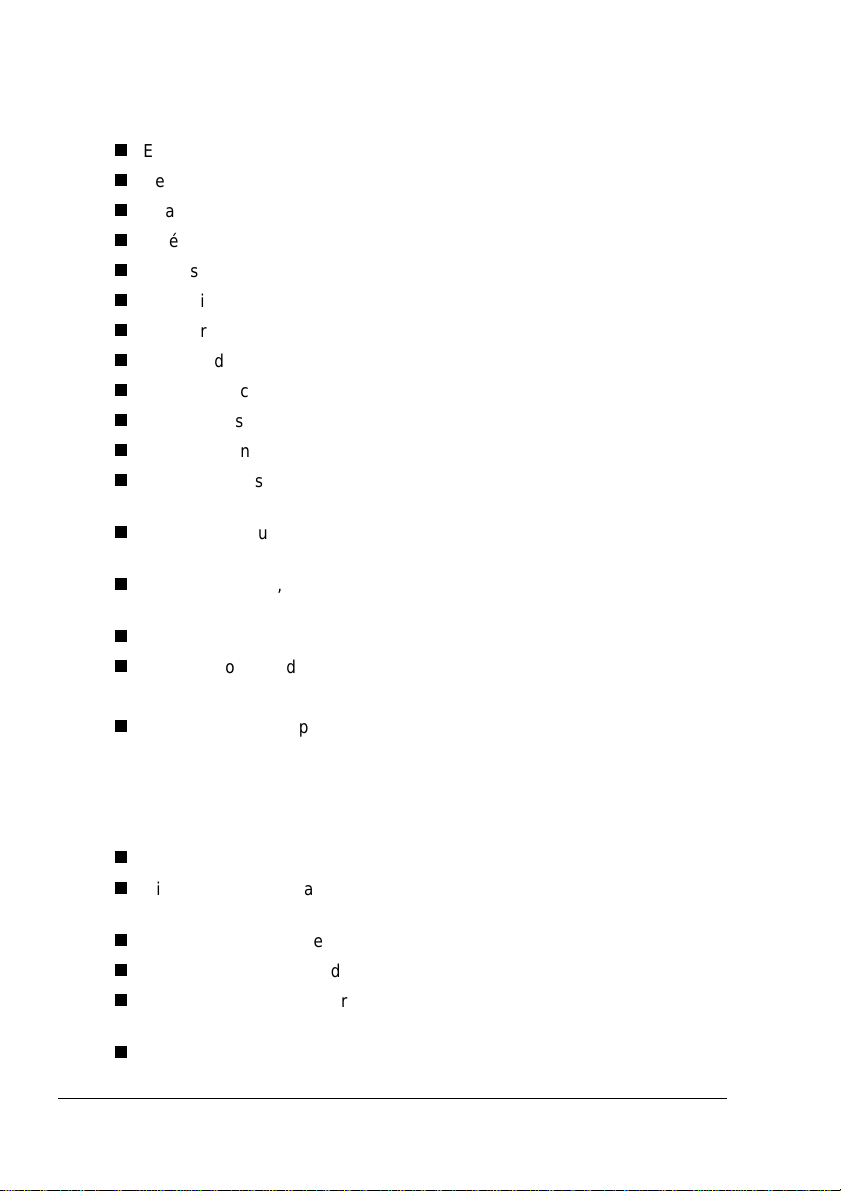
– Impresoraocopiadoralásermonocromaoacolor
– Impresora a transferencia térmica
– Otra impresora o aparato de fax
Esté húmedo
Sea laminado
Sea adhesivo
Esté doblado, estampado en relieve, arrugado o plegado
Haya sido perforado, de tres perforacioneso rasgado
Demasiado liso, demasiado áspero o posea demasiada textura
De diferente textura (aspereza) delante y detrás
Demasiado delgados o demasiado gruesos
Se pegue a causa de la electricidad estática
Compuestos de lámina metálica o sea dorado; demasiado luminosos
Papel de transferencia por agua fría
Sea termosensible y no pueda resistir la temperatura de fijación (entre
316 °F/158 °C y 356 °F/180 °C, dependiendo del papel)
De forma irregular (no rectangular y que no estén cortadosen ángulos
rectos);cuyo tamaño no sea uniforme
Pegado con cola, cinta adhesiva, clips de papel, grampas, cintastextiles,
ganchos o botones
Ácido
Cualquier otro medio de impresión que no esté aprobado
Use medios de impresión que sean
Apropiados para impresoras láser de papel simple, tales como papel de
oficina estándar o reciclado.
¿Qué se debe tener en cuenta al cargar s obres?
No utilice sobres con
Solapas adhesivas
Cierres con cinta, grapas de metal, clipsde papel, ventanas
transparentes, tiras de cierre
Ventanas transparentes
Una superficie demasiado áspera
Material que pueda fundirse, vaporizarse, cambiar de color o emitir
humos peligrosos
Presellados
Almacenamiento y manejo de los medios de impresión16
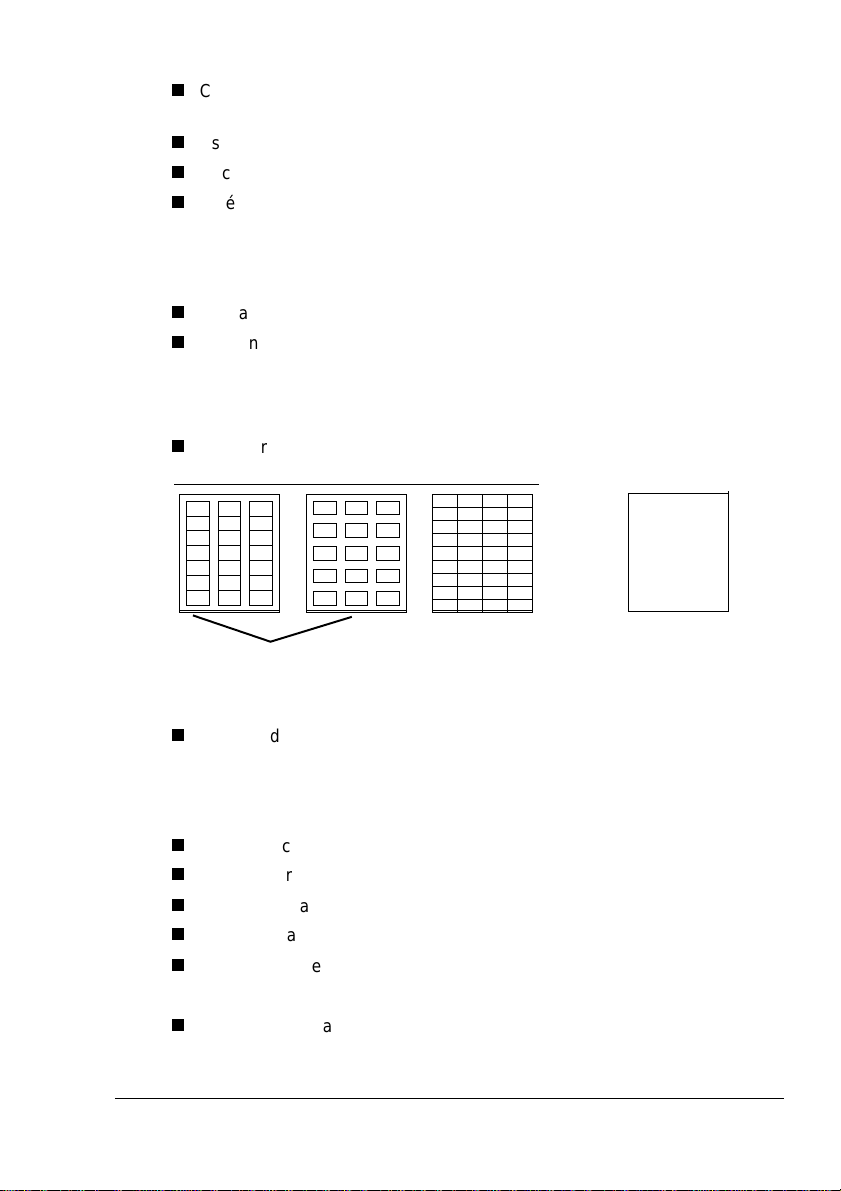
Use sobres
Comunes con juntas diagonales, pliegues y bordes nítidos así como
solapas engomadas
Estén aprobados para impresión láser
Secos
Estén impresos sólo en la cara frontal
¿Qué se debe tener en cuenta al cargar e tiquetas?
No utilice hojas de etiquetas que
Tengan etiquetas que se desprendan fácilmente
Tengan hojas portadorasque se hayan desprendido o expongan
el adhesivo
Que puedan pegarse a la unidad de fusión, ocasionando que las
etiquetas se desprendan y provoquen atascamientos.
Estén precortadas
No usar
Usar
Papelcortadoen
formadeetiquetas
Use etiquetas que
Hayan sido recomendadas para impresión láser
Etiquetas de
página completa
(no recortadas)
¿Qué se debe tener en cuenta al cargar tarjetas pos tales?
No utilice postales que
Posean recubrimiento o revestimiento
Estén deformadas
Hayan sido fabricadas para impresoras a chorro de tinta
Multicoloreadas
Estén preimpresas o multicoloreadas (pueden producir atascamientos)
Use postales que
Sean postales japonesas (3.9x5.8" [100x148 mm]) recomendadas para
impresoras láser
Almacenamiento y manejo de los medios de impresión
17
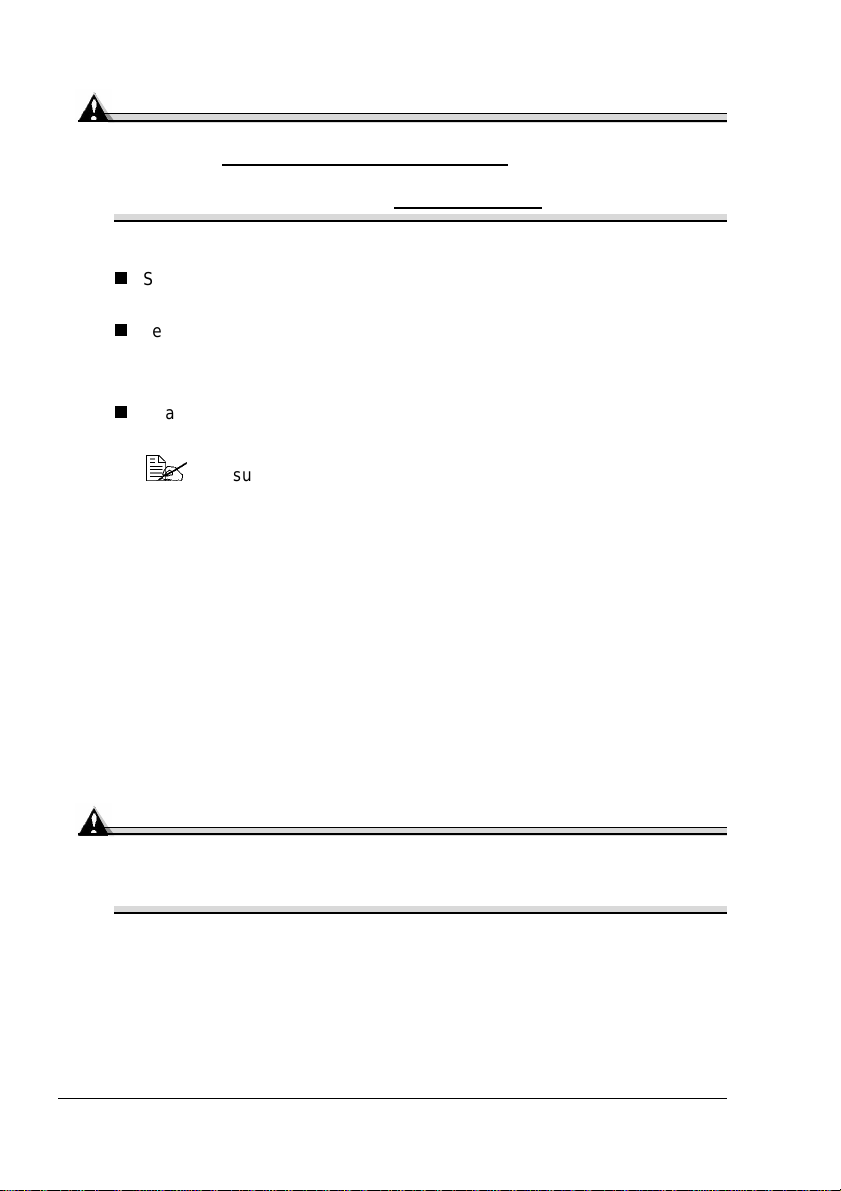
¿Qué se debe tener en cuenta al cargar transparencias?
Atención
Use únicamente transparencias aprobadas por KONICA MINOLTA.
Consulte en printer.konicaminolta.net/support
Base) la lista de l os medios aprobados. Para hacer pedidos
transparencias aprobadas visite www.q-shop.com.
No utilice transparencias que
Sean recubiertas,talescomo transparencias recubiertas para gran parte
de impresoras o copiadoras a color
Tengan carga estática,ya que esto podría causar que se peguen unas a
otras
Use transparencias que
Sean monocromas y no recubiertas (también conocidas como película
para OHP)
Consulte página 30 para mayor información acerca de los medios
de impresión recomendados.
(haga clic en Answer
Consideraciones generales acerca de los medios de impresión
Si efectúa impresión dúplex de páginas simples, cargue los medios con la
cara de impresión hacia abajo en la bandeja multiusos, pero con la cara de
impresión hacia arribas en las demás bandejas. La parte superior de las
hojas deberá apuntar hacia la parte trasera de la impresora.
A menudo, una f lecha en la etiqueta del paquete de medios de impresión
señala la cara de impresión del mismo. Si no puede determinar en qué cara
del medio debe imprimir, saque el papel de la bandeja, gire la pila 180°,
vuelque la pila y vuelva a colocarla en la bandeja.
Atención
Nocarguemediosmásalládelamarcadelímitedellenadoquese
encuentraenlaparteinternadelabandeja,puesdelocontrariola
alimentación de m edios podría verse perturbada.
Almacenamiento y manejo de los medios de impresión18
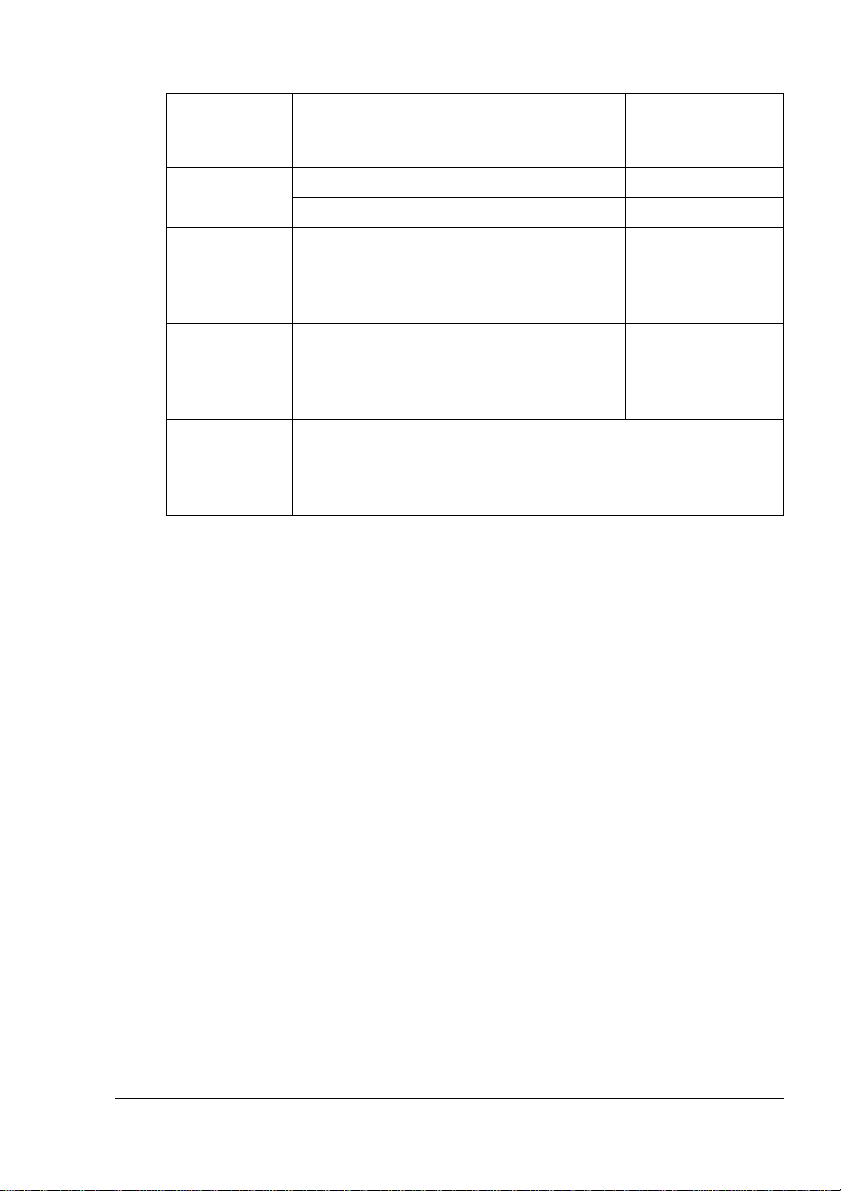
Bandejas de medios
Ubicación de
la bandeja
Impresora Bandeja superior (estándar) 500
Alimentador
de gran
capacidad
(1x500)
Alimentador
de gran
capacidad
(2x500)
Notas Ud. deberá cambiar de nombre a estas bandejas para
Bandeja de medios Capacidad de
hojas tamaño
Carta/A4
Multiusos 100
Bandeja opcional (1x500) 500
Bandeja opcional 1 (2x500)
Bandeja opcional 2 (2x500)
reconocerlas fácilmente Consulte los Crown Books en
formato PDF en el CD-ROM Software Utilities para obtener
mayores informaciones.
1,000
(500 hojas cada
una)
Almacenamiento y manejo de los medios de impresión
19
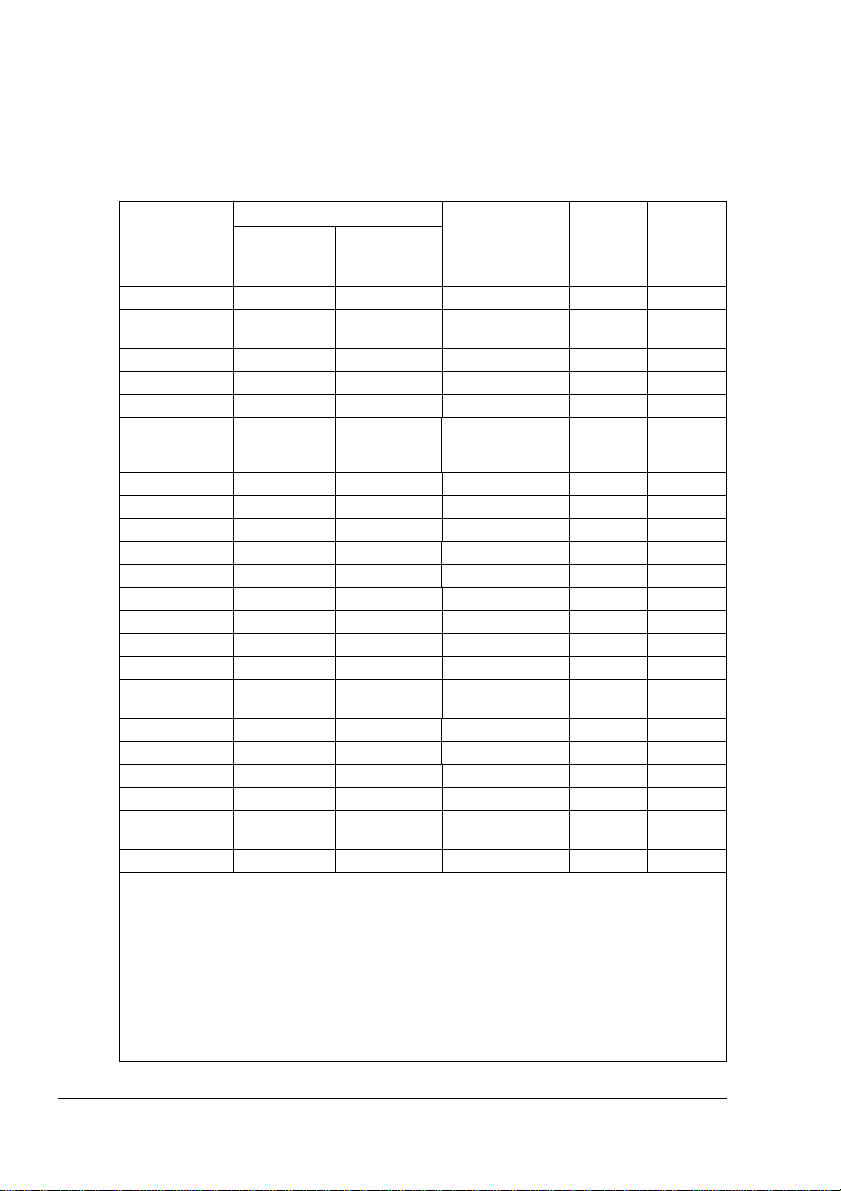
Tamaños y área imprimible de los medios de impresión
¿Qué tamaños de medios de impresión puedo usar?
Su impresora es compatible con impresiónen color de t odos los tamaños
aprobados.
Medios de
impresión
Tamañode papel Medioen conPulgadas Milímetros
trolador de la
impresora*
Fuente
de alimentación**
A4 8,27x11,70 210,0x297,0 **** S/M/G Sí
TransparenciaA48,27x11,70 210,0x297,0 Transparencia S/M/G No
A5 5,93x8,28 148,0x210,0 **** S/M/G Sí
B5 (ISO) 6,93x9,84 176,0x250,0 Sobre M No
B5 (JIS) 7,16x10,11 182,0x257,0 **** S/M/G Sí
Tamaños de
papel personalizados
Sobre #10 4,13x9,50 105,0x241,0 Sobre M No
Sobre C5 6,37x9,01 162,0x229,0 Sobre M No
Sobre C6 4,49x6,38 114,0x162,0 Sobre M No
Sobre Chou#3 4,72x9,25 120,0x235,0 Sobre M No
Sobre Chou#4 3,54x8,07 90,0x205,0 Sobre M No
Sobre DL 4,33x8,66 110,0x220,0 Sobre M No
Sobre Monarch 3,.88x7,50 98,0x191,0 Sobre M No
Ejecutivo 7,25x10,51 184,0x267,0 **** S/M/G Sí
Folio 8,50x13,00 216,0x330,0 **** S/M/G Sí
Tarjeta postal
japonesa
Kai 16 7,28x10,24 185,0x260,0 **** M Sí
Kai 32 5,12x7,28 130,0x185,0 **** M Sí
Legal 8,5x14,0 216,0x356,0 **** S/M/G Sí
Carta 8,5x11,0 216,0x279,0 **** S/M/G Sí
Transparencia
carta
Statement 5,5x8,5 140,0x216,0 **** M Sí
* El tipo de papel configurado en el controlador de la impresora invalida el tipo de papel
configurado en el menú de configuración de la impresora.
** S=Bandeja superior (estándar) (500 hojas)
M=Bandeja multiusos(100 hojas)
G=Bandejas del alimentador de gran capacidad (1x500 y 2x500 hojas)
*** Se dispone de dúplex automático únicamente en una magicolor 3300 DN o en una
magicolor 3300 EN con una opción dúplex instalada.
**** Las opciones sonpapel simple, papelliso brillante, papelgrueso 2 o papelgrueso 3. Consultar
“¿Qué tiposde medios de impresi ónson compatibles?”en la página 24.El papel grueso3 se
puede imprimirúnicamente desde bandejamultiusos.
3,5 a 8,5 x 5,5
a 35,4
3,94x5,83 100,0x148,0 Tarjeta postal M No
8,5x11,0 216,0x279,0 Transparencia S/M/G No
88,9 a 215,9 x
139,7 a 900
Papel simple M No
Dúplex
automático***
Tamaños y área imprimiblede los medios de impresión20
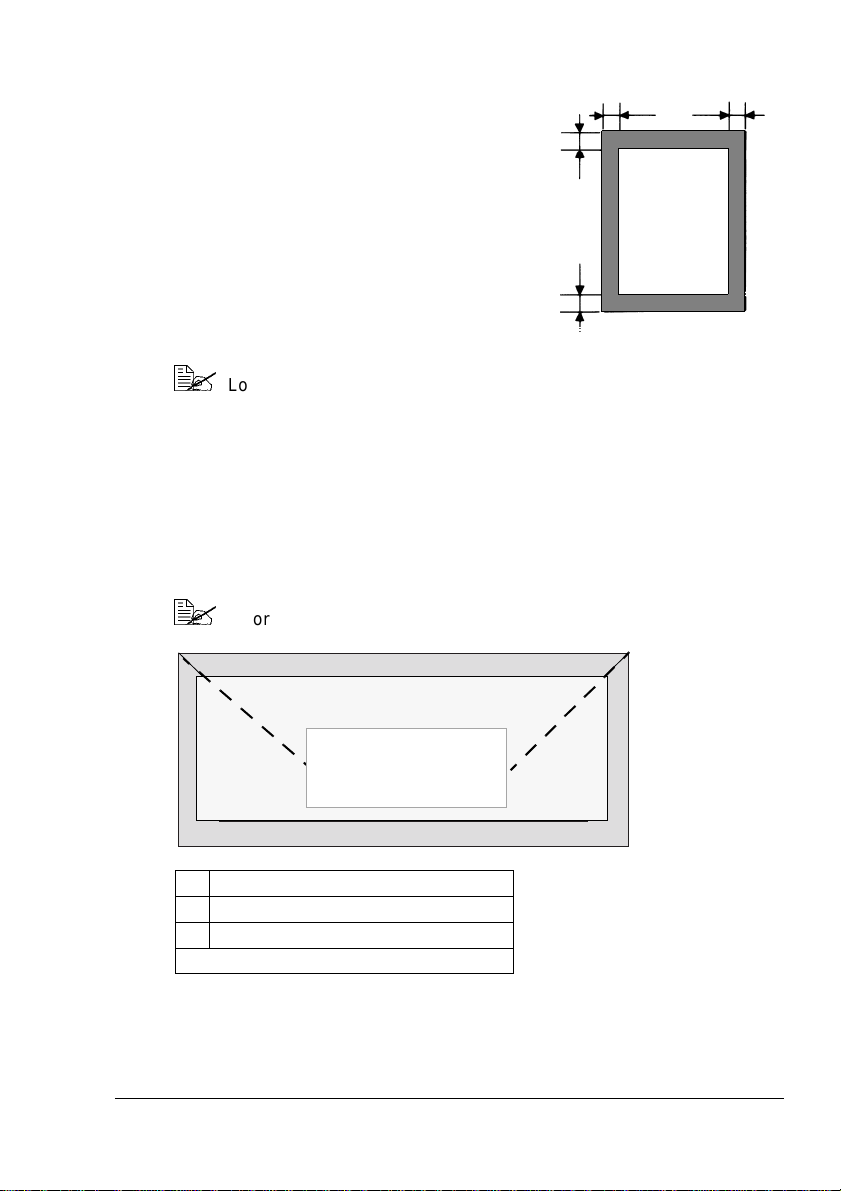
¿Qué se entiende por área imprimible?
Cada tamaño de medio posee un área
imprimible específica, es decir un área máxima
sobre la cual la impresora puede imprimir
claramente y sin distorsión.
Esta área está sujeta a los límites de hardware
(el tamaño físico de los medios y los márgenes
requeridos por la impresora) y de software (el
volumen de memoria disponible para el registro
de cuadro de página entera). El área imprimible
para todos los tamaños de medios de impresión
es el tamaño de la páginamenos 0,157" (4 mm)
desde todos los bordes del medio de impresión.
Los medios se alimentanen orientación de retrato (por elborde corto)
siendo siempre entregadosen la bandeja de entrega de 250 hojas de
capacidad que se encuentra en la parte superior de la impresora.
¿Cuál es la diferencia entre área no imprimible y área no
garantizada?
Hay un margen de 0,157"/4 mm no imprimible en todos los bordes de t odos
los tipos y tamaños de medios de impresión. Únicamente los sobres poseen
un área no garantizada.
La orientación de impresión viene determinada por su aplicación.
A
B
C
A Área no imprimible 0,157"/4 mm
B Área no garantizada*
C Área garantizada*
* Varía con el tipo de sobres
Tamaños y área imprimible de los medios de impresión
21
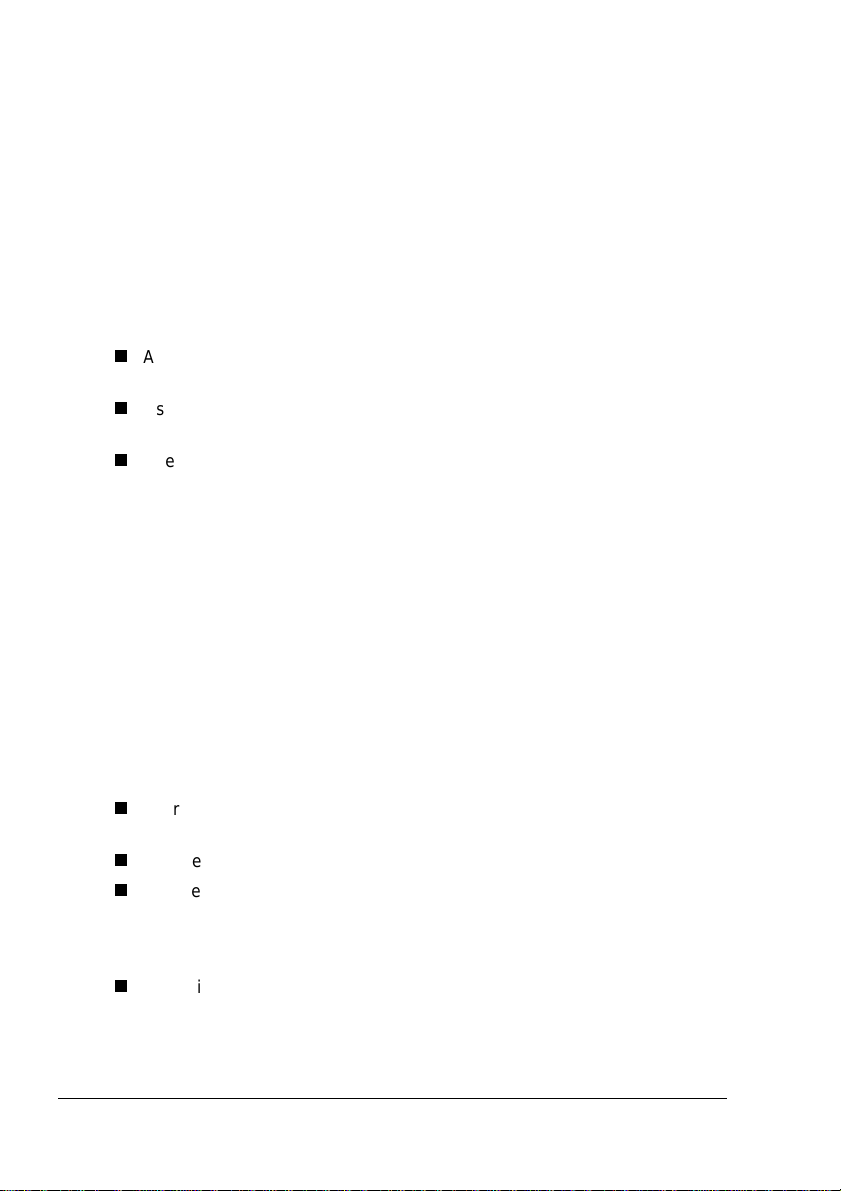
Márgenes de página
Su aplicación determina los márgenes. Algunos programas permiten
personalizar tamaños y márgenes de páginas mientras otros disponen
únicamente de tamaños y márgenes estándar. Si usted elige un formato
estándar, se podría perder una parte de su imagen (debido a que el área
imprimible se reduce). De poder personalizar la página, use aquellas
medidas dadas para el área imprimible a fin de obtener resultados óptimos.
Alineamiento de imagen
Si por alguna razón tenga Ud. que modificar el alineamiento de imagen,
podrá hacerlo de diferentes maneras:
Ajuste los márgenes o el tamaño de página mediante su aplicación
(método recomendado).
Use el panel de control de la impresora (menú Administración/
Máquina/Alineamiento de imagen).
Use los operadores de transformación y escalamiento PostScript para
reducir el tamaño de imagen y modificar su ubicación en la página (se
precisa de conocimientos de programación PostScript).
Bandejadeentrega
La bandeja de entrega simple cara abajo da lugar a 250 hojas de papel bond
de 20 libras (75 g/m
impresora (habiendoinstalado un alimentador opcional 1x500 HCIF) o 1.600
hojas de papel (habiendo instalado un alimentador opcional 2x500 HCIF),
pero no se deber olvidar que la bandeja de salida tiene un límite.
2
). Se puede cargar hasta 1.100 hojas de papel en la
Medios de impresión
Imprima primero sus datos en una hoja simple de papel para verificar el
posicionamiento.
Los medios de impresión se alimentan por el borde corto.
Pruebe los medios que sean más gruesos a papel bond de 28 libras
(105 g/m²) para cerciorarse que la impresión es aceptable. Ud. deberá
probar el número de hojas de papel grueso que la bandeja de medios
puede admitir para garantizar un rendimiento aceptable.
Seleccione los modos de trabajoModo Usuar único o Modo Red para
especificarcomo se deberán tratarlass olicitudes de tipodemedios. Para
mayor información, consulte los Crown Books en formato PDF en el
CD-ROM Software Utilities.
Medios de impresión22
 Loading...
Loading...