Konica minolta MAGICOLOR 2590MF User Manual [pl]

®
magicolor 2590MF
Instrukcja obsługi
drukarki/kopiarki/
skanera
4556-9602-00H
1800835-009A

Wstęp
Dziękujemy za nabycie urządzenia magicolor 2590MF. Twój wybór był trafny.
Urządzenie magicolor 2590MF jest specjalnie zaprojektowane do uzyskiwania
optymalnej wydajności w środowisku Windows.
Znaki ochronne
Nazwa KONICA MINOLTA i logotyp KONICA MINOLTA są znakami towarowymi lub
zarejestrowanymi znakami ochronnymi spółki KONICA MINOLTA HOLDINGS, INC.
Nazwa PageScope jest znakiem towarowym lub zarejestrowanym znakiem
ochronnym spółki KONICA
Nazwa magicolor jest znakiem towarowym lub zarejestrowanym znakiem
ochronnym spółki KONICA MINOLTA PRINTING SOLUTIONS U.S.A., INC.
Wszystkie pozostałe znaki towarowe lub zarejestrowane znaki ochronne
są majątkiem odpowiednich właścicieli.
MINOLTA BUSINESS TECHNOLOGIES, INC.
Prawa autorskie
Niniejszy dokument jest chroniony prawami autorskimi © 2007 KONICA
MINOLTA
1-6-1 Marunouchi, Chiyoda-ku, Tokyo, 100-0005, Japan. Wszelkie prawa
zastrzeżone. Instrukcji nie wolno kopiować w całości lub częściowo, nie wolno
przenosić na inne nośniki lub tłumaczyć na inne języki bez wyraźnej pisemnej
zgody firmy KONICA
BUSINESS TECHNOLOGIES, INC., Marunouchi Center Building,
MINOLTA BUSINESS TECHNOLOGIES, INC.
Uwaga dotycząca instrukcji
Firma KONICA MINOLTA BUSINESS TECHNOLOGIES, INC. zastrzega sobie
prawo do
uprzedniego powiadomienia. Przy opracowaniu podręcznika dołożono wszelkich
starań, aby był bez błędów i aby były w nim podane wszystkie potrzebne
informacje. Pomimo to firma KONICA
INC. nie daje żadnych gwarancji, obejmujących bez ograniczeń jakiekolwiek
gwarancje sprzedajnosci lub zastosowania do określonych celów, które by mogły
wynikać z niniejszej instrukcji. Firma KONICA
TECHNOLOGIES, INC. nie ponosi żadnej odpowiedzialności za błędy zawarte
w podręczniku, lub za przypadkowe, specjalne lub następcze szkody i straty,
powstałe w
podręczniku w trakcie obsługi urządzenia, lub związane z wydajnością urządzenia
obsługiwanego zgodnie z tymi informacjami.
wprowadzania zmian w instrukcji i opisywanych urządzeniach bez
MINOLTA BUSINESS TECHNOLOGIES,
MINOLTA BUSINESS
wyniku przygotowania lub stosowania informacji zawartych w niniejszym

Umowa licencyjna o używaniu dostarczonego
oprogramowania
Z drukarką są dostarczane następujące materiały od spółki Konica Minolta Business
Technologies, Inc. (KMBT): oprogramowanie dostarczone jako część systemu drukowego,
kodowane cyfrowo, maszynowo odczytywane dane zakodowane w specjalnym formacie
i
postaci zaszyfrowanej (dalej „Czcionki“), oprogramowanie do instalacji do komputera
i
użytkowania w połączeniu z oprogramowaniem do drukowania (dalej „Oprogramowanie
sterujące“) oraz materiały pisemne (dalej „Dokumentacja“). Termin „Oprogramowanie“
w
niniejszej instrukcji dotyczy Oprogramowania do drukowania, Czcionek i Oprogramowania
sterującego oraz obejmuje wszystkie aktualizacje, zmienione wersje, dodatki i kopie
Oprogramowania.
Oprogramowanie możesz użytkować zgodnie z warunkami niniejszej Umowy licencyjnej.
KMBT udziela nie wyłącznego prawa do użytkowania Oprogramowania i Dokumentacji pod
warunkiem wyrażenia zgody na następujące warunki:
1. Oprogramowanie do drukowania oraz dostarczone Czcionki możesz stosować do
wyobrażania na licencjonowanym urządzeniu wyjściowym (lub kilku takich urządzeniach)
wyłącznie na wewnętrzne potrzeby firmy.
2. Oprócz warunków stosowania Czcionek, podanych w podanej powyżej sekcji 1
(Oprogramowanie do drukowania), możesz używać czcionki Roman do reprodukowania
grubości, stylu i wersji liter, cyfr, znaków i symboli („Kroje czcionki“) na ekranie lub
monitorze na potrzeby Twojej firmy.
3. Możesz sporządzić jedną kopię zapasową Oprogramowania sterującego pod warunkiem,
że kopia ta nie zostanie zainstalowana lub wykorzystana w żadnym komputerze. Bez
względu na powyższe ograniczenia Oprogramowanie sterujące możesz zainstalować do
jakiegokolwiek komputera wyłącznie do celu użytkowania z
drukowych korzystających z
4. Prawa podane w niniejszej Umowie licencyjnej możesz przenieść na nabywcę wszystkich
praw właściciela licencji na dane Oprogramowanie i Dokumentację (dalej „Nabywca“) pod
warunkiem, że Nabywcy przekażesz wszystkie kopie danego Oprogramowania
i
Dokumentacji. Nabywca wyraża zgodę na to, że będzie przestrzegać warunków
i
wymagań podanych w niniejszej Umowie licencyjnej.
5. Wyrażasz zgodę na to, że nie będziesz modyfikować, dostosowywać lub tłumaczyć
Oprogramowania i Dokumentacji.
6. Wyrażasz zgodę na to, że nie będziesz próbować zmieniać, dekompletować,
rozszyfrowywać, przerabiać ani tłumaczyć Oprogramowania.
7. Spółka KMBT i jej dostawcy zastrzegają sobie prawa własności na Oprogramowanie
i
Dokumentację oraz wszystkie kopie Oprogramowania i Dokumentacji.
8. Znaki towarowe będą stosowane według ogólnie obowiązujących procedur, łącznie
z
podaniem nazwy lub nazwiska właściciela znaku towarowego. Znaków towarowych
można użyć wyłącznie do identyfikacji wydruku, wytworzonego za pomocą
Oprogramowania. Takie użycie jakiegokolwiek znaku towarowego nie daje żadnych praw
własności na te znaki towarowe.
9. Nie wolno wynajmować, wydzierżawiać, udzielać licencji lub przekazywać wersji lub kopii
Oprogramowania nie używanego przez Posiadacza licencji, ew. Oprogramowania
zawartego na jakimkolwiek nie używanym nośniku, poza przypadkami trwałego
przekazania wszelkiego Oprogramowania i Dokumentacji, jak jest opisane powyżej.
Oprogramowania do drukowania.
jednym lub więcej systemów

10. Spółka KMBT ani jej dostawcy nie będą w żadnym wypadku odpowiadać za następcze,
przypadkowe POŚREDNIE, ZWIĄZANE Z
obejmujące jakąkolwiek stratę zysku lub inwestycji nawet w przypadku, kiedy spółka KMBT
została poinformowana o możliwości zaistnienia takiej szkody, lub za jakiekolwiek
roszczenia stron trzecich. Spółka KMBT i jej dostawcy zrzekają się wszystkich gwarancji
dotyczących Oprogramowania, jawnych i niejawnych, obejmujących bez ograniczeń
wynikające z
prawo
nie
dopuszcza wykluczenia lub ograniczenia odpowiedzialności za szkody następcze,
przypadkowe lub specjalne, dlatego podane ograniczenia nie muszą dotyczyć Ciebie.
11. Uwaga dla czynników rządowych w USA: Oprogramowanie jest „pozycją komercyjną“
według definicji podanej w artykule 48 C.F.R.2.101, złożoną z „komercyjnego
oprogramowania komputerowego“ i „dokumentacji komercyjnego oprogramowania
komputerowego“, według warunków podanych w artykule 48 C.F.R. 12.212. Zgodnie
z
artykułami 48 C.F.R. 12.212 i 48 C.F.R. od 227.7202-1 do 227.7202-4 wszystkie czynniki
rządowe nabywają Oprogramowanie wyłącznie z
licencyjnej.
12. Wyrażasz zgodę na to, że nie będziesz eksportować Oprogramowania w jakiejkolwiek
postaci w sposób, który narusza jakikolwiek przepis prawny lub wytyczne dotyczące
rozporządzeń w zakresie eksportu danego kraju.
nich gwarancje sprzedajności lub przydatności do określonego celu,
własności i naruszenie praw stron trzecich. Prawodawstwo niektórych państw
PRAWEM KARNYM lub specjalne szkody
prawami opisanymi w niniejszej Umowie

Ograniczenia prawne kopiowania
Nektóre typy dokumentów nie mogą być nigdy kopiowane w celu lub z zamiarem
przekazania do obiegu kopii takich dokumentów jako oryginałów.
Poniższa lista nie zawiera pełnego wyszczególnienia, ale może być użyta jako
wskazówka do odpowiedniego kopiowania.
Dokumenty finansowe
z Czeki osobiste
z Czeki podróżne
z Przekazy pieniężne
z Certyfikaty depozytowe
z Obligacje lub inne krótkoterminowe skrypty dłużne
z Certyfikaty akcyjne
Dokumenty prawne
z Talo ny n a żywność
z Znaczki pocztowe (z pieczątką lub bez pieczątki)
z Czeki lub weksle wydane przez organy państwowe
z Znaczki skarbowe (z pieczątką lub bez pieczątki)
z Paszporty
z Dokumenty imigracyjne
z Potwierdzenia o zapłaceniu podatku za pojazd samochodowy i dokumenty
własności pojazdu
z Dokumenty o własności i umowy dotyczące domów i majątku
Ogólne
z Dowody tożsamości, legitymacje i insygnia
z Prace chronione prawem autorskim bez zgody włściciela praw autorskich
Oprócz tego zabrania się w jakichkolwiek oklicznościach kopiować walutę krajową
i zagraniczną lub dzieła sztuki bez zgody właściciela praw autorskich.
W razie wątpliwości o pochodzeniu dokumentu należy zwrócić się do doradcy
prawnego.
" Aby zapobiec nielegalnemu kopiowaniu niektórych typów dokumentów, na
przykład banknotów, urządzenie to posiada funkcję, która uniemożliwia
podrabianie.
Ze względu na tę funkcję kopiowane obrazy mogą być zdeformowane.

Wyłącznie dla krajów członkowskich UE
Ten symbol oznacza: Nie likwiduj tego produktu
odpadem domowym!
z
Zalecenia dotyczace prawidlowej likwidacji wyrobu
podadzą odpowiednie urzędy lokalne. Jezeli kupujesz
nowy wyrób, stary mozesz oddać naszemu sprzedawcy
do odpowiedniej likwidacji. Recykling tego wyrobu
pomoże w ochronie przyrody i
negatywnemu wplywowi na środowisko lub zdrowie
ludzi, które może spowodować nieprawidłowa
manipulacja z odpadami.
Urzadzenie spelnia wymagania dyrektywy 2002/95/EC
(RoHS).
zapobiegnie możliwemu

Spis treści
1 Wstęp ................................................................................................................. 1
Zapoznanie się z urządzeniem 2
Wymagania dotyczące miejsca 2
Zalecenia dotyczące instalacji 2
Nazwy części 3
Widok z przodu 3
Widok z tyłu 4
Wewnątrz 4
Widok z przodu urządzenia i wyposażenia dodatkowego 5
Widok z tyłu urządzenia i wyposażenia dodatkowego 5
CD-ROM Drivers and Documentation
(Sterowniki i dokumentacja) 6
Sterowniki drukarki 6
Sterowniki skanera 6
CD-ROM Applications (Aplikacje) 7
Aplikacje 7
Programy użytkowe 8
Wymagania systemowe 9
Spis treści
i
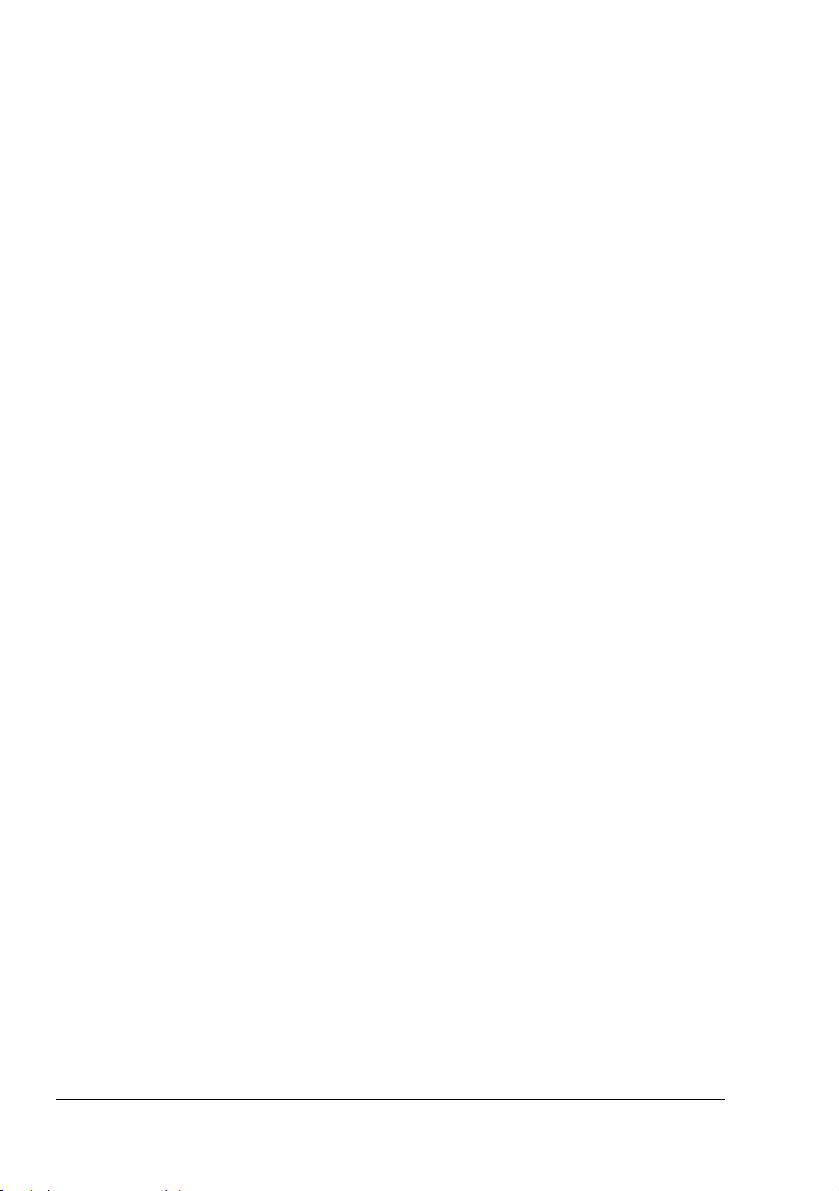
2 Pulpit sterowniczy i menu konfiguracji .........................................................11
Opis pulpitu sterowniczego 12
Kontrolki i przyciski na pulpicie sterowniczym 12
Symbole na wyświetlaczu 16
Menu główne 16
Menu druku 18
Kontrola stanu urządzenia i nastawienia 19
POZOSTAJE TONERA 19
W SUMIE STRON 20
WYS/ODB WYNIK 20
DRUKUJ KOMUNIKAT 21
Funkcje dostępne przyciskiem Funkcje 22
Struktura menu konfiguracji 23
Menu konfiguracji 23
Menu NASTAW. MASZYNY 27
Menu NASTAW. ŹRÓDŁ. PAP. 29
Menu NASTAWIENIE KOPII 30
Menu FAKS REJESTR. 31
Menu WYS. NAST. 31
Menu ODB. NAST. 32
Menu NAST KOM. 32
Menu KOMUNIKAT 32
Menu NASTAW. UŻYTK. 33
Menu DRUK BEZP. 34
Menu NASTAW. SIECI 35
Menu NAST. E-MAILA 36
Menu SKANER NAST 38
3 Media ................................................................................................................39
Media do drukowania 40
Specyfikacje 40
Typy 41
Papier biurowy (papier recyklowany) 41
Karton 42
Koperty 43
Etykiety samoprzylepne 44
Papier firmowy 45
Kartki pocztowe 45
Folia przezroczysta 46
Papier gładki 47
Gwarantowany obszar drukowania 48
Obszar drukowania – koperty 48
Marginesy strony 48
Spis treściii

Ładowanie mediów 49
Podajnik 1 (podajnik uniwersalny) 49
Ładowanie papieru biurowego 49
Inne media 52
Wkładanie kopert 52
Wkładanie arkuszy z etykietami/kart pocztowych/kartonu/folii
przezroczystych/papieru gładkiego 59
Podajnik 2 61
Wkładanie papieru biurowego 61
Druk obustronny 64
Druk obustronny 64
Broszura 65
Zasobnik wyjściowy 66
Przechowywanie mediów do drukowania 68
Media oryginału 69
Specyfikacja 69
Dokumenty, które można umieścić na szybie oświetleniowej 69
Dokumenty, które można włożyć do automatycznego podajnika
dokumentów 69
Włożenie dokumentu do kopiowania 71
Umieszczenie dokumentu na szybie oświetleniowej 71
Włożenie dokumentu do automatycznego podajnika dokumentów 72
4 Sterownik drukarki ..........................................................................................73
Wybór opcij/nastawień podstawowych sterownika (dla Windows) 74
Odinstalowanie sterownika drukarki 76
Windows XP/Server 2003/Vista 76
Windows 2000 76
Otwarcie sterownika drukarki 77
Windows XP/Server 2003 77
Windows 2000 77
Windows Vista 77
Korzystanie ze sterownika drukarki 78
Wspólne przyciski 78
OK 78
Anuluj 78
Zastosuj 78
Pomoc 78
Szybkie nastawienie 78
Obrazek papieru 79
Obrazek drukarki 79
Obrazek znaku wodnego 79
Wzór jakości 79
Domyślne 79
Spis treści
iii

Karta Podstawowy 80
Karta Rozłożenie 80
Karta Przedruk 80
Karta Znak wodny 81
Karta Jakość 81
Karta Nastawienie urządzeń dodatkowych 81
Karta Wersja 81
5 Druk bezpośredni ............................................................................................83
Druk bezpośredni 84
Druk bezpośredni z cyfrowego aparatu fotograficznego 84
6 Kopiowanie ......................................................................................................87
Podstawowe kopiowanie 88
Podstawowe procedury podczas kopiowania 88
Zadawanie jakości kopii 89
Zadanie skali 90
Wybór standardowej skali 90
Zadanie własnej skali 90
Wybór nasycenia kopii 91
Wybór podajnika mediów 91
Zaawansowane kopiowanie 92
Nastawienie kopiowania 2 na 1 92
Kopiowanie dokumentów osobistych 93
Nastawienie kopiowania obustronnego 95
Kopiowanie obustronne z ADF 95
Kopiowanie obustronne z szyby oświetleniowej 96
Nastawienie kopiowania z sortowaniem 97
7 Skanowanie ......................................................................................................99
Podstawowe skanowanie 100
Skanowanie z wykorzystaniem USB 100
Nastawienie sterownika TWAIN dla systemu Windows 101
Format oryginału 101
Typ skanowania 101
Rozdzielczość 101
Tryb nagrywania 101
Format obrazu 101
Skanuj 101
O aplikacji 101
Zamknij 101
Okno podglądu 101
Usuń 101
Szerokość/Wysokość 102
Podgląd skanu 102
Pomoc 102
Spis treściiv
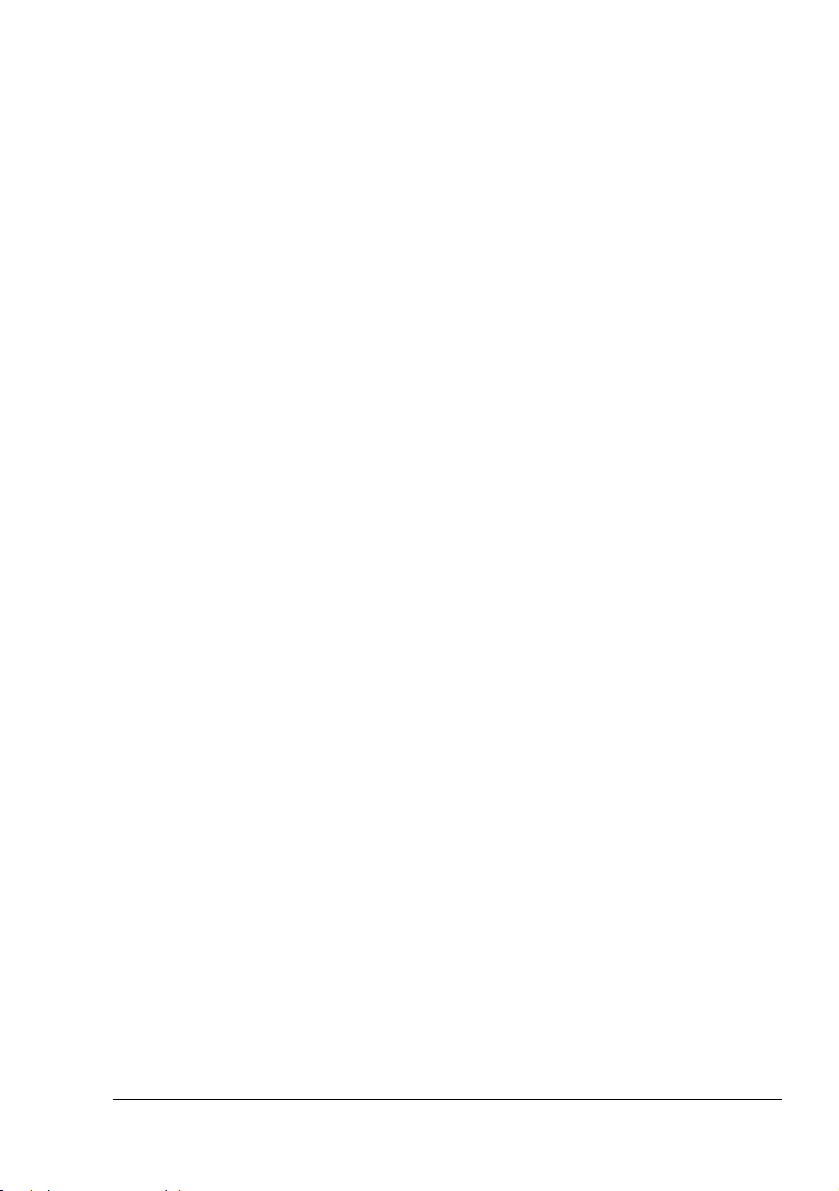
Nastawienie sterownika WIA dla systemu Windows 102
Color Picture (Obraz kolorowy) 102
Grayscale Picture (Obraz w odcieniach szarości) 102
Black and White Picture or Text (Czarno-biały obraz lub Tekst) 102
Custom Setting (Nastawienie własne) 102
Adjust the Quality of the Scanned Picture
(Dostosuj jakość skanowanego obrazu) 102
Okno podglądu 103
Preview (Podgląd) 103
Scan (Skanuj) 103
Cancel (Anuluj) 103
Nastawienie sterownika TWAIN dla komputera Macintosh 103
Format oryginału 103
Typ skanowania 103
Rozdzielczość 103
Tryb nagrywania 103
Format obrazu 103
Skanuj 104
O aplikacji 104
Zamknij 104
Okno podglądu 104
Usuń 104
Szerokość/Wysokość 104
Podgląd skanu 104
Pomoc 104
Sposób Skanowania do e-maila 105
Skanowanie do e-maila z wykorzystaniem ADF 105
Skanowanie do e-maila z wykorzystaniem szyby oświetleniowej 107
Zadawanie odbiorcy 110
Bezpośrednie zadanie adresu e-mail 110
Przycisk wyboru jednoprzyciskowego 110
Numer szybkiego wykręcania 111
Wybór z książki telefonicznej funkcją Lista 111
Wybór z książki telefonicznej za pomocą funkcji Szukaj 112
Zmiana nastawienia trybu Skanowanie 113
Zmiana wielkości skanowanego obrazu 114
Zadawanie odbiorców 115
Funkcja E-mail REJESTRACJA 115
Wykręcanie jednoprzyciskowe 115
Nastawienie wykręcania jednoprzyciskowego 115
Zmiana/usuwanie danych wykr. jednoprzyciskowego 117
Szybkie wykręcanie 118
Nastawienie szybkiego wykręcania 118
Zmiana/usuwanie danych szybkiego wykręcania 119
Wykręcanie grupowe 120
Nastawienie wykręcania grupowego 120
Zmiana/usuwanie danych wykręcania grupowego 122
Spis treści
v

Sposób skanowania do komputera 123
Skanowanie do komputera z wykorzystaniem ADF 123
Skanowanie do komputera z wykorzystaniem szyby oświetleniowej 124
8 Wymiana materiałów eksploatacyjnych ......................................................125
Wymiana kasety z tonerem 126
Wymiana kasety z tonerem 129
Wymiana kasety z bębnem 136
9 Utrzymanie .....................................................................................................141
Utrzymanie urządzenia 142
Czyszczenie urządzenia 144
Części zewnętrzne 144
Części wewnętrzne 145
Czyszczenie wałka posuwu mediów i soczewki lasera 145
Czyszczenie wałków posuwu jednostki druku obustronnego 151
Czyszczenie wałków posuwu Podajnika 2 152
Czyszczenie wałków posuwu ADF 154
Przechowywanie urządzenia 155
10 Usuwanie problemów ....................................................................................157
Wstęp 158
Zapobieganie zablokowaniu mediów do drukowania 159
Trasa przejścia mediów do drukowania przez urządzenie 160
Wyjmowanie zablokowanych mediów 161
Komunikaty o zablokowaniu mediów i ich usuwaniu 162
Usuwanie mediów zablokowanych w urządzeniu 162
Usuwanie mediów zablokowanych z jednostki druku obustronnego 172
Usuwanie mediów zablokowanych w ADF 173
Rozwiązywanie problemów z zablokowaniem mediów 175
Usuwanie innych problemów 178
Rozwiązywanie problemów z jakością druku 184
Komunikaty stanu, błędu i serwisowe 191
Standardowe komunikaty stanu 191
Komunikaty błędów 192
Komunikaty serwisowe 199
11 Instalacja urządzeń dodatkowych ................................................................201
Wstęp 202
Jednostka druku obustronnego 203
Instalacja jednostki druku obustronnego 203
Podajnik 2 207
Instalacja Podajnika 2 207
Spis treścivi

A Dodatek .......................................................................................................... 209
Dane techniczne 210
Zakładana żywotność materiałów eksploatacyjnych 213
Materiał wymieniany przez użytkownika 213
Materiał wymieniany przez technika serwisowego 213
Zadawanie tekstu 214
Przyciski 214
Zadawanie numerów faksów 214
Zadawanie nazwisk i nazw 215
Zadawanie adresów e-mail 215
Zmiana trybu zadawania 216
Przykład zadawania tekstu 216
Zmiany tekstu i specjalne wskazówki 217
Nasze zainteresowanie ochroną środowiska 218
Co znaczy, że wyrób spełnia wymagania programu
ENERGY STAR? 218
Indeks 219
Spis treści
vii

Spis treściviii

1 Wstęp

Zapoznanie się z urządzeniem
Wymagania dotyczące miejsca
Zalecamy dotrzymanie wymagań dotyczących miejsca podanych na
ilustracjach, ponieważ zapewniają łatwą obsługę urządzenia, wymianę
materiałów eksploatacyjnych i utrzymanie.
528 mm (20,8 ")
100 mm
(3,9 ")
Widok z przodu Widok z boku
100 mm (3,9 ")
233 mm
(9,2 ")
531 mm (20,9 ")
138
mm
(5,4 ")
902 mm (35,5 ")
581 mm (22,9 ")
768 mm (30,2 ")
" Wyposażenie dodatkowe urządzenia jest na ilustracji zaznaczone
szarym kolorem.
187 mm
(7,4 ")
100 mm
(3,9 ")
Zalecenia dotyczące instalacji
Jeżeli instalujesz urządzenie na stole, dbaj o to, aby podstawa urządzenia
nie wystawała poza blat stołu.
Zapoznanie się z urządzeniem2

Nazwy części
Na ilustracjach są wyobrażone poszczególne części urządzenia, których
nazwy są używane w całym podręczniku, dlatego zalecamy dokładne
zapoznanie się z nimi.
Widok z przodu
1. Podajnik wyjściowy
2. Pulpit sterowniczy
3. Automatyczny podajnik
dokumentów (ADF)
3-a: Pokrywa podajnika ADF
3-b: Prowadnice dokumentów
3-c: Podajnik dokumentów
3-d: Zasobnik wyjściowy
dokumentów
" W komunikatach stanu
i błędu ADF może być
podawany jako „pokrywa
dokumentu“.
4. Pokrywa mechanizmu
drukowego
5. Port Digital Camera Direct Photo
Print
6. Podajnik 1
(podajnik uniwersalny)
7. Pokrywa przednia
8. Szyba oświetleniowa
9. Płyta dociskająca dokumenty
10. Skaner
11. Dźwigienka zwalniająca skanera
3-a 3-b 3-c
2
1
7
6
8
5
3
3-d
4
9
10
11
Zapoznanie się z urządzeniem
3

Widok z tyłu
1. Wyłącznik
2. Konektor TEL (telefon)
3. Konektor LINE
(linia telefoniczna)
4. Interfejs USB
5. Konektor interfejsu Ethernet
10Base-T/100Base-TX
(IEEE 802.3)
Wewnątrz
1. Urządzenie utrwalające
2. Dźwigienki oddzielacza
urządzenia utrwalającego
3. Jednostka taśmy przenoszenia
obrazu
4. Kaseta z bębnem
5. Zmieniacz kaset z tonerem
(zawiera 4 kasety z tonerem:
C, M, Y a K)
6. Aretacja skanera
7. Kaseta z tonerem
1
2
3
4
5
22
3
1
4
4
5
6
7
Zapoznanie się z urządzeniem4

Widok z przodu urządzenia i wyposażenia dodatkowego
1
1. Podajnik 2
1
Widok z tyłu urządzenia i wyposażenia dodatkowego
1. Dodatkowa jednostka druku
obustronnego
Zapoznanie się z urządzeniem
5

CD-ROM Drivers and Documentation (Sterowniki i dokumentacja)
Sterowniki drukarki
Sterowniki Korzystanie
Windows XP/Server 2003/2000/
Vista
Windows XP/Server 2003/Vista dla
64bit
Macintosh OS 10.2.8 lub nowszy
Sterowniki skanera
Sterowniki Korzystanie
Sterownik TWAIN dla Windows XP/
Server 2003/2000/Vista
Sterownik TWAIN dla Macintosh
OS 10.2.8 lub nowszy
Sterownik WIA dla Windows XP/
Vista
Sterowniki udostępniają wszystkie
funkcje drukarki, łącznie
dokańczaniem i rozszerzonymi
z
możliwościami układu strony. Patrz
też część „Otwarcie sterownika
drukarki“ na stronie 77.
Sterownik umożliwia nastawianie
funkcji skanowania, np. podanie
kolorów lub wielkość obrazu.
Szczegóły znajdziesz w części
„Nastawienie sterownika TWAIN
dla systemu Windows“ na stronie
101.
Sterownik umożliwia nastawianie
funkcji skanowania, np. podanie
kolorów lub wielkość obrazu.
Szczegóły znajdziesz w części
„Nastawienie sterownika WIA dla
systemu Windows“ na stronie 102.
" Szczegółowe zalecenia dotyczące instalacji sterowników znajdziesz
w Podręczniku instalacji magicolor 2590MF, który jest zapisany na
płycie CD-ROM Drivers and Documentation.
" Bliższe informacje o sterownikach do komputerów Macintosh
znajdziesz w podręczniku magicolor 2590MF Reference Guide,
jest zapisany na płycie CD-ROM Drivers and Documentation.
który
" Sterownik Windows TWAIN nie odpowiada 64-bitowej aplikacji,
chociaż odpowiada aplikacji 32 bitowej w 64-bitowym systemie
operacyjnym.
Zapoznanie się z urządzeniem6

CD-ROM Applications (Aplikacje)
Aplikacje
Aplikacje Korzystanie
FaxTalk Communicator Oprogramowanie umożliwia korzystanie
funkcji faxu komputera do wysyłania danych
z
obrazowych uzyskanych za pomocą funkcji
Skanowanie do PC.
Bliższe informacje znajdziesz w podręczniku
FaxTalk Communicator User's Guide, który jest
zapisany na płycie CD-ROM Application.
Informacje znajdziesz również w pomocy
FaxTalk Communicatora.
Local Setup Utility (LSU) To oprogramowanie umożliwia zadawanie lub
zmiany w komputerze numerów wykręcania
jednoprzyciskowego, szybkiego wykręcania lub
wykręcania grupowego faksów. Oprócz tego
umożliwia kontrolę stanu urządzenia.
Bliższe informacje znajdziesz w podręczniku
magicolor 2590MF Reference Guide.
PaperPort SE Ten pakiet oprogramowania do zarządzania
dokumentami pomaga w skanowaniu,
organizowaniu, udostępnianiu,
współużytkowaniu i
i cyfrowymi dokumentami na komputerze.
Bliższe informacje znajdziesz w podręczniku
PaperPort SE User’s Guide.
Link Magic Oprogramowanie to umożliwia zapisanie
skanowanego dokumentu do pliku,
przetworzenie, załączenie do wiadomości
e-mail lub wydrukowanie.
Bliższe informacje znajdziesz w podręczniku
magicolor 2590MF Reference Guide.
zarządzaniu papierowymi
Zapoznanie się z urządzeniem
7

Programy użytkowe
Programy użytkowe Korzystanie
PageScope Web Connection Przeglądarka internetowa umożliwiająca
kontrolę stanu drukarek i zmianę
dowolnego nastawienia.
Bliższe informacje znajdziesz
w podręczniku magicolor 2590MF
Reference Guide.
PageScope Net Care Umożliwia dostęp do funkcji administracji
drukarki takich, jak śledzenie stanu
i nastawienie do używania w sieci.
Bliższe informacje znajdziesz
w podręczniku PageScope Net Care Quick
Guide, który jest zapisany na płycie
CD-ROM Applications.
PageScope Network Setup Umożliwia wybranie podstawowego
nastawienia do używania drukarki w sieci
za pomocą protokołów TCP/IP i IPX.
Bliższe informacje znajdziesz
w podręczniku PageScope Network Setup
User Manual, który jest zapisany na płycie
CD-ROM Applications.
Zapoznanie się z urządzeniem8

Wymagania systemowe
Komputer osobisty
Dla Windows
– Procesor Pentium II: 400 MHz lub lepszy
Dla Macintosh
– Procesor PowerPC G3 lub nowszy (zalecany G4 lub nowszy)
– Procesor Intel
System operacyjny
– Microsoft Windows XP Home Edition/Professional, Windows XP
Professional x64 Edition, Windows Server 2003, Windows
Server 2003 x64 Edition, Windows 2000, Windows Vista (32bit/64bit)
– Mac OS X (10.2.8 lub nowszy) – zalecamy zainstalowanie
najnowszego pakietu naprawczego
Wolne miejsce na dysku
256 MB lub więcej
RAM
128 MB lub więcej
Stacja dysków CD-ROM/DVD
Interfejs W/W
– Konektor interfejsu Ethernet 10Base-T/100Base-TX (IEEE 802.3)
– Interfejs USB odpowiadający Revision 2.0 lub Revision 1.1
" Kabel Ethernet ani kabel USB nie wchodzą w zakres dostawy.
" Bliższe informacje o sterownikach do komputerów Macintosh
znajdziesz w podręczniku magicolor 2590MF Reference Guide, który
zapisany na płycie CD-ROM Drivers and Documentation.
jest
Zapoznanie się z urządzeniem
9

Zapoznanie się z urządzeniem10

2 Pulpit
sterowniczy
i menu
konfiguracji

Opis pulpitu sterowniczego
1
24 6 7 10
3 5
11 14 1517151618 19 201321 22 23
12
8 9
Kontrolki i przyciski na pulpicie sterowniczym
Nr. Nazwa Funkcja
1 Przyciski do
obsługi faksu
2 Kontrolka
Błąd
3 Przycisk
Funkcja
Umożliwiają obsługę faksu.
Szczegóły znajdziesz w Instrukcji obsługi faksu
magicolor 2590MF.
Zaświeci, jeżeli wystąpił jakiś błąd.
Po naciśnięciu przycisku możesz zadać nastawienie
podajnika, druku obustronnego lub kopiowania
dokumentów osobistych.
" Nastawień podajnika i druku obustronnego
nie można zadać, jeżeli nie jest zainstalowany
opcjonalny dodatkowy podajnik lub jednostka
druku obustronnego.
Opis pulpitu sterowniczego12

Nr. Nazwa Funkcja
4 Przycisk
Wyświetl
5 Przycisk
Jakość
6 Wyświetlacz Wyświetla informacje np. o typie mediów,
7 Przyciski
numeryczne
8 Przycisk
Fax
9 Przycisk
Skanuj
10 Przycisk
Kopiuj
11 Przycisk
2 w 1
Po naciśnięciu przycisku możesz skontrolować stan
urządzenia i zadane nastawienia.
Wyświetli przybliżony szacunek pozostałego
tonera.
Wyświetli całkowitą liczbę stron, które były
kopiowane, wydrukowane i skanowane.
Wyświetli wyniki wysyłania i odbioru faksów.
Wydrukuje nastawienie urządzenia, wykazy
i protokoły dotyczące wysyłania faksów.
Szczegóły znajdziesz w części „Kontrola stanu
urządzenia i nastawienia“ na stronie 19.
Naciśnięciem przycisku zadaje się typ dokumentu,
który będziesz kopiować oraz rozdzielczość.
nasyceniu kopii i skali. Szczegóły znajdziesz
części „Symbole na wyświetlaczu“ na
w
stronie 16.
Wyświetla komunikaty błędów. Szczegóły
znajdziesz w części
i serwisowe“ na stronie 191.
Służy do zadawania liczby kopii, numerów faksów,
adresów e-mail i nazwisk adresatów.
Służy do przejścia do trybu Faksowanie. Przycisk
świeci zielono, dopóki urządzenie jest w trybie
Faksowanie. Szczegóły znajdziesz w Instrukcji
obsługi faksu magicolor 2590MF.
Służy do przejścia do trybu Skanowanie
(skanowanie do e-maila lub skanowanie do
komputera). Przycisk świeci zielono, kiedy
urządzenie jest w trybie Skanowanie. Szczegóły
funkcjach skanera znajdziesz w rozdiale 7
o
„Skanowanie“
Służy do przejścia do trybu Kopiowanie. Przycisk
świeci zielono, jeżeli urzążdzenie jest w trybie
Kopiowanie. Szczegóły o funkcjach kopiowania
znajdziesz
Przyciskiem zadaje się kopiowanie 2 w 1.
w rozdiale 6 „Kopiowanie“.
„Komunikaty stanu, błędu
Opis pulpitu sterowniczego
13
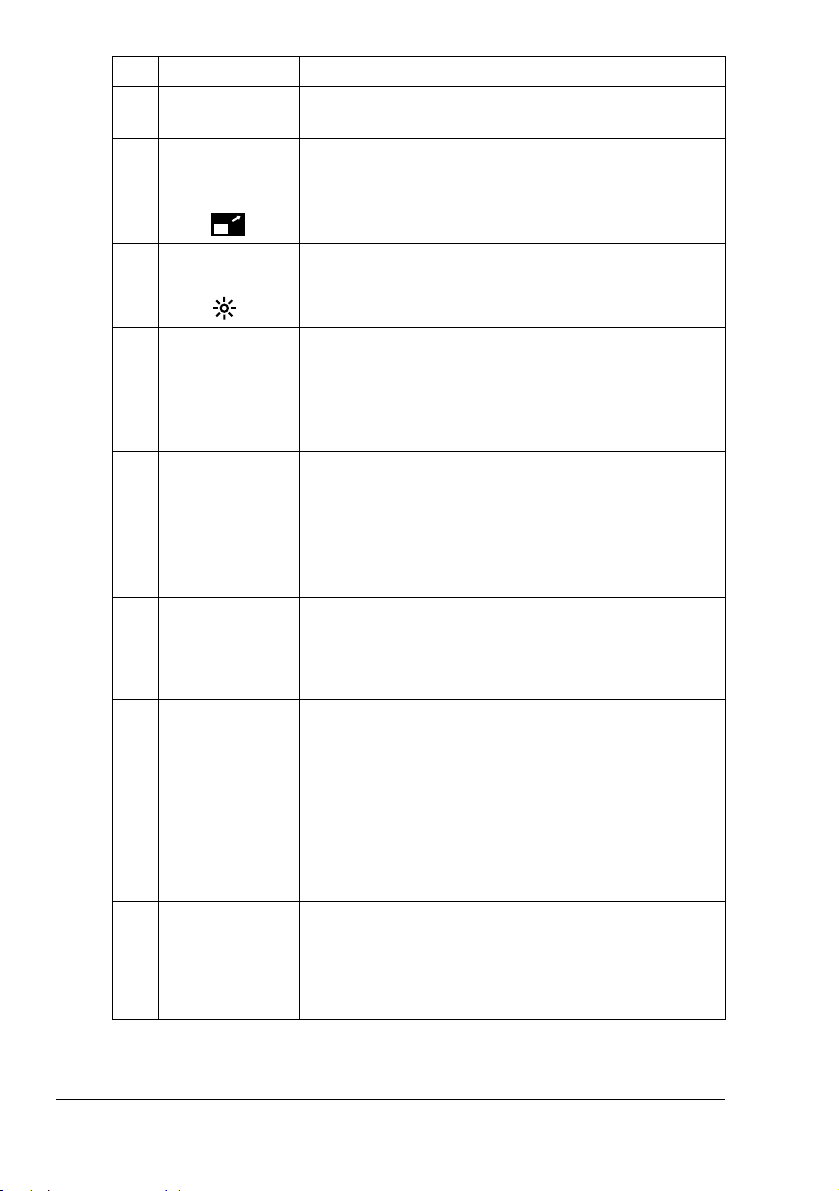
Nr. Nazwa Funkcja
12 Przycisk
Sortuj
13 Przycisk
Zwiększ/
Zmniejsz
Przyciskiem zadaje się kopiowanie z sortowaniem.
Naciśnięciem przycisku wybiera się nastawioną
skalę powiększenia lub zmniejszenia podczas
kopiowania.
14 Przycisk
Jasny/Ciemny
15
Przyciski */)
16
Przyciski +/,
17 Przycisk
Menu Select
(Menu/Wybierz)
18 Przycisk
Anuluj/C
19 Przycisk
Wymień KT
Przyciskiem nastawia się nasycenie kopii.
Naciskając odpowiedni przycisk można się
przemieszczać w menu (np. w menu konfiguracji)
w lewo lub w prawo.
Naciśnięciem przycisku nastawia się nasycenie
kopii.
Naciskając odpowiedni przycisk można się
przemieszczać w menu (np. w menu konfiguracji)
w górę lub w dół.
naciskając odpowiedni przycisk wybiera się skalę
w krokach 0,01 (zakres nastawień: od 0,50 do
2,00).
Po naciśnięciu przycisku wyświetli się menu
konfiguracji.
Naciśnięciem przycisku wybiera się aktualnie
wyświetlone nastawienie.
Naciśnięciem przycisku anuluje się aktualnie
wyświetlone nastawienie.
Naciśnięciem przycisku kasuje się zadaną liczbę
kopii.
Po naciśnięciu przycisku ponownie wyświetli się
pierwsza pozycja menu lub menu główne.
Naciśnięciem przycisku anuluje się druk podany
w menu druku.
Po naciśnięciu przycisku wyświetli się komunikat
dotyczący wymiany kasety z tonerem. Szczegółowe
informacje o wymianie kasety z tonerem
znajdziesz
stronie 126.
w części „Wymiana kasety z tonerem“ na
Opis pulpitu sterowniczego14

Nr. Nazwa Funkcja
20 Przycisk
Start –
Kolorowo
21 Kontrolka
Start
22 Przycisk
Start – Cz/B
23 Przycisk
Stop/Reset
Naciśnięciem przycisku rozpocznie się kopiowanie
w pełnych kolorach.
Kontrolka świeci zielono, jeżeli można kopiować.
Jeżeli kontrolka świeci pomarańczowo, nie można
kopiować, np. podczas nagrzewania lub w razie
wystąpienia błędu.
Naciśnięciem przycisku rozpocznie się czarno-białe
kopiowanie.
Naciśnięciem przycisku zatrzymasz kopiowanie,
skanowanie lub faksowanie.
Naciśnięciem przycisku przywrócisz domyślne
nastawienie następujących parametrów.
–Jakość kopii
– Nasycenie kopii
–Skala
–Sortowanie
– Liczba kopii
– Wybrany podajnik
Naciśnięciem przycisku anulujesz następujcąe
funkcje
– Kopiowanie 2 na 1
– Obustronne kopiowanie
– Kopiowanie dokumentów osobistych
Naciśnięciem przycisku anulujesz wymianę
kasety z tonerem, która była rozpoczęta
naciśnięciem przycisku Wymień KT.
Opis pulpitu sterowniczego
15

Symbole na wyświetlaczu
Menu główne
421
3
5 7 8
Nr Symbol Opis
1 Typ dokumnetu Wyświetla typ dokumentu, który będziesz kopiować
2 Skala Wyświetla skalę.
3 Symbole, które
są wyświetlane
podczas
kopiowania
4 Liczba kopii Wyświetla liczbę kopii.
5 Nasycenie kopii Wskazuje nasycenie kopii.
6 Podajnik
mediów
6
i który został zadany przyciskiem Jakość lub
z menu konfiguracji.
: wyświetli się po wybraniu kopiowania 2 na 1.
: wyświetli się po wybraniu kopiowania
obustronnego.
: wyświetli się po wybraniu kopiowania
z sortowaniem.
Szczegóły znajdziesz w części „Zaawansowane
kopiowanie“ na stronie 92.
Symbol [A] wyświetli się po zadaniu
następującego nastawienia.
Przyciskiem Jakość zostało wybrane
nastawienie
Zostało nastawione AUTO i pozycja 1 TRYB
menu NASTAWIENIE KOPII jest nastawiona
TEKST.
na
Wskazuje wybrany podajnik mediów.
TEKST.
Opis pulpitu sterowniczego16
 Loading...
Loading...