Konica minolta MAGICOLOR 2590MF User Manual [cz]
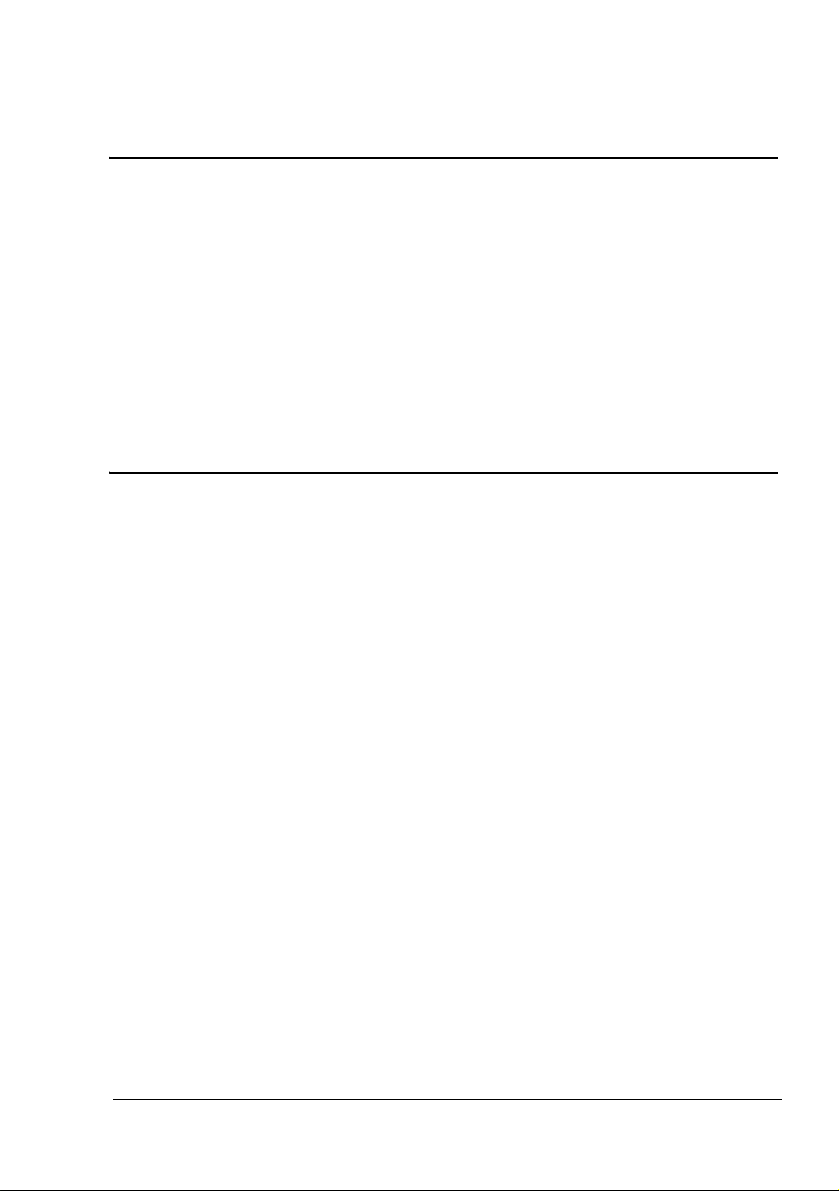
®
magicolor 2590MF
Návod k obsluze
tiskárny/kopírky/
skeneru
4556-9602-00J
1800835-011A
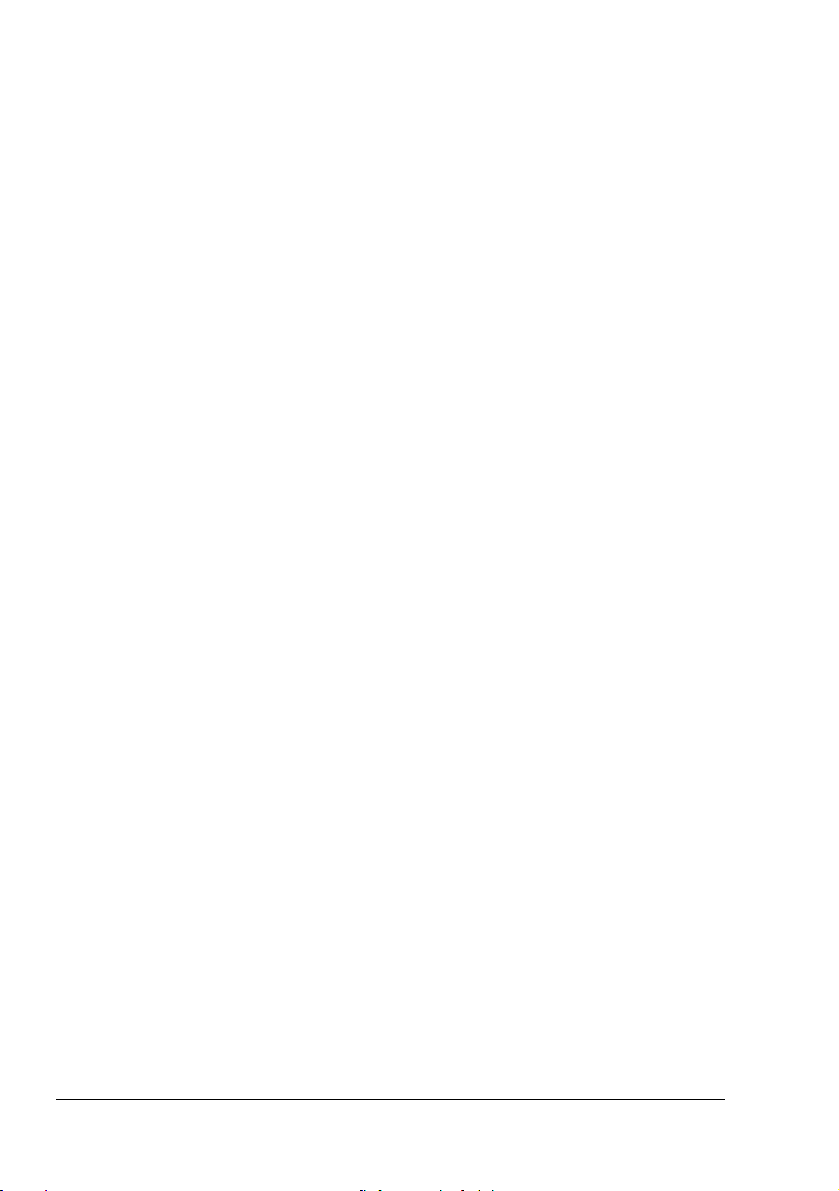
Úvod
Děkujeme Vám, že jste si zakoupili zařízení magicolor 2590MF. Vaše volba byla
správná. Zařízení magicolor 2590MF je speciálně navrženo pro optimální výkon
vprostředí operačních systémů Windows.
Ochranné známky
KONICA MINOLTA a logo KONICA MINOLTA jsou obchodní značky nebo
registrované ochranné známky společnosti KONICA MINOLTA HOLDINGS, INC.
PageScope je obchodní značka nebo registrovaná ochranná známka společnosti
KONICA MINOLTA BUSINESS TECHNOLOGIES, INC.
magicolor je obchodní značka nebo registrovaná ochranná známka společnosti
KONICA MINOLTA PRINTING SOLUTIONS U.S.A., INC.
Všechny ostatní názvy výrobků jsou obchodní značky nebo registrované ochranné
známky ve vlastnictví příslušných vlastníků.
Autorská práva
Copyright © 2007, KONICA MINOLTA BUSINESS TECHNOLOGIES, INC.,
Marunouchi Center Building, 1-6-1 Marunouchi, Chiyoda-ku, Tokyo,
100-0005, Japan. Veškerá práva vyhrazena. Návod nesmí být kopírován vcelku ani
po částech, ani nesmí být převáděn na jiná média nebo překládán do jiných jazyků
bez výslovného písemného souhlasu společnosti KONICA MINOLTA BUSINESS
TECHNOLOGIES, INC.
Poznámka k návodu
Společnost KONICA MINOLTA BUSINESS TECHNOLOGIES, INC. si vyhrazuje
právo na provedení změn návodu a popisovaného zařízení bez předchozího
oznámení. Při vytváření příručky bylo vynaloženo maximální úsilí, aby byla bez
nepřesností a aby v ní byly uvedeny všechny potřebné informace. Přesto
společnost KONICA MINOLTA BUSINESS TECHNOLOGIES, INC. nepřebírá žádné
záruky, zahrnující bez omezení i jakékoliv záruky obchodovatelnosti a použitelnosti
pro určité účely, které by mohly vyplývat z tohoto návodu. Společnost
KONICA MINOLTA BUSINESS TECHNOLOGIES, INC. nepřebírá žádnou
odpovědnost za chyby obsažené v příručce nebo za náhodné, speciální nebo
vyplývající škody a ztráty, vzniklé přípravou nebo používáním informací,
obsažených v této příručce, při obsluze zařízení, nebo spojené s výkonností
zařízení, obsluhovaného podle těchto informací.
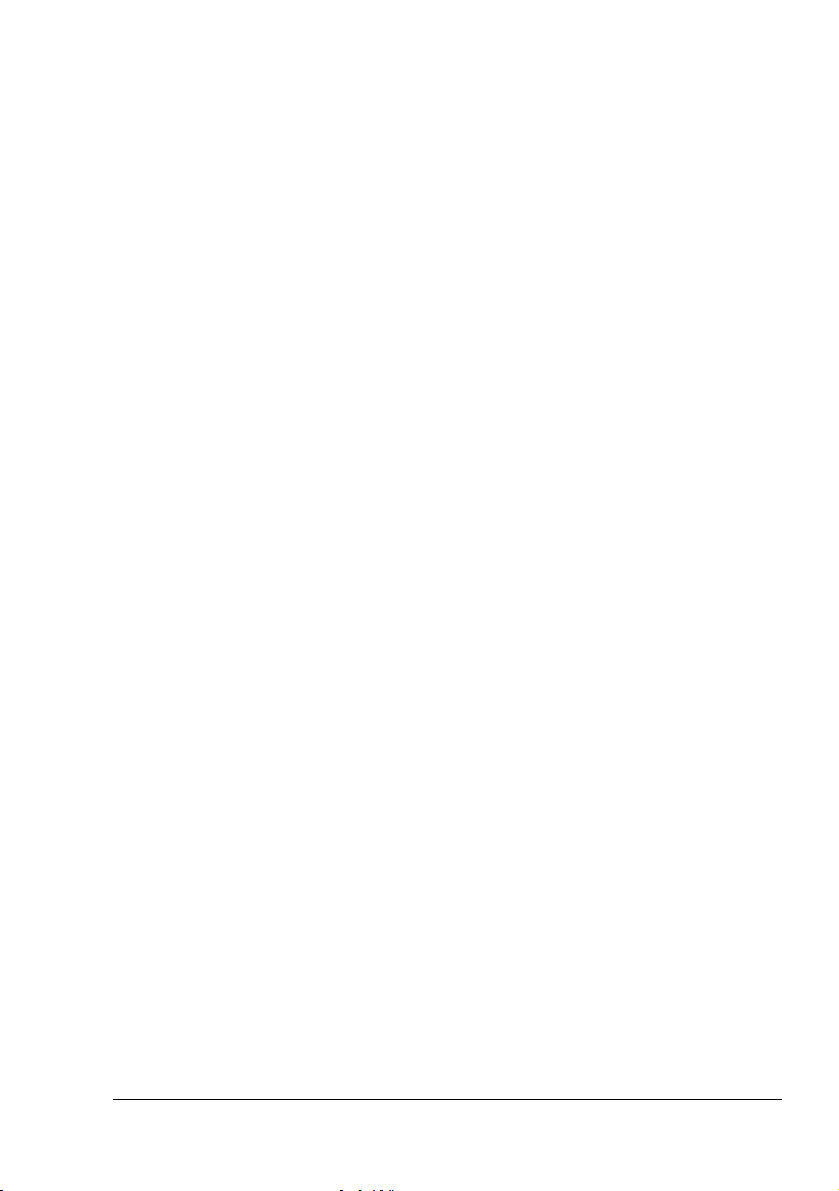
Licenční ujednání na používání dodávaného softwaru
Se zařízením jsou dodávány následující materiály poskytnuté společností Konica Minolta
Business Technologies, Inc. (KMBT): software dodaný jako součást tiskového systému,
digitálně kódovaná, strojově čitelná data zakódovaná ve speciálním formátu a v šifrované
podobě (dále jako „Písma“), další software pro instalaci na počítači a použití ve spojení
s tiskovým softwarem (dále jako „Řídicí software“) a přidružené písemné materiály (dále jako
„Dokumentace“). Termín „Software“ se v tomto ujednání vztahuje na Tiskový software, Písma
a Řídicí software a také zahrnuje všechny aktualizace, upravené verze, doplňky a kopie
Softwaru.
Software můžete používat v souladu s podmínkami v tomto Licenčním ujednání.
KMBT Vám poskytuje nevýlučné právo pro používání Softwaru a Dokumentace za
předpokladu, že souhlasíte s následujícími podmínkami:
1. Tiskový software a dodaná Písma můžete použít pro zobrazovací účely na licencovaném
výstupním zařízení (nebo více takových zařízeních) výhradně pro vnitřní firemní účely.
2. Kromě podmínek pro použití Písem, stanovených v sekci 1 (Tiskový software) uvedené
výše, můžete písma Roman používat pro reprodukci tloušťky, stylu a verze písmen, číslic,
znaků a symbolů („Řezy písma“) na displeji nebo monitoru pro Vaše vnitřní firemní účely.
3. Můžete zhotovit jednu záložní kopii Řídicího softwaru za předpokladu, že tato kopie
nebude instalována nebo použita na žádném počítači. Nehledě na výše zmíněná omezení
m
ůžete instalovat Řídicí software na jakémkoli počtu počítačů výhradně pro použití
s jedním nebo více tiskovými systémy, používajícími Tiskový software.
4. Práva uvedená v tomto Licenčním ujednání můžete převést na nabyvatele všech práv
a nároků držitele licence na daný Software a Dokumentaci (dále jen „Nabyvatel“) za
předpokladu, že Nabyvateli předáte všechny kopie daného Softwaru a Dokumentace.
Nabyvatel souhlasí, že se bude řídit podmínkami a požadavky, uvedenými v tomto
Licenčním ujednání.
5. Souhlasíte s tím, že nebudete modifikovat, přizpůsobovat nebo překládat Software
a Dokumentaci.
6. Souhlasíte s tím, že se nepokusíte o změny, zpětný překlad, rozšifrování, zpětné
inženýrství a překlad Softwaru.
7. Společnost KMBT a její dodavatelé si vyhrazují právo na vlastnický nárok a vlastnictví
Softwaru a Dokumentace a všech kopií Softwaru a Dokumentace.
8. Obchodní značky budou používány podle obecně platných postupů, včetně uvedení názvu
nebo jména vlastníka obchodní značky. Obchodní značky lze použít pouze pro identifikaci
tištěného výstupu, vytvořeného pomocí Softwaru. Takové použití jakékoli obchodní značky
Vám nedává žádná práva na vlastnictví těchto obchodních značek.
9. Nesmíte najímat, pronajímat, udělovat licenci, půjčovat nebo předávat verze nebo kopie
Softwaru, které Držitel licence nepoužívá, nebo Softwaru obsaženého na jakémkoli
nepoužívaném médiu, krom
a Dokumentace, jak je popsáno výše.
10. Společnost KMBT ani její dodavatelé nebudou v žádném případě zodpovědni za
následné, náhodné NEPŘÍMÉ, TRESTNĚPRÁVNÍ nebo zvláštní škody zahrnující
jakoukoli ztrátu zisku nebo investic, a to i v případě, že společnost KMBT byla na možnost
vzniku takové škody upozorněna, nebo za jakékoliv požadavky jakýchkoliv třetích stran.
Společnost KMBT a její dodavatelé se zříkají všech záruk týkajících se Softwaru,
výslovných nebo implicitních, zahrnujících bez omezení vyplývající záruky
obchodovatelnosti nebo vhodnosti pro určitý účel, vlastnický nárok a porušení práv třetích
stran. Některé státy nebo země nedovolují vyloučení nebo omezení odpovědnosti za
následné, náhodné nebo speciální škody, proto se uvedená omezení nemusí na Vás
vztahovat.
ě případu trvalého převodu veškerého Softwaru
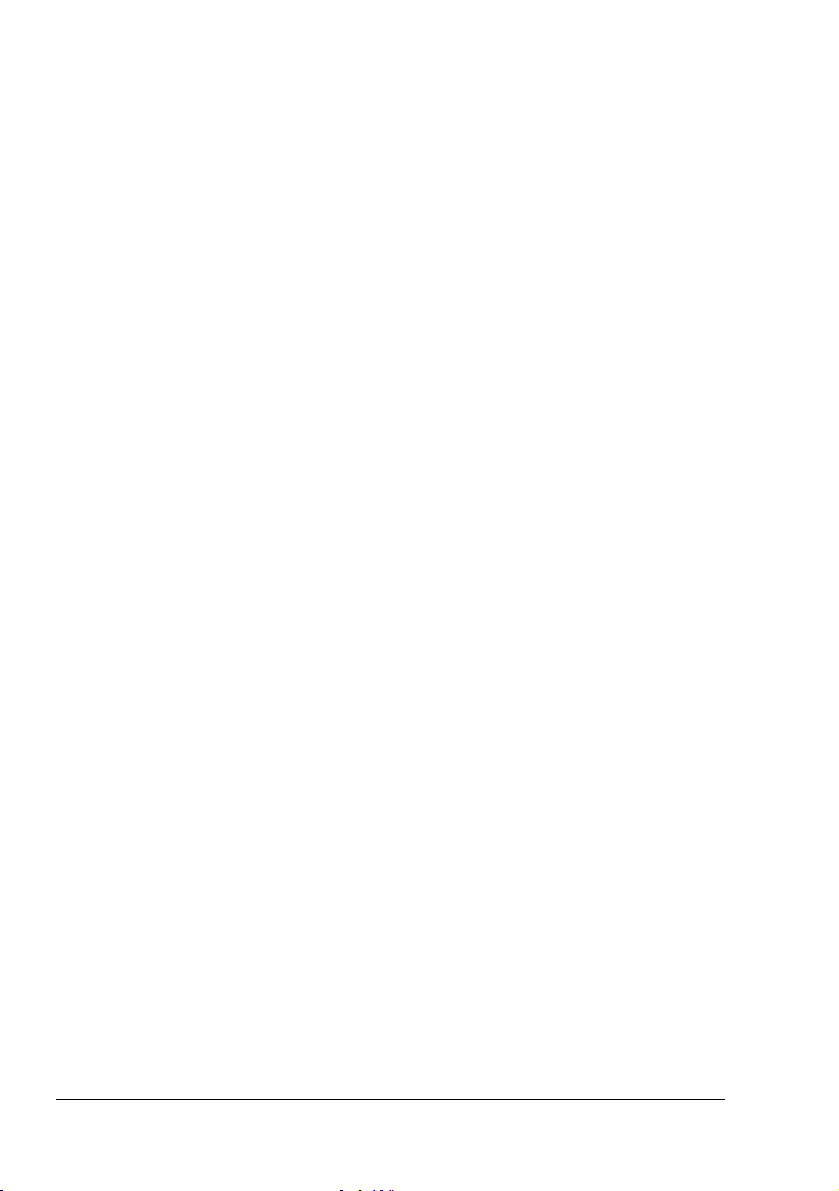
11. Poznámka pro vládní uživatele v USA: Software je „komerční položka“ podle definice
v článku 48 C.F.R.2.101, skládající se z „komerčního počítačového softwaru“
a „dokumentace ke komerčnímu počítačovému softwaru“, podle podmínek v článku 48
C.F.R. 12.212. V souladu s články 48 C.F.R. 12.212 a 48 C.F.R. 227.7202-1 až 227.7202-4
nabývají všichni vládní uživatelé Software pouze s těmi právy, popsanými v tomto
Licenčním ujednání.
12. Souhlasíte s tím, že nebudete exportovat Software v jakékoli podobě způsobem, který by
porušoval jakýkoli zákon nebo směrnici týkající se nařízení pro export příslušné země.
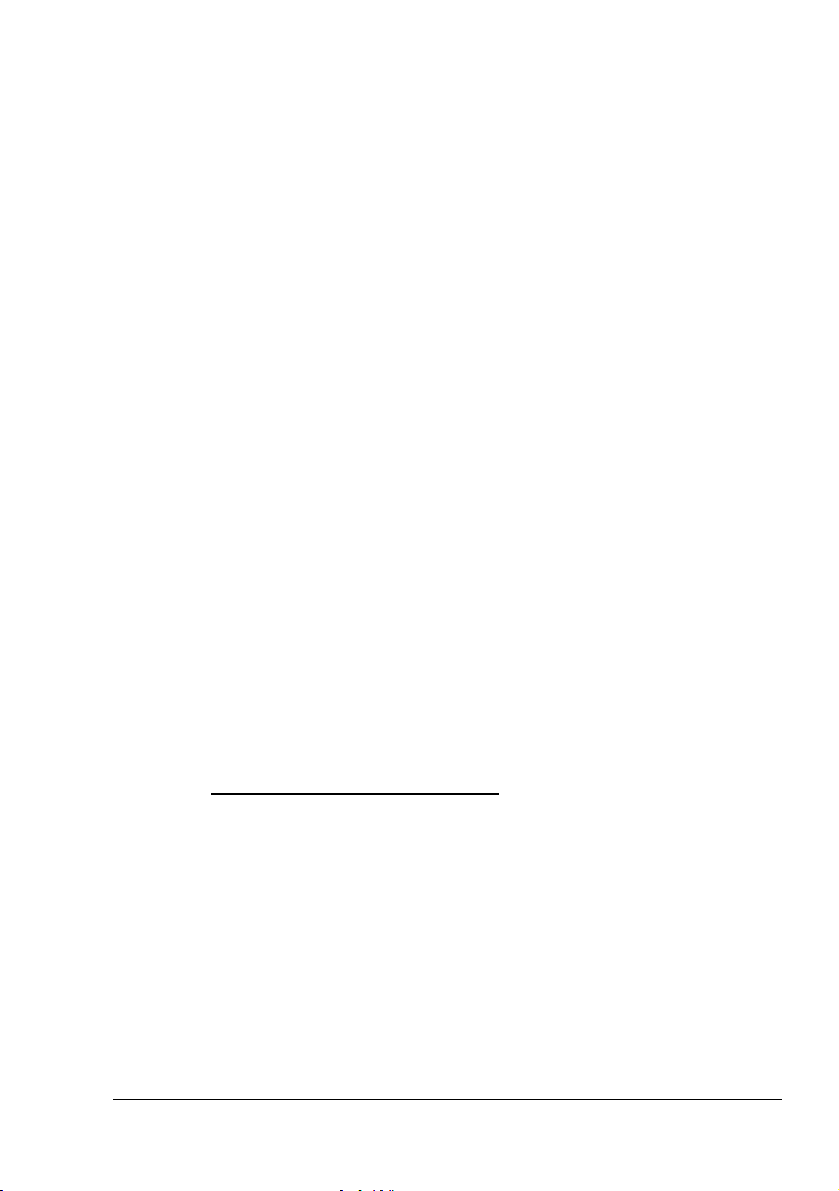
Právní omezení pro kopírování
Určité typy dokumentů nesmí být nikdy kopírovány za účelem nebo úmyslem dát do
oběhu kopie takových dokumentů, jako by se jednalo o originály.
Následující seznam neobsahuje úplný výčet, ale může být použit jako vodítko pro
odpovídající kopírování.
Finanční dokumenty
z Osobní šeky
z Cestovní šeky
z Peněžní poukázky
z Depozitní certifikáty
z Obligace nebo jiné krátkodobé dlužní úpisy
z Akciové certifikáty
Právní doklady
z Poukázky na potraviny
z Poštovní známky (orazítkované nebo neorazítkovné)
z Šeky nebo směnky vydané státními orgány
z Vnitrozemské kolky (orazítkované nebo neorazítkovné)
z Pasy
z Imigrační doklady
z Potvrzení o zaplacení daně za motorové vozidlo a doklady o vlastnictví vozidla
z Doklady o vlastnictví a smlouvy k domům a majetku
Obecné
z Doklady o totožnosti, průkazy nebo insignie
z Práce chráněné autorským zákonem bez svolení vlastníka autorských práv
Kromě toho je zakázáno za jakýchkoliv okolností
měny nebo umělecká díla bez svolení vlastníka autorských práv.
V případě pochybností o původu dokumentu se obraťte na právního poradce.
kopírovat domácí nebo zahraniční
" Aby se zabránilo nelegálnímu kopírování určitých typů dokumentů, například
bankovek, je toto zařízení vybaveno funkcí, která brání padělání.
Tato funkce může způsobit, že kopírované obrazy budou deformované.
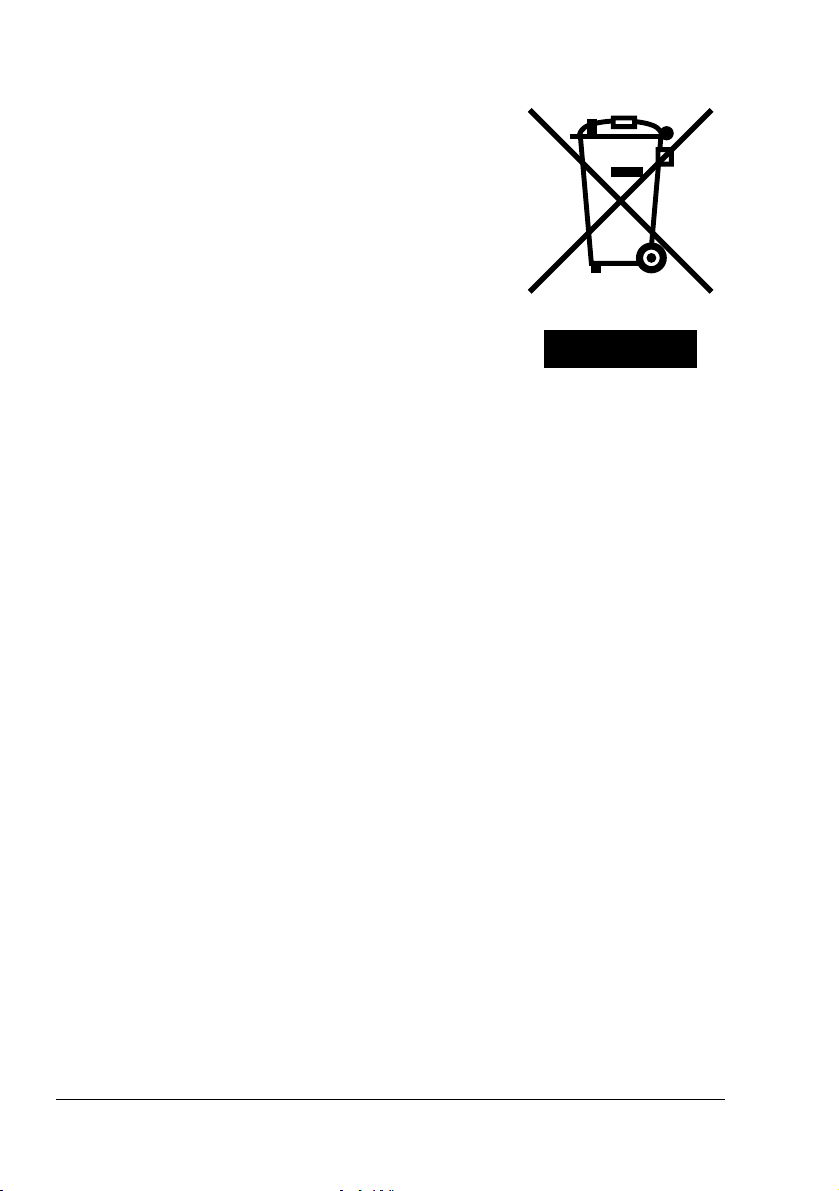
Pouze pro členské země EU
Tento symbol znamená: Nelikvidujte tento výrobek
s odpadem z domácnosti!
Pokyny pro správnou likvidaci výrobku Vám sdělí
příslušné místní úřady. Pokud kupujete nový výrobek,
můžete ten použitý předat našemu prodejci
k odpovídající likvidaci. Recyklace tohoto výrobku
pomůže chránit přírodní zdroje a zabránit potenciálním
negativním vlivům na životní prostředí nebo lidské
zdraví, které by mohly být způsobeny nesprávnou
manipulací s odpady.
Zařízení vyhovuje požadavkům směrnice 2002/95/EC
(RoHS).
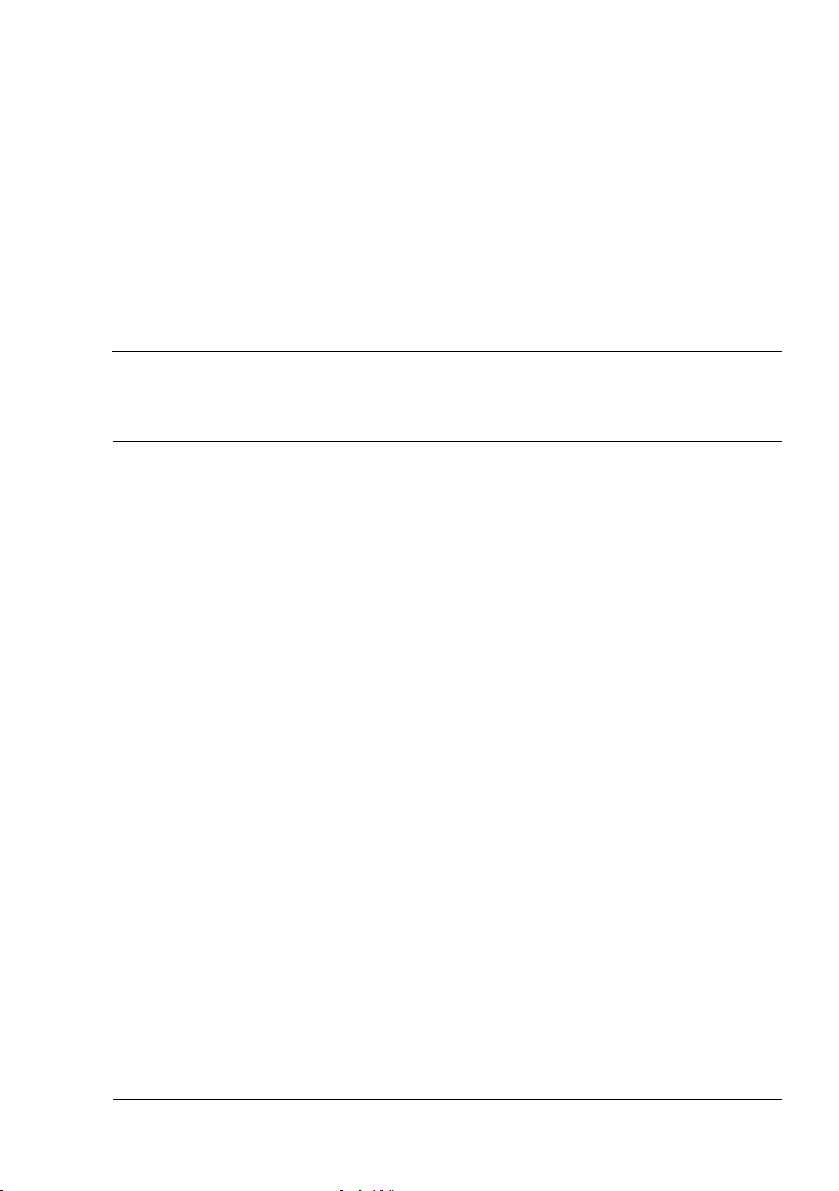
Obsah
1 Úvod ...................................................................................................................1
Seznámení se zařízením 2
Prostorové požadavky 2
Pokyny pro instalaci 2
Názvy částí 3
Pohled zepředu 3
Pohled zezadu 4
Uvnitř 4
Pohled zepředu na zařízení s doplňky 5
Pohled zezadu na zařízení s doplňky 5
Disk CD-ROM Drivers and Documentation (Ovladače a dokumentace) 6
Ovladače tiskárny 6
Ovladače skeneru 6
Disk CD-ROM Applications (Aplikace) 7
Aplikace 7
Obslužné programy 8
Systémové požadavky 9
Obsah
i
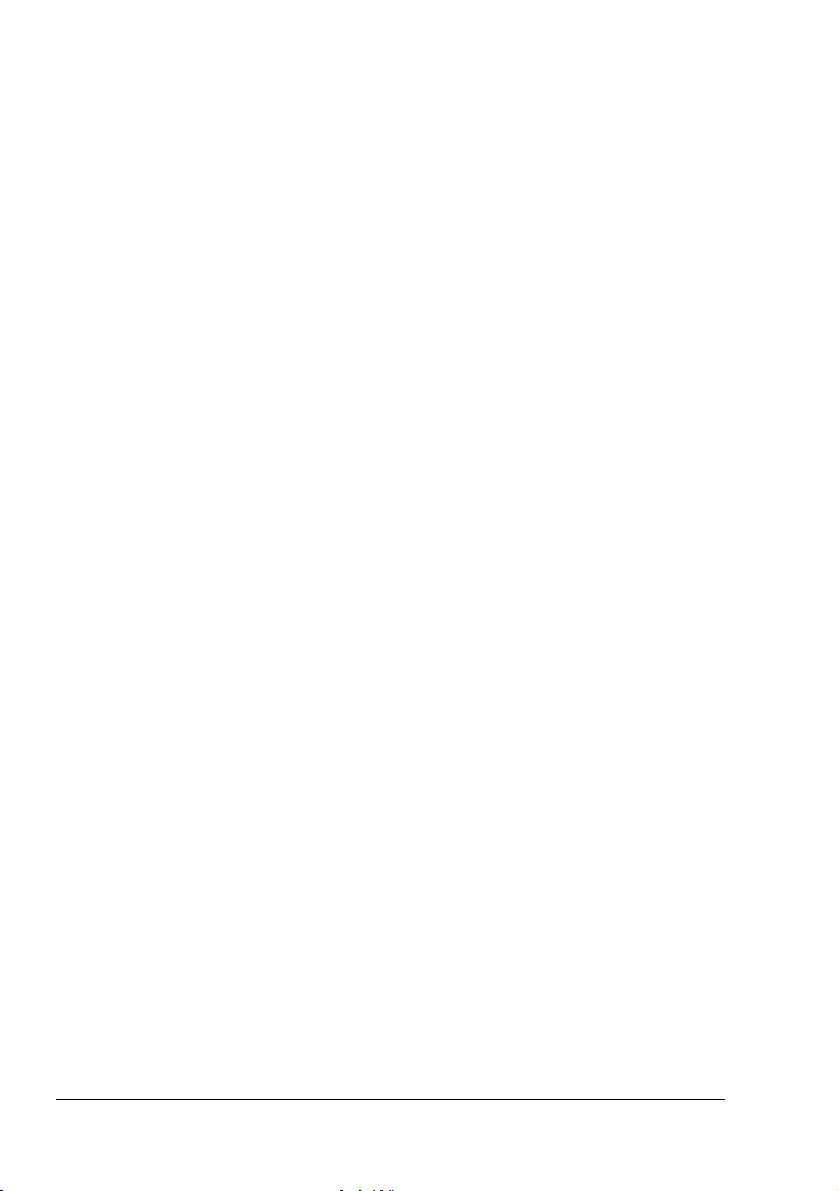
2 Ovládací panel a nabídky pro konfiguraci ....................................................11
Popis ovládacího panelu 12
Indikátory a tlačítka na ovládacím panelu 12
Symboly na displeji 16
Úvodní nabídka 16
Nabídka při tisku 18
Kontrola stavu zařízení a nastavení 19
ZBÝVÁ TONERU 19
CELKEM STRAN 20
TX/RX VÝSLEDEK 20
TISK HLÁŠENÍ 21
Funkce dostupné tlačítkem Funkce 22
Struktura nabídky pro konfiguraci 23
Nabídka pro konfiguraci 23
Nabídka NASTAVENÍ STROJE 27
Nabídka NAS. ZDR. PAP. 29
Nabídka NASTAVENÍ KOPIE 30
Nabídka FAX REGISTRACE 31
Nabídka TX NAST. 31
Nabídka RX NAST. 32
Nabídka OBECNÉ NAST. 32
Nabídka HLÁŠENÍ 32
Nabídka UŽIV. NAST. 33
Nabídka PŘÍMÝ TISK 34
Nabídka NASTAVENÍ SÍTĚ 35
Nabídka NAST. E-MAILU 36
Nabídka NASTAV. SKENERU 38
3 Média ................................................................................................................39
Tisková média 40
Specifikace 40
Druhy 41
Kancelářský papír (recyklovaný papír) 41
Karton 42
Obálky 43
Samolepicí štítky 44
Hlavičkový papír 45
Pohlednice 45
Průhledné fólie 46
Hlazený papír 47
Garantovaná tisková oblast 48
Tisková oblast – obálky 48
Okraje stránky 48
Obsahii
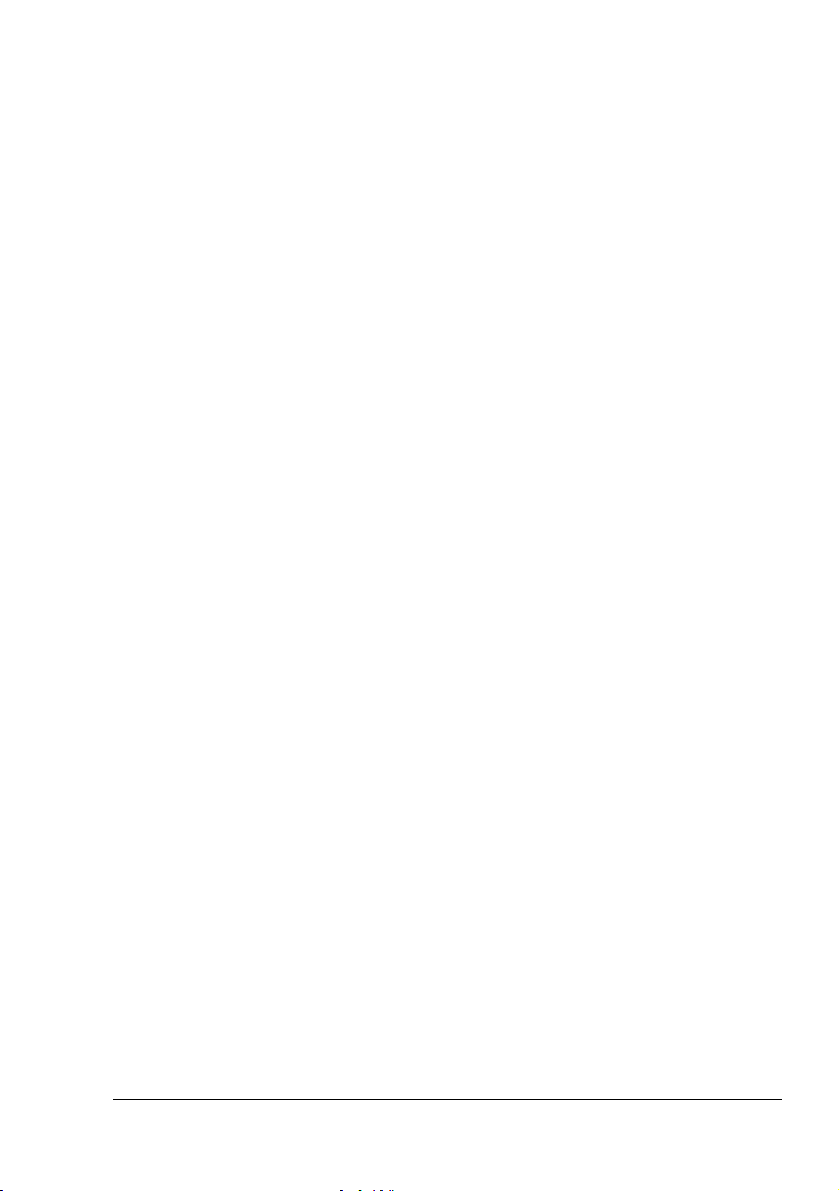
Zakládání médií 49
Zásobník 1 (víceúčelový zásobník) 49
Zakládání kancelářského papíru 49
Jiná média 52
Zakládání obálek 52
Zakládání archů se štítky/pohlednic/kartonu/průhledných fólií/
hlazeného papíru 59
Zásobník 2 61
Zakládání kancelářského papíru 61
Oboustranný tisk 64
Oboustranný tisk 64
Brožura 65
Výstupní zásobník 66
Ukládání tiskových médií 68
Média originálů 69
Specifikace 69
Dokumenty, které lze umístit na osvitové sklo 69
Dokumenty, které lze založit do automatického podavače dokumentů 69
Založení dokumentu ke kopírování 71
Umístění dokumentu na osvitové sklo 71
Založení dokumentu do automatického podavače dokumentů 72
4 Použití ovladače tiskárny ...............................................................................73
Volba možností a výchozích nastavení ovladače (pro Windows) 74
Odinstalování ovladače tiskárny (pro Windows) 76
Windows XP/Server 2003/Vista 76
Windows 2000 76
Zobrazení nastavení ovladače tiskárny 77
Windows XP/Server 2003 77
Windows 2000 77
Windows Vista 77
Používání ovladače tiskárny 78
Společná tlačítka 78
OK 78
Storno 78
Použít 78
Nápověda 78
Rychlé nastavení 78
Obrázek papíru 78
Obrázek tiskárny 79
Obrázek vodoznaku 79
Ukázka kvality 79
Výchozí 79
Obsah
iii
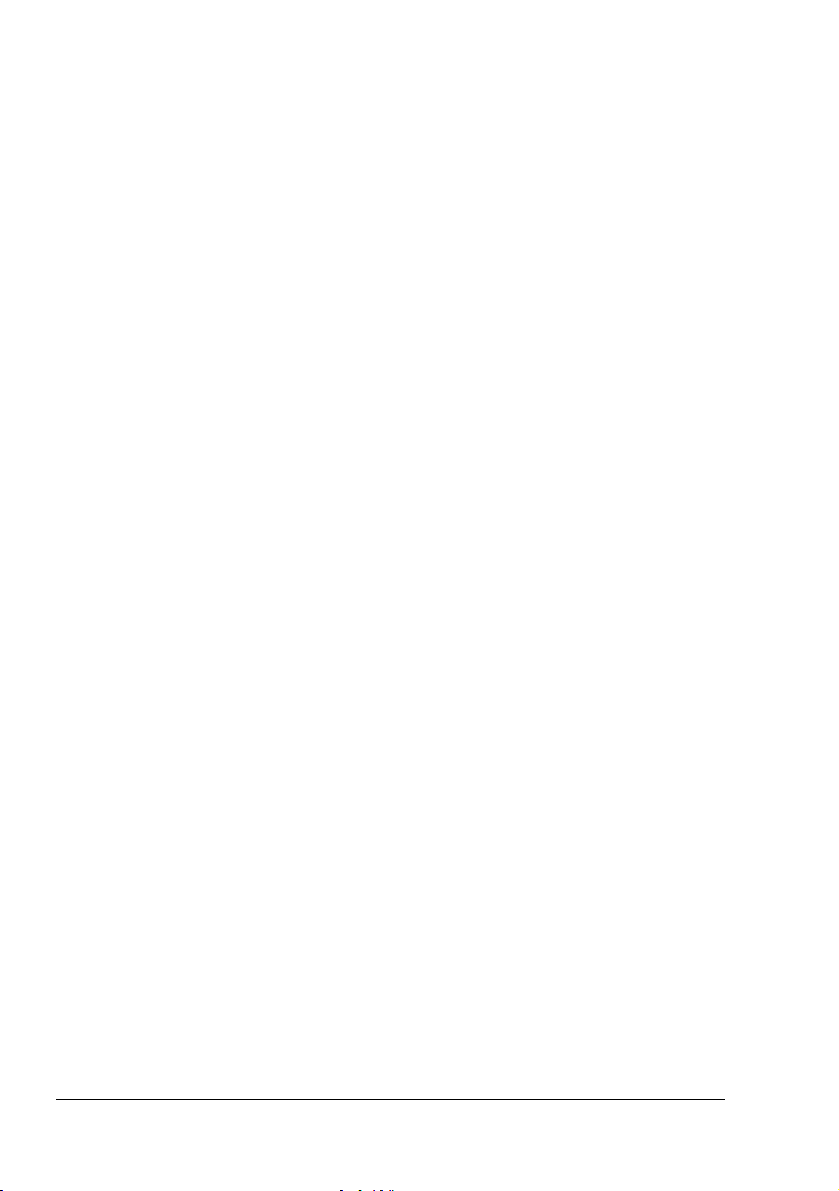
Karta Základní 79
Karta Rozvržení 80
Karta Přetisk 80
Karta Vodoznak 80
Karta Kvalita 81
Karta Nastavení doplňků zařízení 81
Karta Verze 81
5 Přímý tisk .........................................................................................................83
Přímý tisk fotografií z fotoaparátu 84
Přímý tisk z digitálního fotoaparátu 84
6 Kopírování ........................................................................................................87
Základní kopírování 88
Základní postupy při kopírování 88
Zadání kvality kopie 89
Zadání měřítka 90
Volba přednastaveného měřítka 90
Zadání vlastního měřítka 90
Volba sytosti kopie 91
Volba zásobníku médií 91
Pokročilé kopírování 92
Nastavení kopírování 2 na 1 92
Kopírování osobních dokladů 93
Nastavení duplexního (oboustranného) kopírování 95
Duplexní (oboustranné) kopírování z ADF 95
Duplexní (oboustranné) kopírování z osvitového skla 96
Nastavení kopírování s kompletováním 97
7 Skenování ........................................................................................................99
Základní skenování 100
Skenování s využitím USB 100
Nastavení ovladače TWAIN pro systém Windows 101
Formát originálu 101
Typ skenování 101
Rozlišení 101
Režim snímání 101
Formát obrazu 101
Skenovat 101
O aplikaci 101
Zavřít 101
Okno náhledu 101
Vymazat 101
Šířka/Výška 102
Náhled skenu 102
Nápověda 102
Obsahiv
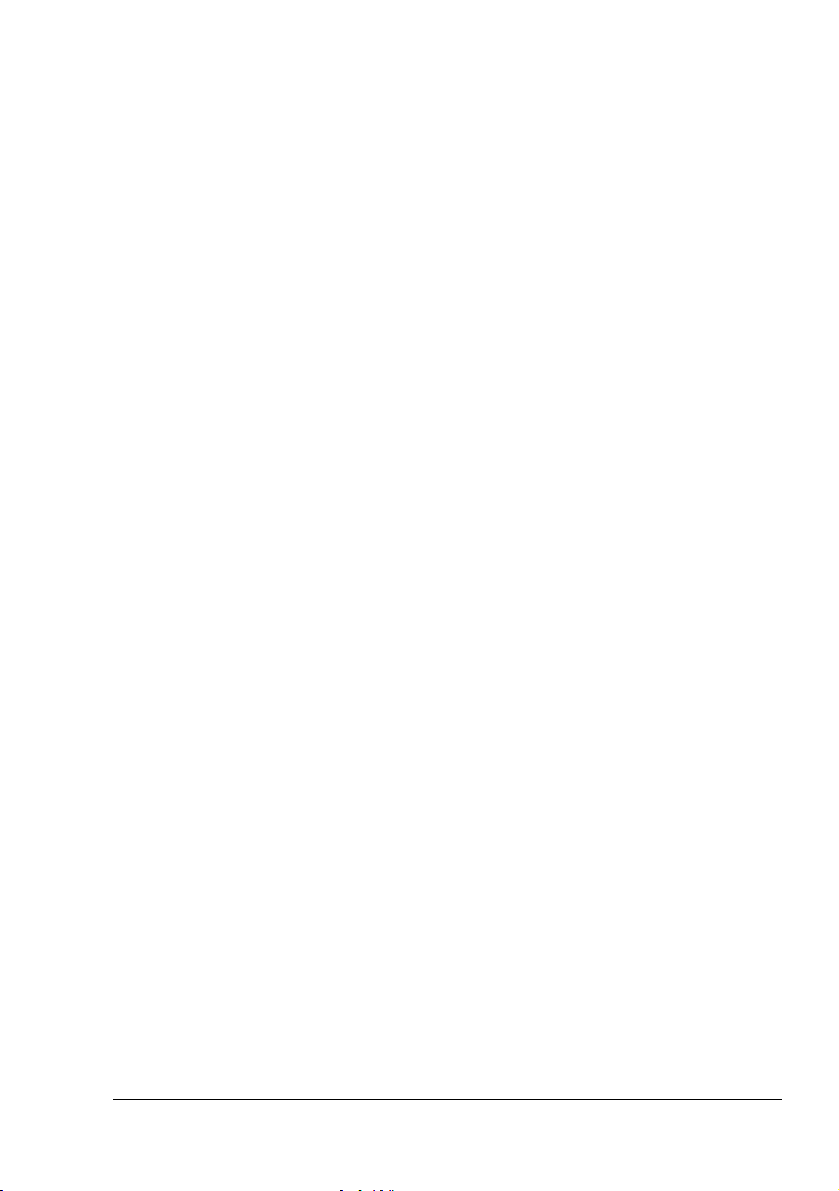
Nastavení ovladače WIA pro systém Windows 102
Color Picture (Barevný obraz) 102
Grayscale Picture (Obraz v odstínech šedé) 102
Black and White Picture or Text (Černobílý obraz nebo Text) 102
Custom Setting (Vlastní nastavení) 102
Adjust the Quality of the Scanned Picture
(Upravit kvalitu skenovaného obrazu) 102
Náhledové okno 103
Preview (Náhled) 103
Scan (Skenovat) 103
Cancel (Storno) 103
Nastavení ovladače TWAIN pro počítače Macintosh 103
Formát originálu 103
Typ skenování 103
Rozlišení 103
Režim snímání 103
Formát obrazu 103
Skenovat 103
O aplikaci 104
Zavřít 104
Okno náhledu 104
Vymazat 104
Šířka/Výška 104
Náhled skenu 104
Nápověda 104
Postup při Skenování do e-mailu 105
Skenování do e-mailu s využitím ADF 105
Skenování do e-mailu s využitím osvitového skla 107
Zadání příjemce 110
Přímé zadání e-mailové adresy 110
Tlačítko jednotlačítkové volby 110
Číslo rychlé volby 111
Výběr z telefonního seznamu funkcí Seznam 111
Výběr z telefonního seznamu funkcí Hledat 112
Změna nastavení režimu Skenování 113
Změna velikosti skenovaného obrazu 114
Zadávání příjemců 115
Funkce Registrace e-mailu 115
Jednotlačítková volba 115
Nastavení jednotlačítkové volby 115
Změna/mazání údajů jednotlačítkové volby 116
Rychlá volba 118
Nastavení rychlé volby 118
Změna/mazání údajů rychlé volby 119
Skupinová volba 120
Nastavení skupinové volby 120
Změna/mazání údajů skupinové volby 121
Obsah
v
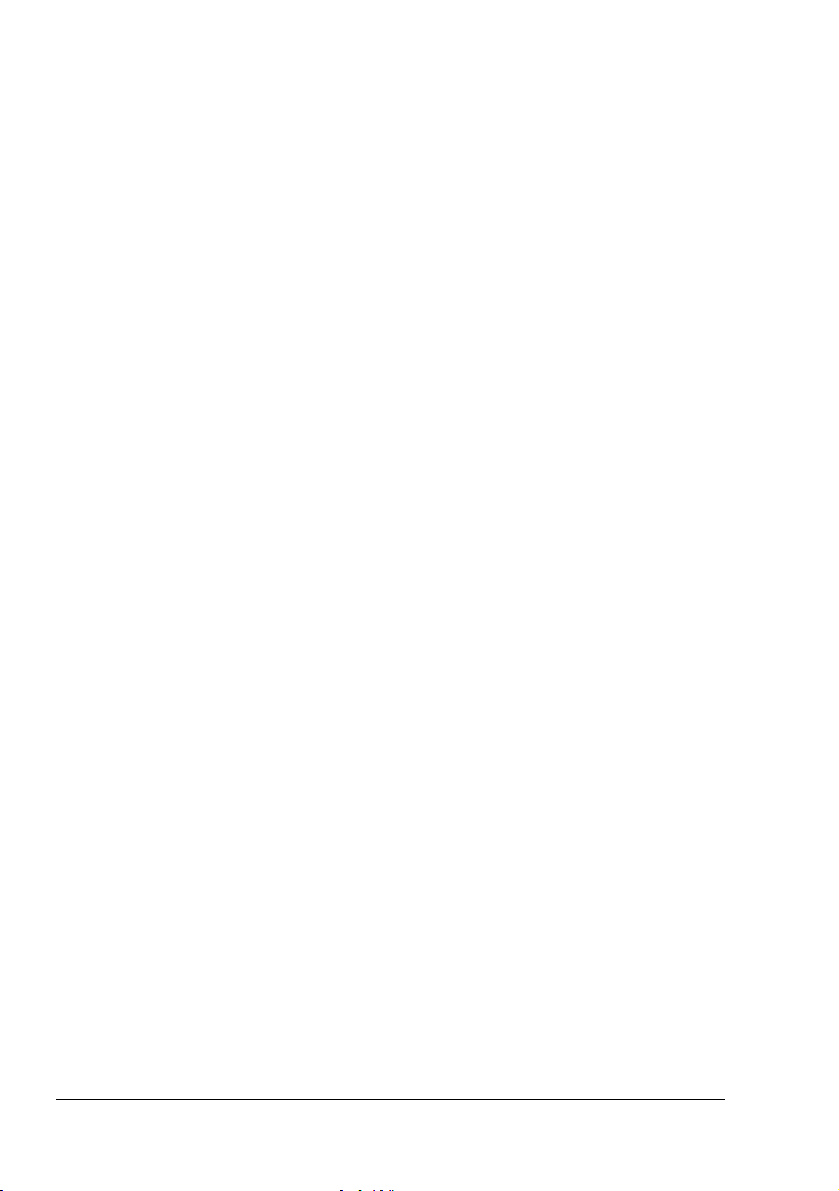
Postup při skenování do počítače123
Skenování do počítače s využitím ADF 123
Skenování do počítače s využitím osvitového skla 124
8 Výměna spotřebního materiálu ....................................................................125
Výměna zásobníku toneru 126
Výměna zásobníku toneru 129
Výměna kazety s válcem 136
9 Péče o zařízení ...............................................................................................141
Údržba zařízení 142
Čistění zařízení 144
Vnější části 144
Vnitřní části 145
Čistění podávacího válečku médií a čočky laseru 145
Čistění podávacích válečků duplexeru 151
Čistění podávacích válečků Zásobníku 2 152
Čistění podávacích válečků automatického podavače dokumentů 154
Uložení zařízení 155
10 Odstraňování potíží .......................................................................................157
Úvod 158
Prevence uváznutí tiskových médií 159
Průchod tiskových médií zařízením 160
Vyjmutí uvázlých médií 161
Hlášení o uváznutí médií a postup při odstraňování 162
Odstranění médií uvázlých v zařízení 162
Odstranění uvázlých médií z duplexeru 172
Odstranění uvázlých médií z automatického podavače dokumentů 173
Řešení potíží s uváznutím médií 175
Řešení dalších potíží 178
Řešení potíží s kvalitou tisku 184
Stavová, chybová a servisní hlášení 191
Standardní stavová hlášení 191
Chybová hlášení 192
Servisní hlášení 199
11 Instalace příslušenství ..................................................................................201
Úvod 202
Duplexer 203
Instalace duplexeru 203
Zásobník 2 207
Instalace Zásobníku 2 207
Obsahvi
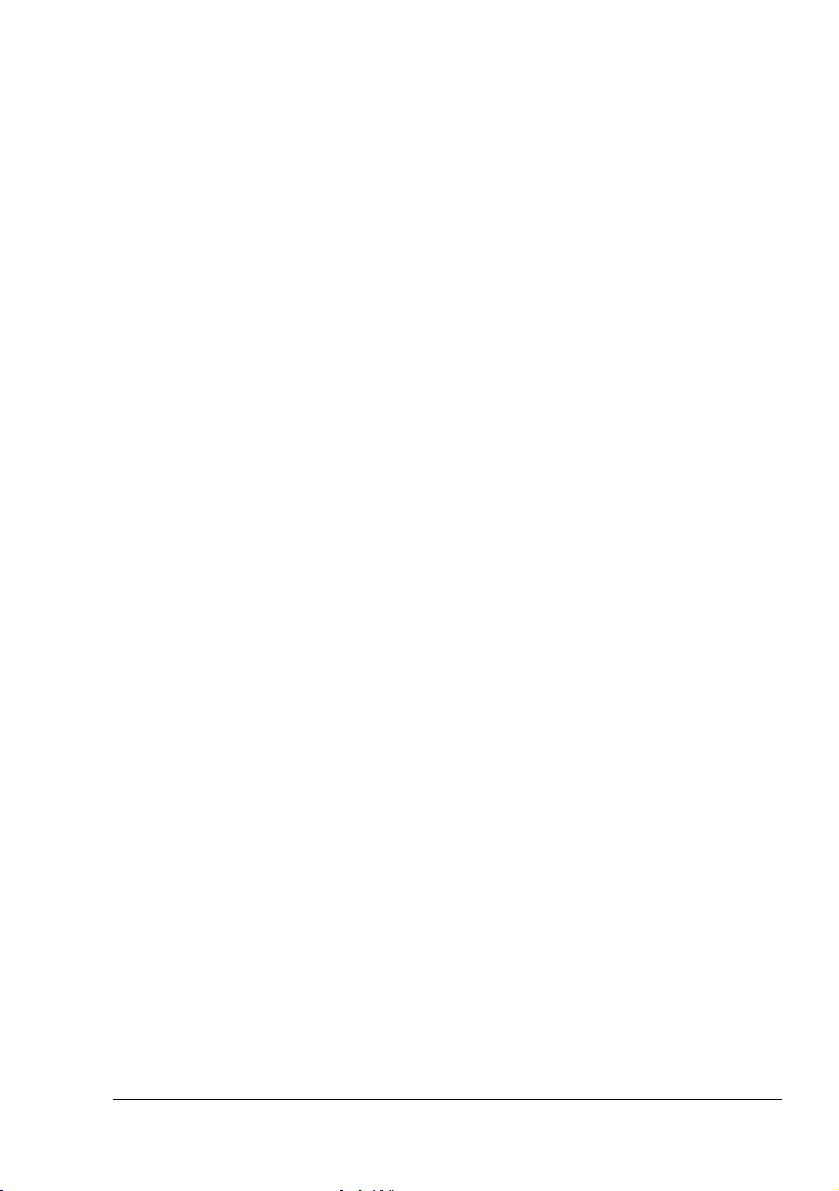
A Dodatek ..........................................................................................................209
Technické údaje 210
Předpokládaná životnost spotřebního materiálu 213
Materiál vyměňovaný uživatelem 213
Materiál vyměňovaný servisním technikem 213
Zadávání textu 214
Tlačítka 214
Zadávání faxových čísel 214
Zadávání jmen a názvů 215
Zadávání e-mailových adres 215
Změna režimu zadávání 216
Příklad zadávání textu 216
Úpravy textu a zvláštní pokyny 217
Náš zájem o ochranu životního prostředí 218
Co znamená, že výrobek splňuje požadavky programu
ENERGY STAR? 218
Rejstřík 219
Obsah
vii
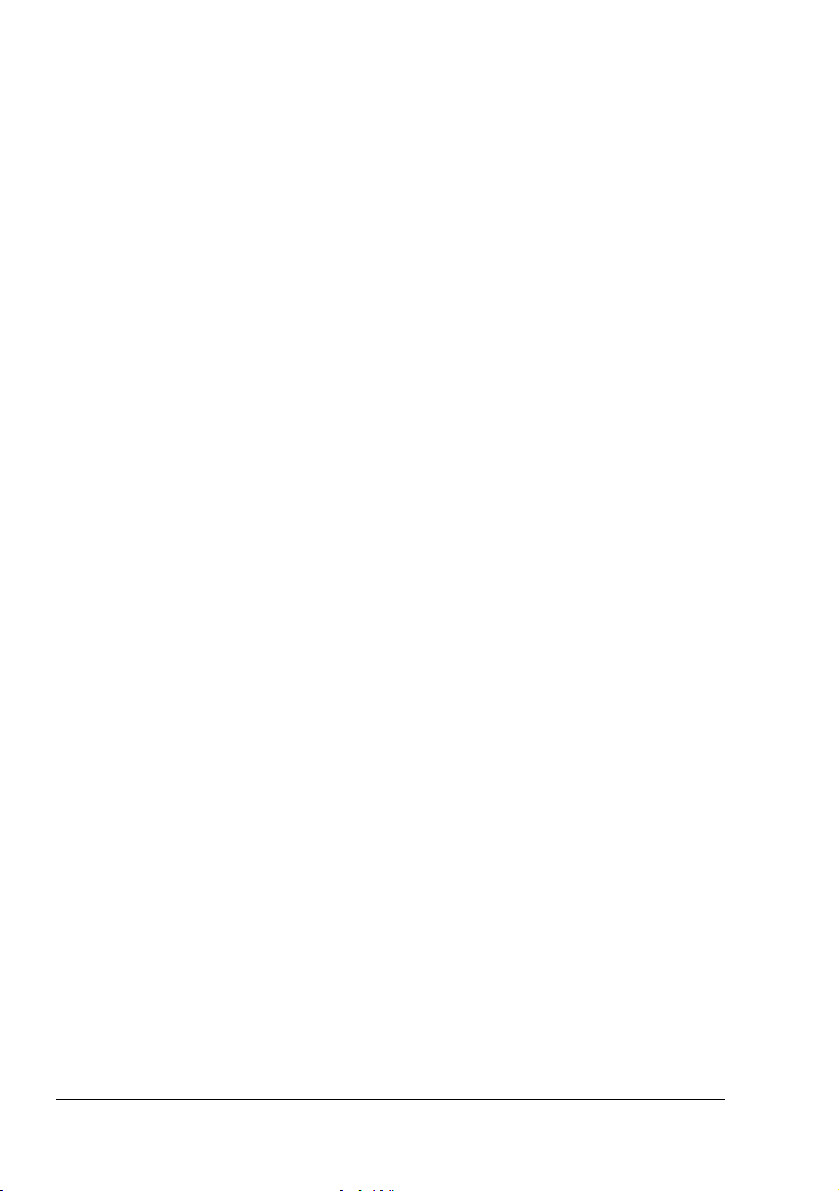
Obsahviii
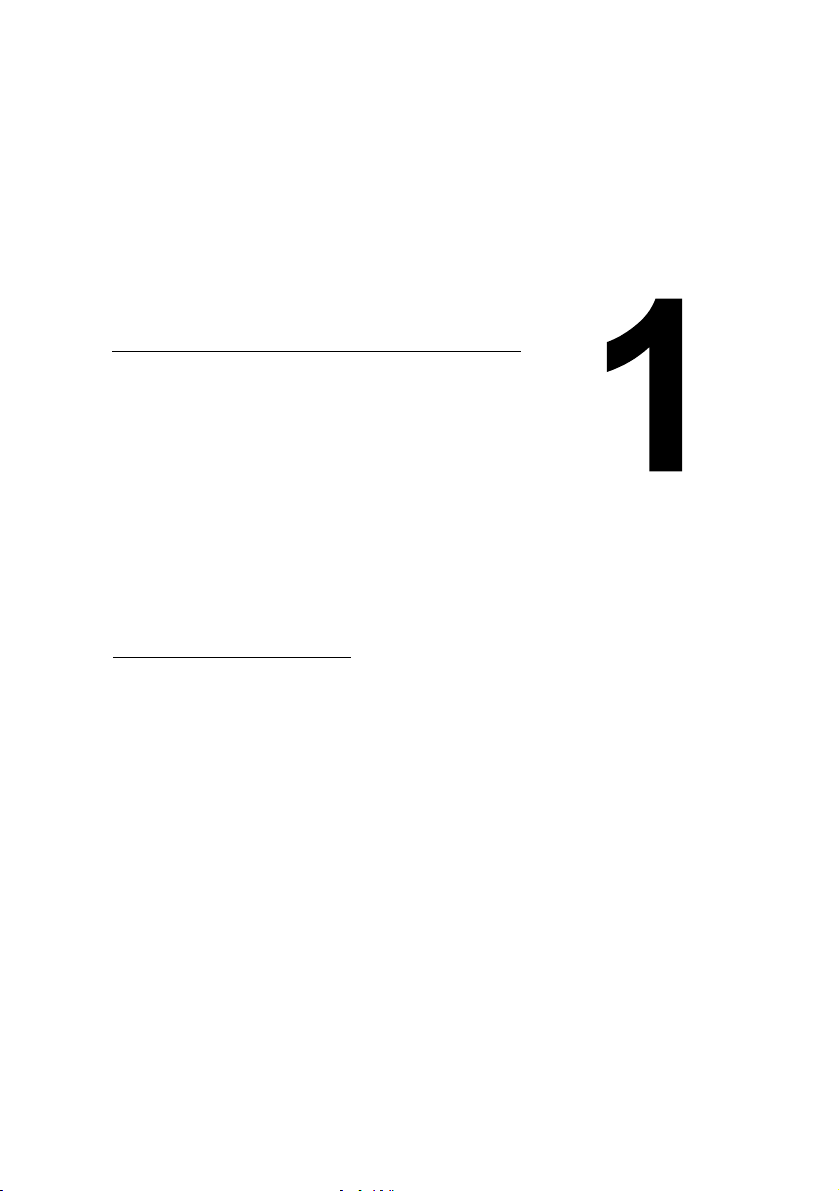
1 Úvod
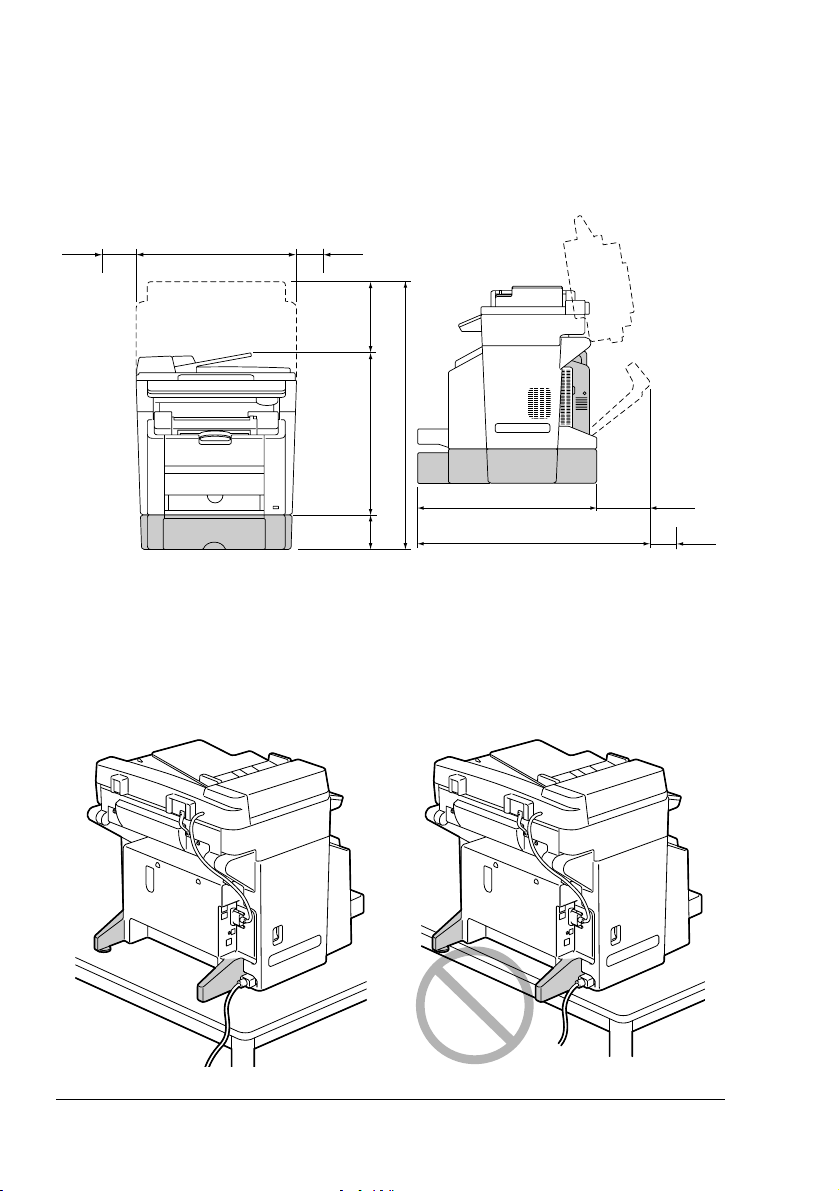
Seznámení se zařízením
Prostorové požadavky
Doporučujeme dodržovat prostorové požadavky, uvedené na obrázcích,
zaručují snadnou obsluhu zařízení, výměnu spotřebního materiálu a údržbu.
528 mm (20,8 ")
100 mm
(3,9 ")
Pohled zepředu Pohled z boku
100 mm (3,9 ")
233 mm
(9,2 ")
531 mm (20,9 ")
138
mm
(5,4 ")
902 mm (35,5 ")
581 mm (22,9 ")
768 mm (30,2 ")
" Doplňky zařízení jsou na obrázku zvýrazněny šedou barvou.
187 mm
(7,4 ")
100 mm
(3,9 ")
Pokyny pro instalaci
Pokud zařízení instalujete na stůl, dbejte na to, aby opěry zařízení
nepřečnívaly přes desku stolu.
Seznámení se zařízením2
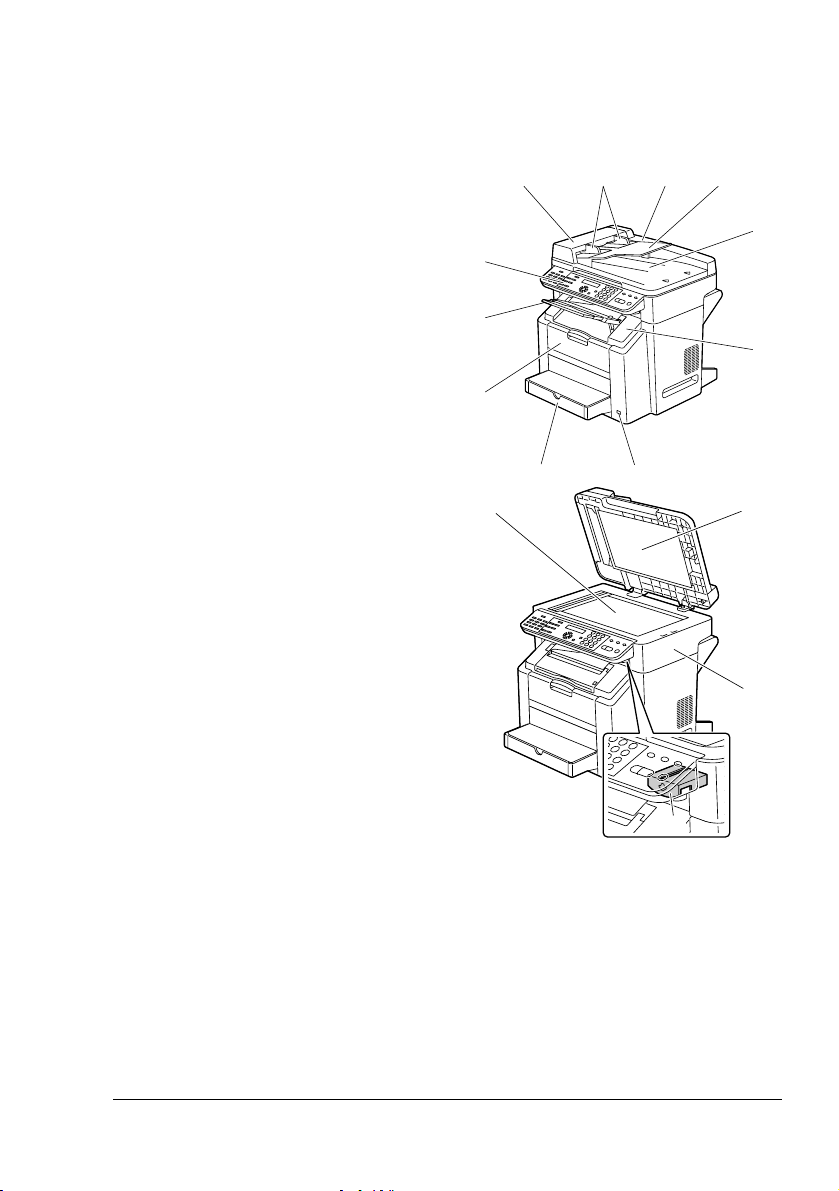
Názvy částí
Na obrázcích jsou vyznačeny jednotlivé části zařízení, jejichž názvy jsou
používány v celé příručce, proto se s nimi podrobně seznamte.
Pohled zepředu
1. Výstupní zásobník
2. Ovládací panel
3. Automatický podavač
dokumentů (ADF)
3-a: Kryt podavače ADF
3-b: Vodítka dokumentů
3-c: Vstupní zásobník
dokumentů
3-d: Výstupní zásobník
dokumentů
" Ve stavových
a chybových hlášeních
může být ADF uváděn
jako „kryt dokumentu“.
4. Kryt tiskového mechanizmu
5. Rozhraní Digital Camera Direct
Photo Print
6. Zásobník 1
(víceúčelový zásobník)
7. Přední kryt
8. Osvitové sklo
9. Přítlačná deska dokumentů
10. Skener
11. Uvo lňovací páčka skeneru
3-a 3-b 3-c
2
1
7
6
8
5
3
3-d
4
9
10
11
Seznámení se zařízením
3
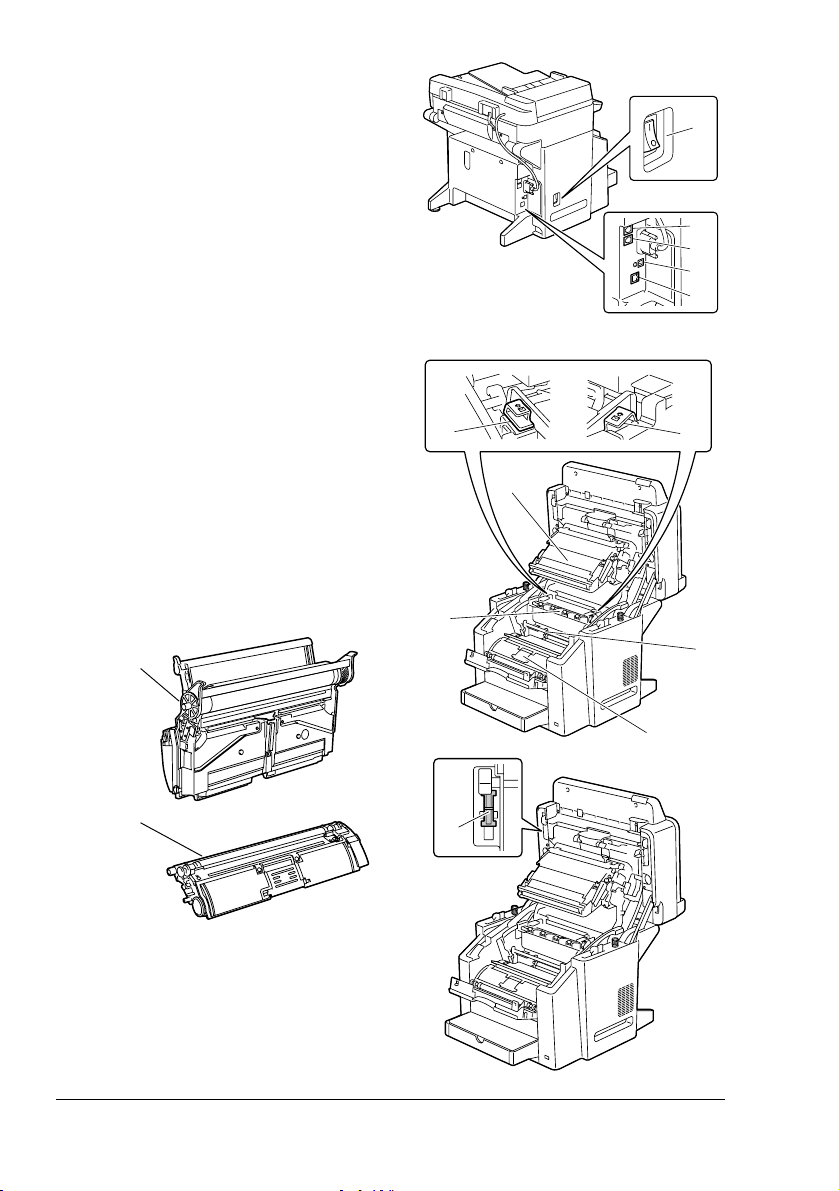
Pohled zezadu
1. Rozhraní USB
2. Konektor TEL (telefon)
3. Konektor LINE (telefonní linka)
4. Port USB
5. Konektor rozhraní Ethernet
10Base-T/100Base-TX
(IEEE 802.3)
Uvnitř
1. Fixační zařízení
2. Páčky oddělovače fixačního
zařízení
3. Jednotka přenosového pásu
4. Kazeta s válcem
5. Měnič zásobníků toneru
(obsahuje 4 zásobníky toneru:
C, M, Y a K)
6. Aretace skeneru
7. Zásobník toneru
4
1
2
3
4
5
22
3
1
4
5
7
6
Seznámení se zařízením4
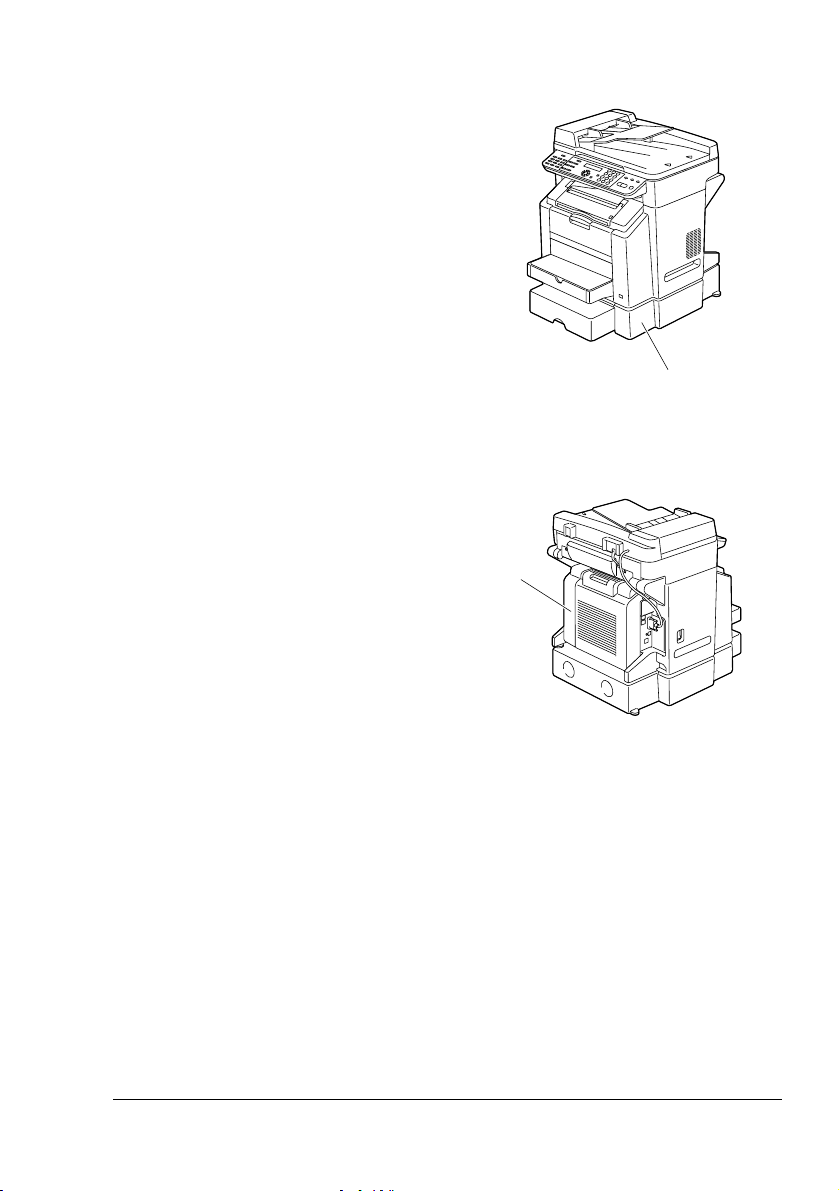
Pohled zepředu na zařízení s doplňky
1
1. Zásobník 2
Pohled zezadu na zařízení s doplňky
1. Doplňkový duplexer
1
Seznámení se zařízením
5
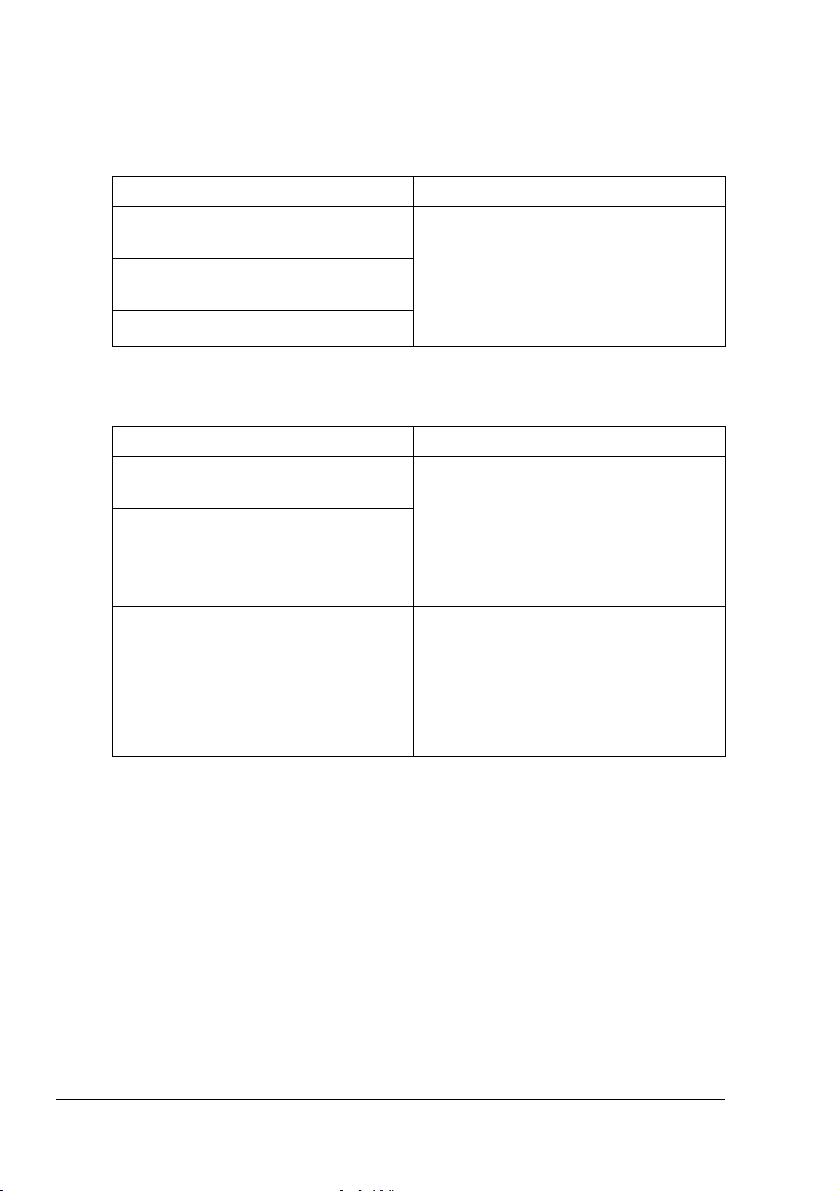
Disk CD-ROM Drivers and Documentation (Ovladače a dokumentace)
Ovladače tiskárny
OvladačeVyužití
Windows XP/Server 2003/2000/
Vista
Windows XP/Server 2003/Vista pro
64bit
Macintosh OS 10.2.8 nebo novější
Ovladače skeneru
OvladačeVyužití
Ovladač TWAIN pro Windows XP/
Server 2003/2000/Vista
Ovladač TWAIN pro Macintosh OS
10.2.8 nebo novější
Ovladač WIA pro Windows XP/Vista Ovladač umožňuje nastavovat funkce
Ovladače zpřístupňují všechny
funkce tiskárny, včetně dokončování
a rozšířených možností rozvržení
stránky. Viz také část „Zobrazení
nastavení ovladače tiskárny“ na
stránce 77.
Tyto ovladače umožňují nastavovat
funkce skenování, např. podání barev
nebo velikost obrazu.
Podrobnosti naleznete v části
„Nastavení ovladače TWAIN pro
systém Windows“ na stránce 101.
skenování, např. podání barev nebo
velikost obrazu.
Podrobnosti naleznete v části
„Nastavení ovladače WIA pro systém
Windows“ na stránce 102.
" Podrobné pokyny pro instalaci ovladačů naleznete v příručce
Průvodce instalací magicolor 2590MF, která je uložena na disku
CD-ROM Drivers and Documentation.
" Podrobnější informace o ovladačích pro počítače Macintosh
naleznete v příručce magicolor 2590MF Reference Guide, která je
uložena na disku CD-ROM Drivers and Documentation.
" Ovladač Windows TWAIN neodpovídá 64bitové aplikaci, i když
odpovídá 32bitové aplikaci v 64bitovém operačním systému.
Seznámení se zařízením6
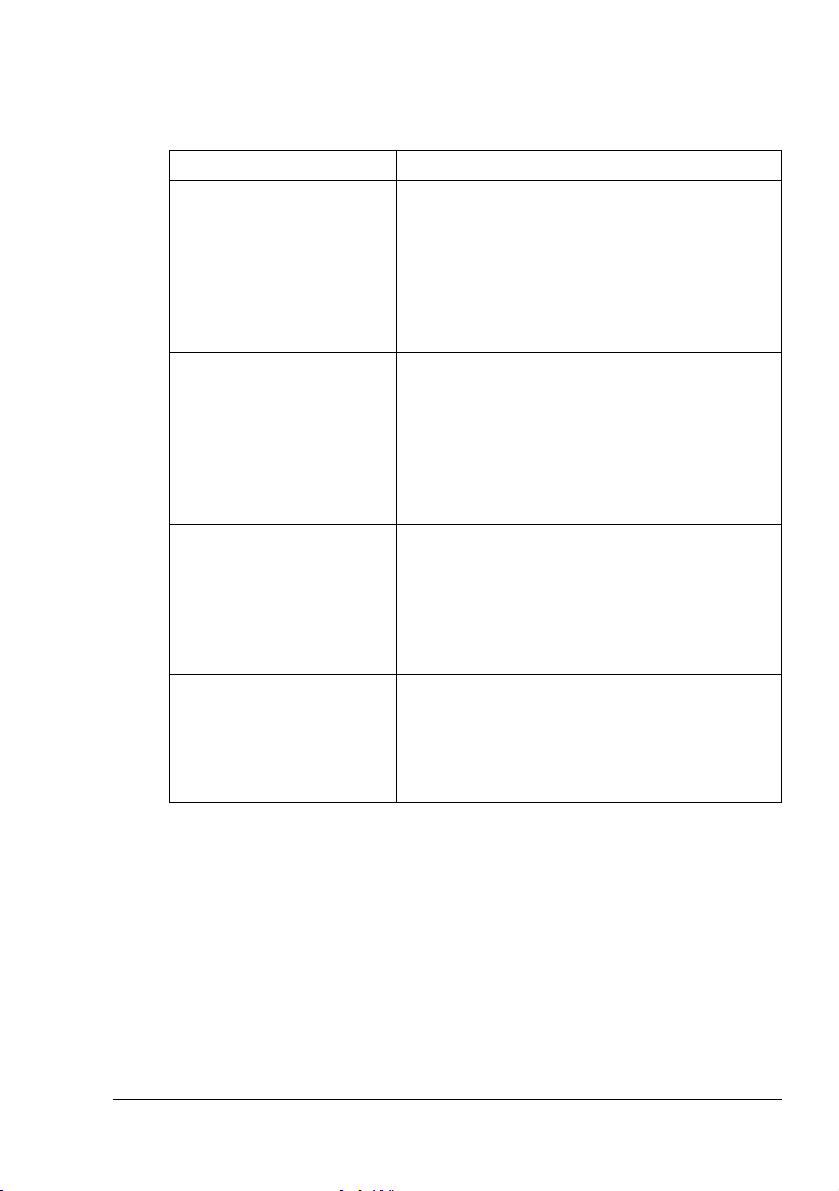
Disk CD-ROM Applications (Aplikace)
Aplikace
Aplikace Využití
FaxTalk Communicator Software umožňuje používat faxové funkce
počítače pro faxové odesílání obrazových dat
získaných funkcí Skenování do PC.
Podrobnější informace naleznete v příručce
FaxTalk Communicator User's Guide
Informace naleznete také v nápovědě pro
FaxTalk Communicator.
Local Setup Utility (LSU) Tento software umožňuje zadávat nebo
upravovat v počítači čísla pro jednotlačítkovou
volbu, rychlou volbu nebo skupinovou volbu
pro faxy. Kromě toho umožňuje kontrolovat
stav zařízení.
Podrobnější informace naleznete v příručce
magicolor 2590MF Reference Guide.
PaperPort SE Tento softwarový balíček pro správu
dokumentů pomáhá skenovat, organizovat,
zpřístupňovat, sdílet a spravovat papírové
i digitální dokumenty v počítači.
Podrobnější informace naleznete v příručce
PaperPort SE User’s Guide.
LinkMagic Tento software umožňuje naskenovaný
dokument uložit do souboru, zpracovat, připojit
jako přílohu k e-mailu nebo vytisknout.
Podrobnější informace naleznete v příručce
magicolor 2590MF Reference Guide.
Seznámení se zařízením
7
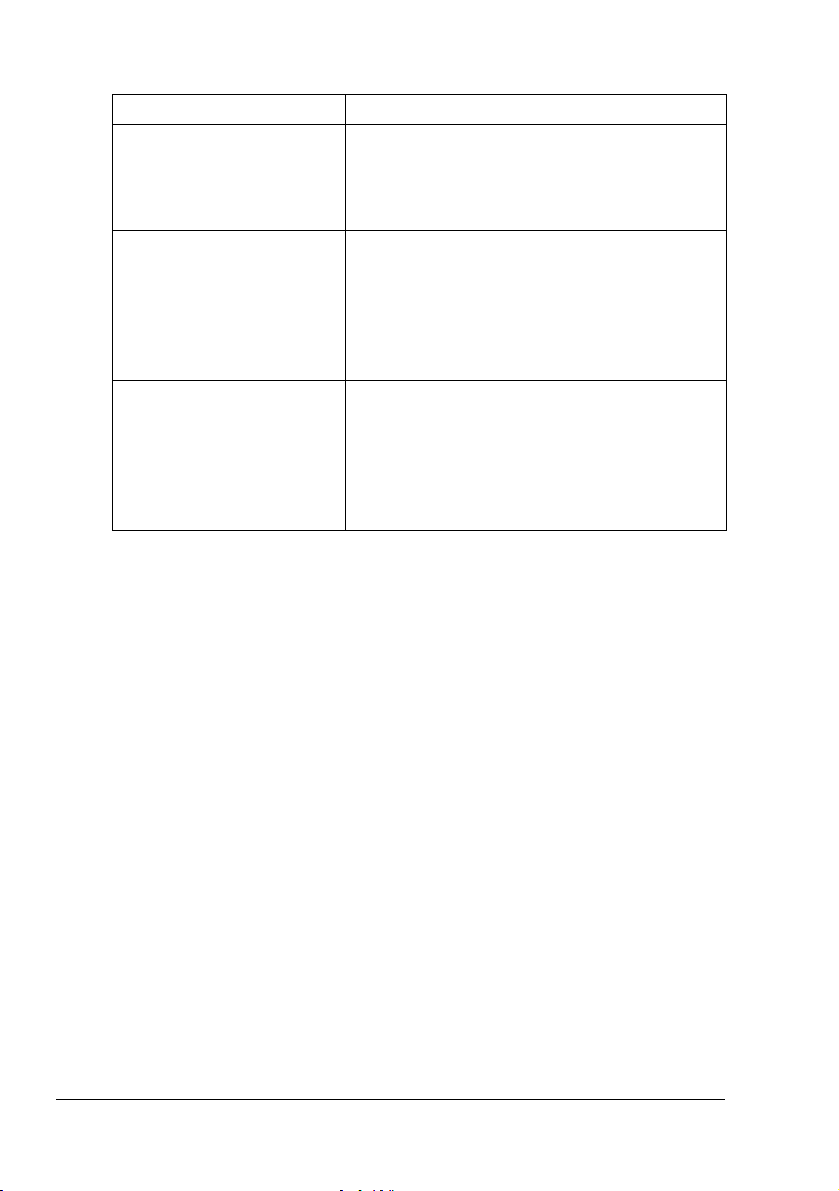
Obslužné programy
Obslužné programy Využití
PageScope Web
Connection
PageScope Net Care Umožňuje přístup k funkcím pro správu
PageScope Network Setup Umožňuje zvolit základní nastavení pro použití
Webový prohlížeč umožňující kontrolovat stav
tiskáren a měnit libovolné nastavení.
Podrobnější informace naleznete v příručce
magicolor 2590MF Reference Guide.
tiskárny, jako jsou sledování stavu a nastavení
pro použití v síti.
Podrobnější informace naleznete v příručce
PageScope Net Care Quick Guide, která je
uložena na disku CD-ROM Applications.
tiskárny v síti pomocí protokolů TCP/IP a IPX.
Podrobnější informace naleznete v příručce
PageScope Network Setup User Manual,
která je uložena na disku CD-ROM
Applications.
Seznámení se zařízením8
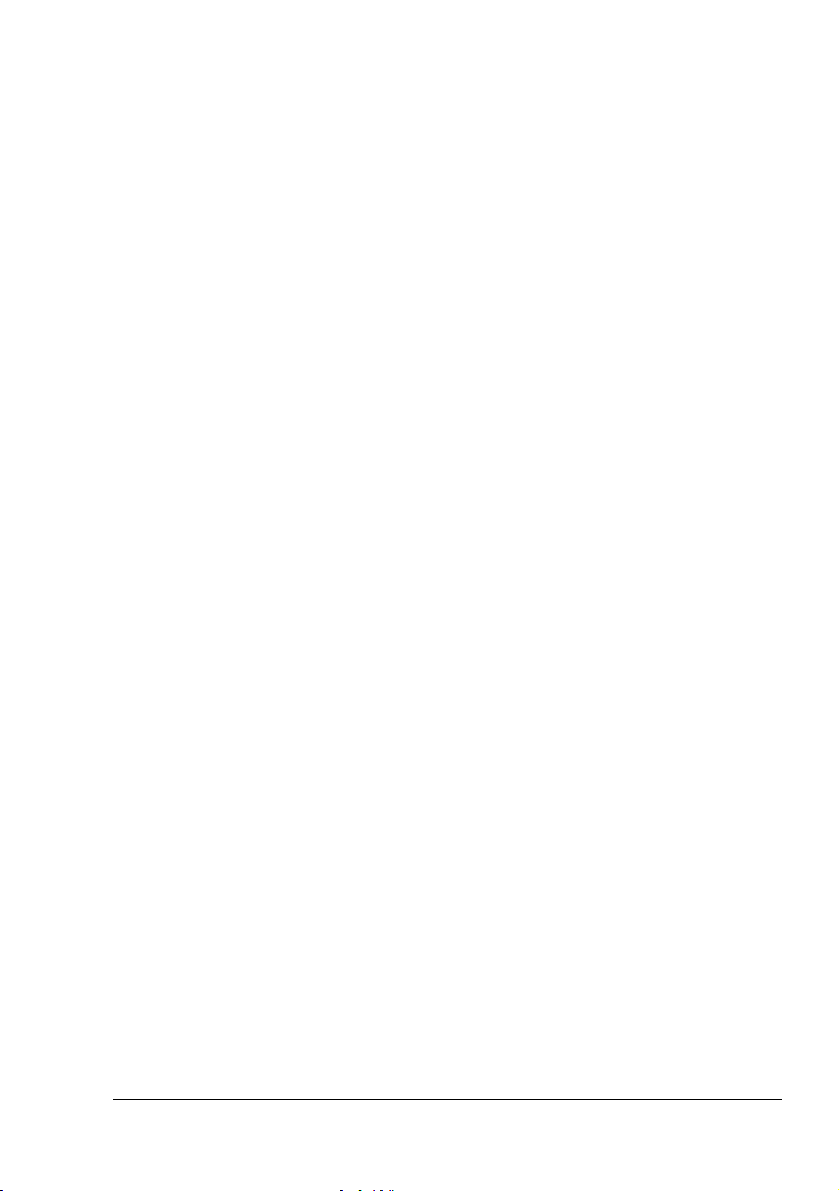
Systémové požadavky
Osobní počítač
Pro operační systém Windows
– Procesor Pentium II: 400 MHz nebo lepší
Pro počítače Macintosh
– Procesor PowerPC G3 nebo novější (doporučen G4 nebo novější)
– Procesor Intel
Operační systém
– Microsoft Windows XP Home Edition/Professional, Windows XP
Professional x64 Edition, Windows Server 2003, Windows Server
2003 x64 Edition, Windows 2000, Windows Vista (32bitový/64bitový)
– Mac OS X (10.2.8 nebo novější) – doporučujeme instalovat nejnovější
opravný balíček
Volné místo na pevném disku
256 MB nebo více
Paměť RAM
128 MB nebo více
Jednotka CD-ROM/DVD
V/V rozhraní
– Konektor rozhraní Ethernet 10Base-T/100Base-TX (IEEE 802.3)
– Rozhraní USB vyhovující Revision 2.0 nebo Revision 1.1
" Kabel Ethernet ani kabel USB nejsou součástí dodávky zařízení.
" Podrobnější informace o ovladačích pro počítače Macintosh
naleznete v příručce magicolor 2590MF Reference Guide, která je
uložena na disku CD-ROM Drivers and Documentation.
Seznámení se zařízením
9
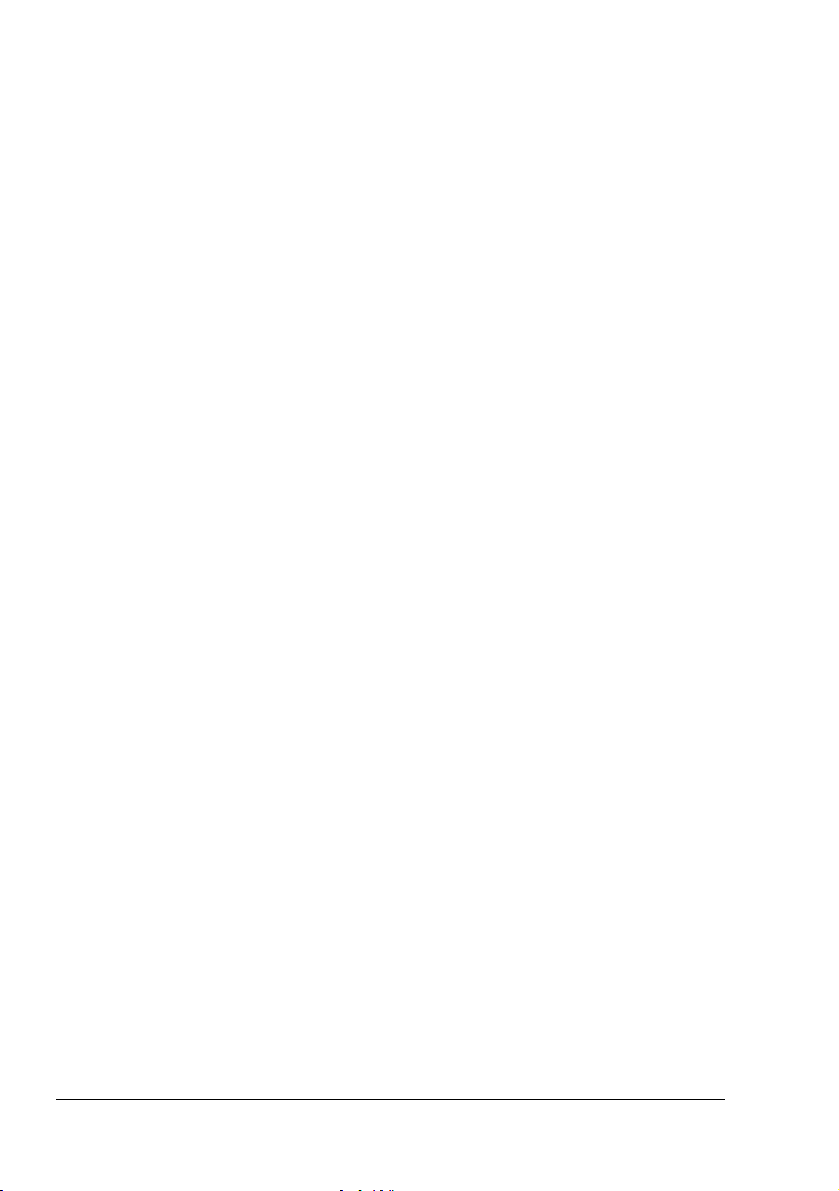
Seznámení se zařízením10

2 Ovládací panel
a nabídky pro
konfiguraci
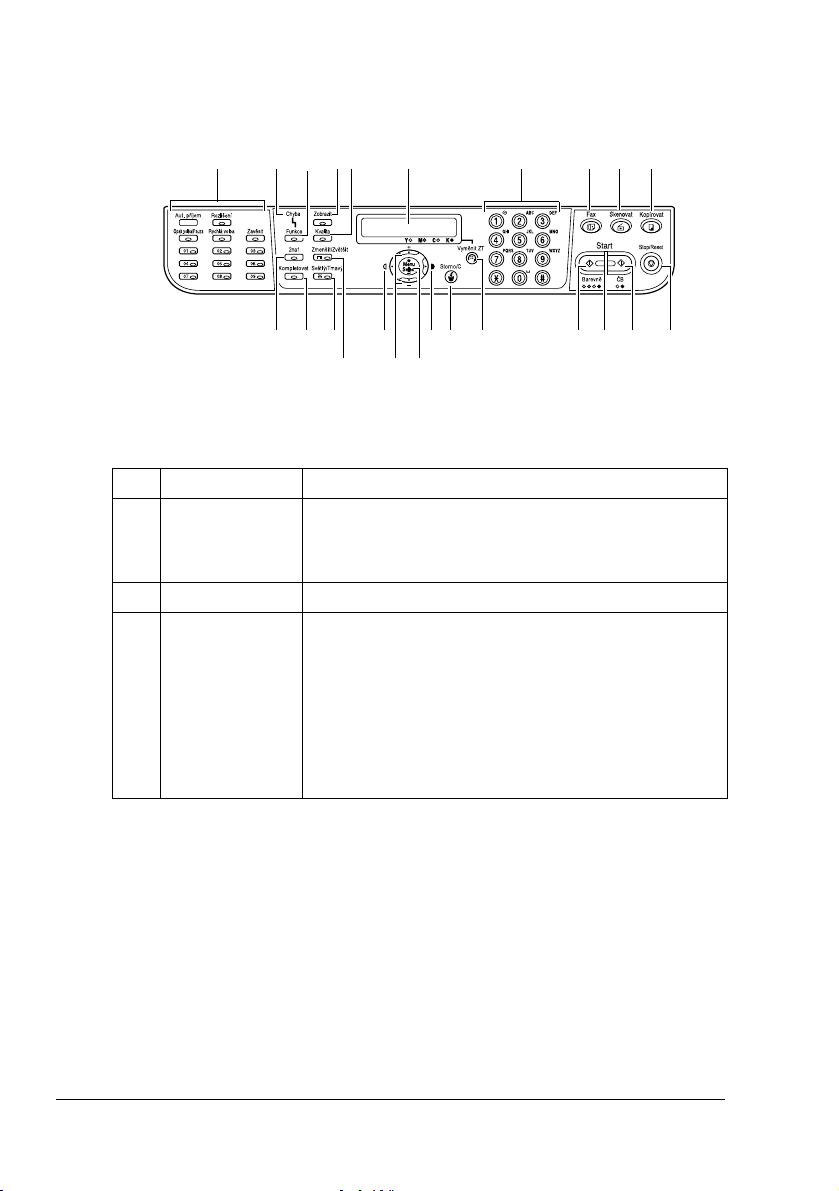
Popis ovládacího panelu
1
24 6 7 10
3 5
11 14 1517151618 19 201321 22 23
12
Indikátory a tlačítka na ovládacím panelu
Čís. Název Funkce
1Tlačítka pro
ovládání faxu
2 Indikátor Chyba Rozsvítí se, pokud došlo k nějaké chybě.
3Tlačítko Funkce Po stisknutí tlačítka můžete zadat nastavení
Umožňují ovládat fax.
Podrobnosti naleznete v Návodu k obsluze faxu
magicolor 2590MF.
zásobníku, duplexního (oboustranného) tisku nebo
kopírování osobních dokladů.
" Nastavení zásobníku a duplexního
(oboustranného) tisku nelze zadat, pokud
není instalován doplňkový zásobník nebo
duplexer.
8 9
Popis ovládacího panelu12
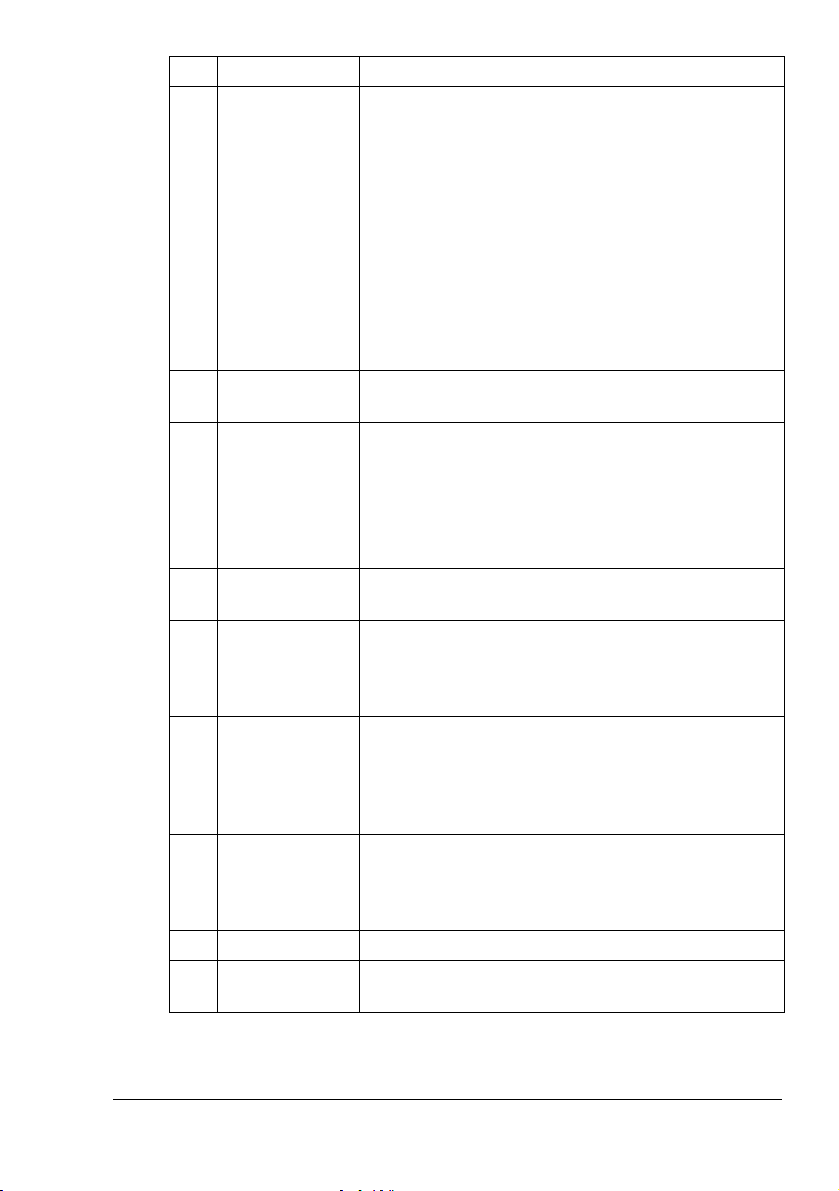
Čís. Název Funkce
4Tlačítko
Zobrazit
5Tlačítko Kvalita Stisknutím tlačítka se zadává typ dokumentu, který
6 Displej Zobrazuje informace např. o druhu médií, sytosti
7 Numerická
tlačítka
8Tlačítko Fax Slouží k přechodu do režimu Faxování. Tlačítko
9Tlačítko
Skenovat
10 Tlačítko
Kopírovat
11 Tlačítko 2 na 1 Tlačítkem se zadává kopírování 2 na 1.
12 Tlačítko
Kompletovat
Po stisknutí tlačítka můžete zkontrolovat stav
zařízení a zadaná nastavení.
Zobrazí hrubý odhad zbývajícího množství
toneru.
Zobrazí celkový počet stránek, které byly
kopírovány, vytištěny a skenovány.
Zobrazí výsledky odesílání a příjmu faxů.
Vytiskne nastavení zařízení, seznamy a protokoly
týkající se faxování.
Podrobnosti naleznete v části „Kontrola stavu
zařízení a nastavení“ na stránce 19.
budete kopírovat, a rozlišení.
kopie a měřítku. Podrobnosti naleznete v části
„Symboly na displeji“ na stránce 16.
Zobrazuje chybová hlášení po vzniku chyby.
Podrobnosti naleznete v části „Stavová, chybová
a servisní hlášení“ na stránce 191.
Slouží k zadávání počtu kopií, faxových čísel,
e-mailových adres a jmen příjemců.
svítí zeleně, pokud je zařízení v režimu Faxování.
Podrobnosti naleznete v Návodu k obsluze faxu
magicolor 2590MF.
Slouží k p
do e-mailu nebo skenování do počítače). Tlačítko
svítí zeleně, pokud je zařízení v režimu Skenování.
Podrobnosti o funkcích skeneru naleznete
v kapitole 7 „Skenování“.
Slouží k přechodu do režimu Kopírování. Tlačítko
svítí zeleně, pokud je zařízení v režimu Kopírování.
Podrobnosti o kopírovacích funkcích naleznete
v kapitole 6 „Kopírování“.
Tlačítkem se zadává kopírování s kompletováním.
řechodu do režimu Skenování (skenování
Popis ovládacího panelu
13
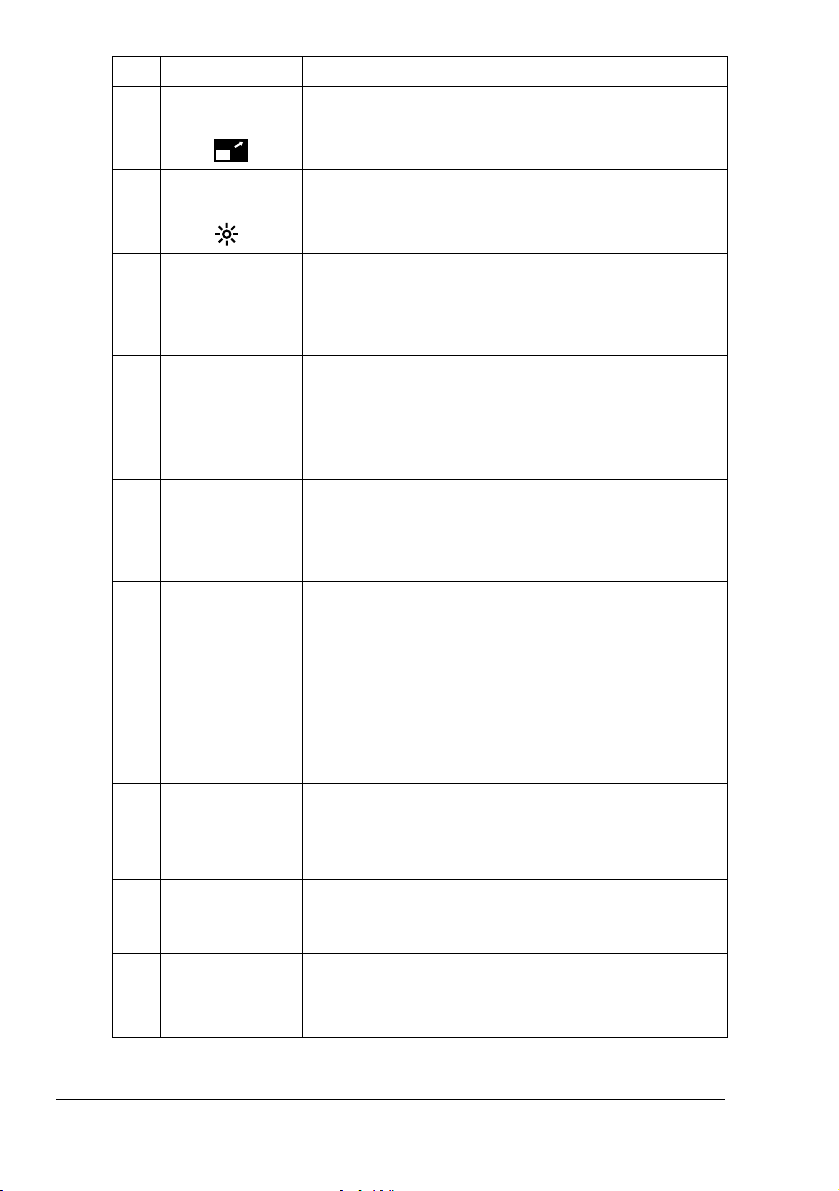
Čís. Název Funkce
13 Tlačítko
Zmenšit/Zvětšit
Stisknutím tlačítka se volí přednastavená měřítka
zvětšení nebo zmenšení při kopírování.
14 Tlačítko
Světlý/Tmavý
15
Tlačítka *
16
Tlačítka +
17 Tlačítko
Menu Select
(Menu/Zvolit)
18 Tlačítko
Storno/C
19 Tlačítko
Vyměnit ZT
20 Tlačítko
Start –
Barevně
21 Indikátor Start Indikátor svítí zeleně, pokud lze kopírovat.
Tlačítkem se volí sytost kopie.
Stisknutím příslušného tlačítka se přesouváte
/)
v nabídkách (např. v nabídce pro konfiguraci)
doleva nebo doprava.
Stisknutím tlačítka se volí sytost kopie.
Stisknutím příslušného tlačítka se přesouváte
/,
v nabídkách (např. v nabídce pro konfiguraci)
nahoru nebo dolů.
Stisknutím příslušného tlačítka se volí měřítko
v krocích 0,01 (rozsah nastavení: 0,50 až 2,00).
Po stisknutí tlačítka se zobrazí nabídka pro
konfiguraci.
Stisknutím tlačítka se volí aktuálně zobrazené
nastavení.
Stisknutím tlačítka se zruší aktuálně zobrazené
nastavení.
Stisknutím tlačítka se vymaže zadaný počet
kopií.
Po stisknutí tlačítka se znovu zobrazí první
položka nabídky nebo úvodní nabídka.
Stisknutím tlačítka se zruší tisk uvedený
v nabídce tisku.
Po stisknutí tlačítka se zobrazí hlášení pro výměnu
zásobníku toneru. Podrobné informace o výměně
zásobníku toneru naleznete v části „Výměna
zásobníku toneru“ na stránce 126.
Stisknutím tlačítka se zahájí pln
kopírování.
Pokud indikátor svítí oranžově, nelze kopírovat,
např. při zahřívání nebo po vzniku chyby.
ě barevné
Popis ovládacího panelu14
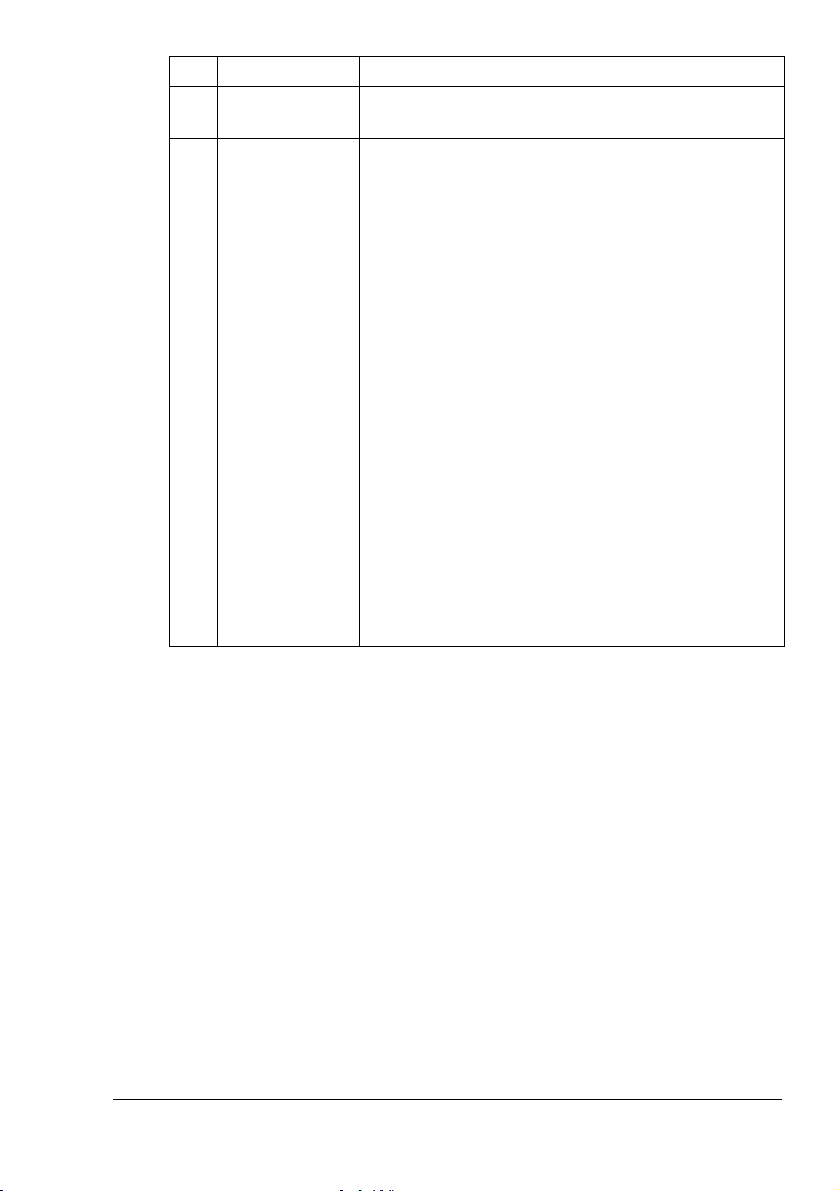
Čís. Název Funkce
22 Tlačítko
Start – ČB
23 Tlačítko
Stop/Reset
Stisknutím tlačítka se zahájí černobílé kopírování.
Stisknutím tlačítka zastavíte kopírování,
skenování nebo faxování.
Stisknutím tlačítka obnovíte výchozí nastavení
následujících parametrů:
– Kvalita kopie
– Sytost kopie
–Měřítko
– Kompletování
–Počet kopií
– Zvolený zásobník
Stisknutím tlačítka zrušíte následující funkce:
– Kopírování 2 na 1
– Oboustranné kopírování
– Kopírování osobních doladů
Stisknutím tlačítka zrušíte výměnu zásobníku
toneru, která byla zahájena stisknutím tlačítka
Vyměnit ZT.
Popis ovládacího panelu
15
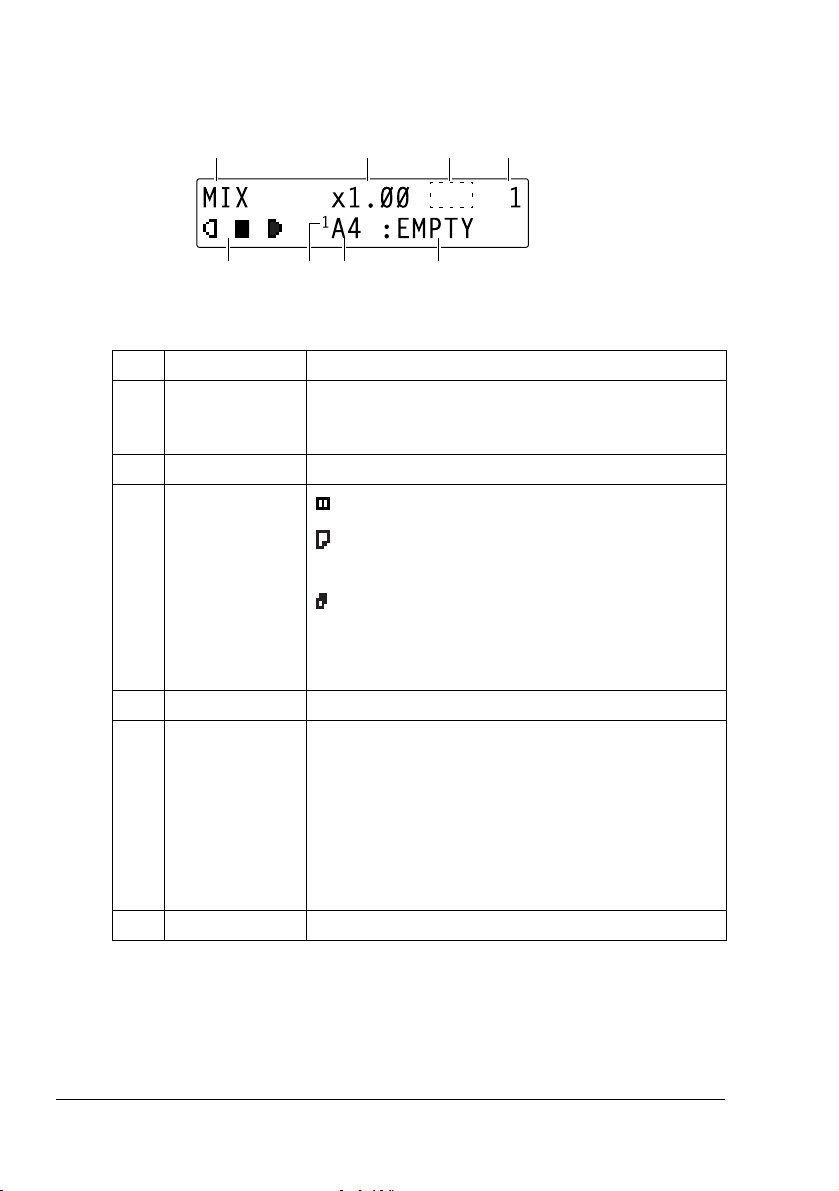
Symboly na displeji
Úvodní nabídka
421
3
5 7 8
Čís. Symbol Popis
1 Typ dokumnetu Zobrazuje typ dokumentu, který budete kopírovat
2Měřítko Zobrazuje měřítko.
3 Symboly, které
se zobrazují při
kopírování
4Počet kopií Zobrazuje počet kopií.
5 Sytost kopie Indikuje sytost kopie.
6
a který byl zadán tlačítkem Kvalita nebo z nabídky
pro konfiguraci.
: zobrazí se po volbě kopírování 2 na 1.
: zobrazí se po volbě duplexního
(oboustranného) kopírování.
: zobrazí se po volbě kopírování
s kompletováním.
Podrobnosti naleznete v části „Pokročilé
kopírování“ na stránce 92.
Symbol
nastavení.
Tlačítkem Kvalita bylo zvoleno nastavení
Bylo nastaveno AUTO a položka 1 REŽIM
[A] se zobrazí po zadání následujícího
nabídky NASTAVENÍ KOPIE je nastavena na
TEXT.
6 Zásobník médií Indikuje zvolený zásobník médií.
TEXT.
Popis ovládacího panelu16
 Loading...
Loading...