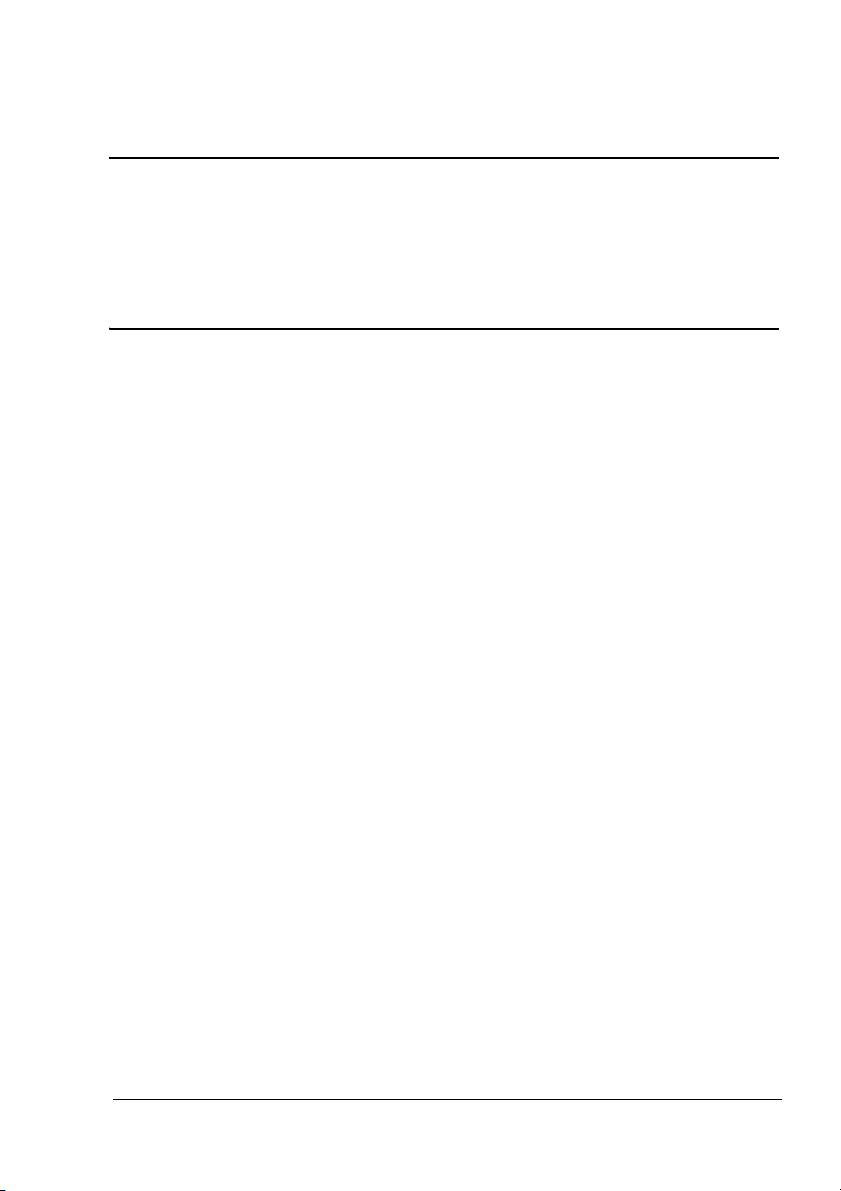
®
magicolor 2530 DL
Felhasználói Útmutató
A00V-9566-00G
1800818-008A
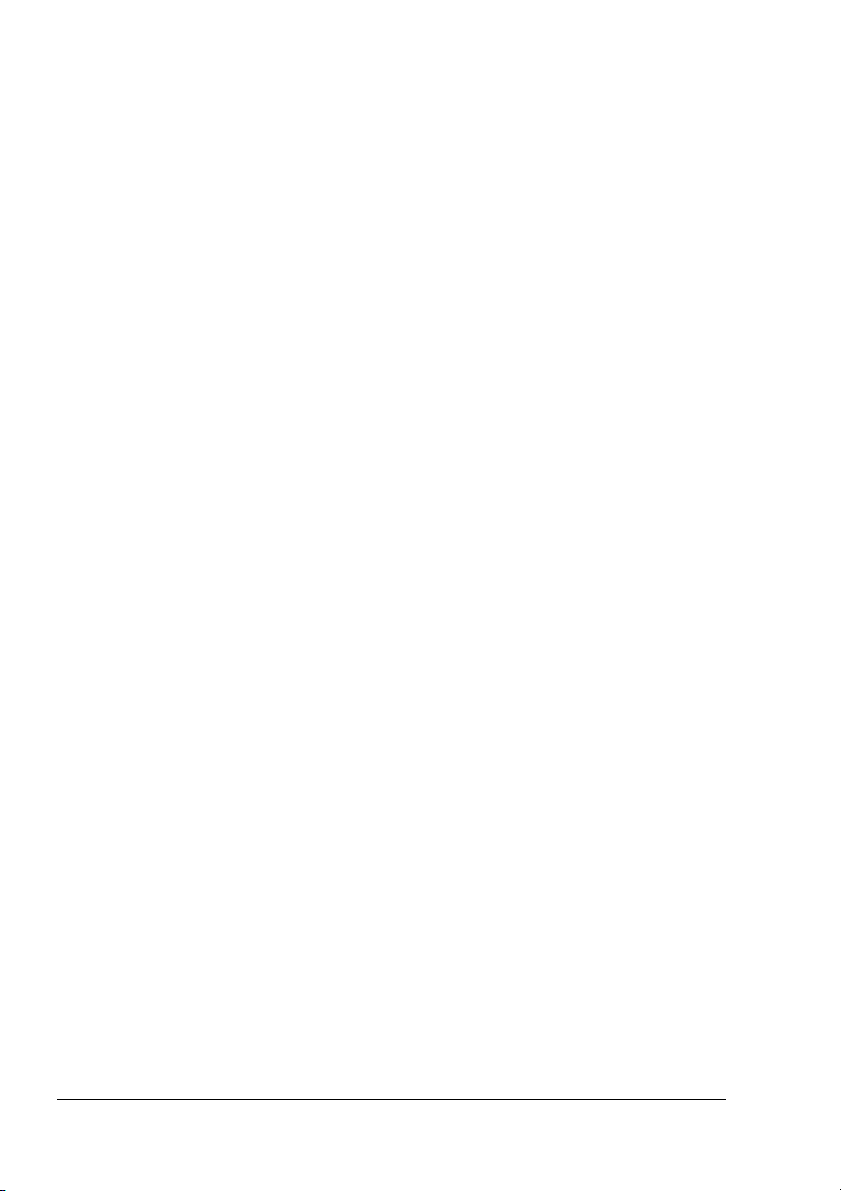
Köszönet
Köszönjük, hogy megvásárolta a magicolor 2530 DL nyomtatót. Az Ön magicolor
2530 DL nyomtatóját úgy tervezték, hogy optimálisan működjön Windows,
Macintosh és más környezetben egyaránt.
Védjegyek
A KONICA MINOLTA és a KONICA MINOLTA logo a KONICA MINOLTA
HOLDINGS, INC. védjegye ill. bejegyzett védjegye. Minden jog fenntartva.
Magicolor a KONICA MINOLTA PRINTING SOLUTIONS U.S.A., INC. védjegye ill.
bejegyzett védjegye.
Szerzői joggal kapcsolatos megjegyzések
Ezen útmutató szerzői jogának jogosultja a (Copyright) © 2006, KONICA MINOLTA
BUSINESS TECHNOLOGIES, INC., Marunouchi Center Building, 1-6-1 Marunouchi,
Chiyoda-ku, Tokyo, 100-0005, Japan. Minden jog fenntartva. Ez a
sem részben, sem egészben nem másolható, nem vihető át másféle hordozóra és
tilos más nyelvre lefordítani a
INC. írásbeli engedélye nélkül!
KONICA MINOLTA BUSINESS TECHNOLOGIES,
dokumentum
Az Útmutatóval kapcsolatos megjegyzések
A KONICA MINOLTA BUSINESS TECHNOLOGIES, INC. fenntartja magának
a jogot, hogy előzetes értesítés nélkül változtatásokat hajtson végre ezen
útmutatóban és a benne leírt berendezésen is. A
mindent annak érdekében, hogy ebben az útmutatóban ne legyenek hiányosságok
sem pontatlanságok. Ennek ellenére a KONICA MINOLTA BUSINESS
TECHNOLOGIES, INC. nem
semmiképpen sem korlátozva bármiféle, az értékesíthetőségre és speciális
feladatra szóló alkalmasságra vonatkozó garanciát, melyekre ezen útmutató alapján
következtetni lehetne. KONICA MINOLTA BUSINESS TECHNOLOGIES, INC. cég
nem vállal semmiféle felelősséget, ill. kötelezettséget az útmutatóban előforduló
esetleges hibákért, ill. a
ezen útmutató használatából, vagy a nyomtató üzemeltetésénél az
található információk alkalmazásából keletkeznek, vagy az ezek szerint használt
készülék teljesítményével függnek össze.
vállal semmiféle felelősséget, beleértve de
véletlenszerű, speciális vagy okozott károkért, amelyek
dokumentum készítői megtettek
útmutatóban

Szoftver licencszerződés
Ez a csomag a következő anyagokat tartalmazza, amit a Konica Minolta Business
Technologies, Inc. Cég bocsátott rendelkezésre (KMBT): szoftver, mely a nyomtatási rendszer
része, a digitálisan kódolt, géppel olvasható, kódolt adat speciális formátumban és kódolt
formátumban (Betűkészlet programok), más szoftverek, melyek a felhasználói számítógépen
futnak a Nyomtató szoftverrel egyetemben (Gazda szoftver), és a rájuk vonatkozó felvilágosító
írásos anyagok (Dokumentáció). A „Szoftver“ kifejezés a Nyomtató szoftver, a
programok és/vagy a Gazda szoftver leírására használatos, valamint magában foglalja
a
frissítéseket, a módosított változatokat, kiegészítéseket és a szoftver másolatait.
A szoftver használata az alábbi licencszerzőgés alapján engedélyezett. KMBT nem
kizárólagosan engedélyezi Önnek a szoftver és a dokumentáció használatát, feltéve, ha Ön
egyetért a következőkkel:
1. A Nyomtató szoftvert és a kísérő Betűkészlet programokat az engedélyezett kimeneti
eszköz(ök)zel, kizárólag saját belső üzleti használatra szabad használnia.
2. Továbbá az 1. pontban említett Betűkészlet programoknál használhatja a Roman
Betűkészlet programot, hogy reprodukálni tudjon súlyokat, stílusokat, és különböző
betűket, számokat, karaktereket, szimbólumokat („Typefaces“) a kijelzőn vagy
a
képernyőn, kizárólag saját belső üzleti használatra.
3. Egy biztosági másolatot készíthet a Gazda szoftverről, feltéve, ha a biztonsági másolatot
nem telepíti fel, vagy nem használja egyetlen egy számítógépen sem. A fenti tiltások
ellenére feltelepítheti a
nyomtatórendszeren történő használatra, melyen fut a Nyomtató szoftver.
4. Jelen Licencszerődésben felsorolt jogokat átruházhatja más személyre, amelyik ezennel
megszerzi a licenc birtoklásával járó összes jogot az adott szoftverre és dokumentációra,
azzal a feltétellel, hogy az illetőnek átadja a szoftver és a dokumentáció összes példányát
és másolatát.
5. Belegyezik abba, hogy a szoftvert és a dokumentációt nem módosítja, adaptálja vagy
fordítja le.
6. Belegyezik abba, hogy nem kisérli meg a szoftvert alakítani, szétbontani, dekódolni vagy
visszafejteni a forráskódját.
7. A KMBT cég és beszállítói fenntartják maguknak a Szoftwerre és a Dokumentációra
és
az összes másolatukra vonatkozó tulajdonjogot.
8. A védjegyek használhatók az elfogadott védjegyeknek használati gyakorlatának
megfelelően, beleértve a védjegy tulajdonosának nevének azonosítóját is. A védjegyek
csak a szoftverrel készített nyomatok azonosítására használhatók. A védjegyek ilyennemű
használata nem ad semmiféle jogot ezen védjegyek birtoklására.
9. Tilos a licenc továbbí bérbeadása, kölcsönzése jogának átadása, a felhasználó által nem
használt szoftver verzió vagy másolat átadása vagy kölcsözése, bármilyen használaton
kívüli hordozón, kivéve szoftver végleges átadását, lásd fent.
10. A KMBT társaság semmiképpen sem felelős a következményes, eseti KÖZVETETT,
Büntetőjogi vagy rendkívüli, speciális károkért, beleértve bármilyen nyereségelmaradást
vagy beruházási veszteséget, abban az esetben sem, ha a KMBT társaságot tájékoztatták
az ilyen károk ekövetkezésének a lehetőségéről, vagy bármelyik harmadik fél bármilyen
követeléséért. A KMBT társaság és a beszállítói nem vállalnak semmiféle megnevezett
vagy implicit jótállást a szoftverre, belértve a korlátozás nélküli eladhatóságot vagy
az
adott célra alkalmazhatóságot is, tulajdoni jogot és harmadik személyek jogainak
megsértését. Egyes országok nem teszik lehetővé a jótállás korlátozását vagy kizárását
következményes károk esetén, vagy felelősség kizárását a véletlenszerű és a kiváltott
károkért, ezért a fent említett korlátozások és kizáró okok nem biztos, hogy Önre
vonatkoznak.
Nyomtató szoftvert bármely számítógépre kizárólag egy vagy több
Betűkészlet
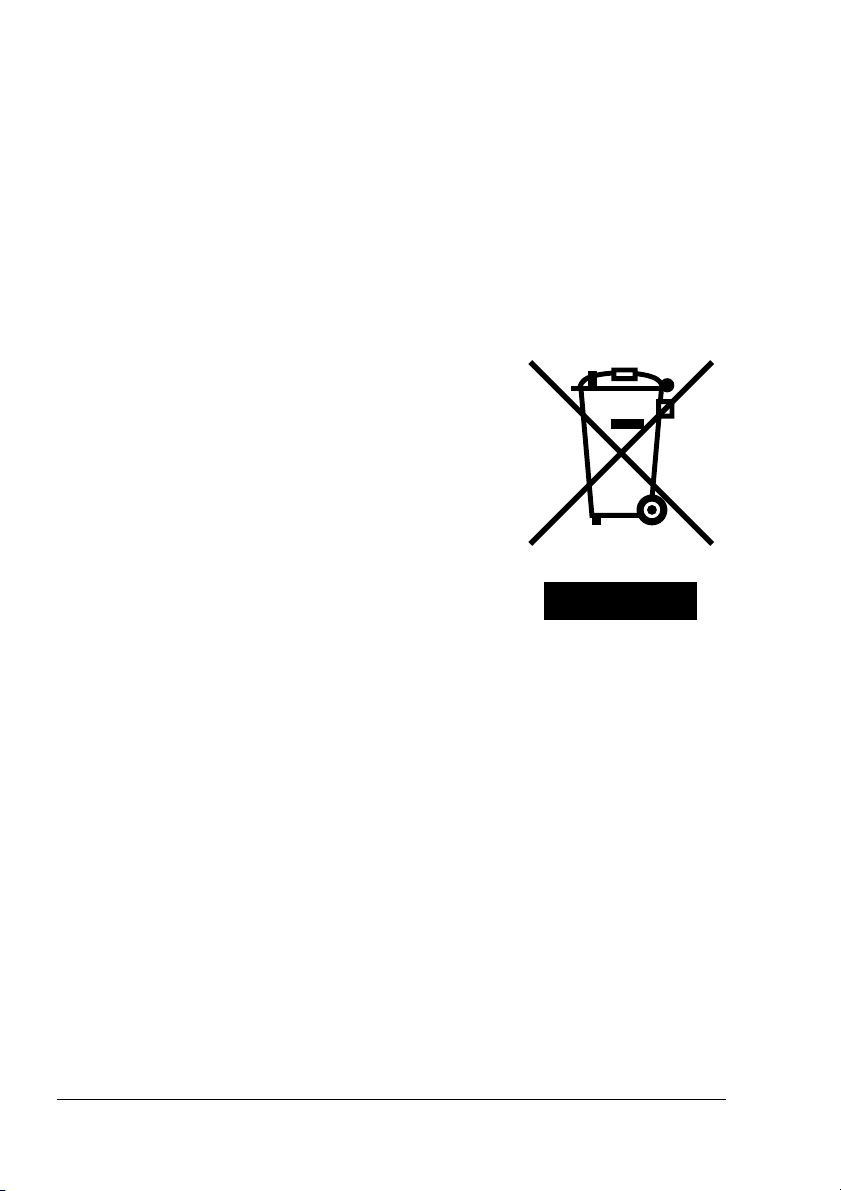
11. Magjegyzés USA államigazgatási felhasználók részére: Software a 48 C.F.R.2.101,
48
fejezet definíciója alapján „kereskedelmi szoftver terméknek“ minősül amelyet
„kereskedelmi számítógépes szoftver“ és „dokumentáció a kereskedelmi számítógépes
szoftverhez“ egységek alkotnak a 48 C.F.R. 12.212. fejezet feltételei alapján. A
12.212 a 48 C.F.R. 227.7202-1 a 227.7202-4 fejezeteknek megfelelően a
az
államigazgatási felhasználók csak az ebben a licencszerződésben leírt jogoknak
megfelelőn kapják felhasználásra.
12. Egyetért azzal, hogy nem fogja a szoftvert exportálni semmilyen formában, olyan módon,
amelyik megsértené az adott ország exportjára vonatkozó bármilyen törvényt vagy
rendelelet.
48 C.F.R.
szoftvert
Csak EU-tagországok részére
Ennek a szimbólumnak a jelentése: Ezt a terméket ne
semmisítse meg a háztartási hulladékkal együtt!
A helyes megsemmisítéshez a tájékoztatást az illetékes
helyi hiavatlok nyújtanak. Amennyiben új terméket
vásárol, a régit átadhatja a kereskedonknek
megsemmisítés céljából. Az
megvédeni a természetes forrásokat
és megakadályozni a potencionális negatív hatást
környezetre vagy az emberi egészségre, amit
a
a hulladék helytelen kezelése okozhat.
újrahasznosítás segít
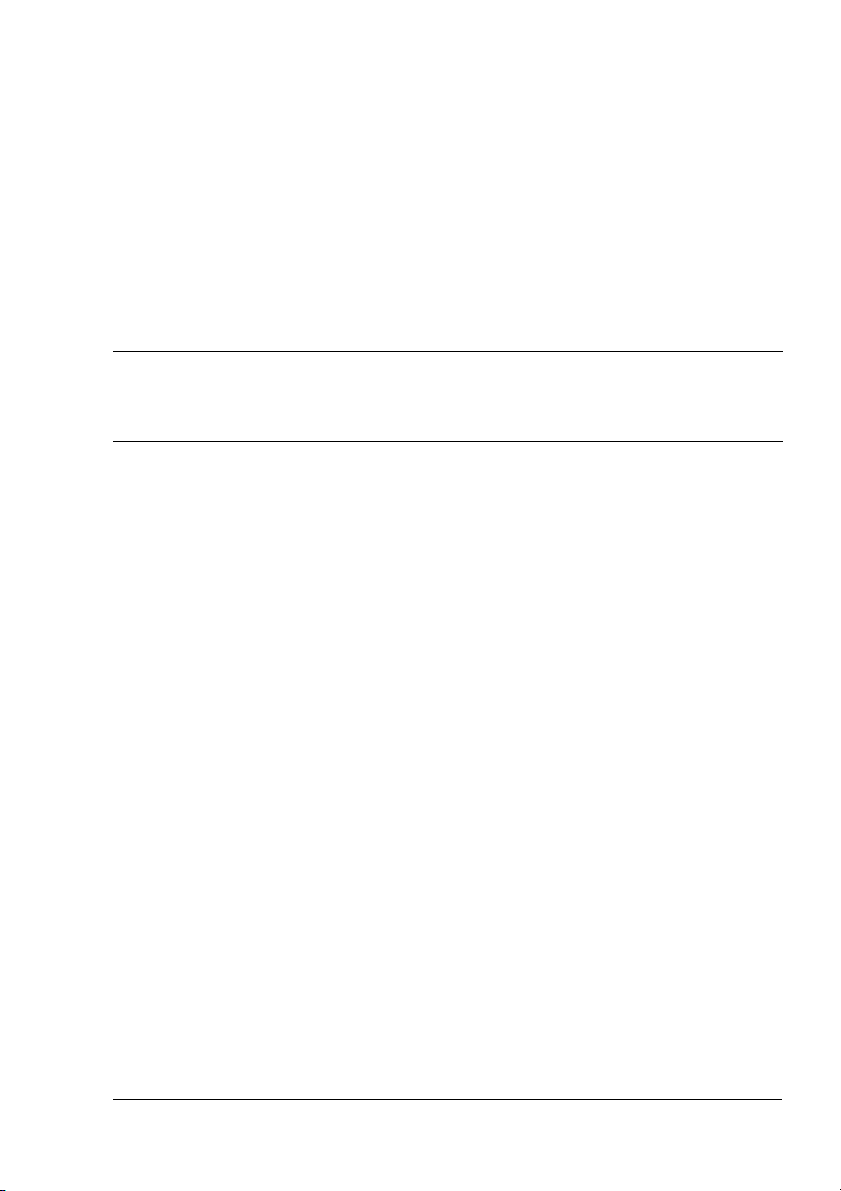
Tartalomjegyzék
1 Bevezetés ...........................................................................................................1
Ismerkedés a nyomtatóval 2
Helyigény 2
A nyomtató részei 3
Elölnézet 3
Hátulsó nezet 4
Elölnézet – nyomtató kiegészítőkkel 4
Hátulsó nézet – nyomtató kiegészítőkkel 4
2 Szoftver ..............................................................................................................5
Utilities and Documentation (Segédprogramok és dokumentáció)
CD lemez 6
Illesztőprogramok 6
Segédprogramok 6
Rendszerkövetelmények 7
Az illesztőprogram opcióinak és alapértelmezett értékeinek beállítása
(Windows alatt) 8
A nyomtatóillesztő program eltávolítása (Windows alatt) 9
A nyomtatóillesztő program beállításainak megjelenítése
(Windows alatt) 10
Windows XP/Server 2003 10
Windows 2000/Me/98SE/NT 4.0 10
Tartalomjegyzék
i
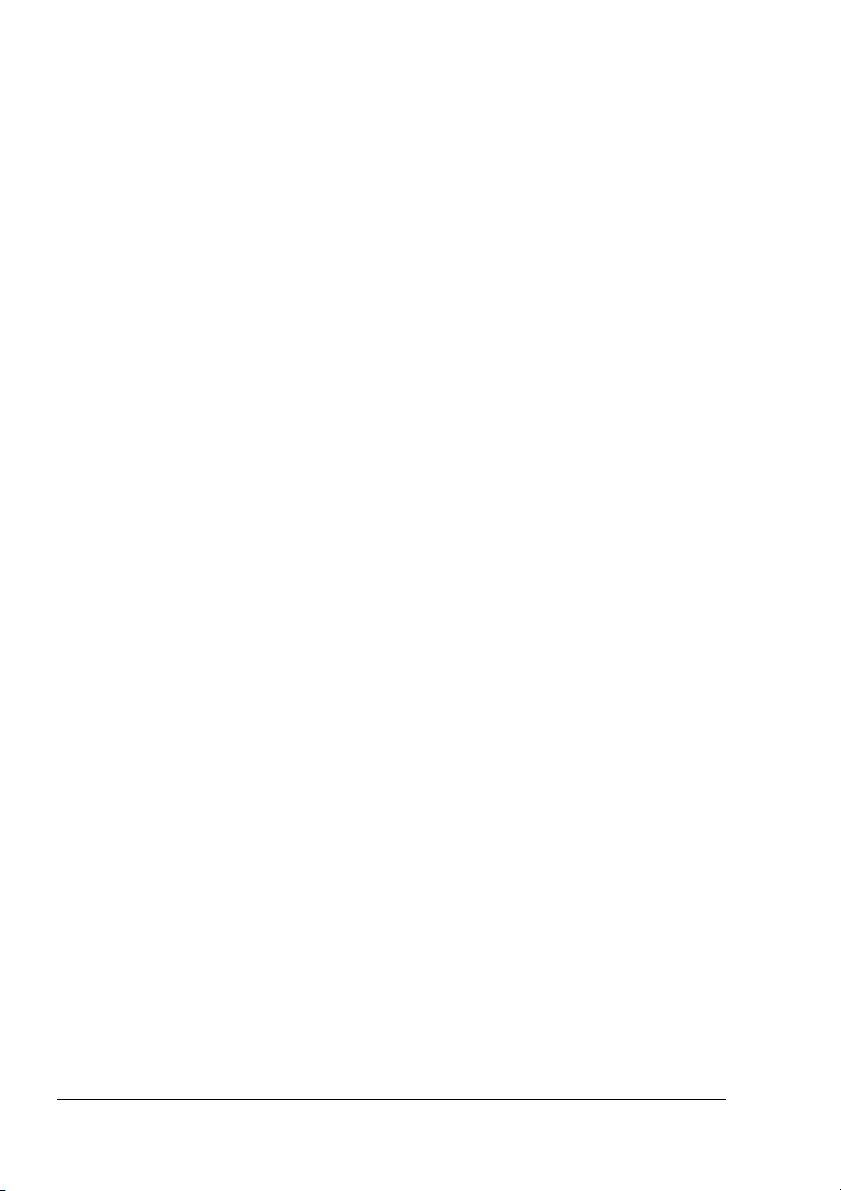
A nyomtatóillesztő program használata 11
Közös gombok 11
OK 11
Mégse 11
Alkalmaz 11
Súgó 11
Egyszerű beállítás 11
Papír képe 12
Nyomtató képe 12
Vízjel nyomtatási kép 12
Minőség nyomtatási kép 12
Alapértelmezett 12
Alap fül 13
Elrendezés fül 13
Overlay fül 13
Vízjel fül 14
Minőség fül 14
Kiegészítők beállítása fül 14
Verzió fül 14
3 A Windows Állapot kijelző és a Nyomtató állapotellenőrző központ
használata 15
Az Állapot kijelző használata 16
Bemutatkozás 16
Az Állapot kijelző és a Kellékállapot kijelzés megnyitása 16
Az Állapot kijelző ablak méretének váltogatása 16
Az Állapot kijelző használata 16
Az Állapot kijelző riasztásainak felismerése 17
Visszaállítás az Állapot kijelző riasztásból 17
Az Állapot kijelző bezárása 17
A Nyomtató állapotellenőrző központ használata 18
Bevezetés 18
Rendszerkövetelmények 18
A Nyomtató állapotellenőrző központ és a Kellékállapot megjelenítése
megnyitása 18
A Nyomtató állapotellenőrző központ 19
A Nyomtató állapotellenőrző központ riasztásainak felismerése 20
A Nyomtató állapotellenőrző központ bezárása 20
4 A nyomtató vezérlőpanel és a Konfigurációs menü ....................................21
A vezérlőpanel 22
Vezérlőpaneli fényjelzők és nyomógombok 22
Festékporfogyás ábrázolása 24
Konfigurációs menü áttekintése 24
Konfigurációs menü 25
Special Pages Menü (Speciális oldalak) 28
Language Menü (Nyelve) 28
Tartalomjegyzékii
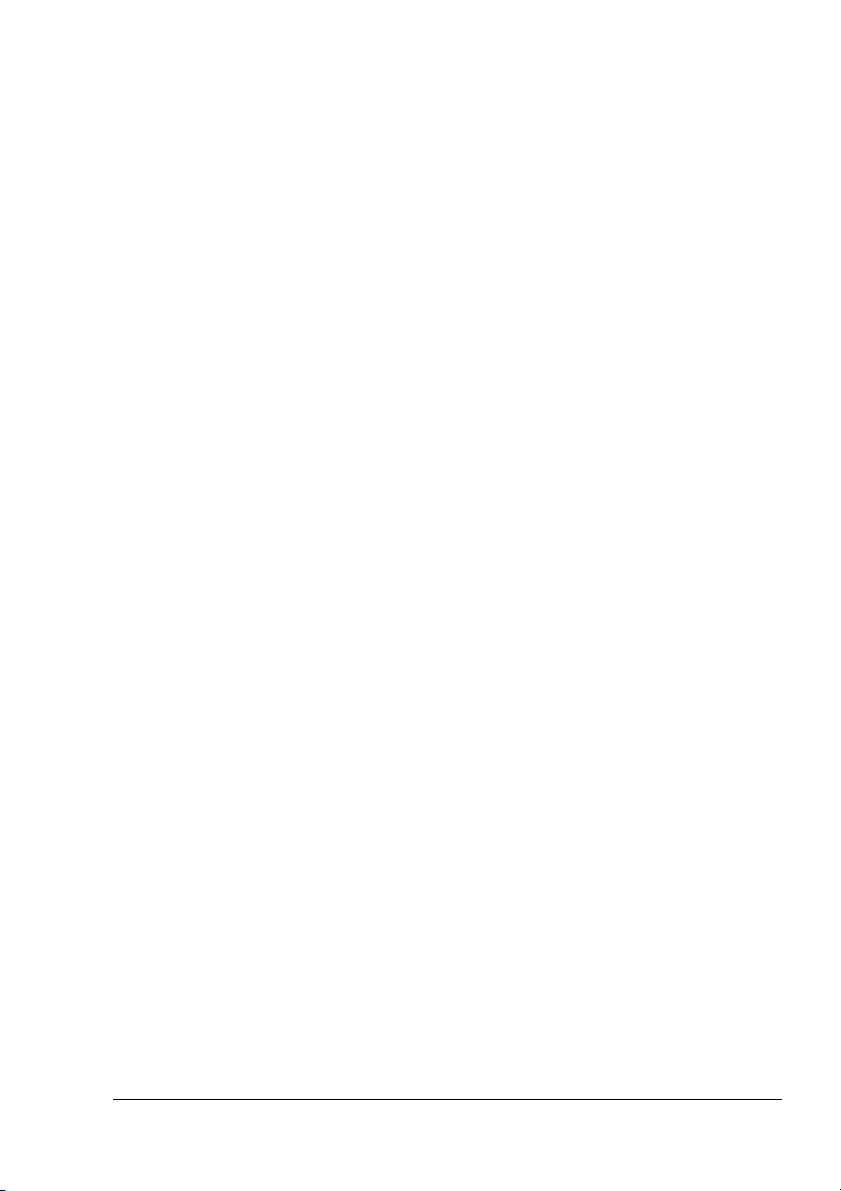
Engine Menü (Nyomtatómű) 28
Network Menü (Hálózat) 31
Consumable Menü (Kellékek) 34
Direct Print Menü (Közvetlen nyomtatás) 35
5 Közvetlen nyomtatás ......................................................................................37
Közvetlen nyomtatás 38
Nyomtatás közvetlenül a digitális fényképezőgépről 38
6 Nyomathordozók ............................................................................................. 41
Nyomathordozók specifikációja 42
Nyomathordozó típusok 44
Normál papír (újrahasznosított papír) 44
Vastag papír 45
Borítékok 46
Címkék 47
Fejléces papír 48
Levelezőlapok 48
Fóliák 49
Fényezett karton 50
Mi a garantált nyomtatható terület? 51
Nyomtatható terület – Borítékok 51
Lapmargók 51
Nyomathordozó betöltése 52
1.tálca (univerzális) 52
Normál papír betöltése 52
További nyomathordozók 54
Borítékok betöltése 54
Címkelapok/levelezőlapok/vastagpapír/fóliák betöltése 58
2.tálca 60
Normál papír betöltése 60
Duplex nyomtatás 63
Kimeneti tálca 64
Nyomathordozók tárolása 65
7 Kellékek cseréje .............................................................................................. 67
Kellékek cseréje 68
A festékező modulokról 68
Festékező modul cseréje 72
Dobmodul cseréje 77
8 A nyomtató karbantartása ..............................................................................81
A nyomtató karbantartása 82
A nyomtató tisztítása 84
A nyomtató külseje 84
A nyomtató belseje 85
Tartalomjegyzék
iii
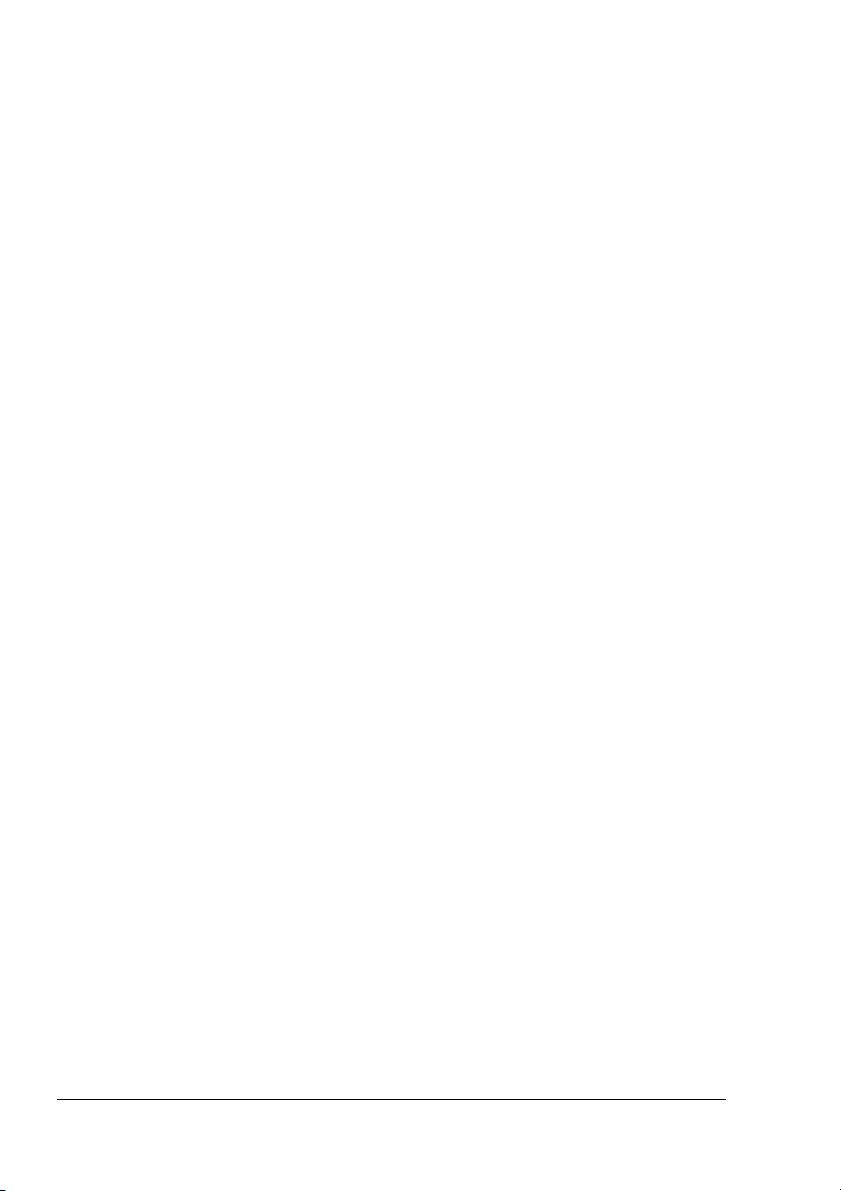
Papírbehúzó görgők és nyomtató lézerlencséjének tisztítása 85
A duplexer behúzó görgőinek tisztítása 88
A 2.tálca behúzó görgőinek tisztítása 89
A nyomtató tárolása 91
9 Hibaelhárítás ....................................................................................................93
Bevezetés 94
A konfigurációs lap kinyomtatása 94
A nyomathordozó hibás adagolásának elkerülése 95
A nyomathordozó útjának megismerése 96
Papírelakadás megszüntetése 96
Papírelakadással és annak megszűntetésével kapcsolatos üzenetek 97
A nyomtatóban elakadt papírok eltávolítása 97
Elakadt nyomathordozók eltávolítása a 2.adagoló tálcából történő
adagolás esetén 101
A duplexerben elakadt nyomathordozók eltávolítása 103
A nyomathordozó hibás adagolásával kapcsolatos megoldások 104
Egyéb problémák megoldása 107
A nyomtatási minőséggel kapcsolatos problémák megoldása 112
Állapot-, hiba- és szervizüzenetek 118
Általános állapotüzenetek 118
Hibaüzenetek (Felhívó) 119
Hibaüzenetek (Felhasználó hívás) 121
Szervizüzenetek 124
10 Kiegészítők telepítése ...................................................................................125
Bevezetés 126
Antisztatikus védelem 126
Dual in-line memória modulok (DIMM) 127
DIMM beszerelése 128
Duplex opciós egység 130
Duplex opciós egység telepítése 131
2.tálca 134
2.adagoló egység felszerelése 134
Porvédő fedél 136
A porvédő fedél felszerelése 136
Nyomathordozó betöltése az 1.tálcába felszerelt porvédő fedéllel 137
A. Függelék .........................................................................................................139
Biztonsági előírások 140
Műszaki specifikációk 140
Nyomtató 140
Kellékek feltételezett élettartamat 143
Gondoskodunk a környezetvédelemről 144
Mit jelent az, hogy a termék megfelel az ENERGY STAR program
követelményinek? 144
Tartalomjegyzékiv
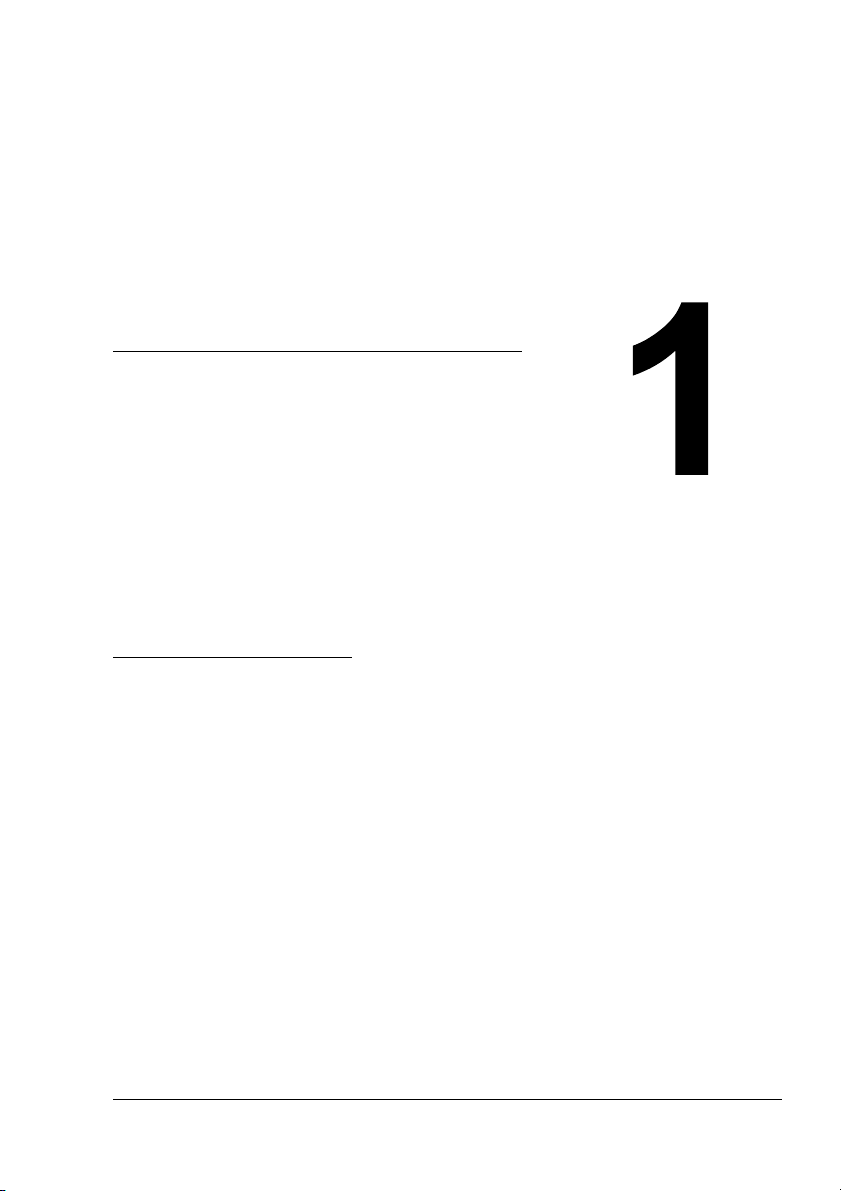
1Bevezetés
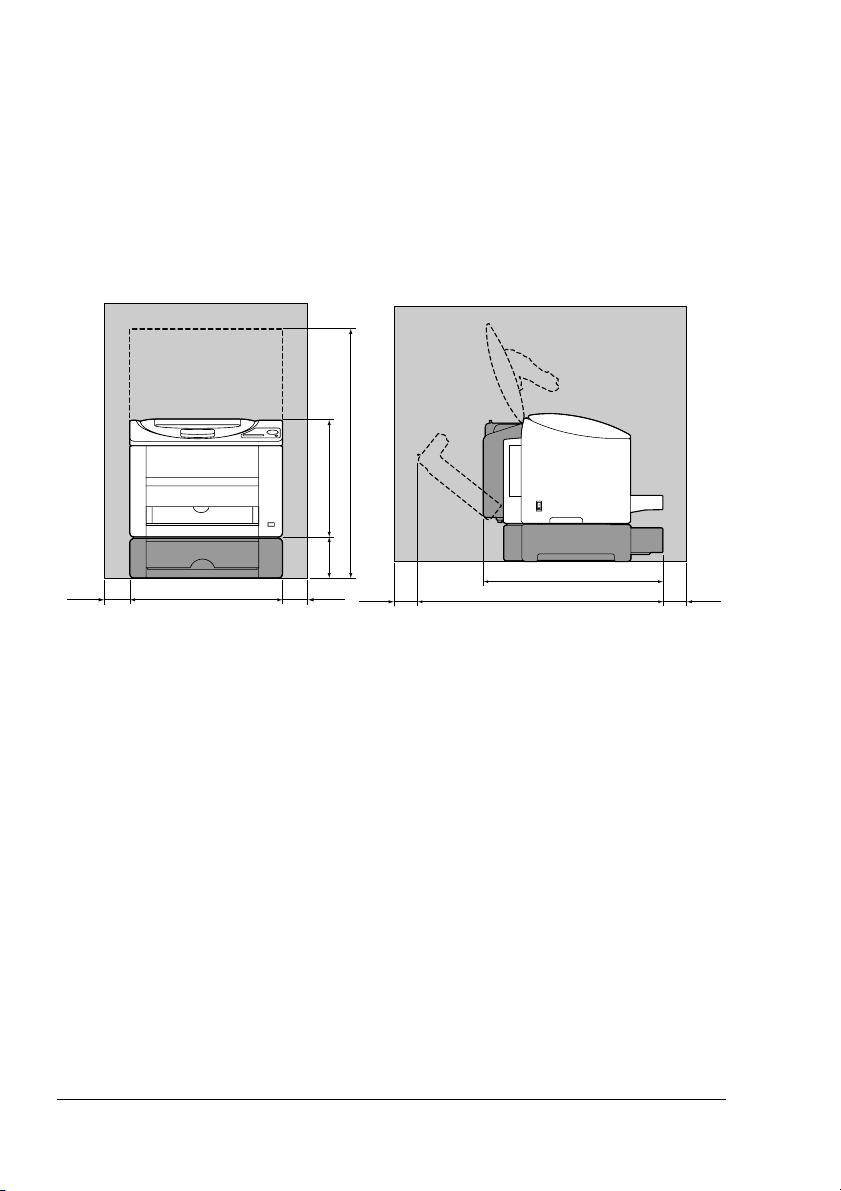
Ismerkedés a nyomtatóval
Helyigény
A könnyű működtetés biztosításához, a kellékanyagok cseréjéhez
és a karbantartáshoz biztosítsa az alábbiakban részletesen ismertetett
helyet.
970 mm (38,2 ")
560,8 mm (22,1 ")
771,0 mm (30,4 ")
Oldalnézet
100 mm
(3,9 ")
630 mm (24,8 ")
854 mm (33,6 ")
115.8mm
100 mm
(3,9 ")
430 mm (16,9 ")
Elölnézet
854 mm (33,6 ")
753,8 mm (29,7 ")
349 mm (13,7 ")
(4.56")
100 mm
(3,9 ")
" A kiegészítők szürkén jelennek meg a fenti ábrán.
" A porvédő fedél standard része az Európában, Amerikában és
Taiwanon forgalmazott nyomtatóknak, egyéb területeken kiegészítő.
100 mm
(3,9 ")
Ismerkedés a nyomtatóval2
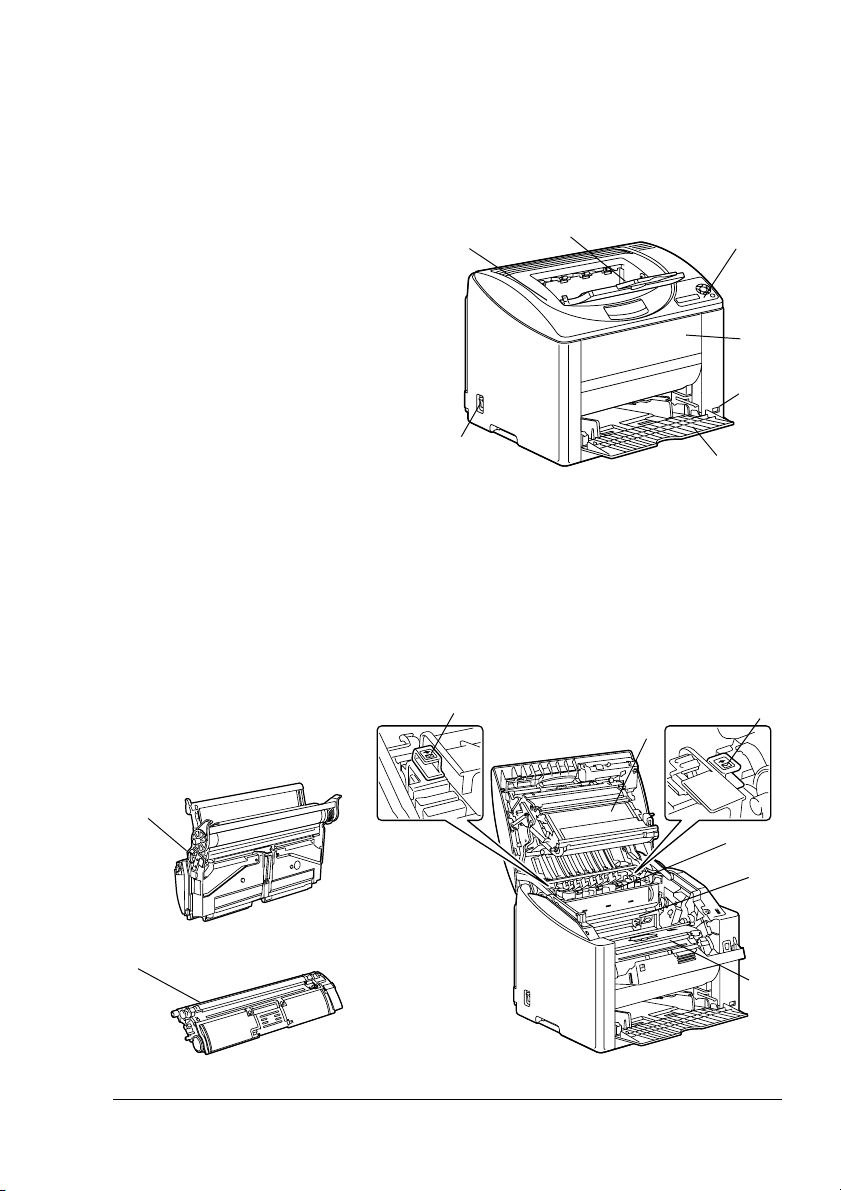
A nyomtató részei
A következő rajzok illusztrálják nyomtatója az ebben az útmutatóban
bemutatott részeit, ezért, kérjük, hogy szánjon egy kis időt ezek
megismerésére.
Elölnézet
1. Kimeneti tálca
7
2. Vezérlőpanel
3. Elülső fedél
4. KONICA MINOLTA
Digital Camera Direct
Print interfész
5. 1.tálca
(univerzális kazetta)
6. Hálózati kapcsológomb
6
7. Felső fedél
8. Képátíró szalagmodul
9. Fixáló egység
10. Fixáló egység elválasztó karjai
11. Dobmodul
12. Festékező modul karusszel
(4 festékező modult tartalmaz: C, M, Y és K)
13. Festékező modul
10
1
2
3
4
5
10
8
11
13
Ismerkedés a nyomtatóval
9
11
12
3
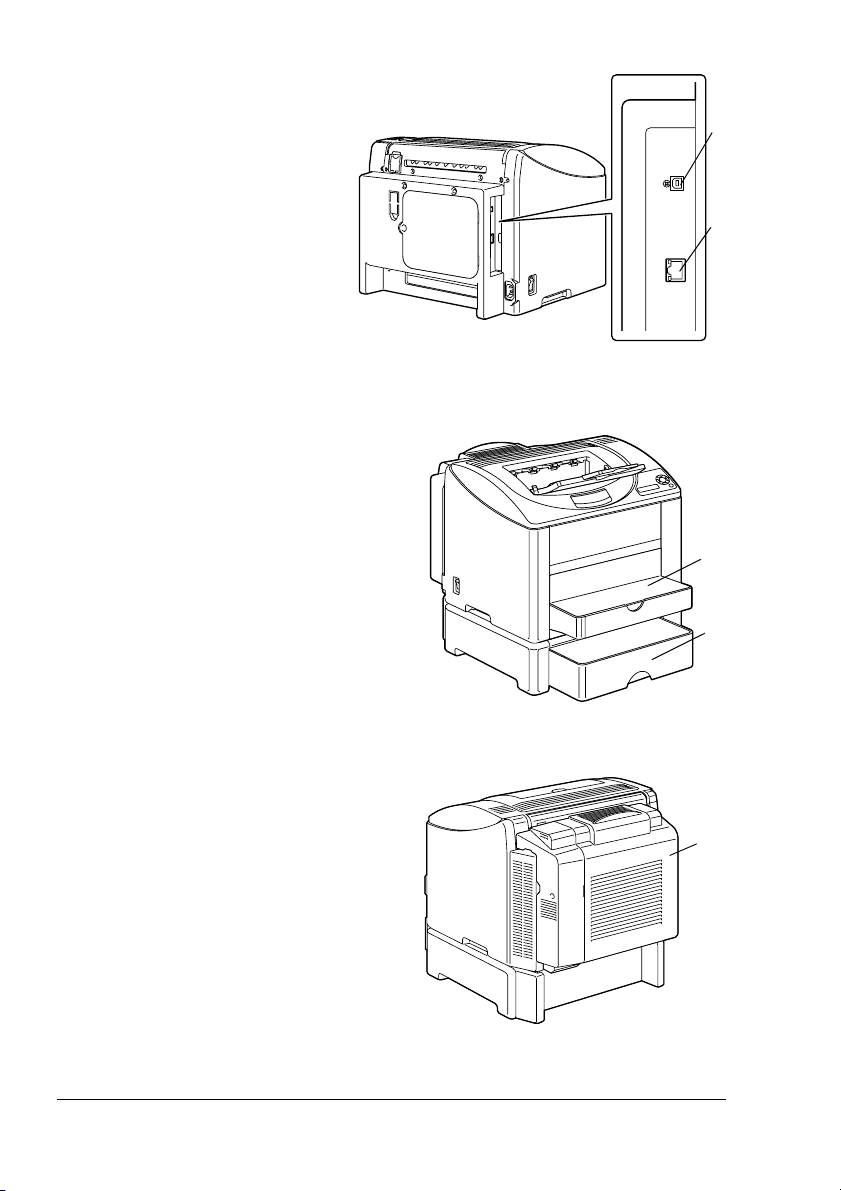
Hátulsó nezet
1. USB port
2. 10Base-T/100Base-TX
(IEEE 802.3) Ethernet
interfész
Elölnézet – nyomtató kiegészítõkkel
1. Porvédő fedél
2. 2.tálca
1
2
1
2
Hátulsó nézet – nyomtató kiegészítőkkel
1. Duplex egység (kétoldalú
nyomtatás egysége)
Ismerkedés a nyomtatóval4
1

2Szoftver

Utilities and Documentation
(Segédprogramok
és dokumentáció) CD
lemez
Illesztőprogramok
Illesztőprogramok Alkalmazás
Nyomtatóillesztő program
Windows XP/Server 2003/2000 alá
Nyomtatóillesztő program
Windows Me/98SE alá
Nyomtatóillesztő program
Windows NT 4.0 alá
Nyomtatóillesztő program
Macintosh OS X-hez
Nyomtatóillesztő program Linux
Ezek az illesztőprogramok teljes
hozzáférést biztosítanak a nyomtató
összes funkciójához, beleértve
befejező, fejlett elrendezést.
a
Lásd még
„A nyomtatóillesztő program
beállításainak megjelenítése
(Windows alatt)“ c. részt 10.
oldalon.
" Részletrekért a Macintosh és a Linux nyomtatóillesztő programokról
lásd a magicolor 2530 DL Reference Guide (Segédkönyvet)
útmutatót.
" A nyomtatóillesztő programok telepítésével kapcsolatos további
részletekért lásd a magicolor 2530 DL üzembe helyezési útmutatót.
Segédprogramok
Segédprogramok Alkalmazás
Állapot kijelző
(Csak Windows alatt)
Nyomtatóállapot kijelző
központ
(Csak Windows alatt)
PageScope Web csatlakozás A Web-böngészővel ellenőrizhető
Az Állapot kijelzőből megtudható
a nyomtató aktuális állapota, pl. a kellékek
állapota és
Részletekért lásd a „Az Állapot kijelző
használata“ c. részt 16. oldalon.
Egyazon hálózaton belül ellenőrizhető
összes KONICA MINOLTA termék.
az
Részletekért lásd a „A Nyomtató
állapotellenőrző központ használata“ c.
részt 18. oldalon.
a nyomtatók állapota, és valamennyi
beállítás megváltoztatható.
Részletekért lásd a magicolor 2530 DL
Reference Guide (Segédkönyv).
hiba a információk.
Utilities and Documentation 6
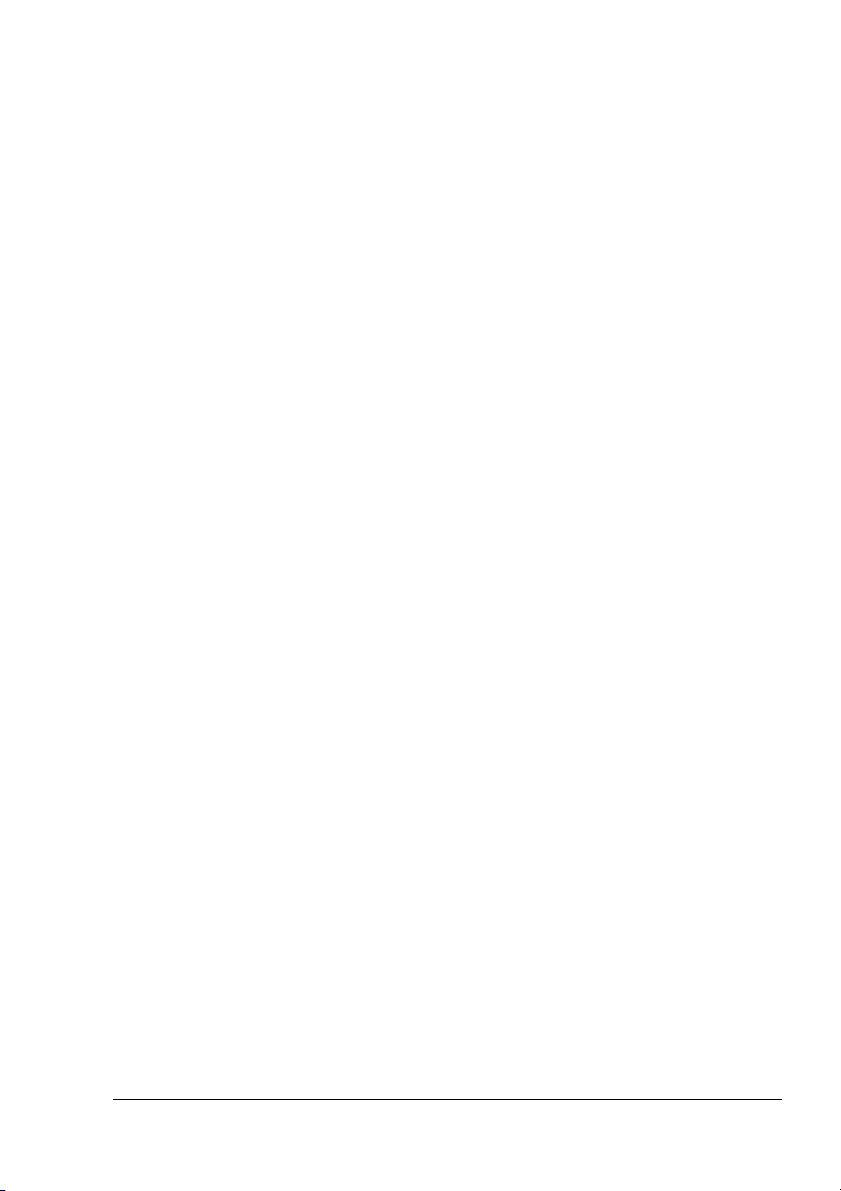
Rendszerkövetelmények
Személyi számítógép
– Pentium 2: 400 MHz (Pentium 3: 500 MHz vagy jobb javasolt)
– Power Mac G3 vagy újabb (G4 vagy jobb javasolt)
Operációs rendszer
– Microsoft Windows XP Home Edition/Professional,
Windows Server 2003, Windows 2000, Windows Me, Windows 98SE,
Windows NT 4.0
– Mac OS X v10.2 vagy későbbi
– Red Hat Linux 8.0 vagy későbbi, SuSE Linux 8.1 vagy későbbi
Szabad merevlemez terület
256 MB vagy több
RAM
128 MB vagy több az operációs rendszerhez ajánlott felett
CD/DVD olvasó
I/O interfész
– 10Base-T/100Base-TX (IEEE 802.3) Ethernet interfész port
– USB Revision 2.0 és USB Revision 1.1 szabványokkal kompatibilis
port
" Részletekért a Macintosh és a Linux nyomtatóillesztő programokról
lásd a magicolor 2530 DL Reference Guide (Segédkönyv) útmutatót.
Rendszerkövetelmények
7
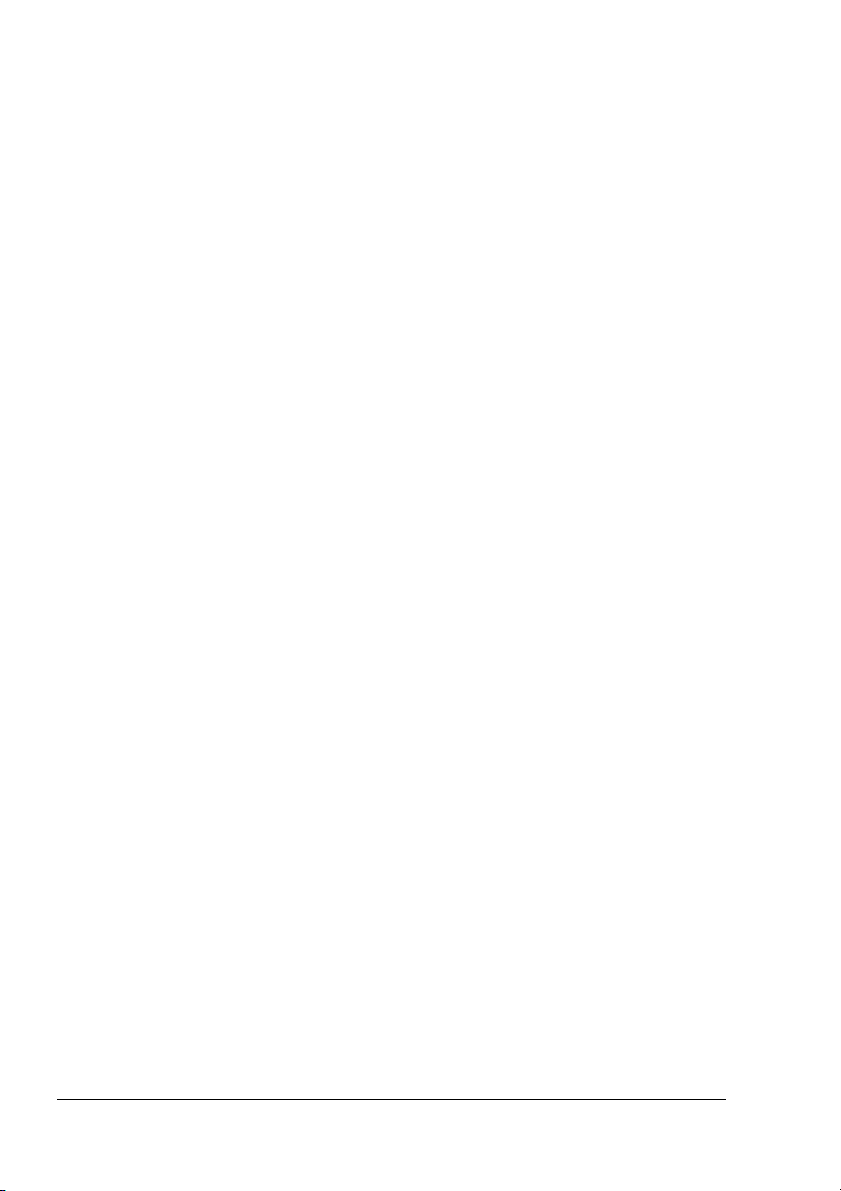
Az illesztőprogram opcióinak és alapértelmezett értékeinek beállítása (Windows alatt)
Mielőtt nyomtatójával megkezdené a munkát, azt tanácsoljuk, hogy
ellenőrizze/változtassa meg a nyomtató alapbeállításait. Amennyiben
kiegészítőt is szerelt a nyomtatóra, akkor a kiegészítőt „jelenteni kell“
nyomtatóillesztő programnak.
a
1 A következők szerint válassza ki az illesztőprogram tulajdonságai pontot:
– Windows XP/Server 2003
A Start menüben válassza ki a Nyomtatók és Faxok pontot, hogy
megjelenjen a Nyomtatók és Faxok mappa. A jobboldali
egérgombbal kattintson a KONICA MINOLTA magicolor 2530DL
nyomtatóikonra és válassza ki a Nyomtatási beállítások pontot.
– Windows 2000
A Start menüben válassza ki a Beállítsok pontot, majd a Nyomtatók
pontot, hogy megjelenjen a Nyomtatók mappa. A jobboldali
egérgombbal kattintson a KONICA MINOLTA magicolor 2530DL
nyomtatóikonra és válassza ki a Nyomtatási beállítások pontot.
– Windows Me/98SE
A Start menüben válassza ki a Beállítások pontot, majd
Nyomtatók pontot, hogy megjelenjen a Nyomtatók mappa.
a
A jobboldali egérgombbal kattintson a KONICA MINOLTA magicolor
2530DL nyomtatóikonra és válassza ki a Tulajdonságok pontot.
Válassza ki a Nyomtató tulajdonságok pontot.
– Windows NT 4.0
A Start menüben válassza ki a Beálítások pontot, majd
a Nyomtatók pontot, hogy megjelenjen a Nyomtatók mappa.
jobboldali egérgombbal kattintson a KONICA MINOLTA magicolor
A
2530DL nyomtatóikonra és válassza ki a Dokumentum alapértékek
pontot.
2 Amennyiben felszerelte a rendelkezésre álló kiegészítők valamelyikét,
folytassa a következő lépéstől. Ellenkező esetben folytassa a 8. lépéstől.
3 Válasza ki a Kiegészítők beállítása fület.
4 Ellenőrizze, hogy a kiegészítők megfelelően vannak-e azonosítva.
" Mivel a nyomtatóillesztő programban az Automatikus
konfigurálás kiválasztott alapértelmezés, a felszerelt
kiegészítőket a nyomtató automatikusan azonosítani fogja.
Amennyiben valamilyen oknál fogva a kiegészítő nem kerül
megfelelően azonosításra, kövesse az 5.-7. lépésekben leírtakat.
5 Szüntesse meg az Automatikus konfigurálás jelölőnégyzet kijelölését.
Az illesztőprogram opcióinak és alapértelmezett 8
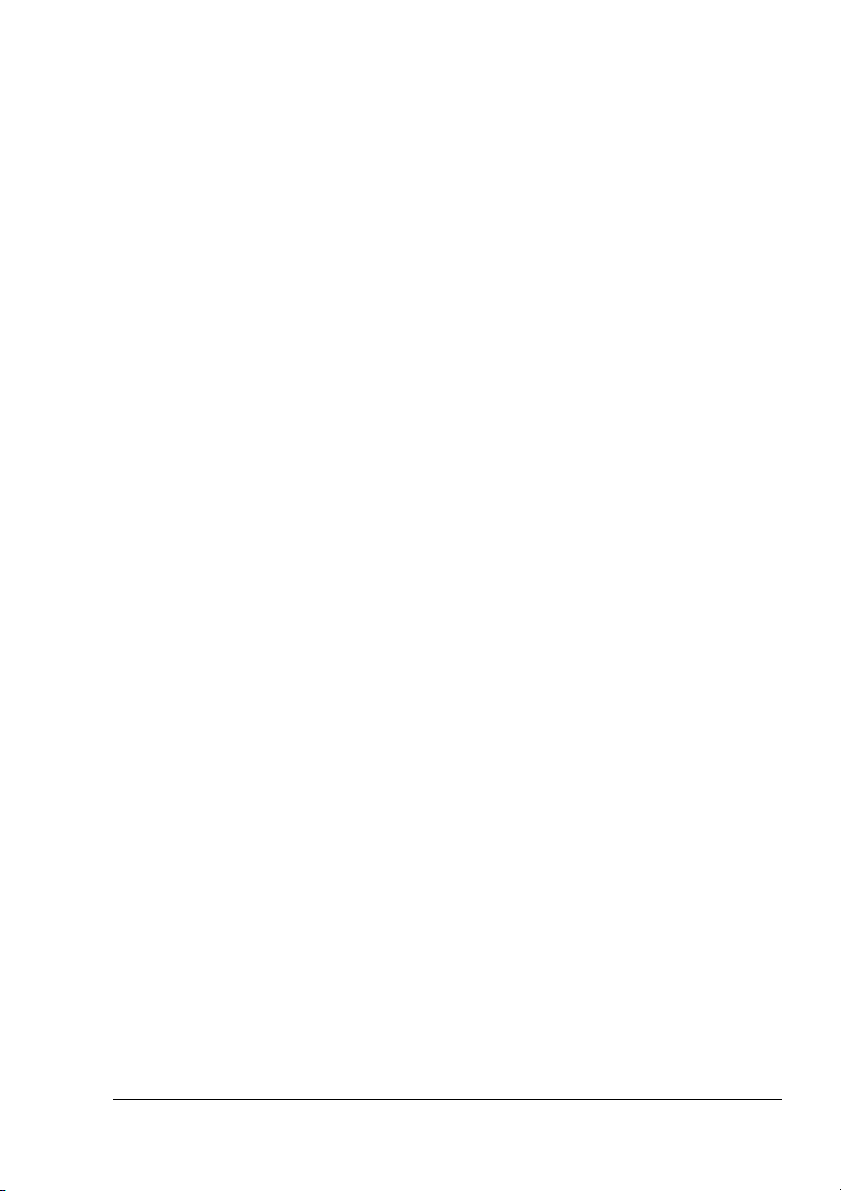
6 Válasszon ki egy kiegészítőt (egyszerre csak egyet) és válassza ki
a Tel epí tve opciót a Beállítások legördülő listából!
" Amennyiben véletlenül hozzáad egy, a nyomtatóra nem felszerelt
kiegészítőt, válassza ki ezt a kiegészítőt az Eszköz kiegészítők
listájában majd válassza a Nincs felszerelve opciót
Beállítások legördülő listában!
a
7 Kattintson az Alkalmaz pontra.
" Az operációs rendszer verziójától függően lehet, hogy
az Alkalmaz nem jelenik meg. Ebben az esetben folytassa
a következő lépéssel.
8 Válassza ki a Alap fület. Válassza ki a nyomtatóhoz az alapbeállításokat,
pl. a használandó alapértelmezett nyomathordozó méretet.
9 Kattintson az Alkalmaz pontra.
10 Kattintson az OK pontra, hogy kilépjen a Tulajdonságok párbeszéd
ablakból.
A nyomtatóillesztő program eltávolítása (Windows alatt)
Ez a rész leírja, hogyan kell, amennyiben ez szükséges, eltávolítani
a magicolor 2530 DL nyomtatóillesztő programot.
1 A Start menüben válassza ki a Programok pontot (Windows XP/Server
2003: Minden program pontot), KONICA MINOLTA, magicolor 2530DL
pontot, és ezután pedig a Eltávolító pontot.
2 Az Eltávolítás ablakban, válassza ki a KONICA MINOLTA magicolor
2530DL opciót. Ezután kattintson az Eltávolítás pontra.
3 Ekkor a KONICA MINOLTA magicolor 2530 DL nyomtatóillesztő program
eltávolításra kerül a számítógépről.
" Amennyiben Windows 98SE alatt dolgozik, a nyomtató
illesztőprogram eltávolítása után indítsa újra a számítógépet!
A nyomtatóillesztő program eltávolítása (Windows alatt)
9
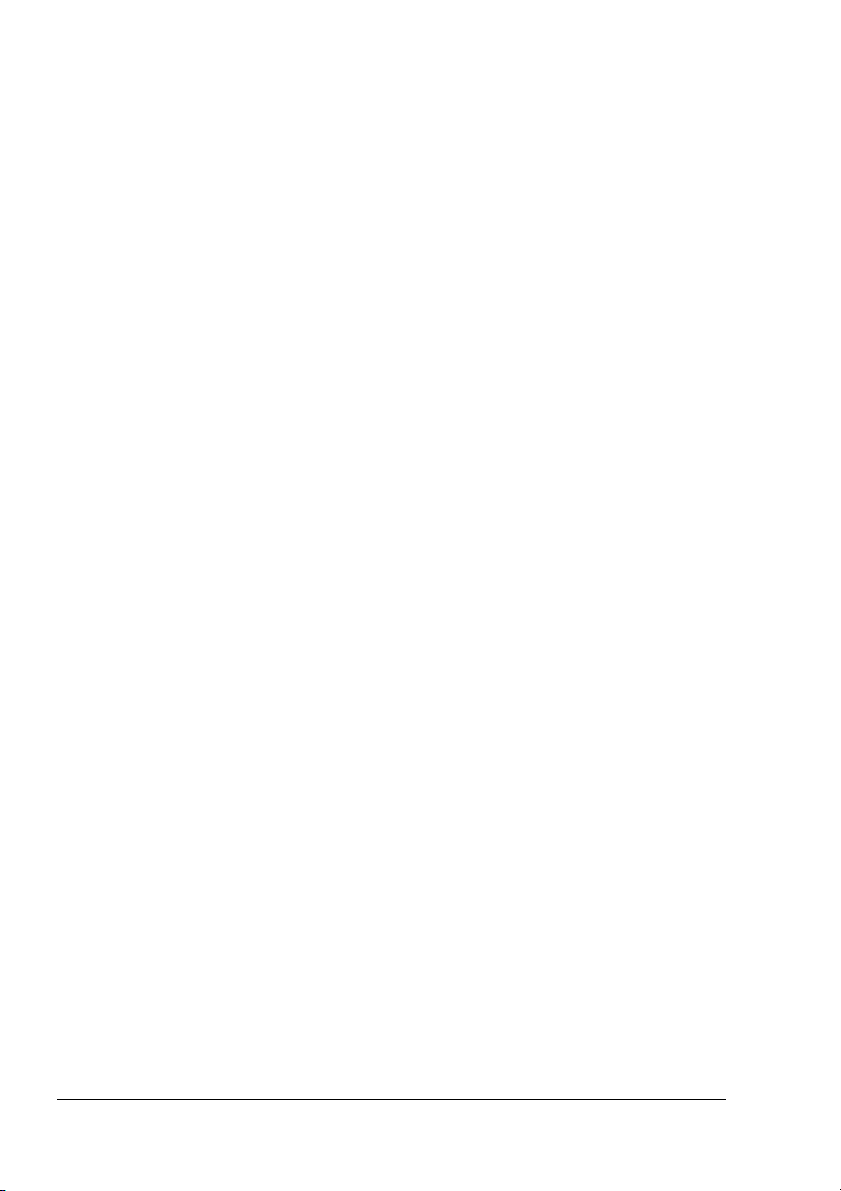
A nyomtatóillesztő program beállításainak megjelenítése (Windows alatt)
Windows XP/Server 2003
1 A Start menüben válassza ki a Nyomtatók és Faxok pontot, hogy
megjelenjen a Nyomtatók és Faxok mappa.
2 A jobboldali egérgombbal kattintson a KONICA MINOLTA magicolor
2530DL nyomtatóikonra és válassza ki a Nyomtatási beállítások pontot.
Windows 2000/Me/98SE/NT 4.0
1 A Start menüben válassza ki a Beállítások pontot, majd kattintson
a Nyomtatók pontra, hogy megjelenjen a Nyomtatók mappa.
2 A nyomtatóillesztő program beállításainak megjelenítése:
Windows 2000 – A jobboldali egérgombbal kattintson a KONICA
MINOLTA magicolor 2530DL nyomtatóikonra és válassza ki
Nyomtatási beállítások pontot.
a
Windows Me/98SE – A jobboldali egérgombbal kattintson a KONICA
MINOLTA magicolor 2530DL nyomtatóikonra és válassza ki
a Tulajdonságok pontot, ezután pedig a Nyomtató tulajdonságok
pontot.
Windows NT 4.0 – A jobboldali egérgombbal kattintson a KONICA
MINOLTA magicolor 2530DL nyomtatóikonra és válassza ki
a Dokumentum alapértékek pontot.
A nyomtatóillesztő program beállításainak 10
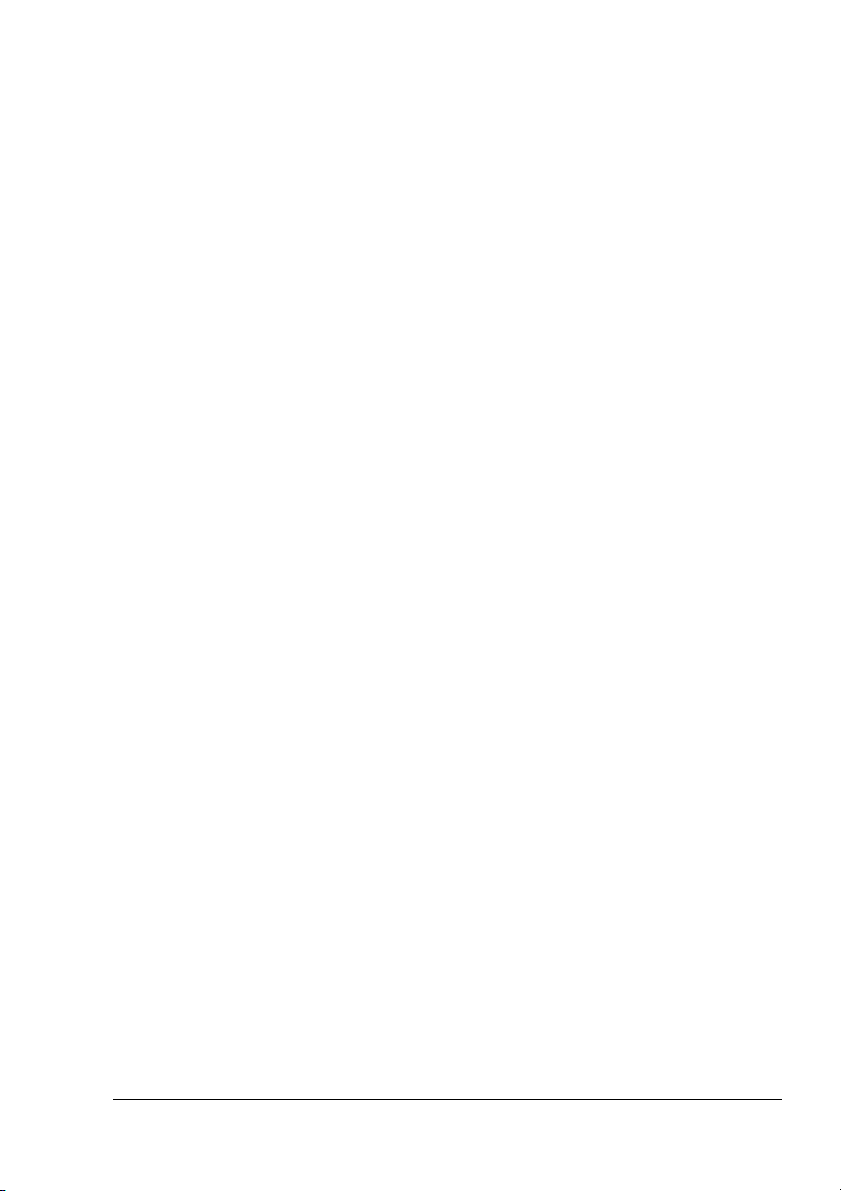
A nyomtatóillesztő program használata
Közös gombok
Az alábbiakban leírt gombok minden fülnél megtalálhatók.
OK
Kattintson rá, hogy kilépjen a Tulajdonságok párbeszéd ablakból, elmentve
az elvégzett változtatásokat.
Mégse
Kattintson rá, hogy kilépjen a Tulajdonságok párbeszéd ablakból,
az elvégzett változtatások elmentése nélkül.
Alkalmaz
Kattintson rá, hogy minden változtatást elmentsen anélkül, hogy kilépne
a Tulajdonságok párbeszéd ablakból.
" Lehet, hogy az operációs rendszer verziójától függően az Alkalmaz
pont nem jelenik meg.
Súgó
Kattintson rá, hogy megtekintse a súgót.
Egyszerű beállítás
Kattintson a Ment gombra, hogy elmentse az aktuális beállítást! Adja meg
a Nevet és a Kommentárt, ami hozzáférhetővé teszi a beállítást,
amennyiben később használni akarja.
Név: Adja meg az elmentendő beállítások nevét!
Megjegyzés: Egészítse ki az elmentendő beállításokat egy egyszerű
kommentárral!
Ezután az elmentett beállítást ki lehet választani a listából. Amennyiben meg
szeretné változtatni az elmentett beállítást, kattintson a Szerkeszt gombra.
A legördülő listából válassza ki a Alapértelmezett pontot, hogy az összes
fülnél alapállapotba állítsa a funkciókat, hogy azok az alapértelmezett
értékeket mutassák.
A nyomtatóillesztő program használata
11

Papír képe
Kattintson erre a gombra, hogy megtekintse az ábra részben a lap
elrendezését!
" A gomb nem jelenik meg a Víjel, Minőség és Verzió füleken.
Nyomtató képe
Kattintson erre a gombra, hogy megtekintse az ábra részben a nyomtató
képét!
" A gomb nem jelenik meg a Verzió fülön.
Vízjel nyomtatási kép
Kattintson erre a gombra és ezzel megjeleníti a vízjel nyomtatási képét!
" Ez a gomb csak akkor jelenik meg, amikor a Vízjel fül van
kiválasztva.
Minőség nyomtatási kép
Kattintson erre a gombra, hogy megjelenítse a Minőség fülön kiválasztott
beállítás nyomtatási képét!
" Ez a gomb csak akkor jelenik meg, amikor a Minőség fül van
kiválasztva.
Alapértelmezett
Kattintson erre a gombra és ezzel visszaállítja a beállításokat
alapértelmezett értékeikre!
" Ez a gomb nem jelenik meg a Verzió fülön.
" A gombra történő kattintás után a megjelenített párbeszéd ablakban
a beállítások visszaállnak alapértelmezett értékeikre. A többi fülön
beállítások nem változnak meg.
a
A nyomtatóillesztő program használata12
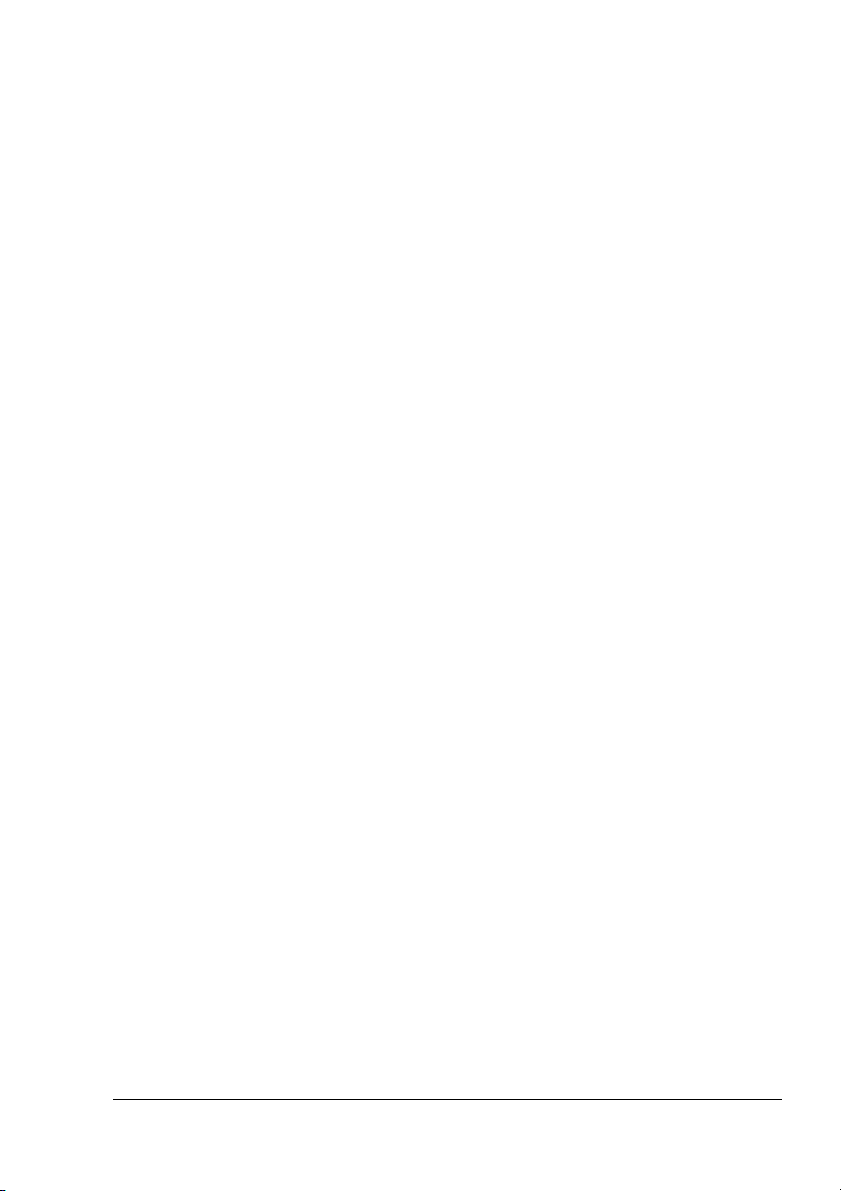
Alap fül
Az Alap fül lehetővé teszi
A nyomathordozó tájolásának beállítását
Az eredeti dokumentum formátumának meghatározását
A nyomathordozó kimeneti formátumának kiválasztását
A dokumentumok zoomolását (nagyítás/kicsinyítés)
A papír forrásának meghatározását
A nyomathordozó típusának meghatározását
A másolatok számának meghatározását
A feladat leválogatásának ki-/bekapcsolását
Elrendezés fül
Az elrendezés fül lehetővé teszi
A dokumentum több oldalának egy lapra nyomtatását (Többoldalas)
A nyomtatási kép 180 fokkal történő elforgatását
Duplex nyomtatás specifikálását
Füzet nyomtatás specifikálását
Képeltolás beállításának specifikálását
Overlay fül
" Overlay alkalmazása esetén a nyomathordozó formátuma és tájolása
meg kell hogy felejen az overlay formátumnak.
Ezen túl, amennyiben az illesztő programban specifikálja
a „Többoldalas“ vagy a „Füzet“ beállításokat, nem lehet az Overlay
formátumot úgy beállítani, hogy az megfeleljen az adott beállításnak.
Az Overlay fül lehetővé teszi
Az overlay formátum kiválasztását
Az overlay fájlok hozzáadását, szerkesztését vagy törlését
Az overlay formátum kinyomtatását az összes oldalra vagy csak az első
oldalra
A nyomtatóillesztő program használata
13
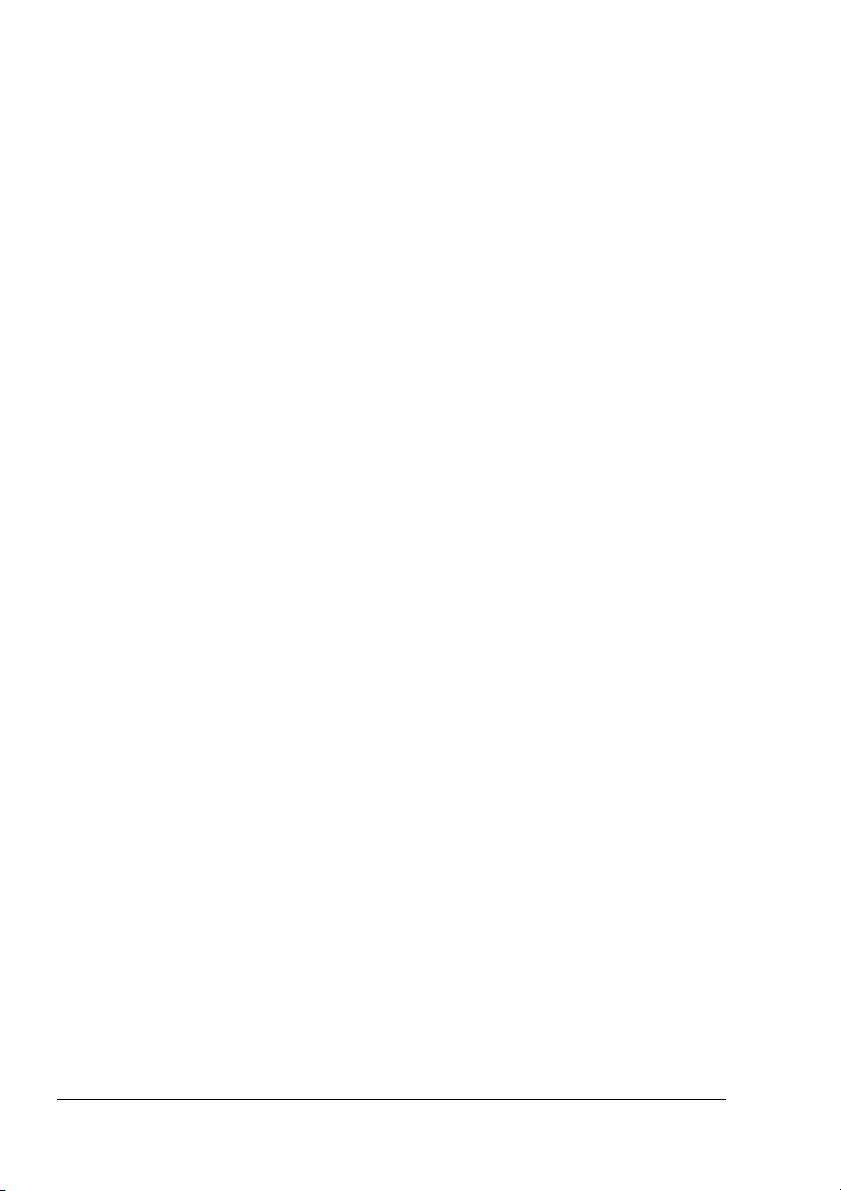
Vízjel fül
A Vízjel fül lehetővé teszi
Válassza ki a használandó vízjelet!
A vízjel hozzáadását, szerkesztését vagy törlését
Vízjel nyomtatása háttérre
A vízjel intenzitásának csökkentését
A vízjel kinyomtatását csak az első oldalra
Minőség fül
A Minőség fül lehetővé teszi
Adja meg, hogy színesen vagy szürkeskálában történjen a nyomtatás
Egy kép sötétségének beállítását (Fényesség)
A kontraszt beállítását (Kontraszt)
Állítsa be a nyomtatott kép telítettségét (Telítettség)
Adja meg a dokumentum nyomtatásához a színillesztést
A nyomtatási felbontás megadását
Kiegészítők beállítása fül
A Készülék kiegészítők beállítása fül lehetővé teszi, hogy
Automatikusan azonosítsa a felszerelt kiegészítőket
Aktivizálja a 2. adagoló egységet vagy a Duplex egységet
(kétoldalú nyomtatási egységet)
Beírja a felhasználói nevet, melyet elküldött a nyomtatási feladattal
Verzió fül
A Verzió fülön találhatók a nyomtatóillesztőt pontosító információk.
A nyomtatóillesztő program használata14
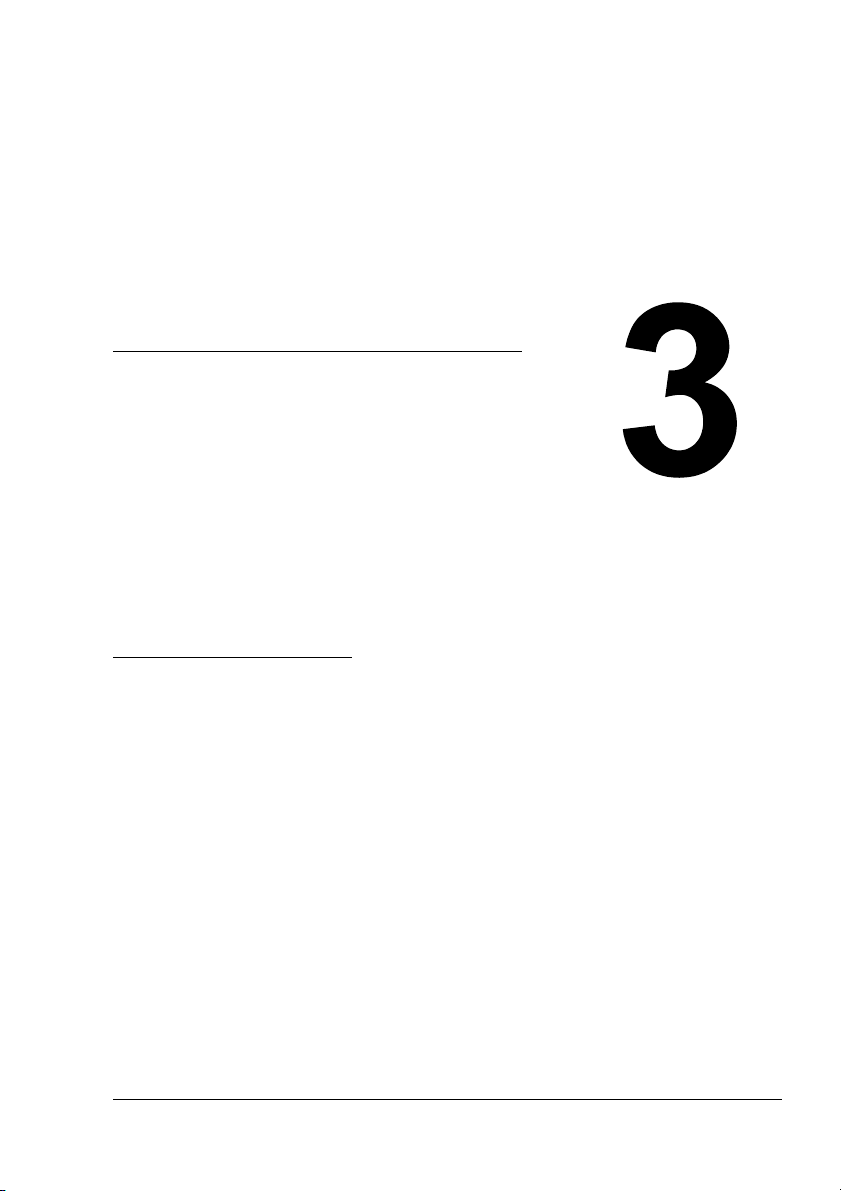
3A Windows
Állapot kijelző és
a
Nyomtató
állapotellenőrző
központ használata
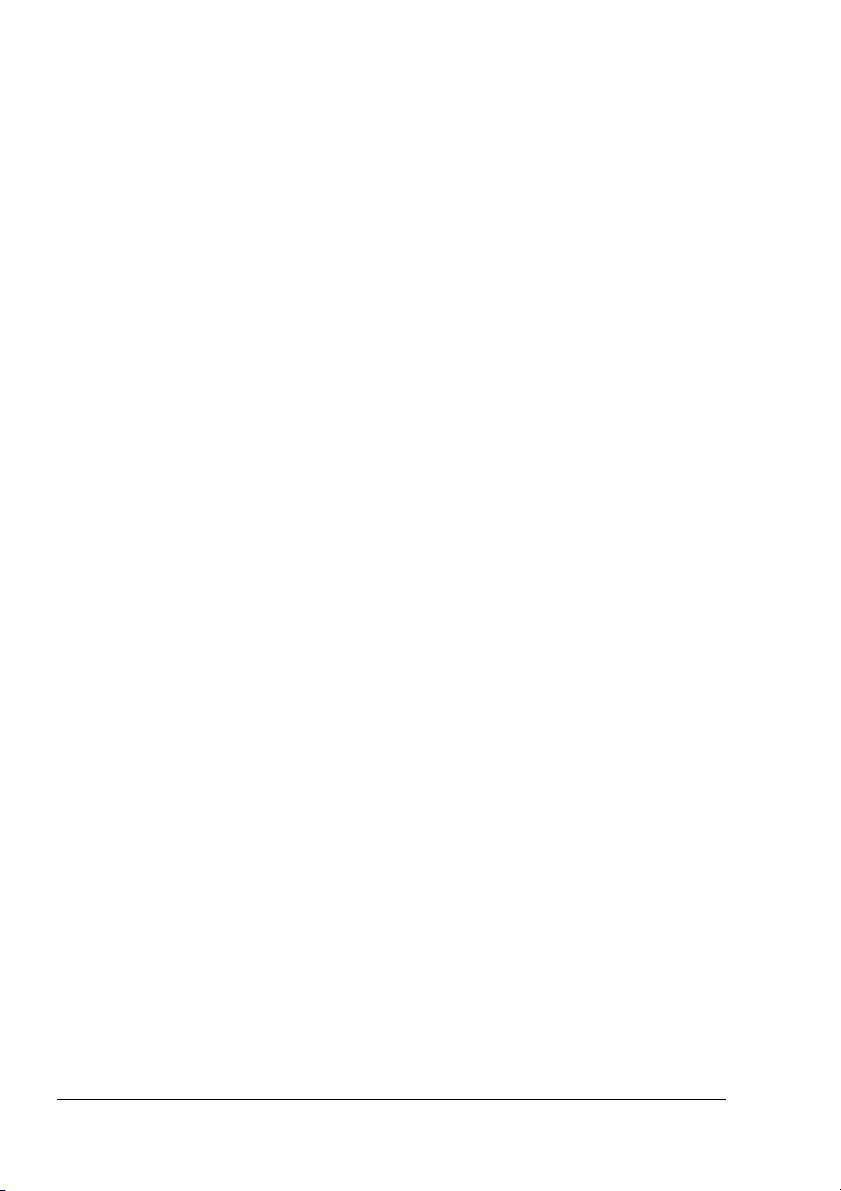
Az Állapot kijelző használata
Bemutatkozás
Az Állapot kijelző információt jelenít meg a nyomtató aktuális állapotáról.
" Azért, hogy az Állapot kijelző az indításkor helyesen működjön,
kell jelölni a nyomtatótulajdonságok ablakban a Kétoldalú
be
kommunikáció opciót.
Az Állapot kijelző és a Kellékállapot kijelzés megnyitása
Az Állapot kijelző megnyitásához használja valamelyik lépést az alábbiak
közül.
Windows XP/Server 2003 – A Start menüben válassza ki a Minden
program pontot, KONICA MINOLTA pontot, magicolor 2530DL pontot,
ezután pedig a Allapotellnőrző pontot.
Windows 2000/Me/98SE/NT 4.0 – A Start menüben válassza ki
a Programok pontot, KONICA MINOLTA pontot, magicolor 2530DL
pontot, ezután pedig a Allapotellnőrző pontot.
Az Állapot kijelző ablak méretének váltogatása
A Kijelzés menüben válassza ki a Állapot (Kicsinyítés) pontot, hogy
az ablak méretét csökkentse.
A Kijelzés menüben válassza ki a Állapot (Kiterjesztés) pontot, hogy
az ablak méretét növelje.
Az Állapot kijelző használata
Amikor a jobboldali nyomtatóábra háttere zöld, akkor a nyomtató
készenléti üzemmódban van, vagy a feladat normálisan nyomtatódik.
Amikor a jobboldali nyomtatóábra háttere piros, akkor hiba keletkezett és
a feladat félbeszakadt. A baloldali párbeszéd ablakban látható
a nyomtató állapota és a hibaüzenet.
A funkcióterület magába foglalja az alábbiakat:
Nyomtatóállapot – Szöveges üzenetben jeleníti meg a nyomtató
aktuális működési állapotát.
Hogyan kell megoldani – Elmagyarázza, hogy mit kell tenni annak
érdekében, hogy a problémát megszüntesse és a nyomtatót visszaállítsa
nyomtatási állapotába.
Az Állapot kijelző használata16
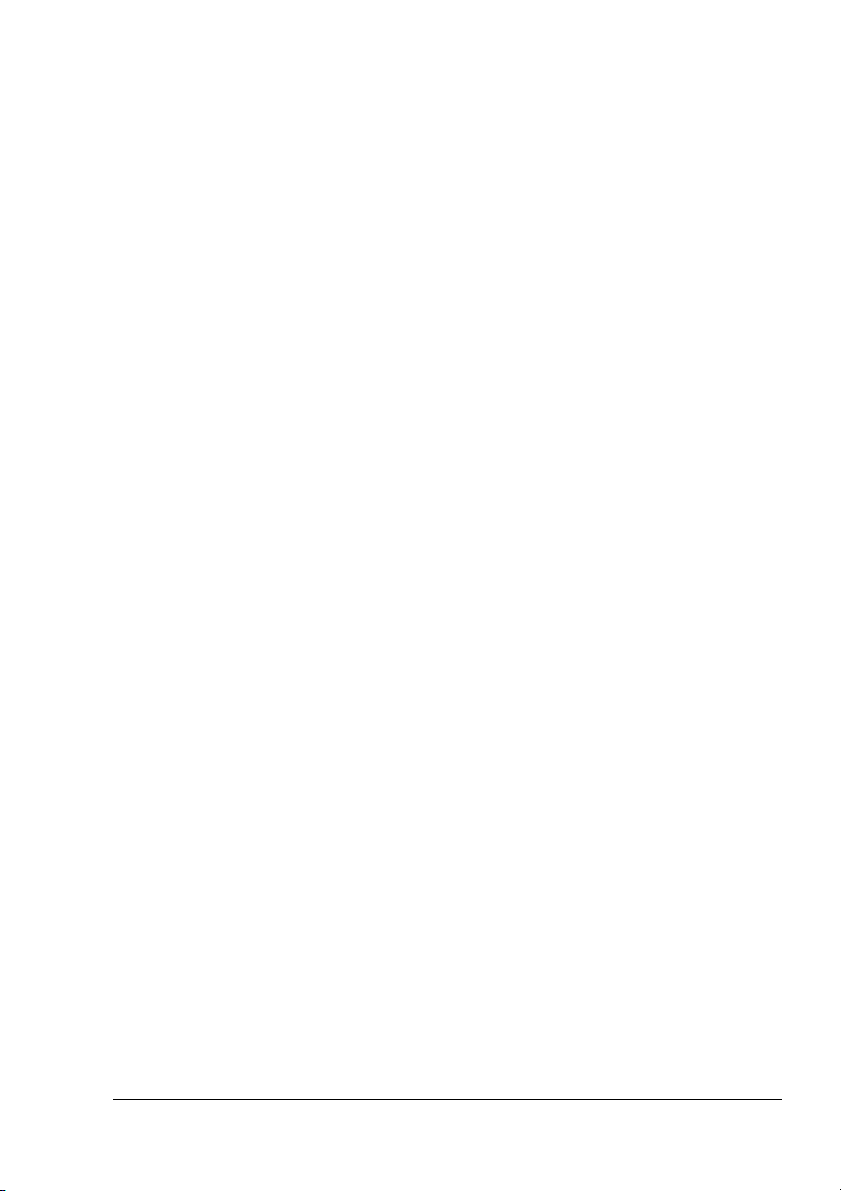
Felhívás – Szöveges üzenetben hívja fel a figyelmet a feltételekre,
pl. hogy a festékező modul kifogyóban van.
Nyomtatóállapot ábra – A nyomtatót grafikusan formában ábrázolja
jelzi, hogy hol van a hiba.
és
Nyomtatásiállapot – Az aktuális nyomtatási feladat állapotát jeleníti
meg.
Felugró üzenet kiválasztása – Lehetővé teszi, hogy kiválassza, hogy
milyen üzenete(ke)t szeretne előtérbe hozni, amikor egy rendkívüli
esemény megtörténik a nyomtatóval.
Nyomtató információ – Lehetővé teszi, hogy különböző információkat
ellenőrizhessen, pl. A kinyomtatott lapok számát.
Kellékek állapota – Megjeleníti minden egyes festékező modul
(körülbelüli maradékmennyiség százalékban) használtsági állapotát.
Az Állapot kijelző riasztásainak felismerése
Amennyiben az Állapot kijelző program nyomtatással kapcsolatos hibát
észlel, a Windows tálcán a program ikonja a színét zöldről (normális állapot)
sárgára (figyelmeztetés) vagy pirosra (hiba) változtatja meg a hibajelenség
súlyosságának függvényében.
Visszaállítás az Állapot kijelző riasztásból
Amikor az Állapot kijelző értesíti Önt a nyomtatási problémáról, akkor
kattintson kétszer a Windows Tálcán lévő ikonra, hogy megnyissa az Állapot
kijelzőt. Az Állapot kijelző azonosítja a keletkezett hibát.
Az Állapot kijelző bezárása
Az Állapot kijelző Fájl menü bezárásához válassza ki a Kilépés pontot.
" Amennyiben rákattint az Állapot kijelző ablak jobb felső sarkában
található X gombra, hogy az ablakot becsukja, akkor az Állapot kijelző
továbbra is rendelkezésre fog állni a Tálca jobb alsó részében.
Kattintson kétszer az ikonra, hogy az Állapot kijelző ablakot
ismételten megnyissa.
Az Állapot kijelző riasztásainak felismerése
17
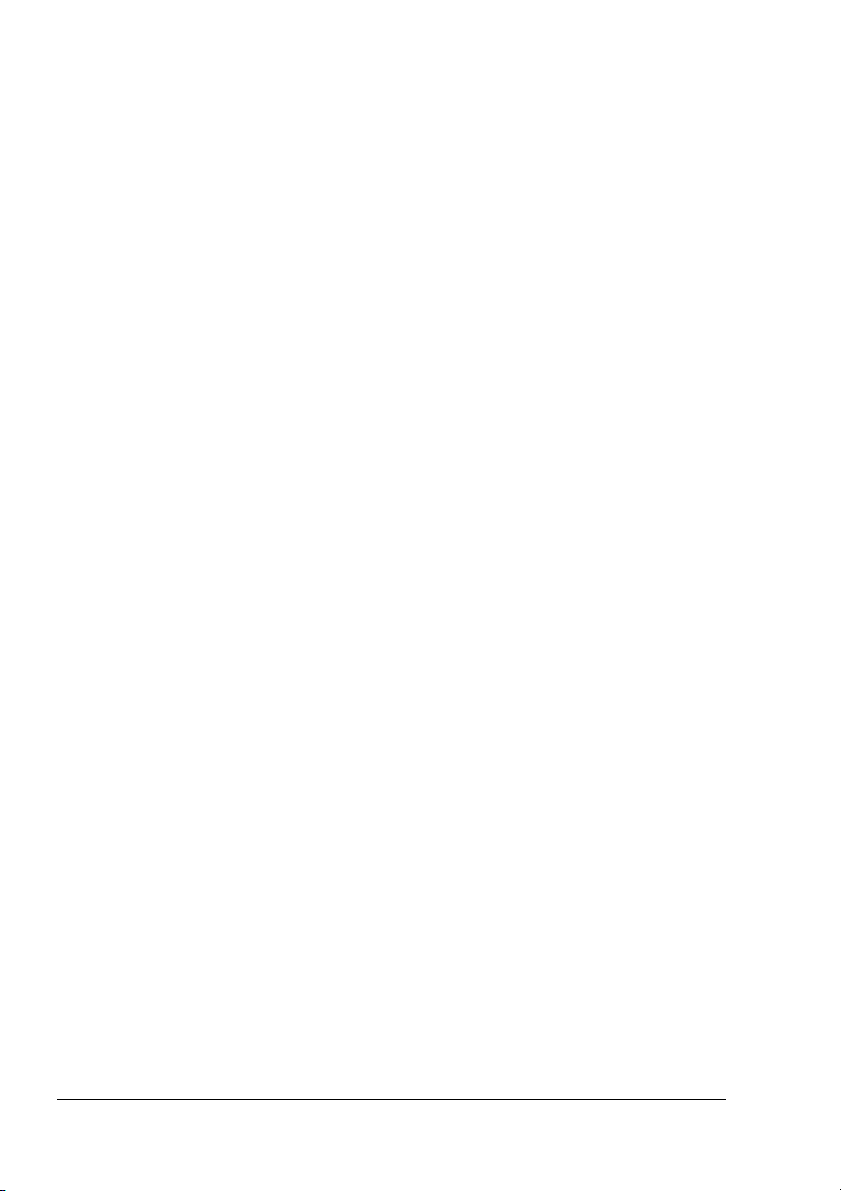
A Nyomtató állapotellenőrző központ használata
Bevezetés
A Nyomtató állapotellenőrző központ egy olyan alkalmazás, mely minden
olyan nyomtató állapotát mutatja, mely a gazdagéphez (USB porton
keresztül) vagy a helyi hálózathoz csatlakozik. A Nyomtató állapotellenőrző
központ felismeri a hálózati nyomtatási eszközöket a
Protocol (SLP) segítségével, és csak olyan nyomtatási eszközöket támogat,
melyek megfelelnek a KONICA MINOLTA–specifikus SLP-nek és
pl. a magicolor 2300 DL, a magicolor 2430 DL, a magicolor 5430 DL,
a magicolor 5440 DL és a magicolor 2530 DL nyomtató.
Service Location
" Amennyiben a KONICA MINOLTA termék nem kompatíbilis mind
az SLP-vel, mind a KONICA MINOLTA–specifikus PJL-lel, akkor
a Nyomtatóállapot ellenőrző központ nem használható.
" Azért, hogy az Állapot felügyelő központ az indításkor helyesen
működjön, be kell jelölni a nyomtatótulajdonságok ablakban
a Kétoldalú kommunikáció opciót.
Rendszerkövetelmények
Operációs rendszer
Windows XP/Server 2003/2000/Me/98SE/NT 4.0
A Nyomtató állapotellenőrző központ által támogatott portok
– Ethernet port
– USB port
PJL-nek,
A Nyomtató állapotellenőrző központ és a Kellékállapot megjelenítése megnyitása
A Nyomtató állapotellenőrző központ megnyitásához kövesse a megfelelő
utasításokat.
Windows XP/Server 2003 – A Start menüből válassza ki a Minden
program pontot, KONICA MINOLTA pontot, magicolor 2530DL pontot,
ezután pedig a Nyomtató állapotellenőrző központ opciót.
Windows 2000/Me/98SE/NT 4.0 – A Start menüből válassza ki
Programok pontot, KONICA MINOLTA pontot, magicolor 2530DL
a
pontot, ezután pedig a Nyomtató állapotellenőrző központot opciót.
A Nyomtató állapotellenőrző központ használata18
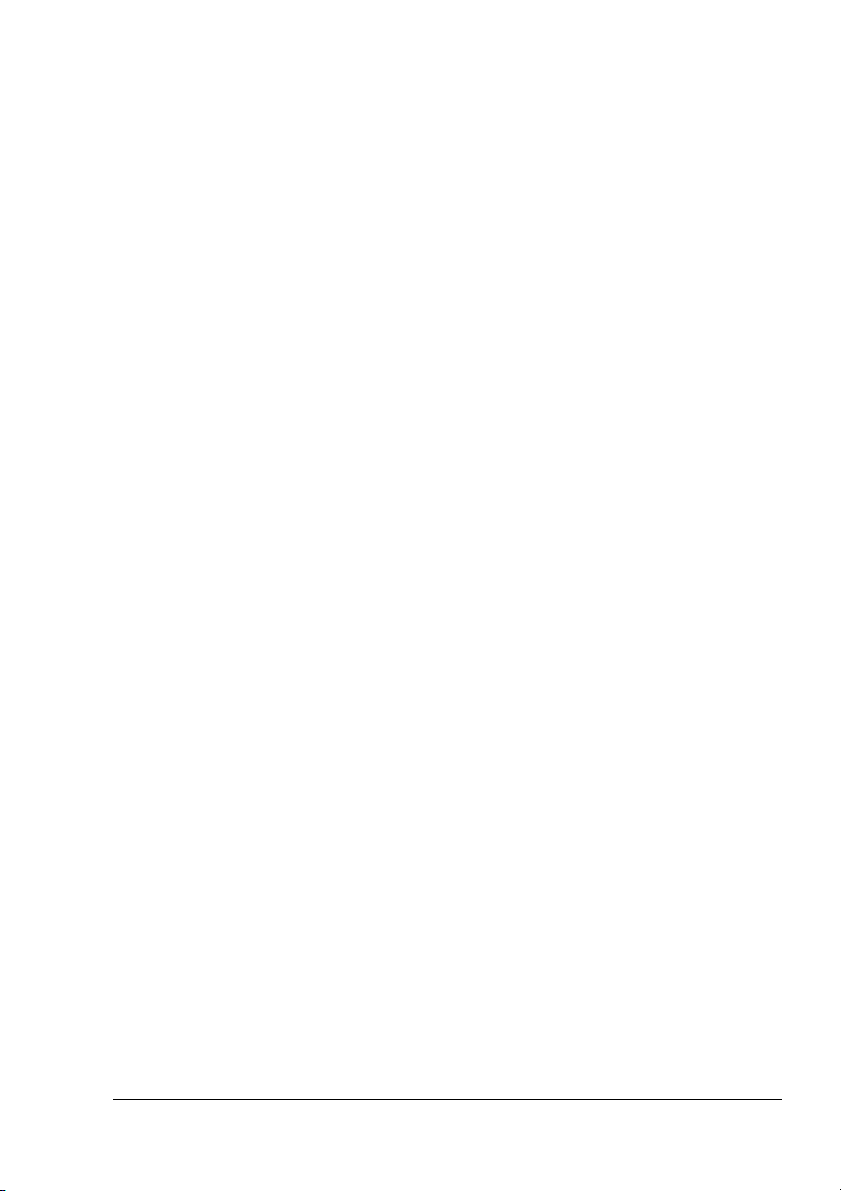
A Nyomtató állapotellenőrző központ
Nyomtató neve – Megjeleníti a helyi nyomtató vagy a hálózati nyomtató
modell nevét együtt a nyomtatóikonnal. A nyomtatóikon változtatja
színét a csatlakozásnak és a nyomtatóállapotnak megfelelően.
a
Amikor rákattint a nyomtató nevére, akkor az Options párbeszéd
ablakban lévő beállításoktól függően az Állapot kijelző vagy
a PageScope Web-csatlakozás jelenik meg.
" Amennyiben a nyomtató neve nem ismerhető fel, akkor
a Nyomtató neve mellett az „Ismeretlen“ felirat látható.
" Amennyiben a kiválasztott nyomtató nem kompatíbilis az Állapot
kijelzővel vagy a PageScope Web-csatlakozással, akkor nem
jelenik meg, ha kétszer rákattint a nyomtató nevére.
" Amennyiben az eszköz az USB porton keresztül csatlakozik helyi
csatlakozáson keresztül, vagy ha „Nem lehet csatlakozni“ felirat
jelenik meg az Állapot alatt, akkor az Állapot kijelző vagy
PageScope Web-csatlakozás nem jelenik meg még akkor sem,
kétszer rákattint a nyomtató nevére.
ha
Port – Megjeleníti annak a portnak a nevét, amelyikhez a nyomtató
csatlakozik.
Helyi nyomtatónál a típus (USB) jelenik meg.
Hálózati nyomtatónál az IP cím jelenik meg.
Állapot – A nyomtató állapotát jeleníti meg. Ugyanaz az információ
jelenik meg nyomtató állapotnál az Állapot kijelzőben.
Kellékanyag állapot: C, M, Y, K % maradék – Megjeleníti (százalékban)
festékező modulban lévő festékpor mennyiségét. A felsorolt értékek
a
balról: C (cián), M (bíbor), Y (sárga) és K (fekete).
" Kattintson az egyes oszlopok fejlécére, hogy a sorrendet
növekvőre vagy csökkenőre változtassa.
Tevékenység menü
Nyomtatók frissítése – Újból megkeresi a hálózati nyomtatókat.
Hálózati nyomtatók – Lehetővé teszi, hogy a hálózati nyomtatók IP
címét hozzáadja vagy eltávolítsa.
A Nyomtató állapotellenőrző központ használata
19
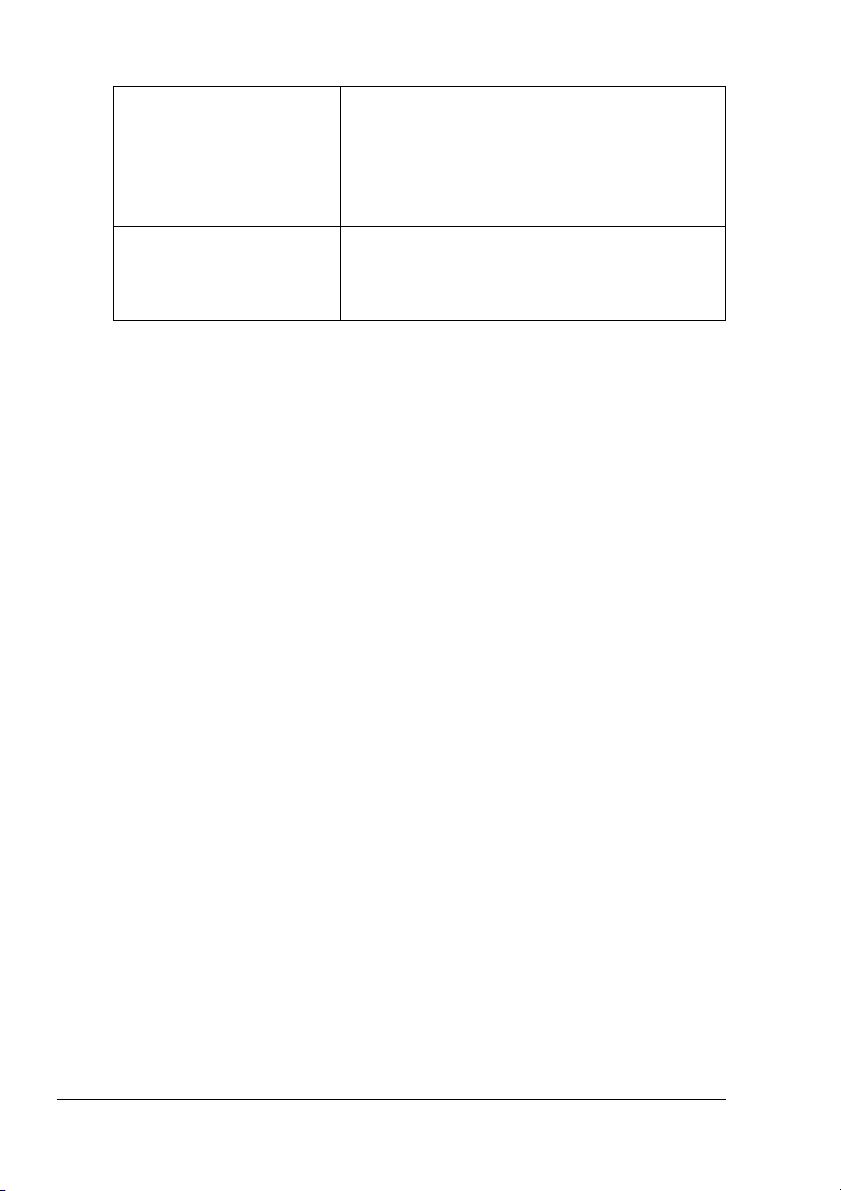
Opciók
Állapotellenőrző
alkalmazás a hálózati
nyomtatókhoz
Időtúllépés Két időtúllépési időtartamot határozhat meg.
Meghatározza, hogy az Állapot kijelző vagy
PageScope Web-csatlakozás megjelenjen-e,
a
amikor a képernyőn látható nyomtatónévre
kétszer rákattint. Az alapértelmezett beállítás
az Állapot kijelző. Ez a beállítás csak
hálózati nyomtatókra vonatkozik.
a
Nyomtató érzékelése időtúllépés
Nyomtatóállapot lekérdezés időtúllépés
A Nyomtató állapotellenőrző központ riasztásainak felismerése
Amennyiben egy piros vagy egy sárga ikon jelenik meg, nyissa meg
Állapot kijelzőt vagy a PageScope Web-csatlakozást, majd ellenőrizze
az
a részletes információt. Az Állapot kijelzőről részletekért lásd a „Az Állapot
kijelző használata“ c. részt 16. oldalon. A PageScope Web-csatlakozásról
részletekért lásd a magicolor 2530 DL Segédkönyvet.
A Nyomtató állapotellenőrző központ bezárása
A Nyomtató állapotellenőrző központ bezárásához válassza ki a Kilépés
pontot a Tevékenység menüben, vagy kattintson a Nyomtató
állapotellenőrző központ ablak jobb felső sarkában lévő X gombra.
A Nyomtató állapotellenőrző központ riasztásainak 20
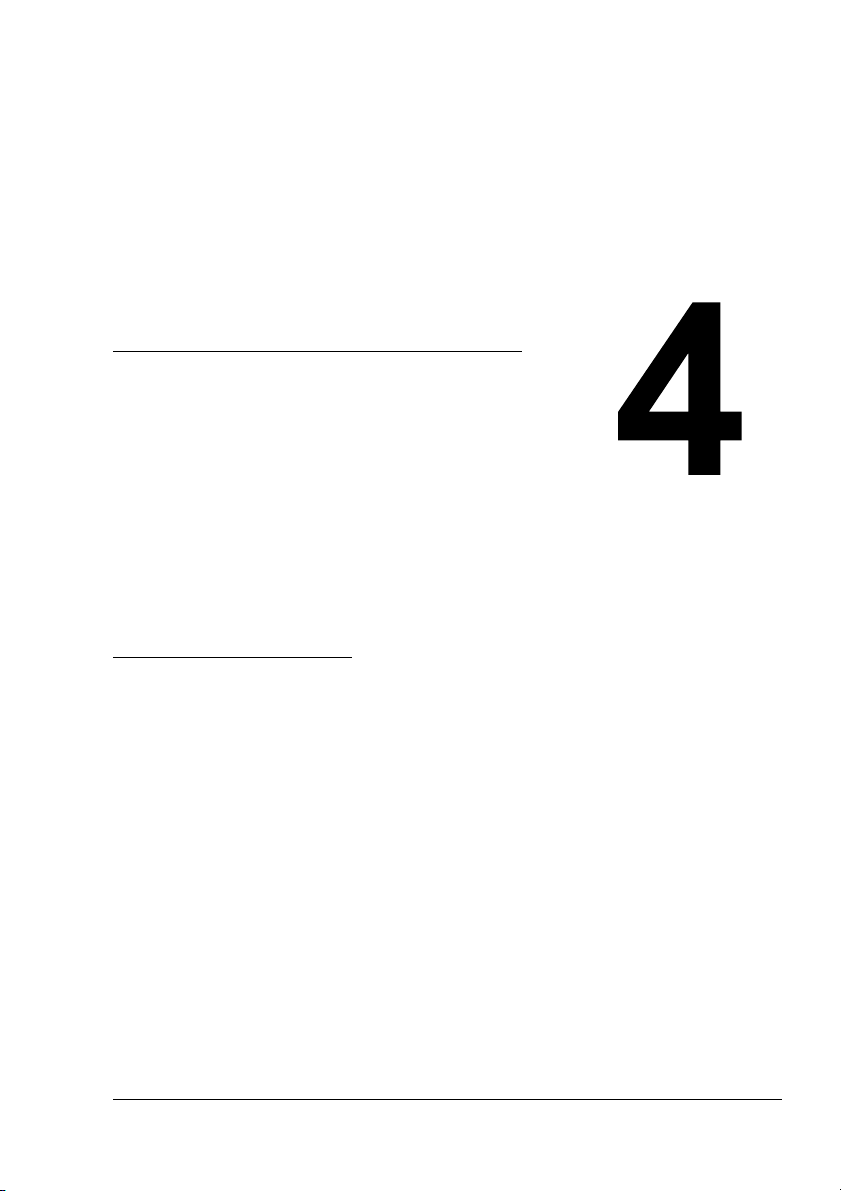
4A nyomtató
vezérlőpanel és
a Konfigurációs
menü
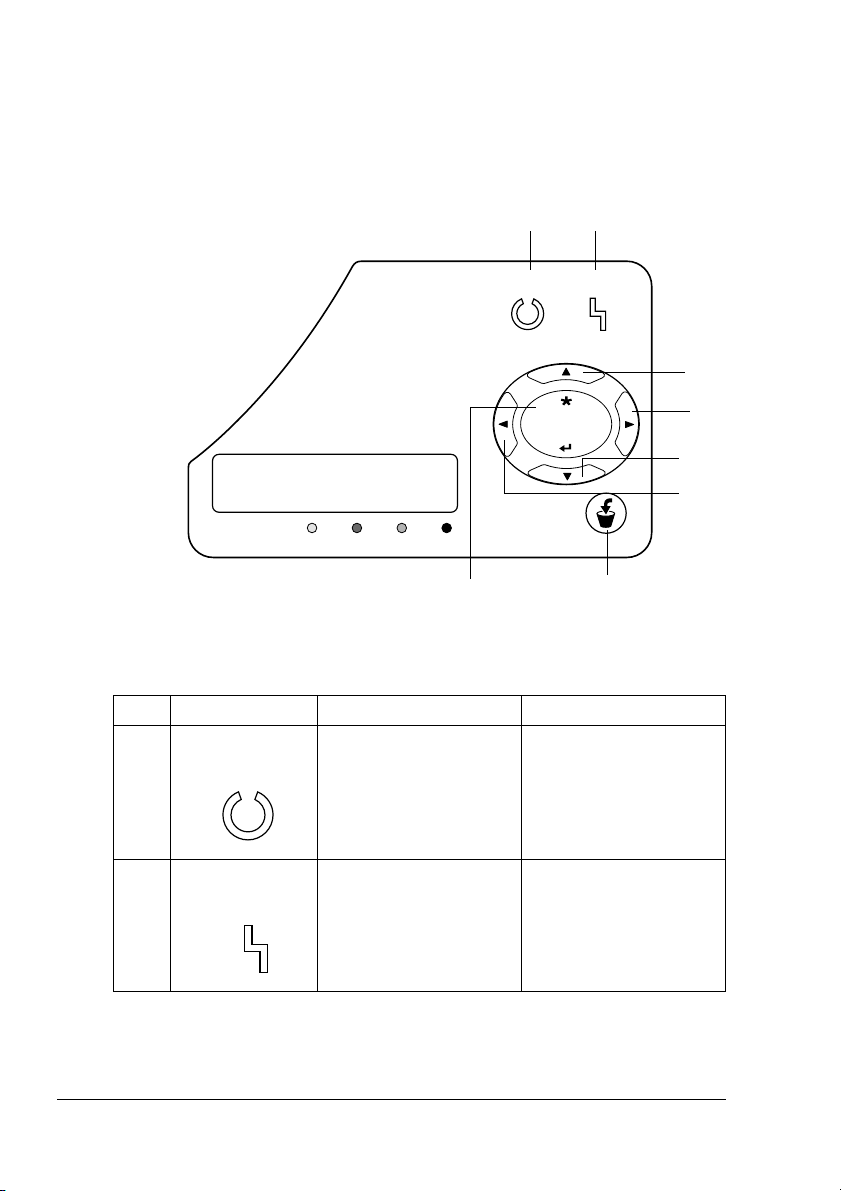
A vezérlőpanel
Error
A nyomtató tetején található vezérlőpanel lehetővé teszi a nyomtató
műveleteinek irányítását. Továbbá megjeleníti a nyomtató pillanatnyi
állapotát, beleértve az összes olyan körülményt, amely megkívánja hogy
figyelmet szenteljen neki.
1 2
Ready Error
3
Menu
Select
ÜZENET
ABLAK
YToner
KCM
Cancel
8
Vezérlőpaneli fényjelzők és nyomógombok
Sz. Fényjelző Ki Be
1 A nyomtató nem áll
Ready
2 Nincsen probléma. A nyomtató igényli
készen az adatok
fogadására.
Error
A nyomtató készen áll
az adatok fogadására.
kezelőszemélyzet
a
figyelmét (általában
üzenet ablakban egy
az
állapotüzenet kiséri.)
4
5
6
7
A vezérlőpanel22

Sz. Nyomógombok Funkció
3 Lefelé léptet a menüstruktúrában.
Az olyan menüpontban, amelyik karakterenként
változtatható, felfelé léptet a
karaktersorban.
4 Jobbra léptet a menüstruktúrában.
Jobbra léptet a rendelkezésre álló
menüpontokban.
5 Lefelé léptet a menüstruktúrában.
Az olyan menüpontban, amelyik karakterenként
változtatható, lefelé léptet a rendelkezésre álló
karaktersorban.
6 Balra léptet a menüstruktúrában.
Balra léptet a rendelkezésre álló
menüpontokban.
7 Törli az összes aktuálisan kijelzett menüt vagy
Cancel
8 Belépés a menürendszerbe.
menüpontot.
Lehetővé teszi egy, vagy az összes nyomtatás
alatt vagy feldolgozás alatt lévő nyomtatási
feladat törlését:
1. Nyomja meg a Cancel nyomógombot.
2. Nyomja meg a Jobb vagy a Bal nyomógombot
és ezzel kiválasztja a JOB CANCEL/
CURRENT JOB
feladat) vagy a JOB CANCEL/ALL JOBS
(Feladat törlése/Összes feladat) pontot.
3. Nyomja meg a Select gombot.
A nyomtatási feladat(ok) törlődik(nek).
Lefelé léptet a menüstruktúrában.
Kiválasztja a megjelölt menüpontot.
(Feladat törlése/Aktuális
rendelkezésre álló
A vezérlőpanel
23

Festékporfogyás ábrázolása
Az alább látható jelzőlámpák jelzik a maradék festékpor mennyiségét
sárga (Y), a bíbor (M), cián (C) és a fekete (K) festékező modulban.
a
READY
Toner M C K
Y
Konfigurációs menü áttekintése
A menü beállitásokat a magicolor 2530 DL nyomtató vezérlőpanelén lehet
beálltani az alábbiak szerint.
Konfigurációs menü áttekintése24

Konfigurációs menü
READY
MENU
SPECIAL PAGES
MENU
LANGUAGE
PRINT
CONFIG PAGE
PRINT
TEST PAGES
PRINT
MENU MAP
LANGUAGE SET
ENGLISH
LANGUAGE SET
FRENCH
LANGUAGE SET
GERMAN
LANGUAGE SET
ITALIAN
LANGUAGE SET
PORTUGUESE
LANGUAGE SET
SPANISH
LANGUAGE SET
CZECH
TOTAL FACE
COUNT xxxxxx
COLOR FACE
COUNT xxxxxx
BW FACE COUNT
xxxxxx
CONTROLLER VER.
xx.xxx
ENGINE VER.
xxxxxxxxxxxxxx
COLOR
CALIBRATION
REMOVE
ALL TONER
ENERGY SAVER***
xxx
RESTORE
USER DEFAULT
LANGUAGE SET
JAPANESE
MENU
ENGINE
ENGINE
REPLACE TONER
ENGINE
TONER EMPTY
ENERGY SAVER*
xxxxxxxx
AUTO CONTINUE
xxx
TRAY CHAINING**
xxx
ENGINE
SERVICE
Konfigurációs menü áttekintése
* Csak az amerikai piacra
szánt modelleknél jelenik
meg, abban az esetben,
ha a ENGINE/SERVICE/
ENERGY SAVER
(Nyomtatómű/Szerviz/
Energiatakarékos
üzemmód) menüben
az ENERGY SAVER
opciónál a ON (Be) érték
van beállítva.
** Csak akkor jelenik
meg, amennyiben
a 2.adagolóegység fel
van szerelve.
*** Csak az amerikai piacra
szánt modelleknél jelenik
meg.
25

MENU
NETWORK
DHCP:xx
BOOTP:xx
IP ADDRESS
xxx.xxx.xxx.xxx
SUBNET MASK
xxx.xxx.xxx.xxx
GATEWAY
xxx.xxx.xxx.xxx
MAC ADDRESS
00206Bxxxxxx
HTTP:xx
SNMP:xx
FORCED MODES
xx/xx/xx
MENU
CONSUMABLE USAGE
BLACK TONER
xx% REMAINING
CYAN TONER
xx% REMAINING
MAGENTA TONER
xx% REMAINING
YELLOW TONER
xx% REMAINING
DRUM CARTRIDGE
xx% REMAINING
Konfigurációs menü áttekintése26

MENU
DIRECT PRINT
IMAGE QUALITY
xxx
PAPER SIZE
xxx
MEDIA TYPE
xxx
LAYOUT
xxxx
BRIGHTNESS
xxx
SHARPNESS
xxx
AUTO ROTATE
xxx
Konfigurációs menü áttekintése
27

Special Pages Menü (Speciális oldalak)
PRINT CONFIG PAGE
(Konfigurációs oldal nyomtatása)
PRINT TEST PAGES
(Tesztoldal nyomtatása)
PRINT MENU MAP
(Menütérkép nyomtatása)
Konfigurációs oldal nyomtatása.
Tesztoldal oldal nyomtatása.
Menütérkép nyomtatása.
Language Menü (Nyelve)
ENGLISH/FRENCH/
GERMAN/ITALIAN/
PORTUGUESE/SPANISH/
CZECH/JAPANESE
(Angol/Francia/Német/Olasz/
Portugál/Spanyol/Cseh/Japán)
Az üzenetablakban meg lehet változtatni
a kijelző nyelvét a kívánt nyelvre.
Az alapértelmezett beállítás az angol.
Engine Menü (Nyomtatómű)
" Az összes alapértelmezett gyárilag beállított érték félkövér betűvel
van jelölve.
REPLACE TONER
(Cserélje ki a festékező
modult
)
Beállítások
Válassza ki a cserélni kívánt festékező modul
színét.
Amennyiben kiválaszt egy szint, a festékező
modult hordozó karusszel olyan pozícióba fordul
el, ahol a kiválasztott színű festékező modult ki
lehet cserélni.
Amennyiben az ALL (Összes) értéket választja
ki, a karusszel először a cián festékező modul
cseréjét lehetővé tevő pozícióba fordul el. Miután
a modult kicserélte és becsukta az összes
fedelet, a fekete (K) modul cseréjének
pozíciójába fordul el. Hasonló módon,
fokozatosan fordul majd el a sárga (Y) és
bíbor (M) festékezők cseréjének pozíciójába.
a
A festékező modulok cseréjét bemutató
utasítások a 72. oldalon, a „Festékező modul
cseréje“ c. fejezetben találhatók.
BLACK/YELLOW/MAGENTA/
CYAN/ALL
(Fekete/Sárga/Bíbor/Cián/Összes )
Konfigurációs menü áttekintése28

TONER EMPTY
(Festékezőmodul üres)
ENERGY SAVER
(Energiatakarékos)
AUTO CONTINUE
(Automatikus folytatás)
Beállítások
Amennyiben a CONTINUE (Folytatás), van
kiválasztva, a nyomtatás folytatódik akkor is, ha
a
festékező modul üres.
Amennyiben a STOP van kiválasztva,
a nyomtatás leáll amikor a festékező modul üres.
Beállítások
STOP/CONTINUE (Folytatás)
15 MINUTES/30 MINUTES/
60 MINUTES/120 MINUTES
(15 perc/30 perc/60 perc/120 perc)
Beállitja azt az időtartamot, amelyiknek eltelése
után, amennyiben a nyomtató nem kap
nyomtatási feladatot vagy nem működik,
átkapcsol energiatakarékos üzemmódba.
A 120 MINUTES (120 perc) érték csak az
amerikai piacra szánt modelleknél jelenik meg.
A nyomtató az energiatakarékos üzemmódból
automatikusan abban az esetben kapcsol vissza,
amikor az alábbi esetek valamelyike
bekövetkezk:
A nyomtatót ujrainditják.
Nyomtatási feladat érkezik.
A vezérlőpanelen bármilyen gombot
megnyomnak.
Kinyitották, majd becsukták a nyomtató felső
fedelét.
A menü csak az amerikai piacra szánt
modelleknél jelenik meg, amennyiben
a ENGINE/SERVICE/ENERGY SAVER
(Nyomtatómű/Szerviz/Energiatakarékos
üzemmód) opció
Beállítások
Amikor az ON (Be) van kiválasztva, akkor
a nyomtató folytatja a nyomtatást akkor is,
ha a helyes nyomathordozó nincsen betöltve
adott adagoló tálcába.
az
Amennyiben az OFF (Ki) opció van kiválasztva
és
ha a kiválasztott nyomathordozó kifogyott,
nyomtató leáll és üzenetettel kijelzi, hogy
a
az adott adagolóegységbe be kell tölteni az adott
nyomathordozót.
ON (Be) értékre van állítva.
ON/OFF (Be/Ki)
Konfigurációs menü áttekintése
29

TRAY CHAINING
(Tálcaláncolás)
ENGINE
SERVICE
(Nyomtatómű
Szerviz)
Ebben az almenüben takálhatók a nyomtatóművel kapcsolatos
információk.
TOTAL FACE
COUNT
(Teljes oldal
számláló)
COLOR FACE
COUNT
(Szines oldal
számláló)
BW FACE
COUNT
(FF oldal
számláló)
CONTROLLER
VER.
(Vezérlő
verziósz.)
ENGINE
VER.
(Nyomtatómű
verziósz.)
COLOR
CALIBRATION
(Szin
Kalibrálás)
REMOVE
ALL TONER
(Távolítsa
az összes
el
festékező
modult)
Beállítás ON/OFF (Be/Ki)
Amennyiben az ON (Be) opció van kiválasztva,
ha a kiválasztott nyomathordozó kifogyott,
és
a nyomtató automatikusan átkapcsol az azonos
tipusú és formátumú nyomathordozókat
tartalmazó következő adagoló tálcára.
Amennyiben az OFF (Ki) opció van kiválasztva
és ha a kiválasztott nyomathordozó kifogyott,
nyomtató leáll és üzenetettel kijelzi, hogy
a
az adott adagolóegységbe be kell tölteni az adott
nyomathordozót.
Az adott napig kinyomtatott oldalak száma.
Az adott napig kinyomtatott szines oldalak
száma.
Az adott napig kinyomtatott monokróm oldalak
száma.
Az aktuális mikroprogram vezérlő verziószáma.
A nyomtatómű mikroprogramjának verziószáma.
Szinkalibrálás segitségével visszaállitja
a szineltolódást.
Ki lehet venni az összes festékező modult.
Az eltávolítási pozícióba először a cián (C)
festékező modul fordul el. Miután eltávolította
majd becsukta az összes fedelet, az eltávolítási
pozícióba a fekete (K) festékező modul fordul el.
Azonos módon fordul el az eltávolítási pozícióba
a sárga (Y) és a bíbor (M) festékező modul.
Konfigurációs menü áttekintése30

ENGINE
SERVICE
(Nyomtatómű
Szerviz)
ENERGY
SAVER
(Energiatakarékos)
RESTORE
USER
DEFAULT
(Felhasználói
Alapértelmett
Visszaálitása)
Beállitások ON/OFF (Be/Ki)
Amennyiben az ON (Be) érték van kiválasztva,
Energiatakarékos üzemmód engedélyezve van.
az
Amennyiben az OFF (Ki) érték van kiválasztva,
Energiatakarékos üzemmód nincs
az
engedélyezve és az ENGINE/ENERGY SAVER
(Nyomtatómű/Energiatakarékos) menü nem
jelenik meg.
A menü csak az amerikai piacra szánt
modelleknél jelenik meg.
Visszaállitja az ENERGY SAVER
(Energiatakarékos),
(Automatikus folytatás) és a TRAY CHAINING
(Tálcaláncolás) menüpontokat a gyári
alapértelmezett értékre. Továbbá
rendszergazda jelszava is visszaállitódik
a
az alapértelmezett értékre. Részletesebb
információt a PageScope Web csatlakozás
rendszergazda jelszavával kapcsolatban
magicolor 2530 DL Reference Guide
a
(Segédkönyv) használati utasításban talál.
AUTO CONTINUE
Network Menü (Hálózat)
Amennyiben a nyomtató hálózatba van kapcsolva, az alábbi opciókat lehet
beállitani. Az egyes beállitások részleteivel kapcsolatban tájékoztatást
rendszer adminisztrátorától kaphat.
a
" Az összes alapértelmezett gyárilag beállított érték félkövér betűvel
van jelölve.
DHCP
BOOTP
Konfigurációs menü áttekintése
Beállitások DHCP SET:ON (DHCP Beáll.:Be)
BOOTP SET:OFF (BOOTP Beáll.:Ki)
DHCP SET:OFF (DHCP Beáll.:Ki)
BOOTP SET:ON (BOOTP Beáll.:Be)
DHCP SET: OFF (DHCP Beáll.:Ki)
BOOTP SET:OFF (BOOTP Beáll.:Ki)
Amennyiben a hálózatban van DHCP szerver, meghatározza,
hogy az IP cimet a DHCP szerver automatikusan rendeli-e
hozzá és hogy további hálózati információk letöltődnek-e.
(beállitható értékek
Meghatározza, hogy az IP cimet a BOOTP automatikusan
rendeli-e hozzá és hogy további hálózati információk
letöltődnek-e (beállitható értékek
ON (Be) vagy OFF) (Ki).
ON (Be) vagy OFF (Ki)).
31

IP
ADDRESS
(IP Cimek)
SUBNET
MASK
(Alhálózat
maszk)
GATEWAY
(Átjáró)
MAC
ADDRESS
(MAC Cim)
HTTP
SNMP
Beállitások
Beállitja ennek a nyomtatónak az IP cimét a hálózatban.
érték beviteléhez használja a fel, le, balra, jobbra
Az
gombokat.
Amenennyiben manuálisan akarja beállitani az IP cimet,
először állitsa be a DHCP-t és a BOOTP-t OFF (Ki) értékre.
Beállitások
Beállitja a hálózat almaszk cimét. Az érték beviteléhez
használja a fel, le, balra, jobbra gombokat. Amenennyiben
manuálisan akarja beállitani az alhálózat maszkot, először
állitsa be a DHCP-t és a BOOTP-t
Beállitások
Amennyiben a hálózatban van egy átjáró, akkor adja meg
az átjáró IP cimét. Az érték beviteléhez használja a fel, le,
balra, jobbra gombokat. Amenennyiben manuálisan akarja
beállitani az átjárót, először állitsa be a DHCP-t és a BOOTP-t
192.168.1.2
255.255.255.0
OFF (Ki) értékre.
192.168.1.1
OFF (Ki) értékre.
Megjeleniti a nyomtató Ethernet hardver cimét. (Nem lehet
megváltoztani.)
Beállitások ON/OFF (Be/Ki)
HTTP-t ON (Be) vagy OFF (Ki) értékre lehet be állitani.
Az ON (Be) engedélyezi a belső Web oldalakat a nyomtatóban,
az OFF (Ki) letiltja.
Beállitások ON/OFF (Be/Ki)
SNMP (Egyszerű hálózati felügyelő) méretezhető, megosztott
vezérlő programcsomag mely alkalmazható egyaránt kis és
nagy hálózatok kezelésére. SNMP-t be lehet állitani
vagy OFF (Ki) értékre.
ON (Be)
Konfigurációs menü áttekintése32

FORCED
MODES
(Kényszerített
üzemmód)
Beállitások
AUTO/AUTO/ON / AUTO/FULL/ON
AUTO/HALF/ON / 100M/AUTO/ON
100M/FULL/ON / 100M/FULL/OFF
100M/HALF/ON / 100M/HALF/OFF
10M/AUTO/ON / 10M/FULL/ON
10M/FULL/OFF / 10M/HALF/ON
10M/HALF/OFF
Egyes hálózati elosztók nem kommunikálnak megfelelően
olyan nyomtatókkal, melyek nem változó hálózati sebességet
és struktúrát használnak. Ebben az esetben a nyomtató
konfigurációjánál az
biztosításához alkalmazza a NETWORK/FORCED MODES
(Hálózat/Kényszerített üzemmódot).
A SPEED menüpontban lehet beállítani a hálózat átviteli
sebességét. Választási lehetőségek: 10Base-T (10M),
100Base-TX (100M) vagy automatikus felismerés (AUTO).
AUTO pont kiválasztása esetén az átviteli sebesség
Az
az eszközök kölcsönös kommunikációja alapján állítódik be.
Ezért nem létezik olyan beállítás, amelyiknél ez
kommunikáció (NEG.) ki lenne kapcsolva.
a
A DUP pontban lehet beállítani a kommunikáció módját
kétirányú kommunikáció alkalmazása esetén. A FULL pont
kiválasztásával lehet beállítani, hogy az adatok adása és
vétele mindkét irányban egyszerre menjen végbe. A
pont kiválasztása esetén adott időben csak egy irányban
történik adattovábbítás. Továbbá be lehet még állítani az
adott hálózati elosztónál a kommunikáció
HALF
AUTO értéket is. Az AUTO pont kiválasztása esetén az
átviteli sebesség az eszközök kölcsönös kommunikációja
alapján állítódik be. Ezért nem létezik olyan beállítás,
amelyiknél ez
A NEG. a kölcsönös kommunikáció alapján történő
beállítást jelenti, amelyiknél végbemegy az információk
például adatátviteli sebesség) kölcsönös cseréje és
(mint
megtörténik az adattovábbítás beállítása. Amennyiben ez
lehetőség be van kacsolva (ON), megtörténik az eszközök
a
közötti kölcsönös kommunikáció. Amennyiben a lehetőség
ki van kapcsolva (OFF), a kommunikáció nem jön létre.
a kommunikáció (NEG.) ki lenne kapcsolva.
Konfigurációs menü áttekintése
33

Consumable Menü (Kellékek)
BLACK TONER
(Fekete festékező modul)
CYAN TONER
(Cián festékező modul)
YELLOW TONER
(Sárga festékező modul)
MAGENTA TONER
(Bibor festékező modul)
DRUM CARTRIDGE
(Dobmodul)
A fekete festékező modulban maradt körülbelüli
festékpor mennyiség.
A cián festékező modulban maradt körülbelüli
festékpor mennyiség.
A sárga festékező modulban maradt körülbelüli
festékpor mennyiség.
A bibor festékező modulban maradt körülbelüli
festékpor mennyiség.
Megmutatja a fényérzékeny dobmodul fennmaradó
élettartamát.
Konfigurációs menü áttekintése34

Direct Print Menü (Közvetlen nyomtatás)
Az alábbiakban leírt beállításokat felülírják a digitális fényképezőgépen
kiválasztott beállítások.
A közvetlen nyomtatás részletes leírása a 38. oldalon található „Közvetlen
nyomtatás“ c. fejezetben található.
" Az összes gyári alapértelmezett beállítás félkövér betűvel van jelölve.
IMAGE
QUALITY
(Képminőség)
PAPER SIZE
(Papírformátum)
MEDIA TYPE
(Nyomathordozó
típusa)
LAYOUT
(Elrendezés)
Beállitások DRAFT/NORMAL/FINE
(Vázlat/Normális/Kiváló)
Lehetővé teszi a nyomtatott kép minőségének beállítását.
Az alábbi három érték áll rendelkezésre: DRAFT (Vázlat –
600 × 600 dpi),
és FINE (Kiváló – 2400 × 600 dpi).
Amennyiben nincsen legalább 128 MB kiegészítő
memória beszerelve, csak DRAFT (Vázlat –
600 × 600 dpi) felbontás áll rendelkezésre.
Beállitások
NORMAL (Normális – 1200 × 600 dpi)
LETTER/A4/A5/STATEMENT/
J-POSTCARD/PHOTO 4X6"/PHOTO
10X15/LTR 2-UP 4X6/A4 4-UP L
SIZE/A4 2-UP 10X15
Itt lehet beállítani a nyomtatáshoz használt papír
formátumát.
A LETTER formátum alapértelmezett beállítás az
amerikai piacok esetén, az A4 formátum alapértelmezett
beállítás az összes többi terület esetén.
Beállitások PLAIN PAPER/THICK STOCK/
GLOSSY/POSTCARD/LABELS
(Normál papír/Vastag papír/Fényes papír/
Levelezőlap/Címkék)
Itt lehet kiválasztani a nyomtatáshoz használt
nyomathordozó típusát.
Beállitások 1-UP/2-UP/3-UP/4-UP/6-UP/
8-UP
(1 oldal egy lapra / 2 oldal egy lapra /
3 oldal egy lapra / 4 oldal egy lapra / 6 oldal
egy lapra / 8 oldal egy lapra)
Itt lehet beállítani, hogy mennyi kép legyen kinyomtatva
egy papírlapra.
Amennyiben az 1-UP-ot (1 oldal egy lapra) választja ki,
akkor egy papírlapra egy kép lesz kinyomtatva.
Konfigurációs menü áttekintése
35

BRIGHTNESS
(Fényesség)
SHARPNESS
(Élesség)
AUTO
ROTATE
(Automatikus
elforgatás)
Beállitások
Megváltoztatja a színek telítettségét.
Amennyiben az ON (Be) értéket állítja be, a nyomtatott
kép világosabb lesz.
Beállitások
Megváltoztatja az átmeneti színek élénkségét.
Amennyiben az ON (Be) értéket állítja be, a nyomtatott
kép átmeneti színei sokkal élénkebbek lesznek.
Beállitások
Nyomtatáskor a kép elforgatásra kerül, hogy megfeleljen
a papírformátumnak.
Amennyiben az
nyomtatás előtt az óramutató járásával egyező irányban,
90 °-kal el lesznek fordítva.
A beállításhoz csak abban az esetben lehet hozzáférni,
amennyiben a
az
1-UP (1 oldal egy lapra) vagy a 4-UP (4 oldal egy
lapra) értéket.
OFF/ON (Ki/Be)
OFF/ON (Ki/Be)
OFF/ON (Ki/Be)
ON (Be) értéket állítja be, a képek
LAYOUT (Elrendezés) opciónál kiválasztja
Konfigurációs menü áttekintése36

5Közvetlen
nyomtatás

Közvetlen nyomtatás
Amennyiben a PictBridge (1.0 vagy későbbi) programokat használó digitális
fényképezőgép az USB porton keresztül csatlakozik a nyomtatóhoz, akkor
digitális fényképezőgépben tárolt fényképeket közvetlenül ki lehet
a
nyomtatni a nyomtatón.
" A FINE (Kiváló – 2400 × 600 dpi) beállítás csak akkor áll
rendelkezésre, amennyiben 128 MB vagy több memórával bővítette
nyomtató memóriáját.
a
" A közvetlen nyomtatás nem támogatja az alábbi tulajdonságokat:
• Levágott kép nyomtatása
• Nyomtatás meghatározott formátumban
• Szélek nélküli nyomtatás
• DPOF (Közvetlen) nyomtatás
Nyomtatás közvetlenül a digitális fényképezőgépről
1 A nyomtató kezelőpanelén állítsa be a Direct Print (Közvetlen nyomtatás)
menüben az Image Quality (Képminőség), a Paper Size (Papírformátum),
a Media Type (Nyomathordozó típusa), a Layout (Elrendezés),
Brightness (Fényesség), a Sharpness (Élesség) és az Auto Rotate
a
(Automatikus elforgatás) beállításokat.
" A Media Type (Nyomathordozó típusa) beállítást csak a nyomtató
Direct Print (Közvetlen nyomtatás) menüjéből lehet kiválasztani.
Nyomathordozó típust nem lehet a digitális fényképezőgépen
kiválasztani.
" Amennyiben ezek a beállítások (nyomathordozó típus
kivételével) meghatározhatók a digitális fényképezőgépen, akkor
ezeket nem kell beállítani a nyomtató kezelőpaneljének
segítségével. Ezeket a
fényképezőgépben lévő beállítások felülírják. A kezelőpaneli
beállítások részletes ismertetésével kapcsolatban lásd a
Print Menü (Közvetlen nyomtatás)“ c. részt 35. oldalon.
beállításokat a digitális
„Direct
Közvetlen nyomtatás38

2 Csatlakoztassa az USB kábelt
a digitális fényképezőgéphez, és
nyomtató közvetlen
a
nyomtatási portjához.
" Az USB kábel nem
tartozéka a nyomtatónak,
a kábelt külön kell
megvásárolnia,
amennyiben nem
vásárolta meg
fényképezőgéppel
a
együtt.
3 A digitális kamerán válassza ki a nyomtatni kívánt képet és határozza
meg a másolatok számát.
4 Kezdje meg a nyomtatást a digitális fényképezőgépről.
Közvetlen nyomtatás
39


6Nyomathordozók

Nyomathordozók specifikációja
Milyen típusú és milyen formátumú nyomathordozókat tölthetek
be?
Nyomathordozók Nyomathordozó formátumok Tálca* Duplex
Hüvelyk Milliméter
A4 8,2 × 11,7 210,0 × 297,0 1/2 Igen
A5 5,9 × 8,3 148,0 × 210,0 1 Nem
B5 (JIS) 7,2 × 10,1 182,0 × 257,0 1 Nem
B5 (ISO) 6,9 × 9,8 176,0 × 250,0 1 Nem
Executive 7,25 × 10,5 184,0 × 267,0 1 Nem
Folio 8,3 × 13,0 210,0 × 330,0 1 Igen
Foolscap 8,0 × 13,0 203,2 × 330,2 1 Igen
Kai 16 7,3 × 10,2 185,0 × 260,0 1 Nem
Kai 32 5,1 × 7,3 130,0 × 185,0 1 Nem
16K 7,7 × 10,6 195,0 × 270,0 1 Nem
Legal 8,5 × 14,0 215,9 × 355,6 1 Igen
Government Legal 8,5 × 13,0 216,0 × 330,0 1 Igen
Letter 8,5 × 11,0 215,9 × 279,4 1/2 Igen
Letter Plus 8,5 × 12,7 215,9 × 322,3 1 Nem
Government letter 8,0 × 10,5 203,2 × 266,7 1 Nem
Statement 5,5 × 8,5 140,0 × 216,0 1 Nem
UK Quarto 8,0 × 10,0 203,2 × 254,0 1 Nem
Egyedi, minimum 3,6 × 7,8 92,0 × 198,0 1 Nem
Egyedi, maximum 8,5 × 14,0 216,0 × 356,0 1 Nem
Japán levelezőlap 3,9 × 5,8 100,0 × 148,0 1 Nem
Dupla levelezőlap 5,8 × 7,9 148,0 × 200,0 1 Nem
C5 boríték 6,4 × 9,0 162,0 × 229,0 1 Nem
C6 boríték 4,5 × 6,4 114,0 × 162,0 1 Nem
Com10 boríték 4,125 × 9,5 104,7 × 241,3 1 Nem
DL boríték 4,3 × 8,7 110,0 × 220,0 1 Nem
Monarch boríték 3,875 × 7,5 98,4 × 190,5 1 Nem
Chou #3 boríték 4,7 × 9,2 120,0 × 235,0 1 Nem
Chou #4 boríték 3,5 × 8,1 90,0 × 205,0 1 Nem
You #4 boríték 4,1 × 9,3 105,0 × 235,0 1 Nem
Fénykép 4 x 6 4,0 × 6,0 102,0 × 152,0 1 Nem
Fénykép 10 x 15 4,0 × 6,0 102,0 × 152,0 1 Nem
Nyomathordozók specifikációja42

Nyomathordozók Nyomathordozó formátumok Tálca* Duplex
Hüvelyk Milliméter
Vastag papír – Csak letter, A4 és kisebb méretű nyomathordozók támogatottak.
Egyedi, minimum 3,6 × 5,9 92,0 × 148,0 1 Nem
Egyedi, maximum 8,5 × 11,7 216,0 × 297,0 1 Nem
Megjegyzés: *1.tálca = Univerzális tálca
2.tálca = Csak normál papír
" Az egyedi formátumok beállításánál az értékeket a nyomtató
illesztőprogramjából a fenti táblázatban látható értékhatárok szerint állítsa be.
Nyomathordozók specifikációja
43

Nyomathordozó típusok
Mielőtt nagy mennyiséget vásárolna valamelyik speciális nyomathordozóból,
végezzen egy próbanyomtatást ugyanazzal a nyomathordozóval,
ellenőrizze a nyomatási minőséget.
és
A nyomathordozókat, a nyomtatóba történő betöltésükig, tárolja egyenes,
vízszintes felületen az eredeti csomagolóanyagukban. Ellenőrizze
printer.konicaminolta.com weboldalt a jóváhagyott nyomathordozókkal
a
kapcsolatban.
Normál papír (újrahasznosított papír)
Kapacitás 1.tálca Maximum 200 lap, a papír súlyának
függvényében
2.tálca Maximum 500 lap, a papír súlyának
függvényében
Tájolás Nyomtatandó oldallal felfelé
Nyomathordozó
típusa
Súly 60–90 g/m2 (16–24 lb)
Duplex
nyomtatás
Olyan nyomathordozót használjon, amely
Alkalmas a normálpapíros lézernyomtatókhoz, pl. standard vagy
újrahasznosított irodai papír
Normál papír (Újrahasznosított)
Lásd a 38. oldalon a támogatott méretekkel
kapcsolatban
Megjegyzés
Az alább felsorolt típusú nyomathordozókat ne használja. Ezek gyenge
nyomtatási minőséget, papírelakadást vagy a nyomtató károsodását
eredményezhetik.
NE használjon olyan nyomathordozót, mely
Bevonatos felületkezelt (pl. indigós papír, digitálisan fényesített
nyomathordozó, kezelt, színezett papír)
Indigós hátlapú
Nem jóváhagyott vasalható nyomathordozó (hőérzékeny papír,
hőnyomott papír, vasalható fólia)
Hidegvízzel felvihető papír
Nyomásérzékeny
Kimondottan tintasugaras nyomtatókhoz terveztek (szuper finom papír,
fényezett papír, fényes film, levelezőlapok)
Már más nyomtatóval, fénymásolóval, faxkészülékkel nyomtattak rá
Nyomathordozó típusok44

Poros
Vizes (vagy nedves)
" A nyomathordozókat tárolja 35% – 85%-os relatív páratartalom
között. A festékpor nem tapad megfelelően a nedves, vizes papírra.
Rétegezett
Öntapadós
Hajtogatott, ráncos, felpöndörödött, dombornyomásos, hullámos vagy
gyűrött
Perforált, három lyukkal lyukasztott, vagy tépett
Túl csúszós, túl durva, túl érdes a felülete
A felülete szerkezete (érdessége) különböző az elő és a hátlapon
Túl vékony vagy túl vastag
A lapok statikus elektromosság miatt összeragadtak
Csillámmal bevont vagy aranyozott; túl fénylő
Hőérzékeny vagy nem bírja a fixáló egység hőmérsékletét 180 °C (356 °F)
Szabálytalan alakú (nem téglalap alakú vagy nem derékszögben van vágva)
Ragasztóval, ragasztószalaggal, gemkapoccsal, tűzőgéppel,
szalagokkal, horgokkal vagy gombokkal van összeerősítve
Savas
Bármilyen más, nem jóváhagyott nyomathordozó
Vastag papír
A 90 g/m2-nél (24 lb bond) vastagabb papírt vastag papírnak nevezik.
Ellenőrizzen minden vastag papír típust, hogy megfelelő nyomatási
minőséget érjen el és hogy az ábra ne csússzon el a papíron.
Kapacitás 1.tálca Legfeljebb 50 lap vastag papir,
a vastagságuktól függően
2.tálca Nem támogatott
Tájolás Nyomtatandó oldallal felfelé
Nyomathordozó
típusa
Súly 91–163 g/m2 (25–43 lb bond)
Duplex
nyomtatás
NE használjon olyan vastag papírt, amelyik
Vastag papír (91–163 g/m2)
Nem támogatott
Bármilyen más nyomathordozóval van összevegyítve
az adagolótálcákban (mivel ez papírbetöltési hibát fog okozni)
Nyomathordozó típusok
45

Borítékok
A borítéknak csak az elülső oldalára (cím oldal) nyomtasson. A boríték
egyes részei akár háromrétegűek is lehetnek – az elülső oldal, a hátoldal és
a ragasztós fül. Bármi, amit erre a háromrétegű részre nyomtat, elveszhet
vagy nagyon halvány lehet.
Kapacitás 1.tálca Legfeljebb 10 boríték, vastagságuktól
függően
2.tálca Nem támogatott
Tájolás Nyomtatandó oldallal felfelé
Nyomathordozó
típusa
Súly 91–163 g/m2 (16–43 lb bond)
Duplex
nyomtatás
Olyan borítékot használjon, amely
Boríték
Nem támogatott
Általános irodai boríték lézernyomtatáshoz jóváhagyva átlós
illesztésekkel, éles hajlatokkal és szélekkel, valamint szokásos ragasztós
füllel
" Mivel a borítékok felfűtött görgőkön keresztül mennek át, a fülön
lévő enyvezett terület odaragadhat. Ha emulzió-alapú ragasztót
használ, akkor ez a probléma elkerülhető.
Lézernyomtatáshoz jóváhagyott
Száraz
NE használjon olyan borítékot, melynek
Ragadós füle van
Ragasztószalag, fémkapocs, gémkapocs, rögzítők vagy leválasztható
csík a ragasztáshoz van rajta
Átlátszó ablaka van
Felülete túl durva
Olyan anyagból van, mely megolvad, párolog, elszíneződik vagy
veszélyes füstöt bocsát ki
Előragasztott
Nyomathordozó típusok46

Címkék
Egy címkéket tartalmazó lap nyomtatható lapból (a nyomtatható felület),
ragasztóanyagból és hordozólapból áll:
A nyomtatható lap meg kell hogy feleljen a normál papír
specifikációjának.
A nyomtatható lap felületének a teljes hordozólapot el kell takarnia,
nem kerülhet át rajta ragasztó a felületre.
és
A címkelapokra folyamatosan nyomtathat. Ez viszont befolyásolhatja
a nyomathordozó adagolását, a nyomathordozó minőségének és
a nyomtatási környezetnek függvényében. Amennyiben probléma adódik,
akkor állítsa le a folyamatos nyomtatást és csak egyenként adagolt lapokra
nyomtasson.
Ha elkészült, akkor először egy normál papírra nyomtassa ki az adatokat,
hogy ellenőrizhesse az elhelyezkedést. Ellenőrizze az alkalmazás
dokumentációját a
Kapacitás 1.tálca Legfeljebb 50 címkelap, vastagságuktól
Tájolás Nyomtatandó oldallal felfelé
Nyomathordozó
típusa
Súly 60–163 g/m2 (16–90 lb)
Duplex
nyomtatás
címkenyomtatással kapcsolatos egyéb információért.
függően
2.tálca Nem támogatott
Címkék
Nem támogatott
Használjon olyan címkelapot, amely
Lézernyomtatókhoz ajánlott
NE használjon olyan címkéket, melyeknek
A címkéje könnyedén leválhat a hordozólapról
Olyan hordozó lapja van, mely elvált vagy a ragasztó kikerült a felületére
" A címkék beragadhatnak a fixáló egységbe, aminek
következtében leválnak, és ez papírelakadást okozhat.
Nyomathordozó típusok
47

Elővágott vagy perforált
Ne használja
Fényes hordozólapú
OK – használható
Teljes oldalú címkék
(nem vágott)
Fejléces papír
Először nyomtassa ki az adatokat egy normál papírra, hogy ellenőrizhesse
az elhelyezést.
Kapacitás 1.tálca Legfeljebb 50 lap, méretüktől és
vastagságuktól függően
2.tálca Nem támogatott
Tájolás Nyomtatandó oldallal felfelé
Nyomathordozó
típusa
Súly 60–90 g/m2 (16–24 lb)
Duplex
nyomtatás
Fejléces papír
Lásd 38. oldalon a támogatott formátumokat
(Nyomtatandó oldallal felfelé – a lap tetejével előre)
Levelezőlapok
Először nyomtassa ki az adatokat egy normál papírra, hogy ellenőrizhesse
az elhelyezést.
Kapacitás 1.tálca Legfeljebb 50 levelezőlap, vastagságuktól
függően
2.tálca Nem támogatott
Tájolás Nyomtatandó oldallal felfelé
Nyomathordozó
típusa
Súly 60–163 g/m2 (16–90 lb)
Duplex
nyomtatás
Levelezőlap
Nem támogatott
Nyomathordozó típusok48

Használjon olyan levelezőlapokat
Melyeket lézernyomtatókhoz ajánlanak
NE használjon olyan levelezőlapot, amelyik
Bevonatos
Tintasugaras nyomtatókhoz tervezetek
Elővágott vagy perforált
Előnyomott vagy többszínű (papírelakadást okozhat)
" Amennyiben a levelezőlap görbült,
egyengesse ki az elgörbült részt mielőtt
az 1.tálcába tenné.
Hajtogatott vagy gyűrött
Fóliák
" Ne pörgesse át a fóliákat betöltés előtt. Ez statikus elektromosságot
eredményez, ami nyomtatási hibákat okozhat.
" Amennyiben puszta kézzel fogja meg a fólia felületét, akkor
a nyomtatási minőség gyengülhet.
" A nyomathordozó útvonalát tartsa tisztán. A fóliák különösen
érzékenyek a piszkos nyomathordozó útvonalra. Amennyiben
árnyékok vannak a lapok alsó vagy felső részén, akkor lásd
a 8. féjezet, „A nyomtató karbantartása“.
" A fóliákat amilyen gyorsan csak lehet, távolítsa el a kimeneti tálcáról,
hogy elkerülje a statikus elektromossággal való feltöltődésüket.
Fóliákra folyamatosan nyomtathat. Ez azonban hatással lehet
nyomathordozó adagolásának módjára, a nyomathordozó minőségétől,
a
a statikus feltöltődéstől és a nyomtatási környezettől függően.
Először nyomtassa ki az adatokat egy normál papírra, hogy ellenőrizze
az elhelyezést.
Nyomathordozó típusok
49

" Amennyiben problémás a 50 fólia adagolása, akkor próbáljon
egyszerre csak 1-10 fóliát betölteni. Ha egyszerre több fóliát tölt be,
akkor azok feltöltődhetnek statikus elektromossággal, és ez adagolási
problémákat okozhat.
Kapacitás 1.tálca Legfeljebb 50 fólia, vastagságuktól függően
2.tálca Nem támogatott
Tájolás Nyomtatandó oldallal felfelé
Nyomathordozó
típusa
Duplex
nyomtatás
Fólia
Nem támogatott
" A nyomtatást mindig először próbálja ki az adott típusú fólia kis
mennyiségén.
Olyan fóliát használjon, amelyik
Lézernyomtatáshoz jóváhagyott
NE használjon olyan fóliákat, amelyeknek
Elektrosztatikus töltésük van, ettől összetapadhatnak
Tintasugaras nyomtatókhoz készült
Fényezett karton
Használat előtt mindig próbálja ki a fényezett papírokat, ezzel biztosítani
tudja az elfogadható minőséget és azt, hogy az ábra ne tolódjon el.
Kapacitás 1.tálca Maximum 50 db-ig, a papír vastagságától
függően
2.tálca Nem támogatott
Tájolás Nyomtatandó oldallal felfelé
Nyomathordozó
típusa
Súly 60–90 g/m2 (16–24 lb)
Duplex
nyomtatás
NE használjon olyan fényezett kartont, amelyik
Fényes papír
Nem támogatott
Bármilyen más nyomathordozóval vegyesen van betöltve a tálcába
papírelakadást fog eredményezni)
(ez
Tintasugaras nyomtatókhoz tervezetek
Nyomathordozó típusok50

Mi a garantált nyomtatható terület?
A nyomtatható terület az összes
nyomathordozó esetében maximum 4
(0,157 ") a nyomathordozó szélétől minden
oldalon.
Mindegyik nyomathordozó formátumnak
sajátos nyomtatható területe van, melyre
a nyomtató tisztán, torzítás nélkül
nyomtathat.
Ezt a területet mind a hardver
(a nyomathordozó fizikai mérete és
a nyomtató által kívánt margók), mind
szoftver (a teljes oldalhoz rendelkezésre álló puffer memóriamennyiség)
a
korlátozza. A garantált nyomtatható terület az összes nyomathordozó
formátum esetében maximum 4 mm-re (0,157 ") van a nyomathordozó
szélétől minden oldalon.
mm
a = 0a = 0.157" (4 mm)
a
a
Nyomtatható
a
a = 4 mm (0,157 ")
a
Terület
" Amikor legal formátumú nyomathordozóra színesen nyomtat, az alsó
margó 17,0 mm (0,669 ").
" Fényes kartonra történő nyomtatáskor a felső margó 10 mm (0,394 ").
Nyomtatható terület – Borítékok
A borítékoknak van egy nem garantált területe a fülön, ez borítéktípusonként
változhat.
" A boríték
nyomtatási
tájolását az
alakalmazásban kell
meghatározni
Nem nyomtatható terület 4 mm (0,157 ")
Nem garantált terület
Garantált
terület
Lapmargók
A margókat az alkalmazáson belül kell beállítani. Néhány alkalmazásban
lehetséges az egyedi lapformátum és margók beállítása, míg másokban
csak szabványos lapformátumok és margók vannak, melyekből választhat.
Amennyiben szabványos formátumot választ, lehet, hogy a kép egy részét
elveszíti (A nyomtatható terület korlátozásának köszönhetően). Amennyiben
az alkalmazásban beállíthat egyedi lapméretet, akkor az optimális eredmény
elérése érdekében a meghatározáskor maradjon a megadott nyomtatható
területen belül.
Nyomathordozó típusok
51

Nyomathordozó betöltése
Hogyan töltsek be nyomathordozót?
Amennyiben papírt használ, távolítsa el
kötegből az alsó és a felső lapot. Egy
a
kb. 200 lapos köteget vegyen kezébe,
pörgesse át betöltés előtt a köteget,
hogy megakadályozza a statikus
elektromossággal történő feltöltődést.
" A fóliákat ne pörgesse át.
Megjegyzés
Bár ezt a nyomtatót úgy tervezték, hogy széleskörű nyomathordozó
típusokra legyen képes nyomtatni, nem arra szánták, hogy
kizárólagosan egyféle nyomathordozó típusra nyomtasson, kivéve
normál papírt. Ha a normál papíron kívül folyamatosan más
a
nyomathordozóra nyomtat (pl. borítékok, címkék, vastag papír vagy
fóliák), akkor ez káros hatással lehet a nyomtatási minőségre vagy
csökkentheti a nyomtatómű élettartamát.
Amikor újra betölti a nyomathordozókat, akkor először távolítsa el az összes
olyan nyomathordozót, amelyik az adagolótálcában maradt. Rakja össze az
nyomathordozókkal, egyengesse ki a köteg széleit, majd töltse be a nyomtatóba.
Ne töltsön be különböző típusú nyomathordozókat egy adagoló egységbe,
ez ez papírelakadást fog eredményezni!
új
1.tálca (univerzális)
Az 1.tálcából nyomtatható nyomathordozók típusával és formátumával
kapcsolatos további tájékoztatásért lásd a „Nyomathordozók specifikációja“
c. részt 38. oldalon.
Normál papír betöltése
1 Nyissa ki az 1.tálcát!
Nyomathordozó betöltése52

2 Húzza szét a lapterelőket, hogy
több hely legyen közöttük.
3 Töltse be a tálcába
nyomathordozót nyomtatandó
a
oldalával felfelé.
" Ne töltsön be többet
betöltési
a
határoló jelnél. A tálcába
egyszerre maximum
lap (80 g/m2 [22 lb])
200
normál papír tölthető be.
Nyomathordozó betöltése
53

4 Csúsztassa a lapterelőket
teljesen a nyomathordozó
széleihez.
További nyomathordozók
Amikor a normál papíron kívül más nyomathordozót tölt be, állítsa be
optimális nyomtatási minőség elérése érdekében a nyomathordozó
az
típusát (például Boríték, Címkek, Vastag papír vagy Fólia) a nyomtatóillesztő
programban.
Borítékok betöltése
1 Nyissa ki az 1.tálcát!
2 Vegye ki a tálcából az összes benne lévő nyomathordozót.
Nyomathordozó betöltése54

3 Húzza szét a lapterelőket, hogy
több hely legyen közöttük.
4 Helyezze a borítékköteget
a tálcába úgy, hogy a ragasztós
fül alul legyen.
" Mielőtt betöltené
a borítékokat, egy sima
felületen nyomja össze
köteget, hogy
a
az összes levegőt
eltávolítsa
borítékokból.
a
Győződjön meg arról,
hogy a ragasztós fülek
teljesen be legyenek hajlítva, mert egyébként a
összegyűrődhetnek vagy papírelakadást okozhatnak.
borítékok
" Egyszerre maximum 10 borítékot lehet betölteni a tálcába.
" Az olyan borítékokat,
melyeknek a ragasztós
füle a hosszabbik oldal
mentén van, töltse be
úgy, hogy a ragasztós fül
nyomtató hátoldala felé
a
helyezkedjen el.
Nyomathordozó betöltése
55

5 Csúsztassa a lapterelőket
teljesen a borítékok széleihez.
6 Húzza meg a kart és utána
nyissa ki a felső fedelet!
" Amennyiben a kimeneti
tálcában papír található
akkor húzza ki, majd
felső fedél kinyitása
a
előtt hajlítsa be
kimeneti tálcát!
a
" Ne érintse meg
a képátíró szalagmodult!
Nyomathordozó betöltése56

7 Emelje fel a fixáló egység
elválasztó karjait!
Megjegyzés
Mivel papírelakadás vagy
nyomtatási minõség romlása
fordulhat elõ, állítsa vissza
fixáló egységen lévõ elválasztó
a
karokat a normálpapír helyzetbe,
amennyiben borítéktól különbözõ
nyomathordozóra nyomtat!
Nyomathordozó betöltése
57

8 Óvatosan csukja be a felső
fedelet!
" Mielőtt borítéktól
különböző
nyomathordozóra
nyomtatna, a nyomtatás
előtt hajtsa le a fixáló
egységen található
karokat eredeti
pozíciójába!
Címkelapok/levelezőlapok/vastagpapír/fóliák betöltése
1 Nyissa ki az 1.tálcát!
2 Távolítsa el az összes nyomathordozót a tálcából.
Nyomathordozó betöltése58

3 Húzza szét a lapterelőket, hogy
több hely legyen közöttük.
4 Töltse be a tálcába
a nyomathordozót nyomtatandó
oldalával felfelé.
" Egyszerre maximum
50 lapot lehet betölteni
tálcába.
a
5 Csúsztassa a lapterelőket
teljesen a nyomathordozó
széleihez.
Nyomathordozó betöltése
59

2.tálca
Normál papír betöltése
1 Húzza ki a 2.tálcát egészen
ütközésig!
2 Emelje fel a 2.tálcát és távolítsa
el a nyomtatóból!
Nyomathordozó betöltése60

3 Távolítsa el a 2.tálca fedelét!
4 Nyomja le a papíremelő lemezt,
hogy az a helyére illeszkedjen.
5 Töltse be a tálcába
nyomathordozót nyomtatandó
a
oldalával felfelé.
Nyomathordozó betöltése
61

" Ügyeljen arra, hogy
a betöltött papírköteg ne
haladja meg a 100 %
határoló jelet! A tálcába
egyszerre maximum
lap (80 g/m2 [22 lb])
500
normál papír tölthető be.
6 Helyezze vissza a 2.tálca
fedelét!
100%
75
50
7 Illessze vissza helyére
a nyomtatóban a 2.tálcát!
Nyomathordozó betöltése62

Duplex nyomtatás
A duplex nyomtatáshoz (kétoldalas nyomtatás) válasszon olyan papírt,
melyiknek nagy az átlátszatlansága. Az átlátszatlanság azt jelenti, hogy
papír mennyire hatékonyan tudja meggátolni, hogy a túlsó oldalán
a
található nyomtatott szöveg látható legyen az elülső oldalon. Amennyiben
a papírnak alacsony az átlátszatlansága (magas az átlátszósága), abban
esetben a lap egyik oldalára nyomtatott adatok láthatóak lesznek a másik
az
oldalról is. A margókkal kapcsolatos információkért lásd magát
alkalmazást. A legjobb eredmény eléréséhez nyomtasson ki néhány
az
oldalt és ellenőrizze, hogy a papír átlátszatlansága megfelelő-e.
Duplex (kétoldalas) nyomtatás manuálisan végezhető el, vagy ha az opciós
duplex egységet felszerelte és azt ki is választotta, akkor ez automatikusan
is végrehajtható.
Megjegyzés
Automatikus duplex nyomtatást csak a 60–90 g/m2 (16–24 lb bond)
súlyú normál papírral lehet végezni. A támogatott formátumokkal
kapcsolatban lásd a
oldalon.
Borítékok, címkék, levelezőlapok, fóliák és fényezett karton kétoldalas
nyomtatása nem támogatott.
Hogyan végezzem az automatikus duplex nyomtatást?
Mielőtt elindítaná a nyomtatási feladatot, ellenőrizze, hogy a duplex egység
fizikailag fel van-e szerelve a nyomtatóra és a nyomtatóillesztő programban
be van-e jelölve. Amennyiben a duplex egység nincs felszerelve és egy
kétoldalas nyomtatási feladatot küld a nyomtatóra, akkor a kezelőlapi
kijelzőn a
csatlakoztatva) felirat olvasható.
Ellenőrizze az alkalmazást, hogy meghatározhassa a duplex nyomtatáshoz
szükséges margókat.
Az alábbi Duplex/Füzet beállítások állnak rendelkezésre.
DUPLEX UNIT NOT ATTACHED (Duplex egység nincs
„Nyomathordozók specifikációja“ c. részt 38.
1
1
2
1
3
Duplex nyomtatás
Amennyiben a „Kötés a rövid élnél“ opció van kiválasztva,
akkor az oldalak úgy lesznek megformázva, hogy lap
tetején levő él mentén történjen a lapfordítás.
63

1
1
1
1
Amennyiben a „Kötés a hosszú élnél“ opció van
kiválasztva, akkor az oldalak úgy lesznek megformázva,
2
hogy lap oldalai mentén történjen a lapfordítás.
1
3
1
2
1
3
2
Amennyiben „Füzet baloldali kötéssel“ opció van
kiválasztva, akkor a lapokat úgy lehet félbehajtani mint
egy baloldali kötésű füzetnél.
1
3
Amennyiben „Füzet jobboldali kötéssel“ opció van
kiválasztva, akkor a lapokat úgy lehet félbehajtani mint
egy jobboldali kötésű füzetnél.
3
1 Töltse be a tálcába a normál papírt.
2 Az illesztőprogramban válassza ki a duplex nyomtatáshoz a kívánt
elrendezést.
3 Kattintson az OK gombra.
" Automatikus duplex nyomtatás esetén először a hátsó oldal,
utána pedig a lap elülső oldala kerül kinyomtatásra.
Kimeneti tálca
Az összes nyomathordozó a nyomtató tetején található, nyomtatott oldallal
lefelé lerakó, kimeneti tálcába kerül. Ennek a kimeneti tárolónak kapacitása
200 lap (A4/Letter) 80 g/m
2
(22 lb) súlyú papír.
" Amennyiben a kimeneti tárolóban a nyomathordozók túlságosan
magas rétegben kerülnének lerakásra, a nyomtatóban papírelakadás,
különösen intenzív papírelgörbülés vagy elektromos feltöltődés
keletkezhet.
" A fóliákat, hogy elkerülje a statikus elektromossággal történő
feltöltődésüket, távolítsa el a lerakó tálcáról, amilyen gyorsan csak
lehet.
Kimeneti tálca64

Nyomathordozók tárolása
Hogyan tároljam a nyomathordozókat?
A nyomathordozókat, a nyomtatóba történő betöltésükig, tárolja egyenes,
vízszintes felületen az eredeti csomagolóanyagukban.
Amennyiben a nyomathordozót hosszú ideig nem becsomagolva tárolja,
akkor kiszáradhat vagy túl sok nedvességet szívhat magába, s így
papírelakadást okozhat.
Amennyiben a nyomathordozót eltávolítja a csomagolásából, tárolás
céljából helyezze vissza eredeti csomagolóanyagában hideg, sötét
helyre és vízszintes felületre.
Kerülje a nedvességet, a magas páratartalmat, a közvetlen napfényt,
a nagy hőt (35 °C [95 °F] felett) és a port.
Ne támassza a nyomathordozót más tárgynak, és ne tárolja függőleges
pozícióban.
Mielőtt hosszabb ideig tárolt nyomathordozót használna, végezzen előbb
egy próba nyomtatást.
Nyomathordozók tárolása
65


7Kellékek cseréje

Kellékek cseréje
Megjegyzés
Amennyiben nem követi az ebben az útmutatóban leírt utasításokat,
akkor a jótállás érvényét veszti.
A festékező modulokról
Nyomtatója négy festékező modult használ: feketét, sárgát, bíbort és ciánt.
festékező modulokkal bánjon óvatosan, hogy festékpor ne szóródjon se
A
a nyomtatóba, se Önre.
" A nyomtatójába csak új festékező modulokat helyezzen be.
Amennyiben használt festékező modult helyez be a nyomtatójába,
kijelző üzenet nem fog törlődni és az Állapotellenőrző nem kerül
a
frissítésre.
" A festékpor nem mérgező. Amennyiben festékpor kerül a bőrére,
azonnal mossa le hideg vízzel és semleges szappannal. Amennyiben
a festékpor ruhájára kerülne, amennyire csak lehet, óvatosan porolja
le. Amennyiben a festékpor a ruháján marad, öblítse ki hideg, nem
meleg vizben.
FIGYELMEZTETÉS
Amennyiben a festékpor a szemébe kerülne, azonnal öblítse ki hideg
vízzel, majd forduljon orvoshoz.
" Az újrahasznosítással kapcsolatban keresse fel a következő URL-t.
USA:http://printer.konicaminolta.com/products/recycle/index.asp
Európa:http://www.minolta-qms.nl/nlen/frames/cleanplanet.htm
Megjegyzés
Ne használjon újratöltött vagy nem jóváhagyott festékező modulokat.
Az újratöltött vagy nem jóváhagyott festékező modulok használatából
eredő nyomtatási problémákra nem vonatkoznak a jótállási feltételek.
Az ebből eredő problémák elhárítására nincsen biztosítva műszaki
tanácsadás.
Kellékek cseréje68

Amikor kicseréli a festékező modult, lásd a következő táblázatot. A legjobb
nyomtatási minőség és teljesítmény elérése érdekében csak az alábbi
táblázatban felsorolt, az ön nyomtatójához készült, jóváhagyott KONICA
MINOLTA festékező modulokat használja! A nyomtatójának pontos típusát
és a festékező modul rendelési számát a nyomtató felső fedelének felnyitása
után, a nyomtató belsejében található, kellék utánrendelési címkéről
állapíthatja meg.
Nyomtató
típusa
Nyomtató
azonosító
száma
AM A00V-012
EU
AP A00V-042
GC A00V-082
A00V-022
A00V-032
Festékező modul típusa Festékező modul
Standard kapacitású festékező modul – Sárga (Y) A00W121
Standard kapacitású festékező modul – Bíbor (M) A00W221
Standard kapacitású festékező modul – Cián (C) A00W321
Standard kapacitású festékező modul – Fekete (K) A00W829
Nagykapacitású festékező modul – Fekete (K) A00W422
Nagykapacitású festékező modul – Sárga (Y) A00W122
Nagykapacitású festékező modul – Bíbor (M) A00W222
Nagykapacitású festékező modul – Cián (C) A00W322
Standard kapacitású festékező modul – Sárga (Y) A00W131
Standard kapacitású festékező modul – Bíbor (M) A00W231
Standard kapacitású festékező modul – Cián (C) A00W331
Nagykapacitású festékező modul – Fekete (K) A00W432
Nagykapacitású festékező modul – Sárga (Y) A00W132
Nagykapacitású festékező modul – Bíbor (M) A00W232
Nagykapacitású festékező modul – Cián (C) A00W332
Standard kapacitású festékező modul – Sárga (Y) A00W141
Standard kapacitású festékező modul – Bíbor (M) A00W241
Standard kapacitású festékező modul – Cián (C) A00W341
Nagykapacitású festékező modul – Fekete (K) A00W442
Nagykapacitású festékező modul – Sárga (Y) A00W142
Nagykapacitású festékező modul – Bíbor (M) A00W242
Nagykapacitású festékező modul – Cián (C) A00W342
Standard kapacitású festékező modul – Sárga (Y) A00W151
Standard kapacitású festékező modul – Bíbor (M) A00W251
Standard kapacitású festékező modul – Cián (C) A00W351
Nagykapacitású festékező modul – Fekete (K) A00W452
Nagykapacitású festékező modul – Sárga (Y) A00W152
Nagykapacitású festékező modul – Bíbor (M) A00W252
Nagykapacitású festékező modul – Cián (C) A00W352
azonosító száma
Kellékek cseréje
69

Nyomtató
típusa
Nyomtató
azonosító
száma
TW A00V-072
Festékező modul típusa Festékező modul
Standard kapacitású festékező modul – Sárga (Y) A00W121
Standard kapacitású festékező modul – Bíbor (M) A00W221
Standard kapacitású festékező modul – Cián (C) A00W321
Standard kapacitású festékező modul – Fekete (K) A00W829
Nagykapacitású festékező modul – Fekete (K) A00W422
Nagykapacitású festékező modul – Sárga (Y) A00W122
Nagykapacitású festékező modul – Bíbor (M) A00W222
Nagykapacitású festékező modul – Cián (C) A00W322
azonosító száma
Kellékek cseréje70

A festékező modulokat tartsa:
Csomagolásukban, míg készen nem állnak a nyomtatóba történő
behelyezésére.
Hűvös, száraz helyen, napfénytől távol (a hő miatt).
A maximális tárolási hőmérséklet 35 °C (95 °F) és a maximális tárolási
páratartalom 85 % (páralecsapódás nélkül). Amennyiben a festékező
modult egy hideg helyről egy meleg helyre viszi, akkor páralecsapódás
történhet, mely rontja a nyomtatási minőséget. Várjon kb. egy órát
használat előtt, hogy a festékező modul átvegye a környezeti
a
hőmérsékletet.
Szállítás és tárolás közben tartsa vízszintes helyzetben.
A festékező modulokat ne állítsa
az oldalukra és ne fordítsa fejjel
lefelé. A
összeragadhat vagy
egyenetlenül fog eloszlani.
festékpor
Távol sós levegőtől és maró gázoktól, pl. aeroszoloktól.
Kellékek cseréje
71

Festékező modul cseréje
Megjegyzés
Ügyeljen arra, hogy a modul behelyezése alatt a festékpor ne szóródjon
ki. Amennyiben festékpor kiszóródik, azonnal törölje le egy puha,
száraz ronggyal.
Amennyiben az ENGINE/TONER EMPTY (Nyomtatómű/Festékező modul
üres) menüben a TONER EMPTY (Festékező modul üres) opció STOP
értékre van beállítva, akkor egyes festékező modulok kiürülése után,
TONER LIFE END X (Kiürült X festékező modul, ahol az X egy színt
a
jelent) üzenet jelenik meg. A megfelelő festékező modult az alábbiakban
található utasításoknak megfelelően cserélje ki!
" Amennyiben az ENGINE/TONER EMPTY (Nyomtatómű/Festékező
modul üres) menüben a TONER EMPTY (Festékező modul üres)
opció CONTINUE (Tovább) értékre van beállítva, akkor a TONER
EMPTY X
1 A kezelőpanel kijelzőjén ellenőrizze, hogy melyik festékező modul ürült ki!
Az alábbi eljárás automatikusan olyan pozícióba fordítja el a festékező
modulokat hordozó karusszelt, amelyikben az üres festékező modul
cseréje lehetővé válik.
Tartsa nyomva a gombot Ameddig a kijelzőn meg nem jelenik
Menu Select MENU (Menü)
MENU (Menü)
Menu Select ENGINE (Nyomtatómű)
Tartsa nyomva, amíg
meg nem jelenik a kívánt
szín!
Menu Select PLEASE WAIT (Kérem várjon)
(X festékező modul üres) üzenet jelenik meg.
TONER LIFE END X
(X festékező modul élettartamának vége)
vagy TONER EMPTY X
(X festékező modul üres)
SPECIAL PAGES (Speciális oldalak)
ENGINE (Nyomtatómű)
REPLACE TONER
(Cserélje ki a festékező modult)
REPLACE TONER
(Cserélje ki a festékező modult)
BLACK (Fekete)
REPLACE TONER X
(Cserélje ki a festékező modult X)
Utána megjelenik OPEN DOOR/
REPLACE TONER X
Cserélje ki a X festékező modult)
(Nyissa ki az ajtót/
Kellékek cseréje72

2 Húzza meg a kart és utána
nyissa ki a felső fedelet!
" Amennyiben a kimeneti
tálcában papír található,
akkor húzza ki, majd
felső fedél kinyitása
a
előtt hajlítsa be
kimeneti tálcát!
a
" Ne érintse meg
a képátíró szalagmodult!
3 Nyissa ki az elülső fedelet
és ellenőrizze, hogy a cserélni
kívánt festékező modul
cserélési pozícióba fordult el!
a
" A festékező modul színét
a fogantyú színe és
fogantyúba sajtolt betű
a
jelölés alapján lehet
beazonosítani.
C (Cyan – CIÁN),
M (Magenta – BÍBOR),
(Yellow – SÁRGA) és
Y
K (blacK – FEKETE).
Kellékek cseréje
73

4 Húzza ki maga felé a festékező
modul fogantyúját, majd húzza
ki a festékező modult és
távolítsa el.
" Ne próbálja meg
elforgatni kezével
a festékező modult
hordozó karusszelt!
Továbbá ne forgassa
karusszelt erőszakkal,
a
mert így a karusszel
megsérülhet.
Megjegyzés
A festékező modult a helyi jogszabályoknak megfelelően semmisítse
meg! A festékező modult ne dobja tűzbe.
5 Készítsen elő egy új festékező modult!
6 A festékező modult rázza meg
néhányszor, hogy a festékport
egyenletesen eloszlassa.
" Győződjön meg arról,
hogy a festékező modul
hengerének fedele
megfelelően van
rögzítve, mielőtt a modult
megrázná.
Kellékek cseréje74

7 Távolítsa el a festékező modul
hengerének fedelét!
" Ne érintse meg és ne
karcolja meg a festékező
modul hengerét.
8 Illessze helyére mindkét oldalon
a festékező modul csapjait és
helyezze be a festékező modult!
" Mielőtt behelyezné
a festékező modult,
győződjön meg arról,
hogy a modul színe
egyezik a festékező
modult hordozó
karusszelen található
címke színével.
9 Nyomja le a festékező modult,
míg az a helyére nem kattan.
Kellékek cseréje
75

10 Csukja be az elülső fedelet.
11 Óvatosan csukja le a felső
fedelet.
" A nyomtató minden festékező modul csere után végrehajt egy
kalibrációs ciklust (2 percnél rövidebb ideig tart). Amennyiben
felső fedelet előbb nyitja ki, mint hogy megjelenik a READY
a
(kész) üzenet, a nyomtató félbeszakítja a kalibrálási ciklust majd
újból elvégzi.
Kellékek cseréje76

Dobmodul cseréje
1 Húzza meg a kart és utána
nyissa ki a felső fedelet!
" Amennyiben a kimeneti
tálcában papír található
akkor húzza ki, majd
felső fedél kinyitása
a
előtt hajlítsa be
kimeneti tálcát!
a
" Ne érintse meg
képátíró szalagmodult!
a
2 Óvatosa húzza ki a dobmodult!
Megjegyzés
Az elhasználódott dobmodult a helyi előírásoknak megfelelően
semmisítse meg. A dobot ne dobja tűzbe, ne égesse el!
Kellékek cseréje
77

3 Készítse elő az új dobmodult!
" Ne érintse meg
dobmodul PC dobját!
a
4 Helyezze be az új dobmodult!
Kellékek cseréje78

5 Óvatosan csukja le a felső
fedelet.
" A nyomtató a dobmodul csere után végrehajt egy kalibrációs
ciklust (2 percnél rövidebb ideig tart). Amennyiben a felső fedelet
előbb nyitja ki, mint hogy megjelenik a
a nyomtató félbeszakítja a kalibrálási ciklust majd újból el fogja
végezni.
READY (kész) üzenet,
Kellékek cseréje
79


8A nyomtató
karbantartása

A nyomtató karbantartása
FIGYELMEZTETÉS
Olvasson el figyelmesen minden figyelmeztető és veszélyt jelző
címkét,
tartalmaznak. Ezek a címkék a nyomtató ajtajainak belső oldalán
és a nyomtató belsejében találhatók.
A nyomtató élettartamának megőrzése érdekében nagy gondossággal
kezelje a nyomtatót. A durva bánásmód károsíthatja a nyomtatót és
a
vagy papírdarabok maradnak a nyomtató belsejében vagy külső felületén,
a
a
Mielőtt hozzálátna a nyomtató tisztításához, kapcsolja ki a nyomtatót,
húzza ki a hálózati csatlakozó kábelt az aljzatból és távolítsa el
a
tisztítószert a nyomtatóba; mert a nyomtató károsodhat és áramütést
okozhat.
A fixáló egység nagyon forró. Amikor a jobboldali ajtó nyitva
van, a fixáló egység hőmérséklete fokozatosan csökken
(kb. 1 óra alatt hűl le).
ügyelve arra, hogy kövessen minden utasítást, melyeket azok
jótállás érvényességének elvesztését vonhatja maga után Amennyiben por
nyomtató teljesítménye és a nyomtatás minősége romlani fog. Ezért
nyomtatót rendszeresen tisztítani kell. Tartsa be az alábbi utasításokat.
VIGYÁZAT!
csatlakozókból az összes interfészkábelt. Ne öntsön vizet vagy
FIGYELMEZTETÉS
Legyen óvatos a nyomtató belsejének tisztításakor és a papírelakadás
megszüntetésekor, mert a fixáló egység vagy más belső alkatrész forró
lehet.
Ne tegyen semmilyen tárgyat a nyomtató tetejére.
A nyomtató tisztításához használjon egy puha ruhát.
Soha ne fújjon tisztítószert közvetlenül a nyomtató felületére.
a szellőző nyílásokon keresztül bekerülhet a nyomtató belsejébe
Az
ezzel károsíthatja a belső áramköröket.
és
A nyomtató tisztításánál kerülje a súrolószerek vagy a korróziót okozó
anyagok és az oldószereket (pl. alkoholt vagy benzolt) tartalmazó
anyagok használatát.
Bármilyen tisztító oldatot használ (például egy gyenge mosogatószert),
először mindig próbálja ki a nyomtató felületének egy kis rejtett részén,
tesztelje le ezzel a tisztítószer tulajdonságait.
Soha ne használjon éles vagy durva eszközöket, mint például drót vagy
műanyag tisztító szivacsot.
A nyomtató karbantartása82

A nyomtatató fedelét mindig óvatosan csukja be. Sohase tegye ki
nyomtatót rázkódásoknak.
a
Sohase fedje le a nyomtatót közvetlenül a használat után. Kapcsolja ki
és várja meg míg lehűl.
Egy kis időre se hagyja nyitva a nyomtató ajtóit ill. fedelét, különösen ne jól
megvilágított helyeken, mert a fény tönkreteheti a nyomtatási egységeket.
Ne nyissa ki a nyomtatót amikor az nyomtat.
A papírköteget ne ütögesse a nyomtatóhoz.
A nyomtatót ne kenje kenőanyaggal, és ne szedje szét.
A nyomtatót ne döntse meg.
Ne érintse meg az elektromos érintkezőket, a fogaskerekeket, valamint
lézersugarat kibocsátó egységet, mert ez a nyomatató károsodását
a
a nyomtatási minőség romlását okozhatja.
és
A kimeneti tálcában lehetőség szerint csak a minimális mennyiségű
nyomathordozó legyen. Amennyiben a nyomathordozók túl magasan
lesznek lerakva az a nyomtatóban papírelakadást és rendkívüli
nyomathordozó görbülést okozhat.
A nyomtatót mindig tartsa vízszintes
helyzetben, hogy elkerülje a
szétszóródását.
festékpor
Amikor a nyomtatót felemelik, mindig
jobboldali ábrán jelölt helyeken kell
a
mogogni a nyomtatót.
" Amennyiben a duplexer fel van
szerelve, távolítsa el, még mielőtt
nyomtatót fölemelné. Ne emelje fel
a
a nyomtatót felszerelt 2.tálcával
együtt!
Amennyiben a festék a bőrére kerülne,
akkor mossa le hideg vízzel
semleges mosogatószerrel.
és
FIGYELMEZTETÉS
Amennyiben a festék a szemébe kerülne, azonnal öblítse ki vízzel
és forduljon orvoshoz.
Győződjön meg arról, hogy mielőtt feszültség alá helyezné a nyomtatót,
a tisztítás alatt eltávolított összes alkatrész visszakerült a helyére.
A nyomtató karbantartása
83

A nyomtató tisztítása
Ready
Error
Men
FIGYELMEZTETÉS
Mielőtt hozzálátna a nyomtató tisztításához, kapcsolja ki a nyomtatót,
húzza ki a hálózati csatlakozó kábelt az aljzatból.
A nyomtató külseje
Vezérlőpanel
YToner
Ready
Error
Men
u
Select
Cancel
KCM
Szellőzőrács
A nyomtató külseje Szűrő
A nyomtató tisztítása84

A nyomtató belseje
Papírbehúzó görgők és nyomtató lézerlencséjének tisztítása
1 Húzza meg a kart és utána
nyissa ki a felső fedelet!
" Amennyiben a kimeneti
tálcában papír található
akkor húzza ki, majd
felső fedél kinyitása
a
előtt hajlítsa be
kimeneti tálcát!
a
" Ne érintse meg
képátíró szalagmodult!
a
2 Óvatosa húzza ki a dobmodult!
A nyomtató tisztítása
85

Megjegyzés
Az eltávolított dobmodult pozícionálja
jobboldali ábra szerint! A dobmodul
a
legyen mindig vízszintes helyzetben
és csak olyan helyre tegye, ahol nem
szennyeződik be!
Ne hagyja kint az eltávolított dobmodult
több mint 15 percig, és ne helyezze
dobmodult olyan helyre ahol közvetlen
a
fénynek (mint például napfény) van
kitéve!
3 Törölje le a papírbehúzó
görgőket egy puha, száraz
ruhával.
FELÜLNÉZET
A nyomtató tisztítása86

4 Tisztítsa meg a lézerlencsét
egy puha, száraz ruha
segítségével!
5 Illessze vissza a dobmodult!
FELÜLNÉZET
A nyomtató tisztítása
87

6 Óvatosan csukja le a felső
fedelet.
A duplexer behúzó görgőinek tisztítása
1 Nyissa ki a duplexer ajtaját.
2 Egy puha száraz rongy
segítségével tisztítsa meg
a behúzó görgőket!
A nyomtató tisztítása88

3 Óvatosan csukja be a duplexer
ajtaját!
A 2.tálca behúzó görgőinek tisztítása
1 Távolítsa el a nyomtatót
a 2.adagoló egységről és
helyezze egy szilárd egyenes
felületre!
2 Egy puha, száraz rongy
segítségével tisztítsa meg
behúzó görgőket!
a
A nyomtató tisztítása
89

3 Helyezze vissza a nyomtatót
2.adagoló egység tetejére!
A nyomtató tisztítása90

A nyomtató tárolása
Megjegyzés
Amennyiben a nyomtatót
hosszabb ideig nem
használják, tárolásához
fixáló egységen található
a
karokat emelje felso állásba
(borítékok nyomtatásnál
alkalmazott pozíció).
Megjegyzés
Mivel papírelakadás vagy
nyomtatási minõség romlása
fordulhat elõ, állítsa vissza
a fixáló egységen lévõ
elválasztó karokat
normálpapír helyzetbe,
a
amennyiben borítéktól
különbözõ nyomathordozóra
nyomtat!
A nyomtató tárolása
91

 Loading...
Loading...