Page 1
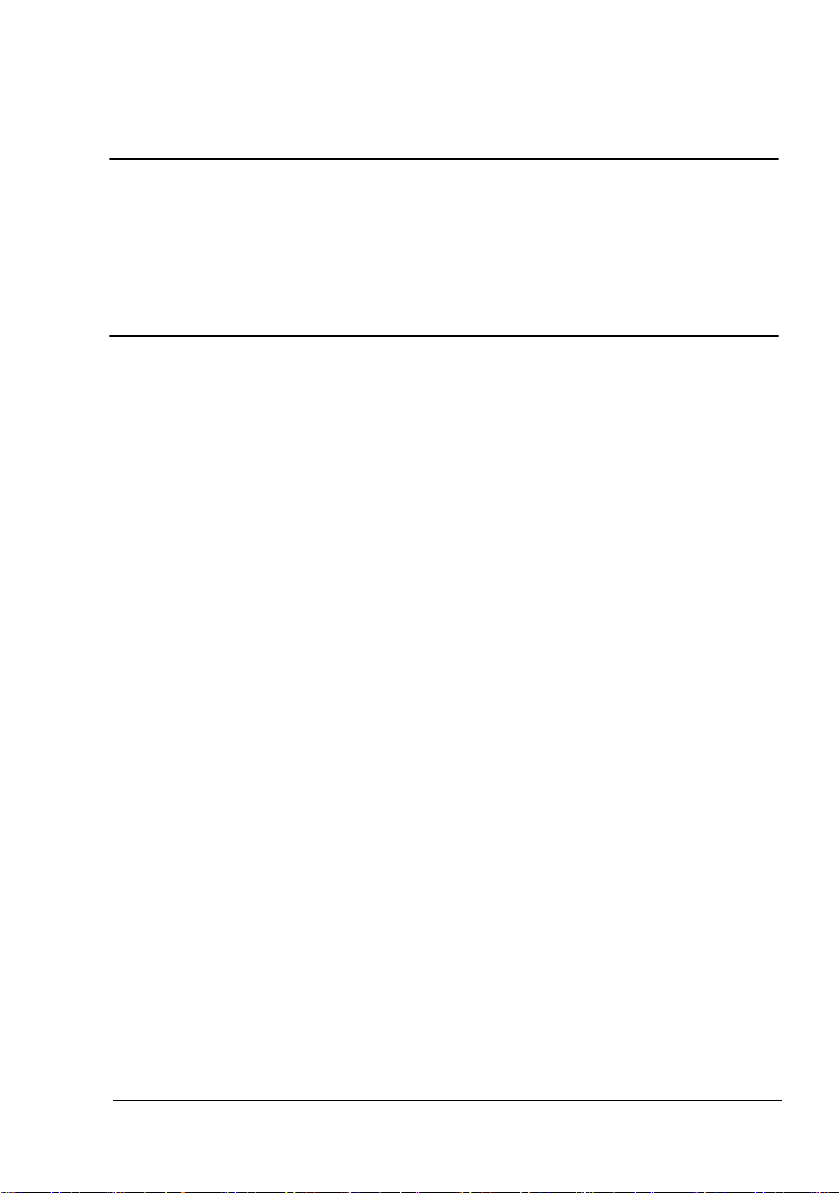
®
magicolor 2500W
ユーザーズガイド
ユーザーズガイド
ユーザーズガイドユーザーズガイド
A00V-9563-02K
1800816-014C
Page 2
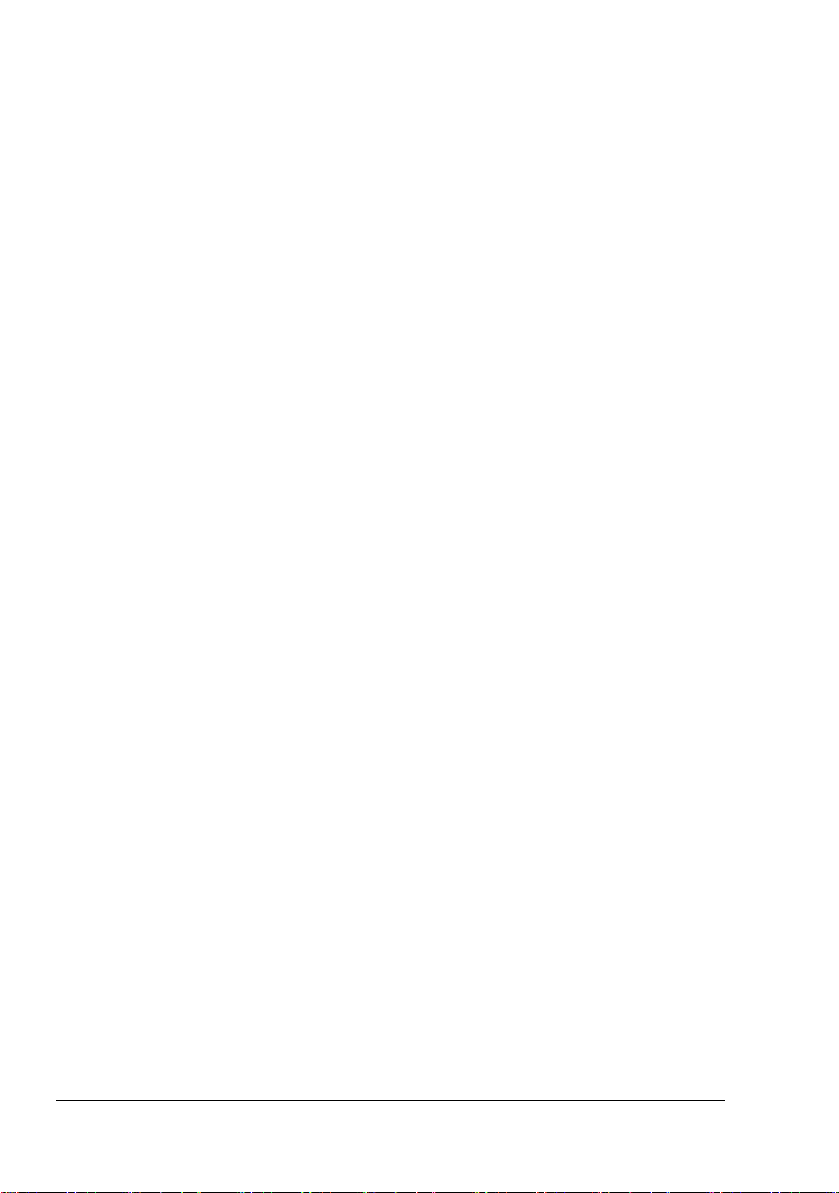
はじめに
はじめに
はじめにはじめに
弊社プリンタをお買い上げいただきありがとうございます。magicolor 2500W は、
Windows の環境でお使いいただくのに最適なプリンタです。
ユーザー登録について
ユーザー登録について
ユーザー登録についてユーザー登録について
アフターサービスをスムーズにお受けいただくために、お客様のユーザー登録をお
願いいたします。
ユーザー登録はインターネットのオンライン登録にて受け付けております。
http://printer.konicaminolta.jp より“サポート”を選び、“オンラインユーザー登録”
にお進みください。
製品に同梱のユーザー登録申込みはがきに必要事項を記入して投函いただくことで
もユーザー登録ができます。
(製品によってはユーザー登録後に保証書を発行させていただく機種がございま
す。)
登録商標および商標
登録商標および商標
登録商標および商標登録商標および商標
KONICA MINOLTA および KONICA MINOLTA ロゴは、コニカミノルタホールディ
ングス株式会社の商標または、登録商標です。magicolor は、コニカミノルタビジ
ネステクノロジーズ株式会社の商標または、登録商標です。
本書に記載されているその他の製品名は各社の商標または登録商標です。
ソフトウェアの所有権について
ソフトウェアの所有権について
ソフトウェアの所有権についてソフトウェアの所有権について
本プリンタに添付のソフトウェアは著作権により保護されています。本ソフトウェ
アの著作権は、コニカミノルタビジネステクノロジーズ株式会社に帰属していま
す。いかなる形式または方法においても、またいかなる媒体へもコニカミノルタビ
ジネステクノロジーズ株式会社の書面による事前の承諾なく、添付のソフトウェア
の一部または全部を複製・修正・ネットワーク上などへの掲示・譲渡もしくは複写
することはできません。
Copyright © 2006 by KONICA MINOLTA BUSINESS TECHNOLOGIES, INC. All
Rights Reserved.
著作権について
著作権について
著作権について著作権について
本書の著作権はコニカミノルタビジネステクノロジーズ株式会社に帰属します。書
面によるコニカミノルタビジネステクノロジーズ株式会社の承諾なく、本書の一部
または全部を複写もしくはいかなる媒体への転載、いかなる言語への翻訳をするこ
とはできません。
Copyright © 2006 by KONICA MINOLTA BUSINESS TECHNOLOGIES, INC.,
Marunouchi Center Building, 1-6-1 Marunouchi, Chiyoda-ku, Tokyo, 100-0005,
Japan. All Rights Reserved.
Page 3
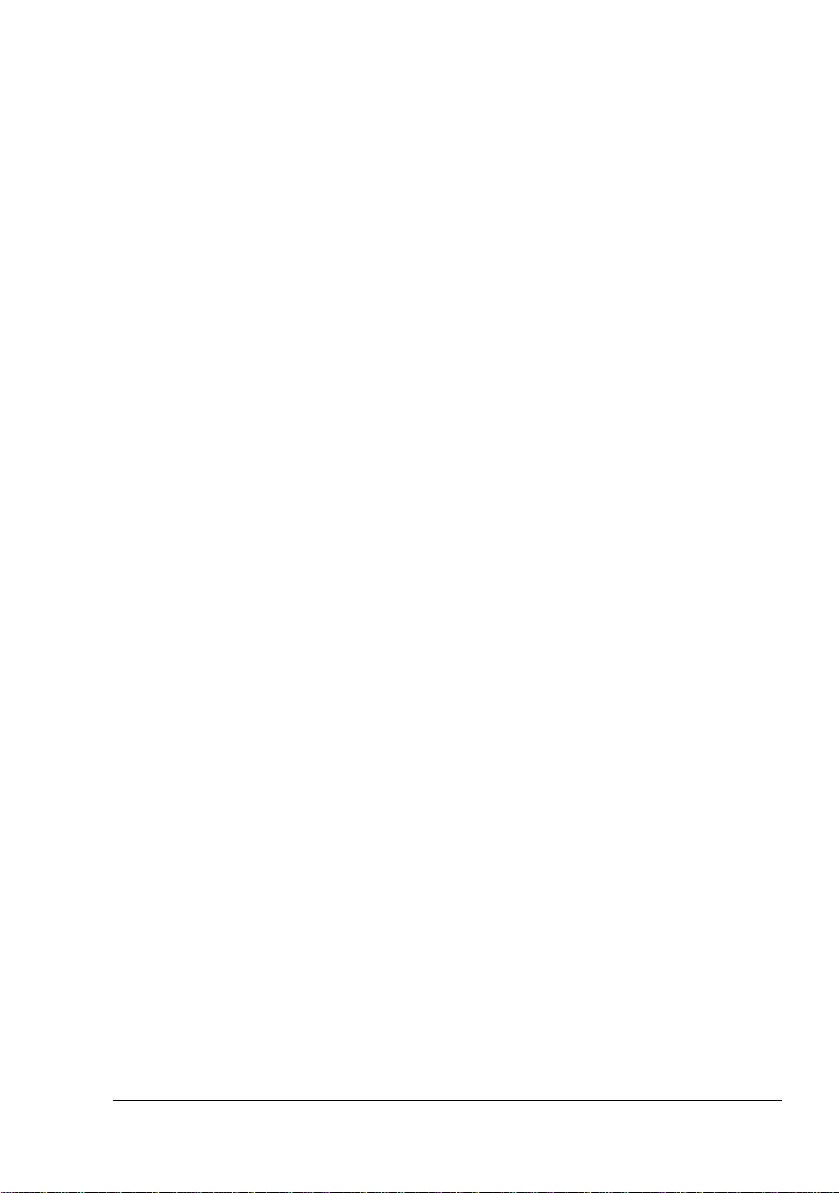
本書について
本書は、改良のため予告なしに変更することがあります。本書の内容に関しては、
誤りや記述漏れのないよう万全を期して作成しておりますが、本書中の不備につい
てお気づきのことがありましたら、お買い求めの販売店にご連絡ください。
コニカミノルタビジネステクノロジーズ株式会社は、本書による特定の商用などの
目的に対する利用についての保証はいたしておりません。
本書の記載事項からはずれて本機を操作・運用したことによる偶然の損害、特別・
重大な損害などの影響について、コニカミノルタビジネステクノロジーズ株式会社
は保証・責任を負いかねますのでご了承ください。
ソフトウェア使用許諾契約書
本パッケージにはコニカミノルタビジネステクノロジーズ株式会社(以下、
「KMBT」)より提供される、プリンタシステムの一部を構成するソフトウェア、特
殊な暗号化フォーマットにデジタルコード化された機械可読アウトラインデータ
(以下、「フォントプログラム」)、その他プリンティングソフトウェアと連動しコン
ピュータシステム上で動作するソフトウェア(以下、「ホストソフトウェア」)、そ
して関連する説明資料(以下、「ドキュメンテーション」)が含まれています。
本契約において「本ソフトウェア」とはプリンティングソフトウェア、フォントプ
ログラム、ホストソフトウェアの総称で、それら全てのアップグレード版、修正
版、追加版、複製物を含みます。
本ソフトウェアは以下の条件の下でお客様にご使用いただいております。
以下ご同意くださった場合に限り、本ソフトウェア及びドキュメンテーションを使
用することのできる非独占的、譲渡不可のライセンスを KMBT により付与いたし
ます。
1. お客様は、お客様の日常業務での使用目的に限り、本ソフトウェアおよび、そ
れに伴うフォントプログラムを使用することができます。
2. 上記 1. に定義されているフォントプログラムのライセンスに加え、お客様は、
フォントの重み、スタイル、文字・数字・シンボルのバージョンをプリンティ
ングソフトウェアを使用するコンピュータにおいて再生表示することができま
す。
3. お客様はバックアップ用にホストソフトウェアをひとつ複製することができま
す。ただし、その複製物はいかなるコンピュータにおいてもインストールある
いは使用されないことを条件とします。ただし、プリンティングソフトウェア
が実行されているプリンティングシステムと使用するときに限り、ホストソフ
トウェアを複数のコンピュータにインストールすることができます。
4. 本契約の元、お客様はライセンシーとしてのソフトウェア及びドキュメンテー
ションに対する権利及び所有権を第三者(以下、譲受人)に譲渡することがで
きます。ただし、お客様が当該譲受人にソフトウェアやドキュメンテーション
およびそれらの複製物の全てを譲渡し、当該譲受人が本契約の諸条件について
同意している場合に限ります。
5. お客様はソフトウェアやドキュメンテーションを変更、改作、翻訳したりする
ことはできません。
6. お客様は本ソフトウェアを改造、逆アセンブル、暗号解読、リバースエンジニ
アリング、逆コンパイルすることはできません。
Page 4
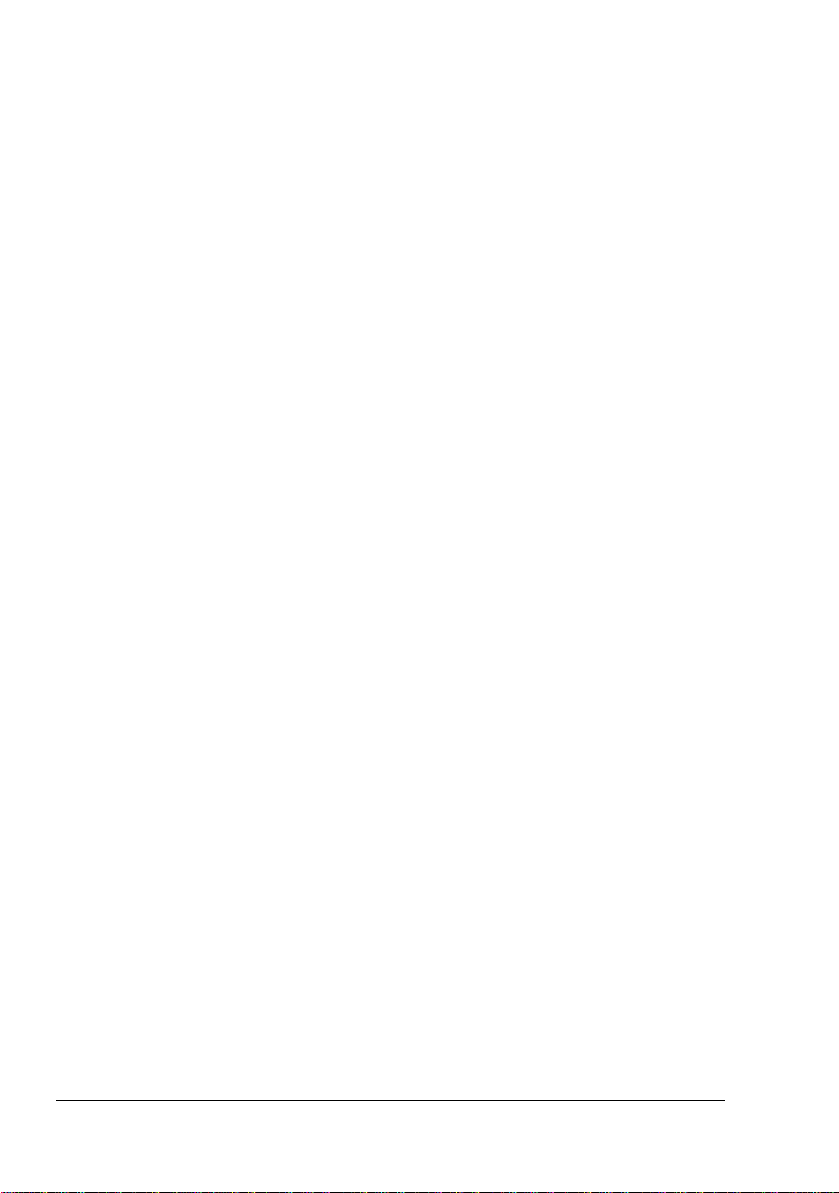
7. 本ソフトウェア、ドキュメンテーション、及びそれらの複製物に対する権利お
よび所有権その他の権利は全て KMBT 及びそのライセンサーに帰属します。
8. 商標は、商標の所有者名を明示し、容認された商標慣行に従って使用されるも
のとします。商標の使用は、本ソフトウェアによって生成された印刷出力の識
別を目的とする場合に限られます。いかなる商標であっても、こうした使用に
よって当該の商標の所有権がお客様に付与されることはありません。
9. お客様は、ご自身が使用されない本ソフトウェアあるいはその複製物、または
未使用の記憶媒体に収められた本ソフトウェアを貸与、リース、使用許諾、譲
渡することはできません。ただし、上述の、全てのソフトウェア及びドキュメ
ンテーションを永久的に譲渡する場合を除きます。
10. KMBT 及びそのライセンサーは、損害が生じる可能性について報告を受けてい
たとしても、本ソフトウェアの使用に付随または関連して生ずる間接的、懲罰
的あるいは実害、利益損失、財産損失についていかなる場合においても、また
第三者からのいかなるクレームに対しても一切の責任を負いません。KMBT 及
びそのライセンサーは、本ソフトウェアの使用に関して、明示であるか黙示で
あるかを問わず、商品性または特定の用途への適合性、所有権、第 3 者の権利
を侵害しないことへの保証を含むがこれに限定されず、すべての保証を否認し
ます。ある国や司法機関、行政によっては付随的、間接的、あるいは実害の例
外あるいは限定が認められず、お客様に上記の制限はあてはまらない場合もあ
ります。
11. Notice to Government End Users(本規定に関して:本規定は米国政府機関の
エンドユーザー以外の方には適用されません。)The Software is a “commercial
item,” as that term is defined at 48 C.F.R.2.101, consisting of “commercial computer software” and “commercial computer software documentation,” as such
terms are used in 48 C.F.R. 12.212. Consistent with 48 C.F.R. 12.212 and 48
C.F.R. 227.7202-1 through 227.7202-4, all U.S. Government End Users acquire
the Software with only those rights set forth herein.
12. 本ソフトウェアをいかなる国においても輸出管理に関連した法規制に違反した
形で輸出することはできません。
Page 5
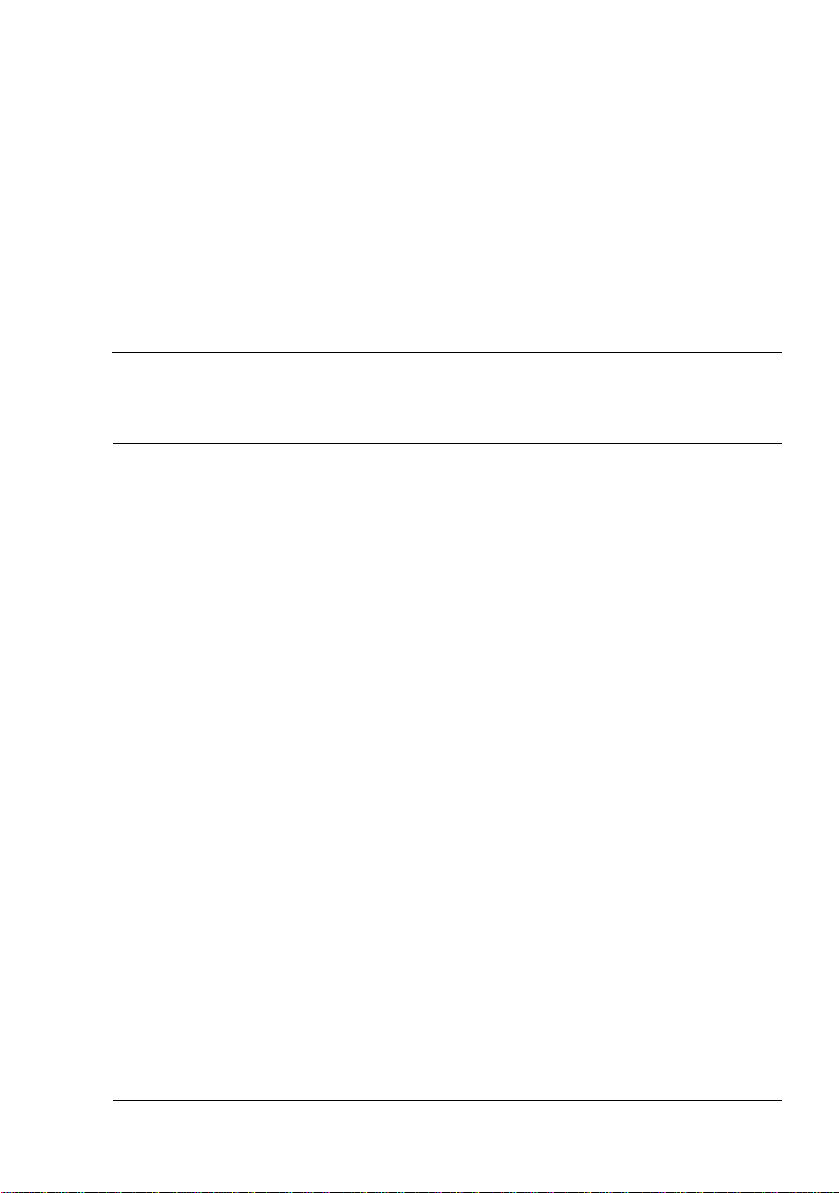
もくじ
1 はじめに .............................................................................................................. 9
お使いになる前に ............................................................................................. 10
設置スペース ...............................................................................................10
各部の名称 ..................................................................................................11
前面 .......................................................................................................11
背面 .......................................................................................................12
前面(オプション装着時) ..................................................................... 12
操作パネルについて .......................................................................................... 13
ランプについて ........................................................................................... 13
ステータスメッセージ([印刷可]ランプ、[エラー]ランプ) ................. 14
ステータスメッセージ([トナー]ランプ) .......................................... 15
[トナー回転]キーについて .......................................................................15
[キャンセル]キーについて .......................................................................15
エラーメッセージが表示された後にプリントジョブを継続する ......... 16
プリントジョブのキャンセル ................................................................16
2 ソフトウェアについて ...................................................................................... 17
付属の CD-ROM について ................................................................................18
プリンタドライバ ........................................................................................ 18
ユーティリティ ........................................................................................... 18
もくじ
5
Page 6
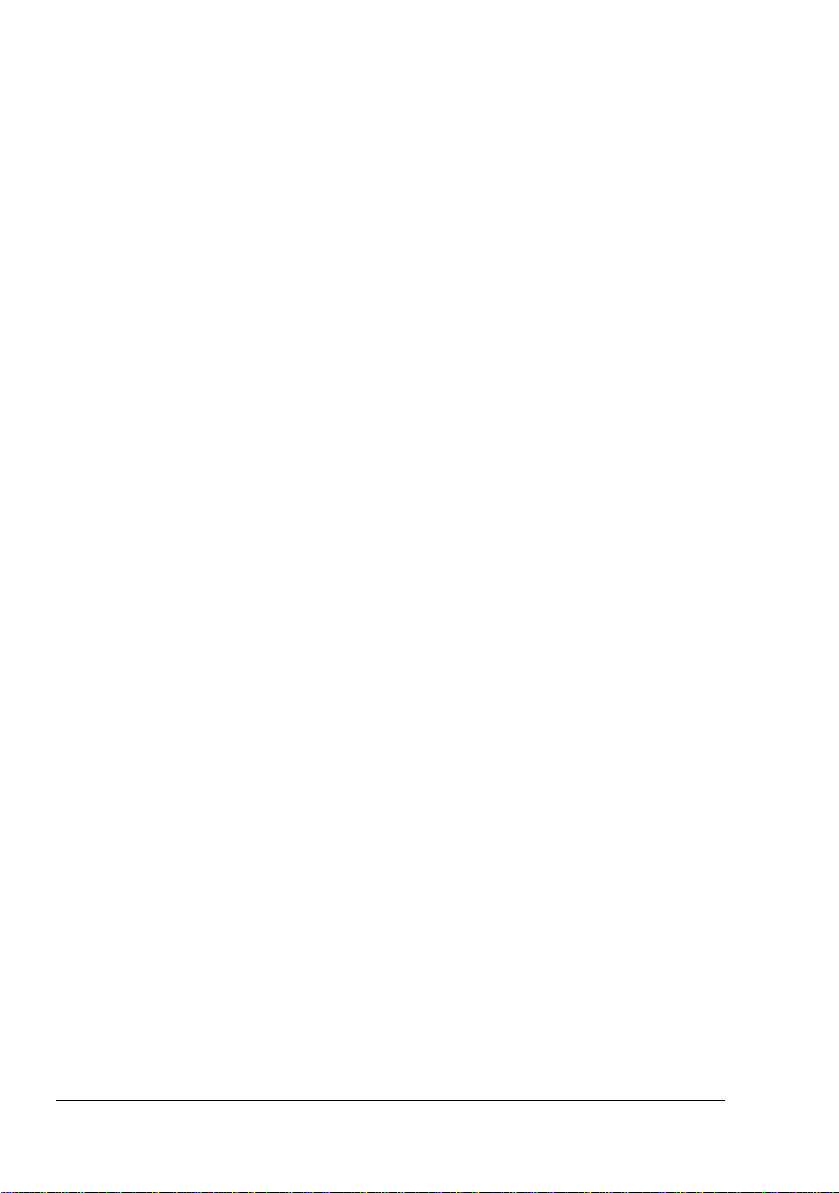
必要なシステム .................................................................................................19
プリンタドライバの初期設定 ............................................................................20
プリンタドライバのアンインストール .............................................................21
プリンタドライバのアンインストール ........................................................21
プリンタドライバ設定画面を表示する .............................................................22
Windows XP/Server 2003 ......................................................................22
Windows 2000/Me/98SE .......................................................................22
プリンタドライバの使いかた ............................................................................23
各タブで共通のボタン .................................................................................23
「基本設定」タブ ..........................................................................................26
「レイアウト」タブ ......................................................................................28
「フォーム」タブ ..........................................................................................30
「スタンプ」タブ ..........................................................................................32
「画像品質」タブ ..........................................................................................34
「バージョン」タブ ......................................................................................36
3 ステータスディスプレイの使いかた .................................................................37
ステータスディスプレイの使いかた .................................................................38
ステータスディスプレイを開く ..................................................................38
ステータスディスプレイの使いかた ...........................................................38
ステータスディスプレイの警告の確認 ........................................................42
ステータスディスプレイの警告の解除 ........................................................42
ステータスディスプレイを閉じる ...............................................................42
4 用紙の取り扱い .................................................................................................43
使用できる出力用紙サイズ ...............................................................................44
用紙種類 ............................................................................................................46
普通紙 ..........................................................................................................46
厚紙 ..............................................................................................................48
封筒 ..............................................................................................................48
ラベル紙 ......................................................................................................49
レターへッド ...............................................................................................50
はがき ..........................................................................................................51
OHP フィルム ..............................................................................................52
光沢紙 ..........................................................................................................53
印刷可能領域 .....................................................................................................54
封筒の印刷保証領域 ..............................................................................54
用紙のセット .....................................................................................................55
トレイ 1(多目的トレイ) ............................................................................55
普通紙の場合 .........................................................................................55
その他の用紙種類の補給 .......................................................................58
封筒の場合 .............................................................................................58
ラベル紙/はがき/厚紙/ OHP フィルム/光沢紙の場合 ..................62
手動両面印刷 .....................................................................................................64
手動両面印刷の方法 ....................................................................................64
排紙トレイ ........................................................................................................65
6
もくじ
Page 7
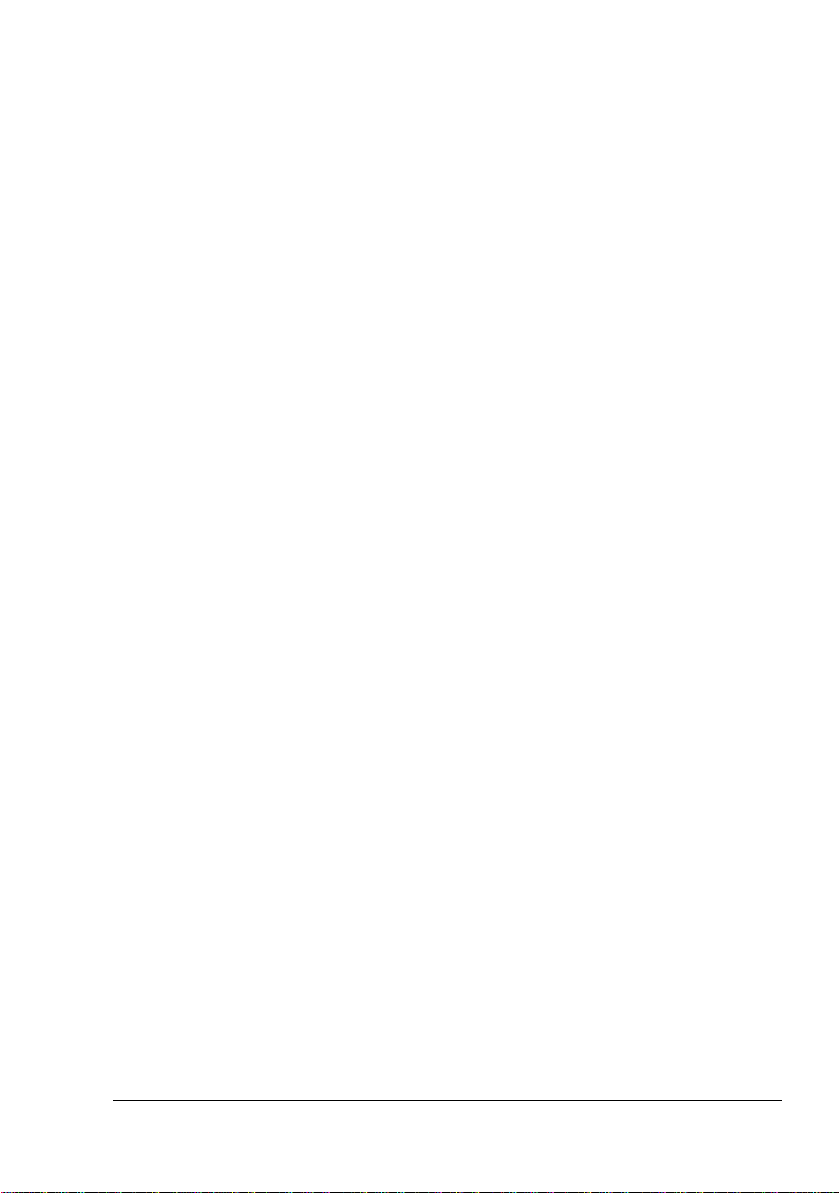
用紙の保管方法 .................................................................................................65
5 消耗品の交換 .....................................................................................................67
消耗品の交換のしかた ...................................................................................... 68
リサイクルトナーカートリッジについて .................................................... 68
使用済みカートリッジ回収のご案内 ...........................................................68
トナーカートリッジについて ......................................................................68
トナーカートリッジの交換手順 ............................................................70
ドラムカートリッジの交換 ......................................................................... 76
6 メンテナンス .....................................................................................................79
プリンタのメンテナンス ................................................................................... 80
プリンタの清掃 .................................................................................................82
プリンタ外側の清掃 .................................................................................... 82
プリンタ内部の清掃 .................................................................................... 83
給紙ローラーとレーザーレンズの清掃 ................................................. 83
プリンタの保管 .................................................................................................86
7 トラブルシューティング ................................................................................... 87
はじめに ............................................................................................................ 88
紙づまりを防ぐには .......................................................................................... 88
用紙送りの流れ ................................................................................................90
ランプによるメッセージ ................................................................................... 91
エラーメッセージ ........................................................................................ 91
サービスメッセージ .................................................................................... 92
紙づまりの処理 ................................................................................................93
紙づまり処理の手順 .................................................................................... 94
紙づまりの問題 .................................................................................................98
その他の問題 ...................................................................................................100
印刷品質の問題 ...............................................................................................103
8 オプションの取り付け .................................................................................... 111
ダストカバー ...................................................................................................112
ダストカバーの取り付け ........................................................................... 112
ダストカバー装着時の用紙のセット .........................................................113
A 付録 ................................................................................................................. 115
技術仕様 .......................................................................................................... 116
プリンタ本体 .............................................................................................116
消耗品の寿命の目安 .................................................................................. 118
定期交換部品の寿命の目安 ....................................................................... 119
もくじ
7
Page 8
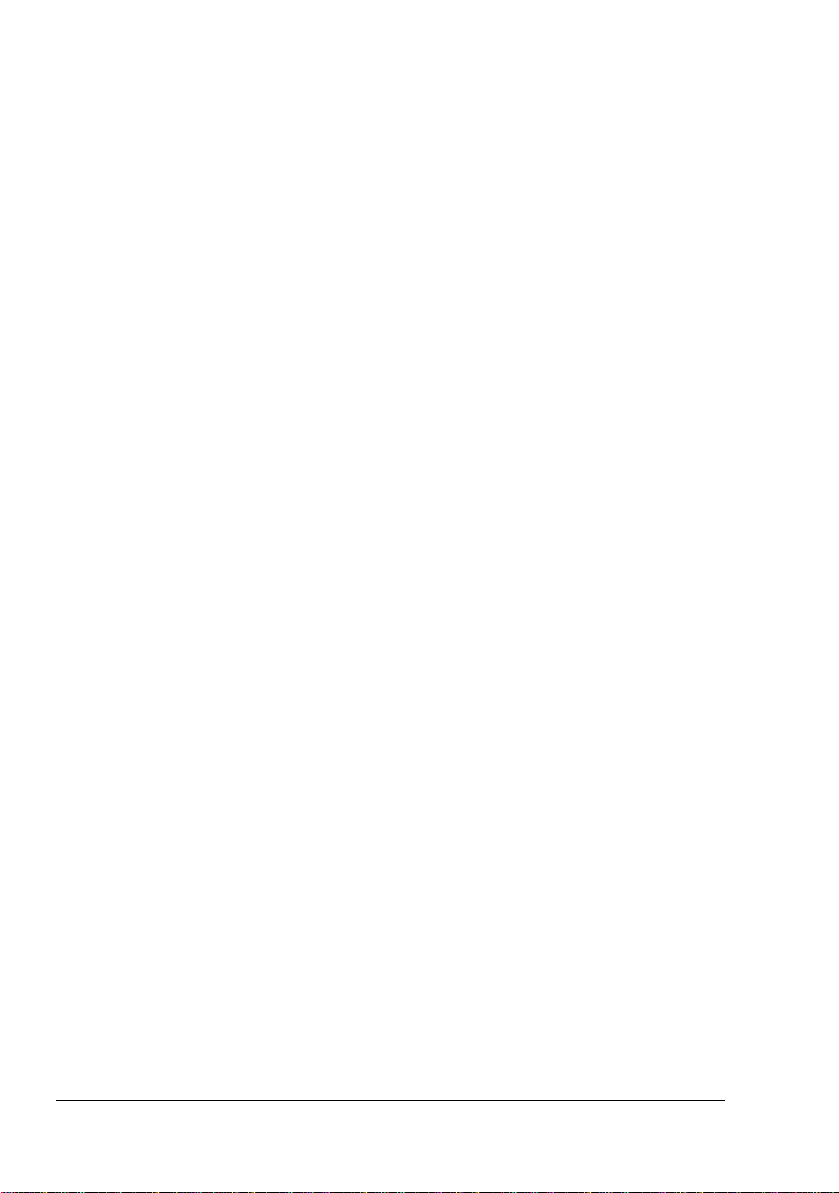
8
もくじ
Page 9
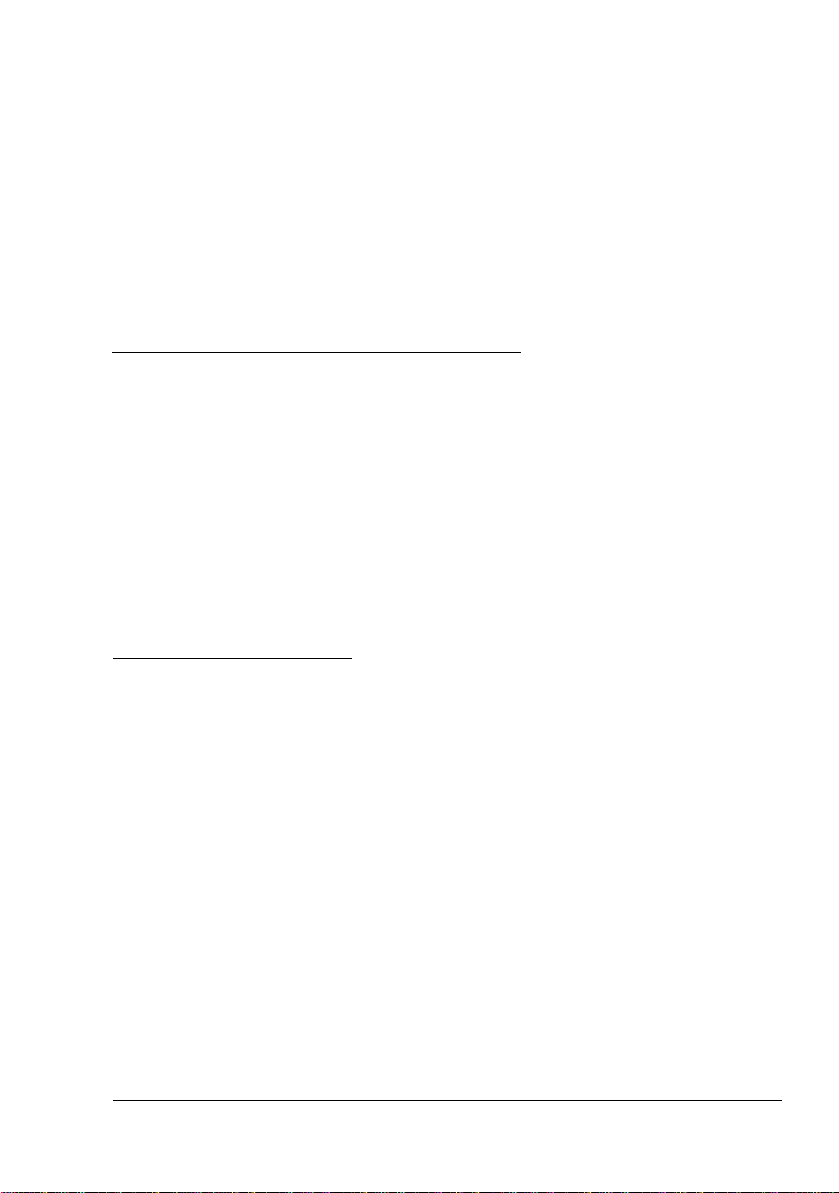
はじめに
1
Page 10
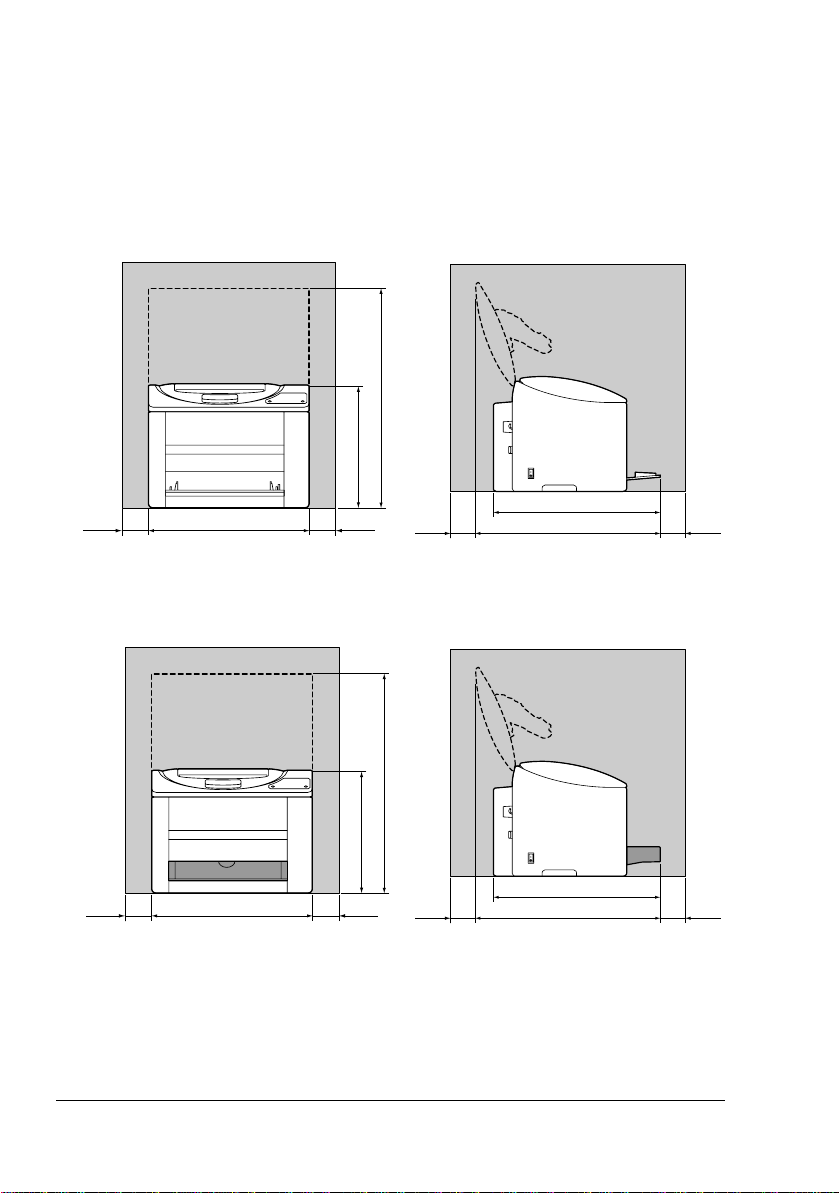
お使いになる前に
設置スペース
プリンタ操作、消耗品の交換、点検などの作業を容易にするため、下図の設
置スペースを確保してください。
正面図 左側面図
630 700
740
100 100
正面図(オプション装着時) 左側面図(オプション装着時)
740
100 100 100 100
430
630 710
430
638
349
638
349
740
489
100 100
740
498
500
509
単位:mm
" 上記イラストの網掛け部はオプションです。
10
お使いになる前に
Page 11

各部の名称
以下の図は、本書で使用しているプリンタ各部の名称を示しています。
前面
1 排紙トレイ
2 操作パネル
3 前ドア
4 トレイ 1(多目的トレイ)
5 電源スイッチ
6 トップカバー
7 転写ベルト
8 定着ユニット
9 定着離間レバー
10 ドラムカートリッジ
11 トナーカートリッジラック
12 トナーカートリッジ
10
6
1
5
9
7
2
3
4
9
8
10
12
お使いになる前に
11
11
Page 12
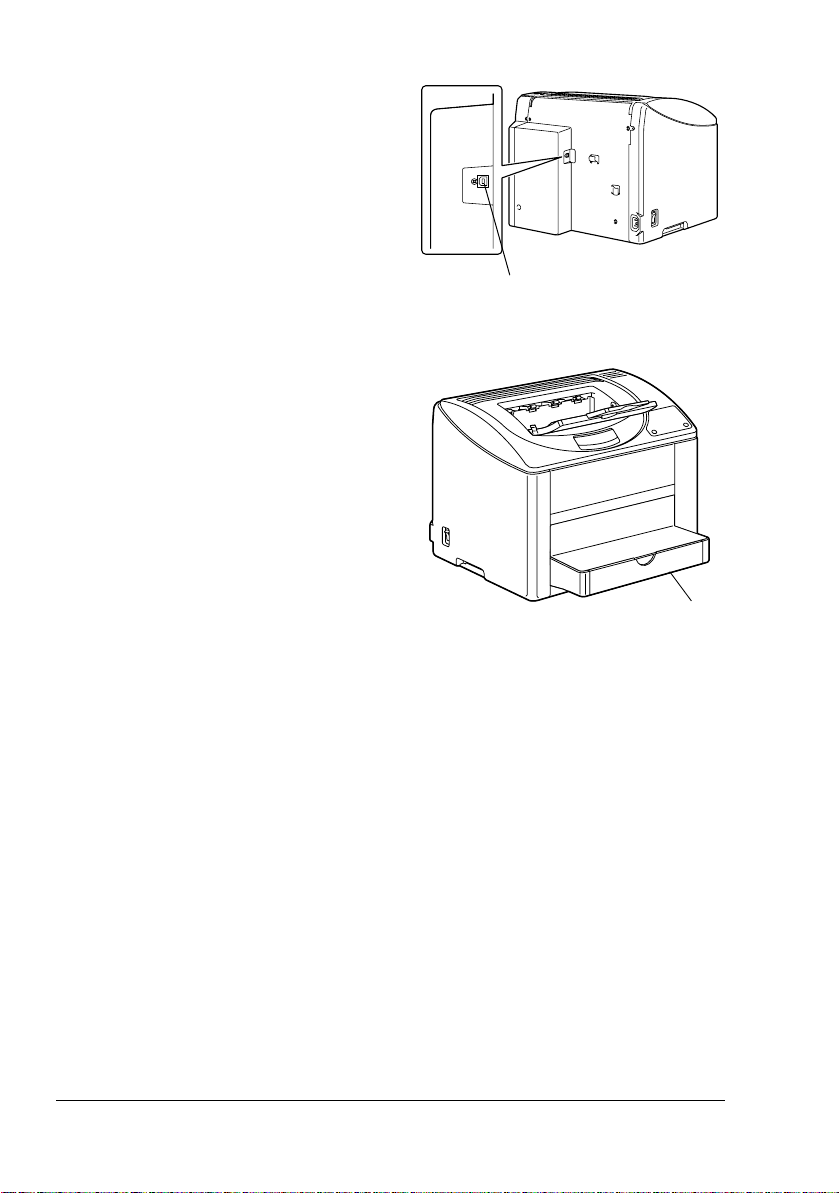
背面
1USBポート
前面(オプション装着時)
1 ダストカバー
1
1
12
お使いになる前に
Page 13
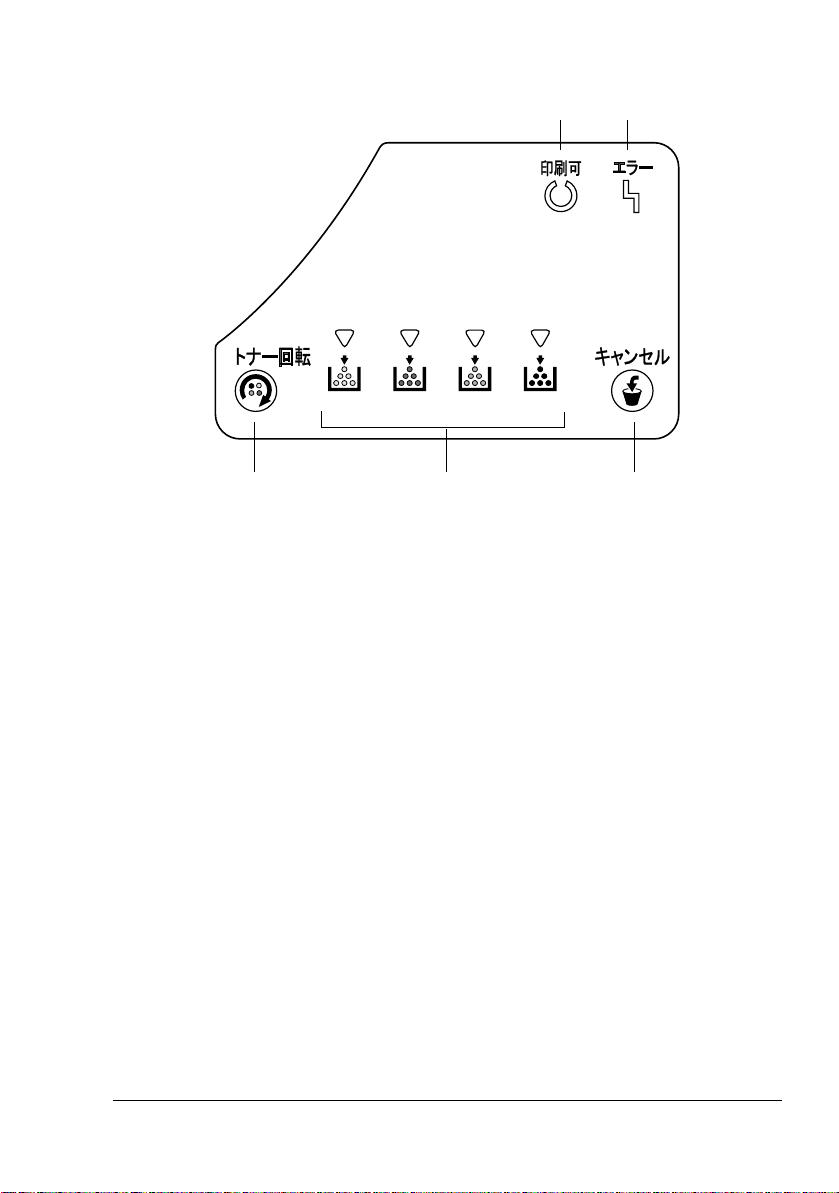
操作パネルについて
Y
M
C
K
Ready Error
Cancel
Rotate
Toner
12
35
1[印刷可]ランプ
2[エラー]ランプ
3[トナー回転]キー
4[トナー]ランプ
5[キャンセル]キー
4
ランプについて
ランプには以下の 5 種類の光りかたがあります。
オフ
点灯
ゆっくり点滅:2 秒に 1 回点滅
点滅:1 秒に 1 回点滅
すばやく点滅:1 秒に 2 回点滅
操作パネルについて
13
Page 14
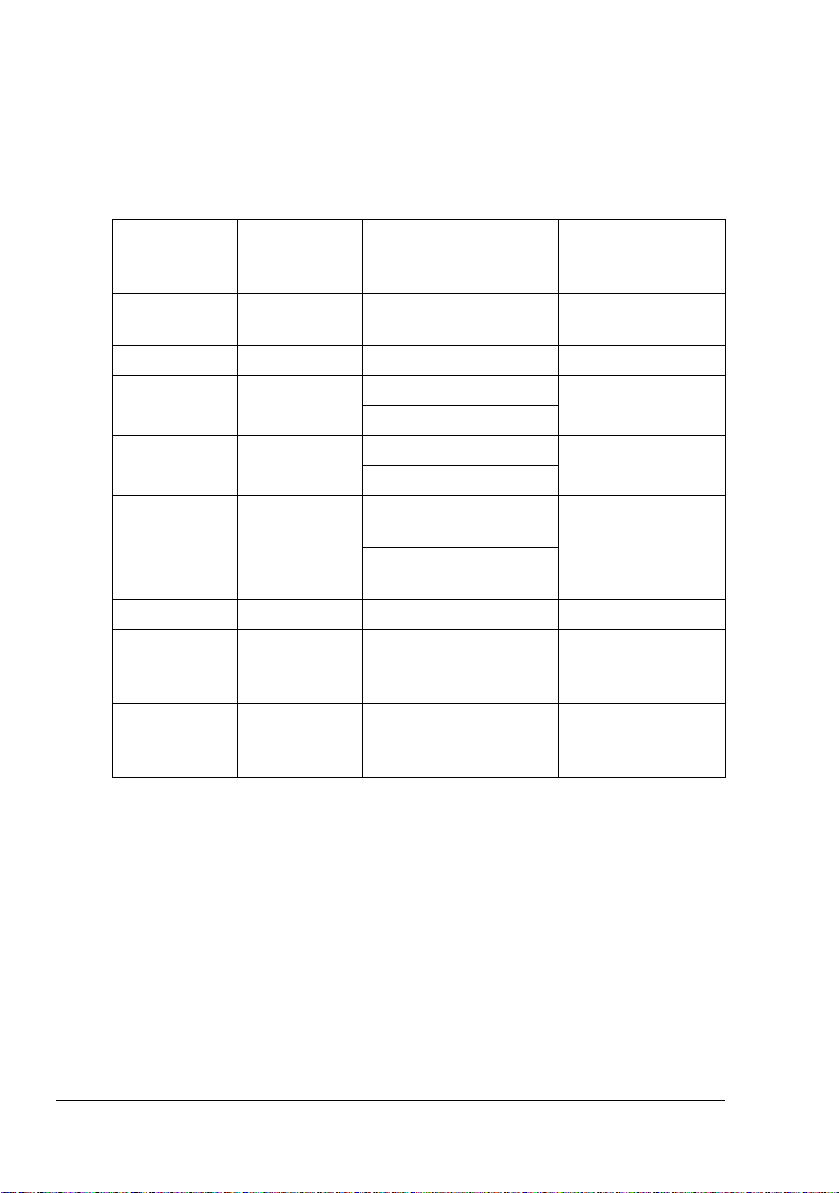
ステータスメッセージ([印刷可]ランプ、[エラー]ラン プ)
ステータスメッセージは現在のプリンタの状況を示すメッセージです。プリ
ンタの状況は、ステータスディスプレイでも確認できます。ステータスディ
スプレイについて詳しくは、「ステータスディスプレイの使いかた」(p.38)
をごらんください。
[印刷可]
ランプ(緑)
オフ オフ 電源がオフになっているなし
点灯 オフ 印刷可能状態 なし
すばやく点滅 オフ ウォームアップ中 なし
点滅 オフ データの処理中 なし
点灯 点灯 初期化中
ゆっくり点滅 オフ 節電モードの状態 なし
点灯 ゆっくり点滅 ドラムカートリッジが
点灯 点滅 ドラムカートリッジが
[エラー]
ランプ
(オレンジ)
状況 処置のしかた
キャリブレーション中
印刷中
なし
(電源投入時)
印刷ジョブのキャンセ
ル中
新しいドラムカー
まもなく寿命になる
寿命になった
トリッジを用意し
てください。
ドラムカートリッ
ジを交換してくだ
さい。
14
操作パネルについて
Page 15

ステータスメッセージ([トナー]ランプ)
トナーの残量は、ステータスディスプレイでも確認できます。ステータス
ディスプレイについて詳しくは、「ステータスディスプレイの使いかた」
(p.38)をごらんください。
[トナー]ランプ
(オレンジ)
ゆっくり点滅 該当する色のトナーがま
点灯 該当する色のトナーがな
[トナー]
ランプ
(オレンジ)
すばやく点滅点灯 すばやく点滅純正ではないト
[印刷可]
(緑)
状況 処置のしかた
もなくなくなる
くなった
ランプ
[エラー]
ランプ
(オレンジ)
状況 処置のしかた
ナーカートリッジ
がセットされてい
る
新しいトナーカートリッジ
を用意してください。
トナーカートリッジを交換
してください。
KONICA
MINOLTA 純正の
トナーカート
リッジを取り付
けてください。
[トナー回転]キーについて
[トナー回転]キーを 1 回押すと、シアンのトナーカートリッジが交換位置
に停止し、交換可能な状態になります。その後[トナー回転]キーを 1 回
押すごとにブラック、イエロー、マゼンタの順に交換位置に停止します。
" トナーカートリッジの交換については「トナーカートリッジの交換
手順」(p.70)をごらんください。
[キャンセル]キーについて
[キャンセル]キーを使用して次のことができます。
エラーメッセージが表示された後にプリントジョブを継続する
プリントジョブをキャンセルする
トナーカートリッジを交換した後に印刷可能状態に戻る
" トナーカートリッジ交換後の復帰方法については「トナーカート
リッジの交換手順」(p.70)をごらんください。
手動両面印刷時に裏面の印刷を開始する
" 手動両面印刷については「手動両面印刷の方法」(p.64)をごらんく
ださい。
操作パネルについて
15
Page 16

エラーメッセージが表示された後にプリントジョブを継続す る
以下の種類のエラーを解除した後にプリントジョブを続けることができま
す。
給紙トレイの用紙がなくなった場合
プリンタドライバで設定された用紙と異なる用紙がプリンタへ給紙され
た場合
" エラーメッセージについて詳しくは、「ランプによるメッセージ」
(p.91)をごらんください。
1 上記のエラーが発生していないかどうか確認します。
2 発生したエラーに対して処置を行います。
3[キャンセル]キーを押します(5 秒以内)。
プリントジョブが継続されます。
プリントジョブのキャンセル
現在処理中のプリントジョブをキャンセルすることができます。
1 データの処理中または印刷中に(緑の[印刷可]ランプ点滅中に)、
[キャンセル]キーを 5 秒以上押し続けます。
2[印刷可]ランプと[エラー]ランプが両方とも点灯したら[キャンセ
ル]キーから手を離します。
これで現在処理中のプリントジョブがキャンセルされます。
16
操作パネルについて
Page 17
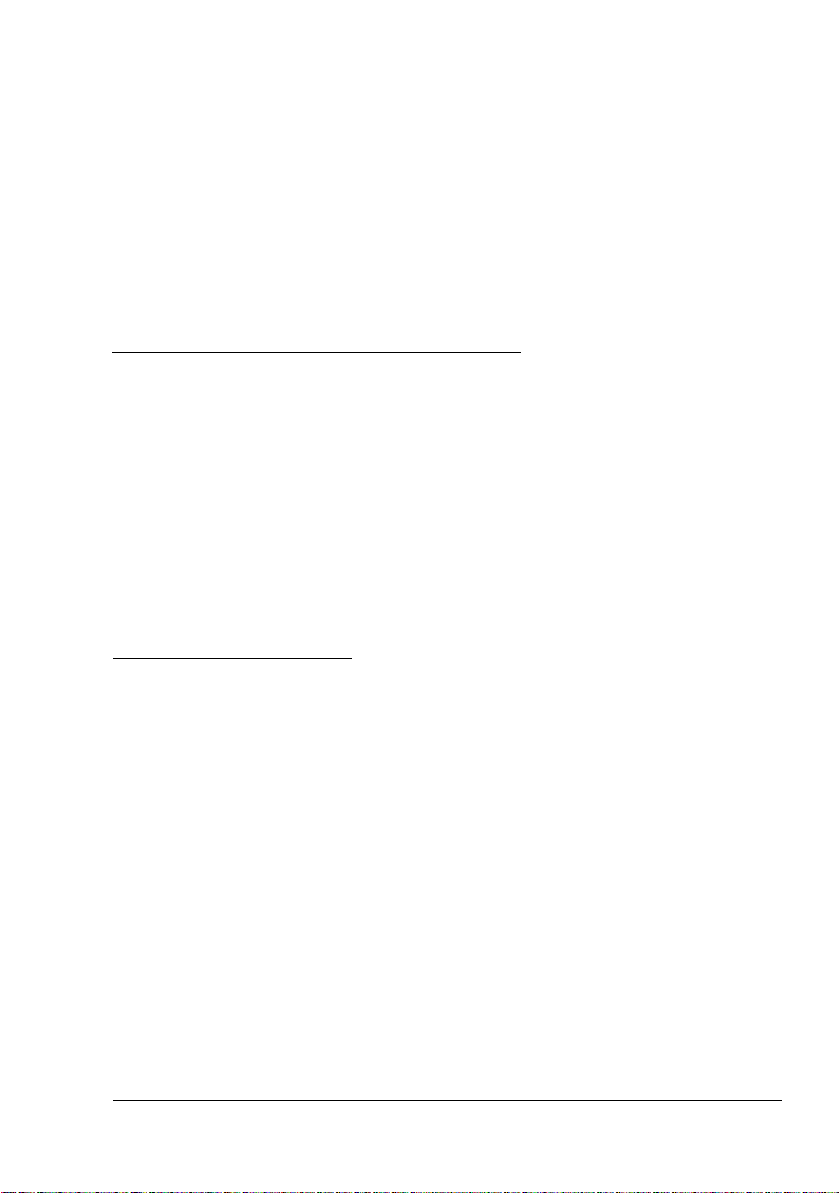
ソフトウェアに
ついて
2
Page 18
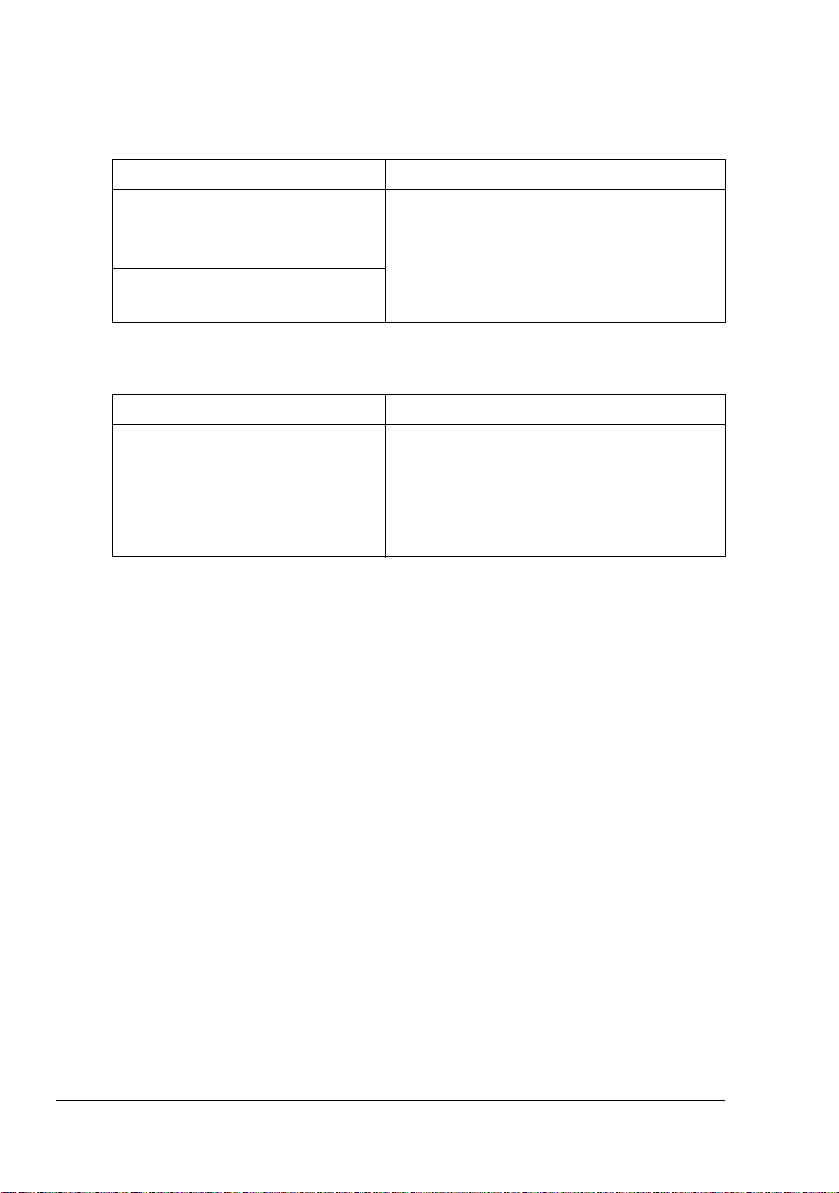
付属の CD-ROM について
プリンタドライバ
プリンタドライバ 機能
プリンタドライバ
(Windows XP/Server 2003/
2000 用)
プリンタドライバ
(Windows Me/98SE 用)
ユーティリティ
ユーティリティ 機能
ステータスディスプレイ ステータスディスプレイでは、消耗品、
給紙・排紙設定や複雑なレイアウトな
ど、プリンタの機能を設定できます。
詳しくは、「プリンタドライバ設定画面
を表示する」(p.22)をごらんください。
エラー情報など、本プリンタの現在の状
況を確認できます。
詳しくは、「ステータスディスプレイの
使いかた」(p.38)をごらんください。
18
付属の CD-ROM について
Page 19
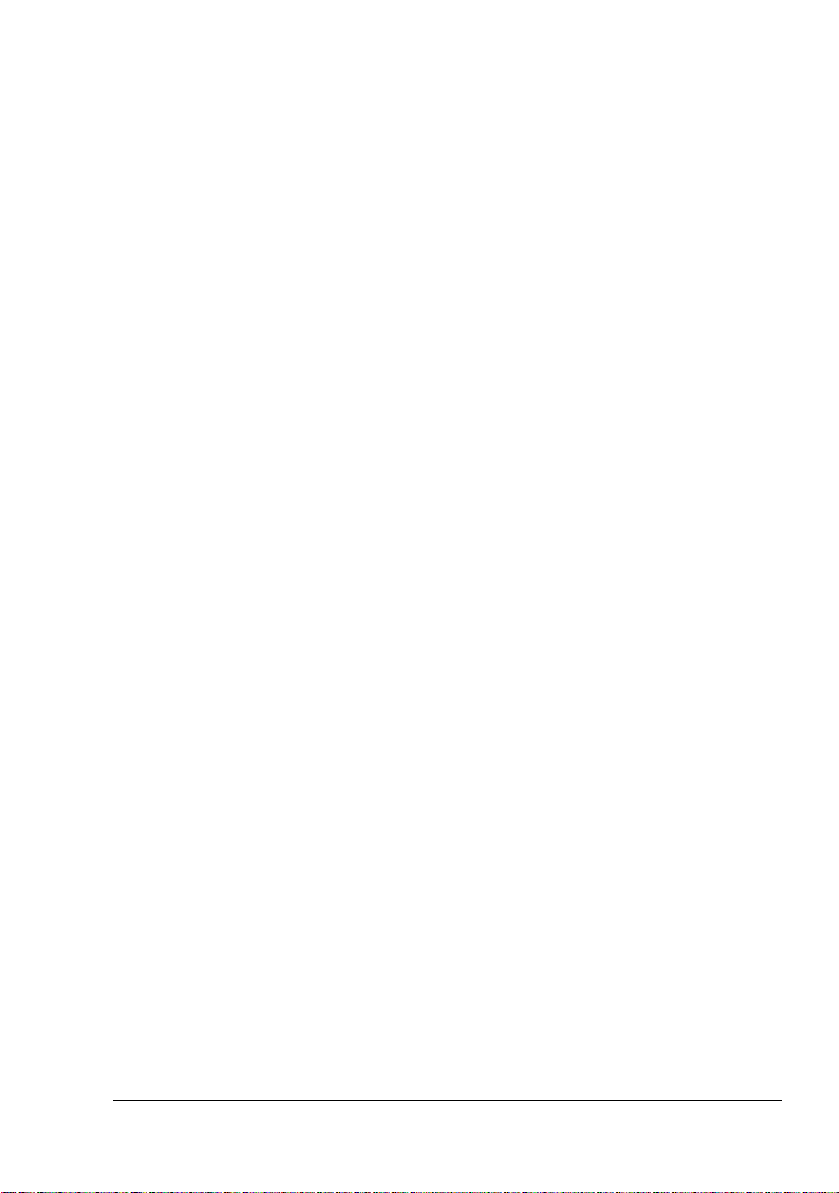
必要なシステム
コンピュータ:
Celeron 333 MHz 以上の CPU を搭載した IBM PC/AT 互換機
オペレーティングシステム:
– 32bit
Microsoft Windows XP Home Edition/Professional, Windows Server
2003, Windows 2000 Professional, Windows Me, Windows 98SE
– 64bit
Microsoft Windows XP Professional x64 Edition, Windows Server
2003 x64 Edition
" 64bit ドライバは、AMD64 プロセッサまたは、EM64T 搭載のプ
ロセッサ が稼動する x64 オペレーティングシステムに対応して
います。
64bit ドライバは、弊社ホームページより入手することができま
す。
空きハードディスク容量:
– Windows XP/Server 2003:128 MB
– Windows 2000/ME/98SE:64 MB
メモリ:
OS が推奨する以上
CD-ROM/DVD ドライブ
インターフェース:
– USB 2.0 準拠インターフェースポート
" USB1.1 で接続した場合、まれに 2400 × 600 dpi の解像度で印刷が
できない場合があります。
解像度が 2400 × 600 dpi での印刷は USB2.0 インターフェースで
サポートしています。
必要なシステム
19
Page 20
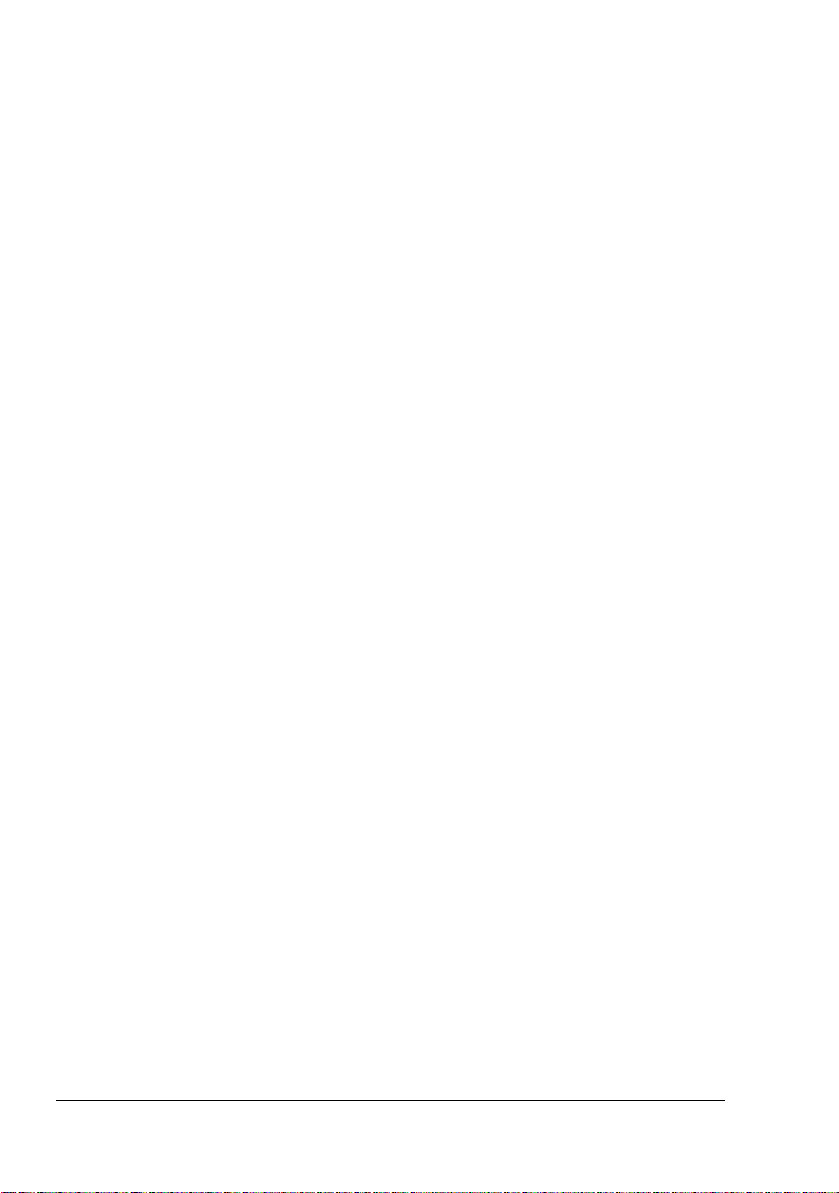
プリンタドライバの初期設定
プリンタを使い始める前に、プリンタドライバの初期設定を確認/変更して
おくことをお薦めします。
" プリンタドライバのインストールについては「magicolor 2500W イン
ストレーションガイド」をごらんください。
" 以降の説明は、特別な記述がない限り 32bit ドライバと 64bit ドライバ
で共通の情報を含みます。Windows XP および Windows Server 2003
に関する項目は、同様に Windows XP Professional x64 Edition およ
び Windows Server 2003 x64 Edition にも共通です。
1 以下の手順でプリンタドライバの設定画面を表示します。
– Windows XP/Server 2003 の場合
[スタート]メニューから「プリンタと
タと
FAX
画面を表示します。「
プリンタアイコンを右クリックし、「印刷設定」をクリックします。
– Windows 2000 の場合
[スタート]メニューから「設定」—「プリンタ」をクリックし、プ
リンタ画面を表示します。「
リンタアイコンを右クリックし、「印刷設定」をクリックします。
– Windows Me/98SE の場合
[スタート]メニューから「設定」—「プリンタ」をクリックし、プ
リンタ画面を表示します。「
リンタアイコンを右クリックし、「プロパティ」を選択します。プロ
パティ画面で「プリンタプロパティ」タブをクリックします。
KONICA MINOLTA magicolor 2500W
KONICA MINOLTA magicolor 2500W
KONICA MINOLTA magicolor 2500W
2「基本設定」タブをクリックします。
使用する用紙の種類やサイズなど、プリンタの初期設定を変更します。
FAX
」をクリックし、プリン
」
」プ
」プ
" 各タブの設定項目については「プリンタドライバの使いかた」
(p.23)をごらんください。
3 各初期設定を変更したら、[適用]をクリックします。
4[OK]をクリックし、プリンタの設定画面を閉じます。
20
プリンタドライバの初期設定
Page 21
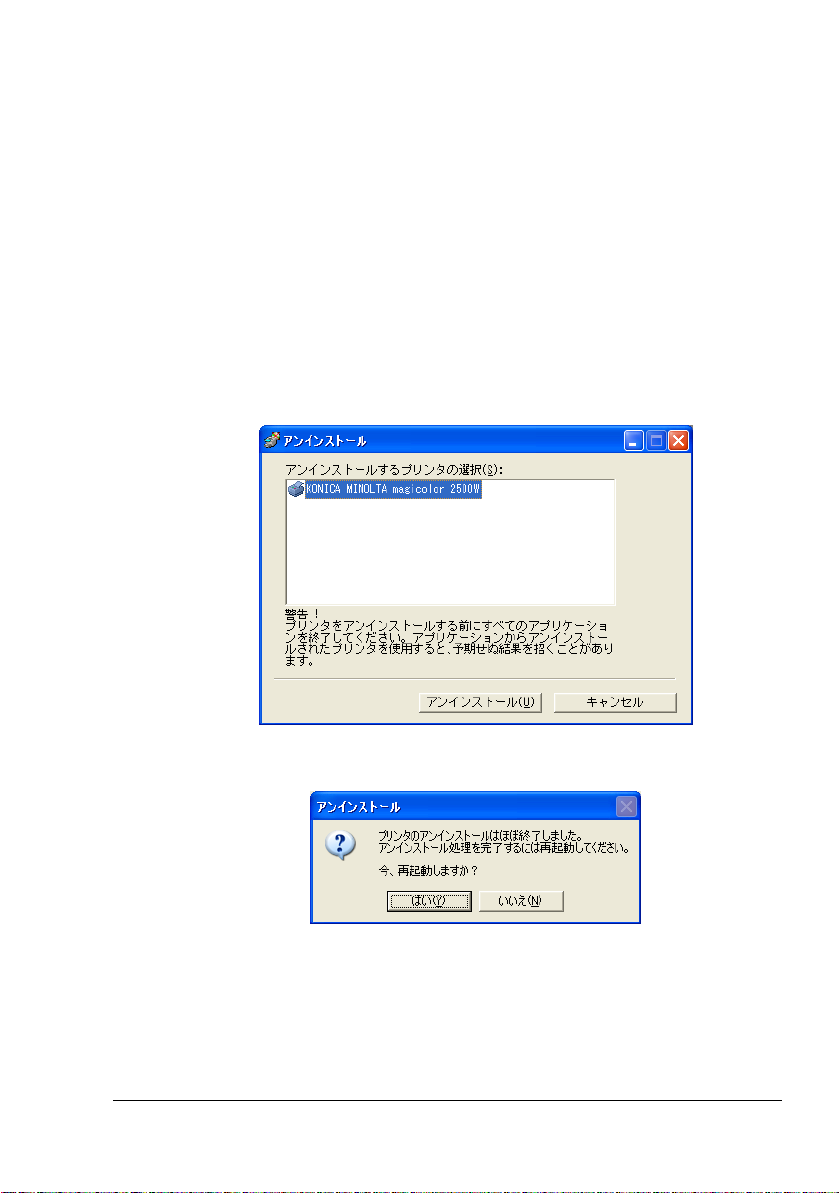
プリンタドライバのアンインストール
ここでは、magicolor 2500W プリンタドライバをアンインストールする場合
の手順について説明します。
" プリンタドライバのアンインストールは、管理者権限を持つユー
ザーのみが実行できます。
プリンタドライバのアンインストール
1[スタート]メニューから「プログラム」(Windows XP:「すべてのプロ
グラム」)—「KONICA MINOLTA magicolor 2500W ユーティリティ」を
選択し、「KONICA MINOLTA magicolor 2500W アンインストール」をク
リックします。
2 アンインストール画面で「KONICA MINOLTA magicolor 2500W」を選択
し、[アンインストール]をクリックします。
3 下図のような画面が表示されたら、[はい]をクリックしてコンピュー
タを再起動ます。
プリンタドライバのアンインストール
21
Page 22
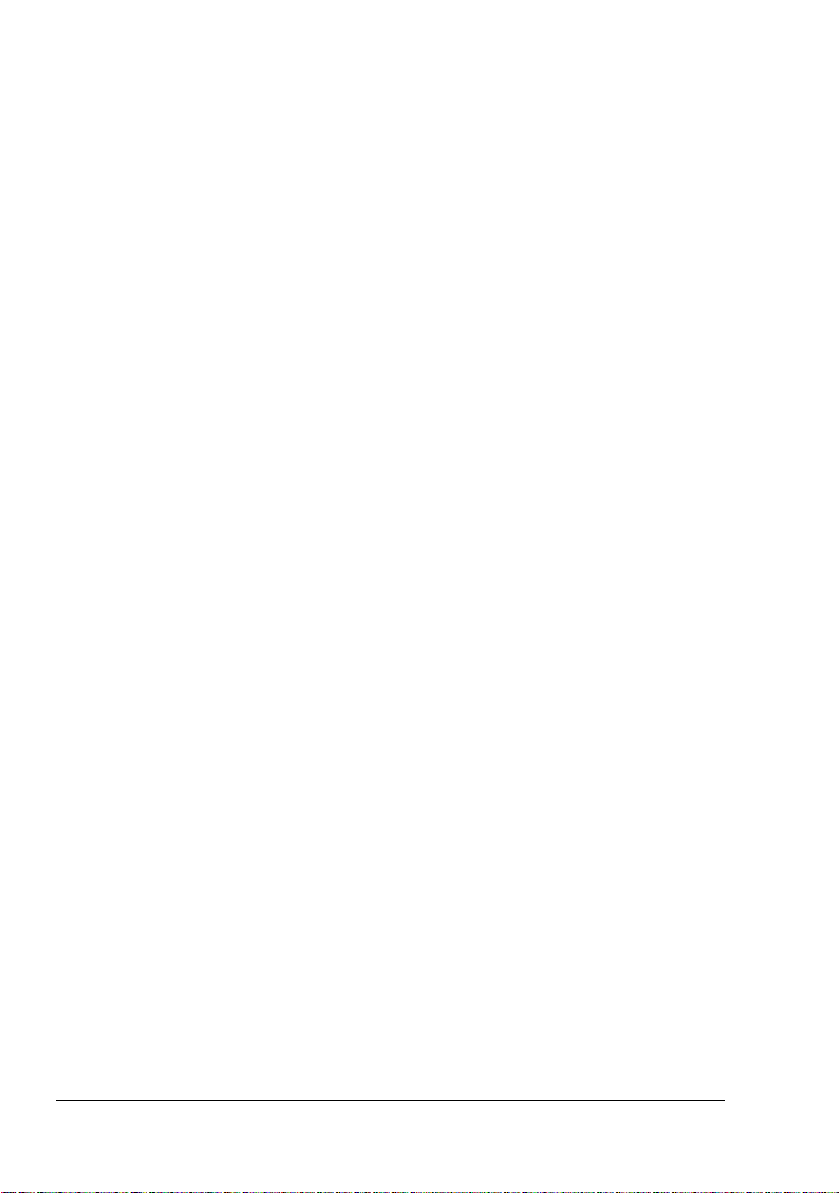
プリンタドライバ設定画面を表示する
Windows XP/Server 2003
1[スタート]メニューから「プリンタと FA X」をクリックし、プリンタ
と FA X 画面を表示します。
2「KONICA MINOLTA magicolor 2500W」プリンタアイコンを右クリック
し、「印刷設定」をクリックします。
Windows 2000/Me/98SE
1[スタート]メニューから「設定」―「プリンタ」をクリックし、プリ
ンタ画面を表示します。
2 以下の操作で、プリンタドライバ設定画面を表示します。
Windows 2000 の場合:「KONICA MINOLTA magicolor 2500W」プリ
ンタアイコンを右クリックし、「印刷設定」をクリックします。
Windows Me/98SE の場合:「KONICA MINOLTA magicolor 2500W」
プリンタアイコンを右クリックし、「プロパティ」を選択します。プ
ロパティ画面で「プリンタプロパティ」タブをクリックします。
22
プリンタドライバ設定画面を表示する
Page 23
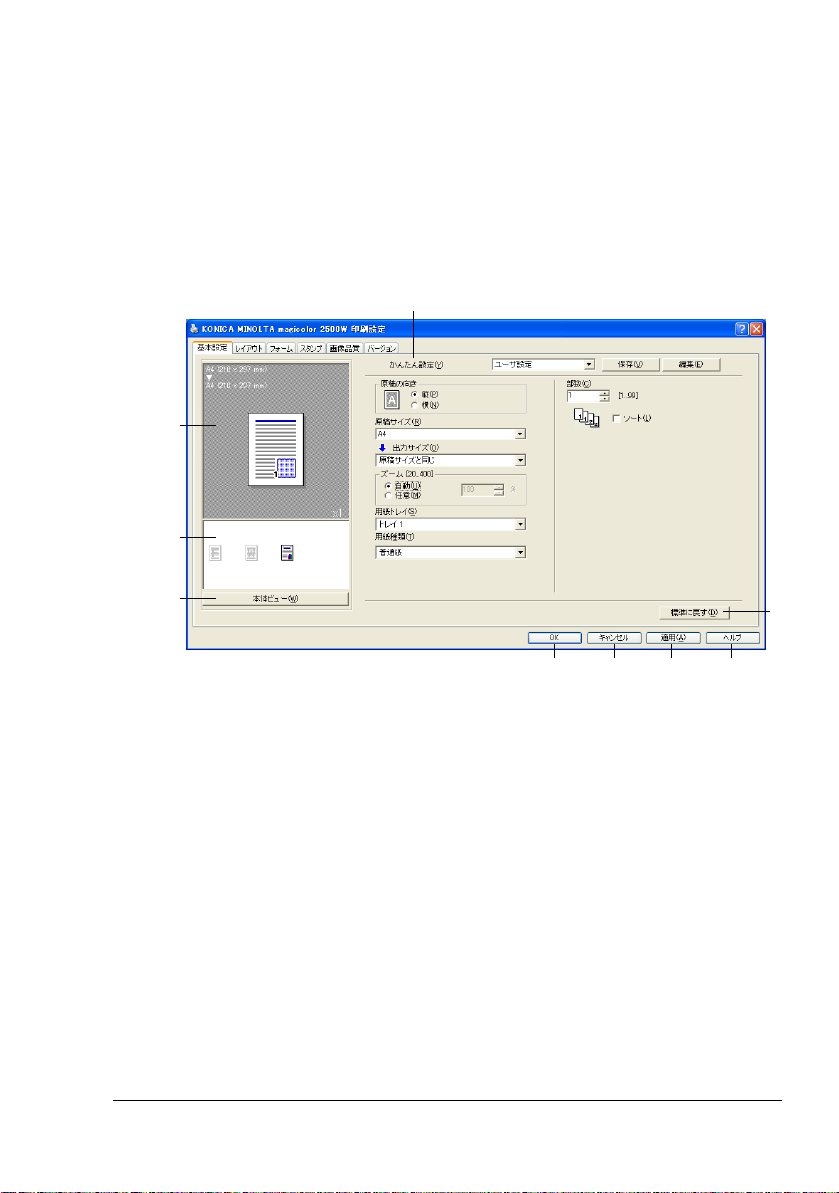
プリンタドライバの使いかた
" 管理者権限(Administrators グループ)以外のユーザー権限(Power
Users/Users など)で使用する場合、管理者権限でプリンタドライバ
をインストール後、すべてのタブを開いてください。この手順を行
わないと、タブ内の設定項目が正しく表示されません。
各タブで共通のボタン
5
6
7
8
1. OK
このボタンをクリックすると、変更した設定内容を有効にして画面を閉
じます。
2. キャンセル
このボタンをクリックすると、変更した設定内容を無効(キャンセル)
にして画面を閉じます。
3. 適用
このボタンをクリックすると、画面を閉じずに、変更した設定内容を有
効にします。
" お使いの OS によっては、[適用]ボタンが表示されません。
4. ヘルプ
このボタンをクリックすると、ヘルプが表示されます。
プリンタドライバの使いかた
1
9
2 3 4
23
Page 24

5. かんたん設定
現在の設定を保存する機
能です。任意の設定を行
い、[保存]をクリックす
ると右の画面が表示され
ます。
名称、コメントを入力し、
[OK]をクリックします。
現在の設定が保存されま
す。保存した設定はド
ロップダウンリストから
選択して呼び出すことが
できます。
また、[編集]をクリックすると、かんたん設定画面が表示されます。
6. メインビュー
7. サブビュー
24
保存した設定の編集ができます。
ドロップダウンリストで「標準設定」を選ぶと、設定が初期設定値に戻
ります。
" このボタンは、「バージョン」タブには表示されません。
印刷ドキュメントのレイアウトや本体の全体イメージ図などを視覚的に
表示します。
代表的な設定の状態をアイコンで表示します。
プリンタドライバの使いかた
Page 25
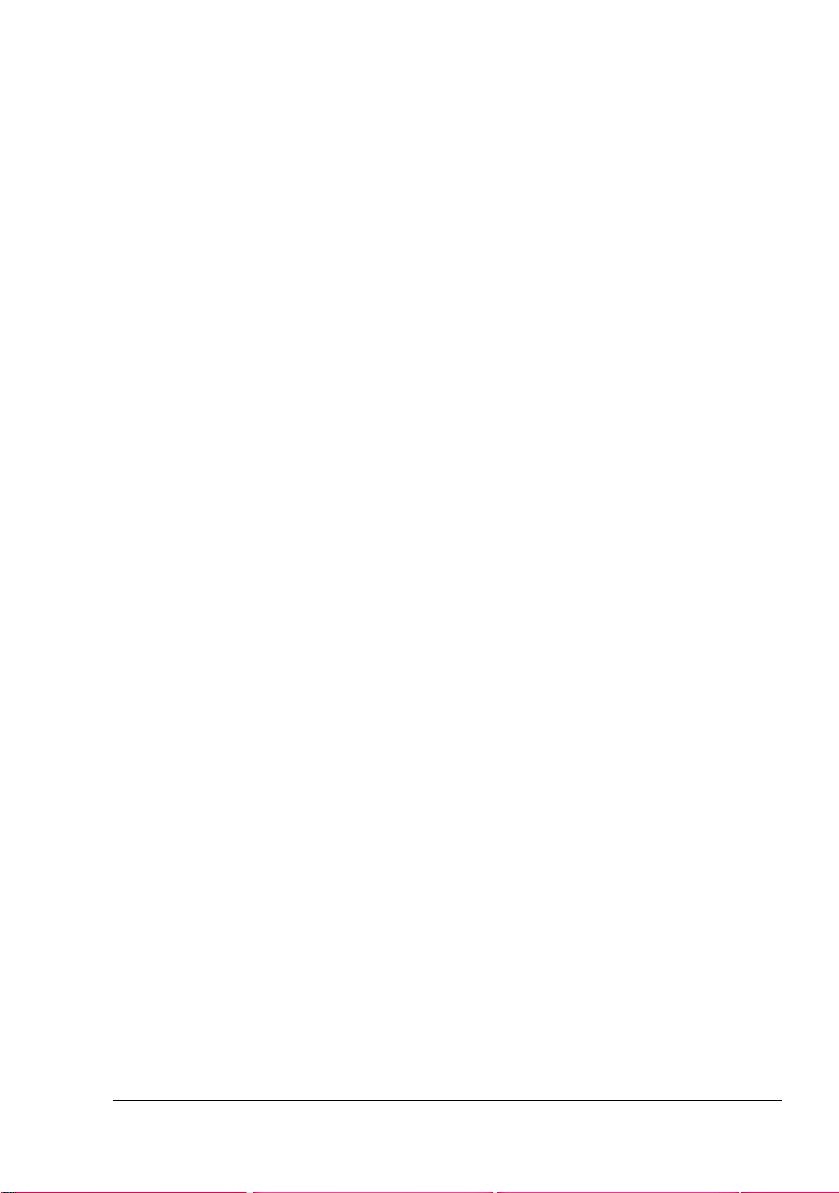
8. 本体ビュー / 用紙ビュー
プリントレイアウトのサンプルが表示されている場合は、[本体ビュー]
ボタンが表示されます。[本体ビュー]をクリックすると、プリンタの
外観図が表示されます。
プリンタの外観図が表示されている場合は、[用紙ビュー]ボタンが表
示されます。[用紙ビュー]をクリックすると、プリントレイアウトの
サンプルが表示されます。
「スタンプ」タブでは、[スタンプビュー]ボタンが表示されます。([用
紙ビュー]ボタンは表示されません。)[スタンプビュー]をクリックす
ると、スタンプのプレビューが表示されます。
「画像品質」タブでは、[画像品質ビュー]ボタンが表示されます。([用
紙ビュー]ボタンは表示されません。)[画像品質ビュー]をクリックす
ると、「画像品質」タブの設定を反映したサンプルが表示されます。
" このボタンは、「バージョン」タブには表示されません。
9. 標準に戻す
このボタンをクリックすると、設定が標準設定に戻ります。
" このボタンは、「バージョン」タブには表示されません。
" 表示されているタブの設定のみ、標準設定に戻ります。その他タ
ブの設定は変更されません。
プリンタドライバの使いかた
25
Page 26
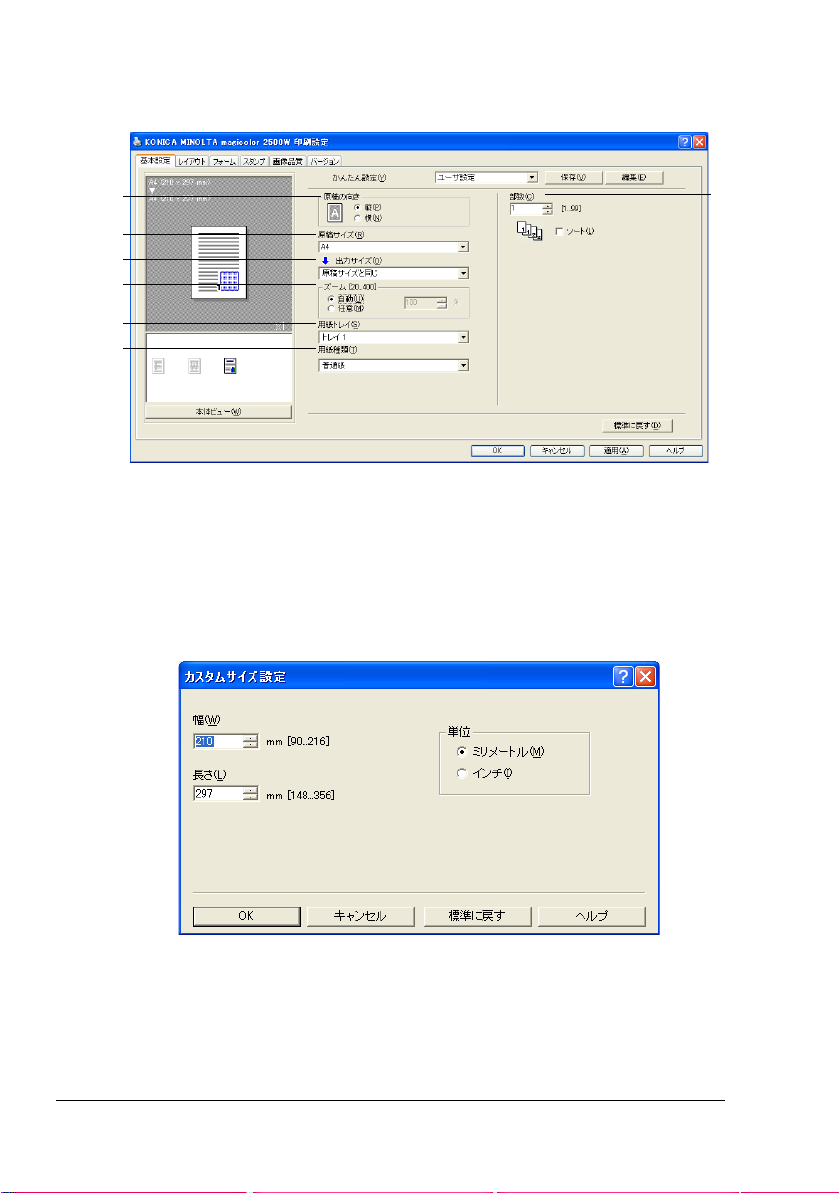
「基本設定」タブ
1
2
3
4
5
6
1. 原稿の向き
印刷の向きを「縦」または、「横」から選択して設定します。
2. 原稿サイズ
印刷するデータの文書サイズを設定します。
「カスタムサイズ」を選択すると、カスタムサイズ設定画面が表示され
ます。原稿のサイズを設定します。
7
26
3. 出力サイズ
印刷する用紙のサイズを設定します。
プリンタドライバの使いかた
Page 27
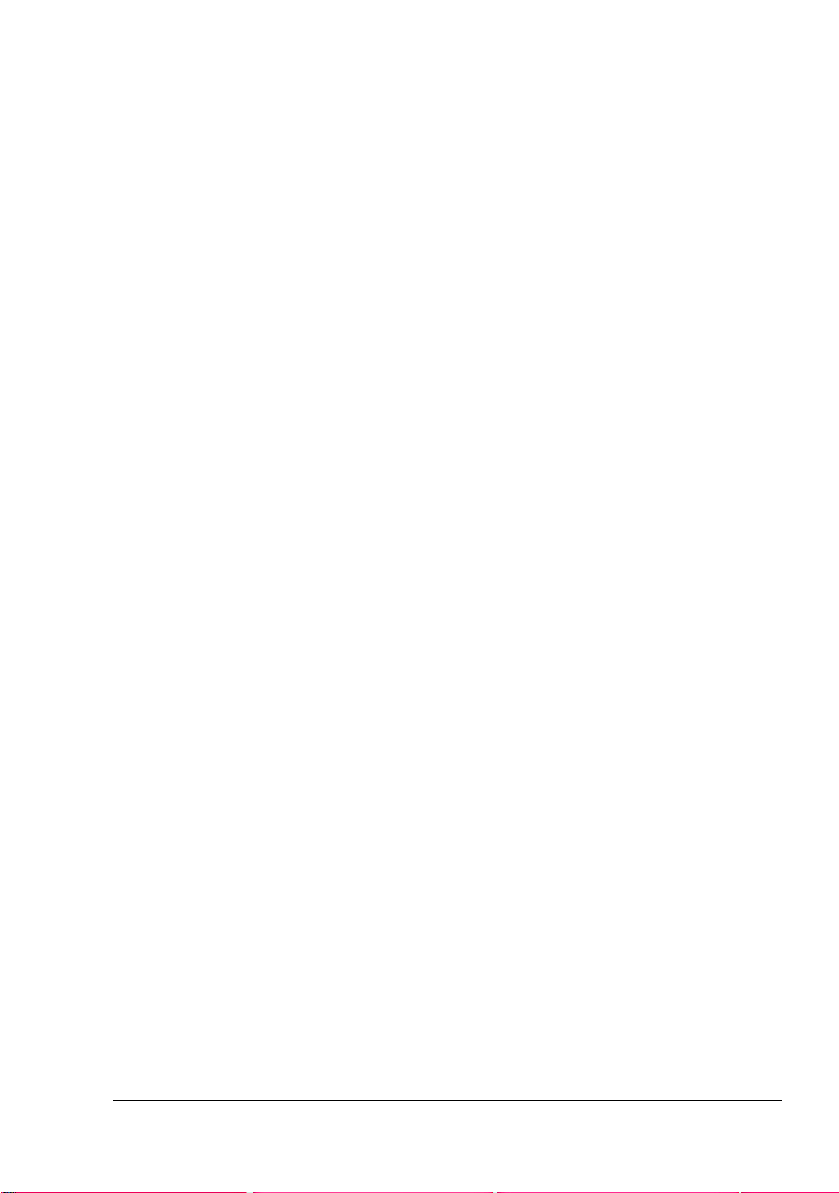
4. ズーム
印刷倍率を設定します。
印刷倍率を手動で変更する場合は、「任意」チェックボックスをチェッ
クし、20%から 400%の間で設定します。
5. 用紙トレイ
印刷に使用する用紙トレイを選択します。
6. 用紙種類
印刷に使用する用紙種類を選択します。
7. 部数
印刷する部数を設定します。
「ソート」チェックボックスにチェックすると部単位で印刷を行います。
プリンタドライバの使いかた
27
Page 28
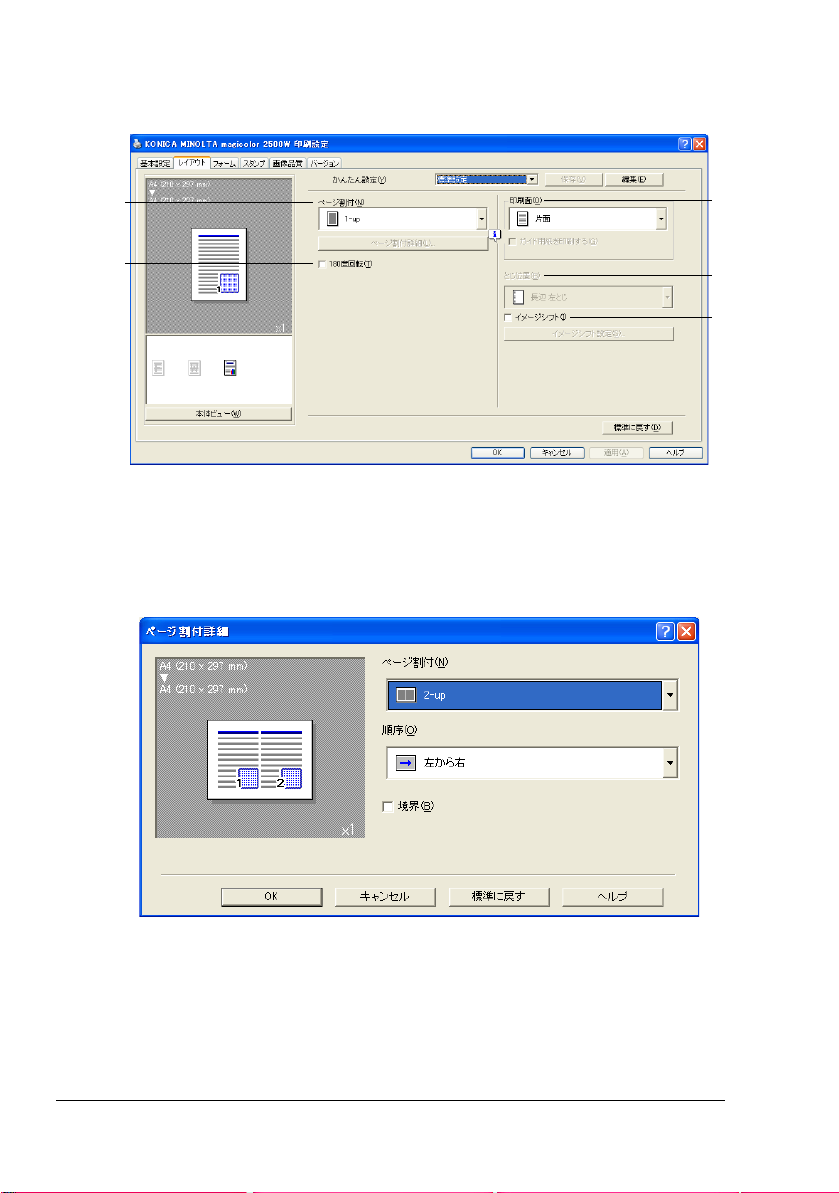
「レイアウト」タブ
1
2
1. ページ割付
複数ページの文書を 1 ページにまとめて印刷します。
「1-up」以外の設定を選択すると、[ページ割付詳細]ボタンが有効にな
ります。[ページ割付詳細]をクリックすると、ページ割付詳細画面が
表示されます。
3
4
5
28
用紙内でのページの並べ方や、ページごとの境界線の有無を選択しま
す。
2. 180 度回転
「180 度回転」チェックボックスをチェックすると、印刷する画像が 180
度回転して印刷されます。
プリンタドライバの使いかた
Page 29
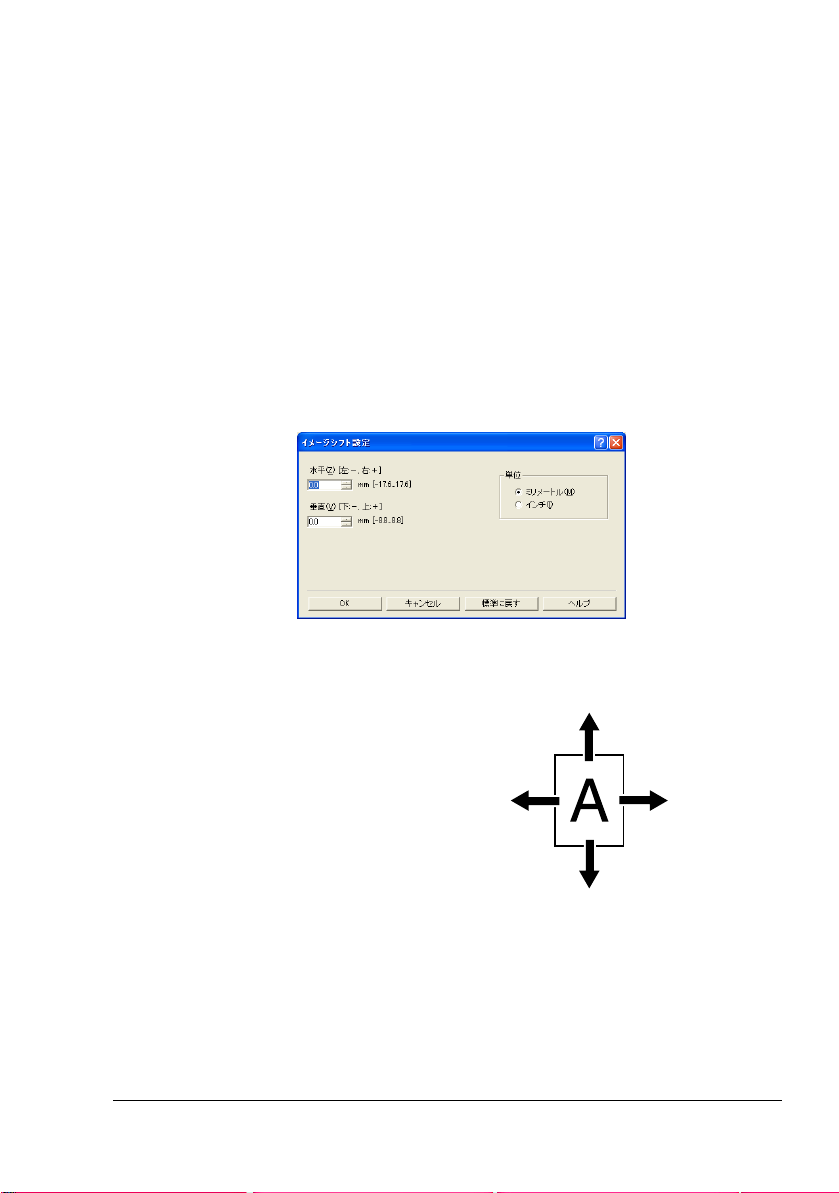
3. 印刷面
片面印刷か手動両面印刷かを選択します。
"「手動両面」を選択時に、「ガイド用紙を印刷する」チェックボッ
クスをチェックすると、1 枚目に手動両面印刷の方法が記載され
たガイド用紙が出力されます。
4. とじ位置
印刷面を「手動両面」に設定すると「とじ位置」ドロップダウンリスト
が有効になります。
とじ位置を「長辺 左とじ」、「短辺 上とじ」から選択して設定します。
5. イメージシフト
「イメージシフト」チェックボックスにチェックすると、ユーザが設定
したプリント位置にプリントされます。
[イメージシフト設定]をクリックすると、イメージシフト設定画面が
表示されます。
右図を参照してプリント
位置を設定してください。
水平の-方向
プリンタドライバの使いかた
垂直の-方向
水平の+方向
垂直の+方向
29
Page 30
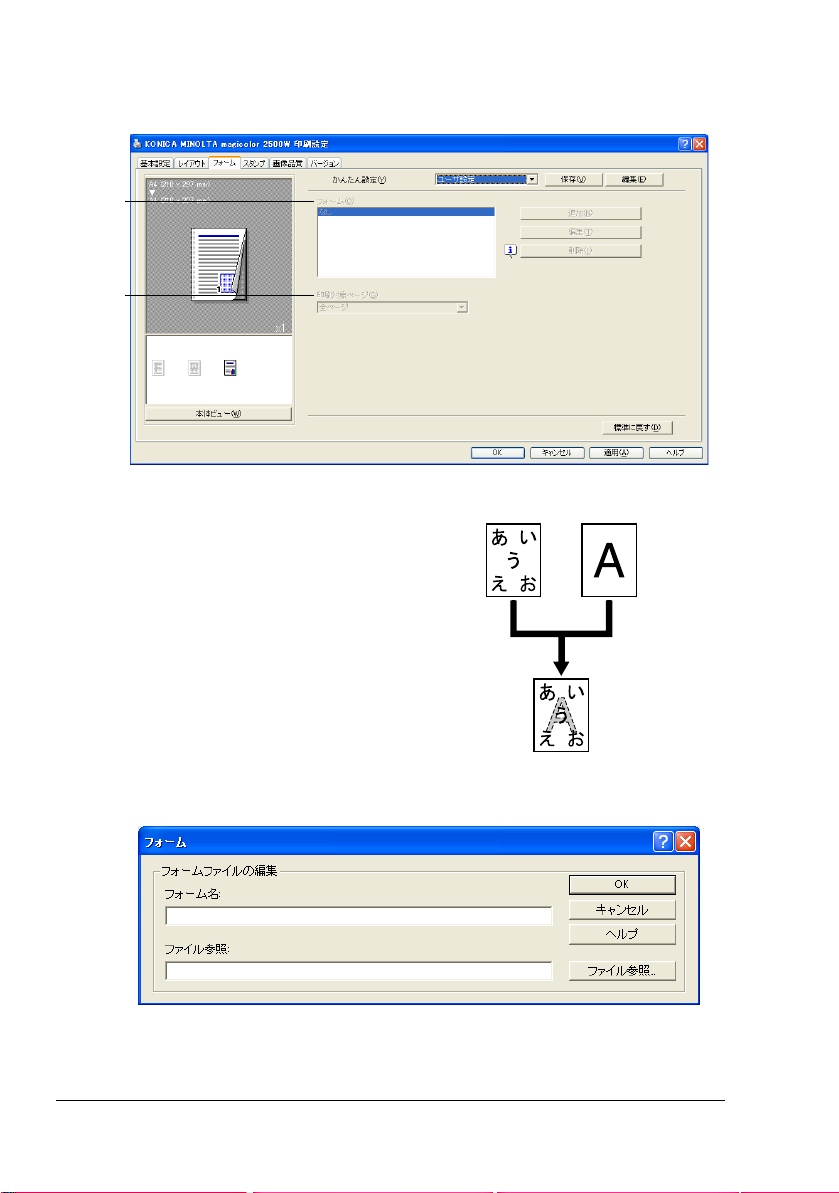
「フォーム」タブ
1
2
1. フォーム
印刷する文書に他の画像ファイル
などのイメージを取り込んで印刷
を行います。
文書
フォーム
ファイル
30
印刷物
[追加]をクリックすると、フォームファイルの編集画面が表示されま
す。
" フォームファイル(*.prn)は magicolor 2500W のプリンタドライ
バで書き出したものを使用してください。
プリンタドライバの使いかた
Page 31

新たに追加するフォームファイルの設定を行います。追加したフォーム
ファイルは「フォーム」タブのリストに追加されます。
また、リストのフォームファイルを選択すると、[編集]ボタン、[削
除]ボタンが有効になります。フォームの編集、削除ができます。
2. 印刷対象ページ
フォームを印刷するページを「全ページ」、「1 ページ目のみ印刷」から
選択して設定します。
プリンタドライバの使いかた
31
Page 32

「スタンプ」タブ
1
2
3
1. スタンプ
印刷する文書に「部外秘」などのテキストを入れて印刷します。
[追加]をクリックすると、スタンプの作成・編集画面が表示されます。
32
新たにスタンプを作成します。作成したスタンプは「スタンプ」タブの
リストに追加されます。
また、リストのスタンプを選択すると、[編集]ボタン、[削除]ボタン
が有効になります。スタンプの編集、削除ができます。
プリンタドライバの使いかた
Page 33

2. バックグラウンド印刷
「バックグラウンド印刷」チェックボックスにチェックすると、スタン
プの文字を透過(網点)で印刷します。
3. 1 ページ目のみ印刷
「1 ページ目のみ印刷」チェックボックスにチェックすると、スタンプの
文字を 1 ページ目にのみ印刷します。
プリンタドライバの使いかた
33
Page 34

「画像品質」タブ
1
2
1. カラー選択
カラーで印刷するかモノクロで印刷するかを選択します。
2. カラーマッチング
モニター上の色合いを忠実に表現するために、プリンタの色合いを調整
するカラーマッチングを使用するかどうかを設定します。「オフ」に設
定している場合は、カラーマッチングを使用しません。「オン」に設定
している場合は、写真、表・図柄、文字に対して、以下の設定ができま
す。
– なめらかな色調:
写真画像に適した設定です。この設定では、濃淡変化になるべく段
差を生じない、滑らかな画像表現を行います。
– 測色的に一致:
オリジナル画像の色合いに近い色合いを表現するのに適した設定で
す。ただしモニター上での色が鮮やかでプリンタでは表現できない
ような色の場合、プリンタで表現できるその色に最も近い色に置き
換えられます。
– あざやかな色彩:
ビジネスプレゼンテーション等の用途に適した設定です。この設定
では、画像がなるべく鮮やかな色合いになるように表現されます。
3
4
" DTP アプリケーション等では、アプリケーション側でプリンタに最
適なデータとなるようにカラーマッチングを行い、プリンタにデー
タを送れるものがあります。アプリケーション側でこのような出力
設定がされている場合は、プリンタのカラーマッチングを「オフ」
に設定してください。
34
プリンタドライバの使いかた
Page 35

3. 解像度
印刷時の解像度を設定します。
「ラインアート」チェックボックスをチェックすると、さらに精密な画
像の印刷ができます。ただしラインアートを使用している場合、表現で
きる階調数が少なくなります。
4. 画質調整
印刷する画像の明度、コントラスト、彩度、シャープネスを設定しま
す。
「シャープネス」は、カラーマッチングを「オフ」にしたときのみ調整
できます。スライダーバーを左右に移動することによって設定値の変更
が可能です。
プリンタドライバの使いかた
35
Page 36

「バージョン」タブ
プリンタドライバのバージョン情報を確認できます。
36
プリンタドライバの使いかた
Page 37

ステータスディス
プレイの使いかた
3
Page 38

ステータスディスプレイの使いかた
ステータスディスプレイでは、プリンタと接続しているコンピュータからプ
リンタの状態を確認できます。
" ステータスディスプレイは、管理者権限を持つユーザーのみが使用
できます。
ステータスディスプレイを開く
以下の操作でステータスディスプレイを開きます。
Windows XP/Server 2003 の場合:[スタート]メニューから「すべての
プログラム」—「KONICA MINOLTA magicolor 2500W ユーティリティ」
を選択し、「KONICA MINOLTA magicolor 2500W ステータスディスプレ
イ」をクリックします。
Windows 2000/Me/98SE の場合:[スタート]メニューから「プログラ
ム」—「KONICA MINOLTA magicolor 2500W ユーティリティ」を選択
し、「KONICA MINOLTA magicolor 2500W ステータスディスプレイ」を
クリックします。
ステータスディスプレイの使いかた
ステータスディスプレイ右側にあるプリンタの図の背景が緑色のとき
は、プリンタが待機状態であるか、問題なく印刷処理が行われている状
態です。
ステータスディスプレイ右側にあるプリンタの図の背景が赤色、または
黄色のときは、何らかのエラーが発生し、プリントジョブが中断されて
いる状態です。このとき、プリンタの状態とエラーメッセージが画面左
側に表示されます。
38
ステータスディスプレイの使いかた
Page 39

ステータスディスプレイの機能は以下のとおりです。
プリンタステータス:プリンタの現在の状態を示すメッセージが表示さ
れます。
回復方法:問題を解決し、エラー状態から復帰するために必要な情報が
表示されます。
警告ステータス:注意が必要な状態(例:トナーの交換時期が近い)を
知らせるメッセージが表示されます。
プリンタステータスのイメージ:プリンタの状態を示す図が表示され、
エラーが発生したとき、問題のある場所が示されます。
印刷中ステータス:処理中のプリントジョブの状態が表示されます。
ファイルメニュー
終了:ステータスディスプレイを終了します。
表示メニュー
縮小/拡大:「縮小」を選択すると、
画面サイズが小さくなり、プリンタ
ステータスのみ表示されます。「拡
大」を選択すると画面サイズが大き
くなり、プリンタステータス以外の
情報も表示されます。
ポップアップメッセージの選択:プリンタの状態の中で、どの状態を
ポップアップ表示させるかを指定することができます。
ステータスディスプレイの使いかた
39
Page 40

プリンタ選択:1 台のコンピュータに本プリンタ(magicolor 2500W)を
複数台接続している場合に、ステータスディスプレイを表示したいプリ
ンタを選択できます。
また、「起動」チェックボックスにチェックをすると、OS 起動時にス
テータスディスプレイを自動的に起動させることができます。プリンタ
ドライバをインストールした時には、自動的に起動するように設定され
ています。自動で起動させたくない場合は、「起動」チェックボックス
のチェックをはずしてください。
プリンタ情報:プリント枚数などの
情報を確認できます。
40
ステータスディスプレイの使いかた
Page 41

消耗品状況:各トナーカートリッジの残容量(約何 % 残っているか)と
ドラムカートリッジのおおよその寿命が表示されます。
プリンタメニュー
モード選択:以下の設定が出来ます。
ジョブ:「自動継続」チェックボックスにチェックを入れると、プリ
ンタドライバで設定した用紙サイズと、トレイにセットされている
用紙のサイズが異なっていても印刷を継続するモードになります。
トナー:トナーがなくなった場合に印刷を停止するか、続行するか
を設定できます。「自動トナー交換」チェックボックスにチェックを
入れると、トナーがなくなった場合、印刷を停止し、トナーが無く
なった色のトナーカートリッジが交換位置へと自動的に移動します。
本設定を変更した場合は、プリンタを再起動してください。
節電モード:プリンタが節電モードに入るまでの時間を設定できます。
設定値: 5 分 / 15 分 / 30 分 / 60 分
初期値: 30 分
ステータスディスプレイの使いかた
41
Page 42

電源投入テスト:AIDC(Auto-Image Density Control)キャリブレー
ションを実行します。
ステータスシートの印刷:操作パネルのランプが示すステータスメッ
セージや、エラーメッセージなどのリストを印刷します。
コンフィグページの印刷 :コンフィグレーションページを印刷をしま
す。
ステータスディスプレイの警告の確認
ステータスディスプレイがプリンタの問題を検知すると、タスクバーにある
アイコンが、プリンタの問題の重大度によって、緑色から黄色、赤色に変わ
ります。
ステータスディスプレイの警告の解除
ステータスディスプレイがプリンタに問題の発生を表示しているときに、
Windows のタスクバーにあるステータスディスプレイのアイコンをダブル
クリックしてステータスディスプレイを開きます。ステータスディスプレイ
には、発生したエラーの内容が表示されます。
ステータスディスプレイを閉じる
ステータスディスプレイを終了するときは、「ファイル」メニューから「終
了」を選択してください。
" ステータスディスプレイの画面右上の[×]ボタンをクリックする
と、画面は閉じますが、タスクバーの右端に最小化されアイコンと
して残ります(終了しません)。アイコンをダブルクリックすると、
ステータスディスプレイが再度表示されます。
" ステータスディスプレイを閉じた後に再度ステータスディスプレイ
を開く場合は、5 秒以上待ってから開いてください。
42
ステータスディスプレイの使いかた
Page 43

用紙の取り扱い
4
Page 44

使用できる出力用紙サイズ
本プリンタでは以下の用紙が使用できます。
用紙 用紙サイズ
A4 210.0 × 297.0 8.2 × 11.7
A5 148.0 × 210.0 5.9 × 8.3
B5(JIS)
エグゼクティブ
Folio 210.0 × 330.0 8.3 × 13.0
Foolscap 203.2 × 330.2 8.0 × 13.0
Kai 16 185.0 × 260.0 7.3 × 10.2
Kai 32 130.0 × 185.0 5.1 × 7.3
16K 195.0 × 270.0 7.7 × 10.6
リーガル
Government リーガル
レター
レタープラス
Government レター
Statement 140.0 × 216.0 5.5 × 8.5
UK Quarto 203.2 × 254.0 8.0 × 10.0
ハガキ
往復ハガキ
B5(ISO)
封筒 C5
封筒 DL
封筒 Com10
洋形 2 号
洋形 6 号
洋形 0 号
洋形 4 号
長形 4 号
ミリ(mm) インチ(in.)
182.0 × 257.0 7.2 × 10.1
184.0 × 267.0 7.25 × 10.5
215.9 × 355.6 8.5 × 14.0
216.0 × 330.0 8.5 × 13.0
215.9 × 279.4 8.5 × 11.0
215.9 × 322.3 8.5 × 12.69
203.2 × 266.7 8.0 × 10.5
148.0 3.9 × 5.8
100.0 ×
148.0 × 200.0 5.8 × 7.9
176.0 × 250.0 6.9 × 9.8
162.0 × 229.0 6.4 × 9.0
110.0 × 220.0 4.3 × 8.7
104.8 × 241.3 4.125 × 9.5
114.0 × 162.0 4.5 × 6.4
98.4 × 190.5 3.875 × 7.5
120.0 × 235.0 4.7 × 9.2
105.0 × 235.0 4.1 × 9.3
90.0 × 205.0 3.5 × 8.1
44
使用できる出力用紙サイズ
Page 45

用紙 用紙サイズ
ミリ(mm) インチ(in.)
フォトサイズ 4×6"
フォトサイズ 10×15
カスタムサイズ(最小値)
カスタムサイズ(最大値)
102.0 × 152.0 4.0 × 6.0
102.0 × 152.0 4.0 × 6.0
90.0 × 148.0 3.54 × 5.83
216.0 × 356.0 8.5 × 14.0
" 厚紙、光沢紙は、A4/ レターサイズまたはそれ以下の用紙サイズのみ
サポートしています。
" カスタムサイズは上の表の数値の範囲でプリンタドライバから設定
してください。
使用できる出力用紙サイズ
45
Page 46

用紙種類
普通紙以外の特殊紙に印刷する際には、十分な品質の印刷結果が得られる
か、あらかじめ試し印刷をしてください。
用紙はセットするまで包装紙の中に入れ、平らな場所で保管してください。
本プリンタで利用できる用紙の種類は printer.konicaminolta.jp にアクセスし
てご確認ください。
普通紙
容量 トレイ 1 200 枚(用紙の厚さによって変わります)
プリンタド
ライバでの
用紙種類の
設定
坪量 60 ~ 90 g/m²
以下の用紙を使用してください。
販売店で取り扱っている OA 用紙、再生紙など、レーザープリンタ対応
の普通紙
ご注意
以下に示す用紙は使用しないでください。印刷品質の低下や、紙づまり、プ
リンタの故障の原因になります。
普通紙
46
用紙種類
Page 47

以下のような用紙は使用しないでください。
表面加工されている用紙(カーボン紙、デジタル光沢紙、カラー加工さ
れた紙など)
カーボン紙
感熱紙、熱転写用紙
水転写用紙
感圧紙
インクジェットプリンタ用紙(スーパーファイン紙、光沢フィルム、は
がきなど)
一度印刷に使用した用紙
・インクジェットプリンタで印刷された用紙
・モノクロ/カラーのレーザープリンタ/コピー機で印刷された用紙
・熱転写プリンタで印刷された用紙
・他のプリンタやファクス機で印刷された用紙
湿気のある用紙
湿度が 35% ~ 85% の場所に用紙を保管してください。湿気があるとト
ナーは用紙にうまく付着しません。
重なっている用紙
粘着性のある用紙
折られた用紙、しわのある用紙、エンボス加工されている用紙、曲がっ
た用紙
穴の開いた用紙、パンチ穴加工された用紙、破れた用紙
なめらかすぎる用紙、あらすぎる用紙、織られたもの
表と裏で紙質(あらさ)が異なる用紙
薄すぎる用紙、厚すぎる用紙
静電気がたまっている用紙
アルミ箔や金箔、光っているもの
感熱紙、または定着部の温度(180°C)に耐性がない用紙
変則的な形の(長方形でない、正しい角度で断裁されていない)用紙
のり、テープ、クリップ、ステープル、リボン、留め金、ボタンがつい
ているもの
酸性のもの
その他対応していない用紙
用紙種類
47
Page 48

厚紙
坪量 90 g/m2より厚い用紙を厚紙として扱います。どの厚紙の場合も、あら
かじめ普通紙で試し印刷をして確認してください。
容量 トレイ 1 50 枚(用紙の厚さにより変わります)
プリンタド
ライバでの
用紙種類の
設定
坪量 91 ~ 163 g/m²
以下のような使いかたはしないでください。
厚紙(91 ~ 163 g/m²)
給紙トレイの中で厚紙を他の用紙と混ぜないでください。紙づまりの原
因になります。
封筒
封筒の表面(宛先(表)面)のみに印刷が可能です。種類によっては、3 枚
構造になっているものがあります(表面/裏面/折り返し)。その場合、重
なっている部分の印刷が欠けたり、かすれる可能性があります。
容量 トレイ 1 10 枚(用紙の厚さにより変わります)
プリンタド
ライバでの
用紙種類の
設定
封筒
以下の封筒を使用してください。
接合部が斜めで、折り目と縁がしっかりしている事務用封筒
" 印刷時に高温のローラー部を通過するため、封にのりがついた封
筒はのりが接着してしまう場合があります。乳液質の接着剤が使
われている封筒をお使いください。
レーザープリンタ対応の封筒
乾いている封筒
以下のような封筒は使用しないでください。
折り返し部分にのりがついている封筒、封にのりがついた封筒
テープシール、金属の留め具、クリップ、ファスナー、はがして使用す
るシールがついている封筒
窓付きの封筒
表面が粗い和紙などの封筒
48
用紙種類
Page 49

定着部の熱(180°C)で溶けたり、燃焼、蒸発、有毒ガスを発生するも
のが使われている封筒
すでにのりでとじられている封筒
ラベル紙
ラベル紙は、表面の紙(印刷面)、シール部分、台紙で構成されています。
表面の紙は、普通紙の仕様にしたがってください。
表面の紙が台紙全体を覆い、シール部分が表面に出ない用紙を使用して
ください。
ラベル紙にも連続印刷することができます。ただし、用紙の品質や印刷環境
によっては、給紙がうまくいかない場合があります。問題が起こったとき
は、連続印刷を中止し、一度に 1 枚だけ印刷するようにしてください。
お使いのアプリケーションにしたがってラベル紙用のデータを作成してくだ
さい。また、印刷がずれないか、普通紙で試し印刷をして確認してくださ
い。ラベル紙への印刷についての詳細は、お使いのアプリケーションのマ
ニュアルをごらんください。
容量 トレイ 1 50 枚(用紙の厚さにより変わります)
プリンタド
ライバでの
用紙種類の
設定
以下のラベル紙を使用してください。
レーザープリンタ用ラベル紙
以下のようなラベル紙は使用しないでください。
はがれやすいラベル紙
裏紙がはがされていたり、のりがむき出しになっているラベル紙
ラベル用紙
" ラベルが定着ユニットに貼り付き、紙づまりが起こる可能性があり
ます。
用紙種類
49
Page 50

最初から断裁されているラベル紙
使用禁止 使用可
型抜きされて台紙面が
露出しているラベル紙
断裁されていない
ページ全体のラベル紙
レターへッド
お使いのアプリケーションにしたがってレターヘッド用のデータを作成して
ください。また、あらかじめ普通紙で試し印刷をして確認してください。
容量 トレイ 1 200 枚(用紙のサイズや厚さによって変わり
ます)
プリンタド
ライバでの
用紙種類の
設定
レターヘッド
50
用紙種類
Page 51

はがき
お使いのアプリケーションにしたがってはがき用のデータを作成してくださ
い。
容量 トレイ 1 50 枚(用紙の厚さにより変わります)
プリンタド
ライバでの
用紙種類の
設定
以下のはがきを使用してください。
官製ハガキ
官製はがき(100 × 148 mm)
(市販のはがきには、使用できないものがあります。)
以下のようなはがきは使用しないでください。
光沢のあるもの
曲がっているもの
インクジェットプリンタ用のもの
切り込みやミシン目のあるもの
すでに印刷されているもの、色加工されているもの
(はがきの製造時に表面に散布される、紙同士の貼り付きを防止する粉
が給紙ローラーに付着して給紙できなくなる場合があります。)
" はがきが曲がっているときは、トレイ 1 に
セットする前に曲がっている部分を平らにし
ておいてください。
大きく曲がっていたり、先端が
曲がっているもの
用紙種類
51
Page 52

OHP フィルム
" セットする前に OHP フィルムをさばかないでください。 静電気が発
生し、印刷時のエラーの原因になります。
" 一度に多くの OHP フィルムをセットしないでください。また、OHP
フィルムの表面を手で触わると、印刷品質に影響を及ぼす可能性が
あります。
" 通紙部は清潔に保ってください。OHP フィルムは通紙部の汚れの影
響を大きく受けてしまいます。用紙の先端/後端に影がみられる場
合は、「メンテナンス」(p.79)をごらんください。
" 静電気が起きないように、印刷後すぐに OHP フィルムを排紙トレイ
から取り除いてください。
OHP フィルムも連続印刷することができますが、用紙の質、静電気の発生、
印刷環境によって、うまく給紙できない場合があります。一度に多くの
OHP フィルムをセットして問題がある場合は、10 枚以下の用紙をセットし
てください。
" 一度に多くの OHP フィルムをセットすると、静電気が発生し、給紙
トラブルの原因になります。
お使いのアプリケーションにしたがって OHP フィルム用のデータを作成し
てください。また、印刷がずれないか、普通紙で試し印刷をして確認してく
ださい。
容量 トレイ 1 50 枚(用紙の厚さにより変わります)
プリンタド
ライバでの
用紙種類の
設定
OHP フィルム
以下の OHP フィルムを使用してください。
レーザープリンタ用 OHP フィルム
以下のような OHP フィルムは使用しないでください。
静電気が発生し、互いにくっつくもの
インクジェットプリンタ用のもの
52
用紙種類
Page 53

光沢紙
あらかじめ普通紙で試し印刷をして確認してください。
容量 トレイ 1 50 枚(用紙の厚さにより変わります)
プリンタド
ライバでの
用紙種類の
設定
以下のような使いかたはしないでください。
給紙トレイの中で光沢紙を他の用紙と混ぜないでください。紙づまりの
原因になります。
光沢紙
用紙種類
53
Page 54

印刷可能領域
印刷保証範囲と印刷可能範囲は?
すべての用紙サイズで、用紙の端から
4mmを除く領域が、印刷可能領域にな
ります。
アプリケーションでページサイズのユー
ザー設定を行うときは、最適な結果が得
られるように印刷可能領域内におさまる
サイズを設定してください。
a
a
印刷可能
領域
a
a = 4 mm
" リーガルサイズの用紙にカラー印刷する場合は、用紙の後端の余白
が 17 mm になります。
封筒の印刷保証領域
封筒では、封の部分は印刷保証外です。また、印刷保証外領域は封筒の種類
によって異なります。
" 封筒の印刷方向は、お使いのアプリケーションによって決まります。
a
54
印刷されない領域(4 mm)
保証されない領域
保証領域
印刷可能領域
Page 55

用紙のセット
用紙のセットのしかたは?
用紙の包みの中のいちばん上といちばん
下の紙を取り除きます。約 200 枚の用紙
の束を給紙トレイにセットする前にさば
いて静電気が起きないようにします。
" OHP フィルムはさばかないでく
ださい。
ご注意
本プリンタは、幅広い種類の用紙に対応できますが、普通紙以外の種類につ
いては、専門的に印刷するようには設計されていません。
普通紙以外の用紙(厚紙、封筒、ラベル紙、OHP フィルムなど)を連続印
刷すると、印刷品質が劣化したりプリンタの寿命が短くなる場合がありま
す。
用紙を補給するときは、まずトレイ内に残っている用紙をすべて取り除き、
補給する用紙とあわせ、用紙の端をそろえてから給紙トレイにセットしてく
ださい。
種類やサイズの異なる用紙を混ぜてセットしないでください。紙づまりの原
因となります。
トレイ 1(多目的トレイ)
トレイ1から印刷できる用紙の種類、サイズについては、「使用できる出力
用紙サイズ」(p.44)をごらんください。
普通紙の場合
1 トレイ 1 を開きます。
用紙のセット
55
Page 56

" 左右の定着離間レ
バーが起き上がった
状態(封筒印刷位置)
になっていないこと
を確認します。
2 用紙ガイドを広げます。
OK
定着離間
レバー
3 印刷したい面を上向きにして用
紙をセットします。
56
用紙のセット
Page 57

" 用紙は M マークを超えな
いようにセットしてくだ
さい。
普通紙は一度に 200 枚
(80 g/m
きます。
4 用紙のサイズに用紙ガイドを合
わせます。
2
)までセットで
" 本プリンタを長期使用し
用紙のセット
ない場合は、左右の定着
離間レバーを起こした状
態(封筒印刷位置)で保
管してください。
57
Page 58

その他の用紙種類の補給
普通紙以外の用紙をセットする場合、最適な印刷結果を得るためにプリンタ
ドライバの「用紙の種類」メニューを正しく設定してください。(厚紙、封
筒、OHP フィルムなど)
封筒の場合
1 トレイ 1 を開きます。
2 トレイにセットされている用紙を取り出します。
3 用紙ガイドを広げます。
58
用紙のセット
Page 59

4 フタを下側にして封筒をセット
します。
" セットする前に、封筒内
部の空気を押し出し、封
筒の折目をしっかり押え
てください。空気が残っ
ていたり折り目がしっか
り押えられていないと、
封筒にしわが出来たり、
紙づまりの原因になりま
す。
" 封筒は一度に 10 枚まで
セットできます。
" フタが封筒の長辺にある
場合はフタを左側にして
セットしてください。
5 用紙のサイズに用紙ガイドを合
わせます。
用紙のセット
59
Page 60

6 レバーを引き(①)、トップカ
バーを開きます(②)。
" 排紙トレイの上に用紙が
ある場合は、用紙を取り
除き、排紙トレイをたた
んでからトップカバーを
開けてください。
" 転写ベルトには触れない
ように注意してくださ
い。
7 左右の定着離間レバーを起こし
ます(封筒印刷位置にセットし
ます)。
60
用紙のセット
Page 61

注意
定着部は非常に高温になっています。やけどの原因となりま
すので、指定された部分以外には触れないように注意してく
ださい。高温部に手などが触れてしまった場合は、すぐに冷
たい水で冷やし、医師にご相談ください。
8 トップカバーを静かに閉じま
す。
" 封筒以外の用紙に印刷す
る場合は、左右の定着離
間レバーを必ず戻してか
ら印刷してください。
" 本プリンタを長期使用し
ない場合は、左右の定着
離間レバーを起こした状
態(封筒印刷位置)で保
管してください。
用紙のセット
61
Page 62

ラベル紙/はがき/厚紙/ OHP フィルム/光沢紙の場合
1 トレイ 1 を開きます。
" 左右の定着離間レ
バーが起き上がった
状態(封筒印刷位置)
になっていないこと
を確認します。
OK
定着離間
レバー
2 トレイにセットされている用紙を取り出します。
3 用紙ガイドを広げます。
62
用紙のセット
Page 63

4 印刷面を上向きにして用紙を
セットします。
" 用紙は一度に 50 枚まで
セットできます。
5 用紙のサイズに用紙ガイドを合
わせます。
" 本プリンタを長期使用し
ない場合は、左右の定着
離間レバーを起こした状
態(封筒印刷位置)で保
管してください。
用紙のセット
63
Page 64

手動両面印刷
両面印刷の際には、裏映りしにくい用紙を使用してください。あらかじめ試
し印刷を行い、裏映りの度合いを確認してください。
手動両面印刷に使用できる用紙は、普通紙のみです。他の種類の用紙は使用
できません。
手動両面印刷の方法
1 プリンタドライバの設定(「レイアウト」タブの「印刷面」の項目)で、
「手動両面」を選択します。
"「ガイド用紙を印刷する」チェックボックスにチェックを入れ印
刷を開始すると、1 枚目に手動両面印刷用のガイド用紙が印刷さ
れます。
" 必要に応じて「とじ位置」「イメージシフト」の設定を行います。
2 お使いのソフトウェアの印刷ダイアログで、全ページ印刷を行います。
3 片面印刷後、トレイ 1 に残っている用紙は取りのぞいてください。
4 排紙トレイに片面印刷された用
紙を向きを変えないでそのまま
トレイ 1 に差し込みます。
" 排紙トレイから取り出し
た用紙は、端をそろえ、
平らにしてからトレイに
セットしてください。用
紙の端がそろっていな
かったり、平らでない場
合は、紙づまりが起こる
可能性があります。
" 用紙セット時に用紙の先端がカールしている時は、矯正してから
セットしてください。
5 コンピュータ画面上の[続行]キーをクリックするか、操作パネルの
[キャンセル]キーを押します(5 秒以下)。
裏面の印刷が開始されます。
" 裏面印刷時に紙づまりが起こった場合、紙づまり処理後、続きか
らの印刷はできません。手順 2 からやり直してください。
64
手動両面印刷
Page 65

排紙トレイ
どの用紙もプリンタ上部の排紙トレイに印刷面を下向きにして排出されま
す。排紙トレイの許容量は、80 g/m
でです。
2
の用紙(A4 /レター)で約 200 枚ま
" 排紙トレイの用紙が多くなると、紙づまりが起きたり、用紙が曲
がったり、静電気が起きやすくなります。
" OHP フィルムの場合は、印刷したらすぐに排紙トレイから取り除い
てください。
用紙の保管方法
用紙の保管のしかたは?
用紙をセットするまで、包装紙に入れたままにして平らで水平な場所に
置いてください。
包装紙に入れずに長期間放置した用紙は、紙づまりの原因になります。
いったん包装紙から取り出した用紙についても、使用しない場合は元の
包装紙に入れて、水平な冷暗所に保管してください。
用紙を以下のような場所・環境に置かないでください。
z 湿気が多い場所
z 直射日光があたる場所
z 高温の場所(35°C 以上の場所)
z ほこりの多い場所
他のものに立てかけたり、垂直に置かないでください。
大量の用紙や特殊用紙を購入する場合は、事前に試し印刷をして印刷品質を
確認してください。
排紙トレイ
65
Page 66

66
用紙の保管方法
Page 67

消耗品の交換
5
Page 68

消耗品の交換のしかた
ご注意
本ユーザーズガイドに記載されいる手順にしたがわなかったことによる故障
については、保証の対象にはなりません。
リサイクルトナーカートリッジについて
ご注意
コニカミノルタ純正品以外のリサイクルトナーカートリッジは使用しないで
ください。リサイクルトナーカートリッジを使用したことによる故障や印刷
品質の問題については、保証の対象にはなりません。また、技術的なサポー
トの対象にもなりません。
使用済みカートリッジ回収のご案内
回収方法
使用済みのカートリッジを袋に入れ、購入された際の箱に入れてお送りくだ
さい。カートリッジに付着しているトナーにご注意の上、袋および箱の口は
テープでしっかりふさいでください。
回収の受付など詳しくは、printer.konicaminolta.jp にアクセスしてご確認く
ださい。
トナーカートリッジについて
本プリンタではブラック(黒)、イエロー(黄色)、マゼンタ(赤)、シアン
(青)の 4 つのトナーカートリッジを使います。トナーカートリッジを取り
扱う際は、トナーがプリンタや手などにこぼれないように注意してくださ
い。
" トナーは有害なものではありません。トナーが手についたときは、
冷水と中性洗剤で洗ってください。トナーが衣服についたときは、
できる範囲で軽く払ってください。それでも衣服に残る場合は、お
湯を使わず冷水ですすいでください。
注意
トナーが目に入ったときは、すぐに冷水で洗い、医師に相談してください。
68
消耗品の交換のしかた
Page 69

トナーカートリッジの交換の際は下表をごらんください。下表にあるコニカ
ミノルタ純正のトナーカートリッジをご使用ください。プリンタタイプ
(TYPE)とトナーカートリッジ製品番号はトップカバーを開け、プリンタ
内部にあるラベルでご確認ください。
プリンタタイプ
(TYPE)
JP
トナーカートリッジタイプ トナーカート
トナーカートリッジ - イエロー(Y)
トナーカートリッジ - マゼンタ(M)
トナーカートリッジ - シアン(C)
大容量トナーカートリッジ - ブラック(K)
大容量トナーカートリッジ - イエロー(Y)
大容量トナーカートリッジ - マゼンタ(M)
大容量トナーカートリッジ - シアン(C)
リッジ製品番号
1710588-001
1710588-002
1710588-003
1710588-004
1710588-005
1710588-006
1710588-007
" 交換にあたっては、上記製品番号のトナーカートリッジを使用して
ください。上記製品番号以外のトナーカートリッジを使用した場合
は印刷速度が低下します。
ご注意
トナーカート
リッジを立てて
持たないでくだ
さい。
トナーカートリッジは以下のように保管してください。
トナーカートリッジを装着するまでは、保護袋を開けないでください。
日光を避け、冷暗所に保管してください。
気温 35°C 以下、湿度 80% 以下の場所で結露が起こらないように保管して
ください。トナーカートリッジを寒い場所から温かい湿度の高い場所へ
移動すると、結露が起こり、印刷品質が低下する可能性があります。使
用する前には約 1 時間トナーカートリッジをその環境に置いて適応させ
てください。
消耗品の交換のしかた
69
Page 70

水平な状態で保管してくださ
い。
トナーカートリッジを縦に置い
たり、逆向きに置いたりしない
でください。トナーカートリッ
ジ内のトナーが固まったり、均
等にならない可能性がありま
す。
塩分を含んだ空気や、エアゾールなどの腐食性のガスに触れないように
してください。
トナーカートリッジの交換手順
ご注意
トナーカートリッジを交換するときは、トナーがこぼれないように注意して
ください。もしトナーがこぼれた場合は、すみやかにやわらかい乾いた布で
拭き取ってください。
トナーがなくなると、該当する色の[トナー]ランプが点灯します。以下の
手順にしたがってトナーカートリッジを交換してください。
トナーカートリッジは右図の位置に
あります。
トナーカートリッジ
70
消耗品の交換のしかた
Page 71

1 操作パネルで、なくなったトナーの色を確認します。
以下の手順ではシアントナーカートリッジを例に説明します。
" ステータスディスプレイのモード選択で「自動トナー交換」
チェックボックスをチェックしている場合、トナーが無くなる
と、印刷が止まり、トナーの無くなったトナーカートリッジが自
動的に交換位置へ移動します。手順 3 へ進んでください。
2[トナー回転]キーを押します。
それまで点灯していたシアントナーのランプがいったんオフになり、ト
ナーカートリッジラックが回転します。シアントナーカートリッジが交
換位置に停止すると再度シアントナーのランプが点灯します。
"[トナー回転]キーを 1 回
押すと、シアンのトナー
カートリッジが交換位置
に停止します。その後
[トナー回転]キーを 1
回押すごとにブラック、
イエロー、マゼンタの順
に交換位置に停止しま
す。交換位置に移動した
トナーのランプが点灯し
ます。
消耗品の交換のしかた
71
Page 72

3 レバーを引き(①)、トップカ
バーを開きます(②)。
" 排紙トレイの上に用紙が
ある場合は、用紙を取り
除き、排紙トレイをたた
んでからトップカバーを
開けてください。
" 転写ベルトには触れない
ように注意してくださ
い。
4 交換する色のトナーカートリッ
ジが手前に来ているのを確認
し、前ドアを開きます。
72
" トナーカートリッジの色
はトナーカートリッジの
つまみで確認できます。
消耗品の交換のしかた
Page 73

5 トナーカートリッジのつまみを
手前に倒し(①)、そのまま上
に持ち上げてトナーカートリッ
ジを取り外します(②)。
トナーカートリッジ
" トナーカートリッジラッ
クは手動では回せませ
ん。破損の原因となりま
すので、無理に回さない
でください。
ご注意
使用済みトナーカートリッジは回収サービスをご利用いただくか、地域の条
例にしたがって廃棄してください。
6 新しいトナーカートリッジを用意します。
7 新しいトナーカートリッジを両
手で持ち、数回振ります。
" トナーローラーカバーが
装着されていることを確
認してから振ってくださ
い。
トナーローラーカバー
8 トナーローラーカバーを取り外
します。
" トナーローラーには触れ
たり、傷をつけたりしな
いように注意してくださ
い。
消耗品の交換のしかた
73
Page 74

9 トナーカートリッジの両端の軸
を軸受けに合わせ、セットしま
す。
" トナーカートリッジラッ
クのラベルと、取り付け
るトナーカートリッジの
色が同じであることを確
認してからトナーカート
リッジを取り付けてくだ
さい。
10 トナーカートリッジをカチッと
音がするまで確実に押し込みま
す。
11 前ドアを閉じます。
" トップカバーを閉じる前
に必ず前ドアを閉じてく
ださい。トップカバーを
閉じたあとでは、前ドア
は閉まりません。
74
消耗品の交換のしかた
Page 75

12 トップカバーを静かに閉じま
す。
" トップカバーを閉める
と、ブラックのトナー
カートリッジが自動的に
交換位置へ移動します。
続けて、[トナー回転]
キーを 1 回押すごとに、
イエロー、マゼンタの順
に 1 色ずつ交換位置に停
止します。
続けて他のトナーカート
リッジを交換する場合
は、目的のトナーカート
リッジを交換位置へ移動
して交換してください。
" ステータスディスプレイのモード選択で「自動トナー交換」
チェックボックスをチェックしている場合、トナーカートリッジ
交換後トップカバーを閉めると、他のトナーの無くなったトナー
カートリッジが自動的に交換位置へ移動します。
他にトナーの無くなったトナーカートリッジが無い場合は、
ウォームアップを行い、自動的に印刷可能な状態に戻ります。
13[キャンセル]キーを押します。
シアントナーのランプがオフになり、印刷可能な状態に戻ります。
" トップカバーを閉めた後、30 秒以上何も操作が無かった場合も自
動的に印刷可能な状態に戻ります。
" トナーカートリッジ交換後、プリンタはキャリブレーション(2
分未満)を行います。印刷可能な状態になる前にカバーをあける
と、キャリブレーションを停止し、カバーを閉めた後で再度キャ
リブレーションを繰り返します。
消耗品の交換のしかた
75
Page 76

ドラムカートリッジの交換
ドラムカートリッジが寿命に達すると、[エラー]ランプが点滅します([印
刷可]ランプ点灯時)。以下の手順にしたがってドラムカートリッジを交換
してください。
ドラムカートリッジは右図の位置に
あります。
ドラムカートリッジ
1 レバーを引き(①)、トップカ
バーを開きます(②)。
76
" 排紙トレイの上に用紙が
ある場合は、用紙を取り
除き、排紙トレイをたた
んでからトップカバーを
開けてください。
" 転写ベルトには触れない
ように注意してくださ
い。
消耗品の交換のしかた
Page 77

2 緑色の取っ手をつかみ、ゆっく
りとドラムカートリッジを引き
抜きます。
ご注意
使用済みドラムカートリッジは回収サービスをご利用いただくか、地域の条
例にしたがって廃棄してください。
3 新しいドラムカートリッジを用
意します。
" ドラムカートリッジの感
光体には触れないように
注意してください。
4 新しいドラムカートリッジを取
り付けます。
消耗品の交換のしかた
77
Page 78

5 トップカバーを静かに閉じま
す。
" ドラムカートリッジ交換後、プリンタはキャリブレーション(2 分未
満)を行います。印刷可能な状態になる前にカバーをあけると、
キャリブレーションを停止し、カバーを閉めた後で再度キャリブ
レーションを繰り返します。
78
消耗品の交換のしかた
Page 79

メンテナンス
6
Page 80

プリンタのメンテナンス
注意
すべての注意/警告ラベルを注意深く読み、必ずその指示にしたがってくだ
さい。これらのラベルはプリンタのドア内部やプリンタ本体の内部にありま
す。
プリンタを長く使用できるように丁寧に取り扱ってください。誤使用や乱暴
な取り扱いによる故障については保証の対象になりません。ほこりや用紙の
断片がプリンタ内部・外部に残っていると、印刷品質低下の原因となりま
す。定期的にプリンタの清掃をされることをおすすめします。以下のガイド
ラインにしたがってください。
警告
清掃前には、プリンタの電源を切り、電源ケーブル、インターフェースケー
ブルを外してください。
プリンタ内部に水や洗剤がこぼれないよう注意してください。プリンタの損
傷や感電のおそれがあります。
注意
定着部は高温になります。定着部の温度はゆっくり下がります(1
時間お待ちください)。
プリンタ内部の清掃や、紙づまりを取り除く場合は、定着部など内部の
部品は非常に高温になるため、定着部の周辺に触れないよう注意してく
ださい。
プリンタの上に物を置かないでください。
プリンタの清掃には柔らかい布を使用してください。
プリンタの表面に洗剤液を直接スプレーしないでください。プリンタの
すき間から洗剤液が入り込むと、内部の回路が損傷するおそれがありま
す。
プリンタの清掃に、溶剤(アルコール、ベンゼン、シンナーなど)を含
む研磨剤や腐食剤を使用しないでください。
中性洗剤などの洗剤液を使用する場合は、プリンタの目立たない部分で
試しに使用し、洗剤の効果などを確認してください。
プリンタの清掃にはとがっているものや表面がざらざらしているもの
(針金、プラスチックの掃除パッド、ブラシなど)は使用しないでくだ
さい。
プリンタのカバーはゆっくり閉めて下さい。プリンタに振動を与えない
ようにしてください。
80
プリンタのメンテナンス
Page 81

プリンタを使用後すぐにカバーや布などをかけないでください。電源を
切り、プリンタの温度が下がるまで待ってください。
トップカバーを長時間開けたままにしないでください。特に明るい場所
では、光によってドラムカートリッジが損傷を受ける場合があります。
印刷中はプリンタのトップカバーや前ドアを開けないでください。
用紙をプリンタの上部にあててそろえないでください。
プリンタに油をさしたり、分解しないでください。
プリンタを傾けないでください。
電気配線、ギア、レーザービーム装置には触れないでください。プリン
タの故障や印刷品質の低下の原因になります。
排紙トレイ上の用紙の量が多くなりすぎないように取り除いてくださ
い。用紙の量が多すぎると、紙づまりをおこしたり用紙がカールする原
因になります。
プリンタを移動するときは、トナー
がこぼれないようプリンタを水平に
して運んでください。
プリンタを持ち上げるときは、右の
図に示す位置を持ってください。
トナーが手についたときは、冷水と中性洗剤で洗ってください。
注意
トナーが目に入ったときは、すぐに冷水で洗い、医師に相談してください。
プリンタの電源ケーブルをコンセントに接続する前に、清掃時に取り外
した内部の部品が取り付けられていることを確認してください。
プリンタのメンテナンス
81
Page 82

プリンタの清掃
Y
M
C
K
Ready Error
Cancel
Rotate
Toner
注意
清掃前にはプリンタの電源を切り、電源ケーブルを外してください。
プリンタ外側の清掃
操作パネル
プリンタの外側
排気ダクト
フィルタ
82
プリンタの清掃
Page 83

プリンタ内部の清掃
給紙ローラーとレーザーレンズの清掃
1 レバーを引き(①)、トップカ
バーを開きます(②)。
" 排紙トレイの上に用紙が
ある場合は、用紙を取り
除き、排紙トレイをたた
んでからトップカバーを
開けてください。
" 転写ベルトには触れない
ように注意してくださ
い。
2 緑色の取っ手をつかみ、ゆっく
りとドラムカートリッジを引き
抜きます。
ご注意
取り外したドラムカートリッジは右図の向
きで置いてください。
ドラムカートリッジは、必ず平らで異物の
無い場所に置いてください。
取り外したドラムカートリッジを直射光
(太陽光など)のあたる場所に置いたり、
15 分以上放置したりしないでください。
プリンタの清掃
83
Page 84

3 やわらかい乾いた布で給紙ロー
ラーの汚れを拭き取ります。
4 やわらかい乾いた布でレーザー
レンズの汚れを拭き取ります。
84
プリンタの清掃
Page 85

5 ドラムカートリッジを取り付け
ます。
6 トップカバーを静かに閉じま
す。
プリンタの清掃
85
Page 86

プリンタの保管
ご注意
本プリンタを長期間使用しない場合
は、左右の定着離間レバーを起した
状態(封筒側)で保管してくださ
い。
86
プリンタの保管
Page 87

トラブル
シューティング
7
Page 88

はじめに
この章では、プリンタ使用時に問題が起きた場合の解決方法や、困ったとき
に役立つ情報について説明しています。
紙づまりを防ぐには
用紙送りの流れ
ランプによるメッセージ
紙づまりの処理
紙づまりの問題
その他の問題
印刷品質の問題
紙づまりを防ぐには
確認してください
用紙はプリンタの仕様に合っていますか?
用紙(特に給紙される側)は平らですか?
プリンタは表面が固く、平らで、安定した水平な場所に置いてありますか?
用紙は湿気の多い場所を避けて保管されていますか?
静電気の発生を防ぐために、OHP フィルムに印刷したら、すぐに排紙トレ
イから取り除いていますか?
p. 88
p. 90
p. 91
p. 93
p. 98
p. 100
p. 103
トレイに用紙をセットしたら、常に用紙ガイドを用紙サイズに合わせていま
すか?(用紙ガイドが用紙サイズに合っていないと、印刷品質の低下や紙づ
まり、プリンタの破損の原因になります。)
用紙は、印刷する面を上にしてトレイにセットしていますか?(用紙の包装
ラベルに用紙の印刷面を示す矢印がかかれていることがあります。)
避けてください
折られた用紙、しわのある用紙、エンボス加工されている用紙、曲がった用
紙
88
はじめに
Page 89

避けてください
重なっている用紙(用紙が重なって給紙される場合は、いったんトレイから
取り出し、さばいてください。)
OHP フィルムはさばかないでください。(OHP フィルムをさばくと、静電
気が発生し、OHP フィルムどうしがくっついてしまいます。)
異なる種類・サイズ・坪量の用紙を同時にセットしないでください。
給紙トレイの最大容量以上に用紙をセットしないでください。
排紙トレイの最大容量以上の用紙を置いたままにしないでください。(排紙
トレイは最大 200 枚まで排紙できます。200 枚以上の用紙を置いたままに
すると、紙づまりの原因になります。)
排紙トレイに OHP フィルムを大量に排紙しないでください。
紙づまりを防ぐには
89
Page 90

用紙送りの流れ
プリンタ用紙の流れを知っておくと、紙づまりが起こった場所が分かりやす
くなります。
1 排紙トレイ
2 転写ベルト
3 トナーカートリッジラック
4 ドラムカートリッジ
5 トレイ 1
6 定着ユニット
1
2
3
4
5
プリンタ内部断面図
6
90
用紙送りの流れ
Page 91

ランプによるメッセージ
Ready Error
操作パネルのランプ([印刷可]、
[エラー])は、プリンタの状況を示
し、問題が起こっている箇所を把握
するのに役立ちます。
エラーメッセージ
これらは、プリントジョブを継続したりプリンタステータスを「待機中」に
するために解決しなければならない問題の内容を示すエラーメッセージで
す。
[印刷可]
ランプ
(緑)
点滅 点滅 通信エラー プリンタケーブルを確認
交互にすばやく点滅 印刷中に用紙がなくなり
[エラー]
ランプ
(オレンジ)
状況 処置のしかた
してください。
解像度不足 プリンタの電源を切り、
数秒後にプリンタの電源
を入れ直してください。
低い解像度に設定を変更
してください。
トレイ 1 に用紙をセット
ました。
プリンタドライバで設定
している用紙種類と異な
る種類の用紙がトレイ 1
にセットされています。
プリンタドライバで設定
している用紙サイズと異
なるサイズの用紙がトレ
イ 1 にセットされていま
す。
手動両面印刷の裏面印刷
の待機中です。
してください。
トレイ 1 に正しい種類の
用紙をセットしてくださ
い。
トレイ 1 に正しいサイズ
の用紙をセットしてくだ
さい。
用紙の裏面をセットし、
[キャンセル]キーを押
してください(5 秒以
下)。詳しくは、「手動両
面印刷」(p.64)をごら
んください。
ランプによるメッセージ
91
Page 92

[印刷可]
ランプ
(緑)
オフ 点滅 用紙なし トレイ 1 に用紙をセット
オフ 点灯 前ドアまたはトップカ
[エラー]
ランプ
(オレンジ)
状況 処置のしかた
してください。
紙づまり つまった用紙を取り除
き、すべてのカバーを閉
じてから、プリントジョ
ブを続行してください。
ドラムカートリッジ、ま
たはトナーカートリッジ
がセットされていませ
ん。
バーが開いています。
ドラムカートリッジ、ト
ナーカートリッジを正し
くセットしてください。
前ドア、トップカバーを
閉じてください。
サービスメッセージ
このメッセージは、カスタマーサービスによる修復が必要な故障を示すメッ
セージです。
92
[印刷可]
ランプ
(緑)
オフ すばやく点滅サービスコールが必要な
[エラー]
ランプ
(オレンジ)
状況 処置のしかた
エラー
ランプによるメッセージ
プリンタの電源を切って
から、もう一度電源を入
れてください。問題が解
決しない場合は、販売店
に連絡してください。
Page 93

紙づまりの処理
故障を防ぐため、紙づまりを起こした用紙がやぶれないようにゆっくりと取
り除きます。大きくても小さくても紙片がプリンタ内に少しでも残ると、用
紙送りできなくなり、紙づまりの原因となります。
紙づまりを起こした用紙をもう一度セットしないでください。
ご注意
定着部の前の段階では、印刷イメージは定着されていません。印刷面に触れ
るとトナーが手に付く場合がありますので、つまった用紙を取り除くときに
は印刷面に触れないように注意してください。また、プリンタ内部にトナー
をこぼさないでください。
注意
定着されていないトナーは、手や衣服などを汚す場合があります。
トナーが衣服についたときは、できる範囲で軽く払ってください。それでも
衣服に残る場合は、お湯を使わず冷水ですすいでください。トナーが肌につ
いたときは、水または中性洗剤で洗ってください。
注意
トナーが目に入ったときは、すぐに冷水で洗い、医師に相談してください。
紙づまりの処理をした後でも、操作パネルのランプで紙づまりのメッセージ
が表示されている場合は、トップカバーの開閉を行ってください。
紙づまりの処理
93
Page 94

紙づまり処理の手順
1 レバーを引き(①)、トップカ
バーを開きます(②)。
" 排紙トレイの上に用紙が
ある場合は、用紙を取り
除き、排紙トレイをたた
んでからトップカバーを
開けてください。
" 転写ベルトには触れない
ように注意してくださ
い。
2 緑色の取っ手をつかみ、ゆっく
りとドラムカートリッジを引き
抜きます。
ご注意
取り外したドラムカートリッジは右図の向
きで置いてください。
ドラムカートリッジは、必ず平らで異物の
無い場所に置いてください。
取り外したドラムカートリッジを直射光
(太陽光など)のあたる場所に置いたり、
15 分以上放置したりしないでください。
94
紙づまりの処理
Page 95

3 左右の定着離間レバーをできる
だけ押し上げます。
4 つまっている用紙を取り除きま
す。
" 定着部につまった用紙が
取りにくい場合は、左右
の定着離間レバーを封筒
側に起こしてから取り除
いてください。
注意
紙づまりの処理
定着部は非常に高温になっています。やけどの原因となりま
すので、指定された部分以外には触れないように注意してく
ださい。高温部に手などが触れてしまった場合は、すぐに冷
たい水で冷やし、医師にご相談ください。
95
Page 96

5 左右の定着離間レバーを通常印
刷位置に戻します。
6 ドラムカートリッジを取り付け
ます。
96
紙づまりの処理
Page 97

7 トップカバーを静かに閉じま
す。
紙づまりの処理
97
Page 98

紙づまりの問題
" 特定の場所で紙づまりが頻繁に起こる場合は、その場所について確
認、修理、清掃が必要です。また、対応していない種類の用紙を使
用すると、紙づまりの原因になります。
症状 原因 処置のしかた
複数の用紙
が重なって
給紙される
紙づまりの
メッセージ
が消えない
給紙トレイ内で用紙
がくっついている。
用紙の先端がそろっ
ていない。
用紙が湿気を帯びて
いる。
静電気が起きている。セットする前に OHP フィルムをさば
プリンタをリセット
する必要がある。
プリンタ内につまっ
た紙、紙片が残って
いる。
OHP フィルム以外の用紙は、よくさ
ばいてからセットしなおしてくださ
い。
用紙を取り出し、用紙の端をそろえて
セットしなおしてください。
湿った用紙を取り出し、新しい乾いた
用紙に替えてください。
かないでください。
トップカバーを開閉してリセットして
ください。
用紙が通る場所を再確認し、紙づまり
がすべて取り除かれているか確認して
ください。
98
紙づまりの問題
Page 99

症状 原因 処置のしかた
紙づまりが
起きる
給紙トレイ内で用紙
が正しい位置にセッ
トされていない。
トレイ内の用紙枚数
が最大セット枚数を
超えている。
用紙ガイドの幅が、
用紙サイズに合うよ
うに調節されていな
い。
給紙トレイ内の用紙
が曲がったりしわに
なったりしている。
用紙が湿気を帯びて
いる。
OHP フィルムまたは
ラベル紙が、逆向き
にセットされている。
封筒が正しくない向
きにセットされてい
る。
つまった紙を取り除き、給紙トレイに
正しく用紙をセットしなおしてくださ
い。
最大補給量を超えている用紙を取り除
き、トレイ内の用紙の枚数を減らして
セットしなおしてください。
給紙トレイ内の用紙ガイドを用紙サイ
ズに合うように調節してください。
曲がった用紙やしわになった用紙を取
り除き、新しい用紙に替えてくださ
い。
湿気のある用紙を取り除き、新しい乾
いた用紙に替えてください。
OHP フィルムやラベルの向きを正し
い向きにセットしてください。
封筒はフタを下側にしてセットしてく
ださい。
フタが封筒の長辺にある場合は、フタ
を左側にしてセットしてください。
紙づまりが
起きる
紙づまりの問題
OHP フィルムがトレ
イ内で静電気を起こ
している。
対応していない用紙
(対象外のサイズ、厚
さ、種類の用紙)を
使用している。
給紙ローラーが汚れ
ている。
OHP フィルムを取り除き、1 枚ずつト
レイにセットします。セットする前に
OHP フィルムをさばかないでくださ
い。
コニカミノルタ推奨の用紙を使用して
ください。対応用紙については、 「使
用できる出力用紙サイズ」(p.44)を
ごらんください。
給紙ローラーを清掃してください。
詳しくは、「プリンタ内部の清掃」
(p.83)をごらんください。
99
Page 100

その他の問題
症状 原因 処置のしかた
印刷指示を
しても、何
も印刷され
ない
プリンタの
電源が入ら
ない
コンピュータの USB
ポートを変更した
電源ケーブルが正し
くコンセントに差し
込まれていない。
電源ケーブルが接続
されているコンセン
トに問題がある。
電源スイッチが正し
くオン(|の位置)
になっていない。
電源ケーブルが接続
されているコンセン
トの電源の電圧や周
波数がプリンタの仕
様に合っていない。
ステータスディスプレイの「表示 / プ
リンタの選択」メニューで、ステータ
スが空欄(オフライン表示のない)の
行を選択し、[OK] をクリックします。
空欄行がなくすべてが「オフライン」
表示となっている場合は、コンピュー
タを再起動してください。ステータス
ディスプレイの起動のしかたは、「ス
テータスディスプレイを開く」(p.38)
をごらんください。
電源スイッチをオフ(○の位置)に
し、電源ケーブルがコンセントに正し
く接続されているか確認してから電源
スイッチをオン(|の位置)にしま
す。
他の電気機器をそのコンセントに接続
して、正しく動作するか確認してくだ
さい。
電源スイッチをオフ(○の位置)にし
てから、オン(|の位置)にします。
付録「技術仕様」(p.116)に記載され
ている仕様に合った電源を使用してく
ださい。
100
その他の問題
 Loading...
Loading...