Page 1
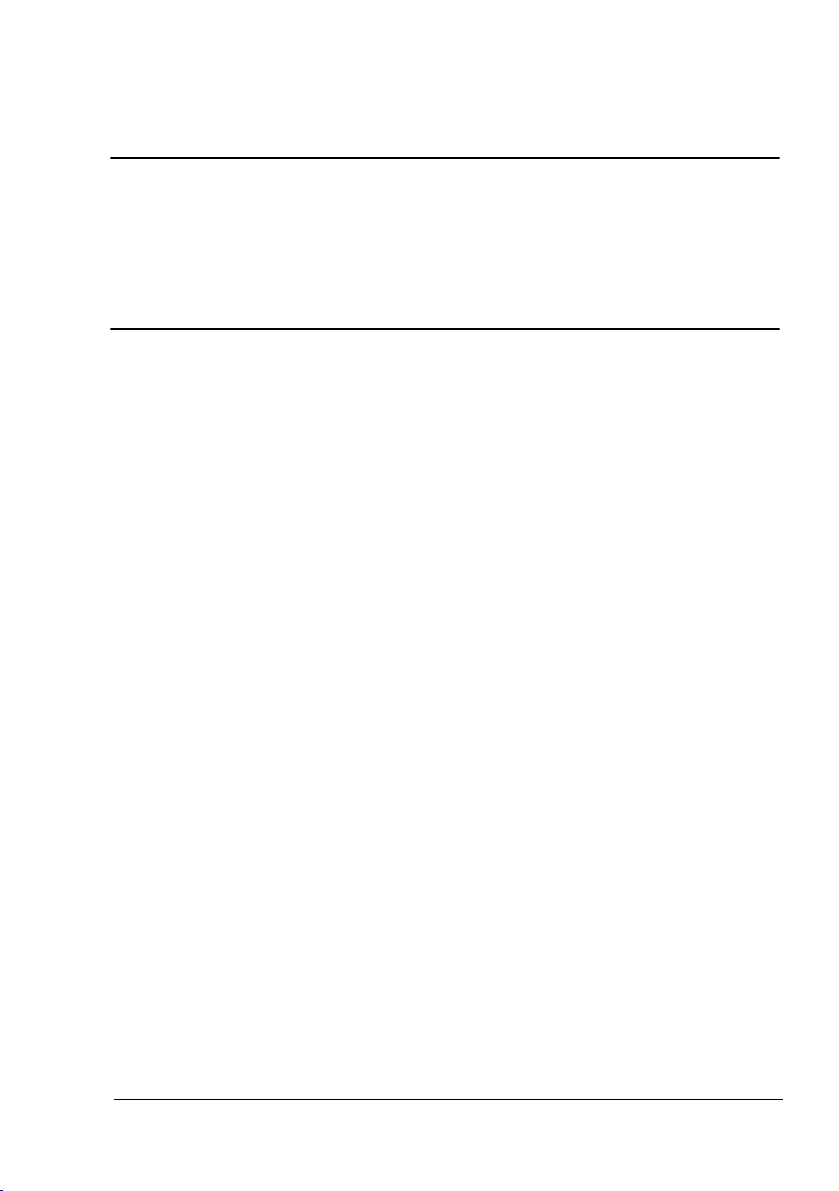
®
magicolor 2400W
Návod k obsluze
4139-7733-02J
1800767-011B
Page 2
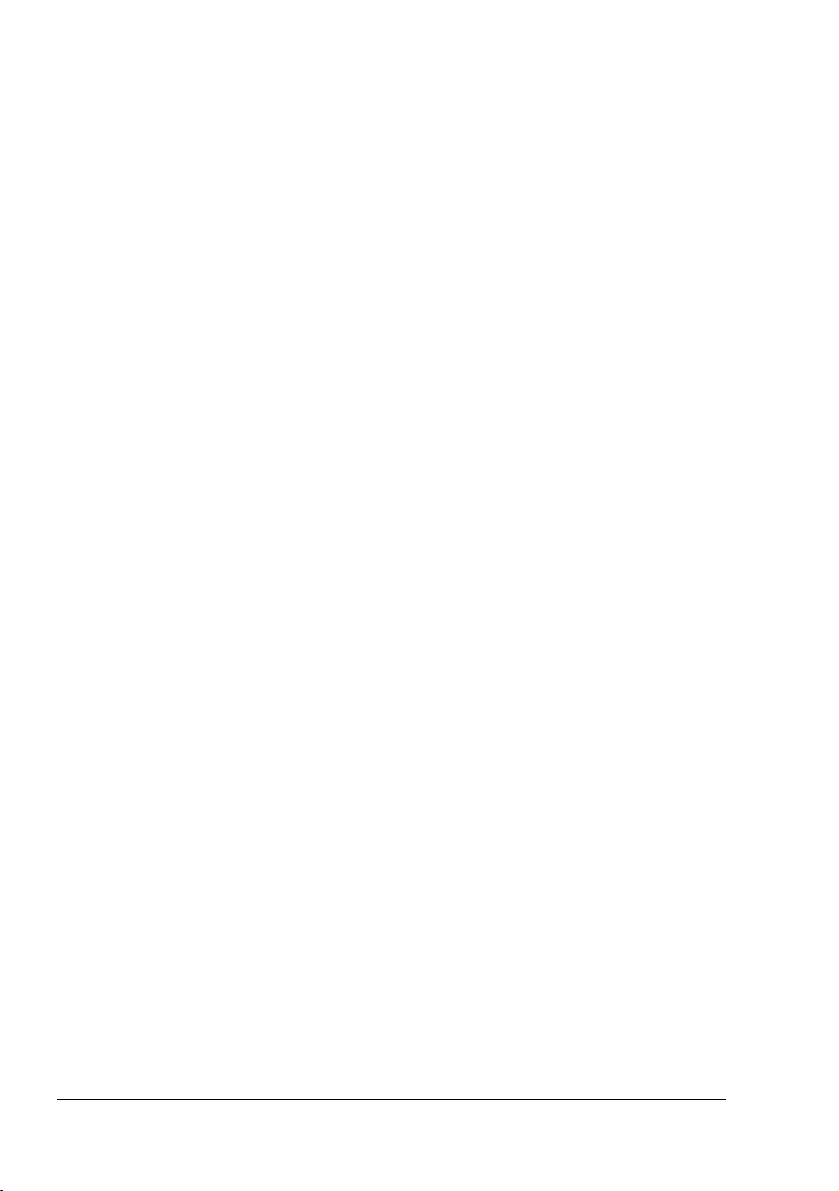
Děkujeme
Děkujeme, že jste zakoupili tiskárnu magicolor 2400W. Rozhodli jste se správně.
Tiskárna magicolor 2400W je navržená pro optimální činnost v prostředí Windows.
Ochranné známky
Název KONICA MINOLTA a logo KONICA MINOLTA jsou obchodní značky nebo
registrované ochranné známky společnosti KONICA MINOLTA HOLDINGS, INC.
Název magicolor je obchodní značka nebo registrovaná ochranná známka
společnosti KONICA MINOLTA PRINTING SOLUTIONS U.S.A., INC.
Autorská práva
Copyright © 2004, KONICA MINOLTA BUSINESS TECHNOLOGIES, INC.,
Marunouchi Center Building, 1-6-1 Marunouchi, Chiyoda-ku, Tokyo, 100-0005,
Japan. Veškerá práva vyhrazena. Návod nesmí být kopírován vcelku ani
po částech, ani nesmí být převáděn na jiná média nebo překládán do jiných jazyků
bez výslovného písemného souhlasu společnosti KONICA MINOLTA BUSINESS
TECHNOLOGIES, INC.
Poznámka k návodu
Společnost KONICA MINOLTA BUSINESS TECHNOLOGIES, INC. si vyhrazuje
právo na provedení změn návodu a popisovaného zařízení bez předchozího
oznámení. Při vytváření příručky bylo vynaloženo maximální úsilí, aby byla
bez nepřesností a aby v ní byly uvedeny všechny potřebné informace. Přesto
společnost KONICA MINOLTA BUSINESS TECHNOLOGIES, INC. nepřebírá žádné
záruky, zahrnující bez omezení i jakékoliv záruky obchodovatelnosti a použitelnosti
pro určité účely, které by mohly vyplývat z tohoto návodu. Společnost
KONICA MINOLTA BUSINESS TECHNOLOGIES, INC. nepřebírá žádnou
odpovědnost za chyby obsažené v příručce nebo za náhodné, speciální nebo
vyplývající škody a ztráty, vzniklé přípravou nebo používáním informací,
obsažených v této příručce, při obsluze zařízení, nebo spojené s výkonností
zařízení, obsluhovaného podle těchto informací.
Page 3
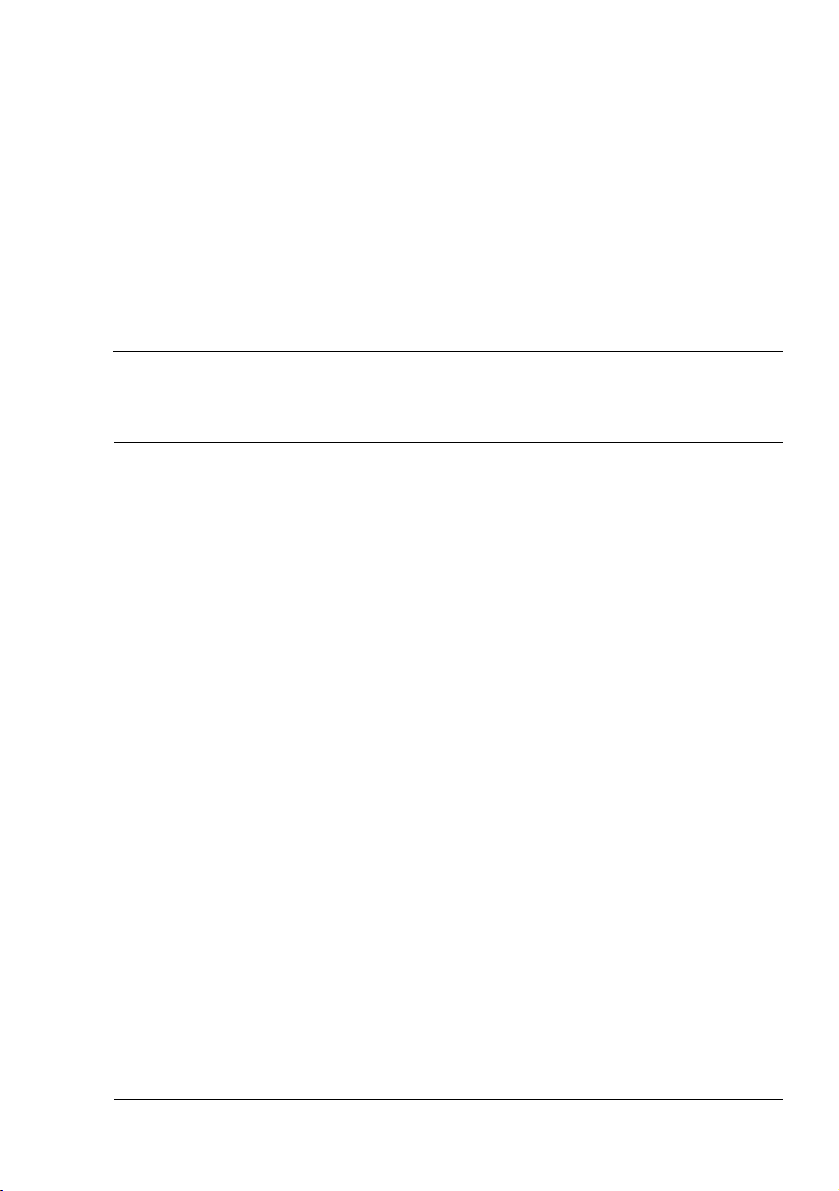
Obsah
1 Úvod .................................................................................................... 1
Seznámení s tiskárnou 2
Prostorové požadavky 2
Části tiskárny 3
Pohled zepředu 3
Ovládací panel 4
Popis indikátorů 4
Stavová hlášení (indikátor Ready, indikátor Error) 5
Stavová hlášení (indikátory toneru) 5
Použití tlačítka Rotate Toner 6
Použití tlačítka Cancel 6
Pokračování v tisku po chybovém hlášení 6
Zrušení tiskové úlohy 6
2 Instalace softwaru .............................................................................. 7
CD-ROM Utilities and Documentation
(Obslužné programy a dokumentace) 8
Ovladače 8
Obslužné programy 8
Systémové požadavky 9
Obsah
i
Page 4
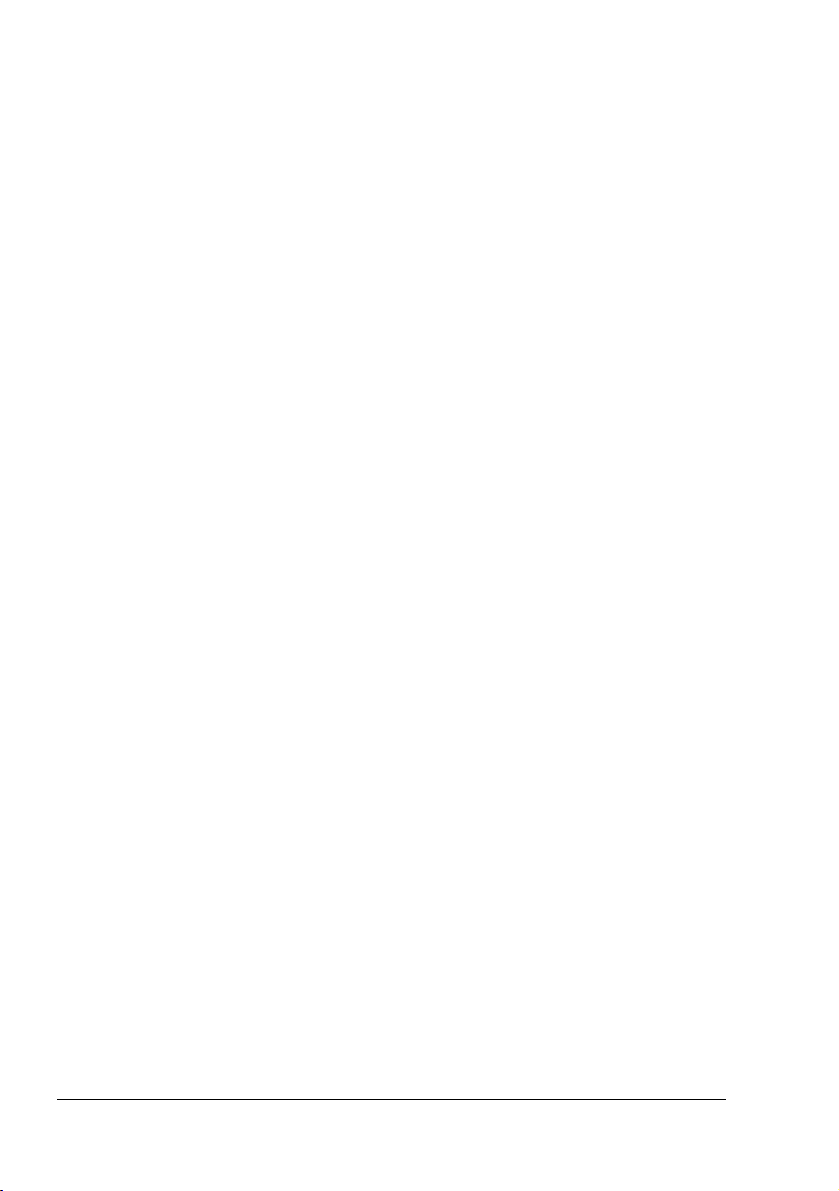
Volba výchozích nastavení ovladače 9
Odinstalování ovladače tiskárny 10
Zobrazení nastavení ovladače tiskárny 10
Windows XP 10
Windows 2000/Me/98SE 11
Použití ovladače tiskárny 11
Společná tlačítka 11
OK 11
Storno 11
Použít 11
Nápověda 11
Rychlé nastavení 12
Rozvržení stránky 12
Obrázek tiskárny 12
Karta Nastavení 12
Karta Papír 13
Karta Kvalita 13
3 Práce s programem Reportér .......................................................... 15
Práce s programem Reportér 16
Úvod 16
Spuštění Reportéru a zobrazení stavu spotřebního materiálu 16
Změna velikosti okna Reportéru 16
Používání Reportéru 16
Rozpoznání hlášení programu Reportér 18
Řešení potíží pomocí programu Reportér 18
Ukončení programu Reportér 18
4 Tisková média .................................................................................. 19
Vlastnosti tiskových médií 20
Druhy tiskových médií 21
Kancelářský papír 21
Silný papír 22
Obálky 23
Samolepicí štítky 24
Hlavičkový papír 25
Pohlednice 25
Průhledné fólie 26
Lesklý karton 27
Tisková oblast 27
Tisková oblast – obálky 28
Okraje stránky 28
Obsahii
Page 5
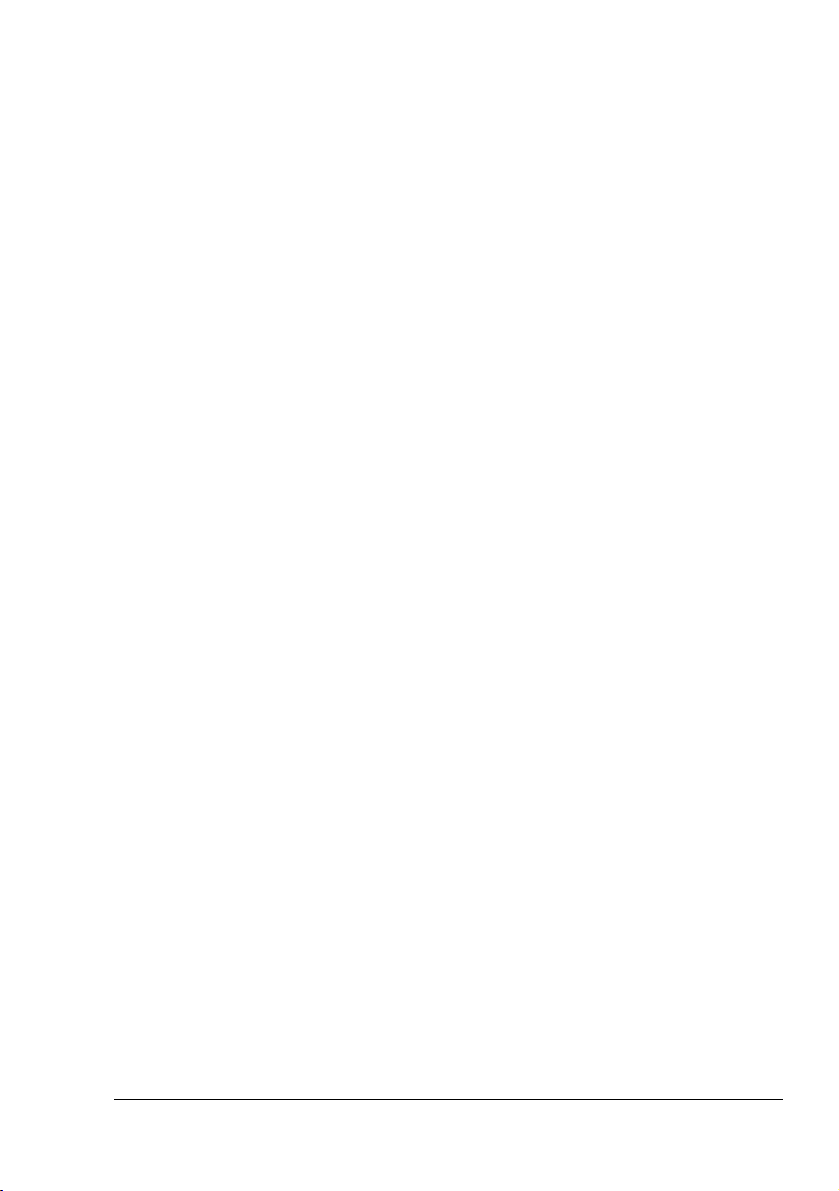
Zakládání médií 29
Zásobník 1 (víceúčelový) 29
Zakládání kancelářského papíru 29
Jiná média 31
Zakládání obálek 31
Zakládání archů se štítky/pohlednic/silného papíru/průhledných fólií 35
Manuální oboustranný tisk 37
Manuální oboustranný tisk 37
Výstupní zásobník 38
Ukládání tiskových médií 38
5 Výměna spotřebního materiálu ........................................................ 39
Výměna spotřebního materiálu 40
Recyklované zásobníky toneru 40
Zásobníky toneru 40
Výměna zásobníku toneru 43
Výměna kazety fotocitlivého válce 48
6 Péče o tiskárnu ................................................................................. 51
Péče o tiskárnu 52
Čistění tiskárny 54
Vnější části 54
Vnitřní části 55
Čistění podávacích válečků a čočky laseru 55
Uložení tiskány 58
7 Odstraňování potíží .......................................................................... 59
Úvod 60
Prevence uváznutí tiskových médií 61
Průchod tiskových médií tiskárnou 62
Signalizace indikátory 62
Chybová hlášení 62
Servisní hlášení 64
Vyjmutí uvázlých médií 65
Odstranění uvázlých médií 66
Řešení potíží s uváznutím médií 69
Odstraňování jiných potíží 71
Řešení problémů s kvalitou tisku 74
8 Instalace doplňků ............................................................................. 81
Protiprachový kryt 82
Instalace protiprachového krytu 82
Zakládání médií do Zásobníku 1 s protiprachovým krytem 83
Obsah
iii
Page 6
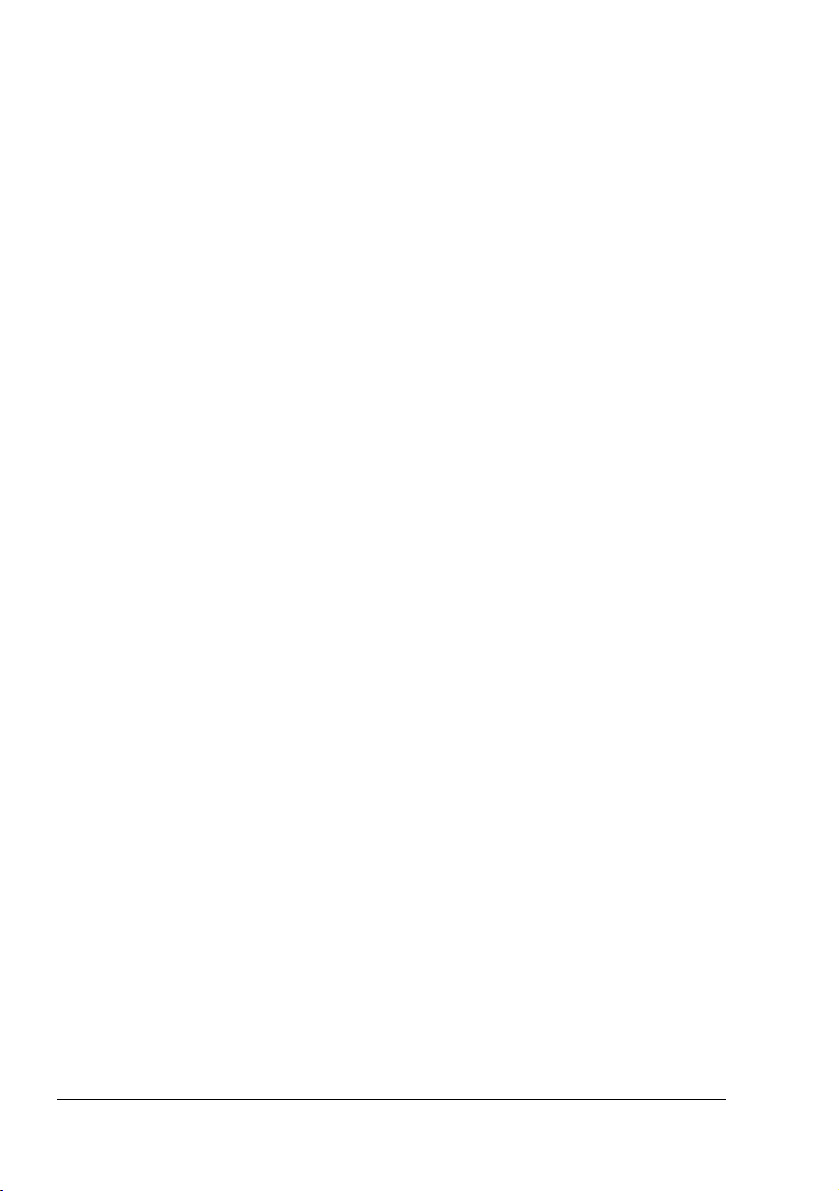
A Dodatek.............................................................................................. 85
Bezpečnostní údaje 86
Technické údaje 86
Tiskárna 86
Předpokládaná životnost spotřebního materiálu 88
Náš zájem o ochranu životního prostředí 88
Co znamená, že výrobek splňuje požadavky programu
ENERGY STAR? 88
Obsahiv
Page 7
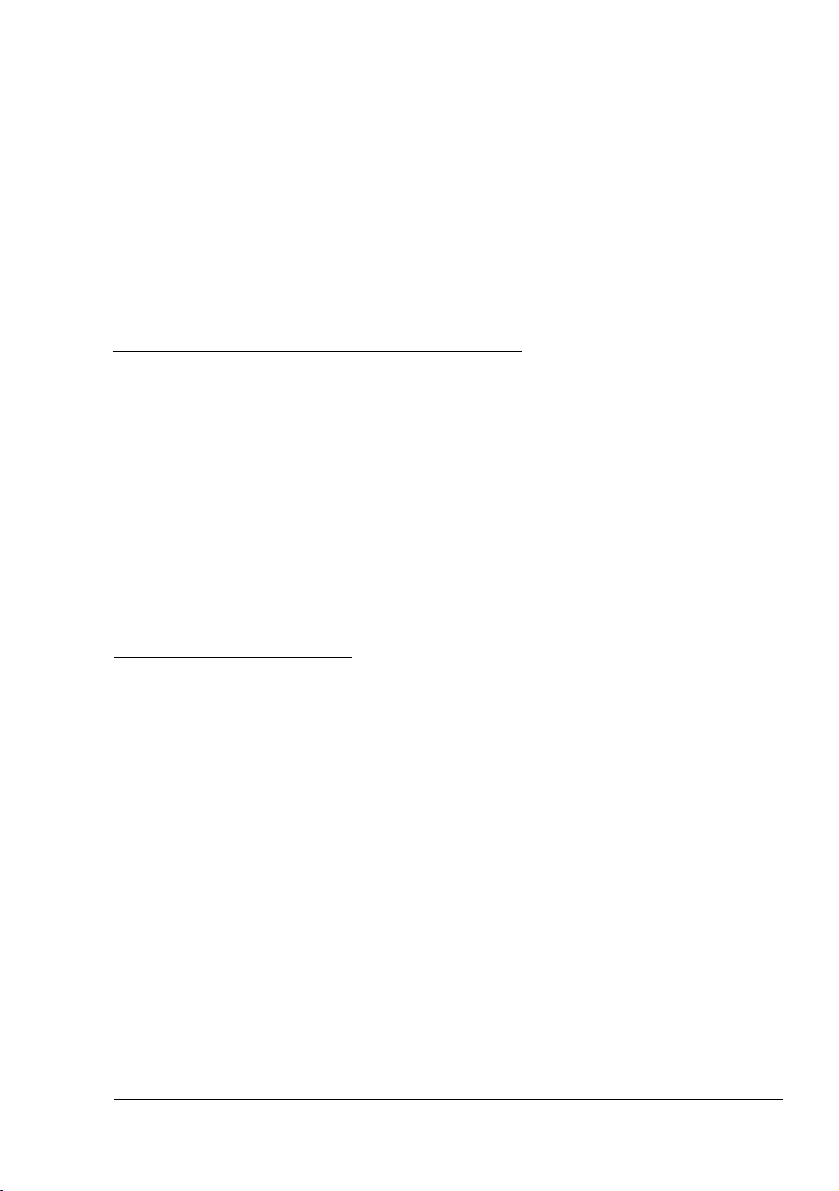
Úvod
1
Page 8
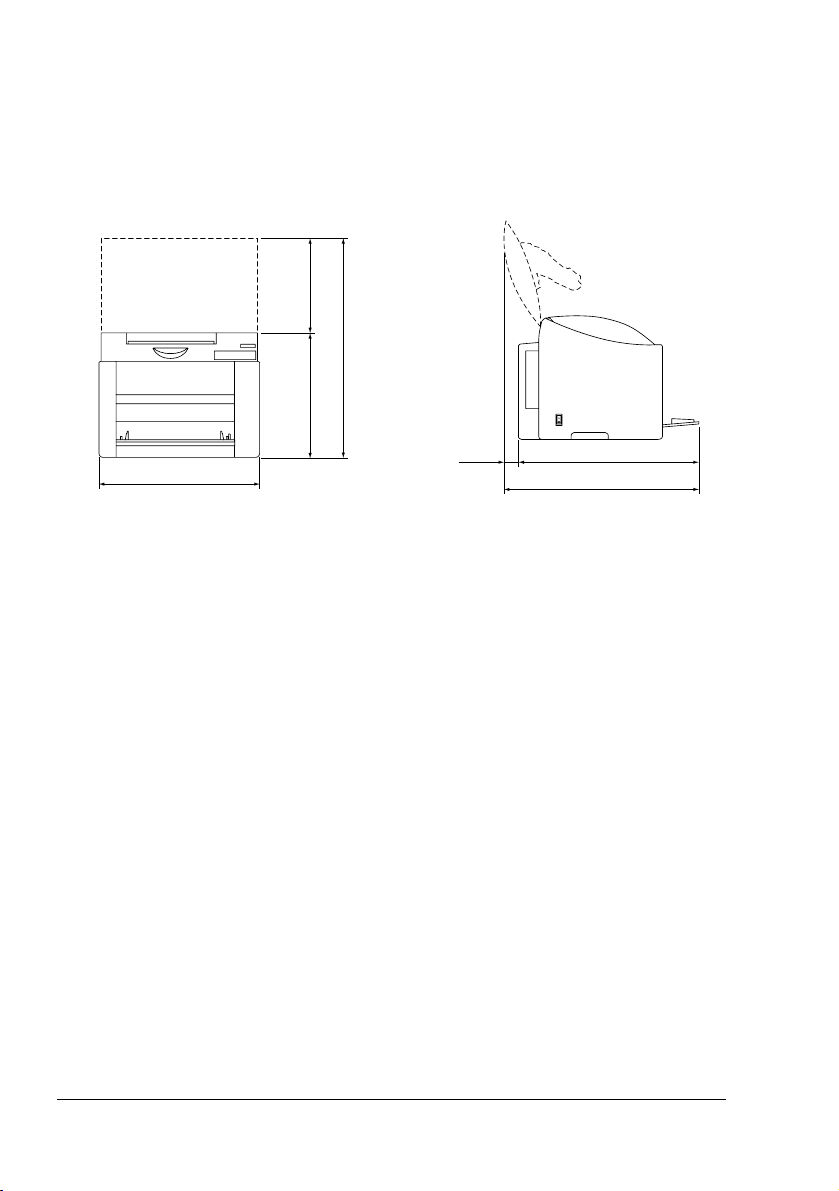
Seznámení s tiskárnou
Prostorové požadavky
Doporučujeme dodržovat prostorové požadavky, uvedené na obrázcích,
zaručují snadnou obsluhu tiskárny, výměnu spotřebního materiálu a údržbu.
259 mm
(10.2 ")
600 mm (23.6 ")
341 mm (13.4 ")
430 mm (16.9 ")
Pohled zepředu Pohled z boku
31 mm
(1.2 ")
489 mm (19.3 ")
520 mm (20.5 ")
Seznámení s tiskárnou2
Page 9
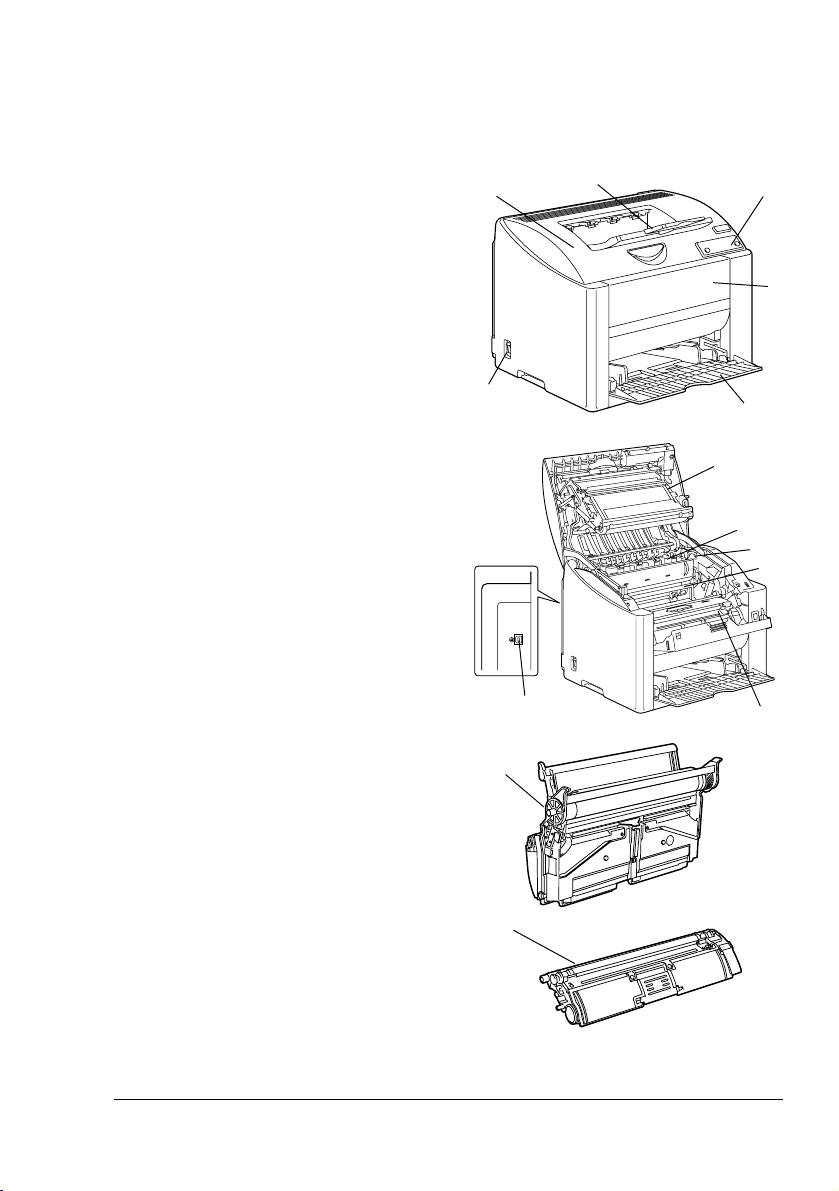
Části tiskárny
Na obrázcích jsou vyznačeny jednotlivé části tiskárny, jejichž názvy jsou
používány v celé příručce, proto se s nimi podrobně seznamte.
Pohled zepředu
1. Výstupní zásobník
2. Ovládací panel
3. Přední kryt
4. Zásobník 1 (víceúčelový)
5. Vypínač
6. Horní kryt
7. Přenosový pás
8. Fixační zařízení
9. Oddělovací páčky fixačního
zařízení
10. Kazeta fotocitlivého válce
11. Měnič zásobníků toneru
(obsahuje 4 zásobníky toneru:
C, M, Y a K)
12. Port USB
13. Zásobník toneru
1
6
5
12
2
3
4
7
8
9
10
11
Seznámení s tiskárnou
10
13
3
Page 10
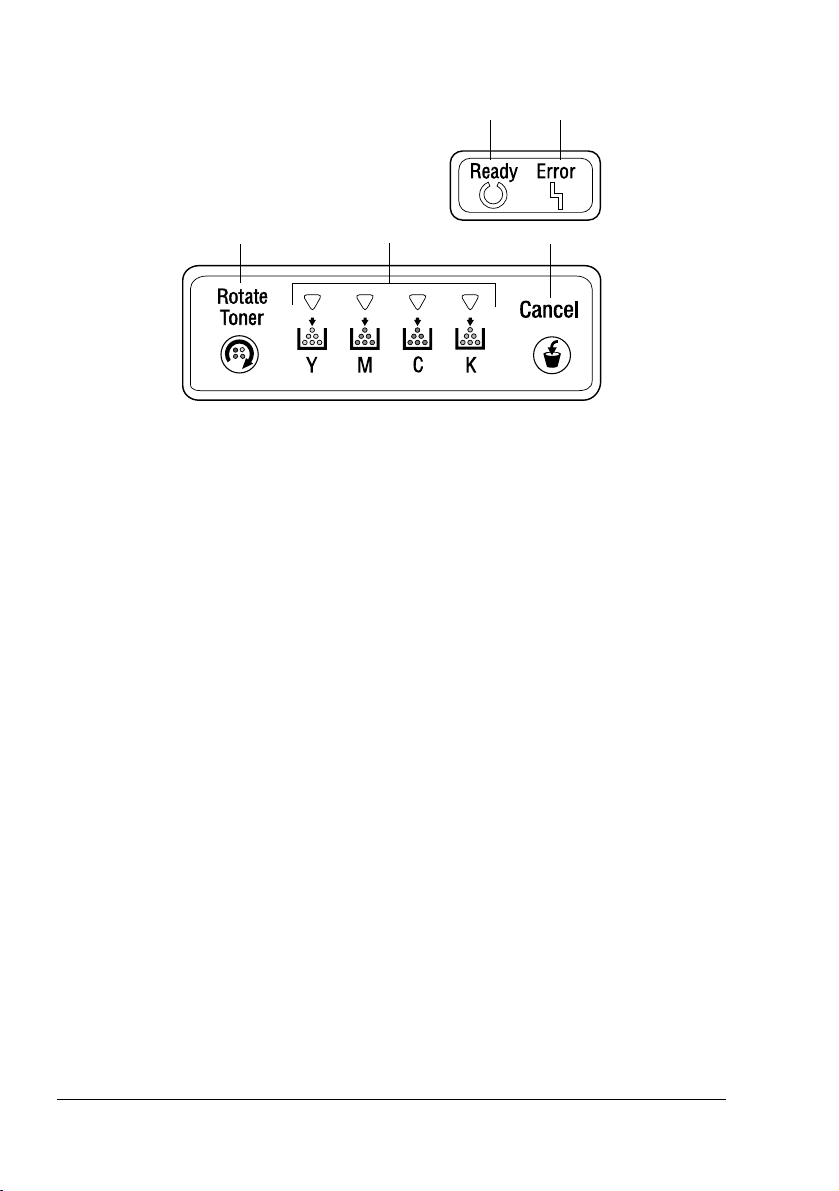
Ovládací panel
12
3
1. Indikátor Ready
2. Indikátor Error
3. Tlačítko Rotate Toner
4. Indikátory toneru
5. Tlačítko Cancel
4
Popis indikátorů
Indikátory používají pět typů signálů:
! Nesvítí
! Svítí
! Pomalé blikání – blikne jednou za dvě sekundy
! Normální blikání – blikne jednou za sekundu
! Rychlé blikání – blikne dvakrát za sekundu
5
Ovládací panel4
Page 11
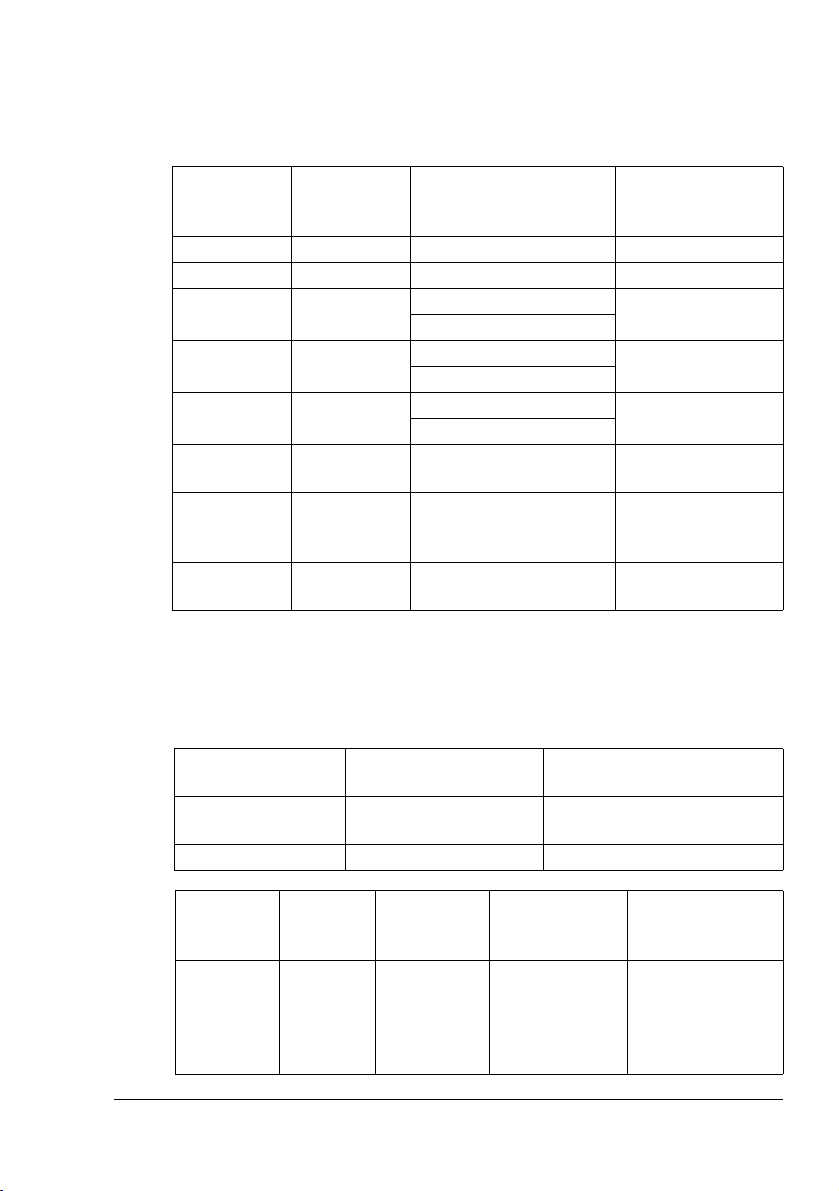
Stavová hlášení (indikátor Ready, indikátor Error)
Stavová hlášení indikují aktuální stav tiskárny. Stav tiskárny lze také ověřit
v obslužném programu Reportér. (Podrobnosti jsou uvedeny v části „Práce
s programem Reportér“ na stránce 16.)
Indikátor
Ready
(zelený)
Nesvítí Nesvítí Tiskárna je vypnutá Žádná
Svítí Nesvítí Připravena k tisku Žádná
Rychle bliká Nesvítí Zahřívání Žádná
Bliká Nesvítí Zpracování dat Žádná
Svítí Svítí Inicializace (po zapnutí) Žádná
Pomalu bliká Nesvítí Energeticky úsporný
Svítí Pomalu bliká Končí životnost
Svítí Bliká Skončila životnost
Indikátor
Error
(oranžový)
Stav Vyžadovaná
činnost
Kalibrace
Tisk
Rušení tiskové úlohy
Žádná
režim
Připravte si novou
fotocitlivého válce
fotocitlivého válce
kazetu fotocitlivého
válce.
Vyměňte kazetu
fotocitlivého válce.
Stavová hlášení (indikátory toneru)
Množství zbývajícího toneru můžete zkontrolovat také v obslužném
programu Reportér. (Podrobnosti jsou uvedeny v části „Práce s programem
Reportér“ na stránce 16.)
Indikátor toneru
(oranžový)
Pomalu bliká Dochází toner Připravte si nový zásobník.
Svítí Došel toner Vyměňte zásobník toneru.
Indikátor
toneru
(oranžový)
Rychle
bliká
Ovládací panel
Stav Vyžadovaná činnost
toneru.
Indikátor
Ready
(zelený)
Svítí Rychle bliká Instalovaný
Indikátor
Error
(oranžový)
Stav Vyžadovaná
zásobník
toneru je
neschváleného
typu.
činnost
Instalujte
zásobník toneru
KONICA
MINOLTA.
5
Page 12
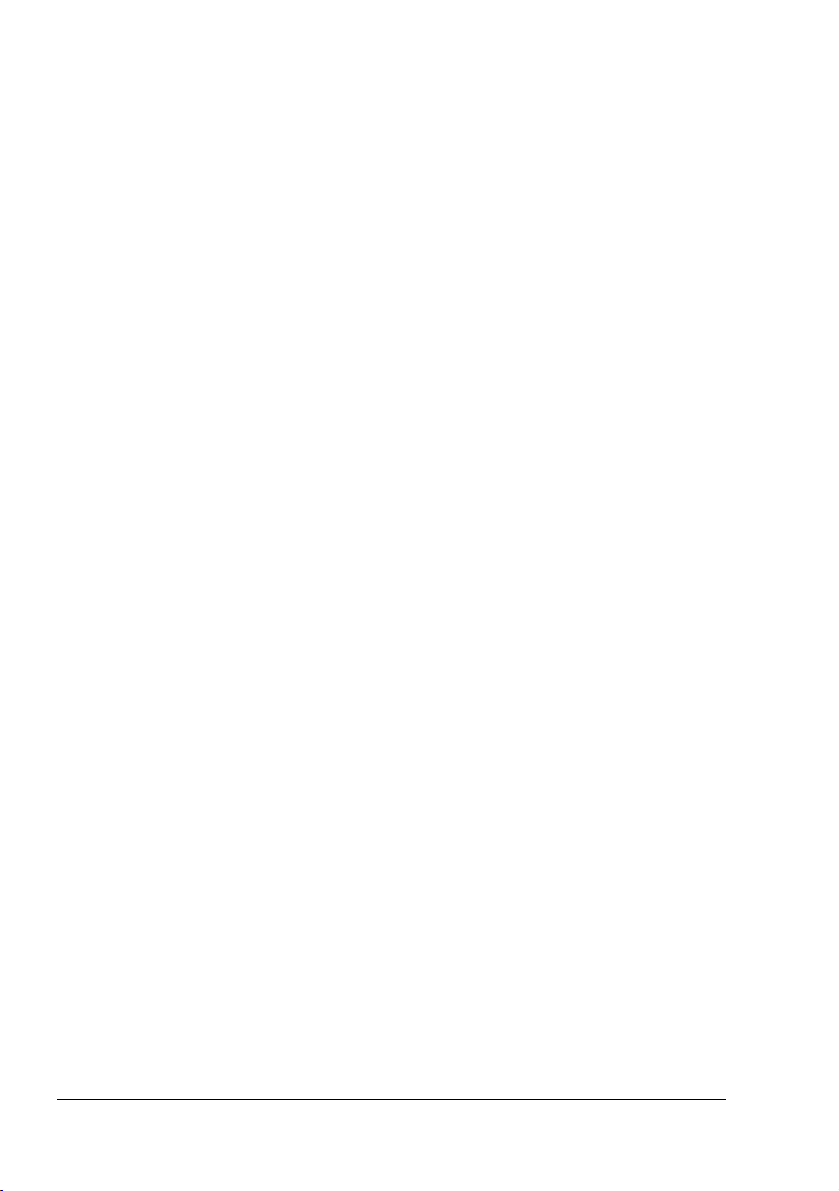
Použití tlačítka Rotate Toner
Po prvním stisknutí tlačítka Rotate Toner (Otočit měnič) se natočí zásobník
azurového toneru do polohy, v níž může být vyměněn. Každým dalším
stisknutím tohoto tlačítka se do polohy pro výměnu natočí postupně
zásobníky černého, žlutého a purpurového toneru.
Použití tlačítka Cancel
Tlačítko Cancel (Zrušit) Vám umožňuje:
! Pokračovat v tisku úlohy, přerušeném zobrazením chybového hlášení
! Zrušit tiskovou úlohu
! Resetovat tiskárnu po výměně zásobníku toneru
Podrobné pokyny pro resetování tiskárny po výměně zásobníku
"#
toneru naleznete v části „Výměna zásobníku toneru“ na stránce 43.
! Zahájit tisk na druhou stranu papíru při manuálním oboustranném tisku
Podrobné informace o manuálním oboustranném tisku naleznete
"#
v části „Manuální oboustranný tisk“ na stránce 37.
Pokračování v tisku po chybovém hlášení
V tisku úlohy můžete pokračovat po odstranění následujících chyb:
! V zásobníku už nejsou média.
! Do tiskárny byla založena média jiného formátu, než je nastaveno
v ovladači tiskárny.
Podrobné informace o chybových hlášeních naleznete v části
"#
„Signalizace indikátory“ na stránce 62.
1
Zkontrolujte, ke které výše uvedené chybě došlo.
2
Odstraňte chybu.
3
Stiskněte tlačítko Cancel (přidržte je stisknuté méně než 5 sekund).
Tisk úlohy bude pokračovat.
Zrušení tiskové úlohy
Aktuálně zpracovávanou tiskovou úlohu můžete zrušit.
1
Během zpracovávání nebo tisku dat (bliká zelený indikátor „Ready“),
přidržte stisknuté tlačítko Cancel po dobu 5 sekund.
2
Jakmile se rozsvítí oba indikátory, tlačítko uvolněte.
Aktuální tisková úloha se zruší.
Ovládací panel6
Page 13
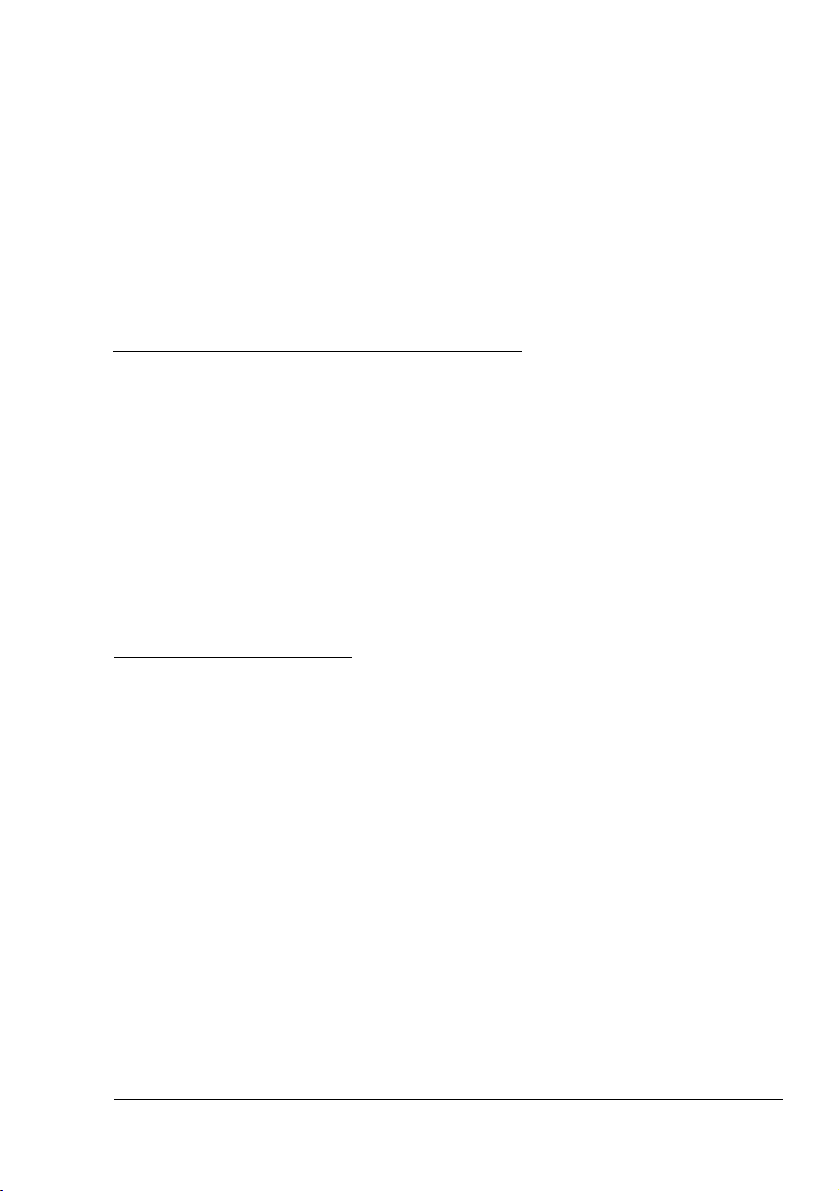
Instalace
softwaru
2
Page 14
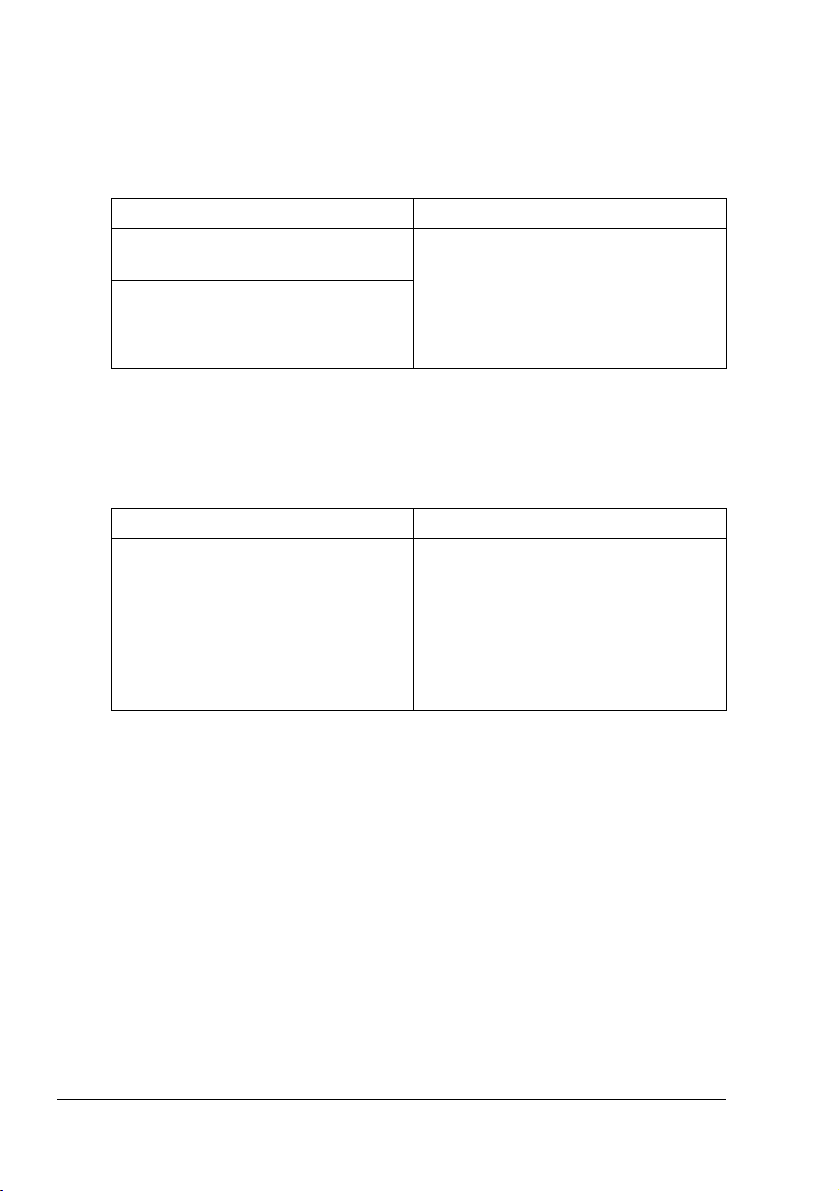
CD-ROM Utilities and Documentation (Obslužné programy a dokumentace)
Ovladače
Ovladače Využití
Ovladač tiskárny pro
Windows XP/2000
Ovladač tiskárny pro
Windows Me/98SE
Podrobné pokyny pro instalaci ovladačů tiskárny naleznete v Průvodci
"#
instalací magicolor 2400W.
Obslužné programy
Obslužné programy Využití
Reportér Program Reportér umožňuje
Ovladače zpřístupňují všechny
funkce tiskárny, včetně dokončování
a rozšířených možností rozvržení
stránky. Viz také „Zobrazení
nastavení ovladače tiskárny“ na
stránce 10.
kontrolovat aktuální stav tiskárny,
např. stav spotřebního materiálu
nebo hlášení o chybách.
Více podrobností naleznete v části
„Práce s programem Reportér“ na
stránce 16.
CD-ROM Utilities and Documentation8
Page 15
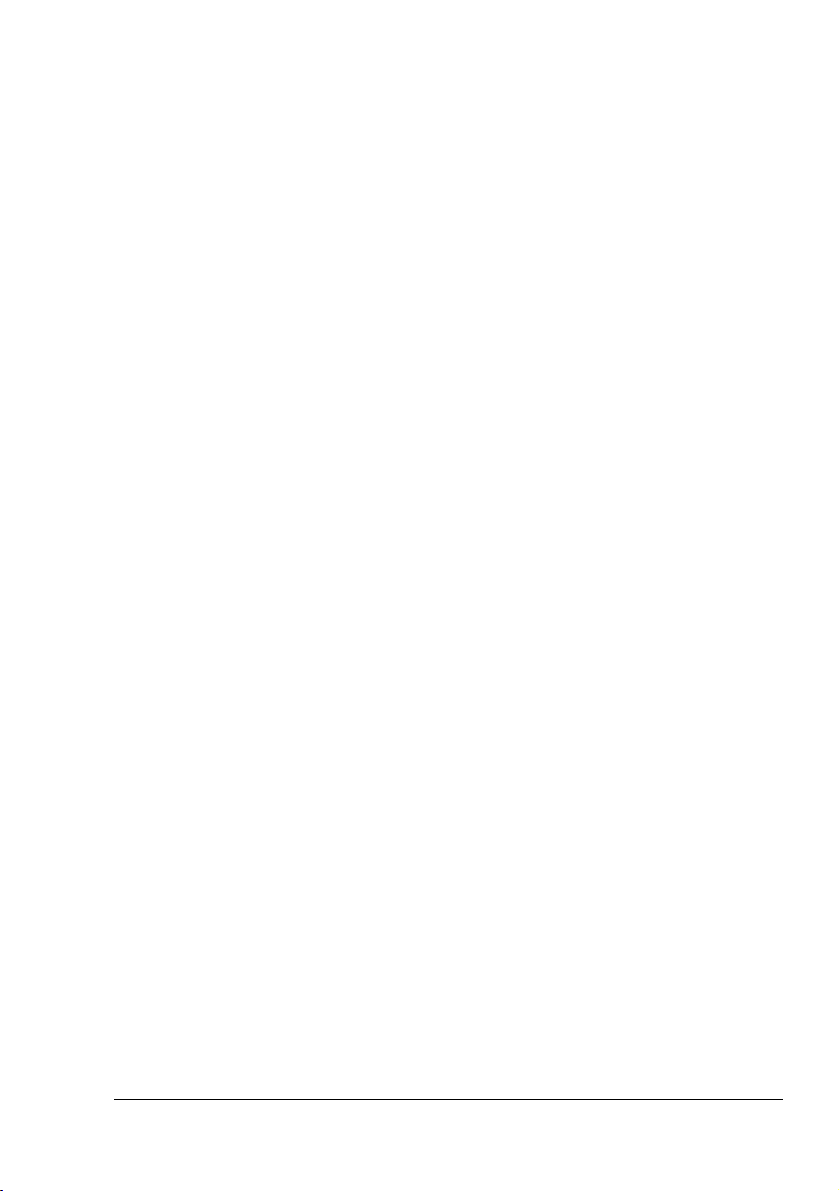
Systémové požadavky
! Osobní počítač
S procesorem Celeron 333 MHz nebo vyšším
! Operační systém
Microsoft Windows XP Home Edition/Professional, Windows 2000
Professional, Windows Me, Windows 98SE
! Volné místo na pevném disku
Asi 128 MB volného místa pro ovladač tiskárny a program Reportér
–
Asi 128 MB volného místa pro zpracování tiskových obrazů
–
! Pamě RAM
Více než je doporučováno pro operační systém
! Mechanika CD-ROM/DVD
! V/V rozhraní
USB 2.0 kompatibilní
Pokud je tiskárna připojená přes rozhraní USB 1.1, v některých
"#
případech nemusí být možné tisknout v rozlišení 2400 × 600 dpi.
Tiskárna podporuje tisk s rozlišením 2400 × 600 dpi s využitím
rozhraní USB 2.0.
Tiskárnu nelze používat jako sdílenou.
"#
Volba výchozích nastavení ovladače
Než začnete s tiskárnou pracovat, doporučujeme Vám ověřit, případně
změnit, výchozí nastavení ovladače.
1
Zpřístupněte ovladač tiskárny následujícím postupem:
Windows XP
–
V nabídce Start zvolte Tiskárny a faxy, zobrazí se obsah složky
Tiskárny a faxy. Klepněte pravým tlačítkem myši na zástupce
tiskárny KONICA MINOLTA magicolor 2400W a zvolte Předvolby
tisku.
Windows 2000
–
V nabídce Start zvolte Nastavení a pak Tiskárny, zobrazí se obsah
složky Tiskárny. Klepněte pravým tlačítkem myši na zástupce
tiskárny KONICA MINOLTA magicolor 2400W a zvolte Předvolby
tisku.
Systémové požadavky
9
Page 16
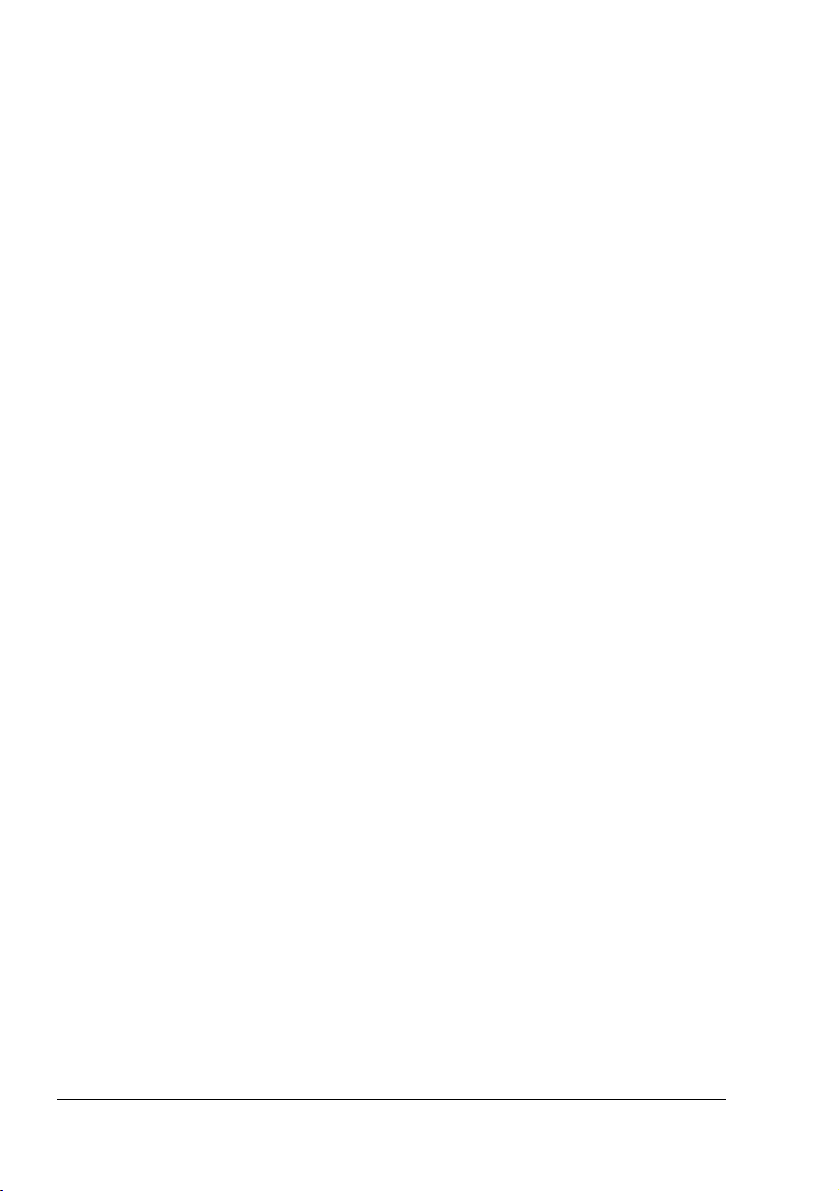
Windows Me/98SE
–
V nabídce Start zvolte Nastavení a pak Tiskárny, zobrazí se obsah
složky Tiskárny. Klepněte pravým tlačítkem myši na zástupce
tiskárny KONICA MINOLTA magicolor 2400W a zvolte Vlastnosti.
Zvolte záložku Vlastnosti tiskárny.
2
Zvolte záložku Papír. Nyní zvolte výchozí nastavení tiskárny, jako
například výchozí formát médií, které používáte.
3
Klepněte na tlačítko Použít.
4
Klepnutím na tlačítko OK zavřete dialogové okno Vlastnosti.
Odinstalování ovladače tiskárny
Tato část popisuje odinstalování ovladače tiskárny magicolor 2400W, pokud
je to nutné.
1
Klepněte na tlačítko Start a ukažte na nabídku Programy (Windows XP:
Všechny programy), potom klepněte na Obslužné programy KONICA
MINOLTA magicolor 2400W a nakonec na Odinstalování KONICA
MINOLTA magicolor 2400W.
2
V okně Odinstalovat zvolte tiskárnu KONICA MINOLA magicolor 2400W.
Potom klepněte na tlačítko Odinstalovat.
3
Ovladač tiskárny KONICA MINOLTA magicolor 2400W se odinstaluje
z Vašeho počítače.
4
Restartujte počítač.
Zobrazení nastavení ovladače tiskárny
Windows XP
1
V nabídce Start zvolte Tiskárny a faxy, zobrazí se obsah složky Tiskárny
a faxy.
2
Klepněte pravým tlačítkem myši na zástupce tiskárny KONICA MINOLTA
magicolor 2400W a zvolte Předvolby tisku.
Odinstalování ovladače tiskárny10
Page 17
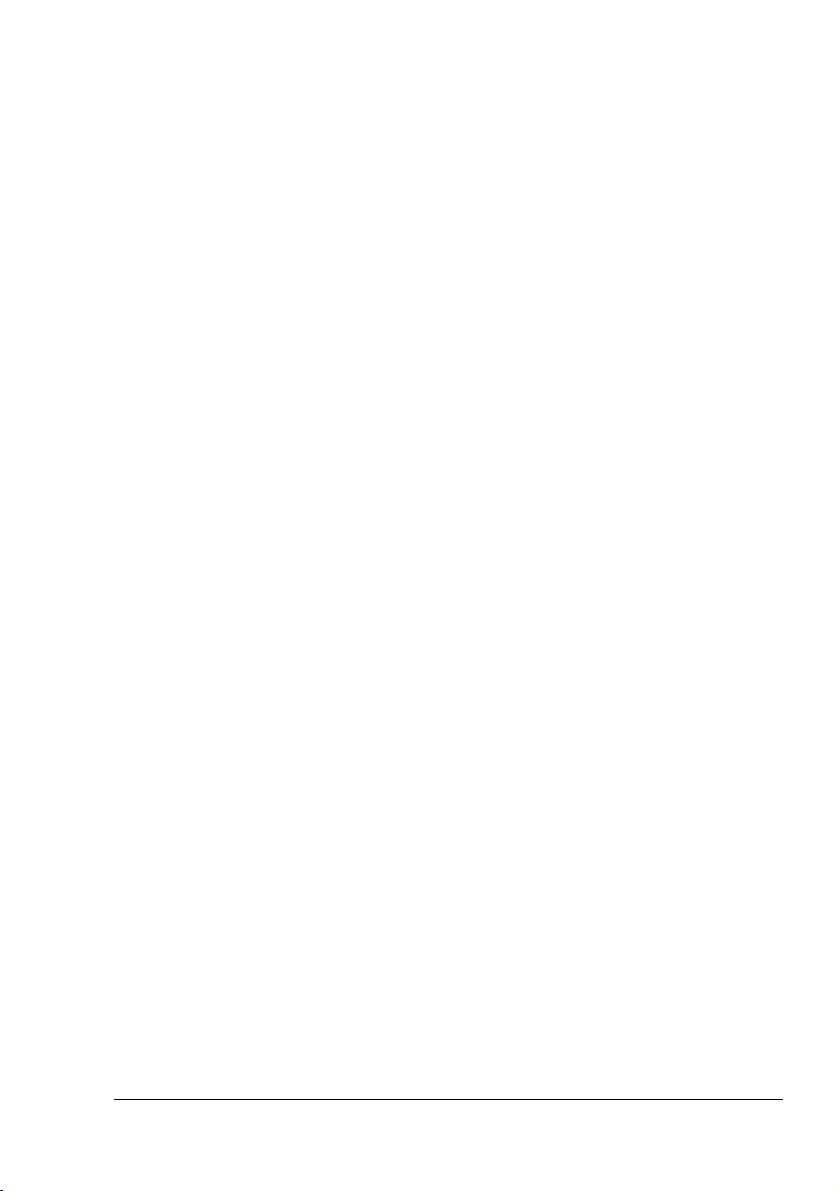
Windows 2000/Me/98SE
1
V nabídce Start zvolte Nastavení a pak klepněte na Tiskárny. Zobrazí se
obsah složky Tiskárny.
2
Zobrazení nastavení ovladače tiskárny:
! Windows 2000 – Klepněte pravým tlačítkem myši na zástupce
tiskárny KONICA MINOLTA magicolor 2400W a zvolte Předvolby
tisku.
! Windows Me/98SE – Klepněte pravým tlačítkem myši na zástupce
tiskárny KONICA MINOLTA magicolor 2400W a zvolte Vlastnosti,
potom klepněte na záložku Vlastnosti tiskárny.
Použití ovladače tiskárny
Společná tlačítka
Dále popsaná tlačítka se nacházejí na všech kartách ovladače.
OK
Klepnutím na tlačítko OK se uloží provedené změny a zavře se dialogové
okno Vlastnosti.
Storno
Klepnutím na tlačítko Storno zavřete dialogové okno Vlastnosti bez uložení
provedených změn.
Použít
Klepnutím na tlačítko Použít uložíte provedené změny, dialogové okno
Vlastnosti zůstane otevřené.
V závislosti na operačním systému se nemusí objevit tlačítko
"#
Nápověda
Klepnutím na tlačítko Nápověda zobrazíte kontextovou nápovědu.
Použití ovladače tiskárny
Použít
.
11
Page 18
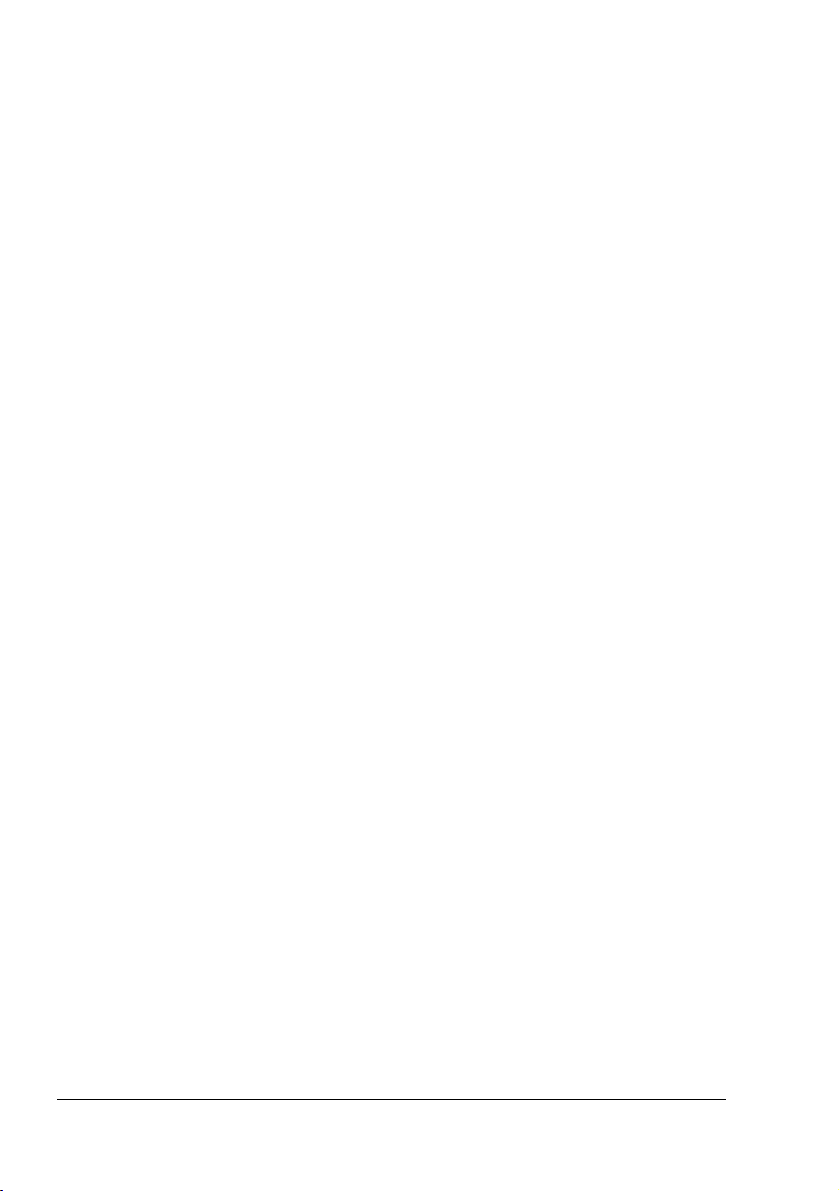
Rychlé nastavení
Chcete-li uložit aktuální nastavení ovladače, zadejte jeho název a klepněte
na tlačítko Uložit. Poté bude možné zvolit uložené rychlé nastavení
vseznamu.
Zvolíte-li v seznamu rychlých nastavení Výchozí, všechny funkce na všech
kartách ovladače se nastaví na původní hodnoty.
Rozvržení stránky
Klepněte na tento přepínač, pokud chcete v oblasti obrázku zobrazit náhled
rozvržení stránky.
Obrázek tiskárny
Klepněte na tento přepínač, pokud chcete v oblasti obrázku zobrazit
tiskárnu.
Karta Nastavení
Karta Nastavení umožňuje provést následující:
! Vytisknout několik logických stránek dokumentu na jednu fyzickou
! Doplnit vodoznaky do tištěných dokumentů
! Vytvořit vlastní vodoznaky
! Zadat oboustranný tisk a tisk brožury
! Vytisknout stránku s pokyny pro manuální oboustranný tisk
! Zadat počet kopií
! Zapnout nebo vypnout funkce kompletování
! Tisknout s použitím přetisků
! Vytvářet nebo upravovat přetisky
Použití ovladače tiskárny12
Page 19
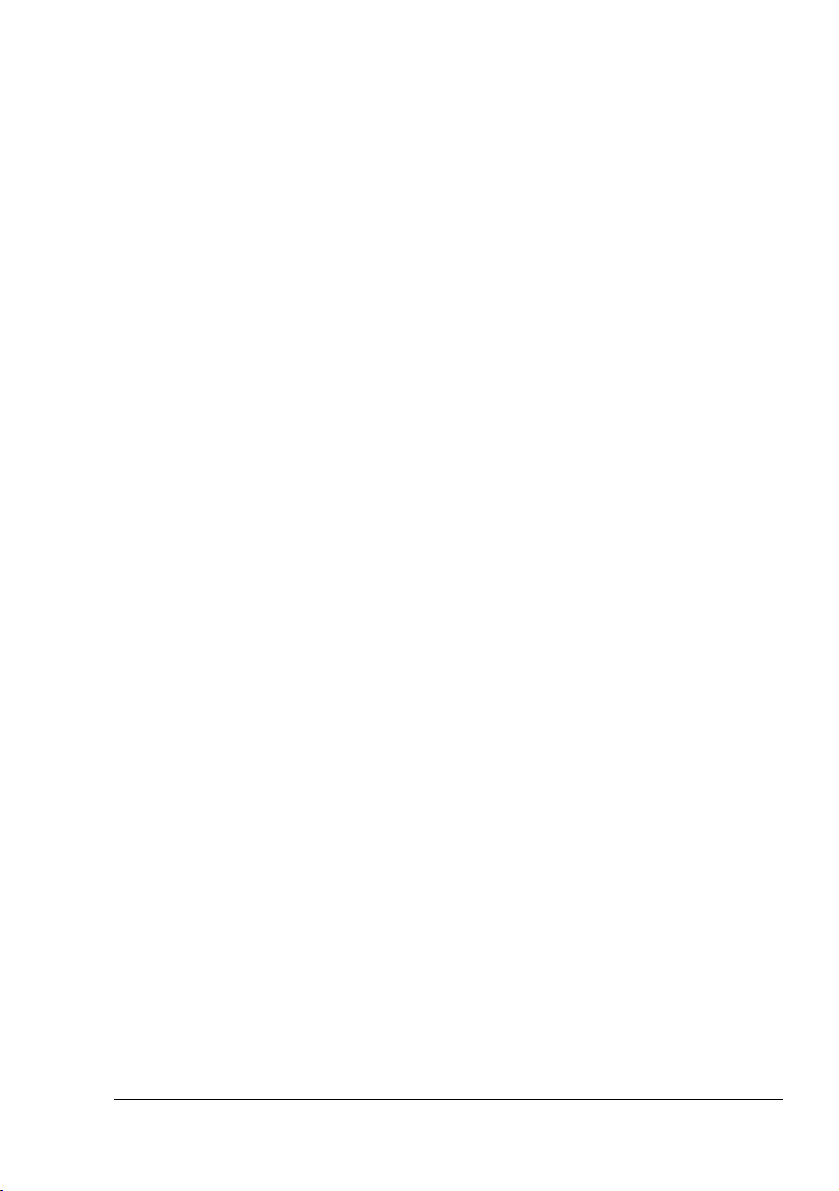
Karta Papír
Karta Papír umožňuje provést následující:
! Určit velikost originálu
! Definovat vlastní formáty média
! Přizpůsobit tištěný dokument zadanému formátu tiskového média
! Zvolit výstupní formát média
! Změnit měřítko (zvětšit nebo zmenšit) dokumentů pro tisk
! Zadat orientaci média
! Otočit tiskový obraz 180 stupňů
! Nastavit typ médií
! Určit zdroj papíru
! Změnit pozici tisku na stránce (Posunutí obrazu)
Karta Kvalita
Karta Kvalita umožňuje provést následující:
! Přepínat barevný a černobílý tisk
! Zadat soulad barev (Obrázky, Grafika a Text)
! Zadat rozlišení pro tiskový výstup
! Nastavit tóny obrazu (Kontrast)
! Nastavit světlost obrazu (Jas)
! Nastavit čirost barev obrazu (Sytost)
! Nastavit čistotu obrazu (Ostrost)
Použití ovladače tiskárny
13
Page 20
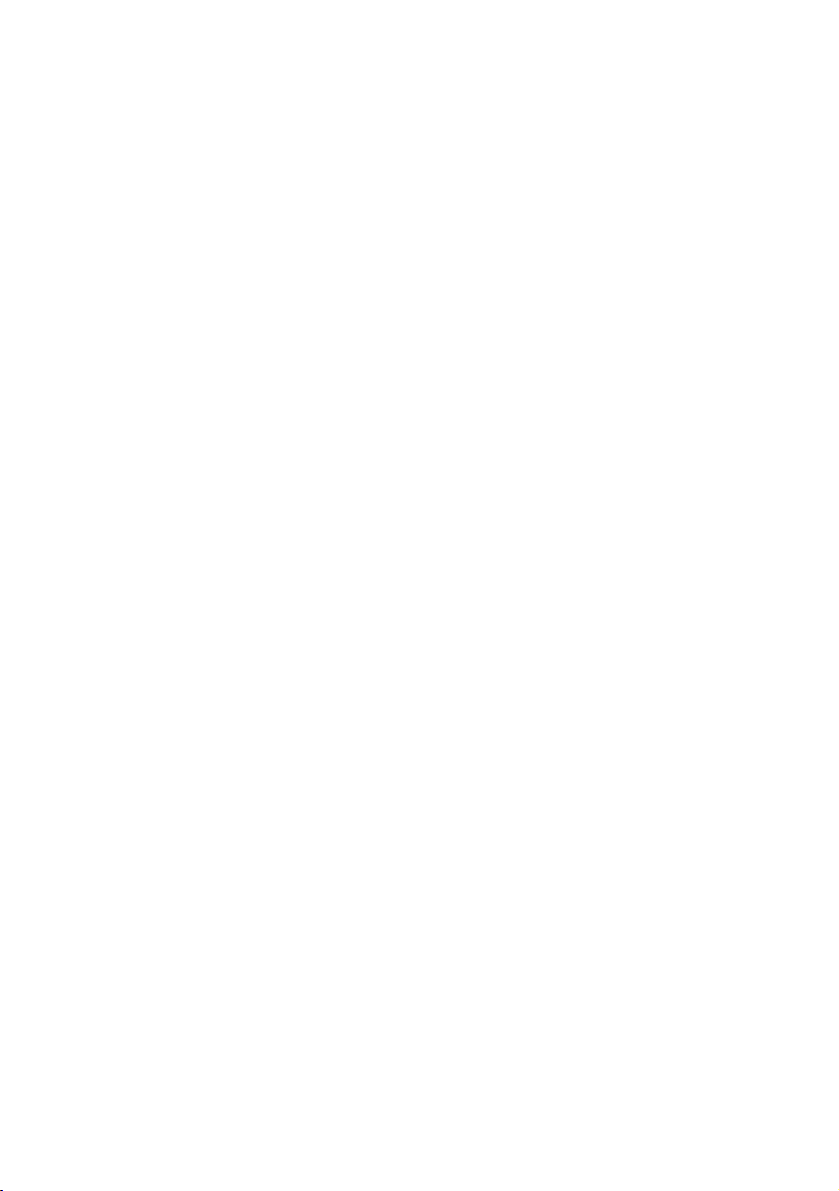
Page 21
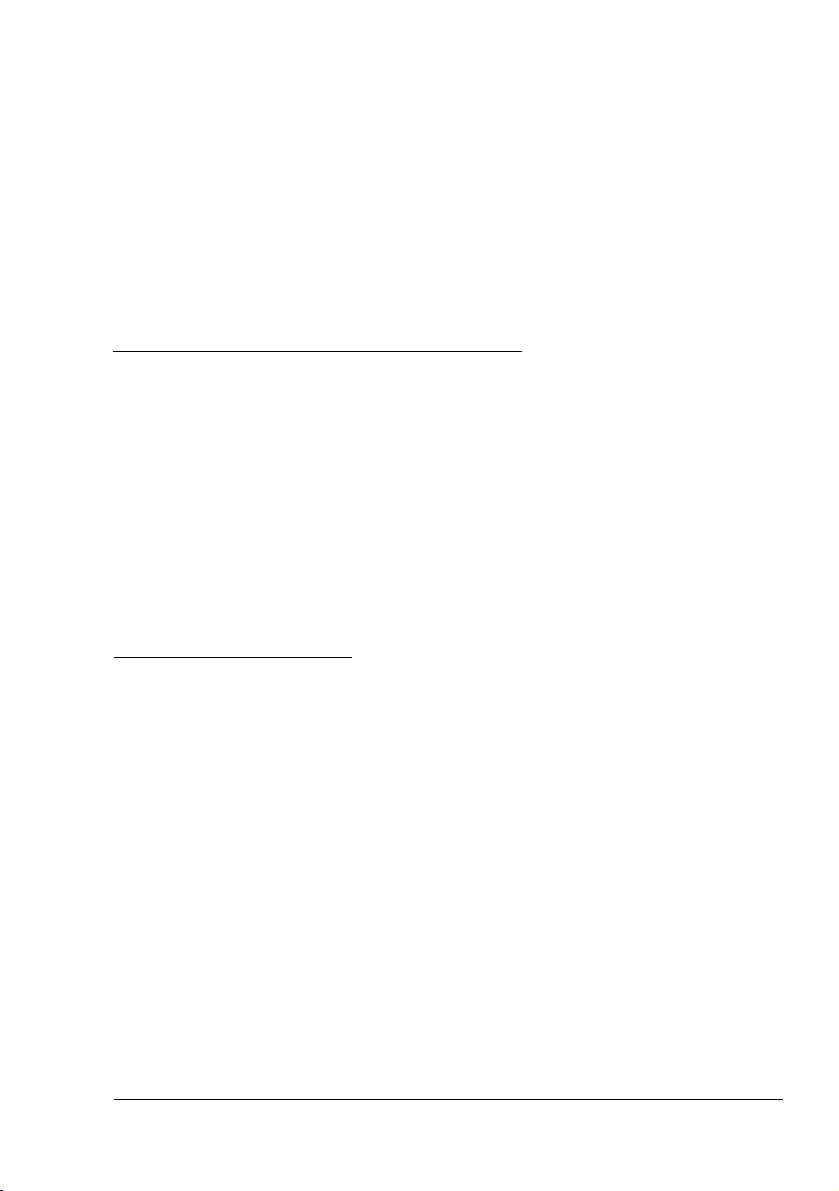
Práce
s programem
Reportér
3
Page 22
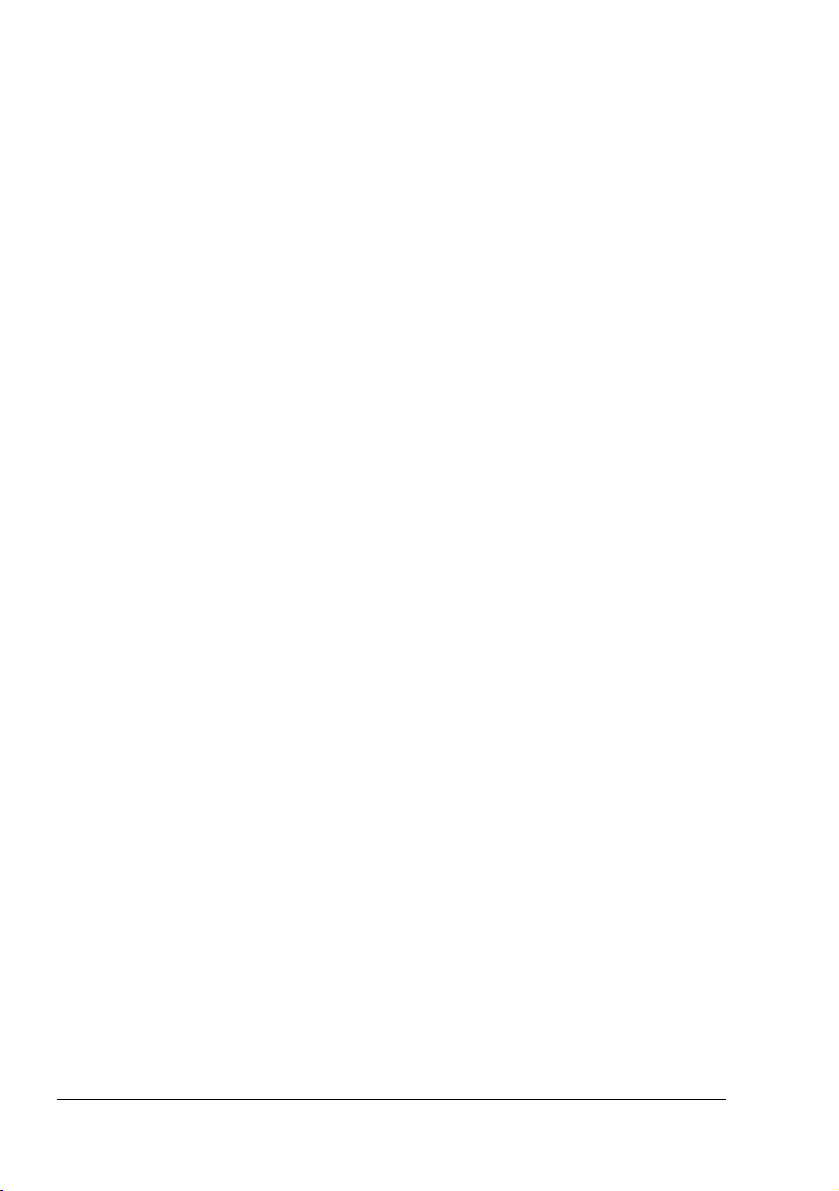
Práce s programem Reportér
Úvod
Program Reportér zobrazuje informace o aktuálním stavu tiskárny (a jejího
spotřebního materiálu) a umožňuje Vám měnit určitá nastavení, například
dobu nečinnosti, po jejímž uplynutí přejde tiskárna do režimu Úspora
energie.
Spuštění Reportéru a zobrazení stavu spotřebního materiálu
Reportér můžete otevřít některým z následujících kroků.
Windows XP – V nabídce Start zvolte Všechny programy, potom
!
Obslužné programy KONICA MINOLTA magicolor 2400W anakonec
Reportér KONICA MINOLTA magicolor 2400W.
Windows 2000/Me/98SE – V nabídce Start zvolte Programy, potom
!
Obslužné programy KONICA MINOLTA magicolor 2400W anakonec
Reportér KONICA MINOLTA magicolor 2400W.
Změna velikosti okna Reportéru
! Chcete-li zmenšit velikost okna, klepněte v nabídce Zobrazit na Zmenšit.
! Chcete-li zvětšit velikost okna, klepněte v nabídce Zobrazit na Zvětšit.
Používání Reportéru
! Pokud je pozadí obrázku tiskárny zelené, je tiskárna v pohotovostním
režimu nebo tiskne bez problémů.
! Pokud je pozadí obrázku tiskárny červené nebo žluté, došlo k chybě
a bylo přerušeno zpracovávání tiskové úlohy. V levé části dialogového
okna je zobrazován stav tiskárny a chybová hlášení.
Funkční oblasti zahrnují:
Stav tiskárny – zobrazuje textová hlášení, popisující aktuální stav
!
tiskárny.
Řešení – poskytuje pokyny pro nápravu problémů a obnovu normálních
!
pracovních podmínek.
Upozornění – zobrazuje textová hlášení, která upozorňují např. na malé
!
množství toneru v zásobníku.
Obrázek stavu tiskárny – grafické zobrazení tiskárny, které identifikuje
!
místo vzniklého problému.
Práce s programem Reportér16
Page 23
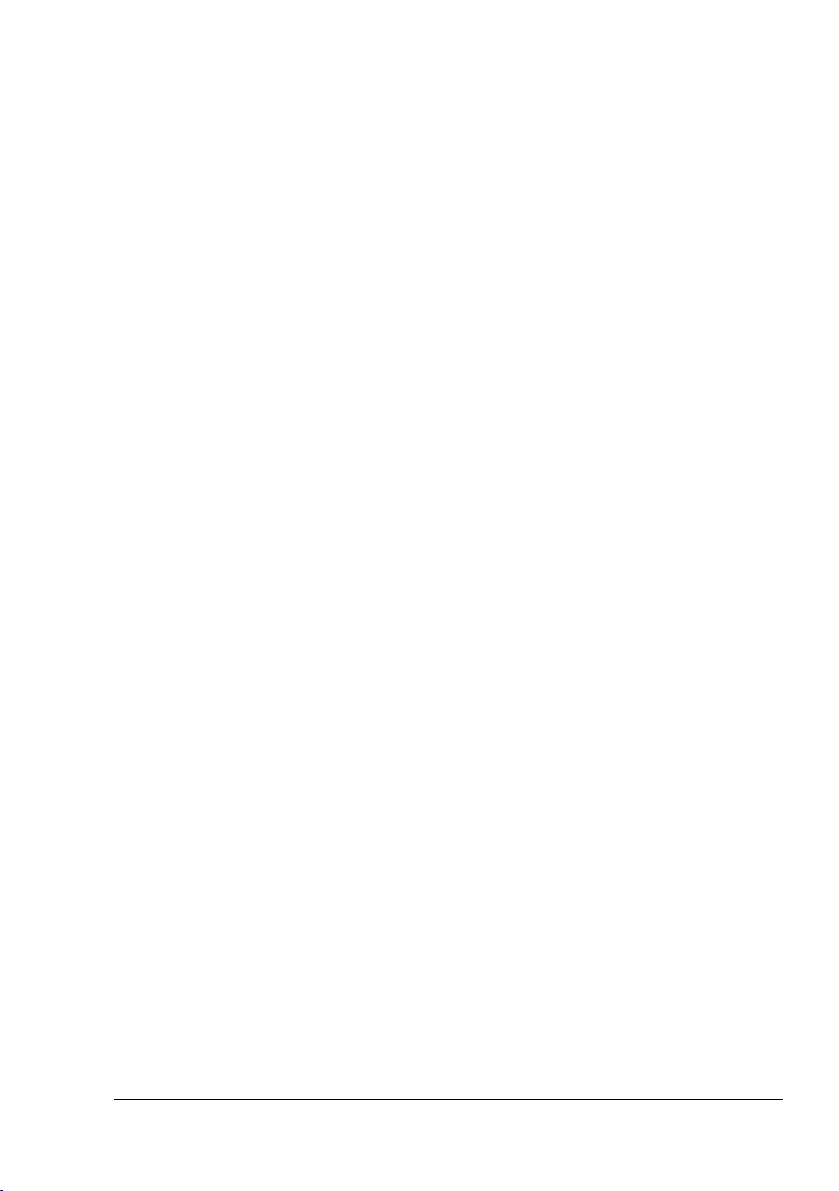
Stav tisku – zobrazuje stav aktuální tiskové úlohy.
!
Vybrat hlášení – umožňuje zvolit, která hlášení se mají zobrazit, pokud
!
na tiskárně vzniknou určité podmínky.
Vybrat tiskárnu – umožňuje zvolit tiskárnu, která se bude zobrazovat
!
v okně programu Reportér, pokud je k jednomu počítači připojeno více
tiskáren magicolor 2400W.
Pokud je kromě toho zatržená předvolba Při spuštění, bude se program
Reportér spouštět při spuštění počítače.
Informace o tiskárně – umožňuje zjistit různé informace, například
!
počet výtisků.
Stav spotřebního materiálu – zobrazuje stav využití (zbývající přibližnou
!
kapacitu v procentech) jednotlivých zásobníků toneru.
Nastavení režimu – umožňuje zvolit následující položky:
!
$ Automatické pokračování:
Je-li zatržena předvolba Automatické pokračování, bude tisk
pokračovat, i když se bude formát tiskového média nastavený
v ovladači lišit od skutečného formátu média založeného
vtiskárně.
$ Automatická výměna toneru:
Určuje, zda se po vyčerpání toneru tisk zastaví nebo nikoliv.
Pokud je předvolba Automatická výměna toneru zatržená,
při vyčerpání toneru v některém zásobníku se tisk zastaví
a příslušný zásobník se natočí do polohy pro výměnu.
Po změně nastavení této položky restartujte tiskárnu.
$ Úspora energie:
Umožňuje zadat dobu nečinnosti, po jejímž uplynutí přejde
tiskárna do režimu Úspora energie
Tes t p ři za pnu tí – provede se kalibrace AIDC (Auto-Image Density
!
Control – Automatické řízení denzity obrazu).
Tisk stavové stránky – vytiskne se přehled stavových a chybových
!
hlášení signalizovaných indikátory na ovládacím panelu tiskárny.
Tisk konfigurační stránky – vytiskne se stránka s konfigurací tiskárny.
!
.
Práce s programem Reportér
17
Page 24
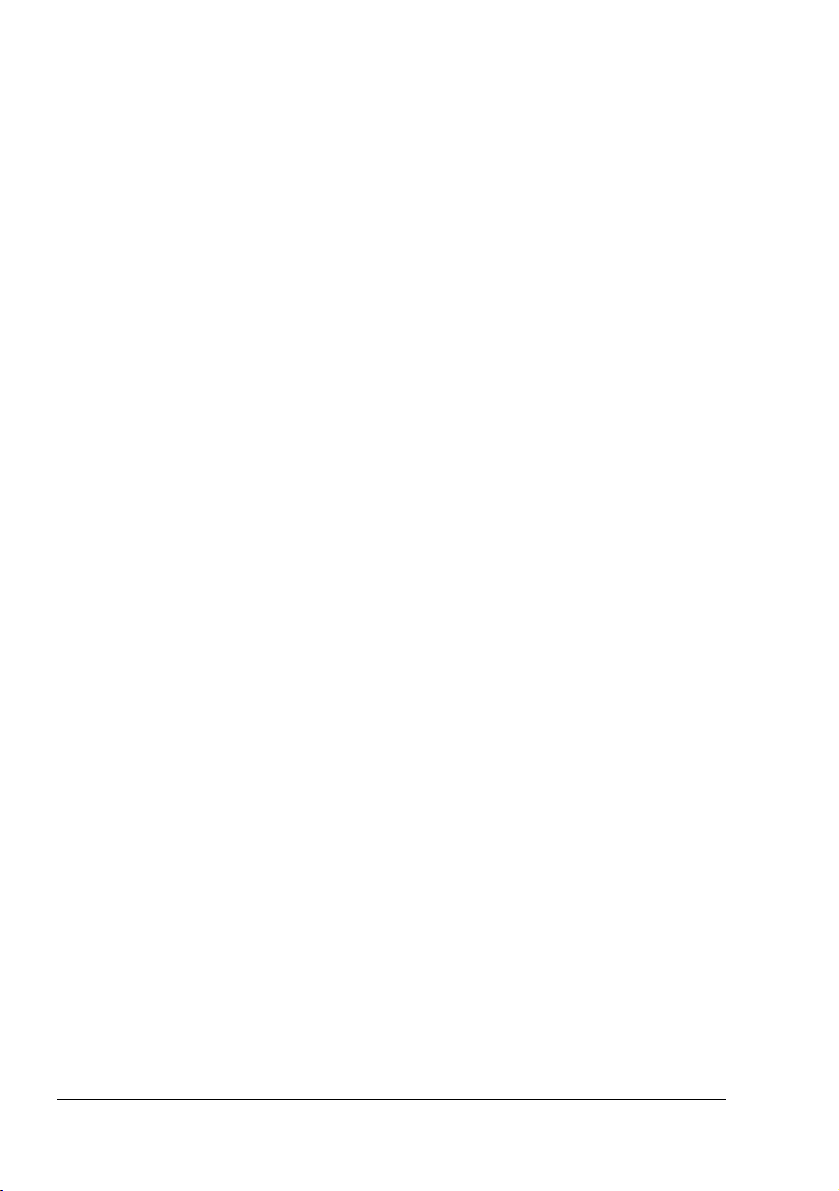
Rozpoznání hlášení programu Reportér
Pokud program Reportér detekuje potíže s tiskem, změní ikona programu
na informačním panelu Windows barvu ze zelené na žlutou nebo červenou,
v závislosti na závažnosti potíží.
Řešení potíží pomocí programu Reportér
Když Vás program Reportér upozorní na potíže s tiskem, poklepejte na
ikonu programu na informačním panelu Windows, otevře se okno programu
Reportér. Program identifikuje, k jakému typu potíží došlo.
Ukončení programu Reportér
Chcete-li ukončit program Reportér, klepněte v nabídce Soubor na položku
Konec.
Pokud klepnete na tlačítko X v pravém horním rohu okna, dialogové
"#
okno programu Reportér se zavře, ale program bude dál dostupný
na informačním panelu Windows. Poklepáním na ikonu se okno
programu Reportér opět otevře.
Po ukončení programu Reportér vyčkejte alespoň 5 sekund, než jej
"#
znovu spustíte.
Rozpoznání hlášení programu Reportér18
Page 25
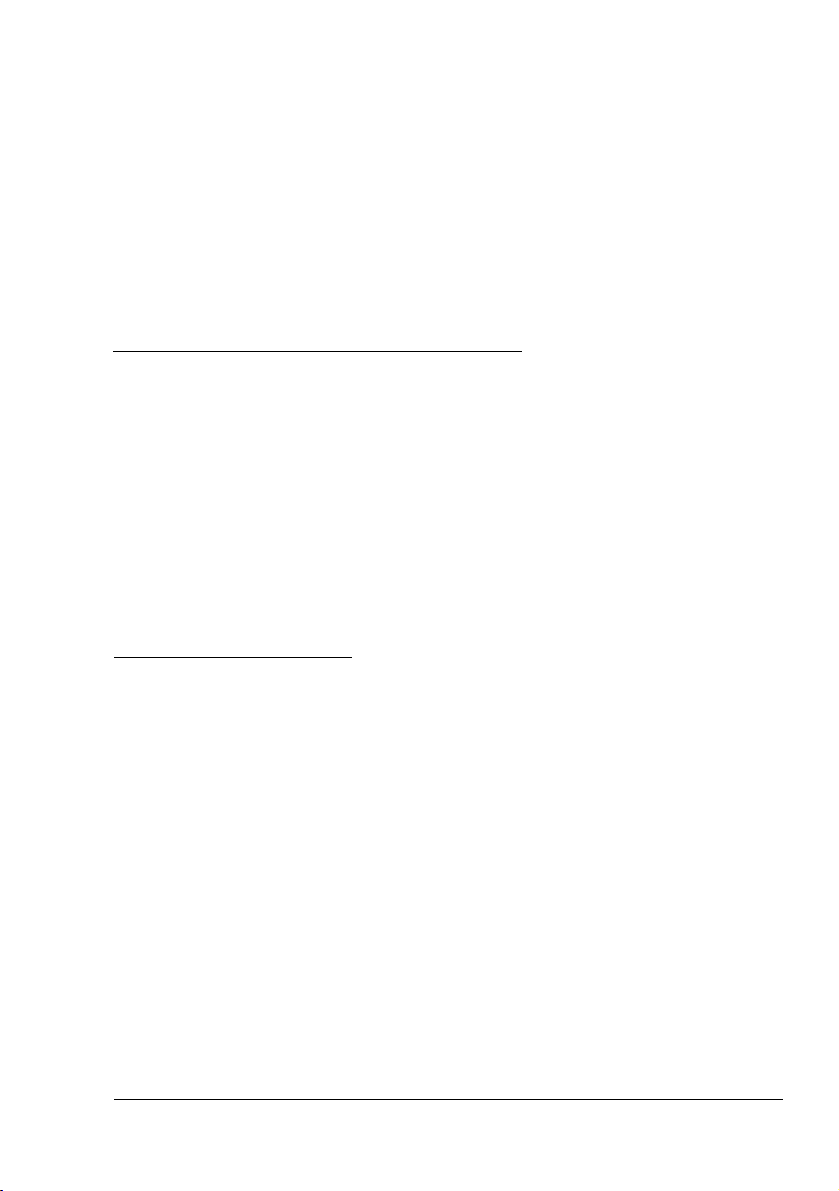
Tisková média
4
Page 26
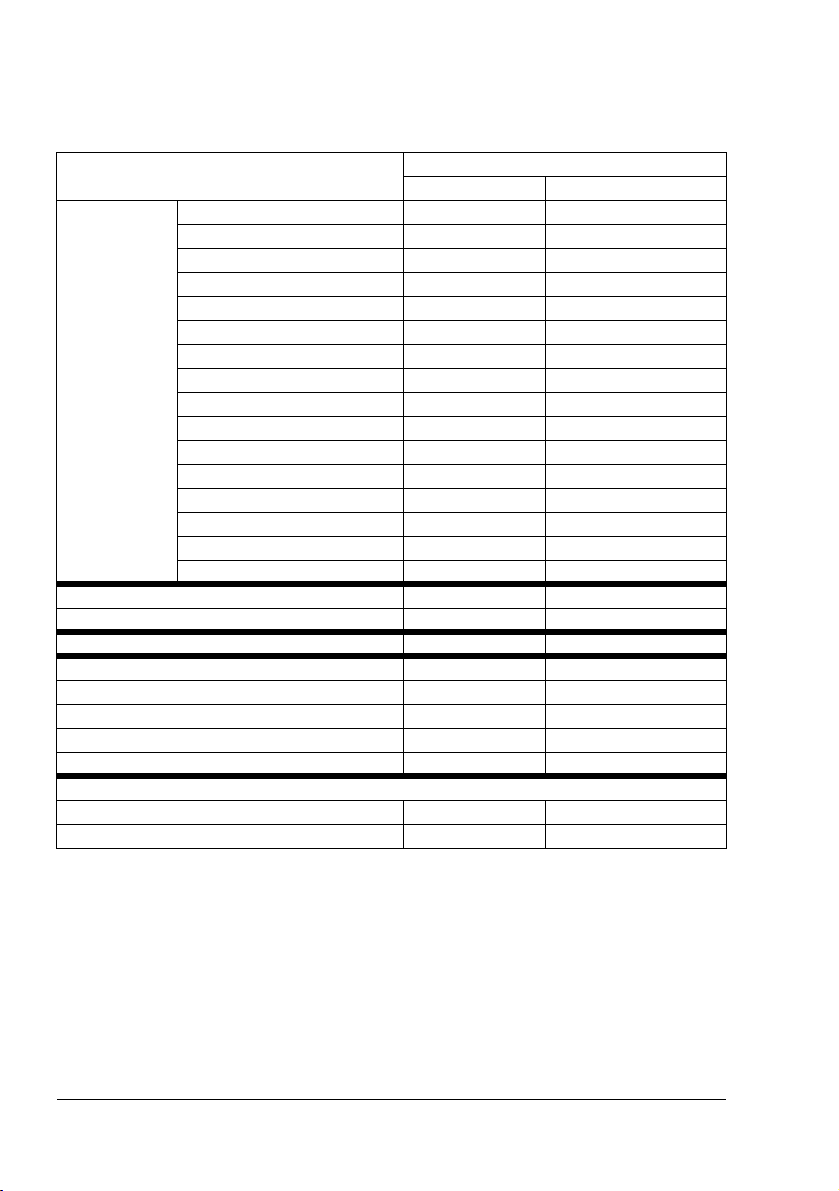
Vlastnosti tiskových médií
Podporované druhy a formáty médií
Média Formáty médií
Palce Milimetry
Kancelářský
papír
Průhledná fólie A4 8.2 × 11.7 210,0 × 297,0
Průhledná fólie Letter 8.5 × 11.0 215,9 × 279,4
Japonská pohlednice 3.9 × 5.8 100,0 × 148,0
Obálka C5 6.4 × 9.0 162,0 × 229,0
Obálka C6 4.5 × 6.4 114,0 × 162,0
Obálka #10 4.1 × 9.5 104,1 × 241,3
Obálka DL 4.3 × 8.7 110,0 × 220,0
Obálka Monarch 3.9 × 7.5 99,0 × 190,5
Silný papír, lesklý karton – podporované pouze pro média formátu A4, Letter nebo menší
Vlastní, minimálně 3.6 × 7.2 92,0 × 184,0
Vlastní, maximálně 8.5 × 11.7 216,0 × 297,0
A4 8.2 × 11.7 210,0 × 297,0
A5 5.9 × 8.3 148,0 × 210,0
B5 (JIS) 7.2 × 10.1 182,0 × 257,0
B5 (ISO) 6.9 × 9.8 176,0 × 250,0
Executive 7.25 × 10.5 184,0 × 267,0
Folio 8.3 × 13.0 210,0 × 330,0
Foolscap 8.0 × 13.0 203,2 × 330,2
Kai 16 7.3 × 10.2 185,0 × 260,0
Legal 8.5 × 14.0 215,9 × 355,6
Government Legal 8.5 × 13.0 216,0 × 330,0
Letter 8.5 × 11.0 215,9 × 279,4
Letter Plus 8.5 × 12.7 215,9 × 322,3
Statement 5.5 × 8.5 140,0 × 216,0
UK Quarto 8.0 × 10.0 203,2 × 254,0
Vlastní, minimálně 3.6 × 7.8 92,0 × 198,0
Vlastní, maximálně 8.5 × 14.0 216,0 × 356,0
Rozměry tiskových médií vlastní velikosti musí být v mezích,
"#
uvedených v tabulce, zadávejte je v ovladači tiskárny.
Vlastnosti tiskových médií20
Page 27
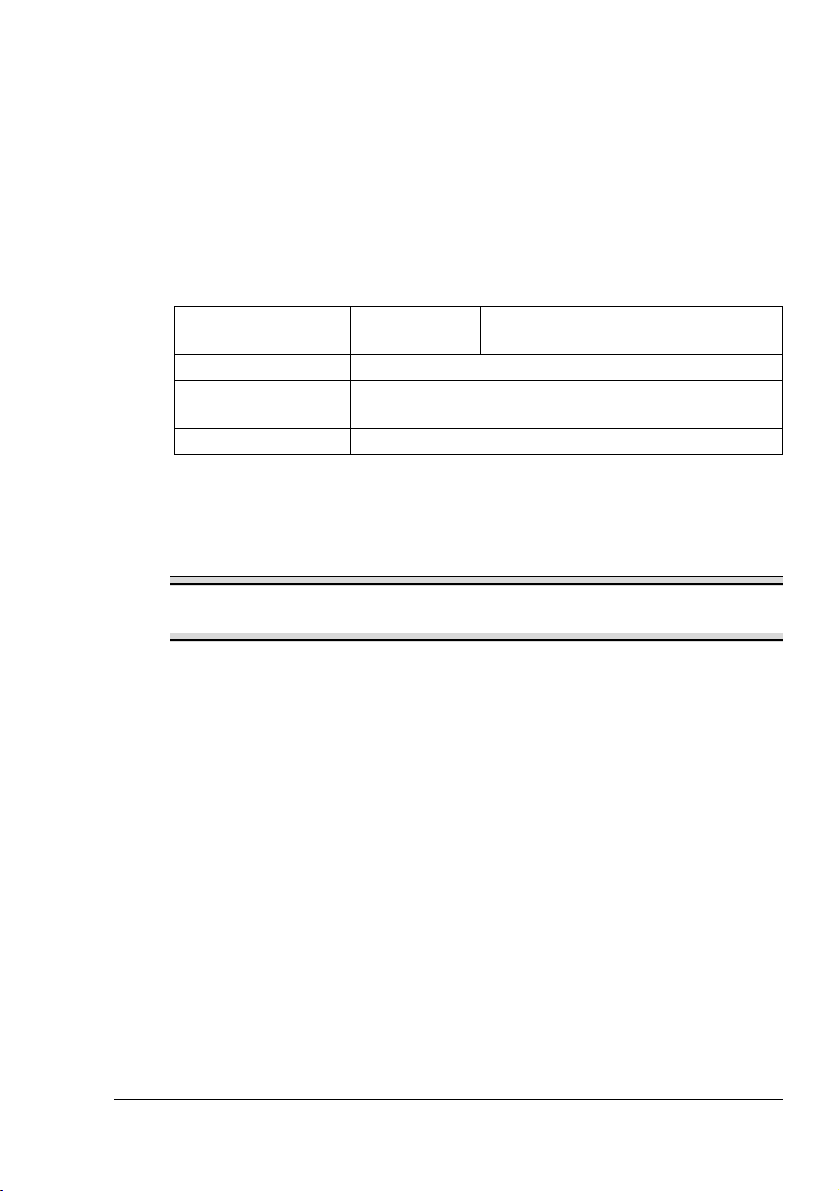
Druhy tiskových médií
Než koupíte větší množství speciálních médií, ověřte si pečlivě zkušebními
tisky na stejná média kvalitu výtisků.
Média skladujte v původním obalu na rovném povrchu až do doby, než je
založíte do tiskárny. Seznam schválených tiskových médií naleznete na
adrese printer.konicaminolta.com.
Kancelářský papír
Kapacita Zásobník 1 Až 200 listů, v závislosti na jejich
hmotnosti
Orientace Tiskovou stranou nahoru
Tiskové médium
v ovladači
Hmotnost 60–90 g/m
Používejte média
! Vhodná pro tisk v kancelářských laserových tiskárnách, například
standardní nebo kancelářský papír
Poznámka
Nepoužívejte dále uvedená tisková média. Ta by mohla způsobit nízkou
kvalitu tisku, uváznout v tiskárně nebo vést k poškození tiskárny.
Kancelářský papír
2
Nepoužívejte média
! Pokrytá speciálními vrstvami (uhlovým papírem, papír s lesklou
povrchovou úpravou, papír napouštěný barvou)
! Papír s kopírovací vrstvou
Neschválená média pro zažehlovací obtisky (s teplocitlivou vrstvou,
!
papír pro tepelný kontaktní tisk, přenášecí papír pro tepelný tisk)
! Papír s vodními obtisky
! Samopropisovací papír
! Speciální média určená pro inkoustové tiskárny (velmi jemný papír,
lesklý papír, lesklé fólie, dopisnice atd.)
! Již potištěná v jiné tiskárně, kopírce nebo faxu
Zaprášená
!
! Mokrá (nebo vlhká)
Skladujte média v prostředí s relativní vlhkostí mezi 35 % až 85 %.
"#
Na vlhký nebo mokrý papír toner správně nepřilne.
Druhy tiskových médií
21
Page 28
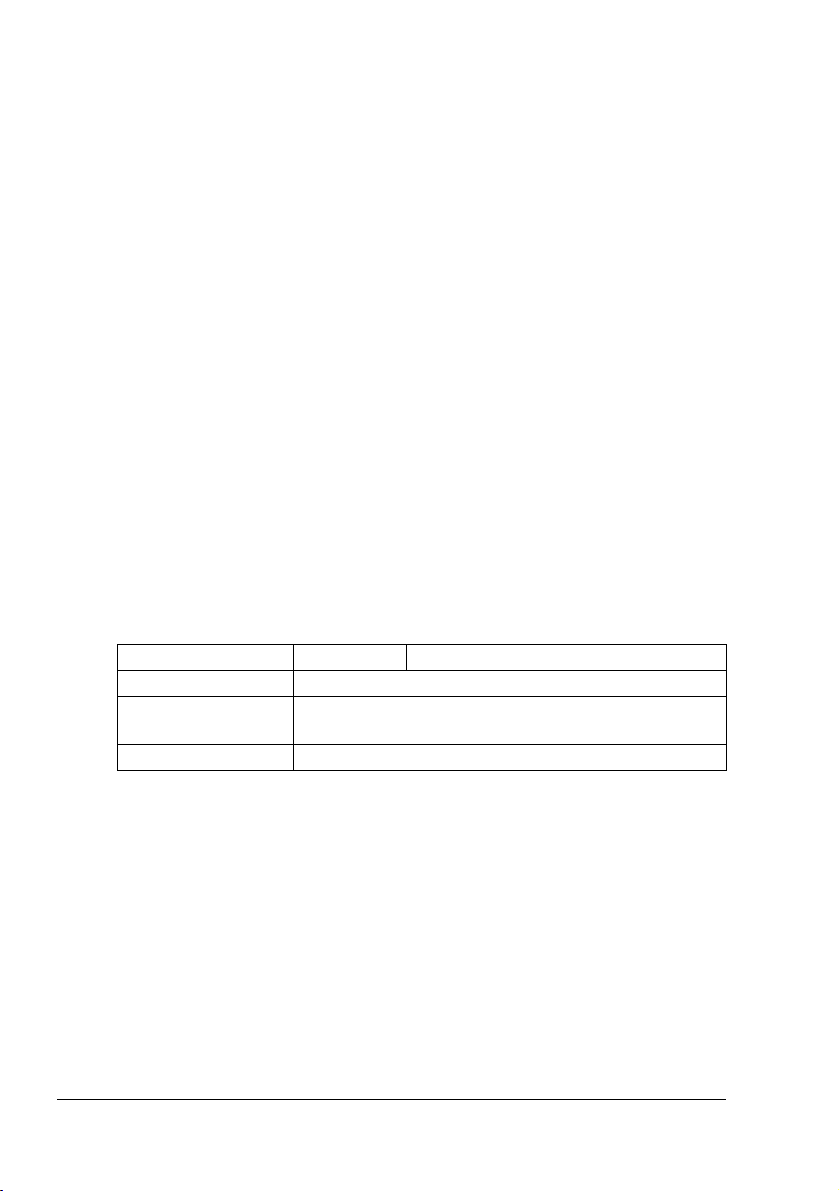
! Vrstvená
! S lepicí vrstvou
! Přehnutá, pomačkaná, svinutá, s plastickými vzory, zkroucená nebo
zvlněná
! Perforovaná, děrovaná nebo natržená
! Příliš hladká, drsná nebo příliš vzorovaná
! S různou hrubostí (vytlačovanými vzory) na přední a zadní straně
! Příliš tenká nebo silná
! Slepená statickou elektřinou
! Pozlacená nebo s fólií, příliš světlá
! Teplocitlivá nebo neschopná snést fixační teplotu 180 °C
! Nepravidelných tvarů (nestejně široká nebo šikmo seříznutá)
! Spojená lepidlem, lepicí páskou, svorkami nebo sponkami, stužkami,
háčky, knoflíky apod.
! Bělená chlórem
! Jakákoliv jiná neschválená média
Silný papír
Papír s hmotností větší než 90 g/m2 je nazýván silný papír. Vyzkoušejte tisk
na všechny druhy silného papíru, zda vyhovuje rychlost a kvalita a zda není
obraz tiskové strany posunutý.
Kapacita Zásobník 1 Až 50 archů, v závislosti na tloušce
Orientace Tiskovou stranou nahoru
Tiskové médium
v ovladači
Hmotnost 91–163 g/m
Nepoužívejte silný papír
Karton (91–163 g/m
2
2
)
! Kombinovaný ve vstupním zásobníku s jinými typy tiskových médií
(došlo by k jejich uváznutí)
Druhy tiskových médií22
Page 29
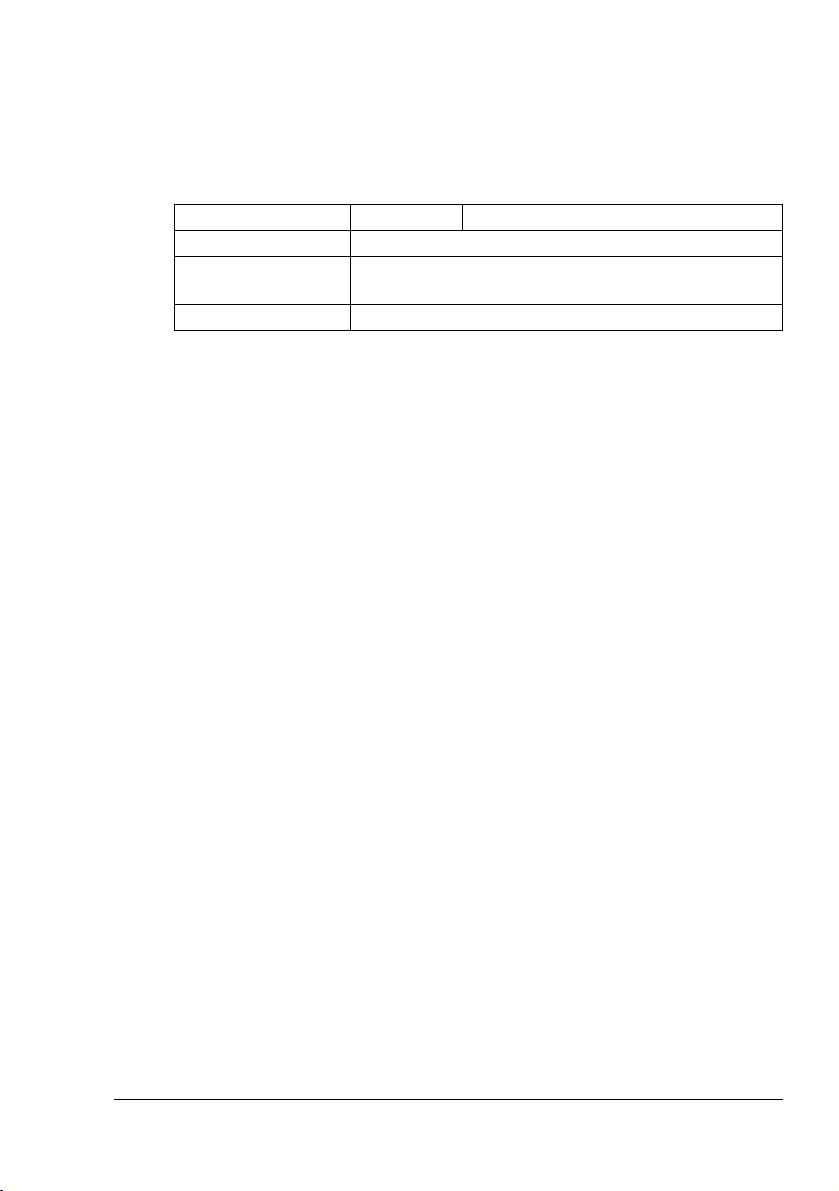
Obálky
Tiskněte pouze na přední stranu, určenou pro adresu. V některých částech
obálky se překrývají tři vrstvy papíru – přední, zadní a chlopeň. Text, tištěný
na tyto části, se nemusí vytisknout správně nebo se nemusí vytisknout
vůbec.
Kapacita Zásobník 1 Až 10 kusů, v závislosti na tloušce
Orientace Tiskovou stranou nahoru
Tiskové médium
v ovladači
Hmotnost 91–163 g/m
Používejte obálky
! Běžné kancelářské obálky schválené pro tisk v laserových tiskárnách
s úhlopříčnými spoji, ostrými ohyby i okraji a obyčejnými lepicími
chlopněmi
Protože obálky procházejí mezi vyhřívanými válci fixačního
"#
zařízení, mohou se zalepit. Používejte proto obálky s disperzním
lepidlem.
! Schválené pro tisk v laserových tiskárnách
! Suché
Nepoužívejte obálky
! Se samolepicími chlopněmi
! Opatřené kovovými sponami, papírovými přezkami, spojkami nebo
proužky pro pečetění
! S průhlednými okénky
! S příliš drsným povrchem
! Z materiálu, který se teplem rozpouští, taví, mění barvy, mění tvar nebo
vytváří nebezpečné výpary
! Pečetěné
Obálky
2
Druhy tiskových médií
23
Page 30

Samolepicí štítky
Arch se štítky je tvořen samotným štítkem (tisková strana), vrstvou lepidla
a podkladovým papírem.
! Vlastnosti samolepicího štítku musí odpovídat požadovaným
vlastnostem kancelářského papíru.
! Samolepicí štítky musí pokrývat celý podkladový papír a nikde nesmí být
volně přístupné lepidlo.
Na archy se samolepicími štítky můžete tisknout spojitě. To ale může ovlivnit
podávání v závislosti na jejich kvalitě a na okolním prostředí. Pokud dojde
k potížím, přerušte spojitý tisk a štítky podávejte po jednom archu.
Data formátujte v aplikaci, z které tisknete. Umístění tisku nejprve
vyzkoušejte na listu kancelářského papíru. Další informace o tisku na
samolepicí štítky mohou být uvedeny i v dokumentaci aplikace, ze které
tisknete.
Kapacita Zásobník 1 Až 50 archů, v závislosti na tloušce
Orientace Tiskovou stranou nahoru
Tiskové médium
v ovladači
Hmotnost 60–163 g/m
Používejte archy se samolepicími štítky
! Doporučené pro tisk v laserových tiskárnách
Nepoužívejte archy se samolepicími štítky
! Jejichž štítky se snadno odlepují
! Jejichž podkladové listy jsou odlepené nebo mají odkrytou lepicí vrstvu
Samolepicí štítky
2
Štítky se mohou ve fixačním zařízení přilepit a způsobit uváznutí
"#
médií.
! Perforované nebo nařezané
Nepoužívejte
Lesklý podkladový papír
Používejte
Štítek na celém archu
(nepředřezaný)
Druhy tiskových médií24
Page 31

Hlavičkový papír
Tisková data formátujte v aplikaci, z které tisknete. Umístění tisku nejprve
vyzkoušejte na listu kancelářského papíru.
Kapacita Zásobník 1 Až 200 listů, v závislosti na formátu
atloušce médií
Orientace Tiskovou stranou nahoru
Tiskové médium
v ovladači
Hmotnost
Hlavičkový papír
60–90 g/m
2
Pohlednice
Data formátujte v aplikaci, z které tisknete. Umístění tisku nejprve
vyzkoušejte na listu kancelářského papíru.
Kapacita Zásobník 1 Až 50 kusů, v závislosti na tloušce
Orientace Tiskovou stranou nahoru
Tiskové médium
v ovladači
Hmotnost 60–163 g/m
Používejte pohlednice
! Doporučené pro tisk v laserových tiskárnách
Nepoužívejte pohlednice
! S povrchovou úpravou
! Určené pro inkoustové tiskárny
! Perforované nebo nařezané
! Předtištěné nebo barevné (mohou v tiskárně
uváznout)
Pohlednice
2
Pokud je pohlednice prohnutá, před
"#
založením do Zásobníku 1 ji vyrovnejte.
Druhy tiskových médií
25
Page 32

! Přehnuté nebo zvlněné
Průhledné fólie
Průhlednými fóliemi před zakládáním nelistujte. Mohly by se slepit
"#
statickou elektřinou a při podávání uváznout.
Nedotýkejte se fólií holýma rukama, mohla by se snížit kvalita tisku.
"#
Udržujte vodicí dráhu čistou. Průhledné fólie jsou velmi citlivé
"#
na znečistění. Pokud se na horní nebo spodní straně fólií objeví
nečistoty, postupujte podle pokynů uvedených v kapitole 6
„Péče o tiskárnu“.
Průhledné fólie vyjměte z výstupního zásobníku co nejdřív, aby se
"#
neslepovaly statickou elektřinou.
Na průhledné fólie můžete tisknout spojitě. V závislosti na jejich druhu
a kvalitě, statické elektřině i na okolním prostředí se může zhoršit
spolehlivost podávání.
Tisková data formátujte v aplikaci, z které tisknete. Umístění textu nejprve
vyzkoušejte na listu kancelářského papíru.
Pokud založíte 50 fólií a dojde k potížím s podáváním, zakládejte
"#
pouze 1 až 10 fólií současně. Fólie se mohou po založení většího
počtu slepit statickou elektřinou a při podávání uváznout.
Kapacita Zásobník 1 Až 50 listů, v závislosti na tloušce
Orientace Tiskovou stranou nahoru
Tiskové médium
v ovladači
Používejte průhledné fólie
Schválené pro tisk v laserových tiskárnách
!
Nepoužívejte průhledné fólie
Slepené statickou elektřinou
!
Určené pro inkoustové tiskárny
!
Průhledné fólie
Druhy tiskových médií26
Page 33

Lesklý karton
Otestujte tisk na různé lesklé kartony, abyste zajistili přijatelnou výkonnost
a zabránili posuvu tiskového obrazu na stránce.
Kapacita Zásobník 1 Až 50 lesklých listů, v závislosti na
jejich tloušce
Orientace Tiskovou stranou nahoru
Tiskové médium
v ovladači
Nepoužívejte lesklý karton
Lesklý
! Současně s jinými tiskovými médii (při podávání by v tiskárně uvázla)
! Určený pro inkoustové tiskárny
Tisková oblast
Tisková oblast je omezena okraji
o velikosti asi 4 mm od všech hran
tiskového média.
Každý formát má specifickou tiskovou
oblast, maximální plochu, na kterou
může tiskárna čistě a bez zkreslení
tisknout.
Tato oblast podléhá jak hardwarovým
omezením (fyzická velikost média
a okraje vyžadované tiskárnou),
tak softwarovým omezením (velikost
paměti, dostupné pro vyrovnávací pamě celé stránky). Zobrazitelná
(tisková) oblast je pro všechny formáty médií, kromě nadměrných formátů,
dána velikostí stránky zmenšené o 4 mm od všech krajů.
Při barevném tisku na média formátu Legal je spodní okraj 10,4 mm.
"#
Při tisku na lesklý karton má horní okraj velikost 10 mm.
"#
a = 0 a = 4 mm (0,157 ")
a
a
Tisková
oblast
a
a = 4 mm
a
Druhy tiskových médií
27
Page 34

Tisková oblast – obálky
Negarantovaná oblast závisí na typu obálky.
Orientace tisku
"#
na obálky je
určena
aplikací, ze
které tisknete.
Netisknutelná oblast 4 mm
Negarantovaná oblast
Garantovaná
oblast
Okraje stránky
Okraje se nastavují v řídicí aplikaci. Některé aplikace umožňují nastavit
uživatelské formáty a okraje, jiné mají na výběr pouze standardní formáty
a okraje. Pokud zvolíte standardní formát, můžete kvůli omezením tiskové
oblasti ztratit část obrazu tiskové strany. Pokud můžete v aplikaci nastavit
vlastní velikost stránky, dosáhnete optimálních výsledků použitím rozměrů
pro garantovanou tiskovou oblast.
Druhy tiskových médií28
Page 35

Zakládání médií
Příprava tiskových médií
Vyjměte balík papíru z obalu a odstraňte
z něj vrchní a spodní list. Potom z balíku
oddělte asi 200 listů, prolistujte je, aby
se od sebe oddělily, a balík založte do
zásobníku.
Průhlednými fóliemi nelistujte.
"#
Poznámka
I když je tiskárna konstruována pro tisk na široký rozsah druhů
tiskových médií, není určena pro výhradní tisk na jediné médium,
s výjimkou kancelářského papíru. Déletrvající tisk na speciální tisková
média (např. obálky, samolepicí štítky, silný papír nebo průhledné fólie)
může nepříznivě ovlivnit kvalitu tisku nebo životnost tiskového
mechanizmu.
Při doplňování médií vždy nejprve vyjměte ze zásobníku zbývající média.
Přidejte je k doplňovaným médiím a celý balík zarovnejte. Potom jej vložte
do tiskárny.
Nepoužívejte současně média různých typů nebo formátů, při podávání by
vtiskárně uvázla.
Zásobník 1 (víceúčelový)
Podrobnější informace o typech a formátech médií, která lze podávat ze
Zásobníku 1, naleznete v části „Vlastnosti tiskových médií“ na stránce 20.
Zakládání médií
29
Page 36

Zakládání kancelářského papíru
1
Otevřete Zásobník 1.
2
Odsuňte vodítka médií tak,
aby mezi nimi byl dostatečný
prostoru.
3
Založte média stranou určenou
pro tisk směrem nahoru.
Zakládání médií30
Page 37

Dbejte na to, aby
"#
založený balík papíru
nepřesahoval značku
maximálního množství.
Do zásobníku lze založit
až 200 listů (80 g/m
kancelářského papíru
najednou.
4
Přisuňte vodítka těsně k balíku
médií.
▼
2
)
Jiná média
Pokud zakládáte jiná média než kancelářský papír, nastavte v ovladači
odpovídající typ médií (např. Obálky, Samolepicí štítky, Karton, Lesklý nebo
Průhledné fólie).
Zakládání médií
31
Page 38

Zakládání obálek
1
Otevřete Zásobník 1.
2
Vyjměte ze zásobníku veškerá
média.
3
Odsuňte vodítka médií tak,
aby mezi nimi byl dostatečný
prostoru.
4
Obálky zakládejte do
zásobníku tak, aby strana
s chlopní směřovala dolů.
Než obálky založíte,
"#
stiskněte je, aby byly
všechny záhyby chlopní
rovnoměrně stlačené,
obálky by se jinak mohly
pomačkat nebo uváznout
v tiskárně.
Do zásobníku lze založit
"#
až 10 obálek současně.
Zakládání médií32
Page 39

Obálky s chlopněmi
"#
podél delší strany
zakládejte tak, aby
chlopeň směřovala k levé
části tiskárny.
5
Přisuňte vodítka médií těsně
k balíku obálek.
Zakládání médií
33
Page 40

6
Zvedněte západku a otevřete
horní kryt.
Pokud je ve výstupním
"#
zásobníku papír, před
otevřením horního krytu
jej vyjměte a výstupní
zásobník sklopte.
Nedotýkejte se
"#
přenosového pásu.
7
Zvedněte oddělovací páčky na
fixačním zařízení.
Zakládání médií34
Page 41

8
Opatrně zavřete horní kryt.
Pokud tisknete na jiná
"#
média než na obálky,
nezapomeňte přesunout
oddělovací páčky na
fixačním zařízení zpět
do původní polohy.
Zakládání archů se štítky/pohlednic/silného papíru/ průhledných fólií
1
Otevřete Zásobník 1.
2
Vyjměte ze zásobníku veškerá
média.
Zakládání médií
35
Page 42

3
Odsuňte vodítka médií tak,
aby mezi nimi byl dostatečný
prostoru.
4
Založte média stranou určenou
pro tisk směrem nahoru.
Do zásobníku lze založit
"#
až 50 listů současně.
5
Přisuňte vodítka těsně k balíku
médií.
Zakládání médií36
Page 43

Manuální oboustranný tisk
Pro oboustranný tisk zvolte papír s vysokou neprůhledností. Neprůhlednost
papíru si ověřte vytištěním zkušebních výtisků.
Pro manuální oboustranný tisk můžete používat pouze kancelářský papír.
Jiné typy médií nelze použít.
Manuální oboustranný tisk
1
V ovladači tiskárny (karta Nastavení, položka Oboustranný tisk/
Brožura) vyberte vhodné nastavení – Vazba u kratšího kraje, Vazba
u delšího kraje, Brožura s vazbou vlevo nebo Brožura s vazbou
vpravo.
Chcete-li na první stránku vytisknout pokyny pro manuální
"#
oboustranný tisk, označte předvolbu Stránka s pokyny a spuste
tisk.
2
V dialogovém okně Tisk aplikace provete potřebná nastavení
a vytiskněte všechny stránky.
3
Vyjměte z výstupního zásobníku
jednostranně potištěné listy
a vložte je do Zásobníku 1
potištěnou stranou dolů.
Balík papíru po vyjmutí
"#
z výstupního zásobníku
zarovnejte a ověřte si, že
papíry, znovu zakládané
do zásobníku, jsou rovné.
Pokud nejsou jednotlivé
listy zarovnané nebo
pokud jsou prohnuté,
mohou při podávání uváznout.
4
V dialogovém okně klepněte na tlačítko Pokračovat nebo na ovládacím
panelu tiskárny stiskněte tlačítko Cancel (méně než 5 sekund).
Zahájí se tisk na zadní stranu papíru.
Pokud při oboustranném tisku dojde k uváznutí papíru, nebude po
"#
vyjmutí uvázlého papíru tisk pokračovat tam, kde se zastavil.
Opakujte postup znovu od kroku 2.
Manuální oboustranný tisk
37
Page 44

Výstupní zásobník
Všechna média jsou vysouvána lícem dolů do výstupního zásobníku na
horní straně tiskárny. Výstupní zásobník má kapacitu přibližně 200 listů
kancelářského papíru (formátu A4 nebo Letter) o hmotnosti 80 g/m
Pokud se výstupní zásobník přeplní, může dojít k uváznutí médií,
"#
jejich kroucení nebo slepení statickou elektřinou.
Průhledné fólie vyjměte z výstupního zásobníku co nejdřív, aby se
"#
neslepovaly statickou elektřinou.
Ukládání tiskových médií
Ukládání tiskových médií
! Média skladujte v původním obalu na rovném povrchu až do doby, než
je založíte do tiskárny.
Média, která byla uložena po dlouhou dobu jinde než v původním obalu,
se mohou příliš vysušit a v tiskárně uváznout.
! Nepoužitá média vrate zpět do originálního obalu a uložte je na rovný
povrch na chladném, temném místě.
! Nevystavujte média vlhkosti, přímému slunečnímu záření, příliš vysokým
teplotám (nad 35 °C) a prachu.
! Tisková média neopírejte o jiné objekty, ani je neukládejte ve svislé
poloze.
Před tiskem na skladovaná média vytiskněte zkušební stránky a zkontrolujte
kvalitu tisku.
2
.
Výstupní zásobník38
Page 45

Výměna
spotřebního
materiálu
5
Page 46

Výměna spotřebního materiálu
Poznámka
Na poškození a závady, které vzniknou nedodržením pokynů,
uvedených v návodu, se nevztahuje záruka.
Recyklované zásobníky toneru
Poznámka
Nepoužívejte recyklované zásobníky toneru. Na poškození tiskárny
a potíže s kvalitou tisku, způsobené recyklovanými zásobníky tonerů,
se nevztahují záruční podmínky. Pro odstraňování potíží vzniklých
použitím recyklovaných zásobníků tonerů není poskytována technická
podpora.
Zásobníky toneru
Tiskárna používá pro tisk čtyři zásobníky tonerů: žlutý, purpurový, azurový
a černý. Se zásobníky tonerů manipulujte opatrně, aby se toner nevysypal
do tiskárny nebo na Vás.
Instalujte pouze nové zásobníky toneru. Vložíte-li do tiskárny použitý
"#
zásobník toneru, indikace na ovládacím panelu tiskárny se nezruší
a stav spotřebního materiálu v programu Reportér se neaktualizuje.
Barviva, která jsou součástí toneru, nejsou jedovatá. Pokud Vám toner
"#
ulpí na rukou, umyjte si je studenou vodou a neutrálním mýdlem.
Pokud Vám toner ulpí na oděvu, opatrně jej vyprašte. Zůstane-li na
oděvu ještě nějaký toner, vyperte jej ve studené (nikoliv teplé) vodě.
UPOZORNĚNÍ
Pokud se Vám toner dostane do očí, okamžitě si je vypláchněte
studenou vodou a vyhledejte lékaře.
Informace o recyklaci zásobníků toneru najdete na následujících
"#
adresách:
USA: http://printer.konicaminolta.net/products/recycle/index.asp
Evropa: http://www.minolta-qms.nl/nlen/frames/cleanplanet.htm
Výměna spotřebního materiálu40
Page 47

Při výměně zásobníku toneru využívejte informace uvedené v následující
tabulce. Pro zajištění optimální výkonnosti a kvality tisku používejte pouze
zásobníky KONICA MINOLTA schválené pro daný typ Vaší tiskárny, které
jsou uvedeny v následující tabulce. Otevřete-li horní kryt tiskárny, najdete
pod ním štítek pro objednávání spotřebního materiálu, na kterém je uveden
typ tiskárny a objednací čísla zásobníků toneru.
Typ
tiskárny
AM 5250220-100
EU
AP 5250220-350
JP 5250220-300
Číslo dílu
tiskárny
5250220-200
5250220-400
Typ zásobníku toneru Číslo zásobníku
Zásobník standardní kapacity – žlutý (Y) 1710587-001
Zásobník standardní kapacity – purpurový (M) 1710587-002
Zásobník standardní kapacity – azurový (C) 1710587-003
Zásobník vysoké kapacity – černý (K) 1710587-004
Zásobník vysoké kapacity – žlutý (Y) 1710587-005
Zásobník vysoké kapacity – purpurový (M) 1710587-006
Zásobník vysoké kapacity – azurový (C) 1710587-007
Zásobník standardní kapacity – žlutý (Y) 1710589-001
Zásobník standardní kapacity – purpurový (M) 1710589-002
Zásobník standardní kapacity – azurový (C) 1710589-003
Zásobník vysoké kapacity – černý (K) 1710589-004
Zásobník vysoké kapacity – žlutý (Y) 1710589-005
Zásobník vysoké kapacity – purpurový (M) 1710589-006
Zásobník vysoké kapacity – azurový (C) 1710589-007
Zásobník standardní kapacity – žlutý (Y) 1710590-001
Zásobník standardní kapacity – purpurový (M) 1710590-002
Zásobník standardní kapacity – azurový (C) 1710590-003
Zásobník vysoké kapacity – černý (K) 1710590-004
Zásobník vysoké kapacity – žlutý (Y) 1710590-005
Zásobník vysoké kapacity – purpurový (M) 1710590-006
Zásobník vysoké kapacity – azurový (C) 1710590-007
Zásobník standardní kapacity – žlutý (Y) 1710588-001
Zásobník standardní kapacity – purpurový (M) 1710588-002
Zásobník standardní kapacity – azurový (C) 1710588-003
Zásobník vysoké kapacity – černý (K) 1710588-004
Zásobník vysoké kapacity – žlutý (Y) 1710588-005
Zásobník vysoké kapacity – purpurový (M) 1710588-006
Zásobník vysoké kapacity – azurový (C) 1710588-007
tonerů
Výměna spotřebního materiálu
41
Page 48

Ukládání zásobníků toneru:
! Zásobníky tonerů ponechejte v originálních obalech až do doby, kdy je
budete instalovat.
! Zásobníky toneru ukládejte na suchém, chladném místě, chráněném
před slunečním zářením (kvůli tepelným účinkům).
Maximální skladovací teplota je 35 °C a maximální relativní vlhkost při
skladování je 85 % (bez kondenzace). Pokud zásobníky toneru přenesete
z chladného do teplého, vlhkého prostředí, může v nich kondenzovat
vlhkost, která sníží kvalitu tisku. Proto nechejte zásobníky před instalací
asi 1 hodinu přizpůsobit okolním podmínkám.
! Zásobníky toneru držte při manipulaci i skladování ve vodorovné poloze.
Zásobníky neotáčejte ani
neukládejte ve svislé poloze
nebo horní stranou dolů, toner
by mohl se slehnout nebo
nerovnoměrně rozmístit.
! Zásobníky nevystavujte působení slaného vzduchu nebo korozívních
plynů a aerosolů.
Výměna spotřebního materiálu42
Page 49

Výměna zásobníku toneru
Poznámka
Při manipulaci se zásobníkem si počínejte opatrně, aby se z něj
nevysypal toner. Pokud toner vysypete, okamžitě jej setřete jemnou
suchou tkaninou.
Jakmile se zásobník toneru vyčerpá, rozsvítí se indikátor odpovídajícího
toneru na ovládacím panelu tiskárny. Při výměně prázdného zásobníku
toneru postupujte podle následujících pokynů.
1
Na ovládacím panelu zjistěte, který zásobník toneru je prázdný.
V následujícím příkladu je popisována výměna zásobníku azurového
toneru.
Je-li v obslužném programu Reportér v dialogovém okně
"#
Nastavení režimu zatržená předvolba Automatická výměna toneru,
tisk se po vyčerpání zásobníku zastaví a měnič zásobníků se
natočí do polohy umožňující výměnu prázdného zásobníku.
Pokračujte krokem 3.
2
Na ovládacím panelu stiskněte tlačítko Rotate Toner.
Indikátor azurového toneru zhasne a měnič zásobníku toneru se začne
otáčet. Až bude zásobník azurového toneru v poloze umožňující
výměnu, indikátor azurového toneru se znovu rozsvítí.
Po jednom stisknutí tlačítka Rotate Toner se natočí zásobník
"#
azurového toneru do polohy, v níž může být vyměněn. Každým
dalším stisknutím tohoto tlačítka se do polohy pro výměnu natočí
postupně zásobník černého, žlutého a purpurového toneru. Vždy
se rozsvítí indikátor odpovídajícího toneru.
Výměna spotřebního materiálu
43
Page 50

3
Zvedněte západku a otevřete
horní kryt.
Pokud je ve výstupním
"#
zásobníku papír, před
otevřením horního krytu
jej vyjměte a výstupní
zásobník sklopte.
Nedotýkejte se
"#
přenosového pásu.
4
Ověřte si, že se dopředu
přesunul ten zásobník toneru,
který chcete vyměnit, a otevřete
přední kryt tiskárny.
Zásobník toneru lze
"#
identifikovat podle barvy
madla a podle písmena
na madle: C (azurový),
M (purpurový), Y (žlutý)
a K (černý) toner.
Výměna spotřebního materiálu44
Page 51

5
Odklopte směrem k sobě
madlo na zásobníku toneru
a vytáhněte směrem nahoru
zásobník toneru ven z tiskárny.
Neotáčejte manuálně
"#
měničem zásobníků
a nepoužívejte pro
otáčení násilí, měnič
by se mohl poškodit.
Poznámka
Použitý zásobník toneru zlikvidujte podle místních ekologických
předpisů. Zásobník nespalujte.
6
Připravte nový zásobník toneru.
7
Zásobníkem toneru několikrát
zakývejte, aby se v něm
rozmístil toner.
Před rozmícháváním
"#
toneru si ověřte, že
je správně nasazen
kryt válečku toneru.
Výměna spotřebního materiálu
45
Page 52

8
Sejměte kryt z válečku toneru.
Válečku toneru se nedotýkejte
"#
a chraňte jej před poškrábáním.
9
Hřídele na obou stranách
zásobníku toneru nasate
do držáků a potom zásobník
zasuňte.
Než zásobník zasunete,
"#
ověřte si, zda barva
zásobníku toneru,
který právě instalujete,
odpovídá barvě štítku na
měniči zásobníků toneru.
10
Přitlačte zásobník toneru
směrem dolů, dokud
nezapadne na místo.
Výměna spotřebního materiálu46
Page 53

11
Zavřete přední kryt tiskárny.
12
Opatrně zavřete horní kryt.
Po zavření horního krytu
"#
se do polohy pro výměnu
natočí zásobník černého
toneru. Dalšími
stisknutími tlačítka Rotate
Toner postupně natočíte
do polohy pro výměnu
také zásobník žlutého
a potom i purpurového
toneru.
Pokud byla v Reportéru
"#
v okně Nastavení režimu
označena předvolba
Automatická výměna
toneru, po zavření
horního krytu po výměně
zásobníku toneru se automaticky natočí do polohy pro výměnu
další prázdný zásobník toneru. Pokud už v tiskárně nejsou žádné
prázdné zásobníky toneru, tiskárna se začne zahřívat a pak se
resetuje, aby byla připravena k tisku.
13
Stisknutím tlačítka Cancel resetujete tiskárnu a zrušíte signalizaci na
ovládacím panelu.
Pokud do 30 sekund po zavření horního krytu neprovedete
"#
žádnou operaci, tiskárna se resetuje automaticky.
Po výměně zásobníku toneru musí tiskárna provést kalibrační
"#
cyklus (trvá asi 2 minuty). Pokud otevřete horní kryt dřív, než se
tiskárna resetuje, kalibrace se přeruší a zahájí se znovu, až kryt
zavřete.
Výměna spotřebního materiálu
47
Page 54

Výměna kazety fotocitlivého válce
1
Zvedněte západku a otevřete
horní kryt.
Pokud je ve výstupním
"#
zásobníku papír, před
otevřením horního krytu
jej vyjměte a výstupní
zásobník sklopte.
Nedotýkejte se
"#
přenosového pásu.
2
Opatrně vytáhněte kazetu
fotocitlivého válce.
Poznámka
Použitou kazetu fotocitlivého válce zlikvidujte podle ekologických
předpisů. Kazetu nespalujte.
Výměna spotřebního materiálu48
Page 55

3
Připravte si novou kazetu
fotocitlivého válce.
Nedotýkejte se povrchu
"#
fotocitlivého válce
v kazetě.
4
Instalujte novou kazetu
fotocitlivého válce.
Výměna spotřebního materiálu
49
Page 56

5
Opatrně zavřete horní kryt.
Po výměně kazety fotocitlivého válce musí tiskárna provést
"#
kalibrační cyklus (trvá asi 2 minuty). Pokud otevřete horní kryt dřív,
než se tiskárna resetuje, kalibrace se přeruší a zahájí se znovu,
až kryt zavřete.
Výměna spotřebního materiálu50
Page 57

Péče o tiskárnu
6
Page 58

Péče o tiskárnu
UPOZORNĚNÍ
Pozorně si přečtěte všechny pokyny, uvedené na štítcích s upozorněními
a výstrahami, a postupujte podle nich. Štítky jsou umístěny na vnitřních
stranách krytů a na různých místech uvnitř tiskárny.
Při práci s tiskárnou postupujte opatrně, prodloužíte tím její životnost.
Pokud nedodržíte uvedené pokyny, můžete tiskárnu poškodit a způsobit
propadnutí záruky. Usadí-li se v tiskárně nebo na jejím povrchu prach nebo
útržky papíru, zhorší se kvalita tisku a výkonnost tiskárny, proto ji čistěte
v pravidelných intervalech. Při čistění postupujte podle následujících pokynů.
VÝSTRAHA!
Tiskárnu před čistěním vypněte a odpojte od ní síovou šňůru
a všechny propojovací kabely rozhraní. Dbejte na to, aby do tiskárny
nevnikla voda ani jiné kapaliny, mohlo by dojít k úrazu elektrickým
proudem nebo k poškození tiskárny.
UPOZORNĚNÍ
Fixační zařízení může být velmi horké. Po otevření horního
krytu teplota fixačního zařízení postupně klesá (vychladne asi
za hodinu).
! Při čistění vnitřních částí tiskárny nebo při odstraňování uvázlých médií
bute opatrní, protože fixační zařízení a další vnitřní části mohou být
velmi horké.
Nepokládejte žádné předměty na horní část tiskárny.
!
! Pro čistění tiskárny používejte měkkou tkaninu.
! Při čistění nerozprašujte čisticí roztok přímo na povrch tiskárny, mohl by
vniknout dovnitř a poškodit její obvody.
! Pro čistění nepoužívejte brusné nebo korozívní roztoky, ředidla ani
rozpouštědla (např. líh nebo benzín).
Jakýkoliv čisticí roztok vždy nejprve vyzkoušejte na malé plošce
!
a ujistěte se, že nenarušuje povrch tiskárny.
! Nepoužívejte ostré nebo hrubé nástroje (drátěné nebo plastové čisticí
podušky).
! Kryty tiskárny vždy zavírejte opatrně. Nevystavujte tiskárnu otřesům.
! Tiskárnu nezakrývejte ihned po použití. Vypněte ji a nechejte
vychladnout.
Péče o tiskárnu52
Page 59

! Nenechávejte kryty tiskárny otevřené příliš dlouho, a to zejména v dobře
osvětlených prostorech. Světlo může poškodit kazetu fotocitlivého válce.
! Tiskárnu při tisku neotvírejte.
! Nepoklepávejte balíkem médií na tiskárnu.
! Tiskárnu nemažte ani nerozebírejte.
! Tiskárnu nenaklánějte.
! Nedotýkejte se elektrických kontaktů, převodů nebo laserových zařízení.
Mohlo by dojít k poškození tiskárny a snížení kvality tisku.
! Odebírejte včas vytištěné listy z výstupního zásobníku. Pokud v něm
bude příliš mnoho výtisků, může dojit k uváznutí papíru v tiskárně nebo
nadměrnému kroucení vysouvaných výtisků.
! Tiskárnu při přenášení udržujte
ve vodorovné poloze, aby se do
ní nevysypal toner.
! Tiskárnu při zvedání uchopte za
části uvedené na obrázku
vpravo.
! Pokud Vám toner ulpí na rukou, umyjte si je studenou vodou
aneutrálním mýdlem.
UPOZORNĚNÍ
Pokud se Vám toner dostane do očí, okamžitě si je vypláchněte
studenou vodou a vyhledejte lékaře.
Před připojením tiskárny se ujistěte, zda byly vráceny zpět všechny díly,
!
které byly vyjmuty během čistění.
Péče o tiskárnu
53
Page 60

Čistění tiskárny
UPOZORNĚNÍ
Před čistěním tiskárnu nejprve vypněte a odpojte od ní síovou šňůru.
Vnější části
Ovládací panel
Vnější části tiskárny
Ventilační otvory
Filtr
Čistění tiskárny54
Page 61

Vnitřní části
Čistění podávacích válečků a čočky laseru
1
Zvedněte západku a otevřete
horní kryt.
Pokud je ve výstupním
"#
zásobníku papír, před
otevřením horního krytu
jej vyjměte a výstupní
zásobník sklopte.
Nedotýkejte se
"#
přenosového pásu.
2
Opatrně vytáhněte kazetu
fotocitlivého válce.
Čistění tiskárny
55
Page 62

Poznámka
Umístěte kazetu fotocitlivého válce
podle obrázku vpravo.
Kazetu položte vodorovně a na místo,
kde se nemůže znečistit.
Kazetu fotocitlivého válce nenechávejte
mimo tiskárnu déle než 15 minut
a nepokládejte ji na místa, kde by mohla
být vystavena přímému světlu (například
slunečnímu).
3
Očistěte podávací válečky
jemnou suchou tkaninou.
DOLE
Čistění tiskárny56
Page 63

4
Očistěte čočku laseru suchou,
měkkou tkaninou.
5
Instalujte kazetu fotocitlivého
válce zpět do tiskárny.
DOLE
Čistění tiskárny
57
Page 64

6
Opatrně zavřete horní kryt.
Uložení tiskány
Poznámka
Pokud tiskárnu nebudete delší
dobu používat, uložte ji se
zvednutými páčkami na
fixačním zařízení (poloha pro
tisk na obálky).
Uložení tiskány58
Page 65

Odstraňování
potíží
7
Page 66

Úvod
V této kapitole jsou uvedeny informace, které Vám mohou pomoci při řešení
problémů, s nimž se můžete při používání tiskárny setkat, nebo které
alespoň poskytnou návod k vyhledání dalších zdrojů informací.
Prevence uváznutí tiskových médií stránka 61
Průchod tiskových médií tiskárnou stránka 62
Signalizace indikátory stránka 62
Vyjmutí uvázlých médií stránka 65
Řešení potíží s uváznutím médií stránka 69
Odstraňování jiných potíží stránka 71
Řešení problémů s kvalitou tisku stránka 74
Úvod60
Page 67

Prevence uváznutí tiskových médií
Ujistěte se, že:
Média vyhovují specifikacím tiskárny.
Média jsou rovná, zvláště jejich zaváděcí hrana.
Tiskárna stojí na plochém, pevném a vodorovném povrchu.
Tisková média ukládáte na suchém místě s minimální vlhkostí.
Průhledné fólie jsou odebírány z výstupního zásobníku ihned po vysunutí,
aby se neslepily statickou elektřinou.
Vždy nastavujete vodítka médií v Zásobníku 1 po založení médií (nesprávně
nastavená vodítka mohou způsobit snížení kvality tisku, uváznutí papíru nebo
poškození tiskárny).
Tisková média jsou zakládána do zásobníku tiskovou stranou nahoru
(mnoho výrobců opatřuje balení papíru šipkou, která označuje tiskovou
stranu).
Vyhýbejte se:
Médiím, která jsou přehnutá, pomačkaná nebo příliš zkroucená.
Podávání více listů tiskových médií současně (vyjměte je ze zásobníku
a prolistujte, aby se jednotlivé listy od sebe oddělily).
Prolistování průhledných fólií před tiskem, protože by se mohly slepit
statickou elektřinou.
Zakládání více než jednoho typu/formátu/hmotnosti tiskových médií do
zásobníku.
Přeplňování zásobníků.
Přeplňování výstupního zásobníku (výstupní zásobník má kapacitu 200 listů,
pokud se do zásobníku vysune více listů, může dojít k uváznutí médií).
Ponechání většího počtu průhledných fólií ve výstupním zásobníku.
Prevence uváznutí tiskových médií
61
Page 68

Průchod tiskových médií tiskárnou
Pokud se seznámíte s průchodem tiskových médií tiskárnou, snáze najdete
místo, na kterém uvázla.
1. Výstupní zásobník
2. Přenosový pás
3. Měnič zásobníků toneru
4. Kazeta fotocitlivého válce
5. Zásobník 1
6. Fixační zařízení
1
2
3
4
5
Signalizace indikátory
Indikátory (Ready, Error) na ovladácím panelu tiskárny informují o stavu
tiskárny a pomáhají lokalizovat jednotlivé potíže.
Chybová hlášení
6
Chybová hlášení indikují chyby, které musíte odstranit, jinak tiskárna nebude
pokračovat ve zpracování tiskové úlohy nebo nepřejde do stavu „Připravena“.
Indikátor
Ready
(zelený)
Bliká Bliká Chyba komunikace Zkontrolujte
Indikátor
Error
(oranžový)
Stav Vyžadovaná činnost
propojovací kabel.
Přeplnění tisku Vypněte tiskárnu.
Po několika sekundách
ji opět zapněte. Zvolte
nižší rozlišení.
Průchod tiskových médií tiskárnou62
Page 69

Indikátor
Ready
(zelený)
Střídavě rychle blikají Při tisku se vyčerpal
Nesvítí Bliká Došel papír. Založte média do
Nesvítí Svítí Je otevřený přední nebo
Indikátor
Error
(oranžový)
Stav Vyžadovaná činnost
Vložte médium do
papír v zásobníku.
V zásobníku zadaném
v ovladači tiskárny
nejsou tisková média.
Chyba formátu médií
Pokud je v Reportéru
aktivována předvolba
„Automatické
pokračování“ a list média
už byl podán, vysune se
automaticky po uplynutí
nastavené doby.
Tiskárna při manuálním
oboustranném tisku čeká
na tisk na druhou stranu
papíru.
Uváznutí médií. Odstraňte uvázlé
Není instalována kazeta
fotocitlivého válce nebo
zásobník toneru.
horní kryt.
Zásobníku 1.
Vložte příslušný typ
médií do Zásobníku 1.
Vložte média
příslušného formátu
do Zásobníku 1.
Vložte do tiskárny
papír potištěnou
stranou dolů a na
ovládacím panelu
stiskněte tlačítko
Cancel (nedržte je
stisknuté déle než
5 sekund). Podrobné
pokyny naleznete
v části „Manuální
oboustranný tisk“ na
stránce 37.
Zásobníku 1.
médium, zavřete kryty
a potom pokračujte
vtisku úlohy.
Instalujte kazetu
fotocitlivého válce
a všechny zásobníky
toneru.
Zavřete přední a horní
kryt.
Signalizace indikátory
63
Page 70

Servisní hlášení
Toto hlášení signalizuje závažnější závadu, kterou může odstranit pouze
kvalifikovaný servisní technik.
Indikátor
Ready
(zelený)
Nesvítí Rychle bliká Kritická chyba Vypněte a znovu zapněte
Indikátor
Error
(oranžový)
Stav Vyžadovaná činnost
tiskárnu. Pokud problém
přetrvává, obrate se na
prodejce nebo na
autorizované servisní
středisko.
Signalizace indikátory64
Page 71

Vyjmutí uvázlých médií
Při odstraňování uvázlých médií postupujte opatrně, pokuste se vyjmout
uvázlá média bez roztržení. Jakékoliv zbytky médií mohou blokovat vodicí
dráhu a být příčinou dalších uváznutí. Média, která uvázla, už znovu
nezakládejte.
Poznámka
Na tiskových médiích, která neprošla fixačním zařízením, zůstal
nevytvrzený toner. Ten Vám může přilnout na ruce, proto se při
odstraňování uvázlého média snažte nedotýkat jeho povrchu. Zajistěte,
aby se toner nevysypal do tiskárny.
UPOZORNĚNÍ
Nevytvrzený toner Vám může ušpinit ruce, oděv nebo vše, s čím přijde
do styku.
Pokud Vám toner náhodou ulpí na oděvu, opatrně jej vyprašte.
Zůstane-li na oděvu ještě nějaký toner, vyperte jej ve studené (nikoliv
teplé) vodě. Pokud Vám toner ulpí na pokožce, umyjte se studenou
vodou a neutrálním mýdlem.
UPOZORNĚNÍ
Pokud se Vám toner dostane do očí, okamžitě si je vypláchněte
studenou vodou a vyhledejte lékaře.
Pokud i po vyjmutí uvázlého média budou indikátory na ovládacím panelu
signalizovat uváznutí, otevřete a zavřete kryty tiskárny. Signalizace uváznutí
by se měla zrušit.
Vyjmutí uvázlých médií
65
Page 72

Odstranění uvázlých médií
1
Zvedněte západku a otevřete
horní kryt.
Pokud je ve výstupním
"#
zásobníku papír, před
otevřením horního krytu
jej vyjměte a výstupní
zásobník sklopte.
Nedotýkejte se
"#
přenosového pásu.
2
Opatrně vytáhněte kazetu
fotocitlivého válce.
Vyjmutí uvázlých médií66
Page 73

Poznámka
Umístěte kazetu fotocitlivého válce
podle obrázku vpravo.
Kazetu položte vodorovně a na místo,
kde se nemůže znečistit.
Kazetu fotocitlivého válce nenechávejte
mimo tiskárnu déle než 15 minut
a nepokládejte ji na místa, kde by mohla
být vystavena přímému světlu (například
slunečnímu).
3
Vyjměte všechna uvázlá média.
Vyjmutí uvázlých médií
67
Page 74

4
Instalujte kazetu fotocitlivého
válce zpět do tiskárny.
5
Opatrně zavřete horní kryt.
Vyjmutí uvázlých médií68
Page 75

Řešení potíží s uváznutím médií
Pokud v některé oblasti dochází k častému uváznutí papíru, je nutné
"#
ji zkontrolovat, vyčistit nebo nechat opravit. K uváznutí může také
docházet opakovaně, pokud používáte nepodporovaná tisková média.
Příznak Příčina Řešení
Podává se
několik listů
současně.
Pokračuje
signalizace
uváznutí
médií.
Dochází
k uváznutí
médií.
Přední hrany médií
nejsou vyrovnané.
Média jsou vlhká. Vyjměte vlhká média a vyměňte je za
Média k sobě
přilnula statickou
elektřinou.
Je nutné zavřít
a otevřít horní kryt
tiskárny, aby se
tiskárna resetovala.
V tiskárně zůstala
uvázlá média.
Média nejsou
v zásobníku správně
založená.
V zásobníku je
založeno příliš
mnoho médií.
Vodítka médií nejsou
správně nastavená
na formát médií.
Do tiskárny jsou
založena přehnutá
nebo zmačkaná
média.
Média jsou vlhká. Vyjměte vlhká média a vyměňte je za
Doporučované
druhy průhledných
fólií nebo archů se
samolepicími štítky
jsou do Zásobníku 1
založeny nesprávně.
Vyjměte média a vyrovnejte přední
okraje. Pak média založte zpět do
zásobníku.
suchá.
Průhlednými fóliemi nelistujte.
Otevřete a zavřete horní kryt tiskárny.
Ujistěte se, že z tiskárny byla
odstraněna všechna uvázlá média.
Vyjměte uvázlá média a zbylá média
znovu a řádně založte.
Vyjměte ze zásobníku nadbytečná
média a založte správné množství
médií.
Nastavte vodítka médií v Zásobníku 1
tak, aby odpovídala velikosti médií.
Vyjměte média, narovnejte je a založte
zpět. Pokud bude dále docházet
k uváznutí, přestaňte je používat.
suchá.
Uvedená tisková média zakládejte
podle pokynů jejich výrobce.
Řešení potíží s uváznutím médií
69
Page 76

Příznak Příčina Řešení
Dochází
k uváznutí
médií.
Obálky jsou do
Zásobníku 1
založeny nesprávně.
Průhledné fólie se
v zásobníku slepily
statickou elektřinou.
Používáte tisková
média, která nejsou
pro tiskárnu vhodná
(nesprávná velikost,
tlouška, druh
apod.).
Podávací váleček je
špinavý.
Obálky zakládejte do Zásobníku 1
tak, aby strana s chlopní směřovala
dolů.
Pokud mají obálky chlopeň na delší
straně, zakládejte je tak, aby hrana
s chlopní směřovala k levé
straně tiskárny.
Vyjměte fólie ze Zásobníku 1
a zakládejte je po jednotlivých listech.
Průhlednými fóliemi před zakládáním
nelistujte.
Používejte média schválená
společností KONICA MINOLTA.
Podporované formáty jsou uvedeny
v části „Vlastnosti tiskových médií“ na
stránce 20.
Očistěte podávací váleček.
Více podrobností naleznete v části
„Vnitřní části“ na stránce 55.
Řešení potíží s uváznutím médií70
Page 77

Odstraňování jiných potíží
Originální spotřební materiál KONICA MINOLTA si můžete objednat na
"#
adrese www.q-shop.com.
Příznak Příčina Řešení
Tiskárna
není pod
napětím.
Tisk trvá
příliš dlouho.
Síová šňůra není
správně zapojená do
zásuvky elektrické
sítě.
Zásuvka, do které je
tiskárna zapojená,
zřejmě není
vpořádku.
Hlavní vypínač není
správně zapnutý
(poloha I).
Tiskárna je připojená
do zásuvky, jejíž
napětí nebo kmitočet
neodpovídá
specifikacím tiskárny.
Tiskárna je
nastavena do režimu
pomalého tisku
(například tisk na
silný karton nebo
průhledné fólie).
Tiskárna je
v úsporném režimu.
Tisková úloha je
velmi složitá.
Je instalován
zásobník toneru
určený pro jinou
oblast nebo zásobník
neschváleného typu.
Vypněte tiskárnu a přesvědčete se,
zda je síová šňůra správně připojená
do zásuvky. Pak tiskárnu znovu
zapněte.
Zapojte do zásuvky jiný elektrický
přístroj a ověřte si, zda je funkční.
Přepněte vypínač do polohy
Vypnuto (O) a pak do znovu do polohy
Zapnuto (I).
Ověřte si, zda elektrická sí vyhovuje
požadavkům uvedeným v Dodatku A
v části „Technické údaje“.
Tisk na speciální tisková média trvá
mnohem déle než tisk na papír. Než
začnete tisknout na kancelářský papír,
ověřte si, že je v ovladači tiskárny
nastaveno správné tiskové médium.
Přechod z úsporného do normálního
režimu trvá určitou dobu.
Vyčkejte. Není nutná žádná činnost.
Instalujte zásobník toneru KONICA
MINOLTA schválený pro Vaši tiskárnu.
Odstraňování jiných potíží
71
Page 78

Příznak Příčina Řešení
Tiskárna při
tisku
vysouvá
prázdné
listy.
Nevytisknou
se všechny
stránky.
Tiskárna se
často
resetuje
nebo vypíná.
Při tisku více
stran na list
vněkolika
kopiích je
tiskový
výstup
nesprávný.
Je poškozený nebo
prázdný některý
zásobník toneru.
Používáte nesprávný
druh médií.
Zřejmě používáte
nesprávný
propojovací kabel
nebo tiskárna není
nastavená pro daný
kabel a port.
Bylo stisknuto
tlačítko Cancel.
Vstupní zásobník je
prázdný.
Tisknete dokument
s přetiskem, který
nebyl vytvořen
v ovladači tiskárny
magicolor 2400W.
Síová šňůra není
správně zapojená do
zásuvky elektrické
sítě.
Došlo k systémové
chybě.
Máte nastavené
kompletování
v ovladači
ivaplikaci.
Zkontrolujte zásobníky tonerů. Pokud
jsou prázdné, tisknou se čisté stránky.
Ověřte si, zda druh médií nastavený
v ovladači, odpovídá médiím, která
jsou založena v tiskárně.
Zkontrolujte kabel.
Ověřte si, zda při tisku Vaší úlohy
nestiskl jiný uživatel tlačítko Cancel na
ovládacím panelu tiskárny.
Zkontrolujte, zda jsou v zásobnících
tisková média a zda jsou vložená
správně.
Vytiskněte soubor s přetiskem
s využitím ovladače tiskárny magicolor
2400W, instalovaného z kompaktního
disku magicolor 2400W Utilities and
Documentation.
Vypněte tiskárnu a přesvědčete se,
zda je síová šňůra správně připojená
do zásuvky. Potom tiskárnu znovu
zapněte.
Informujte o chybovém hlášení
technickou podporu.
Pro tisk více stran na list ve více
kopiích zvolte Kompletovat pouze
v ovladači tiskárny na kartě Papír.
Nenastavujte kompletování v aplikaci.
Odstraňování jiných potíží72
Page 79

Příznak Příčina Řešení
Tiskárna
vydává
nezvyklé
zvuky.
Média jsou
pomačkaná.
Tiskárna není
umístěna na rovném
povrchu.
V tiskárně je cizí
předmět.
Tisková média jsou
vlhká nebo byla
polita vodou.
Fixační zařízení nebo
přenosový váleček
může být poškozený.
Používáte tisková
média, která nejsou
pro tiskárnu vhodná
(nesprávná velikost,
tlouška, druh apod.).
Umístěte tiskárnu na plochý, pevný,
vodorovný povrch se sklonem
nepřevyšujícím v žádném směru ±1°.
Vypněte tiskárnu a vyjměte z ní cizí
předmět. Nepodaří-li se Vám cizí
předmět odstranit, obrate se na
servisní středisko.
Vyjměte z tiskárny vlhká média
a nahrate je novými, suchými.
Zkontrolujte, zda uvedené části nejsou
poškozené. V případě nutnosti
informujte o chybovém hlášení
technickou podporu.
Používejte média, schválená
společností KONICA MINOLTA.
Podporované formáty a druhy médií
jsou uvedeny v části „Vlastnosti
tiskových médií“ na stránce 20.
Seznam schválených tiskových médií
naleznete na adrese
www.printer.konicaminolta.com.
Tisknete na obálky
a oddělovací páčky
fixačního zařízení
jsou v poloze pro tisk
na kancelářský papír.
Odstraňování jiných potíží
Před tiskem na obálky přesuňte
oddělovací páčky fixačního zařízení
do polohy pro tisk na obálky.
73
Page 80

Řešení problémů s kvalitou tisku
Příznak Příčina Řešení
Tisknou
se prázdné
stránky nebo
jsou na
vytištěných
stránkách
prázdné
oblasti.
Je poškozený jeden
nebo více zásobníků
toneru.
Ovladač není správně
nastaven.
Kazeta fotocitlivého
válce je vadná.
Média jsou vlhká. Upravte vlhkost v prostoru, kde
Nastavení druhu
tiskových médií
v ovladači neodpovídá
druhu médií, která jsou
založená v tiskárně.
Elektrická sí
neodpovídá
specifikacím tiskárny.
Do tiskárny se podává
několik listů média
současně.
Média nejsou ve
vstupním zásobníku
správně založená.
Tiskárna není umístěna
na rovném povrchu.
Vyjměte zásobník z tiskárny
a zkontrolujte jej. Je-li poškozený,
vyměňte jej.
V ovladači tiskárny změňte nastavení
druhu tiskových médií z průhledných
fólií na kancelářský papír.
Vyjměte kazetu fotocitlivého válce
a zkontrolujte, zda není vadná. Pokud
je to nutné, vyměňte ji.
skladujete tisková média. Vyjměte
vlhká média a vyměňte je za suchá.
Založte do tiskárny správná tisková
média.
Tiskárnu připojte do zásuvky
elektrické sítě, jejíž parametry
odpovídají specifikacím tiskárny.
Vyjměte média a zkontrolujte, zda
nejsou slepená statickou elektřinou.
Prolistujte kancelářský papír nebo jiná
založená média (s výjimkou
průhledných fólií), a založte je zpět.
Vyjměte média, sklepněte je o rovný
povrch, založte je zpět a nastavte
k nim vodítka médií.
Umístěte tiskárnu na plochý, pevný,
vodorovný povrch se sklonem
nepřevyšujícím v žádném směru ±1°.
Řešení problémů s kvalitou tisku74
Page 81

Příznak Příčina Řešení
Celá stránka
je černá nebo
jednobarevná.
Je poškozený jeden
nebo více zásobníků
toneru.
Kazeta fotocitlivého
válce je vadná.
Vyjměte zásobník z tiskárny
a zkontrolujte jej. Je-li poškozený,
vyměňte jej.
Vyjměte kazetu fotocitlivého válce
a zkontrolujte, zda není vadná. Pokud
je to nutné, vyměňte ji.
Tisk je příliš
světlý, sytost
toneru je nízká.
Výtisky jsou
příliš tmavé.
Je špinavá čočka
laseru.
Média jsou vlhká. Vyjměte z tiskárny vlhká média
V zásobníku dochází
toner.
Je poškozený jeden
nebo více zásobníků
toneru.
Není správně
nastavený druh
tiskového média.
Je poškozený jeden
nebo více zásobníků
toneru.
Kazeta fotocitlivého
válce je vadná.
Vyčistěte čočku laseru.
a nahrate je novými, suchými.
Vyměňte zásobník toneru.
Vyjměte zásobník z tiskárny
a zkontrolujte jej. Je-li poškozený,
vyměňte jej.
Při tisku na obálky, samolepicí štítky,
pohlednice, silný karton nebo
průhledné fólie nastavte v ovladači
tiskárny správný typ média.
Vyjměte zásobník z tiskárny
a zkontrolujte jej. Je-li poškozený,
vyměňte jej.
Vyjměte kazetu fotocitlivého válce
a zkontrolujte, zda není vadná. Pokud
je to nutné, vyměňte ji.
Řešení problémů s kvalitou tisku
75
Page 82

Příznak Příčina Řešení
Tisk je
rozmazaný,
pozadí je lehce
znečistěné,
tisk nemá
dostatečný
lesk.
Je poškozený jeden
nebo více zásobníků
toneru.
Kazeta fotocitlivého
válce je vadná.
Vyjměte zásobník z tiskárny
a zkontrolujte jej. Je-li poškozený,
vyměňte jej.
Vyjměte kazetu fotocitlivého válce
a zkontrolujte, zda není vadná. Pokud
je to nutné, vyměňte ji.
Sytost tisku
nebo barev na
výtiscích není
rovnoměrná.
Nerovnoměrný
nebo skvrnitý
tisk.
Je poškozený některý
zásobník toneru nebo
v některém z nich
dochází toner.
Kazeta fotocitlivého
válce je vadná.
Tiskárna není umístěna
na rovném povrchu.
Média jsou vlhká. Upravte nastavení vlhkosti v prostoru,
Používáte tisková
média, která nejsou
pro tiskárnu vhodná
(nesprávná velikost,
tlouška, druh apod.).
Je poškozený jeden
nebo více zásobníků
toneru.
Kazeta fotocitlivého
válce je vadná.
Oddělovací páčky
fixačního zařízení jsou
v poloze pro tisk na
obálky.
Instalujte nové zásobníky toneru.
Vyjměte kazetu fotocitlivého válce
a zkontrolujte, zda není vadná. Pokud
je to nutné, vyměňte ji.
Umístěte tiskárnu na plochý, pevný,
vodorovný povrch se sklonem
nepřevyšujícím v žádném směru ±1°.
kde skladujete tisková média.
Vyjměte vlhká média a vyměňte je za
suchá.
Používejte média schválená
společností KONICA MINOLTA.
Podporované formáty jsou uvedeny
v části „Vlastnosti tiskových médií“ na
stránce 20.
Vyjměte zásobník z tiskárny
a zkontrolujte jej. Je-li poškozený,
vyměňte jej.
Vyjměte kazetu fotocitlivého válce
a zkontrolujte, zda není vadná. Pokud
je to nutné, vyměňte ji.
Přesuňte oddělovací páčky fixačního
zařízení do polohy pro tisk na
kancelářský papír.
Řešení problémů s kvalitou tisku76
Page 83

Příznak Příčina Řešení
Toner není
řádně fixován
nebo vypadává
při dotyku.
Na výtiscích
jsou skvrny
nebo zbytky
obrazu
předcházející
stránky.
Média jsou vlhká. Vyjměte z tiskárny vlhká média
a nahrate je novými, suchými.
Používáte tisková
média, která nejsou
pro tiskárnu vhodná
(nesprávná velikost,
tlouška, druh apod.).
Není správně
nastavený druh
tiskového média.
Oddělovací páčky
fixačního zařízení jsou
v poloze pro tisk na
obálky.
Je nesprávně
instalovaný nebo
poškozený jeden nebo
více zásobníků toneru.
Oddělovací páčky
fixačního zařízení jsou
v poloze pro tisk na
obálky.
Používejte média schválená
společností KONICA MINOLTA.
Podporované formáty jsou uvedeny
v části „Vlastnosti tiskových médií“ na
stránce 20.
Při tisku na obálky, samolepicí štítky,
pohlednice, silný karton nebo
průhledné fólie nastavte v ovladači
tiskárny správný typ média.
Přesuňte oddělovací páčky fixačního
zařízení do polohy pro tisk na
kancelářský papír.
Vyjměte zásobník z tiskárny
a zkontrolujte jej. Je-li poškozený,
vyměňte jej.
Přesuňte oddělovací páčky fixačního
zařízení do polohy pro tisk na
kancelářský papír.
Na zadní
straně papíru
(při
jednostranném
nebo
oboustranném
tisku) jsou
skvrny toneru.
Podávací váleček je
špinavý.
Vodicí dráha médií je
znečistěná tonerem.
Je poškozený jeden
nebo více zásobníků
toneru.
Kazeta fotocitlivého
válce je vadná.
Řešení problémů s kvalitou tisku
Očistěte podávací váleček.
Pokud se domníváte, že je třeba
vyměnit podávací váleček, obrate se
na technickou podporu.
Vytiskněte několik prázdných stránek,
vodicí dráha by se měla vyčistit.
Vyjměte zásobník z tiskárny
a zkontrolujte jej. Je-li poškozený,
vyměňte jej.
Vyjměte kazetu fotocitlivého válce
a zkontrolujte, zda není vadná. Pokud
je to nutné, vyměňte ji.
77
Page 84

Příznak Příčina Řešení
Na výtiscích se
v pravidelných
odstupech se
opakují bílé,
černé nebo
barevné
oblasti.
Čočka laseru je
špinavá.
Zásobník toneru je
poškozený.
Kazeta fotocitlivého
válce je vadná.
Vyčistěte čočku laseru.
Vyjměte zásobník s tonerem té barvy,
která způsobuje skvrny. Vyměňte
příslušný zásobník toneru.
Vyjměte kazetu fotocitlivého válce
a zkontrolujte, zda není vadná. Pokud
je to nutné, vyměňte ji.
Kazy v obraze. Čočka laseru je
špinavá.
Zásobník toneru je
netěsný.
Zásobník toneru je
poškozený.
Kazeta fotocitlivého
válce je vadná.
Na výtiscích
jsou vodorovné
čáry nebo
pruhy.
Tiskárna není umístěna
na rovném povrchu.
Vodicí dráha médií je
znečistěná tonerem.
Je poškozený jeden
nebo více zásobníků
toneru.
Kazeta fotocitlivého
válce je vadná.
Vyčistěte čočku laseru.
Vyjměte zásobník z tiskárny
a zkontrolujte jej. Je-li poškozený,
vyměňte jej.
Vyjměte zásobník s tonerem té barvy,
která způsobuje skvrny.
Vyměňte příslušný zásobník toneru.
Vyjměte kazetu fotocitlivého válce
a zkontrolujte, zda není vadná. Pokud
je to nutné, vyměňte ji.
Umístěte tiskárnu na plochý, pevný,
vodorovný povrch se sklonem
nepřevyšujícím v žádném směru ±1°.
Vytiskněte několik prázdných stránek,
vodicí dráha by se měla vyčistit.
Vyjměte zásobník z tiskárny
a zkontrolujte jej. Je-li poškozený,
vyměňte jej.
Vyjměte kazetu fotocitlivého válce
a zkontrolujte, zda není vadná. Pokud
je to nutné, vyměňte ji.
Řešení problémů s kvalitou tisku78
Page 85

Příznak Příčina Řešení
Tisknou se
naprosto
odlišné barvy.
Na výtiscích
je nesprávný
soutisk barev,
barvy jsou
pomíchány
nebo se mění
stránku od
stránky.
Pérovky se
netisknou
barevně.
Barvy se
tisknou slabě.
Je poškozený jeden
nebo více zásobníků
toneru.
Zásobníky toneru jsou
téměř nebo úplně
prázdné.
Horní kryt tiskárny není
správně zavřený.
Kazeta fotocitlivého
válce není správně
usazena.
Jeden nebo více
zásobníků toneru je
poškozený.
Média jsou vlhká. Vyjměte z tiskárny vlhká média
Pro nastavení
Pérovky je při rozlišení
2400 × 600 dpi nutné
vypnout Soulad barev.
Kazeta fotocitlivého
válce je vadná.
Vyjměte zásobníky tonerů
a zkontrolujte, zda je na všech
válečcích rovnoměrně rozmístěn
toner. Pak zásobníky instalujte zpět.
Zkontrolujte svit indikátorů na
ovládacím panelu. Pokud je to nutné,
vyměňte příslušný zásobník toneru.
Ověřte si, že je horní kryt tiskárny
správně zavřený.
Vyjměte kazetu fotocitlivého válce
a znovu ji instalujte.
Vyjměte zásobník z tiskárny
a zkontrolujte jej. Je-li poškozený,
vyměňte jej.
a nahrate je novými, suchými.
V ovladači přejděte na kartu Kvalita
a pro položku Soulad barev nastavte
hodnotu Vypnuto.
Pokud chcete tisknout barevně,
zmenšete rozlišení na 1200 × 600 dpi
nebo 600 × 600 dpi.
Vyjměte kazetu fotocitlivého válce
a zkontrolujte, zda není vadná. Pokud
je to nutné, vyměňte ji.
Pokud problém přetrvá i po provedení všech výše uvedených postupů,
informujte o chybovém hlášení technickou podporu.
Kontaktní informace jsou uvedeny v příručce Obecné informace.
Řešení problémů s kvalitou tisku
79
Page 86

Page 87

Instalace doplňků
8
Page 88

Protiprachový kryt
Protiprachový kryt je standardním prvkem tiskárny dodávaným na
amerických kontinentech, v ostatních oblastech je doplňkem.
Další informace Vám sdělí prodejce tiskárny nebo je naleznete na adrese
printer.konicaminolta.com.
Pokud protiprachový kryt nasadíte na Zásobník 1, chrání média v něm
proti prachu a sníží se i hlučnost při tisku. Při používání tiskárny Vám
doporučujeme nechat kryt nasazený.
V závislosti na zemi prodeje nemusí být protiprachový kryt součástí
"#
dodávky tiskárny. Pokud jej potřebujete, obrate se na prodejce
tiskárny.
Instalace protiprachového krytu
1
Otevřete Zásobník 1.
2
Instalujte protiprachový kryt.
Protiprachový kryt82
Page 89

3
Nasate na protiprachový kryt
víko.
Zakládání médií do Zásobníku 1 s protiprachovým krytem
1
Sejměte z protiprachového krytu
víko a otevřete přední dvířka
krytu.
2
Odsuňte vodítka médií tak,
aby mezi nimi byl dostatečný
prostoru.
Protiprachový kryt
83
Page 90

3
Založte média stranou určenou
pro tisk směrem nahoru.
Dbejte na to, aby založený balík médií nepřesahoval značku ▼
"#
maximálního množství.
Nezakládejte současně víc než 10 obálek nebo 50 listů
samolepicích štítků, pohlednic, silného kartonu nebo průhledných
fólií.
4
Přisuňte vodítka těsně k balíku
médií.
5
Zavřete přední dvířka
protiprachového krytu
a nasate na něj víko.
Protiprachový kryt84
Page 91

Dodatek
A
Page 92

Bezpečnostní údaje
Tiskárna
Bezpečnostní
standardy
Standardy EMC Model pro USA Předpisy FCC, část 15, třída B,
Model pro USA UL 60950-1, CSA C22.2 č. 60950-1-03
Model pro Evropu Direktiva EU 73/23/EEC
Direktiva EU 93/68/EEC
EN 60950-1 (IEC 60950)
Model pro Čínu GB 4943
podtřída B
ICES-003
Model pro Evropu Direktiva EU 89/336/EEC
Direktiva EU 93/68/EEC
EN 55022 (CISPR Pub. 22) třída B
EN 61000-3-2
EN 61000-3-3
EN 55024
Model pro Čínu GB 9254 třída B, GB 17625.1
Model pro
Austrálii
AS/NZS CISPR22 třída B
Technické údaje
Tiskárna
Typ Stolní barevná laserová tiskárna
Způsob tisku Dvojité laserové diody a polygonální zrcadlo
Vývojnice Jednokomponentový systém
Rozlišení 2400 dpi × 600 dpi
1200 dpi × 600 dpi
600 dpi × 600 dpi
První stránka Monochromaticky: 14,0 sekundy pro formáty
A4 a Letter (kancelářský papír)
Plné barvy: 23,0 sekundy pro formáty
A4 a Letter (kancelářský papír)
Rychlost tisku Monochromaticky: 20,0 strany za minutu pro formáty
A4 a Letter (kancelářský papír)
Plné barvy: 5,0 strany za minutu pro formáty
A4 a Letter (kancelářský papír)
Bezpečnostní údaje86
Page 93

Zahřívání 100 V/120 V: 45 sekund
220–240 V: 49 sekund
Formáty médií Šířka papíru: 92–216 mm (3.6–8.5 ")
Délka papíru: 148–356 mm (5.9–14.0 ")
2
Papír/Média • Kancelářský papír (60–90 g/m
• Průhledné fólie
•Obálky
• Silný papír (91–163 g/m
•Pohlednice
• Hlavičkový papír
• Samolepicí štítky
• Lesklý karton
Vstupní kapacita Kancelářský papír: 200 listů
Obálky: 10 kusů
Štítky/pohlednice/silný papír/průhledné fólie:
50 listů
Výstupní kapacita Výstupní zásobník: 200 listů (A4, Letter)
Provozní teplota 10–35 °C
Provozní vlhkost 15–85 %
Napájení 110–127 V, 50–60 Hz
220–240 V, 50–60 Hz
Příkon 100 V/120 V: 1100 W
220–240 V: 1100 W
Proud 110–127 V: 11 A nebo méně
220–240 V: 7 A nebo méně
Hlučnost Tisk: 53 dB nebo méně
Pohotovostní stav: 35 dB nebo méně
Vnější rozměry Výška: 341 mm
Šířka: 430 mm
Hloubka: 395 mm
Hmotnost Tiskárna: přibližně 19,9 kg
(bez protiprachového krytu)
Zásobník toneru:
Standardní zásobník (součást dodávky) =
0,58 kg (Y, M, C, K)
Náhradní zásobník (s krytem válce toneru) =
Standardní kapacita:
0,63 kg (Y, M, C)
Vysoká kapacita:
0,70 kg (Y, M, C, K)
)
2
)
Technické údaje
87
Page 94

Rozhraní USB 2.0 kompatibilní
Procesor Čip N4
Standardní pamě 32 MB
Předpokládaná životnost spotřebního materiálu
Díl Průměrná životnost
Zásobník toneru Při 5% krytí stránky
Standardní zásobník (součást dodávky) =
1 500 stran (Y, M, C, K)
Náhradní zásobník =
Standardní kapacita: 1 500 stran (Y, M, C)
Vysoká kapacita: 4 500 stran (Y, M, C, K)
Kazeta s fotocitlivým
válcem
Při 5% krytí stránky, kancelářský papír (A4/Letter)
Monochromaticky:
45 000 stran (spojitý tisk)
10 000 stran (přerušovaný tisk)
Plné barvy:
11 250 stran (spojitý tisk)
7 500 stran (přerušovaný tisk)
Náš zájem o ochranu životního prostředí
Jako Partner programu ENERGY STAR® jsme navrhli tento přístroj tak,
aby odpovídal požadavkům programu ENERGY STAR pro efektivní využití
energie.
Co znamená, že výrobek splňuje požadavky programu ENERGY STAR?
Výrobek, který splňuje podmínky programu ENERGY STAR, je vybaven
speciální funkcí, která jej automaticky přepíná do energeticky úsporného
režimu po určité době nečinnosti. Výrobek s označením ENERGY STAR
využívá energii hospodárněji, šetří náklady a pomáhá chránit životní
prostředí.
Náš zájem o ochranu životního prostředí88
Page 95

Rejstřík
H
Hlavičkový papír 25
I
Indikátor
chybová hlášení 62
servisní hlášení 64
stavová hlášení 5
K
Kancelářský papír 21
Kazeta s fotocitlivým válcem
výměna 48
Kvalita tisku 74
Kvalita, karta 13
Rejstřík
L
Lesklý karton 27
M
Manuální oboustranný tisk 37
Média
odstraňování uvázlých médií 65
prevence uváznutí 61
tisková oblast 27
vedení 62
zakládání 29
N
Nastavení, karta 12
89
Page 96

O
Obálky 23
Oboustranný tisk 37
Odstraňování potíží
kvalita tisku 74
tiskárna se resetuje 72
uváznutí médií 69
Okraje stránky 28
Ovladač tiskárny
karta Kvalita 13
karta Nastavení 12
karta Papír 13
nastavení 10
T
Tisk přetisků 72
Tiskárna
části 3
Tisková oblast 27
Typ médií
hlavičkový papír 25
kancelářský papír 21
obálky 23
pohlednice 25
průhledné fólie 26
silný papír 22
štítky 24
P
Papír, karta 13
Péče o tiskárnu 52
Pohlednice 25
Prevence uváznutí tiskových médií 61
Protiprachový kryt 82
Průhledné fólie 26
Příslušenství
protiprachový kryt 82
R
Reportér 16
otevření 16
použití 16
ukončení 18
S
Silný papír 22
Spotřební materiál
zásobník toneru 40
Š
Štítky 24
U
Ukládání tiskových médií 38
Uváznutí médií 69
odstranění 65
prevence 61
vedení médií 62
V
Vedení médií 62
Více stran na list 72
Výstupní zásobník 38
Z
Zakládání médií 29
Rejstřík90
 Loading...
Loading...