Page 1
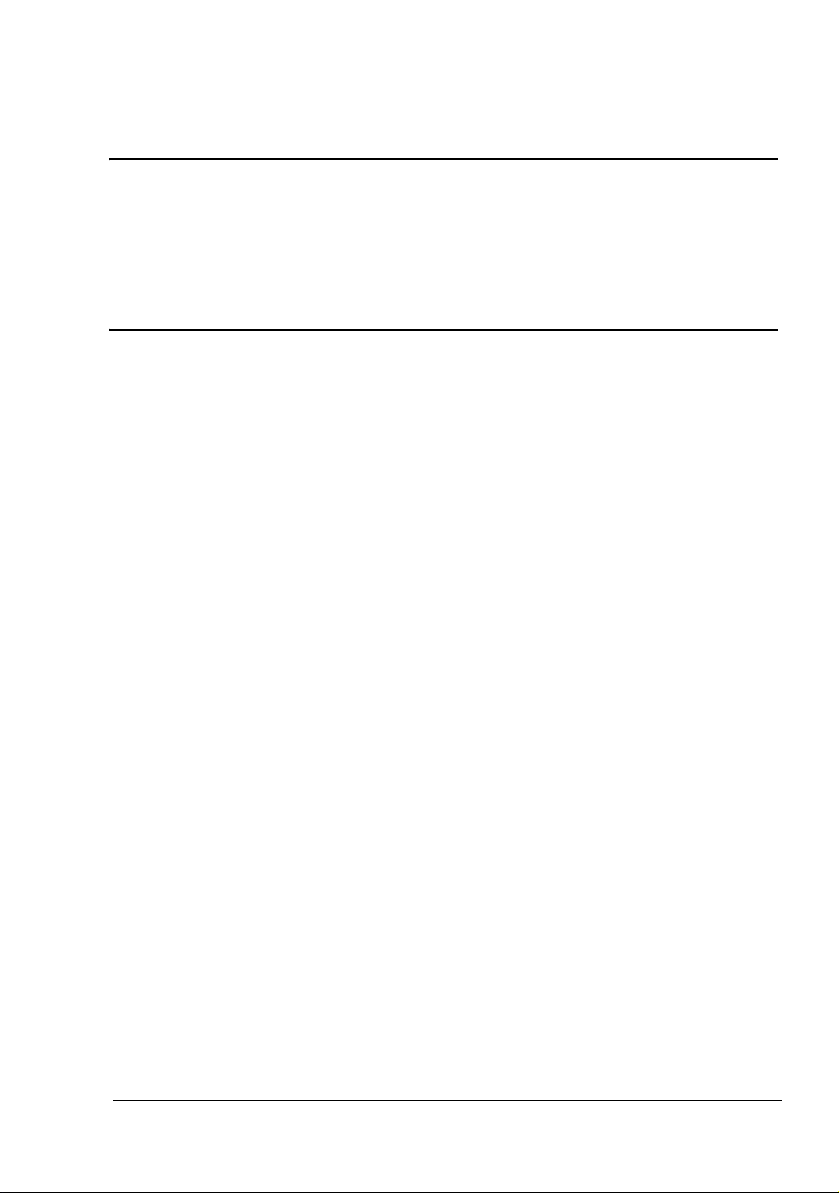
®
magicolor 2400W
Brugervejledning
4139-7733-02V
1800767-012B
Page 2
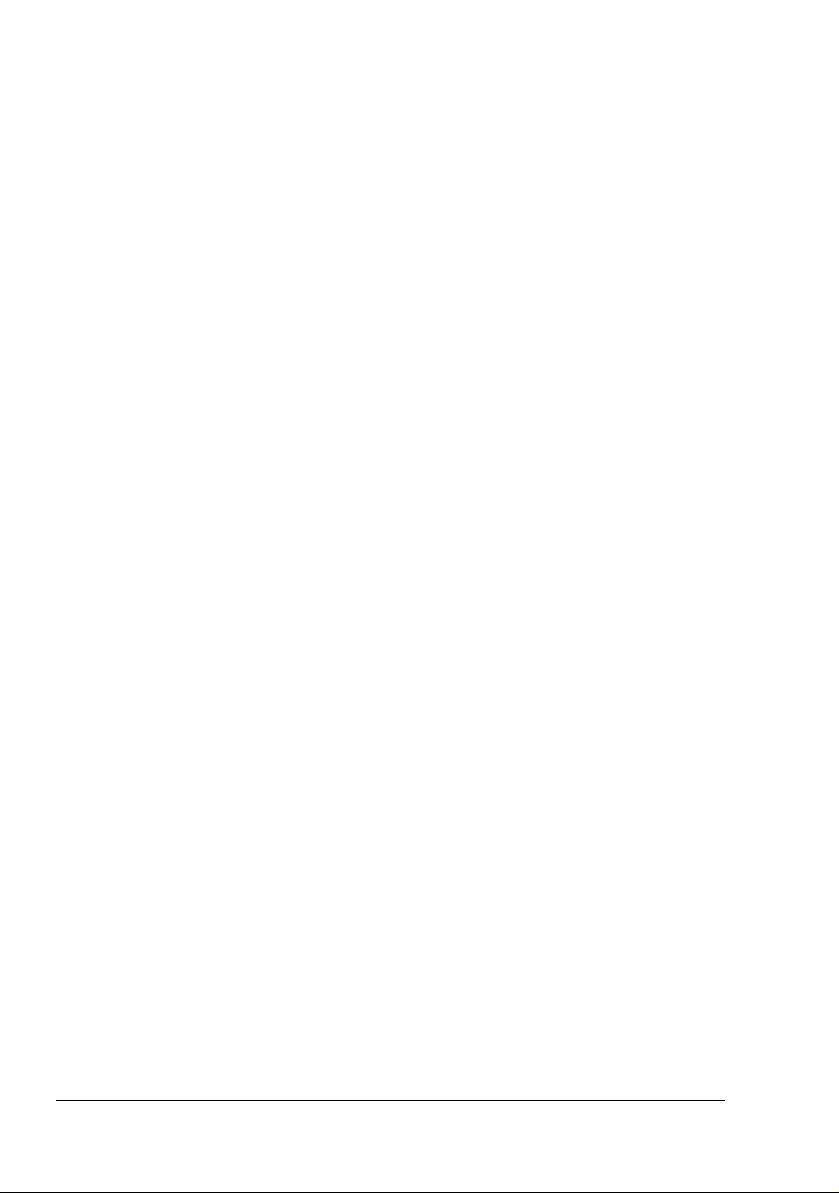
Mange tak
Tak fordi du har købt en magicolor 2400W. Du har gjort et fortræffeligt valg. Din
magicolor 2400W er specielt konstrueret til optimal ydelse i Windows-miljøer.
Varemærker
KONICA MINOLTA og KONICA MINOLTA logoet er varemærker eller registrerede
varemærker, som tilhører KONICA MINOLTA HOLDINGS, INC.
magicolor er et varemærke eller registreret varemærke, som tilhører KONICA
MINOLTA PRINTING SOLUTIONS U.S.A., INC.
Copyright Notice
Copyright © 2004 KONICA MINOLTA BUSINESS TECHNOLOGIES, INC.,
Marunouchi Center Building, 1-6-1 Marunouchi, Chiyoda-ku, Tokyo, 100-0005,
Japan. Alle rettigheder forbeholdes. Dette dokument må ikke kopieres, hverken helt
eller delvist, eller overføres til noget andet medium eller sprog uden skriftlig tilladelse
fra KONICA MINOLTA BUSINESS TECHNOLOGIES, INC.
Notice
KONICA MINOLTA BUSINESS TECHNOLOGIES, INC. forbeholder sig retten til
uden varsel at ændre i denne vejledning og det udstyr, som beskrives i den. Der er
lagt mange kræfter i at sikre, at denne vejledning er fri for unøjagtigheder og
udeladelser. KONICA MINOLTA BUSINESS TECHNOLOGIES, INC. giver imidlertid
ingen garanti under nogen som helst form, inklusiv, men ikke begrænset til, alle
indirekte garantier om salgsmulighed og egnethed til et bestemt formål med hensyn
til denne vejledning.
KONICA MINOLTA BUSINESS TECHNOLOGIES, INC. påtager sig ikke noget
ansvar for eller ansvarlighed for fejl, som er indeholdt i denne vejledning, eller for
tilfældige, specielle eller følgende skader, som fremkommer som følge af leverancen
af denne vejledning, eller brugen af denne vejledning i forbindelse med driften af
udstyret, eller i forbindelse med udstyrets ydelser, når udstyret betjenes.
Page 3
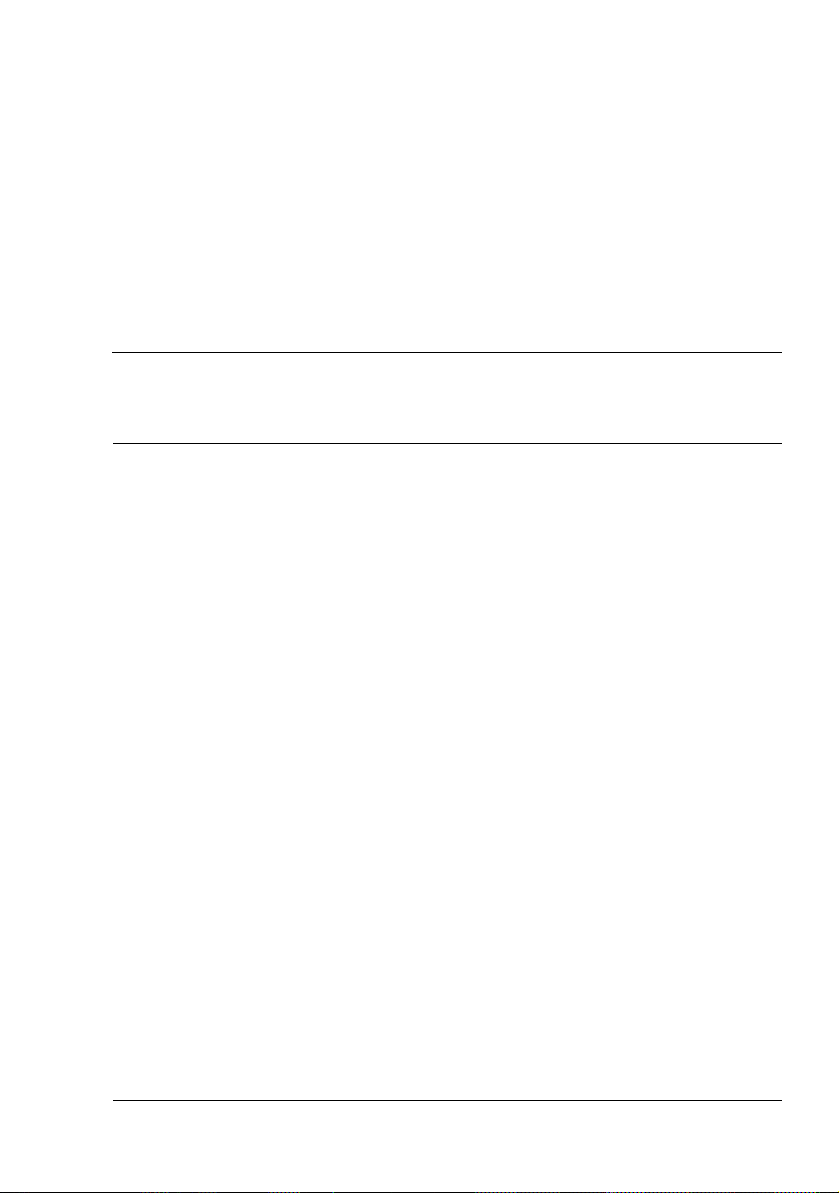
Indhold
Mange tak 2
Varemærker 2
Copyright Notice 2
Notice 2
1 Introduktion .......................................................................................................1
Bliv fortrolig med din printer 2
Pladskrav 2
Printerdele 3
Forside 3
Om kontrolpanelet 4
Om indikatorerne 4
Statusmeddelelser (Parat-indikator, fejlindikator) 4
Statusmeddelelser (Tonerindikatorer) 5
Om Roter toner-TASTE 5
Om Annuller-tasten 6
Fortsætte et printjob efter en fejlmeddelelse 6
Annuller et printjob 6
2 Software Installation .........................................................................................7
Indhold
i
Page 4
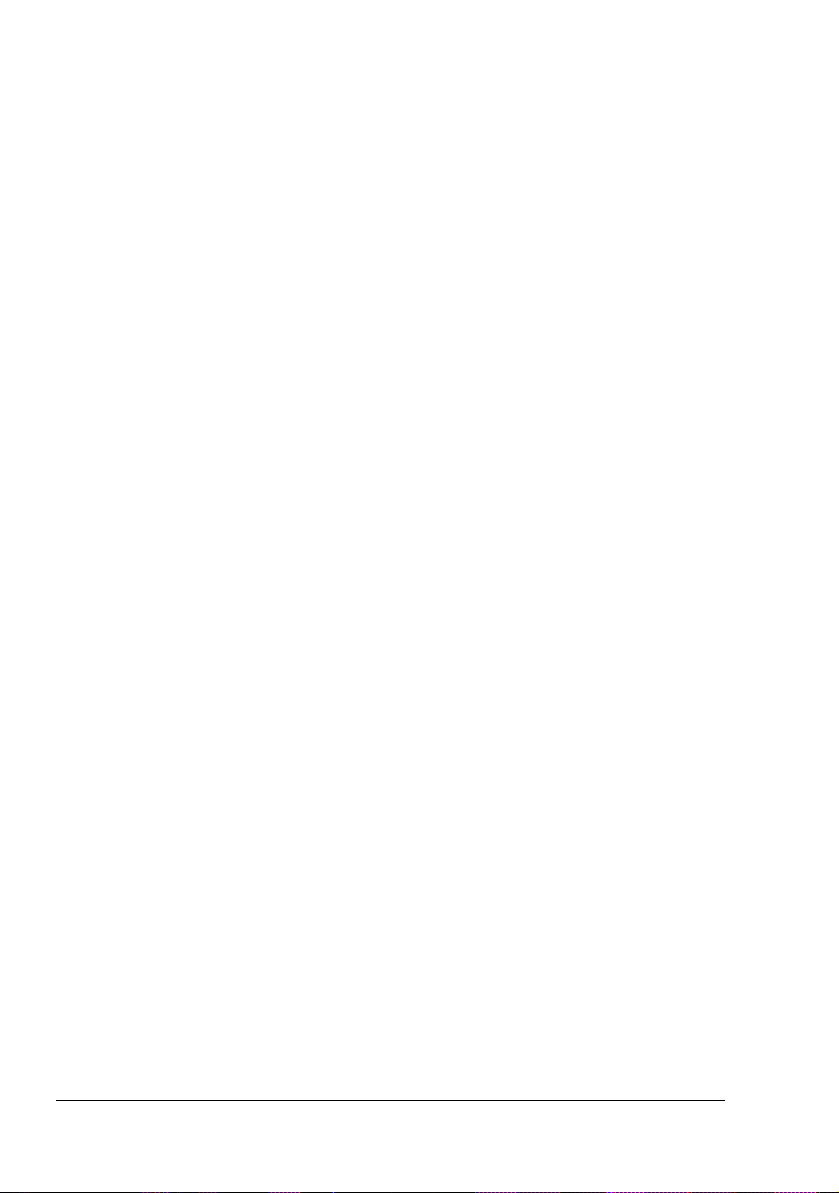
Hjælpeprogrammer og dokumentation CD-ROM 8
Drivere 8
Hjælpeprogrammer 8
Systemkrav 9
Vælg driverstandarder 9
Afinstaller printerdriver 10
Visning af printerdriverens indstillinger 10
Windows XP 10
Windows 2000/Me/98SE 11
Bruge printerdriveren 11
Generelle knapper 11
OK 11
Annullér 11
Anvend 11
Hjælp 11
Easy Set 11
Sidelayout 12
Printerfigur 12
Fanebladet Opsætning 12
Fanebladet papir 12
Fanebladet Kvalitet 13
3 Sådan bruger du statusdisplayet ...................................................................15
Arbejde med statusdisplay 16
Introduktion 16
Åbn statusdisplay og vis forbrugsstatus 16
Ændre størrelsen på statusdisplayets vindue 16
Sådan bruger du statusdisplayet 16
Viser advarsler på statusdisplay 17
Afhjælpe en advarsel i statusdisplay 18
Luk statusdisplayet 18
4 Brugen af papir ................................................................................................19
Papirspecifikationer 20
Papirtyper 21
Almindeligt papir 21
Tykt papir 22
Kuverter 23
Etiketter 24
Brevpapir 25
Postkort 25
Transparenter 26
Blankt 27
Hvad er det garanterede billedområde (område som kan beskrives)? 27
28
Billedområde—Kuverter 28
Indholdii
Page 5
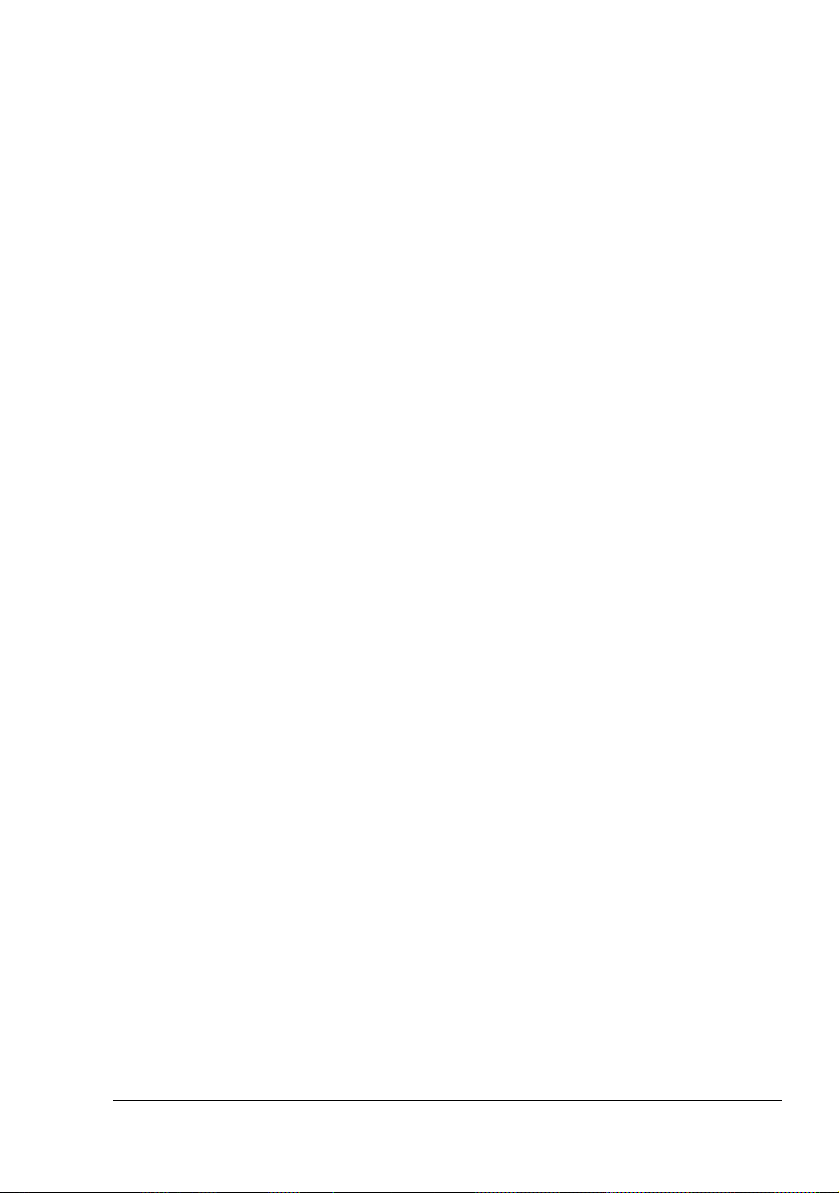
Sidemargener 28
Læg papir i 29
Bakke 1 (universalkassette) 29
Læg almindeligt papir i 29
Andre medier 31
Læg kuverter i 31
Læg etiketark/postkort/tykt materiale/transparenter i 35
Manuel duplex 37
Hvordan arbejder jeg med manuel duplex? 37
Udbakke 38
Opbevaring af medier 38
5 Udskift forbrugsvarer ..................................................................................... 39
Udskift forbrugsvarer 40
Påfyldte tonerpatroner 40
Om tonerpatroner 40
Udskift en tonerpatron 43
Udskift tromlepatronen 48
6 Vedligehold printeren .....................................................................................51
Vedligehold printeren 52
Rengøring af printeren 54
Udvendigt 54
Indvendig 55
Rens valse og laserlinser 55
Opmagasinering af printeren 58
7 Fejfinding .........................................................................................................61
Introduktion 62
Forhindre fejl i fødningen 63
Forstå mediebanen 64
Indikatormeddelelser 64
Fejlmeddelelser 64
Servicemeddelelser 66
Afhjælp fejl i mediefødningen 67
Ryd papirbanen 68
Løs problemer med fejl i mediefødningen 71
Løs andre problemer 73
Løs problemer med printkvaliteten 76
8 Installation af tilbehør .....................................................................................83
Støvhætte 84
Installation af støvhætten 84
Læg medie i bakke 1 med støvhætten installeret 85
A Bilag .................................................................................................................87
Indhold
iii
Page 6
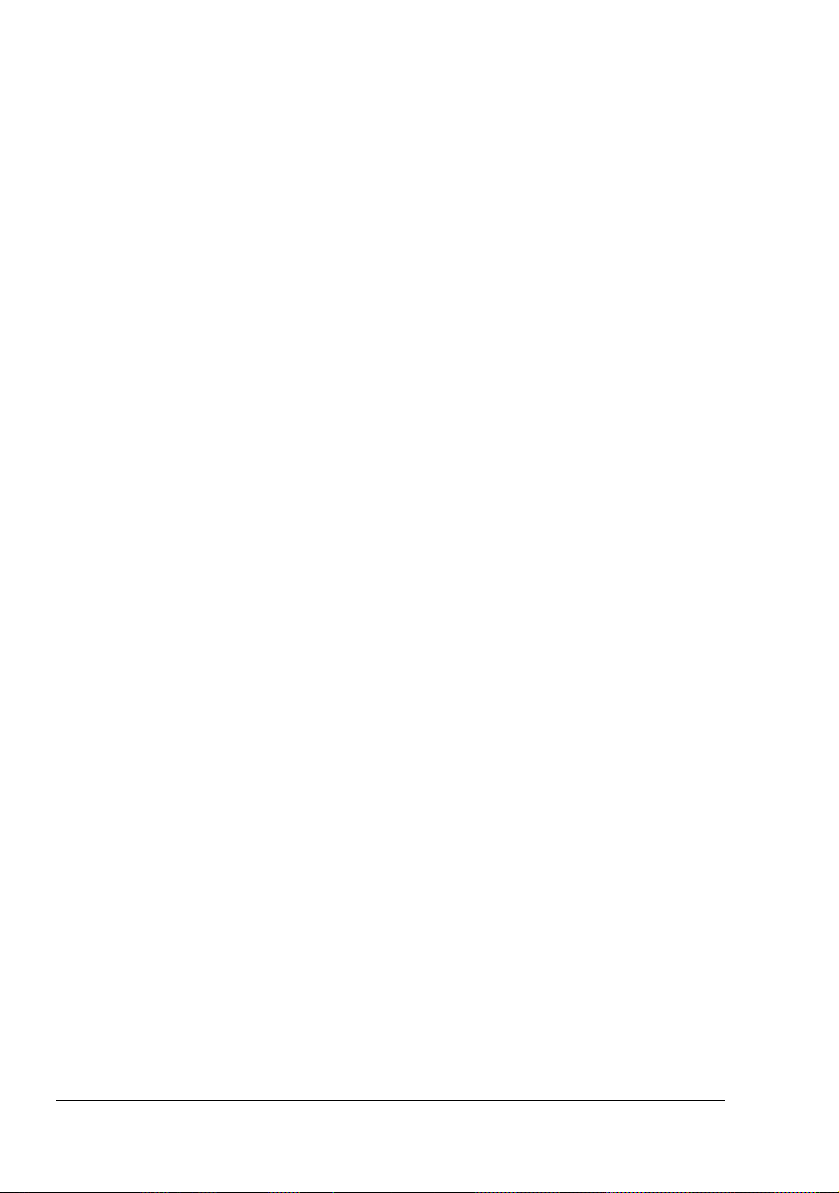
Sikkerhedsspecifikationer 88
Tekniske specifikationer 88
Printer 88
Forbrugsstoffers holdbarhed 90
Vores bekymring vedr. miljøbeskyttelse 90
Hvad er et ENERGY STAR produkt? 90
Indholdiv
Page 7
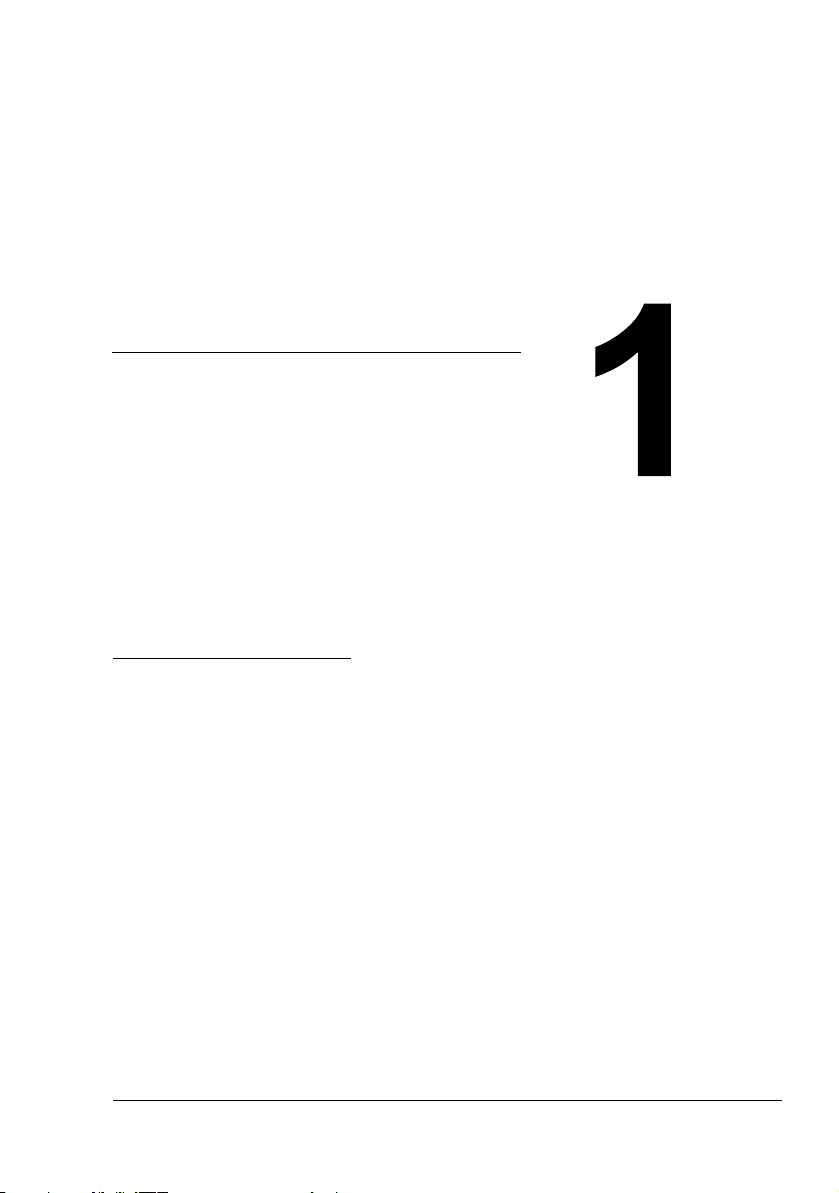
Introduktion
Page 8
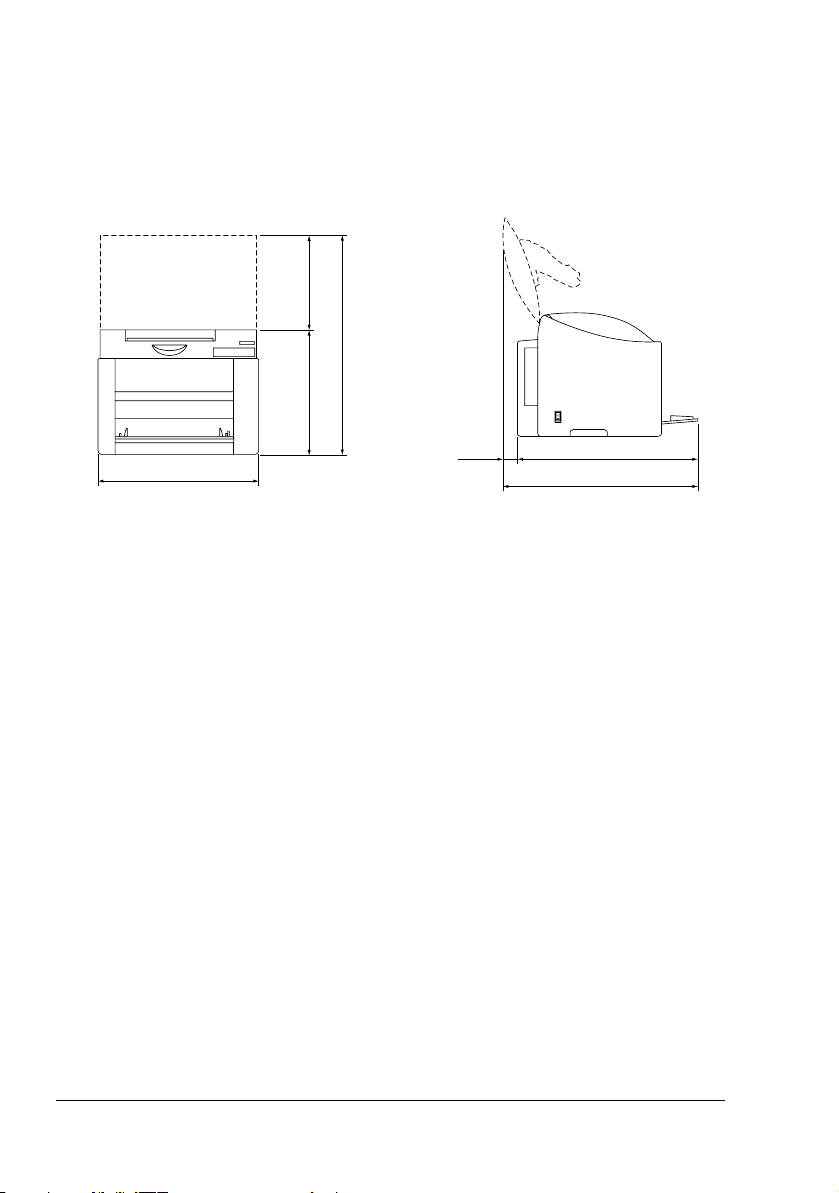
Bliv fortrolig med din printer
Pladskrav
For at sikre problemfri drift samt udskiftning af forbrugsartikler og
vedligeholdelse bør nedennævnte pladskrav overholdes.
259 mm
(10,2")
600 mm (23,6")
341 mm (13,4")
430 mm (16,9")
Forside Set fra siden
31 mm
(1,2")
489 mm (19,3")
520 mm (20,5")
Bliv fortrolig med din printer2
Page 9
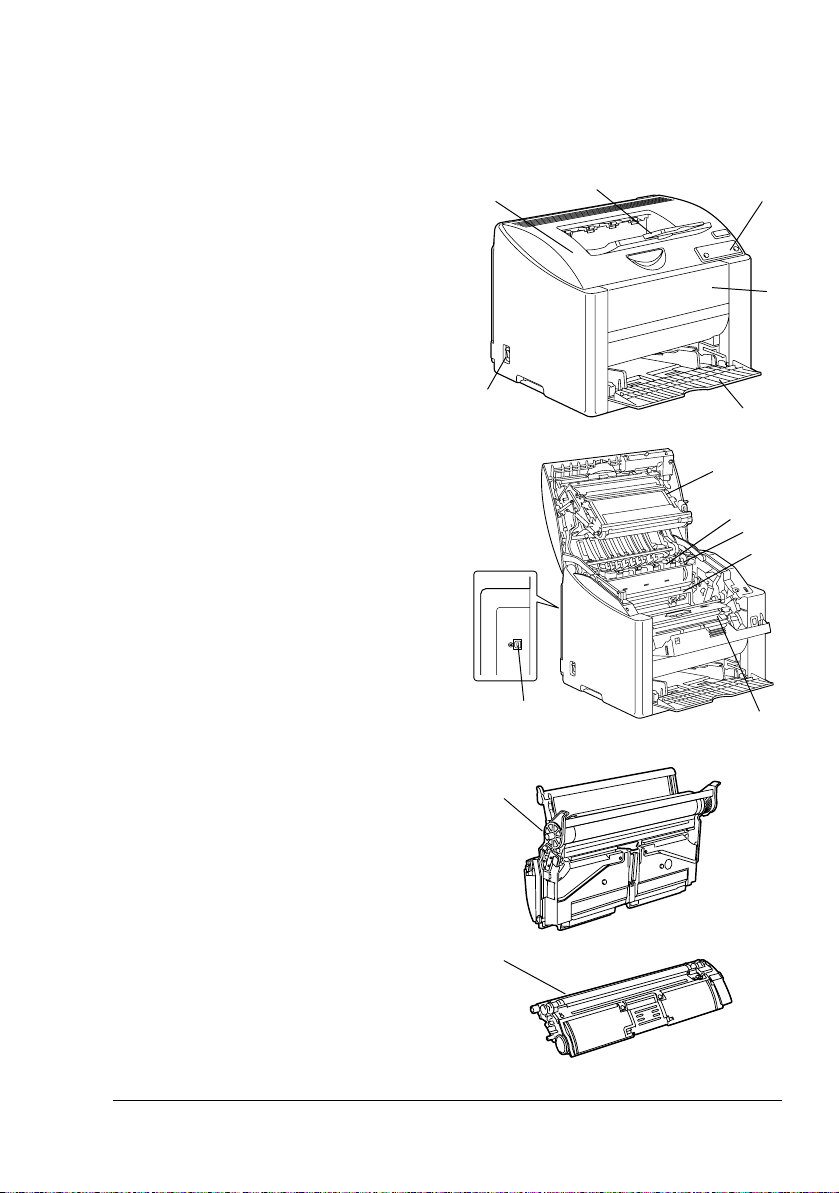
Printerdele
De følgende tegninger viser de dele af din printer, som der henvises til i
denne vejledning, så du bør bruge nogen tid på at bliver fortrolig med dem.
Forside
1—Udbakke
2—Kontrolpanel
3—Frontdæksel
4—Bakke 1 (universalkassette)
5—Tænd/slukkontakt
6—Topdæksel
7—Overføringsbælteenhed
8—Brænderenhed
9—Greb til brænder
10—Tromlepatron
11—Toner patronkarrusel
(indeholder 4 tonerpatroner: C,
M, Y og K)
12—USB port
13—Tonerpatron
1
6
5
12
2
3
4
7
8
9
10
11
Bliv fortrolig med din printer
10
13
3
Page 10
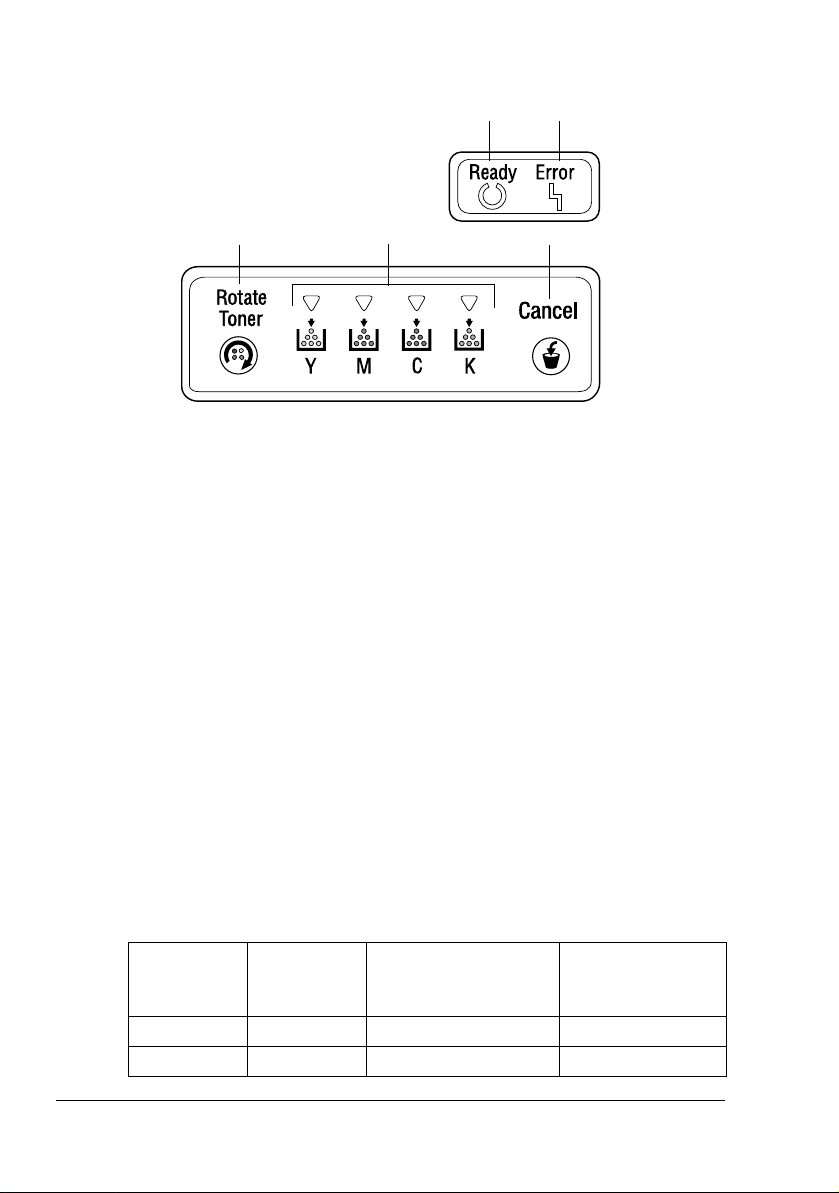
Om kontrolpanelet
12
3
1—Parat-indikator
2—Fejlindikator
3—Roter toner-taste
4—Tonerindikatorer
5—Annuller-taste
Om indikatorerne
Indikatorerne bruger fem typer signaler:
Slukket
Tændt
Langsomt blink—1 blink hver 2 sek..
Blinker—1 blink pr. sek.
Hurtigt blink—2 blink pr. sek.
4
5
Statusmeddelelser (Parat-indikator, fejlindikator)
Statusmeddelelser angiver printerens aktuelle tilstand. Printerstatus kan også
kontrolleres på statusdisplay. (Se
Paratindikator
(grøn)
Slukket Slukket Slukket Ingen
Tændt Slukket Klar til print Ingen
Fejlindikator
(orange)
“Arbejde med statusdisplay” på side 16.)
Tilstand Handling
Om kontrolpanelet4
Page 11
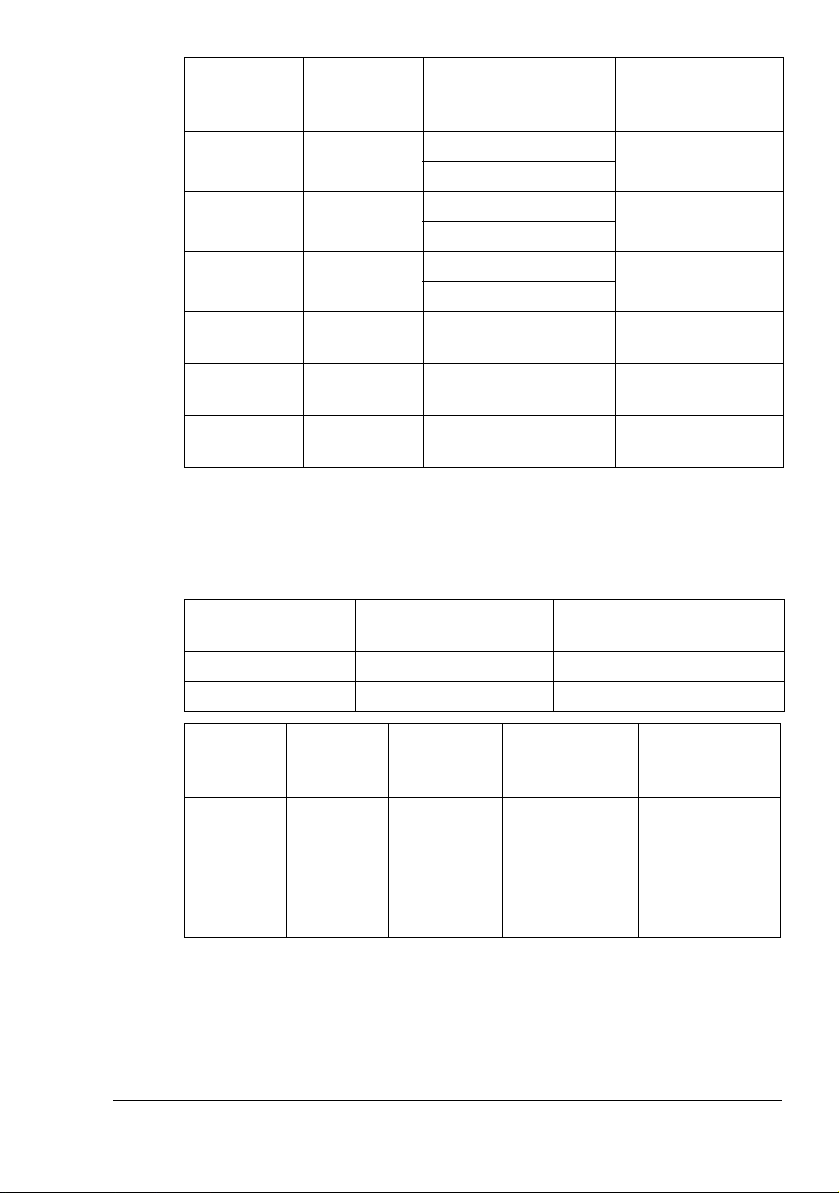
Paratindikator
(grøn)
Hurtigt blink Slukket Var me r op Ingen
Blinker Slukket Behandler data Ingen
Tændt Tændt Initialiserer (tændt) Ingen
Langsomt
blink
Tændt Langsomt
Tændt Blinker Tromle slut Udskift
Fejlindikator
(orange)
Slukket Energisparemodus Ingen
blink
Tilstand Handling
Kalibrering
Printer
Annullerer et printjob
Tromle næsten slut Gør den nye
Statusmeddelelser (Tonerindikatorer)
Resterende toner kan også kontrolleres på statusdisplay.
(Se “Arbejde med statusdisplay” på side 16.)
tromlepatron klar.
tromlepatronen.
Tonerindikator
(orange)
Langsomt blink Toner næsten tom Gør ny tonerpatron klar.
Tændt Toner tom Udskift tonerpatronen.
Tonerindikator
(orange)
Hurtigt
blink
Paratindikator
(grøn)
Tændt Hurtigt
Tilstand Handling
Fejlindikator
(orange)
blink
Tilstand Handling
Den
installerede
tonerpatron er
en
ikke-godkendt
type.
Installer en
KONICA
MINOLTA
tonerpatron.
Om Roter toner-TASTE
Tryk på roter toner-tasten 1x flytter cyan-tonerpatronen, så den kan udskiftes.
For hvert yderligere tryk på roter toner-tasten, flytter den sorte, den gule og
derefter den magenta tonerpatron sig, så de kan udskiftes.
Om kontrolpanelet
5
Page 12
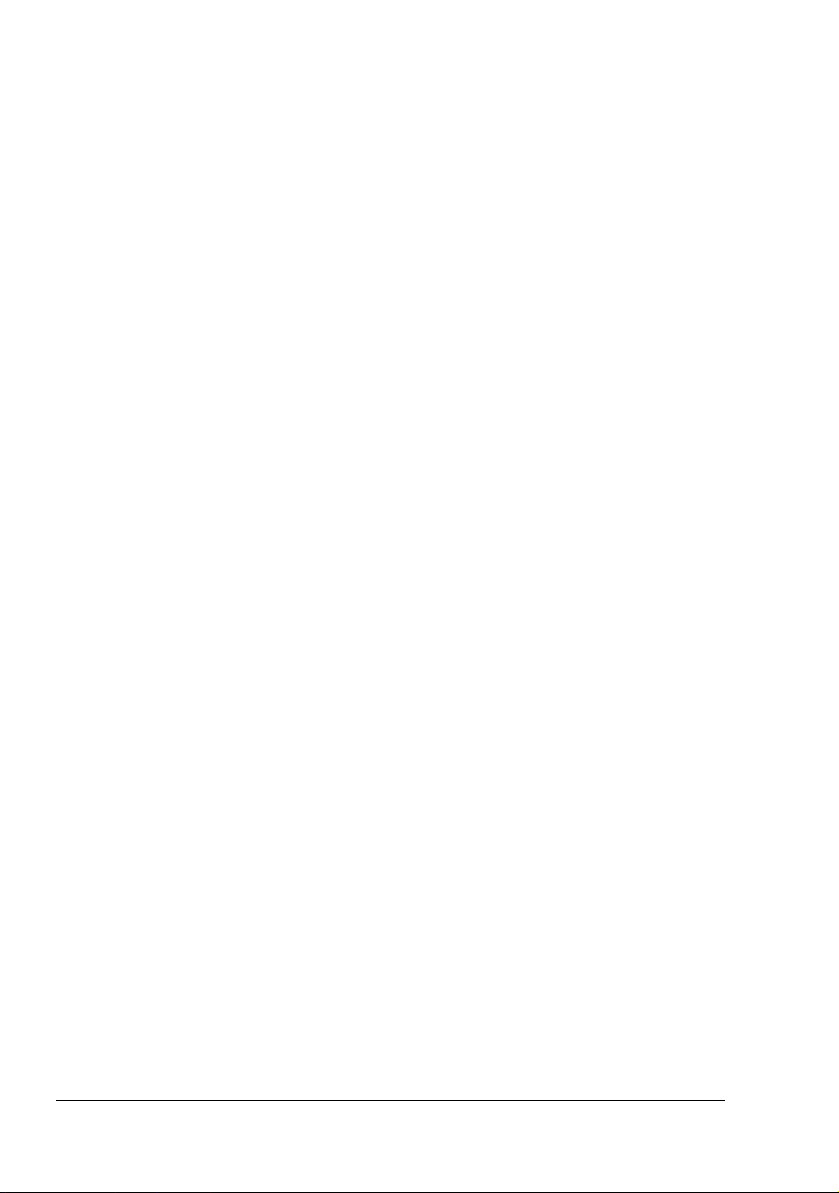
Om Annuller-tasten
Med annuller-tasten kan du:
Fortsætte et printjob efter behandling af en fejlmeddelelse
Annullere et printjob
Nulstille printeren efter udskiftning af en patron
" Vedr.detaljer omkring nulstilling af printer efter udskiftning af en
tonerpatron se
Begynde at printe på bagsiden af siden under manuel duplex print
“Udskift en tonerpatron” på side 43.
" For detaljer om manuel duplex print se “Hvordan arbejder jeg med
manuel duplex?” på side 37.
Fortsætte et printjob efter en fejlmeddelelse
Du kan fortsætte et printjob efter at have rettet følgende fejltyper:
Ikke mere papir i bakken
Papir med et andet format end det, der er indstillet i printerdriveren, blev
ført ind i printeren.
" For detaljer om fejlmeddelelser se “Indikatormeddelelser” på side 64.
1 Kontroller, at det er en af ovenstående fejl, der forekommer.
2 Ret fejlen.
3 Tryk annuller-tasten (mindre end 5 sek.).
Printjobbet fortsætter.
Annuller et printjob
Du kan annullere et printjob, som er under udførelse.
1 Hold annuller-tasten nede i mere end 5 sek., mens data er under
behandling eller under udskrivning (den grønne Parat-indikator blinker).
2 Slip annuller-tasten, når begge indikatorer tænder.
Det aktuelle printjob er nu annulleret.
Om kontrolpanelet6
Page 13
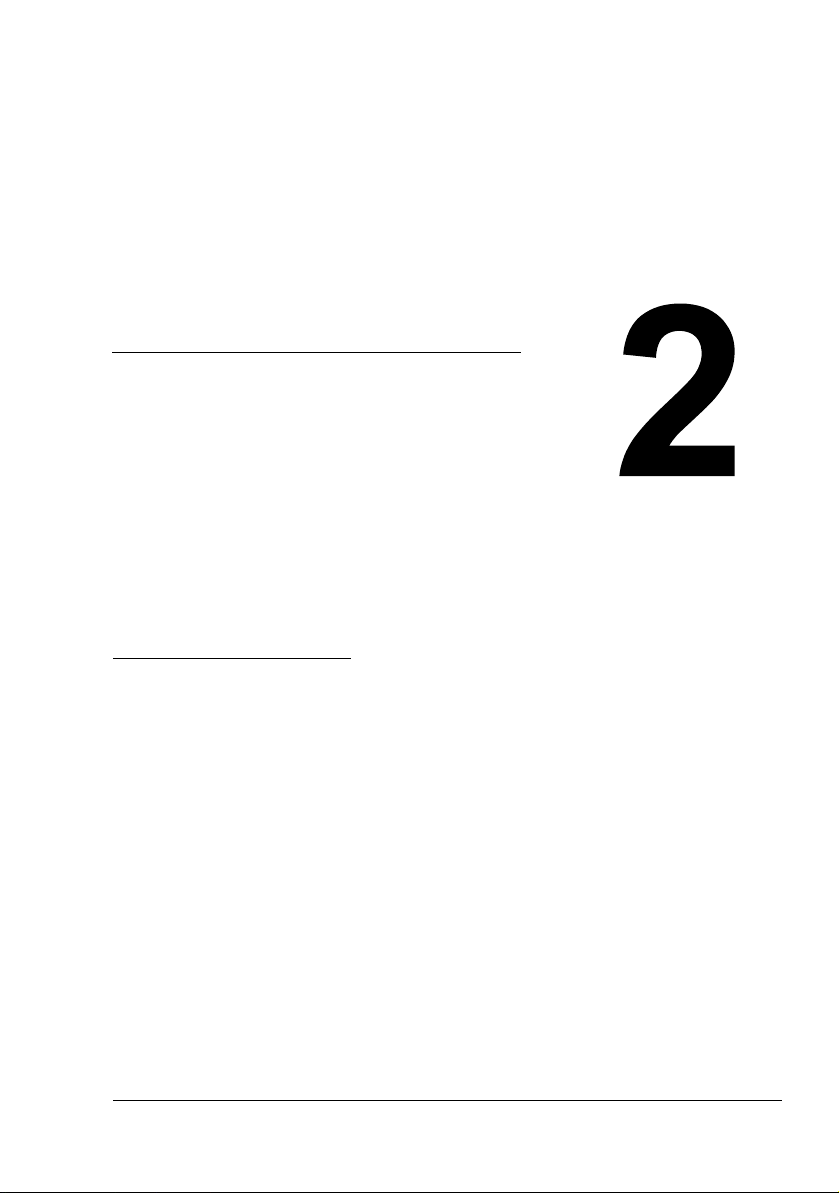
Software
Installation
Page 14
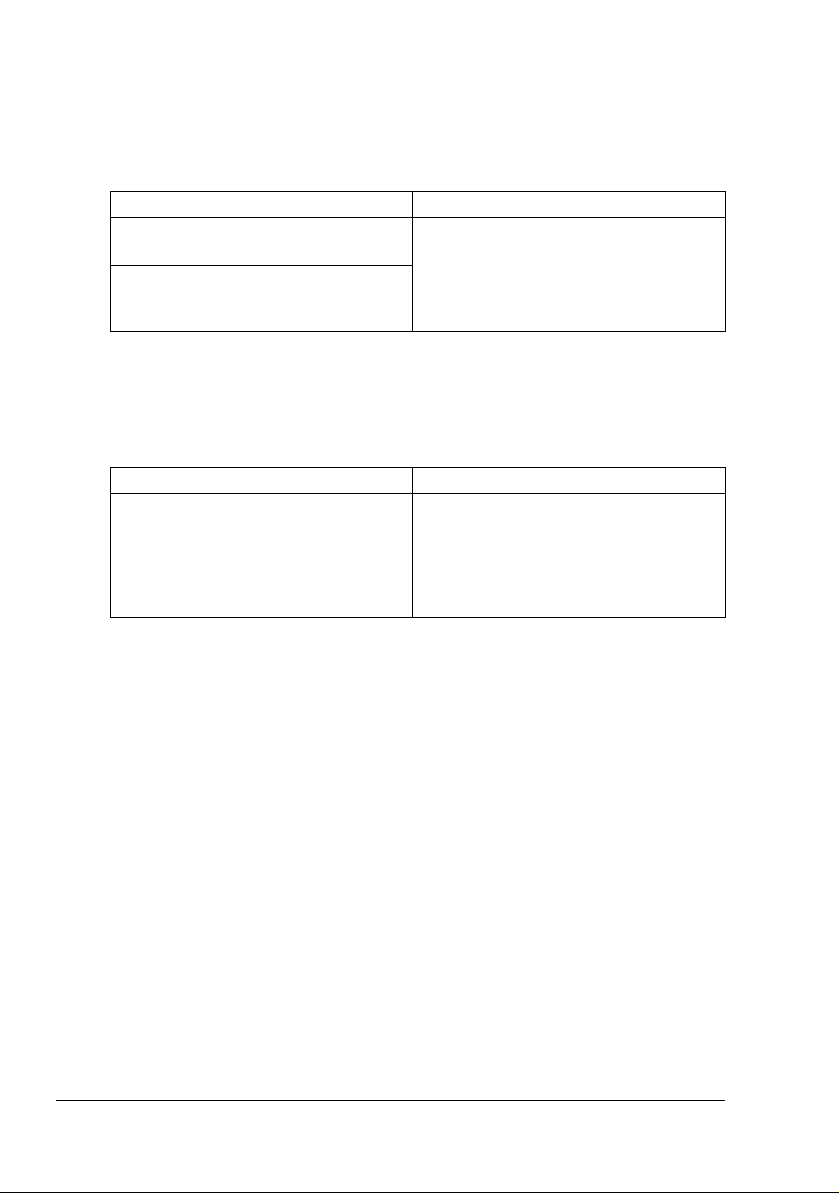
Hjælpeprogrammer og dokumentation
CD-ROM
Drivere
Drivere Brug/Fordele
Printerdriver for
Windows XP/2000
Printerdriver for Windows Me/98SE
Disse drivere giver dig adgang til alle
printerens funktioner, inklusive
færdigbehandling og avanceret layout.
Se også
indstillinger” på side 10.
“Visning af printerdriverens
" For detaljer om installation af printerdriverne, se magicolor 2400W
Installationsvejledning.
Hjælpeprogrammer
Hjælpeprogrammer Brug/Fordele
Statusdisplay På statusdisplayet kan du kontrollere
printerens aktuelle status som f.eks.
forbrug og fejlinformation.
For detaljer se “Arbejde med
statusdisplay” på side 16.
Hjælpeprogrammer og dokumentation CD-ROM8
Page 15
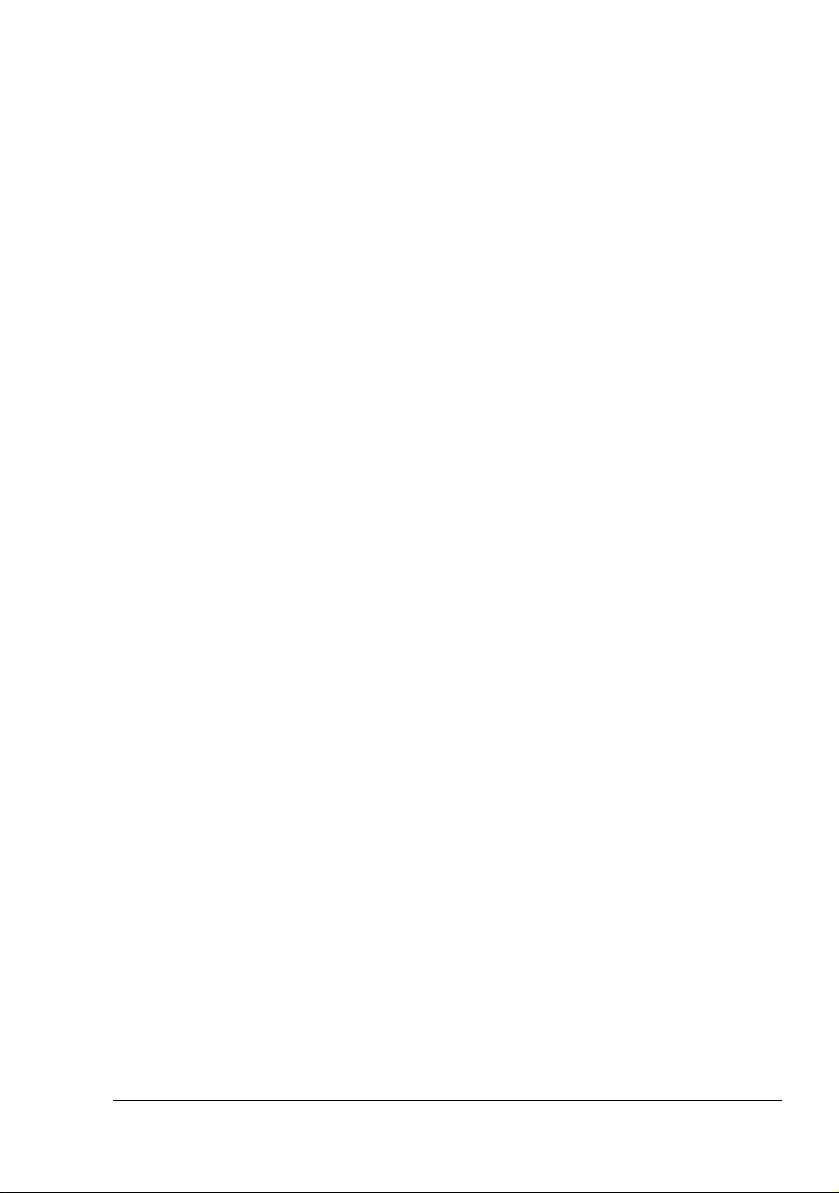
Systemkrav
PC
Celeron 333 MHz eller højere
Operativsystem
Microsoft Windows XP Home Edition/Professional, Windows 2000
Professional, Windows Me, Windows 98SE
Fri plads på harddisk
– Ca. 128 MB fri plads på harddisken til printerdriver og statusdisplay
– Ca. 128 MB fri plads på harddisken til billedbehandling
RAM
Mere end OS-anbefalinger
CD-ROM/DVD drev
I/O interface
USB 2.0-kompatibel port
" Hvis printeren er tilsluttet via USB 1.1, er det i visse tilfælde ikke muligt
at udskrive med 2400 x 600 dpi. Denne printer understøtter
udskrivning med 2400 x 600 dpi med en USB 2.0-port.
" Denne printer kan ikke bruges som delt printer.
Vælg driverstandarder
Inden du begynder at arbejde med din printer bør du kontrollere/ændre
printerens standardindstillinger.
1 Vælg driverens egenskaber som følger:
– (Windows XP)
Fra Start menuen vælg Printere og Fax for at vise biblioteket
Printere og Fax. Højreklik på KONICA MINOLTA magicolor 2400W
printerikonen og vælg Udskriftspræferencer.
– (Windows 2000)
Fra Start menuen vælg Indstillinger og derefter Printere for at vise
biblioteket Printere. Højreklik på KONICA MINOLTA magicolor
2400W printerikonen og vælg Udskriftspræferencer.
Systemkrav
9
Page 16
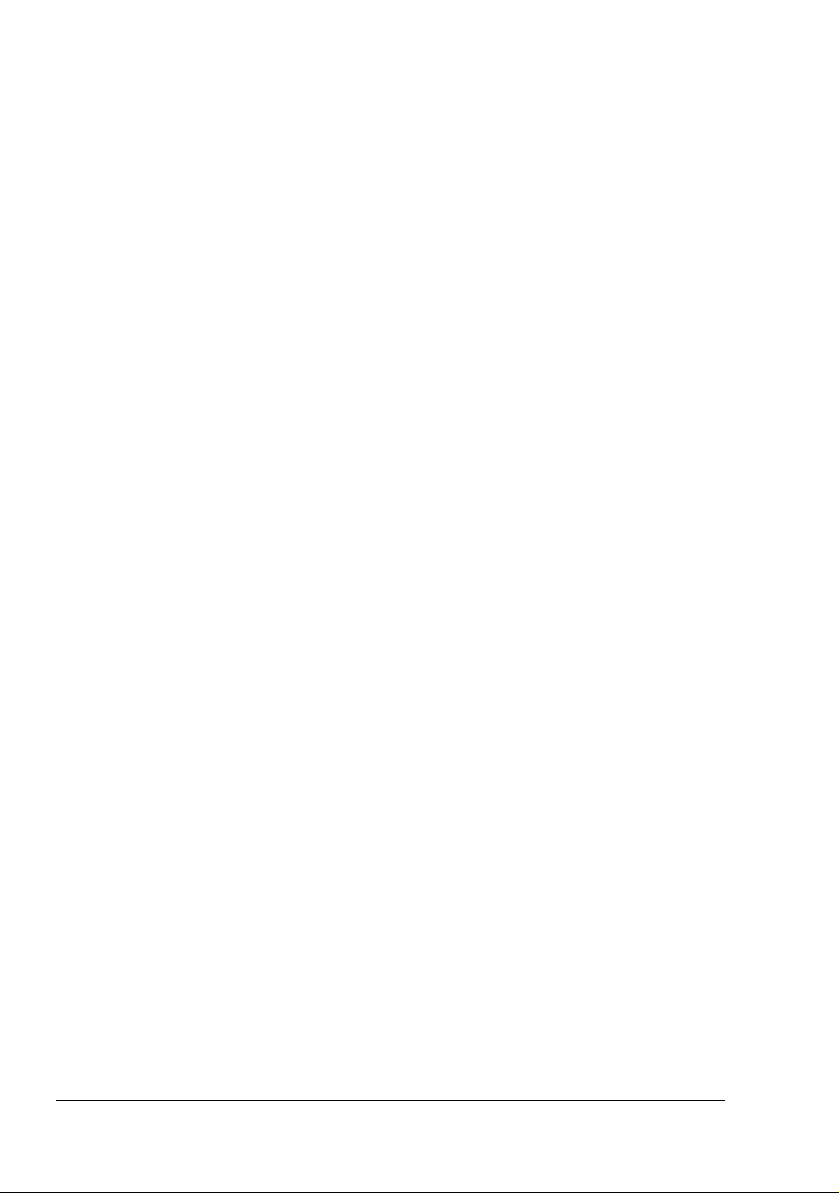
– (Windows Me/98SE)
Fra Start menuen vælg Indstillinger og derefter Printere for at vise
biblioteket Printere. Højreklik på KONICA MINOLTA magicolor
2400W printerikonen og vælg Egenskaber. Vælg
Printeregenskaber.
2 Vælg fanebladet Papir. Vælg standardindstillingerne for din printer
svarende til formatet på det standardpapir, du bruger.
3 Klik Anvend.
4 Klik OK for at afslutte dialogboksen.
Afinstaller printerdriver
Dette afsnit beskriver, hvordan du afinstallerer magicolor 2400W
printerdriveren, hvis det er nødvendigt.
1 Vælg i Start menuen Programmer (Windows XP: Alle programmer),
derefter KONICA MINOLTA magicolor 2400W Hjælpeprogrammer, og
derefter KONICA MINOLTA magicolor 2400W Afinstaller.
2 Vælg i afinstalleringsvinduet KONICA MINOLTA magicolor 2400W. Klik
derefter på Afinstaller.
3 Magicolor 2400W driveren bliver afinstalleret på din computer.
4 Genstart din computer.
Visning af printerdriverens indstillinger
Windows XP
1 Vælg i Start menuen Printere og fax for at vise biblioteketPrintere og
fax.
2 Højreklik på KONICA MINOLTA magicolor 2400W printerikonen og vælg
Udskriftspræferencer.
Afinstaller printerdriver10
Page 17
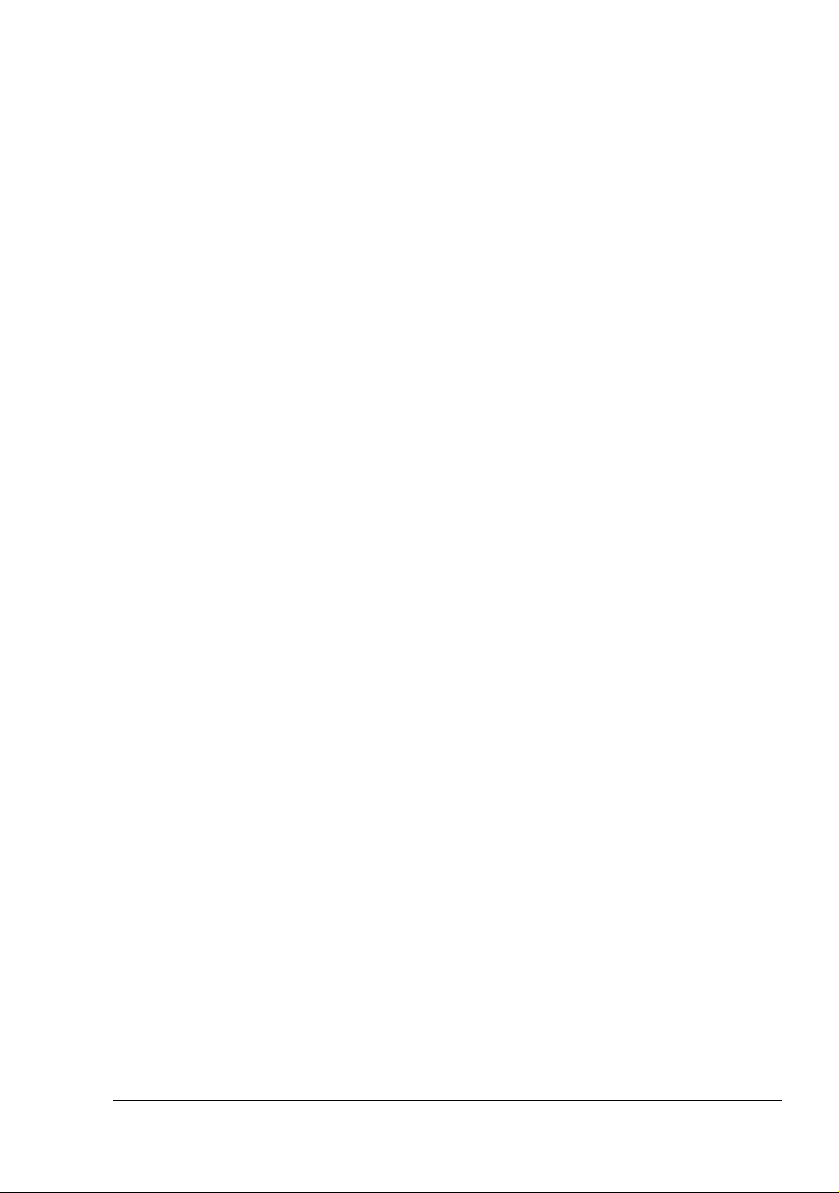
Windows 2000/Me/98SE
1 I menuen Start peg på Indstillinger, og klik så på Printere for at vise
biblioteket Printere.
2 Vis printerdriverens indstillinger:
Windows 2000—Højreklik på KONICA MINOLTA magicolor 2400W
printerikonen og vælgUdskriftspræferencer.
Windows Me/98SE—Højreklik på magicolor 2400W printerikonen og
vælg Egenskaber, vælg så Printeregenskaber.
Bruge printerdriveren
Generelle knapper
De knapper, som beskrives nedenfor, forekommer på hvert faneblad.
OK
Klik for at afslutte dialogboksen Egenskaber og samtidig gemmes eventuelle
ændringer.
Annullér
Klik for at afslutte dialogboksen Egenskaber uden at gemme eventuelle
ændringer.
Anvend
Klik for at gemme alle ændringer uden at afslutte dialogboksen Egenskaber.
" Afhængig af operativsystemets version kan det være, at Anvend ikke
bliver vist.
Hjælp
Klik for at få hjælp.
Easy Set
Hvis du vil gemme de aktuelle indstillinger, så indtast et navn og klik derefter
på Gem. Derefter kan de gemte indstillinger vælges i rullemenuen.
Bruge printerdriveren
11
Page 18
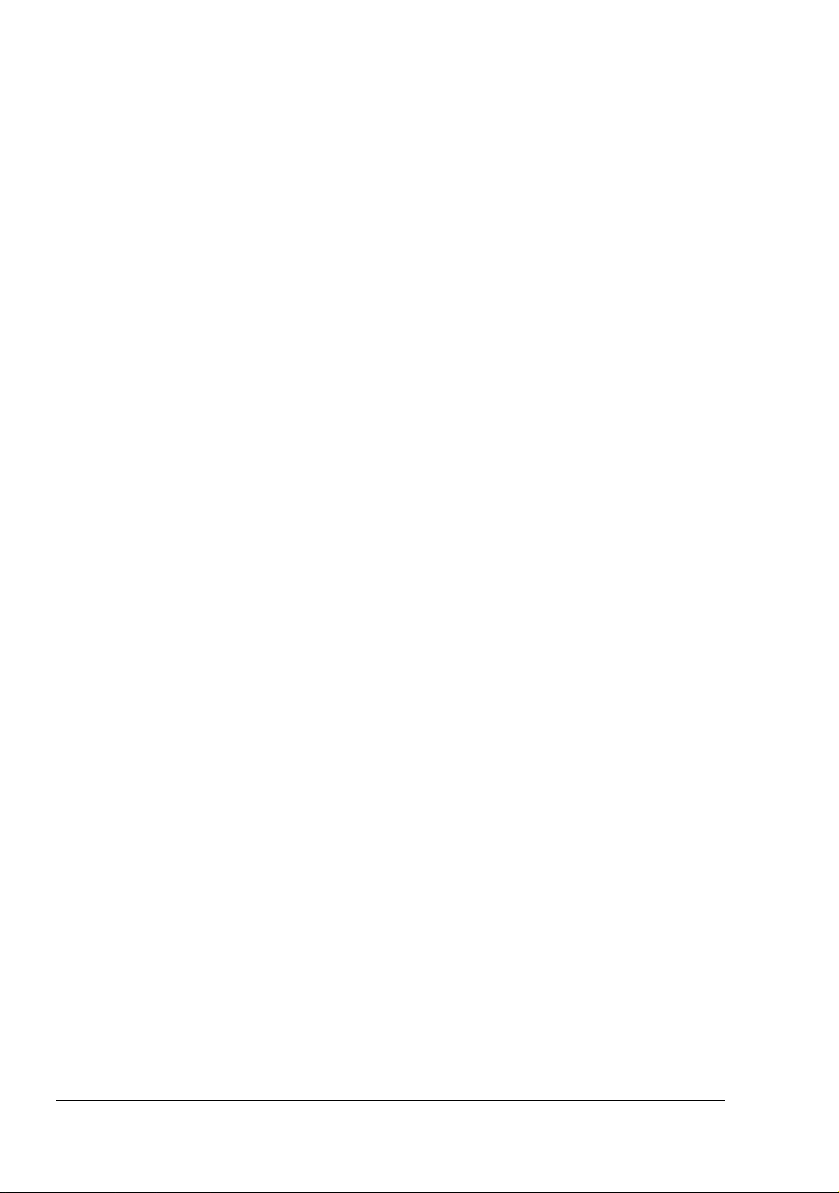
Vælg Standard i rullemenuen for at resette funktionerne i alle faneblade til
deres standardværdier.
Sidelayout
Check denne valgknap for at vise en prøve på sidelayout i figurområdet.
Printerfigur
Check denne valgknap for at vise et billede af printeren i figurområdet.
Fanebladet Opsætning
Med fanebladet Opsætning kan du
Printe adskillige sider af et dokument på den samme side (n-up printing)
Sætte et vandmærke på udskrevne dokumenter
Designe egne vandmærker
Specificere duplex og hæfteudskrivning
Udskrive siden med vejledning i duplex udskrivning
Specificere antal kopier
Aktivere/deaktivere printerens sorteringsfunktion
Udskrive ved hjælp af et skemaoverlæg
Oprette/redigere et skemaoverlæg
Fanebladet papir
Med fanebladet Papir kan du
Specificere størrelsen på det originale dokument
Definere egne papirstørrelser
Tilpasse udskrevne dokumenter til en bestemt papirstørrelse
Vælge outputmediets størrelse
Skalere (forstørre/reducere) dokumenter
Specificere papirets retning
Rotere printbilledet 180 grader
Definere papirtype
Specificere papirkilden
Ændre printposition (billede skift udskrivning)
Bruge printerdriveren12
Page 19
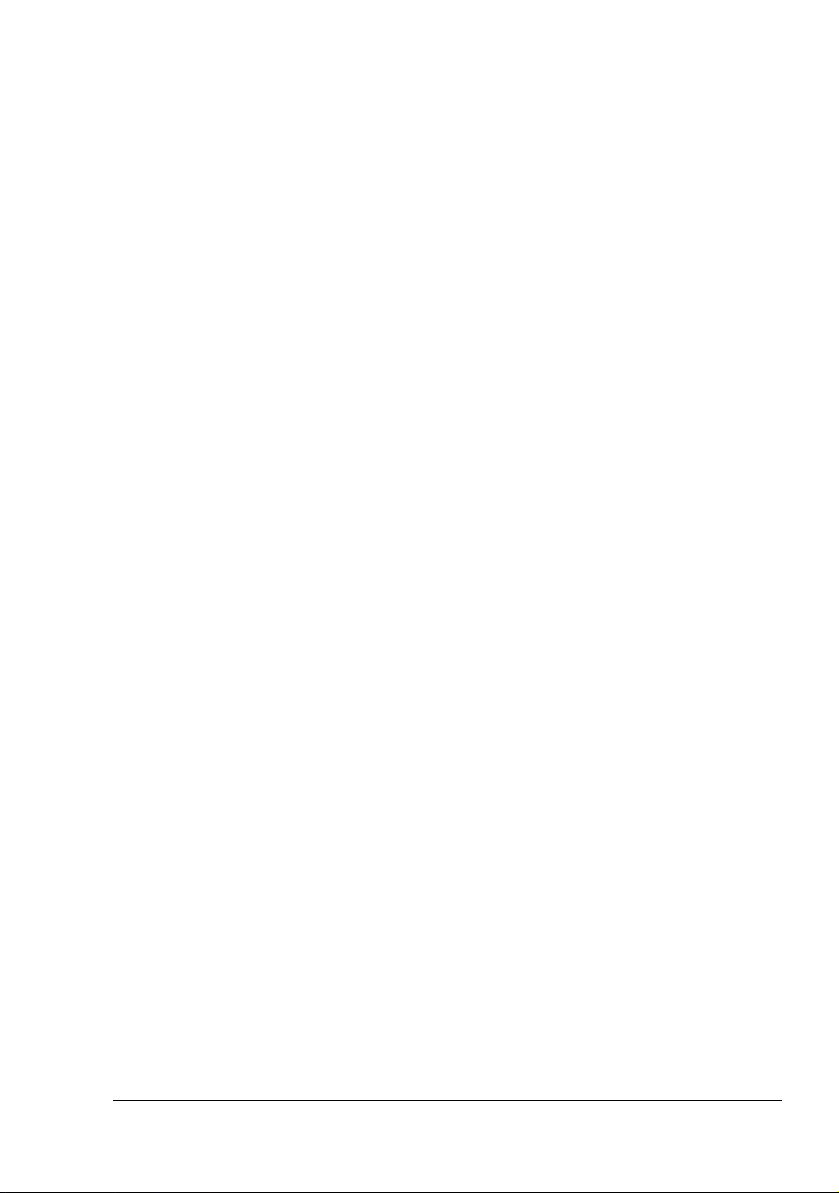
Fanebladet Kvalitet
Med fanebladet Kvalitet kan du
Skifte mellem at udskrive i farve og sort-hvid
Specificere farvematch (billeder, grafik og tekst)
Specificere udskriftens opløsning
Kontrollere nuancerne i et billede (kontrast)
Kontrollere lyset i et billede (lysstyrke)
Kontrollere farvemætningen i et billede (mætning)
Kontrollere skarpheden i et billede (skarphed)
Bruge printerdriveren
13
Page 20
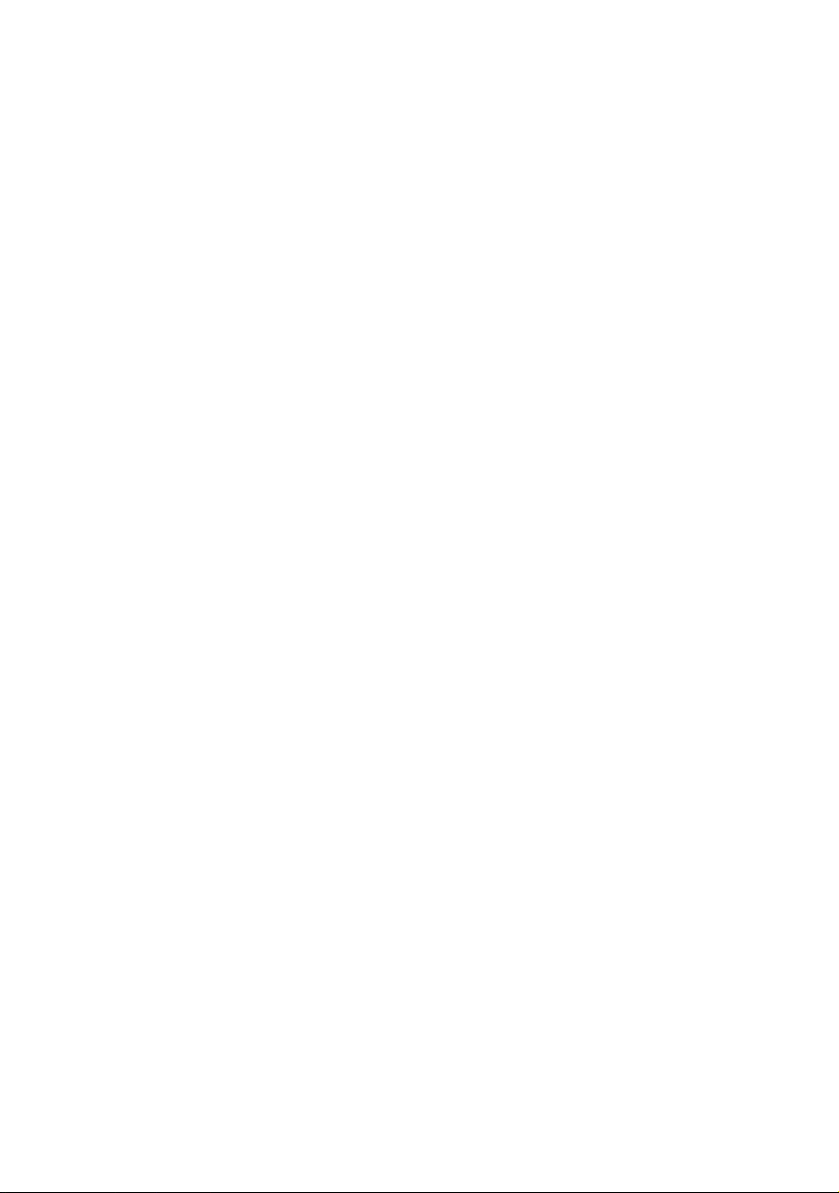
Page 21
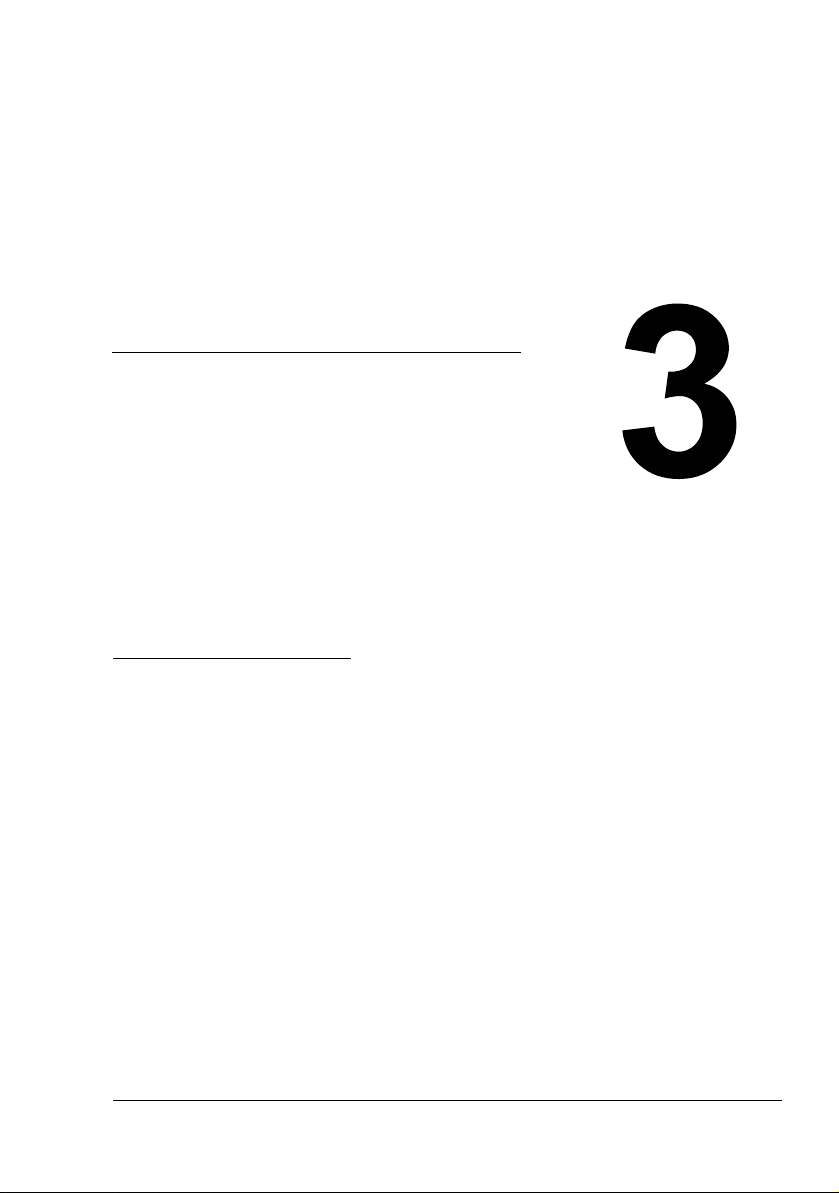
Sådan bruger du
statusdisplayet
Page 22
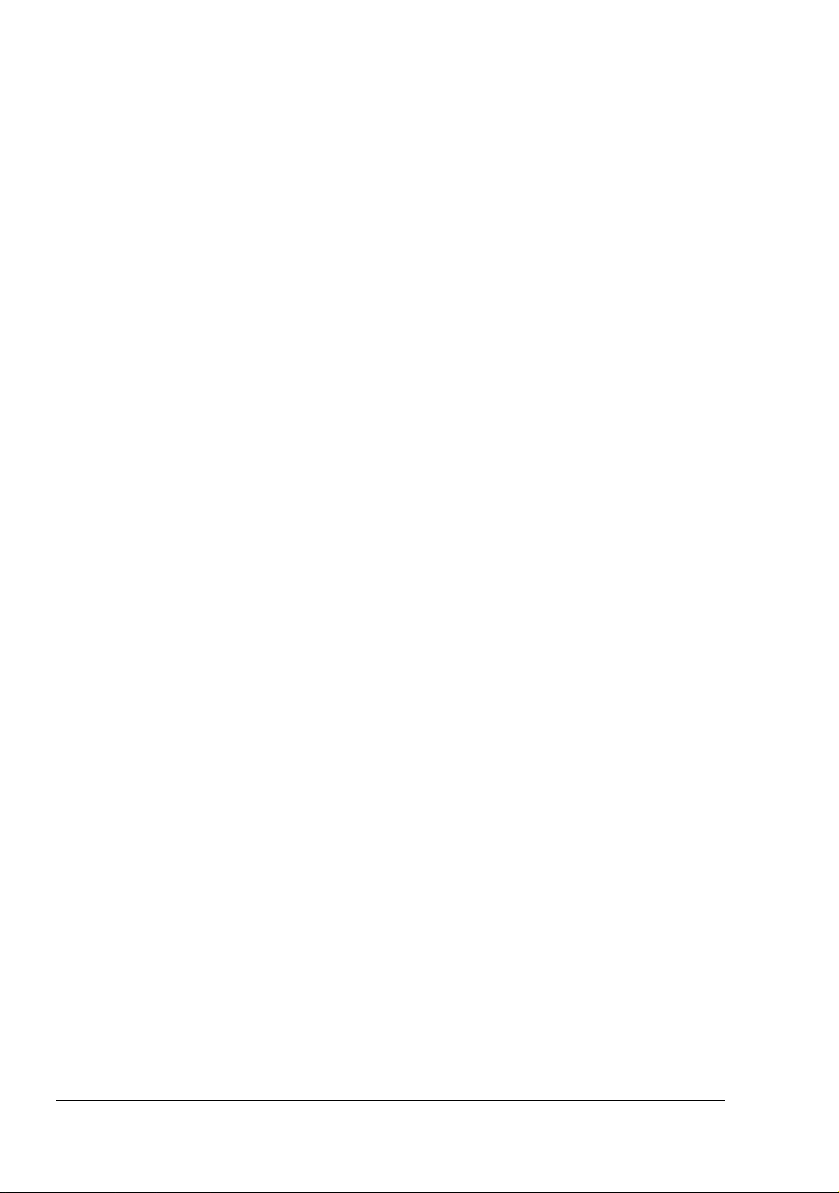
Arbejde med statusdisplay
Introduktion
Statusdisplayet viser information om printerens aktuelle status (og dens
forbrugsartikler) og giver dig mulighed for at specificere forskellige
indstillinger, f.eks. hvor lang tid, der skal gå, før printeren går i
energisparemodus.
Åbn statusdisplay og vis forbrugsstatus
Brug et af følgende trin til at åbne statusdisplayet:
Windows XP—Fra Start menuen vælg Alle programmer, derefter
KONICA
KONICA
Windows 2000/Me/98SE—Fra Start menuen vælg Programmer,
derefter KONICA MINOLTA magicolor 2400W Hjælpeprogrammer, og
derefter KONIICA
Ændre størrelsen på statusdisplayets vindue
Vælg i displaymenuen Status (Reducer) for at formindske vinduets
størrelse.
Vælg i displaymenuen Status (Forstør) for at forøge vinduets størrelse.
MINOLTA magicolor 2400W Hjælpeprogrammer, og derefter
MINOLTA magicolor 2400W Status.
MINOLTA magicolor 2400W Status.
Sådan bruger du statusdisplayet
Når baggrunden for printergrafikken er grøn, står printeren i
standby-stilling, eller et job er under normal udskrivning.
Når baggrunden for printergrafikken er rød eller gul, er der en fejl, og
jobbet skal afbrydes. Printerens status og fejlmelding bliver vist i
dialogboksen til venstre.
Funktionsområderne omfatter:
Printerstatus—Viser tekstmeddelelser, som beskriver printerens aktuelle
driftsstatus.
Afhjælpning—Forklarer, hvad du skal gøre for at afhjælpe problemer og
komme ud af fejltilstande.
Advarselsstatus—Viser tekstmeddelelser om tilstande som f.eks. lav
toner.
Printerstatusfigur—Viser et grafisk billede af printeren og fortæller, hvor
problemet er.
Arbejde med statusdisplay16
Page 23
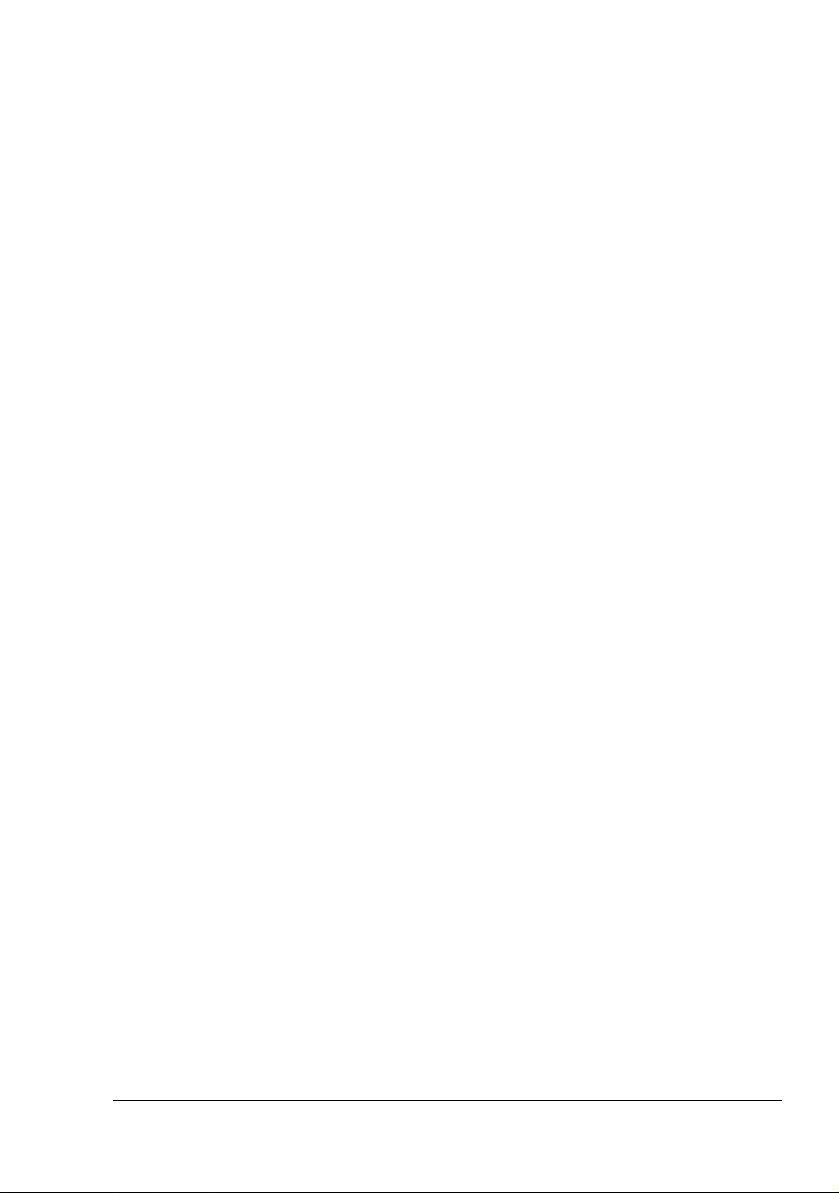
Printstatus—Viser status for det aktuelle printjob.
Popup-indstilling—Gør det muligt at vælge den/de meddelelse(r), som
du vil have i forgrund, når den bestemte tilstand forekommer på printeren.
Vælg printer—Gør det muligt at vælge den printer, som vises i
statusdisplayet, når flere magicolor 2400W er tilsluttet en enkelt
computer.
Hvis Startup checkboxen er valgt, vil statusdisplayet også starte op
automatisk, når computeren tændes..
Printerinformation—Gør det muligt at kontrollere forskellig information
så som antal udskrifter.
Forbrugsstatus—Viser forbrugsstatus (ca. hvor mange % tilbage) for
hver tonerpatron.
Modus-indstilling—Gør det muligt at specificere følgende:
z Auto fortsæt: Hvis boxen Auto fortsæt er valgt, kan
udskrivningen fortsætte, selv om
printerdriverens papirspecifikation er forskellig
fra det papir, der ligger i bakken.
z Auto toner udskift: Specificerer, om printeren skal stoppe eller ikke,
når toneren er ved at være tom. Hvis boxen Auto
toner udskift er valgt, stopper printeren, når
toneren er ved at være tom, og den tomme
patron flytter sig, så den kan udskiftes.
Genstart printeren efter ændring af indstillingen
for Auto toner udskift.
z Energisparer: Specificerer den tid, der skal gå, før printeren
går i energisparemodus.
Tændt-test—Udfører en AIDC (Auto-Image Density Control) kalibrering.
Print statusark—Printer en liste med statusmeddelelser som angivet på
kontrolpanelets indikatorer og en liste med fejlmeddelelser.
Print konfig-side—Printer konfigurationssiden.
Viser advarsler på statusdisplay
Når statusdisplay opdager et printerproblem, skifter ikonen på
Windows-proceslinjen til gult eller rødt, afhængig af hvor alvorligt problemet
er.
Viser advarsler på statusdisplay
17
Page 24
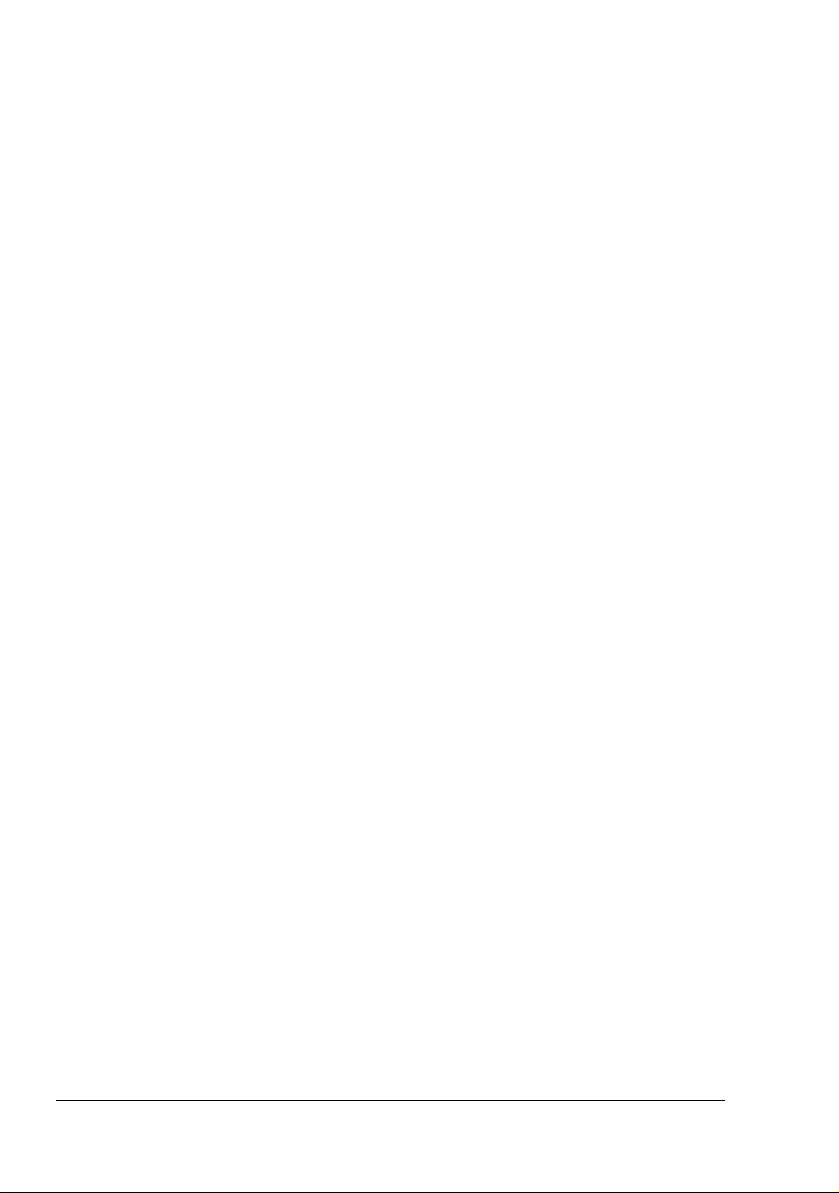
Afhjælpe en advarsel i statusdisplay
Hvis statusdisplayet gør opmærksom på et problem, skal du dobbeltklikke på
ikonet i Windows-proceslinjen for at åbne statusdisplayet. Statusdisplayet
fortæller, hvilken type fejl der er tale om.
Luk statusdisplayet
Vælg Afslut for at lukke statusdisplayet fra menuen Filer.
" Hvis du klikker på X knappen i øverste, højre hjørne af
statusdisplayets vindue for at lukke vinduet, vil statusdisplayet stadig
kunne kaldes nederst til højre i proceslinjen. Dobbeltklik på ikonen for
at åbne statusdisplay-vinduet igen.
" Vent mindst 5 sekunder efter statusdisplayet er lukket, før det åbnes
igen.
Afhjælpe en advarsel i statusdisplay18
Page 25

Brugen af papir
Page 26
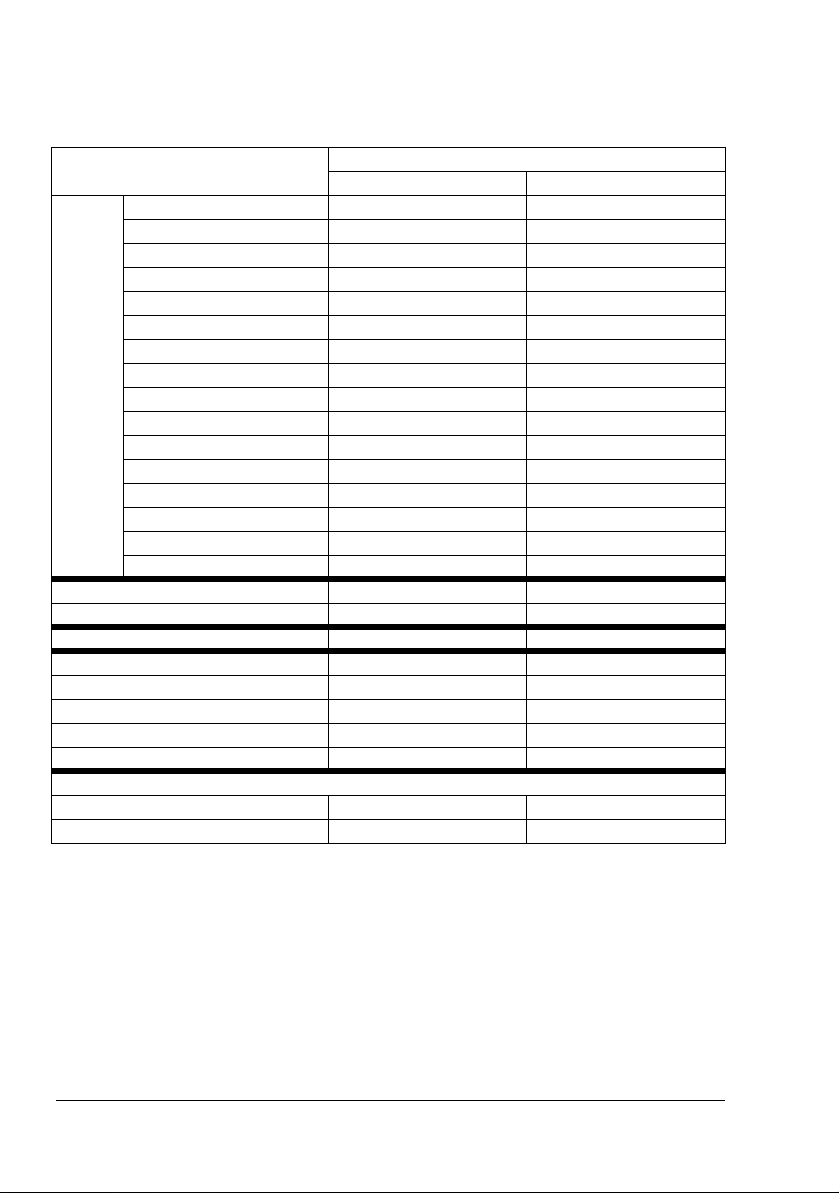
Papirspecifikationer
Hvilke typer og størrelser papir kan jeg lægge i printeren?
Medie Papirstørrelse
Tom m e r Millimeter
Alm.
papir
A4 Transparent 8,2 x 11,7 210,0 x 297,0
Letter Transparent 8,5 x 11,0 215,9 x 279,4
Japanese Postcard 3,9 x 5,8 100,0 x 148,0
Kuvert C5 6,4 x 9,0 162,0 x 229,0
Kuvert C6 4,5 x 6,4 114,0 x 162,0
Kuvert #10 4,1 x 9,5 104,1 x 241,3
Kuvert DL 4,3 x 8,7 110,0 x 220,0
Kuvert Monarch 3,9 x 7,5 99,0 x 190,5
Tykt materiale, blankt materiale -understøttes kun for Letter, A4, eller mindre formater.
Kundetilpasset, minimum 3,6 x 7,2 92,0 x 184,0
Kundetilpasset, maksimum 8,5 x 11,7 216,0 x 297,0
A4 8,2 x 11,7 210,0 x 297,0
A5 5,9 x 8,3 148,0 x 210,0
B5 (JIS) 7,2 x 10,1 182,0 x 257,0
B5 (ISO) 6,9 x 9,8 176,0 x 250,0
Executive 7,25 x 10,5 184,0 x 267,0
Folio 8,3 x 13,0 210,0 x 330,0
Foolscap 8,0 x 13,0 203,2 x 330,2
Kai 16 7,3 x 10,2 185,0 x 260,0
Legal 8,5 x 14,0 215,9 x 355,6
Government Legal 8,5 x 13,0 216,0 x 330,0
Letter 8,5 x 11,0 215,9 x 279,4
Letter Plus 8,5 x 12,7 215,9 x 322,3
Statement 5,5 x 8,5 140,0 x 216,0
UK Quarto 8,0 x 10,0 203,2 x 254,0
Kundetilpasset, minimum 3,6 x 7,8 92,0 x 198,0
Kundetilpasset, maksimum 8,5 x 14,0 216,0 x 356,0
" For kundetilpassede størrelser brug printerdriveren til at specificere
indstillingerne inden for de rammer, som er vist i tabellen ovenfor.
Papirspecifikationer20
Page 27
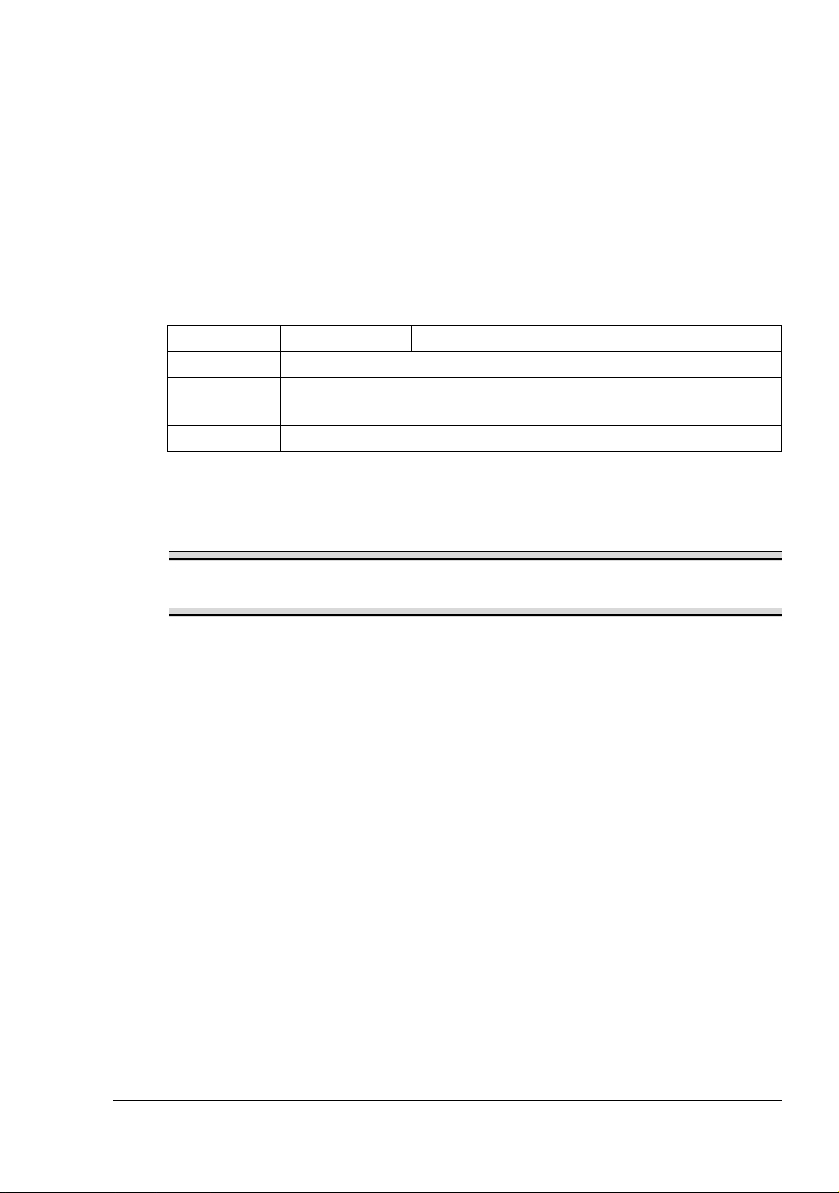
Papirtyper
Inden du køber en større mængde af specielle medier,
bør du lave en prøve med mediet og kontrollere printkvaliteten.
Opbevar medierne på en flad, plan overflade i den originale indpakning,, indtil
det er tid
at lægge det i printeren. Se printer.konicaminolta.com med en liste over
godkendte medier.
Almindeligt papir
Kapacitet Bakke 1 Op til 200 ark, afhængig af papirvægten
Retning Printsiden op
Driver
medietype
Vægt 60 til 90 g/m² (16 til 24 lb bankpost)
Brug almindeligt papir, som er
egnet til laserprintere for almindeligt papir, så som standard kontorpapir.
Note
Brug ikke de typer, som nævnes nedenfor. De kan forårsage dårlig
printkvalitet, papirstop eller skade på printeren.
BRUG IKKE almindeligt papir, som er
bestrøget med en behandlet overflade (så som karbonpapir,
belagt med karbon på bagsiden
belagt med ikke-godkendte overføringsmedier (varmefølsomt papir,
koldtvands overføringspapir
trykfølsomt
specielt beregnet til blækprintere (så som ekstrafint papir, glansfilm og
papir, som allerede har været igennem en anden printer, fax eller
støvet
vådt (eller fugtigt)
Alm. papir
glansbestrøgne medier, og farvet papir, som er behandlet)
varmetrykpapir og varmetryk overførselspapir).
postkort)
kopimaskine
" Opbevar papir ved en relativ fugtighed mellem 35% og 85%. Toner
Papirtyper
fæstner sig ikke godt på fugtigt eller vådt papir.
21
Page 28
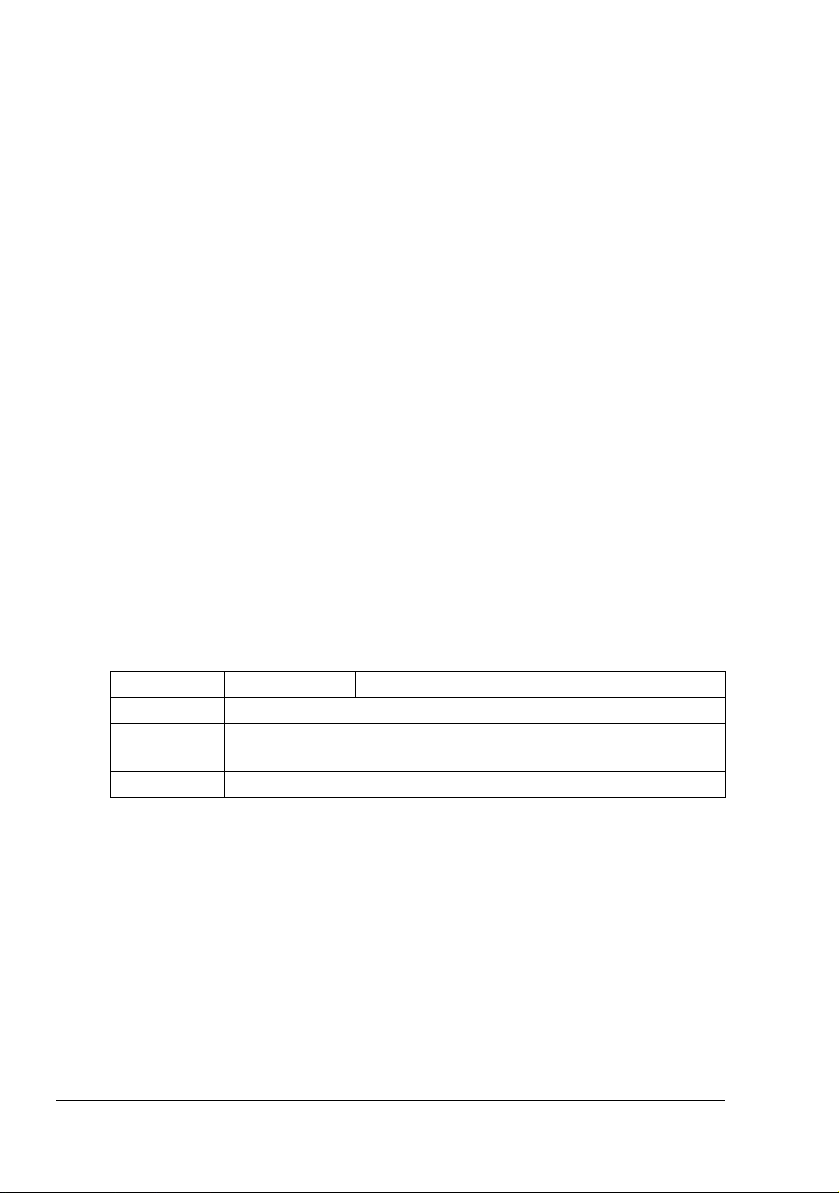
lagdelte
klæbende
foldede, fedtede, krøllede, med relief, skæve eller krøllede
Perforerede, trehullede eller lasede
for glatte, for grove eller for meget struktur
forskelle i struktur (grovhed) på for- og bagside
for tynde eller for tykke
som hænger sammen pga. statisk elektricitet
sammensat af folie eller præget; for glansagtige
varmefølsomme eller ikke kan modstå den smeltende temperatur (180°C
[356°F])
med uregelmæssigt format (ikke rektangulære eller ikke skåret med rette
vinkler)
hæftet med lim, tape, papirclips, hæftemaskine, bånd, kroge eller nåle
syreholdige
Enhver anden type medie, som ikke er godkendt
Tykt papir
Papir tykkere end 90 g/m2 (24 lb bankpost) anses for at være tykt papir. Test
alle tykke materialer for at sikre et acceptabelt resultat og for at sikre, at
billedet ikke skifter.
Kapacitet Bakke 1 Op til 50 tykke ark, afhængig af tykkelsen.
Retning Printsiden op
Driver
medietype
Vægt 91 til 163 g/m² (25 til 43 lb bankpost)
BRUG IKKE tykt materiale, som er
Tykt materiale (91 til 163 g/m2)
blandet med enhver anden type materiale i bakkerne (det vil give
papirstop)
Papirtyper22
Page 29
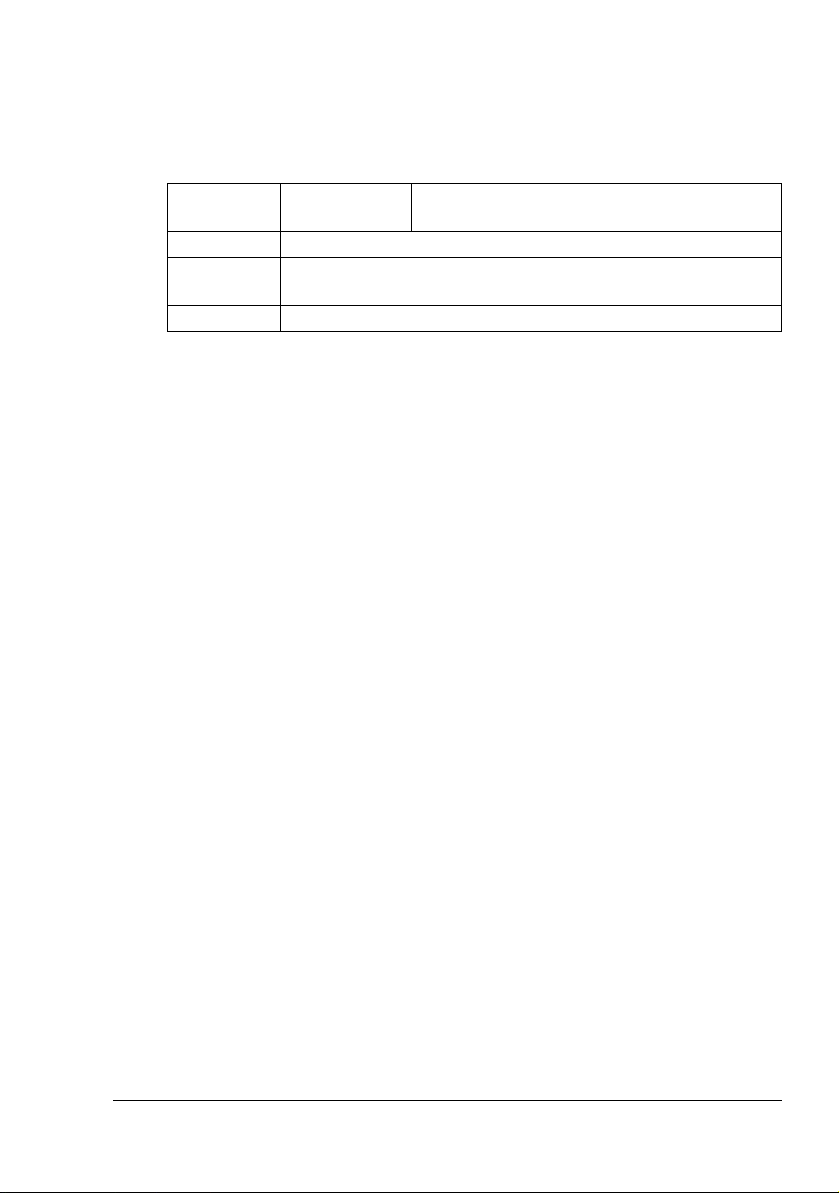
Kuverter
Print kun på forsiden (adressesiden). Nogle dele af kuverten består af tre lag
papir – forsiden, bagsiden og lukkeflappen. Alt hvad der printes i disse
lagdelte områder, kan falde ud eller stå svagt.
Kapacitet Bakke 1 Op til 10 kuverter, afhængig af deres
tykkelse
Retning Printsiden op
Driver
medietype
Vægt 91 til 163 g/m² (25 til 43 lb bankpost)
Brug kuverter, som er
Kuvert
Standardkuverter godkendt til laserprinter med diagonale samlinger,
skarpe folder og kanter, og normalt gummierede flapper
" Når kuverterne passerer gennem de opvarmede ruller, kan den
gummierede flap klistre til. Brug kuverter med emulsion-baseret
lim for at undgå det problem.
godkendt til laserprinter
tørre
BRUG IKKE kuverter, som har
klæbende flapper
tapelukninger, metalklemmer, papirclips, lukkere, eller strimler, der skal
rives af for at lukke
transparente vinduer (rudekuverter)
for grove overflader
materiale, der vil smelte, fordampe, offsette, misfarve eller udsende
farlige dampe
været lukket før
Papirtyper
23
Page 30
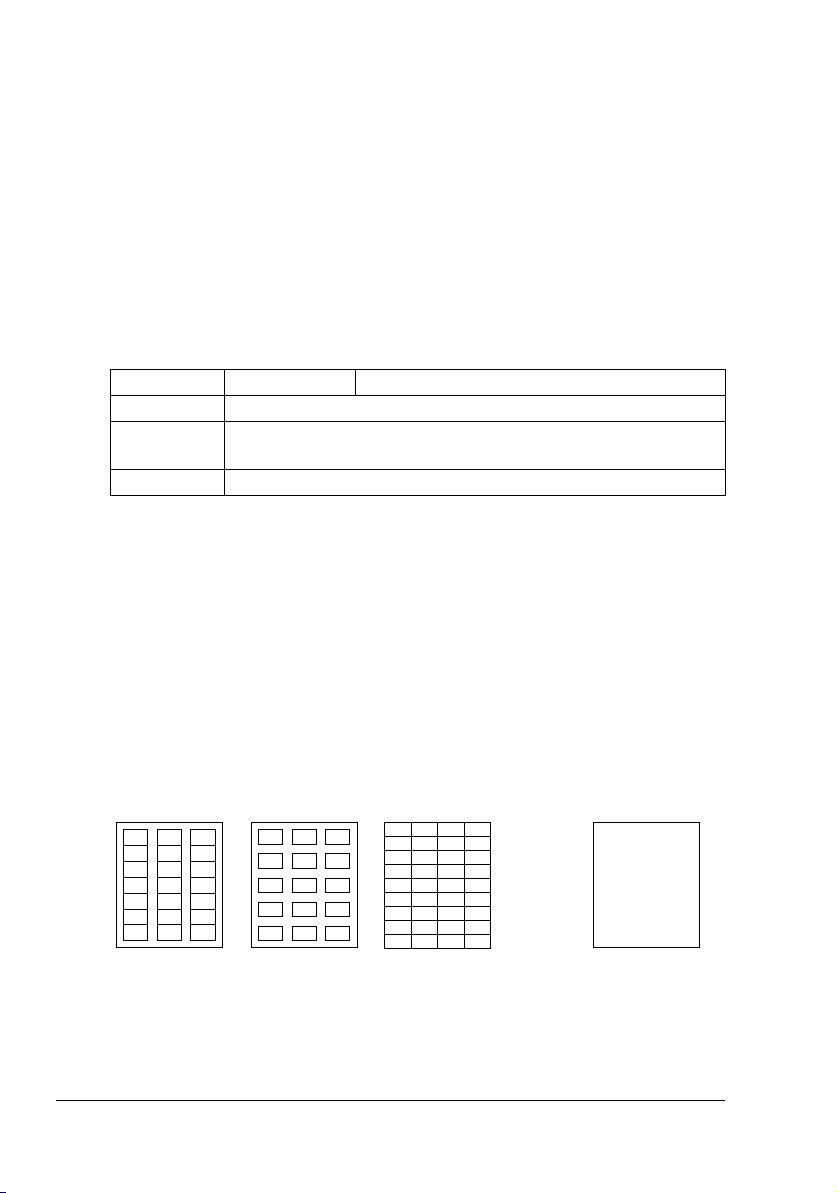
Etiketter
e
Et ark med etiketter består af printsiden, klæbningen og et bæreark:
Printsiden skal overholde specifikationerne for almindeligt papir.
Printsidens overflade skal dække hele bærearket, og der må ikke slå
klæbemiddel igennem på overfladen.
Du kan printe fortløbende med etiketark. Det kan dog påvirke fødningen,
afhængig af papirkvaliteten og printmiljøet. Hvis der optræder problemer, så
stop den fortløbende udskrivning og udskriv et ark af gangen.
Formater etiketdata i din applikation. Prøv at udskrive dine data på
almindeligt papir for at kontrollere placeringen. Se i dokumentationen for din
applikation for yderligere oplysninger om udskrivning af etiketter.
Kapacitet Bakke 1 Op til 50 etiketark, afhængig af tykkelsen.
Retning Printsiden op
Driver
medietype
Vægt 60 til 163 g/m² (16 til 43 lb bankpost)
Brug etiketark, som er
godkendt til laserprinter
BRUG IKKE etiketark, som
har etiketter, der er lette at pille af
har bæreark, der er pillet af eller har åben klæbemiddel
Etiketter
" Etiketter kan sætte sig fast på brænderen og give fejl i
papirføringen.
Er forud skårne eller perforerede
Brug ikke
papir med skinnende
OK at bruge
Fuldside etikett
(uskårne)
Papirtyper24
Page 31

Brevpapir
Formater brevpapir i din applikation. Prøv at udskrive dine data på almindeligt
papir for at kontrollere placeringen.
Kapacitet Bakke 1 Op til 200 ark, afhængig af størrelse og
tykkelse
Retning Printsiden op
Driver
medietype
Vægt 60 til 90 g/m² (16 til 10,89 kg bankpost)
Brevpapir
Postkort
Formater postkort i din applikation. Prøv at udskrive dine data på almindeligt
papir for at kontrollere placeringen.
Kapacitet Bakke 1 Op til 50 postkort, afhængig af deres
Retning Printsiden op
Driver
medietype
Vægt 60 til 163 g/m² (16 til 43 lb bankpost)
Brug postkort, som er
Postkort
godkendt til laserprinter
BRUG IKKE postkort, som er
overfladebehandlede
beregnet til blækprintere
forud skårne eller perforerede
fortrykte eller flerfarvede (papirstop)
tykkelse
" hvis postkortet er bøjet, pres på det bøjede
Papirtyper
område, inden du lægger det i bakke 1.
25
Page 32

Foldet eller krøllet
Transparenter
" Undgå at lufte transparenter, inden du lægger dem i. Det kan give
statisk elektricitet, som giver fejl i udskrivningen.
" Hvis du rører ved printsiden af transparenterne med dine bare
hænder, kan det påvirke printkvaliteten.
" Hold papirbanen ren. Transparenter er særlig følsomme over for
snavs i papirbanen. Hvis der er skygger på det øverste eller nederste
af arkene, se
kapitel 6, “Vedligehold printeren” .
" Fjern transparenter så hurtigt som muligt fra udbakken for at undgå
statisk elektricitet.
Du kan printe transparenter fortløbende. Det kan dog påvirke fødningen,
afhængig af mediekvaliteten, statisk elektricitet og printmiljøet.
Formater den information som skal udskrives på transparenterne, i din
applikation. Prøv at udskrive dine data på almindeligt papir for at kontrollere
placeringen.
" Hvis du har problemer med at føde 50 ark, så nøjes med at lægge
1-10 ark i af gangen. Et stort antal transparenter på en gang kan
forårsage statisk elektricitet, som giver problemer i fødningen.
Kapacitet Bakke 1 Op til 50 transparenter, afhængig af deres
tykkelse
Retning Printsiden op
Driver
medietype
Brug transparenter, som er
godkendt til laserprinter
Transparent
Papirtyper26
Page 33

BRUG IKKE transparenter, som
har statisk elektricitet, så de klæber sammen
er beregnet til brug på blækprintere
Blankt
Test alle blanke materialer for at sikre et acceptabelt resultat og for at sikre, at
billedet ikke skifter.
Kapacitet Bakke 1 Op til 50 blanke ark, afhængig af tykkelsen.
Retning Printsiden op
Driver
medietype
BRUG IKKE blankt materiale, som er
Blankt
blandet med en anden type materiale i bakkerne (det vil give papirstop)
beregnet til blækprintere
Hvad er det garanterede billedområde (område som kan beskrives)?
Det område, som kan beskrives, er for
alle typer media indtil 4 mm (0.157") fra
mediets kanter.
Hver type medie har et specifikt
område, som kan beskrives, det
maksimale område, hvor printeren kan
printe klart og uden forvrængning.
Dette område afhænger både af
hardware begrænsninger (mediets
fysiske størrelse og de marginer, som
printeren kræver) og software
begrænsninger (den hukommelse, der er til rådighed som buffer for en fuld
side). Det garanterede billedområde/printbare område er for alle medier
sidens størrelse minus 4 mm (0.157") fra alle mediets kanter.
a
a
Printbart
område
a
a = 4 mm (0.157")
" Ved udskrivning i farver på Legal-format er bundmargin 10.4 mm
(0.409").
Papirtyper
a
27
Page 34

" Ved udskrivning på blankt papir er topmargin 10.0 mm (0.394").
Billedområde—Kuverter
Kuverter har et ikke-garanteret billedområde, som varierer med kuverttype.
" Kuvertens
printretning
bestemmes af
din applikation.
Billedområdets grænser 4 mm (0.157")
Ikke-garanteret
Garanteret
område
Sidemargener
Margener sættes i din applikation. I nogle applikationer kan du selv fastlægge
sidestørrelser og margener, mens du i andre kun har standard sidestørrelser
og margener, som du kan vælge mellem. Hvis du vælger et standardformat,
mister du måske dele af dit billede (på grund af begrænsninger i
billedområdet). Hvis du selv kan definere din sidestørrelse i din applikation,
skal du for at få de bedste resultater bruge de størrelser, som er specificeret
for billedområdet.
Papirtyper28
Page 35

Læg papir i
Hvordan lægger jeg papir i?
Fjern de øverste og nederste ark i en
pakke papir. Luft ca. 200 ark af gangen
for at forhindre statisk elektricitet, inden
du lægger papiret i bakken.
" Transparenter skal ikke luftes.
Note
Selv om denne printer er beregnet til et bredt spektrum af medietyper, er
den ikke beregnet til at printe udelukkende på en enkelt medietype
undtaget almindeligt papir. Fortløbende udskrivning på andre medier
end almindeligt papir (kuverter, etiketter, tykt materiale eller
transparenter) kan påvirke printkvaliteten i uheldig retning eller
reducere enhedens levetid.
Når du fylder bakken op, så fjern først det, der er tilbage i bakken. Stak det
sammen med det nye medie, ret kanterne ind, og læg det i igen.
Bland ikke forskellige typer medier eller med forskellige størrelser, da det vil
give papirstop.
Bakke 1 (universalkassette)
Vedr. detaljer om medietyper og størrelser, som kan udskrives fra bakke 1,
se
“Papirspecifikationer” på side 20.
Læg almindeligt papir i
1 Åbn bakke 1.
Læg papir i
29
Page 36

2 Skub mediestyrene til side for at
give mere plads mellem dem.
3 Læg papiret i bakken med
forsiden op.
" Fyld ikke papir i over
mærket. Op til 200 ark
(80 g/m
almindeligt papir kan
lægges i bakken på én
gang.
2
[22 lb])
M
Læg papir i30
Page 37

4 Skub mediestyrene mod
papirets kanter.
Andre medier
Hvis du lægger andre medier i end almindeligt papir, så indstil mediemodus
(f.eks. kuvert, etiket, tykt materiale 1, tykt materiale 2 eller transparent) i
driveren, så du får den bedste printkvalitet.
Læg kuverter i
1 Åbn bakke 1.
2 Fjern eventuelle medier i
bakken.
Læg papir i
31
Page 38

3 Skub mediestyrene til side for at
give mere plads mellem dem.
4 Læg kuverterne i bakken med
lukkeflappen nedad.
" Inden du lægger
kuverterne i, skal du
trykke dem godt sammen
for at sikre, at der ikke er
luft mellem, og for at
sikre, at folderne på
flapperne er skarpe,
ellers kan kuverterne
blive krøllede og give
anledning til papirstop.
" Du kan lægge op til 10 kuverter i bakken af gangen.
" Kuverter med flapper
langs den lange kant skal
lægges i med flappen
vendt mod printerens
venstre side.
Læg papir i32
Page 39

5 Skub mediestyrene mod
papirets kanter.
6 Træk grebet og åbn så
topdækslet.
" Hvis der er mere papir i
udbakken fjern det, og
fold så udbakken op,
inden du åbner
topdækslet.
" Rør ikke ved
overføringsbæltet.
Læg papir i
33
Page 40

7 Løft grebet på brænderenheden.
8 Luk topdækslet forsigtigt.
" Inden du udskriver på
andre medier end
konvolutter, skal du
huske at flytte grebet på
brænderenheden til dets
oprindelige position.
Læg papir i34
Page 41

Læg etiketark/postkort/tykt materiale/transparenter i
1 Åbn bakke 1.
2 Fjern eventuelle medier i bakken.
3 Skub mediestyrene til side for at
give mere plads mellem dem.
4 Læg mediet i bakken med
forsiden op.
" Du kan lægge op til 50
ark i bakken af gangen.
Læg papir i
35
Page 42

5 Skub mediestyrene mod mediets
kanter.
Læg papir i36
Page 43

Manuel duplex
Vælg papir med høj uigennemsigtighed for udskrivning på begge sider
(duplex). Prøv at udskrive et mindre antal sider for at sikre, at
uigennemsigtigheden er tilstrækkelig til at få de bedste resultater.
Du kan kun bruge almindeligt papir til manuel duplex. Du kan ikke bruge
andre typer papir.
Hvordan arbejder jeg med manuel duplex?
1 Vælg den korrekte indstilling i printerdriveren (Opsætning faneblad/
Duplex/Hæfte), Indbinding kort kant, Indbinding lang kant, Hæfte
venstre indbinding, eller Hæfte højre indbinding.
" Hvis du vil udskrive en vejledning i manuel duplex udskrivning på
den første side vælg checkboxen Vejledning papir og begynd
udskrivning.
2 Vælg i din applikations printdialogboks de nødvendige indstillinger og
udskriv alle sider.
3 Fjern de enkeltsidede udskrifter
fra udbakken og læg dem i
bakke 1 med den trykte side
nedad.
" Ret kanterne ind på det
papir, som du fjernede fra
udbakken, og kontroller,
at papiret ligger fladt, når
det lægges i bakken.
Papirstop vil forekomme,
hvis papirets kanter ikke
rettes ind eller papiret
ikke ligger fladt.
4 Klik Fortsæt på skærmen på din pc eller tryk annuller-tasten (mindre end
5 sek.).
Udskrivning på papirets bagside begynder.
" Hvis der forekommer papirstop under duplex print, kan
udskrivningen ikke fortsætte fra det punkt, hvor den stoppede,
efter at stoppet er udredt. Gentag proceduren startende ved trin 2.
Manuel duplex
37
Page 44

Udbakke
Alle udskrevne ark kommer ud med forsiden nedad i udbakken på toppen af
printeren. Denne bakke kan rumme 200 ark (A4/Letter) 80 g/m
" Hvis papiret stakkes for højt i udbakken, kan det forårsage papirstop,
at papiret krøller, eller statisk elektricitet.
" Fjern transparenter så hurtigt som muligt fra udbakken for undgå
statisk elektricitet.
Opbevaring af medier
Hvordan skal jeg opbevare medier?
Opbevar medierne på en flad, plan overflade i den originale indpakning,,
indtil det er tid
at lægge dem i printeren.
Medier, der har været opbevaret gennem længere tid uden for sin
indpakning, kan være blevet for tørre og forårsage fejl i fødningen.
Hvis medier er taget ud af indpakningen, så læg dem tilbage i
indpakningen og opbevar dem et køligt sted på en plan overflade.
Undgå fugt, usædvanlig høj rel. luftfugtighed, direkte sollys, ekstraordinær
varme (over
35°C [95°F]), og støv
Undgå at mediet læner sig op ad andre ting og undgå at placere det i
stående stilling.
Lav en prøveudskrift og kontroller printkvaliteten, inden du bruger lagrede
medier.
2
(22 lb) papir.
Udbakke38
Page 45

Udskift
forbrugsvarer
Page 46

Udskift forbrugsvarer
Bemærk
Hvis du ikke følger instruktioner i denne manual, kan det medføre tab af
din garanti.
Påfyldte tonerpatroner
Bemærk
Brug ikke påfyldte tonerpatroner. Enhver skade på printeren eller
kvalitetsproblemer forårsaget af påfyldte tonerpatroner vil medføre tab
af din garanti. Vi yder ingen teknisk support i tilfælde af sådanne
problemer.
Om tonerpatroner
Din printer bruger fire tonerpatroner: sort, gul, magenta og cyan.
Tonerpatroner skal håndteres omhyggeligt for at undgå at spilde toner inde i
printeren eller på dig selv.
" Installer kun nye tonerpatroner i din printer. Hvis du installerer en brugt
tonerpatron, vil indikatormeddelelsen ikke slukke, og statusdisplayet
blliver ikke opdateret med hensyn til sin visning af patronens status.
" Toneren er ikke giftig. Hvis du får toner på huden, skal det vaskes af
med koldt vand og en mild sæbe. Hvis du får toner på tøjet, så børst
det af bedst muligt. Hvis du stadig har toner på tøjet, så vask toneren
af med koldt vand, ikke varmt vand.
FORSIGTIG
Hvis du får toner i øjnene, vask det ud øjeblikkeligt med koldt vand og
kontakt læge.
" Se de følgende adresser for genbrugsinformation.
US:http://printer.konicaminolta.net/products/recycle/index.asp
Europe:http://www.minolta-qms.nl/nlen/frames/cleanplanet.htm
Udskift forbrugsvarer40
Page 47

Se følgende tabel vedr. udskiftning af tonerpatroner. Du får kun den optimale
printkvalitet og ydelse ved at bruge godkendte KONICA MINOLTA
tonerpatroner til din specifikke printer, se listen nedenfor. Hvis du åbner
topdækslet på din printer, kan du finde din printertype og tonerpatronernes
artikelnumre på genbestillingsetiketten for forbrugsartikler inde i printeren.
Printertype
AM 5250220-100
EU
AP 5250220-350
JP 5250220-300
Printer
Artikelnr.
5250220-200
5250220-400
Tonerpatron Type Ton er pat ron
Standard-kapacitet tonerpatron gul (Y) 1710587-001
Standard-kapacitet tonerpatron magenta (M) 1710587-002
Standard-kapacitet tonerpatron cyan (C) 1710587-003
Høj kapacitet tonerpatron sort (K) 1710587-004
Høj kapacitet tonerpatron gul (Y) 1710587-005
Høj kapacitet tonerpatron magenta (M) 1710587-006
Høj kapacitet tonerpatron cyan (C) 1710587-007
Standard-kapacitet tonerpatron gul (Y) 1710589-001
Standard-kapacitet tonerpatron magenta (M) 1710589-002
Standard-kapacitet tonerpatron cyan (C) 1710589-003
Høj kapacitet tonerpatron sort (K) 1710589-004
Høj kapacitet tonerpatron gul (Y) 1710589-005
Høj kapacitet tonerpatron magenta (M) 1710589-006
Høj kapacitet tonerpatron cyan (C) 1710589-007
Standard-kapacitet tonerpatron gul (Y) 1710590-001
Standard-kapacitet tonerpatron magenta (M) 1710590-002
Standard-kapacitet tonerpatron cyan (C) 1710590-003
Høj kapacitet tonerpatron sort (K) 1710590-004
Høj kapacitet tonerpatron gul (Y) 1710590-005
Høj kapacitet tonerpatron magenta (M) 1710590-006
Høj kapacitet tonerpatron cyan (C) 1710590-007
Standard-kapacitet tonerpatron gul (Y) 1710588-001
Standard-kapacitet tonerpatron magenta (M) 1710588-002
Standard-kapacitet tonerpatron cyan (C) 1710588-003
Høj kapacitet tonerpatron sort (K) 1710588-004
Høj kapacitet tonerpatron gul (Y) 1710588-005
Høj kapacitet tonerpatron magenta (M) 1710588-006
Høj kapacitet tonerpatron cyan (C) 1710588-007
Artikelnr.
Udskift forbrugsvarer
41
Page 48

Opbevar tonerpatroner:
i deres emballage, til du skal bruge dem.
på et koldt sted uden for sollys (pga. varmen).
Den maksimale lagertemperatur er 35° C (95° F) og den maksimale
relative luftfugtighed er 85% (ikke-kondenserende). Hvis du tager
tonerpatroner fra et koldt sted til et varmt, fugtigt sted, kan der forekomme
kondensering, som vil nedsætte printkvaliteten. Lad toneren tilpasse sig til
omgivelserne i ca. 1 time inden brug.
Niveau under håndtering og opbevaring.
Tonerpatroner må ikke
opbevares eller håndteres
stående på deres ende eller
vendt op og ned; toneren inde i
patronen kan danne kage eller
en ujævn fordeling
Hold patronerne væk fra saltholdig luft og aggressive luftarter som
aerosol.
Udskift forbrugsvarer42
Page 49

Udskift en tonerpatron
Bemærk
Pas på, at du ikke spilder toner under udskiftningen. Spildt toner skal
tørres af øjeblikkeligt med en blød, tør klud.
Når toneren er tom, lyser tonerindikatoren. Følg proceduren nedenfor, når du
skal skifte patron.
1 Se i kontrolpanelet, hvilken farve toner der er tom.
Nedenfor følger et eksempel på, hvordan du udskifter tonerpatronen
cyan.
" Hvis boxen Auto toner udskift er valgt i statusdisplayets indstilling,
så stopper printeren, når toneren er ved at være tom, og den
tomme patron flytter sig, så den kan udskiftes. Skip til trin 3.
2 Tryk roter toner-tasten.
Den tændte indikator for cyan-toneren slukker, og derefter roterer
patronkarrusellen. Når cyan-tonerpatronen er i stilling, hvor den kan
udskiftes, tænder cyan-tonerindikatoren igen.
" Tryk på roter toner-tasten 1x flytter cyan-tonerpatronen, så den
kan udskiftes. For hvert yderligere tryk på roter toner-tasten, flytter
den sorte, den gule og derefter den magenta tonerpatron sig, så
de kan udskiftes. Indikatoren for den tonerpatron, som blev fjernet
for udskiftning, tænder.
Udskift forbrugsvarer
43
Page 50

3 Træk grebet og åbn så
topdækslet.
" Hvis der er mere papir i
udbakken fjern det, og
fold så udbakken op,
inden du åbner
topdækslet.
" Rør ikke ved
overføringsbæltet.
4 Kontroller, at den tonerpatron,
som skal udskiftes, har flyttet sig
frem, og åbn så frontdækslet.
" Du kan kende
tonerpatronen på grebets
farve og på bogstavet i
grebet: C (cyan), M
(magenta), Y (gul) og K
(sort).
Udskift forbrugsvarer44
Page 51

5 Træk grebet på tonerpatronen
mod dig, og træk så
tonerpatronen op for at fjerne
den.
" Rotér ikke karrusellen
manuelt. Og du må heller
ikke rotere karrusellen
med magt, ellers kan den
blive beskadiget.
Bemærk
Skaf tonerpatronen bort i henhold til de lokale regler. Tonerpatroner må
ikke brændes.
6 Gør en ny tonerpatron klar.
7 Ryst patronen nogle gange for at
fordele toneren.
" Kontroller, at tonerens
dæksel sidder godt fast,
inden du ryster
tonerpatronen.
Udskift forbrugsvarer
45
Page 52

8 Fjern dækslet fra tonerrullen.
" Rør og rids ikke
tonerrullen.
9 Ret akslen ind i hver ende af
tonerpatronen med dens
holdere, og sæt så patronen i.
" Inden du sætter
tonerpatronen i, skal du
sikre dig, at farven på
den tonerpatron, som du
sætter i, er den samme
som etiketten på
tonerpatronens karrusel.
10 Tryk ned på tonerpatronen, til
den går i hak.
Udskift forbrugsvarer46
Page 53

11 Luk frontdækslet.
12 Luk topdækslet forsigtigt.
" Når topdækslet lukkes,
flytter den sorte
tonerpatron sig
automatisk, så den kan
udskiftes. For hvert
yderligere tryk på roter
toner-tasten, flytter den
gule og derefter den
magenta tonerpatron sig,
så de kan udskiftes.
" Hvis afkrydsningsfeltet
Auto toner udskift er
blevet markeret under
Indstilling af tilstand i
Statusdisplay, vil lukning
af topdækslet efter
udskiftning af tonerpatronen automatisk flytte næste tomme
tonerpatron, så den kan udskiftes. Hvis der ikke er flere tomme
tonerpatroner, varmer printeren op og nulstilles derpå automatisk
for at være klar til at udskrive.
13 Tryk på Annuller for at nulstille printeren og slette indikatormeddelelsen.
" Hvis der ikke sker noget i løbet af 30 sek., efter at topdækslet blev
lukket, resetter printeren automatisk.
" Printeren skal udføre en komplet kalibrering (mindre end 2 min.),
når en tonerpatron er udskiftet. Hvis du åbner et dæksel, inden
printeren resetter, stopper kalibreringen og starter forfra, når
dækslet lukkes.
Udskift forbrugsvarer
47
Page 54

Udskift tromlepatronen
1 Træk grebet og åbn så
topdækslet.
" Hvis der er mere papir i
udbakken fjern det, og
fold så udbakken op,
inden du åbner
topdækslet.
" Rør ikke ved
overføringsbæltet.
2 Træk tromlepatronen forsigtigt
ud.
Bemærk
Skaf tromlepatronen bort i henhold til de lokale regler.
Tromlepatroner må ikke brændes.
Udskift forbrugsvarer48
Page 55

3 Gør den nye tromlepatron klar.
" Rør ikke ved pc-tromlen
på tromlepatronen.
4 Installer den nye tromlepatron.
5 Luk topdækslet forsigtigt.
Udskift forbrugsvarer
49
Page 56

" Printeren skal udføre en komplet kalibrering (mindre end 2 min.),
når tromlepatronen er udskiftet. Hvis du åbner et dæksel, inden
printeren resetter, stopper kalibreringen og starter forfra, når
dækslet lukkes.
Udskift forbrugsvarer50
Page 57

Vedligehold
printeren
Page 58

Vedligehold printeren
CAUTION
Læs alle forsigtigheds- og advarselsetiketter omhyggeligt, overhold
dem og følg alle instruktioner i dem. Disse etiketter er anbragt på
indersiden af printerens dæksler og inde i printerens hus.
Printeren skal behandles med omhu for at bevare dens levetid. Mishandling
kan forvolde skade og medføre tab af garanti. Hvis der ligger støv og
papirstumper inde i printeren eller uden for på den, påvirker det printerens
ydelse og printkvalitet, så printeren bør rengøres regelmæssigt. Overhold
følgende retningslinjer.
WARNING!
Sluk for printeren, træk netledningen ud af stikket, og afbryd alle
interface kabler før rengøring. Spild ikke vand eller rensemidler ind i
printeren, ellers bliver printeren beskadiget og elektriske stød kan være
resultatet.
CAUTION
Brænderenheden er varm. Når højre sidedæksel åbnes, falder
brænderenhedens temperatur gradvist (vent en time) .
Pas på, når du gør rent inde i printeren eller fjerner papirstop, da
brænderenheden og andre interne dele kan være meget varme.
Stil ikke noget oven på printeren.
Brug en blød klud til at rengøre printeren.
Sprøjt aldrig opløsningsmidler direkte på printerens overflade, sprøjtet
kan trænge ind gennem ventilationshuller på printeren og ødelægge de
interne kredsløb.
Undgå at bruge slibende eller ætsende opløsninger, eller opløsninger, der
indeholder opløsningsmidler (alkohol, benzen).
Test altid ethvert rengøringsmiddel (mild rensemiddel) på et lille, uanseligt
sted på din printer for at se virkningen.
Brug aldrig skarpe elle grove redskaber som wire eller skuresvampe.
Luk altid printerens dæksler forsigtigt. Udsæt aldrig printeren for
vibrationer.
Dæk ikke printeren til lige efter brug. Sluk for den og vent til den er afkølet.
Vedligehold printeren52
Page 59

Lad ikke printerens dæksler stå åben i længere tid, især på godt oplyste
steder, lys kan skade tromlepatronen.
Åbn ikke printeren under udskrivning.
Bank ikke medier sammen på printeren.
Smør og adskil ikke printeren.
Tip ikke printeren.
Rør ikke ved de elektriske kontakter, gear eller laserenheder. Hvis du gør
det, kan det beskadige printeren og forringe printkvaliteten.
Hold mængden af medier i udbakken så lavt som muligt. Hvis stakken
bliver for høj, kan det forårsage fejl i fødningen og krøllede medier.
Bær printeren i niveau for at
undgå at spilde toner.
Tag fat i de områder, som
illustrationen viser, når printeren
skal flyttes.
Hvis du får toner på huden, skal det vaskes af med koldt vand og en mild
sæbe.
CAUTION
Hvis du får toner i øjnene, vask det ud øjeblikkeligt med koldt vand og
kontakt læge.
Kontroller, at alle dele, der blev fjernet for rengøring, bliver sat på plads
igen, inden du tænder for printeren.
Vedligehold printeren
53
Page 60

Rengøring af printeren
CAUTION
Husk at slukke for printeren og at trække stikket inden rengøringen.
Udvendigt
Kontrolpanel Ventilationsrist
Printer
Filter
Rengøring af printeren54
Page 61

Indvendig
Rens valse og laserlinser
1 Træk grebet og åbn så
topdækslet.
" Hvis der er mere papir i
udbakken fjern det, og
fold så udbakken op,
inden du åbner
topdækslet.
" Rør ikke ved
overføringsbæltet.
2 Træk tromlepatronen langsomt
ud.
Rengøring af printeren
55
Page 62

Note
Anbring den fjernede tromlepatron som
vist på billedet til højre.
Sørg endelig for at holde tromlepatronen
vandret og anbring den, hvor den ikke
bliver snavset.
Tromlepatronen må ikke være fjernet
mere end 15 min., og anbring ikke den
fjernede tromlepatron på et sted, hvor
den udsættes for direkte lys (sollys
f.eks.).
3 Rens valserne ved at tørre dem
med en blød, tør klud.
BUNDEN
Rengøring af printeren56
Page 63

4 Rens laserlinserne ved at tørre
dem med en blød, tør klud.
5 Sæt tromlepatronen i igen.
BUNDEN
Rengøring af printeren
57
Page 64

6 Luk topdækslet forsigtigt.
Opmagasinering af printeren
Note
Hvis denne printer ikke
skal anvendes i en
længere tidsperiode, skal
printeren opmagasineres
med fuser-separatorens
arme hævet (indstillet til
positionen for
konvolutter).
Opmagasinering af printeren58
Page 65

Opmagasinering af printeren 59Opmagasinering af printeren60
Page 66

Page 67

Fejfinding
Page 68

Introduktion
Dette kapitel indeholder information, som skal hjælpe dig med at løse de
printerproblemer, du kan komme ud i, eller i det mindste henvise til de rette
kilder for hjælp.
Forhindre fejl i fødningen Side 63
Forstå mediebanen Side 64
Indikatormeddelelser Side 64
Afhjælp fejl i mediefødningen Side 67
Løs problemer med mediefødningen Side 71
Løs andre problemer Side 73
Løs problemer med printkvaliteten Side 76
Introduktion62
Page 69

Forhindre fejl i fødningen
Kontroller at...
mediet matcher printerspecifikationer.
mediet ligger fladt, især ved den førende kant.
printeren står på en hård, plan overflade.
du opbevarer medier et tørt sted væk fra fugt og fugtighed.
du fjerner transparenter fra udbakken umiddelbart efter udskrivning for at
undgå statisk elektricitet.
du altid indstiller styrene i bakke 1, når du har lagt medier i (hvis et styr ikke
er justeret korrekt, kan det medføre dårlig printkvalitet, fejl i fødningen, og
skade på printeren).
du lægger papir i med printsiden opad i bakken (mange producenter sætter
en pil på enden af emballagen for at markere printsiden).
Undgå...
medier som er foldede, rynkede eller meget krøllede.
dobbeltfødning (fjern mediet og luft arkene—de hænger måske sammen).
at lufte transparenter, det forårsager statisk elektricitet.
lægge forskellige medietyper med hensyn til type, størrelse, vægt i på
samme tid.
overfylde bakkerne.
at udbakken bliver overfyldt (udbakken kan rumme 200 ark—mere end 200
ark af gangen kan forårsage fejl i fødningen).
at fylde udbakken med mere end nogle få transparenter.
Forhindre fejl i fødningen
63
Page 70

Forstå mediebanen
Forståelse for printerens mediebane vil hjælpe dig til at finde fejl i
mediefødningen.
1 Udbakke
2 Overføringsbælteenhed
3 Tonerpatronerkarrusel
4 Tromlepatron
5 Bakke 1
6 Brænderenhed
1
2
3
4
5
Indikatormeddelelser
Kontrolpanelets indikatorer (Parat, Fejl) giver dig information om din printer
og hjælper dig med et lokalisere hvert problem.
Fejlmeddelelser
6
Disse meddelelser fortæller, at der er fejl, som du skal rette op på, inden et
printjob kan fortsætte eller inden printerstatus kan vende tilbage til "Parat".
Paratindikator
(grøn)
Blinker Blinker Kommunikationsfejl Kontroller
Fejlindikator
(orange)
Tilstand Handling
printerkablet.
Udskrivnings-overløb Sluk for printeren.
Tænd for printeren
igen efter nogle få
sekunder. Skift til
lavere opløsning.
Forstå mediebanen64
Page 71

Paratindikator
(grøn)
Hurtigt blink skiftevis Bakken er løbet tom for
Slukket Blinker Medie tom Læg medie i bakke1.
Slukket Tændt Frontdæksel eller
Fejlindikator
(orange)
Tilstand Handling
Læg papir i bakke 1.
papir under udskrivning.
Mediet i bakken ikke
specificeret i
printerdriveren.
Medie størrelsesfejl
Hvis “Auto fortsæt” er
aktiveret i
statusdisplayet, bliver det
ark, som allerede er født
ind, automatisk kastet ud
efter en forud fastlagt tid.
Venter på at udskrive på
bagsiden af papiret
under duplex
udskrivning.
Mediestop Udred stoppet, luk
Tromlepatronen eller
tonerpatron er ikke
installeret.
topdæksel står åben.
Læg den rigtige type
medie i bakke 1.
Læg den rigtige
størrelse medie i
bakke 1.
Læg papiret i, så
bagsiden kan blive
skrevet ud, og tryk så
annuller-tasten (under
5 sek.). For detaljer se
“Manuel duplex” på
side 37.
dæksler og fortsæt så
printjobbet.
Installer
tromlepatronen og alle
tonerpatroner.
Luk frontdæksel og
topdæksel.
Indikatormeddelelser
65
Page 72

Servicemeddelelser
Denne meddelelse anviser en mere alvorlig fejl, som kun kan afhjælpes af en
tekniker.
Paratindikator
(grøn)
Slukket Hurtigt blink Fatal fejl Sluk for printeren
Fejlindikator
(orange)
Tilstand Handling
og tænd den igen.
Hvis problemet
fortsætter, kontakt
din lokale kontakt
eller autoriserede
serviceleverandør
.
Indikatormeddelelser66
Page 73

Afhjælp fejl i mediefødningen
Det medie, som er årsag til fejlen, skal fjernes forsigtigt uden at rive det i
stykker, for at undgå skader. Eventuelle stumper af mediet, som er tilbage i
printeren, hvad enten de er store eller små, kan tilstoppe mediebanen og
være årsag til yderligere fejl. Læg ikke det medie i igen, som har forårsaget
fejlen.
Note
Billedet sidder ikke fast på mediet før brændingen. Hvis du rører ved
den beskrevne overflade, kan du få toner på hænderne, så pas på med
ikke at røre den beskrevne overflade, når du fjerner det medie, som har
forvoldt fejlen. Pas på med at spilde toner inde i printeren.
CAUTION
Ubrændt toner kan tilsnavse dine hænder, klæder eller andet, som det
kommer på.
Hvis du får toner på tøjet, så børst det af bedst muligt. Hvis du stadig
har toner på tøjet, så vask toneren af med koldt vand, ikke varmt vand.
Hvis du får toner på huden, skal det vaskes af med koldt vand og en
mild sæbe.
CAUTION
Hvis du får toner i øjnene, vask det ud øjeblikkeligt med koldt vand og
kontakt læge.
Hvis meddelelsen om fejl i fødningen bliver stående på displayet efter at
banen er klar, så åbn og luk printerens dæksler. Så bør meddelelsen
forsvinde.
Afhjælp fejl i mediefødningen
67
Page 74

Ryd papirbanen
1 Træk grebet og åbn så
topdækslet.
" Hvis der er papir i
udbakken fjern det, og
fold så udbakken op,
inden du åbner
topdækslet.
" Rør ikke ved
overføringsbæltet.
2 Træk tromlepatronen langsomt
ud.
Afhjælp fejl i mediefødningen68
Page 75

Note
Anbring den fjernede tromlepatron som
vist på billedet til højre.
Sørg endelig for at holde tromlepatronen
vandret og anbring den, hvor den ikke
bliver snavset.
Tromlepatronen må ikke være fjernet
mere end 15 min., og anbring ikke den
fjernede tromlepatron på et sted, hvor
den udsættes for direkte lys (sollys
f.eks.).
3 Fjern medier, som er årsag til
stoppet.
Afhjælp fejl i mediefødningen
69
Page 76

4 Sæt tromlepatronen i igen.
5 Luk topdækslet forsigtigt.
Afhjælp fejl i mediefødningen70
Page 77

Løs problemer med fejl i mediefødningen
" Mange fejl i fødningen i et bestemt område kan betyde, at området bør
kontrolleres, repareres eller renses. Gentagne fejl kan også
forekomme, hvis du bruger medier, som ikke understøttes.
Symptom Årsag Løsning
Flere ark går
gennem
printeren
samtidig.
Fejl i
mediefødnin
gen
fortsætter.
Medie giver
fejl i fødning.
Mediets forkanter er
ikke lige.
Mediet er fugtigt af
luftfugtighed.
Der er for meget
statisk elektricitet.
Åbn topdækslet og
luk det igen for at
resette printeren.
Der er stadig medie i
printeren, som
forårsager fejl i
fødningen.
Mediet er ikke
anbragt korrekt i
bakken.
Antal ark i bakken
overstiger det tilladte
maksimum.
Mediestyrene er ikke
indstillet korrekt til
mediestørrelsen.
Bakken indeholder
skæve eller krøllede
medier.
Mediet er fugtigt af
luftfugtighed.
Den anbefalede
transparent eller
etiketarket vender
den forkerte vej i
bakke 1.
Fjern mediet og glat forkanterne ud, og
læg det så i igen.
Fjern det fugtige medie og udskift det
med nyt, tørt medie.
Transparenter skal ikke luftes.
Åbn og luk topdækslet på printeren
igen.
Kontroller mediebanen igen og
kontroller, at alle medier, som
forårsager fejl i fødningen, er fjernet.
Fjern mediet, som laver fejl i
fødningen, og læg det rigtigt i bakken.
Fjern overskuddet og læg det korrekte
antal ark i bakken.
Juster mediestyrene i bakken, så de
passer til mediestørrelsen.
Fjern mediet, glat det ud, og læg det i
igen. Brug ikke det medie, hvis fejlen
fortsætter.
Fjern det fugtige medie og udskift det
med nyt, tørt medie.
Læg transparenter eller etiketark i iht.
producentens instruktioner.
Løs problemer med fejl i mediefødningen
71
Page 78

Symptom Årsag Løsning
Medie giver
fejl i fødning.
Kuverter vender den
forkerte vej i bakke 1.
Transparenter har
opsamlet statisk
elektricitet i bakken.
Du bruger medier,
som ikke
understøttes (forkert
størrelse, tykkelse,
type osv.).
Mediefødevalsen er
snavset.
Læg kuverterne i bakke 1, så
lukkeflapperne vender nedad.
Hvis flapperne er på den lange kant,
skal kuverterne lægges i med flappen
mod printerens venstre side.
Fjern transparenterne og læg dem i
bakke 1 igen et ark af gangen. Lad
være med at lufte transparenter, inden
du lægger dem i.
Brug KONICA MINOLTA-godkendte
medier.
Se “Papirspecifikationer” på side 20 for
understøttede størrelser.
Rens mediefødevalsen.
Se flere detaljer under “Indvendig” på
side 55.
Løs problemer med fejl i mediefødningen72
Page 79

Løs andre problemer
" For bestilling af originale KONICA MINOLTA forbrugsvarer gå til
www.q-shop.com.
Symptom Årsag Løsning
Printeren er
ikke tændt.
Udskrivning
tager for lang
tid.
Der kommer
sorte sider
ud under
udskrivningen.
Netledningen er ikke
sat korrekt i
kontakten.
Der er noget galt med
det stik, som
printeren er tilsluttet.
Tænd/slukkontakten
er ikke stillet korrekt (I
position).
Printeren er tilsluttet
et stik med en
spænding og
frekvens, som ikke
passer til printerens
specifikationer.
Printeren er indstillet
til at skrive ud i
langsom modus
(f.eks. tykt materiale
eller transparent).
Printeren er indstillet
til energisparemodus.
Jobbet er meget
komplekst.
Der er installeret en
tonerpatron for en
anden region eller en
ikke-godkendt
tonerpatron.
En eller flere
tonerpatroner er
defekt eller tom.
Du bruger forkert
medie.
Sluk for printeren, kontroller, at
netledningen er sat rigtigt i stikket, og
tænd så for printeren.
Sæt et andet elektrisk udstyr i stikket
for at se, om det virker, som det skal.
Sluk for tænd/slukkontakten (O
position), tænd så for den igen (I
position).
Brug en strømforsyning med de
specifikationer, som er vist i bilag A
"Tekniske specifikationer".
Det tager længere tid at skrive ud med
specielle medier. Hvis du bruger
almindeligt papir, skal du kontrollere, at
medietypen er indstillet korrekt i
driveren.
Det tager tid for printeren at starte fra
energisparemodus.
Vent. Ingen handling nødvendig.
Installer en KONICA MINOLTA
tonerpatron, som er godkendt til din
specifikke printer.
Kontroller tonerpatronerne. Billedet
bliver ikke udskrevet, hvis patronerne
er tomme.
Kontroller, at medietypen, som er
indstillet i driveren, matcher mediet i
printeren.
Løs andre problemer
73
Page 80

Symptom Årsag Løsning
Ikke alle
sider bliver
udskrevet.
Printer
resetter eller
slukker ofte.
Output er
ukorrekt med
N-up på
multiple
kopier.
Du hører
usædvanlige
lyde.
Printeren har den
forkerte slags kabel,
eller printeren er ikke
konfigureret til det
korrekte kabel og
port.
Der blev trykket på
annuller-tasten.
Bakken er tom. Kontroller, at der er medie i bakkerne,
Et dokument
udskrives med en
overlægsfil, som er
oprettet med en
anden driver end
magicolor 2400W
driveren.
Netledningen er ikke
sat korrekt i
kontakten.
Der indtrådte en
systemfejl.
Både driver og
applikationen er sat til
collate.
Printeren er ikke i
niveau.
Et fremmed objekt
sidder fast inde i
printeren.
Kontroller dit kabel.
Kontroller, at der ikke er nogen, som
har trykket annuller-tasten.
og at det ligger korrekt.
Udskriv overlægsfilen ved hjælp af en
magicolor 2400W driver fra
CD-ROM'en magicolor 2400W ‘Utilities
& Documentation’.
Sluk for printeren, kontroller, at
netledningen er sat rigtigt i stikket, og
tænd så for printeren.
Kontakt teknisk support med
fejlinformationen.
For N-up på multiple kopier vælg kun
collate i driverens papirfaneblad. Vælg
ikke collate i applikationen.
Anbring printeren på en flad, hård, plan
overflade, som højst hælder ±1° i
nogen retning.
Sluk for printeren og fjern objektet. Hvis
du ikke kan fjerne det, kontakt teknisk
support.
Løs andre problemer74
Page 81

Symptom Årsag Løsning
Medie er
krøllet.
Mediet er fugtigt fra
luftfugtighed eller der
er spildt vand på det.
Mediefødevalsen
eller brænderen er
defekt.
Du bruger medier,
som ikke
understøttes (forkert
størrelse, tykkelse,
type osv.).
Kuverter udskrives
med grebene på
brænderen indstillet
på almindeligt papir.
Fjern det fugtige medie og udskift det
med nyt, tørt medie.
Kontroller dem for skader. Kontakt
teknisk support med fejlinformationen.
Brug KONICA MINOLTA-godkendte
medier. Se
side 20 for understøttede størrelser og
typer. Se liste med godkendte medier
på www.printer.konicaminolta.com.
Husk at indstille grebene på brænderen
til kuvertposition, inden du udskriver
kuverter.
“Papirspecifikationer” på
Løs andre problemer
75
Page 82

Løs problemer med printkvaliteten
Symptom Årsag Løsning
Der skrives
ikke noget
ud, eller der
er blanke
pletter på
den
udskrevne
side.
En eller flere
tonerpatroner er
defekt.
Printerdriveren er
ikke indstillet korrekt.
Defekt tromlepatron. Fjern tromlepatronen og kontroller den
Mediet er fugtigt af
luftfugtighed.
Det medie, der er
indstillet i
printerdriver, matcher
ikke mediet i
printeren.
Strømforsyningen
passer ikke til
printerens
specifikationer.
Flere ark fødes
samtidig.
Medie er ikke anbragt
korrekt i bakken
Printeren er ikke i
niveau.
Fjern tonerpatronen og kontroller den
for skader. Udskift den, hvis den er
beskadiget.
Vælg den korrekte indstilling i
printerdriveren for at skifte fra
transparenter til almindeligt papir.
for skader. Udskift den, hvis den er
beskadiget.
Juster luftfugtigheden på medielageret.
Fjern det fugtige medie og udskift det
med nyt, tørt medie.
Læg det korrekte medie i printeren.
Brug en strømforsyning med de
korrekte specifikationer.
Fjern medie fra bakke og kontroller for
statisk elektricitet. Luft almindeligt
papir eller andet medie (men ikke
transparenter) og læg det tilbage i
bakken.
Fjern medie, stød det sammen og ret
det ud, læg det tilbage i bakken, og
juster mediestyrene.
Anbring printeren på en flad, hård, plan
overflade, som højst hælder ±1° i
nogen retning.
Løs problemer med printkvaliteten76
Page 83

Symptom Årsag Løsning
Hele arket
udskrives i
sort eller
farve.
En eller flere
tonerpatroner er
defekt.
Defekt tromlepatron. Fjern tromlepatronen og kontroller den
Fjern tonerpatronen og kontroller den
for skader. Udskift den, hvis den er
beskadiget.
for skader. Udskift den, hvis den er
beskadiget.
Billedet er for
lyst, lav
billedtæthed.
Billedet er for
mørkt.
Laserlinse er snavset Rens laserlinse.
Mediet er fugtigt af
luftfugtighed.
Der er ikke meget
toner tilbage i
patronen.
En eller flere
tonerpatroner er
defekt.
Medietype er indstillet
forkert.
En eller flere
tonerpatroner er
defekt.
Defekt tromlepatron. Fjern tromlepatronen og kontroller den
Fjern det fugtige medie og udskift det
med nyt, tørt medie.
Udskift tonerpatronen.
Fjern tonerpatronen og kontroller den
for skader. Udskift den, hvis den er
beskadiget.
Specificer den passende medietype i
printerdriveren for udskrivning på
kuverter, etiketter, postkort, tykt
materiale eller transparenter.
Fjern tonerpatronen og kontroller den
for skader. Udskift den, hvis den er
beskadiget.
for skader. Udskift den, hvis den er
beskadiget.
Løs problemer med printkvaliteten
77
Page 84

Symptom Årsag Løsning
Billedet er
uskarpt.
Baggrunden
er lettere
plettet, der er
utilstrækkelig
glans på det
udskrevne
billede.
En eller flere
tonerpatroner er
defekt.
Defekt tromlepatron. Fjern tromlepatronen og kontroller den
Fjern tonerpatronen og kontroller den
for skader. Udskift den, hvis den er
beskadiget.
for skader. Udskift den, hvis den er
beskadiget.
Udskriften
eller
farvetæthed
en er ujævn.
En eller flere
tonerpatroner er
defekt eller tom.
Defekt tromlepatron. Fjern tromlepatronen og kontroller den
Printeren er ikke i
niveau.
Installer nye tonerpatroner.
for skader. Udskift den, hvis den er
beskadiget.
Anbring printeren på en flad, hård, plan
overflade, som højst hælder ±1° i
nogen retning.
Løs problemer med printkvaliteten78
Page 85

Symptom Årsag Løsning
Uregelmæss
ig eller
skjoldet
udskrift.
Der er
utilstrækkelig
brænding
eller billedet
går af, når
der gnubbes
på det.
Mediet er fugtigt af
luftfugtighed.
Du bruger medier,
som ikke
under-støttes (forkert
størrelse, tykkelse,
type osv.).
En eller flere
tonerpatroner er
defekt.
Defekt tromlepatron. Fjern tromlepatronen og kontroller den
Grebet på brænderen
indstilles til
udskrivning af
kuverter.
Mediet er fugtigt af
luftfugtighed.
Du bruger medier,
som ikke
understøttes (forkert
størrelse, tykkelse,
type osv.).
Medietype er indstillet
forkert.
Grebet på brænderen
indstilles til
udskrivning af
kuverter.
Juster luftfugtigheden på medielageret.
Fjern det fugtige medie og udskift det
med nyt, tørt medie.
Brug KONICA MINOLTA-godkendte
medier. Se
side 20 for understøttede størrelser.
Fjern tonerpatronen og kontroller den for
skader. Udskift den, hvis den er
beskadiget.
for skader. Udskift den, hvis den er
beskadiget.
Sæt grebet på brænderen tilbage til
indstillingen for almindeligt papir.
Fjern det fugtige medie og udskift det
med nyt, tørt medie.
Brug KONICA MINOLTA-godkendte
medier. Se
side 20 for understøttede størrelser.
Specificer den passende medietype i
printerdriveren for udskrivning på
kuverter, etiketter, postkort, tykt
materiale eller transparenter.
Sæt grebet på brænderen tilbage til
indstillingen for almindeligt papir.
“Papirspecifikationer” på
“Papirspecifikationer” på
Løs problemer med printkvaliteten
79
Page 86

Symptom Årsag Løsning
Der er
tonerpletter
eller
restbilleder.
En eller flere
tonerpatroner er
defekt eller installeret
forkert.
Grebet på brænderen
indstilles til
udskrivning af
kuverter.
Fjern tonerpatronen og kontroller den
for skader. Udskift den, hvis den er
beskadiget.
Sæt grebet på brænderen tilbage til
indstillingen for almindeligt papir.
Der er
tonerpletter
på bagsiden
af siden
(uanset
duplex eller
ikke).
Unormale
områder
(hvid, sort
eller farve)
forekommer i
et regulært
mønster.
Medieoverføringsvals
en er snavset.
Mediebanen er
snavset af toner.
En eller flere
tonerpatroner er
defekt.
Defekt tromlepatron. Fjern tromlepatronen og kontroller den
Laserlinse er snavset Rens laserlinse.
Defekt tonerpatron. Fjern den tonerpatron med den farve,
Defekt tromlepatron. Fjern tromlepatronen og kontroller den
Rens medieoverføringsvalsen.
Hvis du mener, at overføringsvalsen
skal udskiftes, så kontakt teknisk
support med fejlinformationen.
Udskriv et antal blanke ark og den
overskydende toner skulle forsvinde.
Fjern tonerpatronen og kontroller den
for skader. Udskift den, hvis den er
beskadiget.
for skader. Udskift den, hvis den er
beskadiget.
som giver det unormale billede. Udskift
den med en ny tonerpatron.
for skader. Udskift den, hvis den er
beskadiget.
Løs problemer med printkvaliteten80
Page 87

Symptom Årsag Løsning
Billeddefekter.Laserlinse er snavset Rens laserlinse.
Tonerpatron. lækker Fjern tonerpatronen og kontroller den
for skader. Udskift den, hvis den er
beskadiget.
Defekt tonerpatron. Fjern den tonerpatron med den farve,
som giver det unormale billede.
Udskift den med en ny tonerpatron.
Defekt tromlepatron. Fjern tromlepatronen og kontroller den
for skader. Udskift den, hvis den er
beskadiget.
Billedet viser
sidelinjer
eller bånd.
Farver ser
helt forkert
ud.
Farver
registreres
ikke korrekt,
eller er
blandede
eller varierer
fra side til
side.
Printeren er ikke i
niveau.
Mediebanen er
snavset af toner.
En eller flere
tonerpatroner er
defekt.
Defekt tromlepatron. Fjern tromlepatronen og kontroller den
En eller flere
tonerpatroner er
defekt.
En eller flere
tonerpatroner er ved
at være eller er tom.
Topdækslet er ikke
lukket korrekt.
Tromlepatronen
sidder ikke rigtigt.
En eller flere
tonerpatroner er
defekt.
Mediet er fugtigt af
luftfugtighed.
Anbring printeren på en flad, hård, plan
overflade, som højst hælder ±1° i
nogen retning.
Udskriv et antal blanke ark og den
overskydende toner skulle forsvinde.
Fjern tonerpatronen og kontroller den
for skader. Udskift den, hvis den er
beskadiget.
for skader. Udskift den, hvis den er
beskadiget.
Fjern tonerpatronerne og bekræft, at
toneren fordeles jævnt på hver
patronvalse, og installer
tonerpatronerne igen.
Check kontrolpanelet. Udskift
tonerpatronen om nødvendigt.
Kontroller, at topdækslet er lukket.
Tag tromlepatronen ud og sæt den i
igen.
Fjern tonerpatronen og kontroller den
for skader. Udskift den, hvis den er
beskadiget.
Fjern det fugtige medie og udskift det
med nyt, tørt medie.
Løs problemer med printkvaliteten
81
Page 88

Symptom Årsag Løsning
Line art
printer ikke i
farver.
Farven har
en dårlig
gengivelse
eller dårlig
tæthed.
Hvis problemet ikke er løst efter alle disse ovenstående aktioner, så kontakt
teknisk support med fejlinformationen.
For kontaktinformation se Generel Information-vejledningen.
Line art indstilling for
2400 x 600 dpi
kræver, at farvematch
skal deaktiveres.
Defekt tromlepatron. Fjern tromlepatronen og kontroller den
Gå i driveren til Egenskaber/Kvalitet og
fravælg Farvetilpasning.
Hvis du vil have farver, skal du sænke
opløsningen til 1200 x 600 eller 600 x
600.
for skader. Udskift den, hvis den er
beskadiget.
Løs problemer med printkvaliteten82
Page 89

Installation af
tilbehør
Page 90

Støvhætte
Støvhætten er standardudstyr i Amerika, ekstra tilbehør i andre lande.
Kontakt din sælger eller gå til printer.konicaminolta.com for information om
køb.
Når støvhætten er tilsluttet bakke 1, er mediet beskyttet mod støv, og
driftsstøj fra udskrivningen reduceres. Vi anbefaler, at støvhætten forbliver
tilsluttet, når denne printer bruges.
" Det afhænger af salgsregionen, om støvhætten er inkluderet i
printeren. Køb i givet fald denne artikel hos din sælger.
Installation af støvhætten
1 Åbn bakke 1.
2 Installer støvhætten
Støvhætte84
Page 91

3 Fastgør låget til støvhætten.
Læg medie i bakke 1 med støvhætten installeret
1 Fjern låget fra støvhætten, og
åbn så støvhættens frontpanel.
2 Skub mediestyrene til side for at
give mere plads mellem dem.
Støvhætte
85
Page 92

3 Læg mediet i bakken med
forsiden op.
" Fyld ikke i over t mærket.
Fyld ikke mere end 10 kuverter eller 50 etiketark, postkort, tykt
materiale eller transparenter i af gangen
4 Skub mediestyrene mod mediets
kanter.
5 Luk støvhættens frontpanel, og
sæt så låget på støvhætten igen.
Støvhætte86
Page 93

Bilag
Page 94

Sikkerhedsspecifikationer
Printer
Sikkerhedsstandar
der
EMC standarder U.S. model FCC stk. 15 understk. B klasse B
U.S. model UL 60950-1, CSA C22.2 No.
60950-1-03
Europæisk model EU Direktiv 73/23/EØF
EU Direktiv 93/68/EØF
EN 60950-1 (IEC 60950-1)
Kina model GB 4943
ICES-003
Europæisk model EU Direktiv 89/336/EØF
EU Direktiv 93/68/EØF
EN 55022 (CISPR Pub. 22) klasse B
EN 61000-3-2
EN 61000-3-3
EN 55024
Kina model GB 9254 klasse B, GB 17625.1
Australsk model AS/NZS CISPR22 classB
Tekniske specifikationer
Printer
Type Desktop fuld farve laserprinter
Printsystem 2 laser dioder og polygon spejl
Fremkaldersystem Mono komponent fremkaldersystem
Opløsning 2400 dpi × 600 dpi,
1200 dpi × 600 dpi eller 600 dpi × 600 dpi
Første print Monokrom: 14.0 sek. for A4, Letter
(almindeligt papir)
Fuld farve: 23,0 sek. for A4, Letter
(almindeligt papir)
Printhastighed Monokrom: 20,0 sider pr. minut for A4, Letter
(almindeligt papir)
Fuld farve: 5,0 sider pr. minut for A4, Letter
(almindeligt papir)
Sikkerhedsspecifikationer88
Page 95

Opvarmningstid 100 V/120 V: 45 sek.
220 til 240 V: 49 sek.
Papirstørrelser Papirbredde: 92 til 216 mm (3.6 til 8.5")
Papirhøjde: 148 til 356 mm (5,9 til 14,0")
Papir/Media
Input kapacitet Alm. papir: 200 ark
Output kapacitet Udbakke: 200 ark (A4, letter)
Driftstemperatur 10 til 35°C (50 til 95°F)
Rel. luftfugtighed 15 til 85%
Strømforsyning 110 til 127 V, 50 til 60 Hz
Forbrug 100 V/120 V: 1100 W
Ampereforbrug 110 til 127 V: 11 A eller mindre
Støjniveau Under print: 53 dB eller mindre
Ydre mål Højde: 341 mm (13,4")
Vægt Printer: ca. 19.9 kg (43.9 lb) (ekskl. støvhætte)
Interface USB 2.0-kompatibel
• Alm. papir (60 til 90 g/m2; 16 til 24 lb)
• Transparent
• Kuvert
• Tykt materiale 1 (91 til 163 g/m2)
•Postkort
• Brevpapir
•Etiketark
• Blankt
Kuvert: 10 kuverter
Etiket/Postkort/Tykt materiale/Transparenter:
50 ark
220 til 240 V, 50 til 60 Hz
220 til 240 V: 1100 W
220 til 240 V: 7 A eller mindre
Standby: 35 dB eller mindre
Bredde: 430 mm (16,9")
Dybde: 395 mm (15,6")
Tonerpatron:
Standard in-box patron =
0,58 kg (1,28 lb) (Y, M, C, K)
Udskiftningspatron (med toner rulledæksel)=
Standardkapacitet:
0,63 kg (1,39 lb) (Y, M, C)/
Stor kapacitet:
0,70 kg (1,54 lb) (Y, M, C)/
Tekniske specifikationer
89
Page 96

CPU N4-Chip
Standardhukommelse 32 MB
Forbrugsstoffers holdbarhed
Artikel Gennemsnitlig holdbarhed
Tonerpatron Ved 5% dækning
Standard in-box patron =
1,500 sider (Y, M, C, K)
Udskiftningspatron =
Standardkapacitet: 1,500 sider (Y, M, C)
Stor kapacitet: 4,500 sider (Y, M, C, K)
Tromlepatron Ved 5% dækning ved almindeligt papir (A4/
Letter)
Monokrom:
45,000 sider (fortløbende)
10,000 sider (periodisk)
Fuld farve:
11.250 sider (fortløbende)
7.500 sider (periodisk)
Vores bekymring vedr. miljøbeskyttelse
Som ENERGY STAR® Partner har vi konstateret, at denne maskine opfylder
ENERGY STAR retningslinjerne for effektiv energiudnyttelse.
Hvad er et ENERGY STAR produkt?
Et ENERGY STAR produkt har en speciel funktion, som gør det muligt at
skifte automatisk til en strømsparetilstand efter en periode uden aktiviteter. Et
ENERGY STAR produkt bruger energi mere effektivt, giver økonomiske
besparelser og hjælper med til at beskytte miljøet.
Vores bekymring vedr. miljøbeskyttelse90
Page 97

Index
A
Alm. papir 21
B
Billedområde 27
Blankt 27
Brevpapir 25
E
Etiketter 24
F
Fanebladet Kvalitet 13
Fanebladet Opsætning 12
Fanebladet papir 12
Fejlfinding 61
Der udskrives ikke noget 76
Fejl i mediefødning 71
Index
Printer resetter 74
Fødningsproblemer
Afhjælp 67
Forhindre problemer 63
Mediebanen 64
Forbrugsvarer
Tonerpatron 40
Forhindre fejl i fødningen 63
I
Indikator
Fejlmeddelelser 64
Servicemeddelelser 66
Statusmeddelelse 4
K
Kuvert 23
91
Page 98

L
Læg papir i 29
M
Manuel duplex 37
Medie
Afhjælp fejl i fødning 67
Bane 64
Billedområde 27
Forhindre fejl i fødning 63
Læg i 29
Mediebanen 64
Medietype
Alm. papir 21
Blankt 27
Brevpapir 25
Etiketter 24
Kuvert 23
Postkort 25
Transparent 26
Tykt papir 22
N
N-up 74
Statusdisplay 16
Åbne 16
Lukke 18
Sådan bruger du 16
Støvhætte 84
T
Tilbehør
Støvhætte 84
Transparent 26
Tykt papir 22
U
Udbakke 38
Udskrivning med overlæg 74
V
Vedligeholdelse 52
O
Opbevaring af medier 38
P
Postkort 25
Printer
Dele 3
Printerdriver 11
Fanebladet Kvalitet 13
Fanebladet Opsætning 12
Fanebladet papir 12
Indstilling 10
Printkvalitet 76
Problemer i fødningen 71
S
Sidemargener 28
Index92
 Loading...
Loading...