Page 1
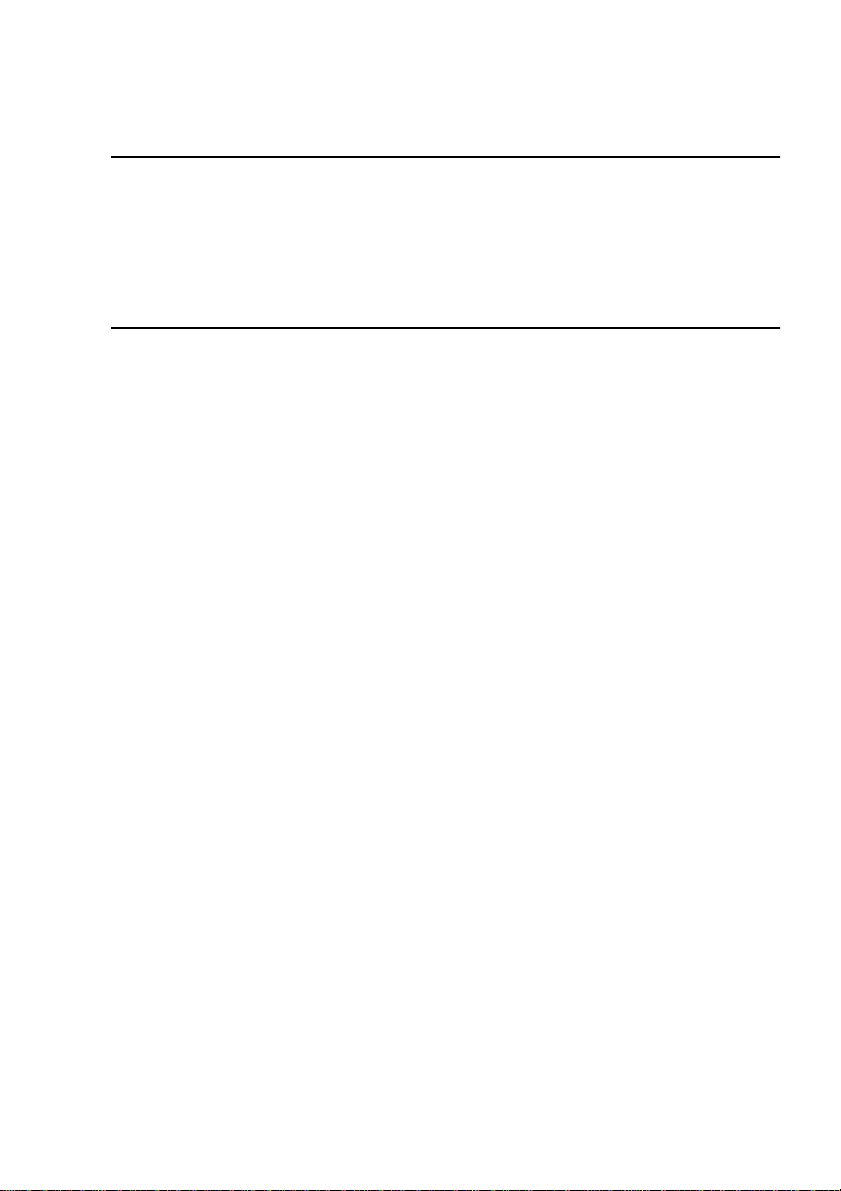
®
magicolor 2350
Benutzerhandbuch
1800718-004A
Page 2
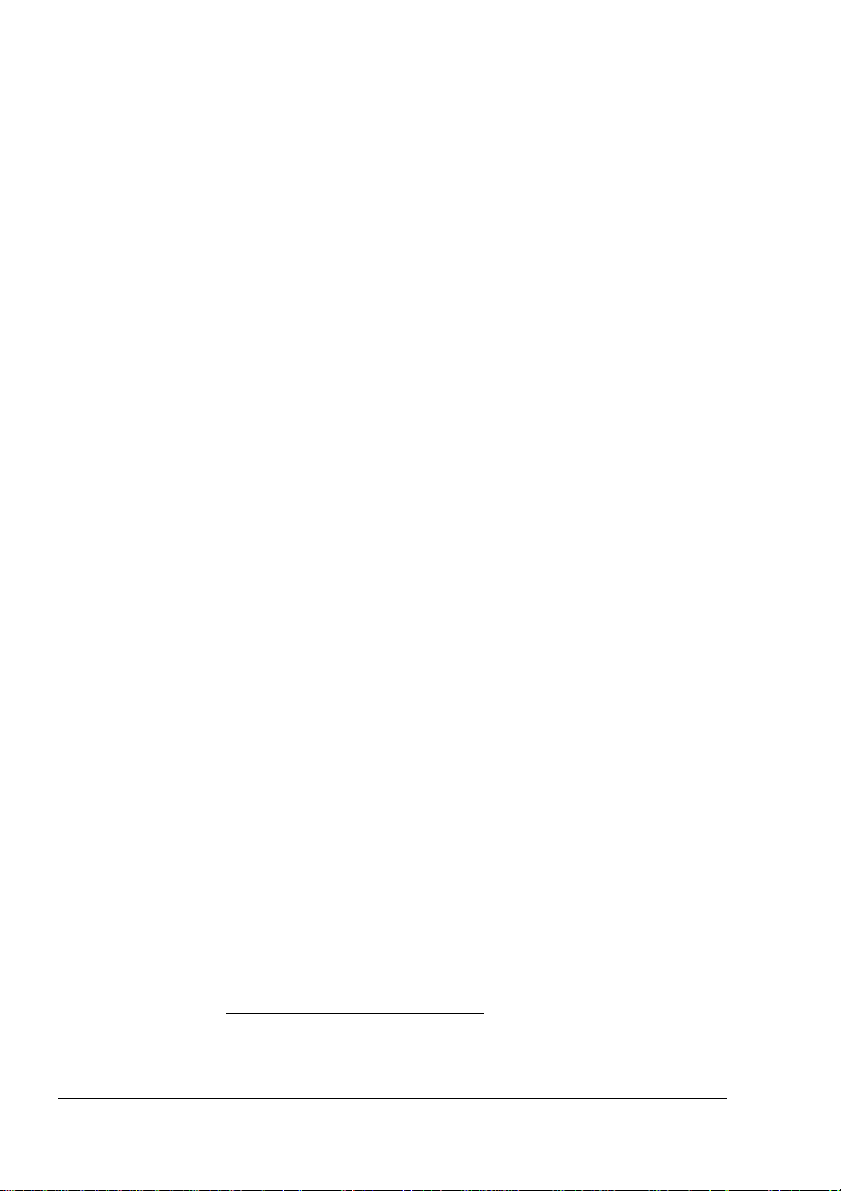
Vielen Dank
Wir danken Ihnen für den Kauf eines magicolor 2350-Druc kers. Sie haben eine
ausgezeichnete Wahl getroffen. Ihr magicolor 2350 wurde in sbesondere für eine
optimale Leistung unter Window s, Macintos h und UNIX sowie in sonstigen
Umgebungen ausge legt.
Warenzeichen
KONICA MINOLTA und da s KONICA MINOLTA-Logosind ei ngetragen e Warenzeichen
von KONICA MINOLTA HOLDINGS, INC. Alle Rechte vorbehalten.
QCOLOR und magicolor sind Warenzeichen oder eingetr agene Warenzeichen von
KONICA MINOLTA PRINTING SOLUTIONS U.S.A., INC.
Dieses Produkt nutzt das Softwar e Developer Kit der Peer less Systems Co rporation.
Copyright © 2001 Peerless Systems Corpor ation. Alle Rechte v orbehalten .
Dieses Produkt nutzt d as NEST Office S DK von Novell, I nc. Copyright © 1999 Novell,
Inc. NEST ist ein Warenzeichen von Novell, Inc. in den Vereinigten Staaten und
anderen Ländern.
Eigentumshinweis
Die mit Ihrem Drucker gelieferte, digital codierte Softw are ist urheberrecht lich
geschützt. Copyright © 2003 KONICA MINOLTA BUS INESS TECHNOL OGIES, INC.
Alle Rechte vorbehalten. Die Software d arf ohne ausdrück liche schriftliche Gen ehmigung von KONICA MINOLTA BUSIN ESS TECHNOLO GIES, INC. weder vo llständig
noch teilweise in irgendeiner Form reproduz iert, geändert, dar ges tellt, kopiert oder
auf irgendein Medium übertragen werden.
Urheberrechtshinweis
Copyright ©2003 KO NICA MINOLTABUSINESS TECHNOLOGIE S, INC., Marunouchi
Center Building, 1-6-1 Marunou chi, Chiyoda- ky, Tokio, 100-0005, Japan. Alle Rechte
vorbehalten. Dieses Do kument darf ohne ausdrückliche schriftliche Genehmigung von
KONICA MINOLTA BUSINESS TECHNO LOGIES, INC. w eder vollständig noch au szugsweise in irgendeiner Form kopie rt oder auf irgendein Medium od er in irgendeine
Sprache übertragen werden.
Hinweise zu diesem Handbuch
KONICA MINOLTA BUS INESS TECHNOLOG IES, INC. behält sich das Recht vor, den
Inhalt dieses Handbuchs sowie d as darin beschrie bene Gerät ohne Vorankündigung
zu ändern. Ungenauigke iten und Fehler wurden soweit wie mö glich vermied en.
KONICA MINOLTA BUSINESS TECHNOLOG IES, INC. übernim mt keinerlei Gewähr,
einschließlich, jedoch nic ht beschränkt au f stillschweigende Gew ährleistunge n der
Marktgängigkeit ode r Eignung für einen bestimmten Zwec k. KONICA MINOLTA BUSINESS TE CHNOLO GIES, INC. übe rnimmt weiterhin keine Verantwortung bzw. Haf tung
für in diesem Handbuch enthaltene Fehler bzw. für beiläufig entstandene, konkrete
oder Folgeschäden, die sich aus der Bereitstellun g dieses Handbu chs bzw. der
Benutzung dieses Handbuchs beim Betrieb des Systems bzw. in Zusammenhang mit
der Systemleistung bei handbu chgemäßem Systembetrieb erge ben.
Registrieren des Druckers
Post — (Nur Nord-, Mittel- und Südamerkia) Füllen Sie die de r Lieferung beigelegte
Registrierkarte aus und schic ken Sie sie ein.
Internet – R ufen Sie printer.konicaminolta.net/r egister
Anweisungen auf dieser Seite.
CD-ROM — Befolgen Sie die Anweisun gen auf der Software Utilities-CD-ROM.
auf und befolgen Sie die
Page 3
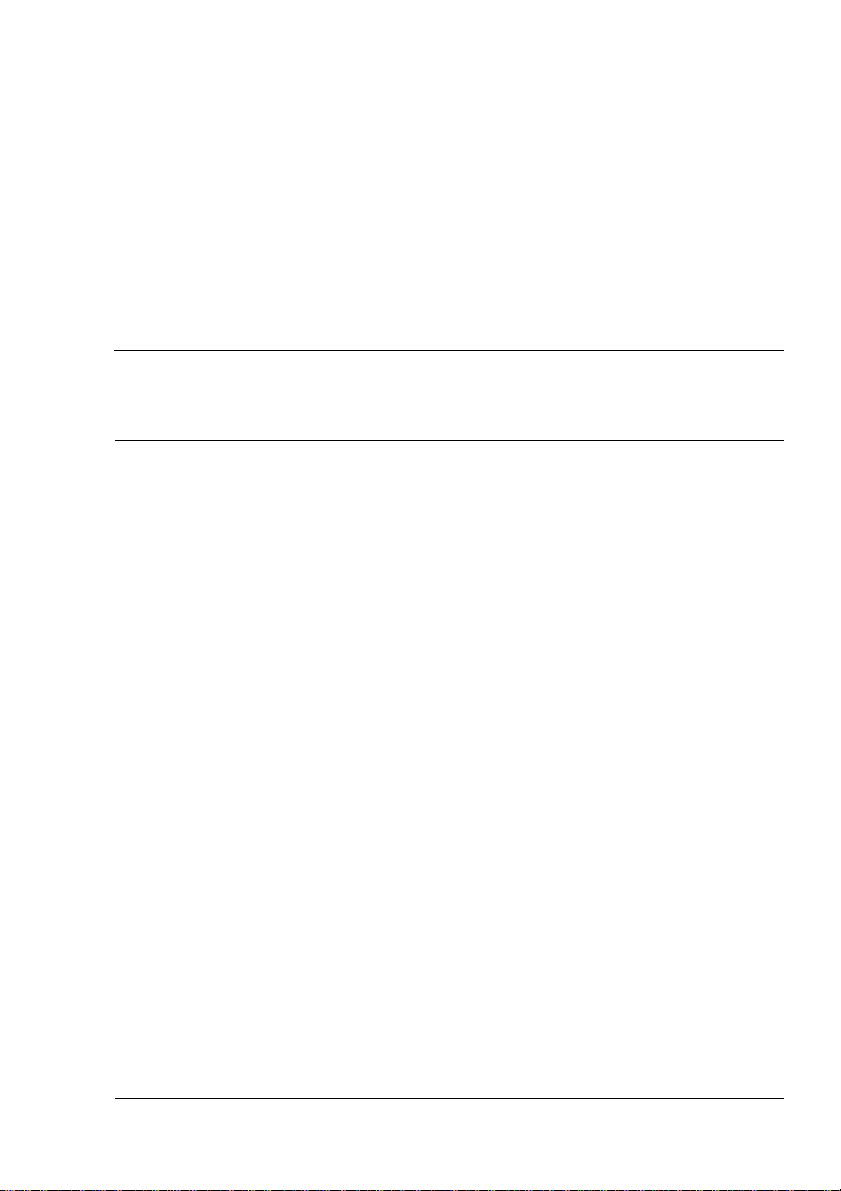
Inhalt
1 Software-Installation........................................................................................ 7
Software Utilities-CD-ROM 8
Treiber und Dienstprogramme 8
Druckertreiberund Dienstprogramme installieren, Windows-Umgebungen—
AutomatischeInstallation 12
Druckertreiberund Dienstprogramme installieren, Windows-Umgebungen—
Manuelle Installation 13
Druckertreiberund Dienstprogramme installieren, Macintosh-Umgebungen 13
Hinweise und Anmerkungen 13
Macintosh OS 9—PPDs und Dienstprogramme installieren 14
Macintosh OS X—PPDs und Dienstprogramme installieren 16
UNIX, Net Ware und NDPS 18
Linux 18
2 Verarbeiten von Druckmaterial..................................................................... 19
Einführung 20
Druckmaterialspezifikationen 21
Druckmaterialarten 22
Allgemeine Bemerkungen zum Druckmaterial 22
Normalpapier 23
Page 4
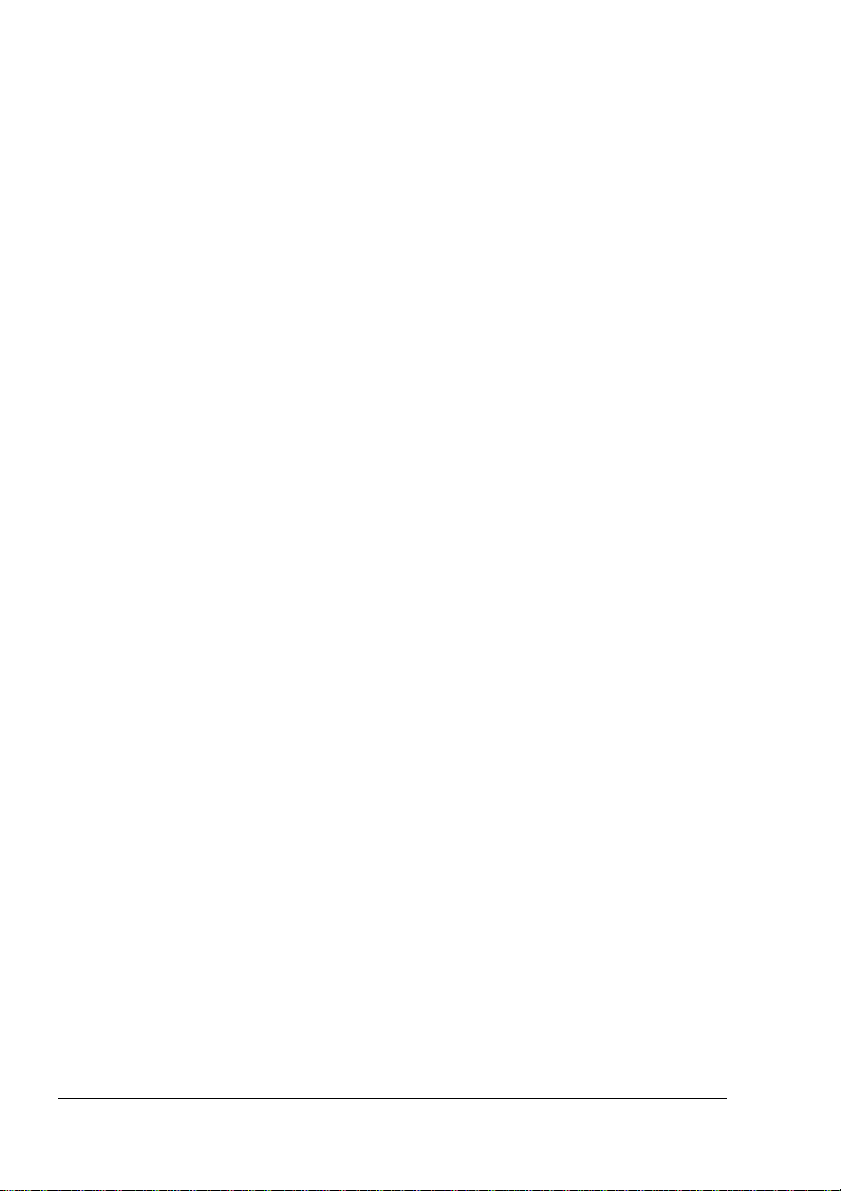
Kuverts 24
Etiketten 25
Briefbogen und Memomedien 26
Postkarten 26
Schweres Papier 27
Transparentfolien 28
Wie großist der garantiert bedruckbare Bereich? 29
Seitenränder 30
Druckbild-Ausrichtung 30
Druckmaterialeinlegen 31
Kassette 1 (Multifunktionsschacht) 32
Kassette 2 (optionale untere Kassetteneinheit) 35
Individuelle Druckmaterialformate 36
Duplexdruck 38
Ausgabefach 41
Druckmateriallagern 42
Sonstige Druckerfunktionen aufrufen 43
Druckauflösung 43
Formulardruck 43
Probedrucke 44
Zusätzliche Unterstützung 44
3 Umgang mit dem Drucker.............................................................................. 45
Das Bedienfeld 46
Bedienfeldanzeigen und -tasten 46
Druckaufträge abbrechen 48
Die Druckermenüs im Überblick 48
Menüüberblick 48
Hauptmenü 48
MUST/DRUCKMENUE 50
DRUCKMENUE 50
PAPIERMENUE 51
QUALITAET MENUE 52
SCHNITTST MENUE 54
SYSTEM STANDARD 56
SERVICEMENUE 62
4 Umgang mit dem Druckertreiber................................................................... 63
Die Druckertreiber 64
PostScript-Treiber unter Windows XP/2000 einsetzen 64
Registerkarten aufrufen 64
Einstellungenauf den Registerkarten vornehmen 65
PostScript-Treiber unter Windows NT einsetzen 67
Registerkarten aufrufen 67
Einstellungenauf den Registerkarten vornehmen 67
PostScript-Treiber unter Windows Me/98 einsetzen 69
Inhaltii
Page 5
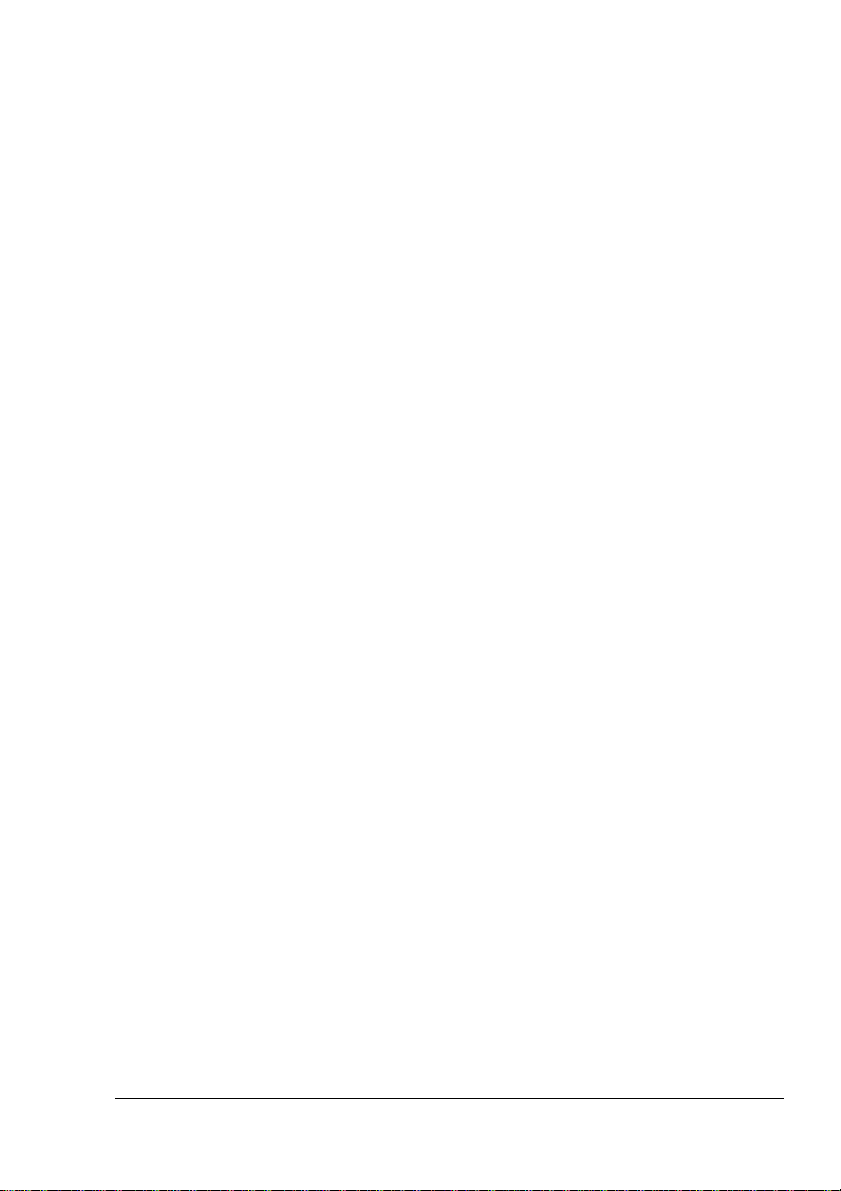
Registerkartenaufrufen 69
Einstellungenauf den Registerkarten vornehmen 69
Macintosh-PPDseinsetzen 72
Druckeroptionen anzeigen 72
5 Umgang mit Farbe.......................................................................................... 73
Der Farbdruck 74
Druckerauflösungen 74
Auflösung wählen 74
Erweiterte automatische Überprüfung des Schwärzungsgrads (eAIDC) 75
Farbanpassung 76
Schnelle Farbkonfiguration 76
Farboptionen 77
Color Rendering Dictionaries(CRDs) 77
Farbprofile 77
Profile für die host-basierte Farbverwaltung 79
CMM-Testseite 79
Kerhalten 79
RGB-Graubehandlung 80
Farbprobleme beseitigen 80
6 Umgang mit dem Dienstprogramm Status Monitor.................................... 83
Einführung 84
Betriebsumgebung 84
Status Monitor-Alarme erkennen 84
Status Monitor-Alarm beseitigen 85
Status Monitor schließen 85
7 Austauschen von Verbrauchsmaterial......................................................... 87
Voraussichtliche Lebensdauer des Verbrauchsmaterials 88
Automatische Überprüfung des Schwärzungsgrads (AIDC) 89
Lebensdauer der Tonerkassetten 89
Verbrauchsmaterial austauschen 90
Wiederbefüllte Tonerkassetten 90
Tonerkassetteaustauschen 90
Alle Tonerkassetten gleichzeitig austauschen 96
Alttonerflasche austauschen 97
OPC-Trommel austauschen 98
Verbrauchsmaterial bestellen 102
8 Warten des Druckers................................................................................... 103
Drucker warten 104
Drucker reinigen 107
Druckeräußeres 107
Druckerinneres 108
Einzugswalzen 108
Inhalt
iii
Page 6
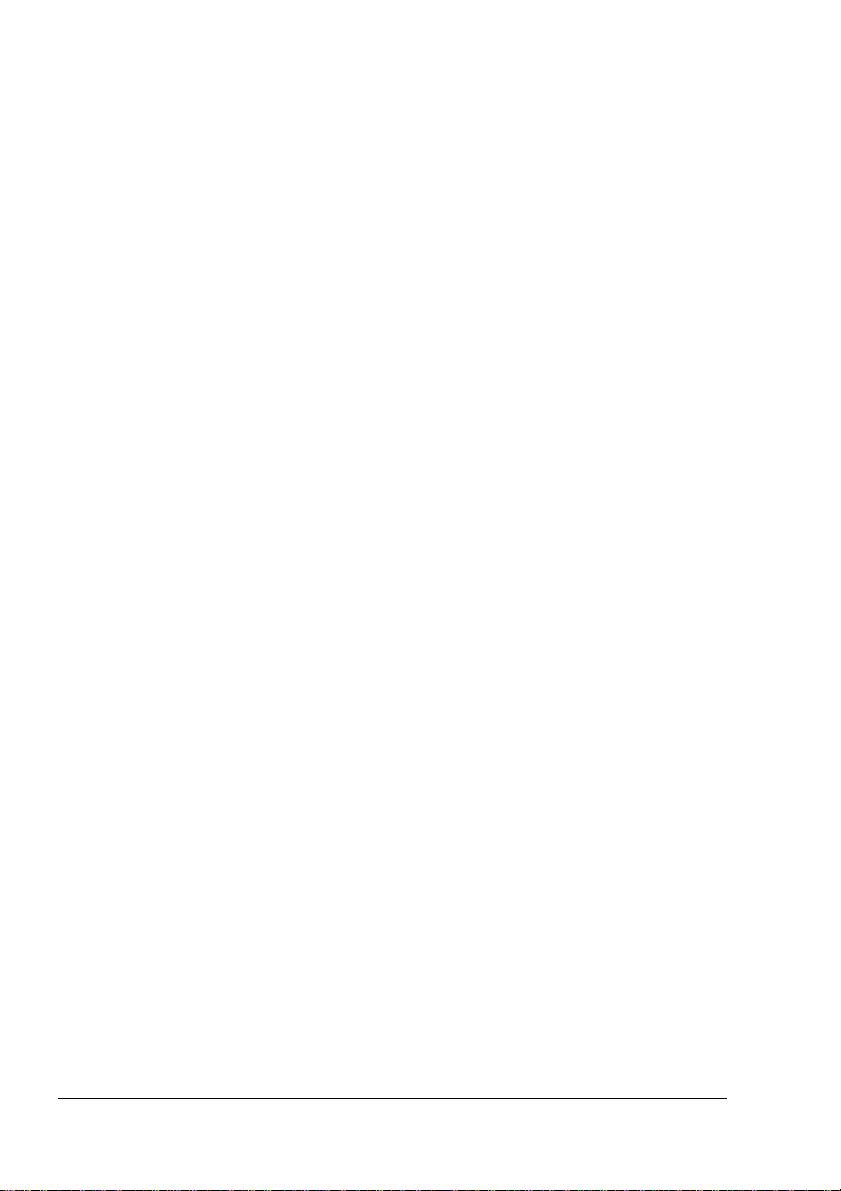
9 Fehlerbeseitigung ........................................................................................ 115
Einführung 116
Konfigurationsinformationen überprüfen 116
Staus vermeiden 117
Der Papierweg im Drucker 118
Kassette 1 (Multifunktionsschacht) 118
Kassette 2 (optionale untere Kassetteneinheit mit
500-Blatt-Kassette) 118
Optionale Duplexeinheit 119
Papierstaus beseitigen 120
Papierstaus nach Staubereichen beseitigen 121
Kassette 1 (Multifunktionsschacht) 121
Kassette 2 (optionale untere Kassetteneinheit) 121
Druckerinneres 123
Optionale Duplexeinheit 125
Ausgabefach 126
Probleme bei Auftreten von Staus lösen 127
Sonstige Probleme lösen 131
Probleme mit der Druckqualität lösen 138
Status-, Fehler- und Wartungsmeldungen 146
Normale Statusmeldungen 146
Fehlermeldungen 148
Wartungsmeldungen 153
Zusätzliche Unterstützung 155
10 Installieren von Zubehör.............................................................................. 157
Einführung 158
Antistatikschutz 159
DIMM-Module 159
Grundsätzliche Speicheranforderungen 160
DIMM-Modul installieren 161
Optionale Duplexeinheit 163
Inhalt des Kits 163
Optionale Duplexeinheit installieren 163
Optionale untere Kassetteneinheit und Kassette2 166
Inhalt des Kits 166
Untere Kassetteneinheit installieren 167
Interne Festplatte installieren 171
11 Verpacken des Druckers ............................................................................. 173
Drucker lagern 174
Drucker umsetzen 174
Drucker verpacken 175
AuszuführendeSchritte 176
A. Drucker ausschalten 177
B. Druckmaterial entfernen 177
Inhaltiv
Page 7
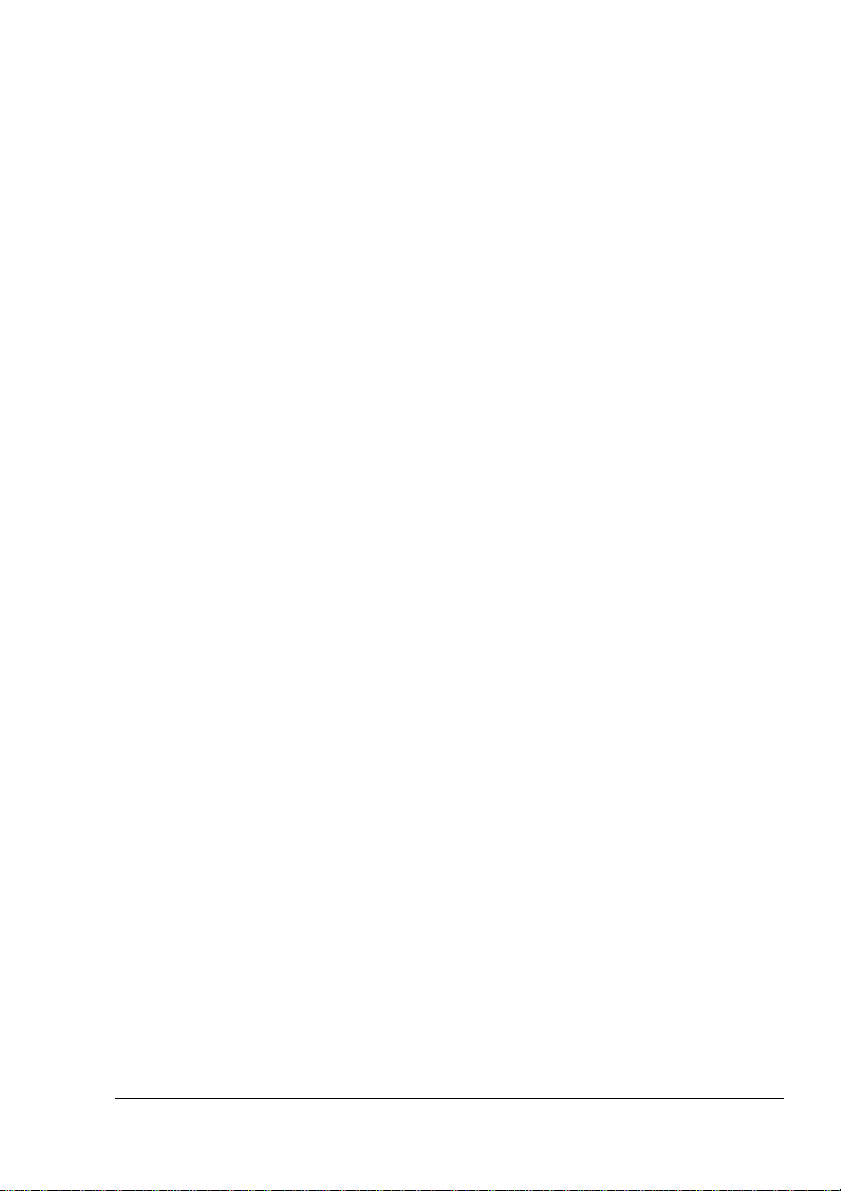
C. Optionale Einheiten entfernen 178
D. Alttonerflasche entfernen 180
E. OPC-Trommeleinheit entfernen 181
F. Übertragungseinheitentfernen 183
G. Drucker für den Transport verpacken 184
H. OPC-Trommel und Übertragungseinheit für den Transport
verpacken 186
Drucker wieder installieren 187
Übertragungseinheit wieder installieren 187
A Technische Spezifikationen ........................................................................ 189
Anforderungen des Druckers 190
Platzanforderungen 190
Standortanforderungen 192
Schnittstellenanschlüsse 194
Elektrische Anschlussbedingungen 194
ENERGY STAR-Konformität 195
Spezifikationen von Druckeinheit und Controller 196
Druckeinheit 196
Druckgeschwindigkeit — Simplex 196
Druckgeschwindigkeit — Automatischer Duplexdruck 196
Allgemeines 197
Controller 198
Elektrische Anschlussbedingungen 199
Berichte über gefährliche chemische Stoffe 201
Abmessungen und Gewicht 201
Voraussichtliche Lebensdauer des Verbrauchsmaterials 202
Normalpapier 202
Spezialmaterial 203
Vorschriften/Bestimmungen
Sicherheitshinweise 204
Für Benutzer in Norwegen 208
Für Benutzer in Finnland, Schweden 208
Symbole für Warnungen und Vorsichtsmaßnahmen 209
Bedeutung der Symbole 210
Sicheres Arbeiten mit dem Laserdrucker 213
Index ....................................................................................................................215
Inhalt
v
Page 8
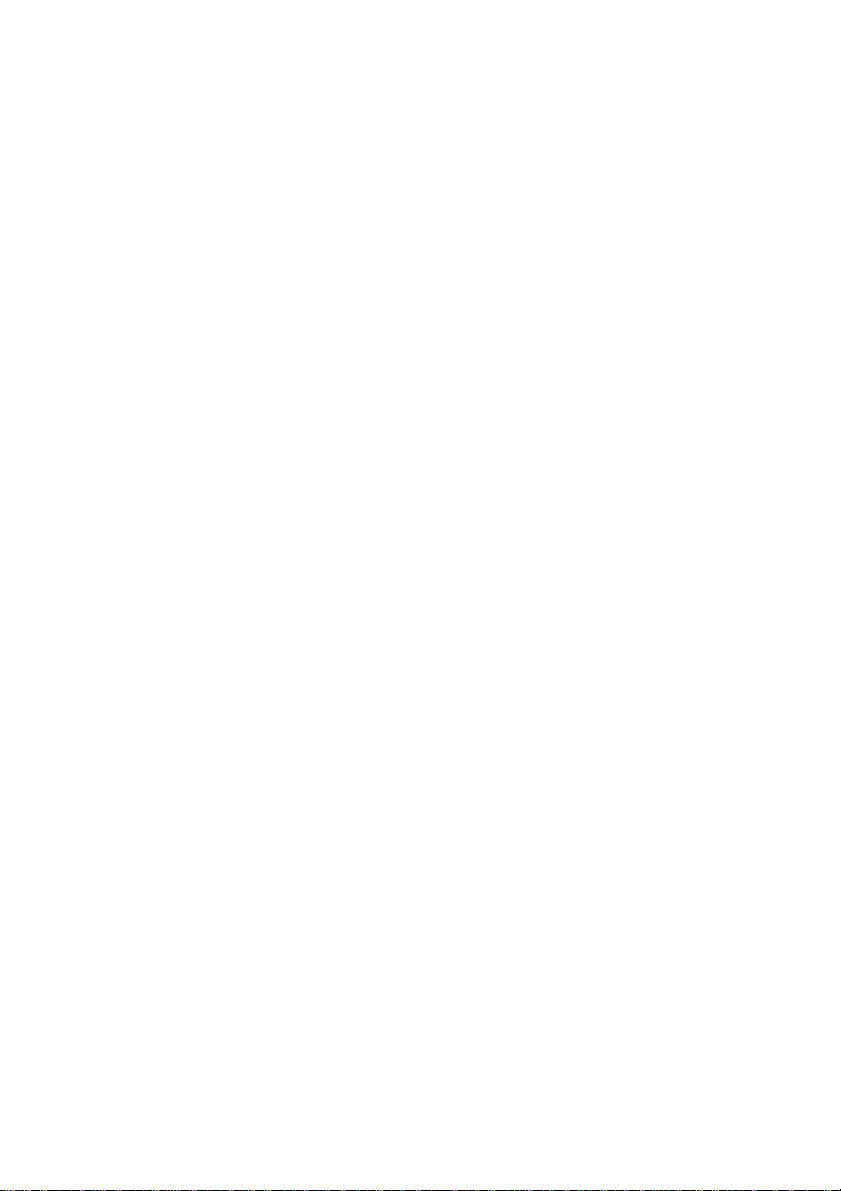
Page 9
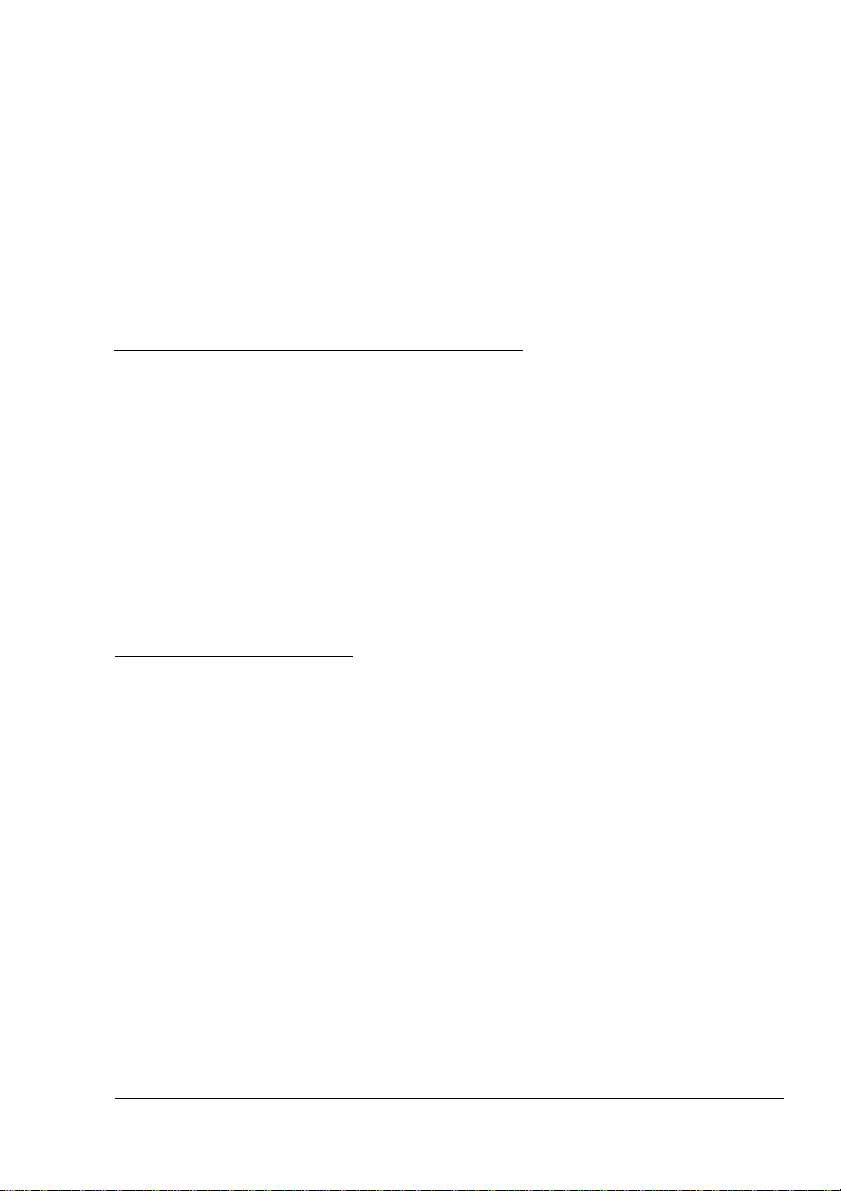
Software-
Installation
1
Page 10
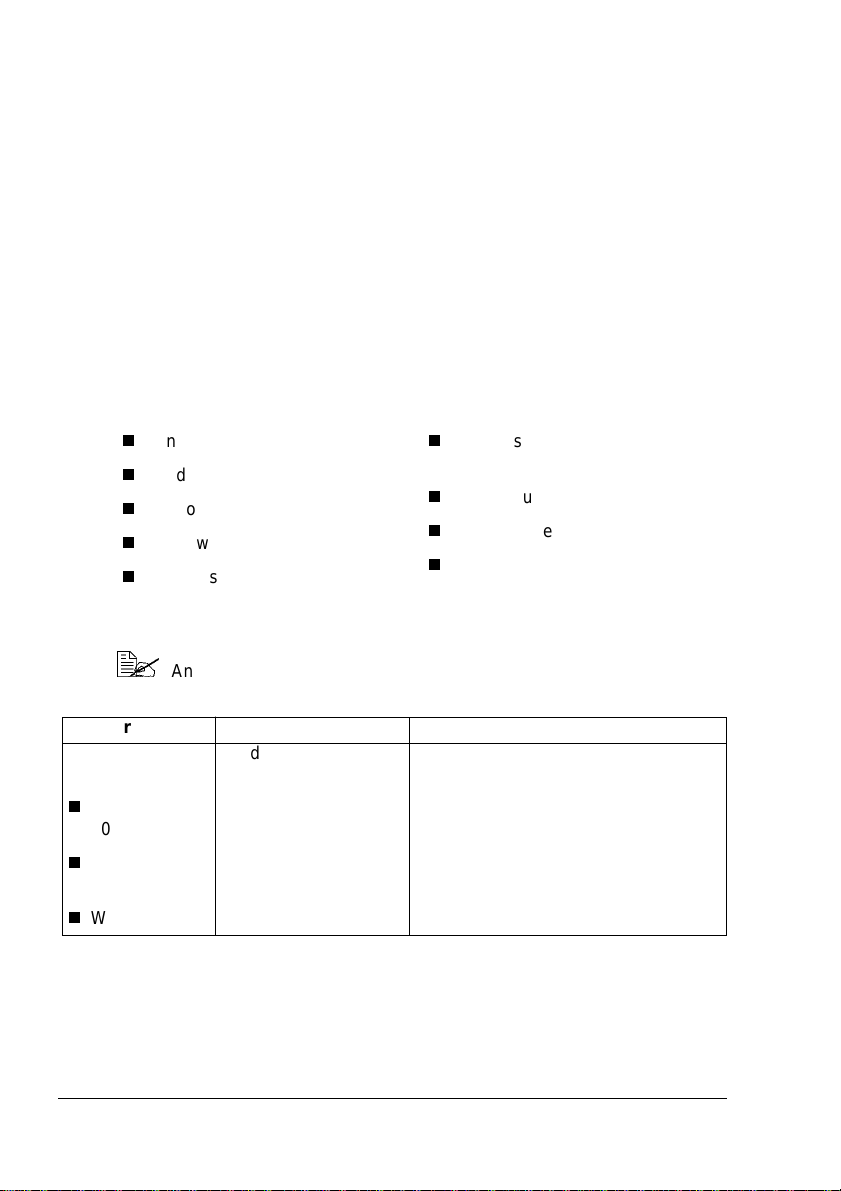
Software Utilities-CD-ROM
Wenn Sie alle Anweisungen in der mitgelieferten Installationsanleitung
befolgt haben, ist der Drucker jetzt ordnungsgemäß aufgestellt, mit ihrem
Rechner verbunden, an eine Wandsteckdose angeschlossen, eingeschaltet
und bereit für den Empfang der Systemsoftware,Treiber und Dienstprogramme von der SoftwareUtilities-CD-ROM.
Legen Sie die CD-ROM in das CD-ROM-Laufwerk Ihres Rechners; der AutoInstaller startet jetzt den automatischen Installationsprozess.
Treiber und Dienstprogramme
Der Druckertreiber und weitere auf der Software Utilities-CD-ROM befindliche Software-Komponenten können auf PCs, Macintosh-Rechnern oder
sonstigen Computersystemen installiertwerden, dieunter einemder folgenden Betriebssysteme laufen:
Windows Me
Windows 98
Windows XP
Windows 2000
Windows NT4
Treiber und PPDs
Macintosh OS 9 oderX
(Version 10.1 oder höher)
UNIX/Linux
NetWare (Versionen 5 und 6)
NDPS
Anweisungen für die manuelle Installation sowie weitere Informationen finden Sie bei Bedarf im magicolor 2350 Reference Guide.
Treiber Einsatz/Nutzen Installationsanweisungen
PostScript 2/3Treiber
Windows XP/
2000
Windows
Me/98
Windows NT4
Mit diesen Treibern
können Siesämtliche
Druckerfunktionen
aufrufen und unter
anderem mitEndverarbeitung und anspruchsvollen Layoutfunktionen arbeiten
"Druckertreiber und Dienstprogramme
installieren, Windows-Umgebungen—
AutomatischeInstallation" auf Seite 12
Software Utilities-CD-ROM8
Page 11
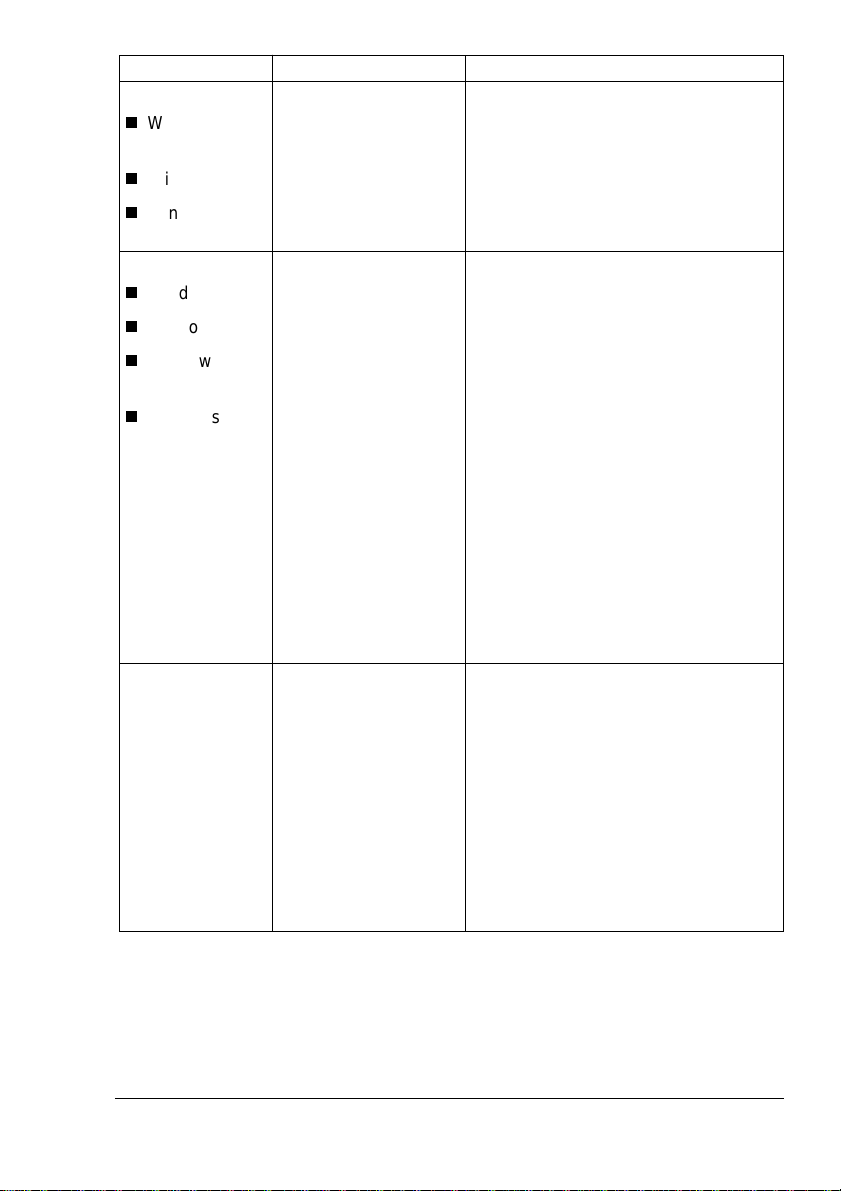
Treiber Einsatz/Nutzen Installationsanweisungen
PCL6-Treiber
Windows XP
(1200 dpi)
Windows 2000
Windows
Me/98
PCL5e-Treiber
Windows XP
Windows 2000
Windows
Me/98
Windows NT4
Macintosh-PPDs Mit Hilfe der Post-
Der PCL6-Treiber
ermöglicht den Zugriff
auf die meisten
Druckerfunktionen.
Der PCL5e-Treiber
ermöglicht einen eingeschränkten Zugriff auf
die Druckerfunktionen.
Script-Druckerbeschreibungsdateien
(PPDs) können Sie
verschiedeneOptionen
konfigurieren(Speicher etc.). Ferner kann
der Rechner anhand
dieser Dateien erkennen, welche Optionen
und Funktionen verfügbar sind.
Readme-Datei auf der Software
Utilities-CD-ROM
Readme-Datei auf der Software Utili-
ties-CD-ROM
Ein PC L5e-Treiber f ür Windows 9x
oderWindowsNT4 kann nicht ohne die
Windows-CD-ROM installiert werden.
Diese CD-ROM wird benötigt, um bei
entsprechenderAuf forderung folgende
Dateien bereitzustellen:
Für PCL5 9x—ICONLIB.DDL,
UNIDRV.DLL und UNIDRV.HLP
Für PC5 NT4—RASDD.DLL,
RASDDUI.DLL und RASDDUI.HLP
Wenn Sie diese Dateien bei der
Treiberinstallation überspringen, wird
am Ende des Installationsprozesses
eine Fehlermeldung ausgegeben.
Readme-Datei auf der Software
Utilities-CD-ROM
Software Utilities-CD-ROM
9
Page 12
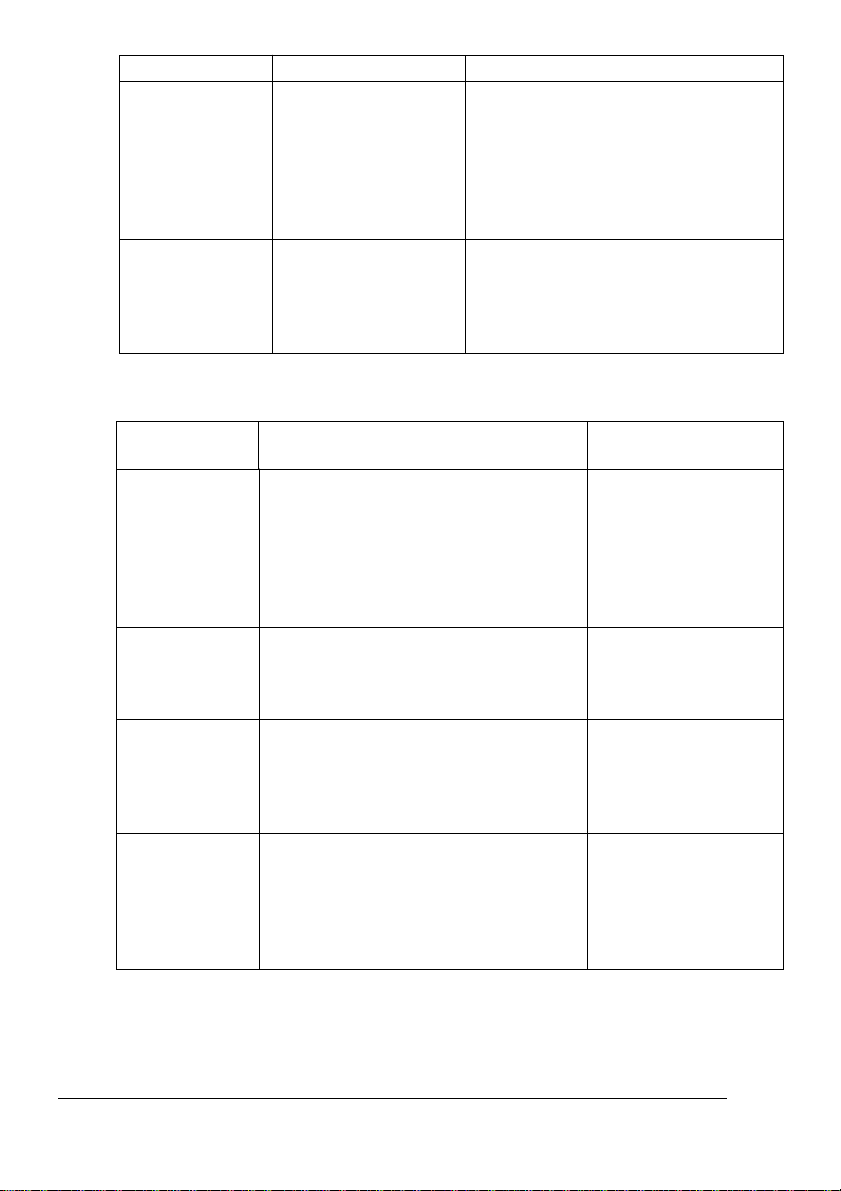
Treiber Einsatz/Nutzen Installationsanweisungen
Windows-PPDs Mitdiesen PPD-
Dateien k önnen Sie
den Drucker für eine
Vielzahl von Plattformen, Treibern und
Anwendungen installieren.
Linux-PPDs Dieses PPDs können
in Verbindung mit PPDbasierten Linux-Druckfiltern anderer Anbieter
eingesetzt werden.
Readme-Datei auf der Software
Utilities-CD-ROM;
magicolor 2350 Reference Guide auf
der Documentation-CD-ROM
Readme-Datei auf der Software
Utilities-CD-ROM
Dienstprogramme
Dienstprogramme
Status Monitor
für Windows
Crown Print
Monitor+ für
Windows
Download
Manager für
Windows
PantoneTabellen
Einsatz/Nutzen Installations-
anweisungen
DiesesWindows-Dienstprogrammliefert
Informationen zum aktuellen Status der
Druckaufträge und gibt Warnhinweise
aus, wenn der Drucker nicht ordnungsgemäß arbeitet. DasProgramm arbeitet
mitDruckern,dieüberTCP/IPoderUSB
angeschlossensind.
Mit diesem Windows-Dienstprogramm
können Sie Druckaufträge über das
TCP/IP-Protokoll direkt an einen
KONICA MINOLTA-Druckerübergeben.
Dieses Dienstprogramm ermöglicht das
Laden von Fonts und Formularmasken
auf die Festplatte des Druckers. Ferner
können hierüber Fonts in den Druckerspeicher geladen werden.
Mit Hilfe dieser Tabellen können Sie die
Druckfarben mit den Bildschirmfarben
abstimmen. Vorgesehen für die Druckausgabe mit der Auflösung "PostScript
Hoch" (600 x 1200dpi mit Contone-Bildverarbeitung).
Readme-Datei auf der
Software Utilities-CDROM
Readme-Datei auf der
Software Utilities-CDROM
Readme-Datei auf der
Software Utilities-CDROM
Readme-Datei auf der
Software Utilities-CDROM
Software Utilities-CD-ROM10
Page 13
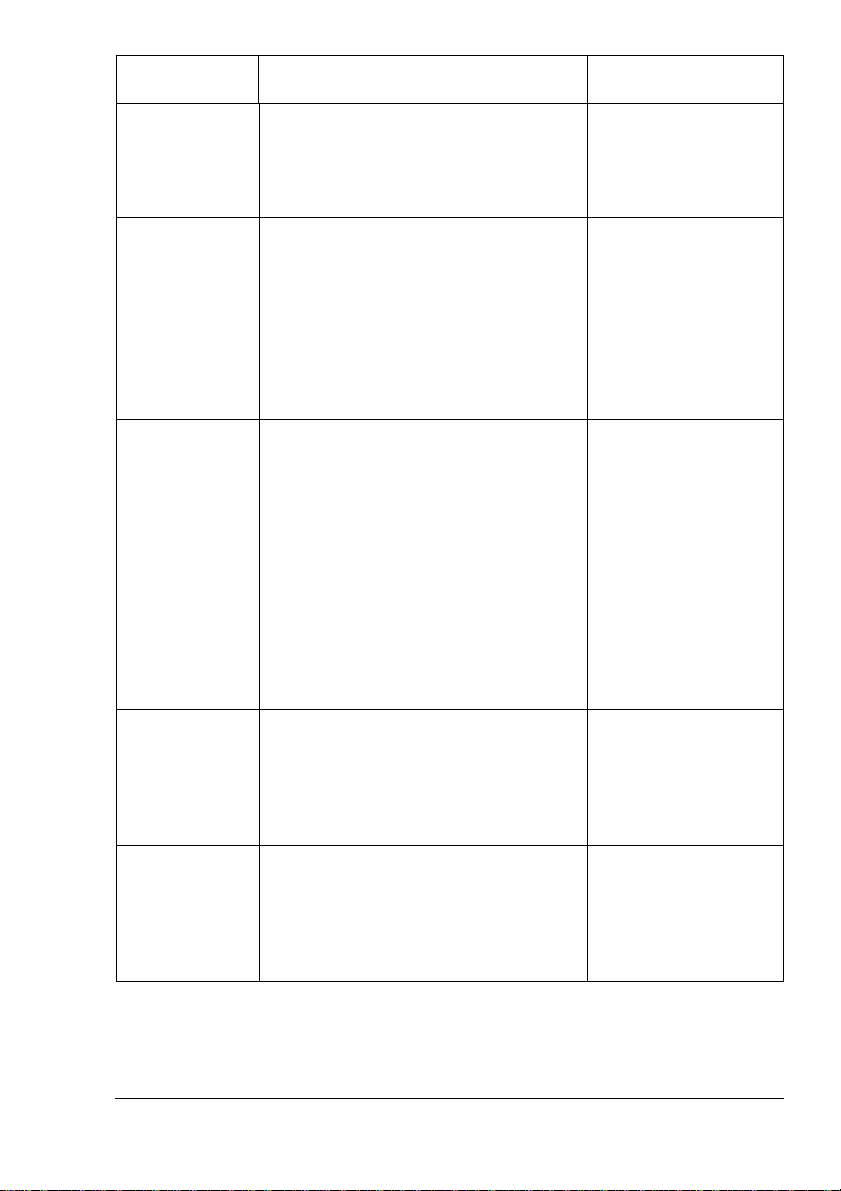
Dienstprogramme
ICC/ICM-Profile Diese Farbprofile unterstützen host-
Macintosh
Installer
PageScope
Net Care
UNIX Host
Software
NDPS Gateway Die NetWare Schnittstelle bietet
Einsatz/Nutzen Installations-
basierteFarbverwaltungssysteme wie
Microsoft ICM 2 für Windows, Apple
ColorSync, CorelDRAW, Kodak KCMS,
Adobe Photoshop 5 etc.
Diese Installationsroutine legt automatisch alle erforderlichen Druckkomponenten wie PostScript-Druckerbeschreibungsdateien(PPDs), Farbprofile und
Bildschirmschriften an den entsprechenden Stellen Ihres Systems ab und
ermöglicht einen Einsatz des Druckers
unter Macintosh OS 9 oder X (Version
10.1 oder höher).
Dieses speziell für Systemadministra-
torenbestimmteDienstprogrammist ein
leistungsstarkes Tool, mit dem sich alle
Netzwerkdrucker von einer zentralen
Stelle aus verwalten lassen. Das Programm steht für Windows- und UNIXPlattformen zur Verfügung. Weitere
Informationenhierzu finden Sie im Kapitel PageScope Net Care im Reference
Guide oder im PageScope Net Care
Administrator’s Manual,diebeideim
PDF-Format auf der Documentation-
CD-ROM vorliegen.
UNIX Host Software ist mit diversen
UNIX-Plattformen kompatibel, so dass
UNIX-basierteWarteschlangen und
Filter an die spezifischen Funktionen
des Crown-Druckers angepasst werden
können.
NetWare-Benutzern die Möglichkeit,
Drucker zentral zu verwalten.
anweisungen
Readme-Datei auf der
Software Utilities-CDROM
Readme-Datei auf der
Software Utilities-CDROM
Readme-Datei auf der
Software Utilities-CDROM; magicolor 2350
Reference Guide auf
der DocumentationCD-ROM
Readme-Datei auf der
Software Utilities-CDROM; magicolor2350
Reference Guide auf
der DocumentationCD-ROM
Readme-Datei auf der
Software Utilities-CDROM; magicolor2350
Reference Guide auf
der DocumentationCD-ROM
Software Utilities-CD-ROM
11
Page 14
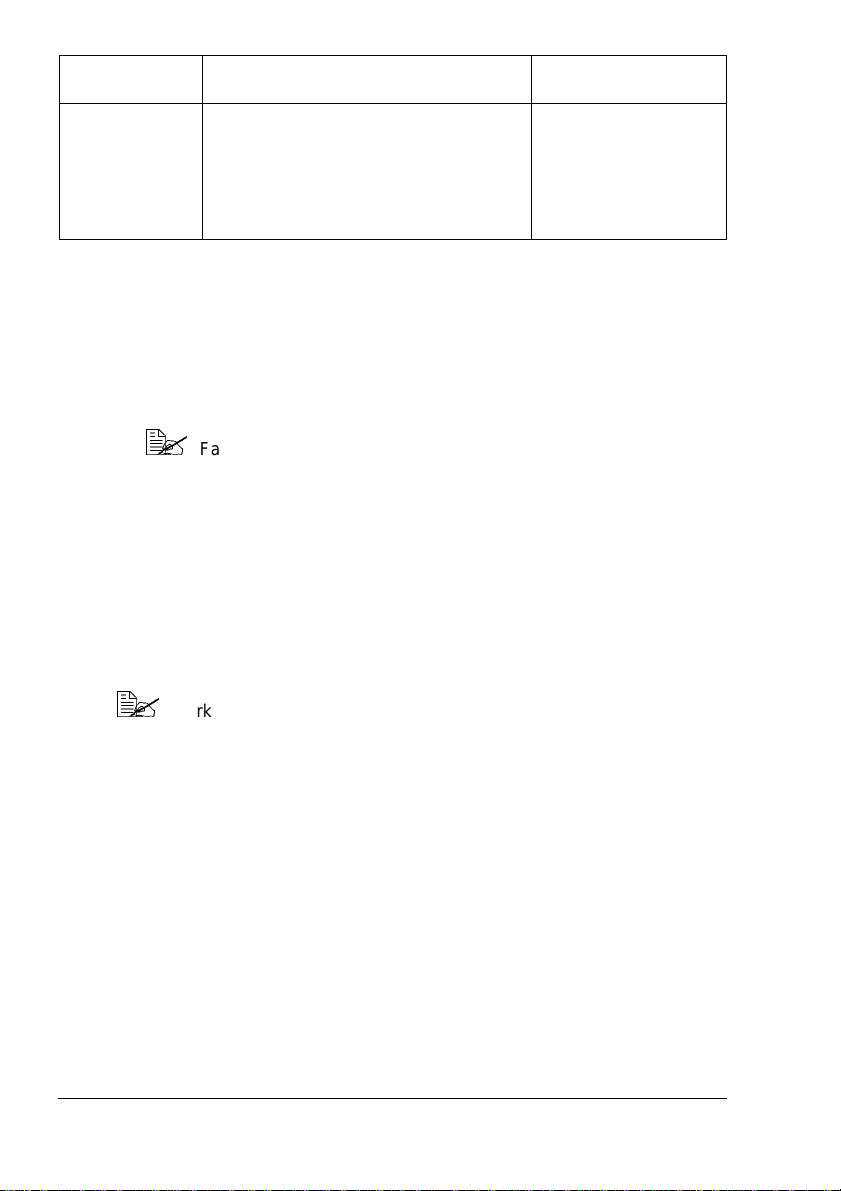
Dienstprogramme
PageScope
Network Setup
Einsatz/Nutzen Installations-
anweisungen
Dieses Dienstprogramm stellt allgemeine Konfigurationsfunktionen für
Netzwerkdruckerbereit, die auf Basis
des TCP/IP- und IPX- Protokolls
arbeiten.
Readme-Datei auf der
Software Utilities-CDROM; magicolor2350
Reference Guide auf
der Docu mentationCD-ROM
Druckertreiber und Dien stp rogramme installieren, Windows-Umgebungen— Automatische Installation
Schieben Sie die Software Utilities-CD-ROM in das CD-ROM-Laufwerk.
1
Falls die CD-ROM nicht automatisch gelesen wird, im Haupt-
verzeichnis auf "setup.exe" doppelklicken.
2 KlickenSie im ersten Fensterauf "Drucker-Setup".
3 Geben Sie an, wie PC und Drucker miteinander verbunden sind.
4 Befolgen Sie die Anweisungen auf dem Bildschirm.
5 Aktivieren Sie in der Bildschirmanzeige "Printer Options" durch Aktivier-
ung derentsprechenden Statusfelder folgende Optionen:Testseite
drucken, Drucker als Standarddrucker vereinbaren, Voreinstellungen für
den Druck wählenoder Druckerfirmware aktualisieren(auchDrucker-Systemsoftwaregenannt).
MarkierenSieauf jeden Fall das Feld"Druckerfirmwareaktualisieren".
Bei der Erstinstallation des Druckers muss die Druckerfirmware unbedingt aktualisiert werden.
6 WählenSie in der abschließendenBildschirmanzeige dieOption "Fertig
stellen".
Sie kehren jetzt zum Bildschirm "Hauptmenü"zurück, wo Sie Ihren
Drucker registrieren, die Treiber- bzw. Dienstprogramm-Dokumentation
einsehen oder Verbrauchsmaterialonline bestellen können. Sobald Sie
die gewünschten Maßnahmen durchgeführt haben, können Sie die
Installationsroutine verlassen.
7 Nehmen Sie die CD-ROM nach Abschlussder Software-Installation aus
dem CD-ROM-Laufwerk und bewahren Sie sie an einemsicheren Ort auf.
Druckertreiber und Dienstprogramme installieren,12
Page 15
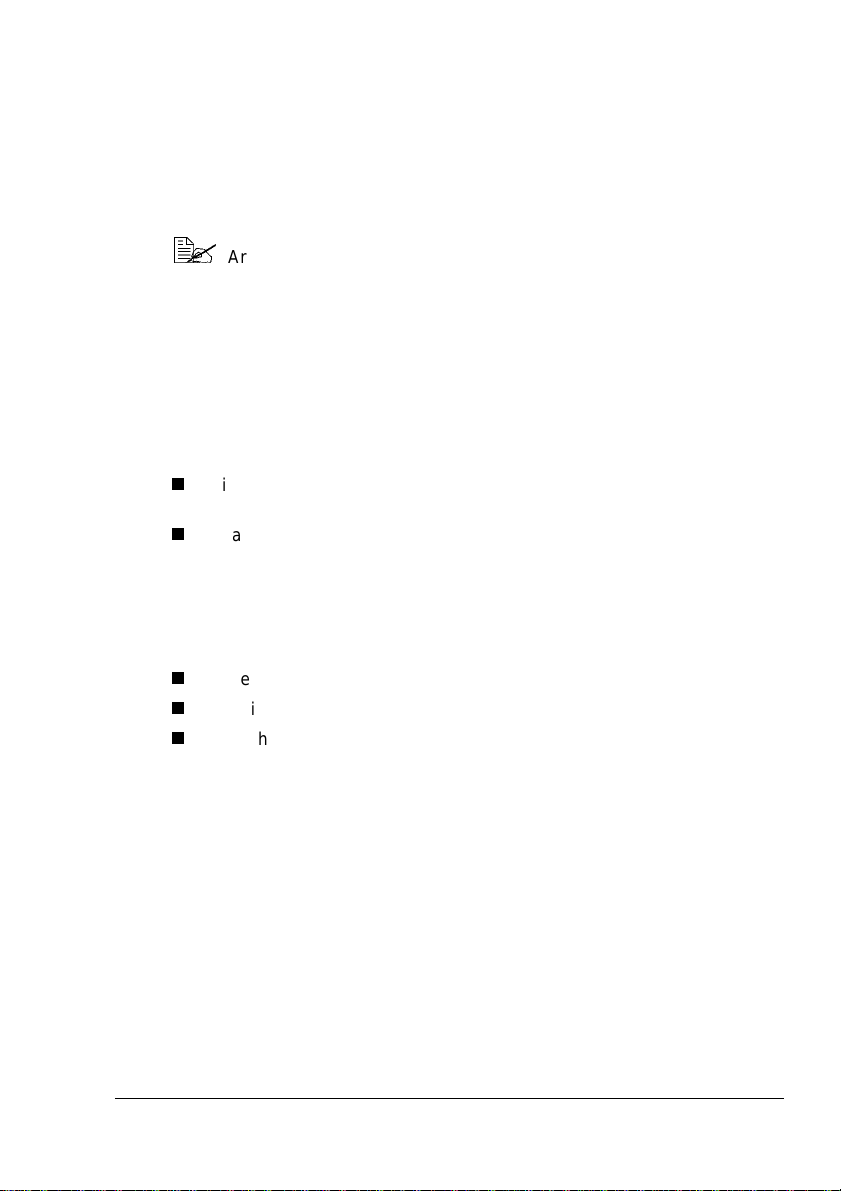
Druckertreiber und Dien stp rogramme installieren, Windows-Umgebungen— Manuelle Installation
Anweisungen für die manuelle Installation finden Sie im magicolor 2350
Reference Guide. Ausführliche Anweisungen hierzu finden Sie in
Abschnitt 2, “Installieren von Druckersoftware, Treibernund PPDs”.
Arabische und hebräische Versionen der Treiber und Dienstprogramme müssen manuell installiert werden.
Druckertreiber und Dien stp rogramme
installieren, Macintosh-Umgebunge n
Hinweise und Anmerkungen
Bei den nachfolgende Anweisungen wird davon ausgegangen,dass die
Software erstmalig installiert wird.
Die aktuelle Macintosh OS X-Version bietet nur eine eingeschränkte
Unterstützung für PostScript-Druckerbeschreibungsdateien (PPDs). Bei
Einsatz eines KONICA MINOLTA-Druckers unter Macintosh OS X stehen
daher nicht alle weiterführenden Druckfunktionen zur Verfügung. Unter
Macintosh OS 9 sind diese Druckfunktionen jedoch nach wie vor verfügbar.
Sie können Ihren Drucker wie folgt anschließen:
über ein USB-Kabel
über ein kreuzverdrahtetesEthernet-Kabel
über Ethernet-Patch-Kabel und einen Ethernet-Hub
Macintosh—PPDs
Wir habeneine PostScript-Druckerbeschreibungsdatei (PPD) für den magicolor 2350 entwickelt. In Verbindung mit dem PostScript-Druckertreiber des
Macintosh-Betriebssystems(LaserWriter)unterstützt diese PPD spezielle
magicolor 2350-Funktionen wie Druckauflösung und Druckmaterialformate
sowie optionale Funktionenwie Duplex-und Probedruck.
Druckertreiber und Dienstprogramme installieren,
13
Page 16
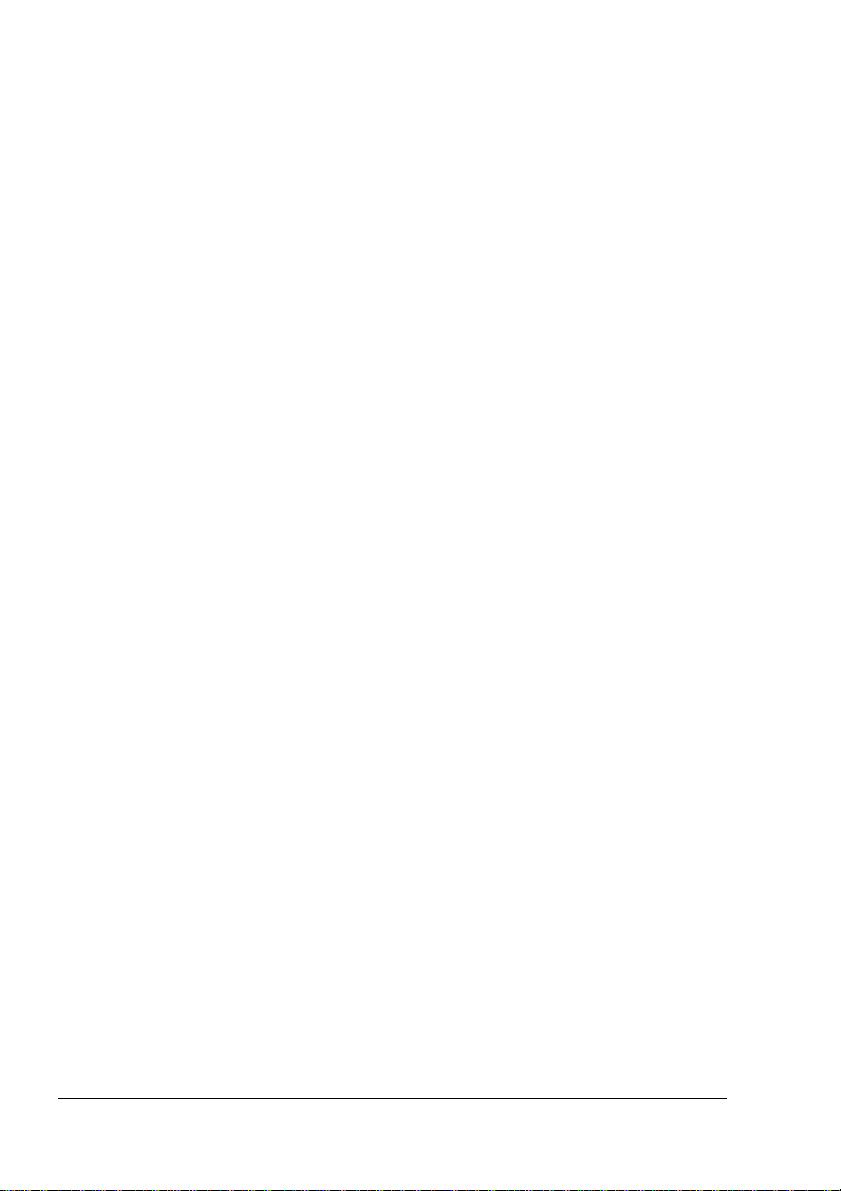
Macintosh OS 9—PPDs und Dienstprogramme installieren
OS 9 Schritt 1. Software installieren
a
Schieben Sie die Software Utilities-CD-RO M in das C D-ROM-Laufwerk Ihres Macintosh-Rechners.
Doppelklicken Sie erforderlichenfallsauf dem CD-ROM-Symbol auf
Ihrem Macintosh-Desktop.
b Doppelklicken Sie auf dem Symbol "INSTALL".
c Befolgen Sie die Anweisungen auf dem Bildschirm, um die m agicolor
2350-PPD und die Dienstprogramme zu installieren.
d Klicken Sie nach Abschluss der PPD- und Dienstprogramm-Installa-
tion auf "Quit".
e Nehmen Sie die CD-ROM nach Abschluss der Software-Installation
aus dem CD-ROM-Laufwerk und bewahrenSie sie aneinem sicheren
Ort auf.
OS 9 Schritt 2. Desktop-Drucker einrichten
USB-Verbindung
a
Verbinden Sie ein Ende des USB-Kabels mit Ihrem Macintosh-Rechner undstecken Siedas andere Kabelende in den USB-Port des
Druckers.
b Suchen Si e das Dienstprogramm "DesktopPrinter Utility".
Falls Sie dieses Dienstprogramm nichtauf IhrerMacintosh-Festplatte
finden, können Sie es auch von der System-CD-ROM Ihres Macintosh-Rechnersladen.
c Doppelklicken Sie auf dem "Desktop Printer Utility"-Symbol, um die
zugehörige Anwendung zu öffnen.
Im ersten Fenster müssen Sieangeben, welchen Desktop-Druckertyp
Sie einrichten m öchten.
d Wählen Sie hier "Printer (USB)" und anschließend OK.
e Klicken Sie im Abschnitt "PostScript Printer Description" auf die
Schaltfläche"Change". Ein weiteres Fenster öffnetsich. Wählen Sie
hier die magicolor 2350-PPD und anschließend "Select".
f Klicken Sie im Abschnitt "USB Printer Selection"auf die Schaltfläche
"Change". Ein weiteres Fenster öffnet sich. Wählen Sie hier den
magicolor 2350 und klicken Sie anschließend auf
OK.
Druckertreiber und Dienstprogramme installieren,14
Page 17
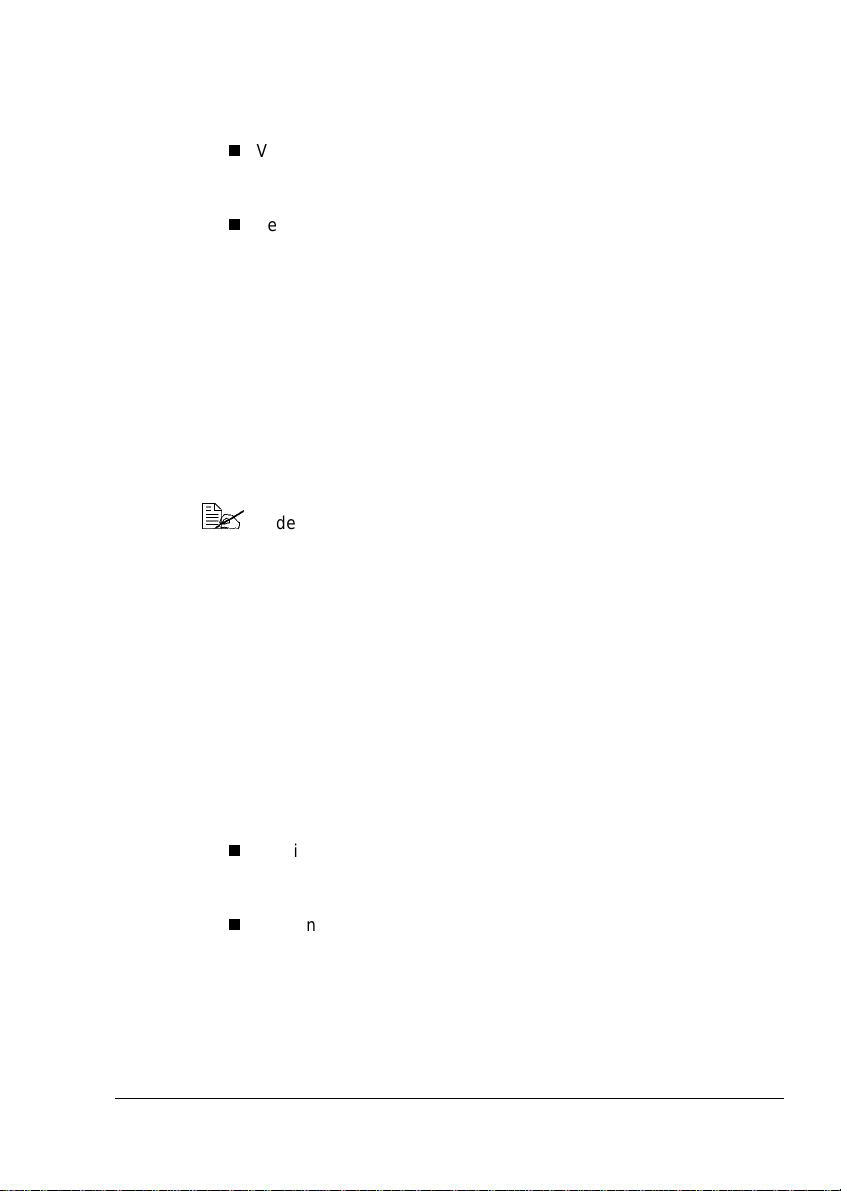
EtherTalk-Verbindung
a
Eine Ethernet-Verbindung kann wie folgthergestellt werden (alternative Verfahren):
Verbinden Si e das eine Ende eines kreuzverdrahteten EthernetKabels mit dem Macintosh-Rechner und stecken Sie das andere
Ende in den Ethernet-Anschluss des Druckers.
Verwenden Sie Ethernet-Patch-Kabel und einen Ethernet-Hub.
Verbinden Sie ein Ende jedes Patch-Kabels mit demHub. Stecken
Sie anschließend das andere Ende eines Kabels in den Macintosh-Rechnerund das andere Ende des zweiten Kabels in den
Ethernet-Anschluss des Druckers.
b Öffnen Sie das Auswahlmenü "Chooser" und wählen Sie hier die
Option "LaserWriter".
c Wenn derDrucker hochfährt, ermittelt er eine Standardzone. Falls I hr
Netzwerk über mehrere Zonen verfügt und Sie in einer anderen Zone
arbeiten möchten, können Sie über das Bedienfeld des Druckers die
Menüs SCHNITTST MENUE/ETHERNET/ETHERTALK/NAME und
NETZZONE aufrufen und hier eine andere Zone vereinbaren.
In den Menüs NAME und NETZZONEkönnen Sie eine eindeutige
Zonenkennung mit einer maximalenGesamtlängevon 32 Zeichen
vereinbaren. (Beide M enüs unterstützen Einträge mit bis zu 16
Zeichen.) Sie können in diesen beiden Menüs nicht zwei unterschiedliche Zonen angeben.Nachfolgende Leerstellen werden
nicht als Bestandteil des Zonennamens betrachtet. Zulässig sind
alle druckbaren ASCII-Standardzeichen mit Ausnahme von "@"
und " ' ". Groß- und Kleinschreibung sind zu berücksichtigen.
d Wählen Sie "Create" und anschließend "Set-Up".
LPR-Verbindung
Eine Ethernet-Verbindung kann wie folgthergestellt werden (alterna-
a
tive Verfahren):
Verbinden Si e das eine Ende eines kreuzverdrahteten EthernetKabels mit dem Macintosh-Rechner und stecken Sie das andere
Ende in den Ethernet-Anschluss des Druckers.
Verwenden Sie Ethernet-Patch-Kabel und einen Ethernet-Hub.
Verbinden Sie ein Ende jedes Patch-Kabels mit demHub. Stecken
Sie anschließend das andere Ende eines Kabels in den Macintosh-Rechnerund das andere Ende des zweiten Kabels in den
Ethernet-Anschluss des Druckers.
b Suchen Sie das Dienstprogramm "Desktop Printer Utility".
Druckertreiber und Dienstprogramme installieren,
15
Page 18
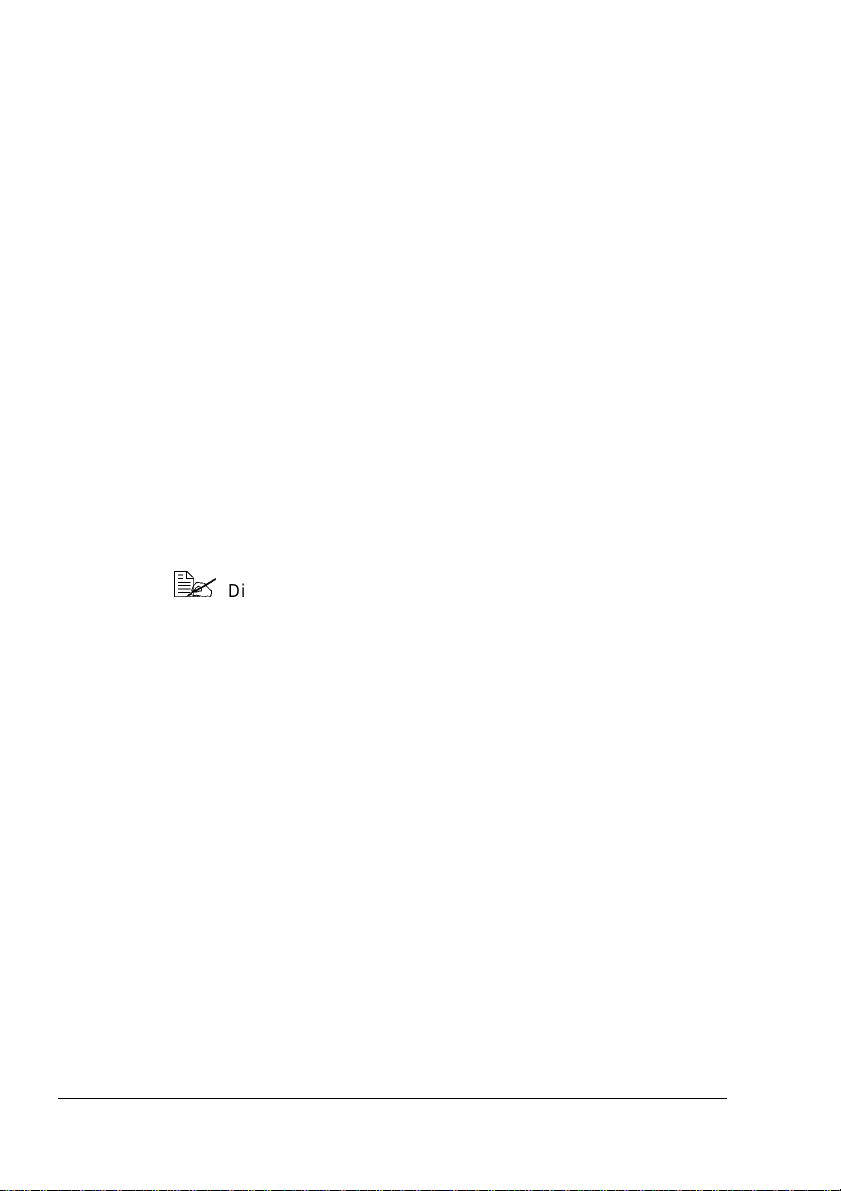
Falls Sie dieses Dienstprogramm nichtauf IhrerMacintosh-Festplatte
finden, können Sie es auch von der System-CD-ROM Ihres Macintosh-Rechnersladen.
c Wählen Sie hier Printer (LPR) und anschließend OK.
d Geben Sie die IP-Adresse ein und verwenden Sie dieselbe Adresse
für den Namen der Warteschlange. Klicken Sie auf "OK".
e Wählen Si e "Create".
f Wählen Sie als Druckername die IP-Adresse oder einen erläuternden
Namen.
Macintosh OS X—PPDs und Dienstprogramme installieren
OS X S chritt 1. Software installieren—Automatisch
Schieben Sie die Software Utilities-CD-RO M in das CD-ROM-
a
Laufwerk Ihres Macintosh-Rechners.
Doppelklicken Sie erforderlichenfallsauf dem CD-ROM-Symbol auf
Ihrem Macintosh-Desktop.
b Doppelklicken Sie auf dem Symbol "Install".
Die Installationsroutine verwendet den Pfad Name der Festplatte/Library/Printers/ PPDs/Contents/Resources/ für PPDs
sowie den Pfad Name der Festplatte/Library/Fonts/ für Fonts.
c Befolgen Sie die Anweisungenauf dem Bildschirm, um die magicolor
2350-PPD und die Dienstprogramme zu installieren.
d Klicken Sie nach Abschlussder PPD- und Dienstprogramm-Installa-
tion auf "Quit".
OS X Alternativer Schritt 1. Software installieren—Manuell
Anweisungen für die manuelle Installation der Software findenSie im magicolor 2350 Reference Guide. Detaillierte Anweisungen hierzu finden Sie in
Abschnitt 2, “Druckersoftware, Treiber undPPDs installieren”.
OS X Schritt 2. Druckerwarteschlange einrichten
Verbinden Sie den Drucker über einenUSB- oder Ethernet-Anschluss
a
mit Ihrem Rechner.
Bei USB-Verbindungenmüssen Sie ein Ende des USB-Kabels an
Ihrem PC anschließen und das andere Ende in den hierfür vorgesehenen Druckeranschluss stecken.
Druckertreiber und Dienstprogramme installieren,16
Page 19
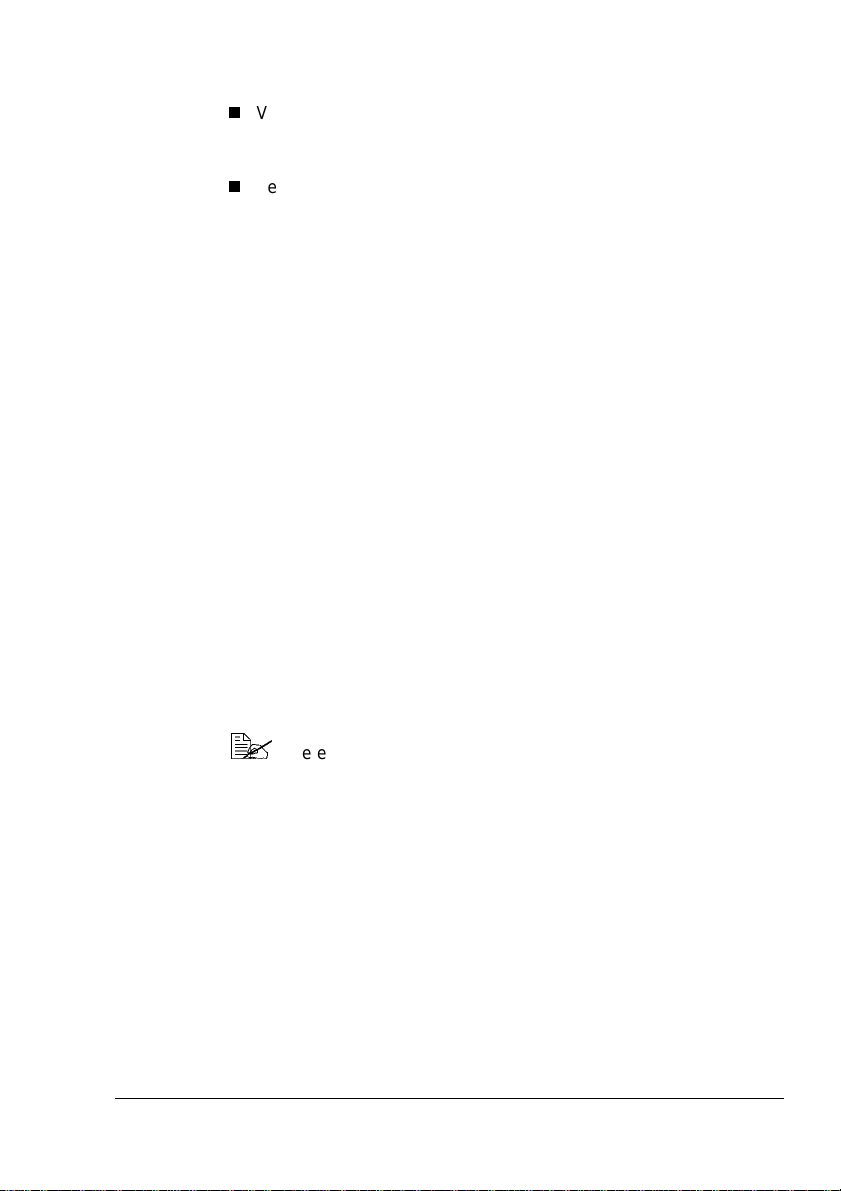
Eine Ethernet-Verbindung kann wie folgthergestellt werden (alternative Verfahren):
Verbinden Si e das eine Ende eines kreuzverdrahteten EthernetKabels mit dem Macintosh-Rechner und stecken Sie das andere
Ende in den Ethernet-Anschluss des Druckers.
Verwenden Sie Ethernet-Patch-Kabel und einen Ethernet-Hub.
Verbinden Sie ein Ende jedes Patch-Kabels mit demHub. Stecken
Sie anschließend das andere Ende eines Kabels in den Macintosh-Rechnerund das andere Ende des zweiten Kabels in den
Ethernet-Anschluss des Druckers.
b Suchen Sie das Dienstprogramm "PrintCenter" undöffnen Sie es mit
einem Doppelklick auf dem zugehörigen Symbol.
c Wählen Sie im Fenster "Printer List" die Option "Add Printer".
d Ein weiteres Fensteröffnet sich. Wählen Sie hier je nach Druckeran-
schluss die Einstellung"USB", "AppleTalk" oder "LPR".
USB—Der magicolor 2350 erscheintim Fenster.
AppleTalk (für Ethernet-Anschluss)—WählenSie eine Zone und blät-
tern Sie die Druckeroptionen durch. Der magicolor 2350 erscheint in
der Auswahlliste.
LPR—Geben Sie die IP-Adresseein. Fallsdas Feld “Use Default
Queue on Server” markiert ist, müssen zunächst Sie auf dieses Feld
klicken, um die Markierung aufzuheben.Geben Sie anschließend die
IP-Adresse für den Namen der Wartschlange erneut ein.
e Öffnen Sie das Popup-Menü "PrinterModel", um die magicolor2350-
PPD auszuwählen und wählen Sie anschließend "O ther".
f Gehen Sie mit der Suchfunktion auf Library/Printers/PPDs/Contents/
Resources/en.lproj.
Die erstenbeiden Buchstaben des Ordnernamens fungieren
als Abkürzung für die jeweiligeSprache. Falls Sie eine andere
Sprache als Englisch wünschen, können Sie hier einen
anderen .lproj-Ordner auswählen.
g Wählen Sie die magicolor 2350-PPD. Klicken Sieauf "Choose" und
anschließendauf "Add".
Es erscheintwieder das Fenster "Printer Li st".
h Doppelklicken Sie auf dem soebenangelegten Druckersymbol, um
das Fenster "Print Queue" zu öffnen.
Druckertreiber und Dienstprogramme installieren,
17
Page 20
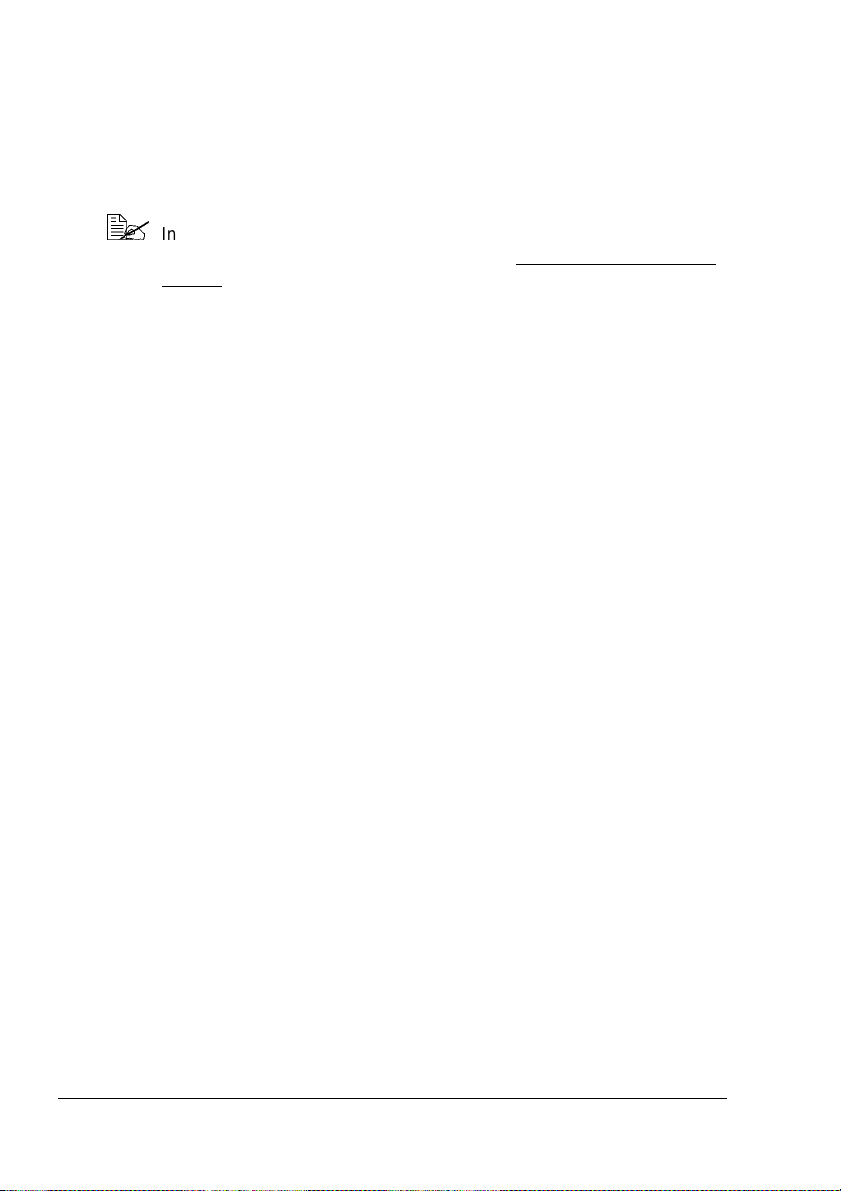
UNIX, NetWare und NDPS
Informationen zur UNIX-, NetWare 5-, NetWare 6-, und NDPS- Installation
finden Sie im magicolor 2350Reference Guide auf der Documentation-CDROM. Abschnitt 2 des Reference Guide, “Installing Printer Software, Drivers,
& PPDs,” enthält allgemeine Informationen zu diesen Schnittstellen sowie
Installationsanweisungen.
Informationen zum Anschließendes Druckersbei Einsatz älterer NetWare-Versionen finden Sie im Internet unter printer.konicaminolta.net/
support in der Answer Base (Antwortseite).
Linux
Informationen zur PPD- und PDQ-Installation unter Linux findenSie im
magicolor2350ReferenceGuide auf der Documentation-CD-ROM.Abschnitt
2 des Reference Guide, “InstallingPrinterSoftware,Drivers,& PPDs,” enthält
allgemeine Informationen zu PDQ-, XPDQ-, CUPS- und XPP-Verbindungen
sowie entsprechende Installationsanweisungen.
UNIX, NetWare und NDPS18
Page 21
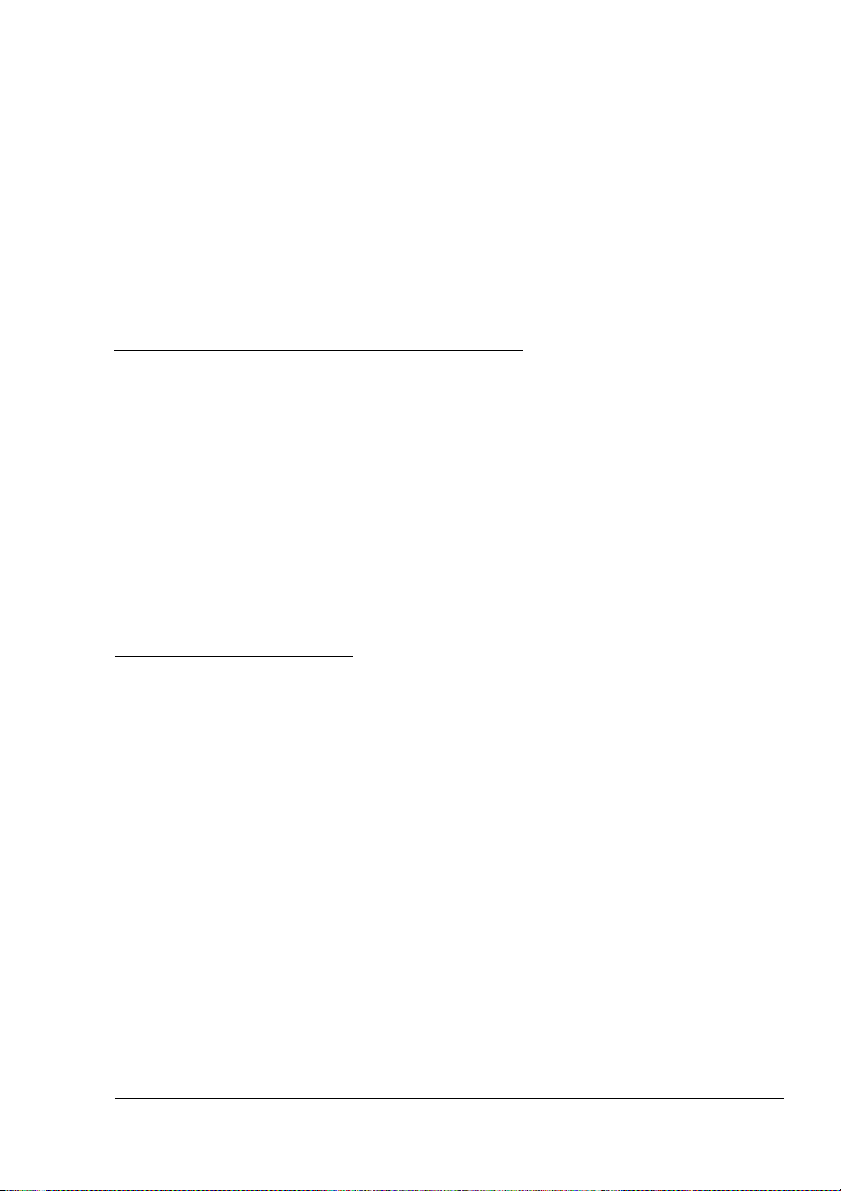
Verarbeiten von
Druckmaterial
2
Page 22
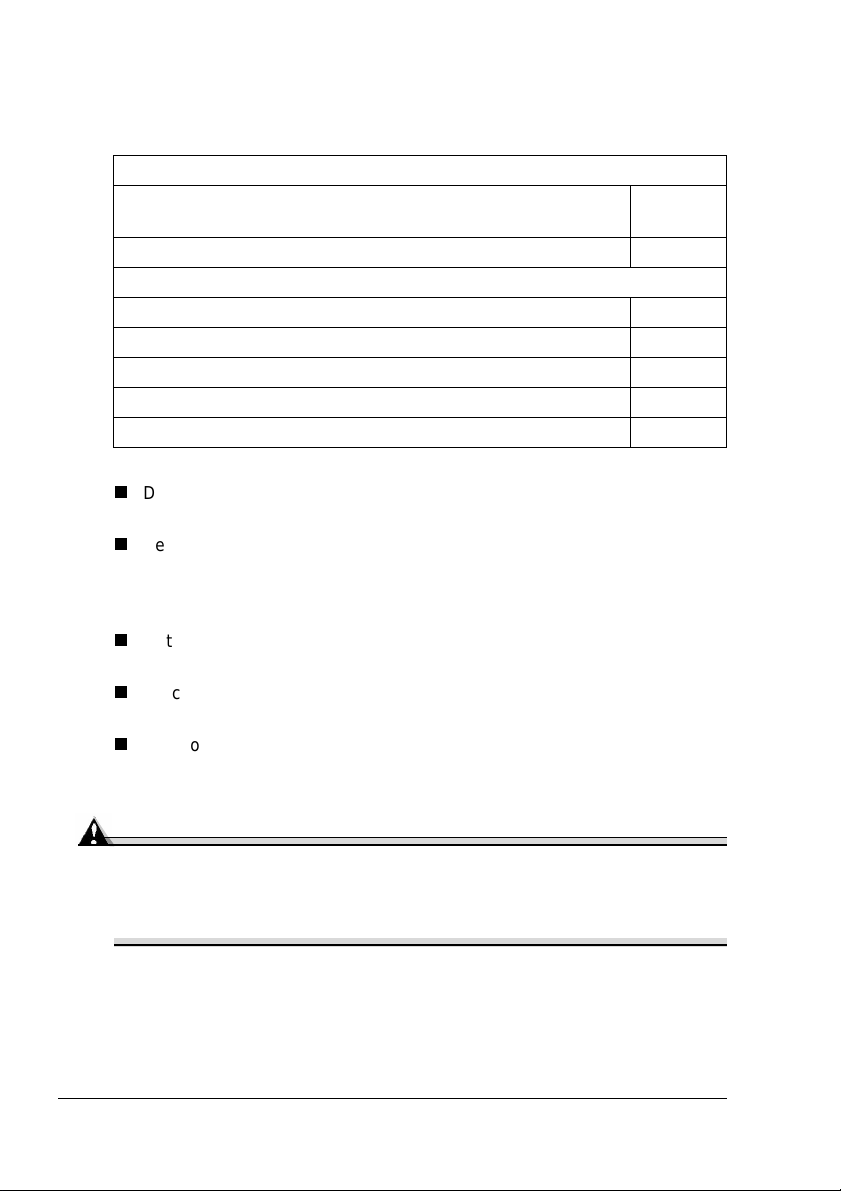
Einführung
Das vorliegende Kapitel enthältInformationenzur Handhabung,Auswahlund
Lagerung sowie zum Einlegen von Druckmaterial.
Kurzüberblick
Welche Druckmaterialarten bzw. -formate kann ich verarbeiten?
Wie groß ist der garantiert bedruckbar e Bereich? Seite 29
Sonstige Informationen
Wie kannich Druckmaterial einlegen? Seite 31
Wie nutze ich individuelle Druckmaterialformate? Seite 36
Wie kannich Sei ten beidseitig bedrucken? Seite 38
Wie muss ich Druckmaterial lagern? Seite 42
Wo finde ich weitere Informationen? Seite 44
Druckmaterialwird generell mit der kurzen Kante zum Drucker und mit
der zu bedruckenden Seite nach oben eingelegt.
Bei sämtlichen Druckmaterialarten bleibt an allen Kanten des Materials
ein Rand von 4,4 mm (0,157") unbedruckt. Papier, das länger ist als
349,6 mm (13,76"), wird in einem Bereich von 10,4 mm (0,39") an der
Unterkante jeder Seite nicht zuverlässig bedruckt.
Detaillierte Informationen zum Formatieren und Drucken von Daten
enthält die zu Ihrer Anwendung gehörige Dokumentation.
Drucken Sie diese Daten zunächst auf einem Blatt Normalpapier, um die
Position der Druckdaten zu überprüfen.
Nur Normalpapier, 60-90g/m2(16-24 lb), kann automatisch beidseitig
bedruckt werden. Unterstützte Formatesiehe "Druckmaterialspezifikationen".
Seite 21
Achtung
Benutzen Sie nur von KONICA MINOLTA empfohlenes Druckmaterial.
Wenn nicht empfohlenes Material verarbeitet wird, beispielsweise
Papier für Tintenstrahldrucker, wird der Drucker beschädigt und von
der Garantie ausgeschlossen.
Einführung20
Page 23
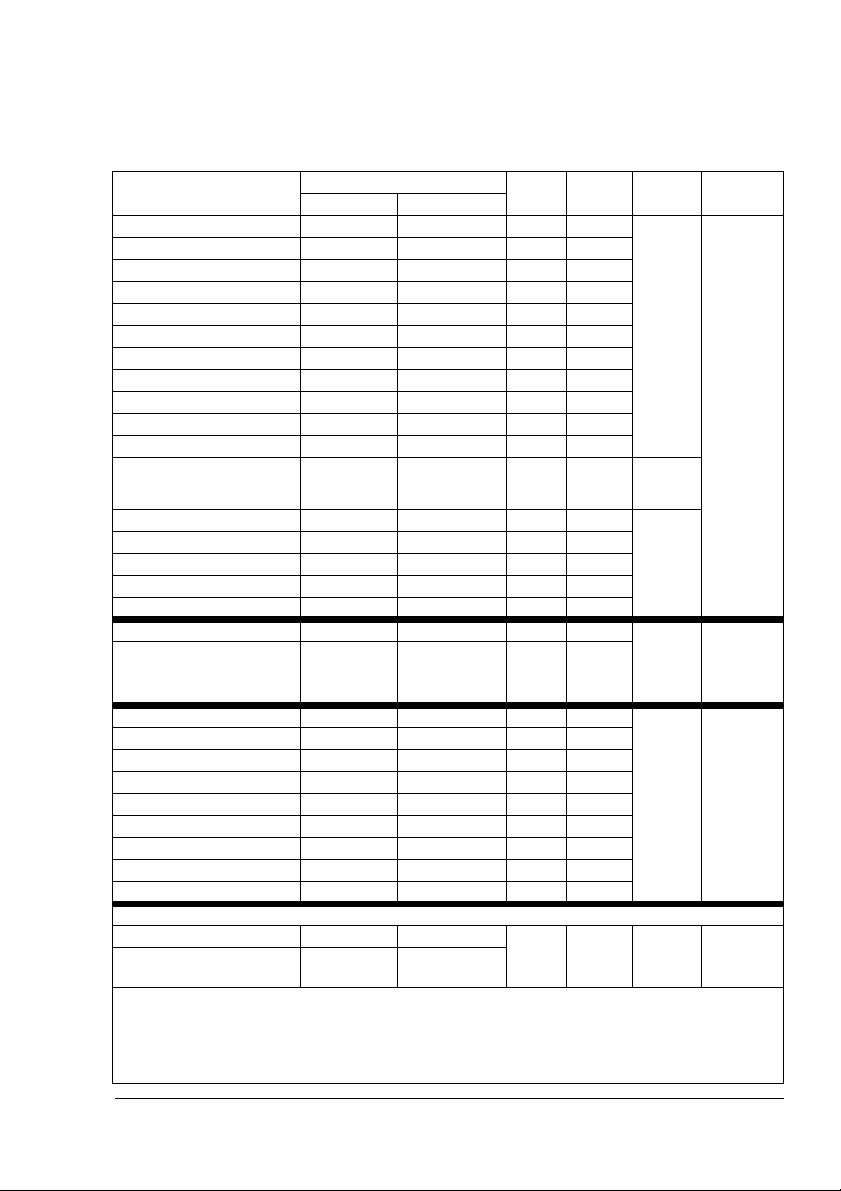
Druckmaterialspezifikationen
Welche Druckmaterialarten bzw. - formate k ann ich verarbeiten?
Druckmaterial Druckmaterialformat Kass.* Duplex Modus Gewicht
Zoll Millimeter
A4 8,2 x 11,7 210,0 x 297,0 1/2 Ja
A5 5,9 x 8,3 148,0x210,0 1 Nein
B5 (JIS) 7,2 x 10,1 182,0x 257,0 1 Nein
Benutzerdefiniert, min. 3,6 x 8,3 92,0 x 210,0 1 Nein
Benutzerdefiniert, max. 8,5 x 14,0 216,0 x 356,0 1 JA**
Executive 7,25 x 10,5 184,0 x 267,0 1 Nein
Folio 8,3 x 13,0 210,0x 330,0 1 Ja
Foolscap 8,0 x 13,0 203,2 x 330,2 1 Ja
Letter(Behörden) 8,0 x 10,5 203,0x 267,0 1 Ja
Legal (Behörden) 8,5 x 13,0 216,0x 330,0 1 Ja
Kai 16 7,3 x 10,2 185,0x 260,0 1 Nein
Kai 32*** 5,1 x 7,3 130,0 x 185,0 1 Nein
Legal 8,5 x 14,0 215,9x 355,6 1 Ja
Letter 8,5 x 11,0 215,9 x 279,4 1/2 Ja
LetterPlus 8,5 x 12,7 215,9x 322,3 1 Ja
Statement 5,5 x 8,5 140,0 x 216,0 1 Nein
UK Quarto 8,0 x 10,0 203,2x 254,0 1 Nein
Transparentfolie,A4 8,2 x 11,7 210,0x 297,0 1 Nein
Transparentfolie,Letter 8,5 x 11,0 215,9x 279,4 1 N ein
Japanische Postkarte 3,9 x 5,8 100,0 x 148,0 1 Nein
Kuvert B5 (ISO) 6,9 x 9,8 176,0 x 250,0 1 Nein
Kuvert C5 6,4 x 9,0 162,0x 229,0 1 N ein
Kuvert C6 4,5 x 6,4 114,0x 162,0 1 N ein
KuvertCommercial#10 4,1 x 9,5 104,1 x 241,3 1 Nein
Kuvert International DL 4,3 x 8,7 110,0 x 220,0 1 Nein
Kuvert Monarch 3,9 x 7,5 99,0 x 190,5 1 Nein
EnvelopeChokei #3 4,7 x 9,2 120,0 x 235,0 1 Nein
EnvelopeChokei #4 3,5 x 8,1 90,0 x 205,0 1 Nein
Schweres Papier—Unterstützt nur für Letter, A4 und kleinere Formate
Benutzerdefiniert, min. 3,6 x 5,8 92,0 x 148,0 1 Nein
Benutzerdefiniert, max. 8,5 x 11,7 216,0 x 297,0
Hinweis: * Kassette 1 = Multifunktionsschacht(Multipurpose Tray,MPT)
Kassette 2 = Optionale untere Kassetteneinheit (nur Letter oder A4)
** Individuelles Druckmaterialmit einer Länge von mehr als 279 mm (11")
kann beidseitig bedruckt werden.
*** 163 g/m² (43 lb) schweresMaterial wird auch als Karteikarton bezeichnet.
Normalpapier
Schweres
Papier
Normalpapier
Folie
Schweres
Papier
Schweres
Papier
60–90
g/m²
(16–24
lb)
Nur empfohlenes
Material
verwenden.
Nur empfohlenes
Material
verwenden.
91–163
g/m² ***
(25–43 lb)
Druckmaterialspezifikationen
21
Page 24
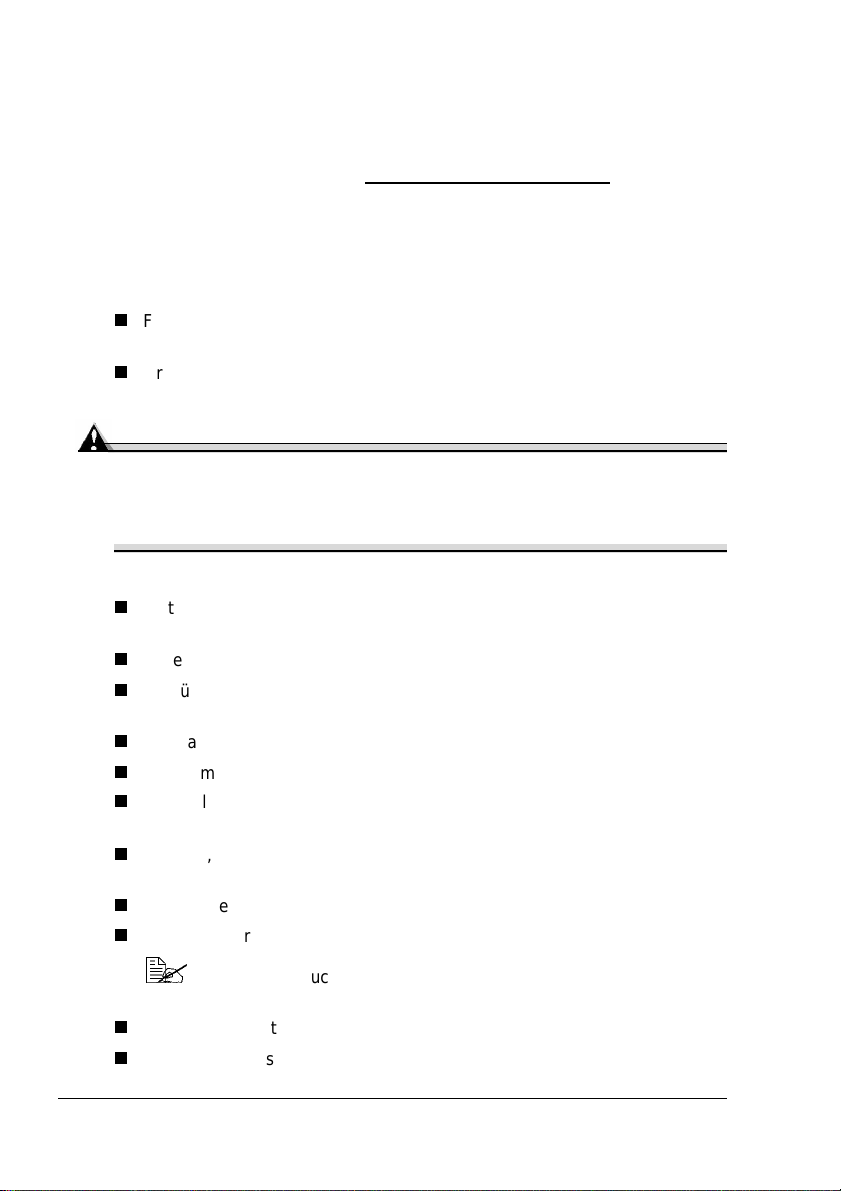
Druckmaterialarten
Vor dem Kauf größerer Mengen Spezialmaterial sollten Sie unbedingt
mehrere Muster drucken, um sicherzustellen, dass die Druckqualität Ihren
Erwartungen entspricht. Eine Liste des aktuell empfohlenen Druckmaterials
finden Sie auf unserer Website www.konicaminolta.net/printer/
Allgemeine Bemerkungen zum Druckmaterial
Um bestmögliche Druckergebnisse zu erzielen, sollten Sie folgendes
Druckmaterial verwenden:
Für Normalpapier-Laserdrucker geeignetes Normal- oder RecyclingPapier
Druckmaterial, das in der Originalverpackung auf einer flachen, ebenen
Unterlage gelagert wurde
Achtung
Verarbeiten Sie keinesfalls die nachstehend aufgeführten Druckmaterialarten. Mit diesen Druckmaterialien erzielen Sie eher weniger gute
Druckergebnisse, sie können Papierstaus verursachen oder den
Drucker beschädigen.
Verarbeiten Sie keinesfalls folgende Druckmaterialien:
Material mit einer speziell behandelten O berfläche (beispielsweise Kohlepapier, digital glanzgestrichenesMaterial, farbiges, behandeltes Material)
Material mit Kohlepapier-Rückseite
Aufbügelmaterial(hitzeempfindliches Papier, hitze- und druckempfindliches Papier, hitze- unddruckempfindliches Transfermaterial)
Kaltwasser-Transferpapier
Druckempfindliches Material
Speziellfür TintenstrahldruckerentwickeltesMaterial(superfeines Papier,
Hochglanzpapier, Hochglanzfolie, Postkarten etc.)
Material, das bereitsin einem anderen Drucker, Kopierer oder Faxgerät
verarbeitetwurde
Verstaubtes Material
Nasses (oder feuchtes)Material
.
Lagern Sie Druckmaterialbei einer relativen Luftfeucht e von 35 %
bis 85 %. Toner haftet schlecht auf feuchtem oder nassem Papier.
MehrlagigesMaterial
Selbstklebendes Material
Druckmaterialarten22
Page 25
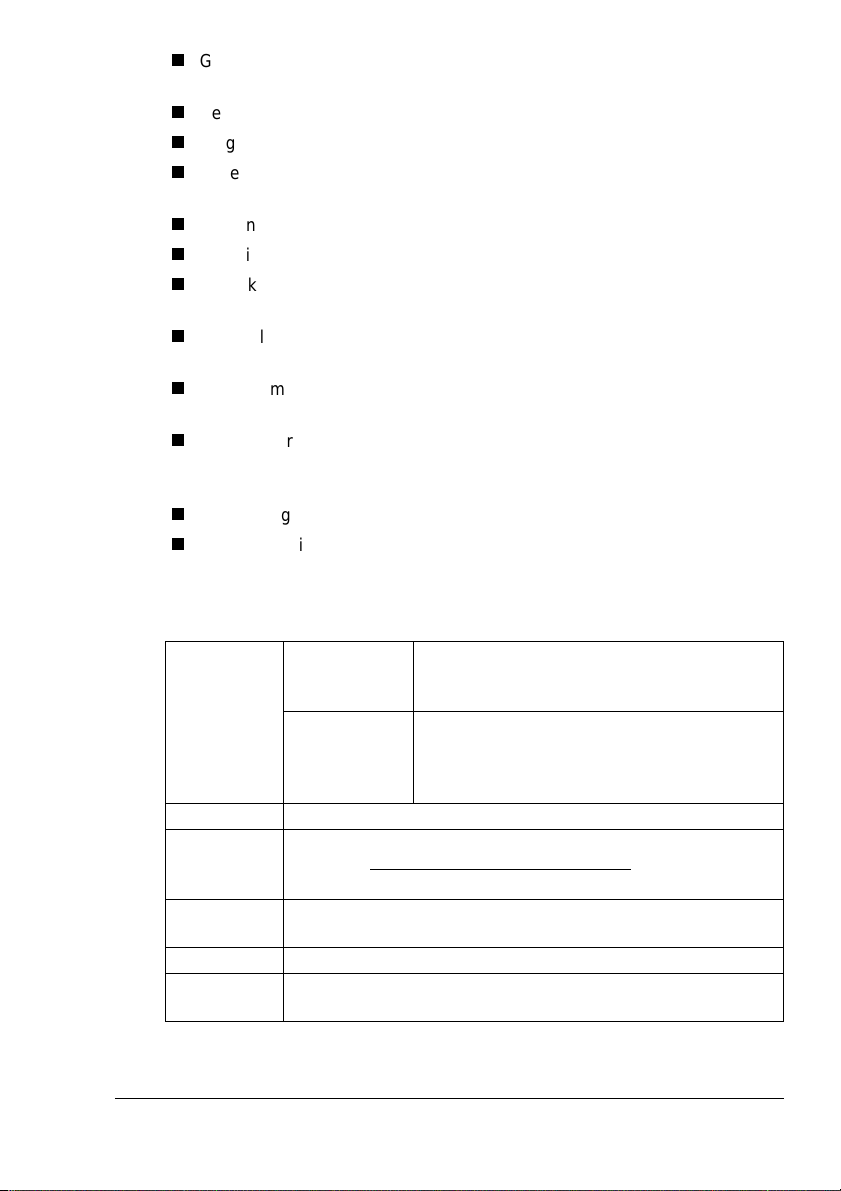
Gefalztes,geknicktes,welliges, geprägtes,verzogenes oder zerknittertes
Material
Perforiertes, dreifach gelochtes oder eingerissenes Material
Zu glattes,zu grobes, zu stark strukturiertesDruckmaterial
Material mit unterschiedlicher Struktur (Rauheit) aufder Vorder- und
Rückseite
Zu dünnes oder zu dickes Material
Material, das aufgrund statischer Elektrizität zusammenhaftet
Metallkaschiertes oder vergoldetes Druckmaterial; zu stark aufgehelltes
Material
Material, das hitzempfindlich ist oder der Temperatur im Fixierbereich
(356 °F/180 °C) nicht standhalten kann
Ungleichmäßiggeformtes (nicht rechteckigesoder nicht rechtwinklig
geschnittenes) Druckmaterial
Druckmaterial,das mit Leim, Klebeband, Büro- oder Heftklammern
zusammengeklebtbzw. -geheftet bzw.mit Schleifen, Haken, Knöpfen etc.
versehen ist
Säurehaltiges Material
Sonstiges, nicht empfohlenesDruckmaterial
Normalpapier
Kapazität Kassette 1
(Multifunktionsschacht)
Kassette 2
(Optionale
untere Kassetteneinheit)
Ausrichtung Mit der zu bedruckenden Seite nach oben
Art Informationen zu den zugelassenen Druckmaterialienfinden
Sie unterprinter.konicaminolta.net/support
auf "AnswerBase" (Antwortseite).
Treibermodus
Gewicht 60–90 g/m²(16–24 l b)
Duplex-
druck
Normalpapier
Unterstützte Formate siehe Seite 21.
Druckmaterialarten
200 Blatt Papier à 80 g/m² (22 lb);bei anderen Papiergewichten variiert die Kapazität
entsprechend.
500 Blatt Papier à 80g/m² (22 lb) (Letter/A4);
bei anderen Papiergewichten variiert die
Kapazität entsprechend.
; klicken Sie hier
23
Page 26
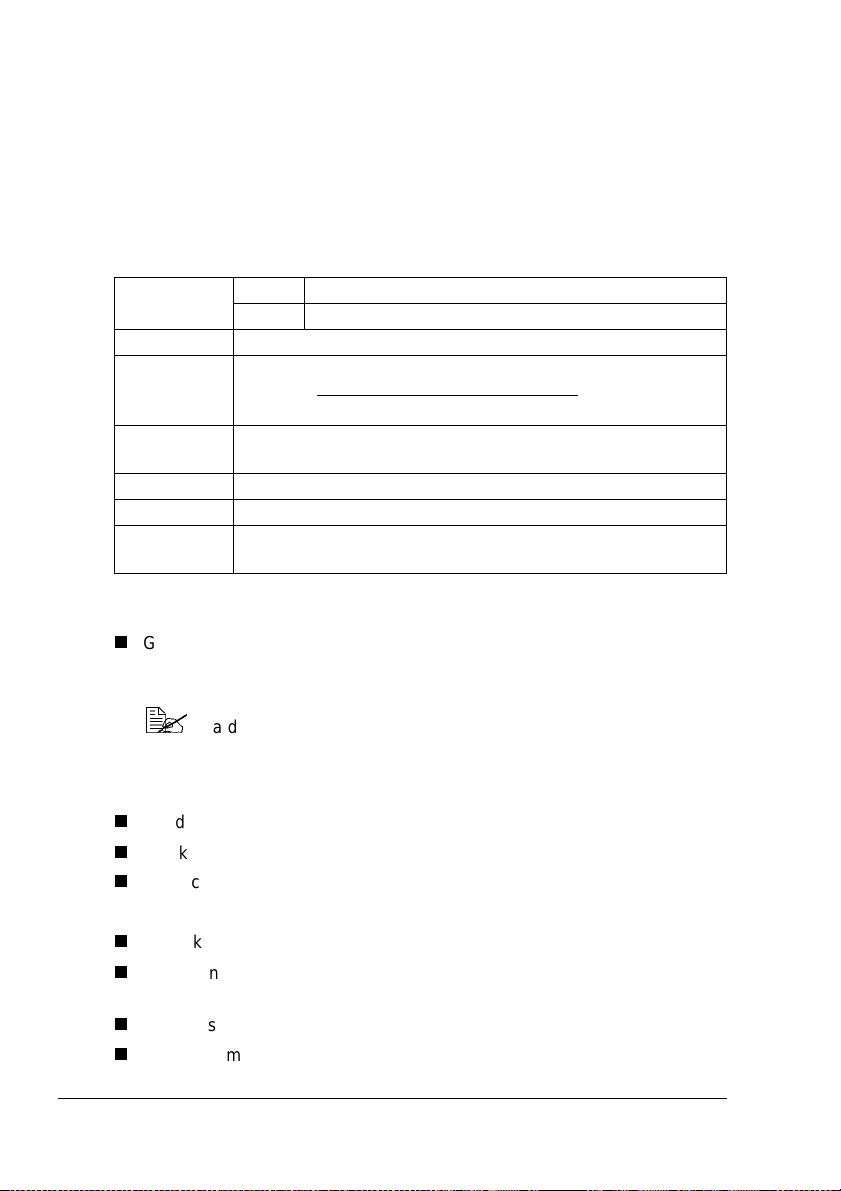
Kuverts
Der Drucker erhält die Anweisungen zum Bedrucken von Kuverts von Ihrer
Anwendung. Detaillierte Informationen zum Bedrucken von Kuverts finden
Sie in der Dokumentation zu Ihrer Anwendung.
Bedrucken Sie nur die Vorderseite (Adressseite) eines Kuverts. Bestimmte
Teile des Kuverts bestehenaus drei Schichten Papier - Vor derseite,
Rückseite und Verschlusslasche. Text, der in diesemBereich gedruckt
werden soll, geht möglicherweise verloren oder wirdungleichmäßig gedruckt.
Kapazität Kass. 1 Biszu50Kuverts,jenachStärke
Kass. 2 Nicht unterstützt
Ausrichtung Mit der zu bedruckenden Seite nach oben
Art Informationen zu den zugelassenen Druckmaterialien finden
Sie unter printer.konicaminolta.net/support
auf "Answer Base" (Antwortseite).
Treibermodus
Gewicht 91–163 g/m² (25–43 lb)
Duplexdruck Nicht unterstützt
Hinweis 163 g/m² (43 lb)schweresMaterialwirdauch als Karteikarton
Verarbeiten Sie folgende Kuverts:
Gängige für den Laserdruck geeignete Kuverts mit diagonalem
Verschluss, scharfer Falz und scharfen Kanten sowie standardmäßig
gummierten Verschlusslaschen
Schweres Papier
bezeichnet.
; klicken Sie hier
Da die Kuverts über erhitzte Walzen geleitet werden, kann die
klebstoffbeschichtete Lasche das Kuvert möglicherweise vorzeitig
verschließen. Wenn Sie Kuvertsmit Klebstoff auf Emulsionsbasis
benutzen, tritt dieses Problem nichtauf.
Für denLaserdruck geeignet
Trocken
Bedrucken Sie nur dieVorderseite (Adressseite) eines Kuverts.
Verarbeiten Sie keine Kuverts mit:
Selbstklebenden Verschlusslaschen
Klebebändern, Metallklammern, Büroklammern, einer Kordel oder
abreißbaren Streifen über der Klebeschicht
Sichtfenstern
Einer übermäßig rauen Oberfläche
Druckmaterialarten24
Page 27
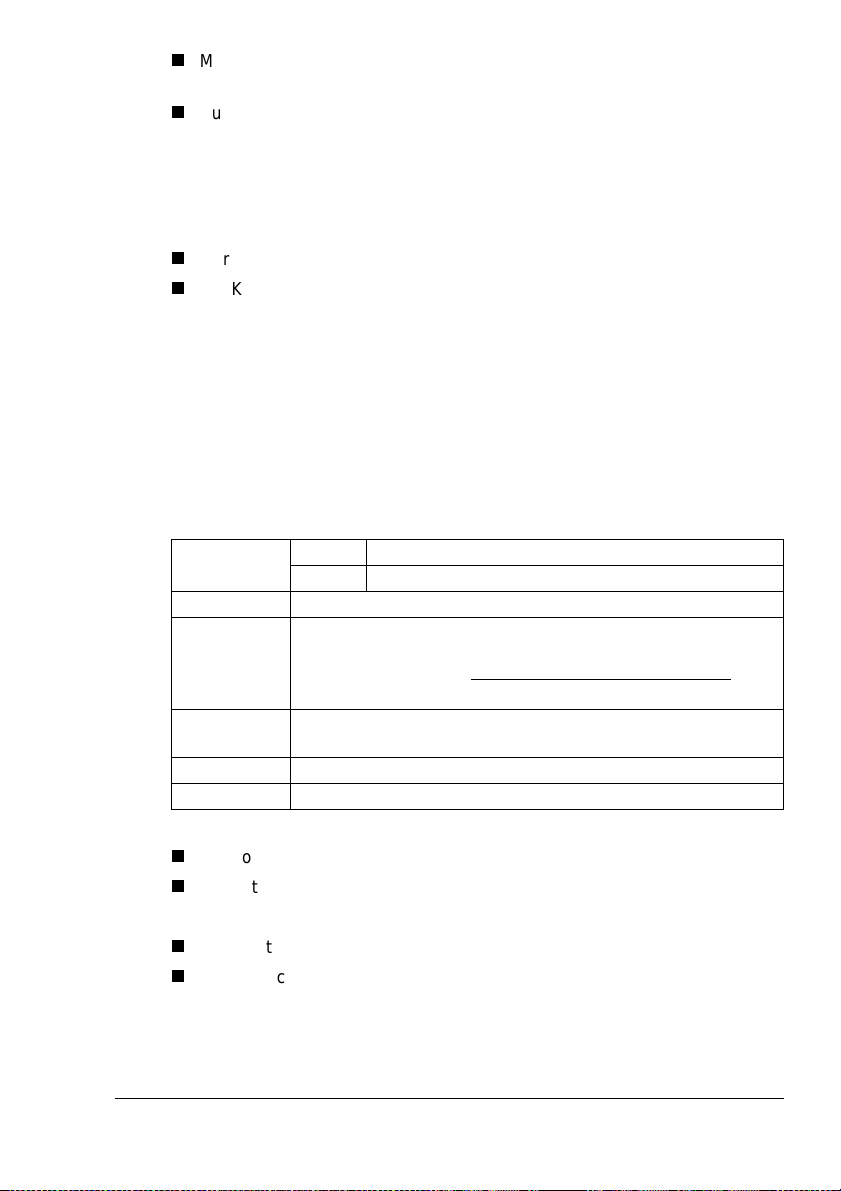
Material, das während des Druckvorgangsschmilzt, verdampft, sich
verzieht, verfärbt oder gefährlicheDämpfe freisetzt
Kuverts,die bereits verschlossen sind
Etiketten
Ein Etikettenbogen besteht aus einem Aufkleber (Oberseite, die bedruckt
wird), einer Klebeschichtund Trägerpapier.
Der Aufkleber m uss die Spezifikationen für Normalpapier erfüllen.
Die Klebeschicht muss unbedingt vollständig von denAufklebernbedeckt
sein, so dass keinKleber austreten kann.
Sie können Etikettenmaterial im Dauerbetrieb verarbeiten. Je nach Materialqualitätund Druckumgebung könnte diesjedochdie Zuführung desMaterials
beeinträchtigen. Wenn bei derZuführung Probleme auftreten, solltenSie die
Folien einzeln zuführen.
Formatieren Sie die Daten für die Etiketten in IhrerAnwendung. Drucken Sie
diese Daten zunächst auf einem Blatt Normalpapier, um die Position der
Druckdaten zu überprüfen.Weitere Informationen zur Verarbeitung selbstklebender Etiketten enthält die zu Ihrer Anwendung gehörigeDokumentation.
Kapazität Kass. 1 Bis zu 50 Bogen Etiketten, je nach Stärke
Kass. 2 Nicht unterstützt
Ausrichtung Mit der zu bedruckenden Seite nach oben
Art Benutzen Sie ausschließlichfür Laserdrucker empfohlene
Etiketten.Informationenzu den zugelassenen Druckmaterialien finden Sie unter printer.konicaminolta.net/support
klicken Sie hier auf "Answer Base" (Antwortseite).
Treibermodus
Gewicht 60 - 163 g/m² (16–90 lb)
Duplexdruck Nicht unterstützt
Etikettenpapier
;
Verarbeiten Sie folgende Etikettenbogen:
Empfohlen für den Laserdruck
Format Letter oder A4 (selbstklebendesMaterial)
Verarbeiten Sie keinesfalls folgende Et ikettenbogen:
Deren Etiketten sich leicht lösen
Deren Rückseiten abgezogen wurden oder bei denen Klebestoff austritt
Etiketten können in der Fixiereinheit hängenbleiben, sich vom
Trägerpapier lösen undStaus verursachen.
Druckmaterialarten
25
Page 28
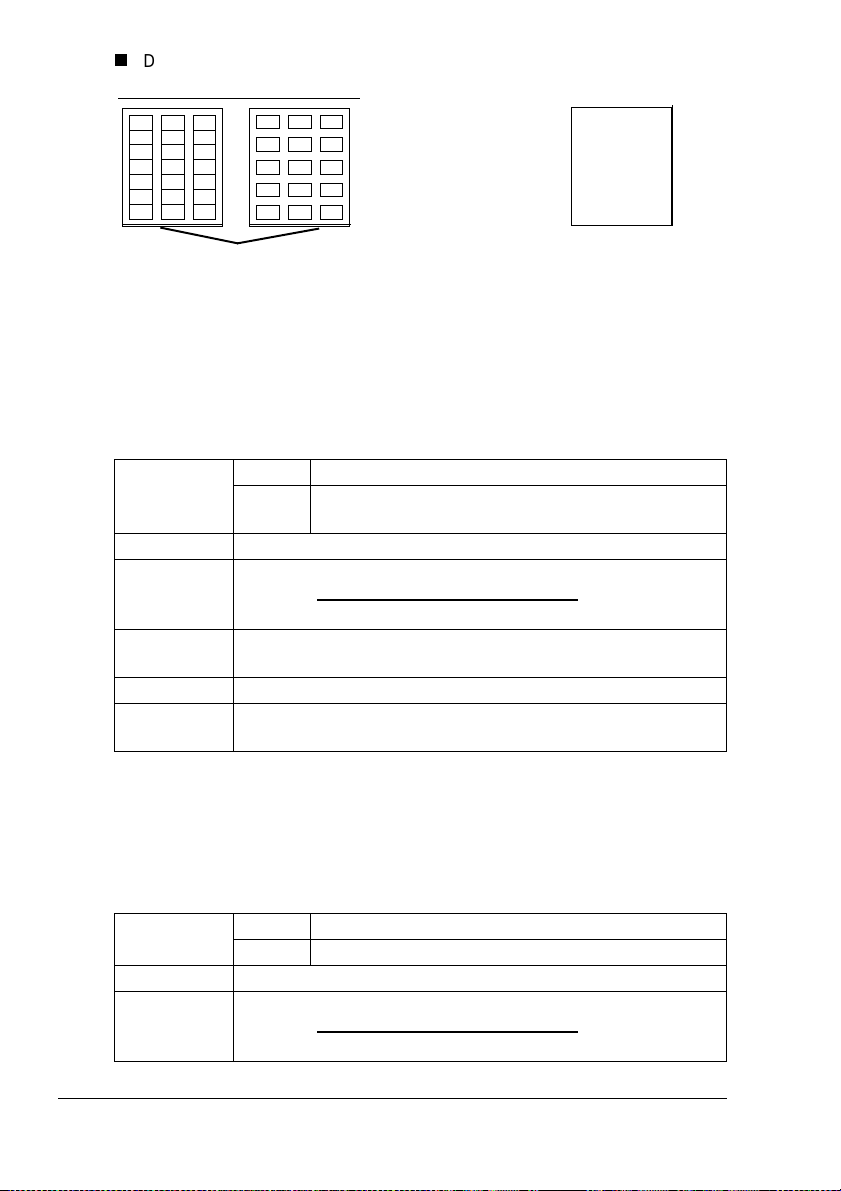
Die perforiert sind
Nicht geeignet
Geeignet
Vollseiten-Etiketten
Mit glänzender Rückseite
(ungeschnitten)
Briefbogen und Memomedien
Formatieren Sie die auf dem Briefbogen oder dem Memopapier auszugebenden Daten in Ihrer Anwendung. Drucken Sie dieseDaten zunächstauf
einem Blatt Normalpapier, um die Position der Druckdaten zu überprüfen.
Kapazität Kass. 1 Max. 200 Bl att je nach Format und Stärke
Kass. 2 Max. 500 Blatt Papier à 80 g/m
(nur Letter/A4)
Ausrichtung Mit der zu bedruckenden Seite nach oben
Art Informationen zu den zugelassenen Druckmaterialien finden
Sie unter printer.konicaminolta.net/support
auf "Answer Base" (Antwortseite).
Treibermodus
Gewicht 60–90 g/m² (16–24 lb)
Duplexdruck Unterstützte Formate siehe Seite 21. Mit der zu bedruck-
Normalpapier
enden Seite nach oben – Vorderkante zuerst
2
(22 lb)
; klicken Sie hier
Postkarten
Formatieren Sie die Daten für die Postkarten in Ihrer Anwendung. Drucken
Sie diese Daten zunächst auf einem Blatt Normalpapier, um die Position der
Druckdaten zu überprüfen.
Kapazität Kass. 1 Bis zu 50 Postkarten, je nach Stärke
Kass. 2 Nicht unterstützt
Ausrichtung Mit der zu bedruckenden Seite nach oben
Art Informationen zu den zugelassenen Druckmaterialien finden
Sie unter printer.konicaminolta.net/support
auf "Answer Base" (Antwortseite).
; klicken Sie hier
Druckmaterialarten26
Page 29
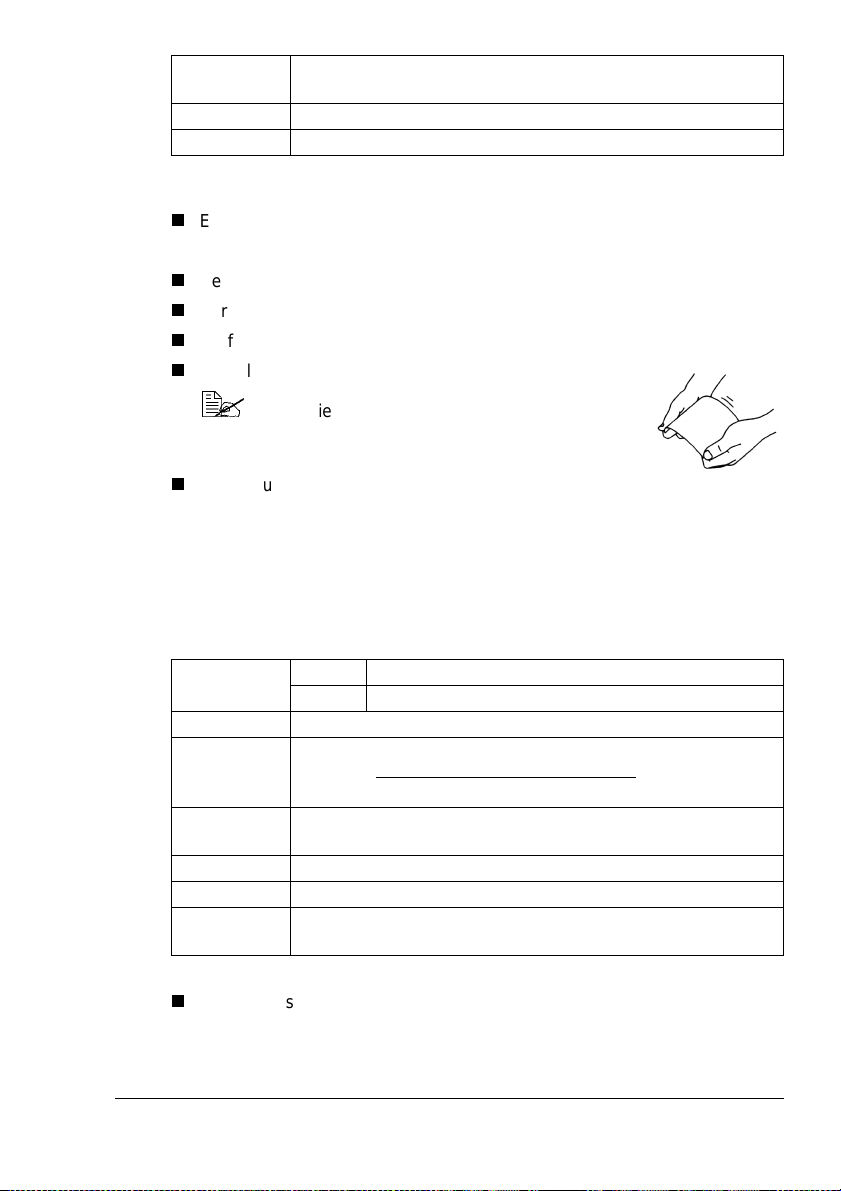
Treibermodus
Gewicht 60–163 g/m² (16–90 lb)
Duplexdruck Nicht unterstützt
Verarbeiten Sie folgende Postkarten:
Empfohlen für den Laserdruck
Verarbeiten Sie keinesfalls folgende Postkarten:
Beschichtet
Für Tintenstrahldrucker entwickelt
Perforiert
Gewellt oder verzogen
Vorgedruckte oder mehrfarbige Postkarten (können
Staus verursachen)
Schweres Papier
Wenn die Postkarte gewellt oder verzogen ist,
biegen Sie sie gerade,bevor Si e die Karte in
Kassette 1 einlegen.
Schweres Papier
Die reibungsloseVerarbeitungvon schwerem Papier vorab prüfen und darauf
achten, dass sich das Druckbild nicht verschiebt.
Kapazität Kass. 1 Bis zu 50 Blatt schweres Papier, je nach Stärke
Kass. 2 Nicht unterstützt
Ausrichtung Mit der zu bedruckendenSeite nachoben
Art Informationen zu den zugelassenen Druckmaterialien finden
Sie unterprinter.konicaminolta.net/support
auf "Answer Base" (Antwortseite).
Treibermodus
Gewicht 91–163 g/m² (24–43 lb)
Duplexdruck Nicht unterstützt
Hinweise 163 g/m²(43 lb) schweres Material wird auch alsKarteikarton
Verarbeiten Sie schweres Papier keinesfalls wie folgt:
In den Kassetten gemischt mit anderem Druckmaterial (kann Staus im
Drucker verursachen)
Schweres Papier
bezeichnet.
Druckmaterialarten
;klickenSiehier
27
Page 30
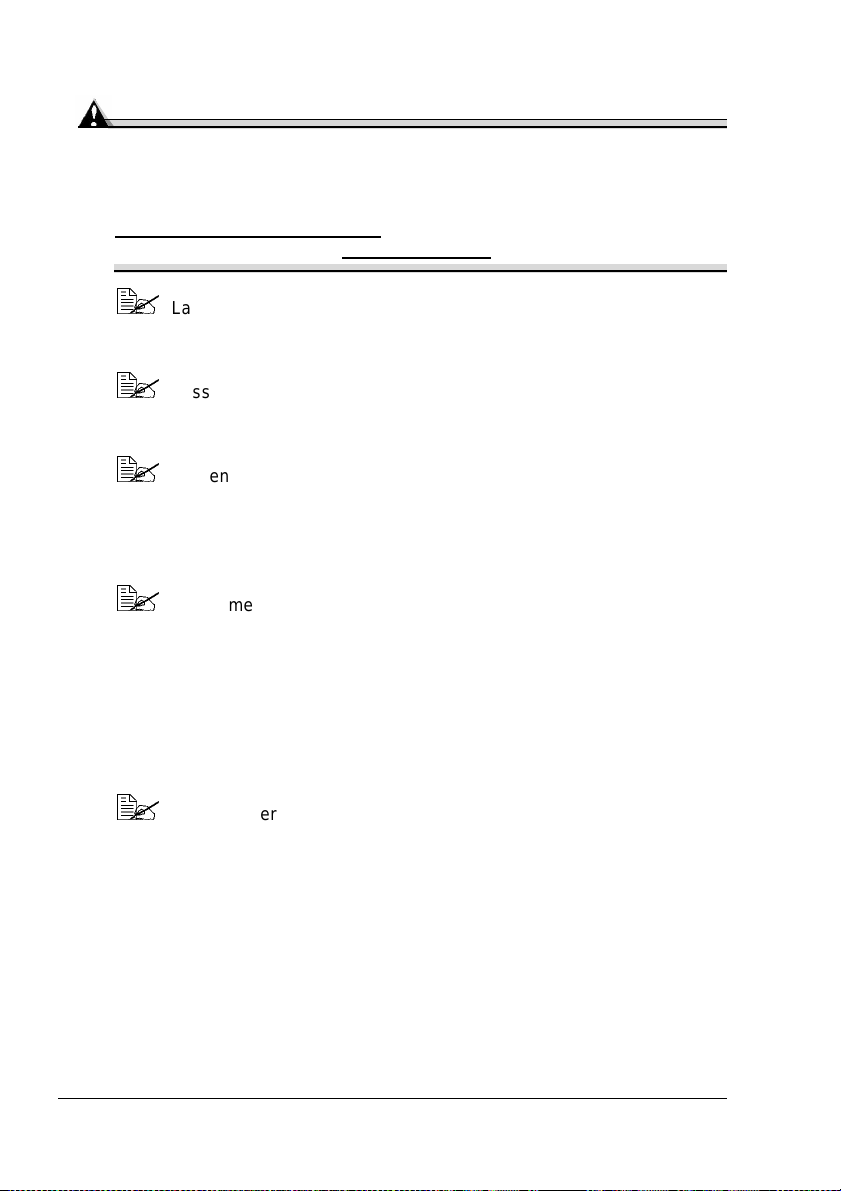
Transparentfolien
Achtung
Benutzen Sie nur von KONICA MINOLTA empfohlenes Druckmaterial.
Wenn nicht empfohlene bzw. ungeeignete Transparentfolien verarbeitet
werden, wird der Drucker beschädigt und von der Garantie ausgeschlossen. Welches Material derzeit empfohlen wird,erfahren Sie unter
www.konicaminolta.net/printer/
zu bestellen, gehen Sie zu www.q-shop.com.
Lassen Sie Transparentfolien in größerer Anzahl möglichst bis zum
Gebrauch verpackt,und fächern Sie sie vor dem Druck nicht auf. Dies
kann zu statischerAufladung führen und Druckproblemeverursachen.
Fassen Sie Transparentfolien nur am Rand und möglichst wenig an.
Berühren Sie dieOberfläche der Foliennicht mit bloßenHänden, dies
die D ruckqualität beeinträchtigen kann.
Sorgen Sie dafür,dass der Papierweg sauberist. Transparentfolien
sind besonders empfindlich gegen einen verschmutzten Papierweg.
Erscheinenobenoder unten auf den Folien Schatten, reinigenSie den
Drucker entsprechend den Anweisungen in Kapitel 8, "Warten des
Druckers".
Entnehmen Sie Transparentfolien sofort nach dem Druck aus dem
Ausgabefach, um statische Aufladung zu vermeiden.
Sie könnenTransparentfolien im Dauerbetrieb verarbeiten. Je nach Qualität
des Materials, der statischen Aufladungund der Druckumgebung könnte dies
jedoch die Zuführung des Materials beeinträchtigen.
Formatieren Sie die auf die Folienzu druckenden Datenin Ihrer Anwendung.
Drucken Sie diese Daten zunächst auf einem Blatt Normalpapier, um di e
Position der Druckdatenzu überprüfen.
. Um empfohlenes Druckmaterial direkt
Wennbei der Zuführung von 50 TransparentfolienProblemeauftreten,
legen Sie nur jeweils 1 bis 10 Folien gleichzeitig ei n. Beim
gleichzeitigen Ei nlegen großer Folienstapel kann statische Aufladung
entstehen, die Einzugsprobleme verursacht.
Druckmaterialarten28
Page 31

Kapazität Kass. 1 Bis zu 50 Folien, je nach Stärke
Kass. 2 Nicht unterstützt
Ausrichtung Mit der zu bedruckendenSeite nachoben
Art Informationen zu den zugelassenen Druckmaterialien finden
Sie unterprinter.konicaminolta.net/support
auf "Answer Base" (Antwortseite).
Treibermodus
Duplexdruck Nicht unterstützt
Verarbeiten Sie Transparentfolien, die:
Von KONICA MINOLTA empfohlen werden
Eine geringstmögliche statische Aufladung aufweisen
Folie
;klickenSiehier
Wie groß ist der garantiert bedruckbare Bereich?
Jedes Druckmaterial hat einen bestimmten bedruckbaren Bereich, d. h. die
maximale Fläche, die der Drucker fehlerfrei und ohne jede Verzerrung
bedrucken kann.
Die genauenAbmessungen dieses Bereichs sind sowohl durch die Grenzen
der Hardware (Format des physischen Druckmaterials und die vom Drucker
benötigen Ränder) als auch durch Software-Beschränkungen (für den Vollseiten-Bildpuffer verfügbare Speicherkapazität)vorgegeben.
Der garantiert bedruckbare Bereich für
alleDruckmaterialformateentsprichtdem
Seitenformat minus 4 mm (0,157") an
allen Blattkanten.
a
a
Bedruck-
barer
Bereich
a
Druckmaterialarten
a
a = 4 mm (0,157")
29
Page 32

Die farbige Ausgabe auf Druckmaterial im Legal-Format (215,9 x
355,6 mm; 8,5 x 14 Zoll) wi rkt an der Kante, die den Drucker zuletzt
durchläuft,möglicherweise ungleichmäßig. Der schwächere Druckbereich kann den nicht bedruckbaren Bereich von 4 mm (0,157") um
weitere 10 mm (0,39") vergrößern. Dieser "Schwundeffekt" tritt auf
beim Vierfarbendruck sowie bei der einfarbigen Druckausgabe mit
den Tonerfarben Zyan, Magenta oder Gelb auf. Die einfarbige
schwarze Druckausgabe auf Druckmaterial im Legal-Formatist hiervon nichtbetroffen.
Bedruckbarer Bereich—Kuverts
Kuverts haben an der Verschlusslasche einen nicht zuverlässig
bedruckbarenBereich, der je nach Kuvertart unterschiedlich ausfällt.
Die Ausrichtung der zu bedruckenden Kuverts ist abhängig von der
eingesetzten Anwendung.
Nicht bedruckbarer Bereich 4 mm (0,157")
Nicht zuverlässig bedruckbarer Bereich
Bedruckbarer
Bereich
Seitenränder
Die Einstellung der Seitenränder erfolgt durchdie ei ngesetzte Anwendung.
Einige Anwendungen erlaubendie Definition kundenspezifischer Seitenformate und Ränder, während andere nurverschiedene standardmäßige
Seitenformate bzw. Randeinstellungen zur Auswahl stellen. Wenn Sie ein
Standardformat auswählen, können (aufgrund des eingeschränkten bedruckbaren Bereichs) unter Umständen Teile Ihres Druckbilds verloren gehen. Sofern dies möglich ist, sollten Sie die Abmessungen einer Seite in der
Anwendung individuell eingeben, um innerhalb des optimalen bedruckbaren
Bereichs zu bleiben.
Druckbild-Ausrichtung
Falls Sie aus irgendeinem Gr und einmal die Ausrichtung des Druckbildes
ändern müssen, brauchen Sie in Ihrer Anwendung nur die Ränder oder das
Papierformat entsprechend anzupassen.
Druckmaterialarten30
Page 33

Druckmaterial einlegen
Wie kann ich Druckmaterial einlegen?
Wenn Sie Papier verwenden: Entfernen
Sie das erste und das letzte Blatt eines
Papierpakets. Fassen Sie einen Stapel
von etwa200 Blatt und fächern Sie den
Stapel auf, bevor Si e das Papier in eine
Kassette einlegen, um ein Zusammenheften der Seiten durch statischeAufladung zu vermeiden.
Transparentfolien nicht auffächern.
Achtung
Dieser Drucker verarbeitetzwareine Vielzahlvon Druckmaterialarten, er
ist jedoch – mit Ausnahme von Normalpapier – nicht für die ausschließliche Verarbeitung einer einzelnen Druckmaterialart ausgelegt. Die
permanente Verarbeitung eines anderen Druckmaterials als Normalpapier (beispielsweise von Kuverts, Etiketten, schwerem Papier oder
Transparentfolien) kann die Druckqualität beeinträchtigen oder die
Lebensdauer der Druckeinheit verkürzen.
Legen Sie keinesfalls Druckmaterial unterschiedlicher Formate, Arten
oder Gewichte gleichzeitig ein. Andernfalls kommt es zu Papierstaus.
Wenn Sie Druckmaterial nachfüllen: Nehmen Sie zunächst das noch in
der Papierkassette befindliche Material heraus.Legen Sie es zu dem
neuen Druckmaterial, richten Sie den Stapel kantenbündig aus und legen
Sie ihn ein.
Wenn Sie Druckmaterial einlegen: Stellen Sie sicher, dass die
Einstellungenfür Druckmaterialformat und -art übereinstimmen.
Druckmaterial einlegen
31
Page 34

Um zuverlässig gute Druckergebnisse zu erzielen, müssen Sie unbedingt
die im Multifunktionsschac ht eingelegte Druckmaterialart und das Druckmaterialformatangeben. Sie können diese Einstellungen wahlweise am
Bedienfeld des Druckers unter PAPIERMENUE/EINGABESCHACHT/
SCHACHT 1, über den Druckertreiber oderin PageScope Light vornehmen.
Wird die Druckmaterialart i n PageScope Light oder am Bedienfeld des
Druckersgeändert,so gilt dieneue Einstellung für alle Druckaufträge. Die
Druckmaterialart-Einstellungim Treiber gilt nur für Ihre eigenen
Druckaufträge.
Kassette 1 (Multifunktionsschacht)
Aus Kassette 1 können allen unterstützten Druckmaterialformateund
-arten verarbeitet werden. Normalpapier im Format Letter und A4 kann
wahlweise in Kassette 1 oder 2 eingelegt werden.
Weitere Informationen zu den unterstützten Druckmaterialarten finden Sie
unter "Druckmaterialspezifikationen"
Normalpapier
1 Leeren Sie zuerst Kassette 1, wenn Sie anderes Druckmaterial
verarbeiten wollen.
2 St ellen Sie diePapierführungenauf
das zu verarbeitende Druckmaterialformat ein.
Drücken Sie die vordere Papierführung zusammen, um so die
Papierführungen zu öffnen.
3 LegenSie das Papier so ein, dass die
zu bedruckende Seite nach oben und
die kürzere Kante zum Drucker weist.
Häufig gibt ein Pfeil auf der Papierverpackung an, welche Seite bedruckt
werden soll.
Druckmaterial einlegen32
Page 35

Wenn Sie Briefbogen verwenden: Legen Sie die Bogen mit der zu
bedruckendenSeitenachobenund der Vorderkante(Briefkopf) zuerst
ein.
Der Druckmaterialstapel sollte
unterhalb der in Kassette 1
befindlichenBegrenzungsmarkierung verbleiben. Kassette 1
fasst 200 Blatt Papier à 80 g/m²
(22 lb).
4 Schieben Sie die Führungen fest an
den Druckmaterialstapel heran.
Achtung
Stellen Sie nachdem Einlegen des Druckmaterialsdie Papierführungen
immer korrekt ein. Falsch eingestellte Führungen können die Druckqualität beeinträchtigen, Staus verursachen oder zu Beschädigungen
des Druckers führen.
5 St ellen Sie das Druckmaterialformat sowie die Druckmaterialart am
Bedienfeld oder in PageScope Light ein.
6 Wählen Sie im Druckertreiber die passende Druckmaterialartsowie ein
geeignetes Druckmaterialformat.
7 Starten Sie die Ausgabe des Druckauftrags.
Sonstiges Druckmaterial
Wenn Sie kein Nor malpapier, sondern anderes Druckmaterial einlegen,
müssenSieim Treiberden passenden "Medientyp"einstellen (beispielsweise
"Schweres Papier", "Etikettenpapier" oder "Folie").
Druckmaterial einlegen
33
Page 36

Um zuverlässig gute Druckergebnissezu erzielen, müssen Sie unbedingt die in Kassette 1 eingelegte Druckmaterialart und das Druckmaterialformat angeben. Sie können die Druckmaterialart wahlweise
über Ihren Druckertreiber, in PageScope Lightoder am Bedienfeld
des Druckersvereinbaren.DieDruckmaterialart-Einstellung im Treiber
gilt nur für Ihre eigenen Druckaufträge, während sich die in PageScope Light bzw. am Bedienfeld des Druckers vorgenommenen Einstellungen auf alle Druckaufträge auswirken.
Kuverts
1 Biegen Sie den Kuvertstapel (einschließlich der Kanten) einige Male hin
und her, damit die Kuverts etwas flexibler werden.
2 Legen Sie die Kuverts auf eine ebene Unterlage und glätten Sie sie,
indem Sie auf die Ecken drücken.
3 Korrigieren Siegeknickte Ecken und stoßen Sie den Kuvertstapel leicht
auf eine ebene Unterlage, um ihn kantenbündig auszurichten.
4 Legen Sie den Kuvertstapel mit der Verschlusslasche nach unten in
Kassette 1. Befinden sich die Verschlusslaschen an der schmalenSeite,
die Kuverts so einlegen, dass die Laschenzum Drucker weisen.
Außerdem sollten
Sie vor dem Bedrucken mehrerer
Kuverts ein einzelnes Kuvert bedrucken, um die
Ausrichtung zu
überprüfen.
5 Verschieben Sie die Papierführungen entsprechend der Breite der
Kuverts.
Achten Sie darauf, dass die Führungen so eingestellt sind,dass die
Kuverts glatt im Multifunktionsschacht liegen, jedoch nicht so eng
anliegen, dass sich die Kuverts verziehen.
6 Vereinbaren Sie im Druckertreiberdie Druckmaterialart "Schweres
Papier" und wählen Sie ein geeignetes Kuvertformat. Dannkönnen Sie
das Kuvertausgeben.
7 Öffnen Sie die Verschlusslasche der Kuverts unmittelbar nachder
Ausgabe in das Ausgabefach (bevorder Klebstoff abkühlt).
Druckmaterial einlegen34
Page 37

Kassette 2 (optionale untere Kassetteneinheit)
Je nachdem,welchen Kassettentyp Sie gekauft haben, können Sie aus
Kassette 2 Normalpapierim Format Letter oder A4 verarbeiten.
1 Ziehen Sie die Papierkassetteaus
dem Dr ucker.
2 DrückenSie die Papierandruckplatte
nach unten, so dass sie einrastet.
3 LegenSiedas Papierso ein, dassdie
zu bedruckende Seite nachoben und
die kürzere Kante zur rechten Kassettenseite weist.
Häufig gibt ein Pfeil auf der Papierverpackung an, welche Seite
bedruckt werden soll.
Die Kassette s ollte nicht zu voll
beladen werden.
Der Papierstapel sollte unterhalb der Begrenzungsmarkierung an der Innenseite der
Kassette verbleiben. Kassette
2 fasst 500 Blatt Papier à
80 g/m² (22 lb).
Druckmaterial einlegen
35
Page 38

Stellen Sie sicher, dass der Papierstapel passgenau zwischen den
Führungsschienen und glatt unter
den linken und rechten Halteecken
liegt.
4 Schieben Sie die Papierkassette
zurück in den Drucker.
WennSie die Kassettevollständig
aus dem Drucker herausgezogen
haben, müssen Sie sie in einem
leichten Winkel an den Führungsschienen ansetzen.
5 WählenSie je nach Inhalt der Kas-
sette 2 am Bedienfeld des Druckers
oder in PageScope Light die Druckmaterialformat-Einstellung " Letter" bzw. "A4".
6 WählenSie im Druckertreiber den Medientyp "Normalpapier".
7 Starten Sie die Ausgabe des Druckauftrags.
Individuelle Druckmaterialformate
Bei Einsatz unüblicher Druckmaterialformate(siehe "Welche Druckmaterialarten bzw. -formate kann ich verarbeiten?" auf Seite 21) müssen Sie den
Drucker zunächst entsprechend umkonfigurieren. Anderenfalls wird die
Druckausgabemöglicherweise abgeschnitten oder nicht ordnungsgemäßauf
der Druckseite ausgerichtet.
Um individuelle Seitenformate nutzen zu können, müssen Sie die StandardeinstellungendesDruckers am Bedienfeld bzw.in PageScope Light sowieim
Druckertreiberentsprechend anpassen.
Die Einstellung der Standard-Seitenformateerfolgt bei 220-V-Druckern in Millimetern (bei 110-V-Druckern in Zoll).
Wenn Sie die individuellen Seitenformate in Zoll einstellen (110-V-Drucker),
werden die beiden rechten äußeren Ziffern grundsätzlich als Dezimalstellen
interpretiert. Beispiel: Geben Sie für 8,5 Zoll den Wert "850" ein.
Individuelle Druckmaterialformate36
Page 39

Wenn Sie die individuellen Seitenformate in Millimeter einstellen (220-VDrucker), entfallen die Dezimalstellen. Beispiel: Geben Sie für 78,2 Millimeter den Wert "78" ein.
Je präziser Ihre Maßangaben sind, destogenauer wird Ihr Druckauftrag ausgerichtet.
Bedienfeld
Die Breiten- und Längeneinstellungenfür individuelle Druckmaterialformate
werden unter PAPIERMENUE/EINGABESCHACHT/BENUTZER vorgenommen. Geben Sie hier die Breite und Länge des verwendeten Druckmaterials
ein.
PageScope Light
Dieses webgestützte Dienstprogramm bietet unter Konfiguration/Papierverarbeitung verschiedene Einstellmöglichkeitenfür individuel le Druckmaterialformate.
Druckertreiber
Wählen Sie in der Dropdown-Liste "Papierformat" der Registerkarte "Papier"
die Position "Benutzerdefiniertes Papierformat". An der rechten Seite der
Dropdown-Liste erscheintdie Schaltfläche "Konfigurieren". Klicken Sie auf
diese Schaltfläche, um das zugehörige Dialogfenster zu öffnen, und geben
Sie hierdie Länge sowie die Breite des verwendeten Druckmaterials ein.
1 VereinbarenSie am Bedienfeld des Druckers (bzw. in PageScope Light)
den Einsatz eines individuellen Druckmaterialformats: SCHACHT1/MEDIENFORMAT/BENUTZER ( bzw. Behälter 1/Materialformat/Benutzerdefiniert).
2 PassenSie die Parameter Breite und Länge des individuellen Druckmate-
rialformatsan das Format des Druckmaterials in Kassette 1 an. Auch
diese Einstellungen können wahlweise am Bedienfeld des Druckers oder
in PageScope Light vorgenommen werden.
3 Nehmen Sie die erforderlichen Druckmaterialformat-Einstellungen im
Druckertreiber vor.
Die Formateinstellungen im Treibermüssenmitden am Bedienfeld
des Druckers bzw. in PageScope Light vorgenommenen Einstellungen übereinstimmen.
Individuelle Druckmaterialformate
37
Page 40

Duplexdruck
Wie kann ich Papier beidseitig bedrucken?
Wählen Sie Papier, das so lichtundurchlässig ist, dass das Druckbild der
einen Seite auf der anderen Seitenicht zu sehen ist. Um bestmögliche
Druckergebnisse zu erzielen,sollten Sie die Opazitäteines Papiers zunächst
anhand einiger Probedruckeüberprüfen.
SchlagenSie in der zu Ihrer Anwendunggehörigen Dokumentationnach, wie
die Seitenränder einzustellen sind.
Der Drucker unterstützt den manuellen und – wenn die Duplexeinheit installiert und ausgewählt ist – denautomatischen Duplexdruck.
Achtung
Nur Normalpapier bis zu einem Gewicht von 90 g/m² (24 lb) kann
beidseitig bedruckt werden.
Es ist nicht möglich, Kuverts, Etiketten, Postkarten, schweres Papier
mit mehr als 90 g/m² (24 lb) oder Transparentfolien beidseitig zu
bedrucken.
Wie kann ich Seiten m anuell beidseitig bedrucken?
Wenn die bereits einfach bedruckten Blätter nicht vollkommen f lach
zugeführt werden, könnenPapierstaus auftreten.
Windows
1 Wählen Sie im Druckertreiber (je nach Betriebssystem im Register
"Papier", "Layout" oder "Seite einrichten") di e Option "Simplex" bzw.
"Nein" oder "Kein" und klicken Sie anschließend auf OK.
2 WählenSie im Druckdialog derAnwendung die Option "Alles".
3 WählenSie die Positionfür den Druck ungeradzahliger Seiten undgeben
Sie dieseSeiten aus.
Individuelle Druckmaterialformate38
Page 41

4 Nehmen Sie die Drucke aus dem Ausgabefach, drehen Sie den Stapel
um und legen Sie ihn wieder in die Kassette(Oberkante zum Drucker).
Wählen unddrucken Sie dann die geradzahligen Seiten.
Wenn Sie Briefbogen in Kassette 1 manuell beidseitig bedrucken
wollen, müssen Sie die Bogen ( mit der zu bedruckenden Seite nach
oben) so in die Kassette einlegen,dass der Briefkopf zum Drucker
weist. Wenn Sie Briefbogen in Kassette 2 manuell beidseitig
bedrucken wollen, müssen Sie die Bogen (mit der zu bedruckenden
Seite nach oben) so in die Kassette einlegen, dass die Oberkante
nach rechts weist.
Macintosh
Bei Einsatz eines Macintosh-Rechners ist der manuelle Duplexdruck in
bestimmten Anwendungen möglich, die normalerweise für mehrseitigeDokumente verwendet werden.Diese Funktion wird vonder Anwendung selbst
gesteuert und nicht von den PPDs.
1 Schließen Sie die Druckvorbereitungen ab und öffnen Sie den Druck-
dialog, indem Sie den Druckbefehl der jeweiligen Anwendung aufrufen.
2 Suchen Sie die Option für die Ausgabe gerader/ungerader Seiten. Bei
Quark XPresskönnen Sie beispielsweise die Option "Dokument/
Seitenfolge"(Document/Page Sequence) wählen.
3 WählenSie die Positionfür denDruck ungeradzahliger Seiten und geben
Sie diese Seiten aus.
4 Nehmen Sie die Drucke aus dem Ausgabefach, drehen Sie den Stapel
um und legen Sie ihn wieder in die Kassette(Oberkante zum Drucker).
Wählen unddrucken Sie dann die geradzahligen Seiten.
Wenn Sie Briefbogen in Kassette 1 manuell beidseitig bedrucken
wollen, müssen Sie die Bogen ( mit der zu bedruckenden Seite nach
oben) so in die Kassette einlegen,dass der Briefkopf zum Drucker
weist. Wenn Sie Briefbogen in Kassette 2 manuell beidseitig
bedrucken wollen, müssen Sie die Bogen (mit der zu bedruckenden
Seite nach oben) so in die Kassette einlegen, dass die Oberkante
nach rechts weist.
Wie kann ich Seiten automatisch beidseitig bedrucken?
Um den automatischen Duplexbetrieb nutzenzu können,muss die
Duplexeinheitinstalliertsein und als installierte Option im Druckertreiber
erscheinen.Andernfalls werden auch nachAktivierung des Duplexdrucks alle
Seiten nur einseitig bedruckt.
Individuelle Druckmaterialformate
39
Page 42

Windows—Konfigurieren Sieden Druckerüber den Druckertreiber für den
Duplexdruck.
1 Unterlegen Sie im Register "Einstellungen" des Druckertreibers unter
"Mögliche Optionen" die Position "Optionale Duplexeinheit".
2 KlickenSie auf "Hinzufügen".
Unter "Installierte Optionen" erscheint jetztdie Position "Optionale
Duplexeinheit", und die Duplexdruckoptionen stehen im Druckertreiber
sowie im Druckdialog Ihrer Anwendung zur Verfügung.
Macintosh—Sie können die optionale Duplexeinheit wahlweise bei derErstinstallation des Druckers konfigurieren odernachträglich in die Konfiguration
Ihres Desktop-Druckers aufnehmen:
1 Wählen Sie den zu konfigurierenden Desktop-Drucker.
2 WählenSie im Menü "Printing" die Option "Change Setup...".
3 WählenSie in der in der Dropdown-Liste "Change" den Eintrag "Optional
Duplexer".
4 WählenSie in der in der Dropdown-Liste "To"den Eintrag "Installed".
5 WählenSie OK.
Bei Auswahlvon "File/Print" ist jetzt im Dialogfenster"Layout" die Option
"Print on Both Si des" verfügbar.
Speicherkapazitäten
Standardmäßig verfügt der Drucker über eine vorkonfigurierte Speicherkapazität von 128 MB RAM. Duplexaufträge (beidseitige Druckaufträge)
werden automatisch ausgeführt, wenn eine Duplexeinheit installiert ist, ausreichende Speicherkapazitäten zur Verfügungstehen und die Duplexoption i m
Drucker ausgewählt wur de. Die meistenDruckaufträge werden mit einer
RAM-Kapazität von 128 MB verarbeitet; in einigenFällen erfolgt die Druckausgabe jedoch nicht mit der gewünschten Auflösung.
Sie benötigen mindestens 192 MB RAM, um mehrfarbige Duplexaufträge
mit der Auflösung "PostScript Hoch" oder "PCL Enhanced" auf Druckmaterial im Format Letter/A4 ausgeben zu können.
Sie benötigen mindestens 256 MB RAM, um mehrfarbige Duplexaufträge
mit der Auflösung "PostScript Hoch" oder "PCL Enhanced" auf
Druckmaterialim FormatLegal ausgebenzu können.
Der Arbeitsspeicher kann auf bis zu maximal 384 MB erweitert werden.
Individuelle Druckmaterialformate40
Page 43

Beidseitige Druckausgabe (Duplexdruck)
Schlagen Sie in der zu Ihrer Anwendung gehörigen Dokumentation
nach, wie beim Duplexdruck dieSeitenränder einzustellen sind.
1 Legen Sie das zu Druckmaterial im Duplexmodus mit der zu bedruck-
enden Seite nach oben ein.
a In Kassette 1 legen Si e das Druckmaterial so ein, dass die Vorder-
kante zur Rückseite der Kassette weist.
b In Kassette2 legen Sie das Druckmaterial so ein, dassdie Vo rder-
kante zur rechten Seite der Kassette weist.
Im automatischen Duplexmodus wird zuerst die Rückseite und
dann dieVorderseitebedruckt.
2 Wählen Sie im Druckertreiber die Bindeoptionenfür den Duplexdruck.
Bei Wahlder Opt ion "Lange Kante" werden dieSeiten desgedruckten
Dokuments wie in einem Buch von links nach rechts geblättert. Mit der
Option "Kurze Kante" erstellen Sieein Dokument, bei dem die
Druckseiten wie auf einem Klemmbrett von oben nach unten geblättert
werden. Bei Auswahl von "Simplex" wird nur die Vorderseite des
Druckmaterialsbedruckt.
3 KlickenSie auf OK.
Ausgabefach
Alle fertigen Drucke werden mit der bedruckten Seite nach unten in das Ausgabefach an der Oberseite des Druckers ausgegeben. Das Ausgabefach hat
eine Kapazität von 200 Blatt Papier à 80 g/m
Befinden sich zu viele Blätter im Ausgabefach, können vermehrt
Papierstaus auftreten, die gedruckten Seiten übermäßig gewellt
werden oder durch statische Aufladung aneinander haften.
Entnehmen Sie Folien sofort nach dem Druck aus dem Ausgabefach,
um statische Aufladung zu vermeiden.
2
(22 lb).
Ausgabefach
41
Page 44

Druckmaterial lagern
Wie muss ich Druckmaterial lagern?
Lagern Sie Druckmaterial in der Originalverpackung auf einer flachen,
ebenen Unterlage, bis Sie es i n eine der Kassetten einlegen.
Druckmaterial, das über längere Zeit unverpackt gelagert wird, kann
austrocknenoder zu viel Luftfeuchte anziehen und Staus im Drucker
verursachen.
Lassen Sie Druckmaterialmöglichst bis zum Gebrauch verpacktund
packen Sie es bei Nichtbenutzung wieder in der Originalverpackung ein.
Lagern Sie es flach an einem kühlen, dunklenOrt.
Vermeiden Sie übermäßige Luftfeuchte, direkte Sonneneinstrahlung,
übermäßige Hitzeeinwirkung (über 35 °C bzw. 95 °F) und Umgebungen
mit übermäßiger Staubeinwirkung.
Lehnen die Papierpaketenicht gegen andere Gegenstände und lagern
Sie sie flach liegend.
Vor der Verarbeitungvon gelagertem Druckmaterial sollten Sie unbedingt
mehrere Muster drucken und die Druckqualität überprüfen.
Druckmaterial lagern42
Page 45

Sonstige Dru ckerfunktionen aufrufen
Sie können dieEinstellungen für die Druckauflösung,den Formulardruck und
die "Prüfen-dann-drucken"-Funktion wie folgt vornehmen:
Über den Druckertreiber oder die Anwendung, wenn die Einstellungen
nur für den zu übermittelnden Druckauftrag gelten sollten.
Über dasBedienfeld des Druckers oder PageScope Light, wenn die
Einstellungen(bis zur nächsten Änderung) für alle nachfolgenden
Druckaufträge gelten sollen.
Zahlreiche Druckereinstellungen ( Farbsteuerungsoptionenetc.) können am
Bedienfeld des Druckers, über das webgestützte Dienstprogramm PageScope Light sowie über die Anwendung und den Druckertreiber vorgenommen werden. Anweisungen zum Einsatz des Druckerbedienfelds finden Sie
in Kapitel 3, Anweisungen zum Einsatz des Druckertreibers i n Kapitel 4. PageScope Light-Anweisungen finden Sie i m Reference Guide.
Druckauflösung
Ihr Drucker unterstütztje nach Treiberwahl drei verschiedene Auflösungen.
PostScript
Hoch: 600 x 1200 dpi mit Contone-Bildverarbeitung
Standard: 600 x 1200 dpi Farbe
Entwurf: 600 x 1200 dpi Monochrom
PCL
Enhanced 1200 x 1200 dpi
Standard: 600 x 1200 dpi Farbe
Draft: 600 x 1200 dpi Monochrom
Formulardruck
Mit Hilfe von Formularmasken können Sie Formulare erstellen, beispielsweise Vordrucke, Abrechnungs- oder Versicherungsformulare oder sonstige
wiederkehrende Formate. Die gewählte Formularmaske wird bestimmten
Seiten des Druckauftrags zugewiesen; auf diese Weise können Sie mehrere
Masken pro Druckauftrag verwenden.
Sonstige Druckerfunktionen aufrufen
43
Page 46

Probedrucke
Die Druckerfunktion "Prüfen-dann-drucken" bieteteine Reihe von Optionen
für Druckaufträge mit mehreren Exemplaren sowiegeschützte Druckaufträge:
Sie könnenzunächst ein Exemplar eines aus mehreren Exemplaren
bestehenden Druckauftrags ausgeben und prüfen, bevor Sie die übrigen
Exemplare drucken.
Sie können mehrere Exemplare eines Druckauftragsausgeben und den
Druckauftrag anschließend im Drucker speichern, um bei Bedarf zu
einem späteren Zeitpunktweitere Exemplare zu drucken.
Sie können PIN-Nummern für geschützte Druckaufträgevereinbaren;ein
solcher Auftrag wird erst ausgegeben,wenn Sie am Bedienfeld des
Druckers die korrekte PIN-Nummer eingeben.
Sie können einen Druckauftrag auf der Festplatte des Druckers speichern
und hierbei vereinbaren,dass dieser Auftrag zu einem späteren Zeitpunkt
mit oder ohne PIN-Nummernabfrage ausgegeben werden kann.
Die "Prüfen-dann-drucken"-Funktion ist nur verfügbar, wenn druckerseitig eine optionaleFestplatte installiert ist.
Weitere Informationen zum Einsatz der "Prüfen-dann-drucken"-Funktion
finden Sie in der Online-Hilfe des Druckertreibers.
Zusätzliche Unterstü tzung
Wo finde ich weitere Informationen?
Falls Sie Informationenzu den zugelassenen Druckmaterialien benötigen,
rufen Sie printer.konicaminolta.net/support
"Answer Base" (Antwortseite).
Eine Liste der i n vielen Regionen der Welt für Kundendienst und Unterstützung zuständigen Stellen finden Sie in der Service & Support-Übersicht
(Sevice & Support Guide). Die jeweils aktuellsten Informationen könnenSie
im Internet unter www.konicaminolta.net/printer/
auf und klicken Sie dann auf
abrufen.
Zusätzliche Unterstützung44
Page 47

Umgang mit dem
Drucker
3
Page 48

Das Bedienfeld
In diesem Kapitel wird beschrieben, wie Sie dieDruckerfunktionen direkt über
das Bedienfeld des Druckers steuern können. Darüber hinaus lassen sich
zahlreicheDruckerfunktionen über das druckerseitig integrierte webgestützte
DienstprogrammPageScope Li ght verwalten. Informationen zu PageScope
Light finden Sie im magicolor 2350 ReferenceGuide,dasim PDF- Format auf
der mitgelieferten Documentation-CD-ROM vorliegt.
Über das oben auf dem DruckerbefindlicheBedienfeld haben Siezahlreiche
Möglichkeiten, die Betriebsweise des Druckers zu steuern. Darüber hinaus
werden an dieser Stelle der aktuelle Druckerstatus sowie eventuelleFehlerbedingungen angezeigt, die das Eingreifen desBenutzers erforderlich
machen.
Zwei LED-Anzeigen, die über den Druckerstatus informieren
Ein Meldungsfenster für die Anzeige von Status-und Konfigurationsinformationen.
Sechs Tasten für die Steuerung und Konfiguration des Druckers
4586
1
2
3
7
Bedienfeldan zeigen und -tasten
Nr. Anzeige Aus Ein
1 Der Druckerkann keine
Daten empfangen.
2 Störungsfreier Betrieb. Am Drucker istein
Error
DerDruckerkannDaten
empfangen.
Benutzereingriff erforderlich (üblicherweise
erscheint im Display
gleichzeitig eine Statusmeldung).
Das Bedienfeld46
Page 49

Nr. Taste Funktion
3
4
5
6
7
Mit dieserTaste können Sie einen oder alle
Druckaufträge stornieren.
Dient zum Stornieren einer Auswahl in dem
Menü, indem sich der Benutzer gerade befindet
Ruft das Menüsystem auf
Dient innerhalb des Menüsystems zum
Aufrufen der nächstniedrigeren Menüebene
Wird benutzt, um im Menüsystem die Auswahl
der angezeigten Option zu bestätigen (unabhängig von der Position des Cursors)
Kehrt zurück zur nächsthöheren Menüebene
Dient bei Menüoptionen, die zeichenweise
gewählt werden können, dazu, aufwärtsdurch
die Listeder verfügbaren Zeichen zu blättern
Springt in der Menüstrukturnach rechts
Dient dazu, in Menülisten nach rechts zu
springen, wenn die Optionen ganze Wörter,
nicht Zeichen sind
Startet beiTonermangel die Toneraustauschfolge
Springt in der Menüstrukturnach links
8
Das Bedienfeld
Dient dazu, in Menülisten nach links zu
springen, wenn die Optionen ganze Wörter,
nicht Zeichen sind
Blättert durch Meldungen
Springt in der Menüstrukturabwärts
Dient bei Menüoptionen, die zeichenweise
gewählt werden können, dazu, abwärts durch
die Listeder verfügbaren Zeichen zu blättern
47
Page 50

Druckaufträge abbrechen
Sie können die Verarbeitung eines oder aller Druckaufträge abbrechen.
1 Während Daten verarbeitet oder ausgedruckt werden (im Display
erscheint IN ARBEIT oder DRUCKEN...),die Taste Cancel drücken.
2 Die Rechtspfeil- oder Linkspfeiltaste drücken, um entweder JOB
ABBRECHEN/AKTUELL oder JOB ABBRECHEN/ALLES zu wählen.
3 Die Taste Menu/Select drücken.
Damit sind die Druckaufträge storniert worden. Möglicherweise werden
noch einige Seiten, die bereits verarbeitet wurden, gedruckt.
Die Druckermenüs im Ü berblick
Menüüberblick
Ihr Drucker verfügt über ein umfassendes, aber dennoch leicht zu bedienendes Menüsystem, mit dessen HilfeSie die Druckereinstellungen an die
jeweiligen Anforderungen Ihrer Druckaufträgeanpassen können. Routinemäßige Druckaufgaben können direkt am Bedienfeld desDruckers überdas
Konfigurationsmenü abgewickelt werden. Darüber hinaus lässt sich der
Drucker auch über PageScope, PageScope Light, SNMP und PJL konfigurieren.
UmfassendeInformationenzum Konfigurationsmenüdes Druckersfinden Sie
im magicolor 2350 ReferenceGuide auf der Documentation-CD-ROM.
Sobald der Drucker bereit ist, Druckaufträge zu empfangen, erscheint im
Display des Bedienfelds folgende Meldung:
MAGICOLOR 2350
BEREIT
Hauptmenü
Über dasHauptmenü können Sie auf sämtliche Untermenüs des Druckers
zugreifen. Kurzbeschreibungen zu den einzelnen Untermenüs finden Sie in
den nachfolgenden Abschnitten dieses Handbuchs.
Das Menü MUST/DRUCKMENUE erscheint nur, wenn ein Druckauftrag des Typs "Prüfen und halten", ein Speicherauftrag oder ein
geschützter Auftrag auf der optionalen Festplatte vorliegt.
Druckaufträge abbrechen48
Page 51

MAGICOLOR 2350
BEREIT
MUST/
DRUCK-
MENUE
DRUCK-
MENUE
PAPIER-
MENUE
QUALI-
TAET
MENUE
SCHNITT ST
MENUE
SYSTEM
STANDARD
Benutzen Sie für den Wechsel zwischen den einzelnen Menüoptionen am
Bedienfeld die nachfolgendaufgeführten Tastenfolgen. Das hier gezeigte
Beispiel beschreibt die Wahl der Anzeigesprachefür das Druckerdisplay.
Taste drücken (Bis) Folgende Mel dung erscheint
MAGICOLOR 2350/IDLE
(und Bereit-Anzeige – Ready – blinktnicht)
PROOF/PRINT MENU
MENUS
oder
SYSTEM DEFAULT
SYSTEM DEFAULT
LANGUAGE
LANGUAGE
*ENGLISH
DieRechts-bzw.Linkspfeiltastedrücken, bis die
oder
gewünschte Sprache angezeigt wi rd.
SERVICE-
MENUE
Menu
<SPRACHE>
AUSGEWÄHLT
Betätigen Sie die Aufwärtspfeiltaste, um zu
folgender Anzeige zurückzukehren
MAGICOLOR 2350
BEREIT
In den nachfolgendenMenüübersichten sind die Standardwerte durch
Fettdruckbesonders gekennzeichnet.
Die Druckermenüs im Überblick
49
Page 52

MUST/DRUCKMENUE
MUST/DRUCKMENUE
BENUTZERNAME
AUFTRAGSART
JOBNAME
KOPIEN (0-99) LOESCHEN
1 NEIN JA
Unter MUST/DRUCKMENUE können Si e Druckaufträge anhalten, um
zunächst ein Exemplar zu prüfen, bevor Sie weitere Exemplaredrucken.
Ferner können Sie die Ausgabe vertraulicher Dokumente verzögern und
vereinbaren, dass dieDruckausgabe erst nach Eingabe einer Geheimnummer (PIN) am Bedienfeld des Druckers erfolgensoll. Bei geschützten
Druckaufträgen werden Sie nach Eingabe der Auftragsbezeichnung (JOBNAME) aufgefordert, die vereinbarte PIN-Nummer einzugeben; erst dann
sind die Optionen LOESCHEN und KOPIEN verfügbar. Unter AUFTRAGSART finden Sie Optionen wie "Privater Auftrag", "Speicherauftrag" und
"Prüfen und Halten".
Das Menü MUST/DRUCKMENUE erscheint nur, wenn ein Druckauftrag des Typs "Prüfen und halten", ein Speicherauftrag oder ein
geschützter auf der optionalen Festplatte vorliegt. Bei Auswahl der
Kopienanzahl"0" für einenDruckauftragdes Typs"Prüfenund halten"
wird der Auftrag von der Festplattegelöscht.
DRUCKMENUE
DRUCKMENUE
MENUE
UEBERSICHT
KONFIGURA-
TION
STATIST IK FONTLISTE DEMO VERZEICHNIS
POSTSCRIPT PCL
LISTE
UnterDRUCKMENUE können Si e druckerspezifischeInformationenabrufen.
Wenn Sie beispielsweise MENUE UEBERSICHT wählen und anschließend
JA wählen, gibt der Drucker eine Übersicht über die gesamte Menüstruktur
aus. Wenn Sie FONTLISTE, gefolgt von POSTSCRIPT oder PCL und
anschließendJA wählen, gibt der Drucker eine Liste aller installierten Fonts
Die Druckermenüs im Überblick50
Page 53

inklusive Fontmuster aus. Für jede Sonderseite sind die Menüoptionen JA
und NEIN verfügbar.
PAPIERMENUE
Unter PAPIERMENUE können Sie eine Druckmaterialquelle für Ihren Druckauftrag wählen.
PAPIERMENUE
EINGABESCHACHT
AUS SCHMALSEITE LAENGSSEITE JA NEIN
STANDARD SCHACHT 1 SCHACHT 2 BENUTZER VERKET-
SCHACHT 1 SCHACHT 2 BREITE LAENGE AN AUS
MEDIENTYP MEDIEN-
Die UntermenüsSTANDARD, VERKETTUNG und ZUORDNEN er-
FORMAT
DUPLEX KOPIEN AUSRICH-
1-999 AN AUS
HOCHFORMAT QUER-
MEDIEN-
FORMAT
TUNG
FORMAT
NACHDRUCK
SEITE
TUNG
SORTIEREN
ZUORDNEN
scheinen nur, wenn eine optionale untere Kassetteneinheit installiert
ist. D as Untermenü DUPLEX erscheint nur, wenneine optionale Duplexeinheit installiertist. Der Untermenü SORTIERENerscheint nur,
wenn eineoptionale Festplatte installiert ist.
Die Standardeinstellung für das Dr uckmaterialformat lautet bei 220-VDruckern A4 (bei 110-V-Druckern LETTER).
Die Druckermenüs im Überblick
51
Page 54

PAPIERMENUE / EINGABESCHACHT: Untermenü ZUORDNEN
ZUORDNEN
LOG
SCHACHT
0
LOG
SCHACHT
LOG
LOG
LOG
SCHACHT
SCHACHT
1
2
SCHACHT
3
LOG
SCHACHT
4
5
LOG
SCHACHT
6
LOG
SCHACHT
7
LOG
SCHACHT
8
LOG
SCHACHT
9
PHYS
BEH 1
PHYS
BEH 2
Im Untermenü ZUORDNEN können Sie v ereinbaren, i n welcher Rei henfolge
die verfügbaren Papierkassetten genutzt werden sollen. Weitere Informationen zur logischenKassettenfolge finden Sie im Reference Guide.
QUALITAET MENUE
QUALITAET
MENUE
TONER TONER
AKTION
Unter QUALITAET MENUE erhalten Sie Zugriff auf eine Reihe von
Einstellungen,die dieDruckqualität beeinflussen.
Das Untermenü DUPLEX DICHTE steht nur dann zur Verfügung,
wenn dieoptionale Duplexeinheit installiert ist.
AIDC DUPLEX
DICHTE
REGISTRA-
TION
TEST PAGE1TEST PAGE2OPC-
TROMMEL
AKT
Die Druckermenüs im Überblick52
Page 55

QUALITAET MENUE: Untermenü TO NE R
QUALITAET
MENUE
TONER
ERSETZEN GROESSE AENDERN ALLE ERSETZEN
CYAN GELB MAGENTA
STANDARD HOHE KAP STANDARD HOHEKAP STANDARD HOHE KAP
SCHWARZ CYAN GELB MAGENTA
STANDARD HOHE KAP STANDARD HOHEKAP STANDARD HOHE KAP
Über die Menüfolge QUALITÄT/TONER können Sie die Tonerkassette
wechseln. Weitere Anweisungen findenSie in Kapitel 7, "Austauschen von
Verbrauchsmaterial".
QUALITAET MENUE: Untermenü TO NER AKTION
QUALITAETMENUE
TONER AKTION
WENIG TONER AUS
STOP FORT-
SETZEN
STOP FORT-
SETZEN
Im Untermenü TONERAKTION können Sie vereinbaren,ob derDrucker den
Druckvorgang fortsetzen oder anhaltensoll, wenn eine der vier Tonerkassetten (fast) leer i st.
Die Druckermenüs im Überblick
53
Page 56

QUALITAET MENUE: Untermenü AIDC
QUALITAET MENUE
AIDC
KALIBRIERUNG DICHTEREGELUNG AIDC ANGEFORDERT
AN AUS SCHWARZ CYAN GELB MAGENTA
Im Untermenü ADIC können Sie eine Farbkalibrierung vornehmenund den
Schwärzungsgradeinstellen. Wenn Sie hier Änderungenvornehmen, wird
der Drucker automatisch für die vereinbarten Ei nstellungen kalibriert.
QUALITAET MENUE: Untermenü O PC-TROMM EL AKT
QUALITAET MENUE
OPC-TROMMEL
AKT
WENIG AUS
STOP FORT-
SETZEN
STOP FORT-
SETZEN
Im Untermenü OPC-TROMMEL AKT können Sie vereinbaren, ob der
Drucker den Druckvorgang fortsetzen oder anhalten soll, wenn die OPCTrommel (fast) abgenutzt ist.
SCHNITTST MENUE
SCHNITTST
MENUE
ETHERNET USB PARALLEL
Unter SCHNITTST MENUE können Sie die Schnittstellen des Druckers konfigurieren.Es folgt ein Überblick über die einzelnen Schnittstellenuntermenüs.
Die Druckermenüs im Überblick54
Page 57

SCHNITTST MENUE: Ethernet-Untermenüs
Ethernet-Untermenü TCP/IP
SCHNITTST MENUE
ETHERNET
TCPIP
AKTIV DHCP IP-
JA NEIN JA NEIN NEIN JA
ADRESSE
STANDARD
ROUTER
SUBNETZ-
MASKE
BOOTP HTTP
JA NEIN
Ethernet-Untermenü IPX/SPX
SCHNITTST
MENUE
ETHERNET
IPX/SPX
RAHMENART
AUTO 802.2 802.3 ETHER II SNAP
Ethernet-Untermenü ETHERTALK
SCHNITTST MENUE
ETHERNET
AKTIV
NAME NAME2 NETZZONE NETZZONE
Die Druckermenüs im Überblick
ETHERTALK
2
55
Page 58

SCHNITTST MENUE: Untermenü US B
SCHNITTST
MENUE
USB
AKTIV JOB ZEITLIMIT
JA NEIN
SCHNITTST MENUE: Untermenü P ARALLEL
SCHNITTST
MENUE
PARALLEL
AKTIV JOB ZEITLIMIT
JA NEIN
SYSTEM STANDARD
SYSTEM STANDARD
SPRACHE EMULATION S TA R TU P
SYS
START
OPTIO-
NEN
START-
SEITE
FARBEINSTELLUNGEN
PDL OPTI-
MIEREN
DATUM &
UHRZEIT
DRUCK-
MAT. OPTI-
MIEREN
STROM-
SPAR-
BETRIEB
AUTO
FORTS
SICHER-
HEIT
ERFASSE
DRUCK-
JOB
FORMAT WDHERST/
SPEICH
STD
BEN EINST
WIEDER-
SPEICH
HERST
Im Menü SYSTEM STANDARDkönnen Si e vereinbaren, wie der Drucker in
bestimmten Situationen reagieren soll. So lässt sich beispielsweise unter
STARTUP OPTIONEN/STARTSEITE festlegen, ob der Drucker unmittelbar
nach dem Einschalten automatisch eine Startseite ausgeben soll oder nicht.
Die OptionDATUM & UHRZEIT er scheint nur,wenn eine optionale
Festplatte und eine Tochterplatine mit Uhrbaustein installiert ist. Die
Option ERFASSE DRUCKJOB erscheint nur, wenn eine optionale
Festplatte installiert ist.
Die Druckermenüs im Überblick56
STROM-
SPARBE-
TRIEB MGT
BENUTZ
WIEDER-
HER
Page 59

Das UntermenüSTROMSPARBETRIEB MGT erscheint nur bei 110V-Druckern. Bei Deaktivierung der Energiesparfunktion wird das
Menü STROMSPARBETRIEB ausgeblendet.
WennSie STD WIEDERHERST oder BENUTZ WIEDERHER wählen,
wird der Drucker automatisch aus- und wieder eingeschaltet.
SYSTEM STANDARD: Untermenü SPRACHE
SYSTEM STANDARD
SPRACHE
ENGLISH
FRANÇAIS
ESPAÑOL
DEUTSCH
ITALIANO
CESKY
PORTUGUES
SYSTEM STANDARD: Untermenü EMULATION
SYSTEM STANDARD
EMULATION
STANDARD AUTO
AUTOMA-
TISCH
STANDARD
POST-
SCRIPT
POST-
SCRIPT
POST-
SCRIPT
PCL ZEILEN-
PCL PCL XL ZEILEN-
PCL ZEILEN-
DRUCKER
DRUCKER
DRUCKER
HEXDUMP PDF
Im Untermenü EMULATION können Sie eine Emulation für den zu übermittelnden Druckauftrag vereinbaren.
Die Druckermenüs im Überblick
57
Page 60

Die OptionenPOSTSCRIPT, PCL und ZEILENDRUCKER sind nachfolgend
aufgeführt.
SYSTEM STANDARD
EMULATION
POSTSCRIPT
CRISCR
LFISLF
PS
ZEITLIMIT
0-999 AUS AN PARALLEL USB ETHERNET
FEHLER
SEITE
PROTOKOLL PS
SYSTEM STANDARD
EMULATION
PCL
ZEILEN-
ABSCHLUSS
CRISCRLF
LFISLF
CRISCR
LFISCRLF
CRISCRLF
LFISCRLF
Z ABST
GROESSE
FONT FARBAN-
FONT-
NUMMER
QUELLE
FONT-
PASSUNG
GROESSE
PUNKT-
ZEICHEN-
SATZ
Die Druckermenüs im Überblick58
Page 61

SYSTEM STANDARD
EMULATION
ZEILENDRUCKER
FONT LAYOUT ZUORDNEN
FONT-
GROESSE
ABSTAND AUSRICHTUNG ZEILENNUMMER ZEILEN-
SEITEN-
AUTO.
REGISTER ZEILEN
LINKS RECHTS OBEN UNTEN
RAENDER
UMBRUCH
FONTNAME
PRO
SEITE
HOCH-
FORMAT
QUER-
FORMAT
CRISCR-
LFISLF
ASCII EBCDIC
CRISCRLF-
LFISLF
ABSCHLUSS
CRISCR-
LFISCRLF
SYSTEM STANDARD: Untermenü STARTUP OPTIONEN
SYSTEM STANDARD
STARTUP OPTIONEN
SYSSTART START-
SEITE
PDL OPTI-
MIEREN
DRUCKMA-
TERIEAL OPTI-
MIEREN
CRISCRLF
-LFISCRLF
FUER PS FUER PCL FUER
PDF
FUER LETTER/A4FUER LEGAL
Die OptionDRUCKMAT. OPTIMIEREN bietet eine optimale Leistung bei verschiedenen Druckmaterialformaten.
Die Druckermenüs im Überblick
59
Page 62

SYSTEM STANDRD: Untermenü: FARBE INSTELLUNGEN
SYSTEM STANDARD
FARBEINSTELLUNGEN
JA NEIN
Im Menü FARBEINSTELLUNGEN können Sie Farbauszüge aktivieren bzw.
deaktivieren.
SYSTEM STANDARD: Untermenü STROMSPARBETRIEB
SYSTEM STANDARD
STROMSPARBETRIEB
1 M INUTE 15 MINUTEN 30 MINUTEN 1 STUNDE 2 STUNDEN 3 STUNDEN
Im Untermenü STROMSPARBETRIEB können Sie einstellen, wie lange der
Drucker nach einem Druckauftrag warten soll, ehe er in den EnergiesparModus wechselt. In dieser Betriebsart wird der Energiebedarf des Druckers
durch Ausschaltender Heizvorrichtunggesenkt.I n diesemZustanddauertes
bis zu 215 Sekunden, bis die Aufwärmphase des Druckers beendet und das
Gerät wieder einsatzbereit i st.
Die Energiesparoptionen 2 STUNDEN und 3 STUNDEN s tehen nur
auf 110-V-Druckern zur Verfügung
SYSTEM STANDARD: Untermenü AUTO FORTS
SYSTEM STANDARD
AUTO FORTS
AN AUS
Im Untermenü AUTO FORTS können Sie vereinbaren,dass der Druckvorgang auchdann fortgesetzt wird, wenn das in der Papierkassette befindliche
DruckmaterialhinsichtlichFormat und/oder Ar t nicht mit den Vorgaben des
Druckauftrags übereinstimmt.
Die Druckermenüs im Überblick60
Page 63

SYSTEM STANDARD: Untemenü SICHERHEIT
SYSTEM STANDARD
SICHERHEIT
KONFIG INSTAL-
AKTIV PASS-
AN AUS AN AUS
WORT
FESTLEG
LIEREN
AKTIV PASS-
WORT
FESTLEG
Im Untermenü SICHERHEIT kann die Sicherheitsfunktion aktiviert werden.
Bei Einsatz dieserFunktion muss der Benutzerein gültiges Passwort eingeben, um die Druckerinformationen und -konfiguration abrufen oder ändern zu
können.
SYSTEM STANDARD: Untermenü FORMAT
SYSTEM STANDARD
FORMAT
FLASH
FORMATIEREN
JA NEIN JA NEIN
Im Untermenü FORMAT können Sie den Flash-Speicher des Druckers oder
die integrierte Festplatte neu formatieren (sofern verfügbar).
PLATTE
FORMATIEREN
Die Festplattenoptionenin diesem Menü erscheinen nur, wenn eine
optionale Festplatte installiert ist.
Die Druckermenüs im Überblick
61
Page 64

SYSTEM STANDARD: Untermenü STROMSPARBETRIEB MGT
SYSTEM STANDARD
STROMSPARBETRIEB
MGT
AN AUS
Das Untermenü STROMSPARBETRIEB MGT steht nur auf 110-V-Druckern
zur Verfügung.
SERVICEMENUE
Der Zugriff auf dieses Menü ist durch ein Passwort geschützt. Das Menü
enthält eine Reihe von Optionen, die nur von einem Servicetechniker für die
Durchführungvon Wartungs- und Servicemaßnahmenbenötigt werden.
Die Druckermenüs im Überblick62
Page 65

Umgang mit dem
Druckertreiber
4
Page 66

Die Druckertreiber
Im vorangehenden Kapitel wurde erläutert, wie Sie verschiedene Druckerfunktionen am Bedienfeld des Druckers steuern können. In diesem Kapitel
soll nun gezeigtwerden, wie sich dieselben Funktionen direkt vom Computer
aus überDruckertreiber aktivieren lassen.
Bei Windows-PCs können Sie denTreiberunterStart/Einstellungen/Drucker
aufrufen und über eine Reihe von Registerkarten die verschiedenenDruckerfunktionen steuern. Die Registerkarten "Allgemein" und "Details" werden
automatischdurchdas Betriebssystem Ihres PCs eingerichtet. Wenn Sie den
Treiberfür den magicolor 2350 laden, sehen Sie weitere Registerkarten mit
Einstellungenund Optionen für druckerspezifischeFunktionen. Das vorliegende Handbuch beschreibt den Aufruf und die Einsatzmöglichkeitenaller
verfügbarenRegisterkarten.
Bei Macintosh-, UNI X- und Linux-Systemenerfolgt die Steuerung der
Druckerfunktionen über so genannte PPDs. Diese PPDs sind nahtlos in den
Druckertreiberdes Betriebssystems integriert. Unabhängig vom jeweils verwendetenDruckererfolgtdi e Einstellungder Druckerfunktionengrundsätzlich
in derselben Art und Weise. Das vorliegende Handbuch enthält eine allgemeine Einführung in die Macintosh-Einstellungen. DetaillierteInformationen
zu Macintosh-, UNIX- und Linux-Systemen finden Sie im magicolor 2350
Reference Guide, das im PDF-Format auf der mitgelieferten DocumentationCD-ROM vorliegt.
Außer am Bedienfeld und über di e Druckertreiberkönnen Sieviele
dieser Druckerfunktionen auch über das druckerseitig integrierte
webgestützteDienstprogramm PageScope Light verwalten.
Informationen zu PageScope Light finden Sie im magicolor 2350
Reference Guide, das im PDF-Format auf der mitgelieferten
Documentation-CD-ROM vorliegt.
PostScript-Treiber unter Windows XP/2000 einsetzen
Registerkarten aufrufen
1 Wählen Sie im Menü "Start" die Option "Einstellungen" (System-
steuerung)und dann "Drucker", um das Druckerverzeichnis zu öffnen.
2 KlickenSie auf das Symbol für den magicolor 2350.
3 WählenSie im Menü "Datei" die Option "Eigenschaften".
Die Druckertreiber64
Page 67

Einstellungen auf den Registerkarten vornehmen
Allgemeine Druckereinstellungenwerden auf den Registerkarten im Hauptdialog des Druckertreibers vorgenommen. Über die Steuerelemente in diesen Registern könnenSie den Statusder Verbrauchsmaterialien überprüfen
und bestimmte Druckeroptionen wie die untere Kassetteneinheit, die optionale Duplexeinheit oder die interneFestplatte aktivieren bzw. deaktivieren.
Für den Zugriff auf die Register mit den besonderen Druckeinstellungengibt
es zwei Möglichkeiten:
Über Ihre Anwendung. Die hier gewählten Druckereinstellungengelten für
den zu übermittelnden Druckauftrag. Wählen Sie "Drucken" und
anschließend"Eigenschaften".
Über dasDialogfenster des Druckertreibers. Die hier gewählten Druckereinstellungengelten für alle nachfolgenden Druckaufträge, bis Sie die
Einstellungenim Druckertreiber wieder ändern. Wählen Sie Start/Einstellungen/DruckerundklickenSie aufdasSymbol "magicolor2350".Wählen
Sie anschließend im Menü "Datei" die Option "Eigenschaften". Klicken
Sie im Register " Allgemein" auf die Schaltfläche"Druckeinstellungen".
Die Registerkarten,die in einemneuenDialogfenstererscheinen,werden auf
den nachfolgenden Seiten beschrieben.
Nähere ErläuterungendieserFunktionenfindenSiein der Online-Hilfe
des Druckertreibers.
Registerkarte "Layout"
In diesem Register können Sie:
Die Orientierung eines Druckauftrags einstellen
Die Seitenreihenfolge einstellen
Die Anzahl der Seiten pro Blatt einstellen
Zwischen Simplex- und Duplexdruck wählen
Durch Klicken auf die Schaltfläche "Erweitert" erhalten Sie Zugang zu den
Steuerelementen für folgende Einstellungen:
Papiergröße
Anzahl der Exemplare
Grafikeinstellungen wie Farbverwaltung, Skalierung und Schriftartenersetzung
Weiterführende Druckermerkmale
PostScript-Optionen
Funktionenwie Auflösungsoptimierung, Vor- und Nachspannseiten sowie
Papier (Behälterwechsel)
PostScript-Treiber unter Windows XP/2000 einsetzen
65
Page 68

Registerkarte "Papier/Qualität"
In diesem Register könnenSie:
Die Papierquelle wählen (sofern die optionale untere Kassetteneinheit
installiert ist)
Die Papierart wählen
Zwischen Farbe und Schwarzweiß-Druck wählen
Auch das Register "Papier/Qualität" enthält die im vorangehenden Abschnitt
(Register "Layout") beschriebene Schaltfläche "Erweitert".
Registerkarte "Funktionen"
In diesem Register könnenSie:
Eine Auflösung für die Druckausgabe (in DPI) wählen
Erweiterte Grafikoptionen wie Drehung undHalbton-Verfahren wählen
Eine schnelle Farbkonfiguration vornehmen und erweiterte Farboptionen
wählen
PostScript- bzw. PCL-Funktionen aktivieren
Sofern eine optionale Festplatte installiert ist, können Sie über die
"Auftragsspeicherungs-Optionen" einen Probedruck erstellen (bevor Sie
mehrere Exemplare eines Druckauftrags ausgeben) oder ein Passwort
vereinbaren(um einen Druckauftrag so lange anzuhalten, bis Sie ihn
direkt am Drucker abrufen).
Die "Prüfen-dann-drucken"-Optionen stehen nur zur Verfügung,wenn
Sie das Feld "Auftraganhalten" aktivieren.
Registerkarte "Überlagerungen"
In diesem Register könnenSie:
Eine Formularmaske für eine oder mehrere Seiten vereinbaren und auf
diese Weise Formulare,Vordrucke und ähnliche wiederkehrende
Seitenlayoutswiedergeben
Ein Wasserzeichen für eine oder mehrere Seiten vereinbaren
Den DownloadManager aufrufen
PostScript-Treiber unter Windows XP/2000 einsetzen66
Page 69

PostScript-Treiber unter Windows NT einsetzen
Registerkarten aufrufen
1 Wählen Sie im Menü "Start" die Option "Einstellungen" und dann
"Drucker", um das Druckerverzeichnis zu öffnen.
2 KlickenSie mit der rechten Maustaste auf das Symbol für den magicolor
2350.
3 Wählen Sie "Eigenschaften".
Einstellungen auf den Registerkarten vornehmen
Allgemeine Druckereinstellungenwerden auf den Registerkarten im HauptdialogdesDruckertreibersvorgenommen. Über die Steuerelementeindiesen
Registern können Sie den Status der Verbrauchsmaterialienüberprüfen und
bestimmte Druckeroptionen wie die untere Kassetteneinheit, die optionale
Duplexeinheitoder die interne Festplatte aktivieren bzw. deaktivieren.
Für den Zugriff auf die Register mit den besonderen Druckeinstellungengibt
es zwei Möglichkeiten:
Über Ihre Anwendung. Die hier gewählten Druckereinstellungengelten für
den zu übermittelnden Druckauftrag. Wählen Sie "Drucken" und
anschließend"Eigenschaften".
Über dasDialogfenster des Druckertreibers. Die hier gewählten Druckereinstellungen geltenfür alle nachfolgenden Druckaufträge, bis Sie die
Einstellungenim Druckertreiber wieder ändern. Wählen Sie Start/Einstellungen/Drucker. Klicken Sieanschließend (mit der rechten Maustaste)auf
das Symbol"magicolor 2350" und wählen Sie die Option "Document
Defaults" (Standardeinstellungenfür Dokumente).
Die Registerkarten, die in dem neuen Dialogfenster erscheinen, werden
nachfolgend beschrieben.
Nähere ErläuterungendieserFunktionenfindenSiein der Online-Hilfe
des Druckertreibers.
Registerkarte "Seite einrichten"
In diesem Register können Sie:
Das Druckmaterialformat einstellen
Die Druckmaterialquellewählen
Die Ausrichtung bzw. Orientierung eines Druckauftrags einstellen
Die Anzahl der zu druckenden Exemplare einstellen
Zwischen Farbe und Schwarzweiß-Druck wählen
PostScript-Treiber unter Windows NT einsetzen
67
Page 70

Registerkarte "Erweiterte Einstellung"
Dieses Register bietet einen alternativen Zugriff auf sämtliche Optionen des
Registers "Seite einrichten". Außerdem können Sie hier:
Grafikoptionenwie Skalierung und Schriftartenersetzung wählen
Dokumentenspezifische Optionen wie die Anzahl Seiten pro Blatt, Vorund Nachspannseitenundden automatischenBehälterwechselaktivieren
bzw.deaktivieren
Registerkarte "Funktionen"
In diesem Register könnenSie:
Eine Auflösung für die Druckausgabe (in DPI) wählen
Farbeinstellungen vornehmen
PostScript-Optionen einstellen
Sofern eine optionale Festplatte installiert ist, können Sie einen Probedruck erstellen (bevor Sie mehrereExemplare eines Druckauftrags ausgeben) oder ein Passwortvereinbaren (um einen Druckauftrag so lange
anzuhalten, bis Sie ihn direkt am Drucker abrufen).
Die "Prüfen-dann-drucken"-Optionen stehen nur zur Verfügung,wenn
Sie das Feld “Auftraganhalten” aktivieren.
Registerkarte "Überlagerung"
In diesem Register könnenSie:
Eine Formularmaske für eine oder mehrere Seiten vereinbaren und auf
diese Weise Formulare,Vordrucke und ähnliche wiederkehrende
Seitenlayoutswiedergeben
Ein Wasserzeichen für eine oder mehrere Seiten vereinbaren
Den DownloadManager aufrufen
PostScript-Treiber unter Windows NT einsetzen68
Page 71

PostScript-Treiber unter Wind ows Me/98 einsetzen
Registerkarten aufrufen
1 Wählen Sie im Menü "Start" die Option "Einstellungen" und dann
"Drucker", um das Druckerverzeichnis zu öffnen.
2 KlickenSie auf das Symbol für den magicolor 2350.
3 RufenSie die Treibereinstellungen auf, indem Sie im Menü "Datei" die
Option "Eigenschaften" wählen und anschließend zum Register " Details"
wechseln.
4 KlickenSie auf die Schaltfläche"Einrichten".
Einstellungen auf den Registerkarten vornehmen
Allgemeine Druckereinstellungenwerden auf den Registerkarten im HauptdialogdesDruckertreibersvorgenommen. Über die Steuerelementeindiesen
Registern können Sie den Status der Verbrauchsmaterialienüberprüfen und
bestimmte Druckeroptionen wie die untere Kassetteneinheit, die optionale
Duplexeinheitoder die interne Festplatte aktivieren bzw. deaktivieren.
Für den Zugriff auf die Register mit den besonderen Druckeinstellungengibt
es zwei Möglichkeiten:
Über Ihre Anwendung. Die hier gewählten Druckereinstellungengelten für
den zu übermittelnden Druckauftrag. Wählen Sie "Drucken" und anschließend "Eigenschaften".
Über dasDialogfenster des Druckertreibers. Die hier gewählten Druckereinstellungen geltenfür alle nachfolgenden Druckaufträge, bis Sie die
Einstellungenim Druckertreiber wieder ändern. Wählen Sie Start/Einstellungen/Drucker. Klicken Sieanschließend (mit der rechten Maustaste)auf
das Symbol"magicolor 2350" und wählen Sie die Menüoption "Eigenschaften".
Die Registerkarten, die in dem neuen Dialogfenster erscheinen, werden
nachfolgend beschrieben.
Nähere ErläuterungendieserFunktionenfindenSiein der Online-Hilfe
des Druckertreibers.
Registerkarte "Layout"
In diesem Register können Sie:
Die Ausrichtung eines Druckauftragseinstellen
Duplexoptionen wählen (soferndie optionale Duplexeinheit instal liert ist
PostScript-Treiber unter Windows Me/98 einsetzen
69
Page 72

Die Anzahl der Seiten pro Blatt vereinbaren
Registerkarte "Papier"
In diesem Register könnenSie:
Das ursprüngliche Papierformat wählen
IndividuellePapierformatevereinbaren
Einen Medientyp wählen
Die Schaltfläche "Erweitertes Papiermanagement" anklicken, um eine
andere Papierquelle für die erste Druckseite sowie die Vor- und Nachspannseitenzu vereinbaren
Registerkarte "Funktionen"
In diesem Register könnenSie:
Eine Auflösung für die Druckausgabe (in DPI) wählen
Farboptionen wählen
Erweiterte Grafikoptionen wie Drehung und Halbtonverfahrenwählen
PostScript-Optionen wählen
Die sortierte oder unsortierte Ausgabe für mehrere mehrseitige Druckaufträge vereinbaren
Die Kopienanzahl einstellen
Einen Druckauftrag auf eine bestimmte Größe skalieren
Sofern eine optionale Festplatte installiert ist, könnenSie einen Prüfdruck
erstellen (bevor Sie mehrere Exemplare eines Druckauftrags ausgeben)
oder ein Passwort vereinbaren (um einen Druckauftrag so lange anzuhalten, bis Sie ihn direkt am Drucker abrufen).
Die "Prüfen-dann-drucken"-Optionen stehen nur zur Verfügung,wenn
Sie das Feld “Auftraganhalten” aktivieren.
Registerkarte "Überlagerung"
In diesem Register könnenSie:
Eine Formularmaske für eine oder mehrere Seiten vereinbaren und auf
diese Weise Formulare,Vordrucke und ähnliche wiederkehrende Seitenlayouts wiedergeben
Ein Wasserzeichen für eine oder mehrere Seiten vereinbaren
Den DownloadManager aufrufen
PostScript-Treiber unter Windows Me/98 einsetzen70
Page 73

Registerkarte "Schriftarten"
In diesem Register können Sie:
Optionen für die Handhabung von TrueType-Fonts wählen
Standardeinstellungen für die Schriftartenersetzung vereinbaren
Den DownloadManager aufrufen
Registerkarte "Verbrauchsmaterialien"
In diesem Register können Sie:
Den Verbrauchsmaterial-Status überwachen
Die Anzeige für den Verbrauchsmaterial-Stat us aktualisieren
Das Internet-Dienstprogramm PageScope Light für Ihren Drucker aufrufen
Den Q-Shop (www.q-shop.com) kontaktieren, um Verbrauchsmaterial zu
bestellen
Registerkarte "Einstellungen"
In diesem Register können Sie:
Feststellen,welche Druckeroptionen installiert sind
Durch Auswahl der installierten Optionen die zugehörigenFunktionen
für den Druckertreiber bereitstellen
Abrechnungsinformationen einrichten
Registerkarte "Info"
In diesem Register können Sie:
Die Standardeinstellungendes Druckertreibers wiederherstellen
Rufen Sie www.konicaminolta.net/printer/ auf. Dort f inden Sie
Informationen zum Unternehmen und zum Produkt.
Den Q-Shop (www.q-shop.com) kontaktieren, um Verbrauchsmaterial zu
bestellen
PostScript-Treiber unter Windows Me/98 einsetzen
71
Page 74

Macintosh-PPDs einsetzen
Druckeroptionen anzeigen
1 Schließen Sie die Druckvorbereitungen ab und öffnen Sie den Druck-
dialog, indem Sie den Druckbefehl der jeweiligen Anwendung aufrufen.
2 WählenSie in der Dropdown-Liste "Printer" den magicolor 2350.
3 NehmenSie die gewünschten Konfigurationseinstellungenvor,indem Sie
die in der Dropdown-Liste aufgeführten Dialogfenster der Reihe aufrufen
(angefangen bei "General"). Anzahlund Inhalt der verfügbaren Dialogfenster können je nach Anwendung variieren.
Die meisten Druckerfunktionen werden über den Apple LaserWriterTreiber gesteuert oder in der jeweils verwendeten Anwendung
konfiguriert. Neben den Standardoptionen können Sie über die KONICA
MINOLTA-PPDs folgende Parameterkonfigurieren:
Papierquellen
Probedruck-Optionen
Duplexoptionen
Wasserzeichen und Formularmasken (Overlays)
Farbanpassung
Farboptionen
Druckqualität
Detaillierte Informationen zu den Macintosh-PPDs finden Sie i m
magicolor 2350 Reference Guide auf der Documentation-CD-ROM.
Macintosh-PPDs einsetzen72
Page 75

Umgang mit
Farbe
5
Page 76

Der Farbdruck
Das vorliegende Kapitel bietet eine Einführung in die Farbfunktionalität Ihres
Druckers;diesumfasstverschiedeneDruckerauflösungen,die "automatische
Überprüfung des Schwärzungsgrads" (Automatic Image Density Control,
AIDC)sowie die Farbanpassung.Darüber hinaus enthält diesesKapiteleinen
kurzen Abschnitt zum Thema "Fehlerbeseitigung", in dem Sie nützliche Hinweise zur Behebung etwaiger Farbdruckprobleme finden.
Der Farbdruck basiert aufdem Prinzip derFarbsubtraktion,bei der Pigmente
Licht absorbieren und die entsprechenden Farben im Auge des Betrachters
reflektieren. Wenn Sie mehr über die theoretischen Hintergründe des
Farbdruckserfahrenmöchten,solltenSie das Kapitel zu denGrundlagendes
Farbdrucksim magicolor 2350 Reference Guidelesen. Das ReferenceGuide
enthält außerdem ein Kapitel über Farbprofile, in dem erläutert wird,wie
Monitorfarbenin Druckfarben umgewandelt werden und wie man bei Bedarf
spezielle Farbprofile laden kann.
Druckerauflösungen
Ihr Drucker unterstützt je nach Treiberwahl drei verschiedene Druckauflösungen.
PostScript-Name PCL-Name Beschreibung
Schwarz/
Weiß,
schnell
Farbe,
Standard
Farbe,
optimal
Entwurf Draft 16- 18 Seiten pro
Minute, nur
Schwarz
Standard Standard 600 x 600 dpi,
farbig
Hoch Enhanced
600 x 600 dpi
mit ContoneBildverarbeitung für PostScript
1200 x 1200
dpi für PCL
Auflösung wählen
Sie können die Druckauflösung im Druckdialog Ihrer Anwendung oder im
Druckertreiberwählen. Welche Option die besten Ergebnisse l iefert, hängt
davon ab, was Sie drucken möchten.
Der Farbdruck74
Page 77

Entwurf bzw. Dr aft – Die beste Auswahl für die schnelle Druckausgabe
und dieÜberprüfung von Dokumenten.
Standard – Die schnellste Option für die farbige Druckausgabe (6 Seiten
pro Minute). Die Einstellung "Standard"liefert gestochen scharfe Druckergebnisseund eignetsich daher auch für die Ausgabe von Dokumenten
ohne Grafikinhalte.
Hoch bzw.Enhanced – Die beste Auswahl f ür Druckaufträgemit farbigen
Grafiken. Die Druckausgabedauert etwaslänger, dafür werden jedoch
optimale Ergebnisse beiGrafiken erzielt.
– Hoch. Bei der PostScript-Auflösung "Hoch" erfolgt die Druckausgabe
mit einer Auflösungvon 600 x 600 dpi und Contone-Bildverarbeitung.
Contone arbeitet mit einer höheren Bitdichte und erzielt auf diese
Weise eine besonders deutliche Bildwiedergabe. Die Pantone-Tabellen, die Sie auf der Software Utilities-CD-ROM finden,unterstützen
Sie bei der Farbanpassung für diese Auflösung.
– Enhanced. Bei der PCL-Auflösung"Enhanced" erfolgt die Druck-
ausgabe mit einer Auflösung von 1200 x 1200 dpi. Hier kommt ein
weiteres Verfahren zur Erzielung einer besondersdeutlichen Bildwiedergabe zum Einsatz, bei dem zusätzliche kleinere Punkte
eingefügt werden.
Erweiterte automatische Überprüfung des Schwärzungsgrads (eAIDC)
Die Farbkalibrierung des Druckers, auch "erweiterte automatische Überprüfung des Schwärzungsgrads"(Enhanced Automatic Image Density Control,
eAIDC) genannt, erfolgt automatisch nach einer bestimmten Anzahl von
Druckseiten, bei Veränderung der Umgebungsbedingungen sowie nach
jedem Austausch von Verbrauchsmaterial. Sie können den eAIDC-Zyklus
jedochauch (manuell) einleiten, wenn Sie mit der Farbqualität nicht zufrieden
sind.
Im Rahmen des eAIDC-Zyklus’führt der Drucker eine interne Überprüfung
der Farbausgabe durch undnimmt automatisch alle erforderlichen Anpassungen vor, um eine optimale Dr uckereinstellung zu gewährleisten, die neben
dem Al ter der Tonerkassetten auch etwaige Veränderungen der Druckerumgebung berücksichtigt,beispielsweise die Zu- oder Abnahme der Luftfeuchte oder Temperatur. Überprüft werden hierbei sowohl Farben mit 100%iger Sättigung als auch Halbtonfarben.
Die Länge des eAIDC-Zyklus’hängt von mehreren Faktoren ab.
Ein 170-Sekunden-Zyklus wird nach jeder Ausgabe von 200 Druckseiten
durchlaufen.
Ein 215-Sekunden-Zyklus wird alle 1.000 Seiten durchlaufen.
Erweiterte automatische Überprüfung des
75
Page 78

Ein 305-Sekunden-Zykluswird durchlaufen, wenn Sie eine Tonerkassette
oder die OPC-Trommel austauschen.
Ein 305-Sekunden-Zyklus wird durchlaufen, wenn Sie einen eAIDCZyklus (manuell) anfordern.
In denmeisten Fällen empfiehltes sich, die automatische eAIDC-Funktion
permanent aktiviert zu lassen. Wenn Sie jedoch eine Linerarisierungs-oder
Kalibriersoftware einsetzen, können Sie diese Funktion am Bedienfeld des
Druckers unter QUALITAET MENUE/AIDC/KALIBRIERUNG deaktivieren.
Rufen Si e QUALITAET MENUE/AIDC/AIDC ANGEFORDERT auf, wenn Sie
einen zusätzlichen Kalibrierzyklus einleiten möchten.
Darüber hinaus können Sie die AIDC-Einstellungen bei Bedarf umgehen,
indem Sie unter QUALITAET MENUE/AIDC/DICHTEREGELUNG die
Druckdichte der einzelnenTonerfarben individuell anpassen. Der
Schwärzungsgradist im Bereich 1 bis 9 regelbar; der standardmäßig
vorgegebene Wert "5" kann innerhalb diesesVorgabebereichs nach oben
oder unten korrigiertwerden.
Farbanpassung
Das Farbverwaltungssystem des Druckers ist für optimale Ergebnisse i n
Verbindung mit den gängigsten Anwendungsprogrammen ausgelegt –
einschließlich der Microsoft Office-Produkte.Bei Einsatzsolcher Standardanwendungen ist daher eine druckerseitige Farbanpassung so gut wie nie
erforderlich.
Sollten Sie dennoch einmal Anpassungenvornehmen müssen, unterstützt
Sie der Drucker mit einer Vielzahl von Farbanpassungsoptionen.
Die Steuerelemente für die Farbeinstellungen befinden sich im Register
"Funktionen"des Druckertreibers; Änderungen sind jedoch auch über das
Dienstprogramm PageScope Light möglich. Weichen die Treibereinstellungen von den Einstellungen inPageScope Light ab, so haben die Einstellungen des Treibers Vorrang.
Schnelle Farbkonfiguration
Am einfachsten lässt sich die Farbsteuerungüber die Option "Schnelle Farbkonfiguration" im Druckertreiber sowie in PageScope Light realisieren. Unter
"Schnelle Farbkonfiguration"haben Sie11 Auswahlmöglichkeiten, die sich
auf den gesamten Druckauftrag auswirken. Sie können hier eine Einstellung
wählen, die s ich am besten für den gesamten Druckauftrag eignet, unddiese
Einstellung einheitlich für alle Texte und Grafiken übernehmen.
Farbanpassung76
Page 79

Farboptionen
Für komplexereDruckaufträgestellt"Farboptionen" die beste Wahl dar.Unter
"Farboptionen"können Sie einengemeinsamen Farbanpassungsstandardfür
Grafiken und sonstige Bilddaten vereinbaren.
Der erste Schrittim Rahmen der Farbverwaltung besteht darin, sichfür Color
Rendering Dictionaries (CRDs) oder Farbprofile zu entscheiden. In vielen
Fällen gibt die Anwendungvor, welche dieser beiden Optionen zu wählen ist.
Color Rendering Dictionaries (CRDs)
"Verzeichnissefürdie Farbdarstellung"(ColorRenderingDictionaries, CRDs)
arbeiten nach dem Prinzip der Farbaddition, das auch bei Computermonitoren z um Einsatz k ommt (Rot, Grün und Blau). CRDs sorgen für eine feste
Farbanpassung,so dass eine bestimmte Monitorfarbeimmer in dieselbe
Druckerfarbe "übersetzt" wird.
Der Drucker unterstütztdrei verschiedene CRDs:
Geschäft – Diese CRD-Optionbietet in den meisten Fällen eine größtmögliche Übereinstimmung mit der Intensität der Monitorfarben. Wählen
Sie diese Option für die Ausgabe von Präsentationsgrafiken(z. B. Overhead-Folien), Schmuckfarben und Text.
Fotografisch – Diese CRD-Option wurde entwickelt, um die Qualitätvon
Fotos zu optimieren. Bei Auswahl dieser Option werden alle Farben
(innerhalb und außerhalb des Farbspektrums) angepasst, damit die
proportionaleRelation zwischen den einzelnen Farben erhalten bleibt.
Farbmetrik– Für den Druck von Schmuckfarbenwie Logos und einzelne
Volltonfarben, wo es entscheidend auf die Genauigkeit des Farbtons
ankommt. Bei Auswahl dieser CRD-Option bleiben Farben innerhalb des
Farbspektrumsunverändert, während Farben,die außerhalb des Farbspektrums liegen, der am ehesten entsprechenden Farbe innerhalb des
Farbspektrumszugeordnet werden.
Farbprofile
Farbprofilegreifen bei der Umwandlungvon Monitorfarben in Druckerfarben
auf die Standardisierung durch das International Color Consortium(ICC)
zurück. Farbprofile sind flexibler als CRDs und er möglichen daher eine optimale Anpassung für bestimmte Druckaufträge. Gleichzeitig erfordern sie
jedoch weiterführende Kenntnisse und Fertigkeiten, um die gewünschten
Ergebnisse zu erzielen.
Sie können das RGB-Quellprofil an die jeweiligen Eigenschaften der Quelle
für einen Druckauftrag anpassen, das Simulationsprofil an ein bestimmtes
Drucksystem und das Ausgabeprofil an die Eigenschaften des verwendeten
Ausgabegeräts. Der Drucker ver fügt bereits über mehrere integrierte Quell-
Farbanpassung
77
Page 80

und Simulationsprofile; bei Bedarf können Sie jedoch weitere Profileladen.
Genaue Anweisungen zum Laden von Farbprofilen findenSie im magicolor
2350 Reference Guide.
RGB-Quellprofile
RGB-Quellprofile kommenbei der Farbumwandlung von RGB-Geräten (z.B.
Monitore) in CMYK-Geräte (z. B. Drucker) zum Einsatz. Mit Hilfe der RGBQuelle können Sie angeben, womit der Druckauftrag generiert wurde.Sie
haben hier folgende Auswahlmöglichkeiten:
Apple-RGB — Diese Einstellung ist besonders gängig, dasie bislang als
Standardeinstellung für Adobe Illustrator und Photoshop verwendet
wurde. Der unterstützte Farbbereich entspricht in etwa der sRGB-Option.
Blauanpassung RGB — Diese Option liefert eine alternative Konfiguration für die Bl au-Wiedergabe mit stärkerer Hervorhebung von Cyan
gegenüber Magenta (ergibthellere Blautöne).
Druckvorbereitung — Dieses Quellprofil ist auch unter den Bezeichnungen "Adobe RGB" und"SMPTE-240M"bekannt.Es unterstützt eine breite
Farbpalette und nahezu alle druckbaren Skalenfarben.
sRGB — Ein standardisierter Farbraum, der auf der durchschnittlichen
Leistung von PC-Monitorenbasiert. "sRGB" ist die Standardeinstellung
des Druckers. Sie ermöglicht eine besonders gute Darstellung von Monitorfarben und eignet sich daher insbesondere für die Ausgabe von Dokumenten aus dem Internetsowie aus Microsoft Office-Anwendungen.
Lebhaft — Diese Einstellung er möglicht eine Ausgabe mit besonders
lebhaften Farbtönen (z. B. für für Geschäftsgrafiken), indem die RGBVolltonfarben den entsprechenden CM YK-Volltonfarbendes Druckers
zugeordnet werden. Diese Einstellung ist optimal für Transparentfolien
und Geschäftsgrafiken geeignet.
Farbabstimng — Diese Farbeinstellung wurde speziell für die Monitorarbeit im Bereich Druckvorbereitung entwickelt. Sie bietet eine breite
Farbpalette sowie eine gute Farbkonsistenz.
Simulationsprofile
Dieser Profilbereichkommt zum Einsatz,wenn es darum geht, Informationen
zu einemCMYK-Gerät in Daten für ein anderes CMYK-Gerät umzuwandeln.
Sie können auf dieseProfile zurückgreifen, um mit dem magicolor 2350
Farben zu generieren,die den auf einem anderen D rucker oderDrucksystem
erzeugten Farben entsprechen. Folgende Simulationsoptionen werden
unterstützt:
SWOP — SWOP steht für Specifications for Web Offset Printing und
simuliert Farben für Offset-Druckmaschinen.
Farbanpassung78
Page 81

Eurocolor — Dieses Pr ofil simuliert Fogra Positive Coat ed-Messdaten.
Commercial — Dieses Profil simuliert ein gewerbliches Drucksystem.
DIC — Dieses Profilsimuliert Japanese DICInk.
Toyo — Dieses Profil simuliertJapanese Toyo Ink.
Zielprofile
Der Drucker unterstützt ein Standard-Zielprofil. Sie könnenjedoch bei Bedarf
weitere Zielprofile laden.
Profile für die host-basierte Farbverwaltung
Einige Software-Anwendungen nutzen die host-basierte Farbverwaltung und
arbeiten am besten mit Farbprofilen, die speziell aufdieses Einsatzgebiet
zugeschnitten sind. Zwei dieser Profile finden Sie auf der Software Utilities-
CD-ROM, die Sie zusammen mit Ihrem Drucker erhalten haben:
mc2350s.icm für die Druckqualität "Standard"
mc2350h.icm für die Druckqualität "H och" bzw."Enhanced"
Die Readme-Dateien auf der CD-ROM enthalten Anweisungen zum Einsatz
und Ladendes gewähltenProfils. Diese speziellenProfile eignen sich insbesondere für die Arbeit mit Microsoft ICM2 für Windows, Apple ColorSync,
CorelDRAW, Kodak KCMS, Adobe Photoshop etc.
CMM-Testseite
Auf der mitgelieferten Software Utilities-CD-ROM befindet sichaußerdem ein
Dienstprogramm, mit dessen Hilfe Sie die Ergebnisse der Farbanpassungsoptionen vorab überprüfen können. Die Datei enthälteine vollständige Liste
aller verfügbaren Pr ofile sowie Kurzbeschreibungen hierzu. Darüberhinaus
können Sie die Auswirkungen der gewählten Farboptionen anhand von
Musterbildern und -grafiken vorab überprüfen.
Kerhalten
Auf CMYK-Druckern wird die Druckfarbe Schwarz normalerweise durch
Mischen aller vier Tonerfarben erzeugt. Über die Option "K erhalten"können
Sie den K- bzw.Schwarz-Kanal für Grafiken in einer CMYK-Datei reservieren; in diesem Fall erfolgt die Ausgabe der DruckfarbeSchwarz nur mit
Hilfe des schwarzen Toners und nicht durch eine Kombination aller Tonerfarben.
Sie könnendiese Option im Register "Funktionen" des Druckertreibers
aktivieren, indem Sie (je nach Betriebssystem) auf die Schaltfläche "Farboptionen" bzw. "Erweiterte Farboptionen" klicken und anschließend das Feld
"K erhalten" markieren.
Farbanpassung
79
Page 82

RGB-Graubehandlung
Diese Option, die sowohl im Druckertreiber als auch in PageScope Light zur
Verfügung steht, unterstütztdrei Einstellmöglichkeitenfür den Grau- bzw.
Schwarzdruck.
Nur Schwarz – druckt vollständig schwarze Flächennur mit schwarzem
Toner.
Schwarz und Grau – druckt vollständigschwarze Flächen sowie Grautöne nur mit schwarzem Toner.
Zusammensetzen Schwarz – druckt vollständig schwarze Flächen
sowie Grautöne durch Mischen aller vier Tonerfarben.
Farbprobleme beseitigen
Das Farbverwaltungssystem des magicolor 2350 wurde für den sRGB-Standard optimiert; dieser Standard kommt in vielen gängigen Anwendungenwie
Microsoft Office zum Einsatz. Normalerweise brauchen Sie die Standard-Farbeinstellungendaher nie zu ändern, um optimaleErgebnisse zu erzielen.
Fallsdennocheinmal Probleme mit der Farbwiedergabeauftreten,solltenSie
Folgendes prüfen:
1 Mechanische Pr obleme. Probleme mit der Druckqualität, die auf
mechanische Ursachen zurückzuführen sind, haben meist drastische
Auswirkungen – unterschiedliche Farben auf den einzelnen Druckseiten,
fehlerhafteFarbausrichtungoder Farben,die völligvon dem erwarteten
Ergebnis abweichen.
Sind die Tonerkassetten ordnungsgemäß installiert?
Befindet sich noch Tonerin allen vier Tonerkassetten?
Sind die Druckerabdeckungen geschlossen?
Ist die OPC-Trommel ordnungsgemäß installiert?
Ist die Abdeckung der Laserlinse verschmutzt?
Anweisungenzur Überprüfung dieser mechanischenUrsachen finden Sie
an anderer Stellein diesem Handbuch.
2 Auflösung. Falls das Druckbild grobkörnig wirkt oder die Druckausgabe
nur mit dem schwarzen Toner erfolgt, ist möglicherweisedie Auflösung
falsch eingestellt.
Bei der Auflösung "Entwurf" wird der Druckauftrag nur mit der Tonerfarbe Schwarz ausgegeben. Diese Einstellung ist speziell für die
schnelle Ausgabe von Prüfdrucken vorgesehen.
Bei der Auflösung "Standard"wirdText zufriedenstellendausgegeben,
Bilddaten erscheinen j edoch möglicherweise grobkörnig oder
Farbprobleme beseitigen80
Page 83

verschwommen.Diese Ei nstellung eignetsich insbesondere für Textdokumente.
Bei der Auflösung " Hoch" werden Bilddaten scharf und deutlich wiedergegeben. Die Druckausgabemit hoher Auflösung dauert zwar
etwas länger, aber dafür eignet sich diese Einstellung optimalfür die
Endausgabe von Dokumenten mit Bilddaten.
3 Farbregistrierungsseite. Über die Option REGISTRATIONimQUALITAET
MENUE können Sie Farbtestmuster ausgeben, um festzustellen,ob die
Farbausrichtung korrekt ist.Die Farbregistrierungsseite wird grundsätzlich mit der Auflösung 600 x 600 dpi ausgegeben.
4 Testseiten. Ebenfalls i m QUALITAET MENUE gibt es eine Optionfür die
Ausgabe von Testseiten, mitderen Hilfe Sie die allgemeine Tonerdichte
für jede Tonerfarbe sowie die Graustufenausgabe testen können.
Testseite 1ist für die Überprüfung der Farbausgabe gedacht. Bei Ausfall dieser Option werden fünf aufeinander folgendeSeiten ausgegeben — eine fürjede Farbe (Zyan, Magenta, Gelb und Schwarz) sowie
eine Seite, auf der alle Farben kombiniert werden.
Testseite 2 ist für die Überprüfung des Graustufendrucks gedacht.
5 Einstellung "Lebhaft". Diese Einstellung, die unter "Funktionen/Farbop-
tionen" bzw. "Erweiterte Farboptionen/Konfigurieren" des Druckertreibers
sowie unter "Konfiguration/Farbanpassung & Farbqualität" in PageScope
Light zu finden ist, wurde für Transparentfolien optimiert und stellt eine
eindeutige Verbindungzwischen den Volltonfarbendes Monitors und den
Volltonfarben des Druckers her, um eine Abstimmung der Farbintensität
zu gewährleisten.
Wenn Grafiken nicht mit den Monitorfarben übereinstimmen, sollten
Sie die Option "Lebhaft" aktivieren.
Diese Einstellung liefertbei Bilddaten möglicherweise keine zufriedenstellenden Ergebnisse; Sie sollten daher ruhig ein wenig
"herumexperimentieren", um eine optimale Einstellung f ür Ihren
Druckauftrag zu finden.
6 RGB-Quelle. Diese Einstellung, die im Register "Funktionen/Farbop-
tionen" bzw. "Erweiterte Farboptionen/Konfigurieren" des Druckertreibers
sowie unter "Konfiguration/Farbanpassung & Farbqualität" in PageScope
Light zugegriffen werden kann, muss mit dem Profil des zu druckenden
Dokuments übereinstimmen.
Bei einigenAnwendungen wird die RGB- Quelle vorgegeben. Ist die
RGB-Quelle in Ihrem Dokument bzw. in Ihrer Anwendung aufgeführt,
sollten Sie den Dr ucker entsprechend einrichten. Ist dies nicht der
Fall, können Sie mit dieser Einstellung ei n wenig "herumexperimentieren", um eine bestmögliche Einstellung für Ihren Druckauftrag zu
ermitteln.
Farbprobleme beseitigen
81
Page 84

Falls zyan- oder magenta-farbenePunkte in Bereichen erscheinen, in
denen gelbe Volltonflächen ausgegeben werden sollten, beispielsweise bei Einsatz der Funktion "Hervorheben" in Microsoft Word oder
dem Ausfüllen von Tabellenzellenin Microsoft Word oder Excel,
sollten Sie für "RGB-Quelle" die Einstellung "Kein" wählen.
7 CMM-Testseite. Benutzen Sie diese Datei, um eine Bildvorschau Ihrer
aktuellen Farbeinstellungeneinzusehen. Die Vorschau umfasst unter
anderemeine Kurzbeschreibungal ler mitgeliefertenProfile.Siefindendie
Datei auf der Software Utilities-CD-ROM, die Sie zusammen mit Ihrem
Drucker erhalten haben.
8 Farbanpassung. Falls Tonerflecken an den Texträndern erkennbar sind,
die Farben zu dunkel sind bzw. einen zu starkenSättigungsgrad aufweisen oder der Toner so dick aufgetragen wird, dass er sich von der
bedruckten Seite ablöst, sollten Sie (im Register "Funktionen" des Druckertreibers) prüfen, ob unter"Schnelle Farbkonfiguration"dieEinstellung
"Drucker-Farbanpassung deaktivieren" aktiv ist. Wenn ja, wählenSie eine
der anderen Optionen, die in dieser Dropdown-Liste angeboten werden.
Alle anderen Farbkonfigurationsoptionen regeln die Tonermenge pro
Druckseite und gewährleisten, dass die Gesamt-Tonermenge innerhalb
des druckerseitig fixierbaren Bereichs liegt.
9 SWOP-Simulation (CMGS). Diese leistungsstarkenEinstellungenwerden
von professionellenGrafikernund Designern genutzt, um sicherzustellen,
dass die Farben in Probedrucken mit den von einer Offset-Druckmaschine generierten Farben übereinstimmen.
Wenn Sie einSWOP-Gerät simulieren möchten oder die Farbdaten in
Ihrer Datei unter"SWOP-Simulation(CMGS)" spezifiziert sind, sollten
Sie sich vergewissern, dass das Simulationsprofil SWOP aktiviert ist.
Wenn Sie keine SWO P-Simulation durchführen möchten, sollten Sie
statt dessen das Simulationsprofil "Kein" oder eine andere geeignete
Einstellung für Ihren Druckauftrag wählen.
10 Sonstige Farbprobleme. Die meisten anderen Farbdruckprobleme sind
auf die Farbverwaltung der Anwendung zurückzuführen, die Sie für die
Generierung bzw. Übergabe des Druckauftrags verwendet haben.
Prüfen Sie, ob die Dokumentation zu Ihrer Anwendung Informationen
zum Thema Farbverwaltung enthält.
Lesen Siedie Hinweise zum Farbdruck auf der Webseite
printer.konicaminolta.net/support
Farbproblemenbei Einsatz gängiger Publishing-Anwendungen.
– insbesonderedieInformationenzu
Farbprobleme beseitigen82
Page 85

Umgang mit dem
Dienstprogramm
Status Monitor
6
Page 86

Einführung
Das Dienstprogramm Status Monitor liefert Informationen zum aktuellen
Druckerstatus.
Wenn Sie den Druckertreiber von der CD-ROM installiert
haben,istStatus Monitor ebenfalls installiertworden;indiesem
Fall erscheint das zugehörige Symbolin der Symbolleiste.
WennSie den Druckerjedochnicht von der CD-ROM,sondern
über "Neuer Drucker" installiert haben, ist Status Monitor nichtautomatisch
installiert worden; in diesem Fall ist das zugehörige Symbol nicht verfügbar.
Sie können Status Monitor jedoch jederzeit manuell installieren. Entsprechende Installationsanweisungen finden Sie im Reference Manual auf der Doc-
umentation-CD-ROM.
Betriebsumgebung
Bei Anschluss desDruckers via Ethernet kann Status Monitorin Verbindung
mit W indows XP, 2000, NT4, Me und 98 eingesetzt werden.
Um Stat us Monitor auf Windows NT4-Systemen installieren zu können, m üssen Sie zunächst den Windows Media Player installieren
(siehe Microsoft-Webseiten).
Status Monitor-Alarme erkennen
Wenn Status Monitor ein Druckproblem erkennt, hat dies je nach Konfiguration mehrere Auswirkungen. Zuersteinmal wechselt die Symbolfarbe je nach
Dringlichkeit des Druckerproblems von Grün zu Gelb, Orange oder Rot. Des
weiteren beginnt das Symbol zu blinken,falls Sie diese Anzeigeoption in den
erweiterten Einstellungen vereinbart haben. Darüber hinaus sendet Ihnen
Status Monitor eine E-Mail, um Sie auf die Problemsituation hinzuweisen.
Das Intervall zwischen der Problemerkennungdurch StatusMonitor und dem
Versand der E-Mail ist frei wählbar.
Weitere Informationen zu diesen Einstellungen finden Sie in der Online-Hilfe.
Einführung84
Page 87

Status Moni tor- Alarm beseitigen
Wenn Status Monitor ein Druckproblem signalisiert, müssenSie das Dienstprogramm durch einen Doppelklick auf das zugehörigeSymbol aufrufen.
Status M onitor gibt an, an welchem Drucker ein Fehler vorliegt undum was
für eine Art von Fehler es sich handelt.
Außerdem verfügt Status Monitor über Quick Time-Videoclips, indenen ausführlich beschrieben wird, wie sich das jeweilige Druckproblem beseitigen
lässt.
Weitere Informationen zu diesen Einstellungen finden Sie in der Online-Hilfe.
Status Monitor schließen
Sobald Sie alle erforderlichen Maßnahmen zur Beseitigung des Druckerproblems getroffen haben, wechselt die Farbe des Status Monitor-Symbols
wieder zu Grün.
Wählen Sie im Menü "Status" oder "Verbrauchsmaterial" die Option "Schließen". Das Fenster "Status Monitor" wird geschlossen, aber das Dienstprogramm bleibt im Hintergrund weiter aktiv.
Status Monitor-Alarm beseitigen
85
Page 88

Page 89

Austauschen von
Verbrauchs-
material
7
Page 90

Voraussichtliche Lebensdauer des Verbrauchsmaterials
Die angegebene Lebensdauer der einzelnen Verbrauchsmaterialien basiert
auf bestimmten Druckbedingungen wie Druckmaterialart,Anzahl Farbdurchläufe, Seitenformat und Druckdichte (normalerweise 5 % einer Seite im Format Letter/A4). Die tatsächliche Lebensdauer hängtvon diesen und weiteren
Druckvariablenwie beispielsweise dem Druckmodus (Dauerbetrieb oder
diskontinuierlicher Druck), der Umgebungstemperatur und der Luftfeuchte ab.
Die nachfolgend aufgeführten Meldungen signalisieren, dass Verbrauchsmaterial ausgetauscht werden muss.
Material /
Meldung
OPC
ERSETZEN
X LEER Tonerkassetten
RESTTONERBEH.
ERSETZEN
Dieses Verbrauchsmaterial muss
ausgetauschtwerden nach...
Max. 45.000 Drucken in einer Farbe
bzw. 11.250 mehrfarbig bedruckten
Seiten im Dauerbetrieb oder 10.000
Seiten (einseitige Druckaufträge) e infarbig bzw. 7.500 Seiten mehrfarbig
im diskontinuierlichen Druck.
Kapazität Standardkassette: Etwa
1.500 einseitig bedruckte Seiten pro
Kassette – Gelb, Magenta, Zyan bei
5 % Druckdichte pro Farbe.
Kapazität Hochleistungskassette:
Etwa 4.500 einseitig bedruckte Seiten
pro Kassette – Schwarz, Gelb,
Magenta, Zyan bei 5 % Druckdichte
pro Farbe.
Ca. 25.000 Monochromseitenim
Dauerbetriebbzw. oder 21.600 Monochromseiten (einseitige Druckaufträge) im diskontinuierlichen Druck
oder 6.250 Farbdrucke im Dauerbetrieboder diskontinuierlichenDruck
(basierend auf dem Standardmodus
mit 5 % Druckdichte bei Letter/A4).
Kommentar
Austausch erfolgt
durch Benutzer.
Siehe "OPC-Trommel austauschen"
auf Seite98.
Austausch erfolgt
durch Benutzer.
Siehe "Tonerkassette austauschen"
auf Seite90.
Austausch erfolgt
durch Benutzer.
Siehe "Alttonerflasche austauschen"
auf Seite 97.
Wenn gleichzeitig mehrere Tonerkassetten leer sind oder sonstigesVerbrauchsmaterial aufgebraucht ist, blinkt die Fehleranzeige(Error). Über die
linke PfeiltastekönnenSie die einzelnen Fehlermeldungendurchblättern, mit
der rechten Pfeiltaste starten Sie die Toneraustauschfolge.
VoraussichtlicheLebensdauer des Verbrauchsmaterials88
Page 91

Automatische Überprüfung des Schwärzungsgrads (AIDC)
Der Druckvorgang wird in regelmäßigen Abständen für die Farbkalibrierung
(auch bekannt als "automatische Überprüfung des Schwärzungsgrads"
(Auto-Image Density Control, AIDC) angehalten. Die automatische
ÜberprüfungdesSchwärzungsgrads sollden zuverlässigenDruckbetriebund
eine optimale Druckqualität gewährleisten.
Diese 305 Sekunden dauernde Kalibrierungfindet automatisch nach dem
Einsetzen einer neuen Tonerkassette oder OPC-Trommel statt.
Wenn Sie die Abdeckung öffnen,bevor die Meldung MAGICOLOR
2350/BEREIT erscheint, hält der Drucker an und wiederholt den
Kalibrierzyklus.
Außerdem überprüft der Drucker den Schwärzungsgrad in folgenden
Fällen: 170-Sekunden-Kalibrierung nach der unterbrechungsfreien
Ausgabe von 200 einseitig bedruckten Seiten,215-Sekunden-Kalibrierung, wenn er aus dem STROMSPARBETRI EB in den
Normalbetriebzurückkehrtund seit dem letzten AIDC-Zyklus mehr als
1.000 Seiten gedruckt wurden, oder bei Veränderung derUmgebungsbedingungen(z. B. Temperatur oder Feuchtigkeit). Bei Bedarf
können Sie auch über die Bedienfeldoptionen oder PageScope Light
einen vollständigen AI DC-Zyklus einleiten.
Lebensdauer der Tonerkassetten
Eine Hochleistungs-Tonerkassette enthält ausreichendToner (Gelb,
Magenta, Zyan bzw. Schwarz) für den einseitigen Druck von maximal 4.500
Letter-/A4-Seiten auf Normalpapier (bei einer normalen Druckdichte von 5 %)
im Dauerbetrieb. Eine Standard-Tonerkassette enthält ausreichend Toner
(Gelb, Magenta, Zyan bzw. Schwarz) für den einseitigen Druck von maximal
1.500 Letter-/A4-Seiten auf Normalpapier(bei einer normalenDruckdichte
von 5 %) im Dauerbetrieb.
Bei einer höheren Druckdichte verringert sich die maximale Lebensdauer
entsprechend.
Um diedurchschnittliche Druckdichte zu ermitteln, können Sie eine Verbrauchsmaterial-Statistikseite drucken (DRUCKMENUE/STATISTIK).
Wie erfahre ich, ob ich Toner auswechseln muss?
Wenn eine Tonerkassette fast leer ist, erscheint im Display die Meldung
TONER X WENIG (wobei X für die betreffende Tonerfarbesteht). In der
Regel werden bestimmte Bereiche der Seite schwächer gedruckt als
erwartet. Sie können jedoch mit der betreffenden Kassette noch weiter
drucken.
VoraussichtlicheLebensdauerdesVerbrauchsmaterials
89
Page 92

Etwa 200 Seiten,nachdem der Drucker erkannt hat, dass eine Tonerkassette
fast leer ist, erscheint im Display die Meldung TONER X LEER (wobei das X
für die betreffende Tonerfarbe steht). Der Druckvorgang kann fortgesetzt
werden, auch wenn die Tonerende-Warnung angezeigt wird. Allerdings wird
die Farbe nach und nach schwächer. Daher sollten Sie die Tonerkassette
schnellstmöglich austauschen.
Woran kann ich Standard- und
Hochleistungskassetten voneinander
unterscheiden?
Siehe Aufkleber auf der Tonerkassette. Der
Aufkleber gibt an, ob es sich um eine Kassette mit
Standard- oder mit hoher Kapazität handelt.
Verbrauchsmaterial austauschen
Achtung
Die Nichtbeachtung de r im Benut zerhandbuch enthaltene n Anwe isungen könnte dazu führen , dass Ihr Drucker von der Garantie aus geschlossen wird.
Wiederbefüllte Tonerkassetten
Achtung
Benutzen Sie keine wiederbefüllten Tonerkassetten. Schäden, die auf
eine wiederbefüllte Tonerkassette zurückzuführen sind, sind von der
Garantie ausgeschlossen.
Tonerkassette austauschen
Der Laserdrucker erzeugt Zeichen und Bilder, indem er Toner auf die lichtempfindliche (OPC-) Trommel (O
Funktionsweise dieser Trommel entspricht der eines Fotofilms.) Der Drucker
arbeitet mit vier Tonerkassetten:Schwarz, Gelb, Magenta und Zyan. Handhaben Sie die Tonerkassetten äußerst vorsichtig, um keinen Toner in das
Druckerinnere oder auf Ihre Hände oder Kleidung zu verschütten.
ptical Photo Conductor) aufbringt. (Die
Verbrauchsmaterial austauschen90
Page 93

Der Toner ist nicht giftig. Wenn Ihre Hände mit Toner in Berührung
kommen, können Sie ihn einfach mit kaltem Wasser oder einem neutralen Reinigungsmittel abwaschen. Wenn Toner auf Ihre Kleidung
gelangt, versuchen Sie zunächst, ihn vorsichtig abzubürsten. Eventuell verbleibende Tonerreste können Sie mit kaltem,auf keinen Fallmit
heißem Wasser auswaschen.
WARNUNG!
Sollte Toner in Ihre Augen gelangen, die Augen unbedingt sofort mit
kaltem Wasser ausspülen und einen Arzt aufsuchen. Datenblätter zur
Materialsicherheit (MSDS) finden Sie im Internet unter
printer.konicaminolta.net/support
(Antwortseite).
Achtung
Halten Sie Tonerkassetten niemals vertikal.
Berühren Sie auf keinen Fall die Oberfläche der Tonerwalze. Dies könnte die
Druckqualität beeinträchtigen
Beachten Sie bei der Lagerung von Tonerkassetten folgendePunkte:
Nehmen Sie die Tonerkassetten erst unmittelbar vor der Installation aus
ihrer Verpackung.
Lagern Sie die Tonerkassetten an einem kühlen, trockenen Ort und
vermeidenSie direkte Sonneneinstrahlung(wegenderHitzeentwicklung).
Die maximale Lagertemperatur beträgt 35 °C(95°F)und die maximale
Luftfeuchte 80 % (ohneKondensierung).Wenn die Tonerkassetteaus
einem kalten Raum an einen warmen Ort mit hoher Luftfeuchtigkeit
gebracht wird, kann es zu Kondensierung kommen.Dadurch wird die
Druckqualität beeinträchtigt. Warten Sie nach einem derartigen Ortswechsel etwa eine Stunde, damit sich der Toner an die neuenUmgebungsbedingungenanpassen kann.
Lagern Sie die Tonerkassetten liegend auf einer ebenen Fläche.
Stellen Sie die Kassetten niemals auf die Seite oder auf den Kopf, halten
Sie sie nicht vertikal unddrehen Sie sie nicht um 180°. Dadurch kann der
Toner in den Kassetten Klumpen bilden oder ungleichmäßig verteilt
werden.
Vermeiden Sie Umgebungen mit salzhaltiger Luft und ätzenden Gasen
wie beispielsweise Sprays.
– klicken Sie hier auf "Answer Base"
Verbrauchsmaterial austauschen
91
Page 94

Bei Austausch einer Tonerkassette auszuführende Schritte
Achtung
Unbedingt darauf achten, dass beimAustausch der Kassette kein Toner
austritt. Eventuell verschütteten Toner sofort mit einem weichen,
trockenen Tuch aufwischen.
Wenn der Tonervorrat (nahezu) erschöpftist, werden Sie automatisch aufgefordert, die Tonerkassette auszutauschen.
1 Überprüfen Sie in diesem Fall anhand der angezeigten Displaymeldung,
welche Tonerfarbe (fast) leer ist.
2 Wählen Sie die Tonerfarbe. *
Wenn eine Tonerkassette leer i st, wird das Tonermagazin automatisch so
gedreht,dass dieKassette entnommen werden kann. Wenn Sie eine fast
leere Tonerkassette austauschen, wird das Magazin bei Auswahl einer
Tonerfarbe entsprechend gedreht.
Sobald die vereinbarte Tonerkassettekorrekt positioniert ist, erscheint im
Display folgende Meldung:TUER OEFFNEN UND/KASSETTE
ENTFERNEN.
3 ÖffnenSie die vordere Abdeckung
des Druckers.
Nach dem Öffnen der Abdeckung
erscheint im Display folgende
Meldung: VORDERTUER OFFEN.
* An dieser Stelle kann es bei einigen älterenmagicolor 2350 erforderlich sein, dass Sie die
Größe der Tonerkassette für Cyan, Gelb oder Magenta einstellen. Zwar hat die zusammen
mit dem Drucker gelieferte schwarze Tonerkassette die Standardkapazität, dieAustauschkassetten werdenjedoch ausschließlich in der Variante mit hoher Kapazitätgeliefert,sodass
Siefür den schwarzenToner bei der InstallationdieKassettengröße nicht einstellen müssen.
Wenn Sie versehentlich die falsche Kapazität einstellen, können Sie die Einstellung über
QUALITAET MENUE/TONER/GROESSE AENDERN im Konfigurationsmenü korrigieren.
Verbrauchsmaterial austauschen92
Page 95

4 St ecken SieDaumen und Zeigefinger
Ihrer rechten Hand in die beiden
Löcher vornan der Tonerkassette.
ZiehenSiedie Kassette etwa 152 mm
(6") gerade aus dem Drucker.
5 Stützen Sie den Mittelteil der Kas-
sette mit der linkenHand ab und ziehen Sie die Kassette vollständig
heraus.
WARNUNG!
Informieren Sie sich im Internet unter
toner_recycle@bpus.konicaminolta.us, ob und wie derToner
recycelt werden kann, oder entsorgen Sie die Tonerkassette
ordnungsgemäß entsprechend den lokalen Bestimmungen.
Verbrennen Sie sie keinesfalls.
6 Nehmen Sie die neue Tonerkassette aus der Verpackung.
7 EntfernenSie di e eindeutig mit
"Remove" gekennzeichnete gelbe
Schutzfolie.
Jede Tonerkassette hat ein
Ende, das farblich jeweils
einem derAufkleber in den
Kassetteneinschüben
entspricht. SchiebenSie eine Tonerkartusche stets i n den mit
einem Aufkleber in derselben Farbe markierten Schlitz.
Verbrauchsmaterial austauschen
93
Page 96

8 Stützen Sie den Mittelteil der Kas-
sette mit der linken Hand ab und
stecken Sie Daumen und Zeigefinger
der rechten Hand in die beiden
Löcher vornan der Tonerkassette.
Schieben Sie die Kassette dann so
ein, dass die Kassettenführungen in
die Führungsschienen am Kassettenfach des Magazins gleiten.
9 Drücken Sie die neue Tonerkassette
vorsichtig in den Drucker.
10 Schließen Sie die vordere Abdeckung des Druckers.
Nachdem Verbrauchsmaterialausgewechselt worden ist, muss der
Drucker generell einen 305-Sekunden-Kalibrierzyklus durchlaufen.
Wird die Abdeckung geöffnet, bevordie Meldung
BEREIT
lus.
erscheint,hält der Druckeran und wiederholtden Kalibrierzyk-
Tonerkassette austauschen, die noch nicht leer ist
Gelegentlich muss eine Tonerkassette ausgetauscht werden, bevor sie vollständig geleert ist. Wenn der Verbrauchsmaterial-Monitorim Druckertreiber
beispielsweiseanzeigt, dass der Tonervorrat in einer bestimmten FarbkassettezuEnde geht und Sieeinehöhere Auflage drucken wollen, empfiehlt
es sich wahrscheinlich, die Kassette vorabauszutauschen, um nicht deshalb
einen Druckvorgang unt erbrechen zu müssen.
Gehen Sie beim Austausch der Tonerfarbe Gelb wie nachfolgendbeschrieben vor.
MAGICOLOR 2350/
Taste drücken (Bis) Folgende Meldung erscheint
MAGICOLOR 2350
BEREIT
MAGICOLOR 2350
DRUCKMENUE
MAGICOLOR 2350
QUALITAET MENUE
Verbrauchsmaterial austauschen94
Page 97

Taste drücken (Bis) Folgende Meldung erscheint
QUALITAET MENUE
TONER
TONER
ERSETZEN
ERSETZEN
SCHWARZ
ERSETZEN
GELB*
Im Displaydes Druckerserscheint die Meldung
TUER OEFFNEN U. KASS. ENTNEHMEN.
Sie können jetzt hören, wie sich das
Kassettenmagazin im Druckerinneren dreht.
Öffnen Sie die Abdeckung erst, wenn keine
Geräusche mehrertönen.
Führen Siedie unter "Bei Austausch einer Tonerkassette auszuführende
Schritte"auf Seite 92 beschriebenen Maßnahmen durch.
Legen die soeben entnommene Tonerkassette in eine Tascheoder Hülle,
falls Sie vorhaben, die Restkapazität der Kassette zu einem späteren
Zeitpunkt zu nutzen (d. h. wenn eine genauere Überwachung möglich ist).
* An dieser Stelle kann es bei einigen älteren magicolor 2350 erforderlich sein,
dass Sie die Größe der Tonerkassette für Cyan, Gelb oder Magent a einstellen.
Zwar hat die z usamme n mit dem Dr uc ke r gelieferte schwarz e Tonerkassette die
Standardka pa zität, die Austauschkassettenwerden jedochausschließlich in der
Variante mit hoher Kapazitätgeliefert,sodassSiefür d en schw arzen Toner bei
der Insta llation die Ka ss ettengr öße nicht einste llen müssen. Drücken Sie
gegebenenfalls die Abwärts-Pfe ilt as te, bis im Display FARBE/STANDARD
erscheint, undspringenSiedanachgegebenenfalls mit der Rechts-Pfeiltaste zu
FARBE/HOHE KAP.
Verbrauchsmaterial austauschen
95
Page 98

Alle Tonerkassetten gleichzeitig austauschen
Unter bestimmten Umständen, beispielsweise im Falle eines Gewährleistungsanspruchs, müssen alle Tonerkassetten gleichzeitig ausgetauscht werden. Gehen Sie hierbeiwie nachfolgend beschrieben vor.
1 Wählen Sie unter QUALITAETMENUE/TONER dieOption ALLES
ERSETZEN.
Das Tonermagazin dreht sich. *
Fallssich das Magazin aus irgendeinemGrund nicht drehen sollte,
erscheint im Display KANN TONER NICHT DREHEN, und der
Drucker kehrt wieder zum vorherigenMenü zurück. Sie k önnen in
diesem Fall die Toneraustauschfolgewiederholen oder den Druckvorgang ohne Kassettenwechsel fortsetzen, falls unter QUALITAET MENUE/TONER AKTION/WENIG die Ei nstellung
FORTSETZEN gewählt wurde.
2 Wenn im Display die Meldung TUER OEFFNEN U./KASS ENTNEHMEN
erscheint, öffnen Siedie Tür.
3 Entfernen Sie die alte Tonerkassette und legen Sie sie in eine Kunststoff-
hülle, um sie gegebenenfalls zu einem späteren Zeitpunkt wieder zu verwenden.
4 Tauschen Sie die Tonerkassette aus. Siehe "Tonerkassette austauschen"
auf Seite 90.
WennSie die Kassette nicht austauschen,erscheintim Display die
Meldung TONER FEHLT. Nach einigen Sekunden werden Sie
durch die Meldung TONER X STANDARD ERSETZEN? > aufge-
fordert, den Austauschzyklus für die betreffende Kassette zu wiederholen.
5 Schließen Sie die Abdeckung.
* An dieser Stelle kann es bei eini gen älteren magicolor 2350 erforderlich sein, dass Sie
die Größe der Tonerkassette für Cyan, Gelb oder Mage nta einstel le n. Zw ar hat die
zusammenmit dem Drucker gelieferte schwarze Tonerkassette die Standardkapazität,
die Austauschkassetten werden jedoch ausschließlich in der Variante mithoher
Kapazität geliefert , so dass Sie für den schwar zen Toner bei der Installat io n die Ka s setteng röße nicht einstellen müssen. Drücken Sie gegebenenfalls die Abwärts-Pfeiltaste, bis im Display FARBE/STANDARD e rscheint, un d sp ringen Sie dan ac h
gegebenenfalls mitder Rechts-Pfeiltaste zu FARBE/HOHE KAP.DiesenSchrittdürfen
Sie auf keinen Fall überspringen. Wenn Sie die Kasse t te au s tauschen , ohn e ei ne
Größe anzugeben, stellt sich der Drucker automatisch auf dieTonerkassettemit hoher
Kapazitätein.
Verbrauchsmaterial austauschen96
Page 99

6 Wiederholen Siedie Schritte 2 bis 5, bis alle v ier Tonerkassetten ausge-
tauscht worden sind.
Sobald Sie die vierte Kassette ausgetauscht und die Abdeckung
geschlossen haben, startet der Drucker den AIDC-Kalibrierzyklusund
wechselt in den Bereitzustand. Der AIDC-Zykluskann bis zu 305
Sekunden dauern. Öffnen Sie während dieser Zeit keinesfalls di e
Abdeckung, da der Zyklus ansonsten angehalten und erneut gestartet
wird.
Alttonerflasche austauschen
Wenn die Alttonerflasche nahezu voll ist, erscheint im Display die Meldung
RESTTONERBEH. ERSETZEN. Der Druckvorgang wi rd unterbrochen und erst
nach Austausch der Flasche fortgesetzt.
Alttonerflasche entnehmen
1 Öffnen Sie die vordere Abdeckung des Druckers.
2 FassenSie den Griff der Alttoner-
flasche. Heben Sie die Flasche an
und nehmen Sie sie vorsichtig aus
dem Dr ucker.
Halten Sie die Alttonerflasche aufrecht, um keinen Toner zu verschütten.
3 DrehenSie die beiden blauen
Kappen gegenden Uhrzeigersinn
und nehmen Sie sie ab.
Verbrauchsmaterial austauschen
97
Page 100

4 Verschließen Sie beiden Öffnungen
mit Hilfe der beiden Kappen.
5 Entsorgen Sie die volle Alttoner-
flasche.
WARNUNG!
EntsorgenSiedie Alttonerflasche keinesfalls,indem Sie sie verbrennen,
sondern ordnungsgemäß entsprechend den lokalen Bestimmungen.
Neue Alttonerflasche installieren
1 Nehmen Sie die neue Alttonerflasche aus dem Karton.
2 Setzen Sie die Unterseite der Alt-
tonerflasche
sehenen Stelle in den Drucker ein.
an der hierfür vorge-
3 Drücken Sie die Oberseite der Alt-
tonerflasche
Flasche fest sitzt.
nach innen, bis die
4 Schließen Sie die vordere Abdeckung
des Druckers.
Ist die Alttonerflasche nicht korrekt
installiert oderbefindet sich der
Rasthebel der Übertragungseinheit in der oberen Position (11-UhrStellung), kann die vordere Abdeckung nicht geschlossen werden.
Nachdem Verbrauchsmaterialausgewechselt worden ist, muss der
Drucker generell einen 305-Sekunden-Kalibrierzyklus durchlaufen.
Wird die Abdeckung geöffnet, bevordie Meldung
BEREIT
lus.
erscheint,hält der Druckeran und wiederholtden Kalibrierzyk-
MAGICOLOR 2350/
OPC-Trommel austauschen
Wenndie OPC-Trommelabgenutzt ist, erscheintim Displaydie MeldungOPC
ERSETZEN. DerDruckvorgang kann fortgesetztwerden, auch wenn diese
Verbrauchsmaterial austauschen98
 Loading...
Loading...