Page 1
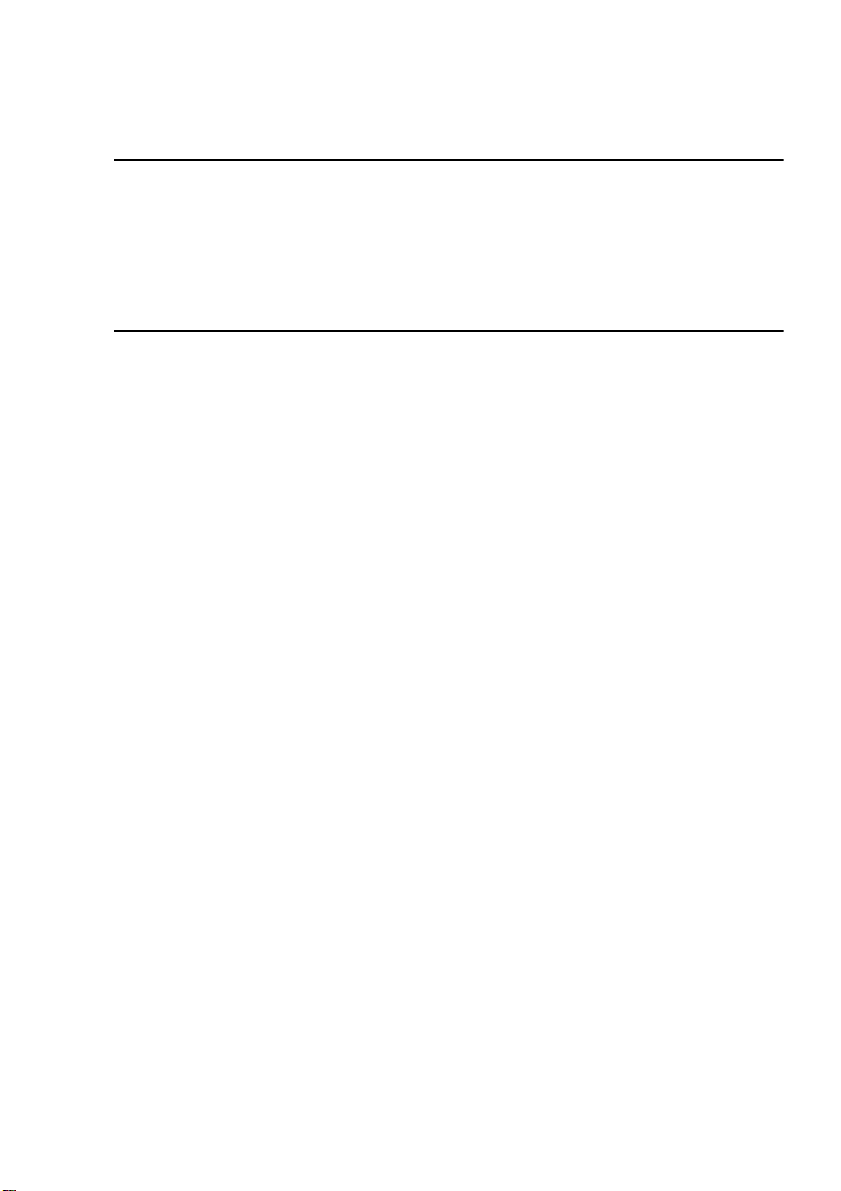
®
magicolor 2300W
Guide d’utilisation
1800727-003A
Page 2
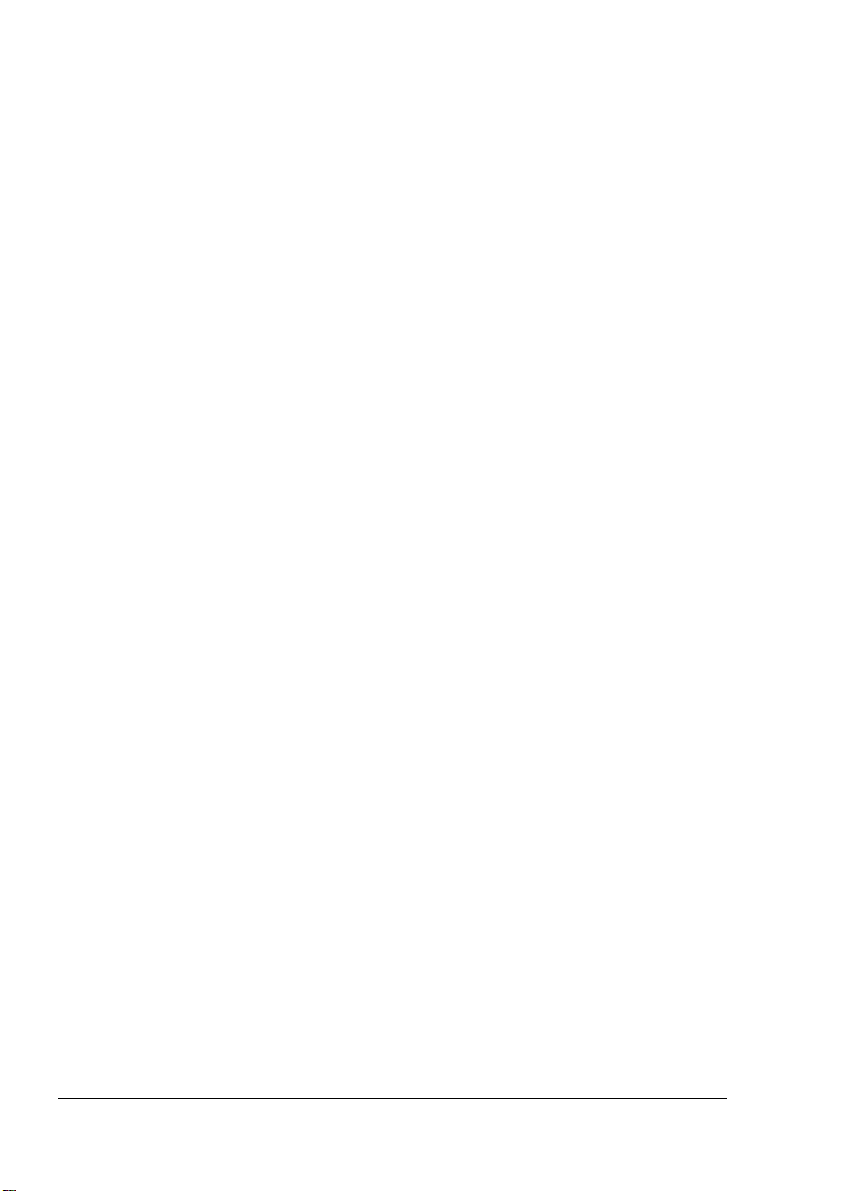
Remerciements
Nous vous remercions d’avoi r acheté une imprim ante KONICA MIN OLTA.
Marques
KONICA MINOLTA et le logo KONICA MINOLTA sont des marques ou des marques
déposées de KONICA MIN OLTA HOLDINGS, INC. mag icolor est une ma rque ou une
marque déposée de KONI CA MINOLTA PRINTING SOLUTI ONS U.S.A., INC. Toutes
les a utres marqu es ou marques dépos ées mentionnées da ns ce guide sont la
propriété de leurs détenteur s respectifs.
Acrobat
réservés. Adobe, le logo Adobe , Acrobat et le logo Acrobat so nt des marques de
Adobe Systems Incorpo rated.
Microsoft
Microsoft
Microsoft
Corporation aux U.S.A. et/ou a utres régions et/ou pays .
Ce produit utilise NEST Office SDK de Novell, Inc. Copy right © 1999 Novell, Inc.
NEST est une marque de Novell, Inc. aux Etats-Unis et dans d’autres pays.
Ce produit utilise Software Develop er Kit de Peerless System s Cor poration. Copy right
© 200 1 Peerless Sy stems Cor poration. Tous droits réservés.
Quick Time et le logo Quic kTime sont des marques utilisé es sous lice nce. Le logo
QuickTime est déposé aux Etats-Unis et d ans d’autres pays.
®
ReaderCopyright © 1987-200 2 Adobe Systems Incor porated . Tous d roits
®
, Windows®, Window s NT®, W indows 2000, Mic rosoft®Windows®95,
®
Windows®98,Microsoft®Windows®Me, Microsoft®Windows®2000, et
®
Windows®XP sont des marques ou marqu es déposée s de Microsoft
Attestation de propriété
Le log iciel à codage numé rique intégr é dans votre impr imante est s oumis au
Copyright © 2003 par KONICA MINOLTA B USINESS TE CHNOLOG IES, INC . Tous
droits réservés.
Ce logiciel ne peut être reproduit, mod ifié, visualisé, tr ansfér é ou copié sous quelle
que for me et de quelle que manièr e que ce soit, sur quel que support que ce soit , en
totalitéouenpartie,sansl’autorisationécriteexpressedeKONICAMINOLTA
BUSINESS TECHNOLOGIES, INC.
Copyright
Ce manuel est soumis au Copyright © 20 03 par KON ICA MINOLTA BUSINESS
TECHNOLOGIES , INC., M arunouchi C enter Building , 1 -6-1 Marunouc hi, Chiyoda -ku,
Tokyo, 100 -0005, Ja pon. Tous droits réservés. Ce docum ent ne peut être cop ié en
totalité ou en partie, ni trans posé sur quel qu e support ou traduit dan s quelle que
langue que ce soit, sans l’autorisat ion écrite expres se de KONICA M INOLTA
BUSINESS TECHNOLOGIES, INC
.
A propos de ce guide
KONICA MINOLTA BUSINESS T ECHNOLOGIES, INC. se réserve le droit de modifier
le co ntenu de ce guide ainsi q ue le matériel qu’il décr it sans avis préalable . Ce
document a été rédigé avec toute la rigueur requis e pour éviter inexac titudes et
lacunes. Toutefois, KONICA MINOLTA BUSINESS TECHNOLOGIES, INC. ne couvre
en au cune manière tou te forme de gar antie, expre sse ou implicite, de
commercialisatio n et d’adaptation à des fins particulièr es que pourrait in duire ce
guide. KON ICA MINOLTA BUSINESS TECHN OLOGIE S, INC. décline toute
Page 3
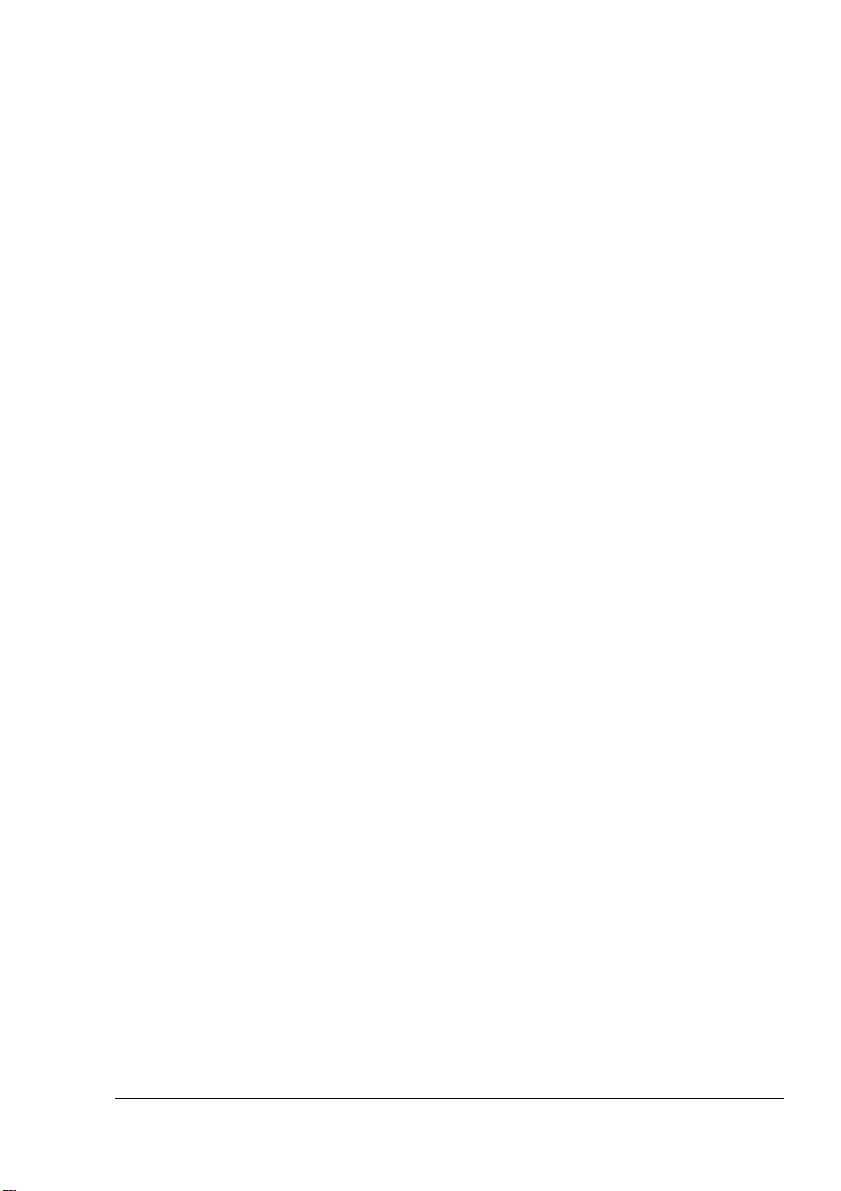
responsabilité concer nant des erreur s pouvant être contenues dans ce guid e ou des
dommages fortuits, particulier s ou indirects pouvant r ésulter de la fournitur e de ce
guide ou de s on emploi pou r utiliser le matériel ou être liés au fonc tionnement du
matériel ainsi utilisé.
Enregistrement de l’imprimante
Parcourrier(Aux Etats-Unis seulement) —Rem plissez et renv oyez la carte
d’enregistreme nt incluse dan s votre livraison
Via Internet—Accédez au site http://printer.konicaminolta.net/register et suivez les
instructions.
VialeCD-ROM—Suivez les instructio ns fournie s sur le CD-ROM.
.
Page 4
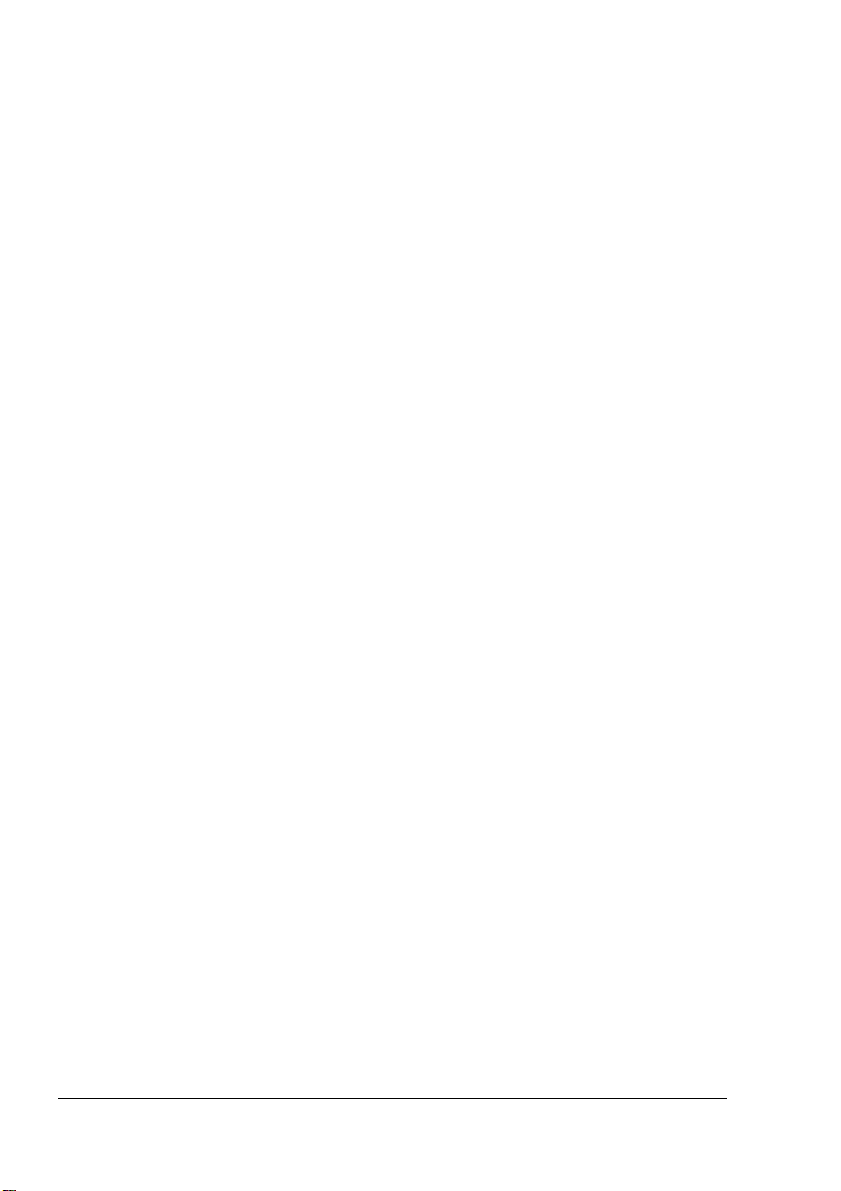
Page 5
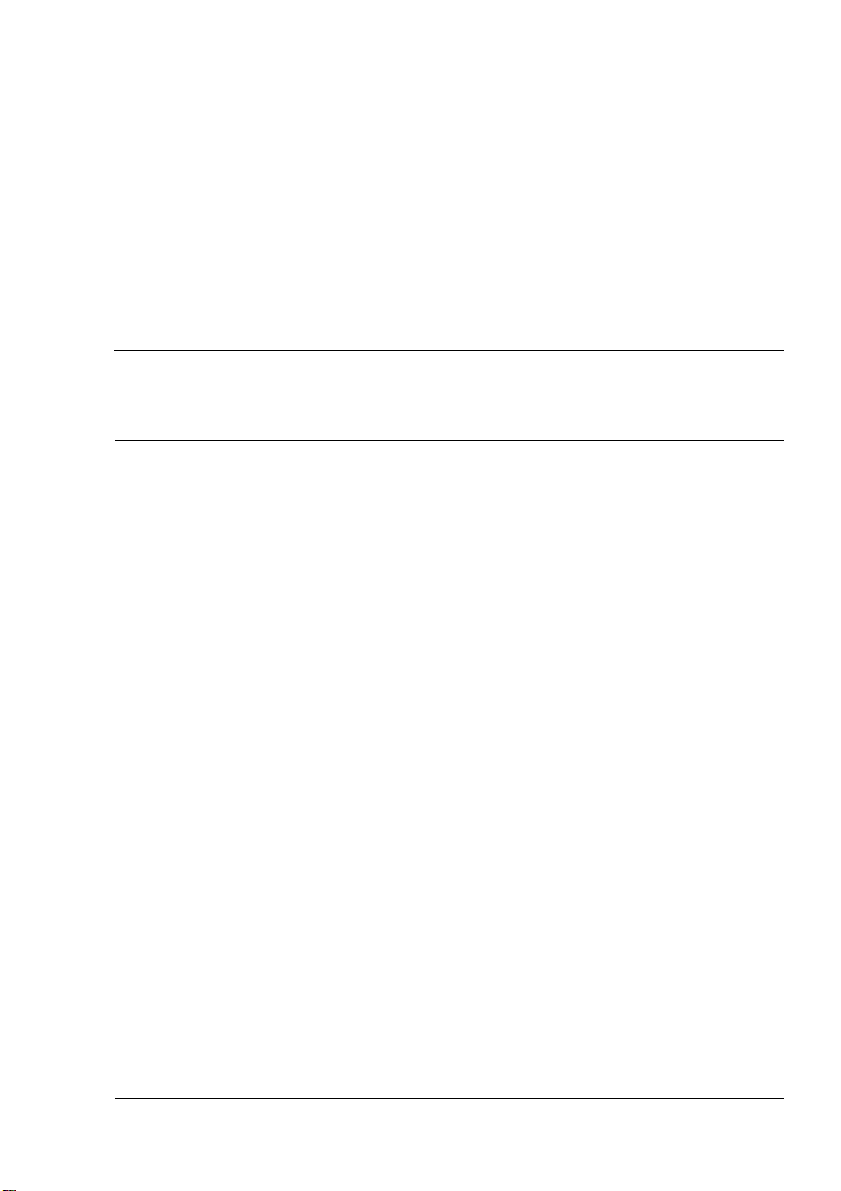
Table des matières
1 Installation logicielle ............................................................................1
CD-ROM "Utilities and Documentation" ..............................................................2
Pilotes et utilitaires ........................................................................................2
Installation des pilotes et du logiciel de l’imprimante .......................................... 3
Equipements requis .......................................................................................3
Connexion d’une imprimante locale ..............................................................3
Connexion d’une imprimante partagée en réseau ........................................5
Sélection des options/valeurs par défaut du pilote ..............................................6
Désins tallation du pilote de l’imprimante .............................................................8
2 Utilisation des supports ......................................................................9
Introduction .......................................................................................................10
Spécifications des supports ..............................................................................11
Types de support ..............................................................................................12
Papier standard ...........................................................................................12
Papier épais ................................................................................................ 13
Enveloppes .................................................................................................. 14
Etiquettes ....................................................................................................15
Lettres à en-tête et Mémo ...........................................................................16
Cartes .......................................................................................................... 16
Page 6
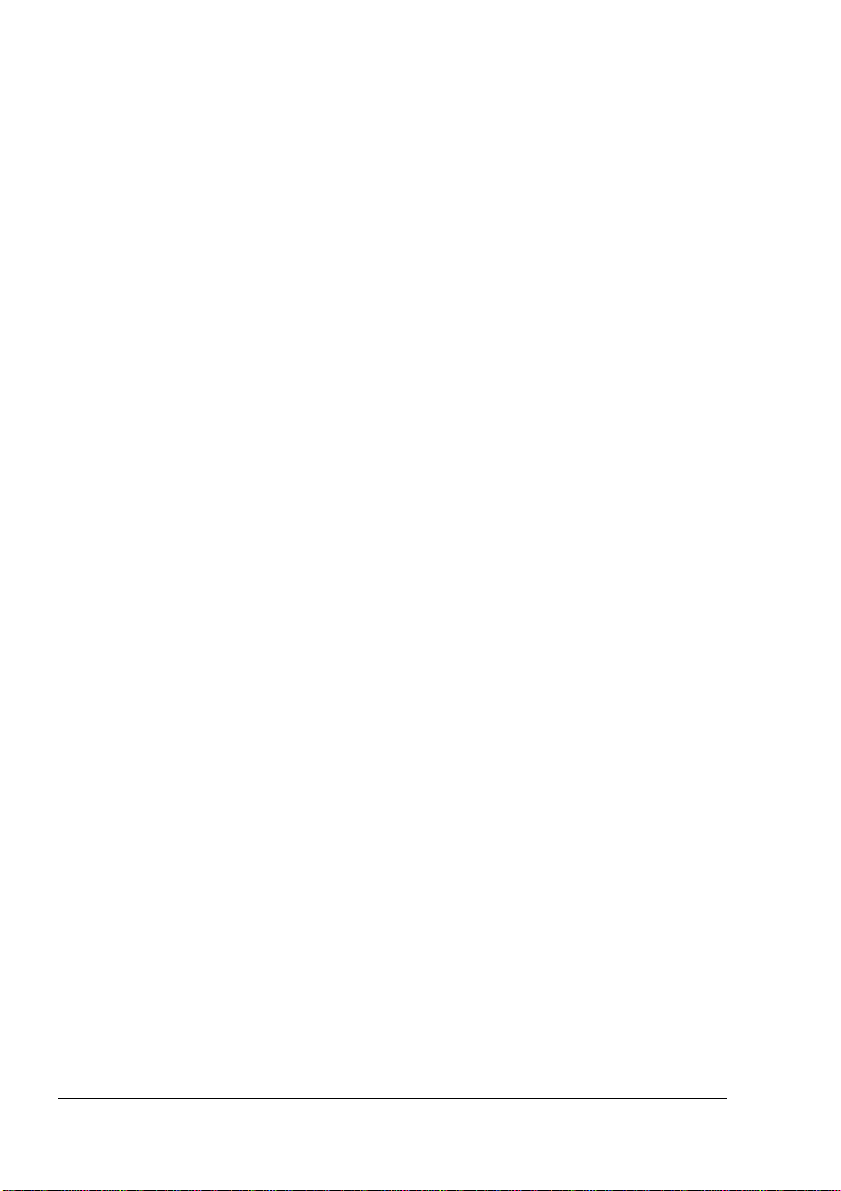
Transparents ................................................................................................17
Quelle est la surface imprimable garantie ? ................................................18
Marges de page ...........................................................................................19
Chargement des supports .................................................................................20
Bac 1 (bac multi-usage) ...............................................................................20
Impres sion rec to-verso ......................................................................................23
Bac de sortie .....................................................................................................24
Stocka ge des supports ......................................................................................24
Autre assistance ................................................................................................24
3 Utilisation de l’imprimante ................................................................25
Présentation du panneau de commande ..........................................................26
Touche du panneau de commande .............................................................26
Voyants ........................................................................................................27
4 Utilisation du pilote de l’imprimante ................................................29
Introduction ........................................................................................................30
Affichage des paramètres du pilote ...................................................................30
Affichage des paramètres dans Windows 2000/XP .....................................30
Affichage des paramètres dans Windows Me/98 ........................................30
Paramètres communs à tous les onglets .....................................................31
Boutons communs .......................................................................................32
Onglet Configuration .........................................................................................33
Onglet Pa pier ....................................................................................................34
Onglet Qualité ...................................................................................................35
Correspondancecouleur .............................................................................36
Onglet Options périphériques ............................................................................38
5 Utilisation de l’écran d’état ...............................................................39
Utilisation de l’écran d’état ................................................................................40
Environnement .............................................................................................40
Ouverture de l’écran d’état et affichage de l’état des consommables .........40
Utilisation de l’écran d’état ................................................................................41
Utilisation du menu Affichage ......................................................................41
Utilisation du menu Imprimante ...................................................................42
Fermeture de l’éc ran d’état ...............................................................................44
6 Remplacement des consommables .................................................45
Durées de vie des consommables ....................................................................46
Papier standard ...........................................................................................46
Supports spéciaux .......................................................................................47
Cycle AIDC (Auto-Image Density Control) ...................................................47
Durée de vie d’une cartouche de toner ........................................................48
Remplacement des consommables ..................................................................49
Cartouches de toner rechargées .................................................................49
Table des matièresii
Page 7
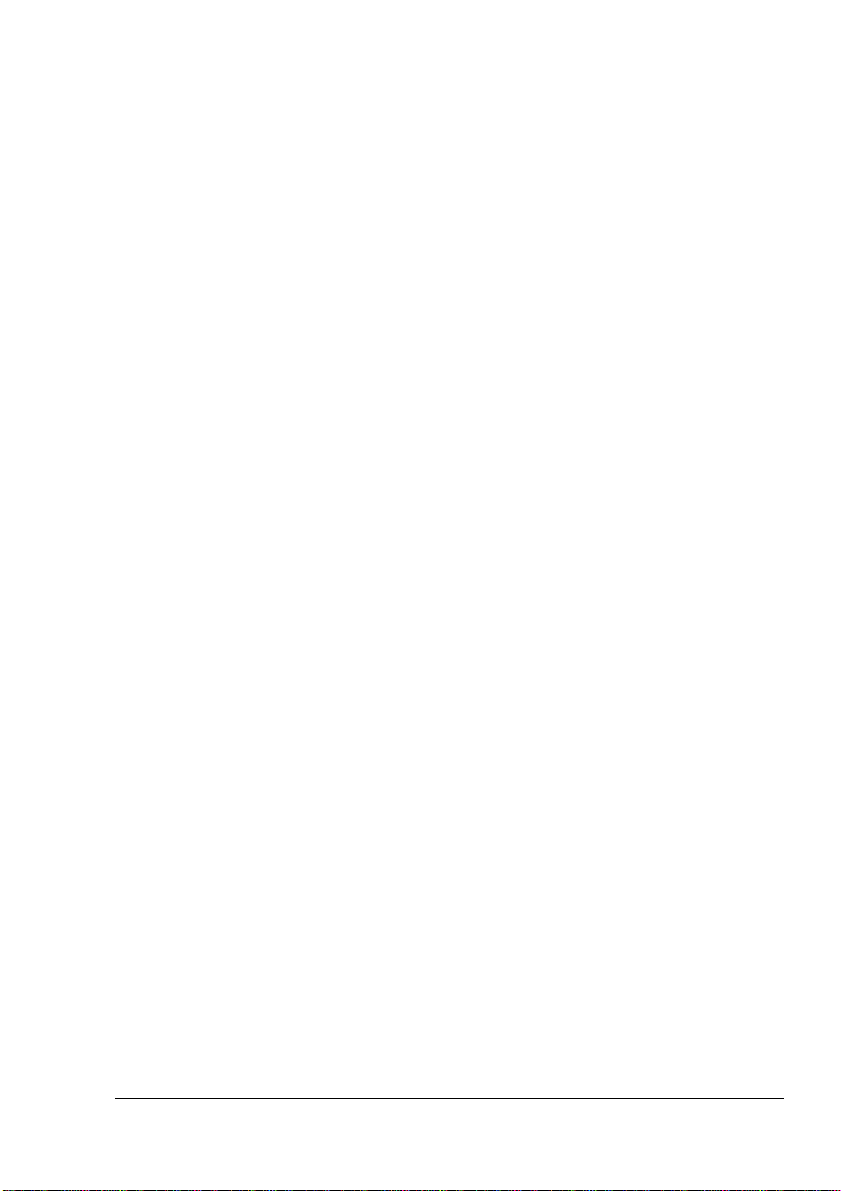
Remplacement d’une cartouche de toner ...................................................49
Remplacement du kit de toner usagé ..........................................................55
Remplacement de la cartouche OPC ..........................................................56
Commande de consommables ......................................................................... 60
7 Entretien de l’imprimante .................................................................. 6 1
Entretien de l’imp rimante .................................................................................. 62
Nettoyage de l’imprimante ................................................................................ 64
Extérieur .....................................................................................................64
Intérieur ....................................................................................................... 65
Rouleaux d’entraînement papier .................................................................66
Intérieur de l’imprimante et cache de la lentille laser ..................................67
8 Résolution de problèmes ..................................................................71
Introduction .......................................................................................................72
Prévention des bourrages papier ......................................................................73
Description du ch emin papier ............................................................................74
Bac 1 (multi-usage) .....................................................................................74
Unité recto-verso optionnelle ....................................................................... 74
Suppression des bourrages papier ...................................................................75
Suppression des bourrages selon l’endroit .................................................75
Bac 1 (multi-usage) .....................................................................................76
A l’intérieur de l’imprimante .........................................................................77
Unité recto-verso optionnelle ....................................................................... 79
Bac de sortie ...............................................................................................78
Résolution de problèmes de bourrage ..............................................................81
Résolution d’autres problèmes .........................................................................83
Résolution de problèmes de qualité ..................................................................89
Messages d’état, d’erreur et de maintenance ................................................... 96
Messages d’état standard ...........................................................................96
Messages d’erreurs .....................................................................................96
Messages de main tenance .........................................................................99
Autres informations d’aide ...............................................................................101
9 Installation d’options .......................................................................103
Introduction .....................................................................................................104
Unité recto-verso .............................................................................................104
10 Remballage de l’imprimante ...........................................................109
Stockage de l’imprimante ................................................................................ 110
Déplacement de l’imprimante .......................................................................... 110
Table des matières iii
Page 8
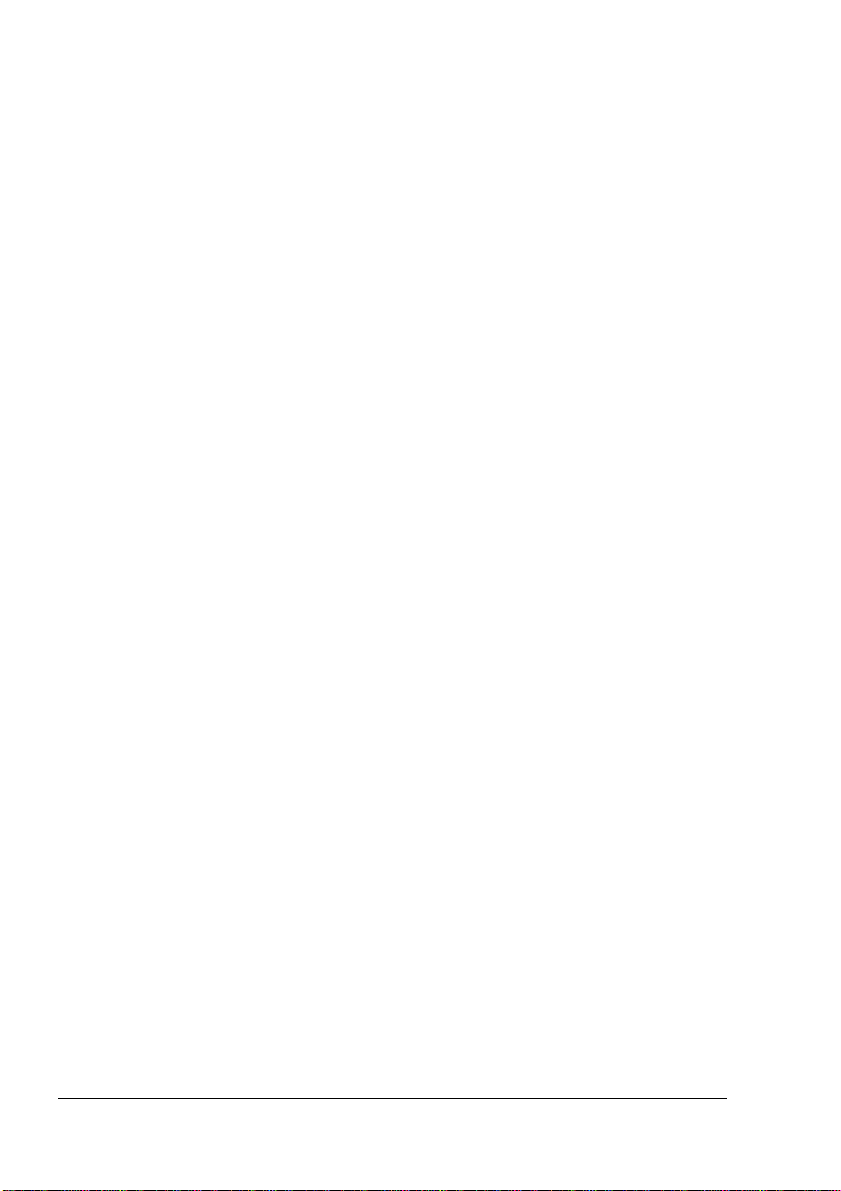
Remballage de l’imprimante ............................................................................111
A. Eteindre l’imprimante, débrancher son cordon secteur
ainsi que tous les câbles d’interfaces ........................................................112
B. Retirer le papier dans le bac 1 et le porte-papier ..................................113
C. Retirer les options installées .................................................................113
D. Retirer le kit de toner usagé, le boucher et le mettre au rebut
conformément à la réglementation en vigueur ..........................................114
E. Retirer la cartouche OPC ......................................................................115
F. Retirerla courroie de transfert ...............................................................116
G. Remballer l’imprimante pour le transport ..............................................117
H. Remballer la c artouche OPC et l a courroie de transfert
pour le tran sport .........................................................................................118
Reinstallation de l’imprimante ..........................................................................119
Réinstallation de la courroie de transfert ...................................................120
A Spécifications techniques ...............................................................121
Conditions d’utilisation requises ......................................................................122
Espace requis ............................................................................................122
Emplacement requis ..................................................................................124
Panneau d’interface .......................................................................................125
Alimen tation électrique requise ..................................................................126
Conformité ENERGY STAR ......................................................................127
Spécifications du moteu r et du contrôleur .......................................................128
Moteur ........................................................................................................128
Vitesse d’impression—Recto seul .............................................................128
Vitesse d’impression—Recto-verso automatique ......................................128
Spécifications générales ............................................................................129
Contrôleur ................................................................................................129
Spécifications électriques ..........................................................................130
Rapport Substance chimique dangereuse .................................................132
Caractéristiques physiques .......................................................................132
Durées de vie des consommables ..................................................................133
Papier standard .........................................................................................133
Supports spéciaux .....................................................................................134
Conformité aux normes ...................................................................................135
Informations de sécurité ..................................................................................137
Symboles d’avertissement et de précaution ..............................................140
Signification des symboles ........................................................................140
Consig nes de sécurité - Opérateur ..................................................................143
Index...................................................................................................145
Table des matièresiv
Page 9
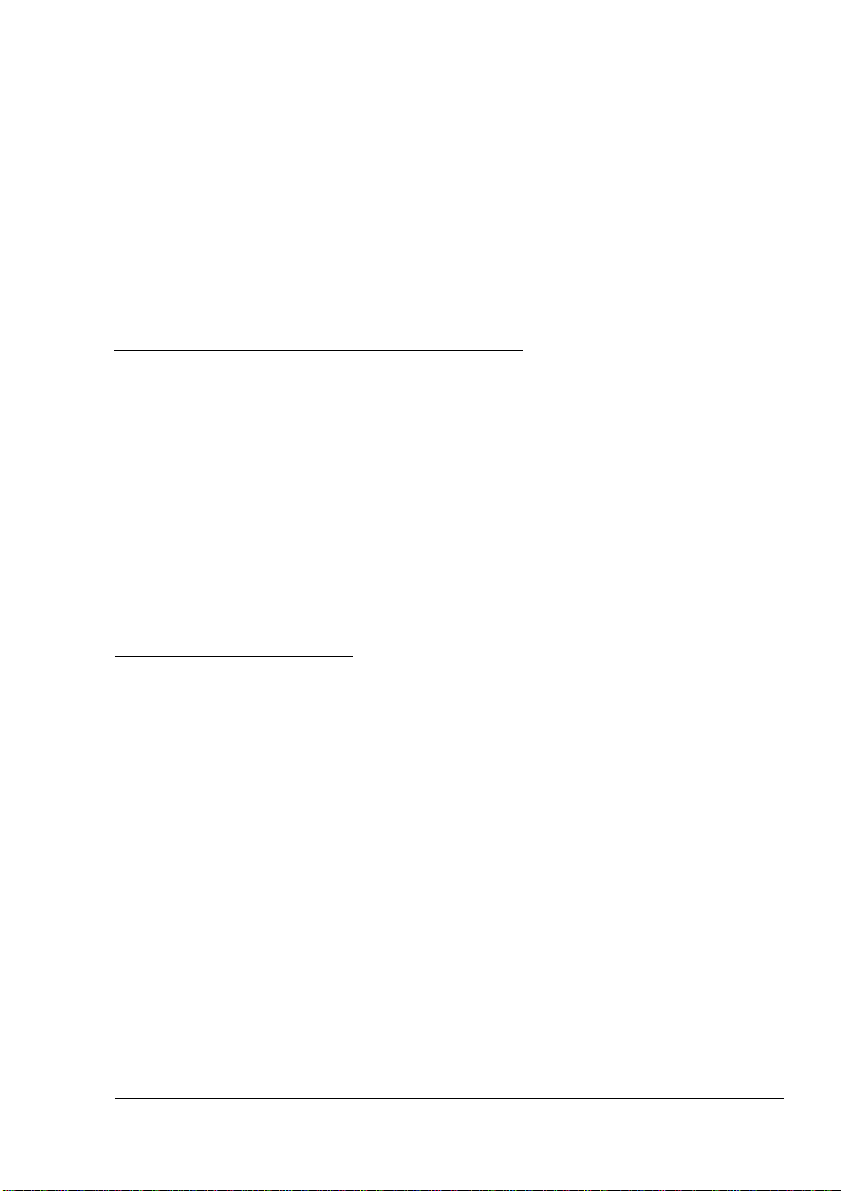
Installation
logicielle
1
Page 10
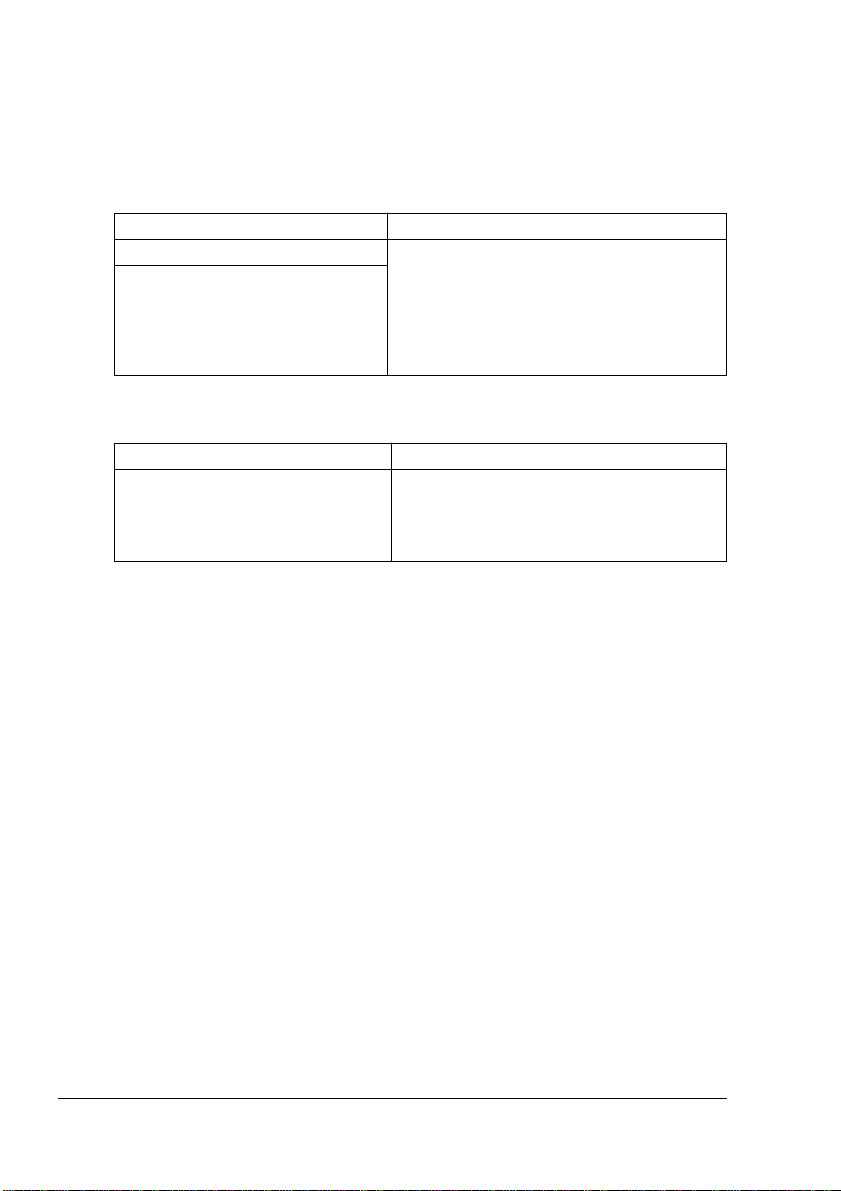
CD-ROM "Utilities and Doc umentation"
Pilotes et utilitaires
Pilotes d’imprimante
Pilotes/Système d’exploitation Utilisation/Avantage
Pilote pour Windows Me/98 Ces pilotes vous permettent d’accéder à
Pilote pour Windows XP/2000
Utilitaires d’impression
Utilitaires Utilisation/Avantage
Ecran d’état Cet utilitaire vous permet de contrôler
toutes les fonctions de l ’imprimante, y
compris les fonctions de finition et de
mise en page avancée. Voir aussi
“Utilisation du pilote de l’imprimante”,
page 29.
l’état de l’imprimante et d’exécuter
diverses fonctions. Voir “Utilisationde
l’écran d’état”, page 39.
CD-ROM "Utilities and Documentation"2
Page 11
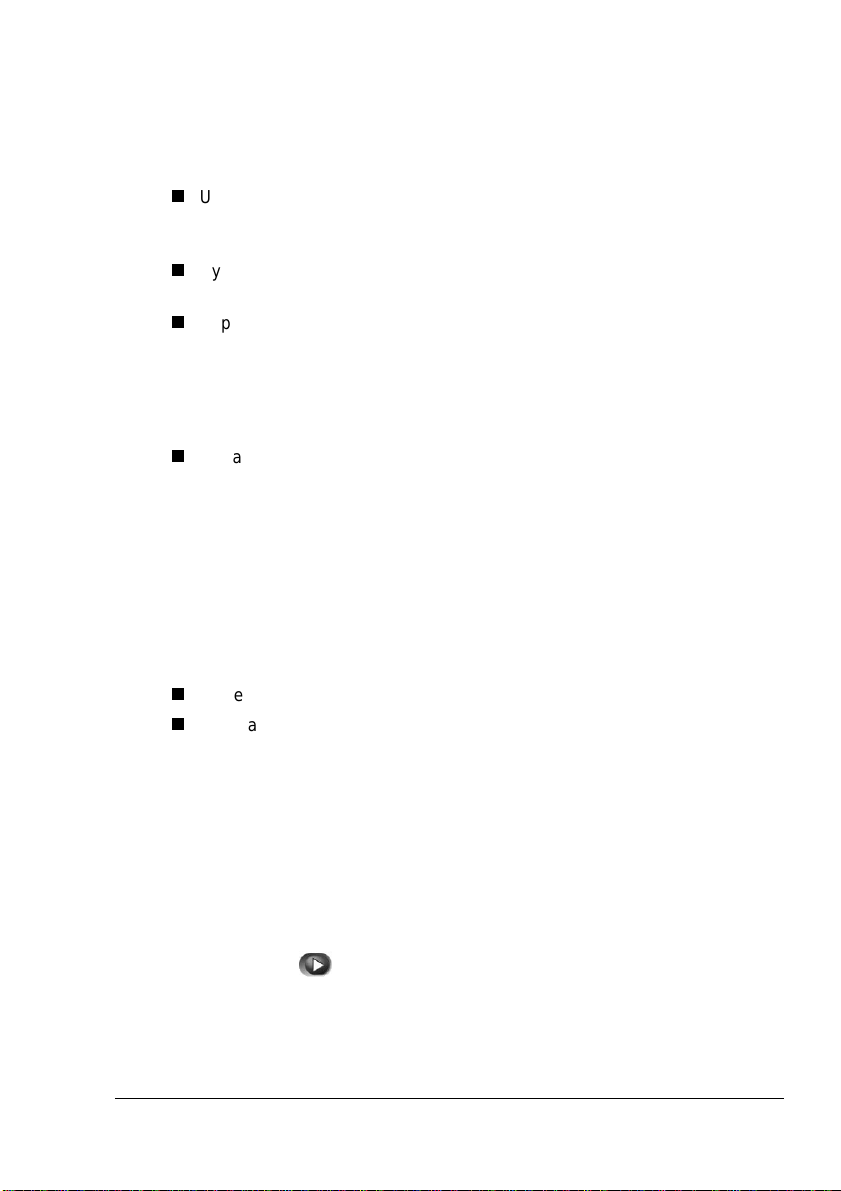
Installation des pilotes et du log iciel de
l’imprimante
Equipements requis
Un PC avec une vitesse d’horloge de 300 MHz ou plus, et un processeur
de la série Intel Pentium/Celeron, famille AMD K6/Athron/Duron ou
compatible
Système d’exploitation Microsoft Windows 98 SE, WindowsMe, Windows
2000 Professionel, Windows XP Version Standard/Professionnel
Espace requis sur le disque dur
– Environ 128 Mo d’espace mémoire disponible pour le pilote et
l’utilitaire Ecran d’état de l’imprimante
– Environ 128 Mo d’espace mémoire disponible pour le traitement
d’images
Capacité mémoire
– Windows 98 SE :
RAMde16Mominimum
– Windows Me :
RAMde32Mominimum
– Windows 2000 Pr ofessionnel :
RAMde64Mominimum
– Windows XP Standard/Professionnel :
RAM de 128 Mo mi n imum
Lecteur de CD-ROM
Port parallèle IEEE 1284 conforme type B ou port USB conforme
Révision 1.1
Connexion d’une imprimante locale
1 Placez le CD-ROM Utilities and Documentationde la magicolor2300W
dans le lecteur de CD-ROM de votre PC. Si le programme d’installation
sur le CD- ROM ne démarre pas automatiquement, accédez au CD-ROM
à l’aide de l’Explorateur Windows et double-cliquez sur setup.exe).
2 Choisisssez la langue et cliquez sur OK.
3 Cliquez sur .
4 Cliquez sur Installation de l’imp rimante.
5 Cliquez sur Accept.
6 Cliquez sur OK.
Installation des pilotes et du logiciel de l’imprimante
3
Page 12

7 Sélectionnez Imprimante locale, et cliquez sur OK.
8 Si l’ordinateur sur lequel vous installezle pilote est un serveur, cochez la
case Installation Serveur, puis saisissez le Nom de partage.
9 Cliquez sur OK.
10 Dans la liste Sél ectionner le Port, sélectionnez le port sur lequel
l’imprimanteest connectée.
11 Si l’imprimante doit être utilisée comme imprimante par défaut, cochez la
case Sélectionner comme imprimante par défaut ?
12 Cliquez sur OK.
13 Vérifiez, et si besoin est, modifiez le nom qui apparaît dans le champ
Nom d e l’imprimante, puis cliquez sur OK.
14 Une fois que le message “Félicitations, l’installation est terminée.”
s’affiche, cliquez sur OK.
L’icône de l’imprimante apparaît alors dans le dossier Imprimantes et les
“Utilitaires - magicolor2300W” sont accessibles via le menu Démarrer >
Programmes.
15 Cliquez sur pour quitter le programme d’installation.
16 Ejectez le CD-RO M Utilities and Documentation de la m agicolor2300W
du lecteur de votre PC et rangez-le en lieu sûr.
Installation des pilotes et du logiciel de l’imprimante4
Page 13
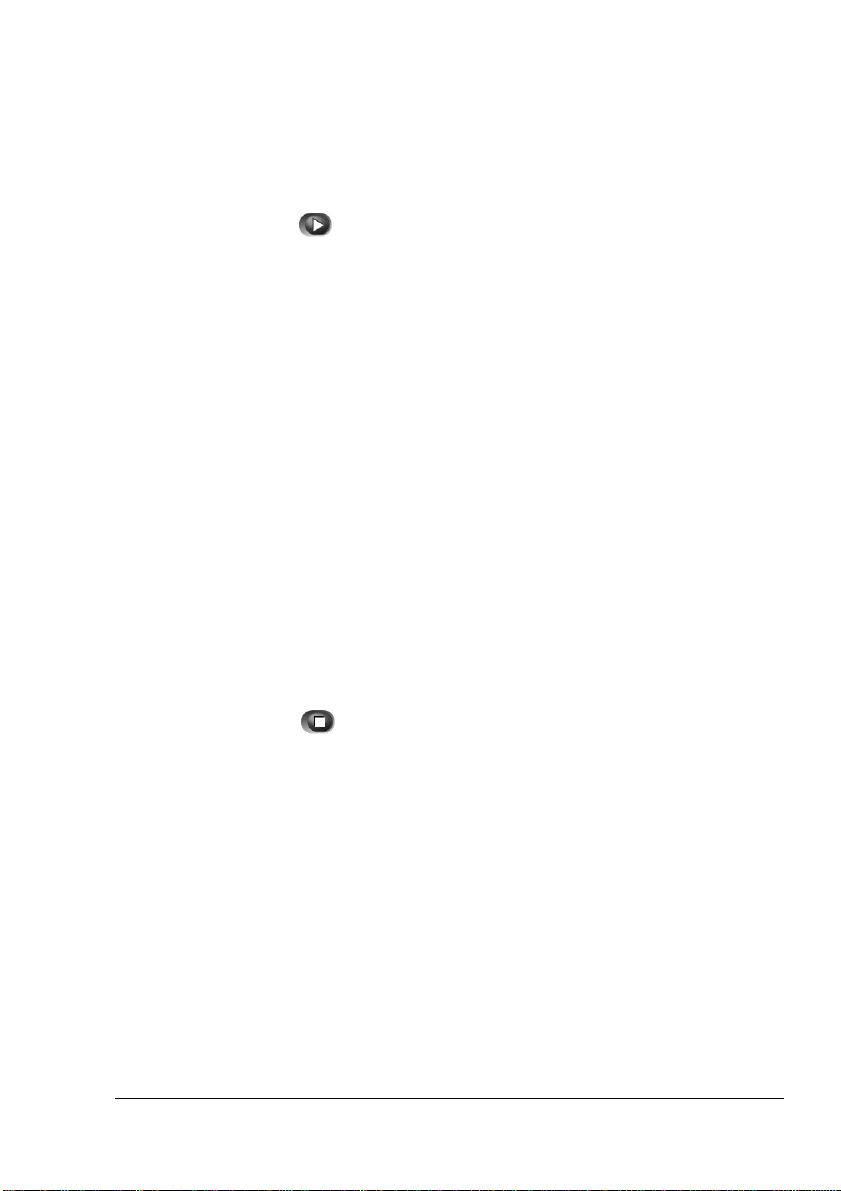
Connexion d’une imprimante partagée en réseau
1 Placez le CD-ROM Utilities and Documentationde la magicolor2300W
dans le lecteur de CD-ROM de votre PC. Si le programme d’installation
sur le CD- ROM ne démarre pas automatiquement, accédez au CD-ROM
à l’aide de l’Explorateur Windows et double-cliquez sur setup.exe).
2 Choisisssez la langue et cliquez sur OK.
3 Cliquez sur .
4 Cliquez sur Installation de l’imp rimante.
5 Cliquez sur Accept.
6 Cliquez sur OK.
7 Sélectionnez Imprimante réseau, puis cliquez sur OK.
8 Saisissez\\nom_serveur\nom_imprimante_partagée où
nom_serveur et nom_imprimante_partagée correspndent
respectivementau nom du serveur et au nom de l’imprimante que vous
partagez.
Dans Windows 2000 et XP, vous pouvez cliquer sur Parcourir, puis
sélectionnerl’imprimante partagée.
9 Cliquez sur OK.
10 Si l’imprimante doit être utilisée comme imprimante par défaut,
sélectionnezOui. Autrement, sélectionnez Non.
11 Cliquez sur OK.
12 Une fois que le message “Félicitations, l’installation est terminée.”
s’affiche, cliquez sur OK.
L’icône de l ’imprimante apparaît alors dans le dossier Imprimantes.
13 Cl iquez sur pour quitter le programme d’installation.
14 Ejectez le CD-RO M Utilities and Documentation de la magicolor2300W
du lecteur de votre PC et rangez-le en lieu sûr.
Installation des pilotes et du logiciel de l’imprimante
5
Page 14
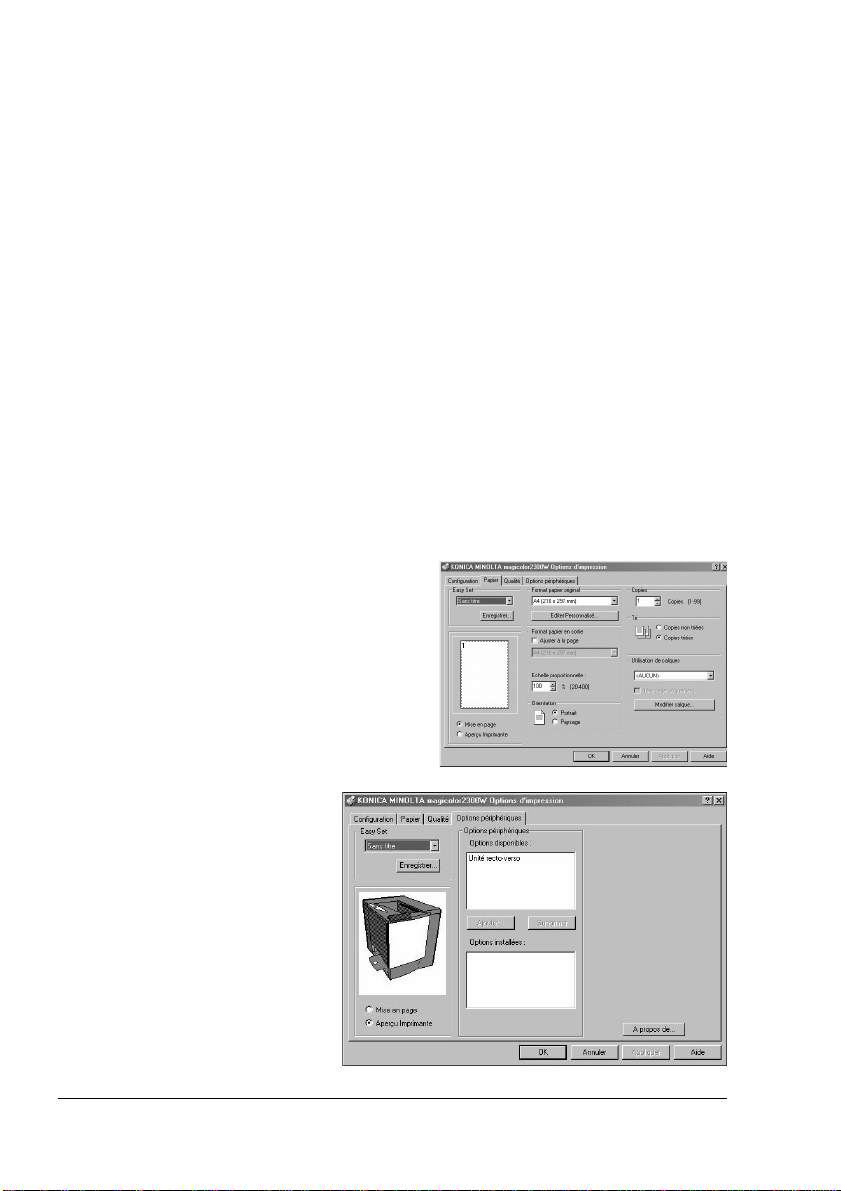
Sélection des options/valeurs par défau t du pilote
Avant d’ utiliser votre imprimante, nous vous conseillons de vérifier et de
modifier, si nécessaire, les paramètres par défaut du pilote. Si vous avez
installédes options pour votre imprimante, vous devez en outre configurer le
pilote pour ces options.
1 Sélectionnez les propriétés du pilote comme suit :
– (Windows Me/98)
Dans le m enu Démarrer, sélectionnezParamètres, puis
Imprimantespour afficherle répertoire Imprimantes. A l’aide du
bouton droit de la souris, cliquez sur l’icône de l’imprimante
magicolor2300Wet sélectionnez Propriétés. Sélectionnezl’onglet
Propriétés de l’imprimante.
– (Windows 2000/XP)
Dans le m enu Démarrer, sélectionnezParamètres, puis
Imprimantespour afficher la boîte de dialogue Imprimantes. A l’aide
du bouton droit de la souris, cliquez sur l’icône de l’imprimante
magicolor2300Wet sélectionnez Options d’impression...
2 Sélectionnez l’onglet Papier.
Choisissezles valeurs par défaut
pour l’imprimante, telles que le
format papier par défaut que
vous utilisez.
3 Cliquez sur Appliquer.
4 Sivous avez installé des options,
passez à l’étape suivante, sinon
passez à l’étape 8.
5 Sélectionnez
l’onglet Options
périphériques
6 Sélectionnez une
option(une à la fois)
et cliquez sur
Ajouter. L’optionse
déplacedans laliste
Options installées.
Sélection des options/valeurs par défaut du pilote6
Page 15
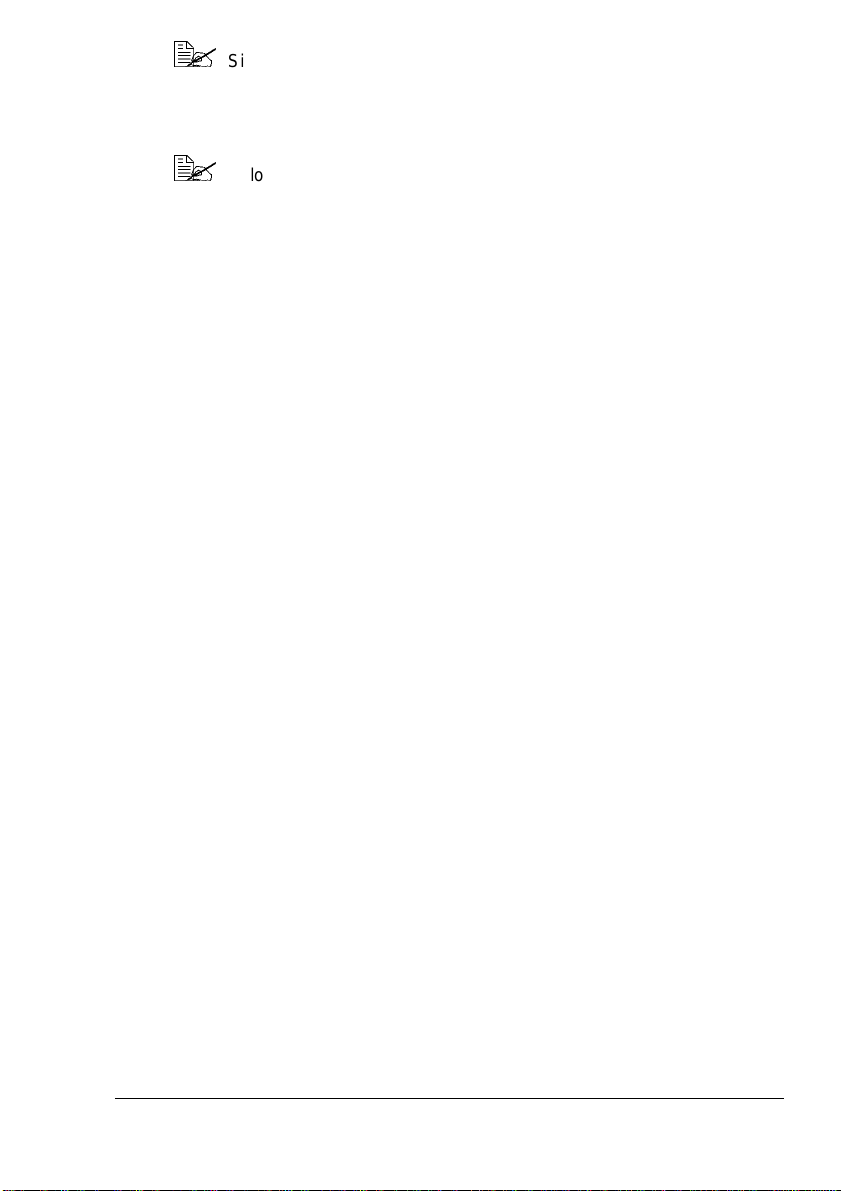
Si, par mégarde, vous avez sélectionnéune option non physiquement
installéesur l’imprimante, sélectionnez-la dans la liste Options
installées et cliquez sur Supprimer.
7 Cliquez sur Appliquer.
Selon la version du système d’exploitation que vous utilisez,
Appliquer peut ne pas être accessible. Dans ce cas, passez à l’étape
suivante.
8 Cliquez sur OK pour fermer la boîte de dialogue Options d’impression.
Sélection des options/valeurs par défaut du pilote
7
Page 16
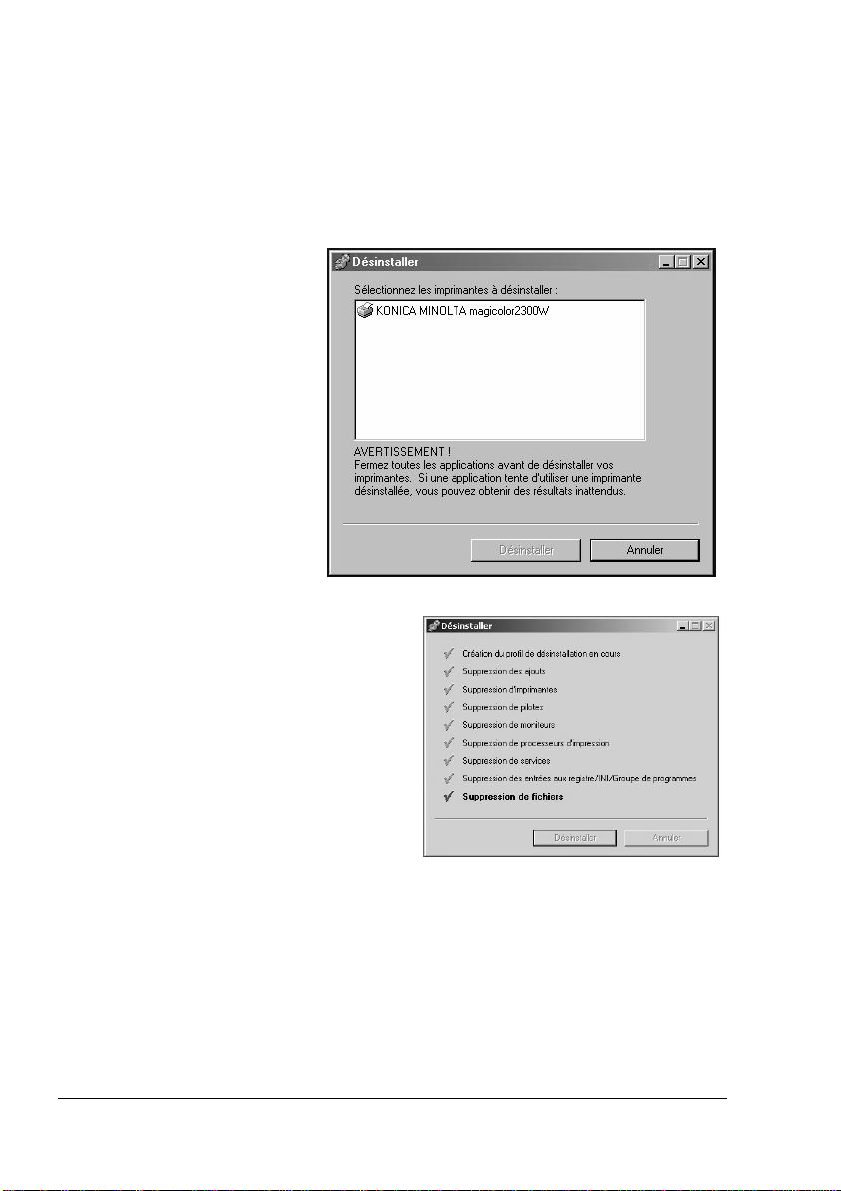
Désinstallation du pilote de l’imprimante
Cette section décrit comment désinstaller le pilote de l’imprimantem agicolor
2300W si vous devez le faire.
1 Dans le menu Démarrer,sélectionnez Programmes, Utilitaires -
magicolor2300W,puis Désinstallation - magicolor2300W.
2 Dans la fenêtre
Désinstaller,
sélectionnez
l’icône de la
magicolor2300W
Cliquezensuitesur
Désinstaller.
Le pilote de la magicolor2300W
est alors retiré de votre
ordinateur.
3 Redémarrezvotre ordinateur.
Désinstallation du pilote de l’imprimante8
Page 17
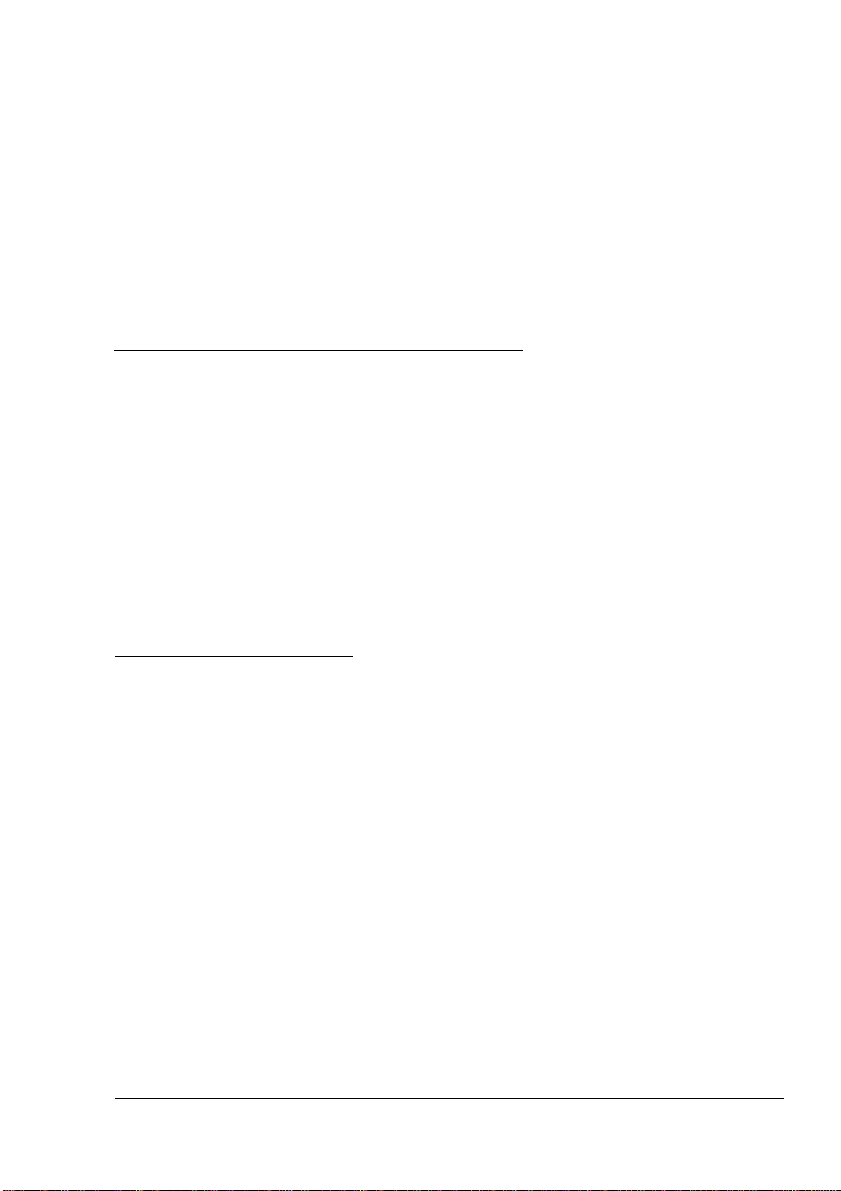
Utilisation
des supports
2
Page 18
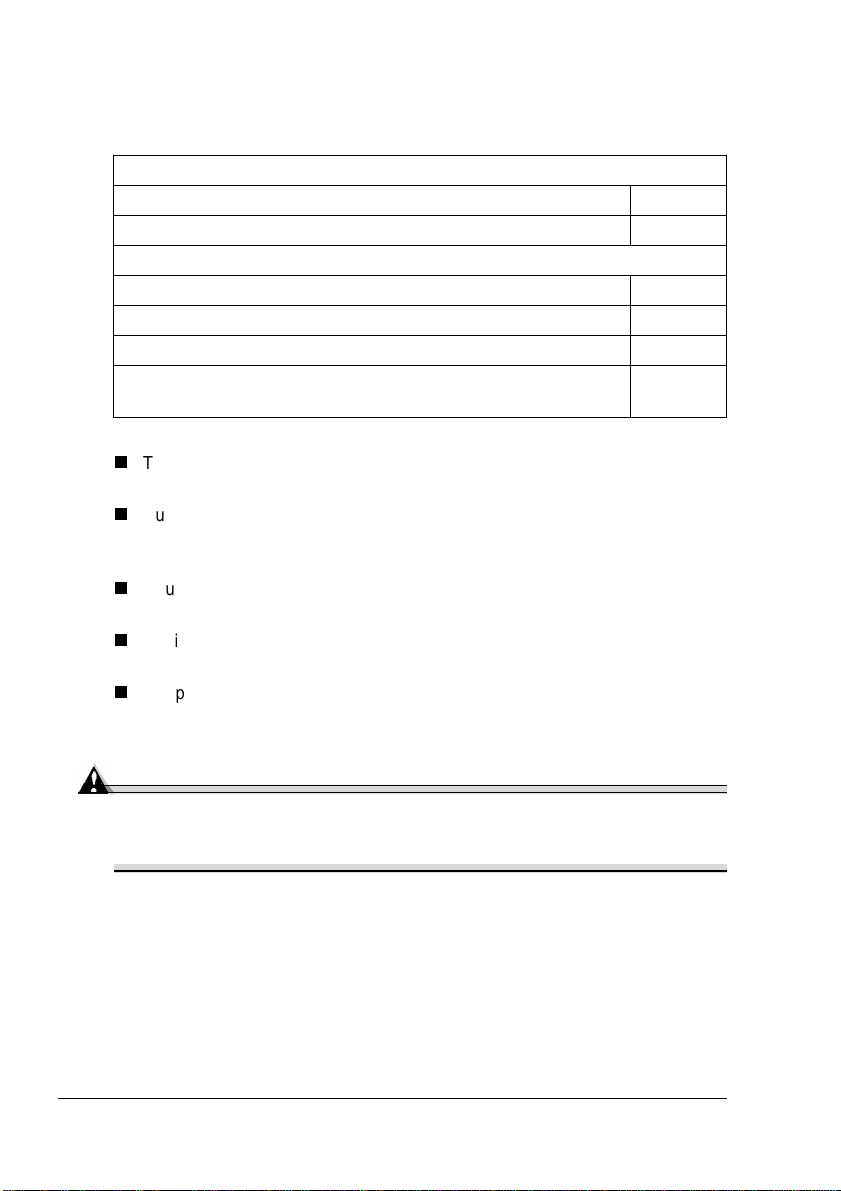
Introduction
Ce chapitre fournit des informations sur la gestion, la sélection,le
chargement et le stockage des supports d’impression.
Pour commencer
Quels types et formats de support peut-on utiliser ? page 11
Quelle est la surface utilisable (imprimable) garantie ? page 18
Autres Information
Comment charger les supports ? page 20
Comment imprimer en recto-verso ? page 23
Comment stocker les supports ? page 24
Oùpeut-on commander des supportshomologués parKONICA
MINOLTA ou obtenir de plus amples informations ?
Tous les supports s’alimententdans l’imprimantebord court en premier et
face imprimable dirigée vers le haut.
Sur tous les types de support, une marge non imprimable de 0,157"
(4 mm) est réservée sur les quatre bords. Pour tout support dont la
longueur dépasse 11,7" (297 mm), r eportez-vous à la page 18.
Pour des informations spécifiques de mise en page et d’impression de
données, veuillez consulter la documentation de votre application.
Veuillez tout d’abord imprimer votre document sur papier standard pour
en vérifier la mise en page.
L’impression recto-verso ne peut s’effectuer que sur du papier
standarddont l e grammage ne dépasse pas 16–24 lb (60–90 g/m
connaître les formats acceptés, voir “Spécifications des supports”.
page 24
2
). Pour
Attention
N’utilisez que des supports homol ogués par KONICA MINOLTA.
L’utilisation d’autres supports tels que du papier pour imprimante jet
d’encre, risque d’endommager l’imprimante et d’annuler votre garantie.
Introduction10
Page 19
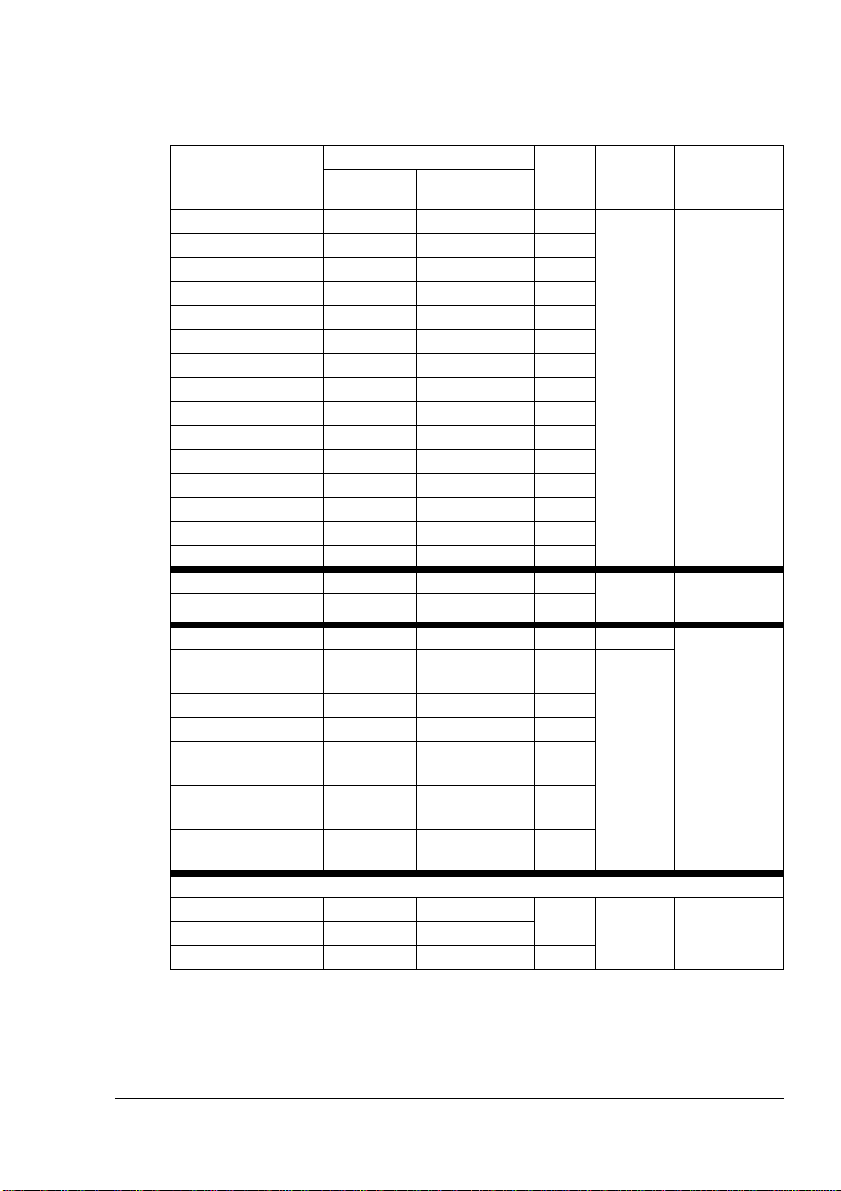
Spécifications des supports
Quels types et formats de support peut-on utiliser ?
Support Format Recto-
Pouces Millimètres
A4 8,2 × 11,7 210,0 × 297,0 Oui Papier
A5 5,9 × 8,3 148,0 × 210,0 Non
B5 (JIS) 7,2 × 10,1 182,0 × 257,0 Non
Personnalisé, Mini 3,6 × 8,3 92,0 × 148,0 Non
Personnalisé, Maxi 8,5 × 14,0 216,0 × 356,0 Non
Executive 7,25 × 10,5 184,0 × 267,0 Non
Folio 8,3 × 13,0 210,0 × 330,0 Oui
Foolscap 8,0 × 13,0 203,2 × 330,2 Oui
Legal Officiel 8,5 × 13,0 216,0 × 330,0 Oui
Kai 16 7,3 × 10,2 185,0 × 260,0 Non
Legal 8,5 × 14,0 215,9 × 355,6 Oui
Letter 8,5 × 11,0 215,9 × 279,4 Oui
LetterPlus 8,5 × 12,7 215,9 × 322,3 Oui
Statement 5,5 × 8,5 140,0 × 216,0 Non
UK Quarto 8,0 × 10,0 203,2 × 254,0 Non
Transparent A4 8,2 × 11,7 210,0 × 297,0 Non TransTransparent Letter 8,5 × 11,0 215,9 × 279,4 Non
Carte japonnaise 3,9 × 5,8 100,0 × 148,0 Non
Enveloppe B5
(ISO)
Enveloppe C5 6,4 × 9,0 162,0 × 229,0 Non
Enveloppe C6 4,5 × 6,4 114,0 × 162,0 Non
Enveloppe
Commercial #10
Enveloppe
International DL
Enveloppe
Monarch
Papierépais—Acceptéuniquementen formatLetter,A4 ou inférieur.
Personnalisé, Mini 3,6 × 5,8 92,0 × 148,0 Non Support
Personnalisé, Maxi 8,5 × 11,7 216,0 × 297,0
Kai 32 5,1 × 7,3 130,0 × 185,0 Non
6,9 × 9,8 176,0 × 250,0 Non
4,1 × 9,5 104,1 × 241,3 Non
4,3 × 8,7 110,0 × 220,0 Non
3,9 × 7,5 99,0 × 190,5 Non
verso
Type
support
Pilote
standard
parent
Carte
Enveloppe
épais
Grammage
16–24 lb
(60–90g/m²)
N’utilisezque
des supports
homologués
N’utilisezque
des supports
homologués
25–90 lbs
(91–163
g/m²)
Spécifications des supports
11
Page 20
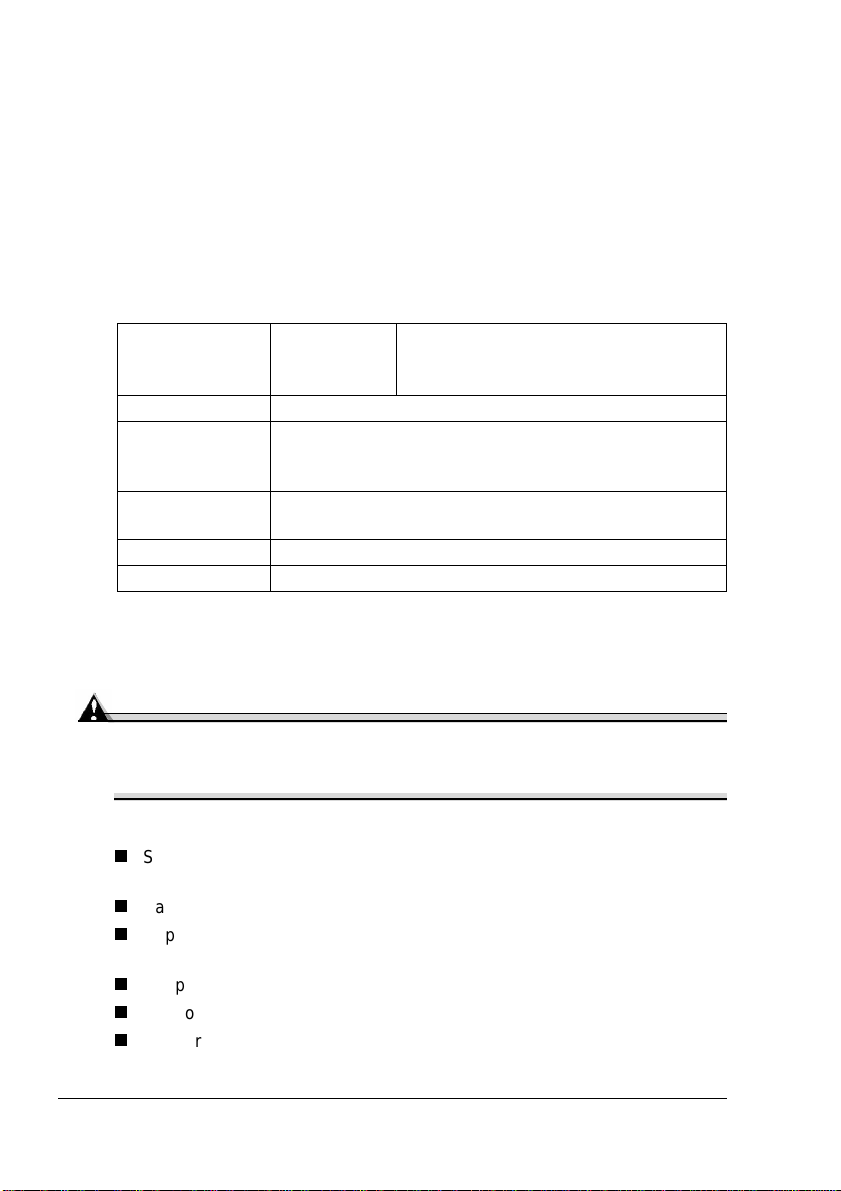
Types de support
Avant d’acheter des supports spéciaux en grande quantité, faites des essais
d’impression avec chacun d’eux afin de vérifier la qualité produite. Visitez
notre site web www.konicaminolta.net/printer/pour consulter notre liste de
supportscouramment homologués.
Rangez les supports sur une surface plane et régulière, en les l aissant dans
leur emballage d’origine tant que vous n’êtes pas prêt à les utiliser.
Papier standard
Alimentation Bac 1
(multi-usage)
Orientation Face imprimable vers le haut
Type Pour connaître l es supports couramment homologués,
visitez http://printer.konicaminolta.net/support (cliquez
sur ’Answer Base’).
Type de support
Pilote
Grammage 16–24 lb bond (60–90 g/m²)
Recto-verso Voir les formats acceptés en page 11.
Conseils d’utilisation :
Utilisez des supports adaptés pour imprimantes laser sur papier ordinaire,
tels que du papier standard ou recyclé d’usage courant.
Papier standard
200 feuilles de papier 22 lb (80 g/m
capacité d’alimentation variable selon
les autres grammages utilisés.
2
);
Attention
N’utilisez pas des supports tels que ceux décrits ci-après, car ils
risquent de produire des résultats médiocres, de provoquer des
bourrages, voire d’endommager l’imprimante.
N’utilisez pas des supports présentant les caractéristiques suivantes :
Supports traités en surface (tels que papier carbone, papier couché
brillant, papier couleur ayant subi un traitement)
Papier avec dos carbone
Supports non homologués pour transfert thermique (papier
thermosensible, papier pour laminage ou pelliculage)
Supports pour transfert à froid
Supports pour presse d’imprimerie
Supportsspécifiques pour imprimantesjet d’encre (papierultra-fin, papier
brillant,film brillant, cartes postales,etc.)
Types de support12
Page 21
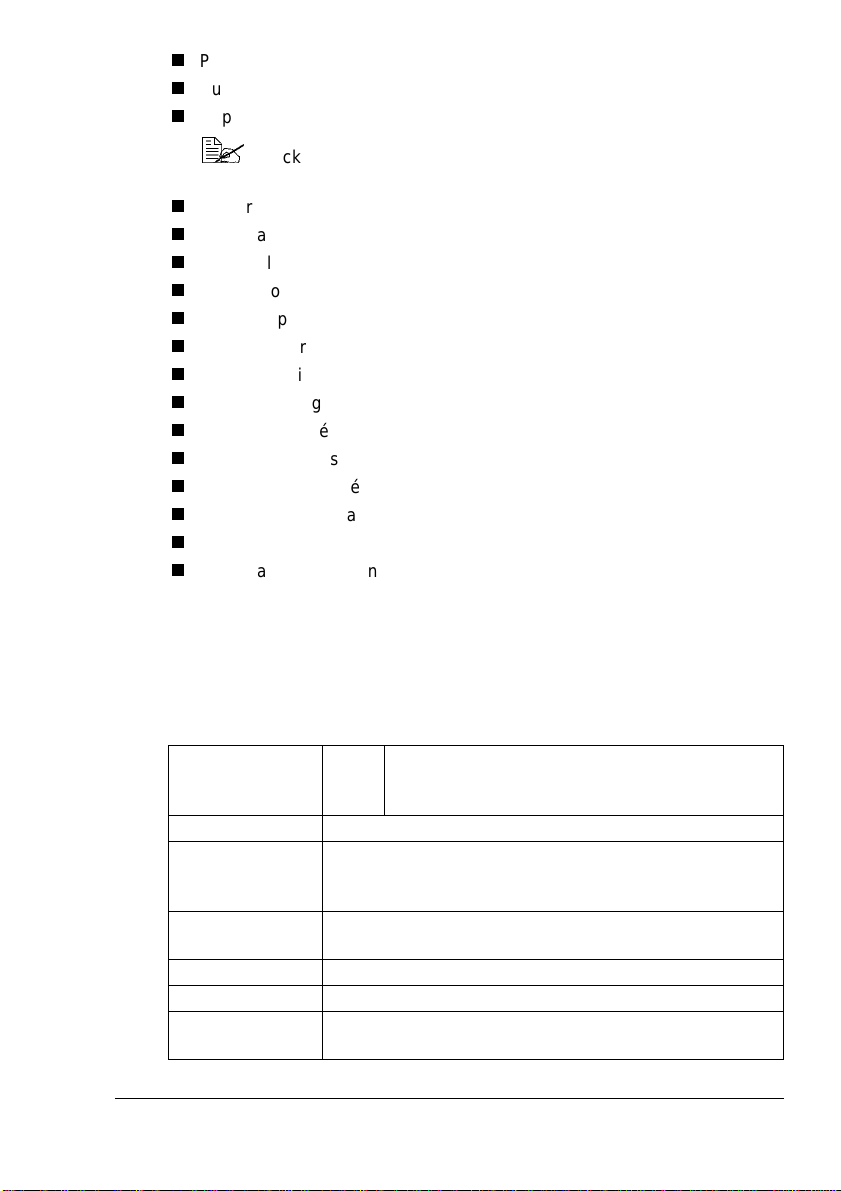
Papier pré-imprimé sur une autre machine (imprimante, copieur ou fax)
Supports poussiéreux
Papier mouillé (ou humide)
Stockezles supports dans un local ne dépassantpas 35 % à 85 %
d’humidité relative. Le toner n’adhère pas sur supports humides.
Papier pelliculé
Papier adhésif
Papier plié, froissé, gondolé, gaufré, déformé ou plissé
Papier ajouré, perforé ou déchiré
Papier trop souple, trop rigide, trop fibreux
Papier avec recto et verso de texture (rugosité) différente
Papier trop fin ou trop épais
Supports chargés d’électricitéstatique
Supports laminés ou dorés ; trop lumineux
Supports ne résistant pas à la température de fixation (356° F/180° C)
Papier non découpé à angles droits ou de dimensions non uniformes
Papier avec colle, adhésif, agrafes, attaches, crochets ou oeillets
Papier acide
Et tout autre support non homologué
Papier épais
On appelle papier épais tout support dont le grammage est supérieur à 24 lb
2
(90g/m
des essais pour vérifier la vitesse et la qualité d’impression.
). Avantde lancer une impression sur ce type desupport, procédez à
Alimentation Bac1 Jusqu’à 50 feuilles de papier épais, selon leur
épaisseur. Le papier épais n’est accepté qu’en
format Letter, A4 ou inférieur.
Orientation Face imprimable vers le haut
Type Pour connaître les supports couramment homologués,
visitez ht tp://printer.konicaminolta.net/support ( cliquez
sur ’Answer Base’).
Type de support
Pilote
Grammage 25–43 lb (91–163 g/m²)
Recto-verso Non supporté
Notes Le grammage 43 lb (163 g/m²) est aussi appelé support
Papier épais
index 90 lb
Types de support
13
Page 22
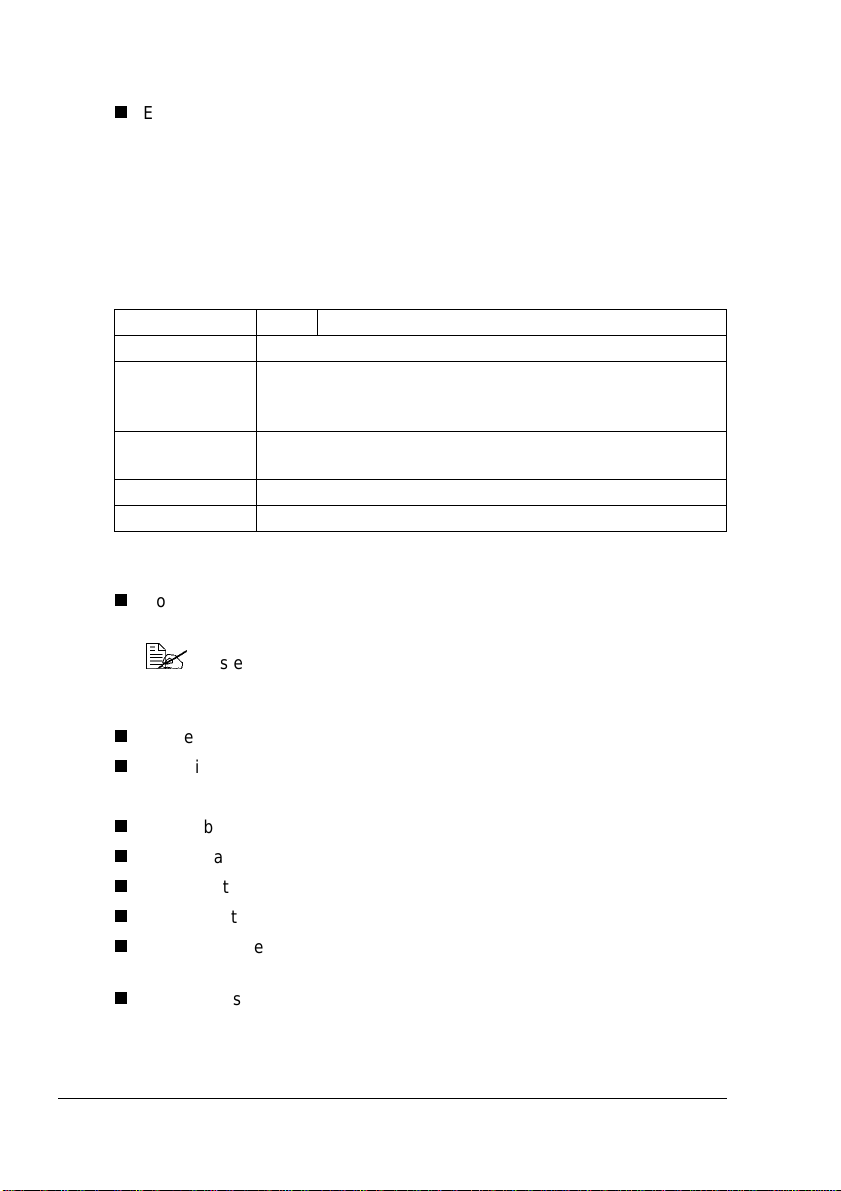
Conseils d’utilisation :
Evitez de mélanger du papier épais avec tout autre support dans les
bacs, car vous risquez de provoquer des bourrages.
Enveloppes
N’imprimez que sur le devant (côté adresse) de l’enveloppe, en évitant les
zones de triple épaisseur (devant+dos+rabat) où l’impression risque de se
faire avec des lacunes ou des caractères estompés.
Alimentation Bac1 Jusqu’à 50 enveloppes, selon leur épaisseur
Orientation Face imprimable vers le haut
Type Pour connaître les supports couramment homologués,
visitezhttp://printer. konicaminolta.net/support (cliquez sur
’Answer Base’).
Type support
Pilote
Grammage 25–43 lb (91–163 g/m²)
Recto-verso Non supporté
Utilisez des enveloppes :
Courantes pour imprimantes laser,avec fermeture en diagonale, pliures
et bords francs, et rabats pré-encollés ordinaires.
Les enveloppes à rabatsgommés risquent de se coller en passant
dans les rouleaux chauffants de l’imprimante.Il vaut donc mieux
utiliser des enveloppes à rabats enduits de colle émulsionnée.
Sèches
A imprimer sur le devant (côté adresse)
N’utilisez pas des enveloppes :
Avec rabats auto-collants
Avec rubans adhésifs, attaches métalliques, clips ou bandes amovibles
Avec fenêtres transparentes
Detexturetropgrossière
Composées de matière fusible, volatile, décolorante ou émettrice de
vapeurs nocives
Pré-scellées
Enveloppe
Types de support14
Page 23
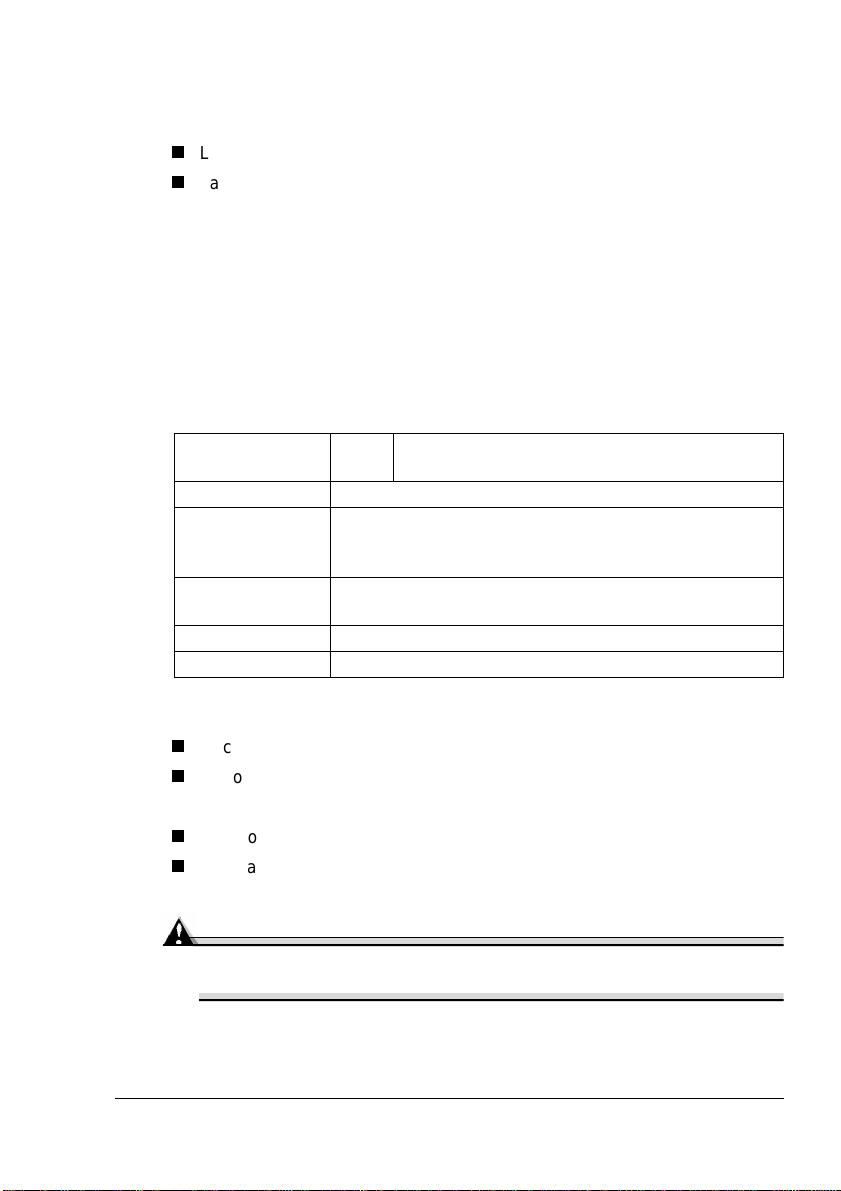
Etiquettes
Une planche d’étiquettes se compose d’une face recto (surface imprimable)
et d’une face verso adhésive, recouverte d’une feuille de protection :
La face recto doit répondre aux spécifications Papier standard.
La face recto doit entièrement recouvrir la feuille de protection, et ne doit
laisser apparaîtreaucune substanceadhésive en surface.
Vous pouvez imprimer des planches d’étiquettes en continu. Selon la qualité
du supportutilisé et votreenvironnement d’impression, vous risqueztoutefois
de rencontrer des problèmes d’alimentation papier. Si tel est le c as, arrêtez
l’impressionen continu et imprimez les planches une à une.
Effectuezla mise enpage des étiquettesdans votre application.Vérifiezcette
mis en page en imprimant tout d’abord vos données sur du papier standard.
Pour d’autres informations concernant l ’impression d’étiquettes, consultez l a
documentation de votre application.
Alimentation Bac1 Jusqu’à 50 planches d’étiquettes, selon leur
épaisseur
Orientation Face imprimable vers le haut
Type Pourconnaître les supports couramment homologués,
visitez ht tp://printer.konicaminolta.net/support ( cliquez
sur ’Answer Base’).
Type de support
Pilote
Grammage 16–90 l b (60–163 g/m²)
Recto-verso Non supporté
Etiquettes
Utilisez des planches d ’étiquettes :
Recommandées pour imprimantes laser
De format Letter ou A4 ( planches d’étiquettes auto-adhésives)
N’utilisez pas des planches d’étiquettes :
Comportant des étiquettes facilement détachables
Dont la feuille de protection est décollée ou qui laissent apparaître toute
substance adhésive en surface
Attention
Les étiquettes de ces planches peuvent rester collées dans l’unité
de fixation et provoquer des bourrages.
Types de support
15
Page 24
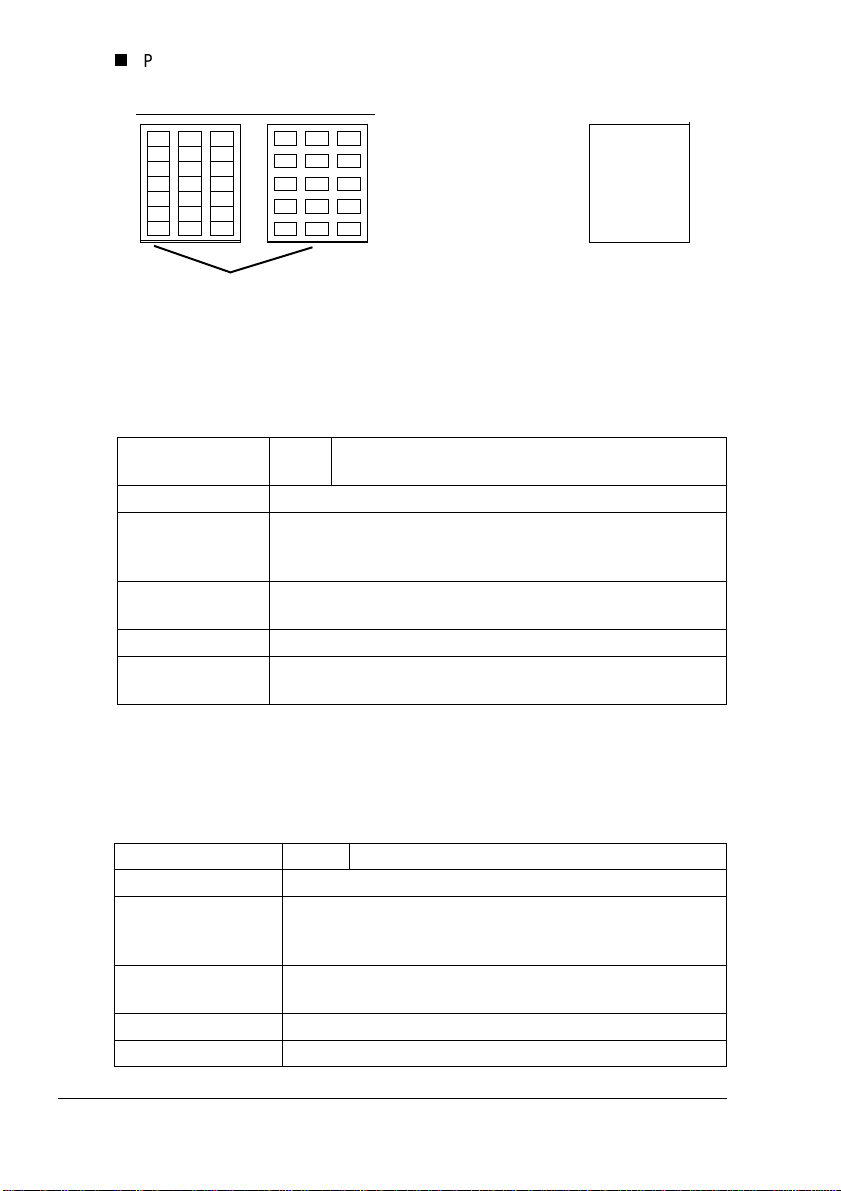
Pré-découpéesou perforées
Ne pas utiliser
Utiliser
Planche Pleine page (sans
Feuille de protection en silicone
étiquettes pré-découpées)
Lettres à en-tête et Mémo
Créez vos lettres à en-tête et ’ Mémo’ dans votre application. Avant tout,
imprimez-les sur papier standard pour vérifier leur mise en page.
Alimentation Bac 1 Jusqu’à 200 feuilles, selon le format et
l’épaisseur du support chargé
Orientation Face imprimable vers le haut
Type Pour connaître les supports couramment homologués,
visitez ht tp://printer.konicaminolta.net/support ( cliquez
sur ’Answer Base’).
Typede support
Pilote
Grammage 16–24 l b bond (60–90 g/m²)
Recto-verso Voir les formats acceptés en page 11 (face imprimable
Papier standard
vers le haut et en-tête vers l’imprimante).
Cartes
Créez voscartes de visite et cartons d’invitation dans votre application. Avant
tout, imprimez-les s ur papier standard pour vérifier leur mise en page.
Alimentation Bac 1 Jusqu’à 50 cartes, selon leur épaisseur
Orientation Face imprimable vers le haut
Type Pour connaîtreles supportscouramment homologués,
visitez http://printer.konicaminolta.net/support (cliquez
sur ’Answer Base’).
Type de support
Pilote
Grammage 16–90 lb (60–163 g/m²)
Recto-verso Non supporté
Carte
Types de support16
Page 25
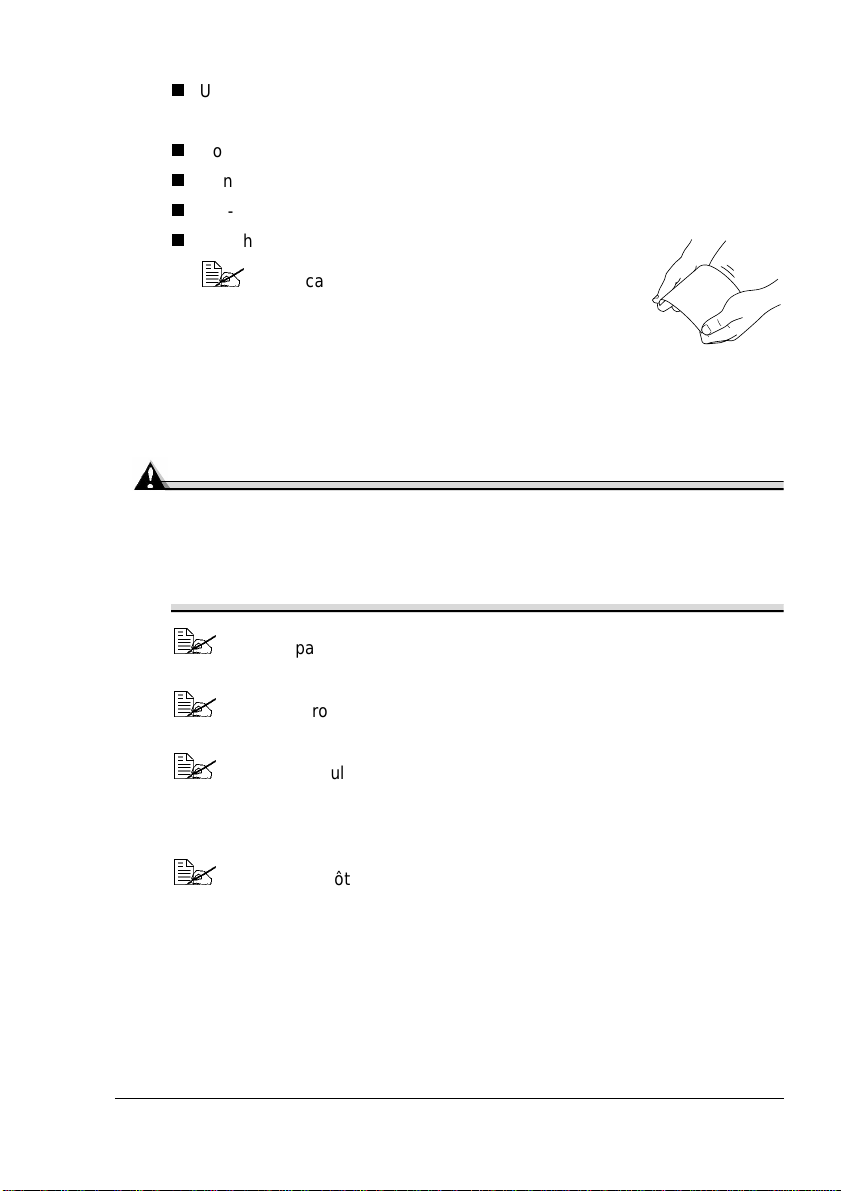
Conseils d’utilisation :
Utilisez des cartes spécifiquement conçues pour imprimantes laser
Evitez d’utiliser des cartes :
Couchées
Conçues pour imprimantes jet d’encre
Pré-coupées ou perforées
Gauchies
Si les cartes à imprimer sont déformées,
aplanissez les parties gauchies avant de
charger les cartes dans le Bac 1. L’utilisation
de cartes pré-imprimées ou m ulticolores
risque de provoquer des bourrages.
Transparents
Attention
N’utilisez que des supports homologués par KONICA MINOLTA.
D’autres supports tels que du papier pour imprimante jet d’encre,
risquentd’endommager l’imprimanteet d’annuler votre garantie. Visitez
les sites www.konicaminolta.net/printer/ pour connaître les supports
couramment homologués, et www.q-shop.com pour les commander.
N’aérez pas vos transparents avant de les charger. Toute charge
statique ainsi générée, peut provoquer des erreurs d’impression.
Evitez de trop manipuler vos transparents avant des les charger.
Toute empreinte de doigts peut affecter la qualité d’impression.
Nettoyez régulièrement le chemin papier. Les transparents sont
particulièrement sensibles aux salissures. Si des ombres
apparaissenten haut et en bas des feuilles, voir le chapitre 7,
“Entretien de l’imprimante”.
Retirer aussitôt les transparentsdu bac de sortie pour éviter toute
accumulationd’électricité statique.
L’impression de transparentsen continu est possible, mais des problèmes
d’alimentation liés à la qualité du support, à l’accumulation d’électricité
statique et à l’environnement d’impression, peuvent survenir.
Effectuez la mise en page des informations à imprimer sur les transparents
dans votre application et imprimez-les tout d’abord sur du papier standard
pour vérifier leur placement.
Types de support
17
Page 26
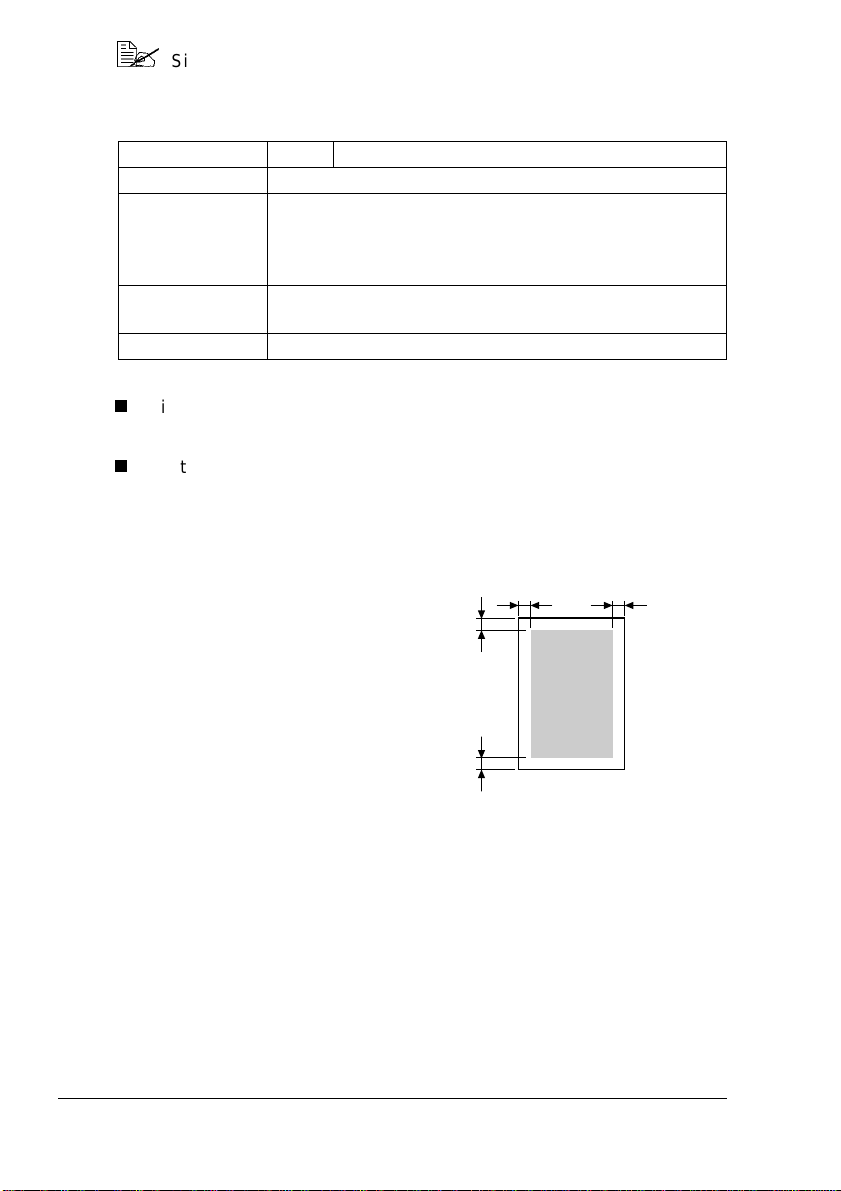
Si l’alimentations’effectue mal avec 50 f euilles chargées, essayez de
n’en charger que 10 à la fois au maximum. En grande quantité, les
transparents risquent de générer de l’électricité statique.
Alimentation Bac1 Jusqu’à 50 transparents, selon leur épaisseur
Orientation Face i mprimable vers le haut
Type Pour connaître les supports couramment homologués,
visitez http://printer.konicaminolta.net/support (cliquez
sur ’Answer Base’). Pour toute commande, visitez
www.q-shop.com.
Type de
support Pilote
Recto-verso Non supporté
Conseils d’utilisation :
Utilisez des transparents homologués par KONICA M INOLTA.
Evitez d’utiliser :
Des transparentschargés d’électricité statiqueet qui, de ce fait, adhèrent
entre eux.
Transparent
Quelle est la surface imprimable garantie ?
Sur tous les formats de support la
surface imprimable se situe à environ
0,157" (4 mm) des quatre bords de la
feuille.
Chaque format de support a sa propre
surface imprimable,surface maximum
dans laquellel’impression peut se faire
clairementet sans distorsion.
Cette surface est limitée par deux
contraintes matérielles (la taille
physique du support et l es marges
requises par l’imprimante) et logicielles (espace mémoire disponible pour l e
tampon de cadres pleine page).La surface imprimable garantie pour tous les
formats de support correspond à la taille de la page moins une bordure de
0,157" (4 mm) tout autour de la feuille.
a
a
imprimable
a
a = 0,157" (4 m m)
a
Surface
Surface non garantie—Support d’une longueur s upérieure
à 11,7" (297 mm)
Tout support d’ une longueur supérieure à 11,7" (297 mm) comporte une
surface d’impression supplémentaire non garantie de 0,236" (6 mm) au bas
de chaque page.
Types de support18
Page 27
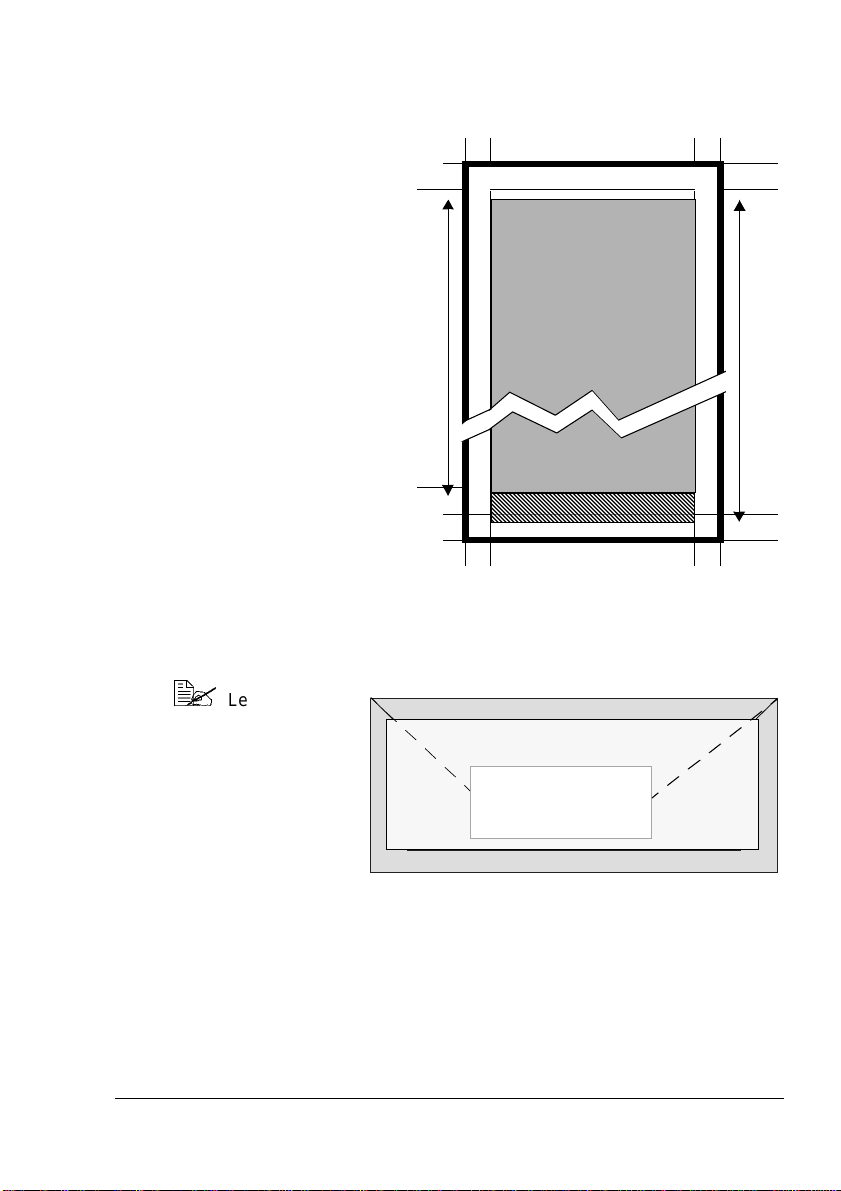
L’impression s’effectue à partir d’une marge non i mprimable de 0,157"
(4 mm) en haut de page; elle peut couvrir une longueur pouvant atteindre
13,4" (341,6 mm) en couleur,et 13,7" (347,6 mm) en monochrome.
a=surfacenon
imprimable
(0,157"/4 m m)
b = surface imprimable
garantie en couleur
= jusqu’à 13,4"/
341,6 mm
c=surfaceimprimable
garantie en
monochrome =
jusqu’à 13,7"/
347,6 mm
aa
aa
m
m
6
.
1
4
3
/
"
4
.
3
1
=
b
aa
aa
m
m
6
.
7
4
3
/
"
7
.
3
1
=
c
Surface imprimable—Enveloppes
Les enveloppes ont une zone de rabat non garantie qui varie selon leur type.
Les
enveloppes
s’impriment
selon
l’orientation
définie par
l’application.
Surface non imprim able 0,157" (4 mm)
Surface d’impression non garantie
Surface
d’impression
garantie
Marges de page
Les marges se définissent dans votre application. Certaines applications
vous permettent de personnaliser des tailles et marges de page, d’autres
n’offrent qu’un choix de tailles et marges standard. Avec un format standard,
une perte partielle de l’image est possible (due aux contraintes de la zone
imprimable).Si vous pouvez personnaliser le format de page dans votre
application,utilisez les dimensions indiquéespour la surface imprimable afin
d’obtenir les meilleurs résultats.
Types de support
19
Page 28
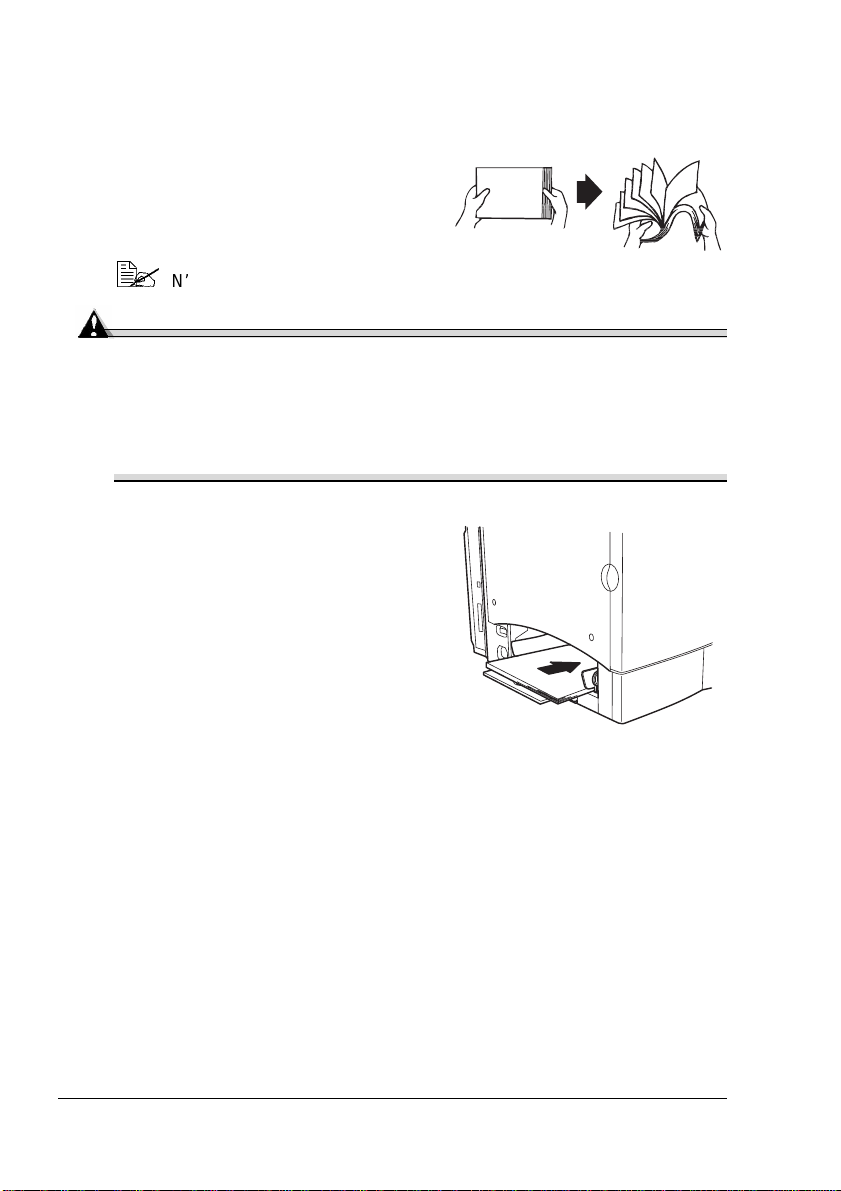
Chargement des supports
Comment charger les supports ?
Dans une rame de papier, retirez la
première et la dernière f euilles. Prenez
environ 200 feuilles, et aérez-les avant
de les charger dans un bac afin de
supprimer toute adhérence.
N’aérez pas les transparents.
Attention
L’imprimante a été conçue pour imprimer sur tout un choix de supports
et n’est pas censée être exclusivement utilisée avec un seul type de
support, sauf le papier standard. Une impression continue sur un autre
support (enveloppes, étiquettes, papier épais, carte, papier à en-tête ou
transparents)peut nuire à la qualité d’impression ou réduire la durée de
vie de la machine.
Quand vous rechargez du support,
retirez t out d’abord les feuilles restantes
dans le bac. Joignez-les à celles que
vous chargez, égalisez les bords du
paquet et placez-le dans le bac.
Bac 1 (bac multi-usage)
Tous l es types et formats de supports acceptés peuvent être imprimés à
partir du Bac 1.
Pour plus d’informations, voir “Spécifications des supports”, page 11.
Papier standard
1 Retirez le support qui reste éventuellement dans le Bac 1, s’il est de type/
format différent de celui que vous chargez.
Chargement des supports20
Page 29
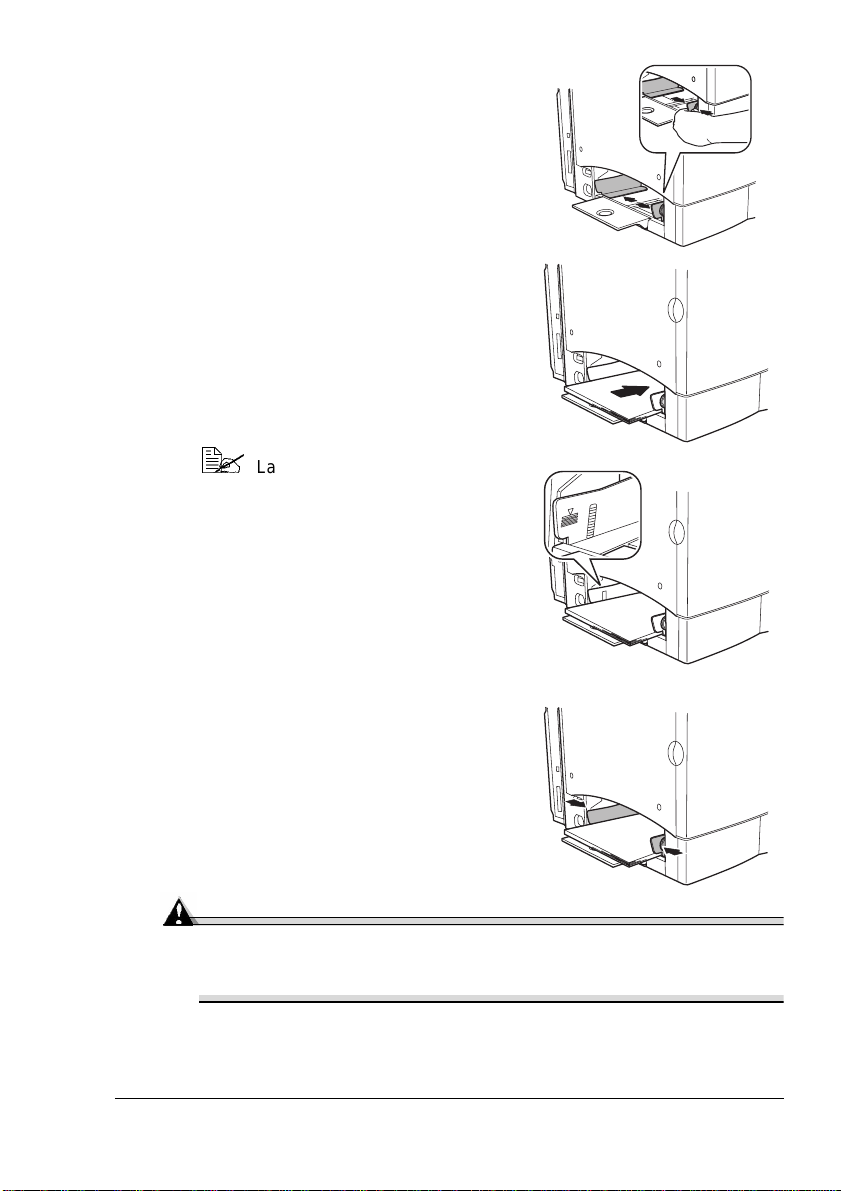
2 Ajustezles guidespapier en fonctiondu
format que vous chargez.
3 Chargez le support, face imprimable
vers le haut et bord court (ou en-tête)
vers l’intérieur de l’imprimante.
En général, un flèche sur l’emballage
indique le côté imprimable du support.
La limite de remplissageest
indiquée sur la face interne des
guides papier du Bac 1 (ou Bac
multi-usage).Le Bac 1 peut
contenir 200 feuilles de papier
22 lb (80 g/m²) .
4 Déplacez les guides papier contre les
bords du paquet de feuilles chargé.
Attention
Après avoir chargé le support, rajustez toujours les guides papier.
Des guides m al ajustés peuvent être à l’origine d’une qualité
d’impression médiocre, de bourrages ou de dégâts matériels.
5 Dans le pilote de l’imprimante, sélectionnez le format papier approprié.
Imprimez ensuite votre travail..
Chargement des supports
21
Page 30
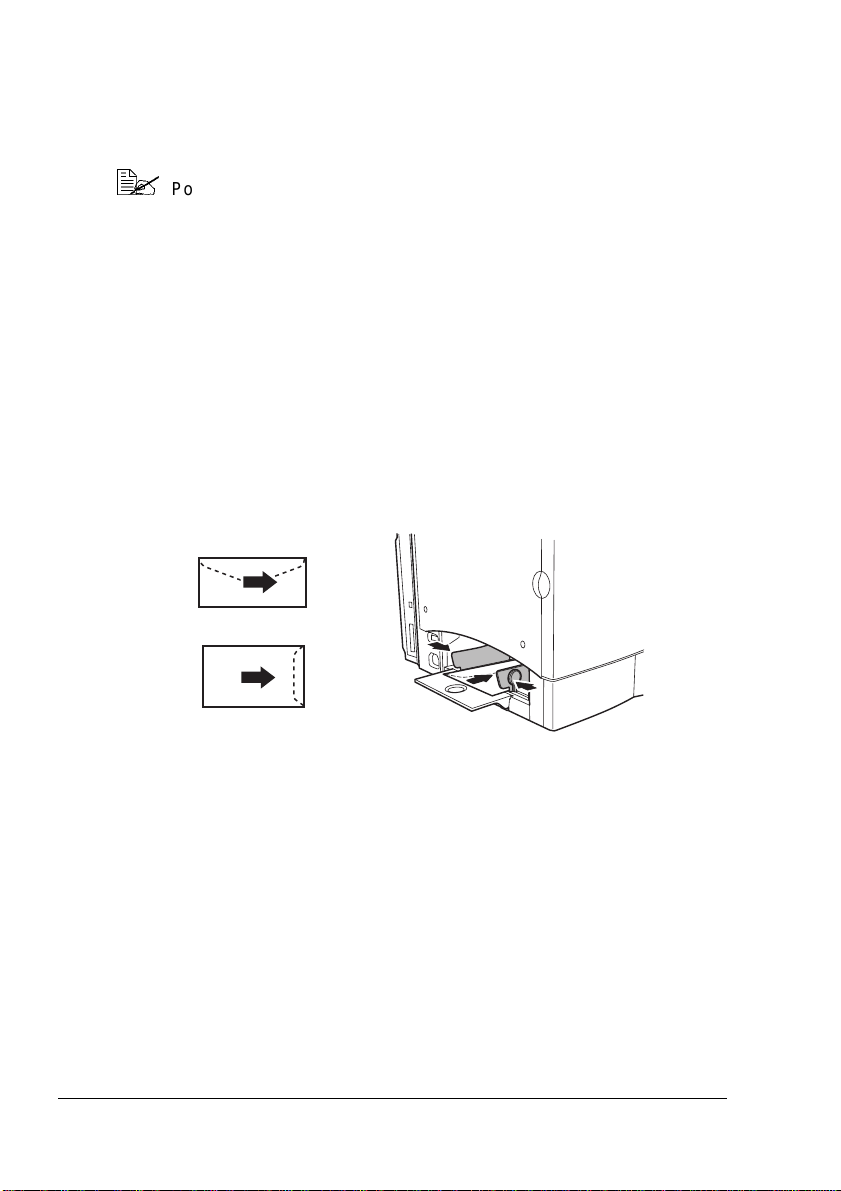
Autres supports
Quand vous chargez un support autre que du papier standard, sélectionnez
le mode papier approprié (par exemple : Enveloppe, Etiquette, Papier épais,
Carte, Papier à en-tête ou Transparent)dans le pilote.
Pour obtenir une qualité d’impression optimale, il est important de
préciser le type de support chargé dans le bac 1.
Enveloppes
1 Assouplissez le paquet d’enveloppes (y compris les bords).
2 Posez le paquet sur une table et aplatissez-le en appuyant sur les coins.
3 Redressezles coins courbés et tapotez les bords du paquet sur la table
afin de les aligner.
4 Placez le paquet d’enveloppes dans le Bac 1 avec l es rabats dirigés vers
le bas. Si le rabat se trouve sur le côté court des enveloppes, introduisez
ce côté en premier dans l’imprimante.
Avantd’imprimer plusieursenveloppes, faitesun essai sur une enveloppe
pour vérifier l’orientation.
5 Ajustez l es guides papier à la largeur des enveloppes.
Vérifiezque les guides soient assez serrés pour maintenir les enveloppes
bien droites, mais pas trop pour ne pas les déformer.
6 Dans le pilote de l’imprimante, sélectionnez le format Enveloppe
approprié. Imprimez ensuite votre travail.
7 Au fur et à mesure que chaque enveloppe arrive dans l e bac de sortie,
ouvrez aussitôt son rabat avant qu’il ne refroidisse.
Chargement des supports22
Page 31

Impression recto-verso
Comment imprimer sur les deux côtés (recto-verso) ?
Pour imprimer en recto-verso(sur l es 2 côtés d’une feuille), choisissez un
papier très opaque. L’opacité concerne l’efficacité avec laquelle l e papier
masque d’un côté de la feuille, ce qui est imprimé sur l’autre. Si le papier est
de faible opacité (translucide), ce qui est imprimé sur un côté transparaîtra
sur l’autre. Vérifiez les données de marges dans votre application.Pour
vérifier la qualité de l’opacité, n’imprimez tout d’abord que quelques feuilles.
L’impression recto-versopeut se faire manuellement ou automatiquementsi
l’unité recto-versoproposée en option est installée et sélectionnée.
Attention
Le recto-verso n’est possible que sur papier standard 16–24 lb
(60–90 g/m
des supports”.
L’impression recto-verso sur format personnalisé, enveloppes,
étiquettes, cartes, papier épais ou transparentsn’est pas supportée.
2
). Pour connaître l es formats acceptés, voir “Spécifications
Comment imprimer automatiquement en recto-verso ?
Vérifiez tout d’abord que l’unité recto-verso optionnelle est physiquement
installéesur l’imprimante; dans votre application,vérifiez ensuite comment
définir l es marges pour une impression recto-verso.
1 Pour imprimer en recto-verso (sur les deux côtés de la feuille), chargez le
papier, face imprimable vers le haut, avec le haut de page dirigé vers
l’arrièredu bac.
En mode recto-verso automatique, le verso (page paire) est
imprimé avant le recto (page impaire).
2 Configurer le pilote pour la mise en page recto-verso de votre choix.
Bord long imprime un document qui se lit en tournant l es pages de
droite à gauche comme celles d’un livre ; Bord court imprime un
document qui se l it en tournant les pages de bas en haut comme
celles d’un tableau papier.
3 Cliquez sur OK.
Impression recto-verso
23
Page 32

Bacdesortie
Tous l es imprimés arrivent dans le bac de sortie au sommet de l’imprimante,
face vers le bas. Ce bac contient 150 feuilles (format Legal) ou 200 feuilles
(format Letter/A4) de papier 22 lb (80 g/m
Ne laissez pas les imprimés s’accumuler dans le bac de sortie, car
cela risque de provoquer des bourrages, de recourber excessivement
le papier et de créer de l’électricité statique.
Retirez les transparents imprimés du bac de sortie dès que possible
afin d’éviter une accumulationd’électricité statique.
2
).
Stockage des supports
Comment stocker les supports ?
Rangez les supports sur une surface plane et régulière, en les laissant
dans leur emballage d’origine tant que vous n’êtes pas prêt à les utiliser.
Des supports stockés depuis trop longtempshors de leur emballage
risquent d’être trop secs et de provoquer des bourrages.
Replacez les supports que vous avez déballés dans leur emballage
d’origine,et stockez-les sur une surface plane, dans un local frais et à
l’abri de la lumière.
Rangez-les à l’abri de l’humidité, des rayons du soleil, d’une chaleur
excessive (supérieure à 95° F/35° C) et de la poussière
Evitez de les entreposer au contact d’autres objets ou de les ranger à la
verticale
Avant d’ utiliser des supportsqui ont été stockés, effectuezun essai
d’impression afin de vérifier la qualité du résultat.
Autre assistance
Où commander des supports hom ologués par KONICA
MINOLTA ou obtenir de plus amples informations ?
Pour connaître les supports couramment homologués, visitez le site http://
printer.konicaminolta.net/support (cliquez sur ’Answer Base’). Pour
commander ces supports, rendez-vous à l’adresse www.q-shop.com.
Le livret Service & Support Guide vous fournit la liste des contacts service et
support dans la plupart des pays du monde. Pour obtenir les informations les
plus récentes partout dans le monde, visitez le site www.konicaminolta.net/
printer/.
Bac de sortie24
Page 33

Utilisation
de l’imprimante
3
Page 34

Présentation du panneau de com mande
Au sommet, l’imprimante est équipée d’un panneau de commande qui vous
permet d’intervenirsur son fonctionnement. Ce panneau comporte aussi un
écran qui affiche son état d’activité ainsi que des messages d’avertissement.
Une touche vous per met de contrôler la configurationde l’imprimante en
accédant à ses f onctions les plus souvent utilisées.
Quatre voyants (LED) vous indiquent l’état de l’imprimante.
Touche du panneau de commande
Touche Fonction
Annule une impression en cours si vous la maintenez
enfoncée pendant au moins 5 secondes.
Corrige une erreur de type/format de support si vous la
maintenez enfoncée pendant moins de 5 secondes.
Restaure les paramètres par défaut de l’imprimante si vous
la maintenezenfoncée pendant au moins 20 secondes alors
que la porte avant de l’imprimante est ouverte.
Présentation du panneau de commande26
Page 35

Voyants
Etat de l’imprimante****
Voyant vert Voyant orange
Eteint Eteint Hors tension
Clignotement
lent*
Allumé Eteint Imprimante en attente
Clignotement
normal**
Clignotement normal** Erreur de communication
Clignotement
rapide***
Eteint Allumé Capotouvert
Eteint Clignotement
Eteint Clignotement
Eteint Clignotement
Allumé Clignotement
Allumé Clignotement
Clignotement rapide*** Charger support
*Clignotement lent : 1 clignotement toutes les 2,4 secondes
**Clignotementnormal : 1 c lignotement toutes les 1,2 secondes
***Clignotement rapide : 2 clignotements toutes l es 1,2 secondes
****Pour plus de détails, démarrez l’utilitaire Ecran d’état.
Reportez-vousau chapitre “Utilisation de l’écran d’état”, page 40.
Eteint Mode Economie d’énergie
Eteint Traitement de données
Impression en cours
Eteint Préchauffage
Etalonnage
Bac 1 vide
lent**
Bourrage papier
normal**
rapide***
lent*
normal**
Kit de t oner usagé plein
Erreur fatale
Appel Service
Kit de t oner usagé presque plein
Cartouche OPC en fin de vie
Fin de vie de la cartouche OPC
Erreur de format
Présentation du panneau de commande
27
Page 36

Toner Noir
Voyant orange
Clignotement
normal**
Allumé La cartouche de t oner noir est vide
Clignotement
rapide***
*Clignotement lent : 1 clignotement toutes les 2,4 secondes
**Clignotement normal : 1 clignotementtoutes les 1,2 secondes
***Clignotement rapide : 2 clignotements toutes les 1,2 secondes
Le niveau de toner noir est bas
Prêt pour remplacer la cartouche de toner noir
Voir paragraphe “Remplacement d’une cartouche de
toner”, page 49.
Etat
Toner Couleur
Voyant orange
Clignotement
normal**
Allumé La cartouche de t oner couleur indiquée est vide
Clignotement
rapide***
*Clignotement lent : 1 clignotement toutes les 2,4 secondes
**Clignotement normal : 1 clignotementtoutes les 1,2 secondes
***Clignotement rapide : 2 clignotements toutes les 1,2 secondes
Le niveau de toner de la couleur indiquée est bas
Prêt pour remplacer la cartouche de toner couleur
Reportez-vous au paragraphe “Remplacement d’une
cartouche de toner”, page 49.
Etat
Présentation du panneau de commande28
Page 37

Utilisation
du pilote
de l’imprimante
4
Page 38

Introduction
Ce chapitre résume les fonctions du pilote de l’imprimante.
Pour connecter votre imprimante sur votre ordinateur,reportez-vous aux
instructions“Connexion du câble d’interface” dans le Guide d’installation.
Pour installer le pilote de l’imprimante, reportez-vous au chapitre 1,
“Installation logicielle”, de ce guide.
Affichage des paramètres du pilote
Outre les onglets du pilote d’imprimante décrits dans cette section, le
système d’exploitation Windows utilise aussi des onglets.Les onglets
Général et Détails sont automatiquement déterminés par le système
d’exploitation et ne sont donc pas décrits dans ce guide.
Pour des informations complètes sur les fonctions du pilote, reportez-vous à
l’aide en ligne du pilote de l’imprimante.
Affichage des paramètres dans Windows 2000/XP
1 Dans le menu Démarrer,sélectionnez Paramètres, puis Imprimantes
pour afficher la boîte de dialogue Imprimantes.
2 A l’aide du bouton droit de la souris, cliquez sur l’icône de l’imprimante
magicolor2300Wet sélectionnez Options d’impression....
Affichage des paramètres dans Windows Me/98
1 Dans le menu Démarrer,sélectionnez Paramètres, puis Imprimantes
pour afficher la boîte de dialogue Imprimantes.
2 A l’aide du bouton droit de la souris, cliquez sur l’icône de l’imprimante
magicolor2300Wet sélectionnez Propriétés.
3 Sélectionnez l’onglet Propriétés de l’imprimante.
Introduction30
Page 39

Paramètres communs à tous les onglets
Enregistrer [Easy Set]
1 Pour sauvegarder les paramètres courants, cliquez sur Enregistrer....
Vous pouvez enregistrer plusieurs configurations de paramètres.
Faitesvotre choix de paramètres,et nommez l a configuration ainsi
obtenue dans le champ de la liste déroulante. Cette configuration
enregistrée peut être ultérieurement sélectionnée dans la liste.
2 Dans la liste déroulante, sélectionnez Par défaut pour restaurer les
paramètresde l’onglet à leurs valeurs initiales par défaut.
Mise en page
Cochez ce bouton r adio pour afficher un aperçu de la mise en page dans la
zone graphique. Cette zone affiche un aperçu des options suivantes :
Surface imprimable
Format papier
Orientation
N-up (Impression de pages miniatures)
Filigrane
Recto-verso/Livret
Pour desinformationssur toutes ces options,veuillez consulter l’aide en ligne
du pilote de l’imprimante.
Affichage des paramètres du pilote
31
Page 40

Aperçu Imprimante
Cochez ce bouton radio pour afficherun aperçu de l’imprimante dans la zone
graphique.
Boutons communs
OK
Cliquez sur ce bouton pour quitter la boîte de dialogue Propriétés en
sauvegardanttoutes les modifications effectuées.
Annuler
Cliquez sur ce bouton pour quitter la boîte de dialogue Propriétés sans
sauvegarder les modifications effectuées.
Appliquer
Cliquez sur ce bouton pour sauvegarder les modifications effectuées sans
fermer la boîte de dialogue Propriétés.
Le bouton Appliquer est accessible quand vous ouvrez la boîte de
dialogue Propriétés à partir du dossier Imprimantes. Il est inhibé (il
apparaîten grisé) si vous ouvrez cette boîte de dialogue à partir de
votre application.
Aide
Cliquez sur ce bouton pour ouvrir le fichier d’aide en ligne.
Aide sur une option particulière
Cliquez sur , puis sur l’option voulue pour en afficherune description.
Fermer
Cliquez sur pour fermer la boîte de dialogue Propriétés sans
sauvegarder les modifications effectuées.
Affichage des paramètres du pilote32
Page 41

Onglet Configuration-
Cet onglet vous permet les fonctions suivantes :
Imprimer plusieurs pages d’un document sur une même page (N-up)
Produire des imprimés avec un filigrane
Créer et modifier des filigranes personnalisés
Définir une impression recto-verso et en livret
Spécifier une source d’alimentation papier
Préciser le type de support
Pour des informations sur toutes ces fonctions, veuillez consulter l’aide en
lignedupilotedel’imprimante.
Onglet Configuration-
33
Page 42

Onglet Papier
Cet onglet vous permet les fonctions suivantes :
Sélectionner un format papier original
Définir des formats papier personnalisés
Sélectionner un format papier en sortie
Mettre à l’échelle (agrandir/réduire) vos documents à l’impression
Définir l’orientation du papier
Préciser le nombre de copies
Imprimer des copies non triées/copies triées
Imprimer en utilisant un calque
Editer/créerun calque
Pour des informations sur toutes ces fonctions, veuillez consulter l ’aide en
ligne du pilote de l’imprimante.
Onglet Papier34
Page 43

Onglet Qualité
Cet onglet vous permet les fonctions suivantes :
Choisir entre une impression couleur et monochrome
Définir la correspondance couleur (Images, Graphiques et Texte)
Définir la résolution d’impression
Régler les tons d’une image (Contraste)
Régler l’obscurité d’une image (Luminosité)
Régler la pureté de couleur d’une image (Saturation)
Régler la clarté d’une image (Netteté)
Pour des informations sur toutes ces fonctions, veuillez consulter l’aide en
lignedupilotedel’imprimante.
Onglet Qualité
35
Page 44

Correspondance couleur
Vouspouvez choisir d’activer ou non la fonction Correspondancecouleur qui
permet d’ajuster les couleurs de l’imprimante afin de reproduire précisément
celles de votre écran.
Choix Désactivé La correpondance couleur n’est pas utilisée.
Dans certaines applications, de PAO par
exemple, les éléments en couleur sont ajustés en
fonction de ce que peut produire l’imprimante. Si
ce type de paramètre d’impression est utilisé
dansl’application,la Correspondancecouleurdoit
être désactivée.
Activé LaCorrespondance couleur est utilisée.
Si voussélectionnez Activé,les données Images
(bitmaps de photos), Graphiques (dessins) et
Texte (documents écrits) peuvent être converties
selon l’un des trois modes de conversion couleur
suivants*:
Perceptif : Ce mode est celui qui convient le
mieux pour reproduire des photographies. Il
permet d’atténuer tout contraste de couleurs.
Saturation : Ce mode est celui qui convient le
mieux pour des pr ésentations d’entreprise ou
autres applications similaires. Il permet de
reproduire des tons contrastés.
Colorimétrique : Ce mode peut être utilisé
pour tout type d’application. Les données sont
reproduites dans les teintes de votre image
originale.Toutefois, lorsque les données sont
reproduites à l’écran et que certaines nuances
ne peuvent être rendues précisément ou dans
la gamme de couleurs de l’imprimante,
celles-ci sont imprimées dans les couleurs les
plus proches de l’imprimante,de sorte
qu’aucune différence de couleur n’apparaît.
Onglet Qualité36
Page 45

Notes Leprofil couleur ICM, - automatiquement chargé quand le
pilote est installé -, est utilisé et une conversion couleur est
effectuée dans le pilote afin que les couleurs sRGB puissent
être imprimées. sRGB est un espace couleur Windows
générique, conforme à la norme internationale d’espace
couleur (IEC61966-2-1) définie par IEC (International
Electrotechnical Commission).
D’autres profils ICM pour des applications spécifiques t elles
que Photoshop, sont également disponibles sur le CD-ROM
Utilities and Documentation. Pour plus d’informations, veuillez
consulter le fichier Lisez-moi sur l e CD-ROM.
* Les couleurs pouvant normalement s’afficher sur un écran
sont pour la plupartdes couleurs vives et lumineuses qui ne
peuvent être r eproduites par l’imprimante.Dans ce cas, ces
couleurs sont compressées en mode perceptif, saturation
ou colorimétrique afin d’êtreconverties en couleurspouvant
être reproduites par l’imprimante.
Onglet Qualité
37
Page 46

Onglet Paramètres d’option périphérique
Cet onglet vous permet les fonctions suivantes :
Activer l’unité recto-versooptionnelle
Afficher des informations concernant le pilote de l’imprimante
Pour des informations sur ces fonctions, veuillez consulter l’aide en ligne du
pilote de l’imprimante.
Onglet Paramètres d’option périphérique38
Page 47

Utilisation de
l’écran d’état
5
Page 48

Utilisation de l’écran d’état
L’utilitaireÉcran d’état affiche des informations sur l’état courant de
l’imprimantelocale connectéeà votre ordinateur.Le programme d’installation
des pilotes de l ’imprimante sur le CD-ROM, i nstalle automatiquement
l’utilitaire
cet utilitaire ne sera pas installé.
Écran d’état. Si vous installez votre pilote avec Ajout d’imprimante,
Environnement
L’Ecran d’état fonctionne en connexions parallèle et USB sur tous les
systèmes d’exploitation Windows supportés, mais uniquement avec
l’imprimantesélectionnée par défaut.
Ouverture de l’écran d’état et affichage de l’état des consommables
1 Double-cliquez sur l’icône de l’Ecran d’état dans la barre des tâches. (Si
cette icône n’y apparaît pas, sélectionnez Programmes dans le menu
Démarrer, puis Utilitaires - KONICAMI NOLTA magicolor2300W et
cliquez sur Etat - KONICAM INOLTA magicolor2300W.)
2 Dans le menu Affichage, sélectionnez Etat des consommables pour
visualiserles niveaux restants de consommables.
Utilisation de l’écran d’état40
Page 49

Utilisation de l’écran d’état
Lorsque l’imprimante est en attente ou imprime normalement,son aperçu
dans la zone graphique à droite, apparaît sur f ond vert.
En cas d’erreur et d’interruption de l’impression, l’aperçu de l’imprimante
dans la zone à droite, apparaîtsur fond rouge. L’étatde l’imprimante et le
message d’erreur s’affichent dans les boîtes de dialogue à gauche.
Les zones de fonction sont les suivantes :
Etatde l’imprimante—Affiche des messages décrivant l’état d’activité
courantde l’imprimante.
Instructions de reprise—Fournit les instructions nécessaires pour
résoudre des problèmes et corriger des conditions d’erreur.
Avertissement—Affiche des messages d’avertissement tels qu’une
baisse de niveau de toner.
Aperçu de l’état de l’imprimante —Afficheundessindel’imprimantesur
lequel est indiqué l’endroit où se situe le problème.
Etat de l’impression—Affiche l’état du travail d’impression en cours.
Utilisation du menu Affichage
Sélectionner l es messages—Vouspermet de sélectionner le(s)
message(s)que vous voulez voir apparaître quand l’imprimante rencontre
une condition d’erreur particulière.
Réduire—Vous permet de réduire la fenêtre de l’écran d’état.
Etendre—Vous permet d’augmenter la fenêtre de l’écran d’état.
Utilisation de l’écran d’état
41
Page 50

Informations sur l’imprimante—Affiche le nombre t otal de pages
imprimées, la liste des options installées et la taille mémoire.
Etat Fournitures—Affiche l’état d’utilisation des consommables
(% restants) concernant les cartouches de toner et la cartouche OPC.
Pour plus d’informations, consultez l’aide en ligne de l’utilitaire
Utilisation d u menu Imprimante
Test d’initialisation—Vouspermet d’effectuer un cycle d’étalonnage
AIDC (Auto Image Density Control). Attendez que le test se termine; le
voyant Ready sur le panneau de commande s’allume et le voyant Error
s’éteint ( en moins de 150 secondes).
Sélectionner Mode
Densité recto-verso
Vous permet de régler la densité d’impressionsur la deuxième face
du papier en im pression recto-verso.
Sauver Energie
Vous permet de définir le délai au bout duquel l’imprimante doit
passer en mode Economie d’énergie une fois qu’elle ne reçoit plus de
travaux et n’imprime plus. Si elle reçoit un travail alors qu’elle est en
mode Economie d’énergie, l’imprimante effectueson cycle de
préchauffage, puis retourne en mode de fonctionnementnormal avant
d’imprimer.
Auto Continuer
Lorsque l’option Activé est sélectionnée, l’imprimante continue à
imprimer même si le bac utilisé ne contient pas du papier au format
approprié. Si le paramètre Auto Continuer est modifié en cours
d’impression, la modification n’est pr ise en compte que pour les
travaux suivants.
Mode Toner Vide
Cette fonction permet un déplacementautomatique du carrousel sur
le logement de la cartouche de toner vide à remplacer.
Mode Arrêt :
Activez l’option Mode Toner Vide (case cochée) pour permettre un
déplacement automatiquedu carrousel sur le logement de la
cartouche de toner vide à remplacer lorsque le voyant de toner Noir
ou un voyant de toner Couleur est allumé. Quand l’un de ces voyants
est allumé, l’imprimante ne peut pas recevoir de travaux (les travaux
qui lui sont enyoyés sont annulés).
Écran d’état.
Mode Continuer :
Désactivez l’option Mode Toner Vide (case non cochée) pour
permettre un déplacement automatique du carrousel sur la position
Utilisation de l’écran d’état42
Page 51

neutre* lorsquele voyant de toner Noir ou un voyant de toner Couleur
est allumé.
*Position neutre : Le carrousel se déplace sur la position où l a
cartouche de toner cyan peut être retirée.
Remplacer Toner. ..
Remplacer Toner
Vous permet de remplacer une cartouche de toner.
1. Dans la liste, sélectionnez la couleur de la cartouche à remplacer.
2. Cliquez sur OK.
3. Ouvrez l a porte avant, et remplacez la cartouche de t oner.
Pour des instructions détaillées, reportez-vous au paragraphe
“Remplacement d’une cartouche de toner”, page 49.
Changer Capacité
Vouspermet de modifier le paramètre de capacitéd’une cartouche de
toner.
1. Activez l’option Changer Capacité seule. ( case cochée).
2. Dans la liste, sélectionnezla couleur de la cartouchedont vous voulez
modifier la capacité.
3. Sélectionnez la capacité de la cartouche (1500
4. Cliquez sur OK.
*1 Cartouche de toner de capacité standard.
*2 Cartouche de toner de grande capacité.
*1
ou 4500*2)
Imprimer la page d ’état
Vous permet d’imprimer une page où figurent toutes les combinaisons
d’état des voyants LED avec les états de l’imprimanteet conditions
d’erreur qui leur correspondent.
Imprimer Page de config.
Vous permet d’imprimer une page présentant les paramètres de
configurationdétaillés.
Utilisation de l’écran d’état
43
Page 52

Fermeture de l’écran d’état
Pour fermer l’écran d’état, sélectionnez le menu Fichier, puis Quitter.
Si vous cliquez sur le bouton X dans le coin supérieur droit de la
fenêtrede l’écrand ’ état, ce dernier reste disponible à l ’extrémitédroite
de la barre des tâches de Windows. Pour l’ouvrir, il suffit alors de
double-cliquersur son icône.
Fermeture de l’écran d’état44
Page 53

Remplacement
des consommables
6
Page 54

Durées de vie des consommables
Papier standard
La durée de vie indiquée pour chaque consommable est calculée en fonction
de leurs conditions d’utilisation spécifiques telles que type de support utilisé,
nombre d’aplats couleur, format et couverturede page (à un taux de
couverture normal de 5 % sur format Letter/A4). Leur durée de vie réelle
dépendra de ces paramètres d’impression et d’autres variables telles que :
impressionen continu ou intermittente, température et humidité ambiantes.
Pour des informations actuelles sur la durée de vie des consommables,
visitez ht tp://printer.konicaminolta.net/support, et cliquez sur "Answer Base".
Un consommable doit être r emplacé quand l’un des messages suivants
s’affiche sur l’écran du panneau de commande :
Message Ce consommable doit être
remplacé après...
Cartouche OPC
en fin
de vie
Toner
COULEUR
Niv. Bas
ou
Toner
COULEUR
vide
ou
Alerte
Toner
COULEUR
Kit
Toner
usagé
plein
45.000 pages monochromes ou
11.250 pages 4-couleurs en
continu , ou 10.000 pages monochromes (travaux d’une page) ou
7.500pages couleur en impression
intermittente.
Capacité standard : Environ
1.500 pages recto seul par
cartouche jaune, magenta, cyan à
5 % de couverture par couleur.
Grande capacité : Environ 4.500
pagesrecto seul par cartouchenoir
jaune, magenta, cyan à 5 % de
couverturepar couleur.
Environ6.000 pages recto seul par
cartouche.La cartouche vide doit
êtreremplacée pourimprimer (tout
travail envoyé est annulé).
Environ 25.000 pages monochromes en continu ou 21.600
(travauxd’unepage)en impression
intermittente, ou 6 .250 pages
couleur en impression continue ou
intermittente (sur la base du taux
de couverture standard de 5 % sur
format Letter/A4).
Commentaire
Voir“Remplacementdu kit
de toner usagé”, page 55.
Voir “Remplacement
d’unecartouchede toner”,
page 49.
Voir “Remplacement du
kit de toner usagé”, page
55.
Durées de vie des consommables46
Page 55

Supports spéciaux
La durée de vie estiméepour chaque consommable indiquée en page 46, est
calculée pour du papier standard de format Letter/A4. Si vous utilisez des
supports spéciaux tels que du papier épais ou des transparents, la durée de
vie effective variera en fonction de ces paramètres d’impression et de la
vitesse d’impression automatiquement déterminée par la sélection de papier
épais ou de transparentsur l’onglet Configurationdu pilote.
Consommables
(Supports
spéciaux)
Cartouche OPC 15.000 pages m onochromes ou 7.500 pages 4-couleurs
Cartouche de
toner (pages par
cartoucheà un
taux de
couverturede
5 % pour chaque
couleur)
Kit de toner
usagé
Pour des informations actuelles sur la durée de vie des consommables,
visitez http://printer.konicaminolta.net/support, et cliquez sur "Answer Base".
Ce consommable doit être remplacé après...
en impression continue, ou 5.000 pages monochromes
(travaux d’une page) ou 4.100 pages couleur en
impressionintermittente.
Capacité standard (noir) : Environ 1.500 pages recto
seul en continu ou 1.000 pages recto seul en impression
intermittente (si impression monochrome noir seul).
Capacité standard ( jaune, magenta, cyan) : Environ
1.500 pages recto seul en impression continue ou
intermittente.
Grande capacité (noir) : Environ 4.500 pages recto seul
en continu ou 3. 200 pages recto seul en impression
intermittente (si impression monochrome noir seul).
Grande capacité (jaune, magenta, cyan) : Environ
4.500 pages recto seul en impression continue ou
intermittente.
Environ 25.000 pages monochromes en continu ou
14.400 pages en i mpression intermittente (travaux d’une
page),ou 6.250 pages couleur en impressioncontinue ou
intermittente.
Cycle AIDC (Auto-Image Density Control)
L’imprimante s’interrompt périodiquement pour effectuer un étalonnage
couleurs (appelé aussi cycle AIDC [Auto-Image Density Control cycle]). Ce
processus est prévu pour assurer un fonctionnement sûr et fiable de
l’imprimanteet une qualité d’impression optimale.
Durées de vie des consommables
47
Page 56

Ce cycle d’étalonnage de 150 secondes intervient automatiquement après
l’installation d’une nouvelle cartouche de toner ou cartoucheO PC.
Si vous ouvrez la porte avant que le voyant Ready ne s’allume sur l e
panneau de commande et que le voyant Error ne s’éteigne,
l’imprimantes’arrête, puis reprend ce cycle.
L’imprimante s’interrompt aussi pour effectuer un cycle AIDC de 90
secondes,après avoir i mprimé 200 pages sur r ecto seul en continu,et
de 150 secondes, après avoir été “réveillée” du mode
ÉNERGIE
ou subi une variation (température ou humidité) ambiante.
et imprimé plus de 1. 000 pages depuis le dernier cycle AIDC
SAUVER
Durée de vie d’une cartouche de toner
Une cartouche de grande capacité contient suffisamment de toner (jaune,
magenta, cyan ou noir) pour imprimer,en continu, jusqu’à 4.500 pages de
format Letter/A4 sur recto seul (à un taux normal de couverture de 5 % par
page). Une cartouche de capacité standard contient suffisamment de toner
pour imprimer,en continu, jusqu’à 1.500 pages de format Letter/A4 sur recto
seul (à un taux normal de couverture de 5 % par page).
Plus les taux de couverture sont élevés et plus ces durées de vie maximum
estimées diminuent.
Comment savoir quand le toner doit ê tre remplacé ?
Quand il est temps de remplacer le toner, Toner bas (couleur) s’affiche
sur lécran des messages. L’impression peut continuer ; mais les couleurs
allant peu à peu s’estomper,il est conseillé de remplacer la cartouche de
toner dès que possible.
Vous pouvez aussi vérifier l’état d’ utilisation des cartouches de toner à l’aide
de l’utilitaire
Écran d’état (voir “Utilisation de l’écran d’état”, page 40).
Comment savoir si une cartouche de toner est de capacité
standard ou de grande capacité ?
Vérifiez l’étiquettesur l a cartouche.
Durées de vie des consommables48
Page 57

Remplacement des consommables
Attention
Le non respect des instructions décrites dans ce guide peut résulter en
une annulation de votre garantie.
Cartouches de toner rechargées
Attention
N’utilisez pas des cartouches de toner rechargées. Tous dégâts causés
à l’imprimante ou problèmes de qualité, imputables à une cartouche de
toner rechargée, sont des causes d’annulation de garantie.
Remplacement d’une cartouche de toner
Pour produire textes et i mages, votre imprimante laser utilise un procédé
photosensible par lequel du toner est appliqué sur le tambour OPC (O
P
hoto Conductor) qui réagit comme une pellicule photo. Quatre cartouches
de toner (noir, jaune, magenta et cyan) sont utilisées. Manipulez-les avec
précaution afin de ne pas renverser du t oner sur vous ou dans l’imprimante.
Le toner,qui se compose de particules de carbone, est un produit non
toxique. Sur les mains, toute trace de toner se lave à l’eau froide ou à
l’aide d’un détergent doux. Sur les vêtements, i l suffit d’épousseter
légèrement la poudre, et s’ils sont lavables, de nettoyer toute t race
résiduelle à l’aide d’eau froide, et non d’eau chaude.
ptical
ATTENTION!
Si vous recevez du toner dans les yeux, rincez-vous immédiatement à
l’eau froide et consultez un ophtalmologiste. Des informations Sécurité
MSDS (Material Safety Data Sheets) sont disponibles sur le site
www.konicaminolta.net/printer/ (cliquez sur “Answer Base”).
Attention
Ne basculez pas la cartouche à l a verticale.
Evitez de toucher la surface du rouleau de toner
car cela risque de nuire à la qualité d’impression.
Remplacement des consommables
49
Page 58

Stockez les cartouches de toner :
Dans leur emballage initial tant que vous n’êtes pas prêt à les utiliser.
Dans un local sec et frais, à l’abri du soleil (et de la chaleur).
La température de stockage ne doit pas dépasser 35°C et l’humidité
80 % sans condensation. Quand vous déplacez une cartouche de toner
d’un lieu frais en un lieu chaud et humide, une condensation peut se
produire, nuisant à la qualité d’impression. Avant de l’utiliser,laissez-la
s’adapter au nouvel environnement pendant environ une heure.
Bien à plat.
Ne stockez pas les cartouches verticalementou sens dessus-dessous,
car le toner à l’intérieur risque de se tasser ou de se répartir inégalement.
A l’abri de l’air marin et de vapeurs corrosives telles que d’ammoniac.
Procédure
Vous pouvez utiliserla procédure suivante pour remplacer aussi bien une
cartouche de toner encore utilisable qu’une cartouche vide.
Une cartoucheencore utilisablemérite par exempled’être remplacée, si l’état
des consommables dans votre pilote ou sur l’écran d’état indique un niveau
de toner bas pour une couleur donnée alors que vous voulez imprimer un
travail volumineux en continu, sans surveillance.
Attention
En remplaçant une cartouche, veillez à ne pas répandre du toner. Si
cela se produit, essuyez-le aussitôt avec un chiffon doux et sec.
1 Ouvrez l’écran d’état, et vérifiez la cartouche de toner à remplacer.
2 Sur l’onglet Imprimante, sélectionnez Remplacer Toner...
3 Vérifiezque Changer Capacité seule. est désactivée(case non cochée).
4 Dans le champ de liste Couleur, sélectionnez la couleur de la cartouche
à remplacer (CYAN, MAGENTA, JAUNE ou NOIR).
5 Cliquez sur OK.
6 Quand le voyant Toner sur le
panneau de commande se met à
clignoter, ouvrez la porte avant de
l’imprimante.
Le carrousel se déplace
automatiquementsur la position de
la cartouche à remplacer.
Remplacement des consommables50
Page 59

7 Prenez la cartouche par les deux
trousà l’avant, ettirez-la environsur
6" (15 cm) hors de l’imprimante.
8 De l’autre main, soutenez la
cartouche par en-dessous, et
sortez-la c omplètement.
ATTENTION!
Pour toute possibilité de recyclage de toner, contactez
toner_recycle@bpus.konicaminolta.us ou mettez l a
cartouche de toner au rebut, conformément à la
réglementation en vigueur. Surtout ne la brûlez pas.
9 Déballez l a nouvelle cartouche de
toner. Vérifiez la couleur, la taille
(contenance) et le logo figurant sur
l’emballage de la cartouche à
installer.
C/Cyan, M/Magenta, Y/Jaune,
K/Noir
H/Haute Capacité (4500),
S/Capacité Standard (1500)
KONICA MINOLTA,
MINOLTA- QMS.
Remplacement des consommables
K
H
S
51
Page 60

10 Vérifiez la couleur et la taille
(contenance) figurant sur la
cartouche de toner à installer.
Couleur : C/Cyan, M/Magenta,
Y/Jaune, K/Noir
Standard-Capacity Toner
cartridge :
Cartouche de toner de capacité
standard (1500)
High-CapacityTonerCartridge :
Cartouche de toner de haute
capacité (4500)
11 En tenant la cartouche par ses
extrémités,secouez-laplusieursfois
desuiteafinderépartir le toner à
l’intérieur.
12 Retirez le couvercle de protection
portant la mention “Remove”
(A retirer).
K
Chaque cartouche comporte
une extrémité de couleur.
Veillez à l’installer dans le
logement de même couleur
sur le carrousel.
Attention
Evitez de toucher l a surface du rouleau
de toner car cela risque de nuire à la
qualité d’impression.
Ne tenez pas le cartouche verticalement.
Remplacement des consommables52
Page 61

13 Vérifiez que l’étiquette dans le
logement de la cartouche sur le
carrousel est de la même couleur
que l’extrémité de la cartouche que
vous installez.
K
Attention
Vous risquez d’abîmer l’imprimante si vous installez une cartouche de
toner dont la couleur ne correspond pas à celledel’étiquette placée
dans le logement.
14 Maintenez la cartouche par
en-dessous, et de l’autre main,
prenez-la par les deux trous à
l’avant. Introduisez les guides de la
cartouche dans les rails de son
logement sur le carrousel.
15 Faites doucement glisser la
cartouche dans l’imprimante.
16 Fermez la porte avant de
l’imprimante.
17 Au bout d’environ 150 secondes le
message “Imprimante prête”
s’affiche sur l’écran d’état.
Après le remplacement de
tout consommable, l’imprimante doit effectuer un cycle
d’étalonnagecompletde 150
secondes. Si vous ouvrez la
porte avant que les voyants
Ready et Error sur le
panneau de commande ne s’allume et s’éteigne respectivement,
l’imprimante s’arrête et reprend ce cycle.
Remplacement des consommables
53
Page 62

18 Si le l ogo figurant sur l’emballage de la cartouche de toner à installerest
KONICA MINOLTA, passez à l’étape 24. Si le logo est MINOLTA-QMS,
passez à l’étape 19 pour définir la capacité de la cartouche de toner.
19 Dans le m enu Imprimante,sélectionnezRemplacer Toner...
20 Cochez la case de l’option Changer Capacité seule.
21 Dans la liste déroulanteCouleur,sélectionnezla couleur de la cartouche
de toner à remplacer(CYAN, MAGENTA, JAUNE ou NOIR).
22 Sélectionnez l’option Capacité (1500 ou 4500).
23 Cliquez sur OK.
24 Dans le m enu Affichage,sélectionnez Etat Fournitures afin d’ouvrir la
boîte de dialogue Etat des fournitures.
Vérifiez la capacité de la cartouche de toner installée.
25 Placez la cartouche de toner usagée dans l’emballage de la nouvelle
cartouche que vous venez d’installer.
Attention
Pour toute possibilité de recyclage de
toner,contactez
toner_recycle@bpus.konicaminolta.us
ou mettez la cartouche de toner au rebut,
conformément à la réglementation en
vigueur. Surtout ne la brûlez pas.
Remplacement des consommables54
Page 63

Remplacement du kit de toner usagé
Lorsque le kit de toner usagé est plein, le message Kit Toner usagé
plein apparaîtsurl’écran d’état. L’imprimante s’arrête et ne redémarre pas
tant que ce r éceptacle n’est pas remplacé.
Retrait du kit de toner usagé
1 Eteignez l’imprimante, puis ouvrez sa porte avant.
2 Prenezle réceptaclede toner usagé
par sa poignée, puis soulevez-le
afin de le sortir de l’imprimante.
Maintenez ce réceptacle à la
verticale pour éviter de r enverser le
toner qu’il contient.
3 Dévissezles deux bouchons (en les
tournant vers la gauche).
4 Vissezles bouchons sur les deux
ouverturesdu réceptacle (en les
tournant vers la droite).
5 Mettez le réceptacle de toner usagé
au rebut.
ATTENTION!
La mise au rebut du réceptacle toner usagé plein doit se faire
conformément à la réglementation en vigueur (et non en le brûlant).
Remplacement des consommables
55
Page 64

Installation d’un nouveau kit de toner usagé
1 Déballez le nouveau kit de toner usagé.
2 Introduisez la base du réceptacle
dans son logement sur l’imprimante.
3 Appuyez sur le sommet du
réceptacle
l’enclencher en position.
afin de bien
4 Fermez la porte avant de
l’imprimante.
Si le kit de toner usagé n’est pas
correctementinstallé ou si le levier
de la courroie de transfert est en
position haute (11heures Déverrouillage), la porte avant ne
peut être fermée.
Après le remplacement de tout consommable, l’imprimante doit
effectuerun cycle d ’étalonnagecomplet de 150 secondes. Si vous
ouvrez la porte avant que les voyants Ready et Error sur le
panneau de commande ne s’allume et s’éteignerespectivement,
l’imprimante s’arrête et reprend ce cycle.
Remplacement de la cartouche OPC
Lorsquela cartouche OPC arrive en fin de vie, le message Cartouche OPC
enfindevieapparaîtsurl’écran d’état. L’impression peut continuer en
dépit de ce message, mais étant donné quelaqualité d’impression est
amoindrie, i l est préférable de remplacer aussitôt la cartouche OPC.
La durée de vie de la cartouche OPC est directement liéeaunombre
de rotations du tambour. Elle est plus longue en impression continue
qu’en impression intermittente de petits travaux, cette dernière
nécessitantdes rotations supplémentaires de nettoyage, avant et
après chaque impression.
Vouspouvez aussi vérifierle niveau d’utilisation de la cartouche OPC à l’aide
de l’utilitaire
Écran d’état (voir “Utilisation de l’écran d’état”, page 40).
Remplacement des consommables56
Page 65

Retrait de la cartouche O P C usagée
1 La porte avant étant toujours ouverte
et le kit de toner usagé ayant été
retiré (voir page 55), basculez le
levier de la courroie de transfert vers
le haut en position de déverrouillage
(11 heures).
Cela a pour effet de soulever l a
courroie.
2 Prenez la cartouche OPC par sa
poignée, et tirez-la sur environ sur
6" (15 cm) hors de l’imprimante.
3 Touten soutenant la cartouche par
en-dessous de l’autre main, tirez-la
doucement vers vous pour la sortir
complètement de l’imprimante.
Mettez cette cartouche OPC
usagée au rebut
conformément à la
réglementation en vigueur.
Remplacement des consommables
57
Page 66

Installation d’une nouvelle cartouche OPC
Attention
La cartouche OPC est très sensible aux éclairages directs et aux rayons
du soleil. Laissez-la dans son emballage d’origine tant que vous n’êtes
pas prêt à l’installer. Toute exposition à la lumière risque de causer des
dégâts irréparables et doit donc être évitée.
La garantie ne couvre pas les dommages dus à une manipulation
incorrecte de la cartouche. Aussi, prenez-la avec précaution par ses
côtés pour éviter de toucher la surface (partie verte) du tambour.
Celui-ci est extrêmement sensible aux marques de doigts et aux
éraflures, les deux nuisant à la qualité d’impression.
1 Déballez la nouvelle cartouche OPC.
Attention
Ne retirez pas la feuille qui protège la surface photosensible (verte)
de la cartouche, et évitez de toucher cette surface car vous risquez
de l’érafler et de nuire ainsi à la qualité d’impression.
Assurez-vousque le levier de la courroie de transfert est toujours en
position haute (11heures - Déverrouillage).
2 Tenez la cartouche OPC bien à
l’horizontale et ajustez son extrémité
avant dans le rail de guidage de son
logement dans l’imprimante.
3 Poussez doucement la cartouche dans
l’imprimante.
En installant la cartouche OPC, veillez à
ne pas faire basculer le levier de la
courroie de transfert en position basse
(7 heures - Verrouillage), car la
cartouche serait alors mal installée.
Attention
La cartouche doit glisser aisément dans l’imprimante, sans forcer.
Page 67

4 D’une main, appuyez sur la
cartoucheOPC pour la mainteniren
place, et de l’autre, saisissez
languettedu rubande scellementde
la cartouche.
5 Enlevezce ruban en tirant droit vers
vous.
Mettez le ruban de
scellement au rebut
conformément à la
réglementation en vigueur.
6 Basculezle levier de la courroie de
transfert vers la gauche, dans sa
position de verrouillage normale (7
heures).
Cela a pour effet d’abaisser la
courroie.
Attention
Si le levier de la courroie de transfert n’est pas dans sa position de
verrouillagenormale (7 heures),le réceptacle de toner usagé ne peut
être installé.
7 Réinstallez le kit de toner usagé que vous avez précédemment r etiré (voir
page 55).
8 Fermez la porte avant de l’imprimante.
Après le remplacement de tout consommable, l’imprimante do it
effectuerun cycle d’étalonnagecomplet de 150 secondes. Si vous
ouvrez la porte avant que les voyants Ready et Error sur le
panneau de commande ne s’allume et s’éteigne respectivement,
l’imprimante s’arrête et reprend ce cycle.
Remplacement des consommables
59
Page 68

Commande de consommables
L’utilisation de consommables appropriés non seulement augmente la
fiabilité et l’efficacité de votre imprimante mais diminue aussi tous risques de
dommages. Par exemple, seules les cartouches de toner KONICA MINOLTA
sont conçues pour répondre exactement aux spécifications de votre
imprimanteKONICA MINOLTA, lui garantissant une per formance, une
efficacité et une durée de vie optimales. Des cartouches de toner et autres
consommables pour votre imprimante sont disponibles auprèsdevotre
fournisseur local ou de Q-SHOP (www.q-shop.com).
Le livret Service & Support Guide vous fournit la liste des contacts service et
support dans de nombreux pays. Pour obtenir les informations les plus
récentes dans le monde entier, vi sitez le site www.konicaminolta.net/printer/.
Commande de consommables60
Page 69

Entretien
de l’imprimante
7
Page 70

Entretien de l’imprimante
Attention
Lisez attentivement toutes les étiquettes de sécurité (avertissements et
consignes), en vous assurant de suivre toutes leurs instructions. Ces
étiquettes se trouvent au dos des portes et à l’intérieur de l’imprimante.
Prenez soin de votre imprimante pour préserver sa durée de vie. Tout dégât
causé par négligence n’est pas couvert par la garantie. Nettoyez l ’intérieuret
l’extérieur de l’imprimante régulièrement pour éliminer poussières et résidus
de papier amoindrissant ses performances et la qualité d’impression.
ATTENTION!
Avant tout, débranchez le cordon secteur et tous les câbles d’interface.
Veillez à ne pas répandredel’eau ou du détergent dans l’imprimante,au
risque de provoquer des dégâts ou de vous électrocuter.
Nettoyez l’imprimante avant de l’utiliser ou, - aprèsl’avoir ut iliséeet
débranchée -, attendez que l’unité de fixation ait refroidi pour la net toyer.
Attention
L’unité de fixation est brûlante. Quand vous ouvrez la porte
droite de l’imprimante, elle refroidit peu à peu en une heure.
En nettoyant l’intérieur de l’imprimante ou en supprimant des bourrages,
veillez à ne pas toucher l’unité de fixation ou d’autres pièces brûlantes.
Ne posez aucun objet sur l’imprimante.
Pour nettoyer l’imprimante, utilisez un chiffon doux.
Ne vaporisez jamais deproduit détergentdirectementsur l’imprimantecar
il risquede s’infiltrer parles grillesd’aération et d’endommagerles circuits
internes. Pour le nettoyage, évitez d’utiliser des solutions abrasives ou
corrosives ou contenant des solvants (alcool ou benzène).
Commencez toujours par appliquer le produit de nettoyage (détergent
doux) sur une petite surface de l’imprimante pour en vérifier le résultat.
N’utilisez jamais des tampons abrasifs ou rugueux (paille de fer ou
matière plastique).
Fermez toujours les portes doucementet n’exposez j amais l’imprimante à
des vibrations excessives.
Ne recouvrez jamais l’imprimante avec un capot de protection tout de
suite aprèsl’avoir utilisée. Eteignez-la et attendez qu’elle refroidisse.
Ne laissez pas les capots et portes de l’imprimante trop longtemps
ouverts sous des éclairages pouvant endommager la cartouche OPC.
Entretien de l’imprimante62
Page 71

N’ouvrez l’imprimante en cours de fonctionnement.
Ne tapotez pas les bords de vos paquets de feuilles sur l’imprimante.
L’imprimante ne doit jamais être basculée, démontéeoulubrifiée.
Ne touchez pas aux plots électriques, engrenages ou dispositifs laser, au
risque d’endommager l’imprimanteet d’affaiblir la qualité d’impression.
Ne laissez pas les impriméss’accumuler trop haut dans le bac de sortie
car ils peuvent provoquer des bourrages et se r ecourber excessivement.
Pour déplacer l’imprimante, deux
personnes sont nécessaires.
Maintenez-la à l’horizontale pour éviter
de renverser du toner.
Poursouleverl’imprimante, saisissezles
poignées au sommet du Bac 1 et au bas
du côté droit de l’imprimante (ou de
l’unité recto-versosielleesinstallée).
Front
Sur la peau, le toner se nettoie à l’eau froide et avec un savon doux.
Avant
ATTENTION!
Si vous recevez du toner dans les yeux, rincez-vous immédiatement à
l’eau froide et consultez un ophtalmologiste. Des informations Sécurité
MSDS (Material Safety Data Sheets) sont disponibles sur le site
www.konicaminolta.net/printer/ (cliquez sur “Answer Base”).
Avant de rebrancher l’imprimante, assurez-vous de bien remonter toutes
les pièces retirées pour le nettoyage.
Entretien de l’imprimante
63
Page 72

Nettoyage de l’imprimante
Commencez toujours par appliquer le produit de nettoyage (détergent doux)
sur une petite surface de l’imprimante pour en vérifier le résultat.
Extérieur
Pièce à nettoyer Fr équence Utilisez Evitez
Panneau de
commande
Grille d’aération Coton-tige
Extérieur de
l’imprimante
Toutes les
30.000 pages
recto seul, ou
tous les 12
mois si ce
volume est
annuel.
Un chiffondoux
et sec
Un chiffon doux
et humide
(imprégnéde
détergentdoux)
Panneau de commande Grille d’aération
Des tampons abrasifs
ourugueux (enpaillede
fer ou matière
plastique)
Tout produit liquide
Des tampons abrasifs
ourugueux (enpaillede
fer ou matière
plastique)
Des produits abrasifs
ou corrosifs contenant
des solvants (alcool ou
benzène)
Extérieur de
l’imprimante
Nettoyage de l’imprimante64
Page 73

Intérieur
Attention
Avant de nettoyer l’intérieur, assurez-vous d’éteindre l’imprimante et de
débrancher le cordon secteur.
Pièce à nettoyer Fréquence Utilisez Evitez
Rouleaux
d’entraînement
papier de l’unité
recto-verso
Rouleaux du Bac 2
Rouleau
d’entraînement
papier à l’intérieur
du Bac 1
Cachedela
lentille laser
Intérieur de
l’imprimante
(intérieur de la
porte et autour du
réceptaclede toner
usagé)
Quand des bourrages
surviennent ou lorsque
l’imprimé produit est maculé.
Toutesles 30.000 pages
recto seul, ou tous les 12
mois si ce volume est
annuel.
Aprèsretrait du réceptacle
de toner usagé pour
nettoyagede son logement.
Toutesles 30.000 pages
recto seul, ou tous les 12
mois si ce volume est
annuel.
Toutesles 30.000 pages
recto seul, ou tous les 12
mois si ce volume est
annuel.
Un chiffon
humide
(bien
essoré)
Un chiffon
doux et
sec
Produits
abrasifs ou
détergents
Produits
liquides,
abrasifs ou
détergents
Rouleaux d’entraînement papier
L’accumulation de poussière de papier et autres débris sur les rouleaux
d’entraînement peut provoquer des problèmes d’alimentation des feuilles.
Rouleau d’entraînement papier à l’intérieur du Bac 1
(multi-usage)
1 Retirez le support chargé dans le Bac 1.
Nettoyage de l’imprimante
65
Page 74

2 Tirez sur le loquet de la porte
latérale droite
porte
, et ouvrez cette
.
3 Abaissezle guide papier et tout en
le maintenantd’une main,essuyez
le rouleau d’entraînement papier
avec un chiffon doux et sec.
Guide papier
4 Refermez le guide papier.
5 Refermez la porte droite.
6 Rechargez le support dans le bac.
Rouleau d’entraînement
papier
Rouleaux d’entraînement papier de l’unité recto-verso
1 Ouvrez la porte de l’unité
recto-verso.
Nettoyage de l’imprimante66
Page 75

2 Nettoyez l es rouleaux d’entraîne-
ment papier à l’aide d’un chiffon
doux et humide (bien essoré).
3 Refermez la porte de l’unité
recto-verso.
Intérieur de l’imprimante et cache de la lentille laser
1 Ouvrez la porte avant.
2 Retirez le kit de toner usagé.
Ce réceptacle contient du
toner usagé. Veillez à ne pas
le renverser quand vous l e
retirez.
3 Tenez le réceptacle à la verticale et
vissez les bouchons sur ses deux
ouvertures.
Déposez le kit de toner
usagéàplat, avec ses
ouvertures bouchées vers le
haut, sur une surface stable
(pas sur l’imprimante).
4 Tirez le cache de la lentille laser à
l’extérieur.
Le cache de la lentille laser
ne peut pas être retiré de
l’imprimante. Ne tirez donc
pas dessus trop fort.
Nettoyage de l’imprimante
67
Page 76

5 Essuyez la surface de la lentille
laser avec un c hiffon doux et sec.
6 Repoussez la lentille laser dans
l’imprimante.
7 Essuyez l’intérieur de l’imprimante
avec un chiffon doux et sec.
8 Tenez le kit de toner usagéàla
verticale et débouchez ses deux
ouvertures. Vissez lesdeux
bouchons sur leurs supports de
rangement (en les tournant vers la
droite).
9 Placez la base du réceptacle dans
son logement sur l’imprimante, et
appuyez au sommet du réceptacle
pour l’enclencher en position.
Nettoyage de l’imprimante68
Page 77

10 Essuyez l’intérieur de la porte avant
avec un chiffon doux et sec.
11 Essuyez la surface extérieure du
réceptacle de toner usagé avec un
chiffon doux et sec.
12 Refermez la porte avant.
Nettoyage de l’imprimante
69
Page 78

Page 79

Résolution
de problèmes
8
Page 80

Introduction
Ce chapitre vous fournit des informations utiles pour résoudre des problèmes
d’impression éventuels, ou pour le moins, vous indique où vous adresser
pour obtenir de l’aide.
Prévention des bourrages papier page 73
Descriptiondu chemin papier page 74
Suppressiondes bourrages papier page 74
Résolution de problèmes de bourrage page 81
Résolution d’autres problèmes page 83
Résolution de problèmes de qualité page 89
Messages d’état, d’erreur et de maintenance page 96
Autres informations d’aide page 101
Introduction72
Page 81

Prévention des bourrages papier
Assurez-vous que...
Le support répond aux spécifications de l’imprimante.
Le support repose bien à plat dans le bac, notamment le bord avant.
L’imprimante est installée sur une surface plane et robuste.
Le support est stocké dans un endroit sec à l’abri de toute humidité.
Les transparents sont aussitôtretirés du bac de sortie afin d’éviter une
accumulationd’électricité statique.
Vous ajustez t oujours les guides papier dans le Bac 1 après avoir chargé le
support (un guide mal ajusté peut être à l’origine d’une mauvaise qualité
d’impression, de bourrages, voire de dégâtmatériel).
Vous chargez le papier (pour imprimer sur r ecto seul) avec la face
imprimable orientée vers le haut dans le Bac 1 (le côté imprimable des
feuilles est en général indiqué sur l’emballage du papier).
Evitez...
d’utiliser un support plié,froissé ou trop recourbé.
de laisser des doubles feuilles s’alimenter dans l’imprimante (retirez le papier
et aérez les feuilles pour supprimer toute adhérence)
d’aérer des transparents, car cela génèrede l’électricité statique.
de charger de différentstypes, formats, grammages de support à la fois dans
le même bac.
de surcharger les bacs d’alimentation.
de laisser les i mpriméss’accumuler dans le bac de sortie (ce bac peut
contenir 200 feuilles—un bourrage peut survenir si le remplissage du bac
dépasse cette capacité).
de laisser s’accumuler plus que quelques transparentsdans l e bac de sortie.
Prévention des bourrages papier
73
Page 82

Description du chemin papier
Le dessin ci-dessous indique le chemin emprunté par le papier dans
l’imprimante, vous permettant de localiser les bourrages.
1 Sortie des imprimés
2 Bac de sortie
3 Courroie de transfert
4 Cartouche OPC
5 Bac 1 (multi-usage)
6Unité de fixation
7Unité recto-verso optionnelle
8 Rouleau de transfert
9 Rouleaux de registration
10 Rouleaux d’entraînement
Bac 1 (multi-usage)
Le Bac 1 se trouve sur la gauche de l’imprimante. Partant du Bac 1, le papier
passe sous la cartouche OPC et la courroie de transfert, puis au t ravers de
l’unité de fixation et, via l’unité d’éjection, arrive dans le bac de sortie au
sommet de l’imprimante.
Unité recto-verso optionnelle
Partantd’un bac, le papierpasse sous la courroiede transfert,puis au travers
de l’unité de fixation, s’alimente dans l’unité recto-verso où il change de
direction, repasse sous la courroie de t ransfert et au travers de l’unité de
fixation et, via l’unité d’éjection,arrive dans le bac de sortie au sommet de
l’imprimante.
Dans la m esure où plusieurs feuilles s’acheminent simultanément
dans l’imprimante et l’unité recto-verso,la suppression d’un bourrage
peut nécessiter le retrait de plus d’une feuille.
Suppression des bourrages papier
Pour éviter tout dégât,retirez toujours les feuilles à l’origine du bourrage
doucement, sans les déchirer. Tout morceau de papier restant dans
l’imprimante, quelle que soit sa taille, peut obstruer le chemin papier et
provoquer d’autres bourrages. Ne rechargez jamais des feuilles que vous
avez retirées d’un bourrage.
Description du chemin papier74
Page 83

Attention
Avant son passage dans l’unité de fixation, l’image n’est pas ‘fixée’ sur
le support. En retirant les feuilles d’un bourrage, veillez donc à ne pas
toucher la face imprimée car vous risquez de vous salir les mains avec
du toner. Veillez aussi à ne pas répandre du toner dans l’imprimante.
Le toner non fixé peut salir vos mains, vos vêtements ou tout ce qu’il
touche. Sur les vêtements, il suffit d’épousseter légèrement la poudre,
et de nettoyer toute trace résiduelleà l’aide d’eau froide, et non chaude.
Sur la peau, il se lave facilement à l’eau froide ou avec un savon doux.
ATTENTION!
Si vous recevez du toner dans les yeux, rincez-vous immédiatement à
l’eau froide et consultez un ophtalmologiste. Des informations Sécurité
MSDS (Material Safety Data Sheets) sont disponibles sur le site
www.konicaminolta.net/printer/ (cliquez sur “Answer Base”).
Après avoir supprimé un bourrage, si le message de bourrage reste affiché
sur l’écran d’état, ouvrez et refermez les portes de l’imprimante.
Normalement, cela efface le message.
Suppression des bourrages selon l’endroit
Emplacement du bourrage Reportez-vous
Bac 1 page 76
Al’intérieur de l’imprimante page 77
Au niveau de l’unité recto-verso page 79
Dans le bac de sortie page 80
Suppression des bourrages papier
75
Page 84

Bac 1 (multi-usage)
1 Retirez le support chargé dans le Bac 1.
2 Retirez doucement la feuille
coincée.
3 Aérezle paquet de feuillesque vous
avez retiré pour supprimertoute
charge électrostatique et égalisez le
bord avant des f euilles.
N’aérez pas les transparents
avant de les charger.
L’électricité statique ainsi
produite peut être la cause
d’erreurs d’impression.
4 Replacez le support dans le Bac 1, face imprimable vers le haut.
Assurez-vous qu’il repose bien à plat et ne dépasse pas la limite de
remplissage. Vérifiez la position des guides de largeur.
5 Ouvrez la porte droite et refermez-la.
Le message de bourrage n’est plus affiché dans la zone des messages
de l’écran d’état.
Suppression des bourrages papier76
Page 85

Al’intérieur de l’imprimante
Bourrage dans le chemin papier
1 Tirez sur le l oquet de la porte droite
et ouvrez doucement cette porte.
Attention
N’enlevezpas la feuille coincéeenla
tirant par-dessus l ’imprimante et au
travers de l’unité de fixation, car le
toner non fixé risque de souiller les
rouleaux de l’unité de fixation.
Si la feuille coincéeneseretirepas
facilement, tournez le bouton de
dégagement dans le sens inverse
des aiguilles d’une montre pour
entraîner cette feuille vers le bas.
2 Si un bourrage survient dans la
zone du transport vertical, ouvrez le
guide papier interne, et tirez la
feuille coincée vers le bas pour
l’enlever.
3 Refermez le guide papier interne.
Suppression des bourrages papier
77
Page 86

Bourrages au niveau de l’unité de fixation
1 Soulevez les deux leviers de ver-
rouillage de l’unité de fixation.
En retirant la feuille coincée, faites
attention de ne pas toucher la
courroie de transfert car cela risque
de nuire à la qualité d’impression.
2 Ouvrez le guide de dégagement
papier de l’unité de fixation, et t out
en faisant attention à la manière
dont la feuille est r estéecoincée,
tirez-la vers le bas pour l’enlever.
3 Refermez le guide de dégagement
papier de l’unité de fixation.
4 Abaissezles deux leviers de
verrouillagede l’unité de fixation.
Attention
Avant de refermer la porte droite,
assurez-vous d’abaisser les deux
leviers de verrouillage de l’unité de
fixation. Si vous ne le faites pas,
vous ne pourrez pas fermer cette
porte.
Suppression des bourrages papier78
Page 87

5 Refermez bien la porte dr oite.
Le message de bourrage n’est
plus affiché dans la zone des
messages de l’écran d’état.
Unité recto-verso optionnelle
1 Tirez sur la poignéeausommetde
l’unité recto-verso pour ouvrir le
capot.
2 Retirez la feuille coincée dans les directions indiquées ci-dessous.
3 Ouvrez la porte droite, puis refermez-la.
Le message de bourrage n’est plus affiché dans la zone des messages
de l’écran d’état.
Suppression des bourrages papier
79
Page 88

Bac de sortie
Retirez la feuille coincée du bac de sortie, en la tirant doucement vers la
gauche pour la dégager de la zone d’éjection papier.
Suppression des bourrages papier80
Page 89

Résolution de problèmes de bourrage
Des bourrages fréquents dans une zone particulière signifient que
cettezonenécessite d’être révisée, réparéeounettoyée. Ils peuvent
aussi se produire si vous n’utilisez pas un support homologué.
Symptôme Cause Solution
Plusieurs
feuilles
s’alimentent
en même
temps dans
l’imprimante.
Le message
de bourrage
reste affiché
sur l’écran
d’état.
Bourrages
dans l’unité
recto-verso.
Les bords avant des
feuilles ne sont pas
alignés.
Le support utilisé est
humide.
La charge
électrostatique est
excessive.
La porte droite de
l’imprimante doit être
ouverte et refermée.
Uneouplusieurs
feuilles sont restées
coincées dans
l’imprimante.
Le support utilisé
n’est pas approprié.
Des feuilles peuvent
être restées
coincées.
Retirez les feuilles du bac, alignez
leurs bords avant et replacez-lesdans
le bac.
Remplacez le support chargé dans le
bac par du support sec.
N’aérez pas les transparents.
Ouvrezpuis refermezla portedroite de
l’imprimante.
Vérifiez à nouveau le chemin papier
pour vous assurer d’avoir retiré toutes
les feuilles coincées.
N’utilisez que des supports acceptés.
Voir “Spécifications des supports”,
page 11.
Quand l’unité recto-verso est installée,
l’impression r ecto-verso automatique
n’est possible que sur papier 16–24 lb
(60–90 g/m
être correctement défini dans le pilote.
Voir “Spécifications des supports”,
page 11.
Vérifiez que le Bac 1 ne contienne pas
différents types de support.
N’imprimez pas en recto-verso sur
formats papier personnalisés,
enveloppes, étiquettes,papier épais
ou transparents.
Re-vérifiez le chemin papier dans
l’unité recto-verso pour retirer toute
feuille pouvant encore s’y trouver.
2
) et le type de support doit
Résolution de problèmes de bourrage
81
Page 90

Symptôme Cause Solution
Les feuilles
se coincent
dans
l’imprimante.
Le support n’est pas
correctementplacé
dans le bac.
Le paquet de feuilles
dans le bac dépasse
la limite de
remplissage.
Les guides papier ne
sont pas bien ajustés
au format utilisé.
Le support chargé
est gondolé ou
froissé.
Le support utilisé est
humide.
La face imprimable
des transparents
(OHP) ou planches
d’étiquettes
homologuésn’est
pas tournéedubon
côté dans le Bac 1.
La face imprimable
des enveloppes n’est
pas tournéedubon
côté dans le Bac 1.
Les transparents
(OHP) chargésdans
le bac adhèrent les
uns aux autres.
Support non
approprié (en format,
épaisseur, type, etc.).
Le rouleau
d’alimentationpapier
doit être nettoyé.
Retirez les feuilles coincées et
rechargez le support dans le bac
comme il convient.
Retirez les feuilles en trop et
rechargez la quantité de feu illes
appropriée.
Ajustez ces guides dans le bac papier
en fonction du format utilisé.
Retirez les feuilles, lissez-les et
rechargez-les. Si les bourrages
persistent, n’utilisez pas ce support.
Retirez le support chargé et
remplacez-lepar du support sec.
Chargez les transparents ou les
étiquettes en suivant les instructions
du fabricant.
Chargez les enveloppes dans le Bac 1
avec les rabats orientés vers le bas.
Si les r abats se trouvent sur le bord
courtdes enveloppes, celles-ci doivent
être chargéesdans le Bac 1 avec les
rabats orientésversl’imprimante.
Retirez les transparents et chargez-les
dans le bac un à un. N’aérez pas les
feuilles de transparents avant de les
charger.
Utilisez des supports couverts par la
garantie de l’imprimante.
Nettoyez le rouleau d’alimentation
papier.
Pour plus de détails, voir “Rouleaux
d’entraînement papier”, page 65.
Résolution de problèmes de bourrage82
Page 91

Résolution d’autres problèmes
Symptôme Cause Solution
L’imprimante
ne s’allume
pas.
L’imprimante
n’imprime
pas les
données qui
lui sont
envoyées.
L’écran
d’état affiche
Toner
bas
plus
souvent que
la normale.
Le cordon
d’alimentationn’est
pas bien branché sur
la prise de courant.
La prise de courant
utilisée pour
l’imprimante est
défectueuse.
L’interrupteur
Marche/Arrêtn’est
pas sur la position I
(Marche).
La prise utiliséepour
l’imprimante a une
tension ou fréquence
non conforme aux
spécifications.
Un message d’erreur
est affiché sur l’écran
d’état.
Une cartouche de
tonergrandecapacité
a été chargée, mais
sa capacité a été
définie comme
standard.
Lacartouchedetoner
est défectueuse.
Basculez l’interrupteur Marche/Arrêt
sur la position O (Arrêt), débranchez le
cordon d’alimentationde la prise, puis
rebranchez-le.
Branchez un autre appareil électrique
sur cette prise pour vérifier son
fonctionnement.
Basculezl’interrupteursur laposition O
(Arrêt), puis sur la position I (Marche).
Utilisez une prise de courant conforme
aux spécifications mentionnées en
Annexe A, “Spécificationstechniques”.
Procédez comme vous l’indique le
message affiché.
Dans le menu Imprimante de l’écran
d’état, sélectionnez Remplacer
Toner..., puis sélectionnez la capacité
figurant sur l’étiquette de la
cartouche de toner.
Dans le menu Imprimante de l’écran
d’état, sélectionnez Remplacer
Toner..., puis retirez la cartouche. Si
elle est endommagée, remplacez-la.
Résolution d’autres problèmes
83
Page 92

Symptôme Cause Solution
L’impression
prend trop
de temps.
Des pages
blanches
sortent en
cours
d’impression
.
Les pages
ne
s’impriment
pas toutes.
L’imprimante est
configurée pour
imprimer en mode
lent (par exemple sur
papier épais ou
transparents).
Le mode économie
d’énergie est activé.
Le travail
d’impression est très
complexe.
Uneouplusieurs
cartouchesde toner
sont vides ou
défectueuses.
Le support utilisé
n’est pas approprié.
Votre imprimante
n’est peut-être pas
équipéeducâble
d’interface requis ou
configurée pour la
connexion et le port
appropriés.
La touche Cancel a
été activée.
Le bac papier est
vide.
L’impression
s’effectue avec un
fichier c alque créé
par un pilote autre
que celui de la
magicolor2300W.
L’impression sur support spécial est
plus lente. Si vous utilisez du papier
standard,assurez-vous que le type de
support approprié est défini dans le
pilote.
Dans ce mode, le démarrage de
l’impression prend un peu de temps.
Vous pouvez le désactiver (menu
Imprimante/Maintenance... de l’écran
d’état).
Veuillez patientez. Aucune action
requise.
Vérifiez les cartouches de toner.
L’imagene s’imprime pas si les
cartouchessont vides.
Vérifiez que le type de support
sélectionné dans le pilote est le même
que celui chargé dans le bac.
Vérifiez le câble d’interface.
Assurez-vousque personne n’a
appuyé sur la touche Cancel pendant
l’impression de votre travail.
Assurez-vousque les bacs sont
chargésavec du support, bien installés
et fermés.
Imprimez le fichier calque à l’aide d’un
pilote d’imprimante magicolor2300W.
Résolution d’autres problèmes84
Page 93

Symptôme Cause Solution
L’imprimante
se réinitialise
ou s’éteint
souvent.
L’impression
recto-verso
pose des
problèmes.
Le cordon secteur
n’est pas bien
branché sur la prise
de courant.
Une erreur système
est survenue.
Le support n’est pas
approprié ou les
paramètresne sont
pas correctement
définis.
Eteignez l’imprimante, vérifiezle
branchement du cordon secteur,et
rallumez l’imprimante.
Communiquez l’erreur à votre Support
technique. Cf . le livret Service &
Support Guide pour une liste de
contactsdans l es principaux pays du
monde. Pour plus d’informations,
visitez www.konicaminolta.net/printer/.
Assurez-vousque l’unité recto-verso
est installée.
Assurez-vous d’imprimer sur le support
approprié.
Les supports acceptés sont décrits
en page 11.
N’utilisez pas : formats personnalisé, enveloppes, étiquettes,cartes,
papier épais ou transparents.
Vérifiez que le Bac 1 ne contient pas
différents types de support.
Vérifiez que votre document comporte
plus d’une page.
Al’aide du pilote, vérifiez que l’unité
recto-verso est dans les “Options
installées” sur l’onglet Paramètres
d’option périphérique.
Dans le pilote ( Propriétés/
Configuration/Recto-verso/Livret),
activez "Reliure Bord court"(style
tableau papier) ou "Reliure Bord long"
(style classeur).
Pour une impression N-up sur pages
recto-verso, activez Tri sur l’onglet
Papier du pilote et désactivez cette
fonction dans votre application.
Résolution d’autres problèmes
85
Page 94

Symptôme Cause Solution
En copies
multiples,
l’impression
N-up est
incorrecte.
La Reliure
Livret
Gauche et
Droite est
incorrecte.
L’imprimante
s’interrompt
pendant
environ 90
secondes.
La fonction Tri est
activée à la fois dans
le pilote et dans
l’application.
La fonction Tri est
activée à la fois dans
le pilote et dans
l’application.
L’imprimante pause
pour effectuer un
étalonnage couleurs
(aussi appelé cycle
AIDC [Auto-Image
Density Control]).
Ce cycle garantit un
fonctionnementsûret
fiable et une qualité
d’impression
optimale.Il s’arrêteet
reprend si la porte
droitede l’imprimante
estouverte avantque
les voyants Ready et
Error sur le panneau
de commande ne
s’allume et s’éteigne
respectivement.
Pour une impression N-up, activez Tri
sur l’onglet Papier du pilote et
désactivez cette fonction dans votre
application.
Pour une Reliure Livret Gauche et
Droite,activez Trisur l’onglet Papier du
pilote et désactivez cette fonction dans
votre application.
Patientez pendant cette pause
automatiquede l’imprimante pour
effectuer un cycle AIDC, aprèsavoir
imprimé 200 pages sur recto seul en
continu.
Résolution d’autres problèmes86
Page 95

Symptôme Cause Solution
L’imprimante
s’interrompt
pendant
environ 150
secondes.
L’imprimante pause
pour effectuer un
étalonnage couleurs
(aussi appelé cycle
AIDC [Auto-Image
Density Control]).
Ce cycle garantit un
fonctionnementsûret
fiable et une qualité
d’impression
optimale. Il s’arrête et
reprend si la porte
droitede l’imprimante
estouverte avantque
les voyants Ready et
Error sur le panneau
de commande ne
s’allume ets’éteigne
respectivement.
Patientez pendant cette pause
automatiquede l’imprimante pour
effectuerun cycle AIDC, aprèsavoir
redémarré pour cause de variation
ambiante (température, humidité).
Patientez pendant cette pause
automatiquede l’imprimante pour
effectuerun cycle AIDC, aprèsavoir
été“réveillée” du mode ’
ÉNERGIE
imprimées depuis le dernier cycle
AIDC.
Patientez pendant cette pause
automatiquede l’imprimante pour
effectuerun cycle AIDC, après
l’installation d’une cartouche de toner
ou OPC neuve.
ÉPARGNE
’ avec plus de 1.000 pages
Résolution d’autres problèmes
87
Page 96

Symptôme Cause Solution
Des bruits
inhabituels
se font
entendre.
L’imprimé
est froissé.
L’imprimante n’est
pas de niveau.
Le bac papier n’est
pas correctement
installé.
Un objet quelconque
setrouvecoincédans
l’imprimante.
Le support est
imprégné d’humidité
ou a été mouillé.
Une défectuosité
existe peut-êtreau
niveau du rouleau de
transfert ou de l’unité
de fixation.
Vous utilisez
peut-être un support
non
homologué.
Placez l’imprimante sur une surface
robuste et plane, n’excédant pas un
écart de niveau de ±1° dans toute
direction.
Retirez le bac papier à partir duquel
vous imprimez et ré-introduisez-le
complètementdans l’imprimante.
Eteignez l’imprimante et retirez l’objet.
Si vous n’y parvenez pas, contactez
votre Support technique.
Retirez l e support humide chargé dans
le bac et remplacez-le par un nouveau
paquet de support sec.
Vérifiez l’état de ces pièces. Si
nécessaire, contactez votre Support
technique avec l’information d’erreur.
Visitez http://printer.konicaminolta.net/
supportou consultez le livret Service &
Support Guide pour des contacts
téléphoniques concernant le support
technique.
N’utilisez que des supports
homologués par KONICA MINOLTA
(voir “Types de support”, page 12).
Pour connaître les supports
couramment homologués, visitez le
site http://printer.konicaminolta.net/
support (cliquez sur Answer Base").
Résolution d’autres problèmes88
Page 97

Résolution de problèmesdequalité
Symptôme Cause Solution
Rien ne
s’imprime ou
des points
blancs
apparaissent
sur la page
imprimée.
Uneouplusieurs
cartouches de toner
sont endommagées.
Le pilote de
l’imprimante est mal
configuré.
La cartouche OPC
est endommagée.
Le support chargé
dans le bac est
imprégné d’humidité.
Le type de support
défini dans le pilote
ne correspond pas à
celui qui est chargé
dans le bac.
La prise de courant
ne répond pas aux
spécifications de
l’imprimante.
Plusieurs feuilles
s’alimentent en
même temps dans
l’imprimante.
Le support n’est pas
correctementchargé
dans le bac.
L’imprimante ne
repose pas sur une
surface plane.
Retirez la cartouche de toner et
remplacez-lasi nécessaire (menu
Imprimante/Remplacer Toner... de
l’écran d’état).
Dans le pilote, sélectionnez l’option
papier standard à la place de film
transparent(OHP).
Retirez la cartouche OPC et vérifiez
son état. Si elle est endommagée,
remplacez-la.
Vérifiez l’humidité ambiante dans le
local de stockage des supports.
Retirez le support humide chargé et
remplacez-lepar du support sec.
Chargez le support approprié dans le
bac.
Utilisez une prise de courant
répondant aux spécifications de
l’imprimante.
Retirez les feuilles du bac et vérifiezsi
elles adhèrent les unes aux autres.
Aérez les feuilles de papier standard
ou autre (mais pas les transparents),
et replacez-les dans le bac.
Retirez le paquet de feuilles chargées
dans le bac et alignez-en les bords.
Rechargez-ledans le bac et ré-ajustez
les guides papier.
Ré-installez l’imprimantesur une
surfacerobuste, plane, stableet assez
large pour la supporter entièrement.
Résolution de problèmes de qualité
89
Page 98

Symptôme Cause Solution
Toute la
page
s’imprime en
noir ou dans
une autre
couleur.
Uneouplusieurs
cartouches de toner
sont défectueuses.
La cartouche OPC
est endommagée.
Retirez la cartouche de toner. Si elle
est endommagée,remplacez-la(menu
Imprimante/Remplacer Toner... de
l’écran d’état).
Retirez la cartouche OPC et vérifiez
son état. Remplacez-lasi elle est
endommagée.
L’imageest
trop pâle ;
sa densité
est faible.
Le cache de la lentille
laser doitêtre
nettoyé.
Lesupport chargé est
humide.
L’unedes cartouches
de toner est presque
vide.
Uneouplusieurs
cartouches de toner
sont défectueuses.
Le type de support
n’est peut-être pas
bien défini.
Nettoyez le cache de la lentille laser et
lancez un cycle d’étalonnage AIDC à
l’aide du menu Imprimante/Test
d’initialisation de l’écran d’état).
Attendez que le test se termine et que
le voyant Ready sur le panneau de
commande s’allume et que le voyant
Error s’éteigne.
Retirez le support humide chargé et
remplacez-lepar du support sec.
Remplacez la cartouche de toner
(menuImprimante/Remplacer
Toner... de l’écran d’état). Si la
nouvelle cartouche à installer est de
capacité di fférente, sélectionnez cette
capacité dans le menu Imprimante/
Remplacer Toner... de l’écran d’état.
Retirez la cartouche de toner. Si elle
est endommagée,remplacez-la(menu
Imprimante/Remplacer Toner... de
l’écran d’état).
Quandvous imprimezdesenveloppes,
étiquettes, cartes, papier épais ou
transparents, le type correspondant
doit être défini dans le pilote.
Résolution de problèmes de qualité90
Page 99

Symptôme Cause Solution
L’imprimé
est ’trop
encré’.
Uneouplusieurs
cartouches de toner
sont défectueuses.
La cartouche OPC
est endommagée.
Retirez la cartouche de toner.Si elle
est endommagée,remplacez-la(menu
Imprimante/Remplacer Toner... de
l’écran d’état).
Retirez la cartouche OPC et vérifiez
son état. Remplacez-la si elle est
endommagée.
L’image est
floue ;
le fond est
légèrement
maculé ;
l’imprimé
manque de
brillant.
L’impression
ou la densité
des couleurs
n’est pas
homogène.
Uneouplusieurs
cartouches de toner
sont défectueuses.
La cartouche OPC
est peut-être mal
installéeou
défectueuse.
Uneouplusieurs
cartouches de toner
sont peut-être
presque vides ou
endommagées.
La cartouche OPC
est peut-être mal
installéeou
défectueuse.
L’imprimante n’est
pas installée sur une
surface assez plane.
Retirez la cartouche de toner.Si elle
est endommagée,remplacez-la(menu
Imprimante/Remplacer Toner... de
l’écran d’état).
Retirez la cartouche OPC et vérifiez
son état. Remplacez-la si elle est
endommagée.
Installez de nouvelles cartouches de
toner (menu Imprimante/Remplacer
Toner... de l’écran d’état).
Retirez la cartouche OPC et vérifiez
son état. Remplacez-la si elle est
endommagée.
Mettez l’imprimante de niveau (l’écart
de niveau ne doit pas dépasser±1° de
tout côté).
Résolution de problèmes de qualité
91
Page 100

Symptôme Cause Solution
L’impression
n’est pas
régulière ou
l’image est
mouchetée.
L’imagen’est
pas assez
fixéeouse
gomme
facilement.
Il y a des
traces de
toner ou des
images
parasites sur
l’imprimé.
Le support est
humide.
L’humidité ambiante
est trop élevée.
Vous utilisez un
support non
conforme aux
spécifications de
l’imprimante.
Uneouplusieurs
cartouches de toner
sont défectueuses.
La cartouche OPC
est endommagée.
Le support est
imprégné d’humidité.
Vous utilisez un
support non
conforme aux
spécifications de
l’imprimante.
Le type de support
n’est peut-être pas
correctementdéfini.
Uneouplusieurs
cartouches de toner
sontmal installéesou
défectueuses.
Retirez-le et remplacez-le par du
support sec.
Réglez le degré d’humidité dans le
local de stockage des supports.
Utilisez un support couvert par la
garantie de l’imprimante.
Retirez la cartouche de toner. Si elle
est endommagée,remplacez-la(menu
Imprimante/Remplacer Toner... de
l’écran d’état).
Retirez la cartouche OPC et vérifiez
son état. Remplacez-lasi elle est
endommagée.
Retirez-le et remplacez-le par du
support sec.
Utilisez un support couvert par la
garantie de l’imprimante.
Quand vous imprimez sur enveloppes,
étiquettes, cartes, papier épais ou
transparents, le type de support
approprié doit être sélectionné dans le
pilote de l’imprimante.
Si les traces d e toner ne sont que sur
l’avant de la page :
Retirez la cartouche ; si elle est
endommagée, remplacez-la(menu
Imprimante/Remplacer Toner... de
l’écran d’état).
Résolution de problèmes de qualité92
 Loading...
Loading...