Page 1
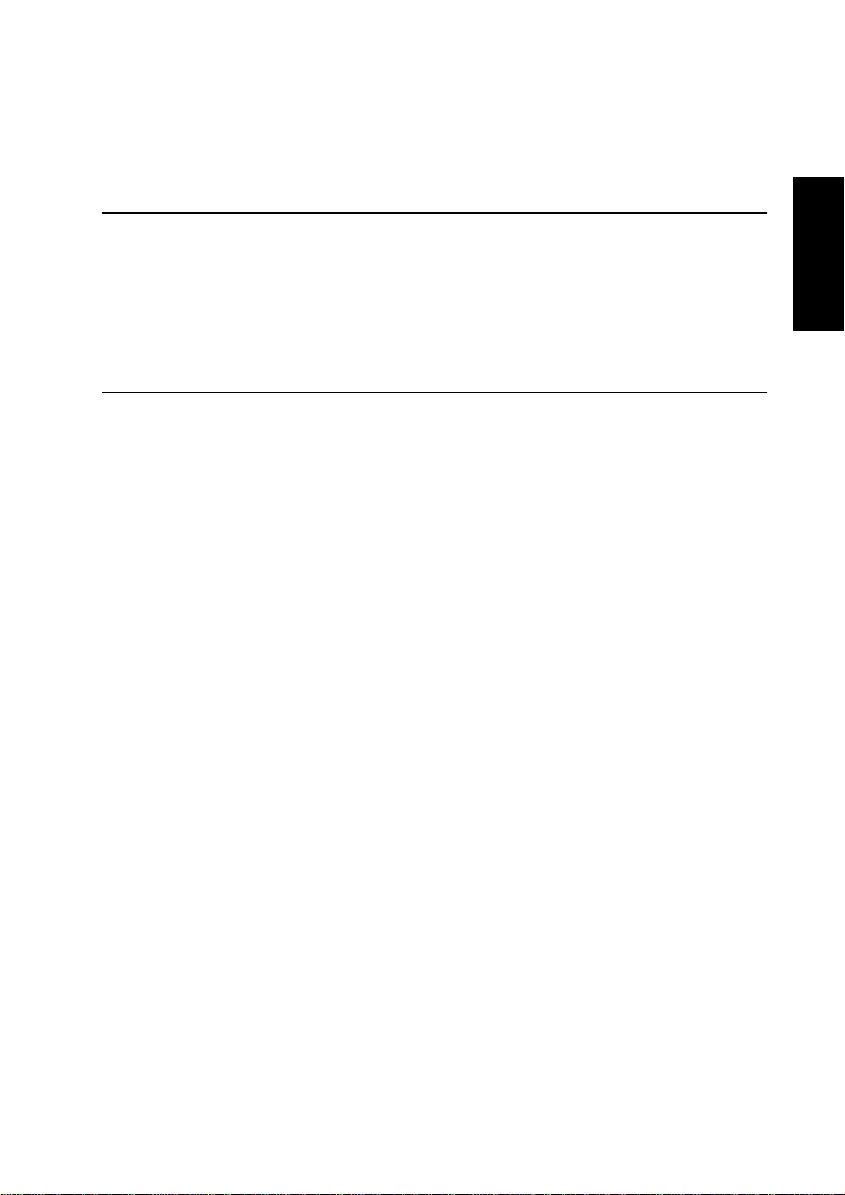
magicolor 2200
®
DeskLaser
Installation Guide
English
1800621-001E
i
Page 2
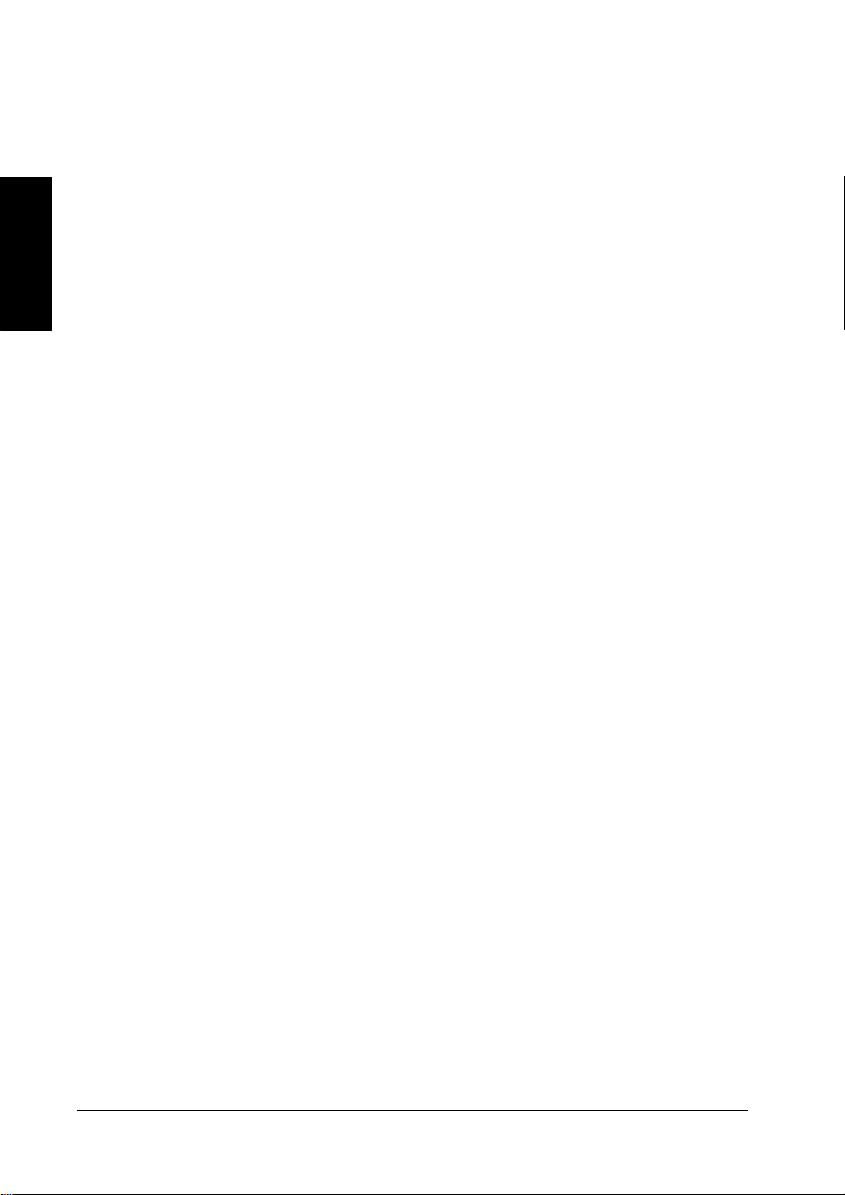
Thank You
Thank you for purc hasing a magico lor 2200 DeskLaser. You have made an excellent choice. Your
magicolor 2200 DeskL aser is sp ecially d esigned for optimal per formanc e in Wi ndows an d TCP/IP
networking environme nts.
Trademarks
The following are reg istered t rademarks o f MI NOLTA-QMS, Inc.: QMS, the MINOLTA-QMS logo, and
magicolor.
Minolta is a trademark of Minolta Co., Ltd. Other product names ment ioned in this guide may also be
trademarks or registered tradem arks of their respec tive owners.
English
Proprietary Statement
The digitally encoded software included with your printer is Copyrighted © 2002 by MINOLTA-QMS, Inc. All
Rights Reserved. This s oftware may not be reproduc ed, modi fied, di splayed, t ransferred , or c opied in a ny
form or in any manner or on any media, in whole or in part, without the express written per mission of
MINOLTA-QMS, Inc.
Copyright Notice
This manual is Copy righted © 2002 by MINOLTA-QMS, Inc., One Magnum Pass, M obile, AL 36618 . All
Rights Reserved. This document may not be copied, in whole or part, nor transferre d to any other media or
language, without written permissi on of MINOLTA-QMS, Inc.
Manual Notice
MINOLTA-QMS, Inc. reserve s the right to make changes t o this manual and to t he equi pment de scribed
herein without notice. Considerable effort has been made to ensure that this manual is free of inaccuracies
and omissions. How ever, MINOLTA-QMS, Inc. makes no war ranty of a ny k ind includ ing, bu t not limi ted to ,
any implied warrantie s of me rchanta bility a nd fitness for a p articu lar purpos e with re gard to this manual.
MINOLTA-QMS, Inc. assu mes no r esponsi bility f or, or liability f or, errors cont ained in this manual o r for
incidental, special, or consequen ti al damag es arising out of the furnishi ng of thi s manual, or th e use of thi s
manual in operating the equipment, or in connection with the perfo rmance of the equipmen t when so
operated.
Registering the Printer
Mail
—Fill out and send in the registration card enc losed in your shipmen t.
Internet
—Go to www.onlineregister.com/minolta-qms/ a nd follow the i nstructio ns given t here.
CD-ROM
—Follow the instructions on the CD-ROM.
ii
Page 3
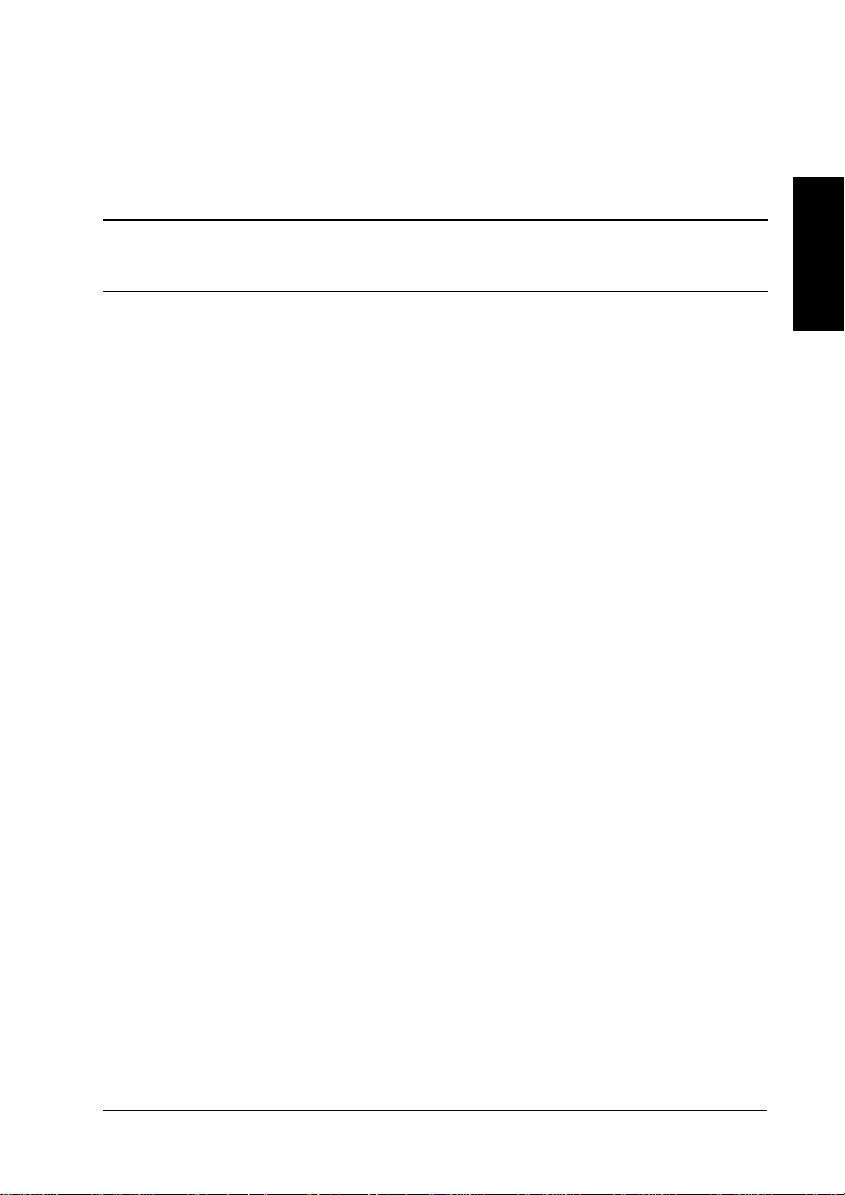
Contents
Getting Acquainted with Your Printer .......................................................................................1
Features 1
Front/Right Side View 1
Front Internal View1
Left Side/Rear Side View 2
Documentation Set ........................................................................................................................2
Setting up Your Printer ...................................................................................... .... .... ..................3
Shipment Contents 3
Unpacking the Printer 3
Installing the Waste Toner Pack 5
Installing the Fuser Oil Ro ller 6
Removing the Tape from the Transfer Roller 7
Loading Media 8
Loading the Mult ipurpose Tray 10
Installing Accessories 11
Plugging in/Turning on the Printer ...........................................................................................12
About the Control Panel .............................................................................................................12
Control Panel Indicators 13
Control Panel Keys13
Configuration Menu Over vi ew ................................................................................................ .14
Language 14
Sample Page 15
Engine 15
Network 16
Service 19
Connecting the Printer ......................... .... .... .............................................. .... .... ........................19
Installing Printer Drivers and Software ...................................................................................20
Plug and Play Printer Driver Installation 20
Manually Installing the Printer Driver/Monitor 20
Selecting the Crown Port 21
Troubleshooting ..........................................................................................................................21
Accessories and Consum a bl es .......... .... .... ....................... .... .... ...................................................23
Accessories 23
Consumables23
English
i
Page 4
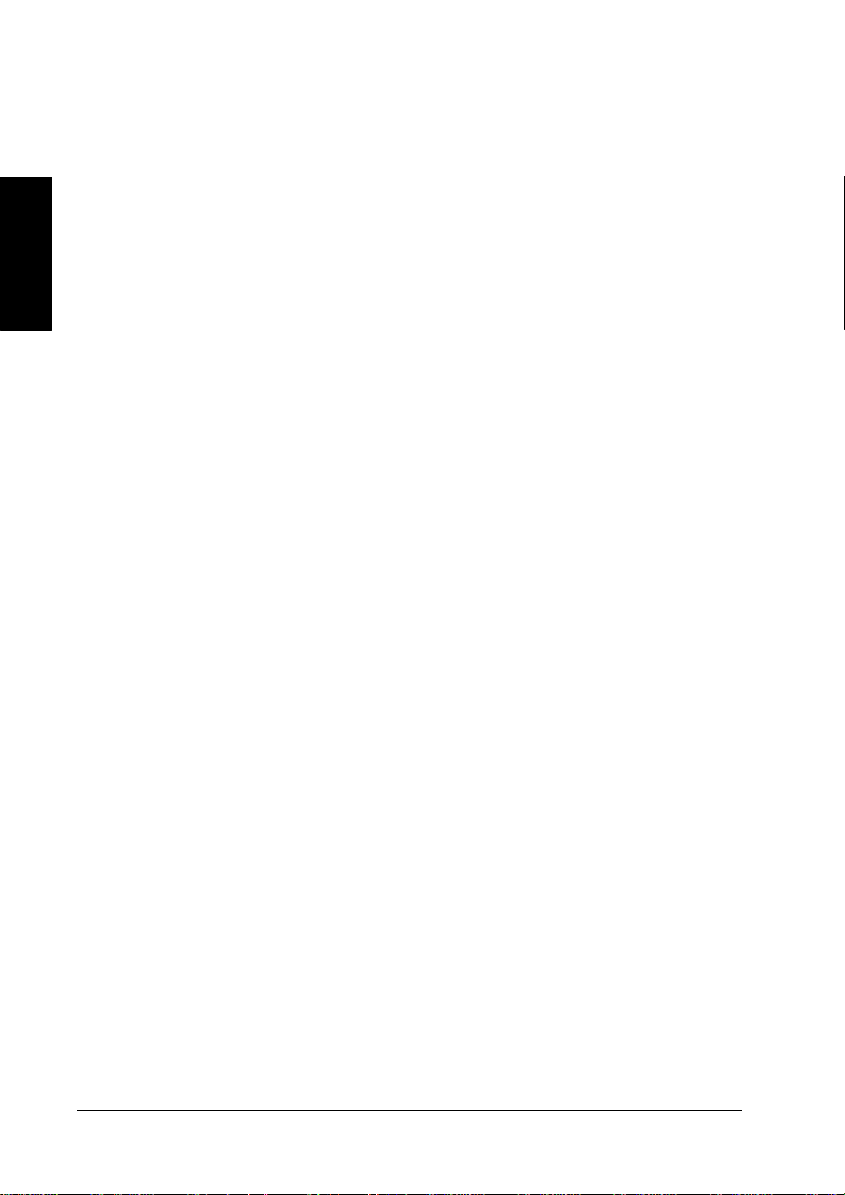
Regulatory Compliance ..............................................................................................................24
FCC Compliance Statement 25
Canadian Users Notice 25
Laser Safety 25
International Notices 26
Warranty Considerations ...........................................................................................................26
Consumables and Your Warranty 26
Manufacturer’s Declaration of Conformity—Europe 220 Volt..............................................27
Manufacturer’s Declaration of Conformity—Latin America 110 Volt .................................28
Manufacturer’s Declaration of Conformity—Latin America 220 Volt .................................29
English
Contentsii
Page 5
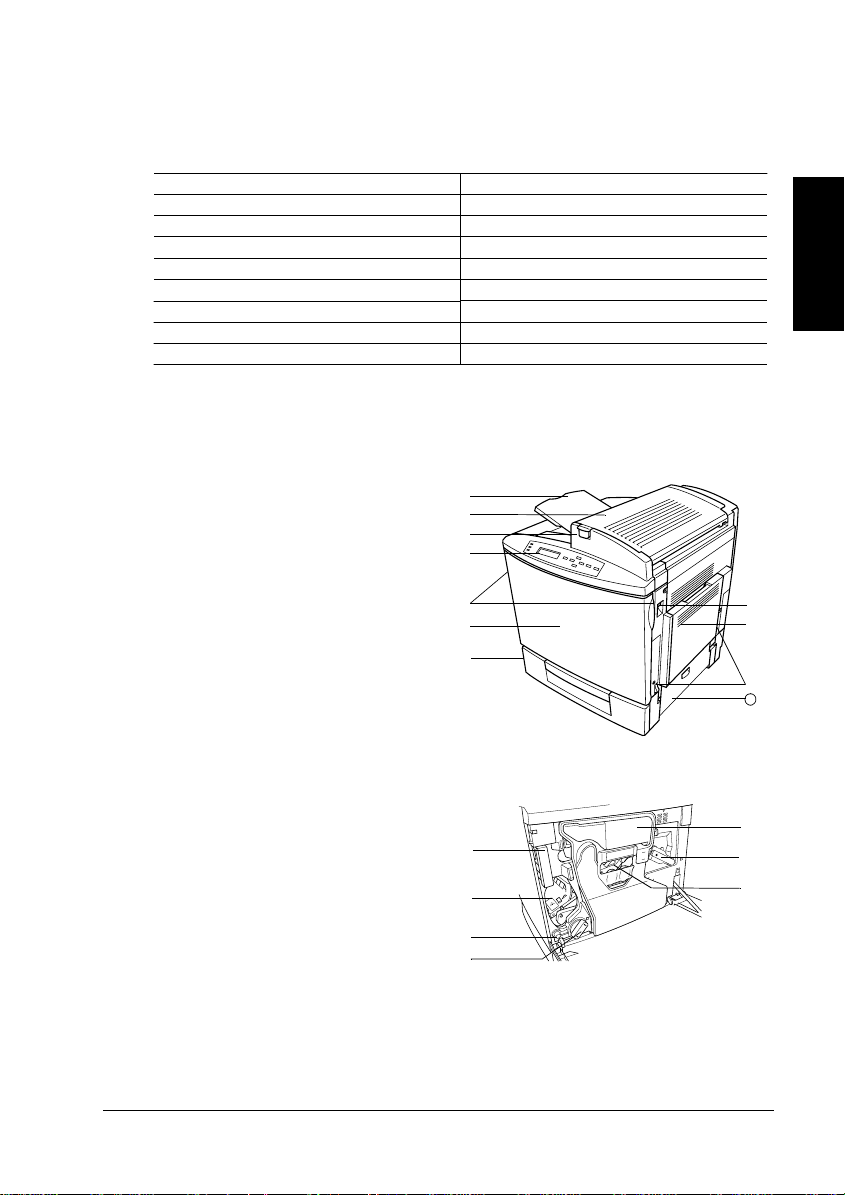
Getting Acquainted with Your Pri nter
Features
Print Speed 5/20* pages per minute
SDRAM 32 MB
Resolution 1200 x 600 dpi
500-sheet Letter/A4/Legal (Upper Media Tray) Standard
Multipurpose Tray Standard
Lower Feeder Unit Optional
Duplex Unit Optional
5-bin Mailbox Optional
64 MB Memory Expansion Optional
*5 = color; 20 = monochrome black
The following drawings illustrate the parts of your printer referred to throughout this guide, so
please take some time to become familiar with them.
English
Front/Right Side View
1—Output tray
2—Top cover
3—Top cover latch
4—Control panel and message window
5—Front cover latch (one on each side)
6—Front cover
7—Upper media tray (tray also known as
a cassette)
8—Right-side cover latch
9—Multipurpose tray (closed)
10—Pull-out carrying bars (one on each side)
11—Upper feed path cover
Front Internal Vi ew
1—Toner ejection lever
2—Toner slot
3—Toner carousel release button
4—Toner rotation knob
5—Waste toner pack
6—Transfer belt unit right release lever
7—OPC drum cartridge
11
Getting Acquainted with Your Printer
1
Page 6
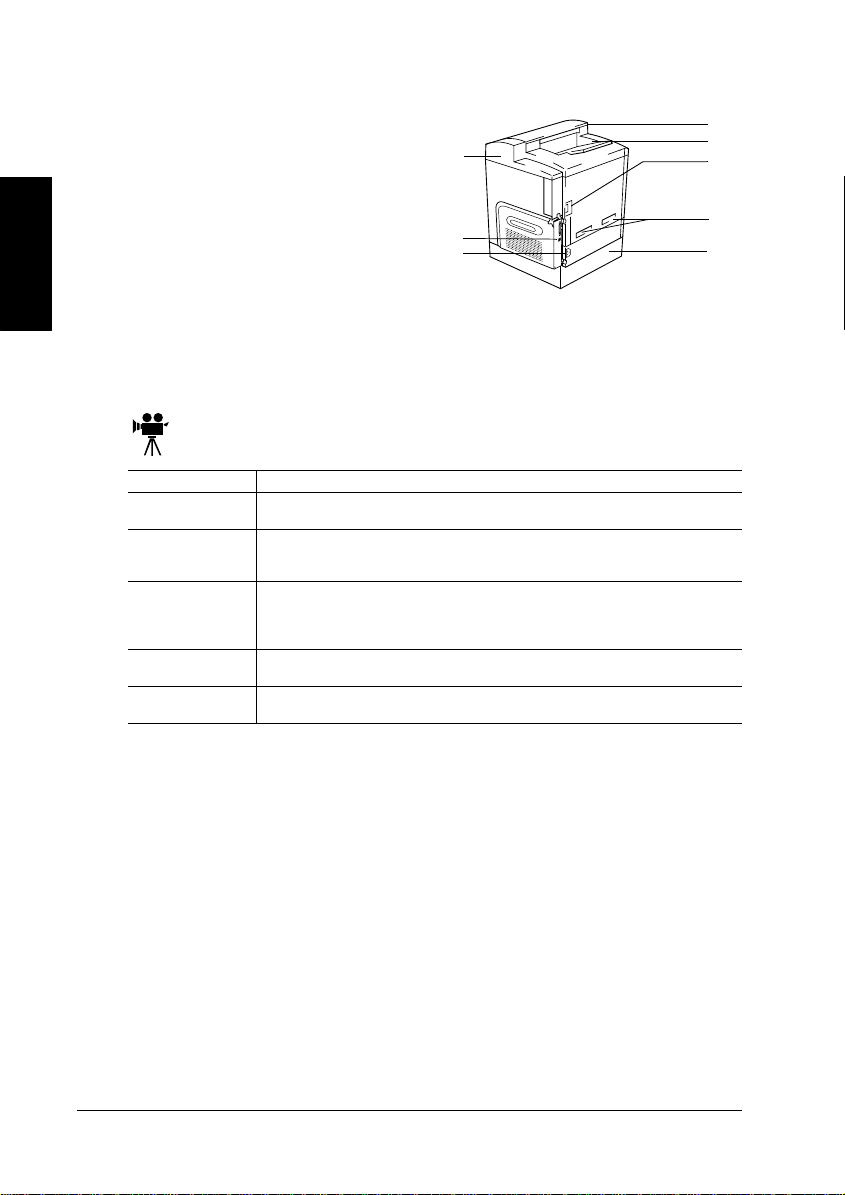
Left Side/Rear Si de View
1—Ventilation grille
2—Interface
3—AC power connector
4—Top cover
5—Output tray
6—Main power switch
7—Hand grips for moving printer
8—Media tray (left side)
English
Documentation Set
magicolor
Your
otherwise noted below. It is provided in Adobe Acrobat PDF format.
You may discove r movie camera icons in the manuals. If you’re using the Acrobat PDF
version of this guide, click the icon to play a QuickTime video clip of the procedure
described in the text.
Quick Setup Guide
Service & Suppor t
Guide
Installation Guide
User’s Guide
Maintenance Guide
Registration Card
2200 comes with one CD-ROM. All the documentation is on this CD-ROM unless
Use this she et when unpacki ng the printer.
This lists global sources of service and support for your printer. Further information
about MINOLTA-QMS printers is available through the Internet.
You’re looking at this document right now. This assists in setting up the printer, install-
ing a printe r driver, and connecting to a netw ork. It also briefly descr ibes the cont rol
panel and configuration menu.
The
User’s Guide
ing information on printing files, refilling print media, and replacing toner. It also
includes inf ormation on handling, cleaning, and maintaining your printer; impr oving
print quality; and troubleshooting printer problems.
This guide is a handy item to keep at the pr inter for quick reference informatio n
regarding operation and care of the printer.
Registration and warranty information is included.
guides you through the day-to-day operation of your printer, includ-
Documentation Set2
Page 7
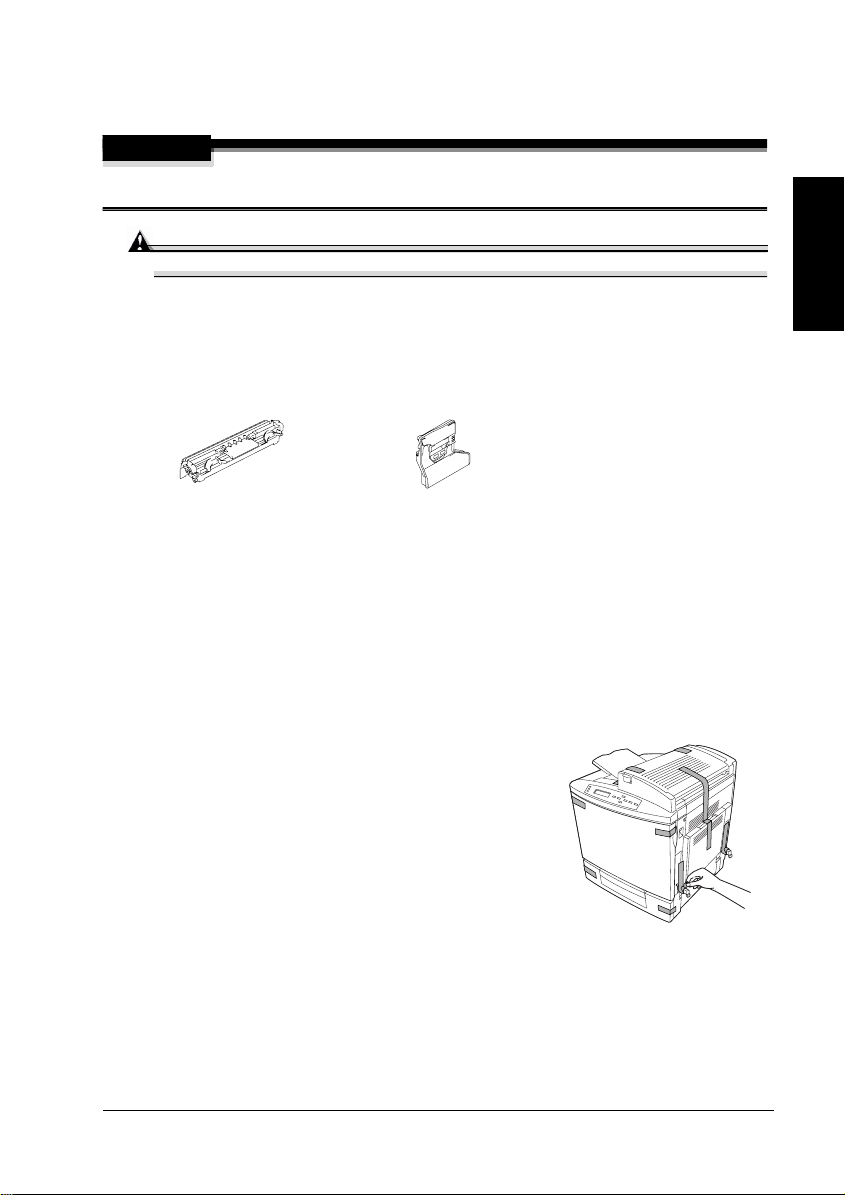
Setting up Your Printer
WARNING!
The printer weighs 87.1 lbs (39.5 kg) without consumables. To avoid injury, at least two people must
lift and move the printer.
Attention
Do not plug in the printer’s power cord before completing all installation steps.
Shipment Contents
Printer with a 500-sheet letter/A4/legal media tray
Consumables kit
Fuser oil roller Waste toner pack
Power cord
Documentation (see “Documentation Set” on page 2)
Utilities and Documentation CD-ROM
Interface cables aren’t included in the shipment. If you need cables, contact your local
vendor or computer store.
Unpacking the Printer
Save the packing materials in case you ever have to relocate your printer or for future
storage.
1
Remove the protective plastic cover.
2
Remove the tape from the outside of the printer.
3
Take the tape of f of the pull-out carrying bars and slide
them outward from the printer.
English
Setting up Your Pr inter
3
Page 8
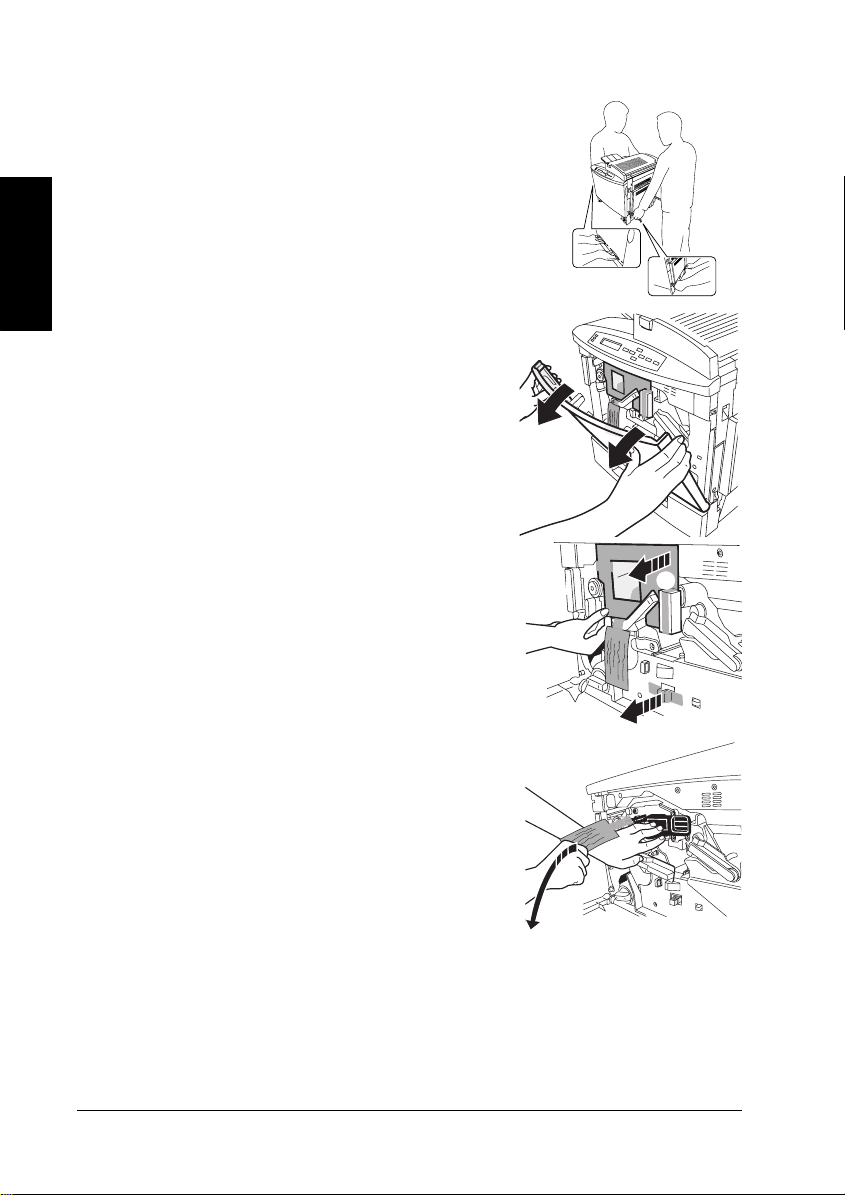
English
4
With another person’s help, lift the printer from the carton,
and place it in its intended location. A third person’s assistance may be required if the printer is lifted above waist
level.
When lifting and carrying the printer , use the hand grips
and the pull-out carrying bars .
5
Open the front cover.
Use both hands to avoid putting uneven strain on the
front cover hinges.
6
Remove the cardboard/foam spacers and
the tape from the laser lens cover.
The transfer belt left release lever will move to the 4
o’clock position when you remove the spacers.
7
Pressing on the transfer belt unit front handle with one
hand, take the yellow tag attached to the transfer belt
unit fixture w ith your other hand, and pull the fi xture
straight toward you.
This fixture protects the transfer belt during initial
transportation.
Dispose of the fixture according to your local
regulations.
Setting up Your Printer4
Page 9
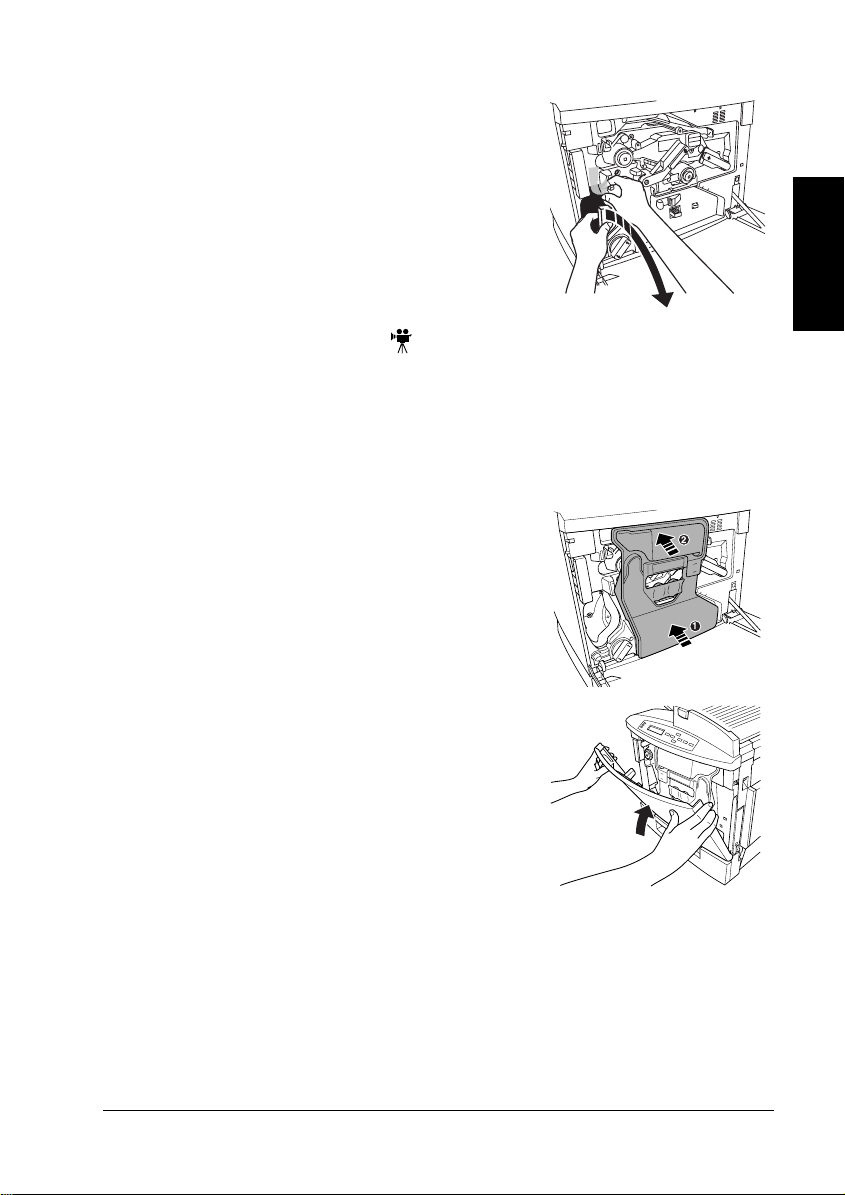
8
1
2
Remove the tape holding the toner cartridge carousel in
place.
9
Remove the piece of foam attached to the front of the
toner cartridge carousel.
Installing the Waste Toner Pack
The waste toner pack collects the excess toner remaining on the OPC drum cartridge.
1
Remove the waste toner pack from its plastic shipping bag.
2
Make sure the transfer belt unit left release lever is still set to its correct (2 o’clock)
position.
If the transfer belt unit left release lever is at its top (12 o’clock) position or the laser lens
cover is not firmly seated, the waste toner pack cannot be installed.
3
Press the bottom of the waste toner pack into the printer
first, then the top, until it is firmly seated.
English
4
Close the front cover.
Use both hands to avoid putting uneven strain on the
cover hinges.
Setting up Your Pr inter
5
Page 10
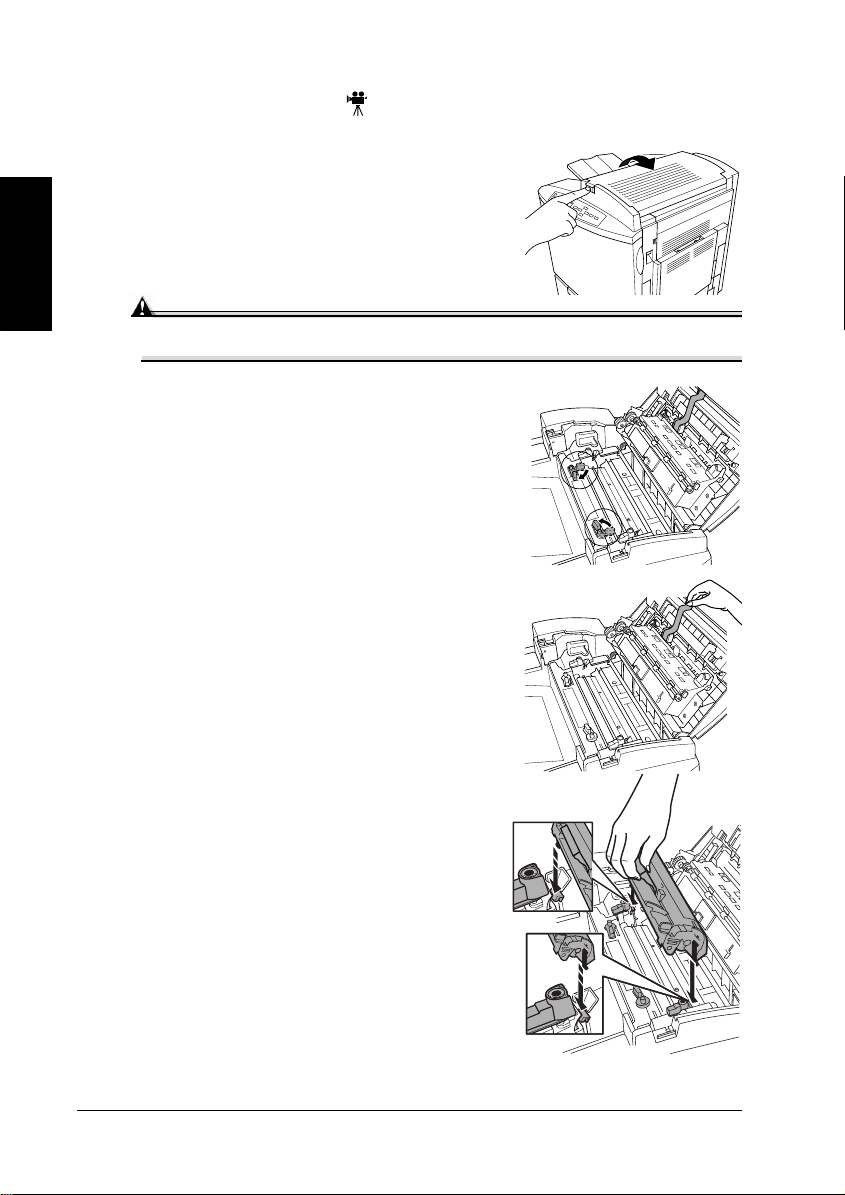
Installing the Fuser Oil Roller
1
Push the top cover latch and open the top of the
printer .
2
Remove the fuser oil roller from its box.
English
Attention
Lift and hold the fuser oil roller only by the handle. Do not allow the roller surface to
contact the table or get dirty. This could lower image quality.
3
Rotate the two small levers to the unlocked position.
4
Remove the tape from the media exit area.
5
Insert the fuser oil roller guides into the guide rails,
then carefully lower the roller.
Setting up Your Printer6
Page 11
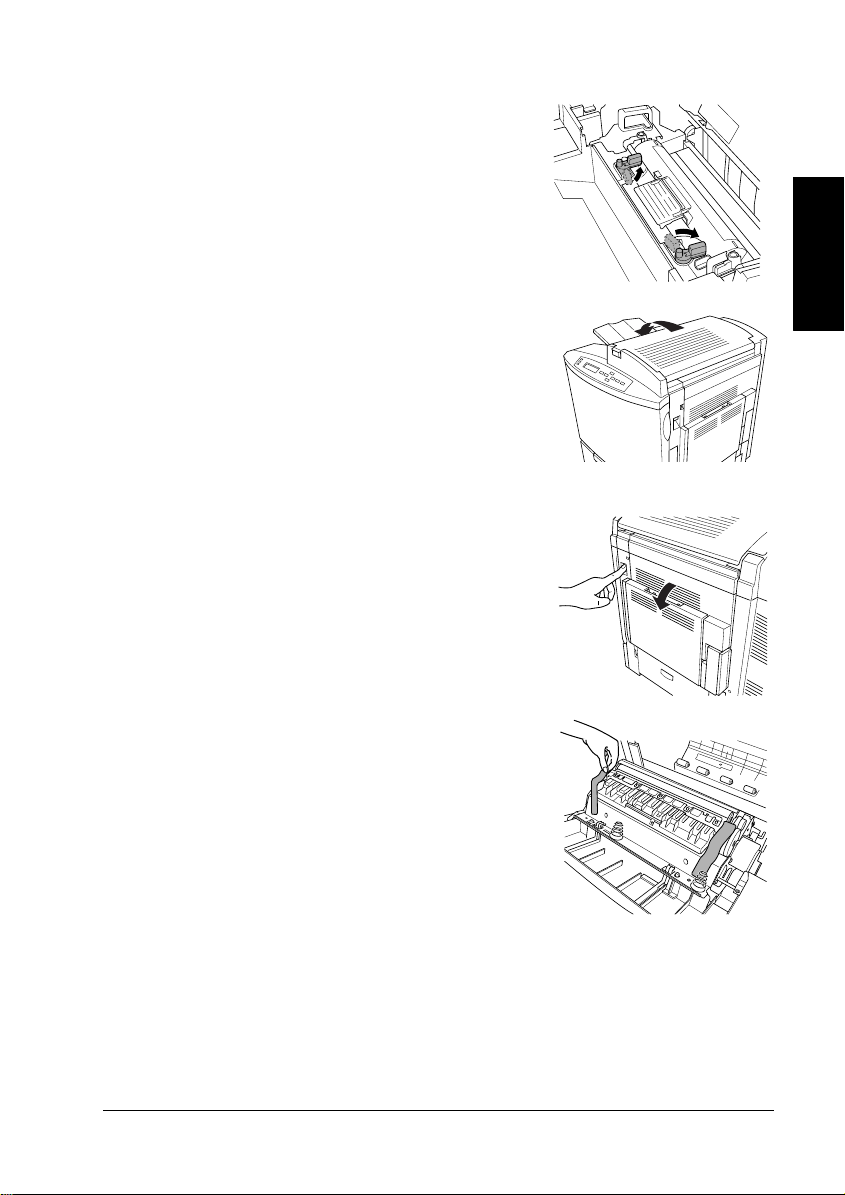
6
With the top of the printer open, rotate the two fuser oil
roller levers to the locked position.
If the fuser oil roller release levers are not correctly set,
the top cover cannot be closed.
7
Close the top cover gently to avoid jarring the fuser oil
roller.
Removing the Tape from the Transfer Roll er
1
Press the right cover release button and open the right
.
cover
2
Remove the tape from the transfer roller unit.
English
Setting up Your Pr inter
7
Page 12

3
Make sure the transfer roller unit handles remain in the
down position.
English
4
Close the right cover.
Loading Media
Loading the Media Tray
1
Slide out the media tray.
2
Remove the tape and the packing material from the
media pressure plate.
3
Push the media pressure plate down to lock it
in position.
Setting up Your Printer8
Page 13

4
Adjust the media guides to fit the size paper you’re loading.
Squeeze the retainers, move the guides to the appr opriate loc ation (media sizes are listed on
the tray), and release the retainers.
Attention
The media should fit easily between the guides. Improperly adjusted guides may cause
poor print quality, media jams, or printer damage.
5
Load the media face-up, short edge toward the right of
the tray.
Often, an arrow on the media package label
indicates the printing-side of the media.
A fill limit mark is provided on the inside of the tray. The
media tray holds 500 sheets of 20 lb bond (75 g/m²)
paper.
English
Make sure that the paper fits easily between the guides
and the paper corners are under the left and right
media-separating tabs and are not bent.
For further information about loading and using media,
refer to chapter 2, “Using Media,” in the
Setting up Your Pr inter
User ’s Guid e
.
9
Page 14

English
6
Slide the media tray all the way
in.
If you have removed the tray fr om
the printer, slightly tilt up the
front of the tray to insert it into
the guide rails to slide it back in.
Loading the Multipur pose Tray
1
Open the multipurpose tray.
2
Open the media support.
3
Load the media face down, short
edge toward the printer.
Often, an arrow on the media
package label indicates the
face-up side of the media.
FACE
DOWN
Setting up Your Printer10
Page 15

A fill limit mark is provided on
the inside of the media guides on
the multipurpose tray. The multipurpose tray holds 150 sheets of
20 lb bond (75 g/m²) paper.
Attention
Load only one type or size of me dia per tray at a time.
4
Adjust the media guides to fit the
size media you’re loading.
A5
B5
A4
Attention
Always adjust the media guides after inserting the media. A guide that is not properly
adjusted can cause poor print quality, media jams, or printer damage.
5
Specify the media size in the multipurpose tray in the printer driver.
For further information about loading and using media, refer to chapter 2, “Using Media,”
in the
User’s Guide.
English
LTR.
LGL.
EXE.
Installing Accessories
If you purchased any printer accessories, then install them now. If installation instructions are
included with the accessory, follo w them. If no t, instructions are included in the
A complete list is in “Accessories and Consumables” on page 23. Refer to www.minolta-qms.com
or www.q-shop.com for part numbers and pricing.
Setting up Your Pr inter
User’s Guide
.
11
Page 16

Plugging in/Turning on the Printer
1
Make sure the printer is turned off.
2
Plug the printer power cord into the printer and
into the dedicated, grounded, surge-protected
electrical outlet.
English
WARNING!
Do not overload the outlet. For products installed outside North America, do not connect the
groundwire to gas or water pipes or grounding for telephones.
3
Turn on the printer.
After a brief warmup, your printer displays “
the message window. If “
message window after the power switch is turned on, the
setup operation is not proceeding correctly or the
printer may be malfunctioning. Recheck the setup.
IDLE
” is not displayed in the
IDLE
” on
The printer automatically switches to power-saving
mode after 60 minutes of inactivity. In the Engine/
Energy S av er menu, you can change the number of
minutes before the printer switches to power-saving mode.
In compliance with UL guidelines, “The appliance inlet is considered to be the main
disconnect device.”
About the Control Panel
The control panel, located on the front of the printer, allows you to direct the printer’s operation. In
addition, it displays the current status of the printer, including any condition that needs your
attention. The control panel consists of the following parts:
Three indicators (LEDs) to provide printer status information.
A message window to display status and configuration information.
Seven keys to allow you to control the printer configuration through access to frequently used
printer functions.
MESSAGE
WINDOW
Plugging in/Turning on the Printer12
Page 17

Control Panel Indicators
Indicator Off On
The printer is off lin e and not ready to a ccept
data.
The printer is not receiving data. The printer is receiving data from one or
No problem. The printer requires operator attention (usu-
Control Panel Keys
The printer is on line and ready to accept
data.
more of its interfaces.
ally accompanied by a status message in
the message window).
English
Key Function PressOn
MP SIZE
This key has no function on the magicolo r 2200 DeskLaser but is used to set
the mutipurpose tray media size on magicolor 2200 Crown printers. Media
sizes are controlled through the printer driver on magicolor 2200 DeskLaser
printers.
Accesses the configuration menu. When you’re changing the printer configuration, press this key to cancel a change (before pressing the Select key), to
return to the previous selection or option for the current menu and to return to
the previous choice when changing character information.
Select
The
Use this key to advance to the next selection for the current menu or to
advance to the next choice wh en changing character info rmation.
The
the key once to take the printer off line when it is on line, and press the key
once to return the printer to on line when it is off line.
The
Previous/Next
menu choices.
key selects a menu or a displayed menu option. Yes
Online
key switches the printer between online and offline status. Press
Cancel
key allows you to cancel a print job. No
navigation keys allow you go backward or f orward throug h the
line
First?
N/A
Yes
N/A
Yes
About the Control Panel
13
Page 18

Configuration Menu Overview
Language
Sample Page
English
Engine
Network
Service
Error recovery
Energy saver
Print density
Chain inputbins
Chain outputbins
IP address
HW address
Subnet mask
Conn. timeout
Ethernet speed
Default router
NMS1
NMS2
NMS3
Page count
Clear care
Language
Status and error messages as well as configuration menus and options can be displayed in the
message window in one of the available languag e s.
Menu
Purpose
Choices
Default
Selecting a Message Window Language
If you want to change the message window language, use the following quick control panel
sequence:
Press Key (Until) Display Reads
Online
Menu
Select
Next ( ) / Previous ( )
Select
Language
Change the message window language.
Chinese Simplified, Chinese Traditional, Czech, Danish, Dutch, English, French, German, Ital-
ian, Japanese, Korean, Portuguese, and Spanish.
English
(and online LED is off)
IDLE
LANGUAGE
*ENGLISH
Press the Next and/or Previous key unt il the language required is displayed
LANGUAGE
<
> IS SELECTED
The printer must be restarted for changes to the Language menu to take effect.
Configuration Menu Overview14
Page 19

Sample Page
This menu item initiates the printing of a sample page that can be used to check print quality.
Menu
Purpose
Choices Yes
Default
Sample Page
Prints a sample page.
—Prints a sample page.
No
—Doesn’t print a sample page.
Yes
Engine
The following menus allow you to configure the hardware control settings of your printer.
Error Recovery
When the Error Recovery feature is On, the printer will automatically reprint pages that are halted
due to media jams or other errors.
Menu
Purpose
Choices On
Default
Energy Saver
From this menu item you can set the time interval that the printer must remain inactive before it
will switch to a state of reduced power consumption.
Menu
Purpose
Choices 15 minutes, 30 minutes, 1 hour, 2 hours, 3 hours
Default
Notes
Print Density
This menu item allows you to adjust the amount of toner applied during the printing process.
Menu
Purpose
Choices
Default
Engine/Error Recovery
Enables or disables error recovery.
—Reprints a print job from the page on which the jam or error occurred.
Off
—Don’t reprint a print job when a jam or error occurs.
On
Engine/Energy Saver
Sets the length of inactivity before the printer changes to a low-power state (the engine
remains on, but the fuser turns off).
state.
Off
—Use normal power all the time.
30 minutes
After the chosen time expires (for example, 30 minutes), the printer enters a low-power mode.
The printer remains in low-power mode until a print job is received or until the printer is manually switched from offline to online. After receiving a signal to print or to go on line, the printer
warms up and returns to normal power.
Engine/Print Density [Yellow, Magenta, Cyan, and Black]
Adjusts toner (color) density.
-1.6%, -0.8%, 0%, +0.8%, +1.6% (lowest to highest density)
0%
—Idle time before activation of low-power
English
Configuration Menu Overview
15
Page 20

English
Chain Inputbins
This menu item is available only if an optional media cassette is installed.
Menu
Purpose
Choices On
Default
Chain Outputbins
Engine/Chain Inputbins
Allows you to “chain” cassettes (inputbins) so that when the first cassette empties, the printer
automatically draws media from the other cassette.
—Switch to the next cassette with the same size and type of media when the default cas-
sette is empty.
Off
—Don’t swit ch cassettes; use only the default cassette.
On
This menu item is available only if an optional 5-bin mailbox is installed.
Menu
Purpose
Choices On
Default
Network
The following menu items allow you to c onfigure your pri nter for connection to your network.
IP (Internet) Address
The IP Address menu allows you to set the printer’s network (Internet Protocol) address. The
address is in the format
Menu
Choices
Default
Notes
Engine/Chain Outputbins
Allows you to “chain” mailbox bins (outputbins) so that when the first bin fills, the printer auto-
matically sends output to the next available bin.
—Switch to the next available bin when the default bin is full.
Off
—Don’t switch bins; use only the default outputbin.
Off
xxx.xxx.xxx.xxx
Network/Internet address
Each
xxx.xxx.xxx.xxx
161.033.128.024
This address must be set, and it must be unique.
Once you save your changes to this menu, the printer automatically reboots.
The address must consist only of numbers and periods. Selecting a letter or another symbol
results in an error message.
All
values must be three digits (for example, 1 is entered as 001, and 10 is entered as 010).
xxx
.
triplet can have a value of 001–254.
HW (Hardware) Address
The HW Address menu allows you to view the printer’s factory-default Ethernet hardware
address.
Menu
Choices
Default
Network/HW address
None (read-only)
The printer’s hardware address in the form HW:080086
xxxxxx
Configuration Menu Overview16
Page 21

Subnet Mask
The Subnet Mask menu allows you to set the printer’s subnet mask. The address is in the format
xxx.xxx.xxx.xxx
Menu
Choices
Default
Notes
.
Network/Subnet mask
Each
xxx.xxx.xxx.xxx
000.000.000.000
If subnets are not used with your network, the subnet mask should remain 000.000.000.000.
(Check with yo ur netwo rk a dmin istrato r.) This allows the interface to pr ovide aut omati c sen sing
of gateways. If you identify a subnet mask, this automatic sensing is disabled.
Once you save your changes to this menu, the printer automatically reboots.
The address m ust consist only of numbers and period s. Selecting a letter or another symbol
results in an error message.
All
values must be three dig its (for ex ample , 1 is en tered as 001, and 10 is en tered as 010).
xxx
triplet can have a value of 001–254.
Connection Timeout
This setting determines the amount of time that the network connection can remain inactive before
it is closed.
Menu
Choices
Default
Notes
Network/Conn. Timeout
0–999 (secon ds)
0
A new network connection is established every time a print job is sent to the printer.
Ethernet Speed
The Ethernet Speed menu allows you to select the Ethernet network speed.
Menu
Choices Autodetect
Default
Effectivity
Network/Ethernet Speed
10MBit
–10 Mbit/Sec Half Duplex
100MBit
–100 Mbit/Sec Half Duplex
Autodetect
Immediately
English
Default Router
The Default Router menu allows you to set the Internet address of a router. Th e address is in the
xxx.xxx.xxx.xxx
format
Menu
Choices
Default
Notes
.
Network/Def ault Router
Each
xxx.xxx.xxx.xxx
000.000.000.000
If gateways are not used with your network, the router address should remain
000.000.000.000. (Check with your network administrator.)
Once you save your changes to this menu, the printer automatically reboots.
The address m ust consist only of numbers and period s. Selecting a letter or another symbol
results in an error message.
All
values must be three dig its (for ex ample , 1 is en tered as 001, and 10 is en tered as 010).
xxx
triplet can have a value of 001–254.
Configuration Menu Overview
17
Page 22

English
NMS1–NMS3
SNMP (Simple N etwor k Mana gem ent Pr otocol ) is a sta ndar d prot ocol u sed t o mon itor devi ces an d
the networks to which they attach.
The NMS1, NMS2, NMS3 menus allow you to identify and configure up to three
Network Management Stations (NMSs). You must provide the following information about each
NMS that you want to be able to access the printer: address, community name, and access.
NMSx Address
The NMS Address option allows you to set the IP (internet protocol) network address for the NMS
so the printer can communicate with the network. Traps, if enabled, are sent to this address. The
address has the form
Menu
Choices
Default
Notes
xxx.xxx.xxx.xxx
Network/NMSx/NMSx Address
Each triplet can have a value of 000–255
000.000.000.000
000.000.000.000 is a wildcard address that allows any host to connect to the printer using the
defined community name.
The address must consist only of numbers and periods. Selecting a letter or another symbol
results in an error message.
The printer must be rebooted before changes to this setting will go into effect.
Any
value between 10 and 99 must begin w ith 0 (for example, 10 i s en tered as 010 and 9 9
xxx
is entered as 099).
Any
value betwe en 1 and 9 must begin with 00 (for example, 1 is en tered as 001 and 9 is
xxx
entered as 009).
.
NMSx Community Name
A community is a group of SNMP agents managed by an NMS, and a community name is
associated with a specific NMS address. For the NMS to gain access to the device, the correct
community name (up to 15 characters in length) must be supplied when connecting.
Menu
Choices
Default
Notes
Network/NMSx/NMS
Up to 15 characters
Public
The printer must be rebooted before changes to this setting will go into effect.
Community
x
NMSx Access
The NMS Access option provides security for the SNMP by configuring the privileges associated
with each NMS.
Menu
Choices None
Default
Note
Network/NMSx/NMSx Access
—The NMS isn’t configure d. Other configured NMS’s can still access the printer via
SNMP.
Read
—The NMS can read all SNMP variables.
Read-Trap
Trap
Write
Write-Trap
SNMP traps on printer errors.
Read
The printer must be rebooted before changes to this setting will go into effect.
—The NMS can read all SNMP variables and receive traps.
—Traps are sent to the NMS (if defined) when printer errors occur.
—The NMS can read all SNMP variables a s well as set the ones so defi ned.
—The NMS can read all SNMP variables, set the ones so defined, and receive
Configuration Menu Overview18
Page 23

Parallel port
Ethernet port
The 3 NMS’s are recognized by the printer in sequential order, with NMS1 first and NMS3 last.
When a connection is made, the printer looks for a matching IP address assigned to the NMS’s,
and stops looking once a match is found. Since the IP address setting of 000.000.000.000 is
treated as a wildcard, if NMS1 has this setting, then the other 2 NMS’s have the access assigned
to NMS1. If a match isn’t made, then the printer looks for a match with NMS2, and if necessary,
NMS3.
Service
Service menu items are used to clear service messages and to view the number of faces printed.
Page Count
This menu item allows you to view the number of pages that have been printed.
Menu
Choices
Default
Clear Care
Use this menu item to clear service messages from the control panel message window.
Menu
Choices
Default
Notes
Connecting the Printer
1
2
3
4
Service/Page Count
(read-only)
None
0
Service/Clear Care
Yes, No
No
Service messages will be erased from the co ntrol panel message window aft er you select Yes
in this menu, and then place the printer back on line.
The interface panel is located on the left back of the printer.
Parallel connection
Using a Centronics IEEE 1284 bidirectional parallel
cable, connect the parallel port on the printer to the parallel port on your computer.
Ethernet connection
Using a twisted-pair (RJ45) Ethernet cable, connect the
Ethernet port on the printer to a 10BaseT/100BaseTX
network connection.
If necessary, in the Network/IP Address menu, enter the
printer’s Internet address.
If necessary, in the Network/Subnet Mask menu, enter the
printer’s subnet mask.
If necessary, in the Network/Default Router menu, enter the Internet address of the default
router.
English
Connecting the Printer
19
Page 24

Installing Printer Drivers and Software
The printer driver and additional software found on the
be installed on PCs using any of the following operating systems:
— Windows XP
—Windows Me
— Windows 2000
— Windows NT4
English
—Windows 98
—Windows 95(B)
Plug and Play Print er Driver Installation
Ethernet connections don’t support Plug and Play technology. If you’re using an Ethernet
network connection, skip to the next section.
Under certain PC configurations, the
launches its own installation utility. If this should occur during the Plug and Play procedure,
cancel the Plug and Play installation and install the driver using the CD-ROM installer for easy
access to color management and online documentation.
1
With your PC turned off, turn on the printer (the power switch is on the left side of the
printer), and t hen turn on your PC. A
the directions for your operating system:
Windows Me/98/95 XP/2000/NT4
Insert the
Utilities and Documentation
CD-ROM.
When the
Other Locations
appears, choose
Select Other Location
Select
Browse
Locate the Driver directory on the CD-ROM,
and then choose OK.
Utilities and Documentation
window
.
Utilities and Documentation
CD-ROM automatically
Found New Hardware
Select
or
(Windows XP)
Insert the
CD-ROM.
Select
De-select all other choices.
Choose
Next
(Windows 20 00/NT4)
Search
Install.....Specific Location
Utilities and Documentation
CD-ROM Drives
CD-ROM can
message appears. Follow
2
Follow the instructions on the screen to complete the installation of the printer driver. When
the installation is complete, the Windows desktop appears. Remove the CD-ROM from the
PC, and store it in a safe place.
During software installation you can view online help by choosing the Help button.
Manually Installing the Printer Driver/Monitor
If you installed the printer driver using Plug and Play technology, skip this section.
1
Insert the
2
When the installation application window appears, select
and Driver
Utilities and Documentation CD-ROM
, and then follow the on-screen instructions.
in the CD-ROM drive on your computer.
Install Printer Utility
Installing Pr inter Drivers and Software20
Page 25

Selecting the Crown Port
The Crown Print Monitor for Windows XP/2000/NT4/Me/98/95 transports print jobs to a print
device using the TCP/IP protocol and provides status information to the host. If you installed the
Crown Print Monitor, follow the instructions in this section to assign the new Crown port that was
created.
1
From the Start menu, choose Settings.
2
Choose Printers.
3
In the Printers window click the right mouse button
on the magicolor 2200 DeskLaser printer to display
the printer’s menu.
4
Choose Properties.
5
Choose the Details tab (Windows Me/98/95) or
Ports tab (Windows XP/2000/NT4).
6
From the Print To The Following Port list, choose
the Crown por t that was added during the Crown
Print Monitor installation.
7
Choose OK to close the Printer Properties window.
8
Close the Printers window.
For additional information about the Crown Print Monitor, see the Crown Print Monitor
Administrator’s Guide. For information about the print monitor that comes with Microsoft
Windows XP/2000, se e your Wi ndows document ation.
Troubleshooting
Although the
problem. The following helps you to identify the cause of the possible installation problems and
suggests some solutions related to installation. For additional troubleshooting information, refer to
“Troubleshooting” in the
magicolor
2200 is designed to be highly reliable, you may occasionally experience a
User’s Guide
.
English
Troubleshooting
21
Page 26

English
Symptom Cause Solution
Printer power
is not on.
No lights or
messages
appear on
the contro l
panel.
You can’t
print a sample page.
The printer is
not receiving
data. (The
Data ind icator doesn’t
blink after a
file is sent.)
Top cover
does not
close.
Front cover
does not
close.
The power cord is not
correctly plugged into the outlet.
The power switch is not correctly
turned on.
Something is wrong with the outlet
you are using for the printer.
The printer is connected to an outlet
with a voltage o r frequ ency tha t does
not match the printer specifications.
There is no power supplied to the
AC outlet.
The power cord is not plugged in
securely into both the power outlet
and the printer.
The printer power switch is not in t he
On (I) position.
The line voltage from the power outlet doesn’t match th e p rin ter’ s p ower
requirements.
Is the printer off l ine be for e you t ry to
enter the Sample Page menu?
The tray does not have media. Check that the media trays are loaded with media, in
The printer’s covers aren’t closed
securely.
There is a media jam. Remove the media jam.
The printer is not on line. Pu t the print er o n line and ch ec k if t he mess age wi nd ow
The fuser oil roller release lever is
not set in the correct position.
The transfer belt right release lever
is not set in the correct position.
The waste toner is not se t correctly. Remove the waste toner, then reinstall it c orrectly.
Turn the power switch off (O) position, then remove the
power cord from the outlet and plug it back in.
Set the power switch to the off (O) position, then set it
back to the on (I) position.
Plug another ele ctrical appliance into the outlet and see
whether it operates properly.
Check the voltage and frequency of the outlet. Use a
power source with the foll ow ing specifications:
Power
—
Japan: 100 VAC 50–60 Hz 12 amps
North America: 120 VAC 50–60 Hz 8 amps
Europe: 220- 240 VAC 50–60 Hz 6 amps
Latin America: 120 VAC 50–60 Hz 8 amps
Vol tag e flu ctu ati on
—
Japan: 100 VAC ±10%
North America: 120 VAC ±10%
Europe: 220- 240 VAC ±10%
Latin America: 120 VAC ±10%
Frequency fluctuation rate
—
Make sure there is power supplied to the AC outlet.
Make sure the powe r co rd in p lugged i n se curely both a t
the power outlet and the printer.
Turn the printer power switch to the On (I) position.
Make sure the line voltage matches the printer’s power
requirements.
Turn the prin ter off line and then pro cee d to the Sample
Page menu selection.
place and se cure.
Make sure the front and top covers are closed securely.
Close all covers gently to avoid jarring the printer. Make
sure the waste toner pack in installed correctly.
displays
Open the top cover and turn the fuser oil roller release
lever (two locations) to the locked position, then close
the cover gently to avoid jarring the printer.
Turn the right release lever clockwise t o the 2 o’clock
position, then close the front cover.
220-240 VAC 50–60 Hz 6 amps
220-240 VAC ±10%
.
IDLE
within 50/60 ±3 Hz
Troubleshooting22
Page 27

Symptom Cause Solution
Waste toner
pack cannot
be installed.
Toner
cartridge
carousel will
not turn.
Toner
cartridge
carousel dial
will not turn.
Toner
cartridge
carousel slot
is empty.
Fuser oil
roller cannot
be installed.
OPC drum
unit cannot
be installed.
Pages come
out skewed.
CHECK
WASTE
TONER
message
appears in
the message
window .
Error message is displayed.
The transfer belt left release lever is
not set correctly.
The laser lens cover is not installed,
or was not installed correctly.
The toner cartridge carousel dial is
turned clockwise.
The toner cartridge
carousel release button was not
pressed.
A toner cartridge was not inserted in
that slot.
The fuser release lever is not set in
the correct position.
The transfer belt left release lever is
not set to the OPC drum installation
position.
Media improperly aligned in tray or
bad media.
The waste toner pack isn’t properly
installed.
A consumable item, such as paper
or toner, has run out.
A unit or tray is not correctly
installed.
The media is jammed.
A problem occurred inside the
printer.
Turn the left release lever clockwise to the 2 o’clock
position, then install the waste toner.
Reinstall th e laser lens co ver.
Turn the carousel dial counterclockwise.
Press and release the carou sel release bu tton, the turn
the carousel dial counterclockwise.
Press the toner release button and turn the carousel
dial until you reach the empty slot. Install the missing
toner cartridge. You do not have to load the toner in a
set sequenc e.
Turn the left release lever clockwise to the 12 o’clock
position, then install the fuser oil roller.
Turn the left release lever counterclockwise to the
12 o’clock position, then i nstall the OPC drum unit.
Check media in trays.
Make sure the waste toner pack sits snugly against the
printer.
Handle the message according to the message display.
English
Accessories and Consumables
Refer to www.minolta-qms.com or www.q-shop.com for part numbers and pricing.
Accessories
Description Remark(s)
5-bin Mailbox Three models: For 100-, 120-, or 220-volt printers.
BuzzBox Via parallel connection for 100, 120, and 220 volts.
Dual In-Line Memory Modu le (DIMM) Additional memo ry must be a 64 MB, P C- 100 Compli-
Duplex Unit Automatic duplexi n g.
Lower Feeder Unit Media tray included.
Accessories and Consumables
ant SDRAM DIMM.
23
Page 28

English
Description Remark(s)
Media Tray, 500 Sheet Purchasing extra trays may be convenient when
Printer Stand/Cabinet Various models are available.
Crown Conversion Kit Converts a magicolor 2200 DeskLaser to a
changing media formats and/or media qualities vary.
magicolor 2200 Crown printer model.
Consumables
Description Remark(s)
Fuser oil r oller
Fuser unit/transfer roller kit
Toner cartridge: Cyan,
Magenta, Yellow,
and Black
OPC drum kit
(OPC drum cartridge, laser lens
cover, and waste toner pack)
Transfer bel t
FUSER OIL LOW, FUSER OIL EMPTY, or REPLACE OIL ROLLER
plays in the message window (after up to 21,000 single-sided continuous
monochrome or 7,500 continuous color pa ges, or 7,000 intermittent
[one-page jobs] monochrome or 5,000 intermittent [one-page jobs] color
pages). Heavy coverage, intermittent printing, and different media types
can use oil at an accelerated rate, reducing fuser a nd oil roller life.
REPLACE FUSER
gle-sided pages maximum at an equal mix of black and 4-color pages, all
with 5% coverage of each color; however, fuser unit life is media dependent).
<
COLOR
mately 6,000 single-sided pages per cartridge—black, yellow, magenta,
cyan at 5% coverage of each color).
REPLACE DRUM, CHECK WASTE TONER, WASTE TONER NEAR FULL,
or
REPLACE WASTE TONER
30,000 continuous monochrome* or 7,500 continuous four-color pages, or
10,000 intermittent monochrome or 5,000 intermittent color pages). Other
factors also affect cartridge life.
REPLACE TRANSFER BELT
107,000 pages continuous monochrome or 33,000 continuous color pages,
or 44,000 intermittent monochrome or 23,000 intermittent color pages).
displays in the message window (after 100,000 sin-
> TONER EMPTY
displays in the message window (after approxi-
displays i n the message w indow (up to
displays in the message window (after
Consumable life is expressed in simplex letter/A4 pages. A duplex page is equivalent to two
simplex pages.
dis-
Regulatory Compliance
CE Marking and
Immunity
Requirements
(EU)
cTick Mark ACA (Australia)
International (EU)
EN 55024
EN 50081-1
EN 61000-3-2
EN 61000-3-3
IEC 61000-4-2
IEC 61000-4-3
IEC 61000-4-4
IEC 61000-4-5
IEC 61000-4-6
IEC 61000-4-8
IEC 61000-4-11
AS/NZS 4251
AS/NZS 3458
Immunity Characteristics
Generic Emission Standard
Harmonic Current Emissions
Voltage Fluctuations and Flicker
ESD
Radiated Susceptibility
Fast Transients
Surge Immunity
Immunity to Conducted Disturbance
Magnetic Field Immunity
Voltage Dips and Variations
Generic Emissions Standard
ITE
Regulatory Compliance24
Page 29

Electromagnetic
Emissions (EMI)
FCC (USA)
Title 47 CFR Ch. I, Part 15
Class B Digital D evice
(Class A Digital Devi ce with Token-Ring or LocalTalk
interface installed)
Energy Saver
Product Safety
TUV/GS and CB
Scheme
Laser Safety
Industry Canada (Canada)
ICES-003 Issue 3
International (EU)
EN 55022
VCCI (Japan)
VCCI V-1/98.04
ENERGY STAR (USA) ENERGY STAR Compliant
UL (USA)|
cUL (Canada)
International (EU)
CDRH (USA)
International (EU)
Class B Digital D evice
(Class A Digital Devi ce with Token-Ring or LocalTalk
interface installed)
Class B ITE
Class A Digital Device with Token-Ring interface
installed)
Class B ITE
(Class A Digital Device with LocalTalk interface
installed)
UL 1950, Third Edition
CAN/CSA C22.2 No . 9 50-93
EN 60950 and IEC 60950
Title 21 CFR Ch. I, Subchapter J
EN 60825-1
FCC Compliance Statement
WARNING!
Any modifications or changes to this product not expressly approved in writing by the manufacturer
responsible for compliance to Federal Regulations could void the user's authority to operate this
product within the Laws and Regulations of the Federal Communications Commission.
Class B
This equipment has been tested and found to comply with the limits for a Class B digital device,
pursuant to Part 15 of the FCC Rules. These limits are designed to provide reasonable protection
against harmful interference in a residential installation. This equipment generates, uses, and can
radiate radio frequency energy and, if not installed and used in accordance with the instruction,
may cause harmful interference to radio communications. However, there is not guarantee that
interference will not occur in a particular installation. If this equipment does cause harmful
interference to radio or television reception, which can be determined by turning the equipment off
and on, the user is encouraged to try to correct the interference by one or more of the following
measures:
Reorient or relocate the receiving antenna
Increase the separation between the equipment and receiver
Connect the equipment into an outlet on a circuit different from that to which the receiver is
connected
Consult the dealer or an experienced radio/TV technician for help
A shielded cable is required to comply with the limits for a Class B digital device, pursuant to
Part 15 of the FCC Rules.
English
Regulatory Compliance
25
Page 30

English
Class A
This is a class B device, but with an optional Token-Ring or LocalTalk interface installed, it
changes to a Class A device.
This equipment has been tested and found to comply with the limits for a Class A digital device,
pursuant to Part 15 of the FCC Rules. These limits are designed to provide reasonable protection
against harmful interference in a commercial environment. This equipment generates, uses, and
can radiate radio frequency energy, and if not installed and used in accordance with the instruction
manual, may cause harmful interference to radio communications. Operation of this equipment in
a residential area is likely to cause harmful interference, in which case the user will be required to
correct the interference at his/her own expense.
Canadian Users Notice
This Class B digital apparatus complies with Canadian ICES-003.
Cet appareil numérique de la classe B est conforme à la norme NMB-003 du Canada.
Laser Safety
This printer is certified as a Class 1 laser product under the U.S. Department of Health and Human
Services (DHHS) Radiation Performance Standard according to the Radiation Control for Health
and Safety Act of 1968. This means that the printer does not produce hazardous laser radiation.
Since radiation emitted inside the printer is completely confined within pro tective housings and
external covers, the laser beam cannot escape from the machine during any phase of user operation.
International Notice s
Power Cord
The following power cord requirements are in effect for the 220v
Minimum 0.75 mm
Minimum H05 VV - F
2
The male plug is c ert ifie d in th e cou ntry i n wh ich th e equi pm ent is to be in st alle d, and
the female plug is an IEC 320 connector.
magicolor
2200.
Voltage
Attention Norwegian users:
where the line-to-line voltage does not exceed 240v.
Lithium Batteries
Attention Swiss users:
SR814.013.
This equipment is designed to operate within an IT power system
Lithium batteries need to be disposed of in accordance with Annex 4.1 of
Warranty Considerations
Various factors can affect a printer’s warranty. Two important ones are consumables
and electrostatic discharge. Read your printer warranty carefully.
Warranty Considerations26
Page 31

Don’t return any merchandise to the manufacturer without calling for a return mer chandise
authorization (RMA) number . Refer to the
number where you can obtain an RMA number.
If you have any questions, refer to www.minolta-qms.com.
Service & Support Guide
Consumables and Your Warranty
Use of consumables not manufactured by MINOLTA-QMS or use of non-supported print media
may cause damage to your printer and void your warranty. If MINOLTA-QMS printer failure or
damage is found to be directly attributable to the use of non- MINOL TA-QMS consumables and/or
accessories, MINOLTA-QMS will not repair the printer free of charge. In this case, standard time
and material charges will be applied to service your printer for that particular failure or damage.
To ord er consumables and accessories, go to
Guide
for the MINOLTA-QMS office closest to you.
www.q-shop.com or
for the Support telephone
check the
Service & Support
English
Warranty Consid erations
27
Page 32

Manufacturer’s Declaration of Conformity—Europe 220 Volt
We:
MINOLTA-QMS Europe B.V.
(supplier’s name)
Reactorweg 160, 3542 AD Utrecht, The Netherlands
(address)
declare under our sole responsibility that the product
English
magicolor 2200
(base product family name)
DeskLaser
MC2200GDI-2
(model number located on dataplate)
4120
(print engine model/type number)
to which this declaration relates is in conformity with the following standard(s) or other normative
document(s)
EN 60950:1992+A1+A2+A3+A4+A11, CB Scheme in accordance with
IEC 60950:1991+A1:1992+A2:1993+A3:1995+A4:1996,
CB Certificate No. US-TUVR-0562
EN 60825-1:1994+A11, EN 55022:1998, EN 55024:1998,
EN 61000-3-2:1995+A1:1997+A2:1998, EN 61000-3-3:1995,
IEC 61000-4-2: 1995+A1:1998
IEC 61000-4-3: 1995+A1:1998, IEC 61000-4-4: 1995, IEC 61000-4-5:1995,
IEC 61000-4-6:1996, IEC 61000-4-8:1993 and IEC 61000-4-11:1994
(title and/or and number and date of issue of the standard(s) or other normative document(s))
(if applicable) following the provisions of 73/23/EEC, 89/336/EEC
Directive(s).
Utrecht, The Netherlands—November , 20 00
(place and date of issue)
Manufacturer’s Declaration of Conformity—Europe 22 0 Volt28
Page 33

Manufacturer’s Declaration of Conformity—Latin America 110 Volt
We:
MINOLTA-QMS, Inc.
(supplier’s name)
One Magnum Pass, Mobile, Alabama, USA, 36618
(address)
declare under our sole responsibility that the product
magicolor 2200 DeskLaser
(base product family name)
MC2200GDI-1
(model number located on dataplate)
4120
(print engine model/type number)
to which this declaration relates is in conformity with the following standard(s) or other normative
document(s)
UL 1950 Third Edition, 1995; cUL CAN/CSA C22.2 No. 950-M95;
FCC Class B Digital Device Title 47 CFR Ch. I., Part 15;
FCC Class A Digital Device Title 47 CFR Ch. I., Part 15 applies for systems configured with
Token-Ring or LocalTalk interface installed;
Industry Canada ICES-003 Issue 3 Class B Digital Device;
Industry Canada ICES-003 Issue 3 Class A Digital Device applies for systems
configured with Token-Ring or LocalTalk interface installed;
EPA ENERGY ST AR Office Equipment Program;
CDRH Laser Safety Title 21 CFR Ch. I., Subchapter J;
MSDS Title 29 CFR Ch. XVII, Part 1910.1200.
(title and/or and number and date of issue of the standard(s) or other norm ative document(s))
(if applicable) following the provisions of N/A Directive(s).
Mobile, Alabama, USA—November, 2000
(place and date of issue)
English
Manufacturer’s Declaration of Conformity—Latin America 110 Volt
29
Page 34

Manufacturer’s D eclaration of Conformity—Lat in America 22 0 Volt
We:
MINOLTA-QMS, Inc.
(supplier’s name)
One Magnum Pass, Mobile, Alabama, USA, 36618
(address)
English
declare under our sole responsibility that the product
magicolor 2200 DeskLaser
(base product family name)
MC2200GDI-2
(model number located on dataplate)
4120
(print engine model/type number)
to which this declaration relates is in conformity with the following standard(s) or other normative
document(s)
EN 60950:1992+A1+A2+A3+A4+A11, CB Scheme in accordance with
IEC 60950:1991+A1:1992+A2:1993+A3:1995+A4:1996,
CB Certificate No. US-TUVR-0562
EN 60825-1:1994+A11, EN 55022:1998, EN 55024:1998,
EN 61000-3-2:1995+A1:1997+A2:1998, EN 61000-3-3:1995,
IEC 61000-4-2:1995+A1:1998,
IEC 61000-4-3: 1995+A1:1998, IEC 61000-4-4: 1995, IEC 61000-4-5:1995,
IEC 61000-4-6:1996, IEC 61000-4 -8:1993, and IEC 61000-4-11:1994
(title and/or and number and date of issue of the standard(s) or other normative document(s))
(if applicable) following the provisions of 73/23/EEC, 89/336/EEC Directive(s).
Mobile, Alabama, USA—November, 2000
(place and date of issue)
Manufacturer’s Declaration of Conformity—Latin America 220 Vo lt30
 Loading...
Loading...