Page 1
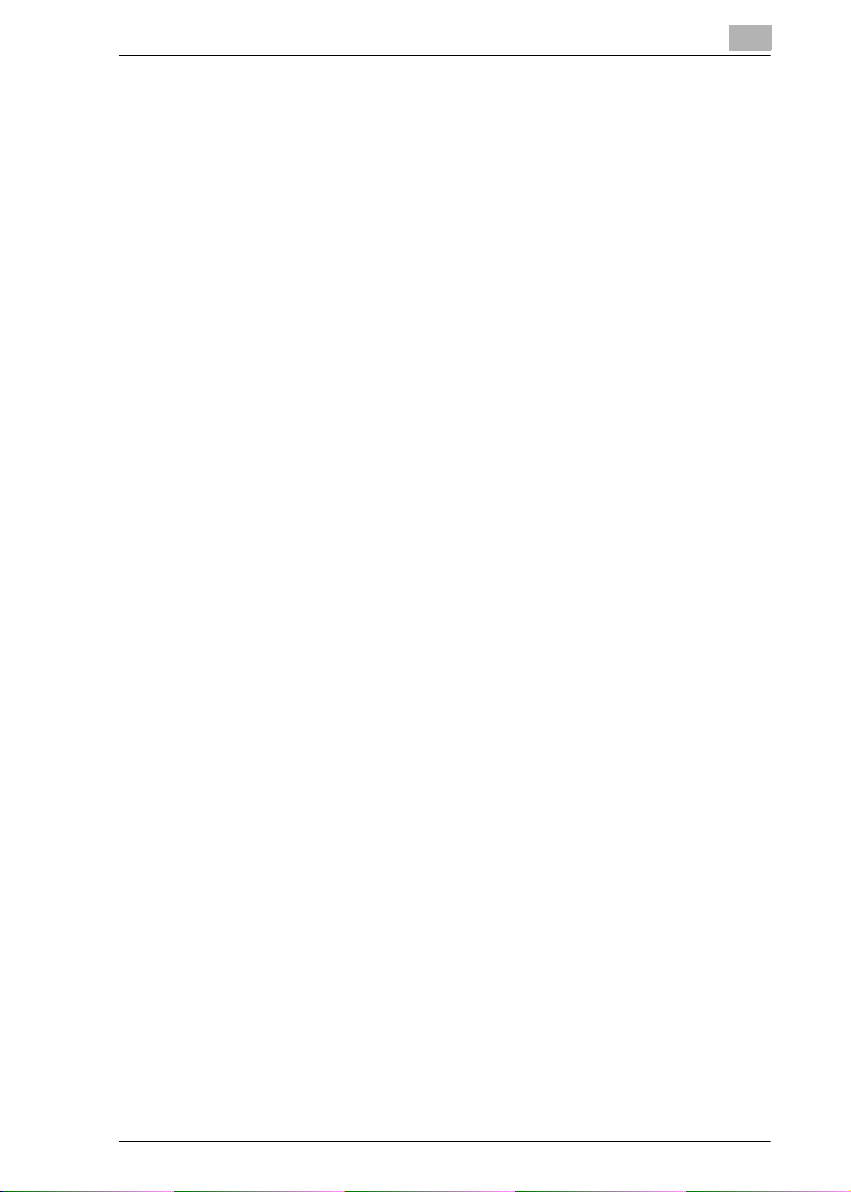
Contents
Contents
The topics listed below are described in the Basic Operations volume.
For details on other topics, refer to the Administrator Operations and the
Advanced Operations volumes of the Instruction Manual and the Enlarge
Display Mode Operation Guide.
1 Before Making Copies
1.1 Introduction...................................................................................1-2
Structure of this Manual ..................................................................1-2
1.2 Available Features ........................................................................1-4
Color Settings..................................................................................1-4
Sorting.............................................................................................1-4
Output Settings ...............................................................................1-5
Zoom Settings.................................................................................1-5
Paper Settings.................................................................................1-6
Orig Ö Copy Settings .......................................................................1-7
Photo Settings.................................................................................1-9
Density Settings ............................................................................1-10
Text Enhancement Setting............................................................1-10
Glossy Mode Setting.....................................................................1-10
Screen Pattern Settings................................................................1-10
1.3 Names of Control Panel Parts and Their Functions ................1-12
1.4 Adjusting the Angle of the Control Panel.................................1-14
To adjust the angle of the control panel........................................1-15
1.5 Turning the Copier On and Off ..................................................1-16
To turn the copier on.....................................................................1-16
When the copier is turned on ........................................................1-16
Queuing a job during warm-up......................................................1-16
Auto Reset ....................................................................................1-16
Low Power Mode ..........................................................................1-17
To recover from Low Power mode................................................1-17
Shut off Mode................................................................................1-17
To recover from Shut off mode .....................................................1-18
To turn the copier off.....................................................................1-19
When the copier is turned off ........................................................1-19
1.6 Using the Touch Panel ...............................................................1-20
Description of the Touch Panel.....................................................1-20
Default Settings.............................................................................1-20
Structure of the Display.................................................................1-22
Operating the Touch Panel ...........................................................1-23
Konica 8020/8031 i
Page 2
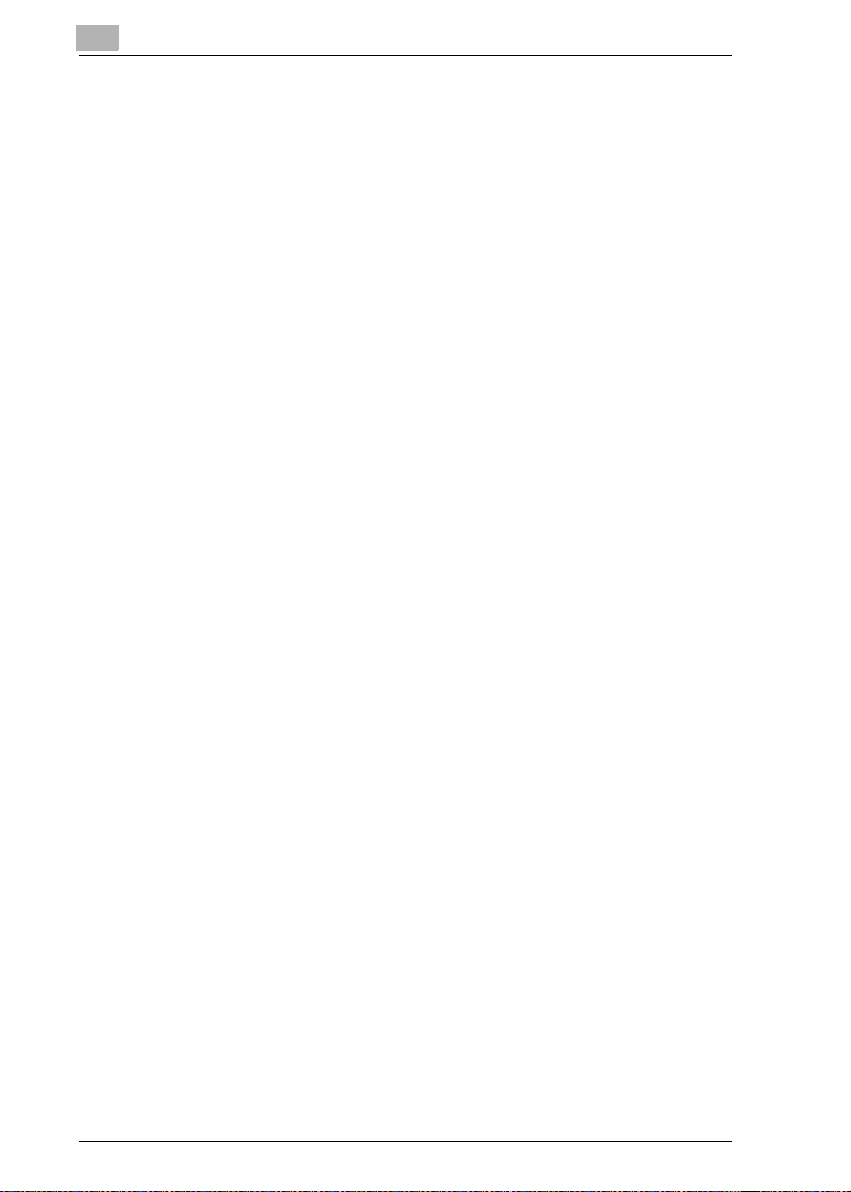
2 Basic Copy Operations
2.1 Making Basic Copies.................................................................... 2-2
2.2 Practical Copy Examples............................................................. 2-5
To make a copy that is the same size as the original..................... 2-5
To make an enlarged copy of the document ..................................2-6
To make a reduced copy of the document ..................................... 2-7
To reduce paper use ...................................................................... 2-8
To make copies from a book or magazine ..................................... 2-9
To copy a postcard....................................................................... 2-10
2.3 Stopping Printing ....................................................................... 2-11
To stop/restart/delete a print job................................................... 2-11
2.4 Interrupting a Copy Job............................................................. 2-12
To interrupt copying...................................................................... 2-12
2.5 Making Test Copies (Copy 1 Set).............................................. 2-14
To make a test copy ..................................................................... 2-14
2.6 Making Copies Using Accounts................................................ 2-16
Using the “Copy Track” Function.................................................. 2-16
To make copies when accounts are specified ............................. 2-16
3 Loading Paper
3.1 Paper Specifications ....................................................................3-2
Paper Types ................................................................................... 3-2
Paper Sizes .................................................................................... 3-3
Paper Capacity............................................................................... 3-4
3.2 Print Area ...................................................................................... 3-6
3.3 Paper Storage ...............................................................................3-6
3.4 Automatically Selecting the Paper Source ................................ 3-7
Operating conditions....................................................................... 3-7
Order for selecting another paper drawer....................................... 3-7
3.5 Loading Paper............................................................................... 3-8
Loading Paper Into the 1st Drawer................................................. 3-8
Setting the Paper Size for the 1st Drawer .................................... 3-13
To set the paper size.................................................................... 3-13
To set a paper size in inch measurements................................... 3-14
To set a non-standard (custom) paper size.................................. 3-14
To store a non-standard (custom) paper size............................... 3-15
To select a stored non-standard (custom) paper size .................. 3-16
Loading Paper Into the 2nd Drawer or a Paper Feed Unit ........... 3-16
To set the “Specialty Paper” function ........................................... 3-18
Loading Paper Into the Large Capacity Tray................................ 3-19
Contents
ii Konica 8020/8031
Page 3
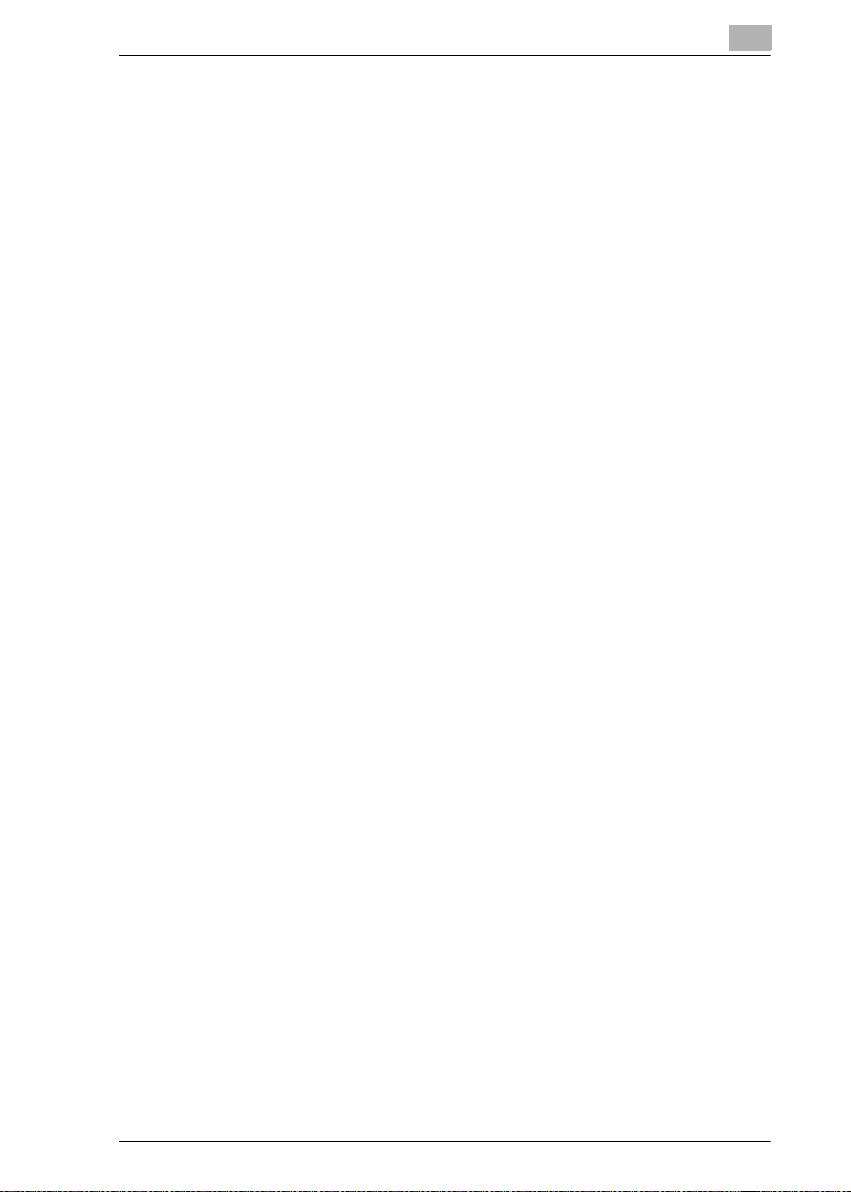
Contents
To set the “Specialty Paper” function............................................3-20
Loading Paper Into the Manual Bypass Tray ................................3-21
4 Original Documents
4.1 Document Feeding........................................................................4-2
Document Types.............................................................................4-2
Mixed Originals Paper Sizes...........................................................4-3
Document Precautions (Multi-Sheet Feeding) ................................4-4
Document Precautions (Manual Feeding).......................................4-4
4.2 Feeding the Document .................................................................4-5
Multi-Sheet Feeding........................................................................4-5
To feed documents of mixed sizes..................................................4-8
Manual Feeding ............................................................................4-10
5 Specifying Copy Settings
5.1 Selecting a Color Setting..............................................................5-2
To select the Color setting ..............................................................5-2
5.2 Selecting an Output Setting.........................................................5-3
Automatic “Sort”/“Non-Sort” Setting Selection ................................5-3
Non-Sorting (“Non-Sort” Setting).....................................................5-4
Crisscross Non-Sorting (“Non-Sort” Setting)...................................5-4
Sorting (“Sort” Setting)....................................................................5-4
Crisscross Sorting (“Sort” Setting) ..................................................5-4
Stapling (with finisher FS-135 installed)..........................................5-5
Stapling (with finisher FS-231 installed)..........................................5-5
Hole-Punching.................................................................................5-5
To specify Output settings...............................................................5-6
5.3 Specifying a Zoom Setting...........................................................5-8
Automatic Scaling (“Auto Size” Setting)..........................................5-8
Specifying Full Size (“× 1.000” Setting)...........................................5-8
Enlarging (“Enlarge” Settings).........................................................5-8
Reducing (“Reduce” Settings).........................................................5-8
Minimizing (“Minimal” Setting).........................................................5-9
Zooming ..........................................................................................5-9
Custom Sizing (“CustomZoom” Setting) .........................................5-9
Vertical and Horizontal Scaling (“X/Y Zoom” Setting) .....................5-9
To specify a Zoom setting...............................................................5-9
Specifying a Custom Zoom Ratio (“CustomZoom” Setting) ..........5-10
To enter a custom zoom ratio .......................................................5-10
To store “CustomZoom” and “Minimal” zoom ratios......................5-10
To recall a stored custom zoom ratio............................................5-11
To specify different vertical and horizontal scaling proportions
(“X/Y Zoom” setting)......................................................................5-11
Konica 8020/8031 iii
Page 4
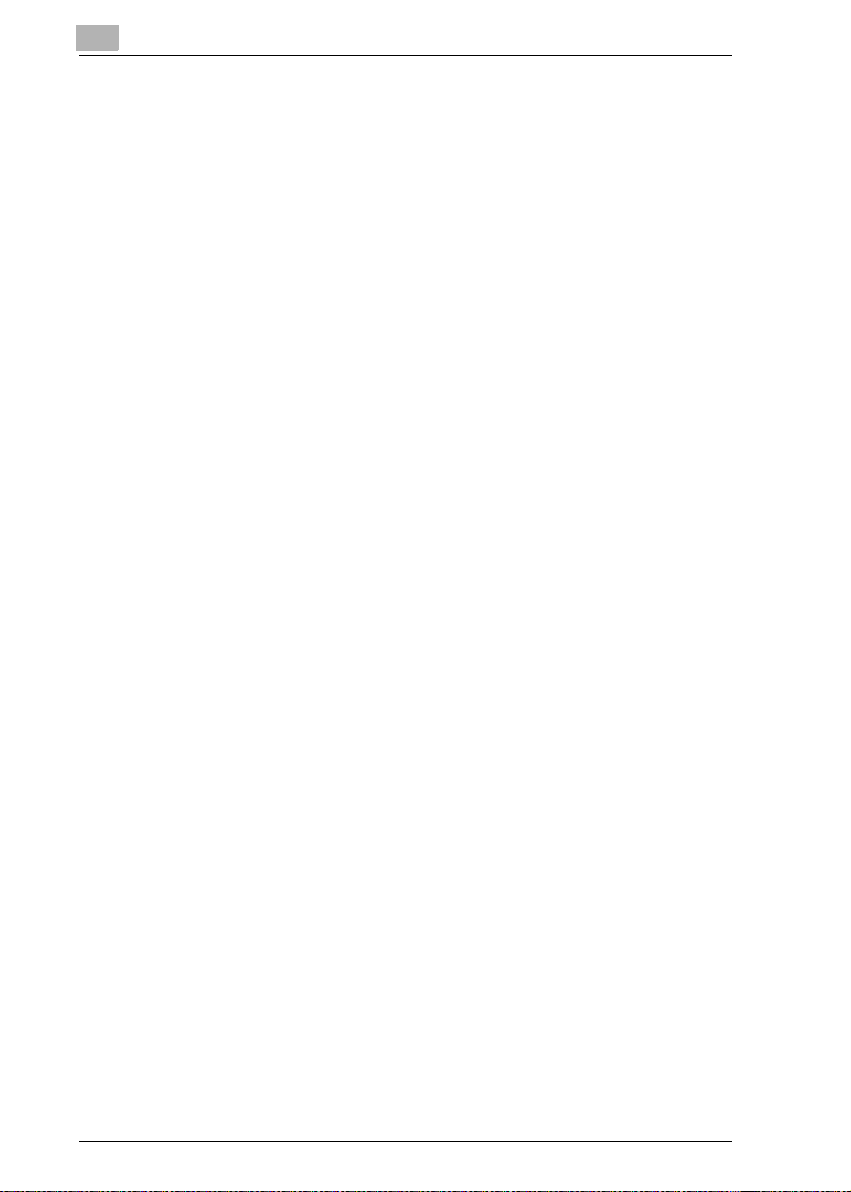
Contents
5.4 Selecting the Paper Setting ....................................................... 5-12
Selecting the Paper Setting Automatically
(“Auto Paper” Setting)................................................................... 5-12
Selecting the Paper Manually....................................................... 5-12
Selecting the Manual Bypass Tray (“Bypass” Setting) ................. 5-12
Small-Sized Documents ............................................................... 5-13
Centering...................................................................................... 5-13
Auto Paper Source Selection Feature.......................................... 5-13
To select the Paper setting........................................................... 5-14
5.5 Selecting the Orig > Copy Settings (Original Settings) ..........5-15
Original Settings ........................................................................... 5-15
To specify an Original setting ....................................................... 5-17
5.6 Selecting the Orig > Copy Settings (Copy Settings)............... 5-20
Copy Settings ............................................................................... 5-21
To specify a Copy setting ............................................................. 5-24
5.7 Selecting the Orig > Copy Settings
(Original Direction and Margin Position Settings) .................. 5-26
Selecting the Document Orientation
(“Original Direction” Setting)......................................................... 5-27
Specifying the Document Binding Margin Position
(“Margin” Setting) ......................................................................... 5-28
Specifying Thick Documents (“Thick Original” Setting) ................ 5-28
To specify conditions for the original ............................................ 5-29
5.8 Selecting a Photo/Density Setting ............................................ 5-31
Specifying the Image Type (“Photo/Density” Settings)................. 5-32
Specifying the Density Parameters .............................................. 5-33
Enhancing Text (“Text Enhancement” Setting) ............................ 5-33
Specifying a Glossy Finish (“Glossy Mode” Setting) .................... 5-33
Reducing Moire Effects (“Screen Pattern” Settings)..................... 5-33
To select a Photo/Density setting................................................. 5-34
To select a glossy finish (“Glossy Mode” setting) ........................ 5-36
To select a Screen Pattern setting ............................................... 5-36
5.9 Checking the Settings................................................................ 5-37
To check the settings.................................................................... 5-37
To change the settings ................................................................. 5-38
iv Konica 8020/8031
Page 5
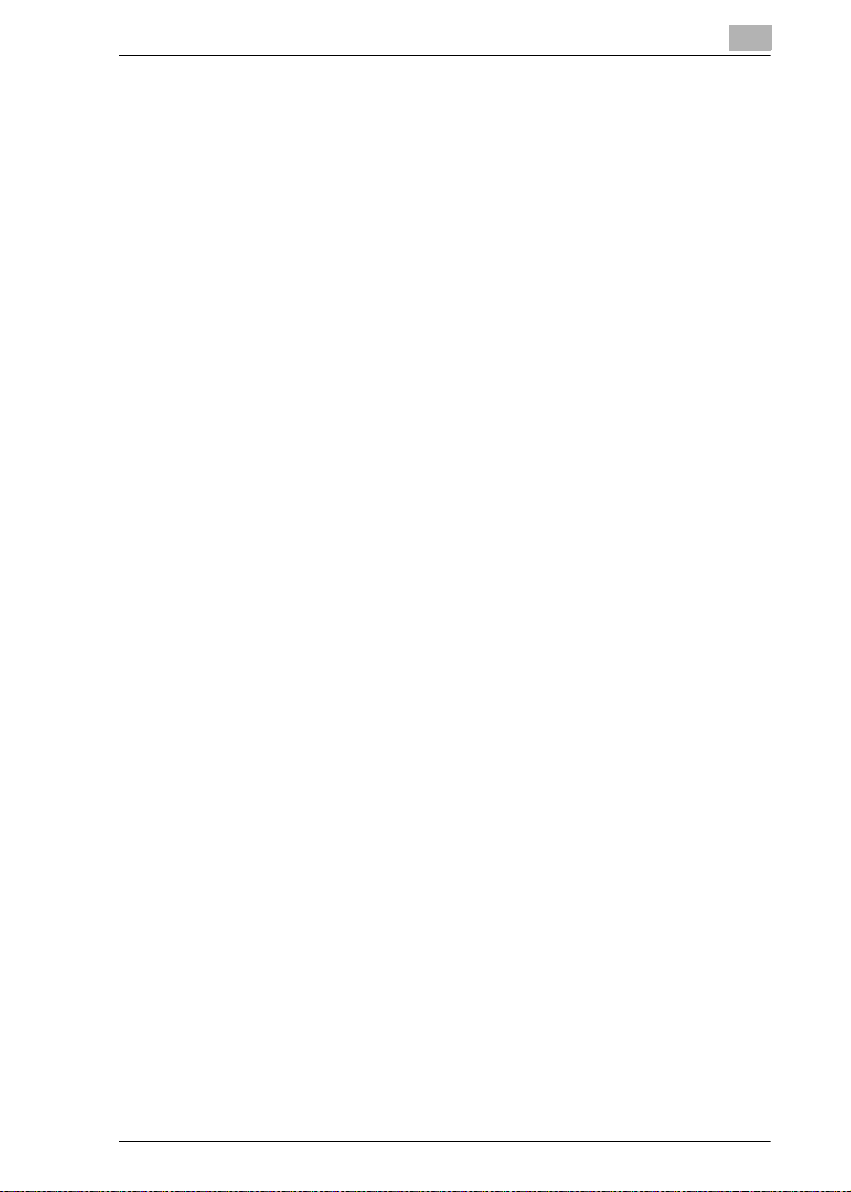
Contents
6 Controlling Jobs
6.1 Definition of Jobs..........................................................................6-2
Job definition...................................................................................6-2
Multi-job feature ..............................................................................6-2
Queuing jobs...................................................................................6-2
To change the status of a queued job.............................................6-3
To delete a queued job ...................................................................6-3
To cancel a job that is being printed ...............................................6-3
6.2 Job Log Screens...........................................................................6-4
Print List Screen..............................................................................6-4
Scan List Screen.............................................................................6-5
Job List Screen ...............................................................................6-6
Print Log Screen .............................................................................6-7
Scan Log Screen.............................................................................6-9
6.3 Job Control Screens...................................................................6-10
Scanned Job Screen.....................................................................6-10
To print scanned data (move it from the list on the Scanned Job
screen to the Print List screen) .....................................................6-11
Unlock Job Screen........................................................................6-12
To unlock a job (to print a locked document) ................................6-13
Increase Priority Screen................................................................6-14
To increase the priority of (print) a job ..........................................6-15
Combine Jobs Screen...................................................................6-16
To combine jobs............................................................................6-18
UserBox Screen............................................................................6-19
To print a job from a user box .......................................................6-20
Memory Recall Screen..................................................................6-21
To recall a job from the memory ...................................................6-23
7 Index
7.1 Index...............................................................................................7-2
Konica 8020/8031 v
Page 6
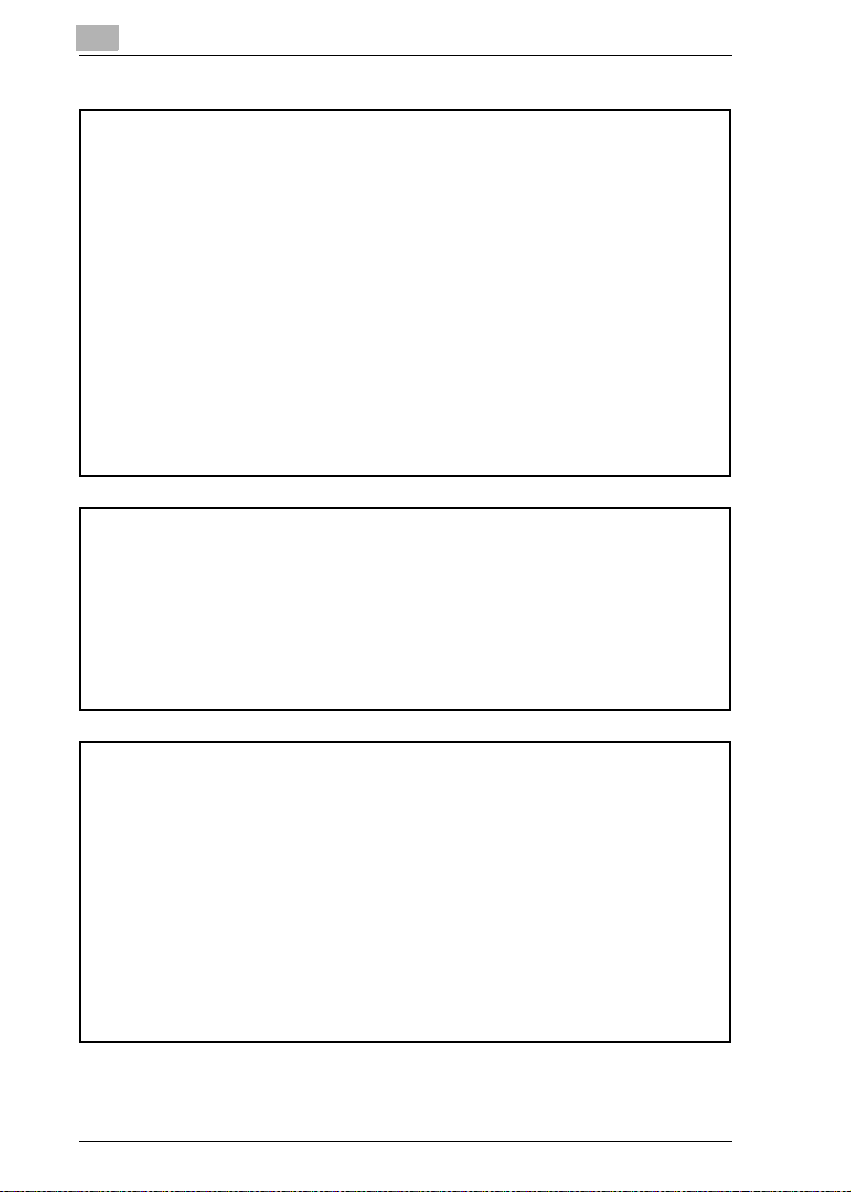
Administrator Operations
For details on the following topics, refer to the Administrator Operations
volume of this Instruction Manual.
1Introduction
2 Safety Information
3 Precautions
4 Part Names and Their Functions
5 Utility Mode Operations
6 Touch Panel Messages
7 Troubleshooting
8 Appendix
Advanced Operations
For details on the following topics, refer to the Advanced Operations volume
of this Instruction Manual.
Available Features
1 Auxiliary Functions
2 Scanning Operations
Contents
Enlarge Display Mode Operation Guide
For details on the following topics, refer to the Enlarge Display Mode
Operation Guide.
1 Before Making Copies
2 Basic Copy Operations
3 Copy Paper
4 Original Documents
5 Specifying Copy Settings
6 Job List
vi Konica 8020/8031
Page 7
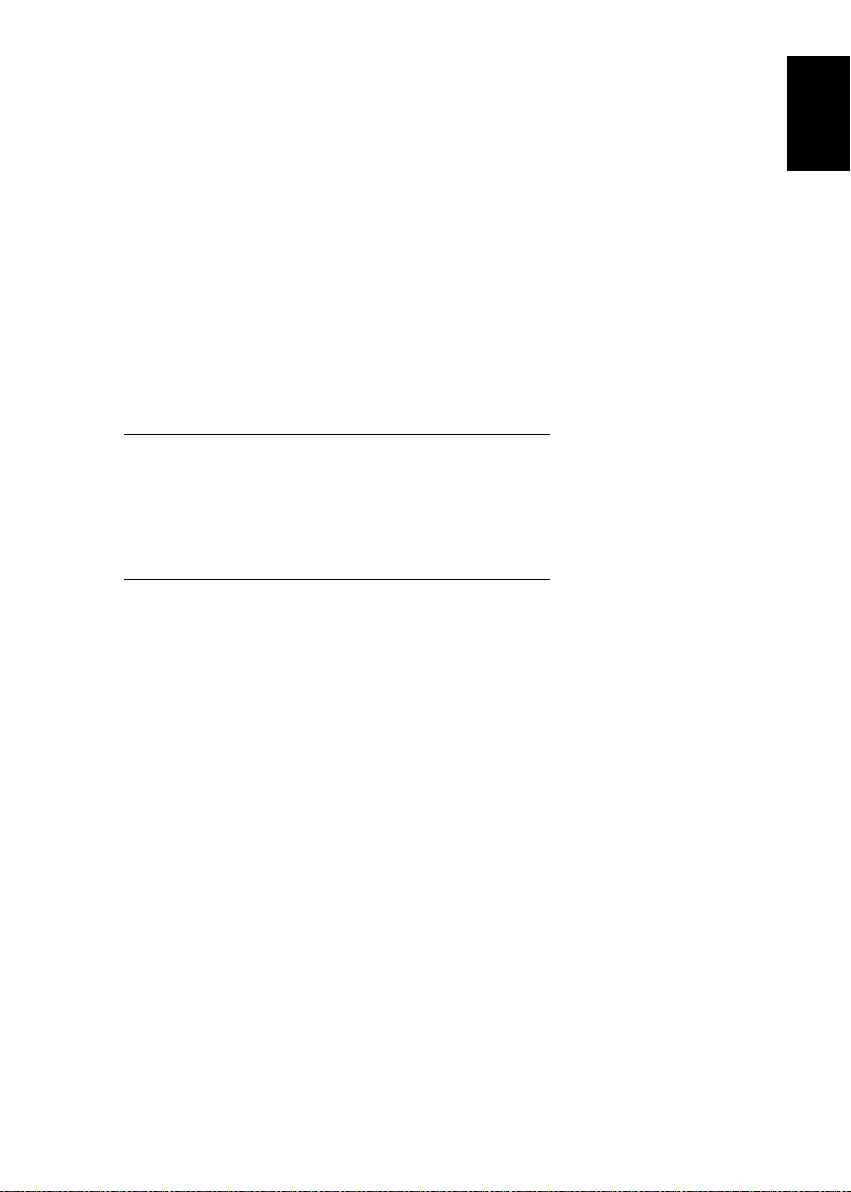
1
Before Making
Copies
Before Making Copies Chapter 1
1
Page 8
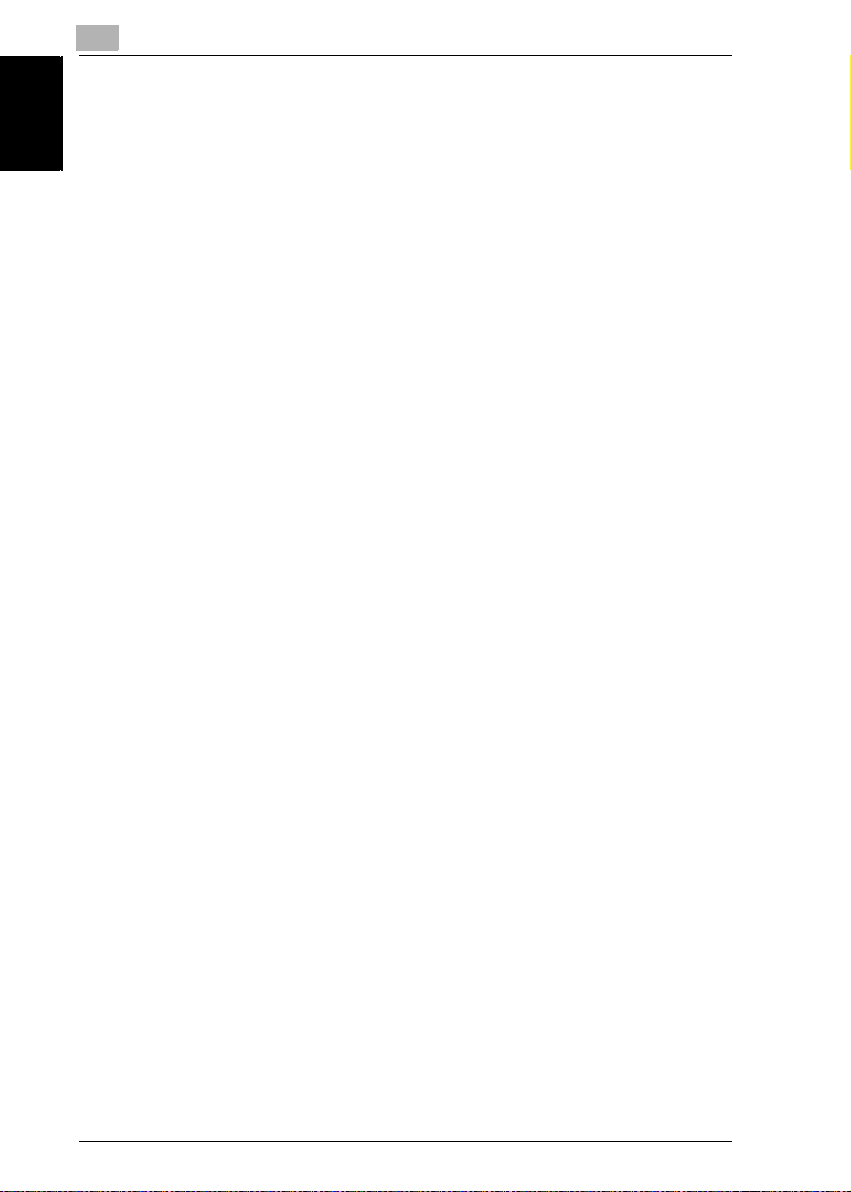
1
1.1 Introduction
1.1 Introduction
Structure of this Manual
The various explanations for this copier are divided into four parts: the Administrator
Operations, Basic Operations and Advanced Operations volumes of the Instruction
Manual, and the Enlarge Display Mode Operation Guide.
The Administrator Operations volume of this Instruction Manual contains precautions on the use of this copier. Be sure to read this volume before using the machine. The Basic Operations and Advanced Operations volumes of the Instruction
Manual and Enlarge Display Mode Operation Guide contain information on the
many functions available. After reading the Instruction Manual, be sure to store it in
a safe place for future reference.
Before Making Copies Chapter 1
Administrator Operations
G
This volume provides precautions for using the machine, descriptions on functions for use by the administrator (Utility Mode and Administrator Mode functions), procedures for replacing parts and supplies, troubleshooting procedures
and machine specifications. Before using the copier, be sure to read Chapters
1 through 4 of the Administrator Operations volume.
Basic Operations
G
This volume contains precautions for using the machine and descriptions on the
procedures for basic operations. The Basic Operations volume is a quick reference for immediate use of the copier.
Advanced Operations
G
This volume includes descriptions on the Auxiliary functions in addition to precautions for the use of the copier. Read the Advanced Operations volume for
more information on the various functions that this copier provides for any need.
Enlarge Display Mode Operation Guide
G
This guide provides descriptions on the operations available in the Enlarge
Display mode.
In the Enlarge Display mode, the controls for frequently used functions are
enlarged, making them easier to read.
The Basic Operations volume of the Instruction Manual contains details on the
operation of the various functions. When using the Enlarge Display mode, first
read the Basic Operations volume before referring to the Enlarge Display Mode
Operation Guide.
1-2 Konica 8020/8031
Page 9
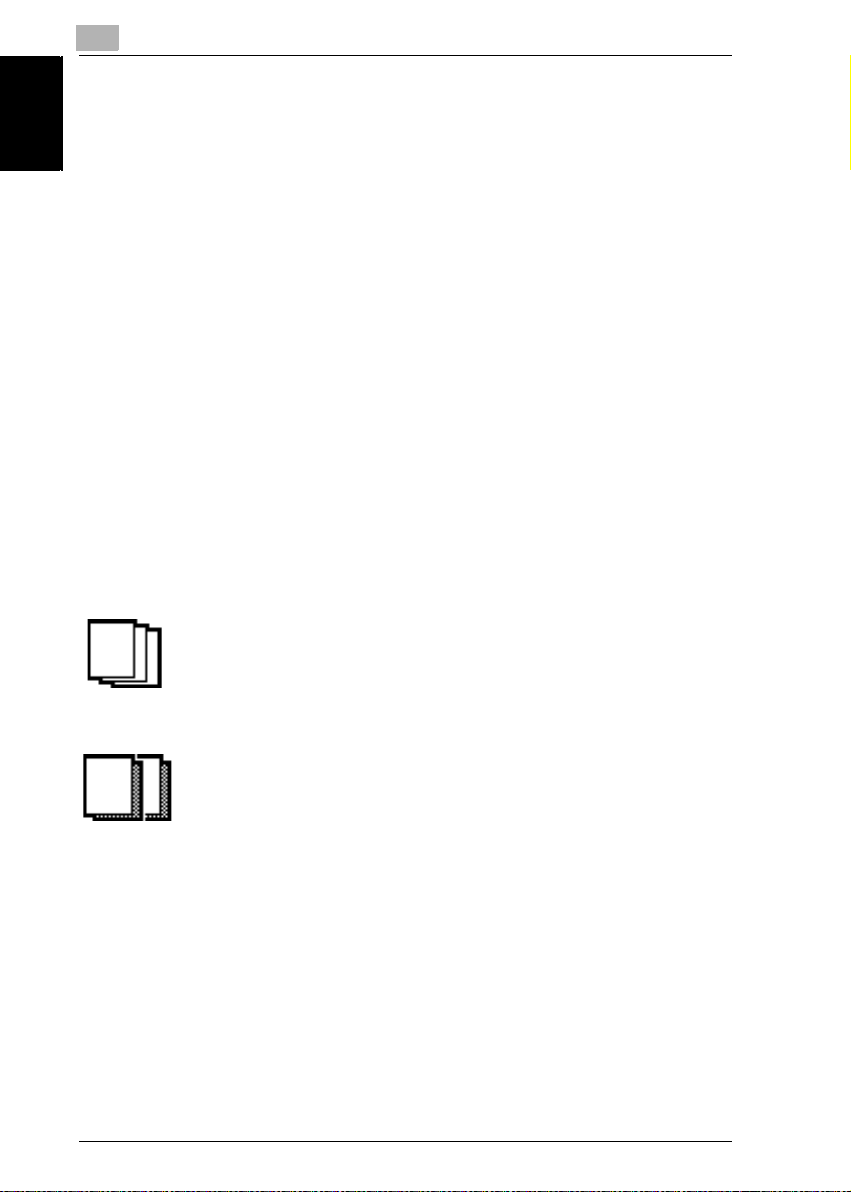
1
1.2 Available Features
1.2 Available Features
The main functions available with this machine are described below. Operating procedures are provided in chapter 2 “Basic Copy Operations” and chapter 5 “Speci-
fying Copy Settings”.
Color Settings
“Auto Color” setting
With this setting, the type of document (color or black and white) being copied
G
is detected and the appropriate Color setting (“Full Color” or “Black”) is automatically selected.
“Full Color” setting
With this setting, copies are produced in full color, regardless of the document
G
Before Making Copies Chapter 1
type.
“Black” setting
With this setting, copies are produced in black and white, regardless of the doc-
G
ument type. If this setting is selected, even a color document will be copied in
black and white.
Sorting
“Non-Sort” setting
Copies are fed out as they are printed.
“Sort” setting
Copies are automatically divided into the specified number of sets
with each set containing a copy of each page.
1-4 Konica 8020/8031
Page 10
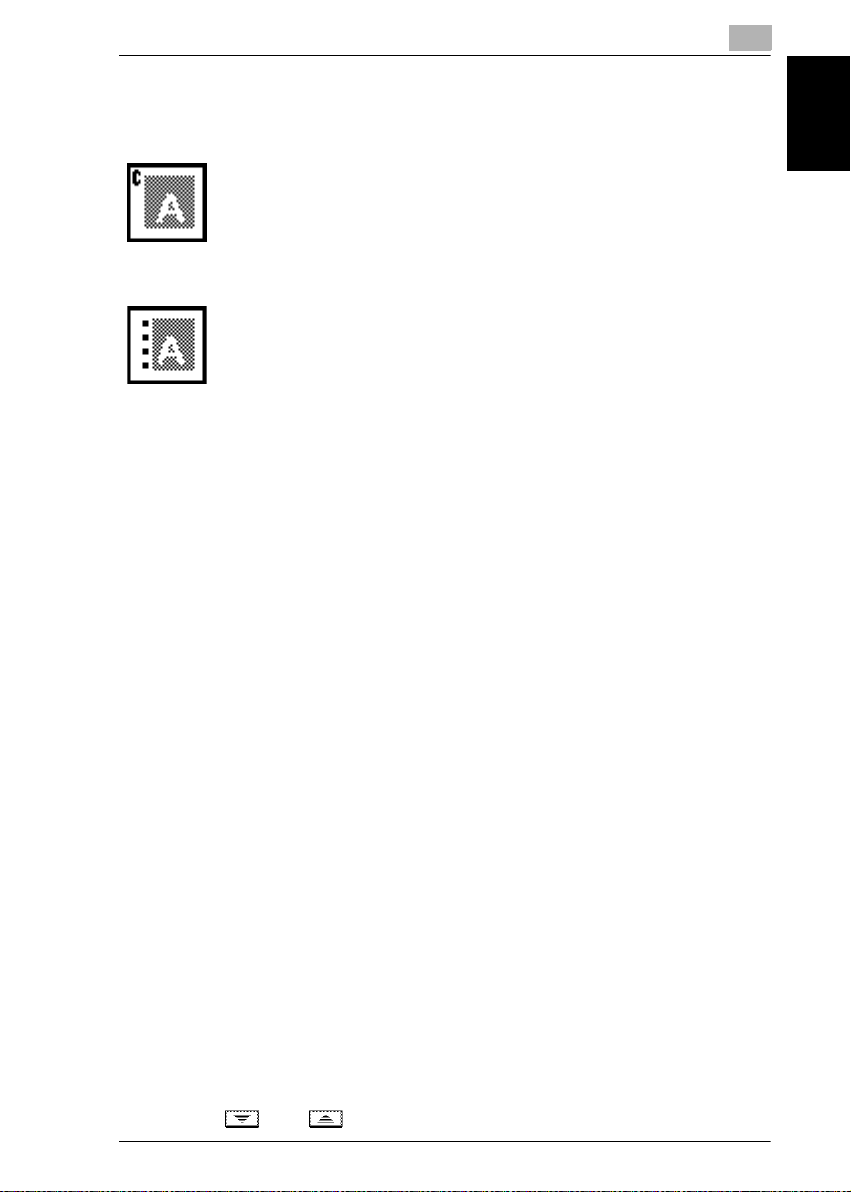
1.2 Available Features
Output Settings
Stapling
Copies are stapled together before they are output.
Stapling is only available if the optional finisher (FS-135 or FS-231) is
installed.
Hole-punching
Holes are punched in copies before they are output.
Hole-punching is only available if the punch kit (PK-131) is installed
in the optional finisher (FS-231).
Zoom Settings
Auto Size
This setting automatically selects the most appropriate zoom ratio based on the
G
size of the document loaded and the specified paper size.
Full Size
This setting makes a copy that is the same size as the document (× 1.000).
G
Enlarged copies
Zoom settings for making enlarged copies from common standard document
G
sizes to standard paper sizes are available.
Example 1: An A4-size document can be copied onto the larger A3-size pa-
❍
per.
Example 2: An A4-size document can be copied onto the larger B4-size pa-
❍
per.
Reduced copies
Zoom settings for making reduced copies from common standard document siz-
G
es to standard paper sizes are available.
Example 1: An A3-size document can be copied onto the smaller A4-size pa-
❍
per.
Example 2: A B4-size document can be copied onto the smaller A4-size pa-
❍
per.
Minimal
This setting slightly reduces the copy (×0.930).
G
Selecting the “Minimal” setting ensures that any part of the original positioned
❍
at the edge of the page will not be cut off in the copy.
Zoom copies
Any zoom ratio (between ×0.250 and ×4.000) can be specified.
G
Touch and to specify the desired zoom ratio.
❍
1
Before Making Copies Chapter 1
Konica 8020/8031 1-5
Page 11
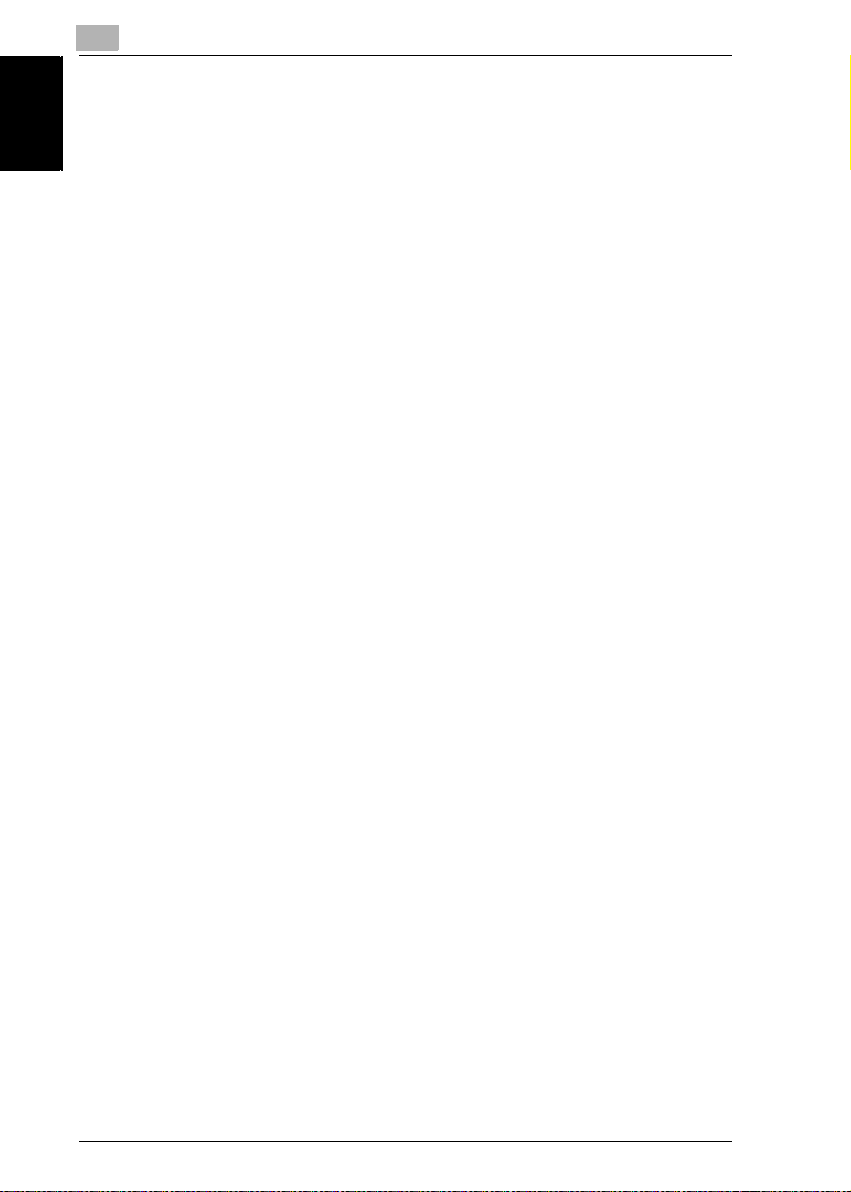
1
“CustomZoom” setting
Any zoom ratio (between ×0.250 and ×4.000) can be specified.
G
Use the keypad to enter the desired zoom ratio.
❍
In addition, up to two zoom ratios specified using the keypad can be stored
❍
for later use.
“X/Y Zoom” function
The copy size can be changed by specifying different scaling proportions (be-
G
tween ×0.250 and ×4.000) for the vertical and the horizontal dimensions.
Paper Settings
“Auto Paper” setting
This setting automatically selects the most appropriate paper size based on the
G
Before Making Copies Chapter 1
size of the document loaded and the specified zoom ratio.
Manual paper selection
The tray or drawer containing the appropriate paper that you wish to use can be
G
selected.
“Bypass” setting
Copies can be made onto the paper loaded into the manual bypass tray.
G
1.2 Available Features
1-6 Konica 8020/8031
Page 12
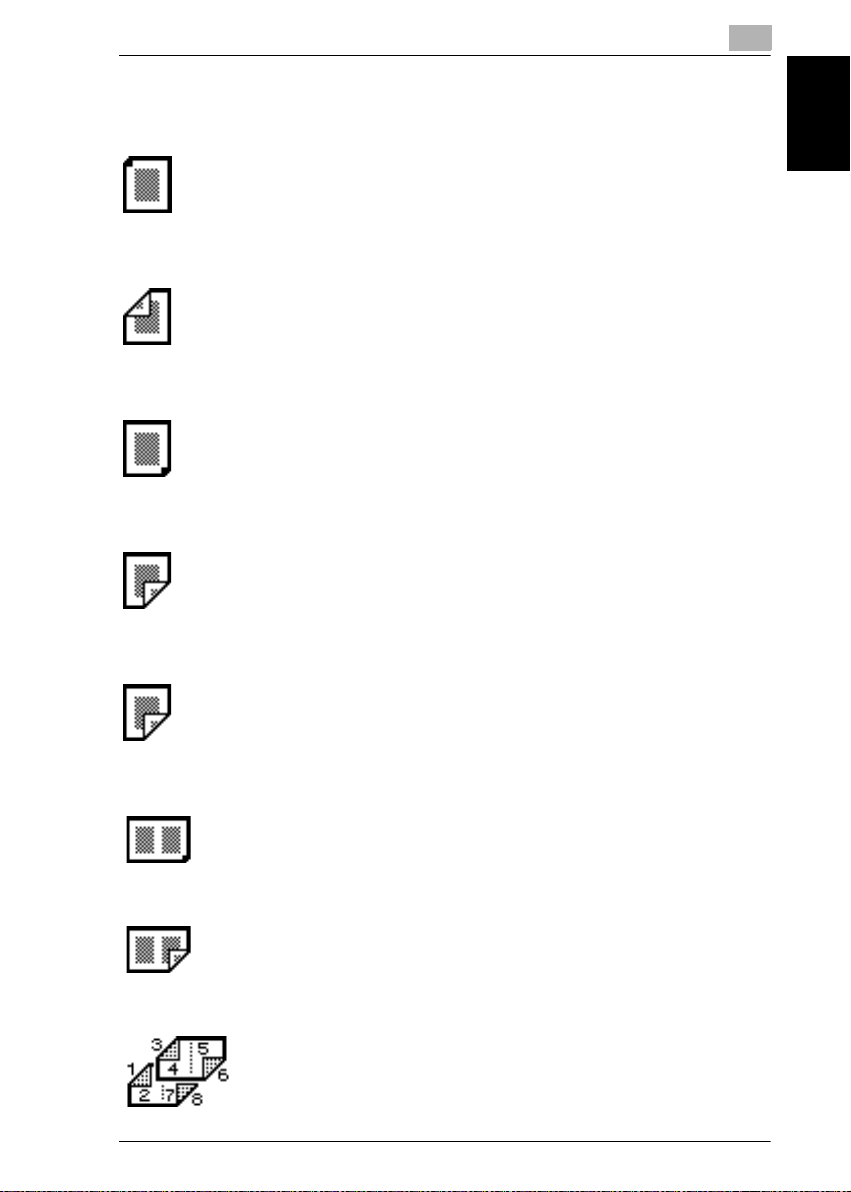
1.2 Available Features
Orig Ö Copy Settings
Single-sided originals
Select this setting to copy single-sided documents.
Double-sided originals
Select this setting to copy double-sided documents.
1
Single-sided copies
Select this setting to make single-sided copies.
Automatic double-sided copies
The duplex unit is used to make double-sided copies.
Manual double-sided copies
Feed a single-sided copy through the manual bypass tray or load it into the
1st drawer to make a double-sided copy without using the duplex unit.
Single-sided 2 in 1 copies
Select this setting to reduce two document pages to fit one single-sided
copy page.
Double-sided 2 in 1 copies
Select this setting to reduce four document pages to fit one double-sided copy page.
Before Making Copies Chapter 1
Booklet copies
Select this setting to make reduced double-sided copies that are
laid out to form a booklet.
Konica 8020/8031 1-7
Page 13
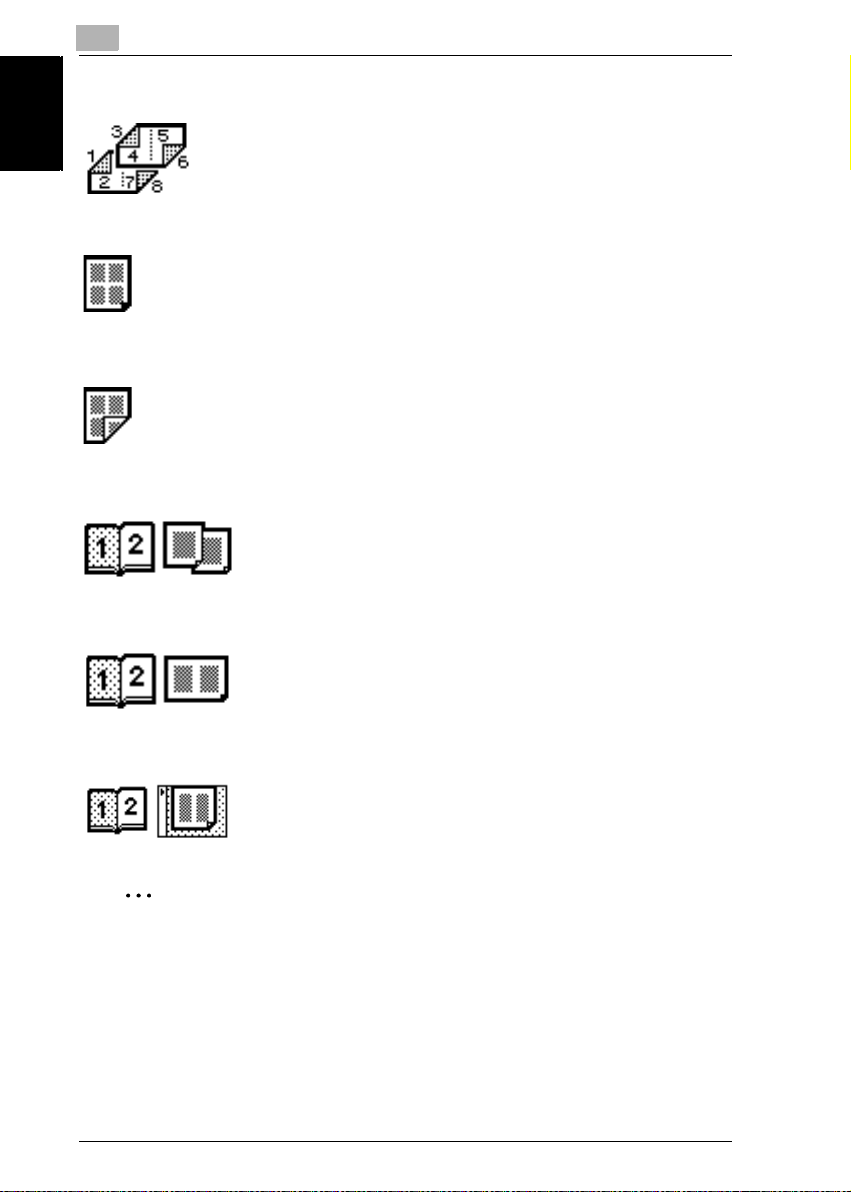
1
Bound booklet copies
Single-sided 4 in 1 copies
Select this setting to reduce four document pages to fit one single-sided
copy page.
Double-sided 4 in 1 copies
Before Making Copies Chapter 1
Book separation copies
Select this setting to reduce eight document pages to fit one double-sided
copy page.
1.2 Available Features
Select this setting to make bound booklets from the copies.
Select this setting to make a single-sided copy of each of the
two pages of an open book.
Book spread copies
Select this setting to make a single-sided copy containing two
pages side-by-side from the two pages of an open book.
Book-margin-erasing
Select this setting to erase the area along the binding and
around the text from the copy.
✎
Note
The double-sided original setting is only available if the optional duplexing document feeder is installed.
The double-sided copy settings are only available if the optional duplex unit is
installed.
Booklet-binding is only available if both the optional finisher FS-231 and the duplex unit are installed.
1-8 Konica 8020/8031
Page 14
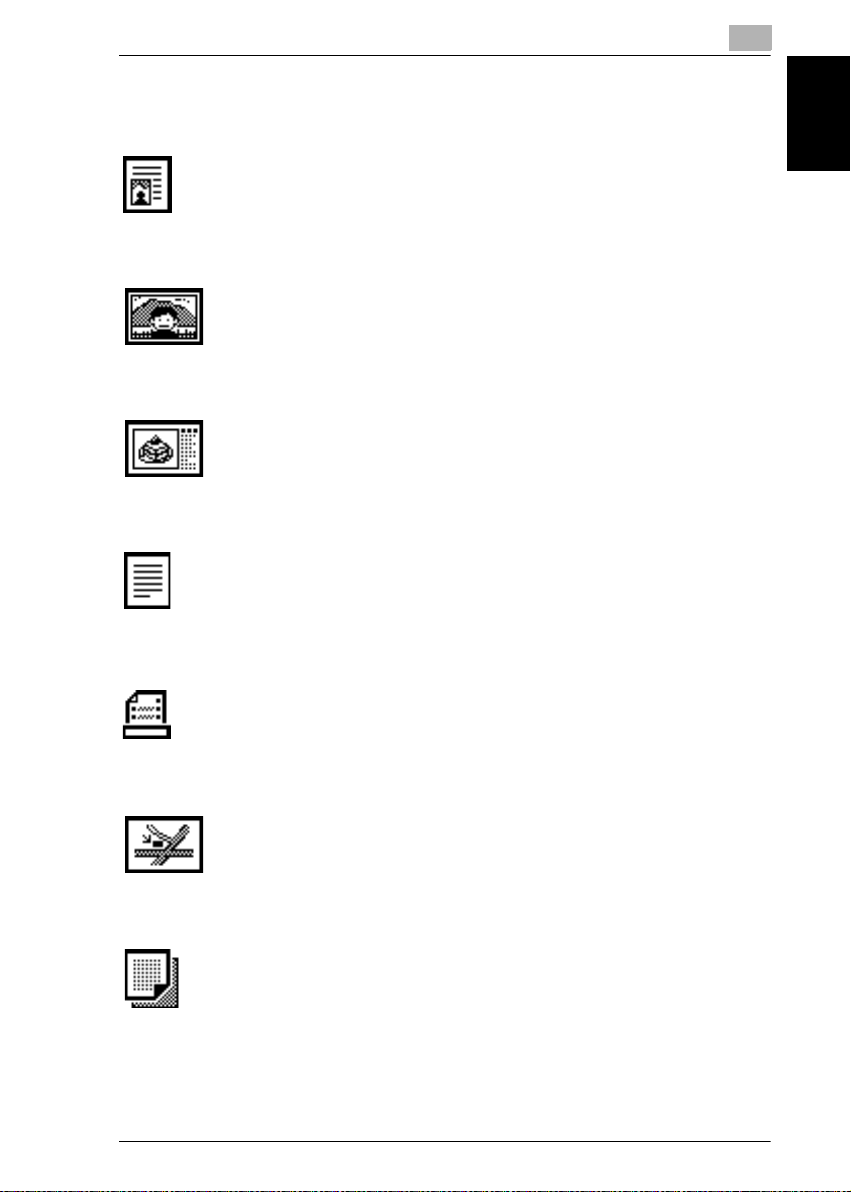
1.2 Available Features
Photo Settings
“Text&Photo” setting
Select this setting when copying documents containing both text and images.
“Photo Image” setting
Select this setting when copying photographs (documents) printed on
photographic paper.
1
“Printed Image” setting
Select this setting when copying printed documents, such as pamphlets or catalogs.
“Text” setting
Select this setting when copying documents containing only text.
“Dot Matrix Original” parameter (“Text” setting)
Select this setting when copying documents consisting only of text that appears faint (such as that written with a pencil).
“Map” setting
Select this setting when copying documents with a background color
or documents containing pencil markings or fine colored lines.
“Copied Image” setting
Select this setting when copying images (documents) printed with this
copier.
Before Making Copies Chapter 1
Konica 8020/8031 1-9
Page 15
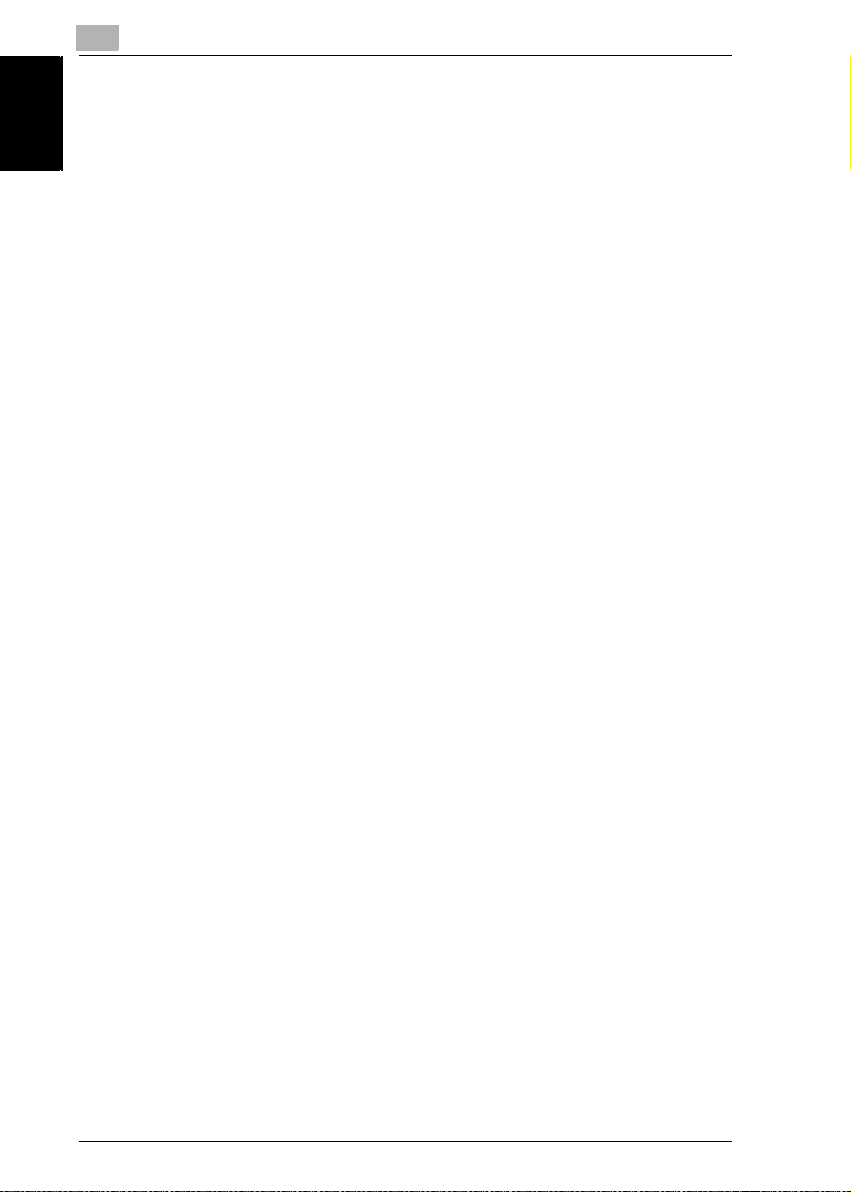
1
Density Settings
“Background” parameter (“Density” function)
This parameter can be used to adjust the density of the background color for
G
documents with a background color.
“Density” parameter (“Density” function)
This parameter can be used to adjust the density of the copy.
G
Text Enhancement Setting
Specify the reproduction quality of text when copying documents consisting of
G
text that overlaps images such as illustrations or graphs (text with a background).
Before Making Copies Chapter 1
Glossy Mode Setting
Select this setting when copying glossy images.
G
Screen Pattern Settings
These settings reduce moire patterns* that occur when copying printed photo-
G
graphs (which contain shading) or documents containing lines.
Moire patterns: Pattern that occasionally appears when images containing a
❍
repeating pattern or lines are copied
1.2 Available Features
1-10 Konica 8020/8031
Page 16
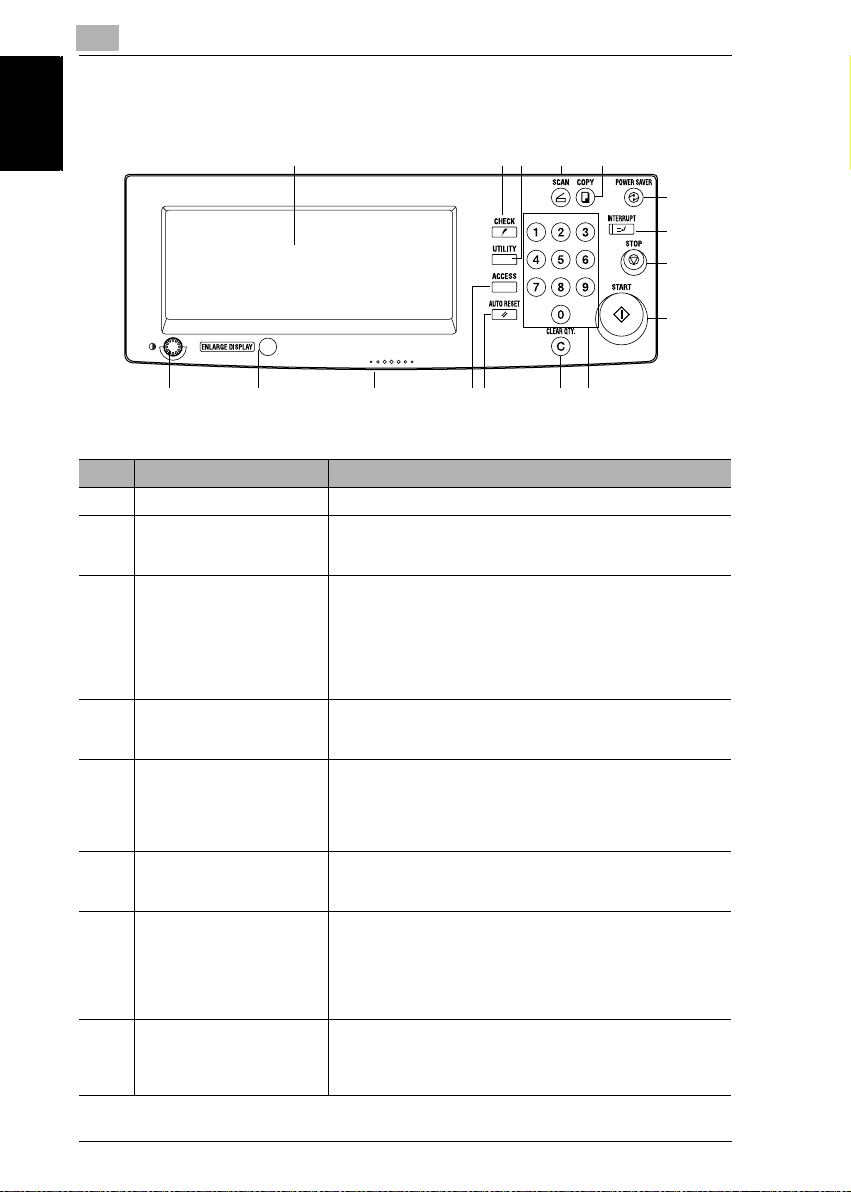
1
1.3 Names of Control Panel Parts and Their Functions
1.3 Names of Control Panel Parts and Their Functions
1 23 7
Before Making Copies Chapter 1
No. Part Name Description
1 Touch panel • Displays various screens and messages See p. 1-20.
2 [CHECK] key • Press to display the specified settings in Copy mode.
3 [UTILITY] key • Press to display the Utility screen.
4 [ACCESS] key • Press to enter an access code.
5 [AUTO RESET] key • Press to reset all copy modes and functions to their default
6 Keypad • Use to type in the number of copies to be made.
7 [SCAN] key • Press to use this machine as a color scanner.
8 [COPY] key • Press to use this machine as a copier.
14 45
• Press to display the specified transmission settings in Scan
mode.
Input
Meter Count
User’s Choice 1 & 2
Copy Program Recall
Unit life indicator
Admin. Mode
• If no access codes have been set, nothing happens when
this key is pressed.
settings. (All selected settings* are canceled.)
• The current job is canceled.
*Stored zoom ratios, stored job settings, and interrupted or
delayed jobs are not canceled.
• Use to type in the zoom ratio.
• Use to type in the various settings.
• When the [SCAN] key is pressed, the key indicator lights up
in green to indicate that the machine is in Scan mode.
• Scan mode is only available if the optional printer controller
is installed. If the printer controller is not installed, scanning
cannot be performed.
• When the [COPY] key is pressed, the key indicator lights up
in green to indicate that the machine is in Copy mode.
*Copy mode is selected as a default.
8
6131516
9
10
11
12
1-12 Konica 8020/8031
Page 17
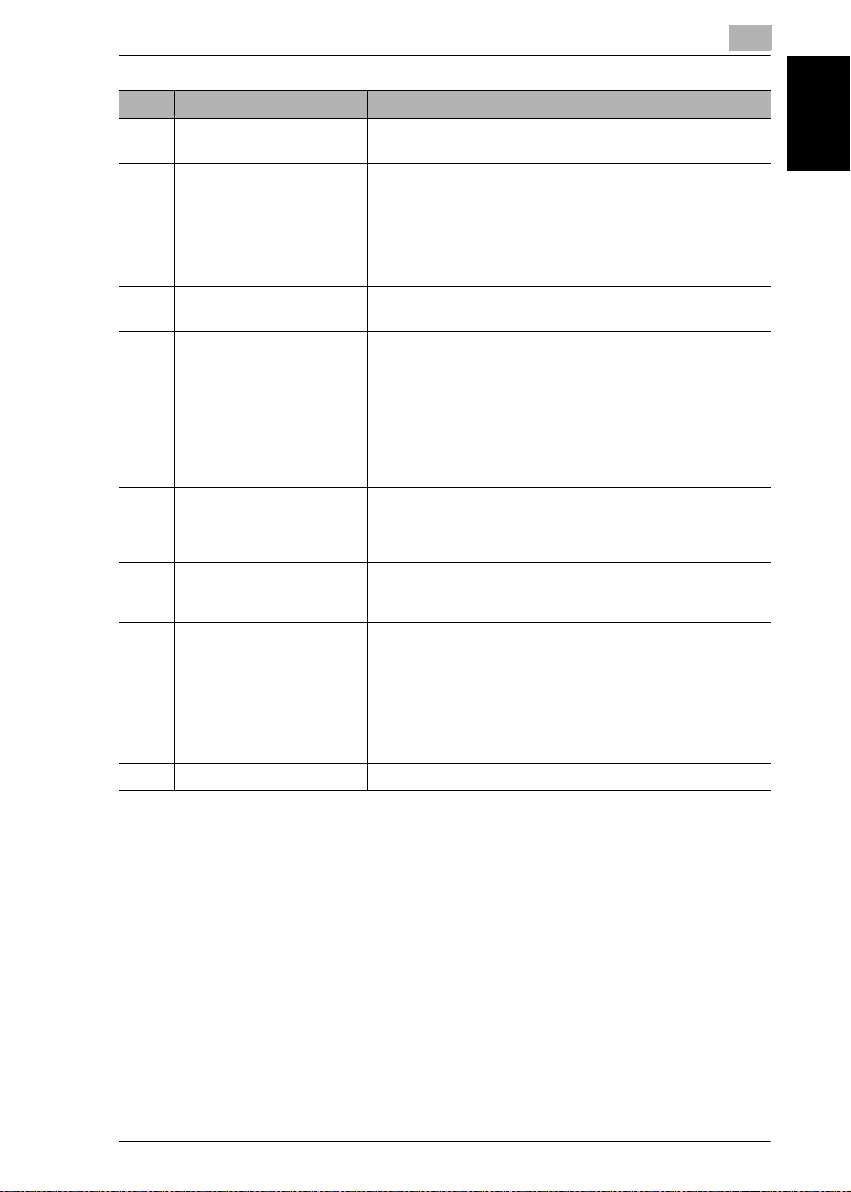
1.3 Names of Control Panel Parts and Their Functions
No. Part Name Description
9 [POWER SAVER] key • Press to enter and recover from Low Power mode and Shut
10 [INTERRUPT] key • Press to enter Interrupt mode.
11 [STOP] key • Press to stop a copy operation.
12 [START] key • Press to start a job.
13 [C] (CLEAR QTY.) key • Press to reset the number of copies to “1”.
14 Control panel release lever • Use when adjusting the angle of the control panel.
15 [ENLARGE DISPLAY] key • Press to display the touch panel screens enlarged.
16 Contrast-adjusting dial • Use to adjust the contrast of the touch panel.
* Job: Any set of consecutive operations, such as those for making copies, scans or computer printouts
off mode.
• When the [INTERRUPT] key is pressed, the key indicator
lights up in green to indicate that the machine is in Interrupt
mode. In addition, the message “Now in the Interrupt mode”
appears on the touch panel.
• To cancel Interrupt mode, press the [INTERRUPT] key
again.
• Scanning of a document is stopped.
• If this key is pressed during a continuous copy operation,
scanning for the job begins. (Queued copy) See p. 6-2.
• Press to continue an interrupted copy job.
• If this key is pressed while the copier is warming up , scanning
for the job begins. (Queued copy) See p. 1-16.
• The key indicator lights up in green to indicate that jobs can
be queued. The key indicator lights up in orange to indicate
that no jobs can be queued.
• Press to erase a setting, such as the zoom ratio or size,
selected using the keypad.
• The scanned image is erased.
• Pull the release lever, and then push down on the control
panel to adjust its angle.
• In the Enlarge Display mode, the controls for frequently used
functions are enlarged, making them easier to read.
• The Basic Operations volume (this manual) contains details
on the operation of the various functions. When using the
Enlarge Display mode, first read the Basic Operations
volume (this manual) before referring to the Enlarge Display
Mode Operation Guide.
1
Before Making Copies Chapter 1
Konica 8020/8031 1-13
Page 18
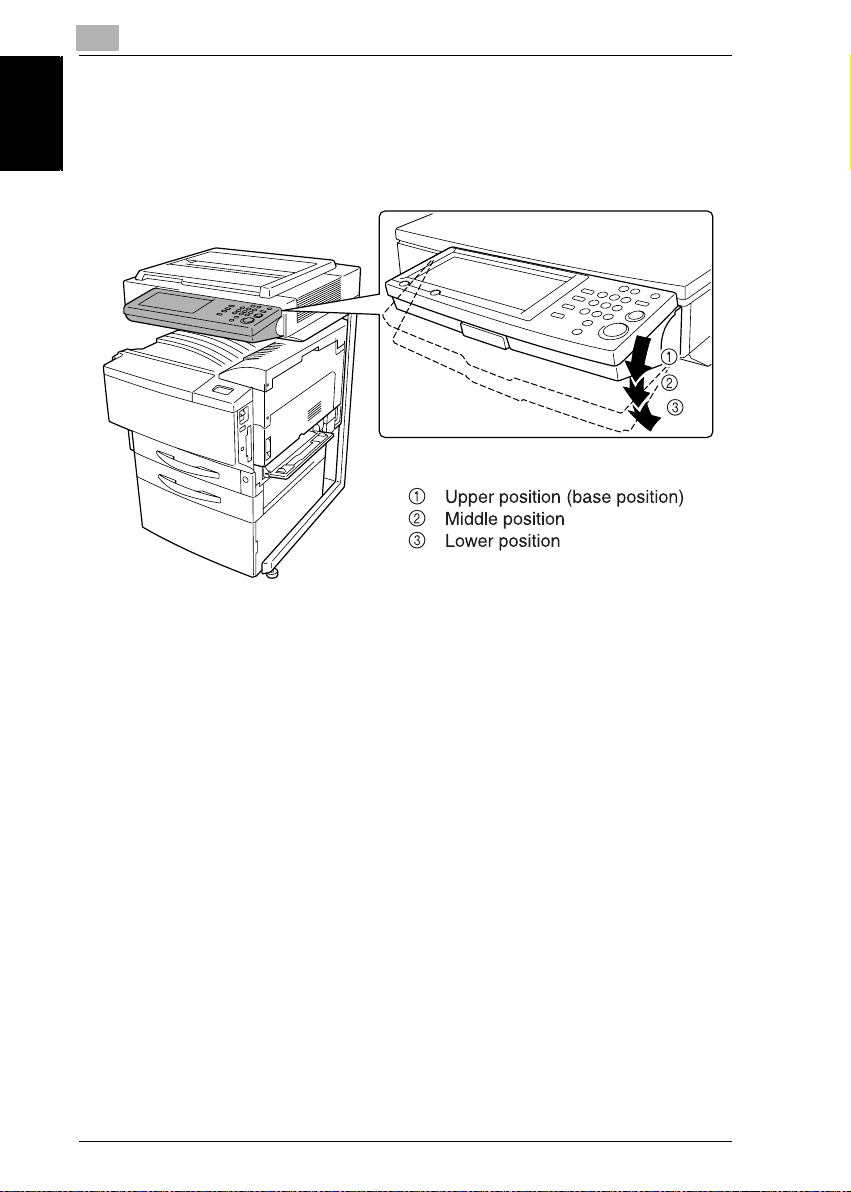
1
1.4 Adjusting the Angle of the Control Panel
1.4 Adjusting the Angle of the Control Panel
The control panel can be adjusted to any of three angles.
Adjust the control panel to the angle that allows for easy operation.
Before Making Copies Chapter 1
1-14 Konica 8020/8031
Page 19
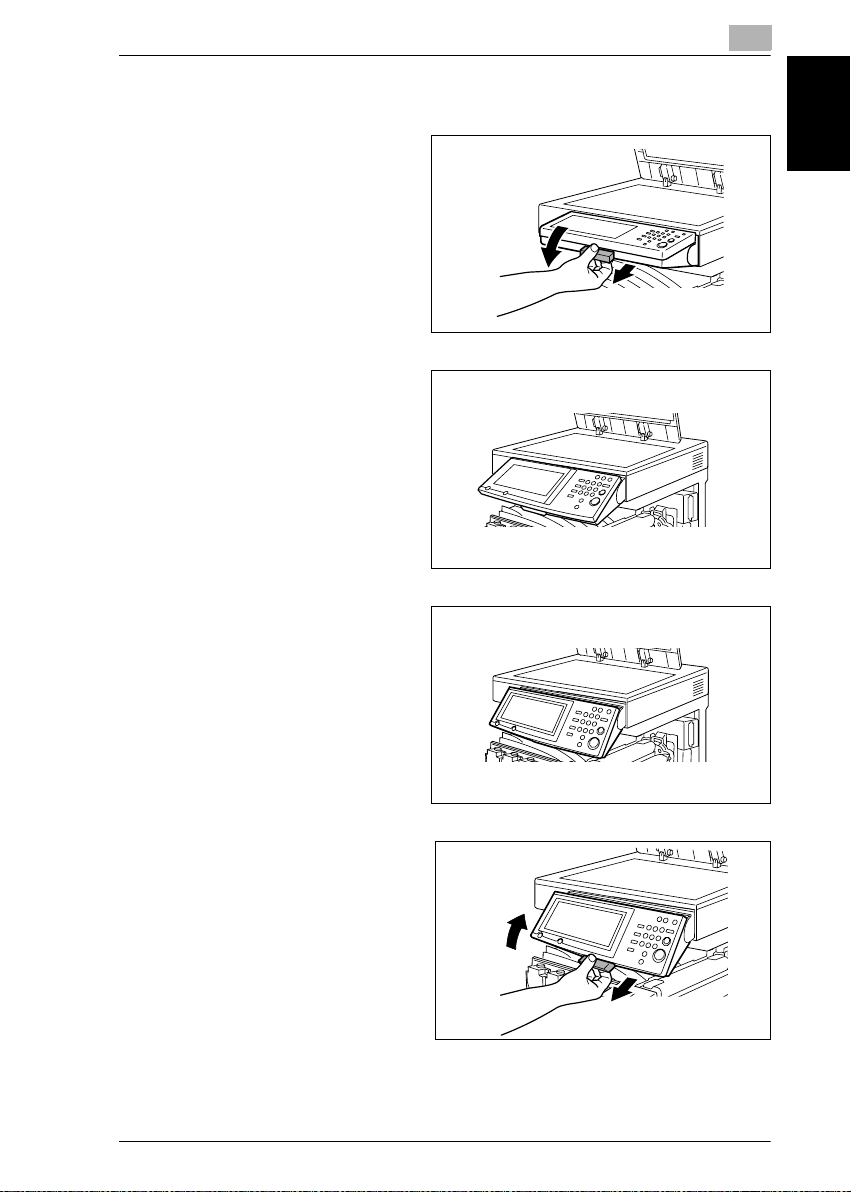
1.4 Adjusting the Angle of the Control Panel
To adjust the angle of the control panel
1
Pull the control panel release lever
toward you, and then push down
on the control panel.
2
The angle of the control panel
stops at the middle position.
3
To adjust the control panel to an
even steeper angle, pull the control panel release lever toward
you, and then push down on the
control panel.
1
Before Making Copies Chapter 1
4
The angle of the control panel
stops at the lower position.
5
To return the control panel to the
upper position, pull the control panel release lever toward you, and
then pull up on the control panel.
Konica 8020/8031 1-15
Page 20
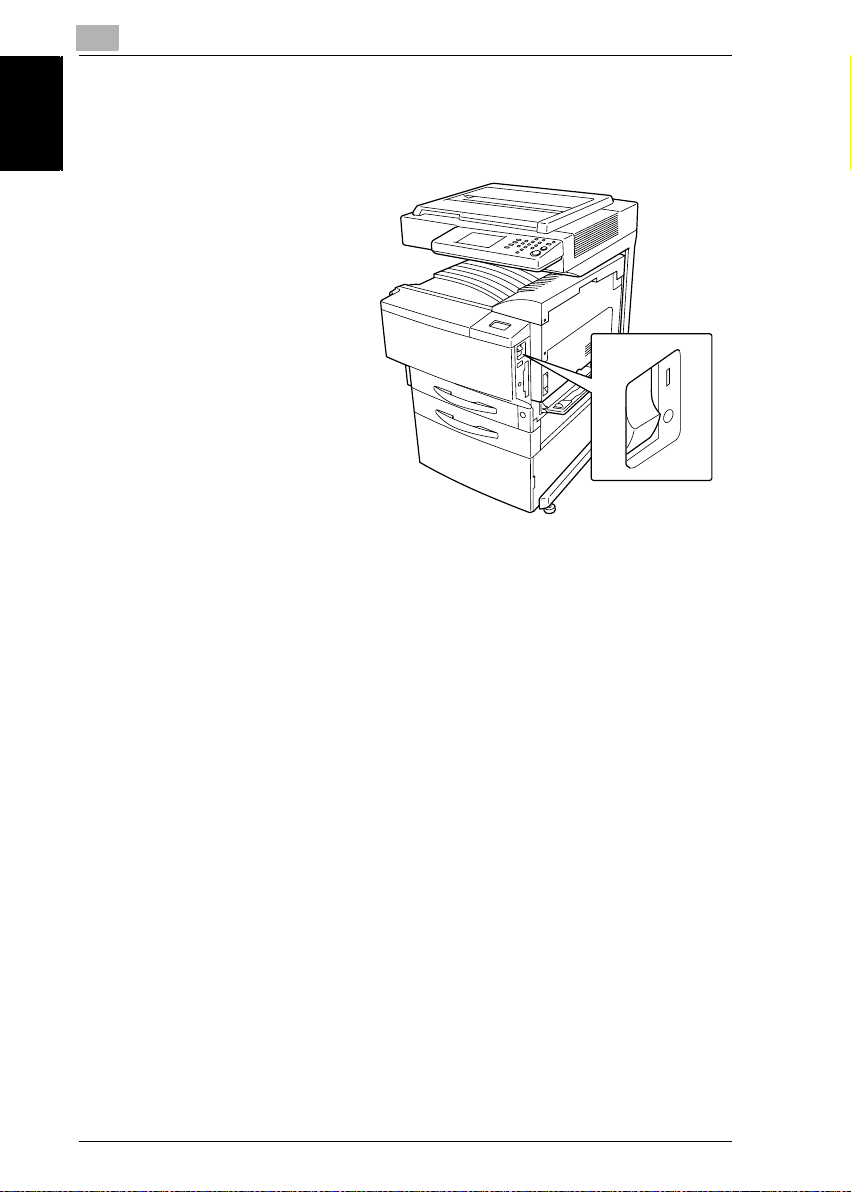
1
1.5 Turning the Copier On and Off
To turn the copier on
Set the power switch to “I”.
➜
Before Making Copies Chapter 1
When the copier is turned on
1
The indicator on the [START] key lights up in orange.
A screen indicating that the machine is starting up appears.
1.5 Turning the Copier On and Off
2
After a few seconds, the message “Now warming-up. Ready to scan.” appears
on the touch panel. When the indicator on the [START] key lights up in green,
a job can be queued.
Queuing a job during warm-up
An image can be scanned (a job can be queued) while the machine warms up
➜
after it is turned on. If a job is queued, printing begins after the copier has finished warming up (after about 5 minutes at normal room temperature (20 °C)).
Auto Reset
The machine automatically resets all modes and functions to their default set-
G
tings if one minute has passed without the machine performing any operations.
If the optional key counter is removed, the machine assumes that the user has
G
changed and automatically resets all modes and functions to their default
settings.
When the touch panel is reset, all settings that have not been stored, such as
G
the number of copies, return to their default settings (p. 1-20).
1-16 Konica 8020/8031
Page 21
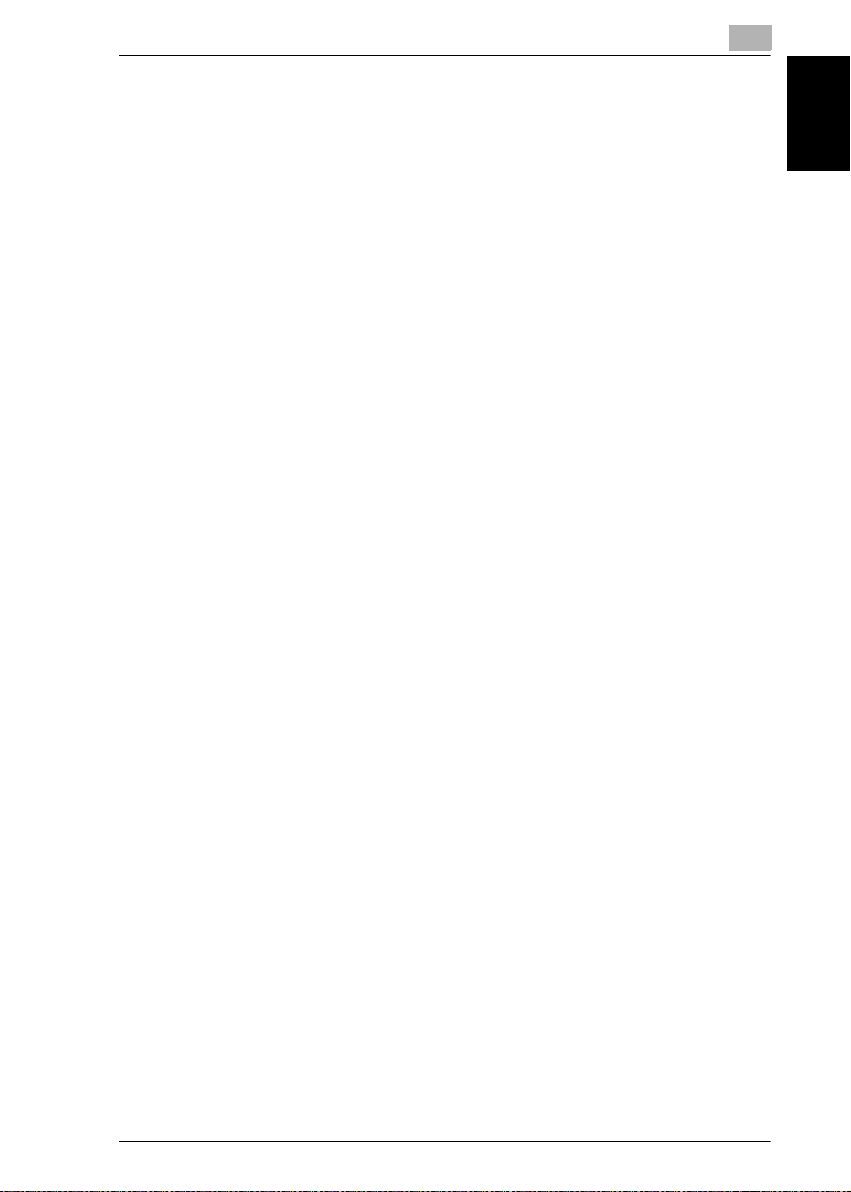
1.5 Turning the Copier On and Off
The conditions for all functions automatically returning to their default settings
G
can be specified using the “Auto Reset” function on the User’s Choice: 1 screen.
For more details, refer to “Specifying Default Settings (“User’s Choice” Functions)” of “Utility Mode Operations” in the Administrator Operations volume.
Low Power Mode
If the copier is not used for 15 minutes, it automatically enters Low Power mode.
When the copier enters Low Power mode, the indicator on the [START] key remains lit in green and the touch panel goes off. The copier conserves energy and
waits to receive a job.
If the copier is not used for 30 minutes, it automatically enters Shut off mode.
The length of time after the last operation until the copier enters Low Power mode
can be specified using the “Low Power” function on the User’s Choice: 1 screen.
For more details, refer to “Specifying Default Settings (“User’s Choice” Functions)”
of “Utility Mode Operations” in the Administrator Operations volume.
To recover from Low Power mode
1
Press the [START] key. (The Low Power mode can also be canceled by
pressing any key on the operation panel or by touching the touch panel.)
2
The touch panel comes on again, and then after the copier has finished warming
up, it is ready to begin printing (after about 30 seconds at normal room temperature (20 °C)).
1
Before Making Copies Chapter 1
Shut off Mode
If the copier is not used for 30 minutes, the copier automatically enters Shut off
mode.
The length of time after the last operation until the copier enters Shut off mode can
be specified using the “Shut off” function on the User’s Choice: 1 screen. For more
details, refer to “Specifying Default Settings (“User’s Choice” Functions)” of “Utillity
Mode Operations” in the Administrator Operations volume.
Konica 8020/8031 1-17
Page 22
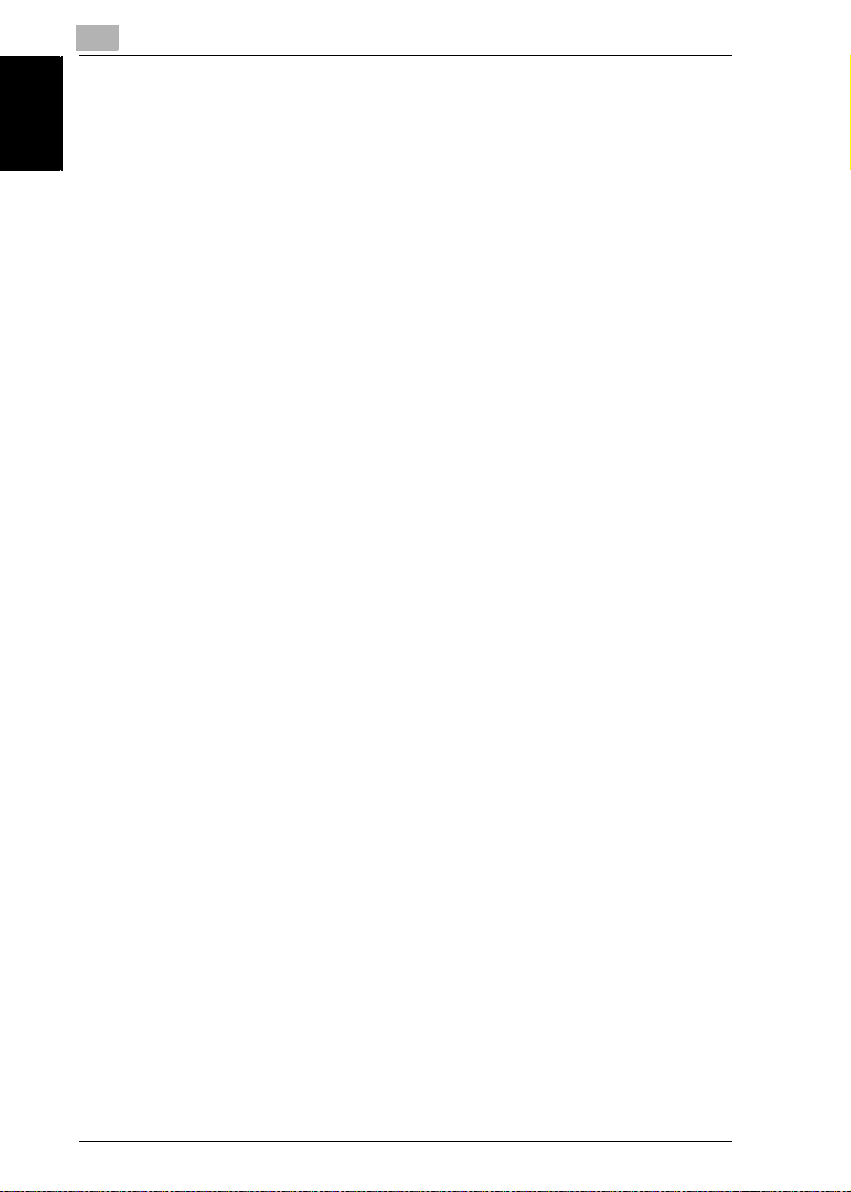
1
To recover from Shut off mode
Press the [START] key.
➜
(The Low Power mode can also be canceled by pressing any key on the operation panel or by touching the touch panel.)
Then, continue with the operations described in “To turn the copier on” on
page 1-16.
Before Making Copies Chapter 1
1.5 Turning the Copier On and Off
1-18 Konica 8020/8031
Page 23
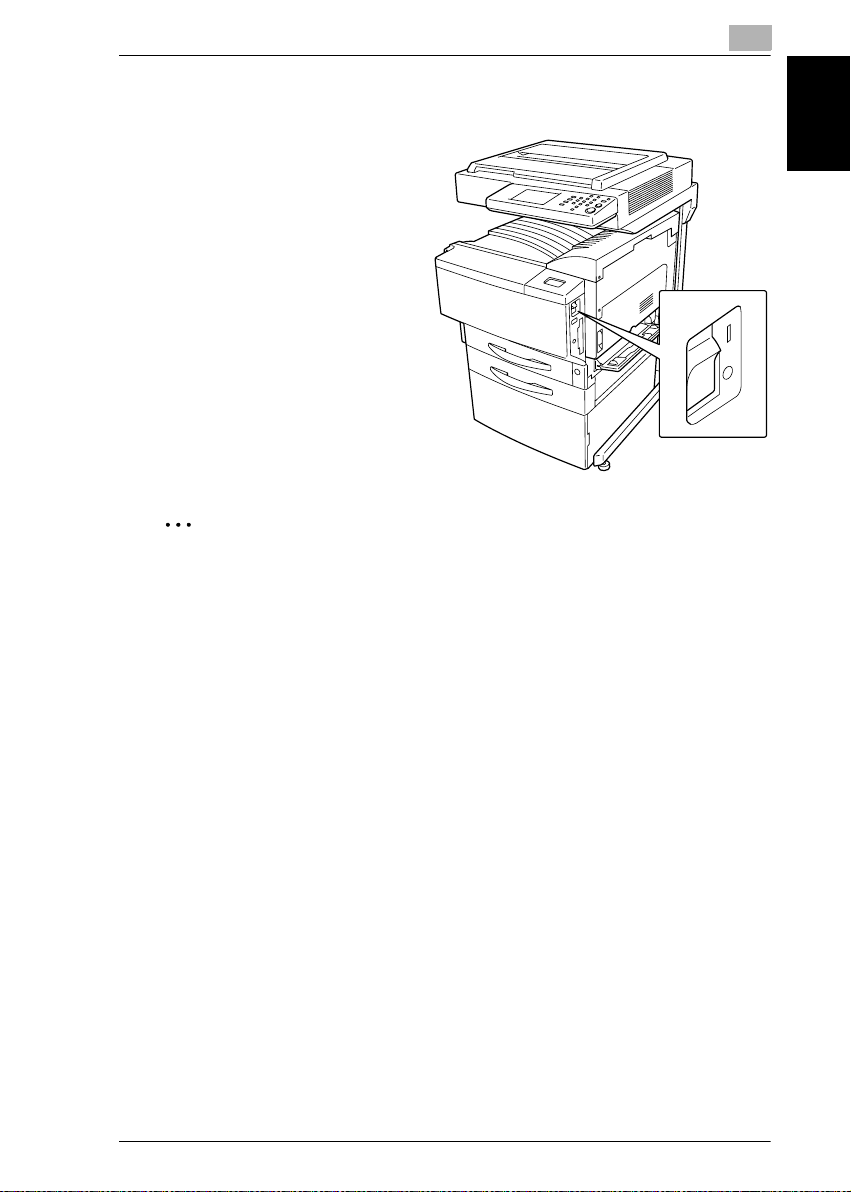
1.5 Turning the Copier On and Off
To turn the copier off
1
Touch [Job Log] to check that no
jobs are queued.
2
If any copies or printouts remain in
the output tray, remove them.
3
Set the power switch to “O”.
✎
Note
Do not turn off the copier while it is making copies or printing, otherwise a paper
misfeed may occur.
Do not turn off the copier while it is scanning or sending or receiving data, otherwise all scanned data or transmission data will be deleted.
Do not turn off the copier while a queued job or stored data is waiting to be printed, otherwise the jobs will be deleted.
1
Before Making Copies Chapter 1
When the copier is turned off
G
The following are cleared.
❍
Settings that are not programmed, such as the number of copies
❍
Jobs queued to be printed
❍
Data scanned using the “Scan to Memory” function
❍
Jobs saved with “Memory Recall” function
G
Stored zoom ratios, programmed Copy mode settings, Utility mode settings and
UserBox settings are not erased.
Konica 8020/8031 1-19
Page 24
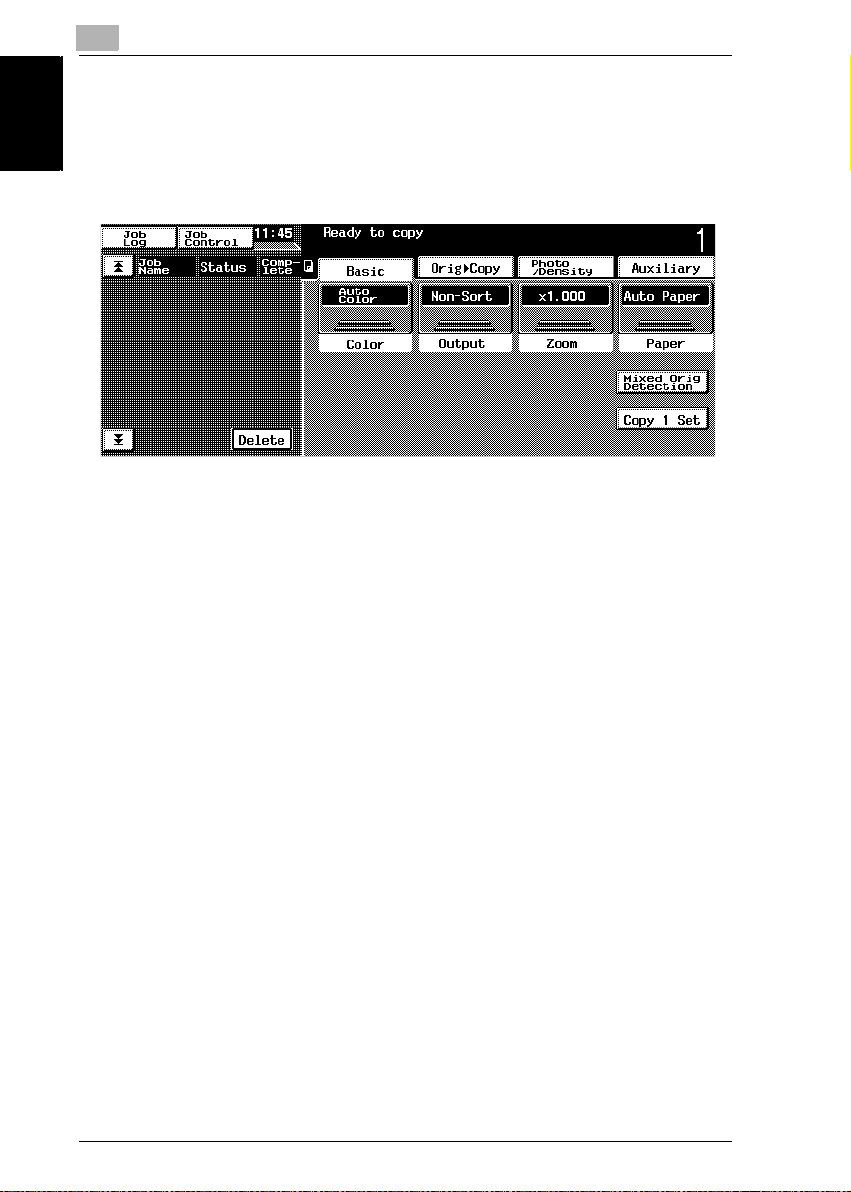
1
1.6 Using the Touch Panel
1.6 Using the Touch Panel
Description of the Touch Panel
When the copier is turned on (when the power switch is set to “I”), the screen shown
below appears in the touch panel.
Before Making Copies Chapter 1
This screen is the Basic screen.
It shows, with messages and graphics, the currently selected settings, the settings
that are available, and the copier status.
Default Settings
The settings selected when the copier is turned on (when the power switch is set to
“I”) are called the default settings.
The default settings serve as a reference for all settings that are to be made.
Number of copies: 1
G
Color: Auto Color
G
Output: Non-Sort
G
Zoom: 1.000 (Full Size)
G
Paper: Auto Paper
G
Mixed Orig Detection: Off
G
Copy 1 Set: Off
G
Original: Single-sided
G
Copy: Single-sided
G
Original Direction: None specified
G
Margin: None
G
Thick Original: Off
G
Photo/Density: Text&Photo
G
Background density: Standard
G
Density: Standard
G
Glossy Mode: Off
G
Auxiliary functions: All off
G
Color Image Adjust: Standard
G
Creation: All off
G
1-20 Konica 8020/8031
Page 25
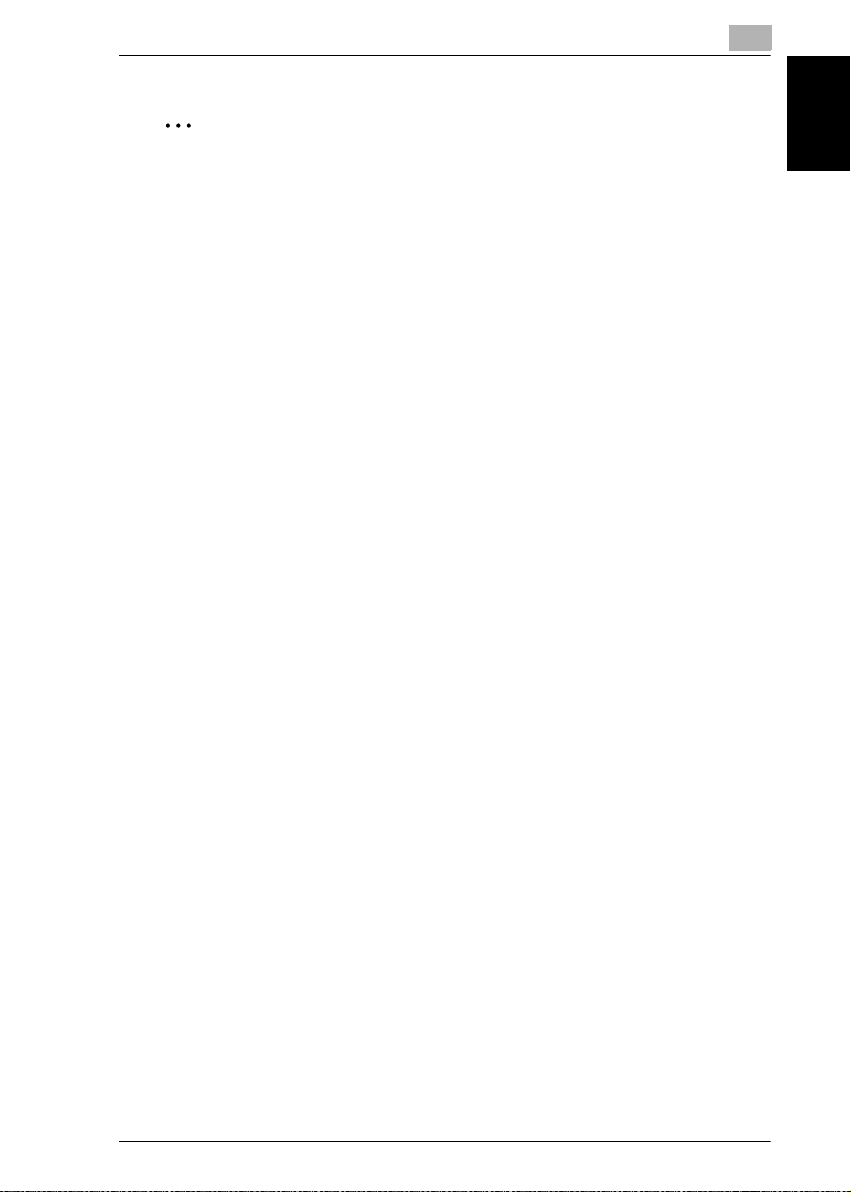
1.6 Using the Touch Panel
✎
Tip
The language of the displays in the touch panel can be changed using the
“Language Selected” function on the Admin. Mode: Admin. set screen. For
more details, refer to “Administrator Mode Operations” of “Utility Mode
Operations” in the Administrator Operations volume.
The default settings that the copier resets all functions to can be specified using
the Utility mode. For more details, refer to “Utility Mode Operations” in the
Administrator Operations volume.
1
Before Making Copies Chapter 1
Konica 8020/8031 1-21
Page 26
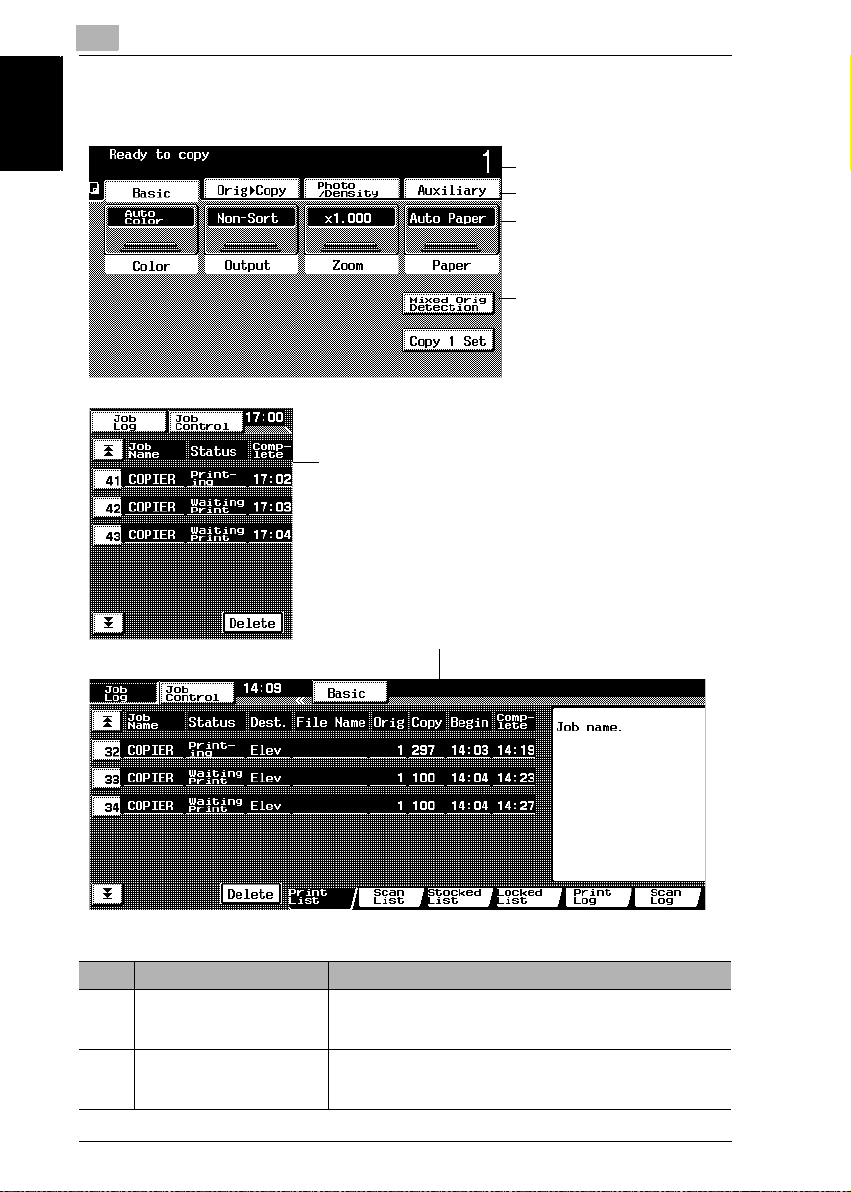
1
Structure of the Display
Settings screen
Before Making Copies Chapter 1
1.6 Using the Touch Panel
1 Message display
2 Screen tabs
3 Available functions/settings
4 Selected settings
5 Job display
6 Job Log screen
No. Item Name Description
1 Message display The current copier status, operating instructions, warnings/
2 Screen tabs Each screen contains functions that can be specified.
precautions, and other data including the number of copies
selected are displayed here.
Touch a tab to display the corresponding screen.
*The Basic screen is displayed as a default.
1-22 Konica 8020/8031
Page 27
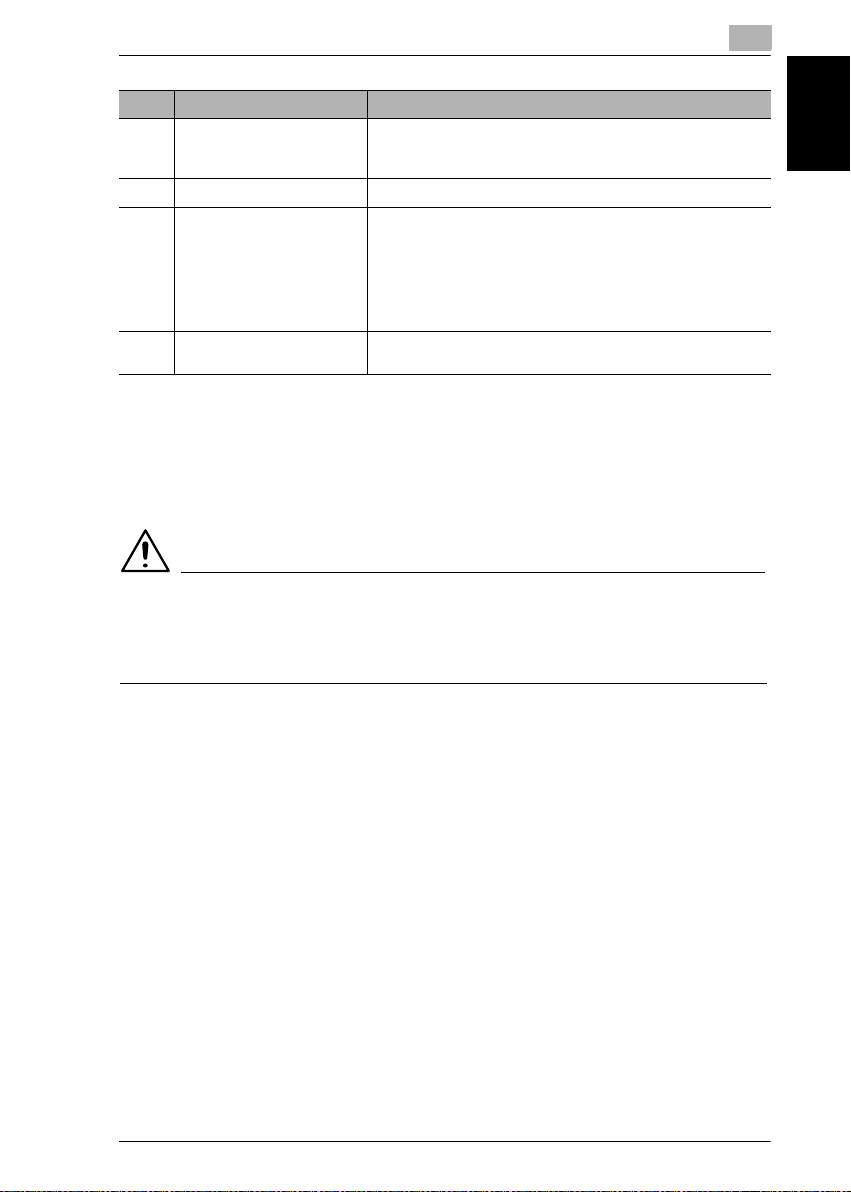
1.6 Using the Touch Panel
No. Item Name Description
3 Available functions/settings Selecting a screen displays various functions that can be
4 Selected settings The current settings are shown by messages and graphics.
5 Job display • Jobs* currently being performed or waiting to be performed
6 Job Log screen In addition to displaying the current jobs, various functions for
* Job: Any set of consecutive operations, such as those for making copies, scans, or computer printouts,
etc.
specified.
Select a different function to display the corresponding settings.
are displayed (if printer controller IP-711 is installed).
• The current sending/receiving status is shown by an icon (if
printer controller Fiery X3e 31C-M is installed).
• Touch [Job Log] or [Job Control] to display either the Job Log
or the Job Control screen. To return to the Basic screen,
touch [Basic] in either the Job Log or the Job Control screen.
checking and controlling jobs are available.
1
Operating the Touch Panel
To activate a function or to select a setting, lightly touch the desired function or
setting shown on the touch panel.
CAUTION
Be careful not to damage the touch panel.
Never push down on the touch panel with force, and never press it using a hard
➜
or pointed object.
Before Making Copies Chapter 1
Konica 8020/8031 1-23
Page 28
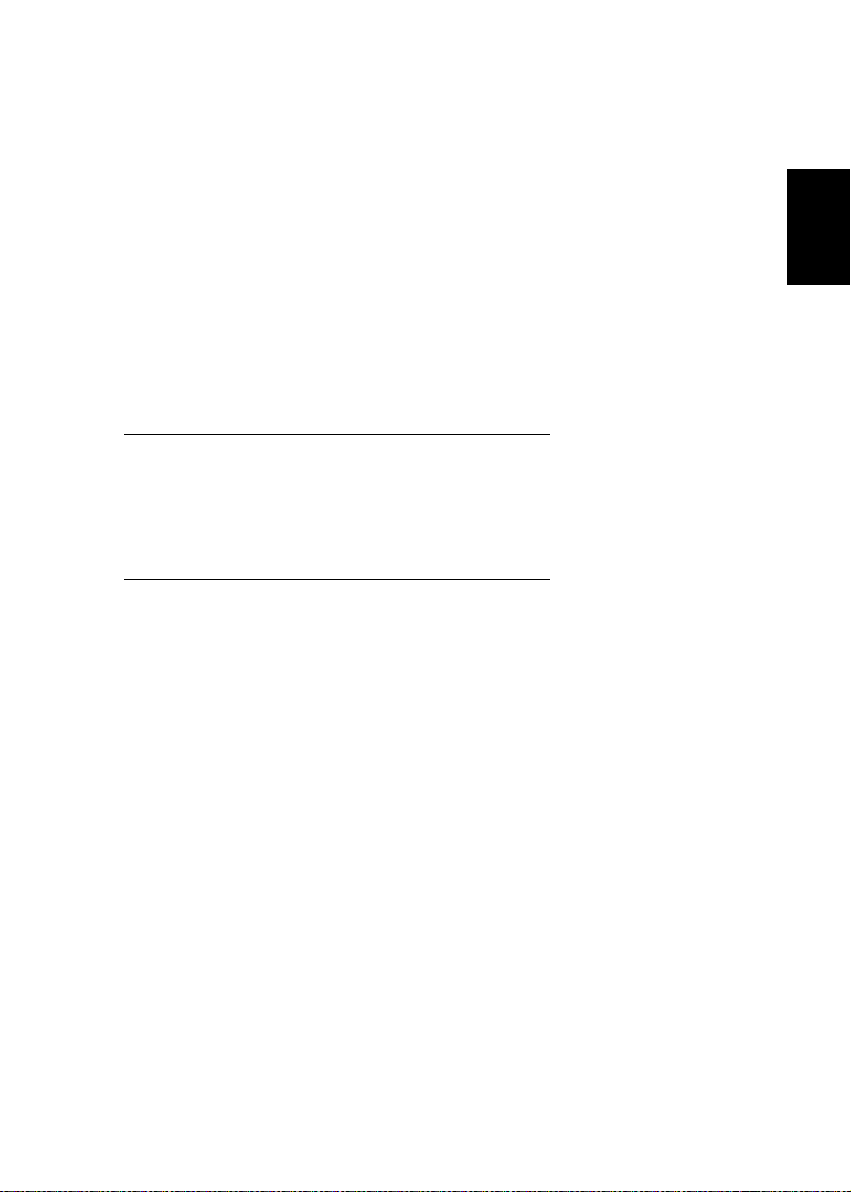
2
Basic Copy
Operations
Basic Copy Operations Chapter 2
2
Page 29
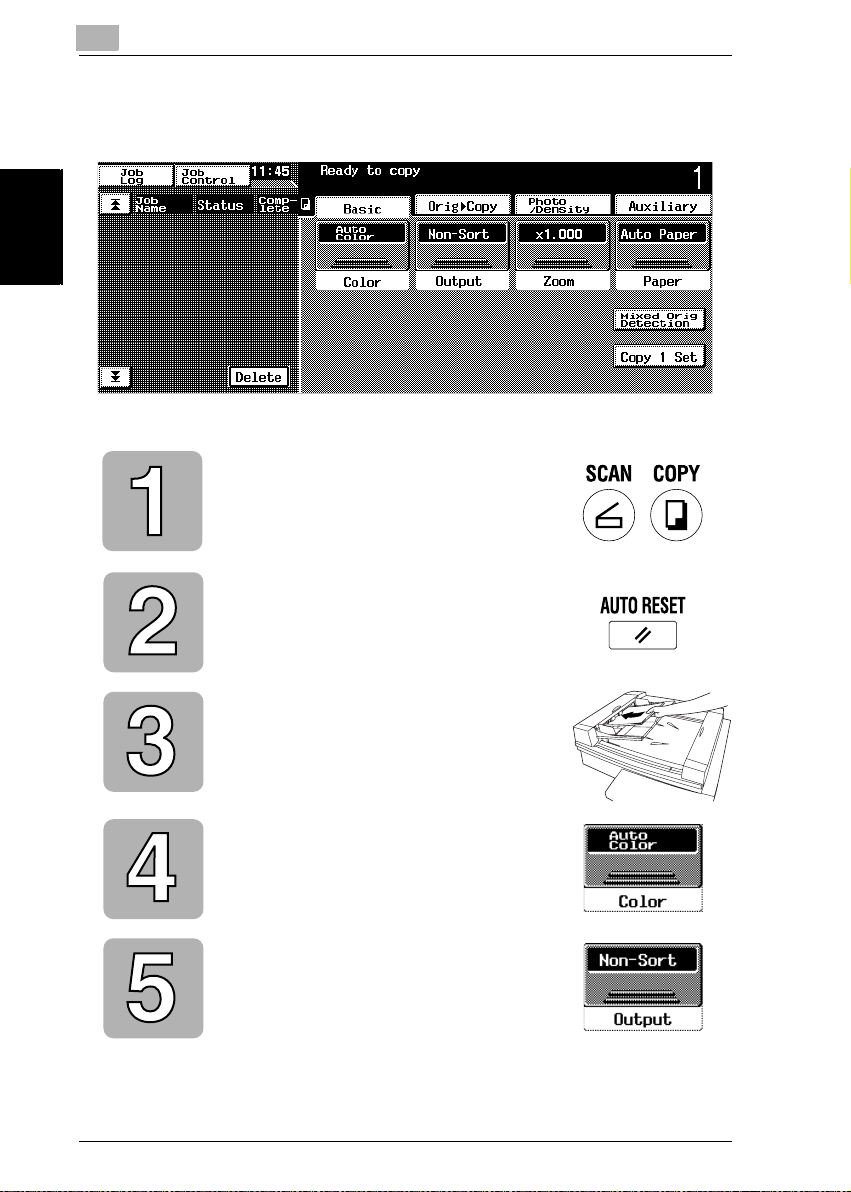
2
2.1 Making Basic Copies
The procedure for making basic copies is described below.
Check that the [COP Y] key indicator is lit in green and
that the copier is in Copy mode.
• If the [SCAN] key is lit in green, press the [COPY]
Basic Copy Operations Chapter 2
key.
Press the [AUTO RESET] key.
• In order to preven t paper misfeeds, all copy modes
and functions should be reset.
2.1 Making Basic Copies
Position the document(s) to be copied.
• For details, refer to “Feeding the Document”
(p. 4-5).
Make sure that the Color setting “Auto Color” is
selected.
• For details, refer to “Selecting a Color Setting”
(p. 5-2).
Make sure that the Output setting “Non-Sort” is
selected.
• For details, refer to “Selecting an Output Setting”
(p. 5-3).
2-2 Konica 8020/8031
Page 30
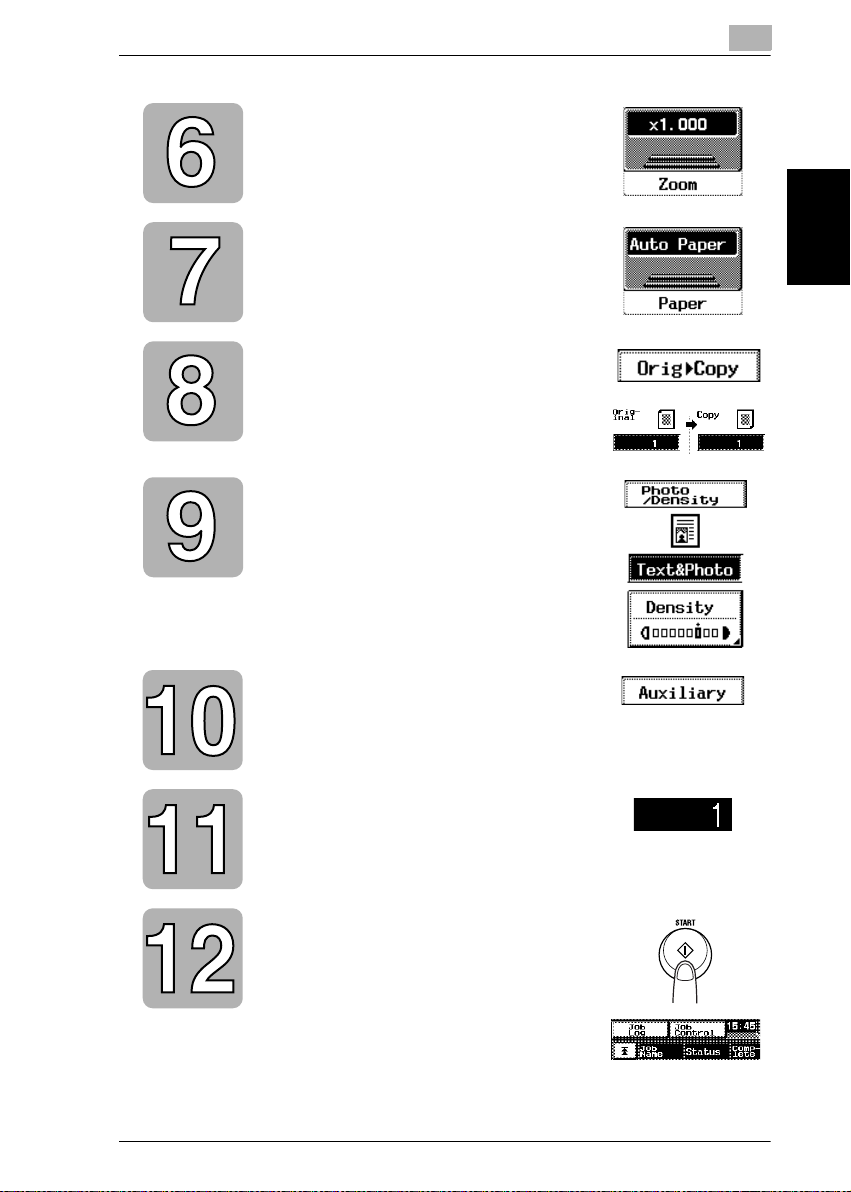
2.1 Making Basic Copies
Make sure that the Zoom setting “×1.000” is selected.
• For details, refer to “Specifying a Zoom Setting”
(p. 5-8).
Make sure that the Paper setting “Auto Paper” is
selected.
• For details, refer to “Selecting the Paper Setting”
(p. 5-12).
Touch [OrigÖ Copy].
Make sure that the single-sided original and the
single-sided copy settings are selected.
• For details, refer to “Selecting the OrigÖ Copy
Settings” (p. 5-15).
Touch [Photo/Density].
• Make sure that the Photo/Density setting
“Text&Photo” is selected.
• Make sure that the standard (middle) Density
setting is selected.
• For details, refer to “Selecting a Photo/Density
Setting” (p. 5-31).
2
Basic Copy Operations Chapter 2
Touch [Auxiliary].
Check that no functions are selected. No Auxiliary
functions are used during basic copying.
• For details, refer to the Advanced Operations
volume.
Make sure that the number of copies is set to “1”.
• To specify multiple copies, use the keypad to enter
the desired number of copies. Up to 999 copies
can be specified.
Press the [START] key. The copy job appears in the
job display.
• Copying is performed in the order that the job was
programmed.
• If other jobs are being printed, the job will be
queued (multi-job feature).
Konica 8020/8031 2-3
Page 31

Basic Copy Operations Chapter 2
2
2.1 Making Basic Copies
Touch [Job Log].
• The printing status of the programmed job and the
job’s settings can be viewed.
• For details, refer to “Controlling Jobs” (p. 6-1).
To quit copying, press the [STOP] key.
2-4 Konica 8020/8031
Page 32

2.2 Practical Copy Examples
A A
2
2.2 Practical Copy Examples
Examples of various basic copy operations are described below.
Refer to the following procedures for details on performing the various copy operations.
✎
Note
These explanations assume that all functions, such as those available on the
Utility screen, are set to their default settings.
If any function has been customized, it may not be possible to perform the operations as described below.
To make a copy that is the same size as the original
An example for making one single-sided copy that is the same size as the singlesided original is described below.
Basic Copy Operations Chapter 2
Konica 8020/8031 2-5
Load the document into the duplexing document
feeder.
When loading the document, load it so that the side
that you wish to copy faces up and the top is toward
the rear of the copier. Then, adjust the document
guides to fit the size of the document.
Touch [Paper].
Make sure that paper of the same size as the
document is loaded into a paper drawer.
Make sure that the number of copies is set to “1”.
Press the [START] key. The copy job appears in the
job display.
Copying is performed in the order that the job was
programmed.
Page 33

2
A
A
To make an enlarged copy of the document
An example for making one single-sided A3-size enlargement from a single-sided
A4-size original is described below.
Load the document into the duplexing document
feeder.
When loading the document, load it so that the side
that you wish to copy faces up and the top is toward
the rear of the copier. Then, adjust the document
guides to fit the size of the document.
Touch [Zoom].
2.2 Practical Copy Examples
Basic Copy Operations Chapter 2
Touch [A4Ö A3].
Touch [Paper].
Make sure that A3-size paper is loaded into a paper
drawer.
Make sure that the number of copies is set to “1”.
Press the [START] key. The copy job appears in the
job display.
Copying is performed in the order that the job was
programmed.
2-6 Konica 8020/8031
Page 34

2.2 Practical Copy Examples
A
A
To make a reduced copy of the document
An example for making one single-sided A4-size reduction from a single-sided A3size original is described below.
Load the document into the duplexing document
feeder.
When loading the document, load it so that the side
that you wish to copy faces up and the top is toward
the left side of the copier. Then, adjust the document
guides to fit the size of the document.
Touch [Zoom].
Touch [A3Ö A4].
2
Basic Copy Operations Chapter 2
Touch [Paper].
Make sure that A4-size paper is loaded into a paper
drawer.
Make sure that the number of copies is set to “1”.
Press the [START] key. The copy job appears in the
job display.
Copying is performed in the order that the job was
programmed.
Konica 8020/8031 2-7
Page 35

2
2.2 Practical Copy Examples
To reduce paper use
An example for copying four single-sided A4-size documents onto one single-sided
A4-size page is described below.
Basic Copy Operations Chapter 2
1
12
2
3
4
Load the document into the duplexing document
feeder.
When loading the document, load it so that the side
that you wish to copy faces up and the top is toward
the rear of the copier. Then, adjust the document
guides to fit the size of the document.
Touch [OrigÖ Copy], and then touch [4in1/Booklet].
Touch [1-4in1], and then touch [Enter].
Touch [Paper].
Make sure that A4-size paper is loaded into a paper
drawer.
34
Make sure that the number of copies is set to “1”.
Press the [START] key. The copy job appears in the
job display.
Copying is performed in the order that the job was
programmed.
2-8 Konica 8020/8031
Page 36

2.2 Practical Copy Examples
To make copies from a book or magazine
An example for making two separate single-sided A4 C-size copies from an open
A4-size book is described below.
2
1
2
1
2
Position the book face down onto the original glass.
When positioning the document, position it so that
the top is toward the rear of the copier. In addition,
align the center of the book with the book mark on
the document scale.
Touch [OrigÖ Copy], and then touch [Book].
Make sure that [Separation] is selected, and then
touch [Enter].
Touch [Paper].
Select the drawer loaded with A4 C paper.
Basic Copy Operations Chapter 2
Make sure that the number of copies is set to “1”.
Press the [START] key . The copy job appears in the
job display.
Copying is performed in the order that the job was
programmed.
Konica 8020/8031 2-9
Page 37

2
2.2 Practical Copy Examples
To copy a postcard
An example for making a single-sided copy from a single-sided postcard onto a
postcard loaded into the manual bypass tray is described below.
Position the postcard document face down onto the
original glass.
When positioning the do cument, position it so that the
top is toward the rear of the copier.
Touch [Paper].
Select the manual bypass tray.
Basic Copy Operations Chapter 2
Touch [A6Card].
The “Thick2” Paper setting is automatically selected.
Prepare one postcard.
Load the postcard into the manual bypass tray with
the top of the postcard entering the feed slot and the
side to be printed onto facing down. (The side where
the address is written should face up.)
Adjust the paper guides to the size of the postcard.
Lightly slide the postcard into the feed slot as much
as possible.
The postcard is fed in and copying begins.
2-10 Konica 8020/8031
Page 38

2.3 Stopping Printing
2.3 Stopping Printing
A job can be canceled while it is being printed.
To stop/restart/delete a print job
1
Press the [STOP] key while the job is being printed. The printing
stops.
The message “Job has
been stopped.” appears.
2
To continue printing the job, press the [START] key.
Printing continues.
2
Basic Copy Operations Chapter 2
3
To delete a stopped print job, select the job that you wish to cancel, and then
touch [Delete].
4
After touching [Delete], the message “Job has been done improperly. Check the
record.” appears. The job being printed is deleted.
5
Touch [Enter].
Konica 8020/8031 2-11
Page 39

2
2.4 Interrupting a Copy Job
2.4 Interrupting a Copy Job
The job being printed can be interrupted.
This mode is convenient for pausing the current copy job in order to make a quick
copy of a different document.
For details on prioritizing a copy job so that it will be printed when the current job is
finished (without interrupting the current job), refer to “Increase Priority Screen”
(p. 6-14).
✎
Note
Some functions cannot be interrupted.
In addition, certain functions cannot be set if the copier is in Interrupt mode. For
more details, refer to the “Function Combination Table” in the Administrator Operations volume.
To interrupt copying
Basic Copy Operations Chapter 2
1
Press the [INTERRUPT] key while a job is being printed.
❍
The [INTERRUPT] key indicator lights up.
❍
The message “Now in the Interrupt mode.” appears.
(At this point, printing of the job before the interruption
continues.)
❍
The Copy mode settings return to their defaults.
(The Copy mode settings of the job before the interruption and the remaining
number of copies are recorded.)
❍
If no operation is performed for 1 minute after the [INTERRUPT] key is
pressed, the Interrupt mode is automatically canceled and the machine
returns to default (or initial) mode.
2
Position the document(s) to be copied.
3
Select the desired Copy mode settings.
4
Press the [START] key.
“Stopped Print” appears below Status in the job display.
5
Scanning of the document begins.
The job queue is displayed, and the job that printing was interrupted for is added
to the queue.
6
The job that printing was interrupted for is added to the job display.
2-12 Konica 8020/8031
Page 40

2.4 Interrupting a Copy Job
7
If the job that printing was interrupted for is ready for printing, the interrupted job
stops being printed and the job that printing was interrupted for is printed.
When printing is finished, the job that printing was interrupted for is removed
from the job display.
The Copy mode settings for the job before printing was interrupted appear, and
printing of the job that was interrupted automatically continues.
8
Press the [INTERRUPT] key. The [INTERRUPT] key indicator goes off and
Interrupt mode is canceled.
2
Basic Copy Operations Chapter 2
Konica 8020/8031 2-13
Page 41

2
2.5 Making Test Copies (Copy 1 Set)
2.5 Making Test Copies (Copy 1 Set)
Before printing a large number of copies, a sample copy can be printed so you can
check the specified settings. This is convenient for checking the selected settings
before printing.
If a job is currently being printed, that job is interrupted so one test copy can be
printed. After the single test copy is printed, the interrupted job automatically continues printing.
The number of copies remaining after the test print are recorded and the job is
queued to be printed.
To make a test copy
1
Select the desired Copy mode settings.
2
In the Basic screen,
touch [Copy 1 Set].
3
Basic Copy Operations Chapter 2
Press the [START] key.
Scanning of the
document begins, and
the job is queued.
4
Only one test copy is
printed. Check the test
copy.
A message appears,
asking if the job should be continued.
5
If the remaining number of copies can be made with the current settings, touch
[Yes].
The print job is queued
for printing of the remaining number of copies.
2-14 Konica 8020/8031
Page 42

2.5 Making Test Copies (Copy 1 Set)
6
If the remaining number of copies cannot be made with the current settings,
touch [No]. The remaining number of copies of the job for the test print is
canceled.
The message “Job has
been done improperly.
Check the record.” appears.
7
Touch [Enter].
2
Basic Copy Operations Chapter 2
Konica 8020/8031 2-15
Page 43

2
2.6 Making Copies Using Accounts
2.6 Making Copies Using Accounts
Using the “Copy Track” Function
The total number of copies allowed and the copies allowed for certain sizes can be
set for up to 99 accounts.
If the “Copy Track” function is used, printing is only possible by users who enter
G
their assigned access code.
Copying cannot be performed by users who do not know the access code.
❍
For access codes, contact your administrator.
❍
The access codes are set using the Administrator mode available from the Util-
G
ity screen. Settings should be made by the administrator.
Settings cannot be made by anyone who does not log in using the adminis-
❍
trator access code.
For details on the administrator access code, contact the authorized service
❍
representative.
To make copies when accounts are specified
Basic Copy Operations Chapter 2
1
If an access code has
been specified, a
screen appears, indicating that the access
code must be entered.
2
Using the keypad, enter
the assigned four-digit
access code.
3
Press the [ACCESS] key. The access code input screen
disappears, and the Basic screen appears.
4
Make copies using the desired Copy mode settings.
5
After you are finished making your copies, press the [ACCESS] key.
The access code input screen appears again.
2-16 Konica 8020/8031
Page 44

3
Loading Paper
Loading Paper Chapter 3
3
Page 45

3
3.1 Paper Specifications
Use paper that meets the following specifications.
Paper Types
3.1 Paper Specifications
Paper Type Plain Paper Thick Paper 1Thick Paper 2Thick Paper
Weight (g/m2)
Paper Source, Etc. 64 g/m2 to 90
Manual bypass tray
1st drawer
2nd drawer
Paper feed unit
Large capacity tray
Double-sided copies
Finished copies
Loading Paper Chapter 3
Paper Type Overhead
Paper Source, Etc.
Manual bypass tray
1st drawer
2nd drawer ————
Paper feed unit
Large capacity tray
Double-sided copies
Finished copies
*1
*1
*2
*3
*1
*1
*2
*3
2
g/m
2222
2222
2
2
2
2
2
Projector
Transparencies C
2222
2222
————
————
————
————
91 g/m2 to
150 g/m
———
———
———
———
———
Postcards Envelopes Label Sheets
2
151 g/m2 to
209 g/m
2
3
210 g/m2 to
256 g/m
2
3-2 Konica 8020/8031
Page 46

3.1 Paper Specifications
Paper Sizes
Non-standard paper:
Paper Source Paper Width Paper Length
Manual bypass tray 90 mm to 311 mm 140 mm to 457 mm
1st drawer
2nd drawer ——
Paper feed unit
Large capacity tray
*1
*1
——
Standard paper:
Paper Size
Paper Source, Etc.
Manual bypass tray
1st drawer
2nd drawer —
Paper feed unit
Large capacity tray
Double-sided copies
Finished copies
*1
*3
A3
Wide L
*1
*2
A3 L B4 L A4 L A4 C B5 L B5 C
2222222
2222222
222222
—
————
2222222
2222222
222222
2
—
3
*4
2
Loading Paper Chapter 3
Paper Size
Paper Source, Etc.
Manual bypass tray
1st drawer
2nd drawer
Paper feed unit
Large capacity tray
Double-sided copies
Finished copies
*1
*3
A5 L A5 C B6 L A6Card
2222
2222
222
————
*1
*2
————
————
2222
Thick Paper
—
Konica 8020/8031 3-3
Page 47

3
Paper Capacity
3.1 Paper Specifications
Paper Type Plain Paper Thick Paper 1Thick Paper 2Thick Paper
Paper Source, Etc.
Manual bypass tray 1 sheet 1 sheet 1 sheet 1 sheet
1st drawer 250 sheets 20 sheets 20 sheets 20 sheets
2nd drawer 500 sheets ———
Paper feed unit
Large capacity tray
Paper Type Overhead
Paper Source, Etc.
Manual bypass tray 1 sheet 1 sheet 1 sheet 1 sheet
1st drawer 20 sheets 20 sheets 20 sheets 20 sheets
2nd drawer ————
Paper feed unit
Loading Paper Chapter 3
Large capacity tray
*1
The paper feed unit and large capacity tray are optional.
*2
If the optional duplex unit is used to make double-sided copies, only certain
*1
*1
*1
*1
500 sheets ———
2,500 sheets ———
Projector
Transparencies
————
————
Postcards Envelopes Label Sheets
3
types of paper can be used.
*3
If the optional finisher is used to sort, punch holes and staple, only certain types
of paper can be used.
*4
The paper size should be changed by your authorized service representative.
3-4 Konica 8020/8031
Page 48

3.1 Paper Specifications
✎
Note
The following types of paper should not be used, otherwise print quality may suffer or paper misfeeds may occur.
Overhead transparencies that have already been fed through the copier (even
if the transparency is still blank)
Paper that has been printed on by a heat-transfer printer or an inkjet printer
Paper that is either extremely thick or extremely thin
Folded, curled, wrinkled, or torn paper
Perforated paper or paper with punched holes
Extremely smooth or extremely rough paper, or paper with an uneven surface
Paper that has been treated, such as carbon-backed, heat-sensitive or pressure-sensitive paper
Paper that has been decorated with foil or embossing
Paper of various sizes
Paper of a non-standard shape (not rectangular)
Paper that is bound with glue, staples or paper clips
Paper with labels attached
Paper with ribbons, hooks, buttons, etc. attached
Stapled paper
3
Loading Paper Chapter 3
Konica 8020/8031 3-5
Page 49

3
3.2 Print Area
Any part of the image within the area indicated below is not printed.
A margin 5 mm from the leading edge of the paper (A)
G
A margin 3 mm from the trailing edge of the paper (B)
G
A margin 3 mm on both sides of the paper (C) (For details on using the copier
G
to print from a computer when the printer controller is installed, refer to the manual for the printer controller.)
AB
C
Paper output direction
A: 5 mm (0.2 in.)
C
Loading Paper Chapter 3
3.3 Paper Storage
B: 3 mm (0.12 in.)
C: 3 mm (0.12 in.)
3.2 Print Area
Observe the following precautions when storing the paper.
Store the paper in a location that meets the following requirements:
G
Not exposed to direct sunlight
❍
Not exposed to a flame
❍
Not exposed to high humidity
❍
Not extremely dusty
❍
Unwrapped paper should be stored in a plastic bag in a cool, dark location.
G
Keep paper out of the reach of children.
G
3-6 Konica 8020/8031
Page 50

3.4 Automatically Selecting the Paper Source
3
3.4 Automatically Selecting the Paper Source
If the selected paper drawer runs out of paper while a print job is being copied and
a different paper drawer is loaded with paper meeting the following conditions, the
other paper drawer is automatically selected so printing can continue. If the optional
large capacity tray is installed, a maximum of 3,250 copies (with A4 C paper) can
be made continuously.
This feature is convenient when making a large number of copies continuously.
Operating conditions
The paper is the same size.
G
The paper is the same type.
G
The paper is in the same orientation.
G
When making a large number of copies continuously, load all paper drawers with
paper meeting the conditions listed above.
Order for selecting another paper drawer
When a different paper drawer is automatically selected, the next paper drawer in
the following list is chosen.
First priority: 2nd drawer
Second priority: 3rd drawer
Third priority: 4th drawer
Fourth priority: 1st drawer
Loading Paper Chapter 3
Konica 8020/8031 3-7
Page 51

3
3.5 Loading Paper
Loading Paper Into the 1st Drawer
1
Pull out the paper drawer for the
1st drawer.
2
Press down on the paper-lifting
plate until it locks into place.
✎
Note
Be careful not to touch the surface of the paper take-up roller
with your hands.
3
Slide the lateral guides to fit the
size of paper to be loaded.
3.5 Loading Paper
Paper take-up roller
Loading Paper Chapter 3
✎
Note
For paper of a non-standard
size, first load the paper, and
then adjust the lateral guides
to the size of the loaded paper.
4
For “A3Wide” paper, adjust the
trailing-edge guides as shown in
the illustration.
3-8 Konica 8020/8031
Page 52

3.5 Loading Paper
5
Load the paper into the drawer so
that the side of the paper to be
printed onto (the side facing up
when the package was unwrapped) faces up.
6
When making manual double-sided copies, load the paper so that
the second side (the blank side)
faces up.
✎
Note
If the paper is curled, flatten it before loading it.
Do not load so much paper that the top of the stack is higher than the Ä
mark.
Do not load more than 21 sheets of special paper.
Before loading envelopes, press them down to make sure that all air is
removed, and make sure that the folds of the flaps are firmly pressed,
otherwise the envelopes may become wrinkled or a paper misfeed may
occur.
When loading additional paper, remove any paper remaining in the drawer,
place it on top of the new paper, and then align the paper in the stack well
before loading it into the drawer. We recommend replenishing the paper
only after all of the paper in the drawer has been used, otherwise a paper
misfeed may occur.
3
Loading Paper Chapter 3
Konica 8020/8031 3-9
Page 53

3
✎
Tip
When loading A6 cards, load
them with the shorter side as
the leading edge, as shown.
✎
Note
Do not load A6 cards crosswise, as shown.
3.5 Loading Paper
Loading Paper Chapter 3
✎
Tip
After pressing down the envelopes to make sure that all air
is removed and making sure
that the folds of the flaps are
firmly pressed, load the envelopes with the shorter side as
the leading edge and with the
side to be printed on facing up,
as shown in the illustration.
3-10 Konica 8020/8031
Page 54

3.5 Loading Paper
✎
Note
Do not load envelopes crosswise, as shown.
3
✎
Tip
When loading overhead projector transparencies, load
them with the longer side as
the leading edge, as shown.
✎
Note
Do not load overhead projector
transparencies lengthwise.
Loading Paper Chapter 3
Konica 8020/8031 3-11
Page 55

3
7
If paper of a non-standard size has
3.5 Loading Paper
been loaded, slide the lateral
guides against the edges of the
loaded paper.
8
Close the paper drawer.
9
Turn the media type selection dial to the setting for the type of paper loaded.
Setting Paper Type Notes
Plain Plain paper
Plain Second side of a
Thick1 Thick paper 1
Loading Paper Chapter 3
Thick1 Second side of a
Thick2 Thick paper 2
Thick2 Second side of a
Thick 3 Thick paper 3
Thick 3 Second side of a
Envelope Envelopes
OHP Overhead
double-sided
copy on plain
paper
double-sided
copy on thick
paper 1
double-sided
copy on thick
paper 2
double-sided
copy on thick
paper 3
projector
transparencies
✎
During manual
double-sided
copying
During manual
double-sided
copying
During manual
double-sided
copying
During manual
double-sided
copying
Envelope
OHP
Thick3
Thick3
Plain
Thick2
Plain
Thick1
Thick1
Thick2
Tip
If postcards are loaded, set the media type selection dial to “Thick2”.
If label sheets are loaded, set the media type selection dial to “Thick1”.
3-12 Konica 8020/8031
Page 56

3.5 Loading Paper
Setting the Paper Size for the 1st Drawer
Since the size of the paper loaded into the 1st drawer is automatically detected, it
is usually not necessary to set the paper size.
However, it may be necessary to set the paper size if the paper size is not automatically detected for some reason or if non-standard size paper is loaded.
To set the paper size
3
1
Touch [Paper].
A screen that shows the specified
paper size settings appears.
2
Select the 1st drawer.
3
Touch [Size Change].
The Input screen appears.
4
Select the setting for
the size of paper that is
loaded.
5
Touch [Enter].
The paper size for the
1st drawer is set.
Loading Paper Chapter 3
Konica 8020/8031 3-13
Page 57

3
To set a paper size in inch measurements
1
Touch [Paper].
A screen that shows the specified paper size settings appears.
2
Select the 1st drawer, and then touch [Size Change].
3
Touch [Inch].
The Input screen appears with paper sizes in inch measurements.
4
Select the setting for
the size of paper that is
loaded.
5
Touch [Enter].
The paper size for the
1st drawer is set.
Loading Paper Chapter 3
To set a non-standard (custom) paper size
If non-standard-sized paper is loaded, it will be necessary to enter the paper
✔
size.
3.5 Loading Paper
1
Touch [Paper].
A screen that shows the specified paper size settings appears.
2
Select the 1st drawer, and then touch [Size Change].
3
Touch [Custom Size].
The Custom Size screen appears.
4
Make sure that “X” is
selected.
5
Using the keypad, type
in the length of side X
for the paper that is
loaded.
The entered length of
side X appears.
6
Touch [Y].
3-14 Konica 8020/8031
Page 58

3.5 Loading Paper
7
Using the keypad, type in the length of side Y for the paper that is loaded.
The entered length of side Y appears.
8
Touch [Enter], and then touch [Enter] in the Input screen.
9
The paper size for the 1st drawer is set.
To store a non-standard (custom) paper size
Two non-standard paper sizes can be stored. Storing paper sizes that are used
✔
often enables the paper size to be quickly selected, without having to re-enter
the setting.
1
Touch [Paper].
A screen that shows the specified paper size settings appears.
2
Select the 1st drawer, and then touch [Size Change].
3
Touch [Custom Size].
The Custom Size screen appears.
4
Make sure that “X” is
selected.
3
Loading Paper Chapter 3
5
Using the keypad, type in the length of side X for the paper that is loaded.
The entered length of side X appears.
6
Touch [Y].
7
Using the keypad, type in the length of side Y for the paper that is loaded.
The entered length of side Y appears.
8
Touch [Size Registration].
9
Touch either [1] or [2].
10
Touch [Enter], and then touch [Enter] in the Input screen.
The custom paper size is stored.
Konica 8020/8031 3-15
Page 59

3
To select a stored non-standard (custom) paper size
1
Touch [Paper].
A screen that shows the specified paper size settings appears.
2
Select the 1st drawer, and then touch [Size Change].
3
Touch [Custom Size].
4
Touch either [1] or [2]
to select the stored
custom paper size.
5
Touch [Enter], and
then touch [Enter] in
the Input screen.
The paper size for the
1st drawer is set.
Loading Paper Into the 2nd Drawer or a Paper Feed Unit
Loading Paper Chapter 3
1
Pull out the paper drawer.
3.5 Loading Paper
2
Press down on the paper-lifting
plate until it locks into place.
Paper take-up roller
✎
Note
Be careful not to touch the surface of the paper take-up roller
with your hands.
3
Remove the trailing-edge guide,
and then re-install it for the size of
paper to be loaded.
3
4
3-16 Konica 8020/8031
Page 60

3.5 Loading Paper
4
Slide the lateral guides to fit the
size of paper to be loaded.
5
Load the paper into the drawer so
that the side of the paper to be
printed onto (the side facing up
when the package was unwrapped) faces up.
✎
Note
If the paper is curled, flatten it
before loading it.
Do not load so much paper that the top of the stack is higher than the Ä
mark.
Paper other than plain paper cannot be fed from the 2nd drawer or optional
paper feed units.
If you wish to make copies onto paper other than plain paper, feed it through
the manual bypass tray or the 1st drawer.
When loading additional paper, remove any paper remaining in the drawer,
place it on top of the new paper, and then align the paper in the stack well
before loading it into the drawer. If the paper is not aligned well, a paper misfeed may occur. We recommend replenishing the paper only after all of the
paper in the drawer has been used.
3
Loading Paper Chapter 3
6
Close the paper drawer.
Konica 8020/8031 3-17
Page 61

3
“Specialty Paper” function
The paper loaded into the 2nd, 3rd or 4th drawer can be specified as special paper.
If the paper in a drawer is specified as special paper, the paper in that drawer is not
automatically selected with the Paper setting “Auto Paper”. (However, that paper
will automatically be selected with the Paper setting “Single Sided Only”.) This function is useful if special paper is loaded into a paper drawer.
For more details, refer to “To set the “Specialty Paper” function” of the Administrator
Operations volume.
To set the “Specialty Paper” function
1
Press the [UTILITY] key.
2
Touch [User’s Choice: 2].
3
Touch [Specialty Paper].
4
Select the paper drawer that you wish to set.
5
Loading Paper Chapter 3
Select the desired special paper setting.
3.5 Loading Paper
3-18 Konica 8020/8031
Page 62

3.5 Loading Paper
Loading Paper Into the Large Capacity Tray
1
Pull out the paper drawer.
2
Load paper into the right side of the
drawer so that the front side of the
paper (the side facing up when the
package was unwrapped) faces up.
✎
Note
If the paper is curled, flatten it before loading it.
Do not load so much paper that the top of the stack is higher than the Ä mark.
Paper other than plain paper cannot be fed from the large capacity tray.
If you wish to make copies onto paper other than plain paper, feed it through
the manual bypass tray or the 1st drawer.
When loading additional paper, remove any paper remaining in the drawer,
place it on top of the new paper, and then align the paper in the stack well
before loading it into the drawer. We recommend replenishing the paper
only after all of the paper in the drawer has been used, otherwise a paper
misfeed may occur.
3
Load paper into the left side of the
drawer so that the front side of the
paper (the side facing up when the
package was unwrapped) faces up.
3
Loading Paper Chapter 3
✎
Note
Do not load so much paper
that the top of the stack is higher than the Ä mark.
Paper other than plain paper cannot be fed from the large capacity tray.
If you wish to make copies onto paper other than plain paper, feed it through
the manual bypass tray or the 1st drawer.
The paper guide in the large capacity tray has been installed for A4 C-size
paper. To use B5 C-size paper, consult your authorized service representative.
When loading additional paper, remove any paper remaining in the drawer,
place it on top of the new paper, and then align the paper in the stack well
before loading it into the drawer. We recommend replenishing the paper
only after all of the paper in the drawer has been used, otherwise a paper
misfeed may occur.
4
Close the paper drawer.
Konica 8020/8031 3-19
Page 63

3
“Specialty Paper” function
The paper loaded into the large capacity tray (3rd drawer) can be specified as special paper.
If the paper in a drawer is specified as special paper, the paper in that drawer is not
automatically selected with the Paper setting “Auto Paper”. This function is useful if
special paper is loaded into a paper drawer.
For more details, refer to “To set the “Specialty Paper” function” of the Administrator
Operations volume.
To set the “Specialty Paper” function
1
Press the [UTILITY] key.
2
Touch [User’s Choice: 2].
3
Touch [Specialty Paper].
4
Select the 3rd drawer.
5
Loading Paper Chapter 3
Select the desired special paper setting.
3.5 Loading Paper
3-20 Konica 8020/8031
Page 64

3.5 Loading Paper
Loading Paper Into the Manual Bypass Tray
Paper can be fed manually through the manual bypass tray if you wish to copy onto
paper that is not loaded into a drawer, or if you wish to copy onto special paper.
1
Touch [Paper].
A screen that shows the specified paper size settings
appears.
2
Select the manual bypass tray.
3
The Paper Input Size
screen appears.
3
Loading Paper Chapter 3
4
Select the setting for the size of paper that is loaded.
For paper sizes in inch measurements, touch [Inch] to display a screen con-
❍
taining inch paper size settings.
5
For a paper size other than the standard sizes listed on the screen, touch
[Custom Size] to display a screen that allows you specify a size.
6
Using the keypad, type
in the length of side X
for the paper that is
loaded.
7
Touch [Y], and then
use the keypad to type
in the length of side Y
for the paper that is
loaded.
8
Touch [Enter].
Konica 8020/8031 3-21
Page 65

Loading Paper Chapter 3
3
9
Touch [Paper Type].
The Paper Type screen appears.
10
Select the setting for
the type of paper that
is loaded.
11
Touch [Enter].
The paper Input Size
screen appears again.
12
Open the manual bypass tray.
13
Prepare one sheet of the paper.
14
Load the paper into the manual bypass tray so that the front side of the paper
(the side facing up when the package was unwrapped) faces down.
When making manual double-sided copies, load the paper into the manual
❍
bypass tray so that the second side (the blank side) faces down.
Copies will be made on the surface of the paper facing down when paper is
❍
loaded into the manual bypass tray.
3.5 Loading Paper
✎
Tip
When loading A6 cards, load
them with the shorter side as
the leading edge, as shown.
✎
Note
Do not load A6 cards crosswise, as shown.
3-22 Konica 8020/8031
Page 66

3.5 Loading Paper
✎
Tip
Before loading envelopes,
press them down to make sure
that all air is removed, and
make sure that the folds of the
flaps are firmly pressed, otherwise the envelopes may become wrinkled or a paper
misfeed may occur. Load the
envelopes with the shorter side
as the leading edge and with
the side to be printed on facing
down, as shown in the illustration.
✎
3
Loading Paper Chapter 3
Note
Do not load envelopes crosswise, as shown.
Konica 8020/8031 3-23
Page 67

Loading Paper Chapter 3
3
✎
Tip
When loading Overhead projector transparencies, load
them with the longer side as
the leading edge, as shown.
✎
Note
Do not load Overhead projector transparencies lengthwise,
as shown.
15
Adjust the paper guides to fit the
size of paper that is loaded.
3.5 Loading Paper
16
Lightly slide the paper into the feed
slot as much as possible so that
the edge of the paper is fed into
the copier.
❍
Feed only one sheet of paper
at a time.
17
Copying can begin.
3-24 Konica 8020/8031
Page 68

4
Original
Documents
4
Original Documents Chapter 4
Page 69

4
4.1 Document Feeding
4.1 Document Feeding
The document can be fed in one of two different ways. Be sure to position the document correctly according to the type of document being copied.
Document Feed Method Features
Multi-sheet feeding Using the duplexing document feeder, a multi-page document can be
Manual feeding The document is placed directly on the platen glass, then scanned.
fed automatically. This feed method can also be used with doublesided documents, and is perfect for multi-page double-sided
documents. See page 4-5.
Each page of the document must be positioned manually (i.e., the
previous one must be removed and the next one placed on the platen
glass).
This method is be st with books and other documents that cannot be fed
through the duplexing document feeder. See page 4-10.
Document Types
✎
Note
Be sure to use the document paper type appropriate for the feed method being
used. If the correct paper type is not used, a paper misfeed or damage to the
document may occur.
Multi-sheet feeding (Plain paper)
Single-sided documents Double-sided documents
Document paper
type
Document paper
Original Documents Chapter 4
size
Paper capacity 100 sheets (80 g/m
Orientation Face-up, Normal direction
Plain paper: 35 g/m
(9-1/4 lbs. to 34 lbs.)
A3 L, A4 L, A4 C, A5 L, A5 C, B4 L, B5 L, B5 C, B6 L,
11 in. × 15 in., 210 mm × 330 mm L, 203 mm × 330 mm L, 216 mm × 330 mm L,
220 mm × 330 mm L
2
to 128 g/m
2
)
2
Plain paper: 50 g/m
(13-1/4 lbs. to 29-1/4 lbs.)
2
to 110 g/m
2
Multi-sheet feeding (Thick paper)
Single-sided documents
Document paper
type
Document paper
size
Paper capacity 38 sheets (210 g/m
Orientation Face-up, Normal direction
Plain paper: 129 g/m
(34-1/4 lbs. to 55-3/4 lbs.)
A3 L, A4 L, A4 C, A5 L, A5 C, B4 L, B5 L, B5 C, B6 L,
11 in. × 15 in., 210 mm × 330 mm L, 203 mm × 330 mm L, 216 mm × 330 mm L,
220 mm × 330 mm L
2
to 210 g/m
2
)
2
4-2 Konica 8020/8031
Page 70

4.1 Document Feeding
Multi-sheet feeding (Document of mixed sizes)
Single-sided documents Double-sided documents
Document paper
type
Document paper
size
Paper capacity 100 sheets (80 g/m
Orientation Face-up, Normal direction
Plain paper: 50 g/m
(13-1/4 lbs. to 29-1/4 lbs.)
Refer to the “Mixed originals paper sizes” table below.
2
to 110 g/m
2
)
2
Mixed Originals Paper Sizes
Possible combinations for mixed original paper sizes
Document width
↓
Document sizes
A3 L
A4 C
B4 L
B5 C
A4 L
A5 C ——
B5 L ——
A5 L ——————
2
: Possible
—: Not possible
→
A3 L A4 C B4 L B5 C A4 L A5 C B5 L A5 L
22
22
2222
2222
222222
——————
——————
————
————
2222
22222
4
——
——
—
22
Konica 8020/8031 4-3
Original Documents Chapter 4
Page 71

4
4.1 Document Feeding
Document Precautions (Multi-Sheet Feeding)
The following types of documents should not be used, otherwise paper misfeeds or
damage to the document may occur. Instead, the following types of documents
should be fed manually:
Rolled documents
G
Wrinkled or torn documents
G
Folded documents (folded in half or fanned)
G
Translucent or transparent documents, such as overhead transparencies or di-
G
azo photosensitive paper
Documents with binder holes (4 holes)
G
Documents with many binder holes, such as loose-leaf paper
G
Coated documents, such as heat-sensitive or carbon-backed paper
G
Inkjet printer paper
G
Document Precautions (Manual Feeding)
The following precautions should be observed when manually feeding the following
types of documents:
Handle the documents as described.
Non-standard-sized documents
The document size cannot be detected automatically, therefore, the Paper set-
G
ting “Auto Paper” and the Zoom setting “Auto Size” cannot be used.
In the Basic screen, touch [Paper], and then select the appropriate paper size
❍
setting.
Original Documents Chapter 4
For details on selecting the paper size, refer to “Selecting the Paper Setting” of
G
“Specifying Copy Settings” (page 5-12).
Translucent or transparent documents, such as overhead projector transparencies
or diazo photosensitive paper
The document size cannot be detected automatically.
G
Place a blank sheet of paper of the same size as the document over the doc-
❍
ument.
Thick objects, such as books
With thick books, the platen cover, or the duplexing document feeder if it is in-
G
stalled, cannot be closed.
Scan the document without closing the platen cover or the duplexing docu-
❍
ment feeder.
Do not place objects exceeding 2 kg on the platen glass. In addition, if a book
G
is placed on the platen glass, do not press it down extremely hard, otherwise the
platen glass may be damaged. (The platen glass can withstand a weight of 2
kg.)
4-4 Konica 8020/8031
Page 72

4.2 Feeding the Document
4
4.2 Feeding the Document
Multi-Sheet Feeding
The duplexing document feeder feeds in, scans, then automatically feeds out each
page in a multi-page document, one page at a time. The correct type of document
must be loaded in order for the duplexing document feeder to function properly.
1
If large-sized documents are to be
loaded, pull out the document support.
2
Load the document face up in the
document feed tray.
3
Slide the adjustable document
guides to fit the size of the document.
4
Be sure to adjust the document
guides to the size of the document,
otherwise the documents may not
be fed in straight.
5
Touch [OrigÖ Copy].
The OriginalÖ Copy
screen appears.
Konica 8020/8031 4-5
Original Documents Chapter 4
Page 73

4
6
Touch [Original
Direction]. The Original
Direction screen
appears.
7
Select the setting appropriate for your document, and then touch [Enter].
If the orientation of the document is different from that of the selected Orig-
❍
inal Direction setting, 2 in 1 or 4 in 1 copies will not be printed correctly.
4.2 Feeding the Document
✎
Note
If the Original Direction setting is not selected, documents loaded crosswise
will be copied with the portrait orientation and documents loaded lengthwise
will be copied with the landscape orientation.
Loaded crosswise: Portrait orientation
Loaded lengthwise: Landscape
Original Documents Chapter 4
orientation
8
If documents printed on thick paper are loaded, touch [Thick Original].
9
Select the desired copy settings, and then press the [START] key.
10
The documents are fed in, starting with the topmost document.
11
After the documents are scanned, they are fed out into the document output
tray.
4-6 Konica 8020/8031
Page 74

4.2 Feeding the Document
12
When removing large-sized documents, carefully lift up the document feed tray (of the duplexing
document feeder) as far as possible.
13
Remove the documents from the
document output tray.
14
Carefully lower the document feed
tray.
4
Lever
CAUTION
Do not press on the lever at the rear of the copier.
When closing the document feed tray, do not press on the lever at the rear of
➜
the copier, otherwise the document feed tray may close quickly and pinch your
hand.
Konica 8020/8031 4-7
Original Documents Chapter 4
Page 75

4
To feed documents of mixed sizes
Documents of various standard-sized pages can be scanned and copied as a set
using the duplexing document feeder.
The combinations of paper sizes that can be used with the “Mixed Orig Detection”
function are shown below.
1
Stack the pages of the document
face up as shown, making sure
that all pages are aligned at the
back edge and on the left side.
4.2 Feeding the Document
B4
2
Slide the document guide at the
front of the copier to the edge of
the largest page.
3
Load the document so that all pages are aligned along the document
guide toward the rear of the copier.
A4
A3
Original Documents Chapter 4
4
Be sure to adjust the document
guides to the size of the document,
otherwise the documents may not
be fed in straight.
4-8 Konica 8020/8031
Page 76

4.2 Feeding the Document
5
In the Basic screen,
touch [Mixed Orig
Detection].
6
Select the desired copy
settings, and then
press the [START] key.
The topmost page of
the document is fed in
and scanning begins.
4
Konica 8020/8031 4-9
Original Documents Chapter 4
Page 77

4
Manual Feeding
Place the document directly on the platen glass, and then scan. Each page of the
document must be positioned manually (i.e., the previous one must be removed
and the next one placed on the platen glass).
This method is best with books and other documents that cannot be fed through the
duplexing document feeder.
1
Lift open the platen cover, or the
duplexing document feeder if it is
installed.
Lift open the platen cover, or
❍
the duplexing document feeder
if it is installed, 15° or more,
otherwise the document size
will not be detected.
2
Position the document face down
onto the platen glass with the top
of the document toward either the
rear or the left side of the copier.
When loaded crosswise:
When loaded lengthwise:
4.2 Feeding the Document
Original Documents Chapter 4
3
Align the document with the document scales.
4-10 Konica 8020/8031
Page 78

4.2 Feeding the Document
4
For transparent or translucent documents
Place a blank sheet of paper of the
same size as the document over
the document.
5
For bound documents spread over two facing pages, such as a book or magazine
Position the top of the book toward
the back of the copier, as shown.
4
6
Position the document with the binding aligned with the mark on the top
document width scale.
Touch [OrigÖ Copy], and then touch [Book]. Select the desired Book setting, and
then touch [Enter].
For more details, refer to “Selecting the OrigÖ Copy Settings (Original Setting)”
(page 5-15).
✎
Note
Do not place objects exceeding 2 kg on the platen glass. In addition, if a
book is placed on the platen glass, do not press it down extremely hard, otherwise the platen glass may be damaged.
For thick books or large objects, make the copy without closing the platen
cover or duplexing document feeder. When the document is being scanned
without closing the platen cover or duplexing document feeder, do not look
directly at the light that may shine through the platen glass. The light that
shines is bright, and may cause minimal damage to some people’s eyesight.
However, the light emitted by the scanner is NOT a laser, and therefore not
extremely dangerous.
Konica 8020/8031 4-11
Original Documents Chapter 4
Page 79

4
7
Touch [OrigÖ Copy].
The OriginalÖ Copy
screen appears.
8
Touch [Original Direction]. The Original Direction screen appears.
9
Select the setting
appropriate for your
document, and then
touch [Enter].
If the orientation of
❍
the document is different from that of
the selected Original Direction setting, 2 in 1 or 4 in 1
copies will not be
printed correctly.
4.2 Feeding the Document
Original Documents Chapter 4
✎
Note
If the Original Direction setting is not selected, documents loaded crosswise
will be copied with the portrait orientation and documents loaded lengthwise
will be copied with the landscape orientation.
Loaded crosswise: Portrait orientation
Loaded lengthwise: Landscape
orientation
10
Select the desired copy settings, and
then press the [START] key.
11
Scanning of the document begins.
4-12 Konica 8020/8031
Page 80

4.2 Feeding the Document
12
When using a mode
where multiple documents are to be
scanned, such as when
making 2 in 1 copies,
the message shown at
the right appears.
13
To continue scanning, remove the document, position the next page of the document on the platen glass, and then press the [START] key.
14
When all of the document pages have been scanned, touch [Finish].
15
Press the [START] key. The copy job is queued for printing.
16
Lift open the platen cover, or the duplexing document feeder if it is installed, and
then remove the document.
17
Close the platen cover, or the duplexing document feeder if it is installed.
4
Konica 8020/8031 4-13
Original Documents Chapter 4
Page 81

5
Specifying
Copy Settings
5
Specifying Copy Settings Chapter 5
Page 82

5
The settings for the Copy mode can be changed to fit your need.
This chapter explains how these settings can be changed.
5.1 Selecting a Color Setting
5.1 Selecting a Color Setting
The Color setting is selected when copies are being made.
There are three Color settings.
Auto Color
G
The copier automatically determines whether the document is in color or in
black and white, then selects the appropriate color setting for the document.
If the copier determines the document to be in color, a copy is made with the
❍
Color setting “Full Color”.
If the copier determines the document to be in black and white, a copy is
❍
made with the Color setting “Black”.
Full Color
G
The scanned document is copied in full color.
❍
Black
G
The scanned document is copied in black and white.
❍
✎
Tip
The level for detecting a color or black-and-white document with Color setting
Specifying Copy Settings Chapter 5
“Auto Color” can be adjusted using the “ACS Judgement Level Adjust.” function
on the User’s Choice: 2 screen. For more details, refer to “Specifying Default
Settings (“User’s Choice” Functions)” of “Utility Mode Operations” in the
Administrator Operations volume.
To select the Color setting
1
Touch [Color].
A screen appears, showing the specified Color setting.
2
Select the desired Color setting.
5-2 Konica 8020/8031
Page 83

5.2 Selecting an Output Setting
5.2 Selecting an Output Setting
Various settings for sorting and Output copies are available.
✎
Tip
The Output settings can be used together with other functions. For details, refer
to the “Function Combination Table” in the Administrator Operations volume.
The following seven ways of Output are available.
G
Non-sorting (“Non-Sort” setting)
G
Crisscross non-sorting (“Non-Sort” setting)
G
Sorting (“Sort” setting)
G
Crisscross sorting (“Sort” setting)
G
Stapling (Corner Staple)
G
Stapling (2-Point Staple)
G
Hole-punching
5
✎
Note
Crisscross non-sorting and crisscross sorting are only available if the finisher is
not installed.
Automatic “Sort”/“Non-Sort” Setting Selection
When a document is loaded into the duplexing document feeder, the “Non-Sort”
setting is automatically selected if the document consists of only one page, and the
“Sort” setting is automatically selected if the document consists of 2 or more pages.
Whether or not the “Sort” or “Non-Sort” setting is automatically selected can be
specified using the “Intelligent Sorting” function on the User’s Choice: 2 screen. For
more details, refer to “Specifying Default Settings (“User’s Choice” Functions)” of
“Utility Mode Operations” in the Administrator Operations volume.
Konica 8020/8031 5-3
Specifying Copy Settings Chapter 5
Page 84

5
111
1
1
3
2
4
Example: For 4 sets
111
1
1
1
1
1
Example: For 4 sets
Non-Sorting (“Non-Sort” Setting)
The copies are fed out and stacked on top of each other as they are printed.
Crisscross Non-Sorting (“Non-Sort” Setting)
The copies are fed out in an alternating crisscross pattern.
However, crisscross non-sorting is only performed if the following conditions are met.
The finisher is not installed.
G
Paper of the same size and type must be loaded with the
G
landscape orientation (crosswise) in one paper drawer and
with the portrait orientation (lengthwise) in another drawer.
The duplexing document feeder must be used.
G
The document must not contain pages of various sizes (i.e.,
G
“Mixed Orig Detection” function not used).
“Auto Paper” must be selected for the Paper setting.
G
Staple and hole-punch Output settings must not be selected.
G
The “Criss Cross Mode” function on the User’s Choice: 2 screen must be set to
G
“Yes”.
For details on the “User’s Choice” functions, refer to “Specifying Default Set-
❍
tings (“User’s Choice” Functions)” in the Administrator Operations volume.
5.2 Selecting an Output Setting
Sorting (“Sort” Setting)
The copies are automatically divided into the specified number of sets with each set
containing a copy of each page.
Crisscross Sorting (“Sort” Setting)
Sets containing one copy of each page are fed out in an alternating crisscross pattern.
However, crisscross sorting is only performed if the following
conditions are met.
Specifying Copy Settings Chapter 5
The finisher is not installed.
G
Paper of the same size and type must be loaded with the
G
landscape orientation (crosswise) in one paper drawer and
with the portrait orientation (lengthwise) in another drawer.
The document must not contain pages of various sizes (i.e.,
G
“Mixed Orig Detection” function not used).
“Auto Paper” must be selected for the Paper setting.
G
Staple and hole-punch Output settings must not be selected.
G
The “Criss Cross Mode” function on the User’s Choice: 2 screen must be set to
G
“Yes”.
5-4 Konica 8020/8031
Page 85

5.2 Selecting an Output Setting
For details on the “User’s Choice” functions, refer to “Specifying Default Set-
❍
tings (“User’s Choice” Functions)” in the Administrator Operations volume.
Stapling (with finisher FS-135 installed)
The copies are bound together with a staple in the corner.
However, stapling is only performed if the following conditions are met.
The number of copies is set to between 2 and 30.
G
If standard-size paper is used, the paper sizes must be A3 L, A4 L and A4 C.
G
If nonstandard-size paper is used, the paper width must be between 182 mm
G
and 297 mm.
If nonstandard-size paper is used, the paper length must be between 182 mm
G
and 432 mm.
The copier must not enter Interrupt mode.
G
Stapling (with finisher FS-231 installed)
The copies are bound together with a staple. Either the “Corner Staple” or the “2-
Point Staple” Output setting can be selected.
However, stapling is only performed if the following conditions are met.
The number of copies is set to between 2 and 50. (However, if the paper length
G
is 300 mm or more, the number of copies can only be set to 25 or less.)
If standard-size paper is used, the paper sizes must be A3 L, A4 L and A4 C.
G
If nonstandard-size paper is used, the paper width must be between 182 mm
G
and 297 mm.
If nonstandard-size paper is used, the paper length must be between 182 mm
G
and 432 mm.
The copier must not enter Interrupt mode.
G
5
Hole-Punching
Two holes for filing copies in binders can be punched. The position of the punched
holes can be specified along the left side or along the top.
However, hole-punching is only performed if the following conditions are met.
Finisher FS-231 is installed.
G
Punch kit PK-131 is installed.
G
If standard-size paper is used, the paper sizes must be A3 L and A4 C.
G
If nonstandard-size paper is used, the paper width must be between 182 mm
G
and 297 mm.
If nonstandard-size paper is used, the paper length must be between 182 mm
G
and 432 mm.
The copier must not enter Interrupt mode.
G
Konica 8020/8031 5-5
Specifying Copy Settings Chapter 5
Page 86

5
To specify Output settings
1
Touch [Output].
A screen appears, showing the available Output settings.
2
Select the desired Output settings.
3
When “4-Hole Punch”
is selected, the
[Change Position] key
appears.
5.2 Selecting an Output Setting
4
Touch [Change Position]. The
Change Position screen appears.
Specifying Copy Settings Chapter 5
5
Select the desired position for the punched holes, and then touch [Enter].
5-6 Konica 8020/8031
Page 87

5.2 Selecting an Output Setting
✎
Note
If a stapling or hole-punching setting is selected, be sure to load the document so that it is positioned correctly.
If the document is not positioned correctly, the staples or punched holes will
not be positioned correctly.
The correct position of the document is shown in the
screen. Be sure to position the document according to the
instructions that appear.
Example: Document position when the “4-Hole Punch” setting is used
The example shows that the document should be positioned so that the top
of the document is toward the rear of the copier.
For details, refer to “Feeding the Document” (p. 4-5).
5
Konica 8020/8031 5-7
Specifying Copy Settings Chapter 5
Page 88

5
5.3 Specifying a Zoom Setting
5.3 Specifying a Zoom Setting
Copies of documents can be enlarged or reduced.
There are eight ways to change the zoom ratio.
Automatic scaling (“Auto Size” setting)
G
Full size (“×1.000” setting)
G
Enlarging (“Enlarge” settings)
G
Reducing (“Reduce” settings)
G
Minimizing (“Minimal” setting)
G
Zooming
G
Custom sizing (“CustomZoom” setting)
G
Vertical and horizontal scaling (“X/Y Zoom” setting)
G
Automatic Scaling (“Auto Size” Setting)
The most appropriate zoom ratio based on the size of the document loaded and the
specified paper size is automatically selected.
Specifying Full Size (“
××××
1.000” Setting)
A copy size that is the same as the document (×1.000) is selected.
Enlarging (“Enlarge” Settings)
Various zoom settings for making enlarged copies from common standard document sizes to standard paper sizes are available.
Specifying Copy Settings Chapter 5
For example:
An A4-size document can be copied onto the larger A3-size paper.
G
An A4-size document can be copied onto the larger B4-size paper.
G
Reducing (“Reduce” Settings)
Various zoom settings for making reduced copies from common standard document sizes to standard paper sizes are available.
For example:
An A3-size document can be copied onto the smaller A4-size paper.
G
A B4-size document can be copied onto the smaller A4-size paper.
G
5-8 Konica 8020/8031
Page 89

5.3 Specifying a Zoom Setting
5
Minimizing (“Minimal” Setting)
The copy is slightly reduced (×0.930).
Selecting the “Minimal” setting ensures that any part of the original positioned
G
at the edge of the page will not be cut off in the copy.
The zoom ratio of the “Minimal” setting can be changed to any ratio between
G
×0.900 and ×0.999.
For details on changing the zoom ratio, refer to “Specifying a Custom Zoom
❍
Ratio (“CustomZoom” Setting)”.
Zooming
Any zoom ratio (between ×0.250 and ×4.000) can be specified.
Touch and to specify the desired zoom ratio. Each
G
time or is touched, the zoom ratio is increased or
decreased by an increment of ×0.001.
Custom Sizing (“CustomZoom” Setting)
Any zoom ratio (between ×0.250 and ×4.000) can be specified.
Use the keypad to enter the desired zoom ratio.
G
Up to two zoom ratios entered using the keypad can be stored.
G
Vertical and Horizontal Scaling (“X/Y Zoom” Setting)
The copy size can be changed by specifying different scaling proportions (between
×0.250 and ×4.000) for the vertical and the horizontal dimension.
To specify a Zoom setting
1
Touch [Zoom].
A screen appears, showing the available Zoom settings.
2
Select the desired Zoom setting.
Konica 8020/8031 5-9
Specifying Copy Settings Chapter 5
Page 90

5
Specifying a Custom Zoom Ratio (“CustomZoom” Setting)
To enter a custom zoom ratio
1
Touch [Zoom].
A screen appears, showing the available Zoom settings.
2
Touch [CustomZoom].
3
Using the keypad, type in the desired zoom ratio (between ×0.250 and ×4.000).
4
The entered zoom ratio is displayed and is specified as the custom zoom setting.
To store “CustomZoom” and “Minimal” zoom ratios
5.3 Specifying a Zoom Setting
1
Touch [Zoom].
A screen appears, showing the available Zoom settings.
2
Touch [CustomZoom].
3
Touch [Input].
4
Using the keypad, type in the desired zoom ratio (between ×0.250 and ×4.000).
Specifying Copy Settings Chapter 5
5
To store a “Minimal” zoom ratio, type in a zoom ratio between ×0.900 and
×0.999. The entered zoom ratio is displayed.
6
Touch [1], [2] or [Minimal].
7
Touch [Enter]. The entered zoom ratio is stored.
5-10 Konica 8020/8031
Page 91

5.3 Specifying a Zoom Setting
To recall a stored custom zoom ratio
1
Touch [Zoom].
A screen appears, showing the available Zoom settings.
2
Touch [CustomZoom].
3
Touch [Set].
4
Touch [1], [2] or [Minimal].
5
Touch [Enter]. The entered zoom ratio is recalled.
To specify different vertical and horizontal scaling proportions (“X/Y Zoom” setting)
1
Touch [Zoom]. A screen appears, showing the available Zoom settings.
2
Touch [CustomZoom].
3
Touch [X/Y Zoom]. The X/Y Zoom
screen appears.
4
Make sure that [X] is selected.
5
5
Using the keypad, type in the desired length of side X (between
×0.250 and ×4.000). The entered
zoom ratio is displayed.
6
Touch [Y].
7
Using the keypad, type in the desired length of side Y (between ×0.250 and
×4.000).
The entered zoom ratio is displayed.
8
Touch [Enter].
The entered zoom ratio is displayed.
Konica 8020/8031 5-11
Specifying Copy Settings Chapter 5
Page 92

5
5.4 Selecting the Paper Setting
5.4 Selecting the Paper Setting
The paper used for making copies can be selected.
There are three ways of selecting the paper.
Automatic paper selection (“Auto Paper” setting)
G
Manual paper selection
G
Manual bypass tray selection (“Bypass” setting)
G
Selecting the Paper Setting Automatically (“Auto Paper” Setting)
The most appropriate paper size based on the size of the document loaded and
G
the specified zoom ratio is automatically selected.
However, if the paper in a drawer is specified as special paper, the paper in that
G
drawer is not selected with the “Auto Paper” setting.
“Specialty Paper” function
If the paper in a drawer is specified as special paper, the paper in that drawer is not
automatically selected with the Paper setting “Auto Paper”. The “Specialty Paper”
function is useful if special paper is loaded into a paper drawer.
For more details, refer to “To set the “Specialty Paper” function” in chapter 5 “Utility
Mode Operations” of the Administrator Operations volume.
Selecting the Paper Manually
The drawer containing the appropriate paper that you wish to use can be select-
G
Specifying Copy Settings Chapter 5
ed.
Selecting the Manual Bypass Tray (“Bypass” Setting)
Copies can be made onto the paper loaded into the manual bypass tray.
G
5-12 Konica 8020/8031
Page 93

5.4 Selecting the Paper Setting
Small-Sized Documents
If a document that is too small to be automatically detected is loaded with the Paper
setting “Auto Paper” selected, copies cannot be made. However, changing the
setting of the “Auto-select Paper for Small Original” function on the User’s Choice:
2 screen allows copying to begin even if the paper size cannot automatically be
detected. For more details, refer to “Specifying Default Settings (“User’s Choice”
Functions)” of “Utility Mode Operations” in the Administrator Operations volume.
Centering
If the document is smaller than the size of the selected paper, the image is printed
in the center of the paper. Whether or not the image is centered in the paper can
be specified using the “Centering” function on the User’s Choice: 2 screen. For
more details, refer to “Specifying Default Settings (“User’s Choice” Functions)” of
“Utility Mode Operations” in the Administrator Operations volume.
Auto Paper Source Selection Feature
If the selected paper drawer runs out of paper during printing and a different paper
drawer is loaded with paper meeting the following conditions, the other paper drawer is automatically selected so printing can continue. If the optional large capacity
tray is installed, a maximum of 3,250 copies (with A4 C paper) can be made continuously.
This feature is convenient when making a large number of copies continuously.
Operating conditions
The paper must be the same size.
G
The paper must be the same type.
G
The paper must face the same direction.
G
When making a large number of copies continuously, load all paper drawers with
paper meeting the conditions listed above.
<Order for selecting another paper drawer>
When a different paper drawer is automatically selected, the next paper drawer in
the following list is chosen.
First priority: 2nd drawer
Second priority: 3rd drawer
Third priority: 4th drawer
Fourth priority: 1st drawer
5
Specifying Copy Settings Chapter 5
Konica 8020/8031 5-13
Page 94

5
To select the Paper setting
1
Touch [Paper]. A screen appears, showing the available Paper settings.
2
Select the desired Paper setting.
5.4 Selecting the Paper Setting
Specifying Copy Settings Chapter 5
5-14 Konica 8020/8031
Page 95

5.5 Selecting the Orig > Copy Settings (Original Settings)
5
5.5 Selecting the Orig > Copy Settings (Original Settings)
The type of original and the desired type of copy can be specified.
In addition, the document orientation and the position of the binding margin can also
be specified.
The Original settings are described below. For details about the Copy settings and
the document orientation and binding margin position, refer to p. 5-20 and p. 5-26.
The following six Original settings are available.
Single-sided (“1” setting)
G
Double-sided (“2” setting)
G
Books (“Book” parameter)
G
Book separation (“Separation” setting of the “Book” parameter)
G
Book spread (“Spread” setting of the “Book” parameter)
G
Book-margin-erasing (“Book Erase” function of the “Book” parameter)
G
Original Settings
Single-sided original (“1” setting)
Select this setting when only single-sided sheet documents are being
copied.
Double-sided original (“2” setting)
Select this setting when double-sided sheet documents are being copied.
Books (“Book” parameter)
Select this setting when bound documents, like books, are being
copied.
Konica 8020/8031 5-15
Specifying Copy Settings Chapter 5
Page 96

5
Book separation (“Separation” setting of the “Book” parameter)
Book spread (“Book Spread” setting of the “Book” parameter)
Book-margin-erasing (“Book Erase” function of the “Book” parameter)
There are three book-margin-erasing settings. Select the one that fits your need.
Center-erasing
Select this setting to erase the shadow of the binding of the book from
the copy.
5.5 Selecting the Orig > Copy Settings (Original Settings)
Select these settings to make a single-sided copy of each of
the two pages of an open book.
Select these settings to make a single-sided copy containing
two pages side-by-side from the two pages of an open book.
Select these settings to erase the area along the binding
and around the text from a copy made using the
“Separation” setting of the “Book” parameter.
Frame-erasing
Select this setting to erase the shadow of the edges of the book from
the copy. The width of the area to be erased can be set between 1
and 30 mm.
Center- & frame-erasing
Select this setting to erase the shadow of the binding and the shadow
of the edges of the book from the copy.
Specifying Copy Settings Chapter 5
The width of the area to be erased can be set between 1 and 30 mm.
✎
Using the “Book Erase” settings
When a “Book Erase” setting is selected, be sure to touch [Original Size] on the
Book Erase screen and specify the size of the original. If the document size is
incorrect, the correct area of the copy will not be erased.
Select a size that corresponds to the size of the book spread.
5-16 Konica 8020/8031
Page 97

5.5 Selecting the Orig > Copy Settings (Original Settings)
To specify an Original setting
1
Touch [OrigÖ Copy].
The OriginalÖ Copy screen appears.
2
Select the setting for the type of document to be copied.
3
If “Book” is selected, a screen
showing the available Book settings
appears.
4
Select the desired Book setting,
and then touch [Enter].
5
5
If “Book Erase” is selected, a screen showing
the available Book
Erase settings appears.
6
Select the desired Book
Erase setting.
Konica 8020/8031 5-17
Specifying Copy Settings Chapter 5
Page 98

5
7
If the settings for frame-erasing or center- & frame-erasing are selected, touch
and to specify the width of the area to be erased. The width of the
area erased with the center-erasing setting is not changed by touching
and .
Were the areas of the book not erased correctly?
?
When a “Book Erase” setting is selected, be sure to touch [Original Size] on
➜
the Book Erase screen and specify the size of the original. If the document
size is incorrect, the correct area of the copy will not be erased.
8
If “Original Size” is selected, a screen showing the available
document settings appears.
9
Select the size of the
document to be copied,
and then touch [Enter].
The Original Size setting
should be the size of the
book spread.
10
To specify a document size in inch measurements, touch [Inch], select the appropriate document size, and then touch [Enter].
5.5 Selecting the Orig > Copy Settings (Original Settings)
11
To specify a photo size
for the document, touch
[Photo Size or Custom
Size], select the appropriate document size,
and then touch [Enter].
Specifying Copy Settings Chapter 5
5-18 Konica 8020/8031
Page 99

5.5 Selecting the Orig > Copy Settings (Original Settings)
12
To specify a non-standard size, touch [Photo
Size or Custom Size],
and then specify the
size of the document.
13
Touch [X].
14
Using the keypad, type
in the length of side X
for the document that is
being copied (between 30 mm and 432 mm). For the length of side X for the document, enter the size of the book spread.
15
Touch [Y].
16
Using the keypad, type in the length of side Y for the document that is being copied (between 30 mm and 297 mm).
17
Touch [Enter]. The Book Erase screen appears again.
18
Touch [Enter]. The screen showing the available Book settings appears again.
19
Touch [Enter]. The OriginalÖ Copy screen appears again.
5
Konica 8020/8031 5-19
Specifying Copy Settings Chapter 5
Page 100

5
5.6 Selecting the Orig > Copy Settings (Copy Settings)
5.6 Selecting the Orig > Copy Settings (Copy Settings)
The type of original and the desired type of copy can be specified. In addition, the
document orientation and the position of the binding margin can also be specified.
The Copy settings are described below. For details about the Original setting and
the document orientation and binding margin position, refer to p. 5-15 and p. 5-26.
The following nine Copy settings are available.
Single-sided (“1” setting)
G
Double-sided (“2” setting)
G
Single-sided 2 in 1 (“1-2 in 1” setting)
G
Double-sided 2 in 1 (“2-2 in 1” setting)
G
Booklet (“4 in 1/Booklet” setting)
G
Booklet-binding (“Booklet Creation” setting)
G
Center-erasing (“Center Erase” setting)
G
Single-sided 4 in 1 (“1-4 in 1” setting)
G
Double-sided 4 in 1 (“2-4 in 1” setting)
G
✎
Note
Double-sided, double-sided 2 in 1 and double-sided 4 in 1 copying are only
available if the optional duplex unit is installed.
Specifying Copy Settings Chapter 5
Booklet-binding and center-erasing are only available if the optional finisher FS231 is installed.
5-20 Konica 8020/8031
 Loading...
Loading...