Page 1

Page 2
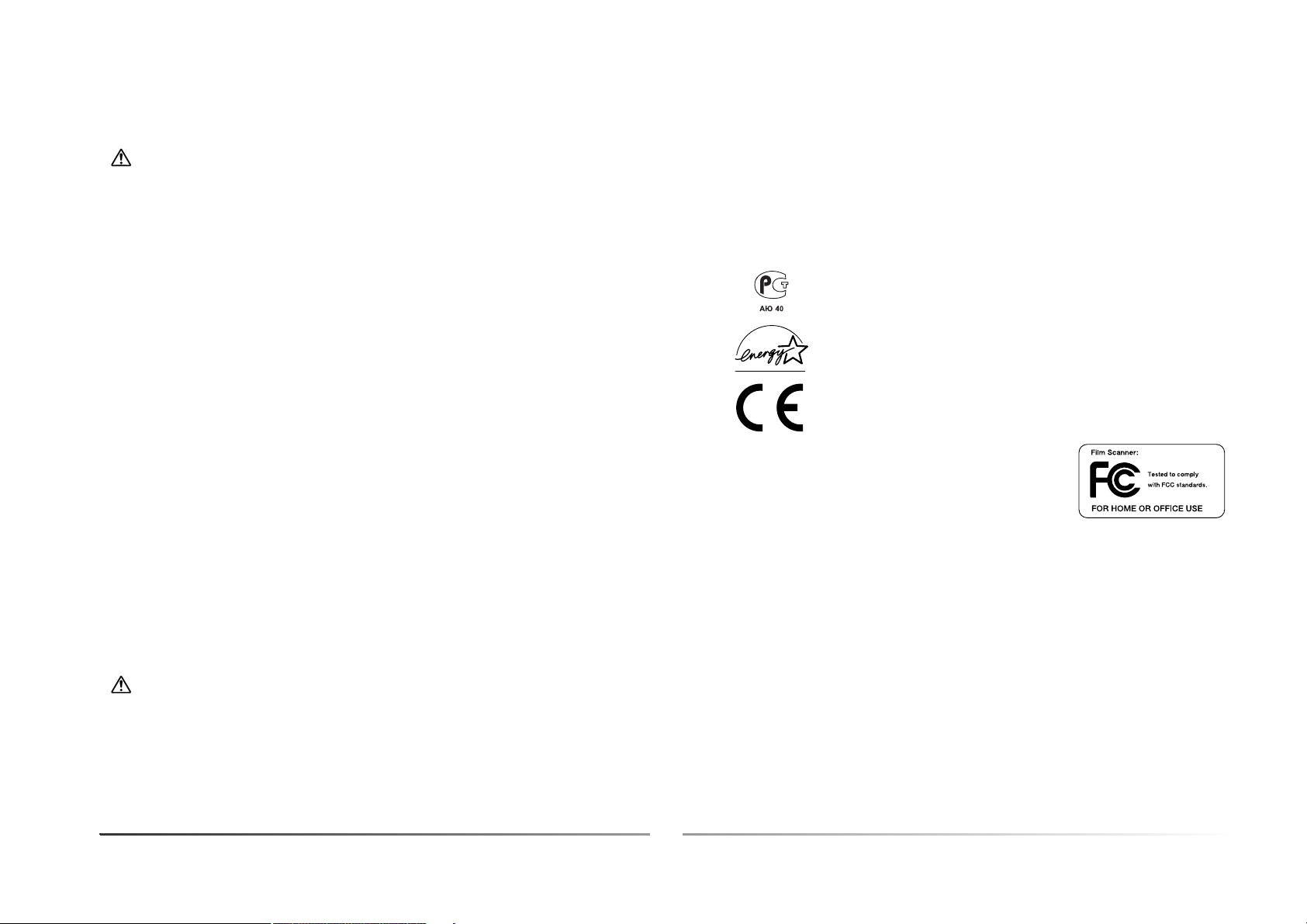
4
Правильное и безопасное использование
Пожалуйста, внимательно прочитайте все предупреждения и предостережения, прежде
чем начнете эксплуатировать данный продукт.
ВНИМАНИЕ
• Используйте сканер только в пределах диапазона напряжений, обозначенного на скане$
ре. Несоответствующее напряжение может причинить ущерб или стать причиной травмы
в результате пожара или поражения электрическим током.
• Используйте только указанный сетевой адаптер (Ya Hsin Industrial 092$240840) в пределах
диапазона напряжений, обозначенного на адаптере. Несоответствующий адаптер или
напряжение могут причинить ущерб или стать причиной травмы в результате пожара или
поражения электрическим током.
• Не разбирайте сканер самостоятельно. Касание высоковольтной цепи внутри сканера
может вызвать поражение электрическим током. При необходимости ремонта обращай$
тесь в авторизированный сервисный центр Konica Minolta.
• Немедленно отключите сканер от сети и прекратите его использование, если Вы его уро$
нили или что$либо упало на сканер. Дальнейшее использование поврежденного сканера
может стать причиной травмы или пожара.
• Держите сканер в месте, недоступном для детей. Будьте осторожны при работе со ска$
нером, когда рядом находятся дети.
• Не работайте со сканером и не прикасайтесь к шнуру питания влажными руками. Не хра$
ните емкости с жидкостями около сканера. Если Вы пролили жидкость на сканер или око$
ло него, немедленно отключите устройство от сети. Дальнейшее использование скане$
ра, залитого жидкостью, может причинить ущерб или стать причиной травмы в результа$
те пожара или поражения электрическим током.
• Не вставляйте внутрь сканера металлические предметы (например, скрепки или скобки),
легко воспламеняющиеся предметы и не касайтесь внутренних частей сканера руками.
Это может причинить ущерб или стать причиной травмы в результате пожара или пора$
жения электрическим током. Немедленно прекратите использование сканера, если что$
либо попало внутрь.
• Не используйте сканер вблизи легко воспламеняющихся газов или жидкостей, таких, как
бензин, керосин или растворитель для краски. Не используйте для очистки сканера го$
рючие жидкости, такие, как спирт, бензин или растворитель для краски. Использование
легковоспламеняющихся средств для чистки или растворителей может привести к взры$
ву или пожару.
• Вынимая шнур питания из розетки, не тяните за сам шнур. Вынимайте шнур из розетки,
держа его за вилку.
• Не разбирайте, не перекручивайте, не нагревайте и не кладите тяжелые предметы на
шнур питания. Поврежденный шнур может причинить ущерб или стать причиной травмы
в результате пожара или поражения электрическим током.
• Если от сканера идет дым, странный запах или тепло, немедленно прекратите его ис$
пользование и отключите устройство от сети. Дальнейшее использование поврежденно$
го сканера или его частей может привести к травмам или пожару.
• При необходимости ремонта обращайтесь в авторизированный сервисный центр Konica
Minolta.
МЕРЫ ПРЕДОСТОРОЖНОСТИ
• Эксплуатация или хранение сканера в нижеперечисленных условиях могут причинить
ущерб или стать причиной травмы в результате пожара или поражения электрическим
током:
Высокая влажность или запыленность
Прямой солнечный свет или высокая температура
Задымленные или загрязненные нефтепродуктами помещения
Непроветриваемые помещения
Неустойчивые или неровные поверхности
Правильное и безопасное использование
5
Эта маркировка обозначает, что данный продукт соответствует требова$
ниям, принятым в Европейском Союзе относительно радиопомех, вызы$
ваемых электрооборудованием. "СЕ" $ сокращение от Conformite Europe$
enne.(Европейское Соответствие).
Являясь партнером ENERGY STAR, Konica Minolta подтверждает соответ$
ствие данного продукта руководящим принципам ENERGY STAR в области
эффективного использования энергии.
• Сканер можно эксплуатировать только в вертикальном положении. Неправильное поло$
жение сканера может привести к пожару.
• Надежно зафиксируйте вилку в розетке.
• Не используйте сканер, если шнур питания поврежден.
• Не заземляйте сканер на газовый трубопровод, “землю” телефонной розетки или водо$
провод. Неправильное заземление может привести к поражению электрическим током.
• Не накрывайте сетевой адаптер. Это может привести к пожару.
• Не загромождайте доступ к сетевому адаптеру $ это может затруднить отключение ска$
нера от сети в экстренных ситуациях.
• При чистке сканера или в том случае, если он не используется в течение длительного
времени, отключите сканер от сети.
• Время от времени проверяйте шнур питания на предмет повреждений и следите, чтобы
вилка была чистой. Пыль и грязь, скапливающиеся между штырьками вилки, могут при$
вести к пожару.
Положение о соответствии стандартам FCC
Декларация о соответствии
Ответственная сторона: Konica Minolta Photo Imaging U.S.A. Inc.
Адрес: 725 Darlington Avenue, Mahwah, NJ 07430
Данное устройство соответствует Части 15 правил FCC. Эксплуата$
ция устройства допускается при соблюдении следующих двух условий: (1) Данное устройство не дол$
жно вызывать опасные радиопомехи, и (2) данное устройство должно выдерживать любые внешние
радиопомехи, включая и те, которые могут привести к неправильной работе устройства. Изменения,
не одобренные стороной, ответственной за соответствие стандартам FCC, могут лишить пользовате$
ля права эксплуатировать данное устройство. Это устройство прошло проверку на соответствие огра$
ничениям для цифровых устройств Класса B согласно Части 15 правил FCC. Данные ограничения раз$
работаны для обеспечения должной защиты от опасных радиопомех при установке устройств в жилых
помещениях.
Данное устройство генерирует, использует и может излучать радиочастотную энергию и, при на$
рушении правил установки и эксплуатации, может вызвать радиопомехи, опасные для радиосвязи.
Однако нет никакой гарантии, что, при соблюдении указанных правил, в отдельных случаях таких ра$
диопомех не возникнет. Если данное устройство вызывает помехи при приеме радио$ или телеви$
зионного сигнала, что можно определить, включая и выключая устройство, пользователь может попы$
таться устранить нежелательные помехи одним или несколькими из следующих способов:
• Перенаправить или переместить приемную антенну.
• Увеличить расстояние между устройством и приемником.
• Подключить устройство к розетке сети, отличной от той, к которой подключен приемник.
• Проконсультироваться с поставщиком или с опытным специалистом в области радио/телевизион$
ной техники.
Не снимайте с кабелей ферритовые сердечники.
Данное цифровое устройство Класса B соответствует канадскому стандарту ICES$003.
Уровень звукового давления согласно стандартам ISO 3744 или ISO 7779 составляет менее 70 дБ.
DiMAGE Scan Elite 5400 II
Фотокамера сертифицирована Госстандартом России.
Сертификат соответствия №РОСС JP АЮ40.В16335
Page 3
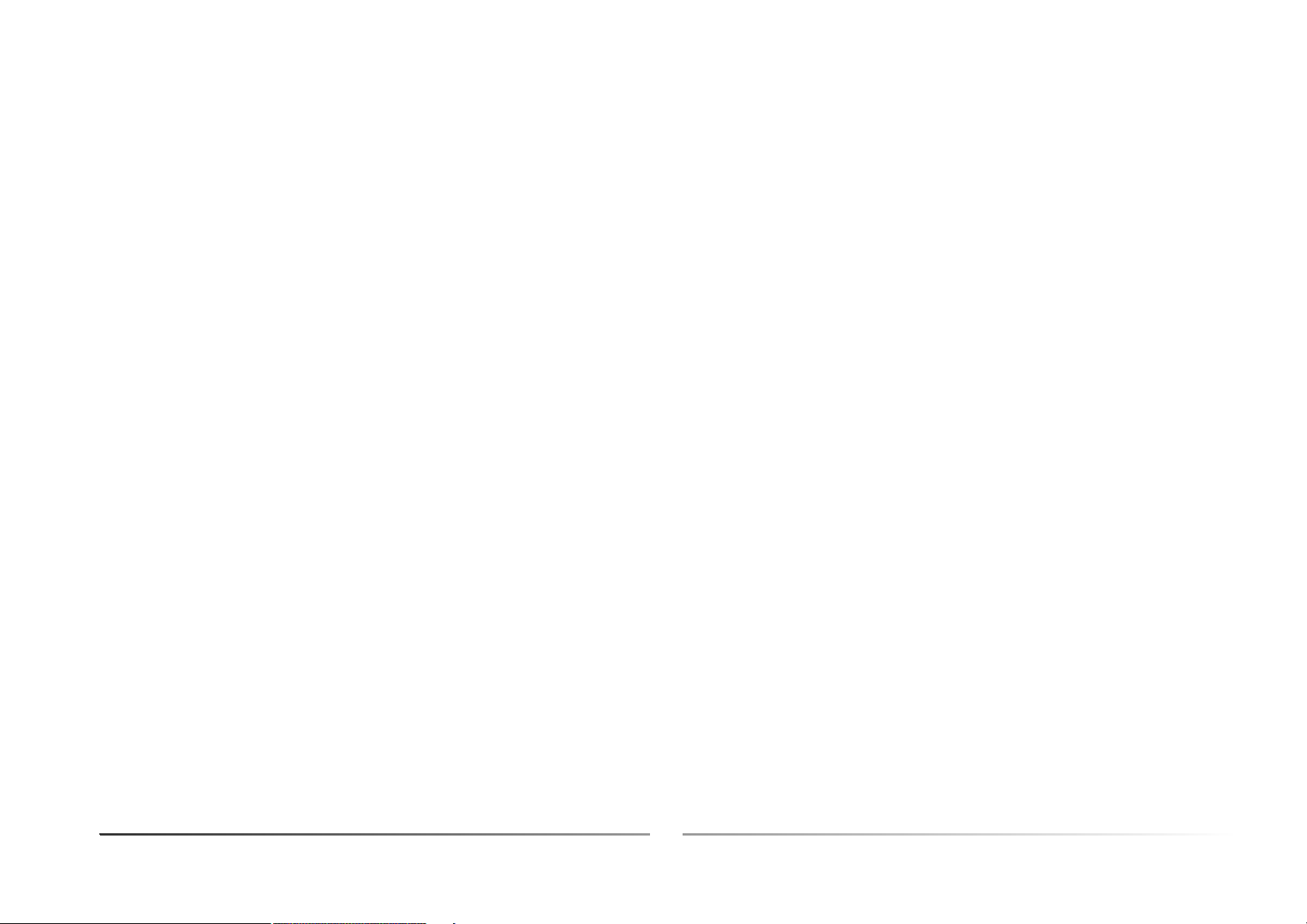
6
Содержание
Содержание
Правильное и безопасное использование . . . . . . . . . . . . . . . . . . . . . . . . . . . . . . . . 4
Гарантийные обязательства . . . . . . . . . . . . . . . . . . . . . . . . . . . . . . . . . . . . . . . . . . . . 8
Введение . . . . . . . . . . . . . . . . . . . . . . . . . . . . . . . . . . . . . . . . . . . . . . . . . . . . . . . . . . . . 9
Adobe Photoshop Elements . . . . . . . . . . . . . . . . . . . . . . . . . . . . . . . . . . . . . . . . . . . . . . 9
Установка . . . . . . . . . . . . . . . . . . . . . . . . . . . . . . . . . . . . . . . . . . . . . . . . . . . . . . . . . . . 10
Перед установкой . . . . . . . . . . . . . . . . . . . . . . . . . . . . . . . . . . . . . . . . . . . . . . 10
Системные требования DiMAGE Scan . . . . . . . . . . . . . . . . . . . . . . . . . . . . . 10
Windows . . . . . . . . . . . . . . . . . . . . . . . . . . . . . . . . . . . . . . . . . . . . . . . . . . . . . . . 12
Macintosh . . . . . . . . . . . . . . . . . . . . . . . . . . . . . . . . . . . . . . . . . . . . . . . . . . . . . 14
Установка сканера . . . . . . . . . . . . . . . . . . . . . . . . . . . . . . . . . . . . . . . . . . . . . . . . . . . 16
Подготовка к подключению к компьютеру. . . . . . . . . . . . . . . . . . . . . . . . . . 16
Описание сканера . . . . . . . . . . . . . . . . . . . . . . . . . . . . . . . . . . . . . . . . . . . . . . 16
Подключение сканера к компьютеру . . . . . . . . . . . . . . . . . . . . . . . . . . . . . . 16
Включение сканера . . . . . . . . . . . . . . . . . . . . . . . . . . . . . . . . . . . . . . . . . . . . . 17
Отключение сканера от компьютера . . . . . . . . . . . . . . . . . . . . . . . . . . . . . . 17
Работа с рамками . . . . . . . . . . . . . . . . . . . . . . . . . . . . . . . . . . . . . . . . . . . . . . . . . . . . 18
Как обращаться с пленкой . . . . . . . . . . . . . . . . . . . . . . . . . . . . . . . . . . . . . . . 18
Как определить, где находится эмульсия . . . . . . . . . . . . . . . . . . . . . . . . . . 18
Установка отрезков 35мм пленки в рамки . . . . . . . . . . . . . . . . . . . . . . . . . 18
Установка слайдов в рамках . . . . . . . . . . . . . . . . . . . . . . . . . . . . . . . . . . . . . 18
Установка и извлечение рамки$держателя . . . . . . . . . . . . . . . . . . . . . . . . . 19
Программа запуска утилит сканирования DiMAGE Scan Launcher . . . . . . . . . . . 20
Добавление программ в DiMAGE Scan Launcher . . . . . . . . . . . . . . . . . . . . 20
Настройка кнопки Quick Scan . . . . . . . . . . . . . . . . . . . . . . . . . . . . . . . . . . . . 21
Утилита простого сканирования Easy Scan . . . . . . . . . . . . . . . . . . . . . . . . . . . . . . 22
Запуск утилиты Easy Scan . . . . . . . . . . . . . . . . . . . . . . . . . . . . . . . . . . . . . . . 22
Использование утилиты Easy Scan . . . . . . . . . . . . . . . . . . . . . . . . . . . . . . . . 23
Сканирование . . . . . . . . . . . . . . . . . . . . . . . . . . . . . . . . . . . . . . . . . . . . . . . . . . . . . . . 26
Запуск утилиты DiMAGE Scan . . . . . . . . . . . . . . . . . . . . . . . . . . . . . . . . . . . . 26
Основы сканирования. . . . . . . . . . . . . . . . . . . . . . . . . . . . . . . . . . . . . . . . . . . 26
Основное окно и закладка сканирования миниатюр . . . . . . . . . . . . . . . . . 27
Определение типа пленки . . . . . . . . . . . . . . . . . . . . . . . . . . . . . . . . . . . . . . . 28
Сканирование миниатюр . . . . . . . . . . . . . . . . . . . . . . . . . . . . . . . . . . . . . . . . 28
Выбор миниатюр . . . . . . . . . . . . . . . . . . . . . . . . . . . . . . . . . . . . . . . . . . . . . . . 28
Сканирование в обратном порядке . . . . . . . . . . . . . . . . . . . . . . . . . . . . . . . 29
Предварительное сканирование. . . . . . . . . . . . . . . . . . . . . . . . . . . . . . . . . . 29
Кнопка “Fit to window” (“Показать во все окно”) . . . . . . . . . . . . . . . . . . . . . 29
Отражение и вращение изображений . . . . . . . . . . . . . . . . . . . . . . . . . . . . . 30
Перемещение изображения (Grab) . . . . . . . . . . . . . . . . . . . . . . . . . . . . . . . 30
Изменение масштаба . . . . . . . . . . . . . . . . . . . . . . . . . . . . . . . . . . . . . . . . . . . 30
Автоматическая обрезка изображения (Auto cropping) . . . . . . . . . . . . . . 31
Кнопка “Crop prescan” (“Предв. сканирование после обрезки”). . . . . . . 31
Окончательное сканирование . . . . . . . . . . . . . . . . . . . . . . . . . . . . . . . . . . . . 32
Выход из утилиты DiMAGE Scan . . . . . . . . . . . . . . . . . . . . . . . . . . . . . . . . . . 33
7
Обработка изображений . . . . . . . . . . . . . . . . . . . . . . . . . . . . . . . . . . . . . . . . . . . . . . 34
Основное окно и закладка коррекции изображений . . . . . . . . . . . . . . . . . 34
Технология Digital ICE $ удаление пыли . . . . . . . . . . . . . . . . . . . . . . . . . . . . 35
Сглаживание пикселизации (Pixel Polish) . . . . . . . . . . . . . . . . . . . . . . . . . . 36
Сравнение изображений до и после коррекции . . . . . . . . . . . . . . . . . . . . 36
Набор измененных изображений (Variation palette). . . . . . . . . . . . . . . . . . 37
Коррекция яркости, контраста и цвета . . . . . . . . . . . . . . . . . . . . . . . . . . . . 38
Введение в теорию цвета. . . . . . . . . . . . . . . . . . . . . . . . . . . . . . . . . . . . . . . . 39
Отмена и повтор коррекции изображений . . . . . . . . . . . . . . . . . . . . . . . . . 39
Профессиональное сканирование . . . . . . . . . . . . . . . . . . . . . . . . . . . . . . . . . . . . . . 40
Установка настроек сканирования . . . . . . . . . . . . . . . . . . . . . . . . . . . . . . . . 40
Настройки экспозиции (Exposure control) . . . . . . . . . . . . . . . . . . . . . . . . . . 42
Сохранение настроек экспозиции . . . . . . . . . . . . . . . . . . . . . . . . . . . . . . . . 43
Загрузка настроек экспозиции . . . . . . . . . . . . . . . . . . . . . . . . . . . . . . . . . . . 43
Сохранение набора миниатюр . . . . . . . . . . . . . . . . . . . . . . . . . . . . . . . . . . . 43
Точечный автофокус (AF) . . . . . . . . . . . . . . . . . . . . . . . . . . . . . . . . . . . . . . . . 44
Ручная фокусировка . . . . . . . . . . . . . . . . . . . . . . . . . . . . . . . . . . . . . . . . . . . . 44
Блокировка автоэкспозиции (AE lock) . . . . . . . . . . . . . . . . . . . . . . . . . . . . . 45
Выбор области автоэкспозиции . . . . . . . . . . . . . . . . . . . . . . . . . . . . . . . . . . 45
Ручная обрезка изображений . . . . . . . . . . . . . . . . . . . . . . . . . . . . . . . . . . . . 46
Ручная установка настроек сканирования . . . . . . . . . . . . . . . . . . . . . . . . . 46
Сохранение настроек сканирования как Задания . . . . . . . . . . . . . . . . . . . 49
Удаление Задания . . . . . . . . . . . . . . . . . . . . . . . . . . . . . . . . . . . . . . . . . . . . . . 49
Мастер сканирования . . . . . . . . . . . . . . . . . . . . . . . . . . . . . . . . . . . . . . . . . . . 50
Профессиональная обработка изображений . . . . . . . . . . . . . . . . . . . . . . . . . . . . . 51
Технология Digital ROC . . . . . . . . . . . . . . . . . . . . . . . . . . . . . . . . . . . . . . . . . . 51
Технология Digital GEM . . . . . . . . . . . . . . . . . . . . . . . . . . . . . . . . . . . . . . . . . . 52
Технология Digital SHO . . . . . . . . . . . . . . . . . . . . . . . . . . . . . . . . . . . . . . . . . . 53
Палитры коррекции изображения . . . . . . . . . . . . . . . . . . . . . . . . . . . . . . . . 54
Маска нерезкости . . . . . . . . . . . . . . . . . . . . . . . . . . . . . . . . . . . . . . . . . . . . . . 55
Тоновые кривые и гистограмма . . . . . . . . . . . . . . . . . . . . . . . . . . . . . . . . . . 56
Краткое руководство по коррекции по тоновой кривой . . . . . . . . . . . . . . 58
Краткое руководство по коррекции по гистограмме . . . . . . . . . . . . . . . . 60
Коррекция по белой, черной и серой точкам . . . . . . . . . . . . . . . . . . . . . . . 61
Установка значений белой и черной точек . . . . . . . . . . . . . . . . . . . . . . . . . 62
Выборочная коррекция цветов . . . . . . . . . . . . . . . . . . . . . . . . . . . . . . . . . . . 62
Коррекция оттенка, насыщенности и освещенности . . . . . . . . . . . . . . . . 63
Отслеживание коррекции изображений $ кнопка “Snapshot” . . . . . . . . . 64
Сохранение Заданий коррекции изображений . . . . . . . . . . . . . . . . . . . . . 64
Загрузка Заданий коррекции изображений . . . . . . . . . . . . . . . . . . . . . . . . 64
Совмещение цветов . . . . . . . . . . . . . . . . . . . . . . . . . . . . . . . . . . . . . . . . . . . . . . . . . . 65
Установка цветового пространства на выходе . . . . . . . . . . . . . . . . . . . . . . 65
Установка ICC профиля монитора . . . . . . . . . . . . . . . . . . . . . . . . . . . . . . . . 65
Утилита пакетного сканирования . . . . . . . . . . . . . . . . . . . . . . . . . . . . . . . . . . . . . . . 66
Page 4
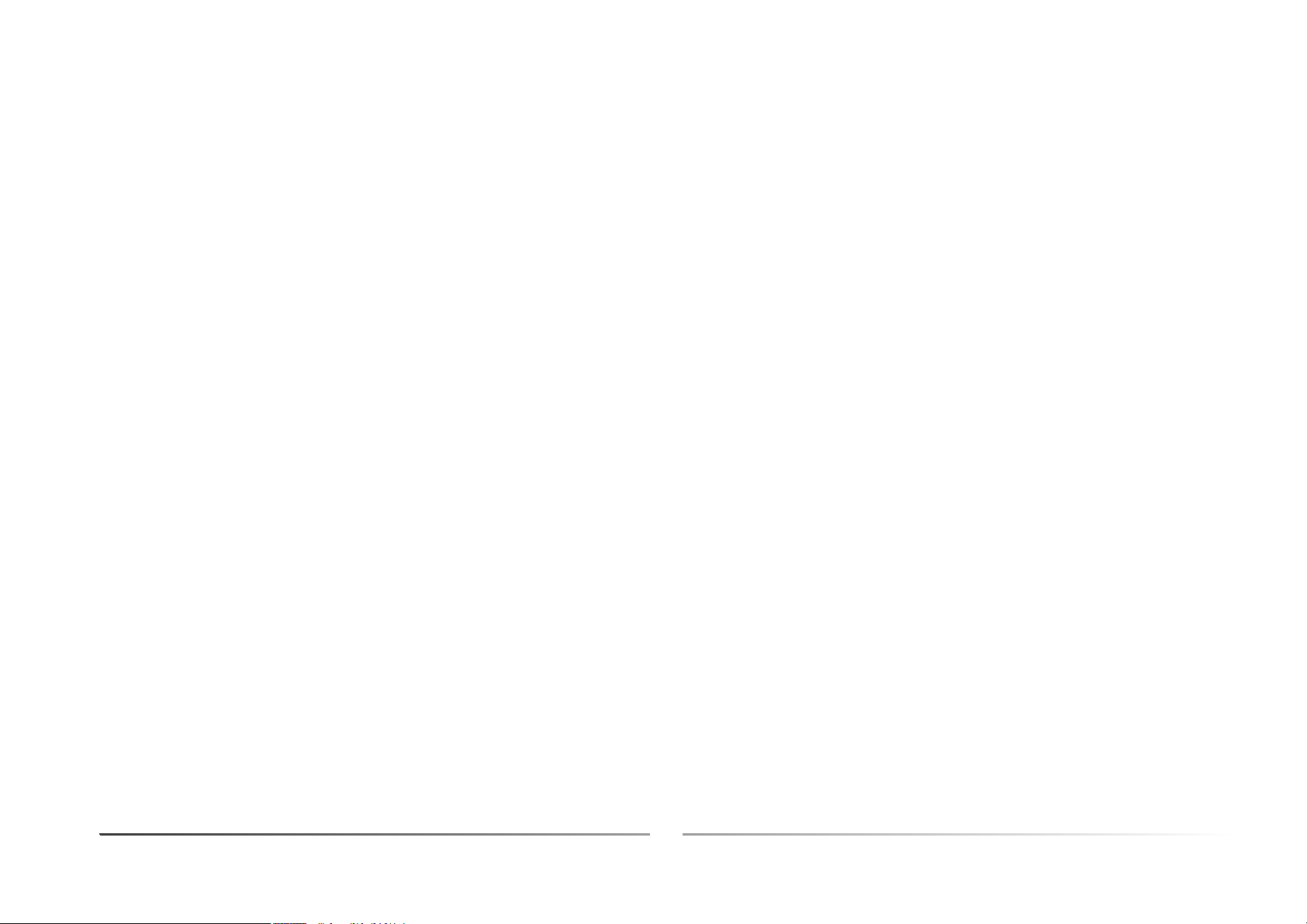
8
Содержание
Приложения . . . . . . . . . . . . . . . . . . . . . . . . . . . . . . . . . . . . . . . . . . . . . . . . . . . . . . . . . 69
Устранение неполадок . . . . . . . . . . . . . . . . . . . . . . . . . . . . . . . . . . . . . . . . . . 69
Закрытие дверки сканера . . . . . . . . . . . . . . . . . . . . . . . . . . . . . . . . . . . . . . . 69
Техническая поддержка . . . . . . . . . . . . . . . . . . . . . . . . . . . . . . . . . . . . . . . . . 70
Цветовые профили сканера. . . . . . . . . . . . . . . . . . . . . . . . . . . . . . . . . . . . . . 70
Удаление программного обеспечения DiMAGE Scan . . . . . . . . . . . . . . . . 70
Установленные файлы и директории . . . . . . . . . . . . . . . . . . . . . . . . . . . . . . 71
Проверка установки программного обеспечения $ Windows . . . . . . . . . . 72
Технические характеристики. . . . . . . . . . . . . . . . . . . . . . . . . . . . . . . . . . . . . 73
Список файлов Заданий. . . . . . . . . . . . . . . . . . . . . . . . . . . . . . . . . . . . . . . . . 74
Поддержка пользователей фототехники Konica Minolta . . . . . . . . . . . . . . 75
ГАРАНТИЙНЫЕ ОБЯЗАТЕЛЬСТВА
Уважаемый покупатель фототехники KONICA MINOLTA, пожалуйста, перед покупкой обяза$
тельно проверьте наличие в комплекте поставки фирменного гарантийного талона KONICA
MINOLTA.
Фототехника KONICA MINOLTA подлежит бесплатному гарантийному обслуживанию в тече$
ние двух лет с момента продажи при соблюдении следующих обязательных условий:
• фирменный гарантийный талон международной гарантии KONICA MINOLTA INTERNATIONAL
WARRANTY CERTIFICATE на английском языке правильно заполнен, т.е. на нем указаны
дата продажи, наименование компании$продавца, имеется печать магазина и отсутству$
ют какие$либо исправления;
• серийный номер гарантийного талона соответствует серийному номеру фотокамеры
или пленочного сканера, указанному на корпусе аппарата;
• на гарантийный талон нанесена специальная голографическая наклейка на русском язы$
ке, свидетельствующая, что вы приобретаете официальный продукт, поддерживаемый
по гарантии в течение двух лет.
KONICA MINOLTA, как фирма$изготовитель, берёт на себя гарантийные обязательства по
ремонту фототехники. Гарантия распространяется на любые производственные дефекты в
течение двух лет. Действие данного гарантийного талона распространяется только на фо$
тотехнику, приобретённую на территории России. Гарантийные обязательства компании
KONICA MINOLTA не ограничивают права потребителей в соответствии с действующим на$
циональным законодательством.
В случае необходимости гарантийного ремонта, фототехника с гарантийным талоном и че$
ком должна быть направлена в авторизованный сервисный центр.
KONICA MINOLTA не несёт ответственности за испорченные карты памяти, утерянную ин$
формацию и другие расходы, включая неполученную выгоду, возникшие вследствие не$
правильного обращения.
Фототехника снимается с гарантии, и гарантийный ремонт не осуществляется при возни$
кновении неисправностей в результате:
• падений, ударов и других механических повреждений фототехники;
• попадания влаги или песка; небрежного обращения;
• химической коррозии; применения некачественных элементов питания;
• несоблюдения правил эксплуатации, хранения и транспортировки;
• ремонта или разборки фототехники, а также модификации аппаратной или программной
части оборудования не в авторизованных сервисных центрах KONICA MINOLTA;
• применения объективов, вспышек, блоков питания, сетевых адаптеров и других принад$
лежностей, произведённых не на заводах KONICA MINOLTA, за исключением фотопри$
надлежностей, имеющих лицензию KONICA MINOLTA.
9
Введение
Благодарим Вас за приобретение данного продукта компании Konica Minolta. Пожалуйста, пе$
ред началом работы внимательно прочитайте данное руководство по эксплуатации, и Вы смо$
жете воспользоваться всеми функциями Вашего нового сканера.
Прежде чем начать использовать сканер, пожалуйста, проверьте комплектацию поставки. В
случае отсутствия любого из перечисленных пунктов, немедленно свяжитесь с Вашим постав$
щиком.
Сканер DiMAGE Scan Elite 5400 II
Рамка$держатель для слайдов SH$M20
Рамка$держатель для 35 мм пленки FH$M20
USB$кабель UC$2
Сетевой адаптер
Ключ для нажатия кнопки Reset RT$M10
CD$ROM с ПО DiMAGE Scan Elite 5400 II
CD$ROM с Adobe Photoshop Elements
Данное Руководство по эксплуатации
Гарантийный талон компании Konica Minolta с голографической наклейкой
С условиями гарантийного обслуживания Вы можете ознакомиться в конце данного
Руководства по эксплуатации.
Модель сетевого адаптера зависит от страны продажи. Сетевой адаптер AC$U26 предназна$
чен для использования в странах Северной Америки, Тайване и Японии. AC$U27 предназна$
чен для использования в странах континентальной Европы и Азии (кроме Китая и Гонконга).
AC$U28 предназначен для использования в Великобритании и Гонконге. AC$U29 входит в ком$
плектацию сканера для продажи на территории Китая, AC$U30 $ на территории Австралии.
В данном руководстве по эксплуатации не рассматриваются инструкции по использованию
персональных компьютеров или по работе в операционных системах Windows или Macintosh.
Соответствующие руководства поставляются в комплектации персонального компьютера.
Примеры, рассмотренные в данном руководстве по эксплуатации, относятся к Windows XP.
Внешний вид программного обеспечения при работе в Macintosh или других операционных
системах Windows может отличаться от рассмотренных примеров. Если в настройках устано$
влен крупный размер системных шрифтов, возможны ошибки при отображении текста ПО Di$
MAGE Scan. Используйте размер шрифта по умолчанию
При написании данного руководства были приняты все меры, необходимые для обеспечения
максимальной достоверности представленных материалов. Технические характеристики,
отраженные в настоящем руководстве по эксплуатации, основаны на информации, доступной
на момент утверждения руководства в печать, и могут быть изменены без уведомления. Koni$
ca Minolta не несет ответственности за любой ущерб или повреждения, возникшие в резуль$
тате использования данного программного обеспечения. Настоящее руководство по эксплу$
атации не может быть скопировано частично или полностью без предварительного письмен$
ного разрешения Konica Minolta.
Пожалуйста, зарегистрируйте Вашу копию Photoshop Elements. Вы можете сделать это в
интернете, по факсу или по почте. Зарегистрировать программу в интернете можно во
время установки, следуя инструкциям программы. Для регистрации по факсу или по поч$
те, прочтите инструкции, находящиеся в папке с технической информацией на CD$ROM с
Adobe Photoshop Elements.
Adobe Photoshop Elements
Page 5
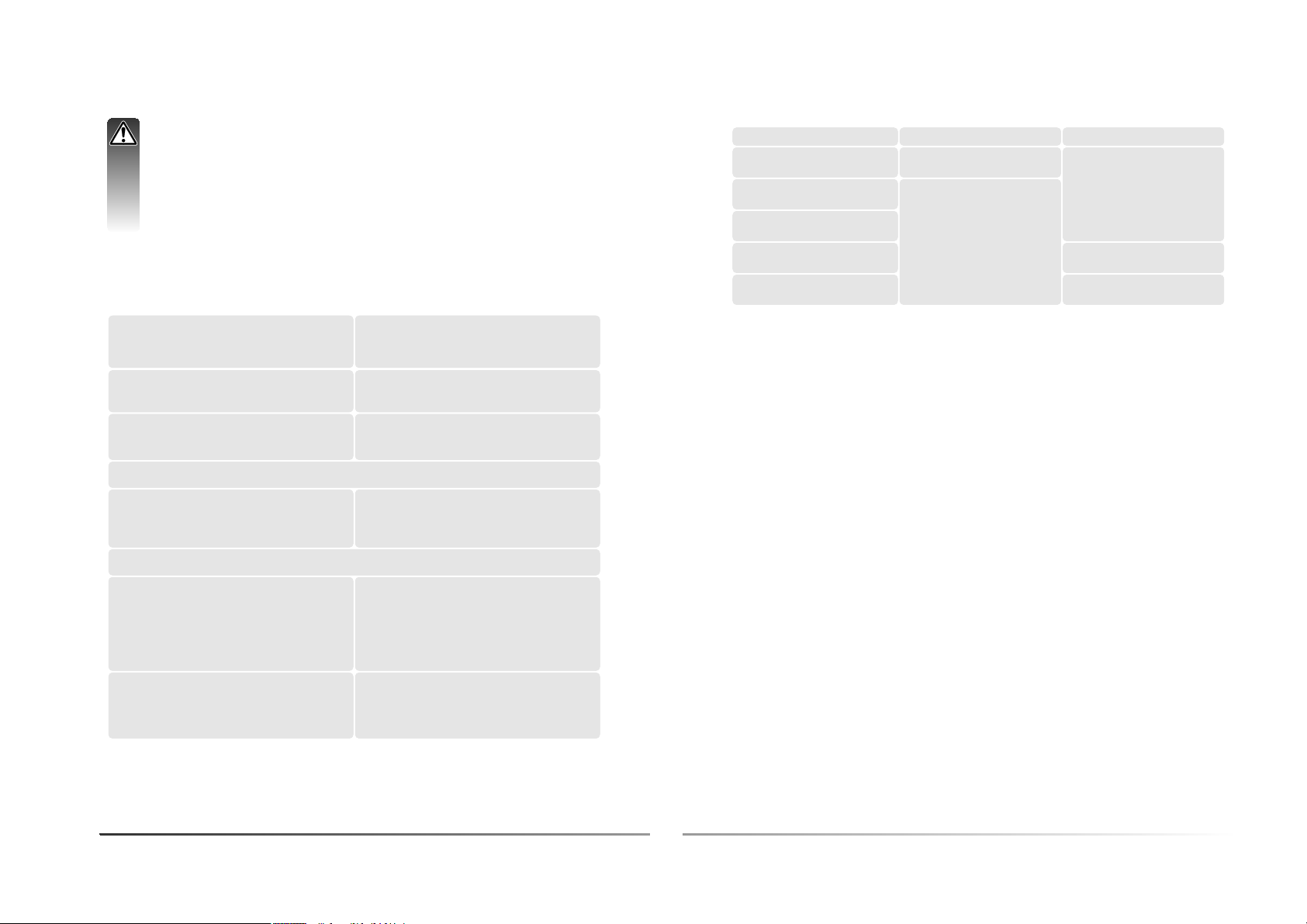
10
Установка
Системные требования DiMAGE Scan
600 МБ свободного места на системном жестком диске
Данное ПО несовместимо с функцией быстрой смены пользователей Mac OS X. Для рабо$
ты с данным ПО необходимо, чтобы пользователь вошел в систему. Использование функ$
ции быстрой смены пользователей Windows XP может привести к некорректной работе ПО.
Функции перехода в ждущий или спящий режим могут привести к ошибкам или зависанию
ПО, перед началом работы их рекомендуется отключить.
TWAIN драйвер, совместимый с
Photoshop 6.0.1, 7.0.1, CS (8.0.1)
Photoshop Elements 2.0,
Paint Shop Pro 8, CorelPhotoPaint 11.0.
Рекомендуются следующие USB платы:
Adaptec USB2connect 3100, Adaptec
USB2connect 5100, Adaptec DuoConnect,
Belkin Hi$speed USB 2.0 5$Port PCI, Belkin
USB 2.0 Hi$speed 3$Port Low Profile PCI
или порт, входящий в комплект поставки
компьютера.
Необходим монитор 800 X 600 с под$
держкой High Color (16 бит).
Рекомендуется монитор 1024 x 768.
128 МБ RAM.
Рекомендуется 256 МБ.
Windows 98, 98 Second Edition,
2000 Professional, Me, или
XP (Home/Professional).
Плагин, совместимый с
Photoshop 6.0.1, 7.0.1, CS (8.0.1)
Photoshop Elements 2.0.
USB порт Apple
Belkin Hi$speed USB 2.0 5$Port PCI, Belkin
USB 2.0 Hi$speed 3$Port Low Profile PCI
Необходим монитор 800 X 600 с возмож$
ностью отображения не меньше 32000
цветов.
Рекомендуется монитор 1024 x 768.
128 MБ RAM сверх памяти, необходимой
для работы Mac OS и приложений.
Рекомендуется 256 МБ.
Mac OS 9.2.2
Mac OS X 10.1.3 $ 10.1.5, 10.2.1 $ 10.2.8,
10.3 $ 10.3.6
Компьютер и операционная система должны гарантированно поддерживать USB интер$
фейс. Для использования сканера Ваш компьютер должен удовлетворять следующим тре$
бованиям:
USB интерфейс версии 2.0 или 1.1
Некоторые резидентные программы, такие, как антивирусы или программы$мене$
джеры установок могут послужить причиной сбоя при установке DiMAGE Scan. Пе$
ред установкой утилиты DiMAGE Scan рекомендуется удалить или выгрузить такие
программы. По завершении установки переустановите или загрузите упомянутое
ПО.
НЕ подключайте сканер к компьютеру перед установкой утилиты DiMAGE Scan.
Перед установкой
Установка
Pentium 166 MГц или более современный
процессор.
Рекомендуется использование Pentium III
или более современного процессора.
PowerPC G3 или более современная си$
стема.
Рекомендуется использование PowerPC
G4 или более современной системы.
11
Память
16$битная глубина цвета
Примечания по работе в Mac OS 9.2.2:
При использовании технологии Digital SHO отключите виртуальную память. Вышеупомяну$
тые требования к памяти применимы при независимом использовании утилит Easy Scan,
DiMAGE Scan или утилиты пакетного сканирования Batch Scan. При использовании утили$
ты DiMAGE Scan через фоторедактор, требования к памяти прибавляются к требованиям
основного приложения. При использовании функции сглаживания пикселизации свободный
блок памяти должен быть минимум в четыре раза больше предполагаемого размера скани$
руемого изображения. При использовании утилиты через фоторедактор проверьте объем
свободной памяти после запуска фоторедактора, но не запуская саму утилиту сканирова$
ния.
Обновленные сведения о совместимости доступны на веб$сайтах Konica Minolta:
Северная Америка: http://www.konicaminolta.us
Европа: http://www.konicaminoltasupport.com
Россия: http://www.konicaminolta.ru
128 МБ RAM.
Рекомендуется 256 МБ.
Digital ROC / GEM
Сглаживание пикселизации
Digital ROC / GEM
с 16$битной глубиной цвета
1.8 ГБ
Рекомендуется 3.6 ГБ.
3.0ГБ
Рекомендуется 6.0 ГБ.
Режим сканирования:
Заданный объем виртуальной памяти должен быть минимум в два раза больше предполага$
емого размера сканируемого изображения. При использовании функции сглаживания пиксе$
лизации объем виртуальной памяти должен быть больше в четыре раза. Предполагаемый
размер изображения можно уточнить на закладке предварительного сканирования (стр. 32).
1. При работе в Mac OS 9.2.2 дополнительных требований к памяти не предъявляется.
2. При работе в Mac OS 9 и OS X необходимо 320 МБ RAM.
При работе в ОС Macintosh требования к памяти приведены сверх требований, предъя$
вляемых самой операционной системой.
Примечания по работе в Windows XP и 2000:
Digital SHO
2
256 МБ RAM.
Рекомендуется 512 МБ.
1.2 ГБ
Рекомендуется 2.0 ГБ.
При использовании перечисленных ниже функций к памяти предъявляются следующие до$
полнительные требования:
Свободное место на ЖД
Konica Minolta является торговой маркой Konica Minolta Holdings, Inc. DiMAGE является
торговой маркой Konica Minolta Photo Imaging, Inc. Microsoft, Windows, Windows 98, Windows
Me, Windows 2000 Professional и Windows XP являются зарегистрированными торговыми
марками Microsoft Corporation. Macintosh и Apple являются зарегистрированными торго$
выми марками Apple Computer, Inc. Adobe и Photoshop являются зарегистрированными
торговыми марками Adobe Systems Incorporated. Digital ICE4, Digital ICE, Digital ROC, Digital
и Digital SHO являются торговыми марками Eastman Kodak Company. Corel PHOTO$PAINT
является торговой маркой Corel Corporation. Все другие брэнды и названия продуктов яв$
ляются торговыми марками или зарегистрированными торговыми марками и принадлежат
их владельцам.
Page 6
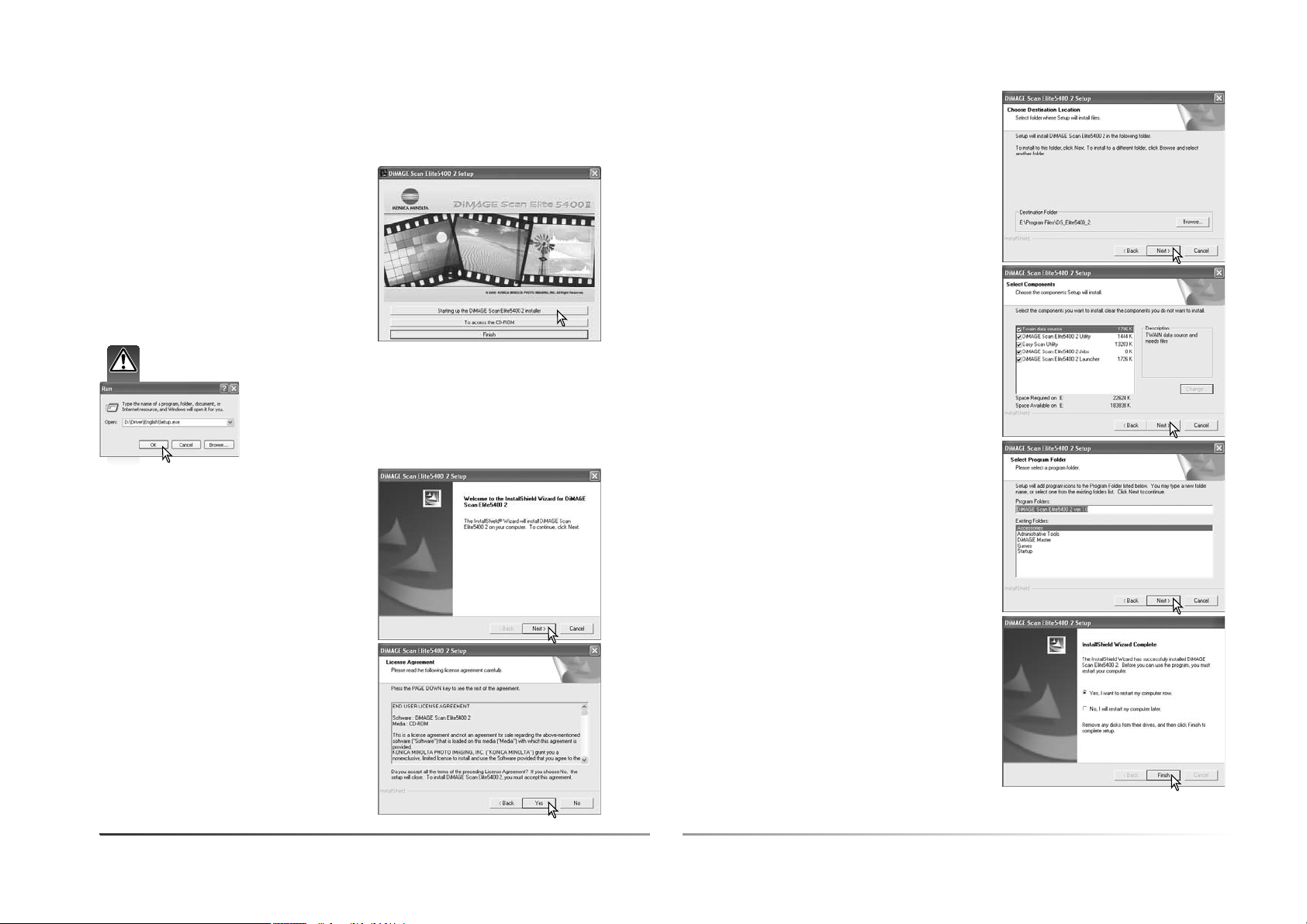
12
Установка
Windows
Появится экран мастера установки. Для про$
должения нажмите кнопку “Далее” (“Next”).
Вставьте CD$ROM с утилитой DiMAGE Scan в ди$
сковод CD$ROM. Откроется окно установки Di$
MAGE ScanElite 5400 II.
Нажмите кнопку “Starting up the DiMAGE Scan
Elite 5400 II installer”, чтобы запустить мастер
установки.
Для принятия условий лицензионного соглаше$
ния и продолжения нажмите кнопку “Да” (“Yes”).
Перед продолжением внимательно прочтите
текст лицензионного соглашения. Если Вы не
согласны с условиями лицензионного соглаше$
ния, нажмите кнопку “Нет” (“No”) для выхода из
программы установки.
Для загрузки ОС Windows включите компьютер. Пользователи Windows XP и 2000 должны
иметь права администратора. На приведенном ниже примере используется жесткий диск
E. Назначенные имена дисков зависят от конфигурации компьютера.
Если мастер установки не запускается автоматически, сделайте
следующее: в меню “Пуск” (“Start”) выберите пункт “Выполнить”
(“Run”). В открывшемся окне нажмите кнопку “Обзор” (“Browse”).
В открывшемся окне выберите диск CD$ROM. Откройте корне$
вой каталог диска. Откройте папку “English”. Откройте файл “Se$
tup.exe”. Нажмите OK.
13
Мастер установки уведомит Вас об успешном
завершении установки. Выберите пункт “Restart
computer” (перезагрузка компьютера) и нажми$
те “Готово” (“Finish”). После перезагрузки ком$
пьютера драйвер сканера будет готов к исполь$
зованию. Для получения справочной информа$
ции распечатайте файл “Read Me”.
Отобразится название папки меню “Пуск”
(“Start”) по умолчанию. Для установки програм$
мы в эту папку, нажмите “Далее” (“Next”).
Для установки программы в другую существую$
щую папку, выберите одну из папок, перечи$
сленных ниже в окне “Existing folders”. Для нача$
ла установки нажмите кнопку “Далее” (“Next”).
Выберите компоненты для установки и нажмите
кнопку “Далее” (“Next”). Как правило, пункт “TWAIN
data source” должен быть выбран (установка вме$
сте с источниками данных TWAIN) Описания в на$
стоящем руководстве подразумевают, что про$
грамма была установлена вместе с источниками
данных TWAIN.
Драйвер TWAIN делает возможным запуск утилиты
сканирования из фоторедакторов с использовани$
ем возможности импортирования и делает воз$
можным обмен данными между компьютером и
сканером.
Для установки программы в директорию по
умолчанию (E:\Program Files\DS_Elite5400_2),
нажмите “Далее” (“Next”).
Для установки программы в другую директо$
рию, нажмите кнопку “Обзор” (“Browse”) для
отображения окна выбора директории. Выбери$
те директорию для установки программы и наж$
мите “OK”.
Page 7
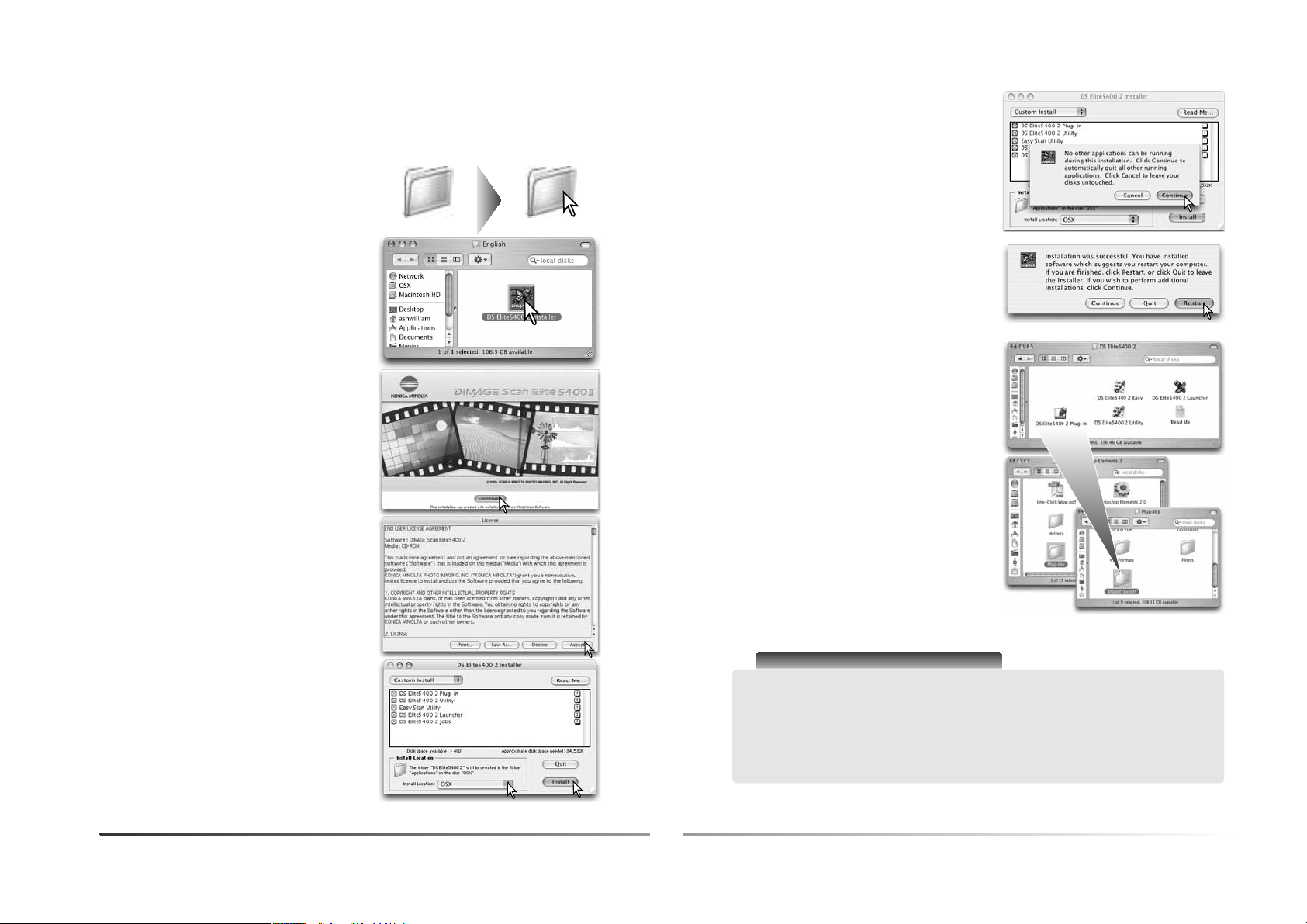
14
Установка
В случае выбора во всплывающем меню в левом
верхнем углу экрана мастера выборочной установ$
ки (Custom Install), флажками будут обозначены
устанавливаемые программы. Для отмены выбора
программы для установки, снимите флажок.
Внизу экрана мастера установки определите ме$
сто для установки программы. Для того, чтобы из$
менить обозначенное место, используйте меню
“Install Location”, это меню может быть использова$
но для выбора существующего места или для соз$
дания нового.
Нажмите кнопку “Install” для начала установки.
Macintosh
На экране отобразится лицензионное соглаше$
ние конечного пользователя. Если Вы принима$
ете условия соглашения, нажмите кнопку “Ac$
cept” для продолжения установки. Если Вы не
согласны с условиями лицензионного соглаше$
ния конечного пользователя, нажмите кнопку
“Decline”, программа установлена не будет.
Откройте папку “Driver” для просмотра папок
драйверов на различных языках. Откройте пап$
ку с соответствующим языком.
Для загрузки Mac OS включите компьютер, у Вас должны быть права администратора.
Вставьте CD$ROM с утилитой DiMAGE Scan в дисковод CD$ROM. На рабочем столе появит$
ся иконка CD$ROM с утилитой Dimage Scan. Откройте иконку двойным щелчком мыши, что$
бы отобразить содержимое диска.
Двойным щелчком мыши запустите мастер
установки “DiMAGE Scan Elite 5400II”, откроется
окно запуска мастера установки. Если Вы рабо$
таете в Mac OS X, перед началом установки по$
явится запрос на ввод имени пользователя и
пароля.
Driver English
Для начала установки нажмите кнопку “Conti$
nue” на экране мастера установки.
15
Появится экран, подтверждающий успешную
установку программы. Нажмите кнопку “Restart”
для завершения мастера установки и переза$
грузки компьютера. Нажатие кнопки “Quit” за$
вершит мастер установки без перезагрузки
компьютера. Для установки дополнительных
приложений нажмите кнопку “Continue”.
Перед началом установки утилиты DiMAGE
Scan необходимо закрыть все работающие
программы. Для закрытия всех активных при$
ложений и продолжения установки нажмите
кнопку “Continue”. Нажатие клавиши “Cancel”
прервет установку программы.
После перезагрузки компьютера убедитесь в
установке выбранных приложений DiMAGE Scan
в обозначенное место. Для получения справоч$
ной информации распечатайте файл “Read Me”.
Если был установлен плагин DS Elite5400 2, про$
сто перетащите файл плагина в папку импорта
фоторедактора. Это позволит запускать утилиту
DiMAGE Scan непосредственно из этого прило$
жения.
Рекомендации по работе со сканером
При работе в Mac OS X, в том случае, если утилита DiMAGE Scan открыта через фоторе$
дактор (например, Adobe Photoshop 7.0, Photoshop CS или Photoshop Elements 2.0), ок$
на утилиты могут появляться под палитрами и панелями инструментов фоторедактора.
Нажмите клавишу “Command” и перетащите окно утилиты DiMAGE Scan за правый ни$
жний угол. Перед запуском DiMAGE Scan палитры и панели инструментов Photoshop
могут быть убраны или отображены с помощью клавиши “Tab”.
Page 8
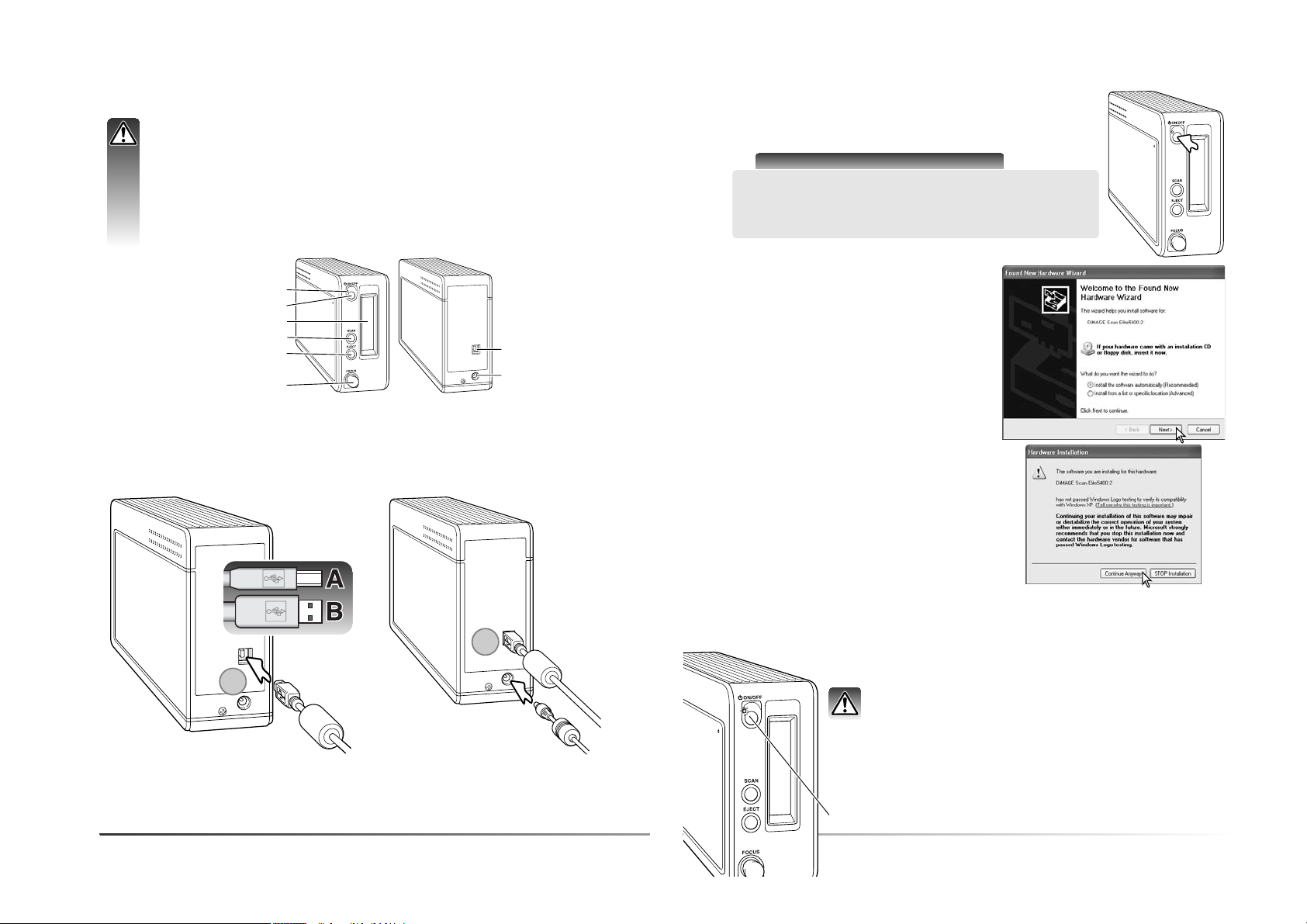
16
Установка сканера
Вставьте выходной штекер сетевого адаптера в гнездо сканера (2). Вставьте вилку сетево$
го адаптера в стандартную электрическую розетку.
Надежно зафиксируйте разъем A USB кабеля в USB$порту сканера (1) и разъем B в USB$
порту компьютера. Сканер должен быть подключен к компьютеру напрямую. Подключение
сканера к USB$концентратору может привести к неправильной работе сканера.
Перед подключением сканера к компьютеру сначала необходимо установить ути$
литу DiMAGE Scan. Процедура установки описана на страницах 9 $ 15.
Сканер должен быть установлен на ровной поверхности в условиях отсутствия ви$
браций. Его необходимо разместить в чистом, сухом, хорошо проветриваемом ме$
сте, недоступном для прямого солнечного света. Не подключайте кабель сканера в
моменты обмена данными между компьютером и периферийными устройствами.
Подготовка к подключению к компьютеру
Подключение сканера к компьютеру
Установка сканера
Описание сканера
Передняя дверка
Выключатель питания
USB$порт
Гнездо для под$
ключения сетево$
го адаптера
Световой индикатор
Кнопка извлечения рамки
Ручка фокусировки
Кнопка Quick Scan
1
2
17
Включите сканер с помощью выключателя питания. Включите ком$
пьютер.
Включение сканера
При первом подключении сканера к компьютеру
с установленной ОС Windows XP откроется ма$
стер установки новых устройств (“Found new
hardware”). Выберите автоматическую установ$
ку (“Automatic installation”) и нажмите кнопку
“Далее” (“Next”).
Выйдите из утилиты DiMAGE Scan. Убедитесь, что световой индикатор не
мигает. Выключите сканер и отсоедините кабель.
Никогда не отключайте сканер от компьютера, если мигает све$
товой индикатор.
Отключение сканера от компьютера
Рекомендации по работе со сканером
При запуске утилиты DiMAGE Scan будет мигать световой инди$
катор, пока сканер не придет в исходное состояние. Как только
световой индикатор перестанет мигать и станет гореть постоян$
но, можно начинать пользоваться сканером.
При первом подключении сканера к компьютеру с установленной ОС Windows 98, 98SE или
2000 Professional откроется мастер установки новых устройств. От пользователя не требуется
никаких действий. В Windows 2000 может появиться предупреждение об отсутствии цифровой
подписи. Для завершения установки сканера нажмите кнопку “Да” (“Yes”).
Появится предупреждение об отсутствии сер$
тификации на логотип Windows. Для заверше$
ния установки сканера нажмите кнопку “Про$
должить в любом случае” (“Сontinue anyway”).
Световой индикатор
Page 9
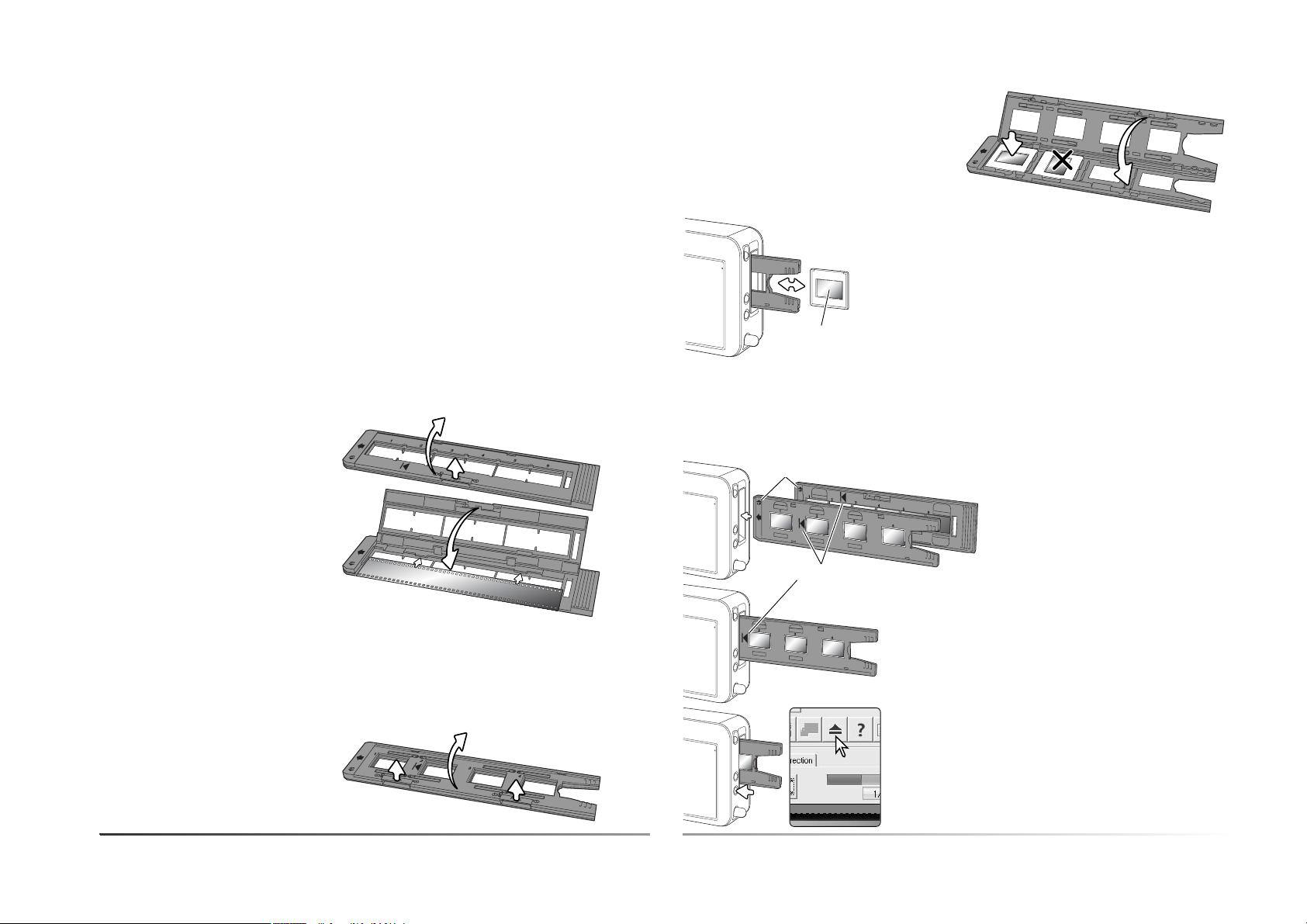
18
Работа с рамками
Как обращаться с пленкой
Как определить, где находится эмульсия
Для достижения максимального качества при сканировании, пленка и рамка$держатель не
должны быть пыльными или грязными. Всегда работайте с проявленной пленкой в чистом,
непыльном месте. Держите пленку за края или за рамку, чтобы не оставить на изображе$
нии отпечатки пальцев и не испачкать его. Для работы с пленкой у поставщиков фотогра$
фического оборудования Вы можете приобрести специальные пылеотталкивающие пер$
чатки, антистатическую одежду, щеточки и компрессоры для сдувания пыли. Для очистки
пленки от масла, жира или грязи используйте специальные чистящие средства. При ис$
пользовании чистящего средства точно следуйте инструкциям и предупреждениям произ$
водителя.
При сканировании пленки эмульсия должна быть снизу. Если при просмотре изображение
сориентировано правильно, а не зеркально, значит, пленка обращена эмульсионной сто$
роной вниз. В случае, если изображение абстрактно или симметрично, и определить его
ориентацию сложно, то пленка расположена правильно, если можно прочитать номера ка$
дров и пометки на краях пленки. У слайдов в рамках эмульсия расположена с той стороны
рамки, где написано имя производителя пленки или название лаборатории. У любой плен$
ки эмульсионная сторона матовая.
В рамку$держатель для 35 мм пленки
можно установить отрезки длиной вплоть
до шести кадров. Чтобы открыть рамку,
поднимите крышку, предварительно при$
подняв защелку.
Установите пленку в рамку эмульсией
вниз и зафиксируйте держателями. Вы$
ровняйте кадры на пленке согласно
отверстиям для кадров в рамке.
Аккуратно закройте крышку до щелчка
защелки. Старайтесь при этом не дви$
гать пленку.
Установка отрезков 35 мм пленки в рамки
Работа с рамками
Установка слайдов в рамках
Рамка$держатель для слайдов вмещает до четырех слайдов в рамках. Рамка$держатель
приспособлена для установки слайдов в рамках не тоньше 1 мм и не толще 3.2 мм. Не уста$
навливайте слайды в стеклянных рамках; стекло преломляет свет, что приводит к искаже$
ниям и неровному освещению при сканировании.
Чтобы открыть рамку, поднимите крышку,
предварительно приподняв обе защелки.
19
Осторожно нажмите на рамку, пока граничная отметка не
дойдет до уровня дверки сканера. После этого рамка$держа$
тель автоматически загрузится в сканер, начнется сканиро$
вание миниатюр. Никогда не прикасайтесь к рамке$держате$
лю и не препятствуйте ее движению, пока она находится в
сканере.
Установка и извлечение рамки$держателя
Перед использованием сканера установите утилиту DiMAGE Scan. Перед установкой рам$
ки$держателя в сканер запустите утилиту DiMAGE Scan или один из ее драйверов. Не уста$
навливайте рамку$держатель в сканер во время запуска утилиты или во время инициали$
зации сканера, что можно определить по миганию светового индикатора.
Когда световой индикатор перестанет ми$
гать и будет гореть постоянно, установите
рамку$держатель в сканер в направлении,
указанном стрелкой. Держите рамку ров$
но, отметкой$ориентиром вверх.
Вставьте слайды в рамку$держатель
эмульсией вниз. Широкая сторона слай$
да должна располагаться вдоль продоль$
ной стороны рамки$держателя, в против$
ном случае, верх и низ изображения бу$
дут обрезаны при сканировании.
Аккуратно закройте крышку до щелчка
защелок.
Когда рамка$держатель находится в сканере, Вы можете вынуть
последний слайд и установить новый, не извлекая рамку из скане$
ра. При замене слайда будьте осторожны, чтобы не сдвинуть рам$
ку$держатель. Каждый раз при установке нового слайда необходи$
мо делать предварительное сканирование (см. стр. 29).
Эмульсия
Для того, чтобы извлечь рамку$держатель из сканера, нажми$
те кнопку “Eject” в окне утилиты DiMAGE Scan или нажмите
кнопку извлечения рамки$держателя на корпусе сканера.
Сканер автоматически выдвинет рамку$держатель из сканера
до изначального установочного положения. При использова$
нии рамки для слайдов кнопку извлечения может понадо$
биться нажать дважды. Если сканер выключился в момент из$
влечения рамки$держателя, включите его, после чего рамка
будет извлечена автоматически.
Граничная отметка
Отметка$ориентир
Page 10
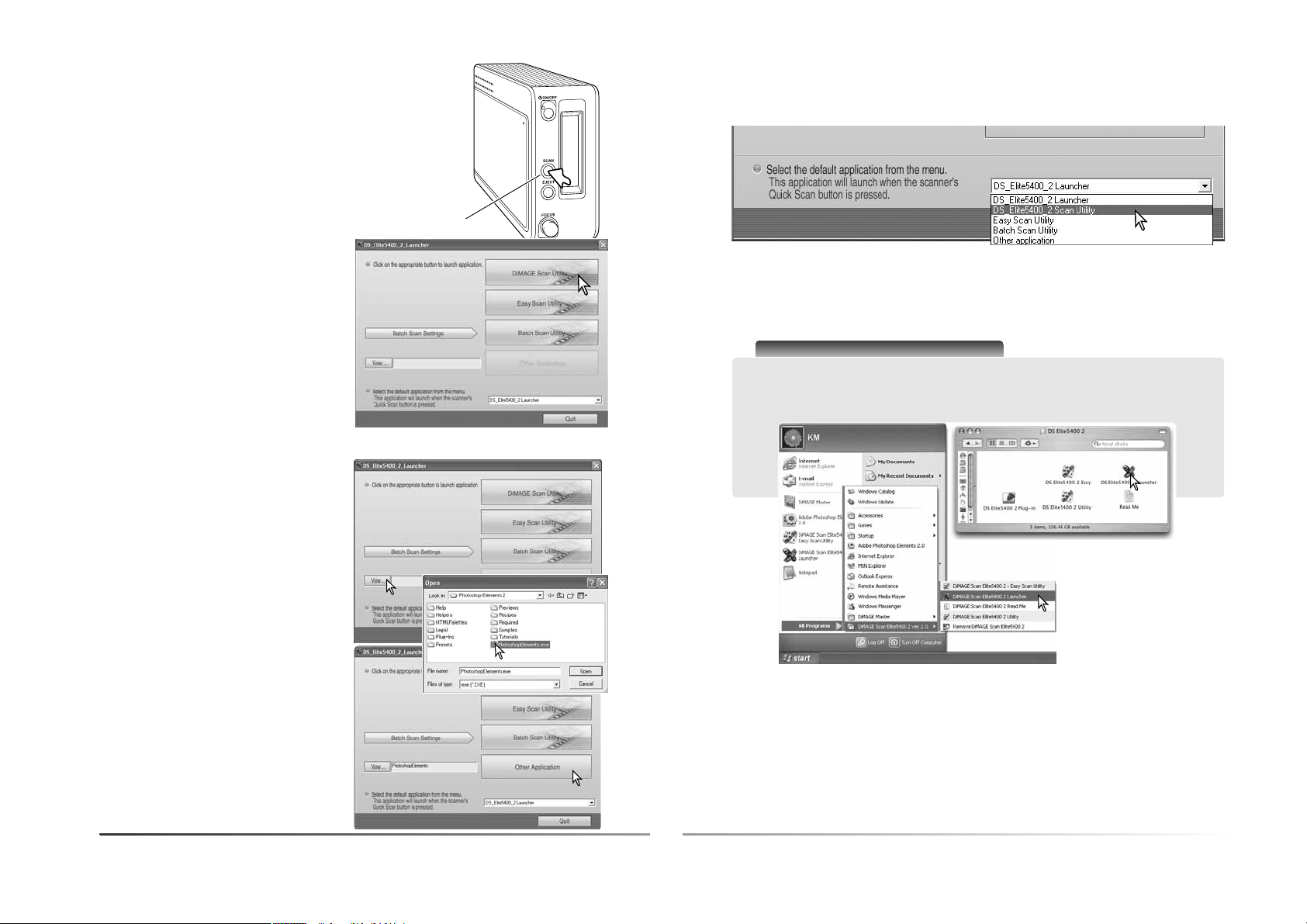
Программа запуска утилит сканиро$
21
Кнопка Quick Scan может быть использована для непосредственного запуска выбранного при$
ложения. Для этого надо выбрать соответствующее приложение из списка в нижней части окна
программы запуска утилит сканирования. При каждом нажатии кнопки Quick Scan указанное
приложение будет запускаться вместе с программой запуска утилит сканирования.
Настройка кнопки Quick scan
Рекомендации по работе со сканером
Программа запуска утилит сканирования также может быть запущена через кнопку Пуск
(“Start”) $ Все программы (“All programs”) (Windows) или двойным щелчком на соответ$
ствующей иконке в папке DS Elite 5400 II (Macintosh).
вания DiMAGE Scan Launcher
Кнопка Quick Scan на корпусе сканера запускает приложения Di$
MAGE Scan. При нажатии кнопки отображается окно программы
запуска утилит сканирования. Кнопка не будет работать, если за$
пущено любое приложение DiMAGE Scan. При работе в Mac OS X
кнопка Quick Scan доступна только для пользователя, устанавли$
вавшего DiMAGE Scan.
Для запуска необходимого приложения
просто нажмите на соответствующую кноп$
ку программы запуска утилит сканирова$
ния. В сканере в этот момент не должно
быть рамки$держателя. Более подробную
информацию по использованию приложе$
ний смотрите в следующих разделах:
DS Elite 5400 II $ стр. 26
Утилита простого сканирования
Easy Scan $ стр. 22
Утилита пакетного сканирования
Batch Scan $ стр. 66
Кнопка Quick Scan
Добавление программ в DiMAGE Scan Launcher
Программа запуска утилит сканирования
может быть использована для непосред$
ственного запуска фоторедактора для ра$
боты со сканером.
Для выбора необходимого приложения,
нажмите кнопку “View”.
Для выбора необходимого приложения,
нажмите кнопку “View” (1). В открывшемся
окне укажите необходимое приложение.
Нажмите кнопку “Open” для завершения.
Название приложения будет отображено в
окне программы запуска утилит сканирова$
ния. Чтобы запустить выбранный фоторе$
дактор, нажмите кнопку “Other application”.
20
Программа запуска утилит сканирования DiMAGE Scan Launcher
Page 11
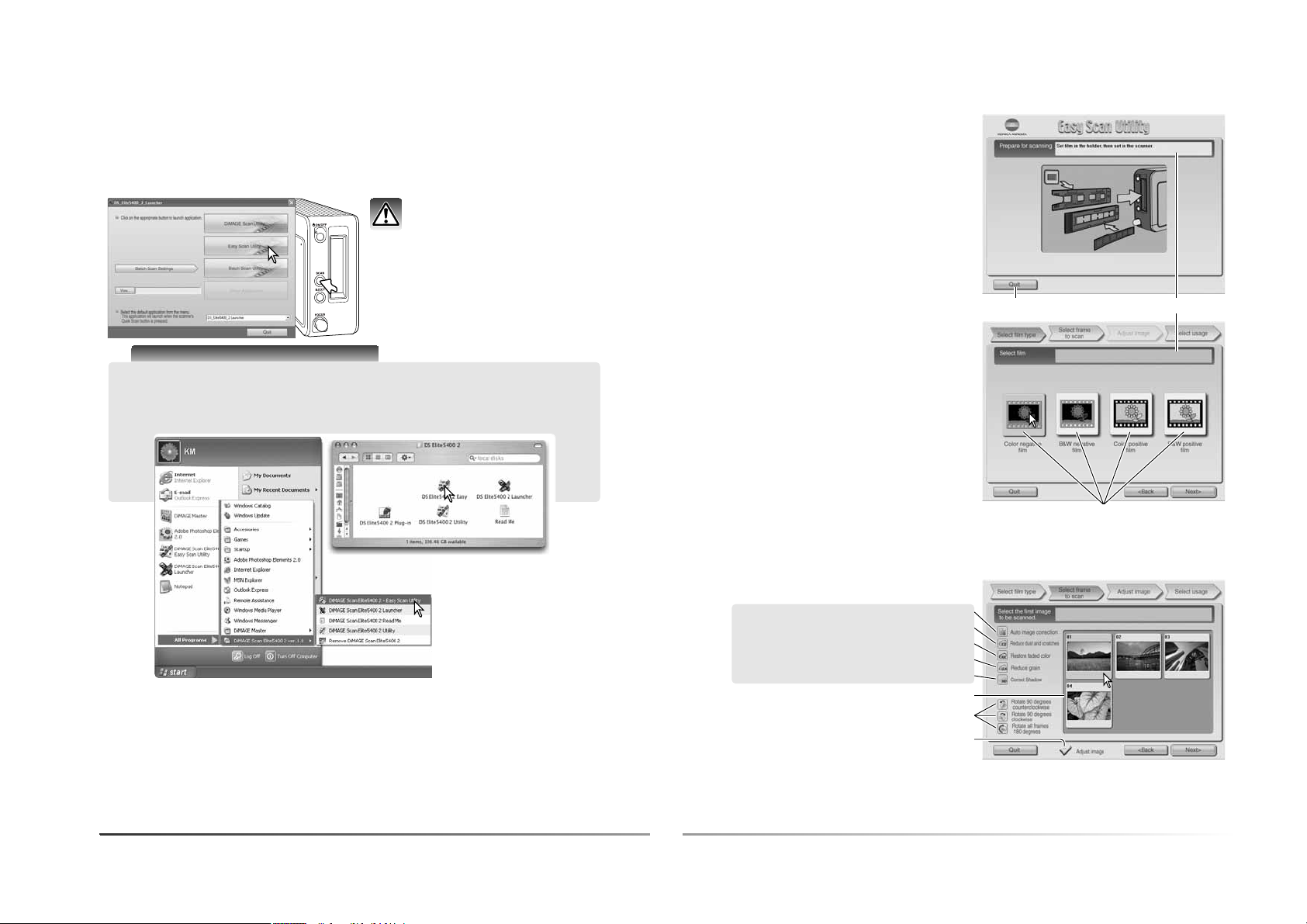
22
Утилита простого сканирования Easy Scan
Утилита простого сканирования Easy Scan $ это простое автоматизированное приложение
для упрощения сканирования. Утилита работает как независимая программа и не может
быть запущена из другого приложения.
Запуск утилиты Easy Scan
Не запускайте утилиту, если в ска$
нере находится рамка$держатель.
Утилита простого сканирования Easy Scan
Нажмите кнопку Quick Scan, чтобы от$
крыть программу запуска утилит сканиро$
вания. Нажмите кнопку “Easy Scan Utility”,
чтобы открыть соответствующее прило$
жение.
Рекомендации по работе со сканером
Программа запуска утилит сканирования также может быть запущена через кнопку Пуск
(“Start”) $ Все программы (“All programs”) (Windows) или двойным щелчком на соответ$
ствующей иконке в папке DS Elite 5400 II (Macintosh).
По завершении сканирования миниатюр на экране отобразятся миниатюры всех кадров
пленки, установленной в держатель. Нажмите на изображение, которое надо сканировать.
Границы выбранной миниатюры будут выделены. Можно выбрать только одно изображе$
ние.
23
Использование утилиты Easy Scan
При запуске утилиты Easy Scan открывается
окно мастера сканирования Easy Scan. Для
сканирования изображений просто следуй$
те инструкциям на экране.
На экране появится просьба вставить рам$
ку$держатель. Сделайте это согласно ин$
струкциям на стр. 18 $ 19.
Для выхода из утилиты Easy Scan в любой
момент нажмите кнопку “Quit” в левом ни$
жнем углу окна. Рамка$держатель будет из$
влечена автоматически. В строке состояния
в верхней части каждого окна отображаются
инструкции или описание функции, на кото$
рую наведен курсор мыши.
Для определения типа пленки нажмите на
кнопку, соответствующую типу. Пленка, ис$
пользуемая в слайдах $ позитивная, а плен$
ка, используемая для печати фотографий $
негативная. Границы выбранной кнопки бу$
дут выделены. Для начала сканирования ми$
ниатюр нажмите кнопку “Далее” (“Next”).
Кнопка “Quit”
Миниатюры
Флажок коррекции изображения
Digital ICE (стр. 35)
Сгл. пикселиз. (стр. 36)
Digital ROC (стр. 51)
Если необходимо, выберите функцию обработки или вращения изображения. Выбранная
функция обработки изображения останется в силе, пока не будет отменена. Для открытия
экрана коррекции изображения (регулировка яркости, контраста и насыщенности) нажми$
те на соответствующем флажке. Для продолжения нажмите кнопку “Далее” (“Next”).
Digital GEM (стр. 52)
Digital SHO (стр. 53)
Строка состояния
Кнопки выбора типа пленки
Кнопки вращения изображения
При сканировании
черно$белой плен$
ки данные функции
недоступны.
Page 12
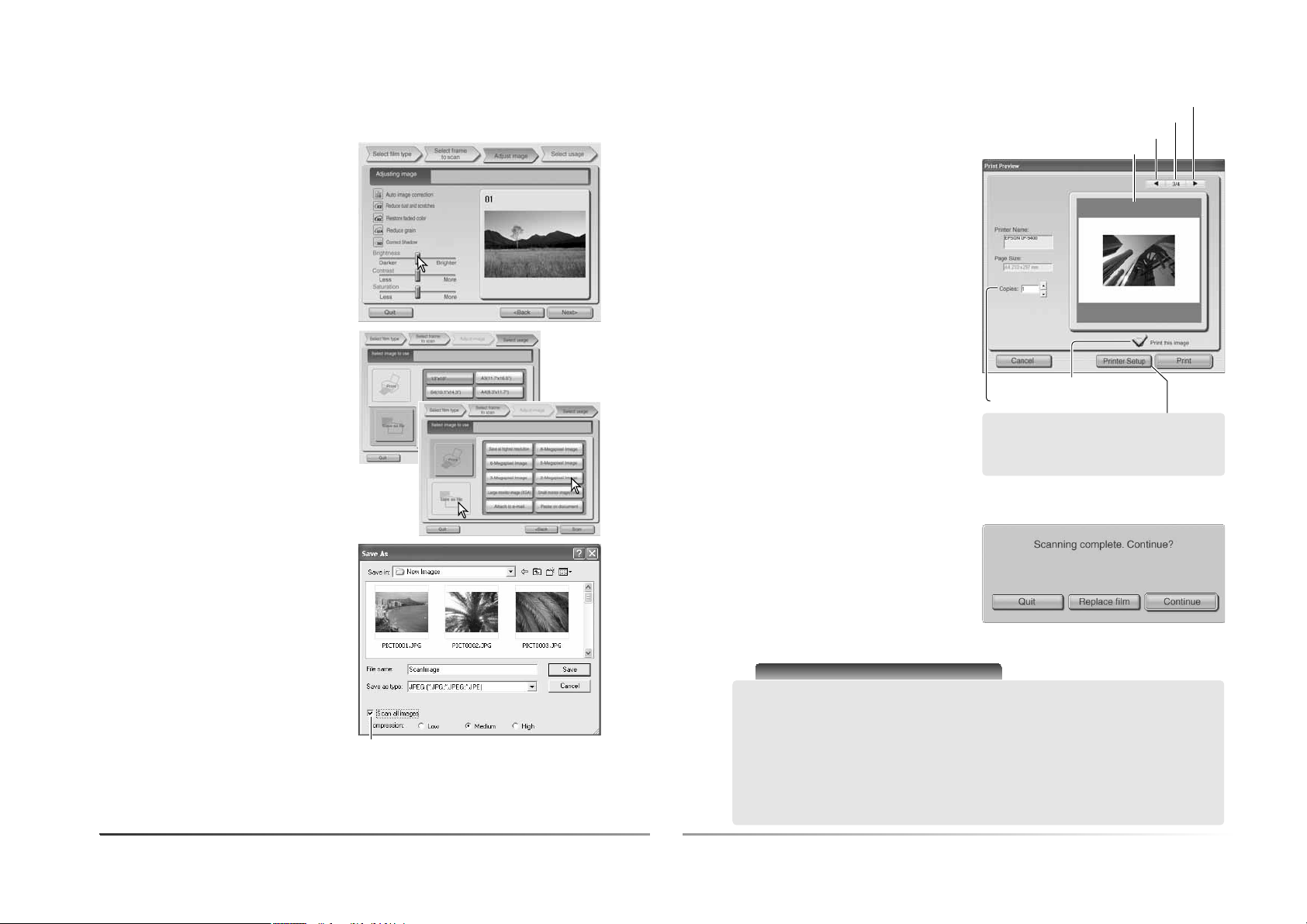
24
Утилита простого сканирования Easy Scan
Если на предыдущем экране был установлен соответствующий флажок, появится экран
коррекции изображения. На этом экране также отображены функции автоматической об$
работки изображения, которые были на предыдущем экране.
Для коррекции изображения нажмите и пе$
редвиньте ползунки яркости, контраста и
насыщенности, изменения сразу отобразят$
ся на экране. Любые внесенные изменения
останутся в силе, пока не будут отменены,
или пока утилита не будет закрыта. Возврат
на предыдущий экран и снятие флажка кор$
рекции изображения не отменит установки
коррекции.
По завершении необходимых настроек кор$
рекции нажмите кнопку “Далее” (“Next”).
Выберите вариант, наиболее точно описы$
вающий применение итогового сканирован$
ного изображения. Можно выбрать только
один пункт.
Для продолжения нажмите кнопку “Scan”,
откроется окно “Сохранить как” (“Save as”).
Если изображение планируется применять с
несколькими целями, повторите процедуру
простого сканирования Easy Scan для каж$
дого предполагаемого применения.
В окне “Сохранить как” (“Save as”) опреде$
лите имя и формат файла, а также папку для
сохранения. Более подробную информацию
о форматах графических файлов смотрите
на стр. 33. При сохранении в формате JPEG
можно определить степень сжатия.
Для сканирования всех кадров в рамке$дер$
жателе установите флажок “Scan all images”.
Выбранные функции обработки изображе$
ния будут применены ко всем кадрам.
Для выполнения окончательного сканирова$
ния нажмите кнопку “Сохранить” (“Save”).
При использовании USB$накопителя на одной шине со сканером, перед перемещением
данных на USB$накопитель, сначала сохраните файл на жесткий диск компьютера. При
сохранении файла непосредственно на USB$накопитель, данные изображения могут быть
повреждены.
Флажок “Scan all images”
25
По завершении сканирования изображение
готово к использованию. Нажмите соответ$
ствующую клавишу для продолжения или
закройте утилиту. Кнопка “Выход” (“Quit”)
закрывает утилиту Easy Scan и извлекает
рамку$держатель. Кнопка “Replace Film” из$
влекает рамку$держатель, чтобы можно бы$
ло поменять пленку. Кнопка “Продолжить”
(“Continue”) позволяет сканировать другие
изображения с пленки, установленной в
рамку$держатель.
Если изображение было сканировано для
печати, откроется окно предварительного
просмотра. В поле “Copies” можно указать
число копий для печати. Если Вы не хотите
печатать данное изображение, снимите
флажок “Print this image”.
Для того, чтобы изменить настройки принтера,
нажмите кнопку “Настройки принтера” (“Printer
Setup”). Любые внесенные изменения отобра$
жаются в окне предварительного просмотра.
Если размер изображения, указанный в ути$
лите Easy Scan не совместим с принтером,
размер страницы автоматически сбрасыва$
ется и выделяется красным цветом. При ра$
боте в Mac OS 9.2.2, название принтера не
отображается, количество копий выбрать
нельзя. Чтобы выбрать принтер и число ко$
пий, нажмите кнопку “Printer setup”.
Для печати изображения нажмите кнопку “Пе$
чать” (“Print”). Для отмены печати нажмите
кнопку “Отмена” (“Cancel”). Файл изображения
был сохранен и может быть распечатан в лю$
бое другое время.
Рекомендации по работе со сканером
При работе с утилитой Easy Scan используется глубина цвета 8 бит на канал. Данные
сохраняются в цветовом пространстве sRGB. При использовании Digital ROC функция
совмещения цветов не используется. Автоэкспозиция используется при сканировании
всех пленок, кроме черно$белых слайдов. При печати изображений формата B4 и боль$
ше при работе в Mac OS 9, дополнительно требуется 256 МБ RAM сверх требований,
предъявляемых утилитой и ОС. Чтобы отменить сканирование миниатюр, предвари$
тельное или окончательное сканирование в Macintosh OS 9 после начала процедуры
сканирования, надо нажать и удерживать кнопку “Cancel” диалогового окна состояния
или одновременно нажать и удерживать кнопки “Command” и “точка” (.) до тех пор, по$
ка не отожмется кнопка “Cancel”.
Следующий кадр
Предыдущий кадр
Номер кадра / Общее число кадров
Окно предв. просмотра
Поле “Copies”
Флажок “Print this image”
Используется для открытия окна настро$
ек принтера. Интерфейс зависит от ОС и
модели принтера, см. справочную систе$
му ОС и руководство по экспл. принтера.
Page 13

26
Сканирование
Сканирование
Запуск утилиты DiMAGE Scan
Основы сканирования
Пожалуйста, перед началом работы полностью прочтите раздел “Сканирование”. Перед
сканированием в сканер необходимо установить рамку$держатель, после чего начинается
сканирование миниатюр. В зависимости от предпочтений пользователя или от степени об$
работки изображения, можно выполнить три типа сканирования, независимо или в сочета$
нии:
Сканирование
Для предварительного просмотра отдельного изображения. Предвари$
тельное сканирование позволяет обрезать или откорректировать изо$
бражение с помощью встроенных инструментов обработки изображе$
ний.
Предвари$
тельное ска$
нирование
Для отображения миниатюр всех кадров в рамке$держателе.Миниатюры
Для сохранения и экспортирования изображений. При сканировании
определяется размер изображения, разрешение и формат файла.
Не запускайте утилиту, если в ска$
нере находится рамка$держатель.
Нажмите кнопку Quick Scan, чтобы от$
крыть программу запуска утилит сканиро$
вания. Нажмите кнопку “DiMAGE Scan Uti$
lity”, чтобы открыть соответствующее при$
ложение. Утилиту можно также запустить
из фоторедактора. См. раздел по уста$
новке утилиты в ОС Windows и Macintosh.
Рекомендации по работе со сканером
Данная утилита также может быть запущена через кнопку Пуск (“Start”) $ Все программы (“All
programs”) (Windows) или двойным щелчком на соответствующей иконке в папке DS Eli$
te 5400 II (Macintosh).
27
Основное окно и закладка сканирования миниатюр
1. Тип пленки
8. Справка
2. Кнопка “Index scan” (стр. 28)
3. Кнопка “Prescan” (стр. 29)
4. Кнопка “Scan” (стр. 32)
17. Кнопка “Reverse frame order” (стр. 29)
13. Отражение и вращение (стр. 30)
18. Кнопка “Fit to window” (стр. 29)
14. Окно настр. сканир. (стр. 32, 46)
15. Миниатюра
16. Номер кадра
Размер окна утилиты можно изменять, нажимая и перетаскивая границы.
7. Кнопка “Eject”
5. Кнопка “Auto$crop” (стр. 31)
6. Кнопка “Crop prescan” (стр. 31)
9. Окно предварительного сканирования
10. Изменение масштаба (стр. 30)
11. Перемещение (стр. 30)
12. Кнопка “Close” (стр. 33)
Page 14

28
Сканирование
Определение типа пленки
Перед сканированием необходимо опреде$
лить формат и тип пленки. Тип пленки выби$
рается между цветным и черно$белым, по$
зитивным и негативным. Пленка, используе$
мая для печати фотографий $ негативная,
для слайдов $ позитивная. Тип пленки опре$
деляется в выпадающем списке в основном
окне утилиты..
Сканирование миниатюр
После установки рамки$держателя в сканер
сканирование миниатюр начнется автома$
тически. Эту функцию можно отключить в
окне настроек (стр. 40). Будут сканированы
все кадры пленки, установленной в рамку$
держатель. Номер кадра миниатюры соот$
ветствует номеру кадра рамки$держателя.
Чтобы выполнить еще одно сканирование
миниатюр и обновить данные, нажмите
кнопку “Index scan”. Предварительное и
окончательное сканирование изображений
можно выполнять без сканирования миниа$
тюр.
Чтобы закрыть окно сканирования миниа$
тюр, нажмите кнопку “Close”. Чтобы снова
открыть его, нажмите кнопку “Index scan”.
Рекомендации по работе со сканером
Миниатюры отображаются на экране до тех пор, пока не будет выполнено другое скани$
рование миниатюр. Для того, чтобы вернуть экран миниатюр в исходное состояние и
удалить текущие миниатюры, нажмите одновременно клавиши “Control” (Windows) или
“Command” (Macintosh) + “Shift” + “R”.
Кнопка “Close”
На экране миниатюр можно выбрать одну
или несколько миниатюр для предваритель$
ного или окончательного сканирования. Вы$
бранные изображения можно также изме$
нить программными функциями сканера,
например, кнопками вращения. Для выбора
миниатюры просто нажмите на ней. Грани$
цы миниатюры потемнеют.
Выбор миниатюр
Для выбора нескольких изображений, нажмите и удерживайте клавишу “Control” (Windows)
или “Command” (Macintosh) и затем нажмите на каждом изображении, которое надо скани$
ровать. У выбранных кадров будут темные границы. Для снятия выделения отдельного изо$
бражения, нажмите на нем второй раз, удерживая клавишу “Control” (Windows) или “Com$
mand” (Macintosh). Для выбора последовательных изображений, нажмите и удерживайте
клавишу “Shift”, и затем нажмите на первом и последнем изображении из серии последо$
вательных кадров, которые Вы хотите выделить. Нажмите одновременно клавиши “Con$
trol” (Windows) или “Command” (Macintosh) и “A” для выбора всех кадров.
29
Сканирование в обратном порядке
Некоторые камеры перед съемкой перема$
тывают пленку, в результате чего в начале
пленки оказывается последний снятый
кадр. При сканировании отрезков пленки
порядок миниатюр можно изменить и вос$
становить правильную хронологию, просто
нажав на кнопку “Reverse frame order”. При
повторном нажатии на эту кнопку порядок
миниатюр будет соответствовать порядку
кадров на пленке.
Предварительное сканирование
Предварительное сканирование полезно для
проверки изображения и внесенных измене$
ний перед окончательным сканированием.
После сканирования миниатюр в закладке
“Prescan” отображается изображение, скани$
рованное без автофокусировки, а кнопка
“Prescan” будет желтого цвета. Чтобы более
точно оценить изображение, выполните
предварительное сканирование.
В окне миниатюр выберите кадры для предварительного сканирования и нажмите кнопку
“Prescan”. Двойное нажатие на рамке миниатюры также включает предварительное скани$
рование, даже в том случае, если миниатюра не была сканирована.
Кнопка “Fit to window” (“Показать во все окно”)
Как правило, миниатюры и предварительно
сканированные изображения отображаются с
учетом своего размера и разрешения. Когда
число миниатюр или размер предварительно
сканированного изображения слишком вели$
ки или малы по сравнению с окном, в котором
они отображаются, нажатие кнопки “Fit to win$
dow” (“Показать во все окно”) автоматически
изменяет размер изображения таким обра$
зом, чтобы вписать его в размеры окна. При
повторном нажатии этой кнопки изображения
будут отображаться в исходном размере. При
работе с предварительно сканированными изображениями, при использовании функции “Fit
to window” (“Показать во все окно”) нельзя пользоваться инструментами перемещения (Grab)
и увеличения (Zoom) изображений.
Page 15

30
Сканирование
Отражение и вращение изображений
Изначальное изображение
Отражение $ при отражении
изображения создается
зеркальное изображение.
Вращение $ при каждом нажатии кнопка “Ro$
tate right” вращает миниатюру на 90° по часо$
вой стрелке, кнопка “Rotate left” $ на 90° про$
тив часовой стрелки.
Ориентацию миниатюр и предварительно
сканированных изображений можно изме$
нять с помощью кнопок отражения и враще$
ния на панели инструментов.
Перемещение изображения (Grab)
Изменение масштаба
Отображаемое изображение можно увеличить
или уменьшить. Нажмите на кнопку изменения
масштаба изображения на панели инструмен$
тов. Нажмите на изображении для увеличения.
Для того, чтобы уменьшить отображаемое изо$
бражение, нажмите и удерживайте клавишу
“Control” (Windows) или “Option” (Macintosh) и
нажмите на изображении. Когда размер изо$
бражения достигнет предела, в курсоре исчез$
нет знак “плюс” (или “минус”). Данным инстру$
ментом нельзя пользоваться одновременно с
функцией “Fit to window” (“Показать во все окно”)
(стр. 29).
Если изображение больше, чем область ото$
бражения, для перемещения изображения
можно пользоваться инструментом “Grab”.
Нажмите кнопку “Grab” на панели инструмен$
тов. Нажмите на изображении и перемещай$
те его, насколько это необходимо. Данным
инструментом нельзя пользоваться одновре$
менно с функцией “Fit to window” (“Показать
во все окно”) (стр. 29).
Увеличение Уменьшение
31
Автоматическая обрезка изображения отре$
зает пустую область вокруг изображения.
Повторные нажатия на кнопку “Auto cropping”
выбирают один из трех режимов обрезки: по
внешнему краю изображения (A), по вну$
треннему краю изображения (B) и по всей
области сканирования (C). Рамка обрезки
изображена пунктирной линией.
Размер области обрезки можно также изме$
нять вручную (стр. 46). При работе с инстру$
ментами коррекции изображения отобража$
ется только обрезанная область.
Автоматическая обрезка изображения (Auto cropping)
A
B
C
Чтобы просмотреть результаты обрезки, нажмите кнопку “Crop prescan”. Будет выполнено
предварительное сканирование, в окне предварительно сканирования отобразится обре$
занная область.
Кнопка “Crop prescan” (“Предв. сканирование после обрезки”)
Рекомендации по работе со сканером
При нажатии на кнопки со стрелками будет
отображен предыдущий или следующий
кадр. Число между кнопками отображает
номер текущего кадра и общее число ка$
дров в рамке$держателе.
Page 16

32
Сканирование
Окончательное сканирование
Нажмите кнопку “Load Job”. Откроется окно
выбора Задания.
Выберите категорию Задания из раскры$
вающегося меню.
Перед окончательным сканированием необходимо определить входные и выходные пара$
метры. Хотя можно вводить настройки сканирования вручную, проще пользоваться удоб$
ной функцией утилиты DiMAGE Scan $ Заданием (Job). Эта функция автоматически загру$
жает настройки сканирования, исходя из предполагаемого применения изображения. Ути$
лита DiMAGE Scan содержит свыше 60 файлов заданий. Подробную информацию о созда$
нии собственных файлов Заданий или о ручном вводе настроек сканирования смотрите на
стр. 46. Список параметров Заданий приведен на стр. 74. Панель настройки параметров
сканирования находится в закладке “Prescan”.
Кнопка “Reset”
Кнопка “Load Job”
Ширина и высота файла
Ширина и высота сканирования
и степень увеличения
Разрешение сканирования
Название Задания
Единицы измерения
Размер изображения зависит от общего числа пикселей изображения и может отличаться
от размера сохраненных данных, в зависимости от выбранного формата файла.
Разрешение файла
Размер изображения
Для выбора Задания нажмите на имени
файла. Названия Заданий можно отсорти$
ровать по времени создания или в алфавит$
ном порядке, нажимая переключатели “Na$
me” или “Date” в нижней части окна.
Настройки сканирования выбранного Зада$
ния отображаются в правой части окна. На$
стройки Задания зависят от формата плен$
ки. Нажмите кнопку “OK” для применения
настроек выбранного Задания.
Переключатель порядка
сортировки
33
Тип файлов, используемый в Macintosh. Этот тип файлов можно открыть про$
граммой “Simple Text”, входящей в стандартные пакеты операционных систем
Macintosh. Изображение не может иметь ширину свыше 4096 пикселей.
PICT
Тип файлов, используемый в Windows. Этот тип файлов можно открыть програм$
мой “Paint”, входящей в стандартный пакет операционной системы Windows.
BMP
Растровое изображение высокого разрешения, которое может быть откры$
то на любой компьютерной платформе. В окне установки настроек сканиро$
вания можно определить глубину цвета (стр. 40).
TIFF
Данные файлы могут быть сжаты для уменьшения размера файла. При сох$
ранении можно выбрать степень сжатия. Чем больше степень сжатия, тем
меньше размер файла, и тем больше потери качества изображения.
JPEG
Когда файл Задания загрузится, на изобра$
жении появится рамка обрезки. Рамка про$
порциональна размерам на выходе, опреде$
ленным в Задании. Размер рамки можно из$
менять, но соотношение ширины и высоты
остается постоянным. Входные и выходные
параметры автоматически изменяются,
отражая изменение размеров рамки обрез$
ки.
Нажмите кнопку “Scan” в основном окне для
начала окончательного сканирования. Если
утилита DiMAGE Scan была открыта в прило$
жении для обработки изображений, скани$
рованное изображение откроется в этом
приложении. Если утилита использовалась
независимо, откроется окно “Сохранить
как” (“Save as”).
В окне “Сохранить как” (“Save as”) введите
имя файла, выберите папку для сохранения
и формат файла изображения. При сканиро$
вании нескольких изображений можно авто$
матически добавить к имени файла серий$
ный номер. Для этого установите флажок
“Add Serial Number” и введите первый номер
серии. При сохранении файлов JPEG
необходимо определить степень сжатия.
Для завершения окончательного сканирова$
ния нажмите кнопку “Сохранить” (“Save”).
Кнопка “Scan” Рамка обрезки
Выход из утилиты DiMAGE Scan
Чтобы выйти из утилиты DiMAGE Scan, наж$
мите кнопку “Close” в правом верхнем углу
окна.
Page 17

34
Обработка изображений
Обработка изображений
Основное окно и закладка коррекции изображений
4. Закладка коррекции изображений
12.Кнопка “Comparison display” (стр. 36)
10.Кнопка “Reset all” (стр. 39)
9. Кнопка “Redo” (стр. 39)
8. Кнопка “Undo” (стр. 39)
7. Кнопка “Variation” (стр. 37)
6. Кнопка “Brightness, contrast, and color$
balance” (стр. 38)
В данном разделе подробно рассмотрены основные инструменты обработки изображений.
Подробное описание профессиональных инструментов можно найти на страницах 51 $ 64.
Можно отобразить предварительно сканированное изображение или выбранную миниатю$
ру в окне коррекции изображений, просто нажав на закладку. Сделайте предварительное
сканирование, если оно не проводилось.
Размер окна утилиты можно изменять, нажимая и перетаскивая правый нижний угол окна.
Если включена функция “Fit to window” (“Показать во все окно”), размер отображаемого
изображения будет автоматически изменен таким образом, чтобы вписать изображение в
область отображения. Если изображение было откорректировано с помощью инструмен$
тов закладок сглаживания пикселизации (Pixel Polish) или коррекции изображения (Image
correction), закладка будет выделена красным цветом (Windows) или звездочкой (Macin$
tosh).
2. Закладка “Pixel Polish” (стр. 36)
1. Кнопка “Digital ICE” (стр. 35)
3. Кнопка “Pixel Polish” (стр. 36)
11.Индикатор RGB
13.Кнопка “Fit to window” (стр. 29)
Рекомендации по работе со сканером
Индикатор RGB отображает значения цве$
тов в любой точке изображения, на кото$
рую наведен курсор мыши. Первая цифра
обозначает изначальное, вторая $ текущее
значение. Для отображения значений CMY
нажмите кнопку “Shift” (Windows) или “Com$
mand” (Macintosh).
5. Справка
35
Технология Digital ICE $ удаление пыли
Чтобы включить данную технологию, наж$
мите кнопку “Digital ICE”. Для просмотра ре$
зультатов нажмите кнопку “Prescan”.
Технология Digital ICE применяется при каждом предварительном и окончательном скани$
ровании. Чтобы отключить Digital ICE, снова нажмите кнопку “Digital$ICE”. При каждом на$
жатии кнопки “Digital ICE” кнопка “Prescan” становится желтой, показывая, что необходимо
заново сделать предварительное сканирование.
Изначальное изображение
После применения технологии Digital ICE
Технология Digital ICE позволяет минимизировать эффект поверхностных дефектов, таких,
как пыль, царапины, отпечатки пальцев, складки и т.д. в процессе сканирования. При ис$
пользовании данной технологии время сканирования увеличивается. Технологию Digital
ICE нельзя использовать при сканировании пленок Kodak Kodachrome или традиционных
галогенид$серебряных черно$белых пленок.
Рекомендации по работе со сканером
Черно$белые пленки, разработанные для проявки по процессу C$41 (или по эквива$
лентному процессу), Kodak T$400CN и Ilford XP2 Super можно сканировать с применени$
ем технологий Digtal ICE, ROC, GEM и SHO. При сканировании таких пленок тип пленки
нужно установить как “Color negative” (цветная негативная пленка) (стр. 28). Чтобы уб$
рать цвет, в палитре оттенка, насыщенности и освещенности сдвиньте ползунок насы$
щенности (“Saturation”) в положение $100 (стр. 63). Чтобы уменьшить размер файла и
убрать данные о цветовых каналах, сканированные данные можно конвертировать в
черно$белый формат (“Grayscale”) с помощью фоторедактора. При использовании дру$
гих типов черно$белой пленки получение качественных результатов не гарантируется.
Page 18

Сглаживание пикселизации (Pixel Polish)
37
Набор измененных изображений (Variation palette)
Набор измененных изображений позволяет корректировать изображение, сравнивая его с рас$
положенными вокруг него слегка измененными изображениями. Это довольно легкий способ
коррекции изображений для людей, не имеющих большого опыта обработки изображений.
Для отображения набора нажмите кнопку
“Variation” в закладке “Image correction”.
В раскрывающегося меню выберите коррек$
тируемый параметр изображения. В каждом
наборе текущее изображение находится в
центре, а измененные изображения $ вокруг
него. Количество измененных изображений
зависит от выбранного параметра.
Нажмите на лучшем изображении из набо$
ра. Выбранное изображение становится но$
вым центром, окруженным набором новых
измененных изображений, выбранное из$
менение применяется к предварительно
сканированному изображению. Процедуру
можно повторять, пока не будет достигнут
желаемый результат. Для отмены любых из$
менений нажмите кнопку “Reset”.
Разницу между изображениями можно из$
менять. Для установки степени коррекции
передвиньте ползунок “Variation step” или
введите значение в соответствующее поле.
При установленном флажке “Display Limit”
(“Отображать предел”) на экране дополни$
тельным цветом будет отображаться преду$
преждение, если параметры изображения
выйдут за рамки 0 (предел черного) или 255
(предел белого). Например, если область
синего выйдет за указанные рамки, преду$
преждение будет отображаться желтым
цветом (дополнительный цвет для синего).
Для подтверждения коррекции и закрытия
окна нажмите кнопку “Close”.
Кнопка “Close”
При сглаживании пикселизации изображение корректируется автоматически или вручную.
Требования к памяти описаны на странице 11. Сглаживание пикселизации не может быть
применено к черно$белой пленке или при 16$битной или линейной 16$битной глубине цве$
та (стр. 40). Время сканирования увеличивается. Эффект сглаживания пикселизации осно$
ван на области предварительного сканирования изображения. Если после применения
сглаживания пикселизации изображение необходимо обрезать , нажмите кнопку “Crop
prescan” (стр. 31).
Для автоматической коррекции изображе$
ний пленки, установленной в рамку держа$
тель, нажмите кнопку “Pixel Polish” в основ$
ном окне. Предыдущие изменения будут от$
менены.
Сглаживание пикселизации действует, пока
не будет отменено. Для отмены необходимо
снова нажать кнопку “Pixel Polish”. Для воз$
врата коррекции, сделанной до использова$
ния сглаживания пикселизации, нажмите на
закладке коррекции изображения (Image
correction), откройте изображение и нажми$
те кнопку “Undo”.
Для того, чтобы осуществить выборочную коррекцию, нажмите на закладке сглаживания
пикселизации (Pixel Polish) и нажмите переключатель “Custom”. Если кнопка “Prescan” ста$
ла желтой, выполните предварительное сканирование заново. В выпадающих списках вы$
берите описания, лучшим образом соответствующие изображению. Чтобы снять выделе$
ние, нажмите на выделенном описании еще раз (Windows) или нажмите клавишу “Com$
mand” и нажмите на выделенном описании (Macintosh). Настройки выборочной коррекции
применяются к каждому изображению в отдельности.
Закладка
“Pixel Polish”
Кнопка “Pixel Polish”
Сравнение изображений до и после коррекции
При нажатии на кнопку “Comparison display” в закладке “Image correction” область отобра$
жения будет поделена на две части. Изначальное изображение будет показано в левой ча$
сти окна, изображение после коррекции $ в правой. Для отображения только откорректи$
рованного изображения, нажмите кнопку “Comparison display” еще раз.
36
Обработка изображений
Изначальное изображение После коррекции
Page 19

38
Обработка изображений
Чтобы корректировать изображение, перемещайте ползун$
ки “Brightness” (“Яркость”), “Contrast” (“Контраст”), ползун$
ки цветов, или вводите точные значения в соответствующие
поля. Перемещение ползунка вправо или ввод положитель$
ного значения в текстовое поле увеличивает яркость, кон$
траст и цвет.
Изменения будут видны на отображаемом изображении и
на графике в окне коррекции. Горизонтальная ось обозна$
чает значения изначального изображения, вертикальная $
значения для измененного изображения.
При нажатии на кнопку “Auto setting” значения яркости и
контраста будут откорректированы автоматически, баланс
цветов при этом останется прежним. Для отмены любых из$
менений нажмите кнопку “Reset”. Для применения измене$
ний и выхода из окна коррекции яркости, контраста и цвета
нажмите кнопку “Close”.
Для отображения окна коррекции нажмите кнопку
“Brightness, contrast, color balance”.
Коррекция яркости, контраста и цвета
Изображение кажется слишком ярким? Корректировка яр$
кости и контраста может оказаться сложнее, чем кажется на
первый взгляд. Изображение справа выглядит слишком яр$
ким, особенно горы на заднем плане.
Если просто уменьшить яркость всего изображения, то изо$
бражение станет слишком тусклым $ снег и облака станут
серыми, а четко выраженного черного цвета не будет.
Если повысить контраст, можно увеличить яркость снега,
одновременно подчеркнув темные цвета деревьев. Увели$
чение контраста также повышает резкость изображения,
одновременно выделяя мелкие детали.
Кнопка “Close”
39
Введение в теорию цвета
R
GB
C
MY
В фотографии красный (Red), зеленый
(Green) и синий (Blue) цвета являются пер$
вичными. Вторичные цвета $ голубой (Cy$
an), пурпурный (Magenta) и желтый (Yellow)
получаются при смешении первичных цве$
тов: голубой = синий + зеленый, пурпурный
= синий + красный и желтый = красный +
зеленый . Первичные и вторичные цвета
объединены в пары дополнительных цве$
тов: красный и голубой, зеленый и пурпур$
ный, синий и желтый.
Знание пар дополнительных цветов очень
важно для настройки цветового баланса.
Если в изображении какой$либо цвет преобладает настолько, что оно выглядит неесте$
ственно, исправить ситуацию можно, если вычесть этот цвет или прибавить дополнитель$
ный цвет из его пары. Например, если изображение слишком красное, надо уменьшить ко$
личество красного, а, если оно слишком желтое $ увеличить количество.
Добавление или вычитание равных количеств красного, зеленого и синего никак не отра$
зится на цветовом балансе. Однако это окажет влияние на общую яркость и контраст изо$
бражения. Как правило, для коррекции изображения не требуется больше двух каналов
цвета.
Навык коррекции цветового баланса вырабатывается с опытом. Хотя человеческий глаз
очень чувствителен при сравнительной оценке цветов, он мало полезен при попытке оце$
нить абсолютное значение цвета. Сначала может оказаться слишком сложным отличить
синий цвет от голубого или красный от пурпурного. Однако изменение несоответствующе$
го канала цвета никогда не улучшит изображение. Вычитание синего цвета из слишком го$
лубого изображения в результате приведет к неестественному преобладанию зеленого.
Отмена и повтор коррекции изображений
Для отмены последней операции коррекции изображения нажмите кнопку
“Undo”. Число операций, которые могут быть отменены, зависит от памяти
компьютера.
Для повтора последней операции, отмененной при помощи кнопки “Undo”,
нажмите кнопку “Redo”.
Для отмены всех операций коррекции изображения нажмите кнопку “Reset
all”.
Кнопки “Undo”, “Redo”и “Reset all” действуют только на изменения, сделанные на закладке
“Image correction” (“Коррекция изображений”).
Page 20

“Exposure control for negatives” (Настройка эк$
спозиции для негативной пленки): при вклю$
ченной автоэкспозиции (“Auto”) сканер авто$
матически компенсирует плотность пленки.
При ручной настройке экспозиции (“Manual”)
используется фиксированное значение эк$
спозиции, независимо от плотности пленки.
Это необходимо, в частности, для отображе$
ния разности экспозиции при съемках с при$
менением “экспозиционной вилки”. При ра$
боте с негативной пленкой, используя блоки$
ровку автоэкспозиции (“AE lock”), или при вы$
боре области автоэкспозиции (стр. 45),
необходимо использовать автоэкспозицию.
Флажок “Auto expose for slides”: для использо$
вания автоэкспозиции при работе со слайда$
ми. Поскольку диапазон плотностей слайдов
относительно постоянен, индивидуальная на$
стройка экспозиции для каждого слайда, как
правило, не необходима. Однако при скани$
ровании недоэкспонированных или переэк$
спонированных слайдов, включенный режим
автоэкспозиции может помочь компенсиро$
вать нестандартную плотность изображения.
При работе со слайдами, используя блокировку автоэкспозиции (AE lock), или
при выборе области автоэкспозиции (стр. 45), необходимо установить флажок
“Auto expose for slides”.
Кнопка “Manual Focus Dial” $ для использования ручки ручной фокусировки на
сканере. Внешний вид этой кнопки изменяется при включении и выключении
режима ручной фокусировки. Более подробная информация о ручной фокуси$
ровке приведена на стр. 44. Если данный режим включен, пользоваться автофокусом и точеч$
ным автофокусом нельзя.
Флажок “Autofocus at scan”: для активации функции автофокуса при предварительном и окон$
чательном сканировании. Автофокус рекомендуется использовать при включенных функциях
Digital ICE, ROC и GEM. Функция автофокуса увеличивает время сканирования.
Флажок “Prescan after point AF”: сканер автоматически выполняет предварительное сканиро$
вание после того, как была задана точка для точечной автофокусировки. Более подробная ин$
формация о точечной автофокусировке приведена на стр. 44.
Флажок “Index scan at loading”: сканер автоматически выполняет сканирование миниатюр при
установке рамки$держателя.
40
Профессиональное сканирование
Профессиональное сканирование
В данном разделе рассмотрены профессиональные инструменты сканирования утилиты
DiMAGE Scan. Перед продолжением необходимо прочесть раздел “Сканирование” (стр. 26
$ 33).
Установка настроек сканирования
Для открытия окна настроек сканирования
нажмите кнопку “Preferences” в основном
окне. Установите необходимые параметры,
чтобы настроить операции сканирования.
41
Флажок “Close utility after scanning”: для закрытия утилиты DiMAGE Scan по завершении
окончательного сканирования при работе через фоторедактор. Активируйте данную функ$
цию при сканировании и последующей обработке или ретушировании во внешнем прило$
жении отдельных изображений. Снимите этот флажок, если необходимо перед обработкой
или ретушированием сканировать несколько изображений.
Раскрывающееся меню “Color depth”: для определения глубины цвета сканируемого изо$
бражения (8 бит, 16 бит и 16 бит линейно для каждого канала RGB). Поскольку при линей$
ной 16$битной глубине цвета нет никакой гамма$коррекции, при сканировании негативной
пленки результатом будет негативное изображение. Изображения с 16$битной и линейной
16$битной глубиной цвета могут быть сохранены только в формате TIFF. Некоторые фото$
редакторы, например, Adobe Phototshop Elements 2.0, не могут работать с изображениями
с глубиной цвета 16 бит.
Раскрывающееся меню “Multi sample scan”: при многопроходном сканировании за счет
анализа результатов сканирования при каждом проходе снижаются случайные шумы. Есть
режимы с 2, 4, 8 и 16 проходами. Чем больше проходов при сканировании, тем меньше
случайные шумы, и тем больше время сканирования.
“Prescan size”: Для изменения размера предварительно сканированного изображения.
“Color matching”: определение цветового пространства на выходи и ICC$профиля монито$
ра. Более подробная информация приведена в разделе “Совмещение цветов” на стр. 65.
Кнопка “OK”: применение настроек и закрытие окна.
Кнопка “Cancel”: отмена настроек и закрытие окна.
Кнопка “Help”: открытие окна справки.
Рекомендации по работе со сканером
Если в окне настроек выбран пункт “Autofocus at scan”, система автофокусировки фоку$
сируется по центру изображения. Как правило, этого достаточно для получения велико$
лепных результатов, в том случае, если пленка ровная. Однако если она мятая или вол$
нистая, возможно, лучше использовать точечную автофокусировку или ручную фокуси$
ровку (стр. 44).
Действующие настройки, используемые при сканировании, отображаются на закладке
“Prescan”. Индикатор настроек находится в нижней части окна.
Индикатор отображает использование автофокуса, ручки
ручной фокусировки, автоэкспозиции, многопроходного
сканирования и совмещения цветов. Совмещение цветов
отображается цветовым пространством или цветовым про$
филем монитора.
Индикатор настроек
Page 21

42
Профессиональное сканирование
Регулируйте значения ползунками или вво$
дите их в текстовые поля в пределах ±2 с
шагом 0.1. Для того, чтобы увидеть измене$
ния в окне предварительного просмотра и
на гистограммах, нажмите кнопку “Apply”.
После каждого нового изменения, кнопка
остается красной, пока не будет нажата.
Повторяйте процедуру до тех пор, пока не
достигнете желаемого результата. Для от$
мены всех установок, нажмите кнопку “Res$
et” и нажмите кнопку “Apply” для возврата к
изначальному изображению.
При использовании автоэкспозиции на$
стройки устанавливаются согласно значе$
ниям, определенным системой автоэкспо$
зиции (AE). Для калибровки сканера на стан$
дартную экспозицию, отключите функцию
автоэкспозиции в окне настроек (стр. 40).
Установите переключатель экспозиции для
негативных пленок в положение “Manual”,
или снимите флажок “Auto expose for slides”.
Это рекомендуется при установке настроек
для индивидуальных пленок.
Закладка “Exposure control” недоступна при
использовании технологий Digital ROC или
SHO.
Настройки экспозиции (Exposure control)
Кнопка “Save setting”
Кнопка “Load setting”
Кнопка “Reset”
Кнопка “Apply”
Для отображения выбранного изображения
просто откройте закладку настроек экспо$
зиции (“Exposure control”). Если кнопка
“Prescan” желтого цвета, выполните предва$
рительное сканирование. Если настройки
экспозиции были изменены, закладка кор$
рекции изображений (Image correction) бу$
дет выделена красным цветом (Windows)
или звездочкой (Macintosh).
Ползунок и текстовое поле “Master” упра$
вляют общей экспозицией. Ползунки и тек$
стовые поля “R”, “G” и “B” используются для
компенсации сдвигов цвета.
На закладке настроек экспозиции можно настроить систему экспозиции сканера на кон$
кретные пленки, условия освещения или комбинацию пленки, условий проявки, линз и за$
твора объектива. Настройки экспозиции также можно применять для компенсации ошибок
экспозиции при съемке.
43
Сохранение настроек экспозиции
Загрузка настроек экспозиции
Для открытия окна сохранения настроек,
нажмите кнопку “Save setting”.
Введите имя файла настроек и нажмите
кнопку “OK”.
Для открытия окна загрузки настроек, наж$
мите кнопку “Load setting”.
Для выделения файла настроек, нажмите на
его имени. Нажмите кнопку “OK” для приме$
нения настроек к изображению, отображен$
ному в закладке настроек экспозиции (Expo$
sure control). Подтвердите настройки авто$
экспозиции в окне настроек (стр. 40).
Рекомендации по работе со сканером
Для того, чтобы удалить файл настроек, откройте окно загрузки настроек. Выделите файл на$
строек, нажав на его имени. Для удаления файла, нажмите клавишу “Delete” на клавиатуре.
Набор миниатюр можно сохранить в один файл. Не обязательно, чтобы при этом была
установлена рамка$держатель, но все ячейки рамки, включая пустые, должны быть уже от$
сканированы.
Сохранение набора миниатюр
Нажмите кнопку “Save index file”. Откроется
стандартное окно “Сохранить как” (“Save
as”).
Введите имя файла и выберите папку для
сохранения и формат файла. Нажмите
кнопку “Сохранить” (“Save”).
Page 22

44
Профессиональное сканирование
Точечный автофокус (AF)
Ручная фокусировка
Для получения лучших результатов при ис$
пользовании точечного автофокуса, выбери$
те контрастную область изображения, или
область, богатую деталями. Функция точеч$
ного автофокуса не может сфокусироваться
на неконтрастной области, например, на бе$
зоблачном небе, или наоборот, на небе, затя$
нутом облаками.
Нажмите кнопку “Point AF”. Для отмены функ$
ции, нажмите кнопку “Point AF” еще раз.
Нажмите на той области изображения, кото$
рая будет использована для фокусировки.
Если в настройках установлен флажок “Pres$
can at point AF”, по завершении фокусировки
будет заново выполнено предварительное
сканирование.
Передвигайте ползунок с помощью мыши
до тех пор, пока белая и черная полосы не
выдвинутся максимально. Черная полоса
обозначает изменение фокусировки. Белая
полоса обозначает точку наиболее резкой
фокусировки. Не трогайте рамку$держатель
и не препятствуйте ее движению. Не ис$
пользуйте ручку ручной фокусировки, если
она не включена в настройках (стр. 40).
Сканер можно сфокусировать вручную с помо$
щью инструмента “Focus meter”. Для получе$
ния лучших результатов, выберите контраст$
ную область изображения, или область, бога$
тую деталями. Функция ручной фокусировки
не может сфокусироваться на неконтрастной
области, например, на безоблачном небе, или
наоборот, на небе, затянутом облаками.
Нажмите кнопку “Manual focus”, внешний
вид кнопки зависит от того, включена ли в
настройках (стр. 40) ручка ручной фокуси$
ровки. Для отмены функции, нажмите кноп$
ку еще раз.
Нажмите на той области изображения, кото$
рая будет использована для фокусировки.
Откроется окно инструмента “Focus meter”.
Если необходимо новое предварительное
сканирование, поставьте флажок “Prescan”.
Для установки фокусировки нажмите кнопку
“OK”. При извлечении рамки$держателя на$
стройки ручной фокусировки сбрасывают$
ся.
45
Функция блокировки автоэкспозиции устанавливает значение экспозиции, определенное по
предварительно сканированному изображению для сканирования других изображений. Эта
функция полезна при сканировании серий броских или неброских изображений, снятых с пере$
менным значением экспозиции. Блокируя экспозицию по одному кадру, сканируя серию ка$
дров, снятых с использованием “экспозиционной вилки”, на сканируемых изображениях можно
увидеть разницу экспозиции в каждом кадре серии. При работе со слайдами необходимо, что$
бы в настройках был установлен флажок “Auto expose for slides”. При работе с негативами в пунк$
те настроек “Exposure control for negatives” должна быть выбрана установка “Auto” (стр. 40).
Блокировка автоэкспозиции (AE lock)
Выполните предварительное сканирование изображения,
выбранного для сравнения. Нажмите кнопку “AE lock”, чтобы
зафиксировать настройки экспозиции. Над изображением
появится индикатор блокировки. Для того, чтобы увидеть
результат при установленных настройках экспозиции, выбе$
рите другое изображение и нажмите кнопку “Prescan”. Для
отмены блокировки автоэкспозиции, нажмите кнопку “AE
lock” еще раз. Предварительное и окончательное сканиро$
вание будут выполняться с установленными настройками
экспозиции до тех пор, пока не будет отменена блокировка
автоэкспозиции, не будет переинициализирован сканер,
или не будет изменен тип пленки. При включенной блоки$
ровке закладка “Exposure control” не влияет на результат.
Нажмите кнопку “AE area selection”.
При нажатии клавиши “Shift” пунктирная
рамка обрезки меняется на сплошную рамку
выбора области автоэкспозиции. Удержи$
вая клавишу “Shift”, используйте мышь для
регулирования и перемещения области ав$
тоэкспозиции. Как правило, наилучшие ре$
зультаты получаются, если поместить
область автоэкспозиции на объект съемки.
В среднем, область должна содержать про$
межуточные тона изображения.
Для того, чтобы увидеть результаты при но$
вом значении экспозиции, нажмите кнопку
“Prescan”. Выбор области автоэкспозиции
отменяется повторным нажатием кнопки
“AE area selection”. Для того, чтобы отменить
сделанные изменения, выполните еще одно
предварительное сканирование.
Выбор области автоэкспозиции
Выбор области автоэкспозиции позволяет использовать небольшую область изображения для
определения экспозиции сканирования. Используйте выбор области автоэкспозиции для не$
броских, или, наоборот, для слишком броских изображений, или в том случае, когда были допу$
щены ошибки экспозиции при фотографировании. При работе со слайдами необходимо, чтобы
в настройках был установлен флажок “Auto expose for slides”. При работе с негативами в пункте
настроек “Exposure control for negatives” должна быть выбрана установка “Auto” (стр. 40).
Чтобы увеличить или уменьшить область
автоэкспозиции, нажмите кнопку “Shift” и
потяните за край рамки. Чтобы передви$
нуть ее, нажмите кнопку “Shift” и потяни$
те за центр рамки. Чтобы определить но$
вую область, нажмите и потяните вне су$
ществующей области автоэкспозиции.
Кнопка “AE lock”
Индикатор блокировки
Кнопка “AE area selection”
Page 23

46
Профессиональное сканирование
Ручная обрезка изображений
Нажмите кнопку “Crop prescan” для предва$
рительного сканирования области внутри
рамки обрезки. Для отмены обрезки, наж$
мите кнопку “Prescan”.
Для увеличения или уменьшения рамки об$
резки, потяните за углы или стороны рамки.
Для перемещения рамки обрезки, помести$
те курсор мыши в центр рамки, нажмите и
перемещайте рамку внутри области изобра$
жения.
Для определения новой рамки обрезки,
нажмите вне текущей рамки обрезки и пере$
тащите курсор в противоположный угол но$
вой рамки.
Кнопки “Control” + “e” (Windows) или “Com$
mand” + “e” (Macintosh) выбирают всю
область сканирования.
Обрезка помогает изменить композицию кадра, исключая нежелательное пространство
вокруг основного объекта
Ручная установка настроек сканирования
Настройки окончательного сканирования
устанавливаются на закладке “Prescan”.
2. Разрешение на входе
3. Разрешение на выходе
4. Ширина и высота на входе
5. Степень увеличения
6. Ширина и высота на выходе
7. Единицы измерения
8. Размер изображения
9. Кнопка “Load Job” (стр. 32)
10.Кнопка “Save Job” (стр. 49)
11.Кнопка “Input size lock”
12.Кнопка “Output size lock”
13.Кнопка “Reset”
1. Название Задания (стр. 32)
47
Раскрывающееся меню установки разрешения на входе: значения выбираются из раскры$
вающегося меню или вводятся непосредственно в текстовое поле. Разрешение на входе
может быть в пределах от 337 dpi до максимального разрешения 5400 dpi.
Раскрывающееся меню установки разрешения на выходе: значения выбираются из ра$
скрывающегося меню или вводятся непосредственно в текстовое поле. Значение разре$
шения на выходе нельзя определить, если в качестве единиц измерения в соответствую$
щем меню выбраны пиксели.
Текстовые поля установки ширины и высоты на входе: ширина и высота на входе опреде$
ляются либо размерами рамки обрезки, либо значениями, введенными в соответствую$
щие текстовые поля. Размеры рамки обрезки будут подстроены под любые введенные
значения. Размеры на входе нельзя определить, если в качестве единиц измерения в со$
ответствующем меню выбраны пиксели.
Кнопка “Input size lock” используется для того, чтобы заблокировать размеры на входе.
Рамку обрезки при нажатой кнопке “Input size lock” можно передвигать, но изменять ее
размеры будет нельзя. Повторное нажатие снимает блокировку. Кнопка “Input size lock” не
работает, если в качестве единиц измерения в соответствующем меню выбраны пиксели.
Текстовое поле степени увеличения используется для увеличения или уменьшения изо$
бражения. Значение основано на соотношении разрешений или размеров на входе и на
выходе. Текстовое поле степени увеличения не может быть использовано, если в качестве
единиц измерения в соответствующем меню выбраны пиксели.
Когда снята блокировка ввода размеров на входе и на выходе, разрешение на входе и раз$
меры на выходе меняются в зависимости от введенного значения степени увеличения.
Когда заблокирован размер на выходе, от введенного значения степени увеличения зави$
сят разрешение и размер на входе. Когда заблокирован размер на входе, от введенного
значения степени увеличения зависят разрешение на входе и размеры на выходе.
Текстовые поля установки ширины и высоты на выходе: ширина и высота на выходе опре$
деляются либо размерами рамки обрезки, либо значениями, введенными в соответствую$
щие текстовые поля. Ширина и высота изображения на выходе могут быть непосредствен$
но введены в текстовые поля. Разрешение на входе, размеры на входе и рамка обрезки бу$
дут подстроены под введенные значения ширины и высоты.
Кнопка “Output size lock” используется для того, чтобы заблокировать размеры на выходе.
Раскрывающееся меню единиц измерения: единицы измерения размеров изображения на
входе и на выходе могут быть изменены: можно выбрать пиксели, миллиметры, сантиме$
тры, дюймы, пайки (1 pica = 12 пунктов (points) = 4.23 мм) и пункты (points).
Индикатор размеров изображения: размер зависит от общего числа пикселей изображе$
ния и может отличаться от размера сохраненных данных, в зависимости от выбранного
формата файла.
Кнопка “Reset”: для сброса всех текущих настроек.
Пример 1: установка размеров на выходе в пикселях. В
результате будет получено изображение размером 640
X 480 для отображения на экране компьютера.
В раскрывающемся меню единиц измерения выберите
пиксели. Установите размеры на выходе: 640 $ ширина,
480 $ высота.
Page 24

48
Профессиональное сканирование
Нажмите кнопку “Output size lock” для того, чтобы
зафиксировать введенные значения. Поля ввода
размеров на выходе будут заблокированы.
Используя мышь, отрегулируйте область обрез$
ки на предварительно сканированном изобра$
жении для определения области окончательно$
го сканирования. Нажмите на рамке области об$
резки, если хотите изменить размеры. Разре$
шение на входе будет отрегулировано согласно
новым размерам области обрезки. Если Вы хо$
тите переместить область обрезки, нажмите в
центре области и переместите ее.
Установка настроек сканирования заверше$
на, можно выполнять окончательное скани$
рование. Установленные настройки оста$
нутся в силе, пока не будут изменены.
Пример 2: установка размеров и разреше$
ния на выходе. В данном примере рассма$
тривается создание изображения размера$
ми 148 мм X 100 мм для печати на принтере
с разрешением 300 dpi.
В раскрывающемся меню единиц измере$
ния выберите миллиметры.
Введите размеры на выходе: 148 $ ширина, 100 $
высота. Нажмите кнопку “Output size lock” для то$
го, чтобы зафиксировать введенные значения.
Введите разрешение на выходе, равное разре$
шению принтера в соответствующем поле: 300.
Используя мышь, отрегулируйте область обрез$
ки на предварительно сканированном изобра$
жении для определения области окончательно$
го сканирования. Нажмите на рамке области об$
резки, если хотите изменить размеры. Разре$
шение на входе будет отрегулировано согласно
новым размерам области обрезки. Если Вы хо$
тите переместить область обрезки, нажмите в
центре области и переместите ее.
Установка настроек сканирования заверше$
на, можно выполнять окончательное скани$
рование. Установленные настройки оста$
нутся в силе, пока не будут изменены.
Кнопка блокировки Рамка обрезки
Рекомендации по работе со сканером
Разрешение изображения следует выбирать в зависимости от разрешения устройства
вывода. Принтер с разрешением 150 dpi не сможет распечатать файл разрешения 300
dpi лучше, чем файл 150 dpi. А размер файла 300 dpi будет в четыре раза больше. При
сканировании изображения, которое будет изображено на экране, важны только раз$
меры файла и экрана в пикселях. Хотя принтеры могут печатать файлы различного раз$
решения с заданными размерами, мониторы не могут добавлять или удалять пиксели,
чтобы изображение вписалось в область отображения.
49
Текущие настройки сканирования можно сохранить.
Установив необходимые настройки в окне настроек,
нажмите кнопку “Save Job”. Откроется диалоговое ок$
но регистрации нового Задания.
Сохранение настроек сканирования как Задания
Удаление Задания
Выберите категорию для сохранения настроек в ра$
скрывающемся меню.
Введите название Задания. Нажмите “OK” для сохра$
нения настроек. Название файла Задания не может
быть длиннее 27 символов. Подробную информацию о
загрузке Задания смотрите на странице 32.
Выберите файл задания, которое надо удалить, среди
категорий Заданий в окне выбора. Для удаления вы$
бранного файла используйте клавишу “Delete” на кла$
виатуре.
Для закрытия окна нажмите кнопку “Cancel”.
Никогда не удаляйте Задания непосредственно из пап$
ки Заданий, всегда пользуйтесь только описанным ме$
тодом.
Файл Задания можно удалить. После удаления восста$
новить его нельзя. Нажмите кнопку “Load Job”.
Page 25

50
Профессиональное сканирование
Текущие настройки сканера, примененные к
отображаемому в окне предварительного
сканирования изображению, можно сохра$
нить и использовать позднее. Сохраняются
настройки в основном окне, в закладке
“Prescan”, в закладках обработки, а также
настройки окна “Preferences”.
Чтобы открыть меню, нажмите кнопку “Ma$
ster setup”.
Мастер сканирования
Введите имя набора настроек и нажмите
кнопку “OK”. Можно сохранить не более де$
сяти настроек мастера сканирования.
Чтобы загрузить настройки мастера скани$
рования и применить их к выбранным кад$
рам, нажмите кнопку “Master setup” $ откро$
ется меню. Текущие настройки отмечены га$
лочкой. Выберите новые настройки. На$
стройки мастера сбрасываются при выпол$
нении сканирования миниатюр, а также при
закрытии утилиты или переинициализации
сканера. Галочкой будут обозначены по$
следние использованные настройки.
Чтобы установить начальные установки ска$
нера, нажмите кнопку “Master setup” $ от$
кроется меню. Выберите пункт “Reset”.
Чтобы удалить настройки мастера сканиро$
вания, нажмите кнопку “Master setup” $ от$
кроется меню. Выберите пункт “Delete”.
В списке выделите необходимое название и
нажмите кнопку “Delete”.
51
Профессиональная обработка изображений
В данном разделе рассмотрены профессиональные инструменты обработки изображений
утилиты DiMAGE Scan и функции просмотра и сохранения выполненной коррекции изобра$
жений. Перед продолжением необходимо прочесть раздел “Обработка изображений” (стр.
34 $ 39).
Технология Digital ROC (Reconstruction of Color) используется для восстановления цветов старых
выцветших пленок. Эффект Digital ROC зависит от состояния пленки. Требования к памяти при
использовании Digital ROC приведены на стр. 11.
Перед окончательным сканированием с использованием Digital ROC проверьте настройки ска$
нирования. В настройках должен быть установлен флажок “Autofocus at scan” (стр. 40), либо
необходимо использовать точечную автофокусировку или ручную фокусировку (стр. 44).
Технология Digital ROC
Если включена технология Digital ROC, ко всем кадрам рамки она будет применена с на$
стройками по умолчанию. Любые внесенные изменения будут применены только к выбран$
ным изображениям.
Технологию Digital ROC нельзя использовать при сканировании с линейной 16$битной глу$
биной цвета (стр. 40), а также при сканировании традиционных галогенид$серебряных
черно$белых пленок, см. рекомендации на стр. 52. Когда включена технология Digital ROC,
функция автоэкспозиции для слайдов и негативов, функция совмещения цветов, функция
блокировки автоэкспозиции, выбора области автоэкспозиции, а также функции управле$
ния экспозицией отключаются.
Для включения функции нажмите кнопку “Di$
gital ROC”. Чтобы открыть панель управле$
ния, нажмите на закладке “Digital ICE
4
”.
Для начала сканирования нажмите кнопку
“Apply”. Одновременно будет выполнено
предварительное и окончательное сканиро$
вание.
С помощью ползунка “Digital ROC” опреде$
лите степень обработки изображения, или
введите значение от 1 до 5 в соответствую$
щее поле. После каждого нового изменения
кнопка “Apply” становится красного цвета.
Чтобы увидеть результат обработки, нажми$
те кнопку “Apply”.
Чтобы сохранить данные, нажмите кнопку
“Scan”. Чтобы отключить Digital ROC, нажми$
те кнопку “Digital ROC” еще раз или сдвинь$
те ползунок в положение “Off”.
Кнопка “Reset”
Кнопка “Apply”
Закладка “Digital ICE
4
”
Кнопка “Digital ROC”
Ползунок “Digital ROC”
Page 26

52
Профессиональная обработка изображений
Технология Digital GEM
Кнопка “Reset”
Кнопка “Apply”
Закладка “Digital ICE
4
”
Кнопка “Digital GEM”
Образец
Технология Digital GEM подавляет эффект зернистости цветных пленок. Зернистость напомина$
ет песочную текстуру, которую иногда можно наблюдать в однородных областях изображения,
таких, как небо. Эффект зернистости сильнее для высокочувствительных пленок. Результаты за$
висят от пленки. Требования к памяти приведены на стр. 11. Технологию Digital GEM нельзя ис$
пользовать при сканировании традиционных галогенид$серебряных черно$белых пленок.
Перед окончательным сканированием с использованием Digital GEM проверьте настройки ска$
нирования. В настройках должен быть установлен флажок “Autofocus at scan” (стр. 40), либо
необходимо использовать точечную автофокусировку или ручную фокусировку (стр. 44).
Область образца
Ползунок “Digital GEM”
Рекомендации по работе со сканером
Черно$белые пленки, разработанные для проявки по процессу C$41 (или по эквива$
лентному процессу), Kodak T$400CN и Ilford XP2 Super можно сканировать с применени$
ем технологий Digtal ICE, ROC, GEM и SHO. При сканировании таких пленок тип пленки
нужно установить как “Color negative” (цветная негативная пленка) (стр. 28). Чтобы уб$
рать цвет, в палитре оттенка, насыщенности и освещенности сдвиньте ползунок насы$
щенности (“Saturation”) в положение $100 (стр. 63). Чтобы уменьшить размер файла и
убрать данные о цветовых каналах, сканированные данные можно конвертировать в
черно$белый формат (“Grayscale”) с помощью фоторедактора. При использовании дру$
гих типов черно$белой пленки получение качественных результатов не гарантируется.
Для включения функции нажмите кнопку “Digi$
tal GEM”. Чтобы открыть панель управления,
нажмите на закладке “Digital ICE
4
”.
Отрегулируйте или переместите область об$
разца, чтобы выбрать часть изображения, по
которой будет проведена оценка обработки
зернистости. Для оценки выберите однород$
ную область. Хорошими объектами являются
кожа или небо. Чтобы увеличить или умень$
шить область образца, потяните за край рам$
ки. Чтобы передвинуть ее, потяните за центр
рамки. Чтобы определить новую область, наж$
мите и потяните вне существующей области
образца.
Для начала сканирования нажмите кнопку “Ap$
ply”. Одновременно будет выполнено предва$
рительное и окончательное сканирование. Об$
разец отобразится справа.
С помощью ползунка “Digital GEM” определите
степень обработки изображения, или введите
значение от 1 до 100 в соответствующее поле.
После каждого нового изменения кнопка “Ap$
ply” становится красного цвета. Чтобы увидеть
результат обработки, нажмите кнопку “Apply”.
Чтобы сохранить данные, нажмите кнопку
“Scan”. Чтобы отключить Digital GEM, нажмите кнопку “Digital GEM” еще раз или сдвиньте
ползунок в положение “Off”. Если включена технология Digital GEM, ко всем кадрам рамки
она будет применена с настройками по умолчанию. Любые внесенные изменения будут
применены только к выбранным изображениям.
53
Технология Digital SHO оптимизирует детализацию светлых и темных областей изображе$
ния. Требования к памяти приведены на стр. 11.
Технология Digital SHO
Чтобы выполнить окончательное сканирование, нажмите кнопку “Scan”. Чтобы отключить
Digital SHO, нажмите кнопку “Digital SHO” еще раз или сдвиньте ползунок в положение “Off”.
Если включена технология Digital SHO, ко всем кадрам рамки она будет применена с на$
стройками по умолчанию. Любые внесенные изменения будут применены только к выбран$
ным изображениям. Digital SHO можно использовать только при глубине цвета 8 бит (стр.
40). Закладка управления параметрами экспозиции отключается. Технологию Digital SHO
нельзя использовать при сканировании традиционных галогенид$серебряных черно$бе$
лых пленок, см. рекомендации на стр. 52.
Для включения функции нажмите кнопку “Di$
gital SHO”. Чтобы открыть панель управле$
ния, нажмите на закладке “Digital ICE
4
”.
Выполните предварительное сканирование.
С помощью ползунков “Highlight” и “Shadow”
определите степень обработки изображе$
ния, или введите значения от 1 до 100 в со$
ответствующие поля. Ползунок “Threshold”
(“Пороговый уровень”) определяет верхнюю
границу обработки темных и нижнюю грани$
цу обработки светлых областей изображе$
ния. Освещенность областей оценивается
по 256 уровням от черного (0) до белого
(255).
После каждого нового изменения кнопка
“Apply” становится красного цвета. Чтобы
увидеть результат обработки, нажмите
кнопку “Apply”.
Кнопка “Reset”
Кнопка “Apply”
Закладка “Digital ICE
4
”
Кнопка “Digital SHO”
Ползунок “Threshold”
После применения Digital SHOДо обработки
Ползунки “Highlight” и “Shadow”
Page 27

54
Профессиональная обработка изображений
Палитры коррекции изображения
Для обработки изображений на соответствующей закладке доступны шесть палитр. Чтобы
открыть необходимую палитру, просто нажмите на ее кнопке.
Закладка коррекции изображений
Тоновые кривые и гистограмма (стр. 56)
Яркость, контраст и цветовой баланс (стр. 38)
Оттенок, насыщенность и освещенность (стр. 63)
Набор измененных изображений (стр. 37)
Выбор. корр. цветов (стр. 62)
Маска нерез$
кости (стр. 55)
Вносимые изменения видны на отобража$
емом изображении. В качестве предупреж$
дения о том, что изображение откорректи$
ровано, закладка коррекции изображений
(Image correction) будет выделена красным
цветом (Windows) или звездочкой (Macin$
tosh).
Чтобы закрыть палитру, нажмите кнопку
“Close” в правом верхнем углу окна.
55
Amount: количество. Используется для управле$
ния контрастностью маски. Если значение будет
слишком велико, появится пикселизация, изо$
бражение станет ощутимо грубым или зерни$
стым.
Маска нерезкости
Маска нерезкости увеличивает резкость граней изображения, не влияя на общий контраст.
Данная маска может быть использована для коррекции слегка расфокусированных изо$
бражений. Эффект маски нерезкости очень тонкий, но с его помощью можно значительно
улучшить общий вид изображения.
Для управления параметрами маски пере$
мещайте ползунки или вводите значения в
текстовые поля. При нажатии на кнопку
“Reset” восстанавливаются значения по
умолчанию.
Весь эффект маски нерезкости нельзя уви$
деть на предварительно сканированном
изображении. Справедливую оценку можно
дать только после окончательного сканиро$
вания.
Для открытия окна маски нерезкости наж$
мите кнопку “Unsharp mask”.
Изначальное
изображение
После применения
маски
Shadow protection level: уровень защиты теней.
Используется для ограничения пикселей резких
объектов в тенях. Меняется в пределах от 0 до
255 с шагом 1. Значение по умолчанию равно
16. Когда уровень яркости превышает уровень
защиты теней, то пиксель обрабатывается, как
пиксель резкого объекта.
Radius: радиус. Используется для увеличения
резкости граней пикселей.
Threshold level: пороговый уровень. Меняется в
пределах от 0 до 255 с шагом 1. Значение по
умолчанию равно 2. Если разница между окру$
жающими один пиксель пикселями выше поро$
гового уровня, то он обрабатывается, как пик$
сель резкого объекта. Когда пороговый уровень
равен 0, корректируется все изображение. По$
роговый уровень отделяет ровные или гладкие
области от краев и детализированных областей,
которые будут откорректированы.
Page 28

56
Профессиональная обработка
Тоновые кривые и гистограмма
Кнопка “Reset”
Поля установки тени и подсветки на выходе
Ползунки установки тени и подсветки на выходе
Ползунки установки тени, гаммы и подсвет$
ки на входе
Поля установки тени, гаммы и подсветки на
входе
Гистограмма
Кнопка “Apply”
Кнопки выбора белой, серой и черной точек
Тоновая кривая
Кнопка “Smooth curve”
Кнопка “Freehand curve”
Канал цвета
Кнопка “Color histogram”
Нажмите на стрелку справа от меню выбора
канала цвета для выбора канала из раскры$
вающегося меню. Выберите соответствую$
щий канал цвета для корректировки цвето$
вого баланса изображения. Выберите канал
RGB, если надо корректировать контраст
или яркость изображения, не затрагивая
цветовой баланс.
Кнопка “Close”
Кнопка “Point value”
Кнопка “Auto setting” используется для автоматической регулировки контраста и цветово$
го баланса. Изменения отображаются на предварительно сканированном изображении.
Рекомендации по работе со сканером
При наведении курсора на точку над изобра$
жением на индикаторе RGB и на тоновой кри$
вой обозначатся значения для данной точки.
Точка обозначается кружком на тоновой кри$
вой.
Нажмите кнопку “Tone curve and histogram” в
закладке коррекции изображений.
57
Наведите курсор на тоновую кривую. Наж$
мите и потяните за участок кривой.
При каждом нажатии на тоновую кривую, на
ней появляется новый узел. Узлы можно пе$
ремещать курсором, нажимая и удерживая
клавишу мыши. Горизонтальная ось (уро$
вень на входе) отражает уровень яркости
изначального изображения, а вертикальная
ось (уровень на выходе) отражает выпол$
ненные изменения.
Любые изменения тоновой кривой немед$
ленно применяются к отображаемому изо$
бражению.
Чтобы смоделировать тоновую кривую, наж$
мите кнопку “Freehand curve”. Если переве$
сти курсор мыши в область тоновой кривой,
то он сменится курсором инструмента “ка$
рандаш”.
Нажмите в области тоновой кривой и нари$
суйте новую кривую. Таким образом можно
делать очень резкие изменения изображе$
ния.
Для того, чтобы сгладить грубо нарисован$
ную кривую, нажмите кнопку “Smooth cur$
ve”. На ней автоматически появятся узлы,
которые можно регулировать с помощью
мыши.
После сглаживания форма кривой, нарисо$
ванной от руки, может очень сильно изме$
ниться. Чтобы отменить любые внесенные
изменения, нажмите кнопку “Reset”.
Гистограмма показывает распределение
пикселей изображения с определенными
значениями яркости и цвета. С помощью ги$
стограммы можно оптимизировать выход$
ные данные изображения. Изменения, сде$
ланные с помощью гистограммы, также ото$
бражаются на тоновой кривой.
Page 29

58
Профессиональная обработка изображений
Уровень подсветки, тени и гаммы можно
установить вручную с помощью ползунков
или текстовых полей.
Ползунок гаммы определяет полутона изо$
бражения. Ползунок подсветки на входе
устанавливает уровень белого. Значение
всех пикселей по правую сторону от ползун$
ка устанавливается равным 255, при этом
детали изображения, которые содержат та$
кие пиксели, могут быть утрачены. Ползунок
тени на входе устанавливает уровень черно$
го. Значение всех пикселей по левую сторо$
ну от ползунка устанавливается равным 0,
при этом детали изображения, которые со$
держат такие пиксели, могут быть утрачены.
Можно регулировать значения на выходе.
Если передвигать ползунки подсветки и те$
ни на выходе, можно снизить контраст изо$
бражения.
Нажмите кнопку “Color histogram” для ото$
бражения гистограмм красного, зеленого и
синего цветов. Для того, чтобы закрыть окно
гистограмм, нажмите кнопку “Color histo$
gram” еще раз.
Ползунок тени на входе
Ползунок гаммы на входе
Полз. подсветки на входе
Ползунок тени на выходе
Ползунок подсветки на выходе
Тоновая кривая является графическим
представлением уровней яркости и цвета
изображения. По горизонтальной оси рас$
положены 256 уровней изначального изо$
бражения (данные на входе) от черного к бе$
лому. Вертикальная ось отвечает за данные
по откорректированному изображению
(данные на выходе) по аналогичной шкале
снизу вверх.
Нижняя левая часть графика отражает тем$
ные цвета и тени изображения. Центр гра$
фика $ это полутона: кожа, трава, голубое
небо. Верхняя правая часть $ яркие тона:
облака, огни. Изменения тоновой кривой
влияют на яркость, контраст и цвета изобра$
жения.
Краткое руководство по коррекции по тоновой кривой
Данные на входе
Данные на выходе
Яркие тона
Полутона
Тени
59
Увеличение яркости
С помощью этого простого способа можно
сделать изображение ярче.
Выбрав канал RGB, поместите курсор ин$
струмента “Smooth curve” в центр кривой.
Нажмите на кривой и потяните ее вверх. Для
оценки результата посмотрите на отобража$
емое изображение. Самое незначительное
изменение формы кривой может оказать су$
щественное воздействие на изображение.
Чтобы сделать изображение темнее, пере$
местите кривую вниз.
Выбирая индивидуальные цветовые каналы
на тоновой кривой, можно регулировать
цвета изображения. Если изображение
слишком красное, зеленое или синее, про$
сто потяните тоновую кривую соответствую$
щего канала вниз, до тех пор, пока цвет не
станет более естественным. Если преобла$
дает один из вторичных цветов, потяните
кривую соответствующего ему первичного
цвета вверх.
Например, если изображение слишком го$
лубое, сдвиньте кривую красного цвета
вверх.
Более подробную информацию о парах до$
полнительных цветов смотрите на странице
39.
Контраст изображения можно изменить.
Линия, расположенная под углом 45° на диа$
грамме кривой, представляет изначальный
контраст изображения. Если увеличить угол
наклона кривой, повысится контраст. Если
сделать угол меньше 45°, контраст умень$
шится.
Выбрав канал RGB, нажмите на тоновой кри$
вой сверху и снизу, чтобы добавить два узла.
Слегка сдвиньте верхний узел вверх, а ни$
жний $ вниз. За счет этого увеличится угол
наклона центральной части тоновой кривой
и повысится контраст изображения. При
этом яркость останется неизменной.
Увеличение контраста
Коррекция цвета
Page 30

60
Профессиональная обработка изображений
В данном руководстве показаны простые
изменения, которые можно сделать с изо$
бражением при помощи гистограммы. В от$
личие от тоновой кривой, гистограмма пре$
доставляет информацию о конкретном изо$
бражении. Это можно использовать для
оценки изображения и соответствующей
коррекции.
На приведенном примере видно, что в изо$
бражении использован не весь диапазон от$
тенков, есть недостаток пикселей в светлых
и в темных областях.
Сдвигая ползунок теней вправо и ползунок
подсветки влево и устанавливая точки чер$
ного и белого там, где заканчивается ра$
спределение пикселей, можно сделать изо$
бражение более контрастным.
Для изменения относительного распределения оттенков изображения можно использо$
вать ползунок гаммы. Сдвигая его влево, в сторону теней, можно сделать изображение яр$
че. Сдвигая ползунок в противоположном направлении, изображение можно сделать тем$
нее.
Краткое руководство по коррекции по гистограмме
61
В окне тоновой кривой / гистограммы мож$
но корректировать изображение, определяя
белую, черную и серую точки изображения.
Когда выбран инструмент “пипетка”, на ин$
дикаторе RGB и на тоновой кривой отобра$
жаются значения для точки, над которой
расположен курсор. Все изменения немед$
ленно отображаются на изображении.
Нажмите и держите кнопку “Apply” для ото$
бражения изменений на гистограмме. Из$
менение значений белой и черной точек
описано в следующем разделе.
Для отмены всех исправлений нажмите
кнопку “Reset”.
Коррекция по белой, серой и черной точкам
Нажмите кнопку “White point”. Курсор мыши
сменится курсором инструмента “пипетка”
для белой точки.
Для определения белой точки нажмите “пи$
петкой” на самую яркую нейтральную
область изображения. Значения изображе$
ния будут отрегулированы на основе вы$
бранной точки. По умолчанию для белой
точки задаются значения каждого канала
RGB, равные 255.
Нажмите кнопку “Black point”.
Для определения черной точки нажмите
“пипеткой” на самую темную нейтральную
область изображения. Значения изображе$
ния будут отрегулированы на основе вы$
бранной точки. По умолчанию для черной
точки задаются значения каждого канала
RGB, равные 0.
Нажмите кнопку “Gray point”. Серая точка упра$
вляет цветом изображения.
Для определения серой точки нажмите “пипет$
кой” на нейтральную область изображения.
Область, используемая для калибровки серой
точки должна быть нейтральной. Уровень ярко$
сти этой области не важен, но, если область
имеет определенный цвет, цвета изображения
будут сбалансированы некорректно.
Page 31

62
Профессиональная обработка
Значения белой и черной точек устанавливаются равными соответственно 255 и 0 для каждо$
го канала RGB. Изменение этих значений позволяет откалибровать изображение, отходя от
истинных значений белого или черного.
В палитре тоновой кривой и гистограммы
нажмите кнопку “Point value”.
Введите новые значения для черной и белой
точек и нажмите “OK”.
Когда открыто окно установки значений бе$
лой и черной точек, индикатор RGB включен
и отображает значения цвета для точки, над
которой расположен курсор.
Проведите калибровку изображения, как
описано в разделе “Коррекция по белой, се$
рой и черной точкам”.
Установка значений белой и черной точек
Выборочная коррекция цветов $ профессиональная технология, позволяющая повысить каче$
ство цветов изображения. Каналы голубого, пурпурного, желтого и черного можно использо$
вать для управления шестью независимыми группами цветов изображения: группы красного,
зеленого, синего, голубого, пурпурного и желтого. Ползунок уровня черного управляет ярко$
стью выбранной группы. Данный тип коррекции эффективен для того, чтобы изменять кон$
кретный цвет, не затрагивая другие цвета изображения. Например, если небо выглядит пур$
пурным, а не голубым, можно вычесть пурпурный из цветовой группы синего.
Выборочная коррекция цветов
Выберите корректируемую цветовую группу
в раскрывающемся меню в верхней части
окна.
Для управления выбранной цветовой груп$
пой перемещайте ползунок или введите
значение в текстовое поле. Для управления
выбранным цветом можно использовать бо$
лее одного ползунка. Изменения будут
отражены на изображении. Для отмены лю$
бых изменений нажмите кнопку “Reset”.
В закладке коррекции изображений нажми$
те кнопку “Selective color”.
63
Для коррекции изображения перемещайте
ползунки оттенка, насыщенности и осве$
щенности, или вводите конкретные значе$
ния в соответствующие текстовые поля. Из$
менения будут отражены на изображении.
Ползунок оттенка вращает изображение в
цветовом пространстве. Максимальное по$
ложение справа (180°) аналогично макси$
мальному положению слева (–180°). Для от$
мены любых изменений нажмите кнопку
“Reset”.
В нижней части окна изображены две цвет$
ных полосы. Верхняя отображает цветовое
пространство изначального изображения.
Нижняя $ относительные изменения в цве$
товом пространстве.
Коррекция оттенка, насыщенности и освещенности
В этом окне можно регулировать изображение согласно цветовой модели HSB (hue, satu$
ration, brightness). Цветовая модель HSB определяет цвета на основе человеческого вос$
приятия, а не на остове фотографических процессов.
В закладке коррекции изображений нажми$
те кнопку “Hue, saturation, and lightness”.
Изначальное цветовое пространство
Новое цветовое пространство
При нажатии на кнопку “Auto setting” насыщенность будет отрегулирована автоматически,
оттенок и освещенность останутся без изменений. Для отмены любых изменений нажми$
те кнопку “Reset”.
Рекомендации по работе со сканером
Оттенок не является инструментом балансирования цвета. Когда изменяется оттенок,
каждому цвету присваивается новое значение оттенка, в зависимости от того, на сколь$
ко градусов был смещен оттенок в цветовом пространстве. Например, в простом цве$
товом пространстве есть три цвета: красный, зеленый и синий. На рисунке изображены
рядом красный сарай и зеленое дерево, оба $ на фоне голубого неба. Повернем изобра$
жение в цветовом пространстве. Оттенки цветов будут переназначены согласно новому
положению в пространстве $ сарай стал зеленым, дерево $ голубым, а небо $ красным.
Цветовое пространство HSB аналогично описанному, только в нем гораздо больше от$
тенков.
В отличие от яркости при управлении яркостью, контрастом и цветом, освещенность изме$
няет видимую плотность цветов в равной степени. Например, если резко увеличить осве$
щенность голубого, он все равно не будет выглядеть таким же ярким, как желтый.
Page 32

64
Профессиональная обработка изображений
Разные редакции изображений можно сох$
ранять для последующего возврата. Сохра$
ненные версии временно хранятся в виде
миниатюр слева от отображаемого изобра$
жения. Для создания миниатюры для после$
дующего возврата к текущему изображе$
нию, просто нажмите кнопку “Snapshot”.
Для того, чтобы вернуться к ранее сохра$
ненной версии, нажмите на соответствую$
щей миниатюре. Сохраненное изображение
заменит текущее. Количество сохраненных
версий ограничено только памятью компью$
тера. Для того, чтобы удалить сохраненную
версию, нажмите на миниатюре и нажмите
клавишу “Delete” на клавиатуре.
Область отображения миниатюр
Отслеживание коррекции изображений $ кнопка “Snapshot”
Сохранение Заданий коррекции изображений
Загрузка Заданий коррекции изображений
Все операции коррекции, примененные к
изображению, можно сохранить в виде За$
дания коррекции изображений. Задание
можно загрузить в любое другое время и
применить к другим изображениям.
Для сохранения текущих установок коррек$
ции изображений, нажмите кнопку “Save
image correction Job”.
Введите имя Задания и нажмите кнопку “OK”
для сохранения настроек.
Выберите изображение, которое необходи$
мо корректировать, в закладке коррекции
изображений (Image correction). Для загруз$
ки сохраненных настроек коррекции изо$
бражений нажмите кнопку “Load image cor$
rection Job”.
Чтобы выбрать Задание коррекции изображе$
ний, нажмите на соответствующую ему миниа$
тюру. Для применения Задания к отобража$
емому изображению, нажмите кнопку “OK”.
Задания загружаются в область отображения
миниатюр сохраненных версий. Для примене$
ния Задания коррекции изображения, просто
нажмите на соответствующую ему миниатюру.
Можно загружать несколько Заданий.
Для того, чтобы удалить Задание, откройте ок$
но загрузки Задания и выберите Задание, ко$
торое необходимо удалить. Для удаления фай$
ла нажмите клавишу “Delete” на клавиатуре.
Кнопка “Snapshot”
Кнопка “Load image correction Job”
65
Совмещение цветов
Рекомендации по работе со сканером
sRGB $ стандарт мультимедиа и Интернет
Apple RGB $ стандарт мониторов Apple
SMPTE$C $ телевизионный стандарт США
PAL/SECAM $ европейский телевизионный стан$
дарт
ColorMatch RGB $ стандарт предпечатной подго$
товки.
Установите флажок “Color matching on”.
Выберите цветовое пространство на выходе
из раскрывающегося меню выбора цветово$
го пространства. Если Вы выберите “Monitor
RGB”, будет использован цветовой профиль
монитора. Для завершения нажмите кнопку
“ОК”.
Установка цветового пространства на выходе
Цветовое пространство на выходе и ICC$
профиль монитора можно задать в окне
“Preferences”. Для доступа к функции совме$
щения цветов нажмите кнопку “Preferences”.
Adobe RGB $ расширенный стандарт, использу$
ется, в частности, в искусстве
Wide$gamut RGB $ спец. цветовое пространство
NTSC $ телевизионный стандарт Японии
CIE RGB $ спец. цветовое пространство
Monitor RGB $ для использования цветового про$
филя монитора
ICC$профили мониторов располагаются в следующих папках:
Windows 98, 98SE, Me: [Windows] > [System] > [Color]
Windows 2000: [WINNT] > [System32] > [Spool] > [Drivers] > [Color]
Windows XP: [Windows] > [System32] > [Spool] $> [Drivers] > [Color]
Mac OS 9: [System] > [ColorSync profile]
Mac OS X: [Library] > [ColorSync] > [Profiles] > [Displays]
Установка ICC профиля монитора
ICC профиль конкретного монитора можно определить в разделе “Color matching” окна
установки настроек. Информацию о названии профиля Вашего монитора можно найти в
руководстве по эксплуатации монитора. Данный профиль можно использовать как цвето$
вое пространство на выходе, см. выше.
Установите флажок “Use monitor ICC profile”.
Нажмите кнопку “Load ICC profile”. Откроет$
ся стандартное окно открытия файла опера$
ционной системы.
Найдите и откройте ICC профиль используемого монитора. Вы$
бранный профиль будет отображен в окне установки настроек.
Для установки ICC профиля нажмите кнопку “OK” в окне настроек.
Page 33

66
Утилита пакетного сканирования
Утилита пакетного сканирования
Утилита пакетного сканирования Batch Scan
предназначена для сканирования большого ко$
личества изображений. Эта утилита автомати$
чески сканирует, обрабатывает и сохраняет все
кадры в рамке$держателе. Утилита пакетного
сканирования открывается через программу
запуска утилит сканирования DiMAGE Scan
launcher (см. стр. 20).
Для настройки пакетного сканирования нажми$
те кнопку “Batch Scan Settings” в окне програм$
мы запуска. Убедитесь, что во время включения
сканера закрыта передняя дверка сканера, и
что в сканер не установлена рамка$держатель.
2. Выберите тип пленки в раскрывающемся меню (стр. 28). При пакетном сканировании
нельзя смешивать различные типы пленки.
4. Для открытия окна выбора Задания нажмите кнопку “Load
Job”. Выберите подходящее Задание и нажмите ОК. Более по$
дробную информацию по Заданиям смотрите на стр. 32 и 64.
5. Для выбора технологий Digital ICE, ROC, GEM, SHO и техноло$
гии сглаживания пикселизации нажмите на соответствующие
кнопки. Более подробную информацию смотрите в соответ$
ствующих разделах: Digital ICE $ стр. 35, Digital ROC $ стр. 51,
Digital GEM $ стр. 52, Digital SHO $ стр. 53, сглаживание пиксе$
лизации $ стр. 36. Требования к памяти описаны на стр. 11. Па$
раметры этих функций можно изменить в окне настроек пакет$
ного сканирования (см. п. 8).
1. Создание и выбор настроек мастера. См. стр. 50.
3. Выберите подходящий вариант в раскрывающемся меню
“Usage”. Также можно использовать Задания, см. п. 4.
67
7. Функция автоматического присваивания имен файлов присваивает файлам имена на основе да$
ты и времени сканирования. Имя файла начинается с “DS”, после этого идет набор пар цифр,
обозначающих год, месяц, день, час, минуту и секунду сканирования. Например, файл с именем
DS050523134510 был сканирован 23 мая 2005 года в13 часов 45 минут 10 секунд. Час обознача$
ется по 24$часовой шкале. При ручном присваивании имен файлов в начале имени идет введен$
ный текст, затем следует четырехзначный серийный номер, который добавляется автоматически.
6. Для выбора папки для сохранения сканируемых изображений
нажмите кнопку “View”. Откроется окно выбора папки. С помо$
щью дерева каталогов найдите необходимую папку. Чтобы вы$
брать папку для сохранения, нажмите на ней. Для завершения
операции нажмите кнопку “OK”. Путь к папке будет отображен
в окне настроек.
9. Для завершения и возврата к программе
запуска нажмите кнопку “OK”.
8. Для просмотра параметров сканирова$
ния нажмите кнопку “Show information”.
Чтобы изменить профессиональные на$
стройки, нажмите кнопку “Batch Scan Se$
tup”, см. сл. стр. Чтобы скрыть экран па$
раметров, нажмите кнопку еще раз.
При нажатии кнопки “Batch Scan Utility” в ок$
не программы запуска утилит сканирования
включается сканер. Когда появится сообще$
ние “Set holder”, вставьте в сканер рамку$
держатель. Все кадры рамки будут сканиро$
ваны и сохранены, после чего рамка будет
извлечена автоматически.
Для сканирования другого пакета смените
пленку в рамке$держателе и заново вставь$
те рамку в сканер. Для начала сканирования
нажмите кнопку “Batch Scan Utility”. Инициа$
лизация сканера происходит только перед
сканированием первой рамки$держателя.
Если в раскрывающемся меню кнопки “Quick Scan”, расположенном в нижней части окна
программы запуска утилит, выбран пункт “Batch Scan Utility”, то при первом нажатии кноп$
ки “Quick Scan” на корпусе сканера произойдет инициализация сканера и появится сооб$
щение с просьбой вставить рамку$держатель. Для дальнейшего сканирования рамок про$
сто вставьте рамку$держатель в сканер и нажмите кнопку “Quick Scan”.
Page 34

68
Утилита пакетного сканирования
Для того, чтобы изменить профессиональные настройки, нажми$
те кнопку “Batch Scan Setup” (см. п. 8 на предыдущей странице).
На закладке “Preferences” устанавливаются параметры сканера,
см. стр. 40. Информация о совмещении цветов приведена на
стр. 65.
При сохранении результатов пакетного сканирования в формате
PICT, если ширина файла превысит 4096 пикселей, он автомати$
чески будет сохранен в формате TIFF.
На закладке “Scan setup” устанавливаются настройки автомати$
ческой обрезки (стр. 31), а также разрешение и размер на выхо$
де. Создание, сохранение и загрузка настроек сканирования
описана на стр. 32, 46 $ 49.
На закладке “Auto processing” определяются параметры техноло$
гий Digital ROC (стр. 51), Digital GEM (стр. 52), Digital SHO (стр. 52)
и технологии сглаживания пикселизации (стр. 36).
На закладке “Image correction” определяется обработка изобра$
жений после сканирования. На стр. 64 описано, как загружать
Задания коррекции изображений.
Функция “Auto setting” выполняет автоматическую коррекцию:
установка флажка “Tone curve and histogram” улучшит цвет и кон$
траст изображения, установка флажка “Brightness, contrast, and
color balance” улучшит контраст и яркость, установка флажка
“Hue, saturation, and lightness” улучшит насыщенность.
На закладке “Exposure control” определяется экспозиция скани$
рования. Создание, сохранение и загрузка настроек экспозиции
описаны на стр. 42.
69
Приложения
Устранение неполадок
В данном разделе описаны способы устранения незначительных неполадок, возникающих
при работе со сканером. В случае серьезных проблем или повреждений, или, если пробле$
ма возникает постоянно, обратитесь в авторизованный сервисный центр Konica Minolta.
Увеличьте объем памяти, доступной приложению
для обработки изображений. Если было сканиро$
вано несколько изображений, закройте и переза$
пустите приложение.
Появляется сообщение “Insufficient me$
mory” (“Не достаточно памяти”).
Извлеките и заново установите рамку$держатель.Появляется сообщение “Set holder”.
Во время установки была открыта дверка сканера
Закройте дверку, выключите и перезапустите ска$
нер и утилиту DiMAGE Scan.
Световой индикатор быстро мигает.
При сканировании возникли проблемы с рамкой$
держателем. Выключите сканер и перезапустите
компьютер.
При сканировании появляется сообщение
“Cannot verify home position” (“Невозможно
определить начальное положение”).
В окне настроек включите режим автофокуса, ли$
бо используйте точечный автофокус или ручную
фокусировку.
Сканированное изображение расфокуси$
ровано.
Убедитесь, что в основном окне правильно устано$
влен тип пленки $ цветная, негативная $ и повтори$
те сканирование, или настройте цветовой баланс
изображения с помощью инструментов обработки
изображений ПО DiMAGE Scan. Если проблема не
устранена, переустановите утилиту DiMAGE Scan.
Необычные цвета изображения при ска$
нировании негативной пленки.
Выключите сканер. Закройте приложение для об$
работки изображений и увеличьте объем доступ$
ной для него памяти. Перезапустите компьютер и
сканер.
Утилита “зависла”, или увеличилось вре$
мя сканирования.
Проверьте, хорошо ли подсоединен кабель, сое$
диняющий сканер и компьютер. Выключите и
включите сканер. Для продолжения нажмите “OK”.
При загрузке утилиты появляется сооб$
щение “Сould not confirm scanner connec$
tion” (“Не возможно подтвердить подсое$
динение сканера”).
РЕШЕНИЕНЕИСПРАВНОСТЬ или СООБЩЕНИЕ
Извлеките рамку$держатель и закройте дверку
сканера. Для инициализации сканера нажмите
“Shift”+”Control”+”I” (Windows) или “Com$
mand”+”Shift”+”I” (Macintosh).
Необычное воспроизведение цветов в ок$
не предварительного просмотра утилиты
DiMAGE Scan.
Закройте все приложения DiMAGE Scan. Если пробле$
ма возникнет снова, перезагрузите компьютер.
Появляется сообщение “Unknown error. Con$
firm other DiMAGE Scan software is closed”.
Включите ручку ручной фокусировки в настройках ска$
нера.
При использовании ручки ручной фокусиров$
ки изображения получаются нерезкими. В ок$
не ручной фокусировки отображается ползу$
нок.
Закрытие дверки сканера
Если дверка сканера на закрывается автоматически, ее можно
закрыть с помощью ключа для нажатия кнопки “Reset”, входя$
щего в комплект поставки. Вставьте ключ в отверстие сбоку и
нажмите, дверка разблокируется. Не следует нажимать ключ с
силой.
Page 35

70
Приложения
Для того, чтобы удалить программное обес$
печение DiMAGE Scan с компьютера Macin$
tosh, вставьте CD$ROM с ПО DiMAGE Scan в
дисковод CD$ROM, повторите процедуру
установки, но во всплывающем меню в окне
установки выберите “Uninstall”. Подтверди$
те расположение директории программы.
Для удаления программы с компьютера
нажмите кнопку “Uninstall”.
Удаление программного обеспечения DiMAGE Scan
При работе в среде Windows, в меню “Пуск”
$ “Программы” (“Start” $ “Programs”) выбе$
рите “DiMAGE Scan Elite 5400 2” $ “Remove
DiMAGE Scan Elite 5400 2”. Для завершения
удаления следуйте инструкциям на экране.
При установке программного обеспечения DiMAGE Scan будут автоматически установле$
ны цветовые профили сканера. Данные профили включены в пакет установки для профес$
сионального совмещения цветов при конвертации одних профилей в другие в случае
сложной обработки изображений или при работе с настольными издательскими средства$
ми. MLTF5400_2.icc предназначен для позитивной пленки, сканированной с глубиной цве$
та 8 или 16 бит. MLTF5400_2p.icc предназначен для позитивной пленки, сканированной с
глубиной цвета 16 бит.. Профили устанавливаются в следующие папки:
Windows 98, 98SE, Me: [Windows] > [System] > [Color]
Windows 2000: [WINNT] > [System32] > [Spool] > [Drivers] > [Color]
Windows XP: [Windows] > [System32] > [Spool] $> [Drivers] > [Color]
Mac OS 9: [System] > [ColorSync profile]
Mac OS X: [Library] > [ColorSync] > [Profiles]
Цветовые профили сканера
Для получения более подробной информации по установке, рекомендаций по использованию
интерфейса USB и сведений о совместимости приложений, пожалуйста, свяжитесь с продав$
цом компьютерного оборудования. Если продавец компьютерного оборудования не смог Вам
помочь, обратитесь в сервисный центр компании Konica Minolta, или в московское представи$
тельство Konica Minolta по адресу, указанному на обложке. Пожалуйста, будьте готовы сообщить
следующую информацию специалисту службы поддержки:
1. Название и модель вашего компьютера и операционной системы.
2. Объем оперативной памяти и размер свободного места на жестком диске, доступные для ра$
боты приложений.
3. Какие еще устройства USB подключены к компьютеру.
4. Номер версии утилиты DiMAGE Scan. Номер версии можно узнать, если навести курсор мы$
ши на строку состояния в основном окне.
5. Описание возникшей проблемы.
6. Сообщения, появляющиеся на экране при возникновении проблемы.
7. Насколько часто возникает проблема.
Техническая поддержка
Mac OS X
Library
CFMSupport
Установленные файлы и директории
При установке программного обеспечения DiMAGE Scan на компьютер одновременно
устанавливаются приведенные ниже файлы и директории. Расположение и имена файлов
установленных цветовых профилей сканера приведены на предыдущей странице.
Windows
(98, Me,
XP)
или
WINNT
(2000)
Windows
System
или
System 32
Twain_32 DS Elite5400 2
System
Mac OS 9
Application support
Extensions
DS Elite5400 2
Twain.dll
Twain32.dll
Twunk_16.exe
Twunk_32.exe
DICEMLT005.dll
DRAGMLT003
MCMLDS.dll
MFSBaseLib2892.dll
MFSLib2892.dll
MFSIFLib2892.dll
MFS003.cpl
PQueen20.dll
DICEMLT005 Library
DRAGMLT003 Library
DS Elite5400 2 Driver
MCM Library DS
MFSBaseLib2892
MFSButton Monitor2892
MFSLib2892
MFSIFLib2892
Queen20Lib
DICEMLT005 Library
DRAGMLT003 Library
MCM Library DS
MFSBaseLib2892
MFSButton Monitor2892
MFSLib2892
MFSIFLib2892
MFSIOUsb2892.bundle
Queen20Lib
Application support DS Elite5400 2
71
Page 36

72
Приложения
Если сканер был подключен к компьютеру перед установкой утилиты DiMAGE Scan, ком$
пьютер может не распознать сканер. Чтобы убедиться, что драйвер был установлен пра$
вильно, сделайте следующее:
1. Нажмите правой кнопкой мыши на иконке “Мой компьютер” (“My computer”). В открыв$
шемся меню выберите “Свойства” (“Properties”).
2. Windows 2000 и XP: в окне свойств системы выберите закладку “Оборудование”
(“Hardware”) и нажмите кнопку “Менеджер устройств” (“Device manager”).
Windows 98 и Me: в окне свойств системы выберите закладку “Устройства” (“Device ma$
nager”).
3. Файл драйвера должен быть расположен в разделе “Устройства для работы с изобра$
жениями” (“Imaging devices”) менеджера устройств. Нажмите на разделе, чтобы пере$
числить установленные драйверы. Среди установленных устройств должен присутство$
вать сканер DiMAGE Scan Elite5400 2.
Если сканер не перечислен среди устройств для работы с изображениями, откройте раз$
дел “Другие устройства” (“Other devices”) менеджера устройств. Если там перечислен Di$
MAGE Scan Elite5400 2, для удаления драйвера сделайте следующее:
1. Нажмите на драйвере и выделите его.
2. Windows 2000 и XP: для отображения раскрывающегося меню нажмите кнопку “Дей$
ствия” (“Action”). Выберите “Удалить” (“Uninstall”). Появится запрос на подтверждение.
Для удаления драйвера из системы нажмите “Да” (“Yes”).
Windows 98 и Me: нажмите кнопку “Удалить” (“Remove”). Появится запрос на подтвер$
ждение. Для удаления драйвера из системы нажмите “Да” (“Yes”).
3. Перезапустите компьютер. Используя инструкции, приведенные выше, убедитесь, что
драйвер находится в правильном месте.
При первом подключении сканера к компьютеру с установленной ОС Windows XP откроет$
ся мастер установки новых устройств. Нажмите кнопку “Далее” (“Next”). Появится преду$
преждение об отсутствии сертификации на логотип Windows. Для завершения установки
сканера нажмите кнопку “Продолжить в любом случае” (“Сontinue anyway”) (см. стр. 17).
При первом подключении сканера к компьютеру с установленной ОС Windows 98, 98SE или
2000 Professional откроется мастер установки новых устройств. От пользователя не требу$
ется никаких действий. В Windows 2000 может появиться предупреждение об отсутствии
цифровой подписи. Для завершения установки сканера нажмите кнопку “Да” (“Yes”).
Проверка установки программного обеспечения $ Windows
73
Тип сканера: Однопроходный сканер с механизмом транспортировки
пленки и фиксированным сенсором
Типы пленок: Негативный и позитивный, цветной и монохромный
Форматы пленок: 35 мм
Размеры сканируемой
области: 25.06 x 37.25 мм (5328 x 7920 пикс.),Область сканирова$
ния рамки$держателя: 24 x 36 мм
Оптическое разрешение
на входе: 5400 dpi
Сенсор: 3$х линейный ПЗС$сенсор первичных цветов, 5340 пиксе$
лей на линию
Аналого$цифровое
преобразование: 16 бит
Глубина цвета: 8 бит и 16 бит на каждый канал цвета
Динамический диапазон: 4.8 (теоретическое значение)
Источник света: Белый светодиод
Фокусировка: Автофокус, точечный автофокус и ручная фокусировка
Интерфейс: USB 2.0 (совместим с USB 1.1)
Потребление энергии: Максимум 20 Вт
Размеры (Ш x В x Г): 70 x 165 x 345 мм
Вес: Приблизительно 1.5 кг
Условия эксплуатации: 10° $ 35°C, относительная влажность 15$80% при отсут$
ствии конденсации
Условия хранения: $20° $ 60°C, относительная влажность 15$80% при отсут$
ствии конденсации
Приблизительное
время сканирования: Миниатюры: 12 сек. (Windows), 15 сек. (Macintosh)
Предв. сканир.: 8 сек. (Windows), 9 сек. (Macintosh)
Сканирование: 25 сек. (Windows), 30 сек. (Macintosh)
Время сканирования зависит от выбранных настроек.
Время сканирования негативных пленок может быть боль$
ше времени сканирования позитивных пленок.
Условия тестирования: Рамка$держатель для слайдов, цветная позитивная плен$
ка, отключена автоэкспозиция и автофокусировка, отклю$
чены функции коррекции изображений, 8$битное скани$
рование 5400 dpi.
Windows: Pentium IV 3.2 ГГц, Windows XP Professional, 1.0 ГБ
RAM, 50 ГБ на жестком диске, встроенный порт USB 2.0,
Adobe Photoshop версии. 7.0.1. Приложению доступно
80% памяти.
Macintosh: PowerPC G5 Dual 2 ГГц, Mac OS X 10.3.6, 1.5 ГБ
RAM, 63 ГБ на жестком диске, порт Apple USB 2.0, Adobe
Photoshop версии. 7.0.1. Приложению доступно 80% па$
мяти.
Технические характеристики основаны на информации, доступной на момент утвержде$
ния руководства в печать, и могут быть изменены без уведомления.
Технические характеристики
Page 37

74
Приложения
Для установки настроек сканирования на основе планируемого применения изображений
используются Задания. Подробная информация приведена на стр. 32. Ниже перечислены
параметры файлов Заданий:
Список файлов заданий
CATEGORY
Default
ColorLaserPrinter
Photosensitive
Ink-Jet &
Dye-SubPrinter
WebPage
PhotoCD
Screen
Document
FilmRecorder
DigitalCameraImageSize
JOB NAME
Default
A4Full
A4Half
A4Quarter
LetterFull
LetterHalf
LetterQuarter
A3Full
A4Full
A5Full
LetterFull
LetterHalf
LetterQuarter
8x10
11x14
10x12
Photo5x7
PostCard4x6
SuperB
A3Full
A4Full
A4Half
A4Quarter
LetterFull
LetterHalf
LetterQuarter
Photo4x6
Photo3x5
Photo5x7
1240x836
1112x750
984x663
792x534
760x512
600x404
320x240
PhotoCD2048x3072
PhotoCD1024x1536
PhotoCD512x768
1920x1200
1600x1200
1280x1024
1280x960
1152x870
1024x768
832x624
800x600
640x480
A4Half
A4Quarter
A4Eighth
LetterHalf
LetterQuater
LetterEighth
4K
2K
0.3-Megapixel
0.8-Megapixel
1.3-Megapixel
2-Megapixel
3-Megapixel
4-Megapixel
5-Megapixel
6-Megapixel
8-Megapixel
INPUT
RES.
1350
5028
3544
2514
5169
3478
2585
4741
3352
2362
3446
2319
1723
3244
4453
4055
2028
1637
3938
3555
2514
1772
1257
2585
1739
1293
1208
1066
1521
848
761
672
542
519
410
338
2095
1048
524
1310
1217
1038
973
882
779
633
609
487
425
338
338
418
338
338
2793
1397
487
779
1038
1217
1557
1728
1946
2141
2482
MAG.
OUTPUT
RES.
450
300
838
600
590
600
419
600
861
600
579
600
430
600
1185
400
838
400
590
400
861
400
579
400
430
400
811
400
1113
400
1013
400
507
400
409
400
1312
300
1185
300
838
300
590
300
419
300
861
300
579
300
431
300
402
300
355
300
507
300
1177
72
1056
72
933
72
752
72
720
72
569
72
469
72
698
300
349
300
174
300
1819
72
1690
72
1441
72
1351
72
1225
72
72
1081
72
879
72
845
72
676
72
590
72
469
72
469
72
580
72
469
72
469
2400
116
2400
58
72
676
72
1081
72
1441
72
1690
72
2162
72
2400
72
2702
72
2973
72 3447 pixel
INPUT SIZE INPUT
UNIT
WH
1980 1332
pixel
35.44 25.06
mm
35.59 25.08
mm
35.32 25.06
mm
1.27 0.99
inch
1.47 0.94
inch
1.27 0.99
inch
35.44 25.06
mm
35.44 25.06
mm
35.59 25.08
mm
1.27 0.99
inch
1.47 0.94
inch
1.27 0.99
inch
1.23 0.99
inch
31.99 25.07
mm
30.11 25.07
mm
35.11 25.05
mm
1.47 0.98
inch
36.81 25.08
mm
35.44 25.06
mm
35.44 25.06
mm
35.59 25.08
mm
35.32 25.06
mm
1.27 0.99
inch
1.47 0.94
inch
1.26 0.99
inch
37.31 24.88
mm
35.77 25.07
mm
35.11 25.05
mm
1240 836
pixel
1112 750
pixel
984 663
pixel
792 534
pixel
760 512
pixel
600 404
pixel
320 240
pixel
3072 2048
pixel
1536 1024
pixel
768 512
pixel
1920 1200
pixel
1600 1200
pixel
1280 1024
pixel
1280 960
pixel
1152 870
pixel
1024 768
pixel
832 624
pixel
800 600
pixel
640 480
pixel
35.59 25.08
mm
31.56 22.39
mm
22.39 15.78
mm
1.47 0.94
inch
1.16 0.91
inch
0.91 0.58
inch
4096 2731
pixel
2048 1365
pixel
640 480
pixel
1024 768
pixel
1280 1024
pixel
1600 1200
pixel
pixel
2048 1536
2272 1704
pixel
pixel
2560 1920
pixel
2816 2112
3264 2448
LOCK
OFF
OFF
OFF
OFF
OFF
OFF
OFF
OFF
OFF
OFF
OFF
OFF
OFF
OFF
OFF
OFF
OFF
OFF
OFF
OFF
OFF
OFF
OFF
OFF
OFF
OFF
OFF
OFF
OFF
OFF
OFF
OFF
OFF
OFF
OFF
OFF
OFF
OFF
OFF
OFF
OFF
OFF
OFF
OFF
OFF
OFF
OFF
OFF
OFF
OFF
OFF
OFF
OFF
OFF
OFF
OFF
OFF
OFF
OFF
OFF
OFF
OFF
OFF
OFF
OFF 3264
OUTPUT SIZE
WH
1980 1332
297 210
210 148
148 105
10.9 8.5
8.5 5.45
5.45 4.25
420 297
297 210
210 148
10.9 8.5
8.5 5.45
5.45 4.25
10 8
356 279
305 254
178 127
483 329
420 297
297 210
210 148
148 105
10.9 8.5
8.5 5.45
5.45 4.25
150 100
127 89
178 127
1240 836
1112 750
984 663
792 534
760 512
600 404
320 240
3072 2048
1536 1024
768 512
1920 1200
1600 1200
1280 1024
1280 960
1152 870
1024 768
832 624
800 600
640 480
210 148
148 105
105 74
8.5 5.45
5.45 4.25
4.25 2.72
4096 2731
2048 1365
640 480
1024 768
1280 1024
1600 1200
2048 1536
2272 1704
2560 1920
2816 2112
64
2448
OUTPUT
LOCK
OFF
ON
ON
ON
ON
ON
ON
ON
ON
ON
ON
ON
ON
ON
ON
ON
ON
ON
ON
ON
ON
ON
ON
ON
ON
ON
ON
ON
ON
ON
ON
ON
ON
ON
ON
ON
ON
ON
ON
ON
ON
ON
ON
ON
ON
ON
ON
ON
ON
ON
ON
ON
ON
ON
ON
ON
ON
ON
ON
ON
ON
ON
ON
ON
ON
 Loading...
Loading...