Konami PES 2010 User Manual [fr]
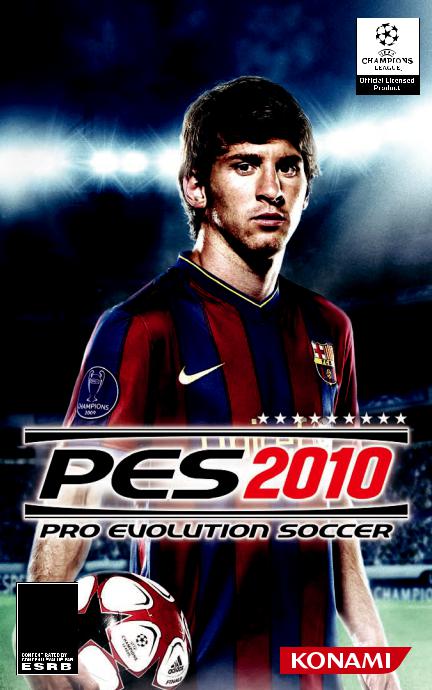

 WARNING: PHOTOSENSITIVITY/EPILEPSY/SEIZURES
WARNING: PHOTOSENSITIVITY/EPILEPSY/SEIZURES
READ BEFORE USING YOUR PLAYSTATION®2 COMPUTER ENTERTAINMENT SYSTEM.
A very small percentage of individuals may experience epileptic seizures or blackouts when exposed to certain light patterns or flashing lights. Exposure to certain patterns or backgrounds on a television screen or when playing video games may trigger epileptic seizures or blackouts in these individuals. These conditions may trigger previously undetected epileptic symptoms or seizures in persons who have no history of prior seizures or epilepsy. If you, or anyone in your family, has an epileptic condition or has had seizures of any kind, consult your physician before playing. IMMEDIATELY DISCONTINUE use and consult your physician before resuming gameplay if you or your child experience any of the following health
problems or symptoms: |
|
|
|
• |
dizziness |
• |
disorientation |
• |
altered vision |
• |
seizures |
• |
eye or muscle twitches |
• any involuntary movement or convulsion |
|
• |
loss of awareness |
|
|
RESUME GAMEPLAY ONLY ON APPROVAL OF YOUR PHYSICIAN.
__________________________________________________________________________
Use and handling of video games to reduce the likelihood of a seizure
•Use in a well-lit area and keep as far away as possible from the television screen.
•Avoid large screen televisions. Use the smallest television screen available.
•Avoid prolonged use of the PlayStation®2 system. Take a 15-minute break during each hour of play.
•Avoid playing when you are tired or need sleep.
__________________________________________________________________________
Stop using the system immediately if you experience any of the following symptoms: lightheadedness, nausea, or a sensation similar to motion sickness; discomfort or pain in the eyes, ears, hands, arms, or any other part of the body. If the condition persists, consult a doctor.
WARNING TO OWNERS OF PROJECTION TELEVISIONS:
Do not connect your PlayStation®2 system to a projection TV without first consulting the user manual for your projection TV, unless it is of the LCD type. Otherwise, it may permanently damage your TV screen.
HANDLING YOUR PLAYSTATION®2 FORMAT DISC:
•This disc is intended for use only with PlayStation®2 consoles with the NTSC U/C designation.
•Do not bend it, crush it or submerge it in liquids.
•Do not leave it in direct sunlight or near a radiator or other source of heat.
•Be sure to take an occasional rest break during extended play.
•Keep this compact disc clean. Always hold the disc by the edges and keep it in its protective case when not in use. Clean the disc with a lint-free, soft, dry cloth, wiping in straight lines from center to outer edge. Never use solvents or abrasive cleaners.
PRO EVOLUTION SOCCER 2010 |
01 |
CONTENTS/ SETTING UP |
Setting up |
01 |
Getting Started |
01 |
System Settings |
02 |
Gallery |
02 |
Training Mode |
02 |
Edit Mode |
03 |
Game Controls |
03 |
Game Settings |
07 |
Formation Settings |
08 |
Match Screens |
10 |
Play Modes |
11 |
Match |
11 |
UEFA Champions League |
11 |
Master League |
12 |
Become a Legend |
12 |
League |
13 |
Cup |
13 |
Selection Match |
13 |
Community |
13 |
Legal |
14 |
Warranty/ Customer Support |
15 |
Thank you for purchasing PES 2010 from Konami. Please read this manual thoroughly before playing the game. Also, please keep this manual in a safe place so you can refer to it easily later. NOTE: Konami does not re-issue manuals.
Konami is continuously striving to improve its products. As a result this product may differ slightly from another depending on the purchase date.
 PlayStation®2 system
PlayStation®2 system
Starting a game: Set up your PlayStation®2 computer entertainment system according to the instructions supplied with your system. Check that the system is turned on (the on/standby indicator is green). Insert the PES 2010 disc in the system with the label side facing up. Attach game controllers and other peripherals as appropriate. Follow the on-screen instructions and refer to this manual for information on using the software.
Memory Card (8MB)(for PlayStation®2): To save game settings and progress, insert a memory card (8MB)(for PlayStation®2) into MEMORY CARD slot 1 of your PlayStation®2 system. You can load saved game data from the same memory card or any memory card (8MB)(for PlayStation®2) containing previously saved games.
 Getting Started
Getting Started
Insert a memory card (8MB) (for PlayStation®2) with at least 2144KB free space into MEMORY CARD Slot 1 on the console, and then load the game.

02 |
PRO EVOLUTION SOCCER 2010 |
SETTING UP/ SYSTEM SETTINGS/ GALLERY/ TRAINING |
Select your preferred language from the language selection screen on boot up. While languages can be freely changed subsequently in the System Settings, the team names will remain in the language you first selected.
 Creating an Option File
Creating an Option File
If this is the first time you have played PES 2010, you will first need to create an Option File. This stores important user data such as button configurations, screen settings, and much more. If no Options File existsthen your personal settings and data cannot be saved. When you load the game for the first time, select “Save” from the menu that appears, and then enter a user name. Your Option File will then be created, and will be loaded automatically in future.
 Top Menu
Top Menu
The Top Menu screen provides access to PES 2010’s competitions, options and features. Use the directional buttons or left analog stick to highlight the required option, and then press the Sbutton to make your selection.
Saving Data
In order to store and update your Option File and save your progress in competitions, you will need a memory card (8MB) (for PlayStation®2) in MEMORY CARD slot 1. The Option File can only be saved to or loaded from a memory card (8MB) (for PlayStation®2) inserted into MEMORY CARD slot 1 (or MEMORY CARD slot 1-A if using a multitap (for PlayStation®2). Competition data is saved to MEMORY CARD slot 1 by default, but you can change the MEMORY CARD slot used to store progress at the Save and Load Screens.
On the main menu screen in each game mode, selecting “Save” will take you to the Save Data Screen. Select where you want to save your data, and then press the Sbutton to confirm your selection. Pressing the A button at the Save Data Screen will bring up the Delete Saved Data Screen, which you can use to delete any unwanted PES 2010 files.
Using The Help Function
PES 2010 is a massive, feature-packed game, but every effort has been made to make it as accessible as possible. When the SELECT icon appears at the bottom of the screen, you can press that button to call up the Help Menu to view helpful advice at any time.
 System Settings
System Settings
This menu offers many useful functions, such as the button configuration screen and data management controls.
PES Data Control: Use this option to load and save Option Files, copy and delete data, and import data from a PES 2009 Option File. If you activate the Auto Save feature, all settings adjustments will be automatically saved to your Option File.
PSP™ (PlayStation® Portable) Data Link: Transmit edited data to the PSP™ exclusive software Pro Evolution Soccer 2010. The exact data transmitted depends upon the mode on the receiving end.
Button Configuration: Use this menu to tailor controller settings to suit your personal preferences. Highlight an action with the directional buttons and then perform the desired swap with the S button. Use the Abutton to switch between controls for offense and defense. You can also press the F button to load saved Button Configuration settings from the Option File.
Sound Settings: You can adjust commentary, music and sound effect options here.
Screen Settings: Use this option to reposition the game display on your television or monitor.
Language: Select the language of the in-game text and commentary.
Gallery
Visit the Gallery to watch saved replays, view your trophy cabinet and track record, and create music playlists. Choose the Credits option to be introduced to the team behind PES 2010.
PES-Shop: Pay a trip to the PES-Shop to spend PES “points” on a wide range of bonus features. A small amount of PES points are awarded after every match, regardless of the result, but are dispersed in far greater quantities when you win tournaments and leagues. However, you only receive PES points on the first occasion that you win a particular competition, so be sure to spend them wisely!
 Training Mode
Training Mode
Use this mode to practice basic controls, or to master advanced techniques.
PRO EVOLUTION SOCCER 2010PRO EVOLUTION SOCCER 2010 0503
GETTING STARTED EDIT/ GAME CONTROLS
Step-by-Step Training
This practice mode offers numerous challenges designed to improve your all-round play. Pick the level that best reflects your ability (Beginner or Intermediate), and then follow the on-screen instructions to play each scenario.
Free Training
This option enables you to choose a team and play practice matches against up to eleven reserves. The following tables detail General Settings and Pause Menu options specific to Free Training.
 Edit Mode
Edit Mode
This option enables you to customize the many teams and players featured in PES 2010, and even create your own original club. Use the SELECT button (look for the prompt at the bottom of the screen) to view more detailed instructions on how to use this mode’s various options and features.
 Game Controls
Game Controls
Basic Controls
Use your analog controller (DUALSHOCK®2) in controller port 1 to navigate menu screens. Use the directional buttons or left analog stick to move through menus, S button to confirm a selection, and Dbutton to cancel or move back through screens.
The diagrams below show the default control settings on the analog controller (DUALSHOCK®2). They can be altered via the Button Configuration menu at the Options screen.
Basic ATTACKING Controls
Qbutton: |
Switch between players |
Ebutton: |
Dash |
Directional buttons: |
Player movement, dribbling |
Left analog stick: |
Player movement, dribbling |
Dbutton: |
Through ball |
Abutton: |
Cross/long pass |
Sbutton: |
Short pass |
Fbutton: |
Shoot |
Right analog stick: |
Manual pass |
|
|
Basic DEFENCE Controls |
|
Qbutton: |
Switch between players |
Ebutton: |
Dash |
Directional buttons: |
Player movement |
Left analog stick: |
Player movement |
Dbutton (hold down): |
Goalkeeper |
Abutton: |
Sliding tackle |
Sbutton (hold down): |
Tackle/apply pressure |
Fbutton (hold down): |
Clearance/close down |

04 |
PRO EVOLUTION SOCCER 2010 |
GAME CONTROLS |
Note: You can also check the game controls within the game. Just pause a match and select “Command List” on the menu that shows up.
 Dribbling & Trapping
Dribbling & Trapping
Dribbling: Use the directional buttons to move when the ball is at your player’s feet. Dash Dribble: Press the Ebutton while dribbling to sprint.
Extend Time between Ball Touches: While holding the Ebutton to sprint with the ball at your player’s feet, rapidly press the directional button two or three times between touches to knock the ball further ahead. You can also achieve the same effect by repeatedly tapping the Ebutton.
Greater Distance Between Ball Touches: While running with the ball with the Ebutton depressed, hold the Rbutton and press the directional button 45 degrees to either side of the current direction of movement. Slow Dribble: Keep the Rbutton depressed while dribbling to perform a “slow dribble”. The ball will hardly leave your player’s feet as you perform this technique, and it can be followed by a quick change of direction or one of many feints.
Sidestep: To move at right angles to the current direction of movement press the Rbutton, then immediately press the directional button 90 degrees in either direction.
Stop the Ball 1: Release the directional button and press the E button to stop the ball’s movement while dribbling.
Stop the Ball 2: Release the directional button and press the Rbutton to instruct your player to stop and face your opponent’s goal.
Jump: When an opponent executes a sliding tackle, press the Rbutton to attempt to jump over it. Control Ball: When receiving a pass, press the directional button to control the ball.
Stop the Ball: When receiving a pass, press the directional button while holding the Rbutton to stop the ball and face the specified direction.
Stop the Ball & Turn to Face Goal: When receiving a pass, release the directional button and press the Rbutton to turn to face the opponent’s goal while trapping the ball.
Run Onto Pass: To instruct a player to turn and run onto an incoming pass without making an initial touch, hold the Ebutton and press the directional button in the direction that the ball is moving.
 Passing
Passing
Note: Use the directional buttons to specify the direction a pass should be played in.
Short Pass/Head Ball: Press the Sbutton to make a short pass along the ground or head the ball. Hold the S button for longer to pass to a more distant player.
Backheel: Quickly push the directional button away from the player’s current direction of movement and then press the Sbutton.
First-Time Pass: Press the Sbutton before your player traps the ball.
Long Pass: Press the Abutton. The distance of the pass depends on the length of time that the Abutton is held. First-Time Long Pass: Press the Abutton before your player traps the ball.
Through Ball: Press the Dbutton. Holding the Dbutton down for longer will direct the pass to a more distant player.
First-Time Through Ball: Press the Dbutton before your player traps the ball. Lofted Through Ball: Hold the Qbutton and press the Dbutton.
One-Two Pass: Hold down the Qbutton and press the Sbutton to make a short pass, then press the Dbutton before your teammate receives the ball to execute a return pass.
One-Two Pass with Lofted Return Ball: Hold down the Q button and press the S button to make a short pass, then press the Q+ Dbuttons before your teammate receives the ball to execute a chipped return pass.
Pass and Move: Press the Rbutton immediately after passing the ball to instruct the player to make a forward run.
Manual Pass: Push the right analog stick in the desired direction to execute the pass. The strength of the pass is determined by how long the right stick is pushed.
Manual Long Pass: Hold down the Qbutton and push the right analog stick in the desired direction to execute the long pass. The strength of the pass is determined by how long the right stick is pushed.
 Crossing
Crossing
Note: Use the directional buttons to specify the direction of a cross. High Cross: From deep in your opponent’s half, press the Abutton.
Low Cross: From deep inside your opponent’s half, press the Abutton twice.
Cross Along the Ground: From deep inside your opponent’s half, press the Abutton three times to send in a low cross along the ground.
PRO EVOLUTION SOCCER 2010 |
05 |
GAME CONTROLS |
Lofted Ball: Press the Rbutton while delivering a cross to loft the ball high into the air.
Early Cross: Hold the Qbutton and press Abutton to cross the ball from any position in your opponent’s half.
 Shooting
Shooting
Notes on shooting: Press the Fbutton to build up the power gauge. Release the Fbutton when the power gauge reaches the desired level, and your player will send a shot towards the goal. The length of the power gauge determines the power and height of your shot. Use the directional buttons to specify the required direction as the shot is made.
Shoot: Press the Fbutton.
First-Time Shot/Head Ball: Press the Fbutton just before the ball reaches your player to make a first-time shot or header on goal.
Controlled Shot: Press the Rbutton when the power gauge reaches the desired level to make a shot that trades power for precision.
Chip Shot: Hold the Qbutton and press the Fbutton.
Chip Shot Type 2: For a lob with a lower trajectory, press the Fbutton and then press the Ebutton when the power gauge appears.
 Tricks & Skills
Tricks & Skills
Knock Ball Forwards: When a player is stationary with the ball at his feet, press the Qbutton and Ebutton simultaneously to push the ball forwards to make a shot or cross.
Step Over (Long): Press the Qbutton twice. Step Over (Short): Press the Rbutton twice.
Stationary Feint: When your player is standing still with the ball at his feet, instruct your player to pretend to move with the ball by pressing the Qor Rbutton twice.
Kick Feint: When the shot or pass gauge is displayed, press the Sbutton to cancel the kick. The feint will differ depending on the directional button input prior to pressing the Sbutton.
Reverse Flip Flap: If the player’s stronger foot is his right, push the directional button to diagonally left followed by diagonally right quickly when dribbling. If his stronger foot is his left, the input is reversed. Only a small number of players can perform this move.
Double Lunge Feint: Quickly press the directional buttons in either diagonal direction immediately to the left or right of the direction of the run.
Body Feint 2: When both player and ball are stationary, press the directional buttons at a right angle to the direction that the player is facing.
Drag Back: From a stationary position, press the directional button twice in the opposite direction to that of the player’s run, then press the directional button twice in a 45 degree diagonal position towards the player’s foot keeping the ball.
Matthews Trick: With the ball at rest, tap the directional button 90 degrees to the left or right of the direction that the player is facing, then immediately press and hold the opposite direction. Players must have a Dribbling stat of 70 points or more to perform this trick.
Through Feint: Just before a pass reaches a player, release the directional button and then press and hold the E button to step over the ball and allow it to continue to another player.
Roulette: Rotate the directional buttons while dribbling. The direction you rotate the directional buttons determines the direction of the turn. Only a small number of players can perform this move, and they might execute it differently.
Lift the Ball: Press the directional button back and then quickly forward to flick the ball up into the air.
 Defense
Defense
Tackle/Pressure: Press the Sbutton to attempt a tackle. You can also hold the Sbutton to instruct your player to automatically close down an opponent and apply pressure. This can be used in conjunction with the Ebutton. Close Down: Hold the Fbutton when the opposing team is in possession to have the player closest to the ball (not counting the player you are controlling) close down the player on the ball.
Sliding Tackle: Press the Abutton.
Clearance: When the ball is deep inside your half, press the Fbutton to clear the ball.
Rush Keeper From Goal: Press the Dbutton while defending to make the goalkeeper sprint towards the ball. Goal Kick: Press the Abutton or the Fbutton to kick the ball upfield. Use the directional buttons to aim.
Throw Ball: When your goalkeeper is holding the ball, press the Sbutton to throw the ball to a teammate. Use the directional buttons to aim.
Drop Ball: When your goalkeeper is holding the ball, press the Ebutton to instruct him to drop the ball at his feet.

06 |
PRO EVOLUTION SOCCER 2010 |
GAME CONTROLS |
Moving the Keeper: If you activate the “GK Cursor” option on the Player Settings screen (see page 7), you can hold down the Dbutton and press the Qbutton to gain active control of your goalkeeper’s movement.
 General Controls
General Controls
Change Player: Press the Qbutton to switch control to the player closest to the ball.
Control Player When Ball is Airborne: When the ball is in the air, hold the Rbutton and use the directional buttons to position the player to meet it. You can make the player dash by pressing the E button.
Dash: Use the directional button + the Ebutton to execute a dash move.
Super Cancel: When a player is automatically running after the ball, press the Eand Rbuttons simultaneously to bring the player to a halt, or to regain full control.
Activate/Cancel Strategies (Manual Mode)*: Hold down the Wbutton and then press the Abutton, the S button, the Dbutton or the Fbutton to activate or cancel strategies assigned to those buttons. See page 9 for more details.
Activate and Cancel Strategies (Semi-Auto Mode)*: Press the Wbutton to activate or cancel your chosen strategy.
Attack/Defense Level*: Press the Wand Ebutton together to increase the Attack/Defense gauge level, thus instructing your players to push forward. Press the Wand Rbutton together to reduce the gauge level.
* These buttons will have no effect if |
mode has been selected at the Player Settings screen. See “Player |
Settings” on page 7 for more details. |
|
 Set-Pieces & Dead-Ball Situations
Set-Pieces & Dead-Ball Situations
Note: For free kicks and corners, hold the relevant button down to increase the power gauge to the required level.
Corners
Regular: Press the Abutton.
High Cross: Hold down the Rbutton + Abutton.
Low Cross: Press directional button up + Abutton.
Along the Ground: Directional button down + Abutton.
Apply Curl: Directional button left or right while the power gauge is onscreen.
Short Corner: Press the Sbutton to send a short pass to your nearest teammate.
Free Kicks: Passing
Short Pass: Choose a direction with the directional buttons and then press the Sbutton.
Regular Long Pass: Press the Abutton.
High Ball: Hold down the Rbutton + Abutton. Low Ball: Up on the directional button + Abutton.
Along the Ground: Down on the directional button + Abutton.
Curl: Left or right on the directional button while the power gauge is displayed.
Through Ball: Press the Dbutton when taking a free kick to send a ball through the defense. Use the directional buttons to aim the pass.
Free kicks: Shooting
Regular Shot: Press the Fbutton.
Hard Shot: Up on the directional button + Fbutton.
Weak Shot: Down on the directional button + Fbutton.
Moderately Hard Shot: Press the Fbutton, and just as the player makes contact, press the Dbutton. Moderately Weak Shot: Press the Fbutton and then, just as the player makes contact, press the Sbutton. Apply Curl: Hold the directional button left or right when the power gauge is displayed.
Free Kicks: General Controls
Quick Restart: When “Quick Restart” is displayed on the screen after a foul, press the Q and E buttons simultaneously to restart the game with a simple pass. Use the directional buttons to specify the desired direction of play before the player kicks the ball.
Changing the Number of Kickers: Press the Qand Ebuttons simultaneously to cycle through the following free kick configurations: one kicker (default), two kickers (second kicker: right side), two kickers (second kicker: left side).
Using the Second Kicker: Execute the free kick while holding the Qbutton to make the second kicker make the shot or cross pass.
Second Kicker Rolls Ball Forward: Hold down the Qbutton and then press the Sbutton to make the second
PRO EVOLUTION SOCCER 2010 |
07 |
GAME CONTROLS |
kicker roll the ball forward. You can then make a shot or pass from open play with the second kicker.
Alter Kick Direction: This feature enables you to fool opponents by lining up a shot at one side of the goal, only to then shoot at the opposite side. Press the Fbutton and then press the Qbutton when the power gauge appears to shoot to the left, and the Ebutton to shoot to the right.
 Set-Pieces & Dead-Ball Situations (continued) Free Kicks: Wall Control
Set-Pieces & Dead-Ball Situations (continued) Free Kicks: Wall Control
When the opposing team has a free kick, press and hold the following buttons to control the players in the defensive wall:
All Players Jump: Press the Fbutton. Players Hold Position: Press the Sbutton.
Players Charge Forward + Jump: Press the Abutton.
Players Charge Forward: Press the Aand Sbutton together. Random: No buttons pressed.
Throw-ins
Short Throw-in: Press the Sbutton to throw the ball to your nearest teammate in the direction of the throw.
Long Throw-in: Press and hold the Abutton to make a longer throw-in in the direction the thrower is facing.
Lead Throw-in: Press the Dbutton to throw the ball into space ahead of a teammate.
Penalty Kicks
Kicker: Press the Fbutton and hold the required direction on the directional buttons. Goalkeeper: Hold the directional buttons to dive.
 Change Cursor set to “Unassisted” and/or Select Player set “On”
Change Cursor set to “Unassisted” and/or Select Player set “On”
Calling for the Ball: When a teammate has the ball, press the Rbutton to call for a pass. The more frequently you press the button, the more strident your appeal for the ball will be.
Note: Calling for the ball is especially important in the Become a Legend Mode, where you control one specific player only.
Moving the “Player” Camera”: When your player is not in possession of the ball, you can press and hold the Qbutton to move the camera around the pitch with the directional buttons. You can unlock the “Player” camera type at the PES-Shop.
 Game Settings
Game Settings
Before a match can begin, you need to select your team, your opponents, and tailor various match options to suit your personal preferences. This section illustrates how to start a friendly Exhibition match, but the same principle applies to all competitions.
 Player Settings Screen
Player Settings Screen
Use the directional buttons to highlight a configurable option, and then press the Sbutton to select it. Press left or right on the directional button to change settings.
1: Player Settings
Choose whether you want to play as the home or away team, then select from one of four different game modes:
 You control all the action on and off the pitch.
You control all the action on and off the pitch.
 You control the players on the pitch and the AI takes care of substitutions and tactics.
You control the players on the pitch and the AI takes care of substitutions and tactics.
 The AI controls the players on the pitch and you act as manager.
The AI controls the players on the pitch and you act as manager.
For cooperative play, the other player(s) simply choose the same side as you.
2: Change Cursor Settings
This option sets how frequently the player cursor switches from one player to another:
Assisted: There are eight speeds to choose from _ the fewer blue blocks, the slower cursor changes will be. The user can also switch manually between players.

08 |
PRO EVOLUTION SOCCER 2010 |
GAME CONTROLS/ FORMATION SETTINGS |
Semi-Assisted: The user controls the switching of the cursor. When a pass is made, the cursor will automatically switch to the player receiving the pass.
Unassisted: The cursor will only change when the Qbutton is pressed. Select Player: The cursor is fixed on one player and cannot be changed.
3: Goalkeeper Cursor
If this option is set to “ON”, you can take direct control of your goalkeeper’s basic movement while defending by pressing the Dbutton and Qbutton simultaneously.
4: Cursor Display Settings
Use this option to choose how the player cursor appears during matches. “Default” shows the controller number (1 to 8), “User Name” displays the identity registered in the Option File, and “Player Name” shows the name of the individual under your control.
5: Load All Settings
This option is very useful during matches against regular human opponents. With memory cards (8MB) (for PlayStation®2) containing personal Option Files in MEMORY CARD slot 1 and MEMORY CARD slot 2, you can automatically load settings and button configuration data for both players.
 Select Team/Strip Selection/General Settings
Select Team/Strip Selection/General Settings
After you’ve finalised the Player Settings, you’ll be able to select the teams of your choice as well as their uniforms. Finally, before kick-off, you may modify General Settings like Game Level, Match Time, Rule Settings and more.
 Formation Settings
Formation Settings
This screen enables you to select your team, pick (and edit) a formation, and adjust dozens of other strategic settings. The tactical flexibility it offers is huge, but don’t feel daunted: you can easily bypass its many features for as long as you please. This chapter will introduce you to the key features of the Formation Settings menus. For further information, make use of the in-game Help function. Just press the SELECT button when the Help icon appears.
 Main Menu
Main Menu
The Main Menu has been introduced as an easy-to-use front end to the traditional Formation Settings screen. It offers the following options:
Match Start: Start the game.
Simple Settings: Configure your strategy by selecting keywords that best suit what you expect from your team, and the PES 2010 artificial intelligence will configure your tactics and team line-up accordingly.
Auto Settings: This option will suggest a formation, tactics and a first team that the PES 2010 AI believes is the best for your chosen squad.
Manual Settings: Provides access to the “classic” Formation Settings options, which enable you to configure every aspect of your team’s tactics.
Disable Menu: Select this option to go straight to the Manual Settings screen on future visits to the Formation Settings page.
Manual Settings
Changing the Formation Display: Press the Wor Rbuttons to toggle the different “pages” of the Formation Display. The default display shows your team’s current formation, but you can also view shirt numbers, movement directions (areas of the pitch that your players have been told to cover when your team is in possession), and defensive instructions (the longer the arrow, the more concerned a player will be with breaking up attacks than taking part in them).
Changing the Status Display: Press the Qor Ebutton to switch through the different pages of the Status Display. These show player positions, stamina and condition, yellow and red cards, and set-piece takers. In Master League mode, or if you have the “Cumulative Fatigue” option active during league and cup competitions, an additional gauge will appear beneath the players’ Stamina bars as they participate in successive matches. As this gauge fills a player’s ability to regain stamina will be reduced, and they will become more susceptible to injury.
Special Icons: The following icons appear on Status Display pages to provide information on player condition and availability.
1 |
2 |
3 |
4 |
|
5 |
6 |
7 |
Blue Arrow |
Red Cross |
Yellow |
White Dash |
Globe |
|
Yellow |
Red Card |
|
|
Cross |
|
|
|
Cards |
|
PRO EVOLUTION SOCCER 2010 |
09 |
FORMATION SETTINGS |
Injuries
1 Returning to Full Fitness 2 Severe Injury 3 Slight Injury 4 Injury Status Unclear
Unavailable
5 On International Duty 6 Suspended due to Cumulative Yellow Cards 7 Suspended due to a Red Card
Match Start/Exit
Select this option to begin (or return to) a match.
 Substitutions
Substitutions
This menu enables you to pick your team and substitutes. Select a highlighted player with the Sbutton, then choose the desired replacement and press the Sbutton to implement the switch. Players in the first eleven are displayed in black text, substitutes in blue, and reserves in green. The following additional options are available on the Change Player screen:
Teamwork Display: Press the Abutton to activate and deactivate the Teamwork diagram.
Auto Filter: Press the START button to automatically pick eligible and appropriate players to suit the current formation. Press the START button again to revert back to the original order.
Ability Display: Use the Wand Rbuttons to scroll through the different pages of the Ability Display.
Auto Select: Choose a player to be substituted and press the START button to automatically receive a suggested replacement.
Note on Player Abilities: Each player in PES 2010 is unique, defined by strengths and weaknesses that you can study in the Ability Display window. In addition to basic attributes such as height, age, dominant foot, and preferred positions, you can view color-coded abilities (capabilities rated between 1 and 99 or 1 and 8) and “special” abilities (stars indicating that a player has a particular aptitude in that area). Tip: you can learn more about the function of player abilities by using the Edit Player option in Edit Mode.
 Set Formation
Set Formation
Use the directional buttons to select your formation. Now pick one of the preset variants for each formation, and use the Qand Ebuttons to activate and disable a sweeper system in defense. Finally, press the Abutton to confirm your choice.
 Edit Position
Edit Position
Select a player, move his button icon with the directional buttons, and then press Sto confirm his new position. Press the Abutton with a player selected to change his specific role _ for example, central midfielder (CMF), fullback (SB), or striker (CF). Each player specializes in one or more predefined areas of play, so a side midfielder (SMF) may also be comfortable playing as a winger or central midfielder. It’s important to note that putting a player out of position can lead to invisible ability penalties, reflecting his unfamiliarity with that role.
 Team
Team
Change Gameplan: This screen can be used to assign manual gameplans/strategies to A, S, Dand F. You can activate or disable these during a match by pressing W+ the appropriate button. You can also choose from three different strategy systems: Manual (you have full control), Semi Auto (you have control of one strategy activated with the Wbutton, while the AI activates the other three at its discretion), and Full Auto (all chosen strategies are under AI control).
Strategy Plan A/Strategy Plan B: Use these options to configure additional formations that can be assigned to Manual Strategy buttons via the Strategy menu. You could, for example, create one system with an emphasis on attack to use while striving for a late equalizer, or set up a highly defensive formation to preserve a slender lead during the closing minutes of a tight match.
Team Strategy: Adjust the behavior of your defensive line to suit your playing style. Back Line is used to determine how deep (C) or high (A) up the pitch your defensive line will sit. The “Offside Trap” option is used to specify how often your defenders should push up to catch opposing players offside, from frequently (A) to rarely (C). Caution: adjusting these options to “A” can lead to your defenders tiring more quickly during a match.
Attack/Defense: The Attack/Defense gauges appear at the bottom of the screen during a match and indicate a team’s current attitude, from defensive (blue) to attacking (red). You can adjust these manually in all modes, excluding “Recommended” (full auto). See General Controls, page 6.
Manual: You manually change the Attack Level during a match.
Defensive (auto): The AI adjusts the gauge towards defense only.

10 |
PRO EVOLUTION SOCCER 2010 |
FORMATION SETTINGS/ MATCH SCREENS |
Balanced (auto): The AI controls both attack and defense. Attack-minded (auto): The AI adjusts the gauge towards attack only.
Recommended (full auto): The AI assumes complete control of the Attack/Defense gauge.
Mark Settings: Select “Mark Key Player,” and the appropriate member of your team will man-mark the opposition’s most dangerous player. Select “Disengage marking” to undo this change.
Set Piece Taker: Choose players to take corners, free kicks, and penalties. If you select “Auto Settings,” the AI will automatically pick these for you.
Select Captain: Use this to award the captain’s armband to a member of your first eleven.
Change Settings: The two options in this menu enable you to assign responsibility for player substitutions and positional changes to the AI.
 Individual
Individual
Use this option to give each player specific instructions for the forthcoming match.
Attack: Assign up to two directional arrows to indicate runs a player should make while your team is in possession. This could be used to instruct a full-back to provide greater support during attacks along his touchline, or for a central midfielder to make runs into the penalty area.
Defense: Adjust how actively the player will track back to defend. This can be set to “High,” “Normal,” or “Low”. Mark Settings: By default, all players in your team are assigned to zonal marking. Use this option to instruct a player to man-mark a specific member of the opposing team. Use the “Normal” or “Aggressive” settings to determine how closely your player should mark his opponent. Select “Disengage marking” to return to zonal marking. Sweepers cannot be given man-marking duties.
Edit Position: Change a player’s position on the pitch.
Select Role: Pick a player’s specific role _ for example, should a midfielder play as a DMF or CMF?
Data Management
Use this menu to store, save and load formation settings for future use.
Copy Formation: Copy formation data from one location to another. Delete All Stock Data: Delete all formations temporarily saved in Stock Data. Save Stock Data: Save the data held in Stock Data.
Load Stock Data: Load formation data stored on a memory Card (8MB) (for PlayStation®2). Copy Opponent Stock Data: Copy opponent’s Stock Data into your own stock. Exchange Stock Data: Exchange your own team’s Stock Data with that of your opponent.
 Match Screens
Match Screens
This section explains the various features and functions of screens you will encounter during a match.
 Match Display
Match Display
Elapsed Time |
Score |
Cursor
(Players on a yellow card are indicated by a yellow cursor)
Player Name
Player name and position
Attack/Defense Mindedness: This gauge indicates your team’s current mentality. The redder the bar is, the more offensive the team will be; conversely, a blue bar indicates that a team is pulling back to defend.
Strategy Mark: Button symbols representing Manual Strategies appear in this area when active.
Stamina Gauge: Displays a player’s current stamina. The gauge will turn red when stamina is dangerously low, indicating a drop in that player’s performance.
PRO EVOLUTION SOCCER 2010 |
11 |
MATCH SCREENS/ PLAY MODES |
Note: The Stamina Gauge defaults to off. In order to display it, you must switch it on from the Pause Menu.
Event Icons: The following symbols will appear in the top left-hand corner of the screen during matches.
Blue - Returning to the Match (No Injury):
A player is returning to the pitch with a clean bill of health.
Yellow - Returning to the Match (Slight Injury):
A player is returning to the pitch, but is carrying an injury that will have an impact on his performance.
Red - Not Returning to the Match (Due to Injury):
An injured player cannot return to the pitch, and must be substituted (if possible).
Gray - Indirect Free Kick:
An indirect free kick has been awarded.
Red - Stoppage Time:
This indicates the game minutes of stoppage time that will be played.
 Play Modes
Play Modes
Match Mode
Use this mode to play individual matches against the CPU or a human competitor. If you’re anxious to play your first game of Pro Evolution Soccer, this is the quickest way to get onto the pitch!
Exhibition: Play a one-off match against AI or human competitors.
P1 Quick Start & P2 Quick Start: Use these options to bypass settings screens. Choose P1 Quick Start to play against the AI, and P2 Quick Start to play a friend.
Penalties: Play a penalty kicks competition.
 UEFA Champions League
UEFA Champions League
Pit your club against the elite of European soccer with the exclusive UEFA Champions League mode. Is your team strong enough to negotiate the group stages? Will you rise to the challenge of knock-out games? Can you become one of the few to lift the cup every player, manager, and fan dreams of?
UEFA Champions League Preparations
Select either “Exhibition” or “Competition”, then choose “Game Settings”.
Either select “New Game” or “Load Data”. Select a team registered to the UEFA Champions League to play a single match.
The Competition Format
32 teams all eyeing European glory will first take part in a group stage where they are divided into eight groups of four. The winners and the runners-up in each group advance to the Knockout Stage.
1 Group Stage
Four teams in each group comprise the Group stage, playing each other twice in a home and away format. The teams finishing in the top two places advance to the Knockout Stage.
2 The First Entry Draw
A draw determines which opposing team each of the 16 teams who made it through the Group Stages will face. Group winners from one group will face the team that finished runners-up in another. However, they will not face teams that are from the same league. Note that this may change if you enter more than four teams from one league.
3 First Knockout Round
Ties will be decided over two matches on a home and away basis. The team with the greater number of aggregate goals advances, or in the event of a tie, the team that scored more away goals wins. If the Away Goals rule proves inconclusive, extra time will be played. If there are no goals in extra time, the winner is decided by a Penalty Shootout.
4 The Second Entry Draw
The second draw determines which team each of the eight teams that won their First-round ties will face. Unlike the First Draw, teams can be paired with those from the same group or league.

12 |
PRO EVOLUTION SOCCER 2010 |
PLAY MODES |
5 Quarter-Finals & Semi-Finals
Much in the same way as the First-round ties, winners here will be decided over two matches on a home and away basis. There will be no third place play-off for the defeated Semi-Finalists.
6 Final
The Final of the UEFA Champions League will be contested as a single match.
 Master League Mode
Master League Mode
In this mode, you must choose a team and then lead it to success in league and cup competitions (including the UEFA Champions League) over an unlimited number of seasons. As well as generating revenue through success on the field and keeping your squad at peak fitness, you’ll need to make astute forays into the transfer market and carefully nurture up-and-coming talent to transform your club into a dominant force in world soccer.
 Basic Rules
Basic Rules
Master League mode simulates a real-life football season: you play league matches and cup competitions, and can buy or sell players during two transfer windows (one mid-season, the other at the end of a year). When you win matches and perform well in competitions, you will be awarded “P” points _ the Master League’s in-game currency. These are used to pay player salaries, and to buy new squad members.
There are three situations that can lead to a Game Over situation:
Your “P” Point Balance Falls Below Zero: You will be immediately taken to the Game Over screen. Be careful when negotiating multiple transfers!
Squad Size Falls Below 16 Players: If your squad shrinks to 15 players or less due to player retirements and failed contract negotiations, the game will end.
 Getting Started
Getting Started
Choose “Receive PSP™ Data” to continue a game you have started or continued on your PSP™. Select “New Game” to begin your Master League career. Select “Master League Original Members” to begin with a fictional squad of only modestly gifted players, “Match Mode Members” to pick a team with its existing player roster, or “Create Custom Team” to create a club from scratch. After you have selected your preferred starting members, you will be taken to the Master League Game Settings screen. This is a series of questions designed to help tailor the Master League difficulty to suit your expectations.
Don’t worry too much about your other decisions _ you can revise difficulty options at the Game Settings screen that follows. If you opted for “Create Custom Team,” you will first be asked to edit your club and choose your players.
Select Teams
Choose the team you wish to control, and the remaining teams will be selected automatically. You begin in Division 2. If you purchase the “ML League Structure” feature from the PES-Shop, you can manually choose the clubs for each league, and even start in Division 1.
 Become a Legend
Become a Legend
Create a player and aim to become a main pillar of your team and lead it to the championship. Enjoy your career all the way from your professional debut to your retirement from the game.
Opportunities to play matches will be scarce from your debut. You must work hard and impress in matches to win a place on the bench. Put in good performances off the bench to win a regular starting spot in the team. Good match performances will lead to offers from other clubs. After transferring, lead your new team to victory, but also aim to win personal accolades such as the best player of the year or top goal scorer awards. Titles such as these can often result in offers from major clubs, and even national team call-ups.
A player’s career begins at the age of 17 and increases by one year every January. At the age of 32, you can either choose to retire or play until 36 when retirement is forced and “Become a Legend” is concluded.
Matches
Starting players, team formation, substitutions etc. will be decided automatically by the CPU. You control only your created player. When you are not playing, you can view the match as a spectator (double the match speed by the “Game Speed when Spectating” option on the Pause Menu if you wish).
Requesting a Pass from a Teammate
Tap the Rbutton repeatedly to request a pass from a teammate. If you’re in a good position he will pass you the ball.
Player Development
Playing in matches allows players to develop their abilities.
PRO EVOLUTION SOCCER 2010 |
13 |
PLAY MODES |
National Team Call-up
Good performances for your club team can lead to national team call-ups. You can win different titles playing in national competitions.
Offers
Good performance in your club team and national team can lead to offers from other, even major clubs. If you select which club you want to transfer, you will transfer to that club the following week.
Note: You can use your developed Become a Legend player in any other play mode of the game. To do so, go to “Player Information/Edit Registration” in the Become a Legend menu.
Furthermore, you can qualify for the UEFA Champions League within Become a Legend.
 League Mode
League Mode
Select this mode to play in a single league over one season or more. With the optional cup enabled, can you lead your team to a glorious double?
New Game/Load Data/Receive PSP™ Data
Select New Game to create a competition, or Load Data to resume a previously saved game. Choose “Receive PSP™ Data” to continue a game you have started or continued on your PSP™.
 Cup Mode
Cup Mode
This mode offers a wide range of configurable knockout competitions, from the epic 32-nation International Cup to smaller, user-designed tournaments with club teams.
 Selection Match
Selection Match
This play mode provides the opportunity to play with teams made up of randomly-drawn players, which can lead to some highly entertaining fantasy fixtures. You can either pick a particular region or league for the players to be selected, or choose four teams for your squad to be drawn from. If you don’t like the offered line-up, feel free to modify. Finally, select “Conclude Player Selection” to begin the match.
 Community
Community
Establish your own Community, which is the place to play with friends and rivals alike! Organize your own Communities and keep track of all match records! That should settle the argument of who’s the best! Make your Community the social epicenter for your soccer gatherings!
Community Creation
Once you have decided on the community’s name, register participants to get started. Up to 16 users can join in one Community. However, you cannot register users with the same name.

14 |
PRO EVOLUTION SOCCER 2010 |
|
||
LEGAL |
|
|||
|
|
|
|
|
|
|
|
|
|
|
|
|
|
|
|
|
|
|
|
|
|
|
|
|
Official Licensed Product of UEFA CHAMPIONS LEAGUE™. All names, logos and trophies of UEFA are the property, registered trademarks and/or logos of UEFA and are used herein with the permission of UEFA. No reproduction is allowed without the prior written approval of UEFA. “adidas”, the 3-Bars logo, the 3-Stripe trade mark and TUNiT are registered trade marks of the adidas Group, used with permission. adiPURE is a trade mark of the adidas Group, used with permission. the use of real player names and likenesses is authorised by FIFPro and its member associations. Officially licensed by Czech National Football Association Officially licensed by CFF © 2009, DFB Licence granted by m4e AG, Grünwald © The Football Association Ltd 2009. The FA Crest and FA England Crest are official trade marks of The Football Association Limited and are the subject of extensive trade mark registrations worldwide. copyright FFF © 1996 JFA Officially
licensed by FIGC and AIC © 2001 Korea Football Association |
Licensed by OLIVEDESPORTOS (Official Agent of the FPF) |
Producto oficial |
licenciado RFEF © 2002 Ligue de Football Professionnel ® © |
& TM 2009 Liverpool Football Club & Athletic Grounds Ltd |
Official Licensed |
Product of A.C. Milan Manchester United crest and imagery © MU Ltd © Real Madrid (09) Official product manufactured and distributed by Konami Digital Entertainment under licence granted by Soccer s.a.s. di Brand Management S.r.l. © Adagp, Paris 2009./Macary – Zublena & Regembal – Costantini, Architects Wembley, Wembley Stadium and the Arch device are official trade marks of Wembley National Stadium Limited and are subject to extensive trade mark registrations. All other copyrights or trademarks are the property of their respective owners and are used under license. ©2009 Konami Digital Entertainment.
©2009 Konami Digital Entertainment. KONAMI is a registered trademark of KONAMI CORPORATION.
PRO EVOLUTION SOCCER 2010 |
15 |
WARRANTY/ PRODUCT SUPPORT |
LIMITED WARRANTY
Konami Digital Entertainment, Inc. warrants to the original purchaser of this Konami software product that the medium on which this computer program is recorded is free from defects in materials and workmanship for a period of ninety (90) days from the date of purchase. This Konami product is sold "as is," without express or implied warranty of any kind, and Konami is not liable for any losses or damages of any kind resulting from use of this program. Konami agrees for a period of ninety (90) days to either repair or replace, at its option, free of charge, any Konami product, postage paid, with proof of date of purchase, at its Factory Service Center. This warranty is not applicable to normal wear and tear. This warranty shall not be applicable and shall be void if the defect in the Konami software product has arisen through abuse, unreasonable use, mistreatment, or neglect.
THIS WARRANTY IS IN LIEU OF ALL OTHER WARRANTIES AND NO OTHER REPRESENTATIONS OR CLAIMS OF ANY NATURE SHALL BE BINDING ON OR OBLIGATE KONAMI. ANY IMPLIED WARRANTIES APPLICABLE TO THIS SOFTWARE PRODUCT, INCLUDING WARRANTIES OF MERCHANTABILITY AND FITNESS FOR A PARTICULAR PURPOSE, ARE LIMITED TO THE NINETY (90) DAY PERIOD DESCRIBED ABOVE. IN NO EVENT WILL KONAMI BE LIABLE FOR ANY SPECIAL INCIDENTAL OR CONSEQUENTIAL DAMAGES RESULTING FROM POSSESSION, USE OR MALFUNCTION OF THIS KONAMI PRODUCT.
Some states do not allow limitations as to how long an implied warranty lasts and/or exclusions or limitations of incidental or consequential damages so the above limitations and/or exclusions of liability may not apply to you. This warranty gives you specific rights, and you may also have other rights which vary from state to state.
If you experience technical problems with your game, please call our Warranty and Technical Service number at (310) 220-8330 or (310) 220-8331 from 9:00 am PST to 5:00 pm PST, Monday-Friday, or send an email to support@konami.com. All products must be deemed defective by a Konami Customer Service representative and an RMA number assigned prior to returning the product. All products received not matching this criteria will be returned if a Konami Customer Service Representative cannot reach you within three days upon receipt of the unauthorized return.
Konami Digital Entertainment, Inc.
Attention: Customer Service-RMA # XXXX
2381 Rosecrans Ave, Suite 200
El Segundo, CA 90245
USA
CUSTOMER SERVICE
If you feel stuck in the game or just need a boost, don’t worry! You can write to our game experts at support@konami.com or view our Support section at www.konami.com.
Register now at www.konami.com to receive exclusive product news, special offers and more!
www.konami.com/pes2010
 Loading...
Loading...