Page 1

KODAK ESP Office 2100 Series
All-in-One Printers
Extended User Guide
Page 2
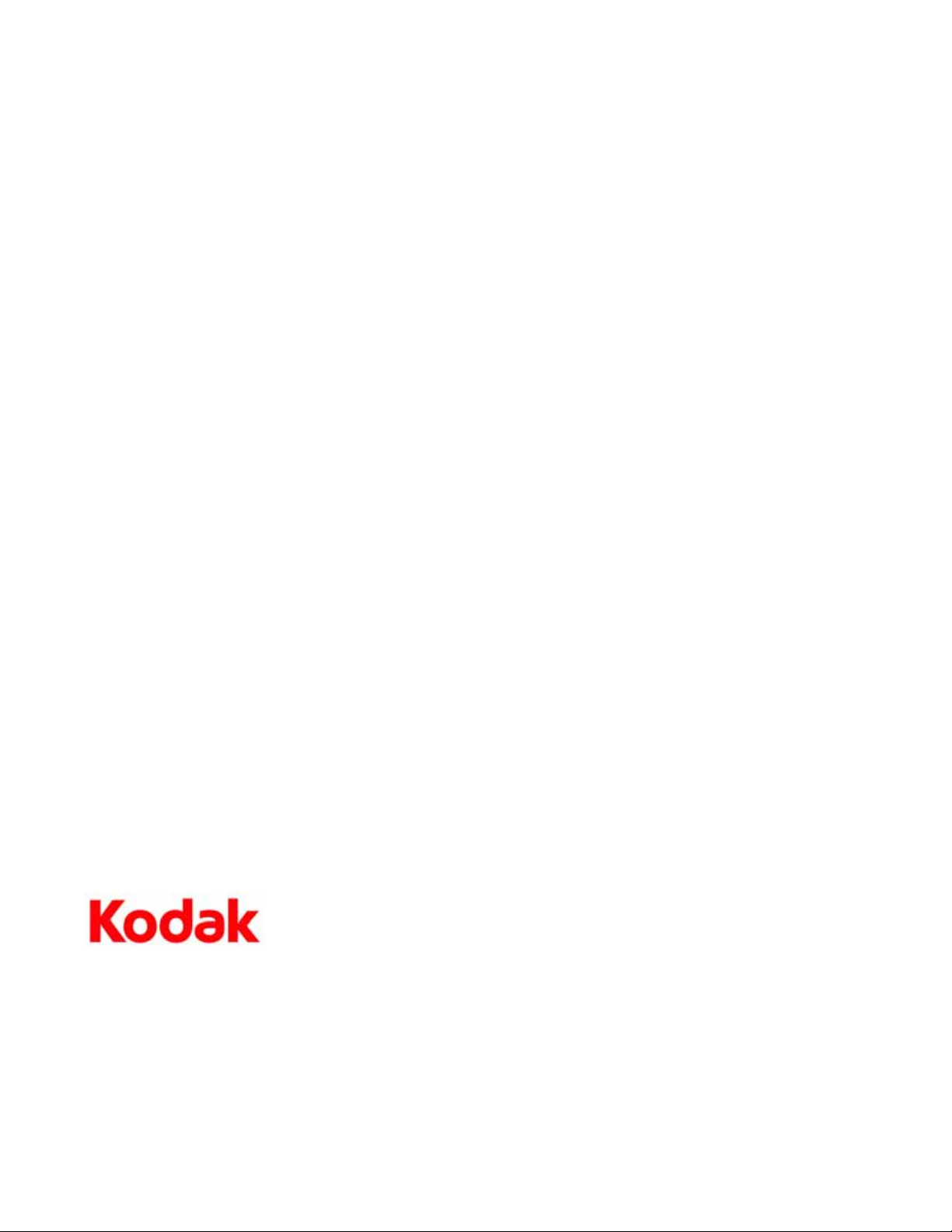
Eastman Kodak Company
Rochester, NY 14650
© Eastman Kodak Company, 2011
Kodak, EasyShare, ESP, and Perfect Touch are trademarks of Eastman Kodak Company.
Specifications subject to change without notice.
February 2011
Page 3
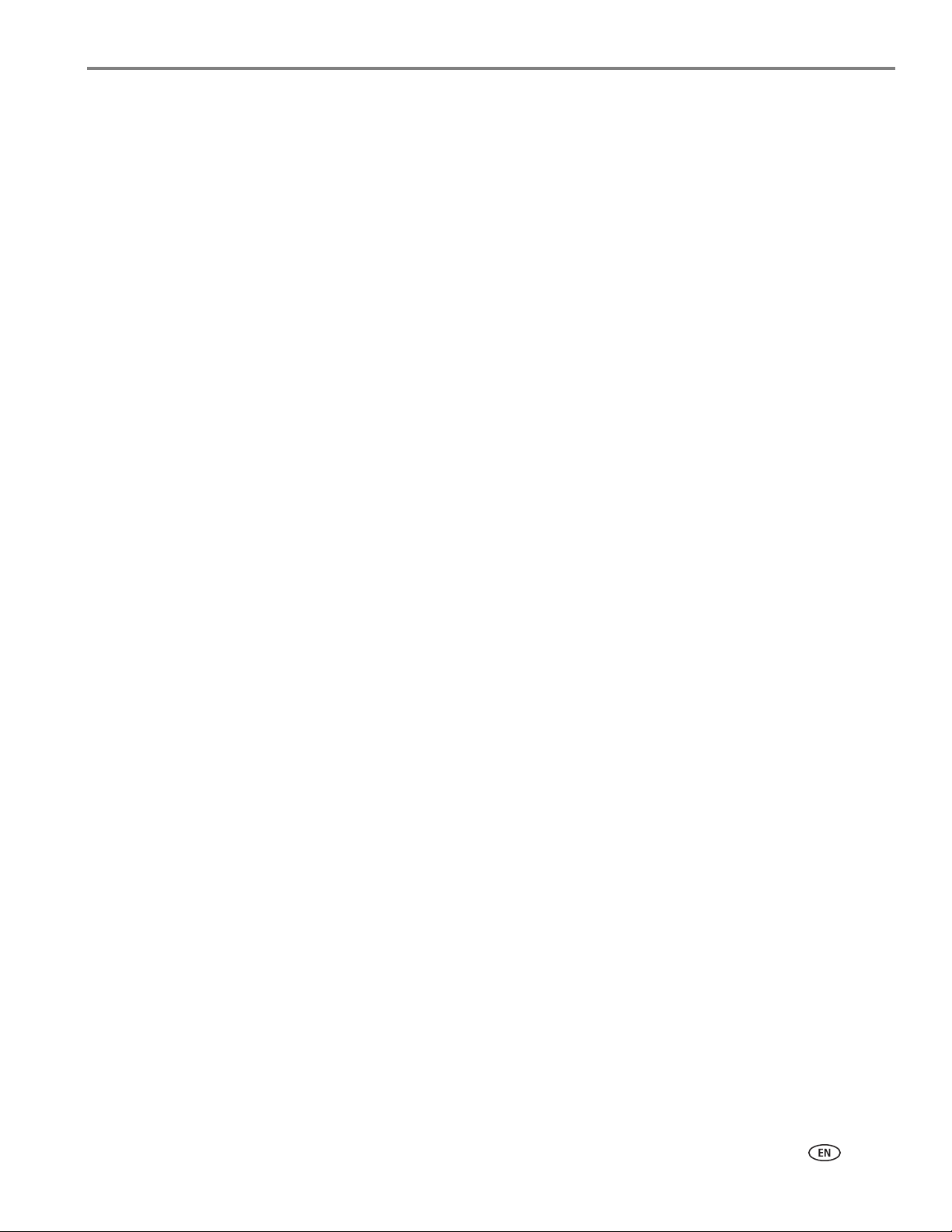
Table of contents
1 Printer Overview
Components......................................................................................................................................................................9
Control panel...................................................................................................................................................................10
Home Center Software .................................................................................................................................................11
Ordering supplies........................................................................................................................................................... 12
Configuring printer settings ........................................................................................................................................ 12
Online Printer Management Tool.............................................................................................................................. 13
Accessing the Online Printer Management Tool............................................................................................14
Using the Online Printer Management Tool to configure your printer’s settings ..................................14
2 Networking Your Printer
Connecting to a wireless network ............................................................................................................................. 15
Before you connect ................................................................................................................................................. 15
Connecting to a wireless network using the Wi-Fi Setup Wizard.............................................................. 15
Setting up an IP address......................................................................................................................................... 19
Viewing the network configuration.................................................................................................................... 20
Printing the network configuration ....................................................................................................................20
Changing the printer name .................................................................................................................................. 20
Installing your printer on additional computers on the network................................................................. 21
Connecting to another KODAK All-in-One Printer ........................................................................................ 21
Adding a wireless network connection to a USB-connected computer......................................................... 22
Changing from USB to a wireless connection ................................................................................................. 22
3 Handling Paper
Paper types..................................................................................................................................................................... 24
Paper sizes...................................................................................................................................................................... 24
Envelope sizes................................................................................................................................................................ 25
Loading paper ................................................................................................................................................................ 25
Loading plain paper................................................................................................................................................ 26
Loading photo paper ............................................................................................................................................. 27
Loading envelopes.................................................................................................................................................. 28
Loading originals ........................................................................................................................................................... 29
Using the scanner glass ........................................................................................................................................ 29
Using the Automatic Document Feeder (ADF).............................................................................................. 30
4 Printing
Printing documents ....................................................................................................................................................... 31
Printing two-sided documents............................................................................................................................. 31
Printing forms ...........................................................................................................................................................33
Printing pictures .............................................................................................................................................................33
Viewing pictures on a memory card or USB-connected device ................................................................. 34
Printing from a memory card or USB-connected device...............................................................................35
www.kodak.com/go/aiosupport 5
Page 4
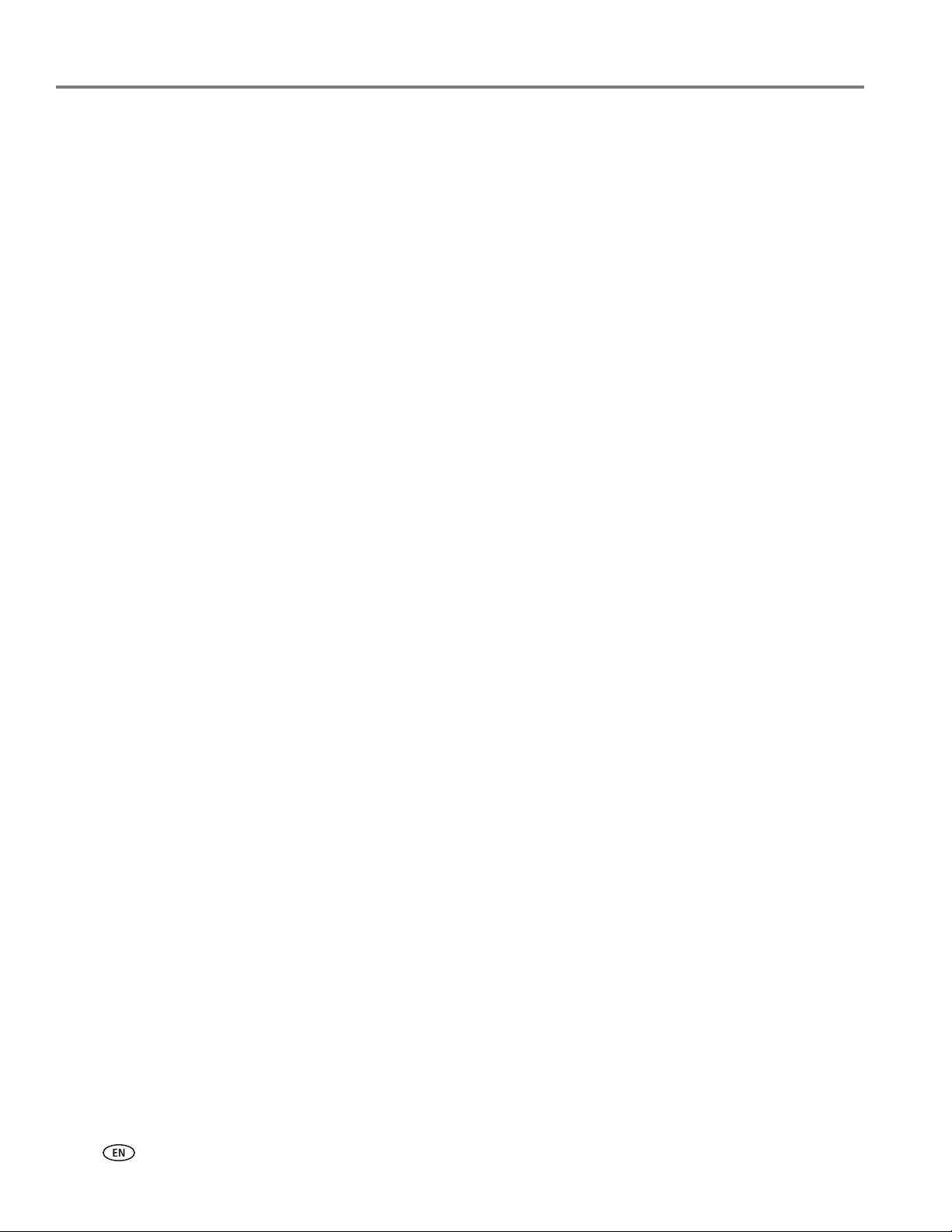
Printing from a wireless device ................................................................................................................................. 40
Transferring pictures to a computer......................................................................................................................... 41
Transferring pictures to a computer with WINDOWS OS........................................................................... 41
Transferring pictures to a computer with MAC OS ....................................................................................... 41
5 Copying
Loading originals for copying..................................................................................................................................... 42
Copying a document.................................................................................................................................................... 42
Using the default settings to copy a document.............................................................................................. 42
Adjusting the settings and copying a document............................................................................................ 42
Changing the number of copies of a document .............................................................................................44
Enlarging or reducing a document ..................................................................................................................... 44
Darkening or lightening a copy ........................................................................................................................... 44
Copying a photograph................................................................................................................................................. 45
Using the default settings to copy a photograph ........................................................................................... 45
Adjusting the settings and copying a photograph ......................................................................................... 45
Changing the number of copies of a photograph........................................................................................... 47
Enlarging or reducing a photograph .................................................................................................................. 47
Darkening or lightening a copy of a photograph............................................................................................ 47
6 Scanning
Before you begin scanning ......................................................................................................................................... 48
Changing the scan settings for scanning from the printer control panel................................................. 48
Adding a profile and address book for Scan To Email ....................................................................................51
Adding a profile for Scan To Network Folder...................................................................................................53
Loading originals for scanning....................................................................................................................................55
Scanning from the computer ......................................................................................................................................56
Scanning multiple pictures simultaneously......................................................................................................56
Scanning from the control panel................................................................................................................................57
Scanning from the Online Printer Management Tool ..........................................................................................59
7 Faxing
Before you begin faxing............................................................................................................................................... 60
Connecting the printer for faxing .......................................................................................................................60
Entering fax sender information ......................................................................................................................... 64
Setting fax options ..................................................................................................................................................65
Working with the phonebook.............................................................................................................................. 68
Preparing a fax for transmission.................................................................................................................................71
Printing a fax cover page ........................................................................................................................................71
Loading originals.......................................................................................................................................................71
Changing resolution and brightness...................................................................................................................72
6 www.kodak.com/go/aiosupport
Page 5
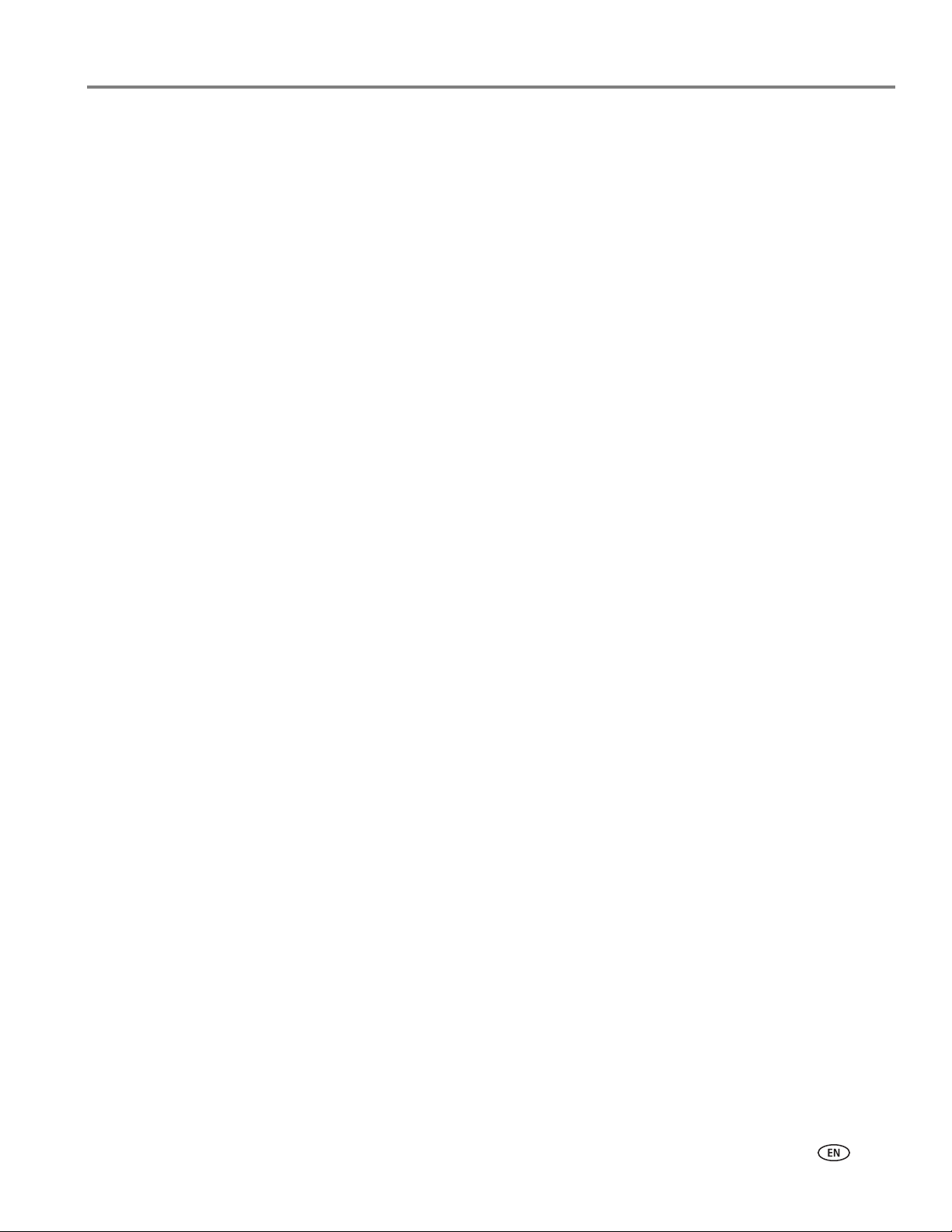
KODAK ESP Office 2100 Series All-in-One Printer
Sending a fax.................................................................................................................................................................. 72
Using the phonebook to send a fax.................................................................................................................... 72
Using Quick Dial to send a fax .............................................................................................................................73
Using the numeric keypad to send a fax............................................................................................................73
Using the Redial button to send a fax.................................................................................................................73
Receiving a fax................................................................................................................................................................73
Receiving a fax automatically ...............................................................................................................................73
Receiving a fax manually ...................................................................................................................................... 74
Printing fax reports....................................................................................................................................................... 74
Fax settings report..................................................................................................................................................74
Fax confirmation page........................................................................................................................................... 75
Fax activity log......................................................................................................................................................... 75
Canceling a fax .............................................................................................................................................................. 75
8 Maintaining Your Printer
General care and cleaning .......................................................................................................................................... 76
Cleaning the scanner glass and document backing....................................................................................... 77
Replacing ink cartridges .............................................................................................................................................. 79
Updating the software and printer firmware......................................................................................................... 82
Updating manually if your printer is connected to a computer with WINDOWS OS.......................... 82
Updating manually if your printer is connected to a computer with MAC OS ...................................... 83
Monitoring and adjusting printer performance .................................................................................................... 84
Checking ink levels.................................................................................................................................................84
Resetting factory defaults .................................................................................................................................... 84
Replacing the printhead .............................................................................................................................................. 85
9 Troubleshooting
Basic troubleshooting .................................................................................................................................................. 89
Getting help on the Web.............................................................................................................................................. 91
Status lights.................................................................................................................................................................... 92
Power light................................................................................................................................................................ 92
Wi-Fi connectivity LED ......................................................................................................................................... 92
www.kodak.com/go/aiosupport 7
Page 6
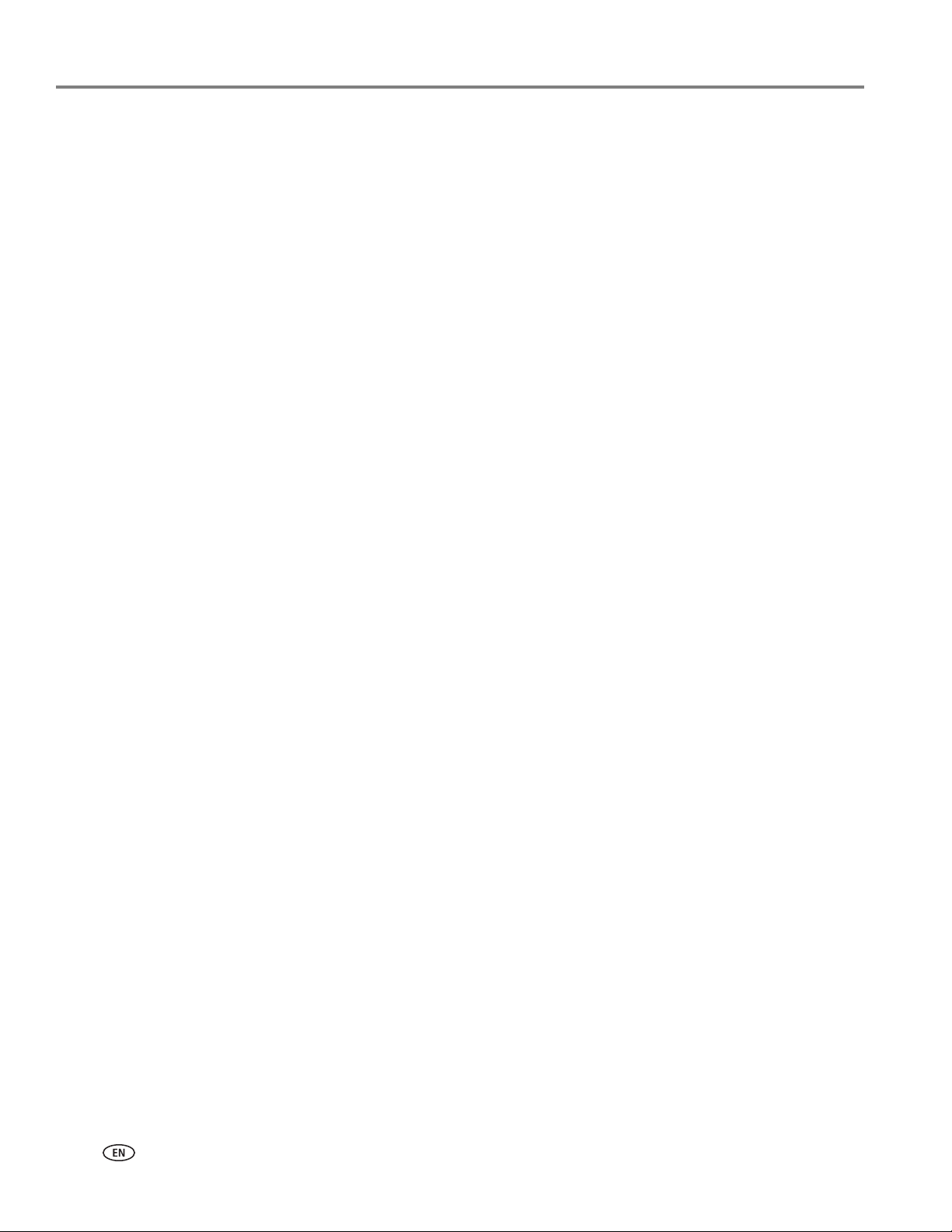
10 Product and Safety Specifications
Features and Specifications ........................................................................................................................................93
Print performance ...................................................................................................................................................93
Photo printing features ..........................................................................................................................................93
Copy document features...................................................................................................................................... 94
Copy photo features .............................................................................................................................................. 94
Scanning features...................................................................................................................................................94
Faxing features and specifications......................................................................................................................95
Paper input tray ......................................................................................................................................................95
Automatic Document Feeder (ADF) for originals ..........................................................................................95
Ink cartridges............................................................................................................................................................95
Connectivity..............................................................................................................................................................95
Software support .................................................................................................................................................... 96
Physical specifications .......................................................................................................................................... 96
Warranty .................................................................................................................................................................. 96
Minimum System requirements..........................................................................................................................97
Safety information...................................................................................................................................................... 100
Regulatory compliance................................................................................................................................................101
FCC statement ........................................................................................................................................................101
Canadian statements ...........................................................................................................................................102
European compliance statement.......................................................................................................................102
German compliance statement .........................................................................................................................102
REACH Article 33 declarations..........................................................................................................................103
Power supply information ...................................................................................................................................103
Waste electrical and electronic equipment labeling....................................................................................103
ENERGY STAR® Qualified.........................................................................................................................................103
Warranty Information ................................................................................................................................................103
Declaration of Conformity.........................................................................................................................................105
8 www.kodak.com/go/aiosupport
Page 7
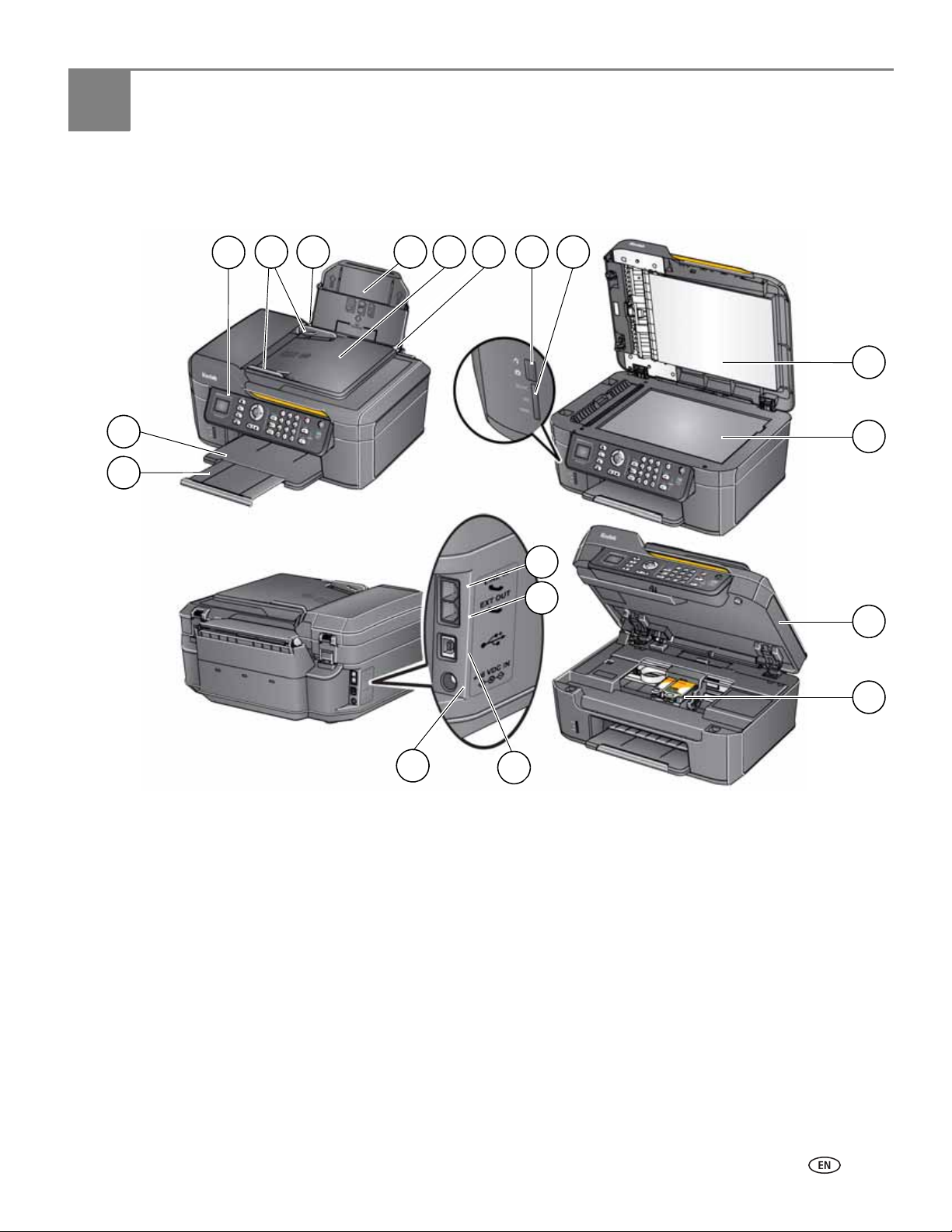
1
7
1
2 3 4 5 6 8
10
9
11
12
18
17
16
13
14
15
Printer Overview
Components
This printer lets you print, copy, scan, and fax pictures and documents.
1 Control panel 10 Scanner glass
2 ADF paper-edge guides 11 Access door
3 Left paper-edge guide 12 Printhead with ink cartridges installed
4 Paper input tray 13 Line in phone port
5 Automatic document feeder (ADF) 14 Ext out phone port
6 Right paper-edge guide 15 USB port (for connecting to computer)
7 Front USB port (ESP Office 2170 printer
only)
8 Memory card slot 17 Output tray extender
9 Scanner lid 18 Output tray
16 Power cord connection port
www.kodak.com/go/aiosupport 9
Page 8
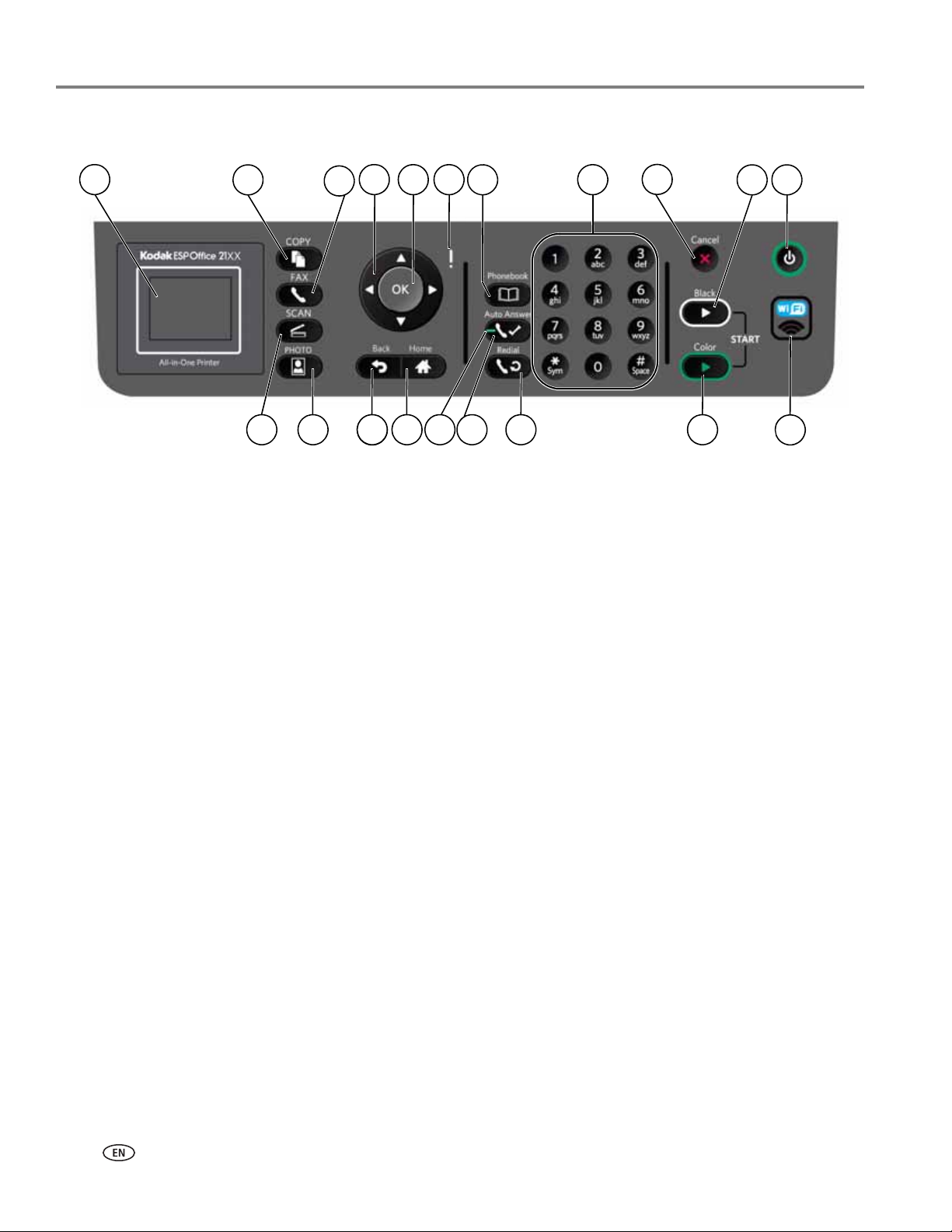
Printer Overview
1
2
3
4
5 6
7
11
8
9
10
12
1314151617
18
181920
Control panel
Feature Description
1 LCD Displays pictures, messages, and menus
2 Copy mode button Displays the Copy Options menu
3 Fax mode button Lets you enter a phone number for sending a fax, or choose the Fax Options menu
4 Navigation buttons Used to navigate menus and scroll through pictures
5 OK button Selects a menu item, accepts a setting, and continues with the current operation
6 Attention light Blinks when an error occurs
7 Phonebook button Displays the phonebook of fax numbers entered on this printer; lets you enter or edit
phone numbers
8 Numeric keypad Used to dial a phone number or a Quick Dial number for faxing; to enter information
and Quick Dial settings into the fax phonebook; to specify a quantity for making
copies; and to enter information for authenticating access to a network
9 Cancel button Stops the current operation and returns to the menu; clears certain errors to allow
scanning or sending a fax
10 Start Black button Starts the selected operation in black and white
11 Power button Turns the printer on or off
12 Wi-Fi connectivity LED When lit, signals that the printer is connected to a wireless (Wi-Fi) network; blinks
when searching for an available Wi-Fi network or when the existing signal is too
weak to transmit or receive wireless signals
13 Start Color button Starts the selected operation in color, if the source is in color
14 Redial button Dials the last-dialed phone number
15 Auto Answer button Turns the fax auto answer feature on or off; when on, the fax answers all incoming
calls automatically
16 Auto answer LED Lights when the fax auto answer feature is on
17 Home button Displays the main menu
18 Back button Displays the next higher screen in the menu structure
19 Photo mode button Displays the Print Photo Options menu
20 Scan mode button Displays the Scan Options menu
10 www.kodak.com/go/aiosupport
Page 9
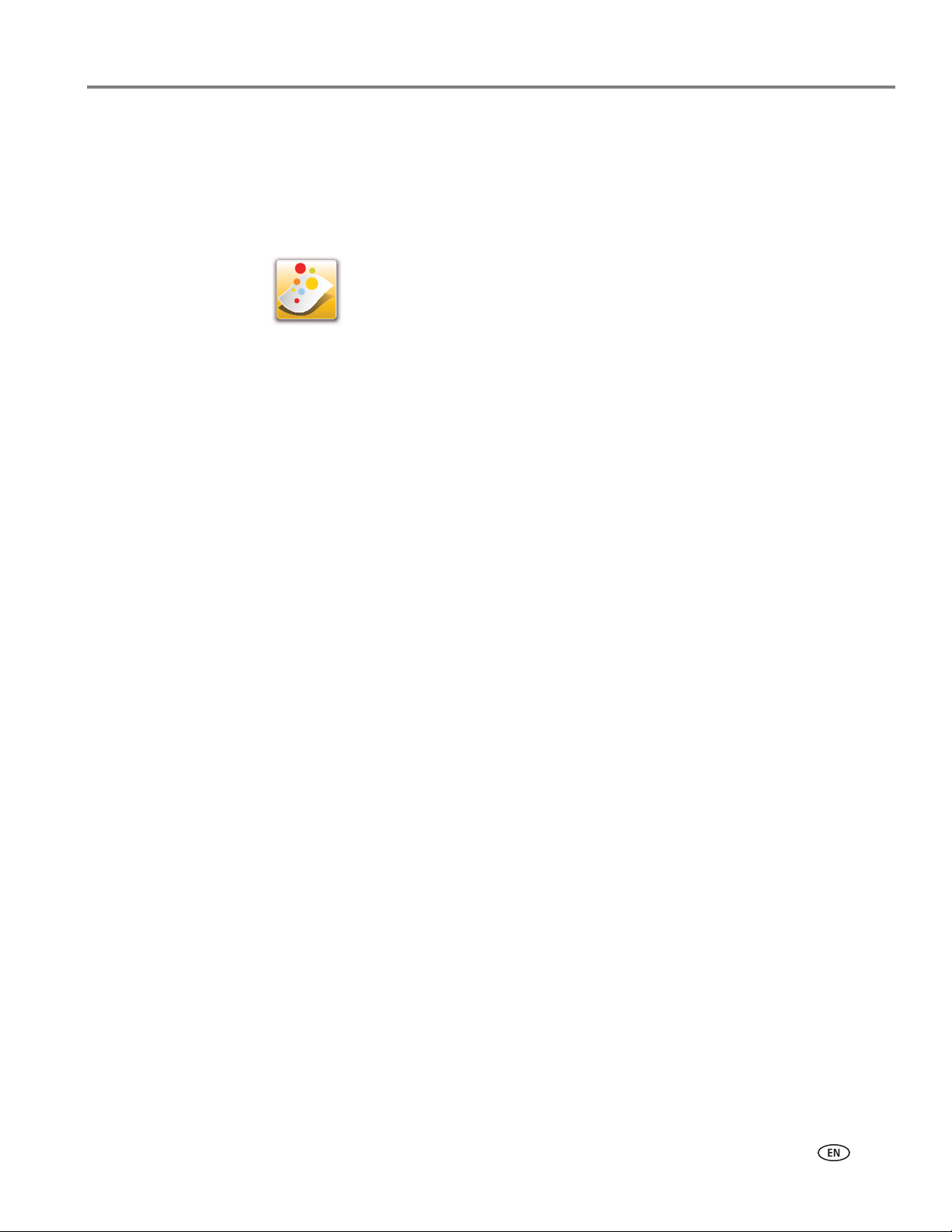
Home Center Software
KODAK Home Center Software is installed with your KODAK All-in-One Printer
Software, unless you choose otherwise. The Home Center icon will appear on your
desktop.
On a computer with WINDOWS Operating System (OS), you can use Home Center
Software to:
• browse, crop, enhance, and edit pictures
• print and scan
• make 3D anaglyphs
• print from video
• send images to or print images from KODAK Gallery
• send images to or print images from FACEBOOK Social Network, FLICKR,
PHOTOBUCKET, PICASA, or SMILEBOX Photo Management Systems
•configure your printer
• install new network printers
• upgrade to the latest printer software and firmware
• order supplies
• access the KODAK Tips and Projects Center
• access this Extended User Guide
KODAK ESP Office 2100 Series All-in-One Printer
On a computer with MAC OS, you can use Home Center Software to:
•scan
•configure your printer
• upgrade to the latest printer software and firmware
• order supplies
• see the status of your printer
• access this Extended User Guide
www.kodak.com/go/aiosupport 11
Page 10
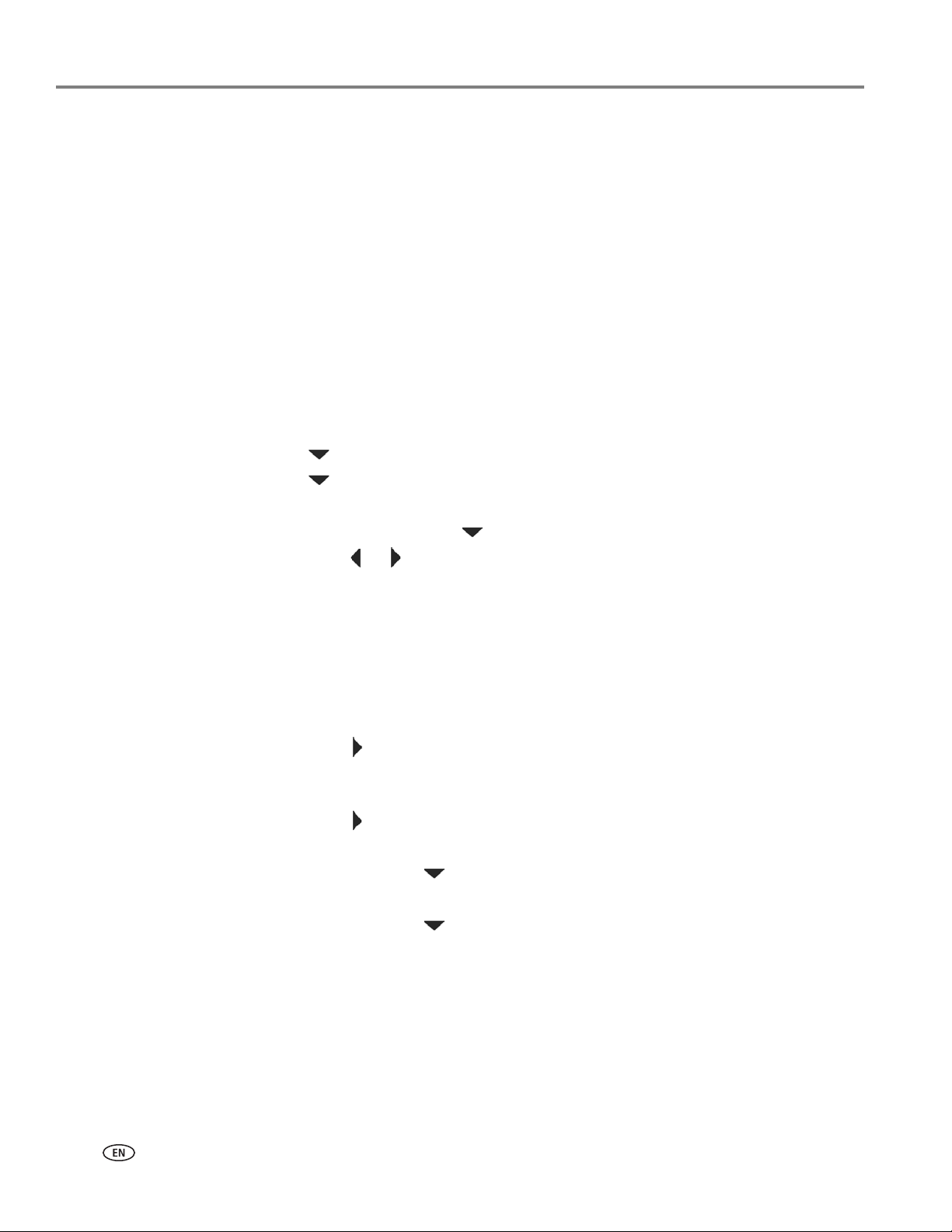
Printer Overview
Ordering supplies
You can order ink cartridges, paper, and accessories online.
To order supplies, make sure that your computer is connected to the Internet, then:
1. Open Home Center Software.
2. Select Order Supplies (on a computer with WINDOWS OS) or select the Tools
tab, then click Order Supplies (on a computer with MAC OS).
3. Select the item(s) you want to buy, then follow the on-screen instructions.
Configuring printer settings
To set or change basic printer settings:
1. Press Home.
2. Press to select Printer Settings, then press OK.
3. Press to select one of the following settings:
• Date and Time
–Press OK, then press to select Ye a r , Month, Day, Hour, or Minute.
– Press or to change the values; press OK when you are done making
changes.
–Press Back to go back to the Printer Settings menu.
• Ti me to Lo w Po we r
To conserve energy, your printer will enter a low power (sleep) mode after
being idle for a default delay time of 1 hour. You can increase the delay time to
low power (in 0.5 hour increments) up to 4 hours. Increasing the delay time
may result in reduced energy savings.
– Press to change the time to energy-saving sleep mode (select from 1 to
4 hours in 0.5 hour increments).
• Tagged Images Printing (see Printing tagged pictures, page 40)
– Press to select Off or On.
• Language
–Press OK, press to select a language, then press OK.
• Country/Region
–Press OK, press to select a country or region, then press OK.
• Reset All Settings (see Resetting factory defaults, page 84)
NOTE: Resetting factory defaults does not change the date and time,
language, country/region, or network settings.
• Printer Info
–Press OK to view the Firmware Version number; press OK when you are
done.
4. Press Back to return to the Main Menu.
12 www.kodak.com/go/aiosupport
Page 11
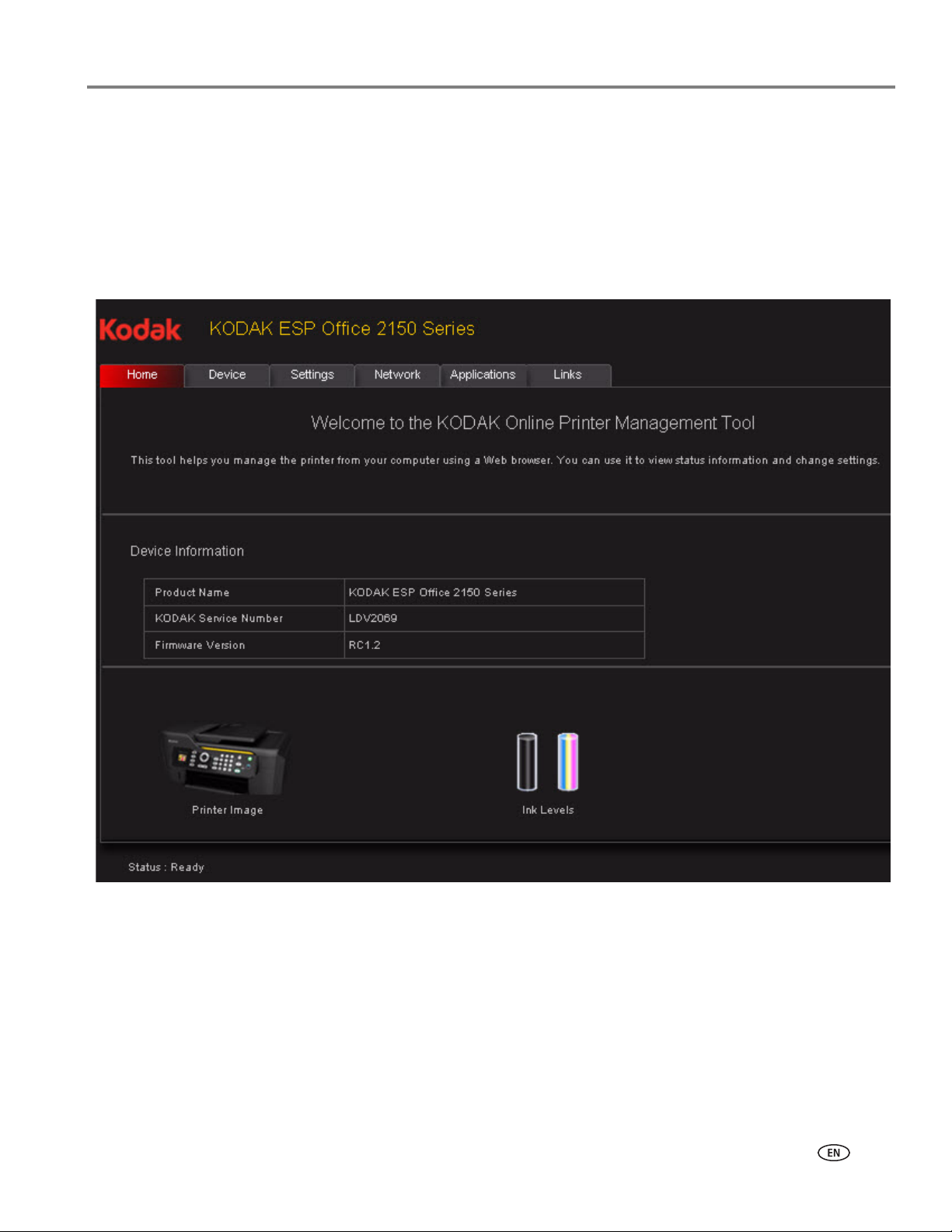
Online Printer Management Tool
Your printer includes a feature that enables you to view the printer status, change
settings, and capture scans using an Internet browser on any computer that is on the
same network as your printer, independent of Home Center Software. The Online
Printer Management Tool also allows you to scan to an email address or to a
network folder.
KODAK ESP Office 2100 Series All-in-One Printer
www.kodak.com/go/aiosupport 13
Page 12
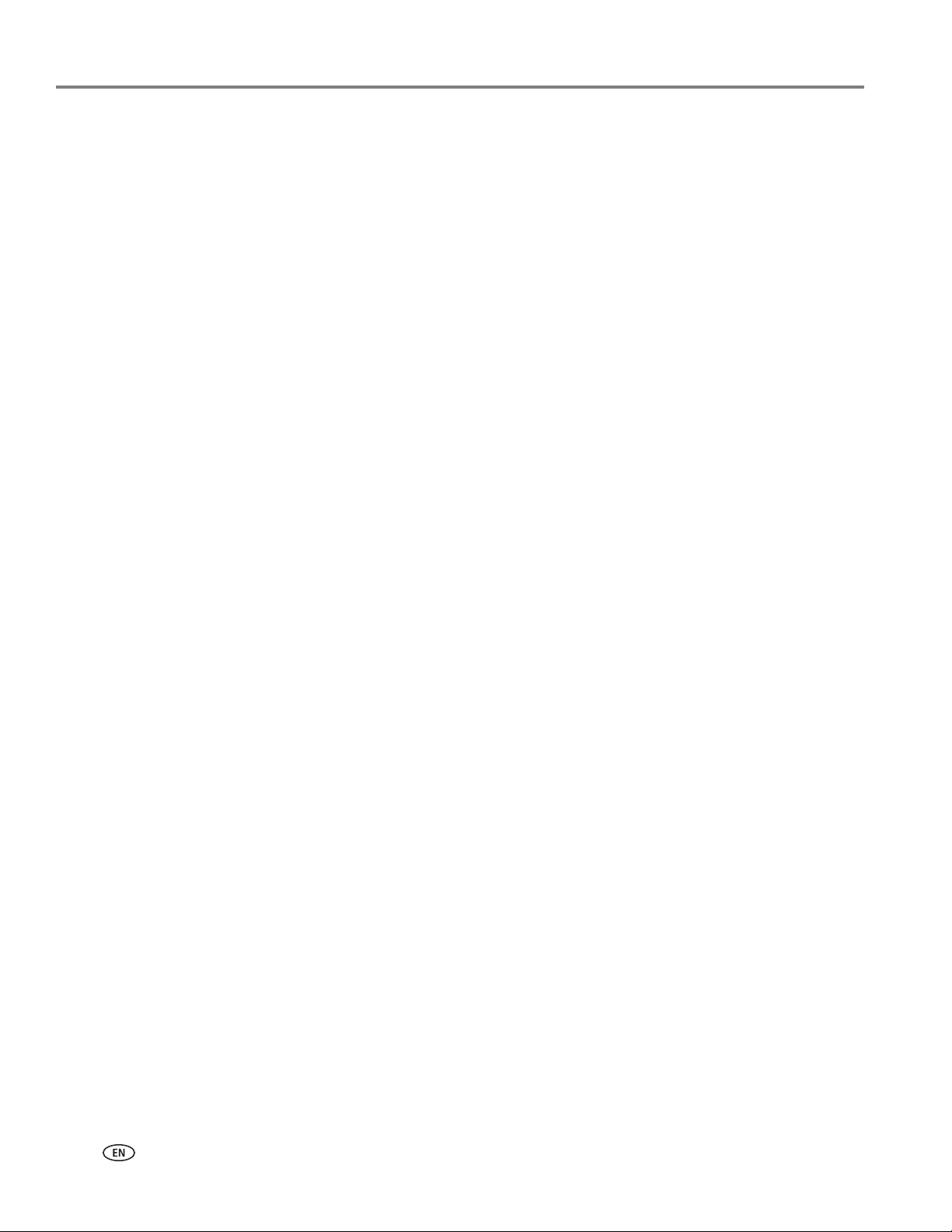
Printer Overview
Accessing the Online Printer Management Tool
If you have a computer with WINDOWS 7 Operating System with Home Center
Software installed:
1. Select
2. Click the
Start > Control Panel > Devices and Printers.
Printer Management icon.
If you have a computer with WINDOWS 7 Operating System without Home Center
Software installed, or if you have a computer with WINDOWS XP or WINDOWS
VISTA Operating Systems or any version of MAC OS:
1. Determine the IP address of your wirelessly connected printer:
a. On your printer control panel, press
b. Use the down arrow to select
c. Use the down arrow to select
you prefer a printout, select
Network Settings, then press OK.
View Network Configuration, then press OK, or if
Print Network Configuration, then press OK. If you
Home.
selected Print Network Configuration, a Test Page prints with the IP Address
and other network information.
d. If you selected View Network Configuration, use the down arrow to locate the
IP Address, in the format xxx.xxx.xxx.xxx. (See Viewing the network
configuration, page 20.)
2. Open your preferred browser.
3. Type the printer’s IP address in the browser address (URL) bar, then press
Using the Online Printer Management Tool to configure your printer’s settings
Enter.
With the Online Printer Management Tool open in your browser:
1. Select the
2. Click
3. As needed, make changes to
Settings tab.
Device.
General or Date & Time settings, or Reset the
printer setting to the factory defaults.
NOTE: Additional settings are available for Fax, Scan To, Copy, Print, and Security.
These settings are discussed elsewhere in this guide.
14 www.kodak.com/go/aiosupport
Page 13
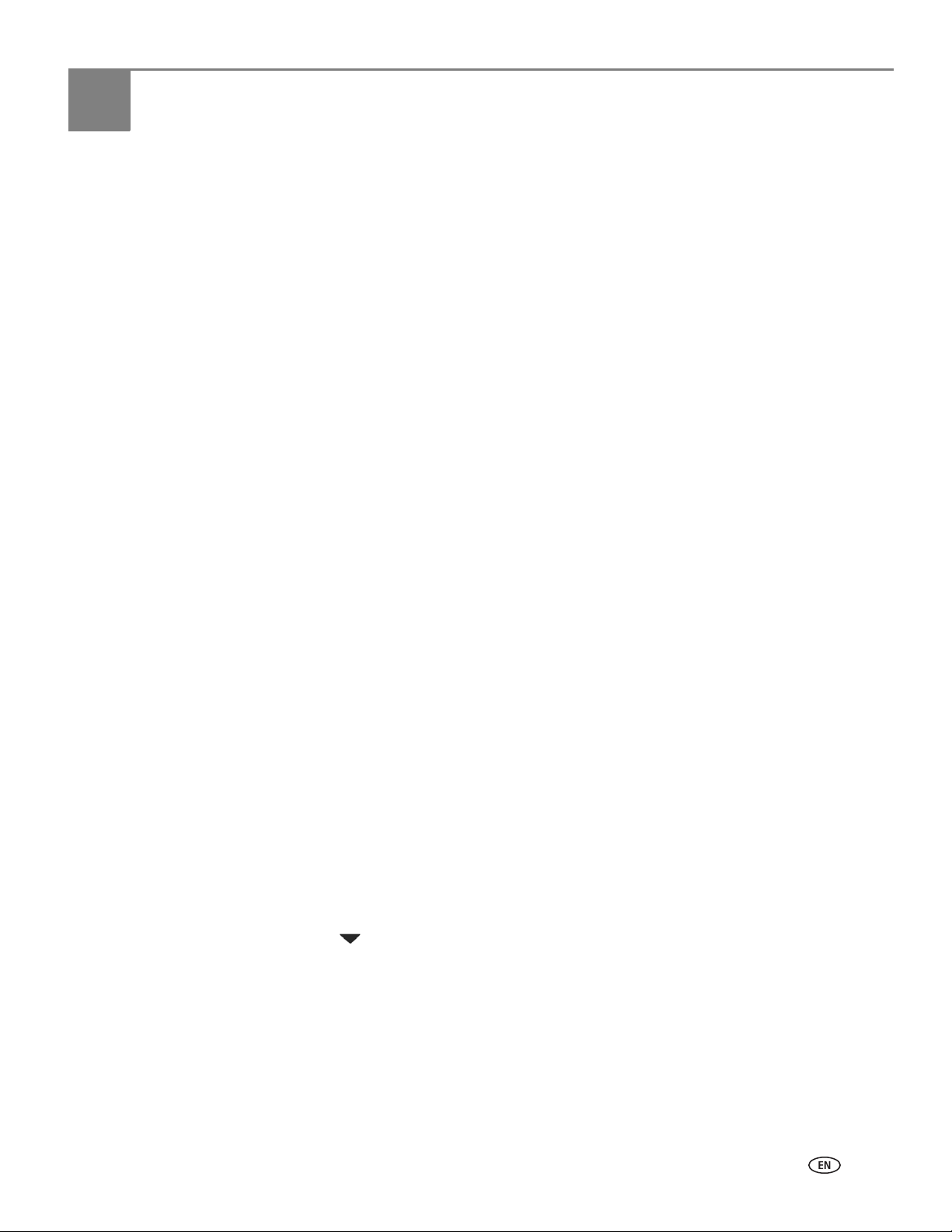
2
Networking Your Printer
This section explains how to configure your wireless network settings.
Connecting to a wireless network
To connect your printer to an 802.11b/g/n wireless (Wi-Fi) network, refer to the
following information.
Before you connect
You need:
• a wireless router.
• to determine whether your wireless router supports Wi-Fi Protected Setup
(WPS).
NOTE: If you have specific questions about your router, see your router
manufacturer’s documentation for more information.
For information, go to www.kodak.com/go/inkjetnetworking.
Connecting to a wireless network using the Wi-Fi Setup Wizard
You can use the Wi-Fi Setup Wizard on the printer to connect to your wireless
network. Read the following procedures and use the one that is appropriate for your
network setup.
Connecting to a non-WPS wireless router
To connect your printer to your wireless network, you need to know the network
name, also called the Service Set Identifier (SSID). You can obtain your network
name from the wireless router.
If your network has security enabled, you also need to know the Security String
(passphrase or password).
Record your network information in the spaces below, using the correct uppercase
and lowercase letters.
Network Name (SSID): ________________________________________
Security String (case-sensitive): ________________________________
1. Press Home.
2. Press to select Network Settings, then press OK.
3. With Wi-Fi Setup Wizard selected, press OK.
NOTE: The Wi-Fi radio turns on when you select Wi-Fi Setup Wizard.
www.kodak.com/go/aiosupport 15
Page 14
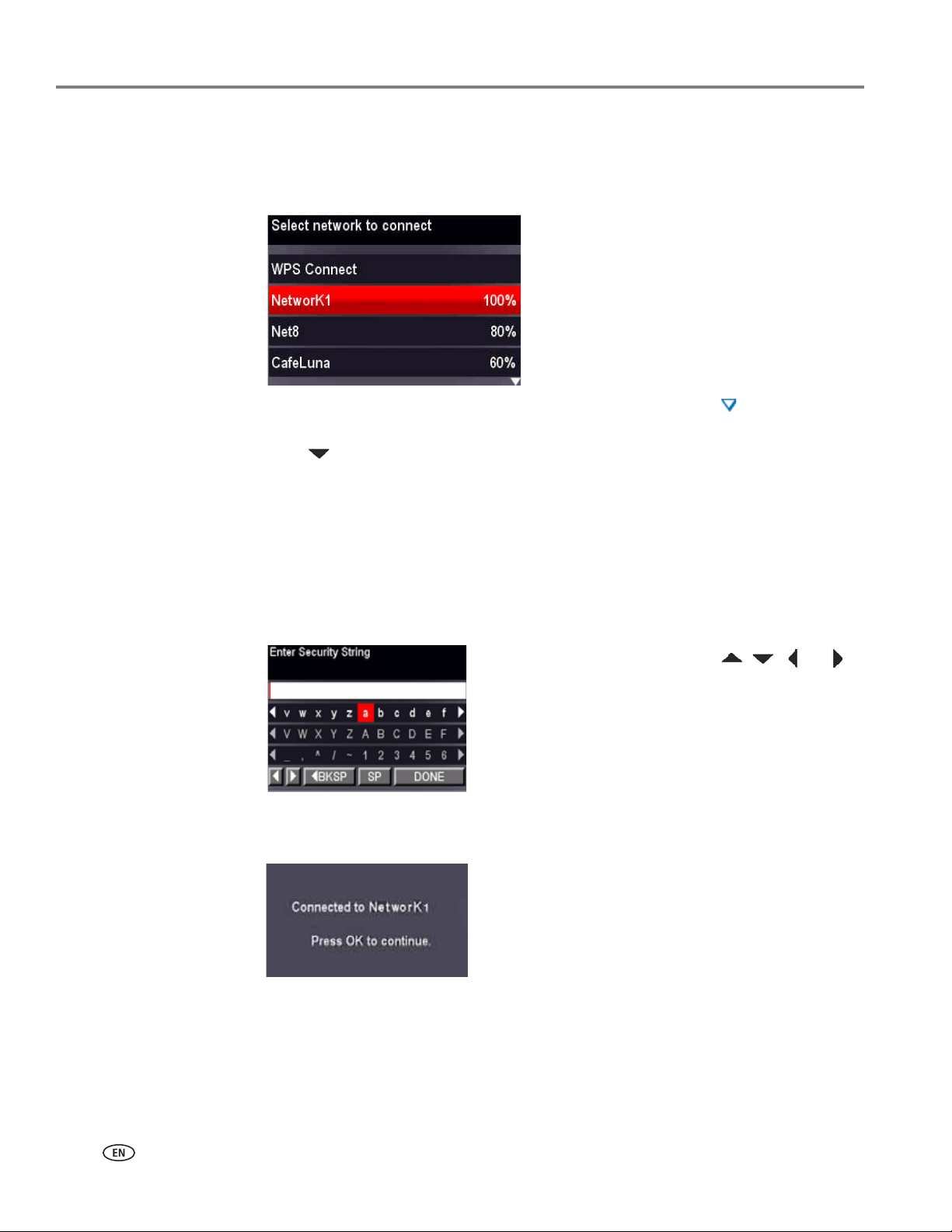
Networking Your Printer
The Wi-Fi connectivity LED blinks as the printer searches for available wireless
networks within range, then displays the list in order of signal strength. For
example:
If there are more networks than can be shown on the LCD, a (page down)
symbol appears in the bottom right of the display.
4. Press to select your network, then press OK.
If you don’t see your network in the list, or if you want to change your network,
select Rescan for Wireless Networks, then press OK.
NOTE: If the name of your network is not listed, make sure your wireless router
is turned on and within range. If the name of your network is still not
listed, go to www.kodak.com/go/inkjetnetworking for more information.
5. If your network requires a password, use the LCD keyboard to enter your
Security String. The Security String is case-sensitive.
On the control panel, press , , or
to select the letters and numbers, using the
correct uppercase and lowercase letters.
Press OK after each character. When you are
finished, select DONE, then press OK
6. When the confirmation message appears, press OK.
16 www.kodak.com/go/aiosupport
Page 15
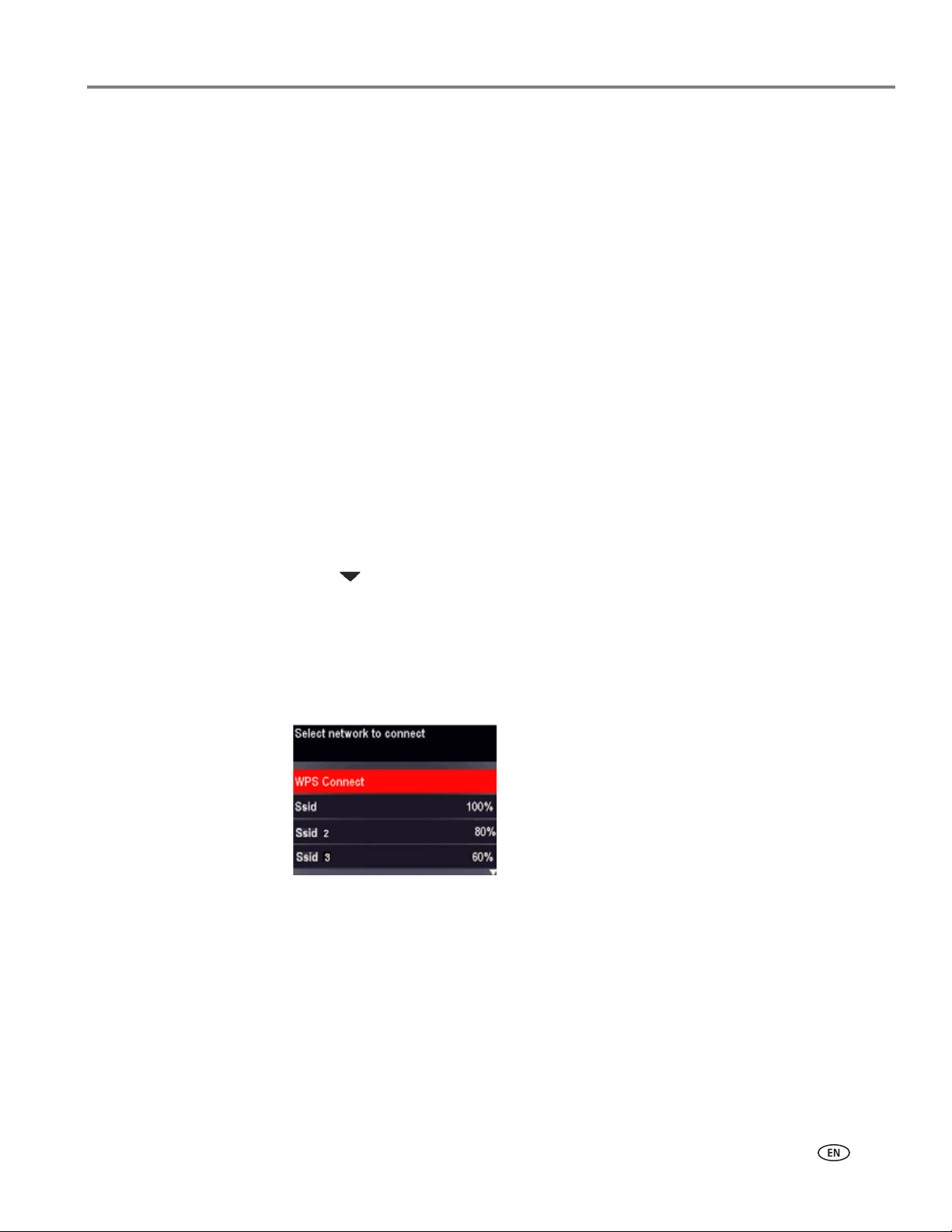
When the printer is successfully connected, the Wi-Fi connectivity LED will stop
blinking and stay on steadily.
The printer with a wireless connection is listed as the name of the printer plus a
number (for example, KodakESPOffice2150+0034).
NOTE: If you are unable to connect your printer, go to
www.kodak.com/go/inkjetnetworking for more information.
7. If you haven’t yet installed the KODAK All-in-One Printer Software:
a. Go to www.kodak.com/go/aiodownloads.
b. In the results list, click the link for KODAK All-in-One Printer Software for
your computer’s operating system.
c. Follow the on-screen instructions to install the software.
Connecting to a WPS wireless router
If your router supports Wi-Fi Protected Setup (WPS), you can use WPS Connect.
WPS lets you configure your printer for a wireless network by pressing buttons or
entering a PIN.
To connect to a network using WPS:
KODAK ESP Office 2100 Series All-in-One Printer
1. Press Home.
2. Press to select Network Settings, then press OK.
3. With Wi-Fi Setup Wizard selected, press OK.
NOTE: The Wi-Fi radio turns on automatically when you select Wi-Fi Setup
Wizard.
4. With WPS Connect selected, press OK.
www.kodak.com/go/aiosupport 17
Page 16
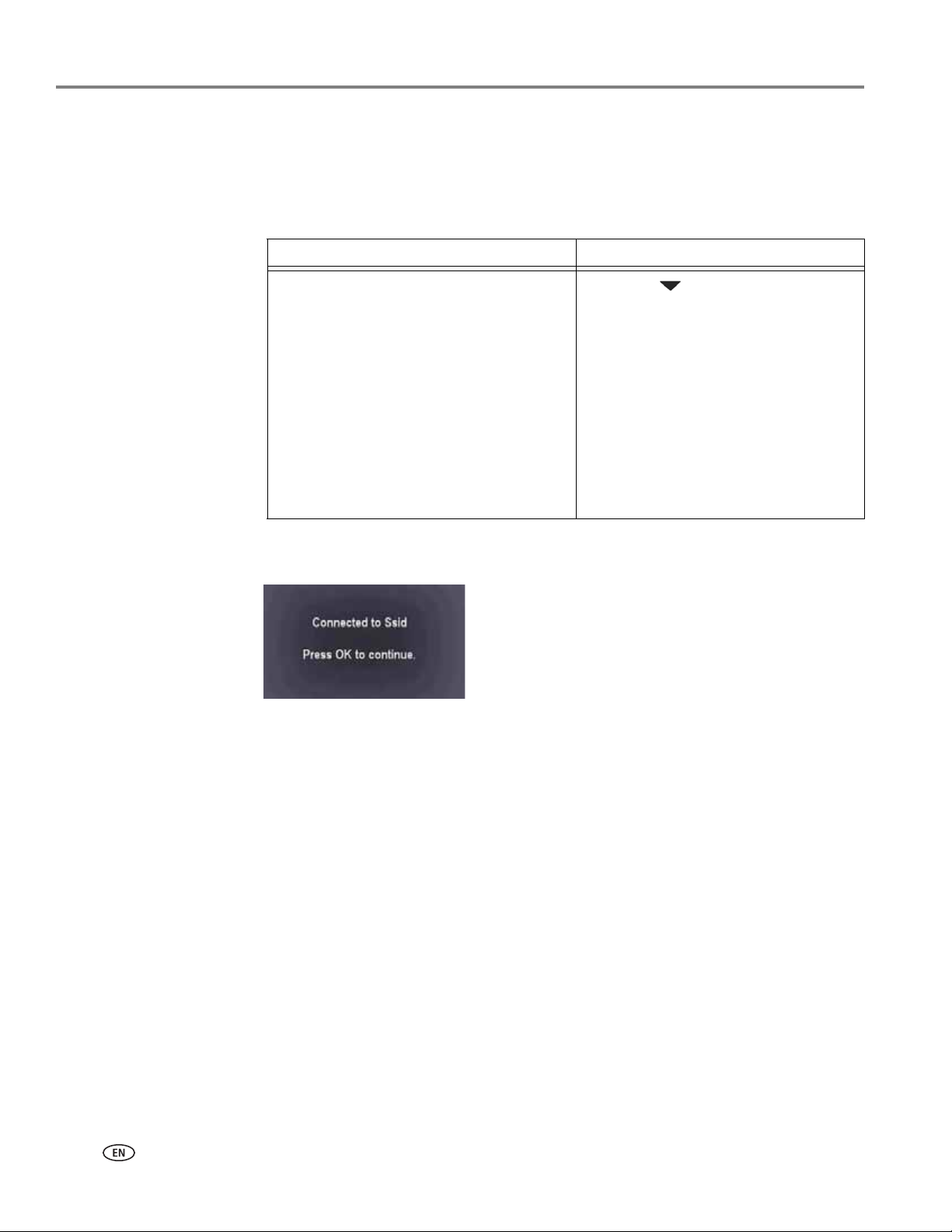
Networking Your Printer
5. Select one of two methods of connecting:
IMPORTANT: Before you press OK on the printer, make sure you know where the
router's push button is, or where to enter the generated PIN. If
necessary, consult your Internet service provider or router device
manufacturer’s documentation for more information.
Push Button Configuration Entering a PIN
NOTE: You will have two minutes
between selecting Push Button
Configuration on the printer and
pressing or selecting the WPS
button, which may be a button
on the router or a virtual button
in the router’s software.
a. With Push Button Configuration
selected, press OK.
b. Press or select the WPS button for
your wireless router.
a. Press to select Generate
WPS PIN, then press OK.
b. In your wireless router’s software,
locate the PIN screen.
c. Enter the PIN you received on the
LCD into the router’s PIN screen.
6. When the confirmation message appears, press OK.
When the printer is successfully connected, the Wi-Fi connectivity LED stops
blinking and stays on steadily.
NOTE: If you are unable to connect your printer, go to
www.kodak.com/go/inkjetnetworking for more information.
The printer with a wireless connection is listed as the name of the printer plus a
number (for example, KodakESPOffice2150+0034).
7. If you haven’t yet installed the KODAK All-in-One Printer Software:
a. Go to www.kodak.com/go/aiodownloads.
b. In the results list, click the link for KODAK All-in-One Printer Software for
your computer’s operating system.
c. Follow the on-screen instructions to install the software.
18 www.kodak.com/go/aiosupport
Page 17
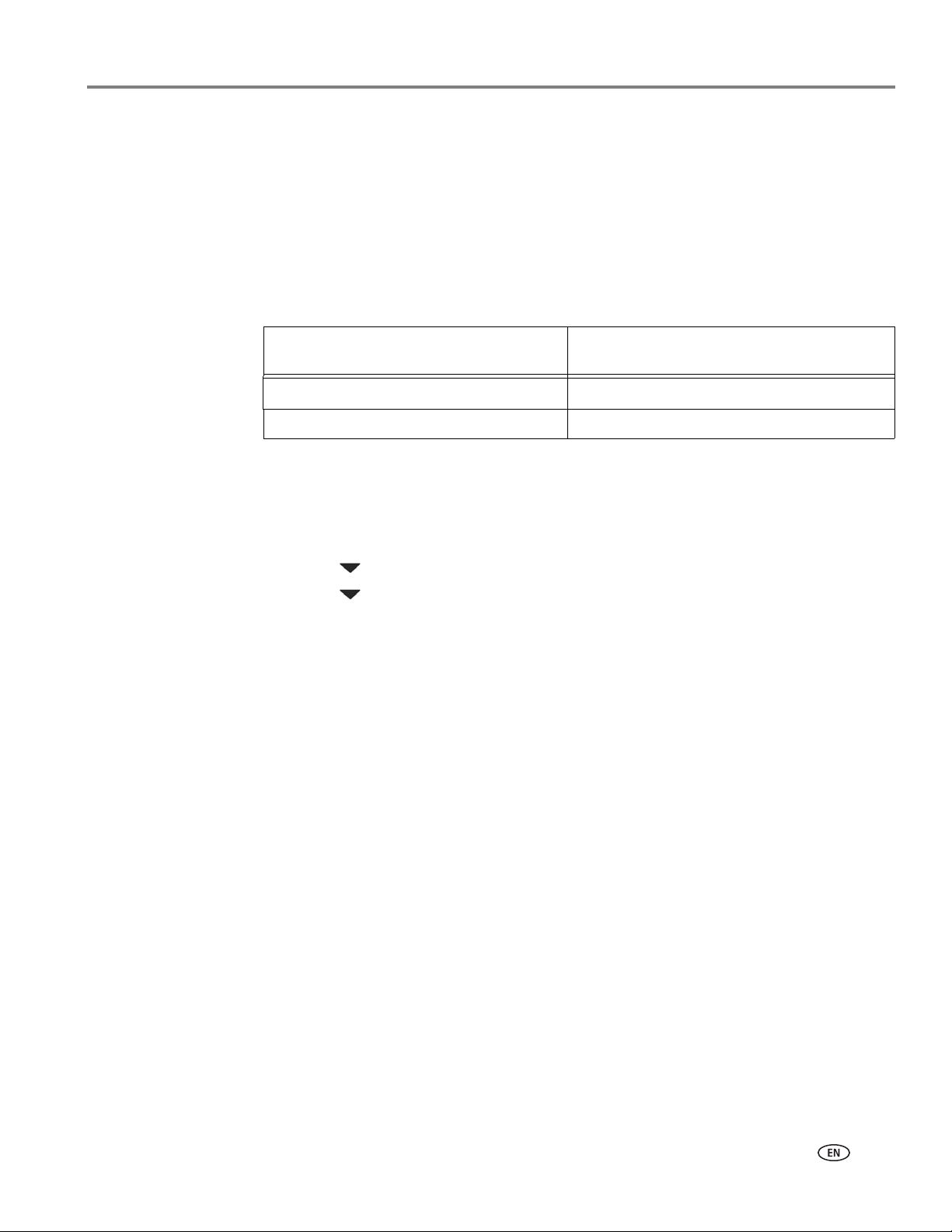
Setting up an IP address
IMPORTANT: You should only need to set up an IP address for your printer if you are
All IP address entries have the following format: 000.000.000.000. Within each
three-digit grouping, the number must be right-justified. If an address or subnet
mask has only one or two characters between the periods, include one or two
leading zeros in front of that number. For example:
KODAK ESP Office 2100 Series All-in-One Printer
having a problem with connecting. Typically, it is not necessary to set up an
IP address. This procedure is for advanced users who know how to obtain
the IP address for the printer.
The address as it may appear
in your documentation
149.89.138.149 149.089.138.149
149.2.40.149 149.002.040.149
How to enter the address
in the printer menu
For information about obtaining the printer IP address, go to
www.kodak.com/go/inkjetnetworking.
To set up your IP address on the printer:
1. Press Home.
2. Press to select Network Settings, then press OK.
3. Press to select Advanced IP Address Setup, then press OK.
4. Press OK again to continue.
5. Select one of the following, then press OK:
• Dynamic (DHCP)
• Manual (Static)
6. If you selected Manual (Static), you are prompted to enter an IP address, a
Subnet Mask, a Gateway Address, and a DNS Server address. Press OK after
each entry. Use the navigation buttons to enter each digit of the numbers.
Consult your Internet service provider or network administrator for more
information.
www.kodak.com/go/aiosupport 19
Page 18
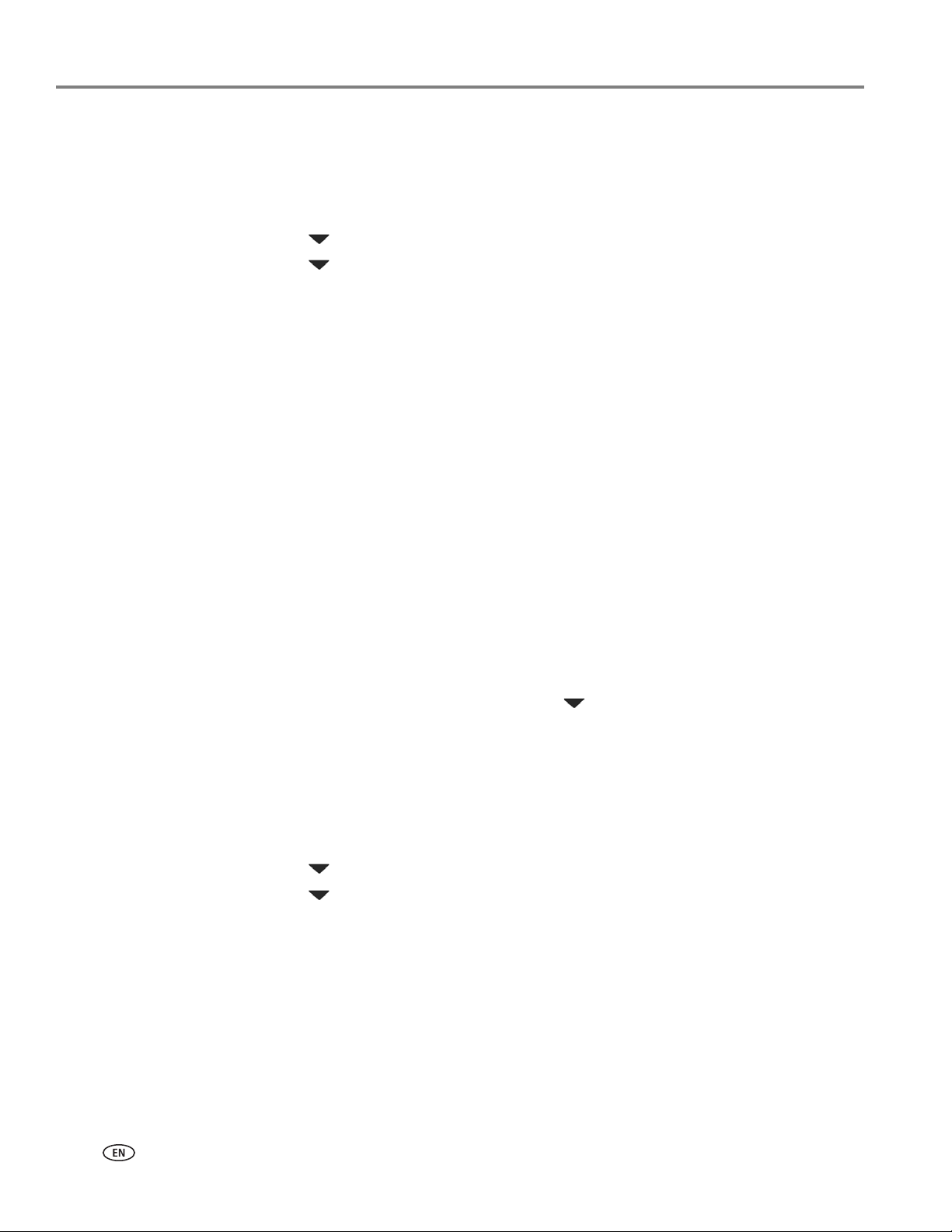
Networking Your Printer
Viewing the network configuration
To view the network configuration and verify that you are connected to your wireless
network:
1. Press Home.
2. Press to select Network Settings, then press OK.
3. Press to select View Network Configuration, then press OK.
The wireless network settings appear on the LCD, including:
•Printer Hostname
• Connection
• Speed
• IP Address
• IP Address Type
• Network Subnet
• Connected Network SSID
•Security
• Authentication
• Channel
•Region
• Radio (on/off)
• MAC Address
If the printer is connected to your network, you will see the network name and
the word CONNECTED.
4. To scroll through the information, press .
5. When you are done, press OK.
Printing the network configuration
To print the current network configuration:
1. Load plain paper into the printer. (See Loading plain paper, page 26.)
2. Press Home.
3. Press to select Network Settings, then press OK.
4. Press to select Print Network Configuration, then press OK.
Changing the printer name
When the Online Printer Management Tool is displayed in the browser (see
Accessing the Online Printer Management Tool, page 14):
1. Select the
2. Click
3. Highlight the text in the
click
20 www.kodak.com/go/aiosupport
Network tab.
General, then Friendly name, if necessary.
Friendly name field and type the name you want, then
Save.
Page 19
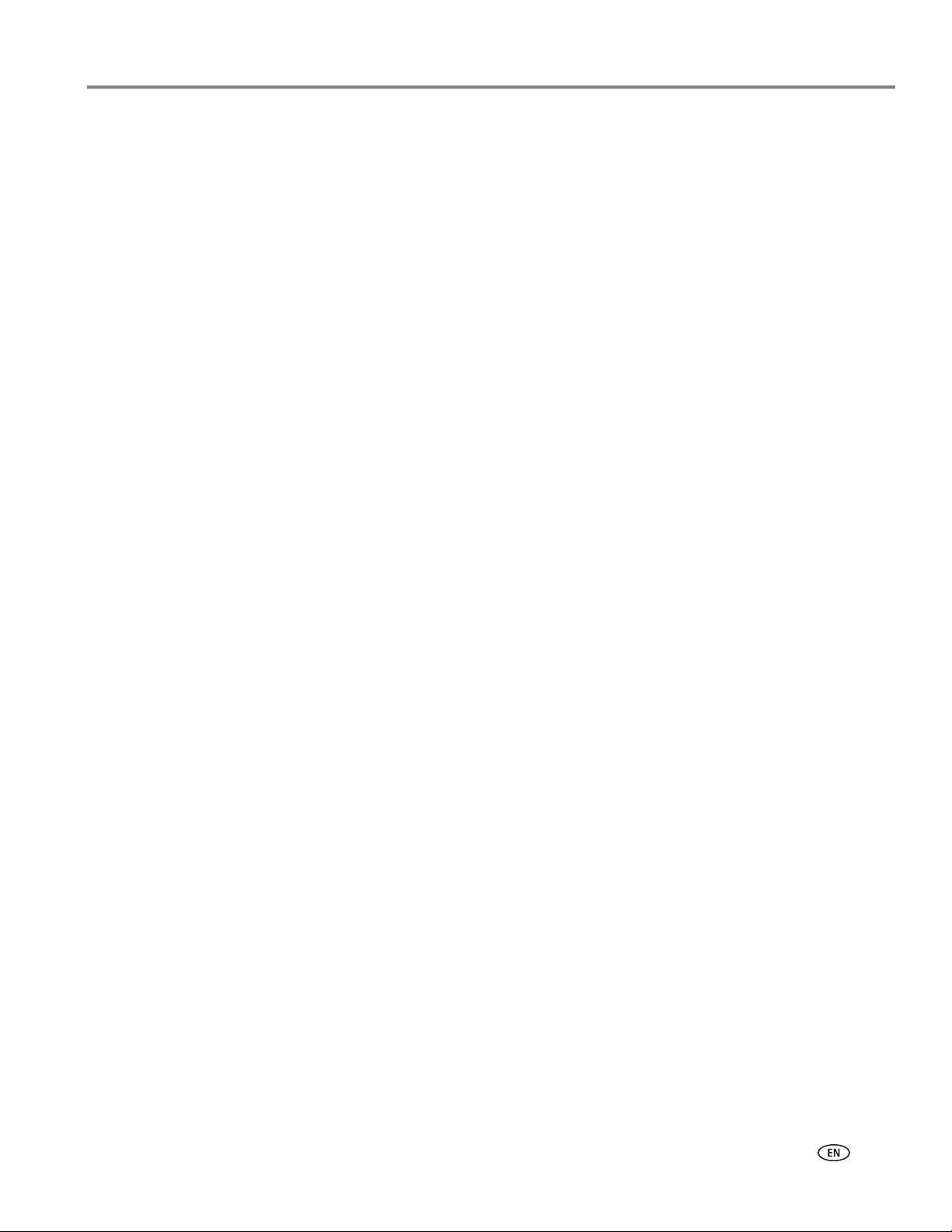
KODAK ESP Office 2100 Series All-in-One Printer
Installing your printer on additional computers on the network
To add your printer to another computer(s) on your network, install the KODAK
All-in-One Printer Software on each computer.
1. Go to www.kodak.com/go/aiodownloads.
2. In the results list, click the link for KODAK All-in-One Printer Software for your
computer’s operating system.
3. Follow the on-screen instructions to install the software.
Connecting to another KODAK All-in-One Printer
If you are connecting to a newer model printer (for example, you have an ESP 7
printer and now you are adding an ESP Office 2150 printer), you must install the
software for the newer model.
NOTE: When you install the new software, the printer driver for the ESP 7 printer
will be uninstalled, and an upgraded driver for the ESP 7 printer will be
installed in addition to the driver for the ESP Office 2150 printer.
On a computer with WINDOWS OS:
1. Select Start > All Programs > Kodak > Kodak Printer Network Setup Utility.
• If your wireless all-in-one printer (example: KodakESPOffice2150+0034) is
not listed:
a. Select No, my printer is not listed, then click Next.
b. From the drop-down list, select your printer.
c. Select Network - Wireless/ Wi-Fi, then click Next.
When your printer is detected, driver installation begins.
• If your wireless all-in-one printer (example: KodakESPOffice2150+0034) is
listed:
a. Highlight the all-in-one printer that is connected to your network.
b. Select Yes, my printer is listed, then click Next.
When your printer is detected, driver installation begins.
2. When driver installation is complete, click Done.
www.kodak.com/go/aiosupport 21
Page 20
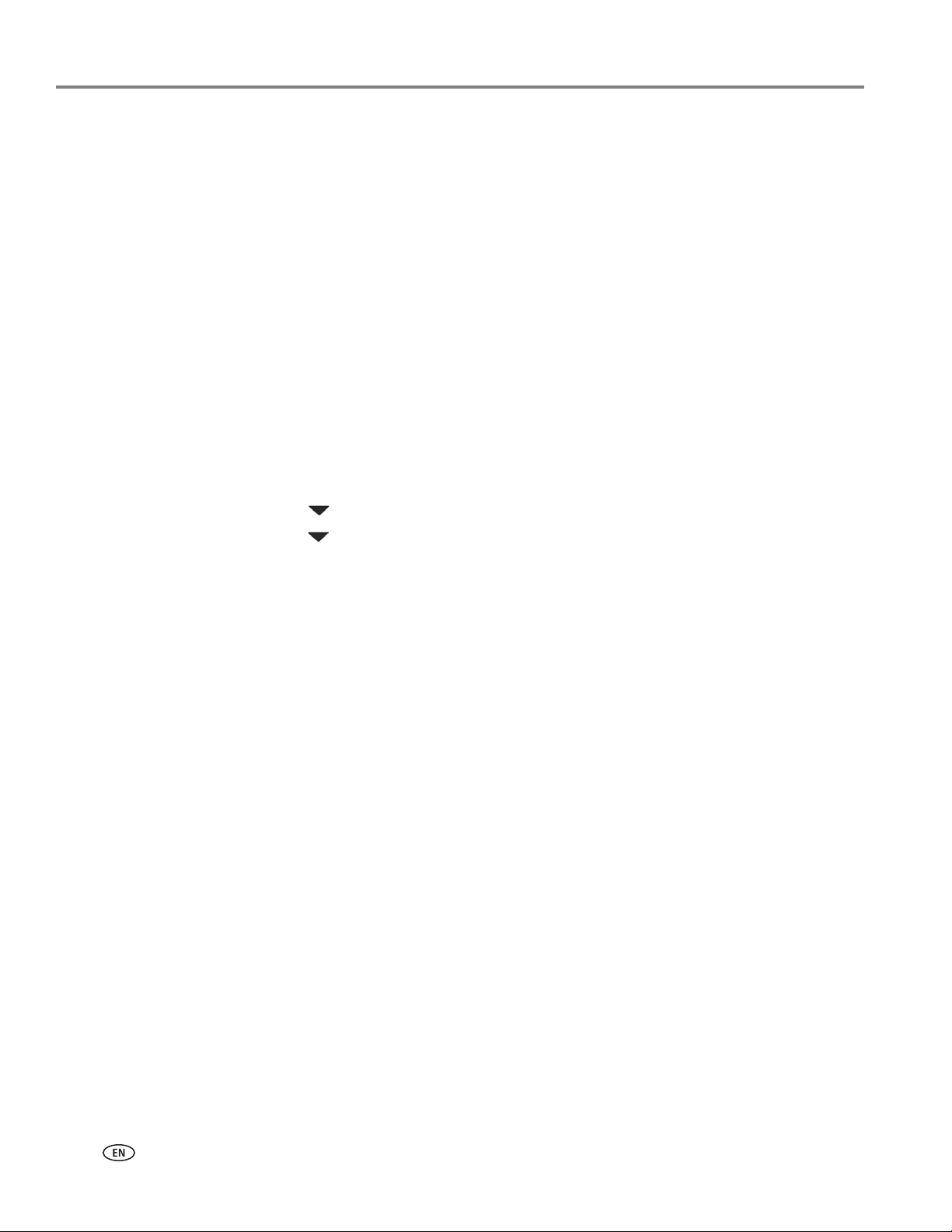
Networking Your Printer
On a computer with MAC OS:
1. Select Apple > System Preferences.
2. Under Hardware, select Print & Fax.
3. In the Print & Fax dialog box, click +.
4. Select your printer from the list, then click Add.
Adding a wireless network connection to a USB-connected computer
You can change the way you connect to your printer at any time.
Changing from USB to a wireless connection
To change the printer connection type from USB to a wireless (Wi-Fi) network:
If your printer is connected to a computer with WINDOWS OS:
1. Unplug the USB cable from your printer and computer.
2. On the printer control panel, press Home.
3. Press to select Network Settings, then press OK.
4. Press to select View Network Configuration, press OK, then confirm
IP Address is not 0.0.0.0.
5. If you have not already done so, connect your printer to your wireless network.
See Connecting to a wireless network, page 15.
6. Select Start > All Programs > Kodak > Kodak Printer Network Setup Utility.
• If your wireless all-in-one printer (example: KodakESPOffice2150+0034) is
not listed:
a. Select No, my printer is not listed, then click Next.
b. Select your printer from the list.
c. Select Network - Wireless/Wi-Fi, then click Next.
When your printer is detected, driver installation begins.
• If your wireless all-in-one printer (example: KodakESPOffice2150+0034) is
listed:
a. Highlight the all-in-one printer that is connected to your network.
b. Select Yes, my printer is listed, then click Next.
When your printer is detected, driver installation begins.
7. When driver installation is complete, click Done.
that the
The printer with a wireless connection is listed as the name of the printer plus a
number (for example, KodakESPOffice2150+0034).
22 www.kodak.com/go/aiosupport
Page 21

KODAK ESP Office 2100 Series All-in-One Printer
If your printer is connected to a computer with MAC OS:
1. Unplug the USB cable from your printer and computer.
2. On the printer control panel, press Home.
3. Press to select Network Settings, then press OK.
4. Press to select View Network Configuration, press OK, then confirm
IP Address is not 0.0.0.0
.
that the
5. Select Apple > System Preferences.
6. Under Hardware, select Print & Fax.
7. In the Print & Fax dialog box, click +.
8. Select your printer from the list, then click Add.
The printer with a wireless connection is listed as the name of the printer plus a
number (for example, KodakESPOffice2150+0034).
www.kodak.com/go/aiosupport 23
Page 22
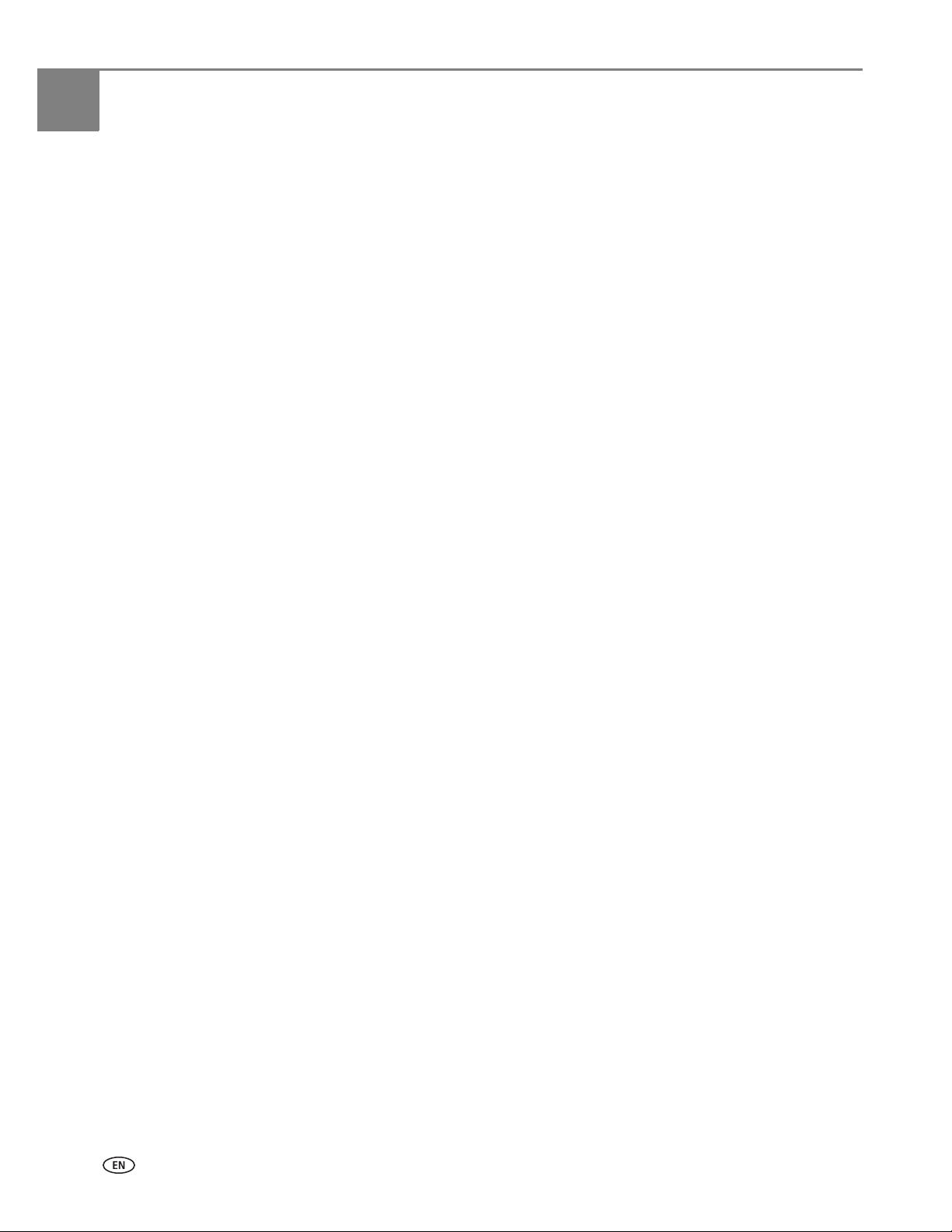
3
Handling Paper
Paper types
For the best document printing results, use KODAK Document Papers or a paper
with the COLORLOK Technology logo on the package. Use only paper that is
designed for inkjet printers.
For the best photo printing results, use KODAK Photo Papers, which are optimized to
work with KODAK All-in-One Printers, or photo papers designed for use on
pigment-based inkjet printers.
When handling photo paper:
• Hold the paper by the edges; avoid placing your fingerprints on it.
• Do not touch the glossy side of photo paper.
• Store paper flat, away from direct sunlight and heat.
You can use:
• Plain paper — 16 to 24 lb / 60 to 90 gsm
• Photo paper — up to 12 mils
• Card stock — 110 lb / 200 gsm, max
• Envelopes — most standard types
• Labels — all commercially available inkjet varieties on 8.5 x 11-in. or A4 sheets
• Transparencies — all commercially available inkjet varieties with a white strip on
the long edge - 8.5 x 11-in. or A4 size
• Iron-on transfers — all commercially available inkjet varieties on 8.5 x 11-in. or
A4 sheets
Paper sizes
The printer accepts the following paper sizes:
• 4 x 6 in. / 10 x 15 cm
• 4 x 7 in. / 10 x 18 cm
• 4 x 8 in. / 10 x 20 cm
• 4 x 12 in. / 10 x 31 cm
• 5 x 7 in. / 13 x 18 cm
• 7.3 x 8.5 in. / 18 x 22 cm
• 7 x 10 in. / 18 x 25 cm
• 7.3 x 10.5 in. / 18 x 27 cm
• 8 x 10 in. / 20 x 25 cm
• 8.5 x 11 in. / 22 x 28 cm
• 8.5 x 14 in. / 22 x 36 cm
• A4 (8.3 x 11.7 in. / 21 x 30 cm)
• A5 (5.8 x 8.3 in. / 15 x 21 cm)
24 www.kodak.com/go/aiosupport
Page 23
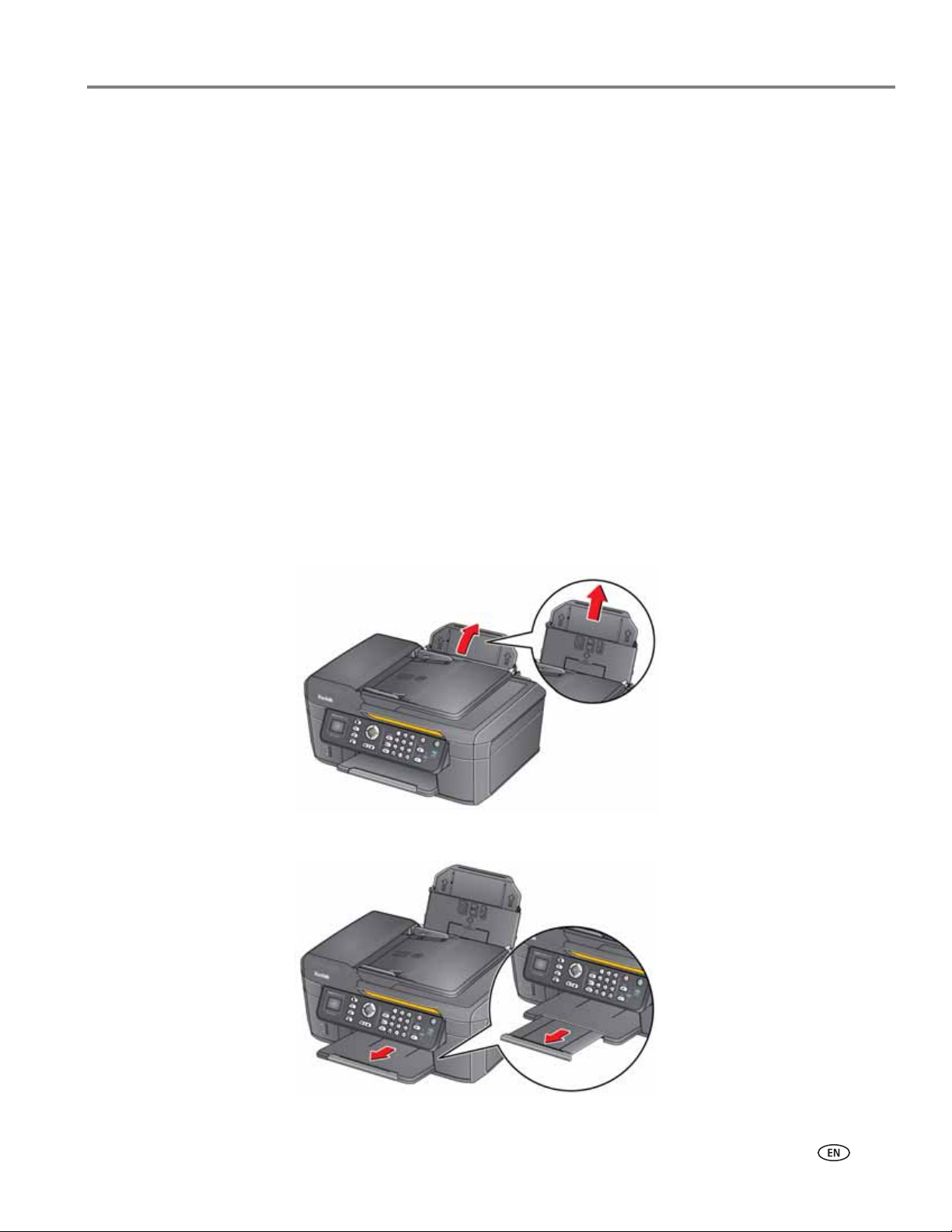
Envelope sizes
Loading paper
KODAK ESP Office 2100 Series All-in-One Printer
• A6 (4.1 x 5.8 in. / 11 x 15 cm)
• B5 (6.9 x 9.8 in. / 18 x 25 cm)
NOTE: Do not load paper smaller than 4 x 6 in. / 10 x 15 cm.
The printer accepts the following envelope sizes:
• C5 (6.7 x 9 in. / 16 x 23 cm)
• C6 (4.5 x 6.4 in. / 11 x 16 cm)
• DL (4.3 x 8.7 in. / 11 x 22 cm)
• US #7¾ (3.9 x 7.5 in. / 10 x 19 cm)
• US #9 (3.9 x 8.9 in. / 10 x 23 cm)
• US #10 (4.1 x 9.5 in. / 11 x 24 cm)
IMPORTANT: Do not load envelopes with cutout or clear windows.
To load paper:
1. Open and lift the paper input tray.
2. Pull out the paper output tray and the extender until they are fully extended.
www.kodak.com/go/aiosupport 25
Page 24
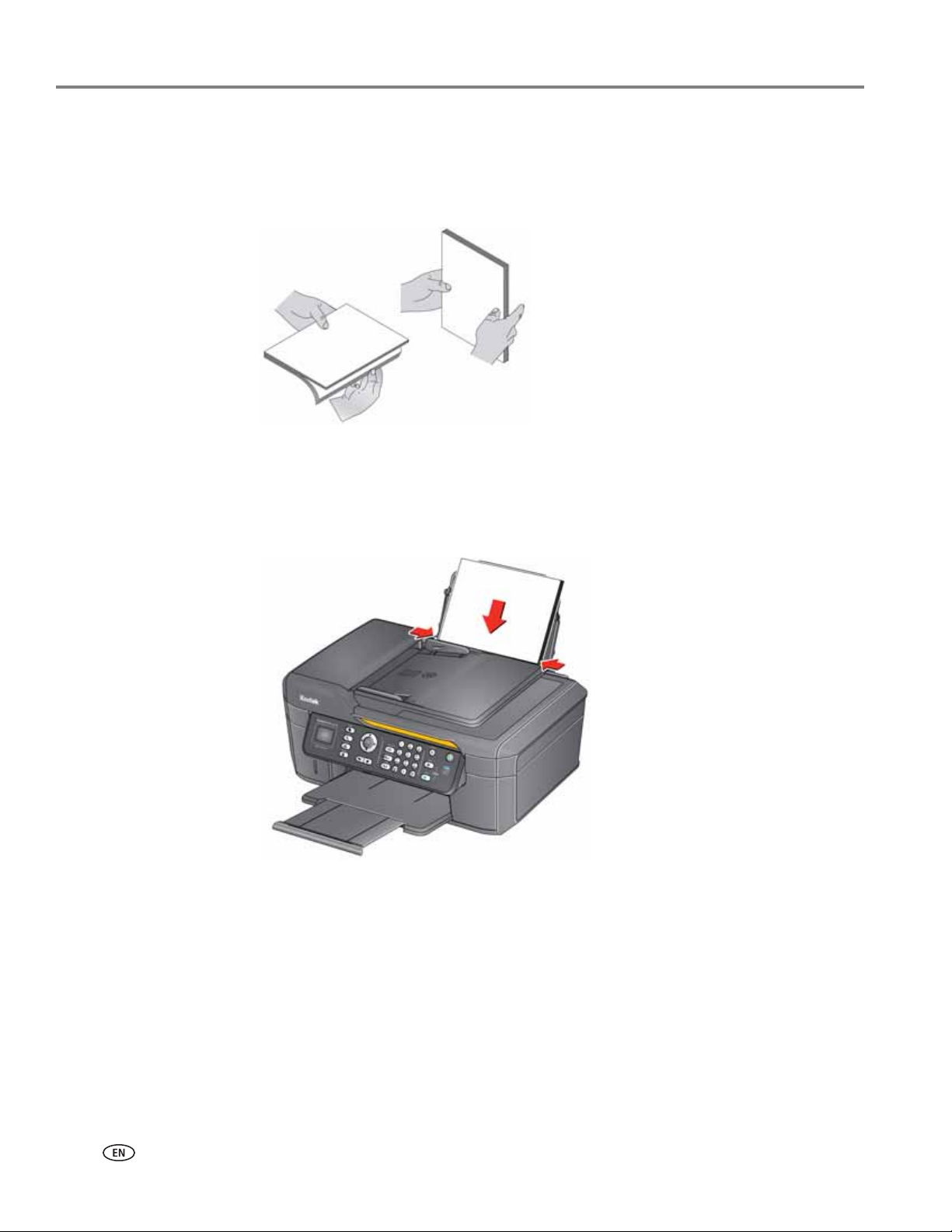
Handling Paper
Loading plain paper
The capacity of the paper input tray is 150 sheets of plain paper.
1. Fan and stack the paper.
2. Make sure the left and right paper-edge guides are in the far left and far right
positions, then insert the paper into the input tray.
3. Move the paper-edge guides until they touch the paper.
26 www.kodak.com/go/aiosupport
Page 25

Loading photo paper
The capacity of the paper input tray is 20 sheets of photo paper.
To load photo paper:
IMPORTANT: Always load the paper short side first. The printer automatically detects
KODAK ESP Office 2100 Series All-in-One Printer
1. Remove any paper from the input tray.
2. Insert the paper (short side first) into the center of the input tray with the
side toward the tray
and the glossy side toward you.
the orientation of the picture, whether it’s portrait or landscape, and prints
accordingly. If the photo paper is loaded in the wrong direction, the image
will be cut off and the paper may jam. If the paper is loaded with the wrong
side up, the image quality will be affected.
3. Move the paper-edge guides until they touch the paper.
logo
www.kodak.com/go/aiosupport 27
Page 26
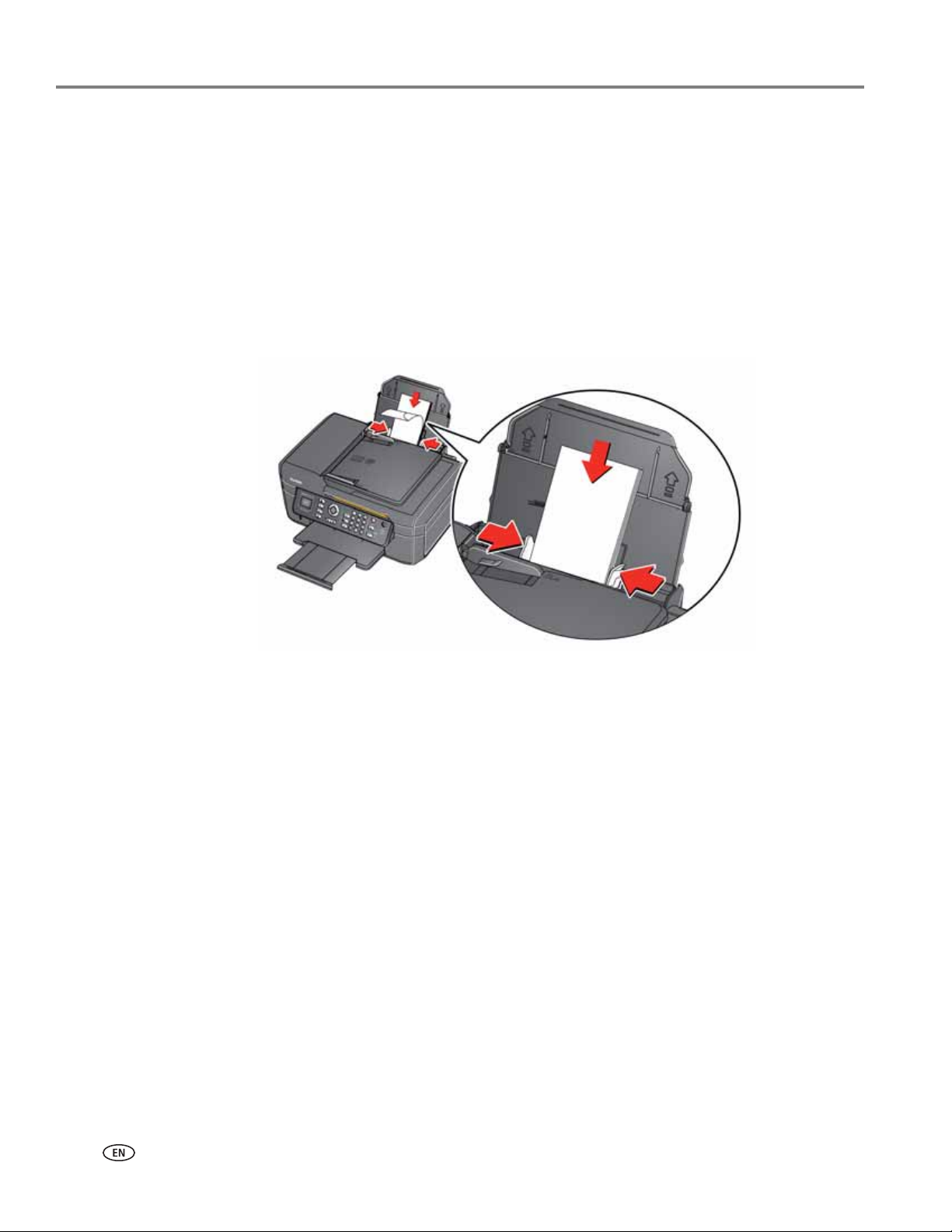
Handling Paper
Loading envelopes
The capacity of the paper input tray is 20 envelopes.
IMPORTANT: Do not load envelopes with cutout or clear windows.
To load envelopes:
1. Remove any paper from the input tray.
2. Insert the envelope(s) into the tray with the with the flap side toward the tray
and the top of the envelope against the right side of the tray.
3. Move the paper-edge guides until they touch the envelope(s).
28 www.kodak.com/go/aiosupport
Page 27

Loading originals
You can place originals for copying, scanning, or faxing on the scanner glass or in the
ADF (automatic document feeder). The ADF automatically feeds the originals into
the printer when you begin copying, scanning, or faxing.
NOTE: Keep the scanner glass clean. Any dirt or smudges on the glass will appear
Using the scanner glass
To place an original on the scanner glass:
1. Remove any originals from the automatic document feeder (ADF).
2. Lift the scanner lid, and place the document or picture face down in the
right-front corner.
KODAK ESP Office 2100 Series All-in-One Printer
as marks on the copy. See Cleaning the scanner glass and document
backing, page 77.
3. Close the scanner lid.
www.kodak.com/go/aiosupport 29
Page 28
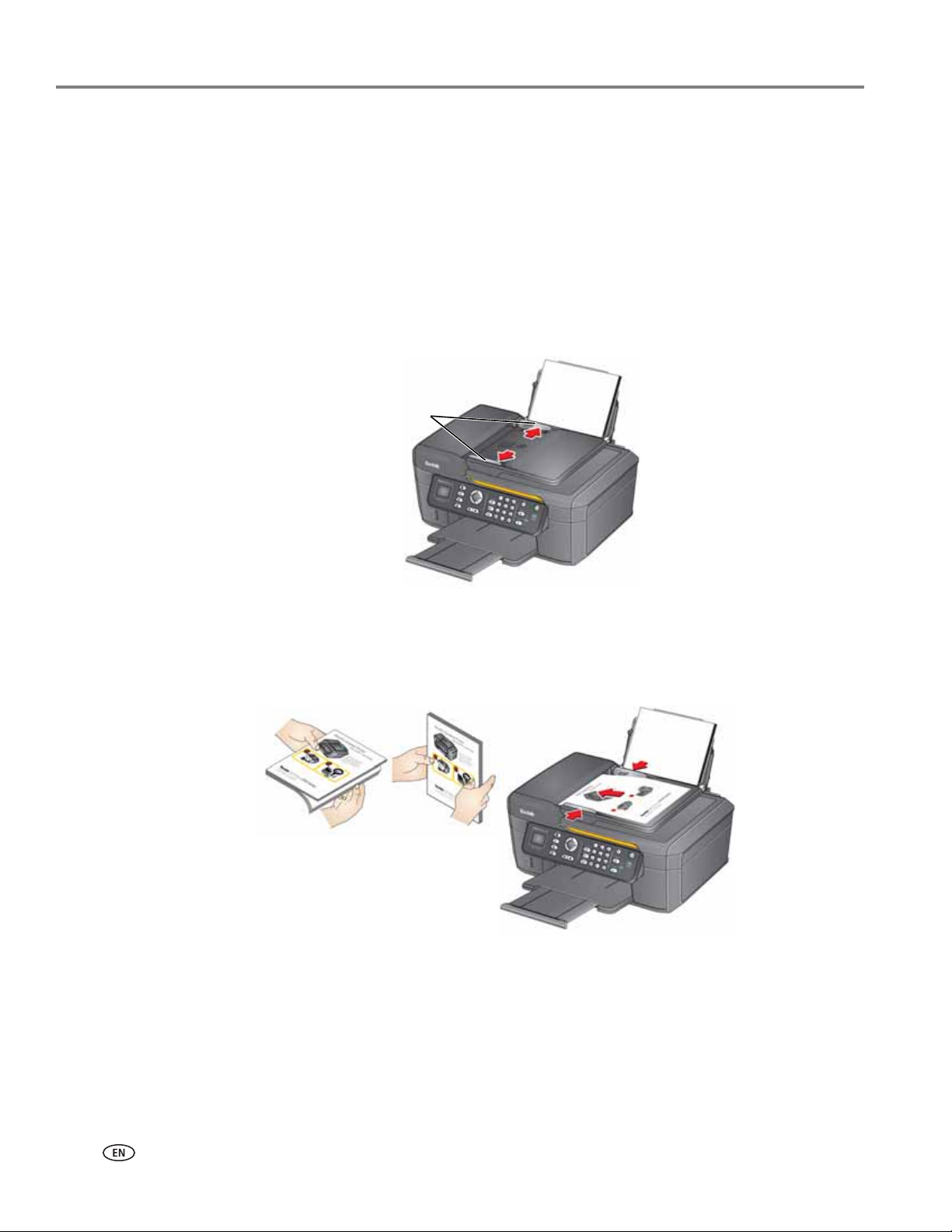
Handling Paper
ADF paper-edge guides
Using the Automatic Document Feeder (ADF)
You can load up to 25 originals (20 to 24 lb / 75 to 90 gsm plain paper) in the
automatic document feeder (ADF).
The ADF accepts originals from 6.9 x 9.8 in. / 18 x 25 cm to 8.5 x 14 in. / 22 x 36 cm.
IMPORTANT: Do not load photographs, originals on thick paper, or a document that is too
small or too large to fit in the ADF.
1. Remove any originals from the scanner glass.
2. Move the ADF paper-edge guides outward.
3. Fan and stack the originals, then insert them face up in the ADF, with the top of
the pages in first.
IMPORTANT: Remove all paper clips and staples from the originals.
4. Move the ADF paper-edge guides until they touch the paper.
The ADF automatically feeds the originals into the printer when you begin copying,
scanning, or faxing.
30 www.kodak.com/go/aiosupport
Page 29
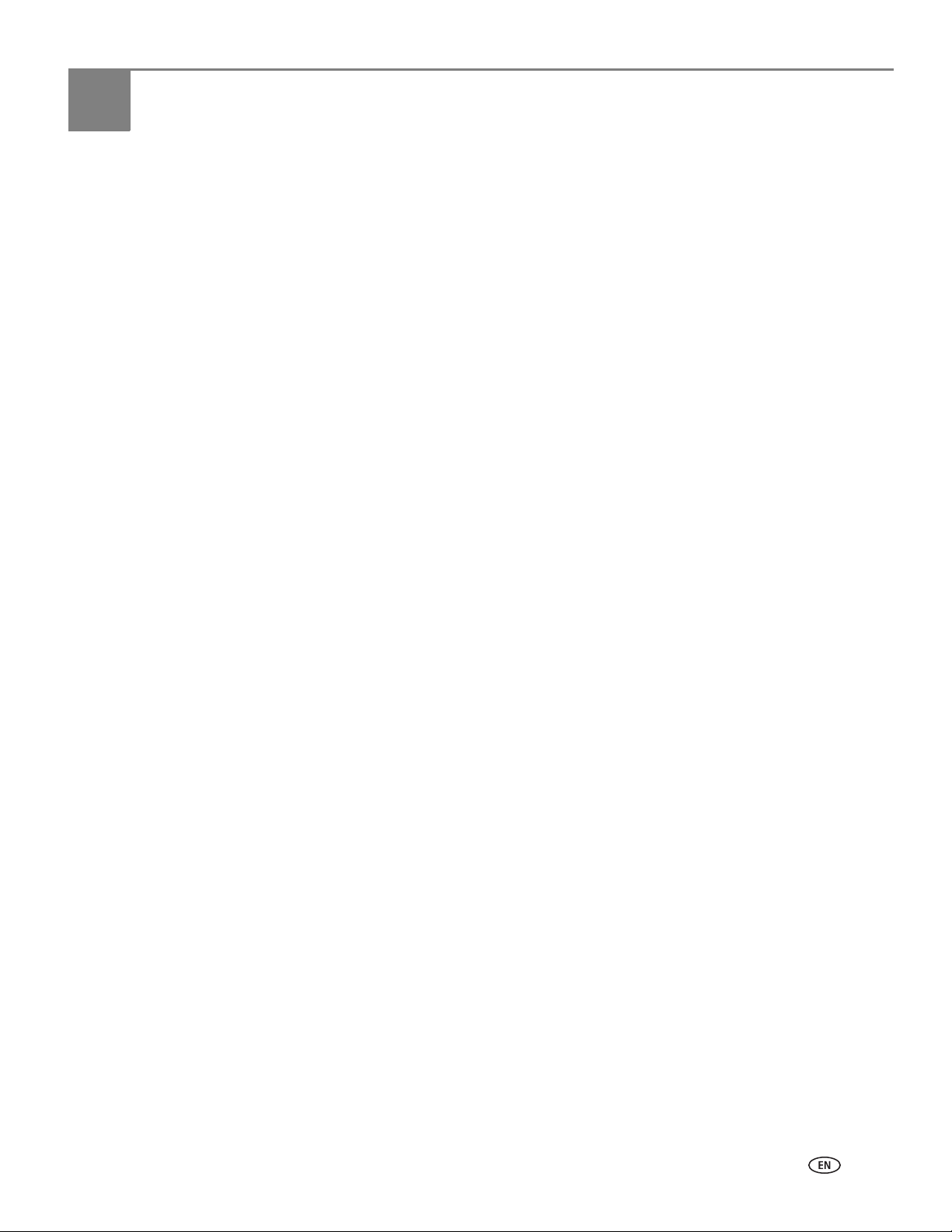
4
Printing
Print documents and lab-quality pictures on your printer.
Printing documents
To print a document from your computer:
1. Open the document.
2. Select File > Print.
3. In the Print dialog box, select your KODAK Printer.
4. Choose the pages to print, number of copies, etc, then click OK (on a computer
with WINDOWS OS) or Print (on a computer with MAC OS).
Printing two-sided documents
You can print two-sided documents on any size paper that the printer accepts (see
Paper sizes, page 24) by rotating the paper manually as described below.
IMPORTANT: Two-sided printing can only be done on media that can absorb ink on both
sides, such as plain paper or two-sided photo paper. Two-sided printing will
not work on bar-coded photo paper (the bar code is on the back side).
Printing two-sided documents from a computer with WINDOWS OS
To print two-sided documents from a computer with WINDOWS OS:
1. Load paper into the paper input tray.
2. Open the document you want to print, then select File > Print.
3. In the Print dialog box, make sure that your
selected (printers with a wireless connection have a 4-digit number added to
the end of the name), then click Properties.
4. Select the Layout tab.
5. In the Two-sided printing field, select Manual (Instructions provided), then
OK to close the Properties window.
click
6. Click OK to start the print job.
7. When a message appears on your computer or printer LCD telling you to do so,
remove the printed pages from the output tray, and follow the instructions on
the LCD.
8. Turn the printed pages over, and place them into the paper input tray (top edge
down and printed side away from you).
9. Press Start Black or Start Color on the printer.
NOTE: It does not matter which Start button you press; the print job will continue
printing in either color or black, depending on the document.
ESP Office 2100 Series Printer is
www.kodak.com/go/aiosupport 31
Page 30
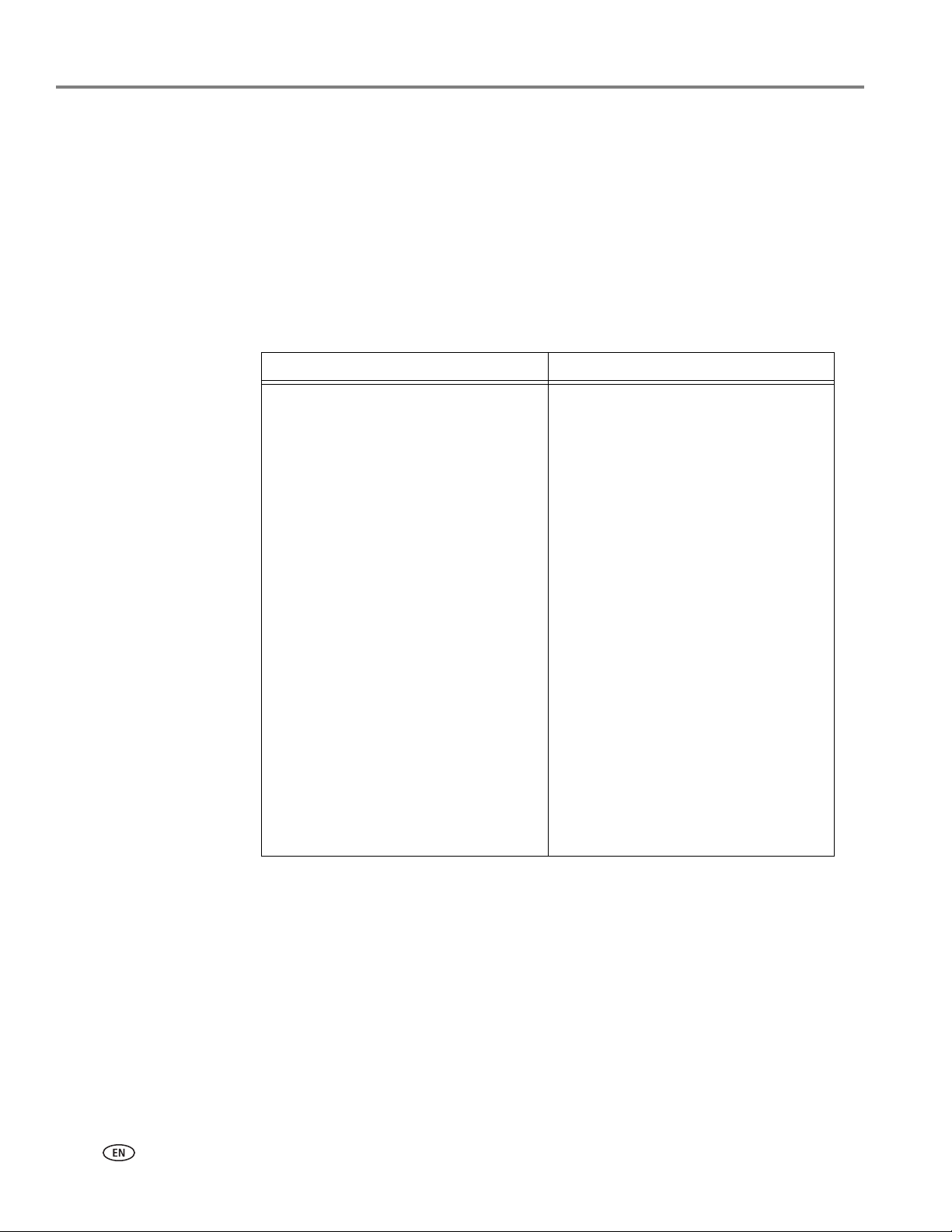
Printing
Printing two-sided documents from a computer with MAC OS
To print two-sided documents from a computer with MAC OS:
1. Load paper into the paper input tray.
2. Open the document you want to print, then select File > Print.
3. In the Print dialog box, make sure that your
ESP Office 2100 Series Printer is
selected (printers with a wireless connection have a 4-digit number added to
the end of the name) is selected.
4. Continue with the next steps, depending on the version of Home Center
Software you have.
v6.1 v6.2 or higher
5. In the Copies & Pages list, select
Paper Handling.
6. In the Pages to Print list, select Odd
Only.
7. In the Page Order list, select
Normal.
8. Click Print.
9. When the odd pages have finished
printing, remove them from the
output tray.
10.Turn the printed pages over, and
place them into the paper input
tray (top edge down and printed
side away from you).
11. Select File > Print.
12.In the Copies & Pages list, select
Paper Handling.
13.In the Pages to Print list, select
Even Only.
14.In the Page Order list, select
Normal.
15.Click Print.
5 In the Print dialog box, select the
two-sided check box.
6 Click Print.
7. When the even pages have finished
printing, follow the instructions on
the printer LCD to reload the
printed pages in the paper input
tray.
8. Click Start on the printer control
panel to print the odd numbered
pages.
32 www.kodak.com/go/aiosupport
Page 31

Printing forms
KODAK ESP Office 2100 Series All-in-One Printer
You can print the following preprogrammed forms:
• Graph Paper
•Wide Ruled
• Narrow Ruled
• Grocery List
•Reminder List
• Tic-tac-toe
• Sheet Music (Portrait)
• Sheet Music (Landscape)
To print a preprogrammed form from the printer control panel:
1. Press Home.
2. Press to select Printable Forms, then press OK.
3. Press to select a form.
4. Press or to select a quantity (up to 99), then press OK.
5. Press Start Black or Start Color on the printer.
NOTE: It does not matter which Start button you press; the form will print in either
color or black, depending on the form.
Printing pictures
You can print pictures with your all-in-one printer from:
• A memory card inserted into a memory card slot
• A storage device (such as a flash drive) or digital camera connected to the front
• An iPhone, iPod Touch, or iPad device. For information, go to
You can also print pictures using Home Center Software from your computer with
WINDOWS OS. Home Center Software lets you edit and enhance your pictures
quickly. Open Home Center Software, select Print Pictures, then follow the
on-screen instructions.
On a computer with either MAC OS or WINDOWS OS, you can print pictures from
any picture-editing or photo-management software.
USB port with a USB cable (KODAK ESP Office 2170 printer only)
www.kodak.com/go/picflick.
www.kodak.com/go/aiosupport 33
Page 32

Printing
Viewing pictures on a memory card or USB-connected device
NOTE: The option to use a USB-connected device, such as a digital camera or USB
flash drive, is available only on the ESP Office 2170 printer.
When you insert a memory card into the memory card slot on your printer or a
USB-connected device into the USB port, the pictures on the card or device appear
on the LCD. Press or to scroll through the pictures.
If the printer is idle for more than two minutes, the LCD will revert to the status
display. To view the pictures again, press any button, then press or .
Finding pictures on a memory card or USB-connected device
Your printer can help you locate pictures on a memory card or USB-connected
device by the date the picture was taken or last saved.
To locate pictures:
1. Insert the memory card into the memory card slot or the USB-connected device
into the USB port (ESP Office 2170 printer only).
2. Press Home.
3. Press to select View / Print Photos, then press OK.
4. Press to select Find Photos, then press OK.
5. In the View by Date menu, press to select Year, Month, or Day; press or
to select the specific year, month, or day.
The number of photos found for the date you specified appears under the menu
name. To view pictures for the specified date, press
6. Press
OK to view the pictures.
OK.
34 www.kodak.com/go/aiosupport
Page 33

KODAK ESP Office 2100 Series All-in-One Printer
memory card slot
front USB port
(ESP Office 2170
printer only)
Printing from a memory card or USB-connected device
NOTE: The option to print from a USB-connected device, such as a digital camera or
USB flash drive, is available only with the ESP Office 2170 printer.
You can print pictures from a USB-connected device (ESP Office 2170 printer only),
and from the following cards inserted into the memory card slot on your printer:
•SD Card
• SDHC Card
• MMC Card
• MEMORY STICK
• Variations of the memory cards listed above that require an adapter (for
example, MEMORY STICK Duo, miniSD, and microSD)
IMPORTANT: If you use a memory card with an adapter, make sure you insert and remove
the adapter and the memory card as a unit; do not remove the memory card
while leaving the adapter in the printer.
www.kodak.com/go/aiosupport 35
Page 34

Printing
memory card slot
front USB port
(ESP Office 2170
printer only)
Using default settings to print a picture
Unless you change the default settings, the default for printing pictures is one
4 x 6 in. / 10 x 15 cm picture. (To change the default settings, see Save as Defaults,
page 38).
To print a picture from a memory card or USB-connected device (ESP Office 2170
printer only) using the default settings:
1. Insert the memory card into the memory card slot, or connect a digital camera
or USB flash drive to the front USB port.
IMPORTANT: Do not use the memory card slot and the USB port at the same time.
2. Press or to select the picture you want to print.
3. Press Start Black to print a black-and-white picture, or Start Color to print a
color picture.
The printer prints a single 4 x 6 in. / 10 x 15 cm picture.
IMPORTANT: To prevent loss of data from your memory card, do not remove it from the
printer while printing.
36 www.kodak.com/go/aiosupport
Page 35

Changing the settings and printing pictures
memory card slot
front USB port
(ESP Office 2170
printer only)
You can change the print photos options for an individual picture or group of
pictures, or you can change the settings and save them as the default.
To print a picture or pictures using settings other than the default settings:
1. Load photo paper with the glossy side toward you (see Loading photo paper,
page 27), and move the paper-edge guides until they touch the paper.
2. Insert the memory card into the memory card slot, or connect a digital camera
or USB flash drive to the front USB port (ESP Office 2170 printer only). A
appears on the LCD.
IMPORTANT: Do not use the memory card slot and the USB port at the same time.
KODAK ESP Office 2100 Series All-in-One Printer
picture
3. Press or to select the picture you want to print, then press OK.
4. Repeat step 3 for each picture you want to print.
5. Press Back for Remote Printing Settings.
6. Press to select an option (see table below), then press or to change the
setting.
Print Photos Option Settings Description
View Photos -- Scroll through the pictures on the memory
card or, with ESP Office 2170 printers only,
the USB flash drive or connected digital
camera; press
printing; press Back to display the Print
Photos Options menu.
www.kodak.com/go/aiosupport 37
OK to select the picture for
Page 36

Printing
Print Photos Option Settings Description
Find Photos -- Press OK, then select a year, month, and/or
day to view photos by date that they were
taken; press OK to view the photo(s); press
Back to display the Print Photos Options
menu.
Tra ns fe r A ll to PC --
Quantity 1 (default) to 99 The number of copies that print.
Print Size 2 x 3
3.5 x 5
4 x 6 (default)
4 x 7
4 x 8
5 x 7
4 x 12
8 x 10
8.5 x 11 or A4
Plain Paper Quality Normal (default) Good quality output; prints faster than Best.
To transfer all the pictures on the memory
card (or for ESP Office 2170 printers, on the
USB-connected device) to your computer,
press OK then press Start Black or Start
Color. (It does not matter which Start
button you press, but your printer and
computer must be connected with a USB
cable.)
If the selected print size is smaller than the
paper in the paper input tray, the printer
automatically arranges the pictures to best fit
the paper size.
Best The highest quality, but the slowest print
Draft The fastest print speed, but the lowest
Photo Paper Quality Auto.
(default)
Scene Balance On (default)
Off
Add Date to Prints No (default)
Ye s
Save as Defaults No / Yes To save the settings as the new default, press
38 www.kodak.com/go/aiosupport
speed.
quality.
The printer detects when you load photo
paper and sets Best quality automatically.
Adjusts the image brightness to correct for
underexposure and reduces the variation in
contrast in different areas of the picture.
Prints the date of the picture(s) (the date the
picture was taken or last edited) in a corner of
the print.
OK. With Ye s selected, press OK.
Page 37

KODAK ESP Office 2100 Series All-in-One Printer
memory card slot
front USB port
(ESP Office 2170
printer only)
NOTE: You can also adjust the print photo options using the Online Printer
Management Tool. When viewing the tool in your browser (see Accessing
the Online Printer Management Tool, page 14), select the
select
Copy & Print > Print Photo.
Settings tab, then
7. When you have finished changing settings, press
black-and-white picture, or
IMPORTANT: To prevent loss of data from your memory card, camera, or USB flash drive,
Printing panoramic pictures
To print a panoramic picture, load 4 x 12 in. / 10 x 31 cm paper, or US letter or A4
paper in the paper input tray.
1. Insert the memory card into the memory card slot or a USB-connected device in
the USB port (ESP Office 2170 printer only).
Start Black to print a
Start Color to print a color picture.
do not remove it from the printer while printing.
2. Press or to select the panoramic picture you want to print, then press OK.
3. Press Back for Remote Printing Settings.
4. Press to select Print Size, then press to select 4 x 12.
5. Press Start Black to print a black-and-white picture, or Start Color to print a
color picture.
IMPORTANT: To prevent loss of data from your memory card, camera, or USB flash drive,
do not remove it from the printer while printing.
www.kodak.com/go/aiosupport 39
Page 38

Printing
memory card slot
front USB port (ESP
Office 2170 printers
only)
Printing tagged pictures
Some digital cameras let you tag (or “mark”) pictures on the memory card for
printing. This creates a tag that is recognized by the printer. If you choose to print
tagged pictures, they will print according to the default settings on your printer
(unless otherwise specified by the tag from the camera).
NOTE: Refer to your camera user guide to determine whether your camera supports
To print tagged pictures:
tagged (also “marked” or “DPOF”) functionality.
1. Insert the memory card into the memory card slot or a USB-connected device
into the front USB port (ESP Office 2170 printers only).
2. When the “Print tagged images?” message appears, press Start Black to print a
black-and-white picture, or Start Color to print a color picture.
Printing from a wireless device
Wirelessly print pictures from an iPhone, iPod Touch, or iPad device* at the touch of
a button. Download the KODAK Pic Flick App from the App Store, or go to
www.kodak.com/go/picflick for more information.
* Compatible with iPhone, iPad and iPod Touch (2nd Generation or later) devices.
Requires iOS 3.0 or later.
40 www.kodak.com/go/aiosupport
Page 39

KODAK ESP Office 2100 Series All-in-One Printer
Transferring pictures to a computer
You can transfer your image files from a memory card, or for ESP Office 2170
printers, from a USB-connected device) in the printer to your computer. To transfer
these files, the printer must be connected to your computer with a USB cable.
NOTE: If you have large video files or a large number of pictures (400 or more), we
recommend that you transfer them using a memory card reader attached
directly to your computer.
Transferring pictures to a computer with WINDOWS OS
1. Insert the memory card into the card slot or the USB-connected device into the
USB port (ESP Office 2170 printers only).
2. Press Back.
3. Press to select Transfer All to PC, then press OK.
4. Press Start Black or Start Color.
NOTE: It does not matter which Start button you press.
5. If your computer is connected to your printer using both a wireless network and
a USB cable, select the USB-connected printer (no number after the printer
name).
6. Follow the on-screen instructions on your computer.
Transferring pictures to a computer with MAC OS
1. Insert the memory card into the card slot or the USB-connected device into the
USB port (ESP Office 2170 printers only).
2. Press Back.
3. Press to select Transfer All to PC, then press OK.
4. Press Start Black or Start Color.
NOTE: It does not matter which Start button you press.
5. If your computer is connected to your printer using both a wireless network and
a USB cable, select the USB-connected printer (no number after the printer
name).
6. Use iPhoto or Image Capture on your computer to complete the transfer.
NOTE: You can adjust the Photo print settings using the Online Printer
Management Tool. When viewing the tool in your browser (see Accessing
the Online Printer Management Tool, page 14), select the
select
Copy & Print > Print Photo.
Settings tab, then
www.kodak.com/go/aiosupport 41
Page 40

5
Copying
You can copy documents and photographs with your all-in-one printer. The printer
produces high-quality color or black-and-white copies on a variety of paper types
(see Paper types, page 24).
Loading originals for copying
To copy documents (up to 25 pages) on plain paper, load the original(s) in the
automatic document feeder (ADF).
To copy a photograph, documents on thick paper, or a document that is too small or
too large to fit in the ADF, place the original on the scanner glass. (The ADF accepts
originals from 6.9 x 9.8 in. / 18 x 25 cm to 8.5 x 14 in. / 22 x 36 cm.)
For more information on loading originals, see Loading originals, page 29.
Copying a document
You can copy a document using the default settings, or you can adjust the quantity,
size, quality, and brightness of your copies.
Using the default settings to copy a document
The default settings are either the factory default settings (see Resetting factory
defaults, page 84), or defaults that you have set on the printer (see Save as Defaults,
page 43).
To copy a document using the current default settings:
1. Place the original document in the ADF or on the scanner glass.
2. Press
3. Press
NOTE: If you load the original document in the ADF, the ADF automatically feeds
Copy.
Start Black to make a black-and-white copy, or press Start Color to make a
color copy.
the document into the printer when you begin copying.
Adjusting the settings and copying a document
To copy a document using settings other than the default settings:
1. Place the original document in the ADF or on the scanner glass.
2. Press
Copy.
The Copy Document Options menu appears on the LCD.
42 www.kodak.com/go/aiosupport
Page 41

KODAK ESP Office 2100 Series All-in-One Printer
3. Press to select an option, then press or to change the setting.
Copy Document
Option
Quantity 1 (default) to 99 The number of copies that print.
Copy Size Same Size
Plain Paper Quality Normal
Settings
(default)
Fit to Page The printer detects the size of the
20% to 500% Reduces up to 20% or enlarges up to
(default)
Best The highest quality, but the slowest
Draft The fastest print speed, but the lowest
Description
The copy is the same size as the
original.
original on the scanner glass and the
size of the paper in the paper tray, and
automatically reduces or enlarges the
original so that the copy fits on the
paper.
500% of the original size.
Good quality output; prints faster than
Best.
print speed.
quality.
Photo Paper Quality Auto.
(default)
Brightness Normal, -3 to +3
(Normal is default)
Save as Defaults No / Yes To save the settings as the new
The printer detects photo paper in the
paper tray and sets Best quality
automatically.
Lightens or darkens the copy.
Normal is no change from the original;
-3 is the darkest; +3 is the lightest.
default, press
press
OK.
OK. With Ye s selected,
4. Press Start Black to make a black-and-white copy, or press Start Color to make
a color copy.
www.kodak.com/go/aiosupport 43
Page 42

Copying
Changing the number of copies of a document
To change the number of copies:
1. Place the original document in the automatic document feeder (ADF) or on the
scanner glass.
2. Press Copy.
The Copy Document Options menu appears on the LCD.
3. Make sure Quantity is selected.
4. Press or to select a number, or use the numeric keypad to enter the
number of copies.
5. Press Start Black to make black-and-white copies, or press Start Color to make
color copies.
Enlarging or reducing a document
To enlarge or reduce the size of the copy:
1. Place the original document in the automatic document feeder (ADF) or on the
scanner glass.
2. Press Copy.
The Copy Document Options menu appears on the LCD.
3. Press to select Copy Size.
4. Press or to select an enlargement or reduction.
5. Press Start Black to make a black-and-white copy, or press Start Color to make
a color copy.
Darkening or lightening a copy
To darken or lighten the copy:
1. Place the original document in the automatic document feeder (ADF) or on the
scanner glass.
2. Press
3. Press to select Brightness.
4. Press to select a number below zero for a darker copy, or press to select a
5. Press Start Black to make a black-and-white copy, or press Start Color to make
44 www.kodak.com/go/aiosupport
Copy.
The Copy Document Options menu appears on the LCD.
number above zero for a lighter copy.
a color copy.
Page 43

Copying a photograph
You can copy a photograph using the default settings, or you can make adjustments
to the quantity, size, quality, and brightness of your copies.
Using the default settings to copy a photograph
The default settings are either the factory default settings (see Resetting factory
defaults, page 84), or defaults that you have set on the printer (see Save as Defaults,
page 46).
To copy a photograph using the current default settings:
1. Place the original photograph face down on the scanner glass.
IMPORTANT: Do not load photographs in the automatic document feeder (ADF).
KODAK ESP Office 2100 Series All-in-One Printer
2. Press
3. Press to select
4. Press
Home.
Copy Photo.
Start Black to make a black-and-white copy, or press Start Color to make a
color copy.
Adjusting the settings and copying a photograph
To copy a photograph using settings other than the default settings:
1. Place the original photograph face down on the scanner glass.
IMPORTANT: Do not load photographs in the automatic document feeder (ADF).
2. Press
3. Press to select
4. Press to select an option, then press or to change the setting.
Home.
Copy Photo, then press OK.
Copy Photo Option Settings Description
Quantity 1 (default) to 99 The number of copies that print.
Copy Size 2 x 3
3.5 x 5
4 x 6 (default)
4 x 7
4 x 8
5 x 7
4 x 12
8 x 10
8.5 x 11 or A4
The printer enlarges or reduces the
original to make it the copy size you
select.
If the selected copy size is smaller
than the paper in the paper tray, the
printer automatically arranges the
pictures to best fit the paper size.
Some cropping may occur if the image
size and the selected print size are
different.
www.kodak.com/go/aiosupport 45
Page 44

Copying
Copy Photo Option Settings Description
Plain Paper Quality Normal
(default)
Best The highest quality, but the slowest
Draft The fastest print speed, but the lowest
Photo Paper Quality Automatic
(default)
Brightness Normal, -3 to +3
(Normal is default)
Preview No (default) / Yes To see a preview of the photograph on
Save as Defaults No / Yes To save settings as the new default,
Good quality output; prints faster than
Best.
print speed.
quality.
The printer detects photo paper in the
paper tray and sets Best quality
automatically.
Lightens or darkens the copy.
Normal is no change from the original;
-3 is the darkest; +3 is the lightest.
the LCD, select
press
OK, select Ye s , then press OK.
Ye s .
5. Press Start Black to make a black-and-white copy, or press Start Color to make a
color copy.
46 www.kodak.com/go/aiosupport
Page 45

Changing the number of copies of a photograph
To change the number of copies:
1. Place the original photograph face down on the scanner glass.
2. Press
3. Press to select
4. Make sure
Home.
Copy Photo, then press OK.
Quantity is selected.
5. Press or to select a number, or use the numeric keypad to enter the
number of copies.
6. Press
Start Black to make black-and-white copies, or press Start Color to make
color copies.
Enlarging or reducing a photograph
To enlarge or reduce the size of the copy:
1. Place the original photograph face down on the scanner glass.
2. Press
3. Press to select
4. Press to select
5. Press or to select the copy size.
6. Press
Home.
Copy Photo, then press OK.
Copy Size.
Start Black to make a black-and-white copy, or press Start Color to make a
color copy.
KODAK ESP Office 2100 Series All-in-One Printer
Darkening or lightening a copy of a photograph
To darken or lighten the copy of the photograph:
1. Place the original photograph face down on the scanner glass.
2. Press
3. Press to select
4. Press to select
5. Press to select a number below zero for a darker copy, or press to select a
6. Press
Home.
Copy Photo, then press OK.
Brightness.
number above zero for a lighter copy.
Start Black to make a black-and-white copy, or press Start Color to make a
color copy.
www.kodak.com/go/aiosupport 47
Page 46

6
Scanning
Scanning digitizes documents and pictures, and sends the digital files to your
computer, memory card, email, network folder, or USB flash drive (ESP Office 2170
printer only).
To scan to a computer, the Home Center Software must be installed on that
computer, unless you are using the Online Printer Management Tool. (See Scanning
from the Online Printer Management Tool, page 59.)
When you scan, the digital file can:
• Open in Home Center Software (when Home Center Software is loaded and the
printer is connected to a computer with WINDOWS OS)
• Open in a third-party scanner software
• Be saved in a format and location that you determine (see Changing the scan
settings for scanning from the printer control panel, page 48)
Scanning from a software program on the computer (such as Home Center
Software) gives you more options, but you can also scan from the printer control
panel.
Before you begin scanning
If you are scanning to a computer, make sure that the printer is connected to a
computer using a USB cable or wireless network (see Networking Your Printer,
page 15).
If you want to scan to an email address or to a shared network folder, you need to:
• make sure the printer is connected to a computer using a wireless connection
• set up profiles using the Online Printer Management Tool (see Adding a profile
and address book for Scan To Email, page 51 and Adding a profile for Scan To
Network Folder, page 53)
Changing the scan settings for scanning from the printer control panel
Adjust the scan settings that the printer uses before you scan from the printer
control panel.
NOTE: The settings in the Home Center Software only apply when Scanning to
Computer, Scanning to Memory Card, or Scanning to Flash Drive (ESP Office
2170 printer only) from the printer control panel.
1. Open the Printer Tools window.
• On a computer with WINDOWS OS, select Start > All Programs > Kodak >
Kodak AiO Printer Tools.
• On a computer with MAC OS, open Home Center Software, then select the
To o l s tab.
2. Under the Tools heading, select Printer Scan Settings.
48 www.kodak.com/go/aiosupport
Page 47

KODAK ESP Office 2100 Series All-in-One Printer
3. Adjust settings for scanning documents and pictures:
a. To select a program that scanned images or documents will appear in when
you scan from the printer control panel:
(1)Select the
General tab.
(2)Under the Program List heading, click next to the currently selected
program.
(3) From the list, select the program in which you want the scanned files to
open.
b. To adjust settings for scanning documents, select the Document tab, then
select an option for each setting:
Setting Options
Scan As Black and white
Color
Grayscale
File format .pdf
.rtf (available only when connected to a computer
with WINDOWS OS)
.tif
.jpg
.bmp (available only when connected to a computer
with MAC OS)
Resolution (dpi) 75
150
200
300
File Save Prompt for File Name and Location
Automatically Save - specify:
• Base name; by default, scanned files are names
“scan1”, “scan2”, and so on.
• Location (folder) where the scanned files will be
saved
www.kodak.com/go/aiosupport 49
Page 48

Scanning
c. To adjust settings for scanning pictures, select the Picture tab, then select an
option for each setting:
Setting Options
Scan As Color
Black and white
File format .jpg
.bmp
.tif
Resolution (dpi) 75
150
200
300
600
Quality
Automatically Detect
Pictures (when connected
to a computer with
WINDOWS OS) or Auto
Crop (when connected to a
computer with MAC OS)
File Save Prompt for File Name and Location
When connected to a computer with WINDOWS
OS:
•Best for E-mail
•Normal
•High
•Maximum
When connected to a computer with MAC OS,
a slider bar with:
•Least
•Medium
•Best
When selected, multiple pictures placed on the
scanner glass are saved as separate files.
Automatically Save - specify:
• Base name; by default, scanned files are names
“scan1”, “scan2”, and so on.
• Location (folder) where the scanned files will be
saved
NOTE: If you scan from within Home Center Software, or scan to Home Center
Software from the front panel, before you save a scanned file, you will be able to
preview it in Home Center Software, crop and sharpen the image, and adjust
color, if desired. On a computer with WINDOWS OS, see the Home Center
Software Help (? icon) for instructions.
50 www.kodak.com/go/aiosupport
Page 49

4. When you are finished making selections, click OK on the bottom right of the
Printer Scan Settings window.
5. Close the Printer Tools window.
Adding a profile and address book for Scan To Email
You can send one or more scans directly to an email recipient from the printer, but
first you need to set up a profile for yourself and define one or more email addresses.
1. Open the Online Printer Management Tool in a browser (see Accessing the
Online Printer Management Tool, page 14).
2. Select the
3. Click
4. In the
your initials and your email provider, such as AZ Hotmail or AZ Gmail.
This name will appear on the control panel for you to select when initiating a
scan to be sent through email.
5. For
From Email Address, type your email address.
Although the email will be sent from the printer, any replies will go to your Inbox.
Settings tab, then click Scan To Email > Email Profile.
Add New Outgoing Email Profile.
Profile Name field, type a name that has meaning to you; for example,
KODAK ESP Office 2100 Series All-in-One Printer
www.kodak.com/go/aiosupport 51
Page 50

Scanning
6. Enter your server information. This information can be obtained from the email
account properties fields in your email client application (Outlook Express,
Outlook, Eudora, etc) under the Outgoing mail server configuration section or
directly from your ISP.
a. In the
SMTP Server field, type the name or IP address of your server for
sending emails.
b. In the
SMTP Port Number, type the port number of your server for sending
emails.
c. If your mail server (ISP) supports secure connection mode, select the
use secure connection
check box.
Always
7. If your SMTP server requires authentication when you connect from your email
client application:
a. Select the
The email server requires authentication for outgoing email check
box.
b. Type the
User ID and Password for your email account.
8. If you want to control who is able to use your profile for sending a scan using
your email account:
a. Select the
b. Type a 4-digit numeric
Enable Access Pin check box.
PIN (your choice). You will need to enter this PIN each
time you access your profile when scanning to an email address.
9. Click
Test Profile to have the printer confirm that it can access your account on
the SMTP server.
52 www.kodak.com/go/aiosupport
Page 51

KODAK ESP Office 2100 Series All-in-One Printer
10. Enter email addresses of people to whom you want to send scans by email.
a. Click the
Address Book selection in the menu to the left.
b. For each person:
(1) Type the person’s
(2) Type the person’s
(3) Click
Add.
Name.
Email Address.
You are now ready to send a scan to an email address from the printer control panel.
See Scanning from the control panel, page 57
Adding a profile for Scan To Network Folder
You can scan documents or photos directly to a file in a shared folder on your
network. This saves time and allows you to keep a permanent record.
To add a network folder profile on your printer’s control panel, you first need to
identify or create a network shared folder on a computer connected to the same
network as your printer. Note the network name of the folder, including the path
information, and the name of the computer where it is located.
To learn more about sharing folders, see the information in the links below.
• For computers with WINDOWS XP OS, see
www.microsoft.com/windowsxp/using/networking/maintain/share.mspx
• For computers with WINDOWS VISTA OS, see
technet.microsoft.com/en-us/library/bb727037.aspx
www.kodak.com/go/aiosupport 53
Page 52

Scanning
• For computers with WINDOWS 7 OS, see
windows.microsoft.com/en-US/windows7/File-sharing-essentials
• For computers with MAC OS 10.4, see
docs.info.apple.com/article.html?path=Mac/10.4/en/mh1161.html
• For computers with MAC OS 10.5 or later, see support.apple.com/kb/ht1549
1. Open the Online Printer Management Tool in a browser (see Accessing the
Online Printer Management Tool, page 14).
2. Select the
Profile
3. Click
Settings tab, then click Scan to Network Folder > Network Folder
.
Add New Network Folder Profile.
54 www.kodak.com/go/aiosupport
Page 53

KODAK ESP Office 2100 Series All-in-One Printer
4. Type a Profile Name and a Folder Path.
5. If the computer where the folder is located requires authentication to access its
shared folders, type the network login
6. If you want to control who is able to use your profile to scan documents to your
network folder, select the
numeric
7. C li ck
folder.
You are now ready to scan a document or photo to your network folder from the
printer control panel. See Scanning from the control panel, page 57
PIN.
Test Profile to have the printer confirm that it can access the network
Loading originals for scanning
To scan documents (up to 25 pages) on plain paper, load the original(s) in the
automatic document feeder (ADF).
To scan a photograph, documents on thick paper, or a document that is too small or
too large to fit in the ADF, place the original on the scanner glass. (The ADF accepts
plain paper originals from 6.9 (18 cm) to 8.5 (22 cm) wide and 9.8 in. (25 cm) to 14
in. (36 cm) long
For more information on loading originals, see Loading originals, page 29.
User Name and Password.
Enable Access PIN check box and type a 4-digit
www.kodak.com/go/aiosupport 55
Page 54

Scanning
Scanning from the computer
To scan a document or a picture:
1. Load the original.
2. Open Home Center Software.
• On a computer with WINDOWS OS, double-click Scan Documents and
Pictures, then follow the on-screen instructions.
• On a computer with MAC OS and Home Center Software, select the Tools
tab, click Scan Application, then follow the on-screen instructions.
NOTE: If you are not using Home Center Software, open a program that allows you
to scan, then follow the instructions.
Scanning multiple pictures simultaneously
Using Home Center Software, you can scan multiple pictures simultaneously and
save them as separate files.
When scanning multiple pictures, leave space between the pictures so that the
printer can detect the separate pictures. Any pictures that overlap are interpreted as
a single picture.
Scanning multiple pictures when connected to a computer with WINDOWS OS
To scan multiple pictures simultaneously, and save them as separate files:
1. Lift the scanner lid, and place the pictures face down on the glass, leaving space
between the pictures.
2. Close the lid.
3. Open Home Center Software, then double-click Scan Documents and Pictures.
4. Make sure that Picture is selected and Collage - Combine all pictures is cleared,
then follow the on-screen instructions.
NOTE: Click the Help icon for additional instructions.
Scanning multiple pictures when connected to a computer with MAC OS
To scan multiple pictures simultaneously, and save them as separate files:
1. Lift the scanner lid, and place the pictures face down on the glass, leaving space
between the pictures.
2. Close the lid.
3. Open Home Center Software, then select your printer.
4. Select the To o l s tab.
5. Click Scan Application.
6. Select Color Picture or Black and White Picture.
7. S el e ct Automatically detect multiple pictures, if it is not selected.
8. Click Preview or Scan All, then follow the on-screen instructions.
NOTE: Click the Help icon for additional instructions.
56 www.kodak.com/go/aiosupport
Page 55

Scanning from the control panel
To scan a document or picture(s) from the control panel:
1. Load the original.
2. Press
Scan.
The Scan Menu appears on the LCD with the following options:
• Scan to Computer - used to scan to a file or Home Center Software on your
computer; in Home Center, you can select from a list of applications that you
can open directly with the scanned image
• Scan to Memory Card - used to scan to a memory card
• Scan to Flash Drive (ESP Office 2170 printer only) - used to scan to a USB
flash drive
• Scan to Email - used to scan to an email address
• Scan to Network Folder - used to scan to a shared network folder
KODAK ESP Office 2100 Series All-in-One Printer
www.kodak.com/go/aiosupport 57
Page 56

Scanning
3. Press to select an option, then press or to change the setting.
NOTE: The Scan to email and Scan to network folder features in the Online Printer
Management Tool have additional options that are not listed here.
Scan Option Settings Description
Scan To USB Computer
(default)
Name of computer
(only if a computer is
connected by wireless
network)
Memory Card The scanned file is sent to the memory
USB Flash Drive (ESP
Office 2170 printer
only)
Email The scanned file is sent to an email
The scanned document or picture is
sent to a file or folder, based on the
settings defined in Changing the scan
settings for scanning from the printer
control panel, page 48.
The scanned document or picture is
sent to a file or folder, based on the
settings defined in Changing the scan
settings for scanning from the printer
control panel, page 48.
card in one of the memory card slots.
The scanned file is sent to the flash drive
attached to the front USB port.
address that you select from the Email
Profile you set up in the Online Printer
Management Tool (see Adding a profile
and address book for Scan To Email,
page 51).
Network Folder The scanned file is sent to a shared
Scan What Document
(default)
Photo
58 www.kodak.com/go/aiosupport
folder that you designated in the Online
Printer Management Tool (see Adding a
profile for Scan To Network Folder,
page 53).
Sets the scan settings for scanning a
document (see Changing the scan
settings for scanning from the printer
control panel, page 48).
Sets the scan settings for scanning a
photograph (see Changing the scan
settings for scanning from the printer
control panel, page 48).
Page 57

KODAK ESP Office 2100 Series All-in-One Printer
Scan Option Settings Description
Destination File
(default)
Application Sends the scanned file to Home Center
Save as
Defaults
No / Yes To save the settings as the new default,
Sends the scanned file in the format
and to the location on your computer
that you designate (see Changing the
scan settings for scanning from the
printer control panel, page 48).
Software.
OK. With Ye s selected, press OK.
press
4. Press Start Black to make a black-and-white scan, or press Start Color to make a
color scan.
The scanned file appears at the destination you specified.
Scanning from the Online Printer Management Tool
You can use an Internet browswer to initiate a scan from within the Online Printer
Management Tool on a computer that is connected to the same network as the
printer. The computer does not need the All-in-One Printer Software (or drivers)
installed.
1. When viewing the Online Printer Management Tool in a browser (see Accessing
the Online Printer Management Tool, page 14), select the
Applications > Web scan .
click
Applications tab, then
2. Select the type of scan you want, and place the original on the scanner glass.
3. Click
4. When you are satisfied with the image, click
Preview to see what will be scanned.
• If needed, click
Clear to reposition the image.
Scan to capture the image. It will
display in a new browser window.
5. In the new browser window, select
File > Save As to save the image as a JPEG
file on your computer.
www.kodak.com/go/aiosupport 59
Page 58

7
Faxing
Your printer can send and receive faxes in either black-and-white or color.
Before you begin faxing
Before you can send or receive faxes, you must connect your printer and set up the
fax options on the printer.
Connecting the printer for faxing
Selecting the country/region
For the fax to work properly, the country or region selected on the printer must
match your location. This setting determines how your faxes are sent and received.
To set the correct country or region:
1. Press Home.
2. Press to select Printer Settings, then press OK.
3. Press to select Country/Region, then press OK.
4. Press to select your country or region, then press OK.
Determining your telephone system type
The instructions for setting up your printer for faxing differ depending on the type of
telephone service you have. Determine the type of telephone service you have, and
connect your printer accordingly.
IMPORTANT: Use the phone cord that was provided with the printer. If you use any other
phone cord, you may not be able to send or receive faxes successfully.
• Standard telephone service — telephone service that uses dedicated telephone
wiring to transmit only phone signals
• Cable telephone service — telephone service that is delivered by a cable
television service
• Digital Subscriber Line (DSL) — telephone service that uses the wires of a local
telephone network to transmit digital data over cables
• Internet telephone service (Voice-Over-Internet-Protocol or VOIP) —
telephone service delivered by an Internet provider
60 www.kodak.com/go/aiosupport
Page 59

KODAK ESP Office 2100 Series All-in-One Printer
DSL filter
Connecting the
printer to a Standard
or Cable telephone
service
Connecting the
printer to a Digital
Subscriber Line
(DSL)
If you have Standard or Cable telephone service, connect one end of the phone cord
that came with the printer into the LINE IN port on the back of the printer and the
other end into the wall phone jack.
If you have DSL telephone service, connect one end of the phone cord that came
with the printer into the LINE IN port on the back of the printer and the other end
into the DSL filter (available from your DSL provider), which is connected to the wall
phone jack.
NOTE: You must use a DSL filter to transmit fax signals properly to your printer.
www.kodak.com/go/aiosupport 61
Page 60

Faxing
Coaxial
RJ-45 cable
RJ-11
Cable outlet
Cable
Analog Telephone
modem/router
Adapter (ATA)
(CAT 5 cable)
telephone cord
cable
Connecting to
Internet telephone
service
(Voice-Over-Internet
Protocol or VOIP)
If you have Internet telephone service, you should already have a cable
modem/router connected to the cable outlet with a coaxial cable. You will also need
an Analog Telephone Adapter (ATA) to connect your printer for faxing.
NOTE: Sometimes the cable modem/router has a built-in ATA. Contact your cable
telephone service provider for more information.
1. Connect an RJ-45 (also called CAT 5) cable from the cable modem/router to the
WAN port on the Analog Telephone Adapter (ATA).
2. Connect one end of the phone cord that came with the printer (RJ-11 telephone
cord) to one of the phone input ports on the ATA and the other end to the LINE
IN port on the back of your printer.
62 www.kodak.com/go/aiosupport
Page 61

Determining whether your phone line is dedicated or shared
Phone with
Configuration for connecting an answering
machine with a standard telephone service
answering machine
To connect your printer for faxing correctly, you need to determine whether your
phone line is shared or dedicated
•A dedicated phone line is one that has only this printer and no other devices
connected to it. If you have a dedicated line, connect your printer as described
for your type of phone service (see Connecting the printer to a Standard or
Cable telephone service, page 61, Connecting the printer to a Digital Subscriber
Line (DSL), page 61, or Connecting to Internet telephone service
(Voice-Over-Internet Protocol or VOIP), page 62).
•A shared phone line is one that has several devices connected to it, such as a
phone and/or answering machine as well as the printer. If you have a shared line,
connect your printer in one of the following ways, based on the devices you have
connected to the same phone line.
If you share the line with an answering machine or telephone:
1. Connect one end of the phone cord that came with the printer into the LINE IN
port on the back of the printer.
2. Connect the other end of the phone cord into a wall phone jack, DSL filter, or
ATA, depending on the type of telephone service you use.
3. Connect one end of the phone cord for your answering machine into the LINE EX
port on the back of the printer.
4. Connect the other end of the phone cord into the answering machine or
telephone.
NOTE: If you have an answering machine, set the number of rings to answer on the
printer to a higher number than the rings to answer for the answering
machine (see Rings to Answer, page 65).
KODAK ESP Office 2100 Series All-in-One Printer
www.kodak.com/go/aiosupport 63
Page 62

Faxing
If you have an answering service:
If you have an answering service that uses a computerized system for recording
messages remotely for the same phone line that you use for your all-in-one
printer, then you can set up a distinctive ring to receive faxes automatically (see
Distinctive Ring, page 66).
If you do not set up a distinctive ring, you can still receive faxes manually (see
Receiving a fax manually, page 74).
Entering fax sender information
Fax sender information is the name, fax, and phone number that appear in the
header of any fax that you send from your all-in-one printer. Typically this is your
name or your business name, your fax number, and your phone number.
NOTE: If you do not enter fax sender information, the header on faxes that you send
will be blank.
To enter fax sender information:
1. Press Home.
2. Press to select Fax Settings, then press OK
3. With Fax Sender Information highlighted, press
4. Use the numeric keypad on the control panel to enter:
• your name or business name
•your fax number
• your phone number
See Using the numeric keypad on the control panel to enter text and/or
numbers, page 70
5. When you are finished entering information in a field, press . to move to the
next field.
6. Press OK to save the information.
OK.
64 www.kodak.com/go/aiosupport
Page 63

Setting fax options
KODAK ESP Office 2100 Series All-in-One Printer
Before sending or receiving faxes, set up the fax options.
To set up fax options from the control panel:
1. Press Home.
2. Press to select Fax Settings, then press OK.
3. Press or to select an option, then press or to change the setting.
Fax Option Settings Description
Fax Sender
Information
Rings to Answer 1 to 6 (default is 4) The number of times that your phone
-- This information appears on the faxes
you send.
OK, then enter the fax sender
Press
name (your name), your fax number, and
your phone number (see Using the
numeric keypad on the control panel to
enter text and/or numbers, page 70);
press
OK to save.
will ring before the printer picks up the
call.
If you use a dedicated phone line for your
printer, set the Rings to Answer to any
setting. If the printer shares the phone
line with an answering machine, set the
Rings to Answer to a higher number (5
or 6) than the rings to answer for the
answering machine (typically 4 rings).
This allows the answering machine to
pick up phone calls. The printer will
monitor the line after the answering
machine picks up, and, if set to Auto
Answer, will detect an incoming fax and
receive it.
Redial if No Answer Yes (default) / No If the number you call is busy, the printer
will redial the number once
automatically.
Busy Redial
Attempts
www.kodak.com/go/aiosupport 65
0 to 12
(default is 5)
The number of times that the fax will
attempt to redial a busy number.
Page 64

Faxing
Fax Option Settings Description
Disable Call Waiting No (default) / Yes If you have call-waiting service on your
phone line, you can disable it so that an
incoming call does not interrupt your fax
transmission.
Select Ye s to disable call waiting, then
enter the call waiting disable code
(below).
Call Waiting Disable
Code
Distinctive Ring Any ring (default) /
*70 (default) The printer automatically dials the call
Single Ring / Double
Ring / Triple Ring
waiting disable code before dialing the
number to which you are sending a fax.
This code disables call waiting for the
duration of the fax, preventing incoming
calls from interrupting your fax
transmission.
The usual code to disable call waiting is
the default *70. If the call waiting disable
code is different in your area, press
then press to erase the current code.
Use the keypad to enter the correct
code, then press
NOTE: You must enable call waiting
manually after your fax
transmission.
This service, available from most phone
companies, adds multiple phone
numbers to one phone line. Each phone
number then has a distinctive ring
pattern (single, double, or triple ring) to
let you know which number is ringing.
Select the ring pattern assigned to the
phone number for the printer so the
printer can receive faxes automatically.
OK.
OK,
Fax Speed Fast - 33.6K (default)
Medium - 14.4K
Slow - 9.6K
Fax Speaker On (default) / Off The fax speaker allows you to hear the
Print Fax
Confirmation Page
66 www.kodak.com/go/aiosupport
Never (default) /
Always / After Failure
Only
Use this setting to reduce the fax
transmission speed of your printer if you
have difficulty with faxing at higher
speeds.
dial tone and initial fax tones when
sending faxes.
The Fax Confirmation Page contains the
time and date, the number you called,
the number you called from, and
whether the transmission was
successful.
Page 65

KODAK ESP Office 2100 Series All-in-One Printer
Fax Option Settings Description
Print Fax Settings -- To print the current fax settings, press
OK. Load letter or A4 paper, then press
Start Black or Start Color.
Print Fax Cover Page -- The Fax Cover Page shows the date and
headings for To and From information for
your fax. Use this cover page, if needed,
when sending your fax.
To print a Fax Cover Page, press OK.
Load letter or A4 paper, then press Start
Black or Start Color. (The Fax Cover
Page is black and white.)
Print Fax Activity Log -- The Fax Activity Log contains
information (date, time, duration,
to/from, number of pages, and more)
about the last 30 faxes sent and/or
received.
To print a Fax Activity Log, press
Load letter or A4 paper, then press
or Start Color.
Black
OK.
Start
Dialing Mode Tone (default) / Pulse Determines how the printer dials a fax
number.
Tone dialing (the more common
method) uses tones to dial a phone
number. It is faster and more reliable
than pulse dialing, which uses a series of
pulses to dial a phone number.
Traditionally, pulse dialing was used by
rotary phones; tone dialing is used by
touch-tone phones.
Error Correction On (default) / Off Error correction is applied only when
sending black-and-white faxes. It
reduces the loss of data, which can occur
on poor phone lines.
Error correction increases the send time
on poor phone lines, but the
transmission is much more reliable.
(Error correction does not apply to faxes
being received.)
To adjust fax settings from the Online Printer Management Tool:
1. Open the Online Printer Management Tool in a browser (see Accessing the
Online Printer Management Tool, page 14).
2. Select the
Settings tab, then click Fax > Settings.
www.kodak.com/go/aiosupport 67
Page 66

Faxing
3. Change the Sender Information and/or fax Settings as needed.
4. Click
Save to update the settings on the printer.
Setting the answer mode (auto answer or manual)
The default setting is for Auto Answer to be on. When Auto Answer is on, the
printer picks up all incoming faxes automatically. The green Auto Answer LED is lit
when Auto Answer is on.
To answer calls manually, turn off Auto Answer by pressing the Auto Answer button
so that the green LED is off. (See Receiving a fax manually, page 74.)
Working with the phonebook
You can enter up to 60 fax numbers in the phonebook.
You can create and manage the phonebook from the printer LCD, or if connected to a
computer with WINDOWS OS, you can use Home Center Software.
You can also use the Online Printer Management Tool to edit the Fax Phone Book.
See Using the Online Printer Management Tool to edit the Fax Phone Book, page 70
Using symbols in phonebook entries
The following symbols are used in phonebook entries:
Symbol Description Response by fax
0 - 9 numbers Dials number
* star Used for special features (for example, *70 is used to
, comma Causes a 2-second delay before dialing the remaining
# pound Used for special features (for example, # at the end of a
deactivate call waiting)
numbers
number signifies the completion of the number sequence)
68 www.kodak.com/go/aiosupport
Page 67

Adding a new phonebook entry
To add a new phonebook entry:
1. Press Phonebook.
2. Make sure Edit Phonebook is selected, then press OK.
3. Make sure Add New Entry is selected, then press OK.
4. Make sure Number is selected, then press OK.
5. Use the numeric keypad on the control panel to enter a fax number, then press
OK.
6. With Name selected, press OK.
7. Enter a name using the numeric keypad (see Using the numeric keypad on the
control panel to enter text and/or numbers, page 70).
8. When you are finished entering a name, press OK.
9. Optional: Assign a Quick Dial number.
Set up your ten most frequently used fax numbers as Quick Dial numbers. You
will be able to dial them quickly, and they will be displayed at the top of your
phonebook.
a. Press to select Quick Dial, then press OK.
b. Using the numeric keypad on the control panel, enter a number from 0 to 9,
then press OK.
10. Press to select DONE, then press OK.
KODAK ESP Office 2100 Series All-in-One Printer
Editing a phonebook entry
To edit a phonebook entry:
1. Press Phonebook.
2. Make sure Edit Phonebook is selected, then press OK.
3. Press to select Edit Entry, then press OK.
4. Press to select the entry you want to edit, then press OK.
5. Press to select the field you want to edit, then press OK.
6. Use the or the numeric keypad (see Using the numeric keypad on the control
7. Press to select DONE, then press OK.
panel to enter text and/or numbers, page 70) to make your change(s).
www.kodak.com/go/aiosupport 69
Page 68

Faxing
Deleting a phonebook entry
To delete a phonebook entry:
1. Press Phonebook.
2. Make sure Edit Phonebook is selected, then press OK.
3. Press to select Delete Entry, then press OK.
4. Press to select the entry you want to delete, then press OK.
NOTE: If you do not want to delete the entry, press Cancel.
5. To delete the entry, press OK.
The entry is deleted from the phonebook.
6. Repeat steps 4 – 5 to delete more entries; when you are finished, press Back or
Cancel.
Using the numeric keypad on the control panel to enter text and/or numbers
The number keys on the numeric keypad represent a number and several characters.
For example, the number 2 key also represents the letters A, B, C and a, b, and c. You
must press the 2 key multiple times to enter a corresponding letter. For example, to
enter the letter “B” as the first letter of a name, press the 2 key two times; to enter
the small letter “b” at the beginning of a name, press the 2 key five times. If the small
letter “b” is not at the beginning of a name or word, press the 2 key two times.
If you need to use the same key for more than one letter in a row (for example, to
type “Cab”), you need to pause between letters. To type “Cab”, press the 2 key three
times to enter “C”, then pause 3 to 4 seconds; press the 2 key once to enter “a”, then
pause for 3 to 4 seconds; and press the 2 key two times to enter “b”. You do not need
to pause if the next letter is on a different key.
Note that the Symbols (*) key and the Space (#) key also cycle through several
different symbols when you press the key multiple times.
To make a correction to your entry, press (navigation button) on the control panel
to erase the rightmost character.
Using the Online Printer Management Tool to edit the Fax Phone Book
1. Open the Online Printer Management Tool in a browser (see Accessing the
Online Printer Management Tool, page 14).
2. Select the
3. For each entry, type a
4. Click
Settings tab, then click Fax > Phonebook.
Name and Fax number. Select a Quick Dial as needed.
Add to update the printer.
5. Select the check box for an existing entry in the
6. Edit or delete the entry as needed.
7. C li ck
Save to update the printer.
Phone Book.
70 www.kodak.com/go/aiosupport
Page 69

Preparing a fax for transmission
Before you send a fax, prepare a cover page (if needed), load the original(s), and
change the resolution and brightness (if needed).
Printing a fax cover page
If you need a fax cover page, you can print one with your printer, then manually
complete the information (person to whom you are sending, fax number, your name,
etc).
To print a fax cover page:
1. Press Home.
2. Press to select Fax Settings, then press OK.
3. Press to select Print Fax Cover page, then press OK.
4. Load letter or A4 paper, then press Start Black or Start Color to begin printing.
NOTE: It does not matter which Start button you press; the fax cover prints in black
only.
KODAK ESP Office 2100 Series All-in-One Printer
Loading originals
To fax documents (up to 25 pages) that are on plain paper, load the original(s) in the
automatic document feeder (ADF).
To fax a photograph, originals on thick paper, or a document that is too small or too
large to fit in the ADF, place the original on the scanner glass. (The ADF accepts
originals from 6.9 x 9.8 in. / 18 x 25 cm to 8.5 x 14 in. / 22 x 36 cm.)
NOTE: You can fax only one page at a time from the scanner glass.
For more information on loading originals, see Loading originals, page 29.
www.kodak.com/go/aiosupport 71
Page 70

Faxing
Changing resolution and brightness
Before sending your fax, change the resolution and brightness settings, as needed,
based on your original.
To modify settings before sending your fax:
1. Press Fax.
2. With Fax Options selected, press OK.
3. Press to select Resolution.
The resolution setting determines the amount of detail that is transmitted.
Select:
• Standard (default) for most documents
• Fine for documents with fine print
• Photo for photographs
4. Press to select Brightness.
Adjust the brightness setting according to how light or dark your original is.
Select:
• Normal (default) for most documents
• +1 to +3 to lighten dark originals
• -1 to -3 to darken light originals
NOTE: If you do not want to save these settings, send your fax. The settings will
apply only to the current transmission. If you want to save these settings as
defaults:
a. Press to select Save as Defaults, then press OK.
b. Select Ye s , then press OK.
Sending a fax
You can send your fax in several ways. You can use:
• the phonebook
• Quick Dial
•the numeric keypad
• the Redial button
Using the phonebook to send a fax
To send a fax to a number in the phonebook:
1. Press Phonebook.
2. Press to select the desired number.
3. Press Start Black to send a black-and-white fax or Start Color to send a color
fax.
72 www.kodak.com/go/aiosupport
Page 71

Using Quick Dial to send a fax
To send a fax using Quick Dial:
1. Press Phonebook.
2. Press the number on the keypad that corresponds to the desired Quick Dial
entry.
3. Press Start Black to send a black-and-white fax or Start Color to send a color
fax.
Using the numeric keypad to send a fax
To send a fax from the numeric keypad:
1. Press Fax.
2. Enter a fax number using the numeric keypad.
3. Press Start Black to send a black-and-white fax or Start Color to send a color
fax.
Using the Redial button to send a fax
KODAK ESP Office 2100 Series All-in-One Printer
To send a fax to one of the last numbers dialed:
1. Press Redial.
2. Press to select an entry.
3. Press Start Black to send a black-and-white fax or Start Color to send a color
fax.
If there is no number to redial, the phonebook opens.
Receiving a fax
You can set up your printer to receive faxes automatically or manually. Even if your
printer is set up to receive faxes automatically, you can still receive them manually at
any time.
Receiving a fax automatically
To receive faxes automatically:
1. Load letter (8.5 x 11 in. / 22 x 28 cm) or A4 (8.3 x 11.7 in. / 21 x 30 cm) plain
paper into the paper tray (see Loading plain paper, page 26).
2. Make sure the Auto Answer LED is on. (If not, press Auto Answer to turn it on.)
The printer will receive all incoming faxes automatically.
IMPORTANT: Whenever there is an incoming fax, the printer LCD shows the message,
“Incoming Call. Press START to Answer.” If the Auto Answer LED is on, you
do not need to press START to receive the fax. The printer will automatically
receive the fax after the number of rings that you selected for the fax
settings (see Rings to Answer, page 65). However, you may choose to
receive the fax sooner by pressing either START button. (Whether the fax is
color or black is determined by the sender.)
www.kodak.com/go/aiosupport 73
Page 72

Faxing
Receiving a fax manually
If Auto Answer is turned off for your printer, you can receive incoming faxes
manually.
NOTE: You can receive any incoming fax manually, even if Auto Answer is
To receive a fax manually:
• When you hear the phone ring, press Start Black or Start Color.
NOTE: Pressing either Start button triggers the printer to receive the fax. It does
If your printer is connected to the same phone line as another telephone and you are
using tone dialing (see Dialing Mode, page 67), you may receive an incoming fax
manually from another phone. When you hear the distinctive ring of your fax line or
know that the incoming call is a fax:
• Pick up any phone and dial 234 (the remote access code).
turned on.
not matter which Start button you press; whether a fax is color or black
and white is determined by the sender.
Printing fax reports
You can set up the printer to print certain reports automatically. You can also print
reports manually at any time. Fax Settings report
Fax settings report
To print the current fax settings:
1. Press Home.
2. Press to select Fax Settings, then press OK.
3. Press to select Print Fax Settings, then press OK.
4. Load letter or A4 paper, then press
Start Black or Start Color
74 www.kodak.com/go/aiosupport
Page 73

Fax confirmation page
The Fax Confirmation Page contains the time and date of transmission, the number
that you called and the number you called from, and whether the transmission was
successful. To print the Fax confirmation page, you must select the option to print
before you transmit the fax. The default setting is to never print the fax confirmation
page.
To print the fax confirmation page for future faxes:
1. Press Home.
2. Press to select Fax Settings, then press OK.
3. Press to select Print Fax Conf. Page.
4. Press or to select Always (to print a confirmation page after sending every
5. Press OK.
NOTE: The name and fax number of receivers will not appear on your confirmation
KODAK ESP Office 2100 Series All-in-One Printer
fax) or After Fail Only to print only if the fax transmission fails.
page if the receivers have not set up that information on their fax machines.
Fax activity log
Canceling a fax
The Fax Activity Log provides detailed information approximately the last 30 faxes
sent or received. The log contains the information such as date, time, duration of
transmission, to/from, and number of pages.
To print a Fax Activity Log:
1. Press Home.
2. Press to select Fax Settings, then press OK.
3. Press to select Print Fax Activity Log, then press OK.
4. Load US Letter (8.5 x 11 in.) or A4 paper, the press Start Black or Start Color.
NOTE: The name and fax number of receivers will not appear on your fax activity
log if the receivers have not set up that information on their fax machines.
You can cancel a fax that you are sending or receiving at any time.
To cancel sending or receiving a fax:
•Press
Cancel.
www.kodak.com/go/aiosupport 75
Page 74

8
CAUTION:
Maintaining Your Printer
Your printer requires little maintenance. However, Kodak recommends cleaning the
scanner glass and lid regularly to remove dust and fingerprints, which affect the
quality and accuracy of scanning.
Except while cleaning the printer, keep the printer plugged into an AC power outlet.
If you use a power strip, don't turn off the power strip. (The printer does not need to
be turned on but should be plugged in.)
For optimal performance, keep the printer connected to a computer that is powered
on, or keep the printer powered on and connected to the Internet through a wireless
network.
Keep the printhead and ink cartridges in the printer at all times to help prevent
damage to the printhead.
For recycling and/or disposal information, contact your local authorities. In the US,
go to the Electronics Industry Alliance at www.eia.org or go to
www.kodak.com/go/recycle.
General care and cleaning
Always disconnect the power to the printer before cleaning it. Do not use
harsh or abrasive cleaners on any part of the printer.
• To clean the printer, wipe the outside with a clean, dry cloth.
• Keep the surrounding area vacuumed and litter-free.
• To clean the printer, wipe the outside with a clean, dry cloth.
• Protect the printer from tobacco smoke, dust, and liquid spills.
• Do not place objects on the printer.
• Keep the input tray free of dust, dirt, and other foreign objects.
• Keep the printer supplies away from direct sunlight and out of high-temperature
environments.
• Do not allow chemicals to come into contact with the printer.
76 www.kodak.com/go/aiosupport
Page 75

Cleaning the scanner glass and document backing
CAUTION:
The scanner glass can get smudged and minor debris can accumulate on the white
document backing under the scanner lid. Periodically clean the scanner glass and
document backing.
Do not use harsh or abrasive cleaners on any part of the printer.
Do not spray liquid directly on the glass.
Do not use paper-based wipes on the document backing as they can
scratch it.
To clean the scanner glass and document backing under the scanner lid:
1. Turn off the printer and unplug it from the power outlet.
2. Lift the scanner lid.
KODAK ESP Office 2100 Series All-in-One Printer
3. Wipe the glass with a soft cloth or sponge, slightly moistened with a
nonabrasive glass cleaner.
www.kodak.com/go/aiosupport 77
Page 76

Maintaining Your Printer
4. Dry the glass with a lint-free cloth.
5. Gently clean the document backing with a soft cloth or sponge, slightly
moistened with mild soap and warm water.
6. Dry the document backing with a chamois or lint-free cloth.
NOTE: If the document backing needs further cleaning, use isopropyl (rubbing)
alcohol on a soft cloth, then wipe thoroughly with a cloth moistened with
water to remove any residual alcohol.
7. When you finish cleaning, plug in the printer.
78 www.kodak.com/go/aiosupport
Page 77

Replacing ink cartridges
Black
ink cartridge
Color ink cartridge
Printhead
Your printer uses both black and color ink cartridges. You can check the approximate
ink levels on the LCD (see Checking ink levels, page 84) or in Home Center
Software. When an ink cartridge is out of ink, the printer LCD displays a message
stating that the black or color ink cartridge needs replacing.
IMPORTANT: Do not use non-Kodak brand or refilled ink cartridges.
To replace an ink cartridge:
1. Make sure your printer is on.
2. Lift the printer access door, and wait for the carriage to move to a position where
you can access it.
KODAK ESP Office 2100 Series All-in-One Printer
The ink cartridges are located in the printhead.
www.kodak.com/go/aiosupport 79
Page 78

Maintaining Your Printer
3. Pinch the tab on the ink cartridge.
4. Lift the ink cartridge out of the printhead.
5. Remove the new ink cartridge from its bag.
IMPORTANT: To prevent the printhead from drying out, insert the ink cartridge into the
printhead immediately.
80 www.kodak.com/go/aiosupport
Page 79

KODAK ESP Office 2100 Series All-in-One Printer
6. Remove the protective cap from the cartridge.
7. Insert the ink cartridge into the printhead.
8. Press down on the ink cartridge tab until you hear a click.
9. Close the printer access door.
www.kodak.com/go/aiosupport 81
Page 80

Maintaining Your Printer
Updating the software and printer firmware
Using the latest software and firmware helps ensure optimal performance of your
printer.
NOTE: Firmware is the software that runs on your printer.
Although there is a background check for software and firmware updates, you may
update manually using the following procedure.
Updating manually if your printer is connected to a computer with WINDOWS OS
To update the software:
1. Make sure that your computer is connected to the Internet.
2. Select Start > All Programs > Kodak > Kodak AiO Printer Tools.
3. Under Printer Resources, click Check for Software Updates to check whether
software updates are available.
4. If there are updates, click Next and follow the on-screen instructions.
To u pda te t he f ir mwa re :
1. Make sure that your computer is connected to the Internet.
2. Connect the printer to the computer with a USB cable or wirelessly (if not
currently connected).
3. Select Start > All Programs > Kodak > Kodak AiO Printer Tools.
4. Make sure that
Connected) appears in the lower left corner of the Printer Tools window.
NOTE: If
5. Under Printer Resources, click Check for Printer (Firmware) Updates.
6. If there are updates, click Next and follow the on-screen instructions.
IMPORTANT: Do not turn off or unplug your printer or your computer during the update.
KodakESP2150+xxxx - Connected does not appear in the lower left corner,
Select, then click Refresh List and choose your printer from the list; click
click
Install KODAK Printer and follow the on-screen instructions.
Doing so may cause the printer to become inoperable. If the printer is
connected wirelessly, make sure you have a stable connection when you
perform the update.
KodakESP2150+xxxx - Connected (or a similar name with
82 www.kodak.com/go/aiosupport
Page 81

KODAK ESP Office 2100 Series All-in-One Printer
Updating manually if your printer is connected to a computer with MAC OS
To update the software:
1. Make sure that your computer is connected to the Internet.
2. Open Home Center Software.
3. Select the Tools tab.
4. Click Check for Software Updates.
5. If there are software updates, follow the on-screen instructions for updating
your software.
To u pd at e t he fi r m wa r e:
1. Make sure that your computer is connected to the Internet.
2. Connect the printer to the computer with a USB cable or wirelessly (if not
currently connected).
3. Open Home Center Software.
4. Select the Tools tab.
5. Click Check for Printer (Firmware) Updates.
6. If there are updates, follow the on-screen instructions.
IMPORTANT: Do not turn off or unplug your printer or your computer during the update.
Doing so may cause the printer to become inoperable.
www.kodak.com/go/aiosupport 83
Page 82

Maintaining Your Printer
Monitoring and adjusting printer performance
From the control panel, you can perform tasks to help keep the printer functioning
well.
Checking ink levels
To check the ink levels:
1. Press Home.
2. Press to select Maintenance, then press OK.
3. With Check Ink Levels selected, press OK.
The LCD shows approximate levels of ink in the cartridges so you know when it’s
time to order replacement cartridges.
NOTE: You can order ink cartridges online. Open Home Center Software and
select Order Supplies.
Resetting factory defaults
To reset defaults to the factory default settings:
1. Press Home.
2. Press to select Printer Settings, then press OK.
3. Press to select Reset All Settings, then press OK.
4. When you see the message, “This will reset printer settings to factory defaults,”
press OK.
NOTE: Resetting factory defaults does not change the date and time, language,
country/region, or network settings.
84 www.kodak.com/go/aiosupport
Page 83

Replacing the printhead
IMPORTANT: Replacing the printhead is not a regular maintenance procedure. Replace
To replace the printhead:
1. Make sure your printer is on.
2. Lift the printer access door, and wait for the carriage to move to the access
position.
KODAK ESP Office 2100 Series All-in-One Printer
the printhead only if you receive a new printhead from Kodak.
3. Remove both ink cartridges and set them aside.
www.kodak.com/go/aiosupport 85
Page 84

Maintaining Your Printer
CAUTION:
4. Unlatch the used printhead by lifting the button in the center of the carriage.
5. Lift the used printhead out of the carriage.
6. Remove the new printhead from its bag.
Do not touch the copper contacts on the printhead, as doing so may damage
the printhead.
86 www.kodak.com/go/aiosupport
Page 85

KODAK ESP Office 2100 Series All-in-One Printer
Copper contacts
7. Remove the plastic protective cap.
IMPORTANT: Be careful not to scratch or touch the copper contacts while inserting
the printhead.
8. Place the new printhead into the carriage.
9. Push firmly against the target label of the printhead until you hear a loud snap.
www.kodak.com/go/aiosupport 87
Page 86

Maintaining Your Printer
10. Insert the black ink cartridge into the printhead.
11. Press down on the ink cartridge until you hear it click into position.
12. Repeat steps 10 - 11 for the color ink cartridge.
13. Close the printer access door.
The printer detects the new printhead. Follow the instructions on the LCD to
calibrate your printer.
88 www.kodak.com/go/aiosupport
Page 87

9
Troubleshooting
Basic troubleshooting
Some problems can be resolved quickly by power cycling the printer: Turn off your
printer. Wait five seconds. Turn on the printer.
Use the following information to help troubleshoot problems with your printer.
Problem Possible Solutions
Printer does not
power on
Printer not detected
• Make sure you are using the power cord that came with your printer.
• Make sure that the power cord is connected to the AC adapter and is plugged into
an outlet or power strip, and that the LED on the AC adapter is lit.
• Make sure that the power cord is securely connected to the power cord port in the
back of the printer.
• Make sure that your printer is plugged in and turned on.
• If you are using a USB cable, make sure that:
– it is a USB 2.0 high-speed cable.
– it is connected to both your printer and your computer.
– you restart the computer if the USB cable was disconnected from the printer
then reconnected, or if power to the printer was interrupted.
• If you are using a wireless connection, make sure:
– the Wi-Fi connectivity LED is glowing steadily.
– the printer is connected to your wireless network.
To c he ck :
a. On the printer, press Home.
b. Press to select Network Settings, then press OK.
c. Press to select View Network Configuration, then press OK.
Make sure that the Active Connection Type is WiFi, and that the IP Address is
not zeros.
– your router is transmitting data.
– the firewall (excluding WINDOWS Firewall) is allowing the services needed for
your printer.
Wireless connectivity
Carriage jam
Ink cartridge errors
For additional information, go to www.kodak.com/go/inkjetnetworking.
For wireless connectivity issues, go to www.kodak.com/go/inkjetnetworking.
• Open the printer access door and clear any obstructions.
• Check that the printhead and ink cartridges are installed correctly.
(The printhead and ink cartridges are installed correctly when you hear them click
into place.)
• Check that KODAK Ink Cartridge(s) are installed. Do not use non-Kodak brand or
refilled ink cartridges.
• Remove, then install the cartridges again. Make sure the cartridges click into place.
www.kodak.com/go/aiosupport 89
Page 88

Troubleshooting
Problem Possible Solutions
Too much paper curl
after printing
• If your are printing pictures or documents with large areas of image content, try
increasing the top and bottom margins when printing in portrait mode or the left
and right margins when printing in landscape mode. Start with a one-inch margin on
top and bottom and a quarter-inch margin on the sides. The larger the margin, the
less potential there is for curl.
• Print on a higher weight paper, such as 24 lb (90 gsm) paper or print on KODAK
Ultimate Paper.
• Apply a border, rather than printing in borderless mode.
• If the paper is not stacking properly in the output tray, remove the pages as they
exit.
Print quality
Paper jam
• For best results, use KODAK Paper or a paper with the COLORLOK Technology logo
on the package.
• Make sure the paper is loaded correctly. See Loading plain paper, page 26 and
Loading photo paper, page 27.
• Clean the printhead:
–Press Home.
–Press to select Maintenance, then press OK.
–Press to select Clean Printhead, then press OK.
• Calibrate the printer:
–Press Home.
–Press to select Maintenance, then press OK.
–Press to select Calibrate Printer, then press OK.
For more information, go to www.kodak.com/go/aiosupport, then type the problem in
the search field.
• Open the access door and gently pull paper out from the front, reaching through the
opening above the paper output tray.
• If you cannot access the paper from the front, gently pull the jammed paper up from
the paper input tray.
• Make sure the paper in the input tray is free of tears or creases.
• Make sure you do not overload the paper input tray.
For more information, go to www.kodak.com/go/esp2150support or
www.kodak.com/go/esp2170support, then type Paper jam in the search field.
90 www.kodak.com/go/aiosupport
Page 89

Problem Possible Solutions
KODAK ESP Office 2100 Series All-in-One Printer
Cannot send or receive
a fax
Error codes/messages
• Make sure that the wall phone line is plugged into the Line in port.
• Verify that the wall jack works by plugging in a phone and checking for a dial tone.
• Verify that Region is set to the correct country code.
– Press
– Press or to select
– Press to select
– Press or to select your country, then press
• If you are connected to a DSL phone line, make sure you have a DSL filter connected
to the phone jack.
For more information, go to www.kodak.com/go/esp2150support or
www.kodak.com/go/esp2170support, then type Fax in the search field.
•Go to www.kodak.com/go/esp2150support or
www.kodak.com/go/esp2170support, then type your error code or message.
Home.
Getting help on the Web
For more troubleshooting information:
Printer Settings, then press OK.
Country/Region, then press OK.
OK.
Get help with wireless networking. www.kodak.com/go/inkjetnetworking
Search our knowledge base of Questions and
Answers.
Download the latest firmware and software for
optimal printer performance.
Check the Extended User Guide for detailed
instructions and the recommended system
requirements
Get help with problems you cannot resolve. Contact Kodak at www.kodak.com/go/contact and have the
www.kodak.com/go/esp2150support or
www.kodak.com/go/esp2170support
www.kodak.com/go/esp2150downloads or
www.kodak.com/go/esp2170downloads
www.kodak.com/go/aiomanuals
following information available:
– KODAK Service Number (located inside the printer when
you open the printer access door)
– Printer model number (located on the control panel above
the LCD)
– Computer model, operating system, and version of Home
Center Software
www.kodak.com/go/aiosupport 91
Page 90

Troubleshooting
Status lights
Power light
There are three status lights on the printer: the power status light (on the on/off
button) indicates power, the Wi-Fi status light indicates Wi-Fi status, and the
attention light blinks when an error occurs.
Power light What it means
Off
Blinking
On
Wi-Fi connectivity LED
Wi-Fi connectivity LED What it means
Off The Wi-Fi radio is either turned off or is turned on but not
Blinks continuously The Wi-Fi radio is turned on, and the printer is searching for
• The printer is turned off.
– Press the power button to turn on power.
• The printer does not have power.
– Make sure that the power cord is plugged into the
back of the printer and into an electrical outlet, and
that the electrical outlet has power.
• The printer is busy.
– Wait for the printer to finish the task.
The printer is ready.
connected to a wireless network.
available wireless networks within range.
Blinks intermittently The Wi-Fi radio is turned on and the printer cannot find any
available wireless networks within range, or the Wi-Fi radio
connection has been interrupted, or is too weak to send
signals to and from the printer.
To find and connect to an available wireless network within
range, press OK, turn the Wi-Fi radio off, and run the Wi-Fi
Setup Wizard (see Connecting to a wireless network,
page 15).
On The Wi-Fi radio is turned on, and there is a working
connection between the printer and a wireless network.
92 www.kodak.com/go/aiosupport
Page 91

10
Product and Safety Specifications
The following specifications are subject to change without notice.
Features and Specifications
Print performance
Black print speed 6 images per minute
Color print speed 4 images per minute
Print technology Continuous-tone, thermal inkjet
Print quality modes Draft, Normal, and Best on plain paper
Photo quality mode on photo paper
Photo printing features
Quantity 1 to 99
Print sizes 2 x 3 in. / 5 x 8 cm
3.5 x 5 in. / 9 x 13 cm
4 x 6 in. / 10 x 15 cm
4 x 7 in. / 10 x 18 cm
4 x 8 in. / 10 x 20 cm
4 x 12 in. / 10 x 30 cm (Panoramic)
5 x 7 in. / 13 x 18 cm
8 x 10 in. / 20 x 25 cm
US Letter - 8.5 x 11 in. / 22 x 28 cm
A4 - 8.3 x 11.7 in. / 21 x 30 cm
Quality Best, Normal, Draft modes on plain paper
Photo quality mode on photo paper
Auto-detect media Auto-detect plain paper and photo papers
Optimize image quality for KODAK Photo Papers with barcode
Image enhancement KODAK PERFECT TOUCH Technology with
Home Center Software (from the computer only)
Color Black-and-white or color
Scene balance On (default), Off
www.kodak.com/go/aiosupport 93
Page 92

Product and Safety Specifications
Copy document features
Quantity 1 to 99 copies
Copy sizes Same Size, Fit to Page, 20% to 500%
Plain paper quality Best, Normal, Draft
Brightness – 3 to + 3
Copy photo features
Quantity 1 to 99
Copy sizes 2 x 3 in. / 5 x 8 cm
Color Black-and-white or color
Color Black-and-white or color
3.5 x 5 in. / 9 x 13 cm
4 x 6 in. / 10 x 15 cm
4 x 7 in. / 10 x 18 cm
4 x 8 in. / 10 x 20 cm
4 x 12 in. / 10 x 30 cm (Panoramic)
5 x 7 in. / 13 x 18 cm
8 x 10 in. / 20 x 25 cm
US Letter - 8.5 x 11 in. / 22 x 28 cm
A4 - 8.3 x 11.7 in. / 21 x 30 cm
Scanning features
Quality Automatic
Brightness – 3 to + 3
Scanner type Contact Image Sensor (CIS)
Scan sizes Maximum size of original scanned from platen:
8.5in. / 22 cm wide; 11.7 in. / 30 cm long
Sizes of originals scanned from ADF:
B5 (6.9 x 9.8 in. / 18 x 25 cm)
US Executive (7.3 x 10.5 in. / 18 x 27 cm)
US Letter (8.5 x 11 in. / 22 x 28 cm)
A4 (8.3 x 11.7 in. / 21 x 30 cm)
US Legal (8.5 x 14 in. / 22 x 36 cm)
Functions Segmentation scanning
Auto-destination
Optical Character Recognition (OCR)
94 www.kodak.com/go/aiosupport
Page 93

Faxing features and specifications
Fax transfer rate 9600, 14400, or 33600 (default) baud
Fax memory 100 pages at 96 dpi text
Speed dials Up to 60
Resolution Standard: 200 x 100
Fine: 200 x 200
Photo: 300 x 300
Paper input tray
Paper capacity 150 sheets of 20 lb plain paper
20 sheets of photo paper, up to 12 mil (290 gsm)
20 envelopes
Tray s ize 4 x 6 in. to 8.5 x 14 in. / 10 x 15 cm to 22 x 36 cm
Automatic Document Feeder (ADF) for originals
KODAK ESP Office 2100 Series All-in-One Printer
Ink cartridges
Connectivity
Image formats supported Image printing supports JPEG (EXIF v2.21 non-progressive);
Number of USB ports One USB 2.0 high-speed device port on the back of the printer
Paper capacity
Paper size limits 6.9 x 9.8 in. to 8.5 x 14 in. / 18 x 25 cm to 22 x 36 cm
Ink handling 2-cartridge, 4-ink system
Ink life 1-year warranty from date of purchase
Protocols supported USB 2.0 High Speed; DPOF
Devices supported WINDOWS OS-based and MACINTOSH Computers, memory
Wi-Fi technology
supported
25 sheets (20 to 24 lb / 75 to 90 gsm) plain paper
cards (SD, MS/Duo, MMC, SDHC)
does not support progressive JPEG format; image scanning
supports scanning to JPG and non-searchable PDF
802.11b/g/n, WPA/WPA2, WPS, and WEP
www.kodak.com/go/aiosupport 95
Page 94

Product and Safety Specifications
Software support
Application support Third-party image-management software; optical character
Media support Plain paper, photo paper, envelopes, greeting cards, card stock,
Scanner support TWAIN and WIA, WIA2 (WINDOWS 7 and VISTA OS), ICA
Update support Software and firmware updates available through Web support
Physical specifications
Storage dimensions 45.5 cm (17.9 in.) wide x 41.5 cm (16.3 in.) deep x 23.0 cm
Operating dimensions 45.5 cm (17.9 in.) wide x 65.0 cm (25.6 in.) deep x 29.6 cm
reader (OCR) support for documents
and labels
(MAC OS) and TWAIN (on MAC OS 10.4 and 10.5), including
segmentation scanning
Power Input: 110–240 V AC, 50–60 Hz
Output: 36 V DC at 1.6 A
(9.1 in.) tall with input and output trays closed
(11.7 in.) tall with input and output trays fully extended for
operation
Warranty
Wei ght 6.9 kg (15.2 lb) without power supply, printhead, or ink
cartridges
Operating range
Full image quality
environmental range
Energy efficiency ENERGY STAR® Qualified
Product One year from purchase (with proof of purchase)
Printhead One year from purchase (with proof of purchase)
5°C (41°F) to 35°C (95°F), 15 to 85% RH
15°C (59°F) to 30°C (86°F), and 20 to 80% RH
96 www.kodak.com/go/aiosupport
Page 95

Minimum System requirements
Computer with WINDOWS OS
Computer Minimum
Operating System WINDOWS 7, VISTA, or XP (SP2 or later)
CPU INTEL CELERON Processor
Clock speed 1.2 GHz
Memory 512 MB RAM
Available hard disk space 500 MB available
Interface USB 2.0 cable
CD drive CD-ROM
Computer with MAC OS
Computer Minimum
KODAK ESP Office 2100 Series All-in-One Printer
Operating System MACINTOSH OS X 10.4.8 or later
CPU PowerPC G4, G5, or INTEL-based MAC
Clock speed 1.2 GHz
Memory 512 MB RAM
Available hard disk space 200 MB available
Interface USB 2.0 cable
CD drive CD-ROM
www.kodak.com/go/aiosupport 97
Page 96

Product and Safety Specifications
Paper types supported
Plain paper 16 to 24 lb (60 to 90 gsm)
Photo paper 6.5 to 12 mil
Card stock 110 lb index max (200 gsm)
Envelopes 20 to 24 lb (75 to 90 gsm)
Transparencies All commercially available inkjet varieties (with a white strip
Iron-on transfers All commercially available inkjet varieties on 8.5 x 11 in. and A4
Paper sizes supported
Plain paper A4 (8.3 x 11.7 in. / 21 x 30 cm)
on the long edge) - 8.5 x 11 in. and A4 size
Labels All commercially available inkjet varieties on 8.5 x 11 in. and A4
size sheets
size sheets
A5 (5.8 x 8.3 in. / 15 x 21 cm)
A6 (4.1 x 5.8 in. / 11 x 15 cm)
B5 (6.9 x 9.8 in. / 18 x 25 cm)
US Executive (7.3 x 10.5 in. / 18 x 27 cm)
US Letter (8.5 x 11 in. / 22 x 28 cm)
US Legal (8.5 x 14 in. / 22 x 36 cm)
Custom sizes from 4–8.5 in. / 10–22 cm wide and 6–14 in. /
15–36 cm long
Labels A4 (8.3 x 11.7 in. / 21 x 30 cm)
US Letter (8.5 x 11 in. / 22 x 28 cm)
Index card stock 4 x 6 in. index cards (10 x 15 cm)
5 x 7 in. index cards (13 x 18 cm)
Iron-on transfers A4 (8.3 x 11.7 in. / 21 x 30 cm)
US Letter (8.5 x 11 in.) (22 x 28 cm)
Envelopes C5 (6.4 x 9 in. / 16 x 23 cm)
C6 (4.5 x 6.4 in. / 11 x 16 cm)
DL (designated long) (4.3 x 8.7 in. / 11 x 22 cm)
US #10 (4.1 x 9.5 in / 11 x 24 cm)
US #7¾ (3.9 x 7.5 in. / 10 x 19 cm)
US #9 (3.9 x 8.9 in. / 10 x 23 cm)
98 www.kodak.com/go/aiosupport
Page 97

Photos 4 x 6 in. / 10 x 15 cm
4 x 7 in. / 10 x 18 cm
4 x 8 in. / 10 x 20 cm
4 x 12 in. / 10 x 31 cm
5 x 7 in. / 13 x 18 cm
7 x 10 in. / 18 x 25 cm
8 x 10 in. / 20 x 25 cm
US Letter (8.5 x 11 in. / 22 x 28 cm)
A4 (8.3 x 11.7 in. / 21 x 30 cm)
KODAK ESP Office 2100 Series All-in-One Printer
www.kodak.com/go/aiosupport 99
Page 98

Product and Safety Specifications
CAUTION:
Safety information
KODAK ESP Office 2100 Series All-in-One Printers are Class 1 LED Products.
• Always follow all warnings and instructions marked on the product.
• Use only the power source indicated on the product regulatory label.
• Use only the power cord that comes with the product (or an approved power
cord greater than or equal to H05W-F, 3G, 0.75 mm
cord may cause fire and/or shock. Do not use the included power cord with any
other equipment.
• Always turn this product off by using the On/Off button. Wait until the On/Off
button stops flashing before removing the power plug from the outlet.
• Do not allow the power cord to become damaged or frayed.
• If you need to use an extension cord with this product, make sure that the
ampere rating of the product does not exceed the ampere rating of the extension
cord.
• Place the product on a flat, stable surface that extends beyond the product’s
base in all directions. This product will not operate properly if tilted or at an
angle.
• When storing or transporting this product, do not tilt or stand it on its side.
Never turn this product upside down (ink can leak out of the product).
• Avoid placing this product in an environment that is subject to rapid changes in
temperature or humidity, mechanical shocks, vibration, or dust. Do not place
near radiators, heating vents, or in direct sunlight.
• Leave enough room around this product for sufficient ventilation.
• Do not block this product’s covers or openings, or insert any objects through
slots.
• Do not use aerosol products inside or around this product.
• Do not spill any liquid on this product.
• Do not attempt to repair or service this product.
• If the power cord or plug is damaged, if any liquid has been spilled onto the
product, if the product has been dropped or the case damaged, if the product
does not operate normally or exhibits a major change in performance level,
unplug this product and contact Kodak at www.kodak.com/go/contact.
2
). Using another power
For Service Personnel:
Risk of explosion if battery is replaced by an incorrect type. Dispose of used
batteries according to local instructions.
100 www.kodak.com/go/aiosupport
Page 99

LCD screen safety
• Use only a dry, soft cloth to clean the LCD screen. Do not use any liquid or
chemical cleaners.
• If the LCD screen is damaged, contact Kodak immediately. If any of the solution
from the display gets on your hands, wash them thoroughly with soap and water.
Ink cartridge safety
• Keep all ink cartridges out of the reach of children.
• If ink gets on your skin, wash with soap and water. If ink gets into your eyes, flush
immediately with water. If any discomfort or change in vision persists after
washing, seek medical attention immediately.
• For MSDS information on inks, go to www.kodak.com/go/MSDS.
Regulatory compliance
FCC statement
The United States Federal Communications Commission (in CFR 47 Part 15.105) has
specified that the following notice be brought to the attention of the users of this
product:
KODAK ESP Office 2100 Series All-in-One Printer
NOTE: This equipment has been tested and found to comply with the limits for a
Class B digital device, pursuant to part 15 of the FCC Rules. These limits are
designed to provide reasonable protection against harmful interference in a
residential installation. This equipment generates, uses, and can radiate
radio frequency energy and, if not installed and used in accordance with the
instructions, may cause harmful interference to radio communications.
However, there is no guarantee that interference will not occur in a particular
installation. If this equipment does cause harmful interference to radio or
television reception, which can be determined by turning the equipment off
and on, the user is encouraged to try to correct the interference by one or
more of the following measures:
• Reorient or relocate the receiving antenna.
• Increase the separation between the equipment and receiver
• Connect the product into an outlet on a circuit different from that to which
the receiver is connected.
• Consult the dealer or an experienced radio/TV technician for help.
www.kodak.com/go/aiosupport 101
Page 100

Product and Safety Specifications
CAUTION:
Pursuant to Part 15.21 of the FCC Rules, any changes or modifications to this
product not expressly approved by Eastman Kodak Company might cause
harmful interference and void the FCC authorization to operate this product.
The radiated energy from this product is well below the FCC radio frequency
exposure limits. Nevertheless, the product shall be used in such a manner
that the potential for human contact during normal operation is minimized.
This product and any attached external antenna, if supported, shall be placed
in such a manner to minimize the potential for human contact during normal
operation. In order to avoid the possibility of exceeding the FCC exposure
limits, human proximity shall not be less than 20 cm (8 inches) during normal
operation.
Canadian statements
This product meets the applicable Industry Canada technical specifications.
Operation is subject to the following two conditions: (1) this device may not cause
interference, and (2) this device must accept any interference, including interference
that may cause undesired operation of the device.
This Class B digital apparatus complies with Canadian ICES-003.
Industry Canada (IC) Radiation Exposure Statement
This equipment complies with IC radiation exposure limits set forth for an
uncontrolled environment. This equipment should be installed and operated with a
minimum distance of 20 cm between the radiator and your person.
European compliance statement
Hereby, Eastman Kodak Company declares that this KODAK all-in-one wireless
printer is in compliance with the essential requirements and other relevant
provisions of Directive 1999/5/EC.
German compliance statement
Noise emissions for this equipment do not exceed 70 dB(A).
This equipment is not intended for use in the work place in accordance with
BildscharbV regulations.
“Das Gerät ist nicht für die Benutzung am Bildschirmarbeitsplatz gemäß
BildscharbV vorgesehen.”
102 www.kodak.com/go/aiosupport
 Loading...
Loading...