Page 1

Cintel International Ltd. diTTo User Guide
Cintel International Ltd.
Watton Road
Ware
Herts.
SG12 0AE
England
tel: +44(0)1920 463939
fax: +44(0)1920 460803
email: sales@cintel.co.uk
diTTo
User Guide Issue 3.0
Provisional
While every effort has been made to ensure that the contents of this document are accurate Cintel International equipment is under
constant review to bring about improvements in design, and a unit may differ in detail from that described.
Cintel International Ltd 2008
The copyright of this document is the property of Cintel International Ltd. and the document contains proprietary
information of Cintel International Ltd. It is supplied in confidence and must not be used for any purpose other than that
for which it is supplied. No part of the document shall be reproduced, published or disclosed to a third party without the
prior written consent of Cintel International Ltd
Issue 3 1
Page 2
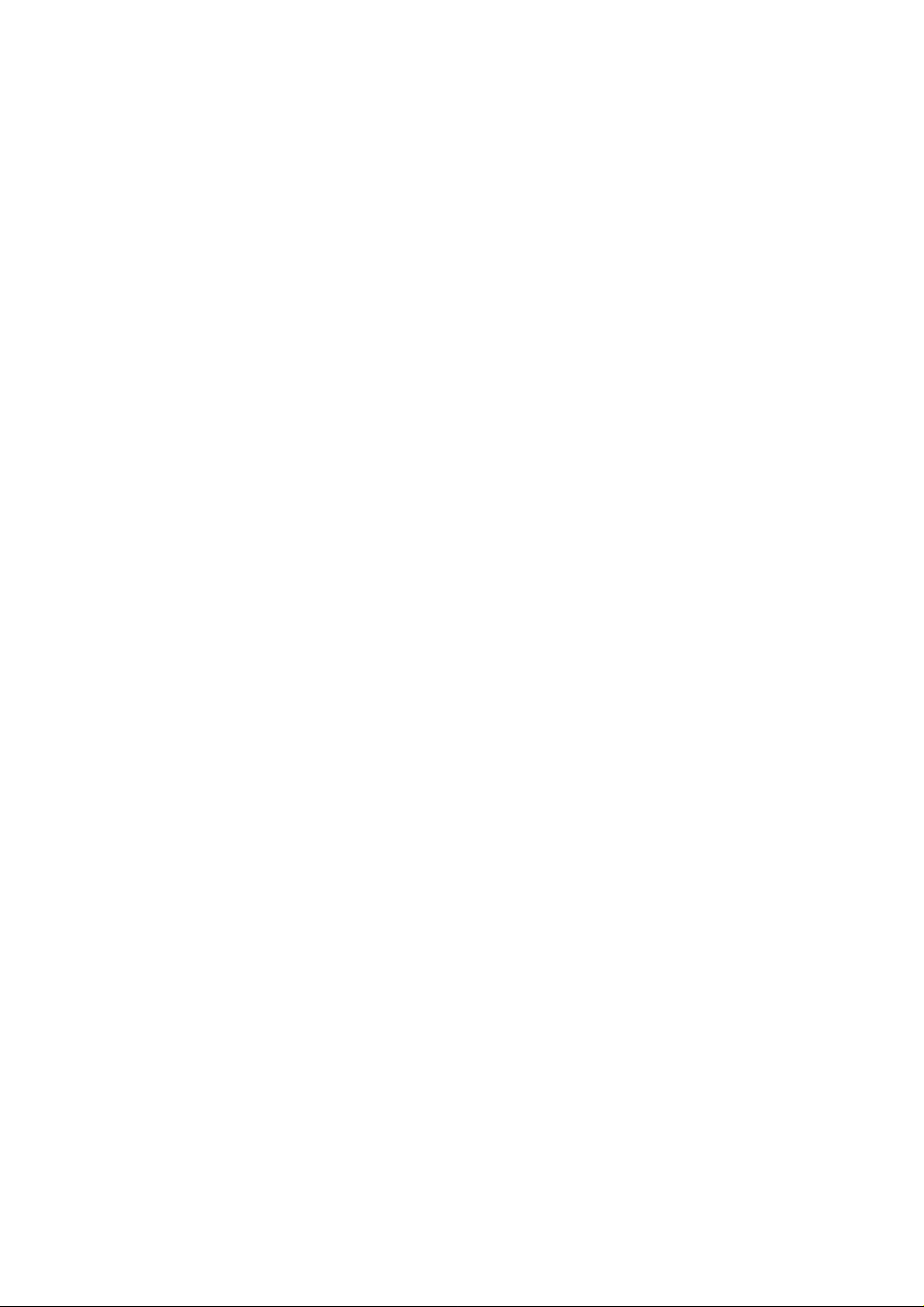
Cintel International Ltd. diTTo User Guide
Contents
Declaration of Compliance 3
Safety Notices 3
Introduction
General Description of diTTo 4
Installation
System Set-up 5
Network Set-up 6
Operation
Power Up 6
GUI Application
Main Page: Menus 7
Main Page: Scan Control 7
Main Page: System Status 8
Main Page: Clip Entry 8
Main Page: Clip Display 8
Main Page: Clip Management 8
File: Menu 12
File: New Project Wizard 12
View: Menu 13
Tools: Menu 14
Tools: Playback Viewer 14
Tools: Pre-scale 15
Tools: Masking 16
Tools: Exposure 17
Tools: Auto Shading 17
Tools: Minimum Density Calibration (DMIN) 17
Tools: D/SCO Option 18
Settings: Engineering (Password Protected) 19
Settings: Site: General 19
Settings: Site: EDL 19
Settings: Site: File Name 20
Film Transport
Description of Film Transport 21
Lacing Film 22
3perf and S16mm gate Options 24
Local Controls 25
Gate Lacing 26
Load Transport Tension 26
Keycode Reader 27
Other Information
Maintenance 28
Specification 30
FAQ’s 31
Support 32
Fuse Information 33
LED Machine Status Information 33
Software and License Management
Software Update 32
License Renewal 32
Software/Firmware License 34
Appendix 1 DPX Files and Metadata 35
Appendix 2 Data files sizes 35
Appendix 3 KeyKode Reader Safety Information 36
Appendix 4 Masking description 36
Appendix 5 Kodak Color Science 37
Issue 3 2
Page 3
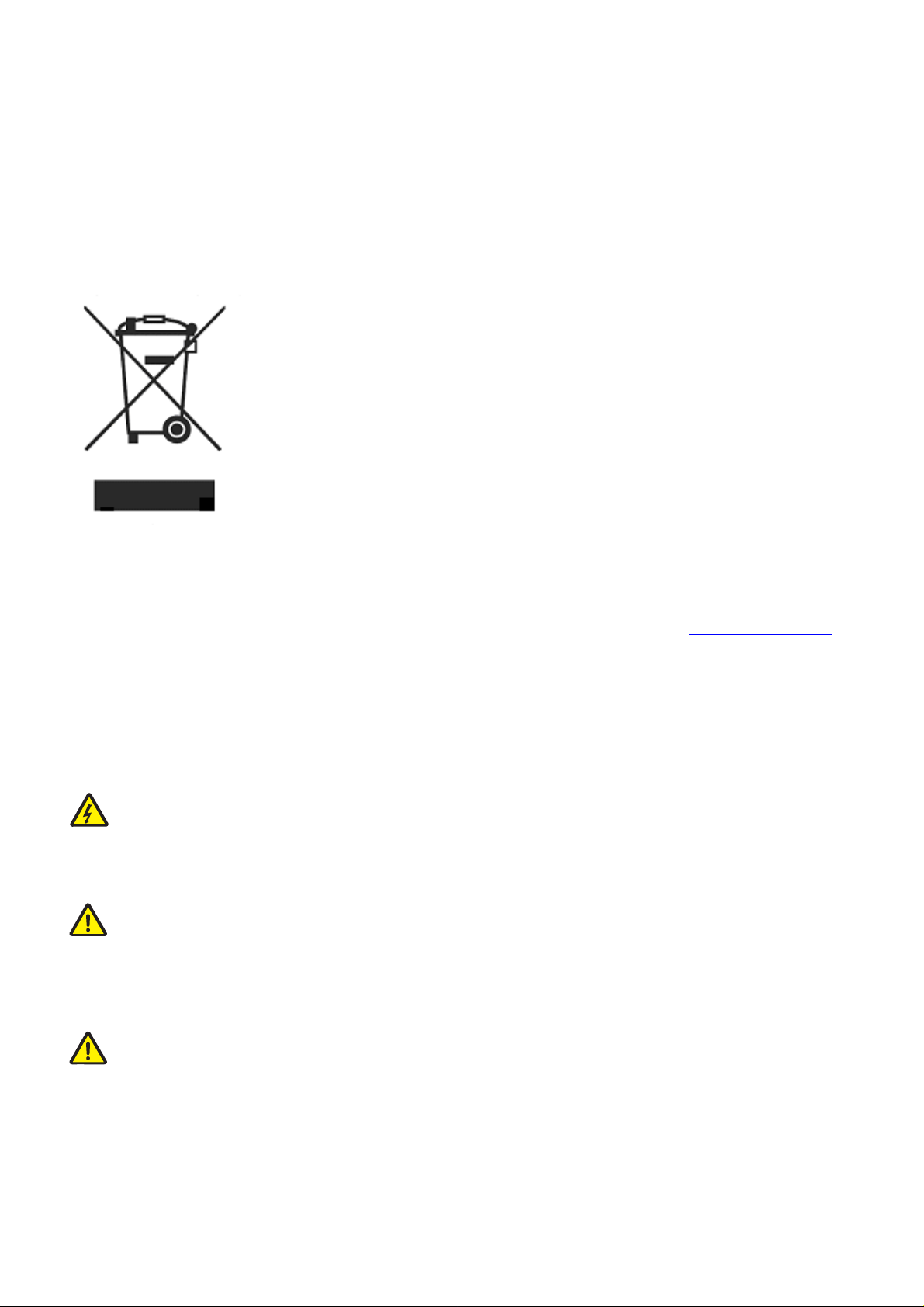
Cintel International Ltd. diTTo User Guide
Declarations of Compliance
CE Declaration of Conformity Compliance To Be Advised
FCC Part 15 Class A Declaration of Conformity Compliance To Be Advised
Information for Users on Disposal of Old Equipment
European Union]
This symbol indicates that the electrical and electronic equipment should not be
disposed as general household waste at its end-of-life. Instead, the product
should be handed over to the appliance collection point for the recycling of
electrical and electronic equipment for proper treatment, recovery and recycling
in accordance with your national legislation.
By disposing of this product correctly, you will help to conserve natural
resources and will help prevent potential negative effects on the environment
and human health which could otherwise be caused by inappropriate waste
handling of this product. For more information about collection point and
recycling of this product, please contact your local municipal office, your
household waste disposal service or Cintel International, or your agent of Cintel
International.
This symbol is only with national legislation.
Attention
Penalties may be applicable for incorrect disposal of this waste, in accordance
valid in the
European Union (Business Users)
If you wish to dispose of this product, please contact service@cintel.co.uk to
obtain information about returning the product.
[Other Countries outside the European Union]
If you wish to dispose of this product, please do so in accordance with
applicable national legislation or other rules in your country for the treatment of
old electrical and electronic equipment.
Warning
Electrical supplies in excess of 50 (fifty) volts are potentially hazardous or lethal; supplies of up to 264V exist within
the diTTo Scanner. THE SCANNER MUST ONLY BE OPERATED WITH ALL COVERS IN PLACE; covers must
only be removed by qualified service personnel for maintenance purposes.
The scanner is designed so that it CANNOT be operated remotely with the film transport door open; safety
interlock switches force the scanner into a STOP condition when the door is opened. Do NOT in any way over-ride,
modify or alter the operation of these switches; these switches are fitted for safety purposes and can only be overridden by a qualified engineer equipped with the correct service tool. In the event of an interlock being overridden
the operator waivers ALL liability.
Ensure that film tension is switched OFF (Film on film path is slack) BEFORE touching any part of the film
transport mechanism.
Issue 3 3
Page 4

Cintel International Ltd. diTTo User Guide
Introduction
diTTo
diTTo data Scanner
diTTo is a high quality, high speed digital film scanner designed for all data scanning applications including film
mastering, digital intermediate, special effects, archiving and restoration.
diTTo uses cutting edge technology in a unique, space saving ‘desktop’ design and is designed as a ‘plug and play’
device.
diTTo is uniquely designed to be a user-friendly film scanner that does not require highly trained operational and
maintenance personnel. The scanner has an inbuilt PC and 1.2TBytes of local RAID storage.
diTTo has an intuitive Windows-based Graphical User Interface (GUI) which provides simple, automatic, film
calibration, clip management and all the features expected from a professional data film scanner.
diTTo scans 35mm and S35mm 4-perf film to Super2K and 4K data files (Catalogue Number DT2005200)
diTTo can be upgraded with the following options:
35mm and S35mm 3-perf Operation (Catalogue Number DT2005230)
Dust and Scratch Concealment (Catalogue Number DT2005220)
35mm Keycode Reader (Catalogue Number DT2005240)
35mm PRINT 4-perf Gate (Catalogue Number DT2005250)
16mm and S16mm Gate (Catalogue Number DT2005260)
Kodak Display Manager Option (Catalogue Number DT2007270)
diTTo includes Kodak Colour Science
(see appendix 5 page 37)
Issue 3 4
Page 5
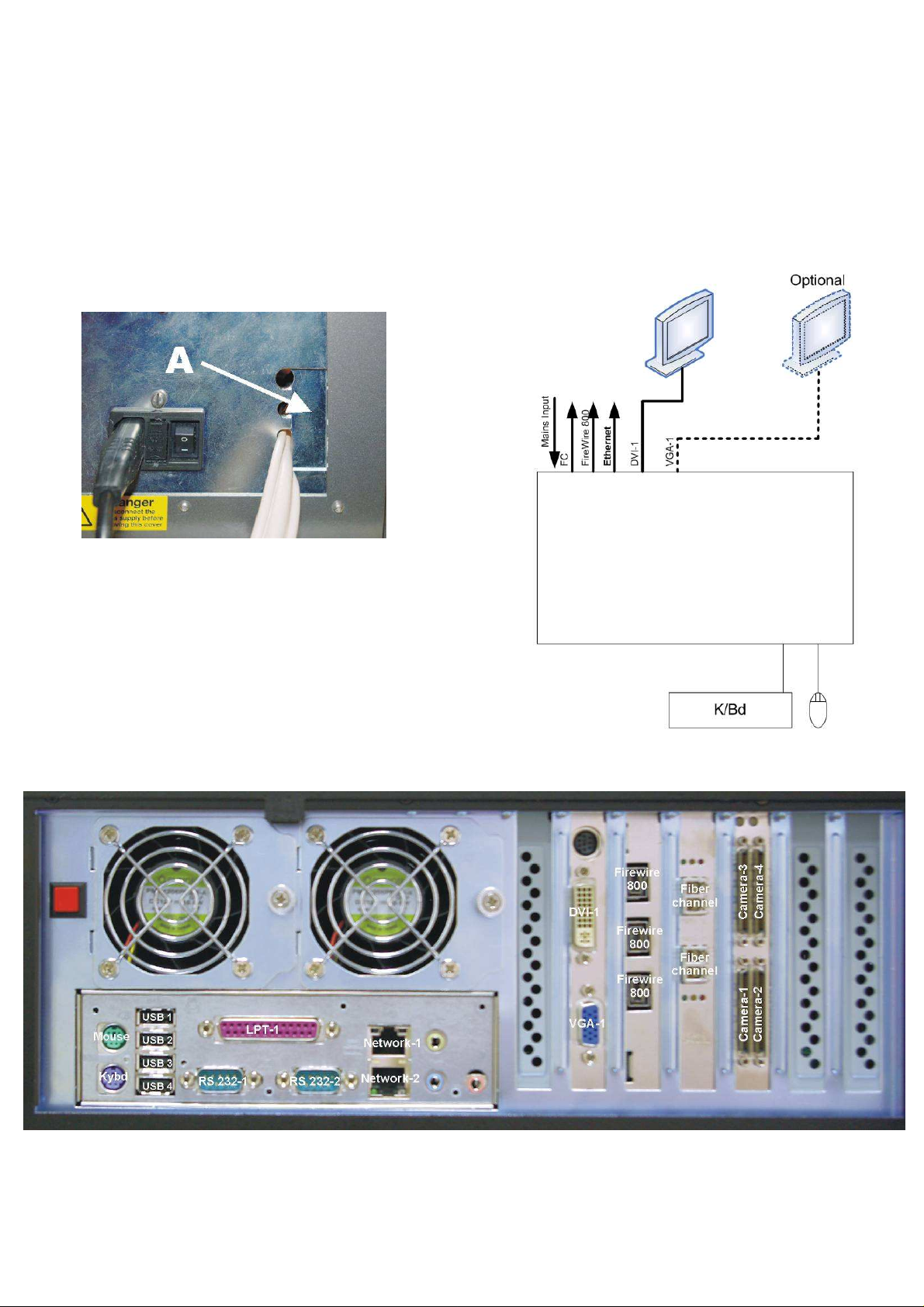
Cintel International Ltd. diTTo User Guide
diTTo
Installation
System set-up
Ensure the ac mains supply has been fully disconnected prior to removing any cover plates. This task must be
performed only by suitably qualified personnel.
Connections to the scanner are via an EMC gland plate located at rear of the scanner. Remove the 4 screws (4 x M3)
that hold the small adjustable aperture plate, Fig 1(A), feed through the appropriate cable to the diTTo internal PC.
Further access can be gained by removal of the side vent plates (6 x M6).
Fig 1 EMC Gland
Fig 2 External Connections to diTTo PC
Scanner
Fig 3 Internal connectors of diTTo PC
Issue 3 5
Page 6
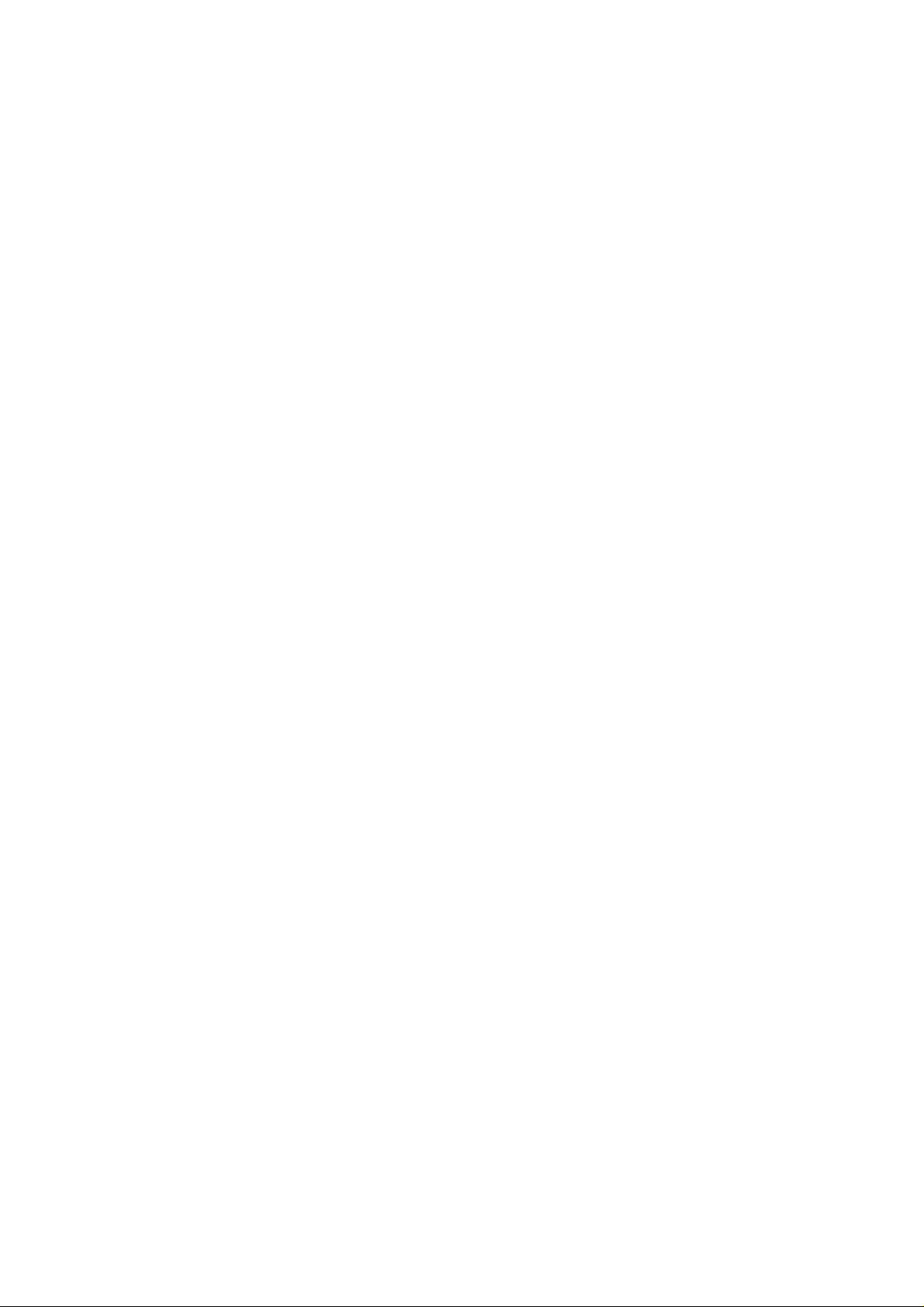
Cintel International Ltd. diTTo User Guide
The scanner is connected to the scanner GUI monitor, keyboard and mouse via a KVM extension lead (supplied). See
Fig 2. All network connections are made directly to the internal PC panel. See Fig 3
Once all cables are connected refit the rear aperture plate and the side panel to maintain EMC compliance.
Network set-up
Consult your local network administrator before connection to any 3rd Party network.
Standard Windows TCPIP file transfer can be performed by changing the Host PC to be on a compatible workgroup
and IP address. If the network is running DHCP then manually changing the Host PC workgroup is all that is required.
This is performed by accessing Control panel > System Properties > Computer Name.
If manual IP setting is required changes can be made by accessing:
Control panel > Network connections >(Select network component)>Properties>*Make selection)
IP / Subnet mask can be verified via DOS shell >ipconfig
The following connections at the internal PC are available (See Fig 3):
Fibre HBA (Host Bus Adaptor) 2Gb Fibre Dual Channel, LC-LC
FireWire 800
USB 2.0
Ethernet 10bT/100bT/1Gb auto-switching
Virus Protection
Due to the inherent background processing overhead imposed by any virus protection software this product is
delivered with none fitted. It is strongly recommended that NO background operational software is loaded as this WILL
impede the operational speed of this scanner. Access to external gateways is strongly advised against i.e. Internet /
Mail servers etc.
Operation
Power up
Note: There are no user serviceable parts contained within this scanner. Only suitably qualified personnel are
allowed to operate it with any protective covers removed.
The Mains switch is located at rear Left Hand corner as part of the mains inlet unit. See Fig 1
The GUI Monitor power cord is separate to the main scanner. The main scanner includes the internal Host PC.
The Host PC will boot and then display the familiar Windows XP.
Note: The internal RAID fans will initially run at high speed until the PC takes over temperature control of fan speed.
At login, select the diTTo user Icon and input password “diTTo”
The scanner desktop will now appear. Double clicking the diTTo icon will launch the Scanner GUI application.
The diTTo GUI is Windows-based and designed to be easily navigated.
For details of the diTTo transport and film lacing please refer to the Film Transport section
of this manual. (Page 22)
Issue 3 6
Page 7
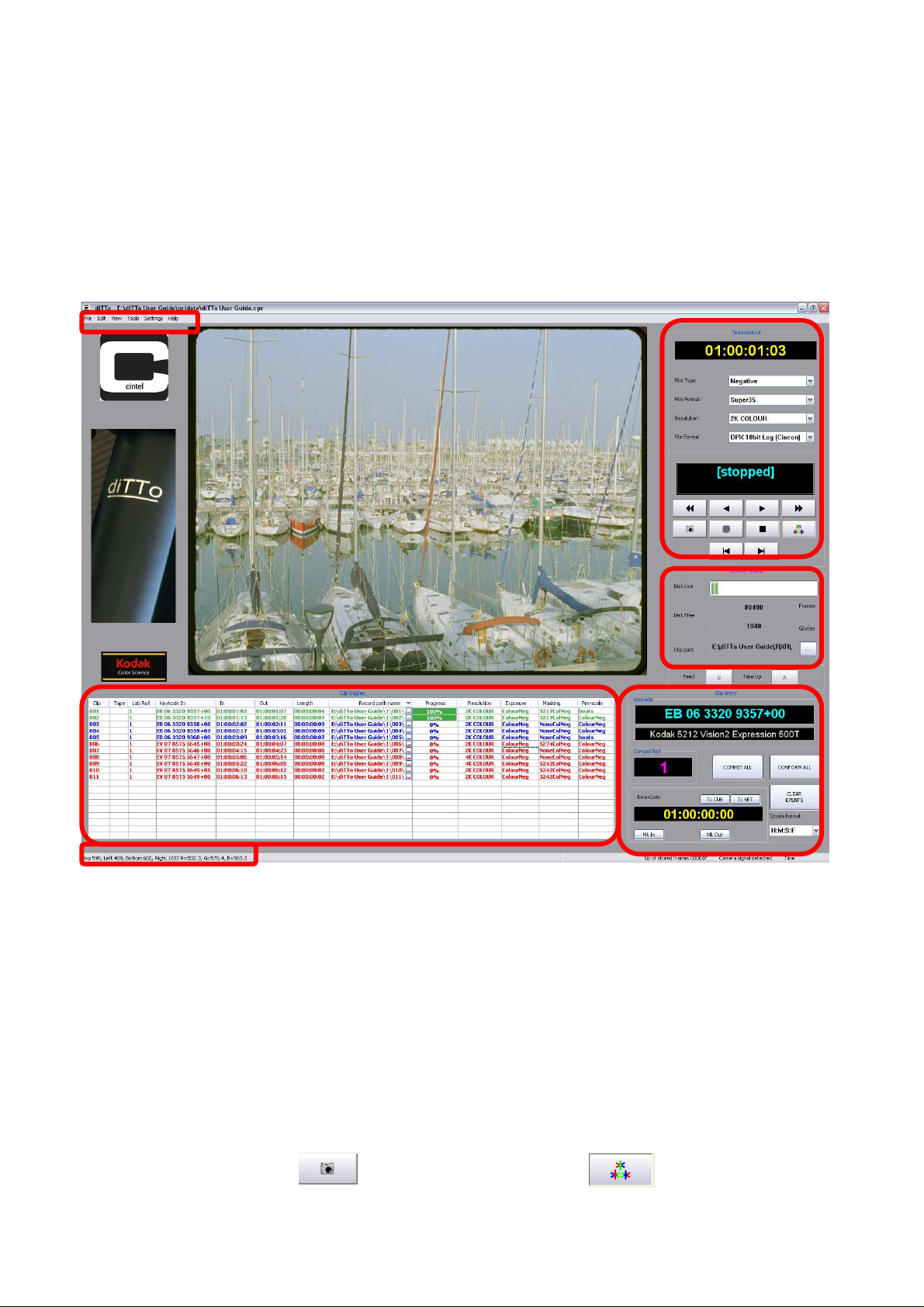
Cintel International Ltd. diTTo User Guide
Scan
Clip
System
GUI Application
The Graphical User Interface application consists of a Main page where all of the required Scanning, Recording and
viewing controls are located as well as a number of additional Tools and Settings.
Main page
The Main page gives the user full control over diTTo.
Menus
Current Scanned Image
Picker Tool Information
Clip Display
Fig 4 Main GUI Window
Control
Status
Control
Scan Controls
Current timecode location of film on transport`
The user can select the following configurations (dependent upon which options are fitted):
Film Type - Negative, Inter-Negative, Inter-Positive, Print, B/W Negative, B/W Print
Film Format- Super 35mm, Acadamy 35mm, 3 Perf 35mm, S16mm
Resolution - 2K Colour, 2K Mono, 4K Colour, 4K Mono. See Appendix 2 for details of settings related to film type.
File Format - DPX 10bit LOG (Cineon), DPX 10bit Linear (Cineon)
Current status of transport
Transport controls using familiar symbols: Play Forward, Play Reverse, Stop, Fast Forward, Fast Reverse,
Single Frame Forward, Single Frame Reverse, Continuous Crash Record (only available in Play Forward
mode).
Crash Record (Single Frame) and LED illumination ON/OFF controls.
Issue 3 7
Page 8
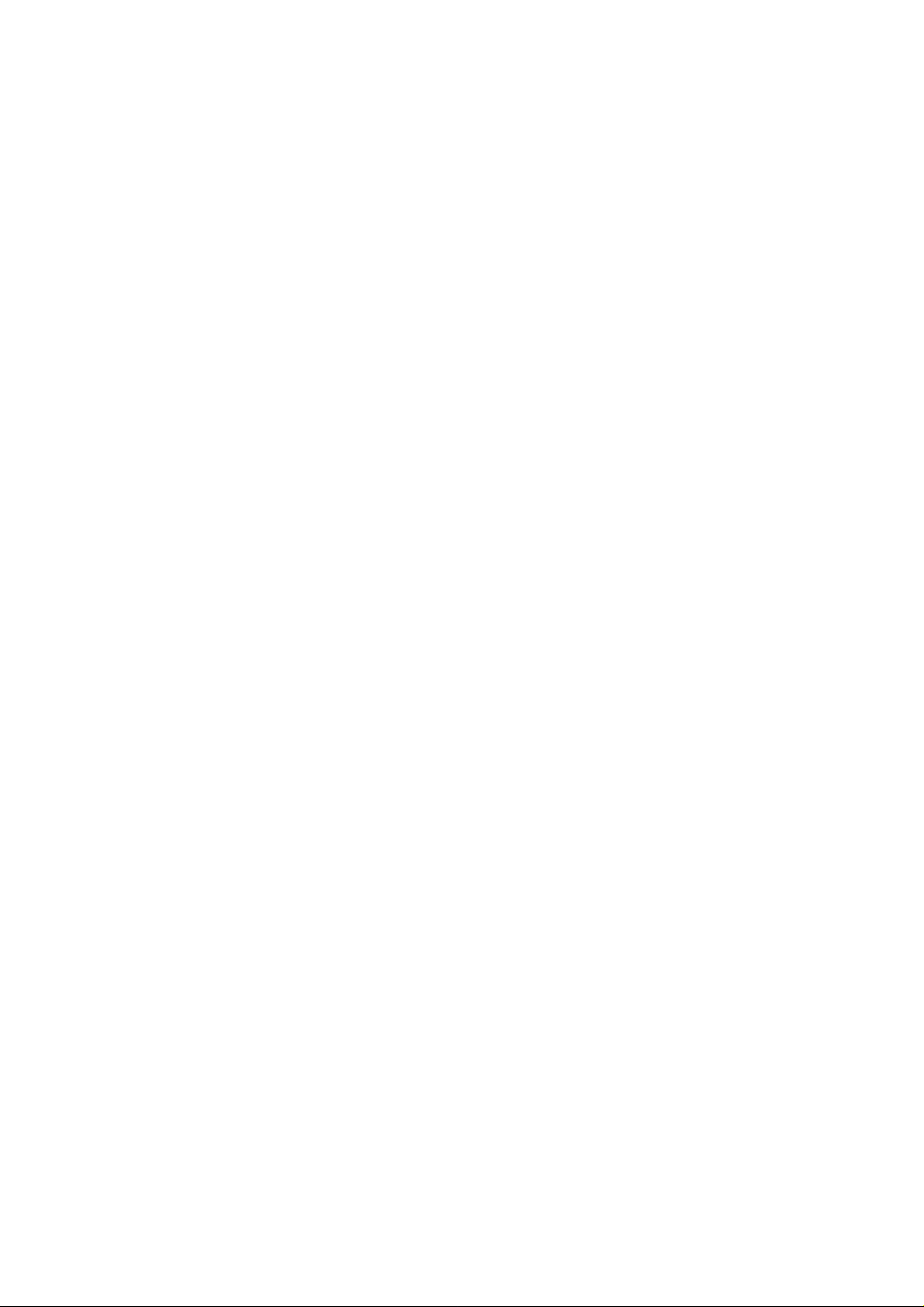
Cintel International Ltd. diTTo User Guide
System Status
This shows the amount of local RAID free Disk Space in terms of GBytes, Frames, as well as a visual indicator
(The space is dependent on the Resolution value set in Scan control window.)
A Browse control for setting a manual (crash recording) destination is included.
A or B wind settings for the Feed and Take Up Reels. Only available in Unloaded mode (see Lacing Film Page 21)
Clip Entry
Clips can be created by using the Mk In and Mk Out buttons. Uses (Transport Time code as reference)
diTTo control includes Edit Decision List (EDL) management. See Clip Management below.
Keycode displays the current frame Keykode (if the optional reader is fitted)
Timecode window. Allows keyboard entry of timecode for diTTo to be cued to, or for setting the main diTTo timecode.
(This window is NOT used for editing EDL lists).
T/code format menu provides a choice of global timecode type. H:M:S:F, Foot:Frames, Frames
Current Tape. The appropriate alpha-numeric entry must match that of the clip list Lab-Roll or Tape, to allow
a conformed recording.
TC CUE will cause diTTo to transport the film to the timecode entered in Clip Entry Timecode window.
TC SET will set diTTo’s counter to the timecode entered in Clip Entry Timecode window
COMMIT ALL will activate all changes made to the EDL list shown in the Clip Display.
CONFORM ALL will cause diTTo to perform all committed scans created in the EDL and shown in the Clip Display.
CLEAR EVENTS will clear all clips from the Clip Display List. (An option will displayed to delete recorded files as well)
Clip Display
This window shows Clip listings as edit decision lists (EDL). The listing includes:
Clip number
Tape, an alpha-numeric value
Lab-Roll, an alpha-numeric value
In Point of clip
Keykode, if available. If no Keykode reader is fitted, only imported ALE list Keykodes will appear.
Out Point of clip
Length of clip
Progress, a percentage of the recording of each clip
Record Path Name, the folder location of recorded images from each clip
Resolution, selectable for each clip. (2K Colour,2K Mono, 4K Colour, 4K Mono).
Exposure, selectable from a list of created exposures.
Masking, selectable from a list of created mask settings.
Pre-scale, selectable from a list of created pre-scale settings.
Clip Management
Clips can be created by several methods
Manual clip generation.
Entering In and Out points using the diTTo GUI, while transporting the film to the required clip starts and ends will
create clips. As soon as an In point is created the list will show a clip. Once an Out point is entered the clip list will
calculate the length. (If the optional Keykode reader is fitted and the film has valid Keykode the In point entry will also
create a Keykode value). The Tape/Reel number will be that entered in the Clip Entry box and the Record path will
be that determined in the Project Wizard. (See New Project creation. Page 12).
New Clips can also be created manually by double clicking an empty clip line and filling in the details.
Issue 3 8
Page 9
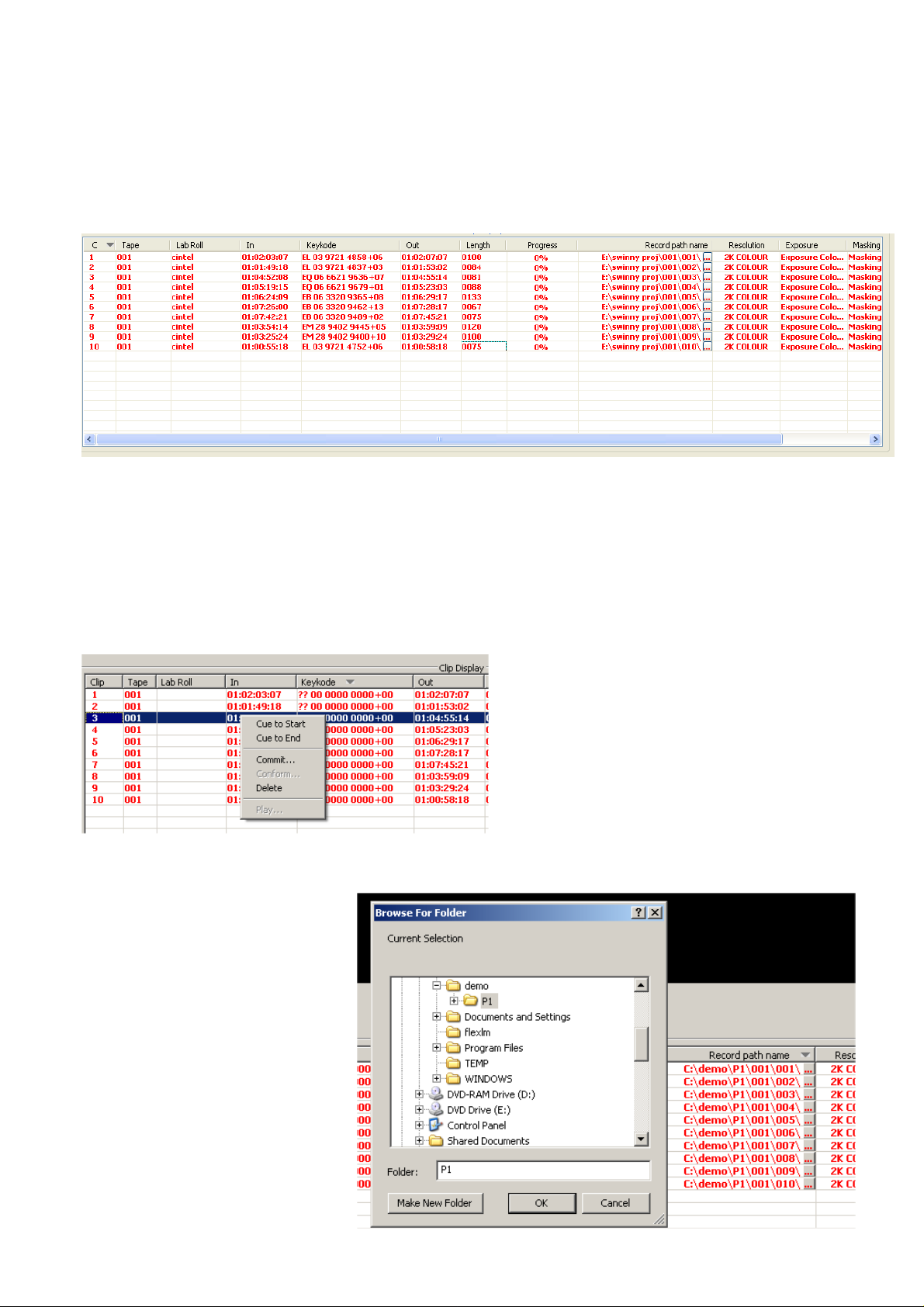
Cintel International Ltd. diTTo User Guide
EDL and ALE Import to create clips
Edl’s and ALE files can be imported by selecting File then Import EDL or Import ALE. Before the file is imported,
certain parameters such as frame rate (24fps, 25fps or 30fps) will need to be confirmed in the New Project or
Settings > Project Time code menu.
The imported list will appear in the Clip Display window.
Fig 5. Clip Display Window; all events uncommitted.
Clip Editing
The following parameters within each clip can be edited prior to recording: IN and OUT points, Length, Record Path
Filename, Resolution, Exposure, Masking and Pre-scale.
Clip In and Out points can be edited by pointing the mouse at the relevant box containing the timecode, a left click will
highlight all the clips parameters, a 2nd left click will highlight the appropriate box; a new value can now be entered.
(Ensure to enter in the correct format by including “:”) Invalid numbers will be rejected with a warning notice.
Fig 6. Clip Display Window; event options.
A right click on an individual clip will give you the option to Cue to Start, Cue to End, Commit, Conform or Delete.
A Left Click on the box to the right
of Record Path Name will allow new
selection of destination for scanned clip.
Fig 7. Record Path selection.
Issue 3 9
Page 10
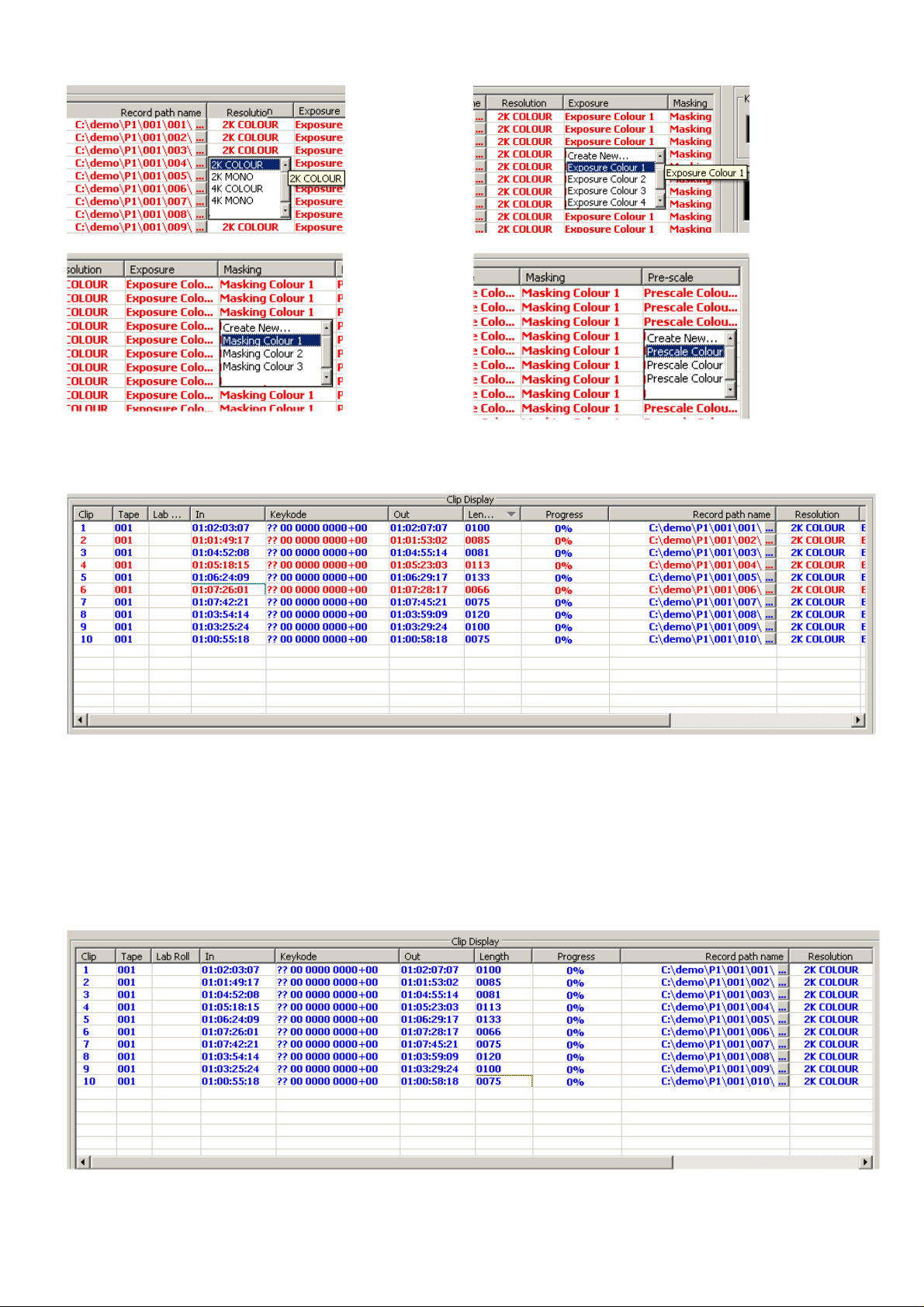
Cintel International Ltd. diTTo User Guide
Fig 8 Resolution Fig 9 Exposure
selection selection
Fig 10 Masking Fig 11 Pre-scale
selection selection
A Left Click on the box to the right of Film Type, Resolution, Exposure and Pre-scale will allow new selections of
parameters of scanned clips. Changing the Resolution, for example, will allow exactly the same clips to be scanned
at 2K and then on a subsequent conform at 4K
Fig 12 Clip Display Window; Some clips committed
Colour Indication of Clip Display
A Red clip indicates that the clip has just been imported, created or modified. As such it is not committed to scanning.
A Blue clip indicates that it has been committed for scanning. (Modifying a Blue Clip will un-commit it.)
A Green clip indicates that the clip has been completely scanned
When editing or modification of the Clip List is complete the entire list can be Committed to recording using the
Commit ALL button or clips can be individually committed using the right click pull down menu on the clip list (See
Fig 6). The text will change from Red to Blue at this point.
Fig 13 Clip Display Window; All clips committed
Issue 3 10
Page 11
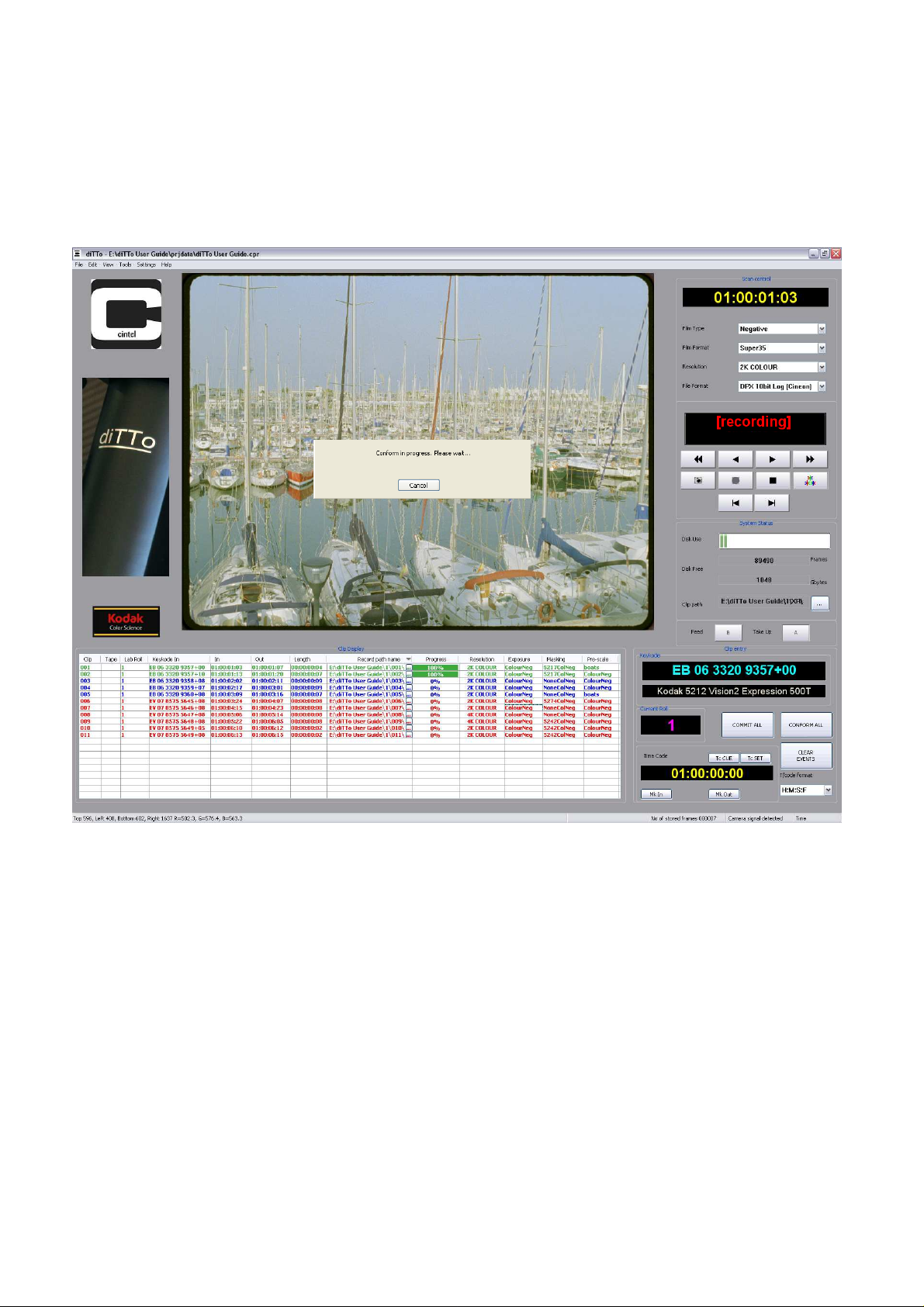
Cintel International Ltd. diTTo User Guide
When committed, The clips can be conformed (Scanned) using Conform All or Conform individual clips by a right
click of the mouse and select Conform from the pull down individual clips menu.
diTTo will automatically scan the appropriate sections of the film to the Recorded path name in the clip list.
The Progress window will display the percentage of each clip recorded.
Conform in progress:
Fig 14 Conform (Recording in progress)
When the recording is complete, a Right click on the clip will give you the option to Delete or Play the clip using the
Playback viewer (see page 14) If Delete is chosen, the option to also delete the files will be offered
If Play is chosen, the Playback Viewer will appear showing the first frame of the clip. (See Tools: Playback page 14)
The Playback Viewer can be called up from the tools menu at any time, except when diTTo is conforming.
( See Tools selection Page 14)
A note about editing a conformed and recorded Clip.
Once a clip has been conformed and recorded it appears in green on the Clip List. If a clip that has been recorded is
further edited it will become Red awaiting a Commit or Conform command. Note that in order not to overwrite the
recorded image files from a previous conform, it will be necessary to select or enter a new Record path name prior to
committing the clip.
Issue 3 11
Page 12
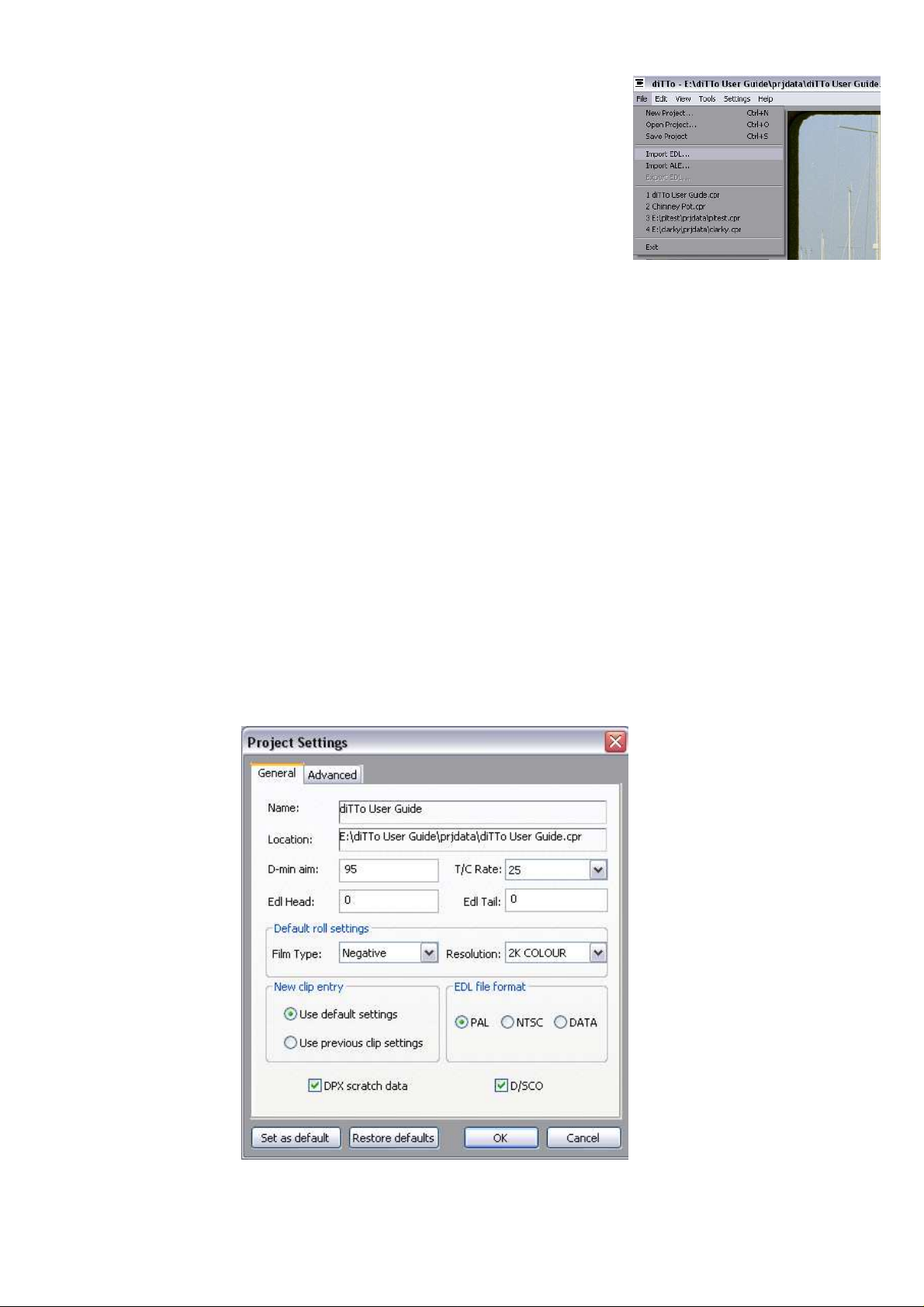
Cintel International Ltd. diTTo User Guide
File Menu
This menu is accessed to create New Projects, Open and Save Projects
and Import EDL and ALE files. At this time it Is not possible to Export EDL
or ALE files. However Clip Lists created with EDL or ALE files and
subsequently modified within the diTTo GUI will be saved as part of the Project.
Fig 15 File Pull down menu
File: New Project
The Project Settings allows set up of all parameters that may be required for each project.
General includes the Project Name and Folder location for the main project, the recorded clips and any EDL
files associated with the project. The default paths used will depend on the default selection set in Settings: Site:
General (See page 19)
DMIN Aim is also set here. (See DMIN calibration for an explanation. Page 17)
Timecode rates must be set here to match any EDL timecode rates, else a mismatch In timecodes in the clip list
relative to the Film clips will occur.
EDL Heads and Tails can be set here. The settings will cause extra frames to be recorded at the head and tail of
each clip.
Default Film Types and Resolutions are also set here.
The Dust/Scratch Concealment Option D/SCO can be selected here (see page 19) if enabled.
If D/SCO is enabled, then a ‘Defect Map’ can be enabled into the DPX file by selecting DPX Scratch data.
Fig 16(a) New Project Window
General
Issue 3 12
Page 13

Cintel International Ltd. diTTo User Guide
Advanced Settings shows the default location of Exposure,
Masking and Pre-Scale setting, these can be changed to
copy a set of parameter from different previous projects if
required.
Set as default. This will set file folder location from which
to extract the Exposure, Masking and Pre-scale settings
for use with the current project.
Restore Defaults. This will reset locations to extract
the Exposure, Masking and Pre-scale settings to those
supplied by Cintel International with this software.
Fig 16(b) New Project Window Advanced
View Menu.
This menu provides selection of ways to view both the Main diTTo
GUI and the Playback Viewer GUI. It only sets the image display
within each GUI.
Fit to Window is the default. In this mode the image, regardless of
scanned resolution, will all be fitted within the window.
This allows the whole frame to be observed
Fig 17 View Pull down menu
No Scaling. This mode provides a pixel to pixel match between the scanned image and the display device.
This mode offers a more detailed view of the scanned image. However the user must move the image within the
frame to see the whole image.
View Options
This window allows the user to set specific Width and Height
Scaling of the Record and Playback windows either by Pixel
number or by percentage. Lock Aspect ratio will cause the Width
or Height to automatically track its value when only one parameter
is adjusted. These settings have no effect on the recorded image.
Range specifies how many of the most significant bits (MSB)
are not to be viewed. This is included as the GUI display can only
show, at best, 8 bits. By limiting the MSBs the GUI display can
resolve the lesser bits as a check that no lowlight clipping or other
artefacts are present on the recorded image. This settings has no
effect on the recorded image.
Fig 18 View Scaling Window
Issue 3 13
Page 14

Cintel International Ltd. diTTo User Guide
Tools Menu
The tools pulldown menu allows selection of :
Playback Viewer
Additional Image control functions
Masking
Exposure
D/SCO Control (If option is fitted)
System Calibration: Auto Shading
Image Calibration: Dmin Calibration
Prescale
Fig 19 Tools Pull down menu
Tools : Playback
This Playback Viewer is also directly available via Play from the recorded Clip Display selection
Fig 20 Playback Window
The viewer allows near real-time playback of 2K files. The files to be viewed are accessed by the Clip or DPX
buttons. A familiar Windows browser will appear. If the viewer has been called up from the Clip Display the clip will
be loaded automatically.
Issue 3 14
Page 15

Cintel International Ltd. diTTo User Guide
The viewer gives extensive information on the file being viewed:
Keycode (if the information has been stored in the File Header)
Timecode (if the information has been stored in the File Header)
Frames Per Second (original recorded speed)
Frame Number (the viewed frame number within the sequence)
Display resolution (Defined by the View mode selected from the menu)
Source Resolution (the original scan resolution)
File Format (LOG/LIN DPX etc.)
Selecting Histogram will enable an RGB Histogram Monitoring Tool. The histogram is NOT updated live.
Playback can be controlled using familiar symbols – Play Forward, Play Reverse, Stop, Fast Forward, Fast
Reverse, Single Frame Forward, Single Frame Reverse.
Playback modes can be selected as Single Play (Forward or Reverse)
Forward or Reverse Playback runs in two Directions
A continuous loop mode of either the above operations
Tools: Pre-Scale Control
Warning.
Adjustments of the Pre-scale will invalidate the settings
of DMIN and will not comply with Cineon DPX standards.
Resetting DMIN will NOT return Pre-scale values to a default.
The Pre-Scale control provides the ability to individually adjust
the ‘contrast’ of the Red Green and Blue signals.
Multiple settings can be made and each setting can be named
by Add to list
Named Pre-scale settings are saved with the current project.
.
Fig 21 Pre-scale Control Window
Issue 3 15
Page 16

Cintel International Ltd. diTTo User Guide
Tools: Masking Control. (See also Appendix 4)
Fig 22 Masking Control Window
Warning.
Adjustments of the Masking may invalidate the settings of DMIN and may not comply with Cineon DPX standards.
Resetting DMIN will NOT return Masking values to a default. But may offer a valid DPX file.
When Masking is adjusted to correct for film taking characteristics colorimetry and a subsequent DMIN calibration is
performed the resulting Cineon values will be correct. If masking is used for other aesthetic adjustments to the image
the resulting Cineon DPX values may not be correct.(See Appendix 4)
Multiple Masking settings can be made and each setting can be named by Add to list.
Named Masking settings are saved with the current project.
Kodak base stock settings are stored as part of the Kodak Calibration process of each new diTTo leaving Cintel
(see appendix 5 Page 37).
The 5217 film stock setting covers the Vision2 and Vision3 family of negative films.
The 5274 film stock setting covers the Vision family of negative films.
The 5242 film stock setting covers the intermediate film.
Issue 3 16
Page 17

Cintel International Ltd. diTTo User Guide
Tools: Exposure Control
Warning.
Adjustments of the Exposure will invalidate the settings
Of DMIN and may not comply with Cineon DPX standards.
Be careful with this adjustment, it is very easy to cause the scan
to cut-off (clip) some of the image detail in the highlights or
lowlights
Resetting DMIN will return Exposure values to a default.
The Exposure control provides the ability to individually adjust
the ‘setting’ of the Red Green and Blue signals. The adjustment
varies the light exposure time of the Red, Green and Blue
illumination and can therefore make a minor change the scan
time.
Multiple settings can be made and each setting can be named
by Add to list
Named Exposure settings are saved with the current project
Tools: Auto Shading Correction
Automatic shading compensation caters for any optical variations (RGB) and calibrates the camera cell white and
black balances. It is customary to perform a shading align weekly only after verification of a clean optical path. (See
maintenance section Page 26).
1. Perform only with an open gate. Unload servo and remove film. Ensure gate is in loaded position.(See page 21)
2. Select Auto Shading Correction
3. Follow the on-screen prompts (Note: operation takes approximately 5 Minutes)
4. The resultant Shading file is saved by default on the local C Drive and is automatically applied to all future scans.
Tools: DMIN Calibration (Minimum Density setting)
DMIN calibration gives automatic exposure balance to level 95 (~1% level) of the Cineon transfer function. This target
level can be set to an alternate value in New Project Wizard (Page 12) or Project Settings (Page 31). See Appendix 1
for more details about DPX files and levels.
1. Load required film and transport to required clip
2. Select DMIN Calibration and follow the on screen prompts
The scanner will automatically rack the film until the framing bar is visible and then select a portion of the framing
bar to use as the DMIN. The scanner will ask for confirmation at this point.
3. If the area automatically selected has some picture information visible or a better area is available, Use the mouse
to drag a sample window over a new desired area. (Verification of minimum levels can be seen in the Pixel Picker)
Select OK and wait until the calibration is complete.
Progress can be viewed on the pixel picker feedback at the bottom of the GUI by observing the RGB levels
moving towards a level of 95 or other level if set differently in the Project Settings. Note that the values may not
display as exactly 95 as the picker averages the pick area values including any dust etc. However the DMIN
Calibrator ignores any values greater than the lowest and will therefore ignore dust etc. The film is now
automatically calibrated to Cineon DMIN specification.
Fig 24 Pixel Picker Feedback
at bottom of GUI
Picker location and size Average value Average density
Fig 23 Exposure Control Window
Issue 3 17
Page 18

Cintel International Ltd. diTTo User Guide
Tools: D/SCO Control (If Option is fitted)
This tool provides control over the degree of scratch and dust removal of the D/SCO option.
While observing a scanned scratched or dusty image on the main GUI, adjust the slide bar till the scratch/dust is
minimised. This should be very close to the ‘0’ position.
Fig 27 D/SCO Control Window Fig 28
Fig 29 Fig 30
D/SCO can also output a “defect Map” of Dust and
Scratches in the Alpha channel; of a DPX file.
This is useful where downstream software packages
can work on the DPX images at a later stage to provide
fast image “clean up”.
This can viewed with the Scratch setting and the level
adjusted with Threshold.
The defect map can be viewed at the same time as the
scanned image using Combined.
Fig 31
Issue 3 18
Page 19

Cintel International Ltd. diTTo User Guide
Settings: Engineering
is Password protected and for Cintel Engineering use only.
Settings: Site: General
This Window allows various Conforming options to be set:
Conforming from Timecode or KeyKode can be set and
Automatic DMIN calibration can be used when KeyKode
Conforming, either on each Event or on each Roll.
This will allow a cut negative reel of different film stocks
to be scanned correctly and automatically.
3 colour Mono files can be selected. This will allow a
4.1MB DPX file size rather than a 12.5MB file size.
(See Appendix 2 page 35).
Detail Enhancement provides 3 levels of image filtering
giving Low, Normal and High enhancement.
The Default Project location can also be set.
Fig 32 Site Settings General
Settings: Site: EDL List
This Window allows the format of the EDL list to be set. Any
Designation can be set in any order from the following list:
Clip
Tape
Lab Roll
Cinema Roll
KeyKode
KeyKode Out
In
Out
Length
Record Path Name
Progress
Resolution
Film Type
Exposure
Masking
Pre-scale
Fig 33 Site Settings EDL
Issue 3 19
Page 20

Cintel International Ltd. diTTo User Guide
Settings: Site: File Name
This menu allows the File name to be customised to the users
desired formation. The formation can be set in any order from
the following list:
Drive
Project
LabRoll
CinemaRoll
Tape
Clip No.
Custom*
Timecode
Frame
File No.
Fig 34 Site Settings File Name formation
Issue 3 20
Page 21

Cintel International Ltd. diTTo User Guide
Description of Film Transport
Fig 35 Transport
The Film Transport (Fig 35) comprises continuous rotation feed & take-up back plates that can accept 2000ft of 35mm
film. The film is fed to an intermittent clapper type register pin gate by continuously rotating sprockets, with free loops
formed either side of the clapper gate. This mechanism minimises any transport tension on the film by avoiding
tensioned intermittent motion. The transport includes PTR cleaning rollers, a keycode reader, means to select A/B
wind of the back-plates and a removal gate mechanism.
Transport Safety Interlock
When the diTTo door is open remote control from the GUI is inhibited. Local controls remain active. This interlock
should only be overridden, when necessary, by qualified service personnel. On no account should diTTo be operated
with the interlock overridden due to the possible danger from the rotating mechanisms.
Issue 3 21
Page 22

Cintel International Ltd. diTTo User Guide
Lacing film
Always scan the film with Emulsion up (towards camera lens). Focus will be compromised if film is laced emulsion
down.
Ensure gate is in “Lace position” as shown
in Fig 36. The Latch will push in to keep the
gate in lace mode.
Lace Position
1. Lace Film left to right missing the feed and take up sprockets and run the film straight from the Feed
Compliance arm to the Take Up compliance arm via the PTR (Particle Transfer Roller) rollers to the take up
film core. Lace as A or B wind depending on the wind direction of the supplied film rolls.(See Fig 34).
A or B status is set on the GUI (see page 7). Wind sufficient film onto the take-up film core to ensure a tight
wrap.
Fig 36
Loaded Position
Fig. 37 Initial lacing path
2 Lace Take Up Sprocket. Rotate hold down clamp to lift
hold down rollers away from the sprocket as shown in Fig 38.
Wrap film around sprocket as indicated, ensuring film
perforations engage with sprocket teeth. When correctly
wrapped rotate hold down clamp to lower rollers onto film.
3 Lace film temporarily through gate, leaving sufficient loop for
film motion.. The loop lengths should be set so they are just
touching the skid plate area of the gate. (See Fig 37/38)
Fig 38 Sprocket lacing path
Issue 3 22
Page 23

Cintel International Ltd. diTTo User Guide
Fig 39 Final lacing path
4. Lace Feed sprocket. In a similar way to the take-up sprocket (See Fig 42)
5 Centre the film loop between the sprockets and align the film frame bar in the centre of the aperture plate just to
the right of the shuttle pins (as in Fig 40/41 below) Release the gate lace latch (Fig 36) gently lowering the shuttle
pins into the film’s perforations. Lightly rock the film to verify that the pins are fully located in the film perforation.
(See Gate Lacing below for more details)
Fig 40 Shuttle pin position Fig 41 Shuttle pins over film
Issue 3 23
Page 24

Cintel International Ltd. diTTo User Guide
3-perf Gate Option
The 35mm 3-perf gate(Catalogue Number DT2005230)
will allow correct transfer of both 35mm and S35mm
3 - perforation Negative film.
First select 3perf 35 in the Film Format menu
Fig 42 Film Format Selection
Move the Cam selection switch into the LEFT position
Fit the 3-perf gate and lace the film (see page 22)
3perf 4perf
Fig 43 Cam Selection Switch
S16mm Film Gate (option)
Issue 3 24
Page 25

Cintel International Ltd. diTTo User Guide
LOCAL CONTROLS
The Local Control buttons are arranged like this:
Some of them have dual functions depending on whether you are in ‘Loaded’ or ‘Unloaded’ mode;
Loading the film is a 2 stage process. Press and hold LOAD then confirm with either
(see ‘Load transport tension’ below)
The Stop button, when already ‘stopped’ further depression of this button “unloads” the transport tension.
When diTTo is in Un-Loaded mode;
Pins DOWN.
. Lowers gate stripper plate down, pins film on fixed register pins then parks gate shuttle at extreme LH side.
Pins UP.
Raises stripper plate up, gate shuttle is parked at LH side of centre permitting lacing of film
When diTTo is in Loaded mode;
LOAD
STOP / Unload
or
Forward (FWD)
A single press will cause the transport to advance 1 frame, a continuous press will advance frames until released.
Reverse (REV)
A single press will cause the transport to reverse 1 frame, a continuous press will reverse frames until released.
Issue 3 25
Page 26

Cintel International Ltd. diTTo User Guide
Gate Lacing
1. Make sure the transport is in ‘Unloaded’ mode by depressing the Stop/Unload button.
2. Raise the gate stripper plate up off the fixed register pins by pressing . Sometimes you need to slightly rotate
the motor drive to free up the plate. See Fig 41 and 43
3. Lift the shuttle pins up and latch it in the upper position. See fig 36
4. Lace the film between the plate top and bottom.
5. Have the frame bar positioned in the middle of the gate aperture. Make sure the fixed register pins are lined up
with the film perforations. The shuttle pin should line up with the perforation just to the left of the framing bar. You
may need a little physical adjustment by sliding the shuttle pins side to side until over the perforations by rotating
the motor drive (Fig 43) until the plate and shuttle pins are at the correct point in the cycle.
6. Unclip the shuttle pin latch and lower the pins carefully down and into the film perforation. See Fig 36 & 41
7. Press to lower the plate down onto the pins. The Transport should then automatically frame the film and
bring the image into focus.
8. Do not operate the transport with the lacing latch
(Fig 36) in the up position as this could damage
some film perforations
Fig 45 Location of Motor Drive
Load Transport Tension
Make sure the film is correctly laced through all rollers and sprockets then take up any excess film onto the reels
1. Make sure film is not slack and load transport by pressing and holding
2. If everything is OK with the film path, and the wind direction (A or B) is correct on both Feed and Start-up reels,
press either
The Transport is now fully tensioned and ready for operation. This can be checked by pressing the Inch FWD or
REV buttons to verify correct transportation.
or
to confirm the LOAD.
Issue 3 26
Page 27

Cintel International Ltd. diTTo User Guide
35mm Keykode Reader (Optional)
For safety information about this option refer to Appendix 3
diTTo can be supplied fitted with a Keykode reader, mounted to the left of the film gate. The reader can be adjusted to
accommodate keykode on either side of the film.
To adjust, refer to Fig 44.
1. Loosen the locking screw.
2. Move the keykode reader in or out as required.
It is best to run the transport with film containing
the appropriate keycode position while adjusting
the position to ensure corrct readings are being
obtained, by looking at he keykode box on the
GUI.
3. Tighten the locking screw.
• For Original Camera Negative (OCN). Position A
• For Interpositive (IP) keycode. Position A
• For OCN keycode printed on IP. position B**
• For OCN Keykode printed via an IP to an
Internegative. Position A
** This is only available if the lab has printed the OCN
keykode correctly on the Interpositive. Fig 46 Optional Keykode Reader
Issue 3 27
Page 28

Cintel International Ltd. diTTo User Guide
Maintenance
Fig 47 Transport
Like any professional film scanner, diTTo should be kept in an appropriate environment (see page 30) and should be
regularly cleaned.
Film Gate Removal
The film gate can be removed, if necessary,
by undoing the 2 fixing latches and carefully
lifting the mechanism out.
Clean as necessary (see below).
Refitting the gate may require pressing of
the Pins Up/Pins Down buttons to seat properly.
(See page 26)
Secure the gate with the fixing latches.
Fig 48 Location of Gate levers
Transport (Film Path Rollers and Gate)
The film transport path should be checked before every job and cleaned if necessary.
Check that there is no physical damage on any of the transport path areas. Also check that there is no build-up of dirt
or dust. Any accumulated deposits should be removed using a lint-free cloth.
Check that the gate shuttle mechanism is free and that the shafts are clean. If necessary, clean well and apply a very
small quantity of fine oil via a lint-free cloth, removing any surplus.
Camera and illumination Lenses
The camera lens should be checked before every job and cleaned if necessary.
The lens should be gently dusted using Optical quality wipes.
Access to the illumination lens can be made when the film gate is removed.
Caution:
great care must be taken to avoid damage.
All Cintel lenses are coated to improve their performance, this coating is very easily scratched, and therefore
Issue 3 28
Page 29

Cintel International Ltd. diTTo User Guide
Particle Transfer Rollers (PTR’s)
The PTR’s should be cleaned before each job using a damp cloth. Every week the rollers should be removed and
cleaned thoroughly with soapy water. Wash PTR's in cold water with a mild detergent, at a ratio of 2-4 drops per litre
of water. Use slightly more detergent if the water is "hard". The manufacturer recommends Palmolive detergent.
Do not use dishwasher detergent.
Do not use hot water as it can cause PTR's to become very sticky and cause excessive adhesion and potential
damage to the film. Do not use packaging or other adhesive type tapes to clean a PTR after it has been washed!
Such tapes will transfer some of adhesives to the PTR and cause excessive adhesion of the film to the PTR, resulting
in damage to the film.
Simply wash the PTR's and allow them to dry thoroughly before re installation. If cleaned properly, PTR's should roll
off one another when placed together. PTR's that stick together without falling off must be re washed in cold water and
(Palmolive) detergent.
Before replacing the rollers a small amount of grease should occasionally be applied to the roller shafts. Failure to do
this can result in the rollers binding to the shafts which can lead to damage to the compliance arm assembly. On no
account allow any grease to contact the PTR cleaning surface
PTR's will remove dust, dirt and lint from film for a period of 3-4 months of constant use if cleaned properly and
regularly. All PTR's are anti-static.
Replacements can be ordered from spares@cintel.co.uk The Cintel part number is 661115
Issue 3 29
Page 30

Cintel International Ltd. diTTo User Guide
Specification
Network Connections
RJ45 - Gigabit Ethernet connection
USB 2.0
Firewire 400
Dual Fibre Channel HBA (LC style Connectors)
Environment
diTTo should be installed in a dust free environment.
Temperature range 18°c to 25°c
Relative Humidity 55% to 65%
Power
Mains supply 90v – 265v 47/63Hz Auto sensing
Consumption 2kW Maximum 1kW Nominal
Dimensions
Width 1087mm
Height 785mm Closed 1352mm Open
Depth 820mm
Weight 178kg
Transport System
Over 2000ft per roll capacity
S35mm/35mm Pin Registration
S16mm/16mm Pin Registration (optional)
Light Source
RGB Light Emitting Diode (LED) Illumination
Diffusing Sphere for Dust and Scratch reduction
D/SCO Controllable Dust Scratch Concealment (optional)
Scanning System
3K Area Array CCD camera
Over-sampled “super” 2K at 4.5 frames per second
4K at 3 frames per second
Auto “D-MIN” Calibration
Fast (12fps) B&W mode
Issue 3 30
Page 31

Cintel International Ltd. diTTo User Guide
Frequently Asked Questions (FAQ’s)
Q. Do we have to record to the Local RAID?
A. No, the choice is yours. The internal RAID will store over an hour of 2K files but is designed primarily as a
buffer. It is anticipated that most users will record directly to a Network via Gigabit Ethernet, for example.
Q. What is Intelligent Network Transfer?
A. There are times when a Network is extremely busy with ‘traffic’. In these instances, the interface (Gigabit
Ethernet, for example) may not be able to sustain the bandwidth required for diTTo’s high speed scanning.
In these instances, diTTo will slow down its scanning rate to match the available bandwidth. Even when
bandwidth temporarily becomes zero, diTTo will only pause while the condition exists, and will recommence
scanning as bandwidth again becomes available. This means that scanning will not stop but will continue at
the most efficient rate without user intervention.
Issue 3 31
Page 32

Cintel International Ltd. diTTo User Guide
Support details
The Cintel Customer Support Department can be contacted on service@cintel.co.uk and service@cintelinc.com
Cintel International Ltd. (UK) Tel: +44 (0) 1920 463939
Cintel Inc. (USA) Tel: +1 (661) 294 2310
Cintel Asia Pacific (Hong Kong) Tel: +852 2887 8727
In all communication, it will help if the diTTo Serial Number and Software Version are known. The Serial Number will
be found on the rear upper right panel of diTTo and the Software Version will be found in Help: About diTTo
Fig 48 About diTTo Window
For any replacement parts, please contact spares@cintel.co.uk
Software Updates
diTTo software upgrades will be supplied on CD or DVD or may be sent via email.
Installation of Upgrades is via Windows install shield and is largely automatic.
diTTo and diTTo options Licenses are issued for life on purchased items.
Where diTTo or a diTTo option is under trial or supplied by Cintel International on a restricted basis
Temporary licenses may be issued
Renewal of Temporary License
diTTo Software Options can be licensed for 7, 28 or 56 days. Licenses will be sent via email.
As a license nears its end of life a warning will be displayed on the GUI six to seven days prior to the end of licenses
life advising that a new license should be obtained from Cintel International.
If a new license is not obtained by the end of life of the license the following will happen.
If a scan is in operation at license expiry the scan will complete all conformed clips in the current listing as long as
diTTo is not disturbed..
At completion of any scan or if no scan is in progress the LED Illumination will be disabled until a new license is
obtained.
Issue 3 32
Page 33

Cintel International Ltd. diTTo User Guide
FUSES
Mains Inlet
F1 240V 6.3A (T) 20mm
110V 10A (T) 20mm
LED Machine Status Information
Circuit Board LED’s
Summary of Circuit Board LED functions and status feedback.
TK1058-B3
LED1 Red +5V = OK
LED2 Red +24Fan = OK
LED3 Red +12V = OK
LED4 Red -12V = OK
LED5 Red +24V = OK
LED6 Red -24V = OK
LED702 Red / Orange NOT Used
M102750-AA1
LED1 Red R&D test only
LED2 Red R&D test only
LED3 Red R&D test only
LED4 Orange Xillinx Done = OK
LED5 Red R&D test only
LED6 Red R&D test only
TK1048-A2
Interlock PCB changes state.
LED1 Red Lite = Door “CLOSED”
Un-Lite =Door “OPEN”
Issue 3 33
Page 34

Cintel International Ltd. diTTo User Guide
“CINTEL INTERNATIONAL LIMITED SOFTWARE/FIRMWARE LICENCE”
PLEASE READ THIS DOCUMENT CAREFULLY BEFORE SIGNING AND RETURNING TO CINTEL. BY SIGNING THIS DOCUMENT, YOU
AGREE TO BE BOUND BY THE TERMS OF THIS SOFTWARE/FIRMWARE LICENCE.
This Software, Firmware and associated printed material is licensed to you (“the Licensee”) by Cintel International Limited of Watton Road, Ware,
Hertfordshire SG12 OAE (“Cintel”) for use with the Cintel Equipment for which the Software and Firmware is designed (“the Equipment”). Copyright
and all other rights in the information contained within the disk(s) and supplied by Cintel shall at all times remain in the ownership of the supplier.
1.CINTEL’S LICENCE
This Software/Firmware Licence is granted by Cintel or by Cintel acting as an agent for the owner of the software and is subject to the following:
Cintel hereby agree;
(a) to license the Licensee to use one copy of the Software/Firmware for use with the Equipment.
(b) providing the Licensee returns a signed copy of this document;
(i) to supply free updates if applicable to the Software/Firmware for a period of six months commencing from the date of receipt by the
Licensee of the Software/Firmware.
(ii) to replace the Software/Firmware at the Licensee’s expense should it become lost or damaged.
(iii) to provide timed or demo licenses where deemed appropriate.
2.PERMITTED USE
(a) The Licensee shall promptly on receipt, where the Software/Firmware is not preloaded in the Equipment, load the Software/Firmware in
its entirety including any copyright notices and statement of ownership onto the Equipment.
(b) The Licensee shall store the master Software/Firmware disk(s) in secure storage in the envelope or within the equipment as appropriate.
(c) The Software/Firmware may be used only on and in relation to the Equipment in the ordinary course of the Licensee’s business.
3.RESTRICTIONS ON THE LICENSEE
(a) The Licensee save as required for its own internal use or as permitted by law shall not itself nor permit or facilitate its employees, agents
or any third party to copy, publicly display, transmit or make any adaptation or modification of the Software/Firmware.
The Licensee shall not remove or permit to be removed any copyright notice on the Software/Firmware nor any statement of ownership which may
be affixed thereto.
The licence is personal to the Licensee who shall not transfer it or grant any sub licences without Cintel’s written consent which shall not be
unreasonably withheld where the proposed transfer is in respect of the sale of Equipment to a bona fide user and the purchaser has consented to
accept these licence terms and provided the Licensee retains no copies of the Software/Firmware including any printed materials. A transfer fee
may be required.
(d) The Licensee shall not be permitted to transfer the licence to any USA or other government agency unless such transfer is in accordance
with the procedures (which are available on request) contained in any third party licence the Licensor holds in respect of third party
Software/Firmware contained in the Equipment.
4.ACCESS
The Licensee shall permit Cintel’s representatives to have access at all reasonable times to the Software/Firmware and any records relating to its
use.
5.WARRANTIES
Cintel warrants that when loaded with the Software/Firmware the Equipment will substantially operate in accordance with Cintel’s written
specification.
6.LIMITATION OF LIABILITY
(a) AS THERE IS NO SPECIFIED VALUE FOR THIS LICENCE, AND THIS LICENCE IS UNRELATED TO A PARTICULAR USE TO
WHICH THE LICENSEE INTENDS TO APPLY THE SOFTWARE/FIRMWARE, CINTEL MAKES NO WARRANTIES IN RELATION TO THE
PERFORMANCE OF THE SOFTWARE/FIRMWARE OR ITS FITNESS FOR ANY PARTICULAR PURPOSE.
(b) Cintel or its employees shall not be liable for any consequential incidental or indirect damages arising out of the use or inability to use the
Software/Firmware or accompanying written materials.
(c) Cintel’s liability for actual damages for any cause whatsoever will be limited to the value of the media on which the Software/Firmware is
supplied.
(d) Warranty claims made pursuant to Clause 5 shall be invalid unless received in writing by Cintel prior to six months from the date of the
invoice for the Equipment.
7.APPLICABLE LAW
This Licence shall be interpreted in accordance with the laws of England and the Licensee hereby submits to the exclusive jurisdiction of the
English Courts.
Product Serial Number ______________________ Software Version ______________________
Licensee Name ______________________ Licensee Position Title ______________________
Licensee Signature* ______________________ For Cintel International ______________________
Date ______________________
*Only the initial 28-day license will be issued until this document is received by Cintel International with an official Licensee signature.
Issue 3 34
Page 35

Cintel International Ltd. diTTo User Guide
Appendix 1 DPX file format and Metadata
www.cineon.com gives detailed information of the Cineon film data specification.
www.cinesite.com has extensive information on Digital Picture eXchange (DPX) file formats.
_____________________________________________________________________________________________
Appendix 2 Resolution vs File size selection and quick reference chart
Resolution vs File size
File size depend on both the scan resolution and colour or B/W selection.
For Colour Film settings
Resolution 2K Colour 12.5MB RGB Full colour Image
4K Colour 50MB RGB Full colour image
2K Mono 4.1MB 1 channel Matrixed RGB to monochrome
4K Mono. 16.6MB 1 channel Matrixed RGB to monochrome
For B/W Film settings
Resolution 2K Colour 12.5MB RGB Colour scan, may show colour tint
4K Colour 50 MB RGB Colour scan, may show colour tint
2K Mono 4.1MB 1 channel Monochrome
4K Mono. 16.6MB 1 channel Monochrome
Note: All files are DPX compliant. In some instances OEM software may not decode 1 channel monochrome files
correctly.
Approximate File sizes for Colour DPX 10 bit LOG data scans
Frame Second Minute Hour
Standard Definition (720 x 576) 1.6MB 38.4MB 2.25GB 135GB
1K data (1024 x 768) 3.2MB 76.8MB 4.5GB 270GB
High Definition (1920 x 1080) 8.2MB 197MB 11.53GB 692GB
2K data (2048 x 1556) 12.5MB 300MB 17.6GB 1.03TB
4K data (4096 x 3112) 50MB 1.2GB 70.3GB 4.1TB
___________________________________________________________________________________________
Issue 3 35
Page 36

Cintel International Ltd. diTTo User Guide
Appendix 3 Safety information relating to Keykode reader. (DATALOGIC USS Scanner)
SAFTEY PRECAUTIONS and FCC COMPLIANCE
This device complies with Part 15 of the FCC Rules. Operation is subject to the following two conditions:
(1) This device may not cause harmful interference, and (2) this device must accept any interference
received, including interference which may cause undesired operation
This equipment has been tested and found to comply with the limits for a Class A digital device, pursuant to part 15 of the FCC Rules. These limits are designed
to provide reasonable protection against harmful interference when the equipment is operated in a commercial environment. This equipment generates, uses and
can radiate radio frequency energy and if not installed and used in accordance with the instruction manual, may cause harmful interference to
radiocommunications. Operation of this equipment in a residential area is likely to cause harmful interference in which case the user will be required to correct
this interference at his own expense. 851000173 (Rev C)
The following information is provided to comply with the rules imposed by international authorities.
STANDARD LASER SAFETY REGULATIONS
This scanner conforms to the applicable requirements of both CDRH 21 CFR 1040 and EN60825-1 at the date of manufacture.
Use of controls or adjustments or performance of procedures other than those specified herein
may result in exposure to hazardous visible laser light.
The laser light is visible to the human eye and is emitted from the window indicated at figure A in the relative installation manual and the orange window shown
in Fig 41 page 25 in this manual.
This product utilises a low-power laser diode. Although staring directly at the laser beam momentarily causes no known biological damage, avoid staring at the
beam as one would with any very strong light source, such as the sun. Avoid that the laser beam hits the eye of an observer, even through reflective surfaces such
as mirrors etc.
Laser warning and classification labels are placed on the product and reproduced in the installation manual.
CAUTION
Label contents: LASER LIGHT
DO NOT STARE INTO BEAM
CLASS 2 LASER PRODUCT
MAX. OUTPUT RADIATION;
EMITTED RADIATION;
TO EN60825-1 (200
_________________________________________________________________________________________________
Appendix 4 Masking
The term masking, as used in film scanning devices, has a different meaning to that used in the film production and
post production industry. Masking in the context of film scanning is NOT a means of keying certain parts of an image
for special effects or image compilation.
The Masking control provides the ability to individually adjust the ‘masking’ of the Red Green and Blue signals by
adding or subtracting Red, Green and Blue information.
Masking is used to match colorimetric balances due to the variations in the taking characteristics of colour film stock.
Masking should generally be used only to compensate for such variations. It should not be used as a means of
general colour correction.
__________________________________________________________________________________________
Issue 3 36
Page 37

Cintel International Ltd. diTTo User Guide
Appendix 5 Kodak Color Science
Cintel and Kodak have joined forces to improve Motion Picture Film Scanning by incorporating Kodak Color Science
into the diTTo data scanner. These improvements fall into three areas –
• Scanner Calibration
• Display Management
• Workflow Enhancement
Scanner Calibration:
Every diTTo scanner will be factory calibrated using Kodak’s Scanner Calibration Target Film and Kodak Motion
Picture Services (KMPS). The target film is scanned on diTTo during the final phase of the System Test cycle and the
resulting files sent to KMPS. These files are then analysed to produce Colour transform data which is used back at
the Cintel Test department to fine-tune the diTTo scanning path.
Kodak Scanner
Calibration Target Film
Kodak Motion Picture Services
Data generated via the characterisation is
analysed and used to generate a colour
transform that will ensure that each
scanner is calibrated to accurately record
the vast colour gamut associated with
colour negative films.
Characterisation
DPX Files
Colour transform
data used to fine tune
diTTo scanning path
This factory calibration ‘loop’ will provide complete piece of mind regarding motion picture scanning. Any doubts
regarding the accuracy of the scanner optical path and image reproduction are eliminated.
These calibrations provide pre-set masking values for the three Kodak base stocks.
The 5217 film stock setting covers the Vision2 and Vision3 family of negative films.
The 5274 film stock setting covers the Vision family of negative films.
The 5242 film stock setting covers the intermediate film.
Display Management:
diTTo will optionally include the Kodak Display Manager (KDM) system to emulate the look of motion picture film in
the ‘Playback Viewer’.
The KDM option includes a monitor calibration probe which ensures that the diTTo GUI monitor is accurately
displaying the image content.
Utilising patented film emulation technology, this custom version of KDM will allow diTTo customers to pre-visualize
what their scanned film will look like when Printed by invoking different Look Up Tables (LUT’s).
Issue 3 37
Page 38

Cintel International Ltd. diTTo User Guide
Monitor Calibration Probe
diTTo Playback Viewer
The monitor calibration probe (supplied
with the diTTo KDM option) is used to
sample, analyse and adjust the diTTo
GUI monitor characteristics to ensure
accurate image playback
See www.kodak.com/US/en/motion/products for more information
KDM LUT applied
Workflow Enhancement
The D/SCO Dust/Scratch Concealment Option fixes approximately 95% of all surface damage ‘live’ during the
scanning process. Any remaining surface damage can be flagged to a downstream process by a ‘defect map’ stored
with each frame of image data.
Typical ‘Defect Map’
The DPX file format can carry this information either in the Alpha channel or in the second element and can be used
by downstream software systems such as ‘PF Clean’ from the Pixel Farm, The Foundry’s ‘Forge’, MTI’s ‘Correct’ and
‘Revival’ from daVinci.
Cintel has incorporated Kodak intellectual property associated the use of the ‘Defect Map’ by end user customers so
that no additional costs are involved and no annual license fee required.
Issue 3 38
 Loading...
Loading...