Kenwood KDC-BT758HD, KDC-BT710HD, KDC-X798 User Manual

KDC-X798
KDC-BT758HD
KDC-BT710HD
CD-RECEIVER
INSTRUCTION MANUAL
AMPLI-TUNER LECTEUR DE CD
MODE D’EMPLOI
REPRODUCTOR DE DISCOS COMPACTOS RECEPTOR DE FM/AM
MANUAL DE INSTRUCCIONES
Take the time to read through this instruction manual.
Familiarity with installation and operation procedures will help you obtain the best performance from your new CD-receiver.
For your records
Record the serial number, found on the back of the unit, in the spaces designated on the warranty card, and in the space provided below.
Refer to the model and serial numbers whenever you call upon your Kenwood dealer for information or service on the product.
Model KDC-X798/ KDC-BT758HD/ KDC-BT710HD Serial number
US Residents Only
Register Online
Register your Kenwood product at www.Kenwoodusa.com
GET0971-001A (KW/K0)© 2013 JVC KENWOOD Corporation
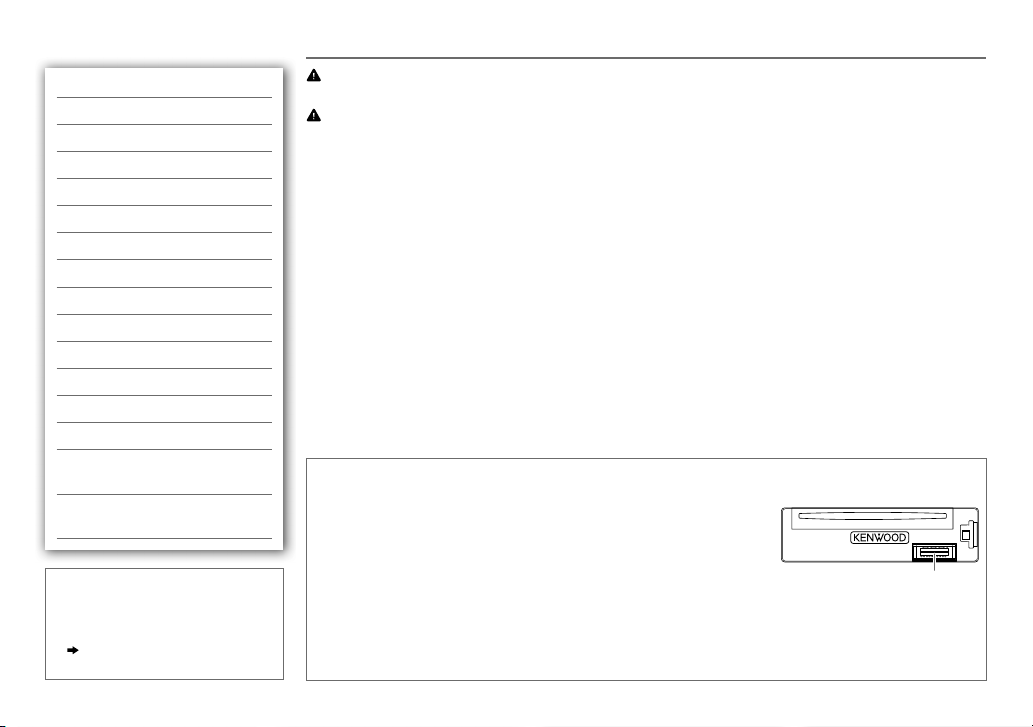
CONTENTS BEFORE USE
BEFORE USE 2
BASICS 3
GETTING STARTED 4
CD / USB / iPod 5
HD Radio™ tuner 7
AUX 8
Pandora® 9
iHeartRadio® 10
SiriusXM® Radio 11
BLUETOOTH® 13
AUDIO SETTINGS 19
DISPLAY SETTINGS 20
MORE INFORMATION 20
TROUBLESHOOTING 21
INSTALLATION /
CONNECTION 24
SPECIFICATIONS i – iv
(at the end of the book)
How to read this manual
• Operations are explained mainly
using buttons on the faceplate.
•
[XX]
indicates the selected items.
•
( XX)
indicates references are
available on the stated page.
Warning
Do not operate any function that takes your attention away from safe driving.
Caution
Volume setting:
• Adjust the volume so that you can hear sounds outside the car to prevent accidents.
• Lower the volume before playing digital sources to avoid damaging the speakers by the sudden increase of
the output level.
General:
• Avoid using the USB device or iPod/iPhone if it might hinder safe driving.
• Make sure all important data has been backed up. We shall bear no responsibility for any loss of recorded
data.
• Never put or leave any metallic objects (such as coins or metal tools) inside the unit, to prevent a short
circuit.
• If a disc error occurs due to condensation on the laser lens, eject the disc and wait for the moisture to
evaporate.
Remote control (RC-406):
• Do not leave the remote control in hot places such as on the dashboard.
• The Lithium battery is in danger of explosion if replaced incorrectly. Replace it only with the same or
equivalent type.
• The battery pack or batteries shall not be exposed to excessive heat such as sunshine, fire or the like.
• Keep the battery out of reach of children and in its original packaging when not in used. Dispose of used
batteries promptly. If swallowed, contact a physician immediately.
Maintenance
Cleaning the unit: Wipe off dirt on the faceplate with a dry silicone or soft cloth.
Cleaning the connector: Detach the faceplate and clean the connector
gently with a cotton swab, being careful not to damage the connector.
Handling discs:
• Do not touch the recording surface of the disc.
• Do not stick tape etc. on the disc, or use a disc with tape stuck on it.
• Do not use any accessories for the disc.
• Clean from the center of the disc and move outward.
• Clean the disc with a dry silicone or soft cloth. Do not use any solvents.
• When removing discs from this unit, pull them out horizontally.
• Remove burrs from the center hole and disc edge before inserting a disc.
Connector (on the reverse
side of the faceplate)
2
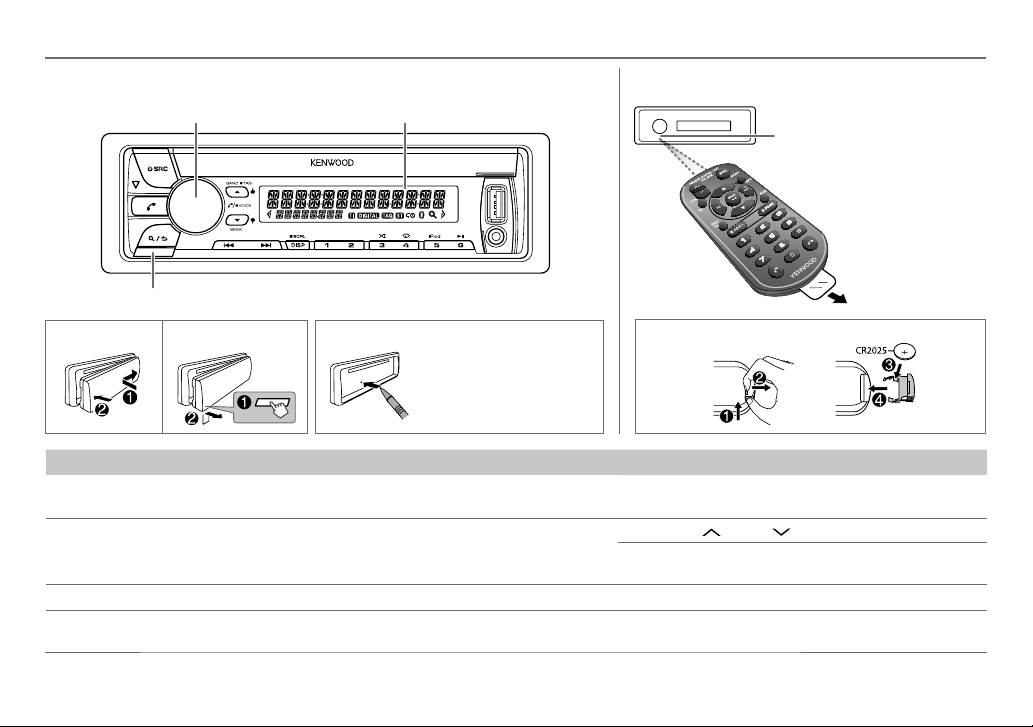
BASICS
Faceplate
Volume knob
(turn/press)
Detach button
Display window
How to resetAttach Detach
Your preset
adjustments will also
be erased.
To Do this (on the faceplate) Do this (on the remote control)
Turn on the power
Adjust the volume Turn the volume knob. Press VOL
Select a source
Change the display
information
Press B SRC.
• Press and hold to turn off the power.
Press B SRC repeatedly.
Press DISPSCRL repeatedly.
• Press and hold to scroll the current display information.
Remote control (RC-406)
Remote sensor (Do not expose
to bright sunlight.)
How to replace the battery
Press and hold SRC to turn off the power.
( Pressing SRC does not turn on the power. )
or VOL .
Press ATT during playback to attenuate the sound.
• Press again to cancel.
Press SRC repeatedly.
( not available )
Pull out the
insulation sheet
when using for the
first time.
ENGLISH |
3
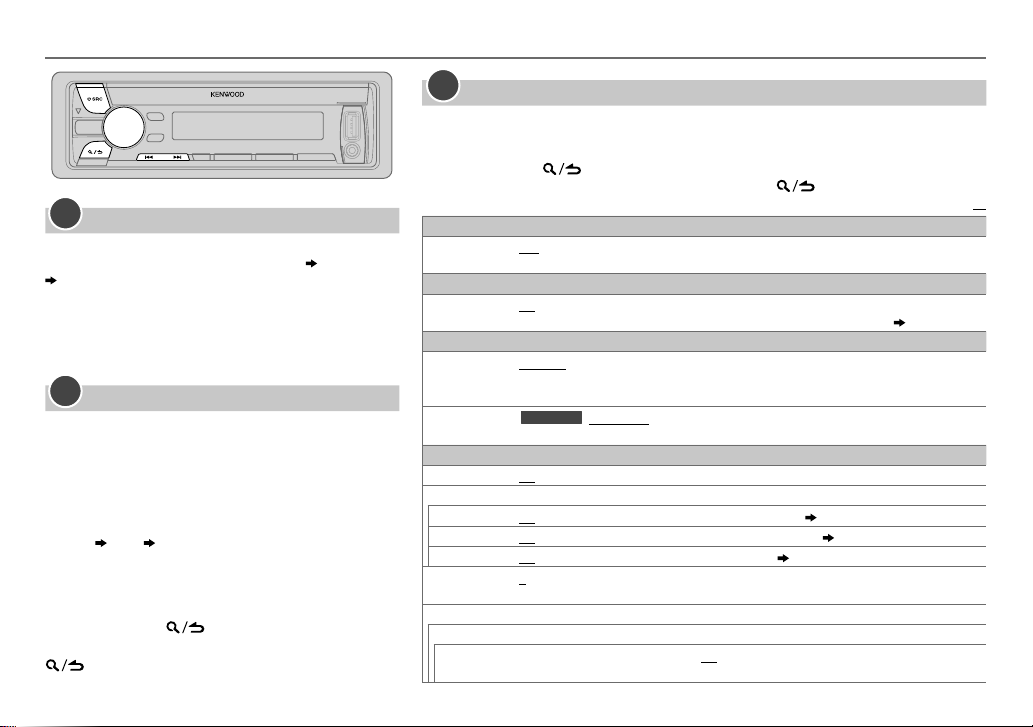
GETTING STARTED
1
Cancel the demonstration
When you turn on the power (or after you reset the
unit), the display shows: “CANCELDEMO”
“VOLUMEKNOB”
1 Press the volume knob.
[YES]
is selected for the initial setup.
2 Press the volume knob again.
“DEMOOFF” appears.
2
Set the clock
Press the volume knob to enter
1
2 Turn the volume knob to select
the knob.
3 Turn the volume knob to select
press the knob.
4 Turn the volume knob to make the settings, then
press the knob.
Day
Hour Minute
5 Turn the volume knob to select
press the knob.
6 Turn the volume knob to select
press the knob.
7 Press and hold to exit.
To return to the previous setting item or hierarchy, press
.
4
“PRESS”
[FUNCTION]
[CLOCK]
[CLOCK ADJUST]
[CLOCK FORMAT]
[12H]
.
, then press
or
[24H]
, then
, then
, then
3
Set the initial settings
Press B SRC to enter STANDBY.
1
2 Press the volume knob to enter
3
Turn the volume knob to make a selection (see the following table), then press the knob.
[FUNCTION]
.
4 Press and hold to exit.
To return to the previous setting item or hierarchy, press
AUDIO CONTROL
SP SELECT
DISPLAY
EASY MENU
TUNER SETTING
PRESET TYPE
TAGGING SETUP
SYSTEM
KEY BEEP
SOURCE SELECT
PANDORA SRC
IHEART SRC
BUILT-IN AUX
CD READ
F/W UPDATE
UPDATE SYSTEM / UPDATE BT
F/W UP xx.xx
OFF/ 5/4/ 6 × 9/6/ OEM
or 6inches) or OEM speakers for optimum performance.
ON
:Both display and button illumination change to white color when entering
OFF
:Both display and button illumination remain as
NORMAL
MIX
: Memorizes one station or SiriusXM channel for each preset button, regardless of the
selected band or SiriusXM channel.
KDC-X798
devices are connected.
ON
:Activates the keypress tone.;
ON
:Enables PANDORA in source selection.;
ON
:Enables IHEARTRADIO in source selection.;
ON
:Enables AUX in source selection.;
1
:Automatically distinguishes between audio file disc and music CD.; 2: Forces to play as an
music CD. No sound can be heard if an audio file disc is played.
YES
:Starts upgrading the firmware.; NO:Cancels (upgrading is not activated).
For details on how to update the firmware, see: www.kenwood.com/cs/ce/
: Memorizes one station for each preset button in each band (FM1/ FM2/ FM3/ AM).;
: Selects according to the speaker size (5inches or 4inches, 6×9inches
:
FRONT USB/ REAR USB
: Selects the USB input terminal for tagging if two iPod
OFF
:Deactivates.
OFF
:Disables.
OFF
OFF
:Disables.
.
[COLOR SELECT]
( 9)
:Disables.
( 10)
( 8)
color.
Default:
[FUNCTION]
( 20)
XX
.;

CD / USB / iPod
Start playback
The source changes automatically and
playback starts.
CD
USB
iPod/iPhone
USB cable from the rear of the unit
(for
Press 5 iPod to select the control mode while
in iPod source.
MODE ON:
MODE OFF:
Label side
M
Eject disc
USB input terminal
CA-U1EX (max.: 500mA)
(optional accessory)
and/or
USB cable from the rear of the unit (for
USB input terminal
KCA-iP102 (optional
accessory) or
accessory cable of
the iPod/iPhone
and/or
KDC-X798
)
From the iPod
2
*
.
From the unit.
KDC-X798
1
*
)
To Do this
Pause or resume
Press 6IW (or press ENTIW on RC-406).
playback
Select a track/file
Select a folder
Reverse/
Press S / T (or press S / T(+) on RC-406).
3
*
Press J / K (or press
AM– / #FM+ on RC-406).
*
Press and hold S / T (or press and hold S / T(+) on RC-406).
Fast-forward
4
Repeat play
*
Press 4 repeatedly.
• Audio CD: TRACKREPEAT, REPEATOFF
• MP3/WMA/AAC/WAV file or iPod:
FILEREPEAT, FOLDERREPEAT, REPEATOFF
• KENWOOD Music Editor Light (KME Light)/ KENWOOD Music Control (KMC)
file
( 20)
: FILEREPEAT, REPEATOFF
Random play
4
*
Press 3 repeatedly.
• Audio CD: DISCRANDOM, RANDOMOFF
• MP3/WMA/AAC/WAV file or iPod or KME Light/ KMC file: FOLDERRANDOM,
RANDOMOFF
5
Press and hold 3 to select “ALLRANDOM”.
1
*
Do not leave the cable inside the car when not using.
2
*
You can still play/pause, file skip, fast-forward or reverse files from the unit.
3
*
Only for MP3/WMA/AAC/WAV files. This does not work for iPod.
4
*
For iPod: Applicable only when
5
*
For CD: Only for MP3/WMA/AAC files.
[MODE OFF]
is selected.
*
If you connect the iPod/iPhone to the USB input terminal of the unit (while listening to TuneIn
Radio, TuneIn Radio Pro or Aupeo), the unit will output the sound from these apps.
ENGLISH |
5

CD / USB / iPod
Select a track/file from a list
For iPod: Applicable only when
selected.
( 5)
[MODE OFF]
is
1 Press .
2 Turn the volume knob to make a selection,
then press the knob.
• MP3/WMA/AAC/WAV file: Select the
desired folder, then a file.
• iPod or KME Light/ KMC file: Select the
desired file from the list (PLAYLISTS,
ARTISTS, ALBUMS, SONGS, PODCASTS*,
GENRES, COMPOSERS*).
*
Only for iPod.
• To return to the root folder (or first file), press
number button 5
• To return to the previous setting item or
hierarchy, press
• To cancel, press and hold
If you have many files....
You can search through them quickly (on step 2
above) at a preset skip search ratio by pressing
S / T.
• See also “Set the skip search ratio.”
• Pressing and holding S / T skip songs at
the maximum ratio (10
setting made.
• For USB: Only for files registered in the
database created with KME Light/ KMC.
• Not applicable for audio CD.
iPod.
.
%
) regardless of the
.
6
Direct Music Search (using RC-406)
Press DIRECT.
1
2 Press the number buttons to enter a track/
file number.
3 Press ENTIW to search for music.
• To cancel, press .
• Not available if Random Play is selected.
• Not applicable for iPod, KME Light/ KMC file.
Select a song by name
While listening to iPod...
1 Press .
2 Turn the volume knob to select a category,
then press the knob.
3 Turn the volume knob quickly to enter
character search.
4 Turn the volume knob to select the
character to be searched for.
5 Press S / T to move to the entry
position.
You can enter up to 3characters.
6 Press the volume knob to start searching.
7 Turn the volume knob to make a selection,
then press the knob.
Repeat step
selected.
• To search for a character other than A to Z
and 0 to 9, enter only “
• To return to the previous hierarchy, press
• To return to the top menu, press number
button 5
• To cancel, press and hold
7 until the desired item is
.
iPod.
”.
*
.
Set the skip search ratio
While listening to iPod or KME Light/ KMC file...
1 Press the volume knob to enter
2 Turn the volume knob to select
press the knob.
[FUNCTION]
[USB]
, then
.
3 Turn the volume knob to select
[SKIP SEARCH]
, then press the knob.
4 Turn the volume knob to make a selection,
then press the knob.
0.5%
(default)/ 1%/ 5%/
ratio over the total files.
10%
: Skip search
5 Press and hold to exit.
Change the USB drive
When a smartphone (Mass Storage Class) is
connected to the USB input terminal, you can
select its internal memory or external memory
(such as an SD card) to playback the stored songs.
You can also select the desired drive to playback
when a multiple drives device is connected.
Press 5 iPod repeatedly to select the desired
drive.
(or)
1 Press the volume knob to enter
2 Turn the volume knob to select
press the knob.
[FUNCTION]
[USB]
, then
.
3 Turn the volume knob to select
[MUSIC DRIVE]
, then press the knob.
4 Press the volume knob to select
[DRIVE CHANGE]
The next drive is selected automatically.
Repeat steps 1 to
drives.
Selectable items:
.
4 to select the following
[DRIVE1]
to
[DRIVE5]
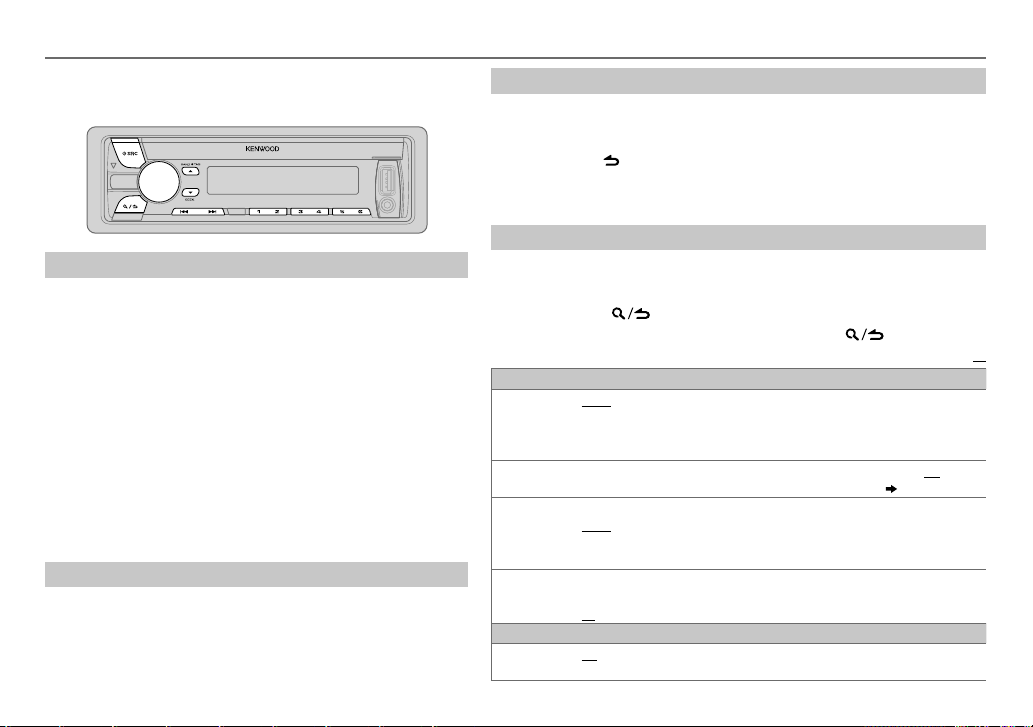
HD Radio™ tuner
You can tune in to both conventional and HD Radio broadcasts.
• To find HD Radio stations in your area, visit
<http://www.hdradio.com>.
Search for a station or channel
Press B SRC to select HD RADIO.
1
2 Press JBAND repeatedly (or press
to select FM1/ FM2/ FM3/ AM.
3 Press S / T (or press S / T(+) on RC-406) to search for
a station or channel.
• To change the searching method for S / T: Press KSEEK
repeatedly.
AUTO1: Automatically search for a station or channel.
AUTO2: Search for a preset station or channel.
MANUAL: Manually search for a station or channel.
• To store a station or channel: Press and hold one of the number
buttons (1to6).
• To select a stored station or channel: Press one of the number
buttons (1to6) (or press one of the number buttons (1to6) on
RC-406).
Select an HD Radio multicast channel
Many HD Radio stations offer more than one channel programming.
This service is called multicasting. While receiving HD Radio
multicast channels....
Press S / T to select your desired channel (HD1 to HD8).
“LINKING” appears while linking to a multicast channel.
AM–/#FM+ on RC-406)
*
Direct Access Tuning (using RC-406)
Press DIRECT to enter Direct Access Tuning.
1
2 Press the number buttons to enter a frequency or channel.
3 Press ENTIW to search for a station or channel.
• To cancel, press or DIRECT.
• If no operation is done for 10seconds after step
automatically canceled.
2, Direct Access Tuning is
Other settings
Press the volume knob to enter
1
[FUNCTION]
.
2 Turn the volume knob to make a selection (see the following table), then
press the knob.
3 Press and hold to exit.
To return to the previous setting item or hierarchy, press .
Default:
TUNER SETTING
AUTO
IF BAND
AUTO
MEMORY
RECEIVE
MODE
TAG MEMORY
CLOCK
TIME SYNC
: Increases the tuner selectivity to reduce interference noises from adjacent
FM stations. (Stereo effect may be lost.) ;
from adjacent FM stations, but sound quality will not be degraded and the stereo
effect will remain.
YES
:Automatically starts memorizing 6 stations with good reception.; NO:Cancels.
(Selectable only if
Sets the receive mode of the HD Radio receiver.
AUTO
broadcast.;
analog broadcast only.
Displays the shared tag memory usage of the HD Radio tags and SiriusXM Radio
tags.
00
— 50: Up to 50 tags can be registered to this unit.
ON
:Synchronizes the unit’s time to the Radio Broadcast Data System station time.;
OFF
:Cancels.
[NORMAL]
: Automatically tunes to analog broadcast when there is no digital
DIGITAL
: Tunes in to digital broadcast only.;
is selected for
WIDE
: Subjects to interference noises
[PRESETTYPE]
.)
( 4)
ANALOG
: Tunes in to
ENGLISH |
XX
7

HD Radio™ tuner
Tag and purchase your favorite songs
from iTunesStore
Some HD Radio broadcasts provide Program
Service Data (PSD) for songs. You can tag the
song while listening to an HD Radio broadcast
and easily purchase the song from iTunes store.
This unit memorizes up to 50 tags for HD Radio
and SiriusXM Radio content.
• To check the number of the tag memory
used,
( 7)
• For the best compatibility of iTunes Tagging,
use the latest software versions with the iPod/
iPhone that can be connected to this unit.
( 20)
• iTunes 7.4 or later version is required.
• For details about iPod/iPhone and iTunes,
refer also to the instructions supplied with the
iPod/iPhone or visit
<http://www.apple.com>.
1
While receiving a song with PSD (“TAG” lights
up)...
Press and hold JBAND TAG.
“TAG STORED”
when the song is stored on the unit.
• When pressing and holding JBAND TAG
within 10seconds before or after the PSD
changes, the tags for two songs are stored.
.
Tag the song
“MEMORY XX/50” appears
2
Transfer the tagged PSD to your
iPod/iPhone
Connect the iPod/iPhone to the unit.
The source changes to “USB,” and starts
transferring the tagged PSDs to the iPod/
iPhone automatically.
• While transferring, “TAG” flashes and “TAG
STORING” appears. When all the tagged PSDs
are transferred, “TAG TRANSFERD” appears.
• Your iPod/iPhone must have 50MB free space
which is required for transferring a tagged
PSD.
• During the transferring process:
– Do not change the source.
– Do not disconnect the iPod/iPhone.
• When the connected iPod/iPhone is not
compatible with iTunes Tagging you cannot
transfer the tagged PSDs.
3
Purchase songs from iTunes Store
Connect the iPod/iPhone to the PC.
1
2 Synchronize the iPod/iPhone on the
iTunes.
The tagged PSDs are transferred to the PC
and iTunes displays the list of the tagged
songs. After the data transfer is completed,
the stored PSDs are automatically deleted
from the iPod/iPhone.
AUX
Preparation:
Select
[ON]
for
[BUILT-IN AUX]. ( 4)
Start listening
Connect a portable audio player
1
(commercially available).
Auxiliary input jack
3.5mm (1/8") stereo mini plug with
“L” shaped connector (commercially
available)
2 Press B SRC to select AUX.
3 Turn on the portable audio player and
start playback.
Set the AUX name
While listening to a portable audio player
connected to the unit...
1 Press the volume knob to enter
2 Turn the volume knob to select
then press the knob.
3 Turn the volume knob to select
SET]
, then press the knob.
4 Turn the volume knob to make a selection,
then press the knob.
AUX
(default)/
DVD/ PORTABLE/ GAME/ VIDEO/ TV
5 Press and hold to exit.
Portable audio
player
[FUNCTION]
[SYSTEM]
[AUX NAME
,
.
8
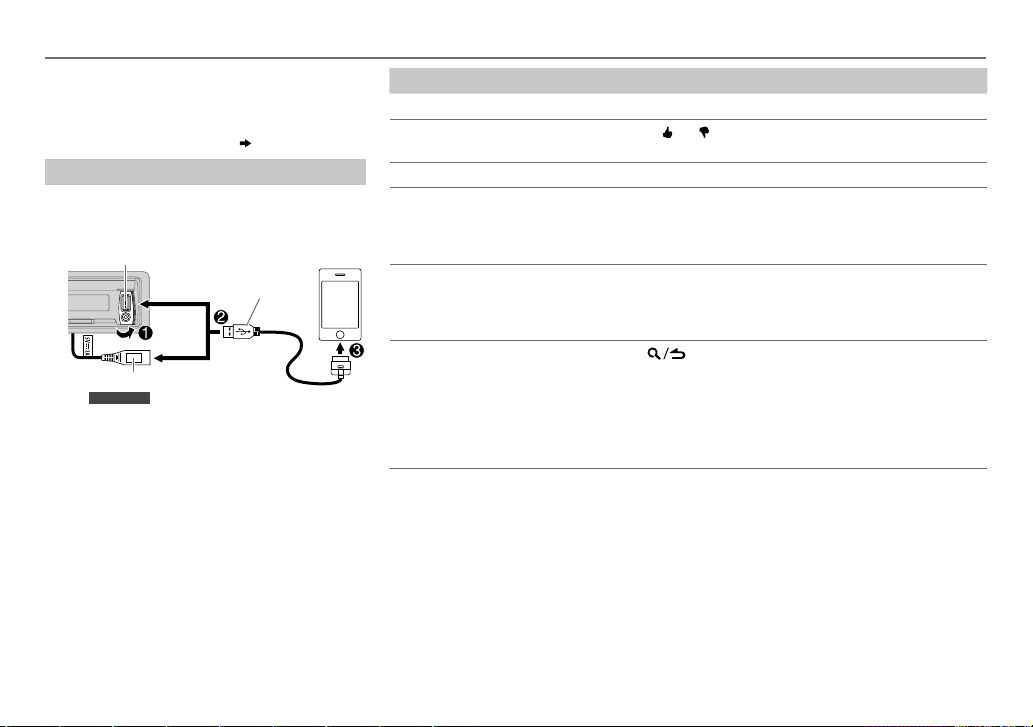
Pandora®
Preparation:
Install the latest version of the Pandora application
onto your device (iPhone/ iPod touch), then create
an account and log in to Pandora.
• Select
[ON]
for
[PANDORA SRC]. ( 4)
Start listening
Open the Pandora application on your device.
1
2 Connect your device to the USB input
terminal.
USB input terminal
USB cable from the rear of the unit
(for
KDC-X798
The source changes to PANDORA/ PANDORA
FRONT/ PANDORA REAR and broadcast starts.
* Do not leave the cable inside the car when not
using.
KCA-iP102 (optional
accessory) or accessory
cable of the iPod/iPhone
and/ or
)
*
To Do this
Pause or resume playback
Thumbs up or thumbs
down
Skip a track
Create a new station
Save a station Press and hold one of the number buttons (1to5) to
Search for a registered
station
Press 6IW (or press ENTIW on RC-406).
Press J
• If thumbs down is selected, the current track is skipped.
/K .
Press T (or press T(+) on RC-406).
1 Press and hold the volume knob.
2 Turn the volume knob to select
ARTIST]
A new station is created based on the current song or artist.
• To select a stored station, press one of the number buttons
, then press the knob.
store.
(1to5).
[FROM TRACK]
or
[FROM
1 Press .
2 Turn the volume knob to make a selection, then press the
knob (or press J / K on RC-406).
[BY DATE]:
According to the registered date.
[A-Z]:
Alphabetical order.
3 Turn the volume knob to the desired station, then press
the knob.
ENGLISH |
9
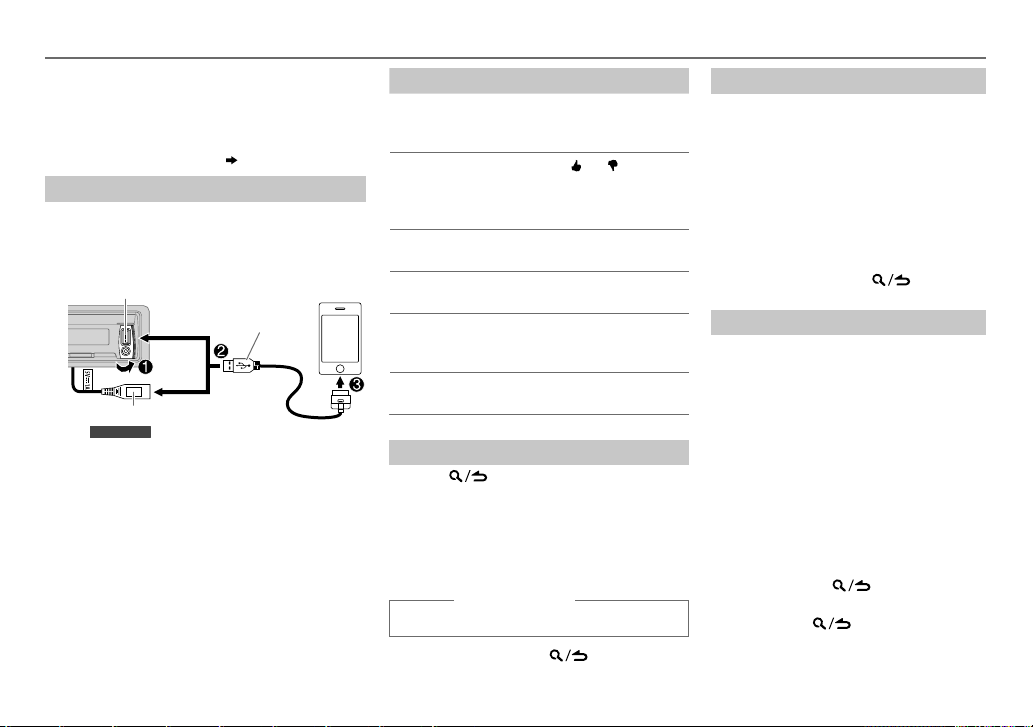
iHeartRadio®
Preparation:
Install the latest version of iHeart Link for
KENWOOD application onto your device (iPhone/
iPod touch), then create an account and log in to
iHeartRadio.
• Select
[ON]
for
[IHEART SRC]. ( 4)
Start listening
Open the iHeart Link application on your
1
device.
2 Connect your device to the USB input
terminal.
USB input terminal
USB cable from the rear of the unit
(for
KDC-X798
3 Press B SRC to select IHEARTRADIO/ IHEART
FRONT/ IHEART REAR.
Broadcast starts automatically.
* Do not leave the cable inside the car when not
using.
KCA-iP102 (optional
accessory) or accessory
cable of the iPod/iPhone
and/ or
)
*
To Do this
Pause or
resume
playback
Thumbs up or
thumbs down
for custom
station
Skip a track for
custom station
Create a new/
custom station
Add to favorite
stations for live
station
Scan for live
station
Press 6IW (or press
ENTIW on RC-406).
Press J
• If thumbs down is selected,
the current track is
skipped.
/K .
Press T (or press T(+)
on RC-406).
Press 1.
Press 2.
Press 5.
Search for a station
Press .
1
2 Turn the volume knob to select a category,
then press the knob.
3 Turn the volume knob to the desired
station, then press the knob.
When a city list appears, you can skip cities
in alphabetical order.
(or using RC-406)
Press J / K to search for a station.
To cancel, press and hold
.
Skip cities by alphabetical order
While a city list appears during search...
1 Turn the volume knob quickly to enter
character search.
2 Turn the volume knob or press
S / T to select the character to be
searched for.
3 Press J / K to move to the previous/
next page.
4 Press the volume knob to start
searching.
To cancel, press and hold
.
Delete a station
While listening to IHEARTRADIO...
1 Press the volume knob to enter
[FUNCTION]
.
2 Turn the volume knob to select
[SYSTEM]
, then press the knob.
3 Turn the volume knob to select
[STATION DEL]
4 Turn the volume knob to select
[CUSTOM]
, then press the knob.
[LIVE]
, then press the knob.
5 Turn the volume knob to select the
desired station to delete, then press
the knob.
6 Turn the volume knob to select
then press the knob.
[YES]
,
7 Press and hold to exit.
To return to the previous setting item or
hierarchy, press
.
or
10
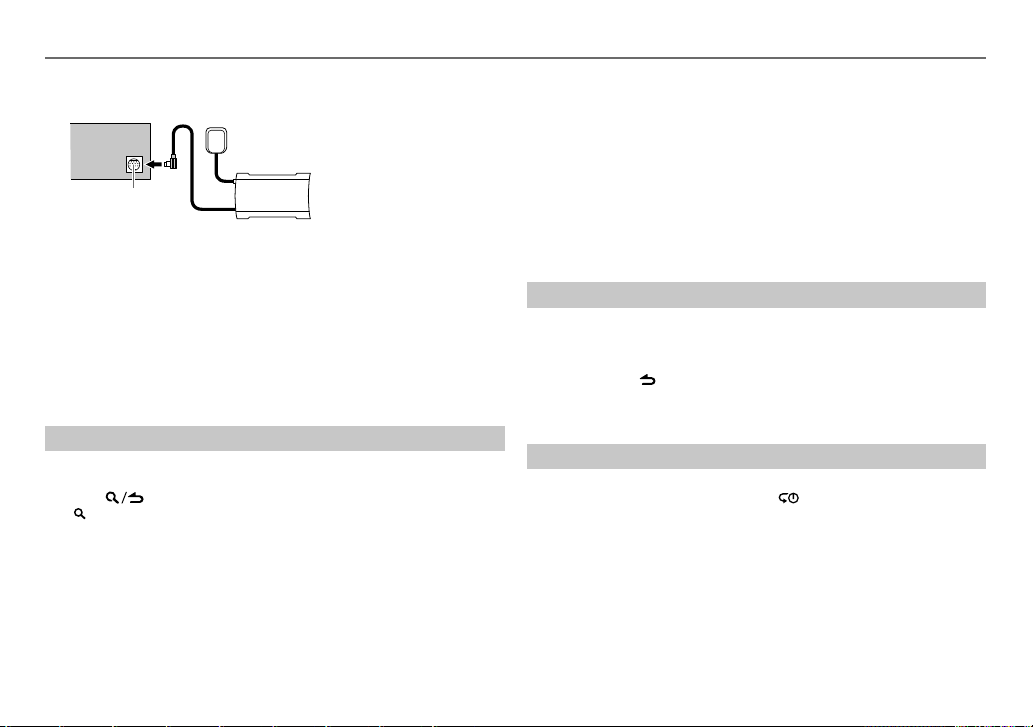
SiriusXM® Radio
Preparation:
1 Connect the optional SiriusXM Vehicle Tuner (commercially
available).
Antenna
Expansion port on
the rear panel
2 Activate the subscription through www.siriusxm.com/activatenow
or call 1-866-635-2349.
The Radio ID is required to activate the SiriusXM Vehicle Tuner.
The Radio ID is located on the label of the SiriusXM Vehicle Tuner
and can also be shown on the unit’s display window when you select
“Channel 0” after SiriusXM Vehicle Tuner is connected.
For users in Canada: To activate SiriusXM Canada service go to
www.xmradio.ca and click on “ACTIVATE RADIO” in the top right
corner, or call 1-877-438-9677.
3 Press B SRC to select SIRIUSXM to start updating.
Start listening
Press B SRC to select SIRIUSXM.
1
2 Press JBAND repeatedly to select a band.
3 Press .
“
” lights up.
4 Turn the volume knob to select a category, then press the knob.
If “ALL CHANNELS” is selected, all the available channels will be
shown.
5 Turn the volume knob to select a channel, then press the knob.
(or)
Press S / T to search for a channel manually.
• Pressing and holding S / T changes the channel rapidly.
SiriusXM Vehicle Tuner
If a locked channel or a mature channel (
selected, a pass code input screen appears. Enter the pass code to receive
the channel.
• To change the tuning method for S / T: Press K SEEK.
Each time you press K SEEK, the tuning method switches between
“CHANNEL” (manually search for a channel) and “PRESET” (searches for
a preset channel of the selected band).
• To store a channel of the current band: Press and hold one of the
number buttons (1 to 6).
• To select a stored channel of the current band: Press one of the
number buttons (1 to 6).
[MATURE CH]
is set to
[ON]
) is
Direct Access Tuning (using RC-406)
1
Press DIRECT to enter Direct Access Tuning.
2 Press the number buttons to enter a channel number.
3 Press S / T (+) to start searching.
• To cancel, press or DIRECT.
• If no operation is done for 10seconds after step
is automatically canceled.
2, Direct Access Tuning
SiriusXM Replay™
Press and hold K SEEK (or press K on RC-406).
Replay starts from the live position and “
During Replay...
To pause or resume playback, press 6 IW (or press ENT IW on
•
” lights up.
RC-406).
• To skip the current song backward/forward, press S / T (or
press S / T (+) on RC-406).
• To rewind/fast-forward, press and hold S / T (or press and hold
S / T (+) on RC-406).
• To exit from Replay and go to live, press and hold K SEEK (or press
and hold K on RC-406).
ENGLISH |
11
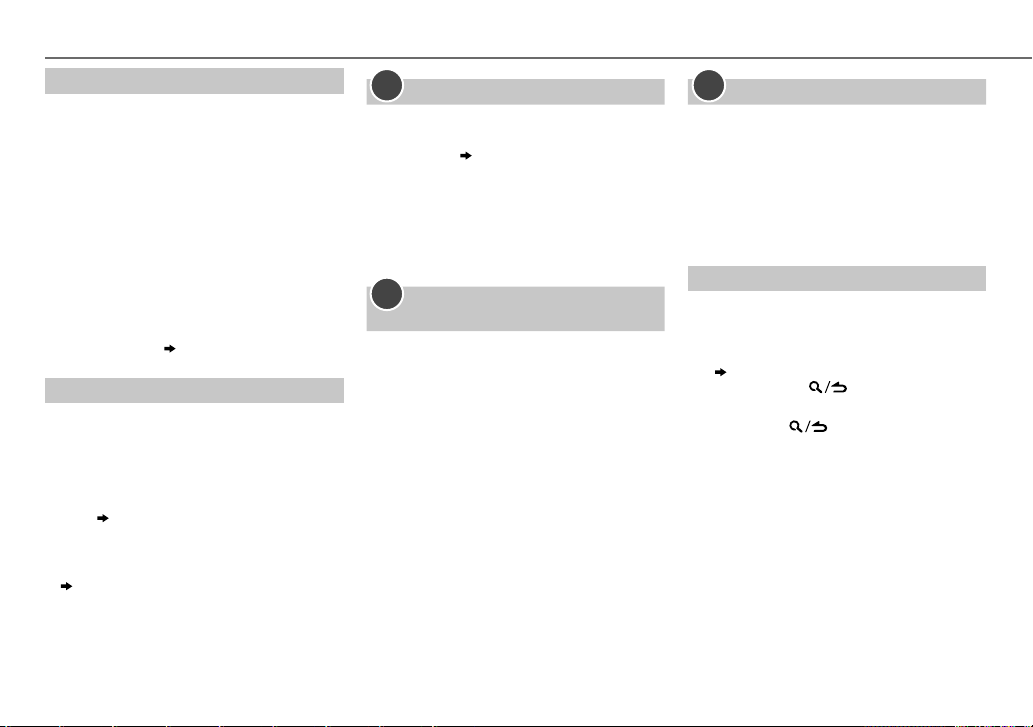
SiriusXM® Radio
Smart Favorites
User stored channels (1 to 6) of the current
band are recognized as Smart Favorite
channels. SiriusXM Vehicle Tuner automatically
buffered their broadcasting content in the
background.
• Smart Favorite channel is available with
SXV200 or later SiriusXM tuner models.
When you select a Smart Favorite channel,
you can rewind and replay up to 30minutes of
any of the missed news, talk, sports or music
content.
1 Press one of the number buttons (1 to 6)
to select a channel.
2 For operation (
11, SiriusXM Replay™)
iTunes Tagging
You can tag a song when listening to SiriusXM
Radio. And by tagging, you can purchase the
song from iTunes Store. This unit memorizes
up to 50 tags for SiriusXM Radio and HD Radio
content.
• To check the number of the tag memory
used,
( 7)
• For the best compatibility of iTunes Tagging,
use the latest software versions with the iPod/
iPhone that can be connected to this unit.
( 20)
• iTunes 7.4 or later version is required.
• For details about iPod/iPhone and iTunes,
refer also to the instructions supplied with the
iPod/iPhone or visit
<http://www.apple.com>.
.
12
Tag the song
When listening a song and “TAG” lights up...
Press and hold J BAND TAG.
“TAG STORED”
when the song is stored on the unit.
• “XX” is the total number of songs you have
tagged.
• Transferring starts automatically if the iPod/
iPhone is connected to the unit when you tag
the song.
2
“MEMORY XX/50” appears
Transfer the tagged song to your
iPod/iPhone
Connect the iPod/iPhone to the unit.
The source changes to “USB,” and starts
transferring the tagged songs to the iPod/
iPhone automatically.
• While transferring, “TAG” flashes and “TAG
STORING” appears. When all the tagged songs
are transferred, “TAG TRANSFERD” appears.
• Your iPod/iPhone must have 50MB free space
which is required for transferring a tagged
song.
• During the transferring process:
– Do not change the source.
– Do not disconnect the iPod/iPhone.
• When the connected iPod/iPhone is not
compatible with iTunes Tagging you cannot
transfer the tagged songs.
31
Purchase songs from iTunes Store
Connect the iPod/iPhone to the PC.
1
2 Synchronize the iPod/iPhone on the
iTunes.
The tagged songs are transferred to the PC
and iTunes displays the list of the tagged
songs. After the data transfer is completed,
the stored songs are automatically deleted
from the iPod/iPhone.
SiriusXM settings
Press the volume knob to enter
1
2 Turn the volume knob to select
then press the knob.
[FUNCTION]
[SIRIUS XM]
3 Turn the volume knob to make a selection
(
13
), then press the knob.
4 Press and hold to exit.
To return to the previous setting item or
hierarchy, press
.
.
,

There are two types of lock functions available:
• SiriusXM-defined: When
• User-defined: Using
CHANNEL LOCK
CODE SET
CHANNEL EDIT *1
CHANNEL CLEAR*YES
MATURE CH ON
SIGNAL LEVEL WEAK/ GOOD/ STRONG
BUFFER USAGE 0%
SXM RESET YES
* Displayed only when
[MATURE CH]
[CHANNEL EDIT]
To unlock settings:
1
Turn the volume knob to select a number.
2
Press
3
Repeat steps 1 and 2 to enter the current pass code.
(Initial pass code is 0000.)
4
Press the volume knob to confirm.
1
Turn the volume knob to select a number.
2
Press
3
Repeat steps 1 and 2 to enter a new 4-digit pass code.
4
Press the volume knob to confirm.
5
Repeat steps 1 to 4 to reconfirm the pass code.
• Make a note of the new pass code to enter channel lock settings from next
time.
Turn the volume knob to select a category, then press the knob.
2
Turn the volume knob to select a channel you want to lock, then press the
knob.
“L” appears in front of the channel number.
3
Press and hold to exit.
:Clears all the locked channels.; NO:Cancels.
:Turns on the SiriusXM-defined lock setting (mature channel).;
OFF
:Turns off.
• If
[ON]
—
:Resets stored channel, locked channel setting, Mature CH setting and
TAG memory to default.;
when
S / T
S / T
is selected, your setting
100%(0
):Shows the memory usage for Replay buffer.
[MATURE CH]
SiriusXM® Radio
is set to
[ON]
[MATURE CH]
to move to the entry position.
to move to the entry position.
:Shows the strength of the current received signal.
NO
is set to
[CHANNEL EDIT]
:Cancels.
[OFF]
is set to
.
[OFF]
is temporary ignored.
Default:
BLUETOOTH®
You can operate Bluetooth devices using this unit.
XX
Connect the microphone
MIC (Microphone input terminal)
Microphone (supplied)
Rear panel
Adjust the microphone
angle
If you turn off the unit or detach the control panel during a phone call
conversation, the Bluetooth connection is disconnected. Continue the
conversation using your mobile phone.
Supported Bluetooth profiles
– Hands-Free Profile (HFP)
– Serial Port Profile (SPP)
– Phonebook Access Profile (PBAP)
– Object Push Profile (OPP)
– Advanced Audio Distribution Profile (A2DP)
– Audio/Video Remote Control Profile (AVRCP)
Secure using cord clamps (not
supplied) if necessary.
ENGLISH |
13
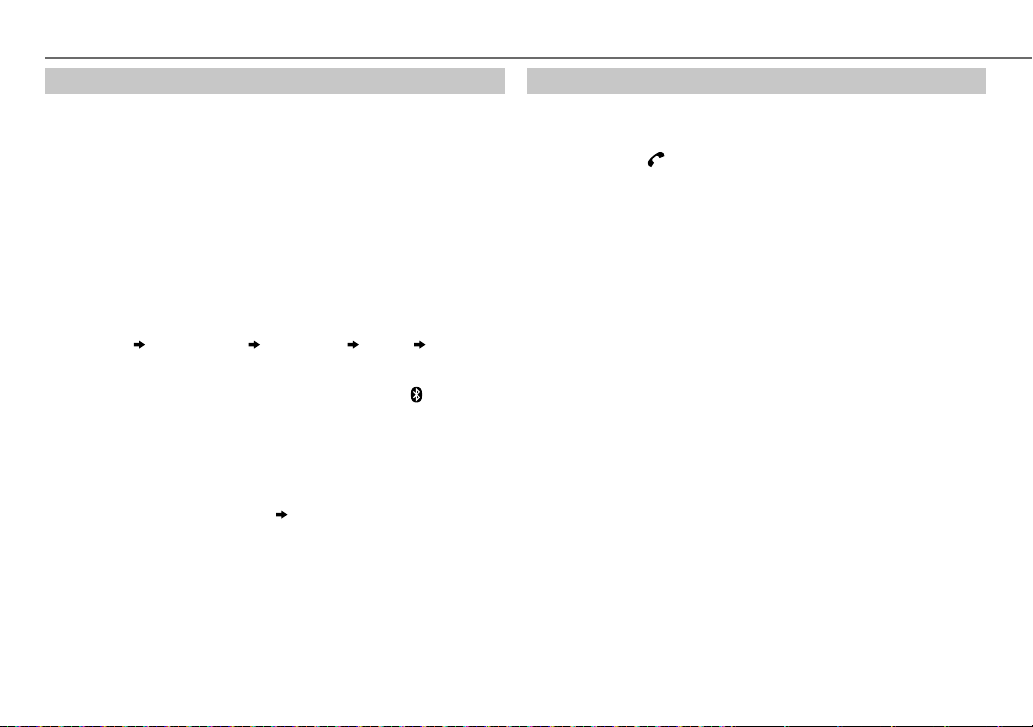
BLUETOOTH®
Pair a Bluetooth device
When connecting a Bluetooth device to the unit for the first time,
perform pairing between the unit and the device. Once the pairing is
completed, the Bluetooth device will remain registered in the unit even if
you reset the unit.
• Up to five devices can be registered (paired) in total.
• A maximum of two Bluetooth phones and one Bluetooth audio device
can be connected at any time.
• This unit supports Secure Simple Pairing (SSP).
• Some Bluetooth devices may not automatically connect to the unit
after pairing. Connect the device to the unit manually. Refer to the
instruction manual of the Bluetooth device for more information.
1 Press B SRC to turn on the unit.
2 Search and select this unit model name (KDC-X7**/ KDC-BT7**HD)
on the Bluetooth device.
“PAIRING”
KNOB” scrolls on the display.
“PASS XXXXXX” Device name “PRESS” “VOLUME
3 Press the volume knob to start pairing.
“PAIRING OK” appears when pairing is completed and “
when the Bluetooth connection is established.
• For some Bluetooth devices, you may need to enter the Personal
Identification Number (PIN) code immediately after searching.
• Pairing request (via Bluetooth) is automatically activated if an iPhone/
iPod touch is connected through the USB input terminal. (Applicable
only if
[AUTO PAIRING]
Press the volume knob to pair once you have confirm the device name.
is set to
[ON]
.)
( 18)
” will light up
Bluetooth test mode
You can check the connectivity of the supported profile between the
Bluetooth device and the unit.
• Make sure there is no Bluetooth device connected.
1 Press and hold .
“PLEASE PAIR YOUR PHONE” appears.
2 Search and select this unit model name (KDC-X7**/ KDC-BT7**HD)
on the Bluetooth device.
3 Operate the Bluetooth device to confirm pairing.
“TESTING” flashes on the display.
The connectivity result (OK or NG) appears after the test.
PAIRING: Pairing status
HF CNT: Hands-Free Profile (HFP) compatibility
AUD CNT: Advanced Audio Distribution Profile (A2DP) compatibility
PB DL: Phonebook Access profile (PBAP) compatibility
To cancel check mode, press and hold B SRC to turn off the unit.
14
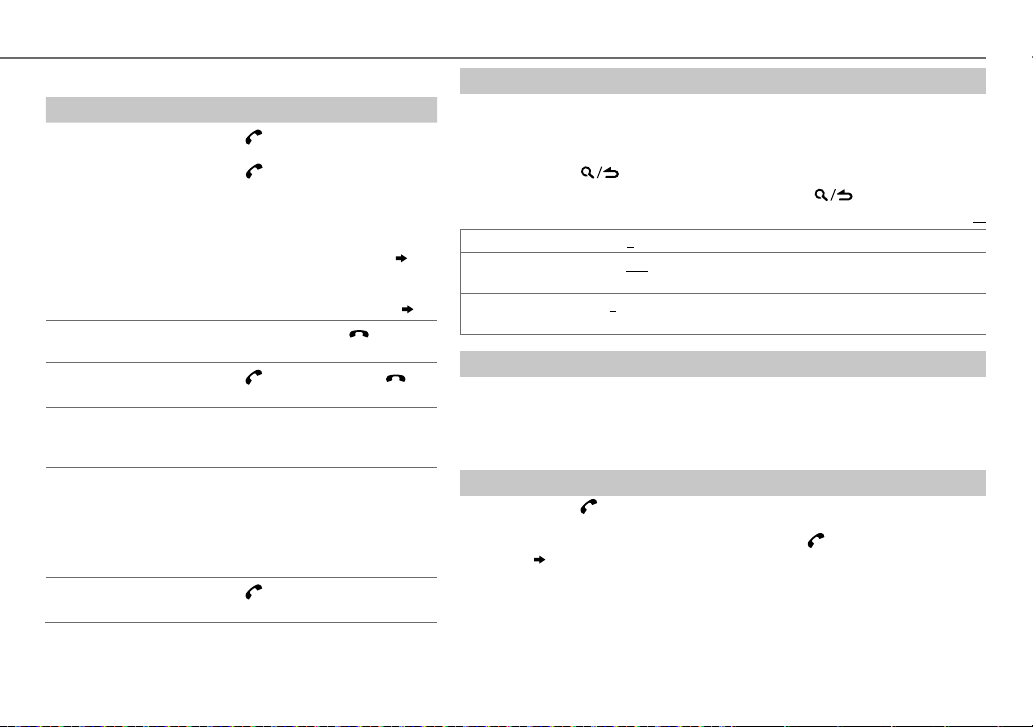
Bluetooth mobile phone
To Do this
Receive a call
Reject an incoming
call
End a call
Switch between
hands-free and
private talk modes
Adjust the phone
volume
Switch between two
connected phones
Press or the volume knob or one
of the number buttons (1 to 6) (or
press
• All the buttons and display flash
when there is an incoming call.
During a call, the buttons and
display illuminate according to the
settings made for
• When
selected time, the unit answers
incoming call automatically.
Press B SRC (or press on
RC-406).
Press or B SRC (or press on
RC-406).
Press 6IW during a call.
• Operations may vary according to
the connected Bluetooth device.
Turn the volume knob during a
call.
Phone volume:
(Default:
• This adjustment will not affect the
volume of the other sources.
Press repeatedly.
• Not applicable during a call.
on RC-406).
[AUTO ANSWER]
[00]
[15]
)
[DISPLAY]. (20)
is set to the
(16)
to
[35]
BLUETOOTH®
Improve the sound quality during a call
While talking on the phone...
1 Press the volume knob to enter
2 Turn the volume knob to make a selection (see the following table), then
press the knob.
3 Press and hold to exit.
To return to the previous setting item or hierarchy, press .
MIC GAIN –20
NR LEVEL –5
ECHO CANCEL 1
—+8(0):The sensitivity of the microphone increases as the number increased.
—
–20(–10
during a phone conversation.
—10(4):Adjust the echo cancellation delay time until the least echo is being heard
during a phone conversation.
Text message notification
When the phone receives a text message, the unit rings and “SMS RECEIVED”
appears.
• You cannot read, edit, or send a message through the unit.
• To clear the message, press any button.
Use Voice Recognition
Press and hold to activate Voice Recognition.
1
The connected phone (which has been paired the earliest) is activated. However,
if priority device is connected, pressing and holding
device.
( 17, DVC PRIORITY)
2 Speak the name of the contact you want to call or the voice command to
control the phone functions.
• Supported Voice Recognition features vary for each phone. Refer to the instruction
manual of the connected phone for details.
• This unit also supports the intelligent personal assistant function of iPhone.
[FUNCTION]
):Adjust the noise reduction level until the least noise is being heard
.
Default:
activate the priority
XX
ENGLISH |
15

BLUETOOTH®
Bluetooth mode operations
Press to enter Bluetooth mode.
1
2 Turn the volume knob to make a selection (see the following table),
then press the knob.
3 Press and hold to exit.
To return to the previous setting item or hierarchy, press .
1
CALL
HISTORY
PHONE
BOOK
NUMBER
DIAL
Press the volume knob to select a name or a phone number.
• “INCOMING”, “OUTGOING”, or “MISSED” is shown on the lower part of the
display to indicate the previous call status.
• Press
DISP SCRL
• “NO DATA” appears if there is no recorded call history.
2
Press the volume knob to call.
1
Turn the volume knob to select a name, then press the knob.
2
Turn the volume knob to select a phone number, then press the knob to
call.
• If the phone supports PBAP, the phonebook of the connected phone is
automatically transferred to the unit when pairing. If the phone does not
support PBAP, “TRANSFER PB” appears. Transfer the phonebook manually.
(18, TRANSFER PB)
• Contacts are categorized as: HOME, OFFICE, MOBILE, OTHER, GENERAL
• This unit can display only non-accent letters. (Accent letters such as “Ú” is
showns as “U”.)
• If the phonebook contains many contacts,
name).
1
Turn the volume knob to select a number (0 to 9) or character ( , #, +).
2
Press
S / T
Repeat steps
3
Press the volume knob to call.
(or using RC-406)
1
Press the number buttons (0 to 9) to enter the phone number.
2
Press to call.
to change the display category (NUMBER or NAME).
(16, Select a contact by
to move the entry position.
1
and 2 until you finish entering the phone number.
VOICE
BATT* LOW
SIGNAL* NO SIGNAL/ LOW/ MID/ MAX
SETTINGS
AUTO ANSWER
RING MODE SYSTEM:
SMS NOTIFY* ON:
* Functionality depends on the type of the phone used.
Speak the name of the contact you want to call or use the voice
command to control the phone functions.
Recognition)
/
MID/ FULL
:Shows the strength of the battery.
received signal.
1 —30
:The unit answer incoming call automatically in the selected
time.;
OFF
:Cancels.
The unit rings to notify you when a call/text message comes in.
(Default ring tone is different according to the paired device.)
•
CALL:
Selects your preferred ring tone (
calls.
•
MESSAGE:
Selects your preferred ring tone (
incoming text messages.
PHONE:
The unit uses the connected phones’ ring tone to notify you
when a call/text message comes in. (The connected phone will ring if it
does not support this feature.)
The unit rings and “SMS RECEIVED” appears to notify you of an
incoming text message.;
OFF
(15, Use Voice
:Shows the strength of the current
TONE 1 — 5
:Cancels.
) for incoming
TONE 1 — 5
Default:
) for
XX
Select a contact by name
• You can search through the contacts quickly according to the first letter
(A to Z), number (0 to 9), or symbol.
• The second alphabet of the contact will be searched if the first alphabet
does not exist.
16

1 Press to enter Bluetooth mode.
2 Turn the volume knob to select
[PHONE BOOK]
, then press the knob.
3 Turn the volume knob quickly to enter alphabet search mode.
The first menu (ABCDEFGHIJK) appears. To go to the other menu
(LMNOPQRSTUV or WXYZ1
), press J / K.
4 Turn the volume knob or press S / T to select the desired first
letter, then press the knob.
• To search with numbers, select “1”.
• To search with symbols, select “ ”.
5 Turn the volume knob to select a name, then press the knob.
6 Turn the volume knob to select a phone number, then press the
knob to call.
To return to the previous hierarchy, press
.
Store a contact in memory
You can store up to 6 contacts.
1 Press to enter Bluetooth mode.
2 Turn the volume knob to select
[NUMBER DIAL]
, then press the knob.
[CALL HISTORY], [PHONE BOOK]
, or
3 Turn the volume knob to select a contact or enter a phone number.
If a contact is selected, press the volume knob to show the phone
number.
4 Press and hold one of the number buttons (1 to 6).
“STORED” appears when the contact is stored.
To erase a contact from the preset memory, select
step
2
and store a blank number.
[NUMBER DIAL]
in
Make a call from memory
Press to enter Bluetooth mode.
1
2 Press one of the number buttons (1 to 6).
3 Press the volume knob to call.
“NO MEMORY” appears if there is no contacts stored.
BLUETOOTH®
Delete a contact
Not applicable for mobile phone that supports PBAP.
1 Press to enter Bluetooth mode.
2 Turn the volume knob to select
press the knob.
3 Turn the volume knob to select a contact.
If a contact is selected, press the volume knob to show the phone
number.
4 Press and hold the volume knob to enter delete mode.
5 Turn the volume knob to select
press the knob.
DELETE ONE
DELETE ALL
step 2 is deleted.
: Selected name or phone number in step 3 is deleted.
: All names or phone numbers from the selected menu in
6 Turn the volume knob to select
Bluetooth mode settings
Press the volume knob to enter
1
2 Turn the volume knob to select
3 Turn the volume knob to make a selection (see the following table),
then press the knob.
4 Press and hold to exit.
To return to the previous setting item or hierarchy, press .
PHONE SELECT
AUDIO SELECT
DEVICE DELETE
DVC PRIORITY
Selects the phone or audio device to connect or disconnect.
1
Turn the volume knob to select a device to delete, then press the
knob.
2
Turn the volume knob to select
Selects a device to be connected as priority device.
“
” appears in front of the device name set as priority.
[CALL HISTORY]
[DELETE ONE]
[YES]
or
[NO]
[FUNCTION]
[BT MODE]
.
, then press the knob.
[YES]
or
[PHONE BOOK]
or
[DELETE ALL]
, then press the knob.
or
[NO]
, then
, then
Default:
, then press the knob.
XX
ENGLISH |
17

BLUETOOTH®
TRANSFER PB
PIN CODE EDIT
(0000)
RECONNECT ON
AUTO PAIRING ON
BT HF/AUDIO FRONT
INITIALIZE YES
“DL PB ” appears and transfer
*
the phonebook of the connected
phone to this unit manually.
* Selectable only when the connected
Changes the PIN code (up to 6 digits).
1
Turn the volume knob to select a
2
Press
Repeat steps
3
Press the volume knob to confirm.
when the Bluetooth device is within
range.;
supported Bluetooth device
(iPhone/iPod touch) when it is
connected through USB input
terminal.Depending on the iOS
version of the connected iPhone/iPod
touch, this function may not work. ;
OFF
left and right speakers.;
audio from all the speakers.
settings (including stored pairing,
phonebook, and etc.).;
phone supports OPP.
number.
S / T
entry position.
finish entering the PIN code.
:The unit automatically reconnect
OFF
:The unit automatically pair
:Cancels.
:Ouputs audio from the front
:Initializes all the Bluetooth
1
and 2 until you
:Cancels.
to move the
ALL
:Outputs
NO
:Cancels.
Internet radio via Bluetooth
Listen to Pandora
Preparation:
Select
[ON]
for
[PANDORA SRC]. ( 4)
You can listen to Pandora on your smart
phone (Android OS) through Bluetooth on
this unit.
1 Open the Pandora application on your
device.
2 Connect to Bluetooth audio player.
( 13)
3 Press B SRC to select PANDORA.
The source switches and broadcast starts
automatically.
• You can operate Pandora in the same way
as Pandora for iPod/iPhone.
( 9)
Listen to iHeartRadio
Preparation:
Select
[ON]
for
[IHEART SRC]. ( 4)
You can listen to iHeartRadio on your smart
phone (Android OS) through Bluetooth on
this unit.
1 Open the iHeart Link application on your
smart phone.
2 Connect your smart phone via Bluetooth
connection.
( 13)
3 Press B SRC to select IHEARTRADIO.
The source switches and broadcast starts
automatically.
• You can operate iHeartRadio in the same
way as iHeartRadio for iPod/iPhone.
( 10)
Bluetooth audio player
Operations and display indications may differ
according to their availability on the connected
device.
To Do this
Playback
1 Press B SRC (or press
SRC on RC-406) to select
BTAUDIO.
2 Operate the Bluetooth
audio player to start
playback.
Pause or resume
playback
Select group or
folder
Reverse/forward
skip
Reverse/fastforward
Repeat play
Random play
Press 6IW (or press
ENTIW on RC-406).
Press J / K (or press
#FM+ on RC-406).
AM–/
*
Press S / T (or press
S / T (+) on RC-406).
Press and hold S / T (or
press and hold S / T (+)
on RC-406).
Press 4 repeatedly to
make a selection.
ALLREPEAT, FILEREPEAT,
REPEATOFF
Press 3 repeatedly to
make a selection.
FOLDERRANDOM,
RANDOMOFF
Press and hold 3 to select
“ALLRANDOM.”
18
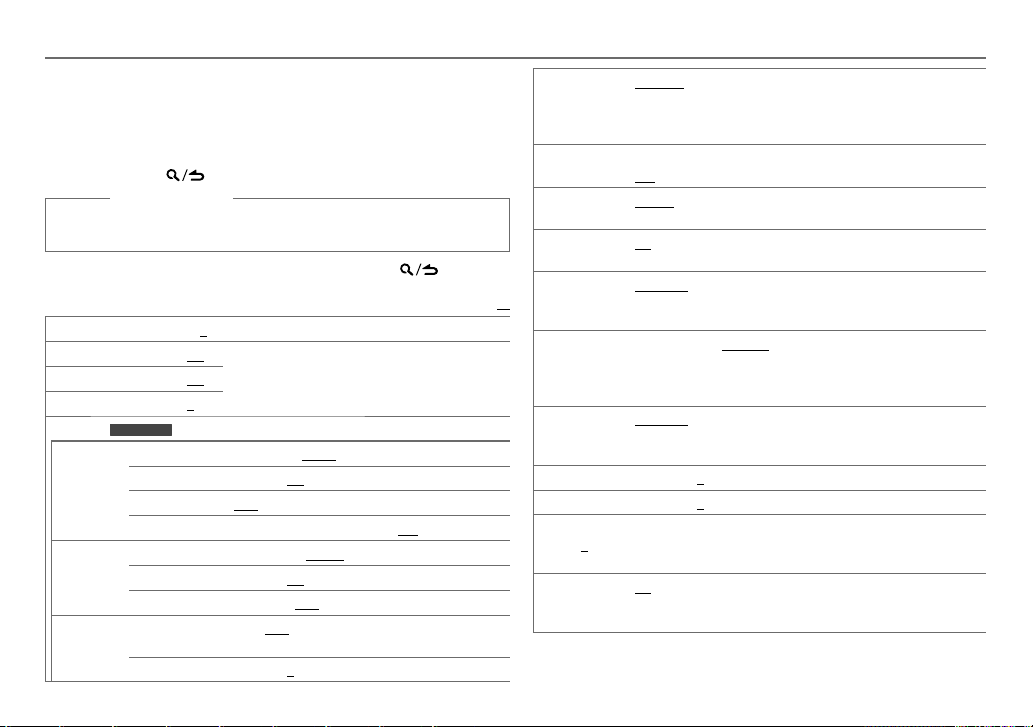
AUDIO SETTINGS
While listening to any source...
1 Press the volume knob to enter
2 Turn the volume knob to select
3 Turn the volume knob to make a selection (see the following table),
then press the knob.
Repeat step
3 until the desired item is selected or activated.
4 Press and hold to exit.
(or using RC-406)
1 Press AUD to enter
[AUDIO CONTROL]
2 Press J / K to make a selection, then press ENTIW.
To return to the previous setting item or hierarchy, press
SUB-W LEVEL –15 to +15 (0):
BASS LEVEL –8 to +8 (+6):
MID LEVEL –8 to +8 (+5):
TRE LEVEL
EQ PRO
BASS ADJUST BASS CTR FRQ 60/ 80/ 100/ 200HZ
MID ADJUST MID CTR FRQ 0.5/ 1.0/ 1.5/ 2.5KHZ
TRE ADJUST TRE CTR FRQ 10.0/ 12.5/ 15.0/ 17.5KHZ
–8 to +8 (0):
KDC-X798
(for
)
BASS LEVEL –8
BASS Q FACTOR 1.00/ 1.25/ 1.50/ 2.00
BASS EXTEND ON
MID LEVEL –8
MID Q FACTOR 0.75/ 1.00/ 1.25
TRE LEVEL –8
[FUNCTION]
[AUDIO CONTROL]
Adjusts the subwoofer output level.
Adjusts the level to memorize for each source. (Before
making an adjustment, select the source you want to
adjust.)
to +8 (+6):Adjusts the level.
:Turns on the extended bass.;
to +8 (+5):Adjusts the level.
frequency.
to +8 (0):Adjusts the level.
.
.
:Selects the center frequency.
:Adjusts the quality factor.
:Selects the center frequency.
:Adjusts the quality factor.
, then press the knob.
.
Default:
OFF
:Cancels.
:Selects the center
PRESET EQ DRIVE EQ/ TOP40/ POWERFUL/ ROCK/ POPS/ EASY/ JAZZ
BASS BOOST
LOUDNESS LEVEL1/ LEVEL2
SUBWOOFER
SET
LPF
SUBWOOFER
XX
SUB-WPHASE REVERSE
HPF THROUGH
FADER R15
BALANCE L15
VOLUME OFFSET
(Default:0)
SOUND RECNSTR
(Sound
reconstruction)
[SUB-W LEVEL]/ [LPF SUBWOOFER]/ [SUB-W PHASE]
[SUBWOOFER SET]
NATURAL/ USER
(Select
[DRIVE EQ]
LEVEL1/ LEVEL2/ LEVEL3
OFF
: Cancels.
to produce a well-balanced sound at a low volume level.;
ON
:Turns on the subwoofer output.;
THROUGH
160HZ
are sent to the subwoofer.
output to be in line with the speaker output for optimum performance.
(Selectable only if a setting other than
[LPF SUBWOOFER]
150HZ
150Hz are sent to the speakers.
to
to
–8
to +8(for AUX) ; –8 to 0(for other sources):Presets the volume
adjustment level of each source. (Before adjustment, select the source
you want to adjust.)
ON
:Creates realistic sound by compensating the high-frequency
components and restoring the rise-time of the waveform that are lost in
audio data compression.;
is set to
:Selects a preset equalizer suitable to the music genre.
[USER]
to use the customized bass, middle, and treble settings.)
is a preset equalizer that reduces noise from the road.
: Selects your preferred bass boost level. ;
:Selects your preferred low and high frequencies boost
OFF
:All signals are sent to the subwoofer.;
:Audio signals with frequencies lower than 85Hz/ 120Hz/ 160Hz
(180°)/
NORMAL
(0°):Selects the phase of the subwoofer
.)
:All signals are sent to the speakers.;
:Audio signals with frequencies higher than 100Hz/ 120Hz/
F15 (0
):Adjusts the rear and front speaker output balance.
R15 (0
):Adjusts the left and right speaker output balance.
OFF
[ON]
.
[THROUGH]
:Cancels.!
is selectable only if
:Cancels.
OFF
85HZ/ 120HZ
is selected for
100HZ/ 120HZ
/
:Cancels.
/
/
ENGLISH |
19

DISPLAY SETTINGS
1 Press the volume knob to enter
2 Turn the volume knob to select
press the knob.
3 Turn the volume knob to make a selection
(see the following table), then press the knob.
Repeat step
or activated.
3 until the desired item is selected
4 Press and hold to exit.
To return to the previous setting item or hierarchy,
press
COLOR SELECT VARIABLE SCAN/ COLOR 01
DIMMER ON:
BRIGHTNESS 0
TEXT SCROLL AUTO/ ONCE:
.
USER
: Selects your preferred key illumination
color.
You can create your own color (when
[COLOR 01]
selected). The color you have created can be
selected when you select
1
2
3
OFF:
[BRIGHTNESS]
level for display and button illumination.
display information automatically, or scroll
only once.
—
Press and hold the volume knob to enter
the detailed color adjustment.
Press
S / T
B
) to adjust.
Turn the volume knob to adjust the level
(
0
— 9), then press the knob.
Dims the display and button illumination. ;
Illuminates according to the
settings.
— 31: Selects your preferred brightness
Selects whether to scroll the
; OFF:
[FUNCTION]
[DISPLAY]
—
[COLOR 24]
or
[USER]
[USER]
.
to select the color (R/ G/
Cancels.
.
, then
Default:
COLOR 24
is
MORE INFORMATION
General
• This unit can only play the following CDs:
• Detailed information and notes about the playable audio
files are stated in an online manual on the following web
site: www.kenwood.com/cs/ce/audiofile/
Playable files
• Playable audio file: MP3 (.mp3), WMA (.wma),
AAC(.m4a)
XX
• Playable disc media: CD-R/CD-RW/CD-ROM
/
• Playable disc file format: ISO 9660 Level 1/2, Joliet, Long
file name.
• Playable USB device file system: FAT12, FAT16, FAT32
Even when audio files comply with the standards listed
above, playback may be impossible depending on the types
or conditions of media or device.
Unplayable discs
• Discs that are not round.
• Discs with coloring on the recording surface or discs that
are dirty.
• Recordable/ReWritable discs that have not been
finalized.
• 8cm CD. Attempting to insert using an adapter may
cause malfunction.
About USB devices
• This unit can play MP3/WMA/AAC/WAV files stored on a
USB mass storage class device.
• You cannot connect a USB device via a USB hub.
• Connecting a cable whose total length is longer than 5m
may result in abnormal playback.
• This unit cannot recognize a USB device whose rating is
other than 5V and exceeds 1A.
About KENWOOD Music Editor Light
and KENWOOD Music Control
• This unit supports the PC application KENWOOD Music
Editor Light and Android™ application KENWOOD Music
Control.
• When you play audio files with song data added using
the KENWOOD Music Editor Light or KENWOOD Music
Control, you can search for audio files by Genres, Artists,
Albums, Playlists, and Songs.
• KENWOOD Music Editor Light and KENWOOD Music
Control are available on the following web site:
www.kenwood.com/cs/ce/
About iPod/iPhone
Made for
- iPod touch (1st, 2nd, 3rd, 4th, and 5th generation)
- iPod classic
- iPod nano (3rd, 4th, 5th, 6th, and 7th generation)
- iPhone, iPhone 3G, 3GS, 4, 4S, 5
• For the latest compatible list and software versions of
iPhone/iPod, see: www.kenwood.com/cs/ce/ipod
• You cannot operate iPod if “KENWOOD” or “
displayed on iPod.
” is
About Pandora
• Pandora is available only in the U.S., Australia and New
Zealand.
• Because Pandora is a third-party service, the
specifications are subject to change without prior notice.
Accordingly, compatibility may be impaired, or some or
all of the services may become unavailable.
• Some functions of Pandora cannot be operated from this
unit.
• For issues using the application, please contact Pandora
at pandora-support@pandora.com.
20
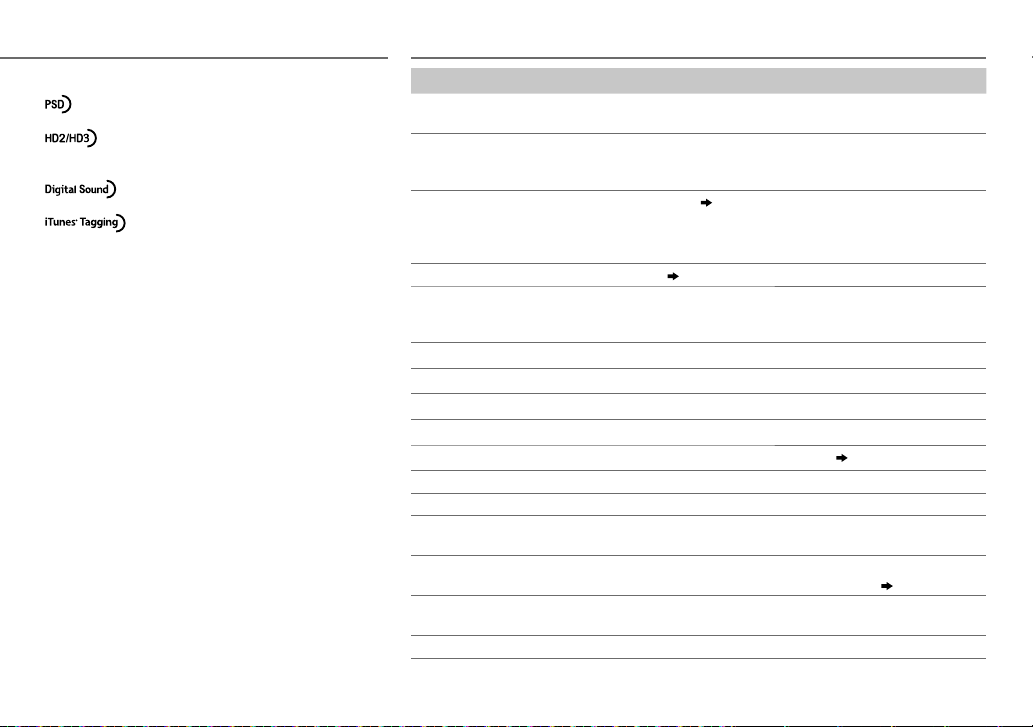
MORE INFORMATION
About HD Radio™ Technology
• Program Service Data provides song name, artist,
station ID, and other relevant data streams.
• Adjacent to traditional main stations are HD2/
HD3 Channels, providing new original formats on
the FM dial.
• HD Radio broadcasts deliver crystal clear, CD-like
digital audio quality to consumers.
• iTunes® Tagging provides users the means to
“tag” broadcast radio content for later review and
purchase from the iTunes® Store.
About iHeartRadio
• iHeartRadio® is a third-party service, therefore the specifications are
subject to change without prior notice. Accordingly, compatibility
may be impaired or some or all of the services may become
unavailable.
• Some iHeartRadio® functionality cannot be operated from this unit.
About Bluetooth
• Depending on the Bluetooth version of the device, some Bluetooth
devices may not be able to connect to this unit.
• This unit may not work with some Bluetooth devices.
• Signal conditions vary, depending on the surroundings.
• For more information about Bluetooth, visit the following website:
www.kenwood.com/cs/ce/
TROUBLESHOOTING
Symptom Remedy
Sound cannot be heard. • Adjust the volume to the optimum level.
“PROTECT” appears and no
operations can be done.
• Sound cannot be heard.
• The unit does not turn on.
• Information shown on the
display is incorrect.
The unit does not work at all. Reset the unit.
• Radio reception is poor.
• Static noise while listening to
the radio.
“MEMORY FULL” appears. The tag memory of HD Radio receiver and SiriusXM Vehicle Tuner is full.
“iPod FULL” appears. The connected iPod/iPhone memory is full.
“NO TAG FNC” appears. The connected iPod does not support iTunes tagging function.
“TAG ERROR” appears. The unit is unable to complete transferring the tagged information to the iPod.
“NA FILE” appears. Make sure the disc contains supported audio files.
“NO DISC” appears. Insert a playable disc into the loading slot.
“TOC ERROR” appears. Make sure the disc is clean and inserted properly.
“PLEASE EJECT” appears. Reset the unit. If this does not solve the problem, consult your nearest service
Disc cannot be ejected.
“READ ERROR” appears. Copy the files and folders onto the USB device again. If this does not solve the
“NO DEVICE” appears. Connect a USB device, and change the source to USB again.
• Check the cords and connections.
Check to be sure the terminals of the speaker wires are insulated properly, then
reset the unit. If this does not solve the problem, consult your nearest service
center.
Clean the connectors.
• Connect the antenna firmly.
• Pull the antenna out all the way.
center.
Press and hold
is ejected. If this does not solve the problem, reset the unit.
problem, reset the USB device or use another USB device.
( 2)
( 3)
( 20)
M
to forcibly eject the disc. Be careful not to drop the disc when it
( 3)
ENGLISH |
21
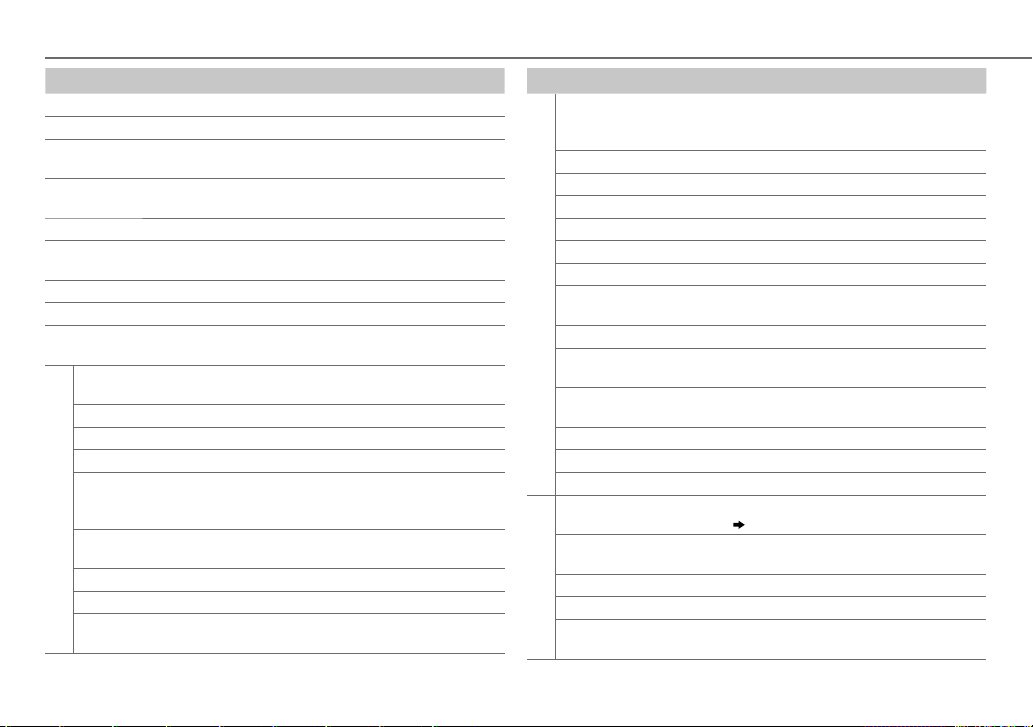
TROUBLESHOOTING
Symptom Remedy
“COPY PRO” appears. A copy-protected file is played.
“NO MUSIC” appears. Connect a USB device that contains playable audio files.
“NA DEVICE” appears. Connect a supported USB device, and check the
“iPod ERROR” appears. • Reconnect the iPod.
Noise is generated. Skip to another track or change the disc.
Tracks do not play back as you
intended them to play.
“READING” keeps flashing. Do not use too many hierarchical levels or folders.
Elapsed playing time is not correct. This is caused by how the tracks are recorded.
Correct characters are not
displayed (e.g. album name).
“ADDERROR”
“SEARCHERROR”
“CHECKDEVICE” Check the Pandora application on your device.
“NOSKIPS” The skip limit has been reached.
“NOSTATIONS” No stations are found.
“STATIONLIMIT” The number of registered stations has reached its limit.
Pandora
“UPGRADEAPP” Make sure you have installed the latest version of the
“CONNECT ERROR” Communication is unstable.
“RATING ERROR” Registration of thumbs up/thumbs down has failed.
“LICENSE ERROR” You try to access from a country which Pandora is not
connections.
• Reset the iPod.
Playback order is determined when files are recorded.
This unit can only display uppercase letters, numbers,
and a limited number of symbols.
New station creation is unsuccessful.
Retry after deleting unnecessary stations from your
device.
Pandora application on your device.
deliverable.
Symptom Remedy
Station cannot be
selected.
“CANNOT CREATE” Custom station name creation is unsuccessful.
“CANNOT SAVE” Addition to the favorite category failed.
“DISCONNECTED” Check the connection to the device.
“NOSKIPS” The skip limit has been reached. Retry later.
“NOSTATIONS” No stations are found.
“NOT CONNECTED” Link to the application is impossible.
“IHEARTLINK UP” Make sure you have installed the latest version of the iHeart
iHeartRadio
“PLEASE LOGIN” You haven’t log in. Log in again.
“STATION NOT
AVAILABLE”
“STATION NOT
SELECTED”
“STREAM ERROR” Broadcast data is interrupted.
“THUMB FAILED” Registration of Thumbs Up/Down has failed.
“TIMED OUT” The request has resulted in time-out.
“CHLOCKED” The selected channel is locked. Enter the correct pass code to
“CHANUNSUB” The selected channel is unsubscribed.
“CHUNAVAIL” The selected channel is unavailable.
“CHECKANTENNA” Check the antenna and its connection are in good condition.
SiriusXM® Radio
“CHECKTUNER” Make sure the SiriusXM Vehicle Tuner is connected to the
If “Explicit Content” in [Account Settings] is checked in
the web version of iHeartRADIO, custom stations become
unavailable.
Link for KENWOOD application on your device.
Broadcast from the station is over.
No station is selected.
unlock.
( 13)
Call 1-866-635-2349 or 1-877-438-9677 to subscribe.
unit.
22
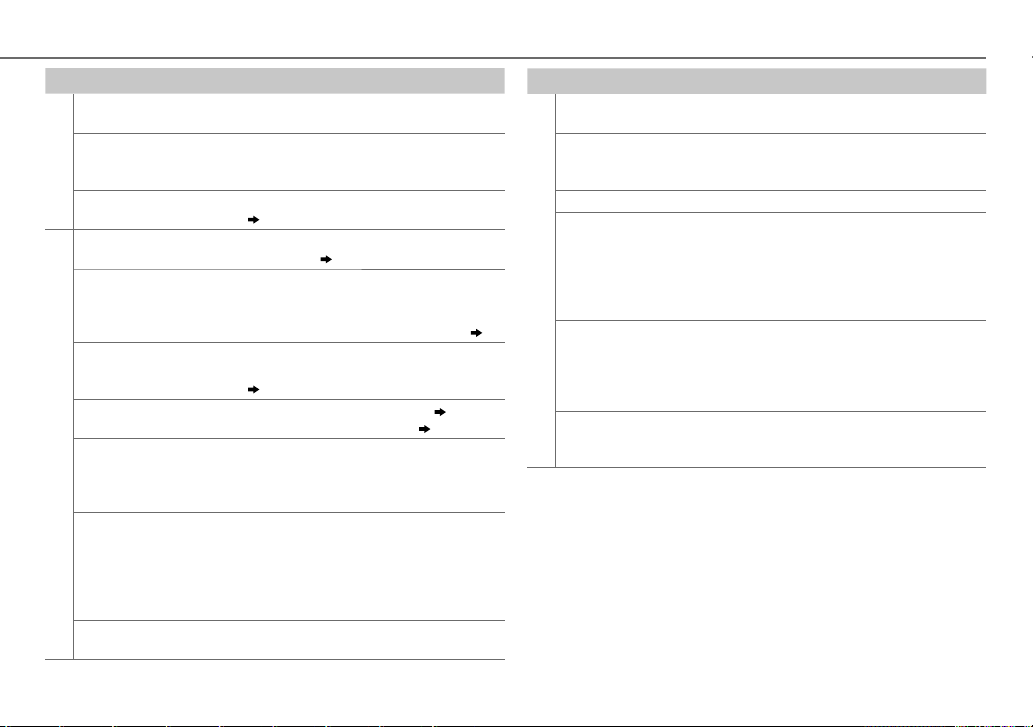
TROUBLESHOOTING
Symptom Remedy
“NOSIGNAL” Make sure the antenna is mounted outside the
“SUBSCRIPTION UPDATED
– PRESS ENTER TO
CONTINUE.”
SiriusXM® Radio
“WRONGCODE” Make sure you have entered the correct pass code.
No Bluetooth device is
detected.
Pairing cannot be made. • Make sure you have entered the same PIN code to
“DEVICE FULL” appears. The number of registered devices has reached its
Echo or noise occurs. • Adjust the microphone unit’s position.
Phone sound quality is
Bluetooth®
poor.
• Voice calling method is
not successful.
• “N/A VOICE TAG” appears.
“NOT SUPPORT” appears. The connected phone does not support Voice
vehicle.
Your subscription is updated. Press the volume knob
to continue.
( 13)
• Search from the Bluetooth device again.
• Reset the unit.
both the unit and Bluetooth device.
• Delete pairing information from both the unit and the
Bluetooth device, then perform pairing again.
limit. Retry after deleting an unnecessary device.
( 17, DEVICE DELETE)
• Check the
• Reduce the distance between the unit and the
Bluetooth device.
• Move the car to a place where you can get a better
signal reception.
• Use voice calling method in a more quiet
environment.
• Reduce the distance from the microphone when you
speak the name.
• Make sure the same voice as the registered voice tag
is used.
Recognition feature.
( 3)
[ECHO CANCEL]
setting.
( 13)
( 15)
Symptom Remedy
• “NO ENTRY” appears.
• “NO PAIR” appears.
“ERROR” appears. Try the operation again. If “ERROR” appears again,
“NO INFO” appears. Bluetooth device cannot get the contact information.
Sound is being
interrupted or skipped
during playback of a
Bluetooth audio player.
Bluetooth®
( 14)
The connected Bluetooth
audio player cannot be
controlled.
• “HF ERROR XX” appears.
• “BT ERROR” appears.
There is no registered device connected/found via
Bluetooth.
check if the device supports the function you have
tried.
• Reduce the distance between the unit and the
Bluetooth audio player.
• Turn off, then turn on the unit and try to connect
again.
• Other Bluetooth devices might be trying to connect to
the unit.
• Check whether the connected Bluetooth audio
player supports Audio/Video Remote Control Profile
(AVRCP). (Refer to the instructions of your audio
player.)
• Disconnect and connect the Bluetooth player again.
Reset the unit and try the operation again. If this does
not solve the problem, consult your nearest service
center.
ENGLISH |
23
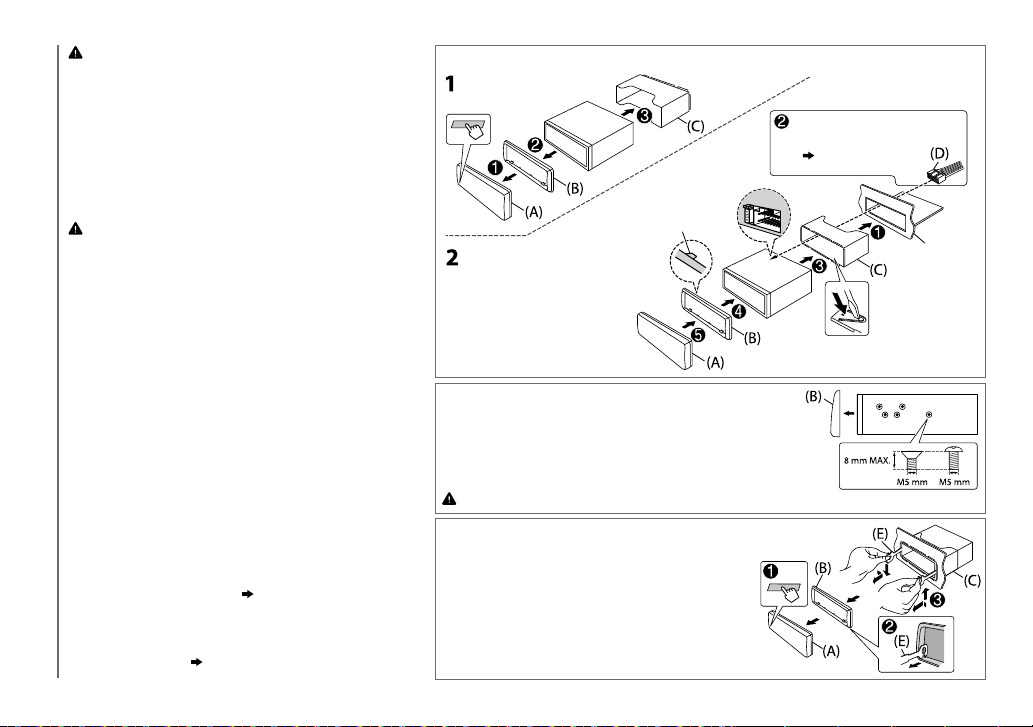
Warning
• The unit can only be used with a 12V DC power supply, negative
ground.
• Disconnect the battery’s negative terminal before wiring and
mounting.
• Do not connect Battery wire (yellow) and Ignition wire (red) to the
car chassis or Ground wire (black) to prevent a short circuit.
• Insulate unconnected wires with vinyl tape to prevent a short circuit.
• Be sure to ground this unit to the car’s chassis again after
installation.
Caution
• For safety’s sake, leave wiring and mounting to professionals.
Consult the car audio dealer.
• Install this unit in the console of your vehicle. Do not touch the metal
parts of this unit during and shortly after use of the unit. Metal parts
such as the heat sink and enclosure become hot.
• Do not connect the
wire (black), or connect them in parallel.
•
Mount the unit at an angle of less than 30º.
• If your vehicle wiring harness does not have the ignition terminal,
connect Ignition wire (red) to the terminal on the vehicle’s fuse box
INSTALLATION / CONNECTION
which provides 12 V DC power supply and is turned on and off by the
ignition key.
• After the unit is installed, check whether the brake lamps, blinkers,
wipers, etc. on the car are working properly.
• If the fuse blows, first make sure the wires are not touching car’s
chassis, then replace the old fuse with one that has the same rating.
[
wires of speakers to the car chassis or Ground
Basic procedure
1
Remove the key from the ignition switch, then
disconnect the [ terminal of the car battery.
2 Connect the wires properly.
See Wiring connection.
( 25)
3 Install the unit to your car.
See Installing the unit (in-dash mounting).
4 Connect the [ terminal of the car battery.
5 Reset the unit.
( 3)
Installing the unit (in-dash mounting)
Hook on the top side
Orientate the trim plate as
illustrated before fitting.
When installing without the mounting sleeve
1
Remove the mounting sleeve and trim plate from
the unit.
2 Align the holes in the unit (on both sides) with the
vehicle mounting bracket and secure the unit with
screws (commercially available).
Use only the specified screws. Using wrong screws might damage the unit.
How to remove the unit
1
Detach the faceplate.
2 Fit the catch pin on the extraction keys
into the holes on both sides of the trim
plate, then pull it out.
3 Insert the extraction keys deeply into the
slots on each side, then follow the arrows
as shown on the right.
Do the required wiring.
( 25)
Dashboard of
your car
Bend the appropriate tabs to hold the
mounting sleeve firmly in place.
24
 Loading...
Loading...