Kenwood KDC-9026R User Manual

KDC-9026R
CD-RECEIVER
INSTRUCTION MANUAL
© B64-2758-00/00 (MV)
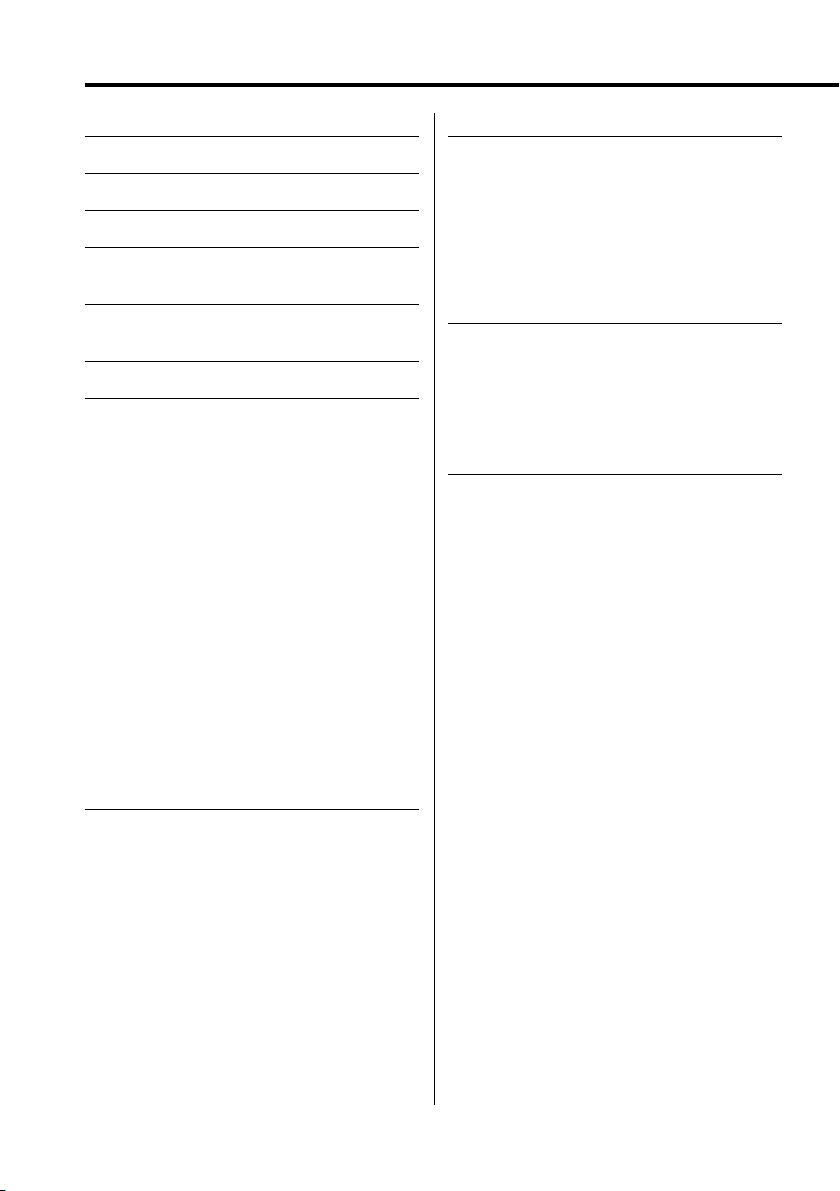
Contents
Safety precautions 4
Notes 6
About CDs 7
Notes on playing MP3/WMA 8
Notes on Multi-function Key
System 10
Notes on Sound Management
System 11
General features 12
Power
Hiding the Control Panel
Selecting the Source
Volume
Attenuator
Rotary Volume knob operation mode select
Dual Zone System
Display Mode Switching
Side Graphic Display Switching
Text Display Switching
Graphic part/ Spectrum Analyzer Display
Switching
Wallpaper selecting
Text Display Switching
Auxiliary Input Display Setting
Panel Position Setting
Theft Deterrent Panel
TEL Mute
System Q
Subwoofer Output
Sound management features 22
Audio control
Audio Setup (Easy mode)
Audio Setup (PRO mode)
Audio Setup Memory (PRO mode)
Audio Setup memory Recall
Tuner/TV control features 27
Tuning
Direct Access Tuning
Station Preset Memory
Auto Memory Entry
Preset Tuning
SNPP (Station Name Preset Play)
TV Tuning
Preset TV Tuning
RDS features 30
Traffic Information
Radio Text Scroll
PTY (Program Type)
Program Type preset
Changing Language for PTY Function
CD/MP3/WMA/External disc
control features 33
Playing CD & MP3/WMA
Playing External Disc
Fast Forwarding and Reversing
Track/File Search
Disc Search/Folder Search
Direct Track/File Search
Direct Disc Search
Track/File/Disc/Folder Repeat
Scan Play
Random Play
Magazine Random Play
Folder Select
Disc Naming (DNPS)
Tex t/Title Scroll
DNPP (Disc Name Preset Play)
2
|
English
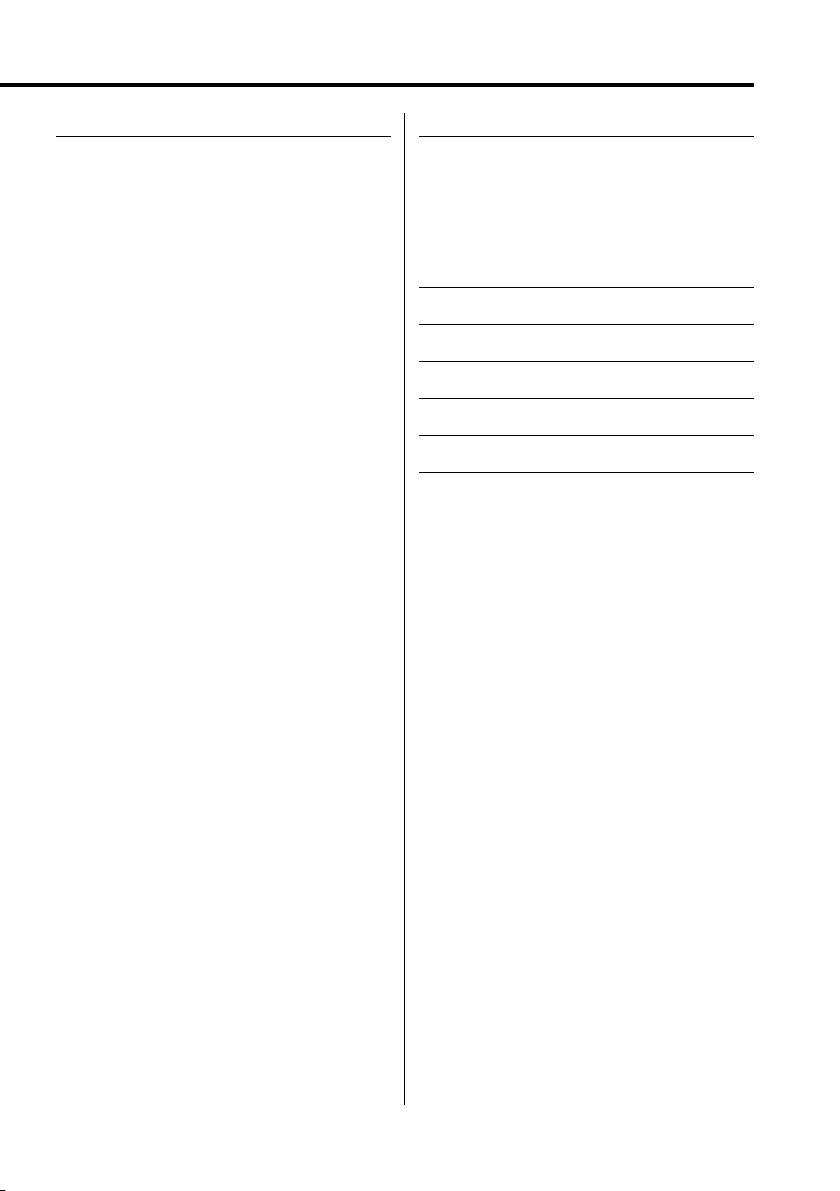
Menu system 38
Menu System
Security Code
Touch Sensor Tone
Manual Clock Adjustment
Date Adjustment
Date Mode
Synchronize Clock
DSI (Disabled System Indicator)
Selectable Illumination
Triangle indicator setting
Font Type Select
Dimmer
OFF Wait Time Setting
Eject angle setting
Panel action setting
Audio Setup
Built-in Amp Mute Setting
B.M.S. (Bass Management System)
B.M.S. Frequency Offset
News Bulletin with Timeout Setting
Local Seek
Tuning Mode
Auto Memory Entry
AF (Alternative Frequency)
Restricting RDS Region (Region Restrict
Function)
Auto TP Seek
Monaural Reception
Tex t Scroll
Built-in Auxiliary input Setting
CD Read Setting
Picture downloading
AMP Control
Rotary volume operation select
Basic Operations of remote 46
Loading and Replacing the battery
Basic operations
In Tuner source
In Disc source
In TV source
Accessories/
Installation Procedure 48
Connecting Wires to Terminals 49
Installation 51
Removing the Unit 53
Troubleshooting Guide 54
Specifications 58
English
|
3
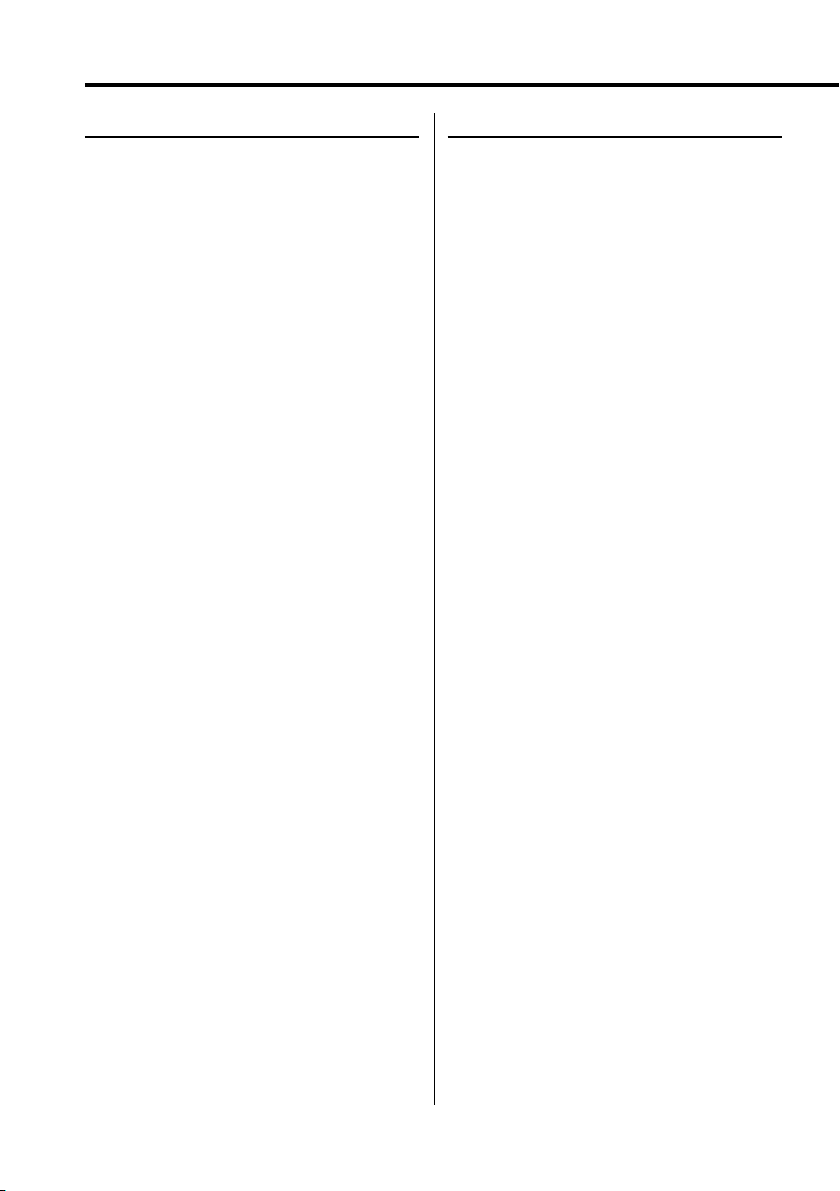
Safety precautions
2WARNING
To prevent injury or fire, take the
following precautions:
• Insert the unit all the way in until it is fully locked
in place. Otherwise it may fall out of place when
jolted.
• When extending the ignition, battery, or ground
wires, make sure to use automotive-grade wires
or other wires with a 0.75mm² (AWG18) or more
to prevent wire deterioration and damage to the
wire coating.
• To prevent a short circuit, never put or leave any
metallic objects (such as coins or metal tools)
inside the unit.
• If the unit starts to emit smoke or strange smells,
turn off the power immediately and consult your
Kenwood dealer.
• Make sure not to get your fingers caught between
the faceplate and the unit.
• Be careful not to drop the unit or subject it to
strong shock.
The unit may break or crack because it contains
glass parts.
2CAUTION
To prevent damage to the machine, take
the following precautions:
• Make sure to ground the unit to a negative 12V
DC power supply.
• Do not open the top or bottom covers of the unit.
• Do not install the unit in a spot exposed to direct
sunlight or excessive heat or humidity. Also avoid
places with too much dust or the possibility of
water splashing.
• Do not set the removed faceplate or the faceplate
case in areas exposed to direct sunlight, excessive
heat or humidity. Also avoid places with too much
dust or the possibility of water splashing.
• To prevent deterioration, do not touch the
terminals of the unit or faceplate with your
fingers.
• Do not subject the faceplate to excessive shock,
as it is a piece of precision equipment.
• When replacing a fuse, only use a new one with
the prescribed rating. Using a fuse with the wrong
rating may cause your unit to malfunction.
• To prevent a short circuit when replacing a fuse,
first disconnect the wiring harness.
• Do not place any object between the faceplate
and the unit.
• Do not apply excessive force to the moving
faceplate. Doing so will cause damage or
malfunction.
• Do not apply excessive force to the open
faceplate or place objects on it. Doing so will
cause damage or breakdown.
• Do not use your own screws. Use only the screws
provided. If you use the wrong screws, you could
damage the unit.
4
|
English
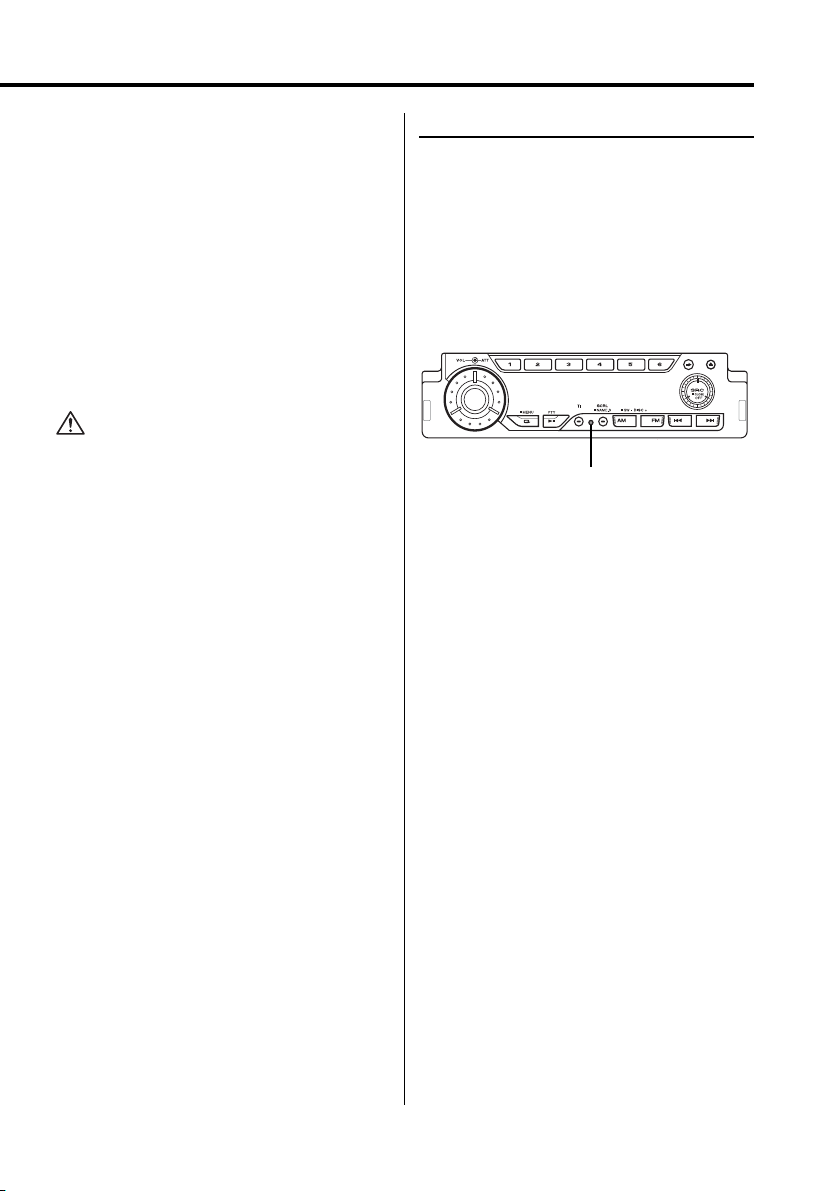
About CD players/disc changers
connected to this unit
KENWOOD disc changers/ CD players released in
1998 or later can be connected to this unit.
Refer to the catalog or consult your Kenwood
dealer for connectable models of disc changers/
CD players.
Note that any KENWOOD disc changers/ CD players
released in 1997 or earlier and disc changers made
by other makers cannot be connected to this unit.
Unsupported connection may result in damage.
Setting the "O-N" Switch to the "N" position for the
applicable KENWOOD disc changers/ CD players.
The functions that can be used and the information
that can be displayed will differ depending on the
models being connected.
• You can damage both your unit and the CD changer if
you connect them incorrectly.
LX-bus connection
The LX AMP and the sensor unit cannot be
connected simultaneously.
You must connect any of them at a time.
(The power supply does not turn ON if you have
connected both of them.)
Do Not Load 8 cm (3 in.) CDs in the CD
slot
If you try to load a 8 cm (3 in.) CD with its adapter
into the unit, the adapter might separate from the
CD and damage the unit.
NOTE
• If you experience problems during installation,
consult your Kenwood dealer.
• If the unit fails to operate properly, press the Reset
button. The unit returns to factory settings when
the Reset button is pressed. If the unit still fails to
operate properly after the Reset button has been
pressed, contact your local KENWOOD dealer for
assistance.
• Press the reset button if the disc auto changer fails
to operate correctly. Normal operation should be
restored.
Reset button
• The illustrations of the display and the panel
appearing in this manual are examples used to
explain more clearly how the controls are used.
Therefore, what appears on the display in the
illustrations may differ from what appears on
the display on the actual equipment, and some
of the illustrations on the display may represent
something impossible in actual operation.
Lens Fogging
Right after you turn on the car heater in cold
weather, dew or condensation may form on
the lens in the CD player of the unit. Called lens
fogging, CDs may be impossible to play. In such
a situation, remove the disc and wait for the
condensation to evaporate. If the unit still does
not operate normally after a while, consult your
Kenwood dealer.
English
|
5
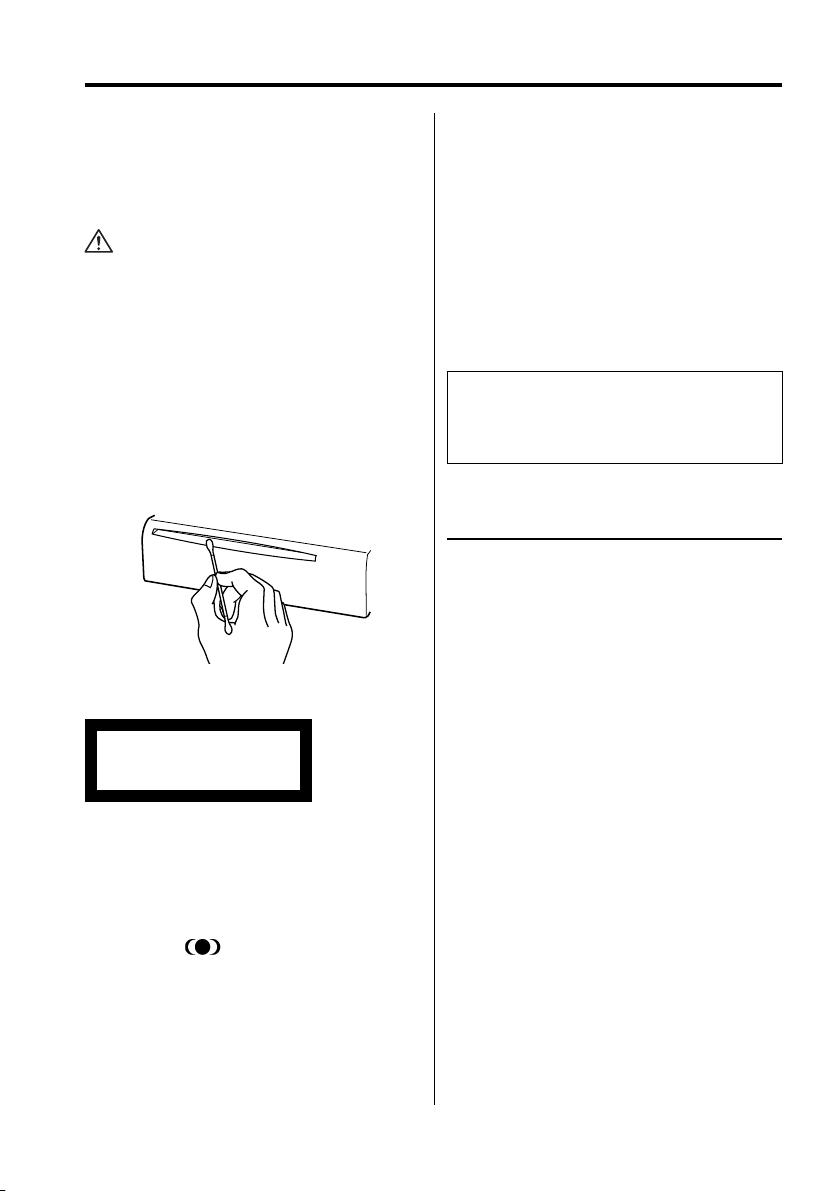
Notes
Cleaning the Unit
If the faceplate of this unit is stained, wipe it with a
dry soft cloth such as a silicon cloth.
If the faceplate is stained badly, wipe the stain off
with a cloth moistened with neutral cleaner, then
wipe neutral detergent off.
• Applying spray cleaner directly to the unit may affect its
mechanical parts. Wiping the faceplate with a hard cloth
or using a volatile liquid such as thinner or alcohol may
scratch the surface or erases characters.
Cleaning the Faceplate Terminals
If the terminals on the unit or faceplate get dirty,
wipe them with a dry, soft cloth.
Cleaning the CD Slot
As dust tends to accumulate in the CD slot, clean it
every once in a while. Your CDs can get scratched if
you put them in a dusty CD slot.
The marking of products using lasers
(Except for some areas)
CLASS 1
LASER PRODUCT
The label is attached to the chassis/case and says
that the component uses laser beams that have
been classified as Class 1. It means that the unit
is utilizing laser beams that are of a weaker class.
There is no danger of hazardous radiation outside
the unit.
WOW, SRS and
Labs, Inc.
WOW technology is incorporated under license
from SRS Labs, Inc.
symbol are trademarks of SRS
Dolby Pro Logic II
The matrix decoding technologies that have been
evolved from the conventional Dolby Pro Logic
system and that is based on the latest digital matrix
technologies. It realizes the excellent 5.1-channel
sound playback of Dolby Surround and ordinary CD
stereo sounds. You can enjoy surround channels as
full-band sounds (from 20 Hz to 20 kHz) and stereo
sources as real 5.1-channel sounds. The Movie
mode, Music mode, Matrix mode, can be selected
according to the playback source. When the Dolby
Pro Logic II mode is selected, the sound level is
slightly dropped due to its characteristics.
Manufactured under license from Dolby
Laboratories.
"Dolby", "Pro Logic", and the double-D symbol
are trademarks of Dolby Laboratories.
About RDS
RDS (Radio Data System)
When listening to an RDS station, the program
service name of the station is displayed, advising
you quickly which station is being received.
RDS (Radio Data System) stations also transmit
frequency data for the same station. When you
are making long trips, this function automatically
alternative switches to the particular frequency
with the best reception for the particular network
of stations that you want to listen to. The data is
automatically stored, allowing you to switch quickly
to another RDS stations, broadcasting the same
program, that has better reception. These include
stations stored in the station preset memory that
you often listen to.
Enhanced Other Network
Stations that offer <Enhanced Other Network> also
transmit information about other RDS stations that
have traffic information. When you are tuned to a
station that is not transmitting traffic information,
but another RDS station starts transmitting a traffic
bulletin, the tuner automatically switches to the
other station for the duration of the bulletin.
Alarm
When an emergency transmission (announcing
disasters, etc.) is sent, all current functions are
interrupted to allow the warning to be received.
6
|
English
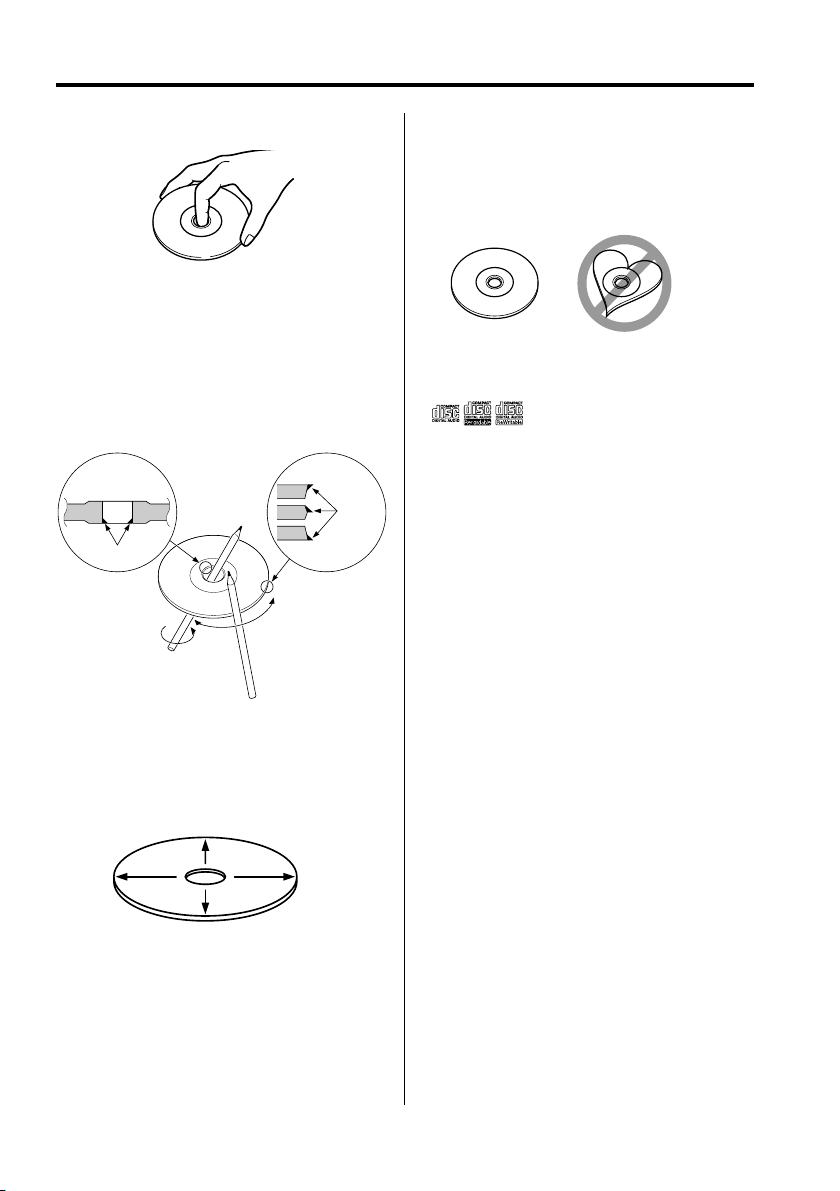
About CDs
Handling CDs
• Don’t touch the recording surface of the CD.
• CD-R and CD-RW are easier to damage than a
normal music CD. Use a CD-R or a CD-RW after
reading the caution items on the package etc.
• Don’t stick tape etc. on the CD.
Also, don’t use a CD with tape stuck on it.
When using a new CD
If the CD center hole or outside rim has burrs, use it
after removing them with a ball pen etc.
Burrs
Burrs
Removing CDs
When removing CDs from this unit pull them out
horizontally.
CDs that can’t be used
• CDs that aren’t round can’t be used.
• CDs with coloring on the recording surface or that
are dirty can’t be used.
• This unit can only play the CDs with
It may not correctly play discs which do not have
the mark.
• A CD-R or CD-RW that hasn’t been finalized can’t
be played. (For the finalization process refer to
your CD-R/CD-RW writing software, and your CDR/CD-RW recorder instruction manual.)
.
CD storage
• Don’t place them in direct sunlight (On the seat
or dashboard etc.) and where the temperature is
high.
• Store CDs in their cases.
CD accessories
Don’t use disc type accessories.
CD cleaning
Clean from the center of the disc and move
outward.
English
|
7
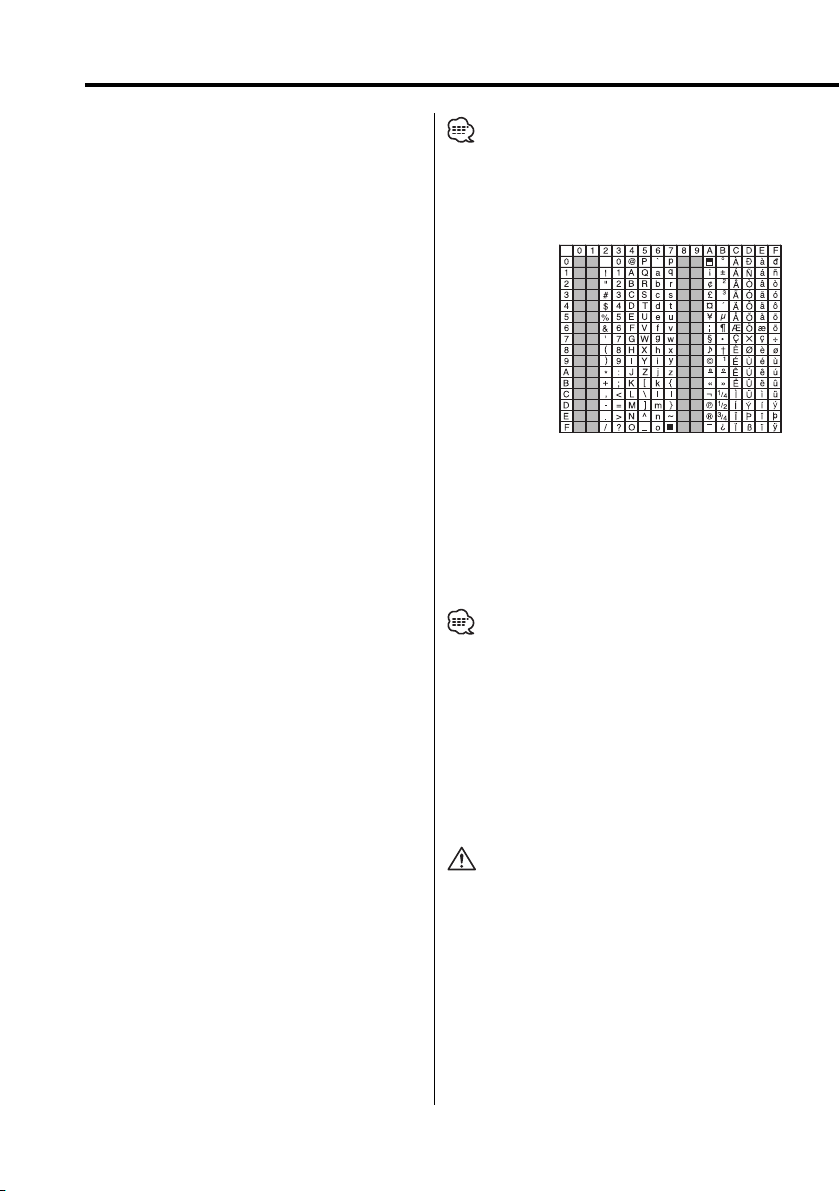
Notes on playing MP3/WMA
Note, however, that the MP3/WMA recording
media and formats acceptable are limited. When
writing MP3/WMA, pay attention to the following
restrictions.
Acceptable media
The MP3/WMA recording media acceptable to this
unit are CD-ROM, CD-R, and CD-RW.
When using CD-RW, do full format not quick format
to prevent malfunction.
Acceptable medium formats
The following formats are available for the media
used in this unit. The maximum number of
characters used for file and folder name including
the delimiter (".") and three-character extension are
indicated in parentheses.
• ISO 9660 Level 1 (12 characters)
• ISO 9660 Level 2 (31 characters)
• Joliet (64 character)
• Romeo (128 character)
• Long file neme (200 characters)
• Maximum number of characters for folder name:
64
For a list of available characters, see the instruction
manual of the writing software and the section
Entering file and folder names below.
The media reproducible on this unit has the
following limitations:
• Maximum number of directory levels: 8
• Maximum number of files per folder: 255
• Maximum number of folders: 100
MP3/WMA written in the formats other than the
above may not be successfully played and their file
names or folder names are not properly displayed.
Settings for your MP3/WMA encoder and
CD writer
Do the following setting when compressing
audio data in MP3/WMA data with the MP3/WMA
encoder.
• Transfer bit rate: MP3: 8 —320 kbps
WMA: 48 —192 kbps
• Sampling frequency
MP3: 8, 11.025, 12, 16, 22.05, 24, 32, 44.1, 48 kHz
WMA: 32, 44.1, 48 kHz
When you use your CD writer to record MP3/WMA
up to the maximum disc capacity, disable additional
writing. For recording on an empty disc up to the
maximum capacity at once, check Disc at Once.
• Play mode may not be possible when portions of the
functions of Windows Media Player 9 or higher are used.
Entering ID3 tag
The Displayable ID3 tag is ID3 version 1.x.
For the character code, refer to the List of Codes.
Entering file and folder names
The code list characters are the only file names and
folder names that can be entered and displayed.
If you use any other character for entry, the file and
folder names are not displayed correctly. They may
neither be displayed correctly depending on the CD
writer used.
The unit recognizes and plays only those MP3/WMA
which have the MP3/WMA extension (.MP3/.WMA).
• A file with a name entered with characters not on the
code list may not play correctly.
Writing files into a medium
When a medium containing MP3/WMA data is
loaded, the unit checks all the data on the medium.
If the medium contains a lot of folders or non-MP3/
WMA files, therefore, it takes a long time until the
unit starts playing MP3/WMA.
In addition, it may take time for the unit to move
to the next MP3/WMA file or a File Search or Folder
Search may not be performed smoothly.
Loading such a medium may produce loud noise to
damage the speakers.
• Do no attempt to play a medium containing a non-MP3/
WMA file with the MP3/WMA extension.
The unit mistakes non-MP3/WMA files for MP3/WMA data
as long as they have the MP3/WMA extension.
• Do not attempt to play a medium containing non MP3/
WMA.
8
|
English
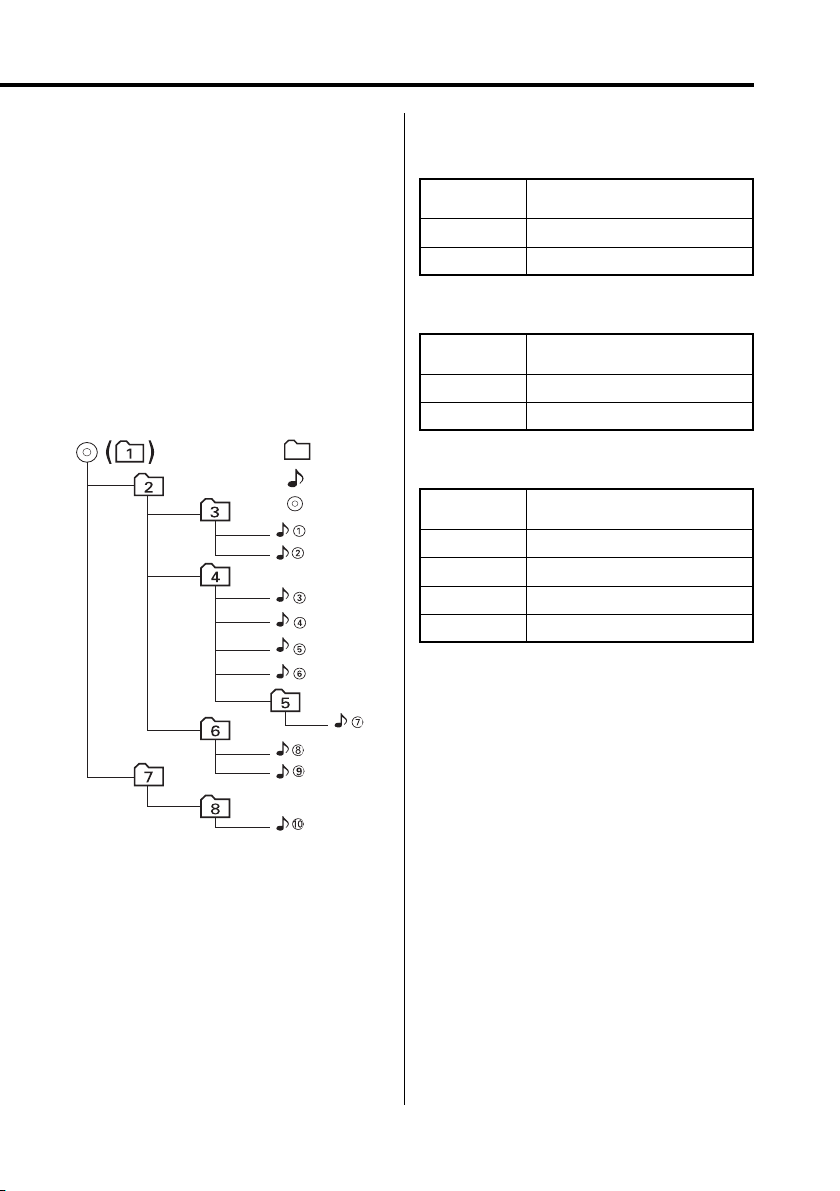
MP3/WMA playing order
When selected for play, Folder Search, File Search,
or for Folder Select, files and folders are accessed
in the order in which they were written by the CD
writer.
Because of this, the order in which they are
expected to be played may not match the order in
which they are actually played. You may be able to
set the order in which MP3/WMA are to be played
by writing them onto a medium such as a CD-R
with their file names beginning with play sequence
numbers such as "01" to "99", depending on your
CD writer.
For example, a medium with the following folder/
file hierarchy is subject to Folder Search, File Search,
or Folder Select as shown below.
Example of a medium’s folder/file hierarchy
Folder
File
Root
When a File Search is executed with file ¡$
being played ...
Operation of
the button
4 Button
¢ Button
(Current file:
Beginning of file
¡% ➜ ¡&
¡$)
¡$ ➜ ¡#
When a Folder Search is executed with file ¡$
being played ...
Operation of
the button
AM Button
FM Button
(Current folder:
3 ➜ 2 ➜ 1 ➜ 8 ...
5 ➜ 6 ➜ 7 ➜ 8 ➜ 1 ...
4)
When Folder Select is selected with file ¡$
being played to move from folder to folder ...
Operation of
the button
4 Button
¢ Button
AM Button
FM Button
(Current folder:
3
6
2
5
4)
Level 1 Level 3 Level 5
Level 2 Level 4
English
|
9
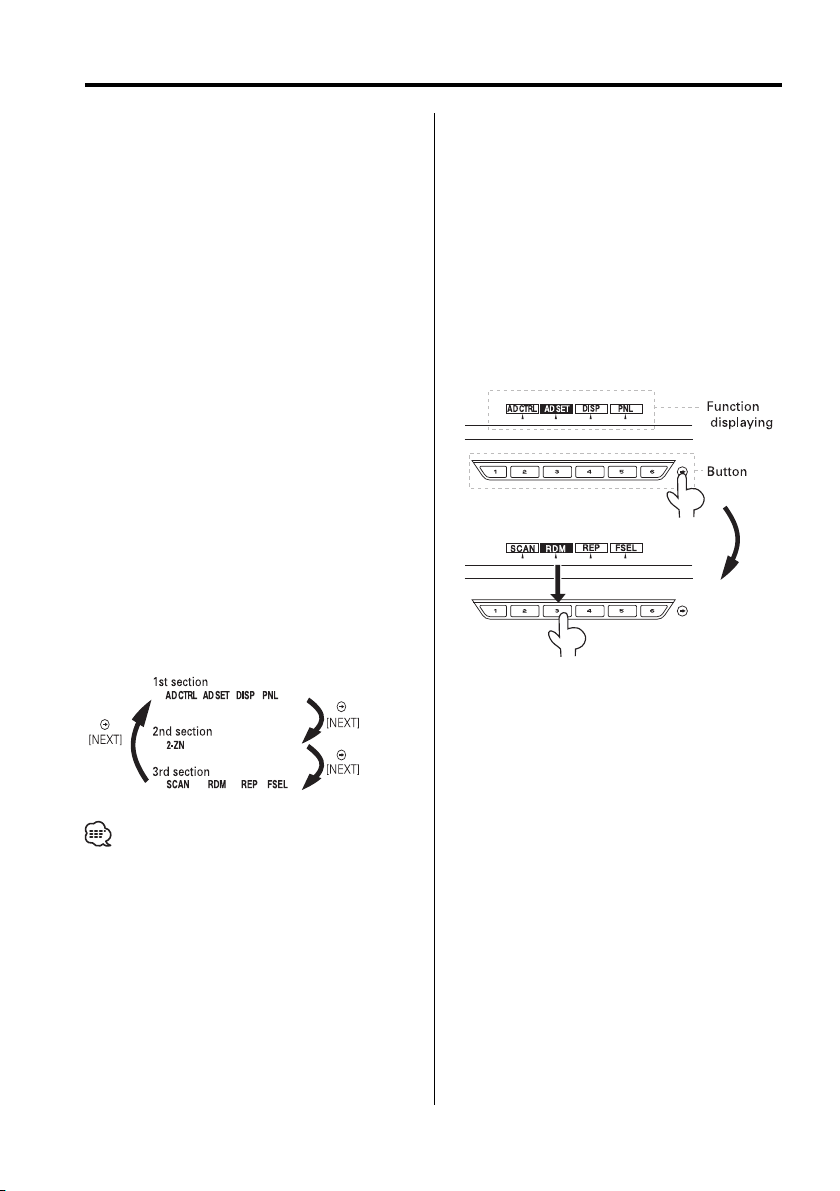
Notes on Multi-function Key System
Multi-function Key System serves to control various
functions
with the [2] — [5] buttons.
The basic operation of the Multi-function Key
System is described below.
What’s the Multi-function Key System?
This unit is equipped with the Multi-function Key
System that enables the operation of multiple
functions with one button.
For example, you can enter the Display Control
Mode or turn ON/OFF the Random Play by pressing
the [3] button during CD play.
Setting each function
The function display will show the controllable
function of the [2] — [5] button above the button.
Pressing the [2] — [5] button below the desired
function enables the setting of the function.
Displaying the desired function
If five or more functions are available to be set with
the [2] — [5] button, they are divided into multiple
function groups (referred to as sections in this
manual) for registration.
Press the [NEXT] button to switch the sections.
If the display of the desired function is not shown,
press the [NEXT] button 1 to 3 times to switch the
sections until the wanted function display is shown.
Example: Function display of CD & External disc
source
Real operational example of the Multifunction Key System
Example: Turning ON/OFF the Random Play during
CD play.
1. Show the function display of the Random Play.
If "RDM" is not shown in the display, press the
[NEXT] button to switch the sections until the
"RDM" function display is shown above the [3]
button.
2. Turn ON/OFF the Random Play.
Press the [3] button.
Each time the [3] button under the "RDM"
function display is pressed the Random Play is
turned ON/OFF.
EXT
• "MRDM", "H-F", "SYNC" or "DISP" are displayed when an
optional accessory is connected.
|
10
English
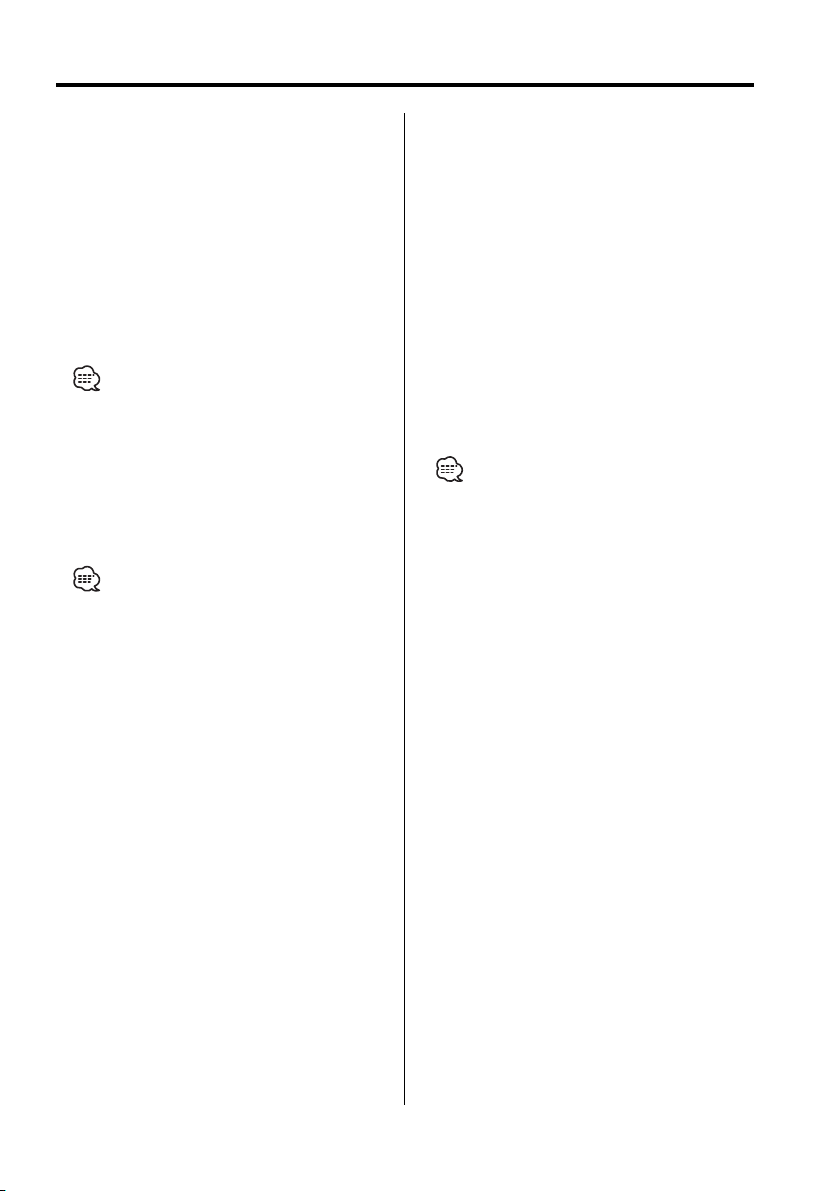
Notes on Sound Management System
The KDC-9026R allows you to set up the best sound
field to your car using the audio setup. This is the
Sound Management System.
There are two types of audio setup mode:
Easy audio setup (called Easy mode) and
Professional audio setup (called PRO mode).
Audio setup (Easy mode)
When you select the cabin size and the speaker
type you are using in the easy audio setup (Easy
mode), you can set the best sound field to your
car automatically.
• Refer to 'Audio Setup (Easy mode)' (page 24).
Audio setup (PRO mode)
While in the professional audio setup (PRO
mode), you can fine-tune and memory the
X’Over (Cross-over), DTA (Digital Time Alignment),
and EQ (Equalizer), controls in addition to the
sound quality you have set in the audio setup
(Easy mode).
• Refer to 'Audio Setup (PRO mode)' (page 24).
First, set up the sound field in your car by 'Audio
setup (Easy mode)' (page 24). Proceed to the
following steps for sound field setup.
1. Enter Audio Setup mode.
Press the [NEXT] button.
Repeatedly press the button until "AD SET" is
displayed above the [3] button.
Refer to 'Notes on Multi-function Key System'
(page 10).
2. Set the cabin size of your car.
Press the [2] ("CABIN") button.
3. Select the cabin size of your car.
Press the [4] or [¢] button.
4. Select a speaker
Press the [3] ("SP-SEL") button.
5. Set up the speaker
Press the [2] — [5] button.
• For the speakers you can set up using buttons [2] to
[5], see the 'Audio setup (Easy mode)' (page 24).
6. Select the speaker size.
Press the [4] or [¢] button.
7. Exit Audio setup mode
Press the [6] ("RTN") button.
Now, you can create the best sound field to your
car.
For the detailed speaker setup, see the 'Audio Setup
(PRO mode)' (page 24).
English
|
11
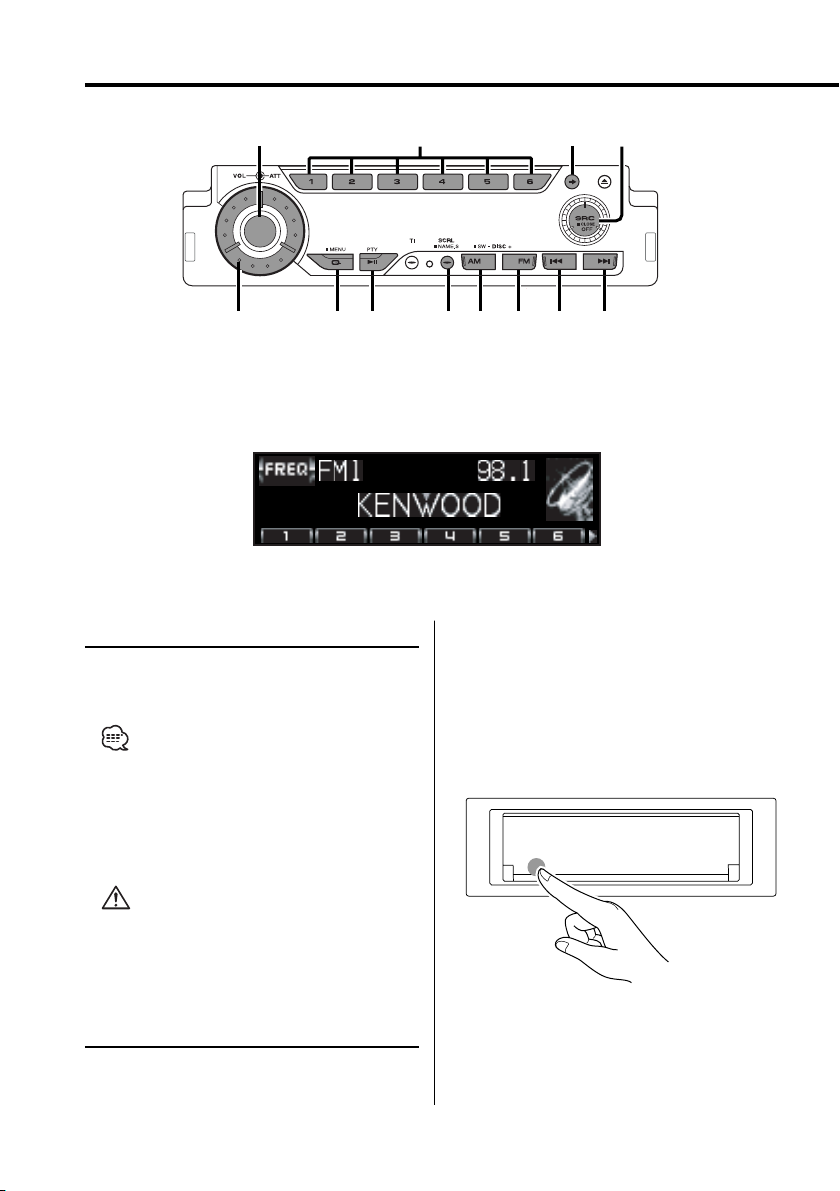
General features
SRCNEXTATT 1 - 6
QVOL AM/
Power
Turning ON the Power
Turn the vehicle ignition ON.
The panel appears.
• When the power is ON, the 'Security Code' (page 38)
is displayed as "CODE ON" or "CODE OFF".
Turing OFF the Power
Turn the vehicle ignition OFF or press the
[SRC] button for at least 1 second.
The panel hides.
38
NAME.S
SW
4 ¢FMSCRL/
Hiding the control panel
Press the [SRC] button for at least 1 second.
When the time set in 'OFF Wait Time Setting'
(page 41) lapses, the panel is hidden and the
power turns OFF.
Showing the control panel
Press the left part at the lower side of the
panel.
• Do not apply force to the panel during operation. It
can cause damage.
Hiding the Control Panel
Prevents tampering with the unit while your car is
being serviced etc.
|
12
English
The panel is opened to enable the operation.
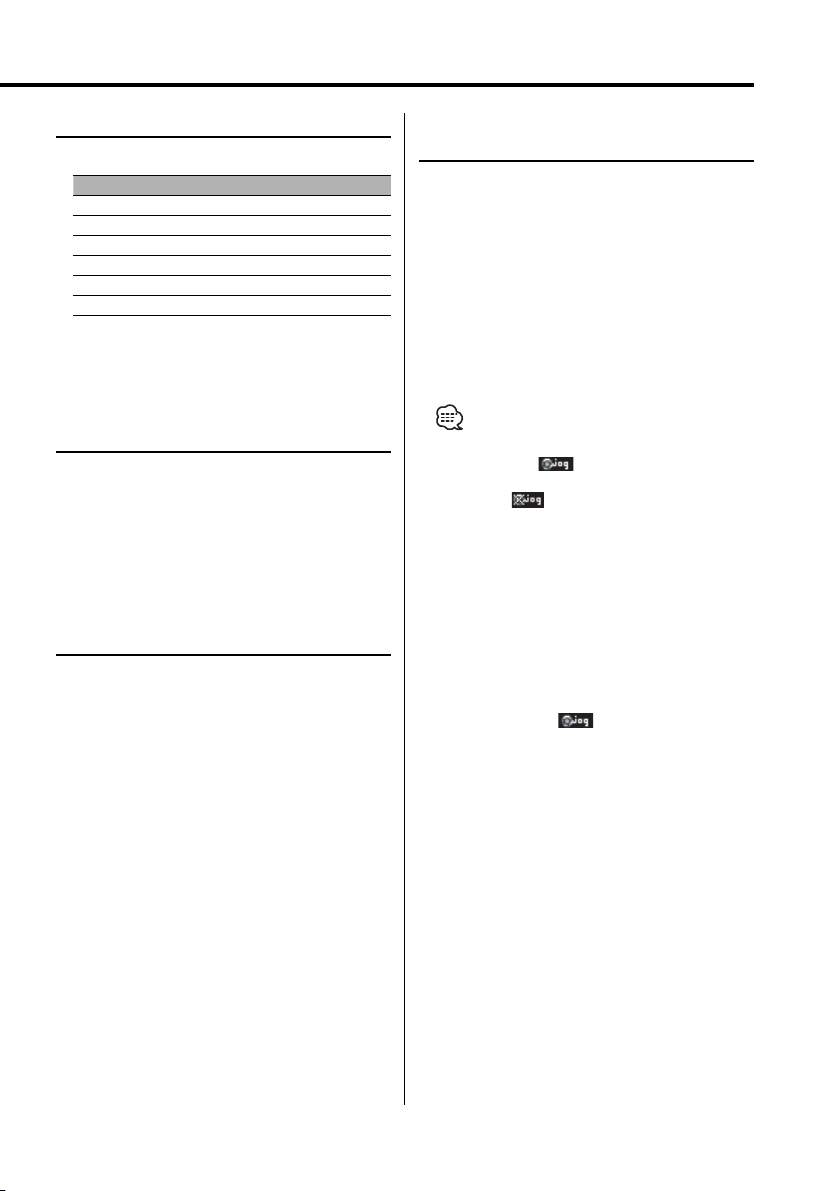
Selecting the Source
Press the [SRC] button.
Source required Display
Tuner "TUNER"
CD "Compact Disc"
External disc (Optional accessory) "CD Changer"
TV (Optional accessory) "TV"
Auxiliary input "AUX"
Standby (Illumination only mode) "STANDBY"
Rotary Volume knob operation
mode select
The rotary volume knob can be used for volume
adjustment and various function setups.
Available setup functions
The rotary volume knob can be used for the
following setup:
• Menu system : Item selection
• Audio Control : Adjustment of setup value
• Audio Setup : Adjustment of setup value
• Display control : Display switching
• Disc Naming : Character selection
• Folder select : Folder search
Vol ume
Increasing Volume
Turn the [VOL] knob clockwise.
Decreasing Volume
Turn the [VOL] knob counterclockwise.
Attenuator
Turning the volume down quickly.
Press the [ATT] button.
Each time the button is pressed the Attenuator
turns ON or OFF.
When it’s ON, "ATT" is displayed.
• You can select the Rotary Volume Operation mode
only when the "
the [1] button during any function setup.
• When the "
rotary volume control for function setup and sound
level adjustment.
To use the rotary volume knob:
" indicator is displayed above
" indicator is ON, you cannot use the
1 Turn the rotary volume operation ON
See the 'Rotary volume operation select' (45
page) and select "Rotary SEL: ON".
2 Selecting the Rotary Volume Operation
mode
Press the [1] button.
When it’s ON, the " " indicator blinks.
3 Setting the function
Rotate the Rotary Volume knob.
4 Terminates the function setup using the
rotary volume knob
Press the [1] button.
English
|
13
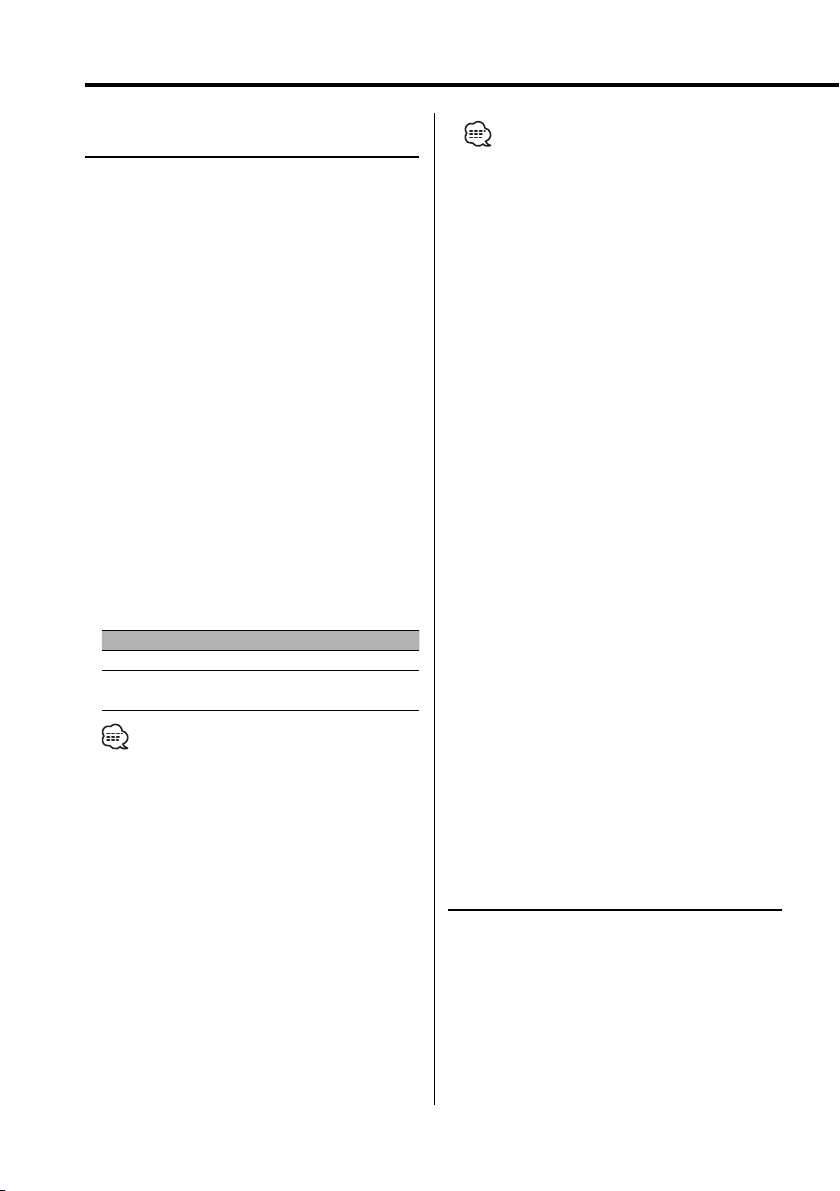
General features
External disc, or Auxiliary input source
Dual Zone System
Makes the sound different for the front channel
and rear channel.
Output the Internal source sound from either one
of the front or rear channels, and the sound of
other source from the Dual zone channel.
1 Select the source
Press the [SRC] button.
Select the source sound to be output from the
Dual zone channel.
2 Select the key function section
Press the [NEXT] button.
Repeatedly press the button until "2-ZN" is
displayed above the [2] button.
Refer to 'Notes on Multi-function Key System'
(page 10).
3 Enter the Dual Zone System Control mode
Press the [2] ("2-ZN") button.
4 Select the item for adjustment
Press the desired [2] — [3] button.
Each time the button is pressed the items that
can be adjusted switch as shown below.
Adjustment Item Button Display Range
Dual Zone System [2] "ON/OFF" ON/OFF
Dual Zone System
Front & Rear
Dual Zone System Rear:
The front is this unit’s internal source, and the rear is
selected source sound.
Dual Zone System Front:
The rear is this unit’s internal source, and the front is
selected source sound.
5 Exit the Dual Zone System Control mode
Press the [6] ("RTN") button.
6 Select the source
Press the [SRC] button.
Select the source sound to be output from the
internal source channel.
[3] "F j R" Front/Rear
• The Dual Zone System can be used with the sources
shown below.
- Internal auxiliary input
- KCA-S210A
- CA-C1AX
- External disc changer/ player
• While Dual Zone System is ON, the setting of Dual
Zone System Front or Rear is disabled.
Set Dual Zone System Front or Rear first, and then set
the Dual Zone System to ON.
• When the Dual Zone System is ON, there is no Dual
zone channel audio control or other effect.
• When you use the Dual Zone System by selecting the
optional accessory source for the output of the Dual
zone channel, you cannot select another optional
accessory source as the source for the Internal source
channel.
• The Dual Zone System cannot be used if a DAB
control unit is connected.
• When the 'Dual Zone System' is ON, each of the
following setup is ignored.
- "WOW"/ "PLII"/ "POSI"/ "PHASE"
('Audio control' (page 22))
- "X'over"/ "EQ"/ "DTA"
('Audio Setup (PRO mode)' (page 24))
- System Q
('System Q' (page 21))
• The Dual Zone System can be used only when you
have set the rear speaker to any mode other than
"None" in the 'Audio Setup (Easy mode)' (page 24).
• When the source is selected to VZ-7000P/N (optional
accessory), the VZ-7000P/N sound is not output if the
Dual Zone System is turned ON.
Display Mode Switching
Switching the display mode.
1 Select the key function section
Press the [NEXT] button.
Repeatedly press the button until "DISP" is
displayed above the [4] button.
Refer to 'Notes on Multi-function Key System'
(page 10).
14
|
English
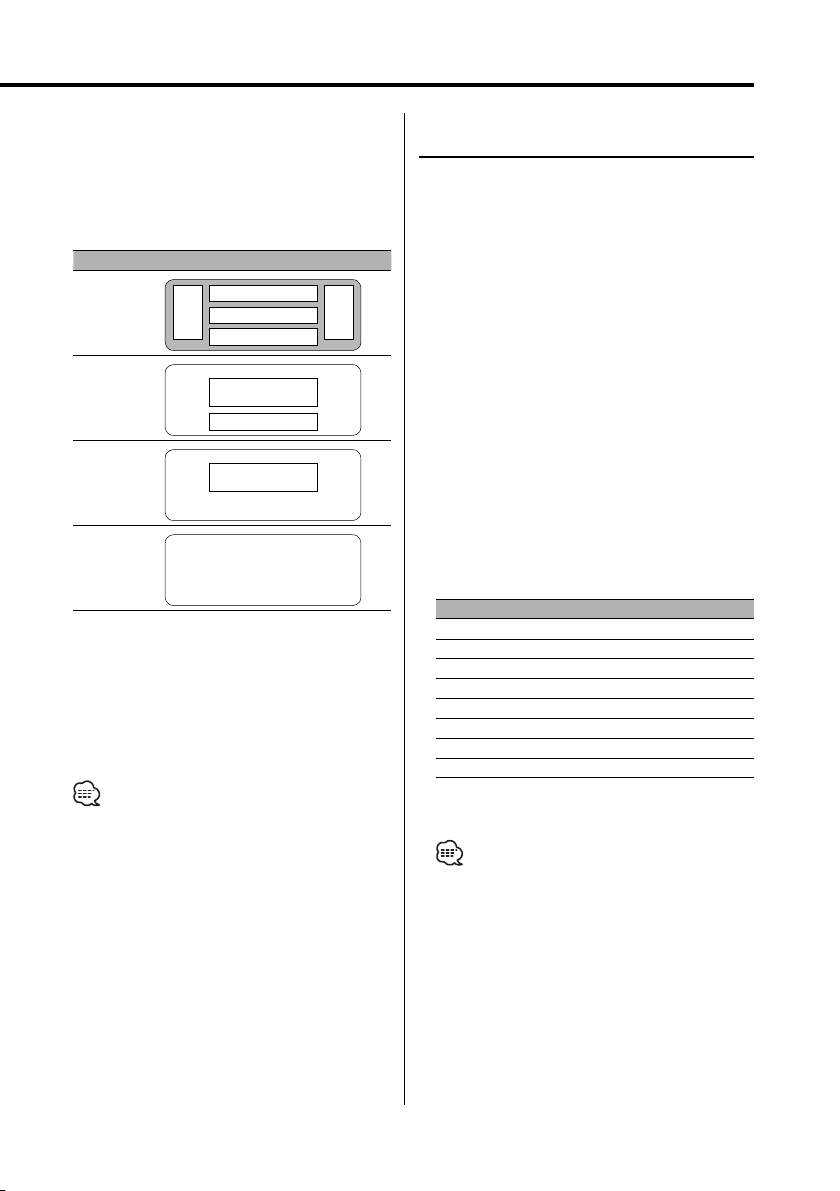
2 Enter display control mode
Press the [4] ("DISP") button.
3 Select the display mode
Press the [2] ("MODE") button.
Each time the button is pressed the display
mode switches as shown below.
Display Mode Display
"Display:A"
"Display:B"
"Display:C"
"Display:D"
1 Side graphic part
2 Upper text display part
3 Lower text display part
4 Function item display
5 Text display part
6 Graphic & spectrum analyzer display part
1
6
6
6
2
3
4
5
4
5
4 Exit display control mode
Press the [6] ("RTN") button.
Display:A
Side Graphic Display Switching
Switching the Side graphic Display.
1 Select the key function section
Press the [NEXT] button.
Repeatedly press the button until "DISP" is
displayed above the [4] button.
1
Refer to 'Notes on Multi-function Key System'
(page 10).
2 Enter display control mode
Press the [4] ("DISP") button.
3 Select the display mode
Press the [2] ("MODE") button.
Select the "Display:A" display.
4 Enter display control mode
Press the [4] ("SIDE") button.
"Side Graphic" is displayed.
5 Select the side graphic display
Press the [4] or [¢] button.
Each time the button is pressed the side graphic
display switches as shown below.
Side graphic display
Tex t + Source
Graphic 1
…
Graphic 3
Spectrum analyzer 1
…
Spectrum analyzer 4
Blank
• No function item is displayed if "Display:C" or "Display:
D" is selected. To use a function item, press any of [1]
to [6] buttons or [NEXT] button. The function item will
be displayed approximately 5 seconds.
• When the 'Dual Zone System' (page 14) is ON, the
spectrum analyzer cannot be displayed.
• The display is dimmed during "Display:B" or "Display:
C" mode.
• The indicator appears only when the Clock is
displayed in the upper or lower position during
"Display:A" mode.
6 Exit display control mode
Press the [6] ("RTN") button.
• The setting of this function is available while "Display :
A" is selected for the Display mode.
English
|
15
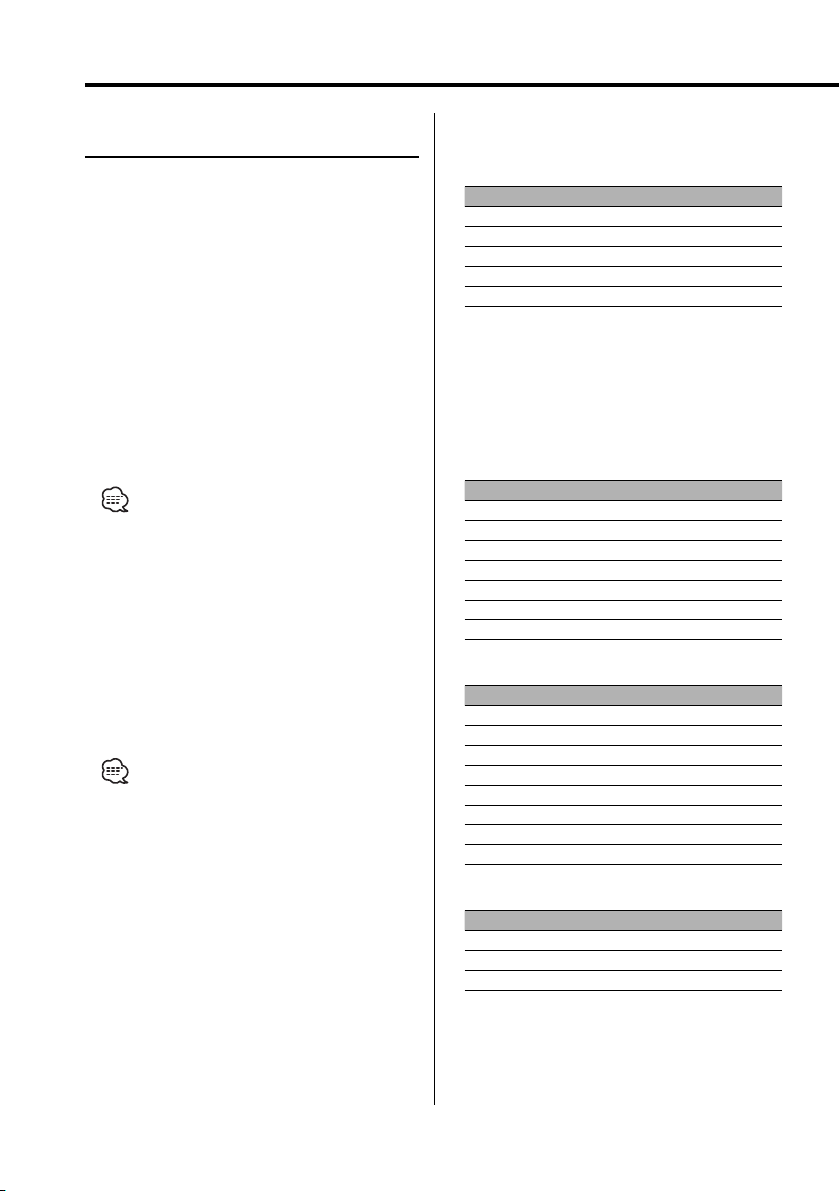
General features
Display:A
Te xt Display Switching
Switching the text display.
1 Select the key function section
Press the [NEXT] button.
Repeatedly press the button until "DISP" is
displayed above the [4] button.
Refer to 'Notes on Multi-function Key System'
(page 10).
2 Enter display control mode
Press the [4] ("DISP") button.
3 Select the display mode
Press the [2] ("MODE") button.
Select the "Display:A" display.
4 Enter text select mode
Press the [3] ("TEXT") button.
• In the Rotary Volume Operation mode, you can select
the Upper part or Lower part using button [3] ("TEXT")
and switch the display using the rotary volume key.
5 Select the text in the upper text display part
Press the [FM] or [AM] button.
Select the text in the lower text display part
Press the [4] or [¢] button.
Refer to the table described later for setting
items.
6 Exit Display Control mode
Press the [6] ("RTN") button.
• The setting of this function is available while "Display:
A" is selected for the Display mode.
• Upper text display part cannot display the same
information as Lower text display part.
• The Album name cannot be displayed during WMA
play.
The text display in the Upper text display
part
In Tuner source
Information Display
Program Service name or Frequency "BAND+ch+PS"
Radio text or Frequency "R-TEXT"
Date "DATE"
Clock "CLOCK"
Spectrum Analyzer & Clock "S/ANA+CLOCK"
Displaying the frequency during Program
Service name reception
Press the [SCRL] button for at least 1 second.
The frequency for the RDS station will be
displayed for 5 seconds instead of the Program
Service name.
In CD & External disc source
Information Display
Disc title "DISC-TITLE"
Track title "TRACK-TITLE"
Track number & Play time "P-Time"
Disc name "DNPS"
Date "DATE"
Clock "CLOCK"
Spectrum Analyzer & Clock "S/ANA+CLOCK"
In MP3/WMA source
Information Display
Song title & Artist name "TITLE/ARTIST"
Album name & Artist name "ALBUM/ARTIST"
Folder name "FOLDER NAME"
File name "FILE NAME"
Play time & File number "P-Time"
Date "DATE"
Clock "CLOCK"
Spectrum Analyzer & Clock "S/ANA+CLOCK"
In Standby
Information Display
Standby (Illumination only mode) "STANDBY"
Date "DATE"
Clock "CLOCK"
16
|
English
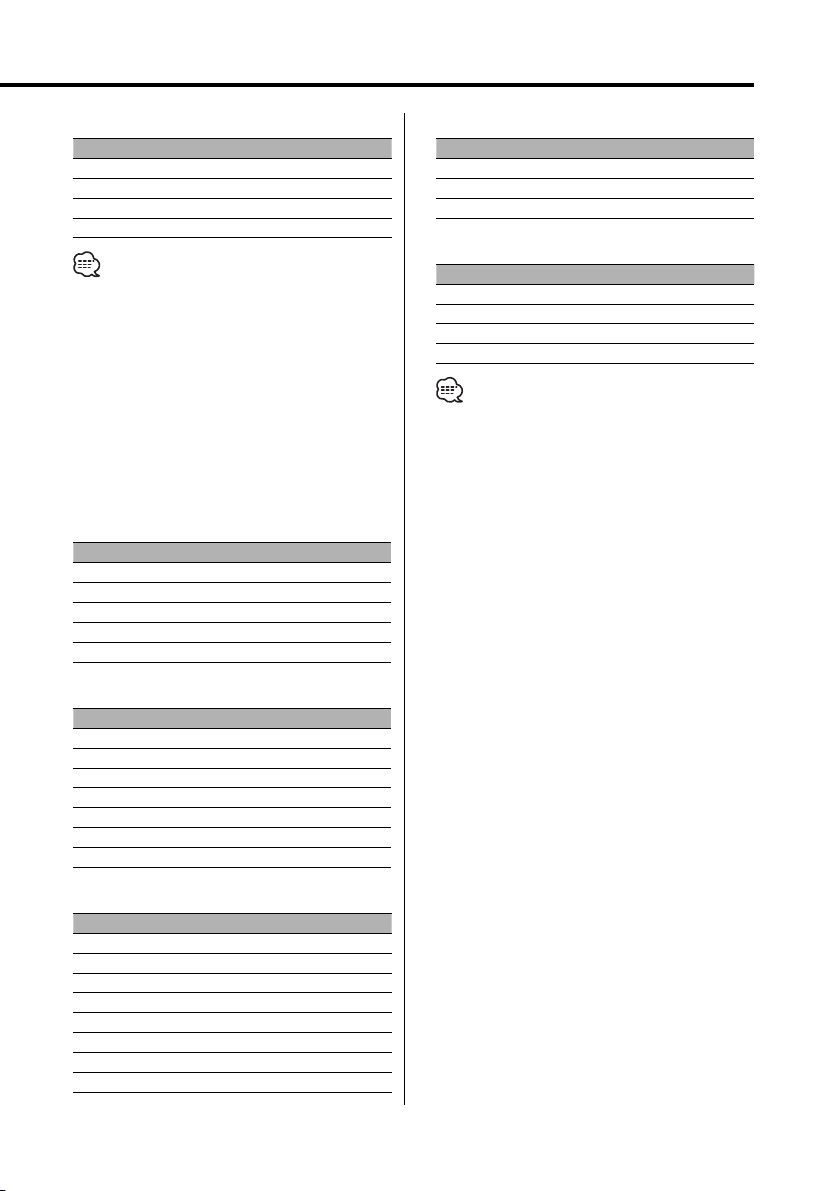
In Auxiliary input source
Information Display
Auxiliary input name "AUX NAME"
Date "DATE"
Clock "CLOCK"
Spectrum Analyzer & Clock "S/ANA+CLOCK"
• If the Disc title, Track title, Song title & Artist name, or
Album name & Artist name is selected when the disc
which does not have Disc title, Track title, Song title,
Album name, or Artist name is played, track number
and play time are displayed.
The text display in the Lower text display
part
In Tuner source
Information Display
KENWOOD Logo "LOGO"
Clock "CLOCK"
Spectrum Analyzer & Clock "S/ANA+CLOCK"
Radio text "R-TEXT"
Date "DATE"
In CD & External disc source
Information Display
KENWOOD Logo "LOGO"
Clock "CLOCK"
Spectrum Analyzer & Clock "S/ANA+CLOCK"
Disc title "DISC-TITLE"
Track Title "TR ACK-TITLE"
Disc name "DNPS"
Date "DATE"
In Standby
Information Display
KENWOOD Logo "LOGO"
Clock "CLOCK"
Date "DATE"
In Auxiliary input source
Information Display
KENWOOD Logo "LOGO"
Clock "CLOCK"
Spectrum Analyzer & Clock "S/ANA+CLOCK"
Date "DATE"
• If 'Dual Zone System' (page 14) is turned ON while the
spectrum analyzer is displayed, the spectrum analyzer
disappears from the display.
• If the Disc title, Track title, Song title & Artist name, or
Album name & Artist name is selected when the disc
which does not have Disc title, Track title, Song title,
Album name, or Artist name is played, Kenwood Logo
are displayed.
In MP3/WMA source
Information Display
KENWOOD Logo "LOGO"
Clock "CLOCK"
Spectrum Analyzer & Clock "S/ANA+CLOCK"
Song title & Artist name "TITLE/ARTIST"
Album name & Artist name "ALBUM/ARTIST"
Folder name "FOLDER NAME"
File name "FILE NAME"
Date "DATE"
English
|
17
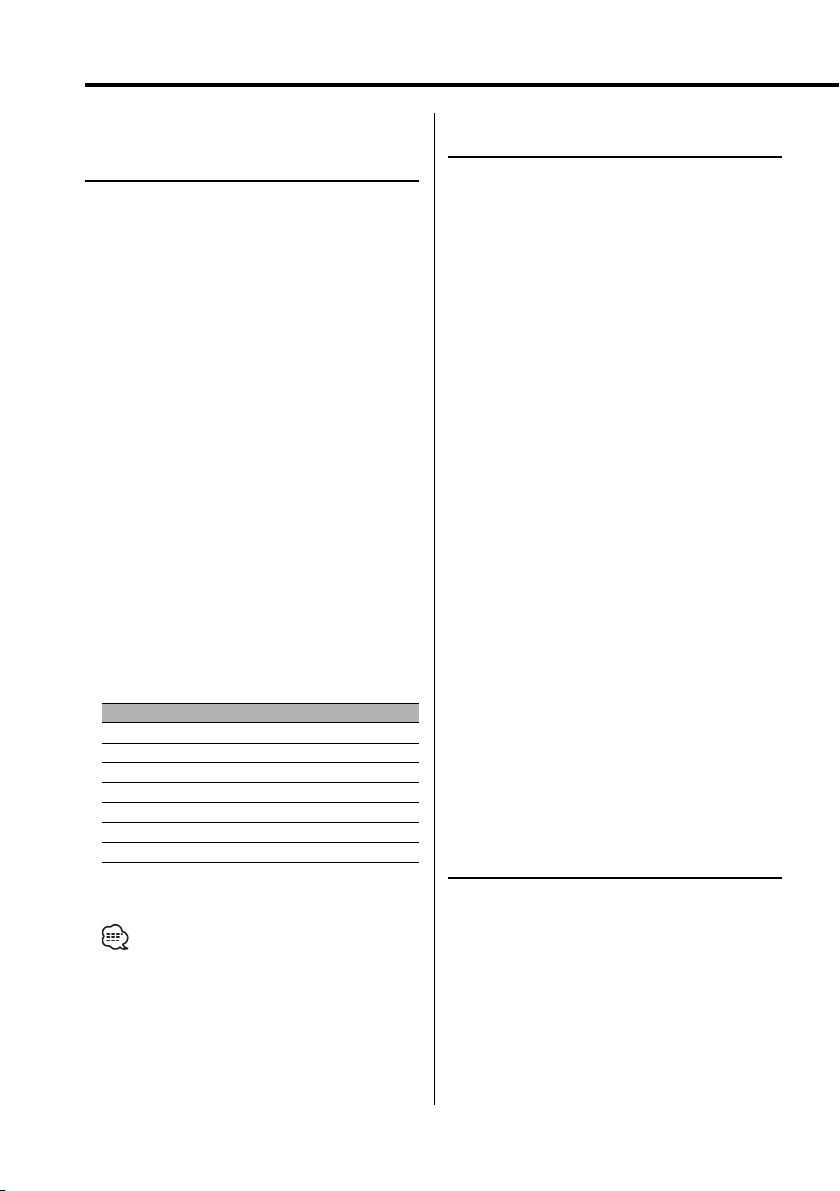
General features
Display:B/ Display:C/ Display:D
Graphic part/ Spectrum Analyzer
Display Switching
Switching the graphic Display/ Spectrum analyzer
display.
1 Select the key function section
Press the [NEXT] button.
Repeatedly press the button until "DISP" is
displayed above the [4] button.
Refer to 'Notes on Multi-function Key System'
(page 10).
2 Enter display control mode
Press the [4] ("DISP") button.
3 Select the display mode
Press the [2] ("MODE") button.
Select the "Display:B"/ "Display:C"/ "Display:D"
display.
4 Select the graphic/ spectrum analyzer
display
Press the [4] ("SA-grph") button.
5 Select the graphic/ spectrum analyzer
display part display
Press the [4] or [¢] button.
Each time the button is pressed the graphic
display/ spectrum analyzer display switches as
shown below.
Graphic display/ Spectrum Analyzer display
Movie 1
Movie 2
Downloaded movie
Spectrum analyzer 1
…
Spectrum analyzer 5
Wallpaper
6 Exit display control mode
Press the [6] ("RTN") button.
• The setting of this function is available while "Display :
B"/ "Display:C"/ "Display:D" is selected for the Display
mode.
Display:B/ Display:C/ Display:D
Wallpaper selecting
Select a wallpaper to display when Display Type is
set to "Display:B"/ "Display:C"/ "Display:D".
1 Select the wallpaper display
Refer to 'Graphic part/ Spectrum Analyzer Display
Switching' (page 18).
2 Select the wallpaper
Display the wallpapers one after another
and select one
1 Turn the wallpaper scan ON.
Press the [38] button.
Each time the button is pressed the Wallpaper
scan is turned ON and OFF.
When it’s ON, "SCAN" is displayed.
When it’s ON, each wallpaper is displayed every
several seconds.
2 At the wallpaper you want to display.
Press the [38] button.
Select wallpaper manually
1 Turn the wallpaper scan OFF.
Press the [38] button.
Each time the button is pressed the Wallpaper
scan is turned ON and OFF.
2 Select the wallpaper.
Press the [FM] or [AM] button.
Each time the button is pressed the wallpaper
changes.
3 Exit Display Control mode
Press the [6] ("RTN") button.
Display:B/ Display:C
Te xt Display Switching
Switching the text display.
1 Select the key function section
Press the [NEXT] button.
Repeatedly press the button until "DISP" is
displayed above the [4] button.
Refer to 'Notes on Multi-function Key System'
(page 10).
2 Enter display control mode
Press the [4] ("DISP") button.
18
|
English
 Loading...
Loading...