Kenwood DNX 875 S Instruction Manual [es]

DNX995S
DNX875S
SISTEMA DE NAVEGACIÓN GPS
MANUAL DE INSTRUCCIONES
• La información actualizada (el Manual de instrucciones más actualizado,
actualizaciones del sistema, nuevas funciones, etc.) está disponible desde
<http://www.kenwood.com/cs/ce/>.
• El Manual de instrucciones está sujeto a cambios por modificaciones de
las especificaciones, etc. Asegúrese de descargar la última edición del
Manual de instrucciones a título de referencia.
<http://manual.kenwood.com/edition/im396/>
B5A-2482-02 (K)© 2018 JVC KENWOOD Corporation
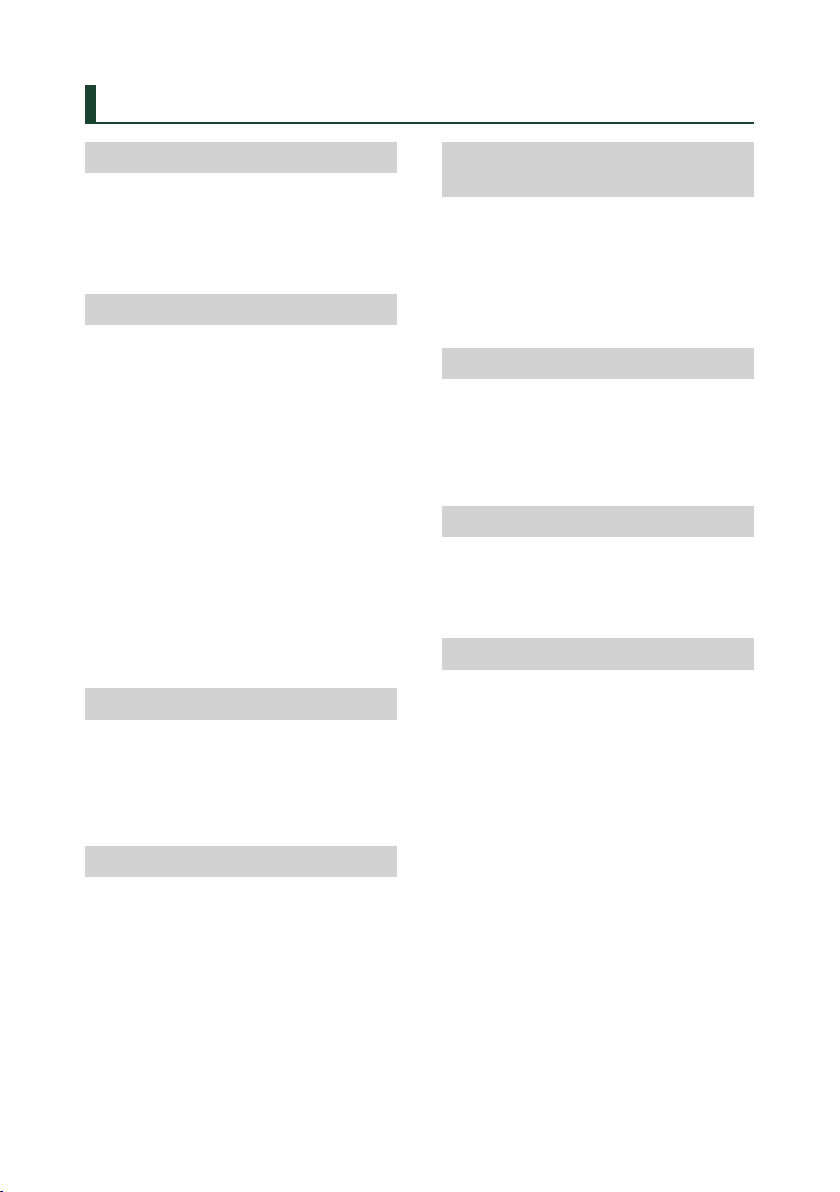
Contenido
Antes de la utilización 4
Precauciones ................................................................ 4
Precauciones de seguridad
e información importante .................................. 5
Cómo leer este manual ............................................ 6
Funciones básicas 7
Funciones de los botones del panel frontal......7
Poner en marcha la unidad ..................................... 8
Ajustes iniciales ........................................................... 9
Ajuste del volumen ..................................................10
Control del ángulo del monitor ..........................10
Operaciones de la pantalla táctil ........................11
Descripciones de la pantalla INICIO ...................11
Menú emergente ......................................................12
Descripción de la pantalla
de selección de fuente ......................................12
Descripciones de la pantalla
de control de fuente...........................................14
Pantalla de lista .........................................................15
Operación de navegación .....................................16
Widget 20
Widget ..........................................................................20
Widget Pronóstico meteorológico .....................20
Widget Marco de fotos ...........................................20
Configuración de Widget ......................................21
Disco 22
Reproducción de un disco ....................................22
Manejo básico de DVD/VCD .................................22
Funcionamiento básico de CD de música/
disco de datos.......................................................24
Operación de búsqueda de archivo ..................25
Manejo del menú de disco DVD .........................26
Configuración de DVD ............................................27
APPS—Android Auto™/
Apple CarPlay 28
Operación de Apple CarPlay ................................28
Operación de Android Auto™ ..............................29
Operación de WebLink™/Waze ............................31
Funcionamiento de Spotify ..................................32
Funcionamiento de Pandora® ..............................34
USB/SD 36
Conexión de un dispositivo USB .........................36
Inserción de la tarjeta SD .......................................36
Funcionamiento básico de USB/SD ...................37
Operaciones de búsqueda ....................................38
iPod/iPhone 39
Preparativos ................................................................39
Funcionamiento básico de iPod/iPhone ..........40
Operaciones de búsqueda ....................................41
Sintonizador de HD Radio™ 42
Funcionamiento básico
del sintonizador HD Radio ...............................42
Modo de recepción..................................................44
Manejo de la memoria............................................44
Operaciones de selección .....................................44
Marcador .....................................................................46
Mensaje de alerta .....................................................47
2

SiriusXM® 48
Funcionamiento básico de SiriusXM® ...............48
Almacenamiento de canales
en la memoria de preselección ......................50
Selección de preajustes..........................................50
Búsqueda directa......................................................50
Búsqueda de categoría/canal ..............................51
Repetición ...................................................................51
TuneMix™ ....................................................................52
SmartFavorites, TuneStart™ ..................................52
TuneScan™ ..................................................................52
Traffic & Weather Now™ .........................................53
Alertas de contenido ...............................................53
SportsFlash™ ..............................................................54
Configuración de SiriusXM ...................................54
Control de Bluetooth 60
Información sobre el uso
de dispositivos Bluetooth® ..............................60
Registre el dispositivo Bluetooth ........................60
Configuración de Bluetooth .................................61
Reproducir dispositivos de audio Bluetooth ..63
Usar la unidad de manos libres ...........................65
Configuración de la unidad de manos libres .70
Otros componentes externos 71
Vista de la cámara.....................................................71
Uso de la cámara de salpicadero ........................73
Reproductores de audio/video externos
(AV-IN) ......................................................................73
Uso de las características OEM ............................74
Control del audio 81
Configuración del altavoz/transición ................81
Control general del audio .....................................82
Control del ecualizador ..........................................83
Compensación de volumen .................................84
Control de zona .........................................................84
Efecto de sonido .......................................................85
Posición de escucha/DTA.......................................86
Memorización de la configuración de audio..87
Mando a distancia 88
Instalación de las pilas ............................................88
Funciones de los botones
del mando a distancia .......................................88
Conexión/Instalación 91
Antes de la instalación ............................................91
Instalación de la unidad .........................................93
Resolución de problemas 99
Problemas y soluciones ..........................................99
Mensajes de error .....................................................99
Apéndice 101
Soportes y archivos reproducibles .................. 101
Códigos de región del mundo ..........................103
Códigos de idioma de DVD................................ 104
Especificaciones ..................................................... 105
Acerca de esta unidad ......................................... 108
Configuración 75
Configuración de pantalla del monitor ............75
Configuración del sistema ....................................75
Configuración de la interfaz del usuario ..........76
Configuración especial ...........................................77
Configuración del visualizador ............................78
Configuración de AV ...............................................80
3Español
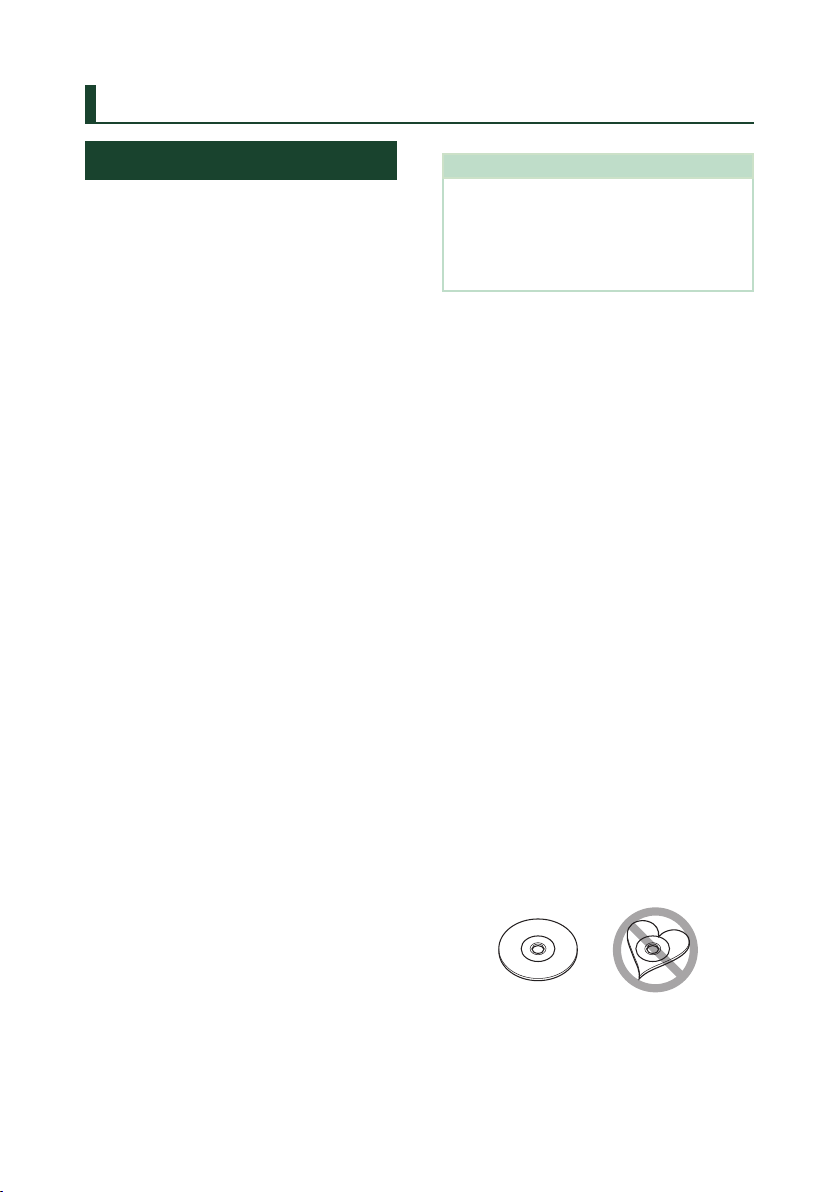
Antes de la utilización
Antes de la utilización
Precauciones
#ADVERTENCIAS
Ñ Para evitar lesiones o incendios,
tome las precauciones
siguientes:
• Para evitar un cortocircuito, nunca coloque
ni deje objetos metálicos (como monedas o
herramientas metálicas) dentro de la unidad.
• No mire fijamente la pantalla de la unidad
mientras está conduciendo durante un
periodo prolongado de tiempo.
• Si tiene problemas durante la instalación,
consulte con su distribuidor KENWOOD.
Ñ Precauciones para el uso de
esta unidad
• Cuando compre accesorios opcionales,
pregunte a su distribuidor KENWOOD si dichos
accesorios son compatibles con su modelo y
en su región.
• Puede seleccionar el idioma de visualización
de los menús, las etiquetas de archivos de
audio, etc. Consulte Configuración de la
interfaz del usuario (P.76).
• La función Radio Data System o Radio
Broadcast Data System no funcionará
en lugares donde no existan emisoras
compatibles con este servicio.
Ñ Cómo proteger el monitor
• Para proteger el monitor de posibles daños, no
lo utilice con un bolígrafo con punta de bola
ni con ninguna herramienta similar de punta
afilada.
NOTA
• Si aplica un limpiador en spray directamente
sobre la unidad, podría dañar sus componentes
mecánicos. Si limpia la placa frontal con un paño
áspero o con líquido volátil, como disolvente
o alcohol, puede rayar la superficie o borrar los
caracteres impresos.
Ñ Empañamiento de la lente
Al activar la calefacción del coche cuando
hace frío, puede aparecer vaho en la lente del
reproductor de disco de la unidad a causa
de la condensación. Esta condensación en la
lente (también denominada empañamiento
de la lente) puede hacer que los discos no se
reproduzcan. Si esto ocurre, retire el disco y
espere hasta que se evapore el vaho. Si la unidad
no funciona de forma normal después de un
tiempo, consulte con su distribuidor KENWOOD.
Ñ Precauciones con el manejo de
los discos
• No toque la superficie de grabación del disco.
• No pegue cinta, etc., en el disco, ni utilice
ningún disco con cinta adherida.
• No utilice accesorios de tipo disco.
• Limpie el disco desde el centro hacia el borde
exterior.
• Al extraer un disco de esta unidad, tire de él
horizontalmente.
• Si el orificio central del disco o el borde exterior
tienen rebabas, utilice el disco únicamente
después de haber eliminado dichas rebabas
con un bolígrafo de bola o similar.
• No pueden utilizarse discos que no sean
redondos.
Ñ Limpieza de la unidad
• Si la placa frontal de la unidad está manchada,
límpiela con un paño suave y seco, como un
paño de silicio. Si la placa frontal está muy
manchada, límpiela con un paño humedecido
con detergente neutro y, después, vuelva a
limpiarla con un paño suave y seco.
4
• No pueden utilizarse CDs de 8 cm (3 pulgadas).
• No pueden utilizarse discos con colores en la
superficie de grabación ni discos sucios.
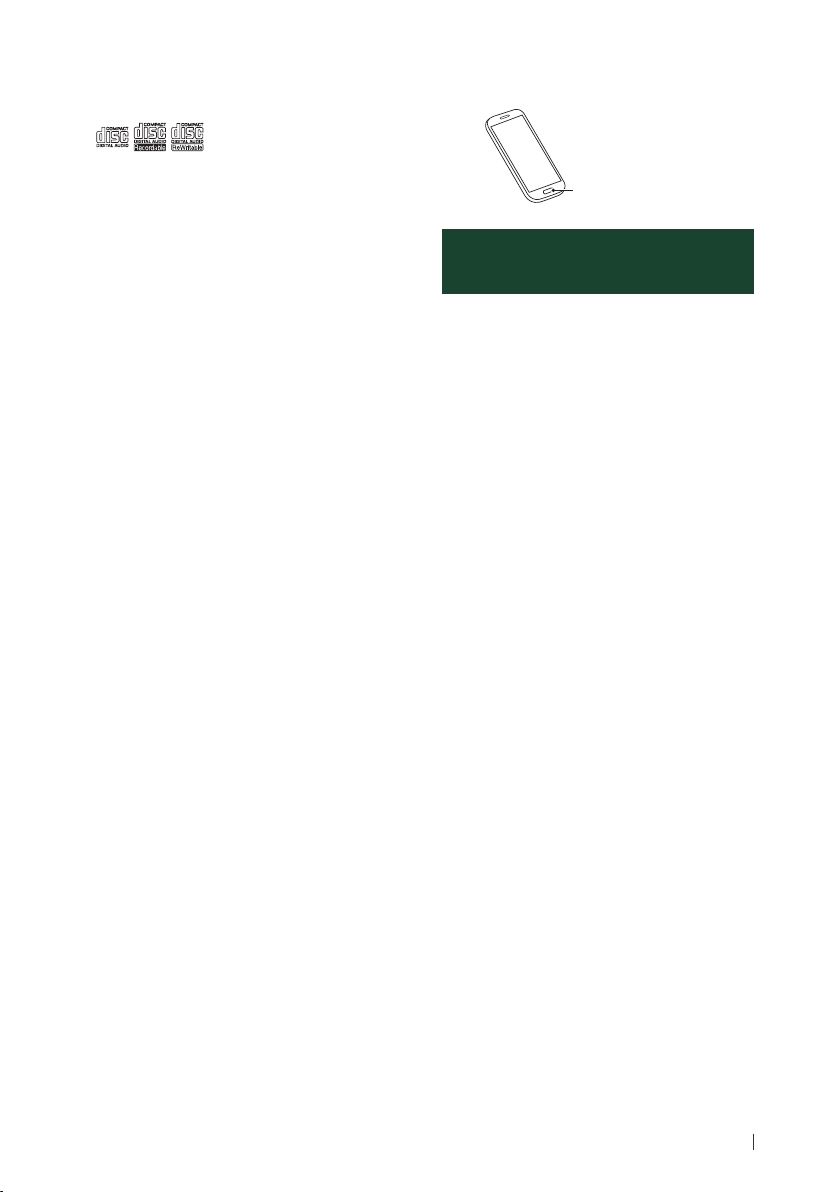
Antes de la utilización
• Esta unidad solo puede reproducir los
siguientes tipos de CD
.
• Es posible que esta unidad no reproduzca
correctamente los discos que no tengan la
marca.
• No puede reproducir un disco que no esté
finalizado. (Para el proceso de finalización,
consulte su programa de escritura y el manual
de instrucciones de su grabador).
Ñ Obtención de la señal GPS
La primera vez que encienda esta unidad, debe
esperar a que el satélite reciba las señales de
satélite por primera vez. Este proceso podría
durar varios minutos. Asegúrese de que su
vehículo está en el exterior en una zona abierta
apartado de edificios o árboles altos para una
mejor recepción.
Después de que el sistema reciba las señales
de satélite por primera vez, las sucesivas veces
recibirá las señales más rápidamente.
Ñ Precauciones para usuarios de
teléfonos inteligentes
Ejecutar simultáneamente múltiples aplicaciones
en su teléfono inteligente mientras comparte
pantalla implica una gran demanda en el
microprocesador del teléfono, afectando
potencialmente a la comunicación y al
rendimiento.
Para obtener los mejores resultados mientras
empareja su receptor Kenwood, por favor,
asegúrese de cerrar cualquier aplicación
no utilizada mediante la realización de los
siguientes pasos:
Ejemplo del sistema operativo Android:
• Desactive el Wi-Fi en el menú de ajustes del
teléfono.
• Cierre todas las aplicaciones abiertas antes de
la conexión para el uso en coche. Mantenga
la tecla <Home> y seleccione <Close all> para
cerrar todas las aplicaciones abiertas.
• Borre la memoria RAM del teléfono Android
antes de la conexión para uso en coche.
Mantenga la tecla <Home> y seleccione <Task
Manager>, a continuación seleccione <RAM>
y, finalmente, seleccione <Clear memory> para
borrar los procesos de memoria actuales.
Tecla <Home>
Precauciones de seguridad e información importante
Lea esta información cuidadosamente
antes de empezar a manejar el sistema de
navegación KENWOOD y siga las instrucciones
de este manual. Ni KENWOOD ni Garmin serán
responsables de problemas o accidentes
producidos por la inobservancia de las
instrucciones de este manual.
#ADVERTENCIA
Si no evita las situaciones potencialmente
peligrosas siguientes, podría producirse un
accidente o colisión que le ocasione heridas
graves o la muerte.
Cuando navegue, compare cuidadosamente
la información mostrada en el sistema con
todas las fuentes de navegación disponibles,
incluyendo información de señales de tráfico,
mapas o la información visual. Por seguridad,
resuelva siempre cualquier pregunta o
discrepancia antes de continuar con la
navegación.
Maneje el vehículo siempre de forma segura.
No se distraiga por el sistema de navegación
mientras conduce, y sea en todo momento
plenamente consciente de las condiciones de la
marcha. Minimice el tiempo empleado en mirar
la pantalla del sistema de navegación mientras
conduce y utilice los comandos de voz siempre
que sea posible.
Mientras conduce, no introduzca destinos,
cambie la configuración ni acceda a funciones
que requieren un uso prolongado del sistema
de navegación. Detenga su vehículo de forma
segura y autorizada antes de realizar este tipo de
operaciones.
Mantenga el volumen del sistema en un nivel
suficientemente bajo como para escuchar
los ruidos del exterior mientras conduce. Si
no puede escuchar el exterior, puede no ser
capaz de reaccionar adecuadamente a las
5Español
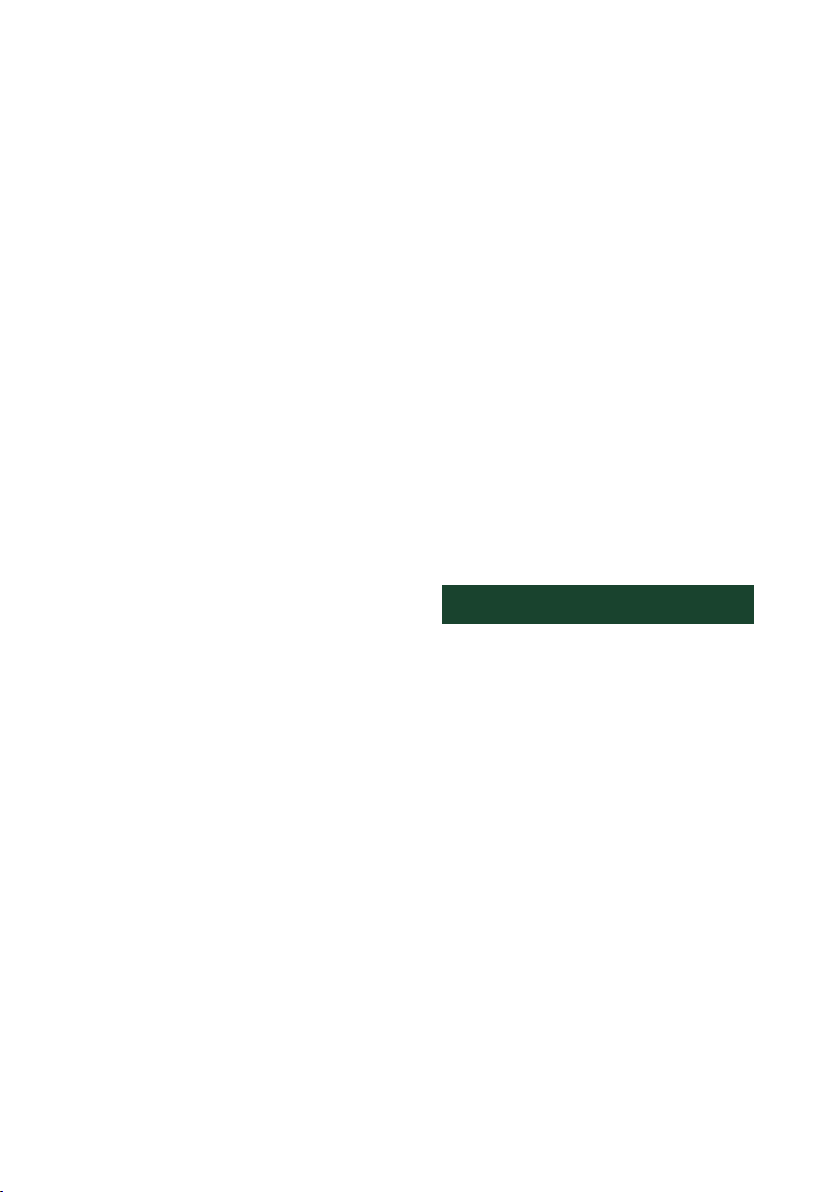
Antes de la utilización
circunstancias del tráfico. Ello podría causar
accidentes.
El sistema de navegación no mostrará la
posición actual correcta del vehículo la primera
que lo utilice después de su adquisición, o si
la batería del vehículo está desconectada. No
obstante, las señales de satélite GPS se recibirán
en breve y se mostrará la posición correcta.
Tenga cuidado con la temperatura ambiente.
El uso del sistema de navegación a
temperaturas extremas podría producir un mal
funcionamiento o daños en el mismo. Tenga
también en cuenta que la unidad puede ser
dañada por vibraciones fuertes, objetos de metal
o la penetración de agua en su interior.
#PRECAUCIÓN
Si no evita las situaciones potencialmente
peligrosas pueden producirse daños
personales o materiales.
El sistema de navegación está diseñado para
ofrecerle sugerencias de ruta. No refleja cierres
de carreteras, las condiciones de la calzada o las
climatológicas, ni ningún otro factor que pueda
afectar a la seguridad o a la gestión del tiempo
durante la conducción.
Utilice el sistema de navegación sólo a modo de
ayuda. No intente usar el sistema de navegación
para cualquier propósito que requiera medidas
de la dirección, la distancia, la localización o
topográficas.
El sistema GPS (Global Positioning System)
lo hace funcionar el gobierno de los EEUU,
que es el único responsable de su precisión y
mantenimiento. Este sistema gubernamental
está sometido a cambios que podrían afectar
la precisión y el rendimiento de todo el
equipamiento GPS, incluyendo el sistema de
navegación. Aunque el sistema de navegación
es un dispositivo preciso de navegación,
cualquier dispositivo de navegación podría ser
mal utilizado o mal interpretado, con lo cual no
sería seguro.
Ñ INFORMACIÓN IMPORTANTE
Conservación de la batería del vehículo
Este sistema de navegación puede utilizarse
cuando la llave de encendido está en ON o en
ACC. No obstante, para conservar la batería,
debe utilizarse con el motor en marcha
siempre que sea posible. El uso del sistema de
navegación durante un tiempo prolongado con
el motor apagado puede causar que se desgaste
la batería.
Información de datos de mapas
Uno de los objetivos de Garmin es ofrecer a sus
clientes la cartografía más completa y precisa
de la que disponemos a un coste razonable.
Empleamos una combinación de fuentes
de datos gubernamentales y privadas que
identificamos en la literatura del producto y en
los mensajes de copyright que mostramos al
consumidor. Prácticamente todas las fuentes
de datos contienen algunos datos imprecisos o
incompletos. En algunos países, la información
cartográfica completa y precisa no está
disponible o tiene unos costes prohibitivos.
Cómo leer este manual
• Las pantallas y paneles que se incluyen en este
manual son ejemplos utilizados para ofrecer
explicaciones de las distintas operaciones.
Por este motivo, pueden diferir de las pantallas o
paneles reales, y algunos patrones de visualización
también pueden ser diferentes.
• Idioma de la pantalla: En este manual, se utiliza
inglés para las explicaciones. Puede seleccionar
el idioma de la pantalla desde el menú [SETUP].
Consulte Configuración de la interfaz del usuario
(P. 76).
6
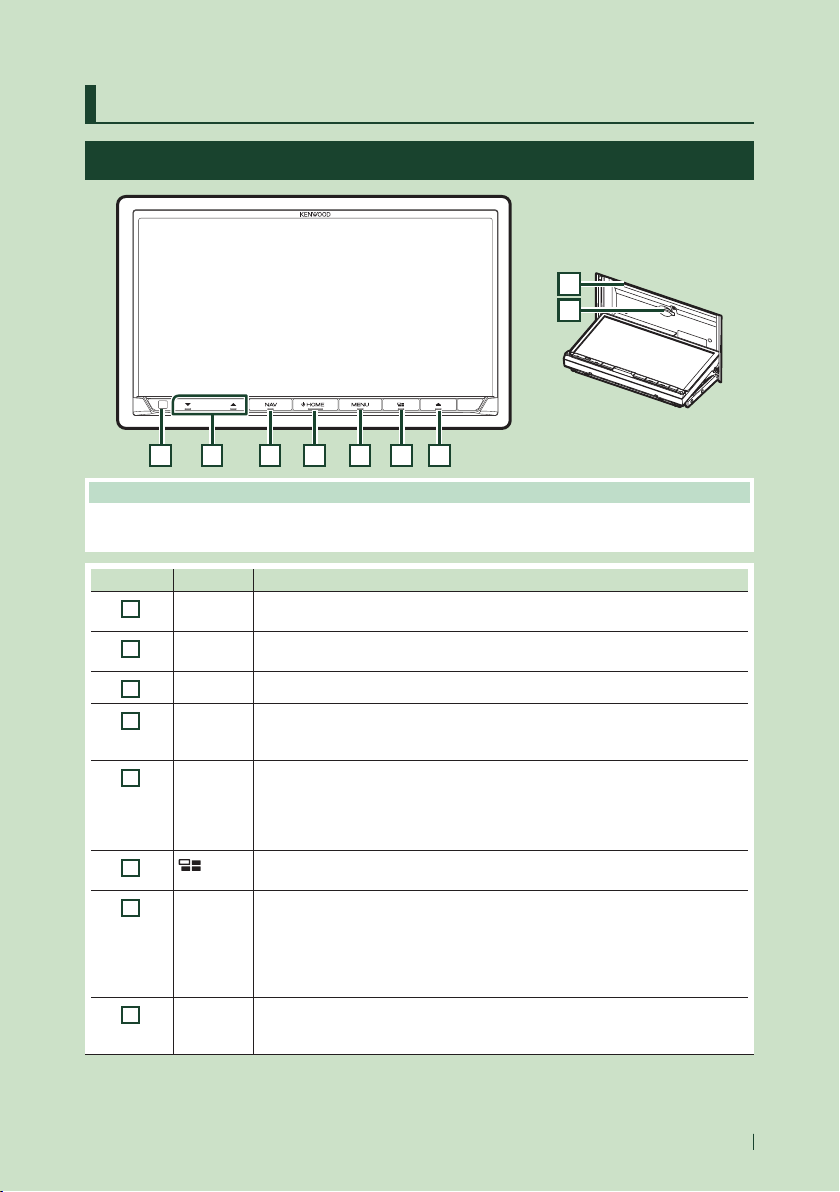
Funciones básicas
Funciones básicas
Funciones de los botones del panel frontal
8
9
1 2 3 4 5 6 7
NOTA
• Los paneles que se incluyen en este manual son ejemplos utilizados para ofrecer explicaciones claras de las
distintas operaciones. Por esta razón, pueden diferir de los paneles que se visualizan en realidad.
Número Nombre Función
Sensor
1
remoto
S, R
2
(Volumen)
NAV • Muestra la pantalla de navegación.
3
HOME • Muestra la pantalla de inicio (P.11).
4
MENU • Muestra la pantalla de menú emergente.
5
6
G
7
Ranura para
8
inserción de
discos
• Recibe la señal del mando a distancia.
• Ajusta el volumen.
Si continúa presionando R, el volumen aumentará hasta 15.
• Pulsar durante 1 segundo apaga la alimentación.
• Si la unidad está apagada, la enciende.
• Pulsar durante 1 segundo activa/desactiva la visualización de la cámara de visión.
(P. 71)
– La cámara cuya vista se muestra primero cambia según el ajuste de la “Camera
Setup” y la posición de la palanca de cambio en la puerta de cambio.
• Muestra la pantalla APP (CarPlay/Android Auto/WebLink).
• Al pulsar durante 1 segundo, se muestra la pantalla Reconocimiento de voz (P. 67).
• Muestra la pantalla Ajuste del ángulo.
– [DISC E JECT]: Expulsa el disco.
– [OPEN]: Abre completamente el panel en la ubicación de la ranura de la tarjeta SD.
• Si el panel está abierto, su pulsación cerrará el panel.
• Para expulsar el disco a la fuerza, púlselo durante 2 segundos y toque [DISC EJECT]
después de visualizar el mensaje.
• Ranura que permite insertar discos.
7Español

Funciones básicas
Número Nombre Función
9
Ranura para
tarjetas SD
• Ranura que permite insertar tarjetas SD.
• Podrá reproducir archivos de audio/vídeo en la tarjeta. *
• Una ranura para tarjetas SD para actualizar el mapa. Para obtener información
sobre cómo actualizar el mapa, consulte el manual de instrucciones del sistema de
navegación.
* Si el archivo de actualización del mapa sigue en la tarjeta SD, no podrá reproducir los
archivos de audio/vídeo.
* No extraiga la tarjeta SD de mapa mientras se visualiza “Loading Maps”.
Poner en marcha la unidad
El método de encendido es diferente dependiendo del modelo.
Pulse el botón [HOME].
1
La unidad se pone en marcha.
● Para apagar la unidad:
Pulse el botón [HOME] durante 1 segundo.
1
NOTA
• La primera vez que se activa la unidad después de la instalación, debe realizarse la configuración inicial (P.9).
8

Funciones básicas
Ajustes iniciales
Configuración inicial
Realice esta configuración si es la primera vez
que utiliza esta unidad.
Ajuste cada elemento del modo
1
siguiente.
■ [Locale]
Seleccione el país para el sistema de
navegación.
Se configurarán el idioma, la unidad de
medida de distancia y la unidad de medida
de carburante.
1Toque [Locale].
2Seleccione el país deseado.
■ [Language]
Seleccione el idioma utilizado para la pantalla
de control y los elementos de configuración.
La opción predeterminada es “American
English (en)”.
1Toque [Language].
2Toque [Language Select].
3Seleccione el idioma deseado.
4Toque [
Para más información sobre el manejo,
consulte Configuración de la interfaz del
usuario (P.76).
].
■ [Display]
Ajuste el color de iluminación del botón.
Si tiene problemas a la hora de visualizar la
imagen uniforme en la pantalla, ajuste el
ángulo de visualización.
1Toque [Display].
2Toque [Key Color].
3Seleccione el color deseado.
4Toque [
5Toque [Viewing Angle].
6Seleccione un ángulo
7Toque [
Para más información, consulte
Configuración del visualizador (P.78).
■ [Camera]
Ajusta los parámetros de la cámara.
1Toque [Camera].
2Ajuste cada uno de los elementos y toque
[
Para más información, consulte
Configuración de la cámara (P.71).
■ [OEM SETUP]
Esta función requiere un adaptador que se
encuentre disponible comercialmente.
Consulte a su distribuidor KENWOOD para
obtener más detalles.
■ [DEMO]
Configure el modo de demostración. La
opción predeterminada es "ON".
1Toque [DEMO] y seleccione ACTIVADO o
DESACTIVADO.
Toque [Finish].
2
].
].
].
NOTA
• Estas opciones pueden ajustarse desde el menú
SETUP. Consulte Configuración (P.75).
9Español
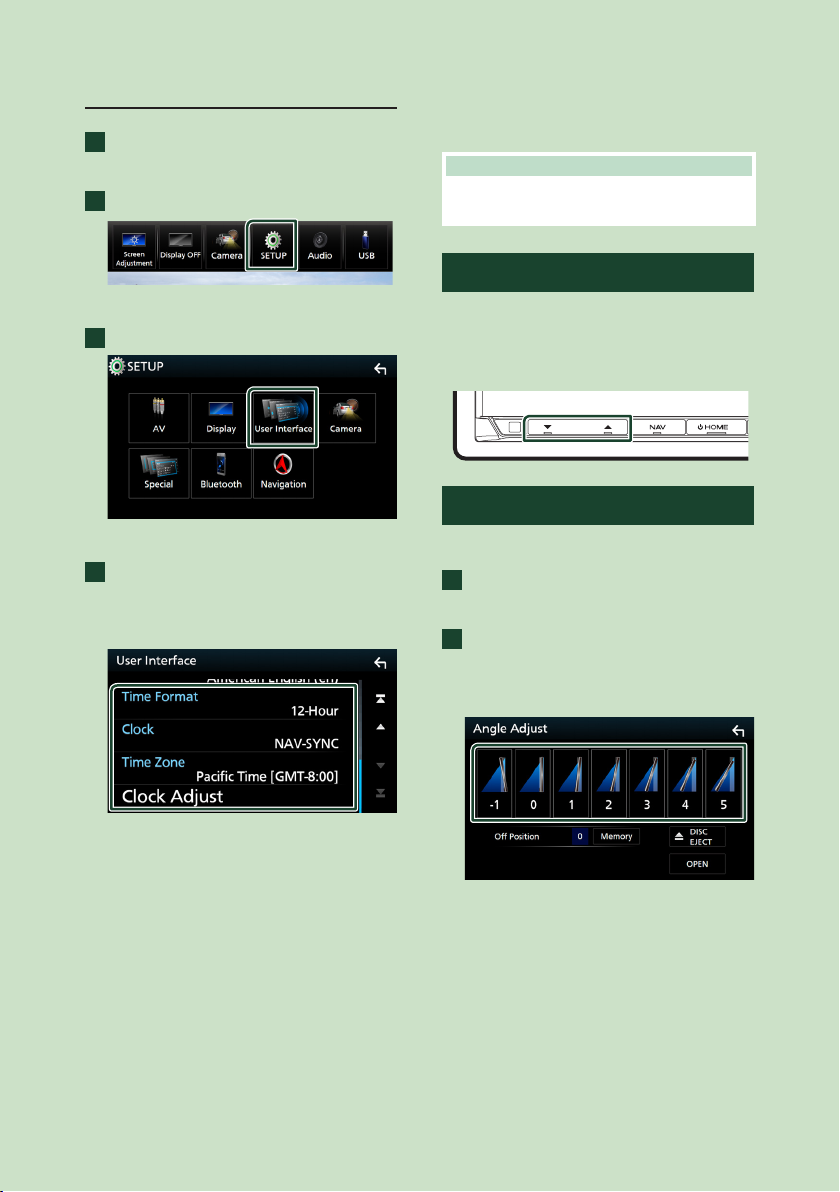
Funciones básicas
Ajustes del calendario/reloj
Pulse el botón [MENU].
1
Aparece el menú emergente.
Toque [SETUP].
2
Aparece la pantalla SETUP Menu.
Toque [User Interface].
3
Aparecerá la pantalla User Interface.
Ajuste cada elemento del modo
4
siguiente.
Desplace la página para mostrar los
elementos ocultos.
■ [Clock Adjust]
Si selecciona [Manual] para Reloj, ajuste la
fecha y la hora manualmente. (P. 77)
NOTA
• Configure la fecha y la hora. Si no se configuran,
alguna funciones podrían no funcionar.
Ajuste del volumen
Para ajustar el volumen (0 a 40),
Pulse [R] para subirlo y pulse [S] para bajarlo.
Si mantiene pulsado [R] el volumen aumenta
de forma continua hasta el nivel 15.
Control del ángulo del monitor
Puede ajustar la posición del monitor.
Pulse el botón [G].
1
Aparece la pantalla Ajuste de ángulo.
Seleccione un número de los siguientes
2
que represente el ajuste de ángulo
deseado.
La opción predeterminada es "0".
■ [Time Format]
Seleccione el formato de visualización de la
hora.
[12-Hour](predeterminado)/[24-Hour]
■ [Clock]
[NAV-SYNC ](predeterminado): Sincroniza
la hora del reloj con los datos de la
navegación GPS.
[Manual]: Ajuste el reloj manualmente.
■ [Time Zone]
Si ha seleccionado [Manual] para Reloj,
seleccione la zona horaria.
10
■ [Off Position]
Puede almacenar el ángulo de monitor
actual como ángulo durante el apagado.
Toque [Memory] cuando haya seleccionado
el ángulo deseado.
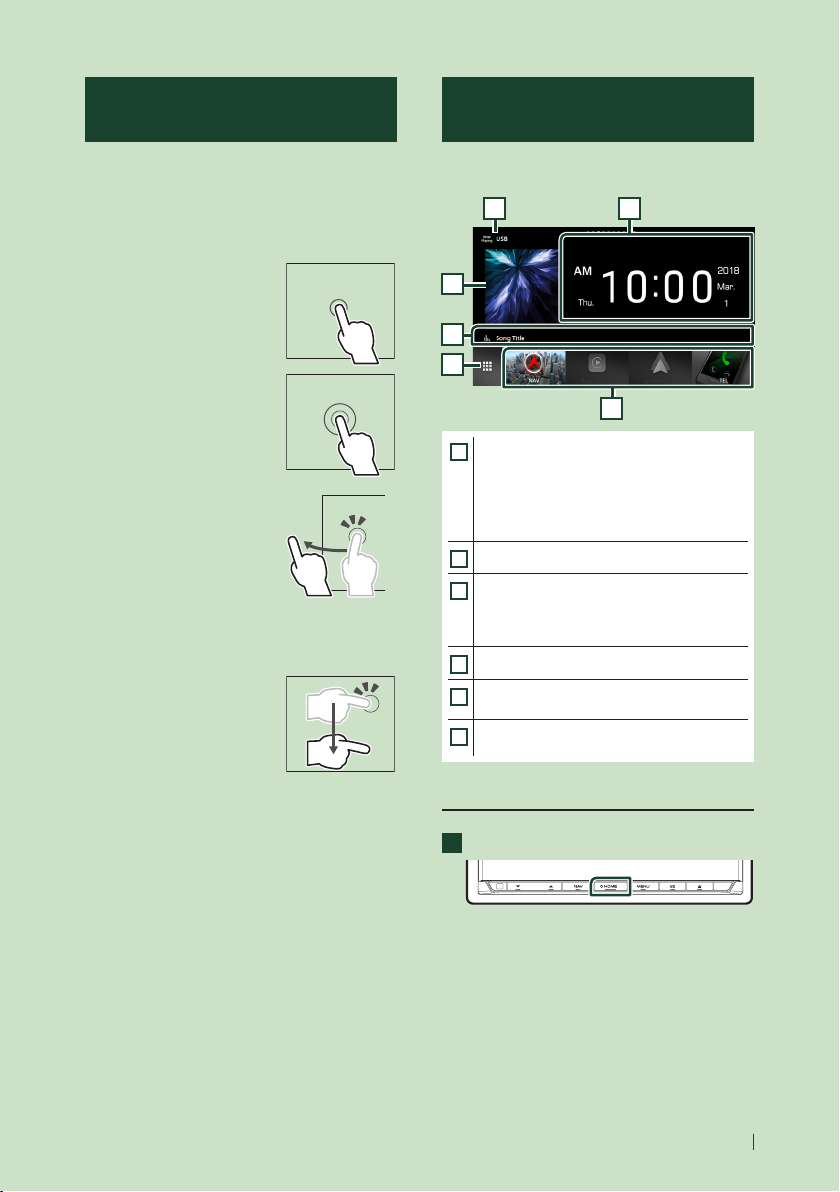
Funciones básicas
Operaciones de la pantalla táctil
Para realizar operaciones en la pantalla, deberá
tocar, mantener pulsado, pasar o deslizar un
dedo para seleccionar un elemento, visualizar
la pantalla del menú de configuración o
cambiar de página.
● Tocar
Toque suavemente la
pantalla para seleccionar un
elemento.
● Tocar y mantener
pulsado
Toque la pantalla y continúe
pulsando hasta que se
cambie la visualización o se
muestre un mensaje.
● Hojear
Deslice su dedo rápidamente
hacia la izquierda o hacia la
derecha de la pantalla para
cambiar de página.
Puede desplazar la pantalla
de lista pasando el dedo
hacia arriba/abajo por la
pantalla.
● Deslizar
Deslice el dedo hacia arriba
o hacia abajo en la pantalla
para desplazarse por la
misma.
Descripciones de la pantalla INICIO
La mayoría de las funciones pueden ejecutarse
desde la pantalla INICIO.
2 1
3
4
5
6
• Widget (P.20)
1
– Puede cambiar de widget pasando el dedo
hacia la izquierda o derecha en la zona de
widget.
– Toque el widget para visualizar la pantalla
detallada.
• Información de la fuente actual
2
• Muestra la pantalla de control de la fuente
3
actual.
• Se muestran las ilustraciones del contenido
actual si están disponibles.
• Información de la fuente actual
4
• Muestra la pantalla de selección de fuente.
5
(P. 12)
• Iconos de acceso directo a la fuente de
6
reproducción (P. 13)
Visualización de la pantalla INICIO
Pulse el botón [HOME].
1
Aparece la pantalla INICIO.
11Español

Funciones básicas
Menú emergente
Pulse el botón [MENU].
1
Aparece el menú emergente.
Toque para visualizar el menú
2
emergente.
1
El contenido del menú es el siguiente.
• Muestra la pantalla de ajuste de pantalla.
(P. 75)
• Desactiva la visualización. (P. 12)
• Muestra la pantalla de vista de cámara.
(P. 71)
• Visualiza la pantalla del menú
CONFIGURACIÓN. (P. 75)
• Muestra la pantalla Audio. ( P.81)
• Muestra la pantalla de control de la
fuente actual. La forma del icono varía en
función de la fuente.
• Cierre el menú emergente.
• Botones de acceso directo: La fuente
1
cambia a una de las establecidas con un
acceso directo. Para el establecimiento
de los accesos directos, consulte
Personalizar los botones de acceso
directo de la pantalla INICIO (P.14).
Apagar la pantalla
Seleccione [Display OFF] en el menú
1
emergente.
Descripción de la pantalla de selección de fuente
Puede visualizar iconos de todas las fuentes
de reproducción y opciones en la pantalla de
selección de fuente.
4 5
• Cambia las fuentes de reproducción.
1
Para más información sobre las fuentes de
reproducción, consulte pág.12.
• Indicación de página
2
3
• Cambia páginas. (Toque [ ]/[ ]).
También puede cambiar de página pasando
el dedo hacia la izquierda o derecha en la
pantalla.
• Regresa a la pantalla anterior.
4
• Visualiza la pantalla del menú
5
CONFIGURACIÓN. (P. 75)
Selección de la fuente de
reproducción
Pulse el botón [HOME].
1
Aparece la pantalla INICIO.
Toque [ ].
2
Desde la pantalla puede seleccionar las
siguientes fuentes y funciones.
• Muestra la pantalla de navegación.
(P. 16)
• Cambia a la pantalla de Apple CarPlay
desde el iPhone conectado. (P. 28)
321
● Para encender la pantalla
Toque la pantalla.
1
12
• Cambia a la pantalla de Android Auto
desde el dispositivo Android conectado.
(P. 29)
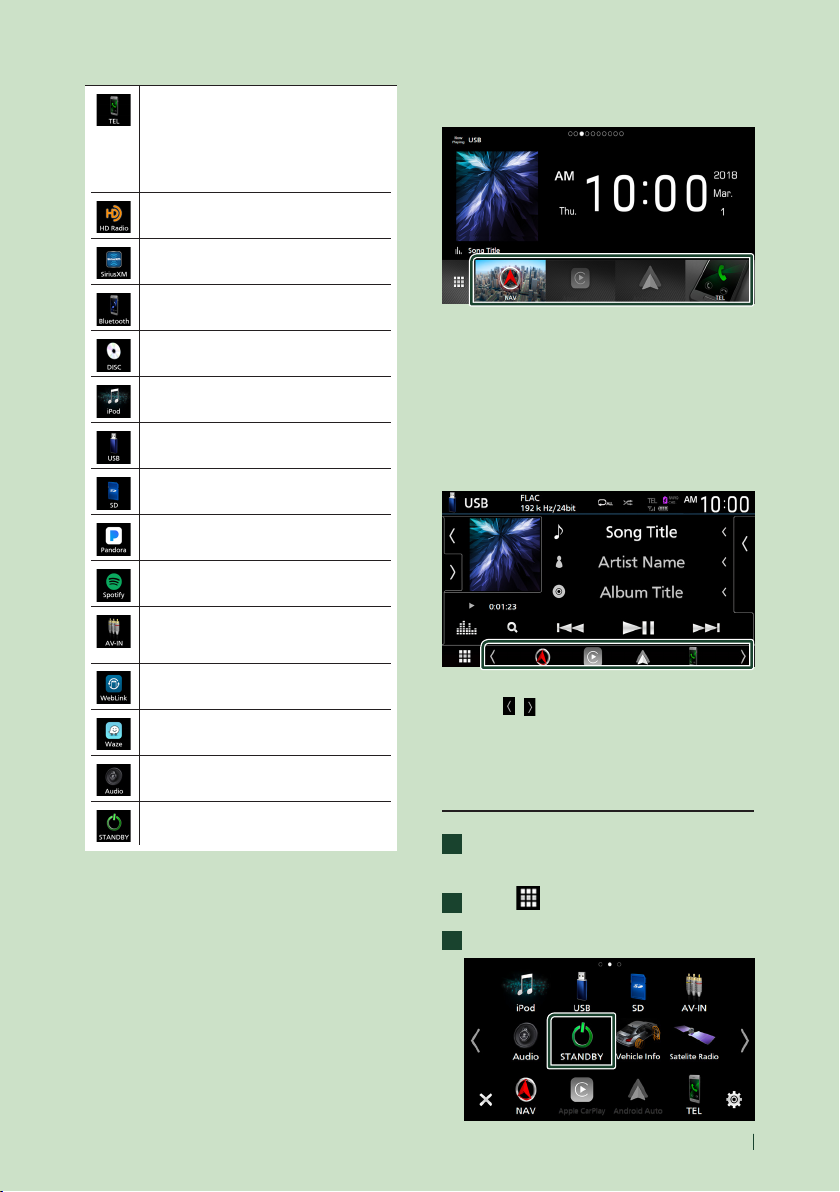
Funciones básicas
• Muestra la pantalla Manos libres.
(P. 65)
Al conectar como Apple CarPlay o
Android Auto, funciona como un
teléfono proporcionado en Apple CarPlay
o Android Auto.
• Cambia a la emisión de HD Radio.
(P. 42)
• Cambia a la transmisión de radio satelital
SiriusXM®. (P. 48)
• Reproduce un reproductor de audio
Bluetooth. (P. 60)
• Reproduce un disco. ( P.22)
• Reproduce un iPod/iPhone. (P. 39)
• Reproduce archivos en un dispositivo
USB. (P. 36)
• Reproduce archivos en una tarjeta SD.
(P. 36)
• Cambia a Pandora. ( P.34)
• Cambia a Spotify. (P. 32)
• Cambia a un componente externo
conectado al terminal de entrada AV-IN.
(P. 73)
• Muestra la pantalla WebLink.(P. 31)
• Muestra la pantalla Waze.(P. 31)
• Muestra la pantalla Audio. ( P.81)
• Pone la unidad en espera. ( P.13)
• Para obtener más información sobre las
fuentes y la información que se visualiza al
conectar un adaptador ADS, consulte Uso de
las características OEM (P.74).
Para seleccionar la fuente de
reproducción en la pantalla INICIO
Los 4 elementos que se visualizan en la
pantalla de selección de fuente con iconos
grandes se muestran en la pantalla INICIO.
Puede cambiar los elementos que se visualizan
en esta área personalizando la pantalla de
selección de fuente. (P. 14)
Para seleccionar la fuente de reproducción
en la pantalla de control de fuentes
Visualice los botones de selección de fuente
tocando [ ]/[ ] o moviendo el dedo hacia la
izquierda o hacia la derecha en la pantalla
de control de fuentes y, a continuación,
seleccione una fuente de reproducción.
Poner la unidad en espera
Pulse el botón [HOME].
1
Aparece la pantalla INICIO.
Toque [ ].
2
Toque [STANDBY].
3
13Español
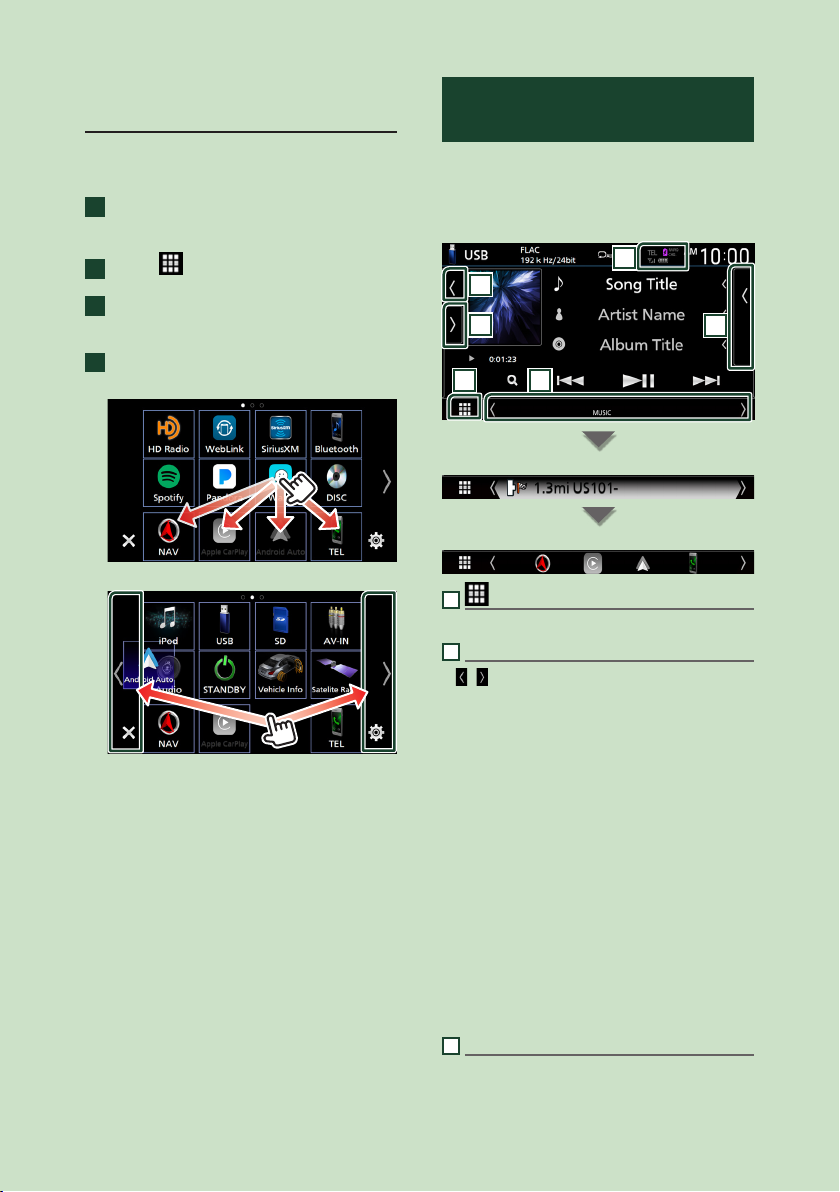
Funciones básicas
Personalizar los botones de acceso
directo de la pantalla INICIO
Puede colocar los iconos de las fuentes en las
posiciones que desee.
Pulse el botón [HOME].
1
Aparece la pantalla INICIO.
Toque [ ].
2
Mantenga pulsado el icono que desee
3
mover en el modo de personalización.
Arrastre el icono hasta la posición
4
deseada.
Cambia la página.
Descripciones de la pantalla de control de fuente
Existen funciones que pueden ejecutarse
desde la mayoría de las pantallas.
Indicadores
4
5
6
1 2
Información sobre la navegación
Botones de acceso directo
1
Icono de todas las fuentes
Muestra todas las fuentes.
2
Pantalla secundaria
• [
]/[ ]: La pantalla secundaria cambia a otra
cada vez que se toca. También puede cambiar
la pantalla secundaria moviendo el dedo hacia
la izquierda o hacia la derecha en la pantalla.
• Indicadores: Muestra el estado de la fuente
actual, etc.
– [AT T]: El atenuador está activo.
– [DUAL]: La función de zona dual está activada.
– [MUTE]: La función de silenciamiento está activa.
– [LOUD]: La función de control de volumen está
activada.
• Información sobre la navegación: Muestra la
ubicación y la dirección actuales. Al tocar aquí,
la pantalla cambia a la pantalla de navegación.
• Botones de acceso directo: La fuente cambia a
una de las establecidas con un acceso directo.
Para el establecimiento de los accesos directos,
consulte Personalizar los botones de acceso
directo de la pantalla INICIO (P.14).
3
Lista de contenido
Muestra la lista de pistas/archivos/estaciones/
canales.
3
14

Funciones básicas
4
• Información del dispositivo Bluetooth
conectado.
: Se enciende durante la carga rápida
•
de la batería del iPod/iPhone/smartphone
conectado.
5
Ilustraciones e información
Puede seleccionar si se visualizará o no una
ilustración e información de la canción o
solamente información de la canción en más
detalle.
6
Panel de funciones
Toque el lado izquierdo de la pantalla para
mostrar el panel de funciones. Toque de nuevo
para cerrar el panel.
Pantalla de lista
Existen teclas de funciones comunes en las
pantallas de listas de la mayoría de las fuentes.
61 2
3 4 5
1
Muestra la ventana de selección del tipo de lista.
2
Muestra la lista de archivos de música/películas.
3
Desplazar texto
Desplaza el texto visualizado.
4
etc.
Aquí se muestran teclas con varias funciones.
•
: Reproduce todas las pistas de la carpeta
que contiene la pista actual.
•
: Salta a la letra introducida (búsqueda
alfabética).
•
: Se desplaza al nivel jerárquico
superior.
5
[ ]/[ ]/[ ]/[ ] Desplazar página
Podrá cambiar las páginas para visualizar más
elementos pulsando [
• [
]/[ ] : Muestra la página superior o
inferior.
]/[ ].
6
Retorno
Regresa a la pantalla anterior.
NOTA
• No se muestran los botones que no pueden ser
activados desde la pantalla de lista.
15Español
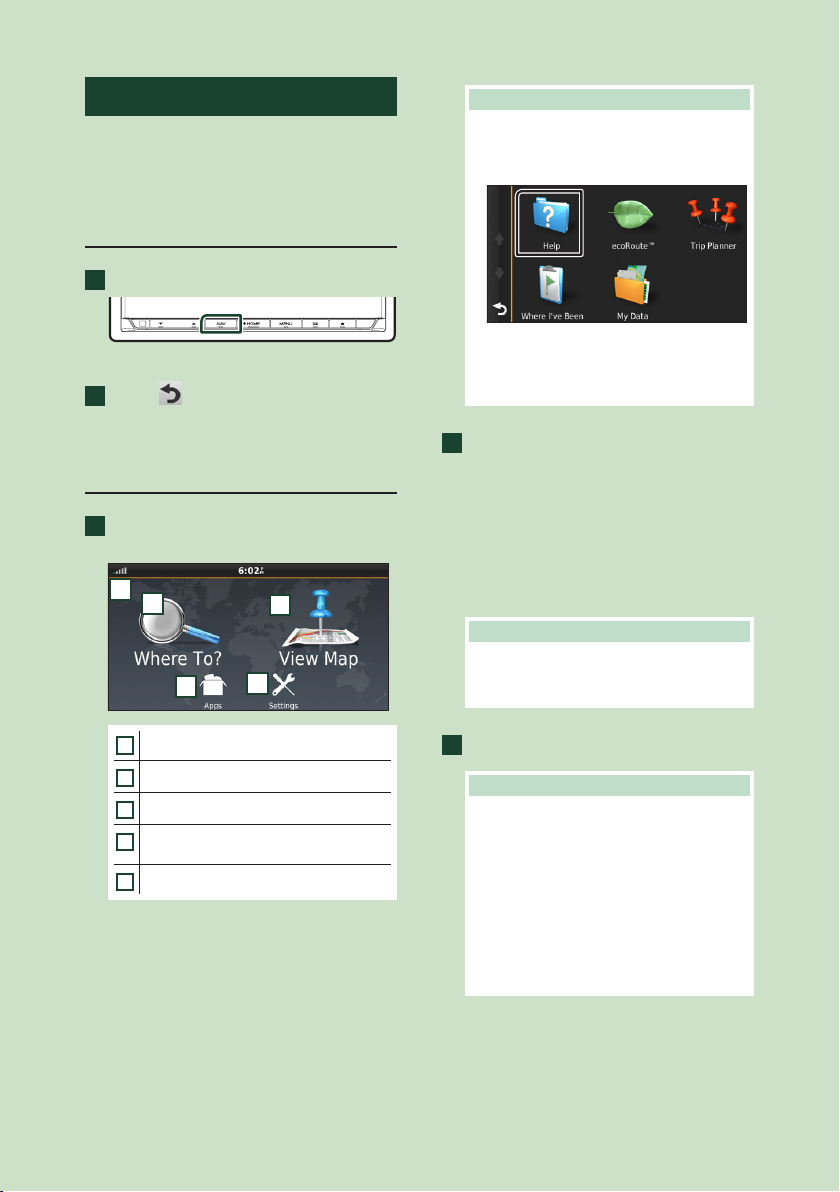
Funciones básicas
Operación de navegación
Para obtener más información acerca de la
función de navegación, consulte el manual de
instrucciones de navegación.
Visualizar la pantalla de
navegación
Pulse el botón [NAV].
1
Aparece la pantalla de navegación.
Toque [ ].
2
Aparece la pantalla Menú principal.
Cómo usar el sistema de
navegación
Active la función deseada desde la
1
pantalla Main Menu.
1
2
4
3
5
NOTA
• Puede obtener información adicional sobre
el uso del sistema de navegación desde la
Ayuda. Para mostrar la ayuda, toque [Apps] y,
a continuación toque [Help].
• Para obtener más información acerca de su
sistema de navegación, descargue la última
versión del Manual de usuario desde http://
manual.kenwood.com/edition/im396/
Introduzca su destino y comience su viaje
2
guiado.
Para encontrar puntos de interés:
1Toque [Where To?].
2Seleccione una categoría y una
subcategoría.
3Seleccione un destino.
4Toque [Go!].
NOTA
• Para introducir letras que formen parte
del nombre, toque la barra de búsqueda e
introduzca las letras.
16
Intensidad de la señal GPS.
1
Buscar un destino.
2
Ver el mapa.
3
Utilizar Apps como ecoRoute y Help
4
(ayuda).
Ajustar la configuración.
5
Siga la ruta hacia su destino.
3
NOTA
• La funcionalidad de icono de límite de
velocidad es sólo a efectos informativos y
no puede sustituir a la responsabilidad del
conductor para cumplir con las señales de
límite de velocidad ni su buen juicio para
mantener una velocidad adecuada en
cada momento. Garmin y JVC KENWOOD
no se responsabilizan de ninguna multa ni
denuncia de tráfico que pueda recibir por no
respetar todas las leyes y señales de tráfico
vigentes.

Funciones básicas
Su ruta se marca con una línea de color
magenta. Según viaja, su sistema de
navegación le guiará hacia su destino con
comandos de voz, flechas en el mapa y
direcciones en la parte superior del mapa.
Si se aparta de la ruta original, su sistema
de navegación recalculará la ruta.
1
2
4
3
5
6 7 8 9
Visualiza la página del siguiente giro o la
1
página de vista de intersecciones, si la hay.
Visualiza la página de lista de giros.
2
Visualiza la página ¿Dónde estoy? .
3
Detiene la ruta actual.
4
Muestra la información del tráfico en la
5
ruta.
Vuelve al menú principal.
6
Muestra un campo de datos diferente.
7
Visualiza el ordenador de ruta.
8
Muestra más opciones.
9
NOTA
• Toque y arrastre el mapa para ver un área
diferente del mismo.
• Si viaja por carreteras principales es posible
que aparezca un icono señalando el límite
de velocidad.
● Tomar un desvío
1Mientras navega por una ruta, toque [
].
2Toque [
].
■ Evitar manualmente el tráfico en la ruta
1Desde el mapa, toque [ ].
2Toque [Traffic On Route].
3En caso necesario toque las flechas para
ver otros retrasos por el tráfico en su ruta.
4Toque [
] > [Avoid].
■ Ver el mapa de tráfico
1El mapa muestra el flujo de tráfico con
una codificación en colores y los retrasos
en las inmediaciones.
■ Sobre el tráfico
• El servicio Traffic no está disponible en algunas
áreas o países.
• Garmin y JVC KENWOOD no se responsabilizan
de la exactitud o la temporización de la
información del tráfico.
• Puede recibir el pronóstico del tiempo y la
información de tráfico de INRIX si conecta a
esta unidad un iPhone o smartphone Android
que tenga la aplicación “KENWOOD Traffic
Powered By INRIX ” instalada.
Para más detalles, consulte la aplicación
“KENWOOD Traffic Powered By INRIX ”.
■ Actualización de los mapas
Puede adquirir datos de mapa actualizados
desde Garmin.
1Visite www.garmin.com/kenwood.
2En la sección Actualizaciones del mapa,
seleccione Actualizar
3Siga las instrucciones en pantalla.
● Añadir una parada
1Mientras navega por una ruta, toque [
y, a continuación, toque [Where To?].
2Búsqueda de una parada adicional.
3Toque [Go!].
4Toque [Add to Active Route] para añadir
esta parada antes de alcanzar el destino
final.
]
17Español

Funciones básicas
Controlar el audio desde la
pantalla de navegación
Puede controlar las fuentes de audio mientras
se visualiza la pantalla de navegación.
También puede ver la información de
navegación mientras se visualiza la pantalla de
control de fuentes. (P. 14)
Durante la reproducción de audio,
1
toque [
navegación.
Cada vez que toque el icono, la pantalla
cambiará del siguiente modo.
Muestra las teclas de navegación y control
de la fuente actual.
]/[ ]/[ ] en la pantalla de
Muestra la pantalla de navegación y de
vista de cámara.
Regresa a la pantalla de navegación
completa.
NOTA
• Para obtener más información acerca de las
teclas de control, consulte las instrucciones de
cada apartado.
• Al tocar el icono de fuente en la parte inferior
de la pantalla, se visualiza la pantalla de audio
completa. Durante la reproducción de video,
tocar el área de visualización muestra los botones
de operación.
• Durante la visualización de la cámara de visión,
tocar el área de visualización cambia entre
la cámara de visión delantera/cámara del
salpicadero y la cámara de visión trasera.
Muestra la pantalla de navegación y de
reproducción del vídeo actual.
18
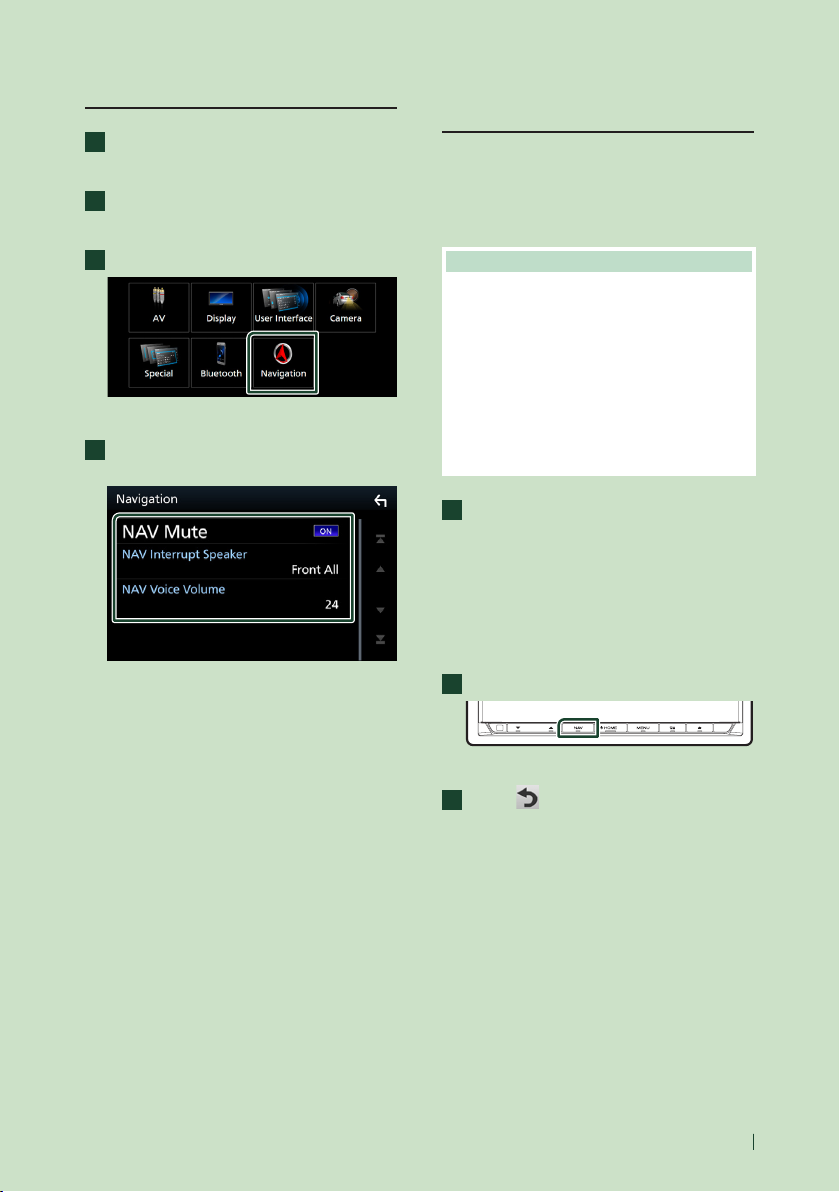
Funciones básicas
Configuración de navegación
Pulse el botón [MENU].
1
Aparece el menú emergente.
Toque [SETUP].
2
Aparece la pantalla SETUP Menu.
Toque [Navigation].
3
Aparece la pantalla Navigation SETUP.
Ajuste cada elemento del modo
4
siguiente.
KENWOOD Traffic Powered By
INRIX
Puede recibir el pronóstico del tiempo y la
información de tráfico de INRIX si conecta a
esta unidad un iPhone o teléfono inteligente
Android que tenga la aplicación “KENWOOD
Traffic Powered By INRIX” instalada.
Preparativos
• Instale la versión más reciente de la aplicación
KENWOOD Traffic Powered By INRIX en su iPhone
o Android.
– iPhone: Busque “KENWOOD Traffic Powered
By INRIX” en la tienda App Store de Apple para
obtener e instalar la última versión.
– Android: Busque “KENWOOD Traffic Powered By
INRIX” en la tienda Google Play para obtener e
instalar la última versión.
• Para más detalles, consulte la aplicación
“KENWOOD Traffic Powered By INRIX ”.
Registre el teléfono inteligente.
1
Para conectar un teléfono inteligente
mediante Bluetooth, regístrelo como
el dispositivo Bluetooth y realice de
antemano los ajustes del perfil de conexión
App (SPP). Consulte Registre el dispositivo
Bluetooth (P.60) y Conexión del
dispositivo Bluetooth (P.62).
■ [NAV Mute]
Silencia el volumen de los altavoces traseros
durante la guía mediante voz del sistema
de navegación. La opción predeterminada
es "ON".
■ [NAV Interrupt Speaker]
Selecciona los altavoces utilizados para guía
mediante voz del sistema de navegación.
• [Front L]: Utiliza el altavoz delantero
izquierdo para guía mediante voz.
• [Front R]: Utiliza el altavoz delantero
derecho para guía mediante voz.
• [Front All] (predeterminado): Utiliza los dos
altavoces delanteros para guía mediante
voz.
■ [NAV Voice Volume]
Ajusta el volumen para guía mediante
voz del sistema de navegación. La opción
predeterminada es "24".
Pulse el botón [NAV].
2
Aparece la pantalla de navegación.
Toque [ ].
3
Aparece la pantalla Menú principal.
Toque [Apps] en la pantalla Menú
principal y después el icono del
contenido que desee
Para más detalles, consulte el manual del
sistema de navegación.
19Español

Widget
Widget
Widget
Pulse el botón [HOME].
1
Puede cambiar de widget pasando el
2
dedo hacia la izquierda o derecha en la
zona de widget.
Lista de Widgets
• Widget NAV
• Widget Pronóstico meteorológico *
• Widget Reloj
• Widget Brújula
• Widget Analizador de espectro
• Widget Presión de Neumáticos *
• Widget Radar *
• Widget Clima *
• Multi Widget *3 (analizador de espectro, reloj,
información de fuente actual)
• Widget Marco de fotos *
*1 Puede recibir el pronóstico del tiempo y la
información de tráfico de INRIX si conecta a esta
unidad un iPhone o smartphone Android que tenga
la aplicación “KENWOOD Traffic Powered By INRIX ”
instalada.
*2 Esta opción se puede seleccionar cuando se conecta
un adaptador ADS compatible.
*3 Solo DNX995S
2
2
3
20
1
2
Widget Pronóstico meteorológico
Puede visualizar el pronóstico meteorológico
de la ubicación actual en la pantalla Inicio.
Preparativos
• Consulte KENWOOD Traffic Powered By INRIX
(P. 19).
• Seleccione “ON” para el Widget Pronóstico
meteorológico. Consulte Configuración de
Widget (P.21).
Pulse el botón [HOME].
1
Pase el dedo por el área del widget hacia
2
la izquierda/derecha para visualizar el
widget de pronóstico meteorológico.
Widget Marco de fotos (DNX995S)
En la pantalla Inicio, puede ver un pase
de diapositivas de los archivos de imagen
guardados en la memoria USB/tarjeta SD.
Ñ Preparativos
• Seleccione “ON” para el Widget Marco de fotos.
Consulte Configuración de Widget (P.21).
● Archivos de imagen aceptados
Tamaño de imagen máx.
JPEG (.jpg, .jpeg) *15.000 × 5.000
PNG (.png) 1.000 × 1.000
BMP (.bmp) 1.000 × 1.000
• Esta unidad solo puede reproducir archivos de
menos de 50 MB.
• El número máximo de archivos por dispositivo
es de 500.

Widget
• Los archivos de imagen podrían no
reproducirse dependiendo de su estado.
*1 El formato progresivo no es compatible.
Ñ Marco de fotos
Pulse el botón [HOME].
1
Pase el dedo por el área del widget hacia
2
la izquierda/derecha para visualizar el
widget de marco de fotos.
• Desplácese por la pantalla para visualizar la
parte oculta.
Configuración de Widget
Configure los widgets en la pantalla Inicio.
Pulse el botón [MENU].
1
Aparece el menú emergente.
Toque [SETUP].
2
Aparece la pantalla CONFIGURACIÓN.
Toque [User Interface].
3
■ [Photo Frame Widget] (DNX995S)
Determine si usar el widget de marco de
fotos.
“ON” (ACTIVADO) (Predeterminado)/ “OFF”
(DESACTIVADO)
■ [Photo Frame SETUP] (DNX995S)
Realice ajustes relacionados con la
visualización del widget de marco de fotos.
Toque [ ].
6
Para configurar el marco de fotos
(DNX995S)
Realice ajustes relacionados con la
visualización del widget de marco de fotos.
Toque [Photo Frame SETUP] en la
1
pantalla CONFIGURACIÓN de Widget.
Ajuste cada elemento del modo siguiente.
2
■ [Sort Order]
Especifique un criterio de clasificación de
archivos.
“By Name(Ascending)”/“By
Name(Descending)”/“By Date(Newest First)”
(predeterminado)/“By Date(Oldest First)”
■ [Slide Show Interval]
Especifique el intervalo del pase de
diapositivas.
“5” (predeterminado) a “30” segundos
■ [Photo Frame is • • • • •]
Visualice temas de ayuda relacionados con el
marco de fotos.
Aparecerá la pantalla User Interface.
Toque [Widget SETUP] en la pantalla
4
Interfaz del usuario.
Ajuste cada elemento del modo siguiente.
5
■ [Weather Widget]
Determine si usar el widget de pronóstico
meteorológico.
“ON” (ACTIVADO) (Predeterminado)/ “OFF”
(DESACTIVADO)
Toque [ ].
3
21Español
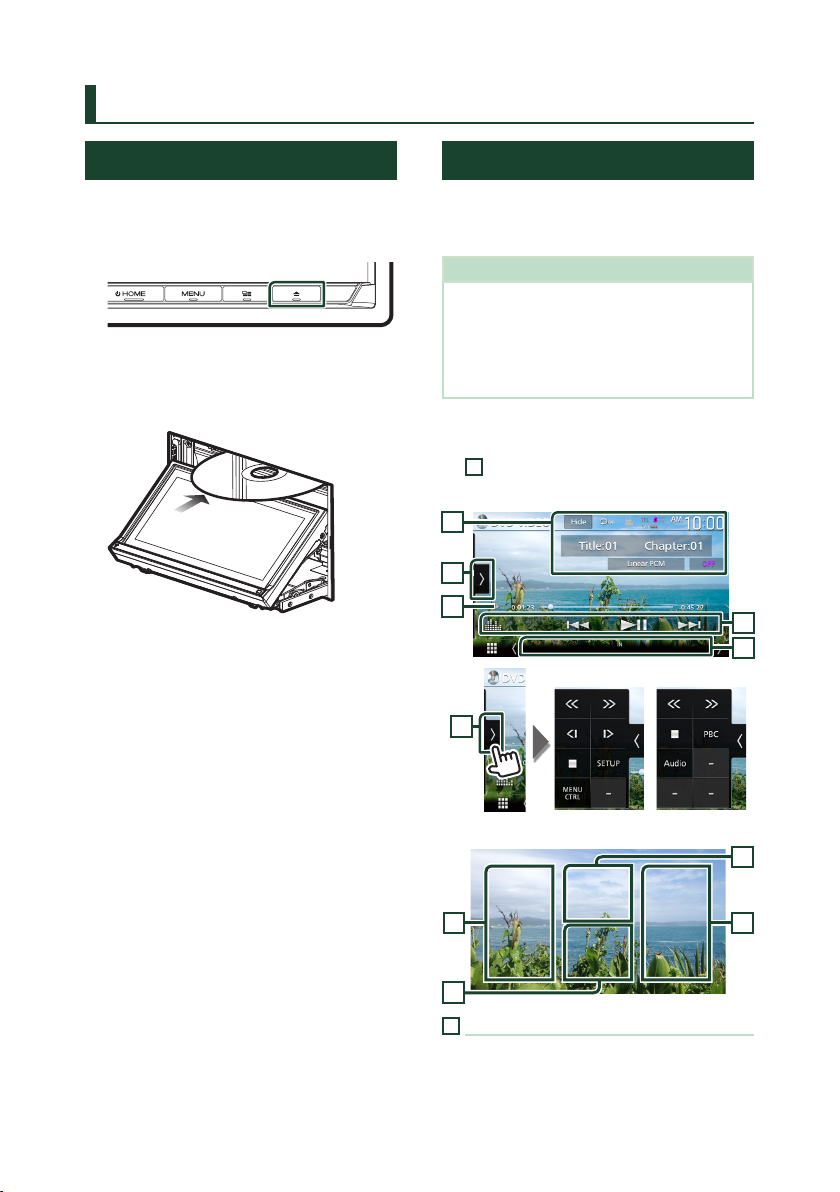
Disco
Disco
Reproducción de un disco
Ñ Introduzca un disco
Pulse el botón [G].
1
Toque [DISC EJECT].
2
El panel se abre.
Introduzca el disco en la ranura.
3
El panel se cierra automáticamente.
La unidad carga el disco y se inicia la
reproducción.
Ñ Expulse un disco
Pulse el botón [G].
1
Toque [DISC EJECT].
2
Al extraer un disco, tire de él
horizontalmente.
Pulse el botón [G].
3
Manejo básico de DVD/VCD
La mayoría de las funciones pueden
controlarse desde la pantalla de control de
fuentes y de reproducción.
NOTA
• Ajuste el interruptor del mando a distancia en
el modo DVD antes de iniciar la reproducción
de DVD y VCD, consulte Cambio del modo de
operación (P.88).
• La captura siguiente corresponde al modo de
DVD. Puede ser distinta de la de un VCD.
Si los botones de operación no se
1
visualizan en la pantalla, toque la zona
7
.
Pantalla de control
1
2
3
DVD VCD
2
Pantalla de vídeo
4
5
8
22
6
7
1
Zona de visualización de información
Muestra la información siguiente.
• Título #, Capítulo #: Título del DVD y número
del capítulo
• Pista #/Escena #: Pista de VCD o el número
de escena. El número de escena solo
6

Disco
aparece cuando está activado el control de
reproducción (PBC).
• PCM lineal, etc.: Formato de audio
• Desactivado/Zoom2 – 4 (DVD)/Zoom2
(VCD): Muestra la relación del zoom.
• [Hide]: Oculta la pantalla de control.
• [
] : Repite el contenido actual. Cada vez
que se toca la tecla, los modos de repetición
cambian en la siguiente secuencia;
DVD: Repetición de título ( ), repetición de
capítulo ( ), repetición desactivada ( )
VCD (PBC activado): No se repite
VCD (PBC desactivado): Repetición de pista
( ), repetición desactivada ( )
2
Panel de funciones
Toque el lado izquierdo de la pantalla para
mostrar el panel de funciones. Toque de nuevo
para cerrar el panel.
• I]: Detiene la reproducción. Tocar dos veces
reproducirá el disco desde el principio la
próxima vez que lo reproduzca.
• [
] [ ]: Avanza o retrocede rápidamente
el disco. Cada vez que se toca la tecla, la
velocidad cambia. 2 veces, 10 veces.
• [
] [ ] (DVD solamente): Reproduce hacia
delante o hacia atrás en modo lento.
• [SETUP] (DVD solamente): Toque para
visualizar la pantalla CONFIGURACIÓN DVD.
Consulte Configuración de DVD (P.27).
• [MENU CTRL] (DVD solamente): Toque para
visualizar la pantalla de control del menú del
disco DVD-VIDEO. Consulte Manejo del menú
de disco DVD (P.26).
• [PBC] (VCD solamente): Toque para activar o
desactivar el control de la reproducción (PBC).
• [Audio] (VCD solamente): Toque para cambiar
los canales de salida de audio.
3
Indicador del modo de reproducción/
Tiempo de reproducción
• D, B, I, etc.: Indicador del modo de
reproducción actual
El significado de los iconos es el siguiente:
D (reproducción), B (avance rápido),
A (retroceso rápido), I (parada),
R
(reanudar
parada), H (pausa), (reproducción lenta),
(reproducción lenta hacia atrás).
• Para confirmar la posición actual de
reproducción. Puede arrastrar el círculo hacia
la izquierda o hacia la derecha para cambiar la
posición de reproducción.
4
Teclas de operación
• [E] [F]: Busca el contenido anterior/
siguiente.
• Toque y mantenga para avanzar o
retroceder rápidamente el disco. (Se
cancelará automáticamente después de
aproximadamente 50 segundos).
• [DH] : Inicia la reproducción o hace una pausa.
• [
] : Muestra la pantalla Ecualizador gráfico.
(P. 83)
5
Elementos del indicador
• [IN]: Estado de inserción del disco.
Blanco: Hay un disco dentro de la unidad.
Naranja: Fallo del reproductor de discos.
VCD
• [1chLL/2chLL]: Identifica la salida de audio
izquierda del canal 1 o el 2.
• [1chLR/2chLR]: Identifica la salida de audio
monoaural del canal 1 o el 2.
• [1chRR/2chRR]: Identifica la salida de audio
derecha del canal 1 o el 2.
• [1chST/2chST]: Identifica la salida de audio
estéreo del canal 1 o el 2.
• [LL]: Identifica la salida de audio izquierda.
• [LR]: Identifica la salida de audio monoaural.
• [RR]: Identifica la salida de audio derecha.
• [ST]: Identifica la salida de audio estéreo.
• [PBC]: La función PBC está activa.
• [VER1]: La versión de VCD es la 1.
• [VER2]: La versión de VCD es la 2.
6
Zona de búsqueda
Toque para buscar el contenido siguiente/
anterior.
7
Zona de visualización de teclas
Toque para visualizar la pantalla de control.
8
[MENU CTRL] (DVD solamente)
Toque para visualizar la pantalla de control del
menú del disco DVD-VIDEO. Consulte Manejo
del menú de disco DVD (P.26).
NOTA
• La pantalla de control desaparece si no realiza
ninguna operación durante 5 segundos.
• Si utiliza un mando a distancia, puede saltar
directamente a la imagen deseada introduciendo
el número de capítulo, el número de escena, el
tiempo de reproducción, etc. (P. 88).
23Español
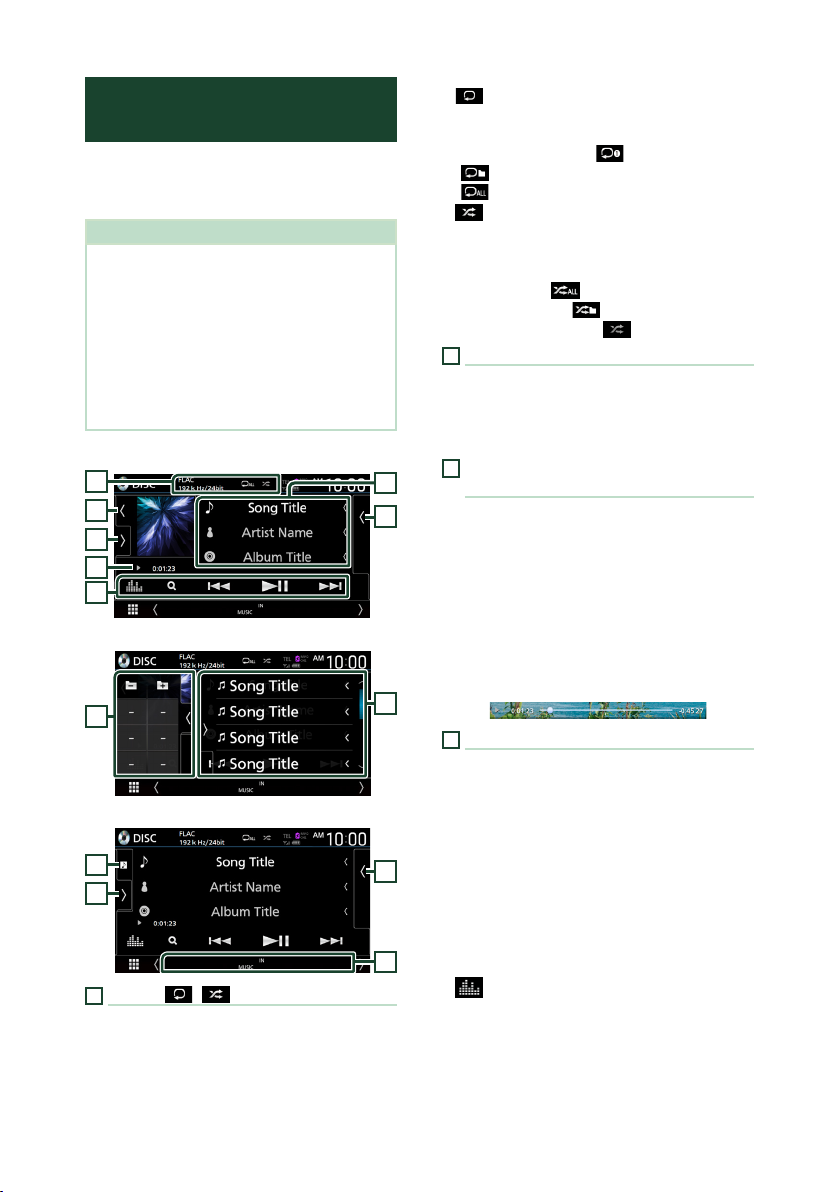
Disco
Funcionamiento básico de CD de música/disco de datos
La mayoría de las funciones pueden
controlarse desde la pantalla de control de
fuentes y de reproducción.
NOTA
• Ajuste el interruptor del mando a distancia en el
modo AUD antes de iniciar la reproducción de CD
de música y archivos de audio; consulte Cambio
del modo de operación (P.88).
• En este manual, “Music CD” significa un CD
general que incluye pistas de música.
“Disc media” se refiere a los discos CD/DVD que
incluyen archivos de audio o vídeo.
• La captura siguiente corresponde al disco de
datos. Puede ser distinta de la de un CD.
Pantalla de control
1
6
7
3
4
Abre el cajón
7
Cierra el cajón
6
7
1
CÓDEC/[ ]/[ ]
• Cuando se reproduce una fuente en alta
resolución, se muestra la información de su
formato. (Disco de datos solamente)
• [ ] : Repite la pista/carpeta actual. Cada vez
que se toca el botón, el modo de repetición
cambia en la siguiente secuencia:
Repetir pista/archivo ( ), repetir carpeta
(
) (solamente disco de datos), repetir todo
)
(
• [
] : Reproduce aleatoriamente todas las
pistas de la carpeta/disco actual. Cada vez que
se toca la tecla, el modo aleatorio cambia en la
siguiente secuencia:
Pista aleatoria ( ) (solo CD de música),
Carpeta aleatoria ( ) (solo disco de datos),
Aleatorio desactivado ( )
2
Información de pista
Muestra la información de la pista/archivo actual.
Solamente se visualizan un nombre de archivo y
un nombre de carpeta si no hay información de
etiqueta. (Disco de datos solamente)
3
2
5
5
5
8
Indicador del modo de reproducción/
Tiempo de reproducción
• D, B, etc.: Indicador del modo de
reproducción actual
El significado de los iconos es el siguiente:
D (reproducción), B (avance rápido),
A (retroceso rápido), H (pausa).
• Para confirmar la posición actual de
reproducción. Puede arrastrar el círculo hacia
la izquierda o hacia la derecha para cambiar
la posición de reproducción. (solo archivos de
vídeo)
4
Teclas de operación
• [1] (solamente disco de datos) : Busca archivos.
Para obtener más detalles sobre la función de
búsqueda, consulte Operación de búsqueda
de archivo (P.25).
• [E] [F]: Busca el contenido anterior/
siguiente.
• Toque y mantenga para avanzar o
retroceder rápidamente el disco. (Se
cancelará automáticamente después de
aproximadamente 50 segundos).
• [DH] : Inicia la reproducción o hace una pausa.
• [
] : Muestra la pantalla Ecualizador gráfico.
(P. 83)
24
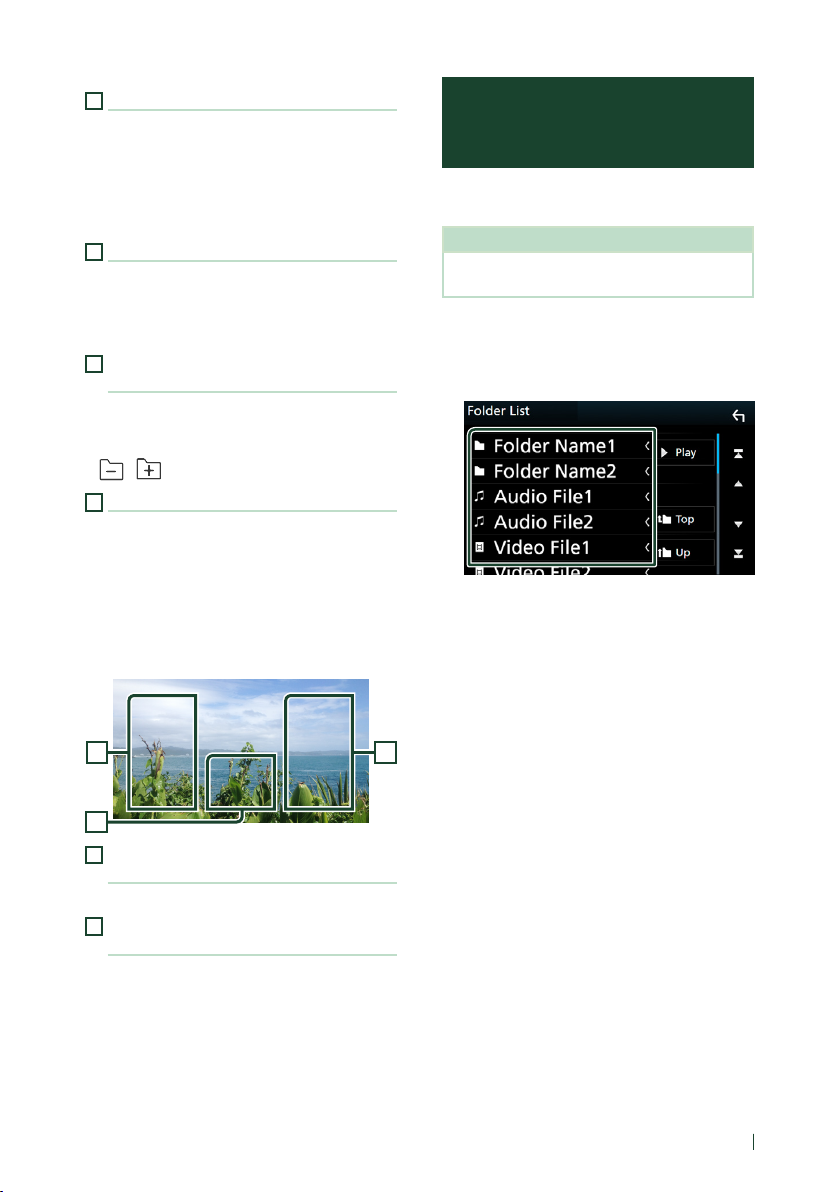
Disco
5
Lista de contenido
• Toque el lado derecho de la pantalla para
visualizar la lista de contenidos. Toque de
nuevo para cerrar la lista.
• Muestra la lista de reproducción. Cuando
toque el nombre de un archivo/pista en la lista,
la reproducción se inicia.
6
Ilustraciones
• Muestra/oculta la zona de ilustraciones.
• Se muestra la cubierta del archivo que se está
escuchando en ese momento. (Disco de datos
solamente)
7
Panel de funciones (disco de datos
solamente)
Toque el lado izquierdo de la pantalla para
mostrar el panel de funciones. Toque de nuevo
para cerrar el panel.
• [
] [ ]: Busca la carpeta anterior/siguiente.
8
Elementos del indicador
• [IN]: Estado de inserción del disco.
Blanco: Hay un disco dentro de la unidad.
Naranja: Fallo del reproductor de discos.
• [VIDEO]: Identifica el archivo de vídeo.
• [MUSIC]: Identifica el archivo de música.
Pantalla de vídeo
Operación de búsqueda de archivo (disco de datos solamente)
Puede buscar un archivo en función de la
jerarquía.
NOTA
• Para el manejo de la pantalla de lista, consulte
Pantalla de lista (P.15).
Toque [1].
1
Aparecerá la pantalla Lista de carpetas.
Toque la carpeta deseada.
2
Al tocar una carpeta, se muestran sus
contenidos.
Toque el elemento deseado en la lista de
3
contenidos.
La reproducción se inicia.
10
9
Zona de búsqueda de archivos (solo
archivos de vídeo)
Toque para buscar el archivo siguiente/anterior.
10
Zona de visualización de teclas (solo
archivos de vídeo)
Toque para visualizar la pantalla de control.
99
25Español
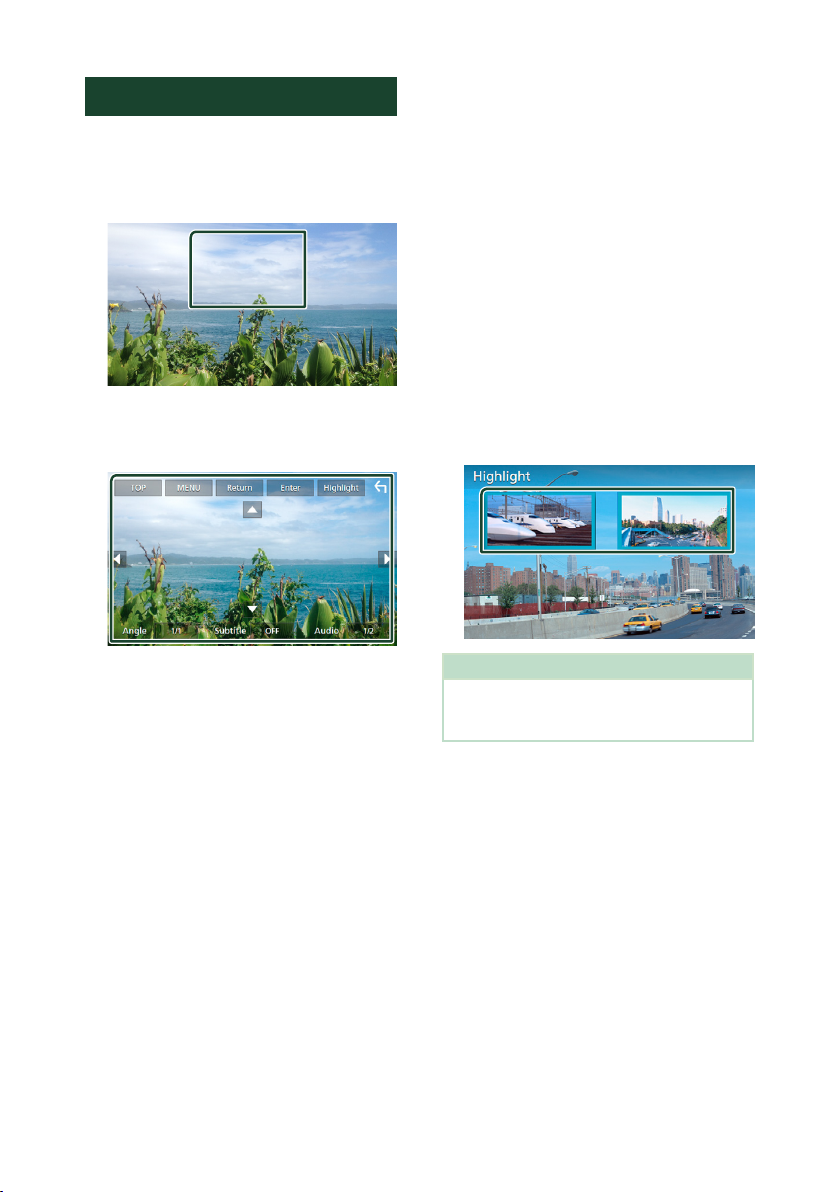
Disco
Manejo del menú de disco DVD
Es posible configurar algunas funciones
usando el menú de disco DVD-VIDEO.
Toque la zona enmarcada durante la
1
reproducción.
Aparece la pantalla Control de menú.
Realice la operación deseada del modo
2
que se indica a continuación.
■ Para mostrar el menú principal
Toque [TOP].*
■ Para mostrar el menú
Toque [MENU].*
■ Para mostrar el menú anterior
Toque [Return].*
■ Para ingresar el elemento seleccionado
Toque [Enter].
■ Para habilitar el manejo directo
Toque [Highlight] para pasar al modo de
control de resalte (P. 26).
■ Para mover el cursor
Toque [R], [S], [C], [D].
■ Para cambiar entre los idiomas de los
subtítulos
Toque [Subtitle]. Cada vez que se toca esta
tecla, cambia el idioma de los subtítulos.
■ Para cambiar entre los idiomas del
audio
Toque [Audio]. Cada vez que se toca esta
tecla, cambia el idioma del audio.
■ Para cambiar entre los ángulos de
imagen
Toque [Angle]. Cada vez que se toca esta
tecla, cambia el ángulo de la imagen.
* Estas teclas pueden no funcionar
dependiendo del disco.
Ñ Control de resalte
El control de resalte le permite controlar
el menú DVD tocando la tecla de menú
directamente en la pantalla.
Toque [Highlight] en la pantalla Control
1
de menú.
Toque el elemento deseado en la
2
pantalla.
NOTA
• La función de control marcada se cancela
automáticamente si no la acciona durante un
período de tiempo predeterminado.
26
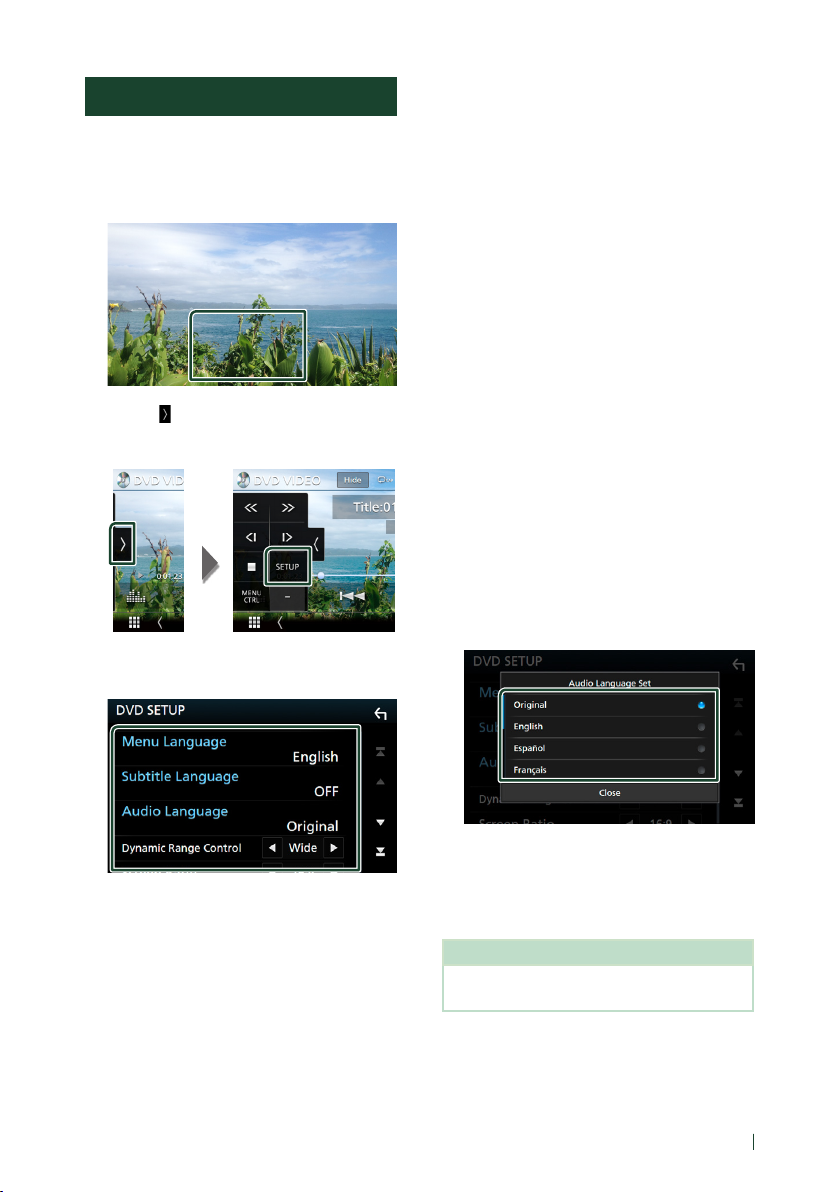
Disco
Configuración de DVD
Es posible configurar las funciones de
reproducción de DVD.
Toque la zona enmarcada durante la
1
reproducción.
Toque [ ] en el lado izquierdo de la
2
pantalla.
Toque [SETUP].
Aparece la pantalla DVD SETUP.
Ajuste cada función del modo siguiente.
3
[Dialog] (predeterminado): Aumenta el
volumen de sonido total en comparación
con el volumen de los otros modos. Esto
resulta eficaz sólo cuando use el software
de Dolby Digital.
■ [Screen Ratio]
Ajusta el modo de visualización de la
pantalla.
[16:9 ](predeterminado): Muestra las
imágenes a lo ancho.
[4:3 LB]: Visualiza imágenes a lo ancho en
formato Letter Box (con bandas negras en
la parte superior e inferior de la pantalla).
[4:3 PS]: Visualiza imágenes a lo ancho en
el formato Pan & Scan (mostrando las
imágenes recortadas por la derecha y la
izquierda).
Ñ Configuración de idioma
Permite ajustar el idioma utilizado en el menú,
los subtítulos y el audio.
Toque el elemento deseado:
1
[Menu Language], [Subtitle Language],
[Audio Language].
Aparece la pantalla Language Set.
Seleccione un idioma.
2
■ [
Menu Language] / [Subtitle Language]
/ [Audio Language]
Consulte Configuración de idioma
(P. 27).
■ [Dynamic Range Control]
Selecciona el intervalo dinámico.
[Wide]: El intervalo dinámico es amplio.
[Normal]: El intervalo dinámico es normal.
Para los códigos de idioma, consulte
Códigos de idioma de DVD (P.104).
Toque Cerrar para ajustar el idioma
indicado y regresar a la pantalla
CONFIGURACIÓN de DVD.
NOTA
• Para ajustar el idioma original del DVD como
idioma del audio, toque [Original].
27Español
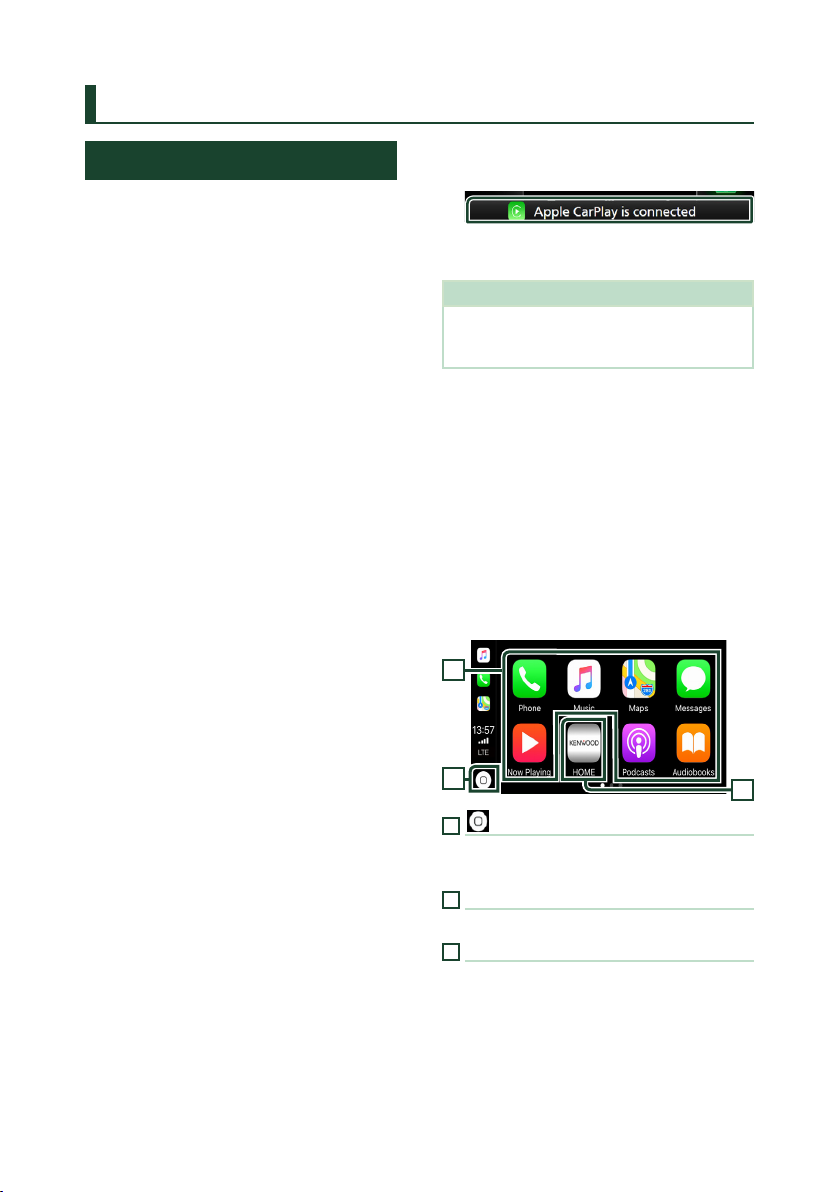
APPS—Android Auto™/Apple CarPlay
APPS—Android Auto™/Apple CarPlay
Operación de Apple CarPlay
CarPlay es un modo inteligente y seguro de
usar su iPhone en el coche. CarPlay realiza lo
que usted desee hacer con el iPhone mientras
conduce y lo visualiza en la pantalla del
producto. Podrá obtener direcciones, realizar
llamadas, enviar y recibir mensajes y escuchar
la música de su iPhone mientras conduce.
También podrá usar el control por voz de Siri
para facilitar el uso del iPhone.
Para más información sobre CarPlay, visite
https://ssl.apple.com/ios/carplay/.
Dispositivos iPhone compatibles
Puede usar CarPlay con los siguientes modelos
de iPhone.
• iPhone 7 Plus
• iPhone 7
• iPhone SE
• iPhone 6s Plus
• iPhone 6s
• iPhone 6 Plus
• iPhone 6
• iPhone 5s
• iPhone 5c
• iPhone 5
Ñ Conexión de un iPhone
Conecte su iPhone usando el KCA-iP103
1
mediante el terminal USB (negro).
(P. 98)
Al conectar un iPhone compatible con
CarPlay al terminal del USB (negro), se
desconecta el teléfono con manos libres
por Bluetooth actualmente conectado.
Desbloquee su iPhone.
2
● Cambiar la fuente de corriente a la fuente
de Apple CarPlay al conectar su iPhone
Al volver a conectar el iPhone previamente
usado, aparece un mensaje de confirmación
preguntándole si está seguro de que desea
iniciar la fuente CarPlay.
Conecte el iPhone usando el KCA-iP103
1
mediante el terminal USB (negro).
Desbloquee su iPhone.
2
Toque el mensaje de conexión en la parte
3
inferior de la pantalla.
La fuente actual está conectada a la
fuente CarPlay.
El mensaje de conexión será visualizado
durante aproximadamente 5 segundos.
NOTA
• Si el mensaje desaparece, seleccione la fuente
CarPlay en la pantalla de selección de fuente.
(P. 12)
Ñ Botones de operación y
aplicaciones disponibles en la
pantalla de inicio de CarPlay
Podrá usar las aplicaciones del iPhone
conectado.
Los elementos visualizados y el idioma
utilizado en la pantalla varían en función de los
dispositivos conectados.
Para acceder al modo CarPlay, toque el icono
[Apple CarPlay] en la pantalla de selección de
fuente. (P. 12)
2
1
1
[ ]
• Visualiza la pantalla de inicio de CarPlay.
• Toque y mantenga para activar Siri.
2
Botones de la aplicación
Inicia la aplicación.
3
[ HOME ]
Sale de la pantalla CarPlay y muestra la pantalla
Inicio.
Para salir de la pantalla CarPlay
Pulse el botón [HOME].
1
3
28

APPS—Android Auto™/Apple CarPlay
Ñ Use Siri
Podrá activar Siri.
Pulse el botón [ ] durante 1 segundo.
1
Pulse durante 1 segundo
Hable a Siri.
2
Para desactivar
Pulse el botón [ ].
1
Ñ Cambie a la pantalla Apple
CarPlay mientras escucha otra
fuente
Pulse el botón [ ].
1
NOTA
• Al escuchar otra fuente con la pantalla de Apple
CarPlay mostrada, reproducir música en el modo
Apple CarPlay cambiará la fuente actual a la
fuente Apple CarPlay.
Operación de Android Auto™
Android Auto le permite usar las opciones
de su dispositivo Android de forma cómoda
para la conducción. Podrá acceder fácilmente
a la guía de ruta, realizar llamadas, escuchar
música y acceder a funciones útiles del
dispositivo Android mientras conduce.
Para más información sobre Android Auto,
visite https://www.android.com/auto/ y
https://support.google.com/androidauto.
Dispositivos Android compatibles
Podrá usar Android Auto con dispositivos
Android con la versión 5.0 (Lollipop) o posterior.
Para la conexión Wi-Fi, Android 8.0 (Oreo) o
posterior.
NOTA
• Android Auto podría no estar disponible en todos
los dispositivos y podría no estar disponible en
todos los países o regiones.
Ñ Conecte el dispositivo Android
Conexión alámbrica
Conecte un dispositivo Android mediante
1
el terminal USB. (P. 98)
Para usar la función de manos libres,
conecte el dispositivo Android mediante
Bluetooth.
Al conectar un dispositivo Android
compatible con Android Auto al
terminal USB, el dispositivo se conectará
automáticamente mediante Bluetooth y el
teléfono con manos libres por Bluetooth
actualmente conectado se desconectará.
Desbloquee su dispositivo Android.
2
Pulse el botón [HOME].
3
Toque [ ].
4
Toque [Android Auto]. (P. 12)
5
29Español
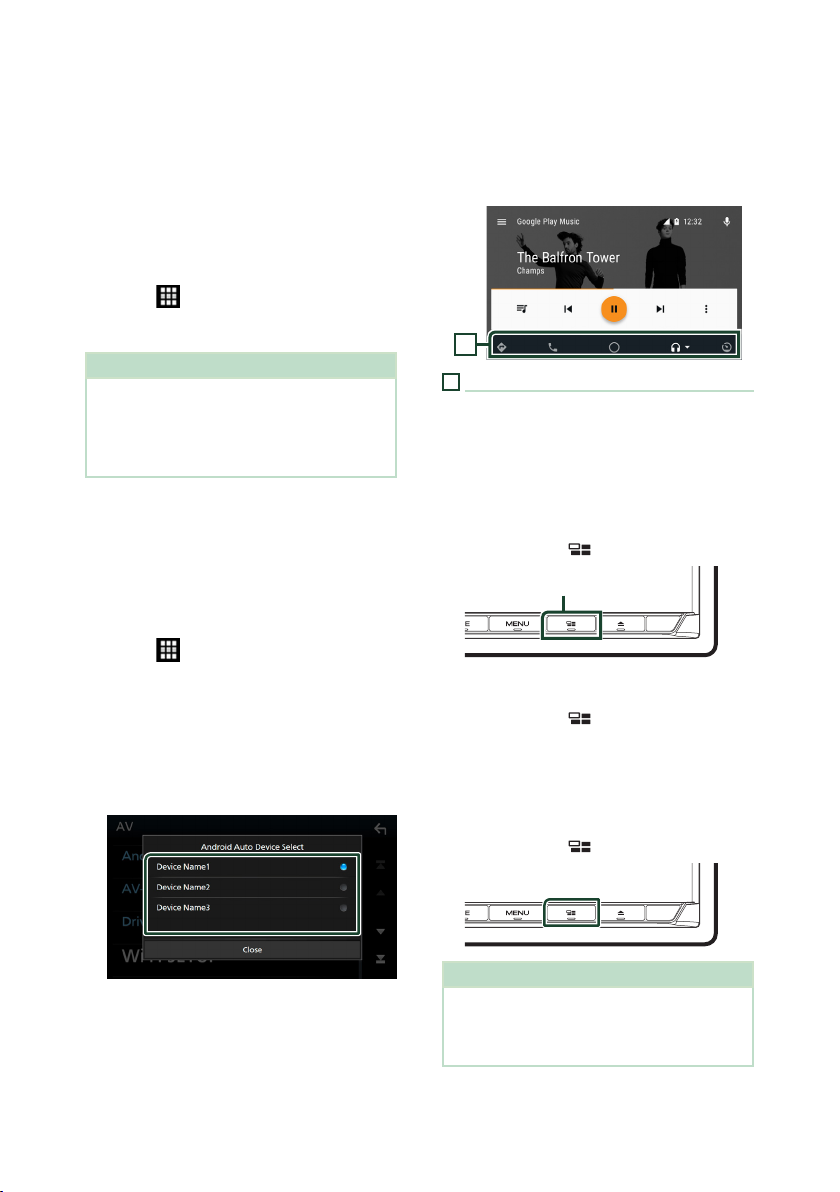
APPS—Android Auto™/Apple CarPlay
Conexión inalámbrica
Cuando el dispositivo Android está listo
para la conexión inalámbrica, conectarlo
a través de USB registra Bluetooth y Wi-Fi
automáticamente. Por lo tanto, el dispositivo
Android registrado podrá conectarse de forma
inalámbrica para ser utilizado como fuente de
Android Auto.
Pulse el botón [HOME].
1
Toque [ ].
2
Toque [Android Auto]. (P. 12)
3
NOTA
• Active la función Bluetooth y la función Wi-Fi del
dispositivo Android.
• Si hay registrados dos o más dispositivos Android,
seleccione el dispositivo Android que se usará
como la fuente Android Auto. (P. 30)
Ñ
Seleccione un dispositivo Android
Si hay registrados dos o más dispositivos
Android, seleccione el dispositivo Android que
se usará como la fuente Android Auto.
Pulse el botón [HOME].
1
Toque [ ].
2
Toque [Android Auto]. (P. 12)
3
Seleccione un dispositivo Android.
4
Aparecen visualizados los dispositivos
Android registrados para la conexión
inalámbrica y el dispositivo Android
conectado mediante USB.
Los elementos visualizados en la pantalla
varían en función de los dispositivos Android
conectados.
Para acceder al modo Android Auto, toque
el icono [Android Auto] en la pantalla de
selección de fuente. (P. 12)
1
1
Botones de la aplicación/información
Inicia la aplicación o visualiza información.
Para salir de la pantalla Android Auto
Pulse el botón [HOME].
1
Ñ Uso del control por voz
Pulse el botón [ ] durante 1 segundo.
1
Pulse durante 1 segundo
Para cancelar
Pulse el botón [ ].
1
Ñ Cambio a la pantalla Android
Auto mientras escucha otra
fuente
Ñ Botones de operación y
aplicaciones disponibles en la
pantalla Android Auto
Podrá realizar las operaciones de las
aplicaciones del dispositivo Android
conectado.
30
Pulse el botón [ ].
1
NOTA
• Al escuchar otra fuente con la pantalla de
Android Auto mostrada, reproducir música en el
modo Android Auto cambiará la fuente actual a la
fuente Android Auto.
 Loading...
Loading...