Kenwood DNX 772 BH, DNX 572 BH, DNX 692, DNX 892, DNX 7150 BT Instruction Manual

DNX892
Check the latest edition
DNX7150BT
DNX772BH
DNX692
DNX572BH
DNX4150BT
GPS NAVIGATION SYSTEM
INSTRUCTION MANUAL
Before reading this manual, click the button below to check the latest edition and the
modified pages.
http://manual.kenwood.com/edition/im386/
Take the time to read through this instruction manual.
Familiarity with installation and operation procedures will help you obtain the best performance from your new
GPS Navigation System.
For your records
Record the serial number, found on the back of the unit, in the spaces designated on the warranty card, and in the space
provided below. Refer to the model and serial numbers whenever you call upon your Kenwood dealer for information or
service on the product.
Model DNX892/ DNX772BH/ DNX692/ DNX572BH Serial number
US Residence Only
Register Online
Register your Kenwood product at www.Kenwoodusa.com
im386_Ref_K_En_01 (K/R)© 2014 JVC KENWOOD Corporation
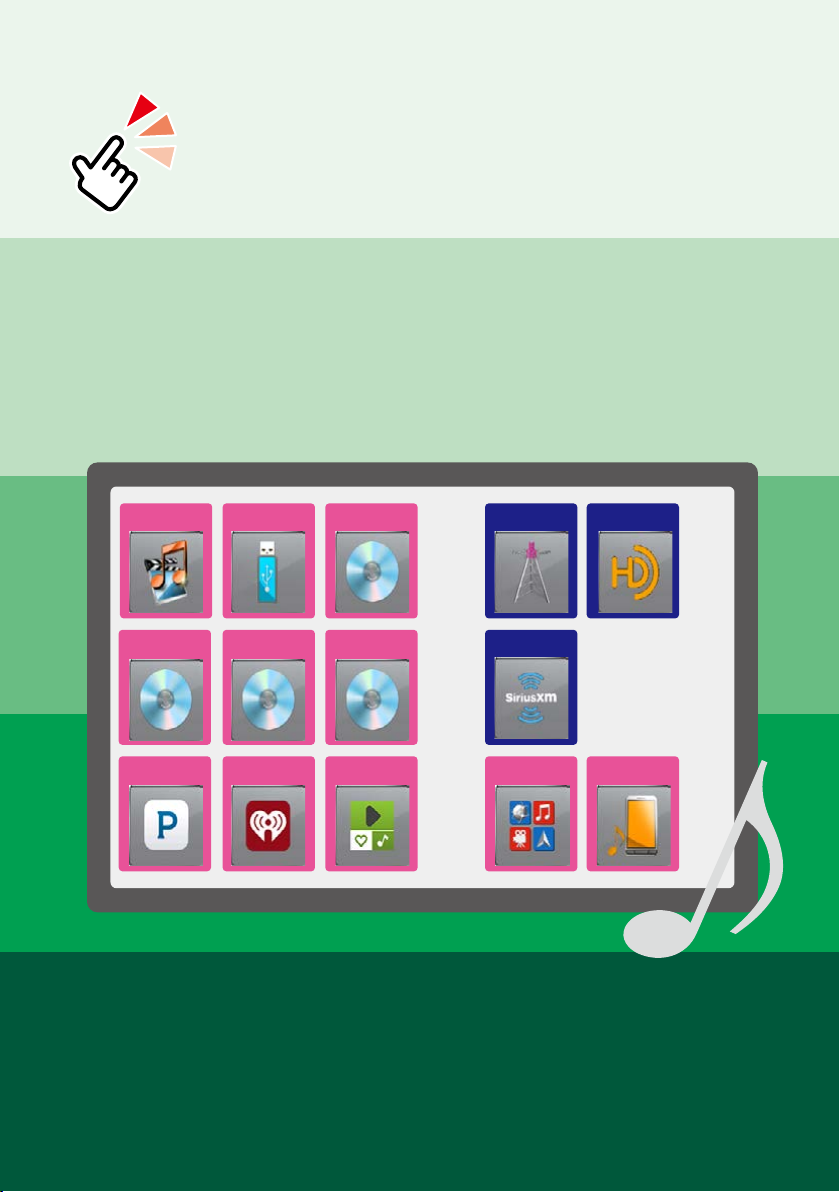
What Do You Want To Do?
Thank you for purchasing the KENWOOD GPS NAVIGATION SYSTEM.
In this manual, you will learn various convenient functions of the system.
Click the icon of the media you want to play.
With one-click, you can jump to the section of each media!
iPod
Disc Media
Pandora
USB
Music CD
iHeartRadio
VCD
DVD VIDEO
Tuner
SiriusXM
AUPEO! Apps
HD Radio
BT Audio
1
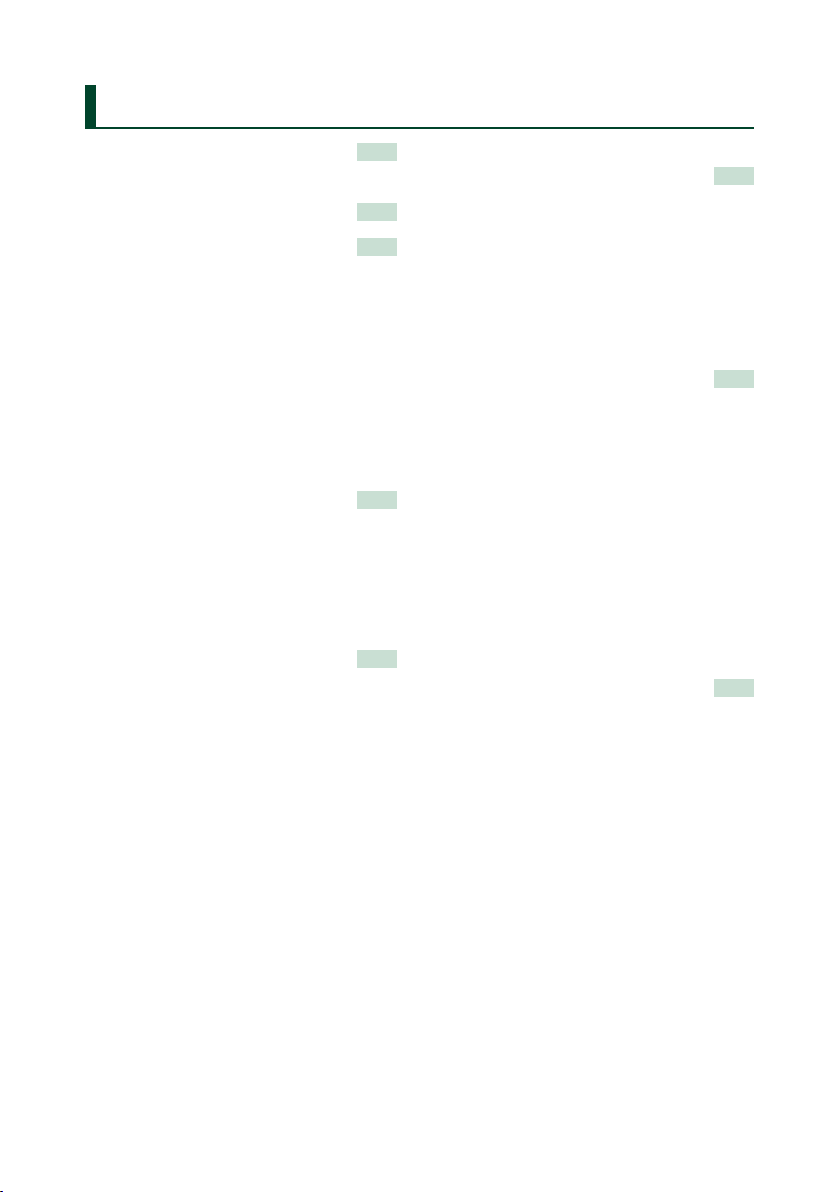
Contents
Before Use 4
# WARNING _______________________ 4
How to Read this Manual 5
Basic Operations 6
Functions of the Buttons
on the Front Panel __________________ 6
Turning on the Unit _________________ 10
How to Play Media __________________ 14
Operating with the HOME Screen ______ 16
Common Operations ________________ 18
Navigation Operation ________________ 20
OEM Features Operation _____________ 22
DVD/Video CD (VCD)
Operation 24
DVD/VCD Basic Operation ____________ 24
DVD Disc Menu Operation ____________ 27
Zoom Control For DVD And VCD _______ 28
DVD Setup ________________________ 30
CD/Audio and Visual Files/
iPod/App Operation 34
Music/Video/Picture Basic Operation ___ 34
Search Operation ___________________ 40
Movie Control ______________________ 43
Pandora® Operation _________________ 44
iHeartRadio Operation _______________ 47
AUPEO!Operation __________________ 50
Apps Operation ____________________ 52
USB/iPod/App/DivX Setup ____________ 53
Radio and HD Radio™ Tuner
Operation 58
Radio/HD Radio Tuner Basic Operation __ 58
Memory Operation __________________ 61
Selecting Operation _________________ 62
Traffic Information
(FM Tuner and HD Radio tuner only) ____ 64
Receive Mode (HD Radio tuner only) ___ 65
Bookmark (HD Radio tuner only) _______ 65
SiriusXM® Operation 68
SiriusXM® Basic Operation ____________ 68
Memory Operation __________________ 71
Selecting Operation _________________ 71
Content Alerts _____________________ 73
SportsFlash™ _______________________ 73
Replay ____________________________ 74
SmartFavorites, TuneStart™ ___________ 74
TuneMix™ _________________________ 75
Traffic & Weather Now™ ______________ 75
TuneScan™ ________________________ 75
SiriusXM Setup _____________________ 76
Bluetooth Control 82
Registering And Connecting
Bluetooth Unit _____________________ 82
Playing Bluetooth Audio Device _______ 86
Using Hands-Free Unit _______________ 87
Hands-Free Setup ___________________ 90
22
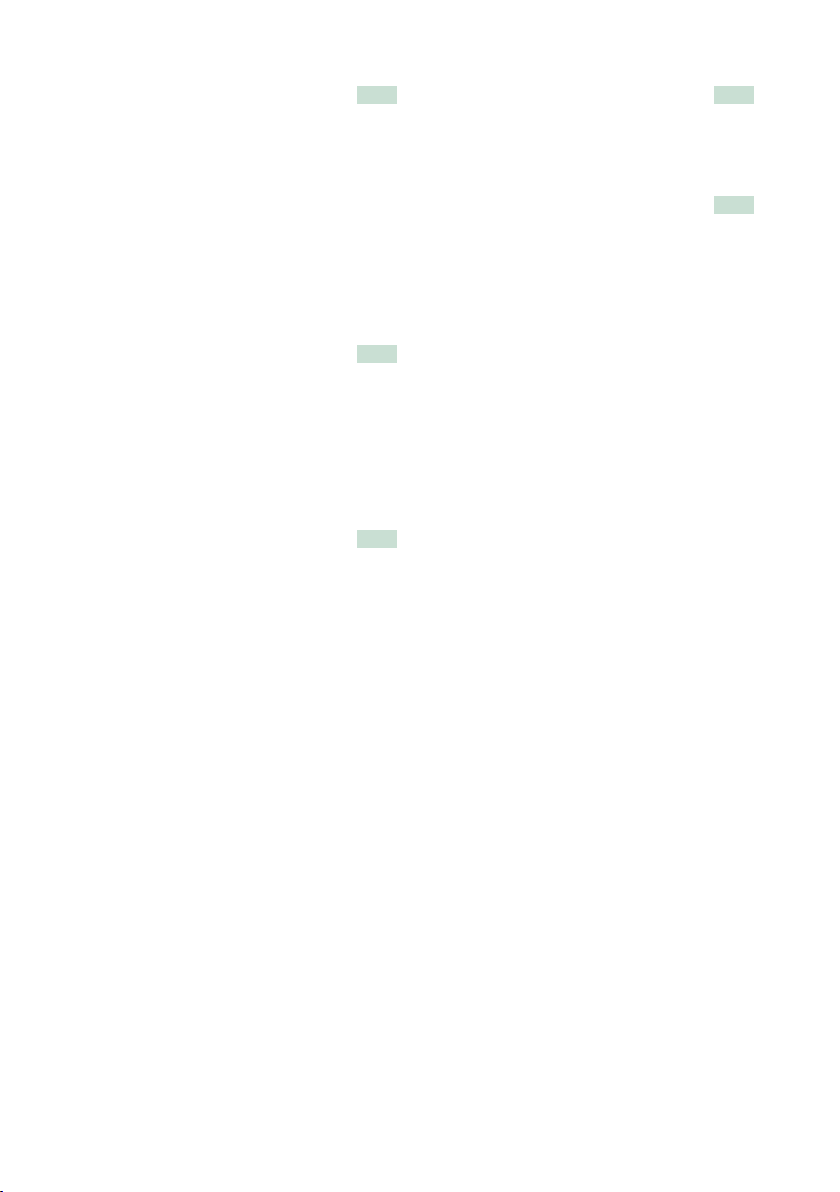
Setting Up 92
Monitor Screen Setup _______________ 92
View Camera Control ________________ 93
System Setup ______________________ 93
Display Setup ______________________ 98
Navigation Setup ___________________ 101
Camera Setup ______________________ 102
Software Information ________________ 103
AV Input Setup _____________________ 104
AV Output Interface Setup ____________ 104
Controlling Audio 106
Setting Audio ______________________ 106
Controlling General Audio ____________ 110
Equalizer Control ___________________ 110
Zone Control _______________________ 112
Sound Effect _______________________ 113
Listening Position ___________________ 115
Remote control 118
Battery Installation __________________ 118
Functions of the Remote control Buttons 119
Troubleshooting 122
Problems and Solutions ______________ 122
Error Messages _____________________ 123
Resetting the Unit __________________ 125
Appendix 126
Playable Media and Files _____________ 126
Status Bar Indicator Items ____________ 130
Region Codes in the World ____________ 132
DVD Language Codes _______________ 133
Specifications ______________________ 134
About this Unit _____________________ 137
3
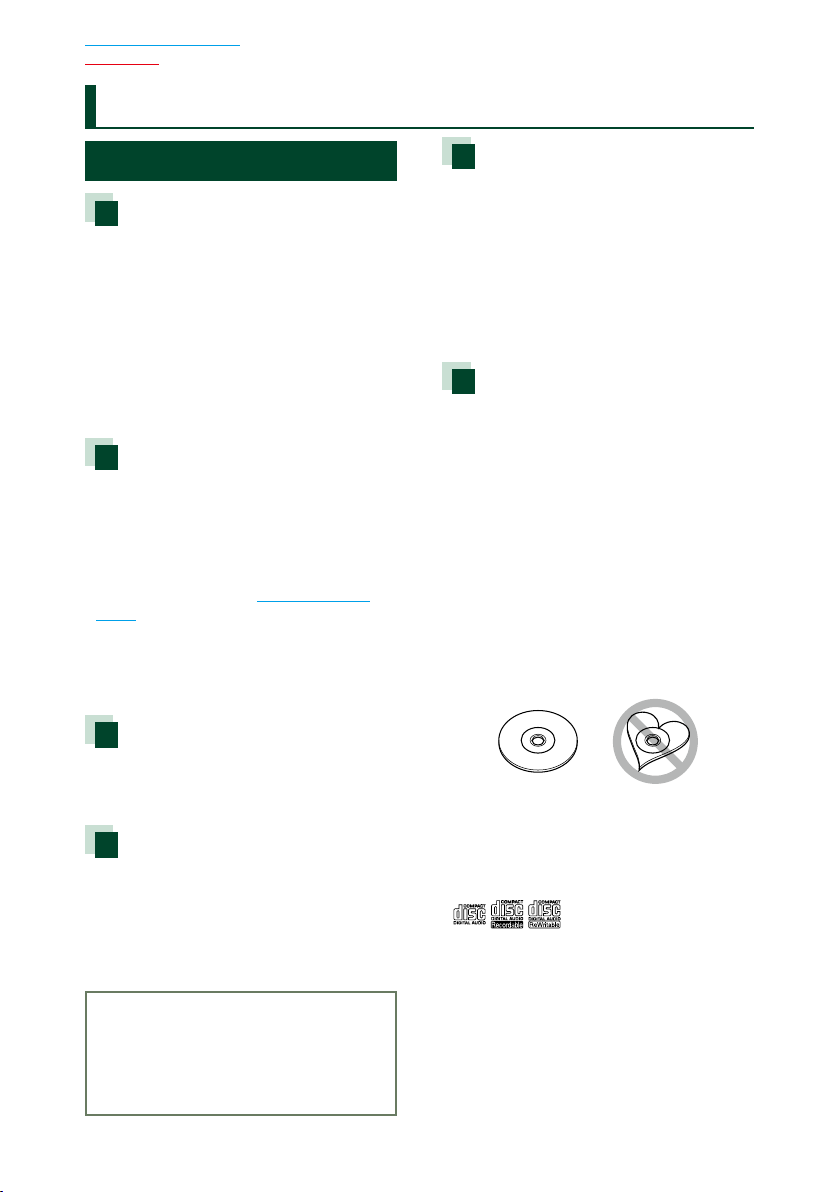
Return to the Top page
Before Use
Before Use
# WARNING
To prevent injury or fire, take
the following precautions:
• To prevent a short circuit, never put or
leave any metallic objects (such as coins or
metal tools) inside the unit.
• Do not watch or fix your eyes on the unit’s
display when you are driving for any
extended period.
• If you experience problems during
installation, consult your Kenwood dealer.
Precautions on using this unit
• When you purchase optional accessories,
check with your Kenwood dealer to make
sure that they work with your model and in
your area.
• You can select language to display menus,
audio file tags, etc. See Language setup
(P. 95).
• The Radio Data System or Radio Broadcast
Data System feature won’t work where
the service is not supported by any
broadcasting station.
Protecting the monitor
Lens fogging
When you turn on the car heater in cold
weather, dew or condensation may form
on the lens in the disc player of the unit.
Called lens fogging, this condensation on
the lens may not allow discs to play. In such
a situation, remove the disc and wait for the
condensation to evaporate. If the unit still
does not operate normally after a while,
consult your Kenwood dealer.
Precautions on handling discs
• Do not touch the recording surface of the
disc.
• Do not stick tape etc. on the disc, or use a
disc with tape stuck on it.
• Do not use disc type accessories.
• Clean from the center of the disc and move
outward.
• When removing discs from this unit, pull
them out horizontally.
• If the disc center hole or outside rim has
burrs, use the disc only after removing the
burrs with a ballpoint pen etc.
• Discs that are not round cannot be used.
To protect the monitor from damage, do not
operate the monitor using a ball point pen or
similar tool with the sharp tip.
Cleaning the unit
If the faceplate of this unit is stained, wipe it
with a dry soft cloth such as a silicon cloth.
If the faceplate is stained badly, wipe the
stain off with a cloth moistened with neutral
cleaner, then wipe it again with a clean soft
dry cloth.
¤
• Applying spray cleaner directly to the unit
may affect its mechanical parts. Wiping the
faceplate with a hard cloth or using a volatile
liquid such as thinner or alcohol may scratch
the surface or erase screened print.
44
• 8-cm (3 inch) discs cannot be used.
• Discs with coloring on the recording
surface or discs that are dirty cannot be
used.
• This unit can only play the CDs with
.
This unit may not correctly play discs which
do not have the mark.
• You cannot play a disc that has not been
finalized. (For the finalization process see
your writing software, and your recorder
instruction manual.)
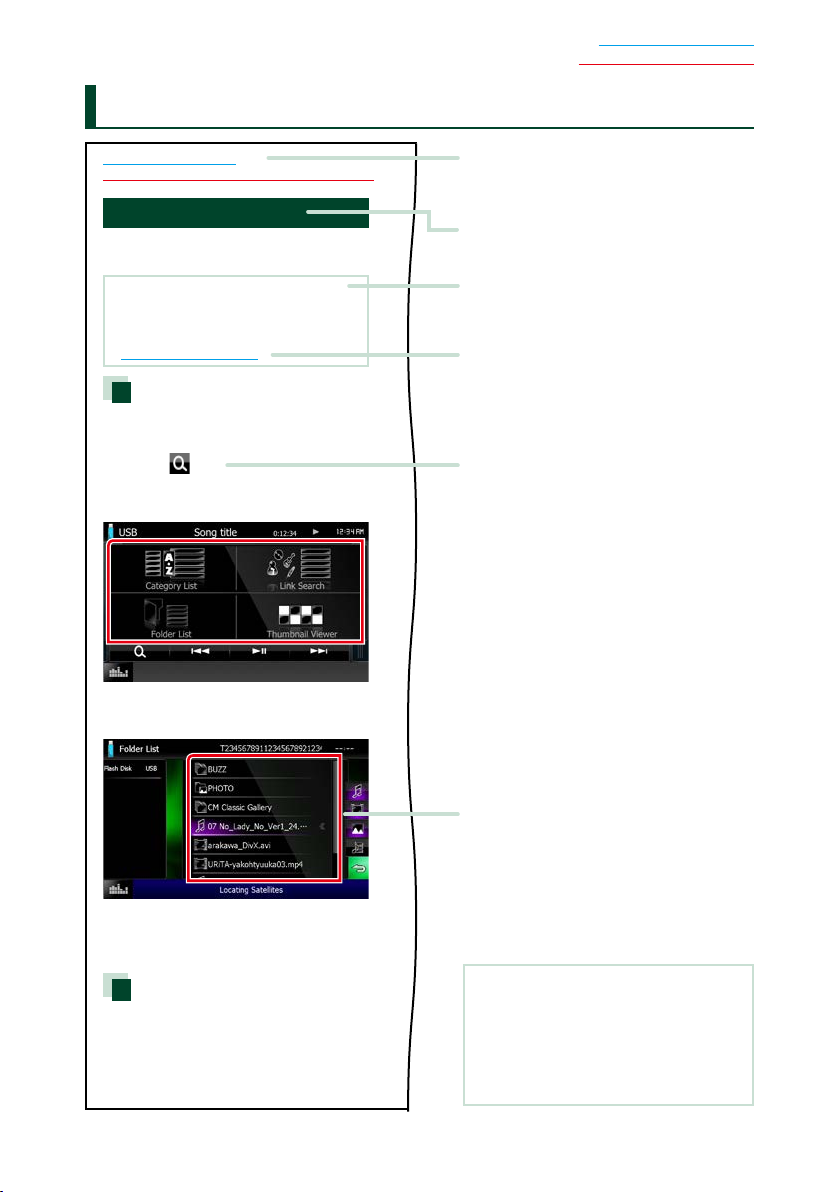
How to Read this Manual
Return to the Top page
How To Read This Manual
Return to the Top page
CD/Audio and Visual Files/iPod/App Operation
Search Operation
You can search music, video or picture files
by the following operations.
NOTE
• If you use a remote control, you can jump directly
to the desired track/file with entering the track/
folder/file number, play time, etc. For details, see
Direct search mode (P.119).
List search
You can search tracks, folders, and files
according to hierarchy.
1 Touch [ ].
The search type screen appears.
2 Touch desired search way.
List Control screen appears.
3 Touch the desired folder.
Link header
You can refer each section or top page
with one-click.
Operation title
Introduces the function.
NOTE
Introduces some tips, notes, etc.
Reference mark
Displayed in blue notes.
With one-click, you can jump to the
article related to the current section.
Operation procedure
Explains necessary procedures to
achieve the operation.
< >: Indicates the name of panel
buttons.
[ ]: Indicates the name of touch
keys.
4 Touch desired item from the content
list.
Playback starts.
Other search
When you want to narrow the list down,
there are other search ways.
This function is not available when music CD
is the current source.
3030
Screen shot
Shows some screen shots displayed during
operation for reference.
The area or keys to touch are surrounded
with a red frame.
NOTE
• The screens and panels shown in this
manual are examples used to provide clear
explanations of the operations.
For this reason, they may be different from the
actual screens or panels used, or some display
patterns may be different.
5
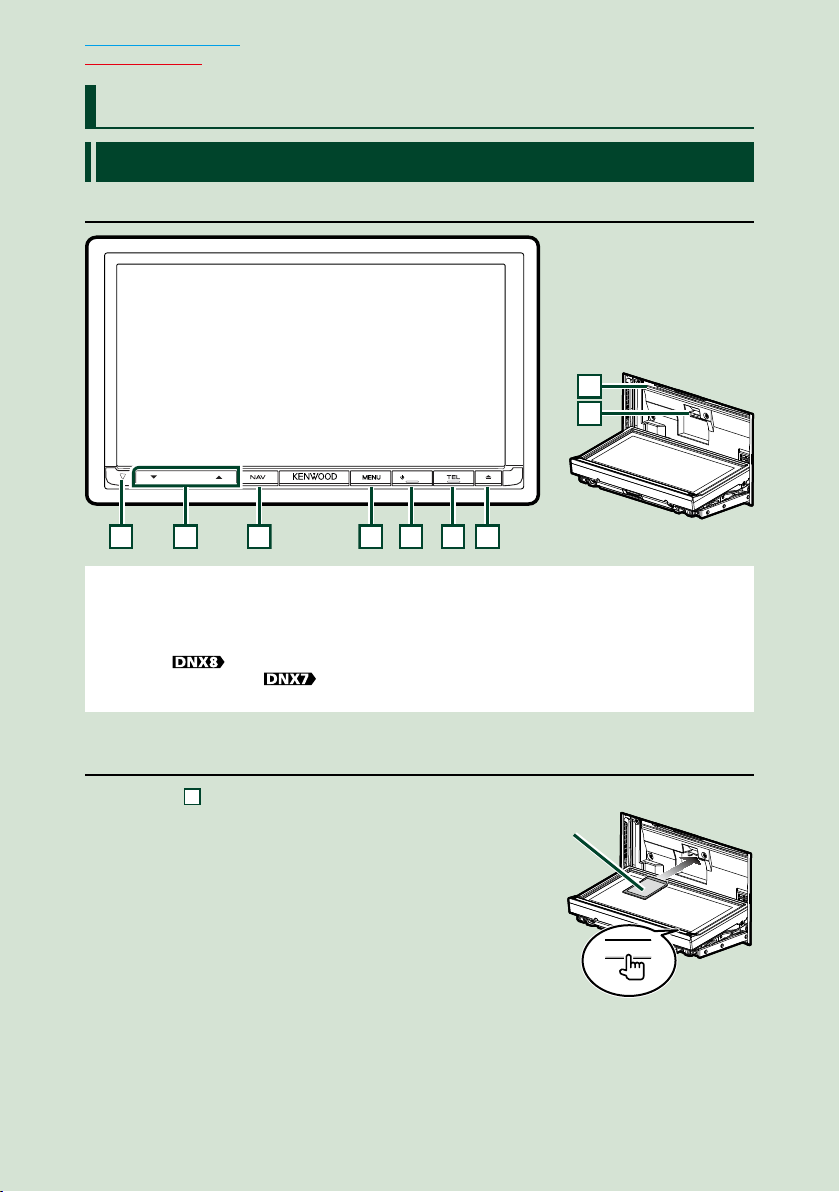
Return to the Top page
13456
7
2
Basic Operations
Basic Operations
Functions of the Buttons on the Front Panel
DNX892/ DNX7150BT/ DNX772BH
8
9
HOME
NOTE
• The panels shown in this guide are examples used to provide clear explanations of the operations. For this reason,
they may be different from the actual panels.
• In this manual, each model name is abbreviated as follows.
DNX892:
DNX7150BT, DNX772BH:
If above icon is showed, read the article applicable to the unit you use.
How to insert an SD Card
1) Press 7 <G> button for 1 second.
The panel fully opens.
2) Hold the SD card as the illustration in the right
and insert it into the slot until it clicks.
ö To eject the card:
Push the card until it clicks and then remove your finger
from the card.
The card pops up so that you can pull it out with your
fingers.
66
Labelled
side
0
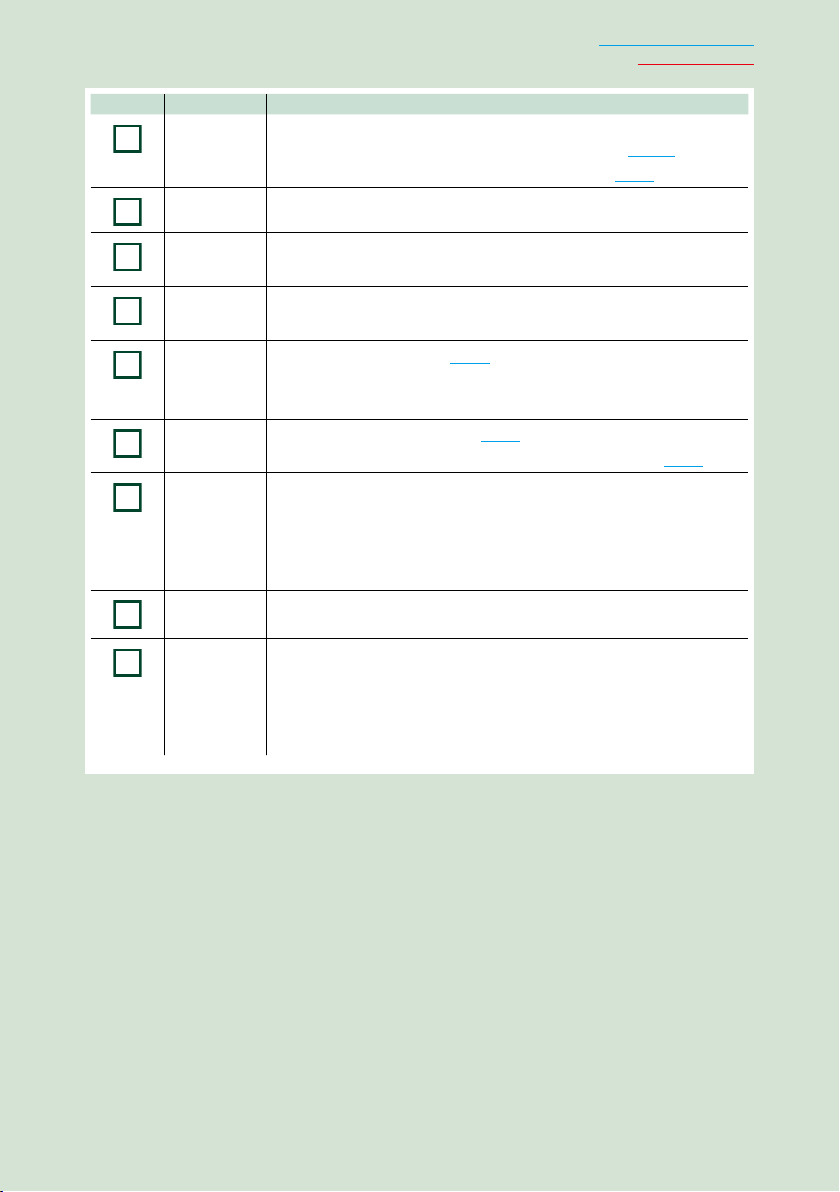
Number Name Motion
1
2
3
4
5
6
7
8
9
s (Reset) • If the unit or the connected unit fails to operate properly, the unit
S, R (Vol) • Adjusts volume.
NAV • Displays the navigation screen.
MENU • Displays the option menu screen.
HOME • Displays the HOME screen ( P.16).
TEL • Displays the Hands Free screen (P.87).
G (Eject) • Ejects the disc.
Disc insert
slot
SD card slot • A slot to insert an SD card.
returns to factory settings when this button is pressed (P.125).
• This indicator flashes when the vehicle ignition is off ( P.96).
• Pressing for 1 second switches AV out sources.
• Pressing for 1 second switches rear view camera display on/off.
• Pressing for 1 second turns the power off.
• When the power off, turns the power on.
• Pressing for 1 second displays the Voice Recognition screen. (P. 90)
• When the panel is opened, pressing closes the panel and pressing for 1
second ejects the disc forcibly.
• When the panel is closed, pressing for 1 second fully opens the panel to
the location of the SD card slot.
• A slot to insert a disc media.
• You can play audio/visual file in the card. * (Only for DNX892,
DNX772BH)
• An SD card slot for upgrading the map. For how to upgrade the map,
refer to the instruction manual of the navigation system.
Return to the Top page
Basic Operations
* If the map update file remains in the SD card, you cannot play audio/visual file.
7
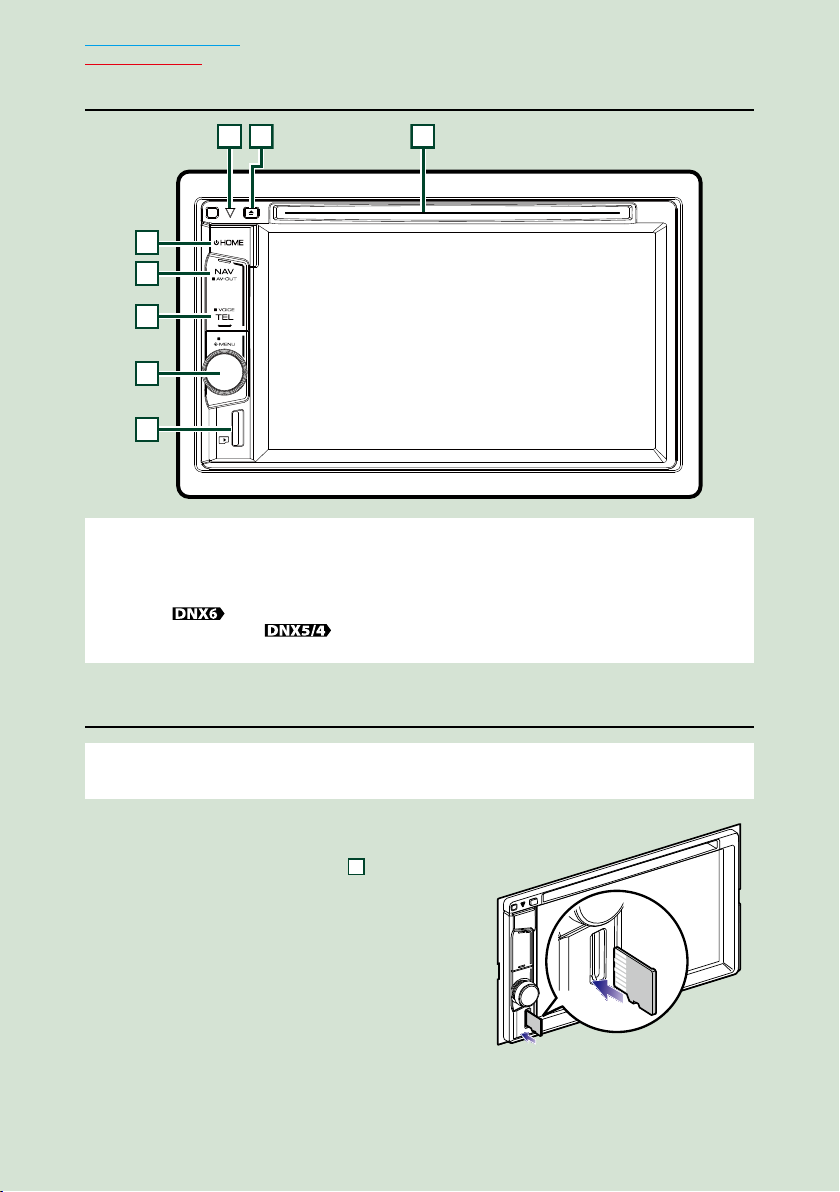
Return to the Top page
4
312
5
678
8
Basic Operations
DNX692/DNX572BH/DNX4150BT
R-CAM
NOTE
• The panels shown in this guide are examples used to provide clear explanations of the operations. For this reason,
they may be different from the actual panels.
• In this manual, each model name is abbreviated as follows.
DNX692:
DNX572BH, DNX4150BT:
If above icons are showed, read the article applicable to the unit you use.
How to insert a microSD Card
NOTE
• A dummy micro SD card is inserted as the slot cover. Remove it before using and keep it in an appropriate place.
1) Hold the microSD card with the label
side facing right and the notched section
down, and insert it into the
clicks.
ö To eject the card:
Push the card until it clicks and then remove your
finger from the card.
The card pops up so that you can pull it out with
your fingers.
88
slot until it
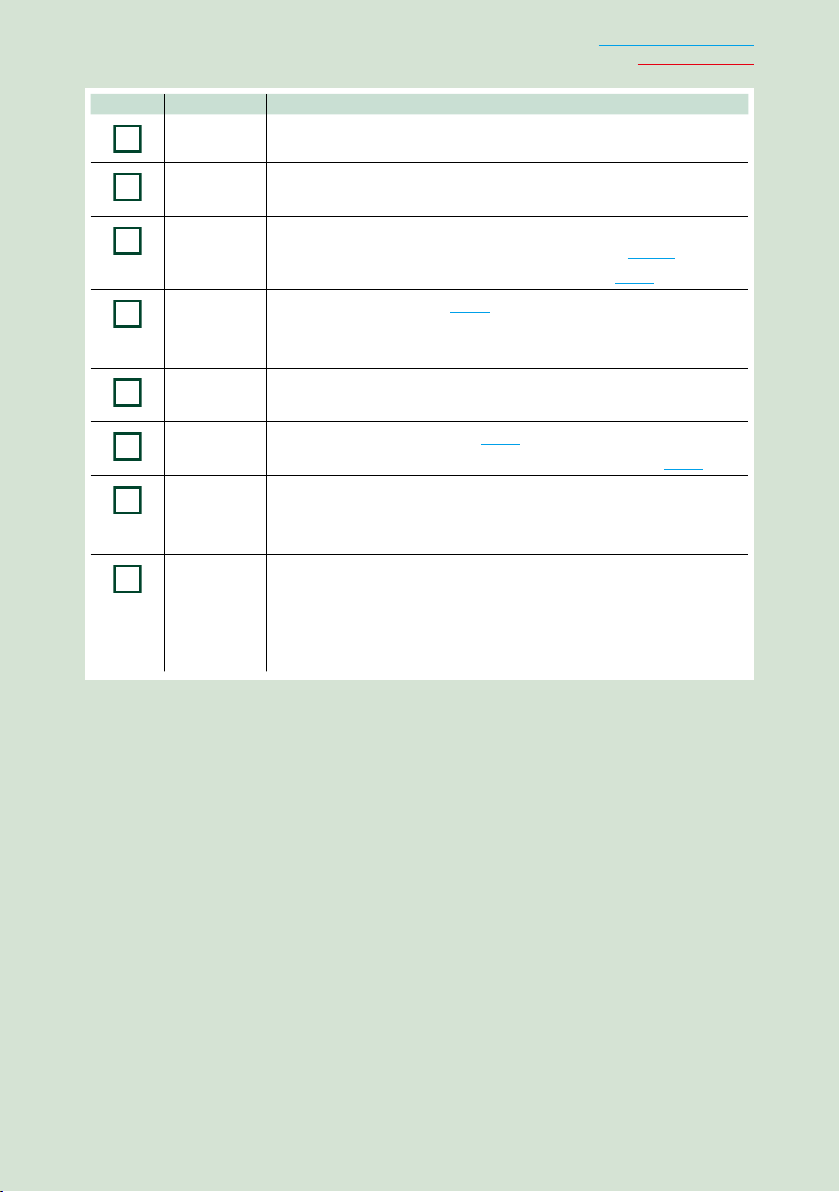
Number Name Motion
1
2
3
4
5
6
7
8
Disc insert
slot
G (Eject) • Ejects the disc.
s (Reset) • If the unit or the connected unit fails to operate properly, the unit
HOME • Displays the HOME screen ( P.16).
NAV • Displays the navigation screen.
TEL • Displays the Hands Free screen (P.87).
Volume Knob • Turning adjusts volume up or down.
microSD
card slot
• A slot to insert a disc media.
• Pressing for 1 second ejects the disc forcibly.
returns to factory settings when this button is pressed (P.125).
• This indicator flashes when the vehicle ignition is off ( P.96).
• Pressing for 1 second turns the power off.
• When the power off, turns the power on.
• Pressing for 1 second switches AV out sources.
• Pressing for 1 second displays the Voice Recognition screen. (P. 90)
• Displays the option menu screen.
• Pressing for 1 second switches camera view display on/off.
• A slot to insert a microSD card.
• You can play audio/visual file in the card. * (Only for DNX692,
DNX572BH)
• A microSD card slot for upgrading the map. For how to upgrade the
map, refer to the instruction manual of the navigation system.
Return to the Top page
Basic Operations
* If the map update file remains in the microSD card, you cannot play audio/visual file.
9

Return to the Top page
Basic Operations
Turning on the Unit
The method of turning on is different depending on the model.
Press the <HOME> button.
1
HOME
R-CAM
The unit is turned on.
● To turn off the unit:
Press the <HOME> button for 1 second.
If it is your first time turning the unit on after installation, it will be necessary to perform
Initial setup (P.11).
1010
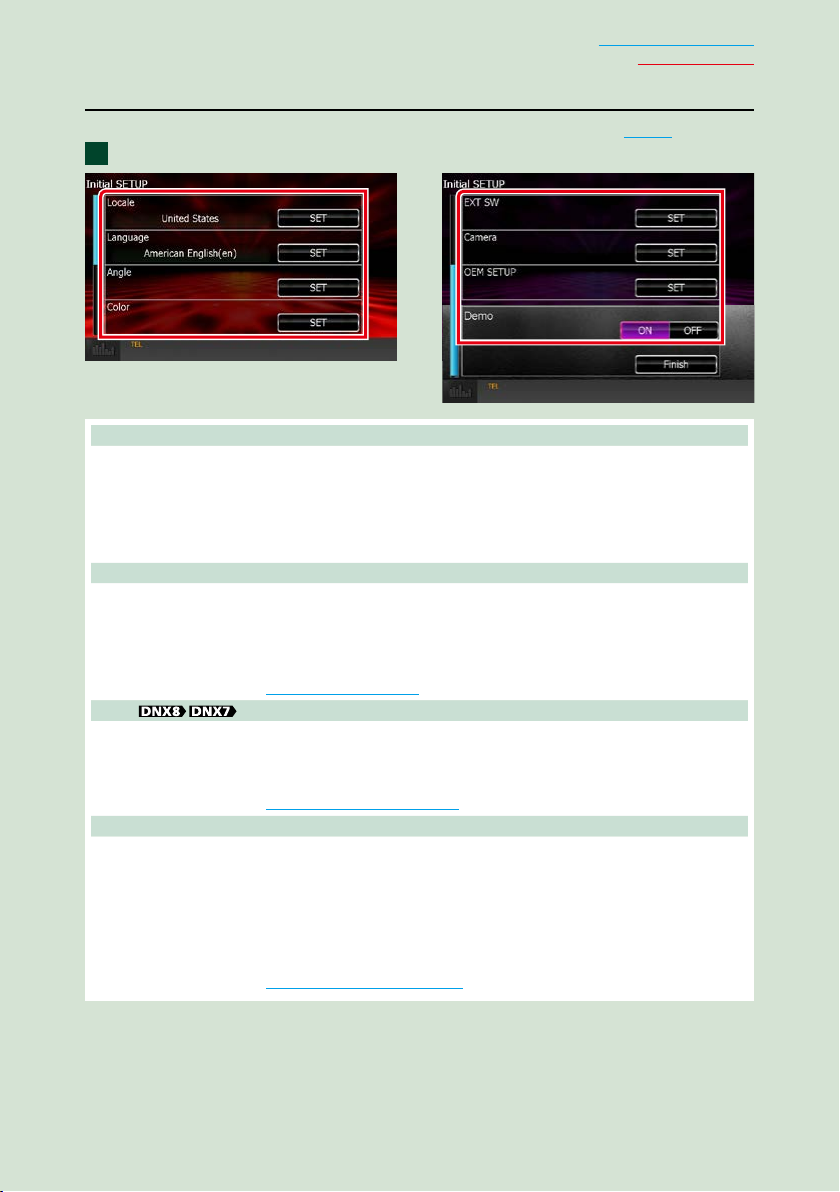
Return to the Top page
Basic Operations
Initial setup
Perform this setup when you use this unit first time or when you reset the unit (P. 125).
Set each item as follows.
1
Locale
Select the country for the navigation system.
The language, the distance unit, and the gasoline unit are set.
After setting, touch [Enter].
1 Touch [SET ].
2 Select the desired country.
Language
Select the language used for the control screen and setting items. Default is “American English (en)”.
1 Touch [SET ].
2 Touch [C] or [D] to select the desired language.
3 Touch [Enter].
For detailed operation, see Language setup (P.95).
Angle
Adjust the position of the monitor. Default is “0”.
1 Touch [SET ].
2 Touch desired angle number and [6].
For detailed operation, see Monitor angle control (P.98).
Color
Set the screen and button illumination color. You can select whether to allow color scan operation or
select a fixed color for operation.
1 Touch [SET ].
2 Touch [ON] or [OFF] of [Panel Color Scan].
3 If you want to change color, touch [SET] of [Panel Color Coordinate].
4 Touch your desired color and [6].
For detailed operation, see Panel color coordinate (P.99).
Continued
11
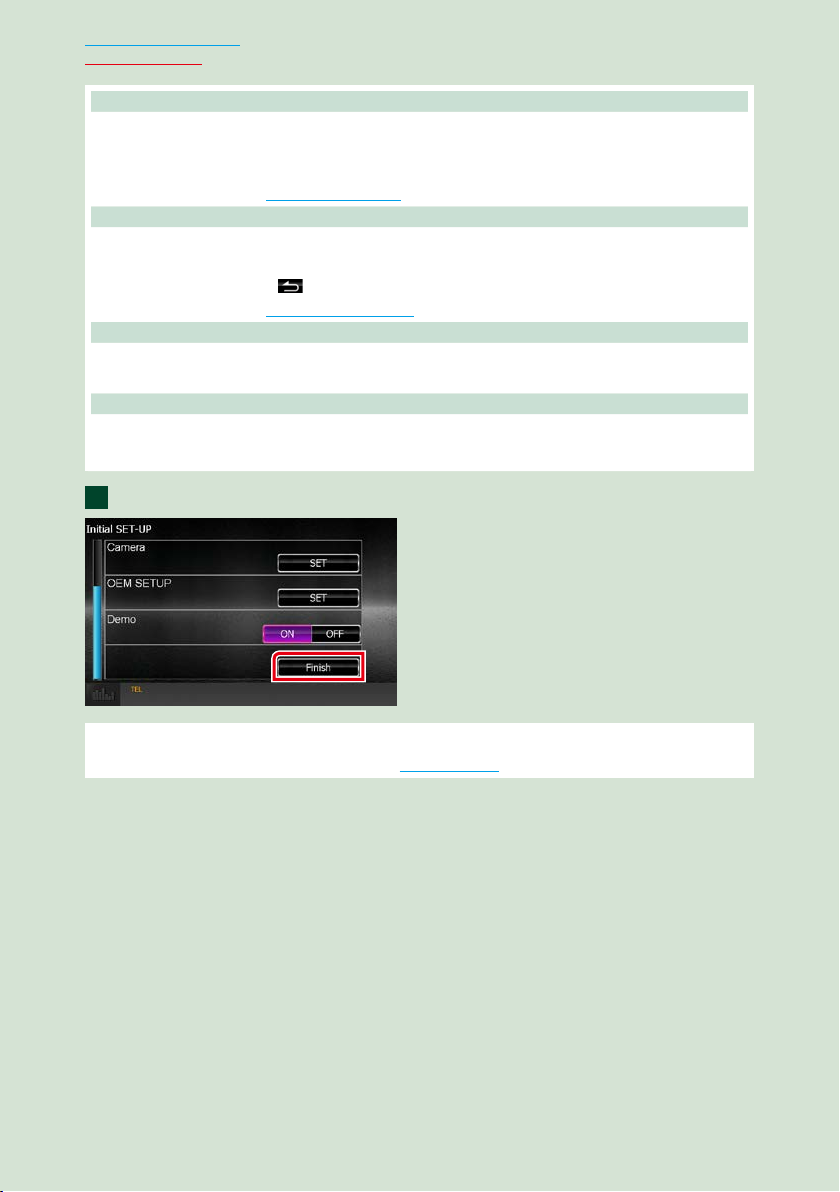
Return to the Top page
Basic Operations
EXT SW (DNX892, DNX7150BT only)
Control the external devices.
1 Touch [SET ].
2 Set device name, output pattern, and pulse set for each device. Then, touch [6].
For detailed operation, see EXT SW setup (P.96).
Camera
Set the parameters for the camera.
1 Touch [SET ].
2 Set each item and touch [
For detailed operation, see Camera Setup (P.102).
OEM SETUP (North America Sales area only)
This function requires a commercial adaptor.
Consult your Kenwood dealer for details.
DEMO
Set the demonstration mode. Default is “ON”.
1 Touch [ON] or [OFF].
Touch [Finish].
2
].
NOTE
• These settings can be set from the SETUP menu. See Setting Up (P.92).
1212
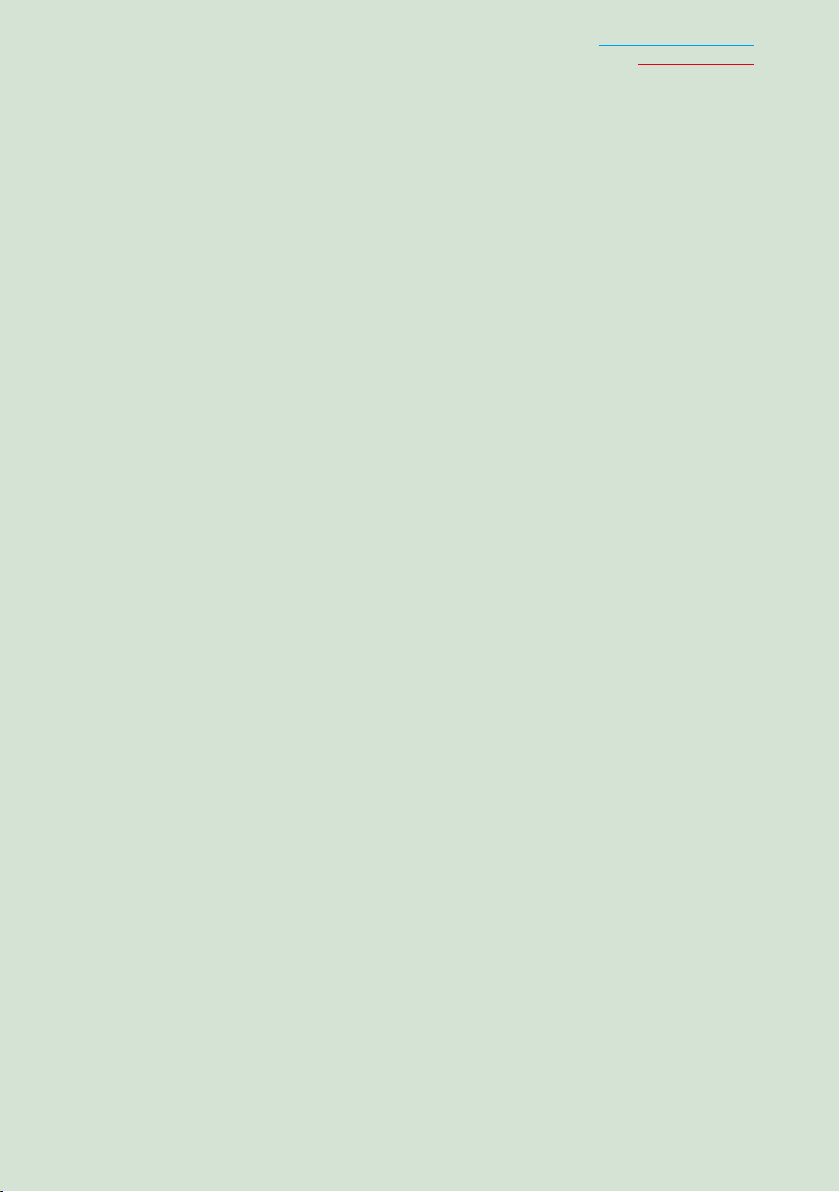
Return to the Top page
Basic Operations
13
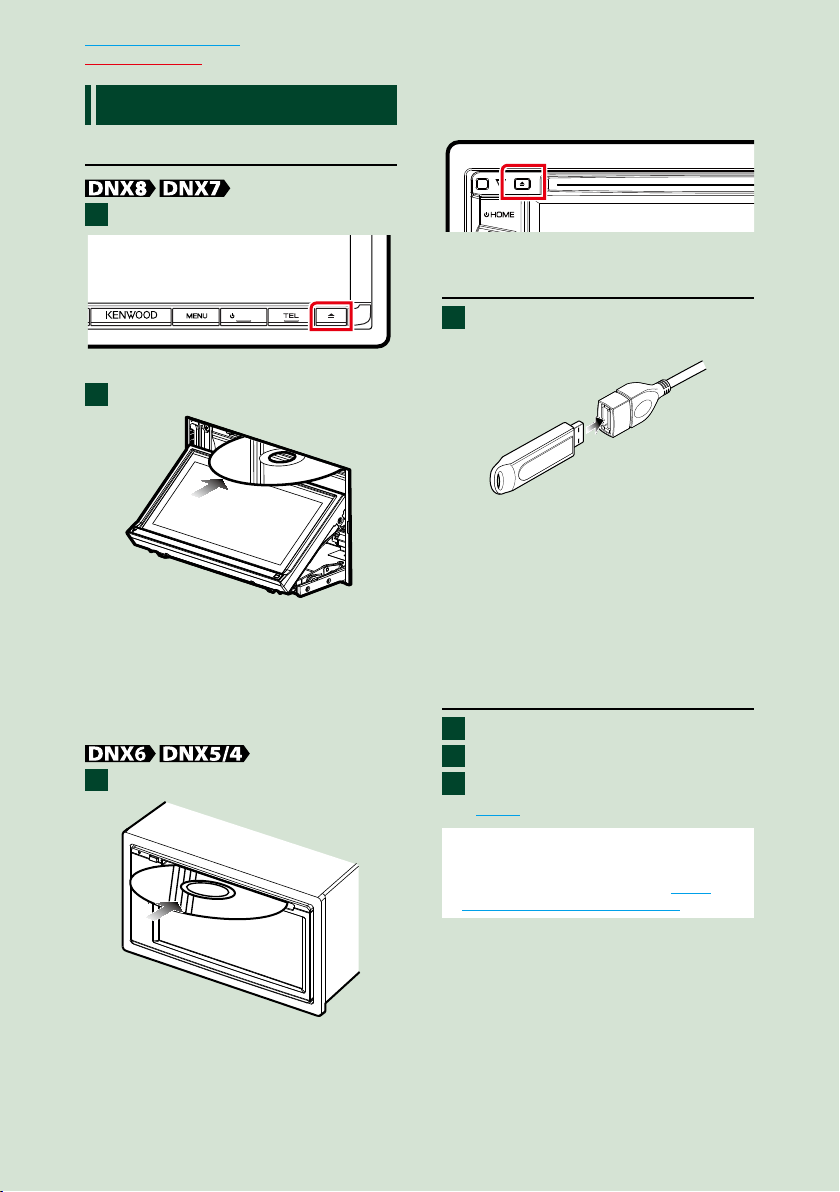
Return to the Top page
Basic Operations
How to Play Media
Music CD and disc media
Press the <G> button.
1
HOME
The panel opens.
Insert the disc into the slot.
2
The panel closes automatically.
The unit loads the disc and playback
starts.
● To eject the disc:
Press the <G> button.
Insert the disc into the slot.
1
● To eject the disc:
Press the <G> button.
USB device
Connect the USB device with the
1
USB cable.
The unit reads the device and playback
starts.
● To disconnect the device:
Touch screen from the left end to display
the function panel.
Touch [ G ]. Disconnect the device from
the cable.
iPod
Connect the iPod.
1
Press the <HOME> button.
2
Touch [iPod] in the HOME screen.
3
(P.16)
The unit loads the disc and playback
starts.
1414
NOTE
• For the details of the necessary cable and adapter
to connect with iPod/iPhone, refer to Music/
Video/Picture Basic Operation (P.34).
● To disconnect the iPod/iPhone
connected with the cable:
Touch screen from the left end to display
the function panel.
Touch [ G ]. Disconnect the iPod/ iPhone
from the cable.
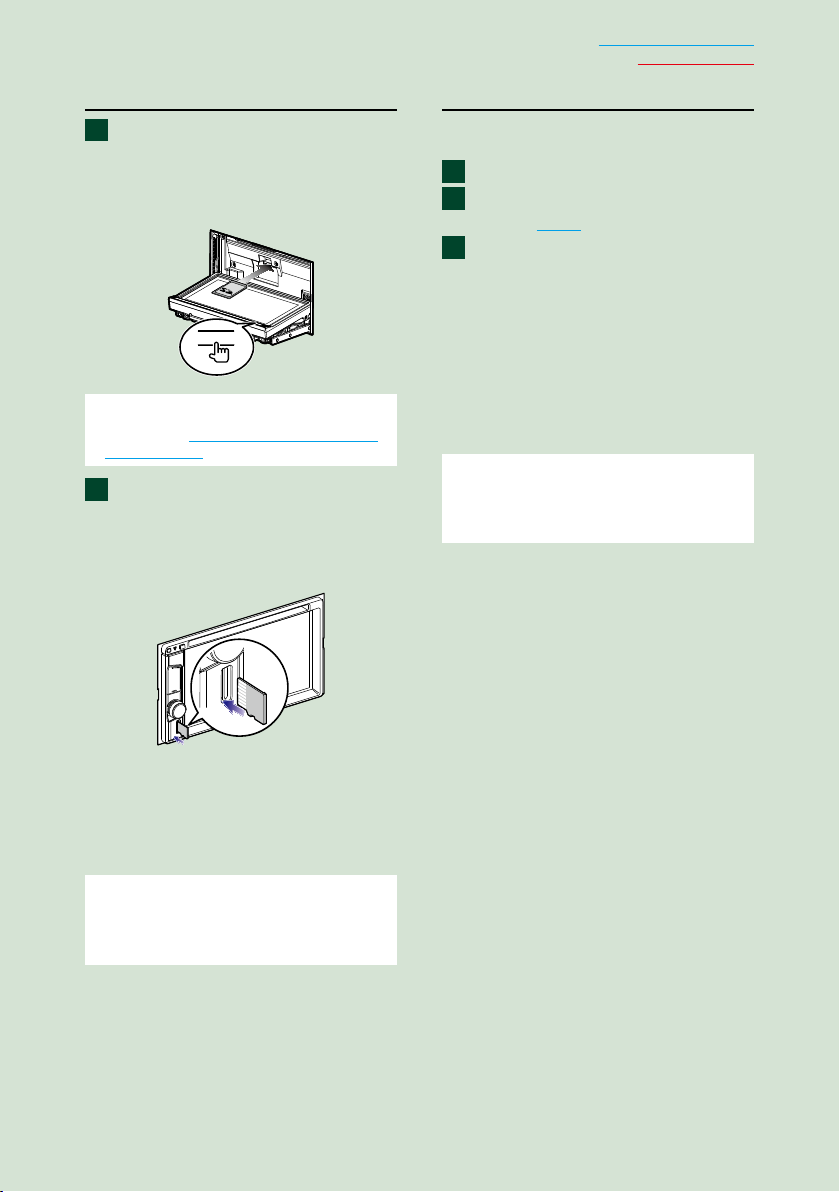
Return to the Top page
Basic Operations
SD card
1
DNX892/ DNX772BH
Press the <0> button for 1 second
to open the front panel.
0
NOTE
• For details, see Functions of the Buttons on the
Front Panel (P.6).
Insert the card into the slot until
2
it clicks.
The unit loads the card and playback starts.
DNX692/ DNX572BH
HDMI/ MHL source
You can display the screen of smartphones
connected via the HDMI/MHL input terminal.
Press the <HOME> button.
1
Touch [HDMI/ MHL] in the HOME
2
screen. (P.16)
Start an application or playback
3
on your smartphone.
● About Miracast Dongles:
This unit is compatible with Miracast
Dongles. Connecting a Miracast Dongle
(KCA-WL100:optional accessory) to the
HDMI/MHL input terminal enables you
to enjoy listening to music, watching
videos, or viewing pictures over a wireless
connection.
NOTE
• For details about Miracast Dongle settings, etc.,
refer to the instructions supplied with the Miracast
Dongle.
● To remove:
Push the SD card until it clicks and then
remove your finger from the card. The card
pops up so that you can pull it out with
your fingers.
NOTE
• A dummy micro SD card is inserted as the slot
cover. Remove it before using and keep it in an
appropriate place.
15
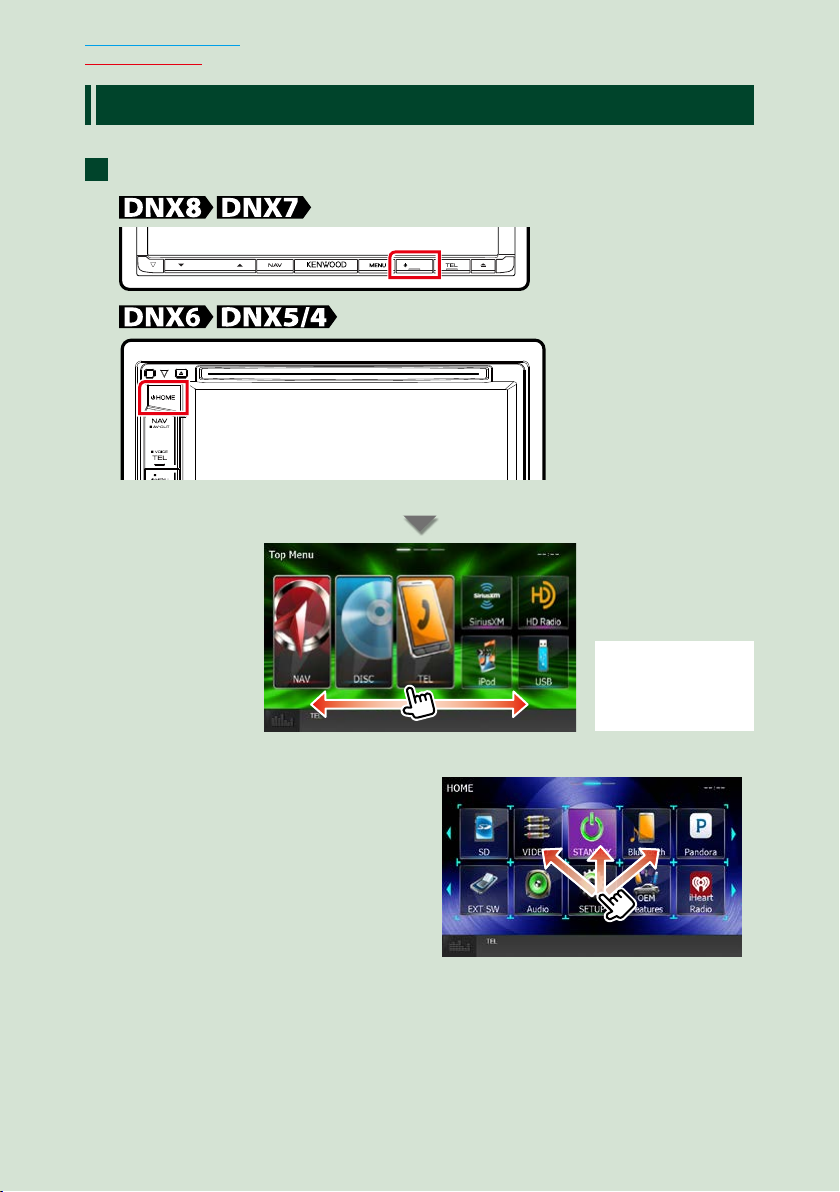
Return to the Top page
Basic Operations
Operating with the HOME Screen
Most functions can be performed from the HOME screen.
Press the <HOME> button.
1
HOME
R-CAM
HOME screen appears.
● Customizing HOME screen
You can arrange the position of the source
icons as you like.
1. Touch and hold the icon which you want
to move to go into the customizing
mode.
2. Drag it where you want to move.
1616
NOTE
• HOME screen can be
changed by flicking
left or right.
Customizing mode screen
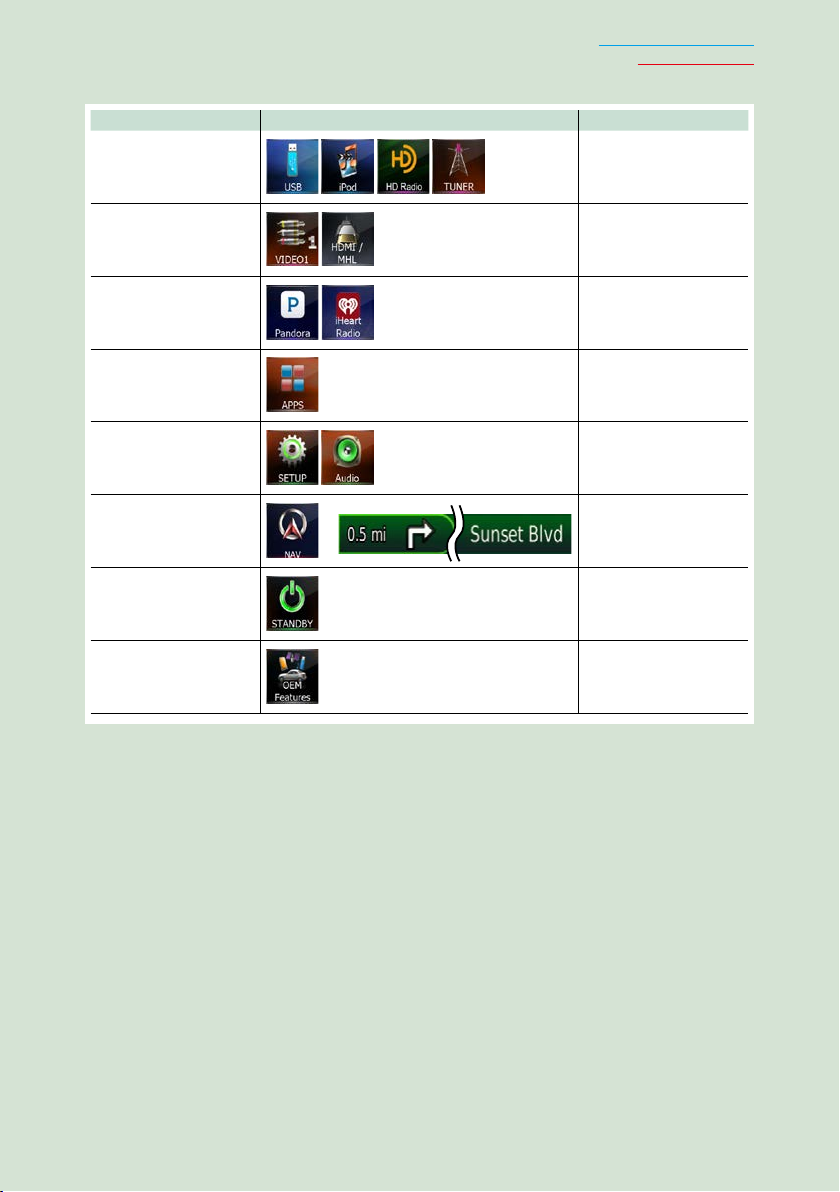
From this screen, you can perform the following functions.
Function Icon Operation
Switch the audio source
etc.
Switch the video source
etc.
Switch the application
installed in the iPhone/
iPod or Android.
Switch the Apps source
etc.
Return to the Top page
Basic Operations
Touch the icon of the
desired source.
Touch the icon of the
desired video source.
Touch the icon of the
desired application.
Touch the icon of the
desired App source.
Enter setup mode
Display navigation
screen
Turn off all audio
function
Vehicle information
display
Touch the icon of the
desired setup function.
etc.
Touch [NAV] or
navigation information.
or
Touch [STANDBY].
Touch [OEM Features].
17
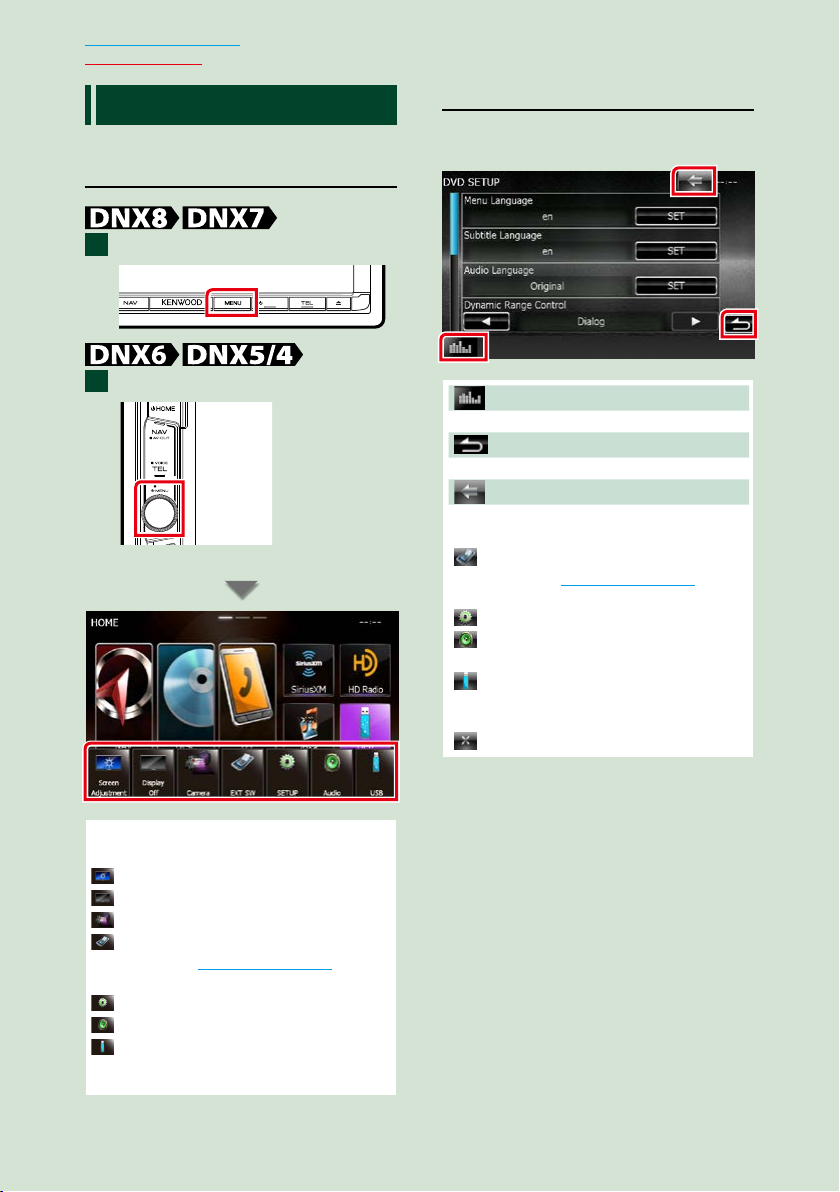
Return to the Top page
Basic Operations
Common Operations
Introduces the common operations.
Popup menu
Press the <MENU> button.
1
HOME
Press the volume knob.
1
R-CAM
Popup menu appears.
General
There are some functions which can be
operated from most screens.
(Graphic Equalizer)
Displays Graphic Equalizer screen.
(RETURN)
Returns to previous screen.
(Common menu key)
Touch to display the common menu. The
contents of the menu are as follows.
: Turn on or off the external device power
supply. See EXT SW setup (P.96).
(DNX892, DNX7150BT only)
: Displays the SETUP Menu screen.
: Displays the Audio Control Menu
screen.
: Displays the control screen of current
source. Icon feature differs depending
on the source.
: Closes the menu.
Touch to display the popup menu. The
contents of the menu are as follows.
: Displays the Screen Adjustment screen.
: Turns the display off.
: Displays the camera view.
: Turn on or off the external device power
supply. See EXT SW setup (P.96).
(DNX892, DNX7150BT only)
: Displays the SETUP Menu screen.
: Displays the Audio Control Menu screen.
: Displays the control screen of current
source. Icon feature differs depending on
the source.
1818
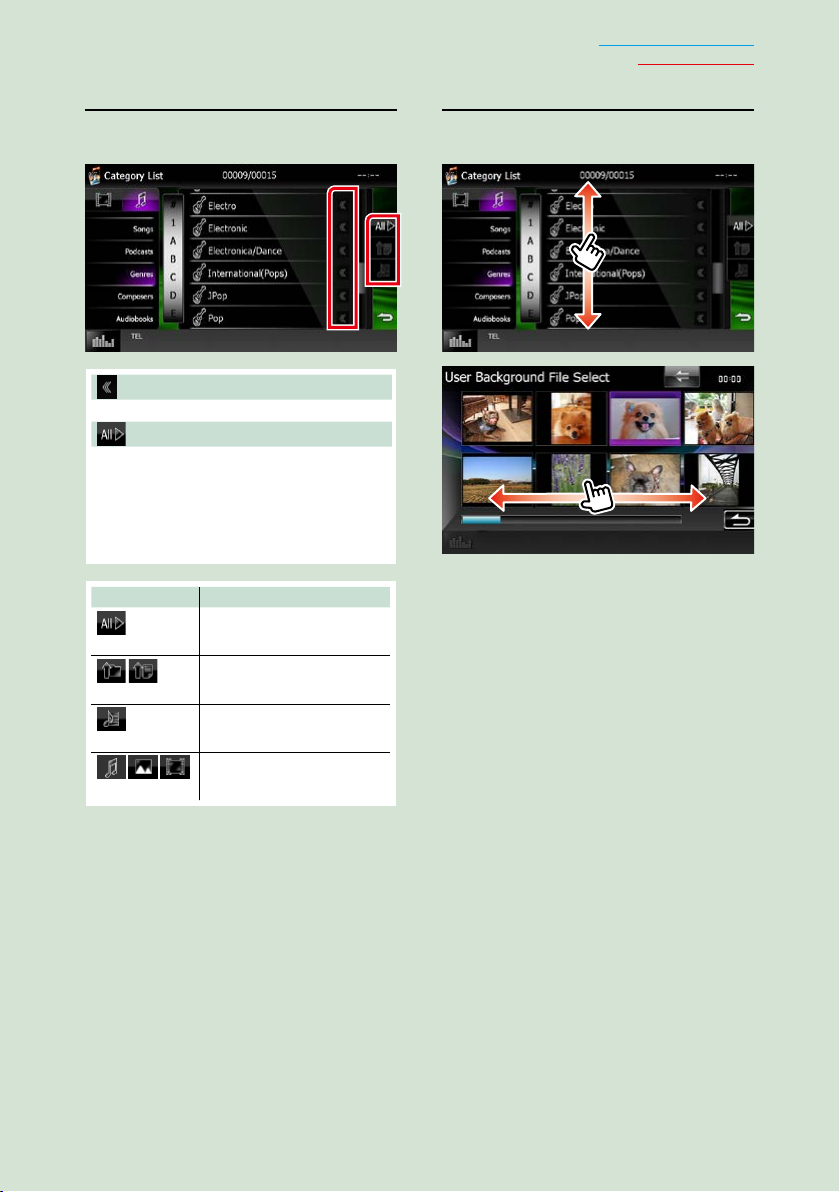
Return to the Top page
Basic Operations
List screen
There are some common function keys in the
list screens of most sources.
(Scroll)
Scrolls the displayed text.
etc.
Touch keys with various functions are
displayed here.
Displayed keys differ depending on the
current audio source, status, etc.
For examples of functions of each key, refer
to the table below.
Key Function
Lists all the music in the
lower hierarchy.
Moves to the upper
hierarchy.
Displays current category
folder.
Displays music/picture/
movie file list.
Flick scrolling
You can scroll the list screen by flicking the
screen up/down or right/left.
19
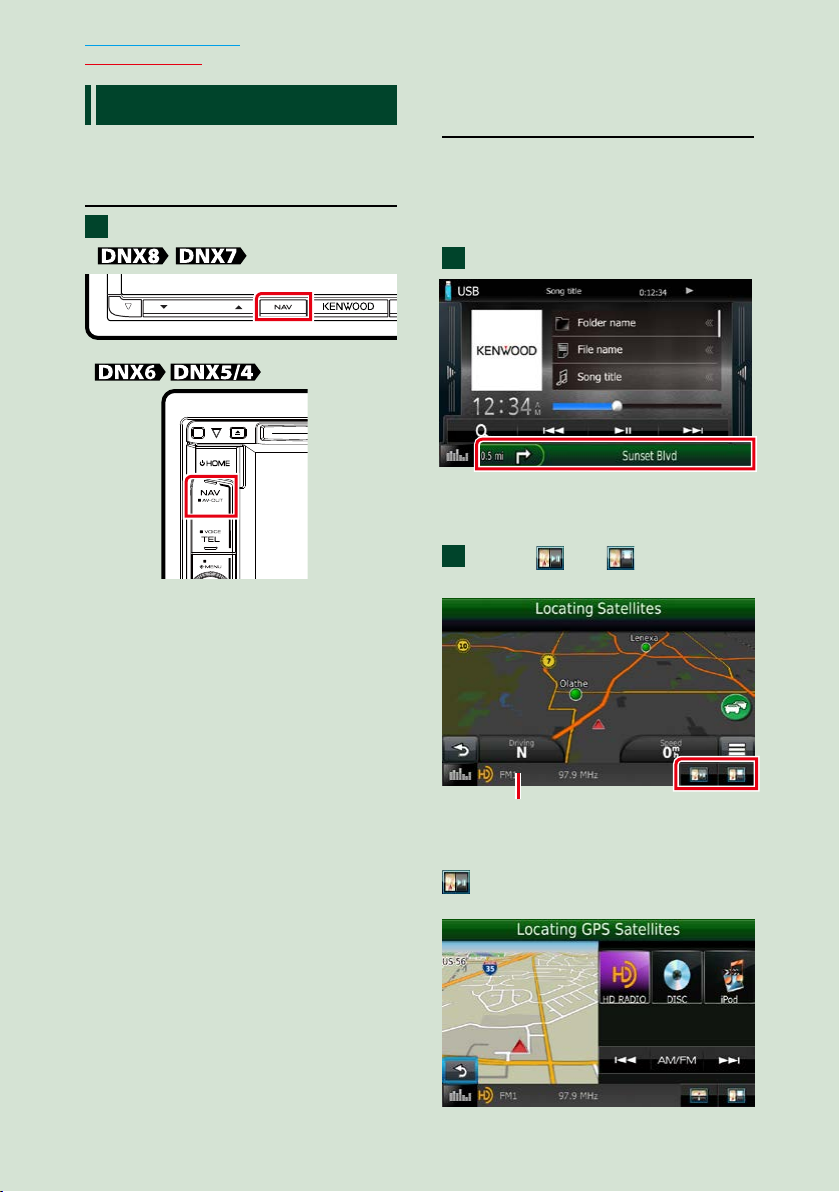
Return to the Top page
HOME
Basic Operations
Navigation Operation
For details on the navigation function, please
refer to the Navigation Instruction Manual.
Display the navigation screen
Press the <NAV> button.
1
R-CAM
The navigation screen appears.
Control audio from the
navigation screen
You can control audio sources while the
navigation screen is displayed.
Also, you can view the navigation
information while the source control screen
is displayed.
Touch the information bar.
1
The navigation screen with audio
information appears.
Touch [ ] or [ ] in the
2
navigation screen.
2020
Touching this area displays
the audio screen.
: Displays the navigation and control
keys of the current source.
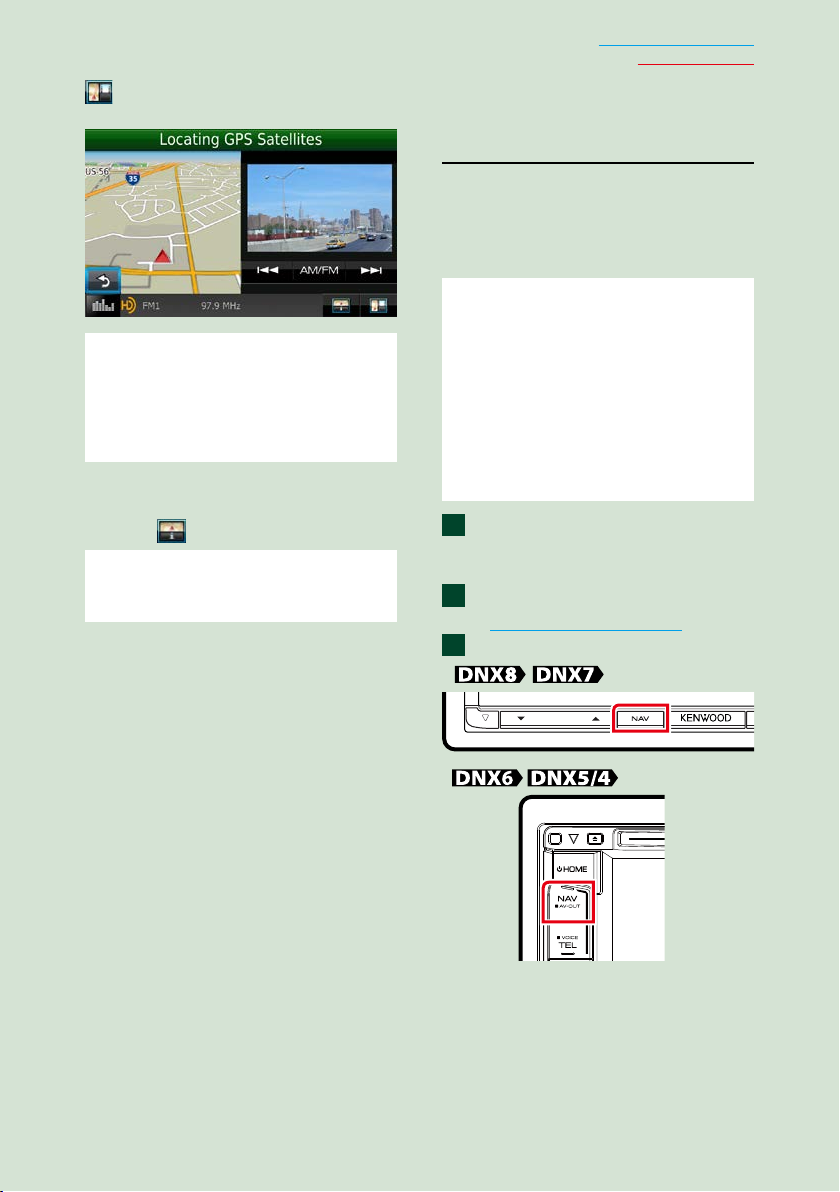
Return to the Top page
HOME
Basic Operations
: Displays the navigation and current
video/picture playback display.
NOTE
• The screen switches between playback screen
and camera view each time the viewing area is
touched.
• Touching the source icon in the bottom of the
screen displays the full audio screen.
● To return to the full navigation
screen:
Touch [ ].
NOTE
• For details on control keys, refer to the instructions
in each section.
KENWOOD Traffic Powered By
INRIX (North America Sales
area only)
You can receive INRIX traffic information
and weather forecast by connecting your
iPhone or Android smartphone in which
the “KENWOOD Traffic Powered By INRIX”
application is installed to this unit.
Preparation
• Install the latest version of the KENWOOD Traffic
Powered By INRIX application on your iPhone or
Android.
– iPhone: Search for "KENWOOD Traffic Powered
By INRIX" in the Apple App Store to find and
install the most current version.
– Android: Search for "KENWOOD Traffic Powered
By INRIX" in Google play to find and install the
most current version.
• For details, see “KENWOOD Traffic Powered By
INRIX” application.
To enter STANDBY source, touch
1
[STANDBY] icon in the Top Menu
screen.
Register the Android smartphone.
2
See Application link setup (P.56).
Press the <NAV> button.
3
Navigation screen appears.
Touch [Apps] on the Main Menu screen
and then an icon of your desired content
For details, see Navigation system manual.
21
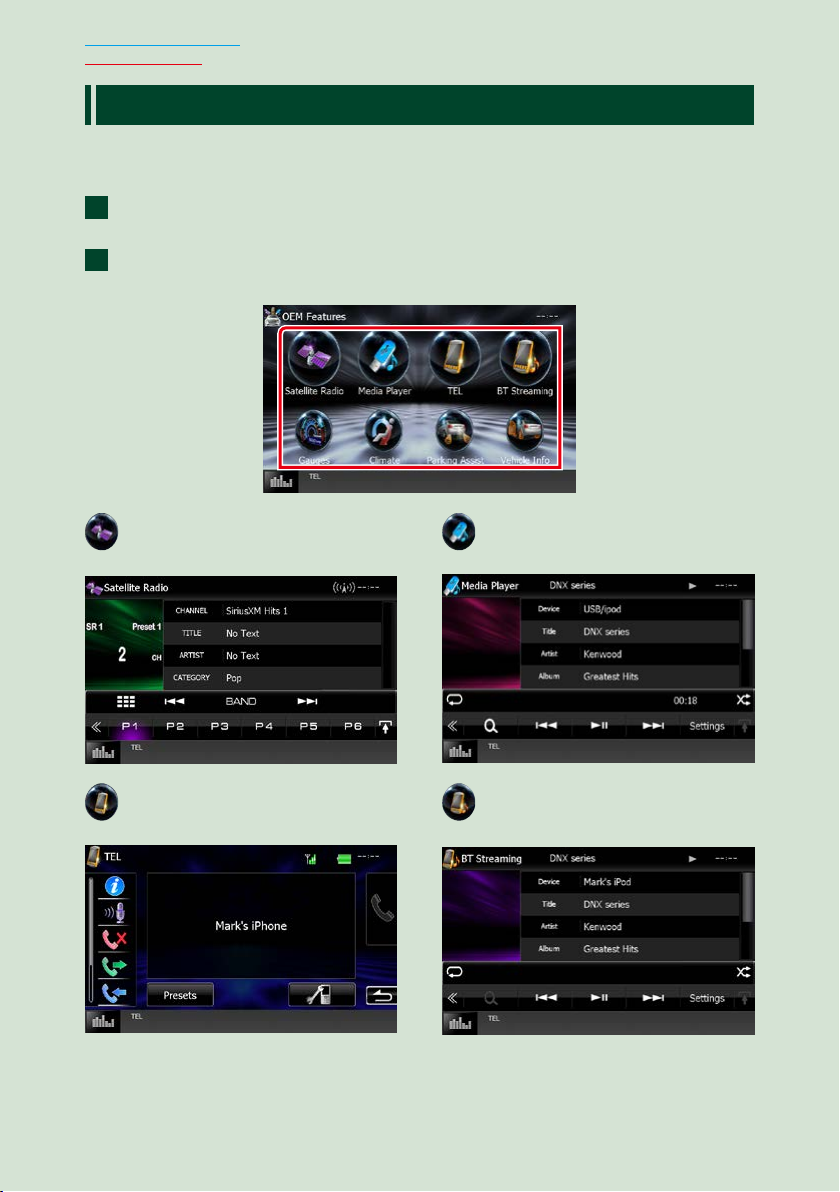
Return to the Top page
Basic Operations
OEM Features Operation
By connecting this unit to the bus system of the vehicle using an iDataLink (commercially
available), this unit can access the satellite radio source provided for the vehicle and vehicle
information can be displayed on this unit.
Press the <HOME> button.
1
HOME screen appears.
Touch [OEM Features] in the HOME screen.
2
OEM Features screen appears.
: Displays the control screen of the
satellite radio source provided for the
vehicle.
: Displays the control screen of the
Bluetooth Hands Free function
provided for the vehicle.
: Displays the control screen of the
media player source provided for the
vehicle.
: Displays the control screen of the
Bluetooth streaming source provided
for the vehicle.
2222
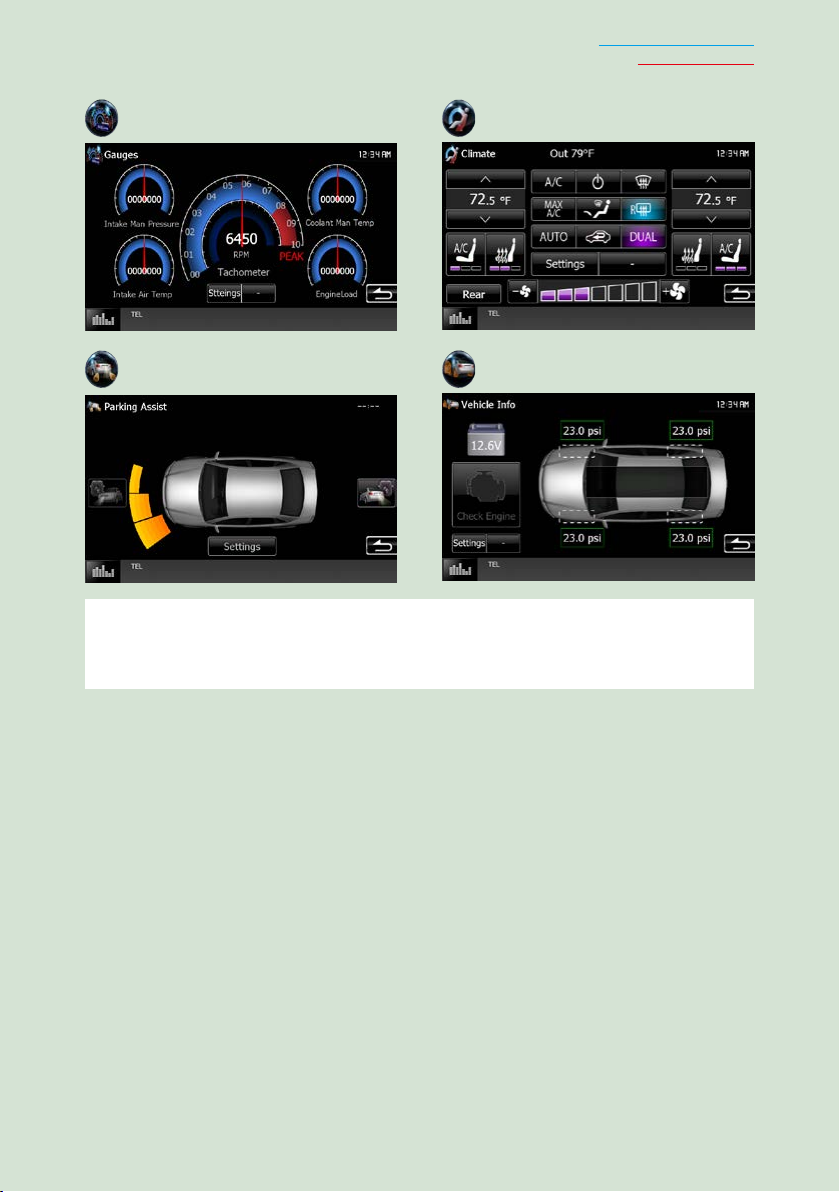
Return to the Top page
Basic Operations
: Displays information about the
instruments such as a speedometer.
: Displays information about the
Parking Distance Sensor of the vehicle.
: Displays information about the air
conditioner of the vehicle.
: Displays information about the tire
pressures of the vehicle.
NOTE
• Displayable screens, button names, and screen names vary depending on the type of the connected iDataLink
and the model of the vehicle. For more details, access the following URL:
www.idatalink.com/
23
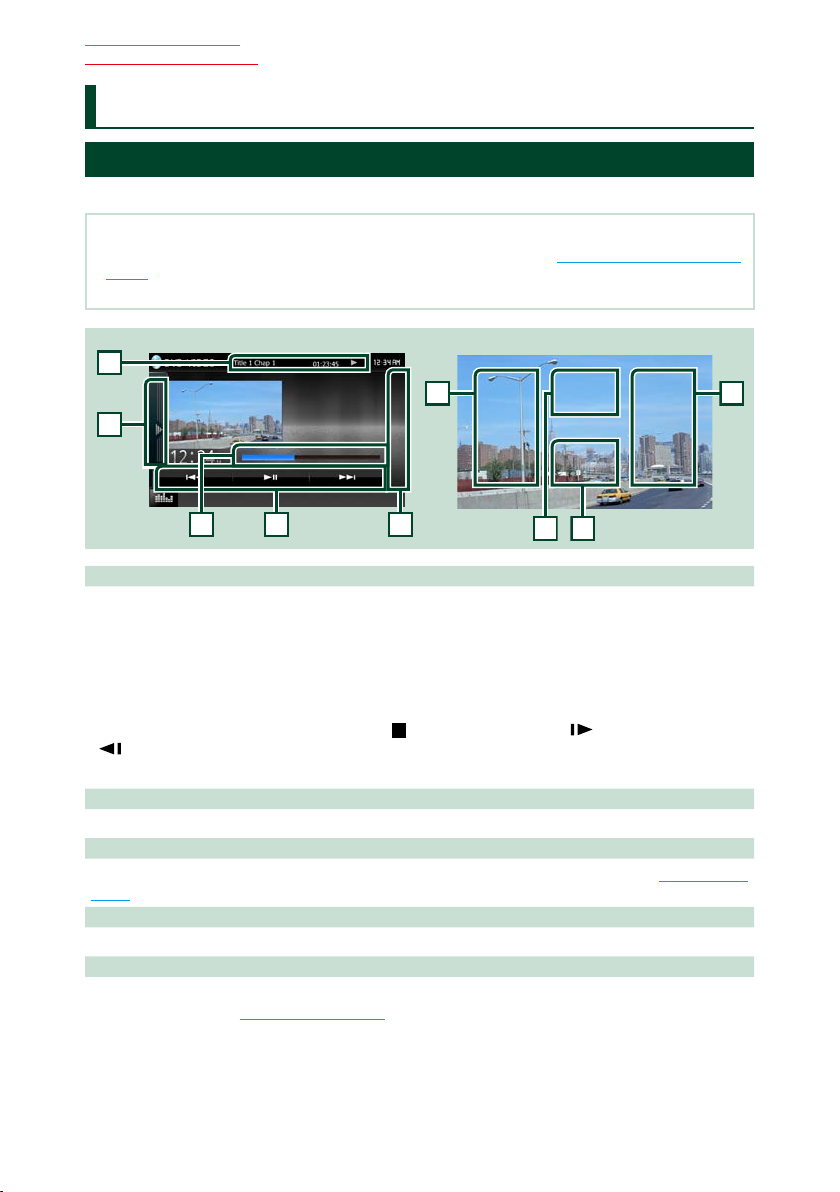
Return to the Top page
3
4
1
5
667
8
2
DVD/Video CD Operation
DVD/Video CD (VCD) Operation
DVD/VCD Basic Operation
Most functions can be controlled from the source control screen and playback screen.
NOTE
• Set the remote control mode switch to DVD mode before starting operation, see Switching the operation mode
(P. 119).
• The screen shot below is for DVD. It may be different from the one for VCD.
Video screenControl screen
1 Information display
Displays the following information.
• Title #, Chap #: DVD title and chapter number display
• Track #/Scene #: VCD track or scene number display
Scene # is displayed only when Playback control (PBC) is on.
• D, B, F, I, etc.: Current play mode display
The meanings of each icon are as follows; D (play), B (fast forward), A (fast backward),
F (search up), E (search down), I (stop),
(slow reverse playback).
Touch this area to display the disc label name.
2 Status bar (DVD only)
For confirmation of current playing position.
3 Function bar
Various functions can be performed by using keys in this area. For details on the keys, see Function bar
(P. 25).
4 Control list
Unavailable in DVD/VCD source.
5 Function panel
Touch on the left side of the screen to display the function panel. Touch again to close the panel. For
details on the keys, see Function panel (P.26).
R
(resume stop), H (pause), (slow playback),
2424
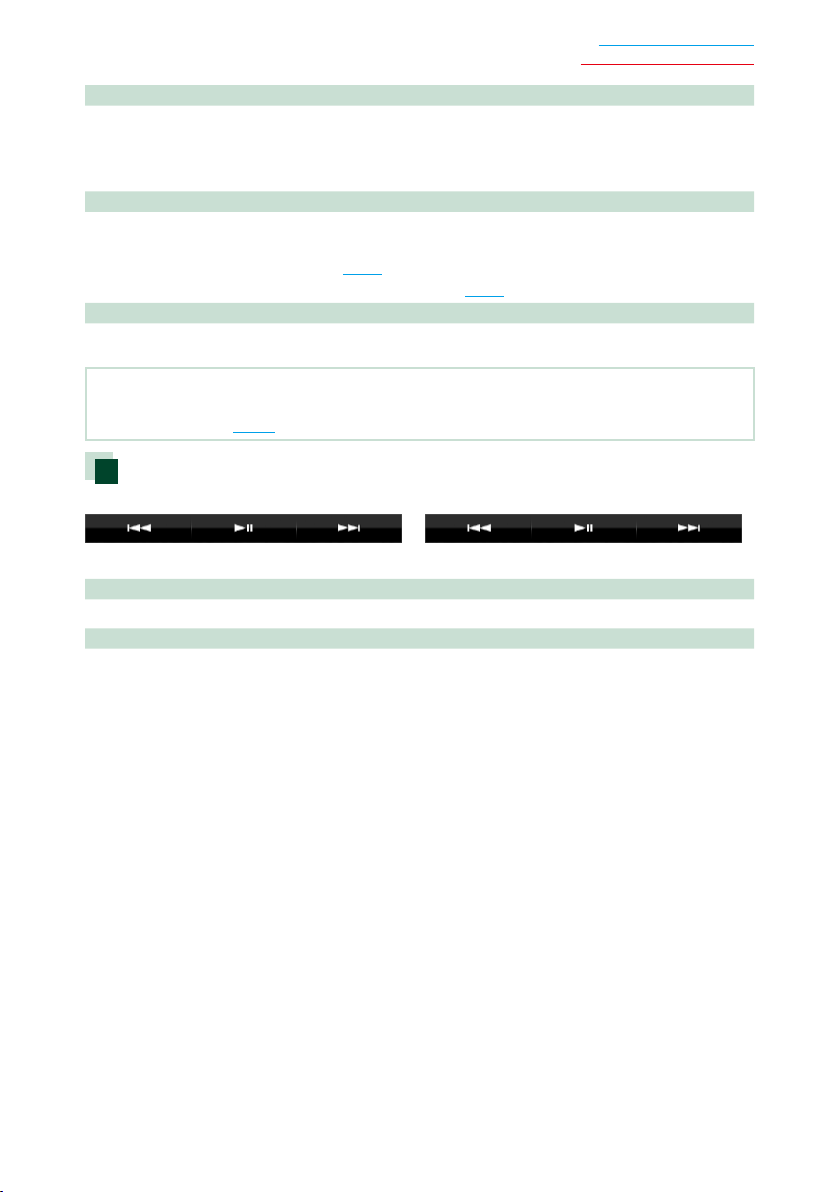
Return to the Top page
DVD/Video CD Operation
6 Searching area
Touch to search the next/previous content.
Scrolling from center of display to left or right performs fast backward or fast forward. Each time you
touch each area, the speed changes; standard, 2 times, 3 times. To stop fast backward/forward, touch
center of the display.
7 Menu display area
This area functions differently depending on the current status.
• During DVD playback: Displays the DVD menu. During the menu display, displays the highlight
• During VCD playback: Displays the Zoom Control screen (P.28).
8 Key display area
Touch to display the control screen.
NOTE
• If you use a remote control, you can jump directly to the desired image with entering the chapter number, scene
number, play time, etc (P. 119).
control screen (P. 27).
Function bar
DVD VCD
The functions of each key are as follows.
[E] [F]
Searches the previous/next content.
[DH]
Plays or pauses.
25
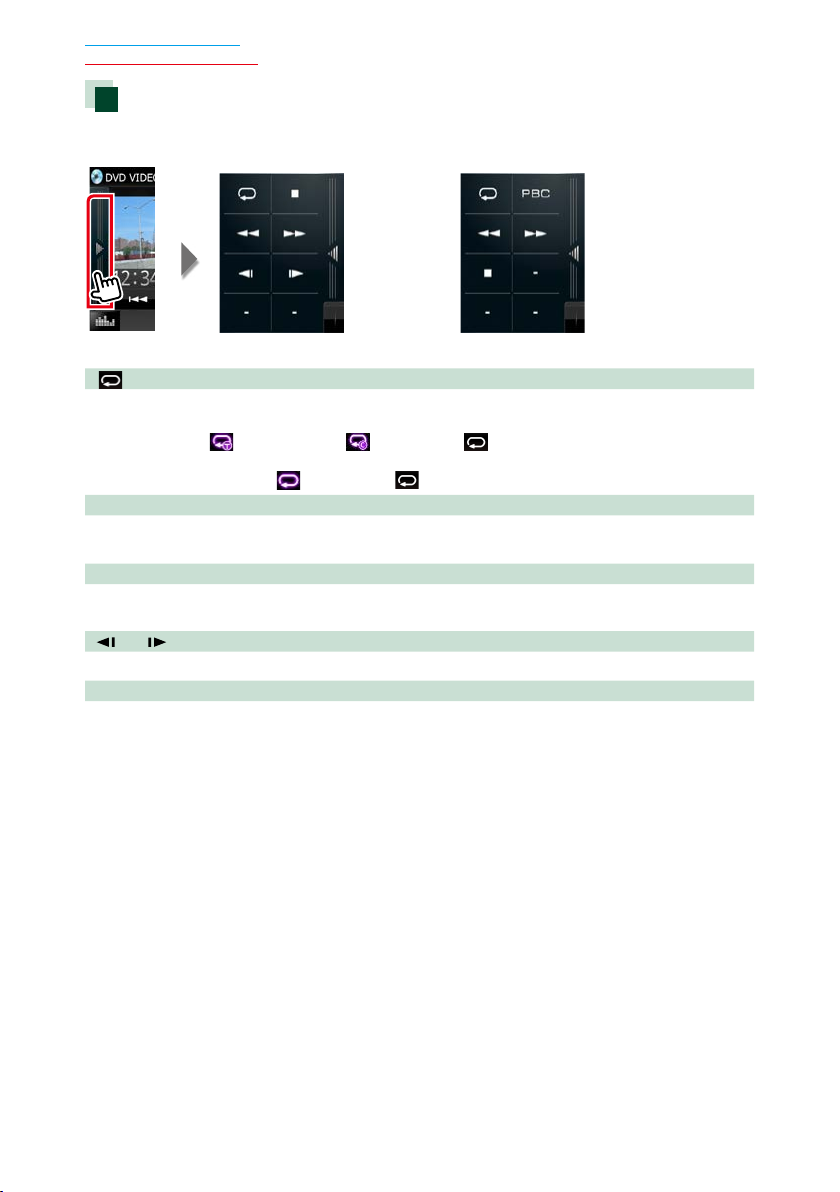
Return to the Top page
DVD/Video CD Operation
Function panel
1 Touch on the left side of the screen.
DVD VCD
The functions of each key are as follows.
]
[
Repeats the current content. Each time you touch the key, repeat mode switches in the following
sequence;
DVD: "title repeat"
VCD (PBC On): Does not repeat
VCD (PBC Off ): "track repeat" , "function off"
[I]
Stops playback. When touched twice, the disc is played from the beginning when you play it the next
time.
[A] [B]
Fast forward or fast backward. Each time you touch the key, the speed changes; standard, 2 times, 3
times.
[
] or [ ] (DVD only)
Plays in slow motion forward or backward.
[PBC] (VCD only)
Turn Playback control (PBC) on or off.
, "chapter repeat" , "function off"
2626
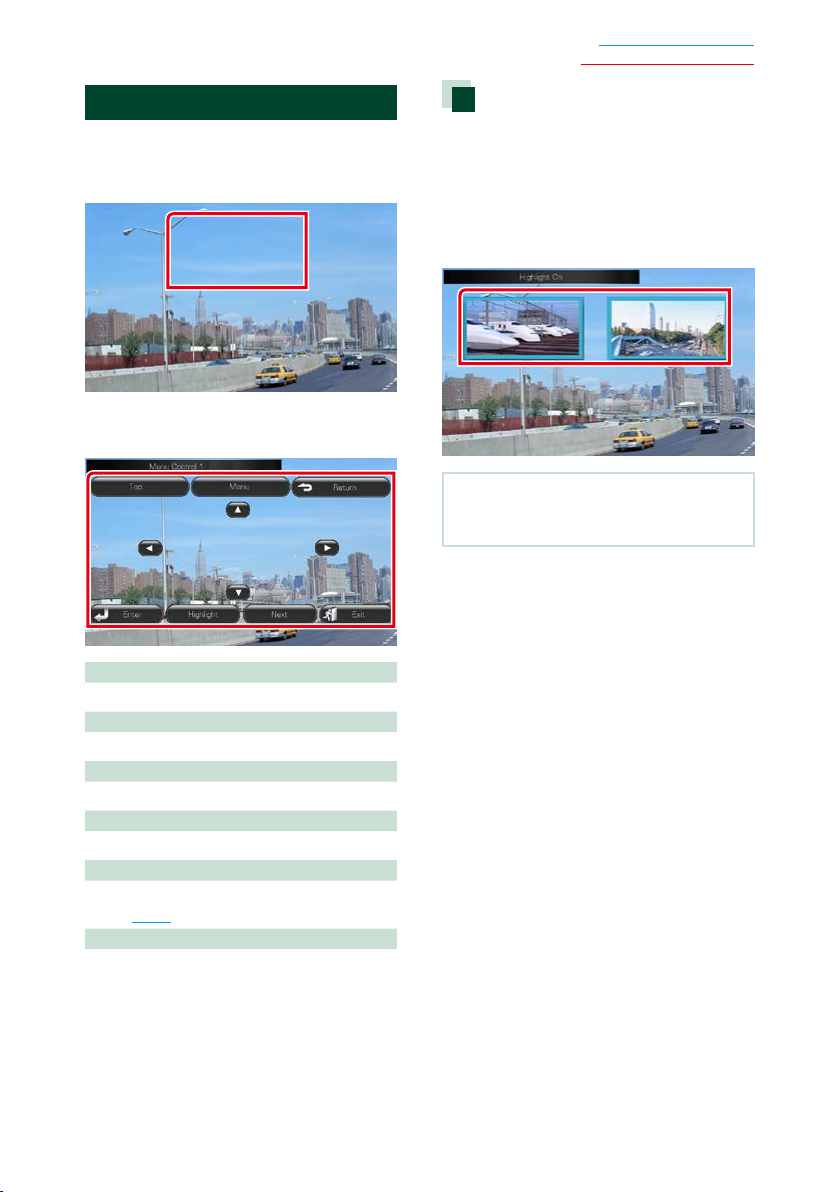
Return to the Top page
DVD/Video CD Operation
DVD Disc Menu Operation
You can set up some items in the DVD-VIDEO
disc menu.
1 Touch illustrated area during playback.
Menu Control screen appears.
2 Perform desired operation as follows.
Displays the top menu
Touch [Top].*
Displays the menu
Touch [Menu].*
Displays the previous menu
Touch [Return].*
Enters selected item
Touch [Enter].
Enables direct operation
Touch [Highlight] to enter the highlight control
mode (P. 27).
Moves the cursor
Touch [R], [S], [C], [D].
Highlight control
Highlight control lets you control the DVD
menu by touching the menu key directly on
the screen.
1 Touch [Highlight] in the Menu Control
screen.
2 Touch desired item on the screen.
NOTE
• The highlight control is cleared automatically if
you do not operate for a constant time.
* These keys may not function depending on
the disc.
27
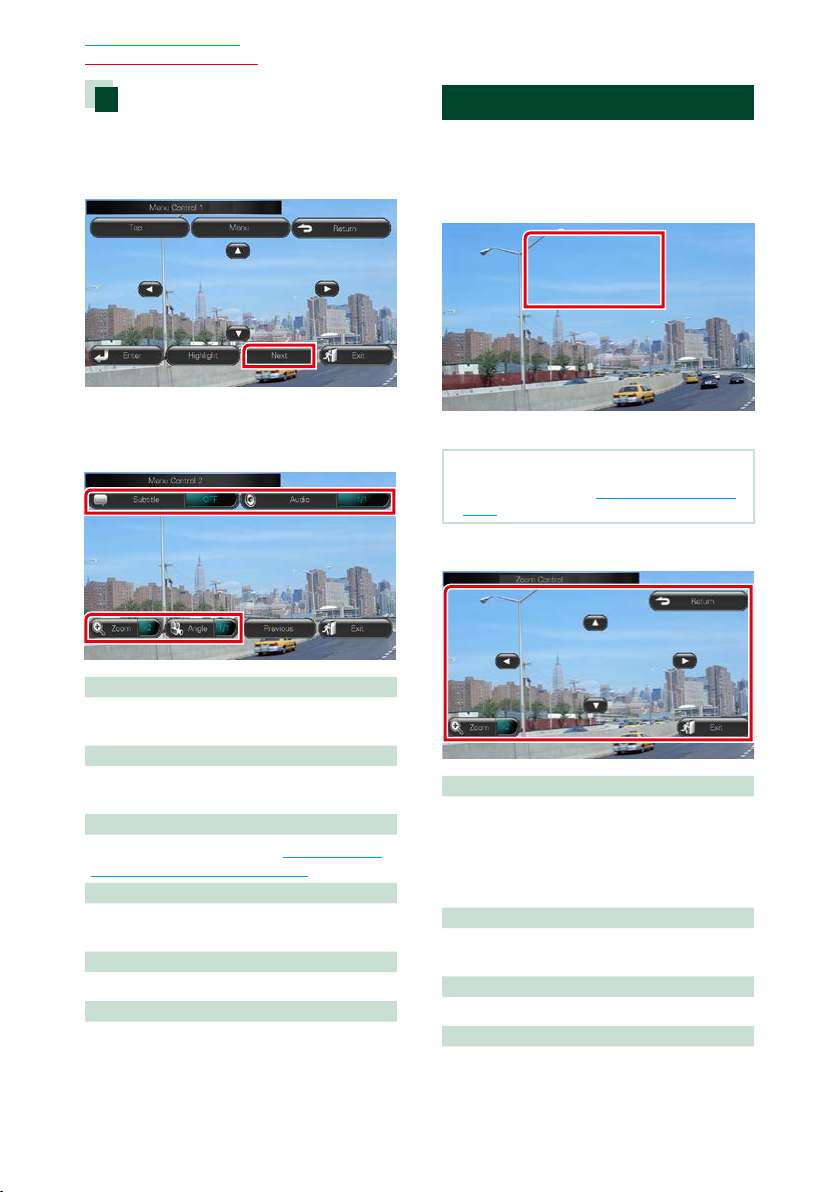
Return to the Top page
DVD/Video CD Operation
DVD play mode setting
You can select DVD play mode.
1 Touch [Next] in the Menu Control
screen.
Menu Control 2 screen appears.
2 Touch the key which corresponds to
desired setting item.
Zoom Control For DVD And VCD
You can enlarge Playback screen for DVD and
VCD.
1 For VCD, touch illustrated area during
playback.
Zoom Control screen appears.
NOTE
• For DVD, please refer to DVD play mode setting
(P. 28) to display the Zoom Control screen.
2 Perform desired operation as follows.
Switches the subtitle language
Touch [Subtitle]. Each time you touch this key,
language is switched.
Switches the audio language
Touch [Audio]. Each time you touch this key,
language is switched.
Controls zoom ratio
Touch [Zoom]. For details, see step2 in Zoom
Control For DVD And VCD (P.28).
Switches the picture angle
Touch [Angle]. Each time you touch this key,
picture angle is switched.
Exits menu control
Touch [Exit].
Displays the Menu Control 1 screen
Touch [Previous].
2828
Switches zoom ratio
Touch [Zoom].
For DVD, changes the zoom ratio at 4 levels;
Off, 2 times, 3 times, 4 times.
For VCD, changes the zoom ratio at 2 levels;
Off, 2 times.
Scrolls the screen
Touch [R], [S], [C], or [D] to scroll the screen
in the direction you touch.
Exits menu control
Touch [Exit].
Displays the previous menu*
Touch [Return].
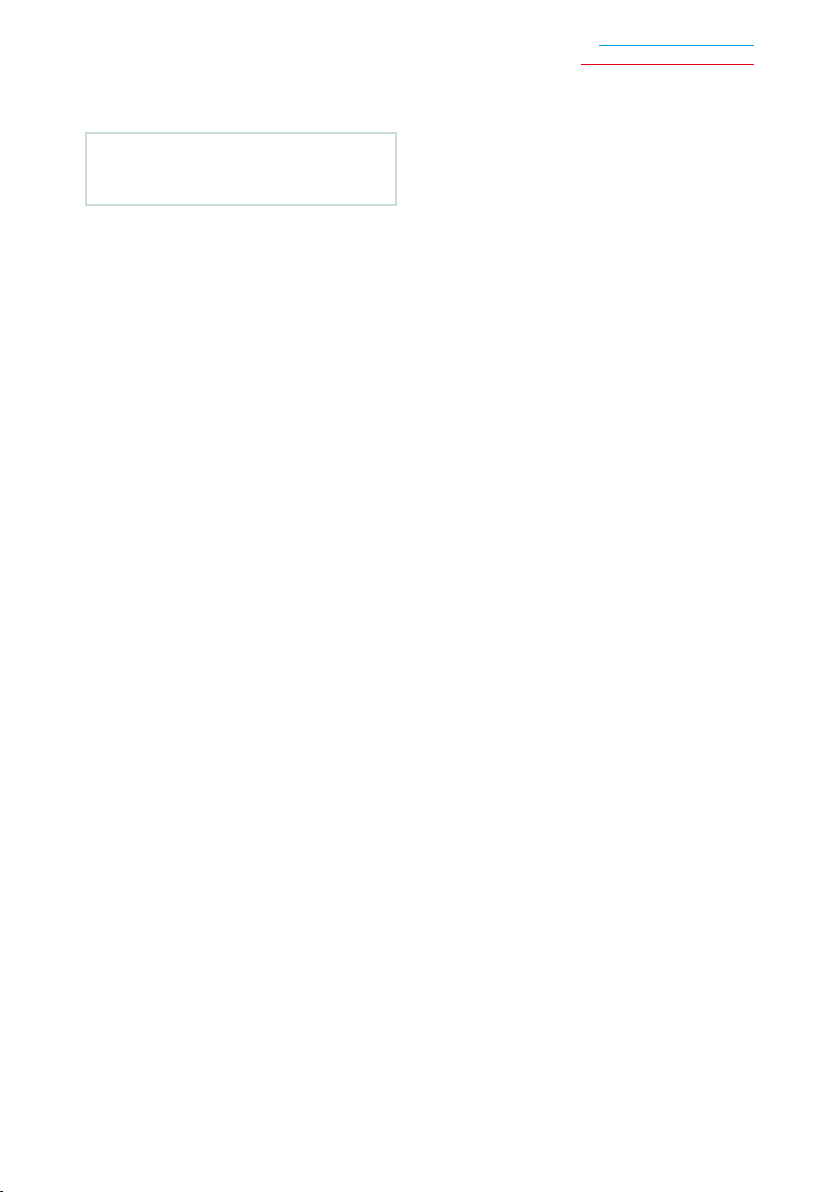
* This function may not be performed
depending on the disc.
NOTE
• You cannot touch the menu keys directly on the
screen when zooming.
Return to the Top page
DVD/Video CD Operation
29
 Loading...
Loading...