Page 1

DMX8020DABS
DMX7520DABS
MONITOR WITH RECEIVER
Quick Start Guide
MONITEUR AVEC RÉCEPTEUR
Guide de démarrage rapide
MONITOR MIT RECEIVER
Schnellstartanleitung
MONITOR MET ONTVANGER
Snelstartgids
MONITOR CON RICEVITORE
Guida rapida all’avvio
MONITOR CON RECEPTOR
Guía de inicio rápido
MONITOR COM RECETOR
Guia de Início Rápido
МОНИТОР С РЕСИВЕРОМ
Краткое руководство по
началу работы
• Updated information (the latest Instruction Manual, system updates, new functions, etc.) is available from
• Des informations actualisées (le dernier mode d'emploi, les mises à jour du système, les nouvelles fonctions, etc.) sont disponibles sur le site
• Aktualisierte Informationen (die aktuelle Bedienungsanleitung, Systemupdates, neue Funktionen usw.) finden Sie unter
• Bijgewerkte informatie (de meest recente instructiehandleiding, systeemupdates, nieuwe functies, enz.) is beschikbaar op
• Informazioni aggiornate (il Manuale di istruzioni più recente, aggiornamenti di sistema, nuove funzioni, ecc.) sono disponibili da
• La información actualizada (el Manual de instrucciones más actualizado, actualizaciones del sistema, nuevas funciones, etc.) está disponible desde
• Estão disponíveis informações atualizadas (o Manual de Instruções mais recente, atualizações de sistema, novas funções, etc.) em
• Обновленная информация (последняя инструкция по эксплуатации, системные обновления, новые фу
<https://www.kenwood.com/cs/ce/>
нкции и др.) доступна по адресу
The product with the Hi-Res Audio logo
is conformed to Hi-Res Audio standard
defined by Japan Audio Society.
The logo is used under license from Japan
Audio Society.
B5K-0732-00 (E)© 2020 JVCKENWOOD Corporation
Page 2

Important Notice on Software
EULA
Ñ Software License on This Product
The software embedded in this product
comprises a number of independent software
components, each of which is copyrighted by
JVCKENWOOD Corporation or by a third party.
This product uses software components that
are based on an End-User License Agreement
(hereinafter called “EULA”) stipulated by
JVCKENWOOD Corporation and by third parties.
The EULA dictates the availability of the source
codes of free-software components as a
prerequisite to distributing them in executable
form under the terms of the GNU General
Public License or the Lesser General Public
License (hereinafter called “GPL/LGPL”). To get
information about the software components
that are subject to the terms of the GPL/LGPL,
please visit the following Website:
Website URL https://www2.jvckenwood.com/gpl/
Queries concerning the contents of the source
code or the like will not be accepted.
Please note that software components based
on a EULA that is not subject to the terms of the
GPL/LGPL or those that have been developed
or created by JVCKENWOOD Corporation will
be excluded from the scope of source code
disclosure.
Because licenses to use software components
distributed under the GPL/LGPL are offered to
the customers for free of charge, no warranty is
granted to the customers, whether explicitly or
implicitly, to the extent of the applicable laws.
Unless otherwise stipulated by the applicable
laws or agreed upon in writing, the copyright
holders or those who are entitled to modify
and redistribute the software components are
not held responsible for any and all damages
resulting from their use or from inability to use
them. For more information about the terms of
use of the software components, required items
of compliance and so on, please refer to the
GPL/LGPL.
Customers wishing themselves to use a software
component that is subject to the GPL/LGPL
embedded in this product are encouraged to
read the terms of the corresponding license
before use. Because each individual license
is prescribed by a third party other than
JVCKENWOOD Corporation, the original (English)
of the license is presented.
2
Ñ Software License Agreement
JVCKENWOOD Corporation (hereinafter called
“Licensor”) holds either the copyright to the
embedded software or the right to sublicense
it. This agreement establishes the conditions
under which the customer uses this “Licensed
Software.”
The customer shall agree to the terms of this
license agreement before proceeding to use
Licensed Software.
This agreement is deemed to have taken effect
when the customer (hereinafter called “User”)
has used a product implementation of Licensed
Software.
The Licensed Software may contain software
Licensor has been licensed to use by third
parties directly or indirectly. Some third parties
may have terms of use prescribed for their
customers, apart from this Software License
Agreement. This agreement does not apply to
such software. Be sure to consult “Important
Notice on Software” as presented separately.
Article 1 (General)
Licensor grants to User a non-exclusive,
non-assignable right of use Licensed Software
within the country where the User purchases
the Product (hereinafter the "Country") (except
for the exception provided for in Paragraph 1,
Article 3).
Article 2 (Right of Use)
1.
The rise of use granted under this agreement
is the right to use Licensed Software in this
product.
2.
User may not duplicate, copy, modify, add to,
translate or otherwise alter, or loan licensed
Software and the associated literature in
whole or in part.
3.
Use of Licensed Software is limited to a
private extent , and Licensed Software may
not be distributed, licensed or sublicensed
for any purposes whatsoever, including
commercial use.
4.
User shall use Licensed Software as per the
instruction manual or instructions given in the
help file and may not use or duplicate data in
violations of the regulations of the Copyright
Law or other governing laws by using
Licensed Software in whole or in part.
Page 3
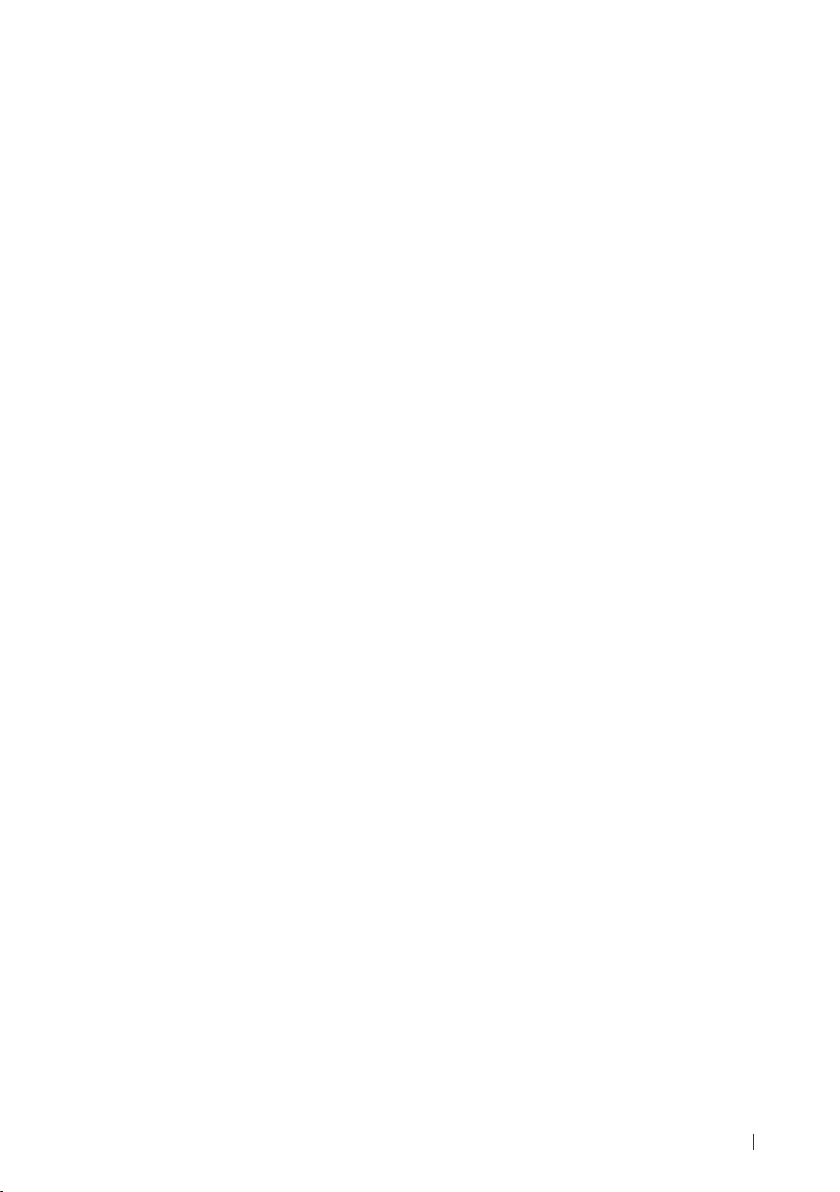
Article 3 (Terms of License)
1.
In assigning this product, User may not retain
the original copy of the embedded Licensed
Software (including associated literature,
updates and upgrades) and any duplicates
and associated literature with regard to
the license to use Licensed Software. User
may transfer Licensed Software only to the
condition of binding the assignee to abide by
the terms of this Software License Agreement.
2.
User may not reverse-engineer, disassemble,
decompile or otherwise analyze the source
code of Licensed Software.
Article 4 (Rights to Licensed Software)
All rights to Licensed Software and the
associated literature, including copyrights, shall
reside with Licensor or
the original right holder who has granted the
Right of Use and right to sublicense to Licensor
(hereinafter referred to as “Original Right
Holder”), and User does not have any rights
other than Right of Use granted hereunder
with regard to Licensed Software and the
associated literature.
Article 5 (Exemption Granted to Licensor)
1.
Licensor and Original Right Holder do not
assume any responsibility for damages
caused to User or third parties resulting from
the exercise by User of the license granted
hereunder, unless otherwise provided by any
law to the contrary.
2.
Licensor does not warrant Licensed Software
to be merchantable, compatible and fit for
specific purposes.
Article 6 (Responsibility for Third Parties)
If disputes over the infringement of third
parties’ intellectual property rights, such as
copyrights and patent rights, arise out of the
use of Licensed Software by User, User shall
resolve these disputes at User’s own expenses
while keep Licensor and Original Right Holder
harmless.
Article 7 (Secrecy Obligation)
User shall keep confidential Licensed Software
provided hereunder, information contained in
the associated literature or the like and those
provisions of this agreement not yet in public
knowledge and may not disclose or leak these
to third parties without prior written consent
from Licensor.
Article 8 (Cancellation of the Agreement)
Licensor reserves the right to cancel this
agreement forthwith and claim compensation
from User for the damages caused by such
cancellation when User:
(1)
Breaches any of the provisions of this
agreement, or
(2)
Has received a petition for seizure, provisional
seizure, provisional disposition or any other
kind of compulsory execution.
Article 9 (Destruction of Licensed Software)
If this agreement is terminated under the
provision of the foregoing paragraph, User
shall destroy Licensed Software, along with all
associated literature and its duplicates, within
two (2) weeks from the date of termination.
Article 10 (Copyright Protection)
1.
Copyrights and all other intellectual property
rights relating to Licensed Software shall
reside with Licensor and Original Right Holder
and in no circumstances with User.
2.
User shall abide by the laws relating to
copyrights and intellectual property rights in
using Licensed Software.
Article 11 (Export Control)
1.
Licensed Software and the associated
literature or the like may not be exported
to places outside the Country (including
transmission outside the Country over the
Internet or the like).
2.
User agrees that Licensed Software is subject
to export controls imposed by the Country
and the United States of America.
3.
User agrees to comply with all the
international and domestic laws that apply
to this software (U.S. Export Administration
Regulations and regulations established by
the U.S., the Country and their governmental
agencies regarding usage by end users and
export destinations).
Article 12 (Miscellaneous)
1.
Even if this agreement is invalidated in part by
law, all other provisions shall remain in effect.
2.
Licensor and User shall consult each other in
good faith to resolve any matters not provided
for in this agreement or questions arising from
the interpretation of this agreement.
3.
Licensor and User agree that this agreement
is governed by the law of Japan and that all
disputes involving claims and obligations that
may arise out of this agreement will be settled
by arbitration at the Tokyo District Court as the
court of first instance.
3
Page 4
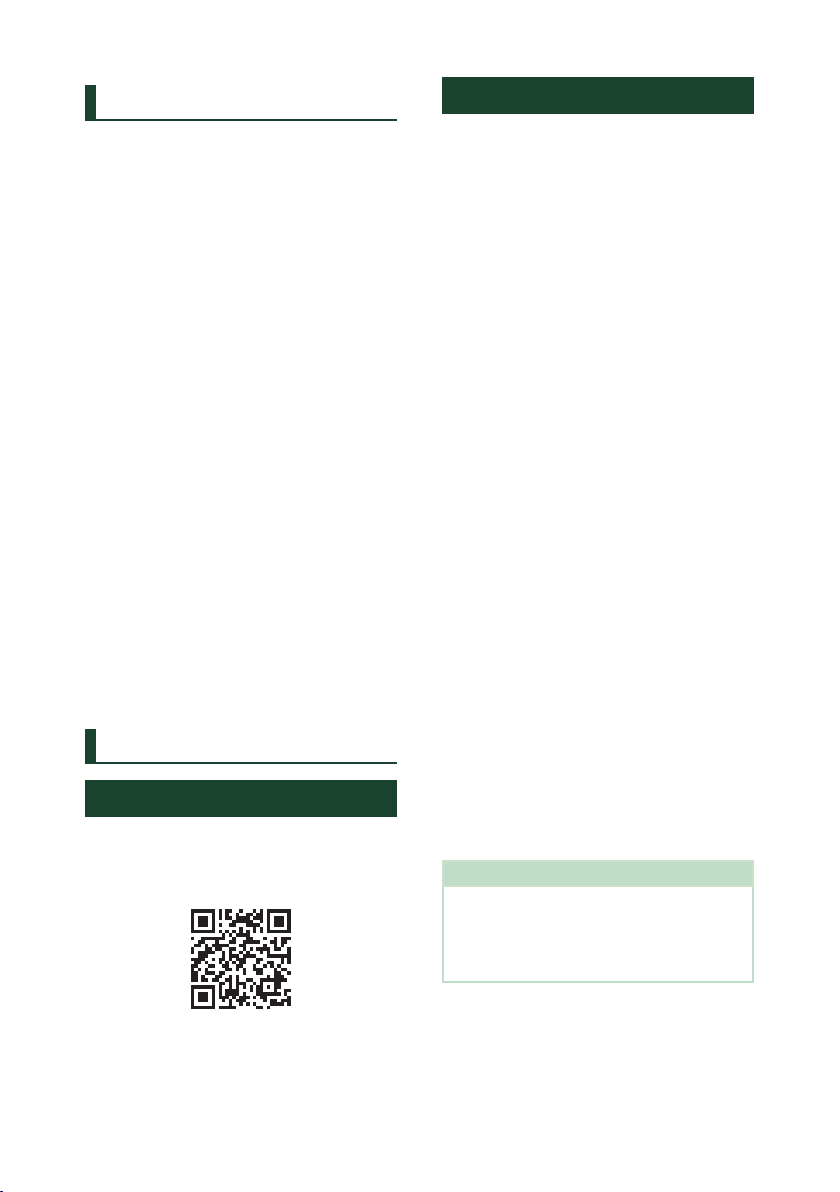
Before Use
Contents
Before Use 4
About the Quick start guide ......................................4
Precautions ......................................................................4
How to read this manual .............................................5
Touch screen operations .............................................5
Note for specifications .................................................5
Basic Operations 6
Functions of the Buttons on the Front Panel .......6
Turning on the Unit .......................................................6
Calendar/clock settings ...............................................6
HOME screen ...................................................................7
Popup menu ....................................................................7
Radio ..................................................................................8
Digital Radio ....................................................................8
USB/iPod/iPhone ...........................................................9
Bluetooth Control 10
Register the Bluetooth device ................................10
Using the Hands-Free Unit ......................................11
Connection/Installation 12
Before Installation ......................................................12
Installing the unit ........................................................13
Before Use
About the Quick start guide
• This Quick Start Guide describes basic functions of this
unit. For functions not described in this Guide, refer to
the Instruction Manual on the following website:
https://manual.kenwood.com/edition/im404/
Precautions
# WARNINGS
Ñ To prevent injury or fire, take the
following precautions:
• To prevent a short circuit, never put or leave
any metallic objects (such as coins or metallic
tools) inside the unit.
• Do not watch or fix your eyes on the unit’s
display when you are driving for any extended
period.
• If you experience problems during installation,
consult your KENWOOD dealer.
Ñ Precautions on using this unit
• When you purchase optional accessories,
check with your KENWOOD dealer to make
sure that they work with your model and in
your area.
• You can select a language to display menus,
audio file tags, etc. See User Interface Setup
(P.59) in the Instruction Manual.
• The Radio Data System or Radio Broadcast
Data System feature won’t work in areas
where the service is not supported by any
broadcasting station.
Ñ Protecting the monitor
• To protect the monitor from damage, do not
operate the monitor using a ball point pen or
similar tool with a sharp tip.
Ñ Cleaning the unit
• If the faceplate of this unit is stained, wipe it
with a dry soft cloth such as a silicon cloth.
If the faceplate is stained badly, wipe it with
a cloth moistened with neutral cleaner, then
wipe it again with a clean soft dry cloth.
NOTE
• Applying spray cleaner directly to the unit
may damage its mechanical parts. Wiping the
faceplate with a hard cloth or using a volatile
liquid such as thinner or alcohol may scratch the
surface or erase the screened print.
• The Instruction manual is subject to change for
modification of specifications and so forth. Be sure to
download the latest edition of the Instruction manual
for reference.
4
Page 5
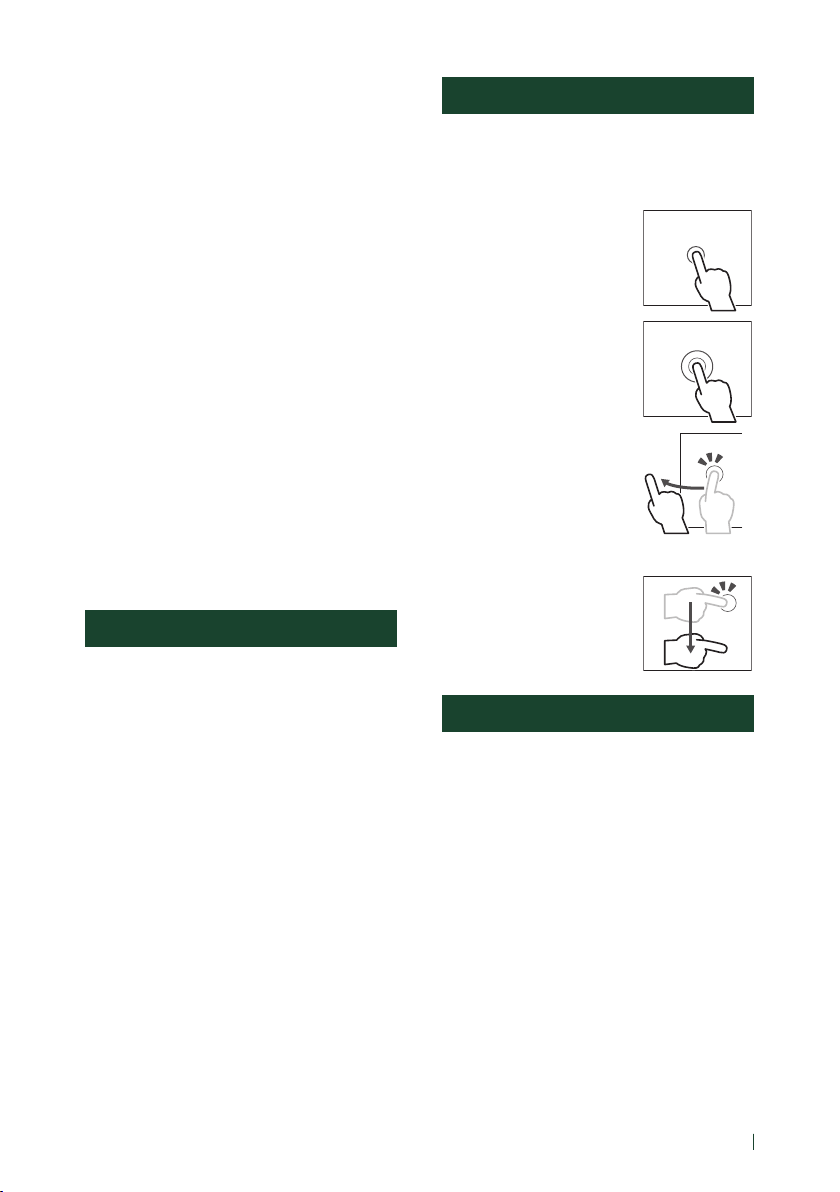
Before Use
Ñ Acquiring GPS signal
The first time you turn on this unit, you must
wait while the system acquires satellite signals
for the first time. This process could take up
to several minutes. Make sure your vehicle
is outdoors in an open area away from tall
buildings and trees for fastest acquisition.
After the system acquires satellites for the first
time, it will acquire satellites quickly each time
thereafter.
Ñ About GLONASS
This unit uses Global Navigation Satellite System
(GLONASS) in addition to GPS.
Combining GPS and GLONASS can refine
positioning accuracy than using GPS only.
Ñ Caution for Smartphone Users
Simultaneously running multiple applications
on your smartphone while screen sharing places
heavy demand on the microprocessor of the
phone, potentially affecting communication and
performance.
For best results while pairing with your Kenwood
receiver, please be sure to close any unused
applications.
How to read this manual
• The screens and panels shown in this
manual are examples used to provide a clear
explanation of operations.
For this reason, they may be different from
the actual screens or panels, or some display
patterns may be different from the actual ones.
• Display language: English is used for the
purpose of explanation. You can select a
display language from the [SETUP] menu. See
User Interface Setup (P.59) in the Instruction
Manual.
Touch screen operations
To perform operations on the screen, you need
to touch, touch and hold, flick or swipe to
select an item, display a setting menu screen
or change pages.
● Touch
Touch the screen gently to
select an item on the screen.
● Touch and hold
Touch the screen and keep
your finger in place until
the display changes or a
message is displayed.
● Flick
Slide your finger quickly
to the left or right on the
screen to change the page.
You can scroll a list screen
by flicking up/down on the
screen.
● Swipe
Slide your finger up or down
on the screen to scroll the
screen.
Note for specifications
■ Bluetooth section
Frequency
: 2.402 – 2.480 GHz
Output Power
: Power Class2
■ General
Operating Voltage
: 12 V DC car battery
Speaker Impedance
: 4 – 8 Ω
5English
Page 6
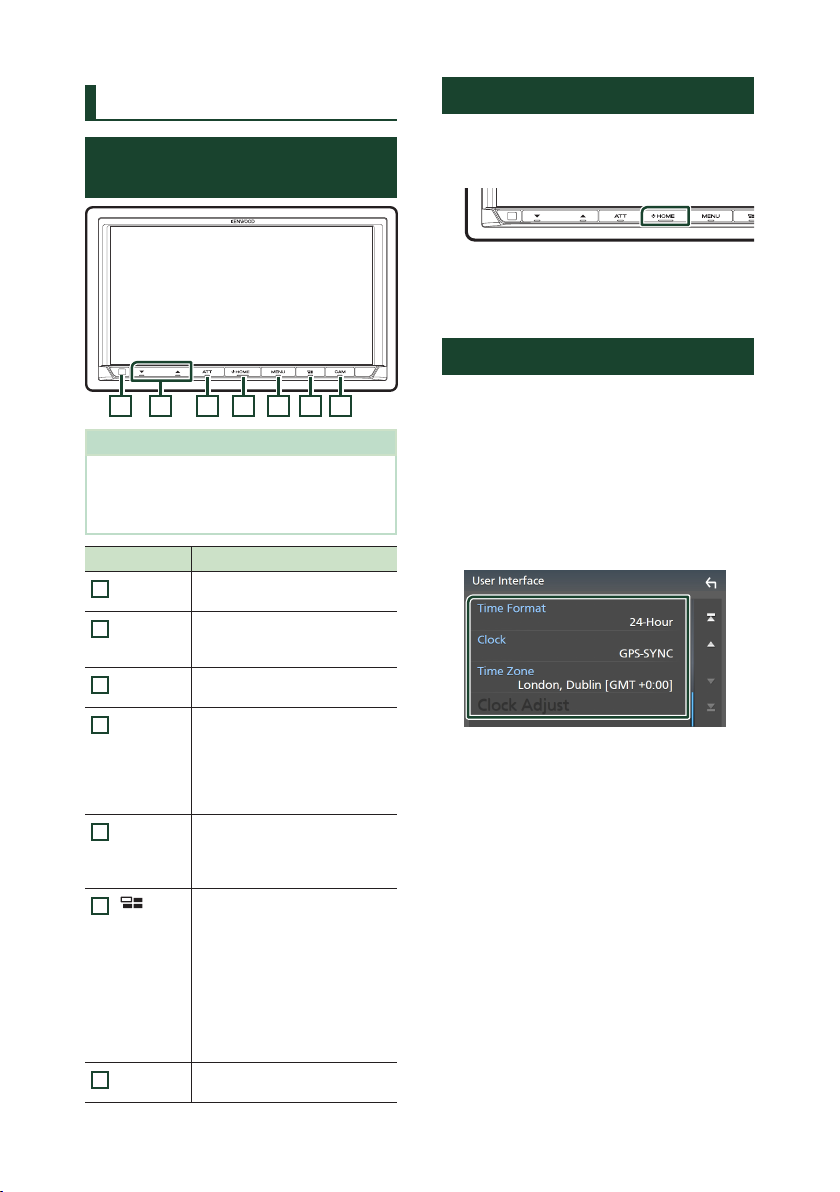
Basic Operations
Basic Operations
Functions of the Buttons on the Front Panel
1 2 3 4 5 6 7
NOTE
• The panels shown in this manual are examples
used to provide a clear explanation of operations.
For this reason, they may be different from the
actual panels.
Name Motion
Remote
1
Sensor
S, R
2
(Volume)
ATT • Switches attenuation of the
3
HOME • Displays the HOME screen
4
MENU • Displays the popup menu
5
6
CAM • Switches view camera display
7
• Receives the remote control
signal.
• Adjusts the volume.
The volume will go up to 15
when you keep pressing R.
volume on/off.
(P. 7).
• Pressing for 1 second turns the
power off.
• When the power is off, turns the
power on.
screen.
• Pressing and holding turns the
screen off.
• Displays the APP (Apple
CarPlay/Android Auto/Wireless
Mirroring) screen.
• Pressing and holding displays
the Voice Recognition screen.
• When neither Apple CarPlay,
Android Auto, nor a Bluetooth
Hands-Free phone is connected,
pressing and holding displays
Bluetooth pairing waiting dialog.
on/off.
Turning on the Unit
The method of turning on is different
depending on the model.
Press the [HOME] button.
1
The unit is turned on.
● To turn off the unit:
Press the [HOME] button for 1 second.
1
Calendar/clock settings
Press the [MENU] button.
1
Popup menu appears.
Touch [SETUP].
2
SETUP Menu screen appears.
Touch [User Interface].
3
User Interface screen appears.
Set each item as follows.
4
Scroll the page to show hidden items.
■ [Time Format]
Select the time display format.
[12-Hour]/[24-Hour] (Default)
■ [Clock]
[GPS-SYNC] (Default): Synchronizes the clock
time with the GPS.
[Manual]: Set the clock manually.
■ [Time Zone]
Select the time zone.
6
Page 7

Basic Operations
HOME screen
Most functions can be performed from the
HOME screen.
Press the [HOME] button.
1
1
2
3
• Widget
1
– You can change the widget by flicking left
or right on the widget area.
– Touch the widget to display the detailed
screen.
• Displays the source selection screen.
2
• Short-cut playback source icons
3
Ñ Source selection screen description
You can display icons of all playback sources
and options on the source selection screen.
Press the [HOME] button.
1
HOME screen appears.
Touch [ ].
2
From the screen, you can select the
following sources and functions.
1
2
3
• Changes pages. (Touch [ ]/[ ].)
You can also change pages by flicking left or
right on the screen.
• Returns to the previous screen.
4
• Displays the SETUP Menu screen.
5
Popup menu
Press the [MENU] button.
1
Popup menu appears.
Touch to display the popup menu.
2
182 3 4 5 6
7
9
The contents of the menu are as follows.
• Displays the Screen Adjustment screen.
1
• Turns the display off.
2
• Displays the view camera screen.
3
• Displays the SETUP Menu screen.
4
• Displays the Audio screen.
5
• Displays the control screen of current source.
6
Icon feature differs depending on the source.
3
This icon is for USB source.
• Displays the Android Auto device list. This icon
7
appears only when Android Auto is connected
and two or more devices can be used as
Android Auto source.
• Close the popup menu.
8
• Short-cut source icons:
9
4 5
• Changes playback sources.
1
• Page indication
2
7English
Page 8
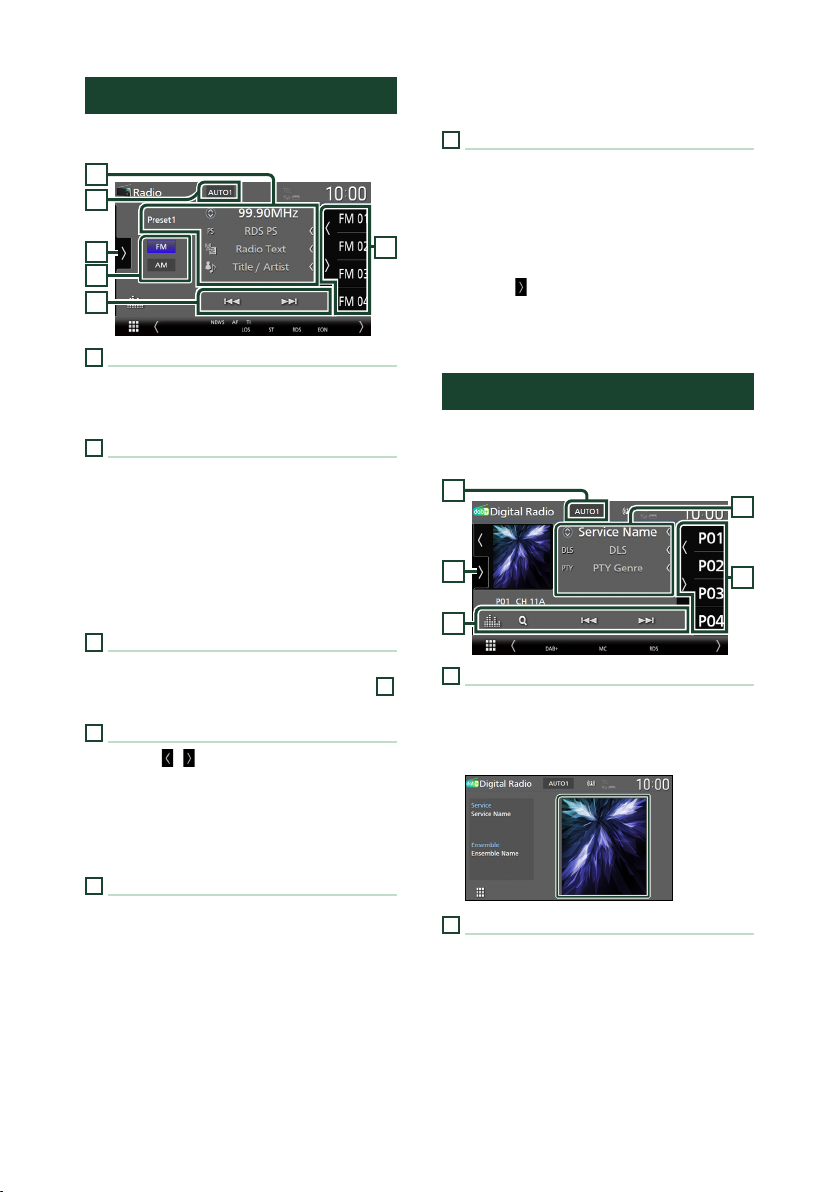
Basic Operations
Radio
To listen to the Radio source, touch [Radio]
icon on the source selection screen. (P. 7)
1
2
5
6
3
1
Information display
• Displays the information on the current station:
Frequency
Preset#: Preset number
2
Seek mode
Touch to switch seek mode in the following
sequence: [AUTO1], [AUTO2], [MANUAL].
• [AUTO1]: Tunes in a station with good
reception automatically.
• [AUTO2]: Tunes in the memorized stations one
after another.
• [MANUAL]: Switches to the next frequency
manually.
3
Operation keys
• [E] [F] : Tunes in a station. The method of
switching frequencies can be changed (see
Seek mode).
4
Preset list
• Touching [
display size.
• Recalls the memorized station.
• When touched for 2 seconds, stores the
currently being received station in the
memory.
5
Function panel
Touch the left side of the screen to display the
function panel. Touch again to close the panel.
• [TI] (FM only) : Selects the traffic information
mode.
• [SETUP](FM only) : Displays the Radio SETUP
screen.
• [AME] : Presets stations automatically.
• [PTY] (FM only) : Searches for a program by
program type.
• [MONO] (FM only) : Selects the Monaural
reception mode.
]/[ ] allows you to change the
8
• [LO.S] (FM only) : Turns the Local Seek function
on or off.
6
Band keys
Switches bands (between FM and AM).
Ñ Auto memory
You can store stations with good reception in
4
2
the memory automatically.
Touch desired band key ([FM]/[AM]).
1
Touch [ ] on the left side of the screen.
2
Touch [AME].
Touch [Yes ].
3
Auto memory starts.
Digital Radio
To listen to Digital Radio source, touch [Digital
Radio] icon on the source selection screen.
(P. 7)
2
5
3
1
Information display
• Displays the information on the current station:
Service Name
• Touch to switch between the Control and
Information screen.
2
Seek mode
Touch to switch seek modes in the following
sequence: [AUTO1], [AUTO2], [MANUAL].
• [AUTO1]: Tunes in a ensemble with good
reception automatically.
• [AUTO2]: Tunes in the memorized ensemble
one after another.
• [MANUAL]: Switches to the next ensemble
manually.
1
4
Page 9
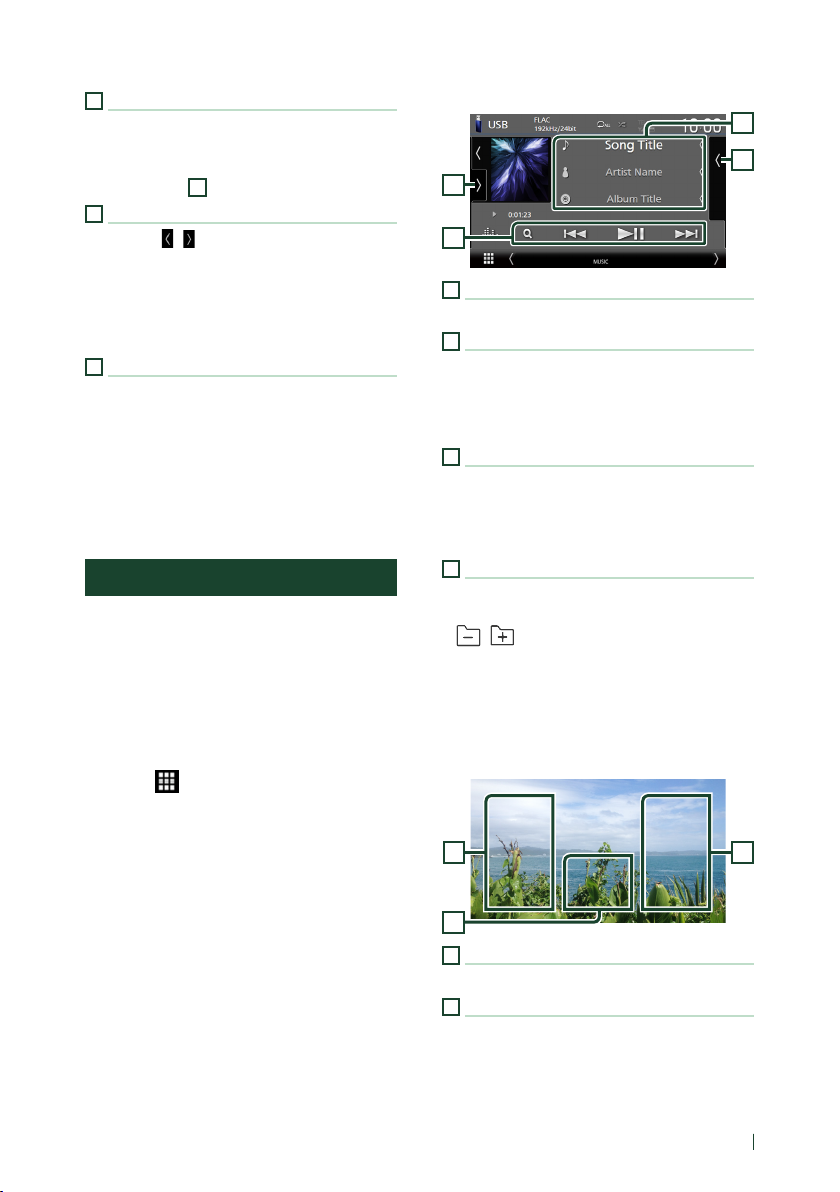
Basic Operations
3
Operation keys
• [1] : Displays the Service List screen.
• [E] [F] : Tunes in a ensemble, service, and
component. The seek mode switching can be
changed. (see
4
Preset list
• Touching [
display size.
• Recalls the memorized service.
• When touched for 2 seconds, stores the
currently being received service in the
memory.
5
Function panel
Touch the left side of the screen to display the
function panel. Touch again to close the panel.
• [TI]: Selects the traffic information mode.
• [SETUP]: Displays the Digital Radio SETUP
screen.
• [PTY]: Searches for a program by program type.
• [DLS]: Display the Dynamic Label Segment
screen.
Seek mode).
2
]/[ ] allows you to change the
USB/iPod/iPhone
Ñ Connecting a USB device/iPod/
iPhone
Connect the USB device with the USB
1
cable. (P. 18)
Connect the iPod/iPhone using the KCAiP103. (P. 18)
Press the [HOME] button.
2
Touch [ ].
3
Touch [USB] or [iPod]. (P. 7)
4
Ñ Disconnect the USB device/iPod/
iPhone
Press the [HOME] button.
1
Touch a source other than [USB].
2
Detach the USB device/iPod/iPhone.
3
Ñ Basic Operation
4
2
1
Track information
• Displays the information on the current file.
2
Operation keys
• 1] : Searches track/file.
• E] [F] : Searches the previous/next track/
file.
• [DH] : Plays or pauses.
3
Content list
• Touch the right side of the screen to display
the Content list. Touch again to close the list.
• Displays the playing list. When you touch a
track/file name on the list, playback will start.
4
Function panel (USB only)
Touch the left side of the screen to display the
function panel. Touch again to close the panel.
• [
] [ ] : Searches for the previous/next
folder.
• [USB DEVICE CHANGE]:
Switches to another USB device when two USB
devices are connected.
(DMX8020DABS only)
Video screen (USB only)
6
5
File search area (Video file only)
Touch to search for the next/previous file.
6
Key display area (Video file only)
Touch to display the control screen.
1
3
55
9English
Page 10
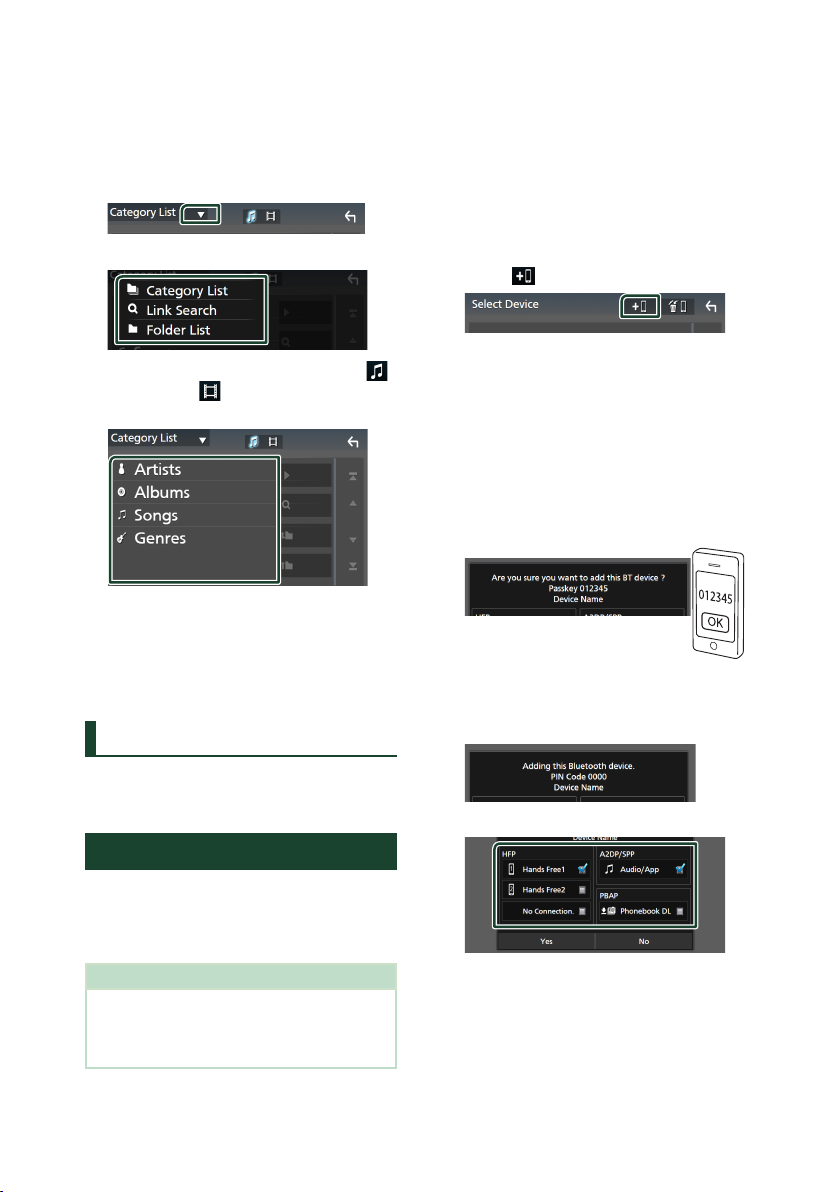
Bluetooth Control
Ñ Search Operation
You can search music or video files by the
following operations.
Touch [1].
1
Touch [S].
2
Select a list type.
3
Select whether you search audio files
4
or video files . (USB only)
Touch the desired category.
5
The list corresponding to your selection
appears.
Touch to select the desired item in the
6
list. Repeat this step until you find the
desired file.
Bluetooth Control
Press the [MENU] button.
1
Popup menu appears.
Touch [SETUP].
2
SETUP Menu screen appears.
Touch [Bluetooth].
3
Bluetooth SETUP screen appears.
Touch [Select Device] on the Bluetooth
4
Setup screen.
Touch [ ] on the Select Device screen.
5
Bluetooth pairing waiting dialog
appears.
Search for the unit (”DMX****”) from your
6
smartphone/cell-phone.
Complete steps 6 to 9 within 30 seconds.
Operate your smartphone/cell-phone
7
according to the displayed messages.
● Confirm the request both on the
smartphone/cell-phone.
● Input the PIN Code in your
smartphone/cell-phone.
PIN Code is set to “0000” as the default.
Using the Bluetooth function allows you to use
various functions such as listening to the audio
file and making/receiving a call.
Register the Bluetooth device
It is necessary to register the Bluetooth audio
player or cell-phone in this unit before using
the Bluetooth function.
You can register up to 10 Bluetooth devices.
NOTE
• Up to 10 Bluetooth devices can be registered. If
an attempt is made to register the 11th Bluetooth
device, the Bluetooth device connected on the
earliest date will be deleted to register the 11th one.
10
Select the function you want to use.
8
■ HFP [Hands Free1]/[Hands Free2]/[No
Connection.]
Select the hands-free number to connect.
■ A2DP/SPP [Audio/App]
Select if you want to use the audio player
app in your smartphone over A2DP, and the
other apps in your smartphone over SPP.
Page 11
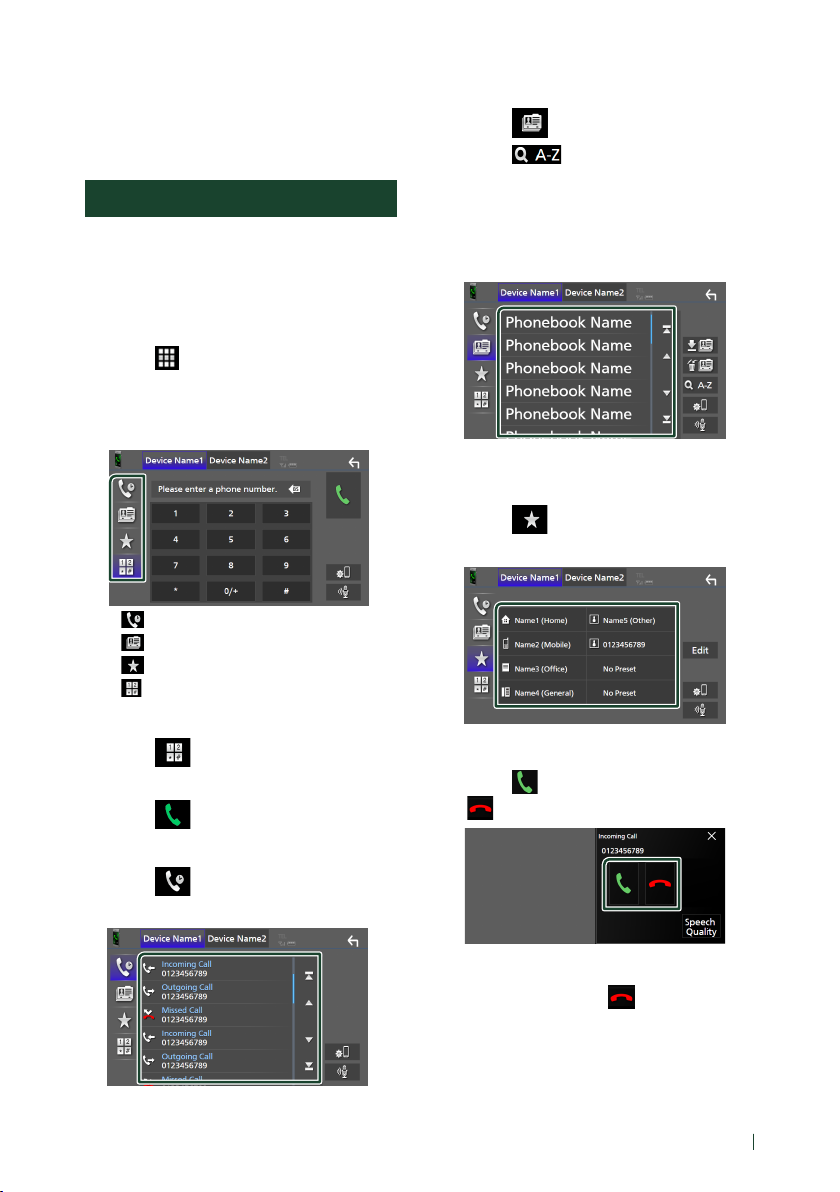
Bluetooth Control
■ PBAP [Phonebook DL]
Select if you want to transfer your
phonebook data.
Touch [Yes ].
9
Using the Hands-Free Unit
You can use the telephone function by
connecting the Bluetooth telephone to this
unit.
Ñ Make a call
Press the [HOME] button.
1
Touch [ ].
2
Touch [TEL].
3
Hands Free screen appears.
Select a dialing method.
4
• [ ]: Call using call records
• [
]: Call using the phonebook
• [
]: Call using the preset number
• [
]: Call by entering a phone number
Call by entering a phone number
Touch [ ].
1
Enter a phone number with number keys.
2
Touch [ ].
3
Call using call records
Call using the phonebook
Touch [ ].
1
Touch [ ].
2
Select the initial.
3
• Characters with no corresponding name
will not appear.
Select the person you want to call from
4
the list.
Select the phone number from the list.
5
Call using the preset number
Touch [ ].
1
Touch the name or phone number.
2
Ñ Receive a call
Touch [ ] to answer a phone call or
1
[
] to reject an incoming call.
Touch [ ].
1
Select the phone number from the list.
2
To end call
While talking, touch [ ].
1
11English
Page 12

Connection/Installation
Connection/
Installation
This section is for the professional installer.
For safety’s sake, leave wiring and mounting to
professionals. Consult the car audio dealer.
Before Installation
Before installation of this unit, please note the
following precautions.
# WARNINGS
• If you connect the ignition wire (red) and
the battery wire (yellow) to the car chassis
(ground), you may cause a short circuit, that
in turn may start a fire. Always connect those
wires to the power source running through
the fuse box.
• Do not cut out the fuse from the ignition wire
(red) and the battery wire (yellow). The power
supply must be connected to the wires via
the fuse.
# CAUTION
• Install this unit in the console of your vehicle.
Do not touch the metal part of this unit during
and shortly after the use of the unit. Metal part
such as the heat sink and enclosure become
hot.
NOTE
• Mounting and wiring this product requires
skills and experience. For best safety, leave the
mounting and wiring work to professionals.
• Make sure to ground the unit to a negative 12V
DC power supply.
• Do not install the unit in a spot exposed to
direct sunlight or excessive heat or humidity.
Also avoid places with too much dust or the
possibility of water splashing.
• Do not use your own screws. Use only the
screws provided. If you use the wrong screws,
you could damage the unit.
• If the power is not turned ON (“There is an
error in the speaker wiring. Please check the
connections.” is displayed), the speaker wire
may have a short-circuit or touched the chassis
of the vehicle and the protection function may
have been activated. Therefore, the speaker
wire should be checked.
• If your car’s ignition does not have an ACC
position, connect the ignition wires to a power
source that can be turned on and off with the
ignition key. If you connect the ignition wire to
a power source with a constant voltage supply,
such as with battery wires, the battery may be
drained.
• If the console has a lid, make sure to install the
unit so that the front panel will not hit the lid
when closing and opening.
• If the fuse blows, first make sure the wires
aren’t touching to cause a short circuit, then
replace the old fuse with one with the same
rating.
• Insulate unconnected wires with vinyl tape or
other similar material. To prevent a short circuit,
do not remove the caps on the ends of the
unconnected wires or the terminals.
• Connect the speaker wires correctly to the
terminals to which they correspond. The unit
may be damaged or fail to work if you share
the ¤ wires or ground them to any metal part
in the car.
• When only two speakers are being connected
to the system, connect the connectors either
to both the front output terminals or to both
the rear output terminals (do not mix front
and rear). For example, if you connect the ¢
connector of the left speaker to a front output
terminal, do not connect the ¤ connector to
a rear output terminal.
• After the unit is installed, check whether the
brake lamps, blinkers, wipers, etc. on the car
are working properly.
• Mount the unit so that the mounting angle is
30° or less.
• This unit has the cooling fan to decrease the
internal temperature. Do not mount the unit
in a place where the cooling fan of the unit is
blocked. Blocking these openings will inhibit
the cooling of the internal temperature and
result in malfunction.
In case of DMX8020DABS
Cooling fan
12
Page 13
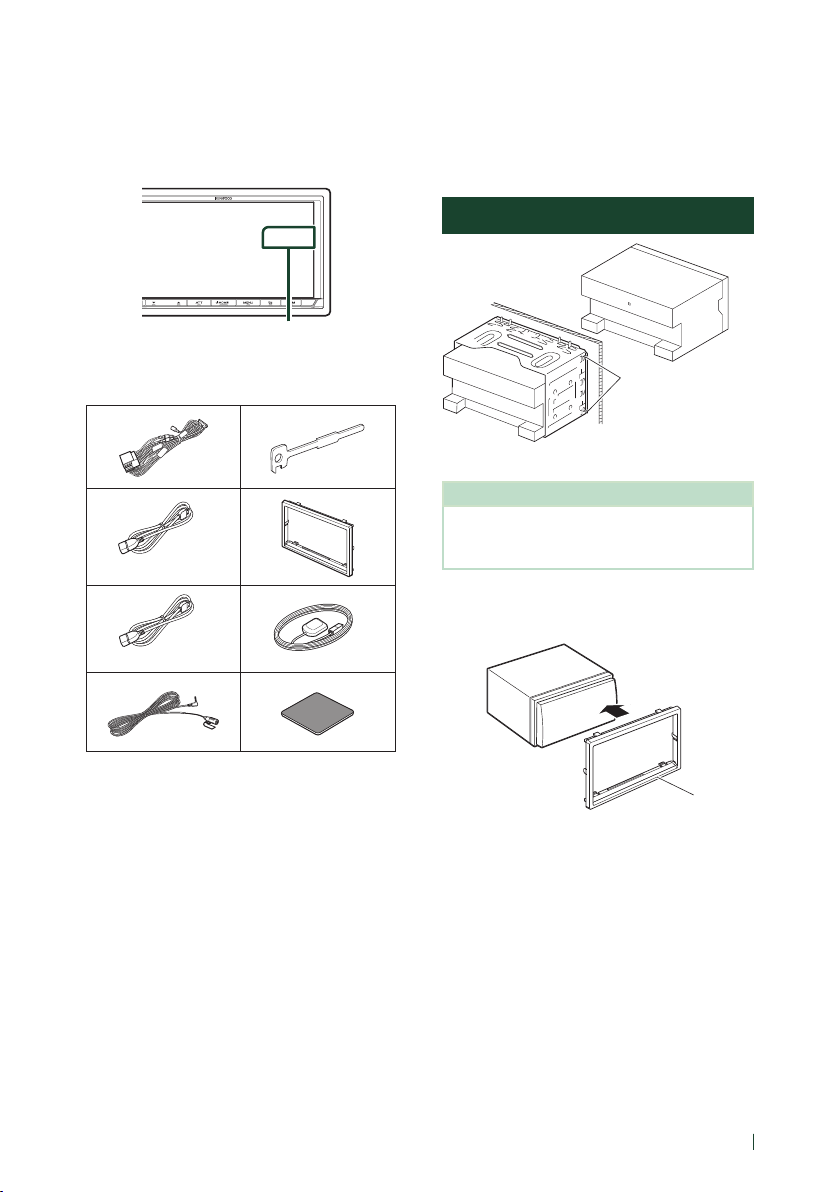
Connection/Installation
• Do not press hard on the panel surface when
installing the unit to the vehicle. Otherwise
scars, damage, or failure may result.
• Reception may drop if there are metal objects
near the Bluetooth antenna.
Bluetooth antenna unit
Ñ Supplied accessories for
installation
1
2
3
[1]
4
(Black 1 m)
(Gray 1 m)
(3 m)
5
x1
6
x1
7
x1
8
(3.5 m)
x2
x1
x1
7) Install the unit in your car.
8) Reconnect the ¤ terminal of the battery.
9) Perform the Initial Setup.
See Initial SETUP (P.8) in the Instruction
Manual.
Installing the unit
Bend the tabs of the
mounting sleeve with
a screwdriver or similar
utensil and attach it
in place.
NOTE
• Make sure that the unit is installed securely in
place. If the unit is unstable, it may malfunction
(eg, the sound may skip).
Ñ Trim plate
1) Attach accessory 6 to the unit.
[1]
DMX8020DABS only
x1
x1
Ñ Installation procedure
1) To prevent a short circuit, remove the key
from the ignition and disconnect the ¤
terminal of the battery.
2) Make the proper input and output wire
connections for each unit.
3) Connect the wire on the wiring harness.
4) Take Connector B on the wiring harness and
connect it to the speaker connector in your
vehicle.
5) Take Connector A on the wiring harness and
connect it to the external power connector
on your vehicle.
6) Connect the wiring harness connector to the
unit.
6
13English
Page 14

Connection/Installation
Ñ GPS antenna
GPS antenna is installed inside of the car. It
should be installed as horizontally as possible
to allow easy reception of the GPS satellite
signals.
To mount the GPS antenna inside your vehicle:
1) Clean your dashboard or other surface.
2) Remove the separator of the metal plate
(accessory 8).
3) Press the metal plate (accessory 8) down
firmly on your dashboard or other mounting
surface. You can bend the metal plate
(accessory 8) to conform to a curved surface,
if necessary.
4) Remove the separator of the GPS antenna
(accessory 7), and stick the antenna to the
metal plate (accessory 8).
7
8
NOTE
• Use the supplied GPS antenna. Using the GPS
antenna other than the supplied one may cause a
drop in positioning accuracy.
• Depending on the type of car, reception of the
GPS satellite signals might not be possible with
an inside installation.
• Please install this GPS antenna in an area away
from any antennas that are used with CB radios or
satellite televisions.
• The GPS antenna should be installed at a position
that is spaced at least 12 inch (30 cm) from
cellular phone or other transmitting antennas.
Signals from the GPS satellite may be interfered
with by these types of communication.
• Painting the GPS antenna with (metallic) paint
may cause a drop in performance.
Ñ Microphone unit
1) Check the installation position of the
microphone (accessory 4).
2) Clean the installation surface.
3) Remove the separator of the microphone
(accessory 4), and stick the microphone to
the place shown below.
4) Wire the microphone cable up to the unit
with it secured at several positions using tape
or other desired method.
5) Adjust the direction of the microphone
(accessory 4) to the driver.
4
Fix a cable with a commercial item of tape.
Ñ Removing the trim plate
1) Engage the catch pins on the extraction key
(accessory 5) and remove the two locks on
the lower level.
Lower the trim plate (accessory 6) and pull it
forward as shown in the figure.
6
Lock
5
NOTE
• The trim plate can be removed from the top side
in the same manner.
2) When the lower level is removed, remove the
upper two locations.
Catch
14
Page 15

Connection/Installation
Ñ Removing the unit
1) Remove the trim plate. (P. 14)
2) Insert the two extraction key (accessory 5)
deeply into the slots on each side, as shown.
5
3) Lower the extraction key toward the bottom,
and pull out the unit halfway while pressing
towards the inside.
NOTE
• Be careful to avoid injury from the catch pins on
the extraction key.
4) Pull the unit all the way out with your hands,
being careful not to drop it.
Ñ Wiring harness (Accessory 1)
connector function guide
Pin Color and function
A-4 Yellow Battery
A-5 Blue/White
A-6 Orange/White Dimmer
A-7 Red Ignition (ACC)
A-8 Black Earth (Ground) Connection
B-1/B-2 Purple (+) / Purple/Black (–) Rear Right
B-3/B-4 Gray (+) / Gray/Black (–) Front Right
B-5/B-6 White (+) / White/Black (–) Front Left
B-7/B-8 Green (+) / Green/Black (–) Rear Left
*Speaker Impedance: 4-8 Ω
[1] [2]: Blue/White wire is provided two wires, [1] and [2].
Blue/White wire total output ([1] + [2]):
12 V = 350 mA
#WARNING for Connecting the ISO
Connector
The pin arrangement for the ISO connectors depends
on the type of vehicle you drive. Make sure to make
the proper connections to prevent damage to the
unit. The default connection for the wiring harness is
described in (1) below. If the ISO connector pins are set
as described in (2), make the connection as illustrated.
Please be sure to reconnect the cable as shown (2)
below to install this unit to the Volkswagen vehicles etc.
(1): Default setting
The red (A-7 pin) of the vehicle’s ISO connector is linked
with the ignition, and the yellow (A-4 pin) is connected
to the constant power supply.
Red (Ignition cable)
Yellow (Battery cable) Yellow (A-4 pin)
(2)
The red (A-7 pin) of the vehicle’s ISO connector is
connected to the constant power supply, and the
yellow (A-4 pin) is linked to the ignition.
Red (Ignition cable)
Yellow (Battery cable) Yellow (A-4 pin)
[2]
Power Control
Red (A-7 pin)
Unit Vehicle
Red (A-7 pin)
Unit Vehicle
15English
Page 16
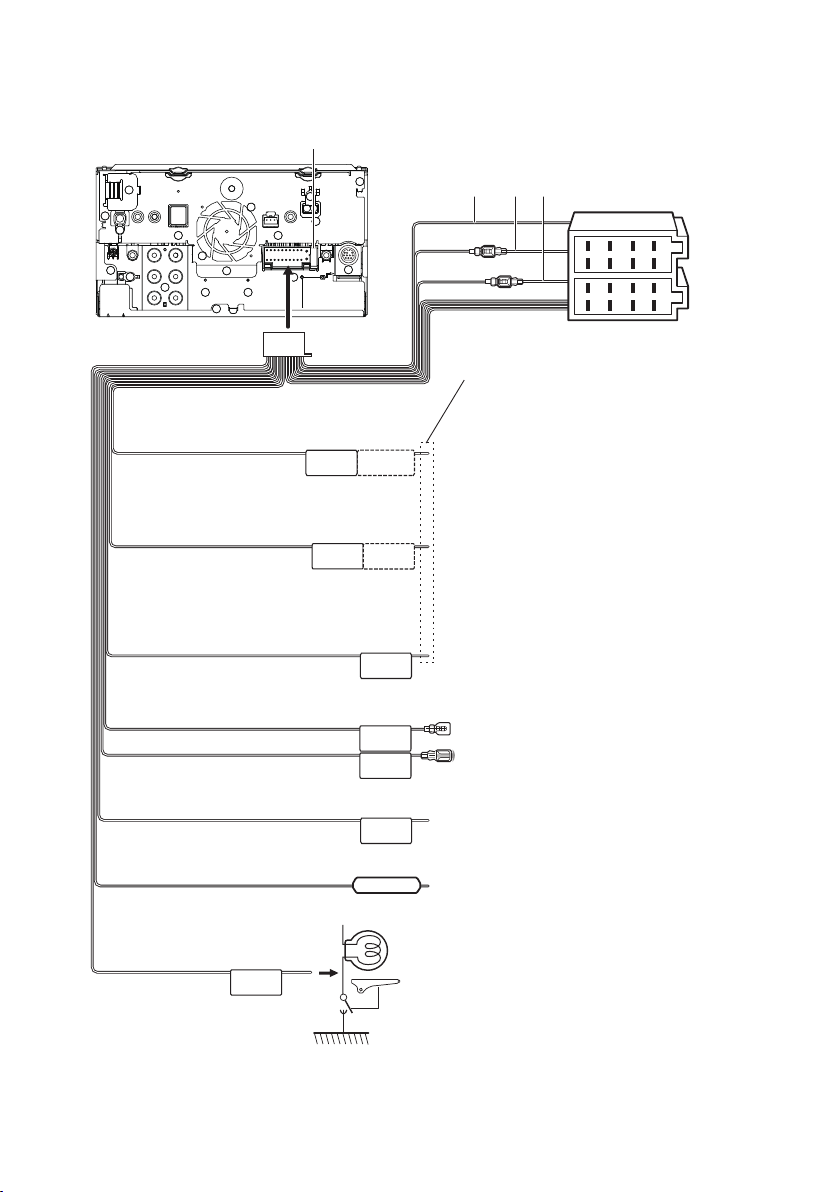
Connection/Installation
Ñ Connecting wires to terminals
Fuse (15A)
A: Black (Ground wire)
B: Yellow (Battery wire)
C: Red (Ignition wire)
A B C
Connector A
Accessory 1
Light Blue/Yellow
(Steering remote control wire)
Blue/White
[1]
(Power control/Antenna control wire)
Brown
(Mute control wire)
Green/White
Green/Red
Purple/White
(Reverse sensor wire) (2 m)
Pink
(Speed Pulse Input) (2m)
(DMX8020DABS only)
REMOTE CONT
P. CONT
STEERING WHEEL
REMOTE INPUT
ANT CONT
MUTE
CAM–
CAM+
REVERSE
S SENS
8
1234567
8
1234567
Connector B
If no connections are made, do not let the cable
come out from the tab.
To steering remote
To use the steering wheel remote control feature,
you need an exclusive remote adapter (not supplied)
matched to your car.
Connect either to the power control terminal when
using the optional power amplifier, or to the power
terminal for the booster amplifier of the film-type or
short pole type antenna.
Connect to the terminal that is grounded when either
the telephone rings or during conversation.
To CMOS-3xx series (optional accessory) camera
control terminal
Connect to vehicle’s reverse lamp harness when using
the optional rear view camera.
Connect to the vehicle’s speed pulse harness.
Do not cut the "S SENS" tag or failure may result.
Light Green
(Parking sensor wire) (2 m)
PRK SW
Connect to the vehicle’s parking brake detection switch
harness.
For best safety, be sure to connect
the parking sensor.
[1] [2]: Blue/White wire is provided two wires, [1] and [2]. Blue/White wire total output ([1] + [2]): 12 V = 350 mA
16
Page 17
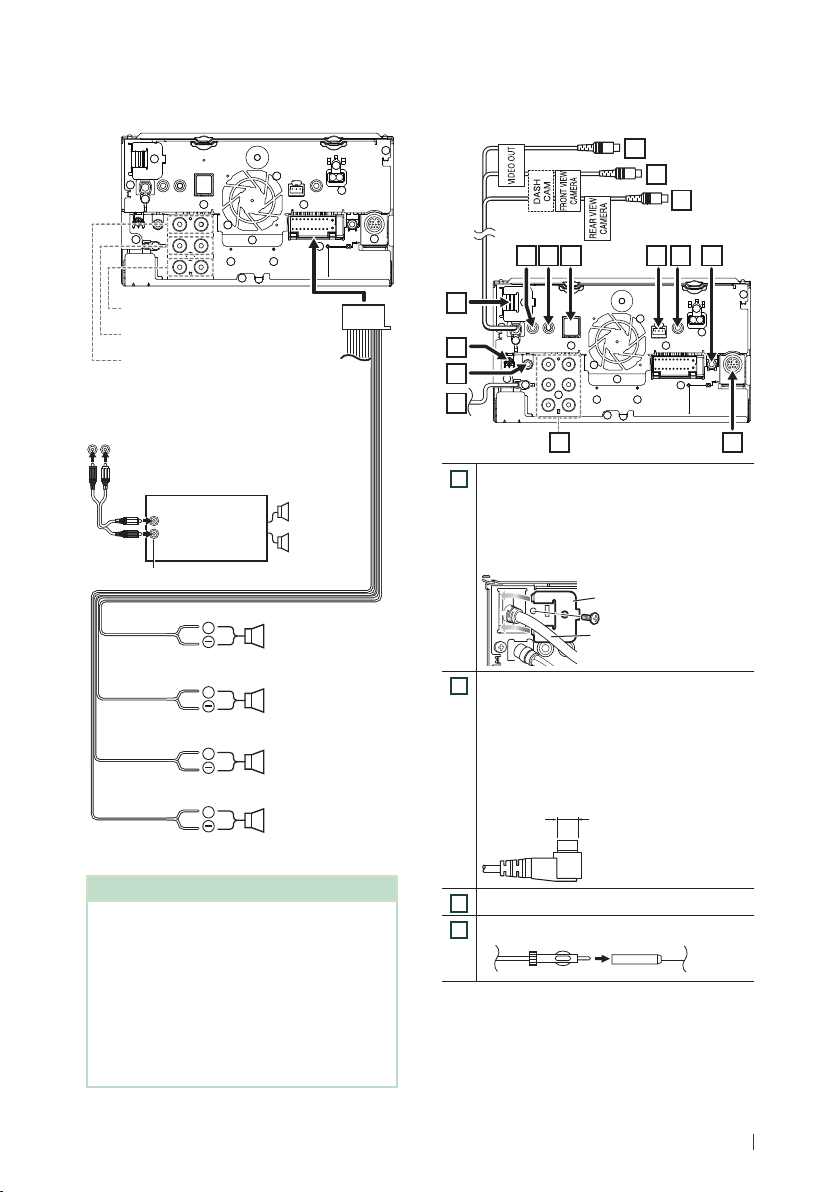
Connection/Installation
Ñ 3-way speaker system setup
Subwoofer Preout
Mid Range Preout
Tweeter Preout
When connecting to an external amplifier,
connect its ground wire to the car’s chassis to
avoid damaging the unit.
Preout
RCA Cable
(Sold separately)
Power amplifier
(optional
accessory)
Input
White
+
White/Black
Gray
+
Gray/Black
Green
+
Green/Black
Purple
+
Purple/Black
NOTE
• For speaker system setup, see 3-way speaker
system setup (P.65) in the Instruction Manual.
• For speaker setup and crossover setup, see
Speaker / X’over setup (P.66) in the Instruction
Manual.
• For how to connect speaker wires to terminals
other than speaker terminals and Preout
terminals, see Connecting the system and
external components (P.17) and Connecting
wires to terminals (P.16).
Speaker
To mid range left
speaker
To mid range right
speaker
To tweeter left speaker
To tweeter right
speaker
Speaker impedance: 4-8 Ω
Ñ Connecting the system and
external components
15
14
1112
1
2
3
4
5 6
HDMI input
1
Use HDMI cable KCA-HD100 (optional
accessory).
When you connect the cable to HDMI terminal,
remove the fixture. After connecting the cable,
put the fixture again.
Fixture
HDMI connector
Digital Radio antenna CX-DAB1 (Optional
2
accessory)
!
Use of a CX-DAB1(optional accessory) as a
Digital Radio antenna is recommended.
When using a commercially available Digital
Radio antenna, the diameter of the SMB
connector must be Φ6.5 mm or less.
Φ 6.5 mm (maximum)
AV Audio output (ø3.5 mini jack)
3
FM/AM antenna input
4
13
78910
17English
Page 18

Connection/Installation
When connecting to an external amplifier,
5
connect its ground wire to the car’s chassis to
avoid damaging the unit.
Rear Audio Preout
(Left; White, Right; Red)
Front Audio Preout
(Left; White, Right; Red)
Subwoofer Preout
(Left; White, Right; Red)
External I/F
6
(DMX8020DABS only)
Maximum power supply current : 12 V = 500 mA
TV tuner remote output
7
This jack accepts either AV-IN (CA-C3AV;
8
optional accessory) or camera input.
For more information, see To set up the
camera assignment settings (P.56) in the
Instruction Manual.
Dashboard camera interface
9
Connect a Dashboard Camera DRV-N520
(optional accessory). ( P.19)
Accessory 7: GPS Antenna
10
Use the supplied GPS antenna. Using the GPS
antenna other than the supplied one may
cause a drop in positioning accuracy.
Accessory 4: Bluetooth Microphone
11
Ñ Connecting a USB device
Accessory 2 (Black) (1 m)
Accessory 3 (Gray) (1 m)
USB device
[2]
USB (Gray) terminal
USB (Black) terminal
[1]
USB maximum power supply current :
DC 5 V = 1.5 A
[2]
Sold separately
[3]
See Securing the USB extension cable
(P. 18).
[4]
DMX8020DABS only
[3]
[1] [4]
[1]
Ñ Connecting an iPod/iPhone
iPod/iPhone
KCA-iP103 (0.8m)
[3]
Accessory 3 (Gray) (1 m)
Accessory 2 (Black) (1 m)
[4]
[3] [4]
[2]
[4] [6]
Connect to vehicle’s steering remote harness.
12
Contact your KENWOOD dealer for details.
Rear view camera input (Yellow)
13
Front view camera/Dashboard camera
14
input (Yellow). See To set up the camera
assignment settings (P.56) in the
Instruction Manual.
Visual Output (Yellow)
15
Ñ Securing the USB extension cable
Secure the USB extension cable with insulating
tape or the like so that its connectors are not
disconnected.
18
USB (Gray) terminal
USB (Black) terminal
KCA-iP103 (0.8m)
[1] [5] [6]
[1]
iPhone (with Apple CarPlay)
[3]
[2]
Page 19
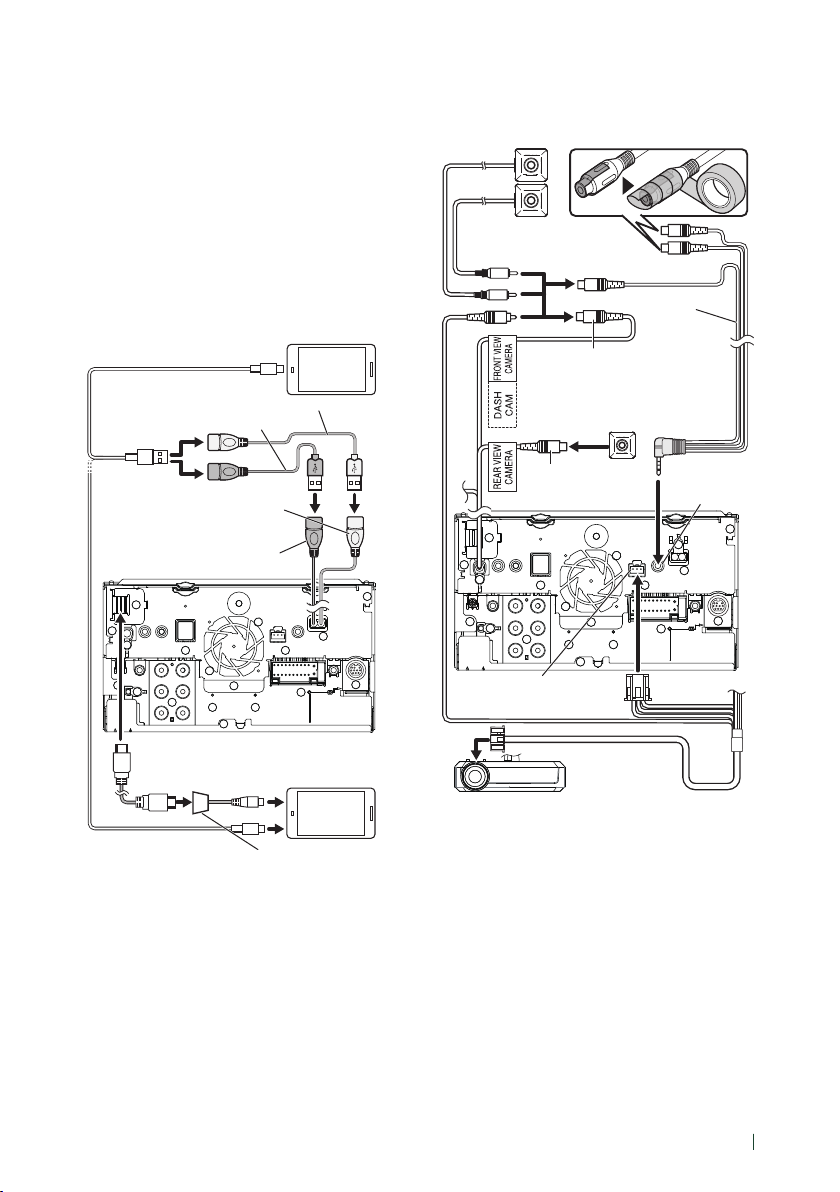
[1]
USB maximum power supply current :
DC 5 V = 1.5 A
[2]
Sold separately
[3]
Optional accessory
[4]
See Securing the USB extension cable (P.18).
[5]
USB (Gray) terminal does not support USB
Mirroring.
[6]
DMX8020DABS only
Ñ Connecting an Android
smartphone
Android smartphone
(with Android Auto)
Micro USB to USB cable
Accessory 2 (Black) (1 m)
USB (Gray) terminal
[2]
Accessory 3 (Gray) (1 m)
[4]
[1] [5] [6]
[4] [6]
Connection/Installation
Ñ Connecting the camera
Left side view camera and
Right side view camera
Front view camera
[2]
[2]
[4]
[5]
[3]
VIDEO input (Yellow)
CA-C3AV
Front view camera/Dashboard
camera input (Yellow)
Rear view camera
[5]
Rear view camera
input (Yellow)
AV-IN input
[1]
USB (Black) terminal
KCA-HD100 (1.8 m)
[1]
[3]
Android smartphone (with HDMI)
Micro USB to USB cable
[1]
USB maximum power supply current :
[2]
Micro HDMI to HDMI
adapter
[2]
DC 5 V = 1.5 A
[2]
Sold separately
[3]
Optional accessory
[4]
See Securing the USB extension cable
(P. 18).
[5]
USB (Gray) terminal does not support USB
Mirroring.
[6]
DMX8020DABS only
Dashboard camera interface
[2]
[1]
Optional accessory
[2]
Sold separately
[3]
Up to 2 cameras of Dashboard camera, Front
DRV-N520
[1]
view camera, Left side view camera and Right
side view camera can be connected. For
details, see To set up the camera assignment
settings (P.56) in the Instruction Manual.
[4]
Insulate audio input terminals of CA-C3AV
(optional accessory) when connecting to the
Camera.
[5]
CMOS-3xx series (optional accessory) or
commercially available camera.
19English
Page 20

Avant l'utilisation
Table des matières
Avant l'utilisation 20
À propos du guide de démarrage rapide ..........20
Précautions ...................................................................20
Comment lire ce manuel ..........................................21
Fonctionnement tactile ............................................21
Note pour les spécifications....................................21
Utilisation de base 22
Fonctions des boutons en façade .........................22
Mise en marche de l'appareil .................................. 22
Réglages du calendrier/horloge............................22
Écran HOME ..................................................................23
Menu contextuel ......................................................... 23
Radio ............................................................................... 24
Radio numérique ........................................................ 24
USB/iPod/iPhone ........................................................25
Utilisation du Bluetooth 26
Enregistrez le périphérique Bluetooth ................26
Utilisation du module mains-libres ......................27
Connexion/Installation 28
Avant l'installation ......................................................28
Installation de l'appareil ........................................... 29
Avant l'utilisation
À propos du guide de démarrage rapide
• Ce Guide de démarrage rapide décrit les fonctions de
base de cet appareil. Pour les fonctions non décrites
dans ce guide, reportez-vous au manuel d'instructions
disponible sur le site Web suivant :
https://manual.kenwood.com/edition/im404/
• Le mode d'emploi est susceptible d'être modifié
suite aux changements pouvant être apportés aux
spécifications etc. Téléchargez impérativement la
dernière édition du mode d'emploi aux fins de référence.
20
Précautions
#AVERTISSEMENTS
Ñ Pour éviter toute blessure ou
incendie, prenez les précautions
suivantes:
• Pour éviter un court-circuit, ne mettez ni ne
laissez jamais d'objets métalliques (comme des
pièces de monnaie ou des outils métalliques) à
l'intérieur de l'appareil.
• Ne regardez pas ni ne fixez votre regard sur
l'affichage de l'appareil trop longtemps pendant
la conduite.
• Si vous rencontrez des problèmes pendant
l'installation, consultez votre revendeur
KENWOOD.
Ñ Précautions d'utilisation de l'appareil
• Lorsque vous achetez des accessoires en option,
vérifiez auprès de votre revendeur KENWOOD
qu'ils fonctionneront avec votre modèle et dans
votre région.
• Vous avez le choix de la langue dans laquelle
s'affichent les menus, les balises des fichiers
audio, etc. Voir Configuration de l'interface
utilisateur (p.59) dans le mode d'emploi.
• Les fonctions Radio Data System ou Radio
Broadcast Data System sont inopérantes dans
les zones où le service n'est pris en charge par
aucune station de radiodiffusion.
Ñ Protection du moniteur
• Ne touchez pas le moniteur avec un stylo à
bille ou tout autre outil pointu. Cela pourrait
l'endommager.
Ñ Nettoyage de l'appareil
• Si la façade de l'appareil est tâchée, essuyez-la
avec un chiffon doux et sec comme un chiffon
en silicone. Si la façade est très sale, essuyezla avec un chiffon humidifié d'un produit de
nettoyage neutre, puis essuyez-la à nouveau
avec un chiffon doux et sec propre.
REMARQUE
• La pulvérisation directe de produit de nettoyage
sur l'appareil risque d'endommager les pièces
mécaniques. Si vous nettoyez la façade avec un
chiffon trop rugueux ou un liquide volatil, comme
un solvant ou de l'alcool, vous risquez d'en rayer
la surface ou d'effacer les caractères sérigraphiés.
Page 21
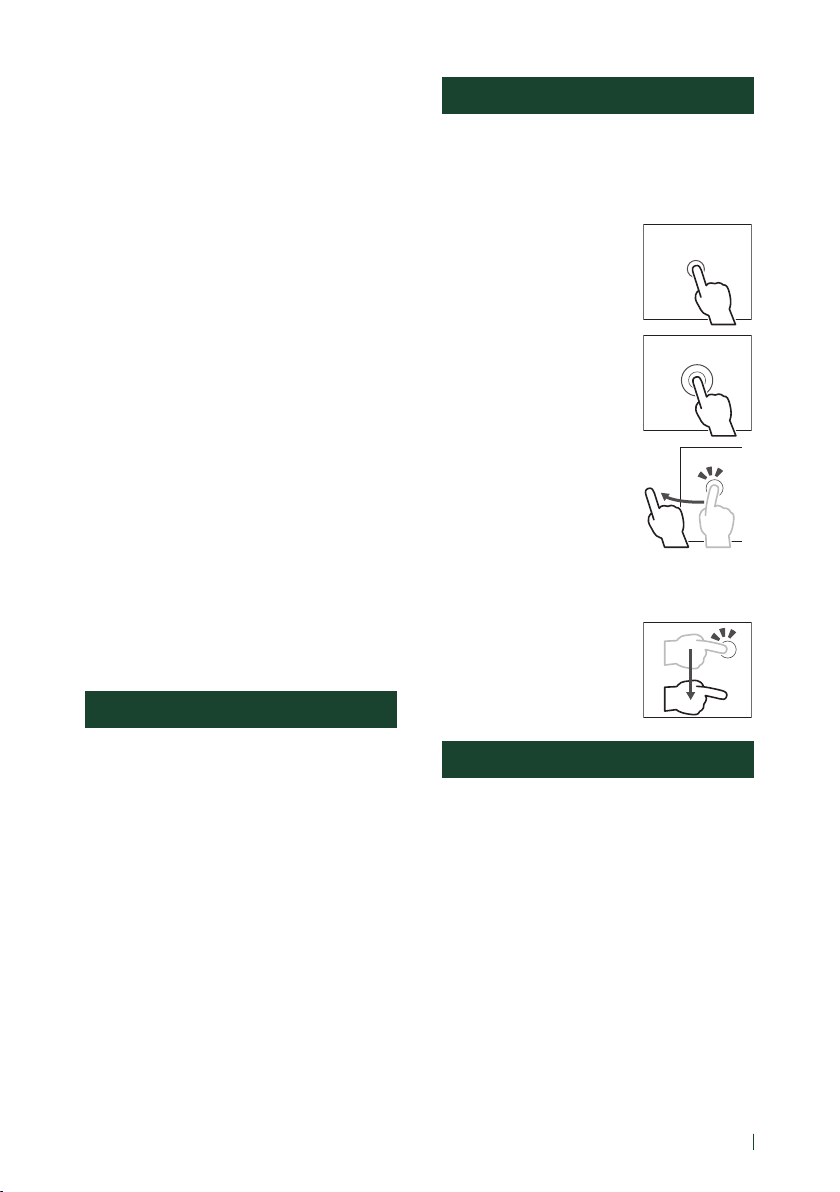
Avant l'utilisation
Ñ Réception du signal GPS
Lors de la première mise sous tension de l'appareil,
vous devez attendre que le système acquière
les signaux satellite pour la première fois. Ce
processus peut durer quelques minutes. Pour
une acquisition rapide des signaux, veillez à ce
que votre véhicule se trouve à l'extérieur, sur une
zone ouverte éloignée des bâtiments hauts et des
arbres.
Après la première acquisition des signaux satellite,
le système pourra acquérir les signaux satellite
plus rapidement par la suite.
Ñ À propos de GLONASS
Cet appareil utilise le Système mondial de
navigation par satellite (GLONASS) en plus du GPS.
La combinaison du GPS et du GLONASS permet
d'affiner la précision de positionnement par
rapport au GPS seul.
Ñ Avertissement pour les utilisateurs
de smartphones
L’exécution en simultané de plusieurs applications
sur votre smartphone, en écran partagé, sollicite
tout particulièrement son microprocesseur, d’où
une altération potentielle des performances et de
la qualité des communications.
Afin d'obtenir des résultats optimaux lors de
l'association de votre smartphone avec votre
autoradio Kenwood, assurez-vous de fermer toutes
les applications inutilisées.
Comment lire ce manuel
• Les écrans et façades illustrés dans le présent
manuel sont des exemples destinés à fournir une
explication plus claire des opérations.
C'est pourquoi il est possible qu'ils soient
différents des écrans ou de la façade de
l'appareil, ou que certaines séquences
d'affichage soient différentes de celles utilisées.
• Langue d'affichage: L'anglais est utilisé
dans un but explicatif. Vous pouvez choisir la
langue d'affichage à partir du menu [SETUP].
Voir Configuration de l'interface utilisateur
(p.59) dans le mode d'emploi.
Fonctionnement tactile
Pour réaliser des opérations sur l'écran, vous
devez toucher, toucher longuement, feuilleter
ou défiler pour sélectionner un élément, afficher
l'écran de menu de réglage ou changer les
pages.
● Toucher
Touchez légèrement l'écran
pour sélectionner un élément
sur l'écran.
● Toucher longuement
Touchez l'écran et gardez
votre doigt sur l'écran jusqu'à
ce que l'affichage change ou
qu'un message soit affiché.
● Feuilleter
Faites glisser votre doigt
rapidement vers la gauche ou
vers la droite sur l'écran pour
changer de page.
Vous pouvez faire défiler
un écran de liste en faisant
glisser votre doigt vers le
haut/bas sur l'écran.
● Défiler
Faites glisser votre doigt vers
le haut ou le bas pour faire
défiler l'écran.
Note pour les spécifications
■ Section Bluetooth
Fréquence
: 2,402 – 2,480 GHz
Puissance de sortie
: Classe de puissance 2
■ Général
Tension de fonctionnement
: batterie de voiture 12 V CC
Impédance d'enceinte
: 4 – 8 Ω
21Français
Page 22
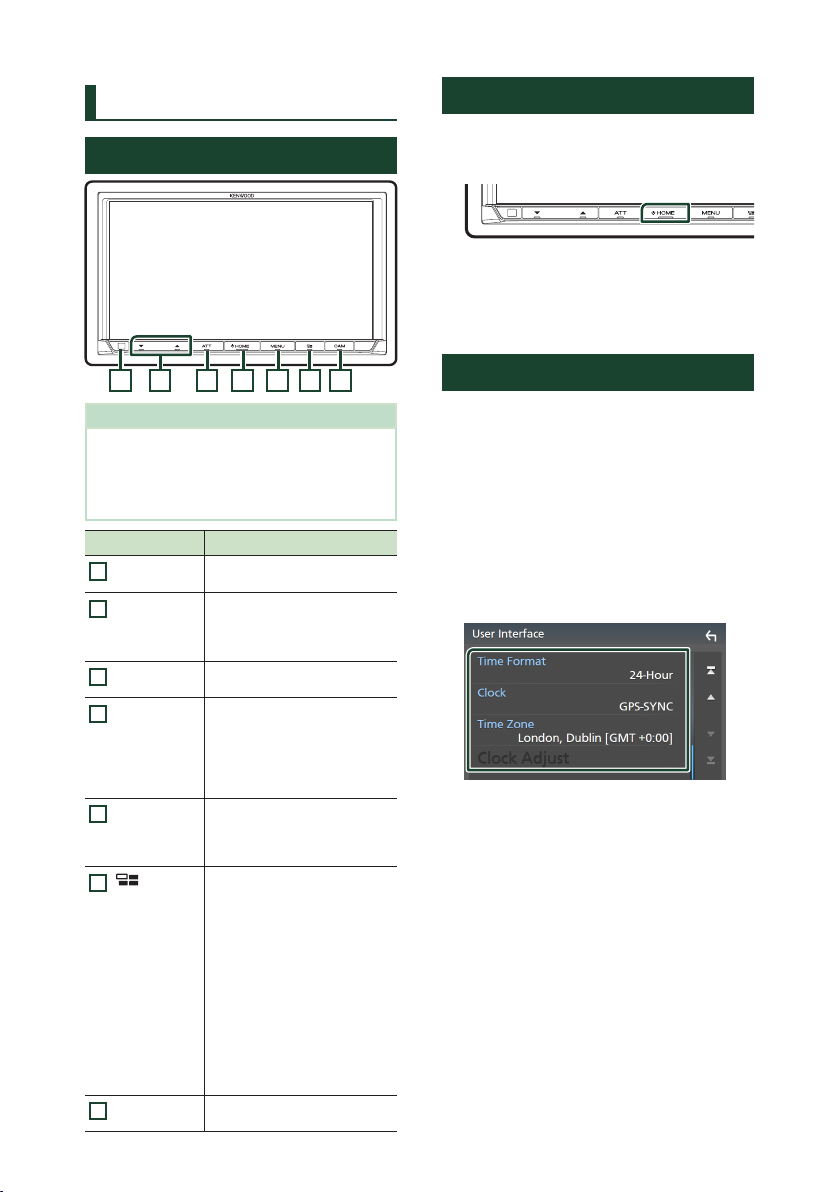
Utilisation de base
Utilisation de base
Fonctions des boutons en façade
1 2 3 4 5 6 7
REMARQUE
• Les écrans illustrés dans le présent manuel sont
des exemples destinés à fournir une explication
plus claire des opérations. Pour cette raison,
il peut arriver qu'ils soient différents de ceux
rencontrés dans la réalité.
Désignation Mouvement
Capteur de
1
télécommande
S, R
2
(Volume)
ATT • Active/désactive l'atténuation
3
HOME • Affiche l'écran d'ACCUEIL
4
MENU • Affiche l'écran du menu
5
6
CAM • Active/désactive l'affichage de
7
22
• Reçoit le signal de la
télécommande.
• Règle le volume.
Le volume augmentera jusqu'à
15 tant que vous maintiendrez
R enfoncé.
du volume.
(p.23).
• Appuyez pendant 1 seconde
pour éteindre l'appareil.
• Quand l'appareil est éteint,
permet de le mettre en marche.
contextuel.
• Appuyez et maintenez enfoncé
le bouton pour éteindre l'écran.
• Affiche l'écran APP (Apple
CarPlay/Android Auto/
Miroitage sans fil).
• Une pression maintenue
permet d'afficher l'écran de
reconnaissance vocale.
• Lorsque ni Apple CarPlay, ni
Android Auto, ni un téléphone
mains libres Bluetooth
n'est connecté, le fait de
maintenir enfoncé le bouton
permet d'afficher la boîte de
dialogue de mise en attente
d'appariement Bluetooth.
la caméra de vue.
Mise en marche de l'appareil
La méthode d'allumage est différente selon le
modèle.
Appuyez sur le bouton [HOME].
1
L'appareil se met en marche.
● Pour éteindre l'appareil:
Appuyez sur le bouton [HOME] pendant
1
1 seconde.
Réglages du calendrier/horloge
Appuyez sur le bouton [MENU].
1
Le menu contextuel s'affiche.
Touchez [SETUP].
2
L'écran de menu de configuration
s'affiche.
Touchez [User Interface].
3
L'écran d'interface utilisateur s'affiche.
Réglez chaque option comme suit.
4
Faites défiler la page pour afficher les
éléments cachés.
■ [Time Format]
Sélectionnez le format d'affichage de l'heure.
[12-Hour]/[24-Hour] (valeur par défaut)
■ [Clock]
[GPS-SYNC ](Par défaut): Synchronise l'heure
de l'horloge avec le GPS.
[Manual]: Réglez l'horloge manuellement.
■ [Time Zone]
Sélectionnez le fuseau horaire.
Page 23

Utilisation de base
Écran HOME
La plupart des fonctions sont accessibles depuis
l'écran ACCUEIL.
Appuyez sur le bouton [HOME].
1
1
2
3
• Widget (élément graphique)
1
– Vous pouvez aussi changer le widget en
feuilletant vers la gauche ou la droite sur la
zone du widget.
– Touchez le widget afin d'afficher l'écran
détaillé.
• Affiche l'écran de sélection de la source.
2
• Icônes de raccourci de source de lecture
3
Ñ Description de l'écran de sélection
de source
Vous pouvez afficher les icônes de toutes les
sources de lecture et les options sur l'écran de
sélection de source.
Appuyez sur le bouton [HOME].
1
L'écran d'ACCUEIL apparaît.
Touchez [ ].
2
Depuis cet écran, vous pouvez sélectionner
les sources et fonctions suivantes.
1
2
3
• Change les pages. (Touchez [ ]/[ ].)
3
Vous pouvez aussi changer les pages en
feuilletant vers la gauche ou la droite sur
l'écran.
• Revient à l'écran précédent.
4
• Affiche l'écran du menu CONFIGURATION.
5
Menu contextuel
Appuyez sur le bouton [MENU].
1
Le menu contextuel s'affiche.
Appuyez pour afficher le menu
2
contextuel.
182 3 4 5 6
9
Le menu contient les options suivantes.
• Affiche l'écran de réglage de l'écran.
1
• Éteint l'affichage.
2
• Affiche l'écran de la caméra de vue.
3
• Affiche l'écran du menu CONFIGURATION.
4
• Affiche l'écran audio.
5
• Affiche l'écran de contrôle de la source
6
en cours. Les fonctionnalités attachées au
pictogramme varient selon les sources. Cette
icône est pour la source USB.
• Affiche la liste des périphériques Android
7
Auto. Cette icône n'apparaît que si Android
Auto est connecté et que deux périphériques
ou plus peuvent être utilisés comme source
Android Auto.
• Fermez le menu contextuel.
8
• Icônes de sources de raccourcis :
9
7
4 5
• Change les sources de lecture.
1
• Indication de la page
2
23Français
Page 24
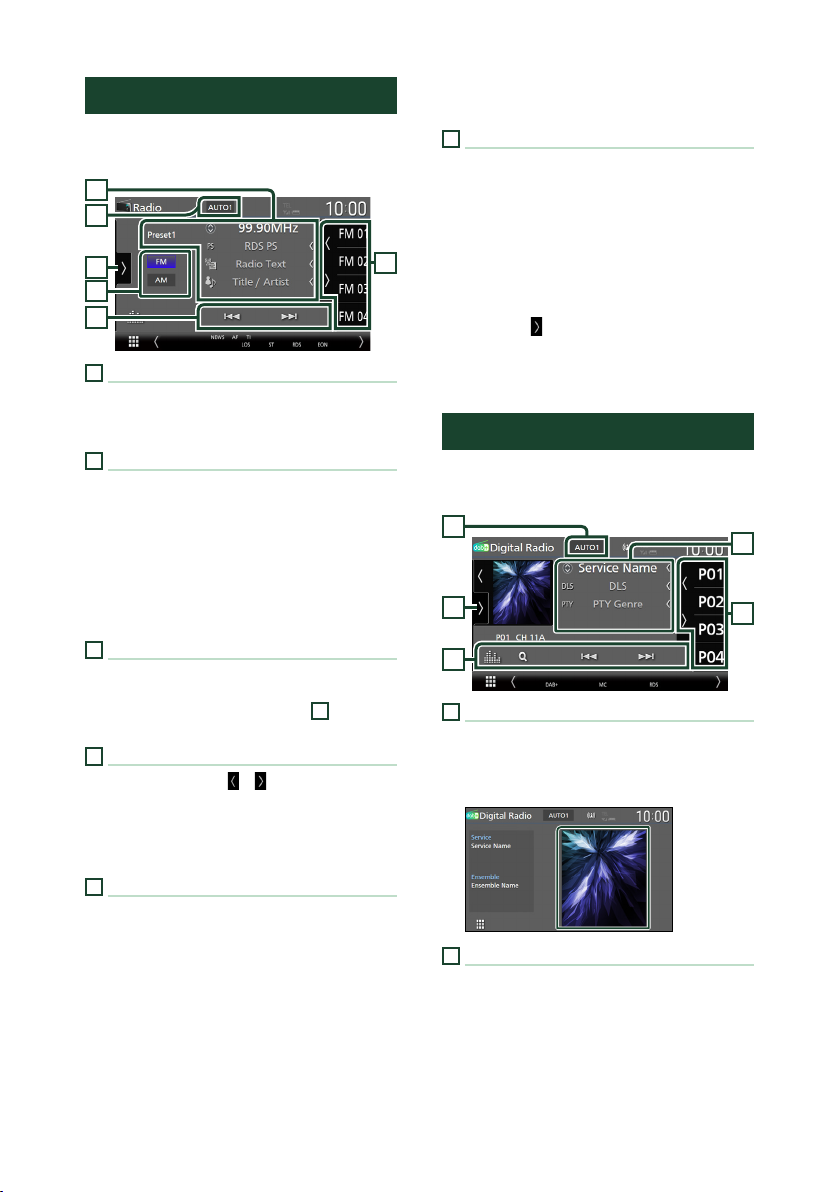
Utilisation de base
Radio
Pour écouter la source radio, appuyez sur l'icône
[Radio] sur l'écran de sélection de la source.
(p.23)
1
2
5
6
3
1
Affichage des informations
• Affiche les informations concernant la station en
cours : Fréquence
Préréglage # : Numéro de préréglage
2
Mode de recherche
Touchez pour changer de mode de recherche dans
l'ordre suivant : [AUTO1], [AUTO2], [MANUAL].
• [AUTO1] : Syntonise automatiquement sur une
station offrant une bonne réception.
• [AUTO2] : Syntonise les stations en mémoire les
unes après les autres.
• [MANUAL] : Commute sur la fréquence suivante
manuellement.
3
Touches de commande
• [E] [F] : Syntoniser sur une station. Il
est possible de changer la méthode de
commutation des fréquences (voir 2 Mode de
recherche).
4
Liste des présélections
• Un simple appui sur [ ]/[ ] vous permet de
changer la taille de l'écran.
• Rappelle la station mémorisée.
• En le touchant pendant 2 secondes, il mémorise
la station en cours de réception.
5
Panneau de fonction
Appuyez sur le côté gauche de l'écran pour
afficher le panneau de fonction. Appuyez de
nouveau pour fermer le panneau.
• [TI] (FM uniquement) : Sélectionne le mode
infos-trafic.
• [SETUP] (FM uniquement) : Affiche l'écran de
CONFIGURATION de la radio.
• [AME] : Prédéfinit automatiquement les stations.
• [PTY] (FM uniquement) : Recherche un
programme par type de programme.
• [MONO] (FM uniquement) : Sélectionne le mode
de réception monaurale.
24
• [LO.S] (FM uniquement) : Active ou désactive la
fonction de recherche locale.
6
Touches de bande
Change les bandes (entre FM et AM).
Ñ Mémoire automatique
Vous pouvez enregistrer automatiquement les
stations offrant une bonne réception dans la
4
mémoire.
Touchez la touche de la bande de votre
1
choix ([FM]/[AM]).
Touchez [ ] sur le côté gauche de l'écran.
2
Touchez [AME].
Appuyez sur [Yes ].
3
La mémorisation automatique se lance.
Radio numérique
Pour écouter une source radio numérique,
appuyez sur l'icône [Digital Radio] sur l'écran de
sélection de la source. (p.23)
2
5
3
1
Affichage des informations
• Affiche les informations concernant la station en
cours : Nom du service
• Touchez pour sélectionner successivement
l'écran de contrôle ou d'information.
2
Mode de recherche
Touchez pour changer de mode de recherche dans
l'ordre suivant : [AUTO1], [AUTO2], [MANUAL].
• [AUTO1] : Syntonise automatiquement sur un
ensemble offrant une bonne réception.
• [AUTO2] : Syntonise les ensembles en mémoire
les uns après les autres.
• [MANUAL] : Commute sur l'ensemble suivant
manuellement.
1
4
Page 25

Utilisation de base
3
Touches de commande
• [1] : Affiche l'écran de liste des services.
• [E] [F] : Syntonisation sur un ensemble, un
service et un composant. Le mode recherche de
commutation peut être modifié. (voir
de recherche).
4
Liste des présélections
• Un simple appui sur [ ]/[ ] vous permet de
changer la taille de l'écran.
• Rappelle le service mémorisé.
• En le touchant pendant 2 secondes, il mémorise
le service en cours de réception.
5
Panneau de fonction
Appuyez sur le côté gauche de l'écran pour
afficher le panneau de fonction. Appuyez de
nouveau pour fermer le panneau.
• [TI]: Sélectionne le mode infos-trafic.
• [SETUP] : Affiche l'écran de CONFIGURATION de
la radio numérique.
• [PTY] : Recherche un programme par type de
programme.
• [DLS]: Afficher l'écran de segment d'Étiquette
Dynamique.
Mode
2
USB/iPod/iPhone
Ñ Connexion d'un périphérique USB/
iPod/iPhone
Connectez le périphérique USB avec le
1
câble USB. (p.34)
Connectez l'iPod/iPhone à l'aide du KCAiP103. (p.34)
Appuyez sur le bouton [HOME].
2
Touchez [ ].
3
Appuyez sur [USB] ou [iPod]. (p.23)
4
Ñ Déconnexion d'un périphérique
USB/iPod/iPhone
Appuyez sur le bouton [HOME].
1
Touchez une source autre que [USB].
2
Détachez le périphérique USB/iPod/
3
iPhone.
Ñ Utilisation de base
4
2
1
Informations sur la piste
• Affiche les informations concernant le fichier en cours.
2
Touches de commande
• 1] : Fait une recherche de piste/fichier.
• E] [F] : Recherche la piste/fichier précédent/
suivant.
• [DH] : Lit ou met en pause.
3
Liste des contenus
• Touchez le côté droit de l'écran pour afficher
la Liste de contenu. Appuyez de nouveau pour
fermer la liste.
• Affiche la liste de lecture. Lorsque vous appuyez
sur un nom de fichier/piste dans la liste, la
lecture démarre.
4
Panneau de fonctions (USB uniquement)
Appuyez sur le côté gauche de l'écran pour
afficher le panneau de fonction. Appuyez de
nouveau pour fermer le panneau.
] [ ]
• [
• [USB DEVICE CHANGE] :
Se connecte à un autre périphérique USB
lorsque deux périphériques USB sont connectés.
(DMX8020DABS uniquement)
6
5
Touchez pour faire une recherche du fichier
suivant/précédent.
6
Touchez pour afficher l'écran de contrôle.
: Recherche le dossier précédent/suivant.
Écran vidéo (USB uniquement)
Zone de recherche des fichiers (fichier
vidéo uniquement)
Zone d'affichage des touches (fichier
vidéo uniquement)
1
3
55
25Français
Page 26

Utilisation du Bluetooth
Ñ Recherche
Vous pouvez rechercher des fichiers de musique
ou vidéo en procédant comme suit.
Touchez [1].
1
Touchez [S].
2
Choisissez un type de liste.
3
Sélectionnez si vous recherchez des
4
fichiers audio ou des fichiers vidéo .
(USB uniquement)
Touchez la catégorie de votre choix.
5
La liste correspondant à votre choix s'affiche.
Touchez pour sélectionner l'élément de votre
6
choix dans la liste. Répétez cette étape jusqu'à
ce que vous ayez trouvé le fichier voulu.
Utilisation du Bluetooth
L'utilisation de la fonction Bluetooth vous permet
d'utiliser différentes fonctions telles que l'écoute
du fichier audio et de passer/recevoir un appel.
Enregistrez le périphérique Bluetooth
Il est indispensable de déclarer à l'appareil le
lecteur audio ou le téléphone mobile Bluetooth
avant de pouvoir utiliser la fonction Bluetooth.
Vous pouvez enregistrer jusqu'à 10 appareils Bluetooth.
REMARQUE
• Vous pouvez enregistrer jusqu'à 10 périphériques
Bluetooth. Si vous essayez d'enregistrer un
11ème périphérique Bluetooth, le périphérique
Bluetooth connecté à la date la plus ancienne
sera effacé pour pouvoir enregistrer le 11ème.
Appuyez sur le bouton [MENU].
1
Le menu contextuel s'affiche.
26
Touchez [SETUP].
2
L'écran de menu de configuration s'affiche.
Touchez [Bluetooth].
3
L'écran de configuration Bluetooth s'affiche.
Touchez [Select Device] sur l'écran de
4
configuration du Bluetooth.
Touchez [ ] sur l'écran de sélection du
5
périphérique.
La boîte de dialogue d'attente
d'appariement Bluetooth apparaît.
Recherchez l'appareil (« DMX**** ») à partir
6
de votre smartphone/téléphone portable.
Complétez les étapes 6 à 9 dans un délai de
30 secondes.
Utilisez votre smartphone/téléphone
7
portable en fonction des messages affichés.
● Confirmez la requête sur le
smartphone/téléphone portable.
● Entrez le code PIN sur votre
smartphone/téléphone portable.
Le code PIN est défini par défaut comme la
chaîne « 0000 ».
Sélectionnez la fonction que vous voulez utiliser.
8
■ HFP [Hands Free1]/ [Hands Free2]/ [No
Connection.]
Sélectionnez le numéro mains libres pour
vous connecter.
■ A2DP/SPP [Audio/App]
Sélectionnez si vous désirez utiliser
l'application de lecture audio de votre
smartphone sur A2DP et les autres
applications de votre smartphone sur SPP.
Page 27
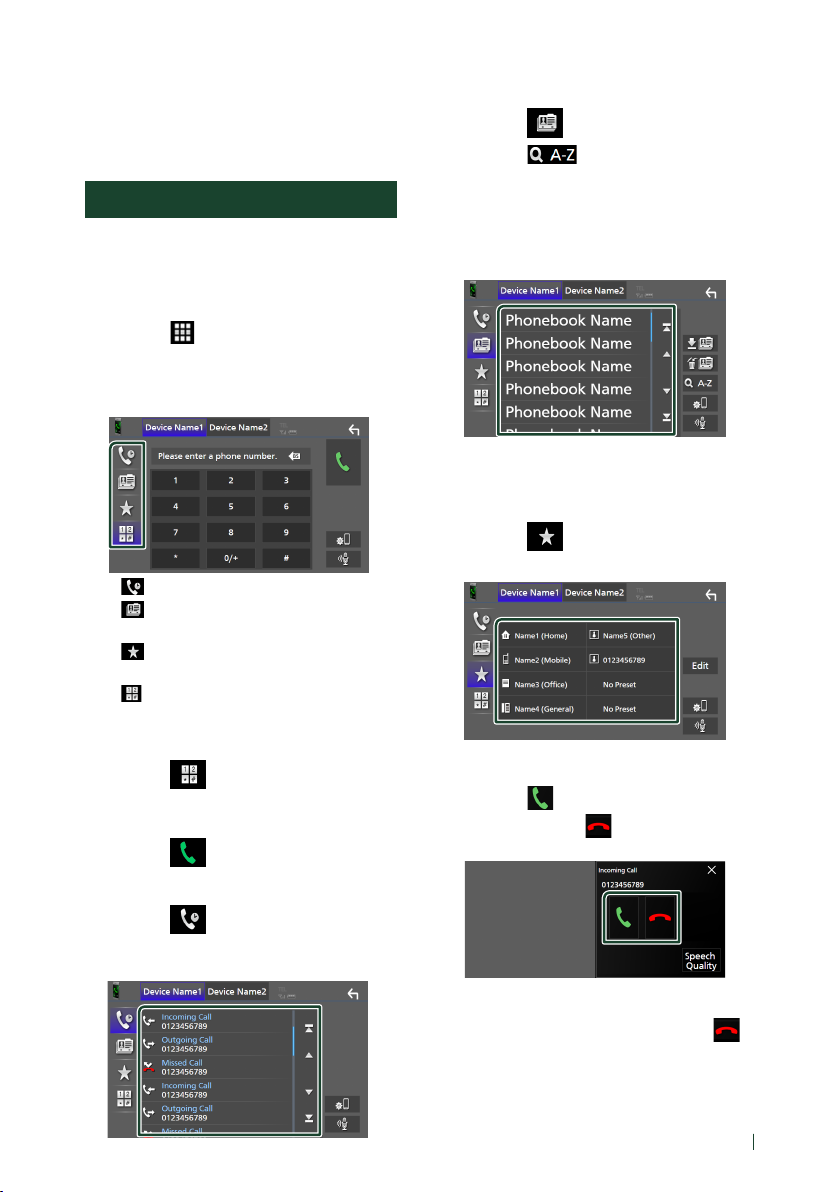
Utilisation du Bluetooth
■ PBAP [Phonebook DL]
Sélectionnez si vous désirez transférer les
données de votre répertoire téléphonique.
Appuyez sur [Yes ].
9
Utilisation du module mains-libres
Vous pouvez utiliser la fonction téléphone en
connectant le téléphone Bluetooth à cet appareil.
Ñ Effectuez un appel
Appuyez sur le bouton [HOME].
1
Touchez [ ].
2
Touchez [TEL].
3
L'écran mains-libres s'affiche.
Sélectionnez une méthode de numérotation.
4
• [ ] : Appel depuis l'historique des appels
• [
] : Appel depuis le répertoire
téléphonique
• [
] : Appel depuis un numéro
présélectionné
• [
] : Appel en saisissant un numéro de
téléphone
Appel par entrée d'un numéro de téléphone
Touchez [ ].
1
Utilisez les touches numériques pour
2
entrer un numéro de téléphone.
Touchez [ ].
3
Appel depuis l'historique des appels
Appel depuis le répertoire téléphonique
Touchez [ ].
1
Touchez [ ].
2
Sélectionner l'initiale.
3
• Les caractères n'ayant aucun nom
correspondant ne sont pas affichés.
Sélectionnez la personne que vous
4
souhaitez appeler dans la liste.
Sélectionnez dans la liste le numéro de
5
téléphone.
Appel depuis un numéro présélectionné
Touchez [ ].
1
Touchez le nom ou le numéro de téléphone.
2
Ñ Réception d'un appel
Touchez [ ] pour répondre à un appel
1
téléphonique ou [
appel entrant.
] pour rejeter un
Touchez [ ].
1
Sélectionnez dans la liste le numéro de
2
téléphone.
Pour mettre fin à l'appel
Pendant une conversation, touchez [ ].
1
27Français
Page 28

Connexion/Installation
Connexion/Installation
Cette section est destinée à l'installateur
professionnel.
Pour des raisons de sécurité, confiez le câblage
et le montage à des professionnels. Consultez le
revendeur audio pour automobile.
Avant l'installation
Avant d'installer cet appareil, veuillez prendre les
mesures de précaution suivantes.
#AVERTISSEMENTS
• Si vous branchez le câble d'allumage (rouge) et
le câble de la batterie (jaune) au châssis de la
voiture (masse), il peut y avoir un court-circuit
entraînant, à son tour, un incendie. Il faut toujours
brancher ces câbles à la source d'alimentation
fonctionnant via le boîtier de fusibles.
• Ne débranchez pas le fusible du câble
d'allumage (rouge) ni du câble de la batterie
(jaune). L'alimentation électrique doit être
connectée aux câbles via le fusible.
#ATTENTION
• Installez cet appareil dans la console du véhicule.
Ne touchez pas les éléments métalliques de cet
appareil pendant et juste après l'utilisation de
l'appareil. Les éléments métalliques tels que le
dissipateur thermique et le coffret sont très chauds.
REMARQUE
• Le montage et le câblage de ce produit
requièrent expérience et savoir-faire. Pour des
questions de sécurité, les travaux de montage
et de câblage doivent être effectués par des
professionnels.
• Veillez à brancher l'appareil à une alimentation
électrique négative de 12 Vcc avec mise à la terre.
• N'installez pas l'appareil dans un endroit
directement exposé aux rayons du soleil, à
une chaleur excessive ou à l'humidité. Évitez
également les endroits trop poussiéreux ou
susceptibles d'être éclaboussés par de l'eau.
• N'utilisez pas vos propres vis. N'utilisez que les
vis fournies. L'utilisation de vis non appropriées
risque d'endommager l'appareil.
• Si l'appareil n'est pas sous tension (« There is
an error in the speaker wiring. Please check
the connections. » (Il y a un problème avec le
câblage du haut-parleur. Veuillez vérifier les
branchements) s'affiche), le câble du hautparleur est peut-être en court-circuit ou est en
contact avec le châssis du véhicule et la fonction
de protection a peut-être été enclenchée. C'est
pourquoi il faut vérifier le câble de l'enceinte.
28
• Si l'allumage de votre véhicule ne possède
pas de position ACC, branchez les câbles
d'allumage à une source d'alimentation que
la clé de contact peut allumer ou éteindre. Si
vous branchez le câble d'allumage à une source
d'alimentation à tension constante comme les
câbles de la batterie, il se peut que la batterie se
décharge.
• Si la console est dotée d'un couvercle, veillez
à installer l'appareil de sorte que la façade ne
heurte pas le couvercle quand elle s'ouvre ou
se ferme.
• Si le fusible saute, vérifiez d'abord que les câbles
ne se touchent pas afin d'éviter tout courtcircuit, puis remplacez l'ancien fusible par un
nouveau fusible de même puissance.
• Isolez les câbles non connectés avec un ruban
vinyl, ou tout autre matériau similaire. Pour éviter
tout court-circuit, ne retirez pas les capuchons
placés aux extrémités des câbles non connectés
ou des bornes.
• Branchez correctement les câbles de l'enceinte
aux bornes correspondantes. L’appareil peut
subir des dommages et ne plus fonctionner si
vous partagez les fils ¤ ou les mettez à la masse
avec une partie métallique du véhicule.
• Si seulement deux enceintes sont branchées
au système, branchez les connecteurs soit aux
bornes de sortie avant soit aux bornes de sortie
arrière (ne pas mélanger les bornes de sortie
avant et arrière). Par exemple, si vous connectez
le connecteur ¢ de l'enceinte gauche à une
borne de sortie avant, ne connectez pas le
connecteur ¤ à une borne de sortie arrière.
• Une fois l'appareil installé, vérifiez que les feux de
freinage, les clignotants et les essuie-glace, etc.
du véhicule fonctionnent correctement.
• L'angle de montage de l'appareil doit être
inférieur ou égal à 30°.
• Cet appareil est équipé d'un ventilateur destiné
à réduire la température interne. Ne montez
pas l'appareil dans un endroit où les orifices du
ventilateur seraient obstrués. L'obstruction de
ces orifices empêcherait le refroidissement de la
température interne du ventilateur, provoquant
alors un dysfonctionnement.
En cas de DMX8020DABS
Ventilateur
Page 29
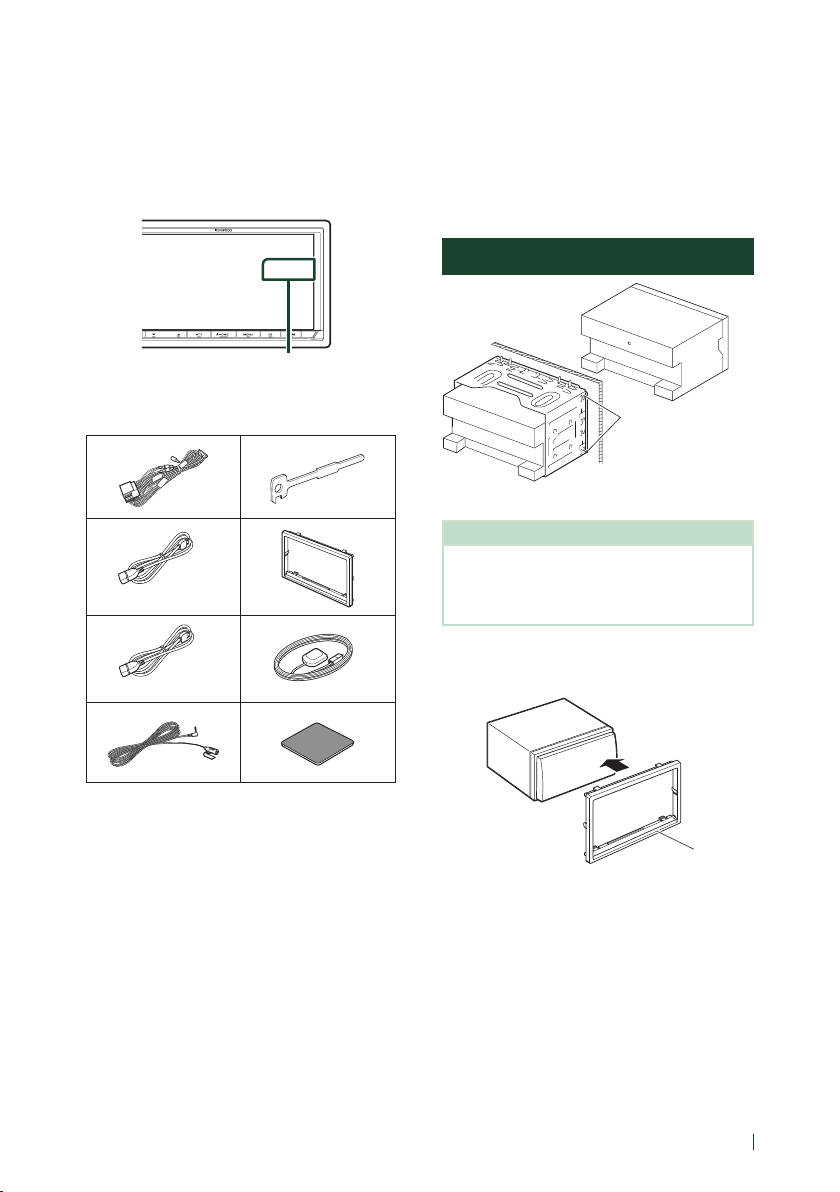
Connexion/Installation
• N'exercez pas de pression excessive sur la surface
du panneau lors de l'installation de l'appareil
dans le véhicule. Cela risque de rayer la surface,
de l'endommager ou d'entraîner une défaillance.
• Il se peut que la réception soit mauvaise si des
objets métalliques se trouvent à proximité de
l’antenne Bluetooth.
Antenne Bluetooth
Ñ Accessoires fournis pour
l'installation
1
2
3
[1]
4
(Noir 1 m)
(Gris 1 m)
(3 m)
5
x1
6
x1
7
x1
8
(3,5 m)
x2
x1
x1
6) Branchez le connecteur du faisceau de fils sur
l'appareil.
7) Installez l'appareil dans votre véhicule.
8) Reconnectez la borne ¤ de la batterie.
9) Procédez au réglage initial.
Voir CONFIGURATION initiale (p.8) dans
le mode d'emploi.
Installation de l'appareil
Courbez les languettes
de la douille de
montage à l'aide d'un
tournevis ou d'un outil
similaire, puis fixez-la
en place.
REMARQUE
• Vérifiez que l'appareil est correctement en place.
Si l'appareil n'est pas stable, cela peut occasionner
un dysfonctionnement (le son peut par exemple
sauter).
Ñ Plaque de garniture
1) Fixez l'accessoire 6 sur l'appareil.
x1
[1]
DMX8020DABS uniquement
x1
Ñ Procédure d'installation
1) Pour éviter les courts-circuits, retirez la clé de
contact, puis débranchez la borne ¤ de la
batterie.
2) Veillez à effectuer correctement les
connexions des câbles d'entrée et de sortie
pour chaque appareil.
3) Branchez le câble sur le faisceau de fils.
4) Prenez le connecteur B sur le faisceau de fils,
puis branchez-le au connecteur de l'enceinte
dans votre véhicule.
5) Prenez le connecteur A sur le faisceau de fils,
puis branchez-le à la prise d'alimentation
externe de votre véhicule.
6
29Français
Page 30
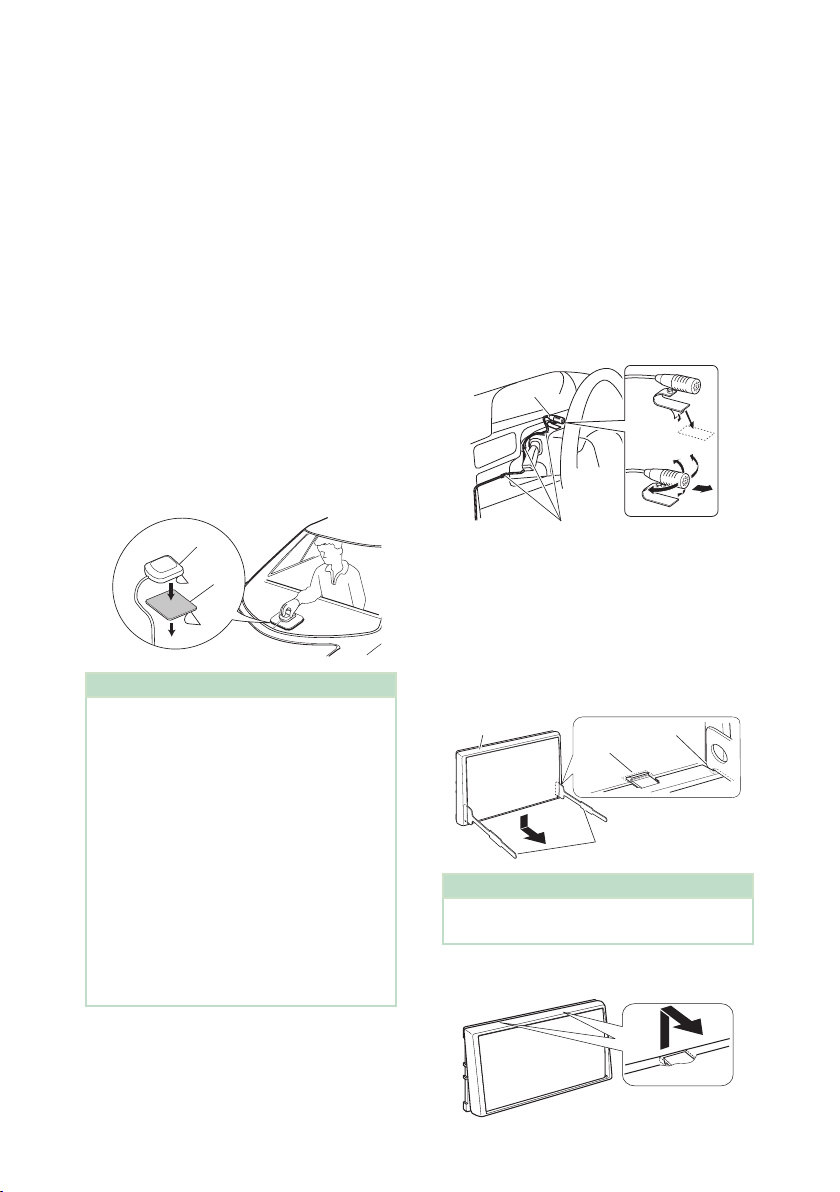
Connexion/Installation
Ñ Antenne GPS
L'antenne GPS est installée à l'intérieur du
véhicule. Elle doit être installée dans une
position aussi horizontale que possible pour
permettre une réception aisée des signaux
satellite GPS.
Montage de l'antenne GPS à l'intérieur du
véhicule :
1) Nettoyez votre tableau de bord ou autre
surface de montage.
2) Retirez le séparateur de la plaque métallique
(accessoire 8).
3) Appuyez fermement la plaque métallique
(accessoire 8) contre votre tableau de
bord ou une autre surface de montage.
Vous pouvez courber la plaque de métal
(accessoire 8) pour l'adapter à une surface
incurvée, si nécessaire.
4) Retirez le séparateur de l'antenne GPS
(accessoire 7), et fixez l'antenne sur la plaque
métallique (accessoire 8).
7
8
REMARQUE
• Utilisez l'antenne GPS fournie. Utiliser une
antenne GPS autre que celle fourni peut entraîner
une baisse de la précision de positionnement.
• Selon le type de véhicule, il se peut que la
réception des signaux satellite GPS ne soit pas
possible avec une installation intérieure.
• Veuillez installer l'antenne GPS à distance des
antennes utilisées pour les radios CB ou les
télévisions par satellite.
• L'antenne GPS doit être installée à au moins 30
cm (12 pouces) du téléphone portable ou de
toute autre antenne de transmission. Ces types
de communication peuvent interférer avec les
signaux du satellite GPS.
• Le fait de peindre l'antenne GPS avec une
peinture (métallique) peut entraîner une baisse
de performance.
Ñ Microphone
1) Vérifiez la position d'installation du
microphone (accessoire 4).
2) Nettoyez la surface d'installation.
3) Retirez le séparateur du microphone
(accessoire 4) et collez le microphone à
l'emplacement indiqué ci-dessous.
4) Branchez le câble du microphone sur
l'appareil en le fixant à divers endroits à l'aide
de ruban adhésif ou de toute autre méthode
appropriée.
5) Réglez l'orientation du microphone
(accessoire 4) en direction du conducteur.
4
Fixez un câble avec du ruban spécialement
prévu à cet effet.
Ñ Retrait de la plaque de garniture
1) Engagez les broches d'arrêt de la clé
d'extraction (accessoire5) et retirez les deux
loquets du niveau inférieur.
Abaissez la plaque de finition (accessoire 6)
et poussez-la en avant, comme indiqué sur
la figure.
6
REMARQUE
• La plaque de garniture peut être retirée du côté
supérieur avec la même méthode.
2) Une fois le niveau inférieur retiré, retirez les
deux emplacements supérieurs.
Fermeture
Loquet
5
30
Page 31

Connexion/Installation
Ñ Retrait de l’appareil
1) Retirez la plaque de garniture. (p.30)
2) Insérez les deux clés d'extraction
(accessoire5) profondément dans les
logements de chaque côté, comme illustré.
5
3) Rabattez la clé d'extraction vers le bas, et tirez
l'appareil à mi-distance tout en appuyant vers
l'intérieur.
REMARQUE
• Veillez à ne pas vous blesser avec les broches
d'arrêt sur la clé d'extraction.
4) Tenez l'appareil des deux mains et faites-le
sortir complètement en veillant à ne pas le
laisser tomber.
Ñ Guide de fonctionnement du
connecteur du faisceau de fils
(Accessoire 1)
Broche Couleur et fonction
A-4 Jaune Batterie
A-5 Bleu/Blanc
A-6 Orange/Blanc Dimmer/ Gradateur
A-7 Rouge Allumage (ACC)
A-8 Noir Branchement à la terre
B-1/B-2 Violet (+)/Violet/Noir (–) Arrière droit
B-3/B-4 Gris (+)/Gris/Noir (–) Avant droit
B-5/B-6 Blanc (+)/Blanc/Noir (–) Avant gauche
B-7/B-8 Vert (+)/Vert/Noir (–) Arrière
*Impédance d'enceinte 4-8 Ω
[1] [2]: Bleu/Blanc est fourni en 2 fils, [1] et [2]. Sortie
totale du fil bleu/blanc ([1] + [2]) :
12 V = 350 mA
#AVERTISSEMENT relatif au
branchement du connecteur ISO
La disposition des broches du connecteur ISO dépend
du type de véhicule que vous conduisez. Vérifiez que
les branchements sont corrects afin d'éviter tout risque
d'endommagement de l'appareil. La connexion par
défaut du faisceau de fils est décrite à la position (1)
ci-dessous. Si les broches du connecteur ISO sont
placées comme l'indique la position (2), effectuez le
branchement selon le schéma. Veuillez rebrancher le
câble comme indiqué à la position (2) ci-dessous pour
installer l'appareil dans les véhicules Volkswagen, etc.
(1): Paramètre par défaut
Le rouge (broche A-7) du connecteur ISO du véhicule
est relié à l'allumage, et le jaune (broche A-4) est relié à
l'alimentation électrique constante.
Rouge (câble d'allumage)
Jaune (câble de la batterie) Jaune (broche A-4)
(2)
Le rouge (broche A-7) du connecteur ISO du véhicule
est relié à l'allumage, et le jaune (broche A-4) est relié à
l'alimentation électrique constante.
Rouge (câble d'allumage)
Jaune (câble de la batterie) Jaune (broche A-4)
[2]
Réglage de puissance
(masse)
gauche
Rouge (broche A-7)
Appareil Véhicule
Rouge (broche A-7)
Appareil Véhicule
31Français
Page 32

Connexion/Installation
Ñ Connexion des câbles sur les contacts électriques
Fusible (15 A)
A : Noir (Conducteur de terre)
B : Jaune (Câble de la batterie)
C : Rouge (Câble d'allumage)
A B C
Connecteur A
Accessoire 1
Bleu ciel/Jaune
(Câble de la télécommande au volant)
REMOTE CONT
Bleu/Blanc
[1]
(Câble de commande de puissance/
commande d'antenne)
P. CONT
Marron
(Fil de commande de la sourdine)
Vert/Blanc
Vert/Rouge
Violet/Blanc
(câble du capteur de marche arrière) (2 m)
Rose
(Entrée d'impulsion de vitesse) (2 m)
(DMX8020DABS uniquement)
Vert clair
(câble du détecteur de stationnement)
(2 m)
PRK SW
Par mesure de sécurité, connectez
le détecteur de stationnement.
8
8
Connecteur B
Si aucune connexion n'est faite, ne laissez pas le
câble sortir de la languette.
Vers la télécommande au volant
STEERING WHEEL
REMOTE INPUT
Pour utiliser la fonction de télécommande au volant,
vous avez besoin d'un adaptateur de télécommande
spécial (non fourni) qui correspond à votre véhicule.
À brancher à la borne de commande motorisée avec
ANT CONT
l'amplificateur de puissance en option, ou à la borne
d'alimentation de l'amplificateur de puissance d'une
antenne de type film ou courte.
Connectez à la borne qui est mise à la masse lorsque le
MUTE
CAM–
téléphone sonne ou pendant les conversations.
Vers la borne de commande de la caméra de la série
CMOS-3xx (accessoire en option)
CAM+
Connexion au faisceau du feu de marche arrière du
REVERSE
S SENS
véhicule lors de l'utilisation de la vue arrière de la
caméra.
Se connecter au faisceau d'impulsion de vitesse du
véhicule.
Ne coupez pas l'étiquette «S SENS» sous peine
d'entraîner une panne.
Connexion au commutateur de détection du frein à main.
1234567
1234567
[1] [2]: Bleu/Blanc est fourni en 2 fils, [1] et [2]. Sortie totale du fil bleu/blanc ([1] + [2]) : 12 V = 350 mA
32
Page 33

Connexion/Installation
Ñ Configuration du système
d'enceinte à 3 voies
Préamplification du caisson de basses
Préamplification de l'enceinte des médiums
Préamplification du haut-parleur des aigus
Lors de la connexion à un amplificateur externe,
connectez son fil de terre au châssis de la voiture
afin d'éviter d'endommager l'unité.
Préamplification
Câble RCA
(Vendu séparément)
Amplificateur de
puissance
(accessoire en
option)
Entrée
Blanc
+
Blanc/Noir
Gris
+
Gris/Noir
Vert
+
Vert/Noir
Violet
+
Violet/Noir
Impédance de haut-parleur : 4-8 Ω
REMARQUE
• Pour la configuration du système d'enceintes, voir
Configuration du système d'enceinte à 3 voies
(p.65) dans le mode d'emploi.
• Pour la configuration des enceintes et la
configuration croisée, voir Configuration de
l'enceinte/du répartiteur (p.66) dans le
mode d'emploi.
• Pour connecter les fils des enceintes aux bornes
autres que les bornes des enceintes ou les
bornes de préamplification, voir Connexion du
système et des composants externes (p.33)
et Connexion des câbles sur les contacts
électriques (p.32).
Enceinte
Vers l'enceinte gauche
des sons médiums
Vers l'enceinte droite
des sons médiums
Vers l'enceinte gauche
des aigus
Vers l'enceinte droite
des aigus
Ñ Connexion du système et des
composants externes
15
14
13
1112
1
2
3
4
5 6
Entrée HDMI
1
Utilisez le câble KCA-HD100 (accessoire en
option).
Retirez la protection lorsque vous branchez le
câble au connecteur HDMI. Après avoir branché
le câble, remettez la protection en place.
Protection
Connecteur HDMI
Antenne radio numérique CX-DAB1 (accessoire
2
en option)
!
L'utilisation de CX-DAB1 (accessoire en option)
comme antenne de radiodiffusion numérique
est recommandée.
Lors de l'utilisation d'une antenne de
radiodiffusion numérique disponible dans le
commerce, le diamètre du connecteur SMB
doit être de 6,5 mm maximum.
Sortie audio et AV (mini jack ø3,5)
3
Entrée de l'antenne FM/AM
4
Φ 6,5 mm (maximum)
78910
33Français
Page 34

Connexion/Installation
Lors de la connexion à un amplificateur externe,
5
connectez son fil de terre au châssis de la
voiture afin d'éviter d'endommager l'unité.
Préamplification audio arrière
(Gauche : blanc, Droite : rouge)
Préamplification audio avant
(Gauche : blanc, Droite : rouge)
Préamplification du caisson de basses
(Gauche : blanc, Droite : rouge)
I/F externe
6
(DMX8020DABS uniquement)
Courant d'alimentation maximum : 12 V =
500 mA
Sortie télécommande syntoniseur TV
7
Cette prise accepte les entrées AV-IN (CA-C3AV;
8
accessoire optionnel) ou une entrée de caméra.
Pour plus d'informations, voir Pour configurer
les paramètres d'attribution de la caméra
(p.56) dans le mode d'emploi.
Interface de la caméra du tableau de bord
9
Connectez une caméra de tableau de bord
DRV-N520 (accessoire en option). (p.35)
Accessoire 7 : Antenne GPS
10
Utilisez l'antenne GPS fournie. Utiliser une
antenne GPS autre que celle fourni peut entraîner
une baisse de la précision de positionnement.
Accessoire 4 : Microphone Bluetooth
11
Ñ Connecter un périphérique USB
Accessoire 2 (Noir) (1 m)
Périphérique USB
[1]
Tension d'alimentation maximum pour USB :
DC 5 V = 1,5 A
[2]
Vendue séparément
[3]
Voir Fixation d'un câble prolongateur USB
(p.34).
[4]
DMX8020DABS uniquement
Accessoire 3 (Gris) (1 m)
[2]
Borne USB (grise)
Borne USB (Noir)
Ñ Branchement d'un iPod/iPhone
KCA-iP103 (0,8 m)
[3]
Accessoire 3 (Gris) (1 m)
Accessoire 2 (Noir) (1 m)
[1] [4]
[1]
iPod/iPhone
[3]
[3] [4]
[2]
[4] [6]
[4]
Connexion au faisceau des commandes au
12
volant du véhicule. Contactez votre revendeur
KENWOOD pour en savoir plus.
Entrée de la caméra vue arrière (jaune)
13
Entrée de la caméra vue avant/caméra du
14
tableau de bord (jaune). Voir Pour configurer
les paramètres d'attribution de la caméra
(p.56) dans le mode d'emploi.
Sortie vidéo (jaune)
15
Ñ
Fixation d'un câble prolongateur USB
Fixez le câble prolongateur USB avec une bande
isolante ou similaire afin que ses connecteurs ne
soient pas débranchés.
34
Borne USB (grise)
KCA-iP103 (0,8 m)
[1] [5] [6]
Borne USB (Noir)
[1]
iPhone (avec Apple CarPlay)
[3]
[2]
Page 35

[1]
Tension d'alimentation maximum pour USB :
DC 5 V = 1,5 A
[2]
Vendue séparément
[3]
Accessoire en option
[4]
Voir Fixation d'un câble prolongateur USB
(p.34).
[5]
La borne USB (grise) ne prend pas en charge la
fonction de miroitage USB.
[6]
DMX8020DABS uniquement
Ñ Connecter un smartphone Android
Smartphone Android
(avec Android Auto)
Micro USB vers câble USB
Accessoire 2 (Noir) (1 m)
[2]
Accessoire 3 (Gris) (1 m)
[4]
[4] [6]
Connexion/Installation
Ñ Connexion de la caméra
Caméra de vue latérale gauche et
caméra de vue latérale droite
Caméra avec vue avant
[3]
[2]
Entrée de la caméra vue avant/
caméra du tableau de bord (jaune)
Caméra de recul
[2]
[4]
[5]
Entrée VIDÉO (jaune)
[5]
CA-C3AV
[1]
Borne USB (grise)
Borne USB (Noir)
KCA-HD100 (1,8 m)
[1] [5] [6]
[1]
[3]
Smartphone Android (avec HDMI)
Micro USB vers câble
[2]
USB
[1]
Tension d'alimentation maximum pour USB :
Adaptateur micro HDMI
[2]
vers HDMI
DC 5 V = 1,5 A
[2]
Vendue séparément
[3]
Accessoire en option
[4]
Voir Fixation d'un câble prolongateur USB
(p.34).
[5]
La borne USB (grise) ne prend pas en charge la
fonction de miroitage USB.
[6]
DMX8020DABS uniquement
Entrée de la caméra
vue arrière (jaune)
Entrée
AV-IN
Interface de la caméra du
tableau de bord
[2]
[1]
Accessoire en option
[2]
Vendue séparément
[3]
Jusqu'à 2 caméras sur le tableau de bord, caméra
DRV-N520
[1]
vue avant, caméra de vue latérale gauche et
droite peuvent être connectées. Pour plus de
détails, voir Pour configurer les paramètres
d'attribution de la caméra (p.56) dans le
mode d'emploi.
[4]
Isolez les bornes d'entrée audio de CA-C3AV
(accessoire en option) lors de la connexion à la
caméra.
[5]
Caméra de la série CMOS-3xx (accessoire en
option) ou en vente dans le commerce.
35Français
Page 36

Vor Verwendung
Inhalt
Vor Verwendung 36
Über die Schnellstartanleitung ..............................36
Vorsichtsmaßnahmen ...............................................36
Hinweise zu diesem Handbuch .............................37
Sensordisplay-Bedienungen ..................................37
Hinweis für Spezifikationen .................................... 37
Grundfunktionen 38
Tastenfunktionen auf dem Frontpanel ...............38
Gerät einschalten ........................................................38
Kalender-/Uhreinstellungen ................................... 38
Startbildschirm ............................................................ 39
Popup-Menü ................................................................ 39
Radio ............................................................................... 40
Digitales Radio ............................................................. 40
USB/iPod/iPhone ........................................................41
Bluetooth-Steuerung 42
Registrieren des Bluetooth-Geräts ....................... 42
Verwendung der Freisprecheinrichtung ............43
Verbindung/Installation 44
Vor der Installation .....................................................44
Installation des Geräts ..............................................45
Vor Verwendung
Über die Schnellstartanleitung
• Diese Schnellstartanleitung beschreibt die Grundfunktionen
dieses Geräts. Informationen zu Funktionen, die in diesem
Handbuch nicht beschrieben sind, finden Sie in der
Bedienungsanleitung auf der folgenden Website:
https://manual.kenwood.com/edition/im404/
• Die Informationen in dieser Bedienungsanleitung unterliegen
ständigen Änderungen aufgrund von Aktualisierungen
technischer Daten usw. Bitte laden Sie zum Nachschlagen die
neueste Ausgabe der Bedienungsanleitung herunter.
36
Vorsichtsmaßnahmen
#WARNHINWEISE
Ñ Folgende Vorsichtsmaßnahmen
beachten, um Brand oder
Verletzungen zu vermeiden:
• Niemals Metallgegenstände (z. B. Münzen oder
metallische Werkzeuge) ins Gerät stecken oder
darin belassen, um Kurzschlüsse zu verhindern.
• Verfolgen Sie die Anzeige des Geräts während
der Fahrt nicht für längere Zeit.
• Falls bei der Installation Probleme auftreten,
nehmen Sie Kontakt mit Ihrem KENWOODHändler auf.
Ñ Vorsichtsmaßnahmen bei der
Verwendung dieses Gerätes
• Falls Sie optionale Zusatzgeräte kaufen,
kontaktieren Sie Ihren KENWOOD-Händler,
um sicherzustellen, dass sie mit dem Gerät
kompatibel sind und in Ihrer Region verwendet
werden können.
• Sie können eine Sprache zur Darstellung von
Menüs, Audiodatei-Tags usw. wählen. Siehe
Bedienoberflächen-Einstellung (S.59) in
der Bedienungsanleitung.
• Das Radio Data System oder Radio Broadcast
Data System funktioniert nicht in Regionen mit
Sendern, die diese Dienste nicht unterstützen.
Ñ Schutz des Monitors
• Um den Monitor vor Beschädigungen zu
schützen, sollten Sie ihn nicht mit einem
Kugelschreiber oder einem ähnlichen spitzen
Gegenstand bedienen.
Ñ Gerät reinigen
• Ist die Frontplatte des Geräts verschmutzt,
reinigen Sie sie mit einem weichen trockenen
Tuch, z. B. mit einem Silikontuch. Ist die
Frontplatte stark verschmutzt, entfernen
Sie den Schmutz mit einem mit neutralem
Reinigungsmittel angefeuchteten Tuch und
wischen Sie sie anschließend wieder mit einem
weichen trockenen Tuch ab.
HINWEIS
• Kein Reinigungsmittel direkt auf das Gerät
sprühen. Dies könnte die mechanischen Bauteile
beschädigen. Die Frontplatte nicht mit einem
harten Tuch oder Lösungsmitteln wie z. B.
Verdünner oder Alkohol reinigen. Dies könnte
die Oberfläche zerkratzen oder die Aufdrucke
löschen.
Page 37

Vor Verwendung
Ñ GPS-Signal erfassen
Wenn Sie dieses Gerät erstmals einschalten,
müssen Sie warten, bis das System die ersten
Satellitensignale erfasst hat. Dieser Vorgang kann
manchmal mehrere Minuten dauern. Stellen Sie
zur schnellstmöglichen Signalerfassung sicher,
dass Ihr Fahrzeug im Freien und in einem offenen
Bereich steht, also abseits von großen Gebäuden
und hohen Bäumen.
Nachdem das System erstmals ein Satellitensignal
empfangen hat, wird es dies in Zukunft schneller
tun.
Ñ Über GLONASS
Dieses Gerät verwendet das Global Navigation
Satellite System (GLONASS) zusätzlich zum GPS.
Die Kombination von GPS und GLONASS kann die
Positionsgenauigkeit im Vergleich zur alleinigen
Verwendung von GPS verfeinern.
Ñ Vorsichtshinweis für Smartphone-
Besitzer
Wenn Sie mehrere Anwendungen auf Ihrem
Smartphone laufen lassen, während der
Bildschirm mit diesem Gerät geteilt wird, wird
der Mikroprozessor des Smartphones stark
beansprucht, wodurch die Kommunikation und
die Leistungsfähigkeit beeinträchtigt werden
können.
Um die besten Ergebnisse bei der Kopplung mit
Ihrem Kenwood-Receiver zu erzielen, schließen Sie
bitte alle nicht benötigten Anwendungen.
Hinweise zu diesem Handbuch
• Die in diesem Handbuch gezeigten Bildschirme
und Bedienelemente sind Beispiele, die zur
Verdeutlichung der Funktionen dienen sollen.
Aus diesem Grund können sie sich von
den tatsächlichen Bildschirmen oder
Bedienelementen unterscheiden oder es werden
andere Anzeigemuster verwendet.
• Anzeigesprache: Englisch wird zur
Erklärung verwendet. Sie können eine
Anzeigesprache im [SETUP]-Menü wählen. Siehe
Bedienoberflächen-Einstellung (S.59) in
der Bedienungsanleitung.
Sensordisplay-Bedienungen
Um Bedienungen auf dem Bildschirm
auszuführen, können Sie berühren, berührt
halten, wischen oder streichen, um einen Punkt
zu wählen, einen Einstellungsmenübildschirm
anzuzeigen oder Seiten zu ändern.
● Berühren
Berühren Sie den Bildschirm
sanft, um einen Gegenstand
auf dem Bildschirm zu
wählen.
● Berührt halten
Berühren Sie den Bildschirm
und lassen Sie Ihren Finger
an der gleichen Stelle, bis die
Anzeige wechselt oder eine
Meldung angezeigt wird.
● Wischen
Ziehen Sie Ihren Fingers nach
links oder rechts auf dem
Bildschirm entlang, um die
Seite zu wechseln.
Sie können durch eine
Listenansicht scrollen, indem
Sie auf dem Bildschirm nach
oben/unten wischen.
● Streichen
Ziehen Sie Ihren Fingers nach
oben oder unten auf dem
Bildschirm entlang, um das
Schirmbild weiterzublättern.
Hinweis für Spezifikationen
■ Bluetoothbereich
Frequenz
: 2,402 – 2,480 GHz
Ausgangsleistung
: Power Class2
■ Allgem.
Betriebsspannung
: 12 V DC-Autobatterie
Lautsprecherimpedanz
: 4 – 8 Ω
37Deutsch
Page 38

Grundfunktionen
Grundfunktionen
Tastenfunktionen auf dem Frontpanel
1 2 3 4 5 6 7
HINWEIS
• Die in dieser Anleitung gezeigten Bedienelemente
sind Beispiele, die zur Verdeutlichung der Funktionen
dienen sollen. Aus diesem Grund kann es zu
Abweichungen vom vorliegenden Panel kommen.
Name Handlung
38
Fernbedienung
1
S, R
2
(Lautstärke)
ATT
3
HOME • Zeigt den HOME-Bildschirm an
4
MENU • Zeigt den Popup-Menü-
5
6
CAM
7
• Empfängt das
Fernbedienungssignal.
• Regelt die Lautstärke.
Die Lautstärke wird bis 15 erhöht,
wenn Sie R gedrückt halten.
• Schaltet die
Lautstärkeabschwächung ein/aus.
(S.39).
• Drücken Sie die Taste länger
als 1 Sekunde, um die
Stromversorgung auszuschalten.
• Ist die Stromversorgung
ausgeschaltet, wird sie hierdurch
eingeschaltet.
Bildschirm an.
• Gedrückt halten schaltet den
Bildschirm aus.
• Zeigt den APP-Bildschirm an
(Apple CarPlay/Android Auto/
Wireless Mirroring).
• Gedrückt halten zeigt den
Spracherkennungs-Bildschirm an.
• Wenn weder Apple CarPlay,
Android Auto, noch ein Bluetooth
Telefon mit Freisprecheinrichtung
angeschlossen sind, zeigt
gedrückt halten den Bluetooth
Pairing-Wartedialog an.
• Schaltet die Kameraanzeige ein/aus.
Gerät einschalten
Das Einschaltverfahren ist je nach Modell
unterschiedlich.
Drücken Sie die [HOME]-Taste.
1
Das Gerät ist eingeschaltet.
● Zum Ausschalten des Geräts:
Drücken Sie die [HOME]-Taste für 1
1
Sekunde.
Kalender-/Uhreinstellungen
Drücken Sie die [MENU]-Taste.
1
Das Popup-Menü erscheint.
Drücken Sie [SETUP].
2
Der SETUP-Menübildschirm wird
angezeigt.
Berühren Sie [User Interface].
3
Zeigt den Bedienoberflächenbildschirm
an.
Jedes Element wie folgt einstellen.
4
Blättern Sie die Seite nach unten, um die
nicht sichtbaren Punkte anzuzeigen.
■ [Time Format]
Wählen Sie das Format für die Zeitanzeige
aus.
[12-Hour]/[24-Hour] (Standard)
■ [Clock]
[GPS-SYNC] (Werkseinstellung):
Synchronisiert die Uhrzeit mit den GPSDaten.
[Manual]: Stellen Sie die Uhr manuell ein.
■ [Time Zone]
Wählen Sie die Zeitzone.
Page 39

Grundfunktionen
Startbildschirm
Die meisten Funktionen lassen sich über den
HOME-Bildschirm ausführen.
Drücken Sie die [HOME]-Taste.
1
1
2
3
• Widget
1
– Sie können das Widget wechseln, indem Sie im
Widgetbereich nach links oder rechts wischen.
– Berühren Sie das Widget, um den
detaillierten Bildschirm anzuzeigen.
• Zeigt den Quellenauswahlbildschirm an.
2
• Verknüpfungssymbole für die
3
Wiedergabequelle
Ñ Beschreibung des
Quellenauswahlbildschirms
Sie können die Symbole aller
Wiedergabequellen und Optionen auf dem
Quellenauswahlbildschirm anzeigen.
Drücken Sie die [HOME]-Taste.
1
Der HOME-Bildschirm erscheint.
Berühren Sie [ ].
2
In diesem Bildschirm können Sie die
folgenden Quellen und Funktionen
auswählen.
1
2
• Ändert die Seiten. (Berühren Sie [ ]/[ ].)
3
Sie können auch die Seiten wechseln, indem
Sie auf dem Bildschirm nach links oder rechts
wischen.
• Kehrt zum vorherigen Bildschirm zurück.
4
• Zeigt den Einstellungs-Menü-Bildschirm an.
5
Popup-Menü
Drücken Sie die [MENU]-Taste.
1
Das Popup-Menü erscheint.
Tippen Sie, um das Popup-Menü
2
anzuzeigen.
182 3 4 5 6
7
9
Der Inhalt des Menüs ist wie folgt.
• Zeigt den Bildschirm-Einstellungsbildschirm
1
an.
• Schaltet die Anzeige aus.
2
• Zeigt den Bildschirm der Kameraansicht an.
3
• Zeigt den Einstellungs-Menü-Bildschirm an.
4
• Zeigt den Audio-Bildschirm an.
5
• Zeigt den Steuerungsbildschirm der aktuellen
6
Quelle an. Die Funktion des Symbols ändert
sich je nach Quelle. Dieses Symbol steht für
3
USB-Quelle.
• Zeigt die Android Auto-Geräteliste an. Dieses
7
Symbol wird nur angezeigt, wenn Android
Auto verbunden ist und zwei oder mehr
Geräte als Quelle für Android Auto verwendet
werden können.
• Schließen Sie das Popup-Menü.
8
• Abkürzungs-Quellensymbole:
9
4 5
• Ändert die Wiedergabequellen.
1
• Seitenanzeige
2
39Deutsch
Page 40

Grundfunktionen
Radio
Um die Radio-Quelle auszuwählen,
berühren Sie das Symbol [Radio] auf dem
Quellenauswahlbildschirm. (S.39)
1
2
5
6
3
1
Informationsanzeige
• Zeigt die Informationen zum aktuellen Sender
an: Frequenz
Voreinstellung#: Voreinstellungsnummer
2
Suchmodus
Berühren Sie, um den Suchmodus in der
folgenden Reihenfolge umzuschalten: [AUTO1],
[AUTO2], [MANUAL].
• [
AUTO1]: Stellt automatisch einen Sender mit
gutem Empfang ein.
• [
AUTO2]: Stellt einen gespeicherten Sender nach
dem anderen ein.
• [
MANUAL]: Schaltet manuell zur nächsten Frequenz um.
3
Bedientasten
• [E] [F] : Schaltet auf einen Sender. Die
Methode zum Umschalten der Frequenzen kann
geändert werden (siehe 2 Suchmodus).
4
Presetliste
• Wenn Sie [ ]/[ ] berühren, können Sie die
Anzeigegröße ändern.
• Ruft den gespeicherten Sender auf.
• Wenn Sie die Taste 2 Sekunden lang gedrückt halten,
wird der gerade empfangene Sender gespeichert.
5
Funktionspanel
Berühren Sie die linke Seite des Bildschirms, um
das Funktionspanel anzuzeigen. Tippen Sie erneut,
um das Panel zu schließen.
• [TI] (nur FM): Wählt den
Verkehrsnachrichtenmodus aus.
• [SETUP](nur FM): Zeigt den Radio-SETUPBildschirm an.
• [AME]: Stellt Sender automatisch vorab ein.
• [PTY] (nur FM): Sucht nach einem Programm
nach der Programmsparte.
• [
MONO] (nur FM): Wählt den Mono-Empfangsmodus aus.
• [LO.S] (nur FM): Schaltet die lokale Suchfunktion ein oder aus.
40
6
Bandtasten
Schaltet die Frequenzbänder um (zwischen FM und AM).
Ñ Automatische
Programmspeicherung
Sie können Sender mit gutem Empfang
automatisch im Senderspeicher speichern.
Drücken Sie auf die gewünschte
4
1
Frequenzbandtaste ([FM]/[AM]).
Berühren Sie [ ] auf der linken Seite des
2
Bildschirms.
Drücken Sie [AME].
Drücken Sie auf [Ye s].
3
Automatische Programmspeicherung startet.
Digitales Radio
Drücken Sie zum Anhören der Digitalradioquelle
das Symbol [Digital Radio] auf dem
Quellenauswahlbildschirm. (S.39)
2
5
3
1
Informationsanzeige
• Zeigt die Informationen zum aktuellen Sender
an: Servicename
• Drücken, um zwischen dem Auswahl- und dem
Informationsbildschirm zu wechseln.
2
Suchmodus
Berühren Sie, um durch die Suchmodi in der
folgenden Reihenfolge umzuschalten: [AUTO1],
[AUTO2], [MANUAL].
• [AUTO1]: Stellt automatisch ein Ensemble mit
gutem Empfang ein.
• [AUTO2]: Stellt ein gespeichertes Ensemble nach
dem anderen ein.
• [MANUAL]: Schaltet manuell zum nächsten
Ensemble um.
1
4
Page 41

Grundfunktionen
3
Bedientasten
• [1] : Zeigt den Servicelisten-Bildschirm an.
• [E] [F] : Stellt ein Ensemble, einen Service
und Komponente ein. Das Umschalten der
Suchmethode kann geändert werden. (siehe
Suchmodus).
4
Presetliste
• Wenn Sie [ ]/[ ] berühren, können Sie die
Anzeigegröße ändern.
• Ruft die gespeicherten Services auf.
• Wenn Sie die Taste 2 Sekunden lang gedrückt
halten, wird der gerade empfangene Service
gespeichert.
5
Funktionspanel
Berühren Sie die linke Seite des Bildschirms, um
das Funktionspanel anzuzeigen. Tippen Sie erneut,
um das Panel zu schließen.
• [TI]: Wählt den Verkehrsnachrichtenmodus aus.
• [SETUP]: Zeigt den Digital-Radio-SETUPBildschirm an.
• [PTY]: Sucht nach einem Programm nach der
Programmsparte.
• [DLS]: Zeigt den Bildschirm Textinformationen
an.
2
USB/iPod/iPhone
Ñ Anschließen eines USB-Geräts/
iPods/iPhones
Verbinden Sie das USB-Gerät mit dem
1
USB-Kabel. (S.50)
Schließen Sie den iPod/das iPhone mit
dem KCA-iP103 an. (S.50)
Drücken Sie die [HOME]-Taste.
2
Berühren Sie [ ].
3
Drücken Sie [USB] oder [iPod]. (S.39)
4
Ñ Trennen Sie die Verbindung des
USB-Geräts/iPods/iPhones
Drücken Sie die [HOME]-Taste.
1
Berühren Sie eine andere Quelle als [USB].
2
Trennen Sie das USB-Gerät/iPod/iPhone ab.
3
Ñ Grundfunktion
4
2
1
Titelinformationen
• Zeigt die Informationen zur aktuellen Datei an.
2
Bedientasten
• 1] : Durchsucht Titel/Datei.
• E] [F] : Antippen, um vorige/nächste Datei
zu suchen.
• [DH] : Wiedergabe oder Pause.
3
Inhaltsliste
• Berühren Sie die rechte Seite des Bildschirms, um
die Inhaltsliste anzuzeigen. Tippen Sie erneut,
um die Liste zu schließen.
• Zeigt die Wiedergabeliste an. Wenn Sie einen
Titel/Dateinamen in der Liste antippen, beginnt
die Wiedergabe.
4
Funktionspanel (nur USB)
Berühren Sie die linke Seite des Bildschirms, um
das Funktionspanel anzuzeigen. Tippen Sie erneut,
um das Panel zu schließen.
] [ ]: Sucht nach dem vorherigen/
• [
nächsten Ordner.
• [USB DEVICE CHANGE]:
Wechselt zu einem anderen USB-Gerät, wenn
zw
ei USB-Geräte angeschlossen sind.
(Nur DMX8020DABS)
Videobildschirm (nur USB)
6
5
Dateisuchbereich (nur Videodatei)
Berühren Sie, um nach der nächsten/vorherigen
Datei zu suchen.
6
Tastenanzeigebereich (nur Videodatei)
Berühren Sie, um den Steuerungsbildschirm
anzuzeigen.
1
3
55
41Deutsch
Page 42

Bluetooth-Steuerung
Ñ Suchfunktionen
Sie können Musik- oder Videodateien durch die
folgende Bedienung suchen.
Berühren Sie [1].
1
Berühren Sie [S].
2
Wählen Sie einen Listentyp.
3
Wählen Sie, ob Sie Audiodateien oder
4
Videodateien suchen möchten . (Nur USB)
Berühren Sie die gewünschte Kategorie.
5
Die Ihrer Auswahl entsprechende Liste
erscheint.
Berühren Sie, um das gewünschte
6
Element der Liste auszuwählen.
Wiederholen Sie diesen Schritt, bis Sie die
gewünschte Datei gefunden haben.
Bluetooth-Steuerung
Die Bluetooth-Funktion ermöglicht Ihnen,
diverse Funktionen, wie zum Beispiel das Hören
einer Audiodatei und das Tätigen/Annehmen
eines Anrufs, auszuführen.
Drücken Sie die [MENU]-Taste.
1
Das Popup-Menü erscheint.
Drücken Sie [SETUP].
2
Der SETUP-Menübildschirm wird angezeigt.
Berühren Sie [Bluetooth].
3
Der Bluetooth-SETUP-Bildschirm wird angezeigt.
Berühren Sie [Select Device] auf dem
4
Bluetooth-Setup-Bildschirm.
Berühren Sie [ ] auf dem Geräteauswahlbildschirm.
5
Der Bluetooth-Pairing-Wartedialogfeld erscheint.
Suchen Sie von Ihrem Smartphone/
6
Mobiltelefon aus nach dem Gerät („DMX****“).
Führen Sie die Schritte 6 bis 9 innerhalb von
30 Sekunden aus.
Bedienen Sie Ihr Smartphone/Mobiltelefon
7
entsprechend den angezeigten Mitteilungen.
● Bestätigen Sie die Anfrage auf dem
Smartphone/Mobiltelefon.
● Geben Sie den PIN-Code in Ihr
Smartphone/Handy ein.
Die Werkseinstellung für den PIN-Code ist „0000“.
Wählen Sie die Funktion aus, die Sie
8
verwenden möchten.
Registrieren des Bluetooth-Geräts
Der Bluetooth-Audioplayer oder das Mobiltelefon
müssen in diesem Gerät registriert werden, bevor
Sie die Bluetooth-Funktion verwenden können.
Sie können bis zu 10 Bluetooth-Geräte registrieren.
HINWEIS
• Bis zu 10 Bluetooth-Geräte können registriert
werden. Wenn Sie versuchen, ein 11.
Bluetooth-Gerät zu registrieren, wird das zuerst
angeschlossene Bluetooth-Gerät gelöscht, damit
das 11. Gerät registriert werden kann.
42
■ HFP [Hands Free1]/[Hands Free2]/[No
Connection.]
Wählen Sie die Freisprechnummer, um eine
Verbindung herzustellen.
■ A2DP/SPP [Audio/App]
Wählen Sie, ob Sie die Audio-Player-App auf Ihrem
Smartphone statt A2DP verwenden möchten, und
die anderen Apps auf Ihrem Smartphone statt SPP
.
Page 43
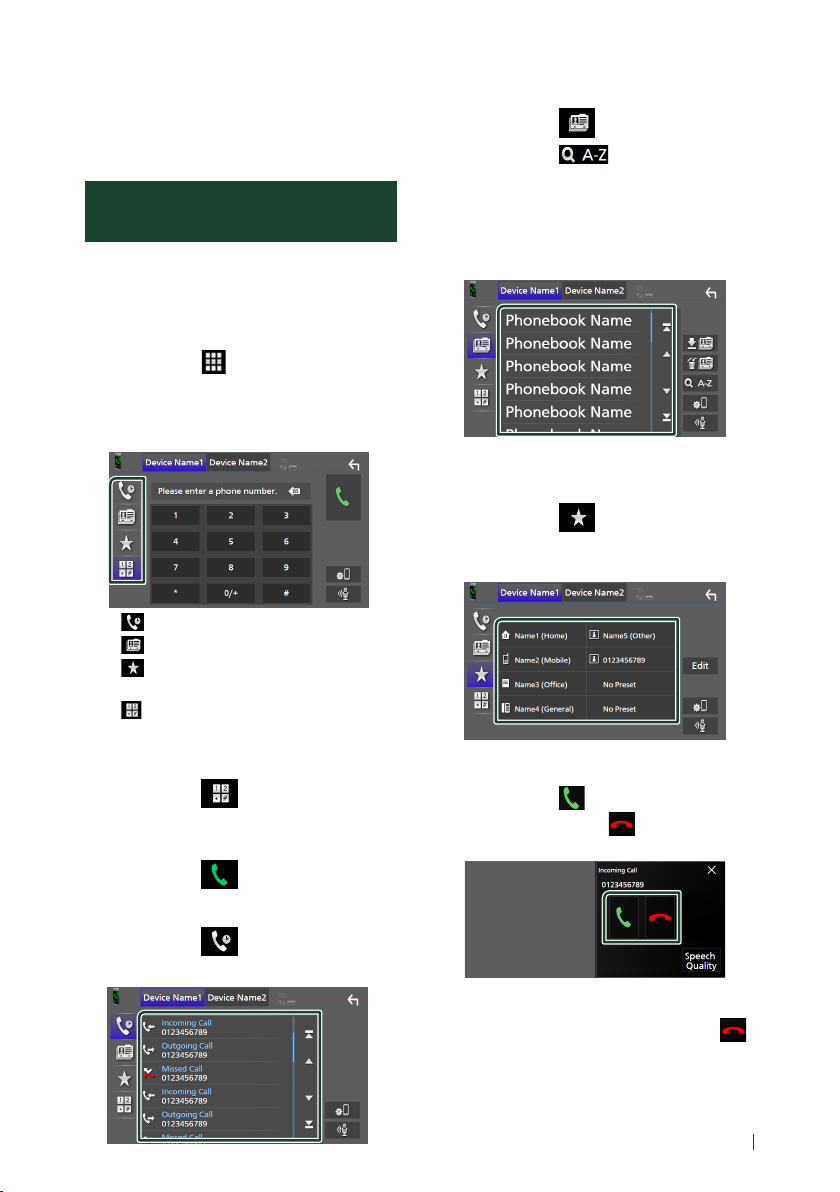
Bluetooth-Steuerung
■ PBAP [Phonebook DL]
Wählen Sie, ob Sie Ihre Telefonbuchdaten
übertragen möchten.
Drücken Sie auf [Ye s].
9
Verwendung der Freisprecheinrichtung
Sie können die Telefonfunktionen nutzen, indem Sie
ein Bluetooth-Telefon an dieses Gerät anschließen.
Ñ Einen Anruf durchführen
Drücken Sie die [HOME]-Taste.
1
Berühren Sie [ ].
2
Berühren Sie [TEL].
3
Freisprech-Bildschirm wird angezeigt.
Wählverfahren auswählen.
4
• [ ]: Anruf mittels Anruflisten
• [
]: Anruf mittels Telefonbuch
• [
]: Anruf mittels gespeicherter
Nummer
• [
]: Anruf durch Eingabe einer
Telefonnummer
Anruf durch Eingabe einer Telefonnummer
Berühren Sie [ ].
1
Geben Sie eine Telefonnummer mittels
2
Zifferntasten ein.
Berühren Sie [ ].
3
Anruf tätigen mittels Anruflisten
Anruf tätigen mittels Telefonbuch
Berühren Sie [ ].
1
Berühren Sie [ ].
2
Wählen Sie den Anfangsbuchstaben.
3
• Namen ohne den ausgewählten
Buchstaben werden nicht angezeigt.
Wählen Sie die Person, die Sie anrufen
4
möchten, aus der Liste aus.
Wählen Sie die Telefonnummer von der Liste.
5
Anruf tätigen mittels Speichernummer
Berühren Sie [ ].
1
Berühren Sie den Namen oder die
2
Telefonnummer.
Ñ Einen Anruf empfangen
Berühren Sie [ ] zur Annahme eines
1
Telefonanrufes oder [
eingehenden Anruf abzuweisen.
], um einen
Berühren Sie [ ].
1
Wählen Sie die Telefonnummer von der Liste.
2
Auflegen
Drücken Sie während des Gesprächs [ ].
1
43Deutsch
Page 44
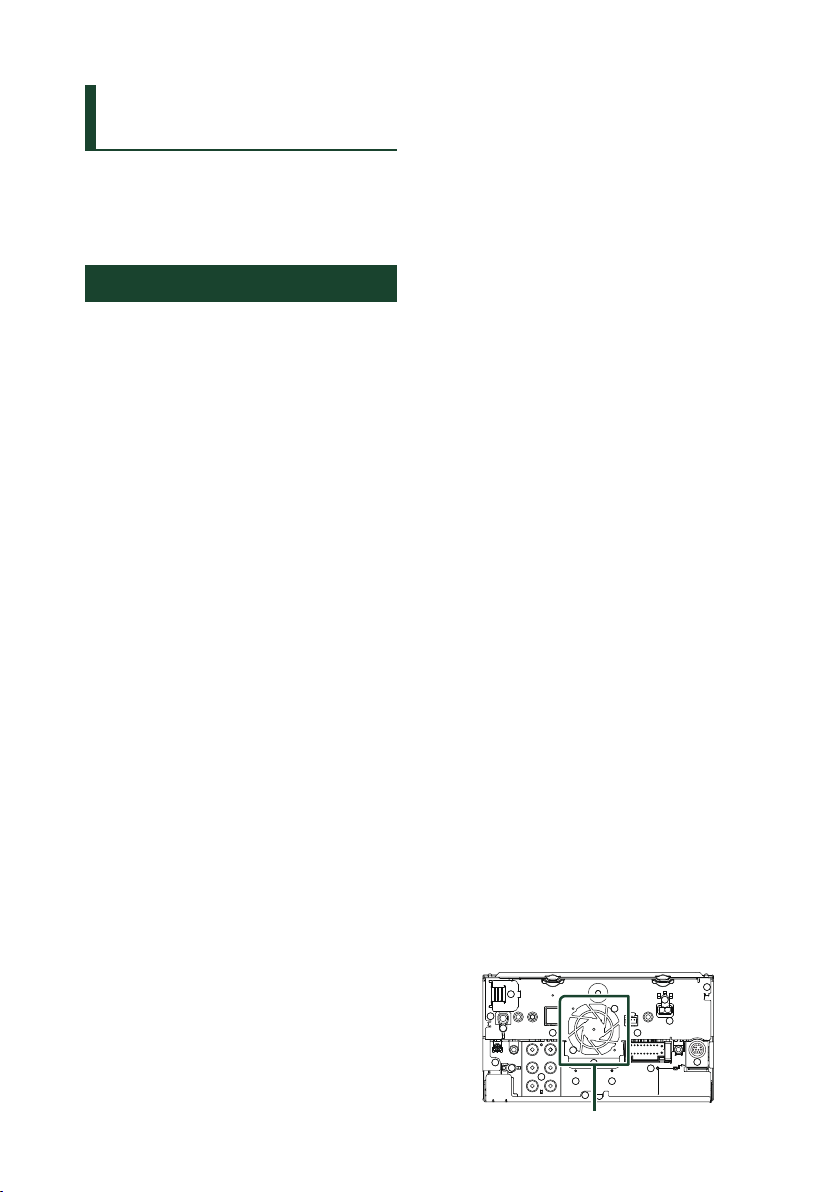
Verbindung/Installation
Verbindung/
Installation
Dieser Abschnitt richtet sich an den
professionellen Installateur.
Überlassen Sie die Verkabelung und Montage
aus Sicherheitsgründen Fachleuten. Wenden Sie
sich an den Autoradio-Händler.
Vor der Installation
Vor der Installation dieses Geräts beachten Sie
bitte die folgenden Vorsichtsmaßnahmen.
#WARNHINWEISE
• Verbinden Sie Zünddraht (rot) und Batteriekabel (gelb)
mit dem Fahrzeugchassis (der Erde), so könnte dies zu
einem Kurzschluss führen, der ein Feuer entzündet.
Schließen Sie diese Drähte nur an eine Stromquelle
an, die durch den Sicherungskasten geführt wird.
• Zündkabel (rot) und Batteriekabel (gelb) dürfen
nie ohne Einbindung einer Sicherung installiert
werden. Zwischen Stromversorgung und Kabel
muss immer eine Sicherung installiert sein.
#ACHTUNG
• Montieren Sie dieses Gerät in der Konsole Ihres Fahrzeugs.
Berühren Sie die Metallteile des Geräts während
oder kurz nach der Benutzung nicht. Metallteile
wie der Kühlkörper und das Gehäuse werden heiß.
HINWEIS
• Die Montage sowie die Verkabelung dieses Gerätes
macht besondere Fähigkeiten und Erfahrung
erforderlich. Überlassen Sie die Montage- und
Verkabelungsarbeiten aus Sicherheitsgründen
ausgewiesenem Fachpersonal.
• Betreiben Sie das Gerät ausschließlich mit 12-VoltGleichstrom und negativer Masseverbindung.
• Setzen Sie weder die Frontblende noch deren
Etui direktem Sonnenlicht, extremer Wärme oder
Luftfeuchtigkeit aus. Schützen Sie diese Teile
außerdem vor Staub und Spritzwasser.
• Verwenden Sie für den Einbau keine eigenen Schrauben.
Verwenden Sie ausschließlich die mitgelieferten Schrauben.
Falsche Schrauben können das Gerät beschädigen.
• Wenn die Stromversorgung nicht eingeschaltet ist
(Anzeige: „There is an error in the speaker wiring.
Please check the connections.“ / Es liegt ein Fehler in
der Lautsprecherverkabelung vor. Bitte überprüfen
Sie die Verbindungen.), liegt möglicherweise ein
Kurzschluss im Lautsprecherkabel vor oder das
Kabel hat das Fahrzeugchassis berührt und die
Schutzfunktion wurde deswegen aktiviert. Daher
sollte das Lautsprecherkabel überprüft werden.
44
• Wenn die Zündung Ihres Fahrzeuges keine ACCStellung hat, dann schließen Sie die Zündkabel an
eine Stromquelle an, die mit dem Zündschlüssel
ein- und ausgeschaltet werden kann. Wenn
Sie das Zündkabel an eine Stromquelle mit
konstanter Stromversorgung anschließen, wie z.
B. Batteriekabel, kann dies die Batterie entleeren.
• Hat die Konsole eine Klappe, dann stellen Sie bei der
Installation des Gerätes sicher, dass das Frontpanel beim
Öffnen und Schließen nicht gegen die Klappe stößt.
• Wenn die Sicherung durchbrennt, überprüfen
Sie zuerst, dass die Drähte sich nicht berühren
und einen Kurzschluss verursachen. Ersetzen Sie
dann die durchgebrannte Sicherung durch eine
neue Sicherung mit den gleichen Nenngrößen.
• Isolieren Sie nicht angeschlossene Kabel mit
Vinylband oder ähnlichem Material. Entfernen
Sie nicht die Kappen von den Enden nicht
angeschlossener Kabel und Anschlüsse, damit
keine Kurzschlüsse entstehen.
• Schließen Sie beide Pole der Lautsprecher an
den Lautsprecherausgängen am Gerät an. Das
Gerät kann beschädigt werden oder den Dienst
versagen, wenn Sie die ¤-Leiter zusammenführen
oder über Metallteile des Fahrzeugs erden.
• Sind nur zwei Lautsprecher an das System
angeschlossen, nutzen Sie die Anschlüsse
entweder an den beiden vorderen oder an den
beiden hinteren Ausgangsklemmen (nicht 1x
vorne und 1x hinten anschließen). Wenn Sie zum
Beispiel den ¢-Stecker des linken Lautsprechers
an eine Ausgangsbuchse für vorne anschließen,
darf der ¤-Stecker nicht an eine Ausgangsbuchse
für hinten angeschlossen werden.
• Überprüfen Sie nach der Montage des Geräts, ob
die Bremslichter, Blinker, Scheibenwischer usw.
ordnungsgemäß funktionieren.
• Das Gerät so anbringen, dass der Montagewinkel
30 ° oder weniger beträgt.
• Dieses Gerät hat ein Kühlgebläse zur Senkung
der Innentemperatur. Montieren Sie das Gerät
nie an einem Ort, wo das Kühlgebläse des Geräts
blockiert ist. Eine Blockierung der Öffnungen
wird das Abkühlen der Innentemperatur
verhindern, was zu Fehlfunktionen führen wird.
Im Fall von DMX8020DABS
Kühlgebläse
Page 45
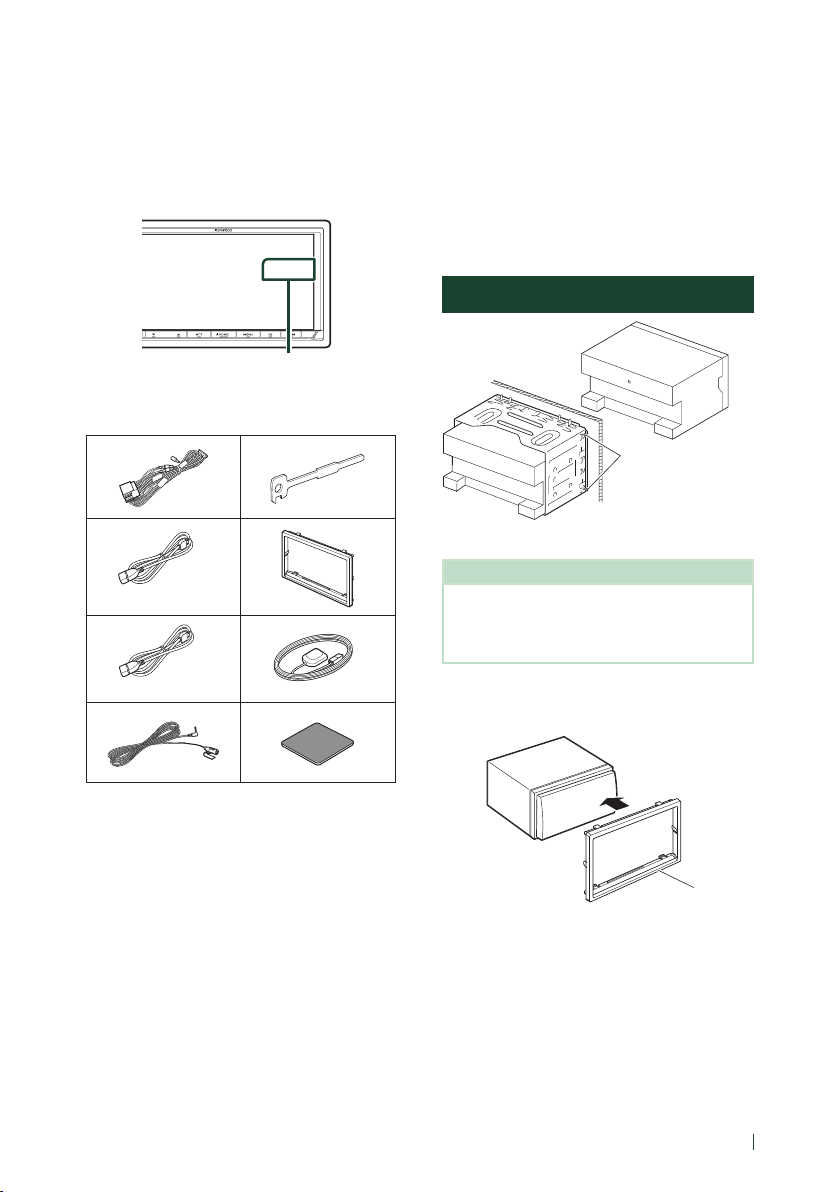
Verbindung/Installation
• Bei der Installation des Gerätes im Fahrzeug
dürfen Sie nicht zu sehr auf die Paneloberfläche
drücken. Ansonsten könnte es zu Kratzern,
Beschädigungen oder Fehlfunktionen kommen.
• Die Empfangsqualität wird u. U. durch
metallische Gegenstände in der Nähe der
Bluetooth-Antenne beeinträchtigt.
Bluetooth-Antenne
Ñ Für die Installation mitgeliefertes
Zubehör
1
2
3
[1]
(Schwarz 1 m)
5
x1
6
x1
7
6) Schließen Sie den Kabelbaumanschluss am
Gerät an.
7) Bauen Sie das Autoradio in Ihrem Fahrzeug
ein.
8) Schließen Sie die ¤-Klemme der Batterie
wieder an.
9) Grundeinstellungen durchführen.
Siehe Ersteinrichtung (S.8) in der
Bedienungsanleitung.
Installation des Geräts
Sichern Sie das
Gerät, indem Sie
die Metalllaschen
x2
HINWEIS
x1
• Stellen Sie sicher, dass das Gerät sicher installiert
ist. Wenn das Gerät instabil ist, kann es zu einer
Fehlfunktion kommen (beispielsweise kann der
Ton springen).
mit einem
Schraubendreher o. Ä.
umbiegen.
(Grau 1 m)
4
(3 m)
[1]
nur DMX8020DABS
x1
8
x1
(3,5 m)
Ñ Installationsvorgang
1) Um einem Kurzschluss vorzubeugen, ziehen
Sie bitte den Schlüssel aus dem Zündschloss
und trennen Sie die ¤-Klemme der Batterie
ab.
2) Schließen Sie die Eingangs- und
Ausgangskabel jedes Gerätes richtig an.
3) Schließen Sie alle Kabel am Kabelbaum an.
4) Schließen Sie den Steckverbinder B des
Kabelbaums am Lautsprecheranschluss Ihres
Fahrzeugs an.
5) Schließen Sie den Steckverbinder A des
Kabelbaums am externen Stromanschluss
Ihres Fahrzeugs an.
x1
Ñ Zierplatte
1) Befestigen Sie das Zubehör 6 am Gerät.
x1
6
45Deutsch
Page 46
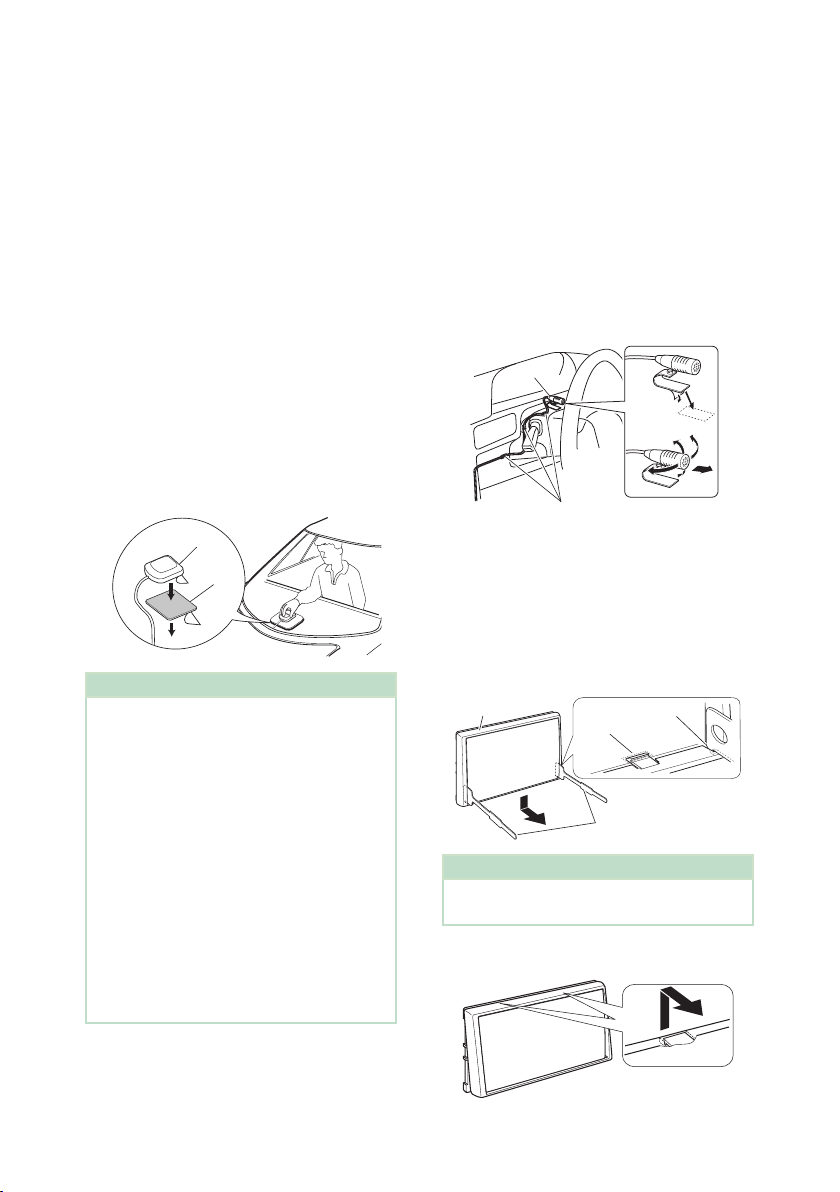
Verbindung/Installation
Ñ GPS-Antenne
Die GPS-Antenne wird innerhalb des Fahrzeugs
installiert. Es sollte möglichst horizontal
eingebaut werden, um einen problemlosen
Empfang der GPS-Satellitensignale zu
ermöglichen.
Zur Montage der GPS-Antenne innerhalb Ihres
Fahrzeugs:
1) Reinigen Sie das Armaturenbrett bzw. die
alternative Montagefläche.
2) Entfernen Sie die Schutzfolie von der
Metallplatte (Zubehör 8).
3) Drücken Sie die Metallplatte (Zubehör 8)
fest auf das Armaturenbrett bzw. auf eine
alternative Montagefläche. Die Metallplatte
(Zubehör 8) ist biegsam und kann somit an
eine gewölbte Oberfläche angepasst werden,
wenn notwendig.
4) Ziehen Sie die Schutzfolie von der GPSAntenne ab (Zubehör 7) und kleben Sie die
Antenne auf die Metallplatte (Zubehör 8).
7
8
HINWEIS
• Verwenden Sie die beiliegende GPS-Antenne.
Verwendung einer anderen als der beiliegenden
GPS-Antenne kann zu einer Verschlechterung der
Positionsgenauigkeit führen.
• Abhängig von der Art des Fahrzeugs ist u. U. der
Empfang der GPS-Satellitensignale bei einem
Inneneinbau nicht möglich.
• Bitte installieren Sie diese GPS-Antenne in einem
Bereich, in dessen Nähe sich keine für CB-Funk
oder Satellitenfernsehen verwendeten Antennen
befinden.
• Die GPS-Antenne sollte mit mindestens 30
cm Abstand zu Mobilfunkantennen oder
anderen Sendeantennen installiert werden.
GPS-Satellitensignale können durch derartige
Kommunikationsmittel gestört werden.
• Ein Anstrich der GPS-Antenne mit (metallischer)
Farbe kann zu einem Leistungsabfall führen.
Ñ Mikrofoneinheit
1) Überprüfen Sie die Einbauposition des
Mikrofons (Zubehör 4).
2) Säubern Sie die Installationsfläche.
3) Entfernen Sie die Schutzfolie vom Mikrofon
(Zubehör 4) und kleben Sie das Mikrofon an
die unten gezeigte Stelle.
4) Verlegen Sie das Mikrofonkabel bis zum Gerät
und befestigen Sie es an mehreren Punkten
mit Klebeband oder Ähnlichem.
5) Richten Sie das Mikrofon (Zubehör 4) auf den
Fahrer aus.
4
Befestigen Sie das Kabel mit handelsüblichem
Klebeband.
Ñ Abnehmen des Frontrahmens
1) Hängen Sie die Vorsprünge des
Entnahmewerkzeugs (Zubehör 5) ein und
entfernen Sie die beiden Arretierungen am Unterteil.
Senken Sie den Frontrahmen (Zubehör 6)
und ziehen Sie ihn wie in der Abbildung
gezeigt nach vorne.
6
Verriegelung
HINWEIS
• Die Ziertafel kann in der gleichen Weise von der
oberen Seite entfernt werden.
2) Entfernen Sie die oberen zwei Teile, nachdem
der untere Teil entfernt wurde.
Anschlag
5
46
Page 47

Verbindung/Installation
Ñ Ausbau des Geräts
1) Entfernen Sie die Blende. (S.46)
2) Schieben Sie die beiden Entnahmewerkzeuge
(Zubehör5) wie gezeigt tief in die Schlitze zu
beiden Seiten.
5
3) Senken Sie das Entnahmewerkzeug nach
unten und ziehen Sie das Gerät unter Drücken
nach innen halb heraus.
HINWEIS
• Gehen Sie vorsichtig vor, um sich nicht an
den Vorsprüngen des Entnahmwerkzeugs zu
verletzen.
4) Umfassen Sie das Gerät mit beiden Händen
und ziehen Sie es vorsichtig heraus, damit es
nicht herunterfällt.
Ñ Zuordnung/Funktion der
Kabelbaumanschlüsse (Zubehör 1)
Stift Farbe und Funktion
A-4 Gelb Batterie
A-5 Blau/Weiß
A-6 Orange/weiß Dimmer
A-7 Rot Zündung (ACC)
A-8 Black Erdungsanschluss (Masse)
B-1/B-2 Lila (+)/Lila/Schwarz (–) Hinten rechts
B-3/B-4 Grau (+)/Grau/Schwarz (–) Vorne rechts
B-5/B-6 Weiß (+)/Weiß/Schwarz (–) Vorne links
B-7/B-8 Grün (+)/Grün/Schwarz (–) Hinten links
*Lautsprecherimpedanz: 4-8 Ω
[1] [2]: Blau/Weiß Kabel für zwei Kabel, [1] und [2].
Gesamtausgang blau/weißer Draht ([1] + [2]):
12 V = 350 mA
#WARNUNG bei Verbindung des ISOAnschlusses
Die Stiftbelegung der ISO-Anschlüsse ist vom
Fahrzeugtyp abhängig. Stellen Sie sicher, dass Sie alles
ordnungsgemäß anschließen, um Schäden am Gerät
zu verhindern. Der standardmäßige Anschluss des
Kabelbaums ist unten unter (1) beschrieben. Sind die
ISO-Anschlussstifte wie unter (2) beschrieben belegt,
schließen Sie die Kabel wie dargestellt an. Stellen
Sie bitte sicher, dass das Kabel wie unter (2) unten
beschrieben wieder angeschlossen wird, falls dieses
Gerät in ein Fahrzeug der Marke Volkswagen eingebaut
wird usw.
(1): Werkseinstellung
Der rote (A-7)-Stift des ISO-Anschlusses am Fahrzeug ist
mit der Zündung verbunden, während der gelbe (A-4)Stift mit der Konstantspannungsquelle verbunden ist.
gelb (Batteriekabel) gelb (A-7-Stift)
(2)
Der rote (A-7)-Stift des ISO-Anschlusses am Fahrzeug ist
mit der Konstantspannungsquelle verbunden, während
der gelbe (A-4) Stift mit der Zündung verbunden ist.
rot (Zündkabel)
gelb (Batteriekabel) gelb (A-4-Stift)
[2]
Stromsteuerung
rot (Zündkabel)
Gerät Fahrzeug
Gerät Fahrzeug
rot (A-7-Stift)
rot (A-7-Stift)
47Deutsch
Page 48

Verbindung/Installation
Ñ Anschließen der Kabel an die Anschlüsse
Sicherung (15 A)
A: Schwarz (Masseleitung)
B: Gelb (Batteriekabel)
C: Rot (Zünddraht)
A B C
Anschluss A
Zubehör 1
Hellblau/Gelb
(Lenkrad-Fernbedienungskabel)
REMOTE CONT
[1]
Blau/Weiß
(Strom-/Antennensteuerkabel)
P. CONT
Braun
(Stummschaltungskabel)
Grün/Weiß
Grün/Rot
Lila/Weiß
(Rückwärtsgang-Sensorkabel) (2 m)
Rosa
(Geschwindigkeits-Impulseingang) (2 m)
(Nur DMX8020DABS)
Hellgrün
(Parksensorkabel) (2 m)
PRK SW
Aus Sicherheitsgründen muss der
Feststellbremsen-Sensor unbedingt
angeschlossen werden.
8
8
Anschluss B
Wenn keine Anschlüsse durchgeführt werden,
lassen Sie das Kabel bitte nicht von der Öse
überstehen.
Zur Lenkrad-Fernbedienung
Für die Verwendung der Lenkrad-
STEERING WHEEL
REMOTE INPUT
Fernbedienungsfunktion benötigen Sie einen speziellen
Fernbedienungsadapter (nicht im Lieferumfang
enthalten), der auf Ihr Fahrzeug abgestimmt ist.
Bei Verwendung des Leistungsverstärkers
(optionales Zubehör) mit der Stromsteuerklemme
ANT CONT
der Motorantenne verbinden; andernfalls mit der
Einspeiseklemme für den Booster-Verstärker der
Folienantenne bzw. der kurzen Stabantenne verbinden.
Schließen Sie dieses Kabel an einen geerdeten
MUTE
CAM–
Anschluss an, wenn das Telefon klingelt oder telefoniert
wird.
An den CMOS-3xx Serien (optionales Zubehör)
Kamerasteuerungs-Anschluss
CAM+
Bei Verwendung der optionalen Rückspiegelkamera
REVERSE
S SENS
an den Rückfahrlicht-Kabelbaum des Fahrzeugs
anschließen.
Verbinden Sie mit dem GeschwindigkeitsImpulskabelbaum des Fahrzeugs.
Schneiden Sie die „S SENS“-Markierung nicht ab oder
eine Fehlfunktion kann auftreten.
Am Feststellbremsen-Erkennungsschalterkabelbaum des
Fahrzeugs anschließen.
1234567
1234567
[1] [2]: Blau/Weiß Kabel für zwei Kabel, [1] und [2]. Blau/Weiß Kabel-Gesamtausgang ([1] + [2]): 12 V = 350 mA
48
Page 49

Verbindung/Installation
Ñ 3-Wege-Lautsprechersystem-Setup
Subwoofer-Preout
Mittelbereich-Preout
Hochtöner-Preout
Wenn Sie die Verbindung zu externen externem Verstärker
einrichten, verbinden Sie dessen Erdungskabel mit der
Autokarosserie, um Schäden am Gerät zu vermeiden.
Preout
RCA-Kabel
(separat erhältlich)
Verstärker
(optionales
Zubehör)
Eingang
Weiß
+
Weiß/Schwarz
Grau
+
Grau/Schwarz
Grün
+
Grün/Schwarz
Lila
Lila/Schwarz
+
HINWEIS
• Für die Lautsprechersystemeinstellung, siehe
3-Wege-Lautsprechersystem-Setup (S.65) in
der Bedienungsanleitung.
• Zur Lautsprechereinstellung und Crossover-
Einstellung, siehe Lautsprecher/X’over-
Einstellung (S.66) in der Bedienungsanleitung.
• Zum Anschluss von Lautsprecherkabeln an andere
Anschlüsse als die Lautsprecheranschlüsse und
Preout-Anschlüsse, siehe Anschluss der System-
und externen Komponenten (S.49) und
Anschließen der Kabel an die Anschlüsse (S.48).
Lautsprecher
Zum MittelbereichLautsprecher
Zum MittelbereichLautsprecher rechts
Zum HochtönerLautsprecher links
Zum HochtönerLautsprecher rechts
Lautsprecherimpedanz: 4-8 Ω
Ñ Anschluss der System- und
externen Komponenten
15
14
1112
1
2
3
4
5 6
HDMI-Eingang
1
Benutzen Sie das HDMI-Kabel KCA-HD100
(optionales Zubehör).
Entfernen Sie zum Verbinden des Kabels am
HDMI-Anschluss die Halterung. Bringen Sie die
Halterung wieder an, nachdem Sie das Kabel
angeschlossen haben.
Halterung
HDMI-Anschluss
Digital Radio Antenne CX-DAB1 (optionales
2
Zubehör)
!
Verwendung einer CX-DAB1 (optionales
Zubehör) als DAB-Antenne wird empfohlen.
Bei Verwendung einer handelsüblichen Digital
Radio-Antenne darf der Durchmesser des SMBSteckers höchstens Φ6,5 mm betragen.
AV-Audioausgang (ø3,5-Minibuchse)
3
UKW/MW-Antenneneingang
4
Φ 6,5 mm (maximal)
13
78910
49Deutsch
Page 50

Verbindung/Installation
Wenn Sie die Verbindung zu einem externen
5
Verstärker einrichten, verbinden Sie dessen
Erdungskabel mit der Autokarosserie, um
Schäden am Gerät zu vermeiden.
Hinterer Audiovorverstärker
(Links; Weiß, Rechts; Rot)
Vorderer Audiovorverstärker
(Links; Weiß, Rechts; Rot)
Subwoofer-Vorverstärker
(Links; Weiß, Rechts; Rot)
Externe I/F
6
(Nur DMX8020DABS)
Maximale Stromversorgung: 12 V = 500 mA
Remote-Ausgang für T V-Tuner
7
Diese Buchse akzeptiert entweder AV-IN (CA-C3AV;
8
optionales Zubehör) oder Kameraeingang.
Für weitere Informationen, siehe Zur Einstellung
der Kamerazuweisungseinstellungen (S.56) in
der Bedienungsanleitung.
Armaturenbrettkamera-Schnittstelle
9
Schließen Sie eine Armaturenbrettkamera
DRV-N520 (optionales Zubehör) an. (S.51)
Zubehör 7: GPS-Antenne
10
Verwenden Sie die beiliegende GPS-Antenne. Verwendung
einer anderen als der beiliegenden GPS-Antenne kann zu
einer Verschlechterung der Positionsgenauigkeit führen.
Zubehör 4: Bluetooth-Mikrofon
11
Ñ Anschluss eines USB-Geräts
Zubehörteil 2 (schwarz) (1 m)
Zubehörteil 3 (Grau) (1 m)
[2]
USB-Gerät
USB-(Grau)-Anschluss
USB (Schwarz) Anschluss
[1]
Max. USB-Stromversorgung:
DC 5 V = 1,5 A
[2]
Separat erhältlich
[3]
Siehe Sichern des USB-Verlängerungskabels (S.50).
[4]
Nur DMX8020DABS
[3]
[1] [4]
[1]
Ñ Anschluss eines iPods/iPhones
iPod/iPhone
KCA-iP103 (0,8 m)
Zubehörteil 2 (schwarz) (1 m)
[3]
Zubehörteil 3 (grau) (1 m)
[4]
[4] [6]
[3] [4]
[2]
Am Lenkrad-Fernbedienungskabelbaum des
12
Fahrzeugs anschließen. Wenden Sie sich für
Einzelheiten an Ihren KENWOOD-Händler.
Rückfahrkameraeingang (Gelb)
13
Frontkamera/Armaturenbrettkameraeingang
14
(gelb). Siehe Zur Einstellung der
Kamerazuweisungseinstellungen (S.56) in der
Bedienungsanleitung.
Videoausgang (Gelb)
15
Ñ Sichern des USB-
Verlängerungskabels
Sichern Sie das USB-Verlängerungskabel mit Isolierband o. Ä.,
damit die Steckverbinder nicht getrennt werden können.
50
USB-(Grau)-Anschluss
USB (Schwarz) Anschluss
KCA-iP103 (0,8 m)
[1] [5] [6]
[1]
iPhone (mit Apple CarPlay)
[3]
[2]
Page 51
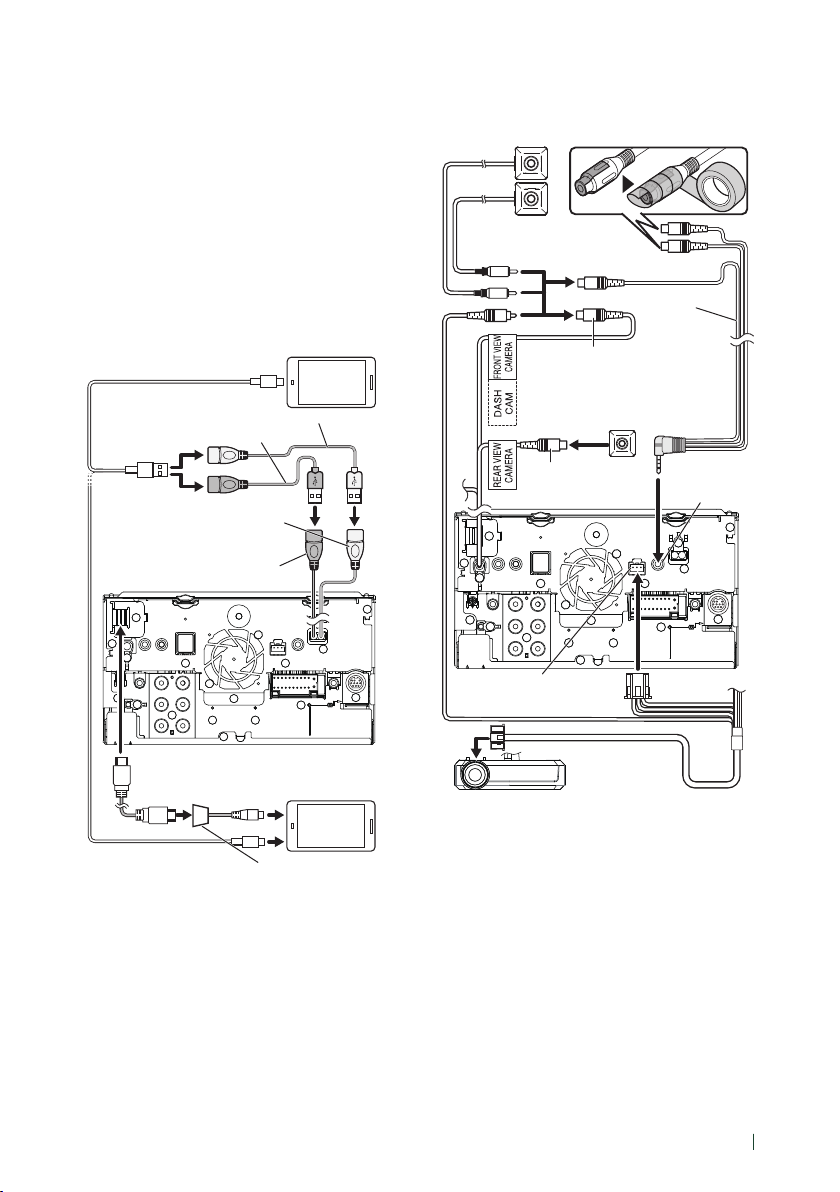
[1]
Max. USB-Stromversorgung:
DC 5 V = 1,5 A
[2]
Separat erhältlich
[3]
Optionales Zubehör
[4]
Siehe Sichern des USB-Verlängerungskabels
(S.50).
[5]
Der USB-Anschluss (grau) unterstützt kein USB-
Mirroring.
[6]
Nur DMX8020DABS
Ñ Anschluss eines Android-
Smartphones
Micro-USB zu USB-Kabel
Android-Smartphone (mit
Android Auto)
[2]
[2]
Verbindung/Installation
Ñ Verbinden der Kamera
Linke Ansichtskamera und
rechte Ansichtskamera
Frontkamera
[2]
[4]
[5]
[3]
VIDEO-Eingang (Gelb)
Eingang für Frontkamera/
Armaturenbrettkamera (Gelb)
CA-C3AV
[1]
Zubehörteil 3 (Grau) (1 m)
Zubehör 2 (schwarz) (1 m)
USB-(Grau)-Anschluss
[1] [5] [6]
USB (Schwarz) Anschluss
KCA-HD100 (1,8 m)
[3]
[1]
[4] [6]
[4]
Android-Smartphone (mit HDMI)
Micro-USB zu USB-
[2]
Kabel
[1]
Max. USB-Stromversorgung:
Adapter Micro-HDMI zu
[2]
HDMI
DC 5 V = 1,5 A
[2]
Separat erhältlich
[3]
Optionales Zubehör
[4]
Siehe Sichern des USB-Verlängerungskabels
(S.50).
[5]
Der USB-Anschluss (grau) unterstützt kein USB-
Mirroring.
[6]
Nur DMX8020DABS
Hintere Ansichtskamera
Rückfahrkameraeingang
(Gelb)
[5]
AV-INEingang
ArmaturenbrettkameraSchnittstelle
[1]
[2]
[1]
Optionales Zubehör
[2]
Separat erhältlich
[3]
Bis zu 2 Kameras der Dashboard-Kamera,
DRV-N520
Frontkamera, linken Kamera und rechten
Kamera können verbunden werden. Für
Einzelheiten, siehe Zur Einstellung der
Kamerazuweisungseinstellungen (S.56) in
der Bedienungsanleitung.
[4]
Isolieren Sie die Audio-Eingangsanschlüsse des
CA-C3AV (optionales Zubehör), wenn Sie sie mit
der Kamera verbinden.
[5]
CMOS-3xx-Serie (optionales Zubehör) oder im
Handel erhältliche Kamera.
51Deutsch
Page 52

Voor ingebruikname
Inhoud
Voor ingebruikname 52
Over de snelstartgids ................................................ 52
Voorzorgsmaatregelen .............................................52
De handleiding gebruiken ...................................... 53
Gebruik aanraakscherm ........................................... 53
Opmerking voor specificaties ................................ 53
Basisbediening 54
Functies van de knoppen op het voorpaneel ..54
Het toestel inschakelen ............................................54
Instellingen voor de kalender/klok ...................... 54
Startscherm...................................................................55
Pop-up menu ...............................................................55
Radio ............................................................................... 56
Digitale radio ................................................................56
USB/iPod/iPhone ........................................................57
Bluetoothregeling 58
Registreer het Bluetooth-apparaat ......................58
Het handsfree-apparaat gebruiken ..................... 59
Verbinden/installeren 60
Vóór de installatie .......................................................60
De unit installeren ...................................................... 61
Voor ingebruikname
Over de snelstartgids
• Deze snelstartgids beschrijft de basisfuncties van dit
apparaat. Raadpleeg de handleiding op de volgende
website voor functies die niet in deze handleiding
worden beschreven:
https://manual.kenwood.com/edition/im404/
• Wijzigingen van de specificaties en dergelijke in de
gebruiksaanwijzing zijn voorbehouden. Download
de laatste editie van de gebruiksaanwijzing voor
referentie.
52
Voorzorgsmaatregelen
#WAARSCHUWINGEN
Ñ Neem de volgende
voorzorgsmaatregelen om
persoonlijk letsel of brand te
voorkomen:
• Om kortsluiting te voorkomen, nooit metalen
voorwerpen (zoals munten of metalen
gereedschappen) in het toestel plaatsen of
achterlaten.
• Kijk niet naar het scherm of richt uw ogen niet op
het scherm als u langere tijd aan het rijden bent.
• Raadpleeg uw KENWOOD-dealer als u tijdens de
installatie problemen ondervindt.
Ñ Voorzorgsmaatregelen voor het
gebruik van het toestel
• Neem wanneer u optionele toebehoren
aanschaft contact op met uw KENWOOD-dealer
om te controleren of deze optionele toebehoren
met uw model en in uw regio functioneren.
• U kunt een taal selecteren om menu's,
audiobestanden, enz. weer te geven. Zie
Gebruikersinterface instellen (P.59) in de
instructiehandleiding.
• De functie Radio Data System of Radio Broadcast
Data System werkt niet in gebieden waar
de dienst niet ondersteund wordt door een
uitzendstation.
Ñ De monitor beschermen
• Om de monitor tegen beschadiging te
beschermen, mag u de monitor niet bedienen
met een balpen of een soortgelijk hulpmiddel
met een scherpe punt.
Ñ Het toestel reinigen
• Als er vlekken op het frontje van dit toestel
zitten, veeg deze er dan met een droge, zachte
doek, zoals een siliconendoekje, van af. Als er
hardnekkige vlekken op het voorpaneel zitten,
veeg deze af met een doek bevochtigd met een
neutrale reiniger, veeg het vervolgens opnieuw
af met een schone, zachte, droge doek.
OPMERKING
• Reinigingsspray rechtstreeks op het toestel
aanbrengen kan de mechanische onderdelen
beschadigden. Het afvegen van het voorpaneel
met een harde doek of met een vluchtige
vloeistof zoals thinner of alcohol kan krassen op
het oppervlak veroorzaken of de gescreende
print wissen.
Page 53

Voor ingebruikname
Ñ Ontvangen van GPS-signalen
Wanneer u het toestel voor het eerst inschakelt,
moet u even wachten tot het toestel het
satellietsignaal voor de eerste keer ontvangt. Dit
kan enkele minuten duren. Zorg ervoor dat uw
voertuig buiten op een open plek uit de buurt
van hoge gebouwen en bomen staat zodat de
ontvangst snel tot stand kan komen.
Nadat het systeem voor de eerste keer een
satellietsignaal heeft ontvangen, zal de ontvangst
daarna sneller tot stand komen.
Ñ Over GLONASS
Dit apparaat maakt gebruik van een Global
Navigation Satellite System (GLONASS) naast het
GPS-signaal.
Door GPS en GLONASS te combineren, kan de
nauwkeurigheid van de positionering worden
meer dan met alleen GPS worden verfijnd.
Ñ Waarschuwing voor
Smartphonegebruikers
Gelijktijdige uitvoering van meerdere applicaties
op uw smartphone tijdens het delen van het
scherm vraagt veel van de microprocessor van de
telefoon, dit beïnvloedt mogelijk de communicatie
en prestaties.
Voor de beste resultaten tijdens het koppelen met
uw Kenwood-ontvanger, moet u ervoor zorgen
dat u ongebruikte toepassingen sluit.
De handleiding gebruiken
• De in deze handleiding weergegeven schermen
en panelen worden als een voorbeeld gebruikt
om de bediening te verduidelijken.
Ze kunnen daarom afwijken van de
werkelijk schermen en panelen, of sommige
schermpatronen kunnen van de actuele
patronen verschillen.
• Schermtaal: Engels wordt gebruikt ter
verklaring. U kunt een weergavetaal selecteren
in het menu [SETUP]. Zie Gebruikersinterface
instellen (P.59) in de instructiehandleiding.
Gebruik aanraakscherm
Om bewerkingen op het scherm uit te voeren,
moet u een item aanraken, blijven aanraken,
tikken of vegen om een item te selecteren,
een instellingsmenuscherm weergeven of van
pagina veranderen.
● Tikken
Tik licht op het scherm om
een onderdeel op het scherm
te kiezen.
● Iets langer aanraken
(lang tikken)
Tik op het scherm en houd
uw vinger op zijn plaats
totdat het display verandert
of een mededeling wordt
getoond.
● Vegen
Schuif uw vinger snel naar
links of rechts op het scherm
om van pagina te veranderen.
U kunt door een lijstscherm
bladeren door omhoog/
omlaag te vegen op het
scherm.
● Snel bewegen
Schuif uw vinger omhoog of
omlaag op het scherm om
het scherm te rollen.
Opmerking voor specificaties
■ Bluetooth-gedeelte
Frequentie
: 2,402 – 2,480 GHz
Uitgangsvermogen
: Power Class2
■ Algemeen
Bedrijfsspanning
: 12 V gelijkstroom autoaccu
Luidsprekerimpedantie
: 4 – 8 Ω
53Nederlands
Page 54

Basisbediening
Basisbediening
Functies van de knoppen op het voorpaneel
1 2 3 4 5 6 7
OPMERKING
• De panelen in deze handleiding zijn voorbeelden
die worden gebruikt om een duidelijke uitleg van
de bewerkingen te geven. Om die reden kunnen
de panelen afwijken van de werkelijke panelen.
Naam Beweging
Sensor op
1
afstand
S, R
2
(Volume)
ATT • Schakelt het dempen van het
3
HOME • Geeft het START-scherm weer
4
MENU
5
6
• Ontvangt het bedieningssignaal
op afstand.
• Regelt het volume.
Het volume gaat omhoog tot 15
wanneer u R ingedrukt houdt.
volume in/uit.
(P. 55).
• Als de knop 1 seconde wordt
ingedrukt, wordt het toestel
uitgeschakeld.
• Wanneer de stroom is
uitgeschakeld, wordt de stroom
ingeschakeld.
• Geeft het Pop-up menuscherm weer.
• Door in de drukken en vast te houden,
wordt het scherm uitgeschakeld.
• Toont het APP-scherm (Apple
CarPlay/Android Auto/Wireless
Mirroring).
• Door ingedrukt te houden, wordt
het scherm Spraakherkenning
weergegeven.
• Wanneer Apple CarPlay, Android
Auto, noch een Bluetooth
handsfree-telefoon is aangesloten,
wordt door het ingedrukt houden
het dialoogvenster wachten op
koppelen Bluetooth weergegeven.
Naam Beweging
CAM • Schakelt weergave
7
cameradisplay aan/uit.
Het toestel inschakelen
De methode voor het inschakelen verschilt
afhankelijk van het model.
Druk op de knop [HOME].
1
Het toestel wordt ingeschakeld.
● Het toestel uitschakelen:
Druk gedurende 1 seconde op de knop
1
[HOME].
Instellingen voor de kalender/ klok
Druk op de knop [MENU].
1
Pop-up menu verschijnt.
Raak [SETUP] aan.
2
Het scherm SETUP Menu verschijnt.
Raak [User Interface] aan.
3
Het scherm User Interface verschijnt.
Stel de verschillende items als volgt in.
4
Blader door de pagina om verborgen items
weer te geven.
■ [Time Format]
Selecteer het formaat van de tijdweergave.
[12-Hour]/[24-Hour] (Standaard)
■ [Clock]
[GPS-SYNC] (Standaard): Synchroniseert de
kloktijd met de GPS.
[Manual]: Stel de klok handmatig in.
■ [Time Zone]
Selecteer de tijdzone.
54
Page 55

Basisbediening
Startscherm
De meeste functies kunnen worden uitgevoerd
met het START-scherm.
Druk op de knop [HOME].
1
1
2
3
• Widget
1
– U kunt de widget wijzigen door naar links of
rechts te vegen in het widgetgebied.
– Raak de widget aan om het gedetailleerde
scherm weer te geven.
• Geeft het bronselectiescherm weer.
2
• Snelkoppelingspictogrammen voor de
3
weergavebron
Ñ Beschrijving bronselectiescherm
U kunt pictogrammen van alle
weergavebronnen en opties weergeven op het
bronselectiescherm.
Druk op de knop [HOME].
1
START-scherm verschijnt.
Raak [ ] aan.
2
In dit scherm kunt u de volgende bronnen
en functies selecteren.
1
2
3
• Verandert pagina's. (Raak [ ]/[ ] aan.)
3
U kunt tevens van pagina veranderen door
naar links of rechts op het scherm te vegen.
• Keert terug naar de vorige scherm.
4
• Geeft het SETUP-menuscherm weer.
5
Pop-up menu
Druk op de knop [MENU].
1
Pop-up menu verschijnt.
Raak aan om het Pop-up menu weer te
2
geven.
182 3 4 5 6
9
De inhoud van het menu is als volgt:
• Geeft het scherm voor schermafstelling weer.
1
• Schakelt het display uit.
2
• Geeft het scherm van de weergavecamera
3
weer.
• Geeft het SETUP-menuscherm weer.
4
• Geeft het Audioscherm weer.
5
• Geeft het regelscherm van de huidige bron
6
weer. Pictogram verschilt per bron. Dit
pictogram staat voor de USB-bron.
• Toont de Android Auto-apparatenlijst. Dit
7
pictogram verschijnt alleen wanneer Android
Auto is verbonden en twee of meer apparaten
kunnen worden gebruikt als Android Autobron.
• Sluit het Pop-up menu.
8
• Snelkoppelingsbronpictogrammen:
9
7
4 5
• Wijzigt afspeelbronnen.
1
• Pagina-aanduiding
2
55Nederlands
Page 56

Basisbediening
Radio
Als u naar de Radiobron wilt luisteren, raak het [Radio]icoontje aan in het bronselectiescherm. (P. 55)
1
2
5
6
3
1
Informatieweergave
• Geeft de informatie over de huidige zender
weer: Frequentie
Preset-toets: Voorkeuzenummer
2
Zoekmodus
Raak om de zoekmodus om te schakelen aan in de
volgende volgorde: [AUTO1], [AUTO2], [MANUAL].
• [AUTO1]: stemt automatisch af op een zender
met goede ontvangst.
• [AUTO2]: Stemt de ene na de andere
opgeslagen zender af.
• [MANUAL]: schakelt handmatig over naar de
volgende frequentie.
3
Bedieningstoetsen
• [E] [F] : Stemt af op een zender. De methode
om frequenties te wisselen kan veranderd
worden (zie 2 Zoek modus).
4
Voorkeurslijst
• Het aanraken van [ ]/ [ ] stelt u in staat om de
schermgrootte te wijzigen.
• Roept de opgeslagen zender op.
• Als deze toets 2 seconden wordt aangeraakt,
wordt de huidige ontvangen zender in het
geheugen opgeslagen.
5
Functiepaneel
Raak de linkerkant van het scherm aan om het
functiepaneel weer te geven. Raak nogmaals aan
om het paneel te sluiten.
• [TI] (alleen FM): Selecteert de verkeersinformatiemodus.
• [SETUP] (alleen FM): Geeft het Radio SETUPscherm weer.
• [AME]: Stelt zenders vooraf automatisch in.
• [PTY] (alleen FM): Zoekt naar een programma op
programmatype.
• [MONO] (alleen FM): Selecteert de Monoontvangstmodus.
4
• [LO.S] (alleen FM): Schakelt de lokale zoekfunctie
in of uit.
6
Bandknoppen
Schakelt banden (tussen FM en AM).
Ñ Automatisch geheugen
U kunt zenders met goede ontvangst
automatisch in het geheugen opslaan.
Raak de gewenste frequentiebandtoets
1
aan ([FM]/[AM]).
Raak [ ] de linkerkant van het scherm aan.
2
Raak [AME] aan.
Raak [Ye s] aan.
3
Het automatisch geheugen start.
Digitale radio
Raak het pictogram [Digital Radio] aan op
het bronselectiescherm om naar de digitale
radiobron te luisteren. (P. 55)
2
5
3
1
Informatieweergave
• Geeft de informatie over de huidige zender
weer: Servicenaam
• Raak aan om te schakelen tussen bedienings- en
informatiescherm.
2
Zoekmodus
Raak om de zoekmodi om te schakelen aan in de
volgende volgorde: [AUTO1], [AUTO2], [MANUAL].
• [AUTO1]: Stemt automatisch af op een ensemble
met goede ontvangst.
• [AUTO2]: Stemt het ene na het andere
opgeslagen ensemble af.
• [MANUAL]: Schakelt handmatig over naar het
volgende ensemble.
1
4
56
Page 57

Basisbediening
3
Bedieningstoetsen
• [1] : Geeft het Servicelijst-scherm weer.
• [E] [F] : Stemt af op een ensemble label,
service label en component. Het schakelen van
zoekmodus kan gewijzigd worden. (zie
modus).
4
Voorkeurslijst
• Het aanraken van [ ]/ [ ] stelt u in staat om de
schermgrootte te wijzigen.
• Roept de opgeslagen service op.
• Als deze gedurende 2 seconden wordt
aangeraakt, wordt de momenteel ontvangen
service in het geheugen opgeslagen.
5
Functiepaneel
Raak de linkerkant van het scherm aan om het
functiepaneel weer te geven. Raak nogmaals aan
om het paneel te sluiten.
• [TI]: Selecteert de verkeersinformatiemodus.
• [SETUP]: Geeft het SETUP-scherm van digitale
radio weer.
• [PTY]: Zoekt naar een programma op
programmatype.
• [DLS]: Het scherm Dynamische Label Segment
weergeven.
2
Zoek
USB/iPod/iPhone
Ñ Een USB-apparaat/iPod/iPhone
aansluiten
Verbind het USB-apparaat met de USB-
1
kabel. (P.66)
Sluit de iPod/iPhone aan met gebruik van
de KCA-iP103. (P. 66)
Druk op de knop [HOME].
2
Raak [ ] aan.
3
Raak [USB] of [iPod] aan. (P. 55)
4
Ñ Ontkoppel het USB-apparaat/de
iPod/iPhone
Druk op de knop [HOME].
1
Raak een andere bron dan [USB] aan.
2
Koppel het USB-apparaat/de iPod/iPhone
3
los.
Ñ Basisoperatie
4
2
1
Nummerinformatie
• Informatie over het huidige bestand wordt
weergegeven.
2
Bedieningstoetsen
• 1] : Zoekt nummer/bestand.
• E] [F] : Zoekt naar het vorige/volgende
nummer/bestand.
• [DH] : Speelt af of onderbreekt het afspelen.
3
Inhoudslijst
• Raak het scherm aan de rechterkant aan om de
Inhoudslijst weer te geven. Raak nogmaals aan
om de lijst te sluiten.
• Geeft de afspelende lijst weer. Wanneer u een
nummer/bestandsnaam aanraakt in de lijst, zal
het afspelen beginnen.
4
Functiepaneel (alleen USB)
Raak de linkerkant van het scherm aan om het
functiepaneel weer te geven. Raak nogmaals aan
om het paneel te sluiten.
] [ ] :
• [
• [USB DEVICE CHANGE]:
Schakelt naar een ander USB-apparaat wanneer
twee USB-apparaten verbonden zijn.
(Alleen DMX8020DABS)
6
5
Bestandszoekvlak (alleen Videobestand)
Raak aan om te zoeken naar het volgende/vorige
bestand.
6
Toetsenweergavevlak (alleen videobestand)
Aanraken om het regelscherm weer te geven.
Zoekt naar de vorige/volgende map.
Videoscherm (alleen USB)
1
3
55
57Nederlands
Page 58

Bluetoothregeling
Ñ Zoeken
U kunt via de volgende bewerkingen naar
muziek- of videobestanden zoeken.
Raak [1] aan.
1
Raak [S] aan.
2
Kies een lijsttype.
3
Druk op de knop [MENU].
1
Pop-up menu verschijnt.
Raak [SETUP] aan.
2
Het scherm SETUP Menu verschijnt.
Raak [Bluetooth] aan.
3
Het scherm Bluetooth SETUP verschijnt.
Raak [Select Device] in het Bluetooth
4
setup-scherm aan.
Raak [ ] aan op het Apparaat selecteren-
5
scherm.
Selecteer of u zoekt naar audiobestanden
4
of videobestanden . (Alleen USB)
Raak de gewenste categorie aan.
5
De bij uw keuze behorende lijst wordt
weergegeven.
Raak aan om het gewenste item in de lijst
6
te selecteren. Herhaal dit totdat u het
gewenste bestand hebt gevonden.
Bluetoothregeling
Gebruik maken van de Bluetooth-functie stelt
u in staat verschillende functies te gebruiken,
zoals naar een audiobestand luisteren en een
telefoongesprek plaatsen/aannemen.
Registreer het Bluetooth-apparaat
Het is noodzakelijk om de Bluetooth-audiospeler
of mobiele telefoon in dit apparaat te registreren
voordat u de Bluetooth-functie gebruikt.
U kunt maximaal 10 Bluetooth-apparaten
registreren.
OPMERKING
• Tot maximaal 10 Bluetooth apparaten kunnen
worden geregistreerd. Als u de 11e Bluetootheenheid probeert te registreren, zal het Bluetoothapparaat die als eerste werd geregistreerd
verwijderd worden om de 11e te registreren.
58
Het dialoogvenster Bluetooth-
wachtparing verschijnt.
Zoek naar het apparaat („DMX****”)
6
vanaf uw smartphone/mobiele telefoon.
Voer stappen 6 tot 9 uit binnen 30 seconden.
Bedien uw smartphone/mobiele telefoon
7
volgens de weergegeven berichten.
● Bevestig de aanvraag zowel op de
smartphone/mobiele telefoon.
● Voer de PIN-code in uw smartphone/
mobiele telefoon in.
De PIN-code is standaard ingesteld op “0000”.
Selecteer de functie die u wilt gebruiken.
8
■ HFP [Hands Free1]/ [Hands Free2]/ [No
Connection.]
Selecteer het handsfree-nummer om
verbinding te maken.
■ A2DP/SPP [Audio/App]
Selecteer als u de audiospeler-app in uw
smartphone wilt gebruiken via A2DP, en de
andere apps in uw smartphone via SPP.
Page 59

Bluetoothregeling
■ PBAP [Phonebook DL]
Selecteer als u uw telefoonboekgegevens
over wilt zetten.
Raak [Ye s] aan.
9
Het handsfree-apparaat gebruiken
U kunt de telefoonfunctie gebruiken door de
Bluetooth-telefoon op dit toestel aan te sluiten.
Ñ Een telefoongesprek tot stand brengen
Druk op de knop [HOME].
1
Raak [ ] aan.
2
Raak [TEL] aan.
3
Het scherm Hands Free verschijnt.
Selecteer een methode om het nummer
4
te kiezen.
• [ ]: Bellen via de gesprekslijsten
• [
]: Bellen via het telefoonboek
• [
]: Bellen met het voorkeursnummer
• [
]: Bellen door een telefoonnummer in
te voeren
Bellen door een telefoonnummer in te voeren
Raak [ ] aan.
1
Voer een telefoonnummer in met de
2
nummertoetsen.
Raak [ ] aan.
3
Bellen via de gesprekslijsten
Bellen via het telefoonboek
Raak [ ] aan.
1
Raak [ ] aan.
2
Selecteer de beginletter.
3
• Tekens waarmee geen namen
corresponderen, worden niet
weergegeven.
Selecteer de persoon die u wilt bellen uit
4
de lijst.
Selecteer het telefoonnummer uit de lijst.
5
Bellen met behulp van het voorkeurnummer
Raak [ ] aan.
1
Raak de naam of het telefoonnummer aan.
2
Ñ Een telefoongesprek ontvangen
Raak [ ] aan om een inkomend gesprek
1
aan te nemen, of [
telefoongesprek te weigeren.
] om een inkomend
Raak [ ] aan.
1
Selecteer het telefoonnummer uit de lijst.
2
Een telefoongesprek beëindigen
Tijdens een gesprek, raak [ ] aan.
1
59Nederlands
Page 60

Verbinden/installeren
Verbinden/installeren
Deze paragraaf is bedoeld voor de professionele
installateur.
Laat voor de veiligheid de bedrading en
montage over aan professionals. Raadpleeg de
autoradio-dealer.
Vóór de installatie
Neem vóór de installatie van dit toestel de
volgende voorzorgsmaatregelen in acht.
#WAARSCHUWINGEN
• Als u de ontstekingskabel (rood) en de
accukabel (geel) op het chassis van de auto
(massa) aansluit, kunt u kortsluiting veroorzaken
waardoor brand kan ontstaan. Sluit deze kabels
altijd aan op de voedingsbron die door de
zekeringkast loopt.
• Verwijder niet de zekering van de ontstekingskabel
(rood) en de accukabel (geel). De voeding moet zijn
aangesloten op de kabels via de zekering.
#LET OP
• Installeer dit toestel in de console van uw auto.
Raak het metalen deel van dit toestel tijdens of
na het gebruik niet aan. Metalen delen zoals de
behuizing worden heet.
OPMERKING
• De montage en aansluiting van dit product
vereist kennis en ervaring. Voor uw eigen
veiligheid dient u de montage en aansluiting
over te laten aan deskundigen.
• Zorg dat het toestel op een negatieve 12 Volt
gelijkstroomvoeding is geaard.
• Installeer het toestel niet op plaatsen die aan direct
zonlicht, overmatige hitte of vochtigheid blootstaan.
Vermijd tevens zeer stoffige plaatsen of plaatsen
waar het toestel nat zou kunnen worden.
• Gebruik geen eigen schroeven. Gebruik
uitsluitend de bij het toestel geleverde
schroeven. Het gebruik van verkeerde schroeven
kan het toestel beschadigen.
• Indien de stroom niet is ingeschakeld, („er is
een storing in de bedrading van de luidspreker.
Controleer de aansluitingen.” Indien wordt
weergegeven), is er misschien een kortsluiting
van de luidspreker draden of komen de draden
in aanraking met het chassis van het voertuig en
is de beschermingsfunctie mogelijk geactiveerd.
Controleer in dit geval de luidsprekerkabel.
• Als het contact van uw auto geen ACC-stand
heeft, moet u de ontstekingskabel met een
spanningsbron verbinden die gelijk met het
contact van de auto wordt in- of uitgeschakeld.
Als u de ontstekingskabel verbindt met een
spanningsbron waar constant spanning op staat,
zoals een accukabel, kan de accu leeglopen.
• Als de console een deksel heeft, moet u er bij
de installatie van het toestel op letten dat het
voorpaneel het deksel bij het openen en sluiten
niet raakt.
• Als de zekering is doorgebrand, controleert u eerst
of de kabels elkaar niet raken en zo een kortsluiting
veroorzaken en vervangt u de zekering door een
nieuwe met dezelfde stroomsterkte.
• Isoleer niet-aangesloten kabels met isolatieband
of ander geschikt materiaal. Voorkom kortsluiting
door de kapjes op het uiteinde van de nietaangesloten kabels of aansluitingen niet te
verwijderen.
• Sluit de luidsprekerkabels correct aan op de
corresponderende aansluitingen. Het toestel kan
beschadigd raken of niet langer werken als u de
¤-draden deelt of deze aardt met een metalen
onderdeel van het voertuig.
• Indien er maar twee luidsprekers op het systeem
worden aangesloten, moeten de connectors
óf op de beide voorste uitgangen óf op de
beide achterste uitgangen worden aangesloten
(verwissel voor en achter niet). Indien u
bijvoorbeeld de ¢ connector van de linker
luidspreker op een voorste uitgang aansluit, mag
u de ¤ connector niet op een achterste uitgang
aansluiten.
• Controleer na het installeren van het toestel of
de remlichten, richtingaanwijzers, ruitenwissers
etc. van de auto correct functioneren.
• Installeer het toestel zodanig dat een maximale
hoek van 30° wordt bereikt.
• Dit toestel is uitgerust met een ventilator om de
binnentemperatuur te verminderen. Monteer de unit
niet op een plaats waar de koelventilator van de unit
wordt geblokkeerd. Wanneer deze openingen worden
geblokkeerd, kan de binnentemperatuur oplopen en
het toestel defect raken.
In het geval van DMX8020DABS
60
Ventilator
Page 61

Verbinden/installeren
• Duw niet te hard op het paneeloppervlak tijdens
de installatie van het toestel in het voertuig. Dit
kan leiden tot krassen, schade of het niet meer
goed functioneren.
• De ontvangst wordt mogelijk slechter wanneer
zich metalen voorwerpen in de buurt van de
Bluetooth-antenne bevinden.
Bluetooth-antenne
Ñ Meegeleverde accessoires voor
installatie
1
2
3
[1]
(Zwart 1 m)
5
x1
6
x1
7
x2
x1
7) Installeer het toestel in uw auto.
8) Sluit de ¤-pool van de batterij weer aan.
9) Voer de begininstelling uit.
Zie Eerste installatie (P.8) in de
instructiehandleiding.
De unit installeren
Buig de lipjes van de
bevestigingshuls met
een schroevendraaier
of iets dergelijks en
bevestig deze op zijn
plaats.
OPMERKING
• Zorg ervoor dat het toestel stevig op zijn plaats
zit. Als het toestel instabiel is, kan het mogelijk
slecht functioneren (het geluid kan bijvoorbeeld
overslaan).
Ñ Sierplaat
1) Bevestig de accessoire 6 aan het toestel.
(Grijs 1 m)
4
(3 m)
[1]
alleen DMX8020DABS
x1
8
x1
(3,5 m)
x1
x1
Ñ Installatieprocedure
1) Voorkom kortsluiting door de sleutel uit
het contactslot te verwijderen en de ¤
aansluiting van de accu los te koppelen.
2) Verbind de juiste in- en uitgangskabels van
elk toestel.
3) Sluit de kabel op de bedradingsbundel aan.
4) Neem connector B op de bedradingsbundel
en sluit deze aan op de luidsprekerconnector
van uw auto.
5) Neem connector A op de bedradingsbundel
en sluit deze aan op de externe
spanningsconnector op uw auto.
6) Sluit de connector van de bedradingsbundel
op het toestel aan.
6
61Nederlands
Page 62

Verbinden/installeren
Ñ GPS-antenne
De GPS-antenne wordt in de auto geïnstalleerd.
De antenne moet zo horizontaal mogelijk
worden geïnstalleerd zodat de GPSsatellietsignalen goed kunnen worden
ontvangen.
Installeer de GPS-antenne als volgt in uw auto:
1) Reinig het dashboard of het oppervlak
waarop u de antenne wilt installeren.
2) Verwijder de afdekfolie van de metalen plaat
(toebehoren 8).
3) Druk de metalen plaat (toebehoren 8) stevig
op het dashboard of een ander oppervlak
waarop u de antenne wilt installeren. U kunt
de metalen plaat (toebehoren 8) buigen,
zodat deze indien nodig ook op gebogen
oppervlakken kan worden geïnstalleerd.
4) Verwijder de beschermstrook van de GPSantenne (accessoire 7) en plak de antenne
op de metalen plaat (accessoire 8) vast.
7
8
OPMERKING
• Gebruik de meegeleverde GPS-antenne. Het
gebruik van andere dan de meegeleverde GPSantenne kan een daling in de nauwkeurigheid
van uw positionering teweeg brengen.
• In sommige typen auto's is de ontvangst van
GPS-satellietsignalen niet mogelijk als de antenne
in de auto wordt geïnstalleerd.
• Installeer deze GPS-antenne niet dichtbij
antennes die worden gebruikt voor CB-radio’s of
satelliettelevisies.
• De afstand tussen de GPS-antenne en de
antennes van mobiele telefoons of andere
zendantennes moet minimaal 30 cm bedragen.
Het is mogelijk dat de GPS-satellietsignalen
hinder ondervinden van deze apparaten.
• GPS-antennes presteren minder goed wanneer u
ze verft (metaalkleur).
Ñ De microfoon
1) Controleer de installatiepositie van de
microfoon (accessoire 4).
2) Reinig het installatieoppervlak.
3) Verwijder de beschermstrook van de
microfoon (accessoire 4) en plak de
microfoon op de plek die hieronder wordt
getoond.
4) Leid de microfoonkabel tot aan de
handsfreekit en zet de kabel op verschillende
plaatsen vast met tape of vergelijkbaar
materiaal.
5) Verstel de microfoon (accessoire 4) in de
richting van de bestuurder.
4
Bevestig de kabel met in de handel
verkrijgbare tape.
Ñ De sierplaat verwijderen
1) Steek de klempennen op de uitbouwsleutel
in (accessoirev 5) en verwijder de twee
vergrendelingen aan de onderkant.
Breng de afwerklijst (toebehoren 6) omlaag
en trek deze naar voren, zoals getoond in de
afbeelding.
6
Vergrendeling
5
OPMERKING
• Aan de bovenkant kan het inbouwframe op
dezelfde manier worden verwijderd.
2) Nadat de onderkant is verwijderd, verwijdert
u de twee plaatsen aan de bovenkant.
Klem
62
Page 63

Verbinden/installeren
Ñ Verwijderen van het toestel
1) Verwijder de sierplaat. (P.62)
2) Steek de twee uitbouwsleutels (accessoire5)
diep in de openingen aan beide kanten, zoals
wordt getoond.
5
3) Breng de uitbouwsleutel omlaag en trek
het toestel half naar voren terwijl u naar het
midden drukt.
OPMERKING
• Wees voorzichtig om verwonding door de
klempennen op de uitbouwsleutel te vermijden.
4) Trek het toestel met uw handen geheel naar
voren en let op dat u het toestel niet laat
vallen.
Ñ Aansluitoverzicht stekker
bedradingbundel (toebehoren 1)
Pen Kleur en functie
A-4 Geel Accu
A-5 Blauw/wit
A-6 Oranje/wit Dimmer
A-7 Rood Ontsteking (ACC)
A-8 Zwart Aardaansluiting (massa)
B-1/ B-2 Paars (+) / Paars/Zwart (–) Rechts achter
B-3/ B-4 Grijs (+) / Grijs/Zwart (–) Rechts voor
B-5/ B-6 Wit (+) / Wit/Zwart (–) Links voor
B-7/ B-8 Groen (+) / Groen/Zwart (–) Links achter
*Luidsprekerimpedantie: 4-8 Ω
[1] [2]: Blauw/witte kabel wordt geleverd als twee
kabels, [1] en [2]. Blauwe/witte draad totale
output ([1] + [2]):
12 V = 350 mA
#WAARSCHUWING voor het bevestigen
van de ISO-connector
De penopstelling voor de ISO-connectors is afhankelijk
van het type auto dat u rijdt. Voorkom beschadiging
en zorg dat u de juiste aansluitingen verricht. De
standaardaansluiting voor de bedradingsbundel
is in (1) hieronder beschreven. Als de ISOconnectorpenopstelling is als beschreven in (2),
verricht de aansluiting dan zoals afgebeeld. De kabel
moet opnieuw worden aangesloten zoals afgebeeld
in (2) hieronder voor het monteren van dit toestel in
Volkswagen-modellen, etc.
(1): Standaardinstelling
De rode (A-7-pen) van de ISO-connector van de auto is
aangesloten op de ontsteking, en de gele (A-4-pen) is
aangesloten op de constante voeding.
Rood (ontstekingskabel)
(2)
De rode (A-7-pen) van de ISO-connector van de auto is
aangesloten op de constante voeding, en de gele (A-4pen) is aangesloten op de ontsteking.
Rood (ontstekingskabel)
Geel (accukabel) Geel (A-4-pen)
[2]
Spanningsregeling
Rood (A-7-pen)
Toestel Auto
Geel (accukabel) Geel (A-4-pen)
Rood (A-7-pen)
Toestel Auto
63Nederlands
Page 64
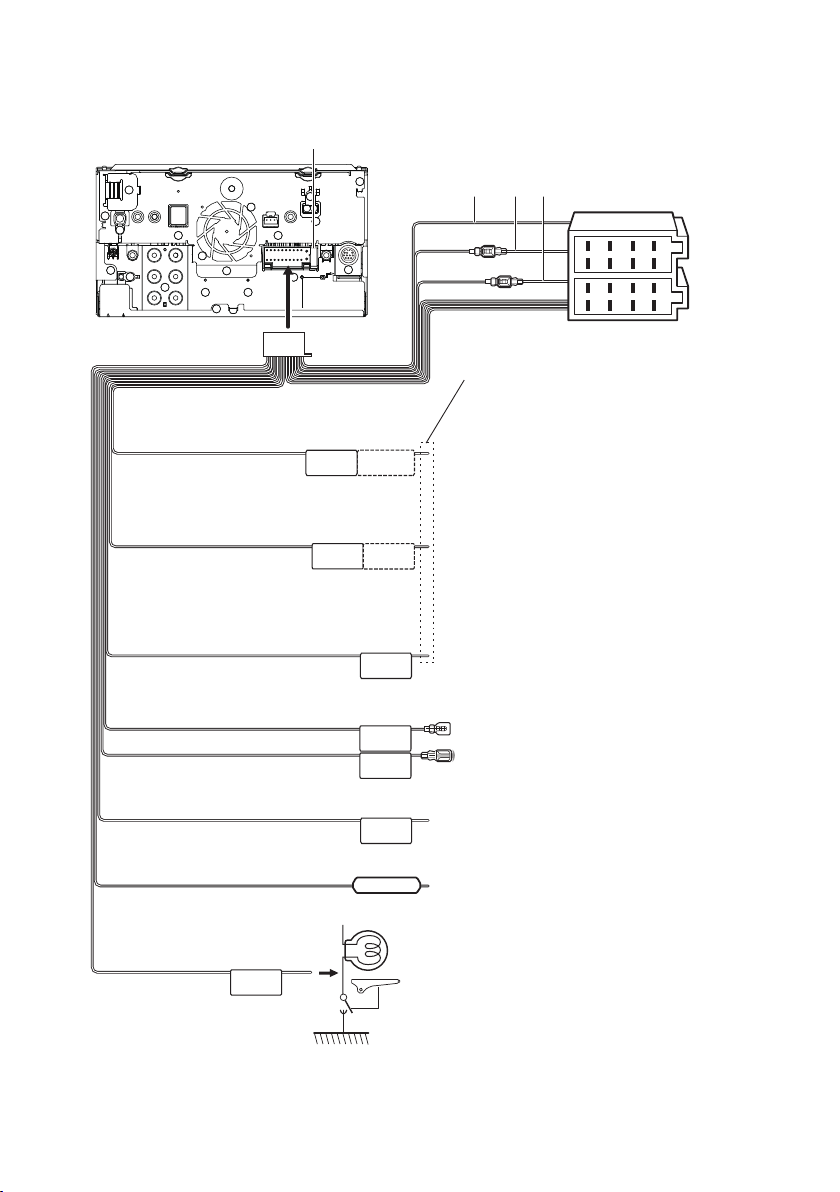
Verbinden/installeren
Ñ Verbinden van kabels met aansluitingen
Zekering (15 A)
A: Zwart (aardkabel)
B: Geel (accukabel)
C: Rood (contactspanningskabel)
A B C
Connector A
Toebehoren 1
Lichtblauw/geel
(stuurafstandsbedieningsingang)
REMOTE CONT
[1]
Blauw/wit
(Spanningsregeling/antennebedieningskabel)
P. CONT
Bruin
(kabel van dempregeling)
Groen/wit
Groen/rood
Paars/wit
(kabel van achteruitrijsensor) (2m)
Roze
(Snelheidspulsgever) (2 m)
(Alleen DMX8020DABS)
Lichtgroen
(kabel van parkeersensor) (2m)
PRK SW
Uit het oogpunt van veiligheid is het
beslist noodzakelijk om de kabel van
de parkeersensor aan te sluiten.
Laat de kabel niet uit het lipje hangen als u geen
aansluitingen maakt.
Naar stuurafstandsbediening
STEERING WHEEL
REMOTE INPUT
Om de stuurafstandsbediening te gebruiken, hebt u
een adapter nodig (niet meegeleverd) die bij uw auto
past.
Aansluiten op de spanningsregelingsaansluiting
ANT CONT
wanneer de optionele eindversterker wordt gebruikt of
op de spanningsaansluiting voor de antenneversterker
of de platte antenne of de antenne met korte mast.
Sluit aan op de geaarde aansluiting tijdens ontvangst
MUTE
CAM–
van of gedurende een telefoongesprek.
Naar CMOS-3xx serie (optionele accessoire)
camerabesturingsaansluiting
CAM+
Verbinden met de bedradingsbundel van de
REVERSE
S SENS
achteruitrijlamp van de auto wanneer de optionele
achteruitzichtcamera wordt gebruikt.
Verbinding maken met het snelheidsimpulstuig van
het voertuig.
Knip niet door het „S SENS”-label, dit kan resulteren in
een storing.
Verbinden met de bedradingsbundel van de
parkeerremdetectieschakelaar.
8
1234567
8
1234567
Connector B
[1] [2]: Blauw/witte kabel wordt geleverd als twee kabels, [1] en [2]. Blauw/witte kabel totale output ([1] + [2]): 12 V =
350 mA
64
Page 65

Verbinden/installeren
Ñ 3-weg luidspreker systeeminstellingen
Preout subwoofer
Middenbereik vooruitgang
Tweeter vooruitgang
Bij aansluiting op een externe versterker, verbind
de aardkabel aan het chassis van de auto om
beschadiging van het toestel te vermijden.
Preout
RCA-kabel
(Afzonderlijk verkocht)
Versterker
(optionele
accessoire)
Invoer
Wit
+
Wit/Zwart
Grijs
+
Grijs/zwart
Groen
+
Groen/zwart
Paars
+
Paars/zwart
OPMERKING
• Voor het instellen van het luidsprekersysteem,
zie 3-weg luidspreker systeeminstellingen
(P. 65) in de instructiehandleiding.
• Zie voor instellen van luidsprekers en crossover
Instelling speaker/X'over (P.66) in de
Instructiehandleiding.
• Zie voor informatie over het aansluiten van
luidsprekerdraden op aansluitingen anders dan
luidsprekeraansluitingen en preout-aansluitingen
Aansluiten van het systeem en de externe
componenten (P.65) en Verbinden van
kabels met aansluitingen (P.64).
Luidspreker
Naar middenbereik
linker luidspreker
Naar middenbereik
rechter luidspreker
Naar tweeter linker
luidspreker
Naar tweeter rechter
luidspreker
Luidsprekerweerstand: 4-8 Ω
Ñ Aansluiten van het systeem en de
externe componenten
15
14
13
1112
1
2
3
4
5 6
HDMI-ingang
1
Gebruik HDMI-kabel KCA-HD100 (optionele
accessoire).
Wanneer u de kabel aansluit op een HDMI
aansluiting, verwijdert u de bevestiging.
Na aansluiten van de kabel brengt u de
bevestiging weer aan.
Bevestiging
HDMI-connector
Digitale radioantenne CX-DAB1 (optionele
2
accessoire)
!
Gebruik van een CX-DAB1 (optionele
accessoire) als een Digitale radio-antenne is
aanbevolen.
Wanneer een in de handel verkrijgbare Digitale
radio-antenne wordt gebruikt, moet de
diameter van de SMB-connector Φ6,5 mm of
kleiner zijn.
AV Audio-uitgang (ø3,5 ministekker)
3
FM/AM antenne-ingang
4
Φ 6,5 mm (maximaal)
78910
65Nederlands
Page 66

Verbinden/installeren
Bij aansluiting op een externe versterker,
5
verbind de aardkabel aan het chassis van
de auto om beschadiging van het toestel te
vermijden.
Audio-preout achter
(Links; wit, rechts; rood)
Audio-preout voor
(Links; wit, rechts; rood)
Subwoofer preout
(Links; wit, rechts; rood)
Externe I/F
6
(Alleen DMX8020DABS)
Maximum voeding: 12 V = 500 mA
Externe uitgang T V-tuner
7
Deze aansluiting accepteert AV-IN (CA-C3AV;
8
optionele accessoire) of camera-ingang.
Zie voor meer informatie Om de camera-
toewijzingsinstellingen in te stellen (P.56)
in de instructiehandleiding.
Interface dashboardcamera
9
Sluit een dashboardcamera DRV-N520
(optionele accessoire) aan. (P. 67)
Toebehoren 7: GPS-antenne
10
Gebruik de meegeleverde GPS-antenne. Het
gebruik van andere dan de meegeleverde GPSantenne kan een daling in de nauwkeurigheid
van uw positionering teweeg brengen.
Toebehoren 4: Bluetooth-microfoon
11
Ñ Een USB-apparaat aansluiten
Accessoire 2 (Zwart) (1 m)
Accessoire 3 (grijs) (1 m)
USB-apparaat
[2]
USB-aansluiting (grijs)
USB (Zwart) aansluiting
[1]
USB maximale voedingsstroom :
DC 5 V = 1,5 A
[2]
Afzonderlijk verkocht
[3]
Zie Aansluiten van de USB-verlengkabel
(P. 66).
[4]
Alleen DMX8020DABS
[3]
[1] [4]
[1]
Ñ Aansluiten van een iPod/iPhone
iPod/iPhone
KCA-iP103 (0,8 m)
[3]
Accessoire 3 (grijs) (1 m)
Accessoire 2 (Zwart) (1 m)
[4]
[3] [4]
[2]
[4] [6]
Verbinden met de stuurafstandsharnas van het
12
voertuig. Neem contact op met uw KENWOODdealer voor meer informatie.
Ingang achteruitzichtcamera (geel)
13
Ingang vooruitzichtcamera/
14
dashboardcamera (geel). Zie Om de cameratoewijzingsinstellingen in te stellen (P.56)
in de instructiehandleiding.
Visuele uitgang (geel)
15
Ñ
Aansluiten van de USB-verlengkabel
Bevestig de USB-verlengkabel met isolatietape
of dergelijke zodat de aansluitingen niet worden
losgekoppeld.
66
USB-aansluiting (grijs)
USB (Zwart) aansluiting
KCA-iP103 (0,8 m)
[1] [5] [6]
[1]
iPhone (met Apple CarPlay)
[3]
[2]
Page 67

[1]
USB maximale voedingsstroom :
DC 5 V = 1,5 A
[2]
Afzonderlijk verkocht
[3]
Optionele accessoire
[4]
Zie Aansluiten van de USB-verlengkabel
(P. 66).
[5]
USB-aansluiting (grijs) ondersteunt USB
Mirroring niet.
[6]
Alleen DMX8020DABS
Ñ Verbinden van een Android-
smartphone
Android-smartphone
(met Android Auto)
Micro-USB naar USB-kabel
[2]
Verbinden/installeren
Ñ De camera aansluiten
Camera linkerzijde en
camera rechterzijde
Vooruitzichtcamera
[2]
[2]
[4]
[5]
[3]
VIDEO-invoer (geel)
CA-C3AV
Ingang vooruitzichtcamera/
dashboardcamera (geel)
[1]
Accessoire 3 (grijs) (1 m)
Accessoire 2 (Zwart) (1 m)
USB-aansluiting (grijs)
USB (Zwart) aansluiting
KCA-HD100 (1,8 m)
[4]
[1] [5] [6]
[1]
[3]
Android-smartphone (met HDMI)
Micro-USB naar USB-
[2]
kabel
[1]
USB maximale voedingsstroom :
Micro HDMI naar HDMI-
[2]
adapter
DC 5 V = 1,5 A
[2]
Afzonderlijk verkocht
[3]
Optionele accessoire
[4]
Zie Aansluiten van de USB-verlengkabel
(P. 66).
[5]
USB-aansluiting (grijs) ondersteunt USB
Mirroring niet.
[6]
Alleen DMX8020DABS
[4] [6]
Uitzichtcamera achterkant
Ingang
achteruitzichtcamera
(geel)
[5]
AV-INingang
Interface dashboardcamera
[1]
[2]
[1]
Optionele accessoire
[2]
Afzonderlijk verkocht
[3]
Er kunnen maximaal 2 camera's van het type
DRV-N520
dashboardcamera, vooruitzichtcamera, camera
linkerzijde en camera rechterzijde worden
aangesloten. Zie voor meer informatie Om de
camera-toewijzingsinstellingen in te stellen
(P. 56) in de instructiehandleiding.
[4]
Isoleer de audio-ingangen van CA-C3AV
(optionele accessoire) wanneer er wordt
verbonden met de camera.
[5]
De CMOS-3xx-serie (optionele accessoire) of een
in de handel verkrijgbare camera.
67Nederlands
Page 68

Prima dell’uso
Indice
Prima dell’uso 68
Informazioni sulla Guida rapida all’avvio ...........68
Precauzioni ....................................................................68
Come utilizzare questo manuale ..........................69
Uso dello schermo tattile ......................................... 69
Nota per le specifiche ................................................69
Funzioni di base 70
Funzioni dei tasti sul pannello frontale...............70
Accensione dell'unità ................................................70
Regolazione della data e dell’ora ..........................70
Schermata HOME ........................................................71
Menu a comparsa ....................................................... 71
Radio ............................................................................... 72
Radio digitale ............................................................... 72
USB/iPod/iPhone ........................................................73
Controllo Bluetooth 74
Registrare il dispositivo Bluetooth........................74
Utilizzo dell’unità vivavoce ......................................75
Collegamenti/Installazione 76
Prima dell'installazione .............................................76
Installazione dell’unità .............................................. 77
Prima dell’uso
Informazioni sulla Guida rapida all’avvio
• Questa Guida rapida all’avvio descrive le funzioni di
base di questa unità. Per le funzioni non descritte in
questa Guida, fare riferimento al Manuale di istruzioni
sul seguente sito web:
https://manual.kenwood.com/edition/im404/
Precauzioni
#AVVERTENZE
Ñ Per prevenire lesioni o incendi,
adottare le seguenti precauzioni:
• Per prevenire cortocircuiti, non mettere né
lasciare mai oggetti metallici (quali monete o
attrezzi metallici) all’interno dell’unità.
• Non fissare a lungo il display dell'unità durante
la guida.
• Se si verificano problemi durante l’installazione,
consultare il rivenditore KENWOOD.
Ñ Precauzioni per l'uso di questa
unità
• Prima di acquistare accessori opzionali,
verificare con il rivenditore KENWOOD che siano
compatibili con il proprio modello e che siano
utilizzabili nel proprio Paese.
• È possibile selezionare una lingua di
visualizzazione di menu, tag dei file audio, ecc.
Vedere Impostazione interfaccia utente
(P. 59) nel Manuale di istruzioni.
• Le funzioni Radio Data System o Radio Broadcast
Data System non funzionano in aree in cui tale
servizio non è fornito dalle emittenti.
Ñ Protezione del monitor
• Per evitare che il monitor si danneggi, non
sfiorarlo con una penna a sfera o oggetti simili
appuntiti.
Ñ Pulizia dell'unità
• Se il frontalino di questa unità è macchiato,
pulirlo con un panno morbido asciutto come
ad esempio un panno al silicone. Se il frontalino
è molto macchiato, pulirlo con un panno
imbevuto di un detergente neutro, quindi
passare di nuovo un panno morbido, pulito e
asciutto.
NO TA
• Applicare detergenti spray direttamente sull’unità
potrebbe danneggiare i componenti meccanici.
Pulendo il frontalino con un panno non morbido
o usando un liquido volatile come diluente o alcol
si rischia di graffiare la superficie o di cancellare
le serigrafie.
• Le Istruzioni per l’uso sono soggette a modifica delle
specifiche e di altri contenuti. Assicurarsi di scaricare
l’edizione più recente delle Istruzioni per l’uso da
utilizzare come riferimento.
68
Page 69

Prima dell’uso
Ñ Acquisizione del segnale GPS
Alla prima accensione di quest'unità, occorre
attendere che il sistema acquisisca per la prima
volta i segnali dal satellite. Questa operazione
potrebbe durare diversi minuti. Per accelerare
l'operazione, accertarsi che il veicolo sia all'esterno,
in una zona aperta, lontano da edifici e da alberi
alti.
Dopo la prima acquisizione dei segnali dal satellite,
le volte successive l'operazione avverrà molto più
rapidamente.
Ñ Informazioni su GLONASS
Questa unità utilizza il sistema satellitare globale di
navigazione (GLONASS) oltre al GPS.
La combinazione di GPS e GLONASS può
perfezionare la precisione di posizionamento
rispetto all’uso del solo GPS.
Ñ Precauzione per gli utenti di
smartphone
Eseguire simultaneamente più applicazioni
sullo smartphone durante la condivisione
dello schermo pone un onere notevole sul
microprocessore del telefono, il che potrebbe
influire sulla comunicazione e sulle prestazioni.
Per ottenere i migliori risultati durante
l’accoppiamento con il ricevitore Kenwood,
assicurarsi di chiudere tutte le applicazioni non
utilizzate.
Come utilizzare questo manuale
• Le immagini delle schermate e dei pannelli
riportate in questo manuale sono esempi
utilizzati per spiegare il funzionamento.
Per questo motivo, possono differire dalle
schermate o dai pannelli correnti, oppure alcuni
modelli di visualizzazione possono essere diversi
da quelli correnti.
• Lingua del display: a scopo illustrativo si fa
uso della lingua inglese. È possibile selezionare
una lingua di visualizzazione dal menu [SETUP].
Vedere Impostazione interfaccia utente
(P. 59) nel Manuale di istruzioni.
Uso dello schermo tattile
Per effettuare operazioni sulla schermata,
è necessario sfiorare, sfiorare e mantenere,
scorrere o passare il dito per selezionare una
voce, visualizzare una schermata del menu
impostazioni o cambiare pagine.
● Sfiorare
Sfiorare lievemente lo
schermo per selezionare un
elemento.
● Sfiorare e mantenere
Sfiorare sullo schermo
l'elemento desiderato
mantenendovi il dito sino a
quando si ottiene una nuova
visualizzazione o appare un
messaggio.
● Passata orizzontale del
dito
Fare scorrere rapidamente il
dito a destra o a sinistra per
cambiare pagina.
È possibile far scorrere una
schermata di elenco facendo
passare un dito verso l’alto/
verso il basso sulla schermata.
● Passata verticale del
dito
Fare scorrere rapidamente
il dito in su o in giù per fare
scorrere la schermata.
Nota per le specifiche
■ Sezione Bluetooth
Frequenza
: 2,402 – 2,480 GHz
Potenza di uscita
: Classe di potenza 2
■ Generali
Tensione di esercizio
: Batteria auto da 12 V CC
Impedenza altoparlante
: 4 – 8 Ω
69Italiano
Page 70

Funzioni di base
Funzioni di base
Funzioni dei tasti sul pannello frontale
1 2 3 4 5 6 7
NO TA
• Le immagini dei pannelli riportate in questo
manuale sono esempi utilizzati per spiegare
in modo chiaro il funzionamento. Per questo
motivo, possono differire dagli effettivi pannelli.
Denominazione Funzione
Sensore remoto • Riceve il segnale del
70
1
S, R
2
(Volume)
ATT • Commuta l’attenuazione
3
HOME • Viene visualizzata la
4
MENU • Visualizza la schermata del
5
6
telecomando.
• Regola il volume.
Il volume aumenta fino a 15
quando si tiene premuto
del volume tra on e off.
schermata HOME (P. 71).
• Premendolo per 1 secondo
disinserisce l'alimentazione.
• Quando l’alimentazione è
disinserita, la inserisce.
menu a comparsa.
• Tenendo premuto si
spegne lo schermo.
• Visualizza la schermata APP
(Apple CarPlay/Android
Auto/Wireless Mirroring).
• Tenendo premuto viene
visualizzata la schermata
Riconoscimento vocale.
• Quando né Apple CarPlay,
né Android Auto, né un
telefono vivavoce Bluetooth
sono collegati, premendo
e tenendo premuto viene
visualizzata la finestra
di dialogo di attesa
accoppiamento Bluetooth.
R.
Denominazione Funzione
CAMERA • Abilita/disabilita il display
7
della telecamera di
visualizzazione.
Accensione dell'unità
L’accensione varia a seconda del modello.
Premere il tasto [HOME].
1
L'unità si accende.
● Per spegnere l'unità:
Premere il tasto [HOME] per 1 secondo.
1
Regolazione della data e dell’ora
Premere il tasto [MENU].
1
Viene visualizzato il menu a comparsa.
Sfiorare [SETUP].
2
Viene visualizzata la schermata SETUP
Menu.
Sfiorare [User Interface].
3
Viene visualizzata la schermata User
Interface.
Impostare ogni voce come segue.
4
Scorrere la pagina per visualizzare le voci
nascoste.
■ [Time Format]
Selezionare il formato di visualizzazione
dell’ora.
[12-Hour]/[24-Hour] (Predefinito)
■ [Clock]
[GPS-SYNC] (predefinito): sincronizza l’ora
dell’orologio con il GPS.
[Manual]: Impostare l’orologio manualmente.
■ [Time Zone]
Selezionare il fuso orario.
Page 71

Funzioni di base
Schermata HOME
La maggior parte delle funzioni può essere
eseguita dalla schermata HOME.
Premere il tasto [HOME].
1
1
2
3
• Widget
1
– È possibile cambiare il widget passando il
dito a sinistra o a destra sull’area widget.
– Sfiorare il widget per visualizzare la
schermata dettagliata.
• Visualizza la schermata di selezione sorgente.
2
• Icone di scorciatoia delle sorgenti di
3
riproduzione
Ñ Descrizione della schermata di
selezione sorgente
Sulla schermata di selezione sorgente è possibile
visualizzare le icone di tutte le sorgenti e le
opzioni di riproduzione.
Premere il tasto [HOME].
1
Compare la schermata HOME.
Sfiorare [ ].
2
Da questa schermata, è possibile
selezionare le seguenti sorgenti e funzioni.
1
2
4 5
• Cambia le sorgenti di riproduzione.
1
• Indicazione della pagina
2
3
3
• Cambia le pagine. (Sfiorare [ ]/[ ].)
Le pagine possono anche essere cambiate
passando il dito a destra o a sinistra sullo
schermo.
• Ritorna alla schermata precedente.
4
• Visualizza la schermata del menu
5
CONFIGURAZIONE.
Menu a comparsa
Premere il tasto [MENU].
1
Viene visualizzato il menu a comparsa.
Sfiorare per visualizzare il menu a
2
comparsa.
182 3 4 5 6
9
Le voci del menu sono le seguenti.
• Visualizza la schermata di Regolazione
1
schermata.
• Spegne il display.
2
• Visualizza la schermata Telecamera di
3
visualizzazione.
• Visualizza la schermata del menu
4
CONFIGURAZIONE.
• Visualizza la schermata Audio.
5
• Viene visualizzata la schermata di controllo
6
della sorgente corrente. L'icona varia a
seconda della sorgente. Questa icona
rappresenta la sorgente USB.
• Visualizza l’elenco dei dispositivi Android Auto.
7
Questa icona appare solo quando Android
Auto è collegato e due o più dispositivi
possono essere utilizzati come sorgente di
Android Auto.
• Chiudere il menu a comparsa.
8
• Icone sorgente di scelta rapida:
9
7
71Italiano
Page 72

Funzioni di base
Radio
Per ascoltare la sorgente Radio, sfiorare l’icona
[Radio] sulla schermata di selezione sorgente.
(P. 71)
1
2
5
6
3
1
Visualizzazione delle informazioni
• Visualizza le informazioni sulla stazione attuale:
Frequenza
N. preselezione: Numero preselezione
2
Modalità di ricerca
Toccare per commutare la modalità di ricerca nella
sequenza seguente: [AUTO1], [AUTO2], [MANUAL].
• [AUTO1]:
• [AUTO2]: Si sintonizza sulle stazioni in memoria
• [MANUAL]: Cambia manualmente alla frequenza
3
• [E] [F] : Sintonizza una stazione. Il metodo
4
• Quando si sfiora [ ]/[ ] è possibile modificare
• Richiama la stazione memorizzata.
• Se sfiorato per 2 secondi, memorizza la stazione
5
Sfiorare la parte sinistra dello schermo per
visualizzare il pannello delle funzioni. Sfiorare
nuovamente per chiudere il pannello.
• [TI] (solo FM): Seleziona la modalità Informazioni
• [SETUP] (solo FM): Visualizza la schermata
• [AME]: Preseleziona le stazioni automaticamente.
• [PTY] (solo FM): Ricerca un programma per tipo
• [MONO] (solo FM): Seleziona la modalità di
Consente di sintonizzare automaticamente
una stazione con una buona ricezione.
una dopo l’altra.
successiva.
Tasti operativi
di commutazione delle frequenze può essere
modificato (vedere 2 Modalità ricerca).
Elenco stazioni memorizzate
le dimensioni di visualizzazione.
attualmente in ricezione.
Pannello delle funzioni
sul traffico.
IMPOSTAZIONE Radio.
di programma.
ricezione monofonica.
• [LO.S] (solo FM): Attiva o disattiva la
sintonizzazione delle emittenti locali.
6
Tasti banda
Commuta le bande (tra FM e AM).
Ñ Memorizzazione automatica
Consente di memorizzare automaticamente le
stazioni che offrono una buona ricezione.
4
Sfiorare il tasto della banda desiderata
1
([FM]/[AM]).
Sfiorare [
2
Sfiorare [AME].
Sfiorare [Yes ].
3
Inizia la memorizzazione automatica.
] sul lato sinistro dello schermo.
Radio digitale
Per ascoltare la sorgente Radio digitale, sfiorare
l’icona [Digital Radio] sulla schermata di
selezione sorgente. (P. 71)
2
5
3
1
Visualizzazione delle informazioni
• Visualizza le informazioni sulla stazione attuale:
Nome del servizio
• Sfiorare per commutare tra la schermata di
Controllo e la schermata Informazioni.
2
Modalità di ricerca
Sfiorare per commutare la modalità di ricerca nella
sequenza seguente: [AUTO1], [AUTO2], [MANUAL].
• [AUTO1]: Sintonizza automaticamente un
ensemble con buona ricezione.
• [AUTO2]: Si sintonizza sui gruppi in memoria
uno dopo l’altro.
• [MANUAL]: Consente di passare manualmente
all’ensemble successivo.
1
4
72
Page 73
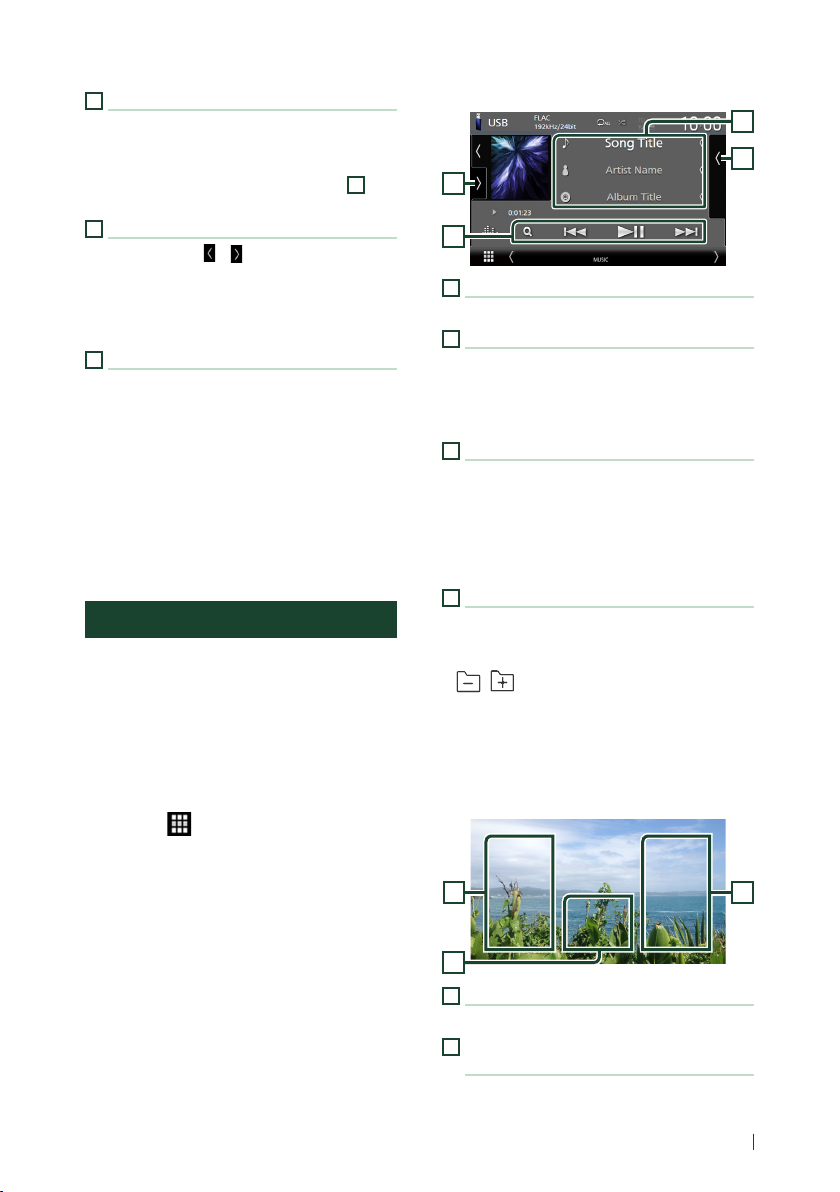
Funzioni di base
3
Tasti operativi
• [1] : Visualizza la schermata dell’elenco servizi.
• [E] [F] : Sintonizza l’etichetta gruppo,
l’etichetta servizio e il componente. Il metodo
di ricerca può essere modificato. (vedere
Modalità di ricerca).
4
Elenco stazioni memorizzate
• Quando si sfiora [ ]/[ ] è possibile modificare
le dimensioni di visualizzazione.
• Richiama l’etichetta servizio memorizzata.
• Se sfiorato per 2 secondi, memorizza il servizio
attualmente in ricezione.
5
Pannello delle funzioni
Sfiorare la parte sinistra dello schermo per
visualizzare il pannello delle funzioni. Sfiorare
nuovamente per chiudere il pannello.
• [TI]: Seleziona la modalità Informazioni sul
traffico.
• [SETUP]: Visualizza la schermata
CONFIGURAZIONE radio digitale.
• [PTY]: Ricerca un programma per tipo di
programma.
• [DLS]: Visualizzare la schermata segmento
Dynamic Label (Etichetta dinamica).
2
USB/iPod/iPhone
Ñ Collegamento di un dispositivo
USB/iPod/iPhone
Collegare il dispositivo USB con il cavo
1
USB. (P. 82)
Collegare iPod/iPhone utilizzando KCAiP103. (P. 82)
Premere il tasto [HOME].
2
Sfiorare [ ].
3
Sfiorare [USB] o [iPod]. ( P.71)
4
Ñ Disconnessione di un dispositivo
USB/iPod/iPhone
Premere il tasto [HOME].
1
Sfiorare una sorgente diversa da [USB].
2
Staccare il dispositivo USB/iPod/iPhone.
3
Ñ Funzionamento di base
1
3
4
2
1
Informazioni brano
• Visualizza le informazioni sul file corrente.
2
Tasti operativi
• 1] : Cerca un brano/un file.
• E] [F] : Cerca il brano/file precedente/
successivo.
• [DH] : Riproduce o mette in pausa.
3
Elenco contenuti
• Sfiorare il lato destro dello schermo per
visualizzare l’elenco dei contenuti. Sfiorare
nuovamente per chiudere l’elenco.
• Visualizza l’elenco in riproduzione. Quando si
sfiora il nome di una traccia o di un file si avvia la
riproduzione.
4
Pannello funzioni (solo USB)
Sfiorare la parte sinistra dello schermo per
visualizzare il pannello delle funzioni. Sfiorare
nuovamente per chiudere il pannello.
] [ ] : Ricerca la cartella precedente/
• [
successiva.
• [USB DEVICE CHANGE]:
Passa a un altro dispositivo USB quando sono
collegati due dispositivi USB.
(S
olo DMX8020DABS)
Schermata video (solo USB)
6
5
Area ricerca file (solo file video)
Sfiorare per ricercare il file successivo/precedente.
6
Area visualizzazione tasti (solo file
video)
Sfiorare per visualizzare la schermata di controllo.
55
73Italiano
Page 74

Controllo Bluetooth
Ñ Funzione di ricerca
È possibile ricercare file musicali o video con le
funzioni indicate di seguito.
Sfiorare [1].
1
Sfiorare [S].
2
Selezionare un tipo di elenco.
3
Selezionare se ricercare file audio o
4
file video . (Solo USB)
Sfiorare la categoria desiderata.
5
Viene visualizzato l'elenco
corrispondente alla selezione effettuata.
Sfiorare per selezionare la voce desiderata
6
dall’elenco. Ripetere l'operazione fino a
trovare il file desiderato.
Controllo Bluetooth
Con la funzione Bluetooth è possibile utilizzare
varie funzioni quali ascoltare file audio ed
effettuare/ricevere una chiamata.
Registrare il dispositivo Bluetooth
Prima di usare la funzione Bluetooth, è
necessario registrare il lettore audio o il telefono
cellulare Bluetooth in questa unità.
Si possono registrare fino a 10 dispositivi Bluetooth.
NO TA
• Possono essere registrati fino a 10 dispositivi
Bluetooth. Se si tenta di registrare l’11° dispositivo
Bluetooth, il dispositivo Bluetooth che è stato
connesso per primo verrà eliminato per registrare l’11°.
Premere il tasto [MENU].
1
Viene visualizzato il menu a comparsa.
Sfiorare [SETUP].
2
Viene visualizzata la schermata SETUP Menu.
Sfiorare [Bluetooth].
3
Viene visualizzata la schermata Bluetooth SETUP.
Toccare [Select Device] sulla schermata
4
Impostazione Bluetooth.
Toccare [ ] nella schermata Selezione
5
dispositivo.
Viene visualizzata la finestra di dialogo
attesa di accoppiamento Bluetooth.
Ricercare l’unità (“DMX****”) dal proprio
6
smartphone/telefono cellulare.
Completare i passaggi da 6 a 9 entro 30 secondi.
Utilizzare il proprio smartphone/telefono
7
cellulare in base ai messaggi visualizzati.
● Confermare la richiesta sullo
smartphone/telefono cellulare.
● Inserire il codice PIN nel proprio
smartphone/telefono cellulare.
Il codice PIN è impostato, in modo
predefinito, a “0000”.
Selezionare la funzione che si desidera
8
utilizzare.
■ HFP [Hands Free1]/ [Hands Free2]/ [No
Connection.]
Selezionare il numero vivavoce da connettere.
■ A2DP/SPP [Audio/App]
Selezionare se si desidera utilizzare l’app lettore
audio nello smartphone tramite A2DP, mentre
le altre app nello smartphone tramite SPP.
74
Page 75
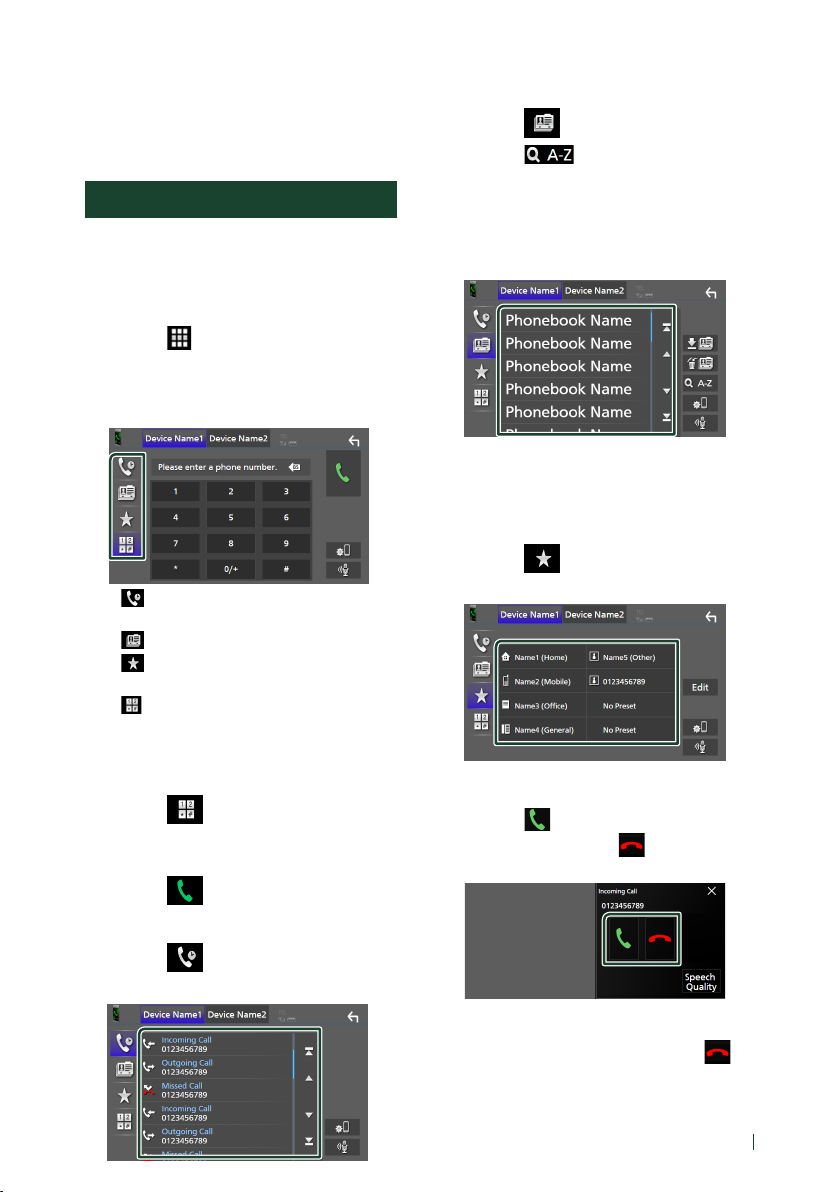
Controllo Bluetooth
■ PBAP [Phonebook DL]
Selezionare se si desiderano trasferire i dati
della rubrica telefonica.
Sfiorare [Yes ].
9
Utilizzo dell’unità vivavoce
Le funzioni del telefono possono essere utilizzate
collegando il telefono Bluetooth a questa unità.
Ñ Effettuare una chiamata
Premere il tasto [HOME].
1
Sfiorare [ ].
2
Sfiorare [TEL].
3
Viene visualizzata la schermata Hands Free.
Selezionare un metodo di composizione.
4
• [ ]: Chiamata utilizzando i registri delle
chiamate
• [
]:
Chiamata mediante rubrica telefonica
• [ ]: Chiamata mediante numero
preselezionato
• [
]: Chiamata tramite inserimento di un
numero di telefono
Chiamata tramite inserimento di un
numero di telefono
Sfiorare [ ].
1
Inserire un numero telefonico utilizzando
2
i tasti numerici.
Sfiorare [ ].
3
Chiamata utilizzando l'elenco delle chiamate
Chiamata mediante rubrica telefonica
Sfiorare [ ].
1
Sfiorare [ ].
2
Selezionare l’iniziale.
3
• I caratteri senza un nome corrispondente
non verranno visualizzati.
Selezionare la persona che si desidera
4
chiamare dall’elenco.
Selezionare il numero telefonico
5
dall'elenco.
Chiamate mediante numeri
memorizzati
Sfiorare [ ].
1
Sfiorare il nome o il numero di telefono.
2
Ñ Ricevere una chiamata
Sfiorare [ ] per rispondere a una
1
chiamata telefonica o [
una chiamata in arrivo.
] per rifiutare
Sfiorare [ ].
1
Selezionare il numero telefonico dall'elenco.
2
Per terminare una chiamata
Durante la conversazione, sfiorare [ ].
1
75Italiano
Page 76
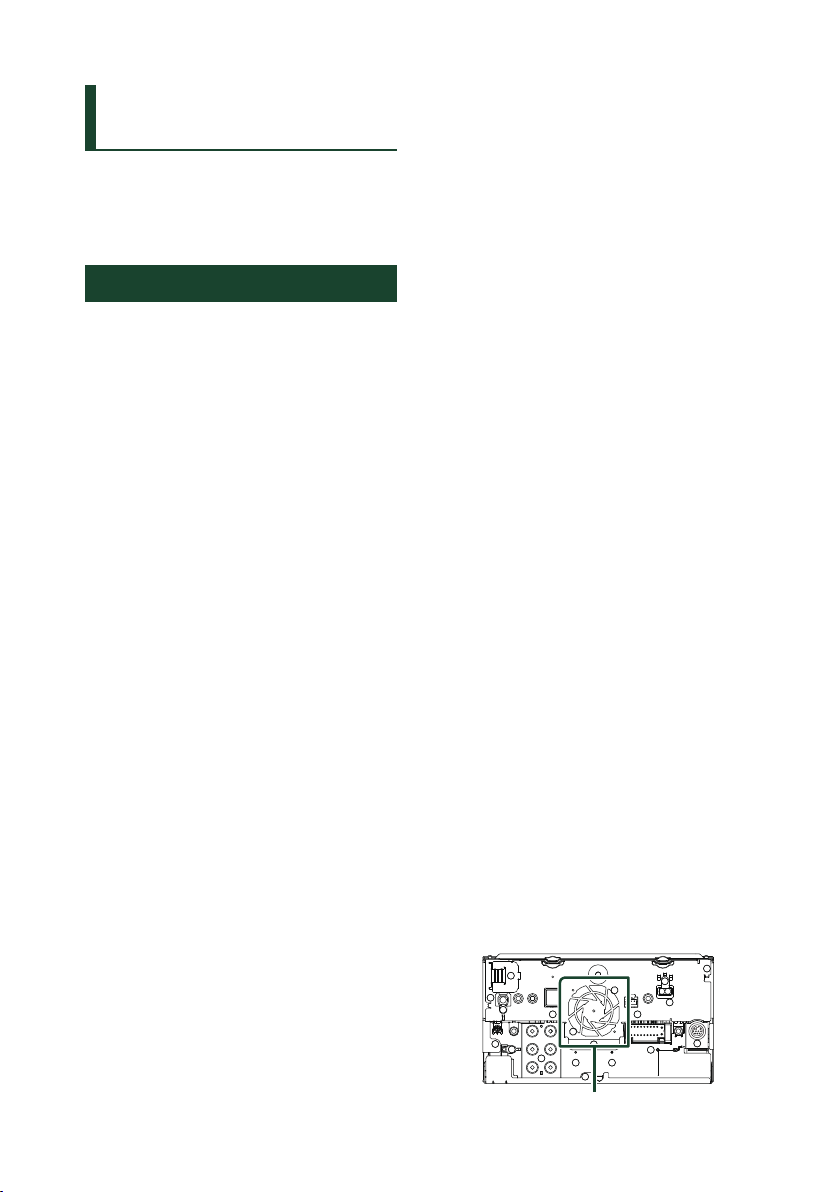
Collegamenti/Installazione
Collegamenti/
Installazione
Questa sezione è dedicata all’installatore
professionista.
Per motivi di sicurezza, affidare il cablaggio
e il montaggio a professionisti. Consultare il
rivenditore di audio per automobili.
Prima dell'installazione
Prima dell'installazione di quest'unità, osservare
le seguenti precauzioni.
#AVVERTENZE
• Se si collega il cavo di accensione (rosso) e il
cavo della batteria (giallo) al telaio della vettura
(massa), si potrebbe provocare un cortocircuito,
dal quale potrebbe scaturire un incendio.
Collegare sempre questi cavi all'alimentazione
passante per la scatola fusibili.
• Non escludere il fusibile dal cavo di accensione
(rosso) e dal cavo della batteria (giallo).
L'alimentazione deve essere collegata ai cavi
tramite il fusibile.
#ATTENZIONE
• Installare quest'unità nella console del veicolo.
Durante e immediatamente dopo l'uso dell'unità
non sfiorare la parte metallica dell'unità stessa,
poiché la temperatura delle parti metalliche, per
esempio il termodispersore e il contenitore, può
diventare molto alta.
NOTA
• Il montaggio e i collegamenti elettrici di questo
prodotto richiedono competenza ed esperienza. Per
garantire la massima sicurezza, affidare il montaggio
e i collegamenti elettrici a tecnici qualificati.
• Collegare l'unità a massa ad un'alimentazione
negativa a 12 V c.c.
• Non installare l'unità in un punto esposto alla
luce solare diretta o a calore o umidità eccessivi.
Evitare anche luoghi troppo polverosi o esposti a
possibili spruzzi d'acqua.
• Non usare viti di tipo diverso; utilizzare soltanto
quelle fornite in dotazione. L'uso di viti non
idonee potrebbe danneggiare l'unità.
• Se l’unità non è accesa (“There is an error in the
speaker wiring. Please check the connections.”
(C’è un errore nel cablaggio dell’altoparlante.
Controllare i collegamenti.), è possibile che il cavo
dell’altoparlante sia in corto o a contatto con il
telaio e che la funzione di protezione si sia attivata.
Controllare quindi il cavo dell'altoparlante.
76
• Se l'accensione della vettura non prevede la
posizione ACC, collegare i cavi dell'accensione
ad un alimentazione commutabile mediante
la chiave di accensione. Se si collega il cavo di
accensione ad un'alimentazione a tensione
costante, come i cavi della batteria, la batteria
potrebbe scaricarsi.
• Se la console ha un coperchio, installare l'unità
in modo che il frontalino non urti contro il
coperchio durante l'apertura e la chiusura.
• In caso di intervento del fusibile, verificare prima
se l'eventuale contatto dei cavi ha provocato un
cortocircuito e quindi sostituire il fusibile con
uno di capacità identica.
• Isolare i cavi scollegati con nastro vinilico o un
materiale simile. Per evitare cortocircuiti, non
rimuovere i cappucci alle estremità dei cavi
scollegati o dei terminali.
• Collegare correttamente i cavi degli altoparlanti
ai corrispondenti terminali. L'unità potrebbe
danneggiarsi o smettere di funzionare se si
condividono i cavi ¤ o se li si collega a terra a
qualsiasi parte metallica nel veicolo.
• Se al sistema sono collegati soltanto due
altoparlanti, collegare i connettori ad entrambi
i terminali di uscita anteriori o ad entrambi i
terminali di uscita posteriori (non collegare
contemporaneamente ai terminali anteriori
e posteriori). Per esempio, se si collega il
connettore ¢ dell'altoparlante sinistro a un
terminale di uscita anteriore, non collegare il
connettore ¤ a un terminale di uscita posteriore.
• Dopo l'installazione dell'unità, controllare
il corretto funzionamento di luci di arresto,
lampeggiatori, tergicristalli, ecc.
• Montare l'unità con un'angolazione non
superiore a 30°.
• Quest'unità è dotata di ventola di
raffreddamento per abbassare la temperatura
interna. Non montare l’unità in un luogo
che ostruisca la ventola di raffreddamento.
L'ostruzione delle feritoie di ventilazione
impedisce il raffreddamento con conseguente
malfunzionamento dell'unità.
In caso di DMX8020DABS
Ventola di raffreddamento
Page 77

Collegamenti/Installazione
• Non premere con decisione sulla superficie del
pannello durante l'installazione dell'unità sul
veicolo, onde evitare possibili deformazioni,
danni o anomalie.
• La presenza di oggetti metallici in prossimità
dell'antenna Bluetooth può compromettere
l'efficacia della ricezione.
Unità antenna Bluetooth
Ñ Accessori in dotazione per
l’installazione
1
2
3
[1]
4
(Nero 1 m)
(Grigio 1 m)
(3 m)
5
x1
6
x1
7
x1
8
(3,5 m)
6) Collegare il connettore del cablaggio all'unità.
7) Installare l'unità sul veicolo.
8) Ricollegare il terminale ¤ della batteria.
9) Eseguire l'impostazione iniziale.
Vedere CONFIGURAZIONE iniziale (P.8)
nel Manuale di istruzioni.
Installazione dell’unità
Piegare le alette
del contenitore di
montaggio con un
cacciavite o attrezzo
simile e fissarlo in
posizione.
x2
x1
NO TA
• Assicurarsi che l’unità sia installata saldamente
in posizione. Se l’unità è instabile, potrebbe non
funzionare correttamente (ad esempio il suono
potrebbe saltare).
Ñ Piastra di taglio
1) Fissare l’accessorio 6 all’unità.
x1
x1
[1]
Solo DMX8020DABS
Ñ Procedura di installazione
1) Per evitare cortocircuiti, estrarre la chiave
dall'accensione e scollegare il morsetto ¤
della batteria.
2) Effettuare le corrette connessioni dei cavi in
ingresso e in uscita da ciascuna unità.
3) Collegare il cavo al cablaggio.
4) Prendere il connettore B dal cablaggio e
collegarlo al connettore dell'altoparlante sul
veicolo.
5) Prendere il connettore A dal cablaggio e
collegarlo al connettore dell'alimentazione
esterna sul veicolo.
x1
6
77Italiano
Page 78

Collegamenti/Installazione
Ñ Antenna GPS
L'antenna GPS è montata all'interno del veicolo.
Deve essere installata in posizione quanto più
orizzontale possibile per agevolare la ricezione
dei segnali satellitari del GPS.
Per montare l'antenna GPS all'interno del
veicolo:
1) Pulire il cruscotto o la superficie interessata.
2) Rimuovere il separatore della piastra metallica
(accessorio 8).
3) Premere la piastra metallica (accessorio 8)
con decisione sul cruscotto o sulla relativa
superficie di montaggio. Se necessario,
è possibile piegare la piastra metallica
(accessorio 8) per adattarla ad una superficie
curva.
4) Rimuovere il separatore dell’antenna GPS
(accessorio 7) e attaccare l’antenna alla
piastra metallica (accessorio 8).
7
8
NO TA
• Utilizzare l’antenna GPS in dotazione. L’utilizzo
di un’antenna GPS diversa da quella in
dotazione può causare un calo di precisione di
posizionamento.
• A seconda del tipo di vettura, la ricezione dei
segnali satellitari del GPS potrebbe non essere
possibile in caso di installazione interna.
• Installare questa antenna GPS in un’area distante
da antenne utilizzate con radio CB o televisioni
satellitari.
• L'antenna GPS deve essere installata in una
posizione distante almeno 30 cm da cellulari o
altre antenne di trasmissione. Questi dispositivi di
comunicazione possono interferire con i segnali
trasmessi dal satellite GPS.
• La verniciatura dell’antenna GPS con una vernice
(metallica) può comprometterne le prestazioni.
Ñ Microfono
1) Controllare la posizione di installazione del
microfono (accessorio 4).
2) Pulire la superficie di installazione.
3) Rimuovere il separatore del microfono
(accessorio 4) e attaccare il microfono nel
punto mostrato di seguito.
4) Collegare il cavo del microfono fino all'unità,
fissandolo in vari punti con nastro adesivo o
altri metodi di fissaggio.
5) Regolare la direzione del microfono
(accessorio 4) rispetto al guidatore.
4
Fissare un cavo con un nastro normalmente
reperibile in commercio.
Ñ Rimozione della piastra di taglio
1) Impegnare i perni di blocco sulla chiave di
estrazione (accessorio 5) e rimuovere i due
blocchi sul livello inferiore.
Abbassare la piastra di rivestimento
(accessorio 6) e tirarla in avanti come
indicato in figura.
6
NO TA
• La piastra di taglio può essere rimossa dal lato
superiore nello stesso modo.
2) Dopo aver disimpegnato la parte inferiore,
disimpegnare le due posizioni superiori.
Perno di blocco
Blocco
5
78
Page 79

Collegamenti/Installazione
Ñ Rimozione dell'unità
1) Rimuovere la piastra di rivestimento. (P. 78)
2) Inserire le due chiavi di estrazione (accessorio
5) in profondità nelle fessure su ognuno dei
lati, come mostrato in figura.
5
3) Tirare la chiave di estrazione verso il basso ed
estrarre parzialmente l'unità spingendo verso
l'interno.
NO TA
• Fare attenzione a non ferirsi con i perni di blocco
sulla chiave di estrazione.
4) Estrarre completamente l'unità con le mani
senza farla cadere.
Ñ Guida alle funzioni dei connettori
del cablaggio (accessorio 1)
Contatto Colori e funzioni
A-4 Giallo Batteria
A-5 Blu/Bianco
A-6 Arancione/
bianco
A-7 Rosso Accensione (ACC)
A-8 Nero Collegamento a terra
B-1/B-2 Viola (+)/viola/nero (–) Posteriore
B-3/B-4 Grigio (+)/grigio/nero (–) Anteriore
B-5/B-6 Bianco (+)/bianco/nero (–) Anteriore
B-7/B-8 Verde (+)/verde/nero (–) Posteriore
*Impedenza altoparlanti: 4-8 Ω
[1] [2]: Il cavo blu/bianco è dotato di due cavi, [1] e [2].
Uscita totale del cavo blu/bianco ([1] + [2]):
12 V = 350 mA
#AVVERTENZA per collegare il
connettore ISO
La disposizione dei pin sui connettori ISO dipende dal
tipo di veicolo. Accertarsi di effettuare correttamente
i collegamenti per non danneggiare l'unità. Il
collegamento predefinito per il cablaggio è descritto
al punto (1) seguente. Se i pin dei connettori ISO
sono disposti come indicato al punto (2), effettuare il
collegamento come indicato in figura. Ricollegare il
cavo come indicato al punto (2) per installare questa
unità su veicoli Volkswagen, ecc.
(1): Impostazione predefinita
Il pin rosso (A-7n) del connettore ISO del veicolo è
collegato all'accensione e quello giallo (A-4) è collegato
all'alimentazione costante.
Rosso (cavo accensione)
Giallo (cavo batteria) Pin giallo (A-4)
(2)
Il pin rosso (A-7) del connettore ISO del veicolo è
collegato all'alimentazione costante e quello giallo (A-4)
all'accensione.
Rosso (cavo accensione)
Giallo (cavo batteria) Pin giallo (A-4)
[2]
Comando alimentazione
Dimmer/ Attenuazione
(massa)
Pin rosso (A-7)
Unità Veicolo
Pin rosso (A-7)
Unità Veicolo
destro
destro
sinistro
sinistro
79Italiano
Page 80

Collegamenti/Installazione
Ñ Collegare i fili ai terminali
Fusibile (15 A)
A: Nero (cavo di massa)
B: Giallo (cavo batteria)
C: Rosso (cavo accensione)
A B C
Connettore A
Accessorio 1
Celeste/giallo
(cavo di comando remoto dello sterzo)
STEERING WHEEL
REMOTE CONT
REMOTE INPUT
Blu/Bianco
[1]
(Cavo controllo alimentazione/controllo antenna)
P. CONT
Marrone
(cavo di controllo esclusione audio)
Verde/Bianco
Verde/Rosso
Viola/Bianco
(cavo sensore retromarcia) (2 m)
Rosa
REVERSE
(Ingresso degli impulsi di velocità) (2 m)
(Solo DMX8020DABS)
S SENS
Verde chiaro
(cavo sensore di parcheggio) (2 m)
PRK SW
Per la massima sicurezza, collegare
il sensore di parcheggio.
8
8
Connettore B
Se non vengono eseguiti collegamenti, non lasciare
che il cavo fuoriesca dalla linguetta.
Al controllo remoto dello sterzo
Per utilizzare la funzione di comando remoto dello
sterzo, occorre uno speciale adattatore remoto (non in
dotazione) adatto alla vettura.
Collegare al terminale di comando dell'alimentazione
quando si utilizza l'amplificatore di alimentazione
ANT CONT
opzionale, oppure al terminale di alimentazione
dell'amplificatore ausiliario dell'antenna piatta o di tipo
a polo corto.
Collegarlo al terminale messo a terra quando il telefono
MUTE
CAM–
squilla o durante la conversazione.
Al terminale di controllo telecamera serie CMOS-3xx
(accessorio opzionale)
CAM+
Collegare il cablaggio della luce di retromarcia del
veicolo quando si utilizza la telecamera opzionale di
retrovisione.
Collegare al cablaggio degli impulsi della velocità del
veicolo.
Non tagliare la tag “S SENS” o potrebbe non funzionare.
Collegare il cablaggio dell'interruttore di rilevamento
posizione del freno di stazionamento del veicolo.
1234567
1234567
[1] [2]: Il cavo blu/bianco è dotato di due cavi, [1] e [2]. Uscita totale del cavo blu/bianco ([1] + [2]): 12 V = 350 mA
80
Page 81

Collegamenti/Installazione
Ñ Configurazione del sistema
altoparlanti a 3 vie
Preuscita subwoofer
Preuscita gamma dei medi
Preuscita tweeter
Quando si esegue il collegamento a un
amplificatore esterno, collegare la massa al telaio
dell’auto per evitare di danneggiare l’unità.
Preuscita
Cavo RCA
(Venduto separatamente)
Amplificatore di
potenza
(accessorio
opzionale)
Ingresso
Bianco
+
Bianco/Nero
Grigio
+
Grigio/Nero
Verde
+
Verde/Nero
Viola
+
Viola/Nero
Impedenza altoparlante: 4-8 Ω
NO TA
• Per la configurazione del sistema di altoparlanti,
vedere Configurazione del sistema
altoparlanti a 3 vie (P.65) nel Manuale di
istruzioni.
• Per la configurazione altoparlanti e la
configurazione crossover, vedere Impostazione
altoparlante/X’over (Crossover) (P.66) nel
Manuale di istruzioni.
• Per il metodo di connessione dei cavi altoparlanti
a terminali diversi dai terminali altoparlanti e dai
terminali preuscita, vedere Collegamento del
sistema e dei componenti esterni (P.81) e
Collegare i fili ai terminali (P.80).
Altoparlante
All’altoparlante sinistro
gamma dei medi
All’altoparlante destro
gamma dei medi
All’altoparlante sinistro
tweeter
All’altoparlante destro
tweeter
Ñ Collegamento del sistema e dei
componenti esterni
15
14
13
1112
1
2
3
4
5 6
Ingresso HDMI
1
Usare il cavo HDMI KCA-HD100 (accessorio
opzionale).
Quando si collega il cavo al terminale HDMI,
rimuovere l’apparecchiatura fissa. Dopo aver
collegato il cavo, ricollocare l'apparecchiatura
fissa.
Apparecchiatura fissa
Connettore HDMI
Antenna Radio digitale CX-DAB1 (accessorio
2
opzionale)
!
Si raccomanda l’uso di CX-DAB1 (accessorio
opzionale) come antenna per Radio digitale.
Se si desidera utilizzare antenne per Radio
digitale disponibili in commercio, il diametro
del connettore SMB deve essere pari o inferiore
a Φ6,5 mm.
Uscita audio AV (mini jack ø3,5)
3
Ingresso antenna FM/AM
4
Φ 6,5 mm (massimo)
78910
81Italiano
Page 82

Collegamenti/Installazione
Quando si esegue il collegamento a un
5
amplificatore esterno, collegare la massa al telaio
dell’auto per evitare di danneggiare l’unità.
Preuscita audio posteriore
(sinistra: bianco, destra: rosso)
Preuscita audio anteriore
(sinistra: bianco, destra: rosso)
Preuscita subwoofer
(sinistra: bianco, destra: rosso)
I/F esterno
6
(Solo DMX8020DABS)
Corrente di alimentazione massima: 12 V = 500 mA
Uscita remota sintonizzatore TV
7
Questo jack accetta l’ingresso AV-IN (CA-C3AV;
8
accessorio opzionale) o l’ingresso telecamera.
Per ulteriori informazioni, vedere
Per configurare
le impostazioni di assegnazione della
telecamera (P.56)
Interfaccia telecamera sul cruscotto
9
Connettere a una telecamera sul cruscotto
nel Manuale di istruzioni.
DRV-N520 (accessorio opzionale). ( P.83)
Accessorio 7: Antenna GPS
10
Utilizzare l’antenna GPS in dotazione. L’utilizzo
di un’antenna GPS diversa da quella in
dotazione può causare un calo di precisione di
posizionamento.
Accessorio 4: Microfono Bluetooth
11
Ñ Connessione di un dispositivo USB
Accessorio 3 (grigio) (1 m)
Accessorio 2 (nero) (1 m)
Dispositivo USB
[2]
Terminale USB (grigio)
Terminale USB (nero)
[1]
Corrente massima di alimentazione USB:
CC 5 V = 1,5 A
[2]
Venduto separatamente
[3]
Vedere Fissaggio del cavo di prolunga USB
(P. 82).
[4]
Solo DMX8020DABS
[3]
[1] [4]
[1]
Ñ Connessione di un iPod/iPhone
iPod/iPhone
KCA-iP103 (0,8 m)
[3]
Accessorio 3 (grigio) (1 m)
Accessorio 2 (nero) (1 m)
[4]
[3] [4]
[2]
[4] [6]
Collegare il cablaggio del controllo remoto
12
dello sterzo del veicolo. Contattare il rivenditore
KENWOOD per informazioni dettagliate.
Ingresso telecamera di retrovisione (Giallo)
13
Ingresso telecamera di visualizzazione
14
anteriore/telecamera sul cruscotto (giallo).
Vedere Per configurare le impostazioni di
assegnazione della telecamera (P.56) nel
Manuale di istruzioni.
Uscita video (Giallo)
15
Ñ Fissaggio del cavo di prolunga USB
Fissare il cavo di prolunga USB con nastro isolante
o simili in modo che i suoi connettori non siano
scollegati.
82
Terminale USB (grigio)
Terminale USB (nero)
KCA-iP103 (0,8 m)
[1] [5] [6]
[1]
iPhone (con Apple CarPlay)
[3]
[2]
Page 83

[1]
Corrente massima di alimentazione USB:
CC 5 V = 1,5 A
[2]
Venduto separatamente
[3]
Accessorio opzionale
[4]
Vedere Fissaggio del cavo di prolunga USB
(P. 82).
[5]
Il terminale USB (grigio) non supporta USB
Mirroring.
[6]
Solo DMX8020DABS
Ñ Connessione di uno smartphone
Android
Cavo da micro USB a USB
Accessorio 3 (grigio) (1 m)
Accessorio 2 (nero) (1 m)
Terminale USB (grigio)
Smartphone Android (con
Android Auto)
[2]
[1] [5] [6]
[2]
[4] [6]
[4]
Collegamenti/Installazione
Ñ Collegamento della telecamera
Telecamera vista sinistra e
telecamera vista destra
Telecamera di
visualizzazione anteriore
[2]
[4]
[5]
[3]
Ingresso VIDEO (giallo)
CA-C3AV
Ingresso telecamera di visione
anteriore/Telecamera sul cruscotto
(Giallo)
Telecamera di visualizzazione
[5]
posteriore
Ingresso telecamera di
retrovisione (Giallo)
[1]
Ingresso
AV-IN
Terminale USB (nero)
KCA-HD100 (1,8 m)
[1]
[3]
Smartphone Android (con HDMI)
Cavo da micro USB a
[2]
USB
[1]
Corrente massima di alimentazione USB:
Adattatore da micro
HDMI a HDMI
[2]
CC 5 V = 1,5 A
[2]
Venduto separatamente
[3]
Accessorio opzionale
[4]
Vedere Fissaggio del cavo di prolunga USB
(P. 82).
[5]
Il terminale USB (grigio) non supporta USB
Mirroring.
[6]
Solo DMX8020DABS
Interfaccia telecamera sul
cruscotto
[1]
[2]
[1]
Accessorio opzionale
[2]
Venduto separatamente
[3]
Fino a 2 telecamere tra telecamera sul cruscotto,
DRV-N520
telecamera vista anteriore, telecamera vista lato
sinistro e telecamera vista lato destro possono
essere connesse. Per i dettagli, vedere Per
configurare le impostazioni di assegnazione
della telecamera (P.56) nel Manuale di
istruzioni.
[4]
Isolare i terminali di ingresso audio di CA-C3AV
(accessorio opzionale) quando ci si connette alla
telecamera.
[5]
Serie CMOS-3xx (accessorio opzionale) o
telecamera disponibile in commercio.
83Italiano
Page 84

Antes de la utilización
Contenido
Antes de la utilización 84
Acerca de la guía de inicio rápido .........................84
Precauciones ................................................................84
Cómo leer este manual .............................................85
Operaciones de la pantalla táctil...........................85
Nota acerca de las especificaciones .....................85
Funciones básicas 86
Funciones de los botones del panel frontal ......86
Puesta en marcha de la unidad .............................86
Ajustes del calendario/reloj ....................................86
Pantalla HOME (inicio)...............................................87
Menú emergente ........................................................87
Radio ............................................................................... 88
Radio digital .................................................................. 88
USB/iPod/iPhone ........................................................89
Control de Bluetooth 90
Registre el dispositivo Bluetooth ..........................90
Uso de la unidad de manos libres .........................91
Conexión/Instalación 92
Antes de la instalación ..............................................92
Instalación de la unidad ........................................... 93
Antes de la utilización
Acerca de la guía de inicio rápido
• Esta Guía de inicio rápido describe las funciones básicas de
esta unidad. Para las funciones no descritas en esta Guía,
consulte el Manual de instrucciones en el siguiente sitio web:
https://manual.kenwood.com/edition/im404/
• El Manual de instrucciones está sujeto a cambios
por modificaciones de las especificaciones, etc.
Asegúrese de descargar la última edición del Manual
de instrucciones a título de referencia.
Precauciones
#ADVERTENCIAS
Ñ Para evitar lesiones o incendios,
tome las precauciones siguientes:
• Para evitar un cortocircuito, nunca coloque
ni deje objetos metálicos (como monedas o
herramientas metálicas) dentro de la unidad.
• No mire fijamente la pantalla de la unidad
mientras está conduciendo durante un periodo
prolongado de tiempo.
• Si tiene problemas durante la instalación,
consulte con su distribuidor KENWOOD.
Ñ Precauciones para el uso de esta
unidad
• Cuando compre accesorios opcionales, pregunte
a su distribuidor KENWOOD si dichos accesorios
son compatibles con su modelo y en su región.
• Puede seleccionar el idioma de visualización de
los menús, las etiquetas de archivos de audio,
etc. Consulte Configuración de la interfaz del
usuario (P.59) en el Manual de instrucciones.
• La función Radio Data System o Radio Broadcast
Data System no funcionará en lugares donde no
existan emisoras compatibles con este servicio.
Ñ Cómo proteger el monitor
• Para proteger el monitor de posibles daños, no
lo utilice con un bolígrafo con punta de bola
ni con ninguna herramienta similar de punta
afilada.
Ñ Limpieza de la unidad
• Si la placa frontal de la unidad está manchada,
límpiela con un paño suave y seco, como un
paño de silicio. Si la placa frontal está muy
manchada, límpiela con un paño humedecido
con detergente neutro y, después, vuelva a
limpiarla con un paño suave y seco.
NO TA
• Si aplica un limpiador en spray directamente
sobre la unidad, podría dañar sus componentes
mecánicos. Si limpia la placa frontal con un paño
áspero o con líquido volátil, como disolvente
o alcohol, puede rayar la superficie o borrar los
caracteres impresos.
84
Page 85

Antes de la utilización
Ñ Obtención de la señal GPS
La primera vez que encienda esta unidad, debe
esperar a que el satélite reciba las señales de
satélite por primera vez. Este proceso podría durar
varios minutos. Asegúrese de que su vehículo está
en el exterior en una zona abierta apartado de
edificios o árboles altos para una mejor recepción.
Después de que el sistema reciba las señales de
satélite por primera vez, las sucesivas veces recibirá
las señales más rápidamente.
Ñ Sobre GLONASS
Esta unidad utiliza el sistema de navegación global
por satélite (GLONASS) además del GPS.
La combinación del GPS y GLONASS puede
aumentar la precisión de posicionamiento en
comparación con usar solo el GPS.
Ñ Precauciones para usuarios de
teléfonos inteligentes
Ejecutar simultáneamente múltiples aplicaciones
en su teléfono inteligente mientras comparte
pantalla implica una gran demanda en el
microprocesador del teléfono, afectando
potencialmente a la comunicación y al
rendimiento.
Para obtener mejores resultados mientras
empareja su receptor Kenwood, por favor,
asegúrese de cerrar cualquier aplicación no
utilizada.
Cómo leer este manual
• Las pantallas y paneles que se incluyen en este
manual son ejemplos utilizados para ofrecer
explicaciones claras de las distintas operaciones.
Por este motivo, pueden diferir de las pantallas
o paneles reales, y algunos patrones de
visualización también pueden ser diferentes de
los reales.
• Idioma de la pantalla: En este manual, se
utiliza el inglés para las explicaciones. Puede
seleccionar el idioma de la pantalla desde el
menú [SETUP]. Consulte Configuración de la
interfaz del usuario (P.59) en el Manual de
instrucciones.
Operaciones de la pantalla táctil
Para realizar operaciones en la pantalla, deberá
tocar, mantener pulsado, pasar o deslizar un
dedo para seleccionar un elemento, visualizar la
pantalla del menú de configuración o cambiar
de página.
● Toca r
Toque suavemente la pantalla
para seleccionar un elemento.
● Tocar y mantener
pulsado
Toque la pantalla y continúe
pulsando hasta que se
cambie la visualización o se
muestre un mensaje.
● Hojear
Deslice su dedo rápidamente
hacia la izquierda o hacia la
derecha de la pantalla para
cambiar de página.
Puede desplazar la pantalla
de lista pasando el dedo hacia
arriba/abajo por la pantalla.
● Deslizar
Deslice el dedo hacia arriba
o hacia abajo en la pantalla
para desplazarse por la
misma.
Nota acerca de las especificaciones
■ Sección de Bluetooth
Frecuencia
: 2,402 – 2,480 GHz
Potencia de salida
: Clase de potencia 2
■ General
Voltaje de funcionamiento
: batería de coche de 12 V CC
Impedancia del altavoz
: 4 – 8 Ω
85Español
Page 86

Funciones básicas
Funciones básicas
Funciones de los botones del panel frontal
1 2 3 4 5 6 7
NO TA
• Los paneles que se incluyen en este manual son
ejemplos utilizados para ofrecer explicaciones
claras de las distintas operaciones. Por esta razón,
pueden diferir de los paneles reales
Nombre Función
Sensor
1
remoto
S, R
2
(Volumen)
ATT • Activa/desactiva la atenuación
3
HOME • Muestra la pantalla de inicio
4
MENU • Muestra la pantalla de menú
5
6
CAM • Activa/desactiva la visualización
7
• Recibe la señal del mando a
distancia.
• Ajusta el volumen.
Si continúa presionando R, el
volumen aumentará hasta 15.
del volumen.
(P. 87).
• Pulsar durante 1 segundo apaga
la alimentación.
• Si la unidad está apagada, la
enciende.
emergente.
• Mantener pulsado apaga la
pantalla.
• Muestra la pantalla APP (Apple
CarPlay/Android Auto/Wireless
Mirroring).
• Mantener pulsado muestra la
pantalla Reconocimiento de voz.
• Si no hay conectado un Apple
CarPlay, Android Auto o un
teléfono manos libres Bluetooth,
mantener pulsado mostrará el
cuadro de diálogo de espera de
emparejamiento Bluetooth.
de la cámara de visión.
Puesta en marcha de la unidad
El método de encendido es diferente
dependiendo del modelo.
Pulse el botón [HOME].
1
La unidad se pone en marcha.
● Para apagar la unidad:
Pulse el botón [HOME] durante 1 segundo.
1
Ajustes del calendario/reloj
Pulse el botón [MENU].
1
Aparece el menú emergente.
Toque [SETUP].
2
Aparece la pantalla SETUP Menu.
Toque [User Interface].
3
Aparecerá la pantalla User Interface.
Ajuste cada elemento del modo siguiente.
4
Desplace la página para mostrar los
elementos ocultos.
■ [Time Format]
Seleccione el formato de visualización de la
hora.
[12-Hour]/[24-Hour] (Predeterminado)
■ [Clock]
[GPS-SYNC] (predeterminado): Sincroniza la
hora del reloj con GPS.
[Manual]: Ajuste el reloj manualmente.
■ [Time Zone]
Seleccione la zona horaria.
86
Page 87

Funciones básicas
Pantalla HOME (inicio)
La mayoría de las funciones pueden ejecutarse
desde la pantalla HOME (inicio).
Pulse el botón [HOME].
1
1
2
3
• Widget
1
– Puede cambiar de widget pasando el dedo
hacia la izquierda o derecha en la zona de
widget.
– Toque el widget para visualizar la pantalla
detallada.
• Muestra la pantalla de selección de fuente.
2
• Iconos de acceso directo a la fuente de
3
reproducción
Ñ Descripción de la pantalla de
selección de fuente
Puede visualizar iconos de todas las fuentes
de reproducción y opciones en la pantalla de
selección de fuente.
Pulse el botón [HOME].
1
Aparece la pantalla INICIO.
Toque [ ].
2
Desde la pantalla puede seleccionar las
siguientes fuentes y funciones.
1
2
• Indicación de página
2
3
• Cambia páginas. (Toque [ ]/[ ]).
También puede cambiar de página pasando
el dedo hacia la izquierda o derecha en la
pantalla.
• Regresa a la pantalla anterior.
4
• Muestra la pantalla Menú de configuración.
5
Menú emergente
Pulse el botón [MENU].
1
Aparece el menú emergente.
Toque para visualizar el menú emergente.
2
182 3 4 5 6
7
9
El contenido del menú es el siguiente.
• Muestra la pantalla Ajuste de pantalla.
1
• Apaga la pantalla.
2
• Muestra la pantalla de vista de cámara.
3
• Muestra la pantalla Menú de configuración.
4
• Muestra la pantalla Audio.
5
• Muestra la pantalla de control de la fuente
6
actual. La forma del icono varía en función de
la fuente. Este icono es para la fuente USB.
3
• Muestra la lista de dispositivos Android Auto.
7
Este icono aparece solo cuando Android Auto
está conectado y se pueden usar dos o más
dispositivos como la fuente de Android Auto.
• Cierre el menú emergente.
8
• Iconos de fuente de acceso directo:
9
4 5
• Cambia las fuentes de reproducción.
1
87Español
Page 88

Funciones básicas
Radio
Para escuchar la fuente de radio, toque el icono
[Radio] en la pantalla de selección de fuente. (P. 87)
1
2
5
6
3
1
Pantalla de información
• Muestra información sobre la emisora actual:
Frecuencia
Presintonía#: Número de presintonía
2
Modo de búsqueda
Toque para cambiar al modo de búsqueda
en la siguiente secuencia: [AUTO1], [AUTO2],
[MANUAL].
• [AUTO1]: Sintoniza automáticamente una
emisora con buena recepción.
• [AUTO2]: Sintoniza las emisoras memorizadas
una después de la otra.
• [MANUAL]: Cambia a la frecuencia siguiente
manualmente.
3
Teclas de operación
• [E] [F]: Sintoniza una emisora. El método
de cambio de frecuencia puede modificarse
(consulte 2 Modo de búsqueda).
4
Lista de preselección
• Tocar [ ]/[ ] le permite cambiar el tamaño de la
pantalla.
• Restaura la emisora memorizada.
• Si se toca durante 2 segundos, almacena
en la memoria la emisora que está siendo
actualmente recibida.
5
Panel de funciones
Toque el lado izquierdo de la pantalla para mostrar el
panel de funciones. Toque de nuevo para cerrar el panel.
• [TI] (solo FM): Selecciona el modo de información
del tráfico.
• [SETUP](FM solamente): Muestra la pantalla
CONFIGURACIÓN de la Radio.
• [AME]: Preajusta emisoras automáticamente.
• [PTY] (FM solamente): Busca un programa por
tipo de programa.
• [MONO] (FM solamente): Selecciona el modo de
recepción monoaural.
88
• [LO.S] (FM solamente): Activa o desactiva la
función de búsqueda local.
6
Teclas de banda
Cambia las bandas (entre FM y AM).
Ñ Memoria automática
Puede almacenar automáticamente en la
4
memoria las emisoras con buena recepción.
Toque la tecla de la banda deseada ([FM]/[AM]).
1
Toque [ ] en el lado izquierdo de la
2
pantalla.
Toque [AME].
Toque [Yes ].
3
Se inicia la memoria automática.
Radio digital
Para escuchar la fuente de radio digital, toque el
icono [Digital Radio] en la pantalla de selección
de fuente. (P. 87)
2
5
3
1
Pantalla de información
• Muestra información sobre la emisora actual:
Nombre del servicio
• Toque para alternar entre las pantallas Control e
Información.
2
Modo de búsqueda
Toque para cambiar a los modos de búsqueda
en la siguiente secuencia: [AUTO1], [AUTO2],
[MANUAL].
• [AUTO1]: Sintoniza automáticamente un
conjunto con buena recepción.
• [AUTO2]: Sintoniza los conjuntos memorizados
uno después de otro.
• [MANUAL]: Cambia al conjunto siguiente
manualmente.
1
4
Page 89

Funciones básicas
3
Teclas de operación
• [1] : Muestra la pantalla Lista de servicios.
• [E] [F]: Sintoniza un conjunto, un servicio
y un componente. El cambio del modo de
búsqueda puede modificarse. (consulte
Modo de búsqueda).
4
Lista de preselección
• Tocar [ ]/[ ] le permite cambiar el tamaño de la
pantalla.
• Restaura el servicio memorizado.
• Si se toca durante 2 segundos, almacena
en la memoria el servicio que está siendo
actualmente recibido.
5
Panel de funciones
Toque el lado izquierdo de la pantalla para mostrar
el panel de funciones. Toque de nuevo para cerrar
el panel.
• [TI]: Selecciona el modo de información del
tráfico.
• [ SETUP]: Muestra la pantalla Configuración de
la Radio Digital.
• [PTY]: Busca un programa por tipo de programa.
• [DLS]: Visualizar la pantalla Dynamic Label
Segment (segmento de etiqueta dinámica).
2
USB/iPod/iPhone
Ñ Conexión de un dispositivo USB/
iPod/iPhone
Conecte el dispositivo USB con el cable
1
USB. (P. 98)
Conecte el iPod/iPhone usando el KCAiP103. (P. 98)
Pulse el botón [HOME].
2
Toque [ ].
3
Toque [USB] o [iPod]. (P. 87)
4
Ñ Desconecte el dispositivo USB/
iPod/iPhone
Pulse el botón [HOME].
1
Toque una fuente distinta a [USB].
2
Desconecte el dispositivo USB/iPod/
3
iPhone.
Ñ Funcionamiento básico
1
3
4
2
1
Información de pista
• Muestra la información en el archivo actual.
2
Teclas de operación
• 1] : Busca una pista/un archivo.
• E] [F] : Busca la pista o archivo anterior/
siguiente.
• [DH] : Inicia la reproducción o hace una pausa.
3
Lista de contenido
• Toque el lado derecho de la pantalla para
visualizar la lista de contenidos. Toque de nuevo
para cerrar la lista.
• Muestra la lista de reproducción. Cuando toque
el nombre de un archivo/pista en la lista, la
reproducción se inicia.
4
Panel de funciones (solo USB)
Toque el lado izquierdo de la pantalla para mostrar
el panel de funciones. Toque de nuevo para cerrar
el panel.
] [ ]: Busca la carpeta anterior/siguiente.
• [
• [USB DEVICE CHANGE]:
Cambia a otro dispositivo USB cuando hay
conectados dos dispositiv
(DMX8020DABS solo)
Pantalla de vídeo (solo USB)
6
5
Zona de búsqueda de archivos (solo
archivos de vídeo)
Toque para buscar el archivo siguiente/anterior.
6
Zona de visualización de teclas (solo
archivos de vídeo)
Toque para visualizar la pantalla de control.
os USB.
55
89Español
Page 90

Control de Bluetooth
Ñ Operaciones de búsqueda
Puede buscar archivos de música o vídeo
realizando las siguientes operaciones.
Toque [1].
1
Toque [S].
2
Seleccione un tipo de lista.
3
Seleccione si desea realizar la búsqueda
4
de archivos de audio o archivos de
vídeo . (solo USB)
Toque la categoría deseada.
5
Aparece la lista correspondiente a su
selección.
Toque para seleccionar el elemento que
6
desee de la lista. Repita este paso hasta
encontrar el archivo que busca.
Control de Bluetooth
Usar la función Bluetooth le permite usar
diversas funciones, como escuchar el archivo de
audio y realizar/recibir llamadas.
Registre el dispositivo Bluetooth
Es necesario registrar el reproductor de audio o
el teléfono móvil Bluetooth en esta unidad antes
de usar la función Bluetooth.
Puede registrar hasta 10 dispositivos Bluetooth.
NO TA
• Pueden registrarse hasta 10 dispositivos Bluetooth.
Si intenta registrar 11 dispositivos Bluetooth, el
dispositivo Bluetooth conectado en la fecha más
temprana será eliminado y reemplazado por el
número 11.
90
Pulse el botón [MENU].
1
Aparece el menú emergente.
Toque [SETUP].
2
Aparece la pantalla SETUP Menu.
Toque [Bluetooth].
3
Aparece la pantalla Bluetooth SETUP.
Toque [Select Device] en la pantalla
4
Configuración de Bluetooth.
Toque [ ] en la pantalla Seleccionar dispositivo.
5
Aparecerá el cuadro de diálogo de
espera de emparejamiento Bluetooth.
Busque la unidad (“DMX****”) en su
6
teléfono inteligente/móvil.
Complete los pasos 6 a 9 en 30 segundos.
Accione su teléfono inteligente/móvil en
7
conformidad con los mensajes visualizados.
● Confirme la solicitud en el teléfono
inteligente/móvil.
● Introduzca el código PIN en su
teléfono inteligente/móvil.
El código PIN está configurado como “0000”
de forma predeterminada.
Seleccione la función que desee usar.
8
■ HFP [Hands Free1]/[Hands Free2]/[No
Connection.]
Seleccione el número del sistema de manos
libres a conectar.
■ A2DP/SPP [Audio/App]
Seleccione si desea usar la aplicación del reproductor
de audio en su teléfono inteligente en A2DP y las
otras aplicaciones en su teléfono inteligente en SPP.
Page 91

Control de Bluetooth
■ PBAP [Phonebook DL]
Seleccione si desea transferir los datos de su agenda.
Toque [Yes ].
9
Uso de la unidad de manos libres
Puede usar la función de teléfono conectando
un teléfono Bluetooth a esta unidad.
Ñ Haga una llamada
Pulse el botón [HOME].
1
Toque [ ].
2
Toque [TEL].
3
Aparece la pantalla Hands Free.
Seleccione un método de marcación.
4
• [ ]: Llamar usando los registros de
llamada almacenados
• [
]: Llamar usando la agenda telefónica
• [
]: Llamar usando el número
preseleccionado
• [
]
: Llamar introduciendo un número telefónico
Llamar introduciendo un número telefónico
Llamar usando la agenda telefónica
Toque [ ].
1
Toque [ ].
2
Seleccione la inicial.
3
• Los caracteres que no correspondan a
ningún nombre no aparecen.
Seleccione en la lista la persona a la que
4
desea llamar.
Seleccione el número de teléfono de la
5
lista.
Llamar usando el número
preseleccionado
Toque [ ].
1
Toque el nombre o número de teléfono.
2
Toque [ ].
1
Introducir un número de teléfono con las
2
teclas numéricas.
Toque [ ].
3
Llamar usando datos de llamada almacenados
Toque [ ].
1
Seleccione el número de teléfono de la lista.
2
Ñ Reciba una llamada
Toque [ ] para contestar una llamada
1
telefónica o
[
] para rechazarla.
Para finalizar una llamada
Mientras habla, toque [ ].
1
91Español
Page 92
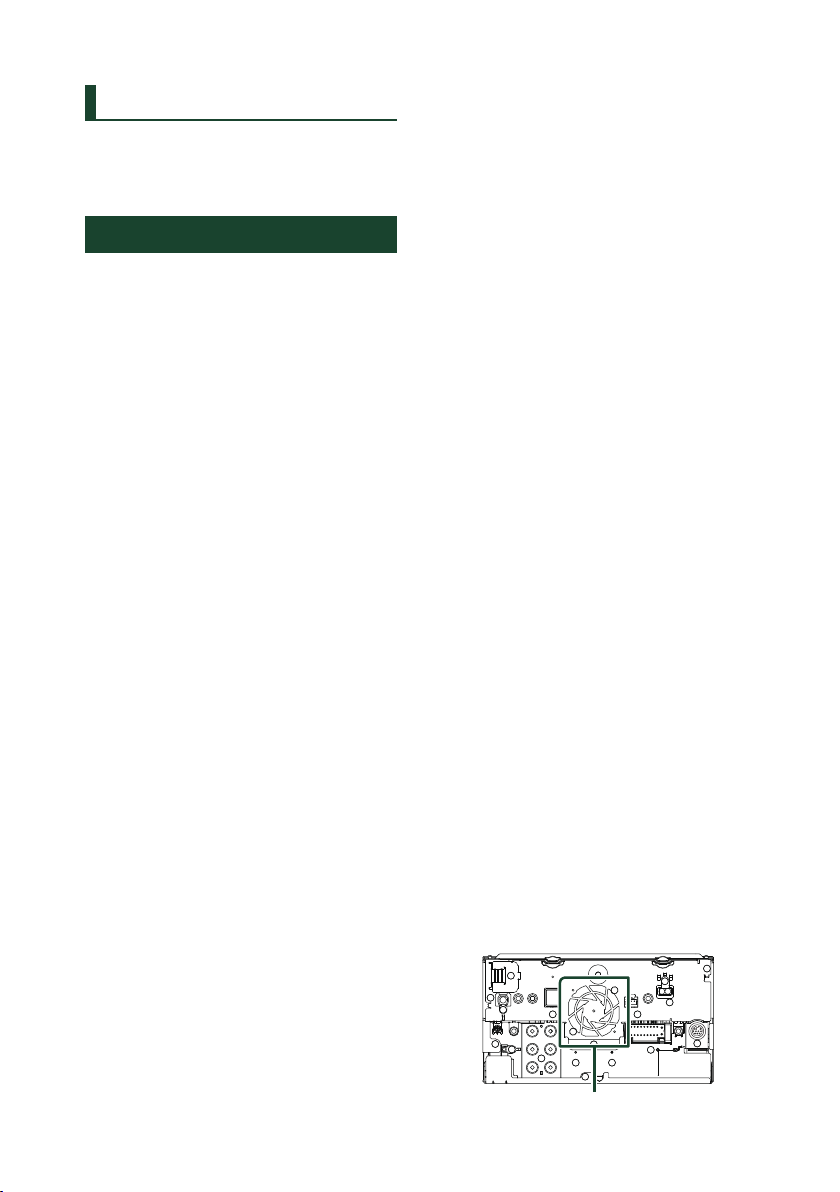
Conexión/Instalación
Conexión/Instalación
Esta sección es para el instalador profesional.
Por razones de seguridad, deje el cableado y el
montaje a profesionales. Consulte al distribuidor
de audio del automóvil.
Antes de la instalación
Antes de la instalación de esta unidad, tenga en
cuenta las precauciones siguientes.
#ADVERTENCIAS
• Si conecta el cable de encendido (rojo) y el cable
de la batería (amarillo) al chasis del automóvil
(tierra), podría producir un cortocircuito y esto, a
su vez, un incendio. Conecte siempre esos cables
a la fuente de alimentación que pasa por la caja
de fusibles.
• No corte el fusible del cable de ignición (rojo) y
el cable de la batería (amarillo). El suministro de
energía debe conectarse a los cables por medio
del fusible.
#PRECAUCIÓN
• Instale esta unidad en la consola de su vehículo.
No toque la parte metálica de esta unidad durante
e inmediatamente después del uso de la unidad.
Las partes metálicas, tales como el disipador de
calor o la carcasa, pueden estar muy calientes.
NOTA
• La instalación y el cableado de este producto
requieren habilidad y experiencia. Para mayor
seguridad, deje el trabajo de montaje y cableado
en manos de profesionales.
• Asegúrese de utilizar para la unidad una fuente
de alimentación de 12 V CC con conexión a
tierra negativa.
• No instale la unidad en un sitio expuesto a la
luz directa del sol, o excesivamente húmedo o
caluroso. Además deberá evitar sitios con mucho
polvo o con posibilidad de salpicaduras de agua.
• No utilice sus propios tornillos. Utilice solo
los tornillos suministrados. El uso de tornillos
diferentes podría causar daños en la unidad.
• Si la alimentación no se enciende (se visualiza
“There is an error in the speaker wiring. Please
check the connections.” (Hay un error en el
cableado del altavoz. Por favor, compruebe las
conexiones)), puede que el cable del altavoz
haya sufrido un cortocircuito o que haya tocado
el chasis del vehículo y se haya activado la
función de protección. Por lo tanto, el cable del
altavoz debe ser revisado.
• Si el encendido de su automóvil no está provisto
de la posición ACC, conecte los cables de
encendido a una fuente de alimentación que
pueda conectarse y desconectarse con la llave
de encendido. Si conecta el cable de encendido
a una fuente de alimentación con un suministro
de voltaje constante, como con los cables de la
batería, la batería puede agotarse.
• Si la consola tiene una tapa, asegúrese de
instalar la unidad de forma que el panel frontal
no golpee la tapa al abrirse o cerrarse.
• Si se funden los fusibles, asegúrese primero
de que los cables no están en contacto pues
pueden ocasionar un cortocircuito, luego
reemplace el fusible dañado por uno nuevo que
tenga la misma potencia de servicio.
• Aísle los cables no conectados con una cinta
de vinilo u otro material similar. Para evitar
cortocircuitos, no retire las tapas de los extremos
de los cables o terminales no conectados.
• Conecte los cables de los altavoces a cada uno
de los terminales correspondientes. La unidad
se puede dañar o no funcionar si comparte los
cables ¤ o los conecta a tierra a cualquier parte
metálica del vehículo.
• Si se han conectado solamente dos altavoces
al sistema, enchufe los conectores a ambos
terminales de salida delanteros o a ambos
terminales de salida traseros (es decir, no mezcle
terminales delanteros y traseros). Por ejemplo,
si conecta el conector ¢ del altavoz izquierdo
a un terminal de salida delantero, no conecte el
conector ¤ a un terminal de salida trasero.
• Después de instalar la unidad, compruebe que
las luces de freno, las luces intermitentes, el
limpiaparabrisas, etc. funcionan satisfactoriamente.
• Instale la unidad en un ángulo de 30˚ o menos.
• Esta unidad cuenta con un ventilador de
refrigeración para reducir la temperatura interna. No
monte la unidad en un lugar en el que el ventilador
de refrigeración de la unidad pueda quedar
obstruido. Si estas aberturas quedan bloqueadas,
la refrigeración no se producirá, aumentando la
temperatura interna y provocando averías.
En caso de DMX8020DABS
Ventilador de refrigeración
92
Page 93

Conexión/Instalación
• No presione con fuerza la superficie del panel al
instalar la unidad en el vehículo. De lo contrario,
pueden producirse marcas, daños o fallos.
• La recepción podría ser baja si existen objetos
metálicos cerca de la antena Bluetooth.
Unidad de antena Bluetooth
Ñ Accesorios suministrados para la
instalación
1
2
3
[1]
4
(Negro 1 m)
(Gris 1 m)
(3 m)
5
x1
6
x1
7
x1
8
(3,5 m)
x2
x1
x1
7) Instale la unidad en el automóvil.
8) Conecte nuevamente el terminal ¤ de la
batería.
9) Realice la configuración inicial.
Consulte Configuración inicial (P.8) en
el Manual de instrucciones.
Instalación de la unidad
Doble las lengüetas del
manguito de montaje
con un destornillador
o similar y fíjelo.
NO TA
• Asegúrese de que la unidad esté firmemente
instalada en su lugar. Si la unidad está en una
posición inestable, es posible que no funcione
correctamente (por ejemplo, el sonido puede
interrumpirse).
Ñ Placa
1) Conecte el accesorio 6 a la unidad.
x1
[1]
DMX8020DABS solo
Ñ Procedimiento de instalación
1) Para evitar cortocircuitos, retire la llave del
encendido y desconecte el terminal ¤ de la
batería.
2) Realice de forma adecuada las conexiones
de los cables de entrada y salida para cada
unidad.
3) Conecte el cable al mazo de conductores.
4) Tome el conector B en el mazo de cables
y conéctelo al conector de altavoz de su
vehículo.
5) Tome el conector A en el mazo de cables
y conéctelo al conector de alimentación
externa de su vehículo.
6) Conecte el mazo de cables a la unidad.
x1
6
93Español
Page 94

Conexión/Instalación
Ñ Antena GPS
La antena GPS está instalada dentro del vehículo.
Debe instalarse lo más horizontalmente posible
para permitir una fácil recepción de las señales
de satélite GPS.
Para montar la antena GPS en el interior del
vehículo:
1) Limpie el salpicadero o la superficie en
cuestión.
2) Extraiga el separador de la placa metálica
(accesorio 8).
3) Presione con fuerza la placa metálica
(accesorio 8) sobre el salpicadero o cualquier
otra superficie de montaje. Si fuera necesario,
puede doblar la placa metálica (accesorio 8)
para adaptarla a una superficie curva.
4) Retire el separador de la antena del GPS
(accesorio 7) y pegue la antena a la placa de
metal (accesorio 8).
7
8
NO TA
• Utilice la antena de GPS suministrada. Usar
una antena de GPS distinta de la suministrada
podría causar una disminución en la precisión de
posicionamiento.
• Dependiendo del vehículo, la recepción de
la señal GPS podría no ser posible con una
instalación en el interior.
• Por favor, instale esta antena GPS en una zona
alejada de cualquier otra antena que se use con
radios BC o televisiones por satélite.
• La antena GPS debería instalarse en una posición
separada al menos 12 pulgadas (30 cm) del
teléfono móvil u otras antenas transmisoras. Las
señales del satélite GPS podrían interferir con
estos tipos de comunicación.
• Pintar la antena GPS con pintura (metálica) podría
causar una disminución en su rendimiento.
Ñ Unidad de micrófono
1) Compruebe la posición de instalación del
micrófono (accesorio 4).
2) Limpie la superficie de instalación.
3) Extraiga el separador del micrófono (accesorio 4) y
fije el micrófono en la posición indicada más abajo.
4) Conecte el cable del micrófono a la unidad de
forma segura en varias posiciones mediante
cinta u otro método.
5) Ajuste la dirección del micrófono (accesorio
4) hacia el conductor.
4
Fije un cable con una cinta adhesiva de uso
comercial.
Ñ Desmontaje de la placa
embellecedora
1) Enganche los pasadores de la llave de
extracción (accesorio5) y retire los dos
bloqueos del nivel inferior.
Baje la moldura embellecedora (accesorio
6) y tire de ella hacia delante tal y como se
muestra en la figura.
6
Bloqueo
NO TA
• El marco puede extraerse desde el lado superior
del mismo modo.
2) Después de extraer la parte inferior, libere
de la misma manera los dos lugares del lado
superior.
Pasador
5
94
Page 95

Conexión/Instalación
Ñ Desmontaje de la unidad
1) Retire la placa embellecedora. (P. 94)
2) Introduzca las dos llaves de extracción
(accesorio5) profundamente en las ranuras
de cada lado, tal y como se muestra.
5
3) Mueva la llave de extracción hacia abajo y
extraiga la unidad hasta la mitad mientras
presiona hacia dentro.
NO TA
• Tenga cuidado de no hacerse daño con los
pasadores de bloqueo de la llave de extracción.
4) Termine de sacar la unidad con las manos,
prestando atención para no dejarla caer.
Ñ Guía de funciones de los
conectores del mazo de
conductores (accesorio 1)
Patilla Color y función
A-4 Amarillo Batería
A-5 Azul/Blanco
A-6 Naranja/
blanco
A-7 Rojo Encendido (ACC)
A-8 Negro Conexión a tierra (masa)
B-1/ B-2 Púrpura (+) / Púrpura/
Negro (–)
B-3/ B-4 Gris (+) / Gris/Negro (–) Delantero
B-5/ B-6 Blanco (+) / Blanco/Negro
(–)
B-7/ B-8 Verde (+) / Verde/Negro (–) Trasero
*Impedancia del altavoz: 4-8 Ω
[1] [2]: El cable azul/blanco proporciona dos cables, [1] y
[2]. Salida total del cable azul/blanco ([1] + [2]):
12 V = 350 mA
#AVISO para la conexión del conector
ISO
La disposición de las patillas de los conectores ISO
depende del tipo de vehículo. Asegúrese de efectuar
las conexiones de manera apropiada para evitar que
se dañe la unidad. El ajuste de fábrica para la conexión
del mazo de conductores se describe más abajo en
(1). Si las patillas del conector ISO están dispuestas
tal como se describe en (2), efectúe la conexión de la
manera indicada en la ilustración. Asegúrese de volver a
conectar el cable como se indica en (2) a continuación
para instalar la unidad en vehículos Volkswagen, etc.
(1): Ajuste predeterminado
La patilla A-7 (roja) del conector ISO del vehículo está
interconectada con el encendido, mientras que la
patilla A-4 (amarilla) está conectada a la fuente de
alimentación constante.
Rojo (cable de encendido)
Amarillo (cable de la batería) Amarillo (patilla A 4)
(2)
La patilla roja (A-7) del conector ISO del vehículo está
conectada a la fuente de alimentación constante,
mientras que la patilla amarilla (A-4) está interconectada
con el encendido.
Rojo (cable de encendido)
Amarillo (cable de la batería)
[2]
Control de alimentación
Atenuación de la
iluminación
Trasero
derecho
derecho
Delantero
izquierdo
izquierdo
Rojo (patilla A 7)
Unidad Vehículo
Rojo (patilla A 7)
Unidad Vehículo
Amarillo (patilla A 4)
95Español
Page 96

Conexión/Instalación
Ñ Conectar los cables a los terminales
Fusible (15A)
A: Negro (cable de toma de tierra)
B: Amarillo (cable de la batería)
C: Rojo (cable de encendido)
A B C
Conector A
Accesorio 1
Azul claro/Amarillo
(cable del mando a distancia de la dirección)
STEERING WHEEL
REMOTE CONT
REMOTE INPUT
Azul/Blanco
[1]
(Cable de control de alimentación/control de la antena)
ANT CONT
P. CONT
Marrón
(cable de control de silenciamiento)
MUTE
Verde/Blanco
Verde/Rojo
CAM–
CAM+
Morado/Blanco
(cable del sensor de marcha atrás) (2 m)
Rosa
REVERSE
(Entrada de pulso de velocidad) (2 m)
(DMX8020DABS solo)
S SENS
Verde claro
(cable del sensor de aparcamiento)
(2 m)
PRK SW
Para mayor seguridad, asegúrese
de conectar el sensor de
estacionamiento.
8
1234567
8
1234567
Conector B
Si no se efectúan las conexiones, no deje que el
cable sobresalga de la lengüeta.
Al mando a distancia de la dirección
Para utilizar la función de mando a distancia en el
volante es necesario un adaptador remoto exclusivo
(no suministrado) apropiado para su vehículo.
Realice la conexión al terminal de control de
alimentación si utiliza el amplificador de potencia
opcional, o al terminal de alimentación para el
amplificador de refuerzo de la antena de tipo película o
de mástil corto.
Conecte al terminal conectado a tierra cuando suene el
teléfono o durante la conversación.
Al terminal de control de la cámara serie CMOS-3xx
(accesorio opcional)
Conecte el mazo de la luz de marcha atrás del vehículo
cuando utilice una cámara de visión trasera opcional.
Conecte al mazo de cables de pulso de velocidad del
vehículo.
No corte la etiqueta “S SENS” o podría causar fallos.
Realice la conexión en el arnés del interruptor de detección
del freno de aparcamiento del vehículo.
[1] [2]: El cable azul/blanco proporciona dos cables, [1] y [2]. Salida total del cable azul/blanco ([1] + [2]): 12 V = 350 mA
96
Page 97
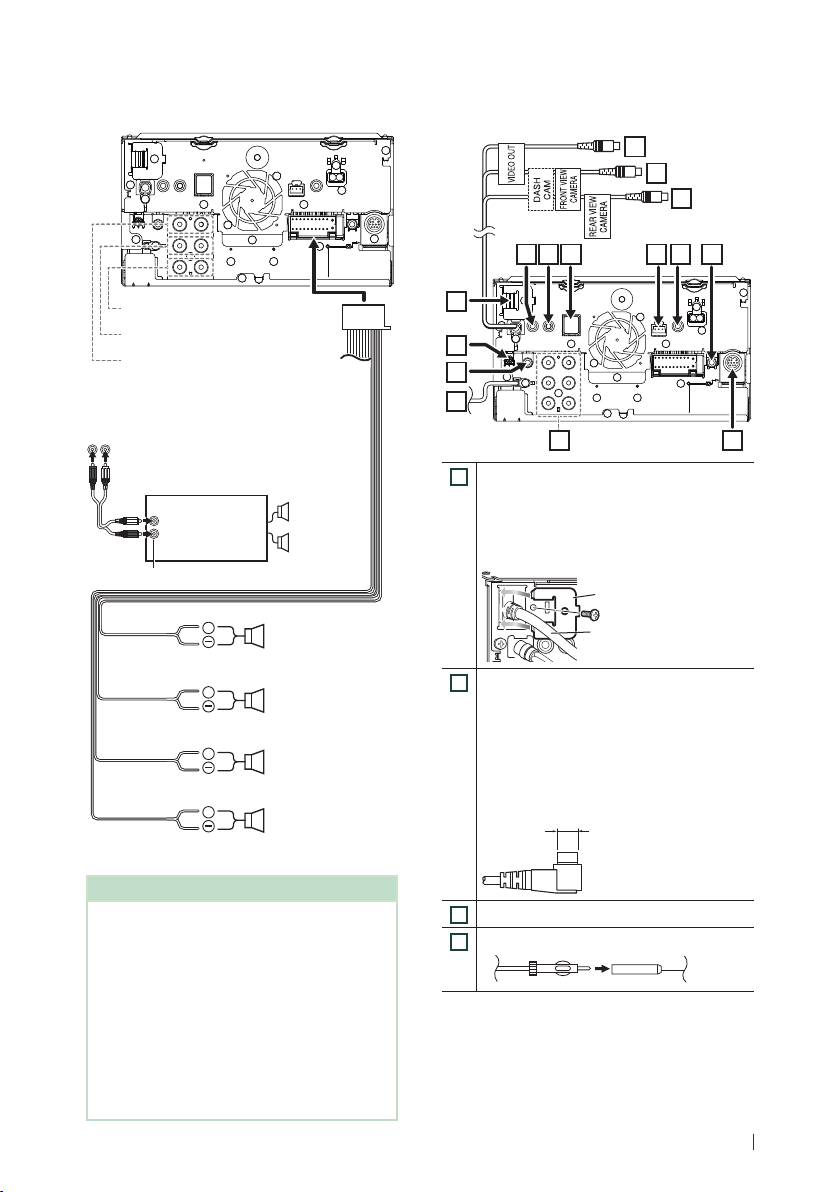
Conexión/Instalación
Ñ Configuración del sistema de
altavoces de 3 vías
Salida previa del subwoofer
Salida preamplificada de rango medio
Salida preamplificada del tweeter
Al conectar a un amplificador externo, conecte
su cable de toma a tierra al chasis del coche para
evitar dañar la unidad.
Presalida
Cable RCA
(Se vende por separado)
Amplificador de
potencia
(accesorio
opcional)
Entrada
Blanco
+
Blanco/Negro
Gris
+
Gris/Negro
Verde
+
Verde/Negro
Púrpura
+
Púrpura/Negro
NO TA
• Para más información sobre la configuración del sistema de
altavoces, consulte Configuración del sistema de altavoces
de 3 vías (P.65) en el Manual de instrucciones.
• Para la configuración del altavoz y del cruce,
consulte Configuración del altavoz/transición
(P. 66) en el Manual de instrucciones.
• Para más información sobre cómo conectar los
cables de los altavoces a terminales que no sean
los terminales para altavoz y los terminales de
salida previa, consulte Conexión del sistema
y de los componentes externos (P.97) y
Conectar los cables a los terminales (P.96).
Altavoz
Para el altavoz izquierdo
de gama media
Para el altavoz derecho
de gama media
Para el altavoz
izquierdo tweeter
Para el altavoz derecho
tweeter
Impedancia del altavoz: 4-8 Ω
Ñ Conexión del sistema y de los
componentes externos
15
14
13
1112
1
2
3
4
5 6
Entrada HDMI
1
Utilice el cable HDMI KCA-HD100 (accesorio
opcional).
Al conectar el cable al terminal HDMI, retire la
fijación. Tras conectar el cable, vuelva a colocar
la fijación.
Fijación
Conector HDMI
Antena de la Radio Digital CX-DAB1 (accesorio
2
opcional)
!
Se recomienda el uso de un CX-DAB1(accesorio
opcional) como antena de la Radio Digital.
Si se utiliza una antena de la Radio Digital
disponible en el mercado, el diámetro del
conector SMB debe ser como máximo de Φ
6,5 mm.
Salida del audio AV (ø3,5 mini jack)
3
Entrada de la antena FM/AM
4
Φ 6,5 mm (máximo)
78910
97Español
Page 98

Conexión/Instalación
Al conectar a un amplificador externo, conecte
5
su cable de toma a tierra al chasis del coche
para evitar dañar la unidad.
Salida previa de audio trasera
(izquierda: blanca, derecha: roja)
Salida previa de audio delantera
(izquierda: blanca, derecha: roja)
Salida previa de subwoofer
(izquierda: blanca, derecha: roja)
I/F externo
6
(DMX8020DABS solo)
Corriente de alimentación eléctrica máxima: 12
V = 500 mA
Salida de mando a distancia del sintonizador de TV
7
Esta toma acepta tanto la entrada AV-IN (CA-C3AV;
8
accesorio opcional) como la entrada de la cámara.
Para obtener más información, consulte Para
configurar los ajustes de asignación de la
cámara (P.56) en el Manual de instrucciones.
Interfaz de cámara de salpicadero
9
Conecte una cámara de salpicadero DRV-N520
(accesorio opcional). (P. 99)
Accesorio 7: Antena GPS
10
Utilice la antena de GPS suministrada. Usar
una antena de GPS distinta de la suministrada
podría causar una disminución en la precisión
de posicionamiento.
Accesorio 4: Micrófono Bluetooth
11
Ñ Conexión de un dispositivo USB
Accesorio 2 (negro) (1 m)
Accesorio 3 (gris) (1 m)
Dispositivo USB
[2]
Terminal USB (gris)
Terminal USB (negro)
[1]
Corriente de alimentación máxima USB :
CC 5 V = 1,5 A
[2]
Vendida por separado
[3]
Consulte Asegurar el cable de extensión USB
(P. 98).
[4]
DMX8020DABS solo
[3]
[1] [4]
[1]
Ñ Conexión de un iPod/iPhone
iPod/iPhone
KCA-iP103 (0,8 m)
[3]
Accesorio 3 (gris) (1 m)
Accesorio 2 (negro) (1 m)
[4] [6]
[4]
[3] [4]
[2]
Conecte al arnés remoto de la dirección del
12
vehículo. Consulte a su distribuidor KENWOOD
para obtener más detalles.
Entrada de la cámara de visión trasera (Amarillo)
13
Entrada de la cámara de visión delantera/
14
cámara de salpicadero (amarilla). Consulte
Para configurar los ajustes de asignación
de la cámara (P.56) en el Manual de
instrucciones.
Salida de vídeo (Amarillo)
15
Ñ Asegurar el cable de extensión USB
Asegure el cable de extensión USB con cinta aislante
o similar para que sus conectores no se desconecten.
98
Terminal USB (gris)
Terminal USB (negro)
KCA-iP103 (0,8 m)
[1] [5] [6]
[1]
iPhone (con Apple CarPlay)
[3]
[2]
Page 99

[1]
Corriente de alimentación máxima USB :
CC 5 V = 1,5 A
[2]
Vendida por separado
[3]
Accesorio opcional
[4]
Consulte Asegurar el cable de extensión USB
(P. 98).
[5]
El terminal USB (gris) no es compatible con USB
Mirroring.
[6]
DMX8020DABS solo
Ñ Conexión de un teléfono
inteligente Android
Micro USB a cable USB
Accesorio 2 (negro) (1 m)
Terminal USB (gris)
Teléfono inteligente Android
(con Android Auto)
[2]
Accesorio 3 (gris) (1 m)
[1] [5] [6]
[2]
[4] [6]
[4]
Ñ Conexión de la cámara
Cámara de visión lateral izquierda y
cámara de visión lateral derecha
Cámara de visión delantera
[3]
Entrada de la cámara de visión
delantera/cámara de salpicadero
(amarilla)
Entrada de la cámara de
visión trasera (Amarillo)
[2]
[4]
Entrada VIDEO (amarillo)
Cámara de visión trasera
Conexión/Instalación
[5]
[1]
CA-C3AV
[5]
Entrada
AV-IN
Terminal USB (negro)
KCA-HD100 (1,8 m)
[1]
[3]
Teléfono inteligente Android (con HDMI)
Micro USB a cable USB
[1]
Corriente de alimentación máxima USB :
[2]
Adaptador Micro HDMI
a HDMI
[2]
CC 5 V = 1,5 A
[2]
Vendida por separado
[3]
Accesorio opcional
[4]
Consulte Asegurar el cable de extensión USB
(P. 98).
[5]
El terminal USB (gris) no es compatible con USB
Mirroring.
[6]
DMX8020DABS solo
Interfaz de cámara de
salpicadero
[1]
[2]
[1]
Accesorio opcional
[2]
Vendida por separado
[3]
Se pueden conectar un máximo de 2 cámaras
DRV-N520
de cámara de salpicadero, cámara de visión
delantera, cámara de visión lateral izquierda y
cámara de visión lateral derecha. Si desea más
información, consulte Para configurar los
ajustes de asignación de la cámara (P.56)
en el Manual de instrucciones.
[4]
Aísle los terminales de entrada de audio de
CA-C3AV (accesorio opcional) cuando realice la
conexión a la cámara.
[5]
Serie CMOS-3xx (accesorio opcional) o cámara
comercialmente disponible.
99Español
Page 100
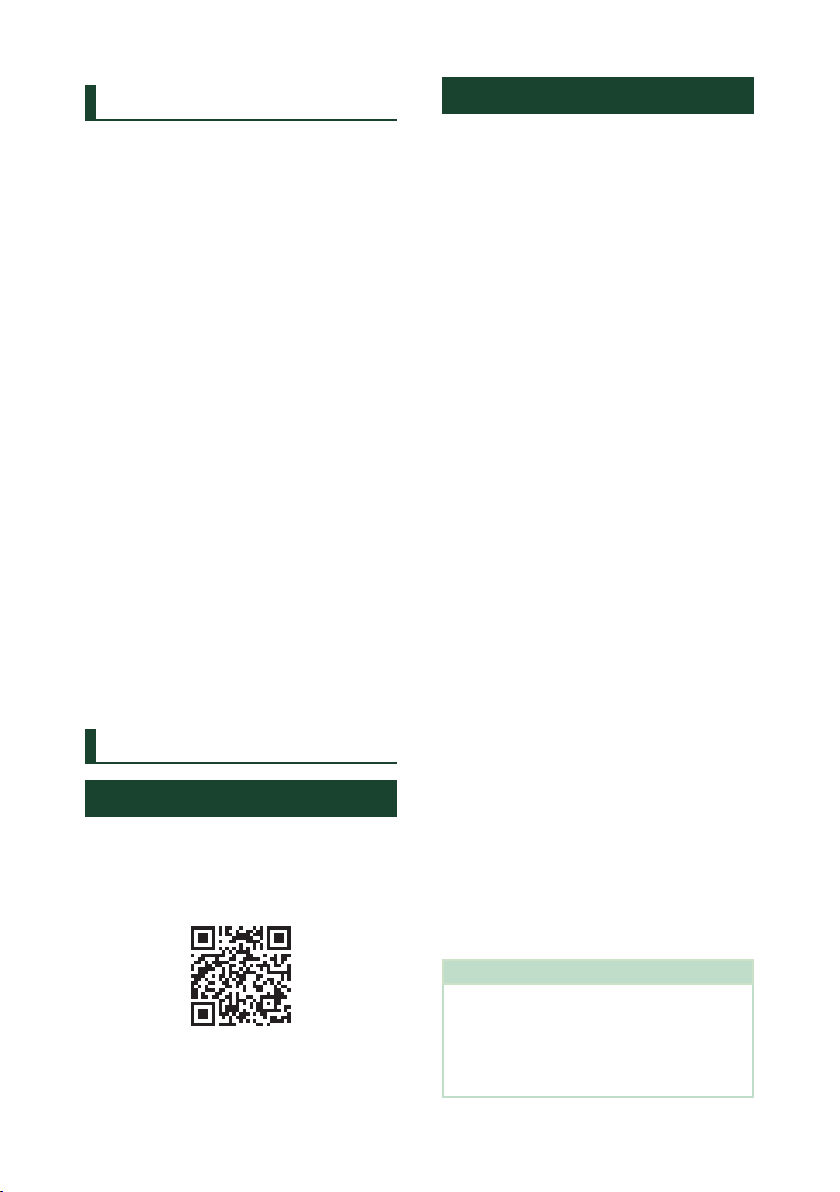
Antes de Utilizar
Índice
Antes de Utilizar 100
Acerca do Guia de início rápido...........................100
Precauções ..................................................................100
Como ler este manual .............................................101
Operação no ecrã táctil ..........................................101
Nota para especificações .......................................101
Operações Básicas 102
Funções dos botões no painel frontal ...............102
Ligar a unidade ..........................................................102
Definições do calendário/relógio .......................102
Ecrã HOME ...................................................................103
Menu pop-up .............................................................103
Rádio .............................................................................104
Rádio Digital ...............................................................104
USB/iPod/iPhone ......................................................105
Controlo do Bluetooth 106
Registar o dispositivo Bluetooth .........................106
Utilizar a Unidade Mãos-livres..............................107
Conexão/Instalação 108
Antes da instalação ..................................................108
Instalar a unidade .....................................................109
Antes de Utilizar
Acerca do Guia de início rápido
• Este Guia de Início Rápido explica as funções básicas
desta unidade. Para obter informações sobre funções
não descritas neste Guia, consulte o Manual de
instruções no seguinte website:
https://manual.kenwood.com/edition/im404/
• O manual de instruções está sujeito a alterações para
modificação de especificações e outras. Assegurese de que transfere a última versão do Manual de
instruções para sua referência.
Precauções
#AVISOS
Ñ Para evitar lesões ou um incêndio,
tome as seguintes precauções:
• Para evitar um curto-circuito, nunca coloque
nem deixe objetos metálicos (como moedas
ou ferramentas metálicas) dentro da unidade.
• Não veja nem fixe os olhos no visor da unidade
quando está a conduzir por longos períodos.
• Se aparecerem problemas durante a instalação,
consulte o seu concessionário KENWOOD.
Ñ Precauções de utilização desta
unidade
• Quando comprar acessórios opcionais,
confirme junto do representante KENWOOD
que eles funcionam com o seu modelo e na
sua zona.
• Pode selecionar um idioma para a
apresentação de menus, etiquetas de ficheiros
áudio, etc. Consulte a secção Configuração da
Interface do Utilizador (P.59) no Manual
de instruções.
• A função Radio Data System (Sistema de
Dados de Rádio) ou Radio Broadcast Data
System (Sistema de Dados de Transmissão de
Rádio) não funciona nas áreas onde o serviço
não é suportado por nenhuma estação de
difusão.
Ñ Proteger o monitor
• Para proteger o monitor de danos, não opere
o monitor utilizando uma esferográfica ou um
objeto semelhante com ponta afiada.
Ñ Limpar a unidade
• Se o painel frontal da unidade estiver
manchado, limpe-o com um pano macio e
seco como um pano com silício. Se o painel
frontal estiver muito manchado, limpe-o com
um pano humedecido com detergente neutro
e, de seguida, limpe-o com um pano seco.
NOTA
• Aplicar um spray de limpeza diretamente na
unidade pode danificar as partes mecânicas.
Limpar o painel frontal com um pano que não
seja macio ou usando um líquido volátil, como
diluente ou álcool, pode riscar a superfície ou
apagar a impressão.
100
 Loading...
Loading...