Page 1
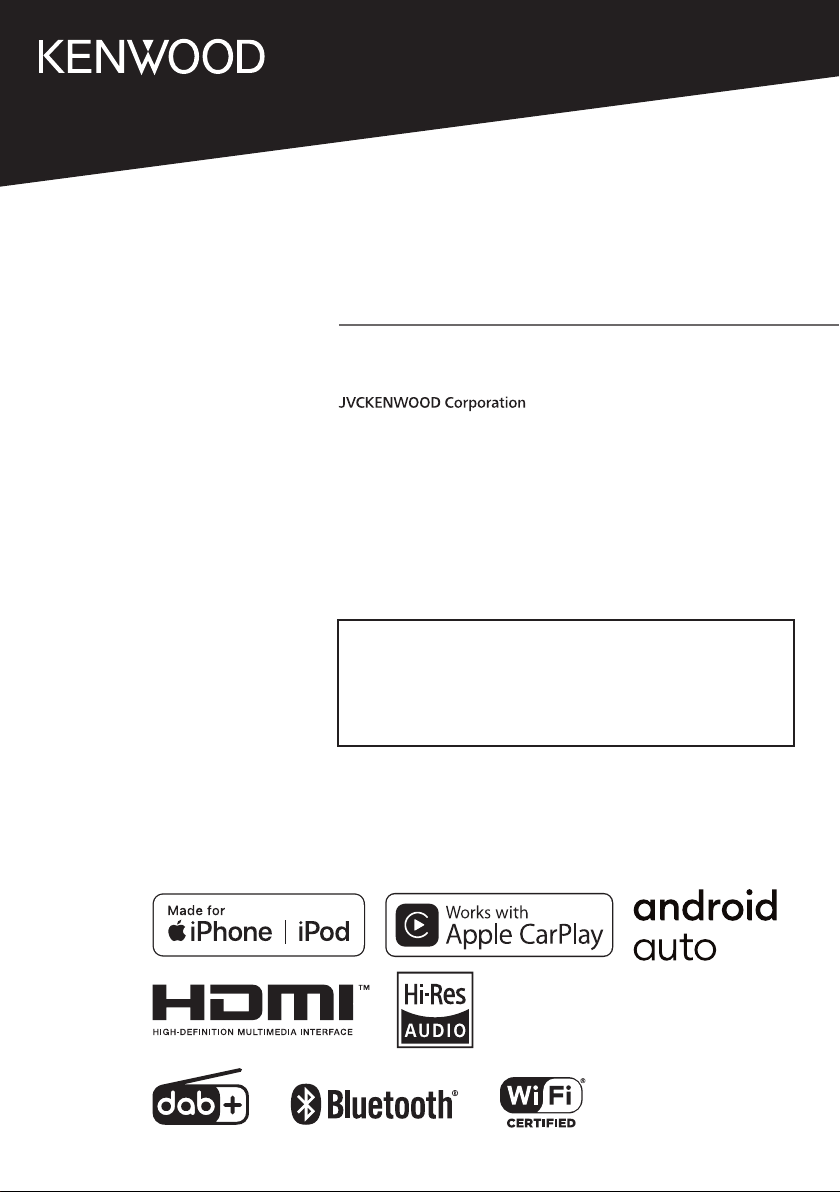
MONITOR MIT RECEIVER
DMX8020DABS
DMX7520DABS
BEDIENUNGSANLEITUNG
• Aktualisierte Informationen (die aktuelle Bedienungsanleitung, Systemupdates,
neue Funktionen usw.) finden Sie unter
<https://www.kenwood.com/cs/ce/>.
• Die Informationen in dieser Bedienungsanleitung unterliegen ständigen
Änderungen aufgrund von Aktualisierungen technischer Daten usw. Bitte laden
Sie zum Nachschlagen die neueste Ausgabe der Bedienungsanleitung herunter.
<http://manual.kenwood.com/edition/im404/>
Das Produkt mit dem Hi-Res Audio-Logo
entspricht dem von der Japan Audio Society
festgelegten Hi-Res Audio-Standard.
Das Logo wird unter Lizenz der Japan Audio
Society verwendet.
IM404_ref_E_De_00 (E)© 2020 JVCKENWOOD Corporation
Page 2
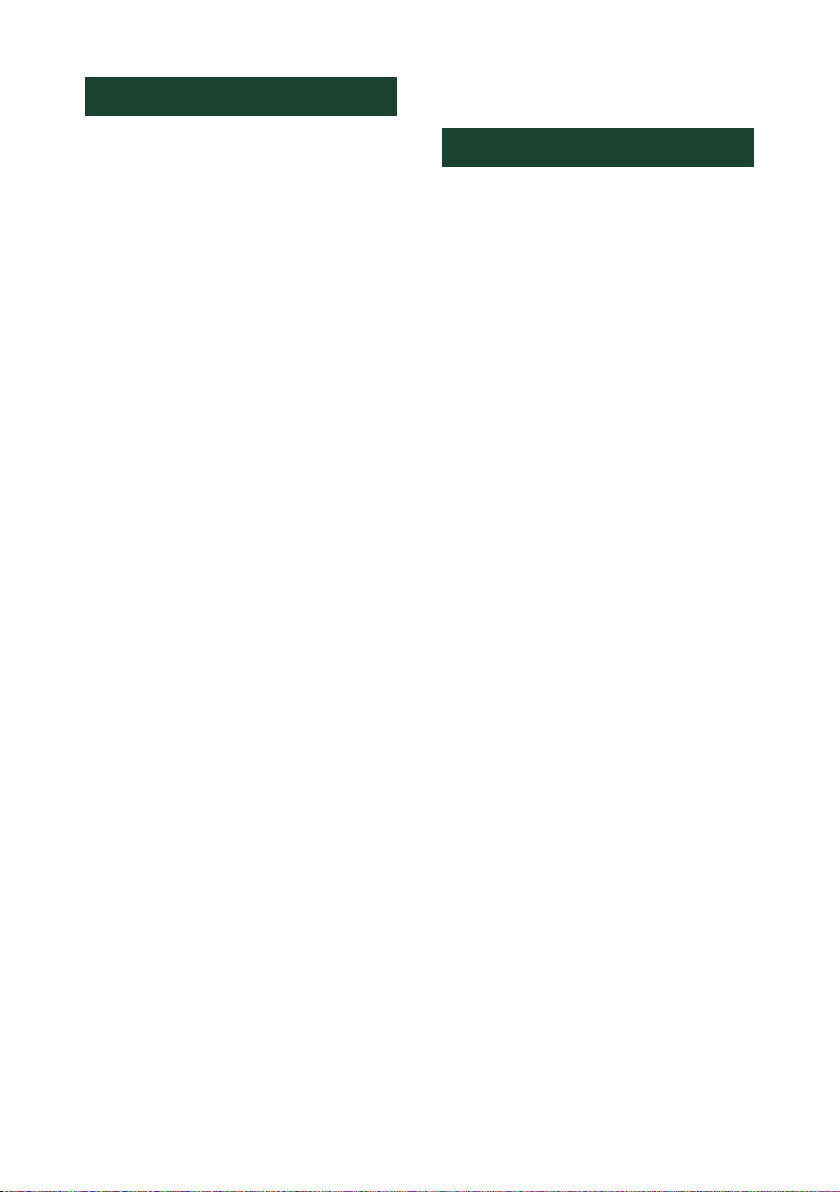
Important Notice on Software
Ñ Software License on This
Product
The software embedded in this product
comprises a number of independent software
components, each of which is copyrighted by
JVCKENWOOD Corporation or by a third party.
This product uses software components that
are based on an End-User License Agreement
(hereinafter called “EULA”) stipulated by
JVCKENWOOD Corporation and by third parties.
The EULA dictates the availability of the source
codes of free-software components as a
prerequisite to distributing them in executable
form under the terms of the GNU General
Public License or the Lesser General Public
License (hereinafter called “GPL/LGPL”). To get
information about the software components
that are subject to the terms of the GPL/LGPL,
please visit the following Website:
Website URL https://www2.jvckenwood.com/gpl/
Queries concerning the contents of the source
code or the like will not be accepted.
Please note that software components based
on a EULA that is not subject to the terms of the
GPL/LGPL or those that have been developed
or created by JVCKENWOOD Corporation will
be excluded from the scope of source code
disclosure.
Because licenses to use software components
distributed under the GPL/LGPL are offered to
the customers for free of charge, no warranty is
granted to the customers, whether explicitly or
implicitly, to the extent of the applicable laws.
Unless otherwise stipulated by the applicable
laws or agreed upon in writing, the copyright
holders or those who are entitled to modify
and redistribute the software components are
not held responsible for any and all damages
resulting from their use or from inability to use
them. For more information about the terms of
use of the software components, required items
of compliance and so on, please refer to the
GPL/LGPL.
Customers wishing themselves to use a software
component that is subject to the GPL/LGPL
embedded in this product are encouraged to
read the terms of the corresponding license
before use. Because each individual license
is prescribed by a third party other than
2
JVCKENWOOD Corporation, the original (English)
of the license is presented.
EULA
Ñ Software License Agreement
JVCKENWOOD Corporation (hereinafter called
“Licensor”) holds either the copyright to the
embedded software or the right to sublicense
it. This agreement establishes the conditions
under which the customer uses this “Licensed
Software.”
The customer shall agree to the terms of this
license agreement before proceeding to use
Licensed Software.
This agreement is deemed to have taken effect
when the customer (hereinafter called “User”)
has used a product implementation of Licensed
Software.
The Licensed Software may contain software
Licensor has been licensed to use by third
parties directly or indirectly. Some third parties
may have terms of use prescribed for their
customers, apart from this Software License
Agreement. This agreement does not apply to
such software. Be sure to consult “Important
Notice on Software” as presented separately.
Article 1 (General)
Licensor grants to User a non-exclusive,
non-assignable right of use Licensed Software
within the country where the User purchases
the Product (hereinafter the "Country") (except
for the exception provided for in Paragraph 1,
Article 3).
Article 2 (Right of Use)
1.
The rise of use granted under this agreement
is the right to use Licensed Software in this
product.
2.
User may not duplicate, copy, modify, add to,
translate or otherwise alter, or loan licensed
Software and the associated literature in
whole or in part.
3.
Use of Licensed Software is limited to a
private extent , and Licensed Software may
not be distributed, licensed or sublicensed
for any purposes whatsoever, including
commercial use.
4.
User shall use Licensed Software as per the
instruction manual or instructions given in the
help file and may not use or duplicate data in
violations of the regulations of the Copyright
Law or other governing laws by using
Licensed Software in whole or in part.
Page 3
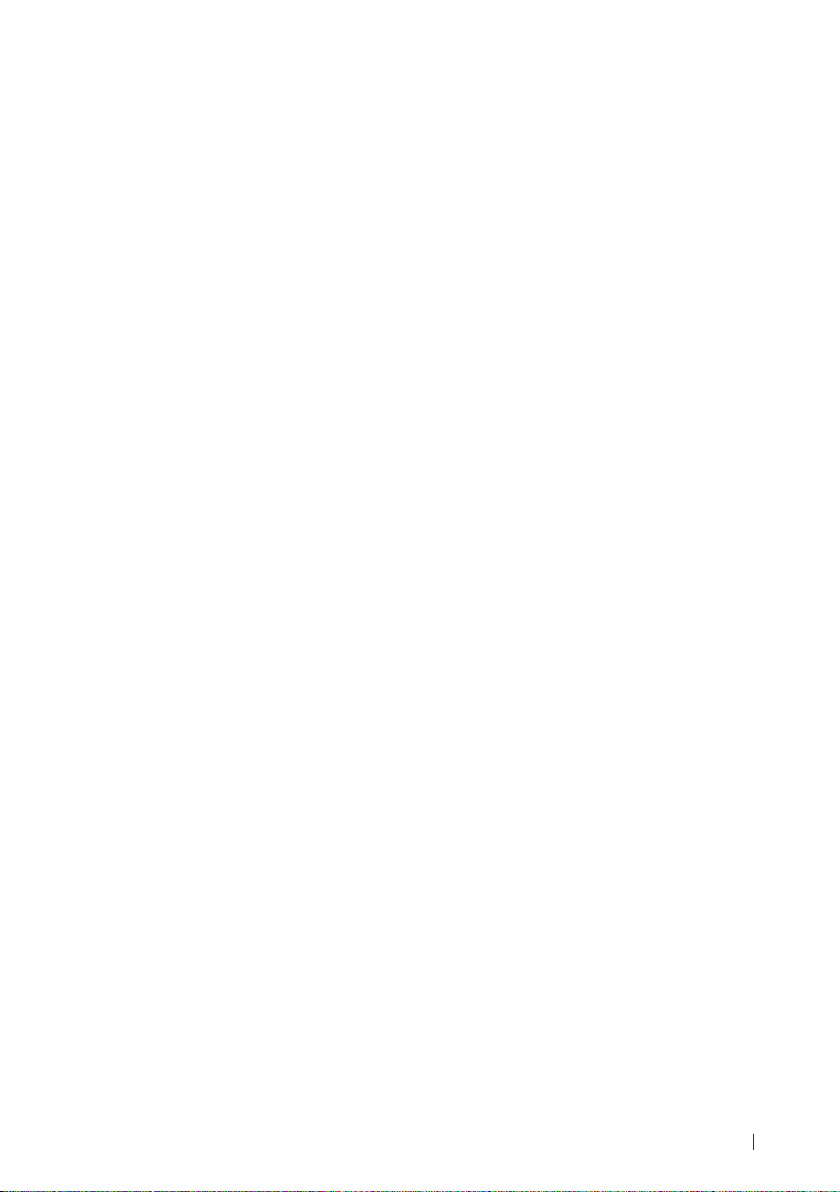
Article 3 (Terms of License)
1.
In assigning this product, User may not retain
the original copy of the embedded Licensed
Software (including associated literature,
updates and upgrades) and any duplicates
and associated literature with regard to
the license to use Licensed Software. User
may transfer Licensed Software only to the
condition of binding the assignee to abide by
the terms of this Software License Agreement.
2.
User may not reverse-engineer, disassemble,
decompile or otherwise analyze the source
code of Licensed Software.
Article 4 (Rights to Licensed Software)
All rights to Licensed Software and the
associated literature, including copyrights, shall
reside with Licensor or
the original right holder who has granted the
Right of Use and right to sublicense to Licensor
(hereinafter referred to as “Original Right
Holder”), and User does not have any rights
other than Right of Use granted hereunder
with regard to Licensed Software and the
associated literature.
Article 5 (Exemption Granted to Licensor)
1.
Licensor and Original Right Holder do not
assume any responsibility for damages
caused to User or third parties resulting from
the exercise by User of the license granted
hereunder, unless otherwise provided by any
law to the contrary.
2.
Licensor does not warrant Licensed Software
to be merchantable, compatible and fit for
specific purposes.
Article 6 (Responsibility for Third Parties)
If disputes over the infringement of third
parties’ intellectual property rights, such as
copyrights and patent rights, arise out of the
use of Licensed Software by User, User shall
resolve these disputes at User’s own expenses
while keep Licensor and Original Right Holder
harmless.
Article 7 (Secrecy Obligation)
User shall keep confidential Licensed Software
provided hereunder, information contained in
the associated literature or the like and those
provisions of this agreement not yet in public
knowledge and may not disclose or leak these
to third parties without prior written consent
from Licensor.
Article 8 (Cancellation of the Agreement)
Licensor reserves the right to cancel this
agreement forthwith and claim compensation
from User for the damages caused by such
cancellation when User:
(1)
Breaches any of the provisions of this
agreement, or
(2)
Has received a petition for seizure, provisional
seizure, provisional disposition or any other
kind of compulsory execution.
Article 9 (Destruction of Licensed Software)
If this agreement is terminated under the
provision of the foregoing paragraph, User
shall destroy Licensed Software, along with all
associated literature and its duplicates, within
two (2) weeks from the date of termination.
Article 10 (Copyright Protection)
1.
Copyrights and all other intellectual property
rights relating to Licensed Software shall
reside with Licensor and Original Right Holder
and in no circumstances with User.
2.
User shall abide by the laws relating to
copyrights and intellectual property rights in
using Licensed Software.
Article 11 (Export Control)
1.
Licensed Software and the associated
literature or the like may not be exported
to places outside the Country (including
transmission outside the Country over the
Internet or the like).
2.
User agrees that Licensed Software is subject
to export controls imposed by the Country
and the United States of America.
3.
User agrees to comply with all the
international and domestic laws that apply
to this software (U.S. Export Administration
Regulations and regulations established by
the U.S., the Country and their governmental
agencies regarding usage by end users and
export destinations).
Article 12 (Miscellaneous)
1.
Even if this agreement is invalidated in part by
law, all other provisions shall remain in effect.
2.
Licensor and User shall consult each other in
good faith to resolve any matters not provided
for in this agreement or questions arising from
the interpretation of this agreement.
3.
Licensor and User agree that this agreement
is governed by the law of Japan and that all
disputes involving claims and obligations that
may arise out of this agreement will be settled
by arbitration at the Tokyo District Court as the
court of first instance.
3
Page 4
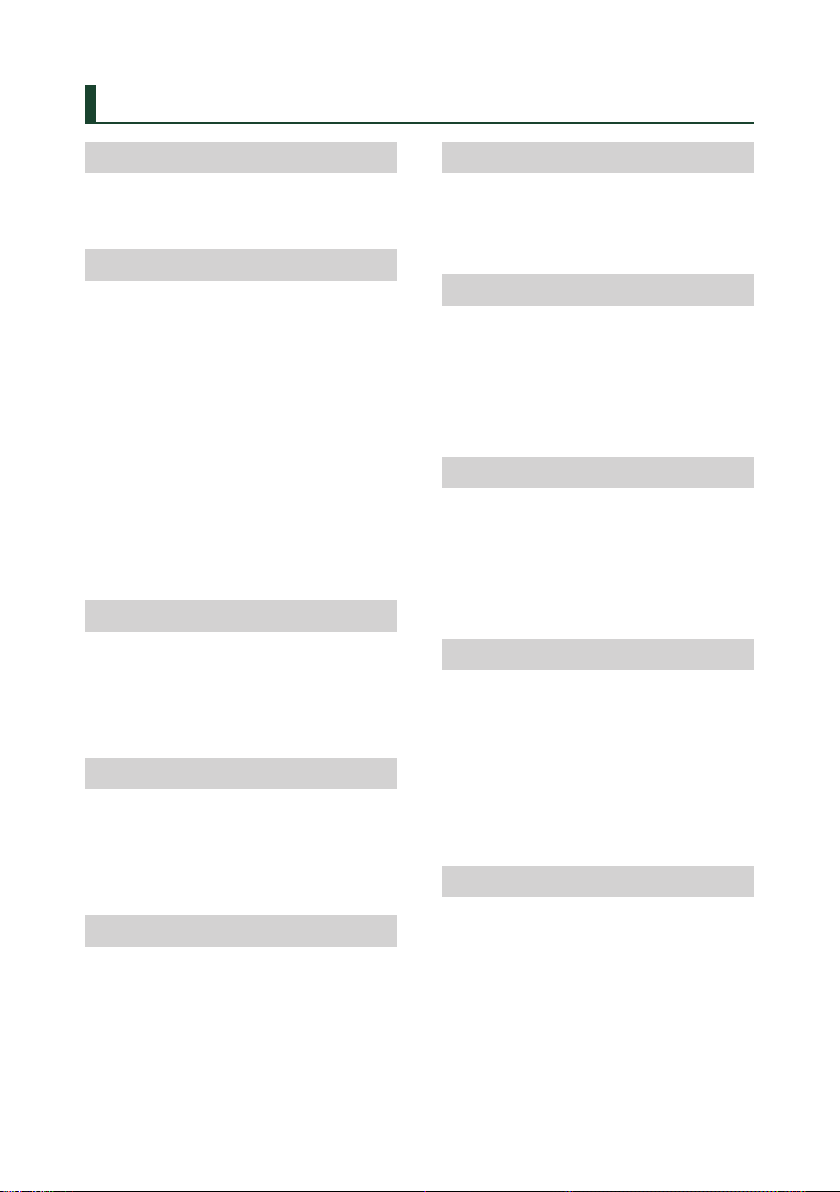
Inhalt
Vor Verwendung 6
Vorsichtsmaßnahmen ...............................................6
Hinweise zu diesem Handbuch .............................6
Grundfunktionen 7
Tastenfunktionen auf dem Frontpanel ...............7
Gerät einschalten ....................................................... 8
Grundeinstellungen .................................................. 8
Einstellen der Lautstärke .......................................10
Blickwinkel ..................................................................11
Sensordisplay-Bedienungen ................................11
HOME-Bildschirm-Beschreibungen ...................12
Popup-Menü ..............................................................12
Beschreibung des
Quellenauswahlbildschirms ............................13
Quellsteuerungsbildschirm-Beschreibungen 15
Bildschirm-Liste .........................................................16
Widget 17
Widget ..........................................................................17
Multi-Widget ..............................................................17
Fotorahmen-Widget ................................................19
Widgeteinrichtung ...................................................19
APPS 21
Wireless-Mirroring-Vorgang .................................21
USB-Mirroring-Vorgang .........................................21
Apple CarPlay-Betrieb .............................................23
Android-Auto™-Betrieb ..........................................26
USB 29
Anschluss eines USB-Geräts .................................29
USB-Grundfunktionen ............................................29
Suchfunktionen ........................................................31
iPod/iPhone 32
Vorbereitung ..............................................................32
iPod/iPhone-Grundbetrieb ...................................33
Suchfunktionen ........................................................34
Radio 35
Radio-Grundfunktionen ........................................35
Speicherfunktionen .................................................36
Funktionsauswahl ....................................................37
Verkehrsnachrichten ...............................................37
Radioeinstellung .......................................................38
Digitales Radio 39
Grundlegende Bedienung des Digitalradios ..39
Speichern von Diensten .........................................40
Funktionsauswahl ....................................................40
Verkehrsnachrichten ...............................................41
Digital Radio SETUP .................................................42
Bluetooth-Steuerung 43
Information zur Verwendung von
Bluetooth®-Geräten ............................................43
Registrieren des Bluetooth-Geräts .....................44
Bluetooth-Setup .......................................................45
Wiedergabe des Bluetooth-Audiogeräts .........47
Verwendung der Freisprecheinrichtung..........49
Einstellungen für Freisprechen ...........................53
Andere externe Komponenten 55
Kamera anzeigen ......................................................55
Verwendung der Armaturenbrettkamera .......57
Externe Audio-/Video-Player (AV-IN) .................58
HDMI-Quelle ..............................................................58
TV-Tuner .......................................................................58
4
Page 5
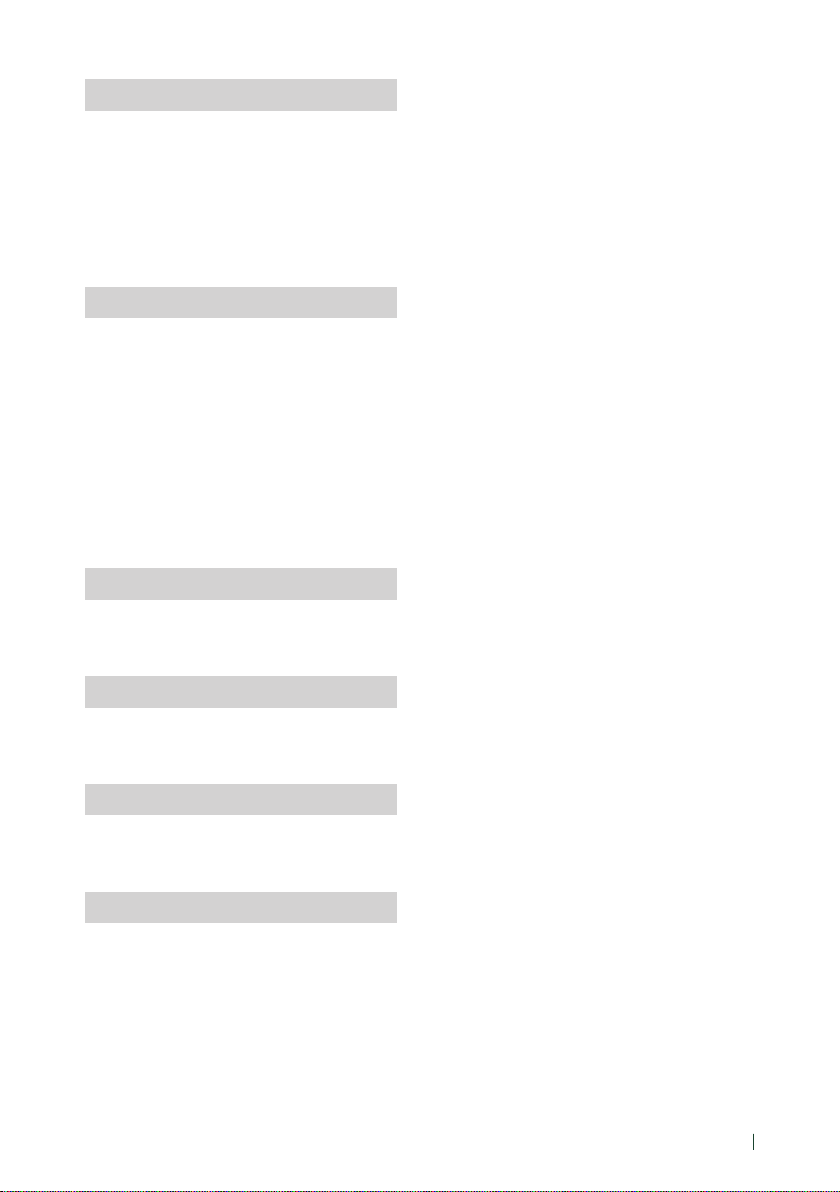
Einstellung 59
Monitorbildschirm-Einstellung ...........................59
Systemeinstellung ....................................................59
Bedienoberflächen-Einstellung ..........................59
Spezialeinstellung ....................................................61
Display-Einstellung ..................................................61
AV-Einstellung ...........................................................63
Audio-Steuerung 65
3-Wege-Lautsprechersystem-Setup ..................65
Lautsprecher/X’over-Einstellung ........................66
Allgemeine Audio-Steuerung ..............................68
Equalizer-Steuerung ................................................68
Lautstärke-Begrenzung .........................................69
Zonensteuerung .......................................................70
Soundeffekt ................................................................71
Hörposition/DTA .......................................................72
Speichern der Audioeinrichtung ........................73
Fernbedienung 74
Batterieeinsatz ...........................................................74
Funktionen der Fernbedienungstasten ...........74
Verbindung/Installation 77
Vor der Installation ...................................................77
Installation des Geräts ............................................78
Problembehebung 87
Probleme und Lösungen .......................................87
Fehlermeldungen .....................................................88
Anhang 89
Abspielbare Medien und Dateien ......................89
Technische Daten .....................................................90
Wissenswertes über dieses Gerät .......................93
5Deutsch
Page 6
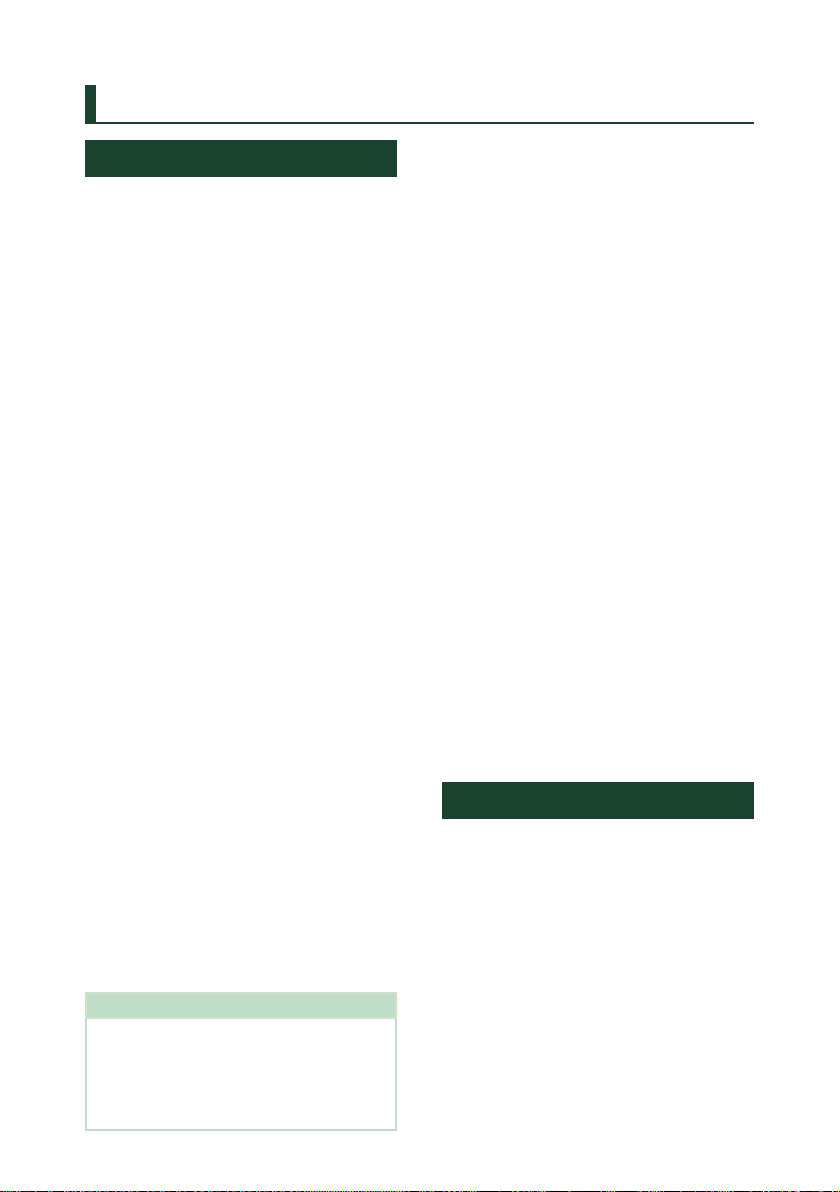
Vor Verwendung
Vor Verwendung
Vorsichtsmaßnahmen
#WARNHINWEISE
Ñ Folgende Vorsichtsmaßnahmen
beachten, um Brand oder
Verletzungen zu vermeiden:
• Niemals Metallgegenstände (z. B. Münzen oder
metallische Werkzeuge) ins Gerät stecken oder
darin belassen, um Kurzschlüsse zu verhindern.
• Verfolgen Sie die Anzeige des Geräts während
der Fahrt nicht für längere Zeit.
• Falls bei der Installation Probleme auftreten, nehmen
Sie Kontakt mit Ihrem KENWOOD-Händler auf.
Ñ Vorsichtsmaßnahmen bei der
Verwendung dieses Gerätes
• Falls Sie optionale Zusatzgeräte kaufen, kontaktieren
Sie Ihren KENWOOD-Händler, um sicherzustellen,
dass sie mit dem Gerät kompatibel sind und in Ihrer
Region verwendet werden können.
• Sie können eine Sprache zur Darstellung von
Menüs, Audiodatei-Tags usw. wählen. Siehe
Bedienoberflächen-Einstellung (S.59).
• Das Radio Data System oder Radio Broadcast
Data System funktioniert nicht in Regionen mit
Sendern, die diese Dienste nicht unterstützen.
Ñ Schutz des Monitors
• Um den Monitor vor Beschädigungen zu schützen,
sollten Sie ihn nicht mit einem Kugelschreiber oder
einem ähnlichen spitzen Gegenstand bedienen.
Ñ Gerät reinigen
• Ist die Frontplatte des Geräts verschmutzt, reinigen Sie
sie mit einem weichen trockenen Tuch, z. B. mit einem
Silikontuch. Ist die Frontplatte stark verschmutzt, entfernen
Sie den Schmutz mit einem mit neutralem Reinigungsmittel
angefeuchteten Tuch und wischen Sie sie anschließend
wieder mit einem weichen trockenen Tuch ab.
HINWEIS
• Kein Reinigungsmittel direkt auf das Gerät
sprühen. Dies könnte die mechanischen Bauteile
beschädigen. Die Frontplatte nicht mit einem
harten Tuch oder Lösungsmitteln wie z. B.
Verdünner oder Alkohol reinigen. Dies könnte die
Oberfläche zerkratzen oder die Aufdrucke löschen.
6
Ñ GPS-Signal erfassen
Wenn Sie dieses Gerät erstmals einschalten,
müssen Sie warten, bis das System die ersten
Satellitensignale erfasst hat. Dieser Vorgang kann
manchmal mehrere Minuten dauern. Stellen Sie
zur schnellstmöglichen Signalerfassung sicher,
dass Ihr Fahrzeug im Freien und in einem offenen
Bereich steht, also abseits von großen Gebäuden
und hohen Bäumen.
Nachdem das System erstmals ein Satellitensignal
empfangen hat, wird es dies in Zukunft schneller
tun.
Ñ Über GLONASS
Dieses Gerät verwendet das Global Navigation
Satellite System (GLONASS) zusätzlich zum GPS.
Die Kombination von GPS und GLONASS kann die
Positionsgenauigkeit im Vergleich zur alleinigen
Verwendung von GPS verfeinern.
Ñ Vorsichtshinweis für
Smartphone-Besitzer
Wenn Sie mehrere Anwendungen auf Ihrem
Smartphone laufen lassen, während der
Bildschirm mit diesem Gerät geteilt wird, wird
der Mikroprozessor des Smartphones stark
beansprucht, wodurch die Kommunikation und die
Leistungsfähigkeit beeinträchtigt werden können.
Um die besten Ergebnisse bei der Kopplung mit
Ihrem Kenwood-Receiver zu erzielen, schließen Sie
bitte alle nicht benötigten Anwendungen.
Hinweise zu diesem Handbuch
• Die in diesem Handbuch gezeigten Bildschirme
und Bedienelemente sind Beispiele, die zur
Verdeutlichung der Funktionen dienen sollen.
Aus diesem Grund können sie sich von
den tatsächlichen Bildschirmen oder
Bedienelementen unterscheiden oder es werden
andere Anzeigemuster verwendet.
• Anzeigesprache: Englisch wird zur
Erklärung verwendet. Sie können eine
Anzeigesprache im [SETUP]-Menü wählen. Siehe
Bedienoberflächen-Einstellung (S.59).
Page 7
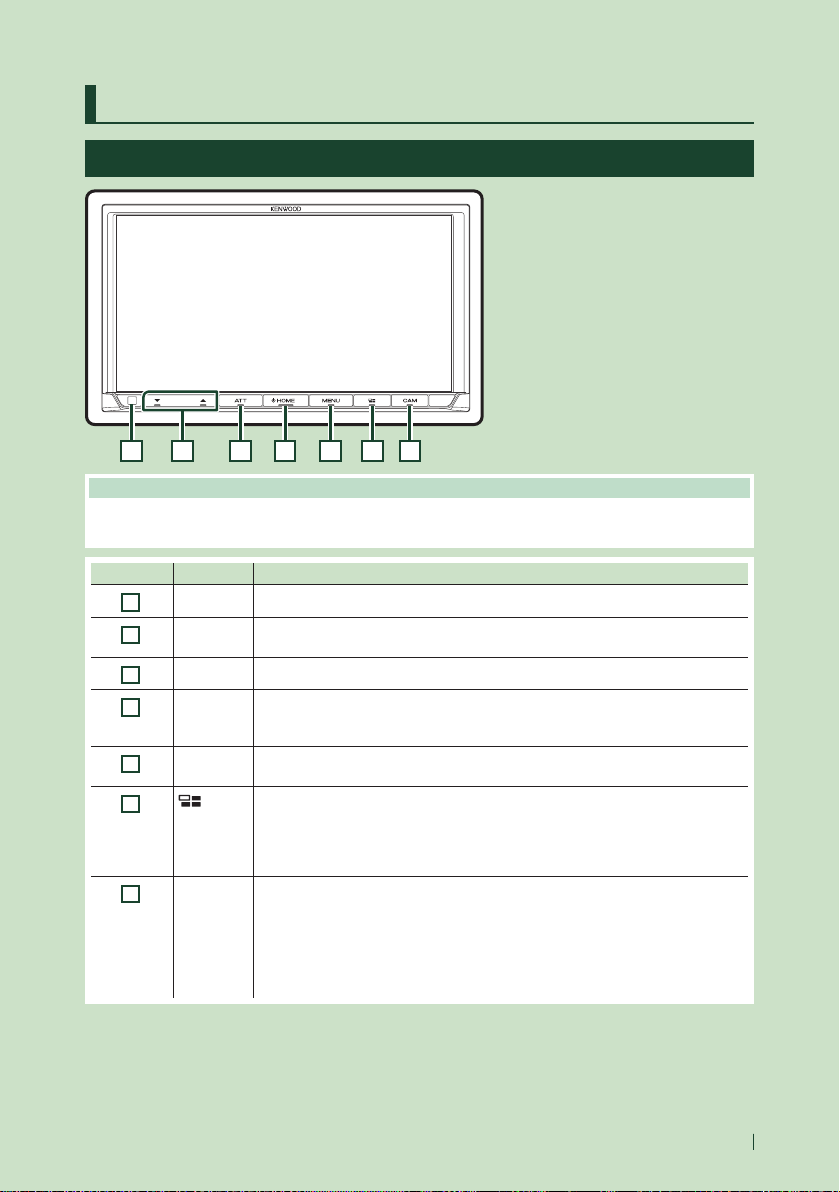
Grundfunktionen
Grundfunktionen
Tastenfunktionen auf dem Frontpanel
1 2 3 4 5 6 7
HINWEIS
• Die in dieser Anleitung gezeigten Bedienelemente sind Beispiele, die zur Verdeutlichung der Funktionen dienen
sollen. Aus diesem Grund kann es zu Abweichungen vom vorliegenden Panel kommen.
Nummer Name Handlung
Fernbedienung
1
S, R
2
(Lautstärke)
ATT • Schaltet die Lautstärkeabschwächung ein/aus.
3
HOME • Zeigt den HOME-Bildschirm an (S.12).
4
MENU • Zeigt den Popup-Menü-Bildschirm an.
5
6
CAM • Schaltet die Kameraanzeige ein/aus. (S.55)
7
• Empfängt das Fernbedienungssignal.
• Regelt die Lautstärke.
Die Lautstärke wird bis auf 15 erhöht, wenn Sie R gedrückt halten. (S.10)
• Drücken Sie die Taste länger als 1 Sekunde, um die Stromversorgung auszuschalten.
• Ist die Stromversorgung ausgeschaltet, wird sie hierdurch eingeschaltet.
• Gedrückt halten schaltet den Bildschirm aus.
• Zeigt den APP-Bildschirm an (Apple CarPlay/Android Auto/Wireless Mirroring).
• Gedrückt halten zeigt den Spracherkennungs-Bildschirm an (S.51).
• Wenn weder Apple CarPlay, Android Auto, noch ein Bluetooth Telefon mit
Freisprecheinrichtung angeschlossen ist, zeigt gedrückt halten den Bluetooth
Pairing-Wartedialog an. (S.44)
Die Kamera, deren Ansicht zuerst gezeigt wird, wechselt entsprechend der
„Kamerasetup“-Einstellung und der Schalthebelposition im Schaltpult.
Die Kameraansicht, die zuletzt angezeigt wurde, bleibt erhalten, und
dieselbe Kameraansicht wird beim nächsten Mal angezeigt. Wenn die
Zuordnungseinstellung geändert wird, wird die Ansicht der hinteren Kamera
angezeigt.
7Deutsch
Page 8
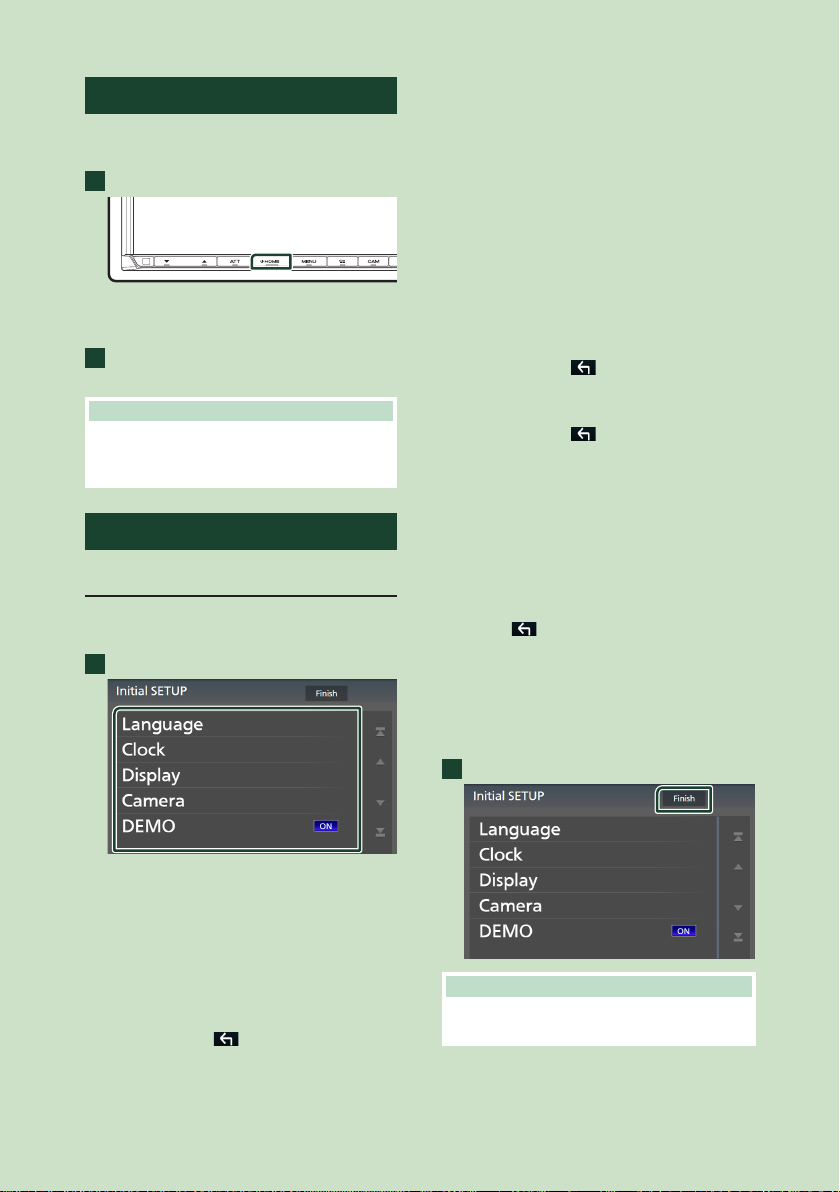
Grundfunktionen
Gerät einschalten
Das Einschaltverfahren ist je nach Modell
unterschiedlich.
Drücken Sie die [HOME]-Taste.
1
Das Gerät ist eingeschaltet.
● Zum Ausschalten des Geräts:
Drücken Sie die [HOME]-Taste für 1
1
Sekunde.
HINWEIS
• Wird das Gerät erstmals nach der Installation
eingeschaltet, müssen einige Grundeinstellungen
durchgeführt werden (S.8).
Grundeinstellungen
Ersteinrichtung
Nehmen Sie diese Einstellung vor, wenn Sie das
Gerät zum ersten Mal benutzen.
Jedes Element wie folgt einstellen.
1
■ [Clock]
Richtet die Synchronisierung der Uhr ein und
stellt sie.
Detaillierte Informationen finden Sie unter
Kalender-/Uhreinstellungen (S.10).
■ [Display]
Stellen Sie die Farbe der Tastenbeleuchtung.
Wenn das Bild auf dem ebenen Bildschirm
schwer zu erkennen ist, passen Sie den
Ansichtswinkel an.
1 Drücken Sie [Display].
2 Berühren Sie [Key Colour].
3 Wählen Sie die gewünschte Farbe aus.
4 Berühren Sie [
5 Drücken Sie [Viewing Angle].
6 Wählen Sie einen Blickwinkel.
7 Berühren Sie [
Für Einzelheiten, siehe Blickwinkel (S.11).
Für Einzelheiten, siehe Display-Einstellung
(S.61).
■ [Camera]
Stellen Sie die Parameter für die Kamera ein.
1 Drücken Sie [Camera].
2 Stellen Sie jede Funktion ein und drücken
Sie [
Für Einzelheiten, siehe Kamera-Einstellung
(S.55).
■ [DEMO]
Zum Einstellen des Demonstrationsmodus.
Werkseinstellung ist „ON“.
Drücken Sie [Finish].
2
].
].
].
■ [Language]
Wählen Sie die für den Steuerungsbildschirm
und die Einstellungselemente zu
verwendende Sprache. Die Werkseinstellung
ist „British English(en)“.
1 Berühren Sie [Language].
2 Berühren Sie [Language Select].
3 Wählen Sie die gewünschte Sprache.
4 Berühren Sie [
Für Einzelheiten, siehe BedienoberflächenEinstellung (S.59).
].
8
HINWEIS
• Diese Einstellungen können im SETUP-Menü
erfolgen. Siehe Einstellung (S.59).
Page 9
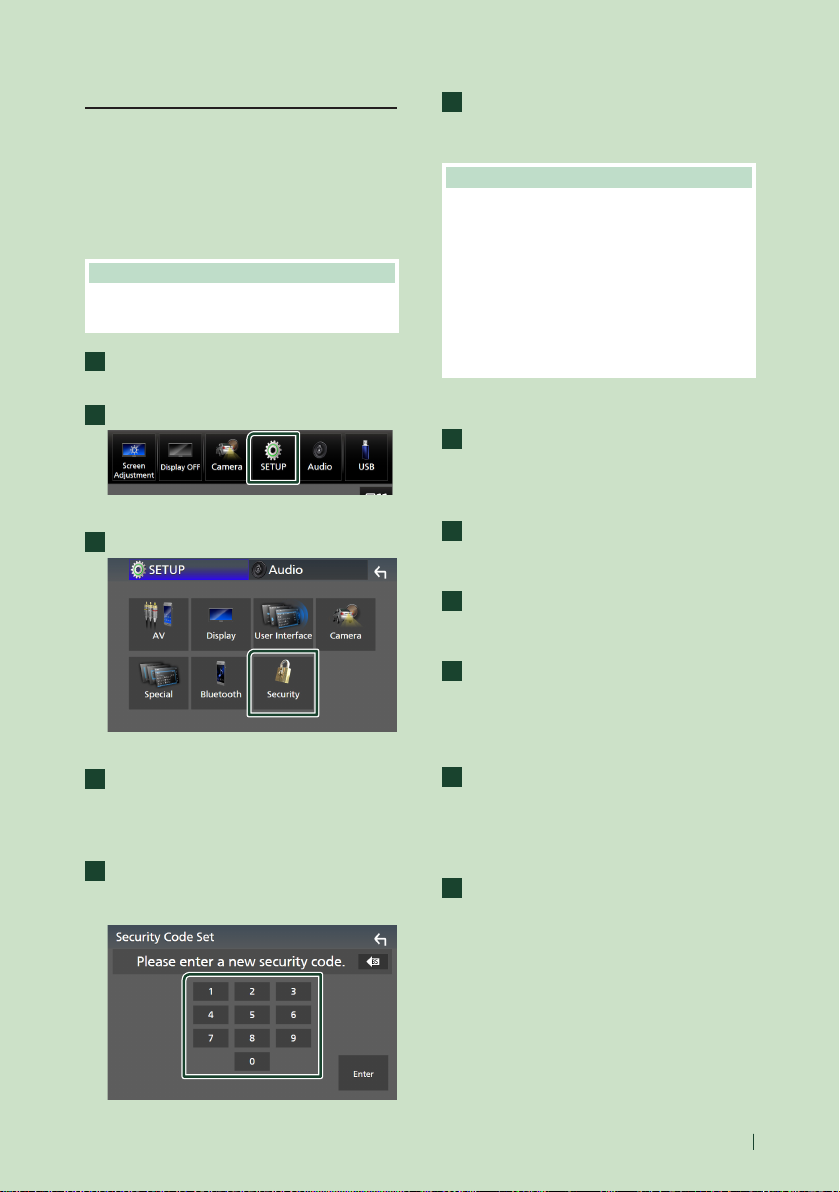
Grundfunktionen
Sicherheitscode-Einstellung
Sie können zum Schutz Ihres Empfangssystems
gegen Diebstahl einen Sicherheitscode einstellen.
Ist die Sicherheitscode-Funktion aktiviert, lässt
sich der Code nicht ändern und die Funktion
kann nicht freigegeben werden. Beachten Sie,
dass Sie als Sicherheitscode eine beliebige 4- bis
8-stellige Zahl Ihrer Wahl eingeben können.
Vorbereitung
• Stellen Sie [DEMO] auf dem Spezialbildschirm auf
[OFF] (S.61).
Drücken Sie die [MENU]-Taste.
1
Das Popup-Menü erscheint.
Drücken Sie [SETUP].
2
Der SETUP-Menübildschirm wird angezeigt.
Berühren Sie [Security].
3
Geben Sie den gleichen Code erneut ein
6
und drücken Sie [Enter].
Jetzt ist Ihr Sicherheitscode registriert.
HINWEIS
• Berühren Sie [BS], um den letzten Eintrag zu
löschen.
• Wenn Sie einen anderen Sicherheitscode
eingeben, kehrt die Bildschirmanzeige zu Schritt 5
zurück (für die Eingabe des ersten Codes).
• Wenn Sie den Receiver von der Batterie getrennt
haben, geben Sie den korrekten Sicherheitscode
ein, den Sie in Schritt 5 eingegeben haben, und
berühren Sie [Enter]. Sie können Ihren Empfänger
verwenden.
Zum Ändern des Sicherheitscodes:
Berühren Sie [Security Code Change] auf
1
dem Sicherheitsbildschirm.
Der Sicherheitscode-einstellen-
Bildschirm wird angezeigt.
Geben Sie den aktuellen registrierten
2
Sicherheitscode ein und berühren Sie
[Enter].
Geben Sie einen neuen 4- bis 8-stelligen
3
Sicherheitscode ein und berühren Sie
[Enter].
Geben Sie den gleichen Code erneut ein
4
und drücken Sie [Enter].
Der neue Sicherheitscode ist registriert.
Der Sicherheitsbildschirm wird angezeigt.
Berühren Sie [Security Code Set] auf dem
4
Sicherheit-Bildschirm.
Der Sicherheitscode-einstellen-
Bildschirm wird angezeigt.
Geben Sie einen 4- bis 8-stelligen
5
Sicherheitscode ein und berühren Sie
[Enter].
Löschen des Sicherheitscodes:
Berühren Sie [Security Code
1
Cancellation] auf dem Bildschirm
Sicherheit.
Der Sicherheitscode-einstellen-
Bildschirm wird angezeigt.
Geben Sie den aktuellen registrierten
2
Sicherheitscode ein und berühren Sie
[Enter].
Der Sicherheitscode ist gelöscht.
9Deutsch
Page 10
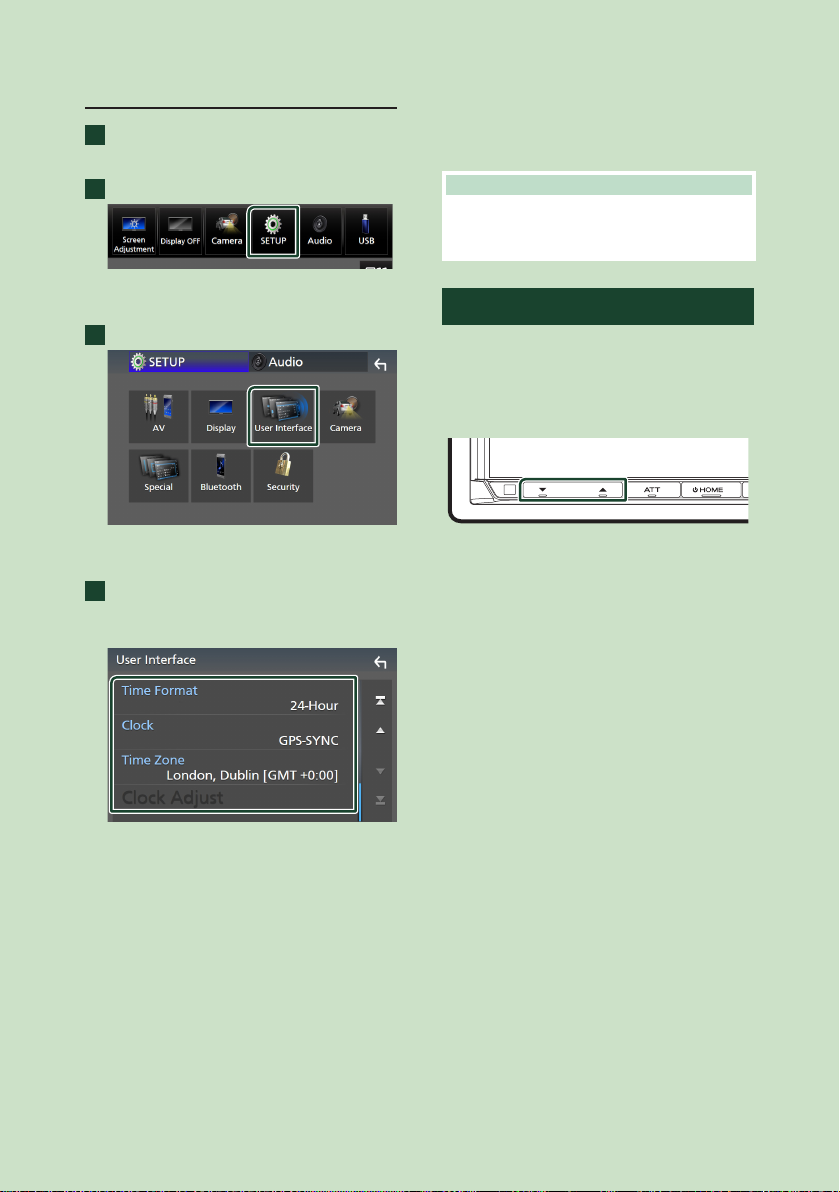
Grundfunktionen
Kalender-/Uhreinstellungen
Drücken Sie die [MENU]-Taste.
1
Das Popup-Menü erscheint.
Drücken Sie [SETUP].
2
Der SETUP-Menübildschirm wird
angezeigt.
Berühren Sie [User Interface].
3
Zeigt den Bedienoberflächenbildschirm
an.
Jedes Element wie folgt einstellen.
4
Blättern Sie die Seite nach unten, um die
nicht sichtbaren Punkte anzuzeigen.
■ [Clock Adjust]
Wenn Sie [Manual] für Uhr auswählen,
stellen Sie das Datum und die Uhrzeit
manuell ein. (S.60)
HINWEIS
• Bitte stellen Sie Datum und Uhrzeit ein. Wenn
sie nicht eingestellt sind, funktionieren einige
Funktionen möglicherweise nicht.
Einstellen der Lautstärke
Sie können die Lautstärke anpassen (0 bis 40).
drücken Sie [R] für höhere und [S] für niedrigere
Lautstärke.
Durch Halten von [R] wird die Lautstärke
kontinuierlich bis zum Pegel 15 gesteigert.
■ [Time Format]
Wählen Sie das Format für die Zeitanzeige
aus.
[12-Hour]/[24-Hour] (Standard)
■ [Clock]
[GPS-SYNC] (Werkseinstellung):
Synchronisiert die Uhrzeit mit den GPSDaten.
[Manual]: Stellen Sie die Uhr manuell ein.
■ [Time Zone]
Wählen Sie die Zeitzone.
10
Page 11
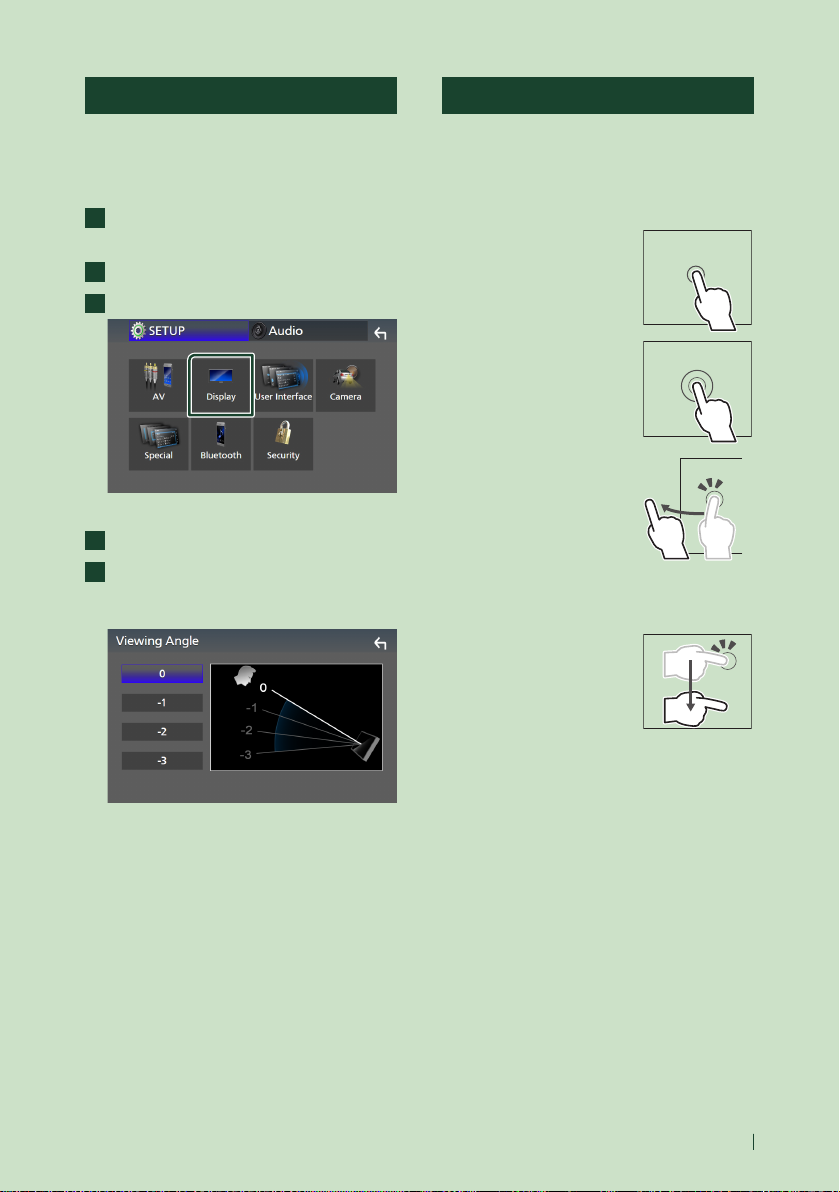
Grundfunktionen
Blickwinkel
Sie können den Blickwinkel anpassen, wenn das
Bild auf dem Bildschirm nicht gleichmäßig zu
sehen ist. Je kleiner der (negative) Wert, desto
weißer erscheint das Bildschirmbild.
Drücken Sie die [MENU]-Taste.
1
Das Popup-Menü erscheint.
Drücken Sie [SETUP].
2
Berühren Sie [Display].
3
Der Anzeigebildschirm wird angezeigt.
Drücken Sie [Viewing Angle].
4
Wählen Sie einen Winkel, den Sie
5
einstellen möchten.
Werkseinstellung ist „0“. (S.61)
Sensordisplay-Bedienungen
Um Bedienungen auf dem Bildschirm
auszuführen, können Sie berühren, berührt
halten, wischen oder streichen, um einen Punkt
zu wählen, einen Einstellungsmenübildschirm
anzuzeigen oder Seiten zu ändern.
● Berühren
Berühren Sie den Bildschirm
sanft, um einen Gegenstand
auf dem Bildschirm zu
wählen.
● Berührt halten
Berühren Sie den Bildschirm
und lassen Sie Ihren Finger
an der gleichen Stelle, bis die
Anzeige wechselt oder eine
Meldung angezeigt wird.
● Wischen
Ziehen Sie Ihren Fingers nach
links oder rechts auf dem
Bildschirm entlang, um die
Seite zu wechseln.
Sie können durch eine
Listenansicht scrollen, indem
Sie auf dem Bildschirm nach
oben/unten wischen.
● Streichen
Ziehen Sie Ihren Fingers nach
oben oder unten auf dem
Bildschirm entlang, um das
Schirmbild weiterzublättern.
11Deutsch
Page 12
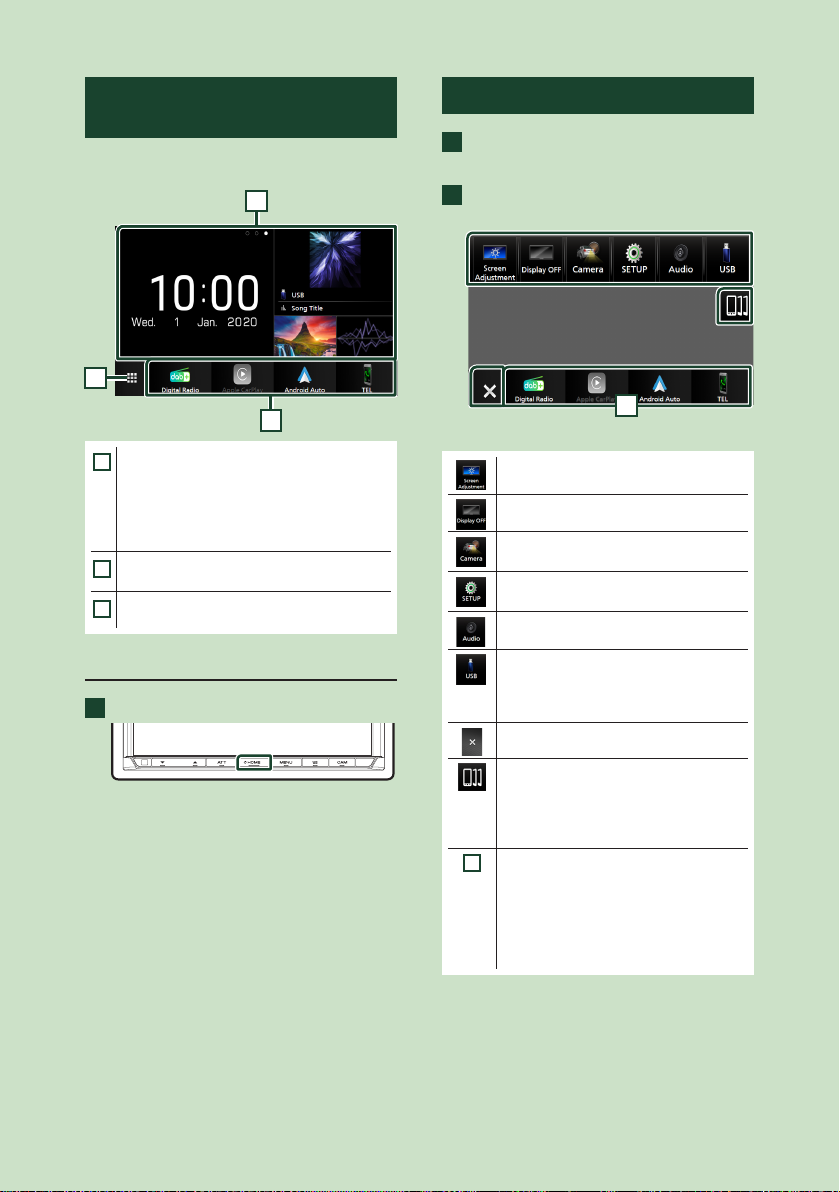
Grundfunktionen
HOME-BildschirmBeschreibungen
Die meisten Funktionen lassen sich über den
HOME-Bildschirm ausführen.
1
2
3
• Widget (S.17)
1
– Sie können das Widget wechseln, indem
Sie im Widgetbereich nach links oder
rechts wischen.
– Berühren Sie das Widget, um den
detaillierten Bildschirm anzuzeigen.
• Zeigt den Quellenauswahlbildschirm an.
2
(S.13)
• Verknüpfungssymbole für die
3
Wiedergabequelle (S.14)
Den HOME-Bildschirm aufrufen
Drücken Sie die [HOME]-Taste.
1
Popup-Menü
Drücken Sie die [MENU]-Taste.
1
Das Popup-Menü erscheint.
Tippen Sie, um das Popup-Menü
2
anzuzeigen.
1
Der Inhalt des Menüs ist wie folgt.
• Zeigt den Bildschirm-
Einstellungsbildschirm an. (S.59)
• Schaltet die Anzeige aus. (S.13)
• Zeigt den Bildschirm der Kameraansicht
an. (S.55)
• Zeigt den SETUP-Menü-Bildschirm an.
(S.59)
• Zeigt den Audio-Bildschirm an. (S.65)
• Zeigt den Steuerungsbildschirm der
aktuellen Quelle an. Die Funktion des
Symbols ändert sich je nach Quelle.
Dieses Symbol steht für USB-Quelle.
• Schließen Sie das Popup-Menü.
12
Der HOME-Bildschirm erscheint.
• Zeigt die Android Auto-Geräteliste an.
Dieses Symbol wird nur angezeigt, wenn
Android Auto verbunden ist und zwei
oder mehr Geräte als Quelle für Android
Auto verwendet werden können.
• Abkürzungs-Quellensymbole: Die Quelle
1
wechselt zu derjenigen, die Sie mit
einer Verknüpfung festgelegt haben.
Für die Abkürzungseinstellung, siehe
Benutzerdefinierte Einstellung der
Abkürzungs-Quellensymbole auf dem
HOME-Bildschirm (S.14).
Page 13
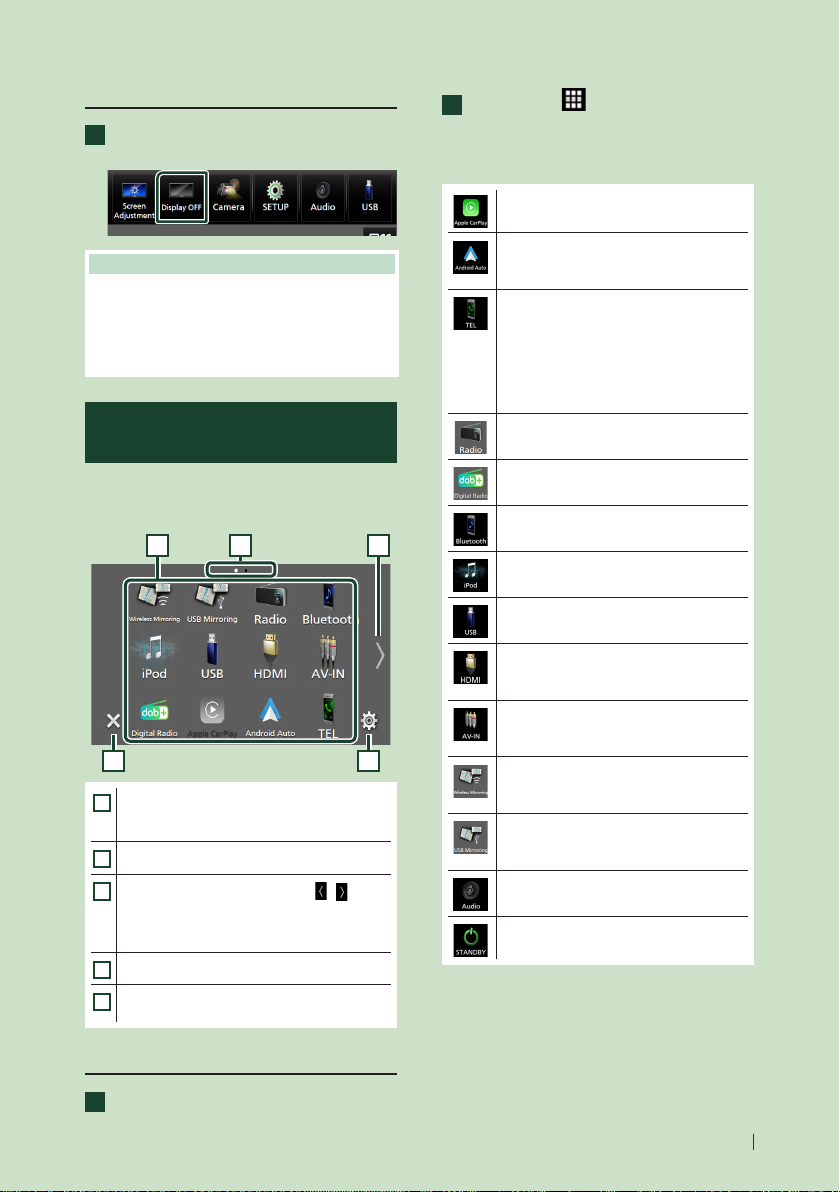
Grundfunktionen
Den Bildschirm ausschalten
Wählen Sie [Display OFF] im Pop-up-
1
Menü.
HINWEIS
• Berühren Sie das Display, um den Bildschirm
einzuschalten.
• Um die Uhr bei ausgeschaltetem Bildschirm
anzuzeigen, muss „OSD Clock“ auf „EIN“ eingestellt
sein. (S.61)
Beschreibung des Quellenauswahlbildschirms
Sie können die Symbole aller
Wiedergabequellen und Optionen auf dem
Quellenauswahlbildschirm anzeigen.
1
2
4 5
• Ändert die Wiedergabequellen.
1
Siehe Wiedergabequellen, Die
Wiedergabequelle auswählen (S.13).
• Seitenanzeige
2
3
• Ändert die Seiten. (Berühren Sie [ ]/[ ].)
Sie können auch die Seiten wechseln, indem
Sie auf dem Bildschirm nach links oder rechts
wischen.
• Kehrt zum vorherigen Bildschirm zurück.
4
• Zeigt den SETUP-Menü-Bildschirm an.
5
(S.59)
Die Wiedergabequelle auswählen
Drücken Sie die [HOME]-Taste.
1
Der HOME-Bildschirm erscheint.
Berühren Sie [ ].
2
In diesem Bildschirm können Sie die
folgenden Quellen und Funktionen
auswählen.
• Wechselt zum Apple CarPlay-Bildschirm
des angeschlossenen iPhone. (S.23)
• Wechselt zum Android-Auto-Bildschirm
des angeschlossenen AndroidSmartphones. (S.26)
• Zeigt den Freisprechbildschirm an.
(S.49)
Wenn weder Apple CarPlay, Android
Auto, noch ein Bluetooth-Telefon mit
Freisprecheinrichtung angeschlossen ist,
wird der Bluetooth-Pairing-Wartedialog
angezeigt.*1 (S.44)
• Schaltet auf Radio um. (S.35)
• Schaltet auf die digitale Radiosendung
um. (S.39)
• Spielt Bluetooth-Audioplayer ab.
3
*1 Beim Anschließen als Apple CarPlay oder Android
*2 CA-C3AV (optionales Zubehör) ist für Visuell mit dem
*3 Nur DMX8020DABS
(S.47)
• Spielt von einem iPod/iPhone ab.
(S.32)
• Spielt Dateien auf einem USB-Gerät ab.
(S.29)
• Gibt Inhalte eines Geräts wieder, das
am HDMI-Eingang angeschlossen ist.
(S.58)
• Wechselt zu einem externen Gerät,
das über den AV-IN-Eingangsanschluss
verbunden ist.*2 (S.58)
• Wechselt zum Wireless-MirroringBildschirm des angeschlossenen
Android-Smartphones.*3 (S.21)
• Schaltet vom angeschlossenen iPhone/
Android-Smartphone zum USB-MirroringBildschirm. (S.21)
• Zeigt den Audio-Bildschirm an. (S.65)
• Schaltet das Gerät auf Standby. (S.14)
Auto funktioniert es als ein in Apple CarPlay oder
Android Auto zur Verfügung gestelltes Telefon. Wenn
Apple CarPlay oder Android Auto während eines
Gesprächs über das Bluetooth-Gerät verbunden
werden, wird das laufende Gespräch fortgesetzt.
AV-IN-Eingangsanschluss verbunden. (S.83)
13Deutsch
Page 14
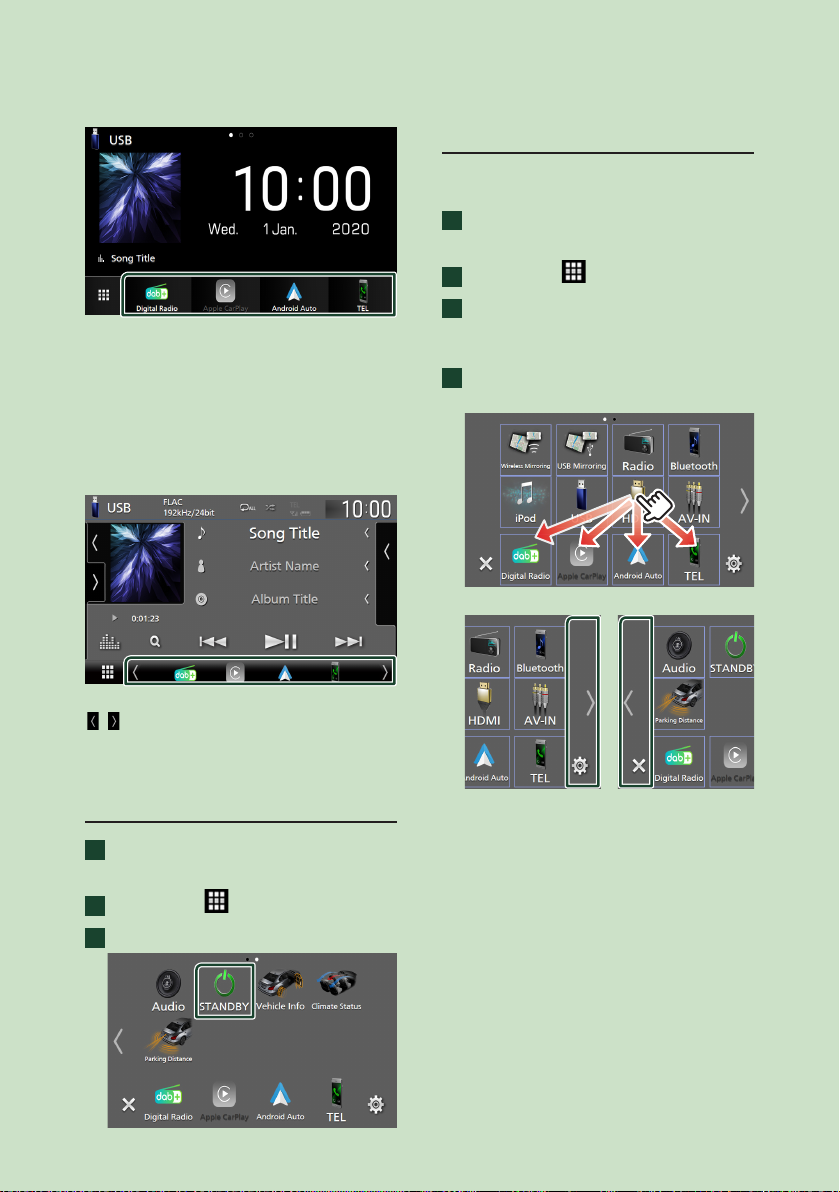
Grundfunktionen
Wiedergabequelle auf dem HOMEBildschirm auswählen
Die 4 auf dem Quellenauswahlbildschirm mit
großen Symbolen angezeigten Punkte werden
auf dem HOME-Bildschirm gezeigt.
Sie können die in diesem Bereich
angezeigten Punkte durch Anpassen des
Quellenauswahlbildschirms ändern. (S.14)
Wiedergabequelle im
Quellensteuerungsbildschirm auswählen
Benutzerdefinierte Einstellung der
Abkürzungs-Quellensymbole auf
dem HOME-Bildschirm
Sie können die Anordnungen der
Quellensymbole beliebig ändern.
Drücken Sie die [HOME]-Taste.
1
Der HOME-Bildschirm erscheint.
Berühren Sie [ ].
2
Halten Sie das Symbol gedrückt, das
3
Sie verschieben möchten, um in den
Anpassungsmodus zu gelangen.
Ziehen Sie das Symbol an die
4
gewünschte Position.
Ändert die Seite
Zeigen Sie die Quellenauswahltasten an, indem Sie
[ ]/[ ] berühren oder auf dem
Quellensteuerungsbildschirm nach links oder
rechts wischen und wählen Sie dann eine
Wiedergabequelle.
Das Gerät auf Standby schalten
Drücken Sie die [HOME]-Taste.
1
Der HOME-Bildschirm erscheint.
Berühren Sie [ ].
2
Drücken Sie [STANDBY].
3
14
Page 15
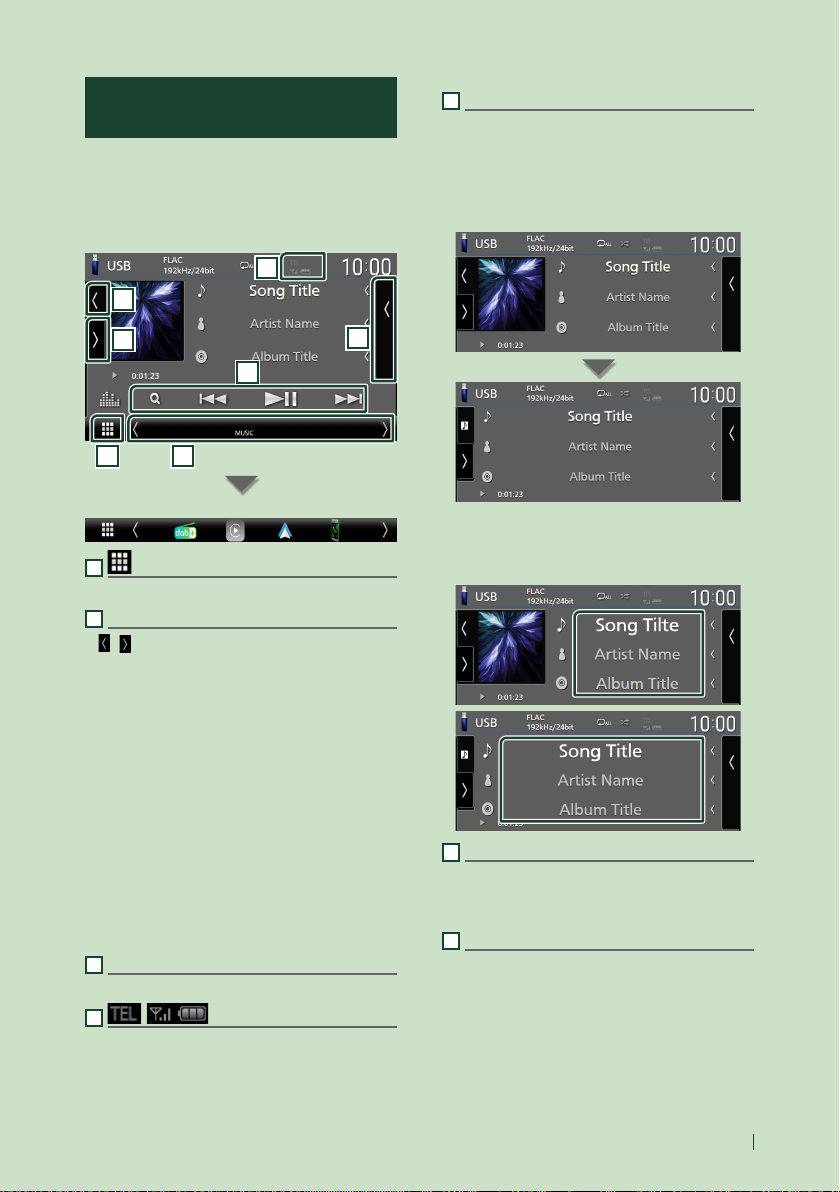
Grundfunktionen
QuellsteuerungsbildschirmBeschreibungen
Es gibt eine Reihe von Funktionen, die praktisch
auf jedem Bildschirm ausgeführt werden
können.
Anzeigen
4
5
6
7
1 2
Abkürzungs-Quellensymbole
1
Alle Quellsymbole
Zeigt den Quellenauswahlbildschirm an. (S.13)
2
Zweiter Bildschirm
• [ ]/[ ]: Der zweite Bildschirm wechselt mit
jeder Berührung. Sie können auch den zweiten
Bildschirm wechseln, indem Sie auf dem
Bildschirm nach links oder rechts wischen.
• Anzeigen: Zeigt die aktuelle Quellenbedingung
usw. an.
– [AT T]: Der Dämpfer ist eingeschaltet.
– [DUAL]: Die Dualzonenfunktion ist aktiviert.
– [MUTE]: Die Stummschaltfunktion ist aktiv.
– [LOUD]: Die Loudnessfunktion ist aktiviert.
• Abkürzungs-Quellensymbole: Die Quelle
wechselt zu derjenigen, die Sie mit
einer Verknüpfung festgelegt haben.
Für die Abkürzungseinstellung, siehe
Benutzerdefinierte Einstellung der
Abkürzungs-Quellensymbole auf dem HOMEBildschirm (S.14).
3
Inhaltsliste
Zeigt die Liste der Titel/Dateien/Sender/Kanäle an.
4
• Angeschlossene Bluetooth-GeräteInformationen.
3
5
Albumcover & Informationen
Sie können auswählen, ob ein Albumcover und die
Titelinformationen oder nur die Titelinformationen
mit mehr Details angezeigt werden.
Berühren des Grafikbereichs wechselt zur
VU-Anzeige. (Nur für USB-, iPod-, BluetoothAudioquellen)
Ändern Sie die Textgröße der Liedinformationen,
wenn „Small Audio Text“ auf dem
Benutzerschnittstellen-Bildschirm auf „ON“/„OFF“
eingestellt ist (S.60).
6
Funktionspanel
Berühren Sie die linke Seite des Bildschirms, um
das Funktionspanel anzuzeigen. Tippen Sie erneut,
um das Panel zu schließen.
7
Bedientasten
Sie können die aktuelle Quelle mit diesen
Funktionstasten betreiben. Die verfügbaren
Funktionen sind je nach Quellentyp
unterschiedlich.
15Deutsch
Page 16
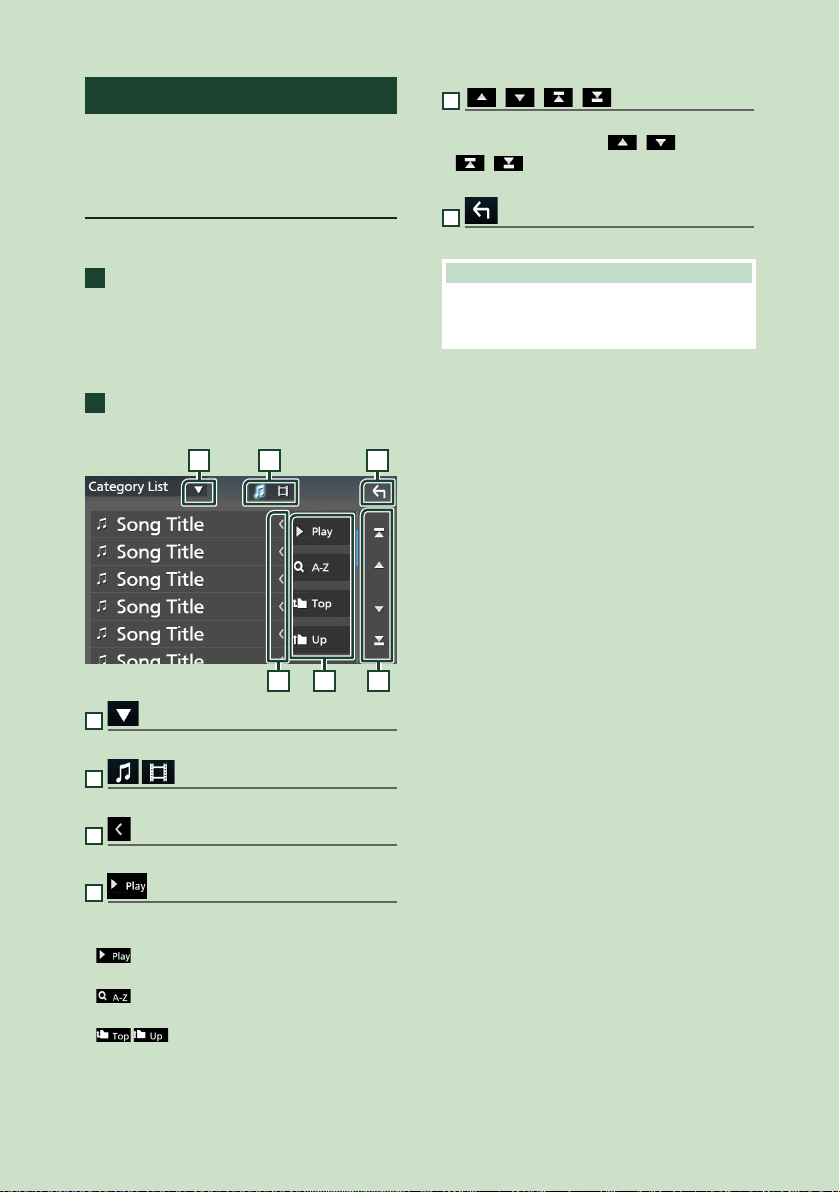
Grundfunktionen
Bildschirm-Liste
Die meisten Bildschirm-Listen haben einige
gemeinsame Funktionstasten.
Siehe (S.31, 34, 48).
Zeigt den Listenbildschirm an
Für USB/iPod:
Berühren Sie [1] oder den im
1
Informationsbereich aufgeführten Punkt
auf dem Quellensteuerungsbildschirm.
Der Listenbildschirm wird angezeigt.
Für Bluetooth-Audio:
Berühren Sie [1].
1
Der Listenbildschirm wird angezeigt.
5
[ ]/[ ]/[ ]/[ ] Seite scrollen
Sie können die Seiten ändern, um mehr Elemente
anzuzeigen, indem Sie auf [
• [
]/[ ] : Zeigt die oberste oder unterste
Seite an.
6
Rückkehr
Kehrt zum vorherigen Bildschirm zurück.
HINWEIS
• Abhängig von der aktuellen Quelle oder dem
Modus erscheinen manche Funktionstasten
eventuell nicht.
]/[ ] drücken.
61 2
3 4 5
1
Zeigt das Auswahlfenster in Listenform an.
2
Zeigt eine Musik/Film-Dateienliste an.
3
Text scrollen
Scrollt die Textanzeige.
4
usw.
Tasten mit unterschiedlichen Funktionen werden
hier angezeigt.
•
: Spielt alle Titel im Ordner mit dem
aktuellen Titel ab.
•
: Springt zum Buchstaben, den Sie
eingegeben haben (alphabetische Suche).
•
: Springt in die obere
Hierarchieebene.
16
Page 17
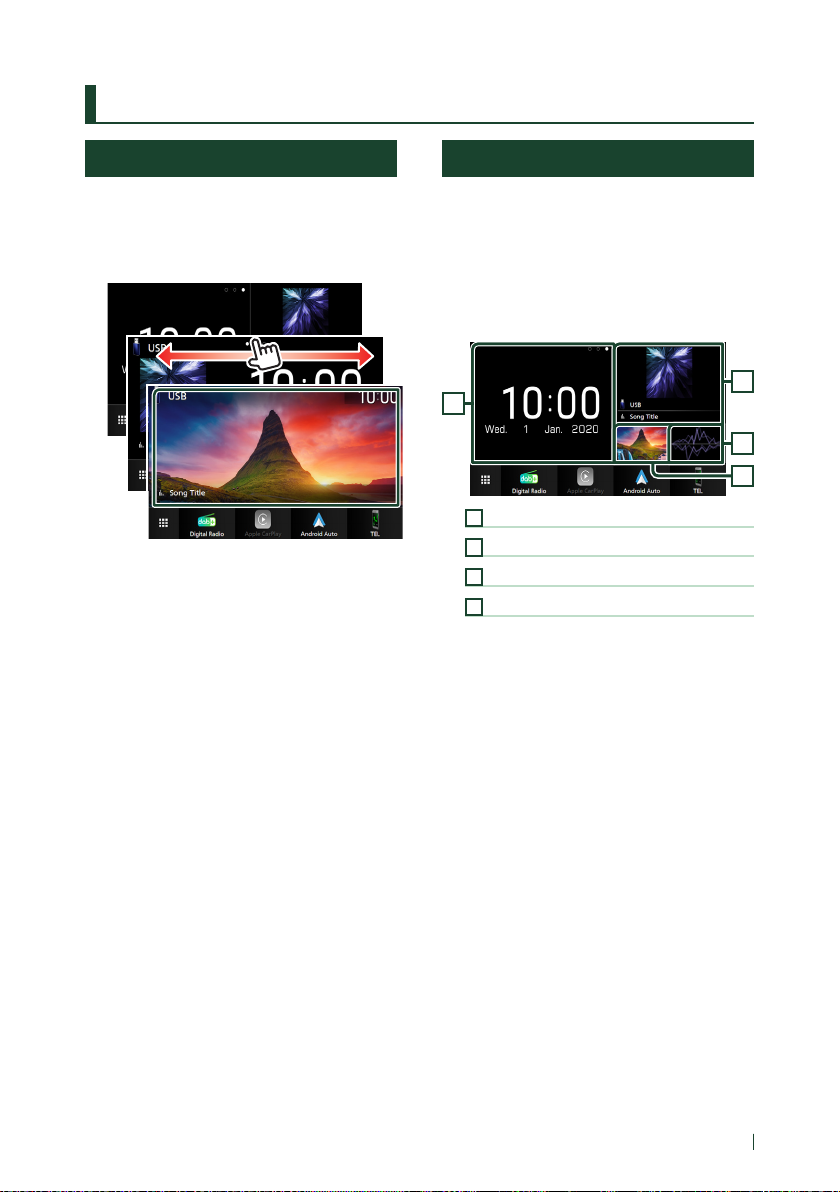
Widget
Widget
Widget
Drücken Sie die [HOME]-Taste.
1
Sie können das Widget wechseln, indem
2
Sie im Widgetbereich nach links oder
rechts wischen.
Widget-Liste
• Multi-Widget *
• Uhr-Widget
• Reifendruck-Widget *
• Klima-Widget *
• Fotorahmen-Widget
*1 Bis zu 3 Seiten können auf dem Multi-Widget-
Bildschirm eingestellt werden.
*2 Dieses kann ausgewählt werden, wenn ein
handelsüblicher Adapter angeschlossen ist.
1
2
2
Multi-Widget
Sie können ein Widget in jedem der folgenden
Bereiche platzieren. Bis zu 4 Widgets können pro
Multi-Widget-Bildschirm platziert werden.
Drücken Sie die [HOME]-Taste.
1
Wischen Sie den Widgetbereich nach
2
links/rechts, um das Multi-Widget
anzuzeigen.
2
1
4
3
1
Widget (L)
2
Widget (M)
3
Widget (S1)
4
Widget (S2)
Ñ Ersetzen Sie das Widget
● Um das Widget zu bewegen
Berühren und halten Sie das Widget.
1
Der Widget-Anpassungsmodus ist
aktiviert.
Ziehen Sie das Widget an die gewünschte
2
Position.
● Zum Löschen des Widget
Berühren und halten Sie das Widget.
1
Der Widget-Anpassungsmodus ist
aktiviert.
Berühren Sie [×] in der oberen rechten
2
Ecke des Widget.
Das ausgewählte Widget wird gelöscht.
17Deutsch
Page 18
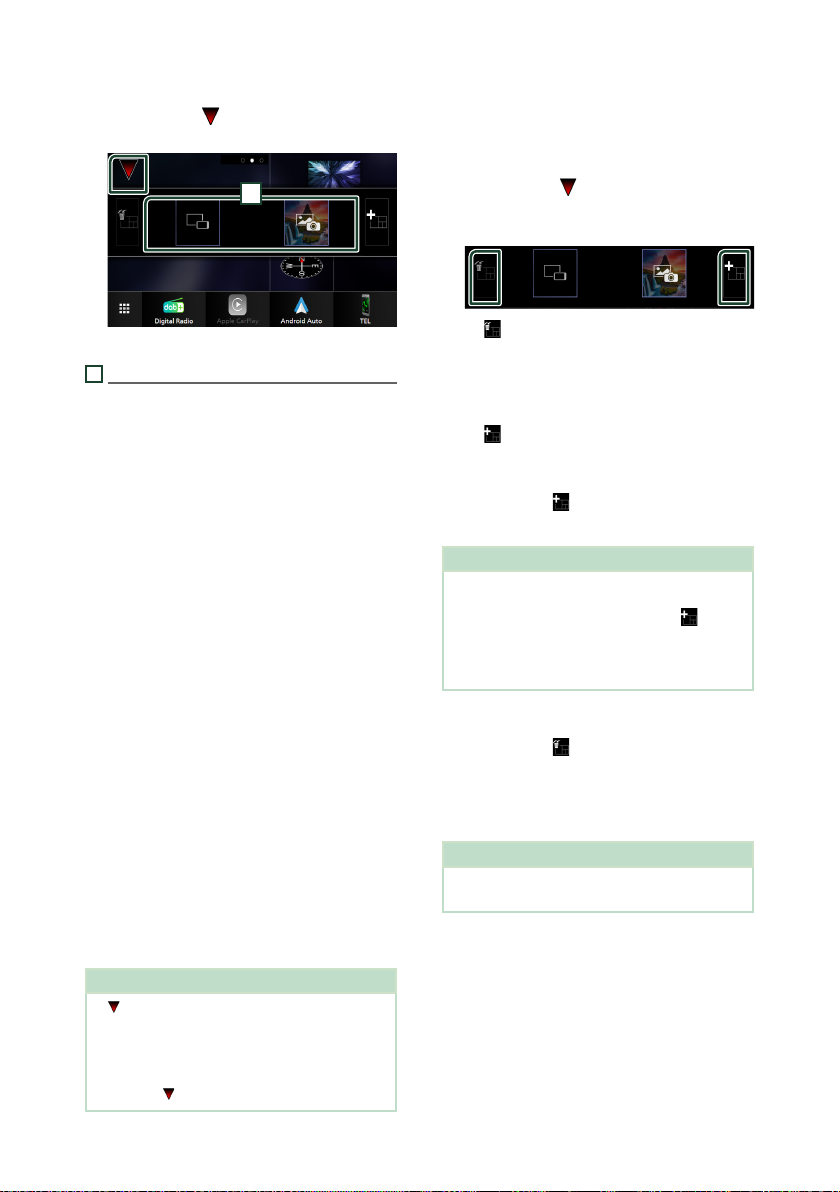
Widget
● Zum Ersetzen des Widget
Berühren Sie [ ] auf dem Multi-Widget-
1
Bildschirm.
1
Die Widget-Popupliste erscheint.
1
Widget-Symbol
Die Widgets, die auf dem Multi-Widget-Bildschirm
platziert werden können, werden aufgelistet.
Wischen Sie die Widget-Popupliste nach
2
links/rechts, um das zu ersetzende Widget
auszuwählen.
Berühren und halten Sie das neue Widget.
3
Der Widget-Anpassungsmodus ist aktiviert.
Ziehen Sie das Widget aus der Widget-
4
Popupliste zum gewünschten Widgetbereich.
Sie können die folgenden Punkte einstellen.
• Uhr-Widget
• Aktuelle Quelleninformation *
• Visualizer-Widget
• Spiegel-Widget *
• Fotorahmen-Widget
• Klima-Widget *
• Reifendruck-Widget *
*1 Sie können den Bildschirm für Wireless Mirroring (nur
DMX8020DABS)/USB Mirroring in diesem Widget
nicht anzeigen. Um den Bildschirm der Quelle
anzuzeigen, wählen Sie das Mirroring Widget.
*2
Dies kann bei Verwendung von Wireless Mirroring (nur
DMX8020DABS)/USB Mirroring ausgewählt werden.
*3 Sie können die Videodatei nicht über USB abspielen,
wenn Sie Wireless Mirroring (nur DMX8020DABS)/
USB Mirroring verwenden.
*4 Dieses kann ausgewählt werden, wenn ein
handelsüblicher Adapter angeschlossen ist.
HINWEIS
• [ ] und die Widget-Popupliste werden
ausgeblendet, wenn für 5 Sekunden keine
Bedienung durchgeführt wird.
• Wenn der Bildschirm von einem anderen Widget
zum Multi-Widget-Bildschirm gewechselt wird,
erscheint [
2 *3
4
] erneut.
1
4
Ñ Fügen Sie ein neues Multi-Widget
hinzu
Sie können Seiten zum Multi-Widget-Bildschirm
hinzufügen.
Berühren Sie [ ] auf dem Multi-Widget-
1
Bildschirm.
Die Widget-Popupliste erscheint.
■ [ ]
Zeigt eine Bestätigungsmeldung an, um die
aktuelle Seite vom Multi-Widget-Bildschirm
zu löschen. Für Einzelheiten, siehe Zum
Löschen des Multi-Widget (S.18).
■ [
]
Fügt eine Seite zum Multi-Widget-Bildschirm
hinzu.
Drücken Sie [ ] in der Widget-Popupliste.
2
Eine neue Seite wird hinzugefügt.
HINWEIS
• Sie können bis zu 2 Seiten zum Multi-WidgetBildschirm hinzufügen. Wenn Sie bereits 2
Seiten hinzugefügt haben, können Sie [
auswählen.
• Die Widgetablage wird auf der neuen Seite
angezeigt, bis Sie ein Widget platzieren.
Zum Löschen des Multi-Widget
Drücken Sie [ ] in der Widget-Popupliste.
1
Es erscheint eine Bestätigungsmeldung.
Berühren Sie [YES].
2
Die aktuelle Seite wird gelöscht.
HINWEIS
• Sie können die erste Seite des Multi-WidgetBildschirms nicht löschen.
] nicht
18
Page 19
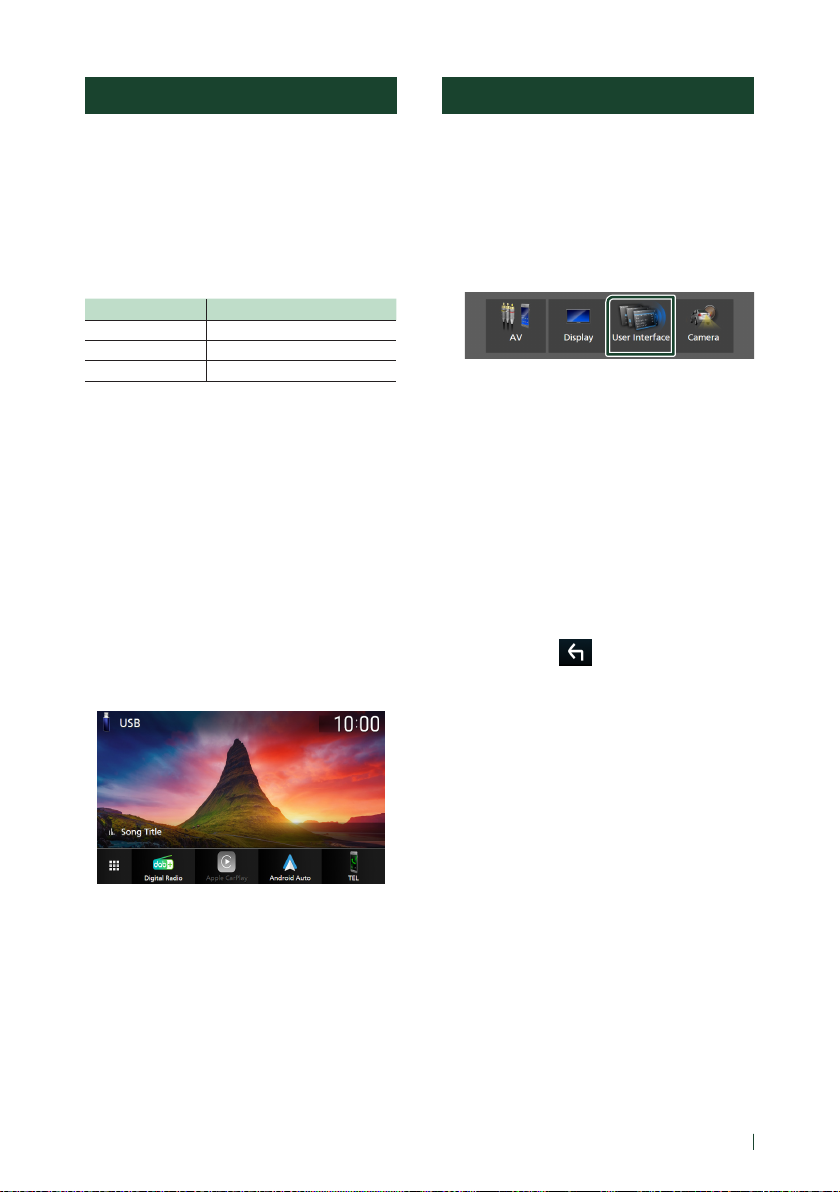
Widget
Fotorahmen-Widget
Sie können eine Diashow der auf dem USBSpeichergerät gespeicherten Bilddateien auf
dem Homebildschirm anzeigen.
Ñ Vorbereitung
• Wählen Sie „ON“ für das Fotorahmen-Widget.
Siehe Widgeteinrichtung (S.19).
● Geeignete Bilddateien
Max. Bildgröße
JPEG (.jpg, .jpeg) *15.000 × 5.000
PNG (.png) 1.000 × 1.000
BMP (.bmp) 1.000 × 1.000
• Dieses Gerät kann nur Dateien von weniger als
50 MB Größe wiedergeben.
• Die maximale Anzahl der Dateien pro Gerät
beträgt 500.
• Die Bilddateien werden in Abhängigkeit von
ihren Eigenschaften möglicherweise nicht
wiedergegeben.
*1 Ein progressives Grafikformat wird nicht
unterstützt.
Ñ Fotorahmen
Drücken Sie die [HOME]-Taste.
1
Wischen Sie den Widgetbereich nach
2
links/rechts, um das Fotorahmen-Widget
anzuzeigen.
Widgeteinrichtung
Richten Sie die Widgets auf dem
Homebildschirm ein.
Drücken Sie die [MENU]-Taste.
1
Das Popup-Menü erscheint.
Drücken Sie [SETUP].
2
Der SETUP-Bildschirm wird angezeigt.
Berühren Sie [User Interface].
3
Zeigt den Bedienoberflächenbildschirm
an.
Berühren Sie [Widget SETUP] auf dem
4
Bedienoberflächenbildschirm.
Jedes Element wie folgt einstellen.
5
■ [Photo Frame Widget]
Legen Sie fest, ob Sie das FotorahmenWidget verwenden.
„ON“ (EIN) (Werkseinstellung)/ „OFF“ (AUS)
■ [Photo Frame SETUP]
Nehmen Sie Einstellungen für die Anzeige
des Fotorahmen-Widgets vor.
Berühren Sie [ ].
6
• Scrollen Sie den Bildschirm, um die nicht
sichtbaren Punkte anzuzeigen.
19Deutsch
Page 20
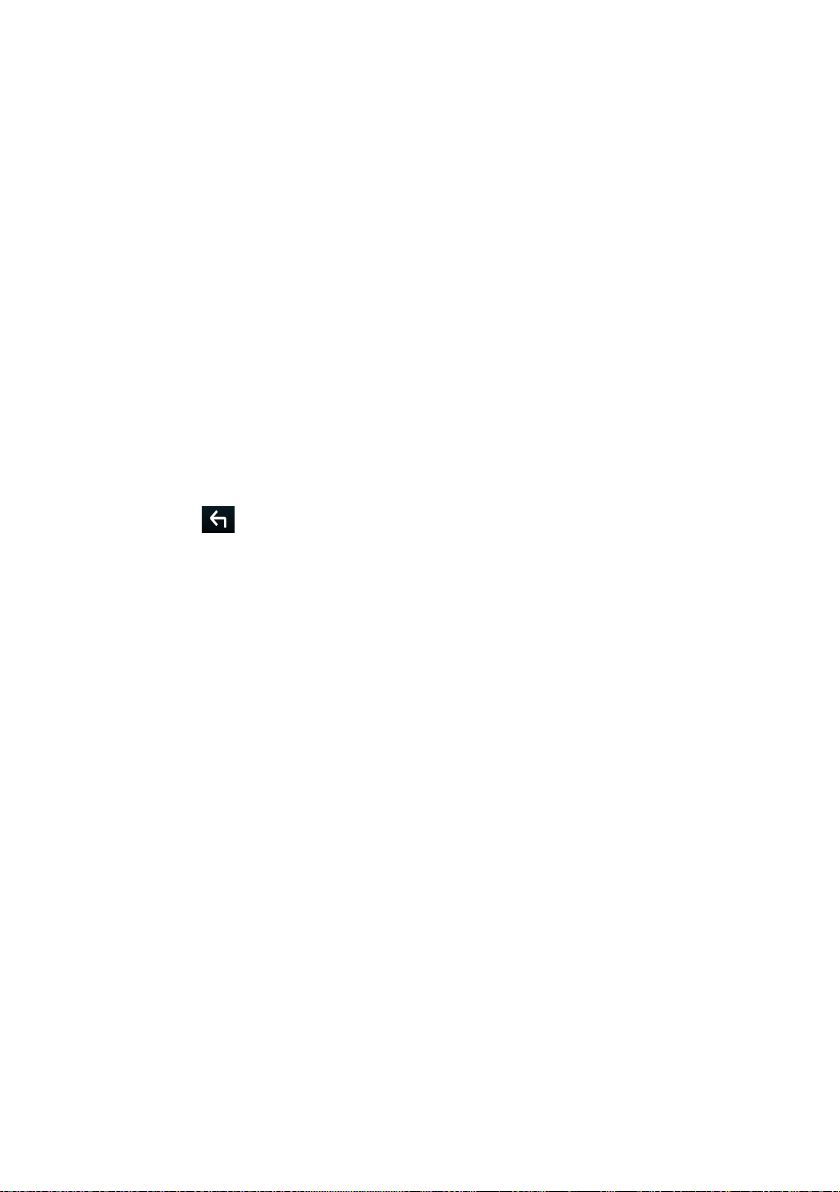
Widget
Zur Fotorahmeneinrichtung
Nehmen Sie Einstellungen für die Anzeige des
Fotorahmen-Widgets vor.
Berühren Sie [Photo Frame SETUP] auf
1
dem Widget-SETUP-Bildschirm.
Jedes Element wie folgt einstellen.
2
■ [Sort Order]
Geben Sie ein Dateisortierkriterium an.
„By Name(Ascending)“/
„By Name(Descending)“/
„By Date(Newest First)“ (Default)/
„By Date(Oldest First)“
■ [Slide Show Interval]
Legen Sie das Intervall für die Diashow fest.
„5“ bis „30“ Sekunden.
Standard ist „5“ Sekunden.
■ [Photo Frame is • • • • •]
Zeigen Sie die Hilfethemen über dem
Fotorahmen an.
Berühren Sie [ ].
3
20
Page 21
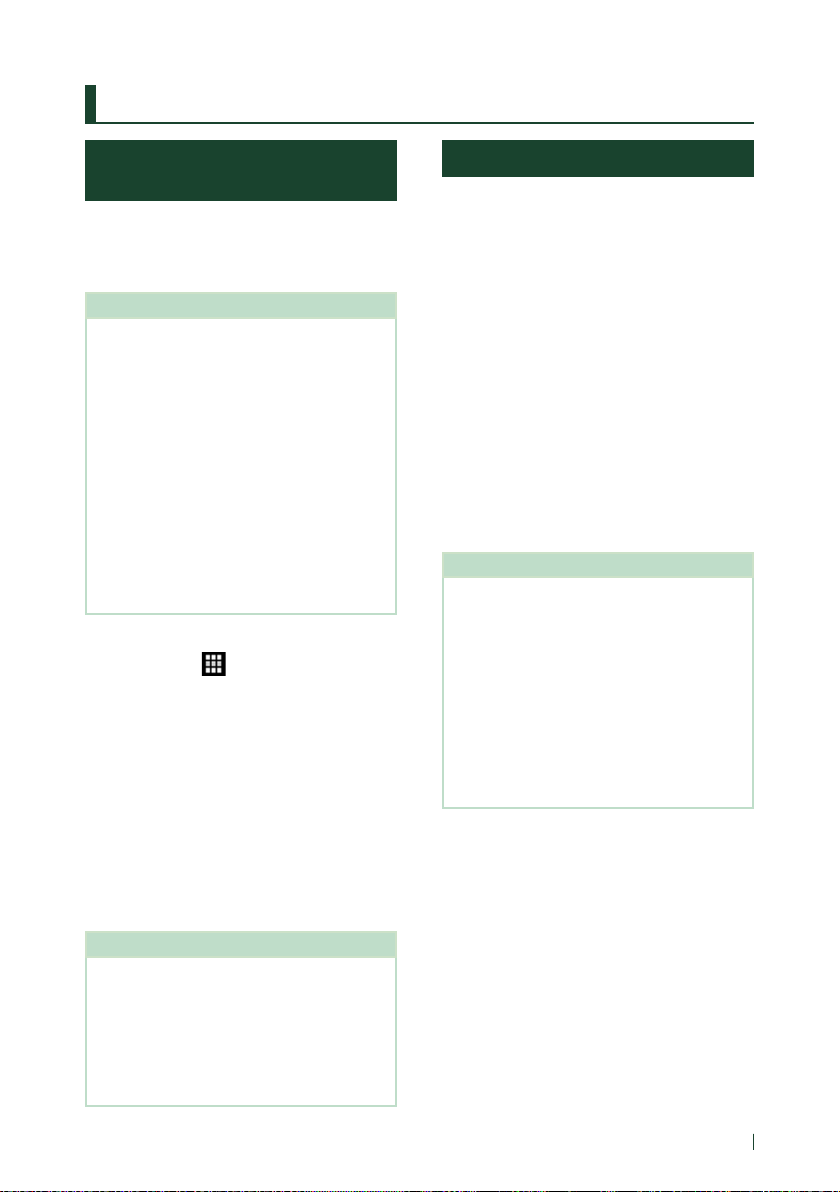
APPS
APPS
Wireless-Mirroring-Vorgang (DMX8020DABS)
Sie können den gleichen Bildschirm des
Android-Smartphones auf dem Monitor des
Geräts anzeigen, das die Wireless-MirroringFunktion des Android-Smartphones verwendet.
Vorbereitung
• Sie können die Wireless Mirroring-Funktion mit
Android-Smartphones verwenden, die mit dieser
Funktion kompatibel sind.
• Diese Funktion kann je nach Hersteller Wireless
Display, Screen Mirroring, AllShare Cast, usw.
genannt werden.
• Die Einstellungen des Android-Smartphones
können je nach Gerätetyp unterschiedlich
sein. Detaillierte Informationen finden Sie in
der beiliegenden Bedienungsanleitung Ihres
Android-Smartphones.
• Wenn Ihr Android-Smartphone gesperrt ist,
erscheint der Mirroring-Bildschirm eventuell
nicht.
• Wenn das Android-Smartphone nicht für UIBC
bereit ist, können Sie keine Berührungsbedienung
.
ausführen
Drücken Sie die [HOME]-Taste.
1
Berühren Sie [ ].
2
Berühren Sie [Wireless Mirroring].
3
(S.13)
Der App-Bildschirm erscheint.
Bedienen Sie Ihr Android-Smartphone,
4
um die Wireless-Mirroring-Funktion zu
aktivieren, verbinden Sie sich dann mit
diesem Gerät
Wählen Sie („DMX8020DABS“) als das zu
5
verwendende Netzwerk aus.
Nachdem die Verbindung hergestellt ist,
wird der gleiche Bildschirm wie auf dem
Android-Smartphone angezeigt.
HINWEIS
• Apps wird abgebrochen, wenn die
Stromversorgung EIN/AUS geschaltet wird oder
Sie das Fahrzeug verlassen. Um Apps neu zu
starten, bedienen Sie das Android-Smartphone.
• Wenn die Apps-Quelle angezeigt wird, können Sie
kein Bluetooth registrieren oder neu verbinden.
Wechseln Sie die Apps-Quelle zu einer anderen
Quelle und bedienen Sie das Bluetooth-Gerät.
.
USB-Mirroring-Vorgang
Wenn die ‚Mirroring for KENWOOD’ Anwendung
auf Ihrem Smartphone installiert ist, können
Sie den Bildschirm Ihres Smartphones auf dem
Bildschirm dieses Geräts anzeigen und entweder
den Ton Ihres Smartphones oder die aktuelle
Quelle dieses Geräts hören. Sie können von
diesem Gerät aus auf Ihr Smartphone zugreifen.
Sie können die USB Mirroring-Funktion mit
Smartphones verwenden, die mit dieser
Funktion kompatibel sind.
Kompatible Geräte
• Android-Smartphone
– Bluetooth-Unterstützung
– Android Version 5.0 oder höher
– Linux Kernel Version 3.5 oder höher
• iPhone
– Bluetooth-Unterstützung
– iOS Version 11 oder höher
Vorbereitung
• Installieren Sie die neueste Version der Mirroring
for KENWOOD Anwendung und aktivieren Sie die
Anwendung auf Ihrem Smartphone.
Android smartphone: Suchen Sie in Google
Play nach „Mirroring for KENWOOD“, um die
neueste Version zu finden und zu installieren.
iPhone: Suchen Sie im Apple App Store nach
„Mirroring for KENWOOD“, um die neueste Version
zu finden und zu installieren.
Mirroring for KENWOOD ist eine kostenlose
Anwendung. Sie können sich das Lernprogramm
„How to“ in der Anwendung „Mirroring for
KENWOOD“ ansehen.
Ñ Schließen Sie das Gerät an
Der Bildschirm wird über eine USB-Verbindung
(schwarz) gespiegelt, während Audio über eine
Bluetooth-Verbindung zwischen diesem Gerät
und Ihrem Smartphone geteilt wird.
21Deutsch
Page 22
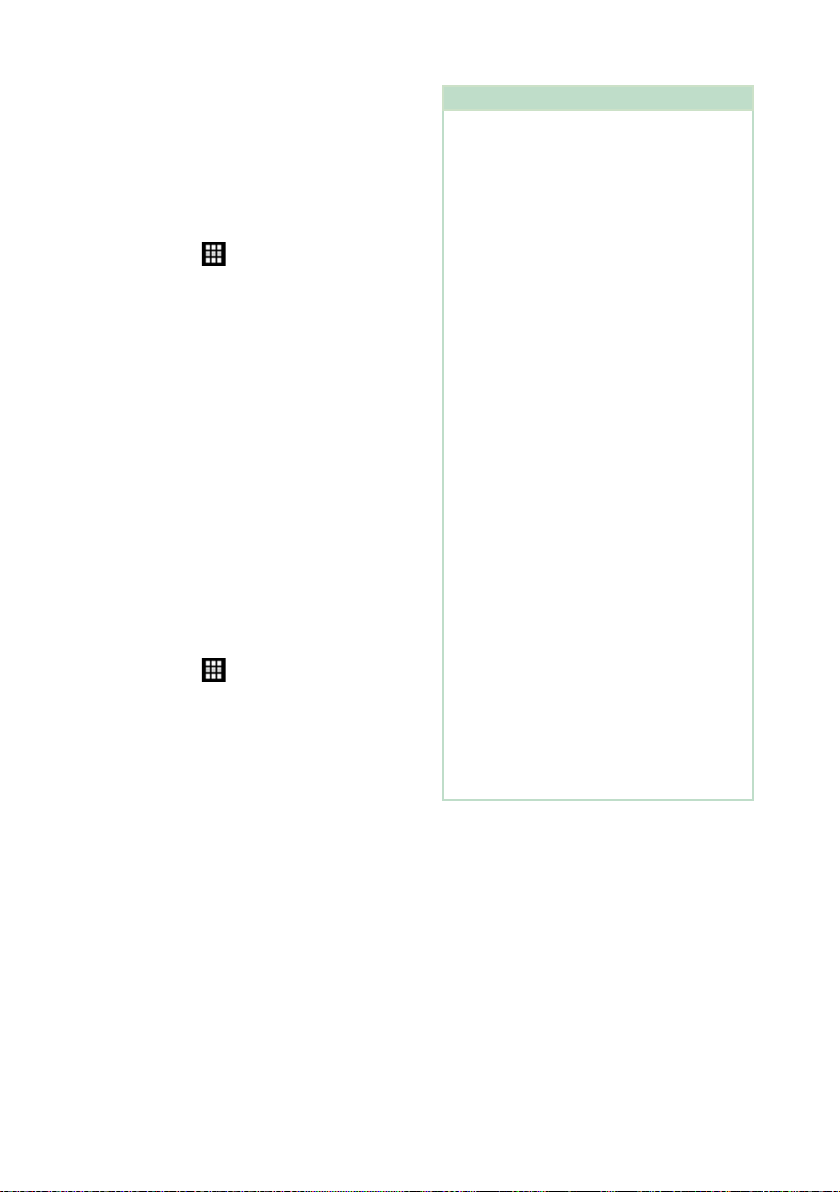
APPS
Für Android-Smartphones:
Koppeln Sie Ihr Android-Smartphone
1
über Bluetooth mit diesem Gerät. Siehe
Registrieren des Bluetooth-Geräts
(S.44).
Wählen Sie A2DP/SPP [Audio/App].
Drücken Sie die [HOME]-Taste.
2
Berühren Sie [ ].
3
Drücken Sie [USB Mirroring]. (S.13)
4
Schließen Sie Ihr Android-Gerät über den
5
USB-Anschluss (schwarz) an. (S.85)
Wenn Sie die Mirroring for KENWOOD
Anwendung zum ersten Mal verwenden,
werden die Nutzungsbedingungen
angezeigt. Um diese Funktion
nutzen zu können, müssen Sie den
Nutzungsbedingungen zustimmen.
Für iPhone:
Koppeln Sie Ihr iPhone über Bluetooth
1
mit diesem Gerät. Siehe Registrieren des
Bluetooth-Geräts (S.44).
Wählen Sie A2DP/SPP [Audio/App].
Berühren Sie „Mirroring for KENWOOD“
2
und starten Sie die Übertragung.
Drücken Sie die [HOME]-Taste.
3
Berühren Sie [ ].
4
Drücken Sie [USB Mirroring]. (S.13)
5
Schließen Sie Ihr iPhone mit dem KCA-
6
iP103 an den USB-Anschluss (schwarz) an.
(S.84)
Bedienen Sie Ihr iPhone, um die
7
folgenden Schritte auszuführen.
• Starten Sie „Settings“, drücken Sie „Control
Center“ und dann „Customize Controls“.
• Berühren Sie „Screen Recording“ und
fügen Sie es der Liste „INCLUDE“ hinzu.
• Starten Sie das „Control Center“ Ihres
iPhones, dann drücken und halten Sie das
Symbol für die Bildschirmaufnahme.
HINWEIS
• Der USB-Anschluss (grau) unterstützt kein USBMirroring. (Nur DMX8020DABS)
• Sie können die Bluetooth- und iPod-Quellen
nicht gleichzeitig mit der Mirroring for KENWOOD
Anwendung verwenden.
• OSD-Clock wird auf dem Mirroring-Bildschirm
dieses Geräts nicht angezeigt, unabhängig von
der Einstellung für [OSD Clock] (S.61).
• Je nach angeschlossenem Android-Smartphone
müssen Sie möglicherweise die Einstellung für
die virtuelle Tastatur auf Ihrem Smartphone
aktivieren, um die Softwaretastatur auf dem
Bildschirm dieses Geräts und auf Ihrem
Smartphone anzuzeigen.
• Die Mirroring for KENWOOD Anwendung wird
durch die folgenden Vorgänge abgebrochen,
wenn Sie die Anwendung mit einem iPhone
verwenden:
– Eingehenden Anruf empfangen
– Die Bildschirmaufzeichnungsfunktion des
iPhones wird gestoppt
– Der iPhone-Bildschirm ist ausgeschaltet
Um den Mirroring-Vorgang fortzusetzen, trennen
Sie das iPhone vom USB-Audiokabel und
versuchen Sie, es erneut anzuschließen.
• Der Ton kann von schlechter Qualität sein,
unterbrochen oder übersprungen werden,
abhängig von verschiedenen Bedingungen, wie z.
B. dem Netzwerkzustand, der Anwendung usw.
• Wenn Sie während des Mirroring eine Verbindung
mit einem anderen Gerät durchführen, wird das
Mirroring (Audio und/oder Video) gestört oder
unterbrochen.
• Einige Anwendungen unterstützen
möglicherweise kein Audio-Sharing.
• Einige Vorgänge funktionieren möglicherweise
nicht, abhängig von der Kompatibilität zwischen
diesem Gerät, der Mirroring for KENWOOD
Anwendung und Ihrem Smartphone.
22
Page 23
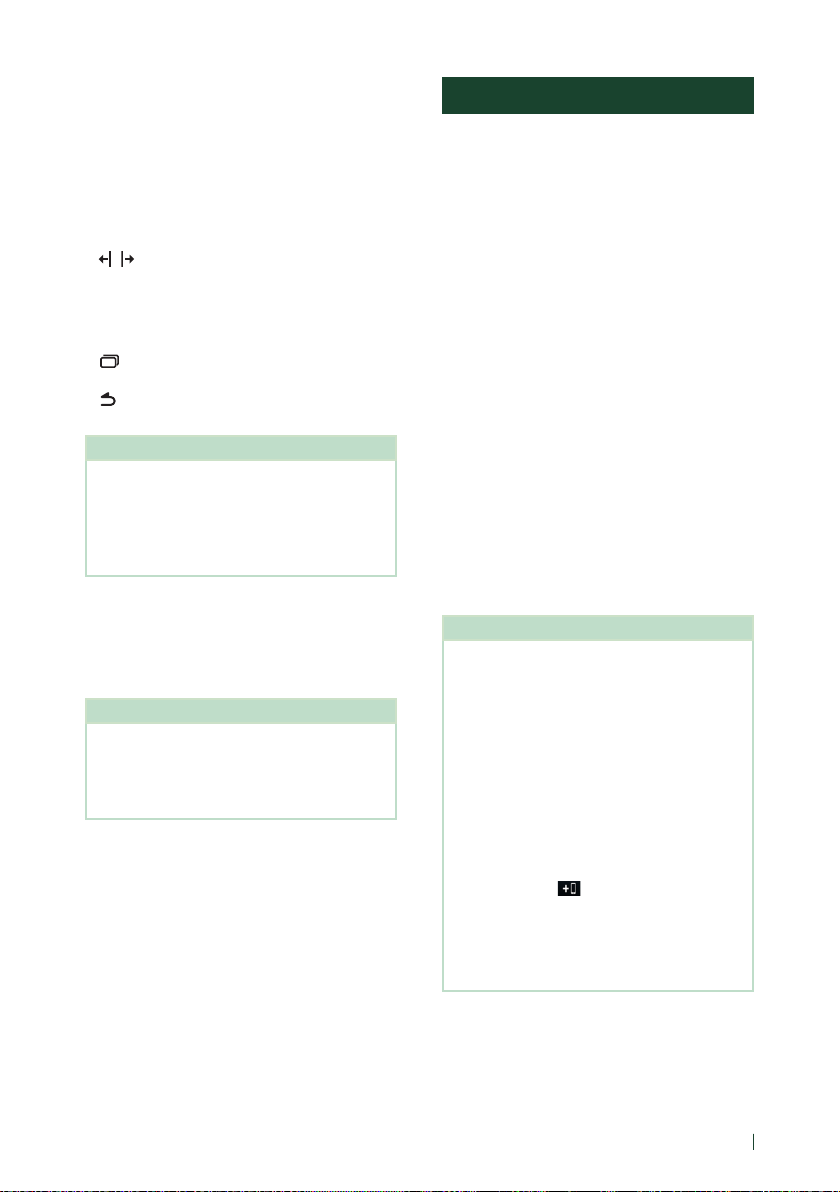
APPS
Ñ Bedientasten auf dem Mirroring-
Bildschirm
Auf dem USB-Mirroring-Bildschirm stehen die
folgenden virtuellen Hardkeys zur Verfügung.
Die Tasten werden ausgeblendet, wenn etwa
5 Sekunden lang keine Bedienung erfolgt.
Sie können sie jederzeit durch Berühren des
Bildschirms anzeigen.
• [
]/[ ]: Ändert die Position der virtuellen Tasten,
die auf dem Bildschirm dieses Geräts angezeigt
werden.
• []: Kehrt zur Startseite zurück.
• [×]: Schließt die virtuellen Tasten.
• [
]: Zeigt die letzten Anwendungen an (nur
Android).
• [
]: Kehrt zur vorherigen Seite zurück (nur
Android).
HINWEIS
• Diese Tasten unterscheiden sich je nach
angeschlossenem Gerät und können von
der vom Gerät aus zu bedienenden Funktion
abweichen.
• Diese Tasten können angezeigt werden, auch
wenn das angeschlossene Gerät keine Taste hat.
Ñ Mirroring trennen
Sie können das Mirroring trennen, indem Sie Ihr
Smartphone vom USB-Anschluss (schwarz) auf
der Rückseite trennen.
HINWEIS
• Wenn Sie das Mirroring beendet haben,
beenden Sie die Übertragung über die
Bildschirmaufzeichnungsfunktion des iPhones.
Andernfalls funktionieren die Quellen „iPod“ und
„Bluetooth“ möglicherweise nicht richtig.
Apple CarPlay-Betrieb
Apple CarPlay ist ein intelligenterer, sichererer
Weg, Ihr iPhone im Auto zu verwenden. Apple
CarPlay nimmt die Dinge, die Sie mit dem
iPhone tun möchten und zeigt sie auf dem
Bildschirm des Produkts an. Sie können während
der Fahrt vom iPhone Weganweisungen
erhalten, Anrufe tätigen, Mitteilungen senden
und empfangen und Musik hören. Sie können
auch die Siri-Sprachsteuerung nutzen, um das
iPhone leichter zu bedienen.
Für Einzelheiten zu Apple CarPlay, besuchen Sie
https://www.apple.com/ios/carplay/.
Geeignete iPhone-Geräte
Sie können Apple CarPlay mit den folgenden
iPhone-Modellen verwenden.
• iPhone XS Max
• iPhone XS
• iPhone XR
• iPhone X
• iPhone 8 Plus
• iPhone 8
• iPhone 7 Plus
• iPhone 7
• iPhone SE
• iPhone 6s Plus
• iPhone 6s
Ñ Anschluss eines iPhones
Vorbereitung
• Zur Registrierung eines iPhone durch die
Verbindung über den USB-Anschluss (schwarz)
– Verbinden Sie ein iPhone über den
USB-Anschluss (schwarz) und bedienen
Sie das iPhone entsprechend den
Bestätigungsmeldungen, die auf dem iPhone
angezeigt werden. Das iPhone ist in der [Apple
CarPlay Device List] registriert. Trennen
des iPhone vom USB-Anschluss (schwarz)
und Auswahl des registrierten iPhone aus der
[Apple CarPlay Device List] verbindet das
iPhone drahtlos.
• Zur Registrierung eines iPhone durch Verbindung
über Bluetooth
– Berühren von [
Device List]-Bildschirm (S.24), zeigt den
Bluetooth-Pairing-Wartedialog an. Beziehen Sie
sich auf Registrieren des Bluetooth-Geräts
(S.44) und durch Registrierung des iPhone
wird das iPhone drahtlos verbunden.
] auf dem [Apple CarPlay
23Deutsch
Page 24
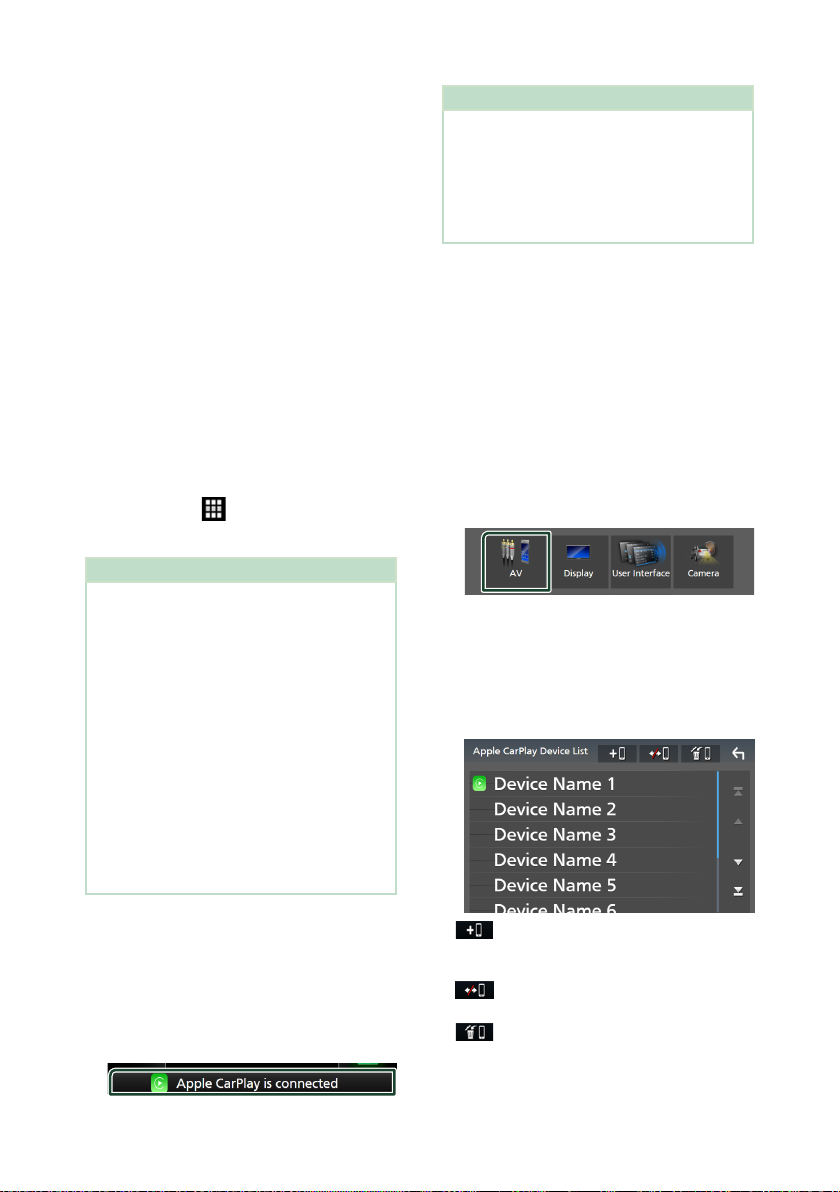
APPS
Verdrahtungsanschluss
Schließen Sie Ihr iPhone mit dem KCA-
1
iP103 an den USB-Anschluss (schwarz) an.
(S.84)
Wenn ein iPhone, das mit Apple CarPlay
kompatibel ist, an den USB-Anschluss
(schwarz) angeschlossen wird, wird das derzeit
angeschlossene Bluetooth-Freisprechtelefon
getrennt. Wenn das BluetoothFreisprechtelefon verwendet wird, wird es
nach dem Ende des Anrufs abgetrennt.
Entsperren Sie Ihr iPhone.
2
Kabellose Verbindung
(DMX8020DABS)
Sie können das als Bluetooth-Gerät registrierte
iPhone aus der [Apple CarPlay-Geräteliste]
auswählen und es als Apple CarPlay-Gerät
verwenden.
Drücken Sie die [HOME]-Taste.
1
Berühren Sie [ ].
2
Berühren Sie [Apple CarPlay]. (S.13)
3
HINWEIS
• Schalten Sie die Bluetooth-Funktion und die WiFiFunktion eines iPhone ein.
• Wenn zwei oder mehr iPhones registriert wurden,
wählen Sie das iPhone aus, das als die [Apple
CarPlay]-Quelle verwendet werden soll. (S.24)
• Sie können ebenfalls das in der [Apple CarPlay
Device List] registrierte iPhone auswählen
(S.24), selbst wenn das [Apple CarPlay]Symbol auf dem Quellenauswahlbildschirm nicht
aktiviert ist.
• Es ist erforderlich, die GPS-Antenne und den
Geschwindigkeits-Impulseingang zu verbinden,
um Apple CarPlay drahtlos zu verwenden.
• Wenn die Wi-Fi-Verbindung nicht mehr verfügbar
ist, wird der HOME-Bildschirm angezeigt.
• Sie können Apple CarPlay nicht verwenden, wenn die
Bildschirmaufzeichnungsfunktion des iPhones aktiviert ist.
HINWEIS
• Die Verbindungsnachricht erscheint, wenn;
– Das iPhone, das Sie vorher verwendet haben,
erneut verbunden wird.
– Ein anderer Bildschirm als HOME oder der
Quellenauswahlbildschirm angezeigt wird.
• Die Verbindungsnachricht wird etwa 5 Sekunden
lang angezeigt.
Ñ Apple CarPlay-Gerät auswählen
(DMX8020DABS)
Wenn zwei oder mehr mit Apple CarPlay
kompatible iPhones registriert wurden, wählen
Sie das iPhone, das als Apple CarPlay-Quelle
verwendet werden soll.
Drücken Sie die [MENU]-Taste.
1
Das Popup-Menü erscheint.
Drücken Sie [SETUP].
2
Der SETUP-Bildschirm wird angezeigt.
Berühren Sie [AV].
3
Berühren Sie [Apple CarPlay Device List].
4
Wählen Sie ein Gerät.
5
Das über USB angeschlossene Apple
CarPlay-Gerät und das registrierte Apple
CarPlay-Gerät, das für die drahtlose
Verbindung bereit ist, werden angezeigt.
Zum Umschalten des aktuellen
Bildschirms zum Apple CarPlayBildschirm beim Anschluss Ihres iPhone
• Drücken Sie das [Apple CarPlay]-Symbol auf
dem Quellenauswahlbildschirm. (S.13)
• Berühren Sie die folgende Verbindungsnachricht,
wenn sie erscheint.
24
• [ ]: Zeigt einen Bluetooth-PairingWartedialog an. Für Einzelheiten, siehe
Registrieren des Bluetooth-Geräts (S.44).
• [
]: Zeigt eine Bestätigungsmeldung zum
Abtrennen des Geräts an.
• [
] : Zeigt den Gerät entfernen-Bildschirm
an. (S.25)
Page 25
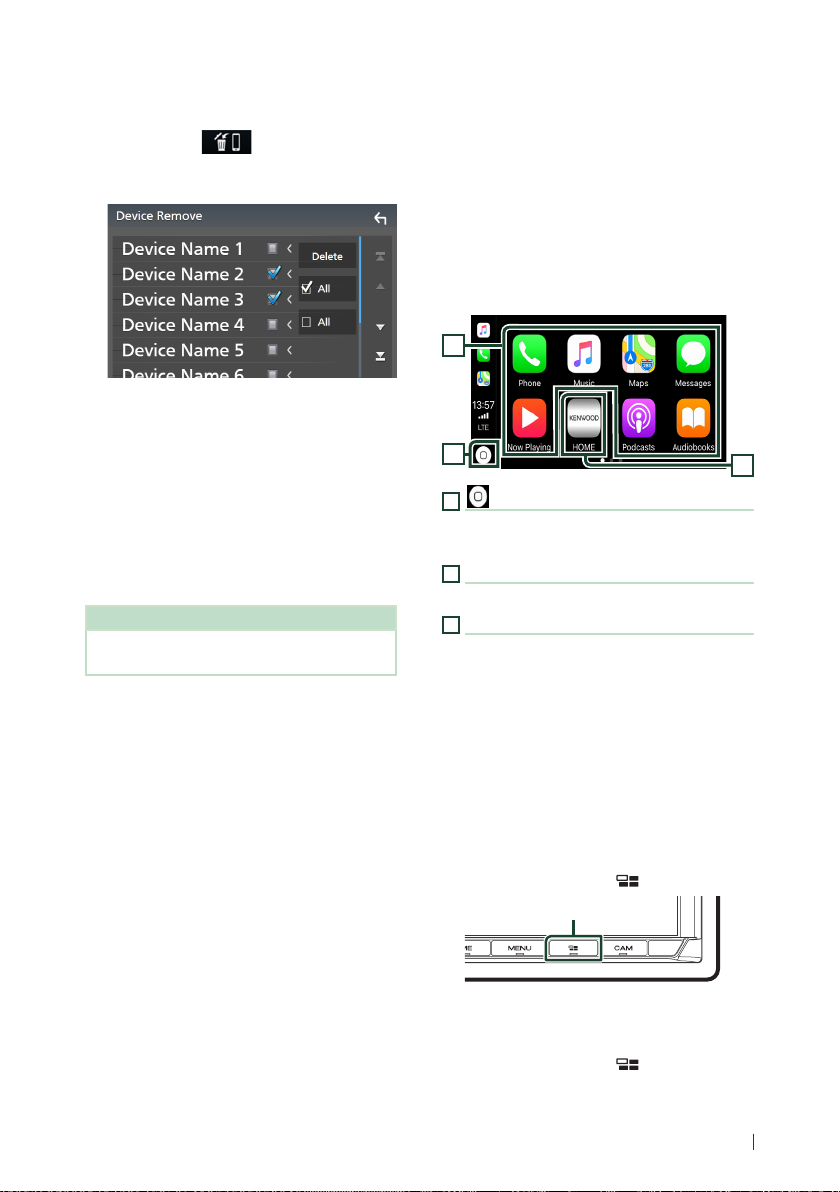
APPS
Zum Löschen des registrierten Apple
CarPlay-Geräts
Berühren Sie [ ].
1
Berühren Sie zum Prüfen den
2
Gerätenamen.
■ [þ [ALL]
Wählt alle Apple CarPlay-Geräte aus.
■ [¨ [ALL]
Hebt alle Markierungen auf.
Berühren Sie [Delete].
3
Es erscheint eine Bestätigungsmeldung.
Drücken Sie auf [Ye s].
4
Alle ausgewählten Geräte werden
gelöscht.
HINWEIS
• Dieser Vorgang löscht die gleichen Geräte vom
Bluetooth Geräteliste-Bildschirm. (S.46)
Ñ Betriebstasten und verfügbare
Apps auf dem Startbildschirm
von Apple CarPlay
Sie können die Apps des angeschlossenen
iPhones nutzen.
Die angezeigten Elemente und die auf dem
Bildschirm genutzte Sprache unterscheiden sich
je nach den angeschlossenen Geräten.
Um den Apple CarPlay-Modus aufzurufen,
berühren Sie das Symbol [Apple CarPlay] auf
dem Quellenauswahlbildschirm. (S.13)
2
1
*
1
[ ]
• Zeigt den Startbildschirm von Apple CarPlay an.
• Zum Aktivieren von Siri gedrückt halten.
2
Anwendungstasten
Startet die Anwendung.
3
[ HOME ]
Schließt den Apple CarPlay-Bildschirm und zeigt
den Home-Bildschirm an.
* Das Symboldesign kann sich je nach iOS-Version
ändern.
Zum Verlassen des Apple CarPlayBildschirms
Drücken Sie die [HOME]-Taste.
1
3
Ñ Nutzung von Siri
Sie können Siri aktivieren.
Drücken Sie die Taste [ ] 1 Sekunde lang.
1
1 Sekunde lang drücken
Sprechen Sie mit Siri.
2
Deaktivieren
Drücken Sie die Taste [ ].
1
25Deutsch
Page 26
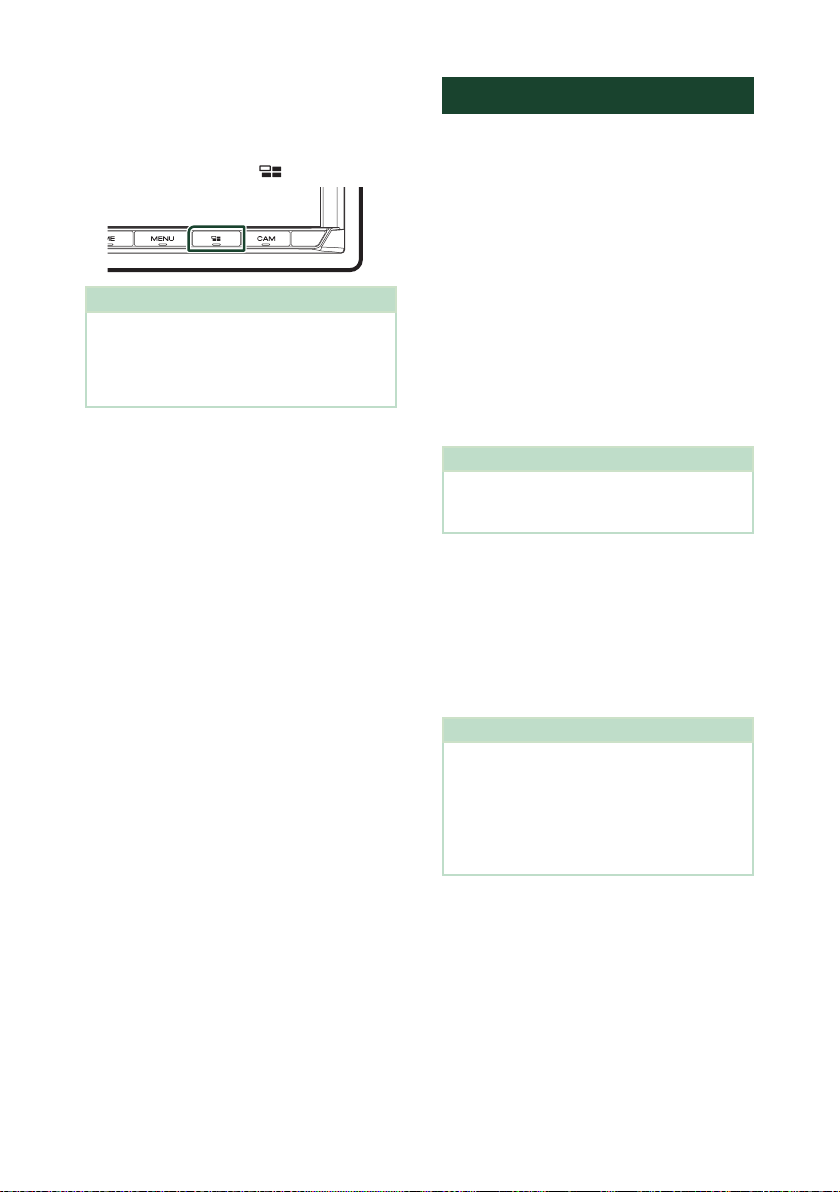
APPS
Ñ Auf den Apple-CarPlay-
Bildschirm umschalten, während
Sie eine andere Quelle hören
Drücken Sie die Taste [ ].
1
HINWEIS
• Wenn Sie mit dem Apple-CarPlay-Bildschirm
eine andere Quelle hören, wird durch Abspielen
von Musik im Apple-CarPlay-Modus die aktuelle
Quelle nicht auf die Apple-CarPlay-Quelle
umgeschaltet.
Android-Auto™-Betrieb
Mit Android Auto können Sie die Funktionen
Ihres Android-Smartphones nutzen, die
während der Fahrt geeignet sind. Sie können
während der Fahrt ganz einfach auf die
Streckenführung zugreifen, Anrufe tätigen,
Musik hören und auf praktische Funktionen auf
dem Android-Smartphones zugreifen.
Für Einzelheiten zu Android Auto besuchen Sie
https://www.android.com/auto/ und https://
support.google.com/androidauto.
Geeignete Android-Smartphones
Sie können Android Auto mit AndroidSmartphones der Android-Version 5.0 oder
höher verwenden.
Für WLAN-Verbindung, Android 8.0 oder höher.
(DMX8020DABS)
HINWEIS
• Android Auto ist möglicherweise nicht auf allen
Geräten und möglicherweise nicht in allen
Ländern und Regionen verfügbar.
● Über die Platzierung des Smartphones
Installieren Sie das als Android Auto-Gerät
verbundene Smartphone an einem Ort, an dem
es die GPS-Signale empfangen kann.
Wenn Sie Google Assistant verwenden,
installieren Sie das Smartphone an einem Ort,
an dem das Smartphone eine Stimme über das
Mikrofon gut empfangen kann
HINWEIS
• Platzieren Sie das Smartphone nicht in
direktem Sonnenlicht oder in der Nähe eines
Abluftgebläses einer Klimaanlage. Die Platzierung
des Smartphones an solchen Orten kann
zu Fehlfunktionen oder Beschädigung Ihres
Smartphone führen.
• Lassen Sie das Smartphone nicht im Fahrzeug.
.
26
Page 27
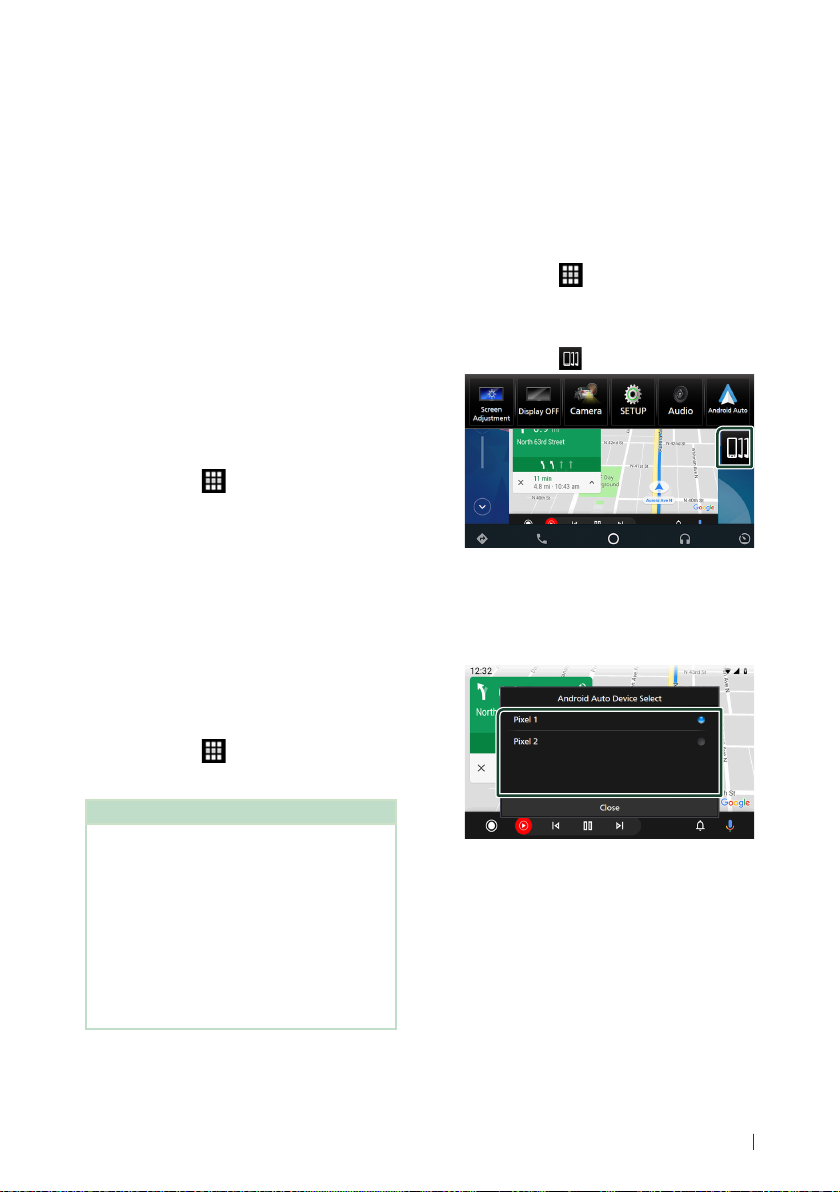
APPS
Ñ Anschluss des Android-
Smartphones
Verdrahtungsanschluss
Schließen Sie ein Android-Smartphone
1
über den USB-Anschluss an. (S.85)
Schließen Sie das AndroidSmartphone über Bluetooth an, um die
Freisprechfunktion zu nutzen.
Wenn ein Android-Smartphone, das
mit Android Auto kompatibel ist, an
den USB-Anschluss angeschlossen
wird, wird das Gerät automatisch über
Bluetooth angeschlossen und das
derzeit angeschlossene BluetoothFreisprechtelefon wird abgetrennt.
Entsperren Sie Ihr Android-Smartphone.
2
Drücken Sie die [HOME]-Taste.
3
Berühren Sie [ ].
4
Berühren Sie [Android Auto]. (S.13)
5
Kabellose Verbindung
(DMX8020DABS)
Wenn das Android-Smartphone für eine
kabellose Verbindung bereit ist, werden
Bluetooth und WLAN automatisch registriert,
wenn es über USB verbunden wird. Auf
diese Weise kann das registrierte AndroidSmartphone kabellos verbunden und als
Android Auto-Quelle verwendet werden.
Drücken Sie die [HOME]-Taste.
1
Berühren Sie [ ].
2
Berühren Sie [Android Auto]. (S.13)
3
HINWEIS
• Schalten Sie die Bluetooth-Funktion und die
WLAN-Funktion des Android-Smartphones ein.
• Wenn zwei oder mehr Android-Smartphones
registriert wurden, wählen Sie das AndroidSmartphones aus, das als automatische AndroidQuelle verwendet werden soll. (S.27)
• Um das Passwort für die drahtlose Verbindung
manuell zu ändern, siehe [Reset Android Auto
Wireless Connection] (S.64).
• Wenn die Wi-Fi-Verbindung nicht mehr verfügbar
ist, wird der HOME-Bildschirm angezeigt.
Ñ Wählen Sie ein Android-
Smartphone aus
(DMX8020DABS)
Wenn zwei oder mehr Android-Smartphones
registriert wurden, wählen Sie das AndroidSmartphone aus, das als Android-Auto-Quelle
verwendet werden soll.
Drücken Sie die [HOME]-Taste.
1
Berühren Sie [].
2
Berühren Sie [Android Auto]. (S.13)
3
Drücken Sie die [MENU]-Taste.
4
Berühren Sie [ ].
5
Wählen Sie ein Android-Smartphone aus.
6
Die registrierten Android-Smartphones, die
für die kabellose Verbindung bereit sind,
und das über USB verbundene AndroidSmartphone werden angezeigt.
27Deutsch
Page 28
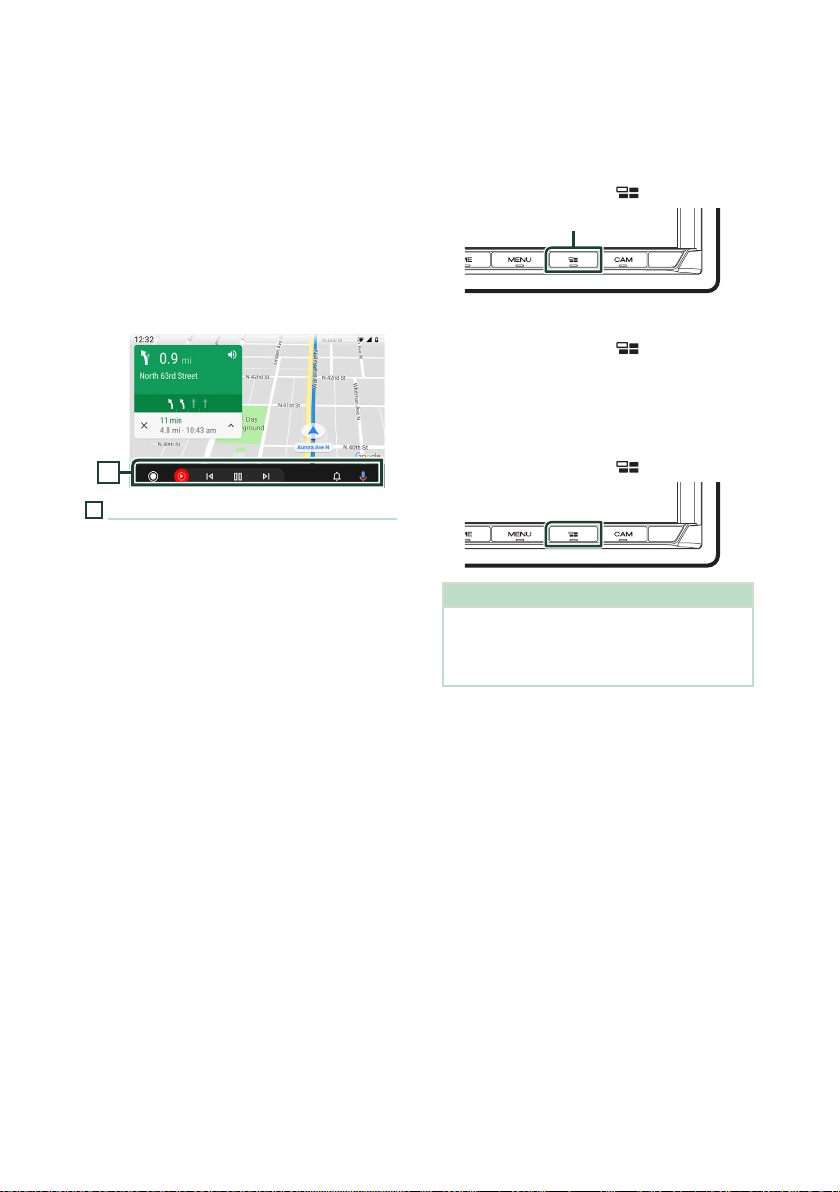
APPS
Ñ Betriebstasten und verfügbare
Apps auf dem Android AutoBildschirm
Sie können die Vorgänge der Apps des
angeschlossenen Android-Smartphones
durchführen.
Die auf dem Bildschirm angezeigten Elemente
unterscheiden sich je nach den angeschlossenen
Android-Smartphones.
Um den Android-Auto-Modus aufzurufen,
berühren Sie das Symbol [Android Auto] auf
dem Quellenauswahlbildschirm. (S.13)
1
1
Anwendungs-/Informationstasten
Startet die Anwendung oder zeigt Informationen
an.
Schließen des Android Auto-Bildschirms
Drücken Sie die [HOME]-Taste.
1
Ñ Nutzen der Sprachsteuerung
Drücken Sie die Taste [ ] 1 Sekunde lang.
1
1 Sekunde lang drücken
Abbrechen
Drücken Sie die Taste [ ].
1
Ñ Auf den Android-Auto-Bildschirm
umschalten, während Sie eine
andere Quelle hören
Drücken Sie die Taste [ ].
1
HINWEIS
• Wenn Sie mit dem Android-Auto-Bildschirm eine
andere Quelle hören, wird durch Abspielen von
Musik im Android-Auto-Modus die aktuelle Quelle
nicht auf die Android-Auto-Quelle umgeschaltet.
28
Page 29
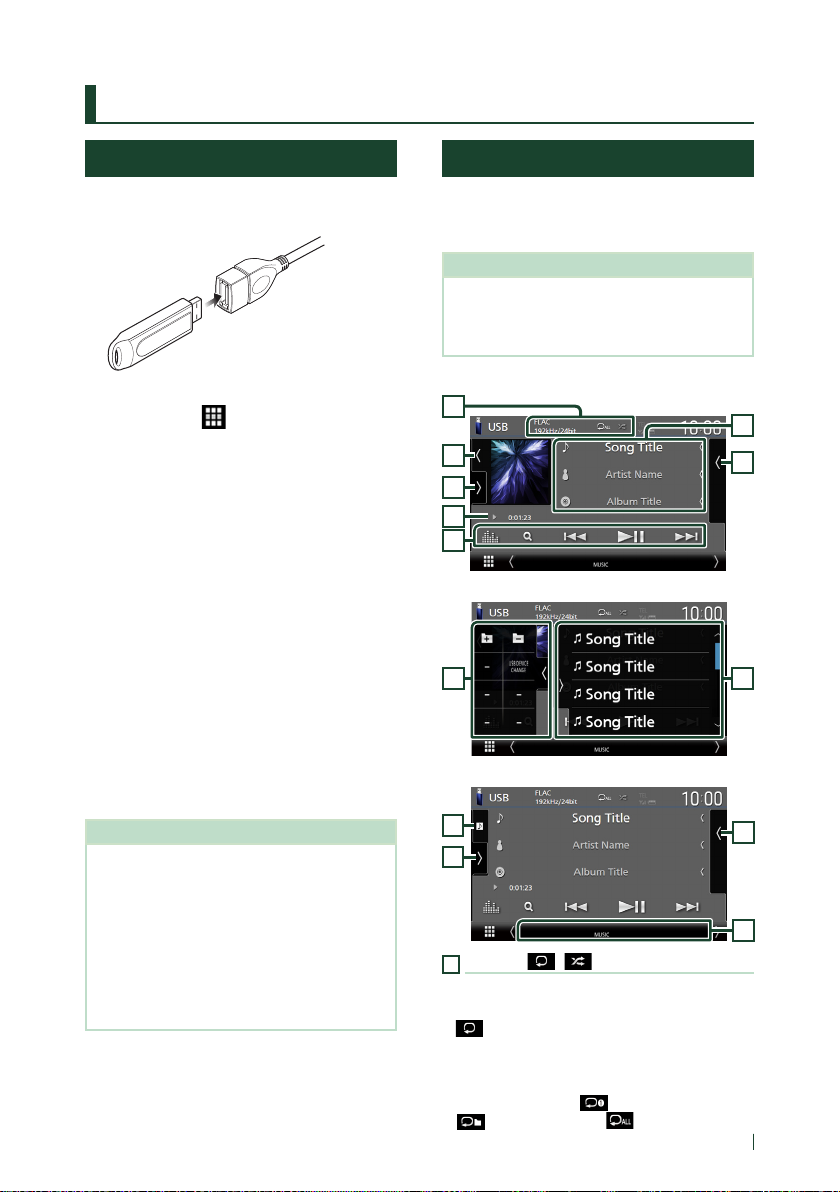
USB
USB
Anschluss eines USB-Geräts
Verbinden Sie das USB-Gerät mit dem
1
USB-Kabel. (S.84)
Drücken Sie die [HOME]-Taste.
2
Berühren Sie [ ].
3
Berühren Sie [USB]. (S.13)
4
Ñ Das USB-Gerät trennen
Drücken Sie die [HOME]-Taste.
1
Berühren Sie eine andere Quelle als [USB].
2
Trennen Sie das USB-Gerät ab.
3
Ñ Verwendbare USB-Geräte
Sie können ein USB-Massenspeichergerät mit
diesem Gerät verwenden.
In diesem Handbuch wird der Begriff „USB-Gerät“
für Flash-Speichergeräte verwendet.
● Über das Dateisystem
Eines der nachfolgenden Dateisysteme sollte
verwendet werden.
• FAT16 • FAT32 • exFAT • NTFS
HINWEIS
• Bringen Sie das USB-Gerät an einer Stelle an, die
einer sicheren Fahrweise nicht hinderlich ist.
• Sie können kein USB-Gerät über einen USB-Hub
und einen Mehrfach-Kartenleser anschließen.
• Erstellen Sie Sicherheitskopien der Audiodateien,
die in diesem Gerät verwendet werden. Je nach
Betriebsbedingungen des USB-Geräts kann es
sein, dass diese Dateien gelöscht werden.
Für Schäden durch gelöschte Speicherdaten wird
keine Haftung übernommen.
USB-Grundfunktionen
Die meisten Funktionen lassen sich über
den Quellensteuerungsbildschirm und den
Wiedergabebildschirm bedienen.
HINWEIS
• Stellen Sie den Modus-Wahlschalter der
Fernbedienung auf AUD, bevor Sie den Betrieb
beginnen, siehe Betriebsmodus umschalten
(S.74).
Steuerungsbildschirm
1
6
7
3
4
Das Discfach öffnen
Das Discfach schließen
6
7
1
[CODEC]/[ ]/[ ]
• Wenn eine hochauflösende Quelle abgespielt
wird, werden ihre Formatinformationen angezeigt.
• [ ] : Wiederholt den aktuellen Titel/Ordner.
Jedes Mal, wenn Sie die Taste berühren, werden
die Wiederholungsmodi in der folgenden
Reihenfolge umgeschaltet:
Dateiwiederholung ( ), Ordnerwiederholung
( ), Alle wiederholen ( )
2
5
57
5
8
29Deutsch
Page 30
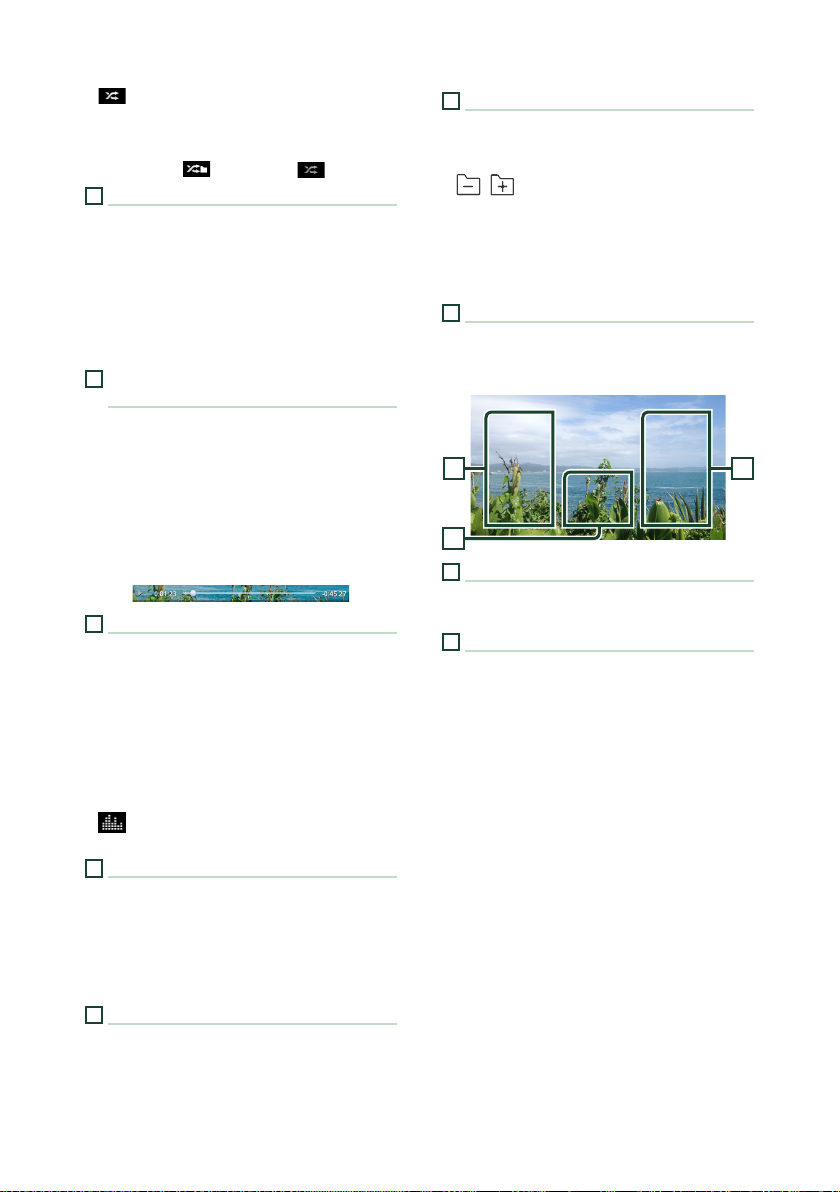
USB
• [ ]: Spielt alle Titel im aktuellen Ordner in
zufälliger Reihenfolge ab. Jedes Mal, wenn Sie
die Taste berühren, werden die Zufallsmodi in
der folgenden Reihenfolge umgeschaltet:
Datei zufällig ( ), Zufällig aus ( )
2
Titelinformationen
• Zeigt die Informationen zur aktuellen Datei an.
Es werden nur ein Dateiname und ein
Ordnername angezeigt, wenn keine TagInformationen vorhanden sind.
• Ändern Sie die Textgröße der Information,
wenn „Small Audio Text“ auf dem
Benutzerschnittstellenbildschirm auf „ON“/„OFF“
eingestellt ist (S.60).
3
Wiedergabemodus-Anzeige/
Wiedergabezeit
• D, B usw.: Aktuelle WiedergabemodusAnzeige
Die Bedeutungen der einzelnen Symbole lauten
wie folgt:
D (Wiedergabe), B (Schnellvorlauf ), A
(Schnellrücklauf ), H (Pause).
• Zur Verschiebung der aktuellen Abspielposition.
Sie können den Kreis nach links oder rechts ziehen,
um die Abspielposition zu ändern. (Nur Videodatei)
4
Bedientasten
• 1] : Durchsucht Titel/Datei. Weitere Details
zu den Suchfunktionen finden Sie unter
Suchfunktionen (S.31).
• E] [F] : Antippen, um vorige/nächste Datei
zu suchen.
Für schnellen Vorlauf oder schnellen Rücklauf
anhaltend drücken. (Wird nach etwa 50
Sekunden automatisch abgebrochen.)
• [DH] : Wiedergabe oder Pause.
• [
] : Zeigt den Bildschirm des grafischen
Equalizers an. (S.68)
5
Inhaltsliste
• Berühren Sie die rechte Seite des Bildschirms, um
die Inhaltsliste anzuzeigen. Tippen Sie erneut,
um die Liste zu schließen.
• Zeigt die Wiedergabeliste an. Wenn Sie einen
Titel/Dateinamen in der Liste antippen, beginnt
die Wiedergabe.
6
Albumcover/UV-Anzeige
• Zeigt den Albumcoverbereich an/blendet ihn aus.
• Die Hülle der aktuell abgespielten Datei wird angezeigt.
• Berühren Sie, um zwischen dem Albumcover
und der VU-Anzeige umzuschalten.
7
Funktionspanel
Berühren Sie die linke Seite des Bildschirms, um
das Funktionspanel anzuzeigen. Tippen Sie erneut,
um das Panel zu schließen.
] [ ]: Sucht nach dem vorherigen/
• [
nächsten Ordner.
• [USB DEVICE CHANGE] :
Wechselt zu einem anderen USB-Gerät, wenn
zw
ei USB-Geräte angeschlossen sind.
(Nur DMX8020DABS)
8
Anzeigepunkte
• [VIDEO]: Identifiziert eine Videodatei.
• [MUSIC]: Identifiziert eine Musikdatei.
Videobildschirm
99
10
9
Dateisuchbereich (nur Videodatei)
Berühren Sie, um nach der nächsten/vorherigen
Datei zu suchen.
10
Tastenanzeigebereich (nur Videodatei)
Berühren Sie, um den Steuerungsbildschirm
anzuzeigen.
30
Page 31
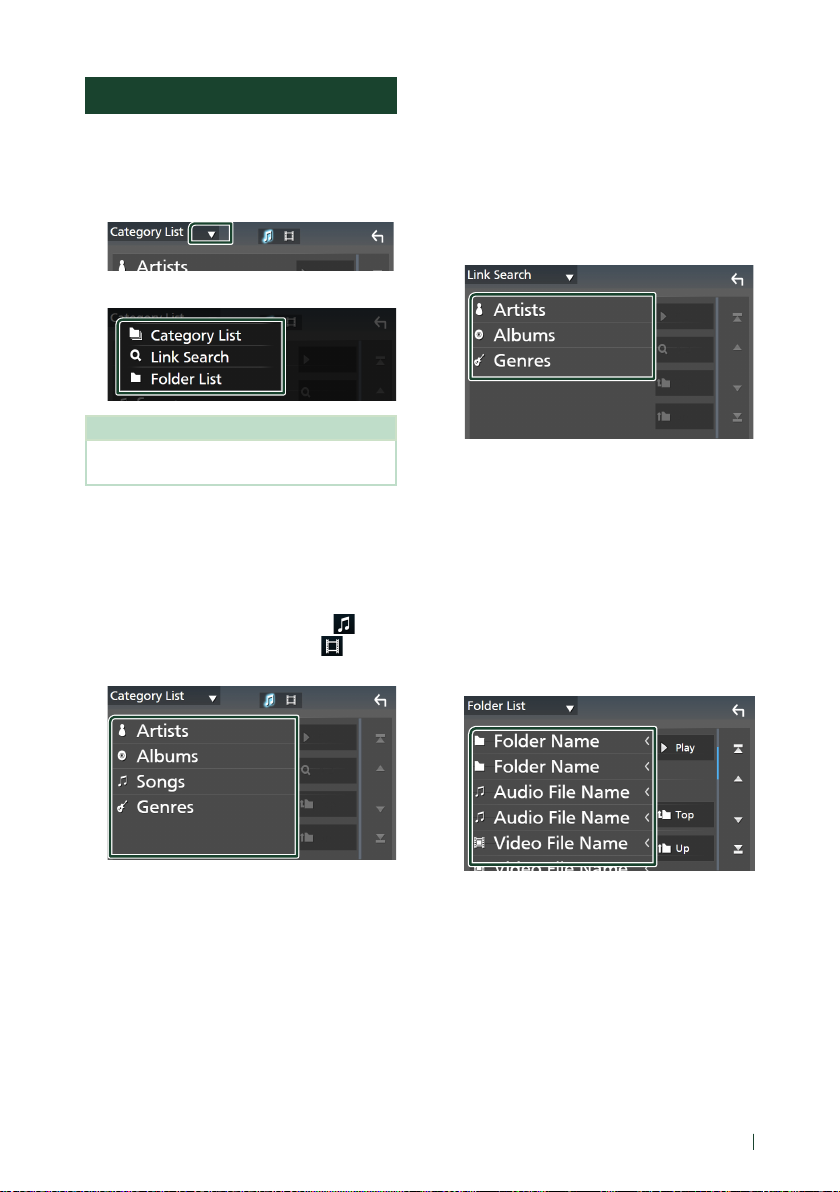
USB
Suchfunktionen
Sie können Musik- oder Videodateien durch die
folgende Bedienung suchen.
Berühren Sie [1].
1
Berühren Sie [S].
2
Wählen Sie einen Listentyp.
3
HINWEIS
• Zu den Bedienungen auf dem Listenbildschirm
siehe Bildschirm-Liste (S.16).
Ñ Kategoriesuche
Sie können nach einer Datei suchen, indem Sie
eine Kategorie wählen.
Berühren Sie [Category List].
1
Wählen Sie, ob Sie Audiodateien oder
2
Videodateien suchen möchten .
Berühren Sie die gewünschte Kategorie.
3
Ñ Linksuche
Sie können den aktuellen Titel verwenden, um
nach einer Datei desselben Interpreten/Albums/
Genres zu suchen.
Berühren Sie [Link Search].
1
Berühren Sie den gewünschten Tag-Typ.
2
Sie können aus Interpreten, Alben und
Genres auswählen.
Die Ihrer Auswahl entsprechende Liste
erscheint.
Berühren Sie das gewünschte Element in
3
der Inhaltsliste.
Ñ Ordnersuche
Sie können nach einer Datei nach Hierarchie
suchen.
Berühren Sie [Folder List].
1
Drücken Sie auf den gewünschten
2
Ordner.
Die Ihrer Auswahl entsprechende Liste
erscheint.
Berühren Sie, um das gewünschte
4
Element der Liste auszuwählen.
Wiederholen Sie diesen Schritt bis Sie die
gewünschte Datei gefunden haben.
Berühren Sie einen Ordner, um den
Ordnerinhalt anzuzeigen.
Berühren Sie, um das Element Ihrer Wahl
3
in der Liste auszuwählen. Wiederholen
Sie diesen Schritt, bis Sie die gewünschte
Datei gefunden haben.
31Deutsch
Page 32

iPod/iPhone
iPod/iPhone
Vorbereitung
Ñ Anschließbare iPods/iPhones
Die nachfolgend aufgeführten Modelle können
an dieses Gerät angeschlossen werden.
Konzipiert für
• iPhone XS Max
• iPhone XS
• iPhone XR
• iPhone X
• iPhone 8 Plus
• iPhone 8
HINWEIS
• Aktuellste Liste kompatibler iPods/iPhones.
Einzelheiten finden Sie unter www.kenwood.
com/cs/ce/ipod/.
• Durch Anschluss Ihres iPods/iPhones an dieses
Gerät mit dem iPod-Verbindungskabel KCA-iP103
(optionales Zubehör) können Sie Ihr iPod/iPhone
während der Wiedergabe von Musik mit Strom
versorgen und auch aufladen. Beachten Sie, dass
dazu dieses Gerät eingeschaltet sein muss.
• Starten Sie die Wiedergabe nach Anschluss des
iPods neu, wird zuerst die Musik wiedergegeben,
die vom iPod abgespielt wurde.
• iPhone 7 Plus
• iPhone 7
• iPhone SE
• iPhone 6s Plus
• iPhone 6s
• iPod touch (6.
Generation)
Schließen Sie den iPod/das iPhone mit
1
dem KCA-iP103 an. (S.84)
Drücken Sie die [HOME]-Taste.
2
Berühren Sie [ ].
3
Berühren Sie [iPod]. (S.13)
4
● Zum Trennen der iPod/iPhone-
Kabelverbindung:
Trennen Sie den iPod/das iPhone ab.
1
Bluetooth-Verbindung
Koppeln Sie das iPhone über Bluetooth.
Vorbereitung
• Um ein iPhone über Bluetooth anzuschließen,
registrieren Sie es als ein Bluetooth-Gerät
und nehmen Sie die Profileinstellung für die
Verbindung im Voraus vor. Siehe Registrieren
des Bluetooth-Geräts (S.44) und Verbinden
des Bluetooth-Geräts (S.45).
• Verbinden Sie ein iPhone über Bluetooth,
während Apple CarPlay und ein iPod/iPhone
nicht über USB verbunden sind.
• Schalten Sie bei einem iPhone, das Apple
CarPlay-kompatibel ist, Apple CarPlay aus, indem
Sie das iPhone im Funktionsmodus betreiben,
bevor Sie mit dem iPhone verbinden. Detaillierte
Informationen zur Einrichtungsmethode erhalten
Sie beim Hersteller des Endgeräts.
Ñ Anschließen des iPods/iPhones
Verdrahtungsanschluss
Vorbereitung
• Verbinden Sie einen iPod/ein iPhone mit dem KCA-iP103
(optionales Zubehör), während CarPlay nicht verbunden ist.
• Schalten Sie bei einem iPhone, das Apple
CarPlay-kompatibel ist, Apple CarPlay aus, indem
Sie das iPhone im Funktionsmodus betreiben,
bevor Sie mit dem iPhone verbinden. Detaillierte
Informationen zur Einrichtungsmethode erhalten
Sie beim Hersteller des Endgeräts.
• Schließen Sie den iPod/das iPhone mit dem
KCA-iP103 (optionales Zubehör) an den grauen
USB-Anschluss an.
(Nur DMX8020DABS)
• Schließen Sie den iPod/das iPhone mit dem KCAiP103 (optionales Zubehör) an den USB-Anschluss an.
(Nur DMX7520DABS)
• Es kann nur ein iPod/iPhone angeschlossen werden.
32
● Auswahl der Methode zur
Verbindungsherstellung für die
Tonausgabe von der iPod-Quelle
Drücken Sie die [MENU]-Taste.
1
Das Popup-Menü erscheint.
Drücken Sie [SETUP].
2
Der SETUP-Bildschirm wird angezeigt.
Berühren Sie [AV].
3
Der AV-Bildschirm erscheint.
Berühren Sie [iPod Bluetooth
4
Connection].
[Bluetooth] ( Werkseinstellung): Tonausgabe
mittels eines Bluetooth-Geräts.
[Bluetooth+HDMI]: Tonausgabe mittels eines
HDMI-Geräts und Auswahl der Musik mit
einem Bluetooth-Gerät usw.
Page 33

iPod/iPhone
iPod/iPhone-Grundbetrieb
HINWEIS
• Stellen Sie den Modus-Wahlschalter der
Fernbedienung auf AUD, bevor Sie den Betrieb
beginnen, siehe Betriebsmodus umschalten
(S.74).
Steuerungsbildschirm
1
2
3
4
Das Discfach öffnen
2
Das Discfach schließen
2
1
Titelinformation
• Zeigt die Informationen zur aktuellen Datei an.
• Berühren Sie, um den Kategorie-Listenbildschirm
anzuzeigen. Siehe Kategoriesuche (S.34).
• Ändern Sie die Textgröße der Information,
wenn „Small Audio Text“ auf dem
Benutzerschnittstellenbildschirm auf „ON“/„OFF“
eingestellt ist (S.60).
2
Albumcover/UV-Anzeige
• Zeigt den Albumcoverbereich an/blendet ihn aus.
• Die Hülle der aktuell abgespielten Datei wird angezeigt.
• Berühren Sie, um zwischen dem Albumcover
und der VU-Anzeige umzuschalten.
5
6
5
5
7
3
Wiedergabemodus-Anzeige/
Wiedergabezeit
• D, B usw.: Aktuelle WiedergabemodusAnzeige
Die Bedeutungen der einzelnen Symbole lauten
wie folgt:
D (Wiedergabe), B (Schnellvorlauf ), A
(Schnellrücklauf ), H (Pause).
4
Bedientasten
• 1] : Sucht nach einem Titel/einer Datei. Weitere
Details zu den Suchfunktionen finden Sie unter
Suchfunktionen (S.34).
• E] [F] : Sucht nach dem vorigen/nächsten
Titel bzw. der vorigen/nächsten Datei.
Für schnellen Vorlauf oder schnellen Rücklauf
gedrückt halten. (Wird nach etwa 50 Sekunden
automatisch abgebrochen.)
• [DH] : Wiedergabe oder Pause.
• [
] : Zeigt den Bildschirm des grafischen
Equalizers an. (S.68)
5
Inhaltsliste
• Berühren Sie die rechte Seite des Bildschirms, um
die Inhaltsliste anzuzeigen. Tippen Sie erneut,
um die Liste zu schließen.
• Zeigt die Wiedergabeliste an. Wenn Sie einen
Titel/Dateinamen in der Liste antippen, beginnt
die Wiedergabe.
6
[ ]/[ ]
• [ ] : Wiederholt den aktuellen Titel/Album.
Jedes Mal, wenn Sie die Taste berühren, werden
die Wiederholungsmodi in der folgenden
Reihenfolge umgeschaltet:
Titel wiederholen (
( ), Wiederholen aus ( )
• [
]: Spielt alle Titel im aktuellen Album in
zufälliger Reihenfolge ab. Jedes Mal, wenn Sie
die Taste berühren, werden die Zufallsmodi in
der folgenden Reihenfolge umgeschaltet:
Titel zufällig ( ), Zufällig aus ( )
7
Anzeigepunkte
• [MUSIC]: Identifiziert eine Musikdatei.
), Alle Titel wiederholen
33Deutsch
Page 34

iPod/iPhone
Suchfunktionen
Sie können Musikdateien durch die folgenden
Vorgägnge suchen.
Berühren Sie [1].
1
Berühren Sie [S].
2
Wählen Sie einen Listentyp.
3
HINWEIS
• Zu den Bedienungen auf dem Listenbildschirm
siehe Bildschirm-Liste (S.16).
Ñ Kategoriesuche
Sie können nach einer Datei suchen, indem Sie
eine Kategorie wählen.
Berühren Sie [Category List].
1
Berühren Sie die gewünschte Kategorie.
2
Ñ Linksuche
Sie können den aktuellen Titel verwenden, um
nach einer Datei desselben Interpreten/Albums/
Genres/Komponisten zu suchen.
Berühren Sie [Link Search].
1
Berühren Sie den gewünschten Tag-
2
Typ. Sie können aus Interpreten, Alben,
Genres und Komponisten auswählen.
Die Ihrer Auswahl entsprechende Liste
erscheint.
Berühren Sie das gewünschte Element in
3
der Inhaltsliste.
Die Ihrer Auswahl entsprechende Liste
erscheint.
Berühren Sie, um das gewünschte
3
Element der Liste auszuwählen.
Wiederholen Sie diesen Schritt, bis Sie die
gewünschte Datei gefunden haben.
34
Page 35

Radio
Radio-Grundfunktionen
Die wichtigsten Funktionen lassen sich vom
Quellensteuerungsbildschirm bedienen.
Um die Radio-Quelle auszuwählen,
berühren Sie das Symbol [Radio] auf dem
Quellenauswahlbildschirm. (S.13)
HINWEIS
• Stellen Sie den Fernbedienungsmodus-Schalter
auf den AUD-Modus, bevor Sie mit der Bedienung
beginnen, siehe Betriebsmodus umschalten
(S.74).
Steuerungsbildschirm
1
2
5
6
3
Das Discfach öffnen
5 4
Das Discfach schließen
5
Radio
1
Informationsanzeige
• Zeigt die Informationen zum aktuellen Sender
an: Frequenz
Berühren von [
zwischen Inhalt A und Inhalt B.
Inhalt A: PS-Name, Radiotext, Titel & Interpret
Inhalt B: PTY-Genre, Radiotext plus
Voreinstellung#: Voreinstellungsnummer
• Ändern Sie die Textgröße der Information, wenn „Small
Audio Text“ auf dem Benutzerschnittstellenbildschirm
auf „ON“/„OFF“ eingestellt ist (S.60).
2
Suchmodus
Berühren Sie, um den Suchmodus in der
folgenden Reihenfolge umzuschalten: [AUTO1],
[AUTO2], [MANUAL].
• [AUTO1]: Stellt automatisch einen Sender mit
gutem Empfang ein.
• [AUTO2]: Stellt einen gespeicherten Sender nach
dem anderen ein.
4
4
7
• [MANUAL]: Schaltet manuell zur nächsten
Frequenz um.
3
Bedientasten
• [E] [F] : Schaltet auf einen Sender. Die
Methode zum Umschalten der Frequenzen kann
geändert werden (siehe 2 Suchmodus).
• [
] : Zeigt den Bildschirm des grafischen
Equalizers an. (S.68)
4
Presetliste
• Wenn Sie [ ]/[ ] berühren, können Sie die
Anzeigegröße ändern.
• Ruft den gespeicherten Sender auf.
• Wenn Sie die Taste 2 Sekunden lang gedrückt halten,
wird der gerade empfangene Sender gespeichert.
5
Funktionspanel
Berühren Sie die linke Seite des Bildschirms, um
das Funktionspanel anzuzeigen. Tippen Sie erneut,
um das Panel zu schließen.
• [TI] (nur FM): Wählt den
Verkehrsnachrichtenmodus aus. Weitere Details
finden Sie unter Verkehrsnachrichten (S.37).
• [SETUP](nur FM): Zeigt den Radio-SETUPBildschirm an. Weitere Details finden Sie unter
Radioeinstellung (S.38).
• [AME]: Stellt Sender automatisch vorab ein.
Weitere Details finden Sie unter Automatische
Programmspeicherung (S.36).
] ermöglicht das Umschalten
35Deutsch
Page 36

Radio
• [PTY] (nur FM): Sucht nach einem Programm
nach der Programmsparte. Nähere Einzelheiten
siehe Suchen nach Programmart (S.37).
• [MONO] (nur FM): Wählt den MonoEmpfangsmodus aus.
• [LO.S] (nur FM): Schaltet die lokale Suchfunktion
ein oder aus.
6
Bandtasten
Schaltet die Frequenzbänder um (zwischen FM
und AM).
7
Anzeigepunkte
• [ST]: Ein Stereo-Radiosignal wird empfangen.
• [MONO]: Die erzwungene Mono-Funktion ist
aktiviert.
• [AF]: Die AF-Suchfunktion ist aktiviert.
• [EON]: Die Radio-Data-System-Station sendet
EON.
• [LO S]: Die lokale Suchfunktion ist aktiviert.
• [NEWS]: Eine Unterbrechung für
Nachrichtendurchsagen findet statt.
• [RDS]: Zeigt den Status des Radio-Data-SystemSenders an, wenn die AF-Funktion aktiviert ist.
Weiß: Radio-Data-System wird empfangen.
Orange: Radio-Data-System wird nicht
empfangen.
• [TI]: Zeigt dem Empfangsstatus von
Verkehrsdurchsagen an.
Weiß: TP wird empfangen.
Orange: TP wird nicht empfangen.
Speicherfunktionen
Ñ Automatische
Programmspeicherung
Sie können Sender mit gutem Empfang
automatisch im Senderspeicher speichern.
Drücken Sie auf die gewünschte
1
Frequenzbandtaste.
Berühren Sie [ ] auf der linken Seite des
2
Bildschirms.
Drücken Sie [AME].
Drücken Sie auf [Ye s].
3
36
Automatische Programmspeicherung
startet.
Ñ Manuelle Speicherung
Sie können den aktuell empfangenen Sender im
Speicher speichern.
Wählen Sie den Sender aus, den Sie im
1
Senderspeicher speichern möchten.
Tippen Sie für 2 Sekunden auf je [FM#]
2
(#:1-15) oder [AM#] (#:1-5), je nachdem,
wo Sie den Sender speichern möchten,
bis ein Piepton ertönt.
Page 37

Radio
Funktionsauswahl
Ñ Voreinstellungsauswahl
Sie können gespeicherte Sender auflisten und
auswählen.
Berühren Sie [ ] auf der rechten Seite des
1
Bildschirms.
Wählen Sie einen Sender aus der Liste aus.
Ñ Suchen nach Programmart
(nur FM)
Sie können den Sender einstellen, der den angegebenen
Programmtyp ausstrahlt, wenn Sie FM hören.
Berühren Sie [ ] auf der linken Seite des
1
Bildschirms.
Tippen Sie auf [PTY].
Verkehrsnachrichten (nur FM)
Sie können automatisch Verkehrsnachrichten
hören und sehen, sobald eine Verkehrsmeldung
startet. Diese Funktion erfordert allerdings ein
Radiodatensystem (RDS) mit TI-Informationen.
Berühren Sie [ ] auf der linken Seite des
1
Bildschirms.
Tippen Sie auf [TI].
Verkehrsnachrichtenmodus ist
eingestellt.
Ñ Wenn die Verkehrsmeldung
startet
Der Verkehrsmeldungsbildschirm wird
automatisch angezeigt.
Der TUNER PTY-Modusbildschirm erscheint.
Wählen Sie eine Programmsparte aus der Liste.
2
Drücken Sie [Search].
3
Sie können nach dem Sender suchen, der
den ausgewählten Programmtyp ausstrahlt.
HINWEIS
• Damit der Verkehrsmeldungsbildschirm
automatisch angezeigt werden kann, muss die
Verkehrsmeldungsfunktion eingeschaltet sein.
• Die während des Empfangs der
Verkehrsmeldungen eingestellte Lautstärke wird
automatisch gespeichert. Wenn die nächste
Verkehrsmeldung empfangen wird, ruft dieses
Gerät automatisch die gespeicherte Lautstärke
auf.
• Zum Stornieren von Verkehrsinformationen:
Berühren Sie [Cancel].
37Deutsch
Page 38

Radio
Radioeinstellung
Sie können tunerspezifische Parameter
eingeben.
Berühren Sie [ ] auf der linken Seite des
1
Bildschirms.
Drücken Sie [SETUP].
Der Radio-SETUP-Bildschirm wird
angezeigt.
Legen Sie jede Funktion wie folgt fest.
2
■ [NEWS]
Stellt eine neue Unterbrechungszeit für
Meldungen ein. Werkseinstellung ist „OFF“.
■ [AF]
Bei schlechtem Empfang eines bestimmten
Radiosenders wird automatisch zu einem
Sender umgeschaltet, der dasselbe
Programm über dasselbe Radio-DataSystem-Netzwerk sendet. Werkseinstellung
ist „ON“.
■ [Regional]
Stellt ein, ob bei Verwendung der „AF“Funktion nur in der spezifischen Region
auf die Station gewechselt werden soll.
Werkseinstellung ist „ON“.
■ [Auto TP Seek]
Bei schlechtem Empfang eines
Verkehrsinformationen-Senders wird
automatisch nach einem Radiosender
gesucht, der besser empfangen werden
kann. Werkseinstellung ist „ON“.
■ [Language Select]
Wählt eine Anzeigesprache für die PTYFunktion aus.
38
Page 39

Digitales Radio
Grundlegende Bedienung des Digitalradios
Die wichtigsten Funktionen lassen sich vom
Quellensteuerungsbildschirm bedienen.
Berühren Sie zum Anhören der
Digitalradioquelle das Symbol [Digital Radio]
auf dem Quellenauswahlbildschirm. (S.13)
HINWEIS
• Stellen Sie den Modus-Wahlschalter der
Fernbedienung auf AUD, bevor Sie den Betrieb
beginnen, siehe Betriebsmodus umschalten
(S.74).
Steuerungsbildschirm
3
7
8
4
5
Das Discfach öffnen
Das Discfach schließen
7
8
1
Anzeige
Zeigt die empfangene Signalstärke an.
Digitales Radio
2
Informationsanzeige
• Zeigt die Informationen zum aktuellen Sender
an: Servicename
Berühren von [
zwischen Inhalt A, Inhalt B und Inhalt C.
Inhalt A: DLS, PTY-Genre
Inhalt B: Liedtitel, Interpretenname,
Ensemblename
Inhalt C: Aktuelle Wiedergabe, Nächstes
Programm, Tonqualität
Drücken, um zwischen dem Auswahl- und dem
Informationsbildschirm zu wechseln.
] ermöglicht das Umschalten
2
• Ändern Sie die Textgröße der Information,
6
1
68
2
6
9
wenn „Small Audio Text“ auf dem
Benutzerschnittstellenbildschirm auf „ON“/„OFF“
eingestellt ist (S.60).
3
Suchmodus
Berühren Sie, um durch die Suchmodi in der
folgenden Reihenfolge umzuschalten: [AUTO1],
[AUTO2], [MANUAL].
• [AUTO1]: Stellt automatisch ein Ensemble mit
gutem Empfang ein.
• [AUTO2]: Stellt ein gespeichertes Ensemble nach
dem anderen ein.
• [MANUAL]: Schaltet manuell zum nächsten
Ensemble um.
4
Anzeige
P#: Voreinstellungsnummer
CH#: Kanalanzeige
5
Bedientasten
• [1] : Zeigt den Servicelisten-Bildschirm an.
Weitere Details zu den Suchfunktionen finden
Sie unter Service suchen (S.41).
• [E] [F] : Stellt ein Ensemble, einen Service
und Komponente ein. Das Umschalten der
Suchmethode kann geändert werden. (siehe
Suchmodus).
• [
] : Zeigt den Bildschirm des grafischen
Equalizers an. (S.68)
3
39Deutsch
Page 40

Digitales Radio
6
Presetliste
• Wenn Sie [ ]/[ ] berühren, können Sie die
Anzeigegröße ändern.
• Ruft die gespeicherten Services auf.
• Wenn Sie die Taste 2 Sekunden lang gedrückt
halten, wird der gerade empfangene Service
gespeichert.
7
Albumcover/UV-Anzeige
• Zeigt den Albumcoverbereich an/blendet ihn
aus.
• Hier werden etwaige im aktuellen Inhalt
verfügbare Bilddaten angezeigt.
• Berühren Sie, um zwischen dem Albumcover
und der VU-Anzeige umzuschalten.
8
Funktionspanel
Berühren Sie die linke Seite des Bildschirms, um
das Funktionspanel anzuzeigen. Tippen Sie erneut,
um das Panel zu schließen.
• [TI]: Wählt den Verkehrsnachrichtenmodus
aus. Weitere Details finden Sie unter
Verkehrsnachrichten (S.41).
• [SETUP]: Zeigt den Digital-Radio-SETUPBildschirm an. Für Einzelheiten, siehe Digital
Radio SETUP (S.42).
• [PTY]: Sucht nach einem Programm nach der
Programmsparte. Nähere Einzelheiten siehe
Suchen nach Programmsparte (S.40).
• [DLS]: Zeigt den Bildschirm Textinformationen
an.
9
Anzeigepunkte
• [DAB+]: Das Gerät empfängt Digital Radio.
• [RDS]: Radio-Data-System wird empfangen.
• [MC]: Empfangener Dienst angezeigt.
Weiß: Primäre Komponente wird empfangen.
Orange: Sekundäre Komponente wird
empfangen.
• [TI]: Zeigt dem Empfangsstatus von
Verkehrsdurchsagen an.
Weiß: TP wird empfangen.
Orange: TP wird nicht empfangen.
Speichern von Diensten
Sie können den aktuell empfangenen Service
speichern.
Wählen Sie den zu speichernden Service.
1
Berühren Sie [ ] auf der rechten Seite des
2
Bildschirms.
Tippen Sie für 2 Sekunden auf [P#] (#:
3
1-15), wo Sie den Sender speichern
möchten, bis ein Piepton ertönt.
Funktionsauswahl
Ñ Suchen nach Programmsparte
Sie können den Sender einstellen, der den
angegebenen Programmtyp ausstrahlt, wenn
Sie Digital-Radio hören.
Berühren Sie [ ] auf der linken Seite des
1
Bildschirms.
Tippen Sie auf [PTY].
Der PTY-Suche-Bildschirm erscheint.
Wählen Sie eine Programmsparte aus der
2
Liste.
40
Page 41

Drücken Sie [Search].
3
Sie können nach einem Sender suchen,
der den ausgewählten Programmtyp
ausstrahlt.
Ñ Service suchen
Sie können einen Service aus einer Liste aller
empfangener Service auswählen.
Berühren Sie [1].
1
Wählen Sie den gewünschten Inhalt aus
2
der Liste.
Digitales Radio
Verkehrsnachrichten
Sie können automatisch Verkehrsnachrichten
hören und sehen, sobald eine Verkehrsmeldung
startet. Diese Funktion erfordert jedoch ein
Digital-Radio mit TI-Informationen.
Berühren Sie [ ] auf der linken Seite des
1
Bildschirms.
Tippen Sie auf [TI].
Verkehrsnachrichtenmodus ist
eingestellt.
Ñ Wenn die Verkehrsmeldung
startet
Der Verkehrsmeldungsbildschirm wird
automatisch angezeigt.
■ [ ]
Gedrückt halten, um die aktuellste
Serviceliste zu erhalten.
■ [1A-Z]
Zeigt den Tastatur-Bildschirm an.
Springen Sie zum Buchstaben, den Sie
eingegeben haben (alphabetische Suche).
HINWEIS
• Damit der Verkehrsmeldungsbildschirm
automatisch angezeigt werden kann, muss die
Verkehrsmeldungsfunktion eingeschaltet sein.
• Die während des Empfangs der
Verkehrsmeldungen eingestellte Lautstärke wird
automatisch gespeichert. Wenn die nächste
Verkehrsmeldung empfangen wird, ruft dieses
Gerät automatisch die gespeicherte Lautstärke
auf.
• Zum Stornieren von Verkehrsinformationen:
Berühren Sie [Cancel].
41Deutsch
Page 42

Digitales Radio
Digital Radio SETUP
Sie können bestimmte Digital-Radio-Parameter einstellen.
Berühren Sie [ ] auf der linken Seite des
1
Bildschirms.
Drücken Sie [SETUP].
Der Bildschirm Digital Radio SETUP wird angezeigt.
Legen Sie jede Funktion wie folgt fest.
2
■ [Priority]
Wenn beim Empfang über das
Radiodatensystem der gleiche Dienst auch über
Digital-Radio angeboten wird, wird automatisch
auf Digital-Radio umgeschaltet. Falls der gleiche
Dienst auch über das Radiodatensystem
angeboten wird, wenn der Empfang eines
über Digital-Radio angebotenen Dienstes
schlecht geworden ist, wird automatisch auf das
Radiodatensystem umgeschaltet.
■ [PTY Watch]
Falls mit Empfang des Ensembles ein Dienst
des eingestellten Programmtyps einsetzt, wird
von allen anderen Quellen auf Digital-Radio
umgeschaltet, um den Dienst zu empfangen.
■ [Announcement Select]
Schaltet auf den eingestellten Ansagedienst
um. Weitere Details finden Sie unter
Ansageeinstellungen (S.42).
■ [Antenna Power]
Schaltet die Stromversorgung für die DigitalRadio-Antenne ein. Auf „ON“ einstellen, wenn
die verwendete Digital-Radio-Antenne mit
einem Antennenverstärker ausgestattet ist.
Werkseinstellung ist „ON“.
■ [Related Service]
Wenn Sie „ON“ auswählen, schaltet das
Gerät zu einem verwandten Service (wenn
vorhanden), wenn kein Digital RadioServicenetzwerk verfügbar ist.
Werkseinstellung ist „OFF“.
■ [Language Select]
Wählt eine Anzeigesprache für die PTY-Funktion aus.
42
Ñ Ansageeinstellungen
Wenn der Dienst, für den ON ausgewählt
wurde, startet, wird für den Empfang von jeder
beliebigen Quelle auf Ansage umgeschaltet.
Drücken Sie [Announcement Select] auf
1
dem Digital Radio-SETUP-Bildschirm.
Der Bildschirm Announcement Select
wird angezeigt.
Drücken Sie zum Ein- oder Ausschalten
2
auf die Einträge in der Ansageliste.
■ [Select All]
Schalten Sie alle Mitteilungen ein.
■ [Deselect All]
Schalten Sie alle Mitteilungen aus.
HINWEIS
• Die während des Empfangs des Ansagedienstes
eingestellte Lautstärke wird automatisch
gespeichert. Das Gerät gibt bei darauffolgendem
Empfang des Ansagedienstes die Ansagen
automatisch in der gespeicherten Lautstärke
wieder.
Page 43

Bluetooth-Steuerung
Bluetooth-Steuerung
Die Bluetooth-Funktion ermöglicht Ihnen,
diverse Funktionen, wie zum Beispiel das Hören
einer Audiodatei und das Tätigen/Annehmen
eines Anrufs, auszuführen.
Information zur Verwendung von Bluetooth®-Geräten
Bluetooth ist eine drahtlose
Funkkommunikationstechnologie mit kurzer
Reichweite für Mobilgeräte wie Mobiltelefone,
tragbare PCs und ähnliche.
Die Bluetooth-Geräte können ohne Kabel
miteinander verbunden werden und
untereinander kommunizieren.
HINWEIS
• Nehmen Sie beim Fahren keine komplizierten
Bedienungen, wie das Wählen von Nummern,
Verwenden des Telefonbuchs usw. vor. Wenn
Sie solche Bedienungen vornehmen möchten,
stoppen Sie das Fahrzeug an einer sicheren Stelle.
• Manche Bluetooth-Geräte können je nach
Bluetooth-Version des Geräts möglicherweise
nicht an dieses Gerät angeschlossen werden.
• Dieses Gerät arbeitet u. U. bei bestimmten
Bluetooth-Geräten nicht.
• Der Verbindungszustand kann sich je nach den
Umstanden ändern.
• Manchen Bluetooth-Geräte werden getrennt,
wenn dieses Gerät ausgeschaltet wird.
• Die Bluetooth-Geräte können während der
Nutzung von Apple CarPlay nicht verwendet
werden.
• Das aktuelle mit anderen Geräten verbundene
Bluetooth wird getrennt, wenn ein mit Apple
CarPlay kompatibles iPhone verbunden wird.
Ñ Wissenswertes über Mobiltelefon
und Bluetooth-Audioplayer
Dieses Gerät entspricht den folgenden
Bluetooth-Spezifikationen:
Version
Bluetooth Ver. 5.0
Profile
Mobiltelefon:
HFP (V1.7) (Hands Free Profile)
SPP (Serial Port Profile)
PBAP (Phonebook Access Profile)
Audioplayer :
A2DP (Advanced Audio Distribution Profile)
AVRCP (V1.6) (Audio/Video Remote Control
Profile)
Soundcodec
SBC, AAC
HINWEIS
• Die Geräte mit Bluetooth-Unterstützung wurden
entsprechend den Vorschriften der Bluetooth
SIG auf Konformität mit dem Bluetooth-Standard
zertifiziert.
• Je nach Typ Ihres Mobiltelefons kann es trotzdem
sein, dass diese Geräte nicht mit diesem
kommunizieren können.
43Deutsch
Page 44
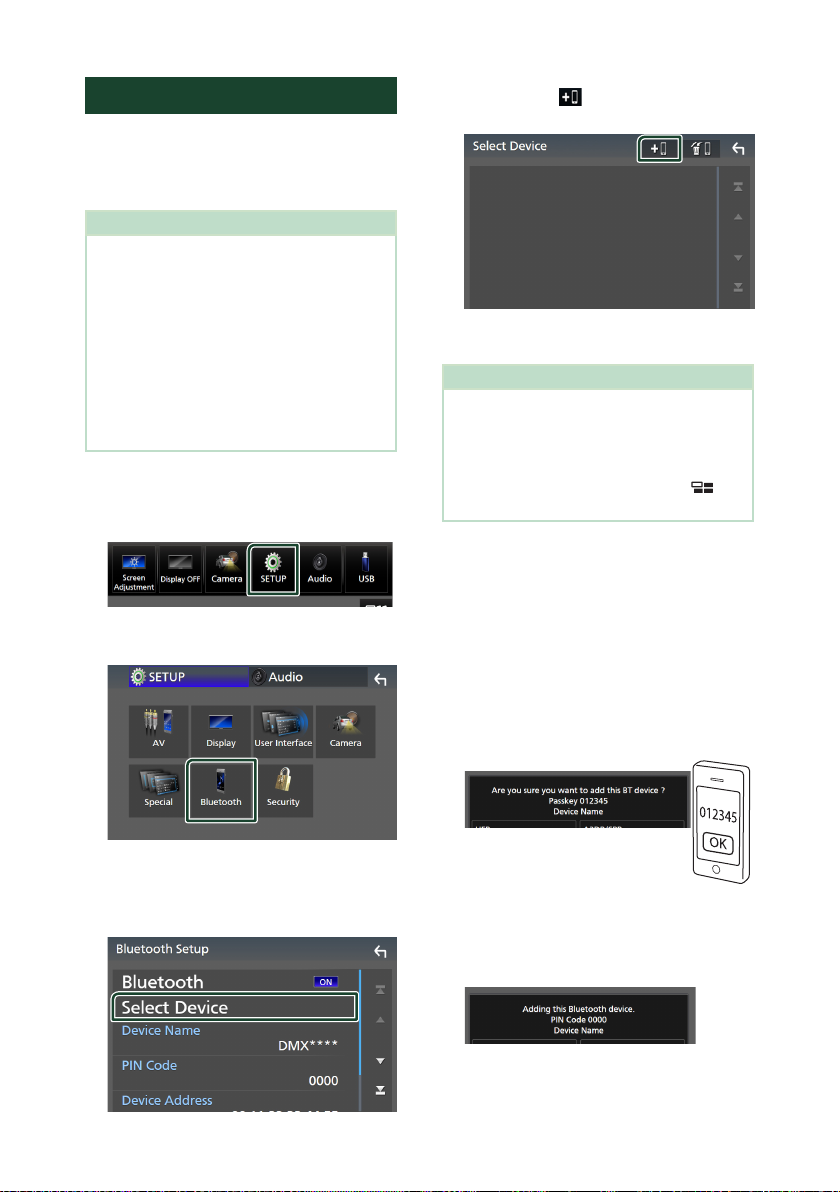
Bluetooth-Steuerung
Registrieren des Bluetooth-Geräts
Der Bluetooth-Audioplayer oder das Mobiltelefon
müssen in diesem Gerät registriert werden, bevor
Sie die Bluetooth-Funktion verwenden können.
Sie können bis zu 10 Bluetooth-Geräte registrieren.
HINWEIS
• Bis zu 10 Bluetooth-Geräte können registriert
werden. Wenn Sie versuchen, ein 11.
Bluetooth-Gerät zu registrieren, wird das zuerst
angeschlossene Bluetooth-Gerät gelöscht, damit
das 11. Gerät registriert werden kann.
• Dieses Gerät ist mit der Apple-Easy-Pairing-Funktion
kompatibel. Wenn ein vorher über den USB-Anschluss
verbundener iPod touch oder ein iPhone erneut
verbunden wird, erscheint ein Bestätigungsdialog.
Führen Sie auf diesem Gerät die Authentifizierung
durch, da das Smartphone sonst vom iOSSmartphone als Bluetooth-Gerät registriert wird.
Drücken Sie die [MENU]-Taste.
1
Das Popup-Menü erscheint.
Drücken Sie [SETUP].
2
Der SETUP-Menübildschirm wird angezeigt.
Berühren Sie [Bluetooth].
3
Berühren Sie [ ] auf dem
5
Geräteauswahlbildschirm.
Der Bluetooth-Pairing-Wartedialogfeld
erscheint.
HINWEIS
• Sie können ebenfalls ein iPhone auf dem Apple
CarPlay-Geräteliste-Bildschirm registrieren.
(S.24)
• Wenn weder Apple CarPlay, Android Auto, noch
ein Bluetooth-Telefon mit Freisprecheinrichtung
verbunden ist, zeigt gedrückt halten der [
]-Taste den Bluetooth-Pairing-Wartedialog an.
Suchen Sie von Ihrem Smartphone/
6
Mobiltelefon aus nach dem Gerät
(„DMX****“).
Führen Sie die Schritte 6 bis 9 innerhalb von
30 Sekunden aus.
Bedienen Sie Ihr Smartphone/
7
Mobiltelefon entsprechend den
angezeigten Mitteilungen.
● Bestätigen Sie die Anfrage auf dem
Smartphone/Mobiltelefon.
Der Bluetooth-Setup-Bildschirm wird
angezeigt.
Berühren Sie [Select Device] auf dem
4
Bluetooth-Setup-Bildschirm.
44
● Geben Sie den PIN-Code in Ihr
Smartphone/Handy ein.
Die Werkseinstellung für den PIN-Code ist
„0000“.
Page 45
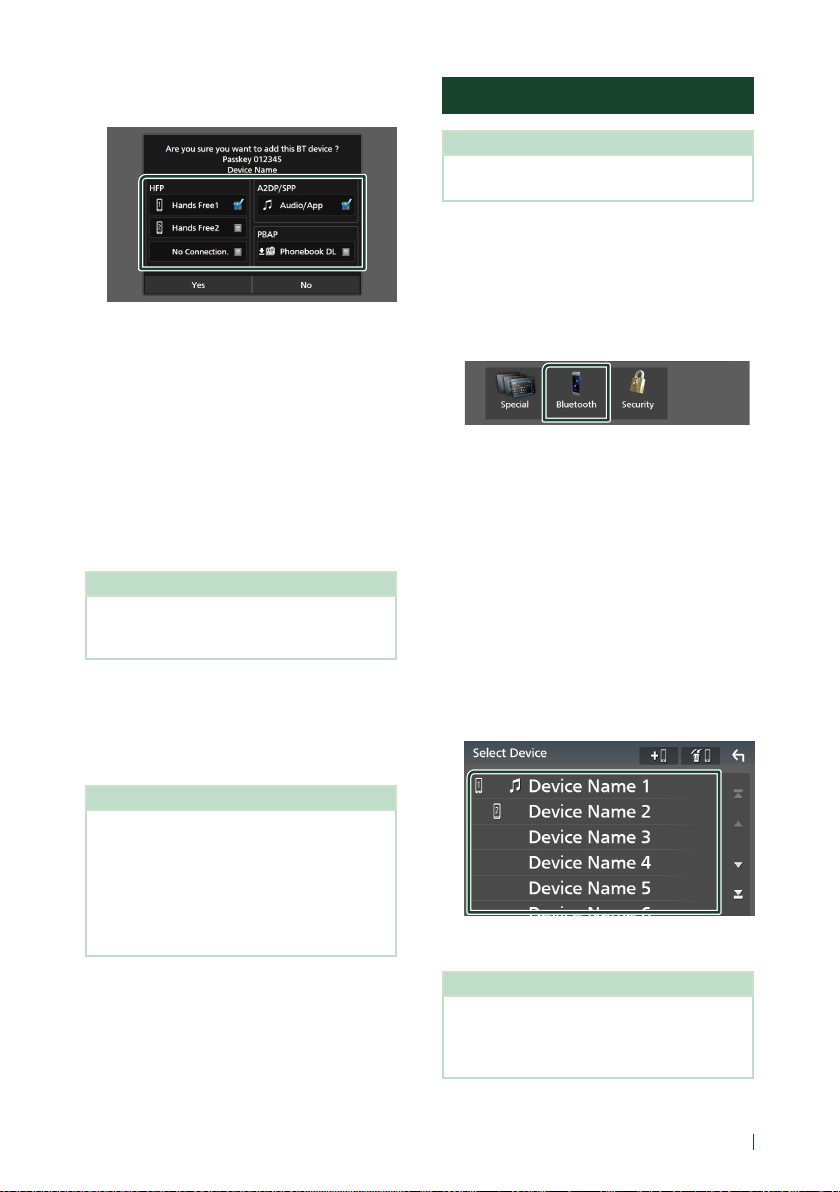
Wählen Sie die Funktion aus, die Sie
8
verwenden möchten.
■ HFP [Hands Free1]/[Hands Free2]/[No
Connection.]
Wählen Sie die Freisprechnummer, um eine
Verbindung herzustellen.
■ A2DP/SPP [Audio/App]
Wählen Sie, ob Sie die Audio-Player-App auf
Ihrem Smartphone statt A2DP verwenden
möchten, und die anderen Apps auf Ihrem
Smartphone statt SPP.
■ PBAP [Phonebook DL]
Wählen Sie, ob Sie Ihre Telefonbuchdaten
übertragen möchten.
HINWEIS
• Um [Phonebook DL] auszuwählen, wählen Sie
zuerst [Hands Free1] oder [Hands Free2] für
HFP.
Drücken Sie auf [Ye s].
9
Wenn die Datenübertragung und
Verbindung abgeschlossen wurden,
erscheint das Bluetooth-Verbindungssymbol
auf dem Bildschirm.
HINWEIS
• Bei der Registrierung eines iPhone, das für
drahtloses Apple CarPlay verfügbar ist, erscheint
eine Bestätigungsmeldung.
– [Ye s ]: Zeigt den Apple CarPlay-Bildschirm zur
drahtlosen Verbindung an.
– [No]: Apple CarPlay ist nicht verbunden. Bei
Verwendung von Apple CarPlay, siehe Apple
CarPlay-Gerät auswählen (S.24).
Bluetooth-Steuerung
Bluetooth-Setup
HINWEIS
• Das Bluetooth-Setup ist während der
Verwendung von Apple CarPlay deaktiviert.
Drücken Sie die [MENU]-Taste.
1
Das Popup-Menü erscheint.
Drücken Sie [SETUP].
2
Der SETUP-Menübildschirm wird
angezeigt.
Berühren Sie [Bluetooth].
3
Der Bluetooth-Setup-Bildschirm wird
angezeigt.
Siehe nachfolgenden Abschnitt für
jeweilige Einstellung.
• Verbinden Sie das Bluetooth-Gerät
(S.45)
• Ändern des PIN-Codes (S.47)
• Ändern des Gerätenamens (S.46)
Ñ Verbinden des Bluetooth-Geräts
Berühren Sie [Select Device] auf dem
1
Bluetooth-Setup-Bildschirm.
Berühren Sie den Namen des Geräts, das
2
Sie anschließen möchten.
Der Bildschirm für die Profilauswahl
erscheint.
HINWEIS
• Wird das Icon hervorgehoben, so bedeutet dies,
dass das Gerät akzeptiert wurde.
• Sie können kein Android-Smartphone auswählen,
das als Android-Auto-Gerät verbunden ist.
45Deutsch
Page 46

Bluetooth-Steuerung
Stellen Sie die einzelnen Profile
3
folgendermaßen ein.
■ [TEL (HFP) 1], [TEL (HFP) 2]
Wählen Sie das mit dem Gerät verbundene
Mobilgerät als Freisprechtelefon 1 oder 2 aus.
■ [Audio (A2DP)/App (SPP)]
Wählen Sie aus, ob es mit einer App auf dem
Smartphone zusammenarbeitet oder als
Audioplayer verwendet wird.
Berühren Sie [Close].
4
Löschen des registrierten BluetoothGeräts
Berühren Sie [ ] auf dem
1
Geräteauswahlbildschirm.
HINWEIS
• Sie können kein Android-Smartphone auswählen,
das als Android-Auto-Gerät verbunden ist.
Berühren Sie [Delete].
3
Es erscheint eine Bestätigungsmeldung.
Drücken Sie auf [Ye s].
4
Alle ausgewählten Geräte werden
gelöscht.
HINWEIS
• Wenn das Gerät, das mit drahtlosem Apple
CarPlay kompatibel ist, gelöscht wird, wird das
gleiche Gerät vom Apple CarPlay-GerätelisteBildschirm gelöscht.
Ñ Den Gerätenamen ändern
Berühren Sie [Device Name] auf dem
1
Bluetooth-Setup-Bildschirm.
Der Bildschirm Gerätenamen ändern
erscheint.
Berühren und halten Sie [ ].
2
Geben Sie den Gerätenamen ein.
3
Berühren Sie zum Prüfen den
2
Gerätenamen.
■ [þ All]
Wählt alle Bluetooth-Geräte aus.
■ [¨ All]
Hebt alle Markierungen auf.
46
Berühren Sie [Enter].
4
Page 47

Bluetooth-Steuerung
Ñ Ändern des PIN-Codes
Drücken Sie [PIN Code] auf dem
1
Bluetooth-Setup-Bildschirm.
Der Bildschirm Pincode ändern
erscheint.
Berühren und halten Sie [ ].
2
Geben Sie den PIN-Code ein.
3
Drücken Sie [SET].
4
Wiedergabe des BluetoothAudiogeräts
Die meisten Funktionen lassen sich vom
Quellensteuerungsbildschirm bedienen.
Um die Bluetooth-Quelle auszuwählen,
berühren Sie das Symbol [Bluetooth] auf dem
Quellenauswahlbildschirm. (S.13)
HINWEIS
• Die Bluetooth Audio-Quelle ist während der
Verwendung von Apple CarPlay deaktiviert.
• Die Bluetooth-Audioquelle ist deaktiviert, wenn
das als Audio(A2DP)/App(SPP) eingestellte Gerät
Android Auto verwendet.
Ñ Bluetooth-Grundfunktionen
Steuerungsbildschirm
54
1
2
3
1
Albumcover/UV-Anzeige
• Zeigt den Albumcoverbereich an/blendet ihn aus.
• Berühren Sie, um zwischen dem Albumcover
und der VU-Anzeige umzuschalten.
2
Wiedergabemodus-Anzeige/Wiedergabezeit
D, H:
Aktuelle Wiedergabemodus-Anzeige
Die Bedeutungen der einzelnen Symbole lauten wie folgt:
D (Wiedergabe), B (Schnellvorlauf ), A
(Schnellrücklauf ), H (Pause), I (Stopp).
3
Bedientasten *
• [1]: Sucht nach einer Datei. Siehe Dateisuche
(S.48).
• [E] [F]: Sucht den vorigen/nächsten Inhalt.
Für schnellen Vorlauf oder schnellen Rücklauf
gedrückt halten. (Wird nach etwa 50 Sekunden
automatisch abgebrochen.)
• [D]: Wiedergabe.
• [H]: Pause.
]: Zeigt den Bluetooth-Setup-Bildschirm
• [
an.(S.45)
• [
] : Zeigt den Bildschirm des grafischen
Equalizers an. (S.68)
4
KENWOOD-Musikmix
Die Bluetooth-Audiogeräte können zum Abspielen
von Musik einfach umgeschaltet werden. Siehe
KENWOOD-Musikmix (S.48).
5
[ ]/[ ] *
• [ ] : Wiederholt den aktuellen Titel/Ordner.
Jedes Mal, wenn Sie die Taste berühren, werden
die Wiederholungsmodi in der folgenden
Reihenfolge umgeschaltet:
Datei wiederholen ( ), Ordner wiederholen
( ), Alle Titel wiederholen ( ),
Wiederholen aus ( )
• [
]: Spielt alle Titel im aktuellen Ordner in
zufälliger Reihenfolge ab. Jedes Mal, wenn Sie
die Taste berühren, werden die Zufallsmodi in
der folgenden Reihenfolge umgeschaltet:
Ordner zufällig (
Zufällig aus ( )
6
6
Informationsanzeige *
• Zeigt den Namen der Titelinformationen an.
• Angeschlossener Gerätename.
• Ändern Sie die Textgröße der Information,
wenn „Small Audio Text“ auf dem
Benutzerschnittstellenbildschirm auf „ON“/„OFF“
eingestellt ist (S.60).
), Alle zufällig ( ),
*
Diese Elemente erscheinen nur, wenn der Audioplayer
verbunden ist, der AVRCP-Profil unterstützt.
47Deutsch
Page 48

Bluetooth-Steuerung
HINWEIS
• Die Bedientasten, Hinweise und Informationen,
die auf dem Bildschirm angezeigt werden, sind je
nach angeschlossenem Gerät unterschiedlich.
• Sollten die Bedienungstasten nicht angezeigt
werden, nehmen Sie den Player für die
Bedienung.
• Je nachdem, welchen Typ Mobiltelefon bzw.
Audioplayer Sie einsetzen, lassen sich die
Audiodateien abspielen und steuern, ohne dass
Textinformationen angezeigt werden.
• Wenn die Lautstärke zu niedrig ist, erhöhen Sie sie
an Ihrem Mobiltelefon oder Audio-Player.
Berühren Sie [ ] (weiß) links vom Namen
3
des Geräts, das abgespielt werden soll.
[
] (weiß) wechselt zu [ ] (lila) und
beginnt mit der Wiedergabe.
Ñ KENWOOD-Musikmix
Bis zu 5 Bluetooth-Audiogeräte können
angeschlossen und einfach umgeschaltet
werden, um Musik wiederzugeben.
Berühren Sie [ ].
1
Eine Liste der registrierten Geräte wird
angezeigt.
Berühren Sie [ ] des Gerätenamens, das
2
Sie anschließen möchten.
• Wenn Sie [
Bildschirm zur Einrichtung der
Verbindung des Bluetooth-Geräts
angezeigt. (S.45)
• Wenn Sie [
angeschlossenen Gerät drücken
([ ]), wird dieses Gerät getrennt.
• : Das Gerät wird normal verwendet.
•
: Das Gerät wird für KENWOOD-
Musikmix verwendet
] berühren, wird der
] links vom
• (grau): Nicht verbunden.
•
(weiß): Verbunden.
•
(lila): Während der Wiedergabe.
Berühren Sie [ ].
4
HINWEIS
• Wenn ein verbundenes Bluetooth-Audiogerät
betätigt wird, um Musik abzuspielen, werden die
Verbindungen umgeschaltet.
• Wenn eine Bluetooth-Quelle auf eine andere
umgeschaltet wird, werden ihre Einstellungen
gelöscht und die Verbindung vor dem
Umschalten der Quelle wird wiederhergestellt.
• Sie können kein Android-Smartphone auswählen,
das als Android-Auto-Gerät verbunden ist.
Ñ Dateisuche
Berühren Sie [1].
1
Berühren Sie die gewünschte Datei oder
2
den Ordner.
Berühren Sie einen Ordner, um den
Ordnerinhalt anzuzeigen.
48
Page 49

Bluetooth-Steuerung
Berühren Sie das gewünschte Element in
3
der Inhaltsliste.
Die Wiedergabe startet.
HINWEIS
• Zur Bedienung im Listenbildschirm siehe
Bildschirm-Liste (S.16).
Verwendung der Freisprecheinrichtung
Sie können die Telefonfunktionen nutzen, indem Sie
ein Bluetooth-Telefon an dieses Gerät anschließen.
HINWEIS
• Wenn Sie die Freisprechfunktion häufig
verwenden, verschieben Sie die TELVerknüpfungstaste (Symbol) auf den
Startbildschirm. (S.14)
• Während Apple CarPlay oder Android Auto
angeschlossen ist, können die BluetoothFreisprechfunktion und die zwei BluetoothGeräteverbindungen nicht verwendet werden.
Nur die Freisprechfunktion von Apple CarPlay
oder Android Auto ist verwendbar.
Ñ Einen Anruf durchführen
Drücken Sie die [HOME]-Taste.
1
Berühren Sie [ ].
2
Berühren Sie [TEL].
3
Wählverfahren auswählen.
4
• [ ]: Anruf mittels Anruflisten
• [
]: Anruf mittels Telefonbuch
• [
]: Anruf mittels gespeicherter
Nummer
• [
]: Anruf durch Eingabe einer
Telefonnummer
● Auswahl des Mobiltelefons
Wenn Sie zwei Telefone anschließen
1) Berühren Sie [ ], um das Telefon
auszuwählen, das Sie verwenden möchten.
● Bluetooth-Setup
1) Berühren Sie [
Der Bluetooth-Setup-Bildschirm wird
angezeigt.
● Spracherkennung
1) Berühren Sie [
HINWEIS
• Die Statussymbole, wie z. B. die Batterie- und
Antennensymbole, können sich von den auf dem
Mobiltelefon angezeigten unterscheiden.
• Durch Einstellen des privaten Modus am
Mobiltelefon kann die freihändige Bedienung
deaktiviert werden.
].
]. (S.51)
Freisprech-Bildschirm wird angezeigt.
HINWEIS
• Wenn Ihr Mobiltelefon PBAP unterstützt, können
Sie das Telefonbuch und die Anruflisten auf dem
Touchpanel-Bildschirm anzeigen lassen, wenn das
Mobiltelefon angeschlossen ist.
– Telefonbuch: bis zu 1000 Einträge
– Bis zu 50 Einträge, inkl. getätigte Anrufe,
empfangene Anrufe und verpasste Anrufe
49Deutsch
Page 50

Bluetooth-Steuerung
Anruf tätigen mittels Anruflisten
Berühren Sie [ ].
1
Wählen Sie die Telefonnummer von der
2
Liste.
Anruf tätigen mittels Telefonbuch
Berühren Sie [ ].
1
Berühren Sie [ ].
2
Wählen Sie den Anfangsbuchstaben.
3
Wählen Sie die Telefonnummer von der
5
Liste.
HINWEIS
• Sie können die Telefonnummern in der Liste
nach dem Nachnamen oder Vornamen sortieren.
Näheres siehe Einstellungen für Freisprechen
(S.53).
Anruf tätigen mittels Speichernummer
Berühren Sie [ ].
1
Berühren Sie den Namen oder die
2
Telefonnummer.
• Namen ohne den ausgewählten
Buchstaben werden nicht angezeigt.
• Nach einem Suchbegriff, der mit einem
Akzentbuchstaben wie „ü“ beginnt, kann
mit einem Nicht-Akzentbuchstaben „u“
gesucht werden. Nach einem Zeichen mit
einem Akzentbuchstaben in einem Satz
kann nicht gesucht werden.
Wählen Sie die Person, die Sie anrufen
4
möchten, aus der Liste aus.
50
Anruf durch Eingabe einer
Telefonnummer
Berühren Sie [ ].
1
Geben Sie eine Telefonnummer mittels
2
Zifferntasten ein.
Berühren Sie [ ].
3
Page 51

Bluetooth-Steuerung
Ñ Spracherkennung
Sie haben Zugriff auf die
Spracherkennungsfunktion des an dieses
Gerät angeschlossenen Handys. Sie können
das Telefonbuch des Handys sprachgesteuert
durchsuchen. (Die Funktionalität ist vom
jeweiligen Handy abhängig.)
Drücken Sie die Taste [ ] 1 Sekunde lang.
1
1 Sekunde lang drücken
Der Bildschirm Voice Recognition
(Spracherkennung) erscheint.
Beginnen Sie zu sprechen.
2
HINWEIS
• Sie können die Spracherkennungsfunktion durch
Berühren von [ ] auf dem Freisprechbildschirm
verwenden.
• Sie können die Spracherkennungsfunktion für das
verbundene Mobiltelefon verwenden, wenn Sie
bei der Registrierung [Hands Free1] oder [Hands
Free2] für HFP ausgewählt haben.
Ñ Einen Anruf empfangen
Berühren Sie [ ] zur Annahme eines
1
Telefonanrufes oder [
eingehenden Anruf abzuweisen.
], um einen
Auflegen
Drücken Sie während des Gesprächs [ ].
1
Ñ Bedienvorgänge während eines
Anrufs
● Passen Sie die Lautstärke Ihrer Stimme an
1) Berühren Sie [Speech Quality].
2) Berühren Sie [T] oder [U] für [Microphone Level].
● Hörerlautstärke einstellen
Drücken Sie die Taste [S] oder [R].
HINWEIS
• Wenn Sie den Rückwärtsgang einlegen (R) und
das Bild von der Rückfahrkamera ansehen, wird
dieser Bildschirm nicht angezeigt, auch wenn ein
Anruf eingeht.
● Schalten Sie Ihre Stimme stumm
Berühren Sie [ ], um Ihre Stimme stumm zu
schalten oder nicht.
● Wählton-Ausgabe
Drücken Sie [DTMF] zur Anzeige des TonEingang-Bildschirms.
Durch Berührung der entsprechenden
Touchkeys auf dem Bildschirm können Sie
Wahltöne festlegen.
● Umschalten zwischen den
Gesprächsstimme-Ausgabezielen
Mit jedem Berühren von [ ]/[ ] wechselt
das Gesprächsstimme-Ausgabeziel zwischen
dem Mobiltelefon und dem Lautsprecher um.
51Deutsch
Page 52

Bluetooth-Steuerung
● Anklopfen
Wenn Sie einen neuen Anruf erhalten, während
Sie bereits am Telefon sprechen, können Sie den
neu eingehenden Anruf annehmen, indem Sie [
] berühren. Der aktuelle Anruf wird auf Halten
gesetzt.
Der Anruf wechselt bei jedem Drücken von [
auf den anderen.
Wenn Sie [
beendet und zum gehaltenen Anruf gewechselt.
● So schließen Sie den Freisprech-Popup-
Bildschirm
Drücken Sie [×], um den Freisprech-PopupBildschirm zu schließen.
] berühren, wird der aktuelle Anruf
Um ihn erneut anzuzeigen
1 Drücken Sie die [HOME]-Taste.
2 Berühren Sie [
3 Berühren Sie [TEL].
].
Ñ Speichern einer Telefonnummer
Sie können häufig verwendete Telefonnummern
in diesem Gerät registrieren.
Berühren Sie [ ].
1
Berühren Sie [Edit].
2
]
Wählen Sie, wo die Voreinstellung
3
erfolgen soll.
■ [Delete all]
Berühren Sie zum Löschen aller
voreingestellten Nummern [Delete
all] und anschließend [Ye s] auf dem
Bestätigungsbildschirm.
Wählen Sie, wie voreingestellt werden soll.
4
52
■ [Add number from phonebook]
Wählen Sie die Nummer, die voreingestellt
werden soll, aus dem Telefonbuch aus.
Siehe Anruf tätigen mittels Telefonbuch
(S.50).
■ [Add number direct]
Geben Sie die Telefonnummer direkt ein
und berühren Sie [SET]. Siehe Anruf durch
Eingabe einer Telefonnummer (S.50).
Page 53

Bluetooth-Steuerung
■ [Delete]
Berühren Sie zum Löschen einer
voreingestellten Nummer [Delete]
und berühren Sie dann [OK] auf dem
Bestätigungsbildschirm.
Ñ Telefonbuchübertragung
Sie können die Telefonbuchdaten von Ihrem
Bluetooth-Smartphone über PBAP übertragen.
Berühren Sie [ ].
1
Berühren Sie [ ].
2
Die Übertragung der Telefonbuchdaten beginnt.
HINWEIS
• Wenn das Telefonbuch mehr als 1000 Einträge
enthält, können die Telefonbuchdaten nicht
übertragen werden.
• Wenn kein Telefonbuch heruntergeladen
wurde, wird durch Berühren von [Download
Phonebook Now] das Herunterladen des
Telefonbuchs gestartet.
Einstellungen für Freisprechen
Sie können verschiedene Einstellungen für die
Freisprechfunktion vornehmen.
Drücken Sie die [MENU]-Taste.
1
Das Popup-Menü erscheint.
Drücken Sie [SETUP].
2
Der SETUP-Menübildschirm wird
angezeigt.
Berühren Sie [Bluetooth].
3
Der Bluetooth-Setup-Bildschirm wird
angezeigt.
Berühren Sie [TEL SETUP].
4
Der TEL SETUP-Bildschirm wird
angezeigt.
Legen Sie jede Funktion wie folgt fest.
5
Telefonbuchlöschung
Berühren Sie [ ].
1
Berühren Sie zum Prüfen den Namen.
2
■ [þ All]
Markieren Sie alle Kästchen.
■ [¨ All]
Hebt alle Markierungen auf.
Berühren Sie [Delete].
3
Es erscheint eine Bestätigungsmeldung.
Drücken Sie auf [Ye s].
4
■ [Bluetooth HF/Audio]
Wählen Sie die Lautsprecher für die
Ausgabe des Tons vom Mobiltelefon (z. B.
Telefongespräch-Stimme und Klingelton)
und Bluetooth-Audioplayer aus.
[Front]: Die Ausgabe erfolgt über die
vorderen Lautsprecher.
[All ](Werkseinstellung): Die Ausgabe erfolgt
über alle Lautsprecher.
53Deutsch
Page 54

Bluetooth-Steuerung
■ [Auto Response]*
Stellen Sie die automatische Antwortzeit zur
Annahme eingehender Anrufe ein.
[OFF ](Werkseinstellung): Schaltet die
automatische Antwortfunktion aus.
[1]/[5]/[10]/[15]/[20]/[25]/[30]: Stellt die
Klingelzeit (Sekunden) ein.
■ [Auto Pairing]
Wenn auf „ON“ eingestellt, ist die AppleAuto-Pairing-Funktion eingeschaltet und
wickelt automatisch die Registrierung eines
an dieses Gerät angeschlossenen iPod touch
oder iPhones ab.
[ON ](Werkseinstellung): Schaltet die Apple-
Auto-Pairing-Funktion ein.
[OFF]: Schaltet die Apple-Auto-Pairing-
Funktion aus.
■ [Sort Order]
Stellen Sie ein, wie die Daten im Telefonbuch
des Mobiltelefons sortiert werden.
[First]: Die Daten werden nach dem
Vornamen sortiert.
[Last ](Werkseinstellung): Die Daten werden
nach dem Nachnamen sortiert.
* Entweder die an diesem Gerät
eingestellte automatische Antwortzeit
oder die am Mobiltelefon eingestellte Zeit
wird verwendet, je nachdem, welche von
beiden die kürzere ist.
Drücken Sie auf [OK].
6
54
Page 55

Andere externe Komponenten
Kamera anzeigen
HINWEIS
• Um eine Kamera zu anschließen, siehe Verbinden
der Kamera (S.86).
• Zur Verwendung einer Rückfahrkamera ist der
Verkabelungsanschluss REVERSE erforderlich.
• Wenn [Rear Camera Interruption] aktiviert ist,
wird der Kamerabildschirm eingeblendet, wenn
Sie in den Rückwärtsgang (R) schalten.
• Die Kameraansicht, die zuletzt angezeigt wurde,
bleibt erhalten, und dieselbe Kameraansicht
wird beim nächsten Mal angezeigt. Wenn die
Zuordnungseinstellung geändert wird, wird die
Ansicht der hinteren Kamera angezeigt.
• Der Bildschirm für die Unterbrechung der Kamera
hinten/vorne wird nicht als der Bildschirm für die Kamera
beibehalten, der beim nächsten Mal angezeigt wird.
(S.81)
Ñ Den Kamerabildschirm anzeigen
Drücken Sie die [MENU]-Taste.
1
Das Popup-Menü erscheint.
Drücken Sie [Camera].
2
2
Berühren Sie, um den Kamerabildschirm zu
schließen.
3
Durch jedes Berühren wird die Führung einoder ausgeschaltet.
4
Jede Berührung ändert die Kamerawinkel.
*1 Wenn zwei oder mehr Kameras an der
Rückseite, Vorderseite, Armaturenbrett, links und
rechts mit diesem Gerät verbunden sind.
*2
Nur wenn der Bildschirm der Rückfahrkamera
angezeigt wird und die CMOS-3xx-Serie als
Rückfahrkamera an dieses Gerät angeschlossen ist.
Ñ Kamera-Einstellung
Drücken Sie die [MENU]-Taste.
1
Das Popup-Menü erscheint.
Drücken Sie [SETUP].
2
Der SETUP-Menübildschirm wird angezeigt.
Drücken Sie [Camera].
3
Andere externe Komponenten
Kamera aus
Ändern der Führungshilfe *
Umschalten des Winkels *
2
2
Der Ansichtskamerabildschirm wird angezeigt.
Jedes Element wie folgt anpassen.
3
1
3 4
2
1
Kameraschalttasten *
Drücken zum Umschalten der
Kameraansicht. Es ist erforderlich, vorher die
„Camera Assignment Settings“ einzustellen,
außer „Rear“. Siehe Zur Einstellung der
Kamerazuweisungseinstellungen
(S.56).
1
Der Kamerabildschirm erscheint.
Jedes Element wie folgt einstellen.
4
■ [Kamerazuweisungseinstellungen]
Stellt die Kamerazuweisung
ein. Siehe Zur Einstellung der
Kamerazuweisungseinstellungen
(S.56).
■ [Rear Camera Interruption]
Zeigt das Bild der Rückfahrkamera an,
[ON]:
wenn Sie in den Rückwärtsgang (R) schalten.
[OFF ](Werkseinstellung): Wählen Sie dies,
wenn keine Kamera angeschlossen ist.
■ [Rear Camera Message *
[Always display] (Standard): Zeigt
die Warnmeldung immer auf dem
Bildschirm für die Unterbrechung der
Rückfahrkamera an.
1]
55Deutsch
Page 56

Andere externe Komponenten
[Clear after 5 seconds]: Zeigt die
Warnmeldung für ca. 5 Sekunden auf dem
Bildschirm für die Unterbrechung der
Rückfahrkamera an.
■ [Rear Camera for Car interface]
[ON]: Wählen Sie diese Option, wenn Sie
ein externes Systemgerät angeschlossen
haben. Es werden weder Tasten noch Titel
angezeigt.
[OFF ](Werkseinstellung): Wählen Sie diese
Option, wenn Sie eine Rückfahrkamera
angeschlossen haben.
■ [Rear Camera Settings *
Stellt die CMOS-3xx-Serie mit der ID 1 („Rear
Camera“) ein. Einzelheiten dazu entnehmen
Sie dem Handbuch Ihrer Kamera.
■ [Parking Guidelines]
Sie können den Parkassistenten anzeigen,
um das Einparken zu erleichtern, wenn Sie in
den Rückwärtsgang (R) schalten.
Werkseinstellung ist „ON“.
■ [Guidelines SETUP]
Wenn Sie [ON] für [Parking Guidelines]
auswählen, können Sie die Einparkhilfslinien
anpassen. Siehe Ändern der Einpark-
Hilfslinien (S.57).
■ [Front Camera Settings *
Stellt die CMOS-3xx-Serie mit der ID 2 („Front
Camera“) ein. Einzelheiten dazu entnehmen
Sie dem Handbuch Ihrer Kamera.
■ [Front Camera Interruption *
[10 sec]/[15 sec] (Standard)/[20 sec]: Der
Bildschirm der Vordersichtkamera
wird angezeigt, wenn Sie aus dem
Rückwärtsgang (R) zurückschalten.
[OFF]: Abbrechen.
*1 Um die Funktion nutzen zu können, muss
[Rear Camera Interruption] auf [ON] gestellt
werden.
*2 Wenn die CMOS-3xx-Serie an dieses Gerät
angeschlossen ist.
*3 Um die Funktion zu verwenden, ist es
erforderlich, die CMOS-3xx-Serie zu verbinden
und [Camera Assignment Settings] auf
[Front] einzustellen. (S.56)
*4 Um die Funktion zu verwenden, ist es
erforderlich, [Rear Camera Interruption] auf
[ON], [Rear Camera for Car interface] auf
[OFF] und [Camera Assignment Settings] auf
[Front] einzustellen. (S.56)
56
Ñ Zur Einstellung der
Kamerazuweisungseinstellungen
Berühren Sie [Camera Assignment Settings]
1
auf dem Kamerabildschirm. (S.55)
Wählen Sie das einzurichtende Element aus.
2
■ [FRONT VIEW CAMERA/DASH CAM]
Stellen Sie die Kamerazuweisung über die
am Frontkamera/ArmaturenbrettkameraEingangsanschluss verbundene Kameraansicht ein.
■ [AV-IN]
2]
3]
4]
Stellen Sie die Kamerazuweisung über die am AVIN-Eingangsanschluss verbundene Kamera ein.
Wählen Sie die einzustellende
3
Ansichtskamera aus.
1 4
52 3 6
1
Bild von der Ansichtskamera
Zeigt das Bild der Kamera an, die an
den einzustellenden Eingangsanschluss
angeschlossen ist. (S.86)
2
[Front]
Weisen Sie der am ausgewählten
Eingangsanschluss angeschlossenen
Ansichtskamera die vordere Position zu.
3
[Dashboard Camera]
Weisen Sie der am ausgewählten Eingangsanschluss
angeschlossenen Ansichtskamera die Position der
Dashboard-Kamera zu.
4
[Right]
Weisen Sie der am ausgewählten
Eingangsanschluss angeschlossenen
Ansichtskamera die rechte Position zu.
5
[Left]
Weisen Sie der am ausgewählten
Eingangsanschluss angeschlossenen
Ansichtskamera die linke Position zu.
6
[None]
Weisen Sie der am ausgewählten Eingangsanschluss
angeschlossenen Ansichtskamera keine Position zu.
Page 57

Drücken Sie [Enter].
4
HINWEIS
• Der obige Screenshot ist für den
Einstellungsbildschirm [FRONT VIEW CAMERA
/ DASH CAM]. Er kann von dem für [AV-IN]
abweichen.
• Die Armaturenbrettkamera kann ausgewählt
werden, wenn sie verbunden ist. (S.86)
Andere externe Komponenten
HINWEIS
• Berühren Sie [Initialise] und berühren Sie
dann [Ye s], um alle
anfänglichen Standardpositionen zu setzen.
-Markierungen auf ihre
Verwendung der Armaturenbrettkamera
Ñ Ändern der Einpark-Hilfslinien
HINWEIS
• Installieren Sie die Rückfahrkamera in der
geeigneten Position entsprechend der
mit der Rückfahrkamera mitgelieferten
Bedienungsanleitung.
• Stellen Sie beim Anpassen der Einparkhilfslinien
sicher, die Parkbremse anzuziehen, um zu
verhindern, dass sich das Fahrzeug bewegt.
Berühren Sie [Parking Guidelines] auf
1
dem Kamerabildschirm und stellen Sie es
auf [ON] ein. (S.55)
Berühren Sie [Guidelines SETUP] auf dem
2
Kamerabildschirm.
Ändern Sie den Parkassistenten durch
3
Auswahl der
Ändern der Position der ausgewählten
4
Markierung.
-Markierung.
Mit einer an dieses Gerät angeschlossenen
Armaturenbrettkamera, DRV-N520 (optionales
Zubehör), können Sie Videoaufnahmen o. Ä. abspielen.
Details entnehmen Sie dem Handbuch der
Armaturenbrettkamera DRV-N520 (optionales Zubehör).
HINWEIS
• Um eine Dashboard-Kamera anzuschließen, siehe
Verbinden der Kamera (S.86).
• Um die Armaturenbrettkamerafunktion zu verwenden,
ist es erforderlich, „Camera Assignment Settings“ auf
„Dashboard Camera“ einzustellen. (S.56)
Ñ Den Armaturenbrettkamera-
Bildschirm anzeigen
Drücken Sie die [MENU]-Taste.
1
Das Popup-Menü erscheint.
Drücken Sie [Camera].
2
1
A
C
B
Stellen Sie sicher, dass die Linien A und B
horizontal parallel zueinander stehen und
dass die Linien C und D gleich lang sind.
D
23
1
Kameraschalttasten
Drücken zum Umschalten der Kameraansicht.
Es ist erforderlich, vorher die „Camera
Assignment Settings“ einzustellen,
außer „Rear“. Siehe Zur Einstellung der
Kamerazuweisungseinstellungen (S.56).
57Deutsch
Page 58

Andere externe Komponenten
2
Kamera aus
Berühren Sie, um den Kamerabildschirm zu
schließen.
3
Tastenanzeige
Berühren Sie, um die ArmaturenbrettkameraSteuerungstasten einzublenden.
Externe Audio-/Video-Player (AVIN)
Schließen Sie eine externe Komponente
1
an den AV-IN-Eingang an. (S.83)
Wählen Sie [AV-IN] als Quelle. (S.13)
2
Schalten Sie die angeschlossene
3
Komponente ein und starten Sie die
Wiedergabe der Quelle.
HINWEIS
• Um die AV-IN-Quelle auszuwählen, ist es
erforderlich, „AV-IN“ in den [Camera Assignment
Settings] auf „None“ einzustellen. (S.56)
HDMI-Quelle
Schließen Sie Ihr Smartphone an den
1
HDMI-Eingang an. (S.83)
Benutzen Sie das HDMI-Kabel KCA-HD100
(optionales Zubehör).
Wählen Sie [HDMI] als Quelle aus. (S.13)
2
Starten Sie eine Anwendung oder
3
Wiedergabe auf Ihrem Smartphone.
TV-Tuner
Sie können einen handelsüblichen TV-Tuner an
das Gerät anschließen, um die TV-Funktion zu
nutzen.
Vorbereitung
• Wenn Sie die TV-Funktion verwenden möchten,
schließen Sie einen handelsüblichen TV-Tuner an
und legen Sie in den AV-Einstellung (S.63)
für TV-Tuner von Drittanbieter die Einstellung
ON fest.
• Der TV-Tuner kann mit der zugehörigen
Fernbedienung über den Fernsensor am
Frontpanel des Geräts gesteuert werden.
Wählen Sie [TV] als Quelle aus. (S.13)
1
Berühren Sie Tastenanzeigebereich.
2
Berühren Sie [TV Ctrl].
3
58
■ Zeigt das Menü an bzw. bestätigt die
Auswahl.
Drücken Sie [MENU/OK].
■ Verschiebt den Cursor.
Berühren Sie [R], [S], [C], [D].
■ Verlässt die Menüsteuerung.
Berühren Sie [
].
Page 59

Einstellung
Einstellung
Monitorbildschirm-Einstellung
Sie können die Videobildqualität, den
Menübildschirm usw. anpassen.
Drücken Sie die [MENU]-Taste.
1
Das Popup-Menü erscheint.
Berühren Sie [Screen Adjustment].
2
Der Bildschirmeinstellungs-Bildschirm
wird angezeigt.
Nehmen Sie jede Einstellung wie folgt
3
vor.
■ [Backlight] / [Contrast] / [Black] /
[Brightness] / [Colour] / [Tint]
Nehmen Sie jede Einstellung vor.
■ [Aspect]
Wählen Sie einen Bildschirmmodus aus.
[Full]: Ändert das Bildformat des Videos
und zeigt das Video als Vollbild auf dem
Bildschirm an.
[Normal]: Zeigt das Video im Bildformat 4:3
an.
[Auto]:
USB-Gerät: Zeigt das Video als Vollbild
(vertikal oder horizontal) ohne
Verhältnisänderung an.
HINWEIS
• Die Einstellungen zur Anpassung sind von der
aktuellen Quelle abhängig.
Systemeinstellung
Drücken Sie die [MENU]-Taste.
1
Das Popup-Menü erscheint.
Drücken Sie [SETUP].
2
Siehe nachfolgenden Abschnitt für
jeweilige Einstellung.
• AV-Einstellung (S.63)
• Display-Einstellung (S.61)
• Bedienoberfläche-Einstellung (S.59)
• Kamera-Einstellung (S.55)
• Spezialeinstellung (S.61)
• Bluetooth-Einstellung (S.45)
• Sicherheitscode-Einstellung (S.9)
Bedienoberflächen-Einstellung
Sie können die Parameter für die
Benutzerschnittstelle einstellen.
Drücken Sie die [MENU]-Taste.
1
Das Popup-Menü erscheint.
Drücken Sie [SETUP].
2
Der SETUP-Bildschirm wird angezeigt.
Berühren Sie [User Interface].
3
Zeigt den Bedienoberflächenbildschirm an.
Stellen Sie jeden Parameter wie folgt ein.
4
59Deutsch
Page 60

Einstellung
■ [Small Audio Text]
Ändert die Textgröße auf dem
Quellensteuerungsbildschirm.
[ON ](Werkseinstellung): Macht die Textgröße kleiner.
[OFF]: Abbrechen.
■ [Steering Remote Controller]
Legt die gewünschte Funktion in der
Lenkfernbedienung fest. (Wenden Sie sich für
Einzelheiten an Ihren KENWOOD-Händler.)
■ [Beep]
Schaltet den Tastenton ein oder aus.
Werkseinstellung ist „ON“.
■ [Widget SETUP]
Legen Sie die Widgets fest, die auf dem
Homebildschirm angezeigt werden. (S.19)
■ [Vehicle Adaptor Information *
Zeigt die Fahrzeuginformationen an.
Für diese Funktion ist ein handelsüblicher
Adapter erforderlich. Bei Detailfragen wenden
Sie sich bitte an Ihren KENWOOD-Händler.
■ [Beep for Parking distance control *
Stellt ein, ob ein Warnton erzeugt wird, wenn
der interne Näherungssensor eine Person
oder einen Gegenstand erkennt.
Bei Detailfragen wenden Sie sich bitte an
Ihren KENWOOD-Händler.
■ [Parking Distance Display *
Sie können Informationen über Hindernisse
um das Auto herum anzeigen.
[ON]: Zeigt immer Informationen an.
[Dyn.] (Werkseinstellung): Zeigt Informationen
an, wenn der Sensor Hindernisse erkennt.
[OFF]: Bricht ab.
Für diese Funktion ist ein handelsüblicher
Adapter erforderlich. Bei Detailfragen wenden
Sie sich bitte an Ihren KENWOOD-Händler.
■ [Parking Distance Position *
Wählen Sie, ob Informationen über Hindernisse auf
dem Bildschirm angezeigt werden (links oder rechts).
„Left“ (Links)/„Right“ (Rechts) (Werkseinstellung)
Für diese Funktion ist ein handelsüblicher
Adapter erforderlich. Bei Detailfragen wenden
Sie sich bitte an Ihren KENWOOD-Händler.
■ [Language Select]
Wählen Sie eine Sprache aus.
■ [Time Format]
Wählen Sie das Format für die Zeitanzeige aus.
„12-Hour“/„24-Hour“ (Standard)
1]
1]
1]
1]
■ [Clock]
[GPS-SYNC] (Werkseinstellung):
Synchronisiert die Uhrzeit mit den GPSDaten.
[Manual]: Stellen Sie die Uhr manuell ein.
■ [Time Zone]
Wählen Sie die Zeitzone.
■ [Clock Adjust]
Wenn Sie [Manual] für Uhr auswählen,
stellen Sie das Datum und die Uhrzeit
manuell ein. (S.60)
*1 Diese Einstellung ist verfügbar,
wenn ein handelsüblicher Adapter
angeschlossen ist.
Ñ Stellt das Datum und die Uhrzeit
manuell ein
Berühren Sie [Clock] auf dem
1
Bedienoberflächenbildschirm.
Wählen Sie [Manual].
2
Berühren Sie [Time Zone] auf dem
3
Bedienoberflächenbildschirm.
Wählen Sie die Zeitzone.
4
Berühren Sie [Clock Adjust] auf dem
5
Bedienoberflächenbildschirm.
Stellen Sie das Datum und dann die
6
Uhrzeit ein.
Berühren Sie [Set].
7
60
Page 61

Einstellung
Spezialeinstellung
Sie können Spezialparameter einstellen.
Drücken Sie die [MENU]-Taste.
1
Das Popup-Menü erscheint.
Drücken Sie [SETUP].
2
Der SETUP-Bildschirm wird angezeigt.
Berühren Sie [Special].
3
Der Spezial-Bildschirm erscheint.
Stellen Sie jeden Parameter wie folgt ein.
4
■ [DEMO]
Wählen Sie den Demonstrationsmodus aus.
Werkseinstellung ist „ON“.
■ [Software Information]
Schauen Sie die Softwareversion dieses
Gerätes nach. (S.61)
■ [Open Source Licenses]
Zeigen Sie die Open-Source-Lizenzen an.
■ [Initialise]
Berühren Sie [Initialise] und berühren Sie
dann [Ye s], um alle Einstellungen auf die
anfänglichen Standardeinstellungen zu setzen.
• Der Audio-SETUP-Speicher ist nicht initialisiert.
Ñ Software-Informationen
Sie können die Softwareversion dieses Geräts nachschauen.
Berühren Sie [Software Information] auf
1
dem Spezial-Bildschirm.
Bestätigen Sie die Software-Version.
2
HINWEIS
• Wie Sie die Software aktualisieren können, erfahren
Sie im entsprechenden Bedienungshandbuch, das
mit der Software mitgeliefert ist.
Display-Einstellung
Drücken Sie die [MENU]-Taste.
1
Das Popup-Menü erscheint.
Drücken Sie [SETUP].
2
Der SETUP-Bildschirm wird angezeigt.
Drücken Sie [Display].
3
Der Anzeigebildschirm wird angezeigt.
Stellen Sie jeden Parameter wie folgt ein.
4
■ [Dimmer]
Wählen Sie den Dimmer-Modus aus.
[OFF]: Die Anzeige und die Tasten werden
nicht gedimmt.
[ON]: Die Anzeige und die Tasten werden
gedimmt.
[SYNC ](Werkseinstellung): Die Dimmer-
Funktion wird zusammen mit dem
Lichtschalter des Fahrzeugs ein- oder
ausgeschaltet.
■ [OSD Clock]
Wählen Sie aus, ob die Uhr bei
ausgeschaltetem Bildschirm angezeigt
werden soll oder während der Wiedergabe
von Videodateien auf USB-Medien usw.
„ON“ (EIN) (Werkseinstellung)/ „OFF“ (AUS)
■ [Key Colour]
Sie können die Beleuchtungsfarbe der Tasten
einstellen. (S.62)
■ [Wallpaper Customize]
Sie können das Hintergrundbild oder die
Farbe ändern. (S.62)
■ [Viewing Angle]
Wenn das Bild auf dem Bildschirm schwer zu
erkennen ist, passen Sie den Ansichtswinkel
an. Je kleiner der (negative) Wert, desto
weißer erscheint das Bildschirmbild.
„0“ (Standard)/„-1“/„-2“/„-3“
■ [Screen transition effect]
Wählen Sie aus, ob der
Bildschirmübergangseffekt verwendet werden
soll, wenn der Quellensteuerungsbildschirm
zum Homebildschirm zurückkehrt.
„ON“ (EIN) (Werkseinstellung)/ „OFF“ (AUS)
61Deutsch
Page 62

Einstellung
Ñ Benutzeranpassen der Tasten-
Farbe
Sie können die Beleuchtungsfarbe der Tasten
einstellen.
Berühren Sie [Key Colour] auf dem
1
Anzeigebildschirm.
Drücken Sie auf die gewünschte Farbe.
2
■ [User]
Die Farbe, die Sie in [Adjust] festgelegt
haben, wird registriert.
■ [Scan]
Sie können die Tastenfarben so einstellen,
dass das Farbspektrum kontinuierlich
durchlaufen wird.
Berühren Sie [ ].
3
Registrierung einer Originalfarbe
Sie können Ihre Originalfarbe registrieren.
Berühren Sie [User] auf dem
1
Tastenfarbenbildschirm.
Berühren Sie [Adjust].
2
Benutzen Sie [−] und [+], um jeden
3
Farbwert anzupassen.
Ñ Änderung des Hintergrundbildes
oder der Farbe
Berühren Sie [Wallpaper Customize] auf
1
dem Anzeigebildschirm.
Wählen Sie ein Bild.
2
1
*
1
*
Das aktuell angezeigte Albumcover wird
als Hintergrundbild verwendet.
2
*
Wählen Sie zuvor eine Hintergrundfarbe
aus.
3
*
Wählen Sie zuvor ein Originalbild aus.
Eine Hintergrundfarbe auswählen
Berühren Sie [Wallpaper Colour] auf dem
1
Hintergrundbildschirm.
Wählen Sie eine Hintergrundfarbe aus.
2
*
1
*
Die Farbe, die Sie unter [Key Colour]
gewählt haben, wird zum Bild hinzugefügt.
Wenn Sie „Scan“ bei [Key Colour]
auswählen, können Sie dieses Bild nicht
auswählen.
2
*
1
3
*
Berühren Sie [ ].
4
62
Berühren Sie [ ].
3
Page 63

Einstellung
Registrierung eines Originalbildes
Sie können ein Bild vom angeschlossenen USBGerät laden und als Hintergrundbild verwenden.
Bevor Sie diese Vorgehensweise starten können,
muss das Gerät mit dem zu ladenden Bild
angeschlossen werden.
Berühren Sie [User1 Select]
1
oder [User2 Select] auf dem
Hintergrundanpassungsbildschirm.
Wählen Sie das zu ladende Bild aus.
2
Drücken Sie [Enter].
3
Das ausgewählte Bild wird geladen
und die Anzeige wechselt zurück zum
Hintergrundanpassungsbildschirm.
HINWEIS
• Beim Berühren von [ ] erfolgt eine
Drehung des Bildes gegen den Uhrzeigersinn.
• Beim Berühren von [
Drehung des Bildes im Uhrzeigersinn.
• Bilddateien: JPEG (.jpg, .jpeg), PNG (.png), BMP
(.bmp)
] erfolgt eine
AV-Einstellung
Sie können AV-Parameter einstellen.
Drücken Sie die [MENU]-Taste.
1
Das Popup-Menü erscheint.
Drücken Sie [SETUP].
2
Der SETUP-Bildschirm wird angezeigt.
Berühren Sie [AV].
3
Der AV-Bildschirm erscheint.
Stellen Sie jeden Parameter wie folgt ein.
4
■ [Android Auto Device Select]
(DMX8020DABS)
Wählen Sie das Gerät aus, das im Android
Auto-Modus verwendet werden soll.
(S.27)
■ [Apple CarPlay Device List]
(DMX8020DABS)
Wählen Sie das Gerät aus, das im Apple
CarPlay-Modus verwendet werden soll.
(S.24)
■ [Speech Quality Adjust]
Passen Sie die Sprachqualität an.
[Microphone Level]: Stellen Sie den
Pegel der Mikrofonverstärkung ein.
Werkseinstellung ist „0“.
[Echo Cancel Level]: Stellen Sie die Stufe der
Echounterdrückung ein. Werkseinstellung
ist „0“.
[Noise Reduction Level]: Verringern Sie
die durch die Umgebung hervorgerufenen
Geräusche, ohne die Lautstärke des
Mikrofons zu ändern. Verwenden Sie
diese Funktion, wenn die Stimme des
Anrufers nicht deutlich zu verstehen ist.
Werkseinstellung ist „0“.
■ [iPod Bluetooth Connection]
Siehe Auswahl der Methode zur
Verbindungsherstellung für die
Tonausgabe von der iPod-Quelle (S.32).
63Deutsch
Page 64

Einstellung
■ [TV Tuner Control]
Wird eingestellt, wenn der TV-Tuner mit dem
AV-IN-Eingangsanschluss verbunden wird.
Um diese Funktion zu verwenden, ist
es erforderlich, „AV-IN“ in den [Camera
Assignment Settings] auf „None“
einzustellen. (S.56)
[ON]: Legen Sie „ON“ (Ein) fest, wenn Sie einen
TV-Tuner eines Drittanbieters anschließen.
Der AV-IN-Name ist auf TV eingestellt.
Wenn Sie einen DOS-TV-Tuner zum
Fernsehen anschließen, können Sie einige
einfache Vorgänge über den Bildschirm
dieses Geräts durchführen.
[OFF] (Werkseinstellung): Legen Sie „OFF“
(Aus) fest, wenn Sie keinen TV-Tuner eines
Drittanbieters anschließen.
■ [AV-OUT]
Sie können eine AV-Quelle für die Ausgabe
vom AV-OUTPUT-Anschluss auswählen.
AUS, AV-IN, USB oder iPod
• Sie können AV-IN nicht auswählen, wenn
der AV-IN-Eingangsanschluss für die
Kamera verwendet wird.
• Sie können iPod nicht auswählen, wenn es
über Bluetooth verbunden ist.
• Wenn Sie USB, iPod, Bluetooth Audio, Radio
oder Digital Radio als die Hauptquelle
auswählen, können Sie USB oder iPod nicht
als die AV-Ausgabequelle auswählen.
• Wenn Sie Wireless Mirroring, Apple CarPlay
oder Android Auto als die Hauptquelle
auswählen, können Sie USB oder iPod nicht
als die AV-Ausgabequelle auswählen.
■ [Driving Position]
Wählen Sie die Fahrposition (links oder
rechts) aus.
„Left“ (links) (Werkseinstellung)/„Right“
(Rechts)
■ [Wi-Fi SETUP] (DMX8020DABS)
Sie können den Gerätenamen ändern und
die Geräteadresse, das Passwort anzeigen,
Siehe Den Gerätenamen ändern (S.64).
■ [Reset Android Auto Wireless
Connection] (DMX8020DABS)
Sie können das Passwort für das drahtlose
Android Auto ändern.
Das System des Geräts wird nach der
Auswahl von [YES] neu gestartet.
Ñ Den Gerätenamen ändern
Berühren Sie [Wi-Fi SETUP] auf dem AV-
1
Bildschirm.
Berühren Sie [Device Name].
2
Der Bildschirm Gerätenamen ändern
erscheint.
Berühren und halten Sie [ ].
3
Geben Sie den Gerätenamen ein.
4
Drücken Sie [Enter].
5
64
Page 65

Audio-Steuerung
Audio-Steuerung
Sie können verschiedene Einstellungen, wie
zum Beispiel die Audiobalance oder den
Subwooferpegel, einstellen.
Drücken Sie die [MENU]-Taste.
1
Das Popup-Menü erscheint.
Drücken Sie [Audio].
2
Siehe nachfolgenden Abschnitt für
jeweilige Einstellung.
• Lautsprecher/X’over einrichten (S.66)
• Steuerung des EQ/SW-Pegels (S.68)
• Position einstellen/DTA (S.72)
• Steuerung Fader/Balance (S.68)
• Lautstärke-Begrenzung einstellen
(S.69)
• Zonensteuerung durchführen (S.70)
• Klangeffekt einstellen (S.71)
• Audiospeicher verwenden (S.73)
3-Wege-LautsprechersystemSetup
Wählen Sie den geeigneten CrossoverNetzwerkmodus für das verwendete
Lautsprechersystem aus (2-Wege- oder 3-WegeLautsprechersystem).
Drücken Sie die [HOME]-Taste.
1
Der HOME-Bildschirm erscheint.
Berühren Sie [ ].
2
Der Quellenauswahlbildschirm wird
angezeigt.
Drücken Sie [STANDBY].
3
Drücken Sie die Taste 1, gefolgt von
4
Taste 2 für 1 Sekunde gleichzeitig.
1 2
Der Lautsprechersystem-Auswahl-
Bildschirm wird angezeigt.
Wählen Sie den Crossover-Netz-Modus.
5
Ein Bestätigungsbildschirm wird
angezeigt.
Drücken Sie auf [Ye s].
6
HINWEIS
• Wenn ein 3-Kanal-Lautsprechersystem
ausgewählt ist, werden die folgenden Funktionen
deaktiviert.
– Frontfokus der Hörposition/DTA
– Fader zur Steuerung des allgemeinen Audio
– Zonensteuerung
– Auswahl der Lautsprecher zur Tonausgabe vom
Mobiltelefon/Bluetooth-HF/Audio
– Piepton für Benutzerschnittstellen-Setup
• Anschluss von 3-Kanal-Lautsprechern, wenn
der 2-Kanal-Modus ausgewählt ist, kann die
Lautsprecher beschädigen.
• Wenn die Dualzone ausgewählt ist und eine
andere Audioquelle als „OFF“ als hintere Quelle
ausgewählt ist, kann das Lautsprechersystem
nicht umgeschaltet werden.
65Deutsch
Page 66

Audio-Steuerung
Lautsprecher/X’over-Einstellung
Drücken Sie die [MENU]-Taste.
1
Das Popup-Menü erscheint.
Drücken Sie [Audio].
2
Der Audio-Bildschirm wird angezeigt.
Berühren Sie [Speaker/Xʼover].
3
Wählen Sie einen Fahrzeugtyp.
4
Sie können den Fahrzeugtyp und das
Lautsprechernetzwerk usw. auswählen.
Wenn Sie Ihren Fahrzeugtyp auswählen,
wird die Anpassung der Verzögerungszeit
automatisch aktiviert (zur zeitlichen
Anpassung der Tonwiedergabe für jeden
Kanal), damit beste Surround-Effekte erzielt
werden.
Berühren Sie den einzustellenden
5
Lautsprecher (1) und stellen Sie jeden
Parameter (2) wie folgt ein.
1
2
■ [Tweeter] (Nur für die Vorderseite)
Sie können den Hochtöner einstellen, wenn
Sie die vorderen Lautsprecher auswählen.
Keine, Klein, Mittel, Groß
■ [Xʼover]
Zeigen Sie den
Übergangseinstellungsbildschirm für die
Lautsprecher an.
Hier können Sie das Übergangsfrequenz
anpassen, die automatisch eingestellt wurde,
als Sie den Lautsprechertypen ausgewählt
haben.
Weitere Details finden Sie unter
Übergangsnetzwerk einstellen (S.66)
Wenn das Lautsprechernetzwerk auf
3-Wege eingestellt ist:
1
2
HINWEIS
• Zum Umschalten auf das 3-WegeLautsprechersystem, siehe 3-Wege-
Lautsprechersystem-Setup (S.65). Anschluss
von 3-Kanal-Lautsprechern, wenn der 2-KanalModus ausgewählt ist, kann die Lautsprecher
beschädigen.
• Wählen Sie „None“ (Keine), wenn keine
Lautsprecher vorhanden sind.
■ [Speaker]
Hier können Sie Typ und Größe der
Lautsprecher einstellen, um beste
Klangeffekte zu erzielen.
Wenn Sie die Lautsprecherart und
-größe ausgewählt haben, wird das
Übergangsnetzwerk für die Lautsprecher
automatisch eingestellt.
■ [Location] (Nur für Vorderseite,
Rückseite)
Wählen Sie die Lautsprecherlage, die Sie
installiert haben.
66
Ñ Übergangsnetzwerk einstellen
Sie können die Übergangsfrequenz der
Lautsprecher einstellen.
Drücken Sie [Xʼover].
1
Berühren Sie zum Einstellen den
2
Lautsprecher.
Page 67

Stellen Sie jeden Parameter wie folgt ein.
3
■ [HPF FREQ]
Hochpassfilter-Einstellung. (Wenn auf dem
Lautsprecherauswahlbildschirm Vorn oder
Hinten ausgewählt ist)
■ [LPF FREQ]
Tiefpassfilter-Einstellung. (Wenn auf dem
Lautsprecherauswahlbildschirm der
Subwoofer ausgewählt ist)
■ [Slope]*
1
Stellen Sie eine Übergangssteigung ein.
■ [Gain]
Stellen Sie die Verstärkung der vorderen
Lautsprecher, hinteren Lautsprecher oder des
Subwoofers ein.
■ [TW Gain] *
2
Stellen Sie den Pegel des Hochtöners ein.
(Wenn im Lautsprecherauswahlbildschirm
Vorn ausgewählt ist)
■ [Phase Inversion]*
3
Stellen Sie die Phase des Subwooferausgangs
ein.
Prüfen Sie [Phase Inversion], um die Phase
um 180 Grad zu verschieben. (Wenn auf
dem Lautsprecherauswahlbildschirm der
Subwoofer ausgewählt ist.)
1
*
Nur wenn „LPF FREQ“/„HPF FREQ“ in
[Xʼover] auf einen anderen Modus als
„Through“ eingestellt ist.
2
*
Nur wenn „Tweeter“ in [Speaker Setup]
auf „Small“, „Medium“, „Large“ eingestellt ist.
3
*
Nur wenn „Subwoofer“ in [Speaker Setup]
auf einen anderen Modus als „None“
festgelegt ist.
Audio-Steuerung
Wenn das Lautsprechernetzwerk auf
3-Wege eingestellt ist:
■ [FREQ] (Hochpass)
Hochpassfilter-Einstellung.
■ [HPF FREQ], [LPF FREQ] (Bandpass)
Passfilter-Einstellung. (Wenn der mittlere
Lautsprecher auf dem LautsprecherAuswahlbildschirm ausgewählt ist)
■ [FREQ] (Tiefpass)
Tiefpassfilter-Einstellung. (Wenn Woofer
auf dem Lautsprecher-Auswahlbildschirm
ausgewählt ist)
1 *2
■ [Slope]*
Stellen Sie eine Übergangssteigung ein.
■ [Gain]
Stellen Sie die Verstärkung der einzelnen
Lautsprecher ein.
■ [Phase Inversion]
Stellt die Phase der Tweeter-, Mittelton- und
Woofer-Ausgabe ein.
Prüfen Sie [Phase Inversion], um die Phase
um 180 Grad zu verschieben.
1
*
Nur wenn „LPF FREQ“/„HPF FREQ“
(Bandpass) in [Xʼover] auf einen anderen
Modus als „Through“ eingestellt ist.
2
*
Nur wenn „FREQ“ (Tiefpass) in [Xʼover]
auf einen anderen Modus als „Through“
eingestellt ist.
HINWEIS
• Zum Umschalten auf das 3-Wege-
Lautsprechersystem, siehe 3-Wege-
Lautsprechersystem-Setup (S.65). Anschluss
von 3-Kanal-Lautsprechern, wenn der 2-KanalModus ausgewählt ist, kann die Lautsprecher
beschädigen.
67Deutsch
Page 68

Audio-Steuerung
Allgemeine Audio-Steuerung
Drücken Sie die [MENU]-Taste.
1
Das Popup-Menü erscheint.
Drücken Sie [Audio].
2
Der Audio-Bildschirm wird angezeigt.
Drücken Sie [Fader / Balance].
3
Stellen Sie jeden Parameter wie folgt ein.
4
■ [Fader / Balance]
Einstellung der Lautstärke-Balance im
berührten Bereich.
[C] und [D] regeln die Lautstärke-Balance
zwischen links und rechts.
[R] und [S] regeln die Lautstärke-Balance
zwischen vorn und hinten.
■ [Center]
Die Anpassung löschen.
HINWEIS
• Wenn ein 3-Kanal-Lautsprechersystem
ausgewählt ist, ist die „Fader“ Einstellung
deaktiviert.
68
Equalizer-Steuerung
Sie können den Equalizer durch Auswahl der
optimierten Einstellung für jede Kategorie anpassen.
Drücken Sie die [MENU]-Taste.
1
Das Popup-Menü erscheint.
Drücken Sie [Audio].
2
Der Audio-Bildschirm wird angezeigt.
Berühren [EQ/SW Level].
3
Berühren Sie den Bildschirm und nehmen
4
Sie die gewünschte Einstellung des
Graphic-Equalizers vor.
■ Verstärkungspegel (Fläche im
gepunkteten Rahmen)
Stellen Sie den Verstärkungspegel durch
Berührung des jeweiligen Frequenzbalkens ein.
Sie können einen Frequenzbalken auswählen
und seinen Pegel mit [R], [S] anpassen.
■ [Preset Select]
Zeigen Sie den Bildschirm für die
voreingestellte Equalizerkurve an. (S.69)
■ [Memory]
Speichert die angepasste Equalizerkurve als
„User1“ bis „User4“. (S.69)
■ [Initialise]
Initialisiert (glättet) die aktuelle Equalizerkurve.
■ [ALL SRC]
Wenden Sie die eingestellte Equalizerkurve
auf alle Quellen an. Tippen Sie auf
[ALL SRC] und dann auf [OK] auf dem
Bestätigungsbildschirm.
■ [Bass EXT] (Einstellungen für Bass-
Erweiterung)
Beim Einschalten werden die Frequenzen
unter 62,5 Hz auf den gleichen
Verstärkungspegel (62,5 Hz) eingestellt.
Page 69

Audio-Steuerung
■ [SW Level]
Regeln Sie die Subwooferlautstärke. Diese
Einstellung ist nicht verfügbar, wenn der
Subwoofer auf „None“ gestellt ist. Siehe
Lautsprecher/X’over-Einstellung (S.66).
Ñ Die EQ-Kurve abrufen
Berühren Sie [Preset Select].
1
Wählen Sie eine Equalizerkurve aus.
2
HINWEIS
• [iPod] ist für iPod, und Apple CarPlay Quellen
verfügbar und wird über USB verbunden.
• [iPod] ist auch für die drahtlos verbundene Apple
CarPlay-Quelle verfügbar.
Ñ Die EQ-Kurve speichern
Passen Sie die EQ-Kurve an.
1
Berühren Sie [Memory].
2
Wählen Sie, wo gespeichert werden soll.
3
Lautstärke-Begrenzung
Feineinstellung der Lautstärke für
die aktuelle Quelle. Sie können so die
Lautstärkeunterschiede zwischen verschiedenen
Quellen ausgleichen.
Drücken Sie die [MENU]-Taste.
1
Das Popup-Menü erscheint.
Drücken Sie [Audio].
2
Der Audio-Bildschirm wird angezeigt.
Berühren Sie [Volume Offset].
3
Berühren Sie [+] oder [-], um den Pegel
4
einzustellen.
■ [Initialise]
Kehrt zu den Anfangseinstellungen zurück.
HINWEIS
• Wenn Sie zuerst die Lautstärke erhöht haben,
verringern Sie dann die Lautstärke, indem Sie
„Volume Offset“ verwenden. Wenn Sie die aktuelle
Quelle auf eine andere Quelle umschalten,
kann der Ton plötzlich extrem laut ausgegeben
werden.
69Deutsch
Page 70

Audio-Steuerung
Zonensteuerung
Sie können unterschiedliche Quellen für die
vorderen und hinteren Positionen im Fahrzeug
wählen.
Drücken Sie die [MENU]-Taste.
1
Das Popup-Menü erscheint.
Drücken Sie [Audio].
2
Der Audio-Bildschirm wird angezeigt.
Drücken Sie [Zone Control].
3
Der Bildschirm Zone Control wird
angezeigt.
Berühren Sie [Zone Select].
4
Drücken Sie [Dual Zone].
5
■ [Zone Select]
Berühren Sie [Single Zone], um die
Doppelzonenfunktion auszuschalten.
■ [Front Source], [Rear Source]
Wählen Sie jeweils eine Audioquelle aus.
Hintere Quelle; „AV-IN“/„iPod“/„USB“/„OFF“
■ [Rear VOL.]
Stellen Sie die Lautstärke der hinteren Quelle
ein.
HINWEIS
• Wenn der Ton des hinteren Lautsprechers
umgeschaltet wird, wird die vom AV-OUTPUTAnschluss ausgegebene Audioquelle auch auf
dieselbe Quelle umgeschaltet.
• Ist die Dualzonenfunktion eingeschaltet, sind
folgende Funktionen nicht verfügbar.
– Ausgabe vom Subwoofer
– Subwoofer-Pegel/Bass Boost (S.71)
– Equalizer-Steuerung/Sound-Effekt/Hörposition
(S.68, 71, 72)
– Lautsprechereinstellung (S.66)
– Wiedergabe von hochauflösenden
Musikdateien
• Sie können AV-IN nicht auswählen, wenn der AVIN-Eingangsanschluss für die Kamera verwendet
wird.
• Sie können iPod nicht auswählen, wenn es über
Bluetooth verbunden ist.
• Wenn Sie USB, iPod, Bluetooth-Audio oder Radio
als die vordere Quelle auswählen, können Sie USB
oder iPod nicht als die hintere Quelle auswählen.
• Wenn Sie Wireless Mirroring, Apple CarPlay oder
Android Auto als die vordere Quelle auswählen,
können Sie USB oder iPod nicht als die hintere
Quelle auswählen.
• Wenn die Dualzone ausgewählt ist und eine
andere Audioquelle als „OFF“ als hintere Quelle
ausgewählt ist, kann das Lautsprechersystem
nicht umgeschaltet werden.
Jede Quelle wie folgt einstellen.
6
70
Page 71

Audio-Steuerung
Soundeffekt
Sie können Soundeffekte einstellen.
Drücken Sie die [MENU]-Taste.
1
Das Popup-Menü erscheint.
Drücken Sie [Audio].
2
Der Audio-Bildschirm wird angezeigt.
Drücken Sie [Sound Effect].
3
Stellen Sie jeden Parameter wie folgt ein.
4
■ [Bass Boost]
Stellen Sie die Bassanhebung auf „OFF“/„1“/
„2“/„3“ ein.
■ [Loudness]
Legen Sie die Verstärkung der Tief- und
Hochtöne fest.
„OFF“ (AUS), „Low“ (Niedrig), „High“ (Hoch)
■ [Drive Equalizer]
Verringert die Fahrgeräusche durch die
Anhebung der Bandbreite.
„OFF“ (Aus), „ON“ (Ein)
■ [Space Enhancer]
Wählen Sie das Gefühl der
Klangraumverbesserung.
„OFF“ (AUS)/„Small“ (Klein)/„Medium“ (Mittel)/
„Large“ (Groß).
Diese Einstellung ist für die Radio-TunerQuelle nicht verfügbar.
■ [Supreme]
Schalten Sie die Supreme-Funktion EIN/AUS.
Technologie zum Hochrechnen
und Ergänzen des beim Codieren
abgeschnittenen Hochfrequenzbereichs mit
eigenem Algorithmus.
■ [Realizer]
Machen Sie den Klang durch das DSPSystem (digitaler Signalprozessor) virtuell
realistischer.
Wählen Sie aus den Einstellungen „OFF“
(AUS)/„1“/„2“/„3“ einen Pegel aus.
■ [Stage EQ]
Sie können die Höhe der Lautsprecher
virtuell für Ihre Hörposition anpassen.
„OFF“ (AUS)/„Low“ (Niedrig)/„Middle“ (Mittel)/
„High“ (Hoch).
71Deutsch
Page 72

Audio-Steuerung
Hörposition/DTA
Mit Hörposition/DTA können Sie das Klangfeld je
nach Ihrer Sitzposition verbessern.
Mit Hörposition/DTA können Sie „Listening
Position“ und „Front Focus“ einstellen. Sie
können nicht beides gleichzeitig einstellen.
Drücken Sie die [MENU]-Taste.
1
Das Popup-Menü erscheint.
Drücken Sie [Audio].
2
Der Audio-Bildschirm wird angezeigt.
Berühren Sie [Position/DTA].
3
• Stellen Sie die Hörposition ein (S.72)
• Stellen Sie den Front-Fokus ein (S.72)
Ñ Hörposition
Passen Sie die Verzögerungszeit für den Ton
so an, dass der Ton aus den verschiedenen
Lautsprechern bei einem Hörer, der auf dem
ausgewählten Sitz sitzt, gleichzeitig ankommt.
Berühren Sie [Listening Position] auf dem
1
Bildschirm Position/DTA.
Wählen Sie eine Hörposition aus [Front R]
2
(vorn rechts), [Front L] (vorn links),
[Front All] (vorn alle), und [All] aus.
Berühren Sie [T] oder [U], um die
3
Verzögerungszeit des ausgewählten
Lautsprechers anzupassen.
Berühren Sie [Level].
4
Berühren Sie [T] oder [U], um den
5
Lautstärkepegel des ausgewählten
Lautsprechers anzupassen.
HINWEIS
• Um die Einstellungen von Verzögerung und Pegel
zurückzusetzen, berühren Sie [Initialise] und
[YES] auf dem Bestätigungsbildschirm.
Position DTA-Steuerung
Sie können eine Feineinstellung Ihrer
Hörposition vornehmen.
Berühren Sie [Adjust].
1
Berühren Sie [Delay].
2
72
Ñ Front-Fokus
Sie können das imaginäre Klangbild auf die
Vorderseite des ausgewählten Sitzes fokussieren.
Berühren Sie [Front Focus] im Bildschirm
1
Position/DTA.
Wählen Sie eine Front-Fokusposition.
2
Wählen Sie für [Front All] und [All] Priorität
L oder R, je nachdem, auf welcher Seite Sie
das imaginäre Klangbild haben möchten.
Page 73

Audio-Steuerung
HINWEIS
• Wenn ein 3-Kanal-Lautsprechersystem ausgewählt
ist, wird das vordere Fokus-Feature deaktiviert.
Ñ Front-Fokus-Feinanpassung
Berühren Sie [Adjust].
1
Berühren Sie [Delay].
2
Stellen Sie jeden Parameter wie folgt ein.
3
■ [Sound Image LR (Front)]
Fokussieren Sie das Klangbild auf die
Vorderseite der Vordersitze.
■ [Sound Image LR (Rear)]
Fokussieren Sie das Klangbild auf die
Vorderseite der Rücksitze.
■ [Size of the Virtual Sound Field]
Passen Sie die Größe des Klangbildes
entsprechend Ihrem Geschmack. Wenn
das Klangbild von vorne verschoben ist,
verschieben Sie es mit [Sound Image LR
(Front)] oder [Sound Image LR (Rear)] zurück.
■ [Subwoofer Delay]
Passen Sie die Verzögerungszeit des Subwoofertons an.
Berühren Sie [Level].
4
Berühren Sie [T] oder [U], um den Lautstärkepegel
5
des ausgewählten Lautsprechers anzupassen.
Speichern der Audioeinrichtung
Die Einstellungen der Audiosteuerung können
gespeichert werden. Die gespeicherten
Einstellungen können jederzeit wieder
aufgerufen werden.
Drücken Sie die [MENU]-Taste.
1
Das Popup-Menü erscheint.
Drücken Sie [Audio].
2
Der Audio-Bildschirm wird angezeigt.
Berühren Sie [Audio Memory].
3
■ [SETUP Memory]
Sperren oder entsperren Sie den AudioSETUP-Speicher/Abrufen/Löschen.
■ [Audio SETUP Memory]
Speichern Sie die aktuellen
Audioeinstellungen.
• Fader/Balance, Lautsprecher/X’over,
Equalizer (Benutzervoreinstellung, SWPegel), Position/DTA, Klangeffekt (S.65)
■ [Audio SETUP Recall]
Rufen Sie die gespeicherte Audioeinstellung
ab.
■ [Audio SETUP Clear]
Löschen Sie den Audio-SETUPSpeicher und die aktuell gespeicherten
Audioeinstellungen.
HINWEIS
• Um die Einstellungen von Verzögerung und Pegel
zurückzusetzen, berühren Sie [Initialise] und
[YES] auf dem Bestätigungsbildschirm.
73Deutsch
Page 74

Fernbedienung
Fernbedienung
Dieses Gerät kann mit der Fernbedienung
KNA-RCDV331 (optionales Zubehör) gesteuert
werden.
#ACHTUNG
• Legen Sie die Fernbedienung an einen Ort, an dem
sie sich beim Bremsen und anderen Vorgängen nicht
bewegt. Wenn die Fernbedienung beim Fahren
herunterfällt und unter die Pedale gerät, kann dies
eine gefährliche Situation zur Folge haben.
• Es besteht Feuer- oder Explosionsgefahr, wenn
die Batterie durch einen falschen Typ ersetzt wird.
Achten Sie darauf, dass Sie es nur mit demselben Typ
austauschen.
• Es besteht Feuer-, Explosionsgefahr oder die Gefahr
des Auslaufens einer brennbaren Flüssigkeit oder
eines brennbaren Gases, wenn die Batterie in einer
Umgebung mit extrem hoher Temperatur belassen
und/oder extrem niedrigem Luftdruck ausgesetzt
wird. Der Akkupack oder die Batterien dürfen keiner
übermäßigen Hitze ausgesetzt werden, wie zum
Beispiel Sonneneinstrahlung, Feuer o. Ä.
• Es besteht Feuer-, Explosionsgefahr oder die Gefahr
des Auslaufens einer brennbaren Flüssigkeit oder
eines brennbaren Gases, wenn die Batterie in
offenes Feuer oder in einen heißen Ofen geworfen,
die Batterie wiederaufgeladen, kurzgeschlossen,
mechanisch zerstört oder zerschnitten wird.
• Wenn diese in Kontakt mit Ihren Augen oder Ihrer
Kleidung gerät, sollten Sie diese sofort mit Wasser
abspülen und einen Arzt aufsuchen.
Batterieeinsatz
Wenn die Fernbedienung nur über eine kurze
Distanz oder überhaupt nicht wirkt, sind
möglicherweise die Batterien erschöpft.
In solchen Fällen sind beide Batterien durch
neue zu ersetzen.
Legen Sie zwei „AAA“/„R03“- Batterien
1
so ein, dass die
ausgerichtet sind. Beachten Sie die
Abbildung im Gehäuse.
und -Pole korrekt
Funktionen der Fernbedienungstasten
Ñ Betriebsmodus umschalten
Die von der Fernbedienung gesteuerten
Funktionen sind je nach Einstellung des
Modusschalters unterschiedlich.
AUD
•
DVD
•
•
T V
•
NAV
■ AUD-Modus
Schalten Sie in diesen Modus, wenn Sie eine
ausgewählte Quelle oder eine Tuner-Quelle
usw. steuern wollen.
■ DVD-Modus/TV-Modus/NAV-Modus
Nicht verwendet.
HINWEIS
• Wählen Sie den Modus „AUD“ zum Steuern
externer Player.
Ñ Direktsuchmodus
Mit der Fernbedienung können Sie durch
Eingeben der Nummer des entsprechenden
Inhalts direkt zum gewünschten Frequenzwert
der Radioquelle springen.
HINWEIS
• Beim USB-Gerät und iPod kann dieser
Bedienvorgang nicht ausgeführt werden.
Drücken Sie die Taste #BS.
1
Geben Sie die Nummer des
2
abzuspielenden Inhaltes mit Hilfe des
Zifferntastenfeldes ein.
Drücken Sie die Taste [C] oder [D].
3
Der zur eingegebenen Nummer
passende Inhalt wird wiedergegeben.
74
Page 75

Ñ Grundfunktion
Fernbedienung
1
3
2
5
4
6
7
17
19
21
22
23
18
20
11
8
9
10
12
13
24
14
25
15
26
16
Tasten-
name
SRC AUD Schaltet auf die gewünschte Quelle um.
1
NAV − Zeigt den APP-Bildschirm an (Apple CarPlay/Android Auto/Wireless Mirroring).
2
MENU − Nicht verwendet.
3
OUT, IN − Nicht verwendet.
4
POSITION AUD Hält die Titel- oder Dateiwiedergabe an, die Wiedergabe wird durch zweimaligen
5
Cursor-Taste − Nicht verwendet.
6
ENTER − Führt die gewählte Funktion aus.
7
ROUTE M AUD Während einer Videowiedergabe wechselt der Bildschirmmodus jedes Mal, wenn
8
VOICE AUD Zeigt den Steuerungsbildschirm der aktuellen Quelle an. (USB, iPod)
9
VIEW AUD Schaltet die AV-Quelle auf Ausgang um.
10
MAP DIR AUD Nicht verwendet.
11
R/S
12
C/D
13
Modus
Funktion
umschalten
Legt im Freisprechmodus den Hörer auf.
Druck fortgesetzt.
Schaltet für die Radio- und Digital Radio-Quellen den Suchmodus um.
Sie diese Taste drücken.
AUD Wählt den wiederzugebenden Ordner aus.
AUD Wählt den Titel oder die Datei für die Wiedergabe.
Wählt für die Radioquelle das zu empfangende FM/AM-Band aus.
Schaltet für die Radio- und Digital Radio-Quellen zu den Sendestationen, die vom
Gerät empfangen werden.
75Deutsch
Page 76
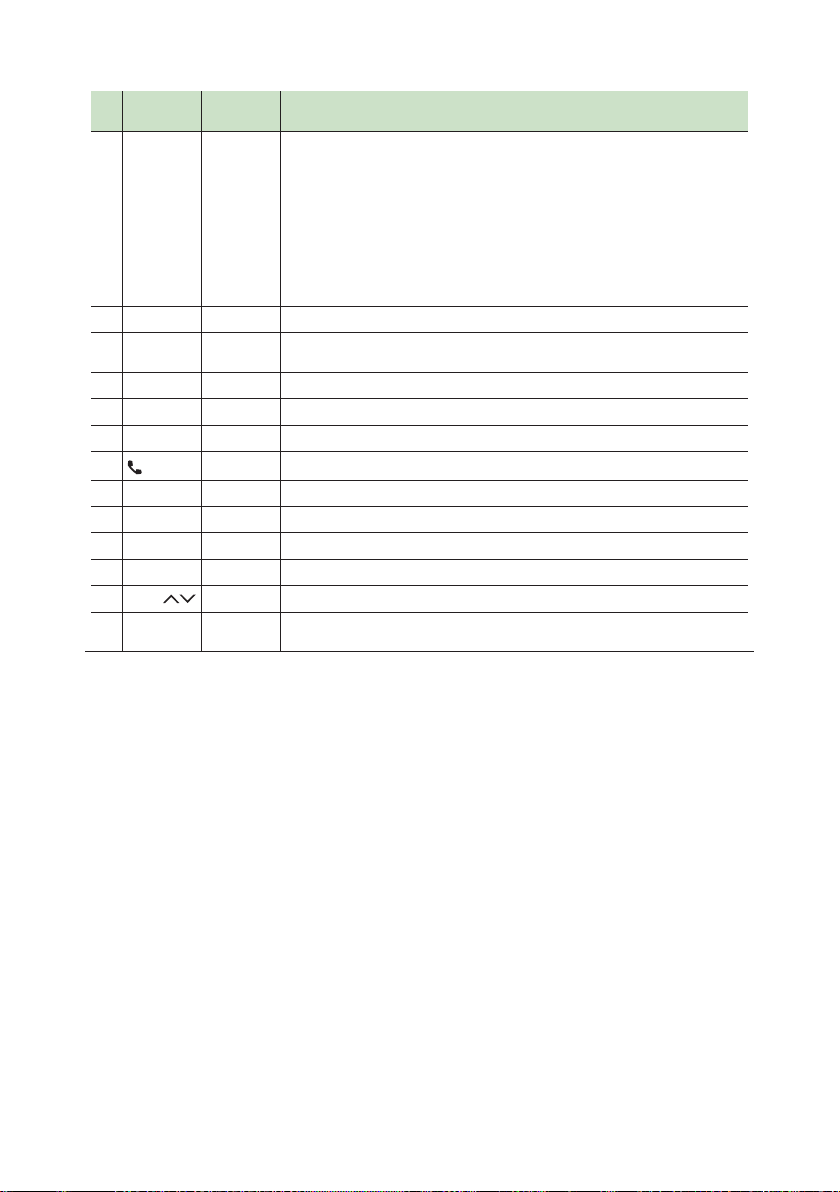
Fernbedienung
Tasten-
name
Zifferntastenfeld
14
* + − Nicht verwendet.
15
# BS AUD Schaltet in den Direktsuchmodus.
16
AUDIO − Nicht verwendet.
17
CANCEL − Nicht verwendet.
18
SUBTITLE − Nicht verwendet.
19
20
ANGLE − Nicht verwendet.
21
Vol RS
22
ZOOM − Nicht verwendet.
23
2 ZONE AUD Schaltet die Dualzonenfunktion ein oder aus.
24
R.VOL − Einstellung der hinteren Lautstärke bei aktivierter Dualzonenfunktion.
25
ATT − Verringert die Lautstärke durch einmaliges Drücken.
26
Modus
Funktion
umschalten
AUD Ermöglicht Ihnen, für die Radio- und Digital Radio-Quellen die
− Bei einem ankommenden Anruf nimmt das Gerät den Anruf an.
− Regelt die Lautstärke.
Voreinstellungsnummer einzugeben.
• Wenn die Voreinstellungsnummer nur eine Zahl enthält, drücken Sie die
Nummer.
• Wenn die Voreinstellungsnummer aus zwei Zahlen besteht, drücken Sie die
Nummern nacheinander innerhalb von 3 Sekunden.
• Drücken von [C][D] innerhalb von 3 Sekunden ermöglicht es Ihnen, die
Voreinstellungsnummer einer Zahl zu bestimmen.
Damit können Sie die Nummer für die Suche im Direktsuchmodus eingeben.
Für Details zum Direktsuchmodus, siehe Direktsuchmodus (S.74)
Für Details zur Direktsuchmodus siehe Direktsuchmodus (S.74)
Stellt durch zweimaliges Drücken die vorherige Lautstärke wieder her.
76
Page 77

Verbindung/Installation
Verbindung/Installation
Dieser Abschnitt richtet sich an den
professionellen Installateur.
Überlassen Sie die Verkabelung und Montage
aus Sicherheitsgründen Fachleuten. Wenden Sie
sich an den Autoradio-Händler.
Vor der Installation
Vor der Installation dieses Geräts beachten Sie
bitte die folgenden Vorsichtsmaßnahmen.
#WARNHINWEISE
• Verbinden Sie Zünddraht (rot) und Batteriekabel (gelb)
mit dem Fahrzeugchassis (der Erde), so könnte dies zu
einem Kurzschluss führen, der ein Feuer entzündet.
Schließen Sie diese Drähte nur an eine Stromquelle
an, die durch den Sicherungskasten geführt wird.
• Zündkabel (rot) und Batteriekabel (gelb) dürfen
nie ohne Einbindung einer Sicherung installiert
werden. Zwischen Stromversorgung und Kabel
muss immer eine Sicherung installiert sein.
#ACHTUNG
• Montieren Sie dieses Gerät in der Konsole Ihres Fahrzeugs.
Berühren Sie die Metallteile des Geräts während
oder kurz nach der Benutzung nicht. Metallteile
wie der Kühlkörper und das Gehäuse werden heiß.
HINWEIS
• Die Montage sowie die Verkabelung dieses Gerätes
macht besondere Fähigkeiten und Erfahrung
erforderlich. Überlassen Sie die Montage- und
Verkabelungsarbeiten aus Sicherheitsgründen
ausgewiesenem Fachpersonal.
• Betreiben Sie das Gerät ausschließlich mit 12-VoltGleichstrom und negativer Masseverbindung.
• Setzen Sie weder die Frontblende noch deren
Etui direktem Sonnenlicht, extremer Wärme oder
Luftfeuchtigkeit aus. Schützen Sie diese Teile
außerdem vor Staub und Spritzwasser.
• Verwenden Sie für den Einbau keine eigenen
Schrauben. Verwenden Sie ausschließlich die
mitgelieferten Schrauben. Falsche Schrauben
können das Gerät beschädigen.
• Wenn die Stromversorgung nicht eingeschaltet ist
(Anzeige: „There is an error in the speaker wiring.
Please check the connections.“ / Es liegt ein Fehler in
der Lautsprecherverkabelung vor. Bitte überprüfen
Sie die Verbindungen.), liegt möglicherweise ein
Kurzschluss im Lautsprecherkabel vor oder das
Kabel hat das Fahrzeugchassis berührt und die
Schutzfunktion wurde deswegen aktiviert. Daher
sollte das Lautsprecherkabel überprüft werden.
• Wenn die Zündung Ihres Fahrzeuges keine ACC-Stellung
hat, dann schließen Sie die Zündkabel an eine Stromquelle
an, die mit dem Zündschlüssel ein- und ausgeschaltet
werden kann. Wenn Sie das Zündkabel an eine
Stromquelle mit konstanter Stromversorgung anschließen,
wie z. B. Batteriekabel, kann dies die Batterie entleeren.
• Hat die Konsole eine Klappe, dann stellen Sie
bei der Installation des Gerätes sicher, dass das
Frontpanel beim Öffnen und Schließen nicht
gegen die Klappe stößt.
• Wenn die Sicherung durchbrennt, überprüfen
Sie zuerst, dass die Drähte sich nicht berühren
und einen Kurzschluss verursachen. Ersetzen Sie
dann die durchgebrannte Sicherung durch eine
neue Sicherung mit den gleichen Nenngrößen.
• Isolieren Sie nicht angeschlossene Kabel mit
Vinylband oder ähnlichem Material. Entfernen
Sie nicht die Kappen von den Enden nicht
angeschlossener Kabel und Anschlüsse, damit
keine Kurzschlüsse entstehen.
• Schließen Sie beide Pole der Lautsprecher an
den Lautsprecherausgängen am Gerät an. Das
Gerät kann beschädigt werden oder den Dienst
versagen, wenn Sie die ¤-Leiter zusammenführen
oder über Metallteile des Fahrzeugs erden.
• Sind nur zwei Lautsprecher an das System
angeschlossen, nutzen Sie die Anschlüsse
entweder an den beiden vorderen oder an den
beiden hinteren Ausgangsklemmen (nicht 1x
vorne und 1x hinten anschließen). Wenn Sie zum
Beispiel den ¢-Stecker des linken Lautsprechers
an eine Ausgangsbuchse für vorne anschließen,
darf der ¤-Stecker nicht an eine Ausgangsbuchse
für hinten angeschlossen werden.
• Überprüfen Sie nach der Montage des Geräts, ob
die Bremslichter, Blinker, Scheibenwischer usw.
ordnungsgemäß funktionieren.
• Das Gerät so anbringen, dass der Montagewinkel
30 ° oder weniger beträgt.
• Dieses Gerät hat ein Kühlgebläse zur Senkung
der Innentemperatur. Montieren Sie das Gerät
nie an einem Ort, wo das Kühlgebläse des Geräts
blockiert ist. Eine Blockierung der Öffnungen
wird das Abkühlen der Innentemperatur
verhindern, was zu Fehlfunktionen führen wird.
77Deutsch
Page 78
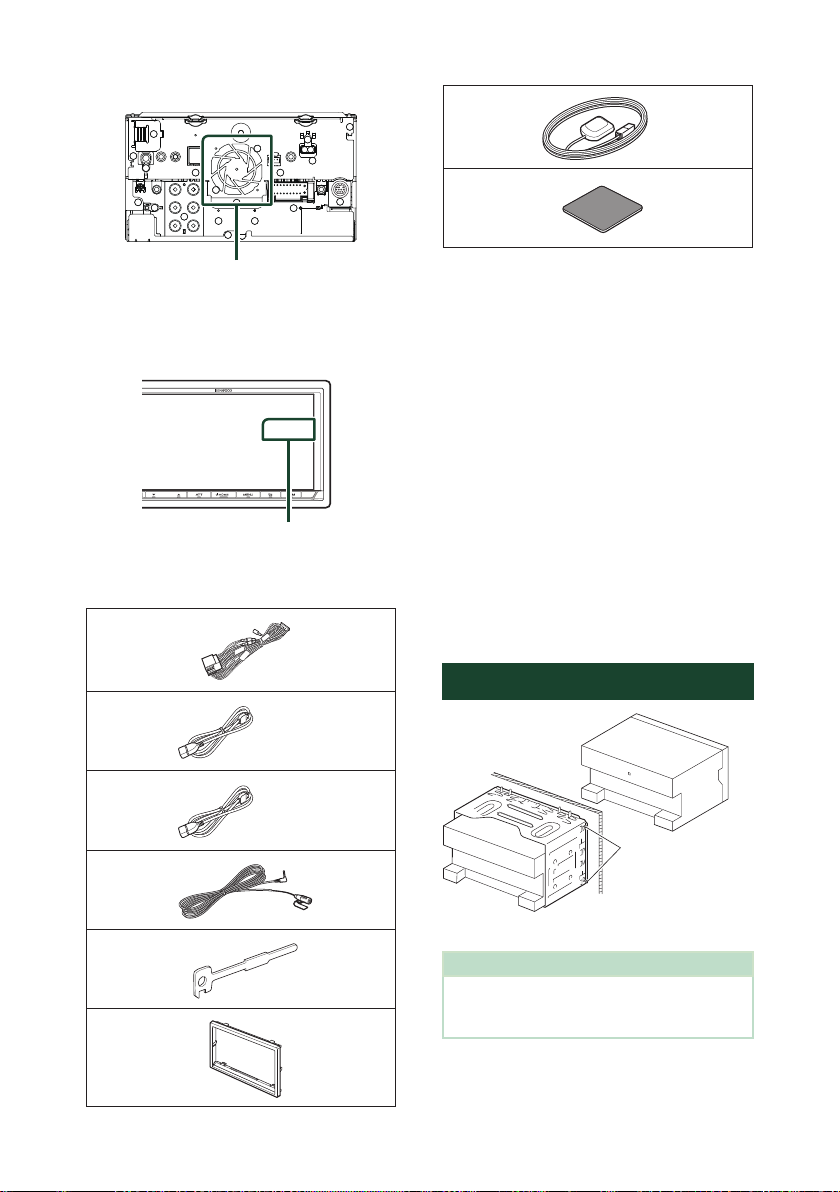
Verbindung/Installation
Im Fall von DMX8020DABS
Kühlgebläse
• Bei der Installation des Gerätes im Fahrzeug dürfen Sie nicht
zu sehr auf die Paneloberfläche drücken. Ansonsten könnte es
zu Kratzern, Beschädigungen oder Fehlfunktionen kommen.
• Die Empfangsqualität wird u. U. durch metallische Gegenstände
in der Nähe der Bluetooth-Antenne beeinträchtigt.
Bluetooth-Antenne
Ñ Für die Installation mitgeliefertes
Zubehör
1
7
8
[1]
nur DMX8020DABS
(3,5 m)
x1
x1
Ñ Installationsvorgang
1) Um einem Kurzschluss vorzubeugen, ziehen Sie
bitte den Schlüssel aus dem Zündschloss und
trennen Sie die ¤-Klemme der Batterie ab.
2) Schließen Sie die Eingangs- und
Ausgangskabel jedes Gerätes richtig an.
3) Schließen Sie alle Kabel am Kabelbaum an.
4) Schließen Sie den Steckverbinder B des Kabelbaums
am Lautsprecheranschluss Ihres Fahrzeugs an.
5) Schließen Sie den Steckverbinder A des
Kabelbaums am externen Stromanschluss
Ihres Fahrzeugs an.
6) Schließen Sie den Kabelbaumanschluss am Gerät an.
7) Bauen Sie das Autoradio in Ihrem Fahrzeug ein.
8) Schließen Sie die ¤-Klemme der Batterie wieder an.
9) Grundeinstellungen durchführen.
Siehe Ersteinrichtung (S.8).
78
x1
2
(Schwarz 1 m)
[1]
3
(Grau 1 m)
4
5
(3 m)
x1
x1
x1
Installation des Geräts
Sichern Sie das
Gerät, indem Sie
die Metalllaschen
mit einem
Schraubendreher o. Ä.
umbiegen.
HINWEIS
x2
6
x1
• Stellen Sie sicher, dass das Gerät sicher installiert ist.
Wenn das Gerät instabil ist, kann es zu einer Fehlfunktion
kommen (beispielsweise kann der Ton springen).
Page 79

Verbindung/Installation
Ñ Zierplatte
1) Befestigen Sie das Zubehör 6 am Gerät.
6
Ñ GPS-Antenne
Die GPS-Antenne wird innerhalb des Fahrzeugs
installiert. Es sollte möglichst horizontal
eingebaut werden, um einen problemlosen
Empfang der GPS-Satellitensignale zu
ermöglichen.
Zur Montage der GPS-Antenne innerhalb Ihres
Fahrzeugs:
1) Reinigen Sie das Armaturenbrett bzw. die
alternative Montagefläche.
2) Entfernen Sie die Schutzfolie von der
Metallplatte (Zubehör 8).
3) Drücken Sie die Metallplatte (Zubehör 8)
fest auf das Armaturenbrett bzw. auf eine
alternative Montagefläche. Die Metallplatte
(Zubehör 8) ist biegsam und kann somit an
eine gewölbte Oberfläche angepasst werden,
wenn notwendig.
4) Ziehen Sie die Schutzfolie von der GPSAntenne ab (Zubehör 7) und kleben Sie die
Antenne auf die Metallplatte (Zubehör 8).
HINWEIS
• Verwenden Sie die beiliegende GPS-Antenne.
Verwendung einer anderen als der beiliegenden
GPS-Antenne kann zu einer Verschlechterung der
Positionsgenauigkeit führen.
• Abhängig von der Art des Fahrzeugs ist u. U. der
Empfang der GPS-Satellitensignale bei einem
Inneneinbau nicht möglich.
• Bitte installieren Sie diese GPS-Antenne in einem
Bereich, in dessen Nähe sich keine für CB-Funk
oder Satellitenfernsehen verwendeten Antennen
befinden.
• Die GPS-Antenne sollte mit mindestens 30
cm Abstand zu Mobilfunkantennen oder
anderen Sendeantennen installiert werden.
GPS-Satellitensignale können durch derartige
Kommunikationsmittel gestört werden.
• Ein Anstrich der GPS-Antenne mit (metallischer)
Farbe kann zu einem Leistungsabfall führen.
Ñ Mikrofoneinheit
1) Überprüfen Sie die Einbauposition des
Mikrofons (Zubehör 4).
2) Säubern Sie die Installationsfläche.
3) Entfernen Sie die Schutzfolie vom Mikrofon
(Zubehör 4) und kleben Sie das Mikrofon an
die unten gezeigte Stelle.
4) Verlegen Sie das Mikrofonkabel bis zum Gerät
und befestigen Sie es an mehreren Punkten
mit Klebeband oder Ähnlichem.
5) Richten Sie das Mikrofon (Zubehör 4) auf den
Fahrer aus.
4
7
8
Befestigen Sie das Kabel mit handelsüblichem
Klebeband.
79Deutsch
Page 80

Verbindung/Installation
Ñ Abnehmen des Frontrahmens
1) Hängen Sie die Vorsprünge des
Entnahmewerkzeugs (Zubehör 5) ein und
entfernen Sie die beiden Arretierungen am
Unterteil.
Senken Sie den Frontrahmen (Zubehör 6)
und ziehen Sie ihn wie in der Abbildung
gezeigt nach vorne.
6
5
Anschlag
Verriegelung
HINWEIS
• Die Ziertafel kann in der gleichen Weise von der
oberen Seite entfernt werden.
2) Entfernen Sie die oberen zwei Teile, nachdem
der untere Teil entfernt wurde.
Ñ Ausbau des Geräts
1) Entfernen Sie die Blende. (S.80)
2) Schieben Sie die beiden Entnahmewerkzeuge
(Zubehör5) wie gezeigt tief in die Schlitze zu
beiden Seiten.
5
3) Senken Sie das Entnahmewerkzeug nach
unten und ziehen Sie das Gerät unter Drücken
nach innen halb heraus.
HINWEIS
• Gehen Sie vorsichtig vor, um sich nicht an
den Vorsprüngen des Entnahmwerkzeugs zu
verletzen.
80
4) Umfassen Sie das Gerät mit beiden Händen
und ziehen Sie es vorsichtig heraus, damit es
nicht herunterfällt.
Page 81

Ñ Anschließen der Kabel an die Anschlüsse
Sicherung (15 A)
A: Schwarz (Masseleitung)
B: Gelb (Batteriekabel)
C: Rot (Zünddraht)
A B C
Verbindung/Installation
Anschluss A
Zubehör 1
Hellblau/Gelb
(Lenkrad-Fernbedienungskabel)
REMOTE CONT
[1]
Blau/Weiß
(Strom-/Antennensteuerkabel)
P. CONT
Braun
(Stummschaltungskabel)
Grün/Weiß
Grün/Rot
Lila/Weiß
(Rückwärtsgang-Sensorkabel) (2 m)
Rosa
(Geschwindigkeits-Impulseingang) (2 m)
(Nur DMX8020DABS)
Hellgrün
(Parksensorkabel) (2 m)
PRK SW
Aus Sicherheitsgründen muss der
Feststellbremsen-Sensor unbedingt
angeschlossen werden.
8
8
Anschluss B
Wenn keine Anschlüsse durchgeführt werden,
lassen Sie das Kabel bitte nicht von der Öse
überstehen.
Zur Lenkrad-Fernbedienung
Für die Verwendung der Lenkrad-
STEERING WHEEL
REMOTE INPUT
Fernbedienungsfunktion benötigen Sie einen speziellen
Fernbedienungsadapter (nicht im Lieferumfang
enthalten), der auf Ihr Fahrzeug abgestimmt ist.
Bei Verwendung des Leistungsverstärkers
(optionales Zubehör) mit der Stromsteuerklemme
ANT CONT
der Motorantenne verbinden; andernfalls mit der
Einspeiseklemme für den Booster-Verstärker der
Folienantenne bzw. der kurzen Stabantenne verbinden.
Schließen Sie dieses Kabel an einen geerdeten
MUTE
CAM–
Anschluss an, wenn das Telefon klingelt oder telefoniert
wird.
An den CMOS-3xx Serien (optionales Zubehör)
Kamerasteuerungs-Anschluss
CAM+
Bei Verwendung der optionalen Rückspiegelkamera
REVERSE
S SENS
an den Rückfahrlicht-Kabelbaum des Fahrzeugs
anschließen.
Verbinden Sie mit dem GeschwindigkeitsImpulskabelbaum des Fahrzeugs.
Schneiden Sie die „S SENS“-Markierung nicht ab oder
eine Fehlfunktion kann auftreten.
Am Feststellbremsen-Erkennungsschalterkabelbaum des
Fahrzeugs anschließen.
1234567
1234567
[1] [2]: Blau/Weiß Kabel für zwei Kabel, [1] und [2]. Blau/Weiß Kabel-Gesamtausgang ([1] + [2]): 12 V = 350 mA
81Deutsch
Page 82

Verbindung/Installation
Ñ 3-Wege-Lautsprechersystem-
Setup
Subwoofer-Preout
Mittelbereich-Preout
Hochtöner-Preout
Wenn Sie die Verbindung zu einem externen Verstärker
einrichten, verbinden Sie dessen Erdungskabel mit der
Autokarosserie, um Schäden am Gerät zu vermeiden.
Preout
RCA-Kabel
(separat erhältlich)
Verstärker
(optionales
Zubehör)
Eingang
Weiß
+
Weiß/Schwarz
Grau
+
Grau/Schwarz
Grün
+
Grün/Schwarz
Lila
Lila/Schwarz
+
HINWEIS
• Für das Lautsprechersystem-Setup, siehe 3-WegeLautsprechersystem-Setup (S.65).
• Für das Lautsprecher- und Übergangs-Setup,
siehe Lautsprecher/X’over-Einstellung
(S.66).
• Zum Anschluss von Lautsprecherkabeln an
andere Anschlüsse als die Lautsprecheranschlüsse
und Preout-Anschlüsse, siehe Anschluss der
System- und externen Komponenten (S.83)
und Anschließen der Kabel an die Anschlüsse
(S.81).
Lautsprecher
Zum MittelbereichLautsprecher
Zum MittelbereichLautsprecher rechts
Zum HochtönerLautsprecher links
Zum HochtönerLautsprecher rechts
Lautsprecherimpedanz: 4-8 Ω
Ñ Zuordnung/Funktion der
Kabelbaumanschlüsse (Zubehör
1)
Stift Farbe und Funktion
A-4 Gelb Batterie
A-5 Blau/Weiß
A-6 Orange/weiß Dimmer
A-7 Rot Zündung (ACC)
A-8 Black Erdungsanschluss (Masse)
B-1/B-2 Lila (+)/Lila/Schwarz (–) Hinten rechts
B-3/B-4 Grau (+)/Grau/Schwarz (–) Vorne rechts
B-5/B-6 Weiß (+)/Weiß/Schwarz (–) Vorne links
B-7/B-8 Grün (+)/Grün/Schwarz (–) Hinten links
*Lautsprecherimpedanz: 4-8 Ω
[1] [2]: Blau/Weiß Kabel für zwei Kabel, [1] und [2].
Gesamtausgang blau/weißer Draht ([1] + [2]):
12 V = 350 mA
#WARNUNG bei Verbindung des ISOAnschlusses
Die Stiftbelegung der ISO-Anschlüsse ist vom
Fahrzeugtyp abhängig. Stellen Sie sicher, dass Sie alles
ordnungsgemäß anschließen, um Schäden am Gerät
zu verhindern. Der standardmäßige Anschluss des
Kabelbaums ist unten unter (1) beschrieben. Sind die
ISO-Anschlussstifte wie unter (2) beschrieben belegt,
schließen Sie die Kabel wie dargestellt an. Stellen
Sie bitte sicher, dass das Kabel wie unter (2) unten
beschrieben wieder angeschlossen wird, falls dieses
Gerät in ein Fahrzeug der Marke Volkswagen eingebaut
wird usw.
(1): Werkseinstellung
Der rote (A-7)-Stift des ISO-Anschlusses am Fahrzeug ist
mit der Zündung verbunden, während der gelbe (A-4)Stift mit der Konstantspannungsquelle verbunden ist.
gelb (Batteriekabel) gelb (A-7-Stift)
(2)
Der rote (A-7)-Stift des ISO-Anschlusses am Fahrzeug ist
mit der Konstantspannungsquelle verbunden, während
der gelbe (A-4) Stift mit der Zündung verbunden ist.
gelb (Batteriekabel) gelb (A-7-Stift)
[2]
Stromsteuerung
rot (Zündkabel)
Gerät Fahrzeug
rot (Zündkabel)
Gerät Fahrzeug
rot (A-7-Stift)
rot (A-7-Stift)
82
Page 83

Verbindung/Installation
Ñ Anschluss der System- und
externen Komponenten
15
14
1112
1
2
3
4
5 6
HDMI-Eingang
1
Benutzen Sie das HDMI-Kabel KCA-HD100
(optionales Zubehör).
Entfernen Sie zum Verbinden des Kabels am
HDMI-Anschluss die Halterung. Bringen Sie die
Halterung wieder an, nachdem Sie das Kabel
angeschlossen haben.
Halterung
HDMI-Anschluss
13
Wenn Sie die Verbindung zu einem externen
5
Verstärker einrichten, verbinden Sie dessen
Erdungskabel mit der Autokarosserie, um
Schäden am Gerät zu vermeiden.
Hinterer Audiovorverstärker
(Links; Weiß, Rechts; Rot)
Vorderer Audiovorverstärker
78910
Externe I/F
6
(Nur DMX8020DABS)
Maximale Stromversorgung: 12 V = 500 mA
Remote-Ausgang für T V-Tuner
7
Diese Buchse akzeptiert entweder AV-
8
IN (CA-C3AV; optionales Zubehör) oder
Kameraeingang.
Für weitere Informationen,
siehe Zur Einstellung der
Kamerazuweisungseinstellungen (S.56).
Armaturenbrettkamera-Schnittstelle
9
Schließen Sie eine Armaturenbrettkamera
DRV-N520 (optionales Zubehör) an. (S.86)
Zubehör 7: GPS-Antenne
10
Verwenden Sie die beiliegende GPSAntenne. Verwendung einer anderen als der
beiliegenden GPS-Antenne kann zu einer
Verschlechterung der Positionsgenauigkeit
führen.
(Links; Weiß, Rechts; Rot)
Subwoofer-Vorverstärker
(Links; Weiß, Rechts; Rot)
Digital Radio Antenne CX-DAB1 (optionales
2
Zubehör)
!
Verwendung einer CX-DAB1 (optionales
Zubehör) als DAB-Antenne wird empfohlen.
Bei Verwendung einer handelsüblichen Digital
Radio-Antenne darf der Durchmesser des SMBSteckers höchstens Φ6,5 mm betragen.
AV-Audioausgang (ø3,5-Minibuchse)
3
UKW/MW-Antenneneingang
4
Φ 6,5 mm (maximal)
Zubehör 4: Bluetooth-Mikrofon
11
Am Lenkrad-Fernbedienungskabelbaum des
12
Fahrzeugs anschließen. Wenden Sie sich für
Einzelheiten an Ihren KENWOOD-Händler.
Rückfahrkameraeingang (Gelb)
13
Frontkamera/Armaturenbrettkameraeingang
14
(gelb). Siehe Zur Einstellung der
Kamerazuweisungseinstellungen (S.56).
Videoausgang (Gelb)
15
83Deutsch
Page 84

Verbindung/Installation
Ñ Sichern des USB-
Verlängerungskabels
Sichern Sie das USB-Verlängerungskabel mit
Isolierband o. Ä., damit die Steckverbinder nicht
getrennt werden können.
Ñ Anschluss eines USB-Geräts
● DMX8020DABS
Zubehörteil 2 (schwarz) (1 m)
Zubehörteil 3 (grau) (1 m)
[2]
USB-Gerät
USB-(Grau)-Anschluss
USB (Schwarz) Anschluss
[3]
[1]
[1]
Ñ Anschluss eines iPods/iPhones
● DMX8020DABS
iPod/iPhone
KCA-iP103 (0,8 m)
Zubehörteil 2 (schwarz) (1 m)
[3]
USB (Schwarz) Anschluss
KCA-iP103 (0,8 m)
[3]
Zubehörteil 3 (grau) (1 m)
USB-(Grau)-Anschluss
iPhone (mit Apple CarPlay)
[3]
[1] [5]
[1]
[2]
[4]
[4]
[2]
● DMX7520DABS
Zubehörteil 2 (schwarz) (1 m)
[2]
USB-Gerät
USB (Schwarz)
[1]
Max. USB-Stromversorgung:
Anschluss
[1]
DC 5 V = 1,5 A
[2]
Separat erhältlich
[3]
Siehe Sichern des USB-Verlängerungskabels
(S.84).
84
[3]
Page 85

Verbindung/Installation
● DMX7520DABS
iPod/iPhone
KCA-iP103 (0,8 m)
Zubehörteil 2 (schwarz) (1 m)
USB (Schwarz) Anschluss
[3]
[4]
[1]
iPhone (mit Apple CarPlay)
KCA-iP103 (0,8 m)
[1]
Max. USB-Stromversorgung:
[3]
DC 5 V = 1,5 A
[2]
Separat erhältlich
[3]
Optionales Zubehör
[4]
Siehe Sichern des USB-Verlängerungskabels
(S.84).
[5]
Der USB-Anschluss (grau) unterstützt kein USB-
Mirroring.
[2]
Ñ Anschluss eines Android-
Smartphones
● DMX8020DABS
Android-Smartphone (mit
Android Auto)
Micro-USB zu USB-Kabel
[2]
Zubehörteil 3 (grau) (1 m)
Zubehör 2 (schwarz) (1 m)
USB-(Grau)-Anschluss
[1] [5]
USB (Schwarz) Anschluss
[2]
KCA-HD100 (1,8 m)
[3]
Android-Smartphone (mit HDMI)
Micro-USB zu USBKabel
[2]
Adapter Micro-HDMI zu
HDMI
[2]
[4]
[4]
[1]
[2]
[2]
85Deutsch
Page 86

Verbindung/Installation
● DMX7520DABS
Micro-USB zu USB-Kabel
[2]
Zubehör 2 (schwarz) (1 m)
USB (Schwarz) Anschluss
KCA-HD100 (1,8 m)
Android-Smartphone (mit HDMI)
Micro-USB zu USB-
[2]
Kabel
[1]
Max. USB-Stromversorgung:
Android-Smartphone (mit
Android Auto)
[1]
[3]
Adapter Micro-HDMI zu
HDMI
[2]
[4]
[2]
DC 5 V = 1,5 A
[2]
Separat erhältlich
[3]
Optionales Zubehör
[4]
Siehe Sichern des USB-Verlängerungskabels
(S.84).
[5]
Der USB-Anschluss (grau) unterstützt kein USB-
Mirroring.
Ñ Verbinden der Kamera
Linke Ansichtskamera und
rechte Ansichtskamera
Frontkamera
[2]
ArmaturenbrettkameraSchnittstelle
[1]
Optionales Zubehör
[2]
Separat erhältlich
[3]
Bis zu 2 Kameras der Dashboard-Kamera,
Frontkamera, linken Kamera und rechten
Kamera können verbunden werden. Für
Einzelheiten, siehe Zur Einstellung der
Kamerazuweisungseinstellungen (S.56).
[4]
Isolieren Sie die Audio-Eingangsanschlüsse des
CA-C3AV (optionales Zubehör), wenn Sie sie mit
der Kamera verbinden.
[5]
CMOS-3xx-Serie (optionales Zubehör) oder im
Handel erhältliche Kamera.
[2]
[4]
[5]
[3]
VIDEO-Eingang (Gelb)
CA-C3AV
Eingang für Frontkamera/
Armaturenbrettkamera (Gelb)
Hintere Ansichtskamera
[5]
Rückfahrkameraeingang
(Gelb)
[1]
DRV-N520
[1]
AV-INEingang
86
Page 87

Problembehebung
Problembehebung
Probleme und Lösungen
Falls Probleme auftreten, gehen Sie die folgende
Tabelle durch.
HINWEIS
• Bestimmte Funktionen auf diesem Gerät können
möglicherweise durch weitere Einstellungen auf
dem Gerät deaktiviert werden.
• Was nach einer Gerätestörung aussieht,
könnte evtl. nur ein leichter Bedien- oder
Verkabelungsfehler sein.
Ñ Wissenswertes über
Einstellungen
• Subwoofer kann nicht eingerichtet werden.
• Einstellung der Subwoofer-Phase ist nicht möglich.
• Der Subwoofer gibt keinen Ton aus.
• Der Tiefpassfilter kann nicht eingerichtet werden.
• Hochpassfilter kann nicht eingerichtet werden.
Subwoofer ist nicht eingeschaltet.
Schalten Sie den Subwoofer ein. Siehe
Lautsprecher/X’over-Einstellung (S.66).
Die Dualzonenfunktion ist aktiviert.
Schalten Sie die Dualzonenfunktion aus. Siehe
Zonensteuerung (S.70).
• Ziel der Nebenquelle kann unter Dual Zone
nicht ausgewählt werden.
• Lautstärke der hinteren Lautsprecher kann nicht
eingestellt werden.
Die Dualzonenfunktion ist deaktiviert.
Schalten Sie die Dualzonenfunktion ein. Siehe
Zonensteuerung (S.70).
• Der Equalizer lässt sich nicht einstellen.
• Einstellung des Übergangsnetzwerks ist nicht möglich.
Die Dualzonenfunktion ist aktiviert.
Schalten Sie die Dualzonenfunktion aus. Siehe
Zonensteuerung (S.70).
Kein Ton bei Verwendung der Mirroring for
KENWOOD Anwendung.
Stellen Sie sicher, dass das Smartphone und
das Gerät über Bluetooth und über A2DP/SPP
verbunden sind. (S.21)
Erhöhen Sie die Lautstärke Ihres Smartphones.
Einige Anwendungen unterstützen die Wiedergabe
der Mirroring for KENWOOD Anwendung nicht. (Die
Apple Music App unterstützt die Wiedergabe mit der
Mirroring for KENWOOD Anwendung nicht.)
Probieren Sie eine andere Musik-App aus.
Kein Ton bei Verwendung einer „iPod“-Quelle
oder einer „Bluetooth“-Quelle.
Stellen Sie sicher, dass Sie die Übertragung der
iPhone-Bildschirmaufzeichnungsfunktion beenden,
nachdem Sie das Mirroring beendet haben.
Die Mirroring for KENWOOD Anwendung kann
nicht mit dem Touchscreen ausgeführt werden.
Die verfügbaren Funktionen können sich von denen
unterscheiden, die auf dem Smartphone ausgeführt
werden.
Je nach angeschlossenem Smartphone stehen einige
Funktionen auf diesem Gerät nicht zur Verfügung.
Abhängig vom Betriebssystem (OS) des
angeschlossenen Smartphones stehen einige
Funktionen auf diesem Gerät nicht zur Verfügung.
Wechseln Sie das Smartphone zu einem
kompatiblen Gerät. Siehe USB-Mirroring-Vorgang
(S.21).
Das Gerät reagiert nicht, wenn Sie versuchen,
während des USB-Mirroring einen Vorgang
auszuführen.
Trennen Sie das Smartphone vom USB-Anschluss
(schwarz) und schließen Sie es erneut an.
Ñ Andere
Der Tasten-Quittungston ertönt nicht.
Die Vorverstärkerausgangsbuchse wird verwendet.
Der Tasten-Quittungston kann nicht über die
Vorverstärkerausgangsbuchse ausgegeben werden.
Ñ Wissenswertes über
Audiofunktionen
Radioempfang ist schlecht.
Die Fahrzeugantenne ist nicht ausgefahren.
Fahren Sie die Antenne vollständig aus.
Das Antennen-Steuerkabel ist nicht angeschlossen.
Schließen Sie das Kabel korrekt an. Siehe Anschluss
der System- und externen Komponenten
(S.83).
Ordner kann nicht ausgewählt werden.
Die Zufallswiedergabe ist aktiviert.
Die Zufallswiedergabe-Funktion ausschalten.
87Deutsch
Page 88

Problembehebung
Fehlermeldungen
Wenn Sie das Gerät nicht ordnungsgemäß
bedienen, wird der Grund für den Fehler als
Nachricht auf dem Display angezeigt.
Es liegt ein Fehler bei der
Lautsprecherverkabelung vor. Prüfen Sie bitte die
Anschlüsse.
Die Schutzschaltung wurde aktiviert, weil ein
Lautsprecherkabel einen Kurzschluss aufwies oder in
Kontakt zur Karosserie kam.
Verkabeln oder isolieren Sie entsprechend das
Lautsprecherkabel und schalten Sie den Strom aus
und wieder ein.
Hot Error/ Hitze Fehler
Wenn die Innentemperatur des Geräts 60 °C übersteigt,
wird die Schutzschaltung aktiviert und der weitere
Betrieb ist nicht mehr möglich.
Warten Sie vor der Wiederinbetriebnahme, bis die
Temperatur des Gerätes gesunken ist.
Error 07–67/ Fehler 07–67
Das Gerät arbeitet aus unterschiedlichen Gründen
nicht.
Schalten Sie den Strom aus und wieder ein. Falls die
Meldung „Error 07−67“ nicht verschwindet, wenden
Sie sich an Ihren nächstgelegenen KENWOODHändler.
Kein Gerät (USB-Gerät)
Als Quelle ist ein USB-Gerät ausgewählt, obwohl kein
USB-Gerät angeschlossen ist.
Wählen Sie eine beliebige Quelle außer USB/iPod.
Schließen Sie ein USB-Gerät an und schalten Sie die
Quelle wieder auf USB.
Nicht verbunden (iPod, Bluetooth-Audioplayer)
Als Quelle ist ein iPod/Bluetooth-Audioplayer
ausgewählt, obwohl kein iPod/Bluetooth-Player
angeschlossen ist.
Wählen Sie eine beliebige Quelle außer iPod/
Bluetooth. Schließen Sie einen iPod/BluetoothAudioplayer an und schalten Sie die Quelle erneut
auf iPod/Bluetooth.
No Media file/ Keine Media-Datei
Das angeschlossene USB-Gerät enthält keine
abspielbare Audiodatei. Es wurde ein Datenträger
abgespielt, der keine vom Gerät abspielbaren Daten
enthält.
Siehe Abspielbare Medien und Dateien (S.89)
und probieren Sie ein anderes USB-Gerät.
Das USB-Gerät, das keine abspielbare Audiodatei
enthält, wird ausgewählt. (DMX8020DABS)
USB-Geräte wechseln. Siehe [USB DEVICE
CHANGE] (S.30).
USB device over current status detected./
Strombedarf des USB-Gerätes ist zu hoch.
Das angeschlossene USB-Gerät verwendet eine
Stromaufnahme oberhalb des zulässigen Grenzwerts.
Überprüfen Sie das USB-Gerät. Möglicherweise
ist am angeschlossenen USB-Gerät eine Störung
aufgetreten.
Wählen Sie eine beliebige Quelle außer USB.
Entfernen Sie das USB-Gerät.
Ñ Apple CarPlay
Die GPS-Antenne muss verbunden sein, um Apple
CarPlay drahtlos zu verwenden. Bitte bestätigen
Sie die korrekten Anschlüsse oder verbinden Sie
über USB, um Apple CarPlay zu verwenden.
Die GPS-Antenne ist nicht verbunden, wenn das Apple
CarPlay durch drahtlose Verbindung gestartet wird oder
wenn das mit drahtlosem Apple CarPlay kompatible
iPhone in der [Apple CarPlay Device List] registriert
wird.
Überprüfen Sie die Verbindung der GPS-Antenne
oder verbinden Sie über USB, um Apple CarPlay zu
verwenden.
Der Geschwindigkeitssensor und die GPSAntenne müssen verbunden sein, um Apple
CarPlay drahtlos zu verwenden. Bitte bestätigen
Sie die korrekten Anschlüsse oder verbinden Sie
über USB, um Apple CarPlay zu verwenden.
Der Geschwindigkeitsimpuls wird nicht erkannt und
die GPS-Antenne ist nicht verbunden, wenn das Apple
CarPlay durch drahtlose Verbindung gestartet wird oder
wenn das mit drahtlosem Apple CarPlay kompatible
iPhone in der [Apple CarPlay Device List] registriert
wird.
Überprüfen Sie die Verbindung des
Geschwindigkeitsimpuls und der GPS-Antenne
oder verbinden Sie über USB, um Apple CarPlay zu
verwenden.
88
Page 89

Anhang
Anhang
Abspielbare Medien und Dateien
Sie können verschiedene Arten von Medien und Dateien auf diesem Gerät abspielen.
Ñ Wissenswertes über Dateien
Die folgenden Audio- und Videodateien werden unterstützt.
■ Abspielbare Audiodateien
Format Bitrate Abtastfrequenz Bitzahl
AAC-LC (.m4a) MPEG-2/MPEG-4 AAC LC
MP3 (.mp3) MPEG-1/MPEG-2 Audio
WMA (.wma) Windows Media Audio
Linear-PCM
(WAVE) (.wav)
FLAC (.flac) flac – 16 – 192 kHz 16 Bit/24 Bit
Vorbis (.ogg) vorbis – 16 – 48 kHz 16 Bit
• Mit DRM kopiergeschützte WMA- und AAC-Dateien können nicht abgespielt werden.
• Auch wenn die Audiodateien mit den oben genannten Standards übereinstimmen, können sie je nach der Art oder
dem Zustand des Datenträgers oder Geräts möglicherweise nicht abgespielt werden.
• Dieses Gerät unterstützt die Wiedergabe von hochauflösenden Audiodateien.
Es wird empfohlen, ein Autoaudiosystem mit allen Hochauflösungsaudio-kompatiblen Produkten von Player bis
Lautsprecher zu konfigurieren, um den hochwertigen Klang genießen zu können.
HE-AAC(V1,V2)
Layer 3
Standard L3 Profil
(Version 7, 8, 9)
RIFF Waveform Audio
Format
8 – 320 KBit/s, VBR 16 – 48 kHz 16 Bit
8 – 320 KBit/s, VBR 16 – 48 kHz 16 Bit
8 – 320 KBit/s 16 – 48 kHz 16 Bit
–
16 – 192 kHz 16 Bit/24 Bit
■ Geeignete Videodateien
Profil Max. Bildgröße Max. Bitrate Audioformat
MPEG-1 (.mpg, .mpeg) – 352 × 240, 352 × 288 1,5 MBit/s MPEG Audio Layer 2
MPEG-2 (.mpg, .mpeg) MP@ML 720 × 480, 720 × 576 8 MBit/s MPEG Audio Layer 2
H.264/MPEG-4 AVC
(.mp4, .m4v, .avi, .flv, .f4v)
MPEG-4 (.mp4, .avi) Advanced Simple
WMV (.wmv) Hauptprofil 1920 × 1080 (30 fps) 8 MBit/s WMA
MKV (.mkv)
• Dieses Gerät kann nur Dateien wiedergeben, die kleiner als 4 GB sind.
Baseline-Profil,
Hauptprofil
Profile
Videoformat folgt H.264/MPEG-4 AVC, MPEG-4, WMV
1920 × 1080 (30 fps) 8 MBit/s MP3, AAC
1920 × 1080 (30 fps) 8 MBit/s MP3, AAC
MP3, AAC, WMA, Vorbis,
FLAC
■ Einschränkung der Struktur der Dateien und Ordner
USB-Gerät
Maximale Anzahl der Ordnerebenen 8
Maximale Anzahl der Dateien (pro Ordner) 999
Maximale Anzahl der Ordner (pro Ordner) 9999
Maximale Anzahl der Ordner (pro Gerät) Unbegrenzt
• Sie können einen Ordnernamen und einen Dateinamen mit bis zu 255 Ein-Byte-Zeichen eingeben.
• Dateien in Ordnern, deren Ordnername mit einem Punkt (.) beginnt, können nicht abgespielt werden.
89Deutsch
Page 90

Anhang
Technische Daten
■ Monitor
Bildgröße
: Breite 6,95 Zoll (Diagonale)
: 156,6 mm (B) × 81,6 mm (H)
6-3/16 × 3-3/16 Zoll
Anzeigesystem
: TN-LCD-Panel
Laufwerkssystem
: TFT aktives Matrixsystem
Pixelanzahl
: 1.152.000 (800 H x 480 V x RGB)
Effektive Pixel
: 99,99 %
Pixelanordnung
: RGB streifenförmige Anordnung
Hintergrundbeleuchtung
: LED
■ USB-Schnittstelle
USB-Standard
: USB 2.0 High-Speed
Dateisystem
: FAT16, FAT32, exFAT, NTFS
Maximale Stromversorgung
D/A-Wandler
Audio-Decoder
Video-Decoder
Frequenzgang
Gesamtklirrfaktor
Rauschabstand (dB)
Dynamikbereich
■ Drahtlos-Mirroring-Bereich
Modus
Urheberschutz
Berührungssteuerung
1,5 A × 2
: DC 5 V
: 24 Bit/32 Bit
: MP3/WMA/AAC/WAV/FLAC/Vorbis
: MPEG-1/MPEG-2/MPEG-4/WMV/H.264/MKV
• 192 kHz: 20 – 88.000 Hz
• 96 kHz: 20 – 44.000 Hz
• 48 kHz: 20 – 22.000 Hz
• 44,1 kHz: 20 – 20.000 Hz
: 0,010 % (1 kHz)
: 98,5 dB
: 89 dB
(DMX8020DABS)
: Sink
: HDCP2.2
: UIBC
■ WLAN-Bereich
(DMX8020DABS)
IEEE-Standard
: 802.11 a/b/g/n/ac
Frequenzbereich
: Dualband (2,4 GHz/5 GHz)
Kanäle
: Auto (Kanal 1-11)/Auto (Kanal 149,153,157,161)
Übertragungsraten (MAX)
: 11a: 54 Mbps/11b: 11 Mbps/11g: 54 Mbps/
11n: 300 Mbps/11ac: 867 MBit/s
Ausgangsleistung
2,4 GHz/SISO
: 11b: 14 dBm ± 2 dB/11g: 13 dBm ± 2 dB/
11n (20 MHz): 12 dBm ± 2 dB
5 GHz/SISO
: 11a: 9 dBm ± 2 dB /
11n (20 MHz)/11ac (20 MHz): 9 dBm ± 2 dB /
11n (40 MHz)/11ac (40 MHz): 8 dBm ± 2 dB/
11ac (80 MHz): 8 dBm ± 2 dB
5 GHz/MIMO
: 11n (20 MHz)/11ac (20 MHz): 11 dBm ± 2 dB /
11n (40 MHz)/11ac (40 MHz): 11 dBm ± 2 dB/
11ac (80 MHz): 11 dBm ± 2 dB
■ Bluetoothbereich
Technologie
: Bluetooth Ver. 5.0
Frequenz
: 2,402 – 2,480 GHz
Ausgangsleistung
: +4 dBm (MAX), Leistungsklasse2
Maximaler Kommunikationsbereich
: Sichtweite ca. 10 m (32,8 ft)
Audiocodec
: SBC/AAC
Profil (Multi-Profil-Support)
• HFP (V1.7) (Hands Free Profile)
• SPP (Serial Port Profile)
• A2DP (Advanced Audio Distribution Profile)
• AVRCP (V1.6) (Audio/Video Remote Control Profile)
• PBAP (Phonebook Access Profile)
■ HDMI-Bereich
HDMI
: Typ-A
Eingangsauflösung
• VGA (640 x 480p @ 59,94 Hz/60 Hz)
• 480p (720 x 480p @ 59,94 Hz/60 Hz)
• 720p (1.280 x 720p @ 59,94 Hz/60 Hz)
Audio-Eingangstyp
: 32 K/44,1 K/48 K/88,2 K/96 K/176,2 K/192 K Hz
16 Bit/20 Bit/24 Bit Lineares PCM
90
Page 91

Anhang
■ Digital Radio-Bereich
Frequenzbereich
BAND III: 174,928 – 239,200 (MHz)
Empfindlichkeit
: -100 dBm
Rauschabstand (dB)
: 90 dB
■ Digitalantennenanschluss-Bereich
Anschlusstyp
: SMB
Ausgangsspannung (11 – 16V)
: 14,4 V
Maximaler Strom
: < 100 mA
■ DSP
Graphic-Equalizer
Frequenzband: 13 Frequenzbänder
Frequenz (BAND1 – 13)
: 62,5/100/160/250/400/630/1 k/1,6 k/2,5 k/4 k/6,3 k/
10 k/16 k Hz
Verstärkung
: -9/-8/-7/-6/-5/-4/-3/-2/-1/0/1/2/3/4/5/6/7/8/9 dB
2-Wege-X’Over
Hochpassfilter
Frequenz: Durchgang, 30/40/50/60/70/80/90/100/
120/150/180/220/250 Hz
Flankensteilheit: -6/-12/-18/-24 dB/Oct.
Tiefpassfilter
Frequenz: 30/40/50/60/70/80/90/100/120/150/
180/220/250 Hz, Durchgang
Flankensteilheit: -6/-12/-18/-24 dB/Oct.
3-Wege-X’Over
Hochpassfilter
Frequenz: 250/300/1 k/1,6 k/2,5 k/4 k/5 k/6,3 k/8 k/
10 k/12,5 k Hz
Flankensteilheit: -12/-18/-24 dB/Oct.
Bandpassfilter
Frequenz: Durchgang, 50/60/70/80/90/100/120/150/
180/220/250/300 Hz
250/300/1 k/1,6 k/2,5 k/4 k/5 k/6,3 k/8 k Hz,
Durchgang
Flankensteilheit: -12/-18/-24 dB/Oct.
Tiefpassfilter
Frequenz: 30/40/50/60/70/80/90/100/120/150 Hz,
Durchgang
Flankensteilheit: -12/-18/-24 dB/Oct.
Position
Vorne / Hinten / Subwoofer-Verzögerung
: 0 – 6,1 m (0,01-m-Schritt)
Verstärkung
: –8–0 dB
Subwoofer-Level
: -50 – +10 dB
■ FM-Tuner
Frequenzbereich (Raster)
: 87,5 MHz – 108,0 MHz (50 kHz)
Empfindlichkeit (S/N : 30 dB)
: 9,3 dBf (0,8 μV/75 Ω)
Empfindlichkeitsschwelle (Signal-Rauschabstand: 46 dB)
: 15,2 dBf (1.6 μV/75 Ω)
Frequenzgang
: 30 Hz – 15 kHz
Rauschabstand (dB)
: 65 dB (Mono)
Trennschärfe (± 400 kHz)
: Über 80 dB
Stereotrennung
: 45 dB (1 kHz)
■ AM-Tuner
Frequenzbereich (Raster)
LW: 153 – 279 kHz (9 kHz)
MW: 531 – 1611 kHz (9 kHz)
Empfindlichkeit
MW: 25 μV
LW: 45 μV
■ Video
Farbsystem des externen Videoeingangs
: NTSC/PAL
Externer Video-Eingangspegel (Mini-Buchse)
: 1 Vp-p /75 Ω
Max. externer Audio-Eingangspegel (Mini-Buchse)
: 2 V/25 kΩ
Videoausgangspegel (RCA-Stecker)
: 1 Vp-p /75 Ω
Videoausgangspegel (RCA-Stecker)
: 1 Vp-p /75 Ω
Audio-Ausgangspegel (Minibuchse)
: 0,9 V/10 kΩ
■ Audio-Sektion
Maximale Ausgangsleistung (vorne & hinten)
: 50 W × 4
Typische Leistungsausgabe (Vorn & Hinten)
Volle Bandbreitenleistung (bei weniger als 1 % THD)
: 22 W × 4
Ausgangsfrequenzband
: 20 – 88.000 Hz
Vorverstärkungspegel (V)
: 5 V/10 kΩ
Vorverstärkungsimpedanz
: ≤300 Ω
Lautsprecherimpedanz
: 4 – 8 Ω
91Deutsch
Page 92

Anhang
■ Allgem.
Betriebsspannung
: 12 V DC-Autobatterie
Einbaumaße (B × H × T)
: 178 × 100 × 155 mm
Mit Hülse
: 182 × 112 × 153 mm
Gewicht
: 1,7 kg
HINWEIS
• Obgleich die Anzahl der effektiven Pixel für
das Flüssigkristall-Panel mit 99,99 % oder mehr
angegeben wird, ist es möglich, dass 0,01 % der
Pixel nicht oder falsch aufleuchten.
Technische Daten können ohne vorherige
Ankündigung geändert werden.
92
Page 93

Anhang
Wissenswertes über dieses Gerät
■ Urheberrechte
• Die Bluetooth® Wortmarke und Logos sind
eingetragene Markenzeichen der Bluetooth SIG, Inc.
und jegliche Verwendung dieser Marken durch die
JVC KENWOOD Corporation geschieht unter Lizenz.
Andere Warenzeichen und Handelsmarken sind
Eigentum der jeweiligen Inhaber.
• The product with the Hi-Res Audio logo is
conformed to Hi-Res Audio standard defined by
Japan Audio Society.
The logo is used under license from Japan Audio
Society.
• Windows Media is a registered trademark or
trademark of Microsoft Corporation in the United
States and/or other countries.
This product is protected by certain intellectual
property rights of Microsoft. Use or distribution of
such technology outside of this product is prohibited
without a license from Microsoft.
• This software is based in part on the work of the
independent JPEG Group.
• Use of the Made for Apple badge means that an
accessory has been designed to connect specifically
to the Apple product(s) identified in the badge, and
has been certified by the developer to meet Apple
performance standards. Apple is not responsible for
the operation of this device or its compliance with
safety and regulatory standards. Please note that the
use of this accessory with an Apple product may
affect wireless performance.
• Apple, iPhone, iPod, iPod touch, and Lightning are
trademarks of Apple Inc., registered in the U.S. and
other countries.
• Apple, Siri, Apple CarPlay, Apple Music and Apple
CarPlay logo are trademarks of Apple Inc., registered
in the U.S. and other countries.
• IOS is a trademark or registered trademark of Cisco
in the U.S. and other countries and is used under
license.
• Google, Android, Google Play and Android Auto are
trademarks of Google LLC.
• To use Android Auto on your car display, you’ll need
an Android Auto compatible vehicle or aftermarket
stereo, an Android phone running Android 5.0 or
higher, and the Android Auto app.
• Wi-Fi® is a registered trademark of Wi-Fi Alliance®.
• The Wi-Fi CERTIFIED™ Logo is a certification mark of
Wi-Fi Alliance®.
• Linux® is the registered trademark of Linus Torvalds in
the U.S. and other countries.
• The terms HDMI and HDMI High-Definition
Multimedia Interface, and the HDMI Logo are
trademarks or registered trademarks of HDMI
Licensing Administrator, Inc. in the United States and
other countries.
• This product includes FontAvenue® fonts licenced
by NEC Corporation.FontAvenue is a registered
trademark of NEC Corporation.
• This product includes "Ubiquitous QuickBoot
TM" technology developed by Ubiquitous Corp.
Ubiquitous QuickBoot TM is a trademark of
Ubiquitous Corp. Copyright© 2017 Ubiquitous Corp.
All rights reserved.
• THIS PRODUCT IS LICENSED UNDER THE AVC
PATENT PORTFOLIO LICENSE FOR THE PERSONAL
USE OF A CONSUMER OR OTHER USES IN WHICH IT
DOES NOT RECEIVE REMUNERATION TO (¡)ENCODE
VIDEO IN COMPLIANCE WITH THE AVC STANDARD
(“AVC VIDEO”) AND/OR (¡¡)DECODE AVC VIDEO
THAT WAS ENCODED BY A CONSUMER ENGAGED
IN A PERSONAL ACTIVITY AND/OR WAS OBTAINED
FROM A VIDEO PROVIDER LICENSED TO PROVIDE
AVC VIDEO. NO LICENSE IS GRANTED OR SHALL
BE IMPLIED FOR ANY OTHER USE. ADDITIONAL
INFORMATION MAY BE OBTAINED FROM MPEG LA,
L.L.C. SEE HTTPS://WWW.MPEGLA.COM
• THIS PRODUCT IS LICENSED UNDER THE MPEG4 VISUAL PATENT PORTFOLIO LICENSE FOR
THE PERSONAL AND NON-COMMERCIAL USE
OF A CONSUMER FOR (¡) ENCODING VIDEO IN
COMPLIANCE WITH THE MPEG-4 VISUAL STANDARD
(“MPEG-4 VIDEO”) AND/OR (¡¡) DECODING MPEG4 VIDEO THAT WAS ENCODED BY A CONSUMER
ENGAGED IN A PERSONAL AND NON-COMMERCIAL
ACTIVITY AND/OR WAS OBTAINED FROM A VIDEO
PROVIDER LICENSED BY MPEG LA TO PROVIDE
MPEG-4 VIDEO. NO LICENSE IS GRANTED OR SHALL
BE IMPLIED FOR ANY OTHER USE. ADDITIONAL
INFORMATION INCLUDING THAT RELATING TO
PROMOTIONAL, INTERNAL AND COMMERCIAL USES
AND LICENSING MAY BE OBTAINED FROM MPEG LA,
LLC. SEE HTTPS://WWW.MPEGLA.COM.
• THIS PRODUCT IS LICENSED UNDER THE VC-1 PATENT
PORTFOLIO LICENSE FOR THE PERSONAL AND NONCOMMERCIAL USE OF A CONSUMER TO ( i ) ENCODE
VIDEO IN COMPLIANCE WITH THE VC-1 STANDARD
(“VC-1 VIDEO”) AND/OR ( ii ) DECODE VC-1 VIDEO
THAT WAS ENCODED BY A CONSUMER ENGAGED
IN A PERSONAL AND NON-COMMERCIAL ACTIVITY
AND/OR WAS OBTAINED FROM A VIDEO PROVIDER
LICENSED TO PROVIDE VC-1 VIDEO. NO LICENSE IS
GRANTED OR SHALL BE IMPLIED FOR ANY OTHER USE.
ADDITIONAL INFORMATION MAY BE OBTAINED FROM
MPEG LA, L.L.C. SEE HTTPS://WWW.MPEGLA.COM
93Deutsch
Page 94

Anhang
• libFLAC
Copyright (C) 2000-2009 Josh Coalson
Copyright (C) 2011-2013 Xiph.Org Foundation
Redistribution and use in source and binary forms,
with or without modification, are permitted provided
that the following conditions are met:
– Redistributions of source code must retain the
above copyright notice, this list of conditions and
the following disclaimer.
– Redistributions in binary form must reproduce the
above copyright notice, this list of conditions and
the following disclaimer in the documentation
and/or other materials provided with the
distribution.
– Neither the name of the Xiph.org Foundation
nor the names of its contributors may be used to
endorse or promote products derived from this
software without specific prior written permission.
THIS SOFTWARE IS PROVIDED BY THE COPYRIGHT
HOLDERS AND CONTRIBUTORS ``AS IS'' AND ANY
EXPRESS OR IMPLIED WARRANTIES, INCLUDING,
BUT NOT LIMITED TO, THE IMPLIED WARRANTIES OF
MERCHANTABILITY AND FITNESS FOR A PARTICULAR
PURPOSE ARE DISCLAIMED. IN NO EVENT SHALL THE
FOUNDATION OR CONTRIBUTORS BE LIABLE FOR ANY
DIRECT, INDIRECT, INCIDENTAL, SPECIAL, EXEMPLARY,
OR CONSEQUENTIAL DAMAGES (INCLUDING, BUT
NOT LIMITED TO, PROCUREMENT OF SUBSTITUTE
GOODS OR SERVICES; LOSS OF USE, DATA, OR
PROFITS; OR BUSINESS INTERRUPTION) HOWEVER
CAUSED AND ON ANY THEORY OF LIABILITY,
WHETHER IN CONTRACT, STRICT LIABILITY, OR TORT
(INCLUDING NEGLIGENCE OR OTHERWISE) ARISING
IN ANY WAY OUT OF THE USE OF THIS SOFTWARE,
EVEN IF ADVISED OF THE POSSIBILITY OF SUCH
DAMAGE.
• libvorbis
Copyright (c) 2002-2008 Xiph.org Foundation
Redistribution and use in source and binary forms,
with or without modification, are permitted provided
that the following conditions are met:
– Redistributions of source code must retain the
above copyright notice, this list of conditions and
the following disclaimer.
– Redistributions in binary form must reproduce the
above copyright notice, this list of conditions and
the following disclaimer in the documentation
and/or other materials provided with the
distribution.
– Neither the name of the Xiph.org Foundation
nor the names of its contributors may be used to
endorse or promote products derived from this
software without specific prior written permission.
THIS SOFTWARE IS PROVIDED BY THE COPYRIGHT
HOLDERS AND CONTRIBUTORS ``AS IS’’ AND ANY
EXPRESS OR IMPLIED WARRANTIES, INCLUDING,
BUT NOT LIMITED TO, THE IMPLIED WARRANTIES OF
MERCHANTABILITY AND FITNESS FOR A PARTICULAR
PURPOSE ARE DISCLAIMED. IN NO EVENT SHALL THE
FOUNDATION OR CONTRIBUTORS BE LIABLE FOR ANY
DIRECT, INDIRECT, INCIDENTAL, SPECIAL, EXEMPLARY,
OR CONSEQUENTIAL DAMAGES (INCLUDING, BUT
NOT LIMITED TO, PROCUREMENT OF SUBSTITUTE
GOODS OR SERVICES; LOSS OF USE, DATA, OR
PROFITS; OR BUSINESS INTERRUPTION) HOWEVER
CAUSED AND ON ANY THEORY OF LIABILITY,
WHETHER IN CONTRACT, STRICT LIABILITY, OR TORT
(INCLUDING NEGLIGENCE OR OTHERWISE) ARISING
IN ANY WAY OUT OF THE USE OF THIS SOFTWARE,
EVEN IF ADVISED OF THE POSSIBILITY OF SUCH
DAMAGE.
• libogg
Copyright (c) 2002, Xiph.org Foundation
Redistribution and use in source and binary forms,
with or without modification, are permitted provided
that the following conditions are met:
– Redistributions of source code must retain the
above copyright notice, this list of conditions and
the following disclaimer.
– Redistributions in binary form must reproduce the
above copyright notice, this list of conditions and
the following disclaimer in the documentation
and/or other materials provided with the
distribution.
– Neither the name of the Xiph.org Foundation
nor the names of its contributors may be used to
endorse or promote products derived from this
software without specific prior written permission.
THIS SOFTWARE IS PROVIDED BY THE COPYRIGHT
HOLDERS AND CONTRIBUTORS ``AS IS’’ AND ANY
EXPRESS OR IMPLIED WARRANTIES, INCLUDING,
BUT NOT LIMITED TO, THE IMPLIED WARRANTIES OF
MERCHANTABILITY AND FITNESS FOR A PARTICULAR
PURPOSE ARE DISCLAIMED. IN NO EVENT SHALL THE
FOUNDATION OR CONTRIBUTORS BE LIABLE FOR ANY
DIRECT, INDIRECT, INCIDENTAL, SPECIAL, EXEMPLARY,
OR CONSEQUENTIAL DAMAGES (INCLUDING, BUT
NOT LIMITED TO, PROCUREMENT OF SUBSTITUTE
GOODS OR SERVICES; LOSS OF USE, DATA, OR
PROFITS; OR BUSINESS INTERRUPTION) HOWEVER
CAUSED AND ON ANY THEORY OF LIABILITY,
WHETHER IN CONTRACT, STRICT LIABILITY, OR TORT
(INCLUDING NEGLIGENCE OR OTHERWISE) ARISING
IN ANY WAY OUT OF THE USE OF THIS SOFTWARE,
EVEN IF ADVISED OF THE POSSIBILITY OF SUCH
DAMAGE.
94
Page 95
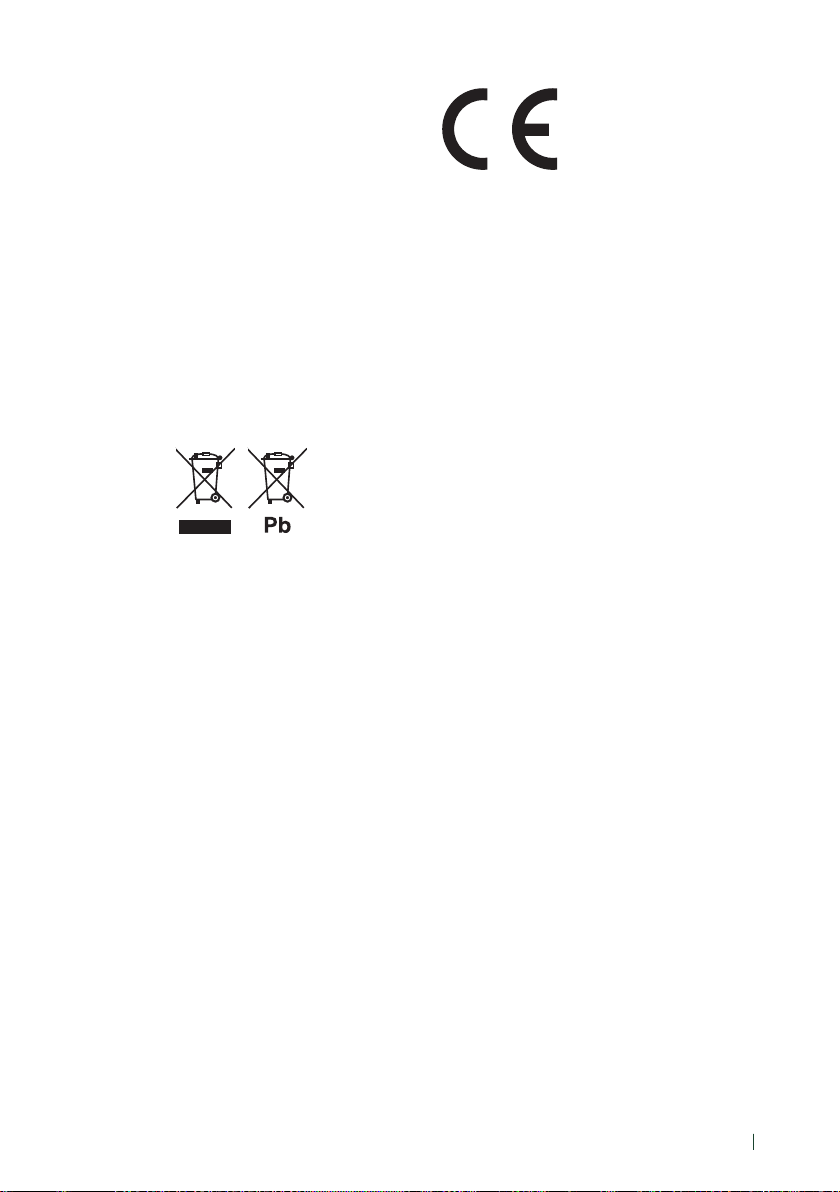
■ Entsorgung von gebrauchten
elektrischen und elektronischen
Geräten und Batterien (anzuwenden
in EU-Ländern mit einem separaten
Sammelsystem für solche Geräte)
Das Symbol (durchgestrichene Mülltonne) auf dem
Produkt oder seiner Verpackung weist darauf hin,
dass dieses Produkt nicht als normaler Haushaltsabfall
behandelt werden darf.
Alte elektrische und elektronische Geräte müssen in
einer Anlage recycelt werden, die für den Umgang mit
diesen Artikeln und dem Begleitabfall geeignet sind.
Unsachgemäße oder falsche Entsorgung gefährden
Umwelt und Gesundheit.
Weitere Informationen über das Recycling dieses
Produktes erhalten Sie von Ihrer Gemeinde oder den
kommunalen Entsorgungsbetrieben.
Hinweis: Das Zeichen „Pb“ unter dem Symbol für
Batterien zeigt an, dass diese Batterie Blei enthält.
Anhang
Konformitätserklärung in Bezug auf die RERichtlinie 2014/53/EU
Konformitätserklärung in Bezug auf die RoHSRichtlinie 2011/65/EU
Hersteller:
JVCKENWOOD Corporation
3-12, Moriyacho, Kanagawa-ku, Yokohama-shi,
Kanagawa 221-0022, JAPAN
EU-Vertreter:
JVCKENWOOD Europa B.V.
Amsterdamseweg 37, 1422 AC UITHOORN,
NIEDERLANDE
English
Hereby, JVCKENWOOD declares that the radio equipment
DMX8020DABS / DMX7520DABS is in compliance with Directive
2014/53/EU. The full text of the EU declaration of conformity is
available at the following internet address:
Français
Par la présente, JVCKENWOOD déclare que l’équipement radio
DMX8020DABS / DMX7520DABS est conforme à la directive 2014/53/
UE. L’intégralité de la déclaration de conformité UE est disponible à
l’adresse Internet suivante :
Deutsch
Hiermit erklärt JVCKENWOOD, dass das Funkgerät DMX8020DABS /
DMX7520DABS der Richtlinie 2014/53/EU entspricht. Der volle Text der
EU-Konformitätserklärung steht unter der folgenden Internetadresse
zur Verfügung:
Nederlands
Hierbij verklaart JVCKENWOOD dat de radioapparatuur DMX8020DABS
/ DMX7520DABS in overeenstemming is met Richtlijn 2014/53/EU. De
volledige tekst van de EU-verklaring van overeenstemming is te vinden
op het volgende internetadres:
Italiano
Con la presente, JVCKENWOOD dichiara che l’apparecchio radio
DMX8020DABS / DMX7520DABS è conforme alla Direttiva 2014/53/
UE. Il testo integrale della dichiarazione di conformità UE è disponibile
al seguente indirizzo internet:
Español
Por la presente, JVCKENWOOD declara que el equipo de radio
DMX8020DABS / DMX7520DABS cumple la Directiva 2014/53/EU.
El texto completo de la declaración de conformidad con la UE está
disponible en la siguiente dirección de internet:
Português
Deste modo, a JVCKENWOOD declara que o equipamento de rádio
DMX8020DABS / DMX7520DABS está em conformidade com a Diretiva
2014/53/UE. O texto integral da declaração de conformidade da UE
está disponível no seguinte endereço de internet:
Polska
Niniejszym, JVCKENWOOD deklaruje, że sprzęt radiowy DMX8020DABS
/ DMX7520DABS jest zgodny z dyrektywą 2014/53/UE. Pełny tekst
deklaracji zgodności EU jest dostępny pod adresem:
Český
Společnost JVCKENWOOD tímto prohlašuje, že rádiové zařízení
DMX8020DABS / DMX7520DABS splňuje podmínky směrnice
2014/53/EU. Plný text EU prohlášení o shodě je dostupný na následující
internetové adrese:
95Deutsch
Page 96

Anhang
Magyar
JVCKENWOOD ezennel kijelenti, hogy a DMX8020DABS / DMX7520DABS
rádióberendezés megfelel a 2014/53/EU irányelvnek. Az EU konformitási
nyilatkozat teljes szövege az alábbi weboldalon érhető el:
Hrvatski
JVCKENWOOD ovim izjavljuje da je radio oprema DMX8020DABS /
DMX7520DABS u skladu s Direktivom 2014/53/EU. Cjeloviti tekst
deklaracije Europske unije o usklađenosti dostupan je na sljedećoj
internet adresi:
Svenska
Härmed försäkrar JVCKENWOOD att radioutrustningen DMX8020DABS
/ DMX7520DABS är i enlighet med direktiv 2014/53 / EU. Den
fullständiga texten av EU-försäkran om överensstämmelse finns på
följande Internetadress :
Suomi
JVCKENWOOD julistaa täten, että radiolaite DMX8020DABS /
DMX7520DABS on direktiivin 2014/53/EU mukainen. EUvaatimustenmukaisuusvakuutus löytyy kokonaisuudessaan seuraavasta
internet-osoitteesta:
Slovensko
S tem JVCKENWOOD izjavlja, da je radijska oprema DMX8020DABS /
DMX7520DABS v skladu z Direktivo 2014/53/EU. Celotno besedilo
direktive EU o skladnosti je dostopno na tem spletnem naslovu:
Slovensky
Spoločnosť JVCKENWOOD týmto vyhlasuje, že rádiové zariadenie
DMX8020DABS / DMX7520DABS vyhovuje smernici 2014/53/EÚ. Celý
text EÚ vyhlásenia o zhode nájdete na nasledovnej internetovej adrese:
Dansk
Herved erklærer JVCKENWOOD, at radioudstyret DMX8020DABS /
DMX7520DABS er i overensstemmelse med Direktiv 2014/53/EU.
EU-overensstemmelseserklæringens fulde ordlyd er tilgængelig på
følgende internetadresse:
Norsk
JVCKENWOOD erklærer herved at radioutstyret DMX8020DABS /
DMX7520DABS er i samsvar med Direktiv 2014/53/EU. Den fullstendige
teksten til EU-konformitetserklæringen er tilgjengelig på følgende
internettaddresse:
Ελληνικά
Με το παρόν, η JVCKENWOOD δηλώνει ότι ο ραδιοεξοπλισμός
DMX8020DABS / DMX7520DABS συμμορφώνεται με την Οδηγία
2014/53/ΕΕ. Το πλήρες κείμενο της δήλωσης συμμόρφωσης της ΕΕ είναι
διαθέσιμο στην ακόλουθη διεύθυνση στο διαδίκτυο:
Eesti
Käesolevaga JVCKENWOOD kinnitab, et DMX8020DABS /
DMX7520DABS raadiovarustus on vastavuses direktiiviga 2014/53/
EL. ELi vastavusdeklaratsiooni terviktekst on kättesaadav järgmisel
internetiaadressil:
Latviešu
JVCKENWOOD ar šo deklarē, ka radio aparatūra DMX8020DABS /
DMX7520DABS atbilst direktīvas 2014/53/ES prasībām. Pilns ES
atbilstības deklarācijas teksts ir pieejams šādā tīmekļa adresē:
Lietuviškai
Šiuo JVCKENWOOD pažymi, kad radijo įranga DMX8020DABS /
DMX7520DABS atitinka 2014/53/EB direktyvos reikalavimus. Visą EB
direktyvos atitikties deklaracijos tekstą galite rasti šiuo internetiniu adresu:
Malti
B’dan, JVCKENWOOD jiddikjara li t-tagħmir tar-radju DMX8020DABS
/ DMX7520DABS huwa konformi mad-Direttiva 2014/53/UE. It-test
kollu tad-dikjarazzjoni ta’ konformità huwa disponibbli fl-indirizz
intranet li ġej:
Українська
Таким чином, компанія JVCKENWOOD заявляє, що
радіообладнання DMX8020DABS / DMX7520DABS відповідає
Директиві 2014/53/EU. Повний текст декларації про відповідність
ЄС можна знайти в Інтернеті за такою адресою:
Türkçe
Burada, JVCKENWOOD DMX8020DABS / DMX7520DABS radyo ekipmanının
2014/53/AB Direktifine uygun olduğunu bildirir. AB uyumluluk
deklarasyonunun tam metni aşağıdaki internet adresinde mevcuttur.
Русский
JVCKENWOOD настоящим заявляет, что радиооборудование
DMX8020DABS / DMX7520DABS соответствует Директиве 2014/53/
EU. Полный текст декларации соответствия ЕС доступен по
следующему адресу в сети Интернет:
Limba română
Prin prezenta, JVCKENWOOD declară că echipamentul radio
DMX8020DABS / DMX7520DABS este în conformitate cu Directiva
2014/53/UE. Textul integral al declarației de conformitate UE este
disponibil la urmatoarea adresă de internet:
Български език
С настоящото JVCKENWOOD декларира, че радиооборудването
на DMX8020DABS / DMX7520DABS е в съответствие с Директива
2014/53/ЕС. Пълният текст на ЕС декларацията за съответствие е
достъпен на следния интернет адрес:
96
URL:https://www.kenwood.com/cs/ce/eudoc/
Page 97

 Loading...
Loading...