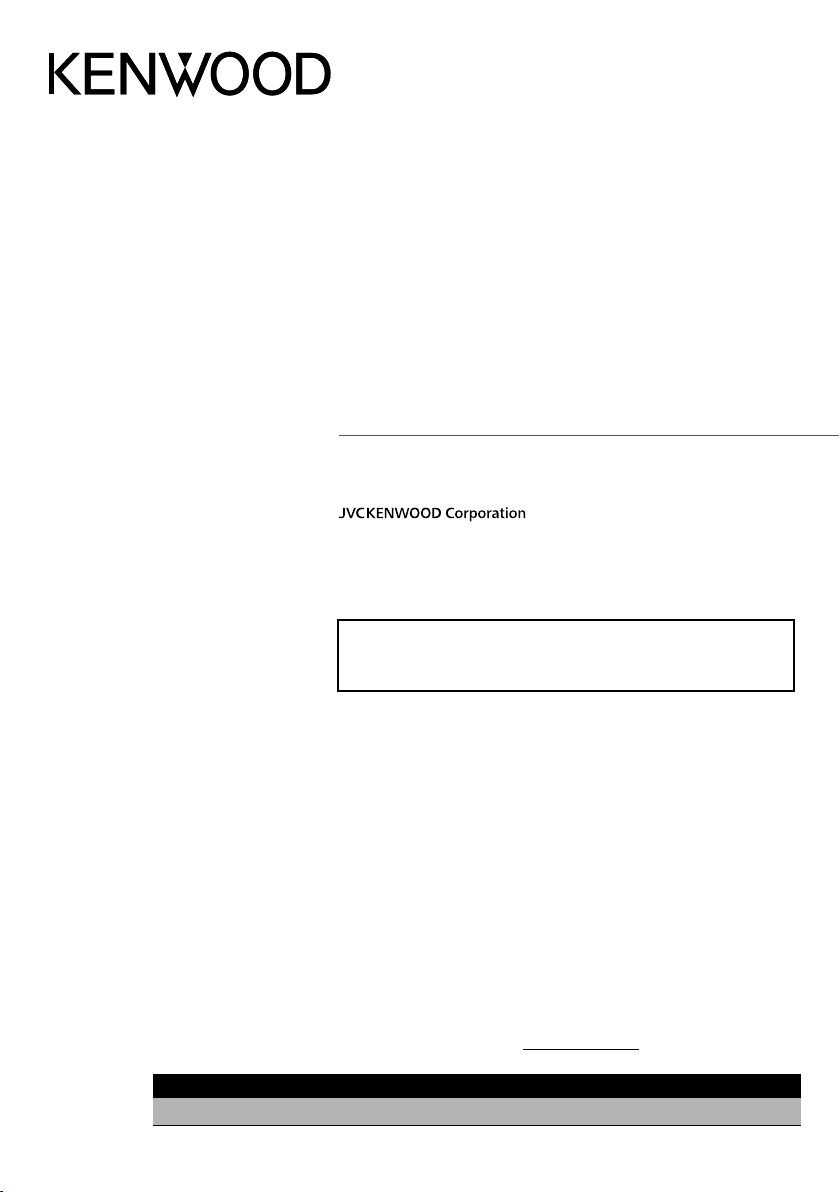
MONITOR WITH DVD RECEIVER
DDX9905S
DDX9705S
DDX9018BTS
MONITOR WITH RECEIVER
DMX905S
INSTRUCTION MANUAL
• Updated information (the latest Instruction Manual, system updates, new
functions, etc.) is available from
<http://www.kenwood.com/cs/ce/>.
Take the time to read through this instruction manual.
Familiarity with installation and operation procedures will help you obtain the best performance from your new
receiver.
For your records
Record the serial number, found on the back of the unit, in the spaces designated on the warranty card, and in the space
provided below. Refer to the model and serial numbers whenever you call upon your KENWOOD dealer for information or
service on the product.
Model DDX9905S/ DDX9705S/ DDX9018BTS/ DMX905S Serial number
US Residence Only
Register Online
Register your KENWOOD product at www.kenwood.com/usa/
B5A-2485-00 (K)© 2018 JVC KENWOOD Corporation
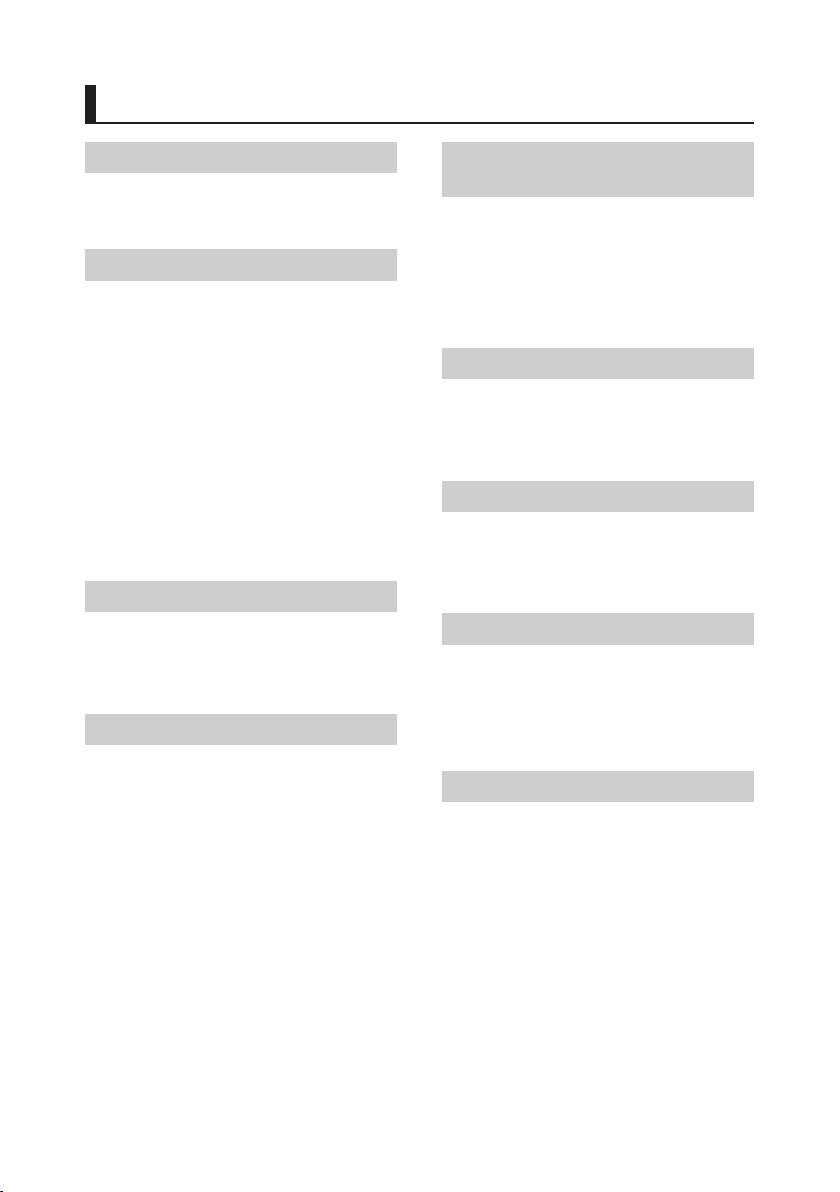
Contents
Before Use 4
Precautions ................................................................... 4
How to read this manual ......................................... 5
Basic Operations 6
Functions of the Buttons on the Front Panel ... 6
Turning on the Unit ................................................... 7
Initial Settings .............................................................. 7
Adjusting the volume ............................................... 9
Monitor Angle Control ...........................................10
Touch screen operations .......................................10
HOME screen descriptions ....................................10
Popup menu ..............................................................11
Source selection screen description ..................11
Source control screen descriptions ...................13
List screen ...................................................................14
Widget 15
Widget ..........................................................................15
Photo Frame Widget ...............................................15
Widget Setup .............................................................16
Disc 17
Playing a disc .............................................................17
DVD/ VCD Basic Operation ....................................17
Music CD/ Disc media Basic Operation ............19
File search Operation ..............................................20
DVD Disc Menu Operation ....................................21
DVD Setup ...................................................................22
APPS—Android Auto™/
Apple CarPlay 23
Apple CarPlay Operation .......................................23
Android Auto™ Operation .....................................24
WebLink™/Waze Operation ..................................26
Spotify Operation .....................................................27
Pandora® Operation ................................................29
USB 31
Connecting a USB device ......................................31
USB Basic Operation ................................................31
Search Operation ......................................................33
iPod/iPhone 34
Preparation .................................................................34
iPod/iPhone Basic Operation ...............................35
Search Operation ......................................................36
Radio 37
Radio Basic Operation ............................................37
Memory Operation ..................................................38
Selecting Operation ................................................39
Traffic Information ...................................................39
HD Radio™ Tuner 40
HD Radio Tuner Basic Operation .........................40
Receive Mode ............................................................42
Memory Operation ..................................................42
Selecting Operation ................................................42
Bookmark ....................................................................44
Alert Message ............................................................45
2
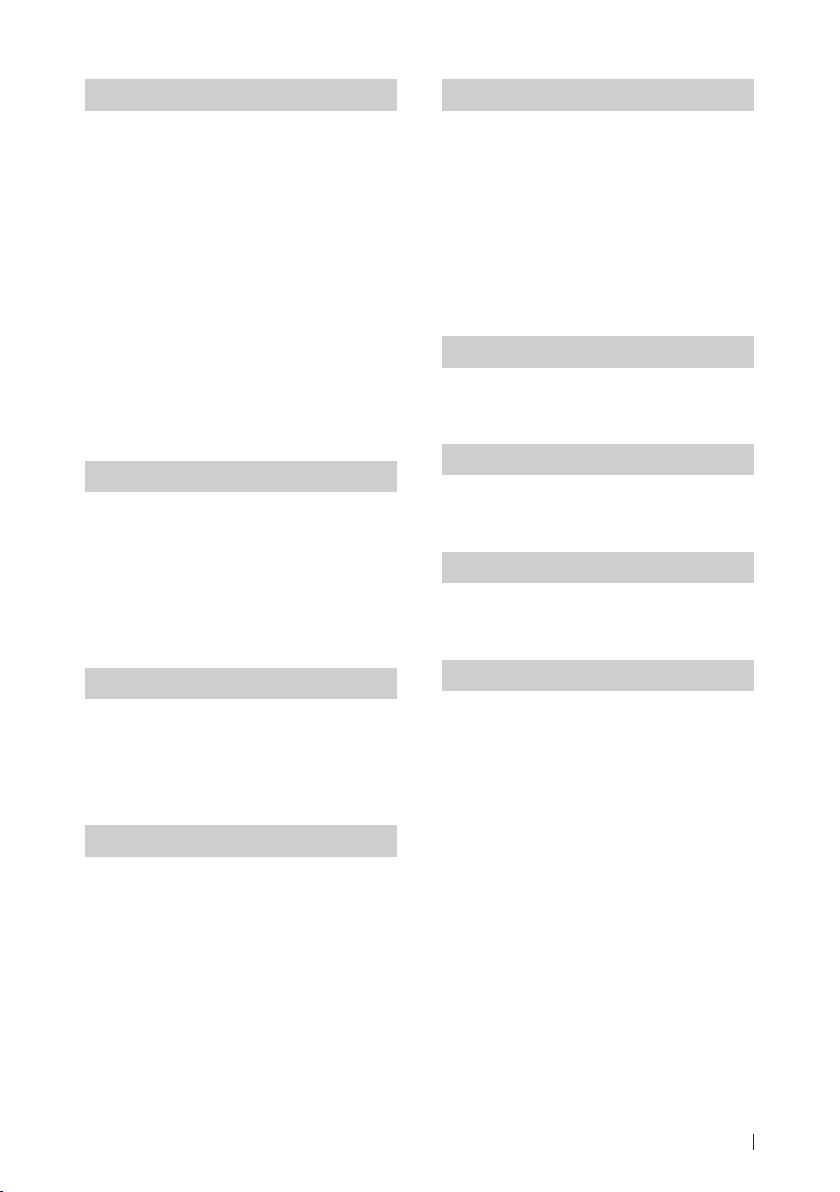
SiriusXM® 46
SiriusXM® Basic Operation ....................................46
Storing Channels in Preset Memory ..................48
Preset select ...............................................................48
Direct search ..............................................................48
Category/Channel search ......................................49
Replay ...........................................................................49
TuneMix™ ....................................................................50
SmartFavorites, TuneStart™ ..................................50
TuneScan™ ..................................................................50
Traffic & Weather Now™ .........................................51
Content Alerts............................................................51
SportsFlash™ ..............................................................52
SiriusXM Setup ..........................................................52
Bluetooth Control 58
Information for using Bluetooth® devices .......58
Register the Bluetooth device .............................59
Bluetooth Setup ........................................................59
Playing the Bluetooth Audio Device .................61
Using the Hands-Free Unit ....................................63
Hands-Free Setup .....................................................68
Controlling Audio 78
Speaker/ X’over setup .............................................78
Controlling General Audio ....................................79
Equalizer Control ......................................................80
Volume Offset ............................................................81
Zone Control ..............................................................81
Sound Effect ...............................................................82
Listening Position/ DTA ..........................................83
Audio Setup memory .............................................84
Remote control 85
Battery Installation ...................................................85
Functions of the Remote control Buttons .......85
Connection/Installation 88
Before Installation ....................................................88
Installing the unit .....................................................90
Troubleshooting 96
Problems and Solutions .........................................96
Error Messages ..........................................................96
Other External Components 69
View Camera ..............................................................69
Use Dashboard Camera..........................................70
External audio/video players (AV-IN).................71
OEM Features Operation .......................................71
Setup 72
Monitor Screen Setup .............................................72
System Setup .............................................................72
User Interface Setup ................................................73
Special Setup .............................................................74
Display Setup .............................................................75
AV Setup ......................................................................77
Appendix 98
Playable Media and Files........................................98
Region Codes in the World ................................100
DVD Language Codes .......................................... 101
Specifications .......................................................... 102
About this Unit ....................................................... 104
3English
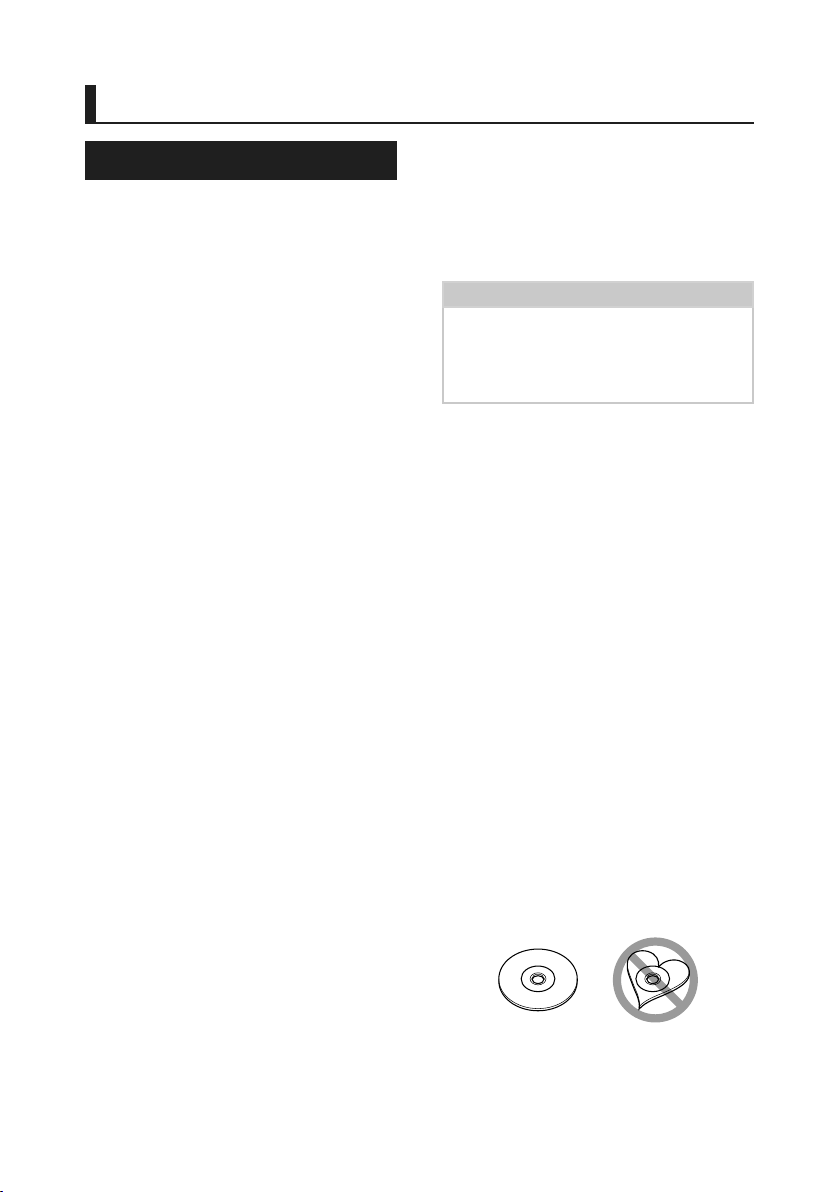
Before Use
Before Use
Precautions
# WARNINGS
Ñ To prevent injury or fire, take
the following precautions:
• To prevent a short circuit, never put or leave
any metallic objects (such as coins or metallic
tools) inside the unit.
• Do not watch or fix your eyes on the unit’s
display when you are driving for any extended
period.
• If you experience problems during installation,
consult your KENWOOD dealer.
Ñ Precautions on using this unit
• When you purchase optional accessories,
check with your KENWOOD dealer to make
sure that they work with your model and in
your area.
• You can select a language to display menus,
audio file tags, etc. See User Interface Setup
(P. 73).
• The Radio Data System or Radio Broadcast
Data System feature won’t work in areas
where the service is not supported by any
broadcasting station.
Ñ Protecting the monitor
• To protect the monitor from damage, do not
operate the monitor using a ball point pen or
similar tool with a sharp tip.
Ñ Cleaning the unit
• If the faceplate of this unit is stained, wipe it
with a dry soft cloth such as a silicon cloth.
If the faceplate is stained badly, wipe it with
a cloth moistened with neutral cleaner, then
wipe it again with a clean soft dry cloth.
NOTE
• Applying spray cleaner directly to the unit
may damage its mechanical parts. Wiping the
faceplate with a hard cloth or using a volatile
liquid such as thinner or alcohol may scratch the
surface or erase the screened print.
Ñ Lens fogging
When you turn on the car heater in cold
weather, dew may form on the lens in the
disc player of the unit due to condensation.
This condensation on the lens (also called lens
fogging) may not allow discs to play. In such a
situation, remove the disc and wait for the dew
to evaporate. If the unit still does not operate
normally after a while, consult your KENWOOD
dealer.
Ñ Precautions on handling discs
• Do not touch the recording surface of the disc.
• Do not stick tape etc. on the disc, or use a disc
with tape stuck on it.
• Do not use disc type accessories.
• Clean the disc from the center toward the
outside rim.
• When removing a disc from this unit, pull it out
horizontally.
• If the disc center hole or outside rim has burrs,
use the disc only after removing the burrs with
a ballpoint pen etc.
• Discs that are not round cannot be used.
• 8-cm (3 inch) discs cannot be used.
• Discs with coloring on the recording surface or
discs that are dirty cannot be used.
4
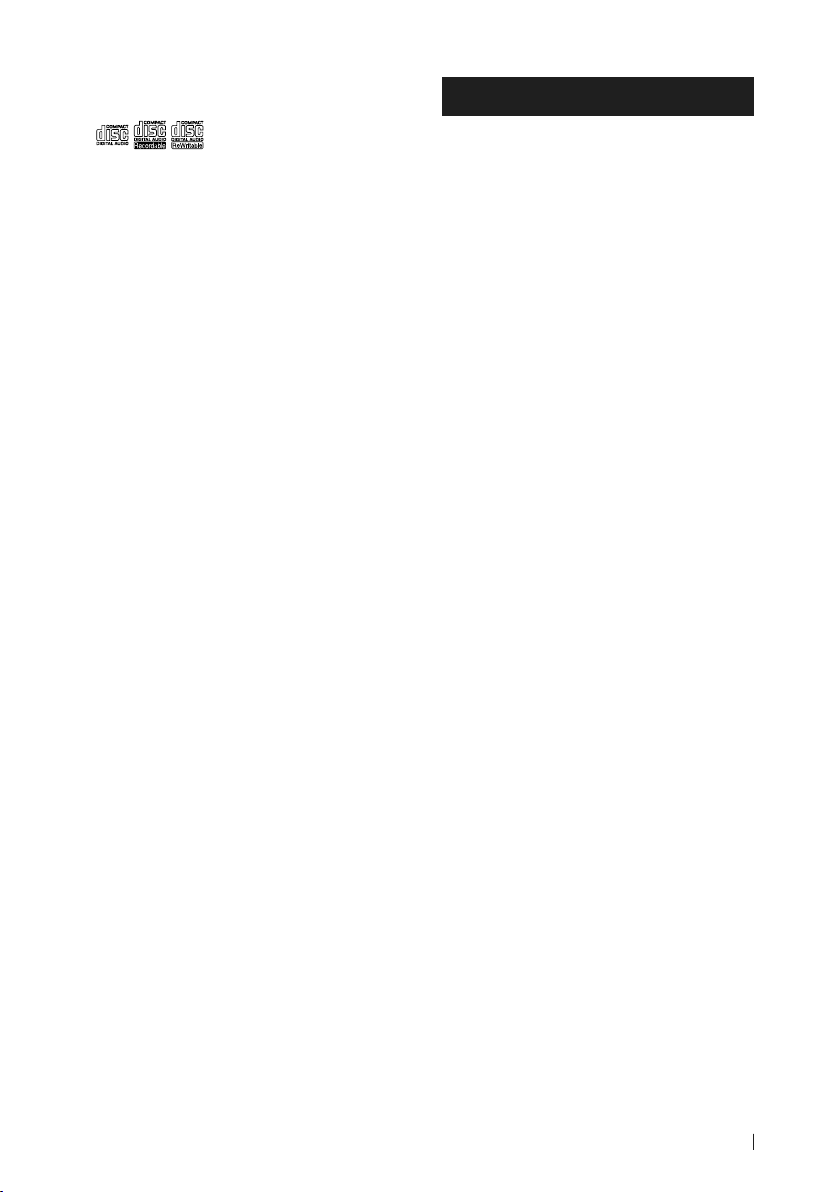
Before Use
• This unit can only play the following tyeps of
CDs.
• This unit may not correctly play discs which do
not have the mark.
• You cannot play a disc that has not been
finalized. (For the finalization process, see
your writing software and your recorder's
instruction manual.)
Ñ Acquiring GPS signal
The first time you turn on this unit, you must
wait while the system acquires satellite signals
for the first time. This process could take up
to several minutes. Make sure your vehicle
is outdoors in an open area away from tall
buildings and trees for fastest acquisition.
After the system acquires satellites for the first
time, it will acquire satellites quickly each time
thereafter.
How to read this manual
• The screens and panels shown in this manual are
examples used to provide a clear explanation of
operations.
For this reason, they may be different from the actual
screens or panels, or some display patterns may be
different from the actual ones.
• Display language: English is used for the purpose
of explanation. You can select a display language
from the [SETUP] menu. See User Interface Setup
(P. 73).
5English
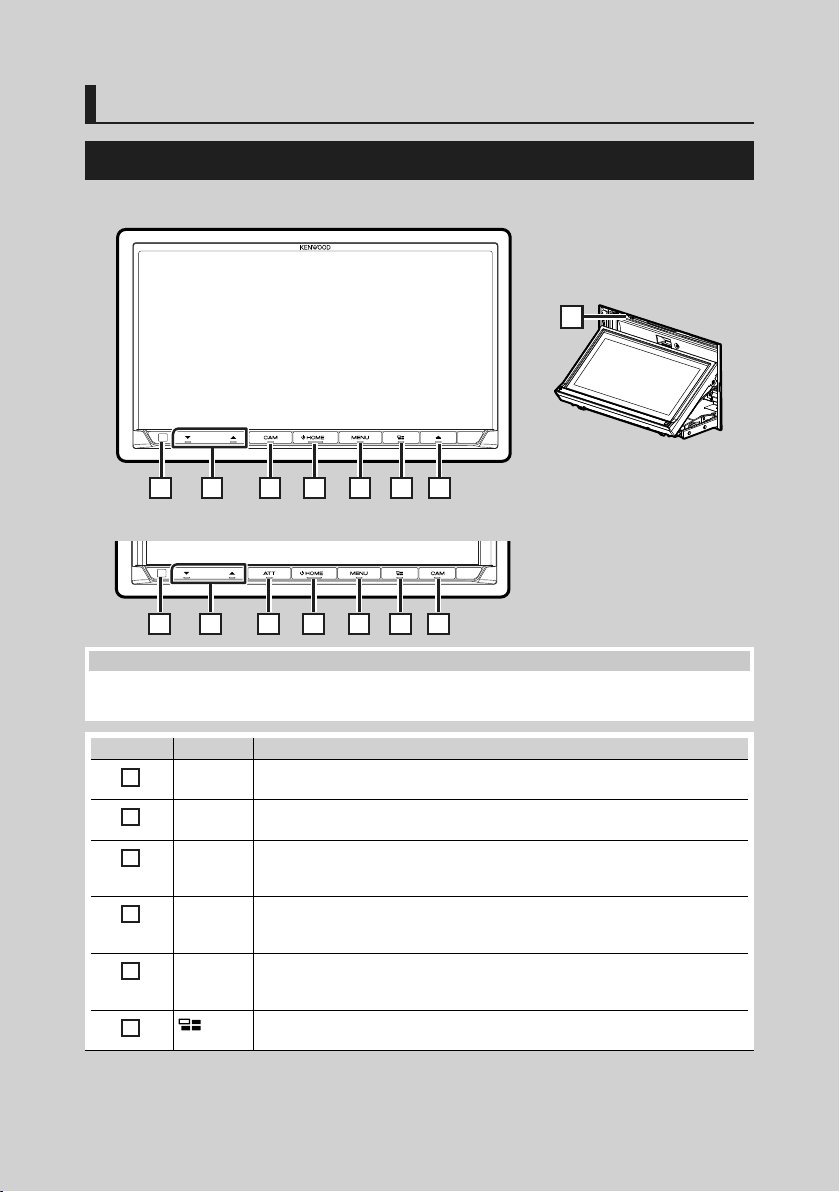
Basic Operations
Basic Operations
Functions of the Buttons on the Front Panel
DDX9905S/ DDX9705S/ DDX9018BTS
1 2 3 4 5 6 7
DMX905S
1 2 9 4 5 6 3
8
NOTE
• The panels shown in this guide are examples used to provide a clear explanation of operations. For this reason,
they may be different from the actual panels.
Number Name Motion
Remote
1
Sensor
S, R
2
(Volume)
CAM • Switches view camera display on/off. (P. 69)
3
HOME • Displays the HOME screen (P.11).
4
MENU • Displays the popup menu screen.
5
6
• Receives the remote control signal.
• Adjusts the volume.
The volume will go up to 15 when you keep pressing R.
– The camera whose view is displayed first changes according to the "Camera
Setup" setting and the shift lever position in the shift gate.
• Pressing for 1 second turns the power off.
• When the power is off, turns the power on.
• Pressing for 1 second switches attenuation of the volume on/off. (DDX9905S/
DDX9705S/ DDX9018BTS only)
• Displays the APP (CarPlay/ Android Auto/ WebLink) screen.
• Pressing for 1 second displays the Voice Recognition screen (P.65).
6
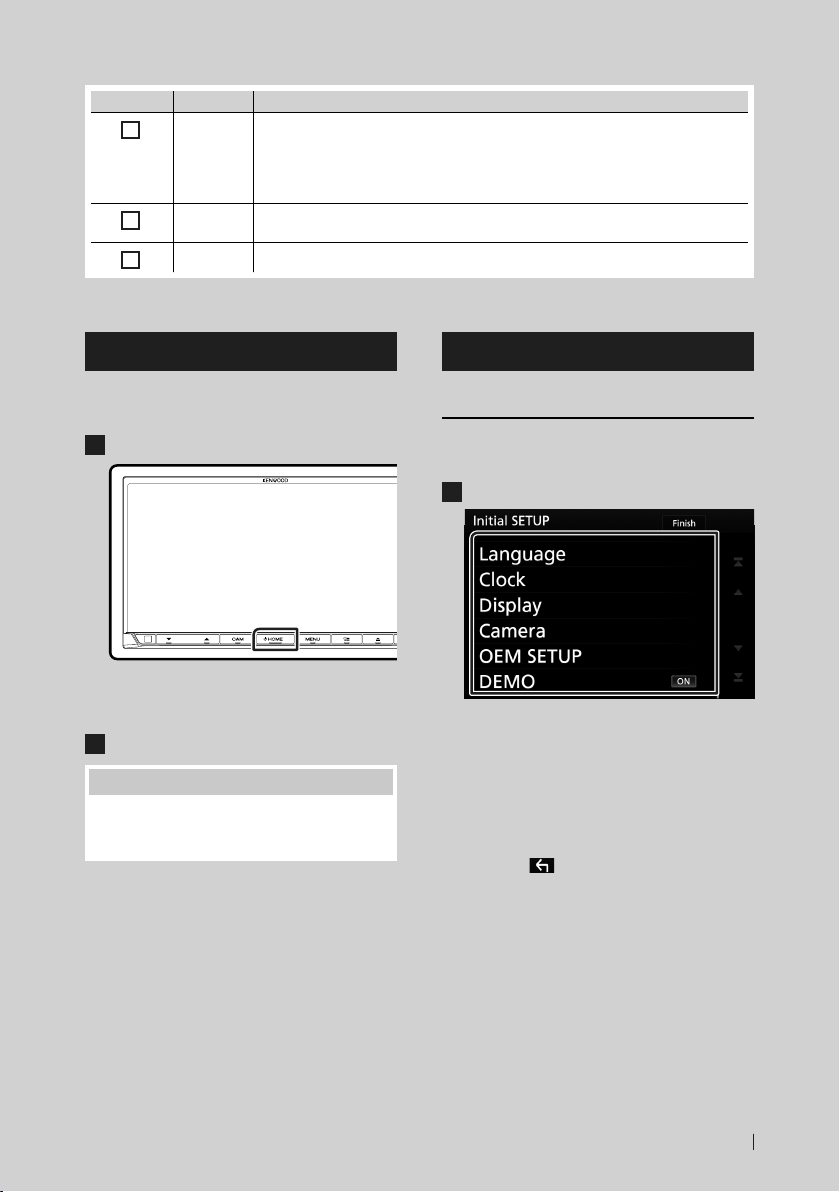
Number Name Motion
G
7
Disc insert
8
slot
AT T • Switches attenuation of the volume on/off.
9
• Displays the Angle Adjust screen.
– [DISC E JECT]: Ejects the disc.
• When the panel is opened, pressing closes the panel.
• To forcibly eject the disc, press it for 2 seconds and then touch [DISC EJECT] after the
message is displayed.
• A slot to insert a disc media. (DDX9905S/ DDX9705S/ DDX9018BTS only)
Basic Operations
Turning on the Unit
The method of turning on is different
depending on the model.
Press the [HOME] button.
1
The unit is turned on.
● To turn off the unit:
Press the [HOME] button for 1 second.
1
NOTE
• If it is your first time to turn the unit on after
installation, it will be necessary to perform Initial
setup (P. 7).
Initial Settings
Initial setup
Perform this setup when you use this unit first
time.
Set each item as follows.
1
■ [Language]
Select the language used for the control
screen and setting items. Default is “American
English (en)”.
1Touch [Language].
2Touch [Language Select].
3Select the desired language.
4Touch [
For details of operation, see User Interface
Setup (P.73).
■ [Clock]
Sets the synchronization of the clock and
adjusts it.
For detailed operation, see Calendar/clock
settings (P.9).
].
7English
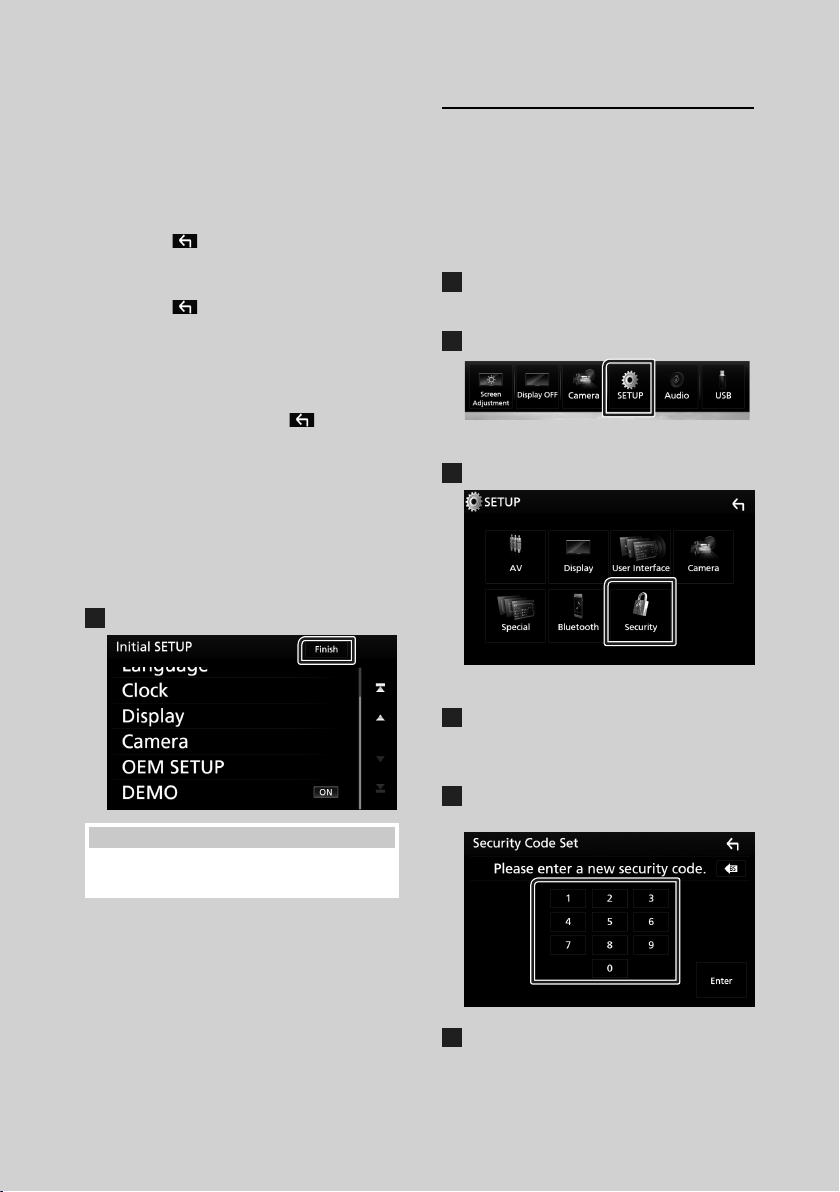
Basic Operations
■ [Display]
Set the button illumination color.
If it is hard to see the image on the screen
even, adjust the viewing angle.
1Touch [Display].
2Touch [Key Color].
3Select the desired color.
4Touch [
5Touch [Viewing Angle].
6Select an angle
7Touch [
For details of, see Display Setup (P.75).
■ [Camera]
Set the parameters for the camera.
1Touch [Camera].
2Set each item and touch [ ].
For details of, see Camera Setup (P.69).
■ [OEM SETUP]
This function requires a commercial adaptor.
Consult your KENWOOD dealer for details.
■ [DEMO]
Set the demonstration mode. Default is “ON”.
1Touch [DEMO] and select ON or OFF.
Touch [Finish].
2
].
].
Security Code Setup (DDX9018BTS)
You can set up a security code to protect your
receiver system against theft.
When the Security Code function is activated,
the code cannot be changed and the function
cannot be deactivated. Note that the Security
Code can be set with a 4 digit number of your
choice.
Press the [MENU] button.
1
Popup menu appears.
Touch [SETUP].
2
SETUP Menu screen appears.
Touch [Security].
3
NOTE
• These settings can be made from the SETUP
menu. See Setup (P.72).
8
Security screen appears.
Touch [Security Code Set] on the Security
4
screen.
Security Code Set screen appears.
Enter a security code with 4 digits and
5
touch [Enter].
Enter the same code again and touch
6
[Enter].
Now, your security code is registered.
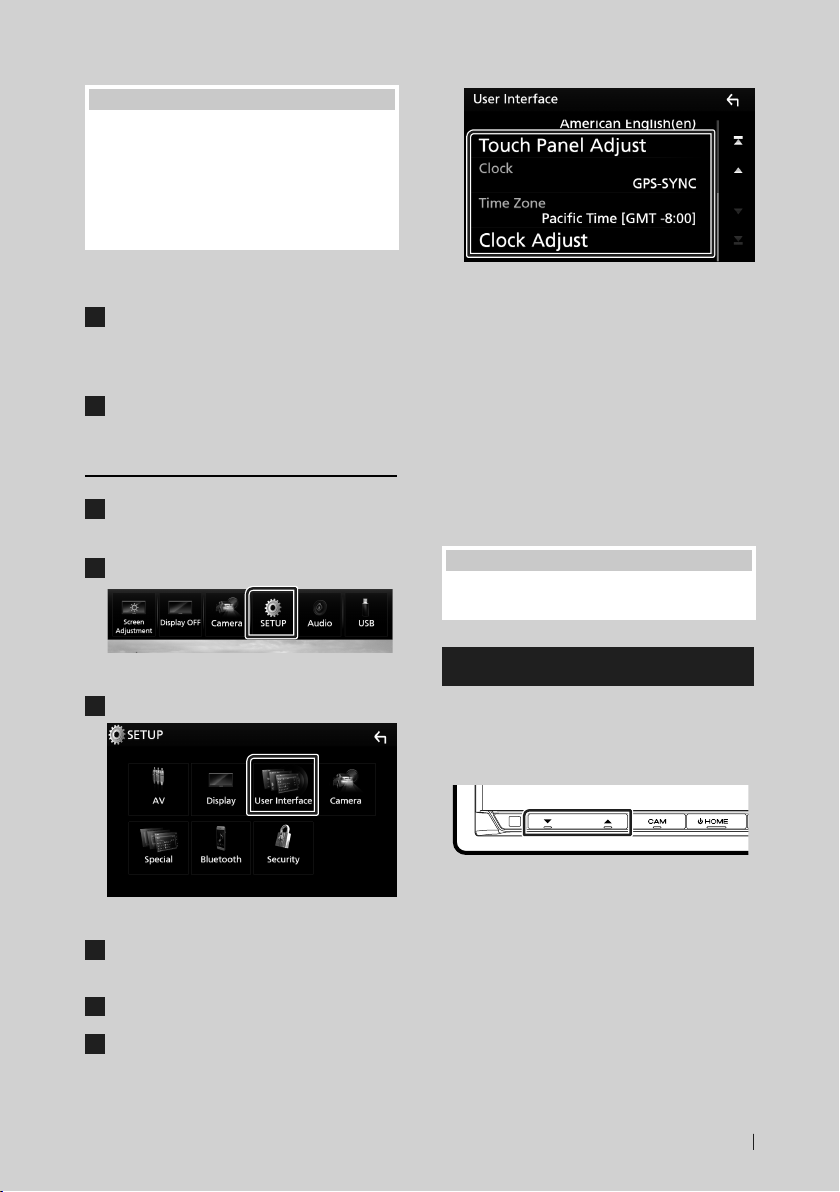
NOTE
• Touch [BS] to delete the last entry.
• If you enter a different security code, the
procedure returns to step 5 (for first code entry).
• If you have disconnected the Receiver from the
battery, enter the correct security code as that
you have entered in step 5 and touch [Enter]. You
can use your receiver.
Basic Operations
To change the security code:
Touch [Security Code Change] on the
1
Security screen, then repeat step 5 and 6.
To clear the security code:
Touch [Security Code Cancellation] on
1
the Security screen.
Calendar/clock settings
Press the [MENU] button.
1
Popup menu appears.
Touch [SETUP].
2
SETUP Menu screen appears.
Touch [User Interface].
3
■ [Time Format]
Select the time display format.
[12-Hour ](Default)/ [24-Hour]
■ [Clock]
[GPS-SYNC ](Default): Synchronizes the clock
time with the GPS.
[Manual]: Set the clock manually.
■ [Time Zone]
Select the time zone.
■ [Clock Adjust]
If you select [Manual] for Clock, adjust the
date and time manually. (P. 73)
NOTE
• Please set the date and time. If they not set, some
functions may not work.
Adjusting the volume
To adjust the volume (0 to 40),
Press [R] to increase, and press [S] to decrease.
Holding [R] increases the volume continuously
to level 15.
User Interface screen appears.
Touch [Time Zone] in the User Interface
4
screen.
Select the time zone.
5
Set each item as follows.
6
Scroll the page to show hidden items.
9English
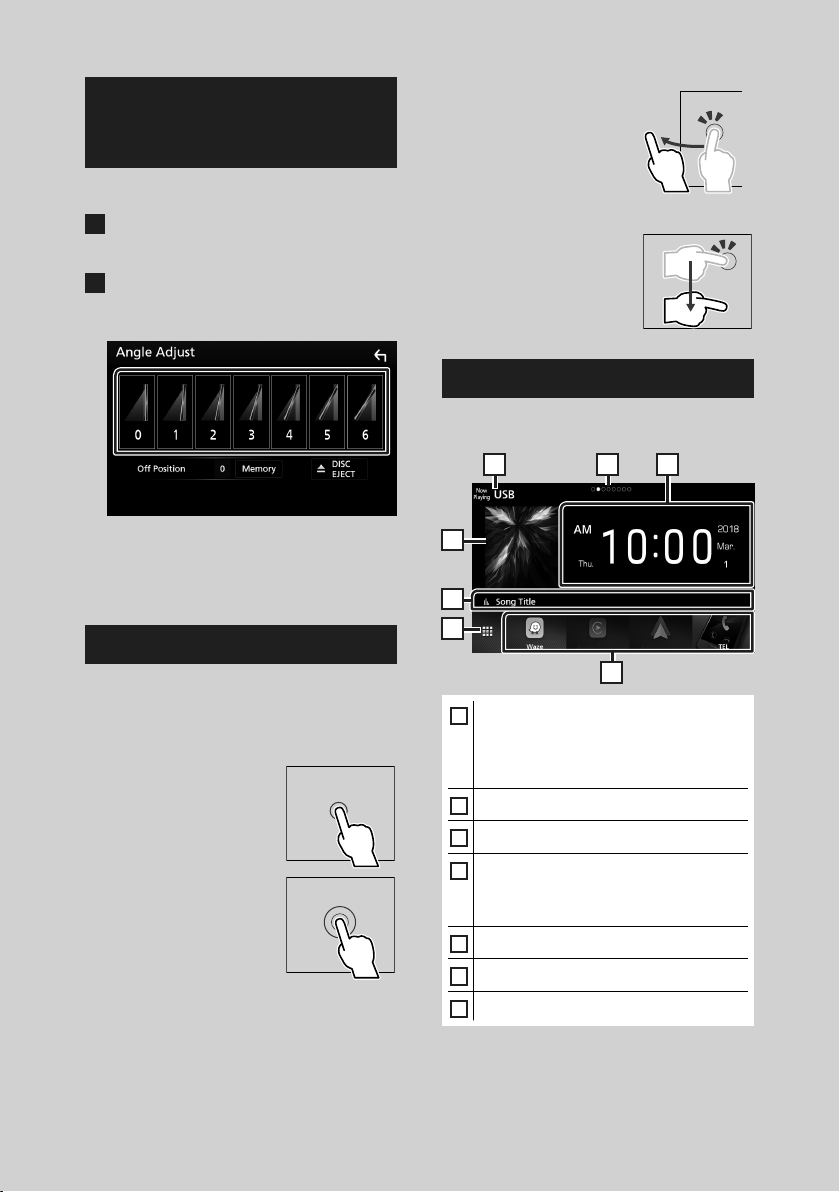
Basic Operations
Monitor Angle Control
(DDX9905S/ DDX9705S/
DDX9018BTS)
You can adjust the position of the monitor.
Press the [G] button.
1
Angle Adjust screen appears.
Select a number below that represents
2
your desired angle setting.
Default is “0”.
■ [Off Position]
You can store the current monitor angle as
the angle during power off. Touch [Memory]
when the desired angle is selected.
Touch screen operations
To perform operations on the screen, you need
to touch, touch and hold, flick or swipe to
select an item, display a setting menu screen
or change pages.
● Touch
Touch the screen gently to
select an item on the screen.
● Touch and hold
Touch the screen and keep
your finger in place until
the display changes or a
message is displayed.
● Flick
Slide your finger quickly
to the left or right on the
screen to change the page.
You can scroll a list screen
by flicking up/ down on the
screen.
● Swipe
Slide your finger up or down
on the screen to scroll the
screen.
HOME screen descriptions
Most functions can be performed from the
HOME screen.
3 12
4
5
6
7
• Widget (P.15)
1
– You can change the widget by flicking left
or right on the widget area.
– Touch the widget to display the detailed
screen.
• Page indication for widgets
2
• Current source information
3
• Displays the control screen of the current
4
source.
• The artwork is displayed if available from
current content.
• Current source information
5
• Displays the source selection screen. ( P.12)
6
• Short-cut playback source icons (P. 12)
7
10
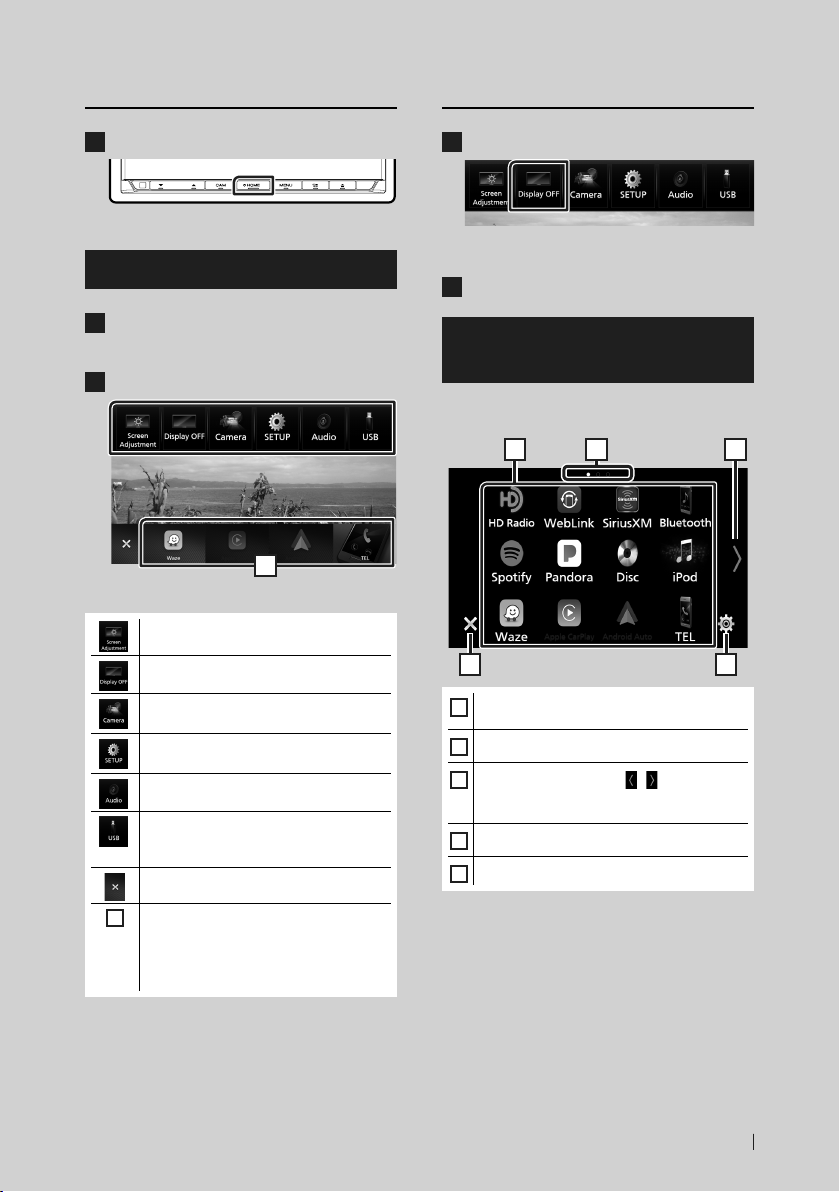
Basic Operations
Display the HOME screen
Press the [HOME] button.
1
HOME screen appears.
Popup menu
Press the [MENU] button.
1
Popup menu appears.
Touch to display the popup menu.
2
1
The contents of the menu are as follows.
• Displays the Screen Adjustment screen.
(P. 72)
• Turns the display off. (P. 11)
Turn off the screen
Select [Display OFF] on the popup menu.
1
● To turn on the screen
Touch the display.
1
Source selection screen
description
You can display icons of all playback sources
and options on the source selection screen.
4 5
321
• Displays the view camera screen.
(P. 69)
• Displays the SETUP Menu screen.
(P. 72)
• Displays the Audio screen. (P. 78)
• Displays the control screen of current
source. Icon feature differs depending on
the source.
• Close the popup menu.
• Short-cut buttons: The source changes to
1
the one you have set with a short-cut. For
the short-cut setting, refer to Customize
Short-cut buttons on HOME screen
(P. 13).
• Changes playback sources.
1
For playback sources, see P.12.
• Page indication
2
3
• Changes pages. (Touch [ ]/[ ].)
You can also change pages by flicking left or
right on the screen.
• Returns to the previous screen.
4
• Displays the SETUP Menu screen. (P. 72)
5
11English
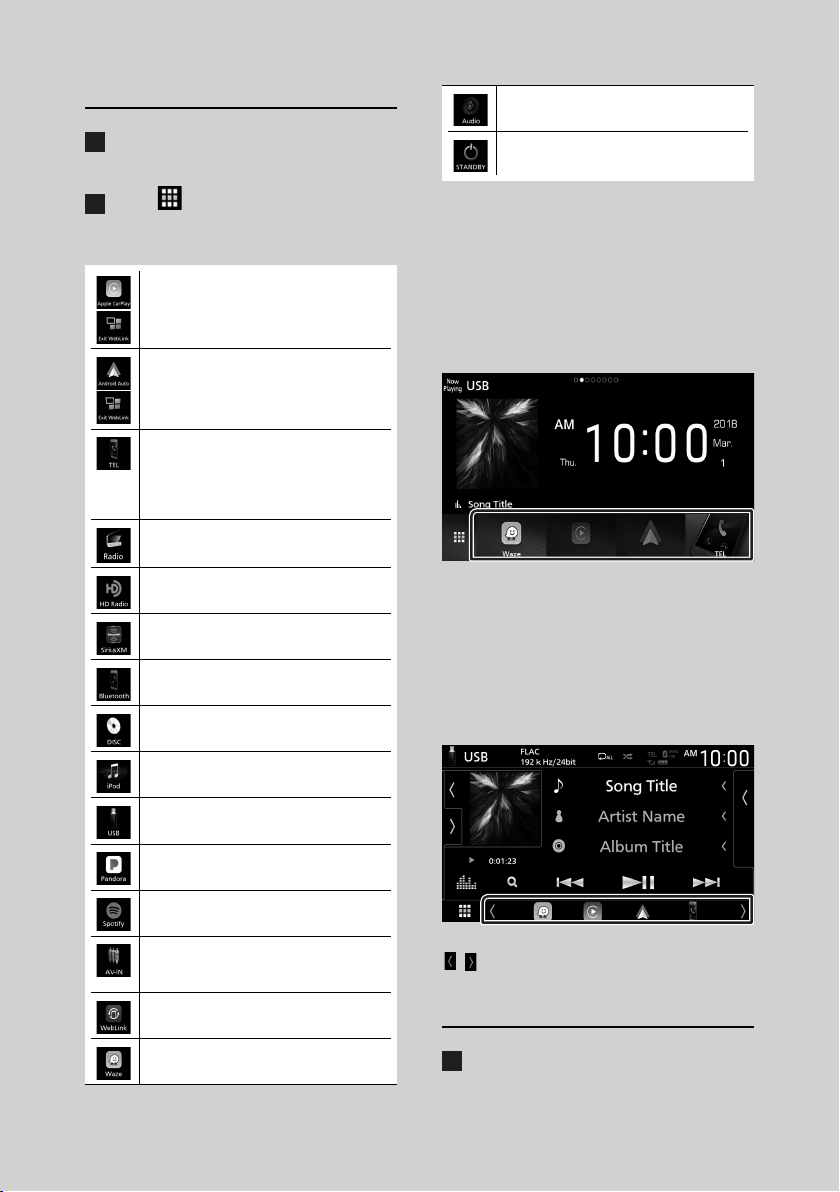
Basic Operations
Select the playback source
Press the [HOME] button.
1
HOME screen appears.
Touch [ ].
2
From the screen, you can select the
following sources and functions.
• Switches to the Apple CarPlay screen
from the connected iPhone. (P. 23)
• Switches to the Android Auto screen
from the connected Android device.
(P. 24)
• Displays the Hands Free screen. (P. 63)
When connecting as Apple CarPlay
or Android Auto, it works as a phone
provided in Apple CarPlay or Android
Auto.
• Switches to the Radio broadcast.
2
(P. 37) *
• Switches to the HD Radio broadcast.
3
(P. 40) *
• Switches to the SiriusXM® satellite radio
broadcast. (P. 46) *
• Plays a Bluetooth audio player. (P. 58)
• Plays a disc. ( P.17) *
• Plays an iPod/iPhone. (P. 34)
3
4
• Displays the Audio screen. (P. 78)
• Puts the unit in standby. (P. 12)
• For sources and information displayed when
an ADS adapter is connected, see OEM
Features Operation (P.71).
2
*
DDX9018BTS only
3
*
DDX9905S/ DDX9705S/ DMX905S only
4
*
DDX9905S/ DDX9705S/ DDX9018BTS only
To select the playback source on the
HOME screen
The 4 items displayed on the source selection
screen with large icons are shown on the
HOME screen.
You can change the items displayed on this
area by customizing the source selection
screen. (P. 13)
To select the playback source on the
source control screen
12
• Plays files on a USB device. ( P.31)
• Switches to Pandora. (P. 29) *
• Switches to Spotify. (P. 27)
• Switches to an external component
connected to the AV-IN input terminal.
(P. 71)
• Displays the WebLink screen. (P. 26)
• Displays the Waze screen. (P. 26)
3
Display source selection buttons by touching
[ ]/[ ] or flicking left or right on the source
control screen, then select a playback source.
Put the unit in standby
Press the [HOME] button.
1
HOME screen appears.
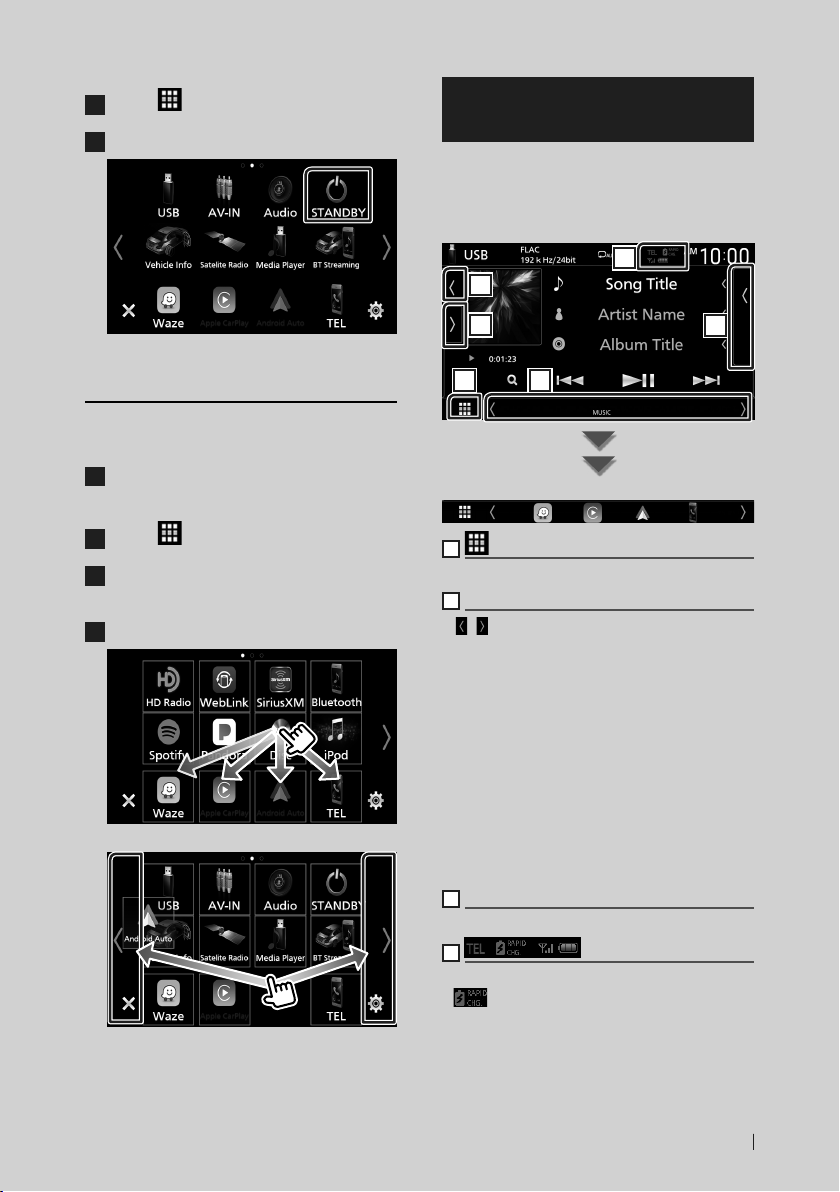
Basic Operations
Touch [ ].
2
Touch [STANDBY].
3
Customize Short-cut buttons on
HOME screen
You can arrange the positions of the source
icons as you like.
Press the [HOME] button.
1
HOME screen appears.
Touch [ ].
2
Touch and hold the icon which you want
3
to move in the customizing mode.
Drag the icon to the desired position.
4
Changes the page
Source control screen
descriptions
There are some functions which can be
performed from most screens.
Indicators
4
5
6
1 2
Short-cut buttons
1
All sources icon
Displays all sources.
2
Secondary screen
• [
]/[ ] : The Secondary screen changes to
another one every time you touch it. You can
also change the Secondary screen by flicking
left or right on the screen.
• Indicators: Displays the current source
condition and so on.
– [AT T]: The attenuator is active.
– [DUAL]: The dual zone function is active.
– [MUTE]: The mute function is active.
– [LOUD]: The loudness control function is active.
• Short-cut buttons: The source changes to the
one you have set with a short-cut. For the
short-cut setting, refer to Customize Short-
cut buttons on HOME screen (P.13).
3
Content list
Displays the track/file/station/channel list.
4
• Connected Bluetooth device information.
: Lights up during quick charging of
•
the battery of the connected iPod/ iPhone/
Smartphone.
3
13English
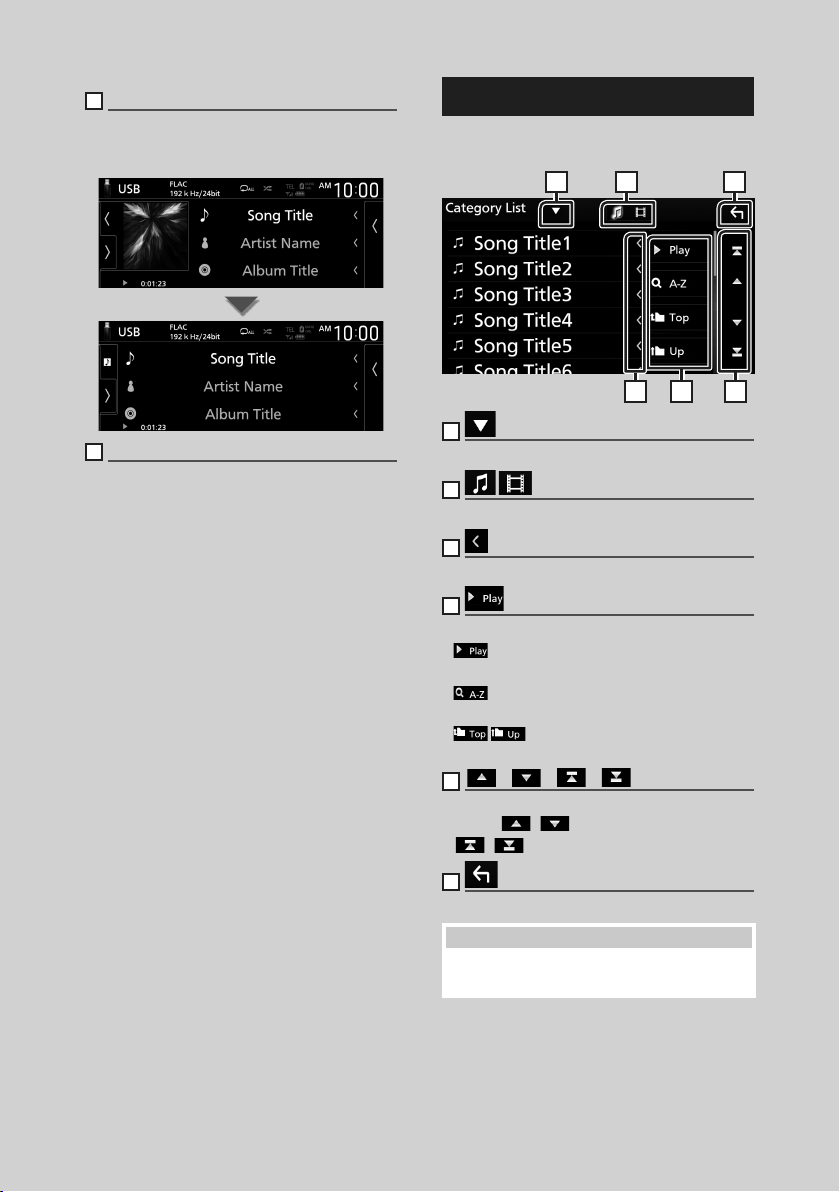
Basic Operations
5
Artwork & information
You can select whether to display an artwork
and song information or only song information
in more detail.
6
Function panel
Touch the left side of the screen to display the
function panel. Touch again to close the panel.
List screen
There are some common function keys in the
list screens of most sources.
61 2
3 4 5
1
Displays the list type selection window.
2
Displays a music/movie file list.
3
Text scroll
Scrolls the displayed text.
4
etc.
Keys with various functions are displayed here.
•
: Plays all tracks in the folder containing
the current track.
•
: Jumps to the letter you entered
(alphabetical search).
•
: Moves to the upper hierarchy
level.
5
[ ] / [ ] / [ ] / [ ] Page scroll
You can change pages to display more items by
pressing [
• [
]/[ ].
]/[ ] : Displays the top or bottom page.
14
6
Return
Returns to the previous screen.
NOTE
• Buttons which cannot be activated from the list
screen are not displayed.
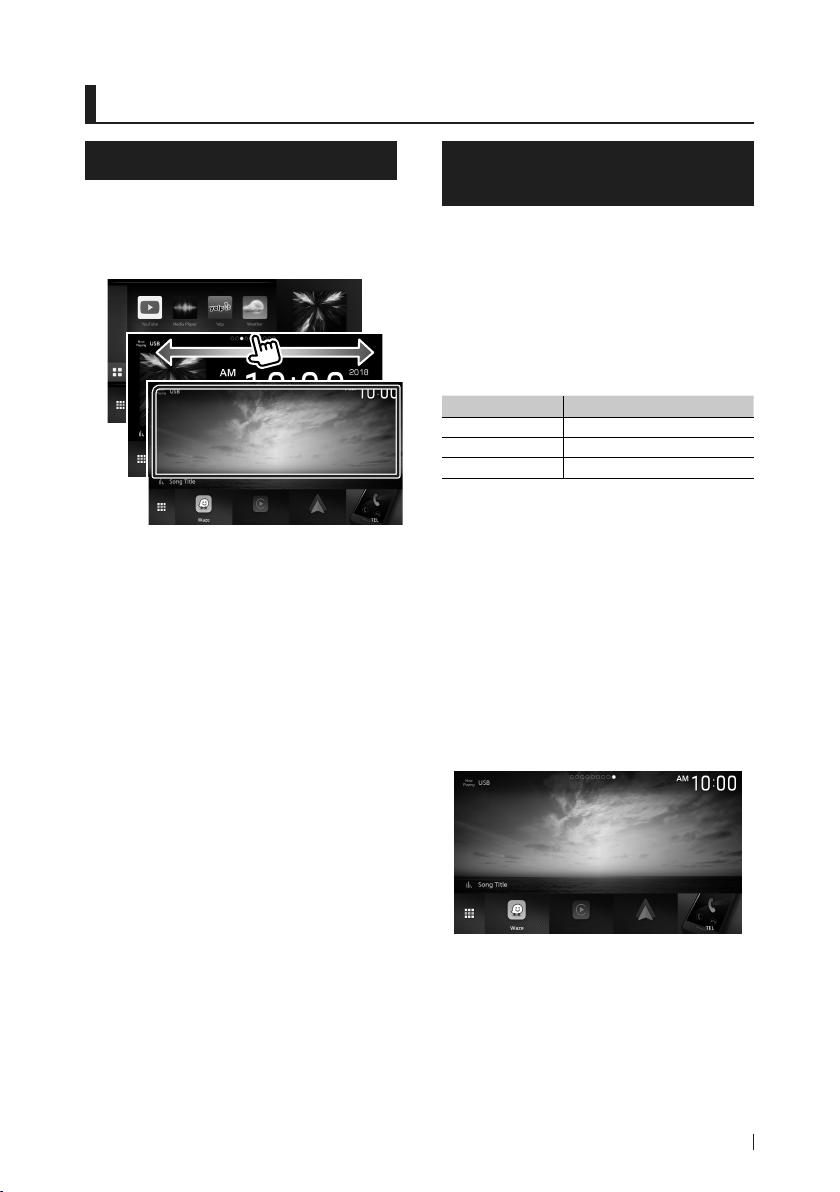
Widget
Widget
Widget
Press the [HOME] button.
1
You can change the widget by flicking left
2
or right on the widget area.
Widget list
• Mirroring Widget
• Clock Widget
• Spectrum analyzer Widget
• Tire Pressure Widget *
• Rader Widget *
• Climate Widget *
• Multi Widget *2 (Spectrum analyzer, Clock,
Current source information)
• Photo Frame Widget *
*1 This can be selected when a compatible ADS adapter
is connected.
*2 DDX9905S only
1
1
1
2
Photo Frame Widget
(DDX9905S)
You can display a slideshow of the image
files stored in the USB memory on the Home
screen.
Ñ Preparation
• Select “ON” for Photo Frame Widget. See
Widget Setup (P.16).
● Acceptable Picture files
Max. Picture size
JPEG (.jpg, .jpeg) *15,000 × 5,000
PNG (.png) 1,000 × 1,000
BMP (.bmp) 1,000 × 1,000
• This unit can only play back files which are less
than 50 MB.
• The maximum number of files per device is
500.
• Picture files may not be played depending on
their condition.
*1 A progressive format is not supported.
Ñ Photo Frame
Press the [HOME] button.
1
Flick the widget area to the left/right to
2
display the photo frame widget.
• Scroll the screen to display the hidden part.
15English
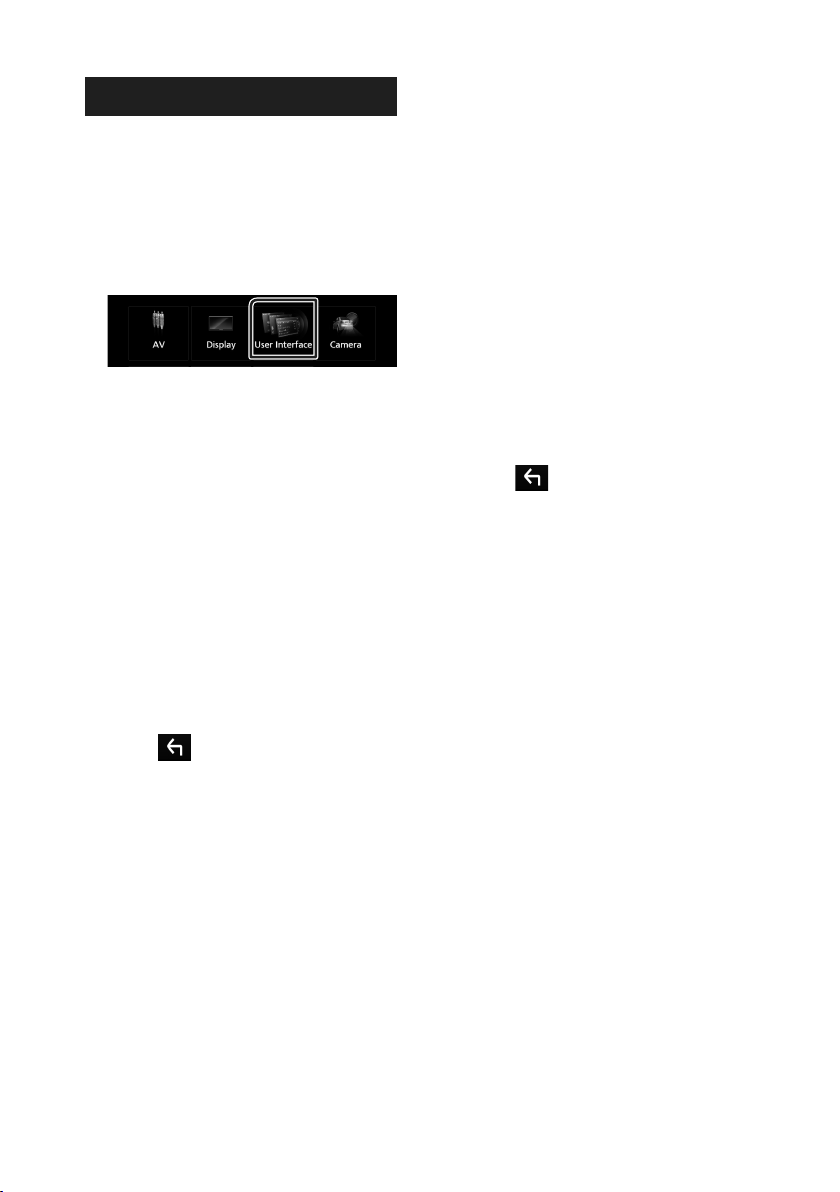
Widget
Widget Setup
Set up the widgets on the Home screen.
Press the [MENU] button.
1
Popup menu appears.
Touch [SETUP].
2
SETUP screen appears.
Touch [User Interface].
3
User Interface screen appears.
Touch [Widget SETUP] in the User
4
Interface screen.
Set each item as follows.
5
■ [Mirroring Widget]
Determine whether to use the mirroring
widget.
"ON" (Default)/ "OFF"
■ [Photo Frame Widget] (DDX9905S)
Determine whether to use the photo frame
widget.
"ON" (Default)/ "OFF"
■ [Photo Frame SETUP] (DDX9905S)
Make settings related to display of the photo
frame widget.
To Photo Frame Setup (DDX9905S)
Make settings related to display of the photo
frame widget.
Touch [Photo Frame SETUP] on the
1
Widget SETUP screen.
Set each item as follows.
2
■ [Sort Order]
Specify a file sorting criterion.
"By Name(Ascending)"/ "By
Name(Descending)"/ "By Date(Newest First)"
(Default)/ "By Date(Oldest First)"
■ [Slide Show Interval]
Specify the slideshow interval.
"5" (Default) to "30" seconds
■ [Photo Frame is • • • • •]
Display help topics about the photo frame.
Touch [ ].
3
16
Touch [ ].
6
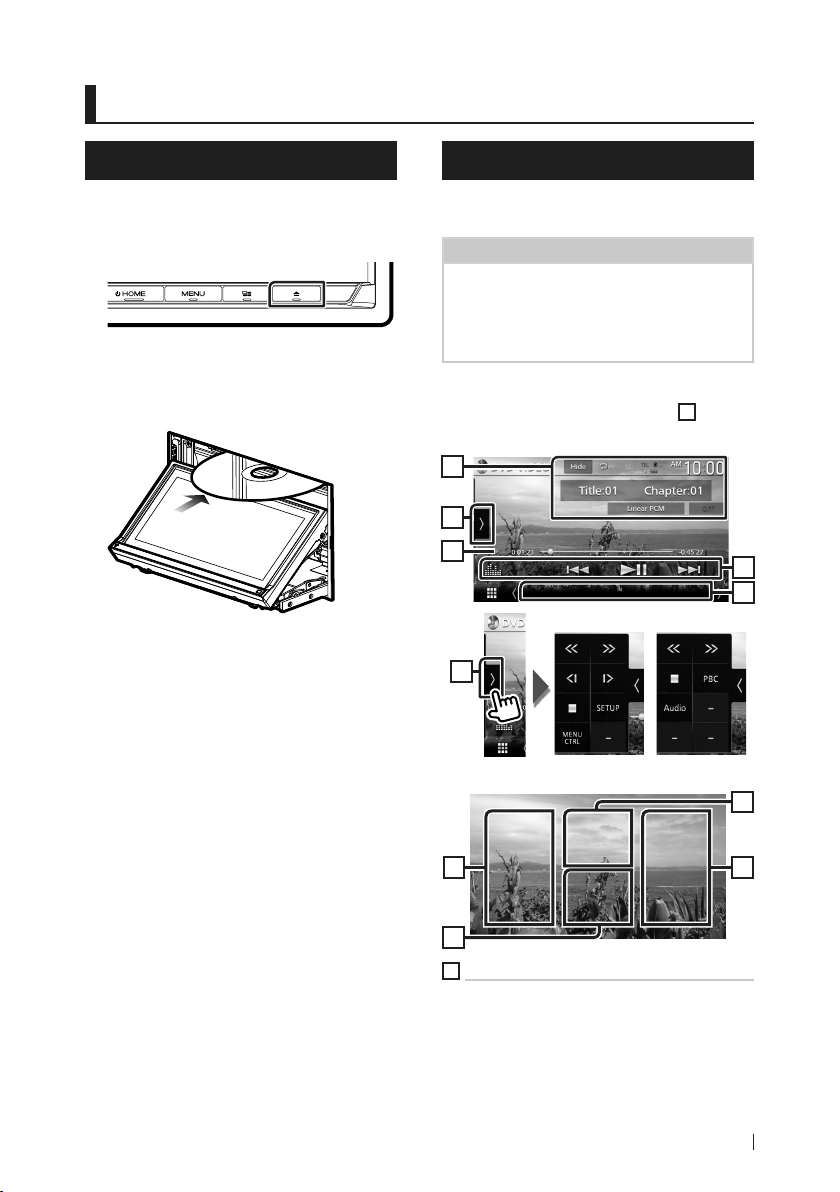
Disc
Disc
(DDX9905S/ DDX9705S/ DDX9018BTS)
Playing a disc
Ñ Insert a disc
Press the [G] button.
1
Touch [DISC EJECT].
2
The panel opens.
Insert the disc into the slot.
3
The panel closes automatically.
The unit loads the disc and playback
starts.
DVD/ VCD Basic Operation
Most functions can be controlled from the
source control screen and playback screen.
NOTE
• Set the remote control mode switch to DVD
mode before starting operation for DVD and VCD,
see Switch the operation mode (P.85).
• The screen shot below is for DVD. It may be
different from the one for VCD.
When the operation buttons are not
1
displayed on the screen, touch 7 area.
Control screen
1
2
3
DVD VCD
2
4
5
Ñ Eject a disc
Press the [G] button.
1
Touch [DISC EJECT].
2
When removing a disc, pull it horizontally.
Press the [G] button.
3
Video screen
6
7
1
Information display area
Displays the following information.
• Title #, Chapter #: DVD title and chapter
number
• Track #/Scene #: VCD track or scene number.
Scene # is displayed only when Playback
control (PBC) is on.
8
6
17English
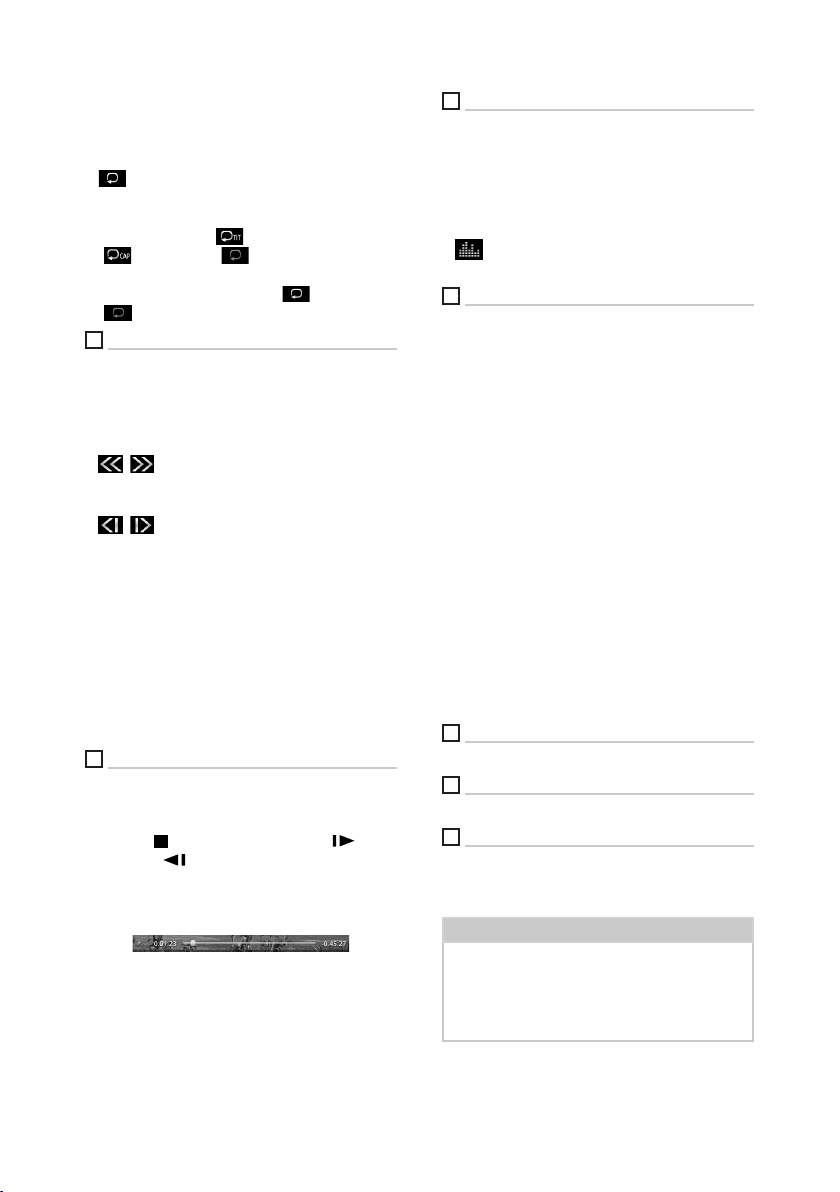
Disc
• Linear PCM, etc.: Audio format
• OFF/Zoom2 – 4 (DVD)/ Zoom2 (VCD):
Displays the zoom ratio.
• [Hide]: Hides the control screen.
• [
] : Repeats the current content. Each time
you touch the key, repeat modes are switched
in the following sequence;
DVD: Title repeat ( ), Chapter repeat
( ), Repeat off ( )
VCD (PBC On): Does not repeat
VCD (PBC Off ): Track repeat ( ), Repeat off
( )
2
Function panel
Touch the left side of the screen to display the
function panel. Touch again to close the panel.
• I]: Stops playback. Touching twice will play
the disc from the beginning when you play it
next time.
• [
] [ ]: Fast-forwards or fast-backward the
disc. Each time you touch the key, the speed
changes. 2 times, 10 times.
• [
] [ ] (DVD only): Plays in slow motion
forward or backward.
• [SETUP] (DVD only): Touch to display the DVD
SETUP screen. See DVD Setup (P.22).
• [MENU CTRL] (DVD only): Touch to display
the DVD-VIDEO disc menu control screen. See
DVD Disc Menu Operation (P.21).
• [PBC] ( VCD only): Touch to turn Playback
control (PBC) on or off.
• [Audio] (VCD only): Touch to change audio
output channels.
3
Play mode indicator/ Playing time
• D, B, I, etc.: Current play mode indicator
Meanings of the icons are as follows: D (play),
B (fast forward), A (fast backward),
R
I (stop),
(resume stop), H (pause), (slow
playback), (slow reverse playback).
• For confirmation of current playing position.
You can drag the circle left or right to change
the playing position.
4
Operation keys
• [E] [F] : Searches for the previous/next
content.
• Touch and hold to fast-forward or fastbackward the disc. (It will be cancelled
automatically after about 50 seconds.)
• [DH] : Plays or pauses.
• [
] : Displays the Graphic Equalizer screen.
(P. 80)
5
Indicator Items
• [IN]: Disc insertion status.
White: A Disc is inside the unit.
Orange: Disc player failure.
VCD
• [1chLL/2chLL]: Identifies the left audio output
of channel 1 or 2.
• [1chLR/2chLR]: Identifies the monaural audio
output of channel 1 or 2.
• [1chRR/2chRR]: Identifies the right audio
output of channel 1 or 2.
• [1chST/2chST]: Identifies the stereo audio
output of channel 1 or 2.
• [LL]: Identifies the left audio output.
• [LR]: Identifies the monaural audio output.
• [RR]: Identifies the right audio output.
• [ST]: Identifies the stereo audio output.
• [PBC]: The PBC function is on.
• [VER1]: The VCD version is 1.
• [VER2]: The VCD version is 2.
6
Searching area
Touch to search the for next/previous content.
7
Key display area
Touch to display the control screen.
8
[MENU CTRL] (DVD only)
Touch to display the DVD-VIDEO disc menu
control screen. See DVD Disc Menu Operation
(P. 21).
NOTE
• The control screen disappears when no operation
is done for 5 seconds.
• If you use a remote control, you can jump directly
to the desired image by entering the chapter
number, scene number, play time, etc. (P. 85).
18
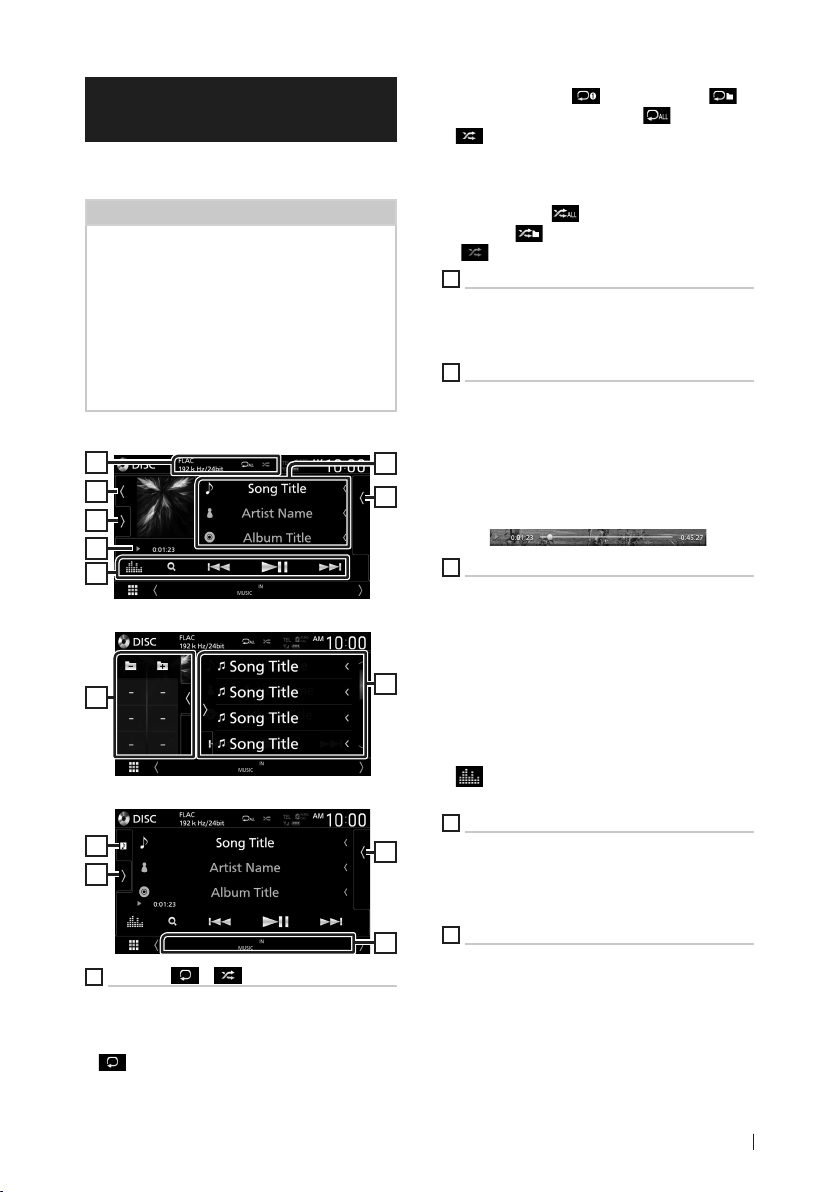
Disc
Music CD/ Disc media Basic
Operation
Most functions can be controlled from the
source control screen and playback screen.
NOTE
• Set the remote controller mode switch to AUD
mode before starting operation for Music CD
and audio files, see Switch the operation mode
(P. 85).
• In this manual, “Music CD” means a general CD
which includes music tracks.
“Disc media” means a CD/DVD disc which
includes audio or video files.
• The screen shot below is for disc media. It may be
different from the one for CD.
Control screen
1
6
7
3
4
Open the drawer
7
Close the drawer
6
7
1
CODEC / [ ] / [ ]
• When a high-resolution source is played, its
format information is displayed. (Disc media
only)
• [
] : Repeats the current track/folder. Each
time you touch the key, repeat mode switches
in the following sequence;
Track/ File repeat ( ), Folder repeat ( )
(Disc media only), Repeat all ( )
• [
] : Randomly plays all tracks in current
folder/disc. Each time you touch the key,
random mode switches in the following
sequence;
Track random ( ) (Music CD only), Folder
random ( ) (Disc media only), Random off
( )
2
Track information
Displays the information of the current track/ file.
Only a file name and a folder name are displayed
if there is no tag information. (Disc media only)
3
Play mode indicator/ Playing time
• D, B, etc.: Current play mode indicator
Meanings of the icons are as follows: D (play),
B (fast forward), A (fast backward),
2
5
5
5
8
H (pause).
• For confirmation of current playing position.
You can drag the circle left or right to change
the playing position. (Video file only)
4
Operation keys
• [1] (Disc media only) : Searches files. For
details on search operation, see File search
Operation (P.20).
• [E] [F] : Searches for the previous/next
content.
• Touch and hold to fast-forward or fastbackward the disc. (It will be cancelled
automatically after about 50 seconds.)
• [DH] : Plays or pauses.
• [
] : Displays the Graphic Equalizer screen.
(P. 80)
5
Content list
• Touch the right side of the screen to display
the Content list. Touch again to close the list.
• Displays the playing list. When you touch a
track/file name on the list, playback will start.
6
Artwork
• Displays/hides artwork area.
• The jacket of the currently playing file is
displayed. (Disc media only)
19English
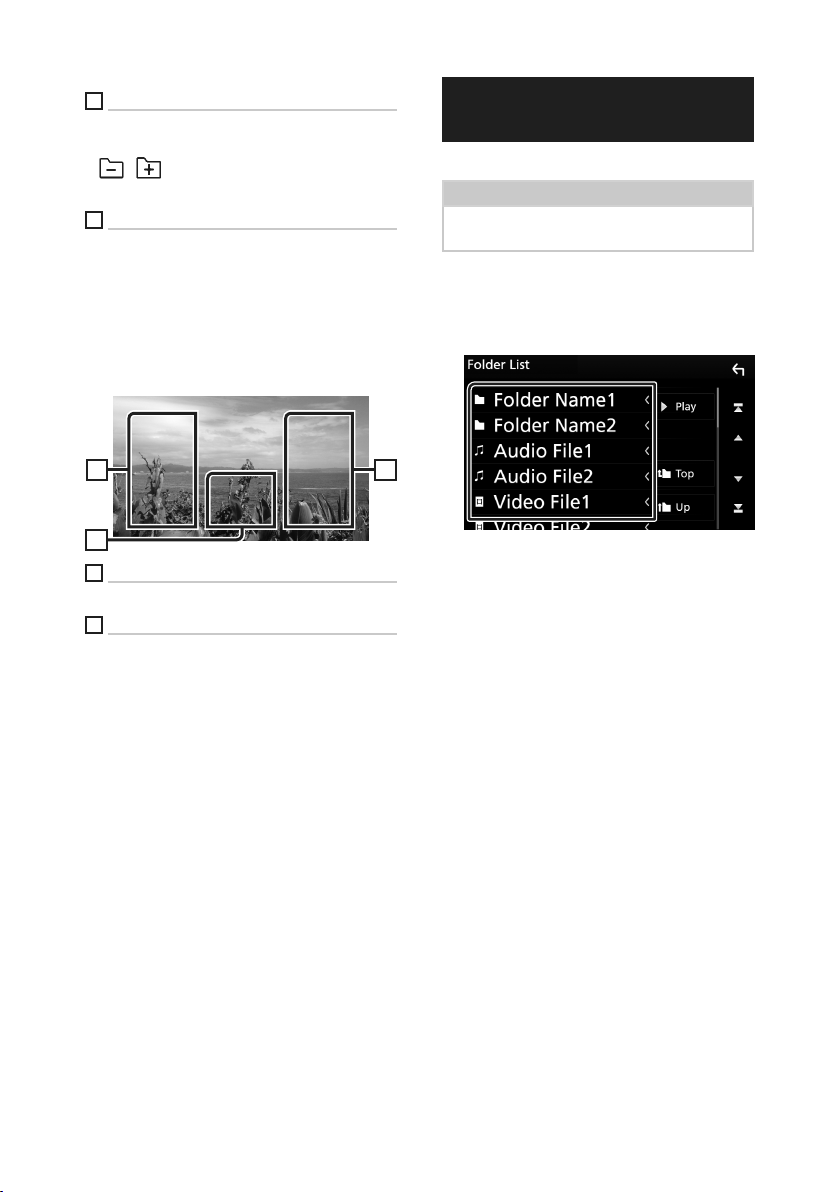
Disc
7
Function panel (Disc media only)
Touch the left side of the screen to display the
function panel. Touch again to close the panel.
• [
] [ ] : Searches for theprevious/next
folder.
8
Indicator Items
• [IN]: Disc insertion status.
White: A Disc is inside the unit.
Orange: Disc player failure.
• [VIDEO]: Identifies the video file.
• [MUSIC]: Identifies the music file.
Video screen
10
9
File search area (Video file only)
Touch to search for the next/previous file.
10
Key display area (Video file only)
Touch to display the control screen.
File search Operation
(Disc media only)
You can search for a file according to hierarchy.
NOTE
• For operations in the list screen, see List screen
(P. 14).
Touch [1].
1
Folder List screen appears.
Touch the desired folder.
2
99
When you touch a folder its contents are
displayed.
Touch the desired item in the content list.
3
Playback starts.
20
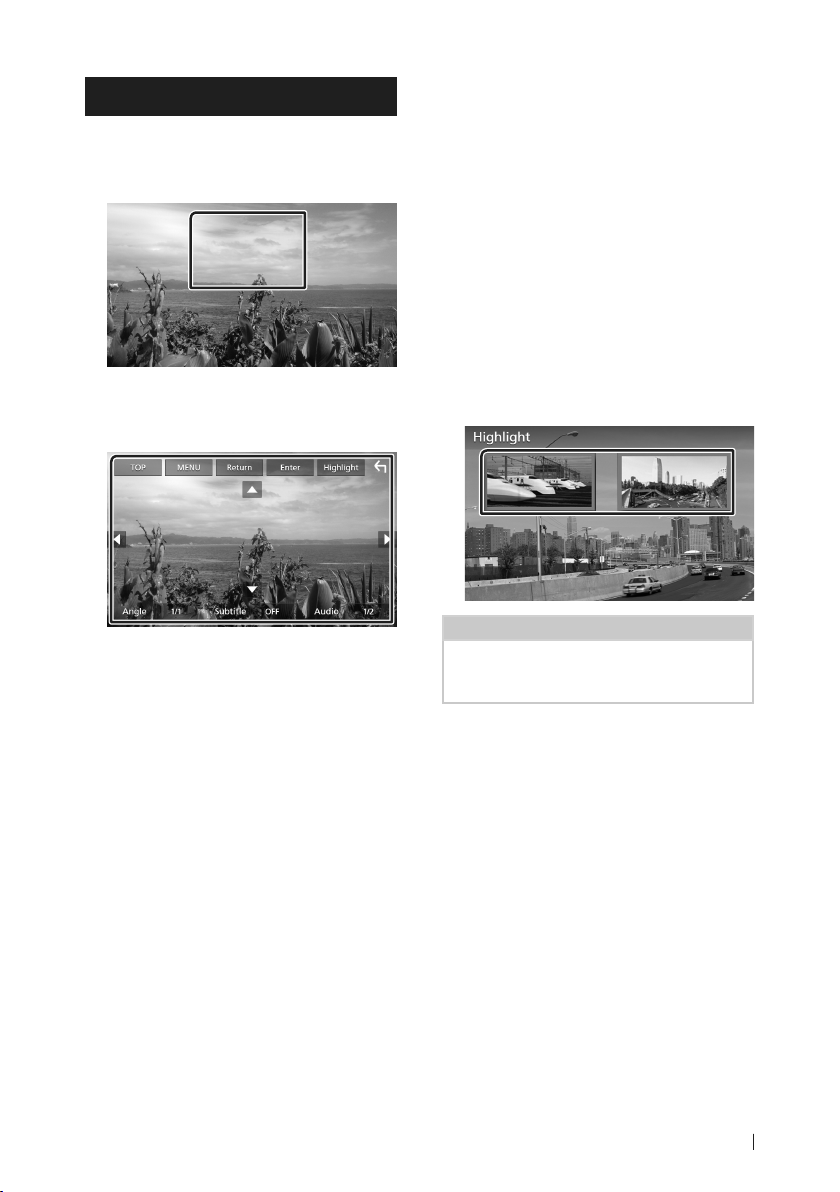
Disc
DVD Disc Menu Operation
You can set up some functions using the DVDVIDEO disc menu.
Touch the framed area during playback.
1
Menu Control screen appears.
Perform your desired operation as
2
follows.
■ To display the top menu
Touch [TOP].*
■ To display the menu
Touch [MENU].*
■ To display the previous menu
Touch [Return].*
■ To enter selected item
Touch [Enter].
■ To enable direct operation
Touch [Highlight] to enter the highlight
control mode (P. 21).
■ To move the cursor
Touch [R], [S], [C], [D].
■ To switch among subtitle languages
Touch [Subtitle]. Each time you touch this
key, subtitle languages are switched.
■ To switch among audio languages
Touch [Audio]. Each time you touch this key,
audio languages are switched.
■ To switch among picture angles
Touch [Angle]. Each time you touch this key,
picture angles are switched.
* These keys may not function depending on
the disc.
Ñ Highlight control
Highlight control lets you control the DVD
menu by touching the menu key directly on
the screen.
Touch [Highlight] on the Menu Control
1
screen.
Touch your desired item on the screen.
2
NOTE
• The highlight control function is cancelled
automatically if you do not operate for a
predetermined period of time.
21English

Disc
DVD Setup
You can set up the DVD playback functions.
Touch the framed area during playback.
1
Touch [ ] on the left side of the screen.
2
Touch [SETUP].
DVD SETUP screen appears.
Set each function as follows.
3
■ [Screen Ratio]
Sets the screen display mode.
[16:9 ](Default): Displays wide pictures.
[4:3 LB]: Displays wide pictures in the Letter
Box format (having black stripes at the top
and bottom of screen).
[4:3 PS]: Displays wide pictures in the Pan &
Scan format (showing pictures cut at the
right and left ends).
Ñ Language setup
This setting is for the languages used for the
menu, subtitle, and voice.
Touch the desired item;
1
[Menu Language], [Subtitle Language],
[Audio Language].
Language Set screen appears.
Select a language.
2
■ [
Menu Language] / [Subtitle Language]
/ [Audio Language]
See Language setup (P.22).
■ [Dynamic Range Control]
Sets the dynamic range.
[Wide]: The dynamic range is wide.
[Normal]: The dynamic range is normal.
[Dialog] (Default): Makes the total sound
volume larger than the volumes in other
modes. This is effective only when the
Dolby Digital software is in use.
22
For language codes, refer to DVD
Language Codes (P.101).
Touch Close to set the entered language
and return to the DVD SETUP screen.
NOTE
• To set the DVD’s original language as the audio
language, touch [Original].
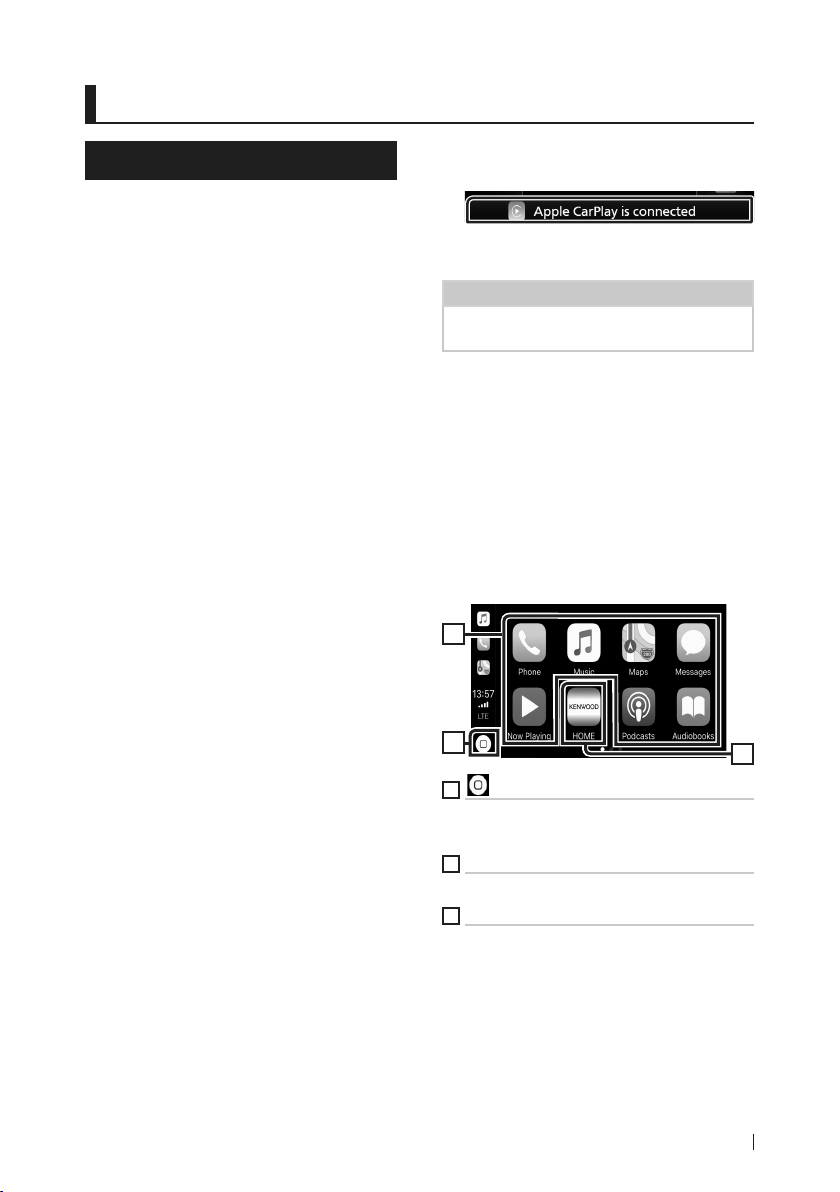
APPS—Android Auto™/Apple CarPlay
APPS—Android Auto™/Apple CarPlay
Apple CarPlay Operation
CarPlay is a smarter, safer way to use your
iPhone in the car. CarPlay takes the things
you want to do with iPhone while driving and
displays them on the screen of the product.
You can get directions, make calls, send and
receive messages, and listen to the music
from iPhone while driving. You can also use
Siri voice control to make it easier to operate
iPhone.
For details about CarPlay, visit https://ssl.
apple.com/ios/carplay/.
Compatible iPhone devices
You can use CarPlay with the following iPhone
models.
• iPhone 7 Plus
• iPhone 7
• iPhone SE
• iPhone 6s Plus
• iPhone 6s
• iPhone 6 Plus
• iPhone 6
• iPhone 5s
• iPhone 5c
• iPhone 5
Ñ Connecting an iPhone
Connect your iPhone using KCA-iP103 via
1
the USB (Black) terminal. (P. 95)
When an iPhone compatible with CarPlay
is connected to the USB (Black) terminal,
the Bluetooth Hands-Free phone currently
connected is disconnected.
Unlock your iPhone.
2
● Switching the Current Source to the
Apple CarPlay Source When Connecting
Your iPhone
When the iPhone you used previously is
connected again, a confirmation message
appears to ask whether you are sure to start
the CarPlay source.
Connect iPhone using KCA-iP103 via USB
1
(Black) terminal.
Unlock your iPhone.
2
Touch the connection message at the
3
bottom of the screen.
The current source is connected to the
CarPlay source.
The connection message is displayed for
about 5 seconds.
NOTE
• If the message disappears, select the CarPlay
source on the source selection screen. (P. 12)
Ñ Operation buttons and
available Apps on the home
screen of CarPlay
You can use the Apps of the connected iPhone.
The items displayed and the language used
on the screen differ among the connected
devices.
To enter the CarPlay mode, touch [Apple
CarPlay] icon on the source selection screen.
(P. 12)
2
1
1
[ ]
• Displays the home screen of CarPlay.
• Touch and hold to activate Siri.
2
Application buttons
Starts the application.
3
[HOME]
Exits the CarPlay screen and displays the Home
screen.
To exit the CarPlay screen
Press the [HOME] button.
1
3
23English
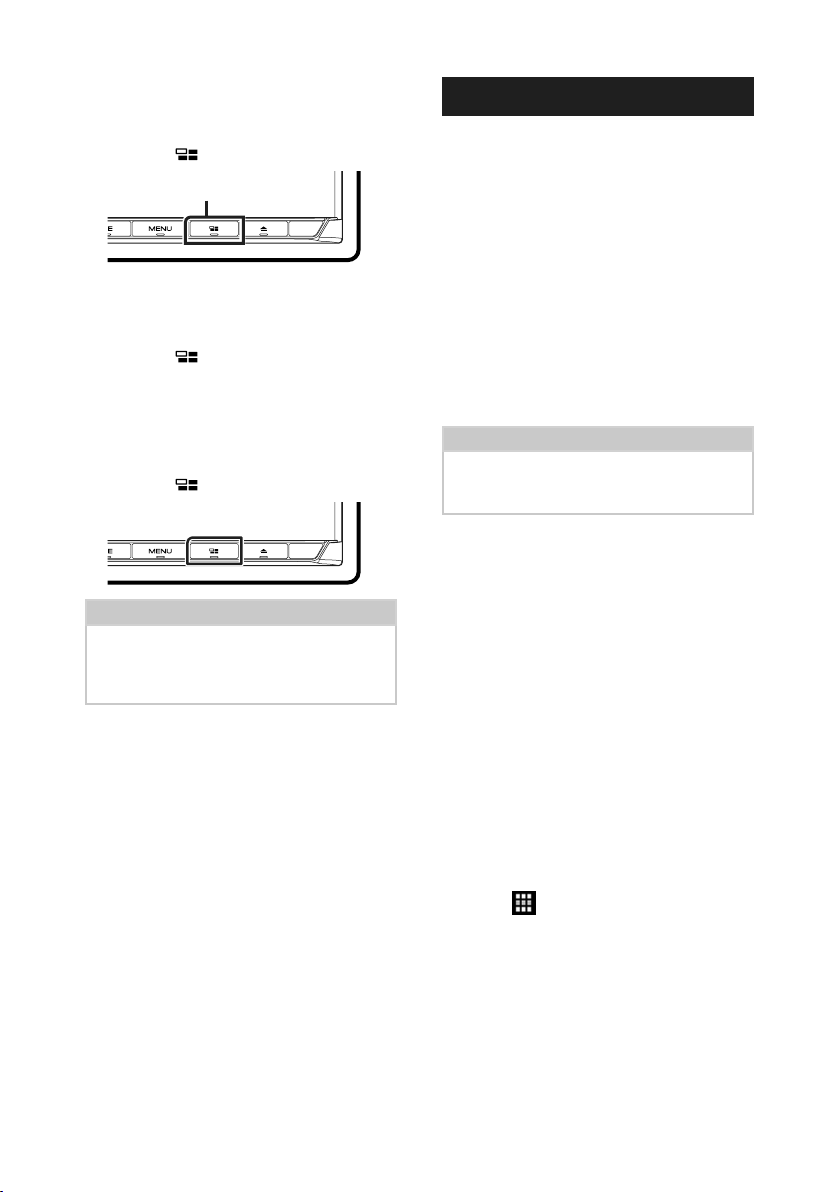
APPS—Android Auto™/Apple CarPlay
Ñ Use Siri
You can activate Siri.
Press the [ ] button for 1 second.
1
Press for 1 second
Talk to Siri.
2
To deactivate
Press the [ ] button.
1
Ñ Switch to the Apple CarPlay
screen while listening to
another source
Press the [ ] button.
1
NOTE
• When listening to another source with the Apple
CarPlay screen displayed, playing music in the
Apple CarPlay mode will switch the current
source to the Apple CarPlay source.
Android Auto™ Operation
Android Auto enables you to use the functions
of your Android device convenient for driving.
You can easily access route guidance, make
calls, listen to music, and access convenient
functions on the Android device while driving.
For details about Android Auto, visit https://
www.android.com/auto/ and https://support.
google.com/androidauto.
Compatible Android devices
You can use Android Auto with Android
devices of Android version 5.0 (Lollipop) or
later.
For Wi-Fi connection, Android 8.0 (Oreo) or
later.
NOTE
• Android Auto may not be available on all devices
and may not be available in all countries or
regions.
Ñ Connect Android device
Wired connection
Connect an Android device via the USB
1
terminal. (P. 95)
To use the hands-free function, connect the
Android device via Bluetooth.
When an Android device compatible
with Android Auto is connected to the
USB terminal, the device is connected via
Bluetooth automatically, and the Bluetooth
Hands-Free phone currently connected is
disconnected.
Unlock your Android device.
2
Press the [HOME] button.
3
Touch [ ].
4
Touch [Android Auto]. (P. 12)
5
24
Wireless connection
(Except DDX9018BTS)
When the Android device is ready for wireless
connection, connecting it via the USB registers
Bluetooth and Wi-Fi automatically. Thus, the
registered Android device will be able to be
connected wirelessly to be used as an Android
Auto source.

Press the [HOME] button.
1
Touch [ ].
2
Touch [Android Auto]. (P. 12)
3
NOTE
• Turn on the Bluetooth function and Wi-Fi function
of Android device.
• If two or more Android devices have been
registered, select the Android device to be used
as the Android Auto source. (P. 25)
Ñ Select an Android device
(Except DDX9018BTS)
If two or more Android devices have been
registered, select the Android device to be
used as the Android Auto source.
Press the [HOME] button.
1
Touch [ ].
2
Touch [Android Auto]. (P. 12)
3
Select an Android device.
4
The registered Android devices ready
for wireless connection and the Android
device connected via the USB are
displayed.
APPS—Android Auto™/Apple CarPlay
1
1
Application/information buttons
Starts the application or displays information.
To exit the Android Auto screen
Press the [HOME] button.
1
Ñ Using voice control
Press the [ ] button for 1 second.
1
Press for 1 second
To cancel
Press the [ ] button.
1
Ñ Switch to the Android Auto
screen while listening to
another source
Ñ Operation buttons and
available Apps on the Android
Auto screen
You can perform the operations of the Apps of
the connected Android device.
The items displayed on the screen differ
among the connected Android devices.
To enter the Android Auto mode, touch the
[Android Auto] icon on the source selection
screen. (P. 12)
Press the [ ] button.
1
NOTE
• When listening to another source with the
Android Auto screen displayed, playing music in
the Android Auto mode will switch the current
source to the Android Auto source.
25English
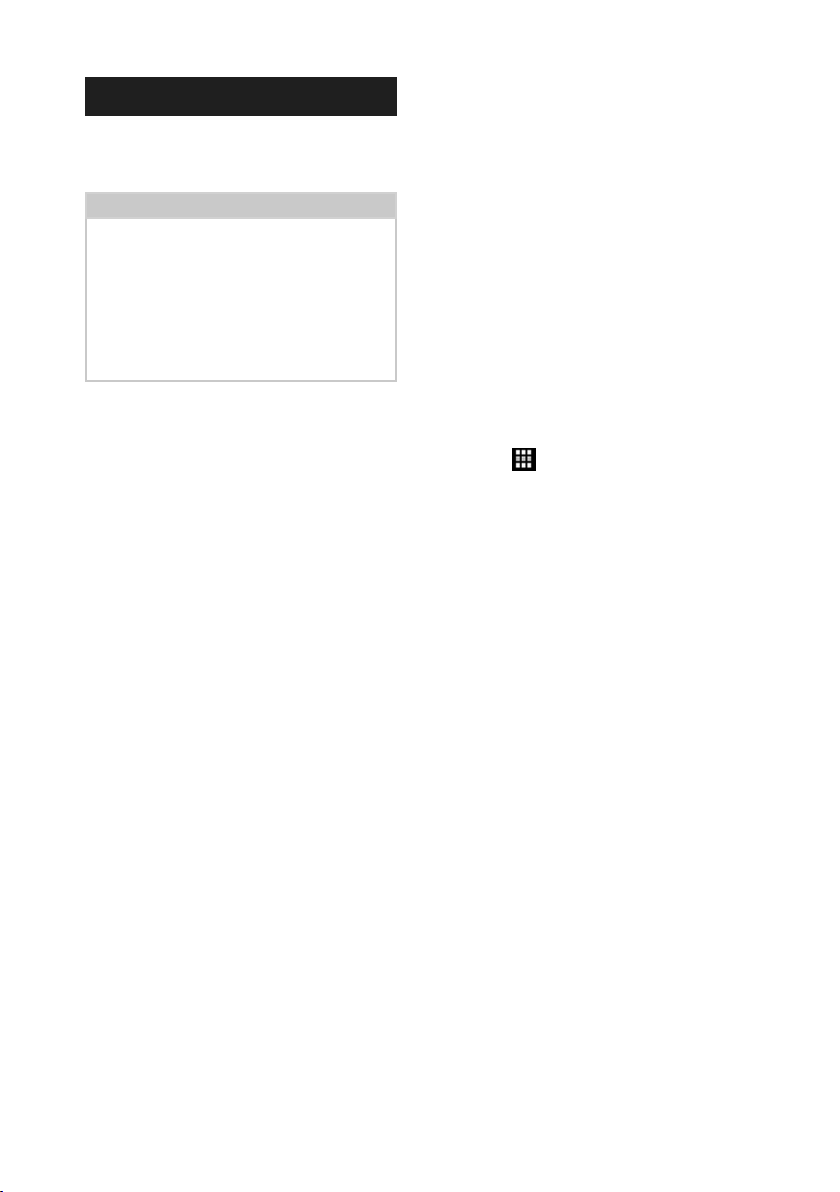
APPS—Android Auto™/Apple CarPlay
WebLink™/Waze Operation
You can display and control the App on the
unit while your smartphone is connected to
the USB terminal.
Preparation
• Install the latest version of the WebLink
application "WebLink for KENWOOD" on your
iPhone or Android.
iPhone: Search for "WebLink for KENWOOD" in
the Apple App Store to find and install the most
current version.
Android: Search for "WebLink for KENWOOD" in
Google play to find and install the most current
version.
Ñ Available Apps
You can use the following Apps on this
unit. Install the Apps on your smartphone
beforehand.
WebLink™
WebLink™ enables you to use the following
Apps with the unit.
• Media player
• Waze
• Yelp
• YouTube
• Weather
• Next Radio (Except DDX9018BTS)
Waze
Waze is the world's largest community based
traffic and navigation App. Join other drivers in
your area who share real-time traffic and road
info, saving everyone time and gas money on
their daily commute.
• To use Waze on the unit, you need to install
WebLink™ and Waze on your smartphone
beforehand.
Ñ Connect a smartphone
Connecting a smartphone
1
• Connect an Android device via the USB
terminal. (P. 95)
• Connect your iPhone using KCA-iP103 via
the USB (Black) terminal. (P. 95)
• When your smartphone is connected
to a unit, a confirmation message to
communicate each other appears on
the smartphone. Touch [Allow] / [OK]
to establish connection, or [Ignore] /
[Cancel] to cancel the connection.
• You can check the connection status
on the WebLink™ screen on your
smartphone.
Press the [HOME] button.
2
Touch [ ].
3
Touch [WebLink] or [Waze]. (P.12)
4
26
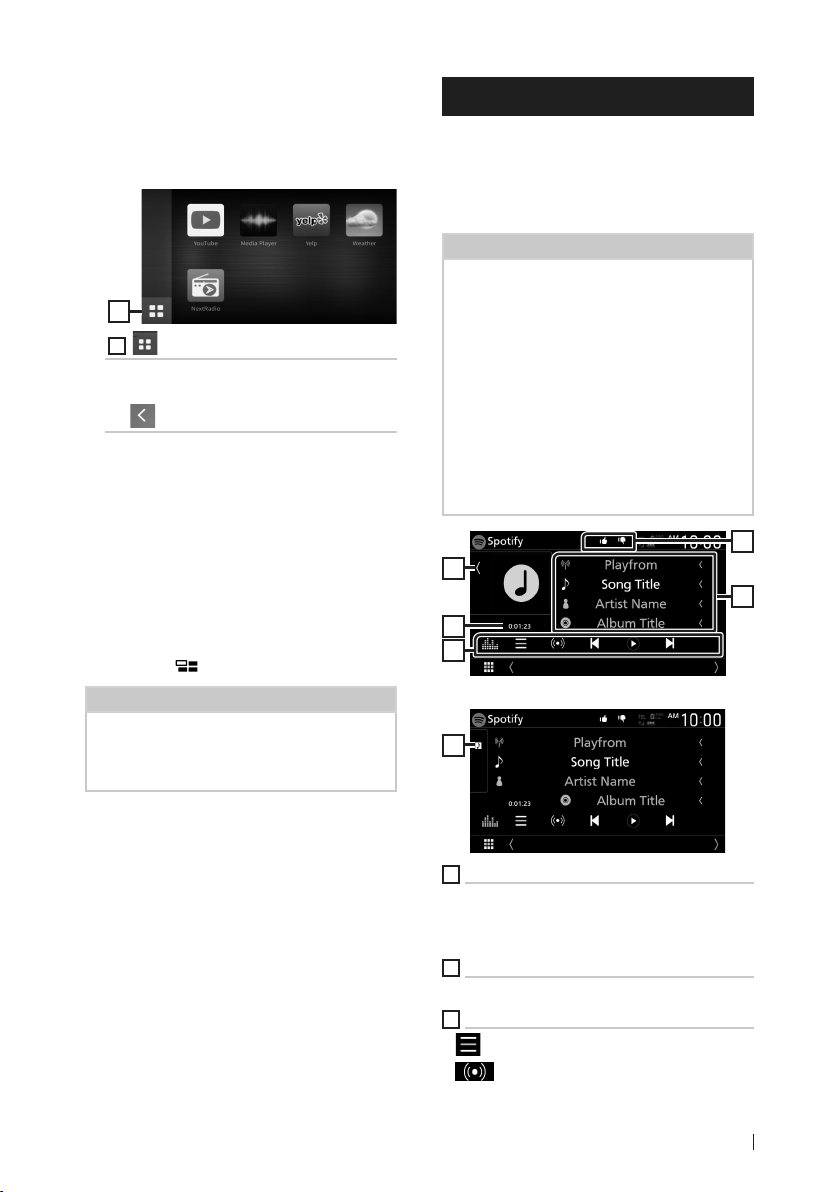
APPS—Android Auto™/Apple CarPlay
Ñ Operation buttons and
available Apps on the App
screen
WebLink source screen
1
1
[ ]
Displays the main menu of the “WebLink”
source screen.
Returns to the previous screen.
Operate on your smartphone.
1
• When you are asked to communicate
between your smartphone and the unit,
touch [Allow] to proceed.
Ñ Switching to the App screen
while listening to another
source
Press the [ ] button.
1
NOTE
• When listening to another source with the
WebLink screen displayed, playing music in the
WebLink mode will switch the current source to
the WebLink source.
Spotify Operation
You can listen to Spotify on this unit by
controlling the application installed in the
iPhone or Android.
To select the Spotify source, touch [Spotify]
icon on the source selection screen. (P. 12)
Preparation
• Install the latest version of the Spotify application
"Spotify" on your iPhone or Android.
iPhone: Search for "Spotify" in the Apple App
Store to find and install the most current version.
Android: Search for "Spotify" in Google play to
find and install the most current version.
• iPhones are connected via either USB or
Bluetooth.
• Android devices are connected via Bluetooth.
• To connect a smartphone via Bluetooth, register
it as the Bluetooth device and do the App (SPP)
profile setting for the connection beforehand.
See Register the Bluetooth device (P.59) and
Connect the Bluetooth device (P.60).
5
1
4
2
3
Close the drawer
1
1
Artwork
• Displays/hides artwork area.
• Picture data is displayed if available from the
current content.
2
Playing time
• For confirmation of play time.
3
Operation keys
] : Displays the Menu screen
• [
• [
] : New radio station that relates to the
artist of the currently being played song is
selected and playback starts.
27English
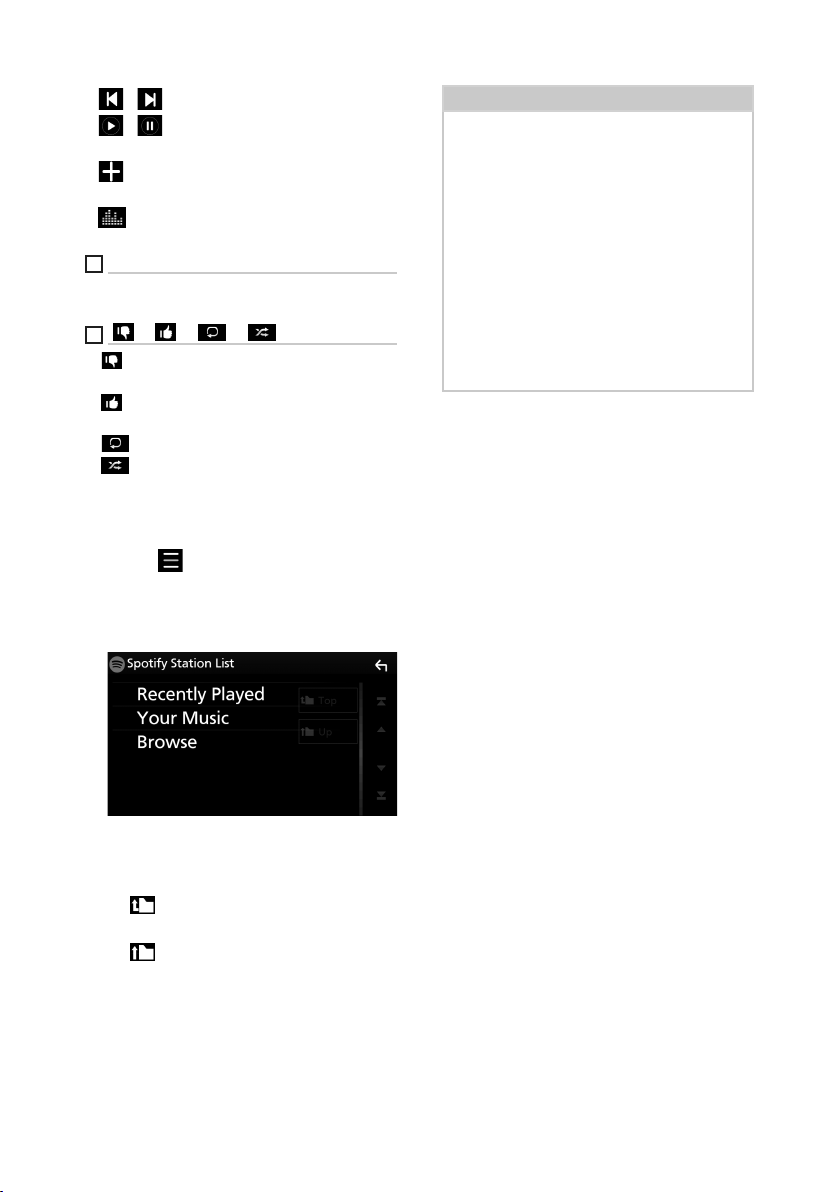
APPS—Android Auto™/Apple CarPlay
• [ ] , [ ] : Skips the current song.
• [
] , [ ] : Plays or pauses the content of the
current station.
] : Saves the currently being played song
• [
to My Music.
• [
] : Displays the Graphic Equalizer screen.
(P. 80)
4
Content information
Displays the information on the current content
being played.
5
[ ] / [ ] / [ ] / [ ]
• [
] : Thumbs down to the current contents
and skip to the next content.
• [
] : Registers the current content as a
favorite content.
• [
] : Repeats the current song.
• [
] : Randomly plays all songs in the current
playlist.
Ñ Selecting a track
Touch [ ].
1
Menu screen appears.
Select the list type, then select a desired
2
item.
About Spotify®
Note
• Ensure you are logged in to your smartphone
application. If you do not have an Spotify account,
you can create one for free from your smartphone
or at www.spotify.com.
• Because Spotify is a third-party service, the
specifications are subject to change without
prior notice. Accordingly, compatibility may
be impaired or some or all of the services may
become unavailable.
• Some functions of Spotify cannot be operated
from this unit.
• For issues on using the application, contact
Spotify at www.spotify.com.
• Establish an Internet connection.
■ To select the category and station
Touch the category and station name in the
list.
To p]
■ [
Returns to the top of the list.
Up]
■ [
Returns to the previous list.
28
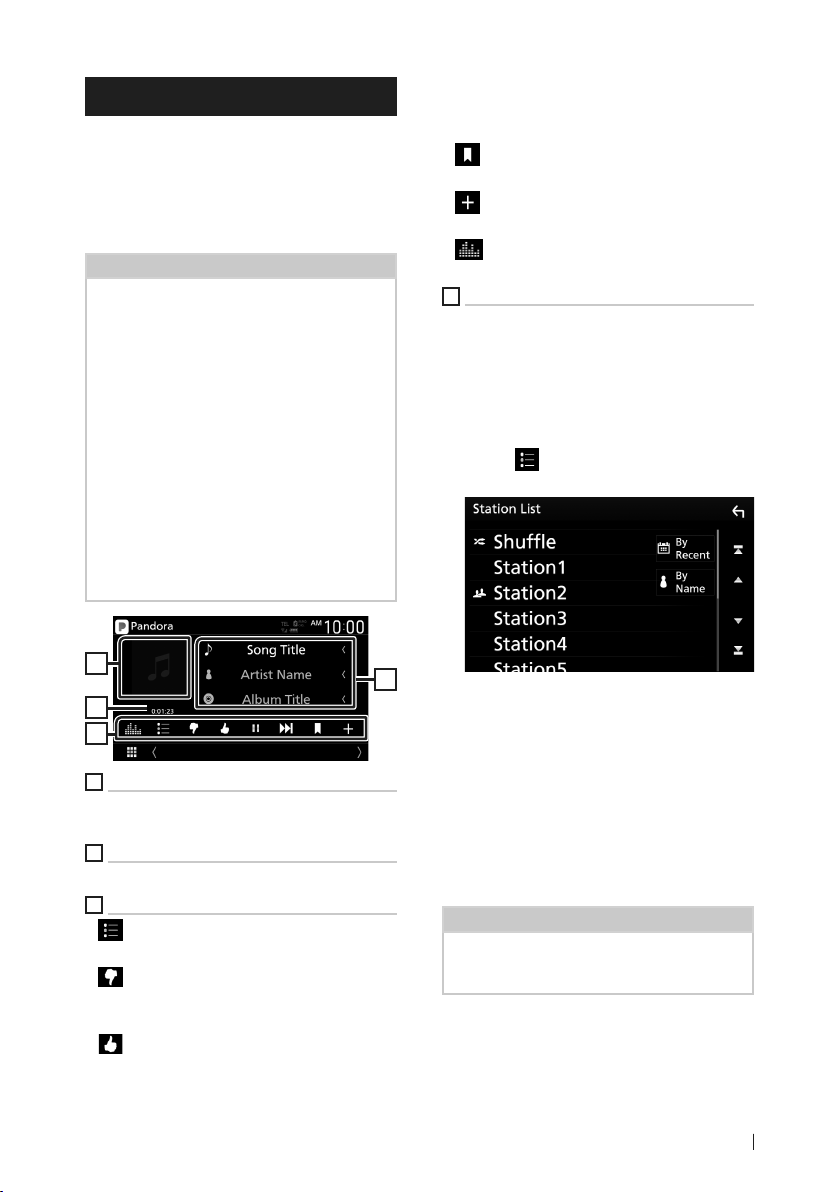
APPS—Android Auto™/Apple CarPlay
Pandora® Operation
You can listen to Pandora® on this unit by
controlling the application installed in the
iPhone or Bluetooth device.
To select the Pandora source, touch the
[Pandora] icon on the source selection screen.
(P. 12)
Preparation
• Install the latest version of the Pandora®
application on your iPhone, Android or BlackBerry.
iPhone: Search for "Pandora" in the Apple App
Store to find and install the most current version.
Android: Visit the Google play and search for
Pandora to install.
BlackBerry: Visit www.pandora.com from the
built in browser to download the Pandora
application.
• iPhones are connected via either USB or
Bluetooth.
• Android or BlackBerry devices are connected via
Bluetooth.
• To connect a smartphone via Bluetooth, register
it as the Bluetooth device and do the App (SPP)
profile setting for the connection beforehand.
See Register the Bluetooth device (P.59) and
Connect the Bluetooth device (P.60).
1
2
3
1
Artwork
Picture data is displayed if available from the
current content.
2
Playing time
For confirmation of play time.
3
Operation keys
] : Searches for a station. For details on
• [
searching, see Station list screen (P.29).
• [
] (Thumbs down) : Thumbs down to
the current contents and skips to the next
contents.
• [
] (Thumbs up) : Registers the current
content as a favorite content.
• [D] , [H] : Plays or pauses the content of the
current station.
• [F] : Skips the current song.
(Note that this function is disabled when the
Pandora skip limitation is exceeded.)
• [
] (Bookmark Song) : Bookmarks a song in
the current contents.
• [
] : Creates a new station. See Creates a
new station (P.30).
• [
] : Displays the Graphic Equalizer screen.
(P. 80)
4
Content information
Displays the information on the current content
being played.
Ñ Station list screen
You can perform the following functions from
this screen.
Touch [ ].
1
Station List screen appears.
4
■ To select the station
Touch the station name in the list.
■ To sort the list by registered date
Touch [By Recent]. The list is sorted to begin
with the last registered station.
■ To sort the list in alphabetical order
Touch [By Name]. You can select the desired
letter from the list which corresponds to
the station name to help narrow the search
range.
NOTE
• You can operate Pandora by using the remote
control function. However, you can perform only
play, pause, and skip operations.
29English
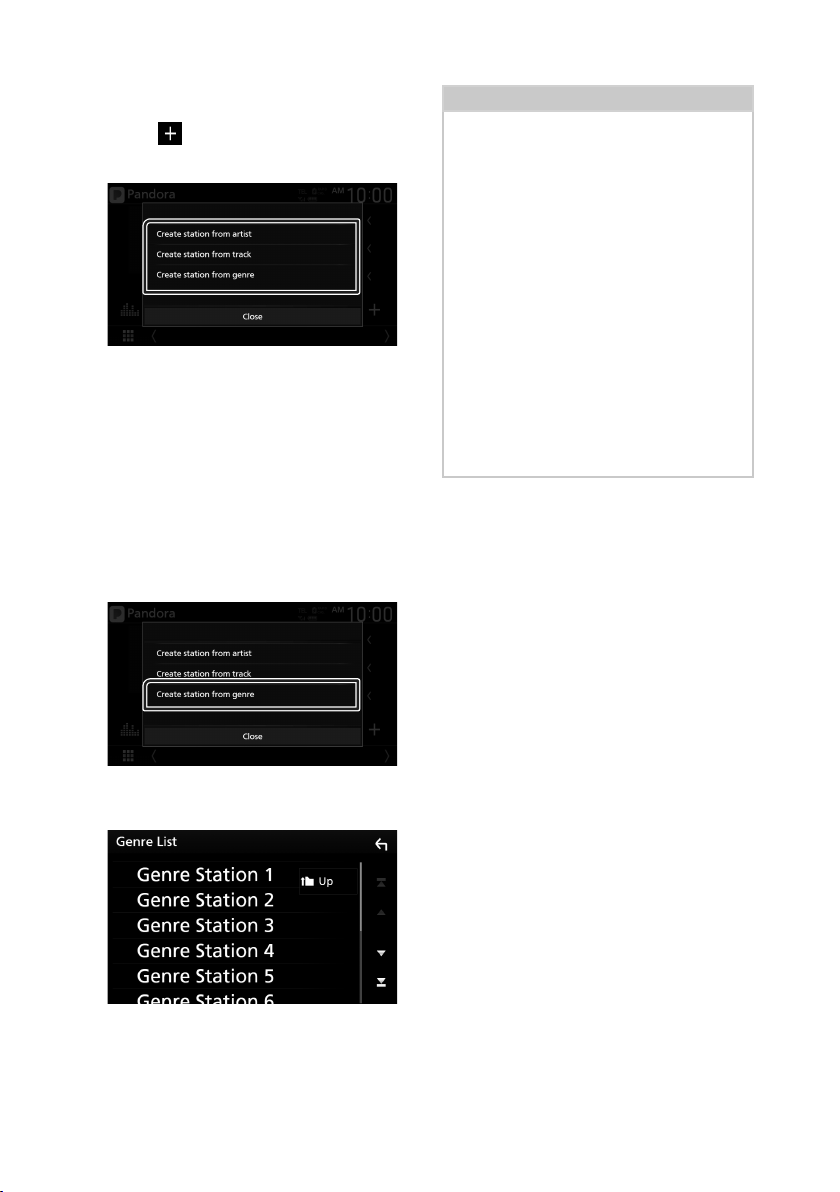
APPS—Android Auto™/Apple CarPlay
Ñ Creates a new station
Touch [ ].
1
Touch your desired item.
2
■ Create station from artist
Creates a new station based on the artist
who is playing now.
■ Create station from track
Creates a new station based on the song
being played.
■ Create station from genre
Displays the genre list screen.
Genre list screen
Touch [Create station from genre].
1
About Pandora®
NOTE
• In the application on your device, log in and
create an account with Pandora.
(If you are not already a registered user, an
account can also be created at www.pandora.
com.)
• Establish an Internet connection.
• Pandora is only available in certain countries.
Please visit http://www.pandora.com/legal for
more information.
• Because Pandora® is a third-party service, the
specifications are subject to change without
prior notice. Accordingly, compatibility may
be impaired or some or all of the services may
become unavailable.
• Some functions of Pandora® cannot be operated
from this unit.
• For issues on using the application, please
contact Pandora® at pandora-support@pandora.
com.
The selected genre is created as a new
2
station.
30
 Loading...
Loading...