Page 1
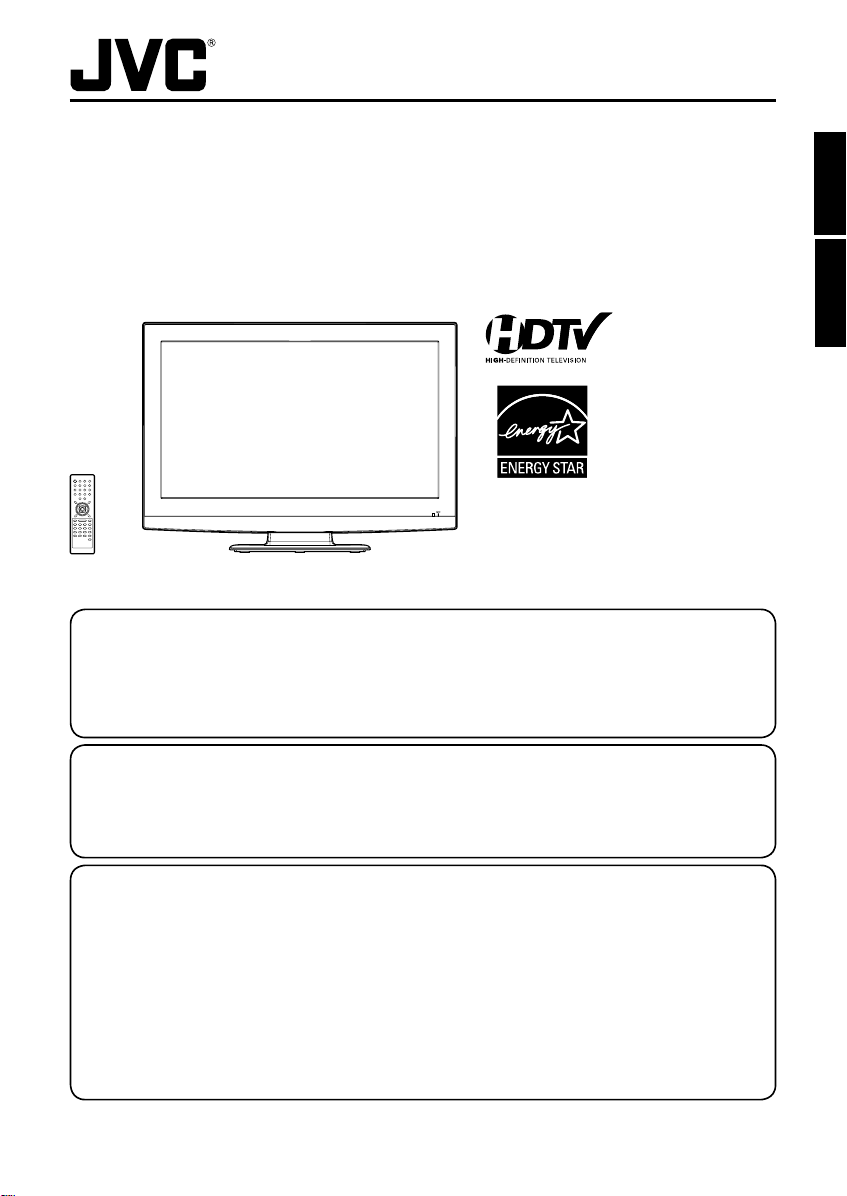
OWNER’S MANUAL
GUIDE D’UTILISATION
32” TFT LCD DIGITAL TV WITH DVD PLAYER
TÉLÉVISEUR NUMÉRIQUE AVEC ÉCRAN TFT À CRISTAUX
LIQUIDES DE 32 PO ET LECTEUR DVD
LT-32DM21
If you purchase a universal remote control from your local retailer, please contact the remote manufacturer for the
required programming code.
Si vous utilisez avec cet appareil une télécommande universelle (autre que celle vendue avec ce téléviseur),
consultez la documentation accompagnant la télécommande universelle afin de connaître le code numérique correspondant au téléviseur.
When shipped from the factory, the Signal Type option is set to the “Cable” (Cable Television) mode.
If not using Cable TV, set this menu option to the “Air” position.
Lorsque l’appareil sort de l’usine, l’option « Signal Type » est en mode « Cable » (câblodistribution). Si vous
n’utilisez pas la câblodistribution, sélectionnez l’option « Air ».
(32” classe/31,51 diagonale)
Please read the important notice for energy
efficiency on page 8.
Veuillez lire l’avis important d’efficacité
énergétique à la page 8.
ATTENTION
ATTENTION
AIR/CABLE MODE SELECTION
SÉLECTION DU MODE AIR/CABLE
(32” class/31.51 diagonal)
FRANÇAIS ENGLISH
IF CONTACT WITH CUSTOMER SERVICE IS REQUIRED
PLEASE HAVE THE MODEL NUMBER READY PRIOR TO THE CALL
S’IL FAUT CONTACTER LE SERVICE CLIENTÈLE, PRENEZ SOIN D’ÊTRE MUNI
DU NUMÉRO DE MODÈLE AVANT D’APPELER.
CUSTOMER SERVICE – 1-800-289-0984
SERVICE/SERVICE CLIENTÈLE: 1-800-289-0984
ORION WEBSITE
SITE WEB ORION
POUR OBTENIR DES INFORMATIONS SUR RECYCLAGE, VEUILLEZ VISITER ORION’S SITE WEB:
FOR RECYCLING INFORMATION, PLEASE VISIT ORION’S WEBSITE AT
www.orionsalesinc.com
Before operating the unit, please read this manual thoroughly.
Avant de faire fonctionner l’appareil, veuillez lire le présent guide attentivement.
Page 2
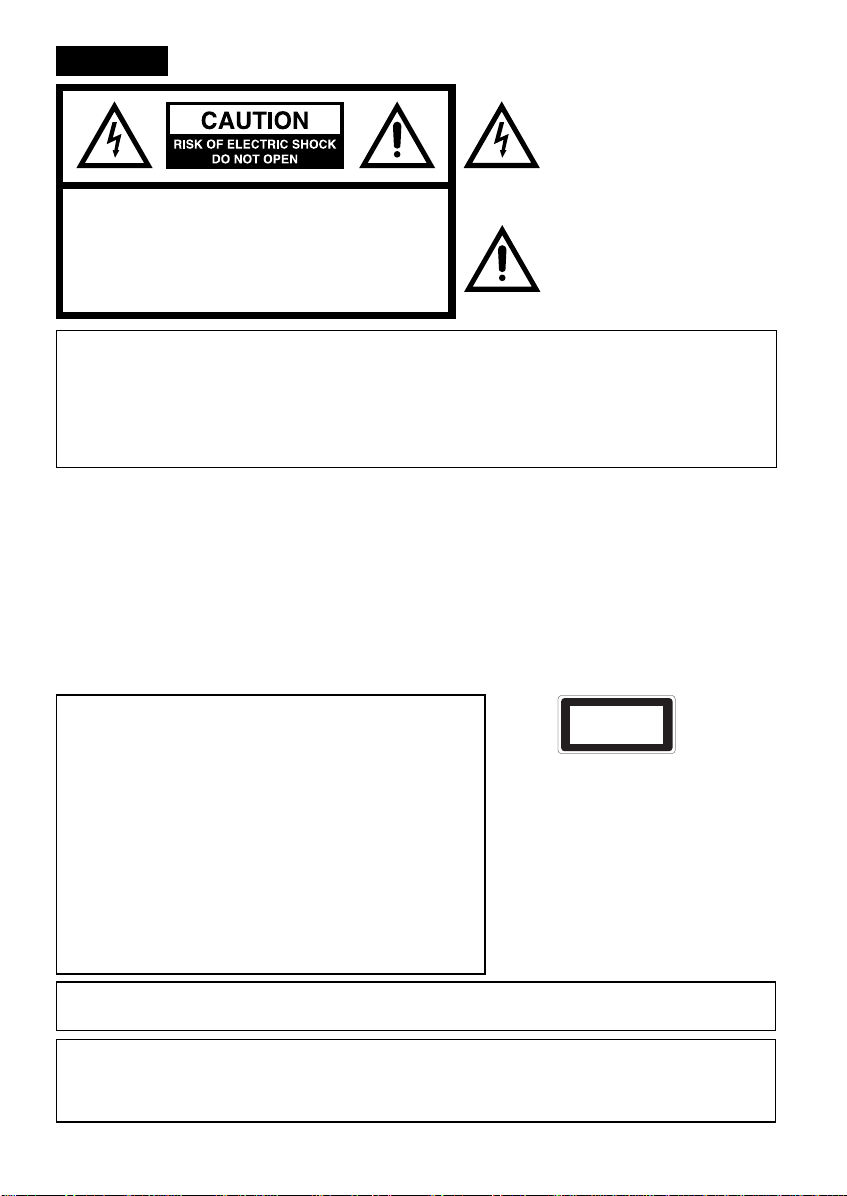
ENGLISH
The lightning flash with arrowhead
symbol, within an equilateral triangle
is intended to alert the user to the
presence of uninsulated dangerous
voltage within the product's enclosure
that may be of sufficient magnitude to
constitute a risk of electric shock.
CAUTION: TO REDUCE THE RISK OF ELECTRIC
SHOCK, DO NOT REMOVE COVER
(OR BACK). NO USER-SERVICEABLE
PARTS INSIDE. REFER SERVICING TO
QUALIFIED SERVICE PERSONNEL.
The exclamation point within an
equilateral triangle is intended to
alert the user to the presence of
important operating and maintenance
(servicing) instructions in the literature
accompanying the appliance.
WARNING: TO PREVENT FIRE OR SHOCK HAZARD, DO NOT EXPOSE THIS APPLIANCE TO RAIN
TO PREVENT THE SPREAD OF FIRE, KEEP CANDLES OR OPEN FLAMES AWAY
OR MOISTURE.
FROM THIS PRODUCT AT TIMES.
CAUTION: TO PREVENT ELECTRIC SHOCK, DO NOT USE THIS POLARIZED PLUG WITH AN
EXTENSION CORD, RECEPTACLE OR OTHER OUTLET UNLESS THE BLADES CAN
BE FULLY INSERTED TO PREVENT BLADE EXPOSURE.
WARNING: This equipment has been tested and found to comply with the limits for a Class B digital device, pursuant
However, there is no guarantee that interference will not occur in a particular installation. If this equipment does
- Reorient or relocate the receiving antenna.
- Increase the separation between the equipment and receiver.
- Connect the equipment into an outlet on a circuit different from that to which the receiver is connected.
- Consult the dealer or an experienced radio/TV technician for help.
CAUTION: Changes or modifications not expressly approved by the partly responsible for compliance with the FCC Rules
CAUTION:
THIS DIGITAL VIDEO PLAYER EMPLOYS A LASER SYSTEM.
TO ENSURE PROPER USE OF THIS PRODUCT, PLEASE
READ THIS OWNER'S MANUAL CAREFULLY AND RETAIN
FOR FUTURE REFERENCE. SHOULD THE UNIT REQUIRE
MAINTENANCE, CONTACT AN AUTHORIZED SERVICE
LOCATION-SEE SERVICE PROCEDURE.
USE OF CONTROLS, ADJUSTMENTS OR THE
PERFORMANCE OF PROCEDURES OTHER THAN THOSE
SPECIFIED HEREIN MAY RESULT IN HAZARDOUS
RADIATION EXPOSURE.
TO PREVENT DIRECT EXPOSURE TO THE LASER BEAM,
DO NOT TRY TO OPEN THE ENCLOSURE. RADIATION MAY
BE PRESENT WHEN THE ENCLOSURE IS OPENED. DO
NOT STARE INTO THE BEAM.
to Part 15 of the FCC Rules. These limits are designed to provide reasonable protection against harmful
interference in a residential installation. This equipment generates, uses and can radiate radio frequency
energy and, if not installed and used in accordance with the instructions, may cause harmful interference to
radio communications.
cause harmful interference to radio or television reception, which can be determined by turning the equipment
off and on, the user is encouraged to try to correct the interference by one or more of the following measures:
could void the user’s authority to operate this equipment.
CLASS 1
LASER PRODUCT
Location of the required Marking
The rating sheet and the safety caution are
on the rear of the unit.
CERTIFICATION: COMPLIES WITH FDA
RADIATION PERFORMANCE STANDARDS, 21
CFR SUBCHAPTER J.
Complies with FDA performance standards
for laser products except for deviations
pursuant to Laser Notice No. 50, dated
June 24, 2007.
The lamp(s) within this product contain mercury.
Disposal should be in compliance with local, state or federal laws.
Important Note:
In the spaces below, enter the model and serial number of your television (located at the rear of the television
cabinet). Staple your sales receipt or invoice to the inside cover of this guide. Keep this user’s guide in a
convenient place for future reference. Keep the carton and original packaging for future use.
Serial number _______________________________ Model number ______________________________
2
Page 3
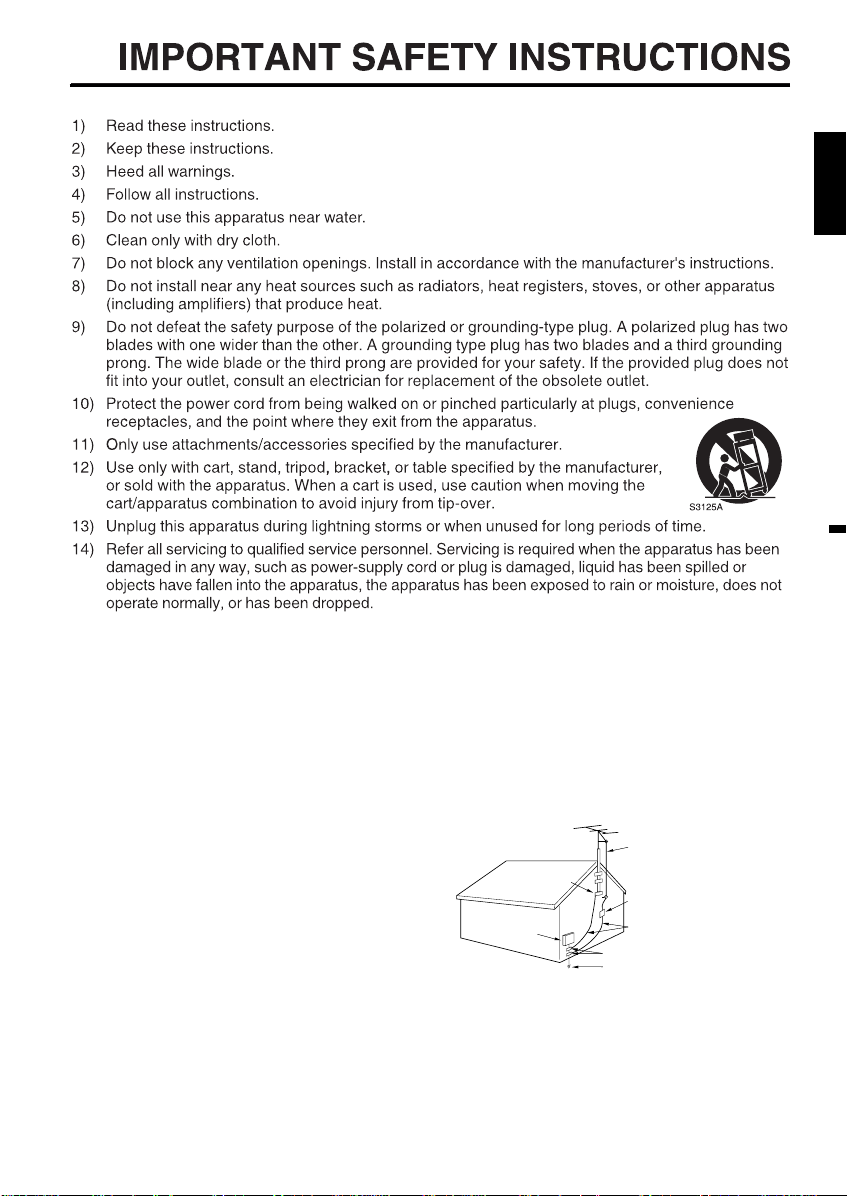
15) Apparatus should not be exposed to dripping or splashing, and objects filled with liquids, such
NEC-NATIONAL
as vases, should not be placed on the apparatus.
16) An outside antenna system should not be located in the vicinity of overhead power lines or
other electric light or power circuits, or where it can fall into such power lines or circuits. When
installing an outside antenna system, extreme care should be taken to keep from touching such
power lines or circuits, as contact with them might be fatal.
17) Do not overload wall outlets and extension cords, as this can result in a risk of fire or electric
shock.
18) Do not push objects through any openings in this unit, as they may touch dangerous voltage
points or short out parts that could result in fire or electric shock. Never spill or spray any type of
liquid into the unit.
19) If an outside antenna or cable system is
connected to the unit, be sure the antenna or
cable system is grounded to provide some
protection against voltage surges and built-up
static charges, Section 810 of the National
Electrical Code, ANSI/NFPA 70, provides
information with respect to proper grounding of
the mast and supporting structure, grounding
of the lead-in wire to an antenna discharge
unit, size of grounding conductors, location
of antenna discharge unit, connection to
ELECTRICAL CODE
S2898A
EXAMPLE OF ANTENNA GROUNDING AS PER THE
NATIONAL ELECTRICAL CODE
GROUND
CLAMP
ELECTRIC SERVICE
EQUIPMENT
ANTENNA
LEAD IN WIRE
ANTENNA
DISCHARGE UNIT
(NEC SECTION 810-20)
GROUNDING CONDUCTORS
(NEC SECTION 810-21)
GROUND CLAMPS
POWER SERVICE GROUNDING
ELECTRODE SYSTEM
(NEC ART 250, PART H)
grounding electrodes, and requirements for the grounding electrode.
20) When replacement parts are required, be sure the service technician uses replacement parts
specified by the manufacturer or those that have the same characteristics as the original part.
Unauthorized substitutions may result in fire, electric shock or other hazards.
21) Upon completion of any service or repairs to this unit, ask the service technician to perform
safety checks to determine that the unit is in proper operating condition.
22) Keep your fingers clear of the disc slot as it is closing. It may cause injury.
ENGLISH
3
Page 4
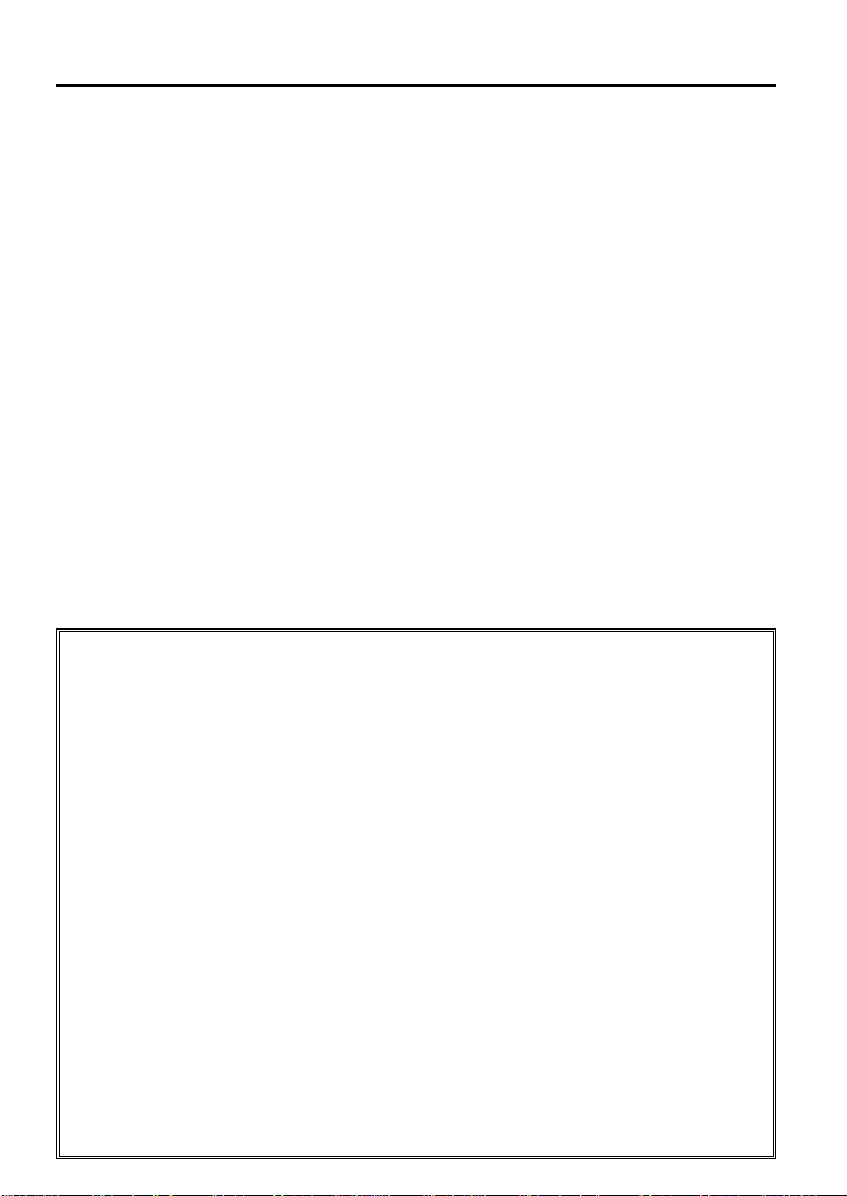
IMPORTANT SAFETY INSTRUCTIONS (continued)
23) When you connect the product to other equipment, turn off the power and unplug all of the equipment from
the wall outlet. Failure to do so may cause an electric shock and serious personal injury. Read the owner's
manual of the other equipment carefully and follow the instructions when making any connections.
24) Reduce the volume to the minimum level before you turn on the product. Otherwise, sudden high volume
sound may cause hearing or speaker damage.
25) Do not allow the product to output distorted sound for an extended period of time. It may cause speaker
overheating and fire.
26) When you use the headphones, keep the volume at a moderate level. If you use the headphones
continuously with high volume sound, it may cause hearing damage.
27) Do not look into the opening of the disc slot or ventilation opening of the product to see the source of the
laser beam. It may cause eye damage.
28) Do not use a cracked, deformed, or repaired disc. These discs are easily broken and may cause serious
personal injury and product malfunction.
29) This reminder is provided to call the cable TV system installer’s attention to Article 820-40 of the NEC
that provides guidelines for proper grounding and, in particular, specifies that the cable ground shall be
connected to the grounding system of the building, as close to the point of cable entry as practical.
30) The socket-outlet must be installed near the unit and easily accessible.
CONDENSATION
Moisture will form in the operating section of the player if the player is brought from cool surroundings into a warm
room or if the temperature of the room rises suddenly. When this happens, player's performance will be impaired.
To prevent this, let the player stand in its new surroundings for about an hour before switching it on, or make sure
that the room temperature rises gradually.
Condensation may also form during the summer if the player is exposed to the breeze from an air conditioner. In
such cases, change the location of the player.
HOW TO HANDLE THE LCD PANEL
Do not press hard or jolt the LCD panel. It may cause the LCD panel glass to break and injury may occur.
•
If the LCD panel is broken, make absolutely sure that you do not touch the liquid in the panel. This may cause
•
skin inflammation.
If the liquid gets in your mouth, immediately gargle and consult with your doctor. Also, if the liquid gets in your
eyes or touches your skin, consult with your doctor after rinsing for at least 15 minutes or longer in clean water.
CHILD SAFETY:
It Makes A Difference How and Where You Use Your Flat Panel Display
Congratulations on your purchase! As you enjoy your new product, please keep these safety tips in mind:
THE ISSUE
The home theater entertainment experience is a growing trend and larger flat panel displays are popular
purchases. However, flat panel displays are not always supported on the proper stands or installed
according to the manufacturer’s recommendations.
Flat panel displays that are inappropriately situated on dressers, bookcases, shelves, desks, speakers,
chests or carts may fall over and cause injury.
THIS MANUFACTURER CARES!
The consumer electronics industry is committed to making home entertainment enjoyable and safe.
TUNE INTO SAFETY
One size does NOT fit all. Follow the manufacturer’s recommendations for the safe installation and use of
your flat panel display.
Carefully read and understand all enclosed instructions for proper use of this product.
Don’t allow children to climb on or play with furniture and television sets.
Don’t place flat panel displays on furniture that can easily be used as steps, such as a chest of drawers.
Remember that children can become excited while watching a program, especially on a “larger than life” flat
panel display. Care should be taken to place or install the display where it cannot be pushed, pulled over, or
knocked down.
Care should be taken to route all cords and cables connected to the flat panel display so that they cannot be
pulled or grabbed by curious children.
WALL MOUNTING: IF YOU DECIDE TO WALL MOUNT YOUR FLAT PANEL DISPLAY, ALWAYS:
Use a mount that has been recommended by the display manufacturer and/or listed by an independent
laboratory (such as UL, CSA, ETL).
Follow all instructions supplied by the display and wall mount manufacturers.
If you have any doubts about your ability to safely install your flat panel display, contact your retailer about
professional installation.
Make sure that the wall where you are mounting the display is appropriate to support the weight of the unit/
product and wall mount. If you are unsure, contact a professional installer.
A minimum of two people are required for installation. Flat panel displays can be heavy.
4
Page 5
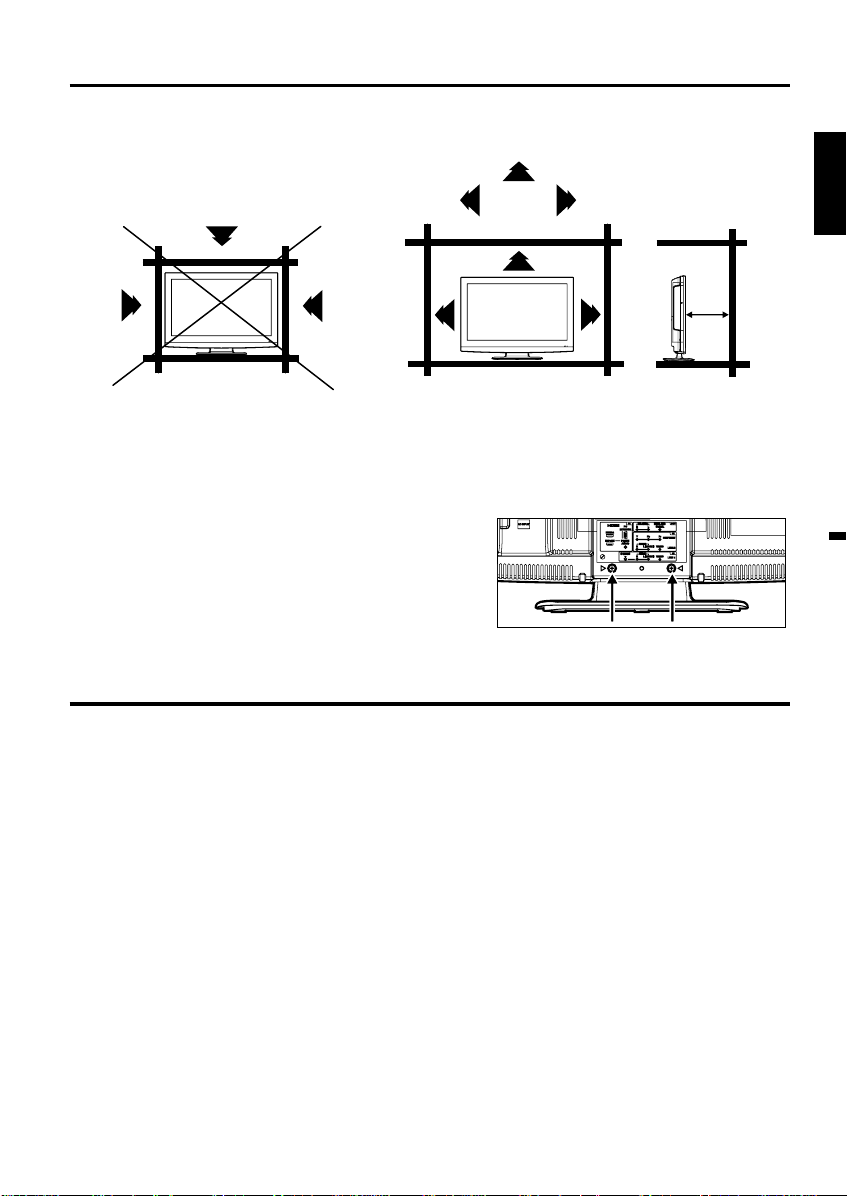
SAFETY PRECAUTIONS
The unit emits heat when in operation. Do not place any covers or blankets on the unit, this may cause
overheating. Do not block ventilation holes, or set up near radiators. Do not place in direct sunshine. When
placing on a shelf leave 10 cm (4 inches) free space around the entire unit.
10cm
10cm
Notes when mounting the LCD TV/DVD on a wall
If the unit is to be mounted on the wall, contact the retailer where you purchased the LCD TV/DVD for advice,
and have the equipment professionally installed. Incomplete or improper installation may cause injury to you,
and/or damage to the LCD TV/DVD.
To hang the television on a wall, remove these screws and then
remove a stand. Before performing work spread cushioning
over the base area to lay the TV on.
IMPORTANT NOTICE
Possible Adverse Effects on LCD Panel: If a fixed (non-moving) pattern remains on the LCD Panel for
long periods of time, the image can become permanently engrained in the LCD Panel and cause subtle but
permanent ghost images. This type of damage is NOT COVERED BY YOUR WARRANTY. Never leave your
LCD Panel on for long periods of time while it is displaying the following formats or images:
•
Fixed Images, such as stock tickers, video game patterns, TV station logos, and websites.
•
Special Formats that do not use the entire screen. For example, viewing letterbox style (16:9) media on
a normal (4:3) display (black bars at top and bottom of screen); or viewing normal style (4:3) media on a
widescreen (16:9) display (black bars on left and right sides of screen).
ENGLISH
The following symptoms are not signs of malfunction but technical limitation. Therefore we disclaim
any responsibility for these symptoms.
•
LCD Panels are manufactured using an extremely high level of precision technology, however sometimes
parts of the screen may be missing picture elements or have luminous spots.
This is not a sign of a malfunction.
•
Do not install the LCD Panel near electronic equipment that produces electromagnetic waves. Some
equipment placed too near this unit may cause interference.
•
Effect on infrared devices – There may be interference while using infrared devices such as infrared cordless
headphones.
5
Page 6
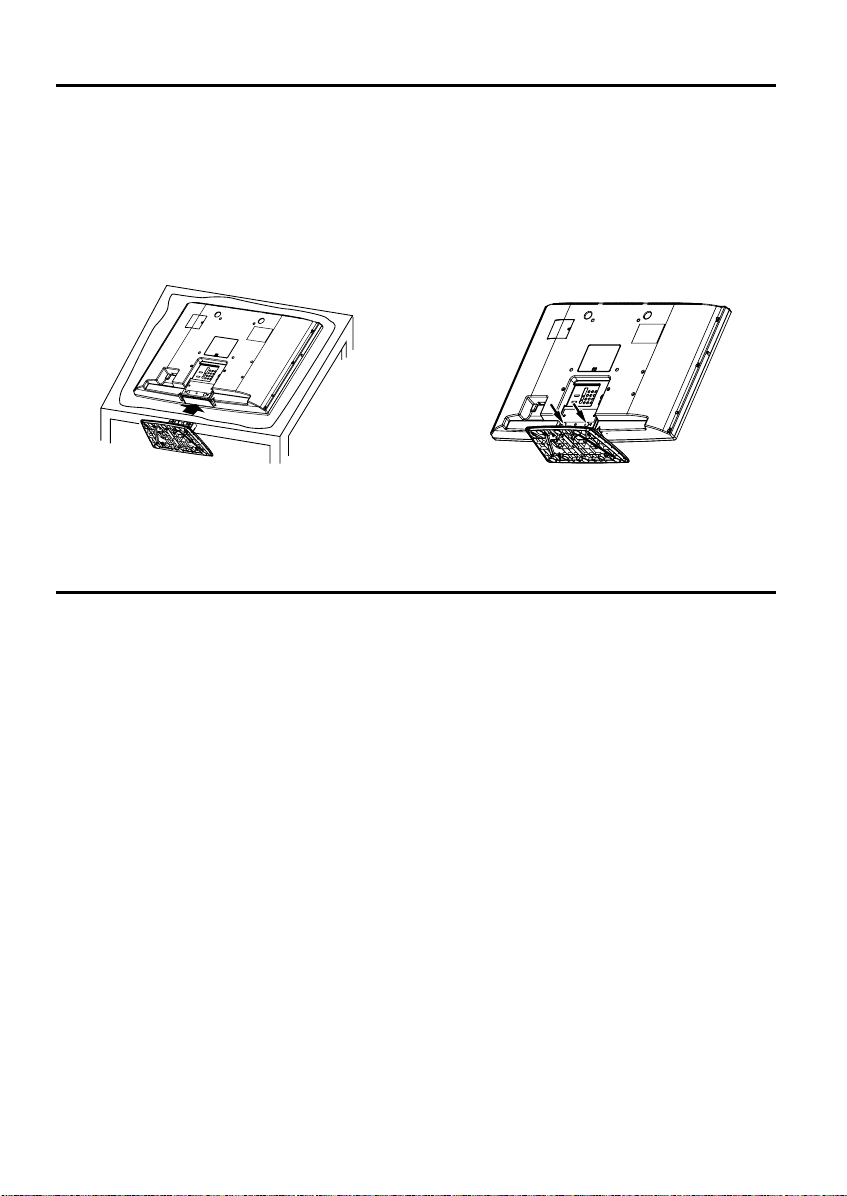
How to attach the stand
NOTE:
• Unplug the AC cord from the AC INPUT terminal.
• Before beginning this process, assure that TV is laid on a clean, safe, and cushioned space to avoid any
damage to the unit.
• Do not touch or press the LCD-screen, glass might break under pressure.
Place the TV on its front onto a table.
Align the stand’s bottom-plate (supplied) as seen here.
It will fi t in only one direction.
Hold the unit and attach the stand slowly.
Finally secure the bottom-plate with 2 screws (supplied).
Be sure to follow the instructions. Incorrect installation of the stand may result in the TV falling over.•
How to remove the stand
When you transport this product, remove the stand and pack fl at against the back of the unit in the carton. To
remove the stand, perform these steps in reverse order.
For wall mounting, the stand must be removed (see page 5).
6
Page 7
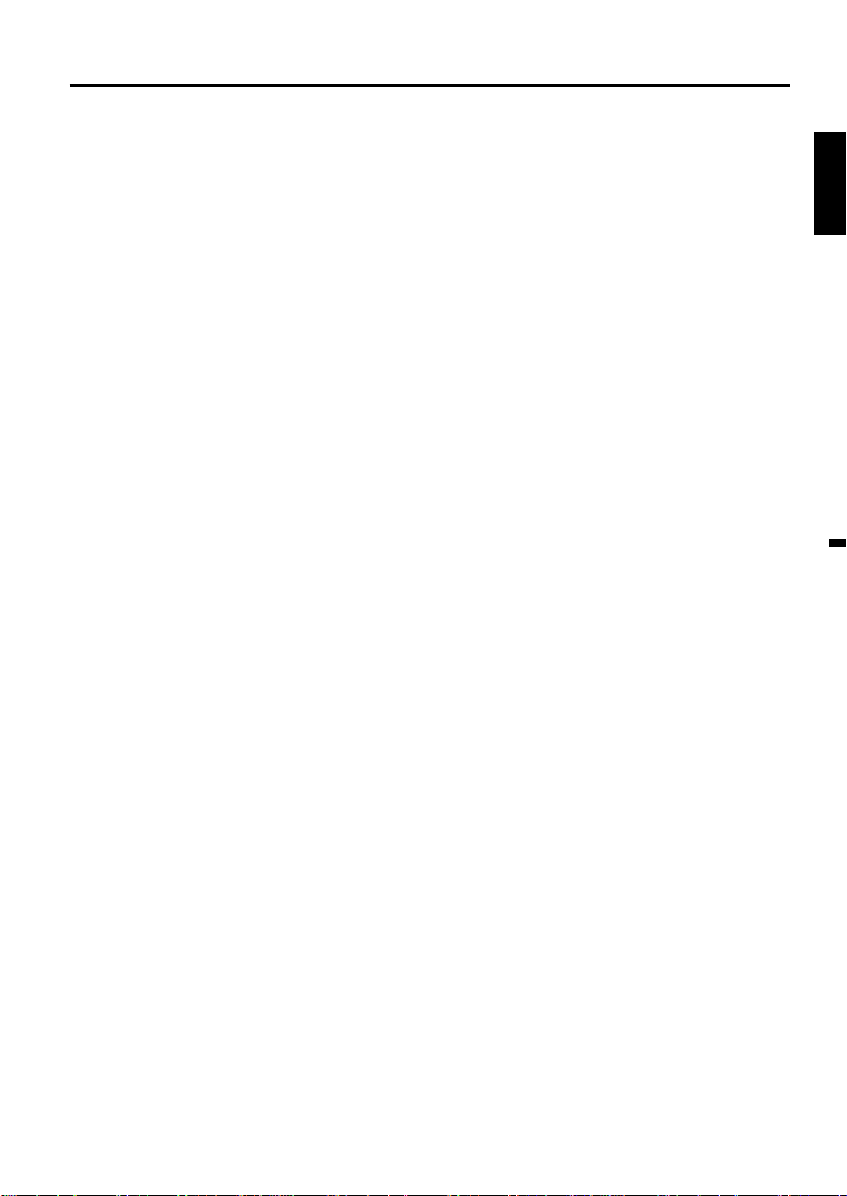
Features
LCD color TV With DVD/CD player
Unique space saving design combines a 32” LCD color TV and a DVD/CD player.
A DVD disc has much more capacity, but is the same size as an audio CD disc. The Picture/Audio quality of a
DVD exceeds other software. The picture quality is higher than Super VHS video cassettes. The audio quality
is higher than an audio CD. The DVD also has special options; audio language selection, subtitle language
selection, or multi-angle, etc.
The DVD PLAYER can play back both audio CDs and MP3/WMA/JPEG CDs.
Compatible with a wide range of DVD audio outputs
Digital Audio Jack (Coaxial)
•
When a component with a built-in Dolby Digital decoder is connected, Dolby Digital sound can produce the
effect of being in a movie theater or a concert hall.
•
Surround standard is different from Dolby Digital. This format is already in use in many theaters. By connecting
this unit to a DTS decoder or an AV amplifier with a built-in DTS decoder, the DTS audio of DVD discs
recorded in this format can be enjoyed. However, audio will not be output from the analog audio output jacks.
•
By connecting this unit to an AV amplifier with a built-in MPEG decoder, the MPEG audio of DVD discs
recorded in this format can be enjoyed.
•
The Linear PCM sound of a 48 kHz/24 bit through 96 kHz/24 bit exceeds audio CD sound.
Convenience Features
Direct selection of your desired scenes using Title/Chapter/Time/Track - You can play back from the
desired scene.
Recalling Up to 12 Scenes - You can program up to 12 scenes in memory and recall the marked scenes.
Frame Advance - The PAUSE/STILL moves one frame at a time.
Slow Motion - The SLOW moves you back and forth through the program by 4 steps of 1/16-1/2 times.
Repeat Playback - You can repeat chapter, track, title, sides or material between two selected points.
Program Playback (Audio CD/MP3/WMA/JPEG CD) - You can play back tracks in programmed sequences.
Zoom - You can zoom in the selected subject on the screen during playback.
Note: Make sure that discs are suitable for the following functions.
Multi-Language - Maximum 32 language subtitles and maximum 8 language soundtracks can be played back
for movies or programs.
Multi-Angle - Pictures of Sports or a Live Concert are recorded with many cameras. When you play such a disc,
you can change the angles during playback.
Parental Control - You can limit the play back of scenes or sounds of DVD discs that have a rating level
encoded on the disc.
Video Aspect Ratio - You can change the aspect ratio of the screen for your monitor.
ENGLISH
TV Features
Integrated Digital Tuner - You can view digital broadcasts without using a Digital TV Set-Top Box.
Closed Caption Decoder With Full Text Mode - Displays text captions or full screen text on the screen for
hearing impaired viewers.
Picture Adjustments Using The Remote Control - The On-Screen display allows precise remote control
adjustment of BRIGHTNESS, CONTRAST, COLOR, TINT and SHARPNESS.
Programmable TV Sleep Timer - Operable from the remote control, the TV can be programmed for up to 120
minutes to turn off automatically.
On-Screen 3 Language Display - You can select one of 3 languages, English, Spanish or French for onscreen programming.
V-Chip - The V-Chip function can read the rating of a TV program or movie content if the program is encoded
with this information. V-chip will allow you to set a restriction level.
7
Page 8
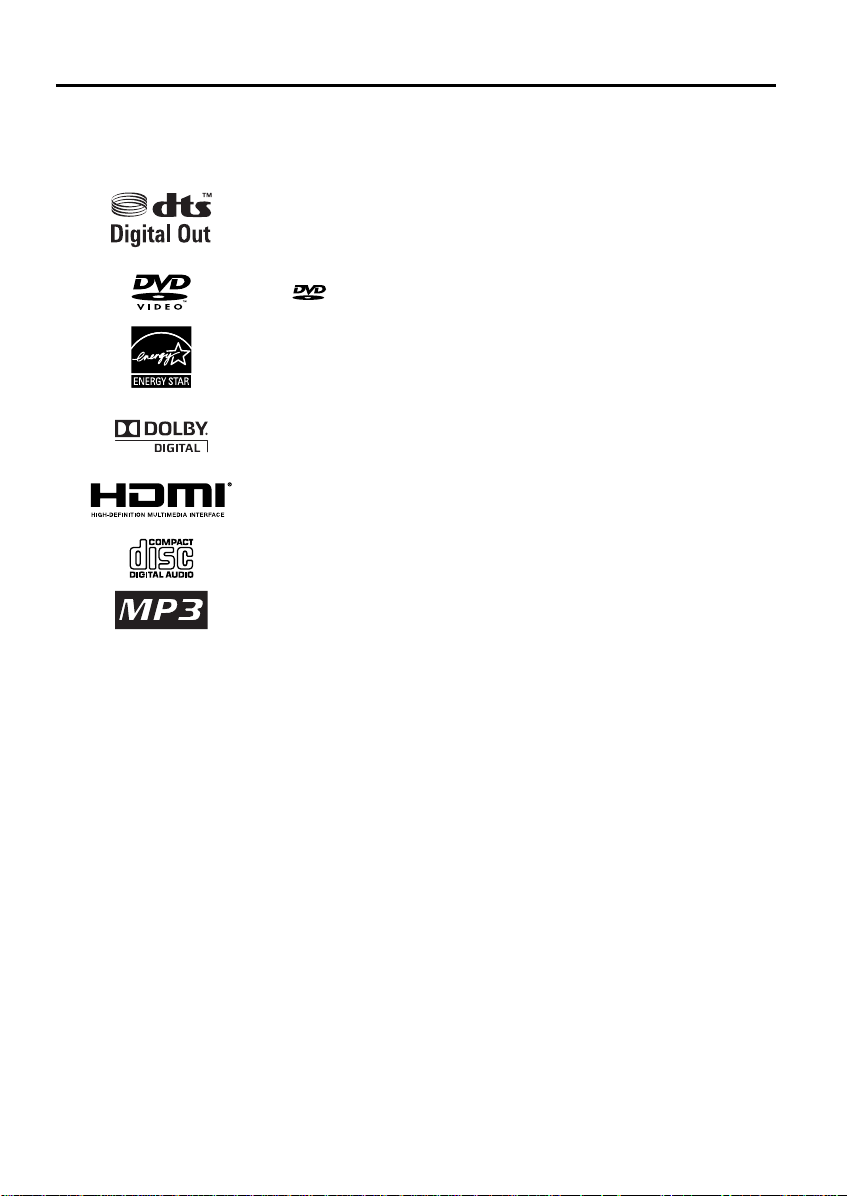
Logos & Licenses
This product incorporates copy protection technology that is protected by U.S. and other intellectual property
rights. The use of Rovi Corporation’s copy protection technology in the product must be authorized by Rovi
Corporation. Reverse engineering or disassembly is prohibited.
Manufactured under license under U.S. Patent #: 5,451,942 & other
U.S. and worldwide patents issued & pending. DTS and the Symbol
are registered trademarks and DTS Digital Out and the DTS logos are
trademarks of DTS, Inc. Product includes software. © DTS, Inc. All Rights
Reserved.
is a trademark of DVD Format/Logo Licensing Corporation.
Enabling certain features and functionality in this TV (e.g., Reset, Backlight)
may increase its energy consumption, possibly beyond the limits required
for ENERGY STAR
Manufactured under license from Dolby Laboratories. Dolby and the
double-D symbol are trademarks of Dolby Laboratories.
HDMI, the HDMI Logo, and High-Definition Multimedia Interface are
trademarks or registered trademarks of HDMI Licensing LLC in the United
States and other countries.
®
qualification.
8
Page 9
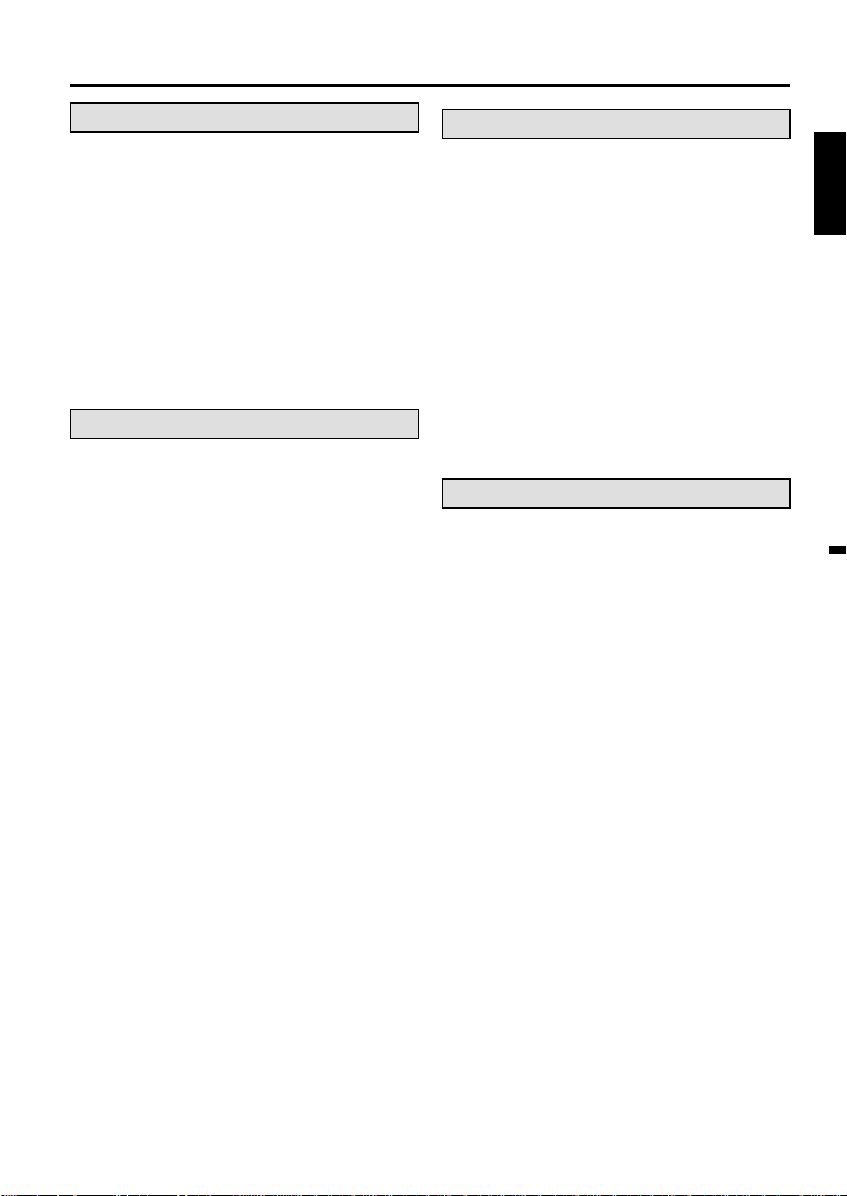
Contents
Before using your unit
IMPORTANT SAFETY INSTRUCTIONS ...........3
SAFETY PRECAUTIONS .................................5
IMPORTANT NOTICE .......................................5
How to attach the stand ....................................6
How to remove the stand ..................................6
Features ............................................................7
Logos & Licenses .............................................8
Contents ...........................................................9
Disc.................................................................10
Location of controls .........................................12
Remote control ...............................................14
Power source ..................................................15
Antenna connections ......................................16
Cable TV connections ..................................... 17
TV operation
Starting setup .................................................18
TV operation ...................................................18
Quick guide for menu operation ......................19
Convenience functions ...................................20
Memorizing channels ......................................21
Checking the digital signal strength ................22
Labeling channels ...........................................22
Labeling video inputs ......................................22
Setting the V-Chip ...........................................23
Closed Caption ...............................................24
CC advanced ..................................................24
Setting the picture size .................................... 25
DVD operation
Preparation .....................................................26
Status display of disc ......................................26
Playback procedure ........................................26
Special playback ............................................. 27
Zooming ..........................................................27
Locating desired scene ...................................27
A-B Repeat playback ......................................27
Marking desired scenes ..................................28
Changing angles .............................................28
Changing soundtrack language ......................28
Subtitles .......................................................... 28
Using HOME MENU .......................................29
Play mode .......................................................29
Audio Settings menu ....................................... 30
Video Adjust menu .......................................... 31
Quick guide for DVD menu operation ..............31
Function Setup ................................................32
Parental Control ..............................................33
Additional information
Language Code List ........................................34
Country/Area Code List ..................................34
Connections to other equipment .....................35
Reception disturbances ..................................38
Problems and troubleshooting ........................39
Specifications ................................................41
limited WARRANTY .......................................42
ENGLISH
9
Page 10
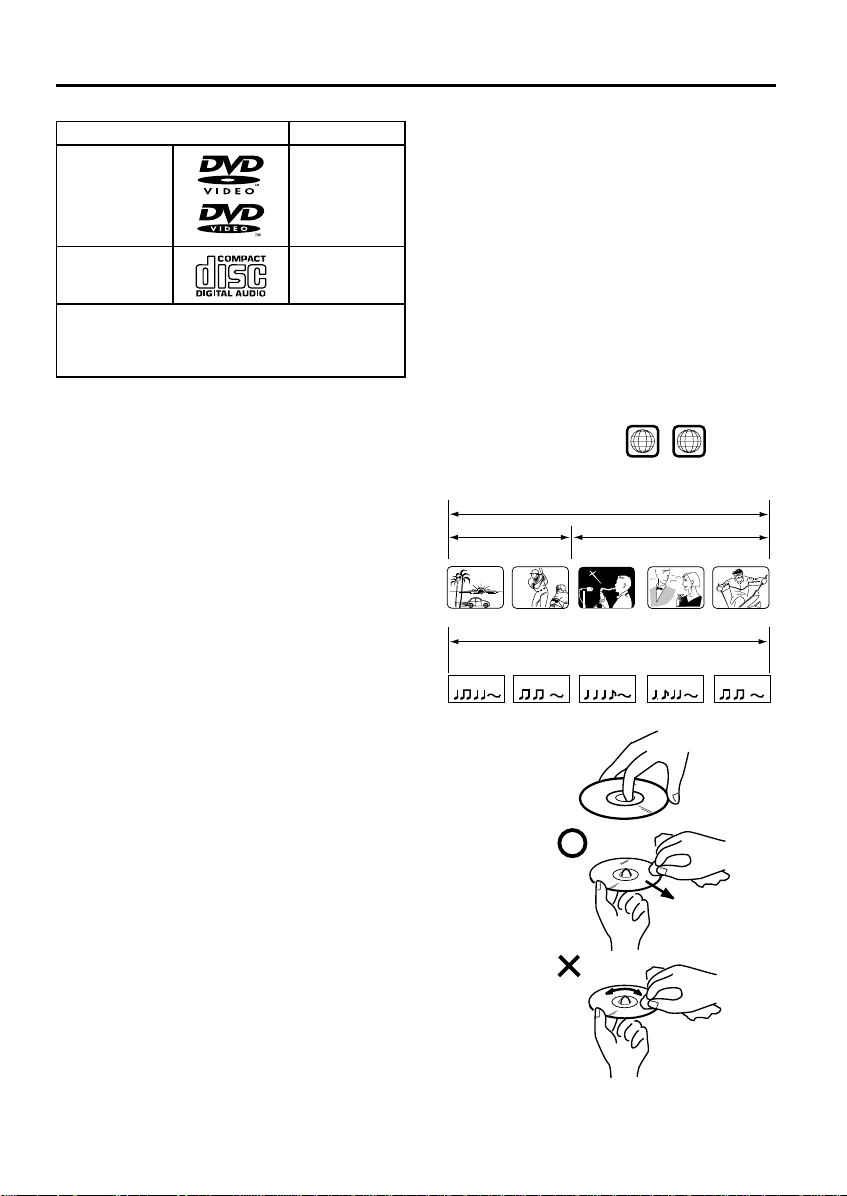
Disc
Playable discs
Disc type and logo mark content
Audio
+
DVD Video
CD-DA
The following discs are also available.
DVD-R/RW discs of DVD video format and MP3/
•
WMA/JPEG.
CD-R/RW discs of MP3/WMA/JPEG.
•
Video
(moving
pictures)
Audio
CAUTION:
•
Only the left types of discs can be played on this
unit. DVD-ROM, CD-ROM, SVCD, CVD, VCD, etc.
cannot be played.
•
8cm discs can be played directly. If an 8cm disc
adapter is used it will cause errors.
•
If you insert an irregular shaped disc, it may get
stuck and cause a malfunction.
•
The use of a ring protector or other disc
accessories will cause errors.
•
This unit is to be used exclusively with the NTSC
color system. PAL and SECAM system discs cannot
be used with this unit.
•
Some CD-R/RWs and DVD-R/RW cannot be played
back depending on the recording conditions.
Region Number
Region number (Regional restriction code) is built-in to the unit and DVD video discs.
Region number “1” or “ALL” of DVD video discs can be used on this unit.
Title
When two or more movies are recorded on a disc, the disc
is divided into two or more sections. Each section is called
a “TITLE”.
TITLE 1 TITLE 2
CHAPTER 1
DVD DISC
CHAPTER 2 CHAPTER 2 CHAPTER 3CHAPTER 1
Chapter
The titles can be subdivided into many sections.
Each section is called a “CHAPTER”.
Track
An Audio CD can contain several items.
These are assigned to the tracks.
TRACK 1 TRACK 2 TRACK 3 TRACK 4 TRACK 5
Audio - CD
ALL
1
Removing Disc from Case
Be sure to hold the edge of disc. Do not touch the surface of the disc.
Pick up the disc gently from the case.
•
Do not scratch the disc.
•
Do not get dirt on the surface of the disc.
•
Do not stick a label or adhesive tape on the disc.
•
Do not drop or bend the disc.
Storing Disc
•
Store the disc in the case to avoid risk of scratches, dirt or damage.
•
Do not leave disc exposed to direct sunlight or in hot or humid places.
Cleaning Disc
Wipe the disc with a clean, dry cloth from center to edge.
•
Do not wipe the disc in a circular motion.
•
Do not use liquid or aerosol cleaners.
10
Page 11
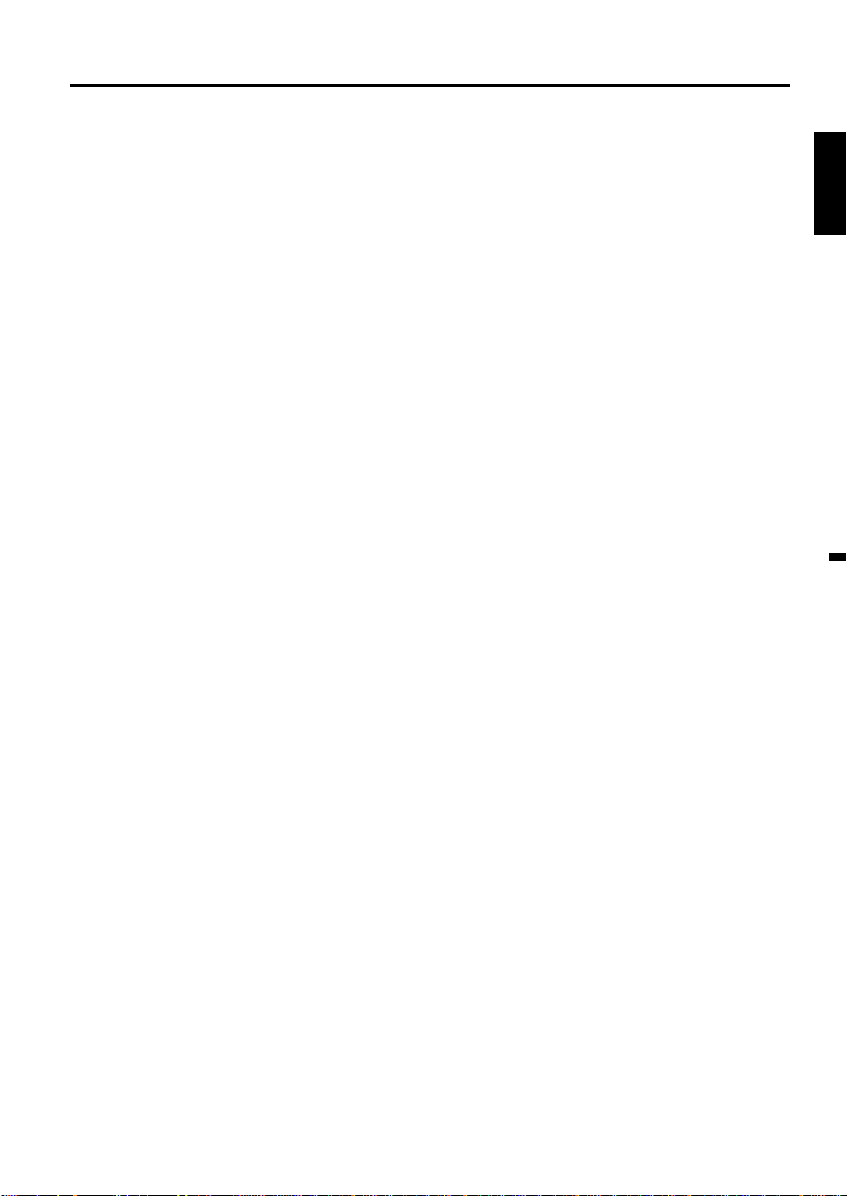
Disc (continued)
■ Title/Chapter/Track PC-created disc
• You may not be able to play discs recorded
using a personal computer or recorder for disc
compatibilities, scratches or marks on the disc, dirty
lenses of the unit or condensation and so on.
• Discs recorded using a personal computer may
not be playable in this unit due to the setting of the
application software used to create the disc. In
these particular instances, check with the software
publisher for more detailed information.
■ Playable files
• ISO 9660 Level 1 or 2 compliant.
Romeo and Joliet file systems are both compatible
with this player.
• DRM (Digital Rights Management) protected files
will not play in this player.
For detailed information, please see the instruction
manuals or help files that came with your PC and/or
software.
• File structure (may differ): Up to 299 folders on a
disc; up to 648 files within each folder
• Folder and file names can be displayed as long
as they are typed in alphabets and numbers. If
folder and file names are other than alphabets and
numbers, they may be replaced and displayed like
as “_”. Garbled characters may also be displayed in
this case.
■ Playing image files
JPEG files recorded in DVD-R/-RW and CD-R/-RW
can be played.
■ JPEG file compatibility
• Image files should be saved in JPEG format.
• Files recorded in Fuji Colour CD, Kodak Picture CD
or CD-R/-RW can be played.
• Compatible formats: Baseline JPEG and EXIF 2.2*
still image files up to a resolution of 3072 x 2048.
*File format used by digital still cameras.
• Files with extensions .jpg or .JPG can be played.
• Progressive JPEG formatted files do not work.
• It may take some more time to start to play larger
files than usual.
• JPEG files with different aspect ratio may be
displayed with black bands (either vertical or
horizontal).
■ Windows Media Audio (WMA)
compatibility
• WMA is an acronym for Windows Media Audio
and refers to an audio compression technology
developed by Microsoft Corporation.
• You can encode your files by using Windows
Media Player Ver.7, 7.1, Windows Media Player for
Windows XP or Windows Media Player 9 Series.
• When encoding your files, use only applications
approved by Microsoft Corporation. If you use nonapproved application, it may not work properly.
• This unit is compatible with audio files recorded with
the following sampling frequency: 32 kHz, 44.1 kHz
and 48 kHz.
• It is not compatible with loss-less encoding.
• Files with extensions .wma or .WMA can be played.
■ Playing MP3 (MPEG-1 Audio Layer-3) files
• This unit is compatible with audio files recorded with
the following sampling frequency: 32 kHz, 44.1 kHz
and 48 kHz.
• Files with extensions .mp3 or .MP3 can be played.
• For the best quality of sound, 128 kbps or higher bit
rate is recommended.
■ Copy Control CD (CCCD)
This product is designed to conform to CD-DA
(Compact Disc Digital Audio). Any other discs than
CD-DA are not guaranteed with their operation and
performance in this product.
Note on copyright
• Unauthorized recording of copyrighted television
programs, films, video cassettes and other materials
may infringe the rights of copyright owners and be
contrary to copyright laws.
ENGLISH
■ Playing Audio files
WMA and MP3 files recoded in DVD-R/-RW, CD-R/RW can be played.
11
Page 12
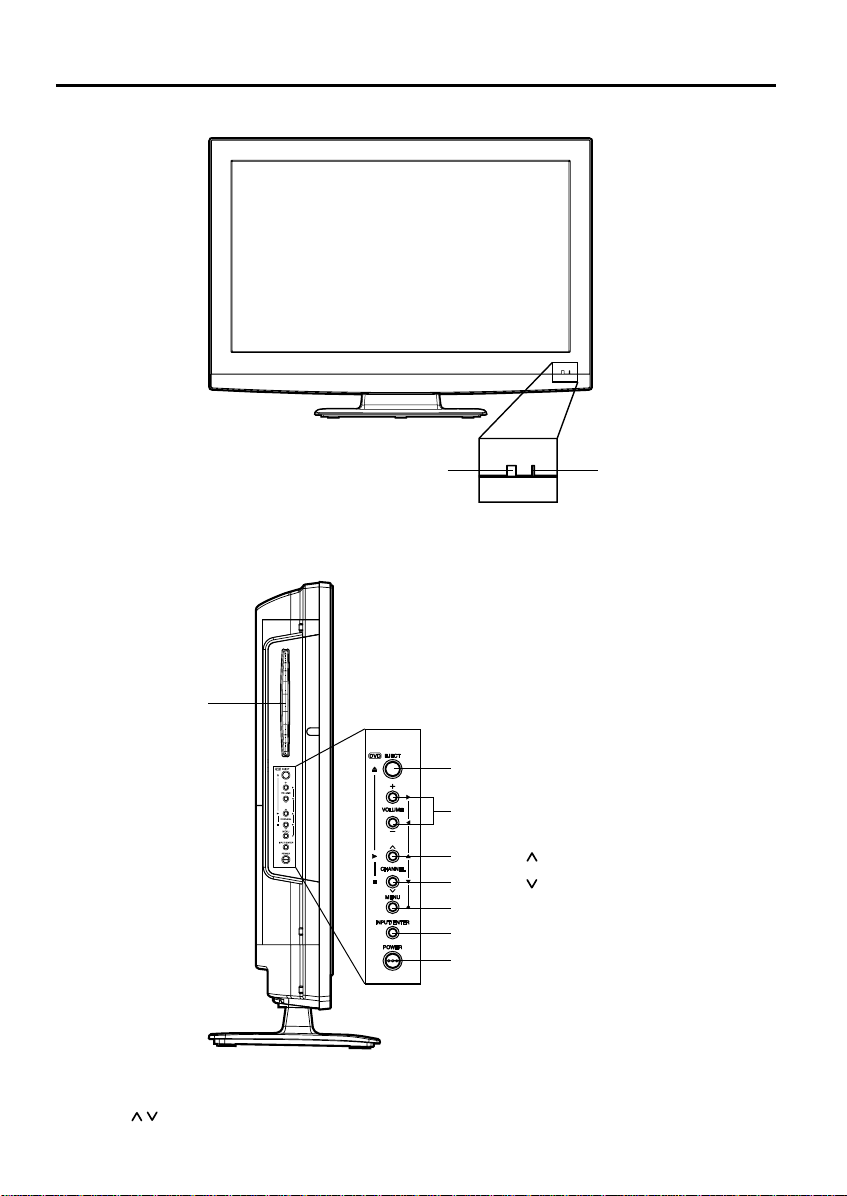
Location of controls
Front
Left side
DISC slot
Remote sensor
POWER indicator
Red : Standby
Green : On
EJECT button
VOLUME +/– buttons
CHANNEL /1 (PLAY) button
CHANNEL /3 (STOP) button
MENU button
INPUT/ENTER button
POWER button
To display the menu screen.
Press MENU button to display the menu screen.
CHANNEL / buttons, VOLUME +/– buttons and INPUT/ENTER button can be used to select the desired
setting during the menu screen operations.
12
Page 13
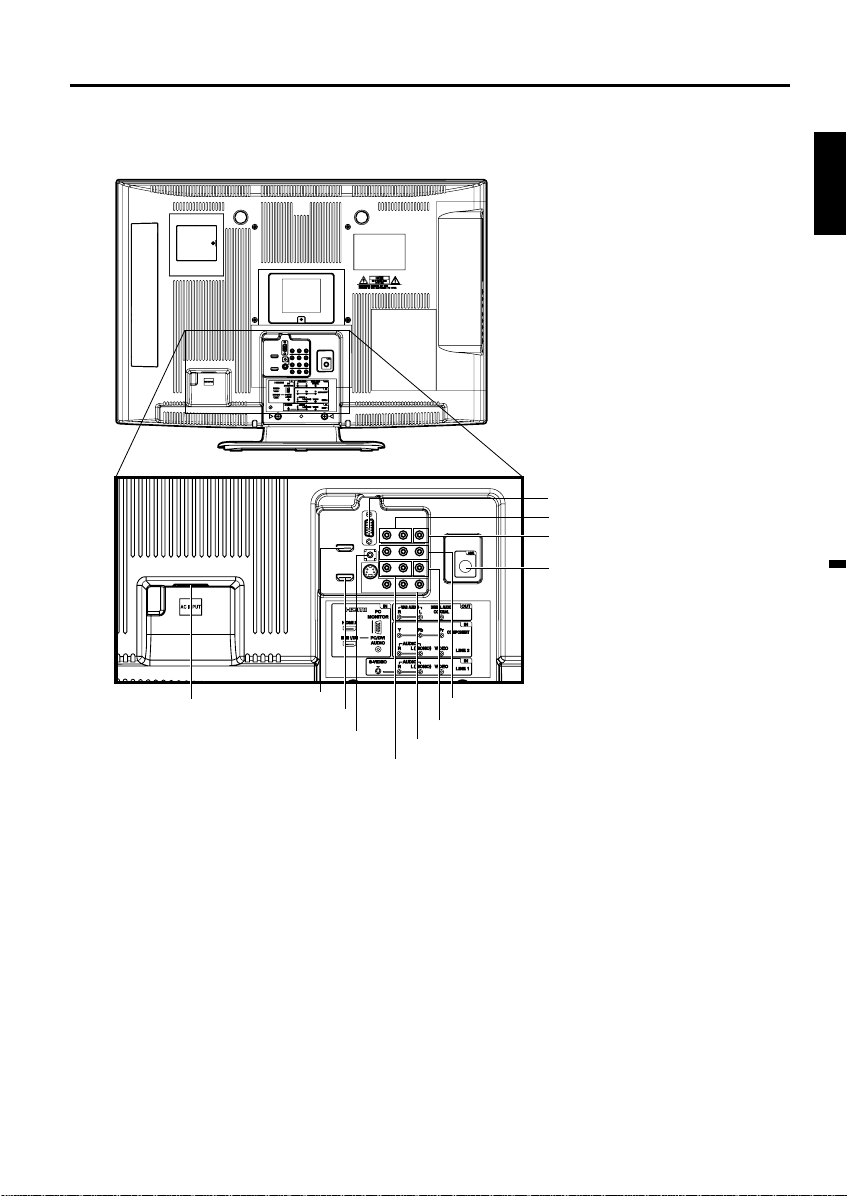
Location of controls (continued)
Rear side
PC MONITOR IN jack
VAR (VARIABLE) AUDIO OUT jack
DIGITAL AUDIO COAXIAL OUT jack
RF (ANT.) IN jack
ENGLISH
AC INPUT jack
HDMI 2 IN jack
HDMI 1/DVI IN jack
PC/DVI AUDIO IN jack
AUDIO (L(MONO)/R) jacks
(for COMPONENT IN and LINE2 VIDEO IN)
COMPONENT IN jack
LINE2 VIDEO IN jack
LINE1 IN jacks (VIDEO/S-VIDEO/AUDIO (L(MONO)/R))
13
Page 14
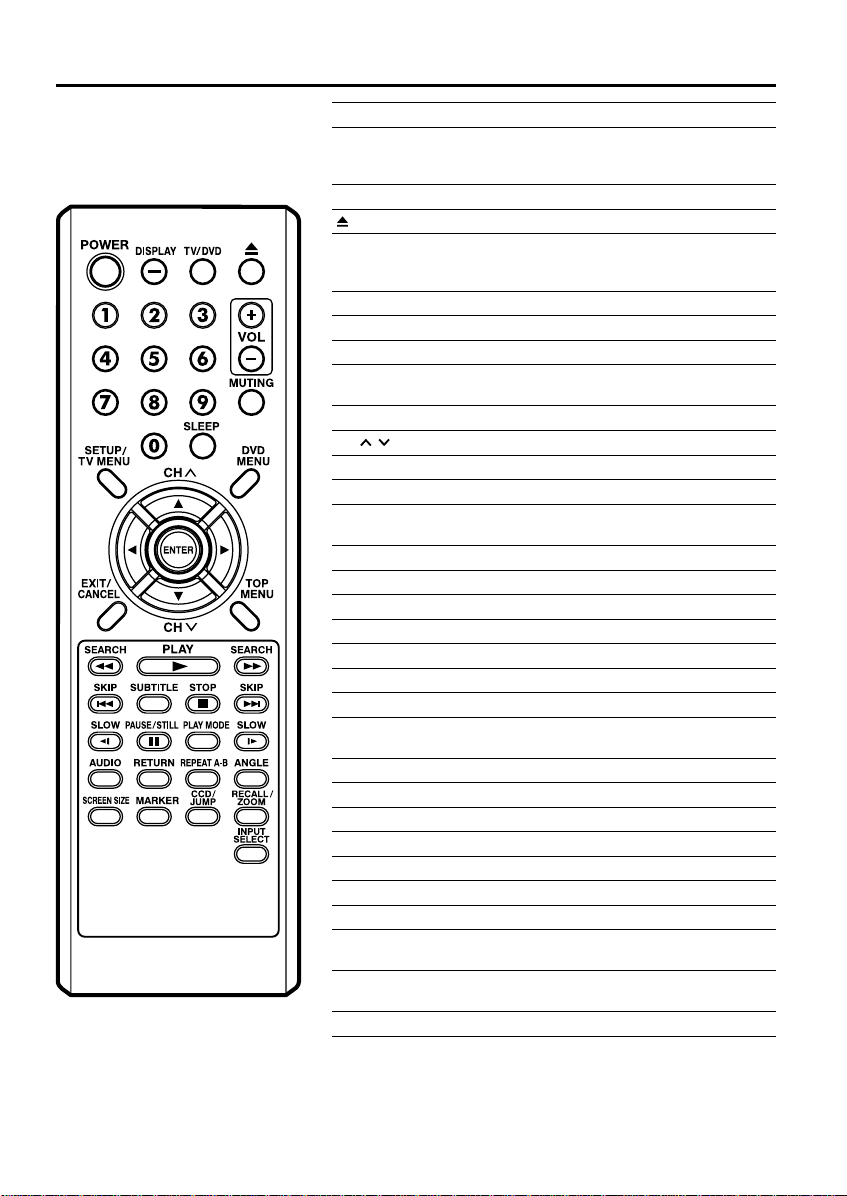
Remote control
POWER Power On/Off
DISPLAY/– Call TV information
TV/DVD Switch between TV and DVD
(EJECT) Eject a disc
0-9 Direct channel selection of TV
VOL +/– Adjust volume of TV
MUTING Switch off the sound
SLEEP Sleep timer
SETUP/
TV MENU
DVD MENU Display DVD menu
/
CH
▲▼◀▶ Cursor buttons
ENTER Enter information in the menu
EXIT/
CANCEL
TOP MENU Select title
SEARCH Fast Forward/Review playback
PLAY Playback
SKIP Skip chapter to forward or reverse direction
SUBTITLE Set subtitle
STOP Stop
SLOW Forward/Reverse- slow motion
PAUSE/
STILL
PLAY MODE Select playback mode
AUDIO Change sound track language
RETURN Remove DVD setup menu
REPEAT A-B Repeat playback between A and B
ANGLE Change playback angle
SCREEN SIZE Display PICTURE SIZE menu
MARKER Index
CCD/
JUMP
RECALL/
ZOOM
INPUT SELECT Display source selection menu
Call DVD information
Input “–” for digital channels
Input setting
Enter a password
TV mode - Display menu of TV
DVD mode - Call up initial setup mode
Select channel of TV
Exit from On-Screen menu
Reset information in the menu
Pause CD sound
Still picture of DVD
Closed Caption
Locating desired scene
Switch between present/last channel
Zoom
14
Page 15
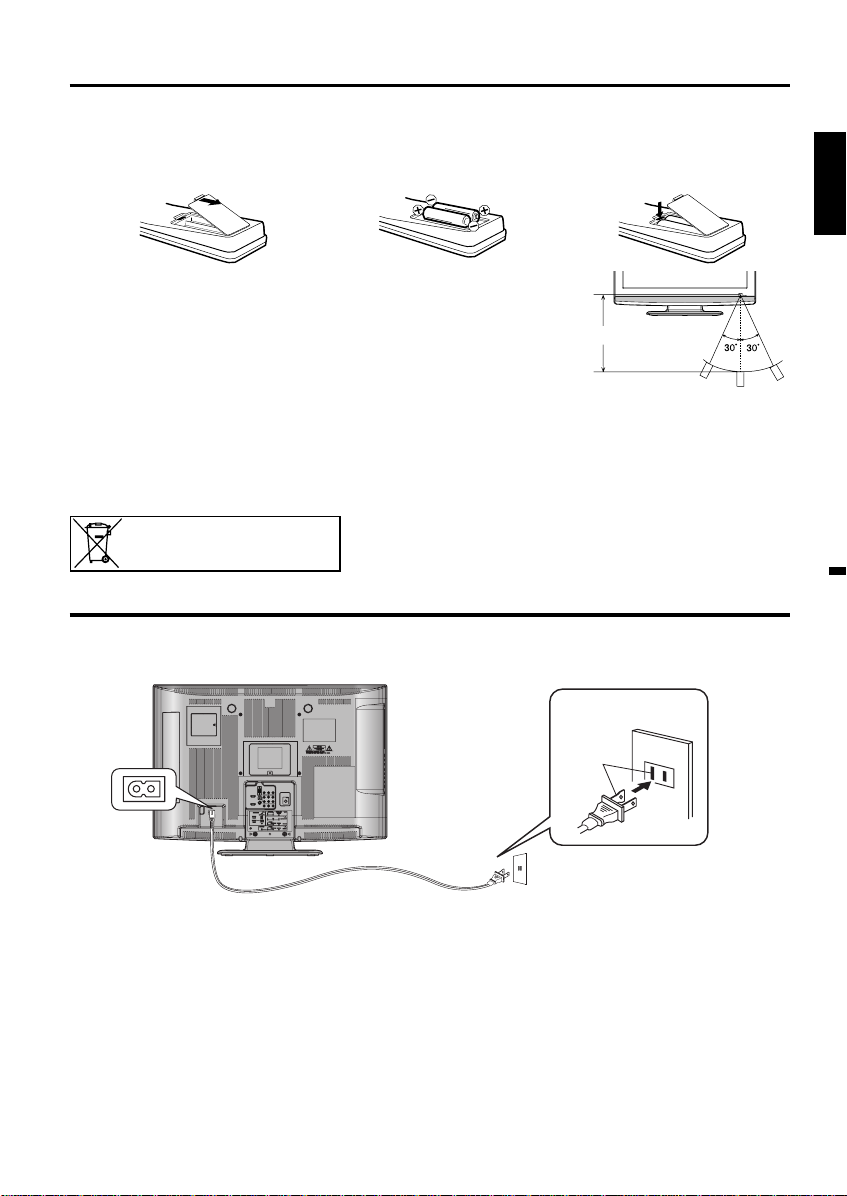
Remote control (continued)
Inserting Batteries
Open the battery compartment
1
cover in the direction of the arrow.
Operation
Aim the remote control at the remote sensor and press control
•
buttons to operate.
Operate the remote control within a 30° angle on either side of
•
the remote sensor, up to a distance of approximately 15 feet.
NOTE:
•
Do not leave the remote control unit exposed to direct sunlight or in hot or humid places.
•
The remote control unit uses infrared beams to transmit signals, so sunlight or fluorescent light on the remote
sensor may shorten operating distance.
•
Incorrect use of batteries may cause them to leak or burst. Read the battery warnings and use the batteries
properly.
•
Do not mix old and new batteries.
•
Do not mix alkaline, standard (carbon-zinc), or rechargeable, (ni-cad, ni-mh, etc) batteries.
Remove batteries if the remote control will not be operated for an extended period of time.
•
If this symbol is shown, it is only
valid in the European union.
Install two “AAA” batteries,
2
paying attention to the
polarity diagram in the battery
compartment.
Replace the compartment cover.
3
Approximately 15 feet
Power source
TO USE AC POWER
Connect the AC cord plug into this unit’s AC IN jack.
1.
Connect the AC cord into an AC outlet.
2.
ENGLISH
Wider Hole
and Blade
AC cord (supplied)
NOTE:
•
Please make sure to insert the cord securely at both the LCD TV/DVD and the wall outlet.
•
The AC Cord has a polarized type AC line plug. If the supplied AC cord does not match your AC outlet,
contact a qualified electrician.
WARNING:
•
DO NOT CONNECT THIS UNIT TO THE POWER USING ANY DEVICE OTHER THAN THE SUPPLIED AC
CORD. THIS COULD CAUSE FIRE, ELECTRICAL SHOCK, OR DAMAGE.
•
DO NOT USE WITH A VOLTAGE OTHER THAN THE POWER VOLTAGE SPECIFIED. THIS COULD CAUSE
FIRE, ELECTRICAL SHOCK, OR DAMAGE.
CAUTION:
•
WHEN THIS UNIT IS NOT USED FOR A LONG TIME, (E.G., AWAY ON A TRIP) IN THE INTEREST OF
SAFETY, BE SURE TO UNPLUG IT FROM THE AC OUTLET.
•
DO NOT PLUG/UNPLUG THE AC CORD WHEN YOUR HANDS ARE WET. THIS MAY CAUSE ELECTRICAL
SHOCK.
IF YOU NEED TO REPLACE THE SUPPLIED AC ADAPTER OR AC CORD, THE SPECIFIED ONE IS
•
RECOMMENDED. CONTACT CUSTOMER SERVICE AT 1-800-289-0984.
AC 120V, 60Hz
AC Outlet
15
Page 16
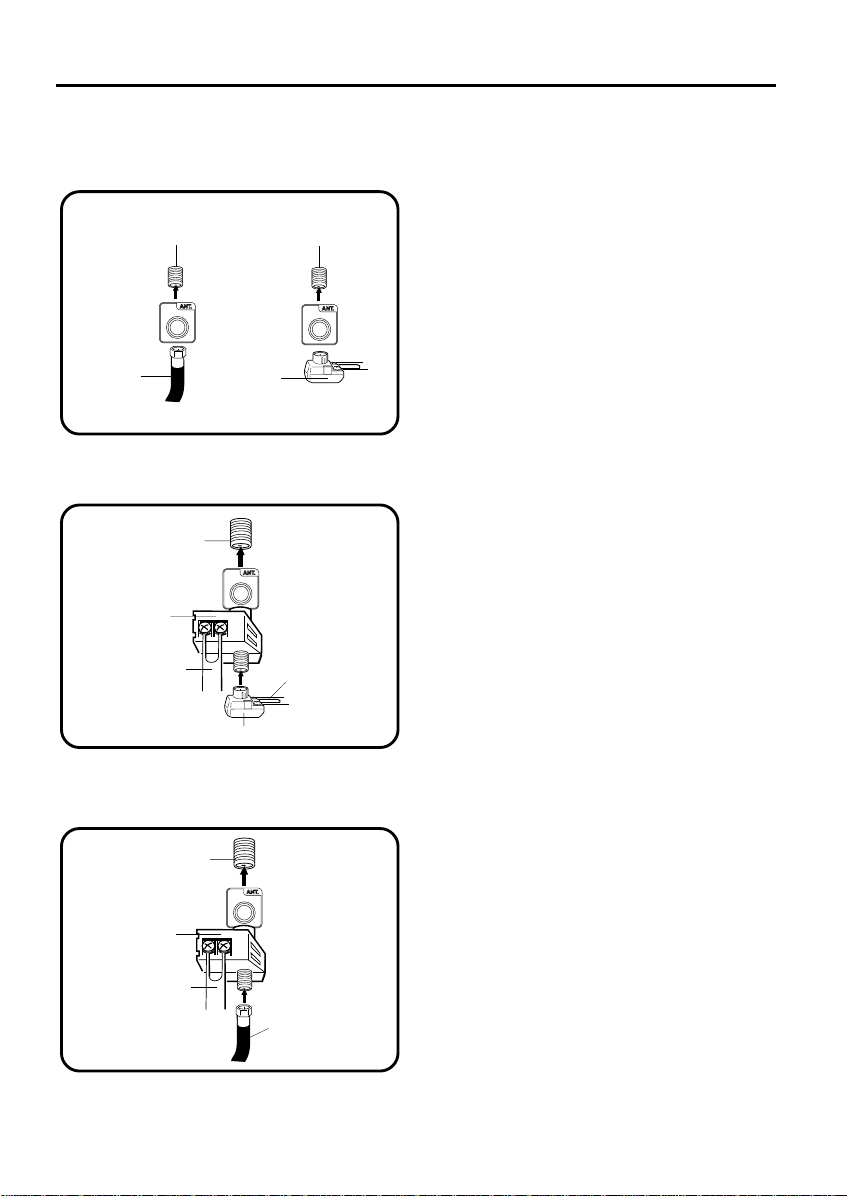
Antenna connections
If you are using an indoor or outdoor antenna, follow the instructions below that correspond to your
antenna system. If you are using a Cable TV service, see page 17 for Cable TV connections.
Combination VHF/UHF Antenna (Single 75 ohm cable or 300 ohm twin-lead wire)
Connect the 75 ohm cable from the combination
Antenna
Jack
Antenna
Jack
VHF/UHF antenna to the antenna jack.
If your combination VHF/UHF antenna has a 300
ohm twin-lead wire, the use of the 300-75 ohm
matching transformer may be necessary.
75 ohm
Coaxial
Cable
300-75 ohm
Matching
Transformer
Combination VHF/UHF Antenna (Separate VHF and UHF 300 ohm twin-lead wires)
Connect the UHF 300 ohm twin-lead wire to
Antenna
Jack
the Combiner (not supplied). Connect the VHF
300 ohm twin-lead wire to the 300-75 ohm
Matching Transformer. Attach the Transformer to
the Combiner, then attach the Combiner to the
Antenna Jack.
Combiner
UHF 300 ohm
300-75 ohm Matching Transformer
VHF 300 ohm
Separate VHF/UHF Antennas (75 ohm VHF cable and 300 ohm UHF twin-lead wires)
Connect the VHF 75 ohm cable and UHF 300 ohm
Antenna
Combiner
Jack
twin-lead wire to the Combiner (not supplied).
Attach the Combiner to the Antenna Jack.
16
UHF 300 ohm
VHF 75 ohm
Page 17
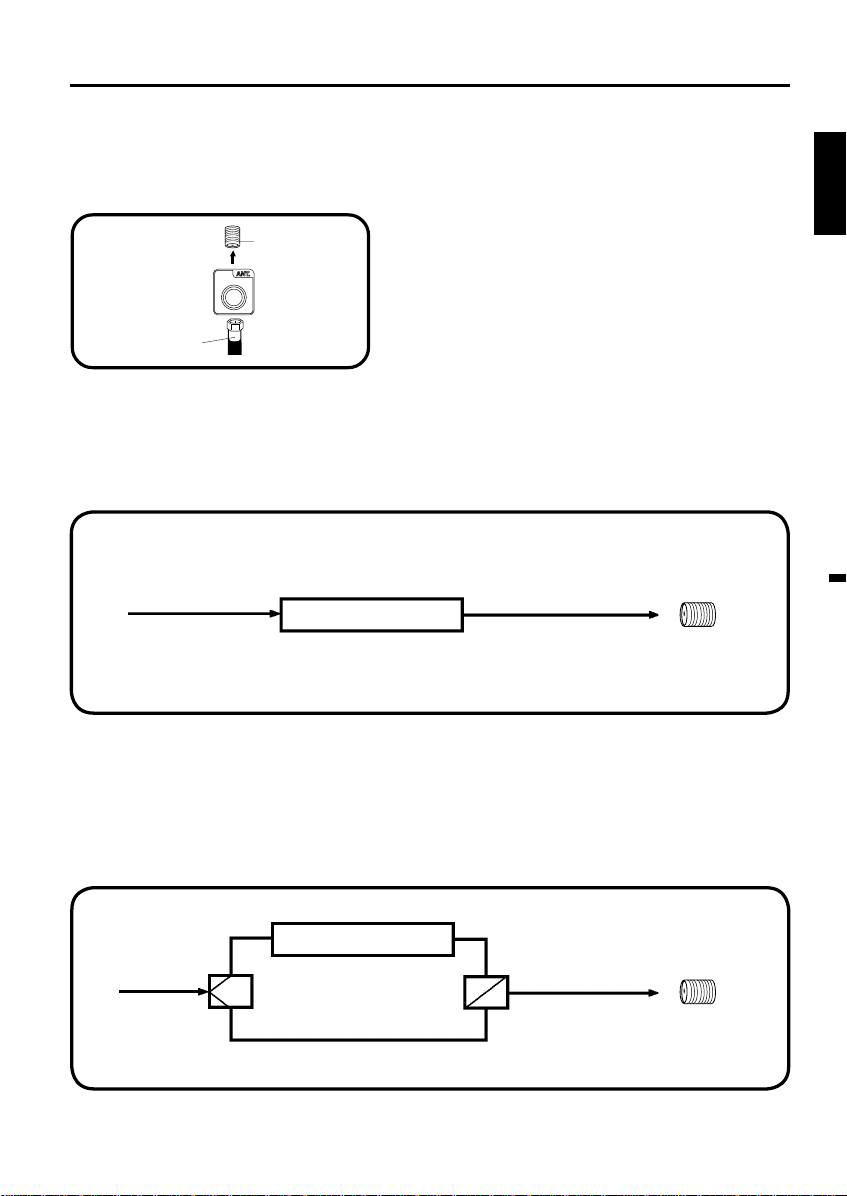
Cable TV connections
This TV has an extended tuning range and can tune most cable channels without using a Cable TV
Converter box. Some cable companies offer “premium pay channels” where the signal is scrambled.
Descrambling these signals for normal viewing requires the use of a descrambler device which is
generally provided by the Cable TV company.
For subscribers to basic Cable TV service
For basic Cable TV service not requiring a Converter/
Antenna
Jack
75 ohm
Coaxial Cable
For subscribers to scrambled Cable TV service
If you subscribe to a Cable TV service which requires the use of a Converter/Descrambler box, connect
the incoming 75 ohm Coaxial Cable to the Converter/Descrambler box. Using another 75 ohm Coaxial
Cable, connect the output jack of the Converter/Descrambler box to the Antenna Jack on the TV. Follow the
connections shown below. Set the TV to the output channel of the Converter/Descrambler box (usually channel
3 or 4) and use the Converter/Descrambler box to select channels.
Incoming
75 ohm
Cable TV
Cable
Descrambler box, connect the 75 ohm Coaxial Cable directly
to the Antenna Jack on the back of the TV.
Converter/
Descrambler
75 ohm Cable to TV
Antenna
Jack
ENGLISH
For subscribers to unscrambled Cable TV service with scrambled premium
channels
If you subscribe to a Cable TV service in which basic channels are unscrambled and premium channels require
the use of a Converter/Descrambler box, you may wish to use a signal Splitter and an A/B Switch box (available
from the Cable TV company or an electronics supply store). Follow the connections shown below. With the
switch in the “B” position, you can directly tune any nonscrambled channels on your TV. With the switch in the
“A” position, tune your TV to the output of the Converter/Descrambler box (usually channel 3 or 4) and use the
Converter/Descrambler box to tune scrambled channels.
Incoming
75 ohm
Cable TV
Cable
Splitter
Converter/
Descrambler
A/B Switch
75 ohm Cable to TV
A
B
Antenna
Jack
17
Page 18
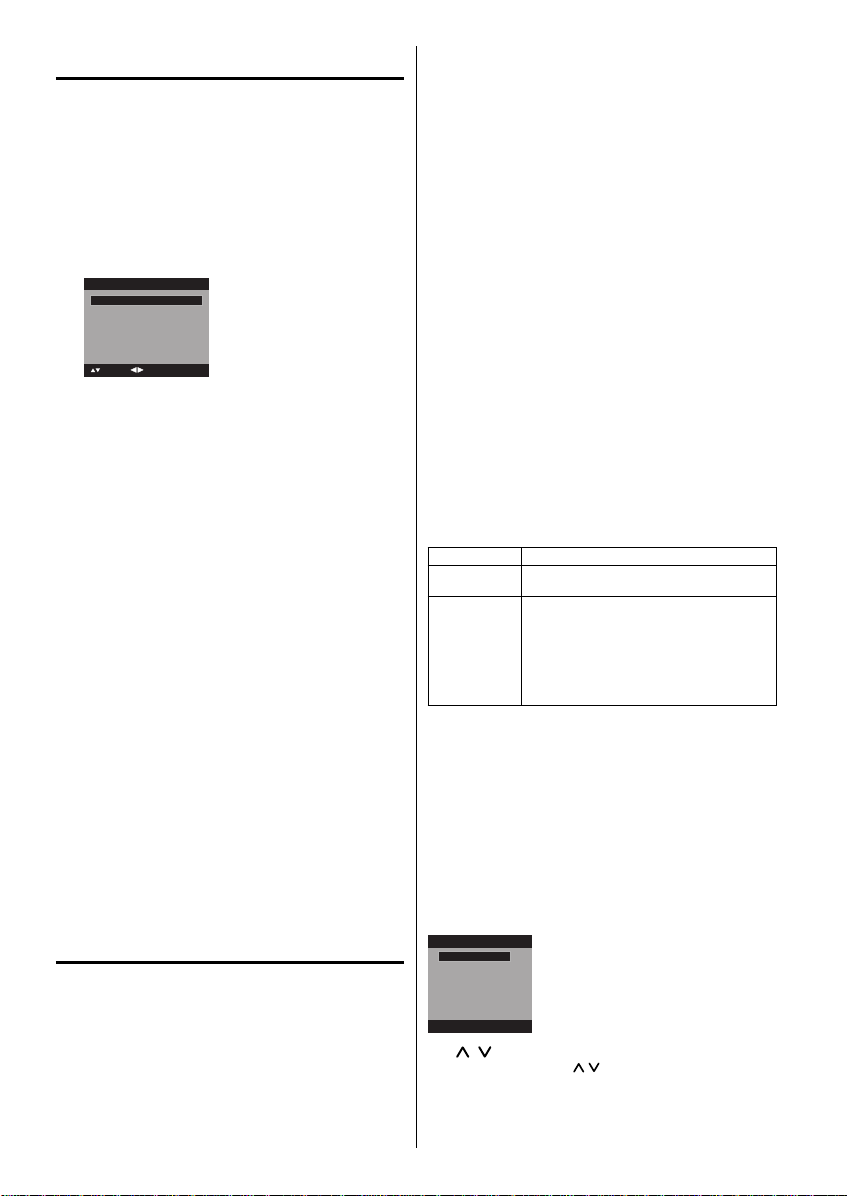
Starting setup
The Auto Setup menu appears the first time you
turn on the TV, and assists you to specify the
Air/Cable setting, and program your channels
automatically.
IMPORTANT: Make sure that the antenna or cable
TV system connection is made!
To turn on the TV, press POWER (POWER indicator
1
on the front of the unit changes green. It may take
approx. 10 seconds for a picture to appear on
screen.). The Auto setup function begins.
Auto Setup
TV Location Store
Signal Type Cable
Automatic Search Start
This unit has been preset to STORE brightness
This setting does not qualify under ENERGY
STAR. To reduce brightness and energy
consumption, change setting to ‘HOME’. This
setting does qualify under ENERGY STAR.
: Adjust
: Select
Press ▲ or ▼ to select “TV Location”, then press
2
◀ or ▶ to select “Store” or “Home”. This product
qualifies for ENERGY STAR. In Home mode
default setting.
NOTE:
This unit has been preset to STORE brightness.
•
This setting does not qualify under ENERGY
STAR. To reduce brightness and energy
consumption, change setting to ‘HOME’. This
setting does qualify under ENERGY STAR.
The device may not conform to the ENERGY
•
STAR standard after Reset is performed or the
Backlight is adjusted.
Press ▲ or ▼ to select “Signal Type”, then press
3
◀ or ▶ to select “Cable” or “Air”.
Press ▲ or ▼ to select “Automatic Search”, then
4
press ▶ or ENTER.
Now the “Auto Setup” starts. After the auto setup
5
is completed, the TV channel appears on the
screen.
•
Depending on the reception condition, it may
take from 15 minutes to 30 minutes to complete
memorizing digital cable channels. Please be patient.
NOTE:
If you press EXIT in the process of “Auto Setup”,
•
the Auto Setup stops and changes to the normal
screen.
When you make a menu selection, your changes
•
occur immediately. You do not have to press EXIT to
see your changes.
TV operation
To turn on the TV, press POWER.
1
(POWER indicator on the front of the unit
changes green. It may take approx. 10 seconds
for a picture to appear on screen.)
Adjust the volume level by pressing VOL + or – .
2
The volume level will be indicated on the screen
by blue bars. As the volume level increases, so do
the number of bars. If the volume decreases, the
number of blue bars also decreases.
Set the Signal Type option to the appropriate
3
position (see “Air/Cable selection” on page 21).
18
Press the Direct Channel Selection (0-9, –)
4
buttons to select the channel.
(If you press only channel number, channel
selection will be delayed for a few seconds.)
TO SELECT ANALOG CHANNELS
1-9: Press 1-9 as needed. Example, to
10-99: Press the 2 digits in order. Example,
100-135: Press the 3 digits in order. Example, to
TO SELECT DIGITAL CHANNELS
Press the first 1-3 digits, then press the – button,
followed by the remaining number.
Example, to select channel 15-1, press 1, 5, –, 1,
then press ENTER.
•
•
•
select channel 2, press 2, then press
ENTER.
to select channel 12, press 1, 2, then
press ENTER.
select channel 120, press 1, 2, 0, then
press ENTER.
If a channel is selected with only audio content,
“Audio only” will be displayed on the screen.
If a channel is selected with a weak digital signal,
“Digital channel signal strength is low” will be
displayed on the screen.
The same program may be available on either an
analog channel or a digital channel. You may choose
to watch either format.
If a channel is selected to which you have not
subscribed, “Digital channel is encrypted” will be
displayed on the screen.
VHF/UHF/CABLE CHANNELS
Air Cable
VHF
2-13
UHF
14-69
NOTE:
If a channel with no broadcast is selected, the
•
sound will automatically be muted.
•
It may take a few seconds for a digital channel
picture to appear on screen after being selected.
To select the video input source
To view a signal from another device connected to
your LCD TV, such as a VCR player, press INPUT
SELECT, then press ▲ or ▼ or corresponding
Number buttons (0-7), then press ENTER. You
can select TV, Video1, Video2, Component, HDMI1,
HDMI2, PC or DVD depending on which input jacks
VHF
2-13
STD/HRC/IRC
14-36 (A) (W)
37-59 (AA) (WW)
60-85 (AAA) (ZZZ)
86-94 (86) (94)
95-99 (A-5) (A-1)
100-135 (100) (135)
01 (4A)
you used to connect your devices.
Input Select
0.TV
1.Video1
2.Video2
3.Component
4.HDMI1
5.HDMI2
6.PC
7.DVD
[0-7]:Select
CH /
Press and release CH / . The channel automatically
stops at the next channel set into memory.
For proper operation, before selecting channels, they
should be set into the memory. See “Memorizing
channels” on page 21.
Page 19
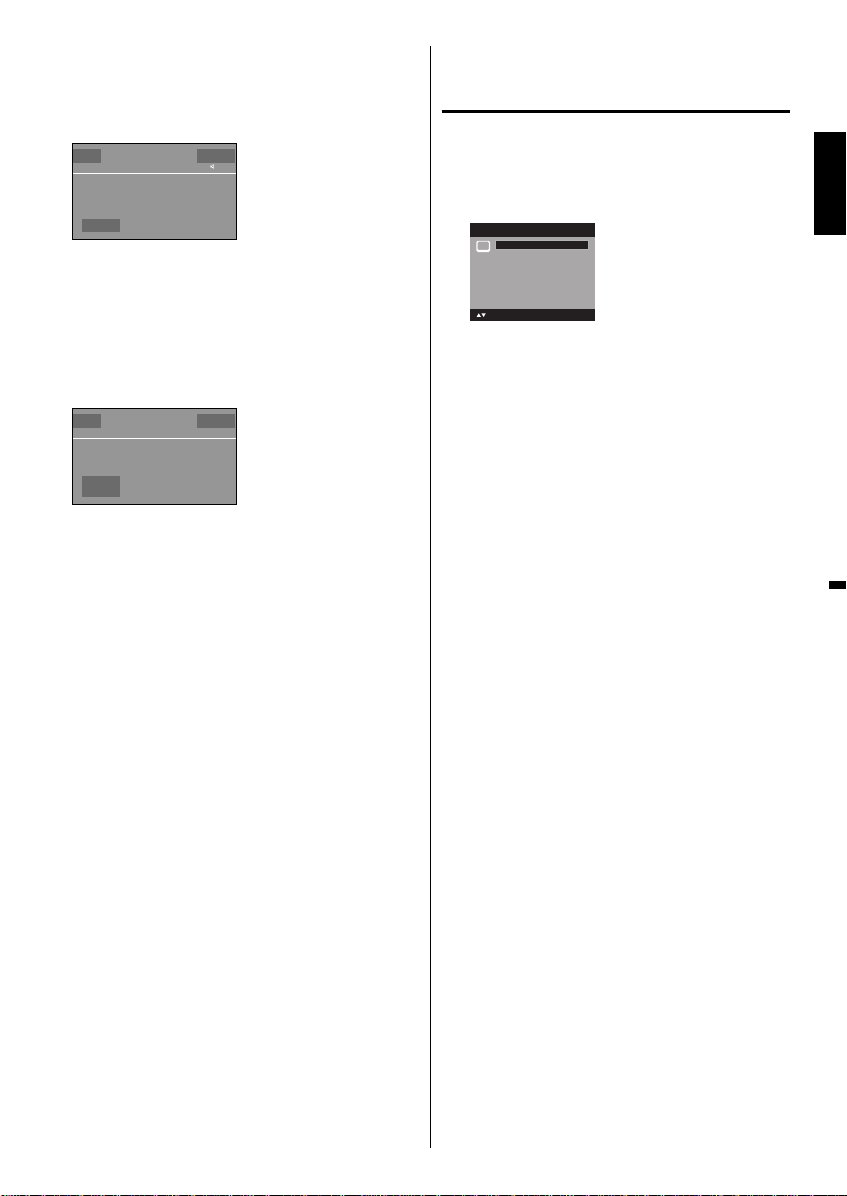
DISPLAY
Press DISPLAY to display the current information on
the screen.
When the TV receives a digital signal, the digital
information will appear.
62-1 HDTV Moving Picture1
CH-1
TV-MA
Air
Digital
No Program Information is available
Full
1080i
Sleep Timer
Off
English
Channel number• Station name•
Broadcast program name
Channel label (if preset)•
•
V-Chip rating• Signal type•
Sleep timer• Audio language•
Program guide• Picture size•
Resolution•
When the TV receives an analog signal, the analog
information will appear.
14
Analog Cable
Mono
480i
X
Full
Sleep Timer
Off
Channel number• Channel label (if preset)•
V-Chip rating• Signal type•
Sleep timer• Picture size•
Audio information
• Resolution
•
(Stereo, SAP or Mono)
Press DISPLAY again to clear the call display.
NOTE:
•
After a few seconds, DISPLAY screen will return to
normal TV-operation automatically.
RECALL
This button allows you to go back to the last channel
selected by pressing RECALL. Press RECALL again to
return to the last channel you were watching.
MUTING
Press MUTING to switch off the sound. The TV’s
sound will be silenced and “Muting” will appear on
the screen. The sound can be switched back on by
pressing this button again or the VOL + or –.
SLEEP
To set the TV to turn off after a preset amount of time,
press SLEEP on the remote control. The clock will
count up 10 minutes for each press of the SLEEP button (Off, 0h 10m, 0h 20m, ..., 2h 0m). After the sleep
time is programmed, the display will appear briefly
every ten minutes to remind you that the sleep timer
is operating. To confirm the sleep timer setting, press
SLEEP and the remaining time will be displayed for a
few seconds. To cancel the sleep timer, press SLEEP
repeatedly until the display turns to Off.
Quick guide for menu operation
Call menu and for example: Select Language.
Press INPUT SELECT to select TV mode.
1
Press SETUP/TV MENU. The TV menu screen
2
will appear.
Main Menu
Picture
Audio
Channel
Lock
Setup
: Select ENTER:Set
Press ▲ or ▼ to select “Setup”, then press ▶ or
3
ENTER.
Press ▲ or ▼ to select “Language”, then press
4
◀/▶ to select the desired language.
…on the following pages the menu can be called
in the same way as here.
Press EXIT to return to the normal screen.
5
NOTE:
•
If no buttons are pressed for more than about 60
seconds, the menu screen will return to normal
operation automatically.
>>
ENGLISH
19
Page 20
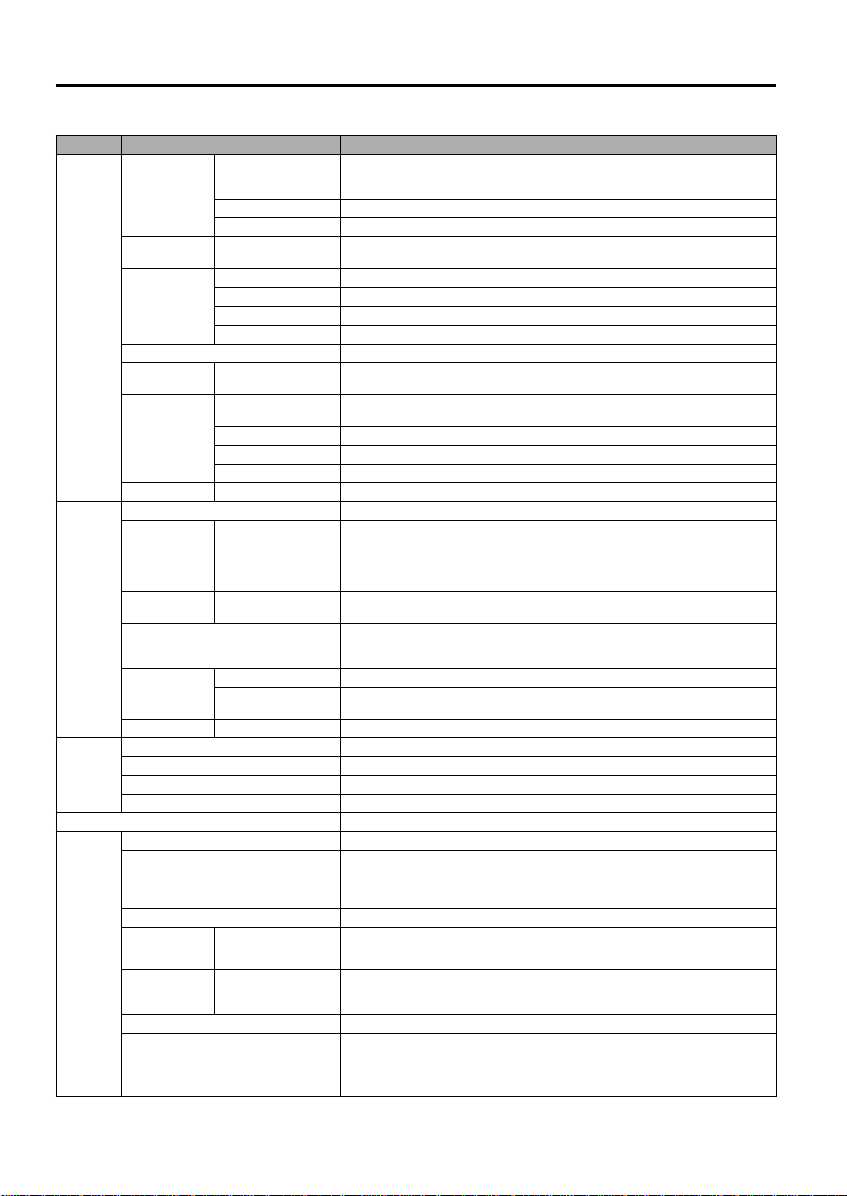
Convenience functions
You can change the default settings by pressing the MENU button on your remote, then select the one of the
icons at the left of the menu - follow the On-Screen prompts to set your preferences.
Icon Selected Items Setup hint
Picture Picture
Setting
Dynamic
Gamma
Picture
Preference
Picture Size See page 25.
Film Mode On/Off A smoother motion may be obtained by setting the Film Mode to “On”
PC Setting Hor Position /
Audio Bass / Treble / Balance You can adjust the sound quality to your preference.
Channel Add / Delete See page 21.
Lock See page 23.
Setup Closed Caption See page 24.
NOTE:
1
*
2
*
DNR On/Off DNR (Digital Noise Reduction) can reduce the roughness of the picture.
MTS Stereo / SAP / Mono The multi-channel TV sound (MTS) feature provides high-fidelity stereo
Surround On/Off The dynamic presence and sound created offers a thoroughly enjoyable
Audio Language When two or more audio languages are included in a digital signal, you
HDMI1 Audio HDMI When you connect the HDMI device to the TV, select this setting.
Speakers On/Off
DTV Signal See page 22.
Auto Ch Memory See page 21.
Ch Label See page 22.
Language You can choose from three different languages (English, Français (French)
Video Label See page 22.
On Timer Off / 0h30m / 1h00m
Auto Shut Off
Auto Setup See page 18.
Reset
If there is no input signal in the HDMI or PC mode, after 1 minute Auto Shut Off will be activated.
The device may not conform to the Energy Star standard after Reset is performed or the Backlight is adjusted
20
Brightness / Contrast
/ Sharpness / Color
/ Tint
Color Temperature Bluish (Cool) / Neutral (Standard) / Reddish (Warm)
2
*
Backlight
On/Off The Dynamic Gamma feature produces greater picture detail in dark or
Sports Bright and dynamic picture (factory-set)
Standard Standard picture quality (factory-set)
Movie Movie-like picture setting (factory-set)
Memory Your personal preferences (set by you; see “Picture Setting”).
Ver Position
Clock To minimize any vertical bars or stripes visible on the screen background.
Phase
Auto Adjust To adjust the all PC settings automatically.
DVI When you connect the DVI device to the TV with analog audio cords,
/ 1h30m / 2h00m
/ 3h00m⋅⋅⋅12h00m
1
*
On/Off If the Auto Shut Off feature is On, a station being viewed stops
2
*
You can adjust the picture quality to your preference.
The Backlight feature adjusts the screen brightness for improved picture clarity.
bright scene areas.
when you view a DVD.
To adjust the horizontal / vertical position of the image on the PC Monitor
screen. Each video standard will require a different value for this setting.
This must be adjusted after the frequency has been set optimize picture quality.
sound. MTS also can transmit a second audio program (SAP) containing a
second language or other audio information.
When the TV receives a stereo or SAP broadcast, the word “Stereo” or
“SAP” displays on-screen every time you press DISPLAY.
listening experience.
can select one of the audio languages. (This function is available only for
digital broadcast.)
select this setting.
Use this feature to turn the TV speakers off when you connect an audio system.
and Español (Spanish)) for the on-screen displays.
Select the language you prefer first, then proceed with the other menu
options.
You can set the On Timer to automatically turn on the TV. To cancel the On
Timer select “Off”.
broadcasting and the TV is not operated, the TV will automatically shut
itself off after 15 minutes.
The Reset function returns your Picture/Audio settings to the factory settings.
“Picture Setting”, “Dynamic Gamma”, “Picture Preference”, “Film Mode”, “PC
Setting”, “DNR”, “Bass”, “Treble”, “Balance” and “Surround” can be reset by
this function.
.
Page 21
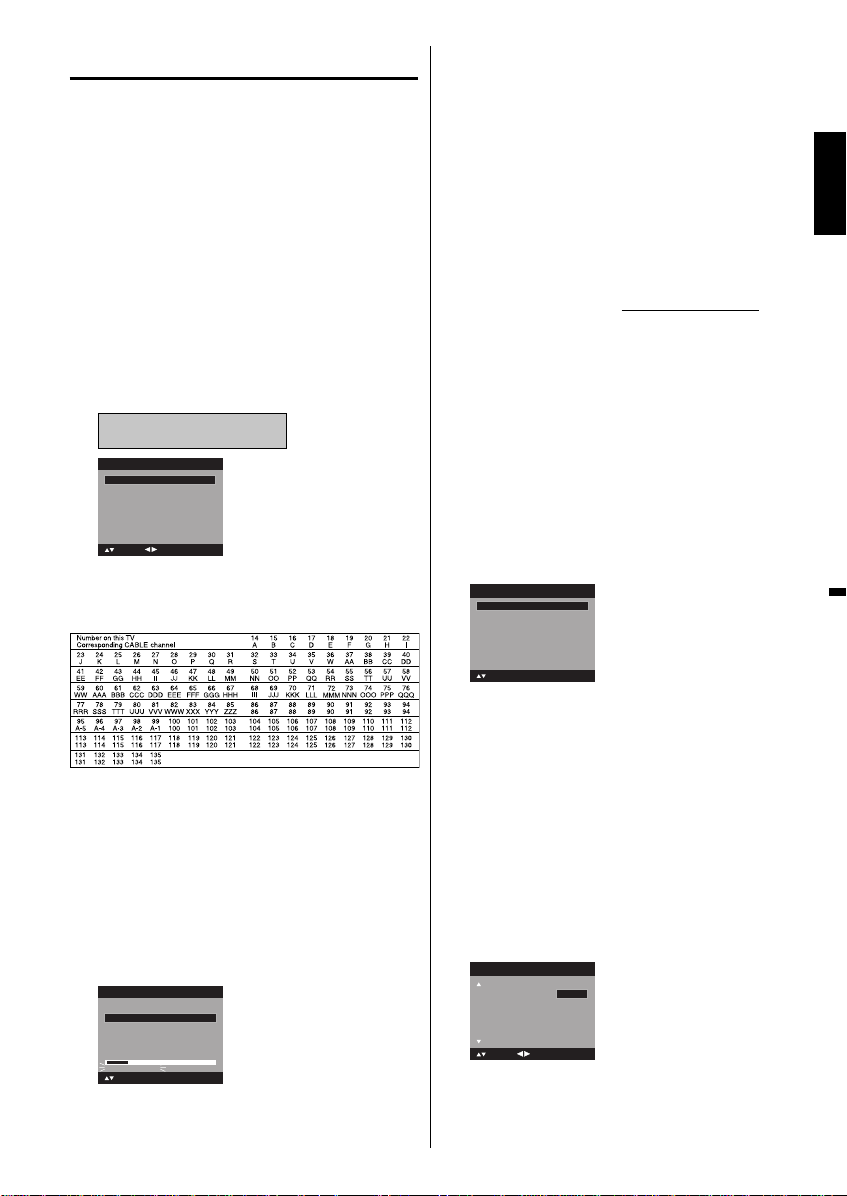
Memorizing channels
This TV is equipped with a channel memory
feature which allows channels to skip up or down
to the next channel set into memory, skipping
over unwanted channels. Before selecting
channels, they must be programmed into the
TV’s memory. To use this TV with an antenna, set
the Signal Type option to the Air mode. When
shipped from the factory, this menu option is in
the Cable mode.
Air/Cable selection
Select “Channel”, then press ▶ or ENTER.
1
Press ▲ or ▼ to select “Auto Ch Memory”, then
2
press ▶ or ENTER.
Press ▲ or ▼ to select “Signal Type”.
3
Press ◀ or ▶ to select “Air” or “Cable”.
4
Air - VHF/UHF channels
Cable - CABLE TV channels
Auto Ch Memory
Signal Type Cable
Automatic Search Start
: Adjust
: Select
CABLE CHART
The chart below is typical of many cable system
channel allocations.
The TV will begin memorizing all the channels
4
available in your area.
It may take from 15 minutes to 30 minutes to
•
complete memorizing digital cable channels.
Depending on the reception condition, a bar
display may not advance for several minutes,
please be patient.
NOTE:
•
Memorizing channels is best accomplished during
evening “PRIMETIME” hours, as more stations are
broadcasting digital signals. Memorizing channels can
only be accomplished while a station is broadcasting
a digital signal to set that channel into memory.
If you are unsure of the digital channels available
•
in your area, you may visit www.antennaweb.org to
receive a list based on your address or zip code.
Should you require further assistance you may call
our toll-free customer service line at 1-800-289-0984.
New digital channels may be added to your area
•
periodically, it is recommended to perform the
“Automatic Search” procedure regularly.
Adding Channel
If you find a new digital channel unregistered, you can
add the new channel into the channel memory.
Tune in the new channel.
1
Select “Channel”, then press ▶ or ENTER.
2
Press ▲ or ▼ to select “Add/Delete”, then press ▶
3
or ENTER.
Add/Delete
Adding Channel >>
Add/Delete >>
Clear All >>
ENGLISH
NOTE:
It may take a few seconds for a digital channel
•
picture to appear on screen after being selected.
Automatic Search
Select “Channel”, then press ▶ or ENTER.
1
Press ▲ or ▼ to select
2
press ▶ or ENTER.
Press ▲ or ▼ to select “Automatic Search”, then
3
press ▶ or ENTER.
Auto Ch Memory
Signal Type Cable
Automatic Search Stop
Analog Channel Found : 7
Digital Channel Found : 5
Programming Now
: Select
ENTER:Cancel
“Auto Ch Memory”, then
: Select ENTER:Set
Press ▲ or ▼ to select “Adding Channel”, then
4
press ▶ or ENTER. The new channel will be
added into the channel memory.
Add/Delete channel
You can select the channel that you want to skip.
Select “Channel”, then press ▶ or ENTER.
1
Press ▲ or ▼ to select “Add/Delete”, then press
2
▶ or ENTER.
Press ▲ or ▼ to select “Add/Delete”, then press
3
▶ or ENTER.
Press ▲ or ▼ to select the channel that you want
4
to skip.
Add/Delete
CH Signal
2 Analog
3 Analog Add
3-1 Digital Delete
3-2 Digital Add
4 Analog Delete
: Select
Press ◀ or ▶ to select “Add” or “Delete”,
5
whichever function you want to perform.
Repeat steps 4 - 5 for other channels you want to
6
add or delete.
Add
: Adjust
21
Page 22
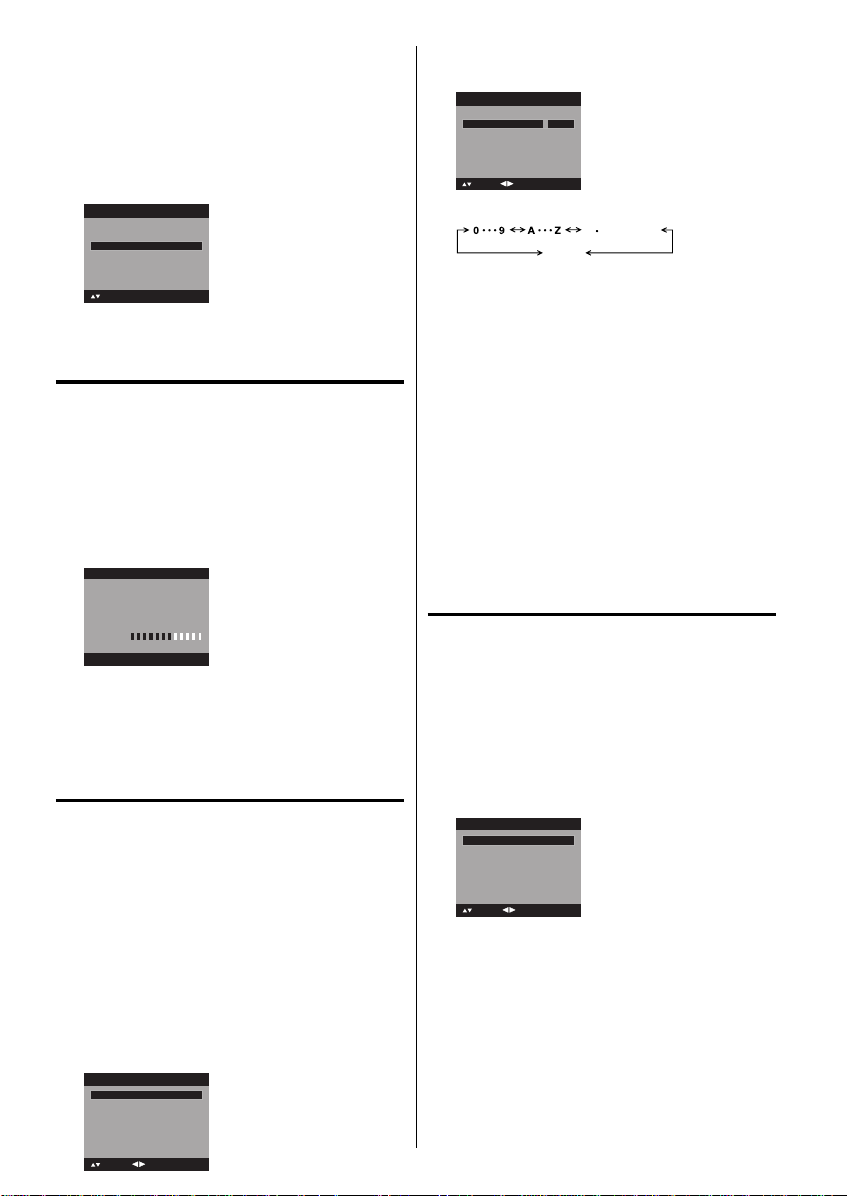
Clear All
All channels are deleted from the channel memory.
Select “Channel”, then press ▶ or ENTER.
1
Press ▲ or ▼ to select “Add/Delete”, then press ▶
2
or ENTER.
Press ▲ or ▼ to select “Clear All”, then press ▶ or
3
ENTER.
Add/Delete
Adding Channel >>
Add/Delete >>
Clear All >>
: Select ENTER:Set
Checking the digital signal strength
This TV will allow you to view the digital signal
meter for digital channels.
Select “Channel”, then press ▶ or ENTER.
1
Press ▲ or ▼ to select “DTV Signal”.
2
Press ▶ or ENTER to check the Digital signal
3
strength. The Digital Signal strength screen will
appear. If necessary, adjust the direction of the
antenna to obtain the maximum signal strength.
DTV Signal
0 50 100
Signal Level
NOTE:
Signal meter feature is not available for analog
•
channels.
After 240 seconds, DTV Signal screen will return to
•
normal TV-operation automatically.
Labeling channels
Channel label appear with the channel number
display each time you turn on the TV, select a
channel, or press DISPLAY.
You can choose any four characters to identify a
channel.
To create channel labels
Select “Channel”, then press ▶ or ENTER.
1
Press ▲ or ▼ to select “Ch Label”, then press ▶
2
or ENTER.
The “Ch Label” menu will appear.
Press ◀ or ▶ to select a channel you want to
3
label, then press ▼.
Ch Label
Channel Number 15-1
Ch Label
Label Clear >>
Press ◀ or ▶ repeatedly until the character you
4
want appears in the first space.
Ch Label
Channel Number 15-1
Ch Label A
Label Clear >>
: Adjust
: Select
The characters rotation as follows:
If the character which you desire appears, press
ENTER.
Repeat this step to enter the rest of the characters.
If you would like a blank space in the label name,
you must choose the empty space from the list of
characters.
Repeat steps 3-4 for other channel. You can
5
assign a label to each channel.
When you finish inputting the label name, press
6
EXIT to return to the normal screen.
ENTER:Set
SPACE
, () @ / + =
-
-
To clear a Ch Label
After step 3 above, press ▲ or ▼ to select “Label
Clear”, then press ▶ or ENTER.
NOTE:
•
The channel labels will be reset after “Automatic
Search” on page 21.
Labeling video inputs
The Video Label feature allows you to label each
input source for your TV.
Select “Setup”, then press ▶ or ENTER.
1
Press ▲ or ▼ to select “Video Label”, then press
2
▶ or ENTER.
Press ▲ or ▼ to select an input which you want to
3
label.
Press ◀ or ▶ to select the desired label for that
4
input source.
Video Label
Video1
Video2
Component
HDMI1
HDMI2
: Select
– : Uses the default label name
VCR : Video cassette recorder
DVD : DVD video
DTV : Digital TV set-top box
SAT : Satellite box
CBL : Cable box
HD : HDMI device (only for HDMI inputs)
: Adjust
-
-
-
-
-
22
: Select
: Adjust
Page 23
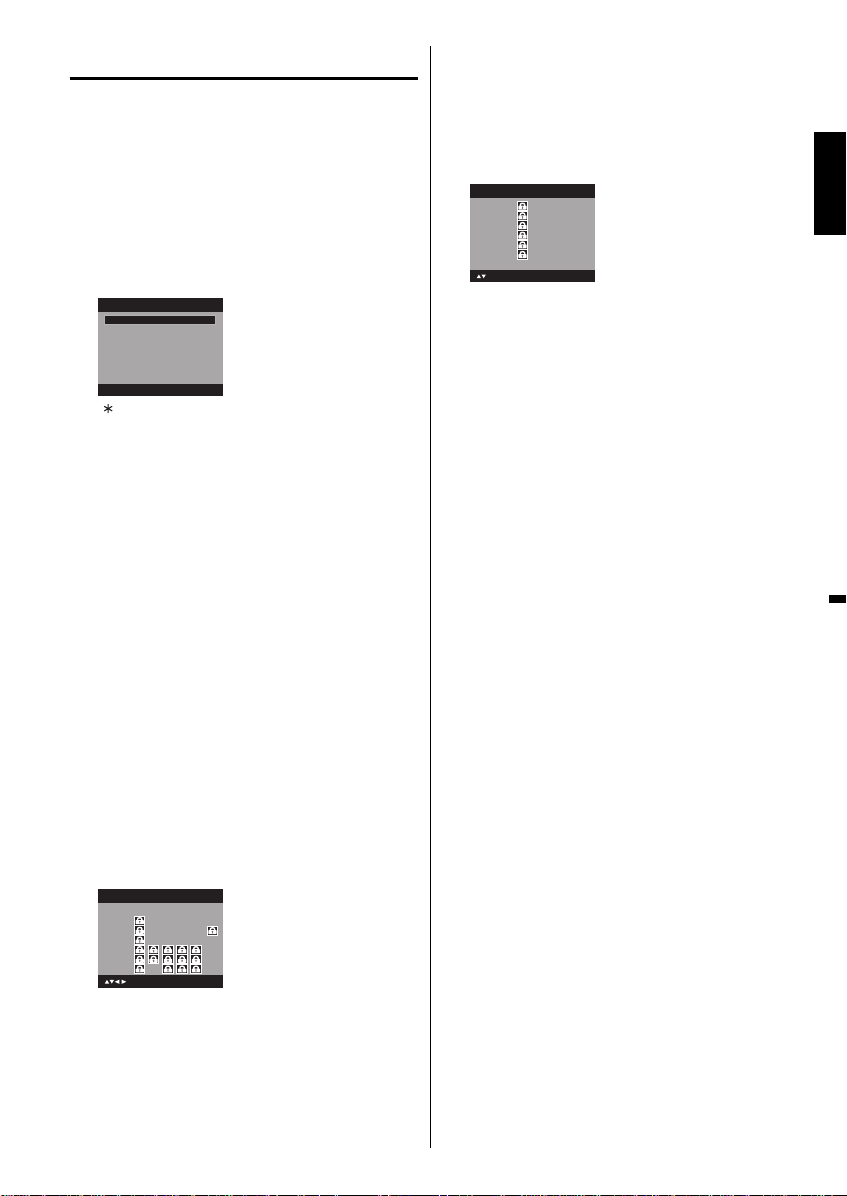
Setting the V-Chip
An age limitation can be set to restrict children from
viewing or hearing violent scenes or pictures that you
may choose to exclude. The restriction applies to “TV
Rating” and “Movie Rating” if this data is transmitted.
You may set this restriction separately. To use the
V-Chip function, you must register a password.
To register a password
Select “Lock”, then press ▶ or ENTER.
1
Select and enter your password (4 digits) using
2
Number buttons (0-9), then press ENTER.
Lock
New Password
[0-9]
“ ” appears instead of the number.
Enter the same password again to confirm, then
3
press ENTER.
The password is now registered.
NOTE:
If you forget the password, contact Customer
•
Service at 1-800-289-0984 for assistance.
Your original remote control will be required.
To avoid forgetting the password, write it down and
•
keep in a safe place.
To set the V-Chip
Select “Lock”, then press ▶ or ENTER.
1
Use Number buttons (0-9) to enter your
2
password, then press ENTER. Then Lock menu
will appear.
Press ◀ or ▶ to set “V-Chip” to “On”.
3
Press ▲ or ▼ to select “V-Chip Set”, then press
4
▶ or ENTER.
The V-Chip Set Menu appears.
Press ▲ or ▼ to select which rating will be used,
5
then press ▶ or ENTER. Each rating below will
appear.
TV Rating
TV Rating
TV-Y
TV-Y7
TV-G
TV-PG
TV-14
TV-MA
You can set the rating using age level and genre.
Age:
TV-Y : All children
TV-Y7 : 7 years old and above
TV-G : General audience
TV-PG : Parental guidance
TV-14 : 14 years old and above
TV-MA : 17 years old and above
_
* * *
: Select ENTER:Set
ALL D L S V FV
ENTER:Set
: Select
Genre:
ALL : All
D : Dialogue
L : Language
S : Sex
V : Violence
FV : Fantasy Violence
Movie Rating
Movie Rating
G
PG
PG-13
R
NC-17
X
: Select
G : All ages
PG : Parental guidance
PG-13 : Parental guidance
R : Under 17 years old parental guidance
NC-17 : 17 years old and above
X : Adult only
Press ▲/▼/◀/▶ to select the desired rating, then
6
press ENTER.
Press EXIT to return to the normal screen.
7
V-Chip function is activated now.
To use the TV after the TV is protected.
When a program is received that is blocked by the VChip, press MUTING, then enter your password.
The protection will be temporarily overridden. If the
TV is turned off or the channel is changed, the V-Chip
restriction will be reactivated.
NOTE:
•
The V-Chip function is activated only on programs
and input sources that include a rating signal.
ENTER:Set
less than 13 years old
suggested
To change the password
Select “Lock”, then press ▶ or ENTER.
1
Use Number buttons (0-9) to enter your password,
2
then press ENTER. The Lock menu will appear.
Press ▲ or ▼ to select “Change Password”, then
3
press ▶ or ENTER.
The Change Password screen will appear.
Enter a new password using Number buttons
4
(0-9), then press ENTER.
Enter the same password again to confirm, then
5
press ENTER.
The password is now registered.
Downloading the additional V-Chip rating system
As a supplement to the standard V-Chip rating
system, your television will be able to download an
additional rating system, if such a system becomes
available in the future.
To download the additional V-Chip rating system
(when available)
Select “Lock”, then press ▶ or ENTER.
1
Use Number buttons (0-9) to enter your password,
2
then press ENTER. The Lock menu will appear.
ENGLISH
23
Page 24
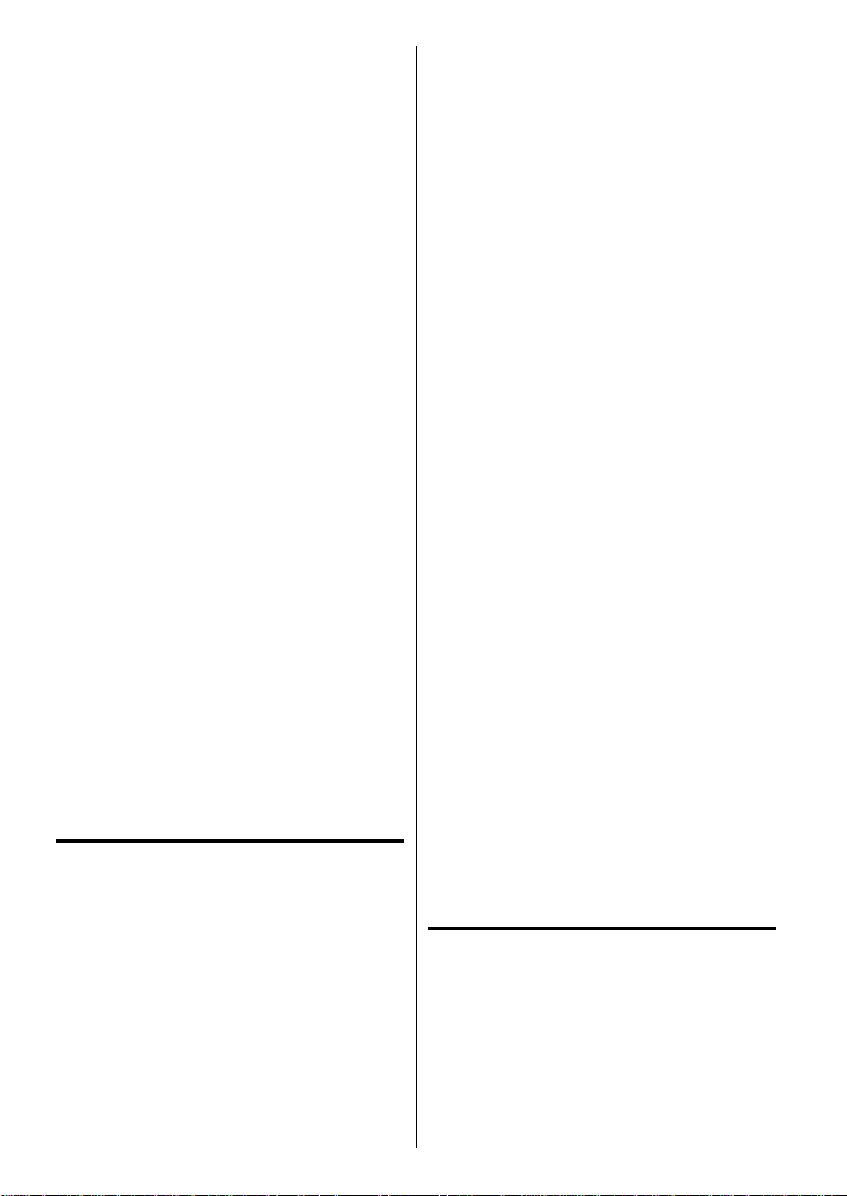
Press ◀ or ▶ to set “V-Chip” to “On”.
3
Press ▲ or ▼ to select “V-Chip Set (DTV)”, then
4
press ▶ or ENTER.
If the TV is not storing the additional rating
5
system, the TV will begin downloading it, which
may take some time to be completed.
Set your preferred content rating limits for the
6
additional rating system.
You also need “Update” procedure to update
7
rating information.
NOTE:
You can only download the additional V-Chip rating
•
system when your TV is receiving a digital signal.
When you download the additional rating system, it
•
may take some time for the download to occur.
The V-Chip rating information and system are not
•
determined or controlled by the TV.
The standard V-Chip rating system is available
•
whether your TV is receiving a digital signal or not,
and will block both analog and digital programs. To
set the restriction level using the standard V-Chip
rating system, select V-Chip Set in step 4.
The downloadable V-Chip rating system is an
•
evolving technology, and availability, content, and
format may vary.
You cannot select this feature if the TV is not
•
receiving a digital signal for the current station.
To clear the all V-Chip settings
Select “Lock”, then press ▶ or ENTER.
1
Use Number buttons (0-9) to enter your password,
2
then press ENTER. The Lock menu will appear.
Press ▲ or ▼ to select “V-Chip Clear”, then press
3
▶ or ENTER.
The “V-Chip Clear” screen will appear.
Use Number buttons (0-9) to enter your
4
password, then press ENTER. All your settings
return to the factory settings.
Closed Caption
WHAT IS CLOSED CAPTIONING?
This television has the capability to decode and
display Closed Captioned television programs. Closed
Captioning will display text on the screen for hearing
impaired viewers or it will translate and display text in
another language.
Captions: This Closed Caption Mode will display
text on the screen in English or another language.
Generally, Closed Captions in English are transmitted
on C1 and Closed Captions in other languages are
transmitted on C2.
Text: The Text Closed Caption Mode will usually fill
1/2 of the screen with a programming schedule or
other information.
Select “Setup”, then press ▶ or ENTER.
1
24
Press ▲ or ▼ to select “Closed Caption”, then
2
press ▶ or ENTER.
The Closed Caption menu will appear.
Press ◀ or ▶ to set “CC Setting” to “On”.
3
On: Captions will be displayed on the screen.
Off: Captions will not be displayed on the screen.
Press ▲ or ▼ to select “Analog Caption” or “Digital
4
Caption”.
When you select “Analog Caption”, you can
choose from C1, C2, C3, C4, T1, T2, T3 and T4.
When you select “Digital Caption”, you can
choose from CS1, CS2, CS3, CS4, CS5 and CS6.
Press ◀ or ▶ to select the desired Closed
5
Caption mode for both Digital and Analog Caption.
Press ▲ or ▼ to select “CC Priority”, then press
6
◀ or ▶ to select “Digital CC” or “Analog CC”.
NOTE:
Depending on the broadcast signal, some
•
Analog Captions will function with a Digital
broadcast signal. This step prevents two types
of captions from overlapping.
NOTE:
•
If the program or video you selected is not closedcaptioned, no captions will display on-screen.
•
If text is not available in your viewing area, a black
rectangle may appear on-screen. If this happens,
set the CC Setting to “Off”.
•
When selecting Closed Captions, the captioning will
be delayed approx. 10 seconds.
If no caption signal is received, no captions will appear,
•
but the television will remain in the Caption Mode.
Misspellings or unusual characters may
•
occasionally appear during Closed Captioning.
This is normal with Closed Captioning, especially
with live programs. This is because during live
programs, captions are also entered live. These
transmissions do not allow time for editing.
•
When Captions are being displayed, on-screen
displays, such as volume and mute may be seen
but may interfere with Closed Captions.
•
Some cable systems and copy protection systems
may interfere with the Closed Captioned signal.
•
If using an indoor antenna or if TV reception is
very poor, the Closed Caption Decoder may not
appear or may appear with strange characters or
misspelled words. In this case, adjust the antenna
for better reception or use an outdoor antenna.
CC advanced
When you have selected Custom as the display
method, you can adjust the various setting listed
below as follows:
This feature is designed to customize Digital Captions
only.
Select “Setup”, then press ▶ or ENTER.
1
Press ▲ or ▼ to select “Closed Caption”, then
2
press ▶ or ENTER.
The Closed Caption menu will appear.
Press ◀ or ▶ to set “CC Setting” to “On”.
3
Page 25
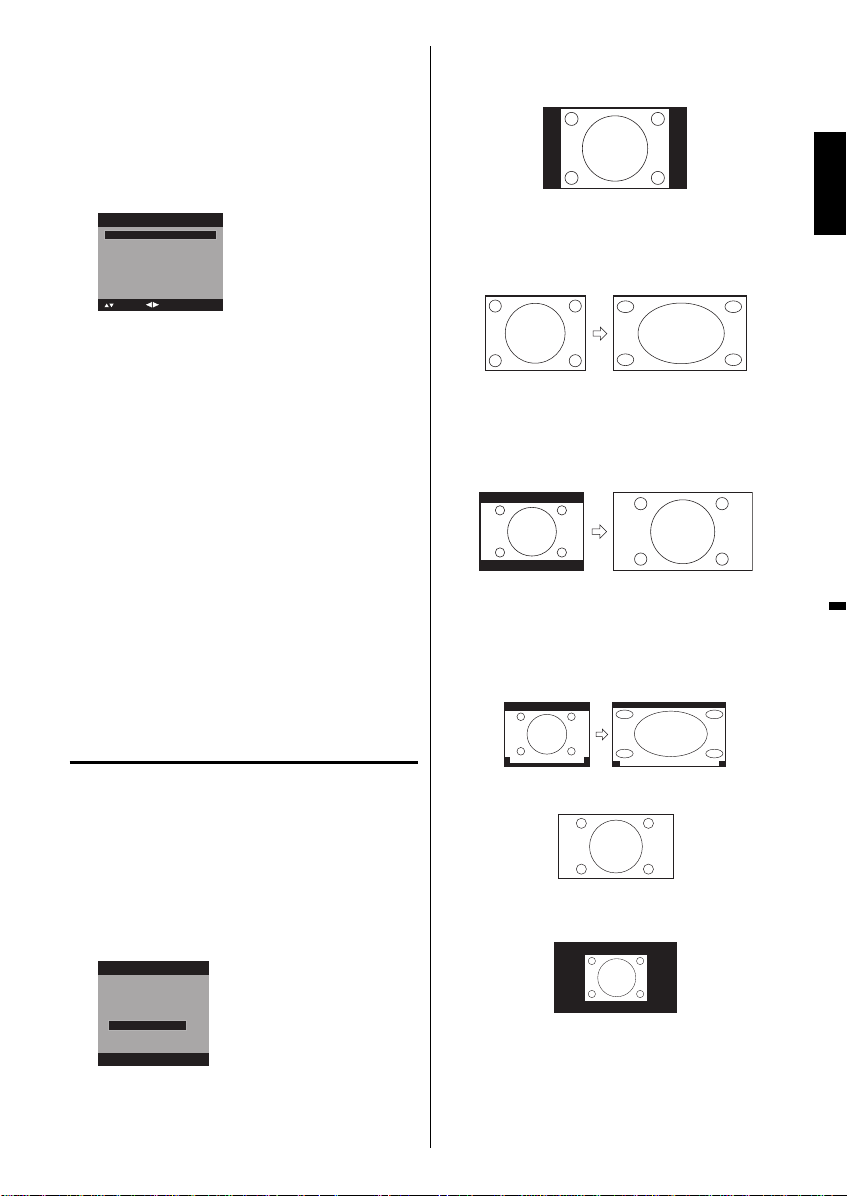
Press ▲ or ▼ to select “Digital CC Preset”, then
4
press ◀ or ▶ to select “Custom”.
Press ▲ or ▼ to select “CC Advanced”, then
5
press ▶ or ENTER.
The CC Advanced menu will appear.
Press ▲ or ▼ to select the desired item, then
6
press ◀ or ▶ to change the setting.
CC Advanced
Text Size Auto
Text Type Auto
Text Edge Auto
Text Color Auto
Text Opacity Auto
Background Color Auto
Background Opacity Auto
: Adjust
: Select
You can select from among the following items
and parameters.
Text Size: Auto, Small, Standard, Large
Text Type: Auto, Style1, Style2, Style3, Style4,
Style5, Style6, Style7
Text Edge: Auto, None, Raised, Depressed,
Uniform, Left Shadow, Right
Shadow
Text Color: Auto, Black, White, Red, Green,
Blue, Yellow, Magenta, Cyan
Text Opacity: Auto, Solid, Transparent,
Translucent, Flashing
Background
Color:
Background
Opacity:
Auto, Black, White, Red, Green,
Blue, Yellow, Magenta, Cyan
Auto, Solid, Transparent,
Translucent, Flashing
NOTE:
•
You cannot set both “Text Color” and “Background
Color” as a same color.
•
You cannot set both “Text Opacity” and “Background
Opacity” to “Transparent”.
Natural
In some cases, this image will display the size of
standard 4:3 with a black side bar.
Cinema Wide1 (for 4:3 format programs)
To fill the screen, the right and left edges are
extended, however; the center of the picture remains
near its former ratio.
The top and bottom edges of the picture may be hidden.
Cinema Wide2 (for letter box programs)
The entire picture is uniformly enlarged—it is
stretched the same amount both wider and taller
(retains its original proportion).
The top and bottom edges of the picture may be hidden.
Cinema Wide3 (for letter box programs with
subtitles)
To fill the width of the screen, it is extended
horizontally. However; it is only slightly extended at the
top and the bottom.
The top and bottom edges of the picture may be hidden.
ENGLISH
Setting the picture size
You can view 480i and 480p format programs in a
variety of picture sizes— Natural, Cinema Wide1,
Cinema Wide2, Cinema Wide3, Full and Native.
Selecting the picture size
Select “Picture”, then press ▶ or ENTER.
1
Press ▲ or ▼ to select “Picture Size”, then press
2
▶ or ENTER to display Picture Size menu. Press
▲/▼ or corresponding Number buttons (0-4)
select the desired picture size, as described below.
Picture Size
0.Natural
1.Cinema Wide1
2.Cinema Wide2
3.Cinema Wide3
4.Full
[0-4]:Select
NOTE:
Selectable picture sizes may vary depending on the
•
input source or broadcast signal.
Picture Size menu also can be displayed by
•
pressing SCREEN SIZE on the remote control.
to
A B C D E F G - - - - - - - - - - - - - - - -
A B C D E F G - - - - - - - - - - - - - - - - - - - - - - - - - -
Full (for 16:9 source programs)
Full will display the picture at the maximum size.
Native (for PC mode only)
Detects the resolution of the signal of the image and it
will be shown on the screen with same amount of pixels.
NOTE:
Some High Definition and/or Digital broadcasts may not
•
allow you to change the picture size.
•
In HDMI or COMPONENT mode with a scanning rate
of 720p, 1080i or 1080p (only HDMI) only the Cinema
Wide2 and Full picture size feature is available.
•
In PC Mode, only the Natural, Full and Native picture size
features are available. In PC Mode (WXGA), only the Full
and Native picture size features are available.
25
Page 26

Preparation
Playback procedure
The following pages describe the setup/
operation in DVD mode.
Preparation
Before DVD/CD operation, please make the following
preparations.
Insert the AC cord plug into a standard 120V
1
60Hz polarized AC outlet.
•
If the AC cord plug is plugged in for the first
time, wait for about 5 seconds before pressing
POWER.
NOTE:
•
When connecting to other equipment, unplug
the unit from the AC outlet.
Press POWER on the unit or on the remote
2
control to turn on the unit. The POWER indicator
will change to green.
Each time you turn the unit ON, the TV/DVD
•
starts from the TV mode.
When using an amplifier, switch on the amplifier.
•
Press TV/DVD to select DVD mode.
3
The DVD startup screen will appear on the screen.
NOTE:
•
If the unit does not operate properly:
Static electricity, etc., may affect the player’s
operation. Disconnect the AC power cord once,
then connect it again.
•
About inserting disc:
If the unit is slanted or moved while inserting disc,
the disc may get damage.
Status display of disc
Press DISPLAY. The status display of the disc will
appear on the screen
Display messages may change at every time when
•
you press DISPLAY for some discs or files.
To make the status display screen disappear, press
DISPLAY again.
26
Press TV/DVD to select DVD mode.
1
Place the disc in the
2
disc slot with the label
side facing forward. (If
the disc has a label.)
Hold the disc without
touching either of its
surfaces, align it with
the guides, and place it
in position.
On the screen, “ ” changes to “Loading” and then
3
playback will commence.
A menu screen may appear on the TV screen,
•
if the disc has a menu feature. In this case,
press ▲, ▼, ◀, ▶ or ENTER to operate a menu
feature.
Press STOP to end playback.
4
The unit can record where you stop a video, but
•
it depends on a disc you are using. Press PLAY
to resume a playback point. The unit can store
a memory of stopped point of last five discs that
you have played. When one of these discs is next
loaded, you can resume playback from where you
stopped playing last time.
If you press STOP again (“Resume off” appears
•
on the screen) the unit will clear the stopped point.
You cannot save a stopped point for some discs.
•
If a number of discs played and stored in the unit
exceeds five, a new memory will overwrite the old
stored memory.
Press (EJECT).
5
Remove the disc and then press POWER.
The unit turns off.
When you eject the disc, you may hear
•
mechanism noise, but it is not malfunction.
NOTE:
•
If a non-compatible disc is loaded, “Can’t play disc”
or “Incompatible disc region number Can’t play
disc” will appear on the TV screen according to the
type of loaded disc. In this case, check your disc
again (see pages 10 and 33).
•
Some discs may take a minute or so to start
playback.
•
If an 8 cm disc is placed into the disc slot and
picture playback or menu display does not begin
automatically, press PLAY.
A prohibition message “Depending on the disc, this
•
operation may be prohibited” or “This operation
can’t be performed” may appear at the screen. This
message means either the feature you tried is not
available on the disc, or the unit cannot access
the feature at this time. This does not indicate a
problem with the unit.
When you set a single-faced disc label downwards
•
(i.e. the wrong way up) “Loading” will appear on the
display and then “Can’t play disc” will be displayed.
Some playback operations of DVDs may be
•
intentionally fixed by software producers. Since
this unit plays DVDs according to the disc content
recorded, some playback features may not be
available. Also refer to the instructions supplied with
the DVDs.
Page 27

Special playback
Fast Forward Playback
Press SEARCH (uu) during normal playback.
Each press of SEARCH (uu) will increase the speed of
the search.
• To resume normal playback, press PLAY.
Review Playback
Press SEARCH (tt) during normal playback.
Each press of SEARCH (tt) will increase the speed of
the search.
• To resume normal playback, press PLAY.
Still Playback
Press PAUSE/STILL during normal playback to
pause playback.
• To resume normal playback, press PLAY or
PAUSE/STILL.
Frame Advance
Press PAUSE/STILL during still playback.
One frame is advanced each time you press SEARCH
(tt) or SEARCH (uu).
• To resume normal playback, press PLAY.
Slow-motion Playback
Press SLOW (
playback or still playback.
Each press of SLOW will change the speed of the
slow.
• To resume normal playback, press PLAY.
• To resume the still playback, press PAUSE/STILL.
Locating a chapter or track
Press SKIP( ) Forward or SKIP( ) Reverse
during playback to locate a chapter that you want to
watch.
Each time you press the button, a chapter or track is
skipped.
NOTE:
The TV/DVD is capable of holding a still video image
•
or On screen display image on your television screen
indefinitely. If you leave the still video image or On
screen display image displayed on your TV for an
extended period of time, you risk permanent damage
to your television screen.
) or SLOW ( ) during normal
Zooming
This TV/DVD will allow you to zoom in on the frame
image. You can then make selections by switching the
position of the frame.
Press ZOOM during playback.
1
The center part of the image will be zoomed in.
Each press of ZOOM will change the ZOOM
magnification Zoom 2× and Zoom 4×.
Press ▲/▼/◀/▶ to view a different part of the
2
frame.
You may move the frame from the center position
UP, DOWN, LEFT or RIGHT.
In the zoom mode press ZOOM repeatedly to
3
return to a 1:1 view.
NOTE:
•
You can select the Still Playback or Fast Forward
(Review) Playback in the zoom mode.
•
Some discs may not respond to zoom feature.
Locating desired scene
Use the title, chapter and time recorded on the disc to
locate the desired point to play back.
Press JUMP during playback.
1
Press ▲/▼ to select the “Title Search”, “Chapter
2
Search” or “Time Search”. Then press ▶ or
ENTER.
Press Number buttons (0–9) to input the number.
3
If you input a wrong number, press CANCEL.
•
Refer to the package supplied with the disc to
•
check the numbers.
Press ENTER.
4
Playback starts.
•
When you change the title, playback starts from
•
Chapter 1 of the selected title.
Some discs may not work in the above
•
operation.
A-B Repeat playback
A-B repeat playback allows you to repeat material
between two selected points.
Press REPEAT A-B during playback.
1
The start point is selected.
Press REPEAT A-B again.
2
The end point is selected.
Playback starts at the point that you selected.
Playback stops at the end point, returns to Point A
automatically, then starts again.
To resume normal playback press REPEAT A-B
•
again.
NOTE:
In A-B Repeat mode, subtitles near the A or B
•
locations may not be displayed.
You may not be able to set A-B Repeat during
•
certain scenes of the DVD.
A-B Repeat does not work with an interactive DVD,
•
MP3/WMA/JPEG-CD.
ENGLISH
27
Page 28

Marking desired scenes
The TV/DVD stores the points that you want to watch
again up to 12 points.
You can resume playback from each scene.
Marking the scenes
Press MARKER during playback.
1
Select the blank Marker using ▲/▼/◀/▶, then
2
press ENTER at the desired scene.
• Up to 12 scenes can be selected.
• Repeat this procedure to set the other 11
scenes.
Press MARKER to return to the normal screen.
3
Returning to the scenes
Press MARKER during playback or stop mode.
1
Press ▲/▼/◀/▶ to select the Marker 1-12.
2
Press ENTER.
3
Playback starts from the marked scene.
To cancel the Marker
Follow the above steps 1~2, then press CANCEL.
NOTE:
•
Some discs may not work with the marking
operation.
•
The marking is cancelled when you eject the disc or
turn the power off.
•
Some subtitles recorded around the marker may fail
to appear.
Changing angles
When playing back a disc recorded with multi-angle
facility, you can change the view angle.
Press ANGLE during playback.
1
The current angle will appear.
Current/Total
Angle 1/2
Changing soundtrack language
You can select the language when you play a
multilingual disc.
Press AUDIO during playback.
1
The current soundtrack language will appear.
Current/Total
Audio 1/2 English Dolby Digital 2/0CH
Press AUDIO repeatedly until the desired
2
language is selected.
The on-screen display will disappear after a few
seconds.
Current/Total
Audio 2/2 French Dolby Digital 2/0CH
NOTE:
•
If the desired language is not heard after pressing
AUDIO several times, the language is not recorded
on the disc.
•
Changing soundtrack language is cancelled when
you eject the disc.
•
The initial default language or available language
will be heard if the disc is played back again.
Subtitles
Changing the subtitle language
You can select the language when playing back a disc
recorded with multilingual subtitles.
Press SUBTITLE repeatedly during playback until
1
your desired language appears.
The on-screen display will disappear after a few
seconds.
Current/Total
Subtitle 1/2 English
Press ANGLE repeatedly until the desired angle is
2
selected.
NOTE:
•
In case of JPEG-playback, the JPEG-image is
rotated 90 degrees to the right.
Depending on the DVD, you may not be able
•
to change the angles even if multi-angles are
recorded on the DVD.
28
Turning the subtitles off
Press SUBTITLE during playback until “Off” appears.
NOTE:
• Changing subtitle language is cancelled when you
eject the disc.
• Some functions may not work on some DVDs. You
may not be able to turn subtitles on or off or change
subtitles.
While playing the DVD, the subtitle may change
when:
- you eject or insert the disc.
- you change the title.
• In some cases, the subtitle language is not changed
to the selected one immediately.
Page 29

Using HOME MENU
Playing a disc
Press SETUP during stop mode.
1
HOME MENU will appear.
HOME MENU
Press ▲/▼/◀/▶
2
to select “Disc
Navigator”, then
press ENTER
Press
3
desired option, then
press ENTER.
Some discs may not work Disc Navigator.
•
Depending on a disc, you can select Title,
•
Chapter, or both.
Press
4
select Title or Chapter, then press ENTER.
Press SKIP (
•
previous page.
Press RETURN to return to HOME MENU
•
screen.
.
▲/▼
to select
▲/▼/◀/▶
or Number Buttons (0–9) to
) or SKIP ( ) to move next/
Disc Navigator
Title
Chapter
Playing a file
Press SETUP during stop mode.
1
HOME MENU will appear.
Press
▲/▼/◀/▶
2
press ENTER.
Press
3
folder, then press
ENTER.
Press
4
If you select JPEG file, unit shows the pictures
•
one after another automatically.
Press SETUP to clear HOME MENU screen.
•
Press RETURN to go to previous step.
•
NOTE:
When music files and JPEG files are recorded
•
in one disc, you can play simultaneously. Please
select the music file then select the JPEG file.
to select “Disc Navigator”, then
▲/▼
to select
▲/▼
to select file, then press ENTER.
00:00/ 00:00 0kbps
DVD
Audio Settings Video Adjust
Play Mode
Initial Settings
Folder1
Folder2
Folder3
Folder4
Disc Navigator
Play mode
A-B repeat playback
A-B repeat playback allows you to repeat selection
between two selected points.
Press PLAY MODE
1
during playback.
Play Mode screen
will appear.
Press ▲/▼ to select “A-B Repeat”, then press ▶ or
2
ENTER.
Press
▲/▼
3
ENTER. The start point is selected.
Press
4
ENTER.
The end point is selected. Playback starts at the
point that you selected. Playback stops at the end
point and returns to Point A automatically, then
starts again.
To resume normal playback
Select “Off” in step 3.
NOTE:
Some discs may not work Play mode function.
•
A-B Repeat playback does not work with MP3/WMA
•
CD.
Repeat playback
Press PLAY MODE during playback.
1
Play Mode screen will appear.
Press
2
ENTER
Press
3
press ENTER.
The unit automatically starts repeat playback after
finishing the current title or chapter.
To resume normal playback
Select “Repeat Off” in step 3.
Random playback
Press PLAY MODE during playback or stop mode.
1
Play Mode screen will appear.
Press
2
ENTER
Press
3
option, then press ENTER.
The unit automatically starts random playback.
To resume normal playback
Select “Random Off” in step 3.
NOTE:
You cannot play Random for programmed contents
•
(Random play is not permitted during Program
playback).
During Random playback, it may repeat the same
•
title, chapter or track.
In stop mode, you can also enter Play Mode screen
•
by selecting “Play Mode” in HOME MENU.
Random playback does not work with MP3/WMA CD.
•
to select “A(Start Point)”, then press
▲/▼
to select “B(End Point)”, then press
▲/▼
to select “Repeat”, then press ▶ or
.
▲/▼
to select desired repeat option, then
▲/▼
to select “Random”, then press ▶ or
.
▲/▼
to select desired random playback
Play Mode
A-B Repeat
Repeat
Random
Program
Search Mode
A(Start Point)
B(End Point)
Off
ENGLISH
29
Page 30

Program playback
Press PLAY MODE during playback or stop mode.
1
Play Mode screen will appear.
Press
▲/▼
2
to select “Program”, then press or
ENTER.
Press
▲/▼
3
“Create/Edit”, then
press ENTER.
“Create/Edit” display
differs, depending on
discs or files.
Press
4
to select
▲/▼/◀/▶
to select Title, Chapter, Track or
Program Current Title:02 Chapter:001
Program Step
01. 01
02.
03.
04.
05.
06.
07.
08.
Title 1-38
Title 01
Title 02
Title 03
Title 04
Title 05
Title 06
Title 07
Title 08
Chapter 1-004
Chapter 001
Chapter 002
Chapter 003
Chapter 004
File, then press ENTER.
When you add a program, find where you
•
want to add it (Program Step) and select Title,
Chapter or Track then press ENTER. (It will be
added to the left if File is added.)
To go to previous step, press RETURN.
•
If RETURN is pressed while programming, the
•
content will be deleted.
To delete a program, select Program Step that
•
you want to delete and press CANCEL.
Press PLAY ( ).
5
•
To play existing programmed contents, select
“Playback Start” from Play Mode screen and
press ENTER.
•
To resume normal playback, select “Playback
Stop” in Play Mode screen and press ENTER.
Your programmed contents are saved.
•
To delete all programmed contents, select
“Program Delete” in Play Mode screen and
press ENTER.
NOTE:
You can repeat the programmed contents. Select
•
“Program Repeat” from “Repeat” in the Play Mode
screen during Program playback.
•
You cannot play Random for programmed
contents (Random play is not permitted during
Program playback).
•
In stop mode, you can also enter Play Mode
screen by selecting “Play Mode” in HOME MENU.
Locating desired scene
Press PLAY MODE during playback or stop mode.
1
Play Mode screen will appear.
Press ▲/▼ to select “Search Mode”, then press ▶
2
or ENTER.
Press ▲/▼ to select desired search mode option,
3
then press ▶ or ENTER.
Search Mode options differs, depending on
•
discs or files.
Input Title, Chapter,
4
Track or Folder number
or Time by using
Number buttons
(0–9) and press
ENTER.
For instance, if you want to enter 1hr 4min
•
(64:00), input 6, 4, 0, 0.
Play Mode
A-B Repeat
Repeat
Random
Program
Search Mode
Title Search
Chapter Search
Time Search
Input Chapter
0 0 1
NOTE:
You can locate desired scene in Menu screen
•
for some DVD video.
In stop mode, you can also enter Play Mode
•
screen by selecting “Play Mode” in HOME
MENU.
Audio Settings menu
The Audio Settings menu offers features for adjusting
the way discs sound.
Press SETUP during stop mode.
1
HOME MENU will appear.
HOME MENU
Press
2
▲/▼/◀
/▶
to select “Audio
Settings”, then press
ENTER.
Press
3
▲/▼/◀/▶
setting the option,
then press ENTER.
Press SETUP to save the setting.
4
Audio Settings
to
Equalizer
Audio DRC
Dialog
Equalizer
Select the most suitable setting to match a
category of music that you are listening to.
Audio DRC
•
Adjusts loud sound levels down and quiet
sound levels up while playing. This is useful,
for instance, when you watch a film in the late
night.
•
Audio DRC only works with Dolby Digital
Sound.
•
The effect depends on your AV amplifier and
speaker volume. Adjust the sound as you wish
and find the most effective setting.
Dialog
Adjust setting when you cannot hear dialogs very
well.
NOTE:
•
It may not be very effective for some discs or
files.
DVD
Audio Settings Video Adjust
Play Mode
Initial Settings
Off
Rock
Pop
Live
Dance
Techno
Classic
Soft
Disc Navigator
30
Page 31

Video Adjust menu
From the Video Adjust menu you can adjust various
settings that affect how the picture is presented.
Press SETUP during stop mode.
1
HOME MENU will appear.
HOME MENU
Press
▲/▼/◀/▶
2
to
select “Video Adjust”,
then press ENTER.
Press
3
▲/▼/◀/▶
to
setting the option,
then press ENTER.
Press SETUP to save the setting.
4
Video Adjust
Sharpness
Brightness
Contrast
Gamma
Hue
Chroma Level
Sharpness
Adjust sharpness of images.
Brightness
Adjust brightness of images.
Contrast
Adjust a ratio of brightness between the brightest part
and the darkest part.
Gamma
Emphasize dark part of images.
Hue
Adjust a balance between green and red.
Chroma Level
Adjust color density. It is effective with animation or
something with high color density.
DVD
Audio Settings Video Adjust
Play Mode
Initial Settings
Fine
Standard
Soft
Disc Navigator
Quick guide for DVD menu operation
You can change the default settings to customize
performance to your preference.
Setting procedure
Press SETUP in stop mode.
1
HOME MENU will appear.
HOME MENU
Press
2
▲/▼/◀/▶
to
select “Initial Settings”,
then press ENTER.
Press
3
▲/▼/◀/▶
to select the desired option, then
press ENTER.
Change the selection using
4
by referring to the corresponding page 32.
Repeat steps 3 and 4 to change other option.•
To clear HOME MENU screen, press SETUP.
5
DVD
Audio Settings Video Adjust
Play Mode
Initial Settings
▲/▼/◀/▶
Disc Navigator
or ENTER,
ENGLISH
NOTE:
It may not be very effective for some discs or files.•
31
Page 32

Function Setup
Setting Option
Digital Audio Out settings
Digital Out On Digital audio is output when playing a disc.
Off Digital audio is not output when playing a disc.
Dolby Digital Out Dolby Digital Dolby Digital encoded digital audio is output when playing a
Dolby Digital > PCM Dolby Digital audio is converted to PCM audio before being
DTS Out DTS DTS encoded digital audio is output when playing a DTS disc.
Off DTS encoded digital audio is not output when playing a DTS
96kHz PCM Out 96kHz > 48kHz 96 kHz digital audio is converted to 48 kHz for digital output.
96kHz 96 kHz digital audio is output as is at 96 kHz.
MPEG Out MPEG MPEG encoded digital audio is output as is.
MPEG > PCM MPEG encoded digital audio is converted to PCM audio for
Video Output settings
TV Screen 4:3 (Letter Box) Set Picture Size to Natural. Widescreen movies are shown with
4:3 (Pan & Scan) Set Picture Size to Natural. Widescreen movies are shown with
16:9 (Wide) Set if you have a widescreen TV.
Language settings
Audio Language English/French/Spanish If there is an English, French or Spanish soundtrack on the
Other Language Select to choose a language other than the ones displayed.
Subtitle Language English/French/Spanish If there is an English, French or Spanish subtitle on the disc,
Other Language Select to choose a language other than the ones displayed. (see
DVD Menu Lang. w/Subtitle Lang. DVD disc menus will be displayed in the same language as
English/French/Spanish If there is an English, French or Spanish DVD menu language
Other Language Select to choose a language other than the ones displayed. (see
Subtitle Display On Subtitles are displayed according to your selected subtitle
Off Subtitles are always off by default when you play a DVD disc
Display settings
Angle Indicator On A camera icon is displayed on-screen during multi-angle
Off No multi-angle indication is shown.
Options settings
Parental Lock See page 33.
32
Dolby Digital DVD disc.
output.
(Noise will be output if your amplifier/receiver is not compatible
with DTS audio.)
disc.
digital output.
black bars top and bottom.
the sides cropped so that the image fills the screen.
disc, then it will be played.
(See Language Code List on page 34.)
then it will be displayed.
Language Code List on page 34.)
your selected subtitle language, if possible.
on the disc, then it will be displayed.
Language Code List on page 34.)
language (see above).
(note that some discs override this setting).
scenes on a DVD disc.
Page 33

Parental Control
Some discs are specified as not suitable for children.
Such discs can be limited not to playback with the
unit.
How to into the Parental menu
Press SETUP in stop mode.
1
HOME MENU will appear.
HOME MENU
Press
2
▲/▼/◀
/▶
to select “Initial
Settings”, then press
ENTER.
Press
▲/▼
3
ENTER
Then press
to select “Options”, then press
.
▶ or ENTER
Lock menu.
Change Password
Press ▲ or ▼ to
1
select “Password
Change”, then press
ENTER.
Press Number
2
buttons (0–9) to
input the current
password, then press
ENTER.
Press Number
3
buttons (0–9)
to input the new
password. Press
ENTER. Now your
new password has
been set. Be sure
to
remember this
number!
to enter the Parental
Initial Settings
Video Output
Language
Display
Options
Initial Settings
Digital Audio Out
Video Output
Language
Display
Options
Initial Settings
Digital Audio Out
Video Output
Language
Display
Options
DVD
Audio Settings Video Adjust
Play Mode
Initial Settings
Disc Navigator
▶ or
Password Change
Parental LockDigital Audio Out
Level Change
Country Code
Parental Lock: Password Change
Password
New Password
Parental Lock: Password Change
Password
New Password
Level Change
Press ▲ or ▼ to select
1
“Level Change”, then
press ENTER.
Press Number
2
buttons (0–9) to
input the current
password, then press
Initial Settings
Video Output
Language
Display
Options
Initial Settings
Digital Audio Out
Video Output
Language
Display
Options
Parental LockDigital Audio Out
Parental Lock: Level Change
Password
12345678Off
ENTER.
be
Initial Settings
Digital Audio Out
Video Output
Language
Display
Options
Parental Lock: Level Change
Password
1234 678Off
Press ◀ or ▶ to
3
select from the level
1 to level 8.
The limitation will
more severe as the
level number is lower.
Then press ENTER.
Level 1: DVD software for adults cannot be
played back.
Level 8: Virtually all DVD software can be
played back.
Level Off: The parental control setting does not
function.
Country Code
Press ▲ or ▼ to select
1
“Country Code”, then
press ENTER.
Press Number
2
buttons (0–9) to
input the current
password, then press
Initial Settings
Video Output
Language
Display
Options
Initial Settings
Digital Audio Out
Video Output
Language
Display
Options
Parental LockDigital Audio Out
Parental Lock: Change Country Code
Password
Country Code List Code
us
ENTER.
Press ▲ or ▼ to
3
select the input mode
from “Country Code
List” or “Code”.
•
When you selected “Country Code List”: Press
Initial Settings
Digital Audio Out
Video Output
Language
Display
Options
Parental Lock: Change Country Code
Password
Country Code List Code
us
▲ or ▼ to select Country Code, then press
ENTER.
•
When you selected “Code”: Press ▶ then use
the Number buttons (0-9) to enter the 4-digit
Country Code. (see Country/Area Code List on
page 34)
Password Change
Level Change
Country Code
5
Password Change
Level Change
Country Code
2
2
ENGLISH
1 1 9
1 1 9
NOTE:
•
Depending on the discs, the unit cannot limit
playback.
•
Some discs may not be encoded with specific
rating level information though its disc jacket
says “adult.” For those discs, the age restriction
will not work.
If you input a wrong number, press ◀, then input
•
correct number.
33
Page 34

Language Code List
Language (Language code letter), Language code
Japanese (ja), 1001
English (en), 0514
French (fr), 0618
German (de), 0405
Italian (it), 0920
Spanish (es), 0519
Chinese (zh), 2608
Dutch (nl), 1412
Portuguese (pt), 1620
Swedish (sv), 1922
Russian (ru), 1821
Korean (ko), 1115
Greek (el), 0512
Afar (aa), 0101
Abkhazian (ab), 0102
Afrikaans (af), 0106
Amharic (am), 0113
Arabic (ar), 0118
Assamese (as), 0119
Aymara (ay), 0125
Azerbaijani (az), 0126
Bashkir (ba), 0201
Byelorussian (be), 0205
Bulgarian (bg), 0207
Bihari (bh), 0208
Bislama (bi), 0209
Bengali (bn), 0214
Tibetan (bo), 0215
Breton (br), 0218
Catalan (ca), 0301
Corsican (co), 0315
Czech (cs), 0319
Welsh (cy), 0325
Danish (da), 0401
Bhutani (dz), 0426
Esperanto (eo), 0515
Estonian (et), 0520
Basque (eu), 0521
Persian (fa), 0601
Finnish (fi), 0609
Fiji (fj), 0610
Faroese (fo), 0615
Frisian (fy), 0625
Irish (ga), 0701
Scots-Gaelic (gd), 0704
Galician (gl), 0712
Guarani (gn), 0714
Gujarati (gu), 0721
Hausa (ha), 0801
Hindi (hi), 0809
Croatian (hr),
Hungarian (hu), 0821
Armenian (h
Interlingua (ia), 0901
Interlingue (ie), 0905
Inupiak (ik), 0911
Indonesian (in), 0914
Icelandic (is), 0919
Hebrew (iw), 0923
Yiddish (ji), 1009
Javanese (jw), 1023
Georgian (ka), 1101
Kazakh (kk), 1111
Greenlandic (kl), 1112
Cambodian (km), 1113
Kannada (kn), 1114
Kashmiri (ks), 1119
Kurdish (ku), 1121
y),
0818
0825
Kirghiz (ky), 1125
Latin (la), 1201
Lingala (ln), 1214
Laothian (lo), 1215
Lithuanian (lt), 1220
Latvian (lv), 1222
Malagasy (mg), 1307
Maori (mi), 1309
Macedonian (mk), 1311
Malayalam (ml), 1312
Mongolian (mn), 1314
Moldavian (mo), 1315
Marathi (mr), 1318
Malay (ms), 1319
Maltese (mt), 1320
Burmese (my), 1325
Nauru (na), 1401
Nepali (ne), 1405
Norwegian (no), 1415
Occitan (oc), 1503
Oromo (om), 1513
Oriya (or), 1518
Panjabi (pa), 1601
Polish (pl), 1612
Pashto, Pushto (ps),
Quechua (qu), 1721
Rhaeto-Romance (rm),
Kirundi (rn), 1814
Romanian (ro), 1815
Kinyarwanda (rw), 1823
Sanskrit (sa), 1901
Sindhi (sd), 1904
Sangho (sg), 1907
Serbo-Croatian (sh),
1619
1813
1908
Sinhalese (si), 1909
Slovak (sk), 1911
Slovenian (sl), 1912
Samoan (sm), 1913
Shona (sn), 1914
Somali (so), 1915
Albanian (sq), 1917
Serbian (sr), 1918
Siswati (ss), 1919
Sesotho (st), 1920
Sundanese (su), 1921
Swahili (sw), 1923
Tamil (ta), 2001
Telugu (te), 2005
Tajik (tg), 2007
Thai (th), 2008
Tigrinya (ti), 2009
Turkmen (tk), 2011
Tagalog (tl), 2012
Setswana (tn), 2014
Tonga (to), 2015
Turkish (tr), 2018
Tsonga (ts), 2019
Tatar (tt), 2020
Twi (tw), 2023
Ukrainian (uk), 2111
Urdu (ur), 2118
Uzbek (uz), 2126
Vietnamese (vi), 2209
Volapük (vo), 2215
Wolof (wo), 2315
Xhosa (xh), 2408
Yoruba (yo), 2515
Zulu (zu), 2621
Country/Area Code List
Country/Area, Country/Area code, Country/Area code letter
Argentina, 0118, ar
Australia, 0121, au
Austria, 0120, at
Belgium, 0205, be
Brazil, 0218, br
Canada, 0301, ca
Chile, 0312, cl
China, 0314, cn
Denmark, 0411, dk
34
Finland, 0609, fi
France, 0618, fr
Germany, 0405, de
Hong Kong, 0811, hk
India, 0914, in
Indonesia, 0904, id
Italy, 0920, it
Japan, 1016, jp
Republic of Korea,
1118, kr
Malaysia, 1325, my
Mexico, 1324, mx
Netherlands, 1412, nl
New Zealand, 1426, nz
Norway, 1415, no
Pakistan, 1611, pk
Philippines, 1608, ph
Portugal, 1620, pt
Russian Federation, 1821, ru
Singapore, 1907, sg
Spain, 0519, es
Sweden, 1905, se
Switzerland, 0308, ch
Taiwan, 2023, tw
Thailand, 2008, th
United Kingdom, 0702, gb
USA, 2119, us
Page 35

Connections to other equipment
The exact arrangement you use to interconnect various video and audio components to this unit is dependent
on the model and features of each component. Check the Owner’s Manual provided with each component for
the location of video and audio inputs and outputs.
To connect the LCD TV/DVD to a VCR
Rear of the unit
To Audio/Video OUT
To VIDEO/AUDIO IN
Audio/Video cord (not supplied)
To connect the LCD TV/DVD to a VCR with an S-Video cord
If you connect a VCR with a S-Video cable to the S-VIDEO IN jack on the rear side of the unit, you must also
connect the audio cables to the AUDIO IN jacks on the rear side of the unit.
The S-Video cable only carries the video signal. The audio signal is separate.
NOTE:
When the S-Video cable and the standard video cable are connected at the same time, the S-Video cable
•
takes precedence.
Rear of the unit
To Audio OUT
VCR
VCR
ENGLISH
To
S-VIDEO
IN
To AUDIO IN
To S-Video OUT
Audio cord (not supplied)
S-Video cord (not supplied)
To connect to a DVD player with Component Video Input
You can enjoy a high quality picture by connecting the unit’s COMPONENT VIDEO OUT jacks of your DVD
player with the COMPONENT video cables (not supplied).
Rear of the unit
NOTE:
Component Video input of the unit are for use with a device which output 480i/1080i interlaced signals and
•
480p/720p progressive signals.
Component video cord (not supplied)
To COMPONENT IN
To LINE 2 AUDIO IN
Audio cord (not supplied)
To Component OUT
Y
b
P
Pr
To Audio OUT
DVD
35
Page 36

Connections to other equipment (continued)
To connect a HDMI or a DVI device to the unit
The HDMI 1 input receives digital audio and uncompressed video from a HDMI device or uncompressed digital
video from a DVI device.
When you connect to a DVI device with a HDMI-to-DVI adapter cable, it transfers only video signal. Separate
analog audio cords required.
Rear of the unit
To DVI output
To PC/DVI
DVI device
AUDIO IN
or
HDMI device
To HDMI out
To HDMI/DVI IN
Audio cord (not supplied)
HDMI - to - DVI adapter cable
(HDMI type A connector)
(not supplied)
HDMI cable (type A connector)
NOTE:
•
When using HDMI 1/DVI to connect your HDMI or DVI devices, you must select the corresponding
(not supplied)
audio input source (HDMI or DVI) on the menu screen (see page 20). Otherwise you will only see the
image with no sound.
•
If you connect an external component (cable box, satellite receiver, etc.) to this LCD TV using an HDMI cable
or a DVI to HDMI cable, the image will not display if the output resolution of the component is set to 480i. To
receive the picture you must change the output resolution on the external component.
Should you require further instruction, please contact the manufacturer of the external component.
Using an AV Amplifier with built-in digital surround
If you are using an Amplifier with built-in digital surround sound, you can enjoy various audio systems including
Dolby Digital Surround audio that sounds just like the movie.
Connect an AV amplifier with built-in Dolby Digital decoder, DTS decoder, or MPEG decoder etc. as
shown below.
Rear of the unit
Coaxial Digital
Audio Output
Coaxial digital cable
(not supplied)
Front
Speaker
(Left)
Subwoofer
TV/DVD
Front
Speaker
(Right)
To Coaxial
Digital Audio Input
AV Amplifier with built-in digital surround
decoder as listed above
Surround
Speaker (Left)
Center Speaker
NOTE:
When you are viewing digital broadcast, this unit will not work in conjunction with DTS audio or MPEG audio.
•
There will be no sound output if connected to an AV amplifier with a built-in DTS decoder or MPEG decoder.
36
Surround
Speaker
(Right)
Page 37

Connections to other equipment (continued)
To connect an audio system
This connection allows you to use an audio amplifier and external speakers, and adjust the audio level using the
TV’s remote control.
To control the audio, turn on the TV and the stereo amplifier, and turn off the TV’s built-in speakers
(see “Speakers” on page 20).
Rear of the unit
Amplifier
To VAR AUDIO OUT
NOTE:
To hear sound when using an external audio amplifier, the volume of both the TV and the amplifier must be set
above 0 (zero).
For example, if the volume of the TV is set to 0, you will not be able to hear any sound, even if the volume of the
amplifier is at its highest level.
To connect the TV/DVD to a camcorder, or a TV Game
To playback from a camcorder, connect the camcorder to the unit as shown.
This unit can also be used as a display device for many video games. However, due to the wide variety of
signals generated by these devices and subsequent hook-up variations required, they have not all been
included in the suggested connection diagrams. You’ll need to consult each component’s Owner’s Manual for
additional information.
Rear of the unit
To VIDEO/AUDIO IN
Audio/Video cord
(not supplied)
To Audio (L) Input
Audio cord (not supplied)
To Audio/Video OUT
To Audio (R) Input
or
To connect the TV/DVD to a PC (Personal Computer)
Before you connect this TV/DVD to your PC, change the adjustment of your PC’s Resolution and
Refresh rate (60 Hz).
Connect one end of a (male to male) VGA cable to the video card of the computer and the other end to the
connector PC MONITOR on the rear of the
case of a Multimedia computer, connect the audio cord to the audio output of your Multimedia computer and
to the AUDIO connector of the PC/DVI AUDIO IN jack of the TV/DVD. You can also connect the PC with HDMI
cable. If you use HDMI cable, you don’t have to connect the audio cord. If you use DVI-to-HDMI cable, please
connect audio cord as same way as VGA cable.
Press INPUT SELECT on the remote control to select PC mode.
Switch on the computer. The TV/DVD can operate as the computer monitor.
Rear of the unit
To
HDMI
IN
NOTE:
The on-screen displays will have a different appearance in PC mode than in TV mode.
•
If there is no video signal from the PC when the unit is in PC mode, “No signal” will appear on the TV-screen.
•
To PC
MONITOR IN
To PC/DVI
AUDIO IN
Audio cord
(not supplied)
HDMI cable (not supplied)
TV/DVD
. Attach the connectors firmly with the screws on the plug.
Monitor Display modes
MODE Resolution Refresh rate
VGA 640x480 60/ 72/ 75 Hz
VGA 720x400 70Hz
SVGA 800x600 56/ 60/ 72/ 75 Hz
XGA 1024x768 60/ 70/ 75 Hz
VGA cable
(not supplied)
WXGA 1280x768 60Hz
WXGA 1360x768 60Hz
To return to normal mode
Press INPUT SELECT again.
VGA
In
ENGLISH
37
Page 38

Reception disturbances38Problems and troubleshooting
Most types of television interference can be remedied by adjusting the height and position of the VHF/
UHF antenna. Outdoor antennas are recommended for best results. The most common types of television
interference are shown below. If one of these symptoms appear when the TV is connected to a Cable TV
system, the disturbance may be caused by the local Cable TV company broadcast.
IGNITION
Black spots or horizontal streaks may appear, the picture may flutter or
drift. Usually caused by interference from automobile ignition systems,
neon lamps or AC powered tools and appliances such as drills or hair
dryers.
GHOSTS
Ghosts are caused by the television signal following two paths. One is the
direct path and the other is reflected by tall buildings, hills or other large
objects. Changing the direction or position of the antenna may improve
the reception.
SNOW
If the TV is located far from the TV station, in a fringe reception area where
the signal is weak, small dots may appear in the picture.
If the signal is extremely weak, the installation of a larger external antenna
may be necessary.
RADIO FREQUENCY INTERFERENCE (RFI)
Caused by two-way radios, this type of interference produces moving
ripples or diagonal streaks in the picture. Some cases may cause a loss of
contrast in the picture. Changing the direction and position of the antenna
or installing an RFI filter may improve the picture.
PICTURE SIZE VARIATION
A slight picture size variation is normal when you adjust the CONTRAST or
BRIGHTNESS settings.
CARE AND MAINTENANCE
To prevent fire or shock hazard, disconnect the TV from the power source before cleaning.
The finish on the cabinet may be cleaned with mild soap and a soft, damp cloth and cared for as other furniture.
Use caution when cleaning or wiping the plastic parts.
Page 39

Use the following check list for troubleshooting when you have problems with your TV/DVD. Consult your local
dealer or service outlet if problems persist.
Be sure all connections are properly made when using with other units.
SYMPTOMS POSSIBLE SOLUTIONS PAGE
POWER
Make sure the power cord is plugged in.
TV/DVD does not operate.
TV BROADCAST RECEPTION
Poor sound or no sound.
Poor picture or no picture.
Poor reception on some
channels.
Poor color or no color.
Picture wobbles or drifts.
No Cable TV reception.
Horizontal or diagonal
bars on screen.
No reception above
channel 13.
TV shuts off.
Closed - Caption is not
activated.
Display is not shown in
your language.
REMOTE CONTROL
The remote control does
not function.
•
Power is off, check fuse or circuit breaker.
•
Unplug unit, then plug it back in.
•
Station or Cable TV experiencing problems, tune to another station.
•
Check Volume adjustments or muting.
•
Check for sources of possible interference.
•
Station or
•
Check antenna or Cable TV connections, reorient antenna.
•
Check for sources of possible interference.
•
Check picture control adjustments.
•
Station or Cable TV experiencing problems, tune to another station.
•
Station signal is weak, reorient antenna to receive stronger station.
•
Check for sources of possible interference.
•
Station or
•
Make sure channels are set into memory.
•
Check picture control adjustments.
•
Check antenna or Cable TV connections, reorient antenna.
•
Check for sources of possible interference.
•
Station or Cable TV experiencing problems, tune to another station.
•
Make sure channels are set into memory.
•
Cable TV company is scrambling signal.
•
Check antenna orientation.
•
Check all Cable TV connections.
•
Set Signal Type option to the “Cable” mode.
•
Station or Cable TV system problems, try another station.
•
Check antenna connections, reorient antenna.
•
Check for sources of possible interference.
•
Make sure Signal Type option is in the appropriate mode.
•
If using antenna, check UHF antenna connections.
•
No broadcast on station tuned.
•
Sleep Timer is set.
•
Power interrupted.
•
TV station experiencing problems or program tuned is not closed
•
captioned. Try another channel.
Check Cable TV connection or VHF/UHF antenna, reposition or
•
rotate antenna.
Set Closed caption in the menu.
•
Select proper language in the menu options.• 20
Aim at the remote control at the remote sensor.
•
Operate within Approx. 15 feet or reduce the light in the room.
•
Clear the path of the beam.
•
The batteries are weak. Replace the batteries.
•
Check the batteries are inserted correctly.
•
Cable TV
Cable TV
experiencing problems, tune to another station.
experiencing problems, tune to another station.
15
18
18, 19
38
18
16, 17
38
20
18
16
38
18
21
20
16, 17
38
18
21
–
16
17
21
18
16
38
21
16
18
19
–
18
16, 17
24
15
ENGLISH
The LCD panel is a very high technology product, giving you fine picture details. Occasionally, a few non-
•
active pixels may appear on the screen as a fixed point of blue, green or red. Please note that this does not
affect the performance of your product.
39
Page 40

Problems and troubleshooting (continued)
SYMPTOMS POSSIBLE SOLUTIONS PAGE
DVD
No disc is inserted.
Playback doesn’t start.
No picture. TV/DVD selector is not set correctly.• 26
No sound.
Picture is distorted during
CUE or REVIEW.
Stopping playback,
search, slow-motion play,
repeat play, or program
play, etc. cannot be
performed.
No surround sound. The setup does not match your stereo system.• 36
The unit or remote
operation key is not
functioning.
Playback does not start
when the title is selected.
Audio soundtrack and/or
subtitle language is not
changed when you play
back a DVD.
No subtitle.
Angle cannot be changed. Multi-angles are not recorded on the DVD disc.• 28
“This operation can’t be
performed” appears on the
screen.
•
The disc may be dirty. Clean up the disc.
•
The unit cannot play CD-ROMs, etc.
•
Check the input selector of the amplifier is set properly.
•
The unit is in the Special playback mode.
•
Select the correct Audio Output position on AV amplifier.
•
The picture will be distorted occasionally.• –
Some discs may not allow some functions.• –
Turn off the unit and unplug the AC power cord for several minutes,
•
then replug it.
Check the Parental setup.• 33
Multilingual language is not recorded on the DVD disc.• 28
Some discs have no subtitles.
•
Subtitles are cleared. Press SUBTITLE.
•
The function is prohibited with the unit or the disc.• 26
26
10
10
–
27
36
15
28
JVC has assigned the service and in warranty responsibility to Orion Sales Inc. (ORION).
FOR CUSTOMER SERVICE, ADDITIONAL SET-UP AND OPERATING ASSISTANCE, OR TO ORDER ACCESSORIES PLEASE CALL:
1-800-289-0984
WHEN CALLING CUSTOMER SERVICE – PLEASE HAVE YOUR MODEL NUMBER READY
OR WRITE TO:
ORION SALES, INC.
3471 N. UNION DR.
OLNEY, ILLINOIS 62450
40
Page 41

Specifications
GENERAL
Power supply: AC 120V 60Hz
Power consumption: Operation: 108W
Weight: 9.9 kg (21.8 lbs)
Dimensions: Width: 796.5 mm (31-3/8 inches)
Operating temperature: 5˚C - 40˚C
Operating humidity: Less than 80%
TELEVISION
Type: 80.04 cm (32” class/31.51” diagonal)
Display method: Transmission TFT color LCD panel
Number of Pixels: 1366 (H) x 768 (V)
Tuner type: US System M
Receiving channels: VHF 2-13
Inputs: S-Video: Y-Input:1.0 V (p-p), 75 ohms
Outputs: Digital audio: 0.5 V (p-p) 75 ohms terminated
Speaker: 40.6 mm x 121.9 mm (1-5/8 inches x 4-13/16 inches), 8 ohms x 2
Audio output power: 5.0W + 5.0W
DVD/CD player
Signal system: NTSC
Applicable disc: 1.DVD (12 cm, 8 cm)
Pickup: CD: Wavelength: 790 nm
ACCESSORIES Remote control
Stand by: 0.3W
Height: 581 mm (22-7/8 inches)
Depth: 214 mm (8-7/16 inches)
ATSC standard (8VSB), QAM
UHF 14-69
CATV 14-36 (A)-(W)
37-59 (AA)-(WW)
60-85 (AAA)-(ZZZ)
86-94 (86)-(94)
95-99 (A-5)-(A-1)
100-135 (100)-(135)
01 (4A)
C-Input:0.3 V (p-p), 75 ohms
Video: (RCA) 1.0 V p-p/75 ohms
Audio: (RCA) –8 dBm/50k ohms
Component video: (Y) 1.0 V (p-p), 75 ohms
(Pb)/(Pr) 0.7 V (p-p), 75 ohms
HDMI: HDMI compliant (type A connector)
HDCP compliant
E-EDID compliant
Suggested scan rates: 480p, 480i, 720p,1080i,1080p
HDMI Audio: 2-channel PCM
32/44.1/48 kHz sampling frequency
16/20/24 bits per sample
PC Monitor: Mini-Dsub 15pin x 1
Antenna: VHF/UHF In 75 ohms coaxial
Audio: 0-600 mV rms/1k ohm
2.CD (12 cm, 8 cm)
Maximum output power: 7 mW
DVD: Wavelength: 655 nm
Maximum output power: 5 mW
Batteries (AAA) x 2
AC Cord
Stand
Screws x 2
ENGLISH
Designs and specifications are subject to change without notice.
41
Page 42

limited
WARRANTY
32” TFT LCD TV WITH DVD PLAYER
JVC has assigned the service and in warranty responsibility to Orion Sales Inc. (ORION).
ORION warrants this product to be free from manufacturing defects in material and workmanship under
normal use and conditions for a period of 1 year from date of original purchase in the United States.
Should service be necessary under this warranty for any reason due to a manufacturing defect or
malfunction during the first 12 months from date of original purchase, ORION will provide carry-in service
only by an ORION authorized Independent Service Center at no charge. Also, if an original part fails due to
manufacturing defect in material and workmanship within one year from date of original purchase we will replace
the defective part, provided the defect or malfunction is verified along with dated proof of purchase.
There are ORION authorized Independent Service Centers located throughout the country. For the one
nearest you, DIAL TOLL FREE: 1-800-289-0980 or visit our website at www.orionsalesinc.com. ORION will not
be liable for damages incurred in shipment of the unit. If there are no ORION authorized Independent Service
Centers in your area please call - 1-888-296-7466 for assistance.
Note: This warranty is void if the product is:
(a) Damaged through negligence, misuse, abuse, or accident.
(b) Used in a commercial application or rentals.
(c) Modified or repaired by anyone other than an Independent Service Center authorized by ORION to effect
warranty repairs to the class of product or by the ORION Factory Service Center.
(d) Damaged because it is improperly connected to the equipment of other manufacturers.
This warranty does not cover:
(a) Damage to video disc.
(b) Damage to equipment not properly connected to the product.
(c) Costs incurred in the shipping of the product to an ORION authorized Independent Service Center or
ORION Factory Service Center.
(d) Damage or improper operation of unit caused by customer abuse, misuse, negligence, or failure to follow
operating instructions provided with the product.
(e) Ordinary adjustments to the product which can be performed by customer as outlined in the owner’s
manual.
(f) Signal reception problems caused by external antenna or cable systems.
THIS WARRANTY IS NON TRANSFERABLE AND APPLIES ONLY TO THE ORIGINAL PURCHASER
AND DOES NOT EXTEND TO SUBSEQUENT OWNERS OF THE PRODUCT. ANY APPLICABLE IMPLIED
WARRANTIES, INCLUDING THE WARRANTY OF MERCHANTABILITY, ARE LIMITED IN DURATION TO A
PERIOD OF THE EXPRESS WARRANTY AS PROVIDED HEREIN BEGINNING WITH THE DATE OF ORIGINAL
PURCHASE AT RETAIL AND NO WARRANTIES, WHETHER EXPRESS OR IMPLIED SHALL APPLY TO THIS
PRODUCT THEREAFTER. ORION MAKES NO WARRANTY AS TO THE FITNESS OF THE PRODUCT FOR
ANY PARTICULAR PURPOSE AND USE.
UNDER NO CIRCUMSTANCES SHALL ORION BE LIABLE FOR ANY LOSS, DIRECT, INDIRECT,
INCIDENTAL, SPECIAL, OR CONSEQUENTIAL DAMAGE ARISING OUT OF OR IN CONNECTION WITH THE
USE OF THIS PRODUCT.
THIS WARRANTY IS VALID ONLY IN THE UNITED STATES OF AMERICA. THIS WARRANTY GIVES YOU
SPECIFIC LEGAL RIGHTS, HOWEVER, YOU MAY HAVE OTHER RIGHTS WHICH MAY VARY FROM STATE
TO STATE. SOME STATES DO NOT ALLOW LIMITATION ON IMPLIED WARRANTIES OR EXCLUSION OF
CONSEQUENTIAL DAMAGE, THEREFORE THESE RESTRICTIONS MAY NOT APPLY TO YOU.
ORION SALES, INC.
3471 N. UNION DR.
OLNEY, ILLINOIS 62450
42
Page 43

Memo
..................................................................................................
..................................................................................................
..................................................................................................
..................................................................................................
..................................................................................................
..................................................................................................
..................................................................................................
..................................................................................................
..................................................................................................
..................................................................................................
..................................................................................................
..................................................................................................
..................................................................................................
..................................................................................................
..................................................................................................
..................................................................................................
..................................................................................................
..................................................................................................
..................................................................................................
..................................................................................................
..................................................................................................
..................................................................................................
..................................................................................................
..................................................................................................
..................................................................................................
..................................................................................................
..................................................................................................
..................................................................................................
..................................................................................................
..................................................................................................
..................................................................................................
..................................................................................................
..................................................................................................
..................................................................................................
Page 44

FRANÇAIS
ATTENTION
RISQUE DE CHOC ELECTRIQUE
NE PAS OUVRIR
ATTENTION:
POUR RÉDUIRE LES RISQUES DE CHOC ÉLECTRIQUE, NE RETIREZ PAS LE COUVERCLE (OU LE PANNEAU ARRIÈRE). AUCUNE PIÈCE À L’INTÉRIEUR NE
PEUT ÊTRE RÉPARÉE PAR L’UTILISATEUR. CONFIEZ
L’APPAREIL À UN TECHNICIEN QUALIFIÉ.
Le symbole représentant un éclair
dans un triangle équilatéral a pour
but d’avertir l’utilisateur du danger
présenté par des pièces non
isolées à l’intérieur de l’appareil et
dont la tension est suffisante pour
provoquer des décharges électriques
dangereuses.
Le point d’exclamation dans un
triangle équilatéral a pour but d’avertir
l’utilisateur que des instructions
importantes relatives à l’utilisation et
à l’entretien se trouvent dans le guide
accompagnant l’appareil.
AVERTISSEMENT: AFIN D’ÉVITER TOUT RISQUE D’INCENDIE OU D’ÉLECTROCUTION, N’EXPOSEZ
POUR ÉVITER QU’UN INCENDIE NE SE PROPAGE, GARDEZ LES CHANDELLES OU
PAS CET APPAREIL À LA PLUIE NI À L’HUMIDITÉ.
LES FLAMMES NUES À L’ÉCART DE CE PRODUIT EN TOUT TEMPS.
ATTENTION: POUR PRÉVENIR LES CHOCS ÉLECTRIQUES, N’UTILISEZ PAS LA FICHE POLAR-
ISÉE DE CET APPAREIL AVEC UNE RALLONGE, UNE PRISE DE COURANT OU UNE
AUTRE SORTIE DE COURANT, SAUF SI LES LAMES PEUVENT ÊTRE INSÉRÉES À
FOND SANS EN LAISSER AUCUNE PARTIE À DÉCOUVERT.
AVERTISSEMENT: Cet appareil a fait l’objet de tests qui ont déterminé qu’il est en conformité avec les limites imposées pour
- Changer l’orientation ou l’installation de l’antenne de réception.
- Eloigner davantage l’appareil du récepteur.
- Brancher le cordon d’alimentation de l’appareil dans une prise ou sur un circuit séparé du récepteur.
- Consulter le distributeur ou un technicien expérimenté en radio/TV pour assistance.
ATTENTION: Tout changement ou toute modification n’étant pas autorisée de façon explicite par l’organisme responsable
ATTENTION:
LA COMPOSANTE LECTEUR VIDÉONUMÉRIQUE DE CET
APPAREIL FONCTIONNE AU LASER.
POUR UTILISER CORRECTEMENT CET APPAREIL, VEUILLEZ
LIRE ATTENTIVEMENT CE GUIDE D’UTILISATEUR ET
CONSERVEZ-LE POUR POUVOIR VOUS Y REPORTER
ÉVENTUELLEMENT. SI L’APPAREIL DOIT ÊTRE RÉPARÉ,
ADRESSEZ-VOUS À UN CENTRE DE SERVICE AUTORISÉ
— VOIR LE MODE D’ENTRETIEN.
L’UTILISATION DE COMMANDES OU DE RÉGLAGES OU
L’EXÉCUTION DE DÉMARCHES AUTRES QUE CEUX SPÉCIFIÉS
DANS CE DOCUMENT PEUVENT OCCASIONNER UNE
EXPOSITION À DES RADIATIONS DANGEREUSES. POUR
ÉVITER TOUTE EXPOSITION DIRECTE AU RAYON LASER, NE
TENTEZ PAS D’OUVRIR LE BOÎTIER DE CET APPAREIL. UN
RAYONNEMENT RISQUE D’ÊTRE PRÉSENT QUAND LE BOÎTIER
EST OUVERT. NE FIXEZ SURTOUT PAS LE FAISCEAU.
les appareils numériques de la classe B, selon le chapitre 15, sur les règles de la FCC. Ces limites sont
prescrites afin d’offrir une protection raisonnable contre toute interférence préjudiciable dans une installation
résidentielle. Cet appareil produit, emploie et peut être la cause d’un rayonnement radioélectrique et, si
l’installation et l’emploi ne sont pas conformes aux instructions, risque de présenter un brouillage nuisible
aux radiocommunications. Toutefois, il est impossible de garantir qu’aucune interférence ne sera produite par
une installation particulière. Si cet appareil est la source de brouillage nuisible à la réception des émissions
radiophoniques ou télévisuelles, déterminé en allumant et en éteignant plusieurs fois de suite l’appareil,
l’utilisateur pourra tenter de résoudre ce problème de brouillage par une des mesures suivantes:
de la conformité aux règles de la FCC peut entraîner l’interdiction à l’utilisateur de
CLASS 1
LASER PRODUCT
Emplacement des étiquettes obligatoires
La plaque signalétique de l’appareil, ainsi que
les avertissements de sécurité sont apposés à
l’endos de l’appareil.
CERTIFICATION: CONFORME AUX NORMES
« FDA RADIATION PERFORMANCE
STANDARDS, 21 CFR SUBCHAPTER J ».
Conforme aux normes de performance de la
FDA pour les produits laser, exception faite des
écarts en vertu de l’avis sur les produits laser no
50, en date du 24 juin 2007.
La ou les lampes à l’intérieur du présent produit contiennent du mercure.
Vous devez disposer de cet appareil en conformité avec les lois locales, étatiques ou fédérales.
Information importante pour l’utilisateur :
Veillez inscrire dans l’espace ci-dessous le numéro de série de votre téléviseur (situé à l’arrière du téléviseur).
Agrafez votre reçu ou votre facture à la couverture, à l’intérieur de ce guide. Rangez ce manuel dans un lieu
où vous pourrez le retrouver rapidement pour vous y référer. Gardez le carton et l’emballage d’origine pour
une utilisation ultérieure.
Numéro de série ____________________________ Numéro de modèle ___________________________
2
Page 45

CONSIGNES DE SÉCURITÉ IMPORTANTES
1) Lisez ces consignes.
2) Gardez ces consignes.
3) Conformez-vous à tous les avertissements.
4) Suivez toutes les consignes.
5) N’utilisez pas cet appareil près de l’eau.
6) Nettoyez l’appareil uniquement à l’aide d’un chiffon sec et propre.
7) Ne bloquez aucune prise d’air. Installez l’appareil en conformité avec les instructions du fabricant.
8) N’installez pas l’appareil à proximité de sources de chaleur comme des radiateurs, des bouches de
chauffage, des cuisinières ou d’autres appareils (y compris les amplificateurs) produisant de la chaleur.
9) N’allez pas à l’encontre de l’objectif de sécurité de la fiche polarisée ou avec mise à la terre. Une fiche
polarisée a deux lames, une étant plus large que l’autre. Une fiche avec mise à la terre a deux lames et une
troisième broche de terre. La lame large et la troisième broche sont destinées à vous protéger. Si la fiche
fournie ne s’insère pas dans votre prise, contactez un électricien pour faire remplacer la prise désuète.
10) Assurez-vous que le cordon d’alimentation ne puisse être piétiné ou pincé tout
particulièrement au niveau de la fiche et au point où il sort de l’appareil.
Utilisez uniquement les accessoir
11)
12) N’utilisez cet appareil qu’avec le chariot, le socle, le trépied, la console ou la table spécifié
par le fabricant ou vendu avec l’appareil. Si vous utilisez un chariot, manœuvrez avec
précaution l’ensemble chariot/appareil pour éviter toute blessure résultant d’un basculement.
13) Débranchez cet appareil durant les orages électriques ou lorsqu’il n’est pas utilisé pendant
des périodes prolongées.
14) Faites appel à un technicien qualifié pour tout dépannage. Un dépannage est requis lorsque l’appareil a été
endommagé d’une façon ou d’une autre, comme lorsque le cordon d’alimentation ou la fiche est endommagé,
du liquide a été renversé sur l’appareil ou des objets sont tombés dans l’appareil, l’appareil a été exposé à la
pluie ou à l’humidité, l’appareil ne fonctionne pas normalement ou l’appareil est tombé.
15) L’appareil ne doit pas être exposé à des égouttements ou à des éclaboussures et, de plus, aucun objet rempli
de liquide, tel que des vases, ne doit être placé sur l’appareil.
16) L’antenne extérieure ne doit pas se trouver à proximité de lignes d’alimentation aériennes ou d’autres circuits
d’éclairage ou de distribution électrique. Elle ne doit pas non plus être installée à un endroit d’où elle pourrait
tomber sur ces lignes ou ces circuits. Lors de l’installation d’une antenne extérieure, toutes les précautions
doivent être prises pour ne pas toucher ces lignes ou ces circuits électriques. Tout contact avec eux pourrait
être mortel.
17) Ne surchargez pas les prises électriques murales ni les cordons de rallonge, car cela risque de causer un
incendie ou des chocs électriques.
18) Ne poussez aucun objet dans les orifices de l’appareil, car cela peut toucher des points de tension dangereux
ou causer un court-circuit pour ensuite entraîner un incendie ou des chocs électriques. Ne versez, ni ne
vaporisez jamais aucun liquide sur l’appareil.
19) Si une antenne extérieure ou un système de
transmission par câble est relié à l’appareil, vous
devez vous assurer que l’antenne ou le système de
transmission par câble est mis à la terre de manière
à protéger, dans toute la mesure du possible, contre
les surtensions et les charges d’électricité statique.
La section 810 du code national de l’électricité
(ANSI/NFPA 70) vous renseigne sur les moyens
appropriés de mettre le mât et la structure de support
à la terre, la mise à la terre du fil de descente vers
un élément de décharge de l’antenne, la taille des
conducteurs de mise à la terre, l’emplacement de
l’élément de décharge de l’antenne, le raccordement
aux électrodes de mise à la terre et les exigences
pour l’électrode de mise à la terre.
20) Quand il est nécessaire de remplacer certaines pièces de l’appareil, assurez-vous que le réparateur utilise
des pièces préconisées par le fabricant ou ayant les mêmes caractéristiques que les pièces originales.
Le remplacement par des pièces non autorisées peut causer un incendie, des chocs électriques ou d’autres
dangers.
21) Après tout entretien ou toute réparation, demandez au technicien d’effectuer des vérifications de sécurité
pour s’assurer que l’appareil soit en bon état de fonctionnement.
N’insérez jamais les doigts dans le compartiment à disque quand il se ferme, sinon vous risquez de vous blesser.
22)
23) Lorsque vous raccordez cet appareil à un autre, éteignez d’abord les deux appareils et débranchez-les du
réseau électrique, car autrement, vous risquez de subir un choc électrique ou des blessures graves. Lisez
attentivement les guides d’utilisation des autres appareils et suivez les directives lorsque vous effectuez des
raccordements quelconques.
es précisés par le fabricant.
CODE NATIONAL DE L’ÉLECTRICITÉ
(NEC) S2898A
EXEMPLE DE MISE À LA TERRE DE L’ANTENNE SELON LE
CODE NATIONAL DE L’ÉLECTRICITÉ
DESCENTE D’ANTENNE
BRIDE DE MISE
ÉQUIPEMENT DU
SERVICE
ÉLECTRIQUE
À LA TERRE
ÉLÉMENT DE DÉCHARGE DE
L’ANTENNE
(SECTION 810-20 DU NEC)
CONDUCTEURS DE MISE
À LA TERRE
(SECTION 810-21 DU NEC)
BRIDES DE MISE À LA TERRE
SYSTÈME D’ÉLECTRODES DE MISE À
LA TERRE DU COURANT
(ARTICLE 250 PARTIE H DU NEC)
FRANÇAIS
3
Page 46

CONSIGNES DE SÉCURITÉ IMPORTANTES (suite)
24) Réduisez le volume au niveau minimum avant d’allumer l’appareil. Sinon, un volume sonore élevé soudain
risque d’endommager l’ouïe et les haut-parleurs.
25) Ne laissez pas la distorsion sonore durer trop longtemps, car cela risque de faire surchauffer les haut-parleurs
et de provoquer un incendie.
26) Quand vous utilisez un casque d’écoute, maintenez le volume à un niveau modéré. Si vous utilisez les
casques d’écoute continuellement à un volume sonore élevé, l’ouïe peut être affectée.
27) Ne regardez pas à l’intérieur du compartiment à disque ou à travers les orifices d’aération de l’appareil pour
tenter d’apercevoir la source du faisceau laser, car vous risquez ainsi de subir des dommages oculaires.
28) N’utilisez pas de disques fissurés, déformés ou réparés. Ces disques se brisent facilement et peuvent causer
des blessures graves et un mauvais fonctionnement de l’appareil.
29) Nous attirons l’attention de l’installateur de télévision par câble sur l’article 820-40 du code national
de l’électricité (NEC), qui fournit des directives pour l’exécution correcte de la mise à la terre et stipule
notamment que la terre du câble doit être reliée au réseau de mise à la terre de l’édifice, le plus près possible
du point d’entrée du câble.
30) La prise d’alimentation doit être installée près du l’appareil et facile d’accès
CONDENSATION
De la condensation se forme sur les composantes internes du lecteur si ce dernier est déplacé rapidement d’un
environnement froid à un endroit tempéré ou si la température de la pièce augmente subitement. La performance
du lecteur peut alors en être altérée.
Pour éviter que cela survienne, assurez-vous de laisser le lecteur environ une heure dans son nouvel
environnement avant de le mettre en marche ou faites monter la température de la pièce graduellement.
De la condensation peut également se former si le lecteur est exposé à l’air d’un climatiseur pendant une chaude
journée d’été. Dans un tel cas, changez le lecteur de place.
MANIPULATION DE L’ÉCRAN ACL
Il ne faut pas appuyer fortement sur l’écran ACL ou le secouer, car vous risquez ainsi de briser la paroi de verre
•
de l’ACL et de vous blesser.
•
En cas de bris de l’écran ACL, veillez surtout à ne pas toucher le liquide que renferme l’écran. Cela pourrait
causer une inflammation de la peau. Si le liquide pénètre dans la bouche, il faut immédiatement vous gargariser
et consulter un médecin. Pareillement, si le liquide entre en contact avec les yeux ou la peau, il faut tout d’abord
rincer les parties touchées à l’eau pure pendant au moins 15 minutes, puis consulter un médecin.
.
SÉCURITÉ DES ENFANTS:
Le lieu et le mode d’utilisation de votre écran plat sont importants
Félicitations pour votre achat! Tandis que vous profitez de votre nouveau produit, n’oubliez pas les conseils de
sécurité suivants:
LE PROBLÈME
L’expérience du cinéma maison se répand, et les gens achètent des écrans plats de plus en plus grands.
Cependant, les écrans plats ne sont pas toujours posés sur des socles adaptés ou installés conformément aux
recommandations du fabricant.
Les écrans plats qui sont mal placés sur une commode, une bibliothèque, une étagère, un bureau, un hautparleur, un coffre ou un chariot risquent de tomber, causant ainsi des blessures.
LE FABRICANT SE PRÉOCCUPE DE SA CLIENTÈLE!
L’industrie de l’électronique grand public s’engage à rendre le cinéma maison agréable et sécuritaire.
LA SÉCURITÉ AVANT TOUT
Tous les supports ne font PAS l’affaire. Observez les recommandations du fabricant pour installer et utiliser votre
écran plat de façon sécuritaire.
Prenez le temps de lire et de comprendre toute les consignes fournies avec ce produit en vue de l’utiliser
adéquatement.
Ne laissez pas les enfants jouer avec les meubles et les téléviseurs ou grimper dessus.
Ne placez pas les écrans plats sur des meubles qui peuvent facilement servir d’escalier, comme une commode.
N’oubliez pas que les enfants peuvent être pris d’enthousiasme en regardant la télévision, surtout sur un écran
plat « géant ». Il convient de placer ou d’installer l’écran là il ne risque pas d’être poussé, tiré ou renversé.
Il importe d’acheminer tous les cordons et les câbles connectés à l’écran plat de façon à éviter que des enfants
curieux ne puissent les saisir ou les tirer.
MONTAGE MURAL: SI VOUS DÉCIDEZ DE MONTER VOTRE ÉCRAN PLAT AU MUR, APPLIQUEZ
TOUJOURS LES RÈGLES SUIVANTES:
Utilisez un support de montage recommandé par le fabricant de l’écran ou homologué par un laboratoire
indépendant (comme l’UL, la CSA, l’ETL).
Suivez toutes les instructions fournies par les fabricants de l’écran et du support mural.
Si vous n’êtes pas certain de pouvoir installer votre écran plat en toute sécurité, contactez votre détaillant pour
requérir une installation professionnelle.
Assurez-vous que le mur sur lequel vous montez l’écran est capable de soutenir le poids de l’appareil/du produit
et du support mural. Si vous n’êtes pas certain, contactez un installateur professionnel.
Il faut au moins deux personnes pour installer. Les écrans plats peuvent être lourds.
4
Page 47

PRÉCAUTIONS DE SÉCURITÉ
L’appareil dégage de la chaleur en cours de fonctionnement. Ne couvrez pas l’appareil d’un drap ou d’une
couverture afin d’éviter une surchauffe. Il ne faut ni bloquer les orifices de ventilation, ni placer près de
radiateurs. N’exposez pas l’appareil aux rayons directs du soleil. Si vous déposez l’appareil sur une étagère,
veillez à ce qu’il y ait 10 cm (4 po) d’espace libre tout autour.
10cm
10cm
Remarques sur le montage du téléviseur ACL/Iecteur DVD au mur
Si vous désirez fixer l’appareil au mur, contactez le détaillant de qui vous avez acheté le téléviseur ACL/ Iecteur
DVD pour demander conseil et confiez l’installation à des professionnels. Une installation incomplète ou
incorrecte pourrait vous blesser, endommager le téléviseur ACL/Iecteur DVD ou les deux.
Pour suspendre la télévision au mur, retirez ces vis et
retirez le socle.
amortissement matelassé sur lequel déposer la télévision.
Avant d’exécuter l’intervention, disposez un
FRANÇAIS
AVIS IMPORTANT
Effets néfastes possibles pour l’écran ALC: si un motif fixe (immobile) reste longtemps affiché à l’écran,
l’image peut s’imprimer irrémédiablement sur l’écran ALC et causer des images fantôme subtiles mais
permanentes. Ce type de dommage n’est PAS COUVERT PAR VOTRE GARANTIE. Ne gardez jamais votre
écran ACL allumé pour une longue période de temps quand il affiche les formats ou les images suivants:
•
Des images fixes, comme les répertoires boursiers, les motifs de jeux vidéo, les logos de station de TV et
les sites Web.
•
Les formats spéciaux qui n’occupent pas tout l’écran. Par exemple, regarder un document ou une
production de format boîte aux lettres (16:9) sur un écran normal (4:3) (avec des barres noires dans le
haut et le bas de l’écran) ou de format normal (4:3) sur un écran large (16:9) (avec des barres noires à
gauche et à droite de l’écran).
Les phénomènes suivants n’indiquent pas un mauvais fontionnement de l’appareil, mais plutôt des
limitations techniques. Nous déclinons donc toute responsabilité à l’égard de ces phénomènes.
•
Les écrans ACL sont issus d’une technologie de précision très avancée; néanmoins, il peut arriver que des
parties de l’écran manquent des éléments d’image ou présentent des points lumineux. Ce n’est pas le signe
d’une défaillance.
•
N’installez pas l’écran ACL près d’équipement électronique sensible aux ondes électromagnétiques. Il existe
de l’équipement qui, trop proche de l’appareil, peut générer des interférences.
•
Effet sur les dispositifs à infrarouge — Les appareils tels que les casques d’écoute sans fil à infrarouge
peuvent subir des interférences.
5
Page 48

Comment fixer le socle
REMARQUE:
• Débranchez le cordon d’alimentation de la prise d’alimentation CA.
• Avant de commencer cette procédure, veillez à poser le TV sur une surface propre, sécurisée et matelas-
sée pour éviter toute détérioration de l’écran.
• Ne pas toucher ni appuyer sur l’écran de la télévision, le verre risque de se briser sous la pression.
Déposez la télévision sur le dos, sur une table.
Alignez la plaque inférieure du socle (fournie) comme illustré.
Elle s’adaptera dans un seul sens.
Maintenez l’unité et fi xez lentement le socle.
Pour terminer, fixez la plaque avec les deux vis fournies.
Suivez attentivement les instructions. Un montage incorrect du socle peut entraîner la chute du téléviseur.•
Comment enlever le socle
Pour transporter ce produit, démontez le socle et posez-le à plat contre l’arrière de l’appareil dans le carton.
Pour démonter le socle, procédez aux étapes dans l’ordre inverse.
Le socle doit être démonté pour un montage mural (voir page 5).
6
Page 49

Caractéristiques
Téléviseur couleur doté d’un écran à cristaux liquides et d’un lecteur DVD/CD
Modèle unique peu encombrant qui combine à la fois un téléviseur couleur avec écran ACL de 32 po et un
lecteur DVD/CD.
Un DVD a une capacité bien plus grande qu’un CD audio, mais la même taille. La qualité de l’image et du son
obtenue avec les DVD est supérieure à celle des autres supports. La qualité de l’image dépasse celle des
cassettes vidéo Super VHS, et la qualité audio est supérieure à celle d’un CD audio. Les DVD offrent également
plusieurs fonctions spéciales, comme la sélection de la langue de la bande sonore, de celle des sous-titres ou
de l’angle de visionnement, etc. Le lecteur DVD peut lire les CD audio, ainsi que les CD contenant des fichiers
MP3/WMA/JPEG.
Compatibilité avec un vaste éventail de sorties audio de DVD
Prise audio numérique (coaxiale)
•
Lorsqu’un appareil muni d’un décodeur Dolby numérique (Dolby Digital) intégré est branché, le son Dolby
numérique (Dolby Digital) peut imiter l’acoustique d’une salle de cinéma ou de concert.
•
La reproduction sonore ambiophonique est différente de la reproduction sonore Dolby numérique (Dolby Digital). Ce
format est déjà utilisé dans de nombreuses salles de cinéma. En raccordant cet appareil à un décodeur DTS ou à
un amplificateur AV avec décodeur DTS intégré, il est possible d’écouter la bande sonore DTS des DVD enregistrés
dans ce format. Cependant, le signal audio n’émanera pas des prises de sortie audio de type analogique.
•
Lorsque cet appareil est raccordé à un amplificateur AV avec décodeur MPEG intégré, il est possible
d’écouter la bande sonore MPEG des DVD enregistrés dans ce format.
•
La reproduction sonore de type PCM linéaire de 48 kHz/24 bits à 96 kHz/24 bits est de qualité supérieure à
celle obtenue avec un CD audio.
Fonctions pratiques
Sélection directe des scènes désirées à l’aide des paramètres titre (Title), chapitre (Chapter), temps
(Time) et piste (Track): vous pouvez amorcer la lecture à partir de la scène de votre choix.
Rappel de jusqu’à 12 scènes: vous pouvez programmer jusqu’à 12 scènes en mémoire et rappeler les scènes
en question.
Avance image par image: la touche de pause/arrêt sur image (PAUSE/STILL) permet l’avance image par image.
Ralenti: la touche de ralenti (SLOW) vous permet de sélectionner l’un de quatre facteurs successifs de ralenti,
soit 1/16 à 1/2 fois la vitesse normale, en marche avant ou arrière.
Lecture répétée: vous pouvez répéter la lecture d’un chapitre, d’une piste, d’un titre ou d’un segment entre
deux points sélectionnés.
Lecture programmée (CD audio ou contenant des fichiers MP3/WMA/JPEG): l’appareil effectue la lecture
des pistes suivant l’ordre dans lequel vous les avez programmées.
Zoom: pendant la lecture, il est possible d’agrandir le sujet sélectionné à l’écran.
Remarque: tous les disques ne sont pas nécessairement dotés des fonctions suivantes.
Langues multiples: un choix maximal de 32 langues pour les sous-titres et de 8 langues pour la bande sonore
vous est offert avec les films ou les émissions.
Multiples angles de visionnement: les émissions de sports ou les concerts sont filmés par bon nombre de
caméras à la fois. Un tel disque vous permet de changer d’angle de visionnement pendant la lecture.
Blocage parental: vous pouvez restreindre la reproduction des scènes ou des sons des DVD qui disposent
d’un niveau de classification encodé.
Rapport de cadre de l’image: vous pouvez changer le rapport de cadre de l’écran pour votre moniteur.
Fonctions du téléviseur
Syntonisateur numérique intégré: vous pouvez regarder des émissions numériques sans utiliser de
décodeur de DTV.
Décodeur de sous-titres avec mode de texte intégral: il fait apparaître les sous-titres en légendes ou un
texte sur tout l’écran pour les téléspectateurs malentendants.
Réglage de l’image par télécommande: l’affichage à l’écran permet de régler avec précision, au moyen de la
télécommande, la luminosité, le contraste, la couleur, la teinte et la netteté de l’image.
Minuterie d’arrêt différé programmable: ce téléviseur peut être programmé, par télécommande, pour
s’éteindre automatiquement après une période pouvant aller jusqu’à 120 minutes.
Affichage trilingue à l’écran: vous pouvez choisir l’affichage des étapes de la programmation en trois
langues: français, anglais ou espagnol.
Puce V: la Puce V peut lire la classification attribuée à une émission ou à un film dans la mesure où ils sont
convenablement codés pour cela. La Puce V permet de préciser un certain niveau de restriction.
FRANÇAIS
7
Page 50

Logos et licences
Ce produit intègre une technologie de protection contre les copies protégée par la loi américaine et celle
d’autres pays sur la propriété intellectuelle. L’utilisation de la technologie de protection contre les copies de
Rovi Corporation incorporée dans ce produit est soumise à l’autorisation préalable de Rovi Corporation. Toute
opération d’ingénierie inverse ou de démontage est interdite.
Fabriqué sous licence U.S. nº : 5,451,942 ainsi que d’autres brevets des
U.S. à l’échelle mondiale, ayant été émis et en cours. DTS et Symbol sont
des marques commerciales déposées et les logos de DTS Digital Out et
DTS sont des marques commerciales de DTS, Inc. Le produit comprend le
logiciel. © DTS, Inc. Tous droits réservés.
est une marque de commerce de DVD Format/Logo Licensing
Corporation.
L’activation de certaines caractéristiques et fonctions de ce téléviseur
(réinitialisation (Reset), Backlight, par ex.) peut augmenter sa
consommation d’énergie, possiblement au-delà des limites requises pour
la qualification ENERGY STAR
Fabriqué sous licence de Dolby Laboratories. Le terme Dolby et le sigle
double D sont des marques commerciales de Dolby Laboratories.
HDMI, le Logo HDMI, et High-Definition Multimedia Interface sont des
marques commerciales ou déposées de HDMI Licensing LLC aux Etats
Unis et autres pays.
®
.
8
Page 51

Table des matières
Avant d’utiliser l’appareil
CONSIGNES DE SÉCURITÉ IMPORTANTES .3
PRÉCAUTIONS DE SÉCURITÉ .......................5
AVIS IMPORTANT ............................................5
Comment fixer le socle .....................................6
Comment enlever le socle .................................6
Caractéristiques ................................................7
Logos et licences ..............................................8
Table des matières ............................................9
Disque ............................................................10
Emplacement des commandes ......................12
Télécommande ............................................... 14
Source d’alimentation .....................................15
Raccordement à l’antenne ..............................16
Raccordement au réseau de
câblodistribution .............................................17
Fonctionnement du téléviseur
Starting Setup (Configuration au
démarrage) .....................................................18
Fonctionnement du téléviseur .........................18
Guide rapide pour les opérations menu ..........19
Fonctions personnelles ...................................20
Mise en mémoire des canaux .........................21
Vérification de la force du signal numérique....22
Attribution d’un nom aux différents canaux .....22
Étiquetage des entrées vidéo .........................22
Utilisation de la Puce V ...................................23
Sous-titrage ....................................................24
Sous-titrage avancé ........................................25
Réglage du format d’image .............................25
Fonctionnement du lecteur DVD
Préparation .....................................................27
Affichage d’état du disque ..............................27
Lecture ............................................................27
Lecture en modes spéciaux ............................28
Zoom ..............................................................28
Repérage de la scène désirée ........................28
Lecture répétée A-B ........................................ 28
Marquage des scènes désirées ......................29
Changement des angles .................................29
Changement de langue de la bande son ........29
Sous-titres ......................................................29
Utilisation de HOME MENU ............................30
Mode de lecture ..............................................30
Menu Audio Settings .......................................31
Menu Video Adjust .......................................... 32
Guide rapide pour les opérations
menu DVD .....................................................32
Réglage des fonctions ....................................33
Verrou Parents ................................................34
Informations complémentaires
Tebleau des langues .......................................35
Liste des codes de pays/régions .....................35
Raccordement à un autre appareil ..................36
Problèmes de réception ..................................39
Guide de dépannage ......................................40
Fiche technique ..............................................42
FRANÇAIS
9
Page 52

Disque
Disques compatibles avec l’appareil
Type de disque et logo Contenu
DVD vidéo
CD-DA
Les disques suivants sont également disponibles.
DVD-R/RW au format DVD vidéo et MP3/WMA/
•
JPEG.
CD-R/RW contenant des fichiers MP3/WMA/
•
JPEG.
Audio
et vidéo (films)
Audio
ATTENTION:
•
Seuls les types de disque indiqués à gauche
peuvent être utilisés avec l’appareil. Les disques
DVD-ROM, CD-ROM, SVCD, CVD, VCD, etc. ne
peuvent pas être lus.
•
Les disques de 8 cm peuvent être lus directement.
Si un adaptateur de disque de 8 cm est utilisé, des
erreurs vont se produire.
•
Si vous insérez un disque de forme irrégulière, il
peut se coincer et causer un dysfonctionnement.
•
L’emploi d’un protecteur d’anneau ou d’autres
accessoires de disque engendre des erreurs.
•
Cet appareil fonctionne exclusivement avec le
système de télévision NTSC. Les disques conçus
pour les systèmes de télévision PAL et SECAM ne
peuvent pas être utilisés avec cet appareil.
•
Il se peut que l’appareil ne puisse effectuer la
lecture de certains CD-R/RW et DVD-R/RW en
raison des conditions d’enregistrement.
Numéro de région
Un numéro de région (un code de restriction régionale) est attribué à l’appareil et aux DVD vidéo.
Les DVD vidéo au numéro de région « 1 » ou « ALL » sont utilisables avec cet appareil.
Titre
Lorsque qu’un DVD contient deux films ou plus, il est
subdivisé en tant de sections. On appelle chacune de ces
sections un « TITRE ».
Chapitre 1
Disque DVD
Chapitre
Les titres peuvent être subdivisés en de nombreuses
sections.
Chaque section s’appelle un « CHAPITRE ».
Piste
Les CD audio peuvent contenir plusieurs pièces
musicales.
Celles-ci correspondent aux pistes.
Piste 1 Piste 2 Piste 3 Piste 4 Piste 5
CD Audio
ALL
1
2ertiT1ertiT
3ertipahC2ertipahC2ertipahC Chapitre 1
Retrait d’un disque de son étui
Veillez à tenir le disque par les rebords. Ne touchez pas la surface du disque.
Retirez le disque de son étui en procédant avec précaution.
N’égratignez pas le disque.
•
Ne salissez pas la surface du disque.
•
Ne collez aucune étiquette ni ruban adhésif sur le disque.
•
Veillez à ne pas échapper ou plier le disque.
•
Rangement d’un disque
•
Rangez le disque dans son étui afin d’éviter qu’il ne soit égratigné, sali
ou endommagé.
•
Ne laissez pas le disque à la lumière directe du soleil ni dans un lieu
chaud ou humide.
Nettoyage d’un disque
Essuyez le disque à l’aide d’un chiffon sec et propre, du centre vers le
rebord.
N’essuyez pas le disque en un mouvement circulaire.
•
N’utilisez pas de nettoyant liquide ni d’aérosol.
•
10
Page 53

Disque (suite)
■ Compatibilité avec les disques créés sur PC
•
La lecture de disques enregistrés à l’aide d’un
PC ou d’un enregistreur compatible peut s’avérer
impossible en cas d’éraflures ou de marques sur
le disque, si la lentille est sale ou en présence de
condensation.
Il peut être impossible de lire des disques gravés
•
sur un ordinateur personnel en raison des réglages
employés par le logiciel de gravure. Dans ce cas,
consultez l’éditeur du logiciel pour obtenir des
informations complémentaires.
■ Fichiers lus
•
Conforme à la norme ISO 9660 Niveau 1 ou 2. Les
systèmes de fichiers Roméo et Joliet sont tous les
deux compatibles avec ce lecteur.
•
Les fichiers audio protégés DRM (Digital Rights
Management) ne seront pas lus par cet appareil.
Pour de plus amples informations, veuillez vous
reporter au manuel d’instruction ou aux fichiers d’
aide de l’ordinateur et/ou du logiciel.
•
Structure du fichier (peut différer) : jusqu’à 299
dossiers sur un disque, combinaison maximale de
648 dans chaque dossier
•
Les noms de dossiers et de fichiers peuvent
s’afficher s’ils sont formés de caractères
alphabétiques et numériques. Si les noms de
fichiers et de dossiers comportent des caractères
autres qu’alphabétiques et numériques, ils seront
tronqués et remplacés par des noms du type “_”.
Les caractères peuvent aussi parfois être tronqués.
■ Lectures de fichiers images
Cet appareil lit les fichiers JPEG enregistrés sur DVDR/-RW et CD-R/-RW.
■ Compatibilité avec les fichiers JPEG
•
Les fichiers d’images doivent être enregistrés au
format JPEG.
•
Cet appareil lit les fichiers enregistrés sur CD Fuji
Colour, CD Kodak Picture et CD-R/-RW.
•
Formats compatibles : fichiers d’images fixes JPEG
de base et EXIF 2.2* dont la définition ne dépasse
pas 3072 x 2048.
* Format de fichier utilisé par les appareils photo
numériques.
•
La lecture des fichiers portant les extensions .jpg ou
.JPG est possible.
•
La lecture des fichiers formatés en JPEG progressif
est impossible.
•
La lecture des fichiers anormalement volumineux
nécessite davantage de temps.
•
Les fichiers JPEG dont le rapport hauteur/largeur
est différent s’affichent parfois avec des bandes
noires (soit verticales soit horizontales).
■ Lectures de fichiers audio
Cet appareil lit les fichiers WMA et MP3 enregistrés
sur DVD-R/-RW et CD-R/-RW.
■ Comptabilité Windows Media Audio (WMA)
•
WMA est l’abréviation de Windows Media Audio,
une technique de compression sonore mise au
point par Microsoft Corporation.
•
Vous pouvez coder vos fichiers à l’aide de Windows
Media Player version 7, 7.1, de Windows Media
Player pour Windows XP ou de Windows Media
Player 9.
•
Pour coder vos fichiers, utilisez uniquement des
applications approuvées par Microsoft Corporation.
Les fichiers codés à l’aide d’une application
non approuvée risquent de ne pas fonctionner
correctement.
•
Cet appareil est compatible avec les fichiers audio
enregistrés avec les fréquences d’échantillonnage
suivantes : 32 kHz, 44,1 kHz et 48 kHz.
•
Il n’est pas compatible avec le codage sans perte.
•
La lecture des fichiers portant les extensions .wma
ou .WMA est possible.
■
Lecture de fichiers MP3 (MPEG-1 Audio Layer-3)
•
Cet appareil est compatible avec les fichiers audio
enregistrés avec les fréquences d’échantillonnage
suivantes : 32 kHz, 44,1 kHz et 48 kHz.
•
La lecture des fichiers portant les extensions .mp3
ou .MP3 est possible.
•
Pour une qualité sonore optimale, il est
recommandé d’utiliser un débit au moins égal à 128
kbps.
■ CD (Copy Control CD)
Cet appareil a été conçu conformément à la
norme CD-DA (Compact Disc Digital Audio). Le
fonctionnement et les performances des disques
autres que CD-DA ne sont pas garantis avec ce
produit.
■ Manipulation des disques
Pour sortir le disque du tiroir
Veiller à le tenir par le bord sans toucher la
surface, et à le manipuler avec prudence.
Veiller à ne pas le rayer.
•
Veiller à ne pas salir la surface du disque.
•
N’y coller ni étiquette, ni adhésif.
•
Ne pas le faire tomber ni le distordre.
•
Remarques du droit d’auteur
L’enregistrement non autorisé d’émissions de
•
télévision, de films, de bandes vidéo ou d’autres
matériaux protégés par la loi relative à la protection
des droits d’auteur peut constituer une infraction à
ladite loi.
FRANÇAIS
11
Page 54

Emplacement des commandes
Vue de l’avant
Vue latérale gauche
Fente d’insertion
du disque
Capteur de la
télécommande
Voyant d’alimentation POWER
Rouge : Standby
Vert : On
Touche EJECT
Touches VOLUME +/–
Touche CHANNEL /
Touche CHANNEL /3 (STOP)
Touche MENU
Touche INPUT/ENTER
Touche POWER
1 (PLAY)
Pour afficher l’écran de menu.
Appuyez sur la touche MENU pour afficher l’écran de menu.
Les touches CHANNEL
l’intérieur de l’écran de menu.
/ , VOLUME +/– et INPUT/ENTER peuvent servir à sélectionner le réglage désiré à
12
Page 55

Emplacement des commandes (suite)
Vue arrière
Prise PC MONITOR IN
Prises VAR (VARIABLE) AUDIO OUT
Prise DIGITAL AUDIO COAXIAL OUT
Prise RF (ANT.) IN
FRANÇAIS
Prise AC
INPUT
Prise HDMI 2 IN
Prise HDMI 1/DVI IN
Prise PC/DVI AUDIO IN
Prises AUDIO (L(MONO)/R)
(pour COMPONENT IN et LINE 2 VIDEO IN)
Prises COMPONENT IN
Prise LINE 2 VIDEO IN
Prises LINE 1 IN (VIDEO/S-VIDEO/AUDIO (L(MONO)/R))
13
Page 56

Télécommande
POWER Pour allumer et éteindre l’appareil
DISPLAY/– Pour afficher les informations relatives au
TV/DVD Pour commuter entre les modes TV et DVD
(EJECT) Pour éjecter un disque
0-9 Pour sélectionner directement des canaux de
VOL +/– Pour régler le volume du téléviseur
MUTING Pour couper la reproduction sonore
SLEEP Minuterie d’arrêt différé
SETUP/
TV MENU
DVD MENU Pour afficher le menu DVD
/
CH
▲▼◀▶ Curseurs de déplacement
ENTER Pour entrer de l’information dans le menu
EXIT/
CANCEL
TOP MENU Pour sélectionner un titre
SEARCH Lecture rapide/retour rapide
PLAY Lecture
SKIP Pour passer au chapitre suivant ou précédent
SUBTITLE Pour régler les sous-titres
STOP Arrêt
SLOW Lecture au ralenti, en marche avant ou arrière
PAUSE/
STILL
PLAY MODE Pour sélectionner un mode de lecture
AUDIO Pour changer la langue de la bande sonore
RETURN Pour faire disparaître le menu de configuration
REPEAT A-B Pour activer la fonction de répétition A-B
ANGLE Pour changer d’angle de visionnement
SCREEN SIZE Pour afficher le menu PICTURE SIZE
MARKER Index
CCD/
JUMP
RECALL/
ZOOM
INPUT SELECT Pour afficher le menu de sélection de source
téléviseur
Pour afficher les informations relatives au lecteur
DVD
Entrez « – » pour les canaux numériques
télévision
Pour saisir un réglage
Pour entrer un mot de passe
En mode téléviseur: affiche le menu des fonctions
du téléviseur
En mode lecteur DVD: appelle le mode de
configuration initiale
Pour sélectionner des canaux de télévision
Pour sortir du menu à l’écran
Pour réinitialiser l’information dans le menu
Pour mettre la reproduction sonore du CD en pause
Arrêt sur image en mode DVD
DVD
Sous-titrage
Pour repérer une scène en particulier
Pour commuter entre le canal actuel et le
précédent
Pour effectuer un zoom
14
Page 57

Télécommande (suite)
Insertion des piles
Ouvrez le couvercle du
1
compartiment à piles dans la
direction de la flèche.
Fonctionnement
Pointez la télécommande sur le capteur et appuyez sur les
•
touches pour faire fonctionner l’appareil.
Utilisez la télécommande dans un angle de 30° de chaque côté
•
du capteur, jusqu’à une distance d’environ 5 mètres (15 pieds).
REMARQUE:
Ne laissez pas la télécommande à la lumière directe du soleil ni dans un lieu chaud ou humide.
•
La télécommande émet des rayons infrarouges pour transmettre les signaux; par conséquent, si la lumière
•
directe du soleil ou celle provenant d’une lampe fluorescente atteint le capteur, il se peut que la distance
efficace de fonctionnement soit réduite.
Un usage inapproprié des piles risque de les faire couler ou exploser. Lisez les avertissements accompagnant
•
les piles pour les utiliser à bon escient.
N’utilisez pas, simultanément, des piles neuves avec des piles usagées.
•
•
Ne pas mélanger les piles alcalines, standard (carbone-zinc) ou rechargeables (NiCd, NiMH)
•
Si vous ne prévoyez pas utiliser la télécommande pendant un certain temps, retirez-en les piles.
Si ce symbole apparaît, il est valable
uniquement en Union européenne
Insérez deux piles « AAA »
2
en observant les polarités
indiquées par le diagramme à
l’intérieur du compartiment.
Remettez le couvercle du
3
compartiment en place.
Environ 5 mètres
Source d’alimentation
POUR EMPLOYER L’ALIMENTATION CA
Branchez la fiche du cordon CA dans la prise d’entrée CA de l’appareil.
1.
Connectez le cordon CA à une prise CA.
2.
FRANÇAIS
Prise de courant
Trou et
lame larges
120 V CA 60 Hz
REMARQUE:
•
Assurez-vous de bien insérer le cordon dans le téléviseur ACL/lecteur DVD et la prise murale à la fois.
•
Le cordon CA est muni d’une fiche mise à la terre. Si le cordon CA fourni ne correspond pas à la prise de
courant, contactez un électricien compétent.
AVERTISSEMENT:
NE RACCORDEZ L’APPAREIL À SA SOURCE D’ALIMENTATION AVEC RIEN D’AUTRE QUE LE CORDON CA
•
FOURNI. SINON, IL POURRAIT EN RÉSULTER UN INCENDIE, UNE ÉLECTROCUTION OU DES DOMMAGES.
N’UTILISEZ PAS D’AUTRE TENSION QUE LA TENSION D’ALIMENTATION SPÉCIFIÉE. SINON, IL
•
POURRAIT EN RÉSULTER UN INCENDIE, UNE ÉLECTROCUTION OU DES DOMMAGES.
ATTENTION:
EN CAS D’INUTILISATION PROLONGÉE DE CET APPAREIL (P. EX. EN CAS DE VOYAGE), PAR MESURE
•
DE SÉCURITÉ, ASSUREZ-VOUS DE DÉBRANCHER L’APPAREIL DE LA PRISE DE COURANT.
•
NE BRANCHEZ OU NE DÉBRANCHEZ PAS LE CORDON D’ALIMENTATION AVEC LES MAINS
MOUILLÉES. UNE ÉLECTROCUTION POURRAIT S’ENSUIVRE.
SI L’ADAPTATEUR CA OU LE CORDON CA FOURNI A BESOIN D’ÊTRE REMPLACÉ, UTILISEZ LA PIÈCE DE
•
RECHANGE PRÉCONISÉE. DANS UN TEL CAS, CONTACTEZ LE SERVICE CLIENTÈLE AU 1-800-289-0984.
Cordon d’alimentation CA (fourni)
15
Page 58

Raccordement à l’antenne
Si vous utilisez une antenne intérieure ou extérieure, suivez les directives ci-dessous, selon le type
d’antenne que vous employez. Si vous êtes abonné à un service de câblodistribution, voyez les
consignes de raccordement à la page 17.
Antenne VHF/UHF combinée (câble unique de 75 ohms ou câble à conducteurs
jumelés de 300 ohms)
Borne de
raccordement
d’antenne
Borne de
raccordement
d’antenne
Raccordez le câble de 75 ohms de l’antenne
combinée VHF/UHF à la borne de raccordement
d’antenne.
Si votre antenne VHF/UHF combinée est dotée
d’un câble à conducteurs jumelés de 300 ohms,
il peut être nécessaire d’utiliser un transformateur
d’adaptation 300/75 ohms.
Câble
coaxial
de 75 ohms
Transformateur
d’adaptation
300/75 ohms
Antenne VHF/UHF combinée (câbles à conducteurs jumelés VHF et UHF distincts
de 300 ohms)
Raccordez le câble à conducteurs jumelés UHF
Borne de
raccordement
d’antenne
de 300 ohms à un multiplexeur (non compris).
Raccordez le câble à conducteurs jumelés VHF
de 300 ohms au transformateur d’adaptation
300/75 ohms. Raccordez le transformateur au
multiplexeur, puis branchez le multiplexeur sur la
Multiplexeur
UHF 300 ohms
Transformateur d’adaptation 300/75 ohms
VHF 300 ohms
borne d’antenne.
Antennes VHF/UHF séparées (câble VHF de 75 ohms et câbles à conducteurs
jumelés UHF de 300 ohms)
Borne de
raccordement
d’antenne
Multiplexeur
Raccordez le câble VHF de 75 ohms et le câble
à conducteurs jumelés UHF de 300 ohms au
multiplexeur (non compris) et branchez ce dernier
sur la borne d’antenne.
16
UHF 300 ohms
VHF 75 ohms
Page 59

Raccordement au réseau de câblodistribution
Ce téléviseur a une gamme de syntonisation étendue et peut capter la plupart des canaux
câblodistribués sans avoir besoin d’un convertisseur. Certains câblodistributeurs offrent des
« canaux payants », dont le signal est brouillé. Le débrouillage de ces signaux en vue d’un
visionnement normal doit être effectué par un dispositif généralement fourni à cet effet par le
câblodistributeur.
Pour les abonnés aux services de base de câblodistribution
Si vous êtes abonné aux services de base du câble sans
Borne de
raccordement
d’antenne
convertisseur/débrouilleur, branchez directement le câble
coaxial de 75 ohms sur la borne d’antenne se trouvant à
l’endos du téléviseur.
Câble coaxial
de 75 ohms
Pour les abonnés aux services de câblodistribution comportant des canaux
brouillés
Si vous êtes abonné à des services de câblodistribution exigeant l’utilisation d’un convertisseur/débrouilleur,
branchez le câble coaxial d’entrée de 75 ohms sur le convertisseur/débrouilleur. Au moyen d’un autre câble
coaxial de 75 ohms, branchez la borne de sortie du convertisseur/débrouilleur sur la borne d’antenne du
téléviseur. Suivez les raccordements illustrés ci-dessous. Réglez le téléviseur sur le même canal de sortie
que le convertisseur/débrouilleur (en général 3 ou 4), puis servez-vous du convertisseur/débrouilleur pour
sélectionner les canaux à visionner.
Câble de 75
ohms Provenant
du réseau de
câblodistribution
Convertisseur/débrouilleur
Câble de 75 ohms
à raccorder sur le
téléviseur
Borne de
raccordement
d’antenne
Pour les abonnés aux services de base de câblodistribution sans brouillage avec
des canaux payants brouillés
Si vous êtes abonné à un service de câblodistribution dont les canaux de base ne sont pas brouillés et
les canaux payants exigent l’utilisation d’un convertisseur/débrouilleur, il est recommandable d’utiliser un
séparateur de signaux et une boîte de commutation A/B (vendus par le câblodistributeur ou dans un magasin
d’électronique). Suivez les raccordements illustrés ci-dessous. Quand le commutateur est réglé à la position
« B », il est possible de syntoniser directement tous canaux non brouillés sur votre téléviseur. Quand le
commutateur est réglé à la position « A », syntonisez votre téléviseur sur la sortie du convertisseur/débrouilleur
(en général 3 ou 4) et utilisez le convertisseur/débrouilleur pour syntoniser les canaux brouillés.
FRANÇAIS
Câble de 75
ohms Provenant
DU réseau de
câblodistribution
Convertisseur/débrouilleur
Séparateur
Commutateur A/B
Câble de 75 ohms
à raccorder sur le
téléviseur
A
B
Borne de
raccordement
d’antenne
17
Page 60

Starting Setup (Configuration au démarrage)
Le menu Auto Setup s’affiche la première
fois que le téléviseur est mis sous tension de
spécifier le réglage Air/Cable et de programmer
automatiquement les canaux disponibles.
IMPORTANT: S’assurer que l’antenne ou le
système de TV câblée est bien connecté.
Pour allumer l’appareil, appuyez sur POWER.
1
(Le voyant d’alimentation POWER à l’avant de
l’appareil passe au vert. Une image apparaît à
l’écran au bout d’environ 10 secondes.). La fonction
de Auto Setup au démarrage est activée.
Auto Setup
TV Location Store
Signal Type Cable
Automatic Search Start
This unit has been preset to STORE brightness
This setting does not qualify under ENERGY
STAR. To reduce brightness and energy
consumption, change setting to ‘HOME’. This
setting does qualify under ENERGY STAR.
: Adjust
: Select
Appuyz sur ▲ ou ▼ pour sélectionner « TV
2
Location », puis appuyez sur ◀ ou ▶ pour
sélectionner « Store » ou « Home ». Ce produit
est conforme à ENERGY STAR avec le réglage
par défaut du mode Maison.
REMARQUE:
•
Appareil préréglé sur luminosité STORE: ne
qualifie pas à ENERGY STAR changez le
réglage sur ‘HOME’ pour réduire la luminosité
et consommation. Ce réglage qualifie à
ENERGY STAR.
Il se peut que l’appareil ne soit pas en conformité
•
avec la norme ENERGY STAR une fois que vous
aurez procédé à la Réinitialisation ou lorsque
vous aurez réglé le rétro-éclairage.
Appuyer sur ▲ ou ▼ pour sélectionner la « Signal
3
Type » puis appuyz sur ◀ ou ▶ pour sélectionner
« Cable » ou « Air ».
Appuyer sur ▲ ou ▼ pour sélectionner « Automatic
4
Search » puis appuyer sur ▶ ou ENTER.
La fonction « Auto Setup » démarre. Une fois
5
que la Auto Setup est terminée, un canal de TV
s’affiche à l’écran.
La mémorisation complète des canaux de
•
câblodiffusion numérique peut prendre de 15 à 30
minutes, en fonction des conditions de réception.
REMARQUE:
Si la touche EXIT est appuyée au cours de la
•
« Auto Setup », la configuration au démarrage
s’arrête et l’écran de TV s’affiche.
•
Les changements sont effectifs immédiatement en
cas de sélection d’un élément de menu. Appuyer
sur EXIT pour visionner les changements.
Fonctionnement du téléviseur
Pour allumer l’appareil, appuyez sur POWER.
1
(Le voyant d’alimentation POWER à l’avant de
l’appareil passe au vert. Une image apparaît à
l’écran au bout d’environ 10 secondes.)
18
Réglez le volume au niveau désiré en appuyant
2
les touches de réglage du VOL + ou – . Le niveau
d’intensité de la reproduction sonore sera indiqué
à l’écran par des barres bleues. Au fur et à mesure
que le volume augmente, le nombre de barres
bleues augmente aussi à l’écran, et vice versa.
Réglez l’option de sélection du type de signal (Signal
3
Type) à la position appropriée (consultez la rubrique
« Sélection du mode Air ou Cable » à la page 21).
Appuyez sur les touches d’accès direct (0-9, –)
4
pour sélectionner le canal.
(Si vous n’appuyez que sur le numéro de canal,
la sélection du canal est retardée de quelques
secondes.)
POUR SÉLECTIONNER DES CANAUX
ANALOGIQUES
1-9:
10-99: Appuyez sur les 2 chiffres en ordre. Par
100-135: Appuyez sur les 3 chiffres en ordre. Par
POUR SÉLECTIONNER DES CANAUX
NUMÉRIQUES
Appuyez sur les 1-3 premiers chiffres, puis sur la
touche – , suivi du chiffre restant.
Par exemple, pour sélectionner le canal 15-1,
appuyez sur 1, 5, –, 1, puis appuyez sur ENTER.
•
•
Il se peut qu’un canal analogique et un canal
•
CANAUX VHF/UHF/CÂBLODISTRIBUÉS
14-69
REMARQUE:
•
Si un canal inactif est sélectionné, la reproduction
sonore est automatiquement coupée.
•
L’image d’un canal numérique peut prendre quelques
secondes à apparaître à l’écran après la sélection.
Pour sélectionner la source d’entrée vidéo
Pour afficher un signal provenant d’un autre
appareil raccordé à votre téléviseur ACL, comme
un magnétoscope, appuyez sur INPUT SELECT,
puis sur ▲ ou ▼ ou les touches numériques (0-7)
correspondantes, puis sur ENTER. Vous pouvez
sélectionner TV, Video1, Video2, Component, HDMI1,
HDMI2, PC ou DVD suivant les prises d’entrée
utilisées pour la connexion de vos appareils.
Appuyez sur 1-9 selon le besoin. Par
exemple, pour sélectionner le canal 2,
appuyez sur 2, puis appuyez sur ENTER.
exemple, pour sélectionner le canal
12, appuyez sur 1, 2, puis appuyez sur
ENTER.
exemple, pour sélectionner le canal
120, appuyez sur 1, 2, 0, puis appuyez
sur ENTER.
Le texte « Audio only » s’affiche à l’écran lorsque
le canal sélectionné n’offre qu’un contenu audio.
Le texte « Digital channel signal strength
is low » s’affiche à l’écran lorsque le signal
numérique du canal sélectionné est faible.
numérique transmettent la même émission. Vous
pouvez choisir de regarder un format ou l’autre.
Si vous n’êtes pas abonné au canal
sélectionné,
encrypted » s’affiche à l’écran.
Air Cable
VHF
2-13
UHF
le texte « Digital channel is
VHF
2-13
STD/HRC/IRC
14-36 (A) (W)
37-59 (AA) (WW)
60-85 (AAA) (ZZZ)
86-94 (86) (94)
95-99 (A-5) (A-1)
100-135 (100) (135)
01 (4A)
Page 61

Input Select
0.TV
1.Video1
2.Video2
3.Component
4.HDMI1
5.HDMI2
6.PC
7.DVD
[0-7]:Select
CH /
Pressez et relâchez CH / . L’appareil passe
automatiquement au prochain canal mis en mémoire.
Pour obtenir de bons résultats, avant de choisir les
canaux, ils doivent être mis en mémoire. Consultez la
rubrique « Mise en mémoire des canaux » aux page
21.
AFFICHAGE
Appuyez sur DISPLAY pour afficher les données de
fonctionnement courantes à l’écran.
Lorsque le téléviseur reçoit un signal numérique, les
données numériques apparaissent.
62-1 HDTV Moving Picture1
CH-1
TV-MA
Air
Digital
No Program Information is available
Full
1080i
Numéro de canal
•
Nom du canal (si pré-réglage)•Nom du programme diffusé
Classification Puce V
•
Minuterie d’arrêt différé•
Guide des programmes•Format image
Résolution
•
Lorsque le téléviseur reçoit un signal analogique, les
données analogiques apparaissent.
14
X
Analog Cable
Mono
Full
480i
Numéro de canal
•
Classification Puce V
•
Minuterie d’arrêt différé•
Données sonores
•
(Stereo, SAP ou Mono)
Sleep Timer
Off
English
Nom de station
•
•
Type de signal
•
Langue de la bande sonore
•
•
Sleep Timer
Off
Nom du canal (si pré-réglage)
•
Type de signal
•
Format image
•
Résolution
•
Appuyez de nouveau sur DISPLAY pour faire
disparaître les informations à l’écran.
REMARQUE:
Au bout de quelques secondes, l’écran DISPLAY
•
rétablit automatiquement le fonctionnement normal
du téléviseur.
RAPPEL DE CANAL
La touche RECALL vous permet de retourner au
dernier canal sélectionné. Appuyez de nouveau sur
RECALL pour retourner au canal que vous regardiez
précédemment.
MISE EN SOURDINE
Appuyez sur MUTING pour couper la reproduction
sonore. Le son est coupé, et le mot « Muting »
apparaît à l’écran. Pour rétablir le son, appuyez de
nouveau sur cette touche ou sur la commande VOL
+ ou –.
MINUTERIE D’ARRÊT DIFFÉRÉ
Pour programmer le téléviseur pour qu’il s’éteigne
automatiquement après une période prédéterminée,
appuyez sur SLEEP de la télécommande. La durée de temps augmentera de 10 minutes à chaque
pression de la touche SLEEP (Off, 0h 10m, 0h 20m,
..., 2h 0m). Après la programmation de la durée avant
l’arrêt différé, l’affichage apparaît brièvement toutes
les dix minutes pour vous rappeler que cette fonction
est activée. Pour confirmer le réglage de minuterie
d’arrêt différé, appuyez sur SLEEP et la durée restante s’affichera quelques secondes. Pour désactiver
la minuterie d’arrêt différé, appuyez de façon répétée
sur SLEEP jusqu’à ce que l’affichage indique Off.
Guide rapide pour les opérations menu
Activer le menu (call Menu) et choisir par ex.
Language.
Appuyez sur INPUT SELECT pour sélectionner
1
le mode TV.
Appuyez sur SETUP/TV MENU. L’écran de menu
2
TV s’affiche.
Main Menu
Picture
Audio
Channel
Lock
Setup
: Select ENTER:Set
Appuyez sur ▲ ou ▼ pour sélectionner « Setup »,
3
puis sur ▶ ou ENTER.
Appuyez sur ▲ ou ▼ pour sélectionner « Language »,
4
puis sur ◀ ou ▶ pour sélectionner langue desirée.
... par la suite, le MENU peut être activé de la
même manière.
Appuyez sur EXIT pour retourner à l’écran
5
normal.
REMARQUE:
Si aucune touche n’est pressée pendant plus
•
de 60 secondes environ, l’écran menu retourne
automatiquement au fonctionnement normal.
>>
FRANÇAIS
19
Page 62

Fonctions personnelles
Vous pouvez modifier les paramètres par défaut en appuyant sur le bouton MENU de la télécommande.
Sélectionnez ensuite une icône dans la partie gauche du menu. Suivez les invites à l’écran pour définir vos
préférences.
Icon Rubriques sélectionnées Conseil de réglage
Picture Picture Setting
Dynamic
Gamma
Picture
Preference
Picture Size Consulter la page 25.
Film Mode On/Off Vous pouvez régulariser les mouvements en réglant le mode Film sur
PC Setting Hor Position /
Audio Bass / Treble / Balance Vous pouvez ajuster la qualité du son selon vos préférences.
Channel Add / Delete Consulter la page 21.
Lock Consulter la page 23.
Setup Closed Caption Consulter la page 24.
REMARQUE:
*1 S’il n’y a aucun signal d’entrée en mode HDMI ou PC, la fonction d’arrêt automatique (Auto Shut Off) sera activée au bout
*2 Il se peut que l’appareil ne soit pas en conformité avec la norme Energy Star une fois que vous aurez procédé à la
20
DNR On/Off La DNR (réduction numérique du bruit) peut atténuer les parasites.
MTS Stereo / SAP / Mono
Surround On/Off La présence dynamique et sonore ainsi créée procure une reproduction sonore
Audio Language Quand deux langues audio ou plus sont incluses dans un signal numérique,
HDMI1 Audio HDMI
Speakers
DTV Signal Consulter la page 22.
Auto Ch Memory Consulter la page 21.
Ch Label Consulter la page 22.
Language Vous pouvez choisir parmi les trois langues suivantes (English (Anglais),
Video Label Consulter la page 22.
On Timer Off / 0h30m / 1h00m
Auto Shut Off
Auto Setup
Reset
*
d’une minute.
Réinitialisation ou lorsque vous aurez réglé le rétro-éclairage.
Brightness / Contrast
/ Sharpness / Color
/ Tint
Color Temperature Bleu (Cool) / Neutre (Standard) / Rouge (Warm)
2
*
Backlight
On/Off La fonction de gamma dynamique révèle les détails qui seraient sinon invisibles
Sports Image lumineuse et dynamique (préréglée en usine)
Standard Qualité normale d’image (préréglée en usine)
Movie Réglage ressemblant aux images de cinéma (préréglé en usine)
Memory
Ver Position
Clock
Phase Celle-ci doit être ajustée une fois que la fréquence a été réglée pour optimiser la
Auto Adjust Pour ajuster automatiquement tous les réglages PC.
DVI Lors du raccordement d’un appareil DVI au téléviseur avec des cordons audio
On/Off Utiliser cette option lorsque vous raccordez votre TV à une chaîne audio.
/ 1h30m / 2h00m /
3h00m⋅⋅⋅12h00m
*1On/Off Si la fonction d’arrêt automatique (Auto Shut Off) est activée, que la station
2
Vous pouvez ajuster la qualité du image selon vos préférences.
La fonction de l’affichage lumineux ajuste la luminosité de l’écran de manière à
augmenter la clarté de l’image.
dans les zones sombres ou très exposées.
Vos réglages préférés (choisis par vous-même; consultez la rubrique « Picture Setting »).
« On (Marche) » quand vous visionnez un DVD.
Pour ajuster la position horizontale / verticale de l’image à l’écran du moniteur de
PC. Chaque norme vidéo requiert une valeur différente pour ce réglage.
Pour minimiser toutes barres verticales ou bandes visibles à l’arrière-plan de l’écran.
qualité de l’image.
Utilisez la fonction de son multivoies (MTS) pour écouter un son stéréo haute
fidélité. MTS permet aussi de transmettre un programme secondaire audio (SAP)
contenant une deuxième langue ou d’autres données sonores.
Lorsque le téléviseur reçoit une émission stéréophonique ou en SAP, le mot
« Stereo » ou « SAP » est affiché chaque fois qu’on appuie sur DISPLAY.
des plus agréables.
vous pouvez choisir l’une des langues audio. (Cette fonction est uniquement
offerte pour les émissions numériques.)
Lors du raccordement d’un appareil HDMI au téléviseur, sélectionnez ce réglage.
analogiques, sélectionnez ce réglage.
Français et Español (Espagnol)) pour l’affichage à l’écran.Tout d’abord,
choisissez la langue que vous désirez, puis passez aux autres options offertes
par le menu.
Vous pouvez régler le On Timer pour éteindre automatiquement la TV. Pour
annuler le On Timer, sélectionnez “Off”.
diffusée cesse d’émettre et que personne ne regarde en fait la télé, le téléviseur
se met hors circuit automatiquement au bout de 15 minutes.
Consulter la page 18.
La fonction de réinitialisation (Reset) rétablit les réglages Picture/Audio par
défaut du fabricant.
Les réglages « Picture Setting », « Dynamic Gamma », « Picture Preference »,
« Film Mode », « PC Setting », « DNR », « Bass », « Treble », « Balance » et
« Surround » peuvent pas être réinitialisés par cette fonction.
Page 63

Mise en mémoire des canaux
Ce téléviseur est muni d’une mémoire de canaux,
qui permet de passer au canal mémorisé suivant
ou précédent et de sauter les canaux non
désirés. Avant de syntoniser les canaux, il faut
tout d’abord les programmer dans la mémoire
du téléviseur. Pour utiliser ce téléviseur avec
une antenne, réglez l’option Signal Type sur le
mode Air. Lorsque l’appareil sort de l’usine, cette
option de menu est en mode Cable.
Sélection du mode Air ou Cable
Sélectionner « Channel », puis sur ▶ ou ENTER.
1
Appuyez sur ▲ ou ▼ pour sélectionner « Auto Ch
2
Memory », puis sur ▶ ou ENTER.
Appuyez sur ▲ ou ▼ pour sélectionner « Signal
3
Type ».
Appuyez sur ◀ ou ▶ pour sélectionner « Air » ou
4
« Cable ».
Air: canaux VHF/UHF
Cable: canaux du câble
Auto Ch Memory
Signal Type Cable
Automatic Search Start
: Adjust
: Select
TABLEAU DES CORRESPONDANCES DES
CANAUX DU CÂBLE
Le tableau ci-dessous illustre les correspondances
usuelles d’attribution des canaux du câble.
La mémorisation des canaux câblodistribués
•
numériques peut prendre de 15 à 30 minutes.
Selon la qualité de la réception, un affichage à
barre peut rester immobile pendant plusieurs
minutes; veuillez donc patienter.
REMARQUE:
•
Il est préférable de réaliser la mémorisation des
canaux pendant les heures de grande écoute
de la soirée puisque davantage de stations
diffusent alors des signaux numériques. Pour que
la mémorisation des canaux soit possible, il faut
qu’une station diffuse au même moment un signal
numérique de canal.
•
Si vous n’êtes pas certain quels canaux numériques
sont offerts dans votre région, vous pouvez consulter
www.antennaweb.org pour recevoir une liste
pertinente à votre adresse ou à votre code postal.
Si vous avez besoin d’aide supplémentaire, vous
pouvez composer notre numéro sans frais du service
clientèle: 1-800-289-0984.
•
Il se peut que votre région reçoive périodiquement
de nouveaux canaux numériques; il est donc
recommandé d’exécuter l’opération « Automatic
Search » régulièrement.
Ajout d’un canal
Si vous trouvez un nouveau canal numérique qui n’est pas
enregistré, vous pouvez l’ajouter à la mémoire de canaux.
Syntonisez le nouveau canal.
1
Sélectionner « Channel », puis sur ▶ ou ENTER.
2
Appuyez sur ▲ ou ▼ pour sélectionner « Add/
3
Delete », puis sur ▶ ou ENTER.
Add/Delete
Adding Channel >>
Add/Delete >>
Clear All >>
FRANÇAIS
REMARQUE:
•
L’image d’un canal numérique peut prendre quelques
secondes à apparaître à l’écran après la sélection.
Recherche automatique
Sélectionner « Channel », puis sur ▶ ou ENTER.
1
Appuyez sur ▲ ou ▼ pour sélectionner « Auto Ch
2
Memory », puis sur ▶ ou ENTER.
Appuyez sur ▲ ou ▼ pour sélectionner
3
« Automatic Search », puis sur ▶ ou ENTER.
Auto Ch Memory
Signal Type Cable
Automatic Search Stop
Analog Channel Found : 7
Digital Channel Found : 5
Programming Now
Le téléviseur commencera à mémoriser tous les
4
canaux offerts dans votre région.
: Select
ENTER:Cancel
: Select ENTER:Set
Appuyez sur ▲ ou ▼ pour sélectionner « Adding
4
Channel », puis sur ▶ ou ENTER. Le nouveau
canal sera intégré à la mémoire de canaux.
Ajout/effacement de canaux
Vous pouvez choisir le canal à sauter.
Sélectionner « Channel », puis sur ▶ ou ENTER.
1
Appuyez sur ▲ ou ▼ pour sélectionner « Add/
2
Delete », puis sur ▶ ou ENTER.
Appuyez sur ▲ ou ▼ pour sélectionner « Add/
3
Delete », puis sur ▶ ou ENTER.
Appuyez sur ▲ ou ▼ pour sélectionner le canal à sauter.
4
Add/Delete
CH Signal
2 Analog
3 Analog Add
3-1 Digital Delete
3-2 Digital Add
4 Analog Delete
: Select
Appuyez sur ◀ ou ▶ pour sélectionner « Add »
5
ou « Delete », selon la fonction à appliquer.
Répétez les procédures décrites aux étapes 4 à 5
6
afin d’ajouter (ou effacer) d’autres canaux dans la
mémoire du syntonisateur.
Add
: Adjust
21
Page 64

Effacement complet
Tous les canaux sont effacés de la mémoire de canaux.
Sélectionner « Channel », puis sur ▶ ou ENTER.
1
Appuyez sur ▲ ou ▼ pour sélectionner « Add/
2
Delete », puis sur▶ ou ENTER.
Appuyez sur ▲ ou ▼ pour sélectionner « Clear
3
All », puis sur ▶ ou ENTER.
Add/Delete
Adding Channel >>
Add/Delete >>
Clear All >>
: Select ENTER:Set
Vérification de la force du signal numérique
Vous pouvez visualiser l’indicateur de la
puissance du signal numérique.
Sélectionner « Channel », puis sur ▶ ou ENTER.
1
Appuyez sur ▲ ou ▼ pour sélectionner « DTV
2
Signal ».
Appuyez sur ▶ ou ENTER pour vérifier la force
3
du signal numérique.
L’écran de la force du signal numérique s’affiche.
Au besoin, ajustez l’orientation de l’antenne afin
d’obtenir la force de signal maximale.
DTV Signal
0 50 100
Signal Level
REMARQUE:
La fonction de mesure de la force du signal n’est
•
pas offerte pour les canaux analogiques.
Au bout de 240 secondes, l’écran DTV Signal
•
rétablit automatiquement le fonctionnement normal
du téléviseur.
Appuyez sur ◀ ou ▶ pour sélectionner un canal
3
auquel vous souhaitez attribuer un nom, puis sur
▼.
Ch Label
Channel Number 15-1
Ch Label
Label Clear >>
: Adjust
: Select
Appuyez de façon répétée sur ◀ ou ▶ jusqu’à ce
4
que le caractère que vous souhaitez apparaisse
dans le premier espace.
Ch Label
Channel Number 15-1
Ch Label A
Label Clear >>
: Adjust
: Select
Le caractère change comme suit:
Si le caractère désiré apparaît, appuyez sur
ENTER.
Répétez cette étape pour entrer le reste des
caractères.
Si vous voulez laisser un blanc dans le nom, vous
devez sélectionner l’espace vide dans la liste des
caractères.
Répétez les étapes 3 à 4 pour les autres canaux.
5
Vous pouvez attribuer un nom à chaque canal.
Une fois que vous avez tapé tout le nom, appuyez
6
sur EXIT pour retourner à l’écran normal.
ENTER:Set
ESPACE
, () @ / + =
-
-
Pour effacer un nom de canal
Après l’étape 3 ci-dessus, appuyez sur ▲ ou ▼ pour
sélectionner « Label Clear », puis sur ▶ ou ENTER.
REMARQUE:
•
Les noms de canaux sont réinitialisés après la
fonction « Recherche automatique » décrite à la
page 21.
Attribution d’un nom aux différents canaux
Le nom des canaux apparaît avec le numéro de
canal chaque fois que vous allumez le téléviseur,
sélectionnez un canal ou appuyez sur DISPLAY.
Vous pouvez sélectionner les quatre caractères
de votre choix pour identifier un canal.
Pour créer des noms de canaux
Sélectionner « Channel », puis sur ▶ ou ENTER.
1
Appuyez sur ▲ ou ▼ pour sélectionner « Ch
2
Label », puis sur ▶ ou ENTER.
Le menu « Ch Label » apparaît.
22
Étiquetage des entrées vidéo
La fonction d’étiquetage vidéo vous permet
d’étiqueter chaque source d’entrée de votre
téléviseur.
Sélectionner « Setup », puis sur ▶ ou ENTER.
1
Appuyez sur ▲ ou ▼ pour sélectionner « Video
2
Label », puis sur ▶ ou ENTER.
Appuyez sur ▲ ou ▼ pour sélectionner une entrée
3
à étiqueter.
Appuyez sur ◀ ou ▶ pour sélectionner l’étiquette
4
désirée pour cette source d’entrée.
Page 65

Video Label
Video1
Video2
Component
HDMI1
HDMI2
: Select
: Adjust
-
-
-
-
-
– : Utilise le nom d’étiquette par défaut
VCR : Magnétoscope
DVD : Lecteur DVD
DTV : Décodeur de DTV
SAT : Démodulateur/décodeur satellite
CBL : Décodeur de TV câblodistribution
HD : Appareil HDMI (seulement pour les
entrées HDMI)
Utilisation de la Puce V
Vous pouvez régler un âge limite pour empêcher
les enfants de regarder ou d’écouter des scènes
violentes ou des images à exclure. La restriction
s’applique à « TV Rating » et à « Movie Rating » si
ces données sont transmises. Ces restrictions se
règlent séparément. Pour utiliser la fonction Puce V,
vous devez enregistrer un mot de passe.
Pour enregistrer un mot de passe
Sélectionner « Lock », puis sur ▶ ou ENTER.
1
Sélectionnez et entrez votre mot de passe (4
2
chiffres) à l’aide des touches numériques (0-9),
puis appuyez sur ENTER.
Lock
New Password
[0-9]
« » apparaît à la place du chiffre.
Entrez de nouveau le même mot de passe pour
3
confirmer, puis appuyez sur ENTER.
Le mot de passe est maintenant enregistré.
REMARQUE:
•
Si vous oubliez le mot de passe, contactez le
Service clientèle au 1-800-289-0984 pour l’aide.
Vous aurez besoin de la télécommande originale.
•
Pour ne pas oublier le mot de passe, notez-le et
gardez-le dans un endroit sûr.
Pour régler la Puce V
Sélectionner « Lock », puis sur ▶ ou ENTER.
1
Utilisez les touches numérotées (0-9) pour
2
entrer votre mot de passe, puis appuyez sur
ENTER. Le menu Lock apparaît.
Appuyez sur ◀ ou ▶ pour réglage « V-Chip » sur
3
« On ».
Appuyez sur ▲ ou ▼ pour sélectionner « V-Chip
4
Set », puis sur ▶ ou ENTER.
Le menu V-Chip Set apparaît.
Appuyez sur ▲ ou ▼ pour sélectionner la
5
classification à utiliser, puis sur ▶ ou ENTER.
Chacune des classifications ci-dessous s'affiche.
_
* * *
: Select ENTER:Set
TV Rating (Classification des émissions
télévisées)
TV Rating
ALL D L S V FV
TV-Y
TV-Y7
TV-G
TV-PG
TV-14
TV-MA
: Select
ENTER:Set
Vous pouvez régler la classification en fonction
du niveau d'âge et du genre.
Âge:
TV-Y : Tous les enfants
TV-Y7 : Enfants de 7 ans et plus
TV-G : Auditoire général
TV-PG : Assistance des parents
TV-14 : Enfants de 14 ans et plus
TV-MA : Enfants de 17 ans et plus
Genre:
ALL : Tous
D : Dialogue
L : Langue
S : Sexe
V : Violence
FV : Fantaisie avec violence
Movie Rating (Classification des films)
Movie Rating
G
PG
PG-13
R
NC-17
X
: Select
ENTER:Set
G : Tous les âges
PG : Assistance des parents
PG-13 : Assistance parentale, moins de 13 ans
R : Moins de 17 ans, assistance parentale
conseillée
NC-17 : Enfants de 17 ans et plus
X : Adultes seulement
Appuyez sur ▲/▼/◀/▶ pour sélectionner la
6
classification désirée, puis sur ENTER.
Appuyez sur EXIT pour retourner à l’écran normal.
7
La fonction puce V est maintenant en service.
Utilisation du téléviseur une fois la fonction de
Puce V activée.
Lorsque le programme auquel s'applique la
fonction Puce V est reçu, appuyez sur MUTING et
veuillez saisir le mot de passe. La protection sera
temporairement annulée. Si le téléviseur est mis hors
tension ou que le canal est changé, la restriction de la
Puce V est rétablie.
REMARQUE:
•
La fonction Puce V est en service uniquement pour
les émissions et les sources d’entrée portant un
signal de restriction.
Pour changer le mot de passe
Sélectionner « Lock », puis sur ▶ ou ENTER.
1
Utilisez les touches numérotées (0-9) pour
2
entrer votre mot de passe, puis appuyez sur
ENTER. Le menu Lock apparaît.
FRANÇAIS
23
Page 66

Appuyez sur ▲ ou ▼ pour sélectionner « Change
3
Password », puis sur ▶ ou ENTER.
L'écran Change Password apparaît.
Entrez un nouveau mot de passe à l’aide des
4
touches numériques (0-9), puis appuyez sur
ENTER.
Entrez de nouveau le même mot de passe pour
5
confirmer, puis appuyez sur ENTER.
Le mot de passe est maintenant enregistré.
Téléchargement d'un système de
classification Puce V supplémentaire
En plus du système de classification Puce V standard,
votre téléviseur pourra télécharger un système de
classification supplémentaire, si un tel système vous
est offert dans l'avenir.
Pour télécharger le système de classification
Puce V supplémentaire (s'il en existe un)
Sélectionner « Lock », puis sur ▶ ou ENTER.
1
Utilisez les touches numérotées (0-9) pour entrer
2
votre mot de passe, puis appuyez sur ENTER. Le
menu Lock apparaît.
Appuyez sur ◀ ou ▶ pour réglage « V-Chip » sur
3
« On ».
Appuyez sur ▲ ou ▼ pour sélectionner « V-Chip
4
Set (DTV) », puis sur ▶ ou ENTER.
Si le téléviseur n'a pas le système de
5
classification supplémentaire en mémoire, il
entreprend de le télécharger, ce qui peut prendre
un certain temps.
Réglez les restrictions de contenu que vous
6
préférez pour le système de classification
supplémentaire.
Il faut également accomplir l'opération « Update »
7
pour mettre à jourles données de classification.
REMARQUE:
•
Vous pouvez uniquement télécharger le système
de classification Puce V supplémentaire lorsque le
téléviseur reçoit un signal numérique.
•
Le téléchargement du système de classification
supplémentaire peut prendre un certain temps.
Les données et le système de classification Puce V
•
ne sont pas déterminés ou contrôlés par le téléviseur.
Le système de classification Puce V standard
•
est accessible que le téléviseur reçoive un signal
numérique ou non et bloque aussi bien les
émissions analogiques que les numériques. Pour
régler le niveau de restriction avec le système de
classification Puce V standard, sélectionnez « VChip Set » à l'étape 4.
•
Le système de classification Puce V à télécharger
est une technique en évolution, dont l'accessibilité,
le contenu et le format peuvent varier.
•
Vous ne pouvez pas sélectionner cette fonction si
le téléviseur ne reçoit pas de signal numérique à la
station actuelle.
Pour effacer tous les réglages de la puce V
Sélectionner « Lock », puis sur ▶ ou ENTER.
1
24
Utilisez les touches numérotées (0-9) pour
2
entrer votre mot de passe, puis appuyez sur
ENTER. Le menu Lock apparaît.
Appuyez sur ▲ ou ▼ pour sélectionner « V-Chip
3
Clear », puis sur ▶ ou ENTER.
L'écran « V-Chip Clear » apparaît.
Utilisez les touches numérotées (0-9) pour entrer
4
votre mot de passe, puis appuyez sur ENTER.
Tous les réglages par défaut du fabricant sont
rétablis.
Sous-titrage
QUE SIGNIFIE SOUS-TITRAGE
Ce téléviseur a la capacité de décoder et d’afficher
les émissions télévisées avec sous-titres. Le
sous-titrage affiche du texte à l’écran pour les
téléspectateurs malentendants ou traduit et affiche du
texte dans une autre langue.
Sous-titres: ce mode de sous-titrage fait afficher le
texte à l’écran en anglais ou en une autre langue. En
général, les sous-titres codés en anglais sont transmis
sur C1, et ceux dans d’autres langues sur C2.
Texte: le mode texte des sous-titres remplit
généralement la moitié de l’écran avec un calendrier
de programmation ou d’autres informations.
Sélectionner « Setup », puis sur ▶ ou ENTER.
1
Appuyez sur ▲ ou ▼ pour sélectionner « Closed
2
Caption », puis sur ▶ ou ENTER.
Le menu Closed Caption apparaît.
Appuyez sur ◀ ou ▶ pour réglage « CC Setting »
3
sur « On ».
On: Les sous-titres apparaissent à l’écran.
Off: Les sous-titres n’apparaissent pas à l’écran.
Appuyez sur ▲ ou ▼ pour sélectionner « Analog
4
Caption » ou « Digital Caption ».
Lorsque vous sélectionnez « Analog Caption »,
vous pouvez choisir entre C1, C2, C3, C4, T1, T2,
T3 et T4.
Lorsque vous sélectionnez « Digital Caption »,
vous pouvez choisir entre CS1, CS2, CS3, CS4,
CS5 et CS6.
Appuyez sur ◀ ou ▶ pour sélectionner le mode
5
de sous-titrage voulu, à la fois pour les sous-titres
numériques et analogiques.
Appuyez sur ▲ ou ▼ pour sélectionner « CC
6
Priority », puis sur ◀ ou ▶ pour sélectionner
« Digital CC » ou « Analog CC ».
REMARQUE:
Selon le signal de radiodiffusion, certains sous-
•
titres analogiques fonctionnent avec un signal
de radiodiffusion numérique. Ceci prévient le
chevauchement de deux types de sous-titres.
REMARQUE:
Si l’émission ou la vidéo sélectionnée n’a pas de
•
sous-titres, aucun sous-titre ne s’affiche à l’écran.
Page 67

Si le texte n’est pas disponible dans votre zone
•
de réception, un rectangle noir peut apparaître à
l’écran. Si cela se produit, mettez le réglage des
sous-titres sur « Off ».
Lorsque la fonction des sous-titres est sélectionnée,
•
les sous-titres apparaissent au bout d’environ 10
secondes.
•
Si aucun signal de sous-titrage n’est reçu, l’écran
n’affiche aucun sous-titre, mais le téléviseur continue
de fonctionner en mode de sous-titrage.
•
Des fautes d’orthographe ou des caractères
bizarres peuvent occasionnellement apparaître
dans les sous-titres. Ceci est normal pour les soustitres, particulièrement lorsqu’il s’agit d’émissions
en direct. La raison en est que les sous-titres sont
saisis également en direct. Ces transmissions ne
donnent pas le temps de procéder à une relecture.
•
Lorsque les sous-titres sont affichés, les affichages
à l’écran, tels que le volume et la sourdine, peuvent
être visibles mais peuvent se superposer aux soustitres.
•
Certains systèmes de câblodistribution et de
protection contre la copie peuvent gêner la
réception des sous-titres.
•
Si vous utilisez une antenne intérieure ou si la
réception télévisée est très médiocre, il est possible
que le décodeur de sous-titres n’apparaisse pas
ou apparaisse avec des caractères bizarres ou
des mots mal orthographiés. Dans ce cas, ajustez
l’antenne pour améliorer la réception ou utilisez une
antenne extérieure.
Sous-titrage avancé
Lorsque vous choisissez de personnaliser la
méthode d’affichage, vous pouvez ajuster les
divers réglages ci-dessous comme suit:
Cette fonction est conçue pour personnaliser les
sous-titres numériques seulement.
Sélectionner « Setup », puis sur ▶ ou ENTER.
1
Appuyez sur ▲ ou ▼ pour sélectionner « Closed
2
Caption », puis sur ▶ ou ENTER.
Le menu Closed Caption apparaît.
Appuyez sur ◀ ou ▶ pour réglage « CC Setting »
3
sur « On ».
Appuyez sur ▲ ou ▼ pour sélectionner « Digital
4
CC Preset », puis sur ◀ ou ▶ pour sélectionner
« Custom ».
Appuyez sur ▲ ou ▼ pour sélectionner « CC
5
Advanced », puis sur ▶ ou ENTER.
Le menu CC Advanced apparaît.
Appuyez sur ▲ ou ▼ pour sélectionner l’élément
6
désiré, puis sur ◀ ou ▶ pour modifier le réglage.
CC Advanced
Text Size Auto
Text Type Auto
Text Edge Auto
Text Color Auto
Text Opacity Auto
Background Color Auto
Background Opacity Auto
: Adjust
: Select
Vous pouvez sélectionner parmi les éléments et
les paramètres suivants.
Taille SousTitres
(Text Size):
Type SousTitres
(Text Type):
Bordure
Sous-Titres
(Text Edge):
Couleur
Sous-Titres
(Text Color):
Opacité de
Texte
(Text Opacity):
Couleur
D’arrière-Plan
(Background
Color):
Opacité de
Fond
(Background
Opacity):
REMARQUE:
•
Il n’est pas possible de définir la même couleur pour
le texte et le fond (« Text Color » et « Background
Color »).
•
Il n’est pas possible de sélectionner « Transparent »
à la fois pour le texte et le fond (« Text Opacity » et
« Background Opacity»).
Auto, Petit (Small), Standard,
Grand (Large)
Auto, Style1, Style2, Style3,
Style4, Style5, Style6, Style7
Auto, Sans (None), En Relief
(Raised), En Retrait (Depressed),
Uniforme (Uniform), Ombre
gauche (Left Shadow), Ombre
droite (Right Shadow)
Auto, Noir (Black), Blanc (White),
Rouge (Red), Vert (Green), Bleu
(Blue), Jaune (Yellow), Magenta,
Cyan
Auto, Solide (Solid), Transparent,
Translucide (Translucent),
Flashing
Auto, Noir (Black), Blanc (White),
Rouge (Red), Vert (Green), Bleu
(Blue), Jaune (Yellow), Magenta,
Cyan
Auto, Solide (Solid), Transparent,
Translucide (Translucent),
Flashing
Réglage du format d’image
Vous pouvez visualiser les émissions de format
480i et 480p dans différents formats d’image:
Natural, Cinema Wide1, Cinema Wide2, Cinema
Wide3, Full et Native.
Sélection du format image
Sélectionner « Picture », puis sur ▶ ou ENTER.
1
Appuyez sur ▲ ou ▼ pour sélectionner « Picture
2
Size », puis sur ▶ ou ENTER pour afficher le
menu Picture Size. Appuyez sur ▲/▼ ou les
touches numérique (0-4) correspondante pour
sélectionner le format image désiré, comme suit.
Picture Size
0.Natural
1.Cinema Wide1
2.Cinema Wide2
3.Cinema Wide3
4.Full
[0-4]:Select
REMARQUE:
•
Les sélections de format image offertes peuvent
varier selon la source d’entrée ou le signal de
radiodiffusion.
•
Le menu Picture Size peut également être affiché
en appuyant sur la touche SCREEN SIZE de la
télécommande.
FRANÇAIS
25
Page 68

Natural
Dans certains cas, cette image s’affiche au format
standard 4:3 avec des bandes latérales noir.
Cinema Wide1 (pour émissions de format 4:3)
Pour remplir l’écran, les bords droit et gauche sont
étirés, toutefois, le centre de l’image ne s’écarte pas
beaucoup de ses proportions antérieures.Les bords
supérieur et inférieur de l’image peuvent être cachés.
Cinema Wide2 (pour émissions de format
boîte aux lettres)
Toute l’image est agrandie uniformément — elle est
étirée dans les mêmes proportions en largeur et en
hauteur (elle garde ses proportions initiales).
Les bords supérieur et inférieur de l’image peuvent
être cachés.
Cinema Wide3 (pour émissions de format
boîte aux lettres avec sous-titres)
Pour remplir la largeur de l’écran, l’image est étirée à
l’horizontale. Cependant, elle est très peu étirée vers
le haut et le bas.
Les bords supérieur et inférieur de l’image peuvent
être cachés.
REMARQUE:
•
Il se peut que certaines émissions numériques,
haute définition ou les deux ne vous permettent pas
de modifier le format d’image.
•
En mode HDMI ou COMPONENT avec taux
de balayage de 720p, 1080i ou 1080p (HDMI
seulement) seuls le format d’image Cinema Wide2
et Full sont accessibles.
•
En mode PC, seuls les formats d’image Natural, Full
et Native sont accessibles. En mode (WXGA), seuls
les formats dimage Full ot Native sont accessibles.
A B C D E F G - - - - - - - - - - - - - - - -
A B C D E F G - - - - - - - - - - - - - - - - - - - - - - - - - -
Full (pour émissions de format 16:9)
Full affiche l’image à sa taille maximale.
Native (pour mode PC seulement)
La résolution du signal de l’image est détectée et
affichée à l’écran avec le même nombre de pixels..
26
Page 69

Préparation
Les pages qui suivent décrivent la configuration/
le fonctionnement en mode DVD.
Préparation
Avant l’utilisation d’un DVD/CD, veuillez faire les
préparatifs suivants.
Introduisez la fiche du cordon CA dans une prise
1
CA polarisée standard de 120 V 60 Hz.
Si vous branchez la fiche du cordon CA pour
•
la première fois, veuillez attendre environ 5
secondes avant d’appuyer sur POWER.
REMARQUE:
Lorsque vous raccordez l’appareil à un autre,
•
débranchez-le de la prise de courant.
Appuyez sur la touche POWER de l’appareil ou
2
de la télécommande pour mettre l’appareil en
marche. Le voyant POWER s’allume.
Chaque fois que vous allumez l’appareil, le
•
téléviseur/lecteur DVD démarre en mode TV.
Quand vous utilisez un amplificateur, mettez-le
•
sous tension.
Appuyez sur TV/DVD pour sélectionner le mode DVD.
3
L’écran de démarrage du lecteur DVD apparaît à l’écran.
REMARQUE:
Si l’appareil ne fonctionne pas correctement:
•
L’électricité statique ou un autre facteur nuit peut-être
au fonctionnement du lecteur. Débranchez le cordon
d’alimentation CA une fois, puis rebranchez-le.
Inserción del disco:
•
Si se inclina o mueve la unidad mientras se inserta
el disco, éste puede dañarse.
Affichage d’état du disque
Appuyez sur DISPLAY. L’affichage d’état du disque
apparaît à l’écran.
Les messages affichés peuvent être modifiés chaque
•
fois que vous sélectionnez un disque ou un fichier
différent.
Pour faire disparaître l’écran d’affichage d’état,
appuyez de nouveau sur DISPLAY.
Lecture
Appuyez sur TV/DVD pour sélectionner le mode
1
DVD.
Insérez le disque dans le
2
compartiment à disque
en orientant le côté
imprimé vers l’avant
(si le disque porte une
étiquette).
Tenez le disque sans en toucher les deux faces,
alignez-le sur les guides et mettez-le en place.
Le message « » est remplacé à l’écran par le
3
mot « Loading », et la lecture débute.
Si le disque est doté d’un menu, ce dernier
•
apparaît à l’écran du téléviseur. Pour utiliser un
tel menu, appuyez sur les touches ▲, ▼,◀, ▶
ou ENTER.
Appuyez sur STOP pour arrêter la lecture.
4
•
L’appareil peut enregistrer le point d’arrêt de
lecture des vidéos, mais uniquement pour
certains disques. Appuyez sur PLAY pour
reprendre la lecture à partir du point d’arrêt.
L’appareil peut enregistrer le point d’arrêt des
cinq derniers disques lus. Lors du chargement
de l’un de ces disques, vous pouvez reprendre
la lecture à partir de l’endroit où vous l’avez
arrêtée la fois précédente.
•
Si vous appuyez de nouveau sur STOP (le
symbole « Resume off » apparaît à l’écran), le
point d’arrêt est effacé de la mémoire.
• L’enregistrement d’un point d’arrêt est
impossible sur certains disques. Si plus de cinq
disques sont lus et enregistrés dans l’appareil,
la mémoire sera automatiquement réinitialisée.
Appuyez sur (EJECT).
5
Retirez le disque, puis appuyez sur POWER.
L’appareil s’éteint.
• Lorsque de l’éjection du disque, le mécanisme
peut se faire entendre; c’est tout à fait normal.
REMARQUE:
Si un disque non compatible est chargé, “Can’t
•
play disc”, “Incompatible disc region number Can’t
play disc” s’affichera sur l’écran TV selon le type de
disque chargé. Dans ce cas, revérifiez votre disque
(voir pages 10 et 34).
Certains disques requièrent environ une minute
•
avant que la lecture démarre.
Lorsqu’un disque de 8 cm est placé dans le
•
compartiment à disque et que l’image à lire ou
l’écran de menu ne s’affiche pas automatiquement,
appuyez sur PLAY.
Il se peut que “Depending on the disc, this
•
operation may be prohibited” ou “This operation
can’t be performed” d’interdiction apparaisse dans
le coin supérieur droite de l’écran. Ce message
signifie soit que la fonction que vous voulez
utiliser n’est pas disponible sur le disque, soit que
l’appareil ne peut pas accéder à cette fonction à
ce moment-là. Il ne s’agit pas d’un défaut de cet
appareil.
Quand vous placez le côté imprimé d’un disque
•
vers le bas (c.-à-d. dans le mauvais sens),
“Loading” s’affichera, puis “Can’t play disc”
continuera à s’afficher.
Certaines opérations de lecture DVD peuvent être
•
délibérément fixées par les réalisateurs de logiciels.
Comme cet appareil lit les DVD en fonction du
contenu du disque, certaines fonctions de lecture
risquent de ne pas exister. Consultez également les
instructions fournies avec les DVD.
FRANÇAIS
27
Page 70

Lecture en modes spéciaux
Lecture rapide
Appuyez sur SEARCH (uu) pendant la lecture
normale.
Chaque fois que vous appuyez sur SEARCH (uu) , la
vitesse de recherche augmente.
•
Pour reprendre la lecture normale, appuyez sur
PLAY.
Lecture en arrière
Appuyez sur SEARCH (tt) pendant la lecture
normale.
Chaque fois que vous appuyez sur SEARCH (tt), la
vitesse de recherche augmente.
•
Pour reprendre la lecture normale, appuyez sur
PLAY.
Arrêt de lecture
Appuyez sur PAUSE/STILL pendant la lecture
normale la pour pauser.
•
Pour reprendre la lecture normale, appuyez sur
PLAY ou PAUSE/STILL.
Avance d’image
Appuyez sur PAUSE/STILL pendant l’arrêt sur image.
Vous avancez d’une image chaque fois que vous
appuyez sur SEARCH (tt) ou SEARCH (uu).
Pour reprendre la lecture normale, appuyez sur
•
PLAY.
Lecture au ralenti
Appuyez sur SLOW (
lecture normale ou l’arrêt sur image.
Chaque fois que vous appuyez sur SLOW, la vitesse
de ralenti augmente.
Pour reprendre la lecture normale, appuyez sur
•
PLAY.
•
Pour reprendre l’arrêt sur image, appuyez sur
STILL.
Localisation d’un chapitre ou d’une piste
Appuyez sur SKIP
pendant la lecture pour localiser un chapitre que vous
souhaitez regarder.
Chaque fois que vous appuyez sur la commande,
vous sautez un chapitre ou une piste.
REMARQUE:
•
Cet TV/DVD est capable de maintenir indéfiniment
une
image vidéo à l’arrêt ou une image affichée sur votre
écran de télévision. Si vous laissez l’image vidéo à l’arrêt
ou l’affichage à l’écran trop longtemps sur votre écran de
télévision, vous risquez d’endommager votre écran de
télévision de façon permanente.
) ou SLOW ( ) pendant la
( )
avance ou SKIP
( )
PAUSE/
retour
Zoom
Cet TV/DVD vous permet de faire un zoom avant sur
l’image. Ensuite, vous pouvez effectuer des sélections
en changeant la position de l’image.
Appuyez sur ZOOM pendant la lecture.
1
Vous ferez un zoom avant sur la partie centrale de l’
image.
Chaque pression de ZOOM modifie le facteur d’
agrandissement ZOOM 2x et 4x.
Appuyez sur ▲/▼/◀/▶ pour afficher une autre
2
partie de l’image.
Il vous est possible de déplacer l’image depuis sa
position centrale vers le HAUT, vers le BAS, vers
la GAUCHE ou vers la DROITE.
Dans le mode zoom, appuyez sur ZOOM à
3
plusieurs reprises pour retourner à une vue 1:1.
REMARQUE:
•
Vous pouvez sélectionner Pause, Ralenti ou
Recherche dans le mode zoom.
•
Certains disques ne répondent pas à la fonction
zoom.
Repérage de la scène désirée
Utiliser le titre, le chapitre et l’heure enregistrés sur le
disque pour repérer la position de relecture requise.
Appuyez sur JUMP pendant la lecture.
1
Appuyez sur ▲/▼ pour sélectionner “Title Search”,
2
“Chapter Search” ou “Time Search”. Puis appuyez
sur ▶ ou ENTER.
Appuyez sur les touches touches numériques
3
(0 à 9) pour taper le numéro.
Si vous tapez un numéro incorrect, appuyez sur
•
CANCEL.
Se reporter à l’emballage fourni avec le disque
•
pour vérifier les numéros.
Appuyez sur ENTER.
4
La lecture commence.
•
Lorsque vous changez le titre, la relecture
•
commence à partir du chapitre 1 du titre
sélectionné.
Il se peut que l’opération ci-dessus ne soit pas
•
possible pour certains disques.
Lecture répétée A-B
La fonction de lecture répétée vous permet de répéter
le visionnement d’une portion spécifique du disque,
dite A-B.
Appuyez sur REPEAT A-B pendant la lecture. Le
1
point de démarrage est sélectionné.
Réappuyez sur REPEAT A-B.
2
Le point d’arrêt est sélectionné. La lecture
commence au point que vous avez sélectionné.
La lecture s’arrête au point final, retourne au Point
A.
Pour reprendre la lecture normale, réappuyez
•
sur REPEAT A-B.
REMARQUE:
•
En mode Lecture répétée A-B, il est possible que
les sous-titres à proximité de A ou B ne s’affchent
pas.
•
Il est possible que le réglage de la Lecture répétée
A-B soit impossible pendant certaines scènes du
DVD.
•
La répétition A-B ne fonctionne pas avec un DVD,
mp3/WMA/JPEG CD interactif.
28
Page 71

Marquage des scènes désirées
Cet appareil peut mémoriser jusqu’à 12 repères que
vous souhaitez regarder de manière répétée.
Vous pouvez reprendre la lecture à partir de ces
scènes.
Marquage des scènes désirées
Appuyez sur MARKER pendant la lecture.
1
Sélectionnez le repère au moyen de ▲/▼/◀/▶.
2
Puis appuyez sur ENTER à la scène désirée.
•
Il est possible de sélectionner jusqu’à 12 scènes.
•
Reprenez cette procédure pour définir les 11
autres scènes.
Appuyez sur MARKER pour supprimer cet
3
affichage.
Pour revenir aux scènes
Appuyez sur MARKER pendant la lecture ou le
1
mode d’arrêt.
Appuyez sur ▲/▼/◀/▶ pour sélectionner le Index
2
1 à 12.
Appuyez sur ENTER.
3
La lecture commence à partir de la scène
marquée.
Pour annuler le repère
Suive les opérations 1 et 2, puis appuyez sur
CANCEL.
REMARQUE:
Il se peut que certains disques ne soient pas
•
compatibles avec l’opération de marquage.
•
La fait d’ouvrir le lecteur de disque ou de mettre le
TV/DVD hors tension annule le marquage.
•
Il se peut que certains sous-titres enregistrés autour
du repère n’apparaissent pas.
Changement des angles
Quand vous passez un disque enregistré avec une
fonction multi-angles, vous pouvez changer l’angle de
vue.
Appuyez sur ANGLE pendant la lecture.
1
L’angle actuel s’affiche.
Current/Total
Angle 1/2
Appuyez sur ANGLE à plusieurs reprises jusqu’à
2
ce que l’angle voulu soit sélectionné.
REMARQUE:
•
En lecture JPEG, l’image JPEG subit une rotation
de 90° vers la droite.
•
Selon le DVD, il peut s’avérer impossible de
modifier les angles même si des angles multiples
sont enregistrés sur le DVD.
Changement de langue de la bande son
Vous pouvez sélectionner la langue quand vous
passez un disque multilingue.
Appuyez sur AUDIO pendant la lecture.
1
La langue actuelle de la bande son s’affiche.
Current/Total
Audio 1/2 English Dolby Digital 2/0CH
Appuyez sur AUDIO à plusieurs reprises jusqu’à
2
ce que la langue voulue soit sélectionnée.
L’affichage à l’écran disparaît après quelques
secondes.
Current/Total
Audio 2/2 French Dolby Digital 2/0CH
REMARQUE:
•
Si vous n’entendez pas la langue désirée après
avoir appuyé sur AUDIO plusieurs fois, la langue de
votre choix n’est pas enregistrée sur le disque.
•
La modification de la langue de la bande son est
annulée quand vous ouvrez le compartiment à
disque.
•
Vous entendrez la langue initiale par défaut ou la
langue disponible si vous repassez le disque.
Sous-titres
Modification de la langue de sous-titrage
Vous pouvez sélectionner la langue quand vous
repassez un disque enregistré avec des sous-titres
multilingues.
Appuyez sur SUBTITLE à plusieurs reprises
1
pendant la lecture jusqu’à l’affichage de la langue
voulue.
L’affichage à l’écran disparaît après quelques
secondes.
Current/Total
Subtitle 1/2 English
Désactiver les sous-titres
Appuyez sur SUBTITLE pendant la lecture jusqu’à l’
affichage de “Off”.
REMARQUE:
•
La modification de la langue de soustitrage est
annulée quand vous ouvrez le compartiment à
disque.
•
Certaines fonctions peuvent ne pas marcher sur
certains DVD. Il se peut que vous ne puissiez pas
activer ou désactiver ou changer les sous-titres.
Pendant la lecture du DVD, le sous-titre peut
changer quand :
- vous ouvrez ou fermez le compartiment à disque.
- vous changez le titre.
•
Dans certains cas, la langue de soustitrage
ne passe pas immédiatement à la langue
sélectionnée.
FRANÇAIS
29
Page 72

Utilisation de HOME MENU
Lecture d’un disque
Appuyez sur SETUP en mode Arrêt.
1
HOME MENU apparaît.
Appuyez sur ▲/▼/◀
2
/▶ pour sélectionner
“Disc Navigator”,puis
appuyez sur ENTER.
Appuyez sur ▲/▼ pour
3
sélectionner l’option
souhaitée, puis
appuyez sur ENTER.
La fonction Navigateur disque ne fonctionne sur
•
certains disques.
Les différents disques permettent la sélection
•
des titres et/ou des chapitres.
Appuyez sur ▲/▼/◀/▶ ou sur les touches
4
numérotées (0-9) pour sélectionner le titre ou le
chapitre, puis appuyez sur ENTER.
Appuyez sur SKIP (
•
passer à la page suivante/précédente.
Appuyez sur RETURN pour revenir à l’étape
•
précédente.
Lecture d’un fichier
Appuyez sur SETUP en mode Arrêt.
1
HOME MENU apparaît.
Appuyez sur ▲/▼/◀/▶ pour sélectionner “Disc
2
Navigator”,puis appuyez sur ENTER.
Appuyez sur ▲/▼
3
pour sélectionner le
dossier, puis appuyez
sur ENTER.
Appuyez sur ▲/▼ pour sélectionner le fichier, puis
4
appuyez sur ENTER.
Si vous sélectionnez le fichier JPEG, l’appareil
•
affiche automatiquement les images les unes
après les autres.
Appuyez sur SETUP pour effacer l’écran
•
HOME MENU.
Presser RETURN pour revenir en écran neutre.
•
REMARQUE:
si un disque comporte à la fois des fichiers
•
audio et des fichiers JPEG, ceux-ci peuvent
être lus simultanément. Veuillez sélectionner
le fichier audio lors de la sélection du fichier
JPEG.
HOME MENU
DVD
Audio Settings Video Adjust
Play Mode
Initial Settings
Disc Navigator
Title
Chapter
) ou SKIP ( ) pour
00:00/ 00:00 0kbps
Folder1
Folder2
Folder3
Folder4
Disc Navigator
Mode de lecture
Lecture à répétition A-B
La lecture à répétition A-B permet de répéter une
plage sélectionnée entre deux points.
1
30
Appuyez sur PLAY
MODE pendant la
lecture.
L’écran Play Mode
apparaît.
Play Mode
A-B Repeat
Repeat
Random
Program
Search Mode
A(Start Point)
B(End Point)
Off
Appuyez sur ▲/▼ pour sélectionner “A-B Repeat”,
2
puis appuyez sur ou ENTER.
Appuyez sur ▲/▼ pour sélectionner “A (Start
3
Point)”, puis appuyez sur ENTER. Le point de
démarrage est sélectionné.
Appuyez sur
4
Pour reprendre la lecture normale
Sélectionnez “Off” à l’étape 3.
REMARQUE:
•
•
Lecture répétée
1
2
3
Pour reprendre la lecture normale
Sélectionnez “Repeat Off” à l’étape 3.
Lecture aléatoire
1
2
3
Pour reprendre la lecture normale
Sélectionnez “Random Off” à l’étape 3.
REMARQUE:
•
•
•
•
puis appuyez sur ENTER.
Point)”,
Le point d’arrêt est sélectionné. La lecture
commence au point que vous avez sélectionné.
L
a lecture s’arrête au point final, retourne au Point A.
La fonction Play Mode ne fonctionne sur certains
disques.
La lecture à répétition A-B ne fonctionne pas sur les
CD MP3/WMA.
Appuyez sur PLAY MODE pendant la lecture.
L’écran Play Mode apparaît.
Appuyez sur ▲/▼ pour sélectionner “Repeat”,
puis appuyez sur ▶ ou ENTER.
Appuyez sur ▲/▼ pour sélectionner l’option de
répétition souhaitée, puis appuyez sur ENTER.
L’appareil commence automatiquement à répéter
la lecture après avoir fini de lire le titre ou le
chapitre en cours.
Appuyez sur PLAY MODE pendant la lecture ou
mode Arrêt. L’écran Play Mode apparaît.
Appuyez sur ▲/▼ pour sélectionner “Random”,
puis appuyez sur ▶ ou ENTER.
Appuyez sur ▲/▼ pour sélectionner l’option de
lecture aléatoire souhaitée, puis appuyez sur
ENTER.
L’appareil démarre automatiquement la lecture
aléatoire.
La lecture aléatoire est impossible pour le contenu
programmé (la lecture aléatoire n’est pas autorisée
pendant la lecture du programme).
Pendant la lecture aléatoire, il arrive qu’un titre, un
chapitre ou une piste soit répété.
En mode Arrêt, vous pouvez également accéder
à l’écran Play Mode en sélectionnant “Play Mode”
dans HOME MENU.
Il est impossible d’exécuter la lecture aléatoire pour
les fichiers MP3/WMA.
▲/▼
pour sélectionner “B (End
Page 73

Lecture d’un programme
Appuyez sur PLAY MODE pendant la lecture ou
1
mode Arrêt. L’écran Play Mode apparaît.
Appuyez sur ▲/▼ pour sélectionner “Program”,
2
puis appuyez sur ▶ ou ENTER.
Appuyez sur ▲/▼
3
pour sélectionner
“Create/Edit”, puis
appuyez sur ENTER.
L’affichage
Edit
” est
différent d’un
“
Create/
Program Current Title:02 Chapter:001
Program Step
Title 1-38
01. 01
Title 01
02.
Title 02
03.
Title 03
04.
Title 04
05.
Title 05
06.
Title 06
07.
Title 07
08.
Title 08
disque/fichier à
l’autre.
Appuyez sur ▲/▼/◀/▶ pour sélectionner le titre,
4
le chapitre, la piste ou le fichier, puis appuyez sur
ENTER.
Lors de l’ajout d’un programme, commencez
•
par rechercher l’endroit où vous souhaitez l’
ajouter (étape du programme), sélectionnez
le titre, le chapitre ou la piste puis appuyez sur
ENTER. (si le fichier est ajouté, il apparaîtra en
gauche de la liste).
Appuyez sur RETURN pour revenir à l’étape
•
précédente.
Si vous appuyez sur RETURN pendant la
programmation, le contenu sera supprimé.
Pour effacer un programme, sélectionnez l’
•
étape du programme à supprimer et appuyez
sur CANCEL.
Appuyez sur PLAY ( ).
5
Pour lire un contenu programmé existant,
•
sélectionnez “Playback Start” dans l’écran du
programme et appuyez sur ENTER.
Pour reprendre la lecture normale, sélectionnez
•
“Playback Stop” dans l’écran du programme et
appuyez sur ENTER.
Le contenu programmé est enregistré.
•
Pour supprimer tout le contenu programmé,
sélectionnez “Program Delete” dans l’écran du
programme et appuyez sur ENTER.
REMARQUE:
•
Le contenu programmé peut être répété.
Sélectionnez “Program Repeat” dans “Repeat”
sur l’écran Play Mode pendant la lecture du
programme
La lecture aléatoire est impossible pour le
•
contenu programmé (la lecture aléatoire n’est
pas autorisée pendant la lecture du programme).
En mode Arrêt, vous pouvez également
•
accéder à l’écran Play Mode en sélectionnant
“Play Mode” dans HOME MENU.
Mode recherche
Appuyez sur PLAY MODE pendant la lecture ou
1
mode Arrêt. Play Mode screen will appear.
Appuyez sur ▲/▼ pour sélectionner “Search
2
Mode”, puis appuyez sur
Appuyez sur ▲/▼ pour sélectionner l’option du
3
mode de recherche souhaitée, puis appuyez sur
ou ENTER.
Les options du mode de recherche sont
•
ou ENTER.
différentes d’un disque ou d’un fichier à l’autre.
Chapter 1-004
Chapter 001
Chapter 002
Chapter 003
Chapter 004
Entrez le numéro du
4
titre, du chapitre, de
la piste ou du dossier
à l’aide des touches
numérotées (0-9),
Play Mode
A-B Repeat
Repeat
Random
Program
Search Mode
Title Search
Chapter Search
Time Search
Input Chapter
0 0 1
puis appuyez sur
ENTER.
Par exemple, pour entrer 1h 4 min (64:00),
•
tapez 6, 4, 0, 0.
REMARQUE:
sur certains DVD vidéo, vous pouvez localiser
•
la scène souhaitée dans l’écran Menu.
En mode Arrêt, vous pouvez également
•
accéder à l’écran Play Mode en sélectionnant
“Play Mode” dans HOME MENU.
Menu Audio Settings
Le menu Audio Settings propose différents outils de
réglage des sons provenant des disques.
Appuyez sur SETUP dans le mode d’arrêt.
1
HOME MENU apparaît.
Appuyez sur ▲/▼/◀
2
/▶ pour sélectionner
“Audio Settings”, puis
appuyez sur ENTER.
Appuyez sur ▲/▼/◀
3
/▶ pour paramétrer l’
option, puis appuyez
Equalizer
Audio DRC
Dialog
sur ENTER.
Appuyez sur SETUP pour enregistrer le
4
paramètre.
Equalizer
Sélectionnez le paramètre le plus adapté à la
catégorie de musique écoutée.
Audio DRC
•
Règle le volume du son pendant la
reproduction. Cela est utile, par exemple,
lorsque vous regardez un film tard le soir.
•
L’Audio DRC ne fonctionne qu’avec le son
Dolby Digital.
•
L’effet dépend de votre amplificateur AV et du
volume des haut-parleurs. Réglez le son selon
vous préférences pour trouver le réglage le plus
efficace.
Dialog
Ajustez ce paramètre lorsque vous n’entendez
pas correctement les dialogues.
REMARQUE:
•
Cette fonction n’est pas disponible sur certains
disques ou fichiers.
HOME MENU
DVD
Audio Settings Video Adjust
Play Mode
Initial Settings
Audio Settings
Off
Rock
Pop
Live
Dance
Techno
Classic
Soft
Disc Navigator
FRANÇAIS
31
Page 74

Menu Video Adjust
À partir de la page Video Adjust, vous avez la
possibilité d’effectuer divers réglages qui exercent une
action sur la manière dont l’image est représentée.
Appuyez sur SETUP dans le mode d’arrêt.
1
HOME MENU apparaît.
Appuyez sur ▲/▼/◀
2
/▶ pour sélectionner
“Video Adjust”, puis
appuyez sur ENTER.
Appuyez sur ▲/▼/◀
3
/▶ pour paramétrer l’
option, puis appuyez
sur ENTER.
Appuyez sur SETUP pour enregistrer le paramètre.
4
Sharpness
Ajustez la netteté des images.
Brightness
Ajustez la luminosité des images.
Contrast
Ajustez le rapport de contraste entre les parties les
plus lumineuses et les parties les plus sombres.
Gamma
Renforce les zones sombres des images.
Hue
Ajustez l’équilibre entre le vert et le rouge.
Chroma Level
Ajustez la densité de couleurs. Cette fonction est
efficace pour les animations ou les images dont la
densité de couleur est très élevée.
REMARQUE:
Cette fonction n’est pas disponible sur certains
•
disques ou fichiers.
Sharpness
Brightness
Contrast
Gamma
Hue
Chroma Level
HOME MENU
DVD
Audio Settings Video Adjust
Play Mode
Initial Settings
Video Adjust
Fine
Standard
Soft
Disc Navigator
Guide rapide pour les opérations menu DVD
Vous pouvez modifier les réglages par défaut pour
personnaliser votre lecteur à votre guise.
Procédure de réglage
Appuyez sur SETUP dans le mode d’arrêt.
1
HOME MENU apparaît.
Appuyez sur ▲/▼/◀
2
/▶ pour sélectionner
“Initial Settings”, puis
appuyez sur ENTER.
Appuyez sur ▲/▼/◀/▶ pour sélectionner la
3
section désirée puis appuyez sur ENTER.
Modifiez la sélection à l’aide de
4
ou ENTER
correspondantes.
•
Pour quitter l’écran HOME MENU, appuyez sur
5
SETUP.
en consultant les page 33
Répétez les étapes 3 et 4 pour modifier les autres
réglages.
HOME MENU
DVD
Audio Settings Video Adjust
Play Mode
Initial Settings
Disc Navigator
▲/▼/◀/▶
32
Page 75

Réglage des fonctions
Réglage Option
Sortie audio num. settings
Digital Out On
Off
Dolby Digital Out Dolby Digital
Dolby Digital > PCM
DTS Out DTS
Off
96kHz PCM Out 96kHz > 48kHz
96kHz
MPEG Out MPEG
MPEG > PCM
Sortie vidéo settings
TV Screen 4:3 (Letter Box)
4:3 (Pan & Scan)
16:9 (Wide)
Langue settings
Audio Language English/French/Spanish
Other Language
Subtitle Language English/French/Spanish
Other Language
DVD Menu Lang. w/Subtitle Lang.
English/French/Spanish
Other Language
Subtitle Display On
Off
Affichage settings
Angle Indicator On
Off
Options settings
Parental Lock Consulte la page 34.
Le signal audio numérique est émis en sortie lors de la lecture d’
un disque.
Le signal audio numérique n’est pas émis en sortie lors de la
lecture d’un disque.
Le signal audio numérique codé Dolby Digital est émis à la lecture d’
un DVD Dolby Digital.
Le signal audio Dolby Digital est converti en signal audio PCM
avant d’être appliqué en sortie.
Le signal audio numérique codé DTS est fourni à la lecture d’un
disque DTS. (Du bruit est émis si l’amplificateur ou le récepteur n’
est pas compatible avec le signal audio DTS.)
Le signal audio numérique codé DTS n’est pas fourni à la lecture d’
un disque DTS.
Le son numérique 96 kHz est converti en son 48 kHz pour la sortie
numérique.
Le son numérique 96 kHz est émis tel quel à 96 kHz.
Le signal audio numérique MPEG est disponible tel quel en sortie.
Le signal audio numérique codé MPEG est converti en signal
audio PCM avant d’être émis en sortie numérique.
Réglez la taille de image sur Natural. Les films pour écran large
sont présentés avec des bandes noires en haut et en bas de l’
écran.
Réglez la taille de image sur Natural. Les films pour écran large
sont présentés avec les côtés tronqués de sorte que les images
remplissent tout l’écran.
À régler si vous possédez un téléviseur à écran large.
Si le disque comporte une piste sonore en Anglais, Français ou
Espagnol c’est cette piste qui est lue.
À choisir pour sélectionner une langue autre que celles affichées
(Voir “Tableau des langues” à la page 35.)
Si le disque comporte des sous-titres en Anglais, Français ou
Espagnol ce sont ces sous-titres qui sont affichés.
À choisir pour sélectionner une langue autre que celles affichées
(Voir “Tableau des langues” à la page 35.)
Dans la mesure du possible, les menus des DVD seront affichés
dans la même langue que la langue choisie pour les sous-titres.
Si le disque comporte des Langue menu DVD en Anglais, Français
ou Espagnol ce sont ces sous-titres qui sont affichés.
À choisir pour sélectionner une langue autre que celles affichées
(Voir “Tableau des langues” à la page 35.)
Les sous-titres sont affichés dans la langue que vous avez
sélectionnée (reportez-vous ci-dessus).
Par défaut, les sous-titres ne sont jamais affichés pendant la lecture
d’un DVD (sachez que certains DVD passent outre ce réglage).
Une icône représentant une caméra est affichée sur l’écran lorsque
la scène gravée sur le DVD a été filmée sous plusieurs angles.
Le fait que la scène puisse avoir été filmée sous plusieurs angles n’
est pas signalé.
FRANÇAIS
33
Page 76
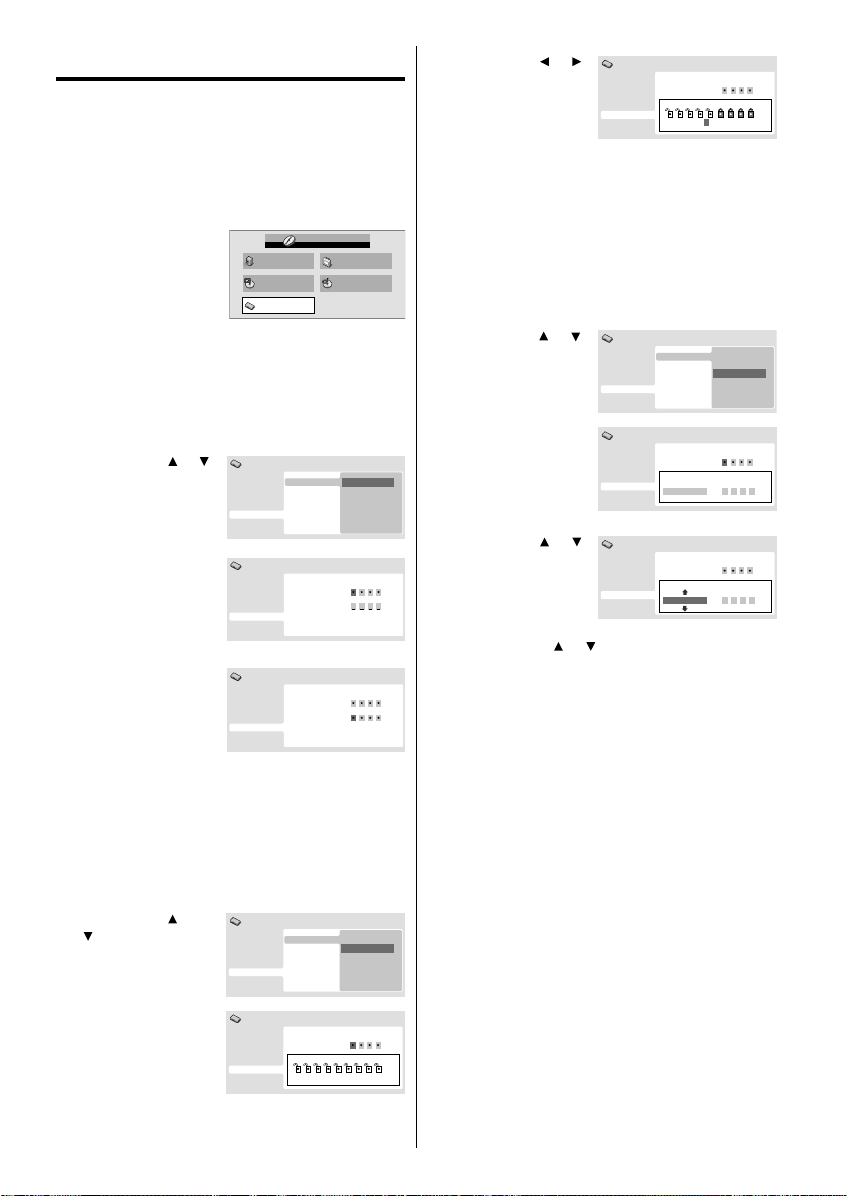
Verrou Parents
Certains disques ne conviennent pas aux enfants.
Ces disques peuvent être limités pour ne pas
fonctionner avec l’appareil.
Accès au menu Verrou parental
Appuyez sur SETUP dans le mode d’arrêt.
1
HOME MENU apparaît.
Appuyez sur▲/▼/◀
2
/▶ pour sélectionner
“Initial Settings”, puis
appuyez sur ENTER.
Appuyez sur ▲/▼pour sélectionner “Options”,
3
puis appuyez sur ▶ ou ENTER.
Appuyez ensuite sur ▶ ou ENTER pour accéder
au menu Locks.
HOME MENU
DVD
Audio Settings Video Adjust
Play Mode
Initial Settings
Disc Navigator
Appuyez sur ou
3
pour sélectionnez du
niveau 1 au niveau 8.
Les restrictions sont
plus sévères quand
Initial Settings
Digital Audio Out
Video Output
Language
Display
Options
Parental Lock: Level Change
Password
1234 678Off
le numéro de niveau
est faible. Appuyez
ensuite sur ENTER.
Niveau 1: Impossible de passer les logiciels
DVD destinés aux adultes.
Niveau 8: Pratiquement tous les logiciels
DVD peuvent être lus.
Niveau Sans: Le réglage de contrôle parental ne
fonctionne pas.
Code du pays
Appuyez sur ou
1
pour sélectionner
“Country Code”, puis
appuyez sur ENTER.
Initial Settings
Video Output
Language
Display
Options
Parental LockDigital Audio Out
5
Password Change
Level Change
Country Code
Modification du mot de passe
Appuyez sur
1
pour sélectionner
“Password Change”,
puis appuyez sur
ENTER.
Appuyez sur
2
les touches
numériques (0-9)
pour entrer le mot de
passe actuel, puis
ou
Initial Settings
Video Output
Language
Display
Options
Initial Settings
Digital Audio Out
Video Output
Language
Display
Options
appuyez sur ENTER.
Appuyez sur
3
les touches
numériques (0-9)
pour entrer nouveau
mot de passe.
Initial Settings
Digital Audio Out
Video Output
Language
Display
Options
Appuyez sur ENTER.
Maintenant votre
nouveau mot de
passe a été placé. Il
ne faut pas oublier
ce numéro !
Modification du niveau
Appuyez sur
1
pour sélectionner
“Level Change”, puis
appuyez sur ENTER.
ou
Initial Settings
Video Output
Language
Display
Options
Parental LockDigital Audio Out
Password Change
Level Change
Country Code
Parental Lock: Password Change
Password
New Password
Parental Lock: Password Change
Password
New Password
Parental LockDigital Audio Out
Password Change
Level Change
Country Code
Appuyez sur
2
les touches
numérotées (0-9)
pour entrer le mot de
passe puis appuyez
Initial Settings
Digital Audio Out
Video Output
Language
Display
Options
Parental Lock: Change Country Code
Password
Country Code List Code
sur ENTER.
Appuyez sur ou
3
pour sélectionner le
mode d’entrée dans
“Country Code List”
ou “Code”.
•
Lors de la sélection de “Country Code List” :
Initial Settings
Digital Audio Out
Video Output
Language
Display
Options
Parental Lock: Change Country Code
Password
Country Code List Code
Appuyez sur ou pour sélectionner le code
du pays, puis appuyez sur ENTER.
•
Lors de la sélection de “Code” : Appuyez sur
▶ puis utilisez les touches numérotées (0-9)
pour spécifier le code du pays à 4 chiffres.
Appuyez sur ENTER (voir la Liste des codes de
pays/régions à la page 35).
REMARQUE:
•
Selon les disques, l’appareil ne peut pas limiter
la lecture.
•
Il est possible que certains disques ne soient
pas codés avec les informations du niveau de
classification spécifiques bien que la pochette
de disque porte la mention “adulte”. Pour ces
disques, les restrictions d’âge ne fonctionnent
pas.
Si vous entrez un numéro incorrect, appuyez sur
•
◀, puis entrer nombre correct.
us
2
1 1 9
us
2
1 1 9
Appuyez sur
2
les touches
numérotées (0-9)
pour entrer le mot de
passe puis appuyez
sur ENTER.
34
Initial Settings
Digital Audio Out
Video Output
Language
Display
Options
Parental Lock: Level Change
Password
12345678Off
Page 77

Langue (lettres du code de la langue), code de langue
Japanese (ja), 1001
English (en), 0514
French (fr), 0618
German (de), 0405
Italian (it), 0920
Spanish (es), 0519
Chinese (zh), 2608
Dutch (nl), 1412
Portuguese (pt), 1620
Swedish (sv), 1922
Russian (ru), 1821
Korean (ko), 1115
Greek (el), 0512
Afar (aa), 0101
Abkhazian (ab), 0102
Afrikaans (af), 0106
Amharic (am), 0113
Arabic (ar), 0118
Assamese (as), 0119
Aymara (ay), 0125
Azerbaijani (az), 0126
Bashkir (ba), 0201
Byelorussian (be), 0205
Bulgarian (bg), 0207
Bihari (bh), 0208
Bislama (bi), 0209
Bengali (bn), 0214
Tibetan (bo), 0215
Breton (br), 0218
Catalan (ca), 0301
Corsican (co), 0315
Czech (cs), 0319
Welsh (cy), 0325
Danish (da), 0401
Bhutani (dz), 0426
Esperanto (eo), 0515
Estonian (et), 0520
Basque (eu), 0521
Persian (fa), 0601
Finnish (fi), 0609
Fiji (fj), 0610
Faroese (fo), 0615
Frisian (fy), 0625
Irish (ga), 0701
Scots-Gaelic (gd), 0704
Galician (gl), 0712
Guarani (gn), 0714
Gujarati (gu), 0721
Hausa (ha), 0801
Hindi (hi), 0809
Croatian (hr),
Hungarian (hu), 0821
Armenian (h
Interlingua (ia), 0901
Interlingue (ie), 0905
Inupiak (ik), 0911
Indonesian (in), 0914
Icelandic (is), 0919
Hebrew (iw), 0923
Yiddish (ji), 1009
Javanese (jw), 1023
Georgian (ka), 1101
Kazakh (kk), 1111
Greenlandic (kl), 1112
Cambodian (km), 1113
Kannada (kn), 1114
Kashmiri (ks), 1119
Kurdish (ku), 1121
y),
0818
0825
Tableau des langues
Kirghiz (ky), 1125
Latin (la), 1201
Lingala (ln), 1214
Laothian (lo), 1215
Lithuanian (lt), 1220
Latvian (lv), 1222
Malagasy (mg), 1307
Maori (mi), 1309
Macedonian (mk), 1311
Malayalam (ml), 1312
Mongolian (mn), 1314
Moldavian (mo), 1315
Marathi (mr), 1318
Malay (ms), 1319
Maltese (mt), 1320
Burmese (my), 1325
Nauru (na), 1401
Nepali (ne), 1405
Norwegian (no), 1415
Occitan (oc), 1503
Oromo (om), 1513
Oriya (or), 1518
Panjabi (pa), 1601
Polish (pl), 1612
Pashto, Pushto (ps),
Quechua (qu), 1721
Rhaeto-Romance (rm),
Kirundi (rn), 1814
Romanian (ro), 1815
Kinyarwanda (rw), 1823
Sanskrit (sa), 1901
Sindhi (sd), 1904
Sangho (sg), 1907
Serbo-Croatian (sh),
1619
1813
1908
Sinhalese (si), 1909
Slovak (sk), 1911
Slovenian (sl), 1912
Samoan (sm), 1913
Shona (sn), 1914
Somali (so), 1915
Albanian (sq), 1917
Serbian (sr), 1918
Siswati (ss), 1919
Sesotho (st), 1920
Sundanese (su), 1921
Swahili (sw), 1923
Tamil (ta), 2001
Telugu (te), 2005
Tajik (tg), 2007
Thai (th), 2008
Tigrinya (ti), 2009
Turkmen (tk), 2011
Tagalog (tl), 2012
Setswana (tn), 2014
Tonga (to), 2015
Turkish (tr), 2018
Tsonga (ts), 2019
Tatar (tt), 2020
Twi (tw), 2023
Ukrainian (uk), 2111
Urdu (ur), 2118
Uzbek (uz), 2126
Vietnamese (vi), 2209
Volapük (vo), 2215
Wolof (wo), 2315
Xhosa (xh), 2408
Yoruba (yo), 2515
Zulu (zu), 2621
FRANÇAIS
Liste des codes de pays/régions
Pays/région, code du pays/de la région, lettres du code du pays/de la région
Argentina, 0118, ar
Australia, 0121, au
Austria, 0120, at
Belgium, 0205, be
Brazil, 0218, br
Canada, 0301, ca
Chile, 0312, cl
China, 0314, cn
Denmark, 0411, dk
Finland, 0609, fi
France, 0618, fr
Germany, 0405, de
Hong Kong, 0811, hk
India, 0914, in
Indonesia, 0904, id
Italy, 0920, it
Japan, 1016, jp
Republic of Korea,
1118, kr
Malaysia, 1325, my
Mexico, 1324, mx
Netherlands, 1412, nl
New Zealand, 1426, nz
Norway, 1415, no
Pakistan, 1611, pk
Philippines, 1608, ph
Portugal, 1620, pt
Russian Federation, 1821, ru
Singapore, 1907, sg
Spain, 0519, es
Sweden, 1905, se
Switzerland, 0308, ch
Taiwan, 2023, tw
Thailand, 2008, th
United Kingdom, 0702, gb
USA, 2119, us
35
Page 78

Raccordement à un autre appareil
La configuration exacte des liaisons entre les divers appareils audio et vidéo et le présent produit dépend du
modèle et des particularités de chacun. Pour connaître l’emplacement des entrées et des sorties audio et vidéo,
reportez-vous au mode d’emploi accompagnant chaque appareil.
Raccordement du téléviseur ACL/lecteur DVD à un magnétoscope
Arrière de l’appareil
Vers la sortie audio/vidéo
Vers l’entrée VIDEO/
AUDIO
Câble audio/vidéo
(non compris)
Raccordement du téléviseur ACL/lecteur DVD à un magnétoscope avec un câble S-vidéo
Si vous raccordez un magnétoscope en branchant un câble S-vidéo sur la prise S-VIDEO IN se trouvant du côté
arrière de l’appareil, vous devez également raccorder des câbles audio sur les prises AUDIO IN se trouvant du
côté arrière de l’appareil.
Le câble S-vidéo ne transmet que le signal vidéo. Le signal audio est séparé.
REMARQUE:
Si le câble S-vidéo et le câble vidéo standard sont tous les deux raccordés, le signal provenant du câble S-
•
vidéo a préséance sur l’autre.
Arrière de l’appareil
Vers la sortie audio
Vers l’entrée AUDIO
Magnétoscope
Magnétoscope
Vers
l’entrée
S-VIDEO
Câble audio (non compris)
Câble S-vidéo (non compris)
Vers la sortie S-vidéo
Raccordement à un lecteur DVD doté d’une entrée de vidéo en composantes
Vous profiterez d’une image de grande qualité si vous raccordez l’appareil aux prises COMPONENT VIDEO
OUT de votre lecteur DVD à l’aide des câbles de vidéo en COMPOSANTES (non compris).
Arrière de l’appareil
Câble de vidéo en composantes
(non compris)
Vers l’entrée
COMPONENT
Vers l’entrée
LINE2 AUDIO
Câble audio (non compris)
REMARQUE:
L’entrée de vidéo en composantes de l’appareil se destine à un dispositif qui émet des signaux entrelacés
•
480i/1080i et des signaux progressifs 480p/720p.
36
Vers la sortie de vidéo
en composantes
Y
b
P
Pr
Vers la sortie audio
DVD
Page 79

Raccordement à un autre appareil (suite)
Raccordement d’un dispositif HDMI ou DVI à l’appareil
L’entrée HDMI1 reçoit un signal audio numérique et un signal vidéo non compressé d’un dispositif HDMI ou un
signal vidéo numérique non compressé d’un dispositif DVI.
Si vous branchez un dispositif DVI avec un câble adaptateur HDMI-DVI, seul un signal vidéo est transféré. Des
câbles audio analogiques séparés sont nécessaires.
Arrière de l’appareil
Vers sortie DVI
Vers l’entrée
Dispositif DVI
PC/DVI AUDIO
ou
Dispositif HDMI
Vers sortie HDMI
Vers l’entrée
HDMI/DVI
Câble audio (non compris)
Câble adaptateur HDMI-DVI
(connecteur HDMI de type A)
(non compris)
Câble HDMI (connecteur de type A)
(non compris)
REMARQUE:
Lorsque vous employez HDMI1/DVI pour raccorder vos dispositifs HDMI ou DVI, vous devez
•
sélectionner la source d’entrée audio correspondante (HDMI ou DVI) à l’écran de menu (reportezvous à la page 20). Sinon, vous verrez l’image, mais n’entendrez pas le son.
Si vous raccordez un appareil externe (décodeur de câblodistribution, démodulateur, etc.) au téléviseur ACL
•
au moyen d’un câble HDMI ou DVI-HDMI, l’image ne s’affiche pas si la résolution de sortie de l’appareil est
réglée sur 480i. Pour recevoir l’image, vous devez changer la résolution de sortie sur la composante externe.
Si vous avez besoin d’explications supplémentaires, veuillez contacter le fabricant de la composante externe.
Utilisation d’un amplificateur AV à son ambiophonique numérique intégré
Si vous utilisez un amplificateur à son ambiophonique numérique intégré, vous pouvez profiter de divers
formats audio, notamment le Dolby numérique ambiophonique (Dolby Digital Surround), qui vous donne
exactement le même son qu’au cinéma.
Raccordez un amplificateur AV intégrant un décodeur Dolby numérique (Dolby Digital), DTS ou MPEG,
etc., comme dans l’illustration ci-dessous.
Arrière de l’appareil
Sortie audio numérique coaxiale
HP avant
(G)
TV/DVD
Extrêmes
graves
HP avant
(D)
FRANÇAIS
Câble coaxial numérique
Vers l’entrée numérique coaxiale
REMARQUE:
Lors du visionnement d’émissions numériques, il n’y aura pas de fonctionnement en conjugaison avec le son
•
DTS ou MPEG. Aucun son n’est émis si un amplificateur AV avec décodeur DTS ou MPEG intégré est connecté.
(non compris)
Amplificateur AV à décodeur ambiophonique
numérique intégré (voir ci-dessus)
HP ambiophonique (G)
Enceinte centrale
HP ambiophonique
(D)
37
Page 80

Raccordement à un autre appareil (suite)
Pour raccorder une chaîne audio
Ce raccordement vous permet d’utiliser un amplificateur audio et des enceintes externes, ainsi que de régler le
niveau du son avec la télécommande du téléviseur.
Afin d’accéder aux commandes audio, allumez téléviseur et l’amplificateur stéréo, puis désactivez les enceintes
incorporées du téléviseur (voyez « Speakers » à la page 20)
Côté gauche de l’appareil
Amplificateur
Vers la sortie VAR AUDIO
REMARQUE:
Pour que le son d’un amplificateur audio externe soit audible, le volume du téléviseur comme de l’amplificateur
doit être réglé à plus de 0 (zéro).
Ainsi, si le volume du téléviseur se trouve à 0, aucun son ne se fera entendre, même si le volume de
l’amplificateur est au maximum.
Raccordement du téléviseur/lecteur DVD à un caméscope ou à un jeu vidéo
Pour accomplir la lecture à partir d’un caméscope, raccordez le caméscope à l’appareil de la manière illustrée.
L’appareil peut aussi servir de périphérique de lecture pour de nombreux jeux vidéo. Toutefois, puisque
ces dispositifs génèrent une grande variété de signaux et que leurs modes de raccordement doit varier en
conséquence, tous les schémas de raccordement possibles n’ont pas été inclus ici. Vous devrez consulter le
guide d’utilisation de chaque appareil pour en savoir davantage.
Côté gauche de l’appareil
Vers l’entrée
VIDEO/AUDIO
Câble audio/vidéo (non compris)
Raccordement du téléviseur/lecteur DVD à un PC (ordinateur personnel)
Avant de connecter le présent téléviseur/lecteur DVD à votre PC, ajustez la résolution et le taux
de rafraîchissement de votre PC (60 Hz).
Raccordez un bout de câble VGA (mâle-mâle) à la carte vidéo de l’ordinateur et l’autre bout au connecteur VGA PC
MONITOR situé à l’endos du côté arrière de téléviseur/lecteur DVD. Fixez solidement les connecteurs avec les vis
de la fiche. Si vous possédez un ordinateur multimédia, branchez le câble audio à la sortie audio de votre ordinateur
multimédia et au connecteur AUDIO des prise PC/DVI AUDIO IN sur le téléviseur/lecteur DVD. Vous pouvez aussi
raccorder le PC avec un câble HDMI. Si vous utilisez un câble HDMI, vous n’avez pas à raccorder le câble audio. Si
vous utilisez un câble DVI-HDMI, veuillez brancher le câble audio de la même façon que le câble VGA.
Appuyez sur INPUT SELECT sur la télécommande pour sélectionner le mode PC.
Allumez l’ordinateur. Le téléviseur/lecteur DVD peut être employé comme moniteur d’ordinateur.
Arrière de l’appareil
Vers
l’entrée
HDMI
REMARQUE:
L’affichage apparaît différemment en mode PC qu’en mode TV.
•
S’il n’y a pas de signal vidéo en provenance du PC lorsque l’appareil est en mode PC, « No signal » s’affiche
•
à l’écran du téléviseur.
38
Vers
l’entrée PC
MONITOR
Vers l’entrée
PC/DVI AUDIO
Câble audio
(non compris)
Câble HDMI (non compris)
Câble VGA
(non compris)
Vers l’entrée audio (G)
Câble audio (non compris)
Vers la sortie audio/vidéo
Modes d’affichage du moniteur
MODE Résolution Taux de rafraî-
VGA 640x480 60/72/75Hz
VGA 720x400 70 Hz
SVGA 800x600 56/60/72/75Hz
XGA 1024x768 60/70/75Hz
WXGA 1280x768 60 Hz
WXGA 1360x768 60 Hz
Pour rétablir le mode normal
Appuyez de nouveau sur INPUT
SELECT.
Vers l’entrée audio (D)
JEU VIDÉO
ou
or
chissement
Page 81

Problèmes de réception
Il est possible de remédier à la plupart des interférences subies par le téléviseur en réglant la hauteur et en
changeant la position de l’antenne VHF/UHF. Pour obtenir les meilleurs résultats, il est recommandé d’utiliser
une antenne extérieure. Les types les plus courants de brouillage en télévision sont expliqués ci-dessous.
Si l’un de ces symptômes apparaît lorsque le téléviseur est raccordé à un réseau de câblodistribution, les
perturbations peuvent provenir du signal émis par le câblodistributeur local.
ALLUMAGE
Des taches noires ou des rayures horizontales peuvent apparaître ou
l’image peut trembler ou dériver. En général, ces interférences sont
causées par le système d’allumage de véhicules, par des lampes au néon
ou pas des outils et des appareils électriques, comme des perceuses ou
des séchoirs à cheveux.
IMAGES FANTÔMES
Les images fantômes sont causées par un signal télévisé qui suit
deux voies. La première est la voie directe, et l’autre est celle d’un
signal réfléchi par de hauts édifices, des collines ou d’autres obstacles
importants. Il est possible d’améliorer la réception en changeant la
direction ou la position de l’antenne.
IMAGE ENNEIGÉE
Si le téléviseur est employé dans une région limitrophe pour la réception
du signal émis par une station de télévision et que le signal est faible,
l’image peut être criblée de petits points.
Si le signal est extrêmement faible, il peut être nécessaire d’installer une
antenne extérieure de grande taille.
FRANÇAIS
BROUILLAGE RADIOÉLECTRIQUE
Ce genre d’interférence, causé par l’équipement radio à deux voies, produit
des parasites en forme d’ondulations ou de rayures diagonales, et dans
certains cas, une perte de contraste de l’image. Il est possible d’améliorer
l’image en changeant la direction et la position de l’antenne ou en installant
un filtre RFI.
VARIATION DE LA GRANDEUR DE L’IMAGE
Une légère variation de la dimension de l’image à l’écran est normale
lorsque vous ajustez les réglages du contraste et de la luminosité
(BRIGHTNESS).
SOINS ET ENTRETIEN
Pour éviter les risques d’incendie ou de choc électrique, débranchez le téléviseur de la source d’alimentation
avant de le nettoyer.
Comme vous le faites avec les meubles, essuyez le boîtier avec un linge doux humecté d’eau légèrement
savonneuse. Procédez avec précaution en nettoyant ou en essuyant les pièces en plastique.
39
Page 82

Guide de dépannage
Consultez la liste suivante lorsque le téléviseur/lecteur DVD ne semble pas fonctionner correctement. Si le
problème persiste, communiquez avec votre détaillant ou votre centre de service local.
Vérifiez si tous les raccordements avec d’autres appareils sont bien effectués.
PROBLÈMES SOLUTIONS POSSIBLES PAGE
ALIMENTATION
Le téléviseur/lecteur DVD
ne fonctionne pas.
RÉCEPTION D’ÉMISSIONS TÉLÉVISÉES
Mauvais son ou son
inexistant.
Mauvaise image ou image
inexistante.
Mauvaise réception de
certains canaux.
Mauvaise couleur ou
couleur inexistante.
L’image tremble ou dérive.
Pas de réception de la
câblodistribution.
Barres horizontales ou
diagonales à l’écran.
Pas de réception au-delà
du canal 13.
Le téléviseur s’éteint.
Pas de sous-titres.
L’affichage à l’écran n’apparaît
pas dans votre langue.
TÉLÉCOMMANDE
La télécommande ne
fonctionne pas.
L’écran ACL est un appareil de très haute technologie qui produit une image de grande précision. À
•
l’occasion, il se peut qu’un certain nombre de pixels inactifs apparaissent à l’écran sous forme de points fixes
bleus, verts ou rouges. Ceci ne constitue pas un mauvais fonctionnement de l’appareil.
40
Vérifiez si le cordon d’alimentation est correctement branché sur la prise
•
de courant.
Il n’y a pas d’alimentation, vérifiez le fusible ou le disjoncteur.
•
Débranchez l’appareil, puis branchez-le de nouveau.
•
Problème à la station ou au réseau de câblodistribution, syntonisez une
•
autre station.
Vérifiez le réglage du son.
•
Recherchez les sources d’interférences possibles.
•
Problème à la station ou au
•
autre station.
Vérifiez le raccordement à l’antenne ou au réseau de câblodistribution ou
•
changez la position de l’antenne.
Recherchez les sources d’interférences possibles.
•
Vérifiez les ajustements de l’image.
•
Problème à la station ou au réseau de câblodistribution, syntonisez une
•
autre station.
Le signal de la station est faible. Changez la position de l’antenne pour
•
améliorer la réception.
Recherchez les sources d’interférences possibles.
•
Problème à la station ou au
•
autre station.
Assurez-vous que les canaux sont mémorisés.
•
Vérifiez les ajustements de l’image.
•
Vérifiez le raccordement à l’antenne ou au réseau de câblodistribution
•
ou changez la position de l’antenne.
Recherchez les sources d’interférences possibles.
•
Problème à la station ou au réseau de câblodistribution, syntonisez une
•
autre station.
Assurez-vous que les canaux sont mémorisés.
•
Le câblodistributeur brouille les signaux.
•
Vérifiez la position de l’antenne.
•
Vérifiez tous les raccordements au réseau de câblodistribution.
•
Réglez l’option « Signal Type » à « Cable ».
•
Problème à la station ou au réseau de câblodistribution, essayez une
•
autre station.
Vérifiez le raccordement à l’antenne ou changez la position de l’antenne.
•
Recherchez les sources d’interférences possibles.
•
•
La sélection du mode de réception télévisée est erronée. La sélection
s’effectue à partir de l’option « Signal Type » dans le menu de réglage.
Si vous utilisez une antenne, vérifiez les raccordements d’antenne UHF.
•
La station cesse d’émettre.
•
L’arrêt différé est réglé.
•
Il n’y a pas de courant.
•
La station a des problèmes ou l’émission syntonisée n’est pas sous-
•
titrée. Essayez un autre canal.
Vérifiez le raccordement au réseau de câblodistribution ou à l’antenne
•
VHF/UHF, changez la position de l’antenne ou tournez-la.
Réglez sous-titres dans le menu.
•
Choisissez la langue désirée parmi les options de menu.• 20
Pointez la télécommande sur le capteur.
•
Placez-vous à moins de 15 pieds environ ou atténuez l’éclairage de la
•
pièce.
Assurez-vous qu’aucun obstacle n’obstrue le trajet du faisceau.
•
Les piles sont faibles, remplacez-les.
•
Vérifiez si les piles sont insérées comme il se doit.
•
réseau de câblodistribution
réseau de câblodistribution
, syntonisez une
, syntonisez une
15
18
18, 19
39
18
16, 17
39
20
18
16
39
18
21
20
16, 17
39
18
21
–
16
17
21
18
16
39
21
16
18
19
–
18, 19
16, 17
24, 25
15
Page 83

Guide de dépannage (suite)
PROBLÈMES
DVD
•
Aucun disque n’est inséré.
La lecture ne démarre pas.
Pas d’image. Le sélecteur TV/DVD n’est pas réglé correctement.• 27
Pas de son.
L’image présente de la
distorsion pendant l’avance
rapide ou le retour rapide.
Certaines fonctions (arrêt
de lecture, recherche,
ralenti, lecture répétée
ou programmée, etc.) ne
peuvent être utilisées.
Pas de reproduction sonore
ambiophonique.
Les touches de l’appareil
ou de la télécommande ne
fonctionnent pas.
La lecture ne débute
pas lorsque le titre est
sélectionné.
La langue de la bande sonore
ou des sous-titres d’un DVD
n’est pas modifiable en cours de
lecture.
Pas de sous-titres.
Impossible de changer
d’angle.
Le symbole « This operation
can’t be performed» apparaît
à l’écran.
•
Le disque est peut-être sale, nettoyez-le.
•
L’appareil ne peut pas lire les CD-ROM, etc.
•
Vérifiez si le sélecteur d’entrée de l’amplificateur est correctement réglé.
•
Un mode particulier de lecteur est activé.
•
Sélectionnez la bonne position de sortie audio sur l’amplificateur AV.
Il se peut que l’image présente de la distorsion à l’occasion.• –
Certains disques ne sont pas munis de certaines fonctions.• –
Les réglages ne conviennent pas à la chaîne stéréo.• 37
Éteignez l’appareil, débranchez-le de la prise de courant pendant plusieurs
•
minutes, puis rebranchez-le.
Vérifiez le niveau auquel est réglée la fonction de blocage parental.• 34
Le DVD ne comporte pas de choix de langue.• 29
•
Certains disques ne comportent pas de sous-titres.
• 29
L’affichage des sous-titres est désactivé. Appuyez sur l’interrupteur des
sous-titres (SUBTITLE).
Le DVD ne comporte pas d’angles multiples.• 29
La fonction est interdite par l’appareil ou le disque.• 27
SOLUTIONS POSSIBLES PAGE
27
10
10
–
28
37
FRANÇAIS
15
JVC has assigned the service and in warranty responsibility to Orion Sales Inc. (ORION).
POUR CONTACTER LE SERVICE CLIENTÈLE ET OBTENIR DE L’AIDE AVEC LA CONFIGURATION OU L’UTILISATION,
VEUILLEZ COMPOSER LE:
1-800-289-0984
LORSQUE VOUS APPELEZ LE SERVICE CLIENTÈLE, AYEZ VOTRE NUMÉRO DE MODÈLE SOUS LA MAIN
OU CONTACTEZ PAR ÉCRIT:
ORION SALES, INC.
3471 N. UNION DR.
OLNEY, ILLINOIS 62450
41
Page 84

Fiche technique
DONNÉES GÉNÉRALES
Source d’alimentation : 120V CA, 60 Hz
Consommation de courant : En marche: 108 W
Poids : 9,9 kg (21,8 lbs)
Dimensions : Largeur: 796,5 mm (31-3/8 po)
Température de fonctionnement :
Humidité de fonctionnement : Moins de 80 %
TÉLÉVISEUR
Type : 80,04 cm (32” classe/31,51” diagonale)
Méthode d’affichage : Écran ACL TFT couleur à transmission
Nombre de pixels : 1366 (H) x 768 (V)
Type de syntonisateur : Système M américan
Canaux de réception : VHF 2-13
Entrées : S-vidéo: Entrée Y: 1,0 V (p-p), 75 ohms
Sorties : Audio numérique: 0,5 V (p-p), terminaison de 75 ohms
Haut-parleur : 40,6 mm x 121,9 mm (1-5/8 po x 4-13/16 po), 8 ohms x 2
Puissance de sortie audio : 5,0 W + 5,0 W
Lecteur DVD/CD
Format de signal : NTSC
Disque compatible : 1. DVD (12 cm, 8 cm)
Capteur laser : CD: Longueur d’onde: 790 nm
ACCESSOIRES Télécommande
La conception et les caractéristiques sont sujettes à des modifications sans
préavis.
En veille: 0,3 W
Hauteur: 581 mm (22-7/8 po)
Profondeur: 214 mm (8-7/16 po)
5 ˚C à 40 ˚C
Norme ATSC (8VSB), QAM
UHF 14-69
CATV 14-36 (A)-(W)
37-59 (AA)-(WW)
60-85 (AAA)-(ZZZ)
86-94 (86)-(94)
95-99 (A-5)-(A-1)
100-135 (100)-(135)
01 (4A)
Entrée C: 0,3 V (p-p), 75 ohms
Vidéo: (RCA) 1,0 V p-p/75 ohms
Audio: (RCA) –8 dBm/50k ohms
Vidéo en composantes: (Y) 1,0 V (p-p), 75 ohms
(Pb)/(Pr) 0,7 V (p-p), 75 ohms
HDMI: Compatible HDMI (connecteur de type A)
Compatible HDCP
Compatible E-EDID
Taux de balayage préconisés: 480p, 480i, 720p,1080i,1080p
Audio HDMI: PCM 2 voies
Fréquence d’échantillonnage 32/44,1/48 kHz
16/20/24 bits per échantillon
Moniteur de PC: Mini-Dsub 15 broches x 1
Antenne: Entrée VHF/UHF 75 ohms de type coaxiale
Audio: 0-600 mV rms/1k ohm
2. CD (12 cm, 8 cm)
Puissance maximale de sortie: 7 mW
DVD: Longueur d’onde: 655 nm
Puissance maximale de sortie: 5 mW
Piles (AAA) x 2
Cordon CA
Socle
Vis x 2
J54A1021B SH 10/10
K
© 2010 Victor Company of Japan, Limited
Printed in Thailand
Imprimé en Thailande
 Loading...
Loading...