Page 1
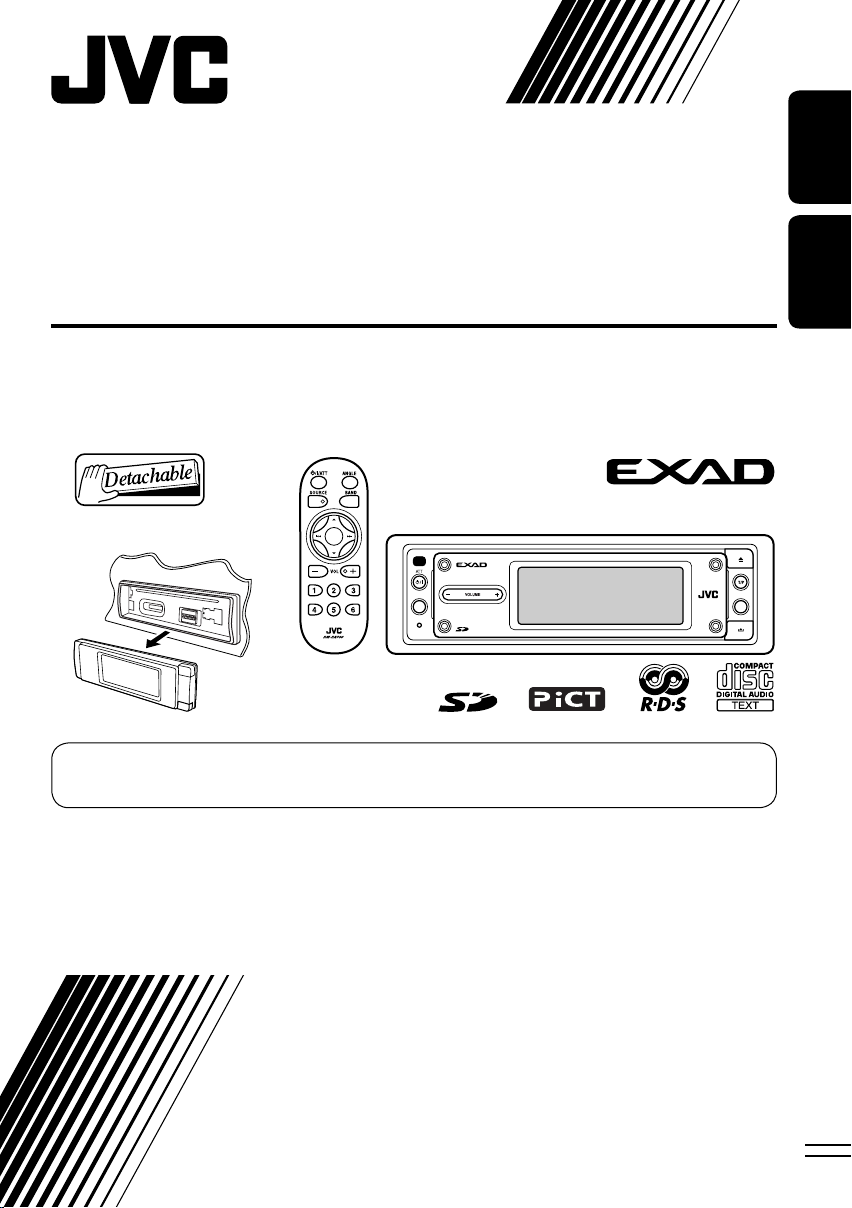
CD/SD RECEIVER
RECEPTEUR CD/SD
KD-LHX552/KD-LHX551
ENGLISH
FRANÇAIS
MENU
For canceling the display demonstration, see page 8.
Pour annuler la démonstration des affichages, référez-vous à la page 8.
For installation and connections, refer to the separate manual.
Pour l’installation et les raccordements, se référer au manuel séparé.
INSTRUCTIONS
MANUEL D’INSTRUCTIONS
DISP
GET0284-003A
[EX/EU]
Page 2
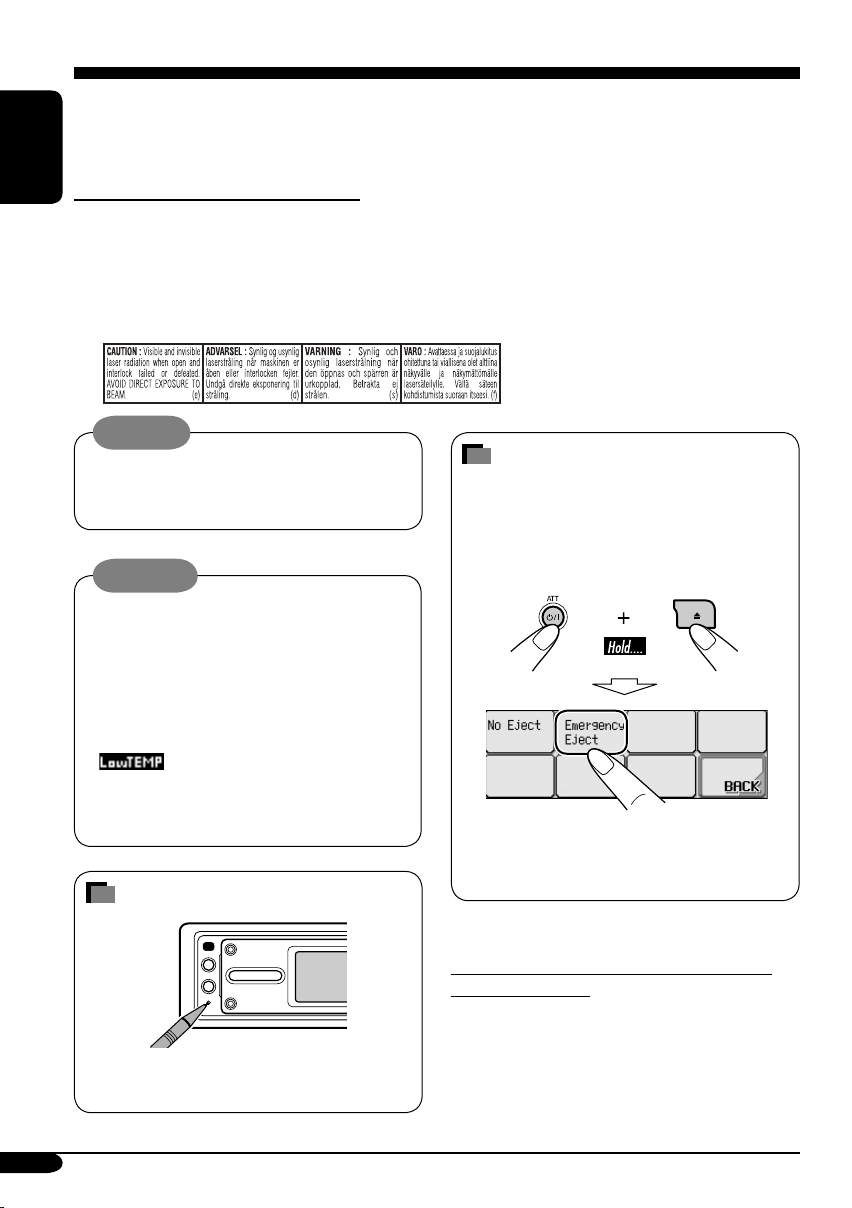
Thank you for purchasing a JVC product.
Please read all instructions carefully before operation, to ensure your complete understanding and to
obtain the best possible performance from the unit.
ENGLISH
IMPORTANT FOR LASER PRODUCTS
1. CLASS 1 LASER PRODUCT
2. CAUTION: Do not open the top cover. There are no user serviceable parts inside the unit; leave
all servicing to qualified service personnel.
3. CAUTION: Visible and invisible laser radiation when open and interlock failed or defeated.
Avoid direct exposure to beam.
4. REPRODUCTION OF LABEL: CAUTION LABEL, PLACED OUTSIDE THE UNIT.
Warning:
If you need to operate the receiver while
driving, be sure to look ahead carefully or
you may be involved in a traffic accident.
Cautions:
• Do not operate the touch panel using a
ball-point pen or a similar tool with the
sharp tip (it may damage the touch panel).
• If the temperature inside the car is below
0°C, the movement of animation and text
scroll will be halted on the display to
prevent the display from being blurred.
appears on the display.
When the temperature increases, and the
operating temperature is resumed, these
functions will start working again.
How to forcibly eject a disc
If a disc cannot be recognized by the
receiver or cannot be ejected, ejects the disc
as follows.
• If an SD card is inserted, ejects the SD
card first (see page 18).
• If this does not work, reset your receiver.
• Be careful not to drop the disc when it
ejects.
How to reset your unit
This will reset the microcomputer. Your
preset adjustments will also be erased.
2
Note: Only for [EX] model users in UK and
European countries
For security reasons, a numbered ID card is
provided with this receiver, and the same ID
number is imprinted on the receiver’s chassis.
Keep the card in a safe place, as it will help the
authorities to identify your receiver if stolen.
Page 3
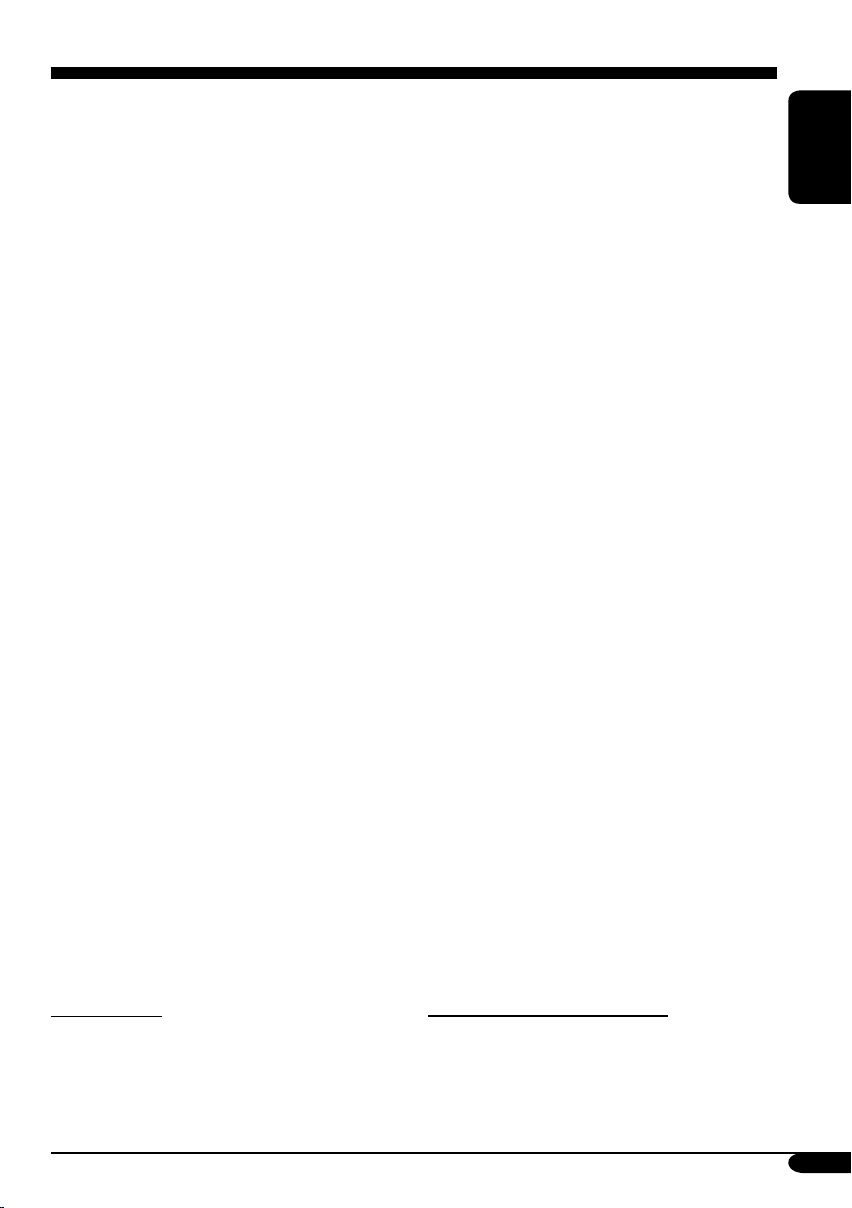
Contents
How to reset your unit ........................... 2
How to forcibly eject a disc ................... 2
How to read this manual ........................ 4
How to change the display pattern
during playback .................................. 4
Control panel
— KD-LHX552/KD-LHX551 .......... 5
Parts identification ................................. 5
Remote controller
— RM-RK300 .......................... 6
Main elements and features ................... 6
Getting started ....................... 7
Basic operations .................................. 7
Canceling the display demonstrations ... 8
Setting the clock .................................... 8
Radio operations ................... 9
Listening to the radio ........................... 9
Storing stations in memory .................... 10
Listening to a preset station ................... 11
FM RDS operations ................. 12
Searching for your favorite FM RDS
programme
Storing your favorite programmes ......... 13
Using the standby receptions ................. 13
Tracking the same programme
—Network-Tracking Reception ........ 14
Using the message service
—RDS Radiotext (RT) ...................... 15
....................................... 12
Sound adjustments ................ 24
Setting the basic sound selection
menu—SEL ..................................... 24
Selecting preset sound modes
(i-EQ: intelligent equalizer) ............... 25
Storing your own sound modes ............. 25
Graphic displays .................... 26
Basic procedure ................................... 26
Downloading the files ............................ 26
Deleting the files .................................... 27
Activating the downloaded files ............ 29
General settings — PSM ......... 30
Basic procedure ..................................... 30
Selecting the dimmer mode ................... 35
Changing the display color .................... 35
Other main functions ............. 37
Assigning titles to the sources ............... 37
Changing the control panel angle .......... 38
Detaching the control panel ................... 38
External component
operations ........................... 39
DAB tuner operations ............. 40
Listening to the DAB tuner ................... 40
Storing DAB services in memory .......... 42
Tuning in to a preset DAB service ........ 42
Using the standby reception .................. 43
Tracing the same programme
—Alternative Reception .................... 44
ENGLISH
Disc/SD card operations ......... 16
Playing a disc in the receiver ................ 16
Playing discs in the CD changer ............ 17
Playing an SD card .............................. 18
Other main functions ............................. 20
Selecting the playback modes ................ 23
*For safety....
• Do not raise the volume level too much, as
this will block outside sounds, making driving
dangerous.
• Stop the car before performing any
complicated operations.
Maintenance .......................... 45
More about this receiver ........ 46
Troubleshooting ..................... 50
Specifications ......................... 53
*Temperature inside the car....
If you have parked the car for a long time in
hot or cold weather, wait until the temperature
in the car becomes normal before operating the
unit.
3
Page 4
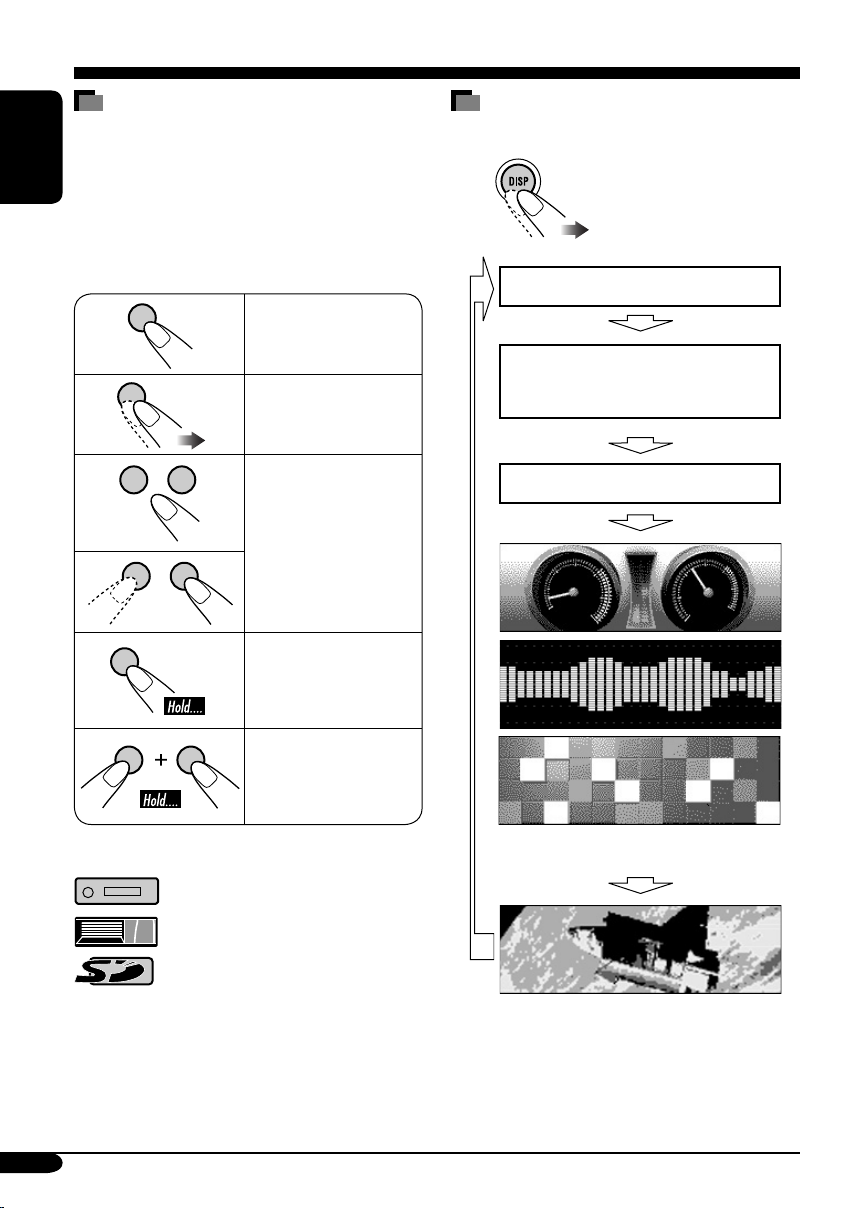
How to read this manual
The following methods are used to made the
explanations simple and easy-to-understand:
• Some related tips and notes are explained in
ENGLISH
“More about this receiver” (see pages
46 – 49).
• Button and touch panel operations are mainly
explained with the illustrations as follows:
Press briefly.
Press repeatedly.
Press either one.
Press and hold until
your desired response
begins.
How to change the display pattern
during playback
Source operation screen
RDS Radiotext (RT) or DLS screen is
shown when the source is “TUNER” or
“DAB” (see pages 15 and 44)*.
Clock time is enlarged.
Press and hold both
buttons at the same
time.
The following marks are used to indicate...
: Built-in CD player operations.
: External CD changer operations.
: SD player operations.
4
Audio Level Meters
(see “Theme” on page 32)
Graphic screen
you have downloaded a file, see pages
26 – 29.
* These screens will be temporarily canceled
when you operate the receiver.
* appears only after
*
Page 5
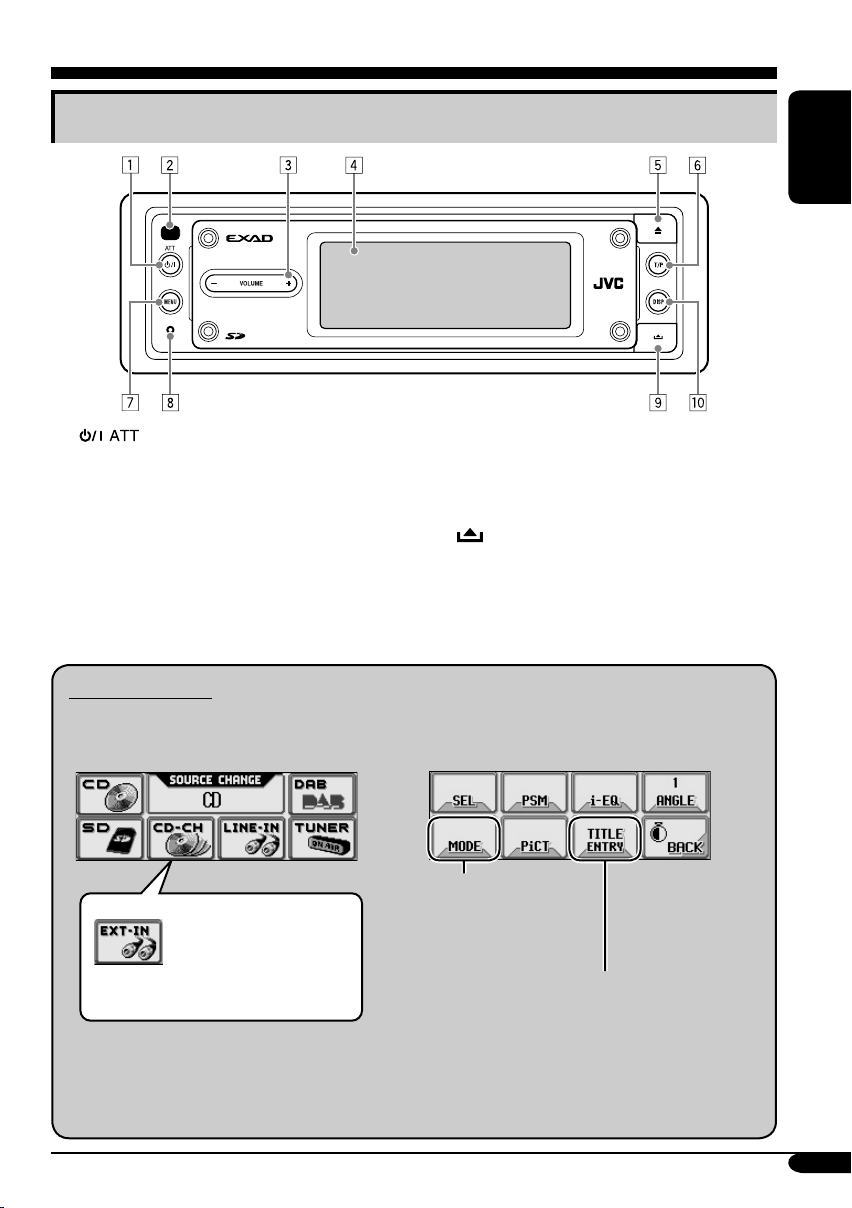
Control panel — KD-LHX552/KD-LHX551
Parts identification
ENGLISH
1 (standby/on attenuator) button
2 Remote sensor
• DO NOT expose the remote sensor to
strong light (direct sunlight or artificial
lighting).
3 VOLUME + / – button
4 Touch panel
5 0 (eject) button
6 T/P (traffic programme/programme type)
button
7 MENU button
8 Reset button
9
(control panel release) button
p DISP (display) button
Main touch panels
• Make sure to touch the area inside the key icon boundary when operating the touch panel.
Main MenuSource Selection Screen
Not displayed when
the source is “LINE-IN”
Either “CD-CH” or “EXTIN” appears depending
on the “Ext Input” setting
(see page 34).
If the source is not ready, you cannot
select the source. Key icon appears as
negative pattern.
or “EXT-IN” (external
component).
Displayed only when playing
an audio CD or when the
source is “LINE-IN” or “EXTIN.”
• To return to the previous screen, press
“BACK” (if shown). See also page 46.
5
Page 6
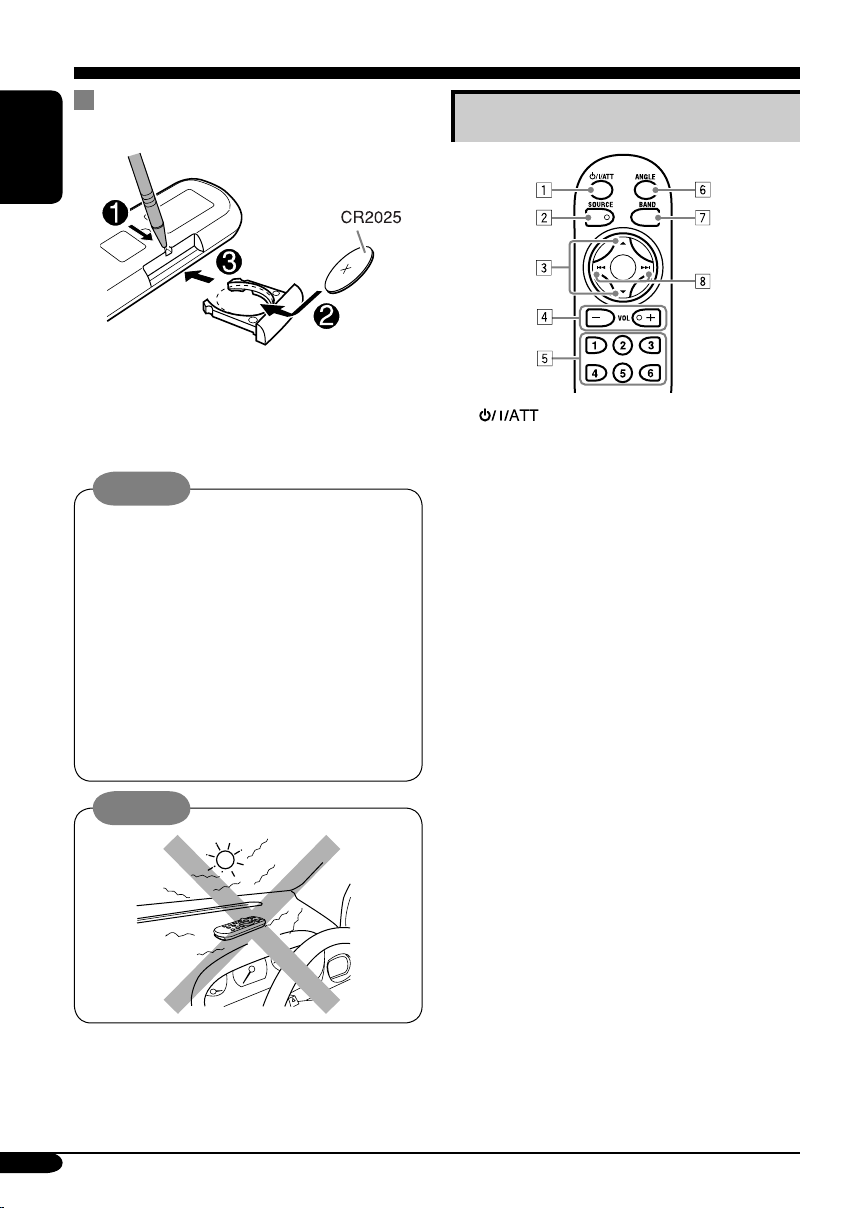
Remote controller — RM-RK300
Installing the lithium coin battery
(CR2025)
ENGLISH
• When operating, aim the remote controller
directly at the remote sensor on the
receiver. Make sure there is no obstacle in
between.
Warning:
• Store the battery in a place where children
cannot reach to avoid risk of accident.
• To prevent the battery from over-heating,
cracking, or starting a fire:
– Do not recharge, short, disassemble, or
heat the battery or dispose of it in a fire.
– Do not leave the battery with other
metallic materials.
– Do not poke the battery with tweezers or
similar tools.
– Wrap the battery with tape and insulate
when throwing away or saving it.
Caution:
The receiver is equipped with the steering
wheel remote control function.
• See the Installation/Connection Manual
(separate volume) for connection.
Main elements and features
1 (standby/on/attenuator) button
• Turns on and off the power and also
attenuates the sound.
2 SOURCE button
• Selects the source.
3 5 (up) / ∞ (down) buttons
• Changes the preset stations.
• Changes the services for DAB.
• Changes the MP3/WMA folders.
4 VOL (volume) + / – buttons
• Adjusts the volume level.
5 Number buttons
• Selects the preset station (or service) if
pressed, or store a station (or a service) if
pressed and held.
• Selects the tracks while playing an audio
CDs or CD Text.
• Selects the folders while playing
MP3/WMA discs or an SD card.
• Selects the discs while operating the CD
changer.
6 ANGLE button
• Adjusts the control panel angle.
7 BAND button
• Selects the band for FM/AM and DAB.
8 4 / ¢ buttons
• Searches for stations (or ensembles) if
pressed, or skips frequencies after pressed
and held.
• Changes the tracks of the disc or of the
SD card if pressed.
• Fast-forwards or reverses the track if
pressed and held.
6
Page 7
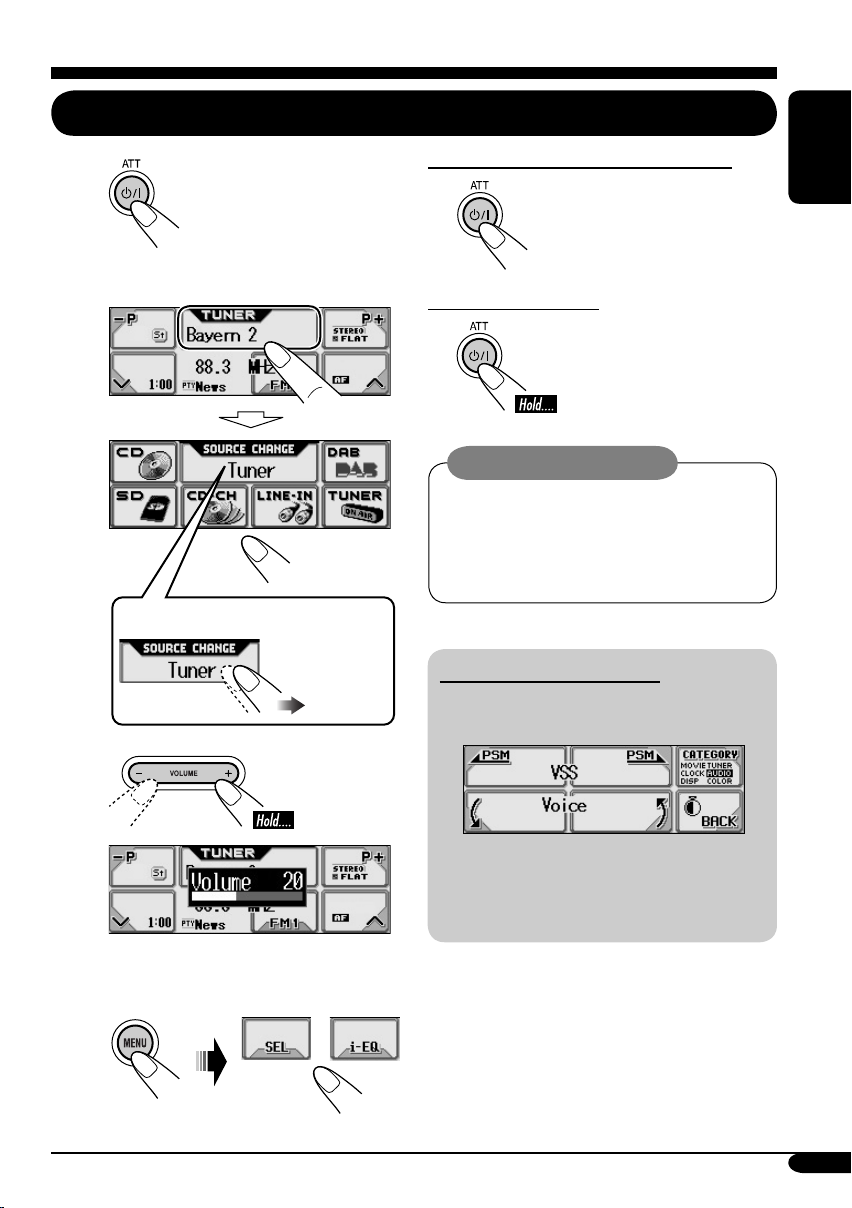
Getting started
Basic operations
~
Ÿ Select the source.
You can also select the source by....
To drop the volume in a moment (ATT)
To restore the sound, press it
again.
To turn off the power
Caution on volume setting:
Discs produce very little noise compared
with other sources. Lower the volume
before playing a disc to avoid damaging
the speakers by the sudden increase of the
output level.
Voice support system (VSS)
You can select either “Beep” or “Voice” for
the VSS.
ENGLISH
!
⁄ Adjust the sound as you want.
(See pages 24 and 25.)
If “Voice” is selected, the language used
for VSS changes to the selected language—
English, German, or French.
To change the VSS setting, see page 34.
7
Page 8
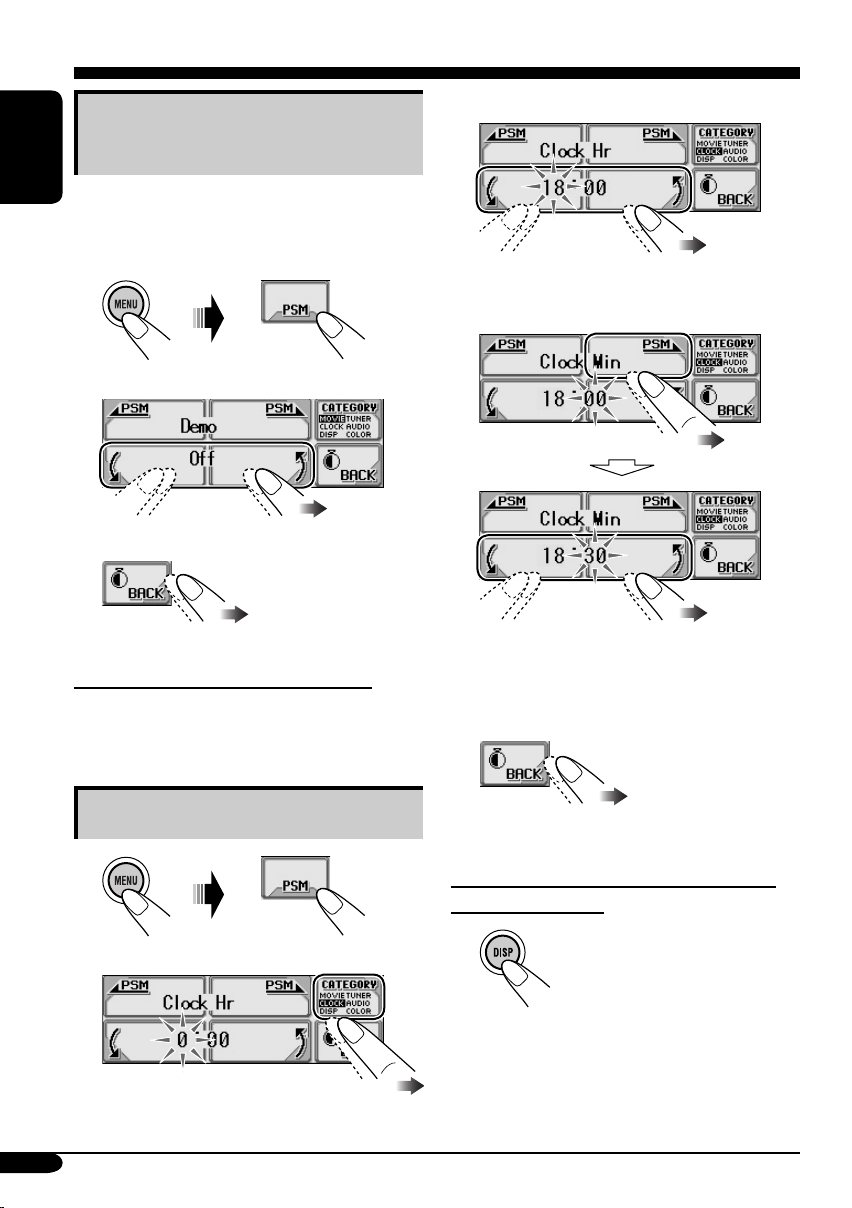
Canceling the display
demonstrations
ENGLISH
If no operations are done for about 20 seconds,
display demonstration starts.
[Initial: Interval]—see page 30.
3 Adjust the hour.
1
Select “Off.”
2
3 Exit from the setting.
To activate the display demonstration
In step 2 above, select “All Time” or “Interval.”
For more details, see page 30.
Setting the clock
1
4 Select “Clock Min” (minute), then
adjust the minute.
5 Select “24H/12H,” then select
“24Hours” or “12Hours.”
6 Exit from the setting.
To check the current clock time when the
power is turned off
2
8
Page 9
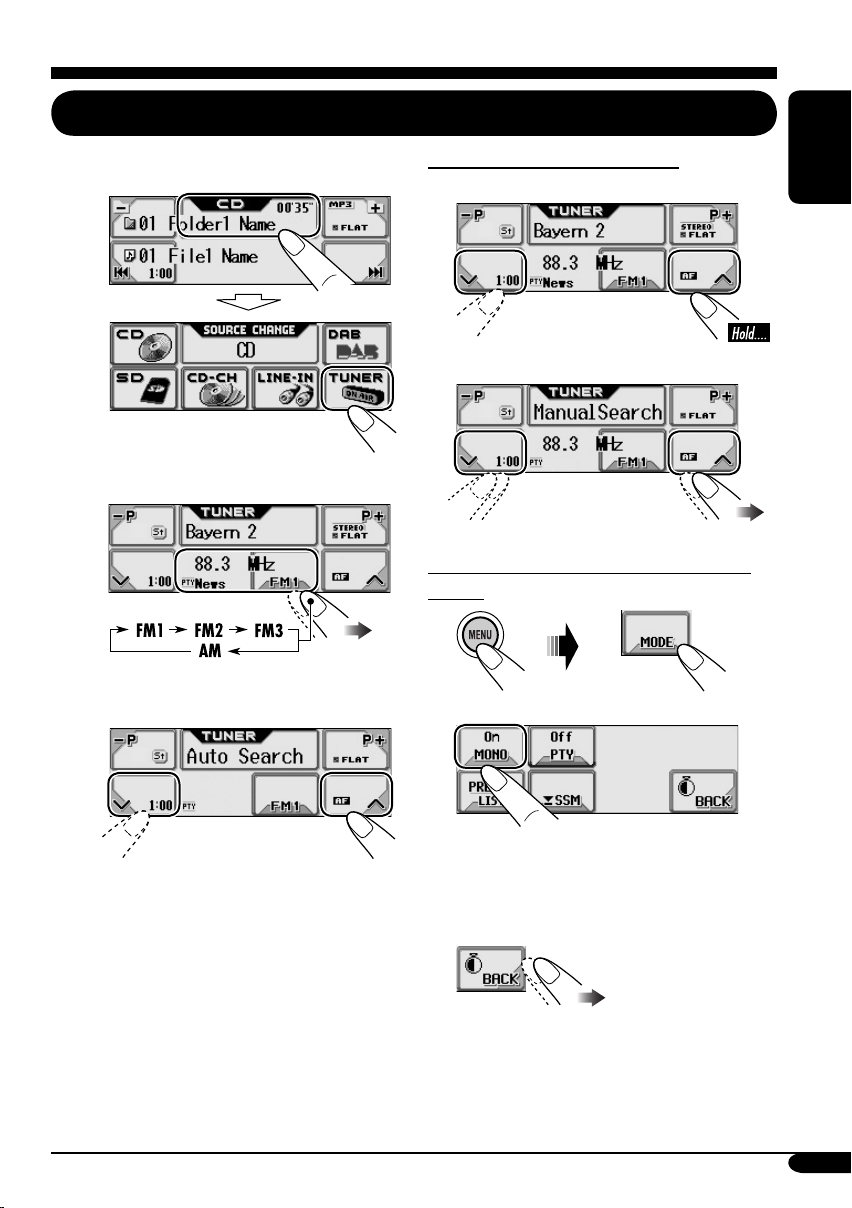
Radio operations
Listening to the radio
~ Select “TUNER.”
Ÿ Select the band (FM/AM).
! Start searching for a station.
To tune in to a station manually
In step ! on the left...
1
2 Select the desired station frequencies.
When an FM stereo broadcast is hard to
receive
1
2 Select “MONO On.”
ENGLISH
When a station is received, searching
stops.
To stop searching, press the same icon
again.
Reception improves, but stereo effect will
be lost.
3 Exit from the setting.
To restore the stereo effect, repeat the same
procedure and select “MONO Off” in step 2.
9
Page 10
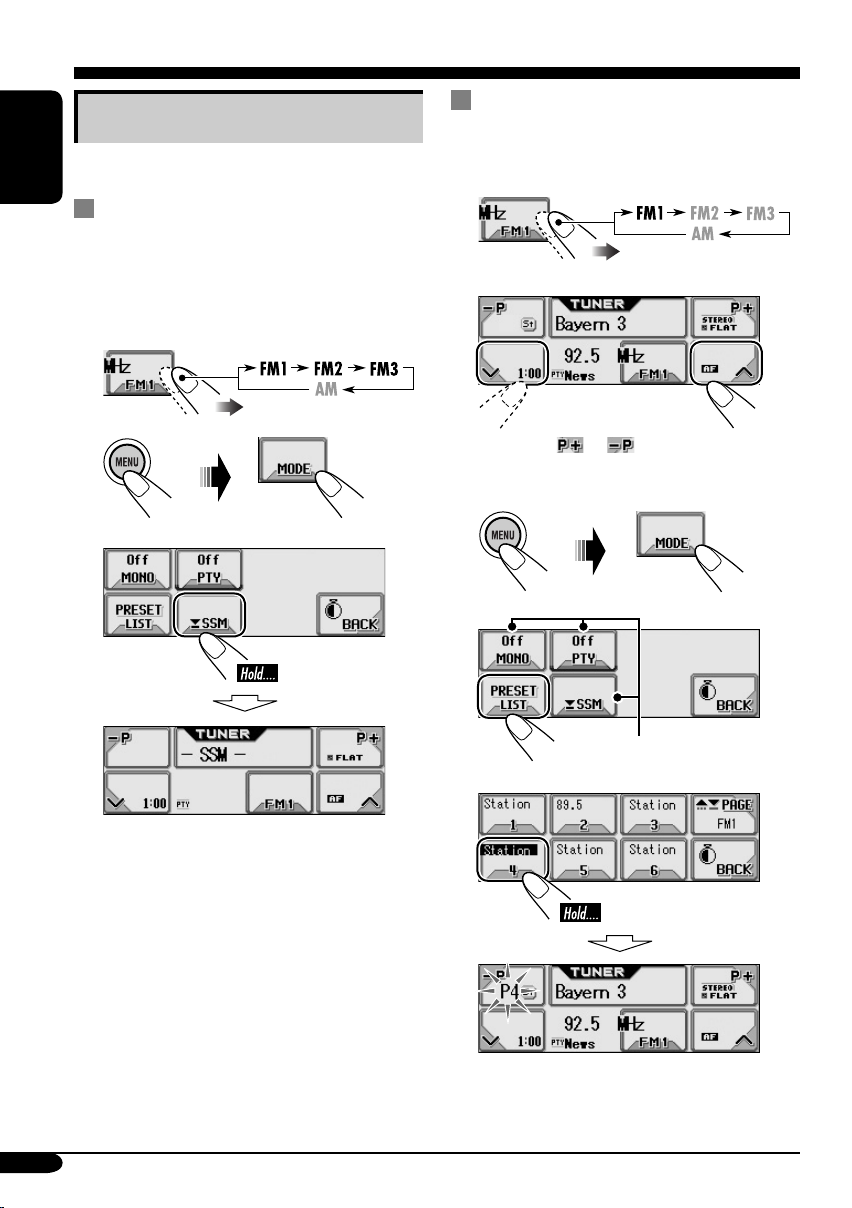
Storing stations in memory
You can preset six stations for each band.
ENGLISH
FM station automatic presetting —
SSM (Strong-station Sequential
Memory)
Select the FM band (FM1 – FM3)
1
you want to store into.
Manual presetting
Ex.: Storing FM station of 92.5 MHz into preset
number 4 of the FM1 band.
1
2
2
3
Local FM stations with the strongest signals are
searched and stored automatically in the FM
band.
• Holding or can display the Preset
Station List (see step 5 below).
3
4
Appears only for FM.
5
10
Page 11
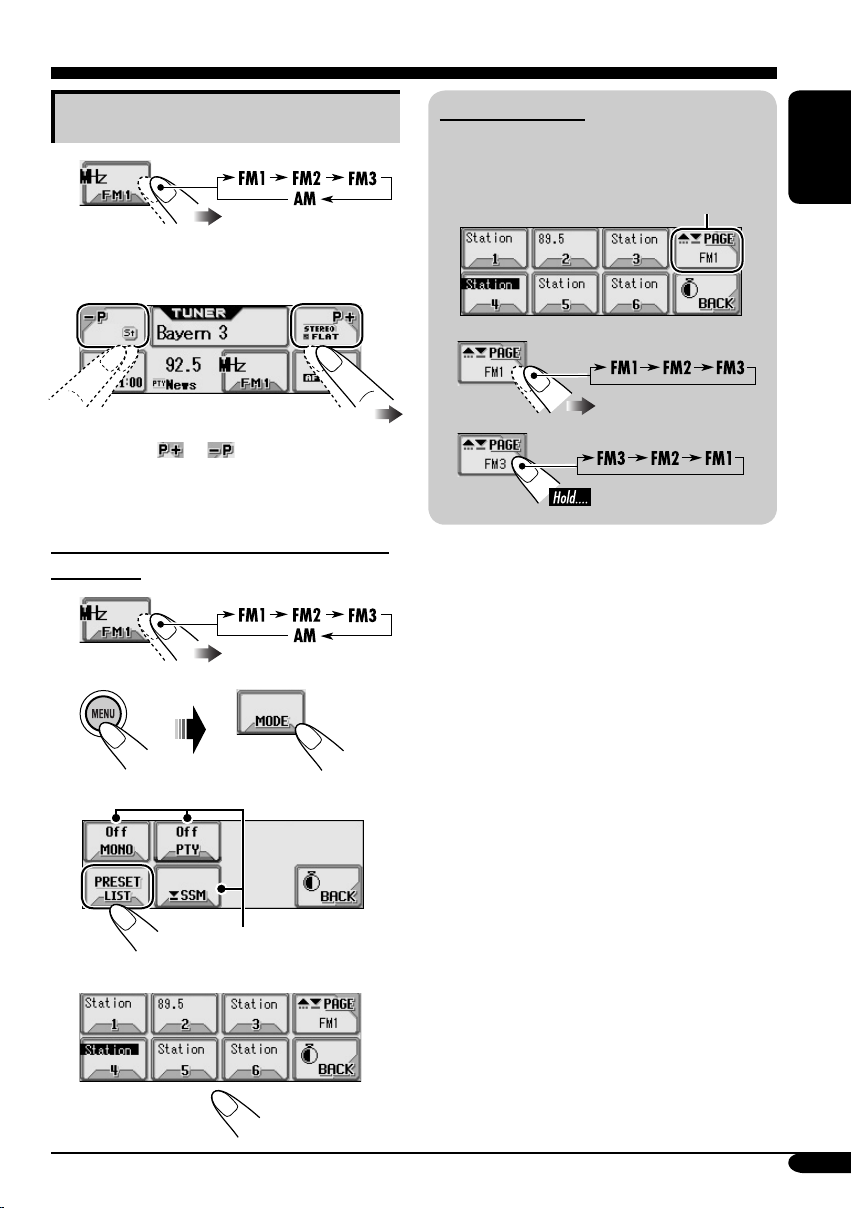
Listening to a preset station
1
2 Select a preset station (1 – 6) you
want.
• Holding or can display the Preset
Station List (see below).
To select a preset station using the Preset
Station List
1
Preset Station List
The lists show either the station frequency or
PS name (the first 8 characters).
Appears only for FM.
ENGLISH
2
3
Appears only for FM.
4 Select a preset number.
11
Page 12
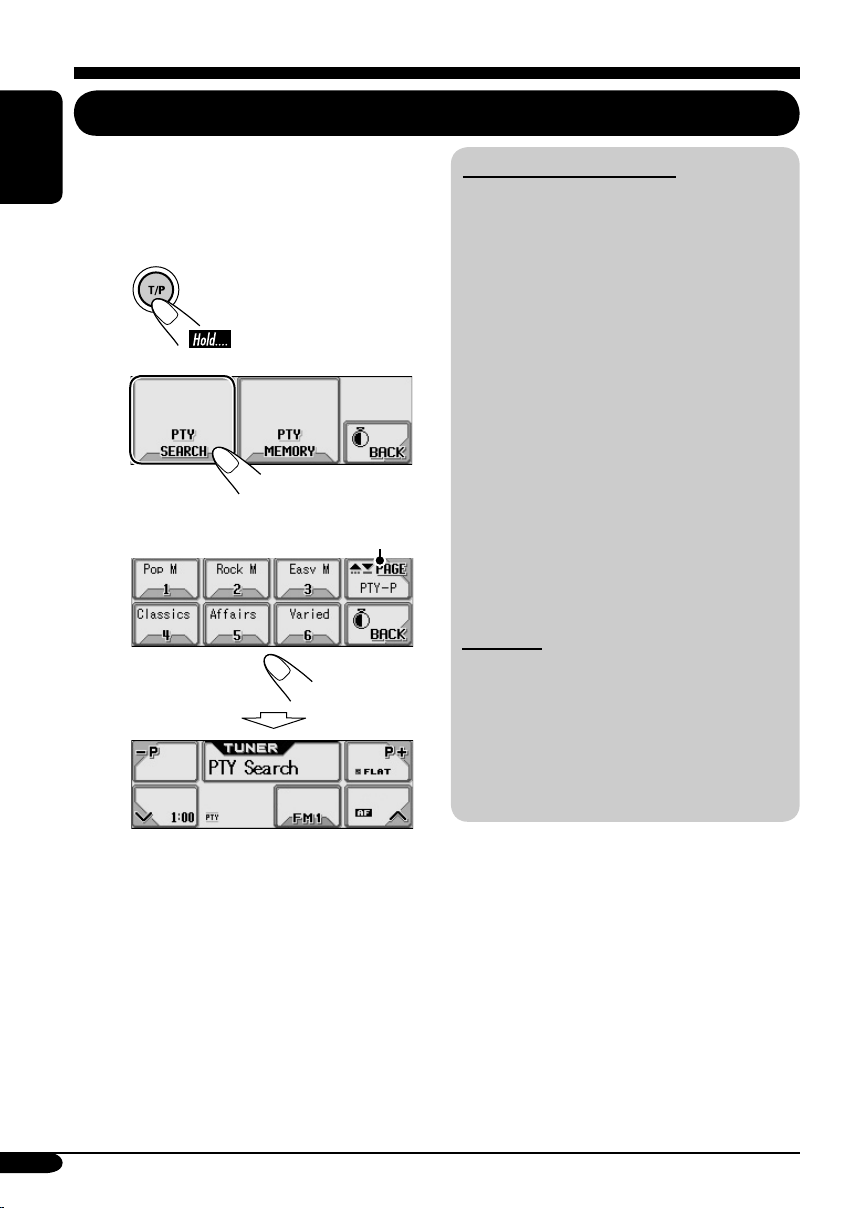
FM RDS operations
Searching for your favorite FM RDS programme
You can tune in to a station broadcasting your
favorite programme by searching for a PTY code.
ENGLISH
• To store your favorite programme, see page
13.
~
Ÿ
! Select a PTY code.
What you can do with RDS
RDS (Radio Data System) allows FM
stations to send an additional signal along
with their regular programme signals.
By receiving the RDS data, this receiver can
do the following:
•
Programme Type (PTY) Search (see the left
column)
• Temporarily switches to Traffic
Announcement —TA Standby Reception.
(See page 13.)
•
Temporarily switches to your favorite
programme—PTY Standby Reception. (See
pages 14 and 33.)
•
Tracing the same programme automatically
—Network-Tracking Reception (see page 14)
*
• Programme Search (see page 33)
• Receiving the message service—RDS
Radiotext (RT) (see page 15)
PTY codes
News, Affairs, Info, Sport, Educate, Drama,
Culture,
Rock M (music), Easy M (music), Light M
(music), Classics, Other M (music), Weather,
Finance, Children, Social, Religion, Phone
In, Travel, Leisure, Jazz, Country, Nation M
(music), Oldies, Folk M (music), Document
Science, Varied, Pop M (music),
12
If there is a station broadcasting a
programme of the same PTY code as
you have selected, that station is tuned
in.
* Press to go to the next list; hold to go
back to the previous list.
Page 13
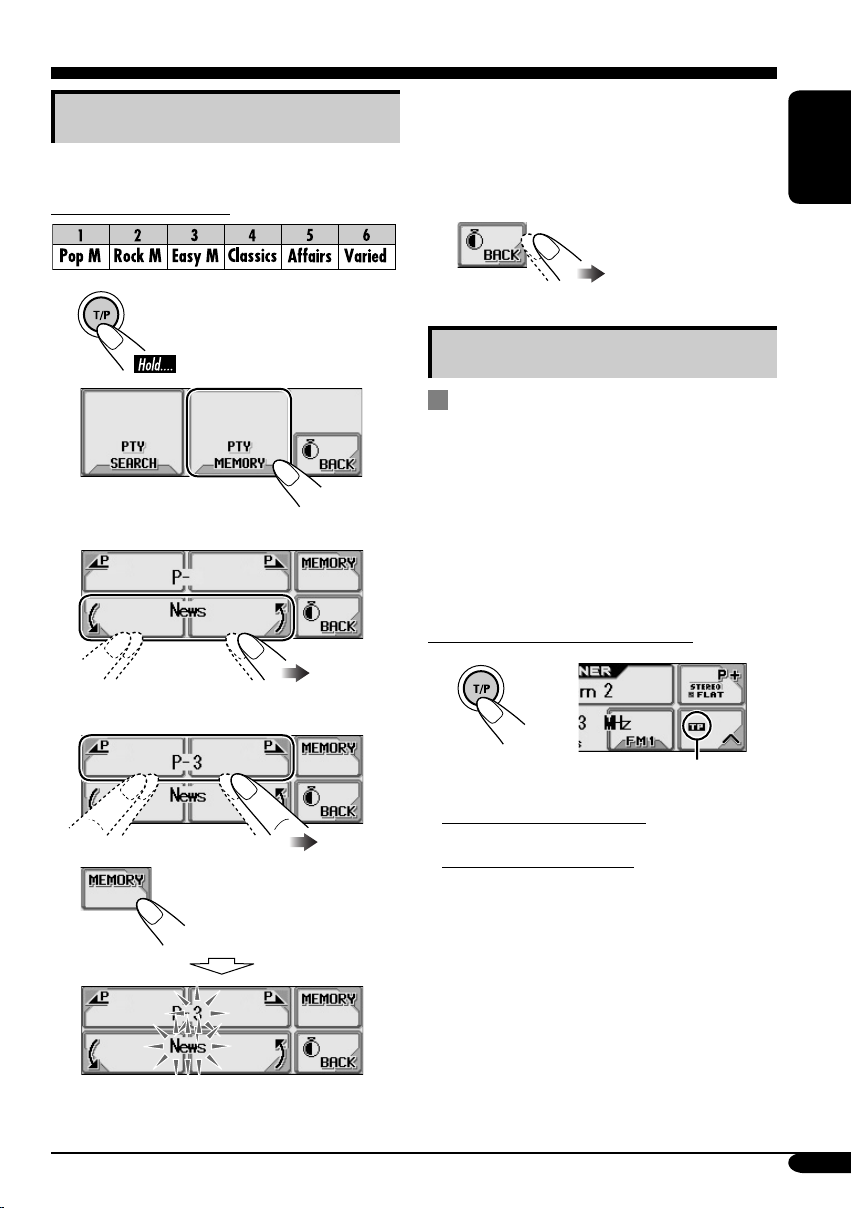
Storing your favorite programmes
You can store six favorite programme types.
Preset programme types:
1
6 Repeat steps 3 to 5 to store other
PTY codes into other preset
numbers.
7 Exit from the setting.
Using the standby receptions
ENGLISH
2
3 Select a PTY code.
4 Select a preset number.
5
TA Standby Reception
TA Standby Reception allows the receiver to
switch temporarily to Traffic Announcement
(TA) from any source other than AM.
• If a station starts broadcasting a traffic
announcement, “Traffic News” appears on the
display, and this receiver temporarily tunes
in to the station. The volume changes to the
preset TA volume level (see page 33).
To activate TA Standby Reception
TP indicator appears.
• If the TP indicator lights up, TA Standby
Reception is activated.
• If the TP indicator flashes, TA Standby
Reception is not yet activated. (This occurs
when you are listening to an FM station
without the RDS signals required for TA
Standby Reception.)
To activate TA Standby Reception, tune in to
another station (or service) providing these
signals. The TP indicator will stop flashing
and remain lit.
Selected PTY code is stored in the selected
preset number.
To be continued....
13
Page 14
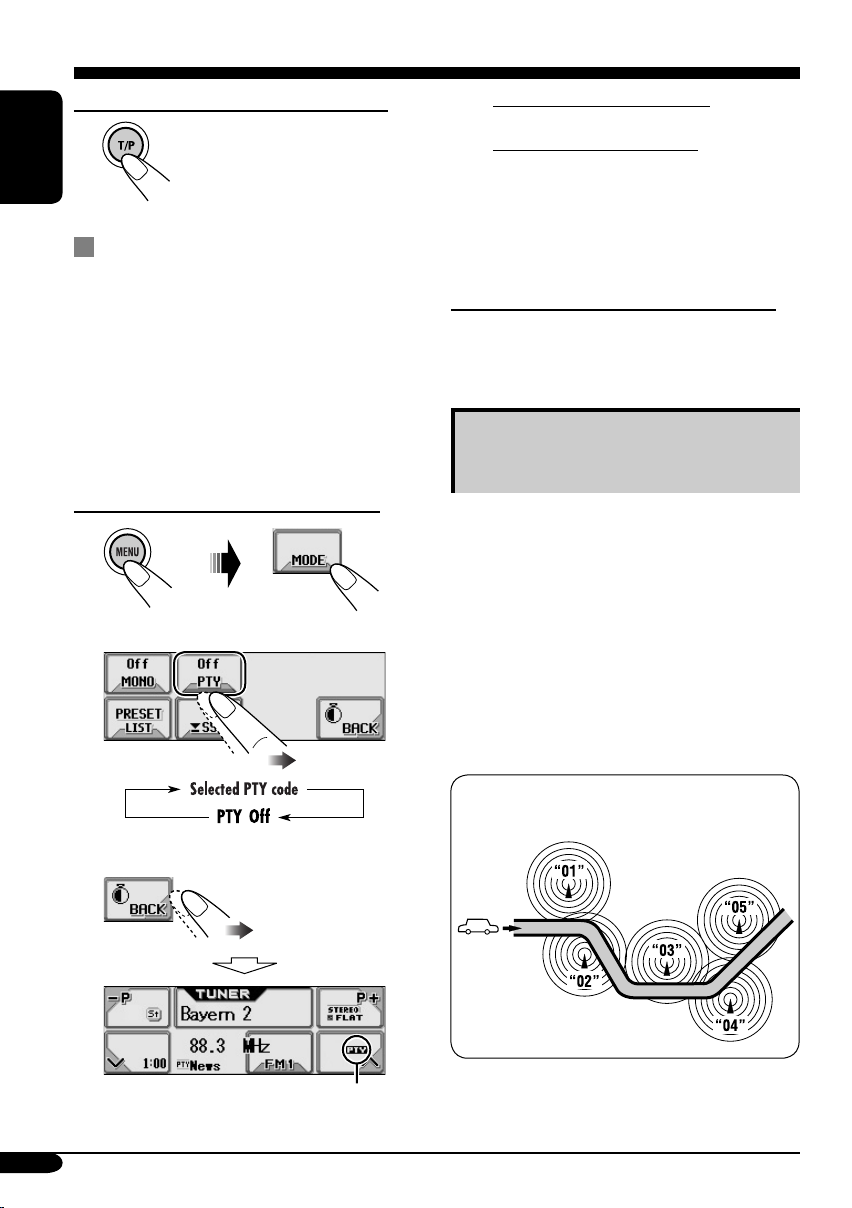
To deactivate the TA Standby Reception
The TP indicator goes off.
ENGLISH
PTY Standby Reception
PTY Standby Reception allows the receiver
to switch temporarily to your favorite PTY
programme from any source other than AM.
• This function also takes effect for the DAB
tuner.
To select your favorite PTY code for PTY
Standby Reception, see page 33.
The PTY indicator either lights up or flashes.
To activate the PTY Standby Reception
1
2 Select one of the PTY codes.
• If the PTY indicator lights up, PTY
Standby Reception is activated.
• If the PTY indicator flashes, PTY Standby
Reception is not yet activated.
To activate PTY Standby Reception, tune
in to another station (or service) providing
these signals. The PTY indicator will stop
flashing and remain lit.
To deactivate the PTY Standby Reception
Select “PTY Off” in step 2.
The PTY indicator goes off.
Tracking the same programme—
Network-Tracking Reception
When driving in an area where FM reception
is not sufficient enough, this receiver
automatically tunes in to another FM RDS
station of the same network, possibly
broadcasting the same programme with stronger
signals (see the illustration below).
When shipped from the factory, NetworkTracking Reception is activated.
To change the Network-Tracking Reception
setting, see “AF-Regn’l” on page 33.
3 Exit from the setting.
14
Programme A broadcasting on different
frequency areas (01 – 05)
PTY indicator appears.
Page 15
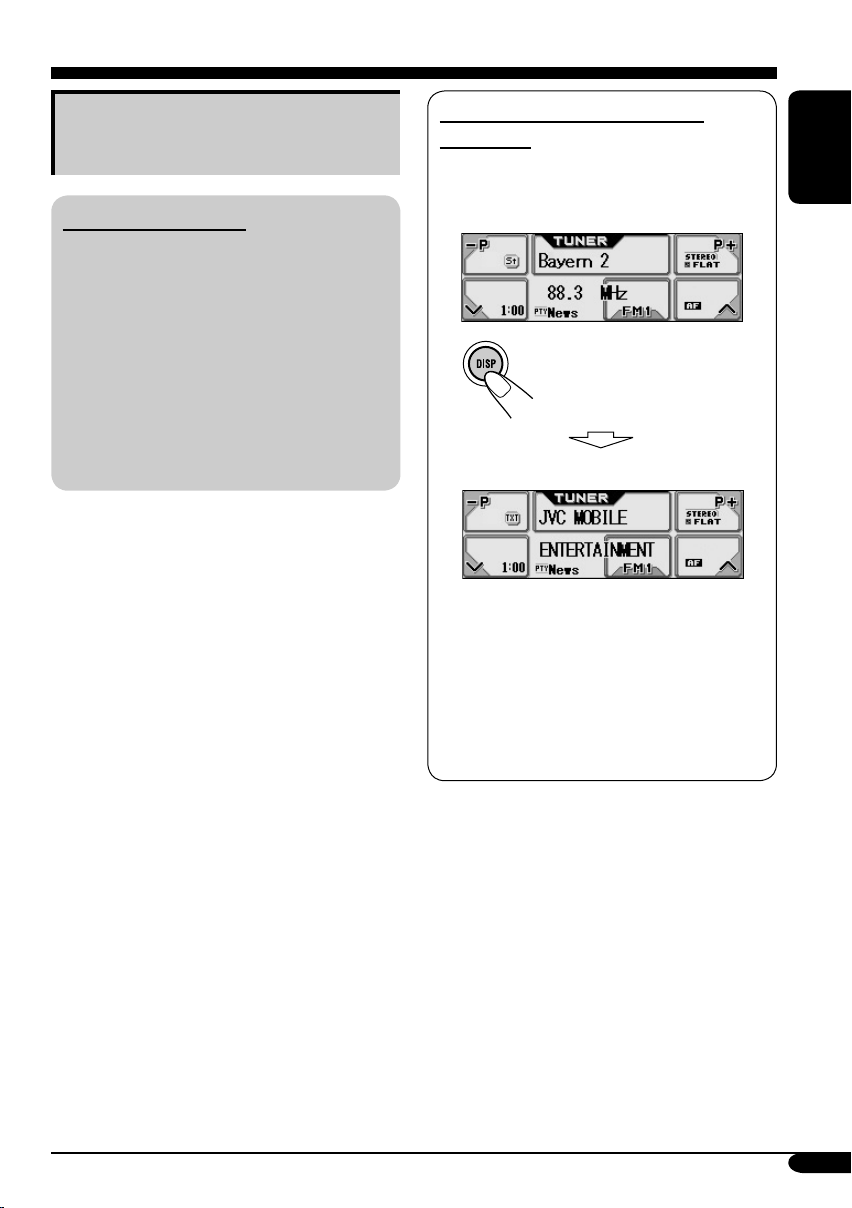
Using the message service—
RDS Radiotext (RT)
What is RDS Radiotext
RDS Radiotext is part of the RDS data signal
to transmit various text information (e.g.
programme information, phone numbers,
e-mail and web addresses, artist/title
information and news headlines). The text
service is part of the RDS broadcast.
One message may contain up to 64
characters.
The message service is an optional service
and is not supported by all broadcasters.
Once you tuned in to a station that supports the
message service, the service is automatically
received.
To use the text message service, select the
Radiotext (RT) screen (see page 4).
To show the RDS Radiotext (RT)
information
While listening to a station that supports
RT....
Radiotext screen is shown.
It takes time to load data. While loading,
“Loading” appears.
If text message is unavailable, the text
screen will automatically change to source
operation screen. The text screen will
automatically appear again when the text
service is available.
ENGLISH
15
Page 16
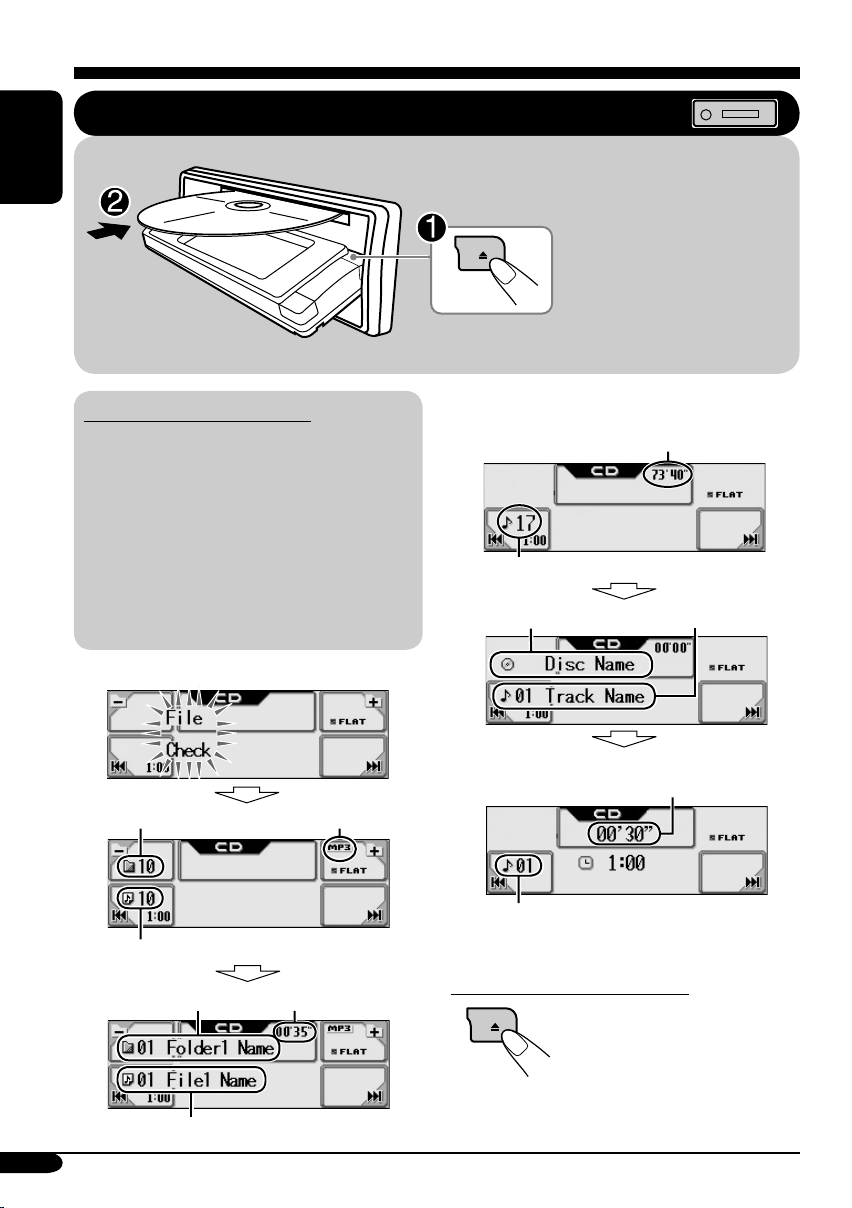
Disc/SD card operations
Playing a disc in the receiver
ENGLISH
All tracks will be played
repeatedly until you
change the source or eject
the disc.
About MP3 and WMA tracks
MP3 and WMA (Windows Media® Audio)
“tracks” (words “file” and “track” are used
interchangeably) are recorded in “folders.”
• When an MP3 or a WMA folder includes
an image <jll> file edited by Image
Converter (Wide Ver 1.2)—supplied in the
CD-ROM, you can show the image on the
display while the tracks in the folder are
played back—ImageLink. (See pages 18,
30, and 48 for details.)
• When inserting an MP3 or a WMA disc:
Total folder number
Total track number
File type
• When inserting an audio CD or a CD Text
disc:
Total playing time
Total track number
Disc name*
2
Track name*
2
If no name is assigned to an audio CD:
Elapsed playing time
Current track number
16
Current folder*
Current track*
1
Elapsed playing time
1
To stop play and eject the disc
To return the control panel to
its previous position, press it
again.
Page 17
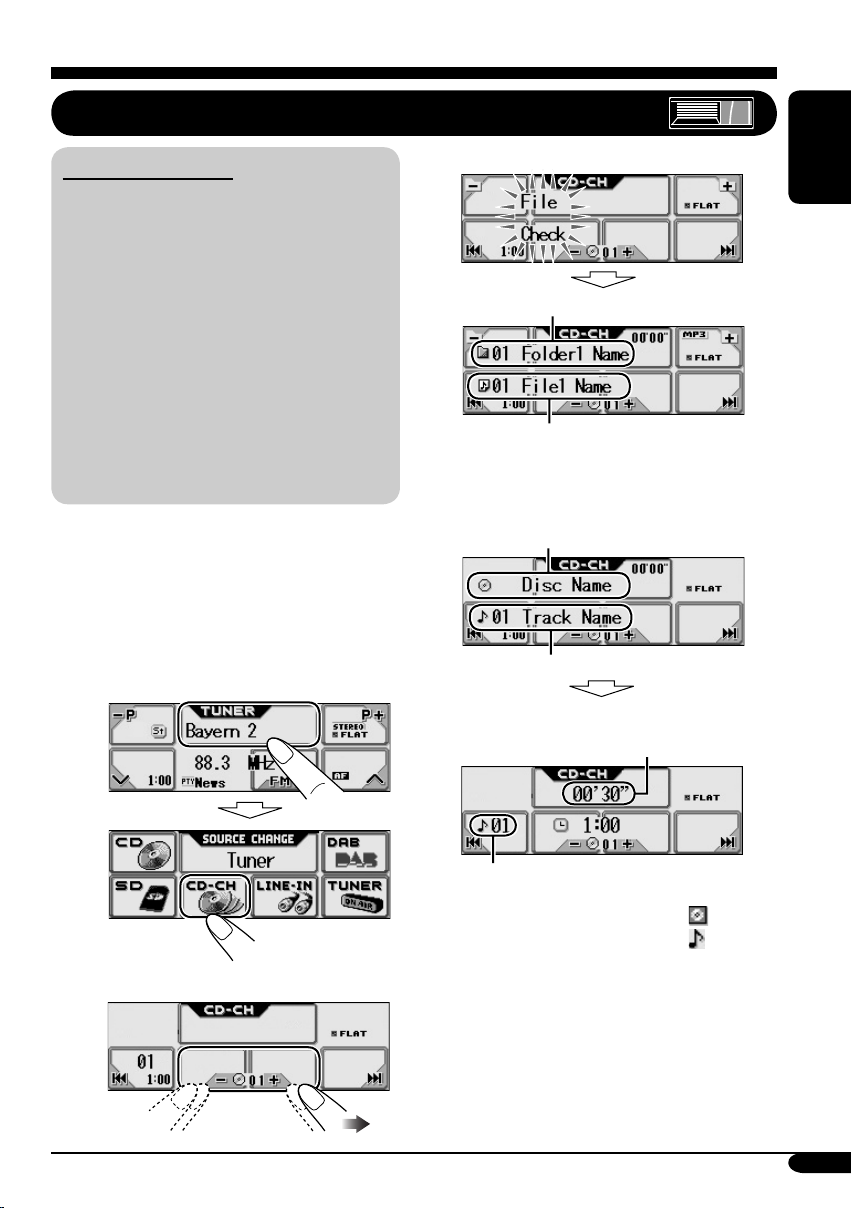
Playing discs in the CD changer
About the CD changer
It is recommended to use the JVC MP3compatible CD changer with your receiver.
• You can also connect other CH-X series
CD changers (except CH-X99 and
CH-X100). However, they are not
compatible with MP3 discs, so you cannot
play back MP3 discs.
• You cannot use the KD-MK series CD
changers with this receiver.
• Disc text information recorded in the CD
Text can be displayed when a JVC CD
Text compatible CD changer is connected.
• You cannot control and play any WMA
disc in the CD changer.
All tracks of the inserted discs in the magazine
will be played repeatedly until you change
the source or eject the magazine from the CD
changer.
~ Select “CD-CH.”
• When the current disc is an MP3 disc:
Current folder*
Current track*
• When the current disc is an audio CD or a
CD Text disc:
Disc name*
Track name*
If no name is assigned to an audio CD:
1
1
2
2
Elapsed playing time
ENGLISH
Ÿ Select a disc.
Current track number
1
*
The album name/performer with
indicator and the track title with
will appear if “Tag” is set to “On” (see
page 32).
2
*
Appear only for CD Texts and CDs if it has
been assigned or recorded. (“No Name”
appears for a while if no name is recorded
or assigned to an audio CD.)
indicator
17
Page 18
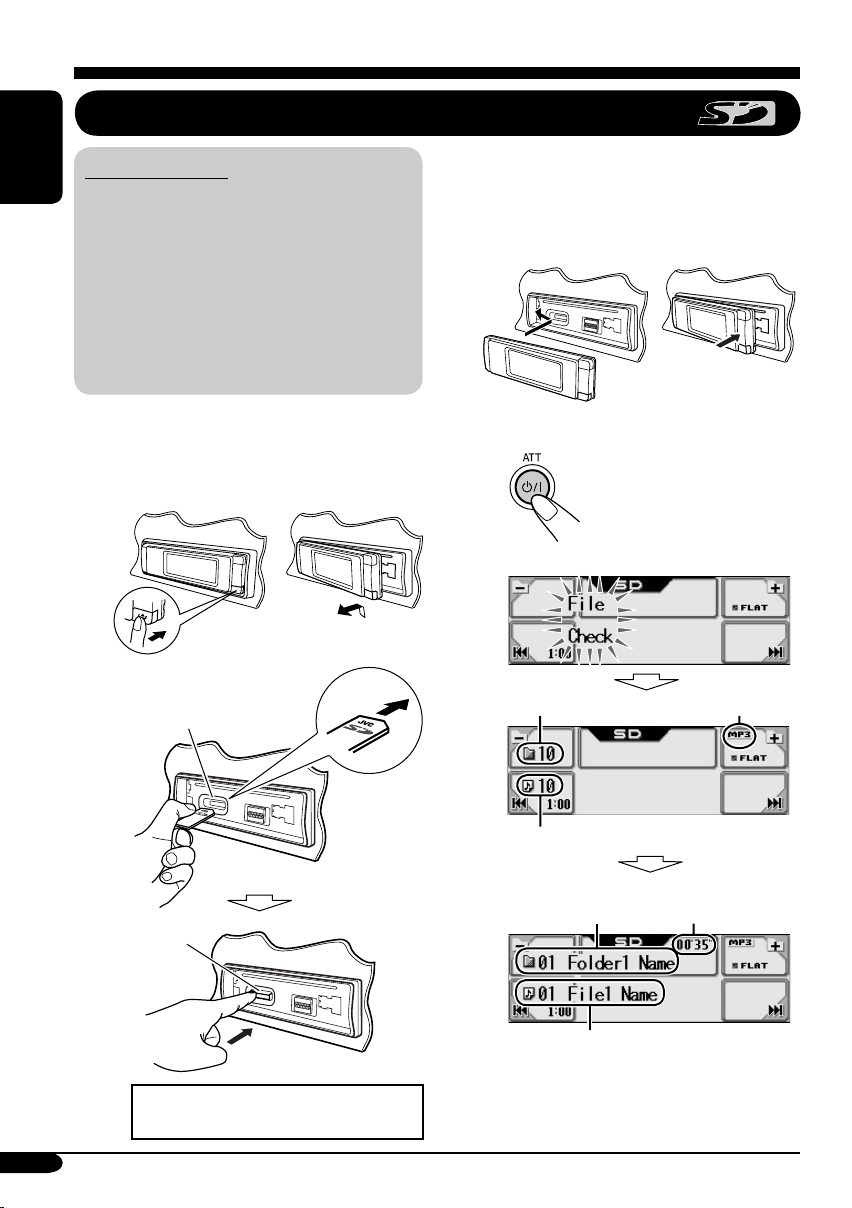
Playing an SD card
About the SD card
ENGLISH
You can play back MP3/WMA tracks
recorded on the SD card and show the stored
image on the display during playback—
ImageLink. (See pages 16, 30, and 48 for
details.)
The required SD recording format is FAT
12/16 and the recommended storage type is
8 MB to 512 MB.
• You cannot use MMC or mini SD with this
receiver.
Before detaching the control panel, turn off the
power.
~ Detach the control panel.
Ÿ
SD loading slot
To eject the SD card, press the SD card
again.
! Attach the control panel.
⁄ • The control panel goes
back to the previous
position (see page 38).
Total folder number
File type
18
SD card
Press in the SD card until you hear a
clicking sound.
Total track number
Elapsed playing
Current folder*
Current track*
Playback starts automatically if tracks
are recorded.
time
Page 19
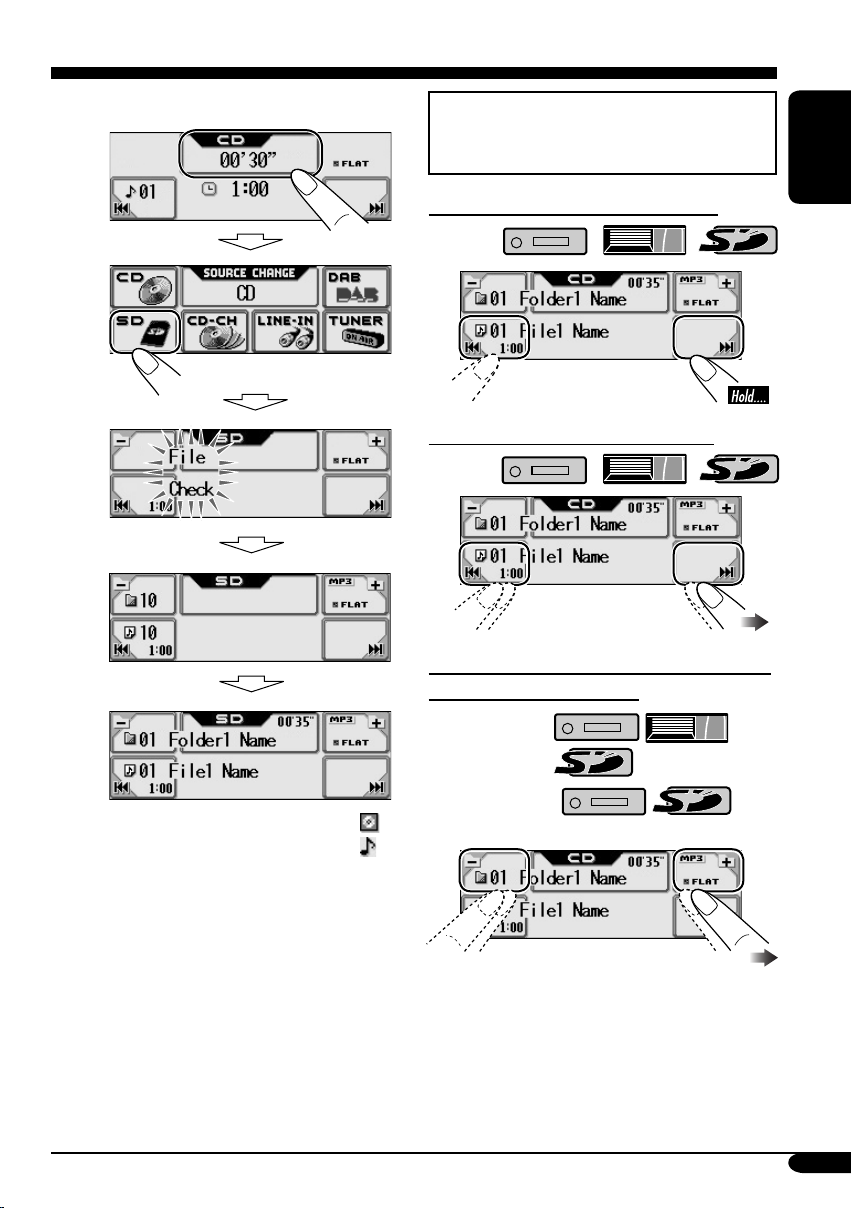
If an SD card has been loaded....
Operation screens used for the following
operations is of MP3 playback in the
receiver.
To fast-forward or reverse the track
To go to the next or previous tracks
To go to the next or previous folders (only
for MP3 and WMA tracks)
For MP3 tracks:
ENGLISH
* The album name/performer with
indicator and the track title with
indicator will appear if “Tag” is set
to “On” (see page 32).
For WMA tracks:
• If you hold the icon, the Folder List will
appear on the display (see page 20).
To be continued....
19
Page 20
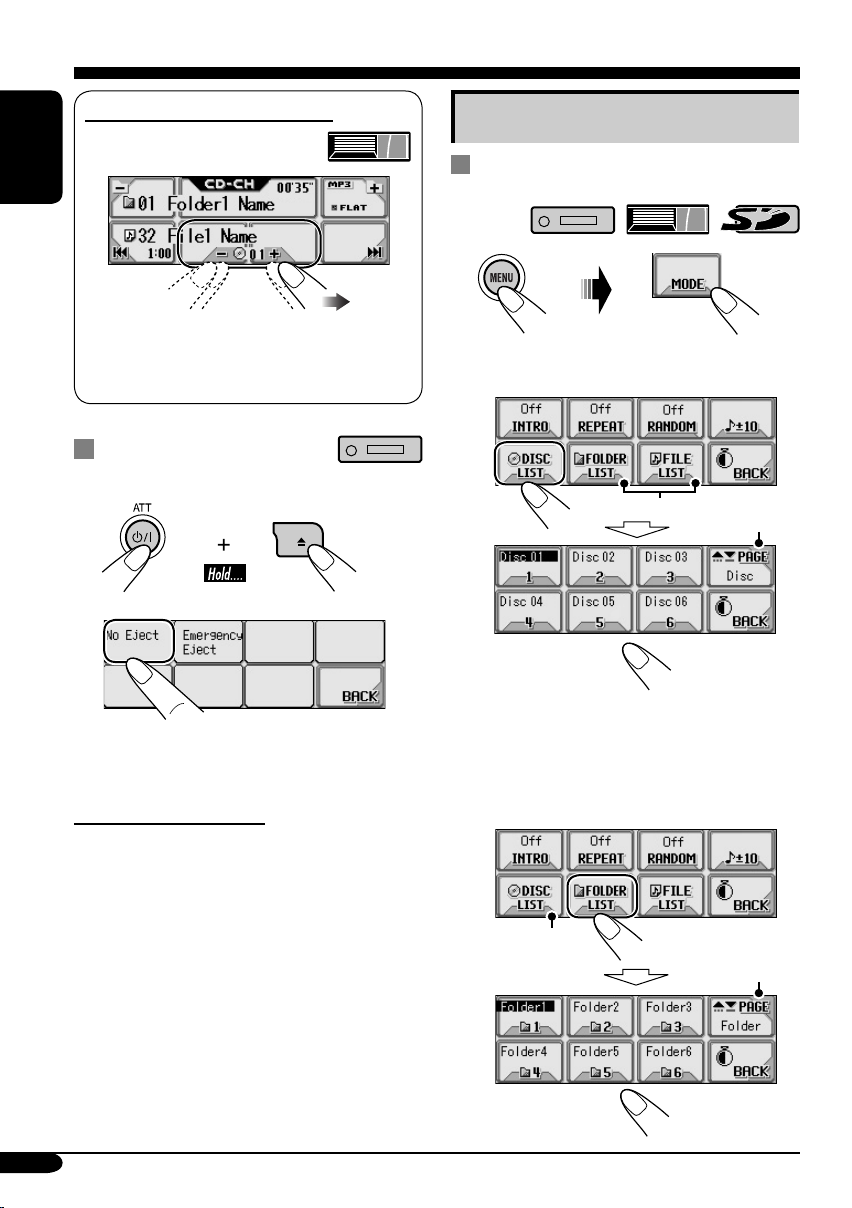
To select a disc during playback
ENGLISH
• If you hold the icon, the Disc List will
appear on the display (see the right
column).
Prohibiting disc ejection
You can lock a disc in the loading slot.
1
2
Other main functions
Selecting a disc/folder/track on the
list
1
2 • Select a disc (only for the CD
changer).
1
*
2
*
“No Eject” flashes, and the disc cannot be
ejected.
To cancel the prohibition
In step 2 above, press “Eject OK.”
“Eject OK” flashes for a while.
20
If the selected disc is an MP3/WMA disc,
its Folder List appears.
• Select a folder (only for MP3/WMA
disc or SD card).
3
*
2
*
Page 21
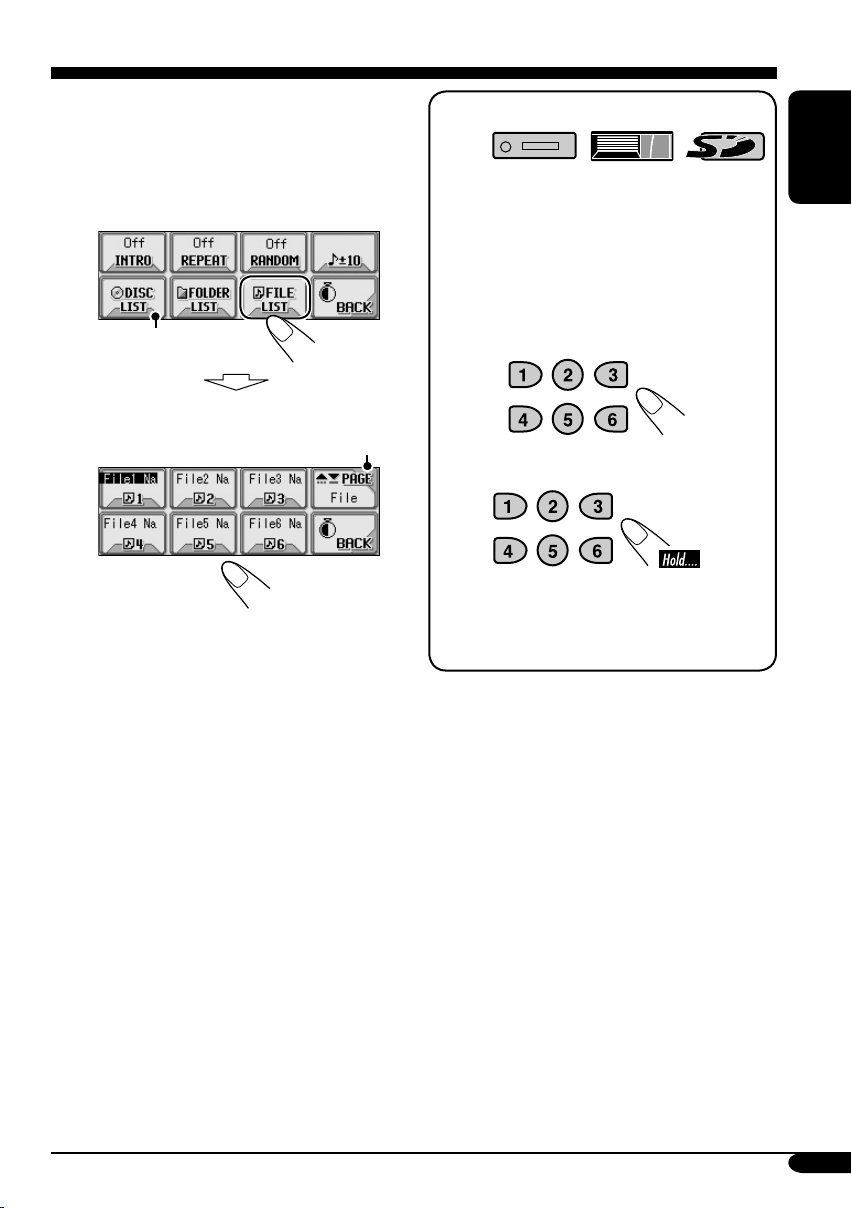
If you select the current folder
(highlighted on the screen), its File List
appears.
When using the remote controller....
• Select a track (only for MP3/WMA
disc or SD card).
3
*
File List of the current folder appears.
2
*
1
*
Appears only if the current disc is an
MP3 discs.
2
*
Press to go to the next list; hold to go to
the previous list.
3
*
Displayed only when the source is
“CD-CH.”
• To directly select a disc in the CD
changer
• To directly select a track of an audio CD
or CD Text
• To directly select a folder of an
MP3/WMA disc or an SD card
To select a number from 1 – 6:
To select a number from 7 (1) – 12 (6):
It is required that folders are assigned with
2-digit numbers at their beginning of their
names—01, 02, 03, and so on.
ENGLISH
21
Page 22
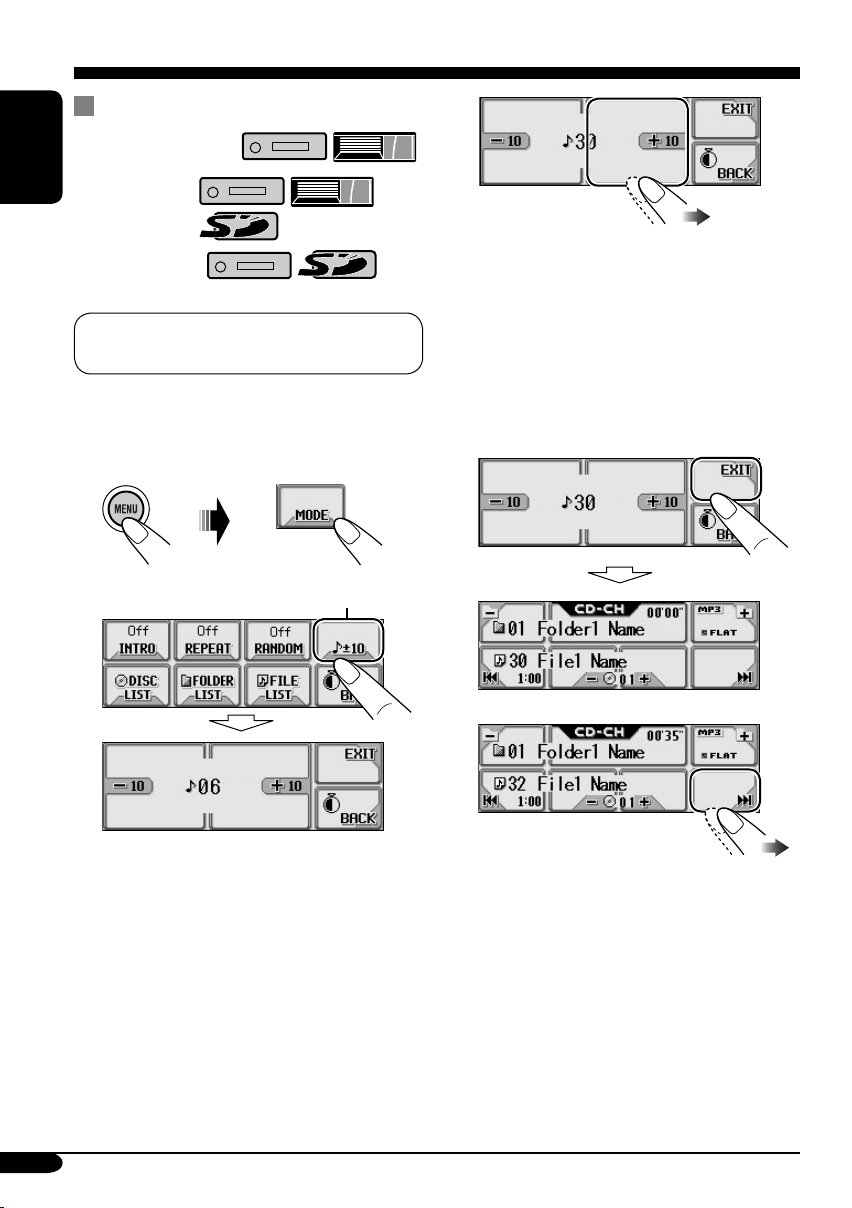
Skipping a track quickly during play
3
For audio CD/CD Text:
ENGLISH
For MP3 tracks:
For WMA tracks:
For MP3 or WMA tracks, you can skip a
track within the same folder.
Ex.: To select track 32 while playing track 6 in
the CD changer
1
2
*
(3 times)
First time you press “+10” or “–10,” the
track skips to the nearest higher or lower
track with a track number of multiple ten
(ex. 10th, 20th, 30th).
Then each time you press the button, you
can skip 10 tracks.
• After the last track, the first track will be
selected and vice versa.
4
22
5
(Twice)
* If the source is “CD-CH”: Works only
when JVC MP3 compatible CD changer
(CH-X1500) is connected.
Page 23
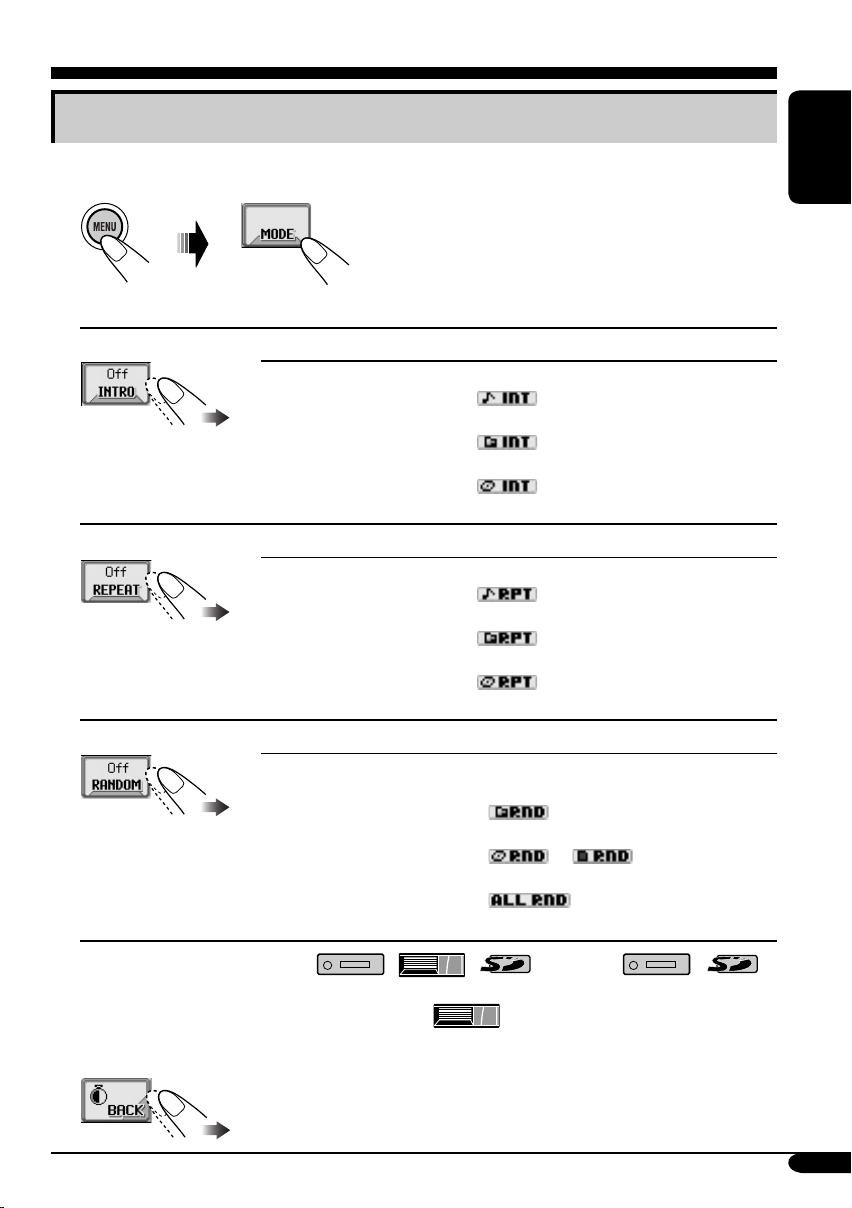
Selecting the playback modes
You can use only one of the following playback modes at a time.
1
2 Select your desired playback mode.
ENGLISH
Intro play
Repeat play
Random play
Mode Plays the beginning 15 seconds of ...
Track: All tracks of the current disc or the SD card.
• While playing,
Folder*
1
: First tracks of all folders of the current disc or the SD card.
• While playing,
2
Disc*
: First tracks of all the inserted discs.
• While playing,
lights up.
lights up.
lights up.
Off: Cancels.
Mode Plays repeatedly
Track: The current track.
• While playing,
Folder*
1
: All tracks of the current folder.
• While playing,
2
Disc*
: All tracks of the current disc.
• While playing,
lights up.
lights up.
lights up.
Off: Cancels.
Mode Plays at random
Folder*1: All tracks of the current folder, then tracks of the next
folder and so on.
• While playing,
Disc or SD: All tracks of the current disc or the SD card.
• While playing,
2
All*
: All tracks of all inserted discs.
• While playing,
Off: Cancels.
lights up.
or lights up.
lights up.
1
*
Only while playing an MP3 ( / / ) or WMA ( / )
track.
2
*
Only while playing discs in the CD changer ( ).
3 Exit from the setting.
23
Page 24
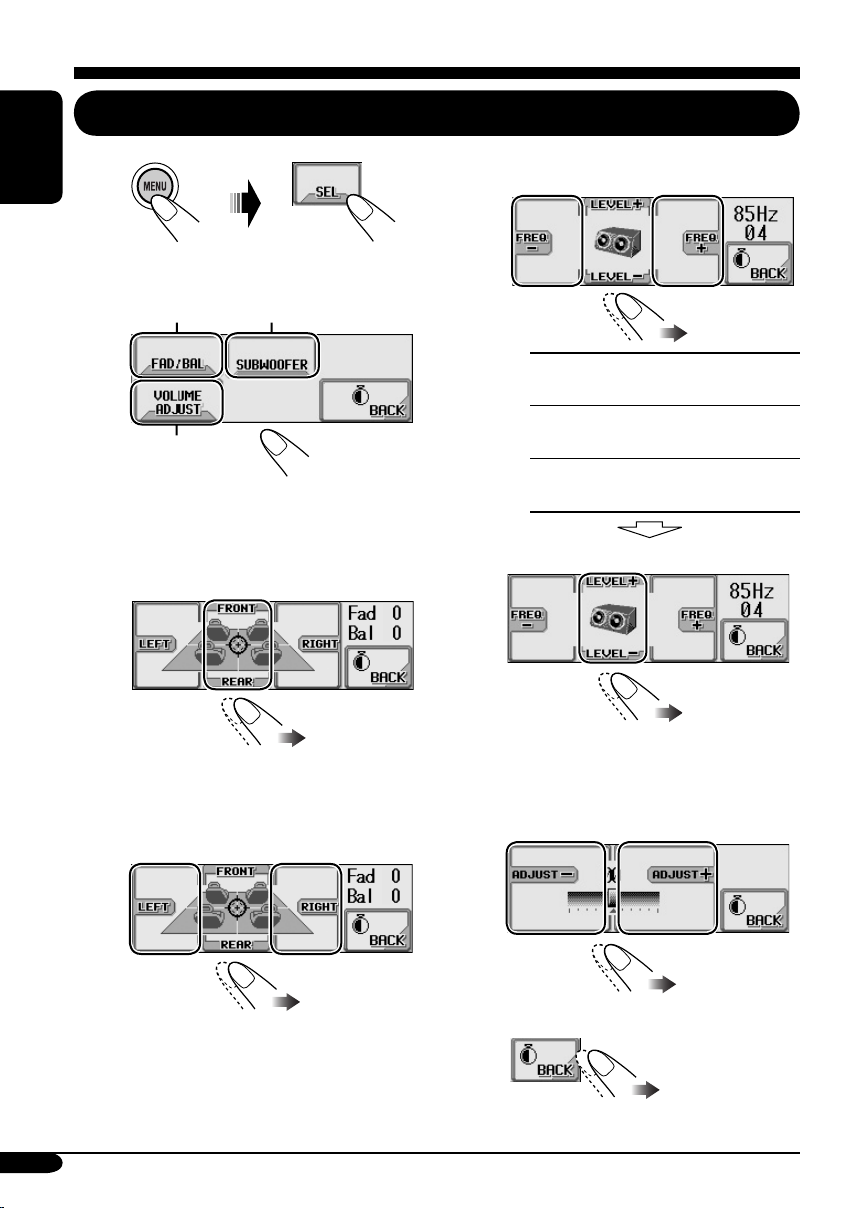
Sound adjustments
Setting the basic sound selection menu—SEL
~
ENGLISH
Ÿ Select a setting item.
A
B
B To select the cutoff frequency to the
subwoofer.
C
! Adjust the selected item.
A To adjust the speaker output
balance between the front and rear
speakers—FAD (fader).
F6 (Front
only) to R6
(Rear only)
To adjust the speaker output balance
between the left and right speakers—
BAL (balance).
55Hz:
85Hz:
115Hz:
Adjust the subwoofer output level.
C To adjust the input level of each
source (except FM).
Adjust to match the input level to the
FM sound level.
Frequencies higher than
55 Hz are cut off.
Frequencies higher than
85 Hz are cut off.
Frequencies higher than
115 Hz are cut off.
00 (min.) to
08 (max.)
24
L6 (Left
only) to R6
(Right only)
–05 (min.) to
+05 (max.)
⁄ Exit from the setting.
Page 25
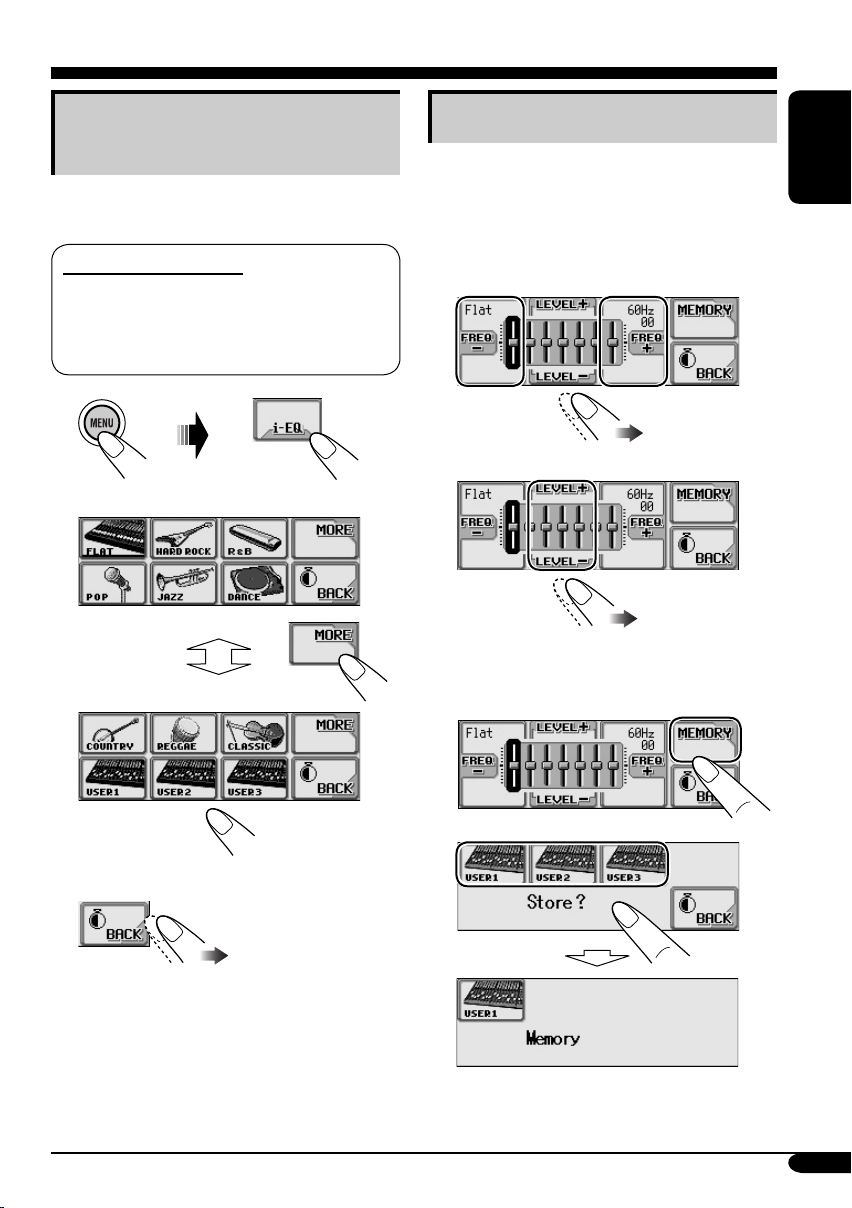
Selecting preset sound modes
(i-EQ: intelligent equalizer)
You can select a sound mode suitable to the
music genre.
Available sound modes
FLAT (No sound mode is applied),
HARD ROCK, R & B, POP, JAZZ,
DANCE, COUNTRY, REGGAE,
CLASSIC, USER 1, USER 2, USER 3
1
2 Select a sound mode.
Storing your own sound modes
Ex.: To adjust “FLAT”
1 Select “FLAT” (see left column).
2 Select the frequency band—60Hz,
150Hz, 400Hz, 1kHz, 2.4kHz, 6kHz,
12kHz.
3 Adjust the level of the selected band.
–05 (min.) to
+05 (max.)
4 Repeat steps 2 and 3 to adjust the
other frequency bands.
ENGLISH
3 Exit from the setting.
5
6
Ex.: When “USER1” is selected
25
Page 26
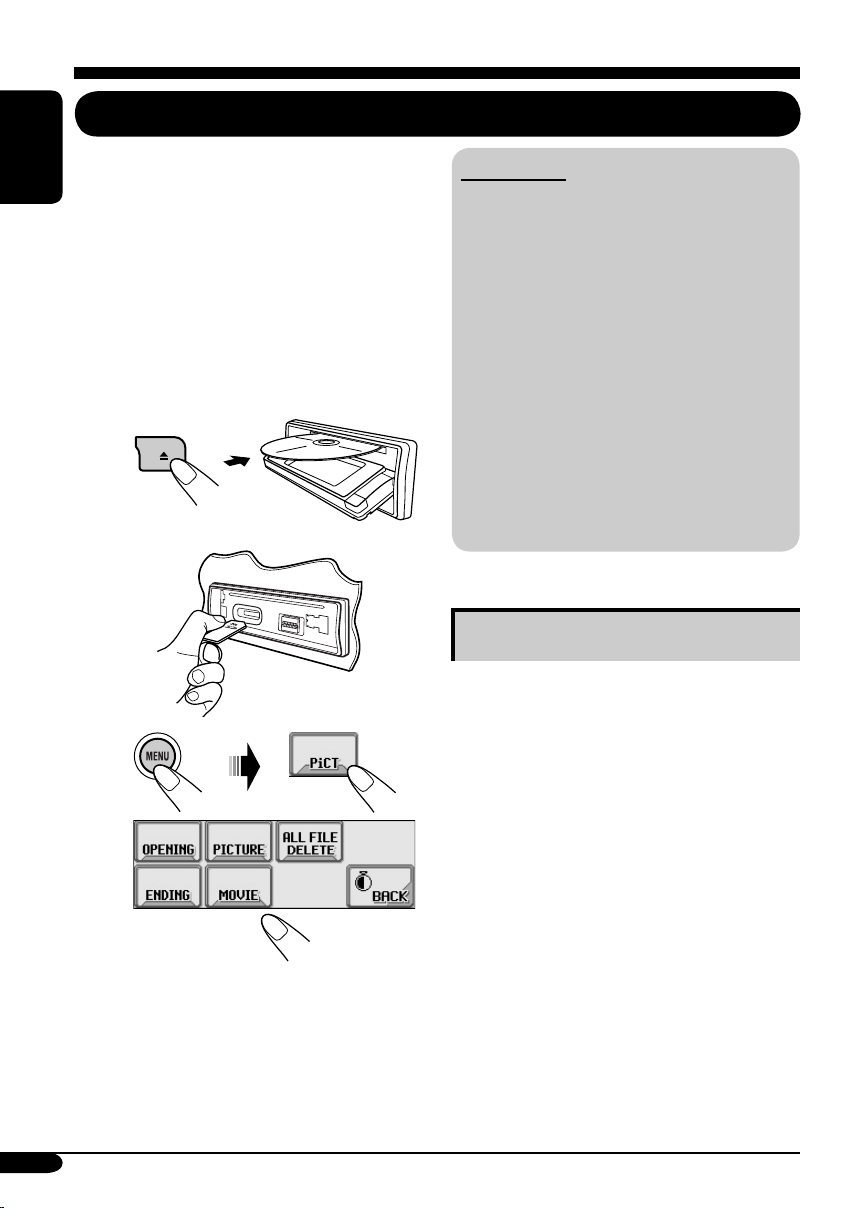
Graphic displays
Basic procedure
Before starting the following procedure,
prepare a CD-R or an SD card including still
ENGLISH
images (pictures) and animations (movies).
• With Image Converter (Wide Ver 1.2)
included in the supplied CD-ROM, you can
create your own images and animations.
(Samples are included in the CD-ROM.)
~ Insert a CD-R, an SD card, or
supplied CD-ROM.
• CD-R/supplied CD-ROM
• SD card
Ÿ
!
• To download the file(s):
\ Downloading the files (see page
26)
• To delete the file(s):
\ Deleting the files (see page 27)
• To activate the file(s):
\ Activating the downloaded files
(see pages 29)
IMPORTANT:
• Refer also to Image Converter PDF files
included in the “Manual” folder of the
supplied CD-ROM.
• Still images (pictures) should have <jll>,
and animations (movies) should have <jla>
as their extension code in their file names.
• Before you download or delete the files,
observe the following:
– Do not download a file while driving.
– Do not turn off the ignition key of the
car while downloading or deleting a
file.*
– Do not detach the control panel while
downloading or deleting a file.*
* If you do so, the file download or deletion
will not be done correctly.
Downloading the fi les
• OPENING: Opening screen
To download/delete an animation (30 frames
at maximum) which will be shown after the
receiver is turned on.
• ENDING: Ending screen
To download/delete an animation (30 frames
at maximum) which will be shown before the
receiver is turned off.
• PICTURE: Graphic screen
To download/delete still images (30 still
images at maximum) which will be shown
while playing a source.
• MOVIE: Graphic screen
To download/delete an animation (90 frames
at maximum) which will be shown while
playing a source.
26
Page 27
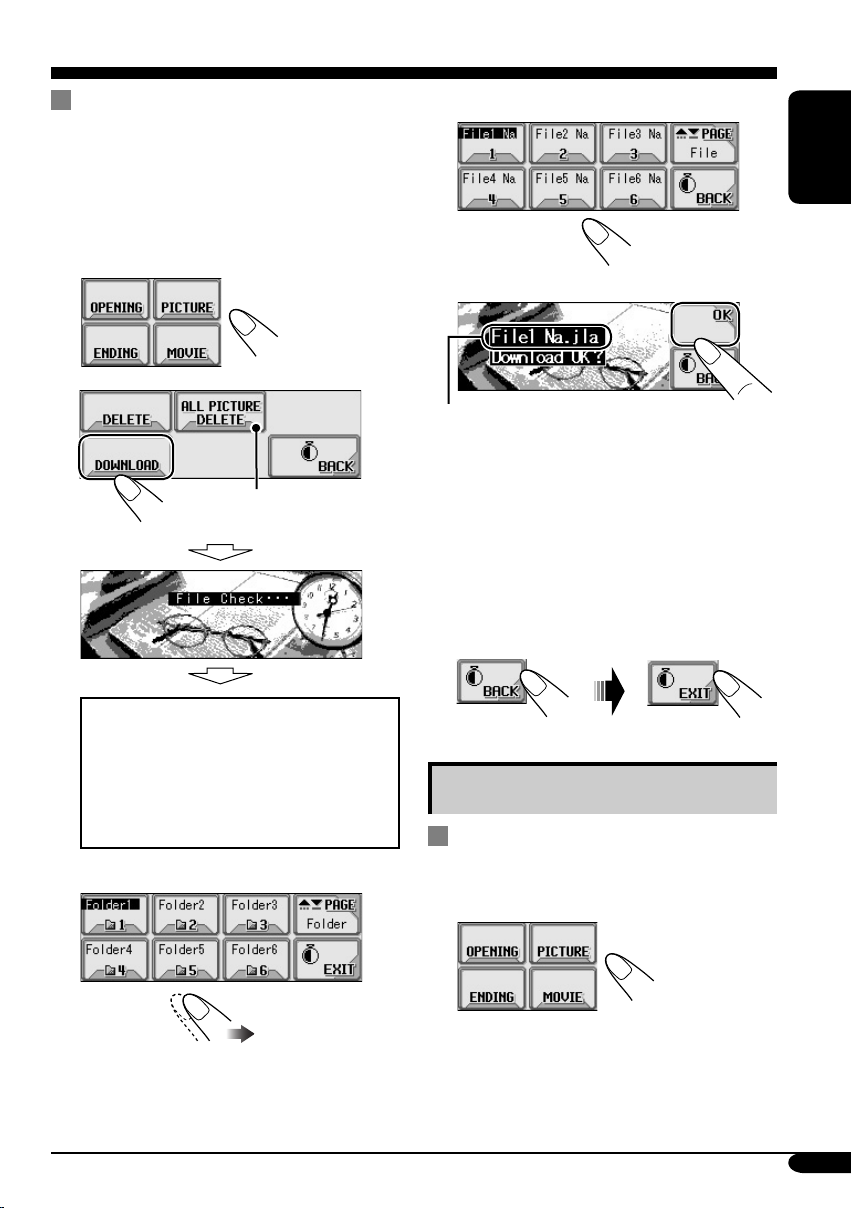
Downloading an animation or
pictures
• It takes a long time to download an animation.
For details, see page 49.
• To activate the downloaded files, see page 29.
1 In step ! on page 26....
4 Select a file.
ENGLISH
5
2
Appears only if “PICTURE”
is selected.
• If “OPENING,” “ENDING,” or
“MOVIE” is selected, only the folders
including the <jla> files are shown.
• If “PICTURE” is selected, only the
folders including the <jll> files are
shown.
3 Select a folder.
File name appears.
• To download more pictures from
6
the same folder, repeat steps 4 and
5.
• To download more pictures from
another folder, press BACK. Then,
repeat steps
3 to 5.
7 Exit from the setting.
Deleting the fi les
Deleting the stored animation and
pictures
In step ! on page 26....
1
(once for the
currently selected;
twice for the
others)
To be continued....
27
Page 28
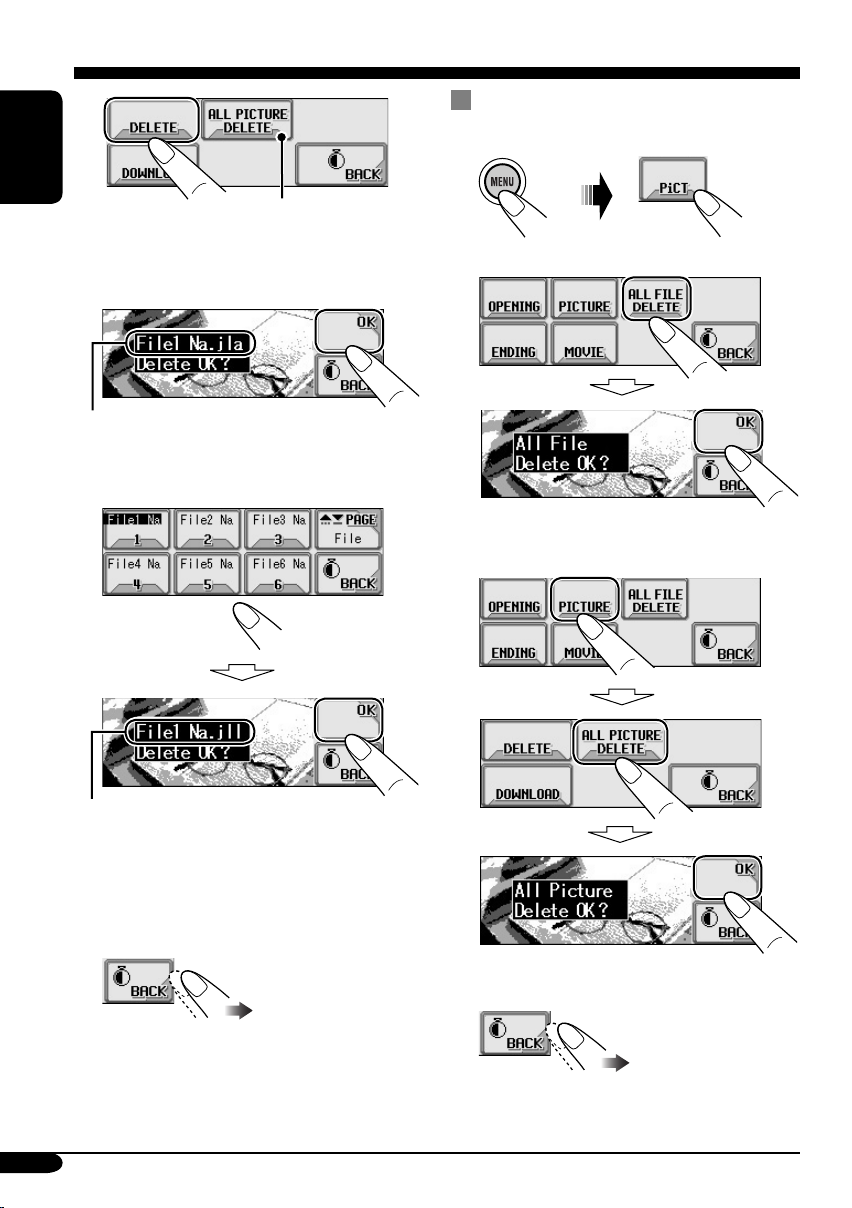
2
ENGLISH
Appears only if
“PICTURE” is selected.
3 • To delete the stored animation
File name appears.
• To delete the stored pictures
Deleting all the stored animation and
pictures
1
2 • To delete all the stored files
• To delete all the stored pictures
File name appears.
4 Repeat step 3 to delete more
pictures.
5 Exit from the setting.
28
3 Exit from the setting.
Page 29
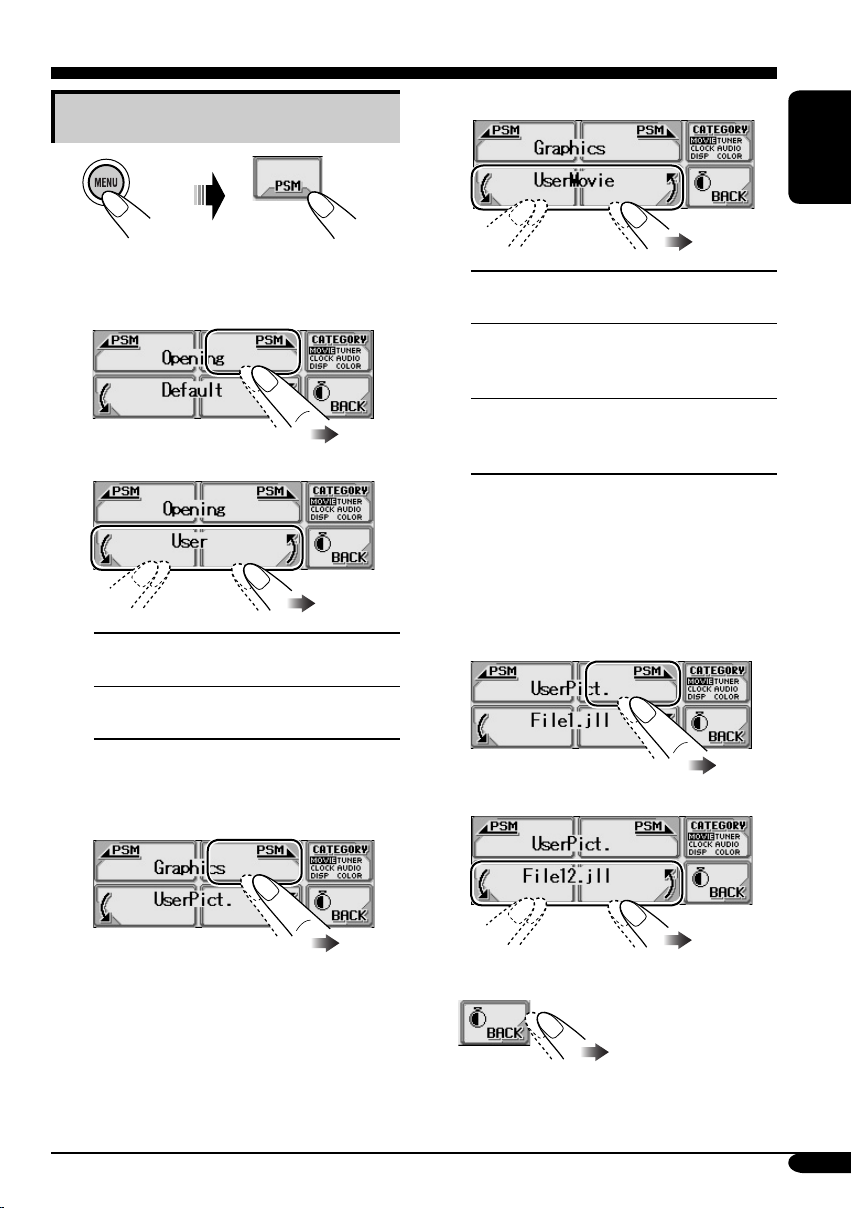
Activating the downloaded fi les
1
2 • To activate the animations stored
for opening and ending screens
1 Select “Opening” or “Ending.”
2 Select a setting you want.
2 Select a setting you want.
ENGLISH
UserMovie: Your edited animation
stored in “MOVIE” is activated.
UserSlide: Your edited still images
stored in “PICTURE” are activated
and shown in sequence.
UserPict.: One of your edited still
images stored in “PICTURE” is
activated.
• To select a still image for
“UserPict.”
If “UserPict.” is not selected for
“Graphics,” you cannot select “UserPict.”
(see page 30).
Default:
User:
Factory-preset animation is
used.
Your own edited animation is
used.
• To activate the graphic screen
using either picture or movie
1 Select “Graphics.”
1 Select “UserPict.”
2 Select a file you want.
3 Exit from the setting.
29
Page 30
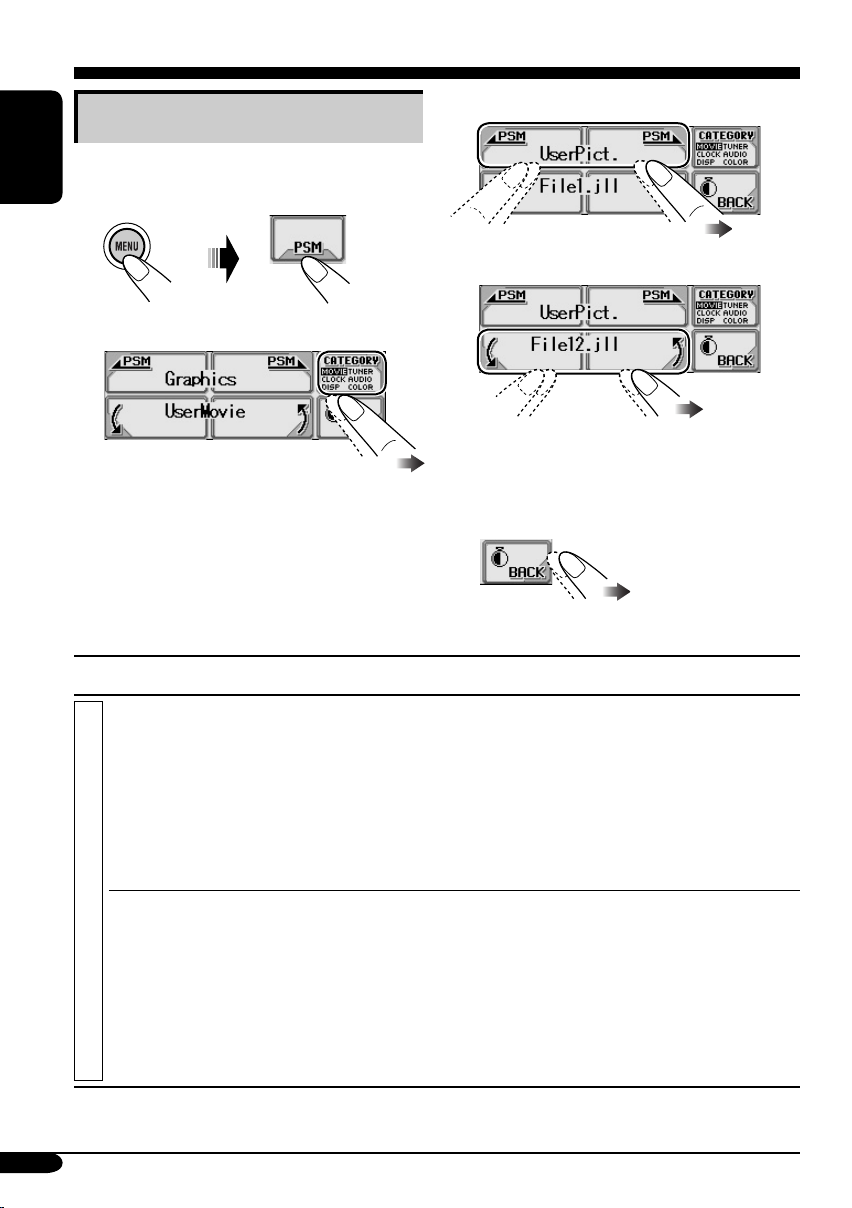
General settings — PSM
Basic procedure
3 Select a PSM item.
You can change PSM (Preferred Setting Mode)
items listed in the table that follows.
ENGLISH
1
4 Adjust the PSM item selected.
Select a PSM category.
2
5 Repeat steps 2 to 4 to adjust the
You can move to a different category by
simply changing the PSM items.
Indications Selectable settings, [reference page]
other PSM items if necessary.
6 Exit from the setting.
30
Demo
Display demonstration
Graphics
MOVIE
Graphics
All Time: Display demonstration (animation) appears.
ImageLink: To show a still image while playing back an MP3/
WMA track, [16, 18, 48].
Interval: [Initial]; Display demonstration (animation) and
playback source indication appears alternately.
Off: Cancels.
• These graphics appear if no operation is done for about
20 seconds.
You can activate the graphic screen using either movie or picture,
[29].
UserMovie: Your edited animation stored in “MOVIE” is
activated.
UserSlide: Your edited still images stored in “PICTURE” are
activated and shown in sequence.
UserPict.: [Initial]; One of your edited still images stored in
“PICTURE” is activated.
Page 31

Indications Selectable settings, [reference page]
KeyIn CFM
Key-in confirmation
Opening
1
*
Opening screen
MOVIE
Ending
1
*
Ending screen
2
UserPict.
*
User picture
Clock Hr
Clock hour
Clock Min
Clock minute
24H/12H
Clock system
CLOCK
Clock Adj
Automatic clock
adjustment
Scroll
Scroll
DISP
On: [Initial]; An animation screen appears when you turn on or
off the power, change the source, and when you select an
i-EQ.
Off: Cancels.
When you turn on (“Opening”) and off (“Ending”) the power,
[29]....
Default: [Initial]; Factory-preset animation is used.
User: Your own edited animation is used.
[Initial: First stored]; You can select one of the stored files as the
graphics, [29].
0 – 23 (1 – 12), [8]
[Initial: 0 (0:00)]
00 – 59, [8]
[Initial: 00 (0:00)]
12Hours O 24Hours, [8]
[Initial: 24Hours]
Auto: [Initial]; The built-in clock is automatically adjusted using
the CT (clock time) data in the RDS signal.
Off: Cancels.
Once: [Initial]; For disc information: scrolls the disc information
only once.
For RDS Radiotext: scrolls the text message continuously
(in 3-second intervals).
For DAB text: scrolls the detailed DAB text.
Auto: For disc information: repeats the scroll (in 5-seconds
interval).
For RDS Radiotext: scrolls the text message continuously
(in 3-second intervals).
For DAB text: scrolls the detailed DAB text.
Off: For disc information: cancels.
For RDS Radiotext: shows only the first page of the text
message.
For DAB text: shows only headline if any.
• Holding DISP for more than one second can scroll the disc
information regardless of the setting.
ENGLISH
1
*
Displayed only after a downloadable file is stored in memory.
2
*
Displayed only after a downloadable file is stored in memory and while selecting “UserPict.”
for “Graphics.”
To be continued....
31
Page 32

Indications Selectable settings, [reference page]
Dimmer
Dimmer
ENGLISH
From– To
Dimmer time
Contrast
Contrast
LCD Type
Display type
Font Type
DISP
Font type
Tag
Tag display
Theme
Audio level meter
Key Info
Key information
Sensitiv.
Touch panel sensitivity
Auto: [Initial]; Dims the display when you turn on the
headlights.
Off: Cancels.
On: Activates dimmer.
Time Set: Set the timer for dimmer, [35].
1
*
Any hour – Any hour, [35]
[Initial: 18:00– 7:00]
1 – 10
[Initial: 5]
Auto: [Initial]; Positive pattern will be selected during the
day time
the night time
2
*
; while negative pattern will be used during
2
*
.
Positive: Positive pattern of the display.
Negative: Negative pattern of the display (except still images,
animations, and audio level meters).
You can select the font type on the screen.
1 [Initial] O 2
On: [Initial]; To show the ID3 tag display while playing MP3/
WMA tracks, [16 – 19].
Off: Cancels.
You can select the level meter during playback, [4].
Meter 1 [Initial] O Meter 2 O Meter 3 O (back to the
beginning)
• Press DISP repeatedly to show the selected level meter.
On: [Initial]; To show the key icon boundary on the touch panel
to make the operations easy.
Off: Cancels. (About 5 seconds after operation, the key icon
boundary goes off.)
You can select the sensitivity level of the touch panel operations.
1 O 2 [Initial] O 3 O (back to the beginning)
• Sensitivity level decreases from 1 to 3.
1
*
Displayed only when “Dimmer” is set to “Time Set.”
2
*
Depends on the “Dimmer” setting.
32
Page 33

Indications Selectable settings, [reference page]
PTY Stnby
PTY Standby
AF-Regn’l
Alternate frequency/
regionalization
reception
TA Volum e
Traffic announcement
volume
P-Search
Programme search
TUNER
IF Filter
Intermediate frequency
filter
4
DAB AF
*
Alternative frequency
reception
Announce
4
*
Announcement
standby
You can select one of the PTY codes for the PTY Standby
Reception, [14].
When the received signals from the current station become weak....
AF: [Initial]; Switches to another station (the programme
may differ from the one currently received), [14].
• The AF indicator lights up.
AF Reg: Switches to another station broadcasting the same
programme.
• The REG indicator lights up.
Off: Cancels (not selectable when “DAB AF” is set to “On”).
When a traffic programme (TA) is received, the volume level
automatically changes to the preset level.
[Initial: 20]; 0 – 30 or 0 – 50
3
*
On: The receiver tunes in to another frequency broadcasting the
same programme as the original preset RDS station is if the
preset station signals are not sufficient.
Off: [Initial]; Cancels.
Auto: [Initial]; Increases the tuner selectivity to reduce
interference noises between the stations. (Stereo effect will
also be lost.)
Wide: Subject to the interference noises from adjacent stations,
but sound quality will not be degraded and remaining the
stereo effect.
On: [Initial]; Traces the programme among DAB services and
FM RDS stations, [44].
Off: Cancels.
Select one of the 9 announcement types for Announcement
Standby Reception.
Travel [Initial] O Warning O News O Weather O Event
O Special O Rad Inf (Radio Information) O Sports O
Finance O (back to the beginning)
ENGLISH
*3 Depends on the amplifier gain control.
*4 Displayed only when the DAB tuner is connected.
To be continued....
33
Page 34

Indications Selectable settings, [reference page]
VSS
Voice support system
ENGLISH
VSS Level
VSS level
Language
Language
Ext Input
External input
AUDIO
Tel ephone
Telephone muting
Amp Gain
Amplifier gain control
SOURCE
Source
USER DAY
(USER NIGHT)
User color
COLOR
*
R Red
G
Green
B
Blue
Beep: A beep sounds when you operate the receiver.
Voice: [Initial]; Guidance is announced in the language you have
selected when you operate the receiver.
You can adjust the volume level of the VSS sounds.
Off (cancels) O 1 O 2 O 3 [Initial] O 4
You can select the language for the VSS.
English [Initial] O Deutsch (German) O Français (French)
O (back to the beginning)
• The indication on the display will also be shown in the selected
language.
1
Changer: [Initial]; To use a JVC CD changer, [17].
Ext In: To use any external component, [39].
Muting1/Muting2: Select either one which mutes the sounds
while using the cellular phone.
Off: [Initial]; Cancels.
• If CD or CD changer has been selected as the source, playback
pauses during telephone muting.
You can change the maximum volume level of this receiver.
High PWR: [Initial]; Volume 0 – Volume 50
Low PWR: Volume 0 – Volume 30 (Select this if the maximum
power of the speaker is less than 52 W to prevent
them from damaging the speaker.)
Off: Deactivates the built-in amplifiers.
[Initial: AllSource]; You can select your favorite display color for
each source (or for all sources), [35, 36].
You can create your own colors, and select them for the display
color, [36].
USER DAY: User color during the day time
USER NIGHT: User color during the night time
2
*
.
2
*
.
00 – 11 [Initial: USER DAY: 07, USER NIGHT: 05]
00 – 11 [Initial: USER DAY: 07, USER NIGHT: 05]
00 – 11 [Initial: USER DAY: 07, USER NIGHT: 05]
1
*
Cannot be selected if the source is “CD-CH” or “EXT-IN.”
2
*
Depends on the “Dimmer” setting.
34
Page 35

Selecting the dimmer mode
You can dim the display at night or as you set
the timer.
1
2
3
4
6 Set the dimmer start time.
7
8 Set the dimmer end time.
9
Exit from the setting.
ENGLISH
Auto:
Off:
On:
Time Set:
Dims the display when you
turn on the headlights.
\ Go to step 9.
Cancels.
\ Go to step 9.
Always dims the display.
\ Go to step 9.
Set the timer for dimmer.
\ Go to step 5.
5 Select “From– To.”
Changing the display color
You can select your favorite display color for
each source (or for all sources).
Setting the display color
1
2
To be continued....
35
Page 36

3 Select the source.
Creating your own color—User
You can create your own colors—“USER
DAY” and “USER NIGHT.”
ENGLISH
AllSource*1 \ CD \ SD \ Changer
(or Ext In*
\ DAB*
1
*
When you select “AllSource,” you can
use the same color for all the sources.
2
*
Depends on the “Ext Input” setting, see
page 34.
3
*
Selectable only when DAB tuner is
connected.
4 Select the color.
Every*4 O Aqua O Sky O Sea O
Leaves O Grass O Apple O Rose O
Amber O Honey O Violet O Grape O
Pale O User*
beginning)
2
) \ Line In \ FM \ AM
3
\ (back to the beginning)
5
O (back to the
1 In step 3 on the left, select the user
color.
2 Select the primary color (R/G/B).
3 Adjust the level (00 – 11) of the
selected primary color.
*4 The color changes every 2 seconds.
5
*
The user-edited colors—“USER DAY”
and “USER NIGHT” will be applied
(see the right column).
5 Repeat steps 3 and 4 to select the
color for each source (except when
selecting “AllSource” in step 3).
6 Exit from the setting.
36
4 Repeat steps 2 and 3 to adjust the
other primary color.
5 Exit from the setting.
Page 37

Other main functions
Assigning titles to the sources
You can assign titles to CDs (both in this
receiver and in the CD changer) and the
external components (LINE-IN and EXT-IN).
Sources
CDs/CD-CH Up to 32 characters
External components Up to 8 characters
• You cannot assign a title to CD Text or an
MP3/WMA disc.
Maximum number of
characters
(up to 30 discs)
3 Move to the next character position.
ENGLISH
4 Repeat steps 1 to 3 until you finish
entering the title.
4
1 Select the source.
• For a CD in this receiver: Insert a CD.
• For CDs in the CD changer: Select
“CD-CH,” then select a disc number.
• For external component: Select
“LINE-IN” or “EXT-IN.”
2
3 Assign a title (in this example, to a
CD).
1 Select a character set.
2 Select a character.
To erase the entire title
In step 3 on the left....
Available characters on the display
In addition to the Roman alphabets (A – Z,
a – z), the following characters will be used.
• These characters are also used to show the
various information on the display.
Upper case
Lower case
Numbers and symbols
37
Page 38

Changing the control panel angle
ENGLISH
When using the remote controller....
Detaching the control panel
When detaching or attaching the control panel,
be careful not to damage the connectors on
the back of the control panel and on the panel
holder.
Detaching the control panel
Before detaching the control panel, be sure to
turn off the power.
38
Attaching the control panel
Caution:
Page 39

External component operations
You can connect an external component to
the LINE IN plugs on the rear—LINE-IN and
another to the CD changer jack on the rear
using the Line Input Adapter KS-U57 (not
supplied)—EXT-IN.
• For connection, see Installation/Connection
Manual (separate volume).
! Adjust the volume.
⁄ Adjust the sound as you want.
~
(See pages 24 and 25.)
Ÿ • To select “LINE-IN”
ENGLISH
• To select “EXT-IN”
Before operating the external
component, select the external input
correctly (see page 34).
39
Page 40

DAB tuner operations
Listening to the DAB tuner
~ Select “DAB.”
ENGLISH
Ÿ Select the band (DAB1/DAB2/
DAB3).
! Start searching for an ensemble.
To tune in to an ensemble manually
In step ! on the left...
1
2 Select the desired ensemble frequencies.
When an ensemble is received,
searching stops.
To stop searching, press the same icon
again.
⁄ Select a service (either primary or
secondary) to listen to.
40
Page 41

What is DAB system?
DAB can deliver CD quality sound without
any annoying interference and signal
distortion. Furthermore, it can carry text,
pictures, and data. When transmitting,
DAB combines several programmes (called
“services”) to form one “ensemble.” In
addition, each “service”—called “primary
service”—can also be divided into its
components (called “secondary service”).
A typical ensemble has six or more
programmes (services) broadcast at the same
time.
By connecting the DAB tuner, this receiver
can do the following:
•
Tracing the same programme automatically
—Alternative Reception (see “DAB AF” on
page 33).
It is recommended to use DAB (Digital
Audio Broadcasting) tuner KT-DB1000
with your receiver. If you have another
DAB tuner, consult your JVC IN-CAR
ENTERTAINMENT dealer.
• Refer also to the Instructions supplied for
your DAB tuner.
When surrounding sounds are noisy
Some service provides Dynamic Range Control
(DRC) signals together with their regular
programme signals. DRC will reinforce the low
level sounds to improve for your listening.
1
2 Select one of the DRC signals level (1, 2,
or 3).
The reinforcement increases from 1 to 3.
3 Exit from the setting.
DRC indicator appears.
• The DRC indicator will be highlighted
) only when receiving DRC signals
(
from the tuned service.
To search for your favorite service
You can search for either Dynamic or Static
PTY codes.
• Operations are exactly the same as explained
on page 12 for FM RDS stations.
• You cannot store PTY codes separately for
the DAB tuner and the FM tuner.
• Search will be performed on the DAB tuner
only.
ENGLISH
41
Page 42

Storing DAB services in memory
You can preset 6 DAB services (primary) for
each band.
ENGLISH
Ex.: Storing an ensemble (primary service) into
the preset number 1 of the DAB1 band.
1
5
* Moves to the other DAB bands. Do not
change the DAB band using this icon
while presetting a service; otherwise,
preset may fail.
*
2 Select an ensemble (primary service).
• Holding or can also display the
Preset Service List (see step 5).
3
4
Tuning in to a preset DAB service
1
2
3
4 Select a preset number.
42
Page 43

5 Change a service if necessary.
Using the standby reception
You can use three types of Standby Reception.
• Road Traffic News Standby Reception—TA
Standby Reception (see the following).
• Announcement Standby Reception (see the
right column)
• PTY Standby Reception (see page 44).
Road Traffic News Standby
Reception (TA Standby Reception)
Road Traffic News Standby Reception allows
the receiver to switch temporarily to the Road
Traffic News (or Traffic Announcement) from
any source other than AM. The volume changes
to the preset TA volume level (see page 33).
• Operations are exactly the same as explained
on page 13 for FM RDS stations.
• You cannot use Road Traffic News Standby
Reception (TA Standby Reception) separately
for the DAB tuner and FM tuner.
Announcement Standby Reception
Announcement Standby Reception allows the
receiver to switch temporarily to your favorite
service (announcement type).
To select your favorite announcement type,
see page 33.
To activate the Announcement Standby
Reception
1
ENGLISH
2 Select “ANN On.”
3 Exit from the setting.
ANN indicator appears.
• If the ANN indicator lights up,
Announcement Standby Reception is
activated.
• If the ANN indicator flashes,
Announcement Standby Reception is not
yet activated.
To activate, tune in to another service
providing these signals. The ANN
indicator will stop flashing and remain
lit.
To be continued....
43
Page 44

To deactivate the Announcement Standby
Reception
Select “ANN Off” in step 2 on page 43.
The ANN indicator goes off.
ENGLISH
PTY Standby Reception
PTY Standby Reception allows the unit to
switch temporarily to your favorite PTY
programme from any source other than AM.
• Operations are exactly the same as explained
on page 14 for FM RDS stations.
• PTY Standby Reception for DAB tuner works
only using a dynamic PTY code.
• You can activate and deactivate PTY Standby
Reception when the source is either “FM” or
“DAB.”
Tracing the same programme—
Alternative Reception
You can keep listening to the same programme
by activating the Alternative Reception.
• While receiving a DAB service:
When driving in an area where a DAB service
cannot be received, this receiver automatically
tunes in to another ensemble or FM RDS
station, broadcasting the same programme.
• While receiving an FM RDS station:
When driving in an area where a DAB service
is broadcasting the same programme as the
FM RDS station is broadcasting, this receiver
automatically tunes in to the DAB service.
To show the Dynamic Label Segment
(DLS) information
While listening to an ensemble that supports
DLS....
Lights up when receiving a
service providing Dynamic Label
Segment (DLS)—DAB radio text.
DLS screen is shown.
When shipped from the factory, Alternative
Reception is activated.
To deactivate the Alternative Reception, see
“AF-Regn’l” on page 33.
44
Page 45

Maintenance
How to clean the touch panel
When removing stains or dust on the surface,
turn off the power, then wipe with dry soft
cloth.
• Be careful not to scratch the surface when
wiping it.
• Do not use the following materials to clean
the touch panel:
– Wet cloth
– Volatile substance such as benzine and
thinner
– Acid detergent, alkaline detergent, and
detergent composed of organic substance
• When using chemically processed duster, read
its precautions carefully.
How to clean the connectors
Frequent detachment will deteriorate the
connectors.
To minimize this possibility, periodically wipe
the connectors with a cotton swab or cloth
moistened with alcohol, being careful not to
damage the connectors.
Connector
Moisture condensation
Moisture may condense on the lens inside the
CD player in the following cases:
• After starting the heater in the car.
• If it becomes very humid inside the car.
Should this occur, the CD player may
malfunction. In this case, eject the disc and
leave the receiver turned on for a few hours
until the moisture evaporates.
How to handle discs/SD cards
When removing a disc from
its case, press down the center
holder of the case and lift the
disc out, holding it by the edges.
• Always hold the disc by the
edges. Do not touch its recording surface.
When storing a disc into its case, gently insert
the disc around the center holder (with the
printed surface facing up).
• Make sure to store discs into the cases after
use.
SD cards are precision products. DO NOT
impact, bend, drop, or wet them.
Center holder
To keep discs clean
A dirty disc may not play correctly.
If a disc does become dirty, wipe
it with a soft cloth in a straight line
from center to edge.
• Do not use any solvent (for
example, conventional record cleaner, spray,
thinner, benzine, etc.) to clean discs.
To play new discs
New discs may have some rough
spots around the inner and outer
edges. If such a disc is used, this
receiver may reject the disc.
To remove these rough spots, rub the edges
with a pencil or ball-point pen, etc.
ENGLISH
Do not use the following discs:
Warped
disc
Sticker
Sticker
residue
Disc
Stick-on
label
45
Page 46

More about this receiver
Basic operations
General
• The clock in the “BACK” icon on the screen
works as the time countdown indicator. If no
ENGLISH
operation is done for a certain period of time,
the current screen goes off, and the source
operation screen resumes.
Selecting the source
• When no disc or SD card is loaded in the
receiver, “CD” or “SD” cannot be selected.
• Without connecting to the CD changer or
DAB tuner, “CD-CH” or “DAB” cannot be
selected.
• To select the “EXT-IN” for the playback
source, set the “Ext Input” setting correctly
(see page 34).
Turning off the power
• If you turn off the power while listening to a
disc, disc play will start from where playback
has been stopped previously, next time you
turn on the power.
FM RDS operations
• Network-Tracking Reception requires two
types of RDS signals—PI (Programme
Identification) and AF (Alternative
Frequency) to work correctly. Without
receiving these data correctly, NetworkTracking Reception will not operate.
• If a DAB tuner is connected and Alternative
Reception for DAB services (DAB AF) is
activated, Network-Tracking Reception
(AF-Regn’l) is also activated automatically.
On the other hand, Network-Tracking
Reception cannot be deactivated without
deactivating Alternative Reception. (See page
33.)
• TA Standby Reception and PTY Standby
Reception will be temporarily canceled while
listening to an AM station.
• Message service requires the RDS Radiotext
signal. It is available on most major stations.
If reception is weak, the service may become
unavailable. For any questions regarding the
content of this service, please contact your
broadcaster.
• If you want to know more about RDS, visit
<http://www.rds.org.uk>.
Tuner operations
Storing stations in memory
• During SSM search...
– All previously stored stations are erased and
stations are stored newly.
– Received stations are preset in No. 1 (lowest
frequency) to No. 6 (highest frequency).
– When SSM is over, the station stored in
No. 1 will be automatically tuned in.
• When storing a station manually, a previously
preset station is erased when a new station is
stored in the same preset number.
46
Disc/SD card operations
Caution for DualDisc playback
• The Non-DVD side of a “DualDisc” does
not comply with the “Compact Disc Digital
Audio” standard. Therefore, the use of NonDVD side of a DualDisc on this product may
not be recommended.
General
• This receiver has been designed to reproduce
CDs/CD Texts, and CD-Rs (Recordable)/
CD-RWs (Rewritable) in audio CD (CD-DA),
MP3 and WMA format and MP3/WMA files
recorded in a SD card.
Page 47

• When a disc or SD card has been loaded,
selecting “CD” or “SD” for the playback
source starts playback.
• When a track or folder whose number is
greater than 99 is selected, the icon before the
number (
assigned 3-digit number).
, , , ) goes off (to show its
Inserting a disc
• When a disc is inserted upside down, the
control panel moves down, and the disc
automatically ejects from the loading slot.
• If you keep the control panel open for about
1 minute, the control panel returns to its
previous position.
• Do not insert 8 cm discs (single CD) and
unusual shape discs (heart, flower, etc.) into
the loading slot.
Playing a disc/SD card
• While playing an audio CD: If a title has been
assigned to the audio CD (see page 37), it will
be shown on the display.
• While fast-forwarding or reversing an MP3 or
WMA track, you can only hear intermittent
sounds.
• While playing a SD card, the playback order
may differ from other SD players.
• This receiver may be unable to play back
some SD card due to their characteristics or
recording conditions.
• This receiver cannot play back mini SD card
and MMC.
• If the inserted SD card does not have the
correct files, “SD” is skipped.
Playing a CD-R or CD-RW
• Use only “finalized” CD-Rs or CD-RWs.
• This receiver can play back only the files of
the same type which is first detected if a disc
includes both audio CD (CD-DA) files and
MP3/WMA files.
• This receiver can play back multi-session
discs; however, unclosed sessions will be
skipped while playing.
• Some CD-Rs or CD-RWs may not play
back on this receiver because of their disc
characteristics, and for the following causes:
– Discs are dirty or scratched.
– Moisture condensation occurs on the lens
inside the receiver.
– The pickup lens inside the receiver is dirty.
– CD-R/CD-RW on which the files are
written with “Packet Write” method.
– Improper recording conditions (missing
data, etc.) or media conditions (stain,
scratch, warp, etc.).
• CD-RWs may require a longer readout time
since the reflectance of CD-RWs is lower
than that of regular CDs.
• Do not use the following CD-Rs or CD-RWs:
– Discs with stickers, labels, or protective seal
stuck to the surface.
– Discs on which labels can be directly
printed by an ink jet printer.
Using these discs under high temperatures or
high humidities may cause malfunctions or
damages to discs.
Playing an MP3/WMA track
• This receiver can play back MP3/WMA files
with the extension code <.mp3> or <.wma>
(regardless of the letter case—upper/lower).
• This receiver can show the names of albums,
artists (performer), and ID3 Tag (Version 1.0,
1.1, 2.2, 2.3, or 2.4) for MP3 files and for
WMA files.
• This receiver can display only one-byte
characters. No other characters can be
correctly displayed (see page 37).
• This receiver can play back MP3/WMA files
meeting the conditions below:
– Bit rate: 8 kbps — 320 kbps
– Sampling frequency:
48 kHz, 44.1 kHz, 32 kHz (for MPEG-1)
24 kHz, 22.05 kHz, 16 kHz (for MPEG-2)
48 kHz, 44.1 kHz, 32 kHz (for WMA)
– Disc format: ISO 9660 Level 1/ Level 2,
Romeo, Joliet, Windows long file name
To be continued....
ENGLISH
47
Page 48

• For MP3/WMA discs:
The maximum number of characters for file/
folder names vary among the disc format used
(includes 4 extension characters—<.mp3> or
<.wma>).
ENGLISH
– ISO 9660 Level 1: up to 12 characters
– ISO 9660 Level 2: up to 31 characters
– Romeo*: up to 128 (72) characters
– Joliet*: up to 64 (36) characters
– Windows long file name*: up to 128 (72)
characters
* The parenthetic figure is the maximum
number of characters for file/folder names
in case the total number of files and folders
is 313 or more.
• For SD cards:
The maximum number of characters for
folder name is 8 characters; file name is 12
characters.
The receiver cannot recognize folder with
period (.) on the folder name.
• This receiver can recognize the total of 512
files, of 200 folders, and of 8 hierarchies of an
MP3/WMA disc; 255 files and 63 folders of
an SD card.
• This receiver can play back the files recorded
in VBR (variable bit rate).
The files recorded in VBR have a discrepancy
in elapsed time display, and do not show
the actual elapsed time. Especially, after
performing the search function, this difference
becomes noticeable.
• This receiver cannot play back the following
files:
MP3 files encoded with MP3i and MP3 PRO
–
format.
– MP3 files encoded in an unappropriated
format.
– MP3 files encoded with Layer 1/2.
– WMA files encoded with lossless,
professional, and voice format.
– WMA files which are not based upon
Windows Media
– WMA files copy-protected with DRM.
– Files which have the data such as WAVE,
ATRAC3, etc.
• The search function works but search speed is
not constant.
®
Audio.
Changing the source
• If you change the source, playback also stops
(without ejecting the disc).
Next time you select “CD,” “SD,” or
“CD-CH” for the playback source, disc
play starts from where it has been stopped
previously.
ImageLink
• ImageLink will not work in the following
cases:
– If no <jll> file is included in an MP3/WMA
folder.
– If Intro Scan is activated.
– If the source is changed to another from
“CD” or “SD.”
– If more than one <jll> file are included in a
folder, a file with the youngest file number
is used for the graphic screen.
Ejecting a disc
• If the ejected disc is not removed within
15 seconds, the disc is automatically inserted
again into the loading slot to prevent it from
dust. (Disc will not play this time.)
Sound adjustment
General
• Sound adjustments cannot affect the Voice
Support System (VSS: see page 34) output.
VSS sound always comes out of all speakers
connected.
• If you are using a two-speaker system, set the
fader level to “0.”
• Subwoofer out setting takes effect only when
a subwoofer is connected.
• You cannot change the input level—Volume
Adjustment—of the FM stations. If the source
is FM, “Fix” will appear when you try to
adjust it.
48
Page 49

Storing your own sound modes
• If you do not want to store your current
adjustment, but only to apply the adjustment
to the current playback source, press “BACK”
repeatedly to go back to the operation screen
of the current source. Adjustment you made
remains effective until you select a sound
mode.
Graphic displays
Downloading (or deleting) files
• You can download a file only while selecting
“CD” or “SD” for the playback source; on
the other hand, you can delete a file while
selecting any source.
• If you have already downloaded an animation
for “OPENING,” “ENDING,” or “MOVIE,”
downloading a new animation deletes the
previously stored animation.
• It takes a long time to download an animation.
– About 3 to 4 seconds for a still image (one
frame).
– About 1 to 2 minutes for an animation of 30
frames.
– About 4 minutes for an animation of 90
frames.
• If a disc inserted does not include any <jll>
and <jla> files, beeps sound when you try to
operate the downloading procedure.
• If you try to store a 31st image for picture
screen, “Picture Full” appears and you cannot
start downloading. Delete unwanted files
before downloading.
• If the total frame number of an animation
downloaded exceeds the following number,
the frames exceeding that numbers are
ignored.
– For “OPENING” and “ENDING”: 30
– For “MOVIE”: 90
General settings—PSM
• “Auto Dimmer” may not work correctly on
some vehicles, particularly on those having a
control dial for dimming. In this case, change
the “Dimmer” setting to any one other than
“Auto.”
• If “LCD Type” is set to “Auto,” the display
pattern will change to the “Positive” or
“Negative” pattern depending on the
“Dimmer” setting.
• If you change the “Amp Gain” setting from
“High PWR” to “Low PWR” while the
volume level is set higher than “Volume 30,”
the receiver automatically changes the volume
level to “Volume 30.”
Other main functions
Assigning titles to the sources
• If you try to assign a title to a 31st disc,
“Name Full” appears and you cannot enter the
text entry mode. Delete unwanted titles before
assignment.
• Titles assigned to discs in the CD changer can
also be shown if you playback the disc from
the receiver.
DAB tuner operations
• PTY Standby Reception works for the DAB
tuner only using a Dynamic PTY, but not a
Static PTY.
• TA Standby Reception for FM RDS station
and Road Traffi c News Standby Reception for
DAB cannot be set separately. The T/P button
always work for the both Standby Reception
modes when the DAB tuner is connected.
ENGLISH
49
Page 50

Troubleshooting
What appears to be trouble is not always serious. Check the following points before calling a service
center.
Symptoms Causes Remedies
ENGLISH
• Screens suddenly goes off. There is a time limit for some
operations.
• Sound cannot be heard from
the speakers.
• The receiver does not work
at all.
General
• “Connect Error” appears on
the display.
• “Push Reset” appears on
the display and the control
panel movement is freezed.
• SSM automatic presetting
does not work.
• Static noise while listening
to the radio.
• “No Text” appears on the
display.
FM/AM
• “Loading” does not
disappear.
• The receiver needs some
time to start playback the
audio CD.
• CD-R/CD-RW cannot be
played back.
• Tracks on the CD-R/
CD-RW cannot be skipped.
Disc playback
• Disc cannot be ejected. Disc is locked.
•
Disc cannot be recognized
(“No Disc,” “Loading Error,”
or “Eject Error” flashes).
The volume level is set to the
minimum level.
Connections are incorrect. Check the cords and
The built-in microcomputer
may have functioned
incorrectly due to noise, etc.
The control panel is not
attached correctly.
Something is blocking the
control panel movement.
Signals are too weak. Store stations manually.
The aerial is not connected
firmly.
The station does not support
RDS RT or the reception is
weak.
The receiving signal is
temporarily too weak to
receive a complete message
although the service is
available.
The built-in shock-proof
circuit is working.
CD-R/CD-RW is not
finalized.
The CD player may have
functioned incorrectly.
Finish the operation within
the time limit.
Adjust it to the optimum
level.
connections.
Reset the receiver
(see page 2).
Remove the control panel,
wipe the connector, then
attach it again (see page 45).
Reset the receiver (see page
2). If this does not work,
check the installation.
Connect the aerial firmly.
Check the Network-Tracking
Reception (see page14).
Check the Network-Tracking
Reception (see page14).
• Insert a finalized CD-R/
CD-RW.
• Finalize the CD-R/CD-RW
with the component which
you used for recording.
Unlock the disc (see page 20).
Eject the disc forcibly
(see page 2).
50
Page 51

Symptoms Causes Remedies
• Disc sound is sometimes
interrupted.
Disc playback
• “No Files” appears on the
display for a while.
• Noise is generated. The track played back is
• Elapsed playing time is not
correct.
• “Not Support” appears on
the display and track skips.
MP3/WMA disc/SD card playback
• “No Music” appears on the
display.
• “SD Loading Error”
appears on the display.
• “Read Failed” appears on
the display.
You are driving on rough
roads.
Disc is scratched. Change the disc.
Connections are incorrect. Check the cords and
No MP3/WMA tracks are
recorded.
MP3/WMA tracks do not
have the extension code
<.mp3> or <.wma> in their
file names.
MP3/WMA tracks are not
recorded in the format
compliant with ISO 9660
Level 1, Level 2, Romeo, or
Joliet.
not an MP3/WMA track
(although it has the extension
code <.mp3> or <.wma>).
This sometimes occurs
during play. This is caused by
how the tracks are recorded.
• Tracks are not encoded in
an appropriate format.
•
Copy-protected WMA tracks
cannot be played back.
• No MP3/WMA tracks are
recorded on the disc.
•
Only <jll> and/or <jla> files
are recorded on the disc.
SD card is not inserted
correctly.
Tracks are not encoded in an
appropriate format.
The SD card or tracks cannot
be played back.
Stop playback while driving
on rough roads.
ENGLISH
connections.
Change the disc or the SD
card.
Add the extension code
<.mp3> or <.wma> to their
file names.
Change the disc or the SD
card. (Record MP3/WMA
tracks using a compliant
application.)
Skip to another track or
change the disc or the
SD card. (Do not add the
extension code <.mp3> or
<.wma> to non-MP3 or
WMA tracks.)
Skip to the next track.
Change the disc or the SD
card.
Detach the control panel and
reinsert the SD card. The
control panel goes back to
ANGLE 1. (See pages 18
and 38.)
Use SD card formatted in
FAT 12/16.
Change the SD card.
To be continued....
51
Page 52

Symptoms Causes Remedies
• Download does not seem
to finish.
ENGLISH
• Opening and ending
animation does not appear.
• Animation does not move. Temperature inside the car
Graphics
• The entire animation has
not been downloaded.
• “MOVIE” category
settings do not take effect.
• You cannot select an
image for “UserPict.”
(“---------” appears for the
file name on the lower part
Preferred setting modes—PSM
of the display).
• “No Magazine” flashes on
the display.
• “No Disc” flashes on the
display.
• “Reset 08” flashes on the
display.
CD changer
• “Reset 01” – “Reset 07”
flashes on the display.
• The CD changer does not
work at all.
It takes quite a long time to
download an animation of
many frames (see page 49).
“KeyIn CFM” is set to
“Off.”
is below 0°C—
appears on the display.
“OPENING” and
“ENDING” can only
memorize 30 frames of the
animation even it includes
90 frames.
Temperature inside the car
is below 0°C—
appears on the display.
No files are downloaded yet. Select an image only after
No magazine is loaded in the
CD changer.
Disc is inserted upside down.
No disc is in the magazine.
This receiver is not
connected to the CD changer
correctly.
The CD player may have
functioned incorrectly.
The built-in microcomputer
may have functioned
incorrectly due to noise, etc.
Select “On” (see page 31).
Wait until the operating
temperature resumes.
Wait until the operating
temperature resumes.
downloading the appropriate
files in memory.
Insert the magazine.
Insert disc correctly.
Insert disc into the magazine.
Connect this receiver and the
CD changer correctly and
press the reset button of the
CD changer.
Press the reset button of the
CD changer.
Reset the receiver (see page
2).
52
Page 53

Specifications
AUDIO AMPLIFIER SECTION
Maximum Power Output:
Front: 52 W per channel
Rear: 52 W per channel
Continuous Power Output (RMS):
Front: 19 W per channel into 4 Ω, 40 Hz
to 20 000 Hz at no more than 0.8%
total harmonic distortion.
Rear: 19 W per channel into 4 Ω, 40 Hz
to 20 000 Hz at no more than 0.8%
total harmonic distortion.
Load Impedance: 4 Ω (4 Ω to 8 Ω allowance)
Equalizer Control Range:
Frequencies: 60 Hz, 150 Hz, 400 Hz, 1 kHz,
2.4 kHz, 6 kHz, 12 kHz
Level: ±10 dB
Frequency Response: 40 Hz to 20 000 Hz
Signal-to-Noise Ratio: 70 dB
Line-Out Level/Impedance:
5.0 V/20 kΩ load (full scale)
Output Impedance: 1 kΩ
Subwoofer-Out Level/Impedance:
5.0 V/20 kΩ load (full scale)
Other Terminals: LINE IN, CD changer,
Steering wheel remote input
TUNER SECTION
Frequency Range:
FM: 87.5 MHz to 108.0 MHz
AM: (MW) 522 kHz to 1 620 kHz
(LW) 144 kHz to 279 kHz
CD/SD PLAYER SECTION
Type: Compact disc player
Signal Detection System: Non-contact optical
pickup (semiconductor laser)
Number of Channels: 2 channels (stereo)
Frequency Response: 5 Hz to 20 000 Hz
Dynamic Range: 98 dB
Signal-to-Noise Ratio: 102 dB
Wow and Flutter: Less than measurable limit
MP3 (MPEG Audio Layer 3):
Max. Bit Rate: 320 kbps
WMA (Windows Media
Max. Bit Rate: 192 kbps
Playable SD Card: Format: Fat 12/16
Storage: Up to 512 MB
Playable Audio Format for SD Card:
MP3/WMA
®
Audio):
GENERAL
Power Requirement:
Operating Voltage:
DC 14.4 V (11 V to 16 V allowance)
Grounding System: Negative ground
Allowable Operating Temperature:
0°C to +40°C
Dimensions (W × H × D):
Installation Size (approx.):
182 mm × 52 mm × 159 mm
Panel Size (approx.):
188 mm × 58 mm × 13 mm
Mass (approx.): 1.9 kg (excluding accessories)
ENGLISH
[FM Tuner]
Usable Sensitivity: 11.3 dBf (1.0 µV/75 Ω)
50 dB Quieting Sensitivity:
16.3 dBf (1.8 µV/75 Ω)
Alternate Channel Selectivity (400 kHz): 65 dB
Frequency Response: 40 Hz to 15 000 Hz
Stereo Separation: 30 dB
Capture Ratio: 1.5 dB
[MW Tuner]
Sensitivity: 20 µV
Selectivity: 65 dB
[LW Tuner]
Sensitivity: 50 µV
Design and specifications are subject to change
without notice.
• Microsoft and Windows Media are either
registered trademarks or trademarks of
Microsoft Corporation in the United States
and/or other countries.
• SD logo is a trademark.
53
Page 54

Veuillez lire attentivement toutes les instructions avant d’utiliser l’appareil afin de bien comprendre
son fonctionnement et d’obtenir les meilleures performances possibles.
Merci pour avoir acheté un produit JVC.
IMPORTANT POUR PRODUITS LASER
1. PRODUIT LASER CLASSE 1
2. AT TENTION : N’ouvrez pas le couvercle supérieur. Il n’y a aucune pièce réparable par
l’utilisateur à l’intérieur de l’appareil; confiez toute réparation à un personnel qualifié.
3. ATTENTION: Risque de radiations laser visible et invisible quand l’appareil est ouvert et que
le système de verrouillage ne fonctionne pas ou a été mis hors service. Évitez toute exposition
directe au rayon.
FRANÇAIS
4. REPRODUCTION DE L’ÉTIQUETTE: ÉTIQUETTE DE PRÉCAUTION PLACÉE À
L’EXTÉRIEUR DE L’APPAREIL.
Avertissement:
Si vous souhaitez opérer l’appareil pendant
que vous conduisez, assurez-vous de bien
regarder devant vous afin de ne pas causer
un accident de la circulation.
Attention:
•
Ne touchez pas le panneau tactile en utilisant
un stylo-bille ou un objet similaire pointu (il
pourrait endommager le panneau tactile).
• Si la température à l’intérieur de la voiture
est inférieure à 0°C, le mouvement des
animations et le défilement des textes
peuvent être interrompus sur l’affichage
pour éviter que l’affichage devienne flou.
Quand la température augmente et atteint
la température de fonctionnement, ces
fonctions fonctionnent à nouveau.
apparaît sur l’affichage.
Comment réinitialiser votre
appareil
Comment forcer l’éjection
d’un disque
Si un disque ne peut pas être reconnu ou ne
peut pas être éjecté par l’autoradio, forcez
l’éjection de la façon suivante.
• Si une carte SD est insérée, éjectez d’abord
la carte SD (voir page 18).
• Si cela ne fonctionne pas, essayez de
réinitialiser l’autoradio.
• Faites attention de ne pas faire tomber le
disque quand il est éjecté.
Cette procédure réinitialise le microordinateur. Vos ajustements préréglés sont
aussi effacés.
2
Remarque: Uniquement pour les utilisateurs du
modèle [EX] au Royaume Uni et dans les pays
européens.
Pour des raisons de sécurité, une carte
d’identification numérotée est fournie avec cet
appareil, et le même numéro d’identification est
imprimé sur le châssis de l’appareil. Conserver
cette carte dans un endroit sûr, elle pourra aider
les autorités pour identifier votre appareil en cas
de vol.
Page 55

Table des matières
Comment réinitialiser votre appareil ..... 2
Comment forcer l’éjection d’un disque
Comment lire ce manuel ........................ 4
Comment changer le modèle d’affichage
pendant la lecture ............................... 4
... 2
Panneau de commande
— KD-LHX552/KD-LHX551 .......... 5
Identification des parties ........................ 5
Télécommande — RM-RK300 ..... 6
Composants principaux et
caractéristiques ................................... 6
Pour commencer .................... 7
Opérations de base ............................. 7
Annulation de la démonstration des
affichages ........................................... 8
Réglage de l’horloge .............................. 8
Fonctionnement de la radio .... 9
Écoute de la radio ................................ 9
Mémorisation des stations ..................... 10
Écoute d’une station préréglée .............. 11
Utilisation du système FM RDS
... 12
Recherche de votre programme FM RDS
préféré ............................................ 12
Mémorisation de vos programmes
préférés ............................................... 13
Utilisation de l’attente de réception ....... 13
Poursuite du même programme
—Poursuite de réception en réseau .... 14
Utilisation du service de messages
—Radiotexte RDS (RT) ..................... 15
Utilisation d’un disque ou
d’une carte SD ..................... 16
Lecture d’un disque dans l’autoradio ..... 16
Lecture de disques dans le changeur
de CD .............................................. 17
Lecture d’une carte SD ......................... 18
Autres fonctions principales .................. 20
Sélection des modes de lecture .............. 23
Ajustements sonores .............. 24
Réglage du menu de sélection du son de
base—SEL ...................................... 24
Sélection des modes sonores préréglés
(i-EQ: égaliseur intelligent) ............... 25
Mémorisation de vos propres modes
sonores ............................................... 25
Affichages graphiques ........... 26
Procédure de base ............................... 26
Transfert de fichiers ............................... 26
Suppression de fichiers .......................... 27
Activation des fichiers transférés .......... 29
Réglages généraux — PSM .... 30
Procédure de base .................................. 30
Sélection du mode de gradateur ............. 35
Changement de la couleur de
l’affichage .......................................... 35
Autres fonctions principales ... 37
Affectation de titres aux sources ........... 37
Changement de l’angle du panneau de
commande .......................................... 38
Retrait du panneau de commande .......... 38
Utilisation d’un appareil
extérieur ............................. 39
Fonctionnement du tuner DAB
... 40
Écoute du tuner DAB ............................ 40
Mémorisation de services DAB ............. 42
Accord d’un service DAB préréglé ....... 42
Utilisation de l’attente de réception ....... 43
Poursuite du même programme
—Réception alternative ..................... 44
Entretien ................................ 45
Pour en savoir plus à propos
de cet autoradio .................. 46
Guide de dépannage ............. 50
Spécifications ......................... 53
FRANÇAIS
*Pour sécurité....
• N’augmentez pas trop le volume car cela
bloquerait les sons de l’extérieur rendant la
conduite dangereuse.
• Arrêtez la voiture avant de réaliser toute
opération compliquée.
*Température à l’intérieur de la voiture....
Si votre voiture est restée garée pendant
longtemps dans un climat chaud ou froid,
attendez que la température à l’intérieur de la
voiture redevienne normale avant d’utiliser
l’appareil.
3
Page 56

Comment lire ce manuel
Les méthodes suivantes sont utilisées pour
rendre les explications simples et faciles à
comprendre.
• Certains conseils et remarques sont donnés
dans la section “Pour en savoir plus à propos
de cet autoradio” (voir les pages 46 à 49).
• L’utilisation des touches et du panneau
tactile est principalement expliquée avec les
illustrations ci-dessous.
FRANÇAIS
Appuyez brièvement.
Appuyez
répétitivement.
Appuyez sur une de
ces touches.
Comment changer le modèle
d’affichage pendant la lecture
Écran de commande de la source
Le Radiotexte RDS (RT) ou l’écran
DLS apparaît quand la source est
“TUNER” ou “DAB”
(voir pages 15 et 44)*.
L’horloge est agrandie.
Maintenez pressée
jusqu’à ce que vous
obteniez la réponse
souhaitée.
Maintenez pressées
les deux touches en
même temps.
Les marques suivantes sont utilisée pour
indiquer...
: Fonctionnement du lecteur CD
intégré.
: Fonctionnement du changeur de
CD extérieur.
: Fonctionnement du lecteur SD.
4
Affichages du niveau sonore
(voir “Thème” à la page 32)
L’écran graphique
uniquement après que vous avez
transféré un fichier, référez-vous aux
pages 26 à 29.
* Ces affichages sont temporairement annulés
quand vous commandez l’autoradio.
* apparaît
*
Page 57

Panneau de commande — KD-LHX552/KD-LHX551
Identification des parties
FRANÇAIS
1 Touche (attente/sous tension,
atténuation)
2 Capteur de télécommande
•
N’EXPOSEZ PAS le capteur de
télécommande à une forte lumière (lumière
directe du soleil ou éclairage artificiel).
3 Touche VOLUME + / –
4 Panneau tactile
5 Touche 0 (éjection)
6 Touche T/P (
routières/type de programme
7 Touche MENU
8 Bouton de réinitialisation
9 Touche
commande)
p Touche DISP (affichage)
programme d’informations
(libération du panneau de
)
Panneaux tactiles principaux
• Assurez-vous de toucher la zone située à l’intérieur de la limite de chaque icône de touche pour
commander le panneau tactile.
Menu principalÉcran de sélection de source
N’est pas affiché quant
la source est “LINE-IN”
“CD-CH” ou “EXT-IN”
apparaît en fonction du
réglage de “SourceExt”
(voir page 34).
Si la source n’est pas prête, vous ne
pouvez pas la choisir. L’icône de la
touche apparaît en négatif.
ou “EXT-IN” (appareil
extérieur).
Est affiché uniquement lors
de la lecture d’un CD audio ou
quand la source est “LINE-IN”
ou “EXT-IN”.
• Pour retourner à l’écran précédent,
appuyez sur “RETOUR”. Référez-vous
aussi à la page 46.
5
Page 58

Télécommande — RM-RK300
Mise en place de la pile-bouton au
lithium (CR2025)
FRANÇAIS
• Pour l’utiliser, dirigez la télécommande
directement sur le capteur de
télécommande de l’autoradio. Assurez-vous
qu’il n’y a pas d’obstacle entre les deux.
Avertissement:
• Rangez la pile dans un endroit hors de la
portée des enfants afin d’éviter tout risque
d’accident.
• Pour éviter que la pile ne chauffe, ne se
fissure ou cause un incendie:
– Ne rechargez pas, ne court-circuitez pas,
ne chauffez pas la pile ni ne la jeter dans
un feu.
– Ne laissez pas la pile avec d’autres
objets métalliques.
– Ne piquez pas la pile avec des ciseaux
ou d’autres objets similaires.
– Enveloppez la pile de ruban isolant avant
de la mettre au rebut ou de la ranger.
Attention:
L’autoradio est muni d’une fonction de
télécommande de volant.
• Référez-vous au Manuel d’installation/
raccordement (volume séparé) pour les
connexions.
6
Composants principaux et
caractéristiques
1 Touche (attente/sous tension/
atténuation)
• Met l’appareil sous et hors tension et
atténue aussi le son.
2 Touche SOURCE
• Choisit la source.
3 Touches 5 (haut) / ∞ (bas)
• Change les stations préréglées.
• Change le service pour DAB.
• Change les dossiers MP3/WMA.
4 Touches VOL (volume) + / –
• Ajuste le niveau de volume.
5 Touches numériques
• Appuyez sur ces touches pour choisir
une station (ou un service) préréglée ou
maintenez-les pressées pour mémoriser
une station (ou un service).
• Permettent de choisir les plages lors de la
lecture d’un CD audio ou d’un CD Text.
• Choisit le dossier lors de la lecture d’un
disque MP3/WMA ou d’une carte SD.
• Permettent de choisir les disques lors de
la commande du changeur de CD.
6 Touche ANGLE
• Permet d’ajuster l’angle du panneau de
commander.
7 Touche BAND
• Permet de choisir la bande FM/AM et
DAB.
8 Touches 4 / ¢
• Appuyez sur ces touches pour recherche
une station (ou un ensemble) ou
maintenez-les pressées pour sauter les
fréquences.
• Appuyez sur ces touches pour changer les
plages du disque ou de la carte SD.
• Maintenez-les pressées pour faire une
avance ou un retour rapide de la plage.
Page 59

Pour commencer
Opérations de base
~
Ÿ Choisissez la source.
Vous pouvez aussi choisir la source
en....
!
Pour couper le volume momentanément
(ATT)
Pour rétablir le son, appuyez
de nouveau sur la touche.
Pour mettre l’appareil hors tension
Précautions sur le réglage du volume:
Les disques produisent très peut de bruit
par rapport aux autres sources. Réduisez le
volume avant de reproduire un disque afin
d’éviter d’endommager les enceintes par la
soudaine augmentation du niveau de sortie.
Système de prise en charge de la voix
(VSS)
Vous pouvez choisir “Tonalité” ou “Voix”
pour la fonction VSS.
FRANÇAIS
⁄ Ajustez le son comme vous le
souhaitez. (Voir les pages 24 et
25.)
Si “Voix” est choisi, la langue utilisée
pour le système VSS change sur la langue
choisie—Anglais, Allemand ou Français.
Pour changer le réglage VSS, référez-vous
à la page 34.
7
Page 60

Annulation de la démonstration
des affichages
Si aucune opération n’est effectuée pendant
environ 20 secondes, la démonstration des
affichages démarre.
[Réglage initial: Interval.]—voir page 30.
1
FRANÇAIS
Choisissez “Arret”.
2
3 Quittez le réglage.
3 Ajustez les heures.
4 Choisissez “Minutes”, puis ajustez les
minutes.
Pour mettre en service la démonstration
des affichages
À l’étape 2, ci-dessus, choisissez “Toujours” ou
“Interval.”. Pour plus de détails, référez-vous à
la page 30.
Réglage de l’horloge
1
2
8
5 Choisissez “24H/12H”, puis
choisissez “24 Heures” ou
“12 Heures”.
6 Quittez le réglage.
Pour vérifier l’heure actuelle quand
l’appareil est hors tension
Page 61

Fonctionnement de la radio
Écoute de la radio
~ Choisissez “TUNER”.
Ÿ Choisissez la bande (FM/AM).
! Démarrez la recherche d’une
station.
Pour accorder une station manuellement
À l’étape ! ci-à gauche...
1
FRANÇAIS
2 Choisissez la fréquence de station
souhaitée.
Quand une émission FM stéréo est difficile
à recevoir
1
2 Choisissez “MONO Activer”.
Quand une station est reçue, la
recherche s’arrête.
Pour arrêter la recherche, appuyez de
nouveau sur la même touche.
La réception est améliorée, mais l’effet
stéréo est perdu.
3 Quittez le réglage.
Pour rétablir l’effet stéréo, répétez la même
procédure et choisissez “MONO Arret” à
l’étape 2.
9
Page 62

Mémorisation des stations
Vous pouvez prérégler six stations pour chaque
bande.
Préréglage manuel
Ex.: Mémorisation de la station FM de
fréquence 92,5 MHz sur le numéro de
préréglage 4 de la bande FM1.
Préréglage automatique des
stations FM —SSM (Mémorisation
automatique séquentielle des
stations puissantes)
FRANÇAIS
1
Choisissez la bande FM (FM1
– FM3) pour laquelle vous souhaitez
mémoriser les stations.
2
3
1
2
• Maintenir pressée ou permet
d’afficher la liste des stations préréglées
(voir l’étape 5 ci-dessous).
3
4
Apparaît uniquement pour FM.
Les stations FM locale avec les signaux les
plus forts sont recherchées et mémorisées
automatiquement dans la bande FM.
10
5
Page 63

Écoute d’une station préréglée
1
2 Choisissez la station préréglée (1 – 6)
souhaitée.
• Maintenir pressée ou permet
d’afficher la liste des stations préréglées
(voir ci-dessous).
Pour choisir une station préréglée en
utilisant la liste des stations préréglées.
1
Liste des stations préréglées
La liste montre la fréquence de la station ou
le nom qui lui est affecté (les 8 premiers
caractères).
Apparaît uniquement pour FM.
FRANÇAIS
2
3
Apparaît uniquement pour FM.
4 Choisissez un numéro de préréglage.
11
Page 64

Utilisation du système FM RDS
Recherche de votre programme FM RDS préféré
Vous pouvez accorder une station diffusant votre
programme préféré en effectuant une recherche
par code PTY.
• Pour mémoriser votre programme préféré,
référez-vous à la page 13.
~
FRANÇAIS
Ÿ
!
Choisissez un code PTY
S’il y a une station diffusant un
programme du code PTY que vous avez
choisi, la station est accordée.
Présentation du système RDS
Le système RDS (Radio Data System)
permet aux stations FM d’envoyer un signal
additionnel en même temps que le signal de
leur programme ordinaire.
En recevant les données RDS, cet autoradio
peut effectuer ce qui suit:
• Recherche de type de programme (PTY)
(voir la colonne de gauche)
• Commute temporairement sur des
informations routières—Attente de
réception TA (voir page 13).
• Commute temporairement sur votre
programme préféré—Attente de réception
PTY (voir pages 14 et 33).
• Poursuite du même programme
automatiquement—Poursuite de réception
en réseau (voir page 14)
*
• Recherche de programme (voir page 33)
• Réception de messages—Radiotexte RDS
(RT) (voir page 15)
Codes PTY
Infos, Magazine, Services, Sport, Educatif,
Fiction, Culture,
(
musique), M Rock (musique), Chansons
(musique), M CI L
Autre M (musique), M
Enfants, Soci
Loisirs, Jazz, Country, Ch pays (musique),
R
é
tro, Folklore (musique), Document
Sciences, Divers, M Pop
ég
(musique), Classiq,
été
o, Economie,
été
, Religion, Forum, Voyages,
12
* Appuyez sur cette touche pour aller à
la liste suivante; maintenez-la pressée
pour revenir à la liste précédente.
Page 65

Mémorisation de vos programmes
préférés
6 Répétez les étapes 3 à 5 pour
mémoriser d’autres codes PTY sur
des autres numéros de préréglage.
Vous pouvez mémoriser six de vos types de
programme préféré.
Types de programme préréglés:
1
2
3 Choisissez un code PTY.
4 Choisissez un numéro de préréglage.
7 Quittez le réglage.
Utilisation de l’attente de
réception
Attente de réception TA
L’attente de réception TA permet à
l’autoradio de commuter temporairement sur
des informations routières (TA) à partir de
n’importe quelle source autre que AM.
• Si une station commence à diffuser des
informations routières, “TraficRoutier”
apparaît sur l’affichage et cet autoradio
accorde temporairement la station. Le volume
change sur le niveau de volume TA préréglé
(voir page 33).
Pour mettre en service l’attente de
réception TA
FRANÇAIS
5
Le code PTY choisi est mémorisé sur le
numéro de préréglage choisi.
L’indicateur TP apparaît.
• Si l’indicateur TP s’allume, c’est que l’attente
de réception TA est en service.
• Si l’indicateur TP clignote, c’est que l’attente
de réception TA n’est pas encore en service.
(Cela se produit quand vous écoutez une
station FM sans les signaux RDS nécessaires
à l’attente de réception TA).
Pour mettre en service l’attente de réception
TA, accordez une autre station (ou service)
diffusant ces signaux. L’indicateur TP s’arrête
de clignoter et reste allumé.
À suivre....
13
Page 66

Pour mettre hors service l’attente de
réception TA
L’indicateur TP s’éteint.
Attente de réception PTY
L’attente de réception PTY permet à l’autoradio
de commuter temporairement sur votre
FRANÇAIS
programme PTY préféré à partir de n’importe
quelle source autre que AM.
• Cette fonction affecte aussi le tuner DAB.
Pour choisir votre code PTY préféré pour
l’attente de réception PTY, référez-vous à la
page 33.
L’indicateur PTY s’allume ou clignote.
• Si l’indicateur PTY s’allume, c’est que
l’attente de réception PTY est en service.
• Si l’indicateur PTY clignote, c’est que
l’attente de réception PTY n’est pas
encore en service.
Pour mettre en service l’attente de
réception PTY, accordez une autre
station (ou service) diffusant ces signaux.
L’indicateur PTY s’arrête de clignoter et
reste allumé.
Pour mettre hors service l’attente de
réception PTY
Choisissez “PTY Arret” à l’étape 2.
L’indicateur PTY s’éteint.
Pour mettre en service l’attente de
réception PTY
1
2 Choisissez un des codes PTY.
3 Quittez le réglage.
Poursuite du même programme—
Poursuite de réception en réseau
Lorsque vous conduisez dans une région où la
réception FM n’est pas suffisamment forte, cet
autoradio accorde automatiquement une autre
station FM RDS du même réseau, susceptible
de diffuser le même programme avec un signal
plus fort (voir l’illustration ci-dessous).
À l’expédition de l’usine, la poursuite de
réception en réseau est en service.
Pour changer le réglage de la poursuite de
réception en réseau, référez-vous à
“AF-Rég” à la page 33.
Programme A diffusé sur une zone de
fréquence différente (01 – 05)
14
L’indicateur PTY apparaît.
Page 67

Utilisation du service de
messages—Radiotexte RDS (RT)
Qu’est qu’un Radiotexte RDS?
Le Radiotexte RDS est une partie des
données du signal RDS et permet de
transmettre diverses informations (par ex.
des informations sur le programme, numéros
de téléphone, adresses électroniques et de
site Web, informations sur l’artiste/titre et
les titres des actualités). Le service de texte
est une partie de la diffusion RDS.
Un message peut contenir 64 caractères
maximum.
Le service de messages est optionnel et n’est
pas pris en charge par tous les diffuseurs.
Une fois que vous avez accordé une station
qui prend en charge le service de message, le
service est reçu automatiquement.
Pour utiliser le service de message, choisissez
l’écran Radiotexte (RT) (voir la page 4).
Pour afficher les informations des
Radiotextes RDS (RT)
Lors de l’écoute d’une station qui prend en
charge le signal RT....
FRANÇAIS
L’écran des Radiotextes apparaît.
Il faut un certain temps pour charger les
données. Pendant le chargement, “Loading”
apparaît.
Si le message texte n’est pas disponible,
l’écran texte change automatiquement
sur l’écran de commande de la source.
L’écran de texte apparaît de nouveau
automatiquement quand le service suivant
est disponible.
15
Page 68

Utilisation d’un disque ou d’une carte SD
Lecture d’un disque dans l’autoradio
Toutes les plages sont
reproduites répétitivement
jusqu’à ce que vous
FRANÇAIS
changiez la source ou
éjectiez le disque.
A propos des disques MP3 et WMA
Les “plages” MP3 et WMA (Windows
®
Media
Audio) (les termes “fichier”
et “plage” sont utilisés de façon
interchangeable) sont enregistrées dans des
“dossiers”.
• Si un dossier MP3 ou WMA contient
un fichier d’image <jll> créé par Image
Converter (Wide Ver 1.2)—fourni sur le
CD-ROM, vous pouvez afficher l’image sur
l’affichage pendant que les plages du dossier
sont reproduites—ImageLink. (Référezvous aux pages 18, 30 et 48 pour les détails.)
•
Lors de l’insertion d’un disque MP3 ou WMA:
Nombre total
de dossiers
Nombre total de plages
Dossier actuel*
1
Type de fichier
Durée de
lecture écoulée
• Lors de l’insertion d’un disque CD audio
ou CD Text:
Durée totale de lecture
Nombre total
de plages
Nom du disque*
2
Nom de la plage*
2
Si aucun nom n’est affecté à un CD audio:
Durée de lecture écoulée
Numéro de la plage actuelle
Pour arrêter la lecture et éjecter le disque
Pour ramener le panneau de
commander à sa position
précédente, appuyez de
nouveau sur cette touche.
16
Plage actuelle*
1
Page 69

Lecture de disques dans le changeur de CD
À propos du changeur de CD
Il est recommandé d’utiliser un changeur
de CD JVC compatible MP3 avec votre
autoradio.
• Vous pouvez aussi connecteur un autre
changeur de CD de la série CH-X (sauf le
CH-X99 et le CH-X100). Cependant, ils ne
sont pas compatibles avec les disques MP3
et vous ne pourrez pas les reproduire.
• Vous ne pouvez pas utiliser les changeurs
de CD de la série KD-MK avec cet
autoradio.
• Les textes d’information enregistrés sur les
CD Text peuvent être affichés quand un
changeur de CD JVC compatible CD Text
est connecté.
• Vous ne pouvez pas commander et
reproduire de disque WMA dans le
changeur de CD.
Toutes les plages des disques en place dans le
magasin sont reproduites répétitivement jusqu’à
ce que vous changiez la source ou éjectiez le
magasin du changeur de CD.
~ Choisissez “CD-CH”.
• Quand le disque actuel est un disque MP3:
Dossier actuel*
Plage actuelle*
• Quand le disque actuel est un CD audio ou
un CD Text:
Nom du disque*
Nom de la plage*
Si aucun nom n’est affecté à un CD audio:
1
1
2
2
Durée de lecture écoulée
FRANÇAIS
Ÿ Choisissez un disque.
Numéro de la plage actuelle
1
*
Le nom de l’album/interprète avec
l’indicateur
l’indicateur
réglé sur “Activer” (voir page 32).
2
*
Apparaît uniquement pour les CD Text et les
CD si un nom a été attribué ou enregistré.
(“No Name” apparaît un instant si aucun
nom n’est enregistré ou n’a été attribué à un
CD audio.)
et le titre de la plage avec
apparaissent si “Balise” est
17
Page 70

Lecture d’une carte SD
À propos de la carte SD
Vous pouvez reproduire des plages MP3/
WMA enregistrées sur une carte SD et
afficher les images mémorisées sur
l’affichage pendant la lecture—ImageLink.
(Voir pages 16, 30 et 48 pour les détails.)
Le format requis pour l’enregistrement sur
une carte SD est FAT 12/16 et le volume
FRANÇAIS
recommandé est de 8 MB à 512 MB.
• Vous ne pouvez pas utiliser les cartes
MMC ou mini SD avec cet autoradio.
Avant de détacher le panneau de commande,
mettez l’appareil hors tension.
~ Détachez le panneau de
commande.
Ÿ
Fente d’insertion
de la carte SD
Pour éjecter la carte SD, poussez de
nouveau sur la carte SD.
!
Attachez le panneau de commande.
⁄ • Le panneau de
commander retourne dans
sa position précédente
(voir page 38).
Nombre total
de dossiers
Type de fichier
18
Carte SD
Poussez la carte SD jusqu’à ce que
vous entendiez un déclic.
Nombre total de plages
Dossier actuel*
Plage actuelle*
La lecture démarre automatiquement si
des plages sont enregistrées.
Durée de lecture
écoulée
Page 71

Si une carte SD est insérée....
Les écrans de commande utilisés pour les
procédures suivantes sont ceux de la lecture
d’un disque MP3 dans l’autoradio.
Pour faire avancer ou reculer rapidement la
plage
FRANÇAIS
Pour aller aux plages suivantes ou
précédentes
* Le nom de l’album/interprète avec
l’indicateur
avec l’indicateur
“Balise” est réglé sur “Activer” (voir
page 32).
et le titre de la plage
apparaissent si
Pour aller aux dossiers suivants ou précédents
(
seulement pour les disques MP3 ou WMA
Pour les plages MP3
Pour les plages WMA
• Si vous maintenez pressé l’icône, la liste des
dossiers apparaît sur l’affichage (voir page
20).
:
:
À suivre....
)
19
Page 72

Pour choisir un disque pendant la lecture
FRANÇAIS
• Si vous maintenez pressé l’icône, la liste
des disques apparaît sur l’affichage (voir la
colonne de droite).
Interdiction de l’éjection du disque
Vous pouvez verrouiller un disque dans la fente
d’insertion.
1
2
Autres fonctions principales
Sélection d’un disque/dossier/plage
sur la liste
1
2 • Choisissez un disque (uniquement
pour le changeur de CD).
1
*
Si le disque choisi est un disque MP3/
WMA, sa liste des dossiers apparaît.
2
*
“No Eject” clignote et le disque ne peut pas
être éjecté.
Pour annuler l’interdiction
À l’étape 2 ci-dessus, appuyez sur “Eject OK”.
“Eject OK” clignote pendant un instant.
20
• Choisissez un dossier (uniquement
pour les disques MP3/WMA ou les
cartes SD).
3
*
2
*
Page 73

Si vous choisissez le dossier actuel (mis
en valeur sur l’écran) sa liste des fichiers
apparaît.
Lors de l’utilisation de la télécommande
....
• Choisissez une plage (uniquement
pour les disques MP3/WMA ou les
cartes SD).
3
*
La liste des fichiers du dossier actuel
apparaît.
2
*
1
*
Apparaît uniquement si le disque actuel
est un disque MP3.
2
*
Appuyez sur cet icône pour aller à la
liste suivante; maintenez-le pressé pour
aller à la liste précédente.
3
*
Est affiché uniquement quand la source
est “CD-CH”.
• Pour choisir directement un disque dans
le changeur de CD
• Pour choisir directement une plage d’un
CD audio ou d’un CD Text
• Pour choisir directement un dossier
d’un disque MP3/WMA ou d’une carte
SD
Pour choisir un numéro de 1 à 6:
Pour choisir un numéro de 7 (1) à 12 (6):
Il faut que les noms affectés aux dossiers
commencent par deux chiffres—01, 02, 03,
etc.
FRANÇAIS
21
Page 74

Pour sauter une plage rapidement
pendant la lecture
Pour un CD audio/CD Text:
Pour les plages MP3:
FRANÇAIS
Pour les plages WMA:
Pour les plages MP3 ou WMA, vous pouvez
sauter des plages à l’intérieur du même
dossier.
3
(3 fois)
La première fois que vous appuyez sur la
touche “+10” ou “–10”, la lecture saute à la
plage supérieure ou inférieure la plus proche
dont le numéro est un multiple de 10 (par
ex. 10, 20, 30).
Puis, chaque fois que vous appuyez sur la
touche, vous pouvez sauter 10 plages.
• Après la dernière plage, la premiere plage
est choisie est vice versa.
Ex.: Pour choisir la plage 32 lors de la lecture
de la plage 6 dans le changeur de CD.
1
2
* Si la source est “CD-CH”: Fonctionne
uniquement quand un changeur de CD
JVC compatible MP3 (CH-X1500) est
connecté.
*
4
5
(Deux fois)
22
Page 75

Sélection des modes de lecture
Vous pouvez utiliser un des modes de lecture suivants à la fois.
1
2 Choisissez le mode de lecture souhaité.
Lecture des
introductions
Lecture répétée
Lecture aléatoire
1
Uniquement lors de la lecture d’une plage MP3 ( / / ) ou WMA
*
(
*2 Uniquement lors de la lecture de disques dans le changeur de CD ( ).
/ ).
Mode Reproduit les 15 premières secondes de ...
Plage: Toutes les plages du disque actuel ou de la carte SD.
• Pendant la lecture,
Dossier*
• Pendant la lecture,
Disque*
• Pendant la lecture,
Arret: Annulation.
1
: La première plage des dossiers du disque actuel ou de
la carte SD.
2
: La première plage de tous les disques insérés.
est allumé.
est allumé.
est allumé.
Mode Reproduit répétitivement
Plage: La plage actuelle.
• Pendant la lecture,
Dossier*
• Pendant la lecture,
Disque*
• Pendant la lecture,
Arret: Annulation.
1
: Toutes les plages du dossier actuel.
2
: Toutes les plages du disque actuel.
est allumé.
est allumé.
est allumé.
Mode Reproduit dans un ordre aléatoire
Dossier*1: Toutes les plages du dossier actuel, puis les plages du
dossier suivant, etc.
• Pendant la lecture,
Disque ou SD: Toutes les plages du disque actuel ou de la carte SD.
• Pendant la lecture,
2
: Toutes les plages de tous les disques insérés.
Tou t*
• Pendant la lecture,
Arret: Annulation.
est allumé.
ou est allumé.
est allumé.
FRANÇAIS
3 Quittez le réglage.
23
Page 76

Ajustements sonores
Réglage du menu de sélection du son de base—SEL
~
Ÿ Choisissez une option de réglage.
FRANÇAIS
A
B
B Pour choisir la fréquence de coupure
du caisson de grave.
C
! Ajustez l’option choisie.
A Pour ajuster la balance de sortie des
enceintes entre les enceintes avant et
arrière—FAD (fader).
F6 (Avant
uniquement)
à R6 (Arrière
uniquement)
Pour ajuster la balance de sortie des
enceintes entre les enceintes gauche
et droite—BAL (balance).
55Hz:
85Hz:
115Hz:
Ajustez le niveau de sortie du caisson
de grave.
C Pour ajuster le niveau d’entrée de
chaque source (sauf FM).
Ajustez-les de façon que le niveau
d’entrée corresponde au niveau
sonore FM.
Les fréquences supérieures
à 55 Hz sont coupées.
Les fréquences supérieures
à 85 Hz sont coupées.
Les fréquences supérieures
à 115 Hz sont coupées.
00 (min.) à
08 (max.)
24
L6 (Gauche
uniquement)
à R6 (Droite
uniquement)
–05 (min.) à
+05 (max.)
⁄ Quittez le réglage.
Page 77

Sélection des modes sonores
préréglés (i-EQ: égaliseur
intelligent)
Vous pouvez choisir le mode sonore qui
convient le mieux à votre genre de musique.
Mémorisation de vos propres
modes sonores
Ex.: Pour ajuster “FLAT”
1 Choisissez “FLAT” (voir la colonne
de gauche).
Modes sonores disponibles
FLAT (Aucun mode sonore n’est appliqué),
HARD ROCK, R & B, POP, JAZZ,
DANCE, COUNTRY, REGGAE,
CLASSIC, USER 1, USER 2, USER 3
1
2 Choisissez un mode sonore.
2 Choisissez la bande de fréquence—
60Hz, 150Hz, 400Hz, 1kHz, 2.4kHz,
6kHz, 12kHz.
3 Ajustez le niveau de chaque bande
choisie.
–05 (min.) à
+05 (max.)
4 Répétez les étapes 2 et 3 pour ajuster
les autres bandes de fréquence.
5
FRANÇAIS
3 Quittez le réglage.
6
Ex.: Quand “USER1” est choisi
25
Page 78

Affichages graphiques
Procédure de base
Avant de commencer la procédure suivante,
préparez un CD-R ou une carte SD avec des
images fixes et des animations (séquences
vidéo).
• Avec Image Converter (Wide Ver 1.2) qui se
trouve sur le CD-ROM fourni, vous pouvez
créer vos propres images et animations. (Des
exemples sont fournis sur le CD-ROM).
FRANÇAIS
~ Insérez un CD-R, une carte SD ou
le CD-ROM fourni.
• CD-R/CD-ROM fourni
• Carte SD
IMPORTANT:
• Référez-vous aussi fichiers PDF compris
avec Image Converter dans le dossier
“Manual” dans le CD-ROM fourni.
• Les images fixes doivent avoir le code
d’extension <jll> et les animations
(séquences vidéo) le code d’extension
<jla>dans leur nom de fichier.
• Avant de transférer ou de supprimer des
fichiers, respectez ce qui suit:
– Ne transférez pas un fichier tout en
conduisant.
– Ne tournez pas la clé de contact de
la voiture pendant le transfert ou la
suppression d’un fichier.*
– Ne détachez pas le panneau de
commande pendant le transfert ou la
suppression d’un fichier.*
* Sinon, le transfert du fichier ou sa
suppression risque de ne pas s’effectuer
correctement.
Transfert de fichiers
26
Ÿ
!
• Pour transférer le(s) fichier(s):
\ Transfert des fichiers (voir pages
26)
• Pour effacer le(s) fichier(s):
\ Suppression des fichiers (voir
page 27)
• Pour activer le(s) fichier(s) transférés:
\ Activation des fichiers transférés
(voir page 29)
• OUVERTURE: Écran d’ouverture
Pour transférer/supprimer une animation
(30 images maximum) qui apparaîtra sur
l’affichage après la mise sous tension de
l’appareil.
• FIN: Écran de fermeture
Pour transférer/supprimer une animation
(30 images maximum) qui apparaîtra sur
l’affichage avant la mise hors tension de
l’appareil.
• IMAGE: Écran graphique
Pour transférer/supprimer des images fixes
(30 images fixes maximum) qui apparaîtront
lors de la lecture d’une source.
• VIDEO: Écran graphique
Pour transférer/supprimer une animation
(90 images maximum) qui apparaîtra sur
l’affichage lors de la lecture d’une source.
Page 79

Transfert d’une animation ou
d’images
• Il faut un certain temps pour télécharger une
animation. Pour les détails, référez-vous à la
page 49.
• Pour activer les fichiers téléchargés, référezvous à la page 29.
4 Choisissez un fichier.
1 À l’étape ! de la page 26....
2
Apparaît uniquement si
“IMAGE” est choisi.
• Si “OUVERTURE”, “FIN” ou
“VIDEO” est choisi, seuls les dossiers
comprenant des fichiers <jla>
apparaissent.
• Si “IMAGE” est choisi, seuls les
dossiers comprenant des fichiers <jll>
apparaissent.
3 Choisissez un dossier.
5
Le nom du fichier apparaît.
• Pour transférer plus d’images du
6
même dossier, répétez les étapes
5.
et
• Pour transférer plus d’images
d’autres dossiers, appuyez sur
RETOUR. Puis répétez les étapes 3
à 5.
7 Quittez le réglage.
Suppression de fichiers
Suppression de l’animation et des
images mémorisées
À l’étape ! de la page 26....
1
FRANÇAIS
4
(une fois pour le
dossier actuel;
deux fois pour les
autres dossiers)
À suivre....
27
Page 80

2
Apparaît uniquement si
“IMAGE” est choisi.
3 • Pour supprimer l’animation
FRANÇAIS
mémorisée
Le nom du fichier apparaît.
• Pour supprimer les images
mémorisées
Suppression de toutes les animations
et images mémorisées
1
2 • Pour supprimer toutes les images
mémorisées
• Pour supprimer toutes les images
mémorisées
Le nom du fichier apparaît.
4 Répétez l’étape 3 pour supprimer
plus d’images.
5 Quitter le réglage.
28
3 Quitter le réglage.
Page 81

Activation des fichiers transférés
1
2 • Pour activer les animations
mémorisées pour les écrans
d’ouverture et de fermeture
1 Choisissez “Ouverture” ou “Fin”.
2 Choisissez le réglage souhaité.
2 Choisissez le réglage souhaité.
VidéoPers: Votre propre animation
mémorisée dans “VIDEO” est
activée.
Séquence: Vos propres images
mémorisées dans “IMAGE” sont
activées est affichées dans l’ordre.
Image: Une de vos propres images fixes
mémorisée dans “IMAGE” est
activée.
• Pour choisir une image fixe pour
“Image”.
Si “Image” n’est pas choisi pour
“Graphique”, vous ne pouvez pas choisir
“Image” (voir page 30).
FRANÇAIS
Défaut:
Per so:
L’animation préréglée à
l’usine est utilisée.
Votre propre animation est
utilisée.
• Pour activer l’écran graphique en
utilisant une image ou une séquence
vidéo
1 Choisissez “Graphique”.
1 Choisissez “Image”.
2 Choisissez le fichier souhaité.
3 Quitter le réglage.
29
Page 82

Réglages généraux — PSM
Procédure de base
3 Choisissez une option PSM.
Vous pouvez changer les options PSM (mode
des réglages préférés) de la table suivante.
1
4 Ajustez l’option PSM choisie.
FRANÇAIS
Choisissez une catégorie PSM.
2
5 Répétez les étapes 2 à 4 pour ajuster
Vous pouvez passer à une catégorie
différente en changeant simplement les
réglages PSM.
Indications Réglages pouvant être choisis, [page de référence]
les autres options PSM si nécessaire
6 Quitter le réglage.
30
Demo
Démonstration des
affichages
VIDÉO
Graphique
Graphique
Tou jour s: La démonstration des affichages (animation) apparaît.
ImageLink: Pour afficher une image fixe lors de la lecture d’une
plage MP3/WMA, [16, 18, 48].
Interval.: [Réglage initial]; La démonstration des affichages
(animation) et l’indication de la source de lecture
apparaissent alternativement.
Arret: Annulation.
• Ces graphiques apparaissent si aucune opération n’est effectuée
pendant environ 20 secondes.
Vous pouvez activer un écran graphique en utilisant une séquence
vidéo ou une image, [29].
VidéoPers: Votre propre animation mémorisée dans “VIDEO” est
activée.
Séquence: Vos propres images mémorisées dans “IMAGE” sont
activées est affichées dans l’ordre.
Image: [Réglage initial]; Une de vos propres images fixes
mémorisée dans “IMAGE” est activée.
Page 83

Indications Réglages pouvant être choisis, [page de référence]
Tou cheCF M
Animation
1
Ouverture
*
Écran d’ouverture
VIDÉO
1
*
Fin
Écran de fermeture
2
*
Image
Image personnelle
Heures
Heures
Minutes
Minutes
24H/12H
Système de l’horloge
HORLO.
Aj. Horloge
Ajustement automatique
de l’horloge
Défi le
Défilement
AFFICH.
Activer: [Réglage initial]; Un écran d’animation apparaît quand
vous mettez l’appareil sous ou hors tension, changez la
source et choisissez une courbe i-EQ.
Arret: Annulation.
Quand vous mettez l’appareil sous tension (“Ouverture”) et hors
tension (“Fin”), [29]....
Défaut: [Réglage initial]; L’animation préréglée à l’usine est
utilisée.
Per so: Votre propre animation est utilisée.
[Réglage initial: Première image mémorisée]; Vous pouvez
choisir un des fichiers mémorisés comme graphique, [29].
0 – 23 (1 – 12), [8]
[Réglage initial: 0 (0:00)]
00 – 59, [8]
[Réglage initial: 00 (0:00)]
12 Heures O 24 Heures, [8]
[Réglage initial: 24Heures]
Auto: [Réglage initial]; L’horloge intégrée est ajustée
automatiquement à l’aide des données CT (heure de
réglage de l’horloge) contenues dans le signal RDS.
Arret: Annulation.
Une fois: [Réglage initial]; Pour les informations du disque: fait
défiler l’information du disque une fois seulement.
Pour les Radiotextes RDS: fait défiler le message de
façon continue (à 3 secondes d’intervalle).
Pour les textes DAB: fait défiler le texte DAB détaillé.
Auto: Pour les informations du disque: fait défiler
l’information du disque de façon répétée (à 5 secondes
d’intervalle).
Pour les Radiotextes RDS: fait défiler le message de
façon continue (à 3 secondes d’intervalle).
Pour les textes DAB: fait défiler le texte DAB détaillé.
Arret: Pour les informations du disque: annulation.
Pour les Radiotextes RDS: montre uniquement la
première page du message.
Pour les textes DAB: montre uniquement le titre s’il y
en a un.
• Maintenir pressée DISP pendant plus d’une seconde permet de
faire défiler les informations du disque quel que soit le réglage.
FRANÇAIS
1
*
Est affiché uniquement après qu’un fichier transféré est mémorisé.
2
*
Est affiché uniquement après qu’un fichier transféré est mémorisé et que “Image” est choisi
pour “Graphique”.
À suivre....
31
Page 84

Indications Réglages pouvant être choisis, [page de référence]
Assombrit
Gradateur
De – A
Minuterie de gradateur
FRANÇAIS
Contraste
Contraste
Type LCD
Type d’aff
Caractère
Type de police de
caractères
AFFICH.
Balise
Aff
Thème
Indicateur de niveau
sonore
Tou cheInf
Limite des touches
Sensibil.
Sensibilité du panneau
tactile
1
*
i
chage
i
chage des balises
Auto: [Réglage initial]; Assombrit l’affichage quand vous
allumez les feux de la voiture.
Arret: Annulation.
Activer: Met en service le gradateur.
Minuterie: Règle la minuterie pour le gradateur, [35].
N’importe quelle heure à n’importe quelle heure, [35]
[Réglage initial: 18:00– 7:00]
1 – 10
[Réglage initial: 5]
Auto: [Réglage initial]; L’aff
2
le jour
*
alors que l’affichage négatif est utilisé pendant
2
la nuit
*
.
Positif: L’aff
i
chage positif est utilisé.
i
chage positif est choisi pendant
Négatif: L’affichage négatif est utilisé (sauf pour les images
fixes, les animations et les indications de niveau sonore).
Vous pouvez choisir le type de police de caractères de l’affichage.
1 [Réglage initial] O 2
Activer: [Réglage initial]; Pour aff
i
cher les balises ID3 lors de
la lecture des plages MP3/WMA, [16 – 19].
Arret: Annulation.
Vous pouvez choisir l’indicateur de niveau pendant la lecture, [4].
VuMètre 1 [Réglage initial] O VuMètre 2 O VuMètre 3 O
(retour au début)
• Appuyez répétitivement sur DISP pour afficher l’indicateur de
niveau choisi.
Activer: [Réglage initial]; Pour aff
touches du panneau tactile af
i
cher la limite des icônes des
i
n de rendre leur utilisation
plus facile.
Arret: Annulation. (Environ 5 secondes après une opération, la
limite des touches disparaît.)
Vous pouvez choisir le niveau de sensibilité du panneau tactile.
1 O 2 [Réglage initial] O 3 O (retour au début)
• Le niveau de sensibilité diminue de 1 à 3.
1
*
Est affiché uniquement quand “Assombrit” est réglé sur “Minuterie”.
2
*
Dépend du réglage “Assombrit”.
32
Page 85

Indications Réglages pouvant être choisis, [page de référence]
Attnt PTY
Attente PTY
AF-Rég
Fréquence alternative/
réception régionale
TA Volum e
Volume des
informations routières
Recherche
Recherche de
programme
TUNER
Filtre IF
Filtre de fréquence
intermédiaire
DAB AF
4
*
Recherche de
fréquence alternative
Annonce
4
*
Attente d’annonce
Vous pouvez choisir un code PTY pour l’attente de réception PTY,
[14].
Quand les signaux reçus de la station actuelle deviennent faibles....
AF: [Réglage initial]; Commute sur une autre station (le
programme peut différer du programme actuellement
reçu), [14].
• L’indicateur AF s’allume.
AF Reg: Commute sur une autre station diffusant le même
programme.
• L’indicateur REG s’allume.
Arret: Annulation (ne peut pas être choisi quand “DAB AF”
est réglé sur “Activer”).
Quand un programme d’informations routières (TA) est reçu, le
niveau de volume change automatiquement sur le niveau préréglé.
[Réglage initial: 20]; 0 – 30 ou 0 – 50
3
*
Activer: L’autoradio accorde automatiquement une autre
fréquence diffusant le même programme que la station
RDS préréglée originale si le signal de la station
préréglée n’est pas suffisant.
Arret: [Réglage initial]; Annulation.
Auto: [Réglage initial]; Augmente la sélectivité du tuner pour
réduire les bruits d’interférence entre les stations. (L’effet
stéréo est perdu.)
Large: Il y a des bruits d’interférence des stations adjacentes mais
la qualité du son n’est pas dégradée et l’effet stéréo n’est
pas perdu.
Activer: [Réglage initial]; Poursuit le même programme parmi
les services DAB et les stations FM RDS, [44].
Arret: Annulation.
Permet de choisir un des 9 types d’annonces pour l’attente de
réception d’annonce.
Transpor [Réglage initial] O Incident O Nouvelle O
Météo O Flash O Spécial O Info rad (Informations radio)
O Sport O Finance O (retour au début)
FRANÇAIS
*3 Dépend de la commande de gain de l’amplificateur.
*4 Est affiché uniquement quand le tuner DAB est connecté.
À suivre....
33
Page 86

Indications Réglages pouvant être choisis, [page de référence]
VSS
Système de prise en
charge de la voix
NiveauVSS
NiveauVSS
Langue
Langue
FRANÇAIS
SourceExt
Entrée extérieure
Téléphone
Sourdine téléphonique
AUDIO
Gain Amp
Commande du gain de
l’amplificateur
Ton alit é: Un bip sonore retentit quand vous utilisez l’autoradio.
Voix: [Réglage initial]; Une aide est annoncée dans la langue
que vous avez choisie quand vous utilisez l’appareil.
Vous pouvez ajuster le niveau de volume du système VSS.
Arret (annulation) O 1 O 2 O 3 [Réglage initial] O 4
Vous pouvez choisir la langue du système VSS.
English (Anglais) [Réglage initial] O Deutsch (Allemand) O
Français O (retour au début)
• L’indication sur l’affichage apparaît aussi dans la langue choisie.
1
*
Changer: [Réglage initial]; Pour utiliser un changeur de CD
JVC, [17].
Ext In: Pour utiliser n’importe quel appareil extérieur, [39].
Sourdine1/Sourdine2: Choisissez le réglage qui permet
de couper le son quand vous utilisez un téléphone
portable.
Arret: [Réglage initial]; Annulation.
• Si le lecteur CD ou le changeur de CD est choisi comme source,
la lecture est interrompue momentanément (pause) pendant la
sourdine téléphonique.
Vous pouvez changer le niveau de volume maximum de cet
autoradio.
Haut: [Réglage initial]; Volume 0 – Volume 50
Bas: Volume 0 – Volume 30 (Choisissez ce réglage si la
puissance maximum des enceintes est inférieure à 52 W
afin d’éviter de les endommager.)
Arret: Met hors service les amplificateurs intégrés.
SOURCE
Source
[Réglage initial: Toute SRC]; Vous pouvez choisir votre couleur
d’affichage préférée pour chaque source (ou pour toutes les
sources), [35, 36].
JOUR
(NUIT)
Couleur personnelle
COULEUR
R Rouge
G
Vert
B
Bleu
1
*
Ne peut pas être choisi si la source est “CD-CH” ou “EXT-IN”.
2
*
Dépend du réglage “Assombrit”.
Vous pouvez créer vos propres couleurs et les choisir comme
couleur de l’affichage, [36].
JOUR: Couleur personnelle pour le jour
NUIT: Couleur personnelle pour la nuit
00 – 11 [Réglage initial: JOUR: 07, NUIT: 05]
00 – 11 [Réglage initial: JOUR: 07, NUIT: 05]
00 – 11 [Réglage initial: JOUR: 07, NUIT: 05]
34
2
*
.
2
*
.
Page 87

Sélection du mode de gradateur
Vous pouvez assombrir l’affichage la nuit ou au
moment réglé dans la minuterie.
1
6 Réglez l’heure de début du
gradateur.
2
3
4
Auto:
Arret:
Activer:
Minuterie:
Assombrit l’affichage quand
vous allumez les feux.
\ Allez à l’étape 9.
Annulation.
\ Allez à l’étape 9.
Assombrit toujours l’affichage.
\ Allez à l’étape 9.
Permet de régler la minuterie
du gradateur.
\ Allez à l’étape 5.
5 Choisissez “De – A”.
7
8 Réglez l’heure de fin du gradateur.
9 Quittez le réglage.
Changement de la couleur
de l’affichage
Vous pouvez choisir votre couleur d’affichage
préférée pour chaque source (ou pour toutes les
sources).
Réglage de la couleur de l’affichage
1
2
FRANÇAIS
À suivre....
35
Page 88

3 Choisissez la source.
Toute SRC*1 \ CD \ SD \ Changer
(ou Ext In *
FRANÇAIS
\ DAB*
1
*
Si vous choisissez “Toute SRC”, vous
pouvez utiliser la même couleur pour
toutes les sources.
2
*
Dépend du réglage “SourceExt”, voir
page 34.
3
*
Peut être choisi uniquement quand le
tuner DAB est connecté.
2
) \ Line In \ FM \ AM
3
\ (retour au début)
4 Choisissez la couleur.
Création de votre propre couleur
—User
Vous pouvez créer votre propre couleur—
“JOUR” et “NUIT”.
1 À l’étape 3 ci-à gauche, choisissez la
couleur de l’utilisateur.
2 Choisissez la couleur primaire
(R/G/B).
Chaque*4 O Eau O Ciel O Mer O
Feuille O Gazon O Pomme O Rose O
Ambre O Miel O Violet O Raisin O
Pâle O Per so*
4
La couleur change toutes les 2 secondes.
*
5
*
Les couleurs créées par l’utilisateur—
“JOUR” et “NUIT” sont appliquées
(voir la colonne de droite).
5
O (retour au début)
5 Répétez les étapes 3 et 4 pour choisir
la couleur pour chaque source (sauf
quand “Toute SRC” est choisi à
l’étape 3).
6 Quittez le réglage.
36
3 Ajustez le niveau (00 – 11) de la
couleur primaire choisie.
4 Répétez les étapes 2 et 3 pour ajuster
les autres couleurs primaires.
5 Quittez le réglage.
Page 89

Autres fonctions principales
3 Déplacez-vous à la position de caractère
Affectation de titres aux sources
Vous pouvez affecter des titres aux fréquences
des stations, au CD (dans cet autoradio et dans
le changeur de CD) et aux appareils extérieurs
(LINE-IN et EXT-IN).
Sources
CDs/CD-CH 32 caractères
Appareils extérieurs 8 caractères maximum
• Vous ne pouvez pas affecter un titre à un CD
Text ou à un disque MP3/WMA.
1 Choisissez les sources.
• Pour un CD dans cet appareil: Insérez un
CD.
• Pour des CD dans le changeur de CD:
Choisissez “CD-CH”, puis choisissez un
numéro de disque.
• Pour l’appareil extérieur: Choisissez
“LINE-IN” ou “EXT-IN”.
2
3 Affecter un titre (dans cet exemple, à
un CD).
1 Choisissez un jeu de caractères.
Le nombre maximum de
caractères
maximum (pour 30 des
disques)
suivante.
4 Répétez les étapes 1 et 3 jusqu’à ce
que vous terminiez d’entrer le titre.
4
Pour effacer tout le titre
À l’étape 3 ci-à gauche....
Caractères disponibles sur l’affichage
En plus des alphabets romains (A – Z, a – z),
les caractères suivants peuvent être utilisés.
• Ces caractères sont aussi utilisés pour
afficher diverses informations sur
l’affichage.
Majuscules
FRANÇAIS
2 Choisissez un caractère.
Minuscules
Chiffres et symboles
37
Page 90

Changement de l’angle du
panneau de commande
FRANÇAIS
Lors de l’utilisation de la télécommande....
Retrait du panneau de commande
Lors du retrait ou de la fixation du panneau
de commande, assurez-vous de ne pas
endommager les connexion à l’arrière du
panneau de commande et sur le porte-panneau.
Retrait du panneau de commande
Avant de retirer le panneau de commande,
assurez-vous de mettre l’appareil hors tension.
38
Fixation du panneau de commande
Attention:
Page 91

Utilisation d’un appareil extérieur
Vous pouvez connecter un appareil extérieur
aux prises LINE IN à l’arrière—LINE-IN et
un autre appareil à la prise du changeur de CD
aussi à l’arrière en utilisant l’adaptateur d’entrée
de ligne KS-U57 (non fourni)—EXT-IN.
• Pour la connexion, référez-vous au Manuel
d’installation/raccordement (volume séparé).
! Ajustez le volume.
⁄ Ajustez le son comme vous le
~
souhaitez. (Voir les pages 24 et
25.)
Ÿ • Pour choisir “LINE-IN”
FRANÇAIS
• Pour choisir “EXT-IN”
Avant d’utiliser l’appareil extérieur,
choisissez correctement l’entrée
extérieure (voir page 34).
39
Page 92

Fonctionnement du tuner DAB
Écoute du tuner DAB
~ Choisissez “DAB”.
FRANÇAIS
Ÿ Choisissez la bande (DAB1/
DAB2/DAB3).
! Démarrez la recherche d’un
ensemble.
Pour accorder un ensemble manuellement
À l’étape ! ci-à gauche...
1
2 Choisissez la fréquence de l’ensemble
souhaité.
Quand un ensemble est reçu, la
recherche s’arrête.
Pour arrêter la recherche, appuyez de
nouveau sur le même icône.
⁄ Choisissez le service (primaire ou
secondaire) que vous souhaitez
écouter.
40
Page 93

Qu’est-ce que le système DAB?
Le système DAB peut fournir un son
de qualité CD sans aucune interférence
gênante et distorsion du signal. De plus, il
peut transporter des textes et des images.
Lors d’une transmission, le système DAB
combine plusieurs programmes (appelés
“service”) qui forment un “ensemble”.
Et chaque “service”—appelé “service
primaire”—peut être aussi divisé entre
différents composants (appelés “services
secondaires”).
Un ensemble typique a six programmes
(services) ou plus diffusés en même temps.
En connectant le tuner DAB, cet autoradio
peut réaliser les choses suivantes:
• Poursuite automatique du même
programme—Réception alternative (référezvous à “DAB-AF” à la page 33).
Il est recommandé d’utiliser le tuner DAB
(Digital Audio Broadcasting) KT-DB1000
avec votre autoradio. Si vous possédez
un autre tuner DAB, consultez votre
revendeur autoradio JVC.
• Référez-vous aussi aux Manuel
d’instructions fournies avec votre tuner
DAB.
2 Choisissez un des niveaux de signal DRC
(1, 2 ou 3).
Le renforcement augmente de 1 à 3.
3 Quittez le réglage.
L’indicateur DRC apparaît.
• L’indicateur DRC est mis en valeur
) uniquement lors de la réception de
(
signaux DRC du service accordé.
FRANÇAIS
Quand les sons environnants sont bruyants
Certains services offrent des signaux de
commande de la plage dynamique (DRC) en
même temps que les signaux ordinaires de leur
signal. Le DRC permet de renforcer les sons
de faible niveau afin d’améliorer le confort
d’écoute.
1
Pour rechercher votre service préféré
Vous pouvez rechercher un code dynamique ou
un code statique.
• Les opérations sont exactement les mêmes
que celles expliquées à la page 12 pour les
stations FM RDS.
• Vous ne pouvez pas mémoriser des codes
PTY séparément pour le tuner DAB et le
tuner FM.
• La recherche est réalisée sur le tuner DAB
uniquement.
41
Page 94

Mémorisation de services DAB
Vous pouvez prérégler 6 services DAB
(primaires) pour chaque bande.
Ex.: Mémorisation d’un ensemble (service
primaire) sur le numéro de préréglage 1 de
la bande DAB1.
FRANÇAIS
1
2 Choisissez un ensemble (service
primaire).
• Maintenir ou pressée permet
aussi d’afficher la liste des services
préréglés (voir l’étape 5).
3
5
* Permet de passer aux autres bandes DAB.
Ne changez pas la bande DAB en utilisant
cet icône lors du préréglage d’un service;
sinon, le préréglage peut échouer.
*
Accord d’un service DAB préréglé
1
2
3
42
4
4 Choisissez un numéro de préréglage.
Page 95

5 Changez le service si nécessaire.
Pour mettre en service l’attente de
réception d’annonce
1
2 Choisissez “ANN Activer”.
Utilisation de l’attente de
réception
Vous pouvez utiliser trois types d’attente de
réception.
• Attente de réception d’informations
routières—attente de réception TA (voir ciaprès).
• Attente de réception d’annonce (voir la
colonne de droite).
• Attente de réception PTY (voir page 44).
Attente de réception d’informations
routières (attente de réception TA)
L’attente de réception d’informations
routières permet à l’autoradio de commuter
temporairement sur des informations routières
(ou des annonces routières) à partir de
n’importe quelle source sauf AM. Le volume
change sur le niveau de volume TA préréglé
(voir page 33).
• Les opérations sont exactement les mêmes
que celles expliquées à la page 13 pour les
stations FM RDS.
• Vous ne pouvez pas utiliser l’attente de
réception d’informations routières (attente de
réception TA) séparément pour le tuner DAB
et le tuner FM.
Attente de réception d’annonce
L’attente de réception d’annonce permet à
l’autoradio de commuter temporairement sur
votre service préféré (type d’annonce).
Pour choisir votre type d’annonce préféré,
référez-vous à la page 33.
FRANÇAIS
3 Quittez le réglage.
L’indicateur ANN apparaît.
• Si l’indicateur ANN s’allume,
L’attente de réception d’annonce est en
service.
• Si l’indicateur ANN clignote,
L’attente de réception d’annonce n’est
pas encore en service.
Pour la mettre en service, accordez un
autre service diffusant ces signaux.
L’indicateur ANN s’arrête de clignoter et
reste allumé.
À suivre....
43
Page 96

Pour mettre hors service l’attente de
réception d’annonce
Choisissez “ANN Arret” à l’étape 2 de la page
43.
L’indicateur ANN s’éteint.
Pour afficher l’information du segment
d’étiquette dynamique (DLS)
Lors de l’écoute d’un ensemble prenant en
charge l’information DLS....
Attente de réception PTY
L’attente de réception PTY permet à l’appareil
de commuter temporairement sur votre
FRANÇAIS
programme PTY préféré à partir de n’importe
quelle source sauf AM.
• Les opérations sont exactement les mêmes
que celles expliquées à la page 14 pour les
stations FM RDS.
• L’attente de réception PTY pour le tuner DAB
fonctionne uniquement lors de l’utilisation
d’un code PTY dynamique.
• Vous pouvez mettre en et hors service
l’attente de réception PTY quand la source est
“FM” ou “DAB”.
Poursuite du même programme—
Réception alternative
Vous pouvez continuer d’écouter le même
programme en mettant en service la réception
alternative.
• Lors de la réception d’un service DAB:
Quand vous conduisez dans une région où
un service DAB ne peut pas être reçu, cet
autoradio accorde automatiquement un autre
ensemble ou une station FM RDS diffusant le
même programme.
•
Lors de la réception d’une station FM RDS
Quand vous conduisez dans une région
ou un service DAB diffuse le même
programme de la station FM RDS que vous
écoutez actuellement, cet autoradio accorde
automatiquement le service DAB.
S’allume lors de la réception d’un
service diffusant un segment
d’étiquette dynamique (DLS)—
Radiotexte DAB.
L’écran DLS apparaît.
:
À l’expédition de l’usine, la réception
alternative est en service.
Pour mettre hors service la réception
alternative, référez-vous à “AF-Rég” à la page
33.
44
Page 97

Entretien
Comment nettoyer le panneau tactile
Pour retirer les taches ou la poussière de la
surface du panneau, mettez l’appareil hors
tension, puis frottez avec un chiffon sec et doux.
• Faites attention de ne pas rayer la surface en
frottant.
• N’utilisez pas les produits suivants pour
nettoyer le panneau tactile:
– Un chiffon humide
– Une substance volatile telle que de la
benzine ou un diluant
– Un détergent acide, alcalin ou un détergent
composé de substances organiques
• Lors de l’utilisation d’un dépoussiéreur
traité chimiquement, lisez attentivement ses
précautions.
Comment nettoyer les connecteurs
Un détachement fréquent détériorera les
connecteurs.
Pour minimiser ce problème, frottez
périodiquement les connecteurs avec un coton
tige ou un chiffon imprégné d’alcool, en faisant
attention de ne pas endommager les connecteurs.
Comment manipuler les disques/les
cartes SD
Pour retirer un disque de
sa boîte, faites pression vers
le centre du boîtier et soulevez
légèrement le disque en el tenant
par ses bords.
• Tenez toujours le disque par ses bords. Ne
touchez pas la surface enregistrée.
Pour remettre un disque dans sa boîte,
insérez-le délicatement sur le support central
(avec la surface imprimée dirigée vers le haut).
• Conservez les disques dans leur boîte quand
vous ne les utilisez pas.
Les cartes SD sont des produits de précision.
NE les frappez pas, ne les tordez pas, ne les
faites pas tomber ni ne les mouillez.
Support central
Pour garder les disques propres
Un disque sale peut ne pas être
reproduit correctement.
Si un disque est sale, essuyez-le
avec un chiffon doux, en ligne
droite du centre vers les bords.
• N’utilisez pas de solvant (par exemple, un
nettoyant conventionnel pour disque vinyle,
un vaporisateur, un diluant, du bezène, etc.)
pour nettoyer les disques.
FRANÇAIS
Connecteur
Condensation d’humidité
De la condensation peut se produire sur la
lentille à l’intérieur du lecteur CD dans les cas
suivants.
• Après le démarrage du chauffage dans la
voiture.
• Si l’intérieur de la voiture devient très humide.
Si cela se produit, le lecteur CD risque de ne
pas fonctionner correctement. Dans ce cas,
éjectez le disque et laissez l’autoradio sous
tension pendant quelques heures jusqu’à ce que
l’humidité s’évapore.
N’utilisez pas les disques suivants:
Disque
gondolé
Autocollant
Pour reproduire un disque neuf
Les disques neufs ont parfois des
ebarbures sur le bord intérieur
et extérieur. Si un tel disque est
utilisé, cet autoradio risque de le
rejeter.
Pour retirer ces ebarbures, frotter les bords avec
un crayon, un stylo, etc.
Reste
d’étiquette
Disque
Étiquette
autocollante
45
Page 98

Pour en savoir plus à propos de cet autoradio
Opérations de base
Généralités
• L’horloge dans l’icône “RETOUR” sur
l’écran fonctionne comme un indicateur
de compte à rebours. Si aucune opération
n’est faite pendant une certaine période de
temps, l’écran actuel disparaît et l’écran de
commande de la source revient.
Sélection de la source
FRANÇAIS
• Si aucun disque ni carte SD n’est en place
dans l’autoradio, “CD” ou “SD” ne peut pas
être choisi.
• Si le changeur de CD ou le tuner DAB n’est
pas connecté, vous ne pouvez pas choisir
“CD-CH” ou “DAB”.
• Pour choisir “EXT-IN”comme source de
lecture, réglez “SourceExt” correctement
(voir page 34).
Mise hors tension de l’appareil
• Si vous mettez l’appareil hors tension pendant
l’écoute d’un disque, la lecture du disque
reprendra à partir du point où la lecture a été
interrompue la prochaine fois que vous mettez
l’appareil sous tension.
Utilisation du système FM RDS
• La poursuite de réception en réseau
nécessite deux types de signaux RDS
—PI (identification du programme) et AF
(fréquence alternative) pour fonctionner
correctement. Si ces données ne sont reçues
correctement, la poursuite de réception en
réseau ne fonctionne pas.
• Si un tuner DAB est connecté et que la
réception alternative est en service pour les
services DAB (DAB AF), la poursuite de
réception en réseau (AF-Rég) est aussi mise
en service automatiquement. Inversement, la
poursuite de réception en réseau ne peut pas
être mise hors service sans mettre hors service
la réception alternative. (Voir page 33.)
• L’attente de réception TA et l’attente de
réception PTY sont annulées temporairement
lors de l’écoute d’une station AM.
• Le service de message nécessite le signal
Radiotexte RDS. Il est disponible sur
la plupart des principales stations. Si la
réception est faible, le service peut devenir
indisponible. Si vous avez des questions à
propos du contenu de ce service, veuillez
contacter votre diffuseur.
• Si vous souhaitez en savoir plus sur le
système RDS, visitez le site
<http://www.rds.org.uk>.
Fonctionnement du tuner
Mémorisation des stations
• Pendant la recherche SSM...
– Toutes les stations précédemment
mémorisées sont effacées et remplacées par
des nouvelles.
– Les stations reçues sont préréglées sur
les No 1 (fréquence la plus basse) à No 6
(fréquence la plus haute).
– Quand la recherche SSM est terminée, la
station mémorisée sur le No 1 est accordée
automatiquement.
• Lors de la mémorisation manuelle d’une
station, la station précédemment mémorisée
est effacée quand une nouvelle station
est mémorisée sur le même numéro de
préréglage.
46
Utilisation d’un disque ou d’une
carte SD
Précautions pour la lecture de disques à
double face
• La face non DVD d’un disque à “DualDisc”
n’est pas compatible avec le standard
“Compact Disc Digital Audio”. Par
conséquent, l’utilisation de la face non DVD
d’un disque à double face sur cet appareil
n’est pas recommandée.
Généralités
• Cet autoradio a été conçu pour reproduire le
CD/CD Text et les CD-R (enregistrables)/CDRW (réinscriptibles) au format CD (CD-DA),
MP3 et WMA ainsi que les fichiers MP3/
WMA enregistrés sur une carte SD.
Page 99

• Si un disque ou une carte SD est en place,
choisir “CD” ou “SD” comme source de
lecture démarre la lecture automatiquement.
• Si une plage ou un dossier dont le nombre
est supérieur à 99 est choisie, l’icône devant
le nombre (
permettre l’affichage du nombre de 3
chiffres).
, , , ) disparaît (pour
Insertion d’un disque
• Si un disque est inséré à l’envers, le panneau
de commande s’ouvre et le disque est éjecté
automatiquement de la fente d’insertion.
• Si vous laissez le panneau de commande
ouvert pendant environ 1 minute, il retourne
automatiquement dans sa position précédente.
• N’insérez pas de disque de 8 cm
(3-3/16 pouces) (CD Single) ou de forme
inhabituelle (en forme de cœur, fleur, etc.)
dans la fente d’insertion.
Lecture d’un disque/carte SD
• Lors de la lecture d’un CD audio: Si un titre
a été affecté au CD audio (voir page 37), il
apparaît sur l’affichage.
• Lors de l’avance ou retour rapide d’une page
MP3 ou WMA, vous pouvez uniquement
entendre le son de façon intermittente.
• Lors de la lecture d’une carte SD, l’ordre de
lecture peut différer de celui d’autres lecteurs
SD.
• Il se peut que cet autoradio ne puisse pas
reproduire certaines cartes SD à cause de
leurs caractéristiques ou des conditions
d’enregistrement.
• Cet autoradio ne peut pas reproduire les cartes
mini SD et MMC.
• Si la carte SD insérée ne contient aucun
fichier correct, “SD” est sauté.
Lecture d’un CD-R ou CD-RW
• Utilisez uniquement des CD-R ou CD-RW
“finalisés”.
• Cet autoradio peut uniquement reproduire les
fichiers du même type que le premier fichier
détecté sur le disque si un disque comprend à
la fois des fichiers CD audio (CD-DA) et des
fichiers MP3/WMA.
• Cet autoradio peut reproduire les disques
multi-session; mais les sessions non fermée
sont sautées lors de la lecture.
• Certains CD-R ou CD-RW ne peuvent pas
être reproduits sur cet autoradio à cause de
leurs caractéristiques et des causes suivantes:
– Les disques sont sales ou rayés.
– De l’humidité s’est condensée sur la lentille
à l’intérieur de l’autoradio.
– La lentille du capteur à l’intérieur de
l’autoradio est sale.
– Ce sont des CD-R/CD-RW sur lesquels des
fichiers ont été écrits par paquet.
– La condition de l’enregistrement (données
manquantes, etc.) ou du support (tâche,
rayure, gondolage, etc.) est incorrecte.
• Les CD-RW nécessite un temps
d’initialisation plus long à cause de leur
indice de réflexion plus faible que celui des
CD ordinaires.
• N’utilisez pas les CD-R ou CD-RW suivants:
– Disques avec des autocollants, des étiquettes
ou un sceau protecteur collés à leur surface.
– Disques sur lesquels une étiquette peut être
imprimée directement avec une imprimante
à jet d’encre.
Utiliser de tels disques par haute température
ou humidité peut entraîner un mauvais
fonctionnement ou endommager les disques.
Lecture d’un disque MP3/WMA
• Cet autoradio peut reproduire les fichiers
MP3/WMA portant le code d’extension
<.mp3> ou <.wma> (quel que soit la casse des
lettres).
• Cet autoradio peut afficher le nom de l’album,
l’artiste (interprète) et les balises ID3 (version
1,0, 1,1, 2,2, 2,3, ou 2,4) pour les fichiers
MP3 et pour les fichiers WMA.
• Cet autoradio peut prendre en charge
uniquement les caractères d’un octet. Les
autres caractères ne peuvent pas être affichés
correctement (voir page 37).
• Cet autoradio peut reproduire les fichiers
MP3/WMA respectant les conditions
suivantes:
– Débit binaire: 8 kbps à 320 kbps
– Fréquence d’échantillonnage:
48 kHz, 44,1 kHz, 32 kHz (pour MPEG-1)
24 kHz, 22,05 kHz, 16 kHz (pour MPEG-2)
48 kHz, 44,1 kHz, 32 kHz (pour WMA)
– Format du disque: ISO 9660 Level 1/
Level 2, Romeo, Joliet, nom de fichier long
Windows
À suivre....
FRANÇAIS
47
Page 100

• Pour les disques MP3/WMA:
Le nombre maximum de caractères pour les
noms de fichier/dossier vraie selon le format
du disque utilisé (et inclus les 4 caractères de
l’extension—<.mp3> ou <.wma>).
– ISO 9660 Level 1: 12 caractères maximum
– ISO 9660 Level 2: 31 caractères maximum
– Romeo*: 128 (72) caractères maximum
– Joliet*: 64 (36) caractères maximum
– Nom long de fichier Windows*: 128 (72)
caractères maximum
FRANÇAIS
*
Le nombre entre parenthèses correspond au
nombre fichiers/dossiers dans le cas où le
nombre total de fichiers et de dossiers et de
plus de 313.
• Pour les cartes SD:
Le nombre maximum de caractères pour un
nom de dossier est de 8 caractères et de 12
caractères pour les noms de fichier.
L’autoradio ne peut pas reconnaître les
dossiers dont le nom contient un point (.).
• Cet autoradio peut reconnaître un total de 512
fichiers, 200 dossiers et 8 hiérarchies d’un
disque MP3/WMA; 255 fichiers et 63 dossiers
d’une carte SD.
•
Cet auroradio peut reproduire les fichiers
enregistrés au mode VBR (débit binaire variable).
Les fichiers enregistrés au mode VBR
affichent une durée écoulée différente et
ne montrent pas la durée écoulée actuelle
correcte. Et plus spécialement, après avoir
réalisé une recherche, cette différence devient
importante.
• Cet autoradio ne peut pas reproduire les
fichiers suivants:
– Fichiers MP3 codés au format MP3i et
MP3 PRO.
– Fichiers MP3 codés dans un format
inapproprié.
– Fichiers MP3 codés avec Layer 1/2.
– Fichiers WMA codés sans perte,
professionnels et formats vocaux.
– Fichiers WMA qui ne sont pas basés sur
Windows Media
–
Fichiers au format WMA protégés avec DRM.
– Fichiers qui contiennent des données telles
que WAVE, ATRAC3, etc.
• La fonction de recherche fonctionne mais la
vitesse de recherche n’est pas constante.
®
Audio.
Changement de la source
• Si vous changez la source, la lecture s’arrête
aussi (sans éjecter le disque).
La prochaine fois que vous choisissez
“CD”, “SD” ou “CD-CH” comme source
de lecture, la lecture du disque commence
à partir du point où elle a été interrompue
précédemment.
ImageLink
• La fonction ImageLink ne fonctionne pas
dans les cas suivants:
– Si aucun fichier <jll> ne se trouve dans un
dossier MP3/WMA.
– Si le balayage des introductions est en
service.
– Si la source est changée de “CD” ou “SD”
sur une autre source.
– Si plus d’un fichier <jll> se trouve dans un
dossier, le fichier avec le numéro le plus
petit est utilisé pour l’écran graphique.
Éjection d’un disque
• Si le disque éjecté n’est pas retiré avant 15
secondes, il est réinséré automatiquement
dans la fente d’insertion pour le protéger de la
poussière. (Le disque n’est pas reproduit cette
fois).
Ajustement sonore
Généralités
• L’ajustement sonore n’affecte pas la sortie du
système de prise en charge de la voix (VSS:
voir page 34). Le son VSS sort toujours de
toutes les enceintes connectées.
• Si vous utilisez un système à deux enceintes,
réglez le niveau du fader sur “0”.
• Le réglage de sortie du caisson de grave prend
effet uniquement si un caisson de grave est
connecté.
• Vous ne pouvez pas changer le niveau
d’entrée—Ajustement du volume—des
stations FM. Si la source est FM, “Fix”
apparaît quand vous essayez de l’ajuster.
48
 Loading...
Loading...