
CD RECEIVER
CD-RECEIVER
RECEPTEUR CD
CD-RECEIVER
KD-LHX502/KD-LHX501
ENGLISH
DEUTSCH
Detachable
T/P
This unit is equipped with the display demonstration. To cancel it, see page 7.
Dieses Gerät ist mit einer Demonstrationsfunktion für das Display ausgestattet. Auf
Seite 7 wird beschrieben, wie Sie diese Demonstrationsfunktion deaktivieren können.
Cet appareil est équipé d’une démonstration des affichages. Pour l’annuler, référez-
vous à la page 7.
Dit toestel heeft een display-demonstratiefunctie. Zie bladzijde 7 voor het annuleren
van deze functie.
For installation and connections, refer to the separate manual.
Angaben zu Einbau und Verkabelung entnehmen Sie bitte der gesonderten Anleitung.
Pour l’installation et les raccordements, se référer au manuel séparé.
Zie de afzonderlijke handleiding voor details aangaande het installeren en verbinden van het
toestel.
FRANÇAIS
NEDERLANDS
INSTRUCTIONS
BEDIENUNGSANLEITUNG
MANUEL D’INSTRUCTIONS
GEBRUIKSAANWIJZING
LVT1136-001B
[E/EX]
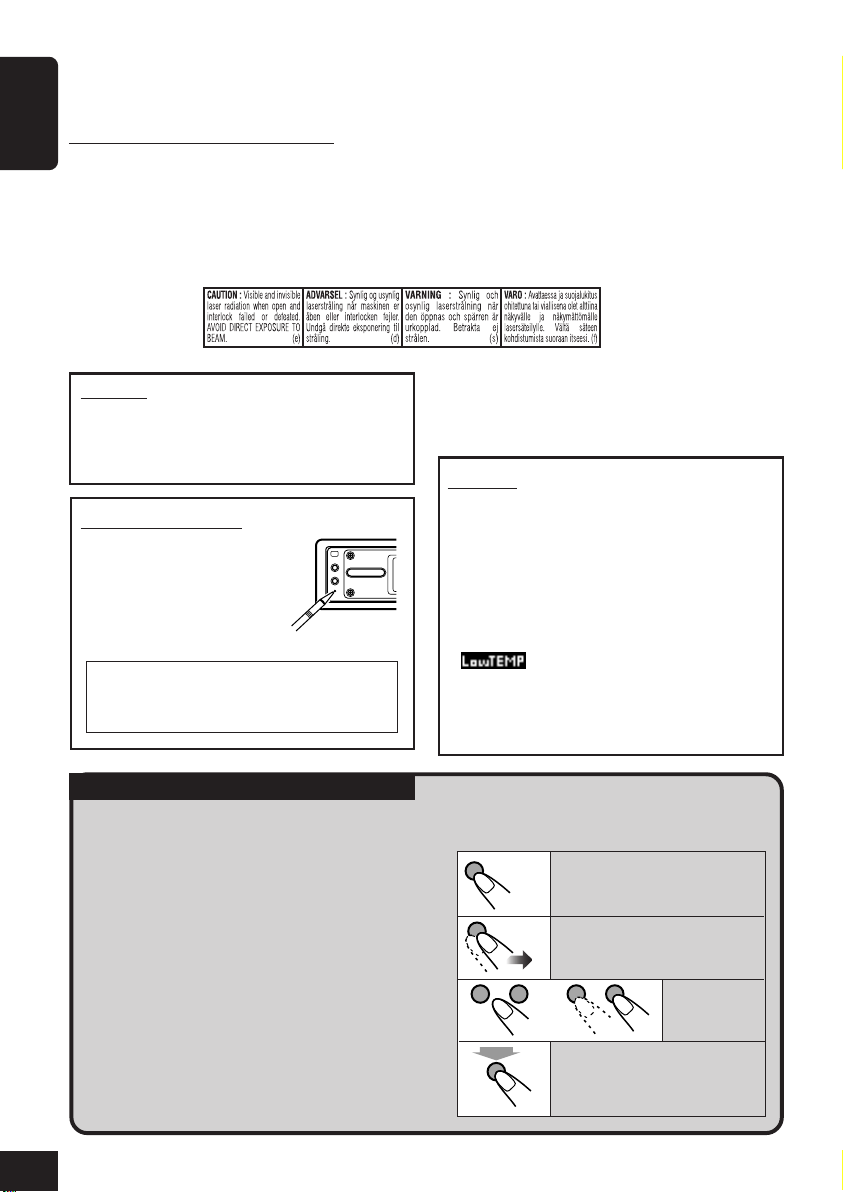
Thank you for purchasing a JVC product.
Please read all instructions carefully before operation, to ensure your complete understanding and
to obtain the best possible performance from the unit.
IMPORTANT FOR LASER PRODUCTS
ENGLISH
1. CLASS 1 LASER PRODUCT
2. CAUTION: Do not open the top cover. There are no user serviceable parts inside the unit;
leave all servicing to qualified service personnel.
3. CAUTION: Visible and invisible laser radiation when open and interlock failed or defeated.
Avoid direct exposure to beam.
4. REPRODUCTION OF LABEL: CAUTION LABEL, PLACED OUTSIDE THE UNIT.
Warning:
If you need to operate the receiver while
driving, be sure to look ahead carefully or
you may be involved in a traffic accident.
Cautions:
How to reset your unit
Press the reset button on the
control panel using a ballpoint pen or a similar tool.
This will reset the built-in
microcomputer.
• Do not operate the touch panel using a
ball-point pen or a similar tool with the
sharp tip (it may damage the touch panel).
• If the temperature inside the car is below
0°C, the movement of animation and text
scroll will be halted on the display to
prevent the display from being blurred.
appears on the display.
Your preset adjustments—such as preset
channels or sound adjustments—will also be
erased.
When the temperature increases, and the
operating temperature is resumed, these
functions will start working again.
Important!
How to read this manual:
To make the explanations as simple and
easy-to-understand as possible, we have
adapted the following methods:
• Some related tips and notes are
explained later in the sections “More
about This Receiver” (see page 59), but
not in the same section explaining the
operations. If you want to know more
about the functions, or if you have a doubt
about the function, go to the section and
you will find the answers.
2
• Button and touch panel operations are
explained only with the illustrations as
follows:
Press briefly.
Press repeatedly.
or
Hold
Press either
one.
Press and hold until your
desired response begins.
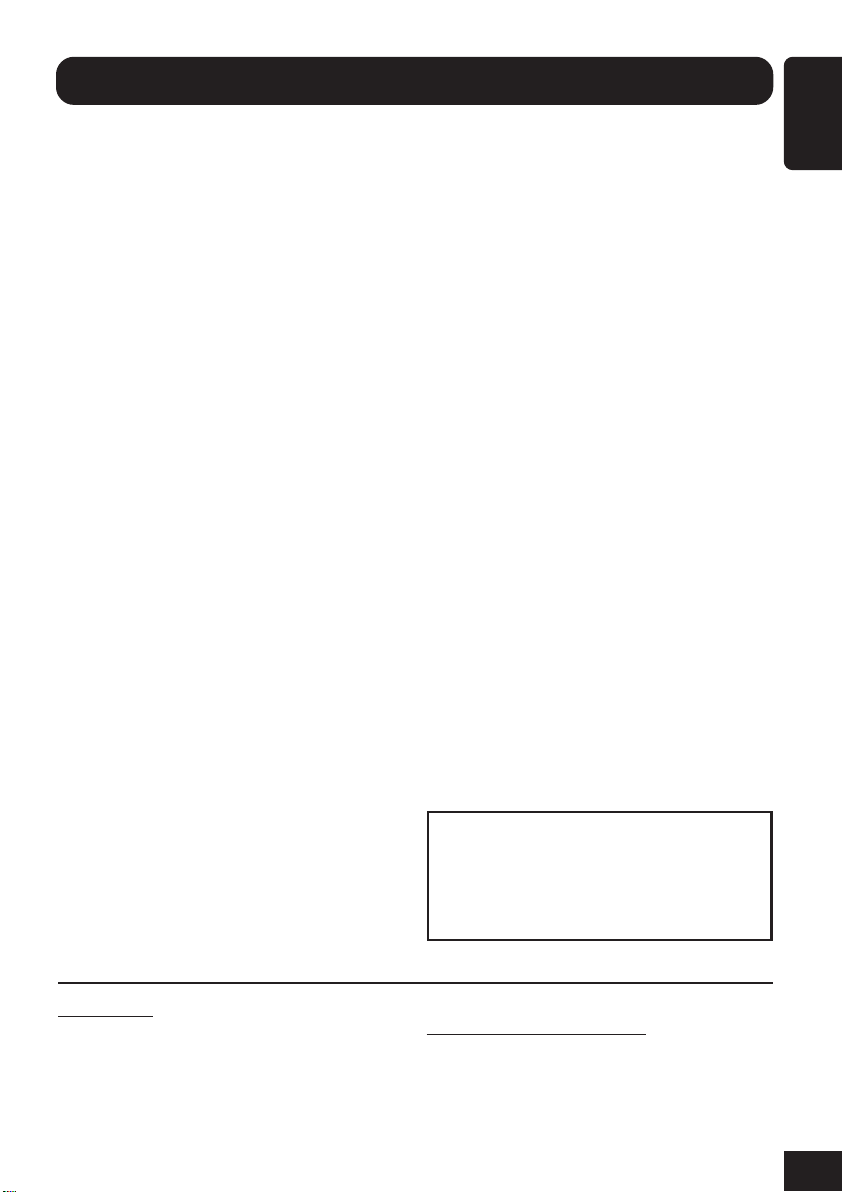
Contents
How to reset your unit ..................................... 2
Location of the Buttons ................................. 4
Basic Operations ............................................ 6
Canceling the display demonstration ............... 7
Setting the clock .............................................. 8
Radio Operations ........................................... 9
Listening to the radio ....................................... 9
Storing stations in memory ............................ 10
Tuning in to a preset station .......................... 11
Changing the display pattern ......................... 11
FM RDS Operations .................................... 12
Searching for your favorite programme ........ 12
Using the Standby Reception ........................ 14
Tracking the same programme
—Network-Tracking Reception .............. 15
Using Programme Search .............................. 16
Basic Disc Operations ................................. 18
Advanced Disc Operations.......................... 20
Locating a track or folder on a disc ............... 20
Prohibiting disc ejection ................................ 21
Selecting playback modes ............................. 22
Changing the display pattern ......................... 23
Sound Adjustments ...................................... 24
Setting the basic sound selection menu
—SEL ...................................................... 24
Selecting preset sound modes
(i-EQ: intelligent equalizer) .................... 25
Storing your own sound modes ..................... 26
Graphic Displays ......................................... 27
Basic procedure ............................................. 27
Downloading the file for “OPENING/
ENDING/MOVIE”.................................. 28
Downloading the files for “PICTURE” ......... 29
Deleting all files ............................................ 31
Activating the downloaded files .................... 31
General Settings—PSM .............................. 33
Basic procedure ............................................. 33
Selecting the dimmer mode ........................... 38
Changing the display color ............................ 39
Other Main Functions ................................. 41
Assigning titles to the sources ....................... 41
Changing the control panel angle .................. 42
Detaching the control panel ........................... 42
Basic CD Changer Operations ................... 43
Advanced CD Changer Operations ........... 45
Locating a disc ............................................... 45
Locating a track or folder on a disc ............... 46
Selecting playback modes ............................. 48
Changing the display pattern ......................... 49
External Component Operations ............... 50
DAB Tuner Operations ............................... 51
Listening to the DAB tuner ........................... 51
Storing DAB services in memory .................. 53
Tuning in to a preset DAB service ................. 53
Using the Standby Reception ........................ 54
Tracing the same programme
—Alternative Reception .......................... 56
Changing the display pattern ......................... 57
Maintenance ................................................. 58
More about This Receiver ........................... 59
Troubleshooting ........................................... 63
Specifications................................................ 65
For security reasons, a numbered ID card is
provided with this unit, and the same ID
number is imprinted on the unit’s chassis.
Keep the card in a safe place, as it will help
the authorities to identify your unit if stolen.
ENGLISH
For safety....
• Do not raise the volume level too much, as
this will block outside sounds, making
driving dangerous.
• Stop the car before performing any
complicated operations.
Temperature inside the car....
If you have parked the car for a long time in hot
or cold weather, wait until the temperature in
the car becomes normal before operating the
unit.
3
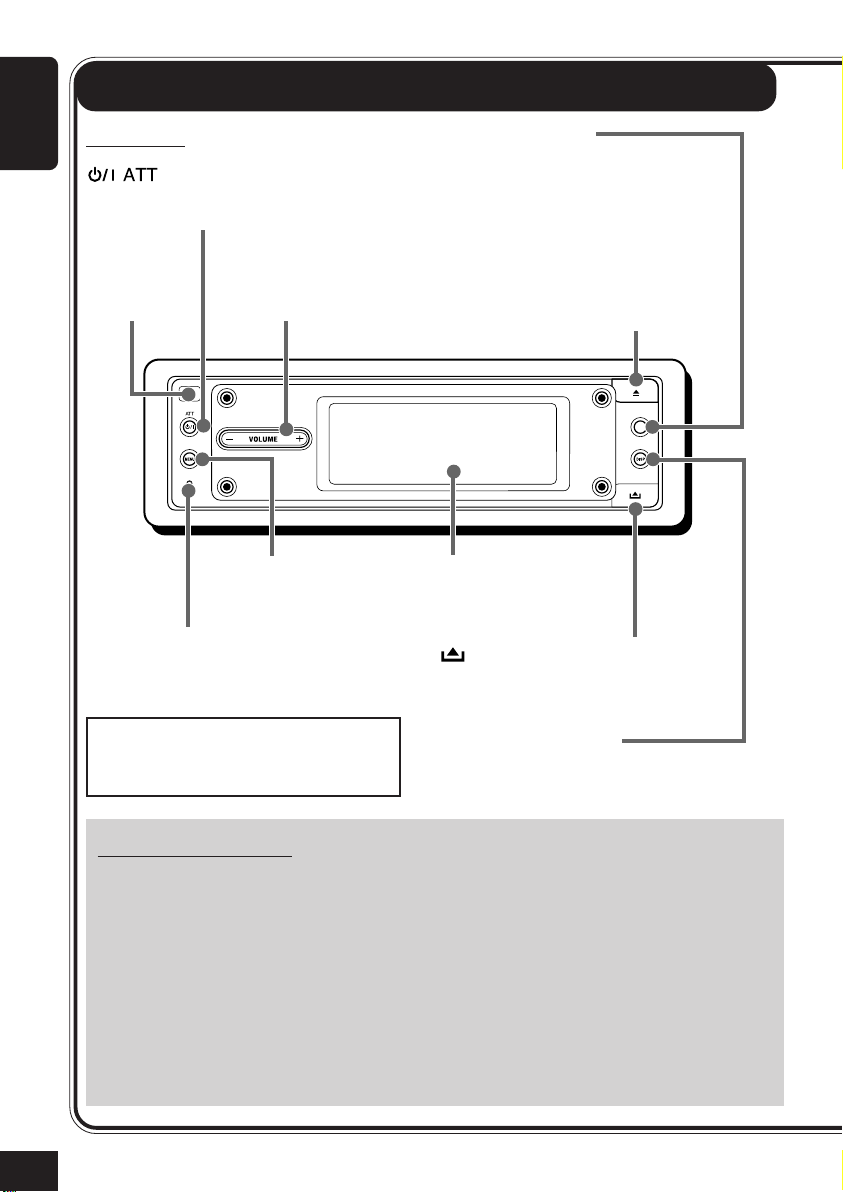
Location of the Buttons
Control panel
ENGLISH
(Standby/On/Attenuator) button
Turns on and off the power, and also attenuates
the sounds.
Remote
sensor*
Reset button
Reset the built-in microcomputer.
VOLUME+/– button
Adjust the volume level.
MENU button
Show the Main Menu.
T/P button
Activates or deactivates TA Standby
Reception (and Road Traffic News
Standby Reception).
0 (eject) button
Open the control panel (and eject the
disc if any).
T/P
Touch Panel
Used to operate the receiver.
(control panel release) button
Detach the control panel.
* DO NOT expose the remote sensor on
the control panel to strong light (direct
sunlight or artificial lighting).
WARNINGS on the battery:
• Store the battery in a place where
children cannot reach. If a child
accidentally swallows the battery,
consult a doctor immediately.
• Do not recharge, short, disassemble, or
heat the battery or dispose of it in a fire.
Doing any of these things may cause the
battery to give off heat, crack, or start a
fire.
DISP (display) button
Change the information shown on the display.
• Do not leave the battery with other
metallic materials. Doing this may cause
the battery to give off heat, crack, or start
a fire.
• When throwing away or saving the battery,
wrap it in tape and insulate; otherwise, the
battery may start to give off heat, crack, or
start a fire.
• Do not poke the battery with tweezers or
similar tools. Doing this may cause the
battery to give off heat, crack, or start a
fire.
4
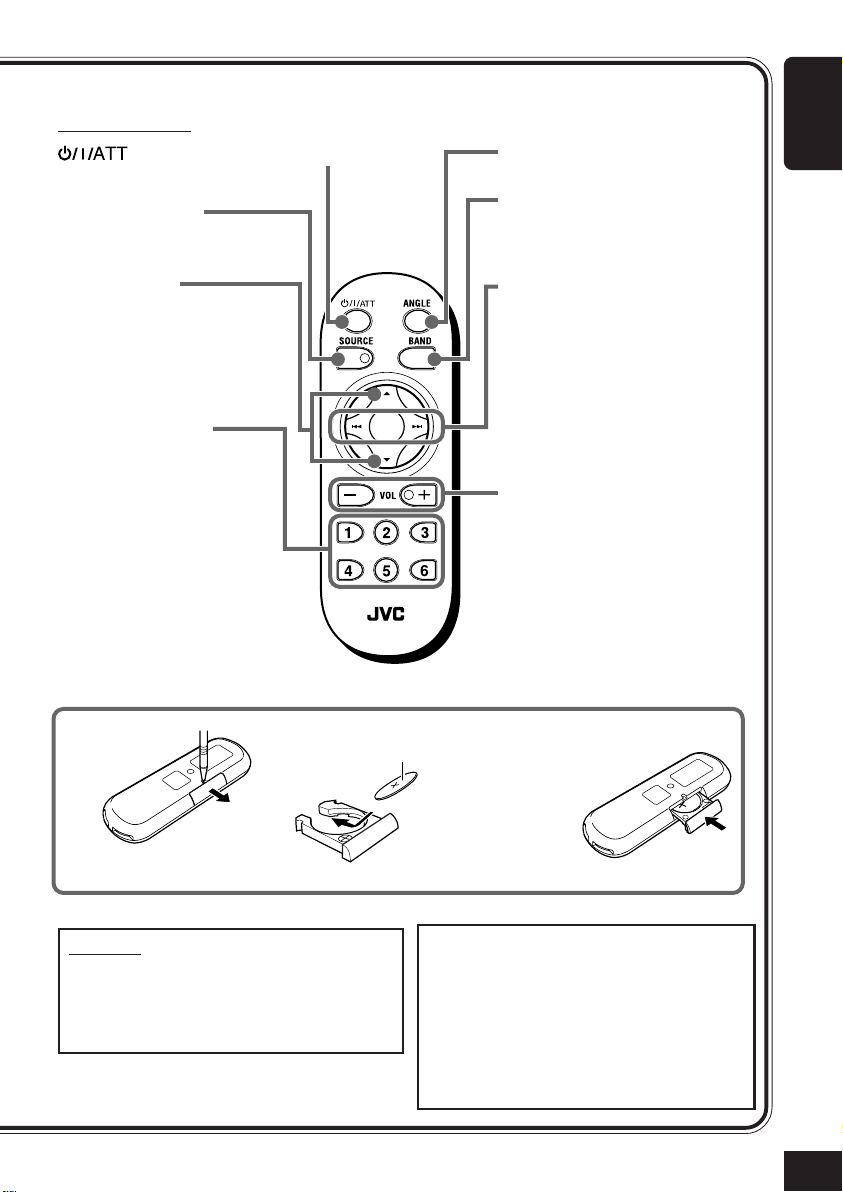
Remote controller
(Standby/On/Attenuator) button
SOURCE button
Select the source.
5/∞ buttons
• Change the preset stations.
• Change the services for
DAB.
• Change the folder on the
MP3/WMA discs.
Number buttons
• Select the preset station (or
a service) if pressed, or
Store a station (or a service)
if pressed and held.
• Select the tracks while
playing CDs.
• Select the folders while
playing MP3/WMA discs.
• Select the discs while
operating the CD changer.
1
2
Lithium coin battery
(CR2025)
ANGLE button
Adjust the control panel angle.
BAND button
Select the band for FM/AM and
DAB.
4/¢ buttons
• Searches for stations (or
ensembles)—Auto Search, if
pressed, or
Skips frequencies after pressed
and held (Manual Search).
• Change the tracks on the disc.
VOL (volume) +/– buttons
3
ENGLISH
(back side)
CAUTION:
DO NOT leave the remote controller in a
place (such as dashboards) exposed to direct
sunlight for a long time. Otherwise, it may
be damaged.
With the + side facing
upwards
This receiver is equipped with the steering
wheel remote control function. If your car is
equipped with the steering wheel remote
controller, you can operate this receiver
using the controller.
• See the Installation/Connection Manual
(separate volume) for connection to utilize
this function.
5
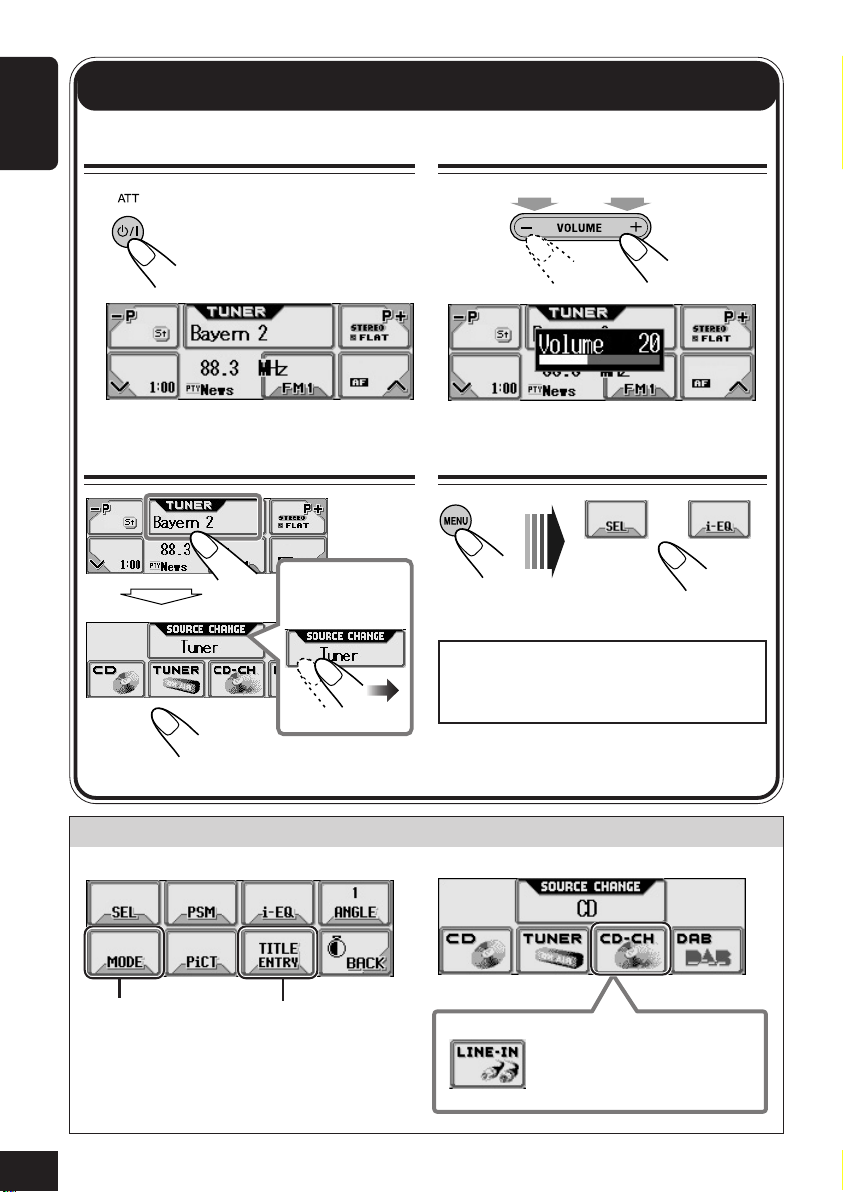
Basic Operations
1
ENGLISH
Turn on the power
The Operation screen for last
selected source is recalled.
2
Select the source
You can also
change the
source by....
Then just wait.
3
Adjust the volume
Hold Hold
4
Adjust the sound
• For details, see pages 24 to 26.
When operating the touch panel
Make sure to touch the area inside the key
icon boundary, but not on the boundary.
Select the source.
Main touch panels used in this section
Main Menu
Not displayed when the
source is “LINE-IN”
(external component)
• To return to the previous screen, press “BACK”
(if shown). See also page 59.
Not displayed when
the source is “TUNER”
or “DAB”
6
Source Selection screen
Either “CD-CH” or “LINE-IN”
appears depending on the “Ext
Input” setting (see page 37).

What information is shown on the touch panel
The following information are shown commonly for all sources.
• If you press DISP on the control panel, the touch panel will show the different information or
different screens. (Details about this will be explained later separately for each source.)
Current source
Current source
information icon
appears.
• Ex.: Station name
icon for the tuner
Clock time
i-EQ setting
(page 25)
RDS/DAB
indicators (pages
12 and 51)
ENGLISH
To drop the volume in a moment (ATT):
To restore the sound, press
it again.
To turn off the power:
Hold
CAUTION on Volume Setting:
Discs produce very little noise compared
with other sources. If the volume level is
adjusted for the tuner, for example, the
speakers may be damaged by the sudden
increase in the output level. Therefore, lower
the volume before playing a disc and adjust
it as required during playback.
○○○○○○○○○
Canceling the display demonstration
When shipped from the factory, display
demonstration has been activated, and starts
automatically when no operations are done for
about 20 seconds.
To cancel the display demonstration, follow
the procedure below:
1
2
3
Select “Off.”
To be continued...
7

4
Exit
ENGLISH
To activate the display demonstration, repeat
the same procedure and select any one other
than “Off” in step
• For more details, see “To show the display
demonstration” on page 35.
3
.
5
Select “Clock Min.”
6
○○○○○○○○○
Setting the clock
You can also set the clock system to 24 hours or
12 hours.
1
2
3
Select “CLOCK.”
Now “Clock Hr” setting
appears.
The last selected item appears.
4
7
Adjust the minute.
Select “24H/12H.”
8
Select “24Hours” or “12Hours.”
9
To check the current clock time
when the unit is turned off...
To change the voice support system
You can select either “Beep” or “Voice” for
the voice support system (VSS).
Adjust the hour.
Furthermore, if you select “Voice,” you can
select the language—English, German, or
French.
To change them, see page 37.
8
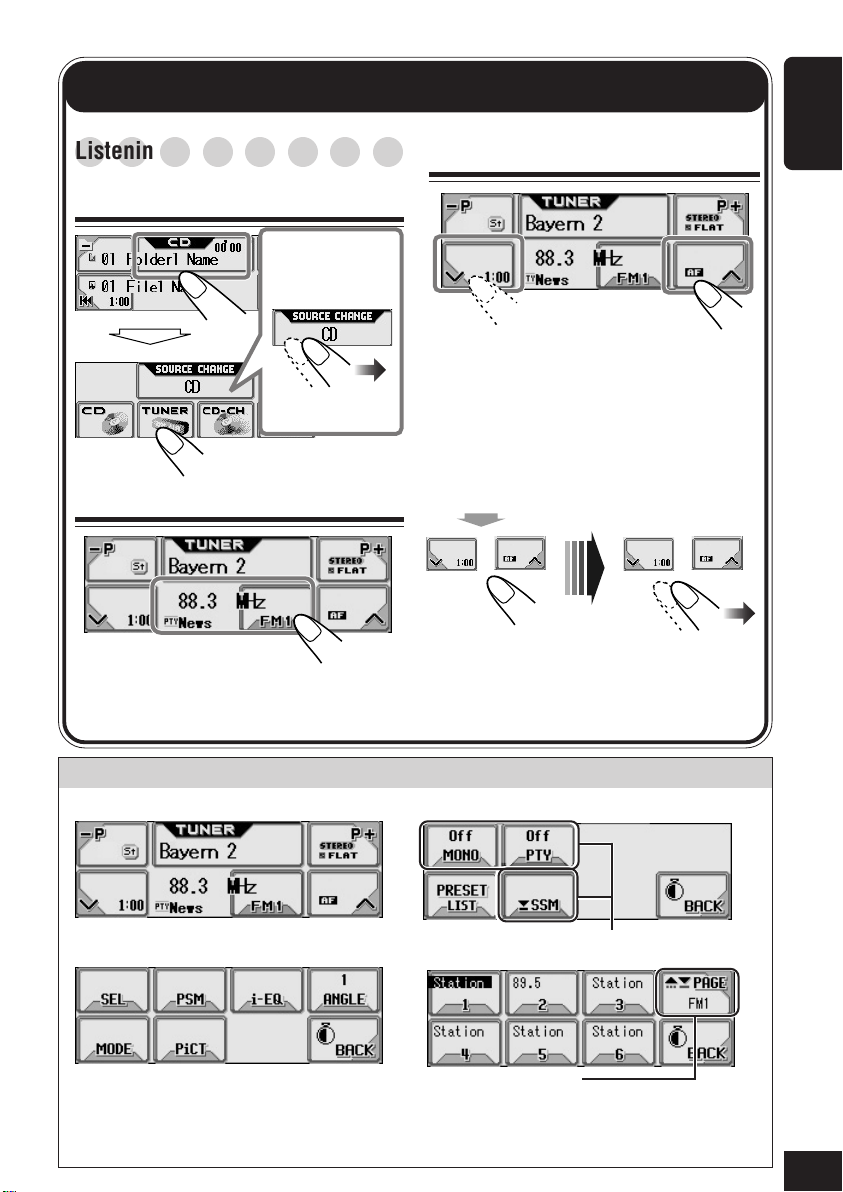
Radio Operations
○○○○○○○○
Listening to the radio
1
Select the Tuner
You can also
change the
source by....
Then just wait.
Select “TUNER.”
2
Select the band (FM/AM)
3
Start searching for a station
“Auto Search” begins.
When a station is received, searching stops.
To stop searching, press the same icon.
To tune in to a station manually
3
In step
above...
Hold
ENGLISH
Activate “Manual
This receiver has three FM bands (FM1, FM2,
FM3). You can use any one of them to listen to
an FM broadcast.
Main touch panels used in this section
Tuner Operation screen
Main Menu
• To return to the previous screen, press
“BACK” (if shown).
*1The lists show either the station frequency or PS name (the first 8 characters, see page 11).
Search.”
Tuner Mode Menu
Preset Station List*
Appears only for FM.
• Press to change the FM band (1=2=3=...).
• Hold to change the FM band (3=2=1=...).
Select station
frequencies.
Appears only for FM.
1
9
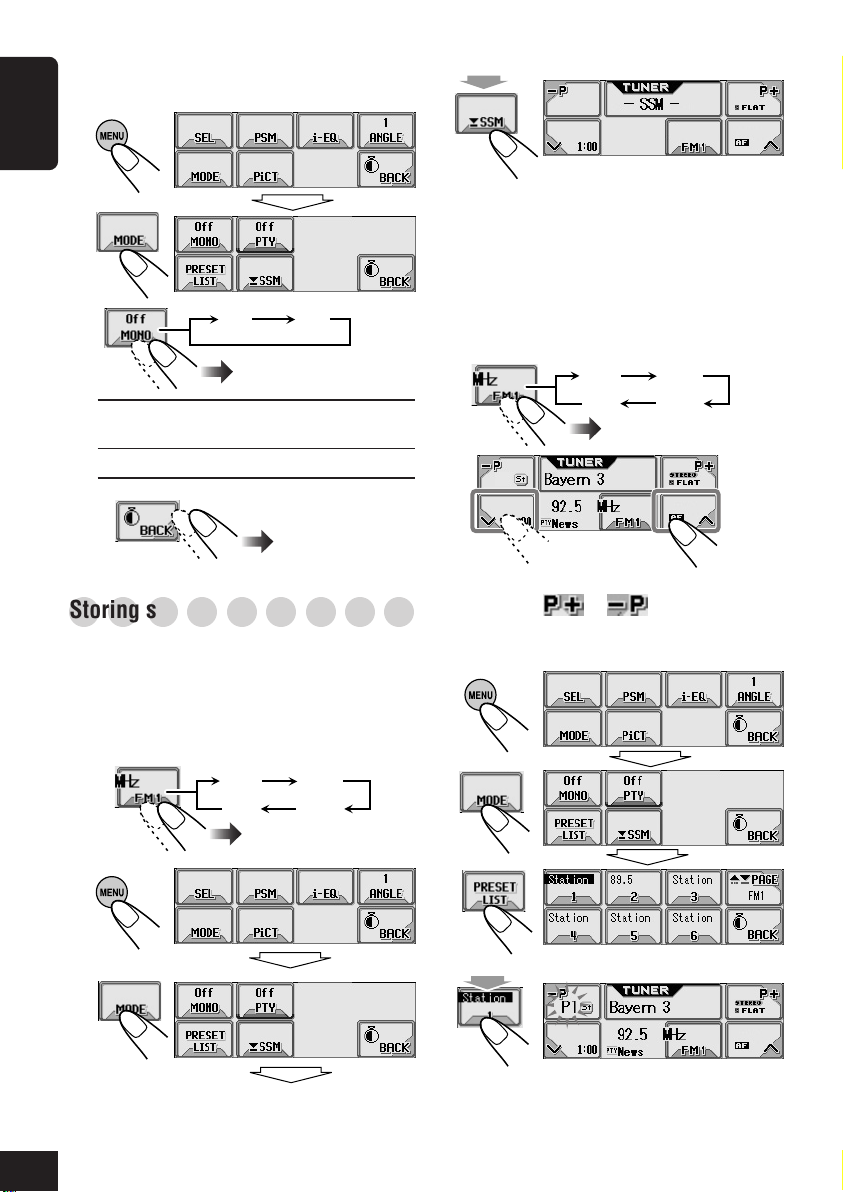
When an FM stereo broadcast is hard to
FM1 FM2
FM3AM
receive:
1
ENGLISH
4
Hold
2
3
On: Reception improves, but stereo
effect will be lost.
Off: Normally select this.
On Off
4
Exit.
○○○○○○○○○
Storing stations in memory
You can preset 6 stations for each band.
FM station automatic presetting—SSM
(Strong-station Sequential Memory)
• This is only for FM bands.
1
FM1 FM2
FM3AM
Local FM stations with the strongest
signals are searched and stored
automatically in the selected FM band.
Manual presetting
Ex. Storing an FM station of 92.5 MHz into
the preset number 1 of the FM1 band.
1
(in this example, FM1)
2
(in this example, of 92.5 MHz)
• Holding or on the Tuner
Operation screen can also display the
5
Preset Station List (see step
below).
3
4
10
2
3
5
6
Hold
Select “1” in this example.
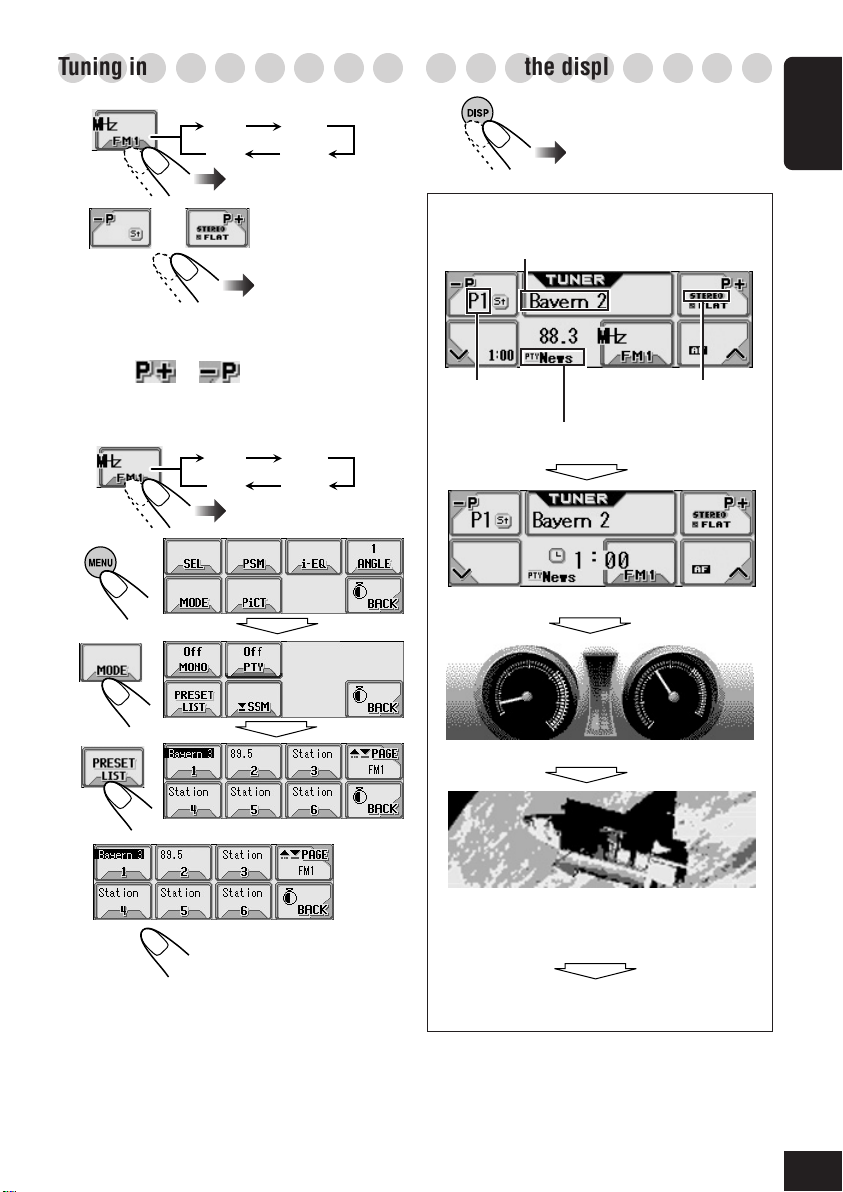
○○○○○○○○○
Tuning in to a preset station
○○○○○○○○○
Changing the display pattern
1
FM1 FM2
FM3AM
2
Select a preset
number.
To select a preset station using the
Preset Station List
• Holding
Operation screen can also display the Preset
Station List.
1
or on the Tuner
FM1 FM2
FM3AM
2
3
Tuner Operation screen
Station name (PS) for FM RDS stations
Preset number
if any
PTY code (see page 17)
Clock time is enlarged.
Lights while receiving
an FM stereo broadcast
ENGLISH
4
Audio Level Meter* (see page 36)
5
Graphic screen*
(Appears only after you have
Select a preset number.
* These screens will be temporarily canceled
download a file, see page 31)
Goes back to the Tuner Operation screen.
when you operate the unit.
11
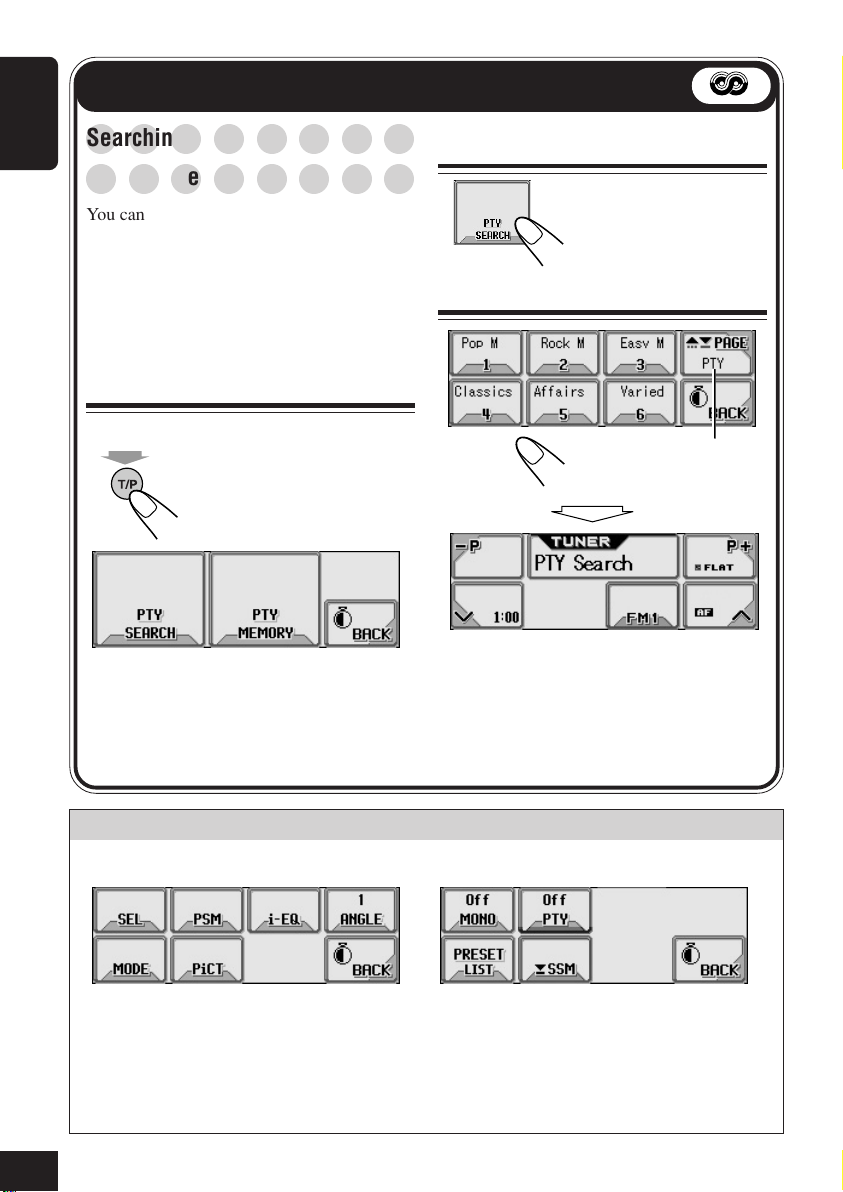
FM RDS Operations
○○○○○○○○
Searching for your favorite
ENGLISH
○○○○○○○○
programme
2
Select “PTY SEARCH”
You can tune in to a station broadcasting
your favorite programme by searching for a
PTY code (see page 17).
• You can store your 6 favorite programme
types in the Preset PTY list.
1
Show the “PTY SEARCH/PTY
MEMORY” screen
While listening to an FM station....
Hold
Preset PTY Code List
appears (see below).
3
Select a PTY code
Press to go to the next list;
hold to go back to the
previous list.
PTY Search starts.
• If there is a station broadcasting a
programme of the same PTY code as you
selected, that station is tuned in.
12
Main touch panels used in this section
Main Menu
• To return to the previous screen, press “BACK” (if shown).
Tuner Mode Menu (for FM)
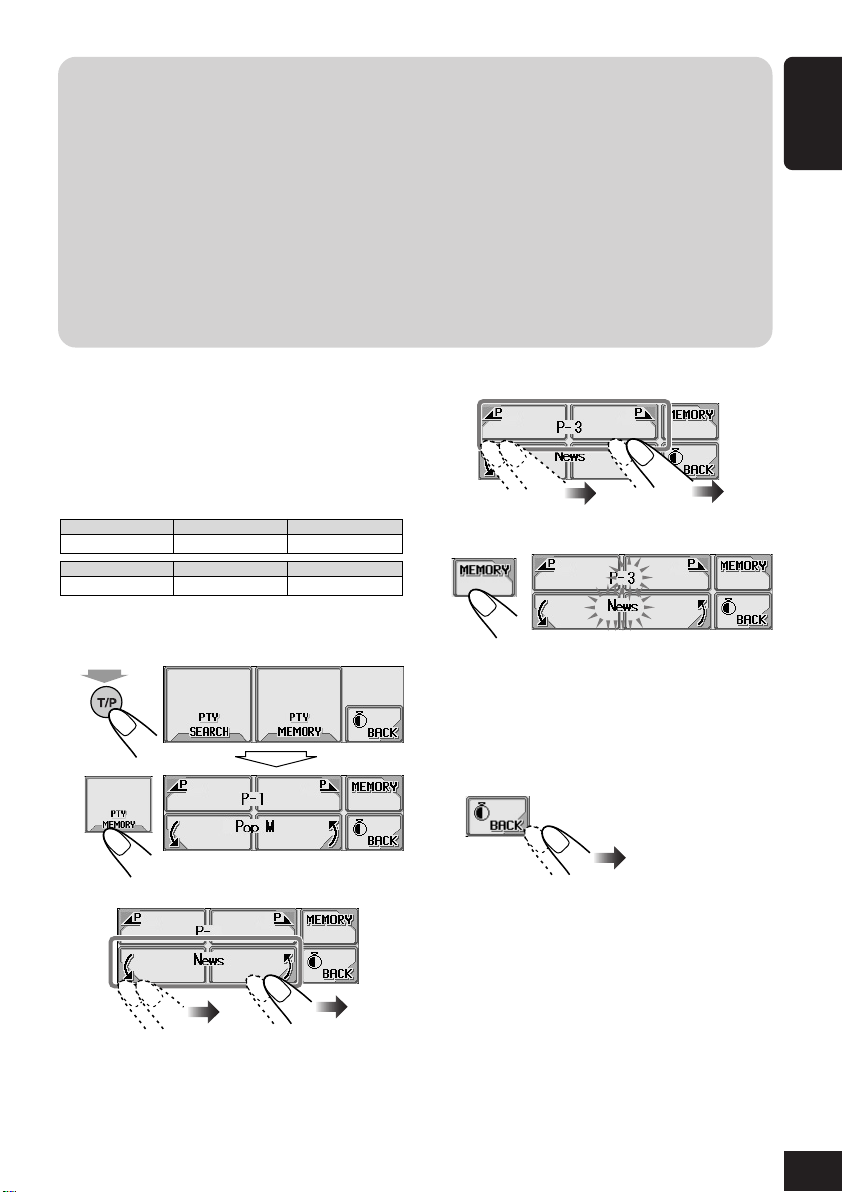
What you can do with RDS
RDS (Radio Data System) allows FM stations to send an additional signal along with their
regular programme signals. For example, the stations send their station names, as well as
information about what type of programme they broadcast, such as sports or music, etc.
By receiving the RDS data, this unit can do the following:
• Programme Type (PTY) Search
• Standby Reception of Traffic Announcement (TA) or your favorite programme (PTY)
• Programme Search
• Tracing the same programme automatically—Network-Tracking Reception
ENGLISH
To store your favorite programme types
in the Preset PTY Code List
When shipped from the factory, the following
6 programme types have been stored in the
Preset PTY List.
1
Pop M
45
Classics
1
Hold
Rock M Easy M
Affairs
2
3
6
Varied
2
3
4
Select a preset number.
5
Selected PTY code is stored in the
selected preset number.
6
Repeat Steps 3 to 5 to store other PTY
codes into other preset numbers.
7
Exit
Select a PTY code
13

○○○○○○○○○
Using the Standby Reception
You can use two types of Standby Reception—
TA Standby Reception and PTY Standby
Reception.
ENGLISH
Using PTY Standby Reception
PTY Standby Reception allows the unit to
switch temporarily to your favorite programme
(PTY: Programme Type) from any source other
than AM.
Using TA Standby Reception
TA Standby Reception allows the unit to switch
temporarily to Traffic Announcement (TA)
from any source other than AM.
• If a station starts broadcasting a traffic
announcement, “Traffic News” appears on
the display, and this unit temporarily tunes in
to the station. The volume changes to the
preset TA volume level (see page 37).
To activate TA Standby Reception:
TP indicator
(either lights up or flashes)
If the TP indicator lights up, TA Standby
•
Reception is activated.
If the TP indicator flashes, TA Standby
•
Reception is not yet activated. (This occurs
when you are listening to an FM station
without the RDS signals required for TA
Standby Reception).
To activate TA Standby Reception, tune in to
another station providing these signals.
When you tune in to such a station, the TP
indicator stops flashing and remains lit. Now
TA Standby Reception is activated.
To select your favorite PTY code for PTY
Standby Reception
You can select your favorite programme type
for PTY Standby Reception.
• When shipped from factory, PTY Standby
Reception has been set to work for searching
for “News” programmes.
1
2
The last selected item appears.
3
Select “TUNER.”
Now “PTY Stnby” setting
appears.
4
To deactivate the TA Standby Reception:
The TP indicator goes off.
14
Select a PTY code (see page 17).
5
Exit
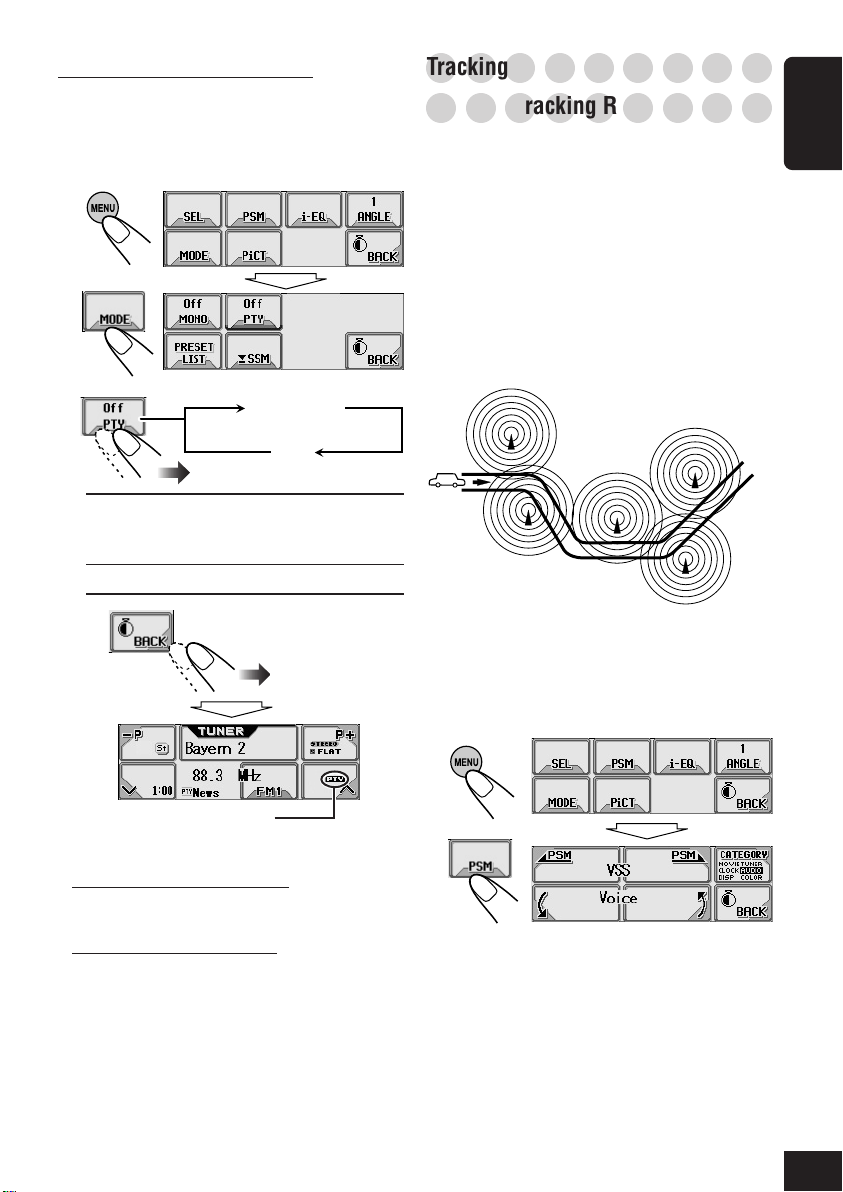
To activate PTY Standby Reception
• After activating PTY Standby Reception, you
can change the source without canceling PTY
Standby Reception (except to AM).
1
While listening to an FM station....
2
3
PTY code
(News, Info, etc.)
Off
PTY code: Activates PTY Standby
Reception for the selected PTY
code.
Off: Cancels the Reception.
○○○○○○○○○
Tracking the same programme—
○○○○○○○○○
Network-Tracking Reception
When driving in an area where FM reception is
not sufficient enough, this unit automatically
tunes in to another FM RDS station of the
same network, possibly broadcasting the same
programme with stronger signals.
• When shipped from the factory, NetworkTracking Reception is activated with “AF (see
the next page)” selected.
Programme “A” on
Frequency “01”
“A” on “05”
“A” on “03”
“A” on “02”
ENGLISH
4
Exit
PTY indicator
(either lights up or flashes)
• If the PTY indicator lights up, PTY Standby
Reception is activated.
If the PTY indicator flashes, PTY Standby
•
Reception is not yet activated.
To activate PTY Standby Reception, tune in
to another station providing these signals.
When you tune in to such a station, the PTY
indicator stops flashing and remains lit. Now
PTY Standby Reception is activated.
“A” on “04”
To change the Network-Tracking Reception
setting, follow the procedure below:
1
2
The last selected item appears.
To be continued...
15
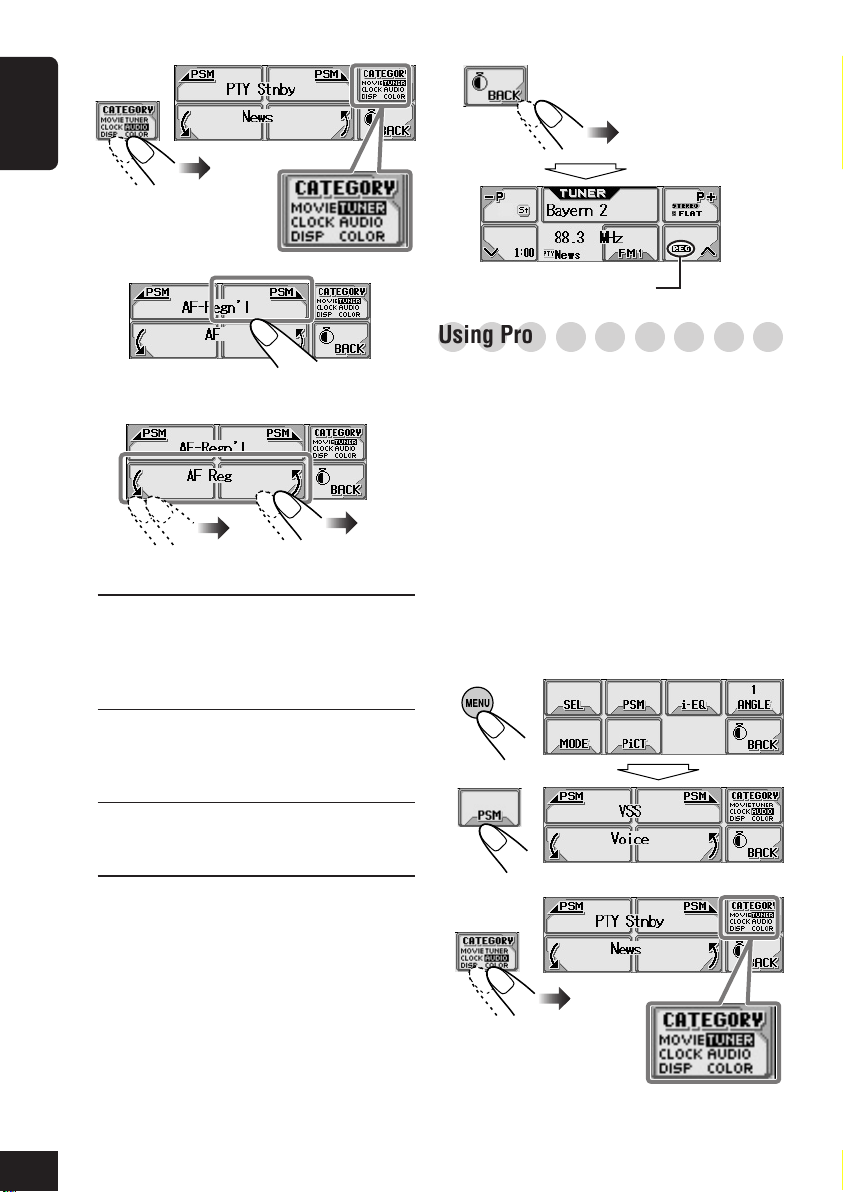
3
ENGLISH
Select “TUNER.”
Now “PTY Stnby” setting
appears.
6
Exit
4
Select “AF-Regn’l.”
5
Select an option.
AF: The unit switches to another
station (the programme may
differ from the one currently
received.)
• The AF indicator lights up.
AF Reg: The unit switches to another
station broadcasting the same
programme.
• The REG indicator lights up.
Off*: Cancels the Reception.
• Neither the AF indicator nor
the REG indicator lights up.
* Displayed only when “DAB AF” is set to
“Off.” See page 57.
AF or REG indicator
○○○○○○○○○
Using Programme Search
When you select a preset station, the station of
the frequency stored is tuned in.
However, when the preset station is an RDS
station, something different will happen with
Programme Search activated.
If the signals from that preset station are not
sufficient enough, this unit, using the AF
(Alternative Frequency) data, tunes in to
another station (which may be broadcasting the
same programme as the original preset station
is broadcasting).
To activate Programme Search, follow the
procedure below:
1
2
The last selected item appears.
3
16
Select “TUNER.”
Now “PTY Stnby” setting
appears.
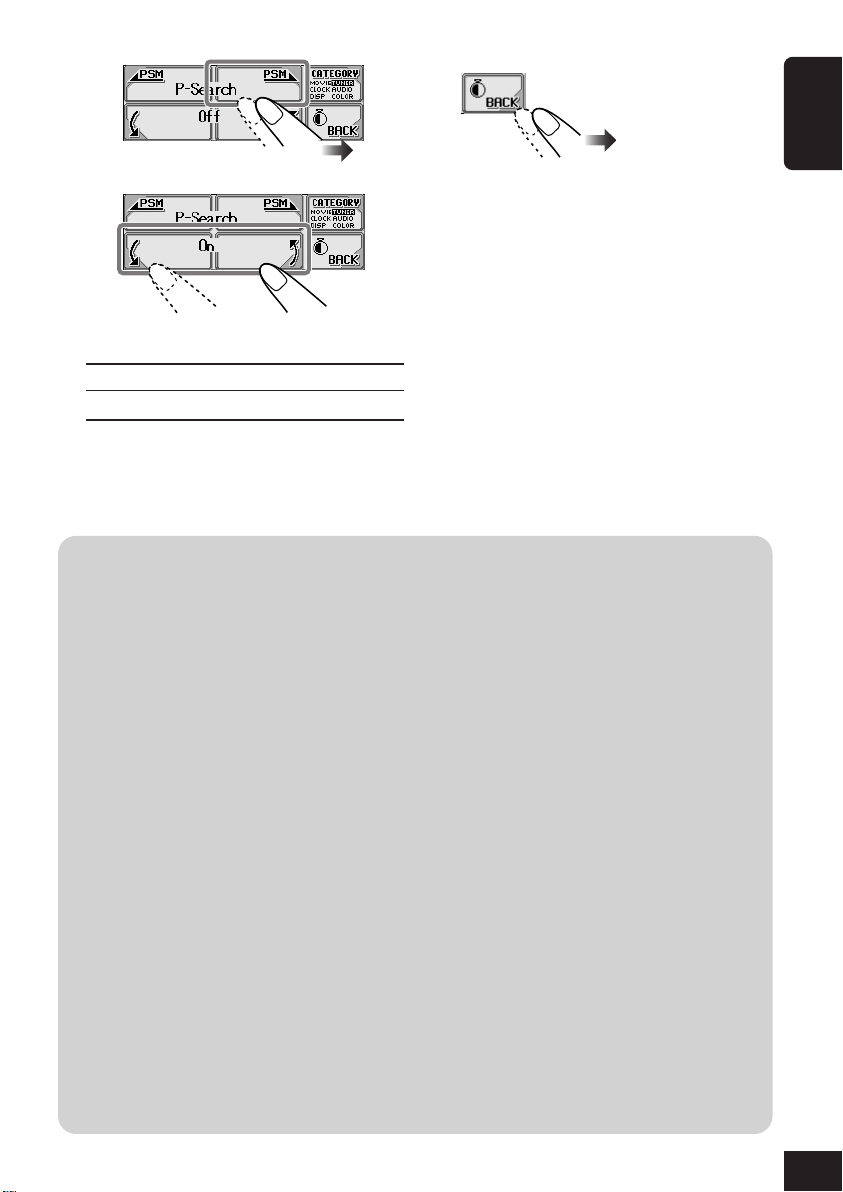
4
6
Select “P-Search.”
5
Select “On.”
On: Activates Programme Search.
Off: Cancels the Search.
PTY codes
News: News
Affairs: Topical programmes expanding on
current news or affairs
Info: Programmes which impart advice
on a wide variety of topics
Sport: Sport events
Educate: Educational programmes
Drama: Radio plays
Culture: Programmes on national or
regional culture
Science: Programmes on natural science
and technology
Varied: Other programmes like comedies
or ceremonies
Pop M: Pop music
Rock M: Rock music
Easy M: Easy-listening music
Light M: Light music
Classics: Classical music
Other M: Other music
Weather: Weather information
Finance: Reports on commerce, trading, the
stock market, etc.
Children: Entertainment programmes for
children
Exit
To deactivate Programme Search, follow the
procedure above and select “Off” in step 5.
Social: Programmes on social activities
Religion: Programmes dealing with any
aspect of belief or faith, or the
nature of existence or ethics
Phone In: Programmes where people can
express their views either by
phone or in a public forum
Travel: Programmes about travel
destinations, package tours, and
travel ideas and opportunities
Leisure: Programmes concerned with
recreational activities such as
gardening, cooking, fishing, etc.
Jazz: Jazz music
Country: Country music
Nation M: Current popular music from
another nation or region, in that
country’s language
Oldies: Classic pop music
Folk M: Folk music
Document: Programmes dealing with factual
matters, presented in an
investigative style
ENGLISH
17

Basic Disc Operations
ENGLISH
1
Open the control panel
The unit turns on, then...
2
Insert a disc
The unit draws the disc, the control panel
closes then goes back to the previous
position (see page 42), and playback starts
automatically.
To stop play and eject the disc:
To return the control
panel to its previous
position, press it again.
To fast-forward or reverse the track:
Hold
To go to the next or previous tracks:
To go to the next or previous folders:
For MP3/WMA discs only:
Hold
18
Main touch panels used in this section
CD/CD Text Operation screen MP3 Operation screen
WMA Operation screen
• When a track or folder whose number is
greater than 99 is selected, the icon in front of
the number ( , , , ) goes off (to
show its assigned 3-digit number).

About MP3 and WMA discs
MP3 and WMA (Windows Media® Audio)
“tracks” (words “file” and “track” are used
interchangeably) are recorded in “folders.”
“Root” is similar to the root of a tree. Every
track and folder can be linked to and be
accessed from the root.
• When an MP3 or a WMA folder includes an
image <jll> file edited by Image Converter
(Wide)—supplied in the CD-ROM, you can
show the image on the display while the
tracks in the folder are played back. (See
pages 35 and 61 for details.)
Level 1 Level 2 Level 3 Level 4 Level 5
ROOT
: Folder with its play order
01
: MP3/WMA track with its
1
Hierarchy
01
05
1
2
play order
02 03
3
10
11
12
4
5
04
6
7
8
9
ENGLISH
• Display indications when inserting
an audio CD or a CD Text:
Track name*
1
Disc name*
*1Appear only for CD Texts. (“No Name” appears
if no name is recorded).
*2 Appear for CD Texts and CDs if it has been
assigned. (“No Name” appears if no name is
recorded or assigned).
2
CAUTIONS:
• Do not insert 8 cm discs (single CDs) into
the loading slot. (Such discs cannot be
ejected.)
• Do not insert any disc of unusual shape—
like a heart or flower; otherwise, it will
cause a malfunction.
• Do not expose discs to direct sunlight or
any heat source or place them in a place
subject to high temperature and humidity.
Do not leave them in a car.
• Display indications when inserting
an MP3 or a WMA disc:
Total track
number
Current track*
Total folder
number
3
Current folder*
*3If “Tag” is set to “On” (see page 36), ID3
tag information will appear on the display if
the disc has an ID3 tag.
The album name/performer with (disc)
indicator appears on the display instead of
the folder name; while track title with
(track) indicator appears instead of the
track name.
Disc type
3
19

Advanced Disc Operations
○○○○○○○○○
Locating a track or folder on a disc
ENGLISH
To locate a folder on the screen (only
for MP3/WMA discs)
• Holding or on the Disc Operation
screen can also display the Folder List.
1
2
3
4
The current folder is highlighted.
Select a folder number.
• If you select the currently selected folder
(highlighted on the screen), the File List
screen (see step 3 below), then you can
select a track to start with.
To locate a track on the screen (only for
MP3/WMA discs)
1
2
3
4
The current track is highlighted.
Select a track number.
20
Main touch panels used in this section
Disc Mode Menu screen
Appears only for MP3/WMA.
Skip 10 screen
• To return to the previous screen, press
“BACK” (if shown).
Folder List screen (only for MP3/WMA)*
File (Track) List screen (only for MP3/WMA)*
*1The lists show the folder/file names actually
recorded (the first 8 characters).
*2 Press to go to the next list; hold to go back to
the previous list.
1
2
*
1
2
*
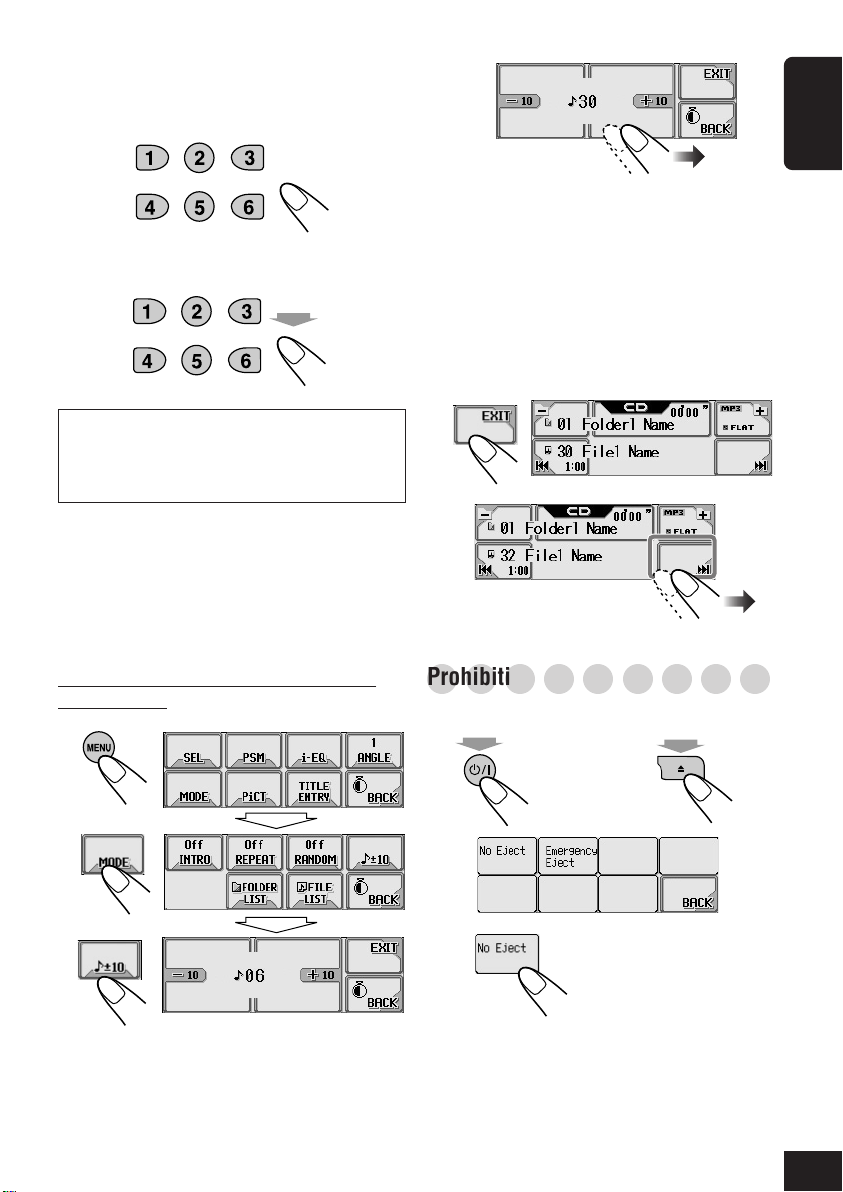
To locate a track (or folder) directly
using the remote controller
• To select a track (or folder for MP3 and
WMA discs) number from 1 – 6:
• To select a track (or folder for MP3 and
WMA discs) number from 7 (1) – 12 (6):
Hold
To directly select the folders using the number
button(s), it is required that folders be assigned 2
digit numbers at the beginning of their folder
names—01, 02, 03, and so on.
To skip 10 tracks at a time
You can quickly reach a desired track on a disc
including many tracks.
• For MP3 and WMA, you can select only a
track within the current folder.
4
ENGLISH
(3 times)
First time you press “+10” or “–10,” the
track skips to the nearest higher or lower
track with a track number of multiple ten
(ex. 10th, 20th, 30th).
Then, each time you press the button, you
can skip 10 tracks.
• After the last track, the first track will be
selected, and vice versa.
5
6
(Twice)
Ex. To select track number 32 while playing
track number 6
1
2
3
○○○○○○○○○
Prohibiting disc ejection
You can lock a disc in the loading slot.
Hold
1
(at the same
time)
Hold
2
“No Eject” flashes, and
the disc cannot be
ejected.
To cancel the prohibition, repeat the same
procedure (press “Eject OK” in step 2 ). “Eject
OK” flashes.
21
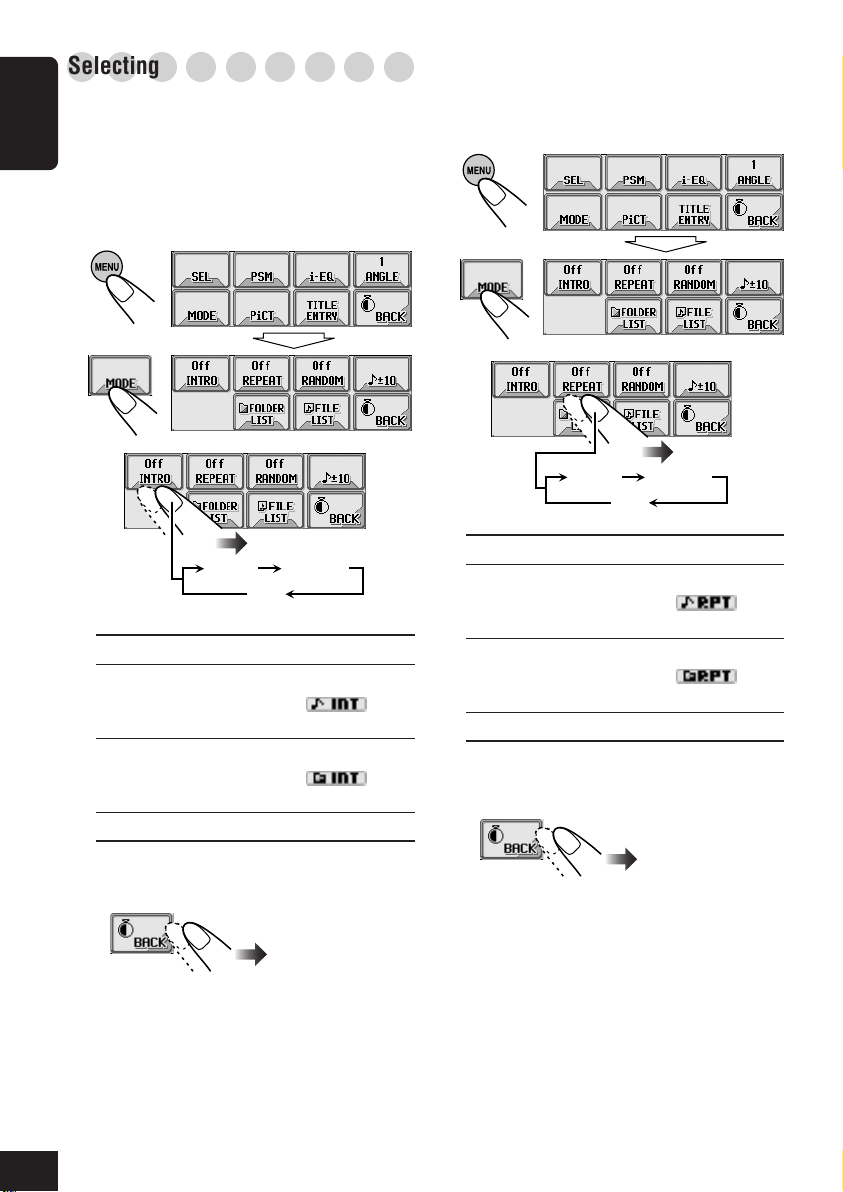
○○○○○○○○○
Track Folder
Off
*
Selecting playback modes
You can use only one of the following playback
modes at a time.
ENGLISH
To play back only intros (Intro Scan)
You can play back the first 15 seconds of each
track sequentially.
1
To play back tracks repeatedly (Repeat
Play)
You can repeat playback.
1
2
2
3
Track Folder
Off
Mode Plays the beginnings of
Track : All tracks of the disc.
• While playing,
up.
Folder* : First tracks of all folders.
• While playing, lights
up.
Off : Cancels Intro Play.
* “Folder” can be selected for MP3 and
WMA discs only.
4
*
lights
3
Mode Plays repeatedly
Track : Current track.
• While playing, lights
up.
Folder* : All tracks of the current folder.
• While playing, lights
up.
Off : Cancels Repeat Play.
* “Folder” can be selected for MP3 and
WMA discs only.
4
Exit.
22
Exit.

To play back tracks at random (Random
Play)
You can play back tracks at random.
1
○○○○○○○○○
Changing the display pattern
ENGLISH
2
3
*
DiscFolder
Off
Mode Plays randomly
Folder* : All tracks of the current folder,
then moves to the next folder
and so on.
• While playing,
up.
Disc : All tracks on the disc.
• While playing,
up.
Off : Cancels Random Play.
* “Folder” can be selected for MP3 and
WMA discs only.
4
Exit.
Disc Operation screen
Clock time is enlarged.
lights
Audio Level Meter (see page 36)
lights
Graphic screen
(Appears only after you have
download a file, see page 31)
Goes back to the Disc Operation screen.
23
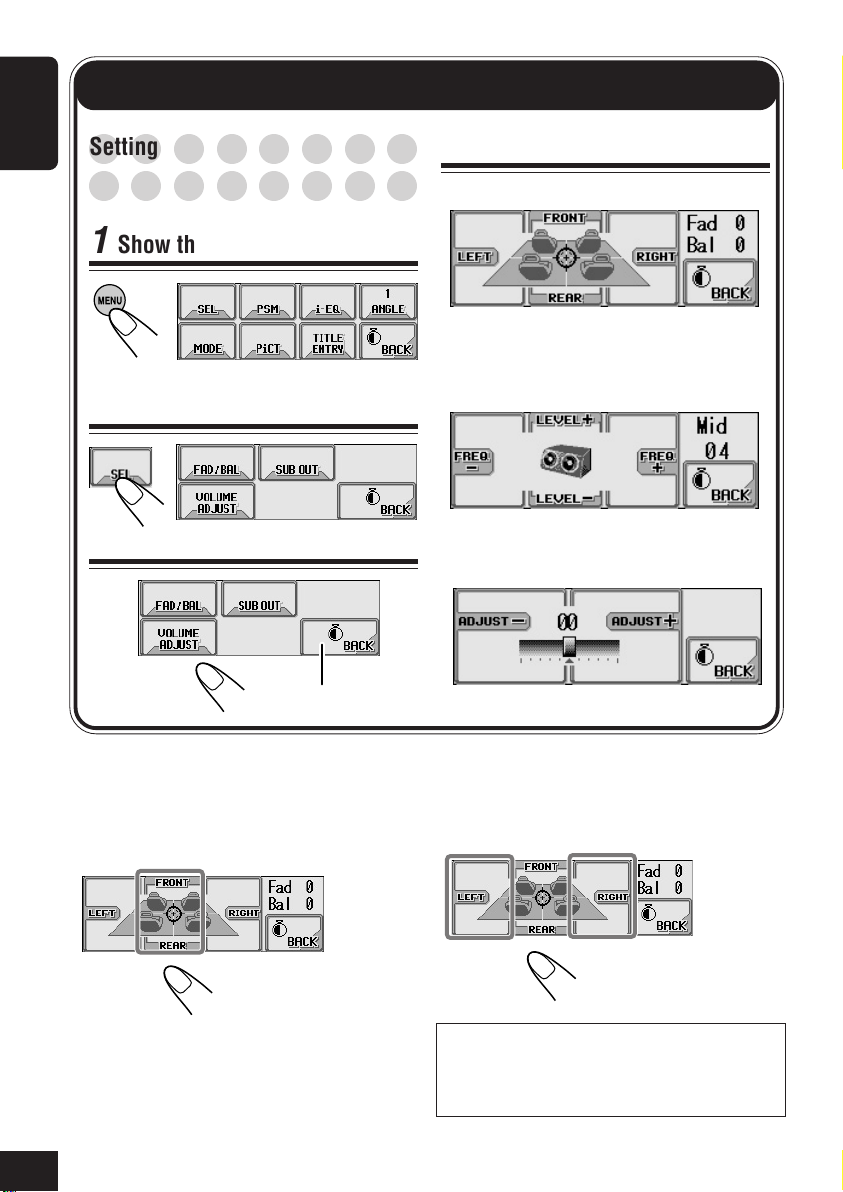
Sound Adjustments
○○○○○○○○
Setting the basic sound selection
ENGLISH
○○○○○○○○
menu—SEL
1
Show the Main Menu
4
Adjust the item
To adjust fader and balance:
2
Show the basic sound
selection menu
3
Select a setting item
Return
To adjust fader and balance—FAD/BAL:
Adjust fader—speaker output balance between
the front and rear speakers.
To select the cutoff frequency and adjust
the subwoofer output level:
To adjust the input level of each source:
Adjust the balance—speaker output balance
between the left and right speakers.
24
F6 (front only)
to
R6 (rear only)
L6 (left only)
to
R6 (right only)
These adjustments cannot affect the Voice
Support System (VSS: see page 37) output.
VSS sound always comes out of all speakers
connected.
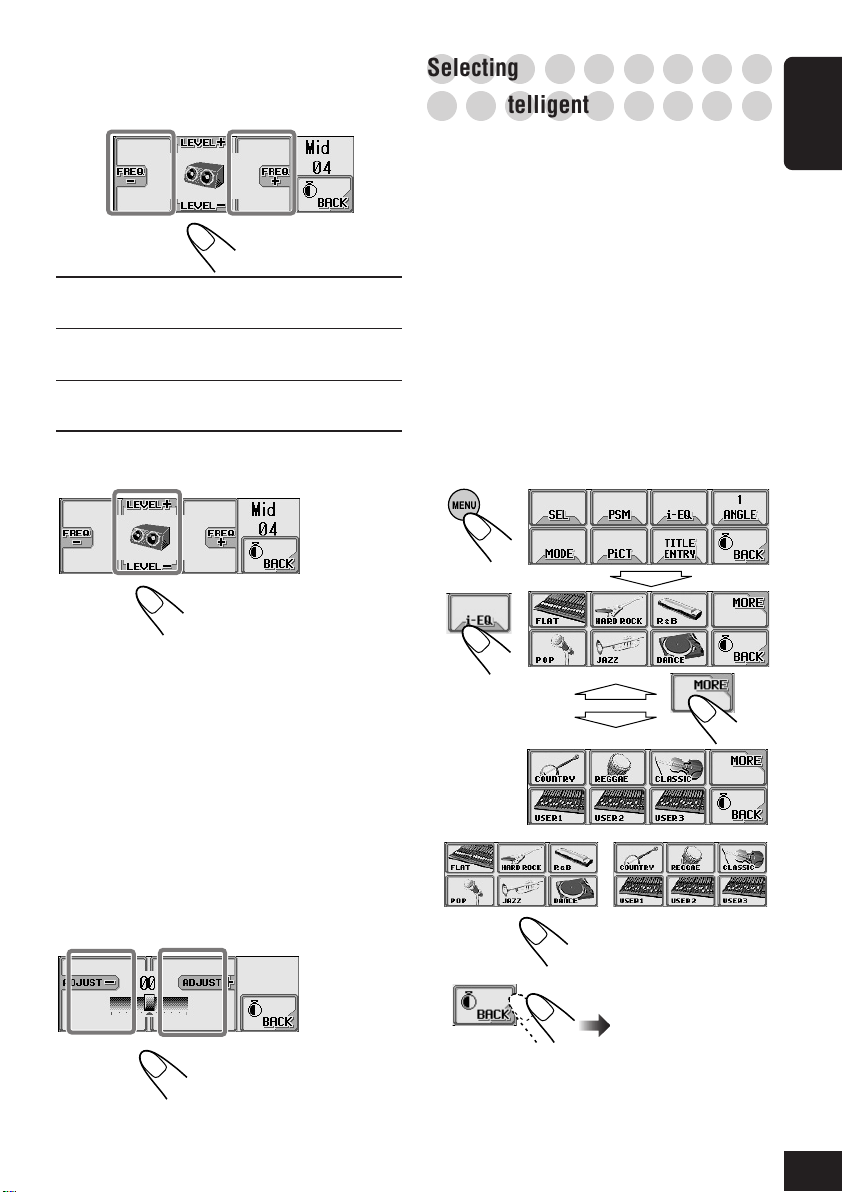
To adjust subwoofer output—SUB OUT:
Select an appropriate cutoff frequency level
according to the subwoofer connected.
Low: Frequencies higher than 55 Hz are cut
off to the subwoofer.
Mid: Frequencies higher than 85 Hz are cut
off to the subwoofer.
High: Frequencies higher than 115 Hz are cut
off to the subwoofer.
Adjust the subwoofer output level.
00 (min.)
to
08 (max.)
○○○○○○○○○
Selecting preset sound modes
○○○○○○○○○
(i-EQ: intelligent equalizer)
You can select a sound mode suitable to the
music genre.
Available sound modes:
• Flat (To cancel the sound mode. No sound
mode is applied)
• Hard Rock
• R & B
• Pop
• Jazz
• Dance
• Country
• Reggae
• Classic
• User 1, User 2, User 3
1
2
ENGLISH
To adjust the input level of each source
—VOLUME ADJUST:
This setting is required for each source except
FM. Before making an adjustment, select an
appropriate source for which you want to make
an adjustment.
Once you have made an adjustment, it is
memorized, and the volume level will
automatically increase or decrease by adjusted
level whenever you change the source.
Adjust to match the input level to the FM sound
level.
–05 (min.) to +05 (max.)
3
Select a sound mode.
4
Exit.
25
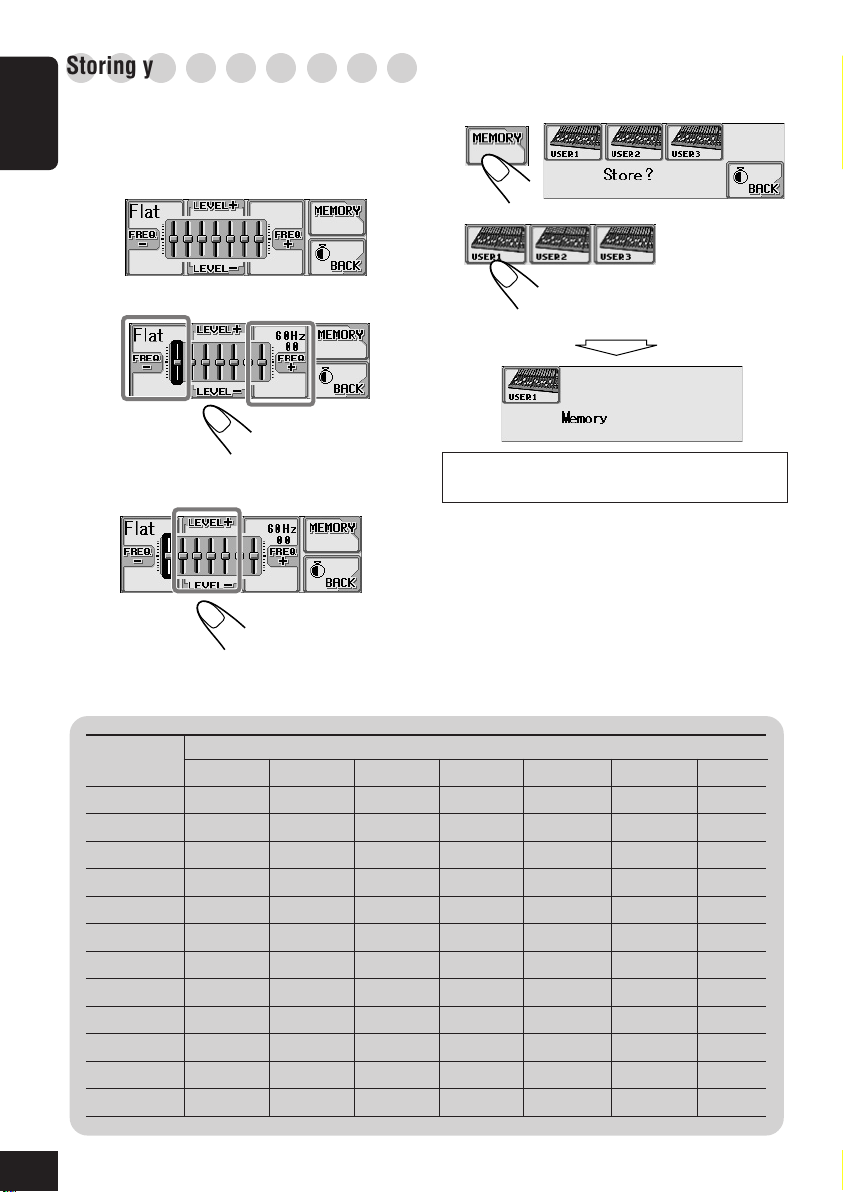
○○○○○○○○○
Storing your own sound modes
You can adjust the sound modes and store your
own adjustments in memory.
ENGLISH
1
Repeat steps 1 to 3 on page 25 to select a
sound mode you want to adjust.
4
Repeat steps 2 and 3 to adjust the other
frequency bands.
5
6
Ex. When you select “Flat”
2
Select the frequency band—60Hz, 150Hz,
400Hz, 1kHz, 2.4kHz, 6kHz, 12kHz.
For details about the preset settings of each
sound mode, see below.
Select one of the user modes to
store your adjustment (ex. when
you selecting “USER1”).
3
Adjust the level of the selected band
within the range of –05 to +05.
Sound Preset equalizing values
Mode 60 Hz 150 Hz 400 Hz 1 kHz 2.4 kHz 6 kHz 12 kHz
Flat 00 00 00 00 00 00 00
Hard Rock +03 +03 +01 00 00 +02 +01
R & B +03 +02 +02 00 +01 +01 +03
Pop 00 +02 00 00 +01 +01 +02
Jazz +03 +02 +01 +01 +01 +03 +02
Dance +04 +02 00 –02 –01 +01 +01
Country +02 +01 00 00 00 +01 +02
Reggae +03 00 00 +01 +02 +02 +03
Classic +02 +03 +01 00 00 +02 00
User 1 00 00 00 00 00 00 00
User 2 00 00 00 00 00 00 00
User 3 00 00 00 00 00 00 00
26

Graphic Displays
○○○○○○○○
Basic procedure
Before starting the following procedure,
prepare a CD-R including still images
(pictures) and animations (movies).
• With Image Converter (Wide) included in
the supplied CD-ROM, you can create your
own images and animations. (The supplied
CD-ROM also includes sample images and
animations.)
1
Open the control panel
3
Show the Main Menu
4
Show the Picture Menu Screen
ENGLISH
The unit turns on, then...
2
Insert the prepared CD-R
The unit draws the disc,
the control panel closes,
then goes back to the
previous position (see
page 42).
• If the disc includes playable audio files,
playback starts.
Main touch panels used in this section
Picture Menu
5
Select the item
• To download/delete the file for “Opening”
screen \ OPENING (see page 28)
• To download/delete the file for “Ending”
screen \ ENDING (see page 28)
• To download/delete the files for graphic
screen \ PICTURE/MOVIE (see pages
28 and 29)
• To delete all memorized files \ ALL
FILE DELETE (see page 31)
Folder List screen*
1
2
*
• To return to the previous screen, press “BACK”
(if shown).
*1The lists show the folder/file names actually
recorded (the first 8 characters).
*2 Press to go to the next list; hold to go back to
the previous list.
File List screen*
1
2
*
27

IMPORTANT:
• Refer to Image Converter PDF files included in the “Manual” folder of the supplied CDROM.
• Still images (pictures) should have <jll>, and animations (movies) should have <jla> as their
ENGLISH
extension code in their file names.
• Before you download or delete the files, observe the following:
– Do not download a file while driving.
– Do not turn off the ignition key of the car while downloading or deleting a file.*
– Do not detach the control panel while downloading or deleting a file.*
* If you do it, the file download or deletion will not be done correctly.
○○○○○○○○○
Downloading the file for “OPENING
○○○○○○○○○
/ENDING/MOVIE”
• OPENING: Opening screen
To download/delete an animation (consisting
of 30 frames maximum) to be shown after the
unit is turned on.
• ENDING: Ending screen
To download/delete an animation (consisting
of 30 frames maximum) to be shown before
the unit is turned off.
• MOVIE: Graphic screen
To download/delete an animation (consisting
of 90 frames maximum) to be shown while
playing a source.
To download an animation
• It takes a long time to download an animation.
For details, see page 61.
• To activate the downloaded animation, see
page 31.
1
Repeat steps 1 to 4 on page 27, then in
step 5...
or
or
2
Only the folders including the <jla> files are
shown.
3
(once for the
Select a folder.
currently selected;
twice for the others)
4
Select a file.
28
File name of the selected file appears.
5
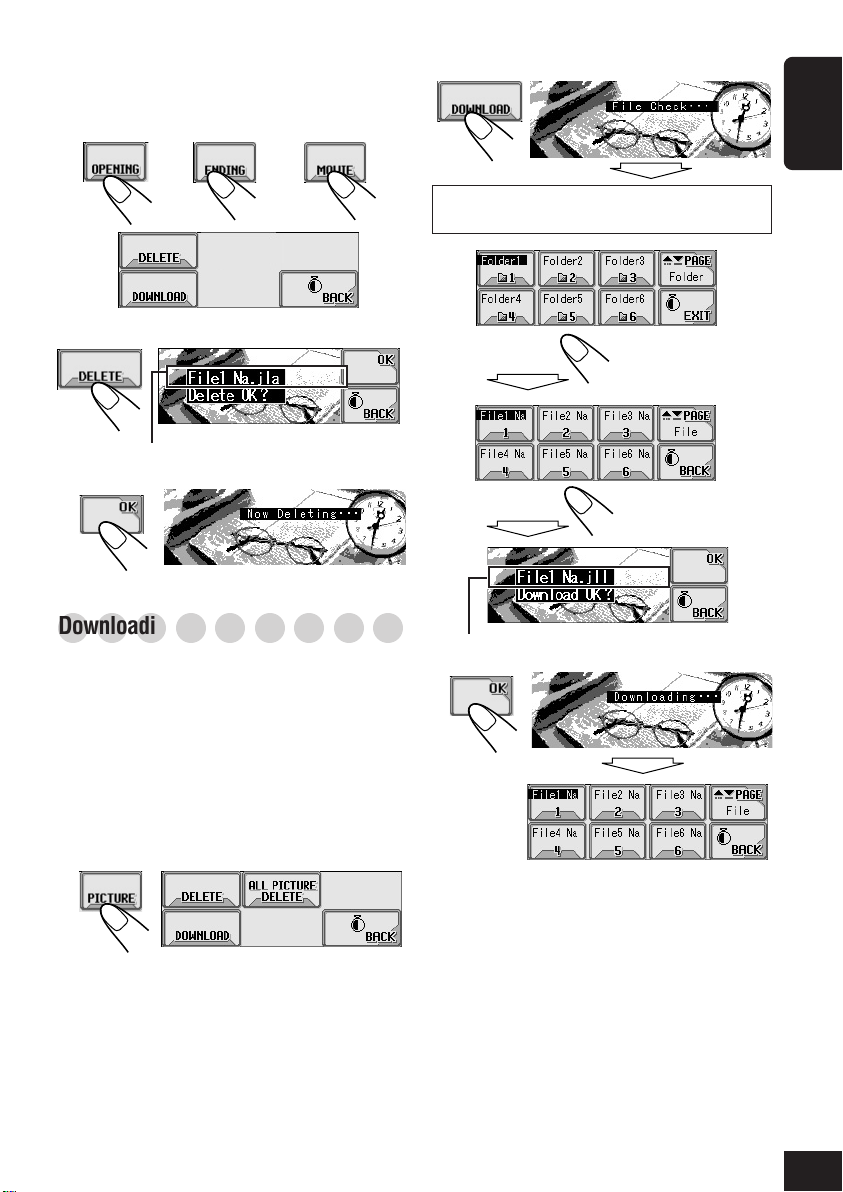
To delete the stored animation:
1
Repeat steps 1 to 4 on page 27, then in
5
...
step
2
or or
2
File name of the stored file appears.
3
○○○○○○○○○
Downloading the files for “PICTURE”
Download pictures (total of 30 still images:
each one frame—see also page 61) which can
be used for the graphic screen.
• To activate the downloaded animation, see
page 31.
Only the folders including the <jll> files are
shown.
3
Select a folder.
(once for the
currently selected;
twice for the others)
4
Select a file.
File name of the selected file appears.
5
ENGLISH
To download pictures
1
Repeat steps 1 to 4 on page 27, then in
5
...
step
To be continued...
29
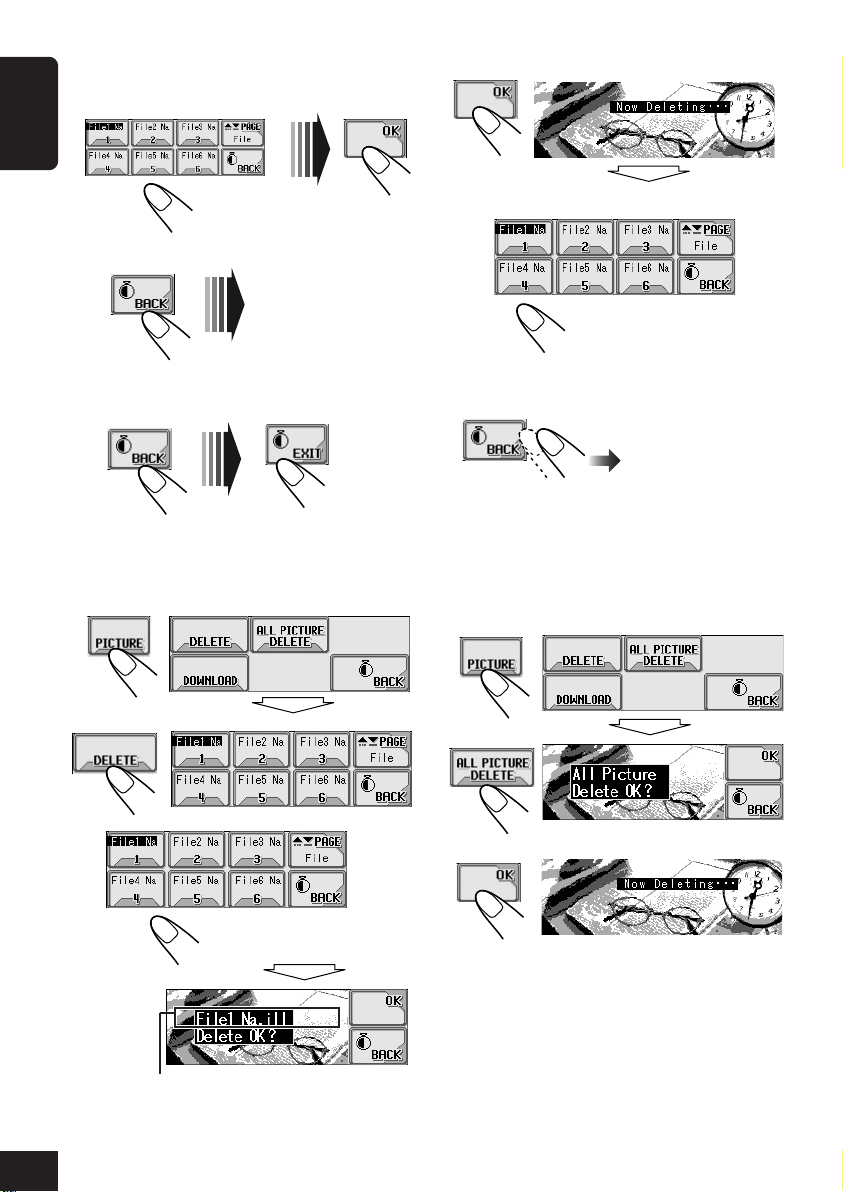
6
Download more files if you want.
• To select a file from the same folder:
ENGLISH
• To select a file from another folder:
4
5
Delete more files if you want.
Repeat steps 3 to 5.
7
After downloading all the files you
want...
To delete the stored pictures:
1
Repeat steps 1 to 4 on page 27, then in
step 5...
2
3
Select a file.
6
After deleting all the files you do not
want...
Exit.
To delete all the stored pictures at a time:
1
Repeat steps 1 to 4 on page 27, then in
step 5...
2
3
30
Select a file.
File name of the selected file appears.
 Loading...
Loading...