Page 1
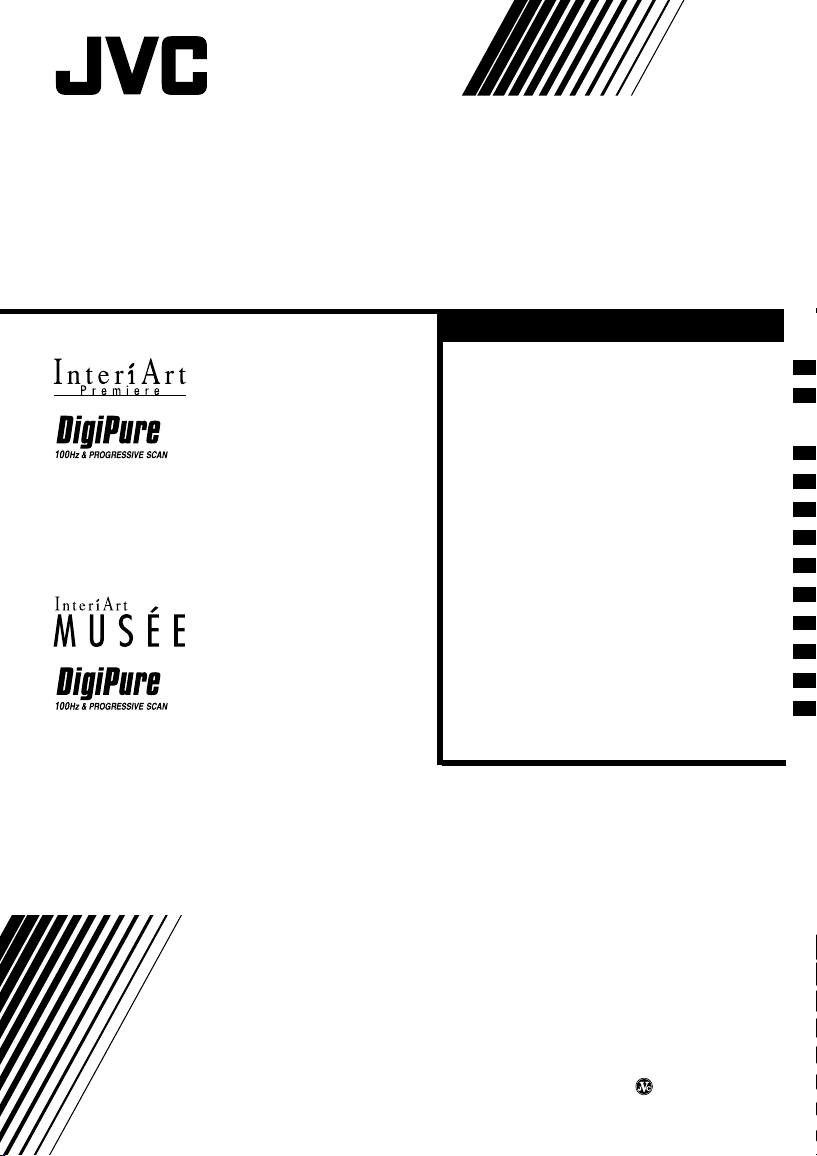
COLOUR TELEVISION
Contents
HV-34LZ
HV-29WZ
Setting up your TV
TV buttons and functions
Remote control buttons
and functions
Using the TV's menu
Basic operation
PICTURE SETTING menu
PICTURE FEATURES menu
SOUND SETTING menu
FEATURES menu
INSTALL menu
Additional preparation
Troubleshooting
Specification
. . . . . . . . . . . . . 3
. . . . . . . . 6
. . . . . . . . . . . . 15
. . . . . . . . . . . . . . 15
. . . . . 17
. . . . . . 21
. . . . . . . . . . . 22
. . . . . . . . . . . . . . 25
. . . . . . . . . . 31
. . . . . . . . . . . . . . 35
. . . . . . . . . . . . . . . . . 38
. . . 8
. . . 18
INSTRUCTIONS
© 2002 VICTOR COMPANY OF JAPAN, LIMITED
LCT1202-001A-H
0702-CR-JMT
1
Page 2
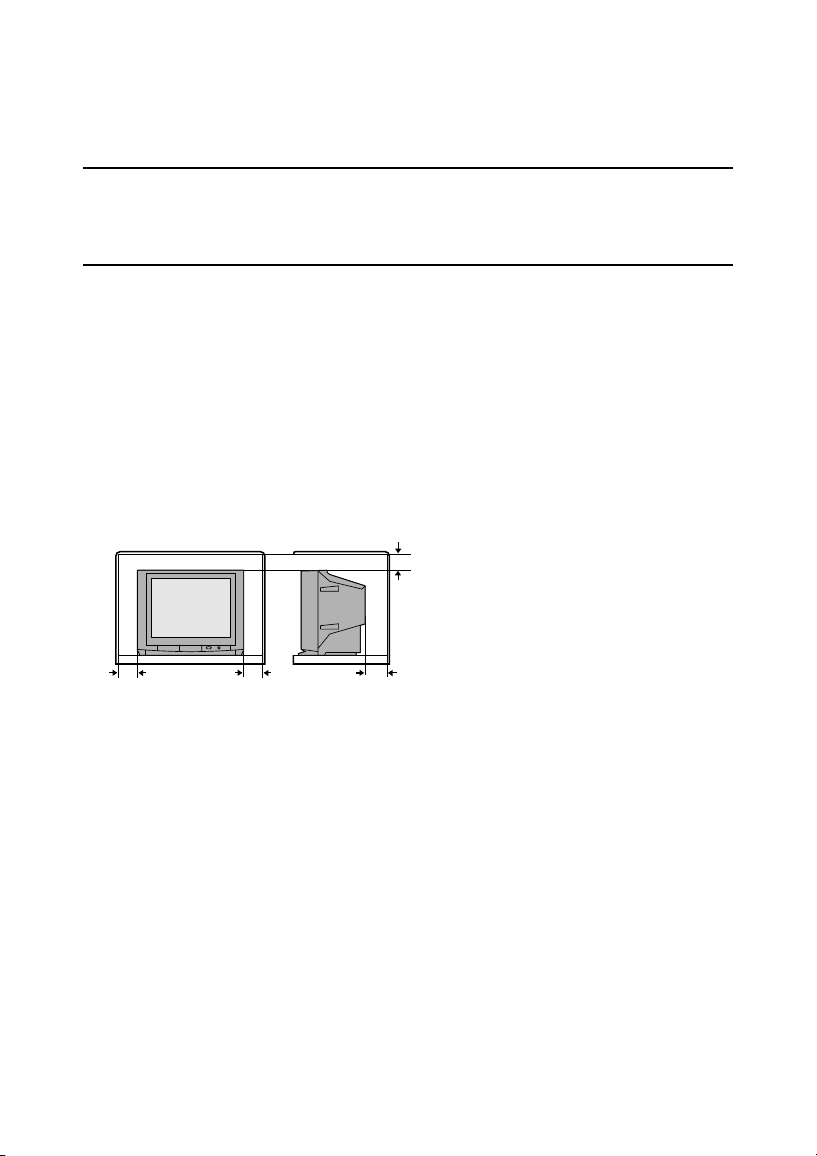
Thank you for buying this JVC colour television.
To make sure you understand how to use your new TV, please read this
manual thoroughly before you begin.
WARNING:
TO PREVENT FIRE OR SHOCK HAZARD, DO NOT EXPOSE THIS
APPLIANCE TO RAIN OR MOISTURE.
CAUTION:
TO ENSURE PERSONAL SAFETY, OBSERVE THE FOLLOWING
RULES REGARDING THE USE OF THIS TV.
1 Operate only from the power source indicated on the rear of the TV.
2 Avoid damaging the power cord and mains plug. When unplugging the TV,
grasp the mains plug. Do not pull on the power cord.
3 Never block or cover the ventilation openings.
Never install the TV where good ventilation is unattainable.
When installing this TV, leave spaces for ventilation around the TV of more
than the minimum distances as shown.
15 cm
10 cm 10 cm 15 cm
4 Do not allow objects or liquid into the cabinet openings.
5 In the event of a fault, unplug the unit and call a service technician.
Do not attempt to repair it yourself or remove the rear cover.
6 The surface of the TV screen is easily damaged. Be very careful with it
when handling the TV. Should the TV screen become soiled,
wipe it with a soft dry cloth. Never use rub it forcefully.
Never use any cleaner or detergent on it.
7 If you are not going to use this TV for a long period of time, be sure to
disconnect the AC plug from the AC socket.
2
2
Page 3
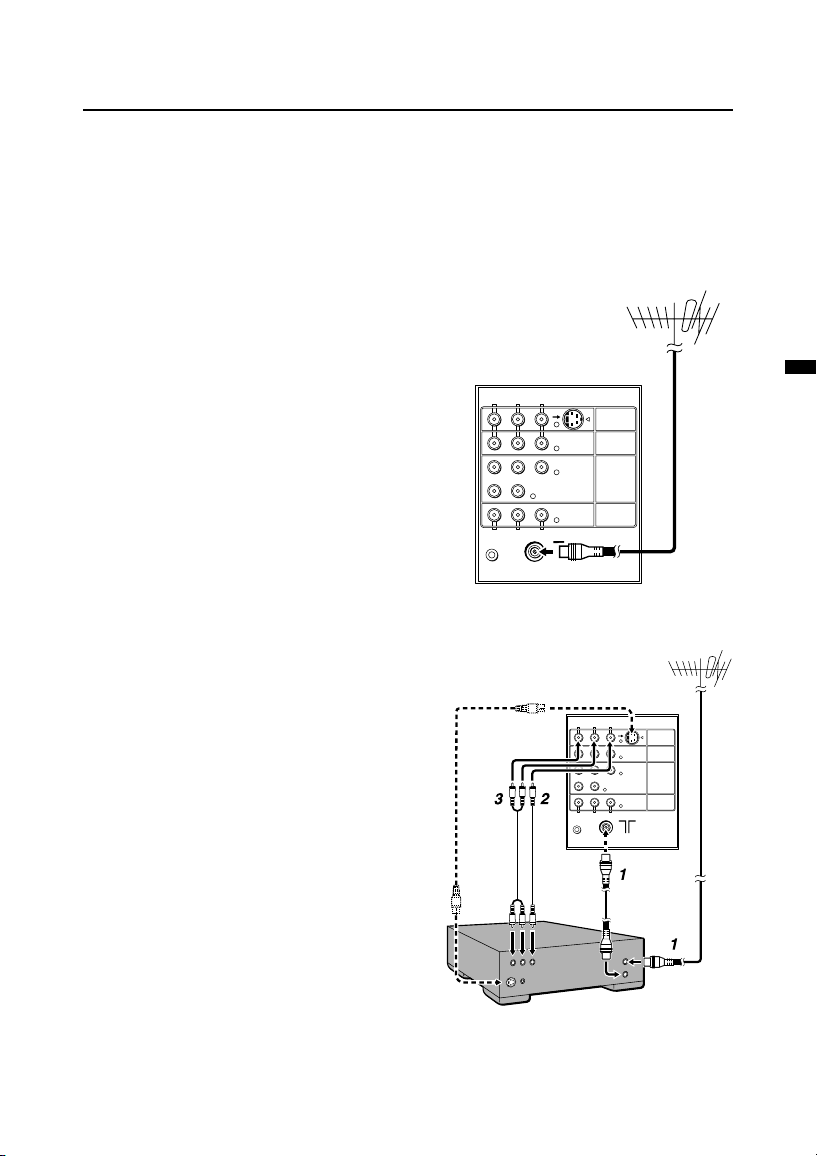
Setting up your TV
RRLL/MONO
AUDIO
AUDIO
L/MONOR AUDIO
C
R
C Y/VIDEO
B
VIDEO
VIDEO-2
VIDEO
OVER
S
VIDEO-3/
COMPONENT
VIDEO-1
OUTPUT
AV COMPULINK
Back of the TV
A
CAUTION
• Turn off all the equipment including the
TV before connecting anything.
1 Connecting the aerial
and VCR
• Aerial cable is not supplied. Use a good
quality 75-ohm coaxial cable.
• Read the manual that came with the VCR
before connecting.
If not connecting a VCR (see fig.A):
Connect an aerial cable to the aerial
socket on this TV .
If connecting a VCR (see fig.B):
1 Connect the aerial cable to the
aerial input socket on the VCR,
and connect the VCR and TV
with another aerial cable.
2 Connect the VCR's VIDEO OUT
(video output) jack and the TV's
VIDEO jack with a video cable.
To connect a VCR to the TV with an S-VIDEO
cable:
Connect the VCR's S-VIDEO OUT (S-VIDEO
output) connector and TV's S connector with
an S-VIDEO cable A, instead of connecting
with a video cable .
3 Connect the VCR's VIDEO OUT
(audio L/R output) jacks and the
TV's AUDIO jacks (L/MONO and
R) with an audio cable.
• If the VCR's audio output is in mono,
connect the VCR's AUDIO OUT (audio
output) jack and the TV's AUDIO L/
MONO jack with an audio cable.
• You can use the AV COMPU LINK
function if your VCR has an AV COMPU
LINK terminal. For details, see
"Connecting AV COMPU LINK Supported
Devices" on page 33.
Fig.A
AV COMPULINK
Fig.B
Back of the TV
AUDIO
R
L/MONO
VIDEO
S
OVER
C
C Y/VIDEO
R
B
L/MONOR AUDIO
VIDEO
RL
AUDIO
VIDEO-1
VIDEO-2
VIDEO-3/
COMPONENT
OUTPUT
3
Page 4
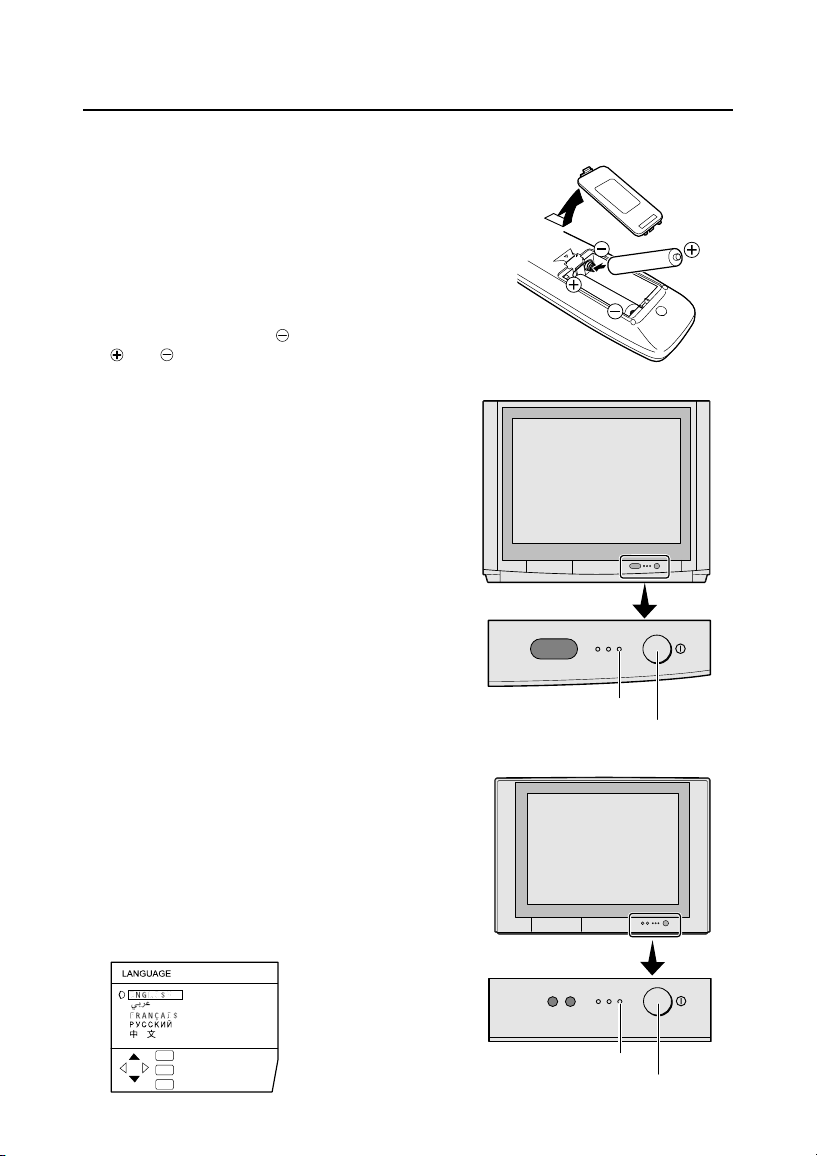
Setting up your TV
CINEMA
SURROUND
ECO POWER
HV - 34LZ
CINEMA
SURROUND
ECO POWER
HV - 29WZ
2 Connecting the power cord
Connect the mains plug to the AC
outlet.
3 Putting the batteries into the
Remote control
Use two AA/R6 batteries.
Insert the batteries from the
the
and polarities are correct.
end, making sure
• Follow the warnings printed on the batteries.
• If the remote control does not work properly,
replace the batteries.
• The batteries we supply are only for setting up
and testing your TV. Please replace them as
soon as necessary.
4 Making the initial settings
When the TV is first turned on, it enters the initial
setting mode, and the JVC logo is displayed.
1 Press the main power button on the TV
The TV is turned on, and the JVC logo appears.
• If the power lamp on the TV lights red and
does not change to green, your TV is in the
standby mode. Press the POWER button on
the remote control to turn the TV on.
• If the JVC logo does not appear, your TV has
already been turned before .In this case, use
the "LANGUAGE" and "AUTO PROGRAM"
functions to make the initial settings. For
details, see "INSTALL" on page 25.
2 Press the MENU/OK button
The LANGUAGE menu appears. You can
choose a language for the on-screen
language.
POWER lamp
Main power button
OK
TV
DISP
:OK
:EXIT
:BACK
POWER lamp
Main power button
4
Page 5
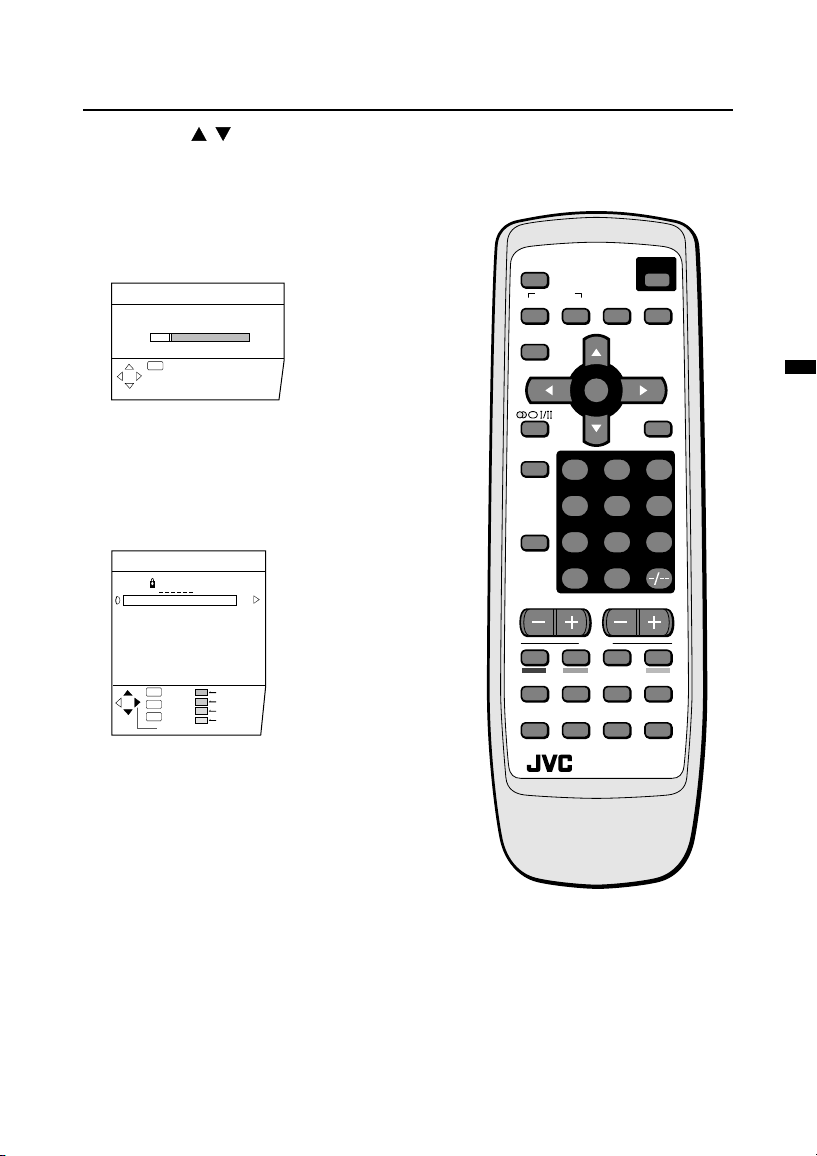
3 Press the / buttons to choose
ENGLISH. Then press the MENU/
OK button.
The AUTO PROGRAM function starts.
The TV channels you receive are
automatically stored in the programme
numbers list.
AUTO PROGRAM
CH 10
20%
OK
:OK
• To stop the AUTO PROGRAM function,
press the OK button.
4 After the TV channels have been
stored in the programme number
(PR) list, the EDIT menu appears.
EDIT
PR ID
AV
01
02
03
04
05
06
07
08
09
DISP
CH/CC
21
CH
22
CH
23
CH
24
CH
25
CH
26
CH
01
CC
02
CC
03
CC
OK
:OK
ID
:EXIT
:BACK
MOVE
INSERT
DELETE
MANUAL
TV
Setting up your TV
MUTING
SOUND
1
4
7
RETURN
HOLD
STORE
CINEMA
SURROUND
MENU
OK
+
TEXT
2
5
8
0
INDEX
MODE
SYSTEM
COLOUR
DISPLAY
TV/VIDEO
PICTURE
MODE
CHANNEL VOLUME
REVEAL
SUBPAGE
POWER
ZOOM
TV/TEXT
3
6
9
SIZE
CANCEL
• You can proceed to edit the programme
numbers list using the EDIT/MANUAL
function. For details, see "EDIT/MANUAL"
on page 26.
• If a TV channel you want to view is not
stored in the programme numbers list, you
can register it using the MANUAL function.
For details, see "EDIT/MANUAL" on page 26.
• The AUTO PROGRAM function does not
store a TV channel to the programme
number 0 (AV).
• If you do not need to use the EDIT/
MANUAL function, press the MENU/OK
button to close the EDIT menu.
Now, setting up is complete.
Please enjoy your new JVC TV!
RM-C1030
TV
5
Page 6
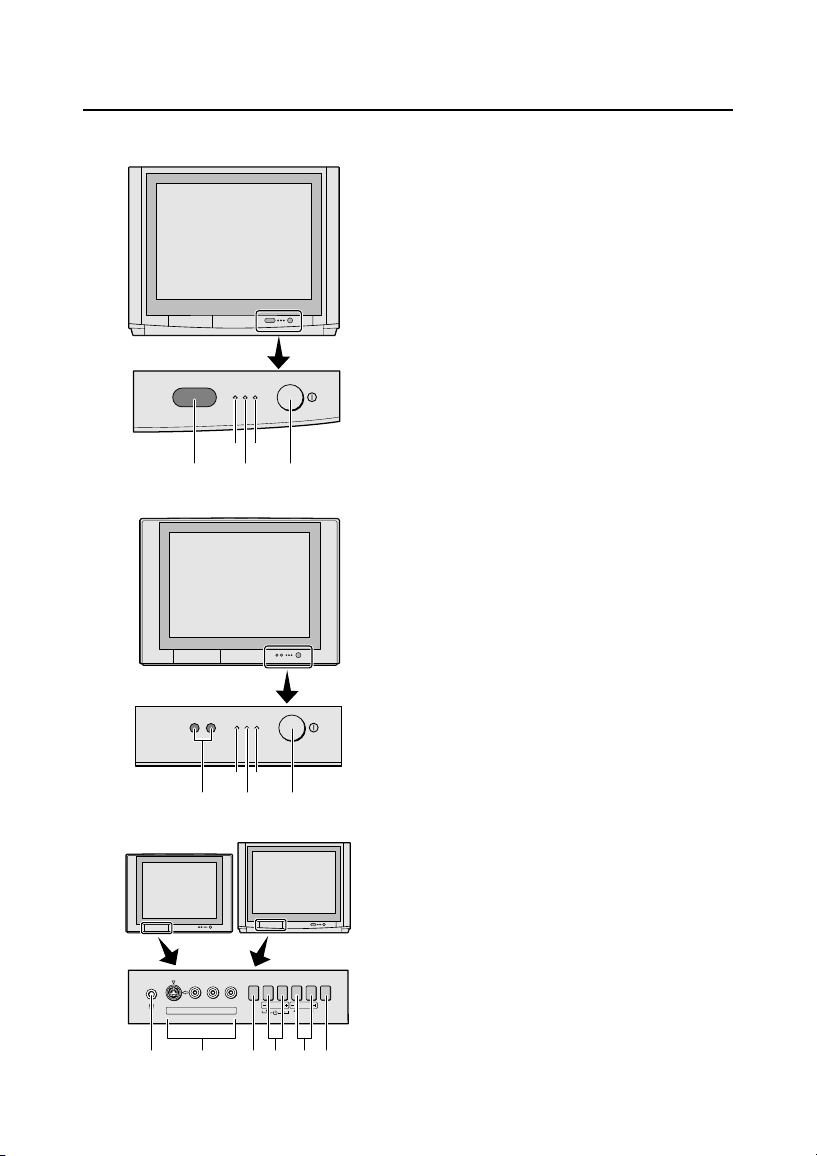
TV buttons and functions
HV - 34LZ
CINEMA
ECO POWER
SURROUND
82
197
HV - 29WZ
Turn the main power on
Press the main power button 1 .
The POWER lamp 2 lights red and your TV
is in the standby mode.
To turn the main power off:
press the main power button again.
The POWER lamp 2 goes off.
Turn the TV on from standby
mode
Press the CHANNEL-/+ buttons 5 .
The POWER lamp 2 lights red to green and
your TV will be turned on.
• You can also turn on the TV by pressing the
TV/VIDEO button 3 while it is in standby
mode.
Choose a TV channel
Press the CHANNEL-/+ buttons 5 .
Choose a VIDEO terminal
Press the TV/VIDEO button 3 or
CHANNEL-/+ buttons 5 .
Adjust the volume
Press the VOLUME-/+ buttons 4 .
The volume level indicator appears.
MENU button 6
Press to open the menu.
For details, see "Operation with the buttons
on the TV" on page 16.
HV - 29WZ
CINEMA
SURROUND
82
ECO POWER
HV
-
34LZ
197
Remote control sensor
and ECO sensor 9
(Behind the cover)
OVER
L/MONO
VR
S
IN (VIDEO-4)
MENU
OK
CHANEL VOLUME
TV/VIDEO
EXIT
0-6543
6
ECO lamp 7
If you set the AI ECO SENSOR function to
mode 1 or mode 2, the ECO lamp lights.
CINEMA SURROUND lamp 8
If you set the CINEMA SURROUND function
to HIGH, LOW or MONO, the CINEMA
SURROUND lamp lights.
Page 7
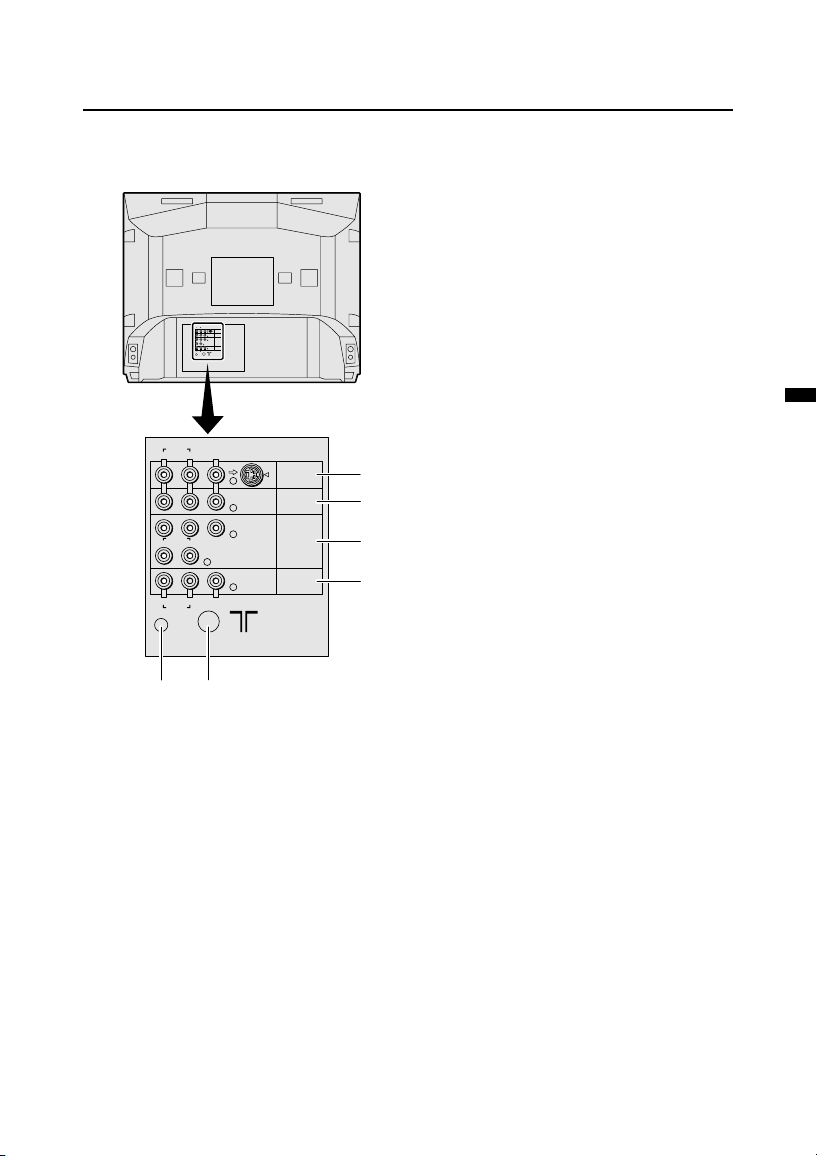
AUDIO
L/MONO
R
AUDIO
L/MONO
R
R
AUDIO
AV COMPU LINK
$
TV buttons and functions
Headphone jack 0
Connect the headphones with a stereo
mini-jack (3.5mm in diameter).
VIDEO-1 terminal =
• See page 3 and 31.
VIDEO-2 terminal ~
AUDIO
S
VIDEO
L/MONO
R
OVER
VIDEO-1
VIDEO-2
Y/VIDEOC
BCR
VIDEO-3
AUDIO
L/MONO
R
COMPONENT
OUTPUT
L
R
VIDEO
AUDIO
AV COMPU LINK
• See page 31.
VIDEO-3/COMPONENT
terminal !
• See page 24 and 31.
S
VIDEO
OVER
VIDEO-1
Y/VIDEOC
BCR
L
VIDEO
VIDEO-2
VIDEO-3/
COMPONENT
OUTPUT
=
~
!
@
VIDEO-4 terminal -
• See page 31.
OUTPUT terminal @
• See page 31.
Aerial socket #
Connect the aerial cable.
• See page 3.
#
AV COMPU LINK terminal $
• See page 31 and 33.
7
Page 8
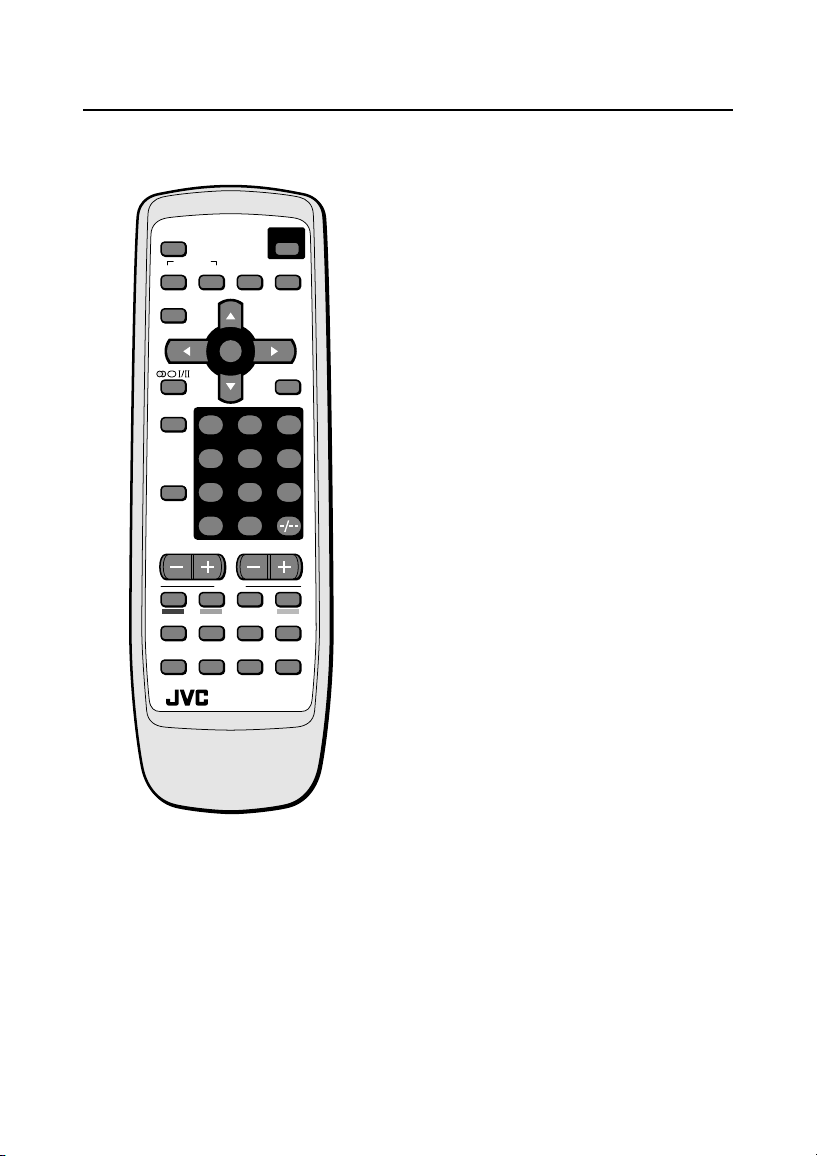
Remote control buttons and functions
Turn the TV on from standby
mode
Press the POWER button.
The POWER lamp lights red to green and
MUTING
CINEMA
SYSTEM
SOUND
1
4
7
RETURN
HOLD
STORE
SURROUND
MENU
OK
+
TEXT
INDEX
MODE
RM-C1030
COLOUR
DISPLAY
TV/VIDEO
PICTURE
MODE
CHANNEL VOLUME
REVEAL
SUBPAGE
POWER
ZOOM
TV/TEXT
2
3
5
6
8
9
0
SIZE
CANCEL
TV
your TV will be turned on.
• You can turn on the TV from the standby
mode by pressing the TV/VIDEO button,
the CHANNEL-/+ buttons or the number
buttons.
To turn the TV off:
Press the POWER button again.
The POWER lamp changes from green to red
and the TV enters standby mode.
Choose a TV channel
Choose a programme number in which a TV
channel has been set.
Press the CHANNEL-/+ buttons or
enter the programme number (PR)
with the number buttons.
• If you want to put a two-digit channel into
the TV, press the -/--button to change to
the two-digit entry system.
• You can select a channel from the PR
LIST. For details, see "DISPLAY button"
on page 11.
• If you do not have a clear picture or no
colour appears, follow the operation
procedure "COLOUR SYSTEM button" on
page 11.
Adjust the volume
Press the VOLUME-/+ buttons.
Watch images from external
devices
Choose a VIDEO terminal to which the
external device has been connected.
Press the TV/VIDEO button.
• You can choose a VIDEO terminal with
the CHANNEL-/+ buttons or from the PR
LIST.
To return to a TV channel:
Press the TV/VIDEO button, the CHANNEL-/+
buttons or the number buttons.
8
Page 9
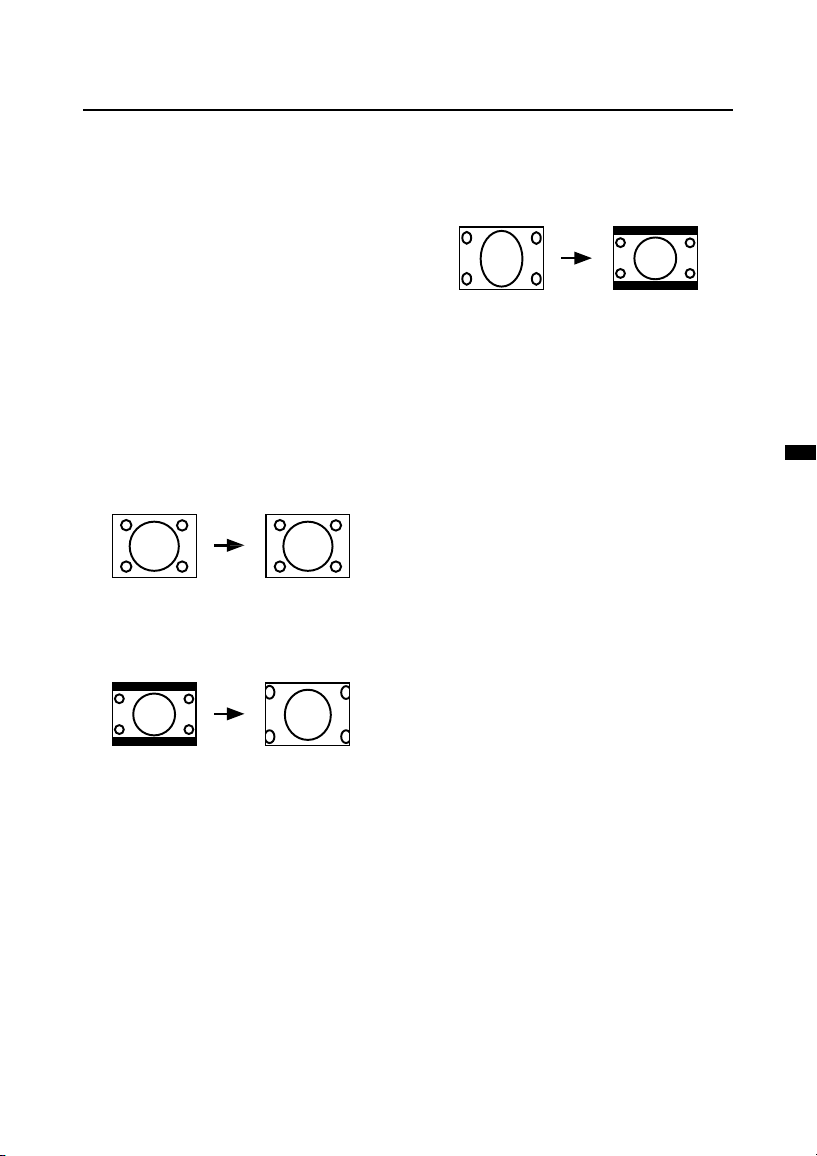
Remote control buttons and functions
MUTING button
Press the MUTING button to turn off
the volume. Pressing the MUTING
button again resumes the previous
volume level.
ZOOM button
You can change the screen size according to
the picture aspect ratio. Choose the optimum
one from the following ZOOM modes.
Press the ZOOM button to choose a
mode.
REGULAR
Use to view a normal picture (4:3 aspect
ratio) as its original size is.
ZOOM
You can zoom up the Wide picture (16:9
aspect ratio) to fill the TV screen.
• The left side and right side of the Wide
picture (16:9 aspect ratio) will be cut off.
16:9
This mode converts a normal picture (4:3
aspect ratio) into a Wide picture (16:9 aspect
ratio).
• Use for picture with a 16:9 aspect ratio
that have been squeezed into a normal
picture (4:3 aspect ratio), you can restore
their original dimensions.
CINEMA SURROUND button
You can enjoy an enhanced sound for a
wider audience by using CINEMA
SURROUND function.
Press this button to select one of the
CINEMA SURROUND mode.
HIGH/LOW:
When you listen to the stereo sound, please
select HIGH mode or LOW mode.
You can enjoy the sound for a wider
audience similar to the experience at the
theatre.
• In case that you setting up the CINEMA
SURROUND function to HIGH mode,
there may be slight volume distortion. In
case that occurs, please switch the
HIGH mode to LOW mode, the effect of
CINEMA SURROUND functions will be
less noticeable, however, the volume
distortion will be corrected.
MONO SURROUND:
Select the MONO SURROUND mode, when
you listen to the mono sound.
You can enjoy the sound for a wider
audience similar to stereo sound.
OFF:
The CINEMA SURROUND function switches
off.
9
Page 10
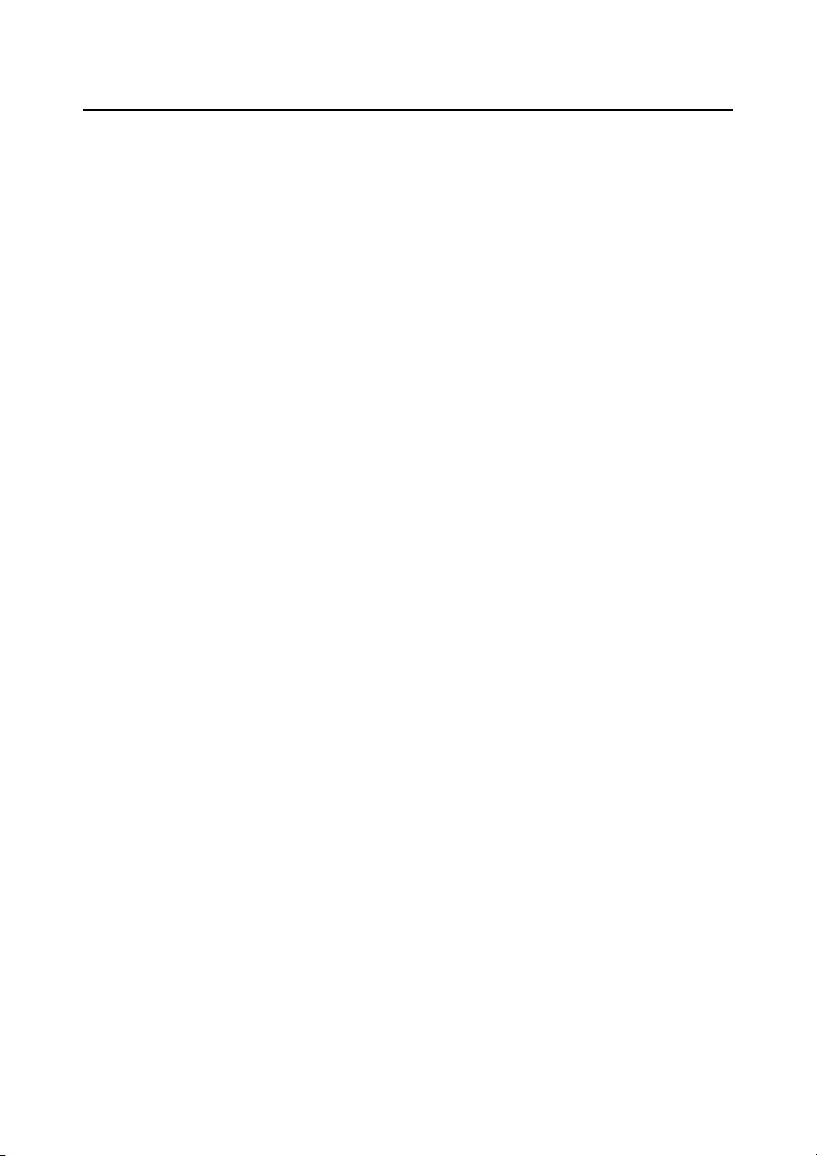
Remote control buttons and functions
PICTURE MODE button
You can choose one of three PICTURE
MODEs (three kinds of picture setting) to
adjust the picture settings automatically.
Press the PICTURE MODE button
choose a mode.
BRIGHT:
Heightens contrast and sharpness.
STANDARD:
Standardizes picture adjustment.
SOFT:
Softens contrast and sharpness.
RETURN+ button
The RETURN+ button has two functions;
the RETURN+ function and the RETURN
function. If a channel has been registerd as
the "Return Channel", the RETURN+
function operates. If there is no setting for the
"Return Channel", the RETURN
function operates.
RETURN+ function:
By registering a channel you frequently view
as the "Return Channel", you can select that
channel at any time simply by pressing the
RETURN+ button.
To register a TV channel as the
"Return Channel":
Choose the Programme number to which the
channel you want to register has been set,
and press the RETURN+ button and hold for
more than 3 seconds continuously.
"RETURN PLUS PROGRAMMED!" is
displayed and the registration is completed.
To cancel register a TV channel as the
"Return Channel":
while viewing any TV channel, press the
RETURN+ button and hold for more than 3
seconds continuously. "RETURN PLUS
CANCELED!" is displayed and the
registration is cancelled.
• When you turn off the TV, the registration
for the "Return Channel" is cancelled.
• If you want to view the "Return Channel"
and another TV channel alternately, first
choose a channel other than the "Return
Channel". And then press the RETURN+
button to change the channel to the
"Return Channel" In this way, you can
view two channels alternately by
pressing the RETURN+ button.
RETURN function:
The TV temporarily memorises the TV
channel that was choosen right before the
current TV channel as the "Last Channel". By
pressing the RETUTN+ button, you can
alternately view the current TV channel and
the "Last Channel".
• If you want to view two channels
alternately by using the RETURN
function, first choose one TV channel
and then choose the other TV channel
with the Number buttons. If you choose
the TV channel without using the Number
buttons, there are cases where a channel
other than the one you first chose is
registered as the "Last Channel".
10
Page 11
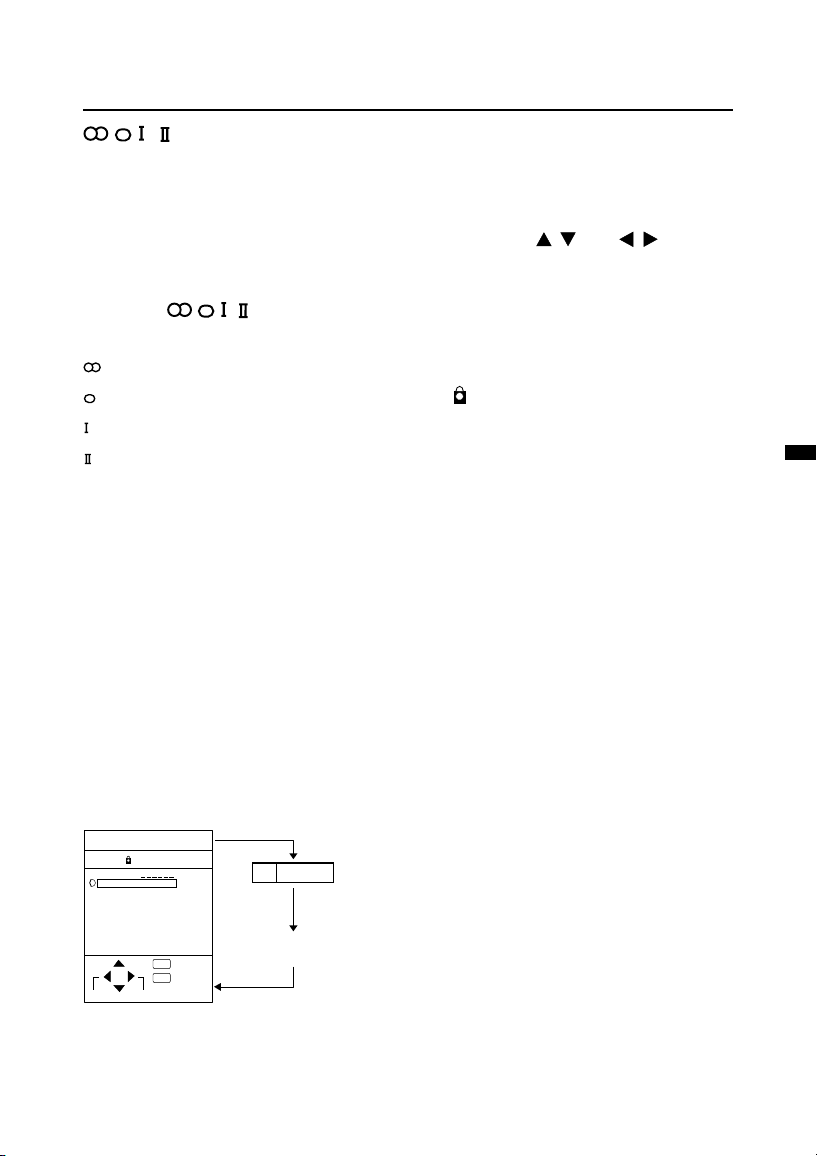
Remote control buttons and functions
/ button
When you are viewing a bilingual broadcast
programme, you can choose the sound from
Bilingual I (Sub I) or Bilingual II (Sub II). When
the stereo broadcasting is received poorly,
you can change from stereo to mono sound
so that you can hear the broadcast more
clearly and easily.
Press the / button to
choose a sound mode.
: Stereo sound
: mono sound
: Bilingual I (sub I)
: Bilingual II (sub II)
MONO : Cancels the Multi Sound function,
and the sound becomes monaural.
• The sound mode you can choose differs
depending on the TV programme.
• This function does not work in the VIDEO
modes.
DISPLAY button
You can display the PR LIST, programme
number or VIDEO terminal number on the
screen.
Press the DISPLAY button.
Press the DISPLAY button changes the
display as follows:
PR LIST
PR ID
AV
01
02
03
04
05
06
07
08
09
+10-10
OK
:OK
TV
:EXIT
1
No indication
Choose a TV channel or a
VIDEO terminal
1 Press the DISPLAY button to
display the PR LIST.
2 Press the
/
and
/
buttons
to choose a programme number
or VIDEO terminal.
Then press the MENU/OK
button.
• For programme numbers with the
CHANNEL GUARD function set, the
(CHANNEL GUARD) mark is displayed
next to the programme number in the PR
LIST.
• The VIDEO terminals are registered after
the programme number PR99.
COLOUR SYSTEM button
The colour system is chosen automatically.
However, if the picture is not clear or no
colour appears, choose the colour system
manually.
Press the COLOUR SYSTEM button
to choose the appropriate colour
system.
AUTO:
This function detects a colour system from
the input signal.
• The AUTO mode may not function
properly if you have poor signal quality.
If the picture is abnormal in the AUTO
mode, choose another colour system
manually.
• The AUTO mode detects a colour
system from the input signal and
chooses the appropiate colour system
automatically.
11
Page 12
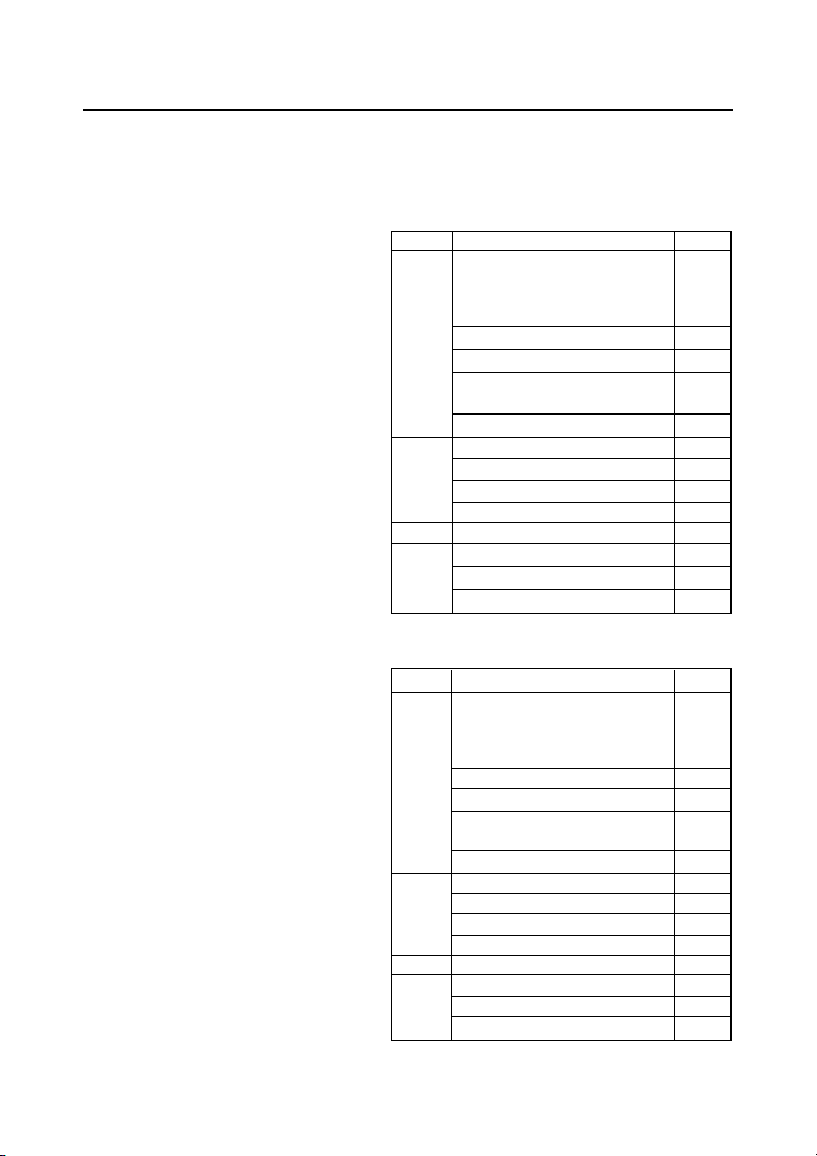
Remote control buttons and functions
• For the colour systems in each
country or region, see the table
"BROADCASTING SYSTEMS" on
page 12.
SOUND SYSTEM button
The sound system is chosen automaically.
However, if you cannot hear the sound
normally even when the picture appers
normally, choose the sound system
manually.
Press the SOUND SYSTEM
button to choose the appropriate
sound system.
: B/G system
B/G
I : I system
D/K : D/K system
M : M system
• This function does not work in the
VIDEO mode.
• For the sound systems in each
country or region, see the table
"BROADCASTING SYSTEMS" on
page 12.
BROADCASTING SYSTEMS
For sound system colour system in your country
or region, refer to the table below.
COLOUR SYSTEM
Area Country or Region
Bahrain, Kuwait, Oman, Qatar,
United Arab Emirates, Yemen, etc.
Indonesia, Malaysia, Singapore,
Asia,
Middle
East
Europe
Oceania Australia, New Zealand, etc
Africa
Thailand, India, etc.
China, Vietnam, etc
Hong Kong, etc
Islamic Republic of Iran, Lebanon,
Saudi Arabia, etc.
Philippines, Taiwan, Myanmar, etc
Russia, etc
Czech Republic, Poland, etc
Germany, Holland, Belgium, etc
UK, etc
Republic of South Africa, etc
Nigeria, etc
Egypt, Morocco, etc
SOUND SYSTEM
Area Country or Region
Bahrain, Kuwait, Oman, Qatar,
United Arab Emirates, Yemen, etc.
Indonesia, Malaysia, Singapore,
Asia,
Middle
East
Europe
Oceania Australia, New Zealand, etc
Africa
Thailand, India, etc.
China, Vietnam, etc
Hong Kong, etc
Islamic Republic of Iran, Lebanon,
Saudi Arabia, etc.
Philippines, Taiwan, Myanmar, etc
Russia, etc
Czech Republic, Poland, etc
Germany, Holland, Belgium, etc
UK, etc
Republic of South Africa, etc
Nigeria, etc
Egypt, Morocco, etc
System
PAL
PAL
PAL
SECAM
NTSC
SECAM
PAL
PAL
PAL
PAL
PAL
PAL
SECAM
System
B/G
D/K
I
B/G
M
D/K
D/K
B/G
I
B/G
I
B/G
B/G
12
Page 13
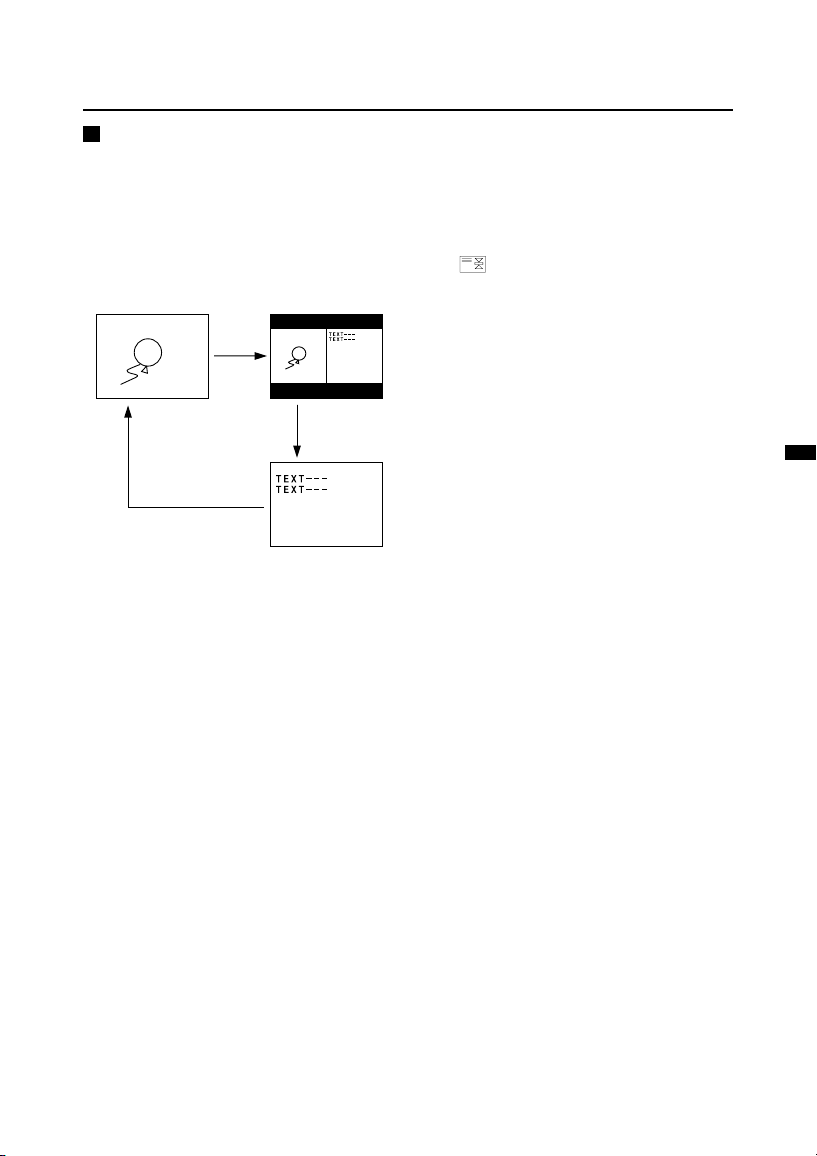
Remote control buttons and functions
Viewing a teletext
programme
1 Choose a TV channel with a
teletext broadcast.
2 Press the TV/TEXT button.
Press the TV/TEXT button changes the
mode as follows:
TV mode
3 Choose a teletext page by
pressing the CHANNEL-/+
buttons, number buttons or
coloured buttons.
To return to the TV mode:
Press the TV/TEXT button or TV/VIDEO
button.
• If you have trouble receiving teletext
broadcasts, consult your local dealer or
the broadcast station.
• In the Text mode, the ZOOM mode is
fixed to the REGULAR mode.
• No menu operations are possible when
viewing a teletext programme.
• If characters on a teletext programme do
not appear properly, change the
TELETEXT LANGUAGE setting. For
details, see "TELETEXT LANGUAGE" on
page 30.
TV and
Text mode
Text mode
HOLD button
You can hold a teletext page on the screen
for as long as you want, even while several
other teletext pages are being received.
Press the HOLD button.
The (hold) are displayed at the top left
of the screen.
To cancel the Hold function:
Press the HOLD button again.
REVEAL button
Some teletext pages include hidden text
(such as answers to a quiz).
You can display the hidden text.
Each time you press the REVEAL
button, text is hidden or revealed.
SIZE button
You can double the height of teletext
display.
Press the SIZE button.
INDEX button
You can return to the index page instantly.
Press the INDEX button.
• In the List mode, you can return to the
page number displayed in the lower left
area of the screen.
CANCEL button
You can search for a teletext page while
watching TV.
1 Press the number button to
enter a page number, or press
the coloured button.
The TV searches for a teletext page.
13
Page 14
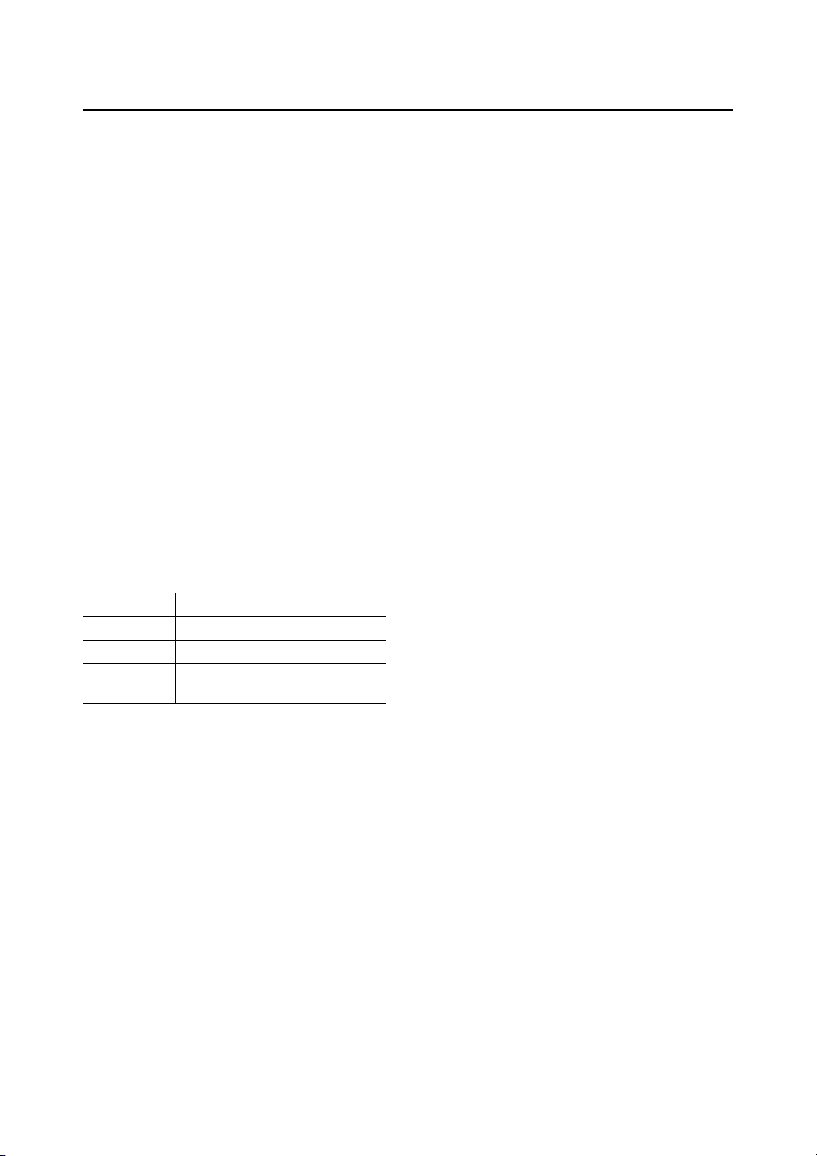
Remote control buttons and functions
2 Press the CANCEL button.
The TV programme appears. When the
TV finds the teletext page, its page
number appears in the upper left of the
screen.
3 Press the CANCEL button to
return to a teletext page when
the page number is on the
screen.
• You cannot return to the TV mode with
the CANCEL button.
SUBPAGE button
Some teletext pages include sub-pages that
are automatically displayed. You can hold
any sub-page, or view it at any time.
1 Press the SUBPAGE button to
operate the Sub-page function.
Sub-page numbers are displayed at the
left of the screen.
Colour* Meaning of sub-page number
Yellow Currently being displayed.
White Can be displayed.
Blue or Red
* : Background color of the sub-page
number.
2 Press the CHANNEL-/+ buttons
to choose a sub-page number.
To cancel the Sub-page function:
Press the SUBPAGE button again.
Cannot be displayed and
it is not sent.
Using the List mode
You can store the numbers of your favourite
teletext pages in memory and call them up
quickly using the coloured buttons.
To store the page numbers:
1 Press the MODE button to
engage the List mode.
The stored page numbers are displayed
at the button of the screen.
2 Press a coloured button to
choose a position. Then press
the number buttons to enter the
page number.
3 Press and hold down the STORE
button.
The four page numbers blink white to
indicate that they are stored in memory.
To call up a stored page:
1 Press the MODE button to
engage the List mode.
2 Press a coloured button to which
a page has been assigned.
To exit the List mode:
Press the MODE button again.
14
Page 15
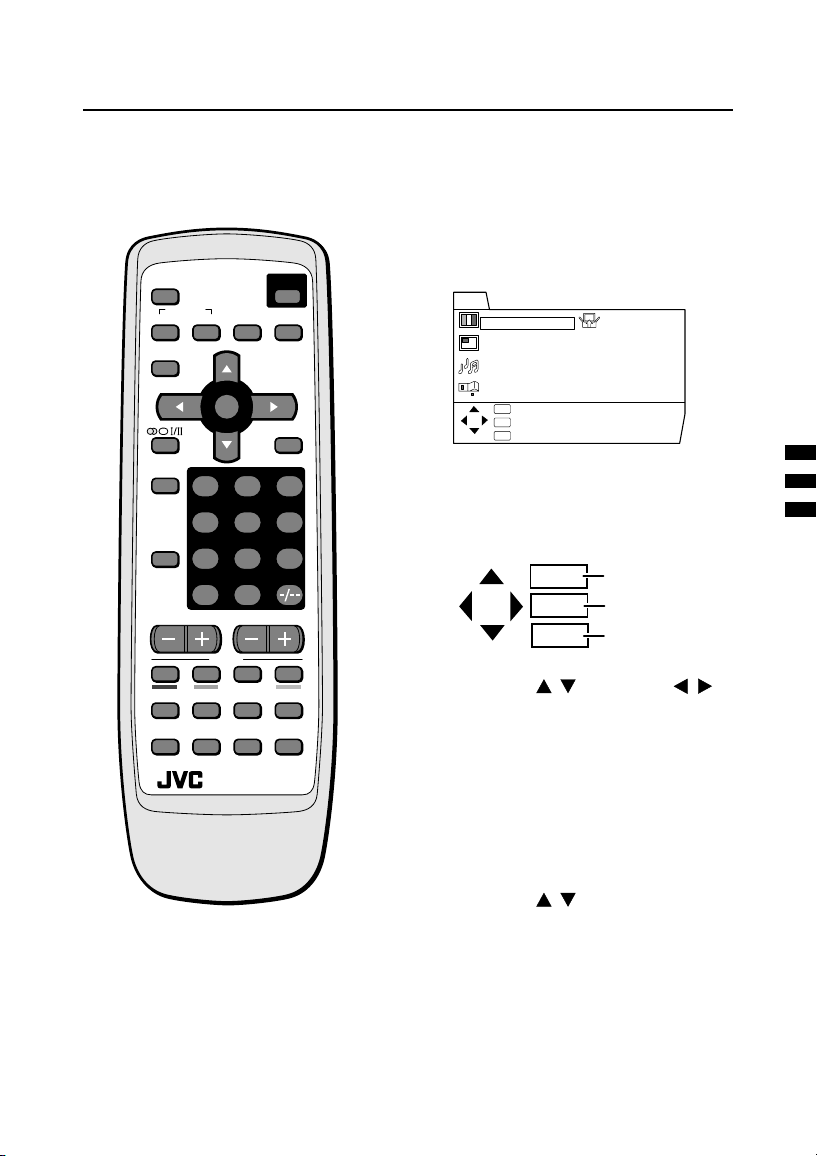
PICTURE SETTING
PICTURE FEATURES
SOUND SETTING
FEATURES
INSTALL
MENU
:EXIT
:OK
OK
TV
:BACK
DISP
Using the TV's menu
This TV has a number of functions you can operate using menus.
To fully utilize all your TV's functions, you need to understand the basic menu operating
techniques fully.
Basic operation
1 Press the MENU/OK button to
MUTING
SYSTEM
COLOUR
DISPLAY
SOUND
CINEMA
SURROUND
MENU
OK
POWER
ZOOM
TV/TEXT
display the MENU (main menu).
TV/VIDEO
PICTURE
MODE
1
4
7
RETURN
2
5
8
+
0
CHANNEL VOLUME
TEXT
REVEAL
HOLD
INDEX
SUBPAGE
STORE
MODE
RM-C1030 TV
3
6
9
SIZE
CANCEL
• The display appearing at the bottom of a
menu indicates buttons on the remote
control you can use when you operate a
chosen function.
OK
TV
DISP.
2 Press the
MENU/OK button
/
buttons or
TV/VIDEO button
DISPLAY button
to choose a menu title, and press
the MENU/OK button.
The menu appears.
To return to the previous menu:
Press the DISPLAY button.
To exit a menu instantly:
Press the TV/VIDEO button.
3 Press the
/
buttons to
choose a function.
• For details of the functions in the menus,
see the following pages.
/
15
Page 16
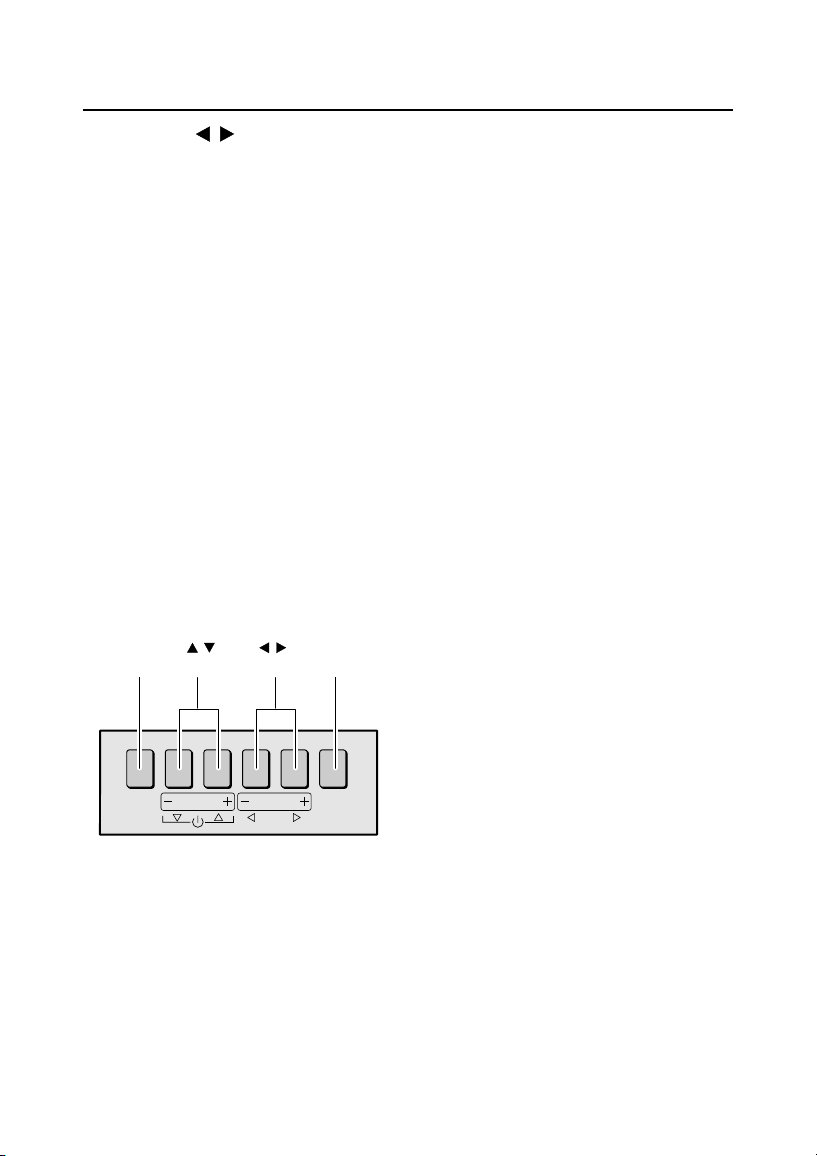
Using the TV's menu
4 Press the
/
buttons to
choose the setting of that
function.
• If you want to operate a function which
appears only with its name, follow the
descriptions of that function on the
following pages.
• The display appearing at the bottom of a
menu shows you a button on the remote
control that you can use when you
operate a chosen function.
5 Press the MENU/OK button to
complete the setting.
The menu disappears.
• When watching the television with the
NTSC system, the menus as displayed at
about half of their normal vertical size.
Operation with the
buttons on the TV
You can also operate the menus using the
buttons on the front panel of the TV.
OK
button
/
buttons
/
buttons
TV/VIDEO
button
16
MENUOKCHANNEL
• There is no button on the front panel of
the TV that has the function of the
DISPLAY or coloured buttons.
VOLUME
TV/VIDEO
EXIT
Page 17
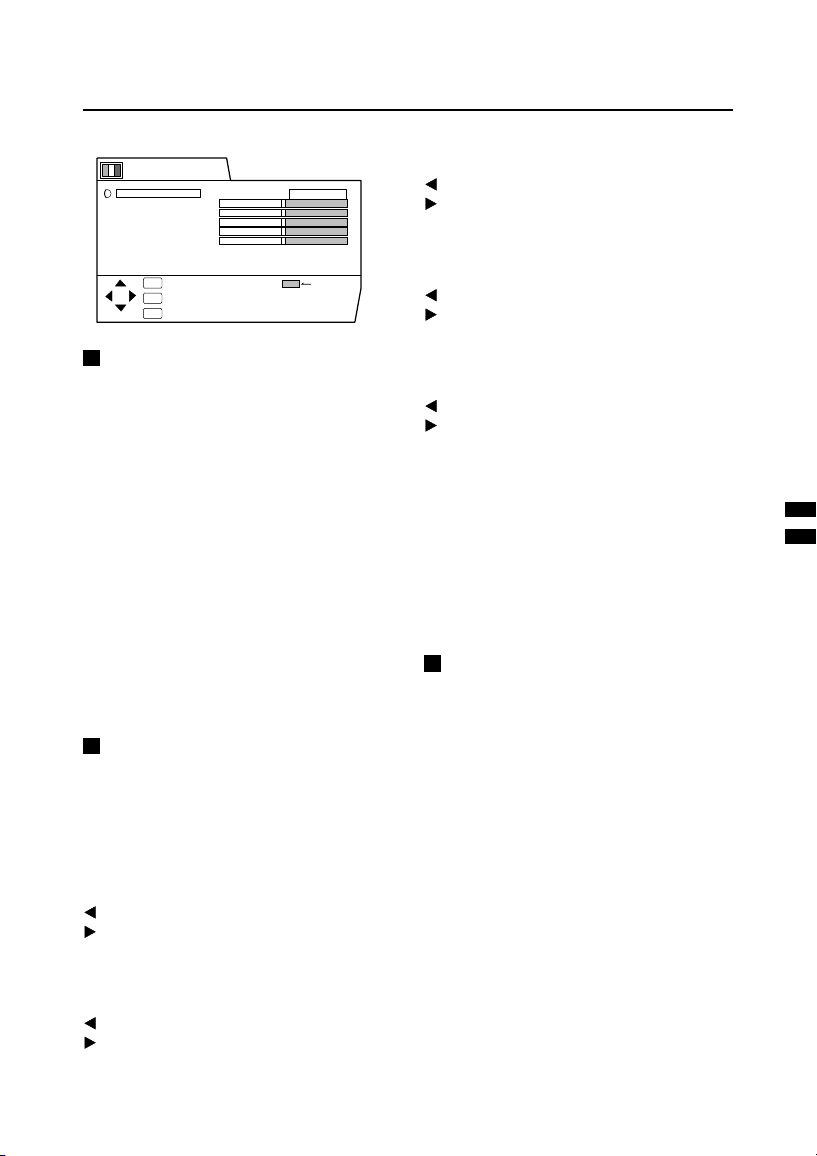
Using the TV's menu
PICTURE SETTING menu
PICTURE SETTING
PICTURE MODE
CONTRAST
BRIGHT
SHARP
COLOUR
TINT
WHITE BALANCE
AI ECO SENSOR
AI ECO DISPLAY
OK
:OK
TV
:EXIT
DISP
:BACK
STANDARD
MID
ON
RESET
2
PICTURE MODE
You can choose one of three PICTURE
MODEs to adjust the picture settings
automatically.
BRIGHT:
Heightens contrast and sharpness.
STANDARD:
Standardizes picture adjustment.
SOFT:
Softens contrast and sharpness.
• You can also operate the PICTURE
MODE function with the PICTURE MODE
button on the remote control.
For details, see "PICTURE MODE button"
on page 10.
Adjusting the picture
You can change the picture settings of each
picture mode as you like. The picture settings
changed are stored in the picture mode.
CONTRAST
You can adjust the picture contrast.
: lower
: higher
SHARP
You can adjust the picture sharpness.
: softer
: sharper
COLOUR
You can adjust the picture colour.
: lighter
: deeper
TINT
You can adjust the picture tint.
: reddish
: greenish
• You can change the TINT setting (picture
tint) only when the colour system is
NTSC 3.58 or NTSC 4.43.
To return to the default settings
in each PICTURE MODE:
Press the blue button. Returns the picture
settings in the currently chosen PICTURE
MODE mode to the default settings, and
stores them in the PICTURE MODE again.
WHITE BALANCE
You can select one of three WHITE
BALANCE modes (three tones of white) to
adjust the white balance of the picture. Since
white is the colour which is used as a
reference for all the other colours, changing
the WHITE BALANCE mode affects the
appearance of all the other colours on the
screen.
COOL:
A bluish white. Using this mode when
watching bright pictures allows you to enjoy
a more vivid and bright picture.
BRIGHT
You can adjust the picture brightness.
: darker
: brighter
17
Page 18
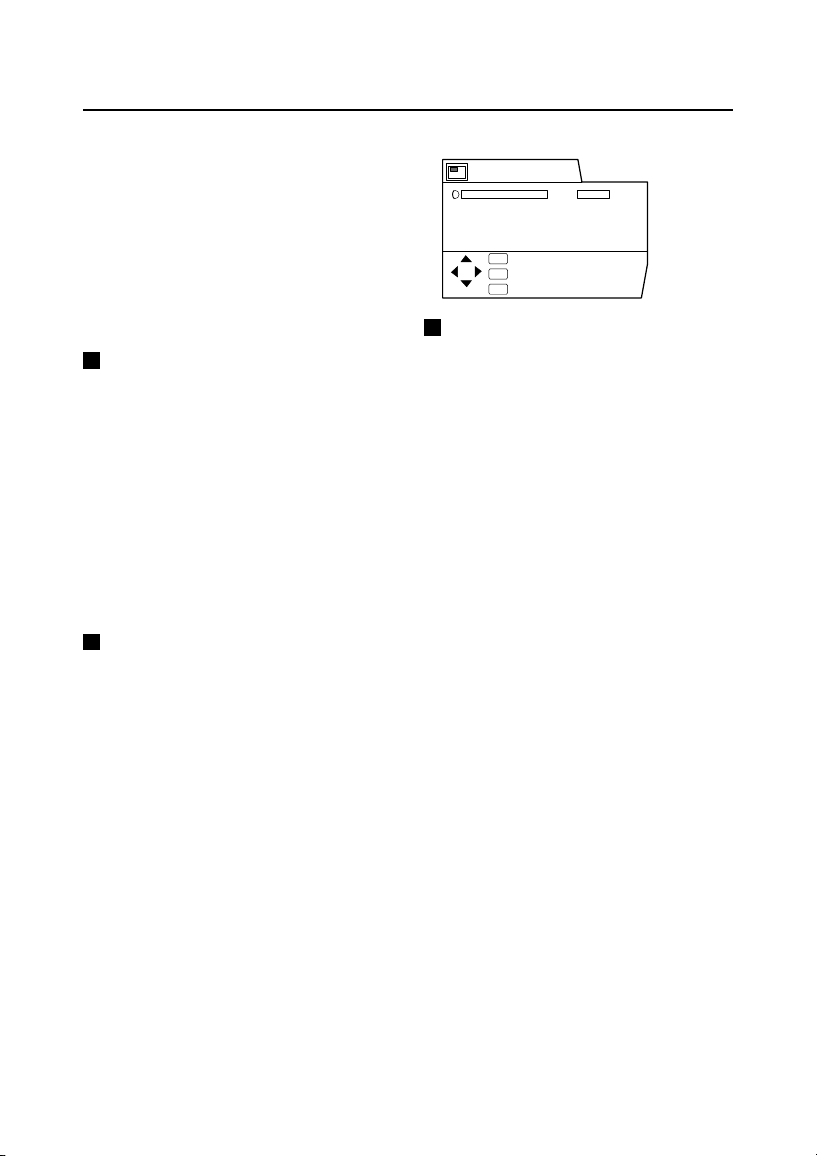
Using the TV's menu
MID:
The normal white colour.
WARM:
A radish white. Using this mode when
watching films allows you to enjoy colours
that are characteristic of films.
• You cannot select the WHITE BALANCE
function in the 16:9 mode of the ZOOM
function.
AI ECO SENSOR
When you set the AI ECO SENSOR function
mode 1 or mode 2
to
: the screen contrast is
automatically adjusted to a setting suitable
for the brightness of your room. This reduces
eye strain for you and the power
consumption of the TV.
AI ECO SENSOR 1, 2:
This function is turned on.
OFF:
This function is turned off.
AI ECO DISPLAY
With AI ECO SENSOR being set to 1 or 2 and
AI ECO DISPLAY on, it displays the
luminosity of the room using the clover marks
on the screen for several seconds, when the
luminosity changes. The lower luminosity is
indicated by more clover marks.
PICTURE FEATURES menu
PICTURE FEATURES
DIGITAL VNR
DigiPure
PULL DOWN
COLOUR SYSTEM
ZOOM
PICTIRE TILT
OK
:OK
TV
:EXIT
DISP
:BACK
AUTO
AUTO
AUTO
DIGITAL VNR
The DIGITAL VNR function cuts down the
amount of noise in the original picture.
AUTO:
The TV will be automatically adjust the level
of the DIGITAL VNR effect to match the
amount of noise in the picture, giving you the
best possible picture.
• If you set the DIGITAL VNR effect too
high it can make the picture less sharp.
It is recommended to use the AUTO
setting if you can.
MAX:
The level of the DIGITAL VNR effect is set to
the maximum. If you set the DIGITAL VNR
function to AUTO but still notice some noise,
change the setting from AUTO to MAX.
• The MAX setting is not suitable for highquality pictures which contain a lot of
noise.
MIN:
The level of the DIGITAL VNR effect is set to
the minimum. If you set the DIGITAL VNR
function to AUTO but feel that the sharpness
of the original picture has not been
reproduced fully, change the setting from
AUTO to MIN.
• The MIN setting is not suitable for lowquality pictures which contain a lot of
noise.
18
Page 19
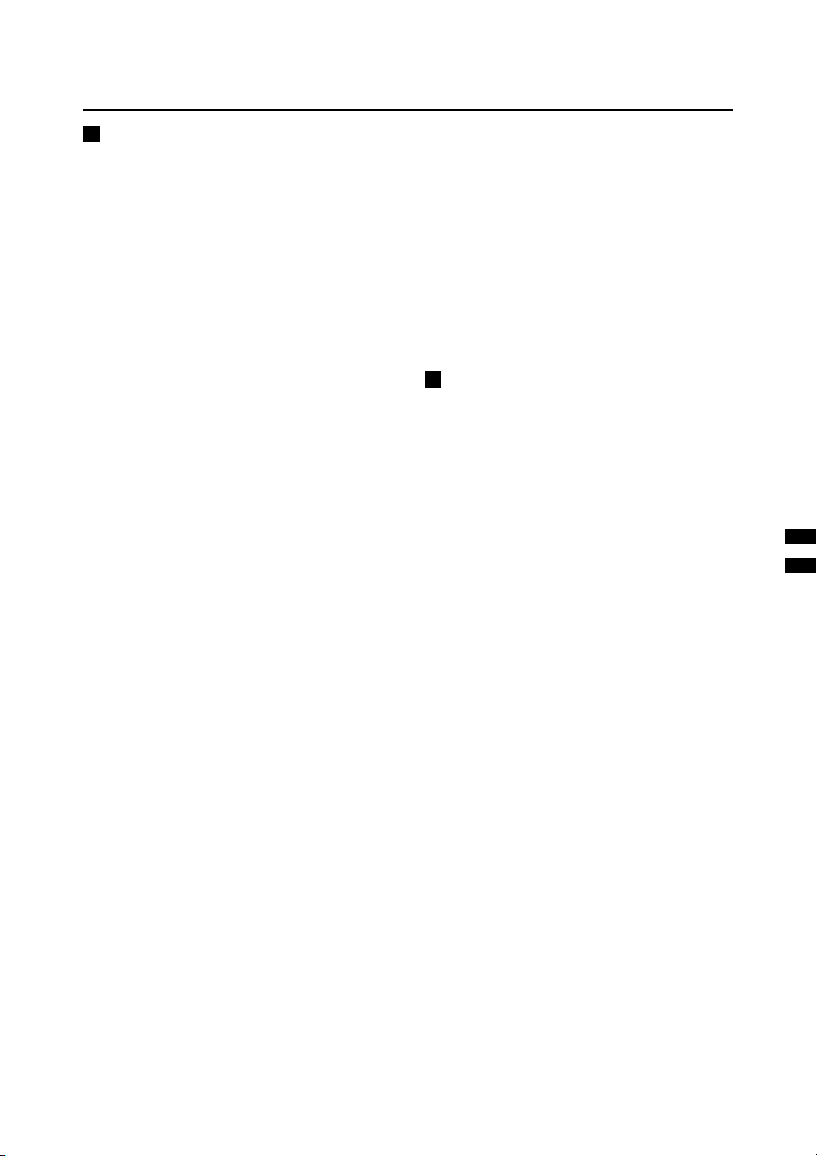
Using the TV's menu
DigiPure
The Digipure function uses the latest in
digital technology to give you a natural
looking picture. The Digipure function
includes the following two functions.
Digipure function:
This function helps to create a natural looking
picture by eliminating unnecessary edges
from high-contrast and crisp images.
Conversely, for images with low-contrast,
edges are added to produce a sharper, more
detailed picture.
You can choose from the DigiPure function
settings of AUTO, MIN and MAX.
Picture motion compensation
function:
This function displays fast-moving pictures
(for example, the players or ball in a football
game) more smoothly and naturally on the
screen.
AUTO:
The TV will automatically adjust the level of
the DigiPure effect to match the amount of
noise in the picture, giving the best possible
picture.
• If you set the DigiPure effect too high on
a low-quality picture that contains a lot of
noise, this may actually make the noise
worse. It is recommended to use the
AUTO setting if you can.
MAX:
The level of the DigiPure effect is set to the
maximum. If you set the DigiPure function to
AUTO but feel that the original picture quality
has not been reproduced fully, change the
setting from AUTO to MAX.
• The MAX setting is not suitable for lowquality pictures which contain a lot of
noise.
MIN:
The level of the DigiPure effect is set to the
minimum. When you set the DigiPure function
to AUTO and notice some noise, change the
setting from AUTO to MIN.
• The MIN setting is not suitable for highquality pictures which contain very little
noise.
OFF:
The DigiPure function is turned off.
PULL DOWN
The PULL DOWN function displays a cinema
film picture more smoothly and naturally on
the screen.
AUTO:
This function is turned on. Normally keep this
function set to AUTO.
OFF:
This function is turned off.
• The motion may appear unnatural when
viewing images with the NTSC colour
system. To make the motion smoother,
switch the PULL DOWN function from
AUTO to OFF.
19
Page 20
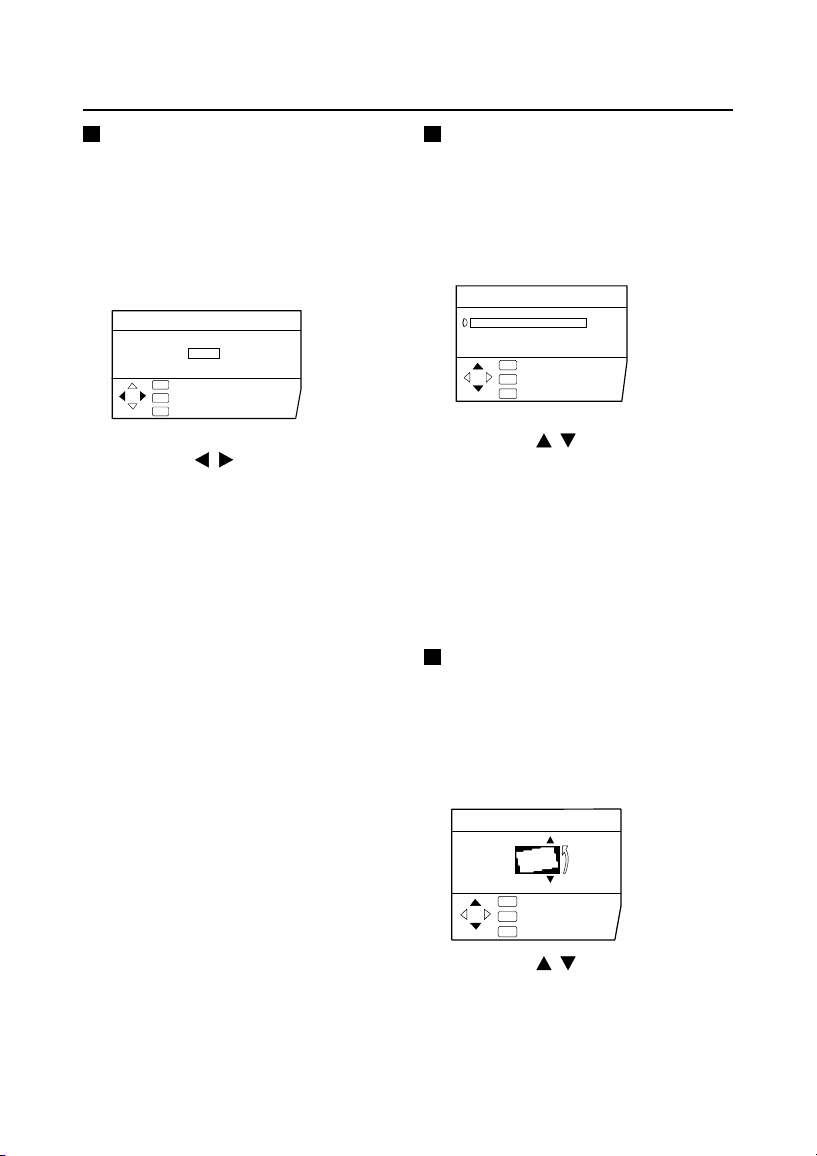
Using the TV's menu
COLOUR SYSTEM
The colour system is chosen automatically.
However, if the picture is not clear or no
colour appears, choose the colour system
manually.
1 Choose COLOUR SYSTEM, then
press the MENU/OK button.
COLOUR SYSTEM
PAL
OK
:OK
TV
:EXIT
DISP
:BACK
2 Press the
the appropriate colour system.
Then press the MENU/OK
button.
• You can also operate the COLOUR
SYSTEM function with the COLOUR
SYSTEM button on the remote control.
For details, see "COLOUR SYSTEM
button" on page 11.
/
buttons to choose
ZOOM
You can change the screen size according to
the picture aspect ratio. Choose the optimum
one of three ZOOM modes.
1 Choose ZOOM, then press the
MENU/OK button.
ZOOM
REGULAR
ZOOM
16:9
OK
:OK
TV
:EXIT
DISP
:BACK
2 Press the
/
buttons to
choose a ZOOM mode. Then
press the MENU/OK button.
The picture expands and the chosen
ZOOM mode is displayed in about 5
seconds.
• You can choose a ZOOM mode from
REGULAR, ZOOM or 16:9 modes. For
details, see "ZOOM button" on page 9.
PICTURE TILT
There are cases where the Earth's magnetic
force may make the picture tilt. If this
happens, you can correct the picture tilt.
1 Choose PICTURE TILT, then
press the MENU/OK button.
PICTURE TILT
20
OK
:OK
TV
:EXIT
DISP
:BACK
2 Press the
/
buttons until the
picture becomes level. Then
press the MENU/OK button.
Page 21
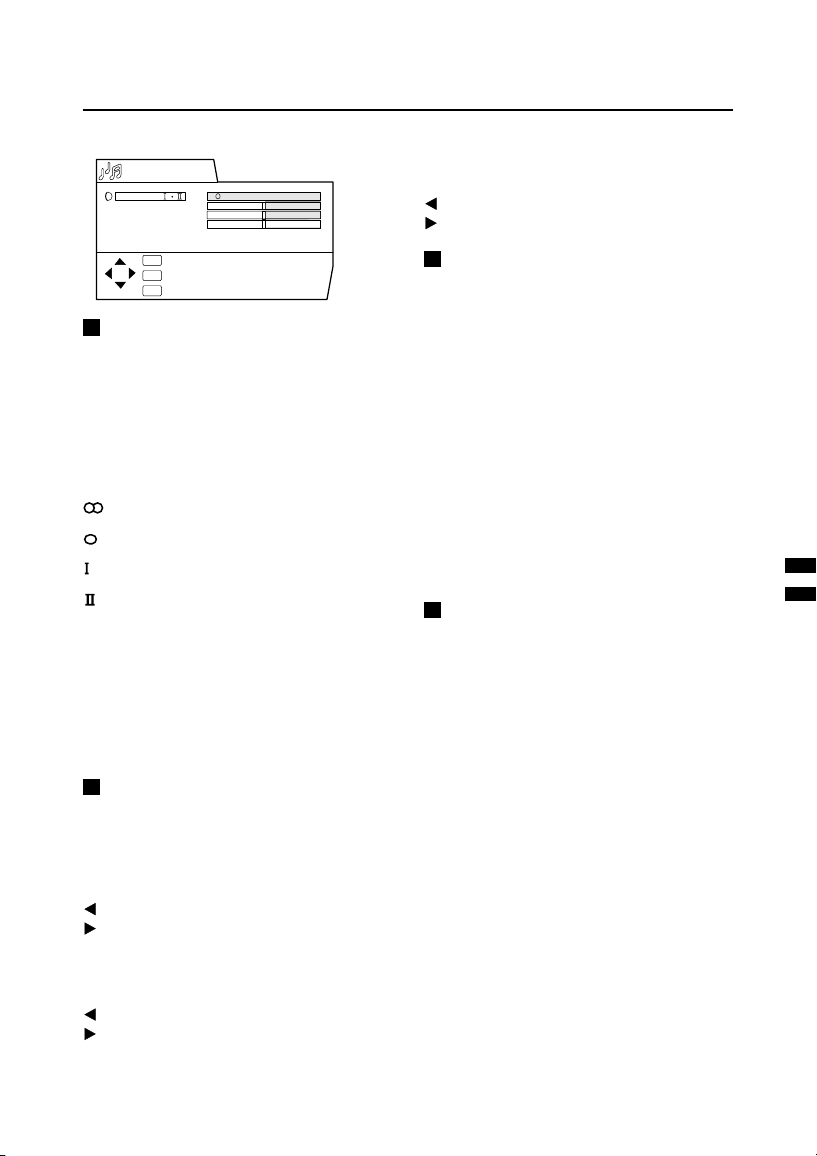
Using the TV's menu
SOUND SETTING menu
SOUND SETTING
STEREO/
BASS
TREBLE
BALANCE
AI VOLUME
CINEMA SURROUND
OK
:OK
TV
:EXIT
DISP
:BACK
MONO
HIGH
ON
STEREO / I•II
When you are viewing a bilingual broadcast
programme, you can choose the sound from
Bilingual I (sub I) or Bilingual II (sub II). When
the stereo broadcasting is received poorly,
you can change from stereo to mono sound
so that you can hear the broadcast more
clearly and easily.
: Stereo sound
: mono sound
: Bilingual I (sub I)
: Bilingual II (sub II)
MONO: Cancels the Multi Sound function,
and the sound becomes monaural.
• The sound mode you can choose differs
depending on the TV programme.
• This function does not work in the VIDEO
modes.
Adjusting the sound
You can adjust the sound to your liking.
BALANCE
You can adjust the volume balance between
the left and right speakers.
: turn the left speaker's volume level up.
: turn the right speaker's volume level up.
AI VOLUME
You can prevent the sudden increase or
decrease of sound that occurs when
changing the channel to another channel or
switching the VIDEO mode to another VIDEO
mode.
ON:
This function is turned on.
OFF:
This function is turned off.
• The AI VOLUME function may not
operate as expected if the sound input
level from a broadcast station (or video
software) is extremely low.
CINEMA SURROUND
You can enjoy Surround sound with a "live"
effect by using the CINEMA SURROUND
function. You can choose one of three
CINEMA SURROUND modes.
• You can choose a CINEMA SURROUND
mode from HIGH, LOW, MONO or OFF
modes.
For details, see "CINEMA SURROUND
button" on page 9.
BASS
You can adjust the low tone of the sound.
: weaker
: stronger
TREBLE
You can adjust the high tone of the sound.
: weaker
: stronger
21
Page 22
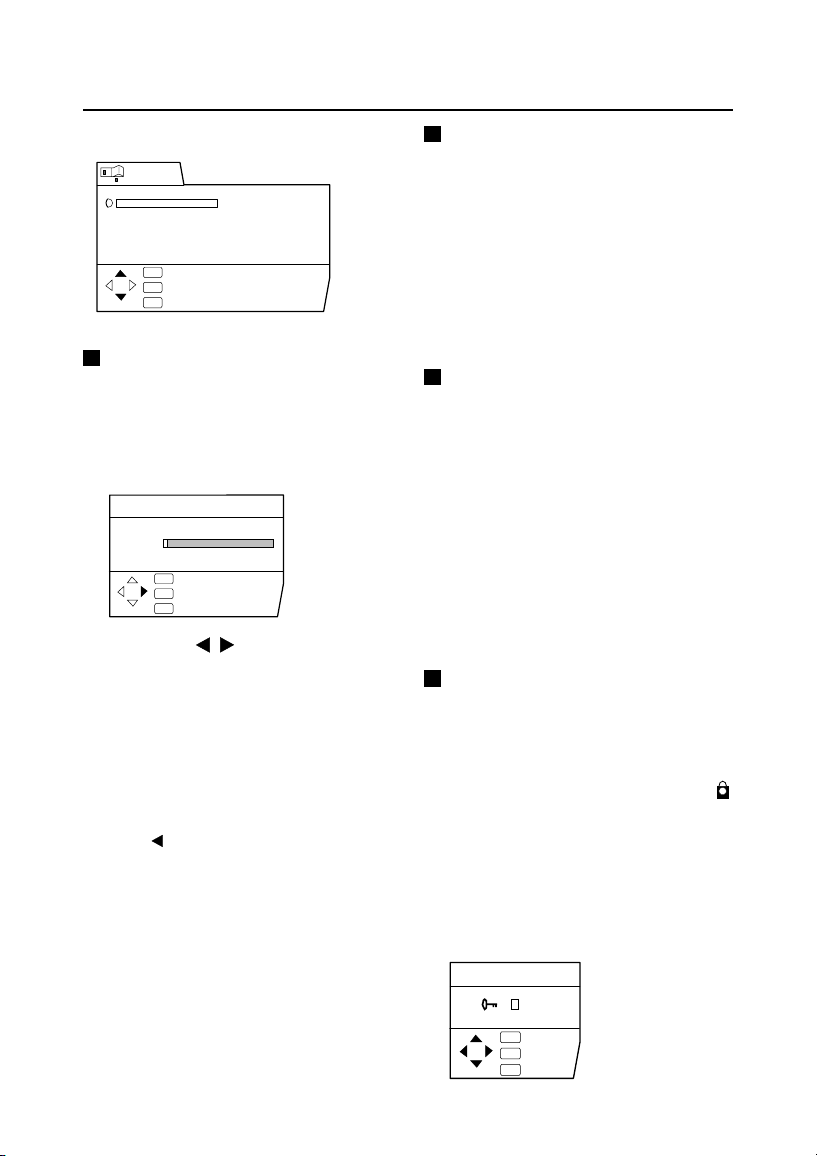
Using the TV's menu
FEATURES menu
FEATURES
SLEEP TIMER
BLUE BACK
CHILD LOCK
CHANNEL GUARD
AUTO SHUTOFF
VIDEO-3 SETTING
OK
:OK
TV
:EXIT
DISP
:BACK
COMPONENT
SLEEP TIMER
You can set the TV to automatically turn off
after a set time.
1 Choose SLEEP TIMER, then
press the MENU/OK button.
SLEEP TIMER
0 120
OFF
OK
:OK
TV
:EXIT
DISP
:BACK
2 Press the
period of time.
The TV begins count down from the set
time.
• You can set the period of time a
maximum of 120 minutes (2 hours) in 10
miniute steps.
To cancel this function:
Press the
"OFF".
3 Press the MENU/OK button to
complete the setting.
The menu disappears.
• One minute before this function turns off
the TV, "GOOD NIGHT!" appears.
• This function cannot be used to turn off
the TV's main power.
• When this function is on, you can display
the SLEEP TIMER menu again to confirm
22
or change the remaining time.
/
buttons to set the
button to set a period of time to
OFF
OFF
BLUE BACK
You can set the TV to automatically change
to a blue screen and mute the sound if the
ON
signal is weak or absent, or when there is no
input from an external device.
ON:
This function is turned on.
OFF:
This function is turned off.
CHILD LOCK
You can disable the front control buttons of
the TV. When this function is set to ON, the
TV can be operated only by using the remote
control.
Use this function to prevent children from
operating the TV at their own discretion
(without parent consent).
ON:
This function is turned on.
OFF:
This function is turned off.
CHANNEL GUARD
When there is a TV channel you do not want
your children to watch, you can lock out the
channel. Even when a child chooses a
programme number for a locked out channel
the screen will change to blue and display
so the channel cannot be viewed.
To set this function
1 Choose CHANNEL GUARD, then
press the number 0 (AV) button.
SET ID NO.
000
0
OK
:OK
TV
:EXIT
DISP
:BACK
Page 23
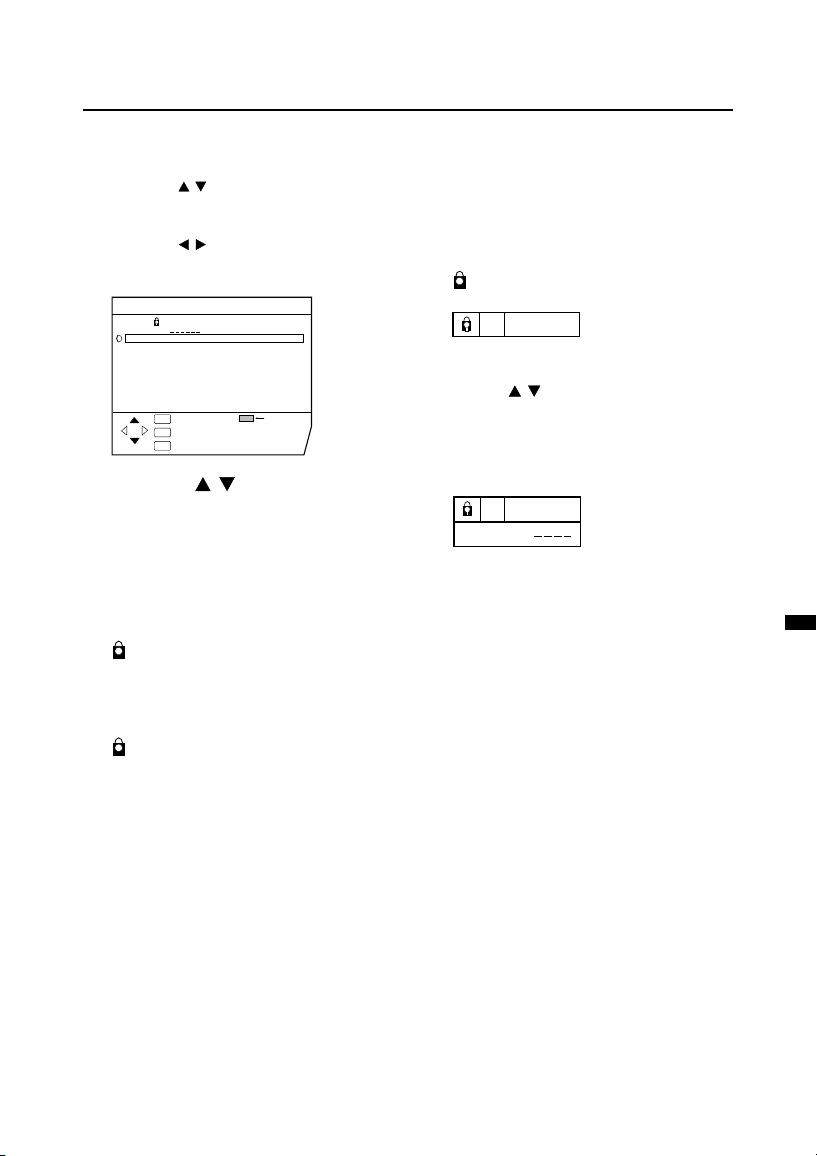
5
ID NO.:
5
Using the TV's menu
2 Set the ID number you want.
To choose a number:
/
Press the
buttons.
To move a cursor:
Press the
/
buttons.
3 Press the MENU/OK button.
CHANNEL GUARD
PR ID
AV
01
02
03
04
05
06
07
08
09
OK
TV
DISP
4 Press the
:OK
:EXIT
:BACK
CH / CC
CH
21
CH
22
CH
23
CH
24
CH
25
CH
26
CC
01
CC
02
CC
03
/
buttons to
GUARD
choose a TV channel.
• The TV shows the TV programme which
the chosen TV channel is now
broadcasting.
5 Press the blue button to set this
function to the TV channel.
(CHANNEL GUARD) appears and the
TV channel is locked.
To cancel this function:
Press the blue button again.
(CHANNEL GUARD) disappears and
the lock is released.
6 Press the MENU/OK button to
complete the setting.
The menu disappears.
To view a locked TV
channel
1 Choose a programme number in
which a TV channel locked with
the number buttons or PR LIST.
The screen changes to blue and the
(CHANNEL GUARD) appears.
• You cannot choose a locked TV channel
with the
2 Press the DISPLAY button to
display "ID NO." (ID number
input screen).
3 Press the number buttons to
enter the ID number.
The lock is temporarily released so you
can view the TV channel.
If you have forgotten the ID number:
Perform step 1 of "To set this function".
After confirming the ID number, press the
TV/VIDEO button to exit the menu.
• When you would like to cancel the
CHANNEL GUARD function, you must
perform the operation "To set this
function" again.
/
buttons.
23
Page 24

Using the TV's menu
AUTO SHUTOFF
You can set your TV to turn off if no signal are
received for about 15 minutes or longer after
the end of a broadcast.
ON:
This function is turned on.
OFF:
This function is turned off.
• The AUTO SHUTOFF function does not
turn off the TV's main power.
• The AUTO SHUTOFF will not work for a
VIDEO mode.
VIDEO-3 SETTING
Set the VIDEO-3 SETTING correctly
according to the video signal input from the
external device connected to the VIDEO-3
terminal. If this setting is incorrect, images
will not be displayed.
VIDEO:
If a normal video signal (composite video
signal) is input.
COMPONENT:
If a Component video signal (Y/CB/C
signals) is input.
• For detailed connecting methods, see
"Additional preparation" on page 31.
R
24
Page 25

Using the TV's menu
INSTALL menu
INSTALL
LANGUAGE
AUTO PROGRAM
EDIT/MANUAL
TELETEXT LANGUAGE
OK
:OK
TV
:EXIT
DISP
:BACK
LANGUAGE
You can choose the language you want to
use for the on-screen display from the
language list in a menu.
1 Choose LANGUAGE, then press
the MENU/OK button.
OK
:OK
TV
:EXIT
DISP
:BACK
2 Press the
/
buttons to
choose a language.
3 Press the MENU/OK button to
complete the setting.
The menu disappears.
AUTO PROGRAM
You can automatically register the TV
channels which can be received well at
your residence in the TV's programme
numbers by performing the following.
1 Choose AUTO PROGRAM, then
press the MENU/OK button.
The AUTO PROGRAM function starts.
The TV channels you receive are
automatically stored in the programme
numbers list.
AUTO PROGRAM
CH 10
20%
OK
:OK
• To stop the AUTO PROGRAM function,
press the OK button.
2 After the TV channels have been
stored in the programme number
list, the EDIT menu appears.
EDIT
PR ID
AV
01
02
03
04
05
06
07
08
09
• You can proceed to edit the programme
numbers list using the EDIT/MANUAL
function. For details, see "EDIT/MANUAL"
on page 26.
• If a TV channel you want to view is not
stored in the programme numbers list,
you can register it using the MANUAL
function.
For details, see "EDIT/MANUAL" on
page 26.
• The AUTO PROGRAM function does not
store a TV channel to the programme
number 0 (AV).
• If you do not need to use the EDIT/
MANUAL function, press the MENU/OK
button to exit from the EDIT menu.
DISP
CH/CC
21
CH
22
CH
23
CH
24
CH
25
CH
26
CH
01
CC
02
CC
03
CC
OK
:OK
ID
:EXIT
:BACK
MOVE
INSERT
DELETE
MANUAL
TV
25
Page 26

Using the TV's menu
CH/CC
PR ID
AV
01
02
03
04
05
06
07
08
09
CH
CH
CH
CH
CH
CH
CH
CC
CC
21
22
23
24
25
26
02
03
STORE
EDIT
:EXIT
:OK
OK
TV
:BACK
DISP
CC 01
EDIT/MANUAL
The EDIT/MANUAL functions are divided into
two types:
editing of the current programme numbers
(EDIT functions) and manual registration of a
TV channel you want to view to the
programme number (MANUAL function).
CAUTION
• Using the MOVE, DELETE or INSERT
function rewrites the current programme
numbers list.
Resultingly, the programme number of
some of the TV channels will change.
• When a TV channel which has been
locked out using the CHANNEL GUARD
function, using the MANUAL function for
that TV channel cancels the CHANNEL
GUARD function.
• When a TV channel has already been
registered in PR 99, using the INSERT
function deletes the TV channel.
1 Choose EDIT/MANUAL, then
press the MENU/OK button.
EDIT
PR ID
AV
01
02
03
04
05
06
07
08
09
DISP
CH/CC
21
CH
22
CH
23
CH
24
CH
25
CH
26
CH
01
CC
02
CC
03
CC
OK
:OK
ID
:EXIT
:BACK
MOVE
INSERT
DELETE
MANUAL
TV
INSERT:
This function adds a new TV channel in the
current programme numbers list by using the
CH/CC number.
DELETE:
This function deletes a unnecessary TV
Channel.
MANUAL:
This function manually registers a new TV
channel in a programme number.
3 Press the MENU/OK button to
complete the setting.
• For programme number PR 0, "AV"
appears in the programme numbers list.
FUNCTIONS
MOVE
1 Press the
choose a TV channel.
2 Press the
MOVE function.
/
buttons to
button to start the
2 Follow the operation description
of a function you want to use and
operate the function.
MOVE:
This function changes a programme number
of a TV channel.
ID:
This function registers a Channel name (ID)
to a TV channel.
26
/
3 Press the
buttons to
choose a new programe number.
To cancel the MOVE function:
Press the DISPLAY button.
4 Press the button to change the
programme number of a TV
channel to a new programme
number.
Page 27

Using the TV's menu
ID
1 Press the
/
buttons to
choose a TV channel.
2 Press the red button to start the
ID function.
3 Enter a channel name (ID).
/
Press the
buttons to
choose a character.
Press the
/
buttons to move
the cursor.
EDIT
PR ID
AV
01
02
03
04
05
06
07
08
09
DISP
CH/CC
21
CH
22
CH
23
CH
24
CH
25
CH
26
CH
01
CC
M
OK
:OK
TV
:EXIT
:BACK
02
CC
03
CC
To cancel the ID function:
Press the DISPLAY button.
4 Press the MENU/OK button to
register a channel name to a TV
channel.
DELETE
/
1 Press the
buttons to
choose a TV channel.
2 Press the yellow button to delete
the TV channel.
The TV channel is deleted from the
programme numbers list.
MANUAL
1 Press the
/
buttons to
choose a programme number to
which you want to register a new
TV channel.
2 Press the blue button to activate
the MANUAL function.
At the right side following the CH/CC
number, the SYSTEM (sound system) of
the TV channel appears.
MANUAL
PR ID
AV
01
02
03
04
05
06
07
08
09
DISP
OK
TV
:OK
:EXIT
:BACK
SYSTEM
CH/CC
CH
CH
CH
CH
CH
CH
CC
CC
CC
21
22
23
24
25
26
01(B/G)
02
03
SEARCH+
SEARCHFINE+
FINE-
To cancel the MANUAL function:
Press the DISPLAY button.
3 Press the button to choose the
system (sound system) for a TV
channel you want to register.
• For the sound systems in each country
or region, see the table
"BROADCASTING SYSTEMS" on
page 12.
4 Press the green or red button to
search for a TV channel.
Scanning stops when the TV finds a TV
channel. Then the TV channel is
displayed.
5 Press the green or red button
repeatedly until the to TV channel
you want appears.
If the TV channel reception is poor:
Press the blue or yellow button to finetune the TV channel.
If you cannot hear the normal sound
even when the picture of the TV channel
appers normally:
The SYSTEM setting is wrong. Press the
button and choose a SYSTEM that has
normal sound.
6 Press the MENU/OK button and
register the TV channel to a
programme number.
The normal EDIT menu is resumed.
27
Page 28

Using the TV's menu
INSERT
PREPARATION
• Find the CH/CC number corresponding
to the channel number of the TV channel
from the on page 29.
1 Press the
/
buttons to
choose a programme number for
which you will register a new TV
channel.
When you attempt to insert the TV
channel of NTSC-M system, press
SOUND SYSTEM button. Switch SOUND
SYSTEM to M, then proceed to step 2
from INSTALL menu.
2 Press the green button to start
the INSERT function.
EDIT
PR ID
AV
01
02
03
04
05
06
07
08
09
OK
:OK `-9
TV
:EXIT
DISP
:BACK
CH/CC
CH/CC
CH
CH
CH
CH
CH
CH
CC
CC
CC
21
22
23
24
25
26
**
02
03
• The CH/CC number is a number
indicating the broadcast frequency to the
TV. If the TV cannot detect the TV
channel corresponding to the broadcast
frequency indicated by the CH/CC
number, a picture in the no-signal state
appears.
/
3 Press the
buttons to
choose "CC" or "CH" according
to the CH/CC number of the TV
channel.
To cancel the INSERT function:
Press the DISPLAY button.
4 Press the Number buttons to
enter the remaining CH/CC
number.
The TV shifts to registration mode.
When the registration is completed, the
picture of the TV channel appears on the
screen.
28
Page 29

Using the TV's menu
CH/CC number
When you want to use the INSERT function on page 28, find the CH/CC number corresponding to the Channel
number of the TV channel from this table.
US: The US channel numbers are the channel numbers used in the United States, Philippines, etc.
CCIR: The CCIR channel numbers are the channel numbers used in the Middle East, Southeast Asia ,etc.
OIRT: The OIRT channel numbers are the channel numbers used in Eastern Europe, Russia, Vietnam, etc.
AUSTRALIA: The AUSTRALIA channel numbers are the channel numbers used in Australia, etc.
CH US CCIR OIRT
CH 02 US-2 E2 R1 AU-0
CH 03 US-3 E3 AU-1
CH 04 US-4 E4 R2 AU-2
CH 05 US-5 E5 R6 AU-6
CH 06 US-6 E6 R7 AU-7
CH 07 US-7 E7 R8 AU-8
CH 08 US-8 E8 R9 AU-9
CH 09 US-9 E9
CH 10 US-10 E10 R10 AU-10
CH 11 US-11 E11 R11 AU-11
CH 12 US-12 E12 R12
CH 13 US-13
CH 14 US-14
CH 15 US-15
CH 16 US-16
CH 17 US-17
CH 18 US-18
CH 19 US-19
CH 20 US-20
CH 21 US-21 E21
CH 22 US-22 E22
CH 23 US-23 E23
CH 24 US-24 E24
CH 25 US-25 E25
CH 26 US-26 E26
CH 27 US-27 E27
CH 28 US-28 E28
CH 29 US-29 E29
CH 30 US-30 E30
CH 31 US-31 E31
CH 32 US-32 E32
CH 33 US-33 E33
CH 34 US-34 E34
CH 35 US-35 E35
CH 36 US-36 E36
CH 37 US-37 E37
CH 38 US-38 E38
CH 39 US-39 E39
CH 40 US-40 E40
CH 41 US-41 E41
CH 42 US-42 E42
CH 43 US-43 E43
CH 44 US-44 E44
CH 45 US-45 E45
CH 46 US-46 E46
CH 47 US-47 E47
CH 48 US-48 E48
CH 49 US-49 E49
CH 50 US-50 E50
CH 51 US-51 E51
CH 52 US-52 E52
CH 53 US-53 E53
CH 54 US-54 E54
CH 55 US-55 E55
CH 56 US-56 E56
CH 57 US-57 E57
CH 58 US-58 E58
CH 59 US-59 E59
CH 60 US-60 E60
CH 61 US-61 E61
CH 62 US-62 E62
CH 63 US-63 E63
CH 64 US-64 E64
CH 65 US-65 E65
CH 66 US-66 E66
CH 67 US-67 E67
CH 68 US-68 E68
CH 69 US-69 E69
CH 70
Channel
AUSTRALIA
CC US CCIR OIRT
CC 01 S-1 AU-5
CC 02 S-2
CC 03 S-3
CC 04 S-4
CC 05 S-5
CC 06 S-6 AU-5A
CC 07 S-7
CC 08 S-8
CC 09 S-9
CC 10 S-10
CC 11 S-11
CC 12 S-12
CC 13 S-13
CC 14 A S-14
CC 15 B S-15
CC 16 C S-16
CC 17 D S-17
CC 18 E S-18
CC 19 F S-19
CC 20 G S-20
CC 21 H S-21
CC 22 I S-22
CC 23 J S-23
CC 24 K S-24
CC 25 L S-25
CC 26 M S-26
CC 27 N S-27
CC 28 O S-28
CC 29 P S-29
CC 30 Q S-30
CC 31 R S-31
CC 32 S S-32
CC 33 T S-33
CC 34 U S-34
CC 35 V S-35
CC 36 W S-36
CC 37 W+1 S-37
CC 38 W+2 S-38
CC 39 W+3 S-39
CC 40 W+4 S-40
CC 41 W+5 S-41
CC 42 W+6
CC 43 W+7
CC 44 W+8
CC 45 W+9
CC 46 W+10
CC 47 W+11
CC 48 W+12
CC 49 W+13
CC 50 W+14
CC 51 W+15
CC 52 W+16
CC 53 W+17
CC 54 W+18
CC 55 W+19
CC 56 W+20
CC 57 W+21
CC 58 W+22
CC 59 W+23
CC 60 W+24
CC 61 W+25
CC 62 W+26
CC 63 W+27
CC 64 W+28
CC 75 X
CC 76 Y R3
CC 77 Z R4 AU-3
CC 78 Z+1 R5
CC 79 Z+2 AU-4
CC 95 A-5
CC 96 A-4
CC 97 A-3
CC 98 A-2
CC 99 A-1
Channel
AUSTRALIA
29
Page 30

Using the TV's menu
TELETEXT LANGUAGE
There are 4 types of teletext language
groups. Set the teletext language group that
corresponds to the language of the teletext
program that you want to watch.
1 Choose TELETEXT LANGUAGE,
then press the MENU/OK button.
TELETEXT LANGUAGE
GROUP-1
GROUP-2
GROUP-3
GROUP-4
OK
:OK
TV
:EXIT
DISP
:BACK
2 Press the
choose a group.
Group Languages
GROUP-1
GROUP-2
/
buttons to
Turkish, Hungarian, English,
German, French, Italian,
Spanish, Portuguese, Greek,
Swedish, Finnish
Polish, Serbian, Croatian,
Slovenian, Czech, Slovak,
Rumanian, Hungarian,
German, French, Italian,
Swedish, Finnish
3 Press the MENU/OK button to
complete the setting.
The menu disappears.
• Languages that are not included in the
teletext language group that you select,
the sub-titles of the teletext program will
not be displayed properly.
30
GROUP-3
GROUP-4
Russian, Bulgarian, Lettish,
Lithuanian, Estonian,
Ukrainan, Serbian, Croatian,
Slovenian, Czech, Slovak,
English, German
Arabic, Czech, Slovak.
Hungarian, English, German,
French, Italian, Spanish,
Portuguese, Swedish, Finnish
Page 31

Additional preparation
Connecting the external
devices
Connect the devices to the TV, paying
attention to the following connection
diagram.
Before connecting anything:
• Read the manuals provided with the
devices. Depending on the devices, the
connection method may differ from the
figure. In addition, the device settings
may be changed depending on the
connection method to secure proper
operation.
• Turn off all the devices including the TV.
• The "Specifications" on page 38 contains
the details of the VIDEO terminals. If you
are connecting a device not listed in the
following connection diagram, see the
"Specifications" to choose the best
VIDEO terminal.
• Note that connecting cables are not
supplied.
• When connecting devices that are
supported by AV COMPU LINK, see
"Connecting AV COMPU LINK Supported
Devices" on page 33.
1 VCR (composite signal)
2 VCR (S-VIDEO signal; Y/C)
3 VCR for recording (composite signal)
4 DVD player (composite signal)
5 DVD player (S-VIDEO signal; Y/C)
6 DVD player (component video signals;
B/CR
Y/C
7 TV game (composite signal)
8 TV game (S-VIDEO signal; Y/C)
9 Camcorder (composite signal)
0 Camcorder (S-VIDEO signal; Y/C)
- Headphones
)
HV
-
34LZ
S
OVER
VRL/MONO
IN (VIDEO-4)
HV - 29WZ
(Behind the cover)
AUDIO
S
VIDEO
L/MONO
R
OVER
VIDEO-1
VIDEO-2
Y/VIDEOC
BCR
VIDEO-3
AUDIO
L/MONO
R
COMPONENT
OUTPUT
L
R
VIDEO
AUDIO
AV COMPU LINK
AUDIO
RRLL/MONO
VIDEO
S
OVER
VIDEO-1
C Y/VIDEO
B
L/MONOR AUDIO
VIDEO-2
VIDEO-3/
COMPONENT
OUTPUT
VIDEO
AV COMPULINK
C
R
AUDIO
A AV COMPU LINK cable
31
Page 32

Additional preparation
Connecting methods
1 Connect the TV's VIDEO jack
and the device's VIDEO OUT
(video output) jack with a video
cable.
If connecting a device to the TV
with an S-VIDEO cable:
Connect the VCR's S-VIDEO OUT (S-VIDEO
output) connector and the TV's S connector
with an S-VIDEO cable, instead of
connecting with a video cable.
Note that the connection with a video cable
will be ignored in case you connect a VCR to
the TV with both video cable and S-VIDEO
cable.
If connecting a DVD player to the
TV with a component video
cable.
Connect three jacks (Y/VIDEO, CB and CR) in
the VIDEO-3 terminal and the DVD player's
COMPONENT (component video output)
jacks with a component video cables,
instead of connection with a video cable.
Then set the VIDEO-3 SETTING to
COMPONENT, according to "VIDEO-3
SETTING" on page 24.
If connecting a device to the
VIDEO-3/COMPONENT terminal
with a video cable.
Connect the TV's Y/VIDEO jack and the
device's VIDEO OUT (video output) jack with
a video cables.
Then set the VIDEO-3 SETTING to VIDEO
according to "VIDEO-3 SETTING" on
page 24.
• In the VIDEO-4 terminal, the VIDEO jack
is indicated by "V".
2 Connect the TV's AUDIO jacks
(L/MONO and R) and the
device's AUDIO OUT (audio L/R
output) jacks with an audio
cable.
If the device's sound output is in
mono:
Connect the device's AUDIO OUT jack and
the TV's L/MONO jack with an audio cable.
Connecting devices to the
OUTPUT terminal
The signals of the images and sound you are
currently viewing with this TV are output
through the OUTPUT terminal. By connecting
a VCR to the OUTPUT terminal, you can
record the currently shown image and sound
to that VCR. To do this, connect the VCR and
OUTPUT terminal following the steps below.
1 Connect the VIDEO jack in the
OUTPUT terminal and the VCR's
VIDEO IN (video input) jack with
a video cable.
2 Connect the AUDIO jacks (L and
R) in the OUTPUT terminal and
the VCR's AUDIO IN (audio L/R
input) jacks with an audio cable.
• When you turn off the TV, the signals from
the OUTPUT terminal are also turned off.
• The component signals input from the
VIDEO-3/COMPONENT terminal cannot
be output through the OUTPUT terminal.
Connecting Headphones
Connect the headphons with a
stereo mini jack (of 3.5 mm in
diameter) to the Headphone jack at
the TV front panel.
32
Page 33

Additional preparation
Connecting AV COMPU
LINK Supported Devices
AV COMPU LINK remote control system is a
system in which related devices are
automatically controlled when you operate
one device.
If you apply this system to the TV, you can
have the TV automatically perform the
required operations by operating one
external device. You don't have to use the
TV's remote control to turn on the TV or
change the VIDEO modes.
Examples of the AV
COMPU LINK remote
control system operations
Simply by pressing the PLAY button on a
VCR or a DVD player, you can view images
from the device.
Simply by inserting a prerecorded tape (a
tape with the record safety tab removed) to a
VCR, you can view the tape.
Simply by operating the AV Control Receiver,
you can have the TV turned on/off (in
standby mode) or the VIDEO mode changed
correctly.
• The performance of the AV COMPU LINK
remote control system varies depending
on the connected device. See the
device's instruction manual.
• When you select "TV SOUND" as the
input source with the AV Control
Receiver, there are cases where the TV's
MUTING function automatically operates
and the sound from the TV's speakers is
muted.
In such cases, press the VOLUME-/+
buttons or the MUTING button on the
TV's remote control to cancel the
MUTING function. You can regain the
sound from the TV's speakers.
Conditions to use the AV
COMPU LINK remote
control system
• A device equipped with an AV COMPU
LINK terminal is required.
• You must connect the TV and the device
with an AV COMPU LINK cable.
AV COMPU LINK cable is not supplied
with this TV. If an AV COMPU LINK cable
is unavailable, connect them with a cable
with dia. 3.5 mm (mono) male plugs at
both ends.
• You must connect the device to an
appropriate VIDEO terminal and set it up
correctly. Otherwise the AV COMPU LINK
remote control system will not function
correctly. For details, see "Setting up the
AV COMPU LINK remote control system".
• The TV must be in standby mode (the
POWER lamp lighting red). If the TV's
Main power is off (the POWER lamp off),
the AV COMPU LINK remote control
system does not function.
Setting up the AV COMPU
LINK remote control system
CAUTION:
• With some devices, the setup method
differs from the ones explained here.
Be sure to read the device's instruction
manual thoroughly before setting it up.
1 Connect the device to the TV's
VIDEO-1 or VIDEO-2 terminal.
If you want to connect a DVD
player to the TV with a
component video cable:
Connect the DVD player to the TV's VIDEO-3
terminal.
• For detailed connecting instructions, see
"Connecting the exterminal devices" on
page 31.
33
Page 34

Additional Preparation
2 Connect the TV's AV COMPU
LINK terminal and the device's
AV COMPU LINK terminal with
an AV COMPU LINK cable.
3 Change the device's setting
according to the VIDEO terminal
it is connected to.
If a VCR is connected to the
VIDEO-1 terminal:
Set the VCR's remote control code to A code.
If a DVD player is connected to
the VIDEO-1 terminal:
Set the DVD player's AV COMPULINK MODE
to DVD2.
If a VCR is connected to the
VIDEO-2 terminal:
Set the VCR's remote control code to B code.
If a DVD player is connected to
the VIDEO-2 terminal:
Set the DVD player's AV COMPULINK MODE
to DVD3.
If a DVD player is connected to
the VIDEO-3 terminal with a
component video cable:
Set the DVD player's AV COMPULINK MODE
to DVD1.
• For instructions on how to change the
device's setting, refer to the device's
instruction manual.
• If the device you are connecting has
neither the remote control code nor the
AV COMPULINK MODE, then connect it
to the TV's VIDEO-1 terminal.
34
Page 35

Troubleshooting
If a problem arises while you are using the TV, please read this "Troubleshooting" well before
you request having the TV repaired. You may be able to fix it easily by yourself. For example, if
the AC plug is disconnected from the AC outlet, or the TV aerial has problems, you may think
there is a problem with the TV itself.
Important:
• This Troubleshooting guide only covers problems whose cause are not easy to determine.
If a question arise when you are operating a function, read the page(s) corresponding to
the operation of the function well, not this Troubleshooting guide.
• After you have followed the Troubleshooting description or the operating description of the
functions concerned without any success, remove the AC plug from the AC outlet and re quest a repair of your TV. Do not attempt to repair the TV by yourself or remove the
rearcover of the TV.
If you cannot turn on
the TV
• Is the AC plug connected to the AC
outlet?
• Is the POWER lamp lit? If not, press the
Main power button.
No picture/No sound
• Have you chosen a TV channel whose
reception is extremely bad? In this case,
the BLUE BACK function will be
activated, the entire screen becomes
blue, and the sound is muted. In spite of
this, if you want to view the TV channel,
follow the description "BLUE BACK" on
page 22 to try to change the BLUE
BACK function setting to OFF.
• Are your SOUND SYSTEM settings for
the TV channels correct?
Follow the description "SOUND SYSTEM
Button" on page 12 to try to solve the
trouble.
Poor picture
• If noise totally obscures the picture
(snow), the aerial or aerial cable may
have trouble. Check the following to try
to solve the trouble:
Has the TV and aerial been
connected properly?
Has the aerial cable been damaged?
Is the aerial pointed to the right
direction?
Is the aerial itself faulty?
• If the TV or aerial receives interference
from the other devices, stripes or noise
may appear in the picture. Move such
device as an amplifier, personal
computer, or a hair drier that can cause
inter- ference away from your TV, or try
chan- ging its location. If the aerial
suffers int- erference from a radio tower
or high- voltage wire, please contact your
local dealer.
• If the TV receives interferences from
signal reflecting from mountains or
building, double-pictures(ghosting) will
occur.
Try to change the aerial's direction or
replace the antenna with the one with
better directionality.
• Are you COLOUR SYSTEM settings for
the TV channels correct? Follow the
description "COLOUR SYSTEM button"
on page 11 to try to solve the trouble.
• Has COLOUR or BRIGHT been
controlled properly? Follow the
description "Adjusting the picture" on
page 17 to try to adjust them properly.
• Videotaping teletext is not recommended
because it may not record correctly.
35
Page 36

Troubleshooting
• When a white and bright still image (such
as a white dress) is displayed on the
screen, the white part may look as if it
were coloured.
It is a phenomenon unavoidable due to
the nature of the picture tube itself, and
not due to a TV failure.
When the picture disappears from the
screen, the unnatural colours will also
disappear.
• When viewing images from commercially
available video software products, or
videos from videotapes which have been
recorded improperly, the top of the
image may be distorted.
This is due to the condition of the video
signal, and not because of malfunction.
Poor sound
• Have you adjusted BASS or TREBLE
properly? If not, follow the description
"Adjusting the Sound" on page 21 to try
to adjust them properly.
• When the TV channel reception is poor, it
can be hard to hear the stereo or
bilingual sound. In this case, follow the
description "STEREO / I • II" on page 21
to hear the sound more easily by
changing it to a mono sound.
Operation disabled
• Have the batteries of the remote control
become exhausted?
Follow the description "Putting the
batteries into the remote control" on
page 4 and replace them with new
batteries to try solve the problem.
• Have you attempted to use the remote
control at the sides or rear of the TV or at
a location more than seven meters apart
from the TV location? Operate the remote
control in the front of your TV or a
location less than seven meters from
your TV to try to solve the problem.
• When you are viewing a teletext
programme, you cannot operate the
menus.
Press the TV/VIDEO button to return the
teletext programme to the ordinary TV
programme to try operating the menus.
• Is the CHILD LOCK function set to ON?
If the CHILD LOCK function is set to ON,
you cannot operate the TV with the front
control buttons of the TV. Follow the
description "CHILD LOCK" on page 22 to
try to set the CHILD LOCK function to OFF.
• If the TV operation becomes disabled
suddenly, press the Main power button
on the TV and turn off the main power.
Try to press the Main power button again
to turn on the main power. If the TV
returns to a normal state, it is not a
failure.
Other concerns
• When the SLEEP TIMER function or
AUTO SHUTOFF function operates, the
TV is automatically turned off.
If the TV is turned off suddenly, try to
press the POWER button to turn on the
TV once again. At this time, if the TV
resumes a normal state, there in no
problem.
• If you bring a magnetized device such
as a speaker near to your TV, a picture
may be warped or unnatural colours
appear at the corners of the screen.
In this case, keep the device apart from
your TV. If the speaker causes such
phenomena, use the magnetic-shielded
speaker instead.
• A picture may be tilted due to the
influence of the earth's magnetism. In
this case, use the "PICTURE TILT" on
page 20 to complete the tilt.
36
Page 37

• It takes a short period of time from the
time an operation such as changing
channels is performed until an image is
displayed. This is not a malfunction.
This is the time required for the image to
stabilize before it can be displayed.
• The TV may emit a crackling sound due
to a sudden change in temperature. It
does not matter if a picture or sound
does not show any abnormality. If you
hear crackling sounds frequently while
you are viewing the TV, other causes may
be assumed.
For precautionary purposes, request
your service technician to inspect it.
• Touching the screen may cause you feel
a slight electric shock due to its static
electricity.
It is an unavoidable phenomenon due to
the construction of the picture tube. It is
not a problem with the TV.
You can rest assured that this static
discharge does not have harmful
influence over the human body.
Troubleshooting
37
Page 38

Specifications
Broadcasting systems B, G, I, D, K, K1, M
Colour systems PAL, SECAM, NTSC3.58/4.43MHz
Channels and frequencies VHF low channel (VL) =46.25 to 168.25 MHz
Sound-multiplex systems A2 (B/G), NICAM (B/G, I, D/K) system
Teletext systems FLOF(Fastext), WST(World Standard Text)
Languages displayed by Please see the table in the description
teletext "TELETEXT LANGUAGE" on page 30
Power requirements AC 110 to 240V, 50/60Hz
Audio output Rated Power output: 7W + 7W
VIDEO-1 terminal RCA connector X 3, S-VIDEO connector X 1
VIDEO-2 terminal RCA connector X 3
VIDEO-3/COMPONENT RCA connector X 5
terminal • Video input/Component video (Y/C
VIDEO-4 terminal RCA connector X 3, S-VIDEO connector X 1
OUTPUT terminal RCA connector X 3
Headphone jack Stereo mini-jack (3.5 mm in diameter)
Accessories Remote control unit X 1 (RM-C1030)
Speakers HV-34LZ : (12cm X 5cm) X 2
Power consumption HV-34LZ : Maximum 215W Average 153W
Screen size HV-34LZ : Picture tube 87cm Visible area 80cm
(measured diagonally) HV-29WZ: Picture tube 73cm Visible area 68cm
Dimensions(W X H X D) HV-34LZ : 898mm X 728mm X 579mm
Weight HV-34LZ : 68kg
Design and specifications subject to change without notice.
Pictures displayed on the screen using this TV's ZOOM functions should not be shown for any
commercial or demonstration purpose in public places (cafes, hotels, etc.) without the consent
of the owners of copyright of the original picture sources, as this constitutes an infringement of
copyright.
VHF high channel (VH) =175.25 to 463.25 MHz
UHF channel (U) =471.25 to 863.25 MHz
Receives cable channels in mid band (X to Z+2, S1 to S10),
super band (S11 to S20) and hyper band (S21 to S41).
• Video input, S-VIDEO (Y/C) input and Audio L/R inputs
are available.
• Video input and Audio L/R inputs are available.
B/CR
L/R inputs are available.
• Video input, S-VIDEO (Y/C) input and Audio L/R inputs
are available.
• Video output and Audio L/R outputs are available.
AA/R6 dry cell battery X 2
HV-29WZ: (13cm X 6.5cm) X 2
HV-29WZ: Maximum 215W Average 153W
HV-29WZ: 812mm X 584.2mm X 518mm
HV-29WZ: 46kg
) input and Audio
38
Page 39

1
Page 40

Благодарим за покупку цветного телевизора JVC.
Перед началом использования, пожалуйста, внимательно прочтите это
руководство, чтобы понять как пользоваться Вашим новым телевизором.
ОСТОРОЖНО:
ВО ИЗБЕЖАНИЕ ПОЖАРА И ПОРАЖЕНИЯ ЭЛЕКТРОТОКОМ, НЕ
ДОПУСКАЙТЕ ДЕЙСТВИЯ НА ТЕЛЕВИЗОР ДОЖДЯ ИЛИ ВЛАГИ.
ВНИМАНИЕ:
ПРИ ИСПОЛЬЗОВАНИИ ТЕЛЕВИЗОРА СОБЛЮДАЙТЕ СЛЕДУЮЩИЕ
ПРАВИЛА ЛИЧНОЙ БЕЗОПАСНОСТИ.
1 Подключайте телевизор только к источникам питания, параметры которых соответствуют
параметрам, указанным на задней стенке телевизора.
2 Не допускайте повреждений шнура и вилки питания. При отключении телевизора от сети
выньте вилку из розетки, держась за вилку, а не за шнур.
3 Ни в коем случае не перегораживайте
и не закрывайте вентиляционные
отверстия.
Ни в коем случае не устанавливайте
телевизор в местах с плохой
вентиляцией.
При установке телевизора оставьте
вентиляционные зазоры по периметру,
величина зазоров должна быть не
меньше показанных на рис значений.
4 Не допускайте попадания предметов или жидкости в отверстия корпуса.
5 В случае неисправности выньте вилку питания из розетки и вызовите мастера.
Не пытайтесь отремонтировать телевизор самостоятельно, не открывайте заднюю крышку.
6 Поверхность экрана телевизора может быть легко повреждена. При обращении с
телевизором соблюдайте предельную осторожность. Если экран загрязнится, протрите его
мягкой сухой тканью. Ни в коем случае не нажимайте сильно на экран.
Ни в коем случае не используйте чистящие или моющие средства.
7 Если Вы не собираетесь пользоваться телевизором в течение длительного времени,
обязательно отключите его от сетевой розетки.
10 cm 10 cm 15 cm
15 cm
2
Page 41

RRLL/MONO
AUDIO
AUDIO
L/MONOR AUDIO
C
R
C Y/VIDEO
B
VIDEO
VIDEO-2
VIDEO
OVER
S
VIDEO-3/
COMPONENT
VIDEO-1
OUTPUT
AV COMPULINK
A
Настройка телевизора
ВНИМАНИЕ
• Перед каким-либо подсоединением
выключите всю аппаратуру, в том числе
телевизор.
1 Подсоединение антенны и
ВМ
• Антенный кабель в комплект поставки не
входит. Используйте качественный 75-Ом
коаксиальный кабель.
• Перед подсоединением прочтите
руководство по ВМ.
Если ВМ не подсоединяется (см. рис. A):
Подсоедините антенный кабель к гнезду
антенны телевизора.
Если ВМ подсоединяется (см. рис. B):
1 Подсоедините антенный кабель к
входному гнезду антенны ВМ и
соедините ВМ и телевизор друг с
другом с помощью другого
антенного кабеля.
2 Соедините видеокабелем гнездо
VIDEO OUT (выход видео)
видеомагнитофона и гнездо
VIDEO (видео) телевизора.
Для соединения ВМ с телевизором с помощью
кабеля S-VIDEO выполните следующее:
Соедините разъем S-VIDEO OUT
видеомагнитофона и разъем S телевизора с
помощью кабеля S-VIDEO A, а не видеокабеля.
3 Соедините гнезда VIDEO OUT (L/R
аудиовыходы) видеомагнитофона и
гнезда AUDIO (L/МОNО и R)
телевизора с помощью аудиокабеля.
• Если аудиовыход видеомагнитофона является
монофоническим, соедините гнездо AUDIO
OUT (аудиовыход) видеомагнитофона и гнездо
AUDIO L/MONO (аудио л/моно) телевизора с
помощью аудиокабеля.
• Если ВМ имеет гнездо AV COMPU LINK, можно
воспользоваться функцией AV COMPU LINK.
Более подробную информацию можно найти в
разделе “Подсоединение устройств,
поддерживающих AV COMPU LINK” на стр. 33.
рис. A
AV COMPULINK
рис. В
AUDIO
R
L/MONO
C
C Y/VIDEO
R
L/MONOR AUDIO
RL
AUDIO
VIDEO
S
OVER
VIDEO-1
B
VIDEO
VIDEO-2
VIDEO-3/
COMPONENT
OUTPUT
3
Page 42

CINEMA
SURROUND
ECO POWER
HV - 34LZ
CINEMA
SURROUND
ECO POWER
HV - 29WZ
Настройка телевизора
2 Подсоединение шнура питания
Вставьте вилку шнура в сетевую
розетку.
3 Установка батареек в пульт
дистанционного управления
Возьмите 2 батарейки AA/R6.
Встаьте батареи, начиная с кнопца, помеченного
знаком
⊕ и соблюдая полярности ⊕ и .
• Соблюдайте инструкции по безопасности,
указанные на батарейках.
• Если пульт дистанционного управления
нормально не работает, замените батарейки.
• Батарейки, входящие в комплект поставки,
предназначены только для настройки и
проверки телевизора. Замените эти батарейки
как можно скорее.
4 Выполнение первоначальных
настроек
При первом включении телевизор входит в режим
первоначальных настроек, на экране появляется
логотип JVC.
1 Нажмите кнопку включения питания
телевизора
Телевизор включится и появится логотип JVC.
• Если индикатор питания телевизора остается
красным и не становится зеленым, это
означает, что телевизор находится в режиме
ожидания. Для включения телевизора
нажмите кнопку POWER на пульте
дистанционного управления.
• Если логотип JVC не появляется, это означает,
что телевизор уже включался. В этом случае
для выполнения начальных настроек
воспользуйтесь функциями “ЯЗЫК” и “АВТО
ПРОГ”. Более подробную информацию см. в
разделе “НАСТРОЙКИ” на стр. 25.
Индикатор питания
POWER
выключателя сети
Кнопка
Индикатор питания POWER
Кнопка выключателя сети
4
Page 43

7
RETURN
+
4
1
MENU
0
8
5
2
9
6
3
MUTING
COLOUR
SYSTEM
SOUND
CINEMA
SURROUND
DISPLAY
ZOOM
TV/TEXT
TV/VIDEO
PICTURE
MODE
CHANNEL VOLUME
REVEAL
SUBPAGE
HOLD
STORE
RM-C1030
TV
INDEX
MODE
SIZE
TEXT
CANCEL
POWER
OK
2 Нажмите кнопку MENU/OK
Появится меню ЯЗЫК. Выберите один из
языков из появившегося на экране списка.
3 Нажимая кнопки /, выберите
РУССКИЙ. После этого нажмите
кнопку MENU/OK.
Включится функция АВТО ПРОГ.
Принимаемые телевизионные телеканалы
будут автоматически сохраняться в памяти
телевизора в виде списка номеров программ.
CH 10
20%
OK
:OK
• Для остановки функции АВТО ПРОГ. нажмите
кнопку DISPLAY.
4 После сохранения телеканалов в
списке номеров программ появится
меню НАСТРОЙКА.
Настройка телевизора
• После этого можно редактировать список
номеров программ с помощью функции
НАСТРОЙКА/ВРУЧНУЮ. Более подробную
информацию см. в разделе “НАСТРОЙКА/
ВРУЧНУЮ” на стр. 26.
• Если нужный телеканал не сохранен в списке
номеров программ, его можно
зарегистрировать с помощью функции
РУЧНАЯ.
Более подробную информацию см. в разделе
“НАСТРОЙКА/ВРУЧНУЮ” на стр. 26.
• Функция АВТО ПРОГ. не сохраняет
телеканалы на программе с номером 0 (AV).
• Если функция НАСТРОЙКА/ВРУЧНУЮ в
данный момент не нужна, нажмите кнопку
MENU/OK для закрывания меню НАСТРОЙКА.
На этом настройка
заканчивается.
Новый телевизор JVC к
Вашим услугам!
5
Page 44

Кнопки и функции телевизора
Включение питания
HV - 34LZ
HV - 29WZ
CINEMA
SURROUND
82
CINEMA
SURROUND
82
ECO POWER
197
ECO POWER
197
Нажмите кнопку питания 1 .
Индикатор питания POWER 2 загорится
красным и телевизор войдет в режим
ожидания.
Для выключения питания :
снова нажмите кнопку питания.
Индикатор питания POWER 2 погаснет.
Включение телевизора,
находящегося в режиме
ожидания
Нажмите одну из кнопок CHANNEL
-/+ 5 .
Индикатор питания POWER 2 изменит цвет с
красного на зеленый и телевизор включится.
• Находящийся в режиме ожидания
телевизор можно также включить
нажимом кнопки TV/VIDEO 3.
Выбор телеканала
Нажимайте кнопки CHANNEL m 5.
Выбор панели ВИДЕО
Нажимайте кнопки TV/VIDEO 3 или
CHANNEL m 5.
Регулировка громкости
Нажимайте кнопки VOLUME m 4.
Появится индикатор уровня громкости.
66
6
66
(На задней панели)
Кнопка MENU
Нажимом этой кнопки открывается меню.
Более подробную информацию см. в разделе
“Использование кнопок телевизора” на стр. 16.
Датчик пульта
дистанционного управления
OVER
L/MONO
VR
S
IN (VIDEO-4)
0-6543
MENU
OK
CHANEL VOLUME
TV/VIDEO
EXIT
и ЭКО-сенсор
Индикатор ECО
Если установить функцию AI ECO SENSOR в
режим 1 или режим 2, лампочка ECO горит
6
99
9
99
77
7
77
Page 45

Кнопки и функции телевизора
Лампочка CINEMA
SURROUND
Ксли установить функцию CINEMA
SURROUND в режим HIGH, LOW или
MONO, лампочка CINEMA SURROUND горит.
88
8
88
Гнездо головного
телефона
AUDIO
S
VIDEO
L/MONO
R
OVER
VIDEO-1
VIDEO-2
Y/VIDEOC
BCR
VIDEO-3
AUDIO
L/MONO
R
COMPONENT
OUTPUT
L
R
VIDEO
AUDIO
AV COMPU LINK
Для подключения головных телефонов
используйте стерео минигнездо (диаметр
3,5 мм).
00
0
00
AUDIO
L/MONO
R
AUDIO
L/MONO
R
R
AUDIO
AV COMPU LINK
$
Панель VIDEO-1
==
=
==
• См. стр. 3 и 31.
S
VIDEO
OVER
VIDEO-1
Y/VIDEOC
BCR
L
VIDEO
VIDEO-2
VIDEO-3/
COMPONENT
OUTPUT
=
~
!
@
Панель VIDEO-2
• См. стр. 31.
Панель VIDEO-3/
COMPONENT
• См. стр. 24 и 31.
Панель VIDEO-4
!!
!
!!
~~
~
~~
--
-
--
• См. стр. 31.
#
Панель OUTPUT
@@
@
@@
• См. стр. 31.
Гнездо антенны
##
#
##
Подсоедините антенный кабель.
• См. стр. 3.
Панель AV COMPU LINK
$$
$
$$
• См. стр. 31 и 33.
7
Page 46

Кнопки и функции пульта дистанционного управления
Включение телевизора,
находящегося в режиме
ожидания
MUTING
CINEMA
SYSTEM
SOUND
1
4
7
RETURN
SURROUND
MENU
OK
2
5
8
+
COLOUR
DISPLAY
TV/VIDEO
PICTURE
MODE
0
CHANNEL VOLUME
TEXT
REVEAL
HOLD
INDEX
SUBPAGE
STORE
MODE
RM-C1030
POWER
ZOOM
TV/TEXT
3
6
9
SIZE
CANCEL
TV
Нажмите кнопку POWER.
Цвет индикатора питания POWER изменится с
красного на зеленый и телевизор включится.
• Телевизор, находящийся в режиме ожидания,
можно включить нажимом кнопки TV/VIDEO,
кнопки CHANNEL -/+ или кнопок с номерами.
Для выключения телевизора:
Снова нажмите кнопку POWER.
Цвет индикатора питания POWER изменится с
зеленого на красный и телевизор войдет в
режим ожидания.
Выбор телеканала
Выберите номер программы, под которым был
запомнен телеканал.
Нажимайте кнопку CHANNEL -/+ или
введите номер программы (ПР) с
помощью кнопок с номерами.
• Если нужно ввести двузначный номер,
нажмите кнопку -/+ для перехода на
двузначную систему.
• телеканал можно выбрать из списка ПРОГ.
ЛИСТ. Более подробную информацию см. в
разделе “Кнопка DISPLAY” на стр. 11.
• Если изображение нечеткое или нет звука,
выполните инструкции в разделе “Кнопка
COLOUR SYSTEM” на стр. 11.
Регулирование громкости
Нажимайте кнопки VOLUME -/+.
Просмотр изображения с
внешнего устройства
Выберите панель VIDEO, через которую
подсоединяется внешнее устройство.
Нажмите кнопку TV/VIDEO.
• Панель VIDEO можно выбрать с помощью
кнопок CHANNEL -/+ или из списка ПРОГ.
ЛИСТ.
Для возврата к телеканалу:
Нажмите кнопку TV/VIDEO, кнопку CHANNEL -/+
или кнопку с номером.
8
Page 47

Кнопки и функции пульта дистанционного управления
Кнопка MUTING
Кнопка MUTING используется для
выключения звука. Повторный
нажим кнопки MUTING приводит
к включению звука на той же
громкости, которая была до
выключения звука.
Кнопка ZOOM
Имеется возможность изменения формата
изображения на экране путем изменения
формата. Выберите оптимальный формат с
помощью следующих режимов ZOOM.
Для выбора режима нажмите
кнопку ZOOM.
НОРМАЛЬНОЕ
Используется для получения нормального,
неизмененного изображения (формат 4:3).
ZOOM
Можно укрупнить широкоформатное
изображение (формат 16:9), так что оно
заполнит весь экран.
• Левый и правый края
широкоформатного изображения
(формат 16:9) будут отрезаны.
16:9
Этот режим обеспечивает преобразование
нормального изображения (формат 4:3) в
широкоформатное изображение (формат
16:9).
• Этот режим используется для изображений
с форматом 16:9, сжатых до обычного
формата (формат 4:3), он позволяет
восстановить первоначальный формат.
Кнопка CINEMA SURROUND
(режим кинотеатра с
окружающим звуком)
Функция CINEMA SURROUND позволяет
добиться эффекта звукового “окружения”
для большего числа зрителей.
Нажмите эту кнопку для выбора
одного из режимов функции
CINEMA SURROUND.
HIGH/LOW (высокий/низкий):
При прослушивании стереозвука
выберите режим HIGH или режим LOW.
При выборе одного из этих режимов
звучание для большего числа зрителей
будет напоминать звучание в кинотеатре.
• При выборе для функции CINEMA
SURROUND режима HIGH могут
наблюдаться искажения звука. Если
такие искажения заметны, выберите для
функции CINEMA SURROUND режим
LOW. При работе в режиме LOW
наблюдается меньший эффект
“окружения”, но устраняются искажения.
MONO SURROUND
(монофонический звук):
Для прослушивании монофонического
звука выберите режим MONO
SURROUND. Наблюдается эффект
окружения, сходный со стереозвуком.
OFF (откл.):
Функция CINEMA SURROUND отключается.
9
Page 48

Кнопки и функции пульта дистанционного управления
Кнопка PICTURE MODE
Можно выбрать один из трех режимов
ПРЕДУСТАНОВКИ для автоматического
регулирования параметров изображения.
Для выбора режима нажимайте
кнопку PICTURE MODE.
ЯРКИЙ :
Повышает контрастность и четкость.
СТАНДАРТ :
Делает параметры изображения
стандартными.
МЯГКИЙ :
Смягчает контрастность и четкость.
Кнопка RETURN+
Кнопка RETURN+ выполняет две функции:
ВОЗВРАТ+ и ВОЗВРАТ.
Если телеканал зарегистрирован как
“Возвращаемый телеканал”, для этого
телеканала действует функция ВОЗВРАТ+.
Если телеканал не зарегистрирован как
“Возвращаемый телеканал”, для этого
телеканала действует функция ВОЗВРАТ.
Функция ВОЗВРАТ+ :
Зарегистрировав часто используемый
телеканал как “Возвращаемый
телеканал”, можно выбирать этот
телеканал в любой момент путем нажима
кнопки RETURN+.
Для регистрации телеканала как
“Возвращаемый телеканал” :
Выберите номер программы, назначенный
для этого телеканала, нажмите кнопку
RETURN+ и держите ее нажатой в
течение не менее 3 секунд.
Появление на экране надписи “ВОЗВРАТ
КАНАЛА ЗАПРОГРАММИРОВАН!”
подтверждает завершение регистрации.
Для отмены регистрации телеканала как
“возвращаемого” :
при просмотре любого телеканала
нажмите кнопку RETURN+ и держите ее
нажатой в течение не менее 3 секунд.
На экране появится надпись “ВОЗВРАТ
КАНАЛА ОТМЕНЕН!”, что означает отмену
регистрации.
• При выключении телевизора
регистрация “возвращаемого
телеканала” отменяется.
• Если Вы хотите попеременно
смотреть “Возвращаемый телеканал”
и какой-либо другой телеканал,
сначала выберите этот другой
телеканал, после этого нажимом
кнопки RETURN+ можно будет
переключиться на “возвращаемый”
телеканал.Таким образом с помощью
кнопки RETURN+ можно
переключаться между двумя
телеканалами.
Функция ВОЗВРАТ :
Телевизор временно запоминает
телеканал, который был выбран
последним перед просматриваемым в
данный момент телеканалом, как
“Последний телеканал”.
С помощью кнопки RETURN+ можно
переключаться между просматриваемым
в данный момент телеканалом и
“Последний телеканал”.
• Если Вы хотите смотреть два
телеканала попеременно с
использованием функции ВОЗВРАТ,
выберите сначала один, а затем
второй телеканал с помощью кнопок с
цифрами. Если выбрать телеканал, не
используя кнопки с цифрами, в
качестве “Последний телеканал”
может зарегистрироваться не тот
телеканал, который был выбран
первым.
10
Page 49

Кнопки и функции пульта дистанционного управления
Кнопка /
При просмотре двуязычных программ
можно выбирать звуковое сопровождение
Язык 1 (Bilingual I (Sub I)) или Язык 2
(Bilingual II (Sub II)). При плохом приеме
стереотрансляции можно переключиться
со стерео на моно для улучшения
четкости звука.
Нажмите кнопку / для
выбора режима звучания.
: Стереофония
: Монофония
: Язык I (sub I)
: Язык II (sub II)
МОНО : Отменяет функцию Multi Sound,
звук становится
монофоническим.
• Возможные режимы звучания зависят
от телевизионной программы.
• Эта функция не работает в режимах
ВИДЕО.
Кнопка DISPLAY
Дает возможность отображения на экране
ПРОГ. ЛИСТ, номера программы или
номера панели ВИДЕО.
Нажмите кнопку DISPLAY.
Нажим кнопки DISPLAY приводит к
следующему изменению информации на
экране.
Выбор телеканала или
панели ВИДЕО.
1 Нажмите кнопку DISPLAY для
отображения ПРОГ. ЛИСТ.
2 Кнопками
/
и
/
выберите номер программы
или панели ВИДЕО. Затем
нажмите кнопку MENU/OK.
• Рядом с номером программ в ПРОГ
ЛИСТ, для которых задана функция
ИД НОМЕР, появляется знак этой
функции
• Номера панелей ВИДЕО
регистрируются после программы с
номером ПP 99.
.
Кнопка COLOUR SYSTEM
Система цветности выбирается
автоматически, oднако, если
изображение нечеткое или нецветное,
выберите систему цветности вручную.
Для выбора системы цветности
используйте кнопку COLOUR
SYSTEM.
АВТО :
Этот режим обеспечивает распознавание
системы цветности по входному сигналу.
• При плохом качестве сигнала работа
функции АВТО может нарушиться.
При плохом качестве изображения в
режиме АВТО выберите другую
систему цветности вручную.
• Функция АВТО распознает систему
цветности по выходному сигналу и
выбирает соответствующую систему
цветности автоматически.
11
Page 50

Кнопки и функции пульта дистанционного управления
• Системы цветности, используемые
в различных странах и регионах,
указаны в таблице
“ТЕЛЕВЕЩАТЕЛЬНЫЕ СИСТЕМЫ”
на стр. 12.
Кнопка SOUND SYSTEM
Система звукового сопровождения
(Sound System) выбирается
автоматически.
Однако, если звуковое сопровождение
слышно с помехами при нормальном
изображении, выберите систему
звукового сопровождения вручную.
Для выбора нужной системы
звукового сопровождения
нажимайте кнопку SOUND
SYSTEM.
B/G
: система B/G
I : система I
D/K : система D/K
M : система M
• Эта функция не работает в режиме
ВИДЕО.
• Системы звукового
сопровождения, используемые в
различных странах и регионах,
приведены в таблице
“ТЕЛЕВЕЩАТЕЛЬНЫЕ СИСТЕМЫ”
на стр. 12.
ТЕЛЕВЕЩАТЕЛЬНЫЕ СИСТЕМЫ
По следующим таблицам можно найти
системы звукового сопровождения и системы
цветности, используемые в вашем регионе.
12
Page 51

Кнопки и функции пульта дистанционного управления
Просмотр программы
с телетекстом
1 Выберите телеканал с
телетекстом.
2 Нажмите кнопку TV/TEXT.
Нажим кнопки TV/TEXT изменяет
режим следующим образом:
3 Выберите страницу телетекста
с помощью кнопок CHANNEL
-/+, кнопок с цифрами или
цветных кнопок.
Для возврата к режиму ТВ :
нажмите кнопку TV/TEXT или кнопку TV/
VIDEO.
• Если возникают проблемы при приеме
программ с телетекстом, обратитесь к
местному дилеру или телевизионной
компании.
• В режиме Текст ZOOM зафиксирован
на режиме НОРМАЛЬНОЕ.
• При просмотре программ с
телетекстом операции с меню
выполнять нельзя.
• При неверном выводе на экран
символов телетекста измените
установку ЯЗЫК ТЕЛЕТЕКСТА.
Подробные сведения см. под
заголовком “ЯЗЫК ТЕЛЕТЕКСТА” на
стр. 30.
Кнопка HOLD
Имеется возможность сохранения (HOLD)
страницы телетекста на экране сколь
угодно долго, даже когда принимается
несколько других страниц телетекста.
Нажмите кнопку HOLD
В левом верхнем углу экрана появится
.
Для отмены функции Hold :
снова нажмите кнопку HOLD.
Кнопка REVEAL
На некоторых страницах телетекста
имеется скрытый текст (например,
ответы на вопросы викторины).
Имеется возможность вызова на экран
скрытого текста.
При каждом нажиме на кнопку
REVEAL текст исчезает или
появляется.
Кнопка SIZE
Имеется возможность увеличения высоты
дисплея телетекста вдвое.
Нажмите кнопку SIZE.
Кнопка INDEX
Имеется возможность мгновенного
возврата к странице содержания.
Нажмите кнопку INDEX.
• В режиме Список можно вернуться к
странице, номер которой отображается
в левом нижнем углу экрана.
Кнопка CANCEL
Имеется возможность поиска страницы
телетекста при просмотре телепрограмм.
1 Нажимая кнопки с цифрами,
введите номер страницы или
нажмите цветную кнопку.
Телевизор начинает искать страницу
телетекста.
13
Page 52

Кнопки и функции пульта дистанционного управления
2 Нажмите кнопку CANCEL.
Появится телепрограмма. Когда
телевизор найдет страницу
телетекста, ее номер появится в
левом верхнем углу экрана.
3 Нажмите кнопку CANCEL для
возврата к странице
телетекста, когда ее номер
появится на экране.
• С помощью кнопки CANCEL вернуться
в режим ТВ нельзя.
Кнопка SUBPAGE
Некоторые страницы телетекста имеют
автоматически отображаемые
подстраницы. Имеется возможность
сохранения подстраницы на экране или ее
просмотра в любой момент времени.
1 Нажмите кнопку SUBPAGE
для включения функции
Подстраница.
Номера подстраниц отображаются в
нижней части экрана.
* : Цвет фона, на котором отображается
номер подстраницы.
2 Нажимайте кнопки CHANNEL
-/+ для выбора номера
подстраницы.
Для отмены функции Подстраница :
снова нажмите кнопку SUBPAGE.
Использование режима
Список
Вы можете сохранять номера любимых
страниц телетекста в памяти и быстро
вызывать их из памяти с помощью
цветных кнопок.
Для сохранения номеров страниц :
1 Нажмите кнопку MODE для
входа в режим Список.
В нижней части экрана отобразятся
имеющиеся в памяти номера страниц.
2 С помощью цветной кнопки
выберите номер (позицию).
Затем с помощью кнопок с
цифрами введите номер
страницы.
3 Нажмите и удержите кнопку
STORE.
Четыре номера страниц будут мигать
на экране, что указывает на
сохранение их в памяти.
Для вызова сохраненной
страницы :
1 Нажмите кнопку MODE для
входа в режим Список.
2 Нажмите цветную кнопку, для
которой был назначен нужный
номер страницы.
Для выхода из режима Список :
снова нажмите кнопку MODE
14
Page 53

Как пользоваться меню телевизора
Рядом функций телевизора можно управлять с помощью меню.
Чтобы иметь возможность использования всех функций телевизора, необходимо хорошо
знать принципы работы меню.
Основные операции
1 Нажмите кнопку MENU/OK для
MUTING
SYSTEM
COLOUR
DISPLAY
SOUND
CINEMA
SURROUND
MENU
OK
POWER
ZOOM
TV/TEXT
вызова МЕНЮ (основного меню).
TV/VIDEO
1
4
PICTURE
MODE
7
+
RETURN
CHANNEL VOLUME
TEXT
REVEAL
HOLD
INDEX
SUBPAGE
STORE
MODE
RM-C1030
• На дисплее снизу от меню показаны
2
3
кнопки пульта дистанционного управления,
которыми можно пользоваться для
5
6
8
9
управления выбранной функцией.
0
SIZE
CANCEL
TV
2 Нажимая кнопки / или
выберите название меню, а затем
нажмите кнопку MENU/OK.
Появится меню.
Для возврата к предыдущему меню :
нажмите кнопку DISPLAY.
/
Для мгновенного выхода из меню :
нажмите кнопку TV/VIDEO.
3 С помощью кнопок
/
выберите
функцию.
• Более подробную информацию о функциях
в меню можно найти на последующих
страницах.
15
Page 54

Как пользоваться меню телевизора
4 Для выбора настройки этой
функции используйте кнопки
/
.
• Для использования функции,
представленной только названием,
прочтите описание этой функции на
последующих страницах.
• На дисплее снизу от меню показана
кнопка пульта дистанционного
управления, которой можно
пользоваться для управления
выбранной функцией.
5 Нажмите кнопку MENU/OK
для завершения настройки.
Меню исчезнет.
• При просмотре передач в системе
NTSC меню имеют размер по
вертикали вдвое меньший
нормального размера меню.
Использование кнопок
телевизора
Для управления меню можно
использовать кнопки, предусмотренные
на передней панели телевизора.
кнопки
OK
кнопки
/
кнопки
/
кнопки
TV/VIDEO
16
• На передней панели телевизора нет
кнопки, имеющей функцию кнопки
DISPLAY или цветной кнопки.
Page 55

Как пользоваться меню телевизора
Меню ПАРАМЕТРЫ
ИЗОБРАЖЕНИЯ
AI ECO SENSOR
AI ECO DISPLAY
OK
:
TV
:
DISP
:
2
ПРЕДУСТАНОВКИ
Для автоматического регулирования
параметров изображения можно выбрать
одну из трех ПРЕДУСТАНОВКИ.
ЯРКИЙ :
Увеличивает контрастность и яркость.
СТАНДАРТ :
Делает параметры изображения
“стандартными”.
МЯГКИЙ :
Смягчает контрастность и четкость.
• Управление функцией
ПРЕДУСТАНОВКИ можно также
осуществлять с помощью кнопки
PICTURE MODE на пульте
дистанционного управления.
Более подробную информацию см. в
разделе “Кнопка PICTURE MODE” на
стр. 10.
Регулирование
изображения
Параметры каждой предустановки можно
произвольно изменять. Внесенные
изменения сохранятся и станут
параметрами данной предустановки.
КОНТРАСТ
Контрастность изображения можно
регулировать.
: меньше
: больше
ЯРКО
Яркость изображения можно
регулировать.
: темнее
: светлее
ЧЕТКО
Четкость изображения можно
регулировать.
: меньше
: больше
ЦВЕТ
Цвет изображения можно регулировать.
: бледнее
: сочнее
ЦВ. ТОН
Цветовой тон изображения можно
регулировать.
: красноватый
: зеленоватый
• Изменение параметра ЦВ. ТОН
возможно только при использовании
системы цветности NTSC 3.58 или
NTSC 4.43.
Для возврата к исходным параметрам
ПРЕДУСТАНОВКИ:
Нажмите синюю кнопку. В результате
настройки в выбранной в данный момент
ПРЕДУСТАНОВКИ вернутся к исходным
значениям, которые будут сохранены как
настройки данной ПРЕДУСТАНОВКИ.
БАЛАНС БЕЛОГО
Для регулировки баланса белого можно
выбирать один из трех режимов БАЛАНС
БЕЛОГО (один из трех тонов белого).
Поскольку белый цвет используется как
базовый для всех остальных цветов,
изменение режима БАЛАНС БЕЛОГО
приводит к изменению представления на
экране всех остальных цветов.
17
Page 56

Как пользоваться меню телевизора
ХОЛОД :
Белый с голубизной. Использование этого
режима при просмотре ярких
изображений дает возможность
получения более живых и ярких
изображений.
СРЕДНИЙ :
Нормальный белый цвет.
ТЕПЛЫЙ :
Белый с красноватым оттенком.
Использование этого режима при
просмотре фильмов дает возможность
получения более подходящих для
фильмов цветов.
• Функция БАЛАНС БЕЛОГО не может
быть выбрана в режиме 16:9 функции
ZOOM (изменения масштаба
изображения).
АВТ. ЭKO-СЕHСОР
Если установить функцию АВТ.
ЭKO-СЕHСОР в режим 1 или режим 2:
контрастность автоматически
регулируется в соответствии с яркостью
освещения в комнате. Это снижает
напряжение глаз и потребляемую
телевизором электроэнергию.
АВТ. ЭKO-СЕHСОР 1,2 :
Данная функция включается.
ВЫКЛ :
Данная функция выключается.
ЭКОДИСПЛЕИ
При значении 1 или 2 параметра АВТ.
ЭKO - СЕHСОР и работе в режиме
подстройки яркости экрана(ЭКОДИСПЛЕИ
=ВКЛ) в случае изменения яркости в
помещении на экране в течение
нескольких секунд с помощью значков в
виде цветков клевера отображается
яркость в помещении. Чем меньше
яркость, тем больше значков в виде
цветков клевера выводится на экран.
Меню СВОЙСТВА
ИЗОБРАЖЕНИЯ
ЦИФРОВАЯ СПВШ
Функция ЦИФРОВАЯ СПВШ снижает
помехи, искажающие изображение.
АВТО :
Телевизор автоматически регулирует
уровень ЦИФРОВAЯ СПВШ в
соответствии со степенью помех и
обеспечит наилучшее изображение.
• Если установить слишком высокий
уровень ЦИФРОВAЯ СПВШ,
изображение может стать нечетким.
Рекомендуется использовать режим
АВТО.
МАКС :
Уровень ЦИФРОВAЯ СПВШ
устанавливается на максимум. Если и
после включения режима АВТО имеются
помехи, переключитесь с АВТО на МАКС.
• Настройка МАКС не подходит для
высококачественных изображений с
сильными помехами.
МИН :
Уровень ЦИФРОВAЯ СПВШ
устанавливается на минимум. Если после
включения режима АВТО изображение
стало недостаточно четким,
переключитесь с АВТО на МИН.
• Настройка МИН не подходит для
низкокачественных изображений с
сильными помехами.
18
Page 57

Как пользоваться меню телевизора
DigiPure
Функция Digipure использует новейшую
цифровую технологию для получения
естественного изображения. Функция
Digipure включает две следующие
функции.
Функция Digipure :
Эта функция способствует созданию
естественного изображения путем
удаления лишних краевых зон
высококонтрастных и четких
изображений.
В случае низкоконтрастных изображений
краевые зоны добавляются для
получения более четкого изображения.
Функцию DigiPure можно установить в
режим АВТО, МАКС и МИН.
Функция компенсации движения
изображения :
Эта функция обеспечивает более
плавную и естественную передачу на
экране быстро движущихся изображений,
таких как изображение футболистов и
мяча.
АВТО :
Телевизор автоматически отрегулирует
уровень DigiPure в соответствии с
уровнем искажений изображения и
обеспечит наилучшее изображение.
• При слишком высоком уровне DigiPure
и низкокачественном изображении с
сильными помехами искажения могут
еще больше усилиться.
Рекомендуется использовать режим
АВТО.
МАКС :
Уровень DigiPure устанавливается на
максимум. Если после установки DigiPure
на АВТО изображение передается не
совсем полно, переключитесь с АВТО на
МАКС.
• Режим МАКС не пригоден в случае
низкокачественного изображения с
сильными помехами.
МИН :
Уровень DigiPure устанавливается на
минимум. Если после установки DigiPure
на АВТО имеются помехи перейдите на
МИН.
• Режим МИН не пригоден для
высококачественных изображений со
слабыми помехами.
ВЫКЛ :
Функция DigiPure выключается.
PULL DOWN
Включением функции PULL DOWN
достигается более четкое и естественное
изображение при просмотре
широкоформатных кинофильмов.
АВТО:
Функция включена. В обычном режиме
работы эта функция должна быть
установленной на АВТО.
ВЫКЛ:
Функция выключена.
• Движение объектов может казаться
неестественным при просмотре
изображения в системе цветности
NTSC. Чтобы обеспечить более
плавное движение, переключите
функцию PULL DOWN с АВТО на
ВЫКЛ.
19
Page 58

Как пользоваться меню телевизора
СИСТЕМА
ЦВЕТНОСТИ
Система цветности выбирается
автоматически. Однако если изображение
неясное или нецветное, выберите систему
цветности вручную.
1 Выберите СИСТЕМА
ЦВЕТНОСТИ и нажмите
кнопку MENU/OK.
2 С помощью кнопок
/
выберите нужную систему
цветности. Затем нажмите
кнопку MENU/OK.
• Функцией СИСТЕМА ЦВЕТНОСТИ
можно также управлять с помощью
кнопки COLOUR SYSTEM пульта
дистанционного управления. Более
подробную информацию см. в разделе
“Кнопка COLOUR SYSTEM” на стр. 11.
ZOOM
Имеется возможность изменения
формата изображения на экране путем
изменения коэффициента
пропорциональности. Выберите
оптимальный формат с помощью одного
из трех режимов ZOOM.
1 Выберите ZOOM и нажмите
кнопку MENU/OK.
2 Нажимайте кнопки
/
для
выбора режима ZOOM. Затем
нажмите кнопку MENU/OK.
Изображение расширится, а название
выбранного режима ZOOM остается
на экране в течение около 5 секунд.
• Имеются следующие режимы :
НОРМАЛЬНОЕ, ZOOM и 16:9. Более
подробную информацию см. в разделе
“Кнопка ZOOM” на стр. 9.
PICTURE TILT
Из-за влияния магнитного поля земли
изображение может перекоситься. В этом
случае можно откорректировать
изображение с помощью этой функции.
1 Выберите PICTURE TILT и
нажмите кнопку MENU/OK.
OK
:OK
TV
DISP
2 Нажимайте кнопки
пор, пока перекос не
устранится. Затем нажмите
кнопку MENU/OK.
/
до тех
20
Page 59

Как пользоваться меню телевизора
Меню
ПРЕДУСТАНОВКИ ЗВУКА
СТЕРЕО / I•II
При просмотре двуязычных программ
можно выбирать звуковое сопровождение
Язык I (Sub I) или Язык II (Sub II). При
плохом приеме стереотрансляции можно
переключиться со стерео на моно для
улучшения четкости звука.
: Стереофония
: Монофония
: Язык I (sub I)
: Язык II (sub II)
МОНО : Отменяет функцию Multi Sound,
звук становится монофоническим.
• Возможные режимы звучания зависят
от телевизионной программы.
• Эта функция не работает в режимах
ВИДЕО.
Регулировка звука
Имеется возможность произвольного
регулирования звука.
БАС
Можно регулировать нижние частоты звука.
: слабее
: сильнее
БАЛАНС
Можно регулировать баланс между левым
и правым громкоговорителями.
: увеличение громкости левого
громкоговорителя.
: увеличение громкости правого
громкоговорителя.
AI УРОВЕНЬ
Эта функция дает возможность
предотвращения резкого увеличения или
уменьшения уровня громкости при
переключении телеканалов и
переключении с одного режима ВИДЕО на
другой.
ВКЛ :
Функция включена.
ВЫКЛ :
Функция выключена.
• Функция AI УРОВЕНЬ может не
давать нужных результатов при очень
низком уровне громкости звукового
сопровождения, передаваемого
телевизионной станцией (или
задаваемого программным
обеспечением видеосистемы).
ОКРУЖАIOЩИЙ ЗВУК
С помощью функции ОКРУЖАIOЩИЙ ЗВУК
можно получать “прямой” (окружающий
звук). Можно использовать один из
следующих режимов ОКРУЖАIOЩИЙ ЗВУК
• В режиме ОКРУЖАIOЩИЙ ЗВУК можно
выбрать один из следующих режимов
HIGH (высокий), LOW (низкий),
MONO(монофинический) или
OFF(выключено).
Подробная информация приведена в
разделе “Кнопка ОКРУЖАIOЩИЙ ЗВУК ”
на стр. 9.Меню СВОЙСТВА
ТЕМБР
Можно регулировать верхние частоты звука.
: слабее
: сильнее
21
Page 60

Как пользоваться меню телевизора
Меню СВОЙСТВА
ТАЙМЕР
ВЫКЛЮЧЕНИЯ
Можно задать автоматическое выключение
телевизора в определенное время.
1 Выберите ТАЙМЕР
ВЫКЛЮЧЕНИЯ и нажмите
кнопку MENU/OK.
2 С помощью кнопок
установите период времени.
Таймер телевизора начнет отсчет
заданного периода времени.
• Можно установить период времени
длительностью до 120 минут (2 часа)
приращениями по 10 минут.
Для отмены этой функции:
нажмите кнопку
3 Нажмите кнопку MENU/OK
для завершения установки.
Меню исчезнет.
• За одну минуту до выключения
телевизора появится надпись
“СПОКОЙНОЙ НОЧИ!”.
• С помощью этой функции нельзя
отключить сетевое питание телевизора.
• Когда эта функция включена, можно
вызвать меню ТАЙМЕР ВЫКЛЮЧЕНИЯ
для подтверждения или изменения
оставшегося периода времени.
22
для установки “ВЫКЛ”.
СИНИЙ ФОН
Имеется возможность автоматического
изменения экрана телевизора на синий и
выключения звука в случае слабого или
полностью отсутствующего сигнала, или
же в случае, если не поступает сигнал с
внешнего устройства.
ВКЛ :
Функция включается.
ВЫКЛ :
Функция выключается.
ЗАМОК ОТ ДЕТЕЙ
Имеется возможность блокирования
передних кнопок телевизора. Когда эта
функция установлена на ВКЛ, телевизором
можно управлять только с помощью пульта
дистанционного управления.
Используйте эту функцию для
предотвращения управления телевизором
детьми (без разрешения родителей).
ВКЛ :
Функция включается.
/
ВЫКЛ :
Функция выключается.
ИД НОМЕР
Если Вы не хотите, чтобы дети смотрели
определенный телеканал, Вы можете
этот телеканал.
Если ребенок выберет номер программы,
на котором находится запертый
телеканал, экран станет синим, так что
изображение нельзя будет видеть.
Page 61

Как пользоваться меню телевизора
/
Как включить эту
функцию
1 Выберите ИД НОМЕР затем
нажмите кнопку 0 (AV).
2 Установите ИД номер.
Для выбора номера:
нажимайте кнопки
Для перемещения курсора:
нажимайте кнопки
3 Нажмите кнопку MENU/OK.
4 Нажимайте кнопки
выбора телеканала.
• На экране появится программа,
которая в настоящий момент
транслируется по выбранному
телеканалу.
5 Нажмите синюю кнопку для
включения этой функции для
данного телеканала.
Появится (ИД НОМЕР) и телеканал
будет заблокирован.
Для отмены этой функции :
Снова нажмите синюю кнопку.
(ИД НОМЕР) исчезнет и телеканал
будет разблокирован.
6 Нажмите кнопку MENU/OK
для завершения установки.
Меню исчезнет.
/
.
/
.
/
для
Для просмотра
заблокированного
телеканала
1 Выберите номер программы с
заблокированным
телеканалом с помощью
кнопок с цифрами или списка
ПРОГ. ЛИСТ.
Экран станет синим и появится
(ИД НОМЕР).
• Заблокированный телеканал нельзя
выбрать с помощью кнопок
2 Нажмите кнопку DISPLAY для
вызова на экран “ИД НОМЕР”.
3 Введите ИД номер с помощью
кнопок с цифрами.
Блокировка будет отменена, так что
можно будет смотреть
заблокированный телеканал.
Если Вы забыли ИД номер :
Выполните этап 1, чтобы “Как
включить эту функцию”. После
подтверждения ИД номера нажмите
кнопку TV/VIDEO для выхода из меню.
• Для отмены функции ИД НОМЕР
необходимо снова выполнить этап
“Как включить эту функцию”.
.
23
Page 62

Как пользоваться меню телевизора
АВТО ВЫКЛЮЧЕНИЕ
Имеется возможность автоматического
выключения телевизора по завершении
вещания, т.е. если он не принимает
сигнала в течение около 15 минут.
ВКЛ :
Функция включается.
ВЫКЛ :
Функция выключается.
• Функция АВТО ВЫКЛЮЧЕНИЕ не
обеспечивает отключения сетевого
питания.
• Функция АВТО ВЫКЛЮЧЕНИЕ не
работает в режиме ВИДЕО.
VIDEO-3
Эта функция обеспечивает правильную
настройку VIDEO-3, соответствующую
поступающему от внешнего устройства,
через панель VIDEO-3, видеосигналу. При
неправильной настройке изображения не
будет.
ВИДЕО :
В случае, если поступает нормальный
(полный) видеосигнал.
КОМПОНЕНТHЫЙ :
В случае, если поступает компонентный
видеосигнал (Y/C
• Подробную информацию по
подсоединениям см. в разделе
“ДОПОЛНИТЕЛЬНАЯ ПОДГОТОВКА”
на стр. 31.
B/CR).
24
Page 63

Меню HАCTPОЙКИ
ЯЗЫК
Можно выбрать язык меню из списка
языков.
1 Выберите ЯЗЫК и нажмите
кнопку MENU/OK.
Как пользоваться меню телевизора
CH 10
20%
OK
:OK
• Для остановки функции АВТО ПРОГ.
нажмите кнопку OK.
2 После сохранения
телеканалов в списке номеров
программ появится меню
НАСТРОЙКА.
2 Нажимайте кнопки
/
для
выбора языка.
3 Нажмите кнопку MENU/OK
для завершения установки.
Меню исчезнет.
АВТО ПРОГ.
Имеется возможность автоматической
регистрации уверенно принимаемых
телеканалов под номерами программ. Для
этого выполните следующее.
1 Выберите АВТО ПРОГ. и
нажмите кнопку MENU/OK.
Включится функция АВТО ПРОГ.
Принимаемые телеканалы будут
автоматически сохраняться в списке
номеров программ.
• После этого можно редактировать
номера программ с помощью функции
НАСТРОЙКА/ВРУЧНУЮ. Более
подробную информацию см. в разделе
“НАСТРОЙКА/ВРУЧНУЮ” на стр. 26.
• Если нужный телеканал не был
сохранен в списке номеров программ,
его можно зарегистрировать с
помощью функции РУЧНАЯ. Более
подробную информацию см. в разделе
“НАСТРОЙКА/ВРУЧНУЮ” на стр. 26.
• Функция АВТО ПРОГ. не сохраняет
телеканалы на программе с номером 0
(AV).
• Если функция НАСТРОЙКА/ВРУЧНУЮ
не нужна, нажмите кнопку MENU/OK
для выхода из меню НАСТРОЙКА.
25
Page 64

Как пользоваться меню телевизора
НАСТРОЙКА/
ВРУЧНУЮ
Функции НАСТРОЙКА/ВРУЧНУЮ делятся
на два типа:
редактирование текущих номеров
программ (функция НАСТРОЙКА) и
ручная регистрация телеканалов в список
номеров программ (функция РУЧНАЯ).
ВНИМАНИЕ
• В результате использования функций
УПРАВЛ, УДАЛИТЬ или ВСТАВКА
происходит перезаписывание
текущего списка номеров программ.
В результате этого номера программ
некоторых телеканалов изменятся.
• Если телеканал был заперт с
помощью функции ИД НОМЕР
использование функции РУЧНАЯ для
этого телеканала приводит к отмене
функции ИД НОМЕР.
• Если для номера программы ПР 99
уже назначен телеканал,
использование ВСТАВКА приведет к
стиранию этого телеканала.
1 Выберите НАСТРОЙКА/
ВРУЧНУЮ и нажмите кнопку
MENU/OK.
ВСТАВКА :
Эта функция добавляет новый телеканал
к текущему списку номеров программ
путем использование номера CH/CC.
УДАЛИТЬ :
Эта функция удаляет ненужный телеканал.
РУЧНАЯ :
Эта функция обеспечивает ручную
регистрацию нового телеканала под
номером программы.
3 Нажмите кнопку MENU/OK
для завершения настройки.
• Для программы под номером РR 0 в
списке номеров программ появляется
“AV ”.
ФУНКЦИИ
УПРАВЛ
для
для
/
1 Нажимайте кнопки
выбора телеканала.
2 Нажмите кнопку
включения функции УПРАВЛ.
2 Используйте функцию
согласно ее описанию.
УПРАВЛ :
Эта функция изменяет номер программы
телеканала.
ИД :
Эта функция регистрирует название
телеканала (ИД).
26
3 С помощью кнопок
/
выберите новый номер
программы.
Для отмены функции УПРАВЛ :
нажмите кнопку DISPLAY.
4 Нажмите кнопку для
изменения номера программы
телеканала.
Page 65

Как пользоваться меню телевизора
ИД
1 Нажимайте кнопки
/
для
выбора телеканала.
2 Нажмите красную кнопку для
включения функции ИД.
3 Введите название телеканала
(ИД).
Пользуйтесь кнопками
/
для выбора знаков.
Пользуйтесь кнопками
/
для перемещения курсора.
Для отмены функции ИД:
нажмите кнопку DISPLAY.
4 Нажмите кнопку MENU/OK
для регистрации названия
телеканала.
УДАЛИТЬ
1 Нажимайте кнопки
/
для
выбора телеканала.
2 Нажмите желтую кнопку для
удаления телеканала.
Канал будет удален из списка номеров
программ.
РУЧНАЯ
1 Нажимайте кнопки
/
для
выбора номера программы,
под которым Вы хотите
зарегистрировать новый
телеканал.
2 Нажмите синюю кнопку для
включения функции РУЧНАЯ.
С правой стороны от номера CH/CC
появится СИСТЕМА (системы
звукового сопровождения) данного
телеканала.
Для отмены функции РУЧНАЯ :
нажмите кнопку DISPLAY.
3 Нажимайте кнопку для
выбора телевещательной
системы (системы звукового
сопровождения) для
регистрируемого телеканала.
• Системы звукового сопровождения для
различных регионов и стран приведены в
таблице “ТЕЛЕВЕЩАТЕЛЬНЫЕ
СИСТЕМЫ” на стр. 12.
4 Нажмите зеленую или красную
кнопку для поиска телеканала.
Сканирование прекратится, когда
телеканал будет найден. Этот
телеканал появится на экране.
5 Нажимайте зеленую или
красную кнопку до тех пор,
пока не появится нужный
телеканал.
При плохом приеме телеканала :
С помощью синей или желтой кнопки
выполните тонкую настройку на этот
телеканал.
Если не удается получить нормальное
звуковое сопровождение даже при
нормальном изображении :
Это указывает на неправильную
настройку СИСТЕМA. Нажмите
кнопку
нормальным звуковым сопровождением.
и выберите СИСТЕМA с
27
Page 66

Как пользоваться меню телевизора
6 Нажмите кнопку MENU/OK
для регистрации телеканала
под номером программы.
Появится обычное меню НАСТРОЙКА.
ВСТАВКА
ПОДГОТОВКА
• Найдите номер CH/CC, соответствующий
номеру телеканала, в табл. на стр. 29.
1 Нажимайте кнопки
/
для
выбора номера программы,
под которым регистрируется
новый телеканал.
При добавлении телевизионного
канала стандарта NTSC-M нажмите
кнопку SOUND SYSTEM (СИСТЕМА
ЗВУКА). Задайте для параметра
SOUND SYSTEM значение M, затем
перейдите к шагу 2 в меню INSTALL
(УСТАНОВКА).
2 Нажмите зеленую кнопку для
включения функции ВСТАВКА.
4 С помощью кнопок с цифрами
введите оставшийся номер CH/
CC.
Телевизор переключится в режим
регистрации. По завершении
регистрации на экране телевизора
появится изображение.
• Номер CH/CC указывает частоту, на
которой ведется телевещание. Если
телевизор не может обнаружить
телеканал, соответствующий частоте
телевещания, обозначенной номером
CH/CC, появится заставка,
указывающая на отсутствие сигнала.
3 С помощью кнопок
выберите “CC” или “CH”
согласно номеру CH/CC
телеканала.
Для отмены функции ВСТАВКА :
Нажмите кнопку DISPLAY.
28
/
Page 67

Как пользоваться меню телевизора
Номер CH/CC
Если требуется функция ВСТАВКА, описанная на стр. 28, найдите номер CH/CC,
соответствующий телеканалу, по данной таблице.
US: Номера телеканалов, используемых в США, на Филиппинах и т.д.
CCIR: Номера телеканалов, используемых на Ближнем Востоке, в Юго-Восточной Азии и т.д.
OIRT: Номера телеканалов, используемых в Восточной Европе, России, Вьетнаме и т.д.
AUSTRALIA: Номера телеканалов, используемых в Австралии и т.д.
CH US CCIR OIRT
CH 02 US-2 E2 R1 AU-0
CH 03 US-3 E3 AU-1
CH 04 US-4 E4 R2 AU-2
CH 05 US-5 E5 R6 AU-6
CH 06 US-6 E6 R7 AU-7
CH 07 US-7 E7 R8 AU-8
CH 08 US-8 E8 R9 AU-9
CH 09 US-9 E9
CH 10 US-10 E10 R10 AU-10
CH 11 US-11 E11 R11 AU-11
CH 12 US-12 E12 R12
CH 13 US-13
CH 14 US-14
CH 15 US-15
CH 16 US-16
CH 17 US-17
CH 18 US-18
CH 19 US-19
CH 20 US-20
CH 21 US-21 E21
CH 22 US-22 E22
CH 23 US-23 E23
CH 24 US-24 E24
CH 25 US-25 E25
CH 26 US-26 E26
CH 27 US-27 E27
CH 28 US-28 E28
CH 29 US-29 E29
CH 30 US-30 E30
CH 31 US-31 E31
CH 32 US-32 E32
CH 33 US-33 E33
CH 34 US-34 E34
CH 35 US-35 E35
CH 36 US-36 E36
CH 37 US-37 E37
CH 38 US-38 E38
CH 39 US-39 E39
CH 40 US-40 E40
CH 41 US-41 E41
CH 42 US-42 E42
CH 43 US-43 E43
CH 44 US-44 E44
CH 45 US-45 E45
CH 46 US-46 E46
CH 47 US-47 E47
CH 48 US-48 E48
CH 49 US-49 E49
CH 50 US-50 E50
CH 51 US-51 E51
CH 52 US-52 E52
CH 53 US-53 E53
CH 54 US-54 E54
CH 55 US-55 E55
CH 56 US-56 E56
CH 57 US-57 E57
CH 58 US-58 E58
CH 59 US-59 E59
CH 60 US-60 E60
CH 61 US-61 E61
CH 62 US-62 E62
CH 63 US-63 E63
CH 64 US-64 E64
CH 65 US-65 E65
CH 66 US-66 E66
CH 67 US-67 E67
CH 68 US-68 E68
CH 69 US-69 E69
CH 70
Канал
AUSTRALIA
CC US CCIR OIRT
CC 01 S-1 AU-5
CC 02 S-2
CC 03 S-3
CC 04 S-4
CC 05 S-5
CC 06 S-6 AU-5A
CC 07 S-7
CC 08 S-8
CC 09 S-9
CC 10 S-10
CC 11 S-11
CC 12 S-12
CC 13 S-13
CC 14 A S-14
CC 15 B S-15
CC 16 C S-16
CC 17 D S-17
CC 18 E S-18
CC 19 F S-19
CC 20 G S-20
CC 21 H S-21
CC 22 I S-22
CC 23 J S-23
CC 24 K S-24
CC 25 L S-25
CC 26 M S-26
CC 27 N S-27
CC 28 O S-28
CC 29 P S-29
CC 30 Q S-30
CC 31 R S-31
CC 32 S S-32
CC 33 T S-33
CC 34 U S-34
CC 35 V S-35
CC 36 W S-36
CC 37 W+1 S-37
CC 38 W+2 S-38
CC 39 W+3 S-39
CC 40 W+4 S-40
CC 41 W+5 S-41
CC 42 W+6
CC 43 W+7
CC 44 W+8
CC 45 W+9
CC 46 W+10
CC 47 W+11
CC 48 W+12
CC 49 W+13
CC 50 W+14
CC 51 W+15
CC 52 W+16
CC 53 W+17
CC 54 W+18
CC 55 W+19
CC 56 W+20
CC 57 W+21
CC 58 W+22
CC 59 W+23
CC 60 W+24
CC 61 W+25
CC 62 W+26
CC 63 W+27
CC 64 W+28
CC 75 X
CC 76 Y R3
CC 77 Z R4 AU-3
CC 78 Z+1 R5
CC 79 Z+2 AU-4
CC 95 A-5
CC 96 A-4
CC 97 A-3
CC 98 A-2
CC 99 A-1
Канал
AUSTRALIA
29
Page 68

Как пользоваться меню телевизора
ЯЗЫК ТЕЛЕТЕКСТА
Имеется 4 группы языков телетекста.
Выберите группу, которая соответствует
языку программы телетекста, которую вы
хотите смотреть.
1 Выберите ЯЗЫК ТЕЛЕТЕКСТА
и нажмите кнопку MENU/OK.
2 Нажмите кнопки
выбора группы.
Группа
Турецкий, венгерский,
английский, немецкий,
ГPУППА-1
французский, итальянский,
испанский, португальский,
греческий, шведский,
финский
Польский, сербский,
хорватский, словенский,
чешский, словацкий,
ГPУППА-2
румынский, венгерский,
немецкий, французский,
итальянский, шведский,
финский
Русский, болгарский,
латышский, литовский,
эстонский, украинский,
ГPУППА-3
сербский, хорватский,
словенский, чешский,
словацкий, английский,
немецкий
Арабский, чешский,
словацкий, венгерский,
английский, немецкий,
ГPУППА-4
французский,
итальянский, испанский,
португальский, шведский,
финский
/
Языки
для
3 Нажмите кнопку MENU/OK
для завершения настройки.
Меню исчезнет.
• В случае выбора группы языков, в
которой нет языка данной программы
телетекста, этот телетекст не будет
нормально отображаться.
30
Page 69

ДОПОЛНИТЕЛЬНАЯ ПОДГОТОВКА
Подсоединение
внешних устройств
Подсоединяйте к телевизору внешние
устройства с использованием следующей
схемы подсоединения.
Перед выполнением любого
подсоединения :
• Прочтите руководство к
подсоединяемым устройствам. Способ
подсоединения зависит от конкретных
устройств и может быть отличным от
способа, показанного на схеме. Кроме
того, для обеспечения нормальной
работы может потребоваться
изменение настроек устройства в
зависимости от способа соединения.
• Выключите все устройства, в том числе
телевизор.
• В разделе “Технические данные” на
стр. 38 содержится информация о
панелях ВИДЕО. В случае
подсоединения устройства, не
включенного в приведенный ниже
список, обратитесь к разделу
“Технические данные” для выбора
наиболее подходящей панели ВИДЕО.
• Имейте ввиду, что соединительные
кабели не входят в комплект поставки.
• При подсоединении устройств,
поддерживающих AV COMPU LINK,
обратитесь к разделу “Подсоединение
устройств, поддерживающих AV
COMPU LINK” на стр. 33.
1 ВМ (полный сигнал)
2 ВМ (сигнал S-VIDEO; Y/C)
3 ВМ для записи (полный сигнал)
4 DVD-плеер (полный сигнал)
5 DVD-плеер (сигнал S-VIDEO; Y/C)
6 DVD-плеер (компонентные
видеосигналы; Y/C
7 ТВ-игра (полный сигнал)
8 ТВ-игра (сигнал S-VIDEO; Y/C)
9 Видеокамера (полный сигнал)
0 Видеокамера (сигнал S-VIDEO; Y/C)
- Головные телефоны
B/CR
)
(На задней панели)
A Кабель AV COMPU LINK
31
Page 70

ДОПОЛНИТЕЛЬНАЯ ПОДГОТОВКА
Способы подсоединения
1 Соедините гнездо VIDEO
телевизора с гнездом VIDEO
OUT (видеовыход) устройства
с помощью видеокабеля.
Подсоединение устройства к
телевизору с помощью кабеля
S-VIDEO :
Соедините разъем S-VIDEO OUT (выход
S-VIDEO) видеомагнитофона с разъемом
S телевизора с помощью кабеля S-VIDEO,
а не видеокабеля.
Имейте ввиду, что соединение с помощью
видеокабеля не будет работать, если
соединить ВМ с телевизором как с
помощью видеокабеля, так и с помощью
кабеля S-VIDEO.
Соединение DVD-плеера с
телевизором с помощью
компонентного видеокабеля
Соедините три гнезда (Y/VIDEO, CB и CR)
панели VIDEO-3 и COMPONENT (полный
видеовыход) гнезда DVD-плеера с
помощью компонентных видеокабелей, а
не одного видеокабеля.
Затем установите VIDEO-3 на
КОМПОНЕНТНЫЙ согласно разделу
“VIDEO-3” на стр. 24.
Подсоединение устройства через
панель VIDEO-3/COMPONENT с
помощью видеокабеля
Соедините гнездо Y/VIDEO телевизора и
гнездо VIDEO OUT (видеовыход) с
помощью видеокабелей, а не одного
видеокабеля.
Затем установите VIDEO-3 на ВИДЕО
согласно разделу “VIDEO-3” на стр. 24.
• На панели VIDEO-4 гнездо VIDEO
обозначено как “V”.
2 Соединение аудиогнезд AUDIO
(L/MONO и R) телевизора и
гнезд AUDIO OUT (аудиовыход
L/R) с помощью аудиокабелей.
Если звуковой сигнал
устройства является
монофоническим :
Соедините гнездо AUDIO OUT устройства
с гнездом L/MONO телевизора с помощью
аудиокабеля.
Подсоединение устройств
к панели OUTPUT
Сигналы просматриваемых в данный
момент изображений и звукового
сопровождения выходят из телевизора
через панель OUTPUT. Подсоединив ВМ к
панели OUTPUT, можно записывать
просматриваемые в данный момент
изображение и звуковое сопровождение.
Для этого достаточно подсоединить ВМ
через панель OUTPUT согласно
следующим инструкциям.
1 Соедините гнездо VIDEO
панели OUTPUT с гнездом
VIDEO IN (видеовход)
видеомагнитофона при
помощи видеокабеля.
2 Соедините гнезда AUDIO (L и
R) панели OUTPUT с гнездами
AUDIO IN (аудиовход L/R)
видеомагнитофона при
помощи аудиокабеля.
• При выключении телевизора
прекращаются сигналы через панель
OUTPUT.
• Компонентные сигналы, поступающие
через панель VIDEO-3/ CОМPОNENT,
нельзя вывести через панель OUTPUT.
32
Page 71

ДОПОЛНИТЕЛЬНАЯ ПОДГОТОВКА
Подсоединение головных
телефонов
Подсоедините головные телефоны со
стереофоническим миништекером
(диаметр 3,5 мм) к гнезду головных
телефонов на передней панели
телевизора.
Подсоединение
устройств,
поддерживающих AV
COMPU LINK
Система дистанционного управления AV
COMPU LINK обеспечивает автоматическое
управление несколькими устройствами при
выполнении управления только одним
устройством.
Применительно к телевизору, в результате
управления внешним устройством будет
происходить автоматическое управление
телевизором. Для включения телевизора
мили изменения режимов ВИДЕО не
требуется использование пульта
дистанционного управления.
Примеры работы системы
дистанционного
управления AV COMPU LINK
Нажимая кнопку PLAY видеомагнитофона
или DVD-плеера, можно просматривать
изображения на внешнем устройстве.
Если загрузить записанную пленку (на
кассете с удаленным защитным язычком)
в ВМ, можно смотреть запись.
Включать и выключать телевизор
(находящийся в режиме ожидания) и
переключать режимы ВИДЕО можно с
помощью приемника управления AV.
• Работа системы дистанционного
управления AV COMPU LINK зависит от
подсоединенного устройства. См.
руководства по устройствам.
• При выборе “ЗВУКОВОГО
СОПРОВОЖДЕНИЯ ТВ” в качестве
входного источника с помощью
приемника управления AV может
автоматически сработать функция
ВЫКЛЮЧЕНИЕ ЗВУКА телевизора, так
что звучание из громкоговорителей
телевизора прекратится. В этом случае
с помощью кнопок VOLUME-/+ или
MUTING пульта дистанционного
управления отмените функцию
ВЫКЛЮЧЕНИЕ ЗВУКА. В результате
громкоговорители телевизора зазвучат
снова.
Условия, при которых
можно использовать
систему дистанционного
управления AV COMPU LINK
• Необходимо устройство, имеющее
разъем AV COMPU LINK.
• Необходимо соединить телевизор и
устройство с помощью кабеля AV
COMPU LINK.
Кабель AV COMPU LINK не входит в
комплект поставки телевизора. Если
кабеля AV COMPU LINK нет,
соедините телевизор и устройство с
помощью кабеля, на обоих концах
которого имеются 3,5 мм (моно)
штекеры.
• Устройство необходимо подсоединить
к соответствующей панели ВИДЕО и
правильно настроить, иначе система
дистанционного управления AV
COMPU LINK не будет нормально
работать. Более подробную
информацию см. в разделе
“Настройка системы дистанционного
управления AV COMPU LINK”.
• Телевизор должен находиться в
режиме ожидания (индикатор питания
POWER должен гореть красным).
Если телевизор отключен от
источника питания (индикатор
питания POWER телевизора не горит),
система дистанционного управления
AV COMPU LINK работать не будет.
33
Page 72

ДОПОЛНИТЕЛЬНАЯ ПОДГОТОВКА
Настройка системы
дистанционного
управления AV COMPU LINK
ВНИМАНИЕ :
• Способы настройки некоторых
устройств отличаются от описанного
ниже способа. Перед выполнением
настройки обязательно прочтите
руководство по устройству.
1 Подсоедините устройство к
панели VIDEO-1 или VIDEO-2
телевизора.
При подсоединении DVDплеера к телевизору с
помощью компонентного
видеокабеля :
Подсоедините DVD-плеер к панели
VIDEO-3 телевизора.
• Подробные инструкции по
подсоединению см. в разделе
“Подсоединение внешних устройств”
на стр. 31.
2 Соедините гнездо AV COMPU
LINK телевизора с гнездом AV
COMPU LINK устройства с
помощью кабеля AV COMPU
LINK.
3 Измените настройку
устройства в соответствии с
панелью VIDEO, с которой оно
соединено.
Если ВМ соединен с панелью
VIDEO-1 :
Установите код дистанционного
управления видеомагнитофона на A.
Если DVD-плеер соединен с
панелью VIDEO-1 :
Установите режим AV COMPULINK DVDплеера на DVD2.
Если ВМ соединен с панелью
VIDEO-2 :
Установите код дистанционного
управления видеомагнитофона на B.
Если DVD-плеер соединен с
панелью VIDEO-2 :
Установите режим AV COMPULINK DVDплеера на DVD3.
Если DVD-плеер соединен с
панелью VIDEO-3 с помощью
компонентного видеокабеля :
Установите режим AV COMPULINK DVDплеера на DVD1.
• Инструкции по изменению настроек
устройств см. в руководствах по
устройствам.
• Если подсоединяемое устройство не
имеет ни кода дистанционного
управления, ни режима AV
COMPULINK, подсоедините его через
панель VIDEO-1.
34
Page 73

Устранение неисправностей
Если при пользовании телевизором возникает проблема, прочтите раздел “Устранение
неисправностей” перед тем как обращаться к мастеру. Эта информация может помочь
Вам в устранении проблемы без посторонней помощи. Если, например, вилка шнура
питания выскочила из розетки или неисправна антенна, может возникнуть впечатление,
что неисправен телевизор.
Внимание :
• В данном разделе рассматриваются только проблемы, источники которых неочевидны.
Если у Вас возникнут вопросы по использованию каких-либо функций, прочтите сначала
соответствующий раздел данного руководства, а не раздел “Устранение неисправностей”.
• Если ни с помощью рекомендаций в разделе “Устранение неисправностей”, ни с помощью
описания соответствующей функции устранить проблему не удалось, выньте вилку шнура
питания телевизора из розетки и обратитесь к мастеру. Не пытайтесь отремонтировать
телевизор самостоятельно, не открывайте заднюю крышку телевизора.
Если телевизор не
выключается
• Вставлена на ли вилка шнура питания
в розетку?
•Горит ли индикатор питания POWER?
Если он не горит, нажмите кнопку
выключателя питания.
Нет изображения/Нет
звука
• Не является ли сигнал выбранного
телеканала слишком слабым? В этом
случае сработает функция СИНИЙ
ФОН – весь экран станет синим, звук
прекратится. Если Вы все же хотите
смотреть этот телеканал, прочтите
описание функции “СИНИЙ ФОН” на
стр. 22 и попытайтесь установить эту
функцию на ВЫКЛ.
• Правильны ли настройки для
СИСТЕМЫ ЗВУКА этого телеканала?
Прочтите описание “Кнопка SOUND
SYSTEM” на стр. 12 и попытайтесь
устранить проблему.
Плохое качество
изображения
• Если помехи полностью блокируют
изображение (снег) причина может
заключаться в неисправном кабеле
или антенне. Проверьте следующее:
Правильно ли подсоединена
антенна к телевизору?
Не поврежден ли кабель?
Правильно ли ориентирована
антенна?
Исправна ли сама антенна?
• Если в телевизоре или антенне
наводятся помехи от других
устройств, на экране могут появиться
полосы или другие помехи. Удалите
такие помехогенерирующие
устройства как усилители,
компьютеры, фены, от телевизора
или попробуйте установить телевизор
в другом месте. Если в антенне
наводятся помехи от радиомачты или
высоковольтных линий, обратитесь к
местному дилеру.
• Если телевизор принимает сигнал,
отраженный от гор или зданий,
изображение на экране будет
двоиться. Попробуйте изменить
ориентацию антенны или заменить ее
новой, обладающей лучшей
направленностью.
35
Page 74

Устранение неисправностей
• Делайте ли вы постановку СИСТЕМА
ЦВЕТНОСТИ для телеканала
правильно?Для устранения этой
проблемы используйте информацию в
разделе “Кнопка COLOUR SYSTEM”
на стр. 11.
• Правильно ли отрегулированы ЦВЕТ и
ЯРКО? Для регулирования
используйте информацию в разделе
“Регулирование изображения” на стр.
17.
• Запись телетекста на ВМ не
рекомендуется, т.к. он может
записаться неправильно.
• Яркие белые изображения (например,
белое платье) могут выглядеть на
экране как цветные.
Это неустранимое искажение,
связанное с особенностями
кинескопа, оно не является
неисправностью.
Неестественные цвета исчезнут при
уходе с экрана яркого белого
изображения.
• При просмотре изображений с
помощью некоторых имеющихся в
продаже пакетов программного
обеспечения для видео или
неправильно сделанных видеозаписей
верхняя часть изображения может
иметь искажения.
Это связано с видеосигналом, а не с
неисправностью телевизора.
Телевизор не работает
• Не пора ли заменить батарейки в
пульте дистанционного управления?
Установите новые батарейки согласно
инструкциям в разделе “Установка
батареек в пульт дистанционного
управления” на стр. 21.
• Не пытаетесь ли Вы использовать пульт
дистанционного управления,
находящийся сзади или сбоку или на
расстоянии более 7 м от телевизора?
Расположите пульт дистанционного
управления спереди от телевизора, на
расстоянии не более 7 м от него.
• При просмотре телетекста
пользоваться меню нельзя. Нажмите
кнопку TV/VIDEO для переключения с
телетекста на обычную программу и
после этого попробуйте вызвать меню.
• Не включен ли ЗАМОК ОТ ДЕТЕЙ?
Если функция ЗАМОК ОТ ДЕТЕЙ
установлена на ВКЛ, пользоваться
передними кнопками телевизора
нельзя. Установите ЗАМОК ОТ ДЕТЕЙ
на ВЫКЛ, используя информацию в
разделе “ЗАМОК ОТ ДЕТЕЙ” на стр. 22.
• Если телевизор внезапно перестает
работать, выключите питание кнопкой
питания. Затем еще раз нажмите
кнопку для включения питания. Если
телевизор начинает после этого
нормально работать, он исправен.
36
Плохое качество
звука
• Правильно ли отрегулированы БАС и
ТЕМБР? Если нет, выполните
регулировки, используя информацию
в разделе “Регулировка звука” на стр.
21.
• При плохом приеме телеканала могут
возникать трудности с
прослушиванием стереофонического
или двуязычного звукового
сопровождения. В этом случае,
используя информацию в разделе
“CTEPEO / I • II” на стр. 21,
переключитесь на монофоническое
звуковое сопровождение.
Page 75

Устранение неисправностей
Другие проблемы
• При включенной функции ТАЙМЕР
ВЫКЛЮЧЕНИЯ или АВТО
ВЫКЛЮЧЕНИЕ происходит
автоматическое выключение
телевизора. Если телевизор внезапно
выключился, нажмите кнопку питания
POWER для его включения. Если
телевизор начинает нормально
работать, он исправен.
• Если вблизи телевизора окажется
магнитное устройство, такое как
громкоговоритель, может произойти
искажение изображения или в углах
экрана может произойти искажение
цветов. Удалите магнитное
устройство от телевизора. Если
помехи возникают от
громкоговорителей, перейдите на
использование экранированных
громкоговорителей.
• Из-за влияния магнитного поля Земли
может произойти перекос
изображения. Для устранения
перекоса используйте информацию в
разделе “PICTURE TILT” на стр. 20.
• При выполнении таких операций как
переключение с телеканала на
телеканал возникает кратковременный
перерыв в передаче изображения. Это
не является неисправностью. Этот
перерыв необходим для стабилизации
изображения.
• При резком изменении температуры
телевизор может издавать
потрескивание. Если изображение и
звуковое сопровождение при этом
нормальны, телевизор исправен. Если
при работе телевизора потрескивание
происходит часто, возможны другие
причины этого явления – на всякий
случай можно попросить мастера
проверить телевизор.
• При прикосновении к экрану
телевизора может ощущаться легкий
электрический разряд статического
электричества. Это неустранимое
явление, связанное с устройством
кинескопа, оно не является
неисправностью. Такой статический
разряд не причиняет вреда организму
человека.
37
Page 76

Технические данные
Телевещательные системы: B, G, I, D, K, K1, M
Системы цветности: PAL, SECAM, NTSC3.58/4,43 MHz
Каналы и частоты Канал низкой VHF (VL) = 46,25 - 168,25 Гц
Системы мультиплексного A2 (B/G), NICAM (B/G, I, D/K)
звукового сопровождения
Системы телетекста FLOF (Fastext), WST (World Standard Text)
Языки телетекста См. таблицу в разделе “ЯЗЫК ТЕЛЕТЕКСТА” на стр. 30.
Питание Пер. ток 110 - 240 В, 50/60 Гц
Аудиовыход Номинальная выходная мощность: 7 Вт + 7 Вт
Панель VIDEO-1 Разъем RCA X 3, разъем S-VIDEO X 1
Панель VIDEO-2 Разъем RCA X 3
Панель VIDEO-3/COMPONENT Разъем RCA X 5
Панель VIDEO-4 Разъем RCA X 3, разъем S-VIDEO X 1
Панель OUTPUT Разъем RCA X 3,
Гнездо головных телефонов Стереофоническое минигнездо (диаметр 3,5 мм)
Дополнительные устройства Пульт дистанционного управления X 1 (RM-C1030)
Громкоговорители HV-34LZ: (12 x 5 см) X 2;
Потребляемая мощность HV-34LZ: Максимальная 215 Вт, средняя 153 Вт
Размер кинескопа HV-34LZ: Кинескоп 87см Размер изображения 80 см
(по диагонали) HV-29WZ: Кинескоп 73см Размер изображения 68 см
Габариты (Д X В X Ш) HV-34LZ: 898 мм X 728 мм X 579 мм
Вес HV-34LZ: 68 кг
Конструкция и технические данные могут быть изменены без
уведомления.
Изображения, получаемые на экране в результате использования функций ZOOM
телевизора, запрещается использовать для каких-либо коммерческих или
демонстрационных целей в общественных местах (кафе, гостиницах и т.п.) без получения
предварительного согласия от владельцев авторских прав на исходный источник
изображения.
Канал высокой VHF (VH) = 175,25 - 463,25 Гц
Канал UHF (U) = 471,25 - 863,25 Гц
Принимает кабельные телеканалы в среднем диапазоне
(X - Z + 2, S1 - S10), супердиапазоне (S11 - S20) и
гипердиапазоне (S21 - S41).
• Видеовход, вход S-VIDEO (Y/C) и аудиовходы L/R.
• Видеовход и аудиовходы L/R.
• Видеовход/компонентный видеовход (Y/Cв/C
аудиовходы.
• Видеовход, вход S-VIDEO (Y/C) и L/R аудиовходы.
• Видеовыход и аудиовыходы L/R.
Батарейки AA/R6 X 2
HV-29WZ: (13 x 6.5 см) X 2
HV-29WZ: Максимальная 215 Вт, средняя 153 Вт
HV-29WZ: 812 мм X 584.2 мм X 518 мм
HV-29WZ: 46 кг
R) и L/R
38
VICTOR COMPANY OF JAPAN, LIMITED
 Loading...
Loading...