Jabra SPEAK 510 MS Owner's Manual
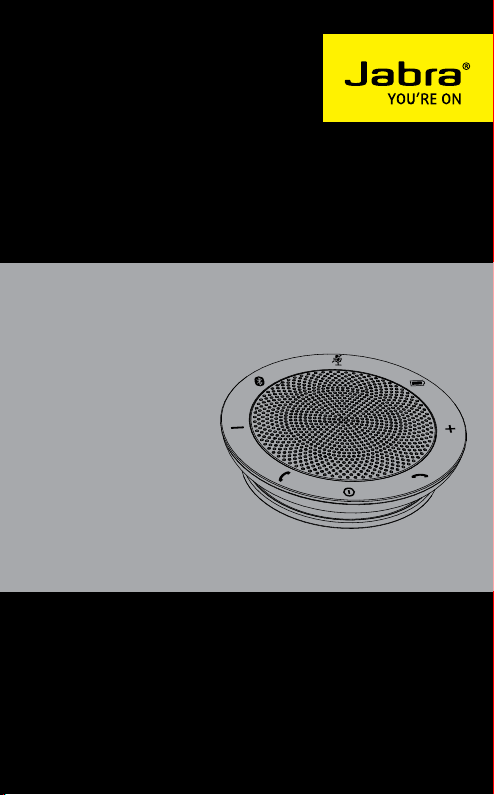
JABRA SPEAK 510™
User Manual
jabra.com/speak510
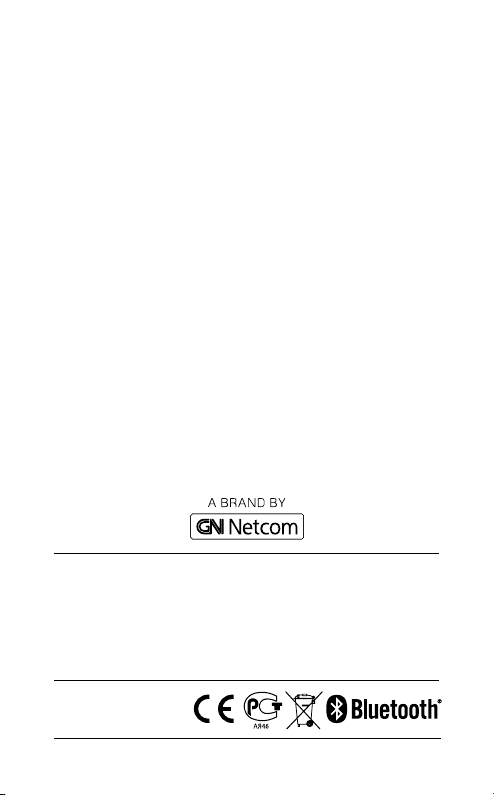
© 2013 GN Netcom A/S. All rights reserved. Jabra® is a registered
trademark of GN Netcom A/S. All other trademarks included herein
are the property of their respective owners. The Bluetooth
mark and logos are owned by the Bluetooth SIG, Inc. and any use
®
word
of such marks by GN Netcom A/S is under license. (Design and
specifications subject to change without notice).
Made in China
MODEL: JABRA SPEAK 510
Declaration of Conformity can be found on
www.jabra.com/CP/US/declarations-of-conformity
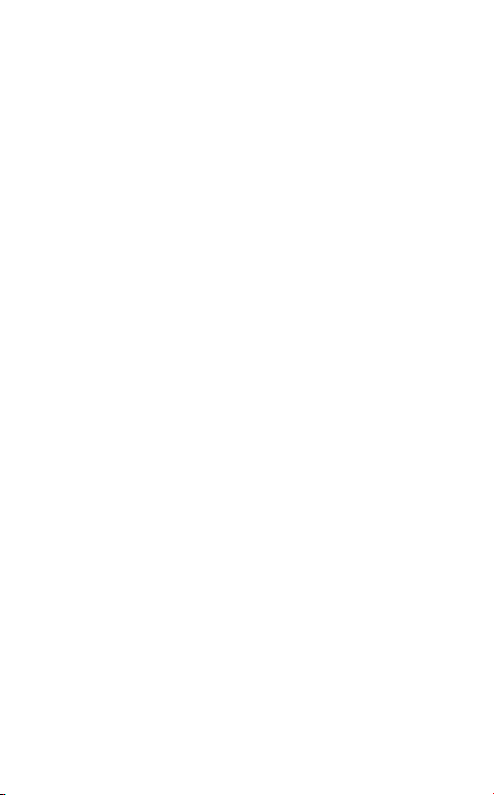
CONTENTS
1. WELCOME .......................................... 4
2. SPEAKER OVERVIEW ......................... 5
2.1 TURN ON THE JABRA SPEAK 510
2.2 CHARGING THE JABRA SPEAK 510
3. CONNECTING .................................... 7
3.1 CONNECT TO JABRA LINK 360
3.2 CONNECT TO MOBILE DEVICE BLUETOOTH
3.3 CONNECT TO BLUETOOTH HEADSET
3.4 CONNECT TO CORDED HEADSET
4. HOW TO USE THE JABRA SPEAK
510 ....................................................12
4.1 MULTIPLE CALL HANDLING
4.2 SWITCH BETWEEN BLUETOOTH DEVICES
4.3 VOICE GUIDANCE ON/OFF
4.4 VOICE GUIDANCE
5. SOFTWARE .......................................16
5.1 JABRA PC SUITE
5.2 UPDATE JABRA SPEAK 510 FIRMWARE
6. SUPPORT ..........................................17
6.1 FAQ
6.2 HOW TO CARE FOR YOUR JABRA SPEAK 510
english
7. TECHNICAL SPECIFICATIONS ...........19
3
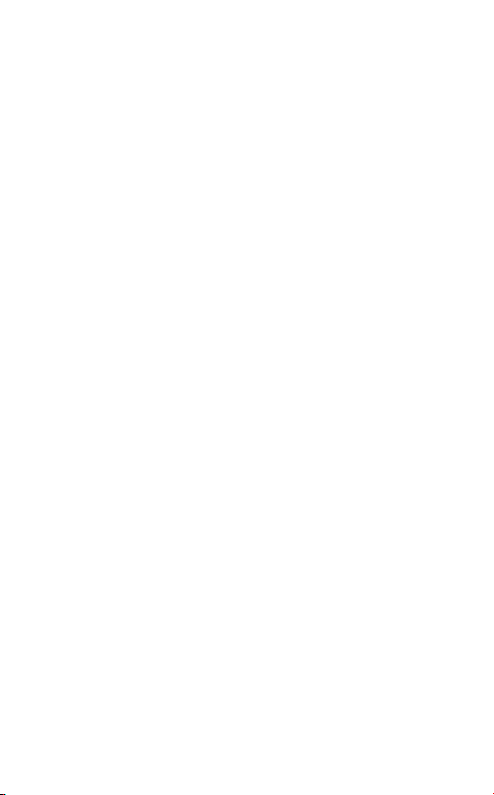
1. WELCOME
Thank you for purchasing the Jabra Speak 510. We
hope you will enjoy it!
JABRA SPEAK 510 FEATURES
Answer, end, reject and mute calls.
Connect to PC via USB or Jabra Link 360.
Connect wirelessly to mobile device via
Bluetooth.
Portable.
Omni-directional microphone.
Wideband audio for exceptional sound quality.
LED, audio indicators and voice guidance.
english
4
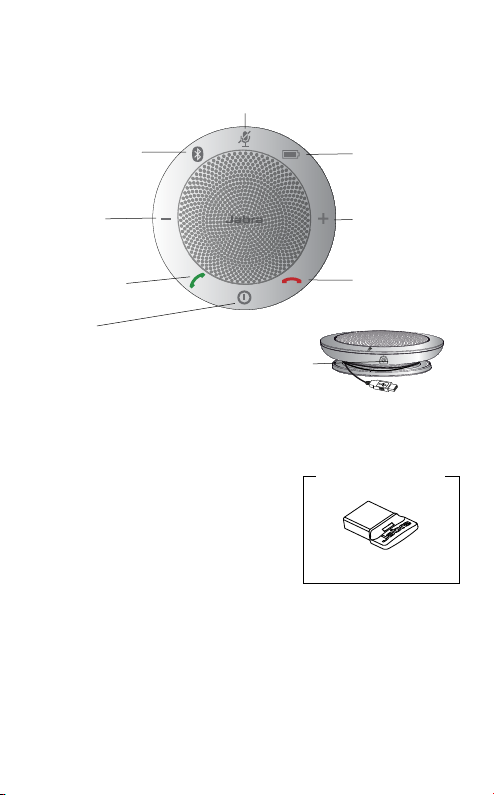
2. SPEAKER OVERVIEW
Mute microphone
Bluetooth
Volume
down
Answer call
On/Off
Battery level
english
Volume up
End/reject call
Headset port
USB cable
Supplied with
Jabra Speak 510+ only
Jabra Link 360
5
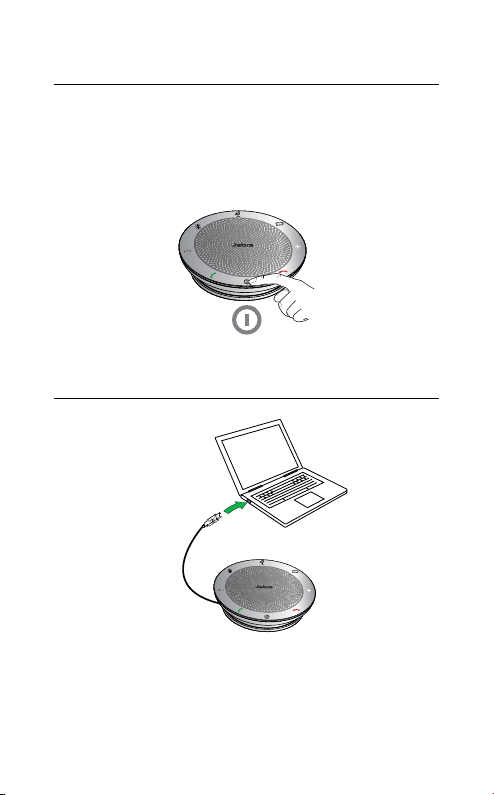
2.1 TURN ON THE JABRA SPEAK 510
Plug the Jabra Speak 510 USB cable into any
available USB port on your PC, or
Press and hold (2 secs) the On/Off button to turn
the Jabra Speak 510 on or off.
2.2 CHARGING THE JABRA SPEAK 510
english
Plug the Jabra Speak 510 USB cable into any
available USB port on your PC to charge the battery.
The battery light is red when charging, and green
for 1 minute when fully charged.
6
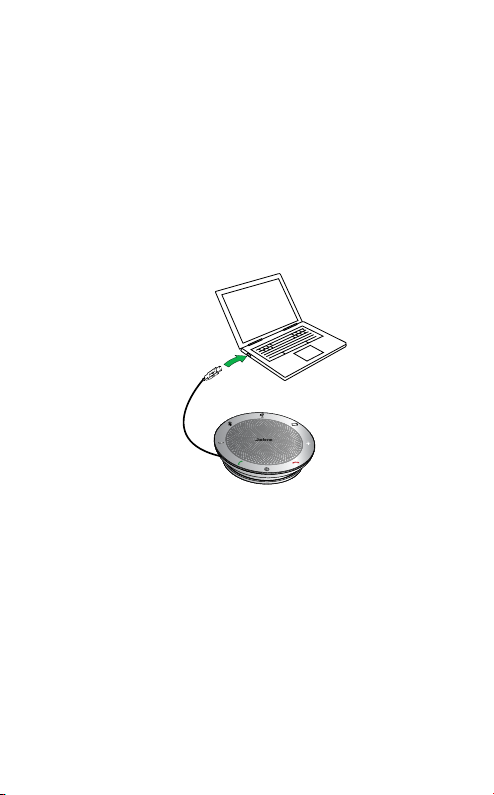
3. CONNECTING
1. Plug the Jabra Speak 510 USB cable into any
available USB port on your PC.
2. Select the Jabra Speak 510 as the default audio
device in Windows Control Panel sound settings,
and in your softphone audio settings.
english
7
 Loading...
Loading...