Page 1
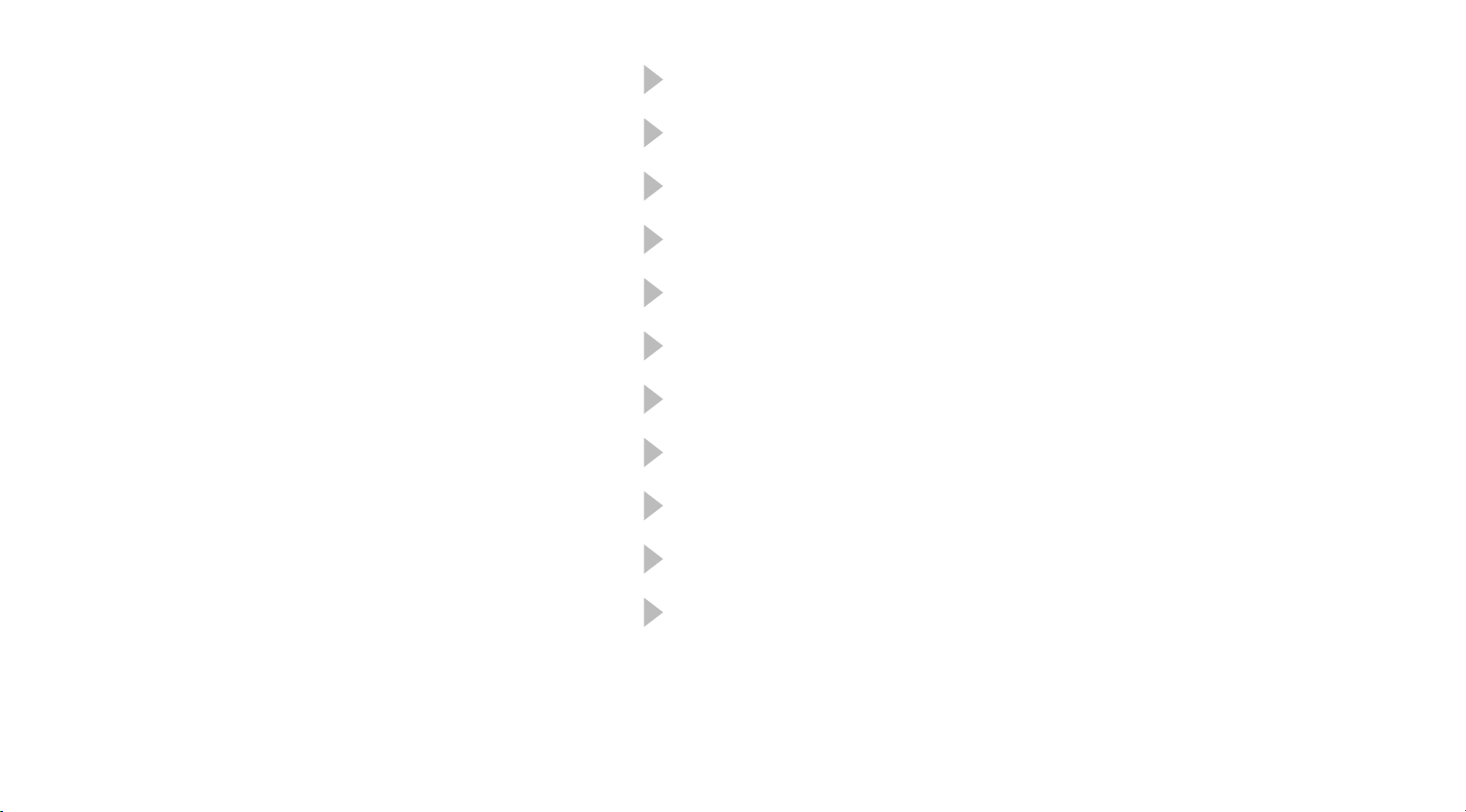
User guide
Bedienungsanleitung
Guide d’utilisation
Manual del usuario
Guia do utilizador
Istruzioni d’uso
Gebruikershandleiding
Brugsanvisning
Bruksanvisning
Käyttöohje
Illustrations
UK
D
F
ES
POR
I
NL
DK
S
SF
Page 2
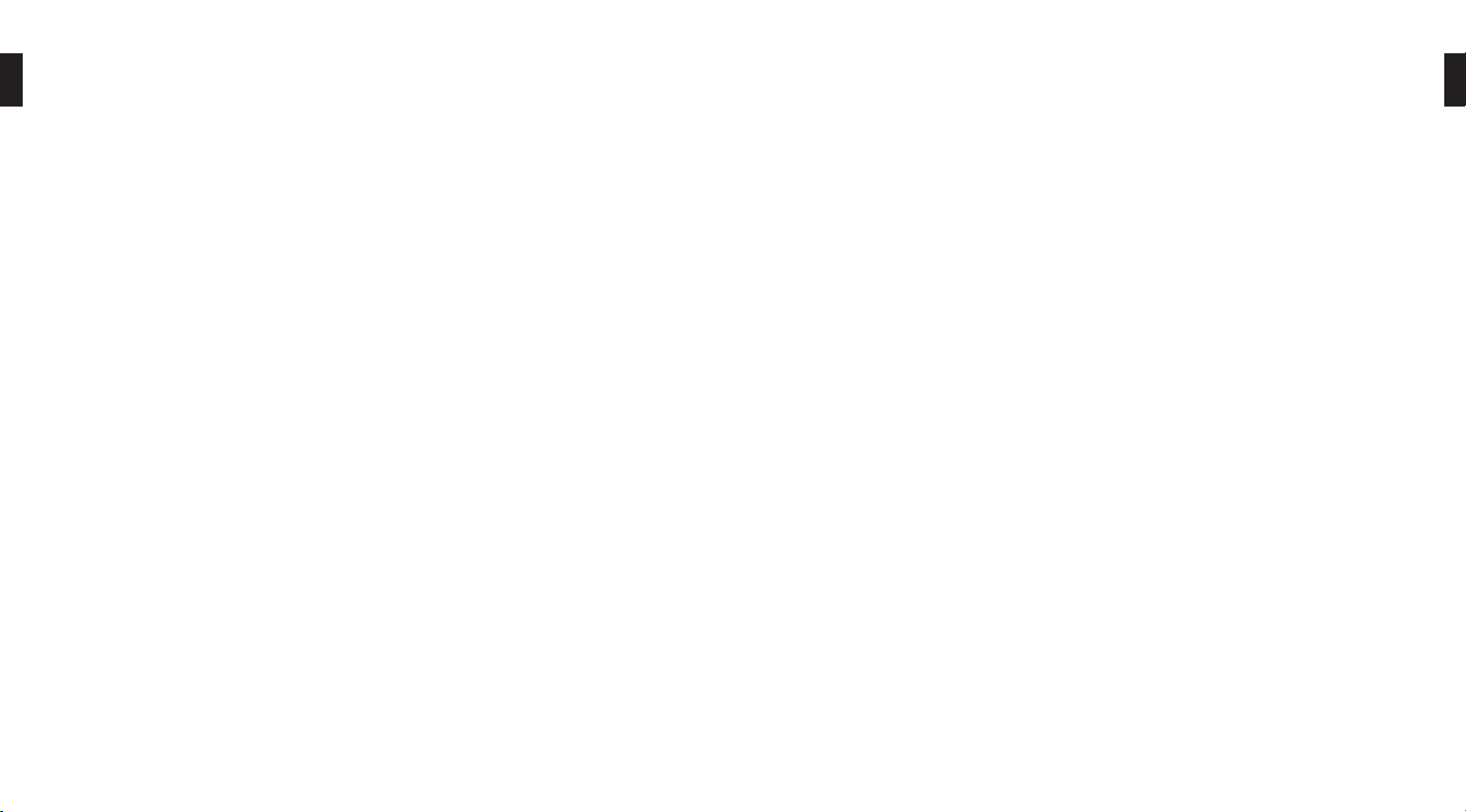
7 Windows now searches for new drivers in a specific location. Uncheck all the boxes. Click Next.
8 The Wizard indicates that it is ready to install the best driver for this device. Click Next to install the driver.
Click Finish when the Wizard is complete.
Add New Hardware Wizard –USB Audio Device
9 Next, the Wizard automatically installs the USB Audio Device. The Add New Hardware Wizard indicates that it has found
the USB Audio Device. Click Next.
10 The Wizard prompts you to search for the best driver for your device or select the driver you want from a list. Select
Search for the best driver for your device. Click Next.
11 Windows searches for new drivers in a specific location. Uncheck all the boxes. Click Next.
12 The Wizard indicates that it is ready to install the best driver for this device. Click Next to install the driver.
Click Finish when the Wizard is complete.
If the Wizard cannot locate the driver
If the Add New Hardware Wizard cannot locate the driver, insert your Windows Operating System CD-ROM into the CD-ROM
drive. Once inserted, press Back, and check the box for your CD-ROM drive (usually D). Click Next. Click Finish when the
Wizard is complete.
Note: Do not unplug the USB connector from the computer while an application that uses USB is running. This could cause a
system crash.
Headsets
The GN 8110 USB is designed to work with GN Netcom professional headsets equipped with a Quick Disconnect (QD) which
mates to the Quick Disconnect jack on the device. Disconnecting at the Quick Disconnect allows you to walk away from your
computer without removing your headset.
13 Before using your headset, join the Quick Disconnect to the mating connector on the GN 8110 USB.
Testing
14 To test that the speaker volume in your headset is working and set at a comfortable level, click once on the speaker
icon in the system tray. Click on the volume adjustment slider for a system sound. Adjust the volume to a level that is
comfortable for you. The Multimedia Properties window allows you to make advanced adjustments; go to the Volume
Controls section of this manual.
To test the microphone, use the sound recording utility that comes with Windows.
Go to Start/Programs/Accessories/Entertainment/Sound Recorder.
15 Position the microphone approximately one finger width away from your lower lip.
16 Click the red Record button and record a voice file. Click the Stop button when you are done. Replay the file by clicking
the Play button. If you hear your voice, recording is successful and the microphone is working properly.
If you cannot hear your voice, go to the Frequently Asked Questions section of this manual.
Warning! Although GN Netcom professional headsets have built-in hearing protection, computers are capable of generating
extremely loud sound bursts such as modem connections. Always check the volume level before putting on the headset.
Volume Controls
17 The volume for both the speaker and microphone are controlled by software. Go to Start/Settings/Control Panel to access
the Control Panel window. Double click on the Multimedia icon to bring up the Multimedia Properties window.
3
English
GN 8110 USB
To see the illustrations, first unfold the back cover.
GN 8110 USB Set Up
System Requirements
The GN 8110 USB requires the following operating system:
• Windows 98 SE (Second Edition)
• Windows 2000
• Windows ME (Millennium Edition)
• Macintosh OS 9.0.4 or greater
You must have an available USB port. The GN 8110 USB does not work with earlier releases of these operating systems.
General
For Windows ME or Macintosh OS 9.0.4: You do not need to install any software. Simply plug the USB connector u into
any USB port on the computer.
For Windows 98 SE and Windows 2000: To use the GN 8110 USB the first time, you need to install the USB drivers necessary
for the computer to recognise the device.
Connect the GN 8110 USB to your Computer – Windows 98 SE and 2000
Turn on your computer and let it complete the boot-up process. Make sure that you are not running any applications.
Plug the USB connector u from the GN 8110 USB into any available USB port on the computer. Your headset does not
need to be plugged in at this time. The first time Windows detects that the device is connected, it recognises that there is
new hardware required and automatically launches the Add New Hardware Wizard.
The Add New Hardware Wizard will launch three times, installing the following drivers:
• USB Composite Device (INF\USB\INF)
• USB Human Interface Device (INF\HIDDEV.INF)
• USB Audio Device (INF\WDMA_USB.INF)
These drivers are typically pre-loaded in Windows. No additional software is needed. If you upgraded your system to Windows
98 SE or Windows ME, you may need to use the upgrade disc during this installation.
Add New Hardware Wizard – USB Composite Device
1 The Add New Hardware Wizard indicates that is has found the new USB Composite Device. Click Next.
2 The Wizards prompts you to search for the best driver for your device or select the driver you want from a displayed list.
Select Search for the best driver for your device. Click Next.
3 Windows now searches for new drivers in a specific location. Uncheck all the boxes. Click Next.
4 The Wizard indicates that it is ready to install the best driver for this device. Click Next to install the driver.
Click Finish when the Wizard is complete.
Add New Hardware Wizard – Human Interface Device
5 Next, the Wizard automatically installs the USB Human Interface Device. The Add New Hardware Wizard indicates that it
has found the USB Human Interface Device. Click Next.
6 The Wizard prompts you to search for the best driver for your device or select the driver you want from a displayed list.
Select Search for the best driver for your device. Click Next.
2
Page 3
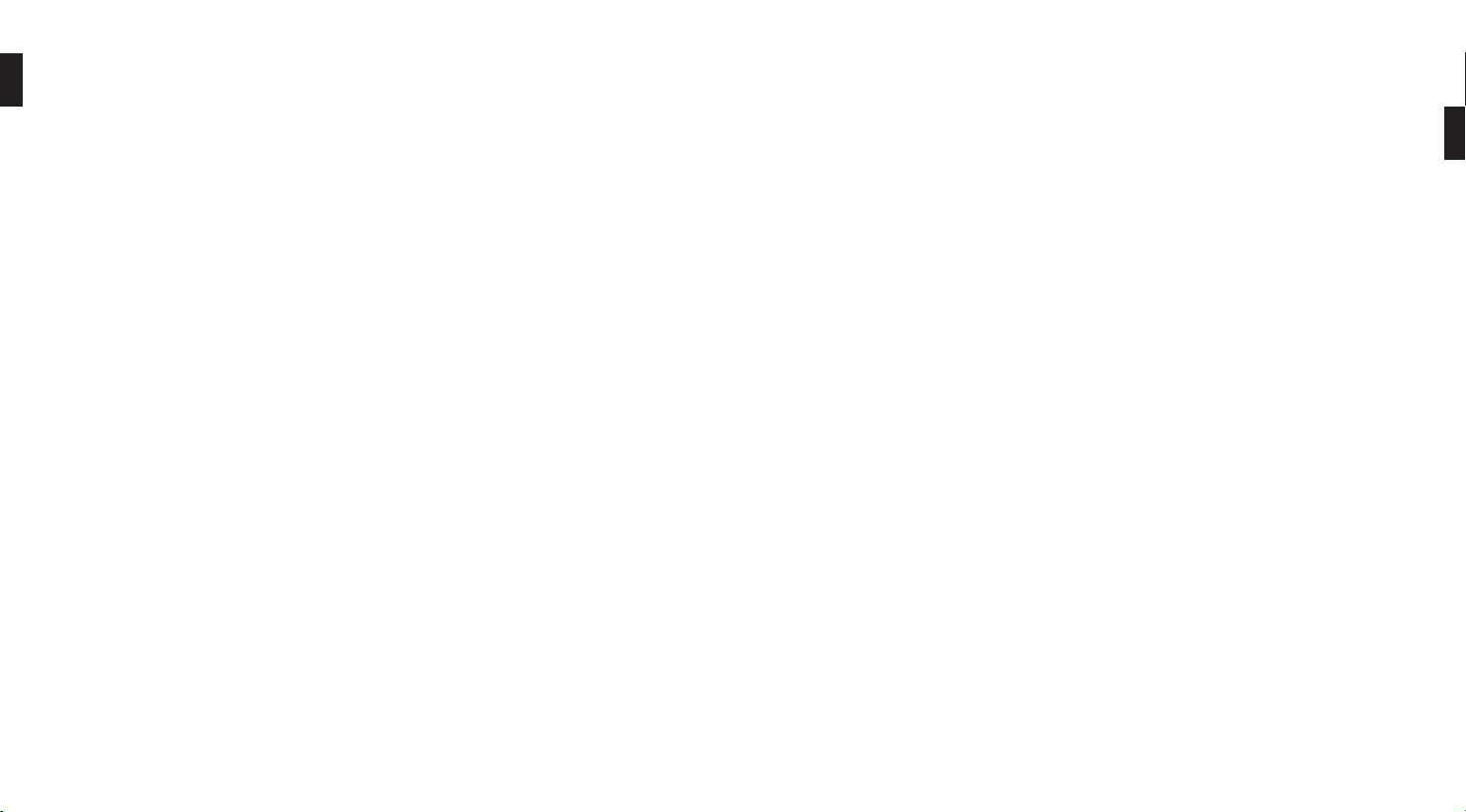
Deutsch
GN 8110 USB
Zur Ansicht der Abbildungen klappen Sie zuerst die Rückseite heraus.
Einrichtung des GN 8110 USB
Systemanforderungen
Das GN 8110 USB benötigt eines der folgenden Betriebssysteme:
• Windows 98 SE (Second Edition)
• Windows 2000
• Windows ME (Millennium Edition)
• Macintosh OS 9.0.4 oder höher
Ihr Computer muss über eine freie USB-Schnittstelle verfügen. Das GN 8110 USB arbeitet mit früheren Versionen dieser
Betriebssysteme nicht.
Allgemein
Bei Windows ME oder Macintosh OS 9.0.4: Sie müssen keine Software installieren. Stecken Sie den USB-Stecker u in eine
freie USB-Schnittstelle am Computer.
Bei Windows 98 SE und Windows 2000: Vor der Benutzung des GN 8110 USB müssen Sie die USB-Treiber installieren, mit
denen der Computer das Gerät erkennen kann.
Anschluss des GN 8110 USB an Ihren Computer – Windows 98 SE und 2000
Schalten Sie Ihren Computer ein und warten Sie den Bootvorgang ab. Achten Sie darauf, dass keine anderen Programme
laufen.
Stecken Sie den USB-Stecker u des GN 8110 USB in eine freie USB-Schnittstelle am Computer. Ihr Headset muss zu diesem
Zeitpunkt nicht angeschlossen sein. Wenn Windows den Anschluss des Geräts und damit neue Hardwarevoraussetzungen
erkennt, startet es automatisch den Hardwareassistent.
Der Hardwareassistent startet dreimal und installiert die folgenden Treiber:
• USB Composite Device (INF\USB\INF)
• USB Human Interface Device (INF\HIDDEV.INF)
• USB Audio Device (INF\WDMA_USB.INF)
Diese Treiber sind typisch bereits in Windows vorhanden. Es ist keine zusätzliche Hardware erforderlich. Wenn Sie Ihr System
auf Windows 98 SE oder Windows ME aufgrüstet haben, benötigen Sie evtl. die Installations-CD.
Hardwareassistent – USB- Composite Device
1 Der Hardwareassistent zeigt an, dass er das neue USB Composite Device gefunden hat. Klicken Sie auf Weiter.
2 Der Hardwareassistent fordert auf, den besten Treiber für Ihr Gerät zu suchen oder den Treiber aus der angezeigten Liste
zu wählen. Wählen Sie Besten Treiber für Ihr Gerät suchen. Klicken Sie auf Weiter.
3 Windows sucht nun nach neuen Treibern an einer spezifischen Stelle. Entfernen Sie die Markierungen aller Felder. Klicken
Sie auf Weiter.
4 Der Hardwareassistent zeigt an, dass er zur Installation des besten Treibers für dieses Gerät bereit ist. Klicken Sie auf
Weiter, um den Treiber zu installieren.
Klicken Sie auf Beenden, wenn der Hardwareassistent die Installation abgeschlossen hat.
5
18 The Audio tab in the Multimedia Properties windows lets you adjust the Playback or speaker levels and the Recording or
microphone levels.
19 Click the Playback button in the Audio tab to open the Speaker window. These controls allow you to adjust the volume
output level for different sources independently. Most levels are adjusted by the Speaker or Wave sliders.
20 Click the Recording button in the Audio tab to open the Microphone window. Adjust the Volume sliders to the desired
levels.
Note: These controls adjust the volumes, however, many other applications contain their own volume controls as well. These
independent applications may override the Windows controls and work independent of the GN 8110 USB sound controls.
Consult your software owners manual if you have any questions.
Frequently Asked Questions
I plugged the GN 8110 USB in but the sound is still coming through the sound card.
Go to Start/Settings/Control Panel. Double click on the Multimedia icon to bring up the Multimedia Properties windows. Click
on the Audio tab. Under Playback and Recording, choose the USB Audio Device as the preferred device. Select the Use only
preferred devices box. Click OK.
Why can’t I listen to my RealAudio files with GN 8110 USB?
USB audio devices do not always work with RealAudio players. This is due to the RealAudio software design. You can listen to
various digital audio files such as MP3 and Wave, through the USB using Microsoft’s MediaPlayer and other players.
Why can’t I listen to my music CDs through the GN 8110 USB?
Standard PC CD players do not support USB audio without additional software.
Why can’t I hear my voice when I record a voice file in the Sound Recorder?
Check that your speaker volume is set properly. Go to Start/Settings/Control Panel. Double click on the Multimedia icon to
bring up the Multimedia Properties window. Click on the Audio tab. Click the Playback button to open the Speaker window.
Be sure that the Speaker Volume slider is set at least to the middle and the Mute All box is not selected.
Check that your microphone volume is set properly. Go to Start/Settings/Control Panel/Multimedia Properties/Audio/Recording
to open the Microphone window. Be sure that the Microphone Volume slider is set at least to the middle of the control.
Record a new voice file. Replay the file. If you can hear your voice, recording is successful and the microphone is working
properly.
4
Page 4
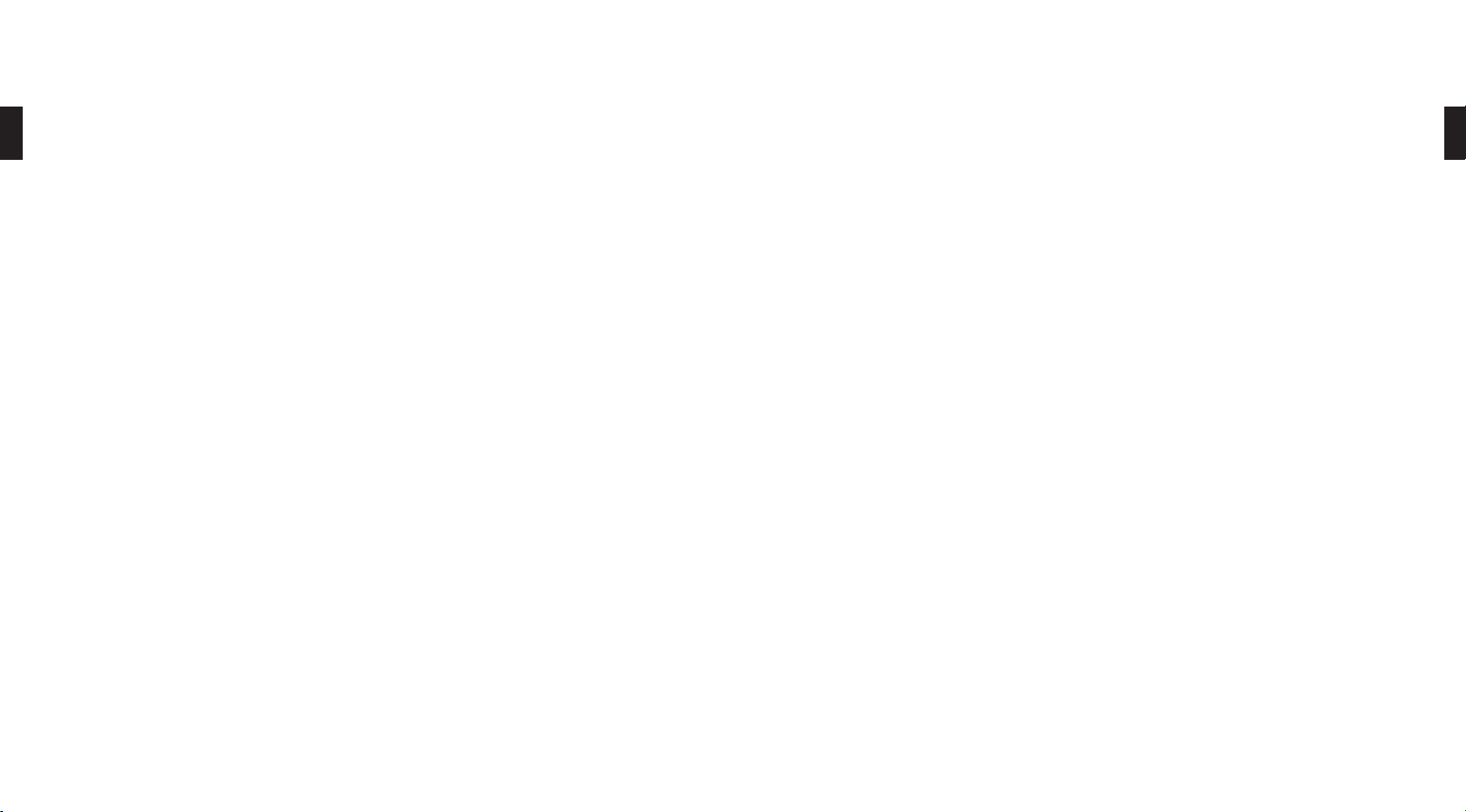
Wenn Sie Ihre Stimme nicht hören können, schauen Sie bitte im Abschnitt Häufig gestellte Fragen dieser Anleitung nach.
Vorsicht! Professionelle Headsets von GN Netcom verfügen zwar über einen eingebauten Hörschutz, Computer können
jedoch extreme Lautstärkespitzen erzeugen wie bei Modemverbindungen. Prüfen Sie immer die Lautstärkeeinstellung, bevor
Sie das Headset aufsetzen.
Lautstärkeeinstellungen
17 Die Lautstärke sowohl für den Hörer als auch das Mikrofon wird über Software gesteuert. Wählen Sie
Start/Einstellungen/Systemsteuerung, um das Fenster Systemsteuerung zu öffnen. Doppelklicken Sie auf das
Multimedia-Symbol, um das Fenster Eigenschaften von Multimedia zu öffnen.
18 Das Audio-Register in Eigenschaften von Multimedia ermöglicht Ihnen die Einstellung von Wiedergabe bzw. der
Hörerlautstärke und von Aufnahme bzw. der Mikrofonlautstärke.
19 Klicken Sie auf die Schaltfläche Wiedergabe im Audio-Register, um das Hörer-Fenster zu öffnen. Die Regler ermöglichen
Ihnen, die Wiedergabelautstärke verschiedener Signalquellen unabhängig einzustellen. Die meisten Schallpegel werden
mit den Lautsprecher- oder Wave-Schiebereglern eingestellt.
20 Klicken Sie auf die Schaltfläche Wiedergabe im Audio-Register, um das Mikrofon-Fenster zu öffnen. Stellen Sie die
Lautstärke-Schieberegler auf die gewünschten Pegel ein.
Hinweis: Diese Regler stellen die Lautstärken ein, viele andere Anwendungen enthalten jedoch ebenfalls ihre eigenen
Lautstärkeregelungen. Diese unabhängigen Anwendungen können die Windows-Regler überlagern und unabhängig von den
Lautstärkeeinstellungen des GN 8110 USB wirken. Bei Fragen sehen Sie bitte in Ihrem Software-Handbuch nach.
Häufig gestellte Fragen
Ich habe das GN 8110 USB eingesteckt, der Ton kommt aber immer noch über die Soundkarte.
Wählen Sie Start/Einstellungen/Systemsteuerung. Doppelklicken Sie auf das Multimedia-Symbol, um das Fenster Eigenschaften
von Multimedia anzuzeigen. Klicken Sie auf das Audio-Register. Unter Wiedergabe und Aufnahme wählen Sie das USB
Audiogerät als bevorzugtes Gerät. Wählen Sie das Feld Nur bevorzugte Geräte verwenden. Klicken Sie auf OK.
Warum kann ich mit dem GN 8110 USB keine RealAudio-Dateien anhören?
USB-Audiogeräte arbeiten nicht immer mit RealAudio-Playern. Dies liegt am RealAudio-Softwaredesign. Sie können sich mit
Microsofts MPlayer und anderen Playern verschiedene digitale Audiodateien wie MP3 und Wave anhören.
Warum kann ich mit dem GN 8110 USB keine Musik-CDs anhören?
Standard PC-CD-Spieler unterstützen ohne zusätzliche Software kein USB-Audio.
Warum kann ich meine Stimme nicht hören, wenn ich eine Sprachdatei mit dem Audiorecorder aufnehme?
Prüfen Sie, ob Ihre Hörerlautstärke richtig eingestellt ist. Wählen Sie Start/Einstellungen/Systemsteuerung. Doppelklicken Sie
auf das Multimedia-Symbol, um das Fenster Eigenschaften von Multimedia anzuzeigen. Klicken Sie auf das Audio-Register.
Klicken Sie auf die Schaltfläche Wiedergabe, um das Lautsprecher-Fenster zu öffnen. Achten Sie darauf, dass der
Lautsprecher-Schieberegler mindestens in mittlerer Einstellung steht und das Feld Alles aus nicht gewählt ist.
Prüfen Sie, ob die Mikrofonlautstärke richtig eingestellt ist. Wählen Sie Start/Einstellungen/Systemsteuerung/Eigenschaften
von Multimedia/Audio/Aufnahme, um das Mikrofon-Fenster zu öffnen. Achten Sie darauf, dass der Mikrofon-Schieberegler
mindestens in mittlerer Einstellung steht.
Nehmen Sie eine neue Sprachaufnahme auf. Spielen Sie diese Datei ab. Wenn Sie Ihre Stimme hören können, war die
Aufnahme erfolgreich, und das Mikrofon arbeitet richtig.
7
Hardwareassistent – Human Interface Device
5 Anschließend installiert der Hardwareassistent automatisch das USB Human Interface Device. Der Hardwareassistent zeigt
an, dass er das USB Human Interface Device gefunden hat. Klicken Sie auf Weiter.
6 Der Hardwareassistent fordert auf, den besten Treiber für Ihr Gerät zu suchen oder den Treiber aus der angezeigten Liste
zu wählen. Wählen Sie Besten Treiber für Ihr Gerät suchen. Klicken Sie auf Weiter.
7 Windows sucht nun nach neuen Treibern an einer spezifischen Stelle. Entfernen Sie die Markierungen aller Felder. Klicken
Sie auf Weiter.
8 Der Hardwareassistent zeigt an, dass er zur Installation des besten Treibers für dieses Gerät bereit ist. Klicken Sie auf
Weiter, um den Treiber zu installieren.
Klicken Sie auf Beenden, wenn der Hardwareassistent die Installation abgeschlossen hat.
Hardwareassistent – USB Audio Device
9 Anschließend installiert der Hardwareassistent automatisch das USB Audio Device. Der Hardwareassistent zeigt an, dass er
das USB Audio Device gefunden hat. Klicken Sie auf Weiter.
10 Der Hardwareassistent fordert auf, den besten Treiber für Ihr Gerät zu suchen oder den Treiber aus der angezeigten Liste
zu wählen. Wählen Sie Besten Treiber für Ihr Gerät suchen. Klicken Sie auf Weiter.
11 Windows sucht nun nach neuen Treibern an einer spezifischen Stelle. Entfernen Sie die Markierungen aller Felder. Klicken
Sie auf Weiter.
12 Der Hardwareassistent zeigt an, dass er zur Installation des besten Treibers für dieses Gerät bereit ist. Klicken Sie auf
Weiter, um den Treiber zu installieren.
Klicken Sie auf Beenden, wenn der Hardwareassistent die Installation abgeschlossen hat.
Wenn der Hardwareassistent den Treiber nicht finden kann
Wenn der Hardwareassistent den Treiber nicht finden kann, legen Sie Ihre Windows-Installations-CD in das CD-ROM-Laufwerk
ein. Nach dem Einlegen klicken Sie auf Zurück und markieren Sie das Feld für Ihr CD-ROM-Laufwerk (üblicherweise D). Klicken
Sie auf Weiter. Klicken Sie auf Beenden, wenn der Hardwareassistent die Installation abgeschlossen hat.
Hinweis: Ziehen Sie den USB-Stecker nicht aus dem Computer, während eine USB-Anwendung läuft. Dies kann zum
Systemabsturz führen.
Headsets
Das GN 8110 USB ist für professionelle Headsets von GN Netcom mit Schnelltrennstecker (QD) ausgelegt, der an die
Schnelltrennbuchse am Gerät passt. Die Trennung mit dem Schnelltrennstecker ermöglicht Ihnen, sich vom Computer zu
entfernen, ohne Ihr Headset abzusetzen.
13 Bevor Sie Ihr Headset benutzen, stecken Sie den Schnelltrennstecker in die passende Buchse am GN 8110 USB.
Test
14 Zum Test der Hörerlautstärke in Ihrem Headset und deren Einstellung auf einen komfortablen Pegel klicken Sie einmal auf
das Hörer-Symbol im Systemordner. Klicken Sie auf den Lautstärke-Schieberegler für einen Systemton. Stellen Sie die
Lautstärke auf einen für Sie komfortablen Pegel ein. Unter Eigenschaften von Multimedia können Sie weitergehende
Einstellungen vornehmen, siehe Abschnitt Lautstärkeeinstellungen in dieser Anleitung.
Zum Mikrofontest benutzen Sie die in Windows vorhandene Aufnahmeoption. Wählen Sie
Start/Programme/Zubehör/Multimedia/Audiorecorder.
15 Positionieren Sie das Mikrofon ca. eine Fingerbreite vor Ihrer Unterlippe.
16 Klicken Sie auf die rote Aufnahme-Taste und nehmen Sie eine Sprachaufnahme vor. Zum Abschluss klicken Sie auf die
Stopp-Taste. Hören Sie sich die Aufnahme durch Drücken der Wiedergabe-Taste an. Wenn Sie hierbei Ihre Stimme hören
können, war die Aufnahme erfolgreich, und das Mikrofon arbeitet richtig.
6
Page 5
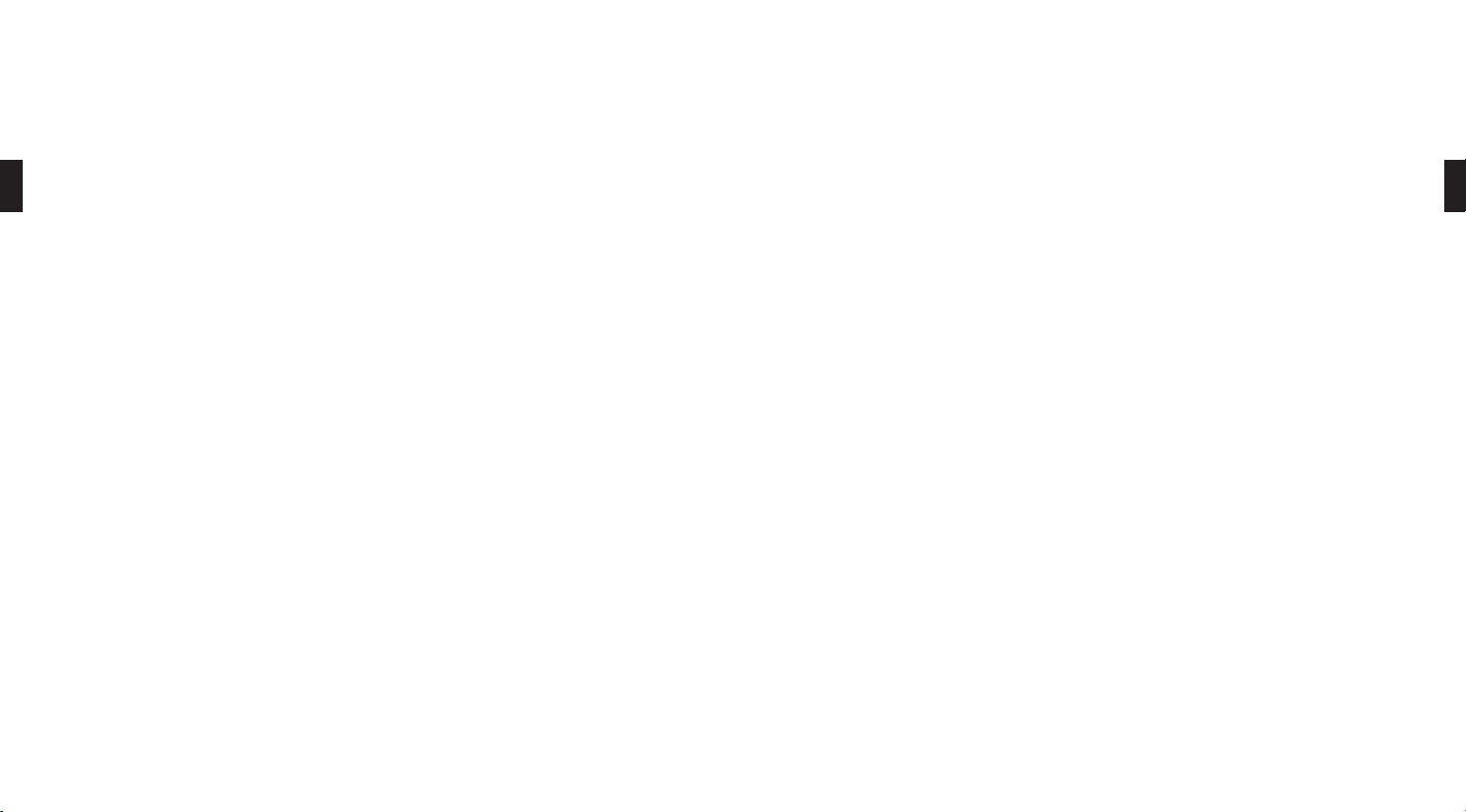
Le wizard Add New Hardware – Périphérique d’interface humaine
5 Ensuite le wizard installe automatiquement le Périphérique USB d’interface humaine. Le wizard Add New Hardware
indique qu’il a trouvé le Périphérique USB d’interface humaine. Cliquez sur Next
6 Les wizards vous demandent de chercher le meilleur pilote pour votre périphérique ou de choisir parmi une liste affichée
le pilote que vous souhaitez utiliser. Sélectionnez Cherchez le meilleur pilote pour votre périphérique. Cliquez sur Next
7 Windows cherche maintenant les nouveaux pilotes sur un emplacement spécifique. Décochez toutes les cases. Cliquez sur
Next
8 Le wizard vous indique qu’il est prêt à installer le meilleur pilote pour ce périphérique. Cliquez sur Next pour installer le
pilote.
Cliquez sur Finish lorsque le wizard a terminé sa tâche.
Wizard Add de nouveau matériel – Périphérique audio USB
9 Ensuite le wizard installe automatiquement l’USB Périphérique audio. Le wizard Add New Hardware indique qu’il a trouvé
le Périphérique audio USB. Cliquez sur Next.
10 Les wizards vous demandent de chercher le meilleur pilote pour votre périphérique ou de choisir parmi une liste affichée
le pilote que vous souhaitez utiliser. Sélectionnez Cherchez le meilleur pilote pour votre périphérique. Cliquez sur Next
11 Windows cherche les nouveaux pilotes sur un emplacement spécifique. Décochez toutes les cases. Cliquez sur Next
12 Le wizard vous indique qu’il est prêt à installer le meilleur pilote pour ce périphérique. Cliquez sur Next pour installer le
pilote.
Cliquez sur Finish lorsque le wizard a terminé sa tâche.
Si le wizard ne parvient pas à localiser le pilote
Si le wizard Add New Hardware ne parvient pas à localiser le pilote, chargez le CD-ROM de votre Système d’exploitation
Windows dans votre lecteur de CD-ROM. Une fois que le CD-ROM est en place, appuyez sur Back et cochez la case de votre
lecteur de CD-ROM (habituellement D). Cliquez sur Next Cliquez sur Finish lorsque le wizard a terminé sa tâche.
(Note. Evitez de déconnecter le connecteur USB de l’ordinateur pendant qu’une application qui utilise USB est en train de
tourner. Ceci risque de provoquer un “ plantage ” du système.
Micro casques
Le GN 8110 USB est conçu pour fonctionner avec les micro casques professionnels de GN Netcom équipés d’un Quick
Disconnect (QD) qui se connecte avec la prise de jack Quick Disconnect sur le périphérique. Si vous vous déconnectez au
niveau de Quick Disconnect, vous pouvez vous éloigner de votre ordinateur sans retirer votre micro casque.
13 Avant d’utiliser votre micro casque, raccordez le Quick Disconnect au connecteur correspondant sur le GN 8110 USB.
Essais
14 Pour vérifier que le volume du haut-parleur de votre micro casque fonctionne et qu’il est réglé sur un niveau adéquat,
cliquez une fois sur l’icône du haut-parleur sur le plateau du système. Cliquez sur le curseur de réglage du volume sonore
du système. Réglez le volume à un niveau qui est commode pour vous. La fenêtre des Propriétés multimédia vous permet
d’effectuer des réglages de haut niveau ; veuillez consulter la section Commandes du volume de ce manuel.
Pour tester le microphone, faites appel à l’utilitaire d’enregistrement sonore qui est fourni avec Windows. Allez dans
Démarrer/Programmes/Accessoires/Divertissement/Magnétophone.
15 Placez le microphone à environ une largeur de doigt de distance de votre lèvre inférieure.
16 Cliquez sur le bouton Enregistrer et enregistrez un fichier vocal. Cliquez sur le bouton Stop une fois que vous avez terminé.
Lisez le fichier que vous avez enregistré en cliquant sur le bouton Lire. Si vous entendez votre voix, l’enregistrement a été
couronné de succès et le microphone fonctionne parfaitement.
9
Français
GN 8110 USB
Pour voir les illustrations, commencez par déplier la couverture arrière.
Mise en place du GN 8110 USB
Configuration système nécessaire
Le GN 8110 USB nécessite le système d’exploitation suivant :
• Windows 98 SE (Second Edition)
• Windows 2000
• Windows ME (Millennium Edition)
• Macintosh OS 9.0.4 ou supérieur
Il faut que vous ayez un port USB disponible. Le GN 8110 USB ne fonctionne pas avec les versions antérieures de ces systèmes
d’exploitation.
Généralités
Pour Windows ME ou Macintosh OS 9.0.4 : Vous n’avez pas besoin d’installer un quelconque logiciel. Raccordez simplement
le connecteur USB u avec n’importe quel port USB de l’ordinateur.
Pour Windows 98 SE et Windows 2000 : Pour utiliser pour la première fois le GN 8110 USB, vous devez installer les pilotes
USB nécessaires à l’ordinateur pour reconnaître ce périphérique.
Raccordez le GN 8110 USB à votre ordinateur – Windows 98 SE et 2000
Mettez votre ordinateur sous tension et laissez-le finir son processus d’amorçage. Veillez à ce qu’aucune autre application ne
tourne en même temps.
Raccordez le connecteur USB u du GN 8110 USB avec n’importe quel port USB disponible sur l’ordinateur. A ce stade, votre
micro casque n’a pas encore besoin d’être connecté. La première fois que Windows détecte que le périphérique est connecté,
il reconnaît qu’il y a un nouveau matériel requis et il lance automatiquement le wizard Add de nouveau matériel.
Le wizard Add de nouveau matériel se lancera trois fois pour installer les pilotes suivants :
• USB Composite Device (INF\USB\INF)
• USB Human Interface Device (INF\HIDDEV.INF)
• USB Audio Device (INF\WDMA_USB.INF)
Ces pilotes sont en principe préchargés dans Windows. Aucun logiciel supplémentaire n’est nécessaire. Si vous avez fait passer
votre système à Windows 98 SE ou Windows ME, il se peut que vous soyez obligé d’utiliser le CD de mise à jour durant cette
installation.
Le wizard Add New Hardware – Périphérique composite USB
1 Le wizard Add New Hardware indique qu’il a trouvé le nouveau Périphérique composite USB. Cliquez sur Next.
2 Les wizards vous demandent de chercher le meilleur pilote pour votre périphérique ou de choisir parmi une liste affichée
le pilote que vous souhaitez utiliser. Sélectionnez Cherchez le meilleur pilote pour votre périphérique. Cliquez sur Next
3 Windows cherche maintenant les nouveaux pilotes sur un emplacement spécifique. Décochez toutes les cases. Cliquez sur
Next
4 Le Wizard vous indique qu’il est prêt à installer le meilleur pilote pour ce périphérique. Cliquez sur Next pour installer le
pilote.
Cliquez sur Finish lorsque le wizard a terminé sa tâche.
8
Page 6

Español
GN 8110 USB
Para ver la ilustración despliegue la cubierta posterior.
Instalación de GN 8110 USB
Requisitos del sistema
El GN 8110 USB requiere el siguiente sistema operativo:
• Windows 98 SE (Segunda Edición)
• Windows 2000
• Windows ME (Edición Millennium)
• Macintosh OS 9.0.4 o superior
Se debe disponer de un puerto USB. El GN 8110 USB no funciona con ediciones anteriores de estos sistemas operativos.
Requisitos generales
Para Windows ME o Macintosh OS 9.0.4: no necesita usted instalar ningún tipo de software. Basta con que inserte el
conector USB u en cualquier puerto USB del ordenador.
Para Windows 98 SE y Windows 2000: si va a utilizar el GN 8110 USB por primera vez, deberá instalar los controladores USB
necesarios para que el ordenador reconozca el nuevo dispositivo.
Conecte el GN 8110 USB al ordenador – Windows 98 SE y 2000
Encienda el ordenador y deje que se cargue por completo. Asegúrese de que no hay ninguna aplicación abierta.
Inserte el conector USB u del GN 8110 USB en el puerto USB que esté disponible en el ordenador. No es preciso que
enchufe todavía el casco. La primera vez que Windows detecta que el dispositivo está conectado, reconoce la existencia de
nuevo hardware y automáticamente activa el Asistente para agregar nuevo hardware.
El Asistente para agregar nuevo hardware aparecerá tres veces e instalará los siguientes controladores:
• Dispositivo compuesto USB (INF\USB\INF)
• Dispositivo de interfaz humana USB (INF\HIDDEV.INF)
• Dispositivo de sonido USB (INF\WDMA_USB.INF)
Estos controladores normalmente ya están incorporados en Windows. No se necesita software adicional. Si su sistema
operativo es una versión actualizada a Windows 98 SE o Windows ME, es posible que necesite el disco de actualización
durante esta instalación.
Asistente para agregar nuevo hardware – Dispositivo compuesto USB
1 El Asistente para agregar nuevo hardware indica que ha encontrado el nuevo Dispositivo compuesto USB. Haga clic en
Siguiente.
2 El Asistente le pide que busque el controlador más adecuado para su dispositivo o que seleccione de una lista el
controlador deseado. Elija Busque el controlador más adecuado para su dispositivo Haga clic en Siguiente.
3 Ahora Windows busca nuevos controladores en un lugar concreto. Deje todas las casillas sin marcar. Haga clic en
Siguiente.
4 El Asistente le indica que está listo para instalar el controlador más adecuado para este dispositivo. Haga clic en Siguiente
para instalar el controlador.
Haga clic en Finalizar cuando el asistente haya terminado.
11
Si vous n’arrivez pas à entendre votre voix, consultez la section Questions fréquemment posées de ce manuel.
Mise en garde : Bien que les micro casques professionnels de GN Netcom disposent d’une protection intégrée de l’ouïe, les
ordinateurs sont capables de générer des salves de sons extrêmement bruyantes, par exemple lors de la connexion de
modems. Vérifiez toujours le niveau du volume sonore avant de mettre le micro casque sur votre tête.
Réglage du volume
17 Le volume du haut-parleur et du microphone est commandé par un logiciel. Allez sur Démarrer/Paramètres/Panneau de
configuration pour accéder à la fenêtre du Panneau de configuration. Double cliquez sur l’icône Multimédia pour afficher
la fenêtre Propriétés Multimédia.
18 L’onglet Audio dans la fenêtre Propriétés Multimédia vous permet de régler les niveaux de Lecture ou du haut-parleur et
les niveaux Enregistrement ou du microphone.
19 Cliquez sur le bouton Lecture sur l’onglet Audio pour ouvrir la fenêtre Haut-parleur. Ces commandes vous permettent de
régler indépendamment le niveau de sortie du volume pour les différentes sources. La plupart des niveaux peuvent être
réglés par les curseurs Haut-parleur ou Wave.
20 Cliquez sur le bouton Enregistrement sur l’onglet Audio pour ouvrir la fenêtre Microphone. Réglez les curseurs Volume
sur les niveaux souhaités.
Note : Ces commandes permettent de régler les volumes. Néanmoins, bon nombre d’autres applications disposent de leurs
propres réglages du volume. Ces applications indépendantes peuvent supplanter les commandes de Windows et exercer leur
effet indépendamment des commandes sonores du GN 8110 USB. Consultez le manuel des fournisseurs de vos logiciels si
vous avez la moindre question.
Questions fréquemment posées
J’ai connecté le GN 8110 USB, mais le son continue de passer par la carte son.
Allez dans Démarrer/Paramètres/Panneau de configuration Double cliquez sur l’icône Multimédia pour afficher la fenêtre
Propriétés Multimédia. Cliquez sur l’onglet Audio. Sous Lecture et Enregistrement, choisissez le Périphérique Audio USB
comme le périphérique préféré. Cochez la case Utilisez uniquement les périphériques préférés. Cliquez sur OK.
Pourquoi ne puis-je pas écouter mes fichiers RealAudio avec le GN 8110 USB ?
Les périphériques audio USB ne fonctionnent pas toujours avec les lecteurs RealAudio. Ceci est dû à la conception du logiciel
RealAudio. Vous pouvez écouter différents fichiers audio numériques tels que MP3 et Wave grâce à l’USB en utilisant le
lecteur MPlayer de Microsoft et d’autres lecteurs.
Pourquoi ne puis-je pas écouter mes CD musicaux avec le GN 8110 USB ?
Les lecteurs de CD standard des PC ne prennent pas en charge l’USB audio sans un logiciel supplémentaire.
Pourquoi ne puis-je pas entendre ma voix lorsque j’enregistre un fichier vocal avec le Magnétophone ?
Vérifiez que le volume de votre haut-parleur est réglé sur le niveau adéquat. Allez dans Démarrer/Paramètres/Panneau de
configuration Double cliquez sur l’icône Multimédia pour afficher la fenêtre Propriétés Multimédia. Cliquez sur l’onglet Audio.
Cliquez sur le bouton Lecture pour ouvrir la fenêtre Haut-parleur. Veillez à ce que le curseur Volume du haut-parleur soit réglé
au moins sur le milieu de la gamme et que la case Couper tout le son n’ait pas été cochée.
Vérifiez que le volume de votre microphone est réglé sur le niveau adéquat. Allez dans Démarrer/Paramètres/Panneau de
configuration/Propriétés Multimédia/Audio/Enregistrement pour ouvrir la fenêtre Microphone. Veillez à ce que le curseur
Volume du haut-parleur soit réglé au moins sur le milieu de la gamme de réglage.
Enregistrez un nouveau fichier vocal.Lisez ce fichier. Si vous entendez votre voix, l’enregistrement a été couronné de succès et
le microphone fonctionne comme il faut.
10
Page 7

Si no puede oír su voz, diríjase a la sección Preguntas frecuentes del presente manual.
Aviso Aunque los cascos profesionales de GN Netcom incorporan protección acústica, los ordenadores pueden generar
sonidos muy fuertes, como los de la conexión de módem. Antes de ponerse el casco, compruebe el volumen.
Mandos de volumen
17 El volumen del altavoz y del micrófono se controlan por software. Vaya a Inicio/Configuración/Panel de control para
acceder a la ventana del Panel de control. Haga doble clic en el icono Multimedia para que aparezca la ventana de
Propiedades de Multimedia.
18 La pestaña de Sonido de la ventana de Propiedades de Multimedia le permite ajustar la Reproducción o los niveles del
altavoz y la Grabación o los niveles del micrófono.
19 Haga clic en el botón de Reproducción de la pestaña de Sonido para abrir la ventana de Altavoces. Con estos mandos
puede usted ajustar el nivel de salida del volumen procedente de diferentes fuentes de forma independiente. La mayoría
de los niveles se ajustan con los deslizadores de Altavoces o de Wave.
20 Haga clic en el botón de Grabación de la pestaña de Sonido para abrir la ventana de Rendimiento. Ajuste los deslizadores
de Volumen a los niveles deseados.
Observación: Si bien estos mandos ajustan los volúmenes, otras muchas aplicaciones también contienen sus propios mandos
de volumen. Estas aplicaciones independientes pueden anular los mandos de Windows y funcionar con independencia de los
mandos de sonido de GN8110 USB. Si tiene dudas al respecto, consulte el manual del software correspondiente.
Preguntas frecuentes
He conectado el GN 8110 USB pero el sonido sigue llegando a través de la tarjeta de sonido.
Vaya a Inicio/Configuración/Panel de control. Haga doble clic en el icono Multimedia para que aparezcan las ventanas de
Propiedades de Multimedia. Haga clic en la pestaña de Sonido. En Reproducción y Grabación elija el Dispositivo de sonido
USB como el dispositivo preferente. Marque la casilla Utilizar sólo dispositivos preferentes. Haga clic en Aceptar
¿Por qué no puedo oír mis archivos RealAudio con GN 8110 USB?
Los dispositivos de sonido USB no siempre funcionan con reproductores de RealAudio. Ello es debido al diseño del software
de RealAudio. Puede usted oír varios archivos de sonido digital, como MP3 y Wave, a través de USB utilizando el MPlayer de
Microsoft y otros reproductores.
¿Por qué no puedo escuchar mis CD de música con GN 8110 USB?
Los reproductores de CD de PC estándar no reconocen el sonido USB si no es con software adicional.
¿Por qué no puedo oír mi voz cuando grabo un archivo de voz en la Grabadora de sonidos?
Compruebe que el volumen del altavoz está ajustado correctamente. Vaya a Inicio/Configuración/Panel de control. Haga doble
clic en el icono Multimedia para que aparezca la ventana de Propiedades de Multimedia. Haga clic en la pestaña de Sonido.
Haga clic en el botón de Reproducción para abrir la ventana de Altavoces. Asegúrese de que el deslizador del Volumen de
altavoces está, por lo menos, en el medio y que la casilla de Silencio no está marcada.
Compruebe que el volumen del micrófono está ajustado correctamente. Vaya a Inicio/Configuración/Panel de
control/Propiedades de Multimedia/Sonido/Grabación para abrir la ventana de Rendimiento. Asegúrese de que el deslizador
del Volumen del micrófono está, por lo menos, en el medio del mando.
Grabe un nuevo archivo de voz. Reproduzca el archivo. Si oye usted su voz la grabación ha tenido éxito y el micrófono
funciona correctamente.
13
Asistente para agregar nuevo hardware – Dispositivo de interfaz humana
5 A continuación, el Asistente instala automáticamente el Dispositivo de interfaz humana USB. El Asistente para agregar
nuevo hardware indica que ha encontrado el nuevo Dispositivo de interfaz humana USB. Haga clic en Siguiente.
6 El Asistente le pide que busque el controlador más adecuado para su dispositivo o que seleccione de una lista el
controlador deseado. Elija Busque el controlador más adecuado para su dispositivo. Haga clic en Siguiente.
7 Ahora Windows busca nuevos controladores en un lugar concreto. Deje todas las casillas sin marcar. Haga clic en
Siguiente.
8 El Asistente le indica que está listo para instalar el controlador más adecuado para este dispositivo. Haga clic en Siguiente
para instalar el controlador.
Haga clic en Finalizar cuando el Asistente haya terminado.
Asistente para agregar nuevo hardware – Dispositivo de sonido USB
9 A continuación, el Asistente instala automáticamente el Dispositivo de sonido USB. El Asistente para agregar nuevo
hardware indica que ha encontrado el nuevo Dispositivo de sonido USB. Haga clic en Siguiente.
10 El Asistente le pide que busque el controlador más adecuado para su dispositivo o que seleccione de una lista el
controlador deseado. Elija Busque el controlador más adecuado para su dispositivo Haga clic en Siguiente.
11 Windows busca nuevos controladores en un lugar concreto. Deje todas las casillas sin marcar. Haga clic en Siguiente.
12 El Asistente le indica que está listo para instalar el controlador más adecuado para este dispositivo. Haga clic en Siguiente
para instalar el controlador.
Haga clic en Finalizar cuando el Asistente haya terminado.
El Asistente no puede localizar el controlador
Si el Asistente para agregar nuevo hardware no puede localizar el controlador, inserte el CD-ROM del sistema operativo
Windows en la unidad de CD-ROM. Una vez insertado, pulse Atrás y marque la casilla correspondiente a la unidad de
CD-ROM (normalmente D). Haga clic en Siguiente. Haga clic en Finalizar cuando el Asistente haya terminado.
Observación: No retire el conector USB del ordenador si en ese momento está abierta una aplicación que utiliza USB.
El sistema podría fallar.
Cascos
El GN 8110 USB ha sido diseñado para funcionar con los cascos profesionales de GN Netcom que van equipados con una
Desconexión Rápida que corresponde al enchufe hembra del dispositivo. Si utiliza la Desconexión Rápida podrá usted alejarse
del ordenador sin tener que quitarse el casco.
13 Antes de utilizar el casco, conecte la Desconexión Rápida al conector correspondiente del GN 8110 USB.
Pruebas
14 Para comprobar que el volumen del altavoz del casco funciona y ha sido ajustado a un nivel satisfactorio, haga clic una
vez en el icono de altavoz en la bandeja del sistema. Haga clic en el deslizador de ajuste del volumen para obtener un
sonido del sistema. Ajuste el volumen al nivel que desee. La ventana de Propiedades de Multimedia le permite realizar
ajustes avanzados; vaya a la sección de Mandos de volumen del presente manual.
Compruebe el micrófono con la utilidad de grabación de sonido de Windows. Vaya a
Inicio/Programas/Accesorios/Entretenimiento/Grabadora de sonidos.
15 Colóquese el micrófono aproximadamente a un dedo de distancia del labio inferior.
16 Haga clic en el botón rojo de Grabar y grabe un archivo de voz. Haca clic en el botón de Detener cuando haya
terminado. Vuelva a escuchar el archivo haciendo clic en el botón de Reproducir. Si oye usted su voz la grabación ha
tenido éxito y el micrófono funciona correctamente.
12
Page 8

6 O Assistente pede-lhe para procurar qual o melhor controlador para o seu dispositivo ou para seleccionar o controlador
que deseja a partir de uma lista apresentada. Seleccione Procurar o melhor controlador para o dispositivo. Clique em
Seguinte.
7 O Windows irá agora procurar novos controladores num local específico. Desmarque todas as caixas. Clique em Seguinte.
8 O Assistente indica que está pronto para instalar o melhor controlador para este dispositivo. Clique em Seguinte para
instalar o controlador.
Clique em Terminar quando o Assistente estiver completo.
Assistente Adicionar Novo Hardware – USB Audio Device
9 A seguir, o Assistente instala automaticamente o USB Audio Device. O Assistente Adicionar Novo Hardware indica que
encontrou o USB Audio Device. Clique em Seguinte.
10 O Assistente pede-lhe para procurar o melhor controlador para o seu dispositivo ou para seleccionar o controlador que
deseja a partir de uma lista apresentada. Seleccione Procurar o melhor controlador para o dispositivo. Clique em Seguinte.
11 O Windows irá agora procurar novos controladores num local específico. Desmarque todas as caixas. Clique em Seguinte.
12 O Assistente indica que está pronto para instalar o melhor controlador para este dispositivo. Clique em Seguinte para
instalar o controlador.
Clique em Terminar quando o Assistente estiver completo.
Se o Assistente não conseguir localizar o controlador
Se o Assistente Adicionar Novo Hardware não conseguir localizar o controlador, introduza o CD-ROM do seu sistema
operativo Windows na unidade de CD-ROM. Uma vez inserido, carregue em Retroceder, e marque a caixa da sua unidade de
CD-ROM (geralmente D). Clique em Seguinte. Clique em Terminar quando o Assistente estiver completo.
Nota: Não desligue o conector USB do computador enquanto estiver a ser executada uma aplicação que utiliza o USB. Isto
poderá fazer com que o sistema vá abaixo.
Microauscultadores
O GN 8110 USB foi concebido para trabalhar com microauscultadores profissionais GN Netcom, equipados com uma ficha
Quick Disconnect (QD) que encaixa na tomada Quick Disconnect do dispositivo. Se desligar a tomada Quick Disconnect pode
afastar-se do seu computador sem retirar os microauscultadores.
13 Antes de utilizar os microauscultadores, encaixe a ficha Quick Disconnect no GN 8110 USB.
Testar
14 Para verificar se o volume do altifalante nos microauscultadores está a funcionar e está colocado num nível agradável,
clique uma vez no ícone do altifalante no ambiente de trabalho. Clique no cursor de deslocamento de ajuste de volume
para o som do sistema. Ajuste o volume para um nível que seja agradável para si. A janela Propriedades de Multimédia
permite-lhe fazer regulações avançadas; vá para a secção Controlos do Volume deste manual.
Para testar o microfone, utilize o utilitário de gravação de som que vem incluído com o Windows. Vá para
Iniciar/Programas/Accessórios/Entretenimento/Gravador de Som.
15 Coloque o microfone em frente da boca, afastado cerca de 1 dedo do seu lábio inferior.
16 Clique no botão vermelho Gravar e grave um ficheiro de voz. Clique no botão Parar quando terminar. Reproduza o
ficheiro clicando no botão Reproduzir. Se ouvir a sua voz, a gravação foi bem sucedida e o microfone está a funcionar
correctamente.
Se não conseguir ouvir a sua voz, vá para a secção das Perguntas Mais Frequentes deste manual.
15
Português
GN 8110 USB
Para ver as ilustrações, desdobre primeiro a contracapa.
Configuração do GN 8110 USB
Requisitos do Sistema
O GN 8110 USB necessita do seguinte sistema operativo:
• Windows 98 SE (Second Edition)
• Windows 2000
• Windows ME (Millennium Edition)
• Macintosh OS 9.0.4 ou superior
Tem de ter uma porta USB disponível. O GN 8110 USB não funciona com as versões anteriores dos sistemas operativos já
referidos.
Apresentação Geral
Para Windows ME ou Macintosh OS 9.0.4: Não necessita de instalar qualquer tipo de software. Basta ligar o conector u
USB a qualquer porta USB do computador.
Para Windows 98 SE e Windows 2000: Para utilizar o GN 8110 USB pela primeira vez, precisa de instalar os controladores
USB necessários para que o computador reconheça o dispositivo.
Ligar o GN 8110 USB ao seu Computador – Windows 98 SE e Windows 2000
Ligue o seu computador e deixe-o completar o processo de arranque. Certifique-se de que não está a executar outras
aplicações.
Ligue o conector u USB do GN 8110 USB a qualquer porta USB disponível no computador. Não é necessário ligar os
auscultadores nesta altura. A primeira vez que o Windows detectar que o dispositivo está ligado, reconhece que existe novo
hardware e inicia automaticamente o Assistente Adicionar Novo Hardware.
O Assistente Adicionar Novo Hardware irá ser iniciado três vezes, instalando os seguintes controladores:
• USB Composite Device (INF\USB\INF)
• USB Human Interface Device (INF\HIDDEV.INF)
• USB Audio Device (INF\WDMA_USB.INF)
Estes controladores estão geralmente pré-carregados no Windows. Não é necessário software adicional. Se actualizou o
sistema para Windows 98 SE ou Windows ME, pode precisar do disco de actualização durante esta instalação.
Assistente Adicionar Novo Hardware – USB Composite Device
1 O Assistente Adicionar Novo Hardware indica que encontrou o novo USB Composite Device. Clique em Seguinte.
2 O Assistente pede-lhe para procurar o melhor controlador para o seu dispositivo ou para seleccionar o controlador que
deseja a partir de uma lista apresentada. Seleccione Procurar o melhor controlador para o dispositivo. Clique em Seguinte.
3 O Windows irá agora procurar novos controladores num local específico. Desmarque todas as caixas. Clique em Seguinte.
4 O Assistente indica que está pronto para instalar o melhor controlador para este dispositivo. Clique em Seguinte para
instalar o controlador.
Clique em Terminar quando o Assistente estiver completo.
Assistente Adicionar Novo Hardware – Human Interface Device
5 A seguir, o Assistente instala automaticamente o USB Human Interface Device. O Assistente Adicionar Novo Hardware
indica que encontrou o USB Human Interface Device. Clique em Seguinte.
14
Page 9

Italiano
GN 8110 USB
Per vedere le illustrazioni, aprire il retro di copertina.
Installazione di GN 8110 USB
Requisiti del sistema
GN 8110 USB richiede il seguente sistema operativo:
• Windows 98 SE (seconda edizione)
• Windows 2000
• Windows ME (edizione Millennium)
• Macintosh OS 9.0.4 o successivo
È necessario disporre di una porta USB. GN 8110 USB non funziona con versioni precedenti a questi sistemi operativi.
Istruzioni generali
Per Windows ME o Macintosh OS 9.0.4: non è necessario installare alcun software, basta inserire il connettore USB u in
una qualsiasi porta USB del computer.
Per Windows 98 SE e Windows 2000: se si utilizza GN 8110 USB per la prima volta, è necessario installare i driver USB, in
modo tale che il computer riconosca il dispositivo.
Come collegare GN 8110 USB al vostro computer – Windows 98 SE e 2000
Accendere il computer e aspettare che completi il processo di caricamento. Assicurarsi che non vi sia aperta alcuna applicazione.
Collegare il connettore USB u del dispositivo GN 8110 USB a una porta USB disponibile sul computer. Non collegare la cuffia telefonica in questa fase dell’installazione. Quando Windows rileva, per la prima volta, che il dispositivo è collegato,
riconosce che è necessario un nuovo hardware e quindi lancia automaticamente Installazione guidata Nuovo hardware.
Installazione guidata Nuovo hardware verrà lanciato tre volte, installando i seguenti driver:
• Dispositivo composto USB (INF\USB\INF)
• Dispositivo interfaccia umana USB (INF\HIDDEV.INF)
• Dispositivo audio USB (INF\WDMA_USB.INF)
Questi driver sono generalmente precaricati in Windows e non è necessaria alcuna ulteriore applicazione software. Se
aggiornate il vostro sistema operativo passando a Windows 98 SE o Windows ME, dovrete probabilmente utilizzare il disco
dell’aggiornamento durante questa installazione.
Installazione guidata Nuovo hardware – Dispositivo composto USB
1 Installazione guidata Nuovo hardware indica che ha rilevato il nuovo Dispositivo composto USB. Fare clic su Avanti.
2 L’Installazione guidata chiede di cercare il driver più indicato per il vostro dispositivo o di selezionare il driver desiderato da
una lista visualizzata. Selezionare Cerca il driver per il vostro dispositivo. Fare clic su Avanti.
3 A questo punto Windows cerca nuovi driver in una posizione specifica. Deselezionare tutte le caselle di controllo. Fare clic
su Avanti.
4 L’ Installazione guidata indica che è pronta per installare il driver per questo dispositivo. Fare clic su Avanti per installare il
driver.
Fare clic su Fine quando l’Installazione guidata è completa.
Installazione guidata Nuovo hardware – Dispositivo interfaccia umana
5 Come fase successiva, l’Installazione guidata installerà automaticamente il Dispositivo interfaccia umana USB. Installazione
guidata Nuovo hardware indica che ha rilevato il Dispositivo interfaccia umana USB. Fare clic su Avanti.
17
Aviso! Apesar dos microauscultadores profissionais GN Netcom terem uma protecção auditiva incorporada, os computadores
são passíveis de gerar estrondos sonoros extremamente altos, tais como as ligações dos modems. Verifique sempre o nível do
volume antes de colocar os microauscultadores.
Controlo de volume
17 O volume do altifalante e o microfone é controlado pelo software. Vá para Iniciar/Definições/Painel de Controlo para
aceder à janela Painel de Controlo. Faça duplo clique no ícone Multimédia para chamar a janela Propriedades de
Multimédia.
18 O separador Áudio na janela Propriedades de Multimédia permite-lhe ajustar os níveis de Reprodução ou do altifalante e
os níveis de Gravação ou do microfone.
19 Clique no botão Reprodução do separador Áudio para abrir a janela Altifalante. Estes controlos permitem-lhe ajustar o
nível de saída de volume de forma independente para diferentes fontes. Quase todos os níveis podem ser ajustados pelos
cursores de deslocamento do Altifalante ou de Wave.
20 Clique no botão Gravação do separador Áudio para abrir a janela Microfone. Ajuste os cursores de deslocamento do
Volume para os níveis desejados.
Nota: Estes controlos ajustam os volumes, no entanto, muitas outras aplicações contêm os seus próprios controlos de
volume. Estas aplicações independentes podem sobrepor-se aos controlos do Windows trabalhando de forma independente
dos controlos de som do GN 8110 USB. Consulte o seu manual do proprietário do software se tiver alguma dúvida.
Perguntas Mais Frequentes
Liguei o GN 8110 USB mas o som continua a sair pela placa de som.
Vá para Iniciar/Definições/Painel de Controlo. Faça duplo clique no ícone Multimédia para chamar a janela Propriedades de
Multimédia. Clique no separador Áudio. Em Reprodução e Gravação, seleccione Dispositivo Áudio USB como dispositivo
preferencial. Seleccione a caixa Utilizar apenas dispositivos preferenciais. Clique em OK.
Porque é que não consigo ouvir os meus ficheiros RealAudio com o GN 8110 USB?
Os dispostivos áudio USB nem sempre funcionam com leitores de RealAudio. Isto deve-se ao design do software RealAudio.
Pode ouvir diversos tipos de ficheiros de áudio digitais através do USB, como MP3 e WAV, utilizando o MPlayer da Microsoft
e outros leitores.
Porque é que não consigo ouvir os meus CDs de áudio através do GN 8110 USB?
Os leitores de CD para computadores pessoais normais não suportam áudio USB sem software adicional.
Porque é que não consigo ouvir a minha voz quando gravo um ficheiro de voz no Gravador de Som?
Verifique se o volume do altifalante está definido correctamente. Vá para Iniciar/Definições/Painel de Controlo. Faça duplo
clique no ícone Multimédia para chamar a janela Propriedades de Multimédia. Clique no separador Áudio. Clique no botão
Reprodução para abrir a janela Altifalante. Certifique-se de que o cursor de deslocamento do Volume do Altifalante está
colocado pelo menos a meio e que a caixa Sem Som não está seleccionada.
Verifique se o volume do microfone está definido correctamente. Vá para Iniciar/Definições/Painel de Controlo/Propriedades de
Multimédia/Audio/Gravação para abrir a janela Microfone. Certifique-se de que o cursor de deslocamento do Volume do
Microfone está colocado pelo menos a meio.
Grave um novo ficheiro de voz. Reproduza o ficheiro. Se ouvir a sua voz, a gravação foi bem sucedida e o microfone está a
funcionar correctamente.
16
Page 10
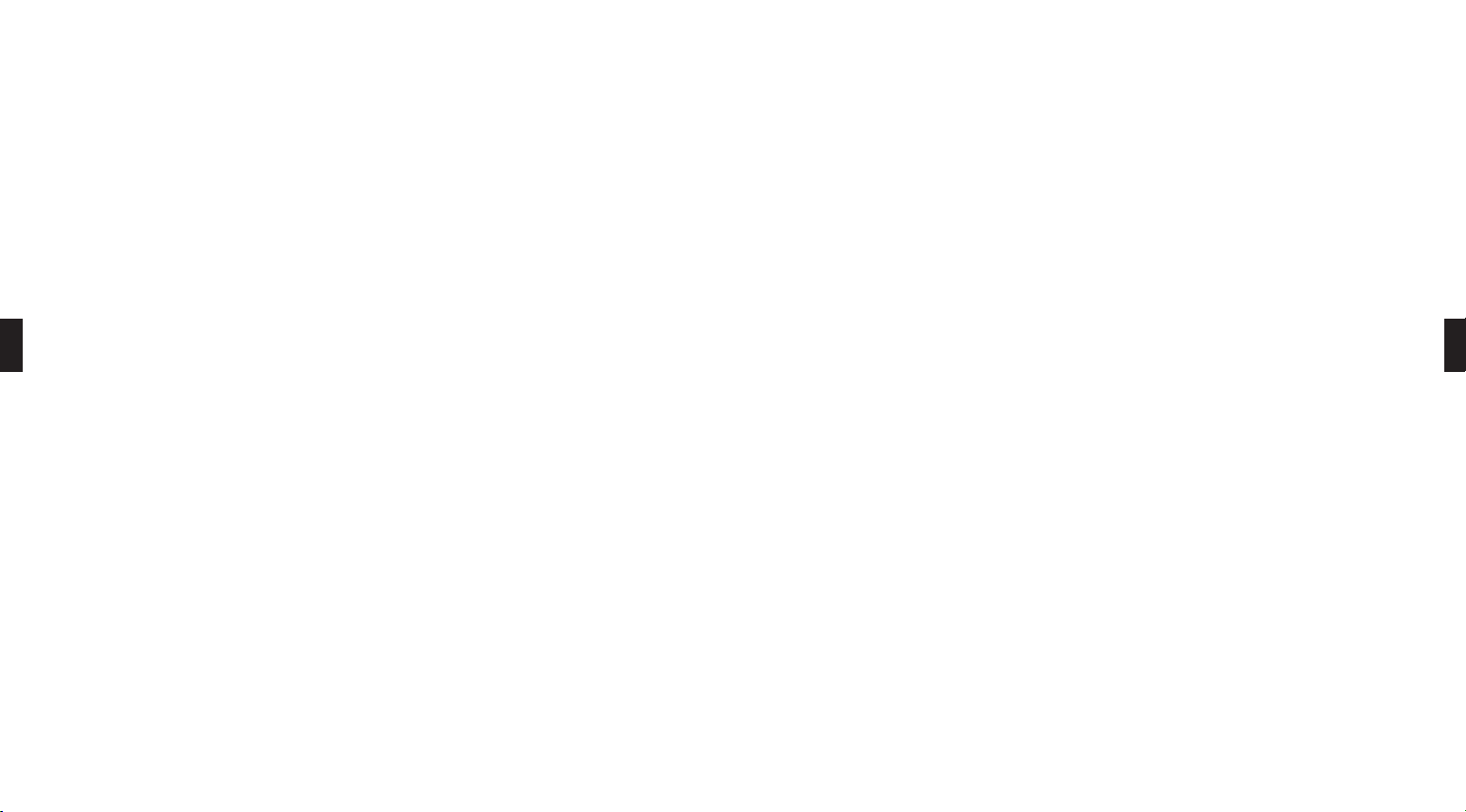
In caso contrario, vedere la sezione Frequently Asked Questions (Domande più ricorrenti) in questo manuale.
Attenzione! Sebbene le cuffie telefoniche professionali GN Netcom applichino la tecnologia di protezione audio, i computer
possono generare improvvise emissioni sonore molto alte, simili alle connessioni modem. Controllare sempre il livello del
volume prima di indossare la cuffia telefonica.
Controllo volume
17 Il volume dell’altoparlante e del microfono è controllato dal software. Selezionare Avvio/Impostazioni/Pannello di controllo
per accedere alla finestra Pannello di controllo. Fare doppio clic sull’icona Multimedia per visualizzare la finestra Proprietà
multimedia.
18 Nella finestra Proprietà multimedia la scheda Audio consente di regolare la Riproduzione o i livelli dell’altoparlante e la
Registrazione o i livelli del microfono.
19 Per aprire la finestra Altoparlante, fare clic sul tasto Riproduzione nella scheda Audio. Questi comandi consentono di
regolare il livello di uscita del volume per diverse sorgenti in modo indipendente. Per regolare la maggior parte dei livelli si
utilizzano i cursori Altoparlante oppure Wave.
20 Per aprire la finestra Microfono, fare clic sul tasto Registrazione nella scheda Audio. Regolare i cursori del Volume ai livelli
desiderati.
Nota: Questi comandi consentono di regolare il volume, ma molte altre applicazioni dispongono di propri comandi di
regolazione volume. Queste applicazioni autonome possono sovrapporsi ai comandi Windows e funzionare in modo
indipendente dai comandi audio di GN 8110 USB . Se necessario, consultare il manuale relativo alla vostra applicazione
software.
Frequently Asked Questions (Domande più ricorrenti)
Pur avendo collegato GN 8110 USB, il suono viene ancora emesso attraverso la scheda sonora.
Selezionare Avvio/Impostazioni/Pannello di controllo. Fare doppio clic sull’icona Multimedia per visualizzare la finestra Proprietà
multimedia. Fare clic sulla scheda Audio. Posizionandosi su Riproduzione e Registrazione, scegliere Dispositivo audio USB come
preferito. Selezionare la finestra Utilizza solo dispositivi preferiti. Fare clic su OK.
Perché non posso ascoltare i miei file RealAudio con GN 8110 USB?
I dispositivi audio USB non sempre funzionano con i lettori RealAudio. Ciò è dovuto alla composizione software RealAudio. È
possibile ascoltare vari file audio digitali, quali MP3 e Wave, mediante l’USB utilizzando l’MPlayer della Microsoft e altri lettori.
Perché non posso ascoltare i miei CD musicali con GN 8110 USB?
I lettori standard CD dei PC non supportano l’audio USB senza un software supplementare.
Perché non riesco a sentire la mia voce mentre registro un file vocale nel Registratore dei suoni?
Verificare di aver regolato correttamente il volume dell’altoparlante. Selezionare Avvio/Impostazioni/Pannello di controllo. Fare
doppio clic sull’icona Multimedia per visualizzare la finestra Proprietà multimedia. Fare clic sulla scheda Audio. Per aprire la
finestra Altoparlante, fare clic sul tasto Riproduzione. Assicurarsi che il cursore del Volume altoparlante sia posizionato almeno
al centro e che la casella Disattiva tutto non sia selezionata.
Verificare di aver regolato correttamente il volume del microfono. Per aprire la finestra Microfono, selezionare
Avvio/Impostazioni/Pannello di controllo/Proprietà multimedia/Audio/Registrazione.Assicurarsi che il cursore del Volume
microfono sia posizionato almeno al centro del comando.
Registrare un nuovo file vocale. Riprodurre il file. Se si sente il suono della voce, la registrazione è riuscita e il microfono
funziona correttamente.
19
6 L’ Installazione guidata chiede di cercare il driver per il vostro dispositivo o di selezionare il driver desiderato da una lista
visualizzata. Selezionare Cerca il driver per il vostro dispositivo. Fare clic su Avanti.
7 A questo punto Windows cerca nuovi driver in una posizione specifica. Deselezionare tutte le caselle di controllo. Fare clic
su Avanti.
8 L’ Installazione guidata indica che è pronta per installare il driver per questo dispositivo. Fare clic su Avanti per installare il
driver.
Fare clic su Fine quando l’Installazione guidata è completa.
Installazione guidata Nuovo hardware – Dispositivo audio USB
9 Come fase successiva, l’Installazione guidata installerà automaticamente il Dispositivo audio USB. Installazione guidata
Nuovo hardware indica che ha rilevato il nuovo Dispositivo audio USB. Fare clic su Avanti.
10 L’ Installazione guidata chiede di cercare il driver per il vostro dispositivo o di selezionare il driver desiderato da una lista
visualizzata. Selezionare Cerca il driver per il vostro dispositivo. Fare clic su Avanti.
11 A questo punto Windows cerca nuovi driver in una posizione specifica. Deselezionare tutte le caselle di controllo. Fare clic
su Avanti.
12 L’ Installazione guidata indica che è pronta per installare il driver per questo dispositivo. Fare clic su Avanti per installare
il driver.
Fare clic su Fine quando l’Installazione guidata è completa.
L’Installazione guidata non individua il driver
Se Installazione guidata Nuovo hardware non è in grado di individuare il driver, inserire il CD-ROM del sistema operativo
Windows nel rispettivo drive. Una volta inserito, premere Indietro e controllare la finestra relativa al drive CD-ROM
(generalmente D). Fare clic su Avanti. Fare clic su Fine quando l’Installazione guidata è completa.
Nota: Non scollegare il connettore USB dal computer mentre è operativa un’applicazione che richiede l’USB. Ciò potrebbe
causare un guasto nel sistema.
Cuffie telefoniche
GN 8110 USB è predisposto per le cuffie telefoniche professionali GN Netcom dotate di Dispositivo di sconnessione rapida
(QD Quick Disconnect) da inserire nella presa corrispondente posta sul dispositivo. Scollegandovi dal QD, potrete allontanarvi
dalla postazione del vostro computer senza togliere la cuffia telefonica.
13 Prima di utilizzare la cuffia telefonica, inserire il dispositivo di sconnessione rapida nel connettore di accoppiamento sul
GN 8110 USB.
Collaudo
14 Per controllare il funzionamento del volume dell’altoparlante in cuffia e regolarlo al livello desiderato, fare clic una volta
sull’icona dell’altoparlante nella cartella del sistema. Per ottenere il suono standard del sistema, fare clic sul cursore di
regolazione del volume. Regolare il livello del volume come desiderato. La finestra Proprietà multimedia consente di
effettuare regolazioni avanzate; vedere la sezione Controllo volume in questo manuale.
Per collaudare il microfono, utilizzare l’utility relativa alla registrazione dei suoni fornita in dotazione con Windows.
Selezionare Avvio/Programmi/Accessori/Svago/Registratore di suoni.
15 Posizionare il microfono a circa un dito di distanza dal labbro inferiore.
16 Fare clic sul tasto rosso Registra e registrare un file vocale. Al termine della registrazione, fare clic sul tasto Stop.
Riprodurre il file, facendo clic sul tasto Play. Se si sente il suono della voce, la registrazione è riuscita e il microfono
funziona correttamente.
18
Page 11

6 De Wizard vraagt u de beste driver voor uw apparaat te zoeken of de driver die u wilt te kiezen uit een afgebeelde lijst.
Kies Search for the best driver for your device. Klik op Next
7 Windows zoekt nu nieuwe drivers op een specifieke locatie. Maak alle vakjes leeg. Klik op Next.
8 De Wizard geeft aan dat de beste driver voor dit apparaat nu kan worden geïnstalleerd. Klik op Next om de driver te
installeren.
Klik op Finish als de Wizard klaar is.
Add New Hardware Wizard –USB Audio Device
9 Vervolgens installeert de Wizard automatisch de USB Audio Device. De Add New Hardware Wizard geeft aan dat de USB
Audio Device is gevonden. Klik op Next.
10 De Wizard vraagt u de beste driver voor uw apparaat te zoeken of de driver die u wilt te kiezen uit een afgebeelde lijst.
Kies Search for the best driver for your device. Klik op Next.
11 Windows zoekt nu nieuwe drivers op een specifieke locatie. Maak alle vakjes leeg. Klik op Next
12 De Wizard geeft aan dat de beste driver voor dit apparaat nu kan worden geïnstalleerd. Klik op Next om de driver te
installeren.
Klik op Finish als de Wizard klaar is.
Als de Wizard de driver niet kan vinden
Als de Add New Hardware Wizard de driver niet kan vinden, plaatst u de Windows Operating System CD-ROM in het
CD-ROM station. Vervolgens drukt u op Back en u markeert het vakje van het CD-ROM station (meestal D). Klik op Next.
Klik op Finish als de Wizard klaar is.
N.B.: Haal de USB stekker niet uit de computer als een applicatie actief is die gebruik maakt van de USB. Dit kan een
systeemcrash veroorzaken.
Headsets
De GN 8110 USB is ontworpen voor de samenwerking met de professionele headsets van GN Netcom die zijn uitgerust met
een Quick Disconnect (QD) die past op de Quick Disconnect-bus op het apparaat. Als u de verbinding verbreekt met gebruik
van de Quick Disconnect kunt u bij uw computer weglopen zonder uw headset af te zetten.
13 Alvorens uw headset te gebruiken, dient u de Quick Disconnect te verbinden met de overeenkomstige aansluiting op de
GN 8110 USB.
Testen
14 Als u wilt testen of het volume van de luidspreker in uw headset werkt en is afgesteld op een aangename sterkte, klikt u
eenmaal op het pictogram van de luidspreker in het systeemscherm. Klik op de schuif voor het aanpassen van het volume
voor het systeemgeluid. Stel het niveau zo in dat het aangenaam is voor u. In het scherm Multimedia Properties kunt u
meer gedetailleerde instellingen opgeven; zie de sectie Volume-instellingen van dit handboek.
Als u de microfoon wilt testen, kunt u de faciliteit voor het opnemen van geluid gebruiken die met Windows wordt
meegeleverd. Ga naar Start/Programs/Accessories/Entertainment/Sound Recorder.
15 Plaats de microfoon op ongeveer één vingerbreedte afstand van uw onderlip.
16 Klik op de rode Record knop en neem een stembestand op. Klik op de knop Stop als u klaar bent. Speel het bestand af
door op de Play knop te drukken. Als u uw stem hoort, was de opname succesvol en werkt de microfoon goed.
Als u uw stem niet hoort, gaat u naar de sectie Veel gestelde vragen van dit handboek.
21
Nederlands
GN 8110 USB
Als u de illustraties wilt zien, vouw dan eerst de achterzijde open.
GN 8110 USB instelling
Systeemeisen
De GN 8110 USB vereist het volgende besturingssysteem:
• Windows 98 SE (Second Edition)
• Windows 2000
• Windows ME (Millennium Edition)
• Macintosh OS 9.0.4 of later
U moet een USB poort beschikbaar hebben. De GN 8110 USB werkt niet met oudere versies van deze besturingssystemen.
Algemeen
Voor Windows ME of Macintosh OS 9.0.4: u hoeft geen software te installeren. U steekt gewoon de USB stekker u in een
USB poort van de computer.
Voor Windows 98 SE en Windows 2000: als u de GN 8110 USB voor het eerst gebruikt, dient u de USB drivers te installeren
die de computer nodig heeft om het apparaat te herkennen.
Sluit de GN 8110 USB aan op uw computer – Windows 98 SE en 2000
Zet uw computer aan en wacht tot de hele opstartprocedure is afgewikkeld. Verzeker u ervan dat er geen applicaties in
gebruik zijn.
Steek de USB stekker u van de GN 8110 USB in een beschikbare USB poort van de computer. Op dit moment hoeft uw
headset nog niet te worden aangesloten. De eerste keer dat Windows merkt dat het apparaat is aangesloten, wordt herkend
dat er nieuwe hardware is vereist en start Windows automatisch de Add New Hardware Wizard.
De Add New Hardware Wizard zal drie maal starten en de volgende drivers installeren:
• USB Composite Device (INF\USB\INF)
• USB Human Interface Device (INF\HIDDEV.INF)
• USB Audio Device (INF\WDMA_USB.INF)
Deze drivers worden standaard voorgeladen in Windows. Er is geen extra software vereist. Als u uw systeem heeft
opgewaardeerd naar Windows 98 SE of Windows ME, kan het zijn dat u tijdens deze installatieprocedure de
opwaarderingsschijf nodig heeft.
Add New Hardware Wizard – USB Composite Device
1 De Add New Hardware Wizard geeft aan dat de nieuwe USB Composite Device is gevonden. Klik op Next.
2 De Wizard vraagt u de beste driver voor uw apparaat te zoeken of de driver die u wilt te kiezen uit een afgebeelde lijst.
Kies Search for the best driver for your device. Klik op Next.
3 Windows zoekt nu nieuwe drivers op een specifieke locatie. Maak alle vakjes leeg. Klik op Next.
4 De Wizard geeft aan dat de beste driver voor dit apparaat nu kan worden geïnstalleerd. Klik op Next om de driver te
installeren.
Klik op Finish als de Wizard klaar is.
Add New Hardware Wizard – Human Interface Device
5 Vervolgens installeert de Wizard automatisch de USB Human Interface Device. De Add New Hardware Wizard geeft aan
dat de USB Human Interface Device is gevonden. Klik op Next.
20
Page 12

Dansk
GN 8110 USB
Illustrationerne kan ses på bagsideflappen.
GN 8110 USB tilslutning
System krav:
GN 8110 USB kræver et af følgende programmer:
• Windows 98 SE (2. udgave)
• Windows 2000
• Windows ME (Millenium udgave)
• Macintosh OS 9.0.4 eller nyere
En ledig USB port er nødvendig. GN 8110 USB virker ikke med tidligere udgaver af ovennævnte programmer.
Generelt
Windows ME eller Macintosh OS 9.0.4: Det er ikke nødvendigt at installere software. Tilslut blot USB stikket u til
computeren.
Windows 98 SE og Windows 2000: Før ibrugtagning af GN 8110 USB er det nødvendigt at installere USB drivere for at
computeren genkender komponenten.
Tilslutning af GN 8110 til computeren - Windows 98 SE og Windows 2000
Tænd computeren og lad den afslutte startprocessen. Ingen andre programmer må køre samtidig med installeringen af USB
softwaren.
Tilslut GN 8110 USB stikket u til en ledig USB port på computeren. Det er ikke nødvendigt at have tilsluttet headsettet på
dette tidspunkt. Når USB’en er tilsluttet, vil Windows automatisk starte Add New Hardware Wizard for at installere den
nødvendige hardware.
Add New Hardware Wizard vil køre tre gange og installere følgende drivere:
• USB Composite Device (INF/USB/INF))
• USB Human Interface Device (INF/HIDDEV.INF)
• USB Audio Device (INF/WDMA_USB.INF)
Disse drivere er typisk for-installerede i Windows, så der ikke er behov for yderligere software. Hvis du har opdateret dit system
til Windows 98 SE eller Windows ME, kan det være nødvendigt at bruge opgraderings-CD’en, mens installationen kører.
Installation af USB Composite Device
1 Add New Hardware Wizard indikerer, at den har fundet den nye USB. Vælg Next.
2 Programmet beder dig vælge mellem at søge efter den bedst egnede driver eller vælge en driver fra en liste. Vælg Search
for the best driver for your device. Vælg Next.
3 Windows søger nu efter den nye driver. Ingen bokse må være markerede. Vælg Next.
4 Programmet indikerer, at det er klar til at installere driveren. Vælg Next for at starte installationen.
Vælg Finish når programmet er færdigt.
Installation af Human Interface Device
5 Derefter vil programmet automatisk installere USB Human Interface Device. Add New Hardware Wizard indikerer, at den
23
Let op! Hoewel de professionele headsets van GN Netcom zijn voorzien van een ingebouwde gehoorbescherming, kunnen
computers extreem harde geluidsexplosies hebben zoals modemverbindingen. Controleer altijd de volumesterkte alvorens u de
headset opzet.
Volume-instellingen
17 Het volume van zowel de luidspreker als de microfoon wordt bepaald door de software. Ga naar Start/Settings/Control
Panel voor toegang tot het scherm Control Panel. Dubbelklik op het pictogram Multimedia om in het scherm Multimedia
Properties te komen.
18 Met de Audio tab in het Multimedia Properties scherm kunt u de sterkte van de Playback of luidspreker regelen en die
van de Recording of microfoon.
19 Klik op de knop Playback in de Audio tab om het scherm Speaker te openen. Hiermee kunt u het niveau van het volume
van de verschillende bronnen onafhankelijk van elkaar bepalen. De meeste geluidsterktes worden ingesteld met de
Speaker of Wave schuif.
20 Klik op de knop Recording in de Audio tab om het scherm Microphone te openen. Stel de schuiven van Volume in op de
gewenste niveaus.
N.B.: Op deze manier stelt u de volumesterktes in, maar veel andere toepassingen hebben ook nog hun eigen volumecontrole.
Deze onafhankelijke toepassingen kunnen de Windows-instellingen domineren en onafhankelijk werken van de GN 8110 USB
geluidsinstellingen. Raadpleeg het gebruikershandboek van uw software als u hierover vragen heeft.
Veel gestelde vragen
Ik heb de GN 8110 USB aangesloten, maar het geluid komt nog steeds via de geluidskaart.
Ga naar Start/Settings/Control Panel. Dubbelklik op het pictogram Multimedia om in het scherm Multimedia Properties te
komen. Klik op de Audio tab. Onder Playback en Recording, kiest u USB Audio Device als voorkeursapparaat. Selecteer het
vakje Use only preferred devices. Klik op OK.
Waarom kan ik met GN 8110 USB niet naar mijn RealAudio-bestanden luisteren?
USB audio-apparaten werken niet altijd samen met RealAudio-spelers. Dit wordt veroorzaakt door het RealAudio softwareontwerp. U kunt verschillende digitale audio-bestanden beluisteren zoals MP3 en Wave via de USB met gebruik van de
MPlayer van Microsoft en andere spelers.
Waarom kan ik via de GN 8110 USB mijn muziek-cd’s niet beluisteren?
Standaard PC cd-spelers ondersteunen de USB audio niet zonder extra software.
Waarom kan ik mijn stem niet horen als ik een stembestand opneem in de Sound Recorder?
Controleer of het volume van de luidspreker goed is afgesteld. Ga naar Start/Settings/Control Panel. Dubbelklik op het
pictogram Multimedia om in het scherm Multimedia Properties te komen. Klik op de Audio tab. Klik op de knop Playback om
het scherm Speaker te openen. Verzeker u ervan dat de schuif van Speaker Volume minstens in het midden staat en dat het
vakje Mute All niet is geselecteerd.
Controleer of het volume van de microfoon goed is afgesteld. Ga naar Start/Settings/Control Panel/Multimedia
Properties/Audio/Recording om in het scherm Microphone te komen. Verzeker u ervan dat de schuif van Microphone Volume
minimaal in het midden is geplaatst.
Neem een nieuw stembestand op. Speel het bestand af. Als u uw stem hoort, is de opname geslaagd en werkt de microfoon
goed.
22
Page 13

Volumen Kontrol
17 Lydniveauet for både højttaler og mikrofon er softwarestyret. Gå til Start/Settings/Control Panel for at åbne Control
Panel-vinduet. Dobbeltklik på ikonet Multimedia for at åbne Multimedia Properties vinduet.
18 Under Audio-fanen i Multimedia Properties-vinduet kan du tilpasse Playback eller højttaler-niveauet og Recording eller
mikrofon-niveauet.
19 Klik på Playback knappen under Audio fanen for at åbne Speakervinduet. Her kan du tilpasse volumen individuelt for
forskellige lydkilder. De fleste indstillinger styres af Speaker eller Wave justeringerne.
20 Klik på Recording knappen i Audio fanen for at åbne Microphone-vinduet. Indstil Volume justeringen til det ønskede
niveau.
Bemærk: Ovenstående justering styrer volumen, men også andre programmer har deres egen volumenkontrol. Disse
programmer kan evt ændre Windows lydindstillinger og virke uafhængigt af GN 8110 USB volumenkontrol. (Se i software
manualen, hvis du har nogen spørgsmål.)
FAQ
Jeg har tilsluttet GN 8110 USB, men lyden kommer stadig gennem lydkortet.
Gå til Start/Settings/Control Panel. Dobbeltklik på ikonet Multimedia for at åbne Multimedia Properties vinduet. Klik på
Audio-fanen. Under Playback og Recording, vælges USB Audio Device som den foretrukne komponent. Afkryds Use only
preferred devices. Klik OK.
Hvorfor kan jeg ikke høre RealAudio filer med GN 8110 USB?
USB audio komponenter virker ikke altid med RealAudio players. Dette skyldes designet af RealAudio software. Du kan høre
forskellige digitale audio filer såsom MP3 og Wave med USB’en ved at bruge f.eks. Microsoft’s MediaPlayer og andre
afspillere.
Hvorfor kan jeg ikke høre musik CD’er med GN 8110 USB?
Standard PC CD-afspillere understøtter ikke USB audio uden supplerende software.
Hvorfor kan jeg ikke høre min stemmen, når jeg optager en lydfil i Sound Recorder?
Undersøg at højttalervolumen er rigtigt sat. Gå til Start/Settings/Control Panel. Dobbeltklik på ikonet Multimedia for at åbne
Multimedia Propertiesvinduet. Vælg Audio fanen. Klik på Playback knappen for at åbne Speakervinduet. Sørg for at Speaker
Volume kontrol er mindst halvvejs oppe og at Mute All boksen ikke er valgt.
Undersøg at mikrofon volumen er sat korrekt. Gå til Start/Settings/Control Panel/Multimedia Properties/Audio/Recording for at
åbne Microphonevinduet. Sørg for at Microphone Volume kontrol er mindst halvvejs oppe.
Optag en ny lydfil. Afspil filen. Hvis du kan høre din egen stemme, er optagelsen foretaget korrekt og mikrofonen virker
tilfredsstillende.
25
nye USB Human Interface komponent er fundet. Vælg Next.
6 Programmet beder dig vælge mellem at søge efter den bedst egnede driver eller vælge en driver fra en liste. Vælg Search
for the best driver for your device. Vælg Next.
7 Windows søger nu efter den nye driver. Ingen bokse må være markerede. Vælg Next.
8 Programmet indikerer, at det er klar til at installere driveren. Vælg Next For at starte installationen
Vælg Finish når programmet er færdigt.
Installation af USB Audio Device
9 Derefter vil programmet automatisk installere USB Audio komponenten. Add New Hardware Wizard indikerer, at USB
Audio komponenten er fundet. Vælg Next.
10 Programmet beder dig vælge mellem at søge efter den bedst egnede driver eller vælge en driver fra en liste. Vælg Search
for the best driver for your device. Vælg Next.
11 Windows søger nu efter den nye driver. Ingen bokse må være markerede. Vælg Next.
12 Programmet indikerer, at det er klar til at installere driveren. Vælg Next for at starte installationen.
Vælg Finish når programmet er færdigt.
Hvis programmet ikke kan finde driver’en
Hvis Add New Hardware Wizard ikke kan lokalisere driveren, skal du indsætte Windows Operating System CD-ROM i CD-ROM
drevet. Vælg derefter Back, og afkryds boksen for CD-ROM drevet. Vælg Next. Vælg Finish når programmet er færdigt.
Bemærk: Tag ikke USB’en ud af computeren, mens et program der bruger USB’en kører. Dette kan få systemet til at bryde
ned.
Headset
GN 8110 USB er designet til brug med et GN Netcom headset med et Quick-Disconnect stik, som passer til Quick-Disconnect
stikket på USB’en. Ved at bruge Quick-Disconnect stikket er det muligt at forlade computeren uden at skulle tage headsettet
af.
13 Før headsettet tages i brug, skal det tilsluttes Quick-Disconnect stikket på GN 8110 USB.
Test
14 Klik på ikonet Højttaler i skærmens nederste højre hjørne, for at afprøve om headsettet virker og at lydniveauet er
passende. Klik på volumen-indstillingen for at få afspillet en lyd. Indstil volumen til et behageligt lydniveau. Multimedia
Properties vinduet gør det muligt at foretage mere avancerede indstillinger; Se under afsnittet Volumen Kontrol.
For at teste mikrofonerne bruges optage-funktionen, som findes i Windows. Gå til
Start/Programs/Accessories/Entertainment/Sound Recorder.
15 Placér mikrofonen ca. en fingerbredde fra mundvigen.
16 Klik på den røde Record knap og optag en lydfil. Klik på Stop knappen for at afslutte optagelsen. Afspil filen ved at
klikke på Play knappen. Hvis du kan høre din stemme, er optagelsen foretaget korrekt, og mikrofonen virker
tilfredsstillende.
Hvis du ikke kan høre din egen stemme, se da under afsnittet FAQ.
Advarsel! Selvom GN Netcoms headset har indbygget hørebeskyttelse, kan computere generere meget høje lyde. Undersøg
altid lydniveauet før headsettet tages på.
24
Page 14

7 Windows söker nu efter nya drivrutiner på en viss plats. Avmarkera alla rutor. Klicka på Nästa.
8 Guiden talar om att den är klar att installera den bästa drivrutinen för enheten. Klicka på Nästa för att installera
drivrutinen.
Klicka på Slutför när guiden är färdig.
Guiden Lägg till ny maskinvara – USB-ljudenhet
9 Därefter installerar guiden automatiskt USB-ljudenheten. Guiden Lägg till ny maskinvara talar om att den upptäckt USB-
ljudenheten. Klicka på Nästa.
10 Guiden uppmanar dig att söka efter den drivrutin som passar bäst för enheten, eller att välja drivrutin från en lista. Välj
efter Sök efter den bästa drivrutinen för enheten. Klicka på Nästa.
11 Windows söker nu efter nya drivrutiner på en viss plats. Avmarkera alla rutor. Klicka på Nästa.
12 Guiden talar om att den är klar att installera den bästa drivrutinen för enheten. Klicka på Nästa för att installera
drivrutinen.
Klicka på Slutför när guiden är färdig.
Om guiden inte kan hitta drivrutinen
Om guiden Lägg till ny maskinvara inte kan hitta rätt drivrutin, sätt i Windows-CD:n i CD-ROM-enheten. Tryck sedan på
Föregående och markera rutan för CD-ROM-enheten (enhet D på de flesta datorer). Klicka på Nästa. Klicka på Slutför när
guiden är färdig.
Obs: Dra inte ut USB-kabeln ur USB-porten när något program som använder USB är igång. Detta kan nämligen få datorn att
krascha.
Headsets
GN 8110 USB är konstruerad för att fungera tillsammans med GN Netcoms professionella headsets med snabbkontakt (Ouick
Disconnect, QD) som passar i snabbkontaktanslutningen på enheten. Genom att dra ur snabbkontakten kan du lämna datorn
utan att behöva ta av dig headsetet.
13 Anslut snabbkontakten till snabbkontaktanslutningen på GN 8110 USB innan du använder headsetet.
Test
14 För att testa och ställa in högtalarvolymen i headsetet till en bekväm nivå, klicka en gång på högtalarikonen i systemfältet.
Klicka på skjutreglaget för volyminställning för att få systemljud. Justera ljudvolymen till bekväm nivå. I fönstret
Egenskaper för Multimedia kan du göra avancerade inställningar, se avsnittet Volymkontroll i denna handledning.
För att testa mikrofonen, använd ljudinspelaren i Windows. Gå till Start/Program/Tillbehör/Underhållning/Ljudinspelaren.
15 Placera mikrofonen cirka en fingerbredd från din underläpp.
16 Klicka på den röda knappen Spela in och spela in en röstfil. Klicka på knappen Stopp när du är klar. Klicka på knappen
Spela upp för att lyssna på filen. Om du kan höra din röst, har inspelningen lyckats och mikrofonen fungerar som den ska.
Om du inte kan höra din röst, se avsnittet Vanliga frågor i denna handledning.
Varning! GN Netcoms professionella headsets har inbyggt skydd mot skadliga ljudnivåer, men datorer kan generera mycket
kraftiga ljudspikar vid t.ex. modemuppkoppling. Kontrollera därför alltid volyminställningen innan du tar på dig headsetet.
27
Svenska
GN 8110 USB
Vik tillbaka det bakre omslaget så att du kan titta på illustrationerna.
Installation av GN 8110 USB
Systemkrav
GN 8110 USB kräver något av följande operativsystem:
• Windows 98 SE (Second Edition)
• Windows 2000
• Windows ME (Millennium Edition)
• Macintosh OS 9.0.4 eller högre
Datorn måste ha en ledig USB-port. GN 8110 USB fungerar inte under tidigare operativsystemversioner än de ovan angivna.
Allmänt
Windows ME eller Macintosh OS 9.0.4: Ingen ytterligare programvara behöver installeras. Anslut bara USB-kabeln u till
valfri USB-port på datorn.
Windows 98 SE och Windows 2000: Innan du kan använda GN 8110 USB första gången, måste du installera de USB-drivrutiner
datorn behöver för att kunna identifiera enheten.
Anslutning av GN 8110 USB till datorn – Windows 98 SE och 2000
Slå på datorn och vänta tills den avslutat sin startprocedur. Se till att inga program är igång.
Anslut USB-kabeln u från GN 8110 USB till valfri ledig USB-port på datorn. Du behöver inte ansluta headsetet ännu. Första
gången Windows upptäcker att en ny enhet anslutits, startas automatiskt guiden Lägg till ny maskinvara.
Lägg till ny maskinvara startas tre gånger och installerar följande drivrutiner:
• USB Sammansatt enhet (INF\USB\INF)
• USB HID (Human Interface Device) (INF\HIDDEV.INF)
• USB-ljudenhet (INF\WDMA_USB.INF)
Dessa drivrutiner ingår normalt i Windows. Du behöver ingen ytterligare programvara. Om du har uppgraderat till Windows
98 SE eller Windows ME, behöver du eventuellt använda uppgraderingsskivan på nytt under installationen.
Guiden Lägg till ny maskinvara – USB Sammansatt enhet
1 Guiden Lägg till ny maskinvara talar om att den upptäckt den nya sammansatta USB-enheten. Klicka på Nästa.
2 Guiden uppmanar dig att söka efter den drivrutin som passar bäst för enheten, eller att välja drivrutin från den visade
listan. Välj efter Sök efter den bästa drivrutinen för enheten. Klicka på Nästa.
3 Windows söker nu efter nya drivrutiner på en viss plats. Avmarkera alla rutor. Klicka på Nästa.
4 Guiden talar om att den är klar att installera den bästa drivrutinen för enheten. Klicka på Nästa för att installera drivrutinen.
Klicka på Slutför när guiden är färdig.
Guiden Lägg till ny maskinvara – HID (Human Interface Device)
5 Därefter installerar guiden automatiskt USB HID. Guiden Lägg till ny maskinvara talar om att den upptäckt USB HID.
Klicka på Nästa.
6 Guiden uppmanar dig att söka efter den drivrutin som passar bäst för enheten, eller att välja drivrutin från den visade
listan. Välj efter Sök efter den bästa drivrutinen för enheten. Klicka på Nästa.
26
Page 15

Suomi
GN 8110 USB
Kuvat ovat takakannen taittosivulla.
GN 8110 USB asennus
Järjestelmävaatimukset
GN 8110 USB –laitteen käyttöä varten tietokoneessa pitää olla jokin seuraavista käyttöjärjestelmistä:
• Windows 98 SE (Second Edition)
• Windows 2000
• Windows ME (Millennium Edition)
• Macintosh OS 9.0.4 ja uudempi
Tietokoneessa pitää olla vapaa USB-liitäntä. GN 8110 USB ei toimi kyseisten käyttöjärjestelmien vanhempien versioiden kanssa.
Yleistä
Windows ME tai Macintosh OS 9.0.4: käyttö ei vaadi ohjelmiston asennusta. Kytke vain USB-liitin u tietokoneen vapaaseen
USB-liitäntään.
Windows 98 SE ja Windows 2000: GN 8110 USB –laitteen käyttöä varten tietokoneeseen on asennettava laitteen vaatimat
USB-ohjaimet.
GN 8110 USB –laitteen kytkeminen tietokoneeseen – Windows 98 SE ja 2000
Kytke tietokone päälle ja odota kunnes käynnistyminen on valmis. Varmista, ettei muita sovelluksia ole käynnissä.
Kytke GN 8110 USB –laitteen USB-liitin u tietokoneen vapaaseen USB-liitäntään. Sankaluuria ei tarvitse kytkeä tässä
vaiheessa. Kun Windows havaitsee, että tietokoneeseen on kytketty uusi laite, se määrittää tarvitaanko sen ohjaamiseen uusia
ohjaimia ja käynnistää tarvittaessa automaattisesti Ohjatun uuden laitteen asennuksen.
Ohjattu uuden laitteen asennus käynnistyy kolme kertaa ja asentaa seuraavat ohjaimet:
• USB-yhdistelmälaite (INF\USB\INF)
• USB Human Interface -laite(INF\HIDDEV.INF)
• USB-audiolaite (INF\WDMA_USB.INF)
Nämä ohjaimet on tavallisesti valmiina Windowsissa. Asennus ei vaadi muiden ohjelmien asennusta. Jos käyttöjärjestelmä on
päivitetty Windows 98 SE tai Windows ME -versioon, asennusohjelma saattaa pyytää päivityslevyä asennuksen aikana.
Ohjattu uuden laitteen asennus – USB-yhdistelmälaite
1 Ohjattu uuden laitteen asennus ilmoittaa, että uusi USB-yhdistelmälaite löytyi. Valitse Seuraava.
2 Seuraavassa ikkunassa voidaan valita etsitäänkö paras ohjain kyseiselle laitteelle tai ohjain voidaan valita ikkunassa
näkyvästä luettelosta. Valitse Etsi paras ohjain laitteelle. Valitse Seuraava.
3 Windows etsii uusia ohjaimia määritetystä hakemistosta. Poista kaikkien valintaruutujen valinnat. Valitse Seuraava.
4 Ohjattu asennus on nyt valmis asentamaan parhaan ohjaimen kyseiselle laitteelle. Käynnistä asennus valitsemalla
Seuraava.
Valitse Valmis, kun Ohjattu käynnistys -ikkuna tulee näyttöön.
Ohjattu uuden laitteen asennus – Human Interface -laite
5 Ohjattu asennus asentaa seuraavaksi automaattisesti USB Human Interface -laitteen. Ohjattu uuden laitteen asennus
ilmoittaa, että USB Human Interface –laite löytyi. Valitse Seuraava.
6 Seuraavassa ikkunassa voidaan valita etsitäänkö paras ohjain kyseiselle laitteelle tai ohjain voidaan valita ikkunassa
näkyvästä luettelosta. Valitse Etsi paras ohjain laitteelle. Valitse Seuraava.
29
Volymkontroll
17 Såväl högtalar- som mikrofonvolymen ställs in med hjälp av programvara. Gå till Start/Inställningar/Kontrollpanelen för
öppna fönstret Kontrollpanelen. Dubbelklicka på ikonen för Multimedia för att öppna fönstret Egenskaper för
Multimedia.
18 På fliken Ljud i fönstret Egenskaper för Multimedia kan du ställa in Uppspelning eller högtalarvolym, samt Inspelning
eller mikrofonvolym.
19 Klicka på knappen Uppspelning på fliken Ljud för att öppna fönstret Volymkontroll. I detta fönster kan du ställa in
volymen för olika enheter oberoende av varandra. De flesta nivåerna ställs in med Högtalar- eller Wave-reglage.
20 Klicka på knappen Inspelning på fliken Ljud för att öppna fönstret Inspelningskontroll. Ställ in Volym-skjutreglagen till
önskad nivå.
Obs: Med dessa reglage kan du ställa in volymen, men många tillämpningsprogram har dessutom egna volymreglage. Dessa
egna reglage kan i vissa fall åsidosätta reglagen i Windows och fungera oberoende av volymreglagen i GN 8110 USB. Se
programmets användarhandbok om du undrar över något.
Vanliga frågor
Jag har anslutit GN 8110 USB, men ljudet kommer fortfarande via ljudkortet.
Gå till Start/Inställningar/Kontrollpanelen. Dubbelklicka på ikonen för Multimedia för att öppna fönstret Egenskaper för
Multimedia. Klicka på fliken Ljud. Välj USB-ljudenhet som förvald enhet under Uppspelning och Inspelning. Markera Använd
endast förvalda enheter. Klicka på OK.
Varför går det inte att lyssna på RealAudio-filer med GN 8110 USB?
USB-ljudenheter fungerar inte alltid tillsammans med RealAudio-spelare. Detta beror på hur RealAudio-programmet är
konstruerat. Det går att lyssna på olika typer av ljudfiler, t.ex. MP3 och Wave genom USB, med hjälp av Microsofts MPlayer
och andra ljudspelare.
Varför går det inte att lyssna på musik-CD genom GN 8110 USB?
Vanliga CD-spelare stöder inte USB-ljud utan hjälp av extra programvara.
Varför hörs inte min röst i röstfilen jag försökt spela in med Ljudinspelaren?
Kontrollera högtalarvolymen är rätt inställd. Gå till Start/Inställningar/Kontrollpanelen. Dubbelklicka på ikonen för Multimedia
för att öppna fönstret Egenskaper för Multimedia. Klicka på fliken Ljud. Klicka på knappen Uppspelning för att öppna fönstret
Volymkontroll. Kontrollera att skjutreglaget Volymkontroll står i mitten och att rutan Allt ljud av inte är markerad.
Kontrollera att mikrofonvolymen är rätt inställd. Gå till Start/Inställningar/Kontrollpanelen/Egenskaper för
Multimedia/Ljud/Inspelning för att öppna fönstret Inspelningskontroll. Kontrollera att skjutreglaget Mikrofon står minst
halvvägs upp på skalan.
Spela in en ny röstfil. Spela upp filen. Om du kan höra din röst, har inspelningen lyckats och mikrofonen fungerar som den ska.
28
Page 16

Äänenvoimakkuuden säätimet
17 Sekä kaiuttimen että mikrofonin äänenvoimakkuutta ohjataan ohjelmallisesti. Avaa Ohjauspaneeli valitsemalla
Käynnistä/Asetukset/Ohjauspaneeli. Avaa Multimediaominaisuudet kaksoisnapsauttamalla Multimedia-kuvaketta.
18 Multimediaominaisuudet-ikkunan Ääni-välilehdellä säädetään Toiston eli kaiuttimien äänenvoimakkuutta ja Nauhoituksen
eli mikrofonin äänenvoimakkuutta.
19 Avaa Master-ikkuna napsauttamalla Ääni-välilehden Toisto-painiketta. Säätimillä voidaan säätää erillisesti erilaisten
ohjelmalähteiden äänenvoimakkuutta. Useimpia säädetään kohtien Master tai Wave liukusäätimillä.
20 Avaa Nauhoitus-ikkuna napsauttamalla Ääni-välilehden Nauhoitus-painiketta. Aseta äänenvoimakkuuden liukusäätimet
haluamallesi tasolle.
Huomautus: Nämä säätimet ovat äänenvoimakkuuden pääsäätimet. Monissa sovelluksissa on lisäksi omat äänenvoimakkuuden
säätimet. Ne saattavat ohittaa Windowsin asetukset eivätkä GN 8110 USB –laitteen äänenvoimakkuuden säätimet välttämättä
vaikuta niihin. Katso tarkemmat tiedot ohjelman käyttöohjekirjasta.
Usein kysyttyjä kysymyksiä
Olen kytkenyt GN 8110 USB –laitteen tietokoneeseen, mutta ääni tulee vieläkin äänikortin kautta.
Valitse Käynnistä/Asetukset/Ohjauspaneeli. Avaa Multimediaominaisuudet kaksoisnapsauttamalla Multimedia-kuvaketta.
Valitse Ääni-välilehti. Valitse kohdissa Toisto ja Nauhoitus ensisijaiseksi laitteeksi USB-äänilaite. Valitse Käytä vain ensisijaisia
laitteita -valintaruutu. Valitse OK.
Miksi en voi toistaa RealAudio-tiedostoja GN 8110 USB -laitteella?
USB-äänilaitteet eivät aina toimi RealAudio-soittimien kanssa. Tämä johtuu RealAudio-ohjelmistosta. Voit toistaa USB-laitteilla
erilaisia digitaaliäänitiedostoja, kuten MP3 ja Wave, Microsoftin Mplayer-sovelluksella ja muilla vastaavilla sovelluksilla.
Miksi en voi toistaa musiikkiCD-levyjä GN 8110 USB -laitteella?
Tavalliset tietokoneisiin asennettavat CD-soittimet eivät tue USB-ääntä ilman erillistä ohjelmistoa.
Miksi en kuule omaa ääntäni, kun äänitän äänitiedoston Ääninauhuri-apuohjelmalla?
Tarkista, että kaiuttimien äänenvoimakkuus on oikealla tasolla. Valitse Käynnistä/Asetukset/Ohjauspaneeli. Avaa
Multimediaominaisuudet kaksoisnapsauttamalla Multimedia-kuvaketta. Valitse Ääni-välilehti. Avaa Master-ikkuna
napsauttamalla Toisto-painiketta. Varmista, että Voimakkuus-liukusäädin on vähintään asteikon keskivaiheilla ja että
Mykistä kaikki –valintaruutu ei ole valittu.
Tarkista, että mikrofonin äänenvoimakkuus on oikealla tasolla. Avaa Mikrofoni-ikkuna valitsemalla
Käynnistä/Asetukset/Multimediaominaisuudet/Ääni/Nauhoitus. Varmista, että Mikrofoni-kohdan Voimakkuus-liukusäädin
on vähintään asteikon keskivaiheilla.
Äänitä uusi äänitiedosto. Toista tiedosto. Jos kuulet oman äänesi, äänitys onnistui ja mikrofoni toimii oikein.
31
7 Windows etsii uusia ohjaimia määritetystä hakemistosta. Poista kaikkien valintaruutujen valinnat. Valitse Seuraava.
8 Ohjattu asennus on nyt valmis asentamaan parhaan ohjaimen kyseiselle laitteelle. Käynnistä asennus valitsemalla
Seuraava.
Valitse Valmis, kun Ohjattu käynnistys -ikkuna tulee näyttöön.
Ohjattu uuden laitteen asennus – USB-audiolaite
9 Ohjattu asennus asentaa seuraavaksi automaattisesti USB-audiolaitteen. Ohjattu uuden laitteen asennus ilmoittaa, että
USB-audiolaite löytyi. Valitse Seuraava.
10 Seuraavassa ikkunassa voidaan valita etsitäänkö paras ohjain kyseiselle laitteelle tai ohjain voidaan valita ikkunassa
näkyvästä luettelosta. Valitse Etsi paras ohjain laitteelle. Valitse Seuraava.
11 Windows etsii uusia ohjaimia määritetystä hakemistosta. Poista kaikkien valintaruutujen valinnat. Valitse Seuraava.
12 Ohjattu asennus on nyt valmis asentamaan parhaan ohjaimen kyseiselle laitteelle. Käynnistä asennus valitsemalla
Seuraava.
Valitse Valmis, kun Ohjattu käynnistys -ikkuna tulee näyttöön.
Jos ohjattu asennus ei löydä ohjainta
Jos Ohjattu uuden laitteen asennus ei löydä ohjainta, aseta Windows-CD-levy CD-asemaan. Valitse sitten Takaisin ja merkitse
CD—aseman valintaruutu (tavallisesti D:\). Valitse Seuraava. Valitse Valmis, kun Ohjattu käynnistys -ikkuna tulee näyttöön.
Huomautus: Älä irrota USB-liitintä tietokoneesta, kun USB-liitäntään kytketty laite on toiminnassa. Se saattaa aiheuttaa
järjestelmän kaatumisen.
Sankaluuri
GN 8110 USB –laite on suunniteltu toimimaan GN Netcom –sankaluurien kanssa, jotka on varustettu laitteen Quick
Disconnect (QD) –liitäntään sopivalla pikaliittimellä. Pikaliittimen ansiosta voit poistua tietokoneesi äärestä sankaluuria riisumatta.
13 Kytke sankaluurin pikaliitin GN 8110 USB –laitteen Quick Disconnect –liitäntään.
Toiminnan tarkastus
14 Tarkasta, että sankaluurien äänentoisto toimii ja että se on miellyttävällä tasolla napsauttamalla kerran tehtäväpalkin
kaiutinkuvaketta. Napsauta äänenvoimakkuuden liukusäädintä. Säädä äänenvoimakkuus sopivaksi. Muita säätöjä voi
tehdä Multimediaominaisuudet-ikkunassa. Lisätietoja on tämän käyttöohjeen kappaleessa Äänenvoimakkuuden säätimet.
Mikrofonin toiminta voidaan tarkastaa Windowsin Ääninauhuri-apuohjelmalla. Valitse
Käynnistä/Ohjelmat/Apuohjelmat/Viihde/Ääninauhuri.
15 Aseta mikrofoni noin sormenpaksuuden etäisyydelle alahuulestasi.
16 Napsauta punaista Nauhoita-painiketta ja nauhoita äänitiedosto. Napsauta sitten Seis-painiketta. Toista tiedosto
napsauttamalla Toista-painiketta. Jos kuulet oman äänesi, äänitys onnistui ja mikrofoni toimii oikein.
Ellet kuule omaa ääntäsi, katso ohjeet tämän käyttöohjeen kappaleesta Usein kysyttyjä kysymyksiä.
Varoitus! Vaikka GN Netcom –sankaluureissa on sisäänrakennettu äänenvoimakkuuden rajoitin, tietokoneissa saattaa joskus
syntyä erittäin voimakkaita ääniä, esim. silloin kun modeemi muodostaa tiedonsiirtoyhteyttä. Tarkasta aina äänenvoimakkuuden
taso ennen sankaluurien käyttöä.
30
 Loading...
Loading...