Page 1

StreetPilot® c330
owner’s manual
Page 2
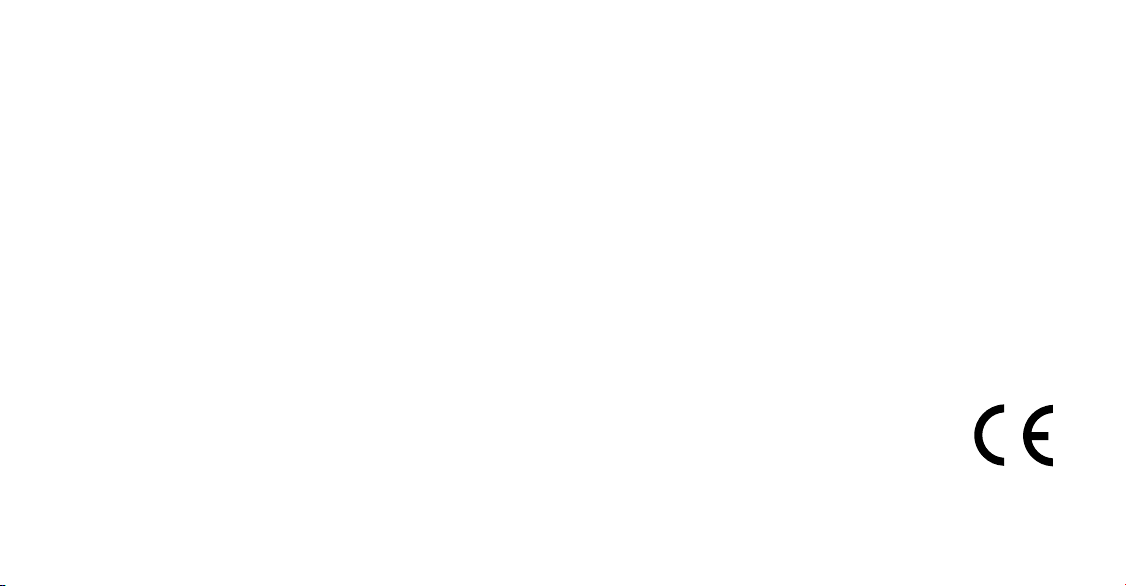
© Copyright 2005 Garmin Ltd. or its subsidiaries
Garmin International, Inc.
1200 East 151st Street,
Olathe, Kansas 66062, U.S.A.
Tel. 913/397.8200 or 800/800.1020
Fax 913/397.8282
All rights reserved. Except as expressly provided herein, no part of this manual may be reproduced, copied, transmitted, disseminated, downloaded or
stored in any storage medium, for any purpose without the express prior written consent of Garmin. Garmin hereby grants permission to download a
single copy of this manual onto a hard drive or other electronic storage medium to be viewed and to print one copy of this manual or of any revision
hereto, provided that such electronic or printed copy of this manual must contain the complete text of this copyright notice and provided further that
any unauthorized commercial distribution of this manual or any revision hereto is strictly prohibited.
Information in this document is subject to change without notice. Garmin reserves the right to change or improve its products and to make changes in
the content without obligation to notify any person or organization of such changes or improvements. Visit the Garmin Web site (www.garmin.com) for
current updates and supplemental information concerning the use and operation of this and other Garmin products.
Garmin®, StreetPilot®, and MapSource® are registered trademarks of Garmin Ltd. or its subsidiaries and may not be used without the
express permission of Garmin.
March 2005 Part Number 190-00436-00 Rev. C Printed in Taiwan
Unit 5, The Quadrangle, Abbey Park Industrial
Garmin (Europe) Ltd.
Estate, Romsey, SO51 9DL, U.K.
Tel. 44/0870.8501241
Fax 44/0870.8501251
Garmin Corporation
No. 68, Jangshu 2nd Road,
Shijr, Taipei County, Taiwan
Tel. 886/2.2642.9199
Fax 886/2.2642.9099
Page 3
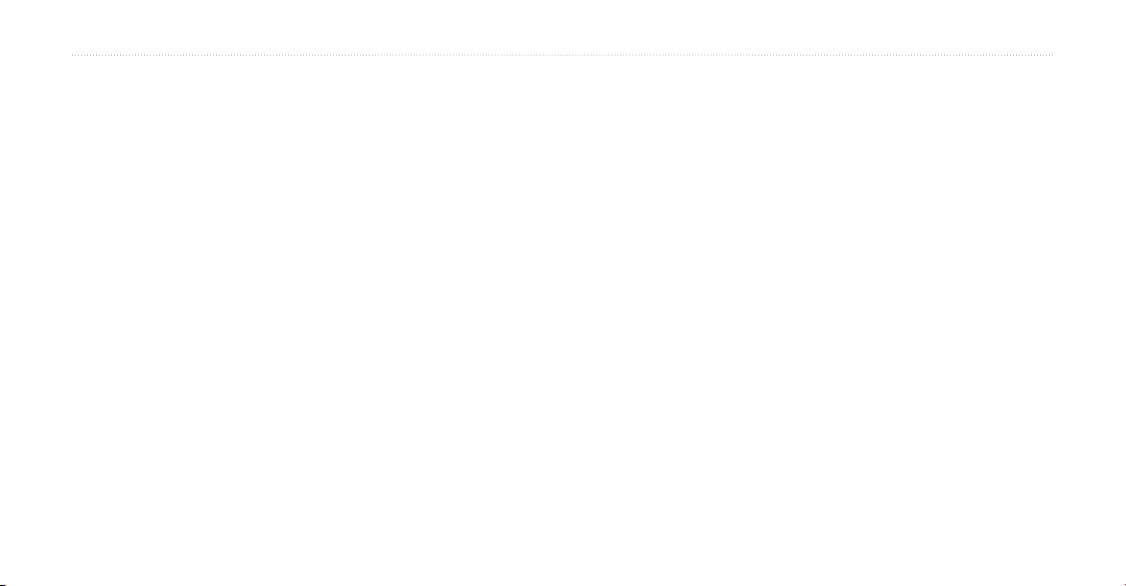
PREFACE
Congratulations on purchasing the Garmin StreetPilot c330.
To get the most out of your new navigation system, take the
time to go through this Owner’s Manual and learn the operating
procedures for your unit.
Quick Tips
• To find an address, page 3.
• To understand information on the Map page,
• To adjust the backlight brightness on your c330,
• To clean and store your c330,
• To use the c330 in “practice” mode,
• To understand “Safe Mode,”
• To learn more about GPS,
• To learn safety information,
c330 Owner’s Manual i
page 25.
page 20.
page 20.
page 24.
pages 32–33.
pages 12–13.
page 23.
Keep your c330’s Serial Number
Record the serial number (8-digit number located on the back of
the unit) in case your c330 is lost, stolen, or needs service.
Serial Number: ___ ___ ___ ___ ___ ___ ___ ___
Contact Garmin
If you should encounter any difficulty while using your StreetPilot
c330, or if you have any questions, in the U.S.A. contact Garmin
Product Support by phone: 913/397.8200 or 800/800.1020,
Monday–Friday, 8 AM–5 PM Central Time; or by e-mail at
sales@garmin.com. In Europe, contact Garmin (Europe) Ltd. at
44/0870.8501241.
The Garmin c330 has no user-serviceable parts. Should you ever encounter a
problem with your unit, take it to an authorized Garmin dealer for repairs.
The c330 is fastened shut with screws. Any attempt to open the case to
change or modify the unit in any way voids your warranty and may result in
permanent damage to the equipment.
Page 4
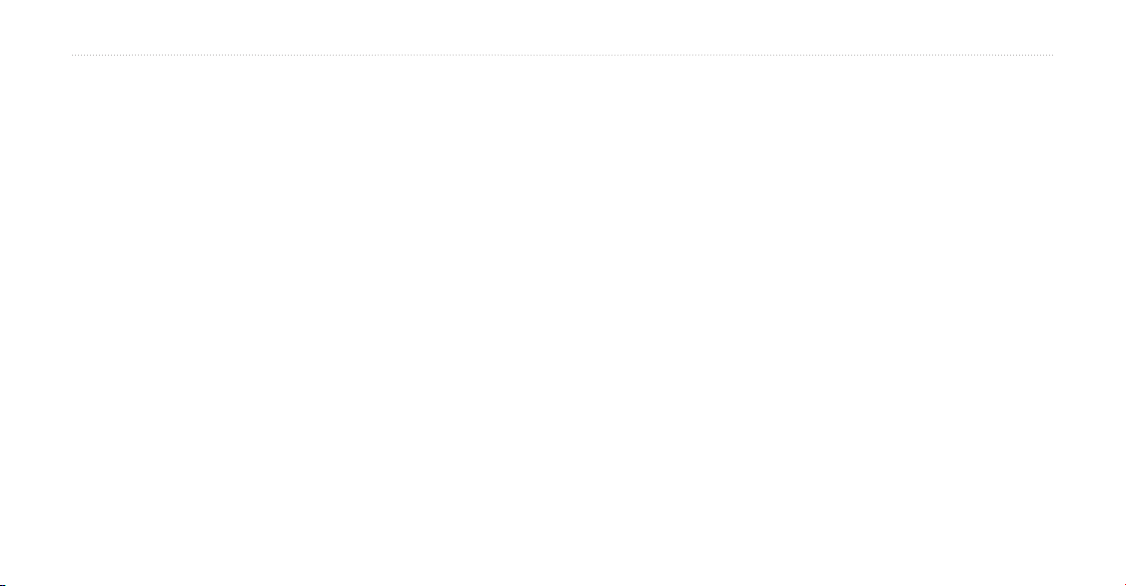
TABLE OF CONTENTS
Preface ......................................................... i
Quick Tips .....................................................................i
Keep your c330’s Serial Number .................................. i
Contact Garmin .............................................................i
Finding Places and Routing to Them ....... 1
Where To? ....................................................................1
Finding Places by Selecting Icons ...............................2
Finding Places by Spelling the Name .........................2
Finding an Address ..................................................... 3
Finding an Intersection ...............................................4
My Locations ................................................................5
Saving Places You Find ...........................................
Finding Places You Save .........................................
Editing Places you Save ..........................................6
Deleting Saved Places .............................................6
Setting a Home Location .......................................... 7
Finding Recently-Found Places ................................... 8
Deleting Recently-Found Places .............................. 8
Finding Places by Browsing the Map ...........................9
Advanced Find Features ............................................10
Other Options for Finding Places ...........................10
Narrowing Your Search ..........................................
5
5
11
Viewing Places on the
Viewing Map Pages .................................. 12
Viewing the Map Page while Driving ..........................12
Viewing Pages while
Following Your Route .................................................
Current Route Page ...............................................14
Next Turn Page and Voice Directions ....................15
Trip Information Page .............................................16
Adding a Detour to a Route ....................................17
Stopping Routes .....................................................17
Customizing the c330............................... 18
Do You Want to Customize the c330? .......................18
Customizing the Map Page ........................................19
Customizing the Color Mode .....................................19
Customizing the System Setup ..................................20
Customizing Navigation .............................................21
Customizing Time ......................................................22
Customizing Language ..............................................22
Mounting Your
Adjusting the Backlight Brightness ............................23
Appendix ................................................... 23
ii c330 Owner’s Manual
Map ....................................11
Navigating ................................13
c330 ..................................................23
What is GPS? ............................................................24
What is WAAS? ......................................................24
Cleaning the Unit .......................................................25
Cleaning the Touchscreen .........................................25
Storing your c330 .......................................................25
14
Caring for the Unit .....................................................25
Your c330 is not Waterproof .......................................25
Using the c330 Responsibly ......................................26
Using the c330 in Practice Mode ...............................26
Avoiding
Theft ............................................................26
If Your c330
Problems Maintaining a GPS Fix ............................... 27
Battery Temperature Warning, Disposal ....................
Updating Map Software .............................................27
Calibrating the Touchscreen ......................................27
Technical Specifications .............................................
Changing the Fuse ....................................................28
FCC Compliance .......................................................29
Software License Agreement .....................................30
Limited Warranty ........................................................
Safety Information ......................................................32
Stops Responding .................................26
Index .......................................................... 34
27
28
30
Page 5
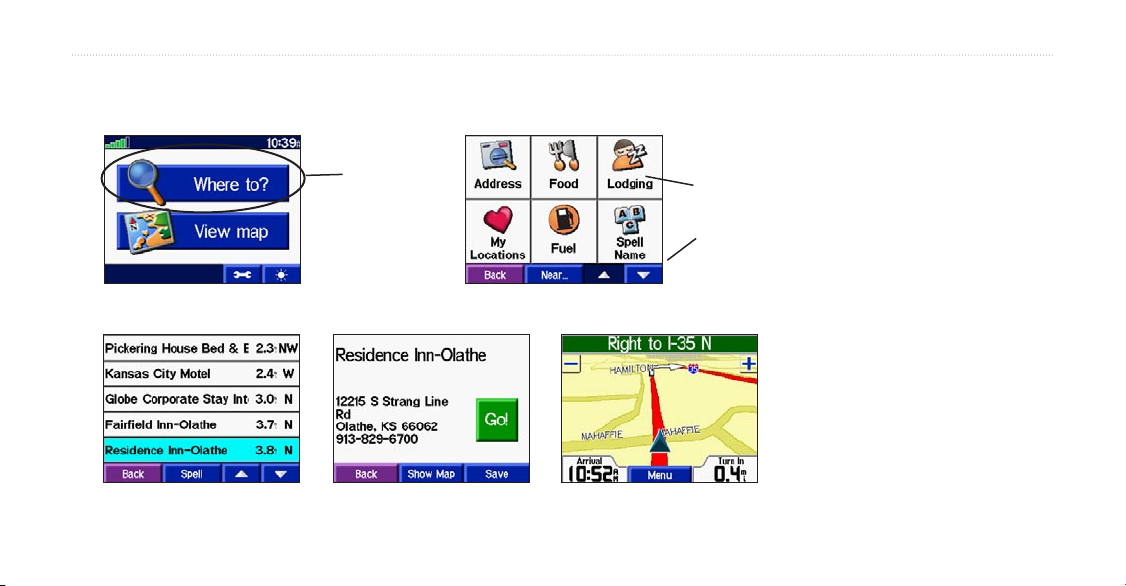
FINDING PLACES AND ROUTING TO THEM
Where To?
Use the Garmin StreetPilot c330 to get you where you need to go! Here’s how…
Touch here
on the
Main page
Step 1: Select Where to? Step 2: Select an icon that will help you find your destination.
Step 3: Select a destination. Step 5: Enjoy the Route! Step 4: Press Go!
c330 Owner’s Manual 1
Pick an icon
Touch the arrow to
see more icons!
Next Step?
Find more places! Use the
instructions on the following
pages if you need help.
Page 6
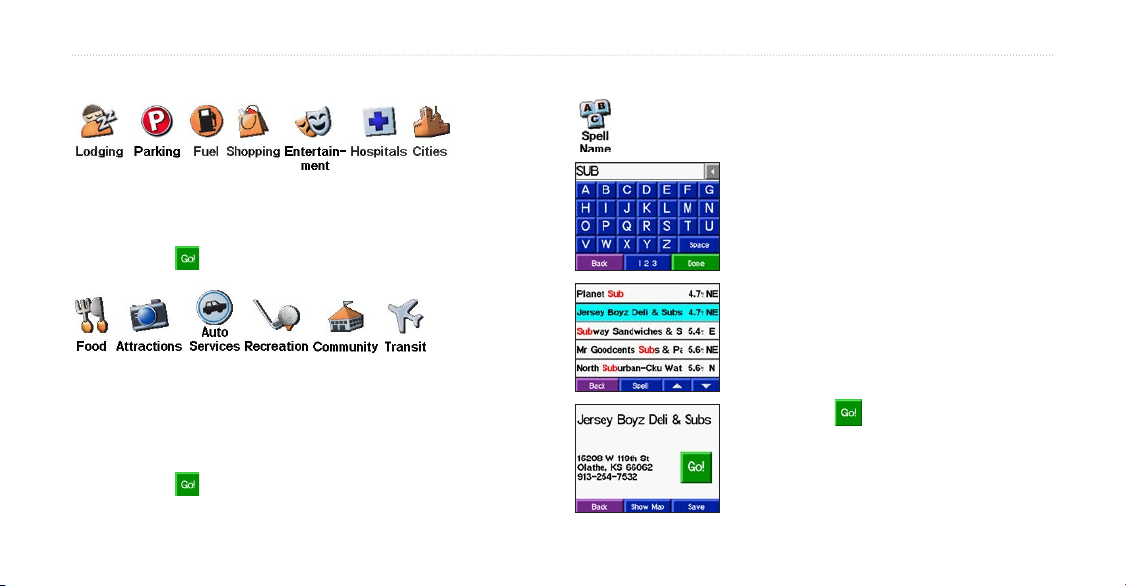
FINDING PLACES AND ROUTING TO THEM
Finding Places by Selecting Icons
Finding Places by Spelling the Name
Do you know the name of the place you’re looking for?
Select the Spell Name icon and type in the name.
Step 1: Select one of the icons above. A list of places appears.
Step 2: Select one of the places from the list.
Step 3: Press .
Step 1: Select one of the icons above. A list of categories appears.
Step 2: Select a category from the list. A list of places appears.
Step 3: Select one of the places from the list.
Step 4: Press .
2 c330 Owner’s Manual
Step 1: Enter a place using the on-screen
keyboard. Then select
Step 2: A list of places near your current
location appear. Select the place you’d like
to visit.
Step 3: Press .
Done.
Page 7
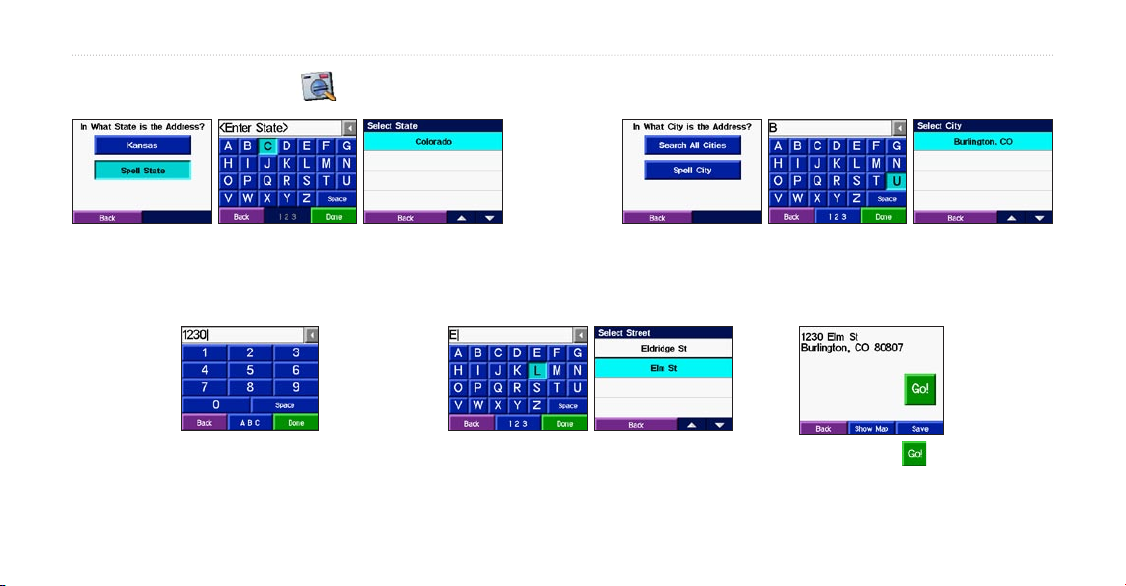
Finding an Address
FINDING PLACES AND ROUTING TO THEM
Step 1: Select a state. If you need to spell it out, select Spell
State and then type the name of the state until a list of states
appears. Select your intended state.
Step 3: Type the number of the
address and then select Done.
c330 Owner’s Manual 3
Step 4: Type the street name until a list of
possible names appears. Select your street.
Step 2: Select a city. If you need to spell it out, select Spell
City and then type the city name until a list of possible cities
appears. Select your city.
Step 5: Press .
Page 8
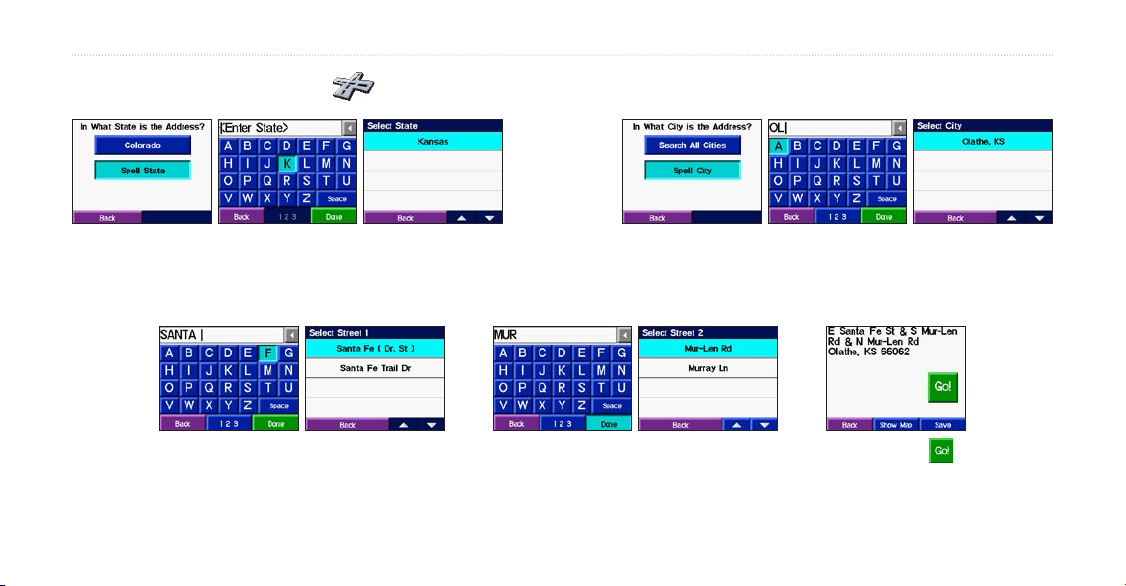
FINDING PLACES AND ROUTING TO THEM
Finding an Intersection
Step 1: Select a state. If you need to spell it out, select Spell
State and then type the name of the state until a list of states
appears. Select your intended state.
Step 3: Type the first street name until
a list of possible names appears. Select
your street.
4 c330 Owner’s Manual
Step 4: Type the second street name
until a list of possible names appears.
Select your street.
Step 2: Select a city. If you need to spell it out, select Spell
City and then type the city name until a list of possible cities
appears. Select your city.
Step 5: Press .
Page 9
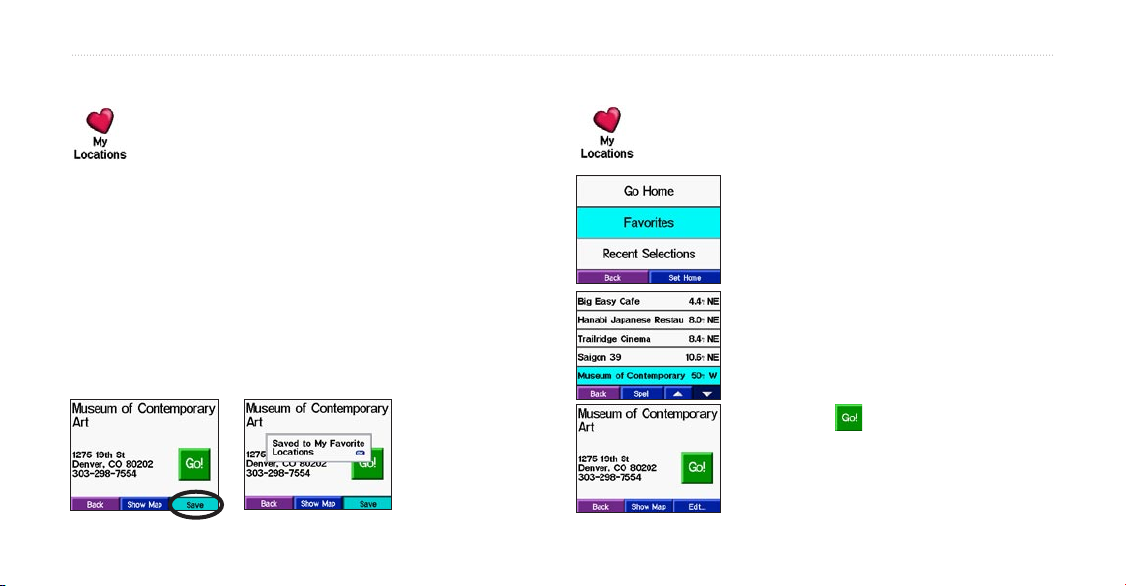
FINDING PLACES AND ROUTING TO THEM
My Locations
Your c330 has a special search category called My
Locations. You can do the following: store some of
Finding Places You Save
Once you have saved a place, you can easily retrieve it
later. Select Where to? and then My Locations.
your favorite search results; quickly navigate home (Go
Home); and view all of the places you have selected
recently.
Step 1: From the My Locations list shown
at left, select Favorites.
Saving Places You Find
You can save the places you find so that you can easily retrieve
them later.
After you have found a place you want to save, simply select
Save.
Select Save to save
this location as one of
your Favorites.
c330 Owner’s Manual 5
Step 2: A list of your nearest saved places
appears. Select the place you’d like to visit.
Step 3: Press .
Page 10
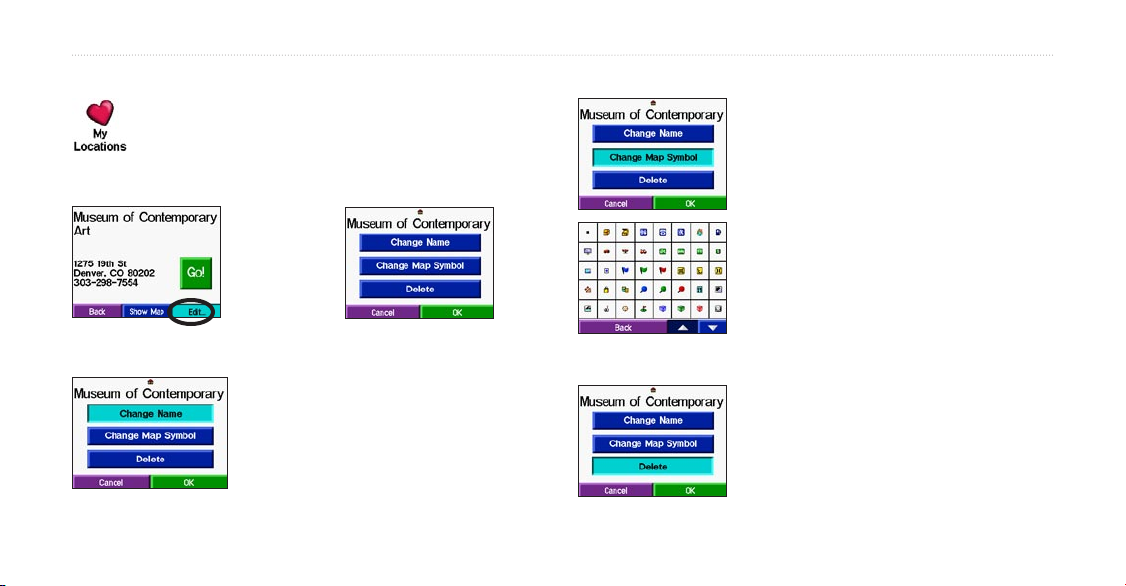
FINDING PLACES AND ROUTING TO THEM
Editing Places you Save
After you save a place, you can change the name of
Changing the Map Symbol
Step 1: Select Change Map Symbol.
the place as well as the map symbol associated with it.
Open the place you wish to edit from My Locations →
Favorites (see the previous page).
Select Edit
to display
features you
can change, as
shown at right.
Changing the Name
Step 1: Select Change Name.
Step 2: Enter the new name using the
on-screen keyboard that appears and then
select Done.
6 c330 Owner’s Manual
Deleting Saved Places
Step 2: Select a symbol from the list
that appears. The map symbol changes
immediately.
Step 1: Select Delete.
Step 2: Select Yes on the verification
window that appears.
Page 11
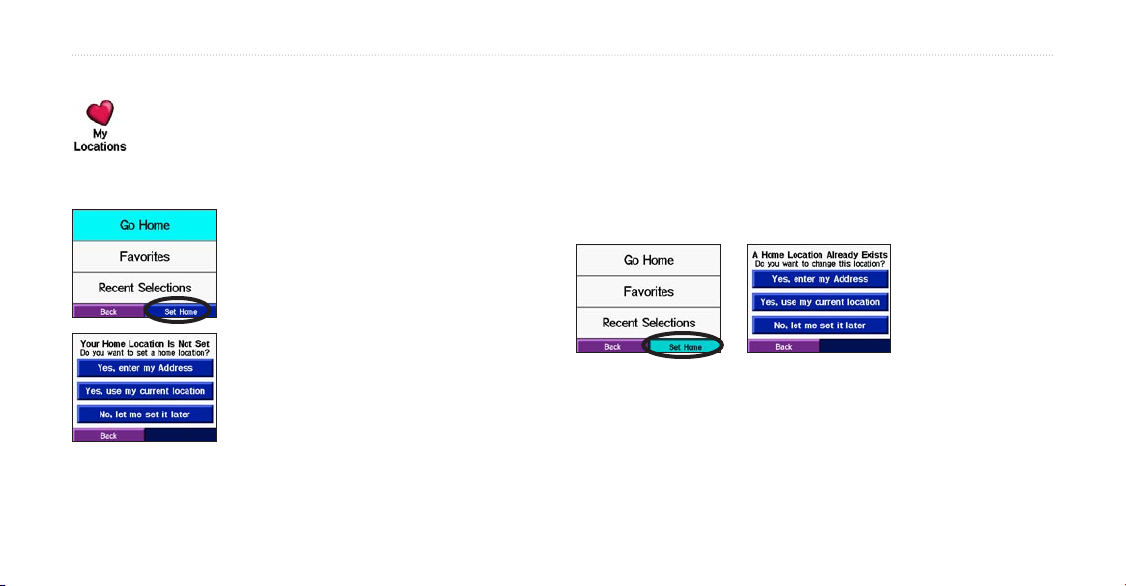
FINDING PLACES AND ROUTING TO THEM
Setting a Home Location
Your c330 includes a special feature that allows you to
set a Home location that can be your home, office, or any
Going Home
Once your Home location is set, you can route to it at any time by
selecting My Locations and then Go Home.
place to which you return most often. Once set, you can
then easily Go Home, no matter where you are.
Step 1: Select My Locations, and then
select Go Home.
Or, select
Set Home.
Step 2: Select Yes, enter my Address and
enter an address on the on-screen keyboard
that appears. Then, select
Or, select Yes, use my current location
c330 Owner’s Manual 7
My Locations, and then select
Save.
Changing your Home Location
Change your Home location by repeating the steps you took for
setting it.
Step 1: Select
Favorites and then
select Set Home.
.
Step 2: Select Yes, enter my Address
and enter an address on the on-screen
keyboard that appears. Select Save.
Or, select Yes, use my current location
.
Page 12
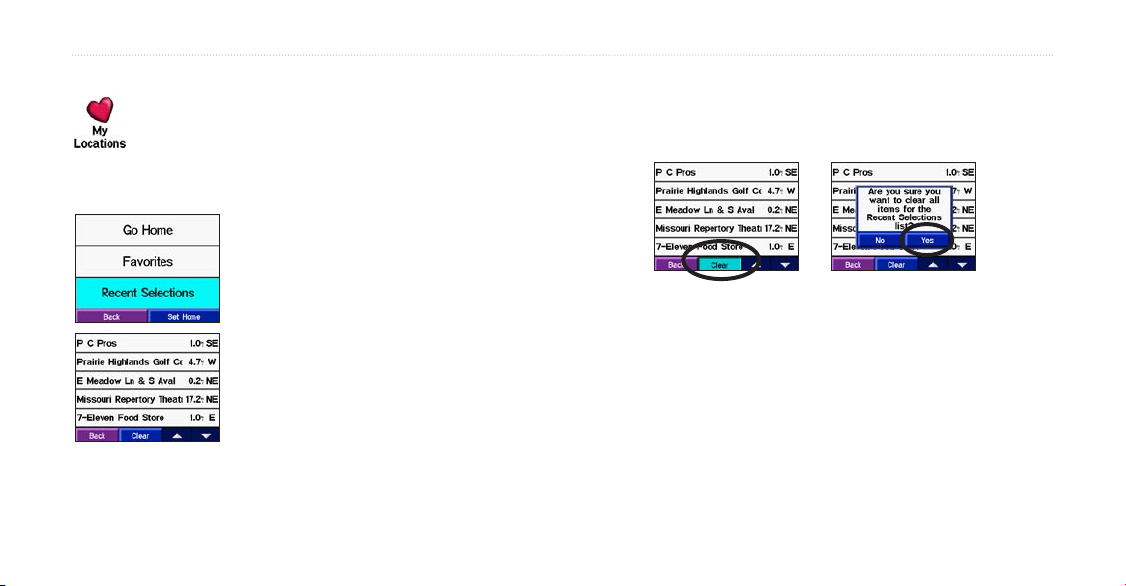
FINDING PLACES AND ROUTING TO THEM
Finding Recently-Found Places
Your c330 keeps track of places you find and stores the
50 most recent finds in Recent Selections. The most
Deleting Recently-Found Places
To remove all places from the Recent Selections list, select Clear
and then select Yes from the verification window that appears.
recently-viewed places appear at the top of the Recent
Selections list.
Step 1: Select My Locations and then
select Recent Selections.
Note: When you select Clear, all items from the list are removed.
Step 2: A list of the most recent places you
found appears. Select any item from the list
and then press Go!
8 c330 Owner’s Manual
It does not delete the actual place from your unit’s system.
Page 13
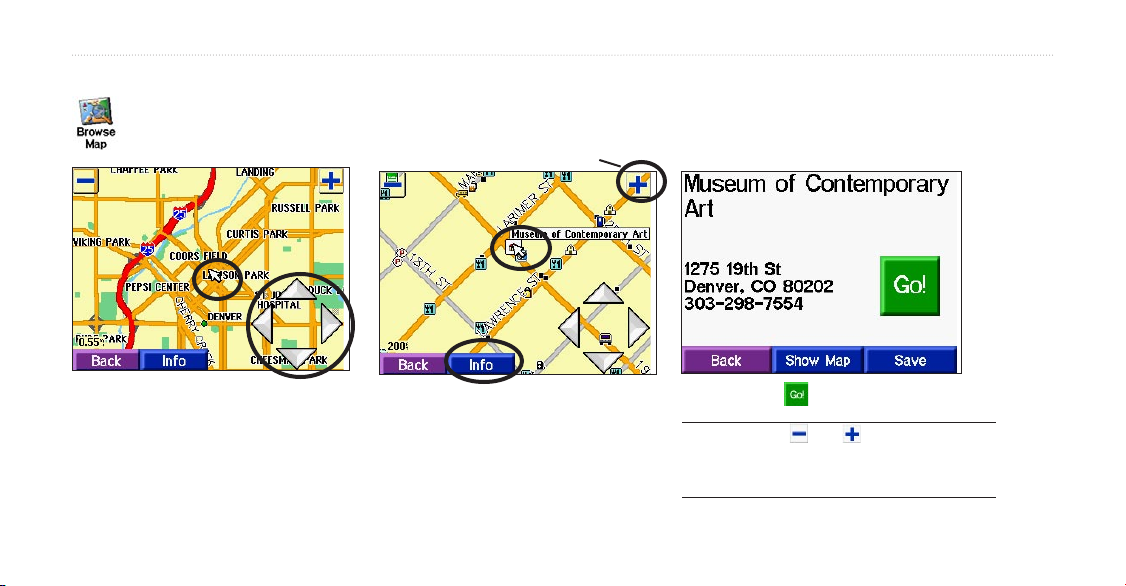
FINDING PLACES AND ROUTING TO THEM
Finding Places by Browsing the Map
You can look for places outside your current location by “moving” the viewing area on the Browse Map page. Select
Where to? → Browse Map and then simply touch the directional arrows.
Zoom icon
Step 1: A map pointer (white arrow)
serves as a target marker. Touch the
directional arrows to move the Browse
Map page shown above.
Step 2: Touch any existing map object
on the Browse Map page such as a
business, school, highway, park, lake,
or other interesting place. Select Info.
Step 3: Press .
TIP: Touch the and icons in the upper
corners of the Browse Map page to zoom in
to or out of the immediate area of the map.
c330 Owner’s Manual 9
Page 14

FINDING PLACES AND ROUTING TO THEM
Advanced Find Features
Your c330 includes additional features for enhancing your search.
You can search for and find places beyond your current location,
narrow your search results, or view search items on the Map
page. These features are explained below.
Other Options for Finding Places
You can search for places that are beyond your current physical
location. Press Near on the icon page shown below and then
select one of the search options that appears.
10 c330 Owner’s Manual
Where I Am Now—your c330 searches for places near its current
physical location. Your unit automatically uses this option.
A Different City
enter using the on-screen keyboard. Use this option when you are
planning a trip. For example, if you live in Phoenix and you plan
to visit Denver, type “Denver” on the on-screen keyboard. Then,
all search results (Address, Food, Browse Map, etc.) will be in the
Denver area.
My Current Route
route you are currently navigating. The results include many of
the same places listed from the Where I Am Now option, as well
as places farther down your route.
My Destination—your c330 searches for places that are near the
end of the route you are currently navigating. If you are driving
from Phoenix to Denver, you can search for places in Denver by
choosing My Destination.
—your c330 searches for places near the city you
—your c330 searches for places along the
Page 15

FINDING PLACES AND ROUTING TO THEM
Narrowing Your Search
If you don’t see the place you’d like to visit in your list of search
results, you can search for the place by selecting Spell.
Step 2: Enter a name and select Done.Step 1: Select Spell.
Step 3: Select the place
you want to go to place
from the list.
c330 Owner’s Manual 11
Step 4: Press .
Viewing Places on the Map
Once you select a place or location, you can view it on the
Browse Map page by selecting Show Map.
Step 1: Select Show
Map.
TIP: Touch the and icons to zoom in to or out of the
immediate area of the Browse Map page.
Step 2: Use the directional
arrows to move around the
Browse Map page (as discussed
on page 9). Select Back to return
to the previous screen.
Page 16

VIEWING THE MAP PAGES
Viewing the Map Page while Driving
Your c330 is operable as soon as you plug it in and turn it on. Select View Map . A Map page appears that shows you in
“driving mode” (you are not navigating a route). Touch the icons on the Map page to see what features are available.
The text bar displays upcoming roads.
Press the
zoom icon to
move out the
Map page
so you can
see what’s
ahead.
Pressing the Speed icon sends
you to a Trip Information
page containing useful
information about your trip.
See page 16.
12 c330 Owner’s Manual
Position icon
The position icon shows
your current position on
the Map page.
Press the
zoom icon to
bring in the
Map page so
you can see
greater street
detail.
Pressing the
Menu button
returns you
to the Main
page.
Page 17

VIEWING THE MAP PAGES
Viewing Pages while Navigating
Once you find a place and press , your c330 immediately creates a route that displays upcoming turns in the text bar at the top of the
Map page. Additionally, the route appears visually on the Map page (this shows that you are in “routing mode”). View your anticipated
arrival time (Arrival) as well as how many more miles/meters you need to travel before your next turn (Turn In). You can view more
information by touching icons on the Map page.
The text bar displays upcoming roads.
Selecting the Arrival
icon sends you to a
Trip Information
page that contains
useful trip data. See
c330 Owner’s Manual 13
page 16.
Selecting the
Menu button
returns you to
the Main page.
Pressing the
bar sends you to a
Current Route page
that displays the
driving instructions
for your entire route.
See page 14.
Selecting the Turn
In icon sends you to
a Next Turn page. It
shows the next turn as
well as distance and
time left to the next
turn. See page 15.
text
Page 18

VIEWING THE MAP PAGES
Following Your Route
Read the driving
instructions on the
text bar at the top of
the c330 screen.
The c330 marks your route
with a red-colored line.
Follow the arrows as you take
turns.
A checkered flag marks your destination.
Current Route Page
View turn-by-turn instructions on the Current Route page. Touch the green text bar
that appears at the top of the c330 screen. This page displays directions for your entire
route. You can view any turn in the route as well as the time left before you reach that
turn (provided you don’t make stops along the way). Select any of the turns on the list
to view the Next Turn page for that turn.
14 c330 Owner’s Manual
Direction of the turn.
Distance between
turns.
The upcoming turn.
Page 19

VIEWING THE MAP PAGES
Next Turn Page and Voice Directions
To view an upcoming turn on the map, select the Turn In icon on
the Map page. The Next Turn page shows the turn on the map as
well as the distance and time left before you reach the turn.
The upcoming turn.
When the Next Turn page appears, the c330 “voice” announces
the upcoming turn. The voice always gives you instructions about
approaching turns, which is helpful when you cannot safely view
the Next Turn page. The voice announces the same instructions
for an upcoming turn three times:
• Immediately after you make a turn, the voice announces the
The route line.
Distance to the upcoming turn.
Approximate time left until this turn.
You can also view the Next Turn page by selecting any turn on
the Current Route page. When you are finished viewing the Next
Turn page, select Back at the bottom of the screen.
next turn and the distance to that turn.
• As you are close to approaching the upcoming turn, the voice
reminds you of the upcoming turn. This message is announced
so you can change lanes if necessary and start looking for signs
in anticipation of the upcoming turn.
• Just before the upcoming turn, the voice announces the turn one
last time. You should be in view of the turn.
If You Go Off the Navigated Route
If you depart from the original route, your c330 voice announces
that you are off route and then gives the new route instructions.
c330 Owner’s Manual 15
Page 20

VIEWING THE MAP PAGES
Trip Information Page
While navigating a route, you can view the Trip Information
page. If you are making a long trip, the Trip Information page
can be very useful. It indicates your current speed and provides
many helpful statistics about your trip.
To view the Trip Information
in Driving mode or the Arrival icon while in Routing mode.
page, select the Speed icon while
Resetting Trip Data
If you want accurate trip data, be certain to reset the trip
information (data) before beginning a trip. If you make frequent
stops, leave the c330 powered on so that it can accurately measure
elapsed time during the trip.
Select Reset Trip to reset all information on the Trip
Information page.
Select Reset Max to reset the Maximum Speed.
Current speed
Current
direction of
travel
16 c330 Owner’s Manual
Distance to your
final destination
Running total of
distance traveled
(odometer)
Overall Avg: Average travel speed (including time stopped) while the c330
has been tracking your location.
Moving Avg: Average speed while vehicle has been in motion.
Max Speed: Maximum speed recorded.
Total Time: Total length of time that the unit has been tracking your location
since the “Trip” data has been reset. This always equals Moving Time plus
Stopped Time.
Moving Time:
Stopped: Length of time the vehicle has been stopped or stationary.
Length of time the vehicle has been in motion.
Page 21

VIEWING THE MAP PAGES
Adding a Detour to a Route
If you need to take a detour from your current route, select
Detour from the Main page of the c330. Refer to the images to
the right. The unit calculates a new route and provides you with
new instructions.
Note that on some routes, the route you are currently taking might
be the only reasonable option. In this case, you will not be able
to take a detour. The c330 also attempts to get you back on your
original route as soon as possible.
Select Menu to
return to the
page.
Main
Stopping Routes
If you want to stop your current route, you can do so from the
Main page of the c330. On the Map page, select Menu. Then
select Stop. Refer to the image to the right.
c330 Owner’s Manual 17
Select Stop to end the
navigation.
Select Detour and
your unit creates a new
route if possible.
Page 22

CUSTOMIZING THE C330
Do You Want to Customize the c330?
Your c330’s factory settings do not need to be changed in order for the unit to function properly. But, if you’d like to personalize it, read
the following pages to find out how. Select Restore Settings to return to the original settings.
Map—customizes settings specific to the Map page.
System—customizes general settings.
Time—sets numerous time options.
Step 1: Select the tool icon
to display the Settings
page.
18 c330 Owner’s Manual
Step 2: Select the icon
for the item you want
to customize from the
Settings page, shown
above.
Color Mode—customizes color display features.
Navigation—customizes route features.
Language—changes text and voice language.
Page 23

CUSTOMIZING THE C330
Customizing the Map Page
Map Detail—adjusts the amount of detail that displays on your
Map page. Most shows maximum detail while Least shows
minimum detail. The higher the detail level, the slower the map
redrawing time.
Map View
page.
• 3 Dimensional—displays the default map view. 3-D view
appears only in a “Track Up” orientation.
• Track Up—orients the Map page with your direction of travel
at the top. The map view is set to 2 Dimensional (like a paper
map) when you select this option.
c330 Owner’s Manual 19
—changes the perspective of the display on the Map
• North Up—orients the Map page with North at the top. The
map view is set to 2 Dimensional when you select this option.
Map Info button—shows which map software products you have
loaded to your c330. Refer to this page when you are ready to
update your map software.
Restore
button—restores the original map settings.
Customizing the Color Mode
Color Mode—choose Daytime for a bright and lighter
background. Select Nighttime to switch to a black background
for easier viewing while driving at night. Select Auto to
automatically switch between the two at sunrise and sunset.
Page 24

CUSTOMIZING THE C330
Customizing the System Setup
GPS Mode—set to Normal for normal GPS operation. Select
WAAS to enable the WAAS system of GPS signal corrections.
See page 24 for more information on GPS and WAAS. You can
also turn the GPS Off if you want to simulate routes indoors
(“practice mode”) with your c330.
Units—select to measure distance in miles (Statute) or kilometers
(Metric). If you select Statute, speed is shown in miles per hour.
Metric shows speed in kilometers per hour.
20 c330 Owner’s Manual
Safe Mode—enable or disable the Safe Mode feature to
improve driver safety. By default, this feature is enabled, but it
can be turned off to allow a passenger to operate the unit. When
your vehicle is moving, Safe Mode disables all unit functions
that require significant operator attention and could become a
distraction while driving, such as all Where to? functions. When
you come to a complete stop, these features are automatically
enabled. If you select Where to? while in Safe Mode, the c330
asks you if you want to turn off Safe Mode.
Restore Settings
About button—displays your c330’s software version number,
Unit ID number, and Audio version number.
button—restores the original system settings.
Page 25

CUSTOMIZING THE C330
Customizing Navigation
Route Preference—select which criteria to use for calculating
your route. Select Faster Time to calculate routes that are faster
to drive but may be longer in distance. Select Shorter Distance
to calculate routes that are shorter in distance but may take more
time to drive.
Vehicle—specify which vehicle type you are driving so the c330
can optimize routes for your specific type. For some vehicle types,
the c330 may give you access to roads or turns that wouldn’t be
available to normal traffic. This lets you take full advantage of the
routing information built into the c330’s map software.
c330 Owner’s Manual 21
Avoidances
your routes and you want to avoid. The c330 uses these road types
only if alternative routes take you too far out of your way or if no
other road is available. Select the Enabled button to access the
road types shown below.
• U-Turns—will not direct you to make a U-turn on non-divided
highways.
• Toll Roads—avoid entering toll roads.
• Highways—avoid routes on interstates and major highways.
• Unpaved Roads—avoid unpaved surfaces.
Attention Tone
preceded by a chime. This is turned off by default.
Restore Settings button—restores the original navigation settings.
—select certain road types that may be undesirable on
—determine whether the voice prompts are
Page 26

CUSTOMIZING THE C330
Customizing Time
Time Format—choose either a 12- or 24-hour time format or
UTC time.
Time Zone
from a list of cities all over the world.
Daylight Savings—can be turned on (Yes), off (No), or set to
Automatic (Auto) if it is available.
Restore Settings
22 c330 Owner’s Manual
—set the c330 to one of the U.S. time zones or choose
button—restores the original time settings.
Customizing Language
Text Language—change all on-screen text on all pages and
menus to the selected language. Changing the Text Language
setting does not affect the display of map data or user-entered
data. Map data such as city, street, and point of interest names is
always displayed in the language in which it is stored in the map.
Voice Language
messages to the selected language.
Restore Settings
—change the language for all voice prompts and
button—restores the original language settings.
Page 27

APPENDIX
Mounting Your c330
Use the enclosed disk to mount your unit to the dashboard.
California drivers, use the enclosed disk to comply with California
Important: The permanent mounting adhesive is extremely
difficult to remove after it is installed.
Safely mount your unit. See page 33 for warnings.
regulations. See page 33 for more information.
To mount the disk:
1. Clean and dry the area on your
dashboard where the disk is to be
placed.
2. Remove the backing from the
permanent mounting adhesive on
the bottom of the disk, and place
the disk on the dashboard.
3. Place the c330 (that is still
mounted to the suction cup
mount) on top of the disk. Secure
the suction cup mount to the disk,
following the instructions included
in your Setup Guide.
c330 Owner’s Manual 23
Suction cup
mount
Adjusting the Backlight Brightness
Touch the brightness icon to access the
Set Brightness page.
You can adjust brightness levels of the backlight by touching the
lightbulb icons shown above. Touch - to dim the backlight or + to
Disk
increase the brightness. When you are finished, select OK.
Page 28

APPENDIX
What is GPS?
The Global Positioning System (GPS) is a satellite-based navigation
system made up of a network of 24 satellites placed into orbit by the
U.S. Department of Defense. GPS was originally intended for military
applications, but the government made the system available for civilian
use in the 1980s. GPS works in any weather condition, anywhere in the
world, 24 hours a day. There are no subscription fees or setup charges to
use GPS.
A GPS receiver must be locked on to the signal of at least three GPS
satellites to calculate a 2D position (latitude and longitude) and track
movement. With four or more satellites in view, the receiver can
determine your 3D position (latitude, longitude, and altitude). Once your
position has been determined, the receiver can display it on the c330’s
Map page and calculate other information, such as speed and bearing.
What is WAAS?
The Wide Area Augmentation System (WAAS) is an FAA-funded project
to improve the overall integrity of the GPS signal and increase position
accuracy for users in North America. The system is made up of satellites
24 c330 Owner’s Manual
and approximately 25 ground reference stations positioned across the
United States that monitor GPS satellite data. Two master stations,
located on either coast, collect data from the reference stations and create
a GPS data correction message.
According to the FAA’s Web site, testing in September 2002 of WAAS
confirmed an accuracy performance of 1–2 meters horizontal and 2–3
meters vertical throughout the majority of the continental United States
and portions of Alaska. For more information, go to
.gov/Programs/WAAS/waas.ht
WAAS is just one service provider that adheres to the MOPS
(Minimum Operational Performance Standard) for global Satellite
Based Augmentation Systems (SBAS). Eventually, there will be several
services of worldwide geostationary communication satellites and ground
reference stations.
Currently, enabling WAAS on your c330 in regions that are not supported
can degrade the accuracy. For this reason, when you enable WAAS on
your c330, the receiver automatically uses the method that achieves the
best accuracy. To enable WAAS, refer to
m.
page 20.
http://gps.faa
Page 29

APPENDIX
Cleaning the Unit
The c330 is constructed of high quality materials and does not
require user maintenance other than cleaning. Clean the unit’s
outer casing (except for the touchscreen) using a cloth dampened
with a mild detergent solution and then wipe dry. Avoid chemical
cleaners and solvents that may damage plastic components.
Cleaning the Touchscreen
The touchscreen is intended primarily for finger operation.
Although a PDA stylus may also be used to operate touchscreen,
never attempt this while operating a vehicle. Never use a hard
or sharp object to operate the touchscreen or damage may result.
The touchscreen should be cleaned using a soft, clean, lint-free
cloth. Water, isopropyl alcohol, or eyeglass cleaner can be used
if needed. If these are used, apply the liquid to the cloth and then
gently wipe the touchscreen with the moistened cloth.
c330 Owner’s Manual 25
Storing your c330
Do not store the c330 where prolonged exposure to temperature
extremes may occur (such as in the trunk of a car), as permanent
damage may result.
Caring for the Unit
Your c330 contains sensitive electronic components that may be
permanently damaged if exposed to excessive shock or vibration.
To minimize the risk of damage to your c330, avoid dropping
your unit and operating in high shock/vibration environments.
Your c330 is not Waterproof
Do not position the c330 in places where it may be exposed to
water. Contact with water can cause this unit to malfunction.
Page 30

APPENDIX
Using the c330 Responsibly
Your unit is equipped with a “Safe Mode” feature to improve
driver safety. Safe Mode disables certain functions that may
become a distraction to use while driving. By default, this feature
If Your c330 Stops Responding
If your unit freezes or locks up, press the Power button to turn off
the unit, then press again to turn it back on. If this does not help,
reset your c330.
is enabled, but it can be turned off to allow a passenger to operate
the unit. See page 20 for more information.
Using the c330 in Practice Mode
To reset the c330:
1. Remove the face plate. Place your thumb nail in the groove
located on the face plate (located under the Garmin logo) and
gently pull off the face plate.
You can set your c330 to indoor use which stops satellite
reception. Use this operation when you are practicing basic
functions and features with the unit. To turn off satellite reception,
set the unit to GPS Off. See page 20 for more information.
2. Press the
Reset button.
The unit will
operate normally
Avoiding Theft
To avoid theft, take your c330 with you or remove it from view
when you leave your vehicle.
26 c330 Owner’s Manual
when you turn it
on again.
Face plate
Reset
button
Power
button
Page 31

APPENDIX
Problems Maintaining a GPS Fix
An optional external remote antenna (Garmin GA 27C) may
be needed when operating the unit in a vehicle with a coated
windshield or an in-screen heating system which can block the
GPS signals. Connect the antenna to the connector located on the
back of the c330. To purchase, go the Garmin Web site at
http://www.garmin.com/products/sp330 and select the
“Accessories” link.
Battery Temperature Warning, Disposal
Your unit contains an internal lithium-ion battery, which allows
you to store more energy than standard batteries. All batteries
slowly lose the amount of energy they can hold over time. To
maximize battery life, limit your c330’s prolonged exposure
to excessive heat and direct sunlight. Contact your local waste
disposal department for information on properly disposing of the
lithium-ion battery.
c330 Owner’s Manual 27
Updating Map Software
Garmin periodically updates its maps so that you can enjoy the
most accurate route information. If you registered your unit, you
will receive notification of map updates. Otherwise, check the
Garmin Web site at http://www.garmin.com/unlock/update.jsp to
see if an update for your map software is available.
See page 19, Customizing the Map Page, for instructions on how
to find your current MapSource software and version number.
Calibrating the Touchscreen
In the rare event you sense that the touchscreen is not responding
properly to touch commands, calibrate it by pressing and holding
down the Power button until the Calibration screen appears.
Follow the on-screen instructions.
Page 32

APPENDIX
Technical Specifications
Size: 4.4” W x 3.2” H x 2.8” D
Weight
: 9.45 ounces
Changing the Fuse
Periodically, you may need to change the fuse that’s located at
the tip of the power adapter on your suction cup mount. Simply
unscrew the black, round end piece and remove/replace the fuse.
Display: QVGA transflective TFT; 64K colors; bright white LED
backlight, and touchscreen
Map Storage: Internal non-removable memory
Temperature
: 32°F to 122°F (0°C to 50°C)
An AGC/3AG 2 Amp, High
breaking capacity, 1500 A rated
fuse is located at the tip of the
vehicle adapter.
Power Supply: 12/24 VDC; AGC/3AG 2 Amp fuse
For a complete list of specifications, visit the Garmin Web site at
http://www.garmin.com/products/sp330/spec.html.
28 c330 Owner’s Manual
Page 33

APPENDIX
FCC Compliance
The c330 complies with Part 15 of the FCC interference limits for
Class B digital devices FOR HOME OR OFFICE USE. These limits
are designed to provide more reasonable protection against harmful
interference in a residential installation, and are more stringent than
“outdoor” requirements.
Operation of this device is subject to the following conditions: (1) This
device may not cause harmful interference, and (2) this device must
accept any interference received, including interference that may cause
undesired operation.
This equipment generates, uses, and can radiate radio frequency energy
and, if not installed and used in accordance with the instructions, may
cause harmful interference to radio communications. However, there is
no guarantee that interference will not occur in a particular installation.
If this equipment does cause harmful interference to radio or television
reception, which can be determined by turning the equipment off and
on, you are encouraged to try to correct the interference by one of the
following measures:
c330 Owner’s Manual 29
• Reorient or relocate the receiving antenna.
• Increase the separation between the equipment and the receiver.
• Connect the equipment into an outlet on a circuit different from that
to which the receiver is connected.
• Consult an experienced radio/TV technician for help.
The C330 does not contain any user-serviceable parts. Repairs should
only be made by an authorized Garmin service center. Unauthorized
repairs or modifications could result in permanent damage to the
equipment, and void your warranty and your authority to operated this
device under Part 15 regulations.
Page 34

APPENDIX
Software License Agreement
BY USING THE c330, YOU AGREE TO BE BOUND BY THE TERMS
AND CONDITIONS OF THE FOLLOWING SOFTWARE LICENSE
AGREEMENT. PLEASE READ THIS AGREEMENT CAREFULLY.
Garmin grants you a limited license to use the software embedded in this
device (the “Software”) in binary executable form in the normal operation
of the product. Title, ownership rights, and intellectual property rights in
and to the Software remain in Garmin.
You acknowledge that the Software is the property of Garmin and
is protected under the United States of America copyright laws and
international copyright treaties. You further acknowledge that the structure,
organization, and code of the Software are valuable trade secrets of Garmin
and that the Software in source code form remains a valuable trade secret
of Garmin. You agree not to decompile, disassemble, modify, reverse
assemble, reverse engineer, or reduce to human readable form the Software
or any part thereof or create any derivative works based on the Software.
You agree not to export or re-export the Software to any country in
violation of the export control laws of the United States of America.
30 c330 Owner’s Manual
Limited Warranty
This Garmin product is warranted to be free from defects in materials or
workmanship for one year from the date of purchase. Within this period,
Garmin will at its sole option repair or replace any components that fail
in normal use. Such repairs or replacement will be made at no charge
to the customer for parts or labor, provided that the customer shall be
responsible for any transportation cost. This warranty does not cover
failures due to abuse, misuse, accident or unauthorized alteration or
repairs.
THE WARRANTIES AND REMEDIES CONTAINED HEREIN
ARE EXCLUSIVE AND IN LIEU OF ALL OTHER WARRANTIES
EXPRESS OR IMPLIED OR STATUTORY, INCLUDING
ANY LIABILITY ARISING UNDER ANY WARRANTY OF
MERCHANTABILITY OR FITNESS FOR A PARTICULAR
PURPOSE, STATUTORY OR OTHERWISE. THIS WARRANTY
GIVES YOU SPECIFIC LEGAL RIGHTS, WHICH MAY VARY FROM
STATE TO STATE.
Page 35

APPENDIX
IN NO EVENT SHALL GARMIN BE LIABLE FOR ANY
INCIDENTAL, SPECIAL, INDIRECT OR CONSEQUENTIAL
DAMAGES, WHETHER RESULTING FROM THE USE, MISUSE,
OR INABILITY TO USE THIS PRODUCT OR FROM DEFECTS IN
THE PRODUCT. Some states do not allow the exclusion of incidental or
consequential damages, so the above limitations may not apply to you.
Garmin retains the exclusive right to repair or replace the unit or
software or offer a full refund of the purchase price at its sole discretion.
SUCH REMEDY SHALL BE YOUR SOLE AND EXCLUSIVE
REMEDY FOR ANY BREACH OF WARRANTY.
To obtain warranty service, contact your local Garmin authorized dealer
or call Garmin Product Support for shipping instructions and an RMA
tracking number. The unit should be securely packed with the tracking
number clearly written on the outside of the package. The unit should
then be sent, freight charges prepaid, to any Garmin warranty service
station. A copy of the original sales receipt is required as the proof of
purchase for warranty repairs.
c330 Owner’s Manual 31
Garmin International, Inc.
Tel. 913/397.8200 Fax. 913/397.8282
Garmin (Europe) Ltd.
Tel. 44/0870.8501241 Fax 44/0870.8501251
Online Auction Purchases:
are not eligible for rebates or other special offers from Garmin. Online
auction confirmations are not accepted for warranty verification. To
obtain warranty service, an original or copy of the sales receipt from the
original retailer is required. Garmin will not replace missing components
from any package purchased through an online auction.
International Purchases: A separate warranty is provided by
international distributors for units purchased outside the United States.
This warranty is provided by the local in-country distributor and this
distributor provides local service for your unit. Distributor warranties
are only valid in the area of intended distribution. Units purchased in the
United States or Canada must be returned to the Garmin service center in
the United Kingdom, the United States, Canada, or Taiwan for service.
Products sold through online auctions
Page 36

APPENDIX
Safety Information
CAUTION: Use the c330 at your own risk. To reduce the risk of unsafe
operation, carefully review and understand all aspects of this Owner’s
Manual. When in use, carefully compare indications from the c330
to all available navigation sources, including information from other
NAVAIDs, visual sightings, charts, etc. For safety, always resolve any
discrepancies before continuing navigation.
CAUTION: IT IS THE USER’S RESPONSIBILITY TO USE THIS
PRODUCT PRUDENTLY. THIS PRODUCT IS INTENDED TO BE
USED ONLY AS A NAVIGATIONAL AID AND MUST NOT BE USED
FOR ANY PURPOSE REQUIRING PRECISE MEASUREMENT OF
DIRECTION, DISTANCE, LOCATION OR TOPOGRAPHY. THIS
PRODUCT SHOULD NOT BE USED TO DETERMINE GROUND
PROXIMITY FOR AIRCRAFT NAVIGATION.
CAUTION: The electronic chart is an aid to navigation and is designed
to facilitate the use of authorized government charts, not replace them.
Only official government charts and notices to mariners contain all
information needed for safe navigation—and, as always, the user is
32 c330 Owner’s Manual
responsible for their prudent use.
MAP DATA INFORMATION
provide customers with the most complete and accurate cartography
that is available to us at a reasonable cost. We use a combination of
governmental and private data sources, which we identify as required
in product literature and copyright messages displayed to the consumer.
Virtually all data sources contain inaccurate or incomplete data to
some degree. This is particularly true outside the United States, where
complete and accurate digital data is either not available or prohibitively
expensive.
WARNING: The Global Positioning System (GPS) is operated by the
United States government, which is solely responsible for its accuracy
and maintenance. The system is subject to changes which could affect the
accuracy and performance of all GPS equipment. Although the Garmin
c330 is a precision electronic NAVigation AID (NAVAID), any NAVAID
can be misused or misinterpreted, and therefore become unsafe.
: One of the goals of Garmin is to
Page 37

APPENDIX
WARNING: This product, its packaging, and its components contain
chemicals known to the State of California to cause cancer, birth defects,
or reproductive harm. This Notice is being provided in accordance with
California’s Proposition 65. If you have any questions or would like
additional information, please refer to our Web site at
http://www.garmin
.com/prop65.
NOTICE TO STATE OF CALIFORNIA DRIVERS
: California
Vehicle Code Section 26708 (a) (1) provides that “No person shall
drive any motor vehicle with any object or material placed, displayed,
installed, affixed, or applied upon the windshield or side or rear
windows.” Drivers in California should not use the suction mount on
their windshield or side or rear windows. Garmin does not take any
responsibility for any fines, penalties, or damages that may be incurred as
WARNING
owner/operator of a vehicle with the c330 installed to place and secure
the device so it will not interfere with the vehicle operating controls and
safety devices, obstruct the driver’s view of driving conditions, or cause
or personal injury in the event of an accident.
• Make certain the installed mount does not block the vehicle operator’s
view of driving conditions.
• Make certain the unit has a clear view of the sky and is not shielded by
metal objects.
• Make certain the cable path does not interfere with the operation of
vehicle controls and safety equipment.
• Do not mount over airbag panels or in front of an airbag field of
deployment.
a result of disregarding this notice. Disks for attaching the suction mount
to a vehicle’s dashboard are included with certain Garmin products or are
available for purchase from Garmin (part number 010-10646-00).
c330 Owner’s Manual 33
: For use in vehicles, it is the sole responsibility of the
Do not mount
where driver’s
field of vision is
blocked.
Do not mount in front of an airbag field of deployment.
Do not place
unsecured
on the vehicle
dash.
Page 38

INDEX
Symbols
2 Dimensional 19
3 Dimensional 19
A
About Button 20
Arrival 13
Avoid Items 21
Contact Garmin i
Current Route Page 14
Customizing the c330 18
Color Mode 19
Language 22
Map Page 19
Navigation 21
System Setup 20
Time 22
B
Backlight Brightness 23
Battery Temp/Disposal Warning 27
Browse Map Page 9
C
Calibrating the Touchscreen 27
California 33
Caring for your c330 25
Changing the Name 6
Cleaning
Touchscreen
Unit 25
Color Mode 19
34 c330 Owner’s Manual
25
D
Daylight Savings 22
Deleting Saved Places 6
Detail on Map 19
Detour, Adding 17
Driving Directions 14
Driving Mode 12
E
Editing Saved Places (My Locations) 6
F
FCC Compliance 29
Finding Places
Address 3
Browsing the Map 9
Intersection 4
My Locations 5
Places away from your Location 10
Recent Selections 8
Selecting Icons 2
Spelling the Name 2
You have Saved 5
Following your Route 14
Fuse, Changing the 28
G
Go Home 7
GPS, What is 24
GPS Fix, Problems Maintaining 27
GPS Mode 20
GPS Off 26
H
Home Location 7
Changing 7
Going Home 7
Setting 7
I
Info Button 9
Items to Avoid 21
K
Keyboard 2
L
Language 22
License Agreement 30
M
Map 11, 12, 13
Browse 9
Customizing 19
Zoom 9, 11, 12
Map Detail 19
Map Info Button 19
Map Software
Updating 27
Page 39

INDEX
Version 19
Map Symbol 6
Map View 19
Metric Units 20
Mounting the c330 23
My Favorites 5
My Locations
Go Home 7
My Favorites 5
Recent Selections 8
N
Narrowing Your Search 11
Navigation Settings and Preferences 21
Near Option 10
Next Turn Page 15
North Up 19
O
Odometer 16
On-screen Keyboard 2
P
Position Icon 12
R
Recently-Found Places
Deleting 8
Finding 8
Resetting the c330 26
Reset Max Speed 16
Reset Trip 16
Routes, Stop 17
Routing Mode 13
Routing Preferences 21
S
Safety Information 32
Safe Mode 20, 26
Saved Places
Changing the Map Symbol 6
Changing the Name 6
Deleting 6
Editing 6
Finding 5
c330 Owner’s Manual 35
Saving Places you Find 5
Serial Number i
Show Map 11
Software License Agreement 30
Software Version Number 20
Speed (Speedometer) 16
Spell Name 2
Stopping Route Navigation 17
Storing the c330 25
Storing your c330 25
System Setup, Customizing 20
T
Technical Specs 28
Text Bar 13
Theft, Avoiding 26
Time 22
Time, Customizing 22
Touchscreen
Calibrating 27
Cleaning 25
Track Up 19
Trip Information Page 16
Turn-by-Turn Directions 14
Turn In 13
U
Units 20
Unit ID Number 20
Using in Practice Mode 26
Using Responsibly 26
V
Vehicle Type 21
Viewing Places on the Map 11
Viewing the Map
While Driving 12
While Navigating 13
Voice Directions 15
W
WAAS 24
Warranty 30
Z
Zoom 9, 11, 12
Page 40

Page 41

Page 42

For the latest free software updates (excluding map data) throughout the life of your
Garmin products, visit the Garmin Web site at www.garmin.com.
© Copyright 2005 Garmin Ltd. or its subsidiaries
Garmin International, Inc.
1200 East 151st Street, Olathe, Kansas 66062, U.S.A.
Garmin (Europe) Ltd.
Unit 5, The Quadrangle, Abbey Park Industrial Estate, Romsey, SO51 9DL, U.K.
Garmin Corporation
No. 68, Jangshu 2nd Road, Shijr, Taipei County, Taiwan
www.garmin.com
Part Number 190-00436-00 Rev. C
 Loading...
Loading...