ION Vinyl Motion Deluxe Quick Start Guide
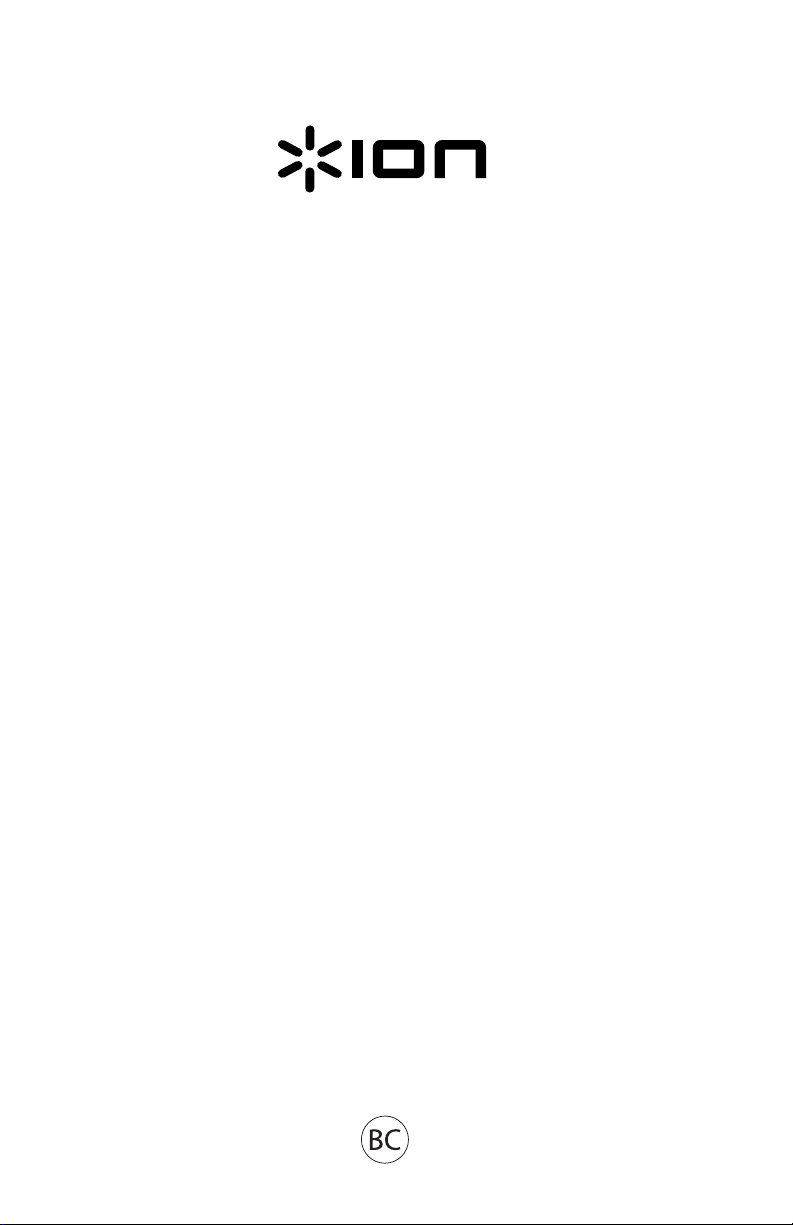
Vinyl Motion™Deluxe
Quickstart Guide English ( 2 – 6 )
Guía de inicio rápido Español ( 7 – 11 )
Guide d'utilisation rapide Français ( 12 – 16 )
Guida rapida Italiano ( 17 – 21 )
Schnellstart-Anleitung Deutsch ( 22 – 26 )
Snelstartgids Nederlands ( 27 – 31 )
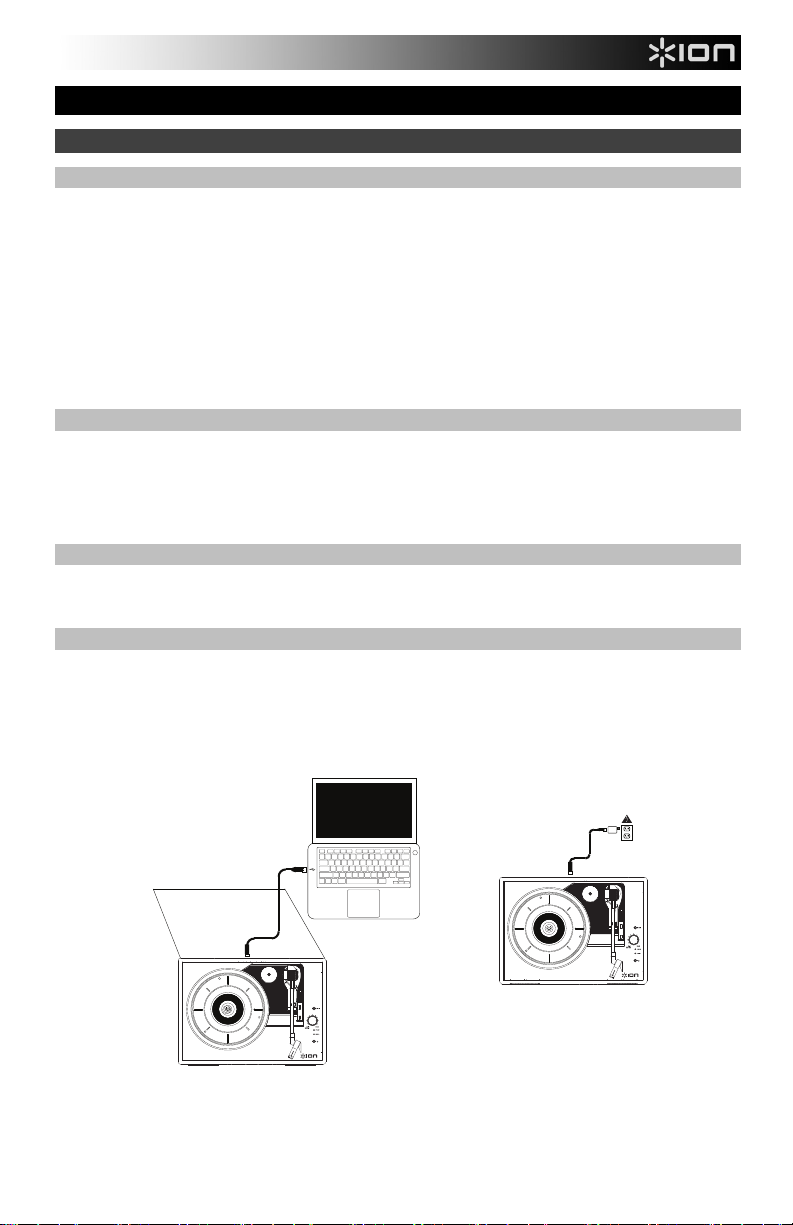
Quickstart Guide (English)
Introduction
Box Contents
Make sure that the items listed below are included in the box:
• Vinyl Motion™ Deluxe
• USB Cable
• Felt Slipmat
• USB Power Adapter
• 45 RPM Adapter
• Software CD
• Quickstart Guide
• Safety & Warranty Manual
Safety Information
•
Not for use in rain or wet locations. Use only in dry locations.
• Play the turntable only on a level surface.
• The turntable cover must be open when playing records.
• Close the turntable cover when not playing records.
Support
For the latest information about this product (system requirements, compatibility information, etc.) and
product registration, visit ionaudio.com.
Connection Diagram
Items not listed under the Box Contents are sold separately.
Use the included USB cable to connect Vinyl Motion Deluxe to (A) a 5V USB power adapter connected to a
power outlet or (B) your computer.
Computer
33
45
78
AUTO
STOP
OFF
ON
(A) (B)
2
USB Power
Adapter
Charge or
Power
33
45
78
AUTO
STOP
OFF
ON
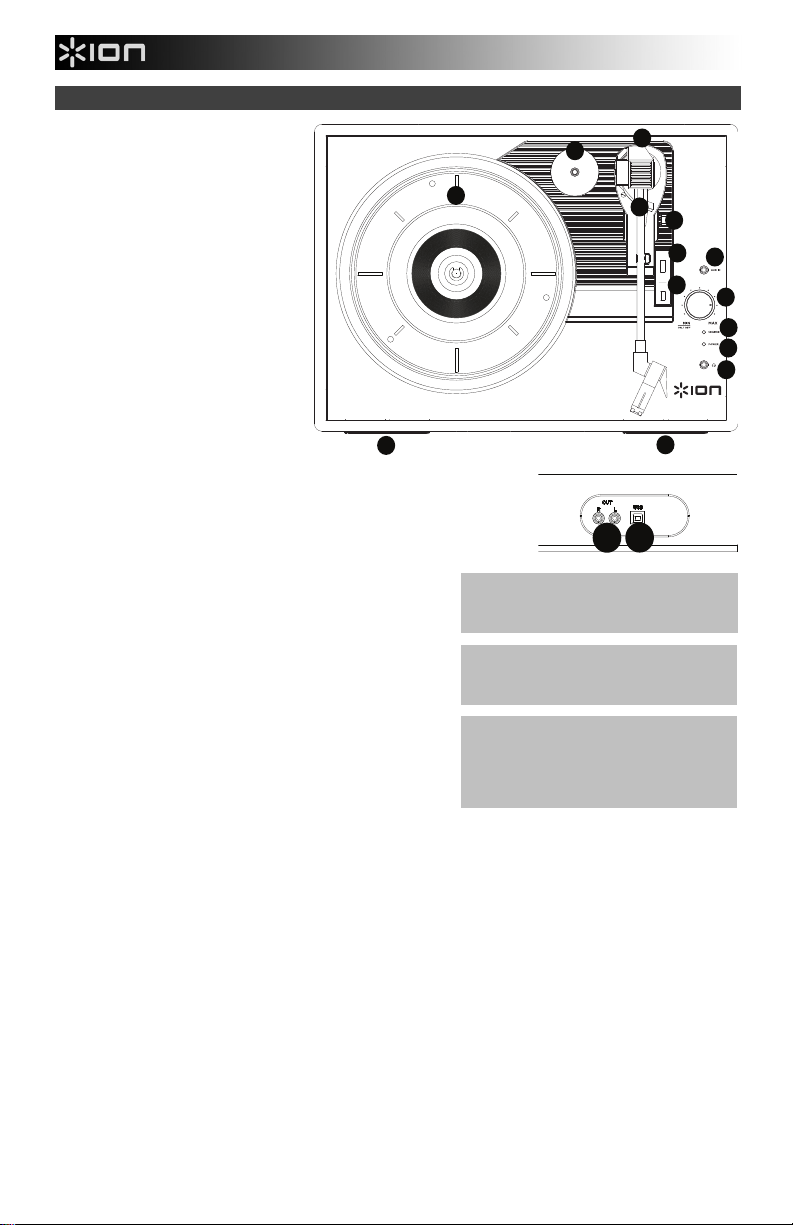
14
15
p
Features
1. Platter – Place your record
here.
2
3
2. 45 RPM Adapter Holder –
Holds the included 45 RPM
adapter. When not using the
adapter, please place it in this
holder.
3. Tonearm – The fixed tonearm
can be raised and lowered by
hand, or by pressing the raise /
lower lever.
1
4
5
6
33
45
78
AUTO
STOP
OFF
7
ON
4. Arm Clip – This specially
designed arm clip secures the
tonearm while at rest or when
not in use. The arm clip has
been designed to remain in the
up position while unlocked.
5. Raise / Lower Lever – Raises
and lowers the tonearm.
12
12
6. 33 / 45 / 78 Switch – This switch controls the RPM of the turntable
platter.
Note: For best results when playing 78 RPM vinyl records, use a 78
stylus (sold separately). Only use a 78 stylus with 78 RPM vinyl
records. Purchase the iCT06rs 78 stylus at ionaudio.com/ict06rs.
7. Autostop switch – This switch turns autostop on or off.
When autostop is on, the platter will start spinning
when the tonearm is placed over the record and stop
spinning when the record has reached the end. (When
IMPORTANT: Place the included felt slipmat
on the platter; then place your record on the
mat to carefullyhold your records.
felt sli
autostop is off, the platter will always spin regardless of
the position of the tonearm.)
Note: If your vinyl record stops before it reaches the
end of the music, turn Autostop to the off position for
this particular record. This is generally recommended
for 45 RPM records.
8. Volume/Power Knob – To power on Vinyl Motion
Deluxe, turn this knob clockwise until it clicks. When
powered on, use this knob to adjust the volume for the
internal speakers and headphones. To turn off Vinyl
IMPORTANT: Remove the plastic cartridge
cover (needle cover) before operating the
turntable.
*WARNING: The RCA outputs are LINE
level. Please only connect these to LINE
level inputs. You may damage your receiver
if you plug in a LINE level device into a
PHONO level input.
Motion Deluxe, turn this knob counterclockwise until it
clicks.
9. Headphone Output – Connect headphones here (sold separately) to listen to your vinyl.
10. Battery Charging Indicator – The LED will illuminate when charging the battery. The LED will turn off
once the battery is fully charged.
11. Power Indicator – This LED illuminates when the power is on and goes out when the battery power is
depleted.
12. Speaker – The record's audio will be played through this built-in speaker.
13. Aux Input – Connect a CD player, digital media player, or other audio source to this 1/8” stereo
auxiliary input.
14. RCA Output* –
The audio from a playing vinyl record is sent to this line-level coaxial audio output. This
must not be connected to phono level devices.
15. USB Port – Use the included USB cable to connect your turntable to your computer. The USB
connection will send audio from the turntable to your computer. Please see the Using Vinyl Motion
Deluxe With Your Computer section of this manual for information. Also, use the included USB cable
to connect Vinyl Motion Deluxe to a USB power adapter connected to a power outlet or your
computer.
3
13
8
10
11
9
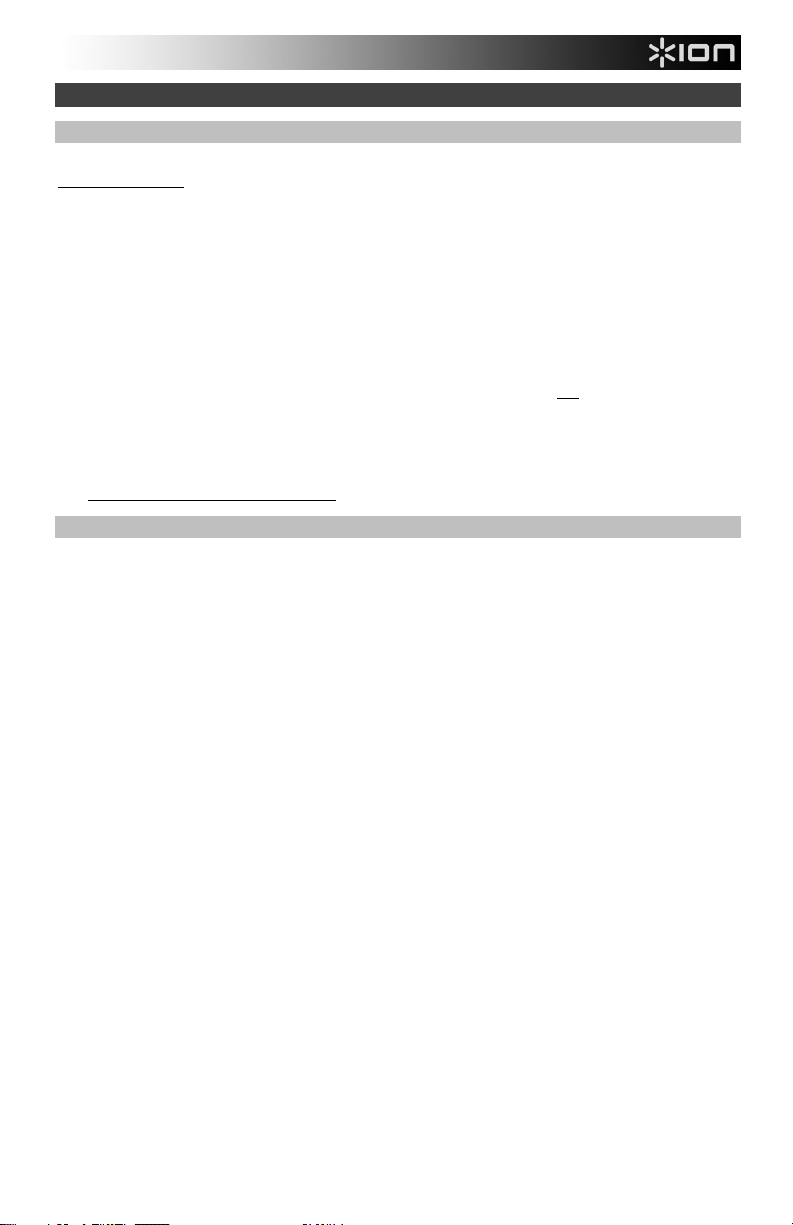
Using Vinyl Motion Deluxe With Your Computer
Recording
To record music to your computer, you can use ION EZ Vinyl/Tape Converter. EZ Vinyl/Tape Converter,
ionaudio.com/ezvc, conveniently saves your recordings to your computer. After you finish converting your
vinyl, you can then burn to CD or load onto portable media devices.
To install the software, insert the included CD into your computer, and follow the on-screen instructions.
1. With EZ Vinyl/Tape Converter installed on your computer, use the included USB cable to connect Vinyl
Motion Deluxe's USB port to an available USB port on your computer.
2. On your computer, you can open EZ Vinyl/Tape Converter by going to Start Menu All Programs
(Windows) or the Applications menu (Mac).
3. Follow the on-screen instructions to set up your recording. When prompted to play your music, move
Vinyl Motion Deluxe's tonearm over the record to start playback.
Note: To listen to a record while it’s playing, listen through your computer's speakers, or connect Vinyl
Motion Deluxe's RCA outputs to a stereo system or powered speakers. Do not connect them to phonolevel inputs; Vinyl Motion Deluxe's RCA outputs are line-level and could damage a device with phonolevel inputs.
4. When you have finished recording, raise Vinyl Motion Deluxe's tonearm from the record and return it to
its arm clip.
Visit ionaudio.com/computer-optimization for more information on optimizing your computer for audio.
Playback
There are 3 ways to listen to your vinyl records with Vinyl Motion Deluxe:
1. You can simply listen to your music using Vinyl Motion Deluxe’s internal speakers.
2. If you prefer to use your own stereo speakers, you can connect Vinyl Motion Deluxe's RCA outputs to a
stereo system or to powered speakers. Do not connect them to phono-level inputs; Vinyl Motion Deluxe's
RCA outputs are line-level and could damage a device with phono-level inputs. (Any other standard input
type, such as CD, Aux In, or Tape is acceptable).
3. You can listen through your computer speakers or with headphones connected to your computer, once
your computer soundcard’s input device has been set to USB PnP Audio Device or USB Audio Device,
depending on your Windows operating system (USB PnP Audio Device on Mac OS X) and that you are
record-monitoring the audio using EZ Vinyl/Tape Converter or similar software (Vinyl Motion Deluxe
cannot be used as a playback device for your computer's audio.). See the section Setting Your
Computer’s Soundcard as the Default Playback Device for details on how to configure sound playback.
4
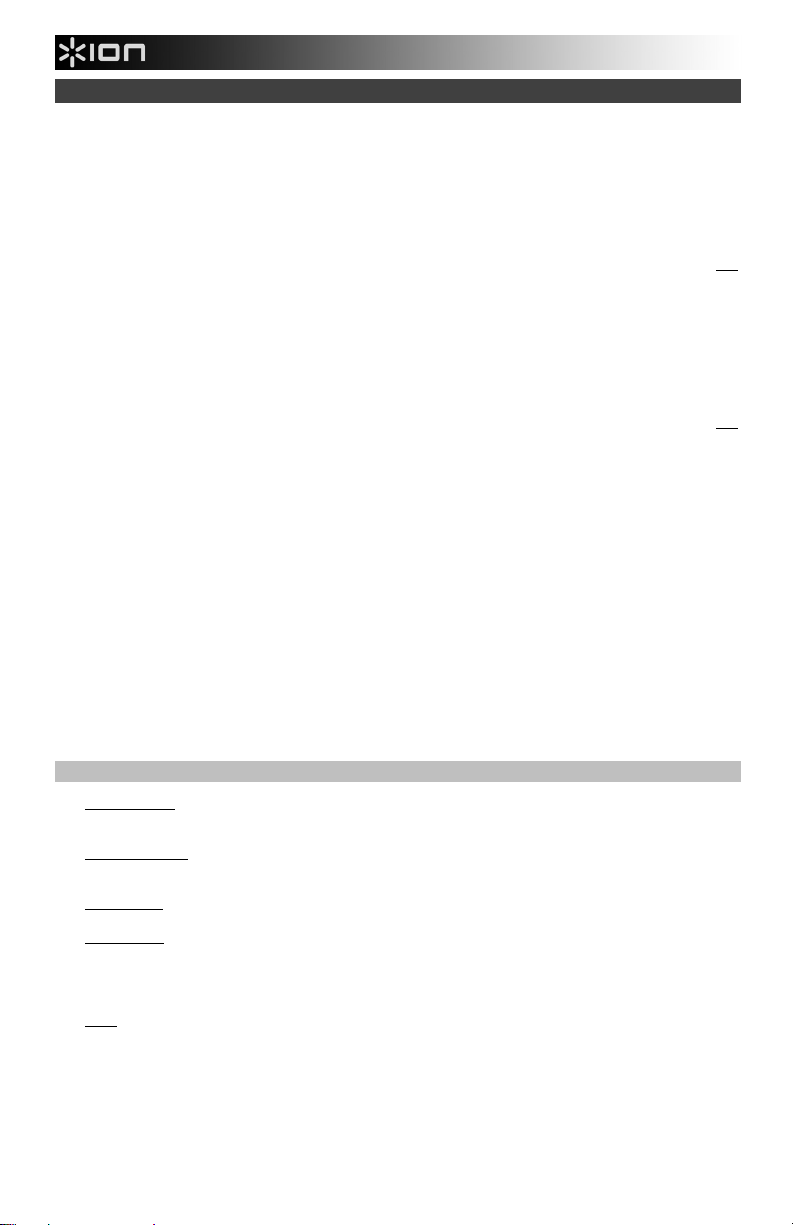
Troubleshooting
If you experience any difficulties, please refer to the troubleshooting steps below as well as those in
the EZ Vinyl/Tape Converter manual included with this product.
If you are recording to a computer:
o Make sure that Vinyl Motion Deluxe is powered on and that the needle is on the record.
o Make sure Vinyl Motion Deluxe is selected as your computer's default recording device (see the
instructions below).
o If you are listening through your computer's speakers, make sure those speakers are selected as
your computer's default playback device (see the instructions below). Alternatively, you could
connect Vinyl Motion Deluxe's RCA outputs to a stereo system or powered speakers. Do not
connect them to phono-level inputs; Vinyl Motion Deluxe's RCA outputs are line-level and could
damage a device with phono-level inputs.
(Note: The RCA outputs monitor the signal coming out of the turntable, not the signal coming
from your computer.)
o Disconnect then reconnect the USB cable connecting Vinyl Motion Deluxe to your computer.
I'm not hearing any audio when playing music:
• If you are playing music from vinyl:
o Make sure that Vinyl Motion Deluxe is powered on and that the needle is on the record.
o Connect Vinyl Motion Deluxe's RCA outputs to a stereo system or powered speakers. (Do not
connect them to phono-level inputs; Vinyl Motion Deluxe's RCA outputs are line-level and could
damage a device with phono-level inputs.)
• If you are playing music from your computer:
o Make sure your software music player's volume is turned up.
o Make sure your computer's volume is turned up.
o Make sure your computer's speakers are selected as your computer's default playback device
(see the instructions below). (Vinyl Motion Deluxe cannot be used as a playback device for your
computer's audio.)
I am hearing a hum through my speaker or laptop when using the turntable:
• If you are recording to a laptop:
o Please connect the laptop to a grounded power supply (3 prong)
• If you are playing through a speaker:
o Please connect to a grounded (3 prong) power supply.
My record is not playing at the correct speed; its pitch is too high or too low:
o Ensure the 33 / 45 / 78 switch is set to the correct speed for your record.
My record is hitting the edge of the top cover:
o Use a slipmat at all times to raise your records high enough to clear the top cover.
Setting Vinyl Motion Deluxe as the Default Recording Device
• Windows XP: Click Start Menu Control Panel (or Settings Control Panel in Classic View)
Sound and Audio Devices. Click the Audio tab and under Sound recording, select USB PnP Audio
Device as the default device.
• Windows Vista: Click Start Menu Control Panel (or Settings Control Panel in Classic View)
Hardware and Sound Sound. Click the Recording tab and select USB PnP Audio Device as the
default device.
• Windows 7: Click Start Menu Control Panel Sound. Click the Recording tab and select USB
PnP Audio Device as the default device.
• Windows 8: From the Start Menu, click the lower-left corner of the screen to bring yourself to the
Desktop. In the bottom-right corner of the Taskbar, locate the Volume Control "Speaker" icon. Rightclick the speaker and select Playback Devices. In the Windows Sound control panel select the
Recording tab. If USB PnP Audio Device does not have a green "check mark" symbol next to it, rightclick it and select "Set as Default Device".
• Mac: Click the upper-left "apple" icon then click System Preferences Sound. Click the Input tab.
From the menu, select USB PnP Audio Device as the device.
5
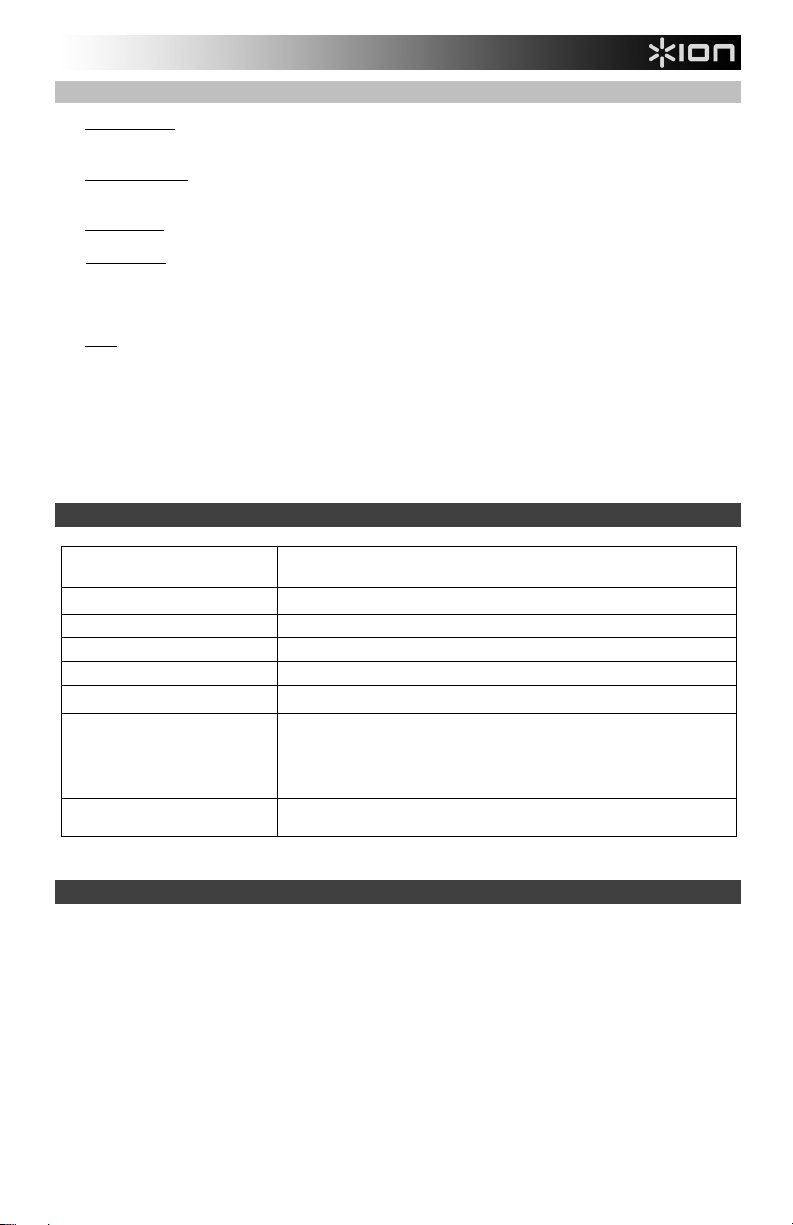
Setting Your Computer's Soundcard as the Default Playback Device
• Windows XP: Click Start Menu Control Panel (or Settings Control Panel in Classic View)
Sound and Audio Devices. Click the Audio tab and under Sound playback, select your computer's
soundcard as the default device.
• Windows Vista: Click Start Menu Control Panel (or Settings Control Panel in Classic View)
Hardware and Sound Sound. Click the Playback tab and select your computer's soundcard as the
default device.
• Windows 7: Click Start Menu Control Panel Sound. Click the Playback tab and select your
computer's soundcard as the default device.
• Windows 8: From the Start menu, click the lower-left corner of the screen to bring yourself to the
Desktop. In the bottom-right corner of the Taskbar, locate the Volume Control "Speaker" icon. Rightclick the speaker and select Playback Devices. The Windows Sound control panel should appear set
on the Playback tab. If your computer’s soundcard does not have a green "check mark" symbol next to
it, right-click it and select "Set as Default Device".
• Mac: Click the upper-left "apple" icon then click System Preferences Sound. Click the Output tab.
From the menu, select Internal Speakers if you are using the computer's internal speakers or select
Headphones if you are using speakers or headphones attached to the computer's 1/8" headphone
output.
BEFORE RETURNING THE PRODUCT, please contact ION Audio or your retailer for technical support.
Contact information can be found in the Safety Instruction Booklet included with this product.
ionaudio.com/support
Technical Specifications
Dimensions
(Length x Width x Depth):
Weight:
Power:
Battery Type:
Battery Life:
Cartridge Type:
Cartridge and Stylus:
USB Power Supply:
Specifications are subject to change without notice.
Trademarks and Licenses
ION Audio is a trademark of ION Audio, LLC, registered in the U.S. and other countries.
Windows is a registered trademark of Microsoft Corporation in the United States and/or other
countries.
Mac is a trademark of Apple, Inc., registered in the U.S.A. and other countries.
The Bluetooth word mark and logos are owned by the Bluetooth SIG, Inc. and any use of such
marks by ION Audio is under license.
All other product or company names are trademarks or registered trademarks of their
respective owners.
13.5” x 10” x 4.5”; 343 mm x 254 mm x 114 mm
5.9 lbs; 2.7 kg
USB bus power or rechargeable Lithium Ion battery
Lithium Ion
Up to 4 hours
Ceramic
CZ-800-10 (sapphire-tipped) is included, and also available
at www.ionaudio.com/products/details/CZ-800-10.
For a 78 stylus, the iCT06rs is available at
www.ionaudio.com/ict06rs
5V, 500 mA power supply included. You can also use other
5V power supplies with more than 500 mA.
6
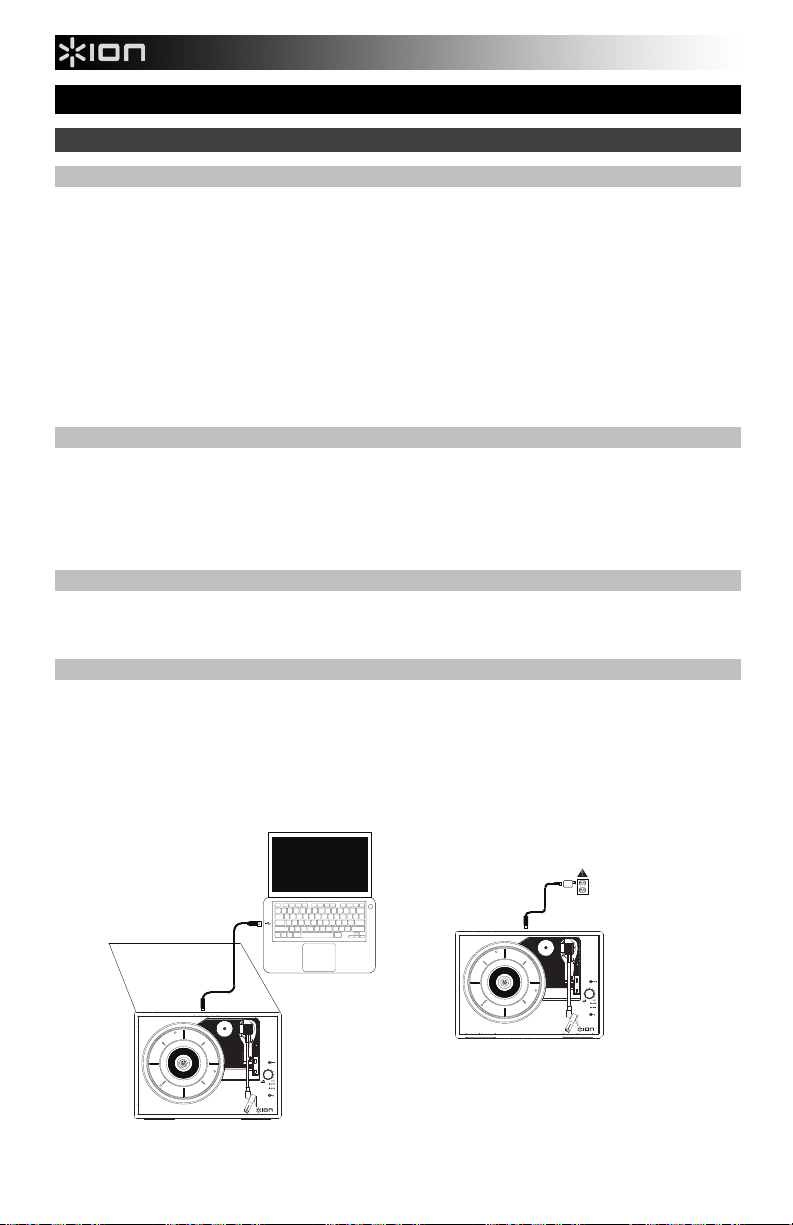
Guía de inicio rápido (Español)
Introducción
Contenido de la caja
Asegúrese de que todos los elementos abajo indicados estén incluidos en la caja.
• Vinyl Motion Deluxe
• Cable USB
• Almohadillas antideslizantes de fieltro
• Adaptador de alimentación USB
• Adaptador para 45 RPM
• CD de software
• Guía de inicio rápido
• Manual sobre la seguridad y garantía
Información sobre la seguridad
No lo utilice bajo la lluvia o en lugares húmedos. Utilícelo sólo en lugares secos.
•
• Utilice el giradiscos solo en una superficie nivelada.
• La tapa del giradiscos debe estar abierta cuando se reproducen discos.
• Cierre la tapa del giradiscos cuando no esté reproduciendo discos.
Soporte
Para obtener la información más completa acerca de este product (los requisitos del sistema,
compatibilidad, etc) y registro del producto, visite ionaudio.com.
Diagrama de conexión
Los elementos que no se enumeran en Contenido de la caja se venden por separado.
Use el cable USB incluido para conectar el Vinyl Motion Deluxe a (A) un 5V adaptador de alimentación USB
conectado a una toma de corriente o (B) su ordenador.
Computadora
33
45
78
AUTO
STOP
OFF
ON
(A)
Adaptador de
corriente
Carga o
corriente
33
45
78
AUTO
STOP
OFF
ON
(B)
7
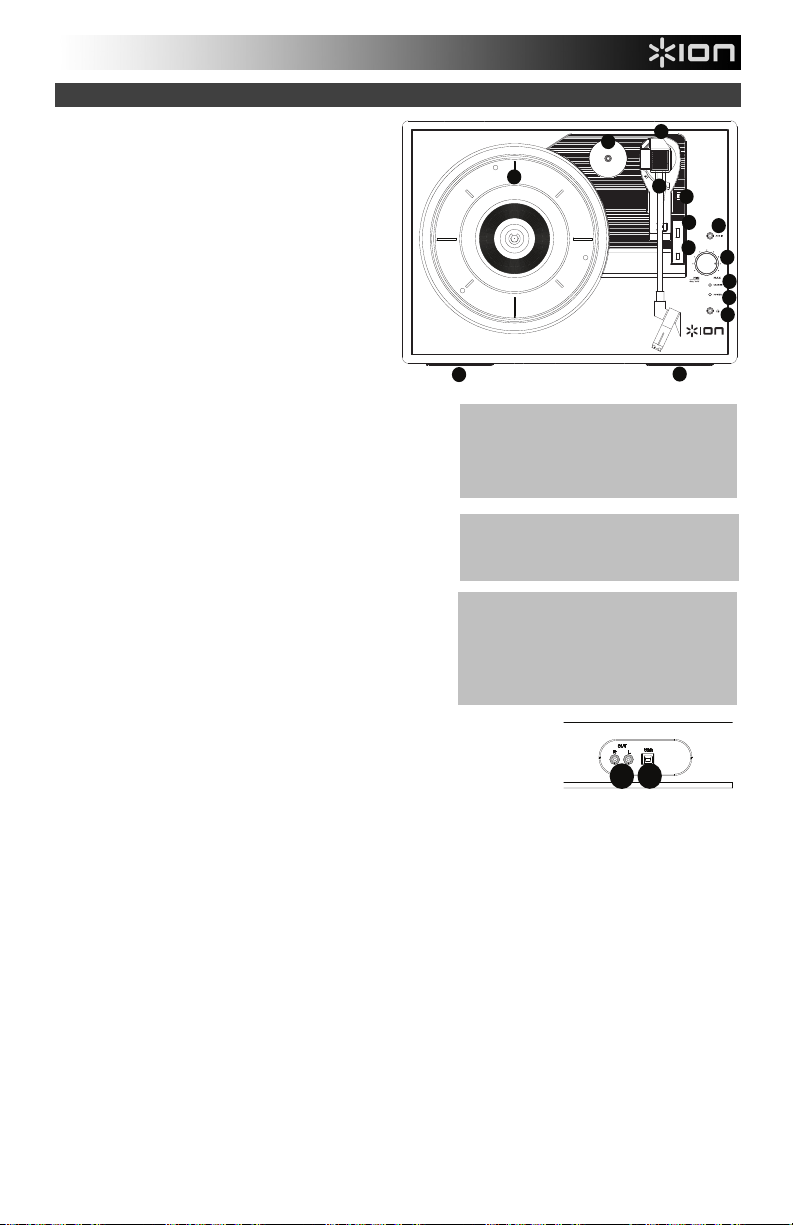
14
15
Características
1. Plato – Coloque aquí su disco.
2. Soporte del adaptador para 45 RPM –
Sostiene el adaptador para 45 RPM incluido.
Cuando no use el adaptador, póngalo en este
soporte.
3. Brazo – El brazo fijo se puede subir y bajar a
mano o presionando la palanca de subir /
bajar.
4. Clip del brazo – Este clip diseñado
especialmente fija el brazo mientras está en
reposo o no se usa. El clip ha sido diseñado
para que permanezca hacia arriba mientras
1
3
2
4
5
6
33
13
45
78
AUTO
STOP
OFF
7
ON
8
10
11
9
está desbloqueado.
5. Palanca de subir / bajar – Sube y baja el
brazo.
6. Conmutador de 33 / 45 / 78 RPM – Este conmutador
controla las RPM del plato del giradiscos.
Nota: Para obtener los mejores resultados al
reproducir discos de vinilo de 78 RPM, use una púa
para 78 (que se vende por separado). Use sólo una púa
para 78 con los discos de vinilo de 78 RPM. Adquiera
12
IMPORTANTE: Coloque la almohadilla
antideslizante de fieltro incluida sobre el
plato y coloque su disco encima de ella para
que sus discos queden apoyados
cuidadosamente.
12
la púa para 78 iCT06rs en ionaudio.com/ict06rs.
7. Interruptor de parada automática – Este interruptor
activa y desactiva la parada automática. Cuando la
parada automática está activada, el plato comienza a
IMPORTANTE: Retire la cubierta plástica
de la cápsula (cubierta de la púa) antes de
hacer funcionar el giradiscos.
girar cuando el brazo se coloca sobre el disco y se
detiene cuando llega al final del mismo. (Si está
desactivada, el plato gira siempre, independientemente
de la posición del brazo.)
Nota: Si su disco de vinilo se detiene antes de que
llegue al final de la música, gire Autostop a la posición
de apagado para este registro particular. Esto
generalmente se recomienda para discos de 45 RPM.
*ADVERTENCIA: Las salidas RCA son
para nivel de LÍNEA. Conéctelas sólo a las
entradas de nivel de línea (LINE). Puede
dañar el receptor si enchufa un
dispositivo de nivel de línea en una
entrada de nivel fonográfico (PHONO).
8. Perilla de volumen/encendido – Para encender el Vinyl Motion Deluxe,
gire esta perilla en sentido horario hasta que se escuche un clic. Una
vez encendido, utilice esta perilla para ajustar el volumen de los
altavoces internos y auriculares. Para apagar el Vinyl Motion Deluxe,
gire esta perilla en sentido antihorario hasta que se escuche un clic.
9. Conector para auriculares – Conecte auriculares (que se venden por separado) para escuchar sus
discos de vinilo.
10. Indicador de carga de la batería – El LED se encenderá con luz cuando se esté cargando la batería.
El LED se apagará una vez que la batería esté completamente cargada.
11. Indicador de encendido – Este LED se enciende cuando el giradiscos está encendido y se apaga
cuando se agota la batería.
12. Altavoz – El audio del disco se reproduce por este altavoz incorporado.
13. Entrada auxiliary – Conecte a esta entrada auxiliar estéreo de 1/8 pulg. un reproductor de CD, un
reproductor de medios digitales u otra fuente de audio.
14. Salida RCA* – El audio del disco de vinilo que se está reproduciendo se aplica a esta salida de audio
coaxial de nivel de línea. Esta salida no debe conectarse a dispositivos de nivel fonográfico.
Nota:
Si su disco de vinilo se detiene antes de llegar al final de la música, gire Autostop a la posición
de desactivado para este disco en particular. Esto se recomienda en general para los discos de 45
RPM.
15. Puerto USB – Use el cable USB incluido para conectar el giradiscos a su computadora. La conexión
USB envía audio desde el giradiscos a su computadora. Para obtener información, consulte la sección
Cómo usar el Vinyl Motion Deluxe con su computadora. Use el cable USB incluido para conectar el
Vinyl Motion Deluxe a un adaptador de alimentación USB conectado a una toma de corriente o su
ordenador.
8
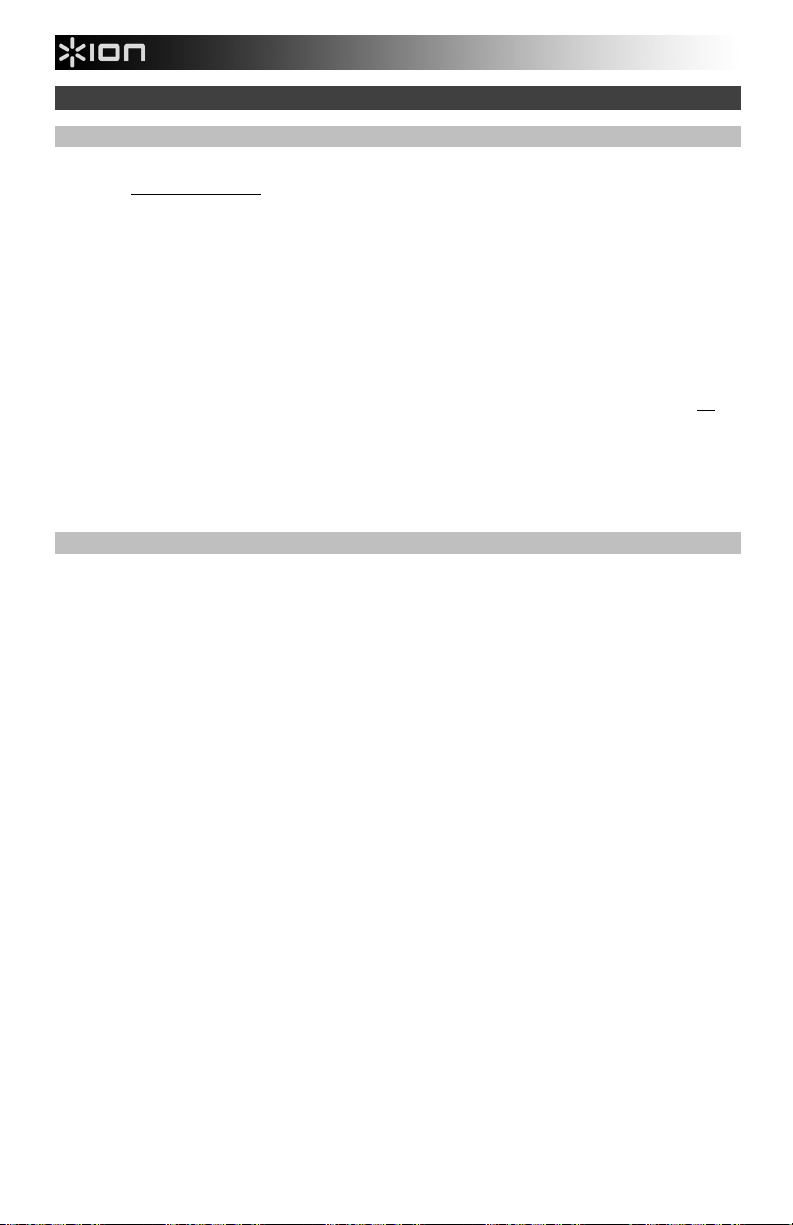
Cómo usar el Vinyl Motion Deluxe con su computadora
Cómo grabar
Para grabar música en su computadora, puede usar el EZ Vinyl/Tape Converter de ION. EZ Vinyl/Tape
Converter, ionaudio.com/ezvc, guarda conveniente sus grabaciones en su computadora. Después de
terminar de convertir su vinilo, puede quemarlo en CD o cargarlo en dispositivos de medios portátiles.
Para instalar el software, inserte el CD incluido en su computadora y siga las instrucciones de la pantalla.
1. Con EZ Vinyl/Tape Converter instalado en su computadora, use el cable USB incluido para conectar el
puerto USB del Vinyl Motion Deluxe a un puerto USB disponible de su computadora.
2. En su computadora, puede abrir EZ Vinyl/Tape Converter yendo al menú Start All Programs (Inicio
Todos los programas) (Windows) o al menú Applications (Aplicaciones) (Mac).
3. Siga las instrucciones de la pantalla para preparar su grabación. Cuando se le indique que reproduzca su
música, lleve el brazo del Vinyl Motion Deluxe sobre el disco para iniciar la reproducción.
Nota: Para escuchar el disco mientras se reproduce, óigalo por los altavoces de su computadora o
conecte las salidas RCA del Vinyl Motion Deluxe a un sistema estéreo o altavoces alimentados. No las
conecte a entradas de nivel fonográfico —las salidas RCA del Vinyl Motion Deluxe son de nivel de línea y
podrían dañar un dispositivo con entradas de nivel fonográfico.
4. Cuando termine de grabar, levante el brazo del Vinyl Motion Deluxe del disco y colóquelo en su clip.
Visite ionaudio.com/computer-optimization para más información sobre la optimización de su
computadora para audio.
Reproducción
¡Hay 3 maneras de escuchar sus discos de vinilo con Vinyl Motion Deluxe:
1. Puede escuchar simplemente su música con los altavoces internos de Vinyl Motion Deluxe.
2. Si prefiere usar sus propios altavoces estéreo, puede conectar las salidas RCA de Vinyl Motion Deluxe a
un sistema estéreo o a altavoces alimentados. No las conecte a entradas de nivel fonográfico —las
salidas RCA del Vinyl Motion Deluxe son de nivel de línea y podrían dañar un dispositivo con entradas de
nivel fonográfico. (Cualquier otro tipo de entrada estándar, tal como CD, entrada Aux o Cinta, es
aceptable).
3. Puede escuchar a través de los altavoces de su ordenador o auriculares conectados al mismo, una vez
que el dispositivo de entrada de la placa de sonido de su ordenador se configure como USB PnP Audio
Device (Dispositivo de audio USB PnP) o USB Audio Device, (Dispositivo de audio USB) dependiendo de
su sistema operativo Windows (USB PnP Audio Device para Mac OS X) y de si está grabando y
monitorizando con el software EZ Vinyl/Tape Converter o similar (el Vinyl Motion Deluxe no puede
utilizarse como dispositivo de reproducción para el audio de su ordenador). Consulte la sección Cómo
configurar la placa de sonido de su ordenador como dispositivo de reproducción por defecto para más
detalles acerca de cómo configurar la reproducción del sonido.
9
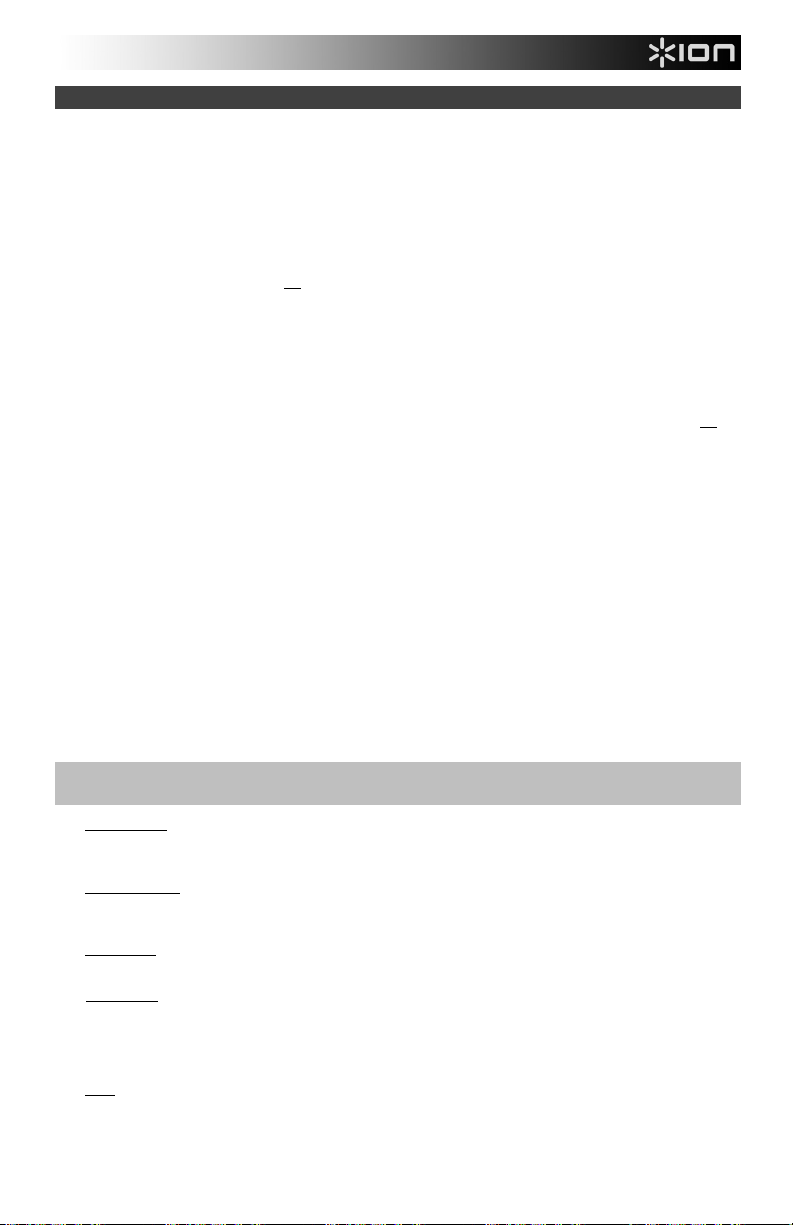
Solución de problemas
Si experimenta alguna dificultad, consulte los pasos de solución de problemas que se indican a
continuación, como también el manual de EZ Vinyl/Tape Converter incluido con este producto.
Si está grabando en una computadora:
o Asegúrese de que el Vinyl Motion Deluxe esté encendido y que la púa esté sobre el disco.
o Haga que el Vinyl Motion Deluxe esté seleccionado como dispositivo de grabación predeterminado de
su computadora (consulte las instrucciones de más abajo).
o Si está escuchando por los altavoces de la computadora, asegúrese de que estos estén seleccionados
como dispositivo de reproducción predeterminado de la misma (consulte las instrucciones de más
abajo). Como alternativa, puede conectar las salidas RCA del Vinyl Motion Deluxe a un sistema estéreo
o altavoces alimentados. No las conecte a entradas de nivel fonográfico —las salidas RCA del Vinyl
Motion Deluxe son de nivel de línea y podrían dañar un dispositivo con entradas de nivel fonográfico.
(Nota: Las salidas RCA monitorean la señal proveniente del giradiscos y no la señal proveniente de su
computadora.)
o Desconecte y vuelva a conectar el cable USB entre el Vinyl Motion Deluxe y la computadora.
No oigo ningún audio cuando reproduzco la música:
• Si está reproduciendo la música de un vinilo:
o Asegúrese de que el Vinyl Motion Deluxe esté encendido y que la púa esté sobre el disco.
o Conecte las salidas RCA del Vinyl Motion Deluxe a un sistema estéreo o altavoces alimentados. (No las
conecte a entradas de nivel fonográfico —las salidas RCA del Vinyl Motion Deluxe son de nivel de línea
y podrían dañar un dispositivo con entradas de nivel fonográfico.)
• Si está reproduciendo la música de la computadora:
o Asegúrese de que el volumen del reproductor de música del software esté ajustado a un valor alto.
o Asegúrese de que el volumen de su computadora esté ajustado a un valor alto.
o Asegúrese de que los altavoces de su computadora estén seleccionados como dispositivo de
reproducción predeterminado de la misma (consulte las instrucciones de más abajo). (El Vinyl Motion
Oigo un zumbido en mi altavoz o portátil cuando se usa el giradiscos:
Mi disco no se reproduce a la velocidad correcta. Su tono es demasiado alto o bajo:
Mi disco golpea contra el borde de la tapa superior:
Deluxe no se puede usar como dispositivo de reproducción para el audio de su computadora.)
• Si está grabando en una laptop:
o Conecte la laptop a un suministro eléctrico con conexión a tierra (de 3 patas)
• Si está reproduciendo por un altavoz:
o Conecte el equipo a un suministro eléctrico con conexión a tierra (de 3 patas).
o Asegúrese de que el interruptor 33 / 45 / 78 esté colocado en la velocidad correcta para su disco.
o Utilice una almohadilla antideslizante para elevar sus discos lo suficiente para superar la tapa
superior.
Cómo configurar el Vinyl Motion Deluxe como dispositivo de grabación
predeterminado
• Windows XP: Haga clic en el menú Start Control Panel (Inicio Panel de control (o Settings Control
Panel (Configuración Panel de control) en la vista clásica) Sound and Audio Devices (Dispositivos de
sonido y audio). Haga clic en la pestaña Audio y bajo Sound recording (Grabación de sonido), seleccione el
Dispositivo de audio USB PnP como dispositivo predeterminado.
• Windows Vista: Haga clic en el menú Start Control Panel (Inicio Panel de control) (o Settings Control
Panel (Configuración Panel de control) en la vista clásica) Hardware and Sound (Hardware y sonido)
Sound (Sonido). Haga clic en la pestaña Recording (Grabación) y seleccione el Dispositivo de audio USB PnP
como dispositivo predeterminado.
• Windows 7: Haga clic en el menú Start Control Panel Sound (Inicio Panel de control Sonido). Haga
clic en la pestaña Recording (Grabación) y seleccione el Dispositivo de audio USB PnP como dispositivo
predeterminado.
• Windows 8: Desde el menú Start (Inicio), haga clic en la esquina inferior izquierda de la pantalla para entrar al
escritorio. En la esquina inferior derecha de la barra de tareas, localice el icono del "Altavoz" de control de
volumen. Haga clic derecho en el altavoz y seleccione Playback Devices (Dispositivos de reproducción).
En el panel de control Windows Sound (Sonido de Windows), seleccione la pestaña Recording (Grabación). Si
Dispositivo de audio USB PnP no tiene el símbolo de la "marca de verificación" verde junto a él, haga clic
derecho en el mismo y seleccione Set as Default Device (Configurar como dispositivo predeterminado).
• Mac: Haga clic en el icono superior izquierdo de la "manzana" y luego en System Preferences Sound
(Preferencias del sistema Sonido). Haga clic en la pestaña Input (Entrada). En el menú, seleccione el
Dispositivo de audio USB PnP como dispositivo.
10
 Loading...
Loading...