Page 1
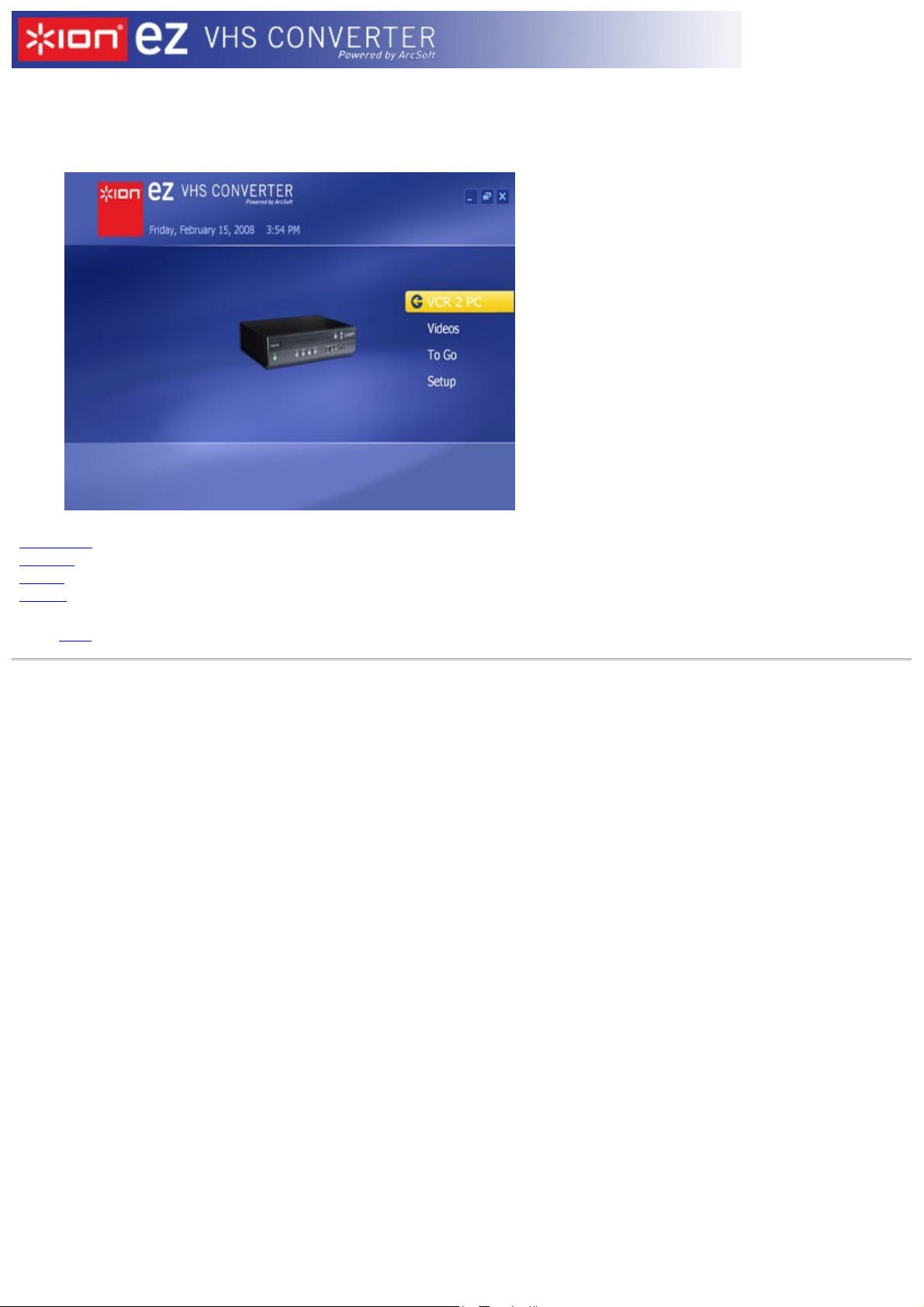
©ION Inc. All rights reserved.
Index
Welcome to ION EZ VHS Converter, an all-in-one multimedia application that allows you to access and work
with home videos right from your VCR or home computer.
VCR 2 PC
Videos
To Go
Setup
Click here to learn about the controls on the floating toolbar.
Page 1
Page 2
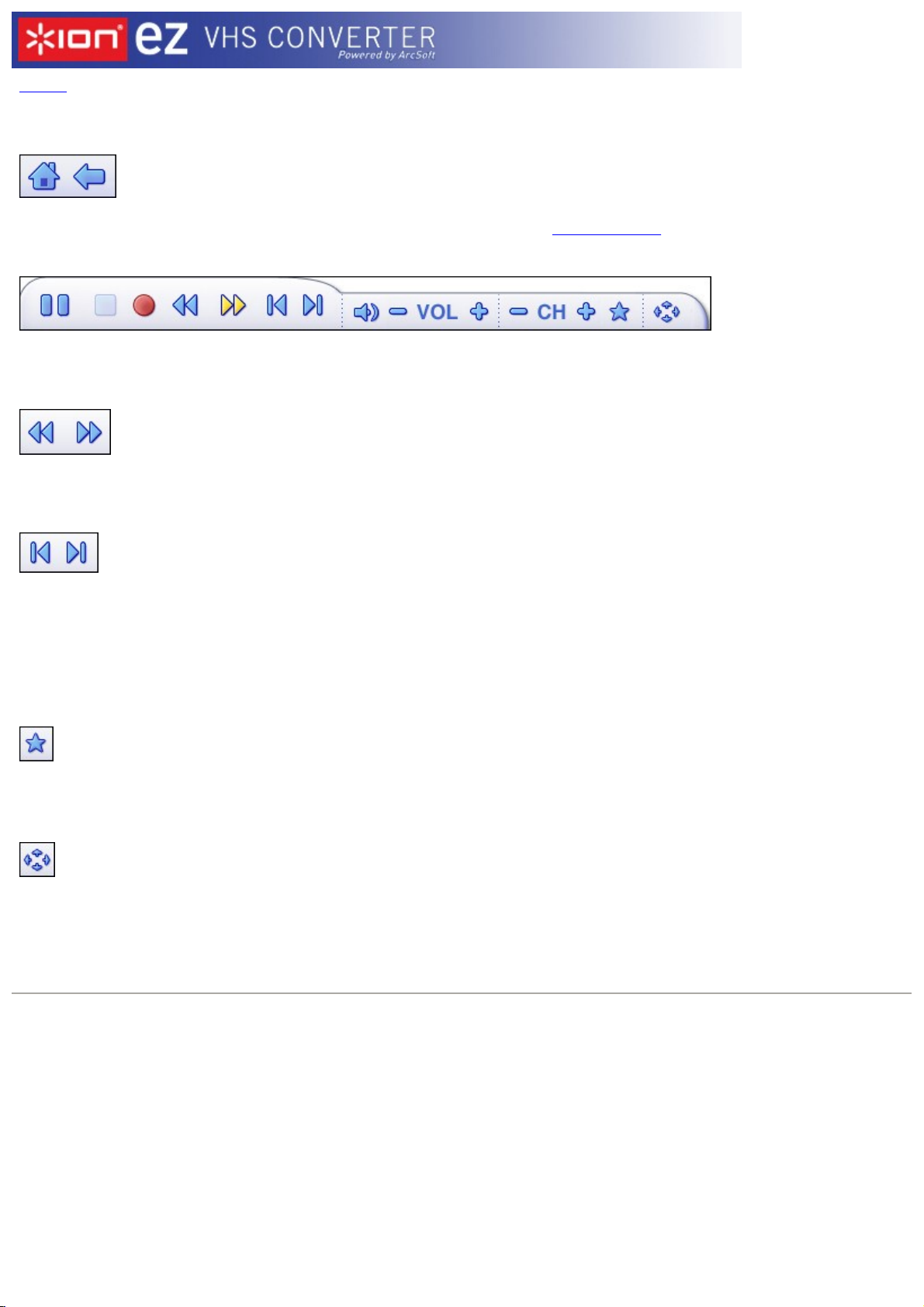
©ION Inc. All rights reserved.
Index - Floating Toolbar
The floating toolbar appears for a few seconds whenever you move the mouse:
The "Home" button (it looks like a house) takes you to the program's startup screen. The arrow takes you to
the previous screen.
The toolbar at the bottom of the screen features standard audio/video playback controls (Play/Pause, Stop,
Record,) plus Volume and Channel controls. Special controls for TV playback and only appear when necessary.
When watching movie discs and video files:
Use these buttons to adjust the playback speed at variable rates.
When watching MPEG- 2 videos and video files:
Use these buttons to skip forward by roughly 27 seconds, or backwards by roughly 27 seconds. These
buttons are useful for bypassing commercials or skipping back slightly if you accidentally skip ahead too far.
When watching movie discs:
Use these buttons to skip to the next or previous chapter.
*
When watching TV shows:
Click this button to select channel from the Favorite Channel list.
*
When watching TV shows and video files:
Click this button to adjust aspect ratio.
* Features may be limited depending on the version you have installed.
Page 2
Page 3
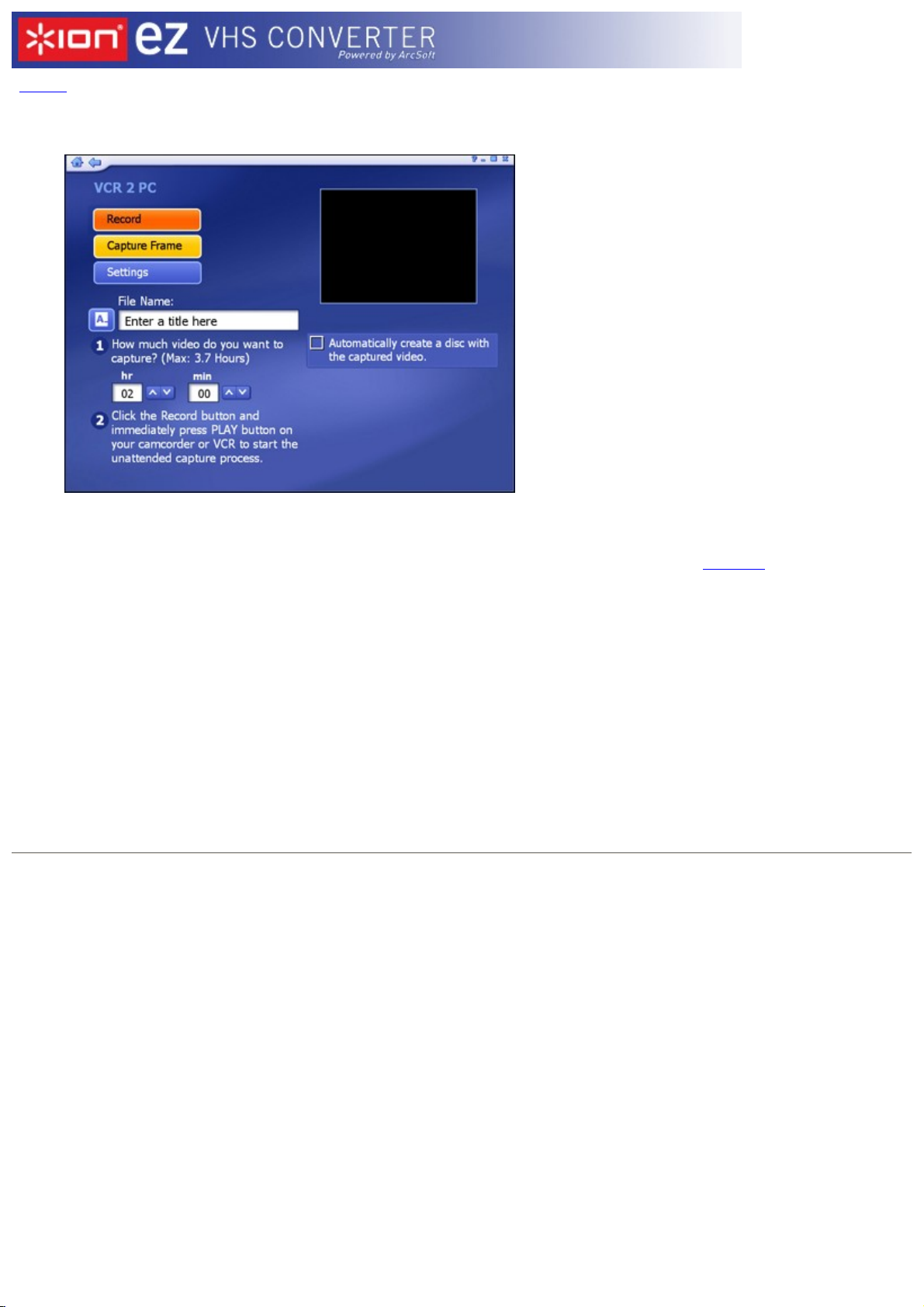
©ION Inc. All rights reserved.
Index - VCR 2 PC
Capture video from your camcorder, VCR, or other supported device.
Follow the onscreen prompts to get your video ready for recording. When you're ready, click "Next."
Before you begin to capture video, you may wish to verify your capture settings. Click the Settings button to
do so.
l
Enter a file name for the video you are about to capture (click the ÒA_Ó button to access a virtual
keyboard).
l
Set the capture duration.
l
To automatically burn your video to disc after it has been captured, check the "Automatically create a
disc..." box.
l
When you're ready to begin capturing video, click "Record."
Note: If youÕre capturing video from a DV camcorder, you will be prompted to choose a recording format (DV-
AVI or MPEG- 2). Depending on your choice, various options will be available.
You can also capture a single frame as a still image by clicking "Capture Frame."
Page 3
Page 4
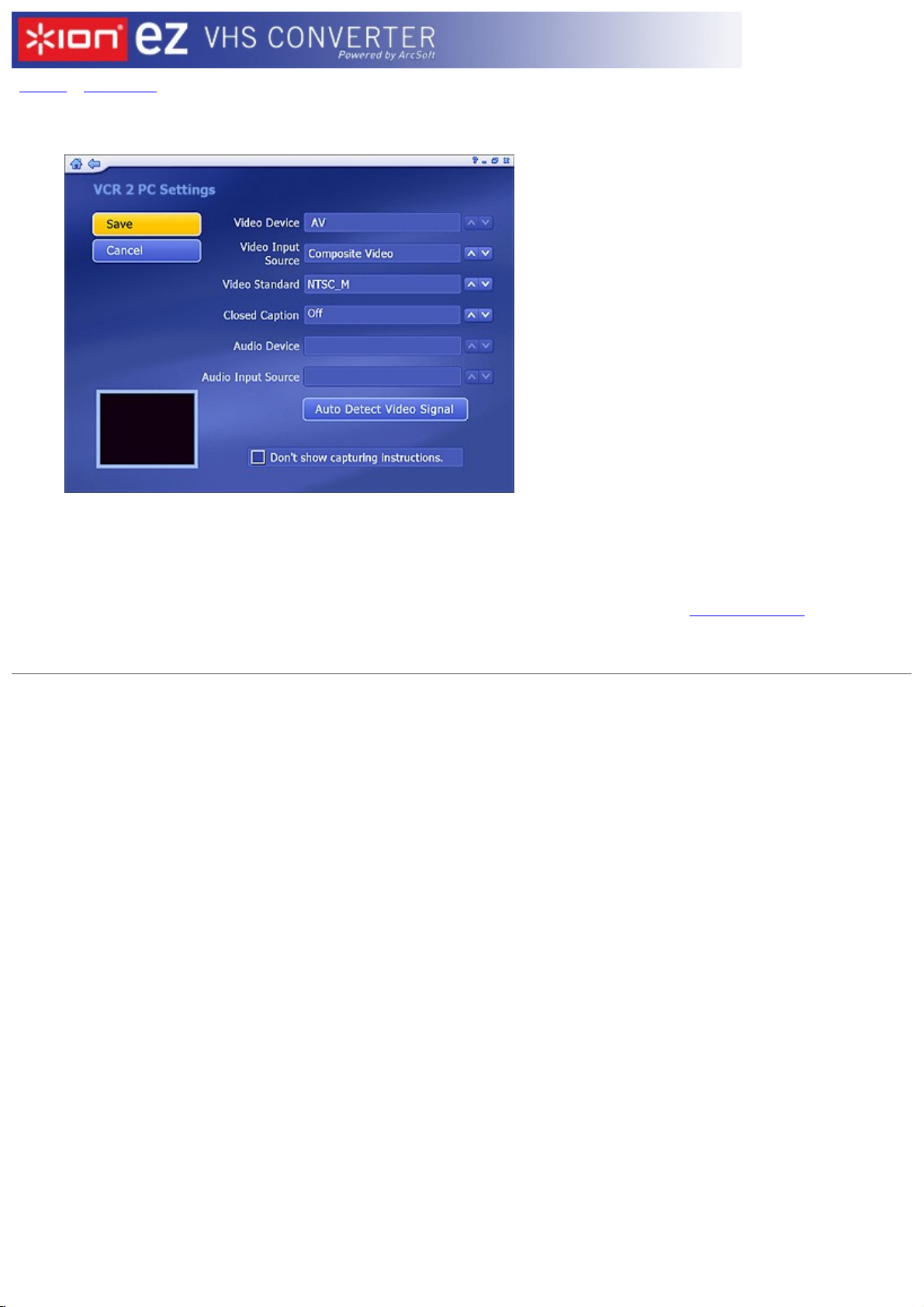
©ION Inc. All rights reserved.
Index - VCR 2 PC - VCR 2 PC Settings
Modify settings for VCR 2 PC:
l
For video capturing, you can set the Video Device, Input Source, Video Standard, and Closed Caption
support according to your device.
l
Click "Auto Detect Video Signal" to let the program detect your video input (S- video, composite, etc.)
automatically.
l
Check the "Don't show capturing instructions" box to bypass the help screen when capturing video.
When you're ready, click "Save", or click "Cancel" to exit without saving.
Page 4
Page 5
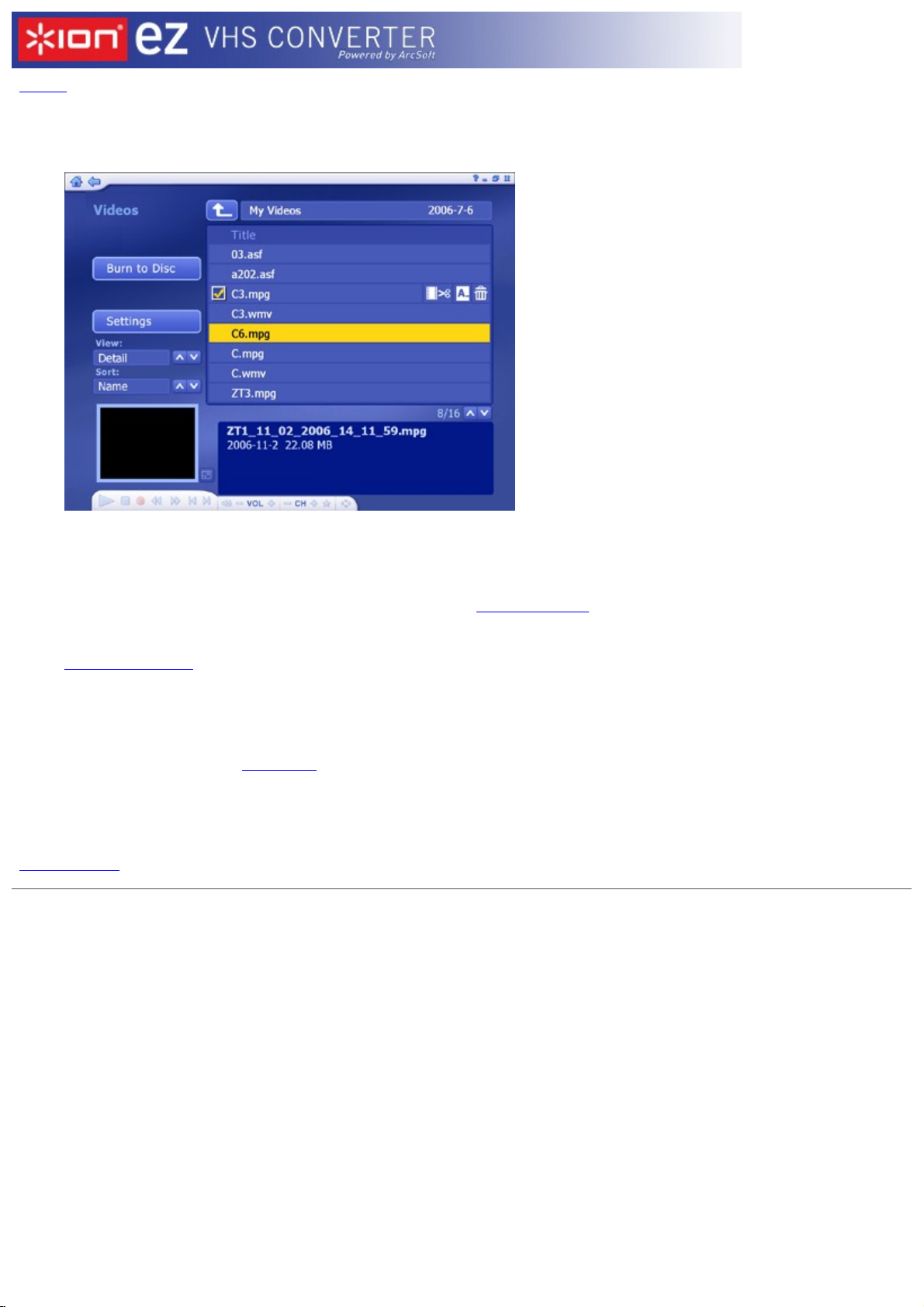
©ION Inc. All rights reserved.
Index - Videos
This area enables you play video files stored on your computer, capture video and burn your video files to
disc.
l
The video files shown here belong to the folder listed at the top of the page. Click the "Up One Level"
button to go up one folder level in the directory.
l
Click to check the video file you want.
l
Select any video file to play it and use the buttons on floating toolbar to control playback. There is a
preview window at the bottom left corner of the screen. You can click the button next to it to switch
to full screen mode. Press "Esc" to exit full screen.
l
To trim the video, click the scissors icon to the right of your selection.
l
To rename the video file, click the "A_" icon to access a virtual keyboard.
l
Click the Delete (trash can) icon to delete the file.
l
From "View" you can choose either "Detail" or "Thumbnail". "Detail" view includes file names, dates and
other information. "Thumbnail" view shows the file thumbnail. You can set a different frame in the video
as the thumbnail in the Edit Video section.
l
Use the "Sort" feature to present your video files in order by file name, file size or date.
Additional options include:
Burn To Disc - Allows you to create a VCD or DVD from your video files.
Page 5
Page 6
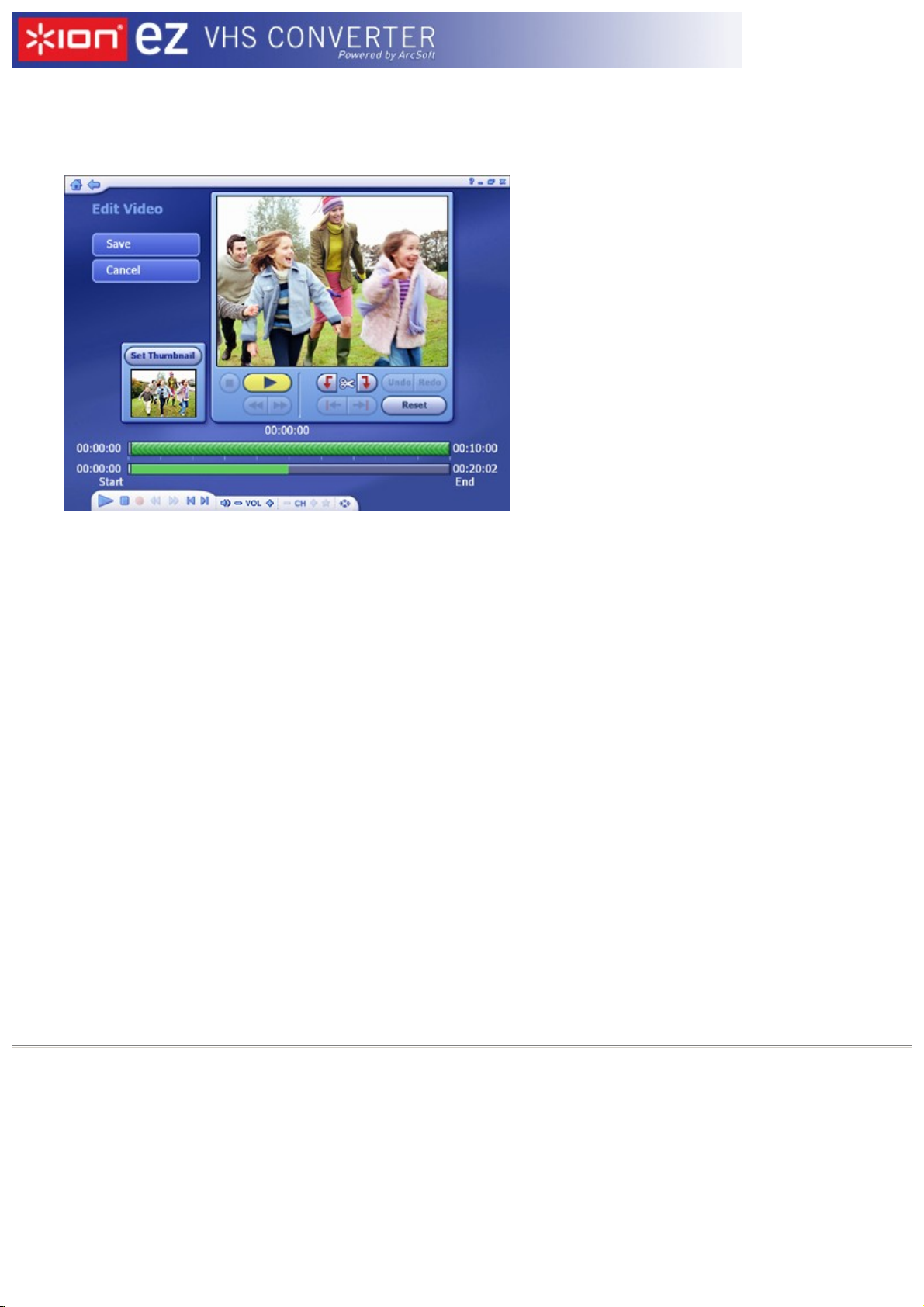
©ION Inc. All rights reserved.
Index - Videos - Trimming Video
This area enables you to remove unwanted portions of your video and select a video frame to be used as your
chapter thumbnail within the menu.
Trimming video
Standard playback controls are available to trim your video :
1.
Use the preview controls (ie. play/pause/forward/backward) to advance to the exact start of the
section you'd like to trim.
Note: For video files longer than 10 minutes, a "seek" bar appears beneath the time bar to indicate your
current position relative to the entire video file.
2.
Click the "Mark In" button (next to the scissor icon).
3.
Use the preview controls (ie. play/pause/forward/backward) to advance to the exact end of the section
you'd like to trim.
4.
Click the "Mark Out" button to define the area to be trimmed out of your video.
Note: You can remove multiple sections of a video by repeating steps 1-4 over other areas of the video
track.
l
Use the Undo button if you've made a mistake while editing.
l
Press the "Reset" button to remove all trimmed areas and restore the video to its full length.
l
The buttons beneath the "Mark In" and "Mark Out" buttons can be used to jump to the previous/next
edits on the timer.
l
For video files longer than 10 minutes, a "seek" bar appears beneath the time bar to indicate your
current position relative to the entire video file.
Setting the chapter button thumbnail
Using the Play/Pause controls, click "Pause" when you come to the exact scene you want to use as your
chapter button on your DVD menu, then click "Set Thumbnail."
Page 6
Page 7
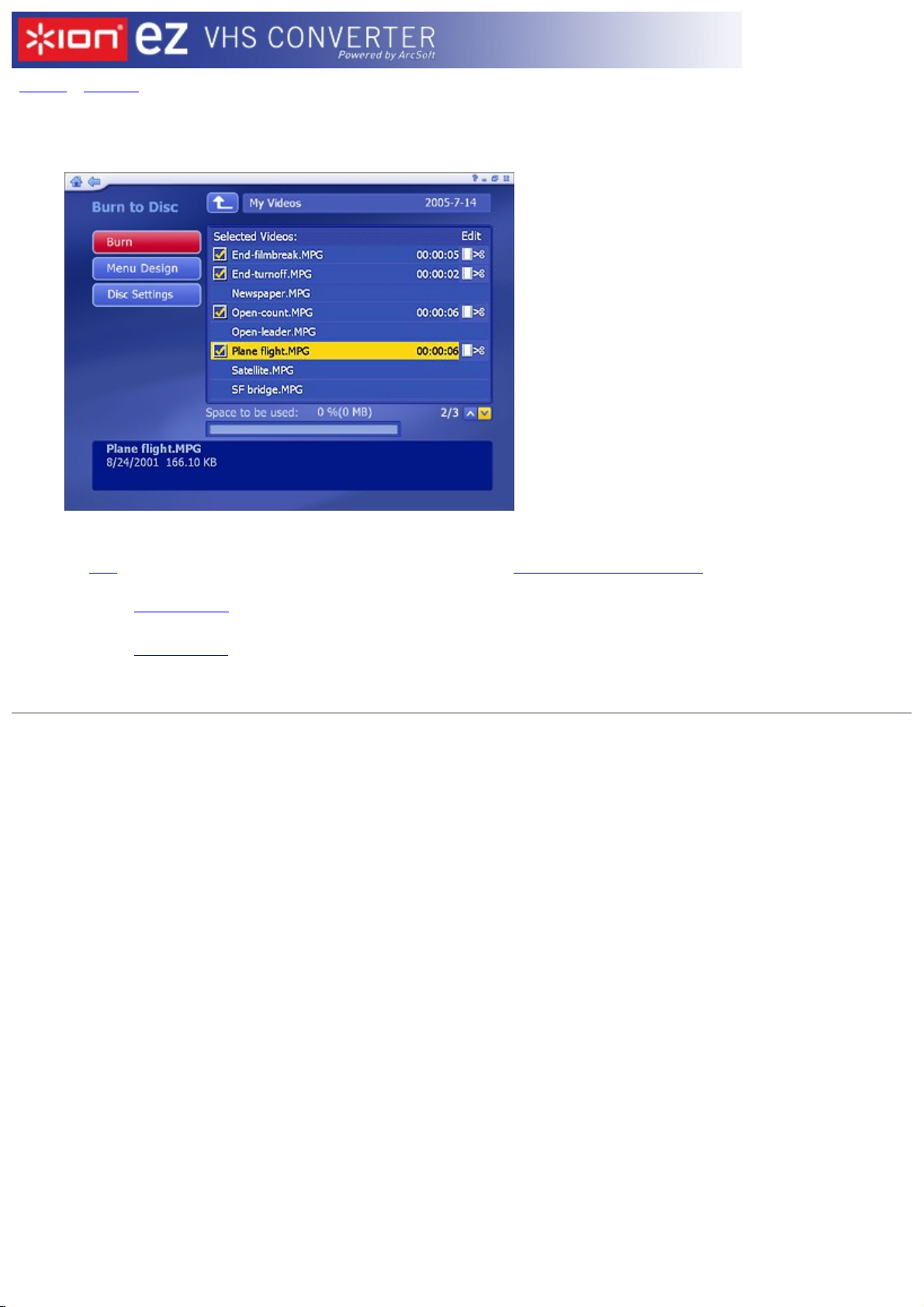
©ION Inc. All rights reserved.
Index - Videos - Burn To Disc
Burn one or more video clips to disc. Browse to the folder that contains the videos, and select the specific
files you want.
l
Check the video files you want to burn to a disc. Click again to deselect (uncheck) a video file.
l
To
trim
a video clip, or to choose the frame be used as the chapter button thumbnail, click the scissors
icon to the right of the file name.
l
Click the disc settings button, to select the proper disc drive, change video format and modify other
disc options.
l
Click the Menu Design button to personalize your disc with a custom title and graphics.
When youÕre ready to make a disc, click "Burn."
Page 7
Page 8
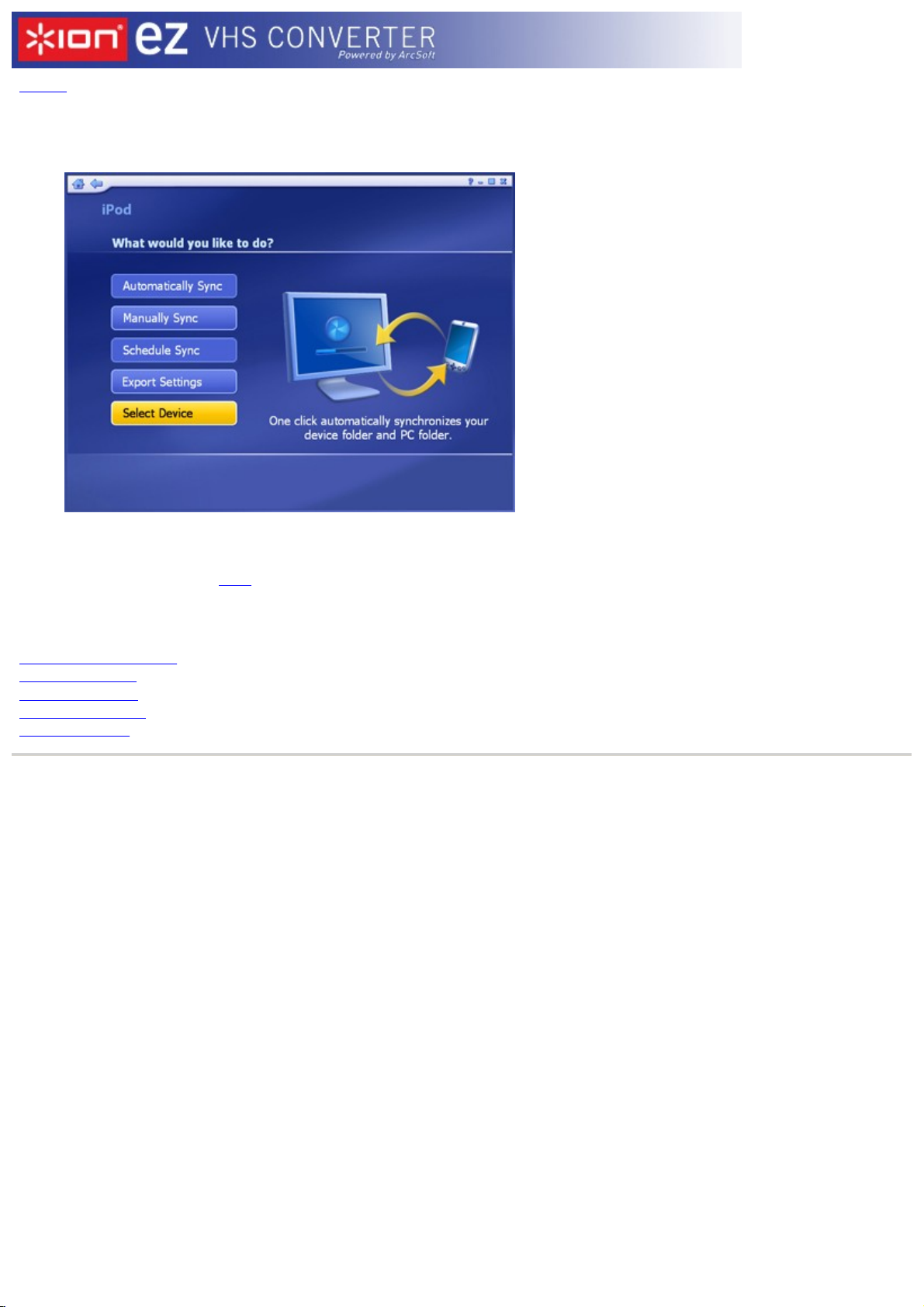
©ION Inc. All rights reserved.
Index -
To Go
This area enables you to synchronize photo, music and video files with supported mobile devices (iPod or Sony
PSP. Set iPod as an example).
If you launch this module for the first time or when you connect a new device, the program will prompt you to
select one from the list. After you have selected a device, then the next thing to do is to configure it. It's
important to do this. Click here to learn more.
Once all devices are configured, select a device to enter the screen above. Options include:
Automatically Sync - Synchronize your device folder and PC folder automatically.
Manually Sync - Manually select files to synchronize between your PC and device.
Schedule Sync - Set a schedule to synchronize between your PC and device.
Export Settings - Set your file conversion format, synchronization folder, etc.
Select Device - Select another device.
Page 8
Page 9
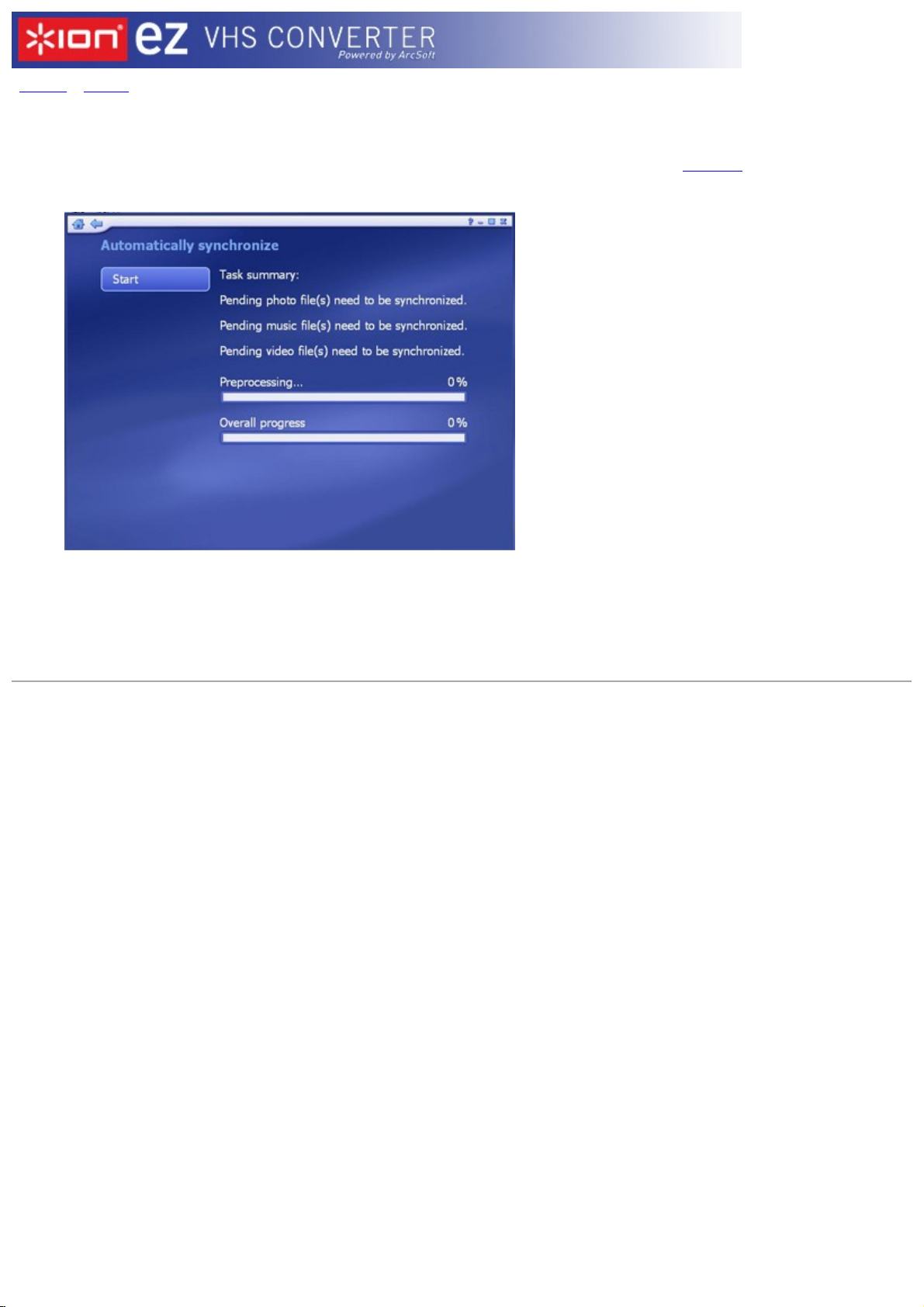
©ION Inc. All rights reserved.
Index - To Go - Automatically Sync
This section help you synchronizes your files automatically.
The first time this screen is opened the application will lead you through configuring the settings . After that is
completed, you can start automatically synchronizing files.
There are two progress bars on the bottom right of the screen. One is for the current file conversion, and the
other is for the overall progress. When the sync has completed, the program will prompt you to view the sync
log.
To cancel the sync, click the "Stop" button at any time.
Page 9
Page 10

Index - To Go - Manually Sync
Manually select files to synchronize between your PC and device.
There are three sections on the screen: My computer, My device and a Preview area. You can click and drag
the line in the middle to change the size My computer and My device sections.
You can select a folder under My computer or My Device in the pull-down list. The files in the selected folder
will be listed, showing the name, size, status, duration, type and date/time. This list can be sorted in a
variety of ways by clicking the respective header.
l
In each list, the files shown belong to the folder listed above. Click the "Up One Level" button to go up
one folder level in the directory.
Note: The files on the iPod will not be shown.
l
Double- click a folder to open it. If you double- click a file, the file will be added to the other list and the
status will be "Ready". Highlight a folder/file and click the arrow button in the middle to add it to the list
of files to synchronize.
l
Create a "New folder" or delete a selected file/folder by clicking the corresponding icon.
l
Click the music icon to open your playlist.
l
Check the "Preview" box to play a selected file. Use the buttons on the floating toolbar to control
playback.
l
The required disc space and the available space will be shown at the bottom of the screen.
l
If you have selected a video file, click "Cutting Room" to
trim
your video clip.
When you're ready, click "Sync Now". Or click "Back" to return to the "To Go" screen.
Page 10
Page 11

©ION Inc. All rights reserved.
There are two progress bars on the bottom right of the screen. One is for the current file conversion, and the
other is for the overall progress. When the sync has completed, the program will prompt you to view the sync
log.
To cancel the sync, click the "Stop" button at any time.
Page 11
Page 12

©ION Inc. All rights reserved.
Index - To Go - Manually Sync - Edit Video
This area enables you to remove unwanted portions of the selected video file.
Standard playback controls are available to trim your video:
l
Use the preview controls (ie. play/pause/fwd) to advance to the exact start of the section you'd like to
trim.
l
Click the "Mark In" button (next to the scissor icon).
l
Use the preview controls (ie. play/pause/ffwd) to advance to the exact end of the section you'd like to
trim.
l
Click the "Mark Out" button to define the area to be trimmed out of your video.
Note: You can remove multiple sections of a video by repeating steps 1-4 over other areas of the video
track.
l
Click the "Undo" button if you've made a mistake while editing.
l
Click the "Reset" button to remove all trimmed areas and restore the video to original.
l
The buttons beneath the "Mark In" and "Mark Out" buttons can be used to jump to the previous/next
edits on the time bar.
l
For video files longer than 10 minutes, a "seek" bar appears beneath the time bar to indicate your
current position relative to the entire video file.
Page 12
Page 13

©ION Inc. All rights reserved.
Index - To Go - Schedule Sync
This section lets you set a schedule to synchronize between your PC and mobile device. The program will
monitor the schedule and synchronize files automatically on the schedule you set.
l
Check the "Enable Scheduled Synchronization" box to activate this feature.
l
Type in the start time directly and click the up/down arrow to select AM or PM.
l
Choose how often you want synchronization to take place using the Frequency setting.
When you're ready, click "OK". Or click "Cancel" at any time to exit without saving.
Page 13
Page 14

©ION Inc. All rights reserved.
Index - To Go - Export Settings
This area lets you configure the settings for To Go module:
Device Name
Video Export Format
PC Folder
Device Folder
Note: The Device Folder button is only available when you are using a Windows Mobile Device.
Page 14
Page 15

©ION Inc. All rights reserved.
Index - To Go - Export Settings - Device Name Settings
Click on the "Device Name" button in the Settings screen to edit device name.
l
Type in a device name into the text field.
When you're ready, click "Save," or click "Cancel" any time to exit without saving. If you want to switch back
to default settings, click "Default."
Page 15
Page 16

©ION Inc. All rights reserved.
Index - To Go - Export Settings - Video Settings
Click the "Video" button in the Settings screen to modify the Video configuration.
l
From the "Conversion Settings" section, select "Convert All Video Files" or select "Convert All
Incompatible Files" for transfer to mobile devices.
l
Set the file format, resolution, video encoder, audio encoder, video bitrate, audio bitrate and frame rate
by selecting from the pull- down list.
Note: Many of these settings are related. So it is quite possible that when you select a certain option,
the other options will change or become unavailable to prevent you from creating an unusable file.
When you're ready, click "Save." Or click "Cancel" at any time to exit without saving. If you want to switch
back to original default settings, click "Default."
Page 16
Page 17

©ION Inc. All rights reserved.
Index - To Go - Export Settings - PC Folder Settings
Click the "PC Folder" button in the Settings screen to select a computer folder to store synchronized files. The
folders for "Automatically sync" and "Schedule sync" are set here.
Select the types of files you want synced using the checkboxes, and click the folder icon to browse for the
desired location to synchronize files.
When you're ready, click "Save." Or click "Cancel" at any time to exit without saving.
Page 17
Page 18

©ION Inc. All rights reserved.
Index - To Go - Export Settings - Device Folder Settings
Click the "Device Folder" button in the Settings screen to edit the Device Folder options for the To Go module.
The folders for Device sync are set here.
Select the types of files you want synced using the checkboxes, and click the folder icon to browse for the
desired location in the mobile device to synchronize files.
When you're ready, click "Save." Or click "Cancel" at any time to exit without saving.
Page 18
Page 19

©ION Inc. All rights reserved.
Index - To Go - Select Device
Here you can select another device.
l
All devices detected or supported are listed here. The devices not seen here are either not connected
or unavailable. Click on a device to start synchronizing files with your PC.
l
Remove a device by highlighting it then click "Delete" (trash can).
Page 19
Page 20

©ION Inc. All rights reserved.
Index - Setup
This area lets you configure the basic settings for each module of the program:
General
Video
Page 20
Page 21

©ION Inc. All rights reserved.
Index - Setup - General
This screen enables you to view and edit basic program settings:
Options include:
Disc Creation - Change disc creation settings.
Frame Storage - Here you can set the save location and file type for captured screenshots.
Video Recording Storage - Select the location on your computer to save your recorded TV programs. You
can also set the quality (HQ - High Quality; SP - Standard Play; LP - Long Play; EP - Extended Play).
Display Settings
-
Modify the settings for how the program displays on different types of hardware.
About EZ VHS Converter - Get information about ION EZ VHS Converter and access tools for registering your
product and searching for program updates and patches.
Page 21
Page 22

©ION Inc. All rights reserved.
Index - Setup - Video
Use this screen to modify the settings for viewing video.
l
Check the "Subtitle" option and select "Hide" or "Show" to hide or display the subtitle when viewing
video files.
l
Click on the "VCR 2 PC Settings" button if you wish to adjust your capture settings before you begin to
capturing video.
When you are finished, click "Save", or click "Cancel" to exit without saving.
Page 22
Page 23

©ION Inc. All rights reserved.
Index - Monitor
Once you launch the program, there is also a system-tray icon for the software on the Windows Taskbar
(normally on the bottom right of the screen.) The Sync Monitor initiates the sync schedule that you have set.
Once it's time to sync the scheduled files, the program starts automatically. Exiting the Sync Monitor
prevents scheduled sync from occurring until it is restarted.
Right- click the tray icon to open a context menu consisting of the following items:
l
Stop Recording
-
Stop the current TV program recording.
l
Automatically sync now - Immediately start the scheduled sync.
l
Show sync progress - Display the sync progress.
l
Stop sync - Stop the synchronization in progress.
l
Schedule sync setup - Set up the sync schedule.
l
View sync log - Display a synchronization log file.
l
Exit - Exit the monitor.
Page 23
Page 24

©ION Inc. All rights reserved.
Index - Shortcut Support
The following remote control buttons and matching keyboard shortcuts can be used within the application:
Remote Button Keyboard
Help F1
Closed Caption F3
Snapshot F5
Volume - F9
Volume + F10
Play CTRL+SHIFT+P
Pause CTRL+P
Stop CTRL+S
Previous CTRL+B
Next CTRL+F
Forward CTRL+SHIFT+F
Backward CTRL+SHIFT+D
Record CTRL+R
Video CTRL+E
Setup
CTRL+K
Home
CTRL+H
Full Screen Alt+ENTER
Power CTRL+ALT+F12
Page 24
Page 25

©ION Inc. All rights reserved.
Index - System Requirements
l
Windows XP and Vista
l
2 GHz or faster processor
l
150 MB free hard drive space for program installation
l
256 MB RAM (512 MB DDR RAM recommended)
l
16-bit color display at 800x600 (32 MB video memory with DirectX 3D support recommended)
l
DirectX 9 or above
Note:
1.
To support High definition TV, the minimum requirement is one of the following video cards with DX- VA
(video card hardware acceleration) enabled:
¡
ATI Radeon 7200 or above
¡
nVidia Geforce MX 440 or above
¡
Intel 82865 or above
Page 25
Page 26

©ION Inc. All rights reserved.
Index - Setup - General - Disc Creation
This section lets you change disc creation settings:
Disc Creation
¥ Choose the TV system standard for your region (NTSC or PAL).
¥ Select the drive that will be used for burning your disc.
¥ Choose a disc format (DVD or VCD).
¥ Choose an audio format (for DVD only).
You can also choose the menu design for your movies:
l
Title
- Enter your own title, use the title of the first video, use the present date, or include no title at
all.
l
Background - Select the menu background. Choose the category you want, and then the specific
design.
l
Play All - By checking the "Add a 'Play All' Option to the main menu" box, you will have the option of
playing all the video clips on the disc one after the other without needing to select a chapter.
Page 26
Page 27

©ION Inc. All rights reserved.
Index - Setup - General - Display Settings
This screen enables you to modify the settings for how the application appears on different kinds of monitors
or televisions.
l
Hardware Acceleration should be set to On for most systems that meet the system requirements, but in
the case of a low performance video card, turning Hardware Acceleration Off can improve performance.
l
The aspect ratio of the monitor or television may vary (4:3 or 16:9). Set it to match your hardware, or
select "Auto" to let the program choose the aspect ratio automatically.
l
When using a television as a display, set "Deinterlace" to Off. When using a computer monitor, set it to
On.
l
Choose between 3D and 2D for the interface Display Effect. 2D means that there will only be a fade
transition when switching between screens. 3D means there will be a zoom and fade transition. Using
the 2D Display Effect can improve performance on systems that are near the minimums listed in the
system requirements.
Page 27
 Loading...
Loading...