Page 1
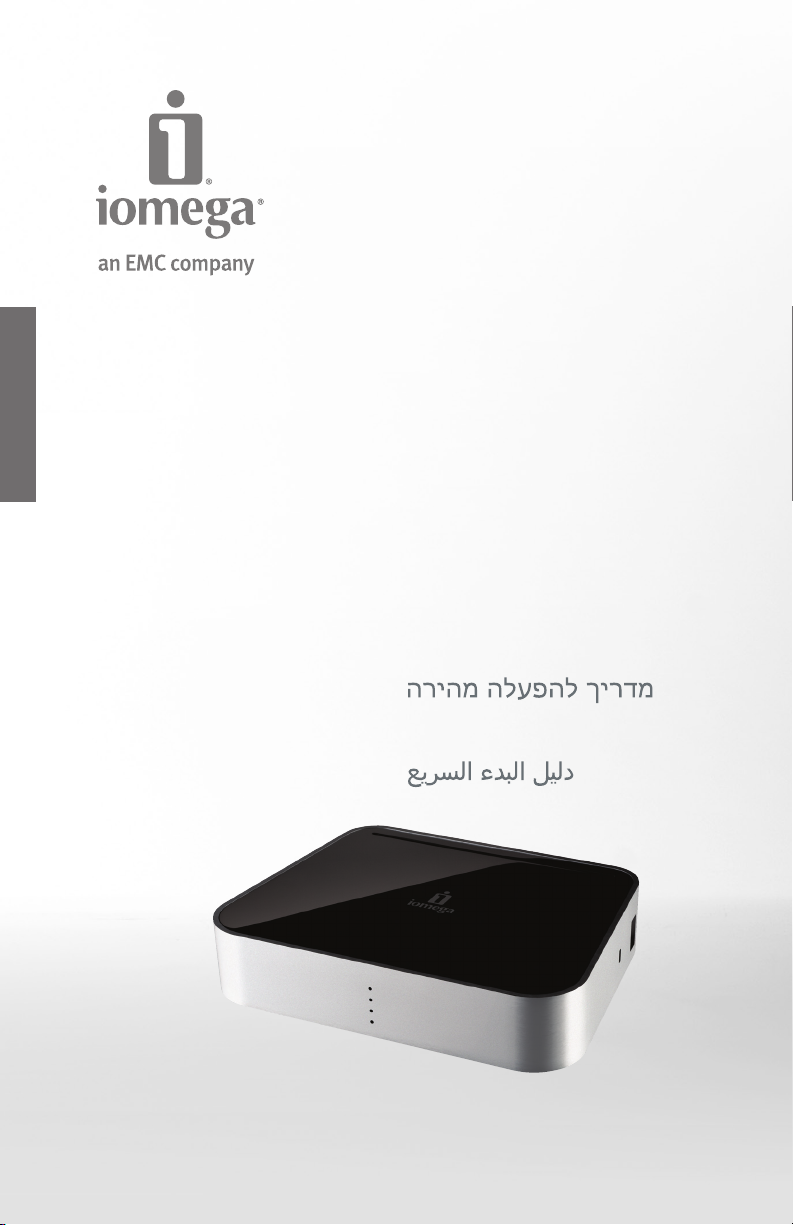
Mac Companion
Hard Drive
FireWire 800 / USB 2.0
Quick Start Guide
Guide de démarrage rapide
Schnellstart-Handbuch
Guida di installazione rapida
Guía de instrucciones rápidas
Guia de uso rápido
Snel aan de slag
Snabbstartguide
Introduktion
Hurtigreferanse
Pikaopas
Gyors útmutató
Stručná příručka
Wprowadzenie
Краткое руководство по началу работы
Οδηγός γρήγορης εκκίνησης
Hızlı Başlama Kılavuzu
Page 2
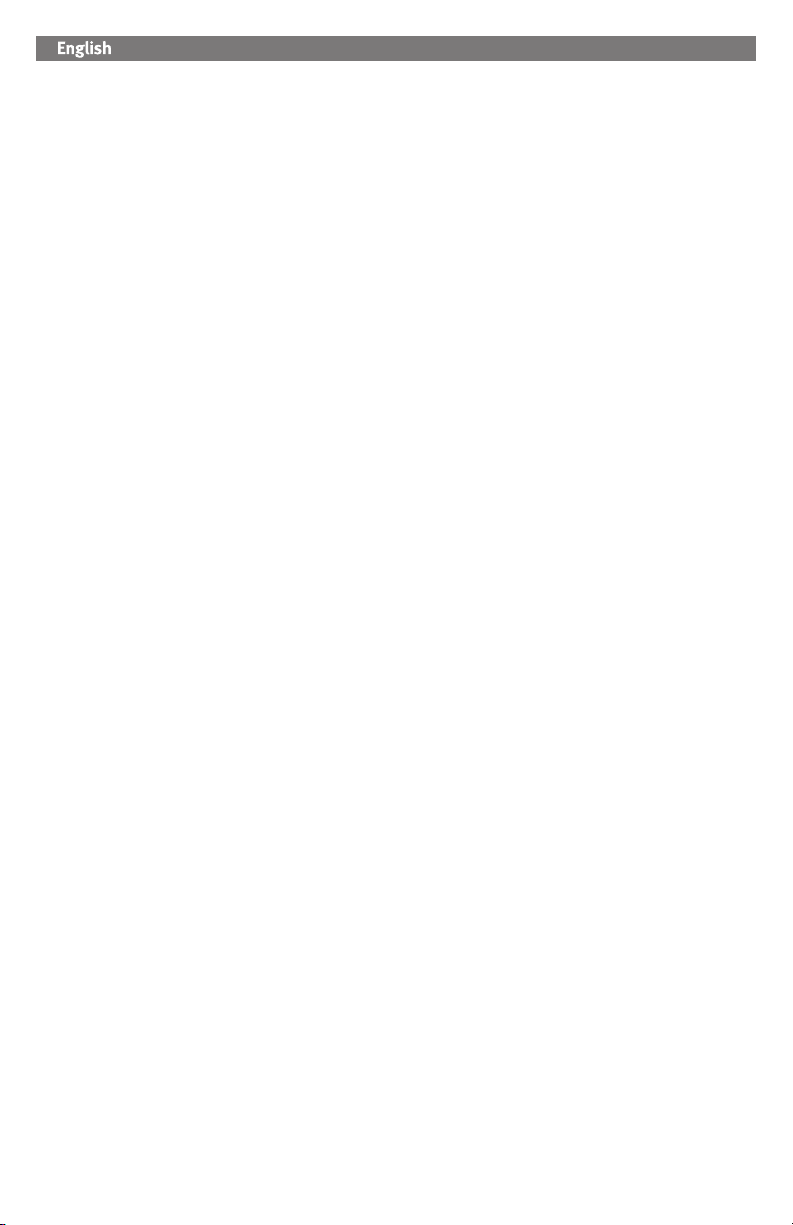
Quick Install
1. Connect the included power supply to the back of the drive and to a power outlet. The Mac Companion powers
up automatically when power is connected.
CAUTION! Avoid moving the drive while it is powered up to avoid damage to the drive or data loss.
2. Connect the appropriate FireWire or USB cable to the back of the drive and your computer. Do NOT connect the
drive to the computer with more than one cable.
3. Mac Users: The drive should appear on the Mac Desktop.
PC Users: The drive ships formatted for Mac OS and must be formatted for use with Windows. See the support
area on www.iomega.com for detailed instructions.
Using Your Drive
Disconnecting the Drive
CAUTION! To prevent data loss, do not disconnect the drive during data transfer. Always use the safe removal
procedure for your operating system when disconnecting.
Using FireWire Pass-through
The Mac Companion includes two FireWire 800 ports. When the drive is connected via FireWire, the other port can
be used to connect another FireWire device to your system. For best results, a device connected to FireWire passthrough should have its own power supply connection.
NOTE: FireWire pass-through works only when the drive is connected to a FireWire port on the computer.
Using the USB 2.0 Hub and Charge/Sync Port
The Iomega Mac Companion includes a 2-port integrated USB hub and a USB charge port for your iPad, iPhone,
or iPod (Apple products sold separately). To sync an Apple mobile device, connect the Mac Companion to the
computer via USB. When the Mac Companion is connected to USB, you can charge an Apple mobile device using
any USB port. The USB charge port on the side of the Iomega Mac Companion is optimized for fast charging of an
Apple iPad. The Mac Companion must be connected to the computer via FireWire to use the fast charge feature.
Changing the Interface Connection Used by the Mac Companion Drive
1. Save files and close all folders and applications on the drive to avoid losing data.
2. Use the safe removal procedure for your operating system to unmount the drive.
3. Disconnect all interface cables from the drive.
4. Disconnect power from the drive.
5. Re-connect the drive to the computer using the interface connection you want the drive to use.
6. Re-connect power to the drive.
7. Reconnect other devices to the Mac Companion drive.
NOTE: Do NOT connect the drive to more than one interface at the same time.
Capacity Indicator Gauge
The four LEDs on the front of the Mac Companion can tell you how much of the total capacity of the data volume is in
use storing your data files. To implement this feature, you need to download and install the capacity utility from the
www.iomega.com/support site. When the utility is installed, the LEDs will show the following capacity information:
4 LEDs White: Less than 20% capacity in use (80-100% capacity available)
3 LEDs White: 20-40% capacity in use (60-80% capacity available)
2 LEDs White: 40-60% capacity in use (40-60% capacity available)
1 LED White: 60-80% capacity in use (20-40% capacity available)
1 LED Red: More than 80% capacity in use (less than 20% capacity available)
When more than 80% of the total capacity of the data volume is in use, the bottom LED will turn red. The does not
indicate that the drive has failed — only that there is less than 20% capacity available for storage.
NOTE: If you do not install the capacity utility, the four LEDs will always be white whenever the Mac Companion is
connected to power.
2
Page 3
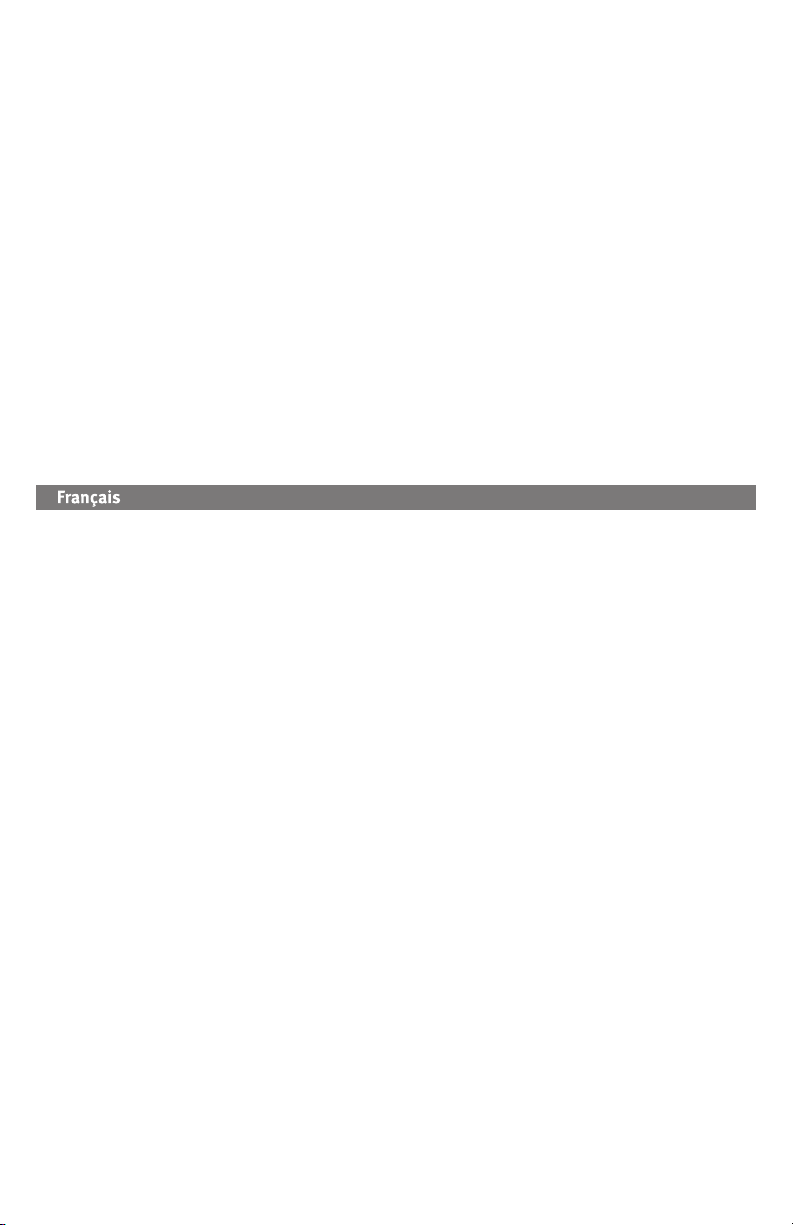
CAUTION! Any data storage device can fail. Always keep at least two backup copies on different disks for all critical
data files.
Troubleshooting
Drive not recognized by the computer
• Try rebooting your computer.
• Check all connections. Make sure the Mac Companion is connected to only one interface on the computer.
• Make sure the drive is receiving power.
• Make sure you are using the FireWire or USB cable that came with your drive.
• Connect the data cable directly to the port on the computer. Do not connect the drive to a hub or keyboard.
• Try disconnecting the drive, then reconnecting the drive to a single interface (USB or FireWire). Turn off power
to the drive after disconnecting the drive, then turn the drive back on after reconnecting.
• Mac Users: Open Finder Preferences and make sure the box for External Disks (or Hard Disks) is checked.
• PC Users: Make sure the drive is formatted for use with Windows. See the support area on www.iomega.com
for detailed instructions.
If the drive is still not recognized, please visit the support area on www.iomega.com.
Complete User's Manual
A complete user’s manual in HTML format is available on the support area on www.iomega.com.
Installation rapide
1. Connectez l’alimentation fournie à l’arrière du disque, puis connectez-la à une prise secteur. Mac Companion
se met automatiquement sous tension lorsque l’alimentation est connectée.
ATTENTION! Ne déplacez pas le disque lorsqu’il est sous tension pour éviter tout dommage ou perte de données.
2. Connectez le câble FireWire ou USB approprié à l’arrière du disque et à votre ordinateur. Ne connectez PAS le
disque à l’ordinateur à l’aide de plusieurs câbles.
3. Utilisateurs Mac: le disque doit apparaître sur le bureau Mac.
Utilisateurs PC: le disque est expédié au format Mac OS et doit être reformaté pour une utilisation sous
Windows. Visitez la section d’assistance sur le site www.iomega.com pour obtenir des instructions détaillées.
Utilisation du disque
Déconnexion du disque
ATTENTION ! Pour éviter toute perte de données, ne déconnectez pas le disque pendant un transfert de données.
Utilisez toujours la procédure de retrait sécurisée de votre système d’exploitation lors de la déconnexion.
Utilisation du transfert FireWire
Mac Companion comporte deux ports FireWire 800. Lorsque le disque dur est connecté via FireWire, vous pouvez
utiliser l’autre port pour connecter un autre périphérique FireWire à votre système. Pour de meilleurs résultats, un
périphérique connecté au transfert FireWire doit avoir sa propre connexion d’alimentation.
REMARQUE: le transfert FireWire ne fonctionne que lorsque le disque est connecté à un port FireWire sur
l’ordinateur.
Utilisation du concentrateur USB2.0 et port de charge/synchronisation
Le disque dur Iomega Mac Companion comprend un concentrateur USB intégré à 2 ports et un port de charge USB
pour votre iPad, iPhone ou iPod (produits Apple vendus séparément). Pour synchroniser un appareil mobile Apple,
connectez le disque dur Mac Companion à l’ordinateur en USB. Lorsque le disque dur Mac Companion est connecté
en USB, vous pouvez charger un appareil mobile Apple par l’un des ports USB. Le port de charge USB sur le côté du
disque dur Mac Companion est optimisé pour la charge rapide d’un iPad Apple. Le disque dur Mac Companion doit
être connecté à l’ordinateur en FireWire pour que la fonction de charge rapide soit utilisable.
3
Page 4
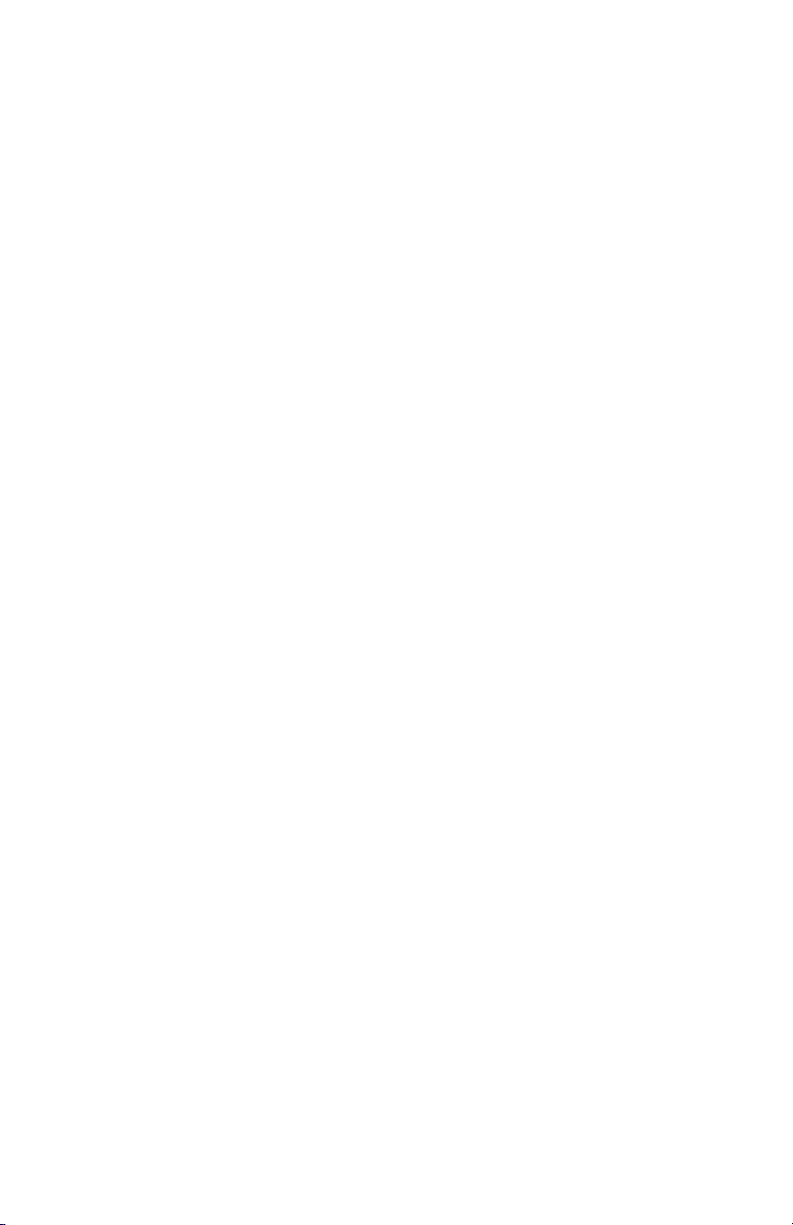
Modification de la connexion d’interface utilisée par le disque Mac Companion
1. Enregistrez les fichiers et fermez tous les dossiers et toutes les applications sur le disque pour éviter de perdre
des données.
2. Utilisez la procédure de retrait sécurisée de votre système d’exploitation pour déconnecter le disque.
3. Déconnectez tous les câbles d’interface du disque.
4. Déconnectez l’alimentation du disque.
5. Reconnectez le disque à l’ordinateur en utilisant la connexion d’interface souhaitée pour le disque.
6. Reconnectez l’alimentation au disque.
7. Reconnectez les autres périphériques au disque Mac Companion.
REMARQUE: ne connectez PAS le disque dur à plusieurs interfaces en même temps.
Indicateur de capacité
Les quatre voyants à l’avant du Mac Companion vous indiquent la quantité de la capacité totale du volume de
données utilisée pour stocker vos fichiers. Pour utiliser cette fonction, vous devez télécharger et installer l’utilitaire
d’estimation de capacité sur le site www.iomega.com/support. Après l’avoir installé, les voyants indiqueront les
informations suivantes sur la capacité :
4 voyants blancs : Moins de 20 % de la capacité utilisée (80-100 % de capacité disponible)
3 voyants blancs : 20-40 % de la capacité utilisée (60-80 % de capacité disponible)
2 voyants blancs : 40-60 % de la capacité utilisée (40-60 % de capacité disponible)
1 voyant blanc : 60-80 % de la capacité utilisée (20-40 % de capacité disponible)
1 voyant rouge : Plus de 80 % de la capacité utilisée (moins de 20 % de capacité disponible)
Lorsque plus de 80 % de la capacité totale du volume de données sont utilisés, le voyant du bas s’allume en rouge.
Ceci ne signifie pas que le disque a connu une défaillance ; uniquement qu’il reste moins de 20 % de capacité
disponible pour le stockage.
REMARQUE: si vous n’installez pas l’utilitaire d’estimation de la capacité, les quatre voyants sont toujours blancs
lorsque le Mac Companion est sous tension.
ATTENTION! Tout périphérique de stockage peut être défectueux. Conservez toujours au moins deux copies de
sauvegarde de tous les fichiers de données importants sur des disques différents.
Dépannage
Disque non reconnu par l’ordinateur
• Redémarrez votre ordinateur.
• Vérifiez toutes les connexions. Assurez-vous que Mac Companion n’est connecté qu’à une seule interface sur
l’ordinateur.
• Assurez-vous que le disque est sous tension.
• Assurez-vous que vous utilisez le câble FireWire ou USB fourni avec le disque.
• Connectez le câble de données directement au port de l’ordinateur. Ne connectez pas le disque à un
concentrateur ou à un clavier.
• Essayez de déconnecter le disque et de le reconnecter à une seule interface (USB ou FireWire). Éteignez
l’alimentation après avoir déconnecté le disque, puis rallumez le disque après l’avoir reconnecté.
• Utilisateurs Mac: ouvrez les préférences du Finder et assurez-vous que la case Disques externes (ou Disques
durs) est cochée.
• Utilisateurs PC: assurez-vous que le disque est formaté pour une utilisation sous Windows. Visitez la section
d’assistance sur le site www.iomega.com pour obtenir des instructions détaillées.
Si aucune lettre n’a encore été attribuée au lecteur, consultez la section Support à l’adresse www.iomega.com.
Guide complet de l’utilisateur
Un guide de l’utilisateur complet est disponible au format HTML dans la section Support du site www.iomega.com.
4
Page 5
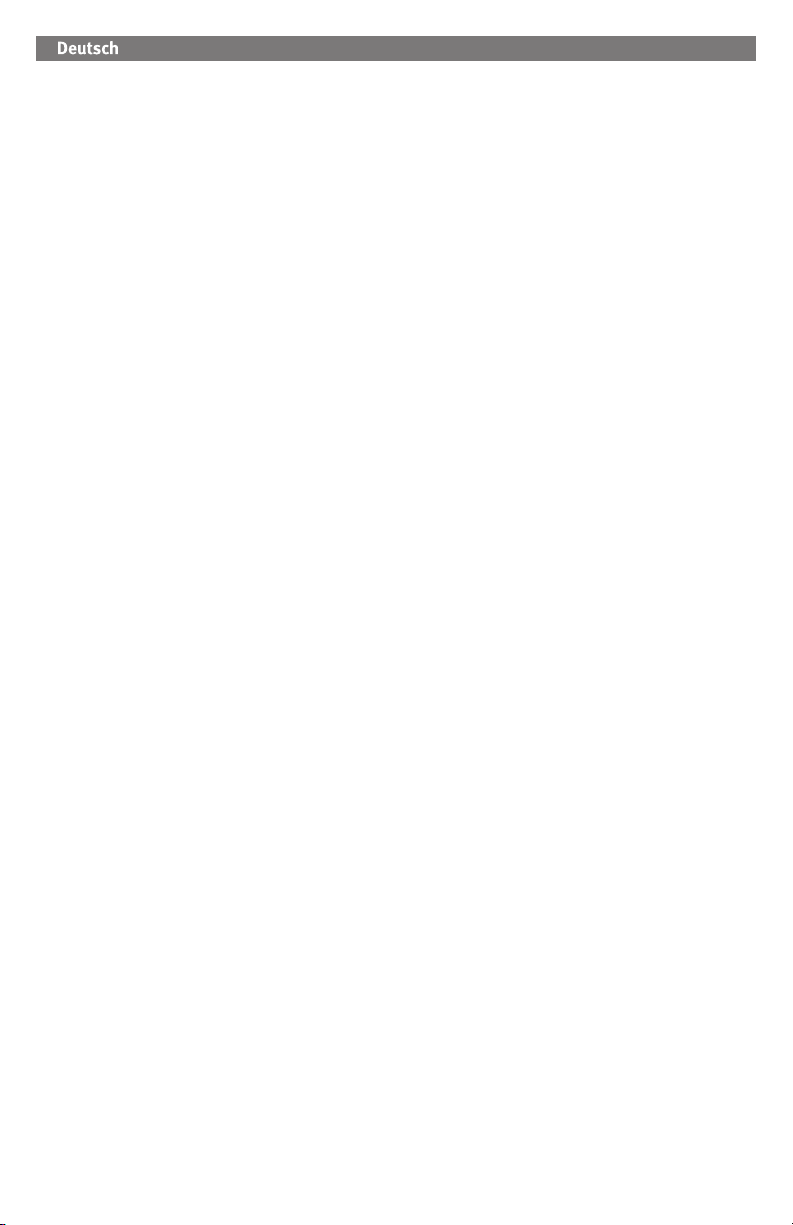
Schnellinstallation
1. Schließen Sie das mitgelieferte Netzteil an der Rückseite des Laufwerks und an eine Steckdose an. Sobald das
Netzteil mit der Stromversorgung verbunden ist, wird automatisch der Mac Companion gestartet.
ACHTUNG! Bewegen Sie das Laufwerk nicht, sobald es gestartet wurde, um Beschädigungen oder
Datenverluste zu vermeiden.
2. Verbinden Sie das entsprechende FireWire- oder USB-Kabel mit der Rückseite des Laufwerks und Ihres
Computers. Schließen Sie das Laufwerk NIEMALS mit mehr als einem Kabel am Computer an.
3. Mac-Benutzer: Das Laufwerk wird auf dem Mac-Schreibtisch angezeigt.
PC-Benutzer: Das Laufwerk wird für das Mac OS formatiert ausgeliefert und muss zur Nutzung unter Windows
erneut formatiert werden. Ausführliche Anweisungen finden Sie im Supportbereich auf www.iomega.com.
Verwenden des Laufwerks
Trennen des Laufwerks vom System
ACHTUNG! Um Datenverluste zu vermeiden, trennen Sie das Laufwerk während der Datenübertragung nicht vom
Computer. Zum Abklemmen des Laufwerks sollten Sie immer die Option zum sicheren Entfernen der Hardware
wählen.
Verwendung von FireWire-Pass-Through
Der Mac Companion enthält zwei FireWire 800-Anschlüsse. Wenn das Laufwerk per FireWire verbunden ist, kann
der zweite Anschluss für die Verbindung eines anderen FireWire-Geräts mit Ihrem System verwendet werden. Für
optimale Ergebnisse sollte ein Gerät, das an den FireWire-Pass-Through angeschlossen ist, über ein separates
Netzteil mit Strom versorgt werden.
HINWEIS: FireWire-Pass-Through funktioniert nur, wenn das Laufwerk über einen FireWire-Anschluss des Computers
angeschlossen ist.
Verwenden des USB 2.0-Hubs und des Anschlusses zum Laden/Synchronisieren
Der Iomega Mac Companion enthält einen integrierten USB-Hub mit zwei Anschlüssen und einen USB-Anschluss
zum Laden Ihres iPads, iPhones oder iPods (Apple-Produkte separat erhältlich). Zum Synchronisieren eines AppleMobilgeräts verbinden Sie den Mac Companion über den USB-Anschluss mit dem Computer. Sobald der Mac
Companion mit dem USB-Anschluss verbunden ist, können Sie ein Apple-Mobilgerät über jeden USB-Anschluss
aufladen. Der USB-Ladeanschluss auf der Seite des Iomega Mac Companion wurde zum schnellen Laden eines
Apple iPads optimiert. Der Mac Companion muss mit dem Computer über FireWire verbunden werden, um die
Funktion zum schnellen Laden zu nutzen.
Ändern der vom Mac Companion-Laufwerk verwendeten Schnittstellenverbindung
1. Speichern Sie Dateien und schließen Sie alle Anwendungen auf dem Laufwerk, um Datenverlust zu vermeiden.
2. Zum Abklemmen des Laufwerks sollten Sie für Ihr Betriebssystem immer die Option zum sicheren Entfernen
der Hardware wählen.
3. Trennen Sie alle Verbindungskabel vom Laufwerk.
4. Trennen Sie das Laufwerk von der Stromversorgung.
5. Schließen Sie das Laufwerk erneut an den Computer an und verwenden Sie dabei die
Schnittstellenverbindung, die das Laufwerk verwenden soll.
6. Verbinden Sie das Laufwerk wieder mit der Stromversorgung.
7. Verbinden Sie die anderen Laufwerke wieder mit dem Mac Companion-Laufwerk.
HINWEIS: Schließen Sie die Festplatte NIEMALS gleichzeitig an mehr als eine Schnittstelle an.
Anzeige der Festplattenkapazität
Die vier LEDs auf der Vorderseite des Mac Companion können anzeigen, wie viel der gesamten Kapazität
des Datenvolumes zum Speichern Ihrer Datendateien aufgewendet wird. Dazu müssen Sie das
Kapazitätsdienstprogramm unter www.iomega.com/support herunterladen und installieren. Sobald das
Dienstprogramm installiert ist, zeigen die LEDs folgende Informationen zur Festplattenkapazität:
4 weiße LEDs: Weniger als 20 % Kapazität wird genutzt (80-100 % der Kapazität sind verfügbar).
3 weiße LEDs: 20-40 % der Kapazität wird genutzt (60-80 % der Kapazität ist verfügbar).
5
Page 6
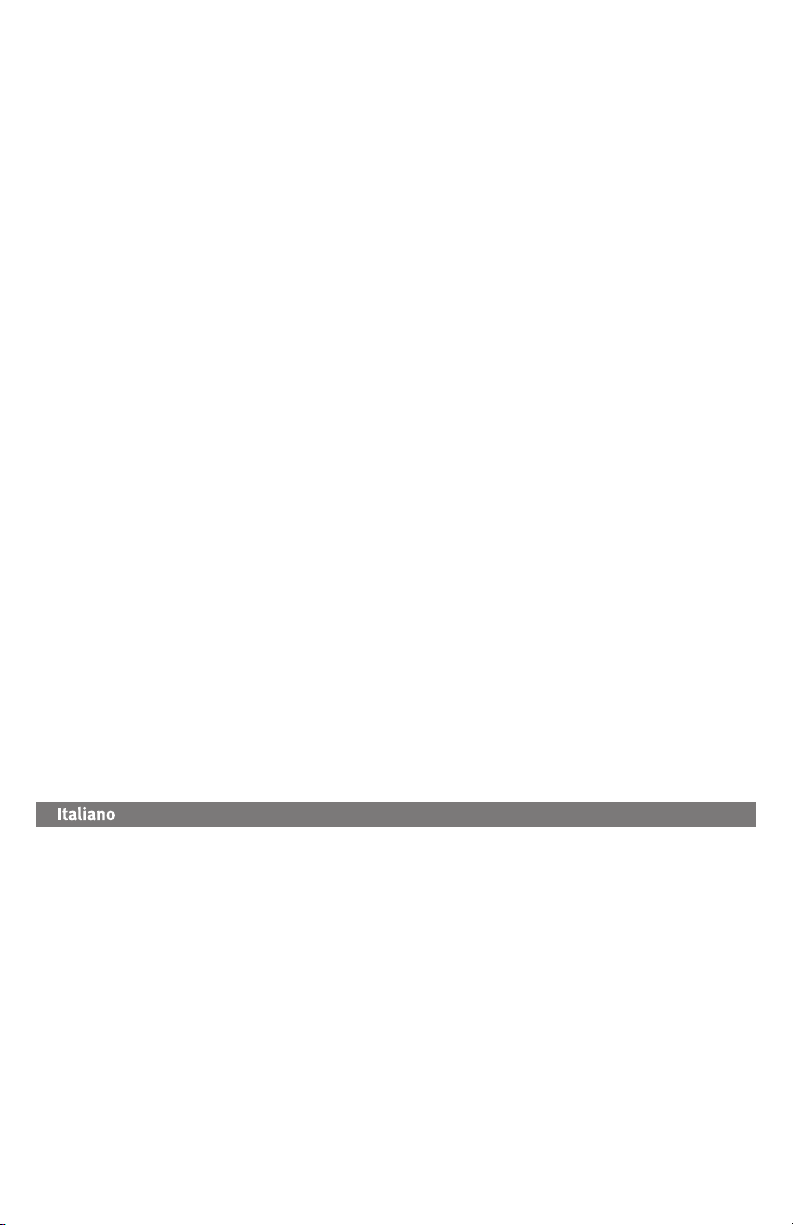
2 weiße LEDs: 40-60 % der Kapazität wird genutzt (40-60 % der Kapazität ist verfügbar).
1 weiße LED: 60-80 % der Kapazität wird genutzt (20-40 % der Kapazität ist verfügbar).
1 rote LED: Mehr als 80 % der Kapazität wird genutzt (weniger als 20 % der Kapazität ist verfügbar).
Wenn mehr als 80 % der Gesamtkapazität des Datenvolumes verwendet werden, leuchtet die unterste LED rot auf.
Das bedeutet nicht, dass das Laufwerk fehlerhaft ist, sondern nur, dass weniger als 20 % der Speicherkapazität
verfügbar sind.
HINWEIS: Wenn Sie das Kapazitätsdienstprogramm nicht installieren, leuchten die vier LEDs weiß, sobald der Mac
Companion mit der Stromversorgung verbunden wird.
ACHTUNG! Bei jedem Datenspeichergerät können Ausfälle auftreten. Bewahren Sie stets mindestens zwei
Sicherungskopien von allen wichtigen Datendateien auf verschiedenen Festplatten auf!
Fehlerbehebung
Laufwerk wird vom Computer nicht erkannt
• Führen Sie probeweise einen Neustart des Computers durch.
• Überprüfen Sie alle Verbindungen. Vergewissern Sie sich, dass der Mac Companion nur mit einer Schnittstelle
am Computer verbunden ist.
• Stellen Sie sicher, dass die Festplatte mit Strom versorgt wird.
• Achten Sie darauf, dass Sie das im Lieferumfang des Laufwerks enthaltene FireWire- oder USB-Kabel
verwenden.
• Verbinden Sie das Datenkabel direkt mit dem Anschluss Ihres Computers. Schließen Sie das Laufwerk nicht an
einen Hub oder eine Tastatur an.
• Versuchen Sie, das Laufwerk zu trennen und anschließend über eine einzige Schnittstelle wieder
anzuschließen (USB oder FireWire). Trennen Sie die Stromversorgung zum Laufwerk, nachdem Sie dieses vom
Computer getrennt haben. Schalten Sie das Laufwerk erneut ein, nachdem Sie es wieder an den Computer
angeschlossen haben.
• Mac-Benutzer: Öffnen Sie die Finder Einstellungen und vergewissern Sie sich, dass das Kontrollkästchen für
Externe Laufwerke (oder Festplatten) aktiviert ist.
• PC-Benutzer: Vergewissern Sie sich, dass das Laufwerk für den Gebrauch mit Windows formatiert ist.
Ausführliche Anweisungen finden Sie im Supportbereich auf www.iomega.com.
Wenn dem Laufwerk immer noch kein Laufwerkbuchstabe zugewiesen wird, rufen Sie den Bereich “Support” von
www.iomega.com auf.
Benutzerhandbuch (vollständig)
Im Bereich “Support” unter www.iomega.com steht Ihnen ein vollständiges Benutzerhandbuch im HTML-Format zur
Verfügung.
Installazione rapida
1. Collegare l’alimentatore in dotazione al retro dell’unità e inserirlo in una presa di corrente. Il Mac Companion si
accende automaticamente se è collegata l’alimentazione.
ATTENZIONE! Non muovere l’unità è accesa per evitare danni alla stessa o perdita dei dati.
2. Collegare il cavo FireWire o USB apposito al lato posteriore dell’unità e al computer. EVITARE di collegare
l’unità al computer utilizzando più di un cavo.
3. Utenti Mac: l’unità viene visualizzata sulla Scrivania del Mac.
Utenti PC: l’unità viene fornita formattata per Mac OS e dev’essere formattata per l’utilizzo con Windows. Per
ulteriori informazioni visitare l’area del supporto tecnico su www.iomega.com.
Utilizzo dell’unità
Scollegamento dell’unità
ATTENZIONE! Per evitare la perdita di dati, non scollegare l’unità durante il trasferimento dei dati. Quando si
scollega l’unità, usare sempre la procedura di rimozione sicura specifica per il sistema operativo usato.
6
Page 7

Utilizzo di Pass-through FireWire
Il Mac Companion include due porte FireWire 800. Quando l’unità è connessa tramite FireWire la seconda porta può
essere utilizzata per collegare un altro dispositivo FireWire al sistema. Per ottenere risultati ottimali, un dispositivo
collegato a un servizio pass-through FireWire deve disporre di una connessione all’alimentazione propria.
NOTA: FireWire pass-through funziona solo quando l’unità è collegata a una porta FireWire sul computer.
Utilizzo dell’hub USB 2.0 e della porta di ricarica/sincronizzazione
L’unità Mac Companion Iomega comprende un hub USB integrato a due porte e una porta di ricarica USB per
iPad, iPhone o iPod (prodotti Apple in vendita separatamente). Per sincronizzare un dispositivo Apple, collegare
l’unità Mac Companion al computer tramite USB. Quando l’unità Mac Companion è collegata all’USB, è possibile
caricare un dispositivo mobile Apple utilizzando una qualsiasi porta USB. La porta di ricarica USB presente sul lato
dell’unità Mac Companion è ottimizzata per la ricarica veloce di un iPad Apple. Per utilizzare la funzione di ricarica
veloce, l’unità Mac Companion deve essere collegata al computer tramite FireWire.
Modifica della connessione di interfaccia utilizzata dall’unità Mac Companion
1. Salvare i file e chiudere tutte le cartelle e le applicazioni dell’unità per evitare la perdita di dati.
2. Utilizzare la procedura di rimozione sicura specifica del sistema operativo in uso per scollegare l’unità.
3. Scollegare tutti i cavi di interfaccia dall’unità.
4. Interrompere l’alimentazione dall’unità
5. Ricollegare l’unità al computer utilizzando la connessione di interfaccia desiderata.
6. Ricollegare l’alimentazione all’unità.
7. Ricollegare altri dispositivi all’unità Mac Companion.
NOTA: NON collegare l’unità a più di un’interfaccia contemporaneamente.
Indicatore di capacità
I quattro LED nella parte anteriore dell’unità Mac Companion indicano la capacità totale del volume di dati utilizzato
durante l’archiviazione dei file di dati. Per implementare questa funzionalità, è necessario scaricare e installare
la utility di capacità dal sito Web www.iomega.com/support. Una volta installata la utility, i LED mostreranno le
seguenti informazioni sulla capacità:
4 LED bianchi: meno del 20% utilizzato (80-100% disponibile)
3 LED bianchi: 20-40% utilizzato (60-80% disponibile)
2 LED bianchi: 40-60% utilizzato (40-60% disponibile)
1 LED bianchi: 60-80% utilizzato (20-40% disponibile)
1 LED rosso: più dell’80% utilizzato (meno del 20% disponibile)
Quando viene utilizzato più dell’80% della capacità totale del volume di dati, il LED inferiore diventa rosso. Il LED
non indica che l’unità è guasta, bensì che è disponibile meno del 20% di capacità di storage.
NOTA: se la utility di capacità non viene installata, i quattro LED saranno sempre bianchi ogni volta che l’unità Mac
Companion è collegata all’alimentazione.
ATTENZIONE! Tutti i dispositivi per la memorizzazione di dati possono guastarsi. Conservare sempre almeno due
copie di backup dei file contenenti informazioni di importanza critica su diversi dischi.
Risoluzione dei problemi
Unità non riconosciuta dal computer
• Provare a riavviare il computer.
• Controllare tutti i collegamenti. Assicurarsi che l’unità Mac Companion sia collegata a una sola interfaccia del
computer.
• Assicurarsi che l’unità sia alimentata.
• Assicurarsi di utilizzare il cavo FireWire o USB fornito in dotazione con l’unità.
• Collegare il cavo dati direttamente alla porta del computer. Non collegare l’unità a un hub o a una tastiera.
• Provare a disconnettere l’unità, quindi ricollegarla a un’unica interfaccia (USB o FireWire). Spegnere l’unità
dopo averla scollegata, quindi ricollegarla e riaccenderla.
• Utenti Mac: aprire Preferenze Finder e verificare che la casella Dischi esterni (o Dischi rigidi) sia selezionata.
7
Page 8

• Utenti PC: assicurarsi che l’unità sia formattata per l’utilizzo con Windows. Per istruzioni dettagliate, visitare
l’area del supporto tecnico su www.iomega.com.
Se all’unità continua a non essere assegnata alcuna lettera, visitare l’area Assistenza nel sito Web www.iomega.com.
Manuale completo dell’utente
Il manuale completo dell’utente è disponibile nell’area Assistenza all’indirizzo www.iomega.com.
Instalación rápida
1. Conecte la fuente de alimentación suministrada a la parte posterior de la unidad y a la toma de corriente. Mac
Companion se encenderá automáticamente cuando se conecte la alimentación eléctrica.
PRECAUCIÓN: No mueva la unidad mientras esté encendida para evitar daños en la unidad o la pérdida de datos.
2. Conecte el cable de FireWire o USB correspondiente en la parte posterior de la unidad y del equipo. NUNCA
conecte la unidad al equipo con más de un cable.
3. Usuarios de Mac: La unidad debe aparecer en el escritorio de Mac.
Usuarios de PC: La unidad se entrega con formato para Mac OS y debe formatearse para su uso con Windows.
Visite el área de asistencia en www.iomega.com para obtener instrucciones detalladas.
Uso de la unidad
Desconexión de la unidad
PRECAUCIÓN: Para impedir la pérdida de datos, no desconecte la unidad durante el proceso de transferencia de
datos. Utilice siempre un procedimiento de desconexión seguro para su sistema operativo al desconectar.
Uso de la conexión de transferencia FireWire
Mac Companion incluye dos puertos FireWire 800. Cuando se conecta la unidad a través de FireWire, el otro puerto
puede utilizarse para conectar otro dispositivo FireWire a su sistema. Para obtener los mejores resultados, un
dispositivo conectado a la transferencia FireWire debe tener su propia conexión de alimentación eléctrica.
NOTA: La conexión de transferencia FireWire sólo funciona cuando la unidad está conectada a un puerto FireWire
del ordenador.
Uso del concentrador USB 2.0 y del puerto de carga/sincronización
La unidad Iomega Mac Companion incluye un concentrador USB integrado de 2 puertos y un puerto USB de carga
para su iPad, iPhone o iPod (los productos Apple se venden por separado). Para sincronizar un dispositivo móvil
de Apple, conecte la unidad Mac Companion a un equipo mediante USB. Cuando la unidad Mac Companion está
conectada a un USB, puede cargar cualquier dispositivo móvil de Apple por medio de cualquier puerto USB. El
puerto USB de carga localizado en un lado de la unidad Iomega Mac Companion ha sido optimizado para cargar un
Apple iPad de forma rápida. Para hacer uso de la opción de carga rápida, la unidad Mac Companion debe estar
conectada al equipo por medio del FireWire.
Cambio de la conexión de interfaz utilizada por la unidad Mac Companion
1. Guarde los archivos y cierre todas las carpetas y aplicaciones de la unidad para evitar la pérdida de datos.
2. Utilice un procedimiento de desconexión seguro para su sistema operativo al desmontar la unidad.
3. Desconecte todos los cables de interfaz de la unidad.
4. Desconecte la alimentación de la unidad.
5. Vuelva a conectar la unidad al ordenador utilizando la conexión de la interfaz que quiera que la unidad utilice.
6. Vuelva a conectar la alimentación a la unidad.
7. Vuelva a conectar otros dispositivos a la unidad Mac Companion.
NOTA: NO conecte la unidad a más de una interfaz al mismo tiempo.
Medidor del indicador de capacidad
Los cuatro indicadores LED de la parte delantera de Mac Companion indican la capacidad total del volumen de
datos que está en uso al almacenar sus archivos de datos. Para implementar esta función, es necesario descargar e
instalar la utilidad de capacidad desde www.iomega.com/support. Tras la instalación de la utilidad, los indicadores
LED mostrarán la siguiente información de capacidad:
8
Page 9

4 indicadores LED blancos: Menos del 20% de la capacidad en uso (capacidad disponible entre el 80 y el 100%)
3 indicadores LED blancos: Entre el 20 y el 40% de la capacidad en uso (capacidad disponible entre el 60 y el 80%)
2 indicadores LED blancos: Entre el 40 y el 60% de la capacidad en uso (capacidad disponible entre el 40 y el 60%)
1 indicador LED blanco: Entre el 60 y el 80% de la capacidad en uso (capacidad disponible entre el 20 y el 40%)
1 indicador LED rojo: Más del 80% de la capacidad en uso (menos del 20% de capacidad disponible)
Cuando hay más del 80% de la capacidad total del volumen de datos en uso, el indicador LED inferior se iluminará
de color rojo. Esto no significa que la unidad haya fallado, sino que hay menos del 20% de capacidad disponible
para el almacenamiento.
NOTA: Si no instala la utilidad de capacidad, los cuatro indicadores LED siempre se iluminarán de color blanco
siempre que Mac Companion reciba alimentación.
PRECAUCIÓN: Cualquier dispositivo de almacenamiento de datos puede fallar. Mantenga siempre al menos dos
copias de seguridad en discos diferentes de todos los archivos de datos más importantes.
Resolución de problemas
El ordenador no reconoce la unidad
• Pruebe a reiniciar su equipo.
• Compruebe todas las conexiones. Asegúrese de que se ha conectado Mac Companion a una única interfaz del
ordenador.
• Asegúrese de que la unidad recibe alimentación.
• Asegúrese de que está utilizando el cable FireWire o USB que se incluye con la unidad.
• Conecte el cable de datos directamente al puerto del equipo. No conecte la unidad a un concentrador o a un
teclado.
• Pruebe a desconectar la unidad y, a continuación, vuelva a conectarla a una única interfaz (USB o FireWire).
Apague la alimentación de la unidad después de desconectar la unidad, y vuelva a encender la unidad
después de reconectarla.
• Usuarios de Mac: Abra las preferencias de Finder y asegúrese de que la casilla Discos externos (o Discos
duros) está marcada.
• Usuarios de PC: Compruebe que la unidad está formateada para su uso en Windows. Visite el área de
asistencia en www.iomega.com para obtener instrucciones detalladas.
Si aún no se le ha asignado una letra a la unidad, visite el área de sorporte del sitio www.iomega.com.
Completo manual del usuario
El manual de usuario completo en formato HTML está disponible en el área de sorpote del sitio www.iomega.com.
Instalação rápida
1. Conecte a fonte de alimentação fornecida à parte traseira da unidade e depois a uma tomada elétrica. O Mac
Companion liga automaticamente quando a energia é conectada.
CUIDADO! Evite mover a unidade enquanto ela estiver ligada para evitar danos à unidade ou perda de dados.
2. Conecte o cabo FireWire ou USB apropriado na parte de trás da unidade e do computador. NÃO conecte a
unidade ao computador com mais de um cabo.
3. Usuários do Mac: a unidade deve aparecer na Mesa do Mac.
Usuários de PC: a unidade é enviada formatada para o Mac OS e deve ser formatada para uso com o Windows.
Visite a área de suporte do site www.iomega.com para obter instruções detalhadas.
Utilização da unidade
Desconexão da unidade
CUIDADO! A fim de evitar a perda de dados, não desconecte a unidade durante a transferências de dados. Sempre
utilize o procedimento de remoção segura do sistema operacional ao desconectar.
9
Page 10
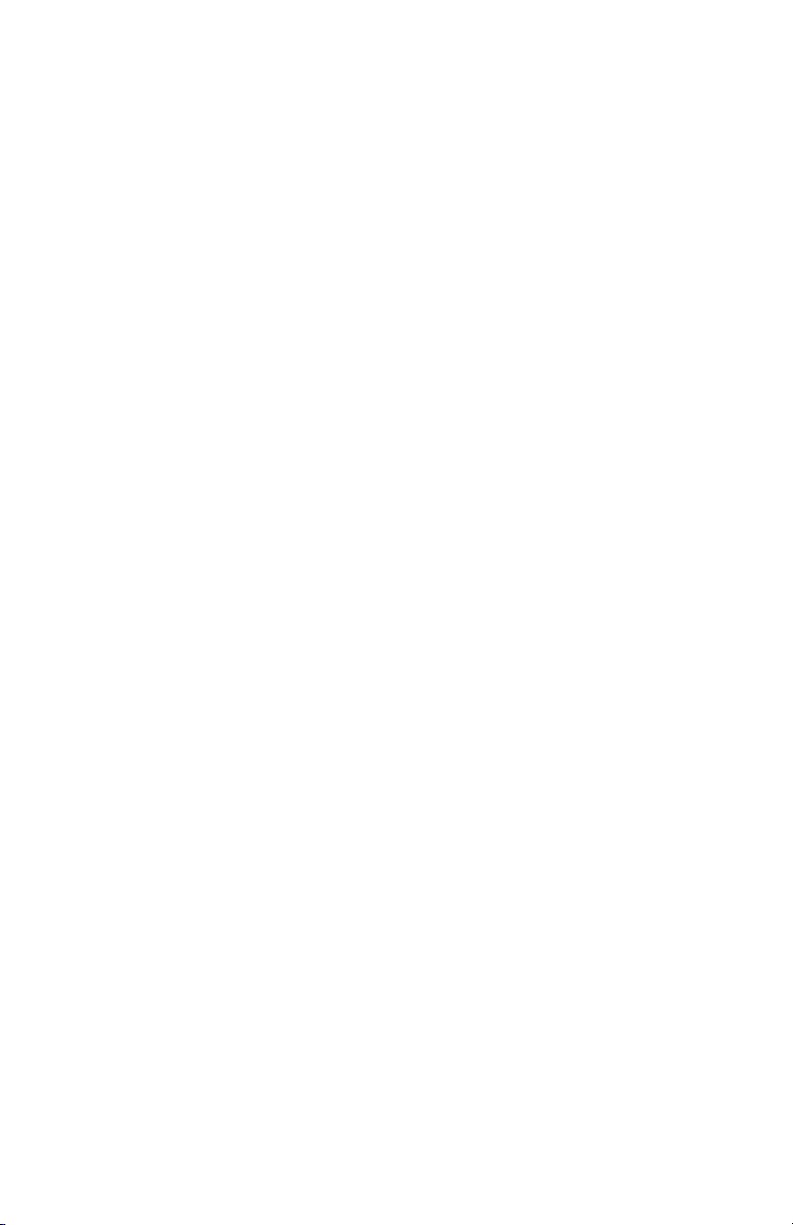
Utilização de FireWire de passagem
O Mac Companion inclui duas portas FireWire 800. Quando a unidade é conectada através de FireWire, a outra
porta pode ser usada para conectar outro dispositivo FireWire ao seu sistema. Para obter melhores resultados, a
unidade conectada pelo FireWire de passagem deve ter sua própria conexão de fornecimento de energia.
OBSERVAÇÃO: a conexão de FireWire de passagem funciona somente quando a unidade está conectada a uma
porta FireWire no computador.
Uso do hub USB 2.0 e da porta de carga/sincronização
O Iomega Mac Companion inclui um hub USB integrado de duas portas e uma porta USB de carga para o iPad,
iPhone ou iPod (produtos da Apple vendidos separadamente). Para sincronizar um dispositivo móvel da Apple,
conecte o Mac Companion ao computador via USB. Quando o Mac Companion estiver conectado ao USB, você pode
carregar um dispositivo móvel da Apple usando qualquer porta USB. A porta USB de carga na lateral do Iomega
Mac Companion é otimizada para carga rápida de um iPad da Apple. O Mac Companion precisa estar conectado ao
computador via FireWire para usar o recurso da carga rápida.
Troca da conexão de interface usada pela unidade Mac Companion
1. Salve os arquivos e feche todas as pastas e aplicativos no disco para evitar perda de dados.
2. Utilize o procedimento de remoção segura do sistema operacional para desmontar a unidade.
3. Desconecte da unidade todos os cabos de interface.
4. Desconecte a fonte de alimentação da unidade.
5. Reconecte a unidade ao computador utilizando a conexão de interface que você pretende que a unidade use.
6. Reconecte a fonte de alimentação na unidade.
7. Reconecte os outros dispositivos à unidade Mac Companion.
OBSERVAÇÃO: NÃO conecte a unidade a mais de uma interface ao mesmo tempo.
Indicador de capacidade
Os quatro LEDs na frente do Mac Companion podem lhe dizer quanto da capacidade total do volume de dados
está em uso armazenando seus arquivos de dados. Para implementar esse recurso, você precisa baixar e instalar
o utilitário de capacidade do site www.iomega.com/support. Quando o utilitário for instalado, os LEDs vão mostrar
as seguintes informações de capacidade:
4 LEDs brancos: Menos de 20& da capacidade em uso (de 80 a 100% da capacidade disponível)
3 LEDs brancos: De 20 a 40% da capacidade em uso (de 60 a 80% da capacidade disponível)
2 LEDs brancos: De 40 a 60% da capacidade em uso (de 40 a 60% da capacidade disponível)
1 LED branco: De 60 a 80% da capacidade em uso (de 20 a 40% da capacidade disponível)
1 LED vermelho: Mais de 80% da capacidade em uso (menos de 20% da capacidade disponível)
Quando mais de 80% da capacidade total do volume de dados está em uso, o LED na parte de baixo fica vermelho.
Isso não indica que houve falha na unidade – apenas que há menos de 20% da capacidade disponível para
armazenamento.
OBSERVAÇÃO: se você não instalar o utilitário de capacidade, os quatro LEDs sempre ficarão brancos quando o
Mac Companion estiver conectado na energia.
CUIDADO! Qualquer dispositivo de armazenamento de dados pode falhar. Mantenha sempre pelo menos duas
cópias de backup em discos diferentes para todos os arquivos de dados importantes.
Solução de problemas
Unidade não reconhecida pelo computador
• Tente reiniciar seu computador.
• Verifique todas as conexões. Verifique se o Mac Companion está conectado a apenas uma interface no
computador.
• Certifique-se de que a unidade esteja recebendo energia.
• Certifique-se de que você esteja utilizando o cabo USB ou FireWire enviado com a unidade.
• Conecte o cabo de dados diretamente à porta do computador. Não conecte a unidade a um hub ou teclado.
• Tente desconectar a unidade e, em seguida, reconectá-la a uma única interface (USB ou FireWire). Desligue a
unidade após desconectá-la e, então, ligue-a novamente após reconectá-la.
10
Page 11
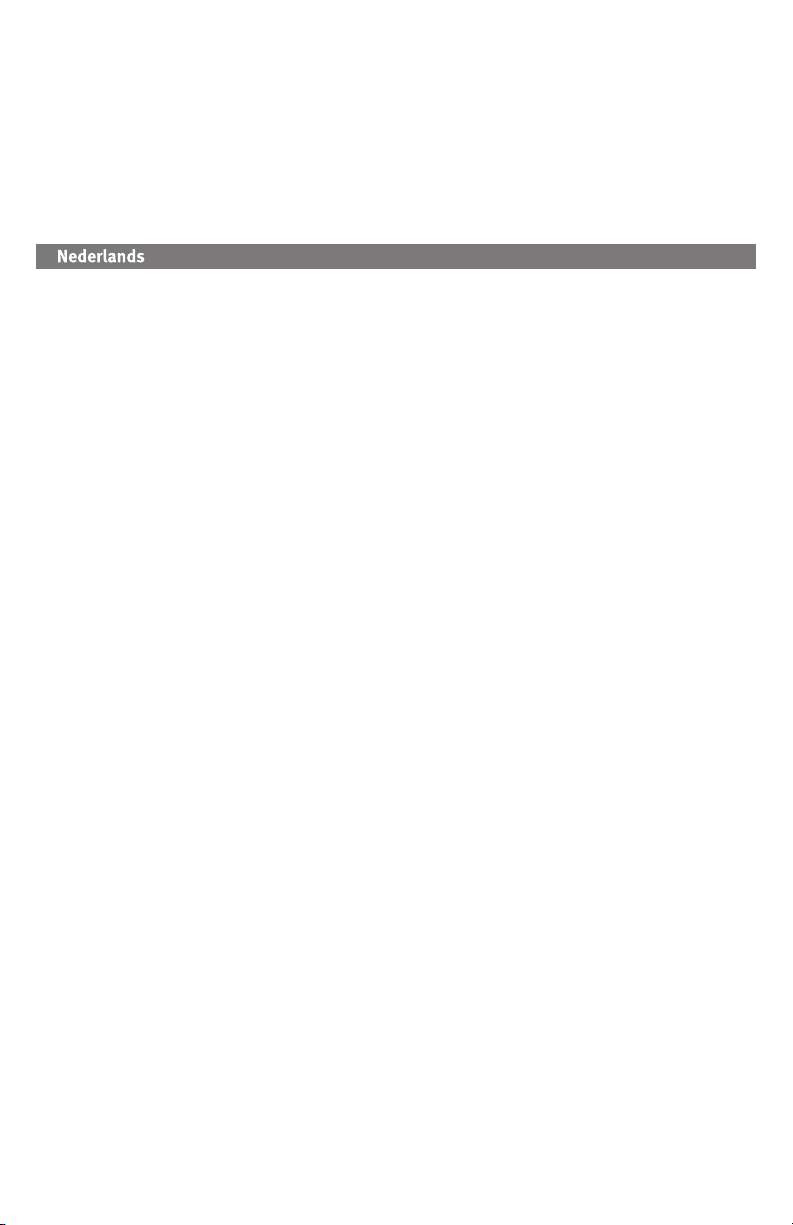
• Usuários do Mac: abra Preferências do Finder e certifique-se de que a caixa para Discos Externos (ou Discos
Rígidos) esteja selecionada.
• Usuários do PC: certifique-se de que a unidade esteja formatada para uso com Windows. Visite a área de
suporte do site www.iomega.com para obter instruções detalhadas.
Se ainda não houver uma letra atribuída à unidade, visite a área de Suporte no site www.iomega.com.
Manual completo do usuário
Está disponível na área de Suporte no site www.iomega.com a versão completa do manual do usuário em
formato HTML.
Snelle installatie
1. Sluit het ene uiteinde van de meegeleverde voedingskabel aan op de achterkant van de drive en het andere
uiteinde op een stopcontact. De Mac Companion wordt automatisch ingeschakeld wanneer de voeding is
aangesloten.
WAARSCHUWING! Voorkom dat de drive wordt verplaatst wanneer deze van stroom is voorzien, om
beschadigingen of gegevensverlies te voorkomen.
2. Sluit de juiste FireWire- of USB-kabel aan op de achterkant van de drive en op uw computer. Sluit de drive
NOOIT met meer dan één kabel aan op de computer.
3. Mac-gebruikers: de drive verschijnt op het Mac-bureaublad.
Pc-gebruikers: de drive wordt geleverd als geformatteerd voor Mac OS en moet worden geformatteerd voor
gebruik onder Windows. Raadpleeg de Help op onze website www.iomega.com voor meer gedetailleerde
instructies.
De drive gebruiken
De drive loskoppelen
WAARSCHUWING! Koppel de drive nooit los tijdens een gegevensoverdracht. Zo voorkomt u dat er gegevens
verloren gaan. Gebruik voor uw besturingssysteem altijd de procedure voor veilig verwijderen bij verwijdering.
FireWire-passthrough gebruiken
De Mac Companion bevat twee FireWire 800-poorten. Wanneer de drive is aangesloten via FireWire, kunt u de
andere poorten gebruiken om andere FireWire-apparaten op uw systeem aan te sluiten. Voor de beste resultaten
moet het apparaat dat op de FireWire-passthrough is aangesloten, beschikken over een eigen stroomvoorziening.
OPMERKING: FireWire-passthrough werkt alleen wanneer de drive is aangesloten op een FireWire-poort op de
computer.
De USB 2.0-hub en oplaad-/synchronisatiepoort
De Iomega Mac Companion is voorzien van een geïntegreerde USB-hub met twee poorten en een USB-poort voor
het opladen van uw iPad, iPhone of iPod (Apple-producten worden afzonderlijk verkocht). Als u een mobiel apparaat
van Apple wilt synchroniseren, sluit u de Mac Companion met een USB-kabel aan op de computer. Wanneer de Mac
Companion via USB is aangesloten, kunt u een mobiel apparaat van Apple opladen via een USB-poort. De USBpoort voor opladen op de zijkant van de Iomega Mac Companion is geoptimaliseerd voor het snel opladen van een
Apple iPad. De Mac Companion moet via FireWire op de computer zijn aangesloten om de functie voor snel opladen
te kunnen gebruiken.
De door de Mac Companion-drive gebruikte interfaceaansluiting wijzigen
1. Sla de bestanden op en sluit alle mappen en toepassingen op de drive om gegevensverlies te voorkomen.
2. Gebruik de procedure voor het veilig verwijderen van het besturingssysteem om de drive los te koppelen.
3. Koppel alle interfacekabels los van de drive.
4. Koppel de voedingskabel los van de drive.
5. Sluit de drive opnieuw aan op de computer met de interfaceaansluiting die u voor de drive wilt gebruiken.
6. Sluit de voedingskabel opnieuw aan op de drive.
7. Sluit de andere apparaten opnieuw aan op de Mac Companion-drive.
11
Page 12

OPMERKING: Sluit de drive NIET op meerdere interfaces tegelijkertijd aan.
Capaciteitsindicator
De vier lampjes op de voorkant van de Mac Companion geven aan hoeveel van de totale capaciteit van het
gegevensvolume wordt gebruikt voor de opslag van uw gegevensbestanden. Als u deze functie wilt implementeren,
moet u het hulpprogramma voor capaciteit downloaden en installeren vanaf de website www.iomega.com/support.
Wanneer het hulpprogramma is geïnstalleerd, wordt met de lampjes de volgende capaciteitsinformatie weergegeven:
4 lampjes wit: Minder dan 20% van de capaciteit in gebruik (80-100% van de capaciteit beschikbaar)
3 lampjes wit: 20-40% van de capaciteit in gebruik (60-80% van de capaciteit beschikbaar)
2 lampjes wit: 40-60% van de capaciteit in gebruik (40-60% van de capaciteit beschikbaar)
1 lampje wit: 60-80% van de capaciteit in gebruik (20-40% van de capaciteit beschikbaar)
1 lampje rood: Meer dan 80% van de capaciteit in gebruik (20% van de capaciteit beschikbaar)
Wanneer meer dan 80% van de totale capaciteit van het gegevensvolume in gebruik is, wordt het onderste lampje
rood. Dit lampje geeft niet aan dat er een storing is opgetreden, maar alleen dat er minder dan 20% van de
capaciteit beschikbaar is voor opslag.
OPMERKING: als u het hulpprogramma voor capaciteit niet hebt geïnstalleerd, branden de vier lampjes altijd wit
wanneer de Mac Companion op een voedingsbron is aangesloten.
WAARSCHUWING! Elk apparaat voor gegevensopslag kan defect raken. Bewaar van alle belangrijke
gegevensbestanden altijd minimaal twee reservekopieën op afzonderlijke schijven.
Problemen oplossen
De computer herkent de drive niet
• Start de computer opnieuw op.
• Controleer alle aansluitingen. Controleer of de Mac Companion slechts met één interface op de computer is
aangesloten.
• Controleer of de drive van stroom is voorzien.
• Controleer of u wel de FireWire- of USB-kabel gebruikt die met de drive is meegeleverd.
• Sluit de gegevenskabel rechtstreeks aan op de poort van de computer. Sluit de drive niet aan op een hub of
toetsenbord.
• Probeer de drive los te koppelen en sluit de drive vervolgens op één interface (USB of FireWire) aan. Schakel de
drive uit nadat u deze hebt losgekoppeld en schakel de drive weer in nadat u deze opnieuw hebt aangesloten.
• Mac-gebruikers: open Finder Preferences en controleer of het vakje voor externe schijven (of vaste schijven) is
ingeschakeld.
• Pc-gebruikers: Controleer of de drive geformatteerd is voor gebruik met Windows. Raadpleeg het gedeelte voor
ondersteuning op www.iomega.com voor gedetailleerde instructies.
Als er nog steeds geen stationsaanduiding is toegewezen aan de drive, gaat u naar het gedeelte Support op
www.iomega.com.
Gebruikershandleiding
Een volledige gebruikershandleiding in HTML-indeling is beschikbaar via het gedeelte Ondersteuning op
www.iomega.com.
Snabbinstallation
1. Anslut den medföljande strömkabeln till enhetens baksida och koppla den därefter till ett strömuttag. Mac
Companion startar automatiskt när den kopplas till strömmen.
VARNING! Undvik att flytta enheten när den har startats för att undvika att den skadas eller att data går
förlorade.
2. Koppla passande FireWire- eller USB-kabel till hårddiskens baksida och din dator. Anslut INTE enheten till
datorn med mer än en kabel.
12
Page 13
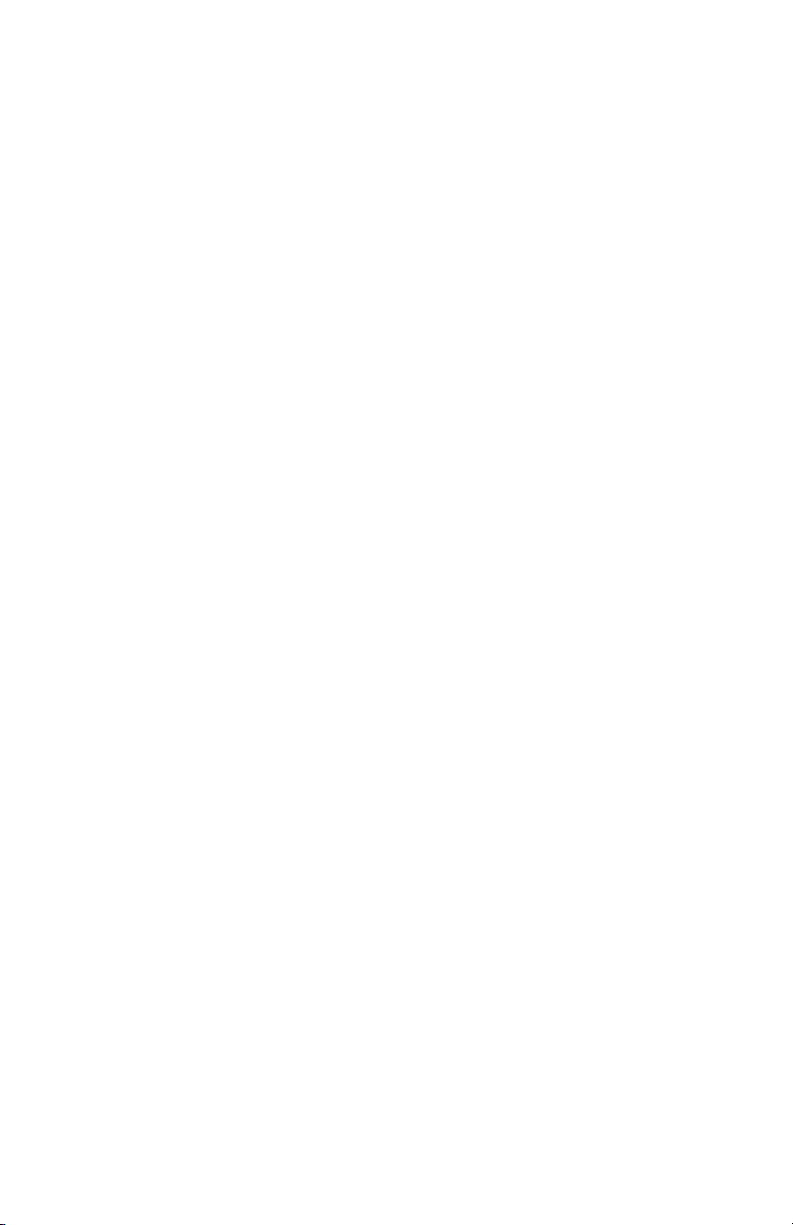
3. Mac-användare: Hårddisken skall visas på skrivbordet.
PC-användare: Hårddisken levereras formaterad för Mas OS och måste formateras för användning med
Windows. Se supportavsnittet på www.iomega.com för mer detaljerade instruktioner.
Hur du använder din hårddisk
Att koppla ifrån enheten
VARNING! För att undvika dataförlust: koppla inte loss enheten under dataöverföring. Använd dig alltid av
proceduren för säker borttagning för ditt operativsystem vid bortkoppling.
Använda FireWire Pass-through
Med Mac Companion medföljer två FireWire 800-portar. När disken är ansluten via FireWire, kan den andra porten
användas för att ansluta en annan FireWire-enhet till ditt system. För bästa resultat ska ansluten FireWire passthrough ha en egen strömanslutning.
OBS: FireWire pass-through fungerar bara när enheten är ansluten till en FireWire-port på datorn.
Använda USB 2.0-hubben och ladd-/synkporten
Med Iomega Mac Companion medföljer en 2-portars integrerad USB-hubb och en USB-laddport till din iPad, iPhone
eller iPod (Apple-produkter som säljs separat). För att synkronisera en mobil Apple-enhet ska du ansluta Mac
Companion till datorn via USB. När Mac Companion är ansluten till USB, kan du ladda en mobil Apple-enhet via en
USB-port. USB-laddporten på sidan av Iomega Mac Companion är optimerad för att snabbladda en Apple iPad. Mac
Companion måste vara ansluten till en dator via FireWire för att snabbladdfunktionen ska fungera.
Byta gränssnittsanslutningen som används av Mac Companion-hårddisken
1. Spara filer och stäng alla mappar och applikationer på hårddisken så att inga data förloras.
2. Använd säker borttagning för operativsystemet för att ta bort hårddisken.
3. Koppla loss alla gränssnittskablar från hårddisken.
4. Koppla ifrån strömmen från hårddisken.
5. Anslut hårddisken till datorn igen med den gränssnittsanslutning som du vill använda.
6. Anslut ström till hårddisken igen.
7. Anslut andra enheter igen till Mac Companion-hårddisken.
OBS: Anslut INTE disken till mer än ett gränssnitt samtidigt.
Kapacitetsindikatormätare
De fyra lysdioderna framtill på Mac Companion kan visa hur mycket av den totala kapaciteten i datavolymen
som används till lagring av dina datafiler. För att använda denna funktion måste du ladda ned och installera
kapacitetsprogrammet från webbplatsen www.iomega.com/support. När programmet har installerats visar
lysdioderna följande kapacitetsinformation:
4 lysdioder vita: Mindre än 20 % av kapaciteten i bruk (80-100 % ledig kapacitet)
3 lysdioder vita: 20-40 % av kapaciteten i bruk (60-80% ledig kapacitet)
2 lysdioder vita: 40-60% av kapaciteten i bruk (40-60% ledig kapacitet)
1 lysdiod vit: 60-80% av kapaciteten i bruk (20-40% ledig kapacitet)
1 lysdiod röd: Mer än 80 % av kapaciteten i bruk (mindre än 20 % ledig kapacitet)
När mer än 80 % av den totala kapaciteten i datavolymen är i bruk lyser den nedersta lysdioden rött. Detta
indikerar inte något fel på hårddisken, utan bara att det finns mindre än 20 % ledig kapacitet till lagring.
OBS: Om du inte installerar kapacitetsprogrammet förblir alltid lysdioderna vita när Mac Companion är ansluten till
strömmen.
VARNING! Det kan bli fel på alla datalagringsenheter. Ha alltid minst två säkerhetskopior av alla viktiga datafiler på
olika hårddiskar.
Felsökning
Hårddisken avkänns inte av datorn
• Prova att starta om datorn.
• Kontrollera alla anslutningar. Kontrollera att Mac Companion endast är ansluten till ett gränssnitt på datorn.
13
Page 14
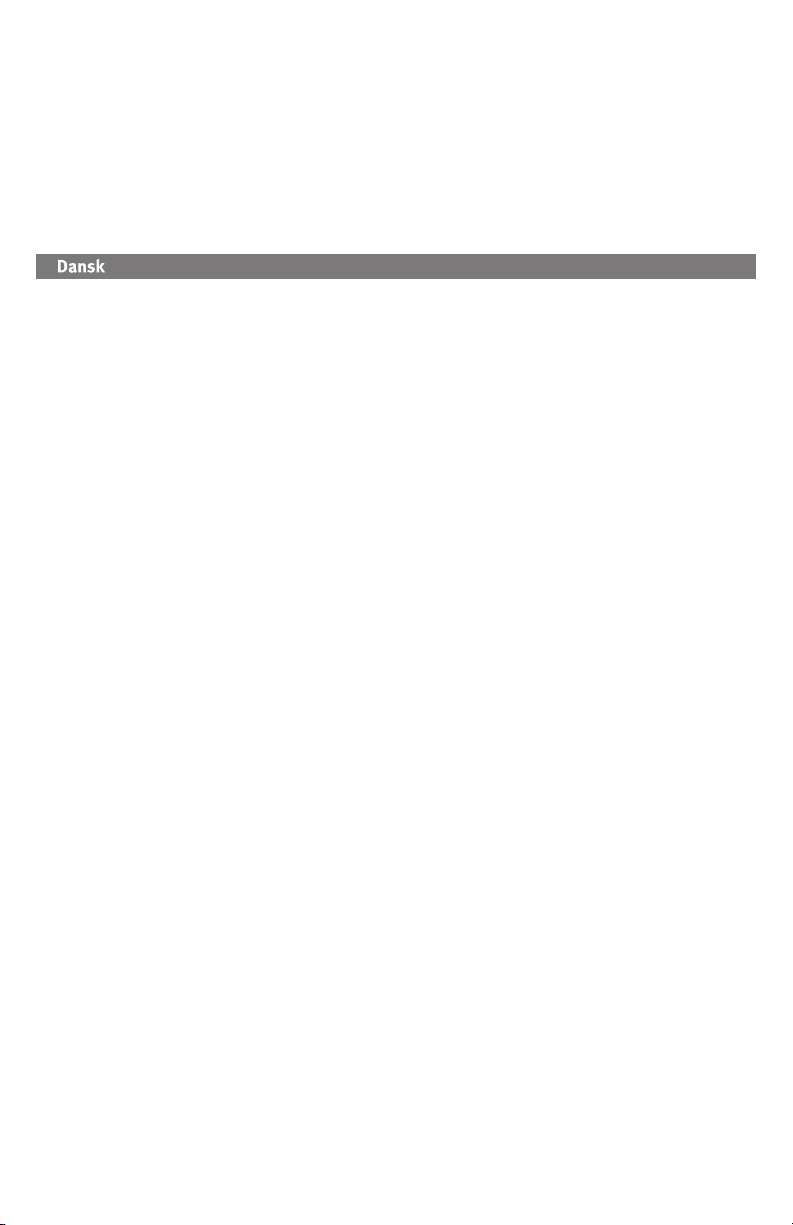
• Kontrollera att enheten får ström.
• Se till att du använder den FireWire- eller USB-kabel som medföljde enheten.
• Anslut datakabeln direkt till porten på datorn. Anslut inte hårddisken till en hubb eller ett tangentbord.
• Pröva att koppla loss hårddisken och koppla den sedan till ett enda gränssnitt (USB eller FireWire). Stäng av
strömmen till hårddisken sedan du har kopplat loss den och slå på den igen sedan du har anslutit den igen.
• Mac-användare: Öppna Finder-inställningar och kontrollera att kryssrutan för Externa hårddiskar Externa
hårddiskar (eller Hårddiskar) är markerad.
• PC-användare: Kontrollera att enheten är formaterad att användas med Windows. Se supportavsnittet på
www.iomega.com för detaljerade instruktioner.
Hurtig installation
1. Sæt stikket fra den medfølgende strømforsyning i på bagsiden af drevet, og sæt derefter den anden ende i en
stikkontakt. Mac Companion starter automatisk, når der tændes for strømmen.
ADVARSEL! Hvis du vil undgå at beskadige drevet eller miste data, må du ikke flytte drevet, mens det startes.
2. Tilslut det rette FireWire eller USB-kabel på bagsiden af drevet og computeren. Tilslut IKKE drevet computeren
med mere end ét kabel.
3. Mac-brugere: Drevet skal vises på Mac-skrivebordet.
Pc-brugere: Drevet leveres formateret til Mac OS og skal formateres til brug med Windows. Besøg
supportområdet på www.iomega.com for detaljerede oplysninger.
Brug af drevet
Frakobling af drevet
ADVARSEL! Du må ikke frakoble drevet under dataoverførsel, hvis du vil undgå tab af data. Brug altid den sikre
afmonteringsprocedure for operativsystemet, når du afbryder forbindelsen.
Brug af FireWire-gennemgang
Mac Companion omfatter to FireWire 800-porte. Når drevet er tilsluttet med FireWire, kan den anden port anvendes
til at tilslutte en anden FireWire-enhed til dit system. For de bedste resultater bør en enhed tilsluttet til en FireWiregennemgang have sin egen strømforsyning.
BEMÆRK: FireWire-gennemgangen fungerer kun, når drevet er tilsluttet til en FireWire-port på computeren.
Brug af USB 2.0-hub og port til opladning/synkr
Iomega Mac Companion indeholder en integreret USB hub med to porte og en USB-port til opladning af din iPad,
iPhone eller iPod (Apple-produkter sælges separat). Du kan synkronisere en Apple-mobilenhed ved at slutte Mac
Companion til computeren via USB. Når Mac Companion er tilsluttet USB, kan du genoplade en Apple-mobilenhed
ved brug af en hvilken som helst USB-port. USB-genopladningsporten på siden af Iomega Mac Companion er
optimeret til hurtig opladning af en Apple iPad. Mac Companion skal være tilsluttet computeren via FireWire, før
lynopladningsfunktionen kan bruges.
Ændring af den grænsefladeforbindelse, der bruges af Mac Companion-drevet
1. Gem filer, og luk alle mapper og programmer på drevet for at undgå tab af data.
2. Brug procedurerne til sikker fjernelse i dit operativsystem til at fjerne drevet.
3. Frakobl alle grænsefladekabler
4. Sluk for strømmen til drevet.
5. Tilslut drevet til computeren igen ved hjælp af den grænsefladeforbindelse, du ønsker, drevet skal bruge.
6. Tænd for strømmen til drevet igen.
7. Tilslut andre enheder til Mac Companion-drevet.
BEMÆRK: Tilslut IKKE drevet med mere end én grænseflade ad gangen.
Kapacitetsmåler
De fire lysdioder foran på Mac Companion fortæller dig, hvor meget af den samlede kapacitet af datavolumenet,
14
Page 15

der er i brug til lagring af dine datafiler. Du kan implementere denne funktion ved at hente og installere
kapacitetsværktøjet fra webstedet www.iomega.com/support. Når værktøjet er installeret, viser lysdioderne
følgende kapacitetsoplysninger:
4 hvide lysdioder: Mindre en 20 % kapacitet i brug (80-100 % kapacitet tilgængelig)
3 hvide lysdioder: 20-40 % kapacitet i brug (60-80 % kapacitet tilgængelig)
2 hvide lysdioder: 40-60 % kapacitet i brug (40-60 % kapacitet tilgængelig)
1 hvid lysdiode: 60-80 % kapacitet i brug (20-40 % kapacitet tilgængelig)
1 rød lysdiode : Mere end 80 % i brug (mindre end 20 % kapacitet tilgængelig)
Når mere end 80 % af den samlede kapacitet af datavolumenet er i brug, lyser den underste lysdiode rødt.
Indikerer ikke, at drevet har fejlet – kun at der er mindre end 20 % kapacitet tilgængelig til lagring.
BEMÆRK: Hvis du ikke installerer kapacitetsværktøjet, lyser de fire lysdioder altid hvidt, når MacCompanion er
tilsluttet strøm.
ADVARSEL! Enhver enhed til datalagring kan fejle. For alle kritiske datafiler bør du altid have to sikkerhedskopier på
forskellige diske.
Fejlfinding
Computeren kan ikke genkende drevet
• Prøv at genstarte computeren.
• Kontroller alle forbindelser. Sørg for, at Mac Companion kun er tilsluttet til en grænseflade på computeren.
• Kontroller, at drevet får strøm.
• Sørg for at bruge det FireWire- eller USB-kabel, der blev leveret med drevet.
• Tilslut datakablet direkte til porten på computeren. Tilslut ikke drevet til en hub eller et tastatur.
• Prøv at frakoble drevet og derefter tilslutte det igen til en enkelt grænseflade (USB eller FireWire). Sluk for
strømmen til drevet efter afbrydelse af forbindelsen til kablet, og tænd derefter for drevet, efter at det er
tilsluttet igen.
• Mac-brugere: Åben Finder-indstillinger og sørg for, at feltet Eksterne diske (eller Harddiske) er markeret.
• Pc-brugere: Sørg for, at drevet er formateret til brug med Windows. Se supportområdet på www.iomega.com
for detaljerede oplysninger.
Rask installering
1. Koble til den medfølgende strømforsyningen på baksiden av stasjonen, og deretter til en stikkontakt. Mac
Companion slås automatisk på når strømmen blir tilkoblet.
FORSIKTIG! Unngå å flytte på stasjonen mens den slås på for ikke å skade stasjonen eller miste data.
2. Koble den riktige FireWire- eller USB-kabelen til på baksiden av stasjonen og datamaskinen. Koble IKKE
stasjonen til datamaskinen med mer enn én kabel.
3. Mac-brukere: Stasjonen skal vises på Mac-skrivebordet.
PC-brukere: Stasjonen leveres ferdig formatert for Mac OS og må formateres før bruk med Windows. Se
kundestøtteområdet på www.iomega.com for å få en detaljert veiledning.
Bruk av stasjonen
Koble fra stasjonen
FORSIKTIG! For å unngå tap av data må du ikke koble fra stasjonen under overføring av data. Følg alltid
operativsystemets fremgangsmåte for trygg fjerning ved frakobling.
Bruke FireWire-gjennomgang
Mac Companion har to FireWire 800-porter. Når stasjonen tilkobles via FireWire, kan den andre porten brukes til
å koble en annen FireWire-enhet til systemet. For å oppnå best resultat bør en enhet som er tilkoblet FireWiregjennomgang, ha egen strømforsyning.
MERK: FireWire-gjennomgang fungerer bare hvis stasjonen er koblet til en FireWire-port på datamaskinen.
15
Page 16

Bruke USB 2.0-huben og lade-/synkroniseringsporten
Iomega Mac Companion har en 2-ports integrert USB-hub og en USB-ladeport for iPad, iPhone eller iPod (Appleprodukter som selges separat). Når du skal synkronisere en Apple-mobilenhet, kobler du Mac Companion til
datamaskinen via USB. Når Mac Companion er koblet til USB, kan du lade en Apple-mobilenhet ved bruk av en
hvilken som helst USB-port. USB-ladeporten på siden av Iomega Mac Companion er optimalisert for hurtiglading av
en Apple iPad. Mac Companion må være koblet til datamaskinen via FireWire for å bruke hurtigladefunksjonen.
Endre grensesnittilkoblingen som brukes av Mac Companion-stasjonen
1. Lagre filer og lukk alle mapper og programmer på stasjonen for å unngå tap av data.
2. Bruk fremgangsmåten for trygg fjerning i operativsystemet for å koble fra stasjonen.
3. Koble alle grensesnittkabler fra stasjonen.
4. Koble strømmen fra stasjonen.
5. Koble stasjonen til datamaskinen igjen med den grensesnittilkoblingen du ønsker at stasjonen skal bruke.
6. Koble strømmen til stasjonen igjen.
7. Koble andre enheter til Mac Companion-stasjonen igjen.
MERK: IKKE koble stasjonen til mer enn ett grensesnitt om gangen.
Kapasitetsindikator
De fire lysdiodene på fronten av Mac Companion kan fortelle deg hvor mye av den totale kapasiteten til
datavolumet som er brukt til å lagre datafiler. Hvis du vil ta i bruk denne funksjonen, må du laste ned og installere
kapasitetsverktøyet fra nettstedet www.iomega.com/support. Når verktøyet er installert, vil lysdiodene vise
følgende kapasitetsinformasjon:
4 dioder hvite: Mindre enn 20 % av kapasiteten er brukt (80-100 % ledig kapasitet)
3 dioder hvite: 20-40 % av kapasiteten er brukt (60-80 % ledig kapasitet)
2 dioder hvite: 40-60 % av kapasiteten er brukt (40-60 % ledig kapasitet)
1 diode hvit: 60-80 % av kapasiteten er brukt (20-40 % ledig kapasitet)
1 diode rød: Mer enn 80 % av kapasiteten er brukt (mindre enn 20 % ledig kapasitet)
Når mer enn 80 % av den totale kapasiteten til datavolumet er brukt, vil den nederste lysdioden lyse rødt. Det betyr
ikke feil på stasjonen – bare at det er mindre enn 20 % ledig kapasitet til lagring av data.
MERK: Hvis du ikke installerer kapasitetsverktøyet, vil de fire lysdiodene alltid være hvite når Mac Companion er
koblet til strømnettet.
FORSIKTIG! Alle datalagringsenheter kan svikte. Ha alltid minst to sikkerhetskopier på forskjellige disker av alle
kritiske datafiler.
Problemløsing
Stasjonen gjenkjennes ikke av datamaskinen
• Prøv å starte datamaskinen på nytt.
• Kontroller alle tilkoblinger. Kontroller at Mac Companion bare er koblet til ett grensesnitt på datamaskinen.
• Kontroller at stasjonen får strøm.
• Kontroller at du bruker FireWire- eller USB-kabelen som fulgte med stasjonen.
• Koble datakabelen direkte til porten på datamaskinen. Ikke koble til stasjonen via en hub eller et tastatur.
• Prøv å koble stasjonen fra, og koble deretter stasjonen til igjen med ett enkelt grensesnitt (USB eller FireWire).
Slå av strømmen til stasjonen etter å ha koblet den fra, og slå stasjonen på igjen etter at den har blitt koblet til.
• Mac-brukere: Åpne Valg for Finder og kontroller at Eksterne disker (eller Harddisker) er markert.
• PC-brukere: Kontroller at stasjonen er formatert for bruk med Windows. Se kundestøtteområdet på
www.iomega.com for å få detaljert veiledning.
16
Page 17

Pika-asennus
1. Kytke laitteen mukana toimitettu virtalähde aseman takaosaan ja pistorasiaan. Mac Companion käynnistyy
automaattisesti, kun virta kytketään.
VAROITUS: Vältä aseman liikuttelua, kun sen virta on kytkettynä. Näin vältät aseman vaurioitumisen ja tietojen
katoamisen.
2. Yhdistä FireWire- tai USB-kaapeli aseman takaosaan ja tietokoneeseesi. Kytke kiintolevy tietokoneeseen vain
yhdellä kaapelilla.
3. Macintosh-käyttäjät: Aseman pitäisi näkyä Macintosh-tietokoneen työpöydällä.
PC-tietokoneen käyttäjät: Asema toimitetaan Mac OS X -käyttöjärjestelmää varten alustettuna ja se pitää
alustaa Windows-käyttöjärjestelmää varten. Katso tarkemmat ohjeet www.iomega.com-sivuston tukisivuilta.
Aseman käyttäminen
Kiintolevyaseman irrottaminen
VAROITUS: Älä irrota asemaa tiedonsiirron aikana, jotta tietoja ei häviä. Käytä poistossa aina käyttöjärjestelmän
tarjoamaa turvallista poistoa.
FireWire-liitännän pass-through-ominaisuuden käyttäminen
Mac Companion sisältää kaksi FireWire 800 -porttia. Kun kiintolevyasema kytketään FireWire-liitännällä, toisen
portin kautta on mahdollista kytkeä järjestelmään toinen FireWire-laite . Järjestelmä toimii parhaiten, kun FireWireliitäntään kytketyssä pass-through-laitteessa käytetään sen omaa virtalähdettä.
HUOMAUTUS: FireWiren pass-through-ominaisuus toimii vain, jos kiintolevyasema kytketään tietokoneen FireWireporttiin.
USB 2.0 -keskittimen ja lataus-/synkronointiportin käyttö
Iomega Mac Companion sisältää 2-porttisen integroidun USB-keskittimen sekä USB-portin iPad-, iPhone- tai
iPod-laitteiden lataamiseen (Apple-tuotteet myydään erikseen). Synkronoidaksesi Apple-mobiililaitteen kytke
Mac Companion tietokoneeseen USB-liitännällä. Kun Mac Companion on kytketty USB-liitäntään, voit ladata
Apple-mobiililaitteen käyttämällä mitä tahansa USB-porttia. Iomega Mac Companion -laitteen reunassa oleva
USB-latausportti on optimoitu Apple iPadin nopeaan lataukseen. Mac Companion pitää yhdistää tietokoneeseen
FireWire-liitännällä, jotta nopeaa latausta voi käyttää.
Mac Companion -aseman käyttämän liitännän vaihtaminen
1. Tallenna tiedostot ja sulje kaikki kansiot ja sovellukset, jotka käyttävät asemaa, jotta vältyt tietojen
katoamiselta.
2. Käytä käyttöjärjestelmään liittyvää aseman turvallisen poiston toimintoa irrottaessasi asema tietokoneesta.
3. Irrota kaikki liitäntäkaapelit asemasta.
4. Katkaise virta asemasta.
5. Yhdistä asema tietokoneeseen valitsemallasi liitäntätavalla.
6. Kytke virta asemaan.
7. Yhdistä muut laitteet Mac Companion -asemaan.
HUOMAUTUS: ÄLÄ kytke kiintolevyasemaa saman aikaisesti useampaan kuin yhteen liitäntään.
Kapasiteetin ilmaisin
Mac Companion -aseman etuosan neljä merkkivaloa voivat ilmaista tietotaltion kokonaiskapasiteetista tiedostojen
käytössä olevan osuuden. Saat tämän toiminnon käyttöön lataamalla ja asentamalla kapasiteettiapuohjelman
osoitteesta www.iomega.com/support. Kun apuohjelma on asennettu, merkkivalot näyttävät kapasieettitiedon
seuraavasti:
4 merkkivaloa, valkoinen: alle 20 % kapasiteetista käytössä (80–100 % kapasiteetista jäljellä)
3 merkkivaloa, valkoinen: 20–40 % kapasiteetista käytössä (60–80% kapasiteetista jäljellä)
2 merkkivaloa, valkoinen: 40–60% kapasiteetista käytössä (40–60% kapasiteetista jäljellä)
1 merkkivalo, valkoinen: 60–80% kapasiteetista käytössä (20–40% kapasiteetista jäljellä)
1 merkkivalo, punainen: Yli 80 % kapasiteetista käytössä (alle 20 % kapasiteetista jäljellä)
17
Page 18

Kun yli 80 % tietotaltion tietokokonaiskapasiteetista on käytössä, alin merkkivalo muuttuu punaiseksi. Se ei ole
merkkinä asemassa olevasta viasta – ainoastaan siitä, että tallennuskapasiteettia on jäljellä alle 20 %.
HUOMAUTUS: Jos et asenna kapasiteettiapuohjelmaa, merkkivalot pysyvät valkoisina, kun Mac Companion on päällä.
VAROITUS: Mikä tahansa tietojen tallennusväline saattaa vioittua. Pidä kriittisistä tiedostoista aina ainakin kaksi
varmuuskopiota eri levyillä.
Vianmääritys
Tietokone ei tunnista asemaa
• Käynnistä tietokone uudelleen.
• Tarkista kaikki liitännät. Varmista, että Mac Companion on yhdistetty tietokoneeseen ainoastaan yhtä
liitäntätapaa käyttäen.
• Varmista, että asemaan tulee virtaa.
• Varmista, että käytät aseman mukana toimitettua FireWire- tai USB-kaapelia.
• Yhdistä datakaapeli suoraan tietokoneen porttiin. Älä yhdistä asemaa keskittimeen tai näppäimistöön.
• Katkaise yhteys asemaan ja yhdistä asema yhteen liitäntään (USB tai FireWire). Sammuta asemasta virta sen
jälkeen, kun olet katkaissut aseman yhteyden. Kytke virta takaisin asemaan, kun olet yhdistänyt aseman
uudelleen.
• Macintosh-käyttäjät: Avaa Finderin Asetukset ja varmista että Ulkoiset levyt (tai Kiintolevyt) on valittuna.
• PC-tietokoneen käyttäjät: Varmista, että asema alustetaan käytettäväksi Windows-käyttöjärjestelmässä.
Tarkemmat ohjeet löydät tukialueelta osoitteesta www.iomega.com.
Gyorstelepítés
1. Csatlakoztassa a mellékelt tápegységet a meghajtó hátuljához és a konnektorhoz. A Mac Companion
automatikusan elindul a tápegység csatlakoztatásakor.
FIGYELEM! Bekapcsolás közben ne mozgassa a meghajtót, így elkerülheti az esetleges sérüléseket és
adatvesztéseket.
2. Csatlakoztassa a FireWire vagy USB kábelt a meghajtó hátoldalához. Soha NE csatlakoztassa egynél több
kábellel a meghajtót a számítógéphez.
3. Mac-felhasználók: A meghajtónak meg kell jelennie a Mac asztalán.
PC-felhasználók: A meghajtót Macintosh fájlrendszerrel formázva szállítjuk, Windows használata esetén újra
kell formázni. A részletes utasításokat megtalálja a www.iomega.com webhely támogatási részében.
A meghajtó használata
A meghajtó leválasztása
FIGYELEM! Az adatvesztés elkerülése érdekében ne válassza le a meghajtót adatátvitel közben. Mindig az
operációs rendszer biztonságos hardverleválasztási eljárását kövesse a leválasztáskor.
A közvetett FireWire csatlakoztatás használata
A Mac Companion két FireWire 800 porttal rendelkezik. Ha a meghajtót FireWire kapcsolattal csatlakoztatta, a
második csatlakozó segítségével másik FireWire eszköz csatlakoztatható a rendszerhez. A legjobb eredmény
érdekében a közvetett FireWire csatlakozóhoz csatlakoztatott eszköznek saját tápellátással kell rendelkeznie.
MEGJEGYZÉS: A közvetett FireWire csatlakoztatás csak akkor működik, ha a meghajtót a számítógép FireWire
csatlakozójához csatlakoztatta.
Az USB 2.0 hub és a töltő/szinkronizáló port használata
Az Iomega Mac Companion egy kétportos integrált USB hubot és egy USB töltő portot tartalmaz az iPad, iPhone
és iPod készülékekhez (az Apple termékei külön vásárolhatók meg). Ha szinkronizálni kíván egy Apple eszközt,
csatlakoztassa a Mac Companiont a számítógéphez USB-n keresztül. Amikor a Mac Companion csatlakoztatva van
USB-n keresztül, bármely USB porttal töltheti Apple eszközeit. Az Iomega Mac Companion oldalán lévő USB töltési
port az Apple iPad gyors feltöltésére szolgál. A Mac Companiont FireWire porton keresztül kell a számítógéphez
csatlakoztatni a gyors feltöltés használatához.
18
Page 19

A Mac Companion meghajtó által használt csatlakozás módosítása
1. Mentse a fájlokat, és zárjon be minden mappát és alkalmazást a meghajtóról, hogy elkerülje az adatvesztést.
2. A meghajtó eltávolításához használja az operációs rendszer biztonságos eltávolítási műveletét.
3. Húzzon ki minden csatlakozókábelt a meghajtóból.
4. Húzza ki a tápkábelt a meghajtóból.
5. Csatlakoztassa újra a meghajtót a számítógéphez a kívánt csatlakozókábellel.
6. Csatlakoztassa a tápegységet a meghajtóhoz.
7. Csatlakoztasson más eszközöket a Mac Companion meghajtóhoz.
MEGJEGYZÉS: NE csatlakoztassa a meghajtót egyszerre több csatlakozóhoz.
Kapacitásjelző
A Mac Companion elején található négy LED mutatja, hogy a teljes kapacitás hány százalékát foglalják el az adatok.
A funkció használatához töltse le és telepítse a kapacitásjelző segédprogramot a www.iomega.com/support
webhelyről. A segédprogram telepítése után a LED-ek a következő információkat jelzik:
4 LED fehér: A kapacitás kevesebb mint 20%-a foglalt (80-100% szabad)
3 LED fehér: A kapacitás 20-40%-a foglalt (60-80% szabad)
2 LED fehér: A kapacitás 40-60%-a foglalt (40-60% szabad)
1 LED fehér: A kapacitás 60-80%-a foglalt (20-40% szabad)
1 LED piros: A kapacitás több mint 80%-a foglalt (20%-nál kevesebb szabad)
Ha a teljes kapacitásnak több mint a 80%-a foglalt, az alsó LED pirosan világít. Ez nem azt jelenti, hogy a meghajtó
meghibásodott, csak azt, hogy 20%-nál kevesebb a szabad kapacitás.
MEGJEGYZÉS: Ha nem telepíti ezt a segédprogramot, a négy LED mindig fehér színnel világít, amikor a Mac
Companion áram alatt van.
FIGYELEM! Minden adattároló eszköz meghibásodhat. Fontos adatfájljairól mindig tartson legalább két biztonsági
másolatot különböző lemezeken.
Hibaelhárítás
A számítógép nem ismeri fel a meghajtót
• Indítsa újra a számítógépet.
• Ellenőrizze a csatlakozásokat. Ellenőrizze, hogy a Mac Companion csak egy porthoz van-e csatlakoztatva a
számítógépen.
• Ellenőrizze, hogy a meghajtó kap-e áramot.
• Győződjön meg arról, hogy a meghajtóhoz mellékelt FireWire- vagy USB-kábelt használja.
• Csatlakoztassa az adatkábelt közvetlenül a számítógéphez. Ne csatlakoztassa hubhoz vagy billentyűzethez.
• Válassza le a meghajtót, majd csatlakoztassa újra az egyik porthoz (USB vagy FireWire). Leválasztása után
kapcsolja ki a meghajtót, majd újracsatlakoztatása után kapcsolja be.
• Mac-felhasználók: Nyissa meg a Finder program Preferences párbeszédpanelét, és gyõzõdjön meg arról, hogy
az External Disks (vagy Hard Disks) jelölõnégyzet be van jelölve.
• PC-felhasználók: Győződjön meg arról, hogy a meghajtó a Windows rendszerhez van formázva. A részletes
utasításokat megtalálhatja a www.iomega.com webhely támogatási részén.
Rychlá instalace
1. Pomocí přiloženého adaptéru připojte diskové pole k elektrické síti. Jednotka Mac Companion se po připojení
napájení automaticky zapne.
UPOZORNĚNÍ! Se zapnutou jednotkou nehýbejte, mohlo by dojít k jejímu poškození či ztrátě dat.
2. Do zadní části jednotky a vašeho počítače připojte příslušný kabel FireWire nebo USB. NEpřipojujte jednotku
k počítači více než jedním kabelem.
3. Uživatelé počítačů Mac: Jednotka by se měla zobrazit na ploše systému Mac.
19
Page 20

Uživatelé počítačů PC: Dodaná jednotka je zformátována pro použití v systému Mac. Pokud ji chcete použít
v systému Windows je nutné jej znovu zformátovat. Podrobné pokyny naleznete v oblasti podpory na stránkách
www.iomega.com.
Používání jednotky
Odpojení jednotky
UPOZORNĚNÍ! Jednotku neodpojujte během přenosu dat, mohlo by dojít k jejich ztrátě. Při odpojování jednotky
vždy použijte postup vašeho operačního systému pro bezpečné odebrání.
Použití průchozího spojení FireWire
Jednotka Mac Companion obsahuje dva porty FireWire 800. Pokud je jednotka připojena přes port FireWire, druhý
port může být použit k připojení jiného zařízení FireWire k systému. Nejlepších výsledků u zařízení připojeného
průchozím spojením FireWire dosáhnete zajištěním vlastního zdroje napájení.
POZNÁMKA: Průchozí spojení FireWire funguje pouze tehdy, je-li jednotka připojena k portu FireWire v počítači.
Používání rozbočovače USB 2.0 a portu pro nabíjení/synchronizaci
Jednotka Iomega Mac Companion obsahuje vestavěný rozbočovač USB se dvěma porty a port USB pro nabíjení
zařízení iPad, iPhone nebo iPod (produkty společnosti Apple jsou prodávány samostatně). Pokud chcete
synchronizovat mobilní zařízení společnosti Apple, připojte jednotku Mac Companion k počítači prostřednictvím
USB. Jakmile je jednotka Mac Companion připojena k USB, můžete mobilní zařízení společnosti Apple nabíjet
prostřednictvím jakéhokoli portu USB. Port USB pro nabíjení na boční straně jednotky Iomega Mac Companion je
optimalizován pro rychlé nabíjení zařízení Apple iPad. Aby bylo možné použít funkci rychlého nabíjení, musí být
jednotka Mac Companion připojena k počítači pomocí FireWire.
Změna připojení k rozhraní, které jednotka Mac Companion využívá
1. Z důvodu ochrany před ztrátou dat uložte všechny soubory a zavřete všechny složky a aplikace na jednotce.
2. Použijte postup operačního systému pro bezpečné odebrání a jednotku odeberte.
3. Odpojte od jednotky všechny kabely, které ji spojují s rozhraním.
4. Odpojte napájení od jednotky.
5. Jednotku znovu připojte kabelem k rozhraní počítače, které chcete používat.
6. Znovu připojte napájení jednotky.
7. K jednotce Mac Companion opět připojte ostatní zařízení.
POZNÁMKA: NEpřipojujte jednotku k více než jednomu rozhraní najednou.
Ukazatel kapacity
Čtyři kontrolky na přední straně jednotky Mac Companion slouží k podávání informací o celkovém objemu dat
použitém k uložení vašich souborů. Chcete-li implementovat tuto funkci, je třeba stáhnout ovladač kapacity na
stránce www.iomega.com/support a nainstalovat jej. Jakmile je ovladač nainstalován, kontrolka zobrazí následující
informaci o kapacitě:
4 bílé kontrolky: Použito méně než 20 % kapacity (je dostupných 80 až 100 % místa)
3 bílé kontrolky: Použito 20 až 40 % kapacity (je dostupných 60 až 80 % místa)
2 bílé kontrolky: Použito 40 až 60 % kapacity (je dostupných 40 až 60 % místa)
1 bílá kontrolka: Použito 60 až 80 % kapacity (je dostupných 20 až 40 % místa)
1 červená kontrolka: Použito více než 80 % kapacity (je dostupných méně než 20 % místa)
Pokud data využívají více než 80 % celkové kapacity, rozsvítí se spodní červená kontrolka. Tento stav nevypovídá
o selhání jednotky – oznamuje pouze zbývajících 20 % volné kapacity úložiště.
POZNÁMKA: Pokud ovladač kapacity nenainstalujete, čtyři kontrolky budou vždy svítit bíle, pokud připojíte
jednotku Mac Companion ke zdroji napájení.
UPOZORNĚNÍ! Každé úložiště dat může selhat. Veškeré důležité datové soubory uchovávejte v alespoň dvou
záložních kopiích uložených na různých discích.
20
Page 21

Řešení problémů
Počítač jednotku nedokáže rozpoznat
• Zkuste počítač restartovat.
• Zkontrolujte všechna připojení. Zkontrolujte, zda je jednotka Mac Companion připojena pouze k jednomu
rozhraní počítače.
• Ujistěte se, že je jednotka zapojena do sítě.
• Zkontrolujte, zda je použit kabel FireWire nebo USB, který byl dodán společně s vaší jednotkou.
• Připojte datový kabel přímo k portu počítače. Nepřipojujte jednotku k rozbočovači nebo ke klávesnici.
• Pokuste se jednotku odpojit a poté znovu připojit k jednomu rozhraní (USB nebo FireWire). Jednotku vypněte
a odpojte od napájení. Poté ji znovu připojte a zapněte.
• Uživatelé počítačů Mac: Otevřete předvolby Prohlížeče a ujistěte se, že je označena volba Externí disky (Nebo
Pevné disky).
• Uživatelé počítačů PC: Ujistěte se, že je jednotka zformátována pro použití v systému Windows. Podrobné
pokyny naleznete v oblasti podpory na stránkách www.iomega.com.
Szybka instalacja
1. Podłącz dostarczony zasilacz do gniazda z tyłu dysku oraz do gniazda zasilania. Napęd Mac Companion
zostanie włączone automatycznie po podłączeniu zasilania.
UWAGA! Aby uniknąć uszkodzenia napędu lub utraty danych, nie wolno przenosić włączonego napędu.
2. Podłącz odpowiedni przewód FireWire lub USB do tylnej części napędu i komputera. NIE WOLNO podłączać
napędu do komputera za pomocą więcej niż jednego przewodu.
3. Użytkownicy komputerów Mac: Napęd powinien być widoczny na pulpicie komputera Mac.
Użytkownicy komputerów PC: Napęd jest sformatowany do użytku w systemie Mac OS i w celu wykorzystania
w systemie Windows należy go sformatować. Szczegółowe instrukcje dotyczące formatowania znajdują się na
stronach pomocy technicznej w witrynie www.iomega.com.
Używanie napędu
Odłączanie napędu
UWAGA! Odłączenie napędu podczas przesyłania danych może spowodować utratę danych. Podczas odłączania
napędu należy zawsze stosować procedurę bezpiecznego usuwania.
Używanie opcji połączenia przejściowego FireWire
Napęd Mac Companion jest wyposażony w dwa porty FireWire 800. Po podłączeniu napędu za pomocą portu
FireWire drugi port może być wykorzystywany do podłączenia innego urządzenia FireWire do systemu. W celu
uzyskania najlepszych wyników urządzenie podłączone do przejściowego portu FireWire powinno być wyposażone
we własne zasilanie.
UWAGA: połączenie przejściowe FireWire działa tylko, gdy napęd jest podłączony do portu FireWire w komputerze.
Używanie koncentratora USB 2.0 i portu ładowania/synchronizowania
Napęd Iomega Mac Companion jest wyposażony w zintegrowany, 2-portowy koncentrator USB z portem ładowania
przeznaczonym dla urządzeń iPad, iPhone lub iPod (produkty firmy Apple są sprzedawane oddzielnie). Aby
zsynchronizować urządzenie przenośne firmy Apple, podłącz napęd Mac Companion do portu USB komputera.
Po podłączeniu napędu Mac Companion do portu USB urządzenie przenośne firmy Apple można ładować przez
dowolny port USB. Port ładowania USB na bocznej ściance napędu Iomega Mac Companion został zoptymalizowany
z myślą o szybkim ładowaniu urządzenia iPad firmy Apple. Aby korzystać z funkcji szybkiego ładowania, napęd Mac
Companion należy podłączyć do portu FireWire komputera.
Zmiana interfejsu komunikacyjnego napędu Mac Companion
1. Zapisz pliki i zamknij wszystkie foldery oraz aplikacje otwarte z poziomu napędu, aby uniknąć utraty danych.
2. Podczas odłączania napędu należy zawsze stosować procedurę bezpiecznego usuwania.
3. Odłącz wszystkie przewody danych z tyłu napędu.
4. Odłącz zasilanie napędu.
21
Page 22

5. Podłącz napęd do komputera za pomocą wybranego interfejsu.
6. Ponownie podłącz zasilanie.
7. Do napędu Mac Companion ponownie podłącz inne urządzenia.
UWAGA: NIE WOLNO podłączać dysku do wielu interfejsów jednocześnie.
Wskaźnik miernika pojemności
Cztery diody LED umieszczone z przodu urządzenia Mac Companion informują o stopniu wykorzystania całkowitej
objętości na dane przez zapisane pliki danych. Aby uaktywnić tę funkcję, trzeba pobrać i zainstalować narzędzie
z witryny www.iomega.com/support. Po zainstalowaniu narzędzia diody LED będą wskazywać następujące
informacje dotyczące pojemności:
4 białe diody LED: Zapełnienie napędu nie przekracza 20% (80-100% pojemności jest dostępne)
3 białe diody LED: Zapełnienie napędu nie przekracza 20-40% (60-80% pojemności jest dostępne)
2 białe diody LED: Zapełnienie napędu nie przekracza 40-60% (40-60% pojemności jest dostępne)
1 biała dioda LED: Zapełnienie napędu nie przekracza 60-80% (20-40% pojemności jest dostępne)
1 czerwona dioda LED: Zapełnienie napędu przekracza 80% (mniej niż 20% pojemności jest dostępne)
Jeśli dysk jest zajęty w ponad 80%, dolna dioda LED jest podświetlona na czerwono. Nie oznacza to awarii napędu,
a jedynie że dostępne jest mniej niż 20% pojemności napędu.
UWAGA: Jeżeli narzędzie nie zostanie zainstalowane, cztery diody LED będą zawsze świecić się na biało po
podłączeniu urządzenia Mac Companion do zasilania.
UWAGA! Każde urządzenie magazynujące może ulec awarii. Krytyczne pliki należy przchowywać w co najmniej
dwóch kopiach zapasowaych na różnych dyskach.
Rozwiązywanie problemów
Napęd nie jest rozpoznawany w komputerze
• Spróbuj uruchomić ponownie komputer.
• Sprawdź wszystkie połączenia. Sprawdź, czy napęd Mac Companion jest podłączony tylko do jednego
interfejsu komputera.
• Sprawdź, czy napęd jest zasilany.
• Upewnij się, że używany jest przewód FireWire lub USB dostarczony z napędem.
• Podłącz drugi koniec przewodu transmisji danych do odpowiedniego portu komputera. Nie wolno podłączać
napędu do koncentratora ani portu w klatwiaturze.
• Odłącz napęd, a nastepnie podłącz go ponownie do jednego interfejsu (USB lub FireWire). Po odłaczeniu
napędu wyłącz go, a następnie po ponownym podłączeniu włącz napęd.
• Użytkownicy komputerów Mac: Otwórz pozycję Finder Preferences (Preferencje wyszukiwania) i upewnij się, że
pole External Disks (Dysk zewnętrzny) lub Hard Disks (Dyski twarde) jest zaznaczone.
• Użytkownicy komputerów PC: Upewnij się, że napęd został sformatowany do użytku z systemem Windows.
Szczegółowe instrukcje dotyczące formatowania znajdują się na stronach pomocy technicznej w witrynie
www.iomega.com.
Быстрая установка
1. Подключите прилагаемый кабель питания к разъему на задней панели диска и к электророзетке. Диск
Mac Companion включается автоматически при подключении питания.
ВНИМАНИЕ! Во избежание повреждения диска и потери данных не перемещайте диск, если к нему
подключено питание.
2. Подключите соответствующий кабель FireWire или USB к разъему на задней панели диска и к
компьютеру. НЕ подключайте диск к компьютеру, используя более одного кабеля.
3. Пользователи компьютеров Mac: На рабочем столе Mac появится значок диска.
Для пользователей ПК: Формат поставляемого диска предназначен для использования в операционной
системе Mac OS. Для использования в ОС Windows диск необходимо переформатировать. Подробные
инструкции можно получить в разделе поддержки на сайте www.iomega.com.
22
Page 23

Использование диска
Отключение диска
ВНИМАНИЕ! Для предотвращения потери данных не отключайте диск во время передачи данных. При
отключении диска всегда используйте процедуру безопасного извлечения устройства для вашей
операционной системы.
Использование канала FireWire
Диск Mac Companion оснащен двумя портами FireWire 800. При подключении диска через один из портов
FireWire, другой порт можно использовать для подключения к системе других устройств FireWire. Чтобы
достичь наилучших результатов, для любого устройства, подключенного к каналу FireWire, необходимо
использовать отдельный источник электропитания.
ПРИМЕЧАНИЕ. Канал FireWire работает только в том случае, если диск подключен к FireWire-порту компьютера.
Использование концентратора USB 2.0 и порта для зарядки/синхронизации
Диск Iomega Mac Companion снабжен двухпортовым интегрированным USB-концентратором и USB-портом
для зарядки iPad, iPhone или iPod (продукты компании Apple продаются отдельно). Чтобы синхронизировать
мобильное устройство Apple, подключите Mac Companion к компьютеру через USB-порт. После подключения
Mac Companion к USB-порту зарядку мобильного устройства Apple можно осуществлять с использованием
любого USB-порта. USB-порт для зарядки, расположенный на панели Iomega Mac Companion, оптимизирован
для быстрой зарядки Apple iPad. Чтобы воспользоваться функцией быстрой зарядки, Mac Companion должен
быть подключен к компьютеру через FireWire-порт.
Изменение интерфейсного подключения, используемого диском Mac Companion
1. Во избежание потери данных сохраните файлы и закройте все папки и приложения на диске.
2. При демонтировании диска используйте процедуру безопасного извлечения устройства для вашей
операционной системы.
3. Отключите от диска все интерфейсные кабели.
4. Отключите от диска питание.
5. Подсоедините диск к компьютеру, используя желаемое интерфейсное подключение.
6. Подключите питание к диску.
7. Подключите к диску Mac Companion остальные устройства.
ПРИМЕЧАНИЕ. НЕ подключайте диск одновременно более чем к одному интерфейсу.
Индикатор заполненности диска
Четыре светодиодных индикатора на передней панели Mac Companion могут сообщать, сколько общей
емкости тома данных использовано для хранения ваших файлов данных. Чтобы реализовать эту
функциональность, необходимо загрузить и установить служебную программу определения емкости с сайта
www.iomega.com/support. После установки этой служебной программы светодиодные индикаторы будут
показывать следующие сведения о емкости:
4 светодиодных индикатора горят белым: Задействовано менее 20% емкости диска
(свободно 80-100% емкости)
3 светодиодных индикатора горят белым: Задействовано 20-40% емкости диска
(свободно 60-80% емкости)
2 светодиодных индикатора горят белым: Задействовано 40-60% емкости диска
(свободно 40-60% емкости)
1 светодиодный индикатор горит белым: Задействовано 60-80% емкости диска
(свободно 20-40% емкости)
1 светодиодный индикатор горит красным: Задействовано более 80% емкости диска
(свободно менее 20% емкости)
Если задействовано более 80% общей емкости диска данных, то нижний светодиодный индикатор загорается
красным. Это не означает, что диск вышел из строя. Это значит только то, что свободным осталось менее 20%
емкости хранилища.
ПРИМЕЧАНИЕ. Если не установить служебную программу определения емкости, то после подачи питания к
Mac Companion четыре светодиодных индикатора всегда будут гореть белым.
ВНИМАНИЕ! Любое устройство хранения данных может выйти из строя. Необходимо всегда сохранять на
разных дисках не менее двух резервных копий файлов с важнейшими данными.
23
Page 24

Устранение неисправностей
רשאכ
עיבצמ
הרעה
רבוחמ
ןורתפ
Диск не распознается на моем компьютере
• Перезагрузите компьютер.
• Проверьте все подключения. Убедитесь, что диск Mac Companion подключен только к одному интерфейсу
компьютера.
• Убедитесь, что на диск подается питание.
• Убедитесь в том, что используется FireWire- или USB-кабель, входящий в комплект поставки диска.
• Подключите кабель данных непосредственно к порту компьютера. Не подключайте диск к концентратору
или клавиатуре.
• Отключите диск, а затем подключите его повторно только к одному из интерфейсов (USB или FireWire).
После отключения диска выключите питание, а после повторного подключения снова включите питание.
• Пользователи компьютеров Mac: Откройте окно «Настройки программы поиска» и убедитесь, что
установлен флажок Внешние диски (или Жесткие диски).
• Для пользователей компьютеров PC: Убедитесь в том, что диск отформатирован для использования в ОС
Windows. Подробные инструкции можно получить в разделе поддержки на сайте www.iomega.com.
Если диску не назначена буква, посетите раздел поддержки на веб-сайте www.iomega.com.
Полное руководство пользователя
Полное руководство пользователя в формате HTML доступно в разделе поддержки на веб-сайте www.iomega.com.
24
רתוי מ-80% תלוביקהמ תיללכה לש ןנוכ םינותנה אצמנ שומישב, תירונה הנותחתה ריאת םודאב .ןיא רבדה
לע הלקת ןנוכב — אלא קר לע ךכ הנימזש תלוביק ןוסחא היונפ לש תוחפ מ-20%.
: םא אל ןיקתת תא ילכ רזעה לש תלוביקה, עברא תוירונ ה-LED וריאי דימת ןבלב רשאכ Mac Companion היהי
חתמל.
תוריהז! לכב ןקתה ןוסחא םינותנ הלוכי שחרתהל הלקת .רומש דימת תוחפל ינש יקתוע יוביג לש יצבוק םינותנה
םייטירקה םיקסידב םידרפנ.
תויעב
בשחמה וניא ההזמ תא ןנוכה
Mac Companion רבוחמ קר קשממל דחא בשחמב.
FireWire וא USB ופרוצש ןנוכל.
USB וא FireWire .(קספה תא תקפסא חתמה ןנוכל רחאל
Finder Preferences) תופדעה Finder (אדוו יכ הביתה לש External Disks) םיקסיד
Hard Disks) םיקסיד םיחישק ((תנמוסמ.
, לעפהו בוש תא ןנוכה רחאל רוביחה .
םיינוציח) (וא
PC: אדו ןנוכהש לחתואמ שומישל ב-Windows .תוארוהל תוטרופמ, ןייע רוזאב הכימתה רתאב
www.iomega.com.
•הסנ לחתאל תא בשחמה.
•קודב תא לכ םירוביחה .אדו יכ
•אדו ןנוכהש לבקמ חתמ.
•אדו התאש שמתשמ לבכב
•רבח תא לבכ םינותנה תורישי תאיציל בשחמה .לא רבחת תא ןנוכה תזכרל וא תדלקמל.
•הסנ קתנל תא ןנוכה רבחו תא ןקתהה קשממל דיחי)
וקותינ
•ישמתשמ שוטניקמ: חתפ תא
•ישמתשמ
Page 25

הנקתה
הריהמ
הרסהה
הרעה
הניעטה
הרעה
ןווחמ
עברא
יצבוק
רזעה
א.רבח תא לבכ למשחה ףרוצמה לא בג ןנוכה עקשלו למשחה .Mac Companion לעפוי ןפואב יטמוטוא רחאל רוביח
חתמה.
, ידכ ענמיהל קזנמ ןנוכל ןדבאמו םינותנ.
www.iomega.com.
FireWire וא USB םיאתמ בגל ןנוכה בשחמלו .לא רבחת תא ןנוכה בשחמל תועצמאב רתוי לבכמ דחא.
ישמתשמ
PC: ןנוכה לחתואמ תכרעמל Mac OS הבוחו לחתאל ותוא שומישל רובע Windows .תוארוהל תוטרופמ,
ב.תוריהז! ענמיה תזזהמ ןנוכה רשאכ אוה אוה לעפומ
ג.רבח לבכ
ד.ישמתשמ שוטניקמ: ןנוכה ךירצ עיפוהל תבתכמב שוטניקמה .
ןייע רוזאב הכימתה רתאב
שומיש ןנוכב
קותינ ןנוכה
תוריהז! ידכ עונמל ןדבוא םינותנ, ןיא קתנל תא ןנוכה ךלהמב תרבעה םינותנ .תעב קותינ, שמתשה דימת להונב
החוטבה לש תכרעמ הלעפהה ךלש.
שומיש ב-FireWire Pass-through
Mac Companion ללוכ יתש תואיצי FireWire 800 .רשאכ ןנוכה רבוחמ ךרד FireWire, ןתינ שמתשהל האיציב תרחאה
שומישה תזכרב ה-USB 2.0 תאיציבו הניעטה/ןורכנסה
Mac Companion לש Iomega ללוכ תזכר USB תבלושמ םע יתש תואיצי עקשו USB תניעטל ה-iPad, ה-iPhone וא ה-iPod
תירונ
LED תחא עבצב ןבל:60 דע 80% תלוביקהמ םיאצמנ שומישב) תלוביק הנימז לש 20 דע 40%(
תירונ
LED תחא עבצב םודא:רתוי מ-80% תלוביקהמ םיאצמנ שומישב) תלוביק הנימז לש תוחפ מ-20%(
רוביחל ןקתה
through בייח רוביחב תנזה חתמ ולשמ.
: FireWire pass-through לעופ קר רשאכ ןנוכה רבוחמ תאיציל FireWire בשחמב.
ךלש) ירצומ
השכ-
הניעטל אצמנה ודצב לש ה-
הריהמה, שי רבחל תא ה-Mac Companion בשחמל ךרד FireWire .
יוניש רוביח קשממה שמשמה תא ןנוכ Mac Companion
א.רומש תא םיצבקה רוגסו תא לכ תויקיתה םימושייהו םילעפומה ןנוכהמ, ידכ אלש דבאל םינותנ.
ב.רסה תא ןנוכה תועצמאב להונ הרסהה החוטבה לש תכרעמ הלעפהה ךלש.
ג.קתנ תא לכ ילבכ קשממה לש ןנוכה.
ד.קתנ תא חתמה ןנוכהמ.
ה.רבח תא ןנוכה בשחמל תועצמאב רוביח קשממה יוצרה.
ו.רבח תא חתמה ןנוכל.
ז.רבח תא םינקתהה םירחאה ןנוכל
: לא רבחת תא ןנוכה תועצמאב רתוי קשממ דחא וב-תינמז.
תלוביק
תוירונ ה-LED תיזחב Mac Companion תונייצמ תא זוחאה תלוביקהמ האלמה לש ןנוכ םינותנה וב םינסחואמ
םינותנ .ידכ םשייל ןייפאמ הז, שי דירוהל תא ילכ רזעה תלוביקל רתאהמ www.iomega.com/support .רשאכ ילכ
ןקתומ, תוירונה ונייצי תא עדימ תלוביקה אבה:
4 תוירונ LED עבצב ןבל:תוחפ מ-20% תלוביקהמ םיאצמנ שומישב) תלוביק הנימז לש 80 דע 100%(
3 תוירונ LED עבצב ןבל:20 דע 40% תלוביקהמ םיאצמנ שומישב) תלוביק הנימז לש 60 דע 80%(
2 תוירונ LED עבצב ןבל:40 דע 60% תלוביקהמ םיאצמנ שומישב) תלוביק הנימז לש 40 דע 60%(
FireWire רחא תכרעמל .תלבקל תואצותה תובוטה רתויב, ןקתה רבוחמה תועצמאב FireWire pass-
Apple םירכמנה דרפנב .(ידכ ןרכנסל ןקתה דיינ לש Apple, רבח תא ה-Mac Companion בשחמל ךרד USB .
Mac Companion רבוחמ ל-USB, ןתינ ןועטל םינקתה םידיינ לש Apple ךרד לכ תחא תואיצימ ה-USB .עקש ה-USB
Mac Companion לש Iomega, םאתומ הניעטל הריהמ לש iPad לש Apple .ידכ לצנל תא תנוכת
Mac Companion.
25
Page 26

Γρήγορη εγκατάσταση
1.Συνδέστετοπαρεχόμενοκαλώδιοτροφοδοσίαςστοπίσωμέροςτηςμονάδαςκαισεμιαπρίζα.ΤοMac
Companionενεργοποιείταιαυτόματαμετηντροφοδοσίαρεύματος.
ΠΡΟΣΟΧΗ!Αποφεύγετετημετακίνησητηςμονάδαςότανείναιενεργοποιημένηγιατηναποφυγήζημιάς
στημονάδαήαπώλειαςδεδομένων.
2.ΣυνδέστετοκατάλληλοκαλώδιοFireWireήUSBστοπίσωμέροςτηςμονάδαςκαιτουυπολογιστήσας.
ΜΗσυνδέετετημονάδαστονυπολογιστήμεπερισσότερααπόένακαλώδια.
3.Χρήστες Mac:ΗμονάδαπρέπειναεμφανίζεταιστηνεπιφάνειαεργασίαςτωνMac.
Χρήστες PC:ΗμονάδααποστέλλεταιδιαμορφωμένηγιαλειτουργικόσύστημαMacκαιπρέπεινα
διαμορφωθείγιαχρήσημεταWindows.Γιαλεπτομερείςοδηγίες,ανατρέξτεστηνενότηταυποστήριξης
στηνιστοσελίδαwww.iomega.com.
Χρήση της μονάδας σας
Αποσύνδεση της μονάδας
ΠΡΟΣΟΧΗ!Γιαναμηχάσετεδεδομένα,μηναποσυνδέετετημονάδακατάτηδιάρκειαμεταφοράς
δεδομένων.Χρησιμοποιείτεπάντατηδιαδικασίαασφαλούςκατάργησηςπουισχύειγιατολειτουργικόσας
σύστημακατάτηναποσύνδεση.
Χρήση FireWire με έξοδο pass-through
ΤοMacCompanionπεριλαμβάνειδύοθύρεςFireWire800.ΌτανοδίσκοςσυνδέεταιμέσωFireWire,η
άλληθύραμπορείναχρησιμοποιηθείγιατησύνδεσημιαςάλληςσυσκευήςFireWireστοσύστημάσας.Για
καλύτερααποτελέσματα,ησυσκευήπουείναισυνδεδεμένημεFireWireμεέξοδοpass-throughθαπρέπεινα
διαθέτειδικήτηςσύνδεσηγιαπαροχήτροφοδοσίας.
ΣΗΜΕΙΩΣΗ:ΤοFireWireμεέξοδοpass-throughλειτουργείμόνοότανοδίσκοςσυνδέεταισεμιαθύρα
FireWireτουυπολογιστή.
Χρήση του διανομέα USB 2.0 και θύρας φόρτισης/συγχρονισμού
ΤοIomegaMacCompanionπεριλαμβάνειένανενσωματωμένοδιανομέαUSB2θυρώνκαιμίαθύραφόρτισης
USBγιατοiPad,iPhone,ήiPod(προϊόντατηςAppleπουπωλούνταιξεχωριστά).Γιανασυγχρονίσετε
μιασυσκευήApple,συνδέστετοMacCompanionμετονυπολογιστήμέσωUSB.ΌταντοMacCompanion
είναισυνδεδεμένομεUSB,μπορείτεναφορτίσετετησυσκευήAppleχρησιμοποιώνταςμιαοποιαδήποτε
θύραUSB.ΗθύραφόρτισηςUSBφόρτισηςπουβρίσκεταιστοπλαϊνόμέροςτουIomegaMacCompanion,
βελτιστοποιείταιγιαγρήγορηφόρτισητουAppleiPad.ΤοMacCompanionπρέπειναείναισυνδεδεμένομε
τονυπολογιστήμέσωFireWire,έτσιώστεναχρησιμοποιείταιηλειτουργίαγρήγορηςφόρτισης.
Αλλαγή της σύνδεσης διασύνδεσης που χρησιμοποιείται από τη μονάδα του Mac Companion
1.Αποθηκεύστετααρχείακαικλείστεόλουςτουςφακέλουςκαιτιςεφαρμογέςστημονάδαγιανα
αποφύγετετηναπώλειαδεδομένων.
2.Όταναποσυνδέετετημονάδα,ναχρησιμοποιείτετηδιαδικασίαασφαλούςκατάργησηςπουισχύειγια
τολειτουργικόσαςσύστημα.
3.Αποσυνδέστεόλατακαλώδιαδιασύνδεσηςαπότημονάδα.
4.Διακόψτετηντροφοδοσίατηςμονάδας.
5.Επανασυνδέστετημονάδαστονυπολογιστή,χρησιμοποιώνταςτησύνδεσηδιασύνδεσηςπουθέλετενα
χρησιμοποιήσειημονάδα.
6.Αποκαταστήστετηντροφοδοσίατηςμονάδας.
7.ΕπανασυνδέστεάλλεςσυσκευέςστημονάδαMacCompanion.
ΣΗΜΕΙΩΣΗ:ΜΗσυνδέετετοδίσκομεπερισσότερεςαπόμίαδιασυνδέσειςσυγχρόνως.
Ένδειξη χωρητικότητας
ΟιτέσσεριςλυχνίεςLEDστομπροστινόμέροςτουMacCompanionυποδεικνύουντοποσοστότηςσυνολικής
χωρητικότηταςτουτόμουδεδομένωνπουχρησιμοποιείταιγιατηναποθήκευσητωναρχείωνδεδομένων
σας.Γιαναεφαρμόσετεαυτήτηλειτουργία,πρέπεινακατεβάσετεκαιναεγκαταστήσετετοβοηθητικό
πρόγραμμαχωρητικότηταςαπότονιστότοποwww.iomega.com/support.Ότανεγκατασταθείτοβοηθητικό
26
Page 27

πρόγραμμα,οιλυχνίεςLEDεμφανίζουντιςεξήςπληροφορίεςχωρητικότητας:
4λυχνίεςLEDλευκές: Χρησιμοποιείται20%τηςχωρητικότηταςήλιγότερο
(80-100%διαθέσιμηχωρητικότητα)
3λυχνίεςLEDλευκές: Χρησιμοποιείται20-40%τηςχωρητικότητας
(60-80%διαθέσιμηχωρητικότητα)
2λυχνίεςLEDλευκές: Χρησιμοποιείται40-60%τηςχωρητικότητας
(40-60%διαθέσιμηχωρητικότητα)
1λυχνίαLEDλευκή: Χρησιμοποιείται60-80%τηςχωρητικότητας
(20-40%διαθέσιμηχωρητικότητα)
1λυχνίαLEDκόκκινη: Χρησιμοποιείται80%τηςχωρητικότηταςήπερισσότερο
(λιγότεροαπό20%διαθέσιμηχωρητικότητα)
Ότανχρησιμοποιείταιποσοστόμεγαλύτεροτου80%τηςσυνολικήςχωρητικότηταςτουτόμουδεδομένων,
ηλυχνίαLEDστοκάτωμέροςγίνεταικόκκινη.Αυτόδενυποδεικνύεισφάλματηςμονάδας,παράμόνοότι
απομένειλιγότερηαπό20%χωρητικότηταγιααποθήκευση.
ΣΗΜΕΙΩΣΗ:Ανδενεγκαταστήσετετοβοηθητικόπρόγραμμαχωρητικότητας,οιτέσσεριςλυχνίεςLEDείναι
πάντοτελευκές,είτετοMacCompanionείναισυνδεδεμένοστορεύμαείτεόχι.
ΠΡΟΣΟΧΗ!Οποιαδήποτεσυσκευήαποθήκευσηςδεδομένωνμπορείναπαρουσιάσεισφάλμα.Φυλάσσετε
πάντατουλάχιστονδύοαντίγραφαασφαλείαςπολύσημαντικώναρχείωνδεδομένωνσεδιαφορετικούς
δίσκους.
Αντιμετώπιση προβλημάτων
Η μονάδα δεν αναγνωρίζεται από τον υπολογιστή
• Προσπαθήστεναεπανεκκινήσετετονυπολογιστήσας.
• Ελέγξτεόλεςτιςσυνδέσεις.ΒεβαιωθείτεότιτοMacCompanionείναισυνδεδεμένομόνοσεμία
διασύνδεσηστονυπολογιστή.
• Βεβαιωθείτεότιησυσκευήτροφοδοτείταιμερεύμα.
• ΒεβαιωθείτεότιχρησιμοποιείτετοκαλώδιοFireWireήUSBπουσυνοδεύειτημονάδασας.
• Συνδέστετοκαλώδιοδεδομένωναπευθείαςστηθύρατουυπολογιστή.Μησυνδέετετημονάδασε
διανομέαήπληκτρολόγιο.
• Δοκιμάστενααποσυνδέσετετημονάδακαι,στησυνέχεια,επανασυνδέστετημονάδασεμια
μόνοδιασύνδεση(USBήFireWire).Αποσυνδέστετημονάδααπότηντροφοδοσίααφούτην
απενεργοποιήσετε.Έπειταενεργοποιήστετηκαιπάλιαφούτησυνδέσετεξανάστορεύμα.
• Χρήστε Mac:Ανοίξτετιςπροτιμήσειςτουπρογράμματοςεύρεσηςκαιβεβαιωθείτεότιέχειεπιλεγείτο
πλαίσιογιατουςΕξωτερικούς δίσκους(ήΣκληρούς δίσκους).
• Χρήστες PC:ΒεβαιωθείτεότιημονάδαέχειδιαμορφωθείγιαχρήσημεταWindows.Γιαλεπτομερείς
οδηγίες,ανατρέξτεστηνενότηταυποστήριξηςστηνιστοσελίδαwww.iomega.com.
27
Page 28

Hızlı Kurulum
1. Verilen güç kaynağını önce sürücünün arkasına ve sonrada prize bağlayın. Güç takıldığında Mac Companion
otomatik olarak çalışmaya başlar.
DİKKAT! Sürücünün hasar görmemesi veya veri kaybı yaşanmaması için sürücü çalışırken taşımayın.
2. İlgili FireWire veya USB kablosunu sürücünün ve bilgisayarınızın arkasına takın. Sürücüyü bilgisayara birden
fazla kablo kullanarak BAĞLAMAYIN.
3. Mac Kullanıcıları: Sürücü, Mac Masaüstü üzerine görünmelidir.
PC Kullanıcıları: Sürücü Mac OS için formatlanmış olarak gelir ve Windows ile birlikte kullanılması için
formatlanması gereklidir. Daha detaylı bilgi için www.iomega.com adresinde bulunan destek bölümüne bakın.
Sürücünüzün Kullanılması
Sürücü bağlantısını kesme
DİKKAT! Veri kaybını engellemek için, sürücüyü veri transferi sırasında çıkarmayın. Çıkarırken daima işletim
sisteminizin güvenli kaldırma prosedürünü uygulayın.
FireWire Geçiş Kullanma
Mac Companion iki adet FireWire 800 bağlantı noktasına sahiptir. Sürücü FireWire üzerinden bağlandığında, diğer
bağlantı noktası sisteminize başka bir FireWire aygıt bağlamak için kullanılabilir. En iyi sonuçlar için, FireWire geçiş
üzerinden bağlanan aygıt kendi güç kaynağına sahip olmalıdır.
NOT: FireWire geçiş sadece sürücü bilgisayardaki FireWire bağlantı noktasına takılıyken çalışır.
USB 2.0 Hub ve Şarj/Senk Bağlantı Noktasını Kullanma
Iomega Mac Companion 2 adet bağlantı noktasına sahip bütünleşik USB hub ve iPad, iPhone veya iPod (Apple
ürünleri ayrı olarak satılır) için USB şarj bağlantı noktasına sahiptir. Bir Apple mobil cihazını senkronize etmek
için Mac Companion’ı USB üzerinden bilgisayara bağlayın. Mac Companion USB’ye bağlandığında, herhangi
bir USB bağlantı noktası üzerinden Apple mobil cihazını şarj edebilirsiniz. Iomega Mac Companion’ın yan
tarafında bulunan USB şarj bağlantı noktası Apple iPad’in hızlı şarjı için optimize edilmiştir. Hızlı şarj özelliğinin
kullanılabilmesi için Mac Companion bilgisayara FireWire üzerinden bağlanmış olmalıdır.
Mac Companion Sürücü tarafından Kullanılan Ara Birim Bağlantısını Değiştirme
1. Veri kaybını engellemek için dosyaları kaydedin ve sürücü üzerindeki tüm klasörleri ve uygulamaları kapatın.
2. Sürücüyü kaldırırken daima işletim sisteminizin güvenli kaldırma prosedürünü uygulayın.
3. Tüm ara birim kablolarını sürücüden çıkartın.
4. Sürücünün güç kablosunu çıkartın.
5. Sürücüyü bilgisayara kullanmak istediğiniz ara birim kablosunu kullanarak bağlayın.
6. Sürücünün güç kablosunu geri takın.
7. Diğer cihazları Mac Companion sürücüye tekrar bağlayın.
NOT: Sürücüyü aynı anda birden fazla arabirime BAĞLAMAYIN.
Kapasite Gösterge Sayacı
Mac Companion önündeki dört adet LED veri dosyalarınızı saklamak için daha ne kadar toplam kapasiteniz
kaldığını gösterebilir: Bu özelliği uygulamak için, www.iomega.com/support sitesinden kapasite yardımcı
programını indirmeniz ve kurmanız gereklidir. Yardımcı program kurulduğunda, LED’ler aşağıdaki kapasite
bilgilerini gösterecektir:
4 LED Beyaz: Kapasitenin %20’sinden azı kullanılıyor (%80-100 kapasite kullanılabilir)
3 LED Beyaz: Kapasitenin %20-40’ı kullanılıyor (%60-80 kapasite kullanılabilir)
2 LED Beyaz: Kapasitenin %40-60’ı kullanılıyor (%40-60 kapasite kullanılabilir)
1 LED Beyaz: Kapasitenin %60-80’i kullanılıyor (%20-40 kapasite kullanılabilir)
1 LED Kırmızı: Kapasitenin %80’inden fazlası kullanılıyor (%20 kapasiteden azı kullanılabilir)
Veri hacminin toplam kapasitesinin %80’inden fazlası kullanıldığında alttaki LED kırmızıya döner. Bu sürücüde
sorun var demek değildir – sadece depolama için %20’den az kapasite kaldığını gösterir.
28
Page 29

NOT: Kapasite yardımcı programını kurmazsanız, Mac Companion güce takılı olduğu sürece dört LED sürekli olarak
beyaz olacaktır.
DİKKAT! Tüm veri depolama aygıtları bozulabilir. Kritik veri dosyaları için her zaman en az iki farklı diskte
yedekleme yapın.
Sorun Giderme
Bilgisayar sürücüyü tanımıyor
• Bilgisayarınızı yeniden başlatmayı deneyin.
• Tüm bağlantıları kontrol edin. Mac Companion’ın bilgisayarda sadece tek bir ara birime bağlı olduğundan
emin olun.
• Sürücüye elektrik geldiğinden emin olun.
• Sürücünüz ile birlikte verilen FireWire veya USB kablosunu kullandığınızdan emin olun.
• Veri kablosunu doğrudan bilgisayar üzerindeki bağlantı noktasına takın. Sürücüyü hub veya klavyeye
bağlamayın.
• Sürücüyü çıkartmayı, sonra sürücüyü tek bir ara birime (USB veya FireWire) bağlamayı deneyin. Sürücünün
bağlantısını kestikten sonra gücünü kapatın, sürücüyü tekrar taktıktan sonra gücü geri açın.
• Mac Kullanıcıları: Finder Tercihler kısmını açın ve Harici Diskler (veya Sabit Diskler) kutusunun işaretli
olduğundan emin olun.
• PC Kullanıcıları: Sürücünün Windows ile birlikte kullanım için formatlanmış olduğundan emin olun. Detaylı
talimatlar için www.iomega.com adresinde bulunan destek bölümünü ziyaret edin.
29
Page 30

ﺔﻌﺴﻟا ﺮﺷﺆﻣ سﺎﻴﻘﻣ
ﺢﻴﺑﺎﺼﻣ كﺮﺒﺨﺗ نأ ﻦﻜﻤﻳLED زﺎﻬﺟ ﻦﻣ ﺔﻴﻣﺎﻣﻷا ﺔﻬﺟاﻮﻟا ﻲﻓ ﺪﺟﻮﺗ ﻲﺘﻟا ﺔﻌﺑرﻷا Mac Companion ﻲﻓ ﺔﻣﺪﺨﺘﺴﻤﻟا ﺔﺣﺎﺴﻤﻟا راﺪﻘﻣ ﺎﻣ
ﺔﻌﺴﻟا ﺪﻳﺪﺤﺗ ةادأ ﻞﻳﺰﻨﺗ ﺐﺠﻳ ،ةﺰﻴﻤﻟا هﺬﻫ ﻖﻴﺒﻄﺘﻟ .تﺎﻧﺎﻴﺒﻟا ﻦﻳﺰﺨﺗ ةﺪﺣﻮﻟ ﺔﻴﻟﺎﻤﺟﻹا ﺔﻌﺴﻟا ﻦﻣ ﻚﺑ ﺔﺻﺎﺨﻟا تﺎﻧﺎﻴﺒﻟا تﺎﻔﻠﻣ ﻦﻳﺰﺨﺗ
ﻊﻗﻮﻤﻟا ﻦﻣwww.iomega.com/support ﺢﻴﺑﺎﺼﻣ ضﺮﻌﺘﺳ ،ةادﻷا ﺖﻴﺒﺜﺗ ﺪﻌﺑ .LED:ﺔﻴﻟﺎﺘﻟا ﺔﻌﺴﻟا تﺎﻣﻮﻠﻌﻣ
ةءﺎﺿإ4 ﺢﻴﺑﺎﺼﻣ LED ﻦﻣ ﻞﻗأ :ﺾﻴﺑﻷا نﻮﻠﻟﺎﺑ 20% ﺮﻓﻮﺘﺗ) ﺔﻣﺪﺨﺘﺴﻣ ﺔﻌﺴﻟا ﻦﻣ 80-100%(ﺔﻌﺴﻟا ﻦﻣ
ةءﺎﺿإ3 ﺢﻴﺑﺎﺼﻣ LED:ﺾﻴﺑﻷا نﻮﻠﻟﺎﺑ 20-40%ﺮﻓﻮﺘﺗ) ﺔﻣﺪﺨﺘﺴﻣ ﺔﻌﺴﻟا ﻦﻣ 60-80%(ﺔﻌﺴﻟا ﻦﻣ
ﻦﻴﺣﺎﺒﺼﻣ ةءﺎﺿإLED:ﺾﻴﺑﻷا نﻮﻠﻟﺎﺑ 40-60%ﺮﻓﻮﺘﺗ) ﺔﻣﺪﺨﺘﺴﻣ ﺔﻌﺴﻟا ﻦﻣ 40-60%(ﺔﻌﺴﻟا ﻦﻣ
حﺎﺒﺼﻣ ةءﺎﺿإLED:ﺾﻴﺑﻷا نﻮﻠﻟﺎﺑ ﺪﺣاو 60-80%ﺮﻓﻮﺘﺗ) ﺔﻣﺪﺨﺘﺴﻣ ﺔﻌﺴﻟا ﻦﻣ 20-40%(ﺔﻌﺴﻟا ﻦﻣ
صاﺮﻗﻷا كﺮﺤﻣ ﻲﻓ ﻞﻄﻋ ثوﺪﺣ— ﻦﻣ ﻞﻗأ ﺮﻓﻮﺗ ﻰﻟإ ﻂﻘﻓ ﺮﻴﺸﻳ ﻪﻨﻜﻟو 20%.ﻦﻳﺰﺨﺘﻠﻟ ﺔﻌﺴﻟا ﻦﻣ
ﺢﻴﺑﺎﺼﻣ ﻞﻈﺘﺳ ،ﺔﻌﺴﻟا ﺪﻳﺪﺤﺗ ةادأ ﺖﻴﺒﺜﺘﺑ ﻢﻘﺗ ﻢﻟ اذإ :ﺔﻈﺣﻼﻣLED زﺎﻬﺠﺑ ﺔﻗﺎﻄﻟا ﻞﻴﺻﻮﺗ ﺪﻨﻋ ﺾﻴﺑﻷا نﻮﻠﻟﺎﺑ ﺔﺌﻴﻀﻣ ﺎًﻤﺋاد ﺔﻌﺑرﻷا
ﺔﻐﻟﺎﺑ تﺎﻧﺎﻴﺒﻟا تﺎﻔﻠﻣ ﻊﻴﻤﺟ ﻦﻣ ﻞﻗﻷا ﻰﻠﻋ ﻦﻴﺘﻴﻃﺎﻴﺘﺣا ﻦﻴﺘﺨﺴﻨﺑ ﺎًﻤﺋاد ﻆﻔﺘﺣﺎﻓ .تﺎﻧﺎﻴﺑ ﻦﻳﺰﺨﺗ زﺎﻬﺟ يﺄﺑ ﻞﻄﻋ ثﺪﺤﻳ ﺪﻗ !ﻪﻴﺒﻨﺗ
حﺎﺒﺼﻣ ةءﺎﺿإLED ﻦﻣ ﺮﺜﻛأ :ﺮﻤﺣﻷا نﻮﻠﻟﺎﺑ ﺪﺣاو 80% ﻦﻣ ﻞﻗأ ﺮﻓﻮﺘﺗ) ﺔﻣﺪﺨﺘﺴﻣ ﺔﻌﺴﻟا ﻦﻣ 20%(ﺔﻌﺴﻟا ﻦﻣ
ﻦﻣ ﺮﺜﻛأ ماﺪﺨﺘﺳا ﺪﻨﻋ80% حﺎﺒﺼﻣ ءﻲﻀﻴﺳ ،تﺎﻧﺎﻴﺒﻟا ﺔﻴﻤﻜﻟ ﺔﻴﻟﺎﻤﺟﻹا ﺔﻌﺴﻟا ﻦﻣ LED ﻰﻟإ ﺮﻴﺸﻳ ﻻ ﻚﻟذ .ﺮﻤﺣﻷا نﻮﻠﻟﺎﺑ ﻞﻔﺳﻷا
Mac Companion.
.ﻦﻴﻔﻠﺘﺨﻣ ﻦﻴﺻﺮﻗ ﻰﻠﻋ ﺔﻴﻤﻫﻷا
ﺎﻬﺣﻼﺻإو ءﺎﻄﺧﻷا فﺎﺸﻜﺘﺳا
صاﺮﻗﻷا كﺮﺤﻣ ﻰﻠﻋ ﺮﺗﻮﻴﺒﻤﻜﻟا زﺎﻬﺟ فﺮﻌﺗ مﺪﻋ
•.ﺮﺗﻮﻴﺒﻤﻜﻟا زﺎﻬﺟ ﻞﻴﻐﺸﺗ ةدﺎﻋإ لوﺎﺣ
• زﺎﻬﺟ ﻞﻴﺻﻮﺗ ﻦﻣ ﺪﻛﺄﺗ .تﻻﺎﺼﺗﻻا ﻊﻴﻤﺟ ﻦﻣ ﻖﻘﺤﺗMac Companion.ﻂﻘﻓ ةﺪﺣاو ﺔﻬﺟاو لﻼﺧ ﻦﻣ ﺮﺗﻮﻴﺒﻤﻜﻟا زﺎﻬﺠﺑ
.صاﺮﻗﻷا كﺮﺤﻣ ﻰﻟإ ﺔﻗﺎﻄﻟا لﻮﺻو ﻦﻣ ﺪﻛﺄﺗ
.ﺢﻴﺗﺎﻔﻣ
.ﻪﻠﻴﺻﻮﺗ ةدﺎﻋإ ﺪﻌﺑ ىﺮﺧأ ةﺮﻣ ﻪﻠﻴﻐﺸﺗ ةدﺎﻋﺈﺑ ﻢﻗ ﻢﺛ ،ﻪﻠﺼﻓ
ﻊﻗﻮﻤﻟا ﻰﻠﻋ ﻢﻋﺪﻟا ﻢﺴﻗ ﺮﻈﻧا ،ﺔﻴﻠﻴﺼﻔﺗ تادﺎﺷرإwww.iomega.com.
•
• ﻞﺒﻛ ماﺪﺨﺘﺳا ﻦﻣ ﺪﻛﺄﺗFireWire وأ USB.ﻚﺑ صﺎﺨﻟا صاﺮﻗﻷا كﺮﺤﻣ ﻊﻣ ﻖﻓﺮﻤﻟا
• ﺔﺣﻮﻟ وأ ﻞﺻو ﺔﺣﻮﻠﺑ صاﺮﻗﻷا كﺮﺤﻣ ﻞﻴﺻﻮﺘﺑ ﻢﻘﺗ ﻻ .ﺮﺗﻮﻴﺒﻤﻜﻟا زﺎﻬﺟ ﻰﻠﻋ دﻮﺟﻮﻤﻟا ﺬﻔﻨﻤﻟﺎﺑ ةﺮﺷﺎﺒﻣ تﺎﻧﺎﻴﺒﻟا ﻞﺒﻛ ﻞﻴﺻﻮﺘﺑ ﻢﻗ
•) ةﺪﺣاو ﺔﻬﺟاﻮﺑ ﻪﻠﻴﺻﻮﺗ ةدﺎﻋإ ﻢﺛ ،صاﺮﻗﻷا كﺮﺤﻣ ﻞﺼﻓ لوﺎﺣUSB وأ FireWire ﺪﻌﺑ صاﺮﻗﻷا كﺮﺤﻣ ﺔﻗﺎﻃ ﻞﻴﻐﺸﺗ فﺎﻘﻳﺈﺑ ﻢﻗ .(
• ةﺰﻬﺟأ ﻲﻣﺪﺨﺘﺴﻤﻟ ﺔﺒﺴﻨﻟﺎﺑMac ﺢﺘﻔﺑ ﻢﻗ :Finder Preferences رﺎﻴﺘﺧا ﻊﺑﺮﻣ ﺪﻳﺪﺤﺗ ﻦﻣ ﺪﻛﺄﺗو External Disks وأ) Hard
Disks.(
• ﻞﻴﻐﺸﺘﻟا مﺎﻈﻧ ﻊﻣ ماﺪﺨﺘﺳﻼﻟ صاﺮﻗﻷا كﺮﺤﻣ ﺔﺌﻴﻬﺗ ﻦﻣ ﺪﻛﺄﺗ :ﺮﺗﻮﻴﺒﻤﻜﻟا ةﺰﻬﺟأ ﻲﻣﺪﺨﺘﺴﻤﻟ ﺔﺒﺴﻨﻟﺎﺑWindows ﻰﻠﻋ لﻮﺼﺤﻠﻟ .
30
Page 31

ﻊﻳﺮﺴﻟا ﺐﻴﻛﺮﺘﻟا
FireWire
. زﺎﻬﺟ ﻞﻴﻐﺸﺗ ﻢﺘﻳ .ﺔﻗﺎﻃ ﺬﺧﺄﻣو صاﺮﻗﻷا كﺮﺤﻣ ةﺮﺧﺆﻤﺑ ﺔﻘﻓﺮﻤﻟا ﺔﻗﺎﻄﻟا ﺔﻠﺻو ﻞﻴﺻﻮﺘﺑ ﻢﻗMac Companion ﺪﻨﻋ ﺎًﻴﺋﺎﻘﻠﺗ
.ﺔﻗﺎﻄﻟﺎﺑ ﻞﻴﺻﻮﺘﻟا
.تﺎﻧﺎﻴﺒﻟا ﺪﻘﻓ وأ صاﺮﻗﻷا كﺮﺤﻣ ﻒﻠﺗ يدﺎﻔﺘﻟ ﻚﻟذو ؛ﻪﻠﻴﻐﺸﺗ ءﺎﻨﺛأ صاﺮﻗﻷا كﺮﺤﻣ ﻚﻳﺮﺤﺗ ﺐﻨﺠﺗ !ﻪﻴﺒﻨﺗ
. ﻞﺒﻛ ﻞﻴﺻﻮﺘﺑ ﻢﻗFireWire وأ USB زﺎﻬﺠﺑ صاﺮﻗﻷا كﺮﺤﻣ ﻞﻴﺻﻮﺘﺑ ﻢﻘﺗ ﻻ .ﺮﺗﻮﻴﺒﻤﻜﻟا زﺎﻬﺟو صاﺮﻗﻷا كﺮﺤﻣ ةﺮﺧﺆﻤﺑ ﻢﺋﻼﻤﻟا
.ﺪﺣاو ﻞﺒﻛ ﻦﻣ ﺮﺜﻛأ ماﺪﺨﺘﺳﺎﺑ ﺮﺗﻮﻴﺒﻤﻜﻟا
. ةﺰﻬﺟأ ﻲﻣﺪﺨﺘﺴﻤﻟ ﺔﺒﺴﻨﻟﺎﺑMac زﺎﻬﺟ ﺐﺘﻜﻣ ﺢﻄﺳ ﻰﻠﻋ صاﺮﻗﻷا كﺮﺤﻣ ﺮﻬﻈﻳ نأ ﺐﺠﻳ :Mac .
ﻞﻴﻐﺸﺗ مﺎﻈﻧ ﻰﻠﻋ ﻞﻤﻌﻠﻟ ﺎًﺌﻴﻬﻣ صاﺮﻗﻷا كﺮﺤﻣ حﺮﻃ ﻢﺘﻳ :ﺮﺗﻮﻴﺒﻤﻜﻟا ةﺰﻬﺟأ ﻲﻣﺪﺨﺘﺴﻤﻟ ﺔﺒﺴﻨﻟﺎﺑMac ﻪﺘﺌﻴﻬﺗ ﻢﺘﻳ نأ ﺐﺠﻳو
ﻞﻴﻐﺸﺘﻟا مﺎﻈﻧ ﻰﻠﻋ ماﺪﺨﺘﺳﻼﻟWindows ﻊﻗﻮﻤﻟا ﻰﻠﻋ ﻢﻋﺪﻟا ﻢﺴﻗ ﺮﻈﻧا ،ﺔﻴﻠﻴﺼﻔﺗ تادﺎﺷرإ ﻰﻠﻋ لﻮﺼﺤﻠﻟ .
www.iomega.com.
صاﺮﻗﻷا كﺮﺤﻣ ماﺪﺨﺘﺳا
صاﺮﻗﻷا كﺮﺤﻣ ﻞﺼﻓ
صﺎﺨﻟا ﻞﻴﻐﺸﺘﻟا مﺎﻈﻨﻟ ﺔﻨﻣﻵا ﺔﻟازﻹا ءاﺮﺟإ ﺎًﻤﺋاد مﺪﺨﺘﺳا .تﺎﻧﺎﻴﺒﻟا ﻞﻘﻧ ءﺎﻨﺛأ صاﺮﻗﻷا كﺮﺤﻣ ﻞﺼﻔﺑ ﻢﻘﺗ ﻻ ،تﺎﻧﺎﻴﺒﻟا ﺪﻘﻓ ﻊﻨﻤﻟ !ﻪﻴﺒﻨﺗ
.صاﺮﻗﻷا كﺮﺤﻣ ﻞﺼﻓ ﺪﻨﻋ ﻚﺑ
ﺮﻳﺮﻤﺗ ﺬﻔﻨﻣ ماﺪﺨﺘﺳاFireWire
زﺎﻬﺟ ىﻮﺘﺤﻳMac Companion يﺬﻔﻨﻣ ﻰﻠﻋ FireWire 800 ﺬﻔﻨﻣ ﺮﺒﻋ صاﺮﻗﻷا كﺮﺤﻣ ﻞﻴﺻﻮﺗ ﺪﻨﻋ .FireWireﺬﻔﻨﻤﻟا ماﺪﺨﺘﺳا ﻦﻜﻤﻳ ،
ﻢﻋﺪﻳ ﺮﺧآ زﺎﻬﺟ ﻞﻴﺻﻮﺘﻟ ﺮﺧﻵاFireWire ﺮﻳﺮﻤﺗ ﺬﻔﻨﻣ ﺮﺒﻋ ﻞﺼﺘﻤﻟا زﺎﻬﺠﻟا ﻞﻴﺻﻮﺗ ﻲﻐﺒﻨﻳ ،ﺞﺋﺎﺘﻨﻟا ﻞﻀﻓأ ﻰﻠﻋ لﻮﺼﺤﻠﻟ .مﺎﻈﻨﻟﺎﺑ
.ﻪﺑ صﺎﺧ ﺔﻗﺎﻃ رﺪﺼﻤﺑ
ﺮﻳﺮﻤﺗ ﺬﻔﻨﻣ ﻞﻤﻌﻳ ﻻ :ﺔﻈﺣﻼﻣFireWire ﺬﻔﻨﻤﺑ ًﻼﺼﺘﻣ صاﺮﻗﻷا كﺮﺤﻣ نﻮﻜﻳ ﺎﻣﺪﻨﻋ ﻻإ FireWire.ﺮﺗﻮﻴﺒﻤﻜﻟا زﺎﻬﺠﺑ دﻮﺟﻮﻤﻟا
ﻞﺻو ﺔﺣﻮﻟ ماﺪﺨﺘﺳاUSB 2.0ﺔﻨﻣاﺰﻤﻟا/ﻦﺤﺸﻟا ﺬﻔﻨﻣو
زﺎﻬﺟ ﻞﻴﺻﻮﺗ ﺐﺠﻳو .عﺮﺳأMac Companion ﺔﻠﺻو ﺮﺒﻋ ﺮﺗﻮﻴﺒﻤﻜﻟا زﺎﻬﺠﺑ FireWire .ﻊﻳﺮﺴﻟا ﻦﺤﺸﻟا ةﺰﻴﻣ ﻦﻣ ةدﺎﻔﺘﺳﻼﻟ
زﺎﻬﺟ يﻮﺘﺤﻳIomega Mac Companion ﻞﺻو ﺔﺣﻮﻟ ﻰﻠﻋ USB ﻦﺤﺷ ﺬﻔﻨﻣو ﻦﻴﺠﻣﺪﻣ ﻦﻳﺬﻔﻨﻣ ﺎﻬﺑ USB زﺎﻬﺠﻟ iPad وأ iPhone وأ
ﺮﺒﻋ ﺮﺗﻮﻴﺒﻤﻜﻟاUSB زﺎﻬﺟ ﻞﻴﺻﻮﺗ ﺪﻨﻋ .Mac Companion ﺬﻔﻨﻤﺑ USB ﻦﻣ لﻮﻤﺤﻣ زﺎﻬﺟ ﻦﺤﺷ ﻚﻨﻜﻤﻳ ،Apple ﺬﻔﻨﻣ يأ ماﺪﺨﺘﺳﺎﺑ
صاﺮﻗأ كﺮﺤﻣ ﺎﻬﻣﺪﺨﺘﺴﻳ ﻲﺘﻟا ﺔﻬﺟاﻮﻟا تﻻﺎﺼﺗا ﺮﻴﻴﻐﺗMac Companion
.صاﺮﻗﻷا كﺮﺤﻣ ﻦﻣ ﺔﻬﺟاﻮﻟا تﻼﺒﻛ ﻊﻴﻤﺟ ﻞﺼﻔﺑ ﻢﻗ
.ﻪﺴﻔﻧ ﺖﻗﻮﻟا ﻲﻓ ةﺪﺣاو ﺔﻬﺟاو ﻦﻣ ﺮﺜﻛﺄﺑ صاﺮﻗﻷا كﺮﺤﻣ ﻞﻴﺻﻮﺘﺑ ﻢﻘﺗ ﻻ :ﺔﻈﺣﻼﻣ
iPod ﺔﻛﺮﺷ تﺎﺠﺘﻨﻣ عﺎﺒﺗ) Apple ﻦﻣ لﻮﻤﺤﻣ زﺎﻬﺟ ﺔﻨﻣاﺰﻤﻟ .(ﻞﺼﻔﻨﻣ ﻞﻜﺸﺑ Apple زﺎﻬﺟ ﻞﻴﺻﻮﺘﺑ ﻢﻗ ،Mac Companion زﺎﻬﺠﺑ
USB ﻦﺤﺷ ﺬﻔﻨﻣ ﻦﻴﺴﺤﺗ ﻢﺗ ﺪﻗو .USB زﺎﻬﺟ ﺐﻧﺎﺟ ﻰﻠﻋ دﻮﺟﻮﻤﻟا Iomega Mac Companion زﺎﻬﺟ ﻦﺤﺸﻟ iPad ﻦﻣ Apple ﻞﻜﺸﺑ
..تﺎﻧﺎﻴﺒﻟا ﺪﻘﻓ يدﺎﻔﺘﻟ صاﺮﻗﻷا كﺮﺤﻣ ﻰﻠﻋ ةدﻮﺟﻮﻤﻟا تﺎﻘﻴﺒﻄﺘﻟاو تاﺪﻠﺠﻤﻟا ﻊﻴﻤﺟ قﻼﻏإو تﺎﻔﻠﻤﻟا ﻆﻔﺤﺑ ﻢﻗ
..صاﺮﻗﻷا كﺮﺤﻣ ﻞﺼﻔﻟ ﻚﺑ صﺎﺨﻟا ﻞﻴﻐﺸﺘﻟا مﺎﻈﻨﻟ ﺔﻨﻣﻵا ﺔﻟازﻹا ءاﺮﺟإ مﺪﺨﺘﺳا
.
٤..صاﺮﻗﻷا كﺮﺤﻣ ﻦﻋ ﺔﻗﺎﻄﻟا ﻞﺼﻔﺑ ﻢﻗ
٥..ﻪﻣاﺪﺨﺘﺳﺎﺑ صاﺮﻗﻷا كﺮﺤﻣ مﻮﻘﻳ نأ ﺐﻏﺮﺗ يﺬﻟا ﺔﻬﺟاﻮﻟا لﺎﺼﺗا ماﺪﺨﺘﺳﺎﺑ ﺮﺗﻮﻴﺒﻤﻜﻟا زﺎﻬﺠﺑ صاﺮﻗﻷا كﺮﺤﻣ ﻞﻴﺻﻮﺗ ةدﺎﻋﺈﺑ ﻢﻗ
٦..صاﺮﻗﻷا كﺮﺤﻤﺑ ﺔﻗﺎﻄﻟا ﻞﻴﺻﻮﺘﺑ ﻢﻗ
. صاﺮﻗأ كﺮﺤﻤﺑ ىﺮﺧﻷا ةﺰﻬﺟﻷا ﻞﻴﺻﻮﺗ ةدﺎﻋﺈﺑ ﻢﻗMac Companion.
31
Page 32

Limited Warranty • Garantie Limitée
Eingeschränkte Garantie • Garanzia limitata
Garantía limitada • Garantia limitada • Beperkte garantie
Ограниченная гарантия
Iomega warrants this hardware product to be free from defects in materials and workmanship for the warranty period. This nontransferable, limited warranty is only to you, the first end-user purchaser. The warranty begins on the date of purchase and lasts for
a period of one (1) year for product purchased in the Americas or the Asia-Pacific region; ninety (90) days for Iomega reconditioned
products purchased in these regions; or, two (2) years for product purchased by an end-user in Europe, the Middle East, or Africa.
Customers who register their new products at www.iomegareg.com within 90 days of purchase will receive a warranty extension so that
their total warranty shall be a period of three (3) years in all regions.
NOTE: Reconditioned products are not eligible for a warranty extension.
This warranty does not apply to: (a) Iomega software products; (b) expendable components such as fuses or bulbs; or (c) third party
products, hardware or software, supplied with the warranted product. Iomega makes no warranty of any kind on such products
which, if included, are provided “AS IS.” This warranty does not cover damage caused by accident, misuse, abuse, failure to follow
instructions given in the product documentation, use of non-Iomega supplied or approved replaceable components, exposure of
media to excessive magnetic fields, external environmental causes, or damage arising from any cause or causes for which Iomega
is not responsible such as exposure to abnormal temperatures, shock, power surges, power, outages, improper power supply, or
damage caused while the product is being shipped from you to Iomega.
Your sole and exclusive remedy for a covered defect is repair or replacement of the defective product, at Iomega’s sole option and
expense (shipping may be charged), and Iomega may use new or refurbished parts or products to do so. The replaced part/product
will be warranted for the remainder of the original warranty or three (3) months from the date of shipment of such parts/products,
whichever is longer. If Iomega is unable to repair or replace a defective product, your alternate exclusive remedy shall be a refund of
the original purchase price.
The above is Iomega’s entire obligation to you under this warranty. IN NO EVENT SHALL IOMEGA BE LIABLE FOR INDIRECT, INCIDENTAL,
CONSEQUENTIAL OR SPECIAL DAMAGES OR LOSSES, INCLUDING LOSS OF DATA, USE, OR PROFITS EVEN IF IOMEGA HAS BEEN ADVISED
OF THE POSSIBILITY OF SUCH DAMAGES. In no event shall Iomega’s liability exceed the original purchase price of the drive or the
media disk. Some jurisdictions do not allow the exclusion or limitation of incidental or consequential damages, so the above
limitation or exclusion may not apply to you.
Obtaining Warranty Service
You must notify Iomega within the warranty period to receive warranty service. Just as technology and market conditions vary,
Iomega’s specific customer support policies (including fees for services) and procedures change over time. To obtain information
about Iomega’s current policies or warranty service, please visit our website at www.iomega.com/supportpolicy.html or write to:
Iomega Customer Service, 4059 South 1900 West, Roy, UT 84067. Contact Information for Iomega Customer Service can be obtained
on our Support website at:
• U.S., Canada, and Latin America—www.iomega.com/support
• Europe, the Middle East, and Africa—www.iomega.com/europe/support
If your product is eligible for warranty service, you will be required to return it to Iomega, along with proper identification, a return
authorization number obtained from the Iomega website or provided by the Iomega representative, and proof of purchase. Iomega
will not protect, recover, or return data during warranty service so you should duplicate your data before shipment.
Limitations
THE ABOVE WARRANTY IS EXCLUSIVE AND IN LIEU OF ALL OTHER WARRANTIES, EXPRESS OR IMPLIED. To the extent permitted by
applicable law, IOMEGA SPECIFICALLY DISCLAIMS ANY IMPLIED WARRANTIES, INCLUDING ANY IMPLIED WARRANTY OF MERCHANTABILITY
OR FITNESS FOR A PARTICULAR PURPOSE. Any implied warranty required by applicable law shall be limited in duration to the express
warranty term. Some jurisdictions do not allow disclaimers of implied warranties or limitations on how long an implied warranty lasts,
so the above limitation may not apply to you. This warranty gives you pecific legal rights and you may also have other rights that vary
from jurisdiction to jurisdiction. Any suit for breach of any warranty on your Product must be filed within one (1) year of the first date
the suit could have been brought.
Iomega garantit que ce produit est exempt de tout vice de fabrication ou de malfaçon pendant toute la période de garantie. Cette
garantie limitée n’est pas transférable et ne s’applique qu’à l’utilisateur final. La garantie est effective à partir de la date d’achat et
reste ensuite valable pendant une période de un (1) an à compter de cette même date sur le continent américain ou dans la région
Asie-Pacifique, quatre-vingt dix (90) jours pour les produits remis en état achetés dans les régions précédemment citées ou deux (2)
ans dans le cadre d’un achat effectué par un utilisateur final en Europe, au Moyen-Orient ou en Afrique. Les clients enregistrant leurs
nouveaux produits sur www.iomegareg.com dans les 90 jours suivant l’achat bénéficieront d’une extension de garantie. La durée
totale de la garantie sera alors de trois (3) ans, dans toutes les régions.
REMARQUE : les produits remis en état ne peuvent pas bénéficier d’une extension de garantie.
Cette garantie ne s’applique pas : (a) aux produits logiciels Iomega, (b) aux composants consommables comme les fusibles ou les
ampoules ou (c) aux produits tiers, matériel ou logiciel, fournis avec le produit sous garantie. Iomega ne garantit en aucun cas ces
produits qui, si inclus, sont fournis “EN L’ETAT”. Cette garantie ne couvre pas les dommages causés par un accident, une mauvaise
utilisation, un usage abusif, le non-respect des instructions fournies dans la documentation du produit, l’utilisation de pièces de
32
Page 33

rechange non fournies ou non approuvées par Iomega, une exposition excessive des supports à des champs magnétiques, ou tout
autre cause externe d’origine naturelle, ou les dommages découlant de toute cause dont Iomega n’est pas responsable, comme
l’exposition à des températures anormales, des chocs, des crêtes de tension, des coupures de courant, une alimentation incorrecte,
ou les dommages causés alors que vous expédiez le produit à destination d’Iomega..
Votre seul et unique recours en cas de défaut reconnu est la réparation ou le remplacement du produit défectueux, aux frais et à
la discrétion de Iomega (l’expédition pourra vous être facturée). Iomega se réserve le droit d’utiliser des pièces ou produits neufs
ou remis en état pour procéder à la réparation. L’élément/produit remplacé sera garanti pendant le reste de la garantie d’origine
ou, au maximum, trois (3) mois à dater de l’expédition desdits éléments/produits. S’il s’avère que Iomega est dans l’impossibilité
de réparer ou remplacer un produit défectueux, votre seul recours sera le remboursement du prix d’achat initial. L’obligation de
garantie de Iomega envers vous se limite aux éléments cités précédemment. EN AUCUN CAS IOMEGA NE POURRA ETRE TENUE
POUR RESPONSABLE DES DOMMAGES OU PERTES INDIRECTS, ACCESSOIRES OU SPECIAUX, Y COMPRIS LA PERTE DE DONNEES, DE
L’IMPOSSIBILITE D’UTILISATION OU DE PROFIT ET CE MEME SI IOMEGA A ETE AVERTIE DE L’EVENTUALITE DE TELS DOMMAGES. En
aucun cas la responsabilité de Iomega ne pourra s’étendre au-delà du prix d’achat initial de l’appareil ou du support. Certaines
juridictions ne reconnaissent pas l’exclusion ou la limitation des dommages accessoires ou indirects. De ce fait, les limitations ou les
exclusions énoncées ci-dessus peuvent ne pas être applicables dans votre cas.
Obtention d’un service de garantie
Pour bénéficier des services sous garantie, vous devez en avertir Iomega pendant la période de garantie. A l’image des technologies
et des conditions du marché, les procédures et les politiques d’Iomega en matière d’assistance clientèle (notamment la tarification
des services) sont susceptibles de varier dans le temps. Afin d’obtenir des informations pertinentes sur les politiques actuelles ou
sur le service de garantie d’Iomega, veuillez visiter notre site Web www.iomega.com/supportpolicy.html ou nous écrire à l’adresse
suivante : Iomega Customer Service, 4059 South 1900 West, Roy, UT 84067. Vous pouvez obtenir les informations de contact du
service clientèle Iomega sur notre site Web d’assistance à l’adresse :
• Etats-Unis, Canada et Amérique latine—www.iomega.com/support
• Europe, Moyen-Orient et Afrique—www.iomega.com/europe/support
Si votre produit peut bénéficier du service sous garantie, vous devrez le retourner à Iomega, avec son identification détaillée, un
numéro d’autorisation de retour obtenu à partir de notre site Web ou fourni par votre représentant Iomega et une preuve d’achat.
Iomega ne protège, ne récupère ni ne retourne des données pendant le service de garantie ; assurez-vous donc de copier vos
données avant d’expédier le matériel.
Limites
LA PRESENTE GARANTIE EST EXCLUSIVE ET TIENT LIEU DE TOUTE AUTRE GARANTIE, EXPRESSE OU IMPLICITE. Dans les limites de la
législation en vigueur, IOMEGA DECLINE TOUTE GARANTIE IMPLICITE, Y COMPRIS TOUTE GARANTIE IMPLICITE DE COMMERCIALISATION
OU D’ADAPTATION A UN USAGE PARTICULIER. Toute garantie implicite requise par la législation en vigueur sera limitée dans le temps
à la durée de la garantie expresse. Certaines juridictions ne reconnaissent pas la déclaration de non-responsabilité des dommages
accessoires ou indirects. De ce fait, les limitations ou les exclusions énoncées ci-dessus peuvent ne pas être applicables dans votre
cas. Cette garantie vous donne certains droits spécifiques, mais vous pouvez également bénéficier de droits supplémentaires en
fonction de la législation de votre état. Toute poursuite pour défaut de garantie sur votre produit devra être déposée dans un délai
d’un an à compter du premier jour à partir duquel la poursuite peut être engagée.
Iomega garantiert, dass dieses Hardwareprodukt während des Garantiezeitraums keine Material- oder Herstellungsfehler aufweist.
Diese nicht übertragbare, eingeschränkte Garantie gilt ausschließlich für Sie als ersten Käufer sowie Endnutzer dieses Produkts. Der
Garantiezeitraum beginnt mit dem Erwerbsdatum und hat für folgenden Zeitraum Gültigkeit: ein (1) Jahr für Produkte, die in Nord-,
Mittel- und Südamerika oder im asiatisch-pazifischen Raum erworben wurden; neunzig (90) Tage für alle bei Iomega überholten
Produkte, die in diesen Regionen erworben wurden; zwei (2) Jahre für Produkte, die von Endverbrauchern in Europa, im Nahen Osten
oder in Afrika erworben wurden. Kunden, die ihre neuen Produkte innerhalb von 90 Tagen nach dem Kauf unter www.iomegareg.com
registrieren, erhalten eine Garantieverlängerung, sodass die Gesamtgarantie eine Dauer von drei (3) Jahren für alle Regionen abdeckt.
HINWEIS: Überholte Produkte sind nicht zulässig für eine Garantieverlängerung.
Von dieser Garantie sind ausgenommen: (a) Iomega-Softwareprodukte; (b) Verschleißteile wie Sicherungen oder Glühbirnen;
bzw. (c) Drittanbieterprodukte, -Hardware oder -Software, die im Lieferumfang des Produkts enthalten waren, auf das sich die
Garantie bezieht. Iomega übernimmt hinsichtlich dieser Art von Produkten keinerlei Garantie. Falls diese im Lieferumfang enthalten
sind, werden sie mit Abbedingen der Haftung für einen bestimmten Zweck zur Verfügung gestellt. Durch diese Garantie nicht
abgedeckt sind Schäden, die durch Unfälle, Zweckentfremdung, unsachgemäße Verwendung, Nichtbeachtung von Anweisungen der
Produktdokumentation, Verwendung von Austauschkomponenten, die nicht von Iomega zur Verfügung gestellt oder freigegeben
wurden, Kontakt der Medien mit übermäßig starken Magnetfeldern und äußere Umwelteinflüsse verursacht werden, sowie Schäden,
für deren Ursachen Iomega nicht verantwortlich ist, wie beispielsweise extreme Temperaturen, Erschütterungen, Spannungsspitzen,
Stromausfall, falsche Stromversorgung und Beschädigungen, die beim Versand des Produkts Ihrerseits an Iomega auftreten.
Ihr einziges und ausschließliches Rechtsmittel im Falle eines abgedeckten Defekts ist die Reparatur bzw. der Ersatz des defekten
Produkts; die diesbezügliche Entscheidung sowie die anfallenden Kosten liegen ausschließlich bei Iomega (abgesehen von evtl.
anfallenden Frachtkosten). Iomega kann hierzu neue oder gebrauchte Teile oder Produkte verwenden. Für das ersetzte Teil/Produkt
wird für den Rest der ursprünglichen Garantiefrist oder für drei (3) Monate ab Versanddatum solcher Teile/Produkte Garantie
geleistet, je nachdem, welcher Zeitraum länger ist. Falls die Reparatur bzw. der Ersatz eines defekten Produkts durch Iomega nicht
möglich ist, ist Ihr einziges alternatives Rechtsmittel die Erstattung des ursprünglichen Kaufpreises. Die obigen Angaben stellen
sämtliche Verpflichtungen dar, die Iomega Ihnen gegenüber im Rahmen dieser Garantie hat. IOMEGA IST UNTER KEINEN UMSTÄNDEN
HAFTBAR FÜR MITTELBARE SCHÄDEN, SCHADENSERSATZ FÜR AUFWENDUNGEN BEI VERTRAGSERFÜLLUNG, FOLGESCHÄDEN ODER
SPEZIELLE SCHÄDEN BZW. VERLUSTE, EINSCHLIESSLICH DATENVERLUST, NUTZUNGSAUSFALL SOWIE BETRIEBSUNTERBRECHUNG,
SELBST WENN IOMEGA AUF DIE MÖGLICHKEIT SOLCHER SCHÄDEN HINGEWIESEN WURDE. Die Haftung von Iomega übersteigt
keinesfalls den ursprünglichen Kaufpreis des jeweiligen Laufwerks oder Datenträgers. Gemäß einiger Rechtsprechungen ist der
Ausschluss bzw. die Einschränkung von Schadensersatz für Aufwendungen bei Vertragserfüllung bzw. Folgeschäden nicht zulässig,
sodass die oben genannten Ausschluss- bzw. Einschränkungsklauseln für Sie möglicherweise nicht relevant sind.
33
Page 34

Inanspruchnahme des Garantieservice
Um den Garantieservice in Anspruch nehmen zu können, müssen Sie Iomega innerhalb der Garantiefrist benachrichtigen. Die
spezifischen Kundendienstrichtlinien von Iomega (einschließlich der Servicegebühren) sowie die entsprechenden Vorgehensweisen
können sich aufgrund der veränderlichen Technologie und Marktbedingungen ändern. Wenn Sie gerne mehr über die aktuellen
Kundendienstangebote oder Garantieleistungen von Iomega erfahren möchten, besuchen Sie unsere Website unter www.iomega.
com/supportpolicy.html. Sie können sich auch unter folgender Adresse schriftlich mit Iomega in Verbindung setzen: Iomega
Customer Service, 4059 South 1900 West, Roy, UT 84067. Kontaktinformationen für den Iomega-Kundenservice befinden sich auf
unserer Support-Website unter:
• USA, Kanada und Lateinamerika: www.iomega.com/support
• Europa, Naher Osten und Afrika: www.iomega.com/europe/support
Wenn für Ihr Produkt Garantieanspruch besteht, müssen Sie es mit ordnungsgemäßer Identifikation, der über die Iomega Website
oder vom Vertreter zur Verfügung gestellten Nummer der Rückgabeberechtigung sowie dem Kaufnachweis an Iomega zurück senden.
Im Rahmen des Garantieservice werden Daten von Iomega weder geschützt noch wiederhergestellt oder zurückgegeben, weshalb es
sich empfiehlt, Ihre Daten vor dem Versand zu duplizieren.
Einschränkungen
BEI DER OBIGEN GARANTIE HANDELT ES SICH UM EINE AUSSCHLIESSLICHE GARANTIE, DIE ANSTELLE ALLER WEITEREN GARANTIEN,
AUSDRÜCKLICHER ODER STILLSCHWEIGENDER NATUR, GÜLTIGKEIT HAT. Innerhalb des gesetzlich zulässigen Rahmens SCHLIESST
IOMEGA AUSDRÜCKLICH JEGLICHE STILLSCHWEIGENDEN GARANTIEN AUS, EINSCHLIESSLICH JEGLICHER STILLSCHWEIGENDER
GARANTIE HINSICHTLICH DER MARKTGÄNGIGKEIT BZW. DER EIGNUNG FÜR EINEN BESTIMMTEN ZWECK. Sämtliche stillschweigenden
Garantien, die laut geltendem Recht gewährt werden müssen, sind auf die Laufzeit der ausdrücklichen Garantie beschränkt. Gemäß
einiger Rechtsprechungen ist der Haftungsausschluss stillschweigender Garantien oder die Einschränkung bezüglich der Laufzeit
stillschweigender Garantien nicht zulässig, sodass die obigen Einschränkungsklauseln für Sie möglicherweise nicht relevant sind.
Durch diese Garantie werden Ihnen gewisse subjektive Rechte verliehen, und Sie verfügen u. U. über weitere Rechte, die je nach
Rechtsprechung variieren. Sämtliche Klagen hinsichtlich Garantieverletzungen in Bezug auf Ihr Produkt müssen innerhalb 1 Jahres
erhoben werden. Ausschlaggebend hierfür ist das Datum, zu dem die Klageerhebung erstmalig möglich war.
Iomega garantisce che questo prodotto hardware è privo di difetti di fabbricazione e dei materiali durante l’intero periodo di validità
della garanzia. La presente garanzia limitata, non trasferibile, è da considerarsi valida per il solo utente finale e non può quindi
essere ceduta a terze parti. La garanzia decorre a partire dalla data di acquisto del prodotto e ha validità di un (1) anno per i prodotti
acquistati nelle Americhe o nella regione dell’Estremo Oriente e Oceania; la garanzia ha una validità di novanta (90) giorni per i
prodotti Iomega ricondizionati acquistati in tali regioni; oppure di due (2) anni per i prodotti acquistati dall’utente finale in Europa,
Medio Oriente o Africa. I clienti che registrano i loro nuovi prodotti entro 90 giorni dalla data di acquisto all’indirizzo www.iomegareg.
com riceveranno un’estensione di garanzia per un totale di tre (3) anni per tutte le zone.
NOTA: l’estensione della garanzia non può essere applicata ai prodotti ricondizionati.
La presente garanzia non è da ritenersi valida per: (a) i prodotti software Iomega; (b) i materiali di consumo, come ad esempio i
fusibili o le lampadine; o (c) i prodotti di terze parti, hardware o software, forniti in dotazione con il prodotto coperto da garanzia.
Iomega non fornisce alcun tipo di garanzia su tali prodotti che, se inclusi, vengono forniti “COSÌ COME SONO”. La presente garanzia
non copre danni causati da incidenti, uso improprio, abuso, mancata osservanza delle istruzioni fornite nella documentazione
allegata al prodotto, uso di componenti sostituibili non forniti o approvati da Iomega, esposizione dei supporti a campi magnetici
eccessivi, cause ambientali esterne o danni derivanti da cause per le quali Iomega non si assume alcuna responsabilità quali
esposizione a temperature anomale, urti, sbalzi o interruzioni di tensione, alimentatore inadeguato, o danni causati durante la
spedizione del prodotto dall’utente finale a Iomega.
L’unico ed esclusivo diritto risarcitorio esercitabile in caso di difetto di un prodotto coperto da garanzia è la riparazione o la
sostituzione del prodotto difettoso, a sola discrezione e interamente a carico di Iomega; Iomega ha inoltre la facoltà di utilizzare
componenti o prodotti nuovi o rimessi a nuovo. È prevista la copertura del componente/prodotto sostituito per tutto il periodo di
validità della garanzia stipulata originariamente o per i tre (3) mesi successivi alla data di spedizione di tale componente/prodotto,
quale che sia la situazione temporale che risulti più conveniente per garantire l’estendibilità della garanzia. Nell’eventualità in cui
Iomega non sia in grado di riparare o sostituire il prodotto difettoso, l’unico diritto risarcitorio alternativo esercitabile dall’acquirente
consiste nella restituzione del prezzo di acquisto del prodotto originale. Quanto sopra enunciato costituisce l’obbligo contrattuale
cui attenersi ai sensi della presente garanzia. IN NESSUN CASO IOMEGA DOVRÀ ESSERE RITENUTA RESPONSABILE DI EVENTUALI
DANNI INDIRETTI, INCIDENTALI, CONSEGUENZIALI O SPECIALI O DI ALTRI DANNI TRA CUI LE PERDITE DI DATI, UTILIZZO O DI PROFITTO,
INDIPENDENTEMENTE DAL FATTO CHE IOMEGA FOSSE AL CORRENTE DELLA POSSIBILITÀ CHE SI POTESSERO VERIFICARE TALI DANNI.
In nessun caso la responsabilità di Iomega potrà superare il prezzo di acquisto originale dell’unità o del supporto. Poiché alcune
giurisdizioni non prevedono l’esclusione o la limitazione di danni incidentali o conseguenziali, la limitazione o l’esclusione di cui
sopra potrebbe non avere alcuna validità giuridica.
Come ottenere servizi di assistenza durante il periodo di validità della garanzia
Per ricevere assistenza durante il periodo di validità della garanzia, è necessario inviare opportuna notifica a Iomega entro detto
periodo. Le politiche di assistenza clienti Iomega (compresi i servizi a pagamento) e le relative procedure variano in base alle
esigenze di mercato e alle tecnologie emergenti. Per ottenere informazioni sulle procedure Iomega in vigore, visitare il sito Web
all’indirizzo www.iomega.com/supportpolicy.html o scrivere a Iomega Customer Service, 4059 South 1900 West, Roy, UT 84067. Le
informazioni sui contatti dell’Assistenza clienti di Iomega sono disponibili sul sito Web del Supporto tecnico all’indirizzo:
• Stati Uniti, Canada e America Latina—www.iomega.com/support
• Europa, Medio Oriente e Africa—www.iomega.com/europe/support
Nel caso in cui il prodotto sia idoneo a ricevere gli interventi manutentivi previsti dalla garanzia, sarà necessario restituire il prodotto
a Iomega unitamente al relativo codice, al numero di autorizzazione per la restituzione disponibile sul sito Web di Iomega o fornito
dal rivenditore Iomega e la prova di acquisto. Poiché Iomega non prevede la protezione, il ripristino o la restituzione dei dati durante
l’esecuzione degli interventi di manutenzione, si consiglia sempre di duplicarli prima di procedere alla spedizione del prodotto.
34
Page 35

Limitazioni
LA PRESENTE GARANZIA HA NATURA ESCLUSIVA, PERTANTO SOSTITUISCE QUALUNQUE ALTRA GARANZIA ESPLICITA O IMPLICITA. Nella
misura in cui sia consentito dalle leggi in vigore, IOMEGA DISCONOSCE ESPRESSAMENTE EVENTUALI GARANZIE IMPLICITE, COMPRESE
QUELLE IMPLICITE DI COMMERCIABILITÀ O DI IDONEITÀ A FINI SPECIFICI. Eventuali garanzie implicite previste dalla legislazione
vigente devono essere limitate nel tempo in base a quanto sancito dai termini della garanzia esplicita. Poiché alcune giurisdizioni
non prevedono il ricorso a formule di diniego di garanzie implicite o limitazioni sulla durata di validità di tale garanzia, è possibile
che la limitazione di cui sopra non abbia alcuna validità nel caso specifico. La presente garanzia concede particolari diritti legali,
nonché eventuali altri diritti suscettibili di variazione in base alla giurisdizione specifica. Eventuali risarcimenti per violazione dei
termini contenuti nella garanzia devono essere richiesti entro 1 anno dalla data in cui è possibile intraprendere un’azione legale.
Iomega garantiza que este producto de hardware está libre de defectos de materiales y mano de obra durante el período de garantía.
Esta garantía limitada e intransferible es sólo para usted, el primer comprador usuario final. El período de garantía comienza en la
fecha de compra y tiene una duración de un (1) año para productos adquiridos en el continente americano, la región Asia-Pacífico;
noventa (90) días para productos reacondicionados de Iomega adquiridos en estas regiones; o dos (2) años para productos
adquiridos por un usuario final en Europa, Oriente Medio o África. Los clientes que registren sus nuevos productos en un plazo de
90 días desde su compra en www.iomegareg.com recibirán una ampliación de la garantía, de forma que su garantía total será de un
periodo de tres (3) años en todas las regiones.
NOTA: Los productos reacondicionados no pueden ampliar su garantía.
Esta garantía no se aplica a: (a) productos de software de Iomega, (b) consumibles como fusibles o lámparas, o (c) productos,
hardware o software, de terceros incluidos con el producto en garantía. Iomega no ofrece ningún tipo de garantía para dichos
productos que, si están incluidos, se proporcionan “TAL CUAL”. Esta garantía no cubre los daños provocados por accidente, uso
incorrecto, abuso u omisión de seguimiento de las instrucciones ofrecidas en la documentación del producto, el uso de componentes
de sustitución que no estén proporcionados o aprobados por Iomega, exposición excesiva de los discos a campos magnéticos
o por causas ambientales externas al producto, o los daños emergentes de cualquier causa o causas por las que Iomega no es
responsable, como la exposición a temperaturas anormales, golpes, sobretensiones, alimentación eléctrica inadecuada o los daños
causados durante el envío del producto a Iomega.
Su única y exclusiva compensación por un defecto cubierto es la reparación o sustitución del producto defectuoso, a elección y cargo de
Iomega (el porte puede ser cobrado); Iomega puede utilizar piezas o productos nuevos o reparados para tal fin. La garantía de la pieza o
producto repuesto tendrá la validez del resto de la garantía original o tres (3) meses desde la fecha de envío de dichas piezas o productos, sea
cual sea su duración. Si Iomega no puede reparar o sustituir un producto defectuoso, su única compensación alternativa será un reembolso del
precio de compra original. Lo expuesto anteriormente es la única obligación de Iomega con respecto a usted según esta garantía. EN NINGÚN
CASO IOMEGA SERÁ RESPONSABLE DE CUALQUIER DAÑO INDIRECTO, INCIDENTAL O RESULTANTE NI DE PÉRDIDAS, INCLUIDA LA PÉRDIDA DE
DATOS, USO O BENEFICIOS INCLUSO SI SE HA ADVERTIDO A IOMEGA DE LA POSIBILIDAD DE TALES DAÑOS. En ningún caso la responsabilidad de
Iomega superará el precio de compra original de la unidad o el disco. Algunas jurisdicciones no permiten la exclusión o limitación de los daños
incidentales o resultantes, por lo que es posible que la limitación o exclusión anterior no se aplique a
usted.
Obtención de servicio de garantía
Para recibir el servicio de garantía deberá notificar su caso al Iomega durante el período de garantía. La política y procedimientos de
asistencia al cliente de Iomega (incluidas las tarifas de los servicios) cambian al ritmo que lo hacen la tecnología y las condiciones
del mercado. Para obtener información acerca de las políticas actuales de Iomega o del servicio de garantía, visite nuestra página
Web en www.iomega.com/supportpolicy.html o escriba a: Iomega Customer Service, 4059 South 1900 West, Roy, UT 84067, EE.UU.
La información de contacto para el Servicio de atención al cliente de Iomega puede obtenerse en nuestro sitio Web de asistencia en:
• EE.UU., Canadá y Latinoamérica—www.iomega.com/support
• Europa, Oriente Medio y África—www.iomega.com/europe/support
Si tiene derecho a que su producto reciba servicio de garantía, se le pedirá que lo devuelva a Iomega, junto con la identificación
adecuada, un número de autorización de devolución obtenido del sitio Web de Iomega o proporcionado por el representante, y una
prueba de compra. Iomega no protegerá, recuperará o devolverá datos durante el servicio de garantía, por lo que debe duplicarlos
antes del envío.
Limitaciones
LA GARANTÍA ANTERIOR ES EXCLUSIVA Y SUSTITUYE LAS DEMÁS GARANTÍAS, EXPRESAS O IMPLÍCITAS. En la medida permitida por
la ley aplicable, IOMEGA RENUNCIA ESPECÍFICAMENTE A CUALQUIER TIPO DE GARANTÍA, INCLUIDAS LA GARANTÍA IMPLÍCITA DE
COMERCIABILIDAD O IDONEIDAD PARA UN FIN DETERMINADO. Cualquier garantía implícita requerida por la ley aplicable estará
limitada a la duración del plazo de la garantía expresa. Algunas jurisdicciones no permiten la renuncia de las garantías implícitas
ni limitación en la duración de una garantía limitada, con lo que es posible que la limitación anterior no se aplique a usted. Esta
garantía le otorga derechos legales específicos y es posible que también tenga otros derechos que varían de una jurisdicción a otra.
Cualquier demanda por violación de la garantía del producto será presentada en un plazo de 1 año desde la primera fecha en la que
la demanda pudiera haber sido interpuesta.
A Iomega garante que este produto de hardware encontra-se isento de defeitos de material e de mão-de-obra durante todo o período
de garantia. Esta garantia limitada e intransferível destina-se unicamente ao consumidor, o primeiro comprador usuário final. A
garantia começa na data da compra e dura por um período de um (1) ano por produto adquirido nas Américas ou na região da ÁsiaPacífico; noventa (90) dias por produtos Iomega recondicionados adquiridos nestas regiões; ou, dois (2) anos por produto adquirido
por um usuário final na Europa, no Oriente Médio ou na África. Os clientes que registrarem seus novos produtos dentro de 90 dias
após a compra em www.iomegareg.com irão receber uma extensão da garantia para que sua garantia total seja um período de três
(3) anos em todas as regiões.
OBS: Produtos recondicionados não são elegíveis para a extensão de garantia.
35
Page 36

Esta garantia não se aplica a: (a) produtos de software da Iomega; (b) componentes perecíveis, como fusíveis ou lâmpadas, ou (c)
produtos de terceiros, hardware ou software, fornecidos com o produto garantido. A Iomega não oferece garantias de qualquer
espécie sobre tais produtos que, quando incluídos, são fornecidos “NO ESTADO”. Esta garantia não cobre danos causados por
acidente, uso impróprio, abuso, desobediência às instruções fornecidas na documentação do produto, uso de componentes
substituíveis não fornecidos ou aprovados pela Iomega, exposição da mídia a campos magnéticos excessivos, causas ambientais
externas ou danos decorrentes de quaisquer causas não previstas como de responsabilidade da Iomega, como exposição a
temperaturas anormais, choque elétrico, oscilação de voltagem, fornecimento de energia impróprio ou danos causados durante o
envio do produto para a Iomega.
O único e exclusivo recurso do usuário com referência a defeitos cobertos pela garantia é o reparo ou substituição do produto
defeituoso, segundo escolha e determinação da Iomega (a remessa pode ser cobrada). Para tanto, a Iomega poderá utilizar peças
ou produtos novos ou recondicionados. A peça ou o produto substituído será coberto pelo tempo restante da garantia original
ou por 3 (três) meses a serem contados a partir da data de envio do mesmo, prevalecendo o tempo mais longo. Se a Iomega não
puder reparar ou substituir um produto defeituoso, o único recurso alternativo exclusivo será a restituição da importância paga
originalmente pela aquisição do produto. O exposto acima representa todas as obrigações da Iomega para com o usuário sob
esta garantia. EM NENHUMA EVENTUALIDADE A IOMEGA PODERÁ SER RESPONSABILIZADA POR PERDAS OU DANOS INDIRETOS,
INCIDENTAIS, EMERGENTES OU ESPECIAIS, INCLUINDO PERDA DE DADOS, USO OU LUCROS, MESMO QUE A IOMEGA TENHA SIDO
ADVERTIDA QUANTO À POSSIBILIDADE DE TAIS DANOS. Em nenhuma eventualidade a responsabilidade da Iomega excederá o preço
original de aquisição da unidade ou disco de mídia. Algumas jurisdições não permitem a exclusão ou limitação de danos incidentais
ou emergentes, portanto a limitação ou exclusão acima poderá não se aplicar ao usuário.
Obtenção de serviço de garantia
É preciso notificar a Iomega dentro do período de garantia para receber o serviço de garantia. Os procedimentos da Iomega, assim como
suas políticas específicas de suporte ao cliente (incluindo taxas de serviços), mudam conforme as condições tecnológicas e de mercado.
Para obter informações sobre as políticas atuais da Iomega ou sobre o serviço de garantia, visite nosso website em www.iomega.com/
supportpolicy.html ou escreva para: Iomega Customer Service, 4059 South 1900 West, Roy, UT 84067. Informações de contato para o
serviço ao cliente da Iomega podem ser obtidas em nosso site de suporte em:
• EUA, Canadá e América Latina – www.iomega.com/support
• Europa, Oriente Médio e África – www.iomega.com/europe/support
Caso o produto tenha direito ao serviço de garantia, será necessário devolvê-lo à Iomega, acompanhado da identificação apropriada:
o número da autorização de retorno obtido no website da Iomega ou fornecido pelo representante da Iomega e uma comprovação de
aquisição. A Iomega não protege, recupera ou retorna dados durante o serviço de garantia, portanto o usuário deve fazer cópia dos
documentos antes da remessa.
Limitações
A GARANTIA ACIMA É EXCLUSIVA E SUBSTITUI TODAS AS OUTRAS GARANTIAS, EXPRESSAS OU IMPLÍCITAS. Na extensão permitida
pelas leis aplicáveis, A IOMEGA DESOBRIGA-SE ESPECIFICAMENTE DE QUAISQUER GARANTIAS IMPLÍCITAS, INCLUINDO QUALQUER
GARANTIA IMPLÍCITA DE COMERCIALIZAÇÃO OU ADEQUAÇÃO A UM DETERMINADO PROPÓSITO. Quaisquer garantias implícitas
exigidas pelas leis aplicáveis deverão ser limitadas, em duração, ao prazo da garantia expressa. Algumas jurisdições não permitem
a desobrigação de garantias implícitas ou limitações sobre a duração de uma garantia implícita, portanto a limitação acima pode
não se aplicar ao usuário. Esta garantia outorga direitos legais específicos ao usuário, mas o usuário também poderá ter direitos que
variam conforme sua jurisdição. Qualquer processo judicial por violação de qualquer garantia sobre o Produto deverá ser aberto no
prazo de 1 ano, a contar da primeira data na qual a ação poderia ter sido movida.
Iomega garandeert voor de garantieperiode dat dit hardwareproduct vrij is van materiaal- en productiefouten. Deze nietoverdraagbare beperkte garantie geldt alleen voor u, de eerste eindgebruiker die het product heeft aangeschaft. De garantie gaat
in op de dag van aankoop en loopt af na één (1) jaar voor producten die gekocht zijn op het Amerikaanse continent of in Azië en het
Stille-Oceaangebied; negentig (90) dagen voor vervangende Iomega-producten die in deze regio’s zijn gekocht; of twee (2) jaar voor
producten die door een eindgebruiker in Europa, het Midden-Oosten of Afrika zijn gekocht. Klanten die hun producten binnen 90
dagen na aankoop registreren op www.iomegareg.com ontvangen een verlenging van hun garantie zodat hun garantie in alle regio’s
een periode van drie (3) jaar zal bedragen.
LET OP: vervangende producten komen niet in aanmerking voor een verlenging van de garantie.
Deze garantie geldt niet voor: (a) softwareproducten van Iomega; (b) verbruiksartikelen zoals zekeringen of lampjes; of (c)
producten, hard- of software, van derden die zijn meegeleverd met het product waarvoor de garantie geldt. Iomega biedt geen
enkele garantie voor dergelijke producten: indien meegeleverd, worden deze als zodanig meegeleverd. Deze garantie dekt geen
schade die wordt veroorzaakt door een ongeval, misbruik, het niet volgen van de instructies in de productdocumentatie, gebruik
van niet door Iomega geleverde of goedgekeurde vervangbare onderdelen, blootstelling van media aan buitensporige magnetische
velden, externe omgevingsfactoren of schade die voortvloeit uit een oorzaak of oorzaken waarvoor Iomega niet verantwoordelijk is,
zoals blootstelling aan abnormale temperaturen, elektrische schokken, stroompieken, onjuiste stroomvoorziening of schade die is
ontstaan tijdens het transport van het product van u naar Iomega.
Uw enige en exclusieve verhaalsrecht voor een gedekt defect is reparatie of vervanging van het defecte product, uitsluitend door
Iomega te bepalen en te betalen, en Iomega kan daarvoor nieuwe of gereviseerde onderdelen of producten gebruiken. Het vervangen
onderdeel/product wordt gegarandeerd voor de rest van de oorspronkelijke garantie of drie (3) maanden vanaf de datum van
verzending van deze onderdelen/producten, als dit langer is. Als Iomega een defect product niet kan repareren of vervangen, is uw
alternatieve exclusieve verhaalsrecht beperkt tot restitutie van de oorspronkelijke aanschafprijs. Het hierboven beschrevene is de
volledige verplichting van Iomega aan u op grond van deze garantie. IOMEGA IS IN GEEN GEVAL AANSPRAKELIJK VOOR INDIRECTE
SCHADE, INCIDENTELE SCHADE, GEVOLGSCHADE OF SPECIALE SCHADE OF VERLIEZEN, INCLUSIEF VERLIES VAN GEGEVENS, GEBRUIK
OF WINST, OOK ALS IOMEGA OP DE HOOGTE IS GESTELD VAN DE MOGELIJKHEID VAN DERGELIJKE SCHADE. In ieder geval is de
financiële aansprakelijkheid van Iomega beperkt tot de oorspronkelijke aanschafprijs van de drive of de mediadisk. In sommige
rechtsgebieden is de uitsluiting of beperking van incidentele schade of gevolgschade niet toegestaan, waardoor het bovenstaande
mogelijk niet voor u van toepassing is.
36
Page 37

Service onder de garantie krijgen
U moet Iomega binnen de garantieperiode laten weten dat u een beroep wilt doen op de garantieservice. Iomega’s specifieke beleid
voor klantenondersteuning (evenals vergoedingen voor services) en procedures worden regelmatig aangepast aan de veranderende
technologie en marktsituatie. Bezoek Iomega op www.iomega.com/supportpolicy.html voor meer informatie over het huidige beleid
van Iomega of schrijf naar: Iomega Customer Service, 4059 South 1900 West, Roy, UT 84067, VS. U vindt de contactinformatie voor
de klantenservice van Iomega via onze website voor ondersteuning:
• VS, Canada en Latijns Amerika – www.iomega.com/support
• Europa, het Midden-Oosten en Afrika – www.iomega.com/europe/support
Als uw product in aanmerking komt voor de garantieservice, moet u het artikel retourneren aan Iomega met de juiste identificatie,
een retourbonnummer dat u via de Iomega-website of een Iomega-vertegenwoordiger hebt gekregen en een bewijs van aankoop.
Iomega kan tijdens de garantieservice geen gegevens beveiligen, herstellen of terugsturen. U moet bijgevolg zelf uw gegevens
kopiëren voordat u het product verzendt.
Beperkingen
BOVENSTAANDE GARANTIE IS EXCLUSIEF EN VERVANGT ALLE ANDERE GARANTIES, EXPLICIET OF IMPLICIET. Voorzover toegestaan door
de toepasselijke wetgeving, WIJST IOMEGA SPECIFIEK ALLE IMPLICIETE GARANTIES AF, INCLUSIEF ALLE IMPLICIETE GARANTIES VAN
VERKOOPBAARHEID OF GESCHIKTHEID VOOR EEN BEPAALD DOEL. Elke impliciete garantie die de geldende wetgeving vereist, wordt
in duur beperkt tot de expliciete garantietermijn. In sommige rechtsgebieden is afwijzing van impliciete garanties of beperkingen ten
aanzien van de duur van impliciete garanties niet toegestaan. Mogelijk geldt de bovenstaande beperking dan ook niet voor u. Deze
garantie geeft u specifieke wettelijke rechten en mogelijk hebt u ook andere rechten, die per rechtsgebied kunnen verschillen. Elk
verzoek wegens schending van enige garantie op uw product moet binnen één jaar na de eerste datum waarop het verzoek kon zijn
ingebracht, worden ingediend.
Компания Iomega гарантирует, что данное оборудование не содержит дефектов в материалах и способно исправно
проработать в течение всего гарантийного периода. Это ограниченная гарантия, не подлежащая передаче, распространяется
только на первого приобретателя. Гарантийный период отсчитывается с даты продажи и длится в течение одного (1) года
для продукции, приобретенной в Северной и Южной Америке или странах Азиатско-тихоокеанского региона; девяноста
(90) дней для отремонтированной продукции компании Iomega, приобретенной в этих регионах; или двух (2) лет для
продукции, приобретенной конечным пользователем в странах Европы, Ближнего Востока или Африки. Пользователи,
зарегистрировавшие новый продукт в течение 90 дней со дня покупки на сайте www.iomegareg.com, могут воспользоваться
возможностями расширенной гарантии; таким образом, общая продолжительность гарантии будет составлять три (3) года во
всех регионах.
ПРИМЕЧАНИЕ. На отремонтированные товары данная расширенная гарантия не распространяется.
Данная гарантия не распространяется на: (a) программные продукты компании Iomega; (б) расходные компоненты, например
предохранители или лампочки; или (в) продукты, оборудование или программное обеспечение сторонних производителей,
поставляемое вместе с гарантийным оборудованием. Компания Iomega не предоставляет гарантию на такого рода продукцию,
которая (при наличии) поставляется по принципу «КАК ЕСТЬ». Данная гарантия также не распространяется на повреждения,
вызванные несчастными случаями, неправильным или плохим обращением, несоблюдением инструкций, приведенных в
поставляемой вместе с продуктом документации, использованием не поставляемых или не одобренных компанией Iomega
сменных компонентов, воздействием на носители данных сильных магнитных полей или факторов окружающей среды,
а также на повреждения, возникшие по любой причине, которая не входит в сферу ответственности компании Iomega,
например, воздействие аномальных температур, ударные нагрузки, скачки напряжения, нарушение энергоснабжения,
использование несоответствующих источников электропитания или иные повреждения, появившиеся при транспортировке
товара в компанию Iomega.
Единственной и исключительной компенсацией возможных дефектов является ремонт или замена неисправного
оборудования по усмотрению компании Iomega (вопрос об оплате транспортных расходов решается отдельно), при этом для
устранения выявленных дефектов компания Iomega может использовать новые или восстановленные детали или изделия.
На замененную деталь/продукцию будет распространяться оставшееся время исходной гарантия или период три (3) месяца
с даты доставки такой детали/продукции, в зависимости от того, какой период дольше. Если компания Iomega не может
отремонтировать или заменить дефектную продукцию, может быть рассмотрен вопрос о возврате денег, уплаченных за товар.
Вышеназванное охватывает все обязательства компании Iomega в рамках этой гарантии. НИ ПРИ КАКИХ ОБСТОЯТЕЛЬСТВАХ
КОМПАНИЯ IOMEGA НЕ БУДЕТ НЕСТИ ОТВЕТСТВЕННОСТИ ЗА ПРЯМЫЕ, СЛУЧАЙНЫЕ, КОСВЕННЫЕ ИЛИ ПОСЛЕДОВАВШИЕ
ПОВРЕЖДЕНИЯ И ПОТЕРИ, В ТОМ ЧИСЛЕ ЗА УТРАТУ ДАННЫХ ИЛИ ВОЗМОЖНОСТИ ИСПОЛЬЗОВАНИЯ, УПУЩЕННУЮ ВЫГОДУ
ИЛИ ДОХОД, ДАЖЕ ЕСЛИ КОМПАНИЯ IOMEGA СООБЩИЛА О ВОЗМОЖНОСТИ ТАКИХ ПОВРЕЖДЕНИЙ ИЛИ ПОТЕРЬ. Ни при
каких обстоятельствах ответственность компании Iomega не может превышать продажной стоимости проигрывателя или
диска. Законодательство некоторых стран не допускает исключения или ограничения на ответственность за случайные или
последующие повреждения, поэтому вышеназванные ограничения могут быть не применимы в вашей стране.
Получение гарантийного обслуживания
Компания Iomega должна быть уведомлена о необходимости гарантийного обслуживания в течение гарантийного периода.
Так как технологии и конъюнктура рынка меняются, процедуры и политика поддержки клиентов компании Iomega (включая
оплату за обслуживание) также могут измениться со временем. Для получения сведений о текущей политике компании
Iomega или о гарантийном обслуживании посетите веб-сайт компании www.iomega.com/supportpolicy.html или напишите
по адресу: Iomega Customer Service, 4059 South 1900 West, Roy, UT 84067. Контактные данные для обслуживания клиентов
компании Iomega можно найти в разделе поддержки на веб-сайте:
• США, Канада и Латинская Америка—www.iomega.com/support
• Европа, Ближний Восток и Африка—www.iomega.com/europe/support
Если продукция подлежит гарантийному обслуживанию, то необходимо возвратить ее компании Iomega вместе с
документацией, учетным номером, полученным на официальном веб-сайте Iomega или назначенным представителем
Iomega, и документами, подтверждающими факт покупки. Компания Iomega не несет ответственности за сохранность и
37
Page 38

восстановление данных во время гарантийного обслуживания, поэтому необходимо сделать резервную копию данных перед
отправкой оборудования на гарантийное обслуживание или ремонт.
Ограничения
ВЫШЕУКАЗАННОЕ ГАРАНТИЙНОЕ ОБЯЗАТЕЛЬСТВО ЯВЛЯЕТСЯ ЕДИНСТВЕННЫМ И ЗАМЕНЯЕТ ВСЕ ПРОЧИЕ ГАРАНТИИ, ЯВНЫЕ
ИЛИ ПОДРАЗУМЕВАЕМЫЕ. В соответствии с действующим законодательством, КОМПАНИЯ IOMEGA НЕ БЕРЕТ НА СЕБЯ
ЛЮБЫЕ ПОДРАЗУМЕВАЕМЫЕ ГАРАНТИИ, В ТОМ ЧИСЛЕ ЛЮБЫЕ ПОДРАЗУМЕВАЕМЫЕ ГАРАНТИИ ТОВАРНОГО СОСТОЯНИЯ ИЛИ
ПРИГОДНОСТИ ИСПОЛЬЗОВАНИЯ ДЛЯ КОНКРЕТНЫХ ЦЕЛЕЙ. Любые подразумеваемые гарантии, необходимые для соблюдения
применимого законодательства, будут ограничиваться продолжительностью заявленной гарантии. Законодательство
некоторых стран не допускает исключения или ограничения в период срока действия подразумеваемой гарантии, поэтому
вышеуказанные ограничения могут не иметь юридической силы в отдельных странах. Эта гарантия дает определенные
законные права, кроме того, вы можете также обладать другими правами, зависящими от юрисдикции. Любое судебное
преследование за нарушение любой гарантии на продукцию должно быть начато в течение одного (1) года с даты подачи иска.
Begränsad garanti • Begrænset garanti • Begrenset garanti
Rajoitettu takuu • Korlátozott garancia • Omezená záruka
Gwarancja ograniczona •
Sınırlı Garanti
Begränsad garanti
Kunder som har registrerat sina nya produkter inom 90 från inköpsdatum, på www.iomegareg.com, får en garantiförlängning så att
den totala garantiperioden blir tre (3) år i alla regioner.
OBS! Du måste registrera dig med något av de tillgängliga språken. Upprustade produkter får ingen garantiförlängning.
På sidan www.iomega.com/support finns fullständiga garantivillkor.
Begrænset garanti
Kunder, der registrerer deres nye produkter på www.iomegareg.com maks. 90 dage efter købet, vil få en forlænget garanti, så den
samlede garantiperiode bliver tre (3) år i alle regioner.
BEMÆRK: Du skal registrere med et tilgængeligt sprog. Forlængelse af garantiperioden gælder ikke for istandsatte produkter.
Besøg www.iomega.com/support for at se en komplet beskrivelse af garantibetingelserne.
•
• Περιορισμένη εγγύηση
Begrenset garanti
Kunder som registrerer sine nye produkter på www.iomegareg.com innen 90 dager etter at de ble kjøpt, vil få en garantiforlengelse,
slik at garantien totalt vil gjelde for en periode på tre (3) år i alle regioner.
MERK: Du må registrere deg med et språk som er tilgjengelig. Overhalte produkter har ikke krav på garantiforlengelse.
Se www.iomega.com/support for å få en fullstendig garantierklæring.
Rajoitettu takuu
Asiakkaat, jotka rekisteröivät uuden tuotteensa 90 päivän sisällä ostamisesta osoitteessa www.iomegareg.com, saavat
takuulaajennuksen niin, että takuun kokonaisajaksi muodostuu kaikilla alueilla kolme (3) vuotta.
HUOMAUTUS: Rekisteröinti tulee tehdä käytettävissä olevalla kielellä. Kunnostetut tuotteet eivät ole oikeutettuja
takuulaajennukseen.
Katso täydelliset takuuehdot osoitteesta www.iomega.com/support.
Korlátozott garancia
Azok a felhasználók, akik a vásárlás dátumától számítva 90 napon belül regisztrálják új termékeiket a www.iomegareg.com
webhelyen, garanciahosszabbítást kapnak, így minden térségben három (3) évre hosszabbítható a garancia.
38
Page 39

MEGJEGYZÉS: Regiszrálnia kell az egyik elérhető nyelven. A felújított termékek garanciája nem hosszabbítható meg.
T%'O'"BDK"HEAP",LEL=OGO(BTF7BA/$P+
T MBF1CBPC@B'FBA/+NBBF1CB
5<LFBO*A1:AE?F0PMC6L/$CB
A jótállás teljes szövege a www.iomega.com/support webhelyen található.
Omezená záruka
Zákazníci, kteří zaregistrují nové výrobky do 90 dnů od nákupu na webových stránkách www.iomegareg.com, získají prodloužení
záruční lhůty, takže jejich celková záruční lhůta bude trvat tři (3) roky, a to ve všech oblastech.
POZNÁMKA: Registraci musíte provézt v jednom z dostupných jazyků. Repasované výrobky nemají nárok na prodloužení záruky.
Úplné záruční podmínky naleznete na stránce www.iomega.com/support.
Gwarancja ograniczona
Klienci, którzy w ciągu 90 dni od nabycia dokonają rejestracji nowego produktu pod adresem
www.iomegareg.com otrzymają przedłużenie gwarancji; w związku z tym całkowity okres gwarancyjny dla tych produktów we
wszystkich powyższych regionach będzie obejmował trzy (3) lata.
UWAGA: Należy się zarejestrować, korzystając z dostępnego języka. Okres gwarancyjny produktów odnawianych nie podlega
przedłużeniu.
Pełna treść gwarancji znajduje się pod adresem: www.iomega.com/support.
wwwiomegaregcom
3
wwwiomegacomsupport
Περιορισμένη εγγύηση
Οιπελάτεςπουθαδηλώσουντακαινούριατουςπροϊόντασεδιάστημα90ημερώναπότηνημέρααγοράςστηδιεύθυνση
www.iomegareg.com,θαλάβουνεπέκτασηεγγύησηςέτσιώστεησυνολικήτουςεγγύησηναφτάνειτοδιάστηματωντριών
(3)ετώνσεόλεςτιςπεριοχές.
ΣΗΜΕΙΩΣΗ:Γιαναεγγραφείτε,χρησιμοποιήστεμίαδιαθέσιμηγλώσσα.Δενπροβλέπεταιεπέκτασηεγγύησηςγιατα
ανακατασκευασμέναπροϊόντα.
Γιαπλήρηδήλωσηεγγύησης,επισκεφτείτετηνιστοσελίδαwww.iomega.com/support.
Sınırlı Garanti
Yeni ürünlerini satın alma işleminden sonraki 90 gün içerisinde www.iomegareg.com adresinde kaydeden müşterilerin toplam
garanti süreleri tüm bölgelerde üç (3) yıl olacak şekilde uzatılacaktır.
NOT: Mevcut olan bir dili kullanarak kayıt yapmalısınız. Yenilenmiş ürünler garanti uzatmasından yararlanamazlar.
Garanti bildiriminin tamamını okumak için www.iomega.com/support adresini ziyaret edin.
'$FBF1B
5<LFBMC6)-BGEELOwwwiomegaregcomP90'EMC6
;2HFB5PF!N9LH+
P90QF1B'FBCJET.RB71%NB"HFB'7S)9LFB8CB'#'&+AP",B>PC6"O4#TE
wwwiomegacomsupport
39
Page 40

Regulatory Information • Informations relatives à la réglementation
Gesetzliche Bestimmungen • Informazioni sulle regolamentazioni
Información reglamentaria • Informações regulamentares
Regulatieve informatie
Manufacturer/Responsible Party
Iomega Corporation
4059 South 1900 West
Roy, UT 84067 USA
EU Representative / Bevollmächtigter / Agent
Iomega International SA
H/O Iomega Netherlands
Hardwareweg 4
3821 BM Amersfoort
NL - The Netherlands
CE (European Community)
Iomega declares that this Iomega product conforms to all applicable European Directives and Standards, including
by way of example, 2004/108/EC, 2006/95/EC, and 2009/125/EC. The Declaration of Conformity can be obtained
by contacting Iomega or is available at www.iomega.com/support/ce.
Waste Electrical and Electronic Equipment (WEEE)
In accordance with European Directive 2002/96/EC on Waste Electrical and Electronic Equipment
(WEEE), the presence of the above symbol on the product or on its packaging indicates that this
item must not be disposed of in the normal unsorted municipal waste stream. Instead, it is the
user’s responsibility to dispose of this product by returning it to a collection point designated for
the recycling of electrical and electronic equipment waste. Separate collection of this waste helps
to optimize the recovery and recycling of any reclaimable materials and also reduces the impact on
human health and the environment.
For more information concerning the correct disposal of this product, please contact your local authority or the
retailer where this product was purchased.
FCC
This equipment complies with Part 15 of the FCC Rules. Operation
is subject to the following conditions: (1) This device may not cause
harmful interference, and (2) this device must accept any interference
received, including interference that may cause undesired operation.
NOTE: This equipment has been tested and found to comply with the limits for a Class B digital device, pursuant to
part 15 of the FCC Rules. These limits are designed to provide reasonable protection against harmful interference
in a residential installation. This equipment generates, uses and can radiate radio frequency energy and, if not
installed and used in accordance with the instructions, may cause harmful interference to radio communications.
However, there is no guarantee that interference will not occur in a particular installation. If this equipment does
cause harmful interference to radio or television reception, which can be determined by turning the equipment off
and on, the user is encouraged to try to correct the interference by one or more of the following measures:
• Reorient or relocate the receiving antenna.
• Increase the separation between the equipment and receiver.
• Connect the equipment into an outlet on a circuit different from that to which the receiver is connected.
• Consult the dealer or an experienced radio/TV technician for help.
Canadian Verification
This Class B digital apparatus meets all requirements of the Canadian Interference-Causing Equipment Regulations (ICES003, Class B).
40
Page 41

CE (Union européenne)
Iomega confirme que ce produit Iomega est conforme à toutes les normes et à toutes les directives européennes
applicables, y compris, par exemple, les directives 2004/108/CE, 2006/95/CE et 2009/125/CE. Pour obtenir la
Déclaration de conformité, contactez Iomega ou rendez-vous à l’adresse www.iomega.com/support/ce.
Déchets d’équipements électriques et électroniques (WEEE)
Conformément à la Directive européenne 2002/96/EC relative aux déchets d’équipements
électriques et électroniques (WEEE), la présence du symbole ci-dessus sur un produit ou sur son
emballage indique que cet article ne doit pas être mis au rebut avec les déchets municipaux normaux
non-triés. La responsabilité incombe à l’utilisateur de ramener ce produit à un endroit dédié au
recyclage des déchets d’équipements électriques et électroniques. La collecte indépendante de
ces déchets permet d’optimiser la récupération et le recyclage des matériaux récupérables et de
minimiser l’impact sur la santé des personnes et l’environnement.
Pour de plus amples informations concernant la mise au rebut appropriée de ce produit, contactez les autorités
locales ou le revendeur auprès duquel le produit a été acheté.
Vérification pour le Canada
Cet appareil numérique de classe B est conforme aux normes définies dans les réglementations canadiennes sur les
appareils générant des interférences radio (Canadian Interference-Causing Equipment Regulations, ICES-003, Class B).
CE (Europäische Union)
Iomega erklärt hiermit, dass das vorliegende Iomega Produkt allen anzuwendenden europäischen Richtlinien
und Normen entspricht, z. B. 2004/108/EG, 2006/95/EG und 2009/125/EG. Die Konformitätserklärung kann bei
Iomega angefordert werden und ist außerdem unter www.iomega.com/support/ce verfügbar.
WEEE-Abfallverordnung (Waste Electrical and Electronic Equipment)
In Übereinstimmung mit der europaweiten Vorschrift 2002/96/EC zu Elektrik- und Elektronikabfällen
(WEEE) weist das Vorhandensein des obigen Symbols auf dem Produkt oder der Verpackung
desselben darauf hin, dass dieser Artikel nicht mit dem gewöhnlichen Hausmüll entsorgt werden
darf. Es liegt vielmehr in der Verantwortung des Verbrauchers, das Produkt an einer für die
Wiederverwertung von Elektrik- und Elektronikabfällen vorgesehenen Sammelstelle zu entsorgen.
Die getrennte Entsorgung dieser Abfälle trägt zur Optimierung der Wiederaufbereitung jeglichen
recyclingfähigen Materials sowie zur Verringerung von Gesundheits- und Umweltschäden bei.
Weitere Informationen zur korrekten Entsorgung dieses Produkt erhalten Sie beim Händler oder der Behörde, bei
dem oder bei der es erworben wurde.
CE (Unione Europea)
Iomega dichiara che questo prodotto Iomega è conforme alle direttive e agli standard europei applicabili, incluse, a
titolo esemplificativo, le direttive 2004/108/EC, 2006/95/EC e 2009/125/EC. È possibile ottenere la Dichiarazione
di conformità contattando Iomega oppure scaricandola dal sito www.iomega.com/support/ce.
Waste Electrical and Electronic Equipment (WEEE)
In conformità a quanto sancito dalla Direttiva europea 2002/96/EC, nota anche come WEEE (Waste
Electrical and Electronic Equipment), la presenza di questo simbolo sul prodotto o sulla confezione
indica che il prodotto non deve in alcun modo essere smaltito nei normali cassonetti di raccolta. Al
contrario, è responsabilità dell’utente provvedere al corretto smaltimento del prodotto in appositi
punti di raccolta destinati al riciclaggio delle apparecchiature elettriche ed elettroniche inutilizzate.
La raccolta differenziata di tali rifiuti consente di ottimizzare il recupero e il riciclaggio di materiali
riutilizzabili, riducendo nel contempo i rischi legati alla salute dell’uomo e l’impatto ambientale.
Per maggiori informazioni sul corretto smaltimento del prodotto, contattare l’autorità locale o il rivenditore presso
cui è stato acquistato il prodotto.
41
Page 42

CE (Comunidad Europea)
Iomega declara que este producto Iomega cumple todas las directivas y los estándares en vigor de la Comunidad
Europea, incluyendo a modo de ejemplo, 2004/108/CE, 2006/95/CE y 2009/125/CE. La Declaración de
conformidad puede obtenerse poniéndose en contacto con Iomega o visitando www.iomega.com/support/ce.
Residuos de aparatos eléctricos y electrónicos (WEEE)
Conforme a la Directiva europea 2002/96/EC sobre Residuos de aparatos eléctricos y electrónicos
(RAEE), la presencia del símbolo anterior sobre el producto o en el embalaje indica que este artículo
no debe arrojarse al flujo de residuos no clasificados municipal. Es responsabilidad del usuario
desechar este producto llevándolo a un punto de recogida designado para el reciclaje de residuos
de aparatos eléctricos y electrónicos. La recogida por separado de este residuo ayuda a optimizar la
recuperación y reciclaje de cualquier material reciclable y también reduce el impacto en la salud y el
entorno.
Para obtener más información acerca del desecho correcto de este producto póngase en contacto con la autoridad
local o el distribuidor donde adquirió este producto.
CE (Comunidade Européia)
A Iomega declara que este produto Iomega respeita todas as Diretivas e Padrões Europeus pertinentes, incluindo,
como exemplo, 2004/108/EC, 2006/95/EC e 2009/125/EC. A Declaração de Conformidade pode ser obtida ao se
entrar em contato com a Iomega e está disponível em www.iomega.com/support/ce.
CE (Europese Gemeenschap)
Iomega verklaart dat dit Iomega-product voldoet aan alle toepasselijke Europese richtlijnen en normen, inclusief
maar niet beperkt tot 2004/108/EG, 2006/95/EG en 2009/125/EG. De conformiteitsverklaring kan worden
verkregen door contact op te nemen met Iomega of via www.iomega.com/support/ce.
Afgedankte elektrische en elektronische apparatuur (WEEE)
In overeenstemming met de Europese richtlijn 2002/96/EG betreffende afgedankte elektrische
en elektronische apparatuur (AEEA) geeft de vermelding van het hierboven vermelde symbool op
het product of de verpakking aan dat dit artikel niet in de normale, niet-gesorteerde stedelijke
afvalstroom mag worden verwerkt. In plaats daarvan ligt de verantwoordelijkheid van de afvoer van
dit product bij de gebruiker, die het dient aan te bieden bij een inzamelpunt voor de recyclage van
afgedankte elektrische en elektronische apparatuur. De gescheiden inzameling van dit afval helpt de
eventuele te recupereren materialen terug te winnen of te recycleren en vermindert de impact ervan
op het milieu en de gezondheid van de mens.
Voor meer informatie betreffende de juiste afvoermethode voor dit product, neemt u contact op met de plaatselijke
overheid of de winkelier bij wie dit product is gekocht.
Models may vary.
Les modèles peuvent varier.
Abweichungen je nach Modell möglich.
I modelli possono variare.
42
Los modelos pueden variar.
Os modelos podem variar.
Modellen kunnen verschillen.
Модели могут отличаться
Page 43

Nederlands
Voor service en ondersteuning van uw Iomega-product kunt u terecht
op onze website www.iomega.com/support.
Svenska
Om du behöver support eller service för din produkt från Iomega,
besök oss på sidan www.iomega.com/support.
Dansk
For at få service og support til dit Iomega-produkt kan du besøge os på www.iomega.com/support.
Norsk
Kontakt oss på adressen www.iomega.com/support angående service og støtte for Iomega-produktet.
Suomi
Tietoja Iomega-tuotteiden huolto- ja tukipalveluista on osoitteessa www.iomega.com/support.
Magyar
Iomega terméke szervizelési és vevőszolgálati problémáival kapcsolatosan
keresse fel a www.iomega.com/support webhelyet.
Čeština
Služby a podporu produktů společnosti Iomega najdete na adrese www.iomega.com/support.
Polski
W celu uzyskania pomocy oraz obsługi technicznej w sprawach dotyczących posiadanego produktu Iomega,
prosimy o odwiedzenie naszej witryny www.iomega.com/support.
Iomega
www iomega com support
Ελληνικά
ΓιασέρβιςκαιυποστήριξηγιατοπροϊόντηςIomega,επισκεφτείτεμαςστηδιεύθυνση
www.iomega.com/support
.
Türkçe
Iomega ürününüzün servis ve destek bilgileri için,
adresimizi ziyaret edin.
www.iomega.com/support
Page 44

English
For service and support for your Iomega product, visit us at www.iomega.com.
Français
Pour obtenir des services et de l’assistance pour votre produit Iomega,
visitez notre site à l’adresse : www.iomega.com.
Deutsch
Servicedienstleistungen und Kundendienst für Ihr Iomega Produkt
finden Sie unter www.iomega.com.
Italiano
Per ottenere assistenza e supporto per il prodotto Iomega in uso,
visitare il sito Web all’indirizzo www.iomega.com.
Español
Si desea obtener información sobre servicios y asistencia para su producto Iomega,
visítenos en www.iomega.com.
Português
Para obter serviços e suporte para seu produto Iomega,
visite-nos no site www.iomega.com.
Русский
Для получения обслуживания и поддержки продукта Iomega посетите
веб-сайт www.iomega.com/support.
Copyright © 2011 Iomega Corporation. All rights reserved. Iomega and the stylized “i” logo are either registered trademarks or trademarks
of Iomega Corporation in the United States and/or other countries. Microsoft and Windows are either registered trademarks or trademarks of
Microsoft Corporation in the United States and/or other countries. Apple, Mac, and FireWire are either registered trademarks or trademarks of
Apple Inc. in the United States and/or other countries. Certain other product names, brand names, and company names may be trademarks or
designations of their respective owners.
31975201 07/22/11 a
 Loading...
Loading...