Page 1
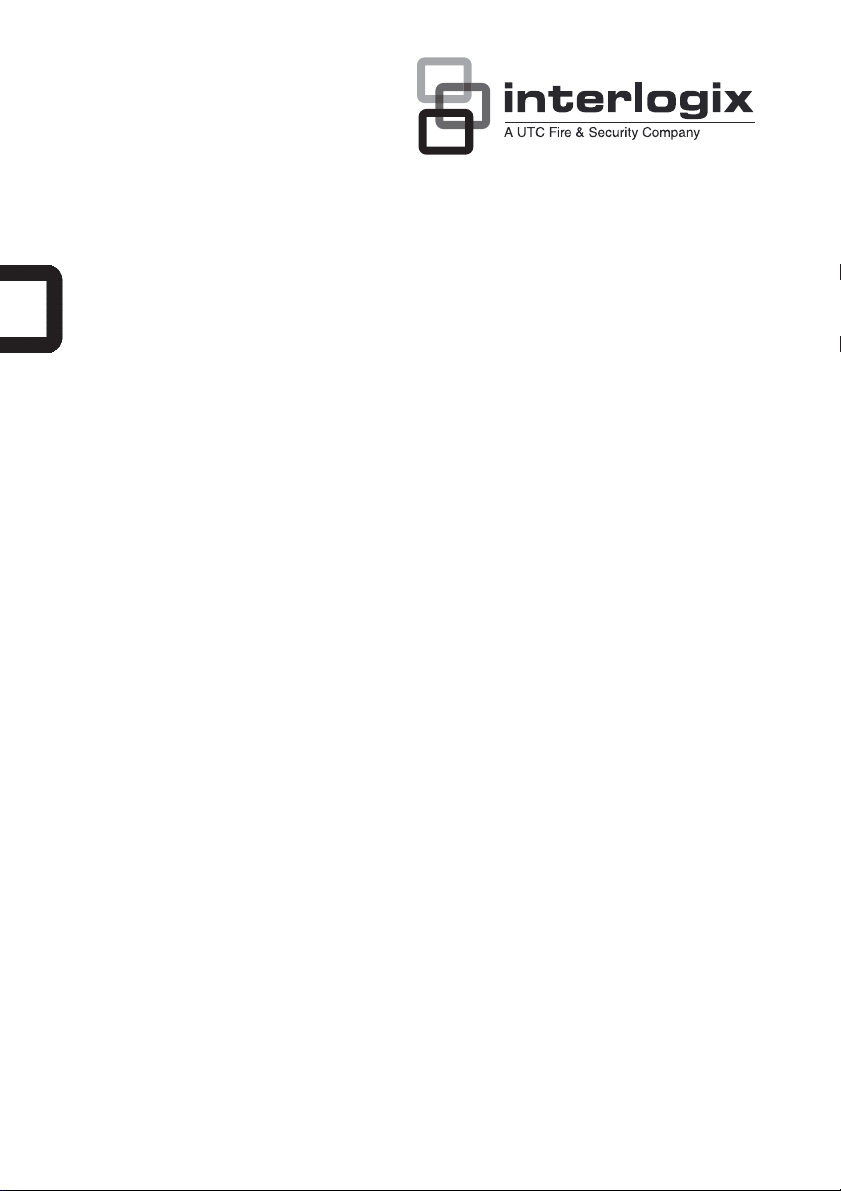
TruVision NVR 20 Quick Start
Guide
EN TruVision NVR 20 Quick Start Guide
DE TruVision NVR 20 Schnellstartanleitung
ES Guía de inicio rápido de TruVision NVR 20
FR Guide rapide de démarrage du TruVision NVR 20
IT Guida di avvio rapido di TruVision NVR 20
PT Guia Rápido do TruVision NVR 20
P/N 1070713B-multilingual• REV 1.00 • ISS 10SEP12
Page 2
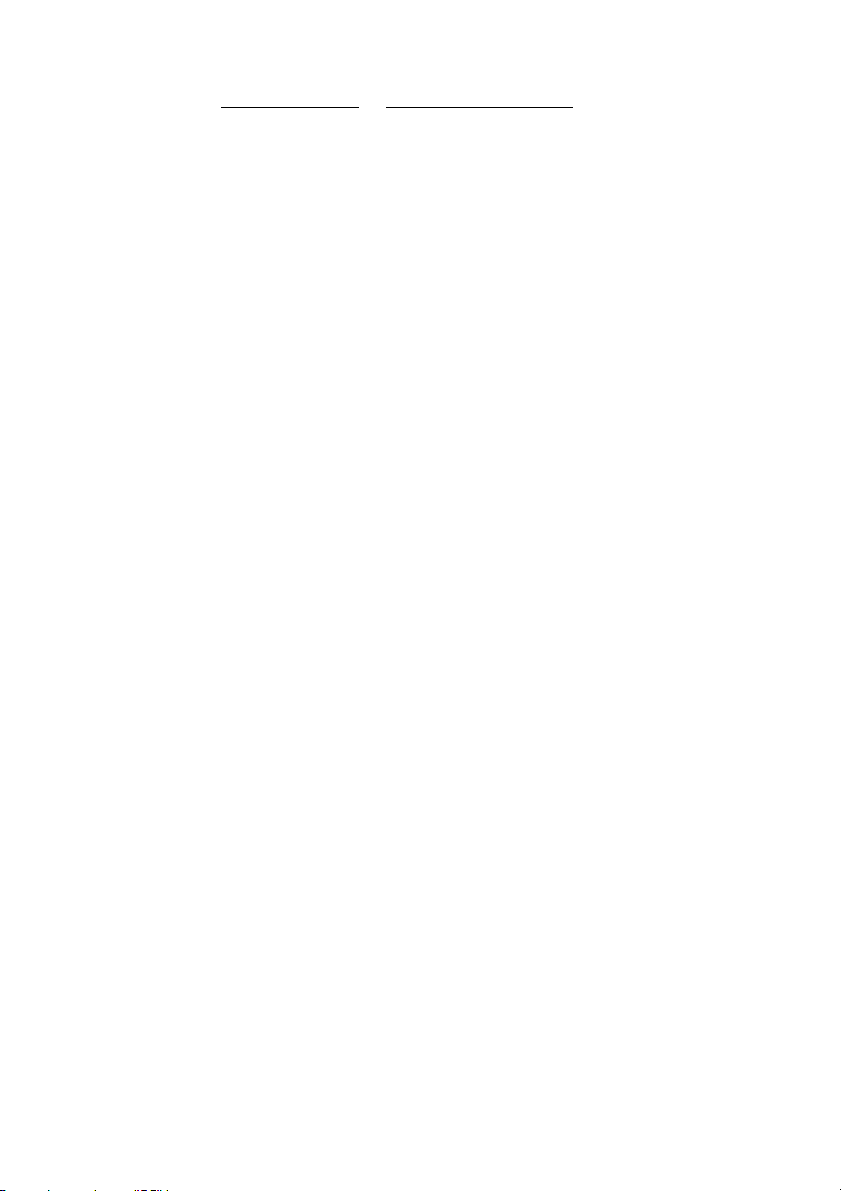
Copyright © 2012 UTC Fire & Security. All rights reserved..
Contact
information
www.interlogix.com
or www.utcfireandsecurity.eu
Page 3
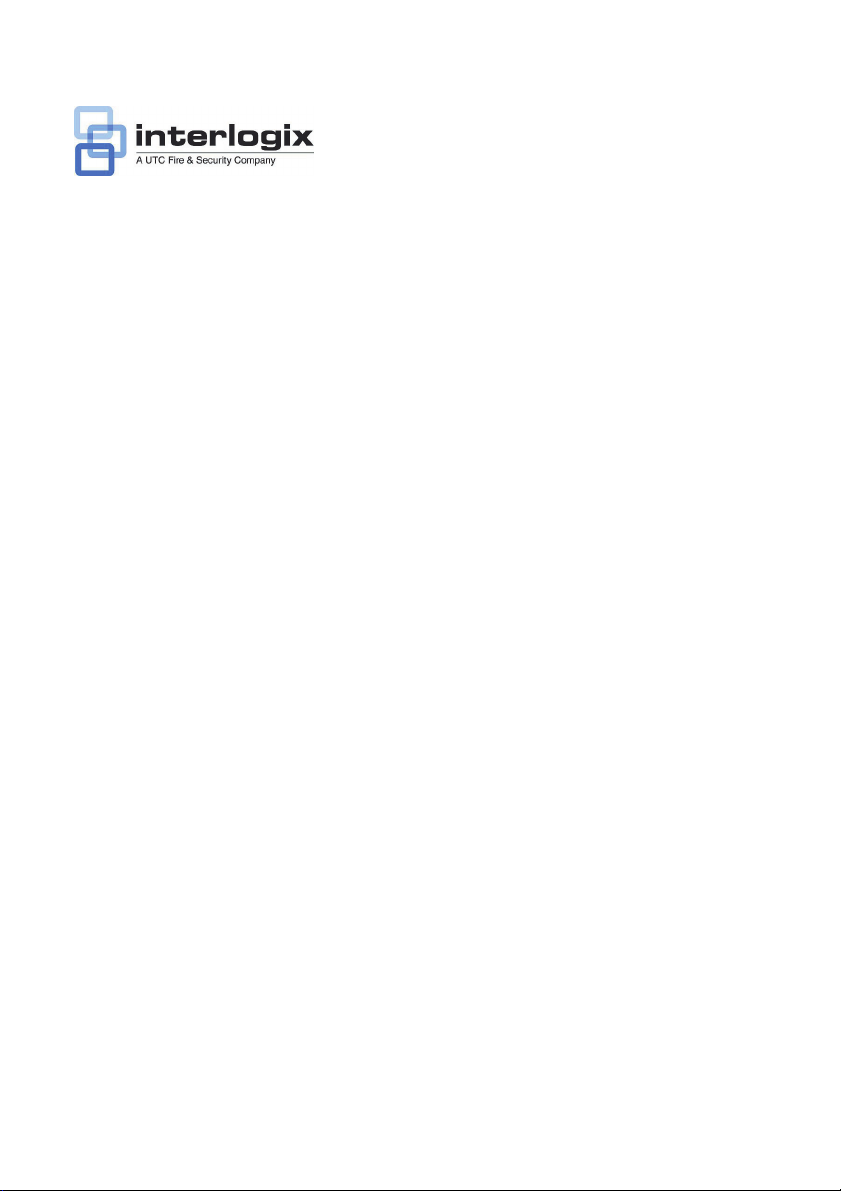
TruVision NVR 20 Quick Start Guide
Content
Contact information 1
Package contents 1
Installation environment 1
Key documents 1
Installing the TruVision NVR 20 1
Configuring the NVR 20 summary 2
Installing hard drives in the NVR 20 2
TVN 20 front and back panels 3
TruVision Device Finder - IP addressing 4
TVN 20 Browser - Login 5
Connecting the TVN 20 5
TVN 20 Browser - Adding IP cameras 6
Time synchronization 7
Playback 9
Video search - Playback 10
Archive options 10
Local USB archive via COPY button 10
Local USB archive via TVN 20 browser 10
Turning off the TVN 20 11
Contact information
For contact information, see our Web sites:
www.utcfireandsecurity.com, www.interlogix.com or
www.utcfssecurityproducts.eu.
Package contents
The TruVision NVR 20 (TVN 20) is shipped with the
following items:
• TruVision NVR 20
• Separately packaged hard drives
• AC power cord (USA: USA power cord; EMEA:
Europe Main and UK power cords)
• Plastic bag with terminal blocks for alarm
input/output connectors
• TruVision NVR 20 Quick Start Guide
• TruVision NVR 20 User Manual
• IP Camera Compatibility document
• WEEE Compliance Declaration
• Battery Declaration
• The TruVision NVR 20 product documentation CD
which includes the following items:
• Capacity and storage calculator
• IP Camera Compatibility document
• TruVision Device Finder
Optional:
• TVR-RK1
Installation environment
Refer to the user manual for detailed information, but
observe these important requirements:
• Place the TruVision in a secure location.
• Ensure that the TruVision is in a well-ventilated area.
• Do not expose the unit to rain or moisture.
The normal expectation is that this will be mounted in a
19” equipment rack as Users cannot access the unit
directly to view live or playback video. Rack ears are
provided and suitable to mount the unit without any
additional support.
Key documents
In addition to this Quick Start documentation, it is
strongly recommended that you review the following
documents to insure a proper installation:
• TVN 20 IP Camera Compatibility Chart
• User Manual: TVN 20 System Basics section
Installing the TruVision NVR 20
To quickly put the NVR 20 into operation:
1. Unpack the TVN 20 unit from the shipping box.
2. Unpack the TVN 20 HDD box(s) from the shipping
box.
© 2012 UTC Fire & Security. All rights reserved. P/N 1070713B-EN • REV 1.0 • ISS 10SEP12
Page 4
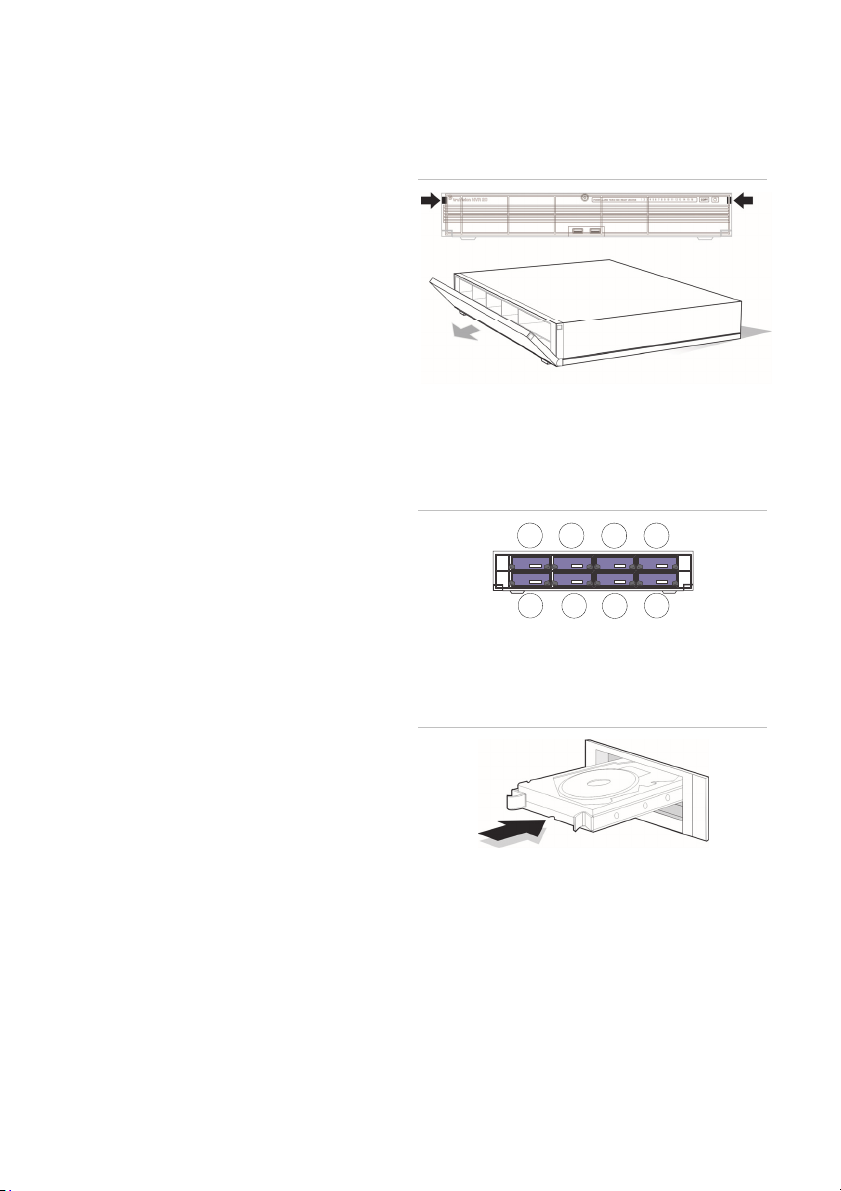
3. Mount the unit in 19” Rack by connecting the
supplied rack ears to the unit.
4. Install the unit hard drives. See Figure 1 on page 2.
5. Connect all the devices required to the back panel of
the TVN 20 (Network Cable, Power Cord and any
alarm input devices). See Figure 2 on page 2.
6. Turn on the unit using the power switch on the back
panel.
7. All remaining setup functions will be performed used
a separate PC connecting via Internet Explorer and
the TVN 20 Browser page.
2. Press the latches on both sides of the front panel to
open it.
Figure 1: Opening the TVN 20
Configuring the TVN 20 summary
The TVN 20’s initial configuration should be completed
using the NVR 20 Browser. This manual will show you
the steps necessary to quickly configure a fully
operational recording solution.
Configuring a TVN 20 system requires:
1. Giving the TVN 20 an appropriate IP address with
the TruVision Device Finder tool.
2. Adding IP Cameras to the unit.
3. Configure the IP cameras.
4. Define the recording schedule and the recording
type for the IP Cameras (Scheduled, Continuous,
Motion/Event).
5. Define any alarm output behaviors, local unit audible
alerts, local-unit relay outputs as well as notifications
to Interlogix’s TruVision Navigator video software.
6. All hard drives are pre-configured into a single
recording group and allow all connected cameras to
record the same duration of video across all
cameras (i.e., all cameras will record for the same
number of days)
Configuration of the TVN 20 is optimized for out of the
box operation. All IP cameras added are defaulted to
record continuously. All system events HDD failure,
video loss etc. are set to report to the TruVision
Navigator software once the address of the TruVision
Navigator server is configured.
InstallingharddrivesintheTVN20
1. Use the key provided in the accessories box to
unlock the front panel.
3. Install the hard drives as shown in figure 2. The first
drive in position number 1, the second drive in
position number 2, etc. Continue to install all the
hard drives in numerical order.
Figure 2: Hard Drive locations
1
3
5
7
2
4
8
6
4. Insert a hard drive into one of the hard drive bays
until it has fully seated into position. Repeat with the
rest of the hard drives.
Figure 3: Insert the hard drive
5. Close and re-lock the front panel.
Note: The hard drives must be installed BEFORE powering on
the unit. The drives are defaulted to a single HDD group that is
automatically ready to record once IP cameras are added and
configured with recording schedules.
EN‐2 TruVision NVR 20 Quick Start Guide
Page 5
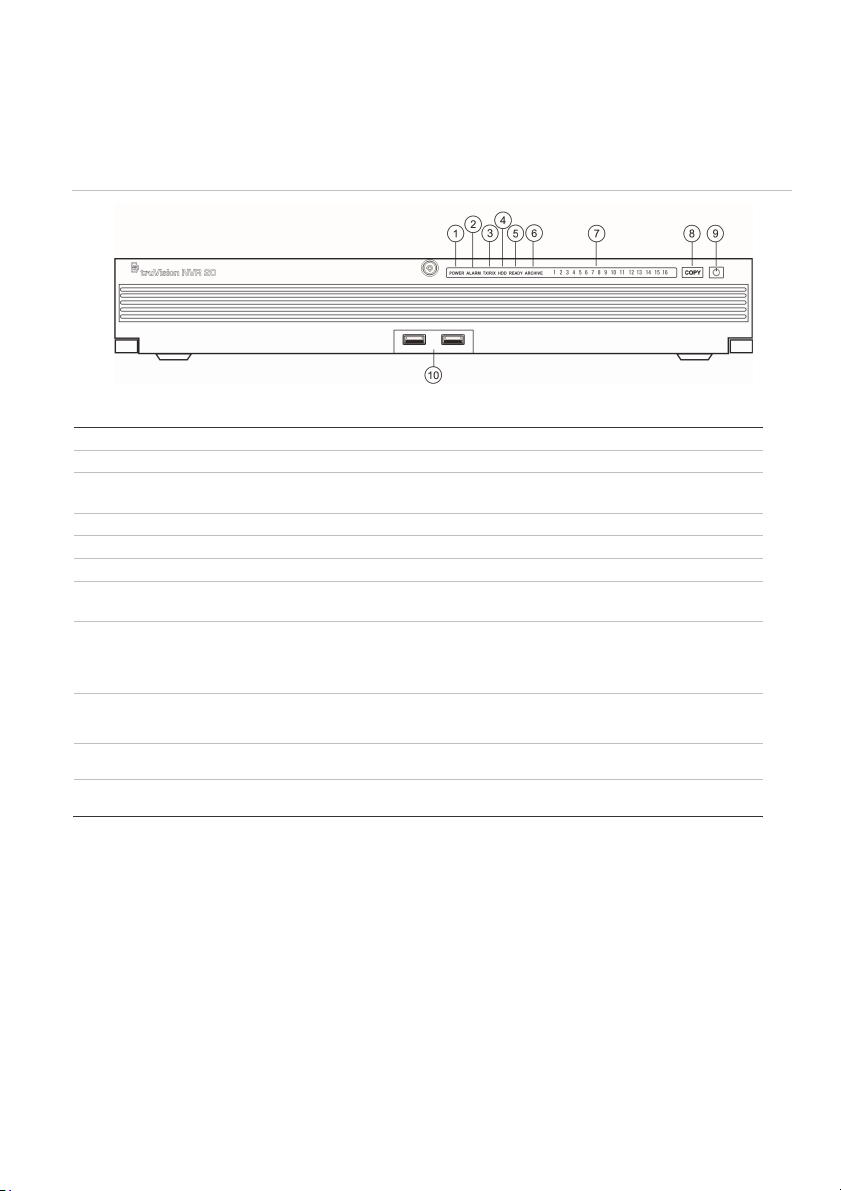
TVN20frontandbackpanels
Figure 4: TVN 20 front panel
Table 1: Front panel elements
No. Element Description LED Status Light
1 Power LED Shows that unit is powered Color = Normal
2 Alarm LED Shows if there are any alerts RED = Fault
3 TX/RX LED Shows unit is communicating across the network Blue Flashing
4 HDD LED Show read/write activity to the HDDs Red Flashing
5 READY Shows that the unit is full ready to function Blue = Normal
6 ARCHIVE Shows the status of the archive to USB operation. A buzzer alarm
7 Channel LEDs Shows the connected status of IP cameras to the TVN 20, also
8 COPY Button When a USB Drive is connected to the USB Port on the front of
9 POWER Button Pressing this button for 3 seconds allows for a controlled
10 USB 2.0 Ports
(2)
will sound if an incompatible USB device is detected.
provides indication of the record mode of channel
unit, pressing the COPY button initiates archiving the most recent
video to the USB drive
shutdown of the unit
Used by the Copy button or via Remote Backup managed
through the Browser
OFF = Normal
Blue = Archiving
View or Scheduled Record (No
Event) = Blue
Event + View (no record) = Red
View or Event + Record = Purple
Archive LED glows BLUE during
operation
N/A
N/A
TruVision NVR 20 Quick Start Guide 3‐EN
Page 6
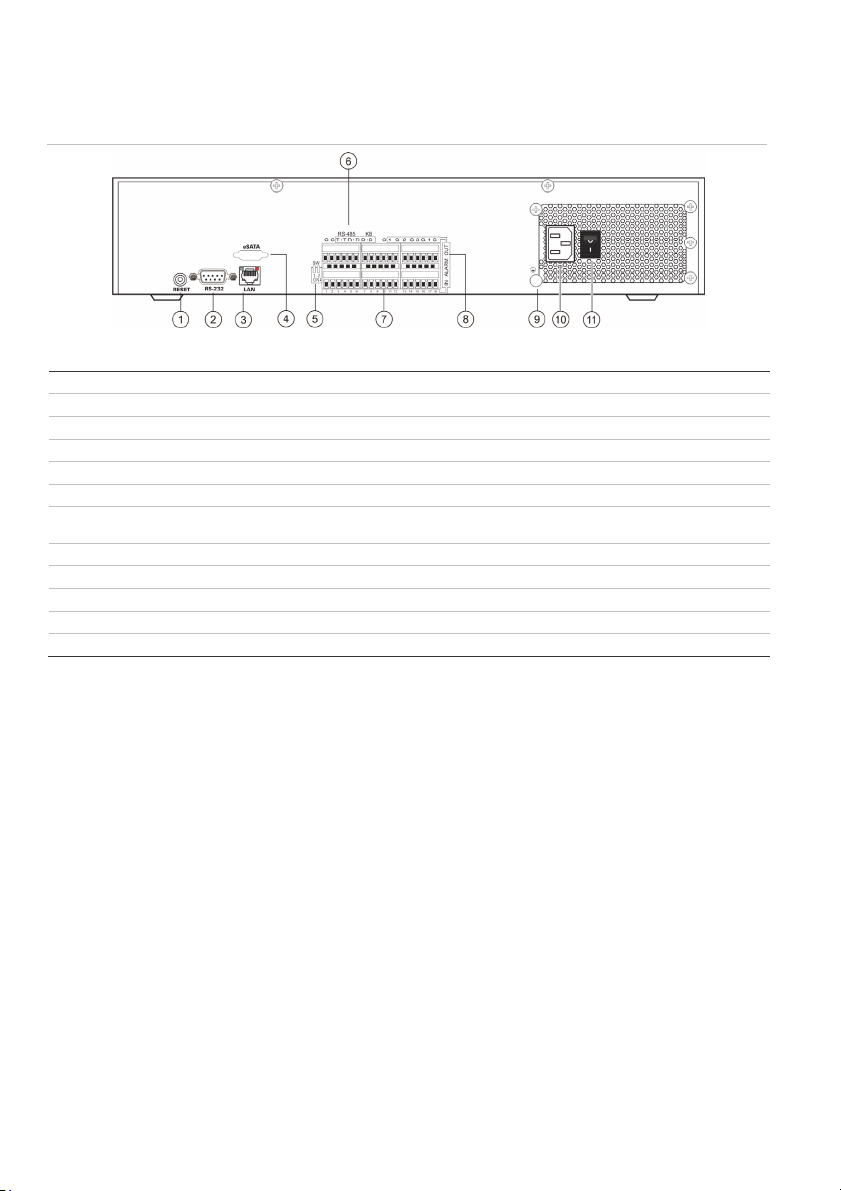
Figure 5: TVN 20 back panel
Table 2: Back panel elements
No. Element Description
1 Reset Resets unit to factory defaults
2 RS-232 Used for connecting PC for troubleshooting
3 LAN 10/100/1000Mbps UTP Ethernet interface
4 eSATA For future use
5 RS-485 Switch For future use
6 RS-485
7 Alarm In 16 alarm inputs (NO/NC)
8 Alarm Out 4 relay outputs
9 GND Grounding point
10 POWER Plug Connection for power cord
11 Power Switch Power On/Off (use the Power Button on front of unit to turn power off to the unit.)
Connectors
For future use
2. Browse to the folder IP Discovery Tool and double
TruVision Device Finder - IP
addressing
The default IP address of the TVN 20 is 192.168.1.82.
However, the TruVision Device Finder Tool is a faster
and simpler way to discover the TVN 20 and to quickly
change the IP address of the unit to match your network
needs.
This tool automatically identifies TruVision devices that
support “auto-discovery” anywhere on the network even
different subnets. The User can view and modify the IP
address of any discovered devices. The Device Finder
only detects devices on the same LAN and does not
detect devices across a VLAN. If you device is not
click on the Setup icon in the folder.
3. Click Ok to all of the prompts and the default
settings. At the end of the quick install process the
application will install a TruVision Device Finder
shortcut on the desktop.
4. Double click the shortcut.
5. From the TruVision Device Finder start page, Press
Start.
The detection process will take only a few moments
to discover all supported TruVision devices (TVN 20,
New TruVision 1.3 and 2.0 MpX cameras as well as
TVR 10 and TVR 60).
discovered you can configure the devices manually.
1. Insert the TVN 20 Product Documentation CD
included with your unit into a PC that will view video
from the TVN 20 unit.
EN‐4 TruVision NVR 20 Quick Start Guide
Page 7
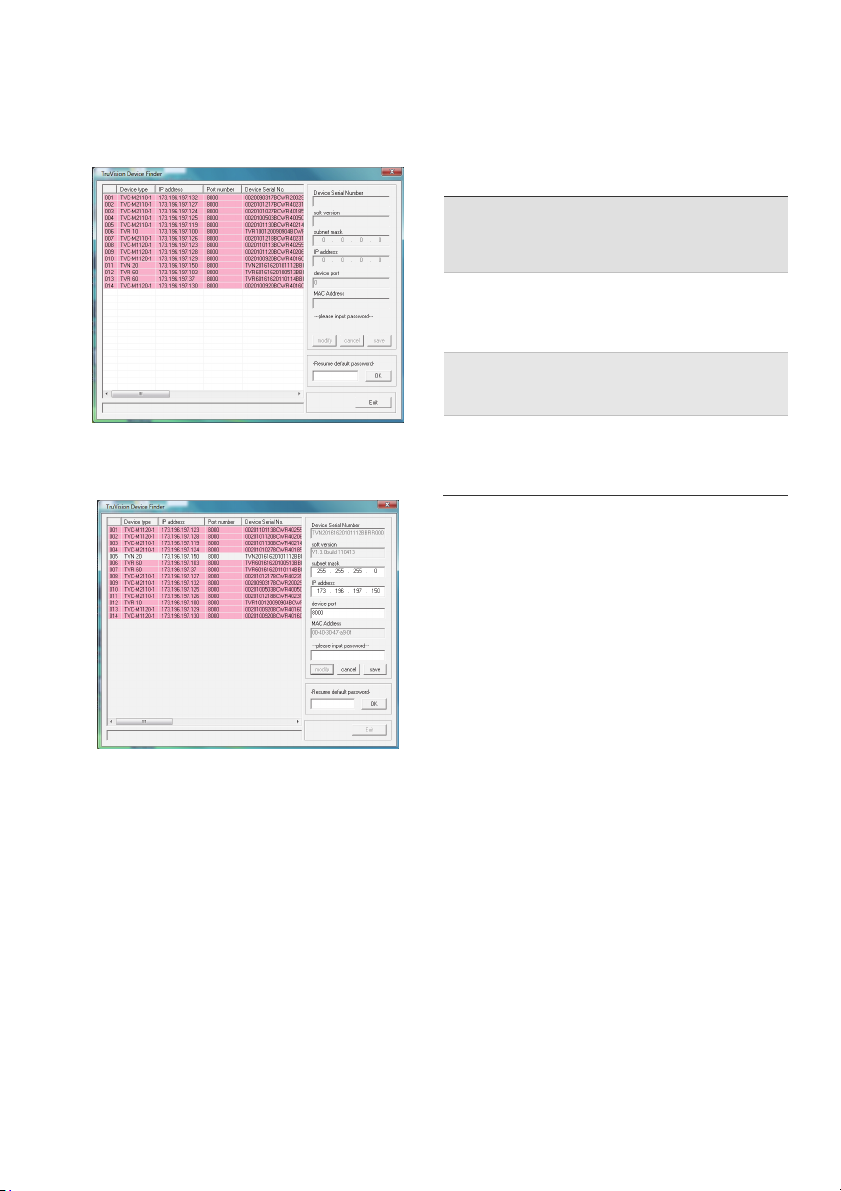
6. The application will return a listing of “discovered”
TruVision devices located on your network along
with their current IP address.
7. To change a devices IP address, click on the line for
the device you wish to modify and press Modify
button.
8. Enter the desired IP address and subnet mask.
9. Enter the password for the device you are
attempting to change. The default password for the
TVN 20 is 1234.
10. Press Save.
11. After modifying all of the desired devices press Exit
to close the tool.
12. If the Device Finder does not detect your devices,
please refer to the TVN 20 User Manual for
instructions on manually configuring the TVN 20 and
IP cameras.
TVN 20 Browser - Login
Suggested PC specifications for using the TVN 20
Browser vary depending on the use of multi-window (9Up/16-Up) displays combined with megapixel cameras.
BASIC USER OPERATION
• Live view in 9-Up with 4CIF/VGA Camera
OR
• Live view in 4-Up with up to 2.0 MpX Camera
• Intel E6550 Dual Core class Processor at 2.33 Ghz
(4MB Cache)
• 1GB RAM
• HD Video Card with 256 MB
POWER USER OPERATION
• Live view in 9-Up
or higher with MpX Cameras
• Intel Core I5 750 Quad Core class Processor at 2.66 Ghz
(8MB Cache)
• 4GB RAM
• HD Video Card with 1GB
• Minimum 1.5GB HDD space for any saved video files
• Keyboard, Monitor, Mouse
• Windows XP, Windows 2000, Windows Vista,
Windows 7
• Internet Explorer 6.0, 7.0, 8.0
Connecting the TVN 20
1. Launch Internet Explorer.
2. Enter the IP address of the unit in the address bar.
3. Hit Enter.
4. If this is the first login to the TVN 20 from your PC,
you will be prompted to permit loading of necessary
Active-X controls. Please permit installation of these
Active-X controls.
5. Enter the default User Name: admin.
6. Enter the default Password: 1234.
7. Click Login.
The Web browser uses the following defaults:
• IP address 192.168.1.82
• Subnet mask 255.255.255.0
• Gateway address 192.168.1.82
• HTTP Port 80
The TVN 20 Browser uses the following Login defaults:
• User Name admin
• Password 1234
TruVision NVR 20 Quick Start Guide 5‐EN
Page 8
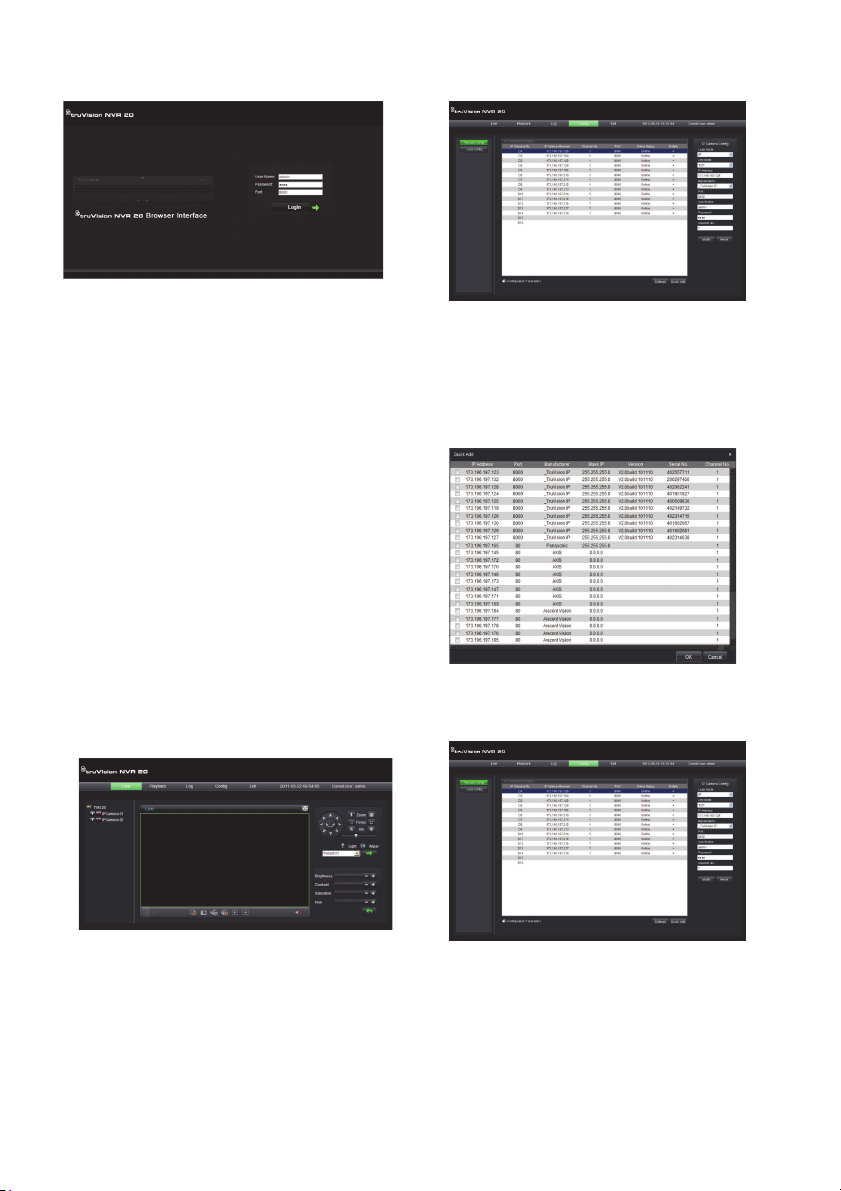
TVN 20 Browser - Adding IP cameras
The TVN 20 supports a wide variety of Interlogix IP
cameras including a single channel encoder in addition
to a variety of IP cameras supplied by other
manufacturers (such as Axis and Arecont). Please refer
to the latest TVN 20 IP Camera Compatibility Chart for
the most current listing of supported devices.
There are two ways to add IP cameras:
• Using Quick Add feature based upon auto-discovery
protocols.
• Manual Add when an IP camera does not support
auto-discovery protocols.
It is recommended to use Quick Add first and then use
manual add for those cameras not discovered.
Quick Add
1. Login in to the TVN 20 using the default User Name
and Password.
2. The TVN 20 Browser will display the default Live
(Preview) page.
3. Click on the Config tab at the top.
6. The display will show all of the “discovered” IP
cameras.
7. Click the checkbox next to each of the cameras you
wish to add to this specific TVN 20 unit.
8. Once all desired cameras have been selected, click
Ok.
9. The system will return you to the main Config page
with all of the cameras you selected populated into
the unit.
4. The Config window will be displayed in the Remote
Config mode.The display will not show any IP
cameras.
5. Click on the Quick Add button at the bottom of the
page.
EN‐6 TruVision NVR 20 Quick Start Guide
10. All of the cameras have been added with default
settings. These default settings are:
• VGA resolution
• Full Frame Rate
• Recording 24x7
Page 9
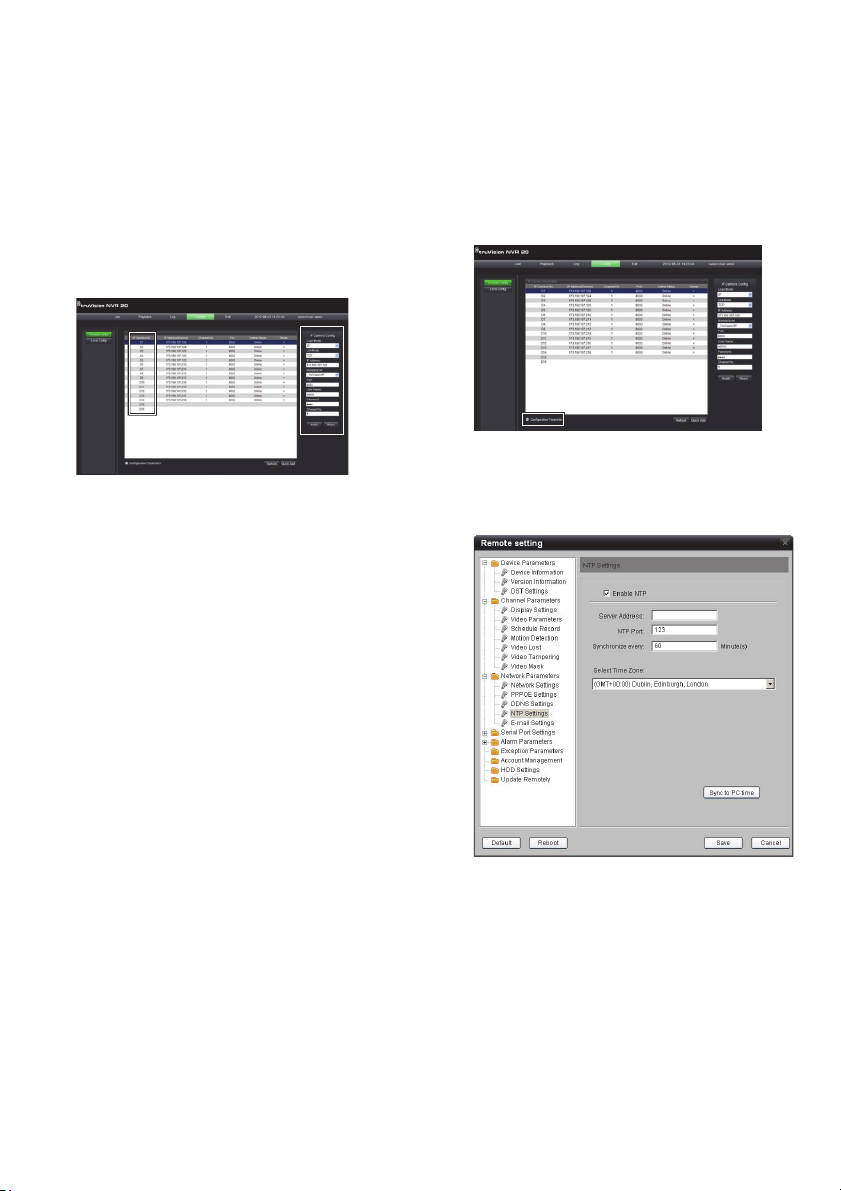
To customize the settings for each camera press the
Configuration parameters text to enter into the full
configuration mode for the TVN 20. Please refer to the
TVN 20 User Manual in the TVN 20 System Basics
section for complete instructions.
Manual Add
On the right-hand side of the main Config window is an
area called IP Camera Config. In this area the user can
manually add in IP cameras one at a time.
To manually add an IP camera:
1. Click on the channel number to add (D1, D2,
D3…..).
2. The User can now populate the fields necessary on
the IP Camera Config panel.
3. Under Login Mode select either IP Address or
Domain Name.
4. Under IP Address field input the IP address or the
Domain name.
5. Link mode (UDP, TCP) will default to the IP Cam.
6. Under Manufacturer select the Manufacturer’s
name for the camera you wish to add (or specific
type) from the dropdown list.
7. Under Port select the communication port used by
the IP camera.
8. Enter the IP Camera’s User Name and Password.
9. Channel No. should be selected as 1.
10. Click Modify to add the camera. The camera will
appear in the display if the parameters entered are
correctly.
Time synchronization
It is very important to have all IP devices in the system
synchronized to the same time clock (TVN 20, IP
Cameras, TVN 20 Browser PC). The system provides
two methods for time synchronization:
• To the TVN 20 Browser PC’s time OR
• To a NTP (Network Time Server)
To set up time synchronization:
1. From the main Config page, select the Configuration
parameters text to open the full device configuration
pages.
2. From the left navigation window, select NTP
settings.
3. The display will show the NTP/TimeSync options
page.
To Sync to the TVN Browser PC’s time:
1. Make sure Enable NTP is NOT checked.
2. Near the bottom of the page click the button Sync to
PC time.
3. Press Save.
The system will return to main Config page. From here
the User can select the Live or Playback tabs to view
TruVision NVR 20 Quick Start Guide 7‐EN
Page 10
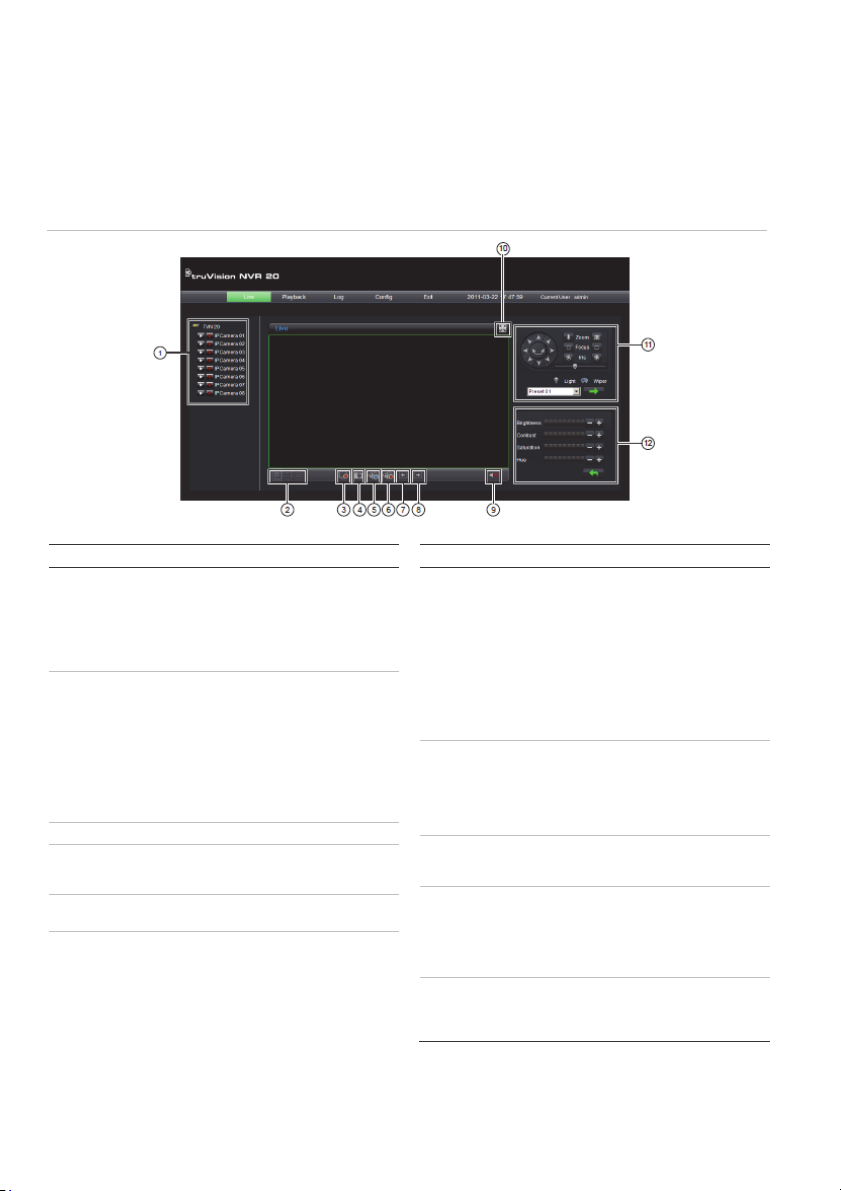
video or go back into the Configuration parameters for
more detailed system configuration.
For detailed configuration instructions and setting of NTP
time synchronization, please refer to the full User
Manual.
Figure 6: Front panel
LiveView(Preview)
When you first log into the TVN 20, the default page is
on the Live view tab. The various buttons are explained
in Figure 6 below.
Item Name Description
1 Connection Tree The left hand panel shows the configured
2 Live Display
modes
3 Stop Streaming Stops all streaming
4 Capture Takes a snapshot of the currently highlight
5 Start Recording Allows local PC recording of all cameras
6 Stops Recording Stops manual recording of the displayed
EN‐8 TruVision NVR 20 Quick Start Guide
IP cameras on the TVN 20. Clicking on an
individual camera’s arrow icon will load it
into the current display window.
Depending on the image size and mega
pixel rating of the camera, loading the
camera may take several moments.
The user can display cameras live in a 1Up, 4-Up and 9-Up View. In a multi-screen
mode, the user can simply click the TVN
20 device icon at the top of the camera list
to automatically load as many cameras in
the display (4 in 4-Up, and 9 in 9-Up).
To load a camera into a specific tile of a
multi-up display, the user just highlights
the tile and then clicks the desired camera
in the list.
camera and saves it to the local browser
PC.
active in the display.
streams.
Item Name Description
7
Previous Page
8
Next Page
9 Audio If the camera is capable of supporting
10 Full-screen The display can be expanded to screen by
11 PTZ Controls The current version of the TVN 20 does
12 Picture Controls These camera controls are only available
Allows the user to sequence through the
available cameras. If the display is in 1-Up
mode the cameras are sequenced in order
with each click of Next and Previous Page
elements. If the first camera loaded was
Camera 5, pressing the Next Page button
will advance back to Camera 1 and then
each successive Next Page button click
will advance to Camera 2, 3, 4 etc. If the
display is in a multi-up display, pressing
next will sequence through numerical
groupings (in 4-Up, Cameras 1-4, 5-8 etc.)
audio and audio is enabled for that
camera on the TVN 20, the user can turn
on audio.
Clicking the arrow key brings up the audio
volume control
pressing the Expand button in the upper
right hand corner of the display.
not support PTZ control. This will become
available in a subsequent firmware
release. Please check with your Interlogix
representative or business partner for the
latest firmware capabilities.
for select IP Cameras, Please see the IP
Compatibility Chart for the listing of
cameras that support this feature.
Page 11
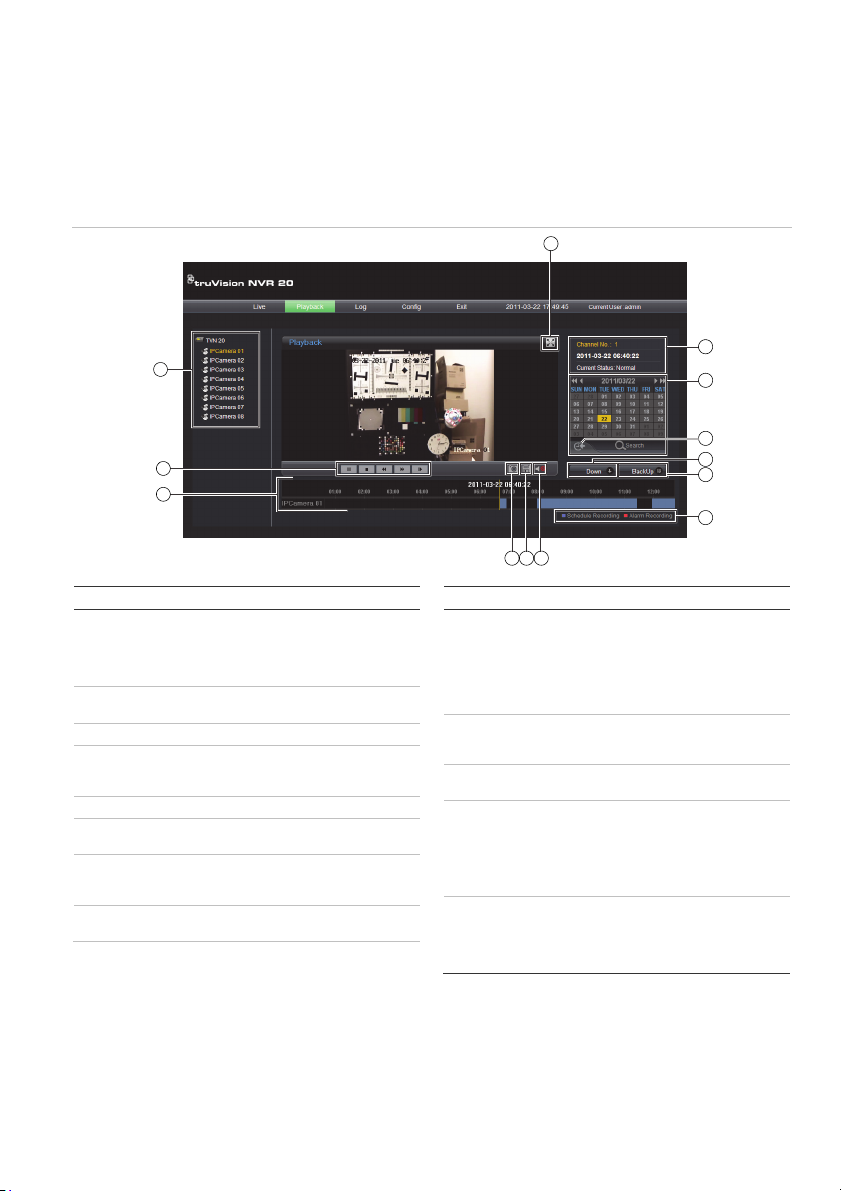
Playback
When you first log into the TVN 20, the default page is
on the Live view tab. To move to the Playback page,
click on the Playback tab at the near the top of the TVN
Figure 7: Playback Browser Page
1
2
3
Browser page. The various buttons are explained in
Figure 7 below.
7
13
12
11
10
9
8
4 5 6
Item Name Description
1 Connection Tree The left hand panel shows the
2 Playback Controls Play/Pause, Stop, Frame Reverse,
configured IP cameras on the TVN 20.
Clicking on an individual camera’s arrow
icon will load it into the current display
window.
Frame Advance, Fast Forward
3 Video Timeline A graphical display of the selected video
4 Snapshot Takes a snapshot of the currently
highlight camera and saves it to the
local browser PC.
5 Save Saved the selected video to the HDD.
6 Audio Displays a Volume control slider if audio
7 Expand Screen The display can be expanded to screen
8 Recording Mode
LEDs
is available.
by pressing the Expand button in the
upper right hand corner of the display.
Recording Mode LEDs
Item Name Description
9 BackUp Button This button allows the User to backup
10 Down Button This button allows the User to copy
11 Go to Button Click the Go To button to enter a
12 Day and Time
Search
13 Channel Status During playback, the status display
video segments on the TVN 20 to a
USB 2.0 and above memory stick that
can be plugged directly into the TVN 20.
The BackUp process can include
downloading a copy of the TVN 20 MiniPlayer.
video segments from the TVN 20 to the
local PC.
specific time to go to for playback.
Day Search: Select the Date to view
video from and press the Search icon.
Day and Time Search: Select the Date
to view video from and click the Go To
button to enter a specific time to go to
for playback.
shows the current playback IP camera
channel, the date and time of the video
in the display and also the playback
speed.
TruVision NVR 20 Quick Start Guide 9‐EN
Page 12
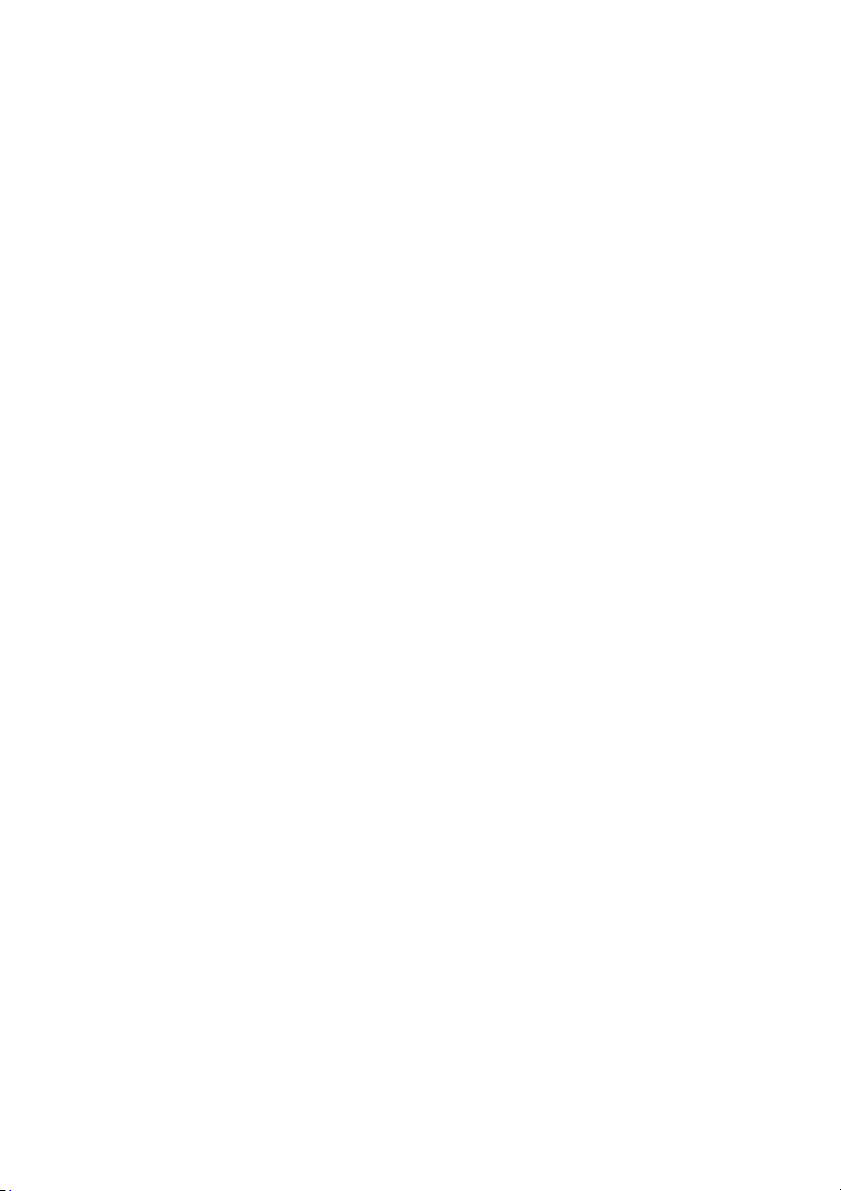
Video search - Playback
The process for searching for video is:
1. Select the camera that you wish to search for video
on. Only one camera may be played back at a time.
2. Select the day you wish to view video (Day-Search)
from OR for the specific day enter a specific time
(Time-Search) to localize the search.
3. Press Search (or GO to, if time range search). The
video is loaded in the timeline below the video
display window. Schedule Recording (Time-lapse)
video is in blue and Motion or Alarm Input recording
is in Red.
4. The User controls the display via the Playback
controls. The available controls are:
• Play/Pause
• Stop
• Fast Forward (multiple steps …2x, 4x, 8x)
• Frame Advance
Note: Rewind is not supported in the browser.
The User can also control where playback time is by
placing their mouse in the time bar and dragging the
time display to the desired placement in the vertical
pointer. As the time bar is move across the vertical
pointer, the time updates so the user can see the current
time under the vertical pointer.
Day Search
Select the Date to view video from and press the Search
icon.
Day and Time Search
Select the Date to view video from and click the symbol
to enter a specific time to go to for playback. After
entering the desired time, press the Go to button.
Archiveoptions
The TVN 20 has the ability to locally (from the unit itself)
archive video to a USB memory stick. This utilizes the
USB 2.0 and later style memory drive devices.
The unit will archive as much video as there is space on
the device. Video data is archived beginning with the
newest video to oldest video based upon the time stamp
of the video. The archive function simply copies the
selected video to the USB device.
There are two methods available to archive video from
the TVN 20 using a USB memory stick plugged into the
TVN 20.
Local USB Archive via COPY button
All actions are completed locally at the unit without the
need of a computer. Video files are automatically copied
off newest to oldest. The TVN 20 Archive Player, to
allow viewing on a computer, is also copied with the
video files.
Local USB Archive via Remote Back-Up
This process allows a USB memory device to be
inserted in the TVN 20 unit, but to have the archive
operation controlled by the Browser computer.
Additional capabilities include:
• Precise control over which video files are copied
• Ability to include Archive Player on the USB
device in addition to the video files.
The Archive Player application (Player.exe) is also
located on the TVN 20 Product Documentation disk.
Local USB archive via COPY button
Steps to archive off video to a USB memory drive
device:
1. Insert USB device into either one of the two USB
ports on the front of the TVN 20
2. Press the COPY button
3. The ARCHIVE LED will begin flashing blue to let you
know the archive off function is proceeding
4. When the device is full the ARCHIVE LED stops
flashing the archive is completed and the device can
be removed safely from the device.
***** Please do not remove the USB device while
the ARCHIVE LED is flashing******
Troubleshooting tips
After the device is inserted and the COPY button is
pushed, if the ARCHIVE LED does not flash and the
TVN 20’s local audible triggers the archive off failed.
The reason for the failure can be:
• Incompatible USB device connected or USB device
not recognized
• No device is connected to the USB port
Local USB archive via TVN 20
browser
Steps to archive off video to a USB memory drive
device:
EN‐10 TruVision NVR 20 Quick Start Guide
Page 13
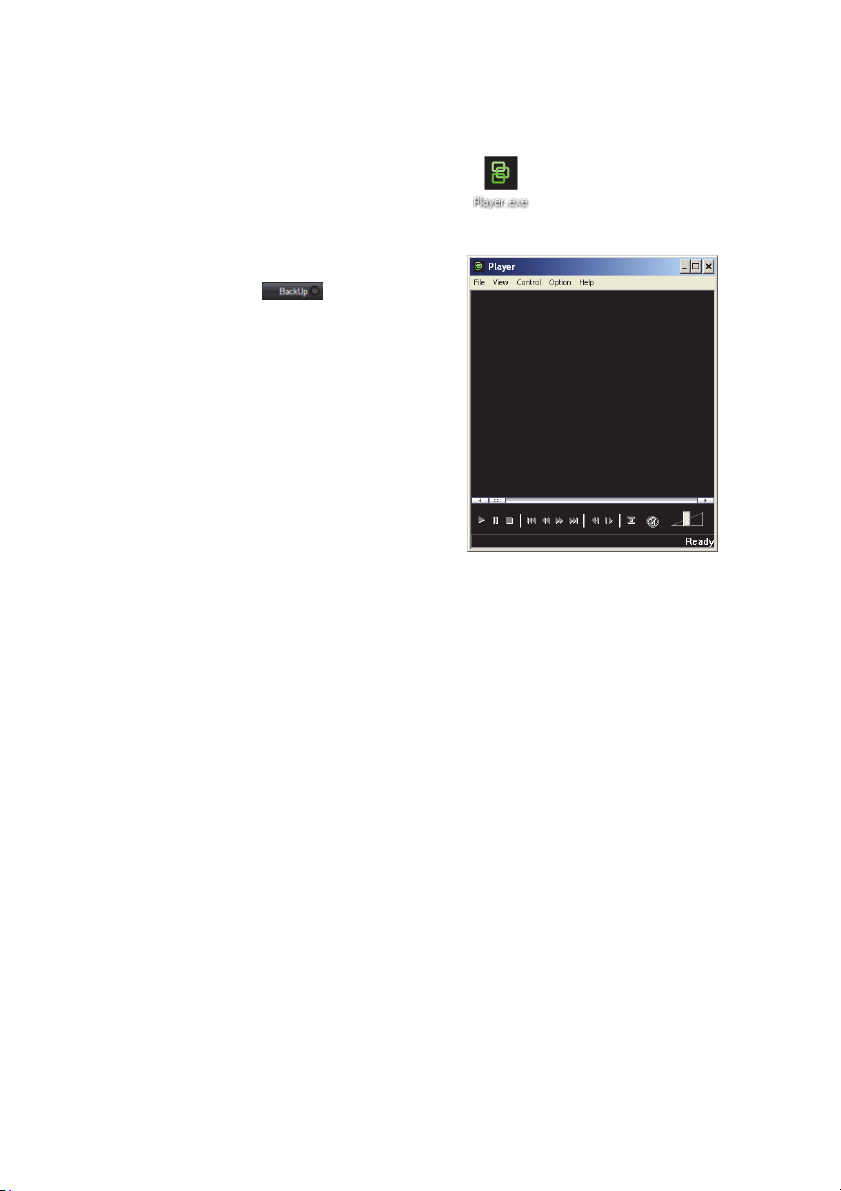
1. Insert a USB device into either one of the two USB
ports on the front of the TVN 20.
2. Via the TVN 20 Browser go to the Playback tab.
3. Select the desired Date from the calendar of the
video you wish to archive.
4. Press the Search button to narrow the video search
for the backup.
5. Pause or Stop the Playback.
6. Select the BackUp button .
7. Select the check boxes corresponding to the dates
and times for the video you wish to download. If the
video you are seeking is not displayed press the
Previous/Next page indicators at the bottom of the
page to locate the page with the desired video.
8. The Choose Disk drop-down will show the USB
device you inserted into the USB port of the TVN 20
if it was properly recognized. Select this device.
9. If you want to copy the mini-player along with the
video files select the Backup Player checkbox.
10. Press the Backup button at the top of the window to
begin the download. The window will be display an
active status bar at the top showing the progress of
the download.
11. The ARCHIVE LED will begin flashing blue on the
front panel of the TVN 20 to let you know the archive
off function is proceeding
12. When the device is full the ARCHIVE LED stops
flashing the archive is completed and the device can
be removed safely from the device.
***** Please do not remove the USB device while the
ARCHIVE LED is flashing******
13. A Download is complete message box will appear
when the process is completed.
The troubleshooting tips are the same whether the local
COPY button is pressed or the Remote browser
download is engaged.
Player software
The video on the USB device can be played using the
Player software found on the TVN 20 Product
Documentation CD or copied with files during the archive
process.
1. Copy the software to your Desktop or Laptop PC. It
is very small at less than 600Kb.
2. Double click the Icon to launch the Player.
3. To play video simply select File>Open and browse
to where you video clips are located and select a file
to play and click Open. Alternatively, you can simply
drag-and-drop the file onto the video window to
immediately begin playing.
The Player as has a set of playback controls, image
size selections as well as the ability to save the file
as an AVI file.
Turning off the TVN 20
To avoiding potentially damaging the TVN 20, use the
proper shutdown method. From the front panel of the
TVN 20 press and hold the Power button for 3-5
seconds to initiate a controlled shutdown of the unit.
TruVision NVR 20 Quick Start Guide 11‐EN
Page 14
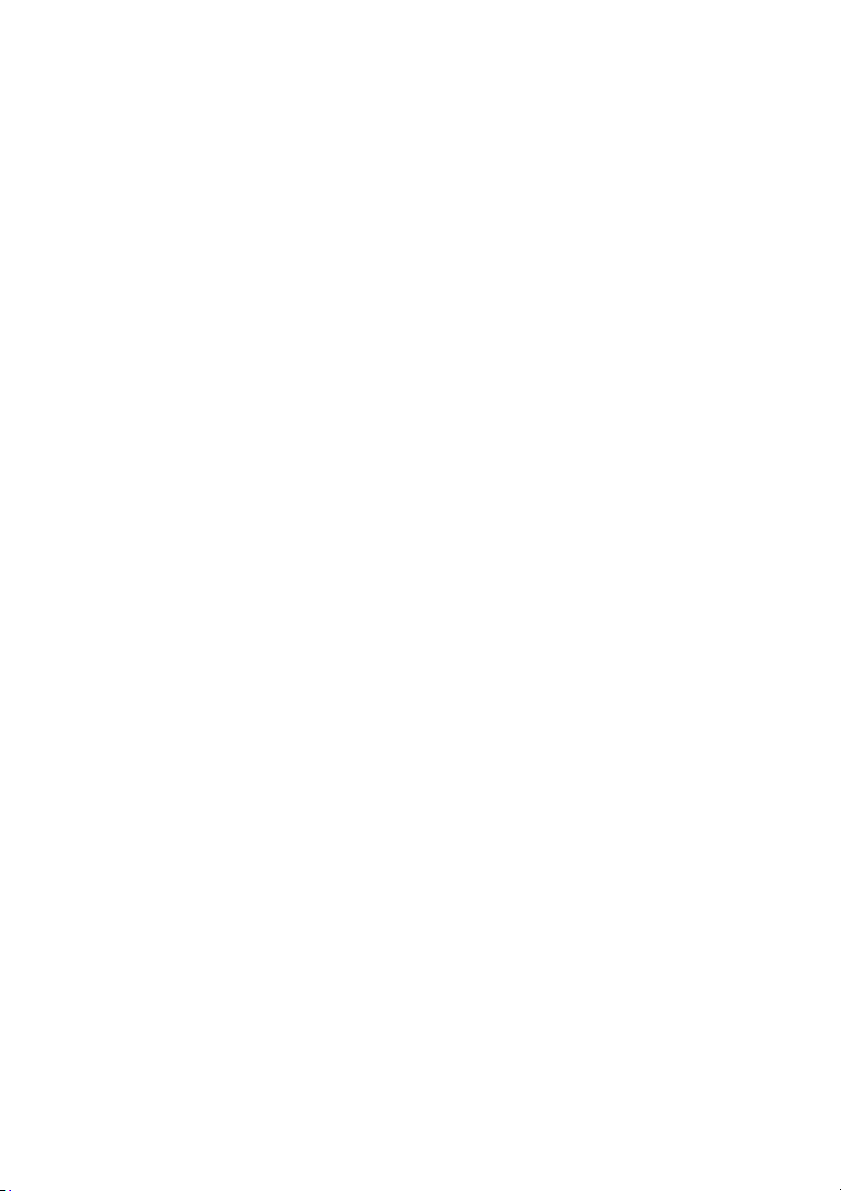
EN‐12 TruVision NVR 20 Quick Start Guide
Page 15
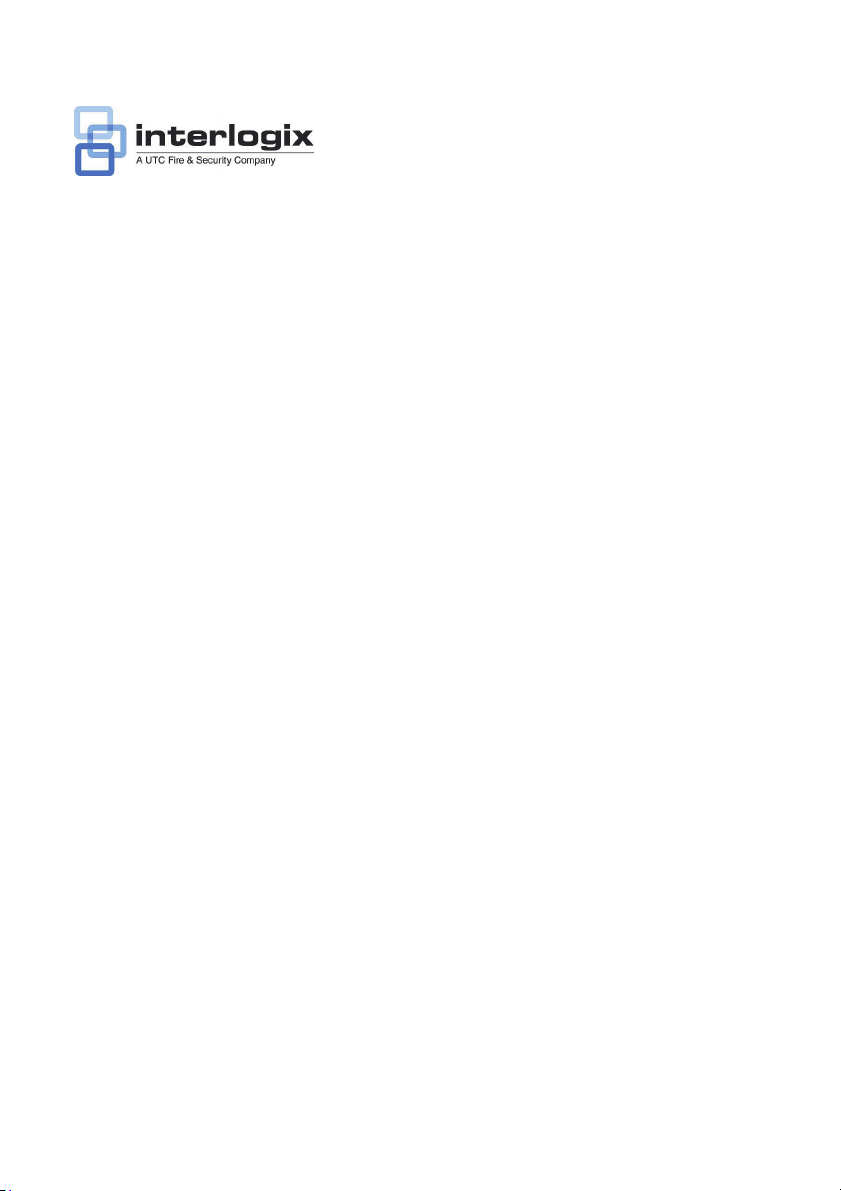
TruVision NVR 20 Schnell Start
Anleitung
Inhalt
Kontaktinformationen 1
Packungsinhalt 1
Installationsumgebung 1
Wichtige Dokumente 2
Installieren des TruVision NVR 20 2
Konfigurieren des TVN 20 – Zusammenfassung 2
Installation von Festplatten im TVN 20 2
Frontbedienelement und Rückseite des TVN 20 3
TruVision Device Finder – IP-Adressierung 5
TVN 20-Browser – Anmeldung 6
Anschließen des TVN 20 6
TVN 20-Browser – Hinzufügen von IP-Kameras 6
Zeitsynchronisierung 8
Wiedergabe 10
Videosuche – Wiedergabe 11
Archivierungsoptionen 11
Lokale USB-Archivierung per COPY-Taste 12
Lokale USB-Archivierung per TVN 20-Browser 12
Ausschalten des TVN 20 13
Kontaktinformationen
Kontaktinformationen finden Sie auf unseren Websites:
www.utcfireandsecurity.com, www.interlogix.com oder
www.utcfssecurityproducts.eu.
Packungsinhalt
Die folgenden Teile sind im Lieferumfang des TruVision
NVR 20 (TVN 20) enthalten:
• TruVision NVR 20
• Separat verpackte Festplatten
• Anschlusskabel (Wechselspannung; USA:
Anschlusskabel für USA; EMEA: Anschlusskabel für
europäisches Festland und Großbritannien)
• Plastiktasche mit Anschlussblöcken für
Alarmeingangs-/Alarmausgangsanschlüsse
• TruVision NVR 20 Schnellstartanleitung
• TruVision NVR 20 Benutzerhandbuch
• Kompatibilitätsdokument für IP-Kameras
• EEAG-Konformitätserklärung
• Erklärung zur Batterie
• Produktdokumentations-CD für den TruVision
NVR 20, die Folgendes enthält:
• Rechner für Kapazität und Speicher
• Kompatibilitätsdokument für IP-Kameras
• TruVision Device Finder
Fakultativ:
• TVR-RK1
Installationsumgebung
Ausführliche Informationen dazu finden Sie im
Benutzerhandbuch, die folgenden wichtigen
Anforderungen sollten jedoch beachtet werden:
• Stellen Sie den TruVision an einem sicheren Ort auf.
• Stellen Sie sicher, dass der TruVision in einer gut
belüfteten Umgebung installiert wird.
• Achten Sie darauf, dass das Gerät vor Regen oder
Feuchtigkeit geschützt ist.
Es wird davon ausgegangen, dass das Gerät in einem
19"-Gerätegestell montiert wird, da Benutzer nicht direkt
auf das Gerät zugreifen können, um Live- oder
Aufnahmebilder anzuzeigen. Gestellhalterungen werden
bereitgestellt und sind geeignet, die Einheit ohne
zusätzliche Halterungen zu montieren.
© 2012 UTC Fire & Security. Alle Rechte vorbehalten. P/N 1070713B-DE • REV 01.00 • ISS 10SEP12
Page 16
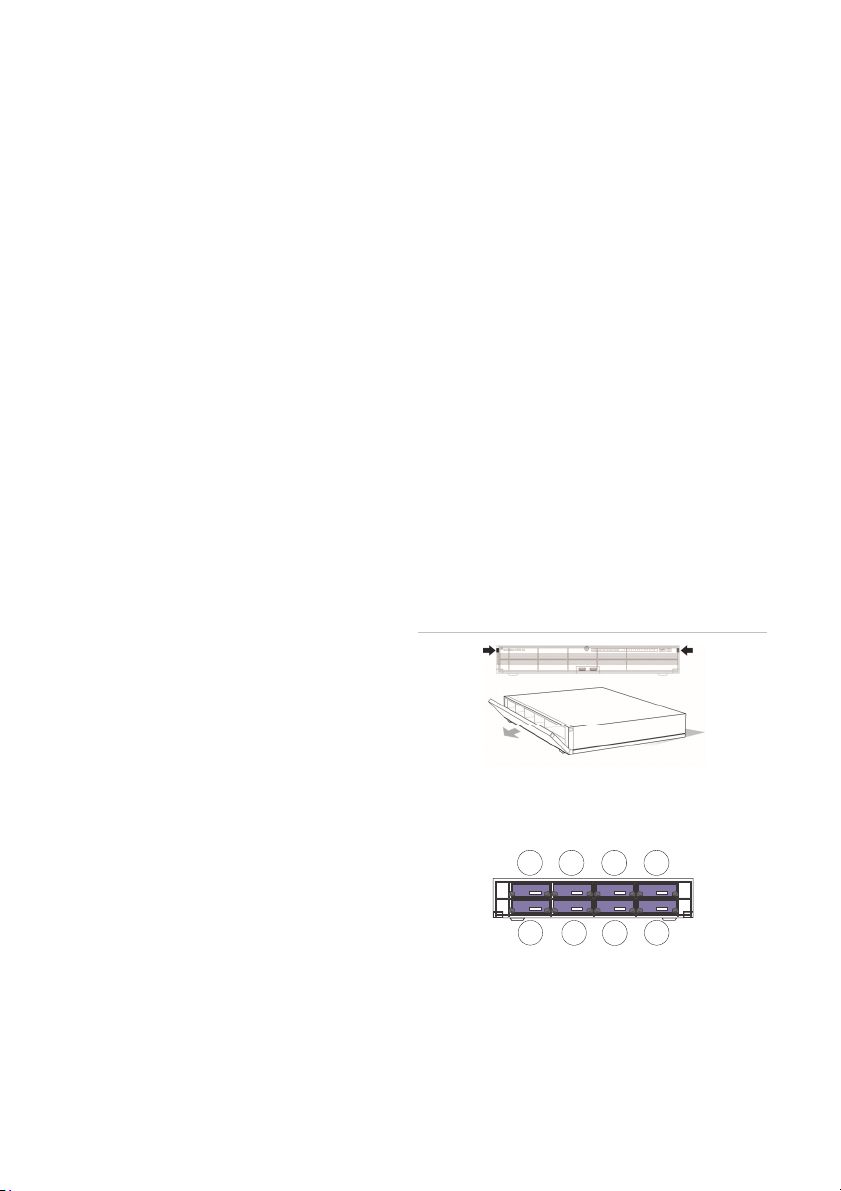
Wichtige Dokumente
Zusätzlich zu dieser Schnellstartdokumentation wird
dringend empfohlen, die folgenden Dokumente zu
lesen, um die korrekte Installation sicherzustellen:
• TVN 20 IP-Kamera Kompatibilitätsübersicht
• Benutzer Handbuch: Abschnitt TVN 20-
Systemgrundlagen
Installieren des TruVision NVR 20
So nehmen Sie den TVN 20 schnell in Betrieb:
1. Entnehmen Sie den TVN 20 aus der
Versandverpackung.
2. Entnehmen Sie die TVN 20 HDD-Kartons aus der
Versandverpackung.
3. Montieren Sie das Gerät in einem 19"-Gestell, indem
Sie die mitgelieferten Gestellhalterungen am Gerät
befestigen.
4. Installieren Sie die Festplatten des Geräts. Siehe
Abbildung 1 auf Seite 2.
5. Schließen Sie alle erforderlichen Geräte an die
Rückseite des TVN 20 an (Netzwerkkabel,
Anschlusskabel und die Alarmkontakte aller
externen Geräte). Siehe Abbildung 2 auf Seite 2.
6. Schalten Sie das Gerät ein, indem Sie den
Netzschalter an der Geräterückseite betätigen.
7. Alle weiteren Setup-Funktionen werden über einen
separaten PC durchgeführt, der per Internet
Explorer und Browserseite des TVN 20 eine
Verbindung zum Gerät herstellt.
4. Aufnahmezeitplan und Aufnahmetyp für die IPKameras konfigurieren (Geplant, Kontinuierlich,
Bewegung/Ereignis).
5. Alarmausgabeverhalten, Audioalarme des lokalen
Geräts, Relaisausgänge des lokalen Geräts und
Benachrichtigungen an die TruVision NavigatorVideosoftware von Interlogix definieren.
6. Alle Festplatten in einer Aufnahmegruppe
vorkonfigurieren und allen angeschlossenen
Kameras dieselbe Aufnahmedauer zuweisen (d. h.
die Aufnahmezeit aller Kameras wird für dieselbe
Anzahl von Tagen festgelegt).
Die Konfiguration des TVN 20 ist für die sofortige
Inbetriebnahme optimiert. Alle hinzugefügten IPKameras erhalten die Standardeinstellung, kontinuierlich
aufzunehmen. Alle Systemereignisse wie HDD-Ausfall,
VideoLoss usw. werden standardmäßig an die TruVision
Navigator-Software gemeldet, sobald die Adresse des
TruVision Navigator-Servers konfiguriert ist.
InstallationvonFestplattenimTVN20
1. Verwenden Sie den Schlüssel im Zubehörkarton, um
das Frontbedienelement zu öffnen.
2. Drücken Sie die Verriegelungen an beiden Seiten
des Frontbedienelements, um es zu öffnen.
Abbildung 1: Öffnen des TVN 20
Konfigurieren des TVN 20 –
Zusammenfassung
Die erste Konfiguration des TVN 20 sollte über den
Browser des TVN 20 abgeschlossen werden. In diesem
Handbuch finden Sie die Schritte, die zur schnellen
Konfiguration eines vollständig einsatzbereiten
Aufnahmesystems erforderlich sind.
Für die Konfiguration eines TVN 20-Systems ist
Folgendes erforderlich:
1. Dem TVN 20 mit dem Werkzeug TruVision Device
Finder eine geeignete IP-Adresse zuweisen.
2. IP-Kameras zum Gerät hinzufügen.
3. IP-Kameras konfigurieren.
DE - 2 TruVision NVR 20 Schnell Start Anleitung
3. Installieren Sie die Festplatten wie in Abbildung 2
gezeigt. Das erste Laufwerk an Position 1, das
zweite Laufwerk an Position 2 usw. Installieren Sie
der Reihe nach alle weiteren Festplatten.
1
3
5
2
4
6
4. Setzen Sie eine Festplatte in einen der
Festplattenschächte ein, bis diese vollständig
einrastet. Wiederholen Sie diesen Vorgang mit allen
weiteren Festplatten.
7
8
Page 17
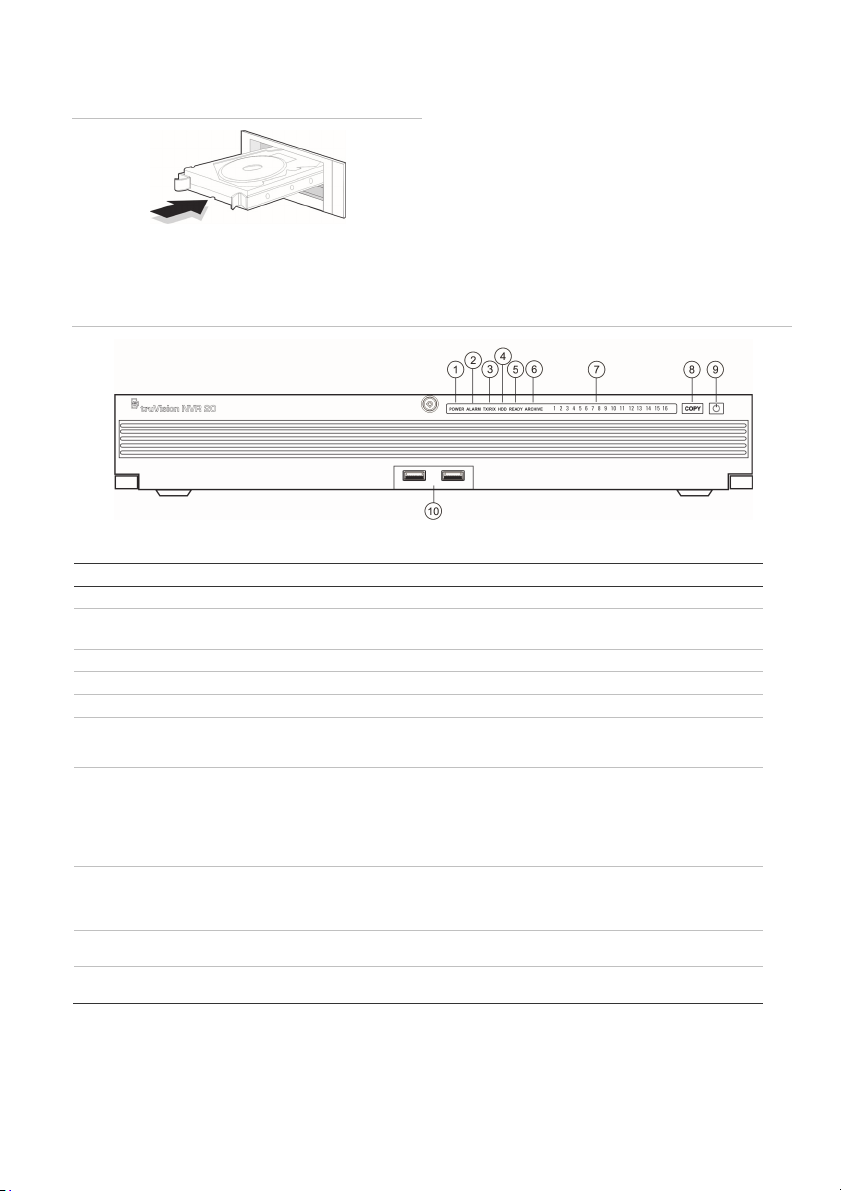
Abbildung 2: Einsetzen der Festplatte
5. Schließen und verriegeln Sie das
Frontbedienelement.
Hinweis: Die Festplatten müssen VOR dem Einschalten des
Geräts installiert werden. Die Laufwerke sind standardmäßig
auf eine HDD-Gruppe eingestellt, die automatisch zur
Aufnahme bereit ist, sobald IP-Kameras hinzugefügt und mit
Aufnahmezeitplänen konfiguriert werden.
FrontbedienelementundRückseitedesTVN20
Abbildung 3: Frontbedienelement des TVN 20
Tabelle 1: Elemente des Frontbedienelements
Nr. Element Beschreibung LED-Statusanzeige
1 Power-LED Zeigt an, dass das Gerät mit Strom versorgt wird. Farbe = Normal
2 Alarm-LED Zeigt an, dass Benachrichtigungen vorliegen. ROT = Störung
3 TX/RX-LED Zeigt an, dass das Gerät über das Netzwerk kommuniziert. Blinkt blau
4 HDD-LED Zeigt Lese-/Schreibaktivität auf den HDDs an. Blinkt rot
5 READY (Bereit) Zeigt an, dass das Gerät für den Betrieb bereit ist. Blau = Normal
6 ARCHIVE
(Archivierung)
7 Kanal-LEDs Zeigt den Verbindungsstatus der IP-Kameras mit dem TVN 20 an
8 COPY-Taste
(Kopieren)
9 POWER-Taste
(Ein/Aus)
10 USB 2.0-Ports
(2)
Zeigt den Status des Archiv-auf-USB-Vorgangs an. Ein SummerAlarm wird ausgelöst, wenn ein inkompatibles USB-Gerät erkannt
wird.
sowie den Aufnahmemodus des jeweiligen Kanals.
Wenn ein USB-Laufwerk mit dem USB-Anschluss an der
Vorderseite des Geräts verbunden ist, wird durch Drücken der
COPY-Taste die Archivierung der aktuellsten Videobilder auf das
USB-Laufwerk initiiert.
Wenn Sie diese Taste 3 Sekunden gedrückt halten, wird das
Gerät ordnungsgemäß heruntergefahren.
Verwendung durch die COPY-Taste oder per Remote-Backup,
die über den Browser verwaltet wird.
AUS = Normal
Blau = Archivierung
Bildanzeige oder geplante
Aufnahme (Kein Ereignis) = Blau
Ereignis + Bildanzeige (keine
Aufnahme) = Rot
Bildanzeige oder Ereignis +
Aufnahme = Violett
Archive-LED leuchtet während
des Vorgangs BLAU
N/A
N/A
TruVision NVR 20 Schnell Start Anleitung 3 - DE
Page 18
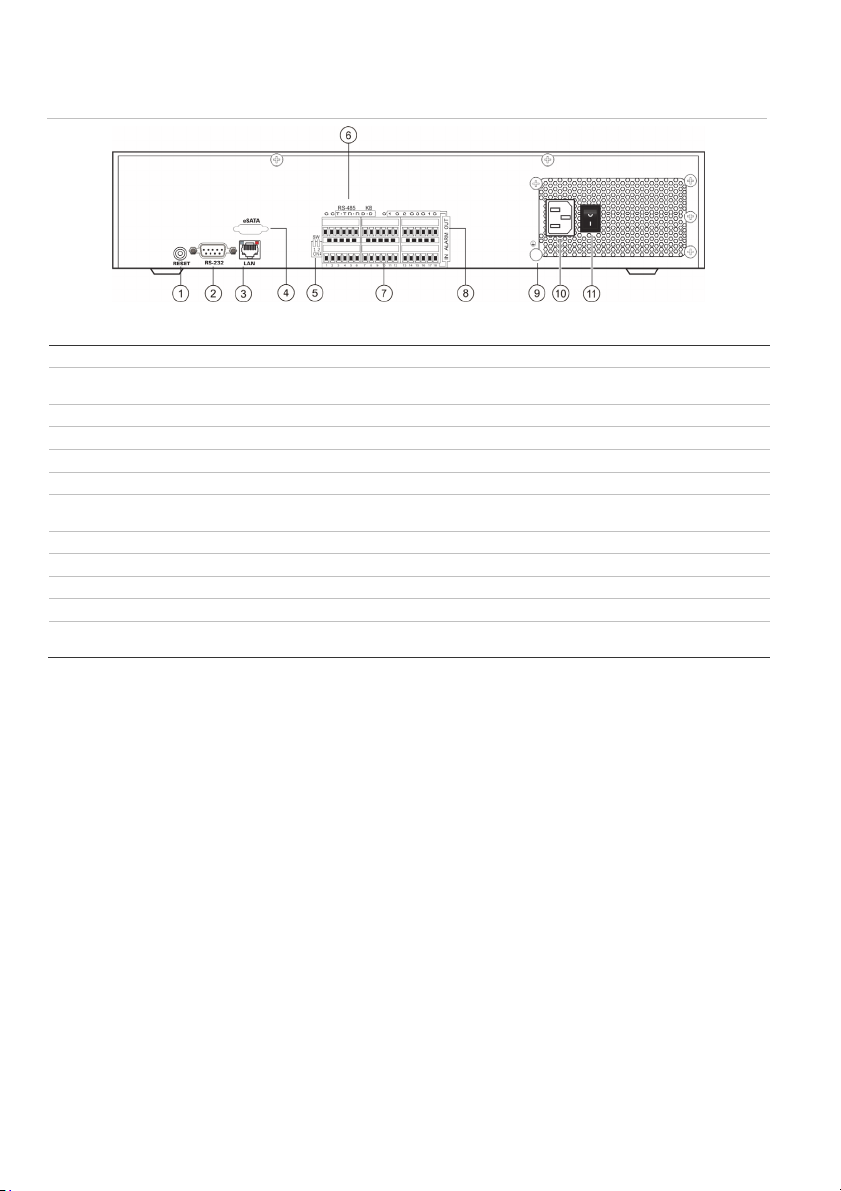
Abbildung 4: Rückseite des TVN 20
Tabelle 2: Elemente der Rückseite
Nr. Element Beschreibung
1 Reset
(Zurücksetzen)
Setzt das Gerät auf die Werkseinstellungen zurück.
2 RS-232 Für Verbindung mit PC zur Problemlösung.
3 LAN 10/100/1000 Mbit/s UTP-Ethernet-Schnittstelle
4 eSATA Zur künftigen Verwendung
5 RS-485-Schalter Zur künftigen Verwendung
6 RS-485-
Anschlüsse
Zur künftigen Verwendung
7 Alarmeingang 16 Alarmeingänge (NO/NC)
8 Alarmausgang 4 Relaisausgänge
9 ERDUNG Erdungspunkt
10 Netzstecker Verbindung für das Anschlusskabel
11 Netzschalter Netz Ein/Aus (Verwenden Sie die Power-Taste am Frontbedienelement des Geräts, um die
Stromzufuhr zum Gerät auszuschalten.)
DE - 4 TruVision NVR 20 Schnell Start Anleitung
Page 19
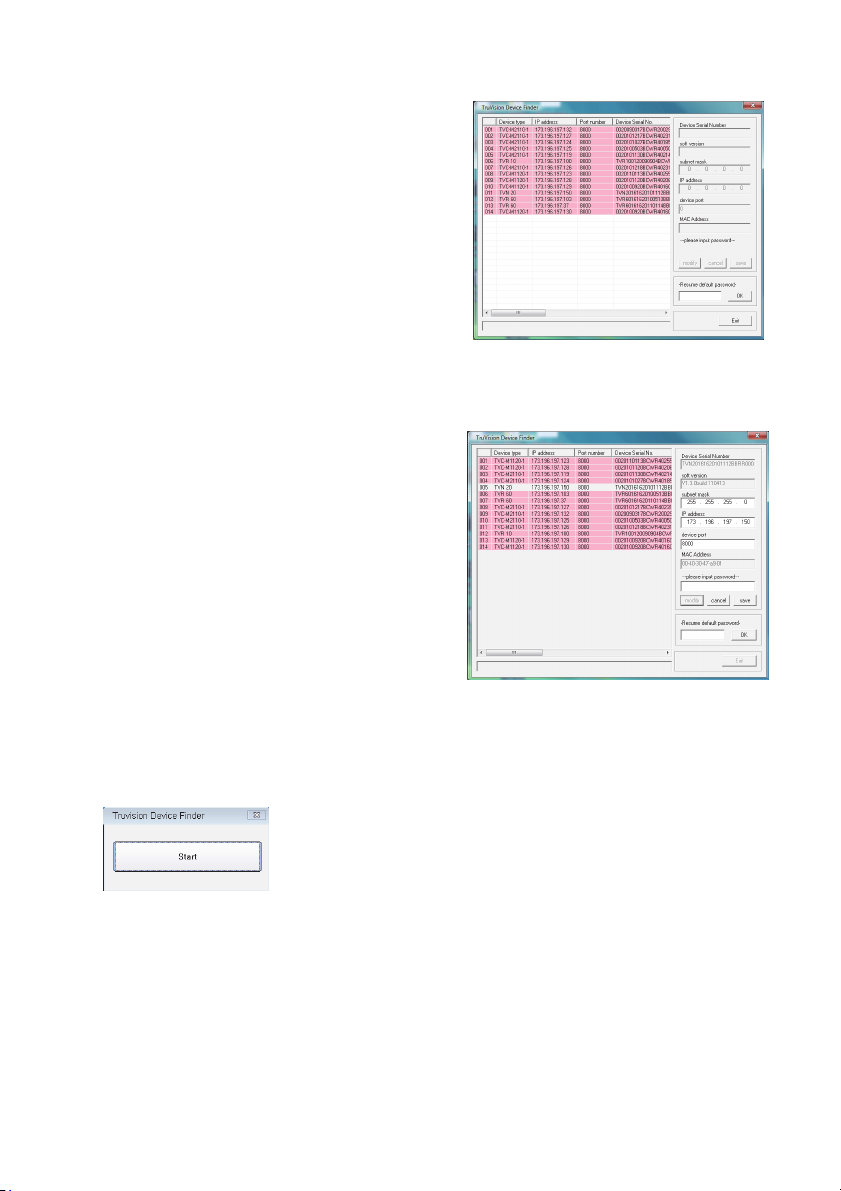
TruVision Device Finder – IPAdressierung
Die Standard-IP-Adresse des TVN 20 ist 192.168.1.82.
Jedoch bietet das TruVision Device Finder Tool eine
schnellere und einfachere Alternative, den TVN 20 zu
erkennen und die IP-Adresse des Geräts schnell zu
ändern, um Ihren Netzwerkanforderungen zu
entsprechen.
Dieses Werkzeug erkennt TruVision-Geräte
automatisch, die die automatische Erkennung im
Netzwerk und in verschiedenen Subnetzen unterstützen.
Der Benutzer kann die IP-Adresse aller erkannten
Geräte anzeigen und ändern. Der Device Finder
erkennt nur Geräte in demselben LAN, erkennt jedoch
keine Geräte in einem VLAN. Wenn Ihre Geräte nicht
erkannt werden, können Sie sie manuell konfigurieren.
1. Legen Sie die mit dem Gerät gelieferte
Produktdokumentations-CD des TVN 20 in einen PC
ein, auf dem die Videobilder des TVN 20 angezeigt
werden.
2. Navigieren Sie zum Ordner IP Discovery Tool und
doppelklicken Sie in dem Ordner auf das Symbol
Setup.
3. Klicken Sie bei allen Aufforderungen und
Standardeinstellungen auf "OK". Am Ende des
Schnellinstallationsprozesses installiert die
Anwendung eine Verknüpfung zum TruVision
Device Finder auf dem Desktop.
4. Doppelklicken Sie auf die Verknüpfung.
5. Klicken Sie auf der Startseite des TruVision Device
Finder auf Start.
DieErkennungallerunterstütztenTruVision‐Geräte
(TVN20,neueTruVision1,3‐und2,0‐MpX‐Kameras
sowieTVR10undTVR60)dauertnureinigeMomente.
6. Die Anwendung gibt eine Liste aller "erkannten"
TruVision-Geräte aus, die sich in Ihrem Netzwerk
befinden, sowie deren aktuelle IP-Adresse.
7. Um eine Geräte-IP-Adresse zu ändern, klicken Sie
auf die Zeile für das Gerät, das Sie ändern möchten,
und klicken Sie auf die Schaltfläche "Modify"
(Ändern).
8. Geben Sie die gewünschte IP-Adresse und
Subnetzmaske ein.
9. Geben Sie das Passwort für das Gerät ein, das Sie
versuchen zu ändern. Das Standardpasswort für
den TVN 20 ist 1234.
10. Klicken Sie auf Save (Speichern).
11. Wenn Sie alle gewünschten Geräte geändert haben,
klicken Sie auf Exit (Beenden), um das Werkzeug
zu schließen.
12. Wenn der Device Finder Ihre Geräte nicht erkennt,
ziehen Sie bitte das TVN 20 Benutzerhandbuch
zurate, in dem Sie Anweisungen zur manuellen
Konfiguration des TVN 20 und der IP-Kameras
finden.
TruVision NVR 20 Schnell Start Anleitung 5 - DE
Page 20
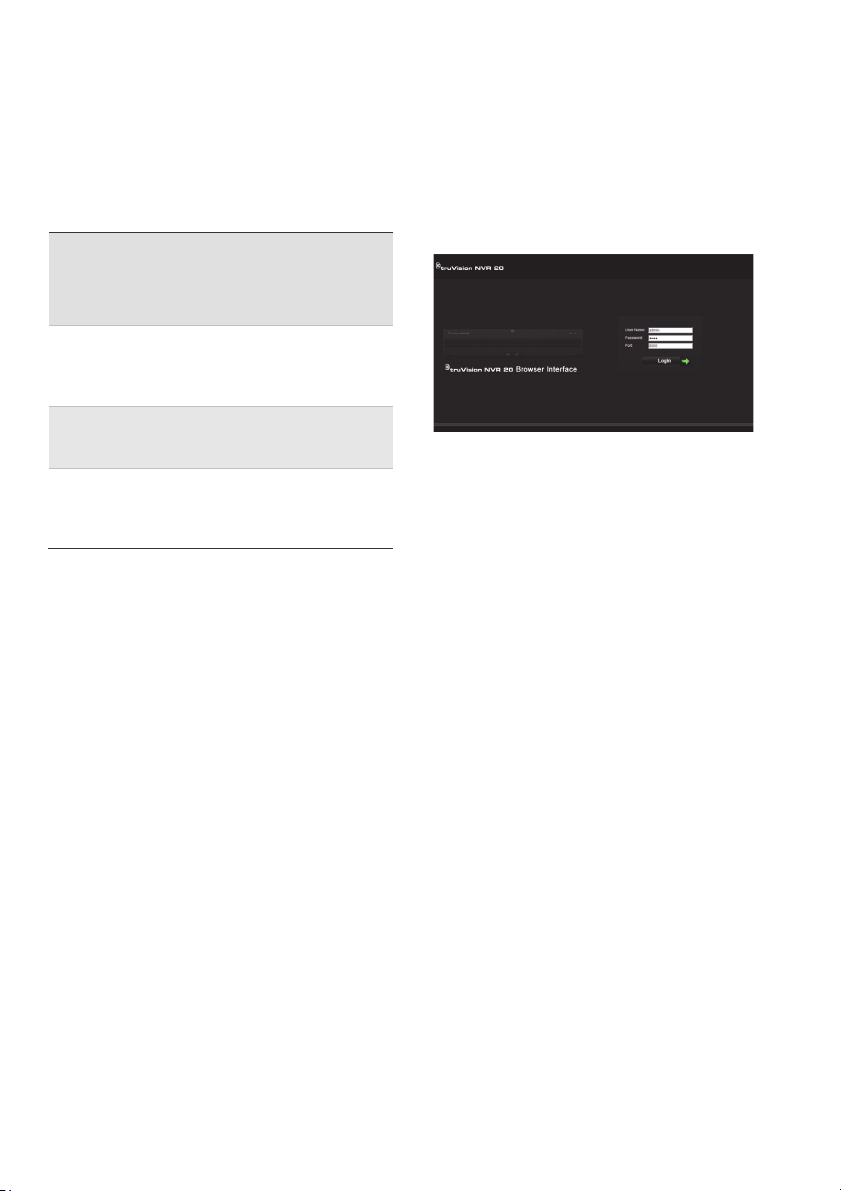
TVN 20-Browser – Anmeldung
Die empfohlenen PC-Spezifikationen für die
Verwendung des TVN 20-Browsers sind abhängig von
der Verwendung der Mehrfachbildanzeige
(9 Anzeigefelder/16 Anzeigefelder) in Kombination mit
Megapixel-Kameras.
BASIS-BENUTZER-BETRIEB
• Livebildanzeige in 9 Anzeigefeldern mit 4CIF/VGA-Kamera
ODER
• Livebildanzeige in 4 Anzeigefeldern mit max. 2,0-MpXKamera
• Prozessor der Klasse Intel E6550 Dual Core mit 2,33Ghz
(4MB Cache)
• 1GB RAM
• HD-Videokarte mit 256MB
POWER-BENUTZER-BETRIEB
• Livebildanzeige in 9 Anzeigefeldern
oder mehr mit MpX-Kameras
• Prozessor der Klasse Intel Core I5 750 Quad Core mit
2,66Ghz (8MB Cache)
• 4GB RAM
• HD-Videokarte mit 1G B
• Mindestens 1,5GB HDD-Speicherplatz für gespeicherten
Videodateien
• Tastatur, Monitor, Maus
• Windows XP, Windows 2000, Windows Vista,
Windows 7
• Internet Explorer 6.0, 7.0, 8.0
Anschließen des TVN 20
1. Starten Sie Internet Explorer.
2. Geben Sie die IP-Adresse des Geräts in die
Adressleiste ein.
3. Drücken Sie Enter.
4. Wenn Sie sich das erste Mal auf dem PC im TVN 20
anmelden, werden Sie aufgefordert das Laden
erforderlicher ActiveX-Steuerungen zu erlauben.
Erlauben Sie bitte Installation dieser ActiveXSteuerungen.
5. Geben Sie den Standardbenutzernamen ein: admin.
6. Geben Sie das Standardpasswort ein: 1234.
7. Klicken Sie auf Login (Anmelden).
Der Webbrowser verwendet die folgenden
Standardeinstellungen:
• IP-Adresse 192.168.1.82
• Subnetzmaske 255.255.255.0
• Gateway-Adresse 192.168.1.82
• HTTP-Port 80
Der TVN 20-Browser verwendet die folgenden
Standardanmeldedaten:
• Benutzername admin
• Passwort 1234
TVN 20-Browser – Hinzufügen von IPKameras
Der TVN 20 unterstützt eine breite Auswahl an Interlogix
IP-Kameras, einschließlich eines Einkanal-Kodierers,
sowie eine Vielzahl von IP-Kameras anderer Hersteller
(wie Axis and Arecont). Ziehen Sie bitte die aktuelle
TVN 20 IP-Kamera Kompatibilitätsübersicht zurate, in
der Sie eine Auflistung unterstützter Geräten finden.
Es bestehen zwei Möglichkeiten, IP-Kameras
hinzuzufügen:
• Mithilfe der Funktion "Quick Add" (Schnelles
Hinzufügen), basierend auf den Protokollen zur
automatischen Erkennung.
• Manuelles Hinzufügen, wenn eine IP-Kamera die
Protokolle zur automatischen Erkennung nicht
unterstützt.
Es wird empfohlen, die Funktion "Quick Add" (Schnelles
Hinzufügen) zuerst zu verwenden, und im zweiten
Schritt die nicht erkannten Kameras manuell
hinzuzufügen.
Quick Add (Schnelles Hinzufügen)
1. Melden Sie sich mit dem Standardbenutzernamen
und Standardpasswort im TVN 20 an.
2. Der TVN 20-Browser zeigt die Standardseite der
Livebildanzeige (Preview) an.
3. Klicken Sie oben auf die Registerkarte Config
(Konfiguration).
DE - 6 TruVision NVR 20 Schnell Start Anleitung
Page 21
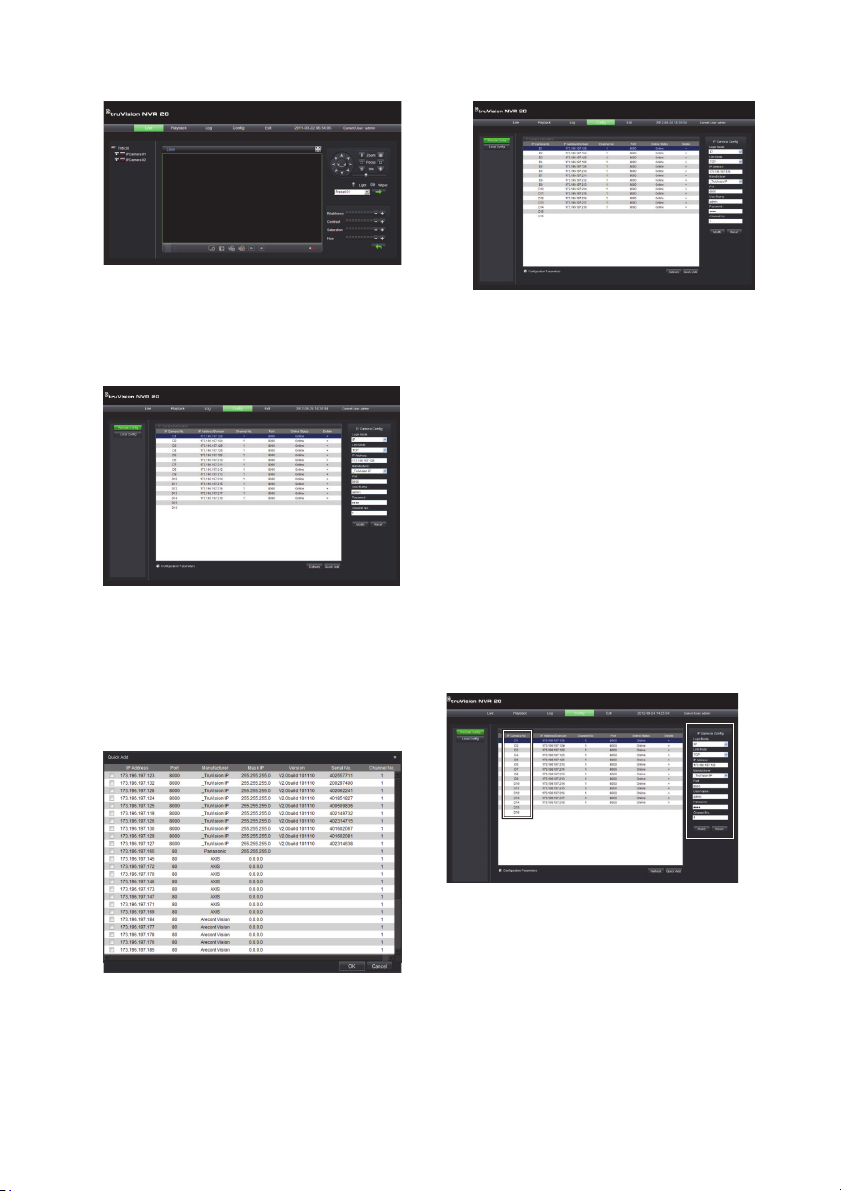
4. Das Fenster "Config" (Konfiguration) wird im Modus
"Remote Config" (Remote-Konfiguration) angezeigt.
In der Anzeige werden keine IP-Kameras angezeigt.
5. Klicken Sie unten auf der Seite auf die Schaltfläche
Quick Add (Schnelles Hinzufügen).
6. In der Anzeige werden alle "erkannten" IP-Kameras
angezeigt.
7. Klicken Sie auf das Kontrollkästchen neben jeder
Kamera, die Sie zu diesem TVN 20-Gerät
hinzufügen möchten.
8. Sobald Sie alle gewünschten Kameras ausgewählt
haben, klicken Sie auf OK.
10. Alle Kameras werden mit Standardeinstellungen
hinzugefügt. Die Standardeinstellungen lauten wie
folgt:
• VGA-Auflösung
• Volle Bildrate
• Kontinuierliche Aufnahme
Um die Einstellungen für jede Kamera anzupassen,
klicken Sie auf den Konfigurationsparametertext, um
den vollständigen Konfigurationsmodus für den TVN 20
aufzurufen. Ziehen Sie bitte das TVN 20
Benutzerhandbuch im Abschnitt TVN 20-
Systemgrundlagen zurate, wo Sie vollständige
Anweisungen finden.
Manuelles Hinzufügen
Auf der rechten Seite des Hauptfensters "Config"
(Konfiguration) sehen Sie den Bereich "IP Camera
Config" (IP-Kamera-Konfiguration). In diesem Bereich
kann der Benutzer einzelne IP-Kameras manuell
hinzufügen.
So fügen Sie eine IP-Kamera manuell hinzu:
1. Klicken Sie auf die hinzuzufügende Kanalnummer
(D1, D2, D3 ...).
2. Der Benutzer kann nun die erforderlichen Felder im
9. Das System führt Sie auf die Hauptseite
Config(Konfiguration) zurück, auf der alle
Bereich "IP Camera Config" (IP-KameraKonfiguration) auffüllen.
ausgewählten Kameras angezeigt werden, die in
das Gerät übernommen wurden.
TruVision NVR 20 Schnell Start Anleitung 7 - DE
Page 22
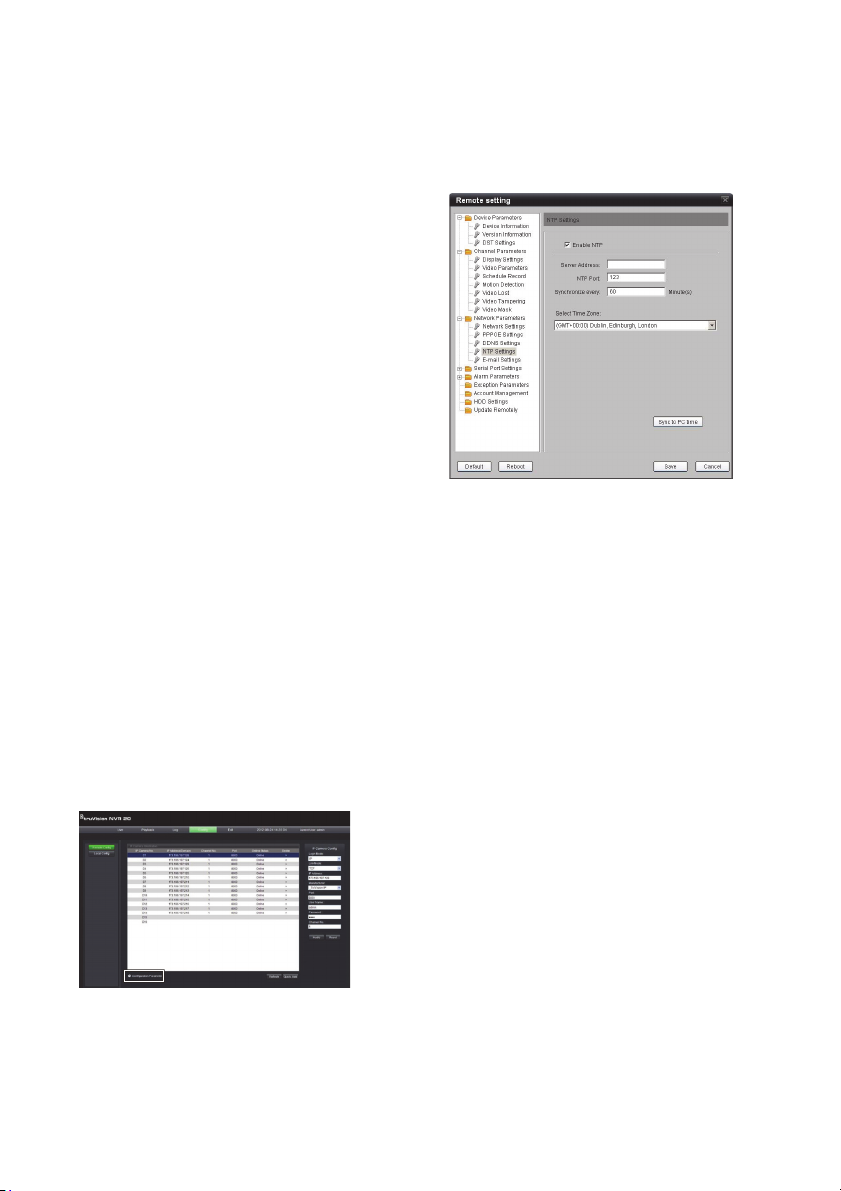
3. Wählen Sie unter "Login Mode" (Anmeldemodus)
entweder die Option "IP Address" (IP-Adresse) oder
"Domain Name" (Domänenname).
4. Geben Sie unter dem Feld IP Address (IP-Adresse)
die IP-Adresse oder den Domänennamen ein.
5. Der Verknüpfungsmodus zeigt die StandardAnschlusstechnik (TCP oder UDP) für die IPKamera.
6. Wählen Sie unter Manufacturer (Hersteller) den
Namen des Kameraherstellers aus der DropdownListe aus, den Sie hinzufügen möchten.
7. Wählen Sie unter Port den durch die IP-Kamera
verwendeten Kommunikationsport aus.
8. Geben Sie den User Name (Benutzername) und
das Password (Passwort) der IP-Kamera ein.
9. Channel No. (Kanalnummer) sollte 1 sein.
10. Klicken Sie auf Modify (Ändern), um die Kamera
hinzuzufügen. Die Kamera wird auf der Anzeige
angezeigt, wenn die eingegebenen Parameter
korrekt sind.
Zeitsynchronisierung
Es ist sehr wichtig, dass alle IP-Geräte im System auf
dieselbe Zeit synchronisiert sind (TVN 20, IP-Kameras,
PC mit TVN 20-Browser). Das System stellt zwei
Methoden für die Zeitsynchronisierung bereit:
• Auf die Zeit des TVN 20-Browser-PC ODER
• Auf ein NTP (Netzwerkzeitserver)
So richten Sie die Zeitsynchronisierung ein:
1. Wählen Sie auf der Hauptseite "Config"
(Konfiguration) den Konfigurationsparametertext
aus, um die Seite für die vollständige
Gerätekonfiguration zu öffnen.
2. Wählen Sie im linken Navigationsfenster den
Bereich "NTP Settings" (NTP-Einstellungen) aus.
3. Auf der Anzeige wird die Seite für die NTP/Zeitsynchronisierungsoptionen angezeigt.
So nehmen Sie die Synchronisierung auf die Zeit des
NVR-Browser-PC vor:
1. Vergewissern Sie sich, dass Enable NTP (NTP
aktivieren) NICHT ausgewählt ist.
2. Klicken Sie weiter unten auf der Seite auf die
Schaltfläche Sync to PC time (Auf PC-Zeit
synchronisieren).
3. Klicken Sie auf Save (Speichern).
Das System kehrt zur Hauptseite Config (Konfiguration)
zurück. Hier kann der Benutzer die Registerkarte "Live"
oder "Playback" (Wiedergabe) auswählen, um Video
anzuzeigen, oder kann für eine detailliertere
Systemkonfiguration zu den Konfigurationsparametern
zurückkehren.
Ausführliche Konfigurationsanweisungen und Einstellung
für die NTP-Zeitsynchronisierung finden Sie im
Benutzerhandbuch.
Livebildanzeige (Preview)
Wenn Sie sich zum ersten Mal im TVN 20 anmelden,
wird auf der Registerkarte "Live" die Standardseite
angezeigt. Eine Erklärung zu den jeweiligen
Schaltflächen finden Sie in Abbildung 5 Seite 9.
DE - 8 TruVision NVR 20 Schnell Start Anleitung
Page 23
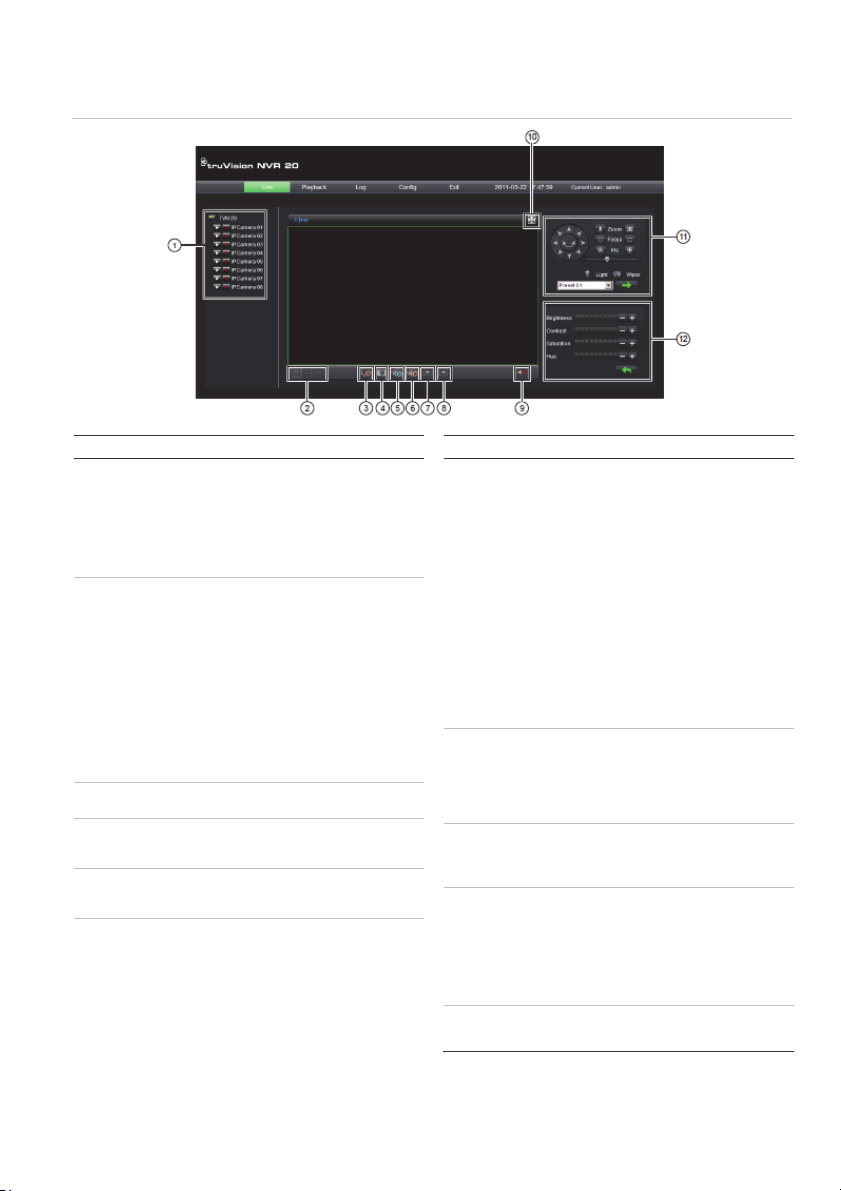
f
Abbildung 5: Frontbedienelement
Element Name Beschreibung
1 Baumstruktur der
Verbindungen
2 Livebildanzeige-
Modi
3 Streaming
anhalten
4 Erfassen Erfasst einen Schnappschuss der
5 Aufnahme
starten
6 Aufnahme
anhalten
Der linke Bereich zeigt die konfigurierten
IP-Kameras auf dem TVN 20. Durch
Klicken auf das Pfeilsymbol einer
Kamera wird die Kamera in das aktuelle
Anzeigefenster geladen. Je nach
Bildgröße und Megapixelzahl der
Kamera kann das Laden der Kamera
einige Momente dauern.
Der Benutzer kann die Livebilder der
Kameras in 1, 4 und 9 Anzeigefeldern
anzeigen. In einem der MehrfachbildModi kann der Benutzer oben in der
Kameraliste auf das Symbol des
TVN 20-Geräts klicken, um
entsprechend viele Kameras
automatisch in die Anzeige zu laden (4 in
4 Anzeigefeldern und 9 in 9
Anzeigefeldern).
Um eine Kamera in ein bestimmtes Feld
einer Mehrfachbildanzeige zu laden,
markieren Sie das Feld und klicken Sie
auf die gewünschte Kamera in der Liste.
Beendet alle Streams.
markierten Kamera und speichert diesen
auf dem lokalen Browser-PC.
Erlaubt die Aufnahme aller in der
Anzeige aktiven Kameras auf den
lokalen PC.
Hält die manuelle Aufnahme des
angezeigten Streams an.
Element Name Beschreibung
7
Vorherige Seite
8
Nächste Seite
9 Audio Wenn die Kamera Audio unterstützt und
10 Vollbild Die Anzeige kann durch Drücken auf die
11 PTZ-
Steuerungen
12 Bildsteuerungen Diese Kamerasteuerungen sind nur für
Erlaubt dem Benutzer, durch die
verfügbaren Kameras zu navigieren.
Wenn sich die Anzeige im Modus mit
1 Anzeigefeld befindet, werden die
Kameras der Reihe nach durch Klicken
auf die Elemente "Vorherige Seite" oder
"Nächste Seite" angezeigt. Wenn die
zuerst geladene Kamera Kamera 5 war,
wird durch Klicken auf die Schaltfläche
"Nächste Seite" zu Kamera 1 navigiert.
Bei jedem weiteren Klick auf die
Schaltfläche "Nächste Seite" wird zu
Kamera 2, 3, 4 usw. navigiert. Wenn sich
die Anzeige im Modus mit mehreren
Anzeigefeldern befindet, wird durch
Drücken auf "Nächste Seite" durch
Gruppierungen mit der jeweiligen
Feldanzahl navigiert (bei 4
Anzeigefeldern, Kameras 1-4, 5-8 usw.).
Audio für diese Kamera auf dem TVN 20
aktiviert ist, kann der Benutzer die
Audiooption einschalten.
Durch Klicken auf die Pfeiltaste wird die
Audiolautstärkeregelung angezeigt.
Erweiterungsschaltfläche oben rechts au
den gesamten Bildschirm erweitert
werden.
Die aktuelle Version des TVN 20
unterstützt die PTZ-Steuerung nicht.
Diese wird in einem späteren FirmwareRelease verfügbar sein. Wenden Sie
sich bitte an Ihren Interlogix-Vertreter
oder -Partner, um Informationen zu den
neuesten Firmware-Funktionen zu
erhalten.
bestimmte IP-Kameras verfügbar. Ziehen
Sie bitte die IP-Kompatibilitätsübersicht
TruVision NVR 20 Schnell Start Anleitung 9 - DE
Page 24
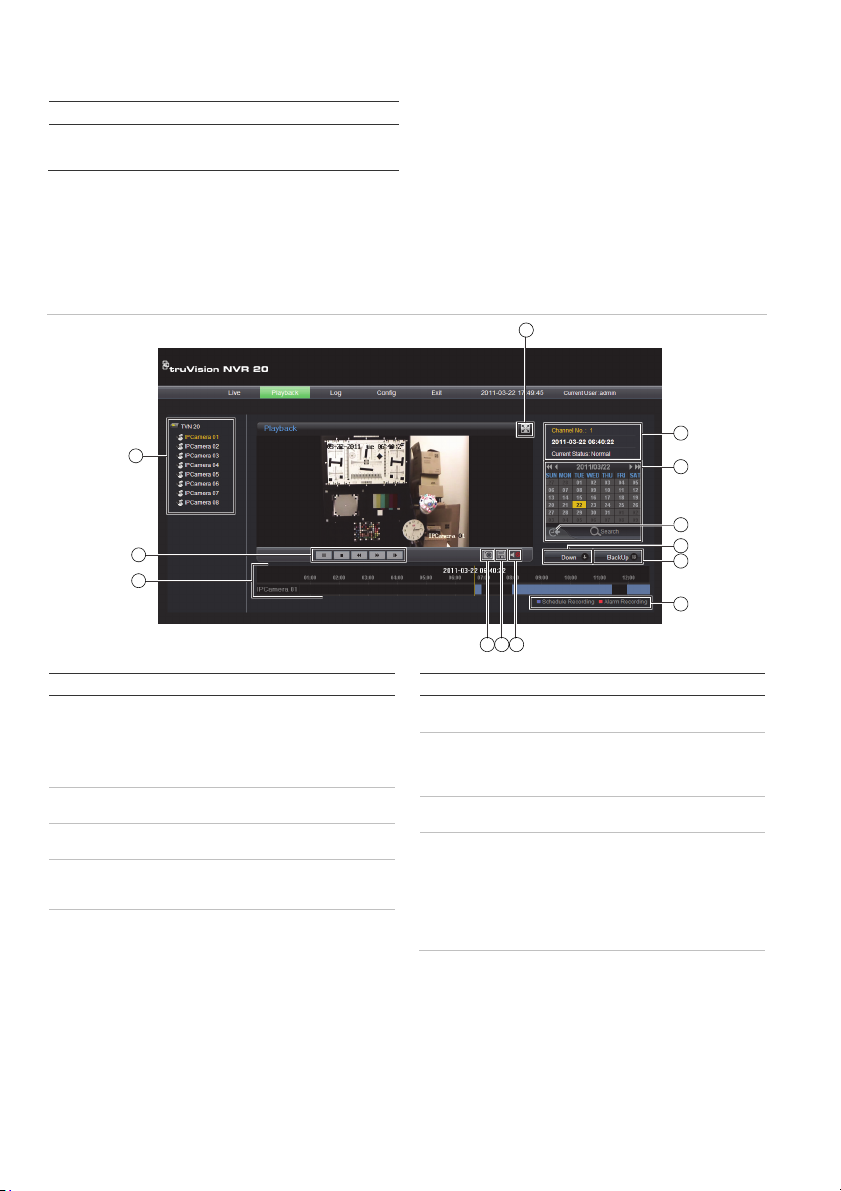
Element Name Beschreibung
Abbildung 6: Browserseite "Playback" (Wiedergabe)
1
2
3
zurate, in der Sie eine Auflistung der
Kameras finden, die dieses Feature
unterstützen.
Wiedergabe
Wenn Sie sich zum ersten Mal im TVN 20 anmelden,
wird auf der Registerkarte "Live" die Standardseite
angezeigt. Um die Seite "Play" (Wiedergabe)
aufzurufen, klicken Sie auf die Registerkarte Playback
(Wiedergabe) oben auf der NVR-Browserseite. Eine
Erklärung zu den jeweiligen Schaltflächen finden Sie in
Abbildung 6 unten.
7
13
12
11
10
9
8
4 5 6
Element Name Beschreibung
1 Baumstruktur
der
Verbindungen
2 Wiedergabeste
uerungen
3 Videozeitleiste Eine grafische Anzeige des
4 Schnappschuss Erfasst einen Schnappschuss der
5 Speichern Speichert das ausgewählte Video auf
DE - 10 TruVision NVR 20 Schnell Start Anleitung
Der linke Bereich zeigt die
konfigurierten IP-Kameras auf dem
TVN 20. Durch Klicken auf das
Pfeilsymbol einer Kamera wird die
Kamera in das aktuelle Anzeigefenster
geladen.
Wiedergabe/Pause, Stopp, Bildrücklauf,
Bildvorlauf, Schnellvorlauf
ausgewählten Videos.
markierten Kamera und speichert
diesen auf dem lokalen Browser-PC.
der HDD.
Element Name Beschreibung
6 Audio Zeigt einen Lautstärkeregler an, wenn
7 Bildschirm
erweitern
8 Aufnahmemodu
s-LEDs
9 Schaltfläche
"BackUp"
(Sicherung)
Audio verfügbar ist.
Die Anzeige kann durch Drücken auf die
Erweiterungsschaltfläche oben rechts
auf den gesamten Bildschirm erweitert
werden.
Aufnahmemodus-LEDs
Diese Schaltfläche erlaubt dem
Benutzer, Videosegmente des TVN 20
auf einem USB-Stick mit USB 2.0 und
höher zu sichern, der direkt an den
TVN 20 angeschlossen werden kann.
Der Backup-Prozess kann den
Download einer Kopie des TVN 20 MiniPlayer enthalten.
Page 25
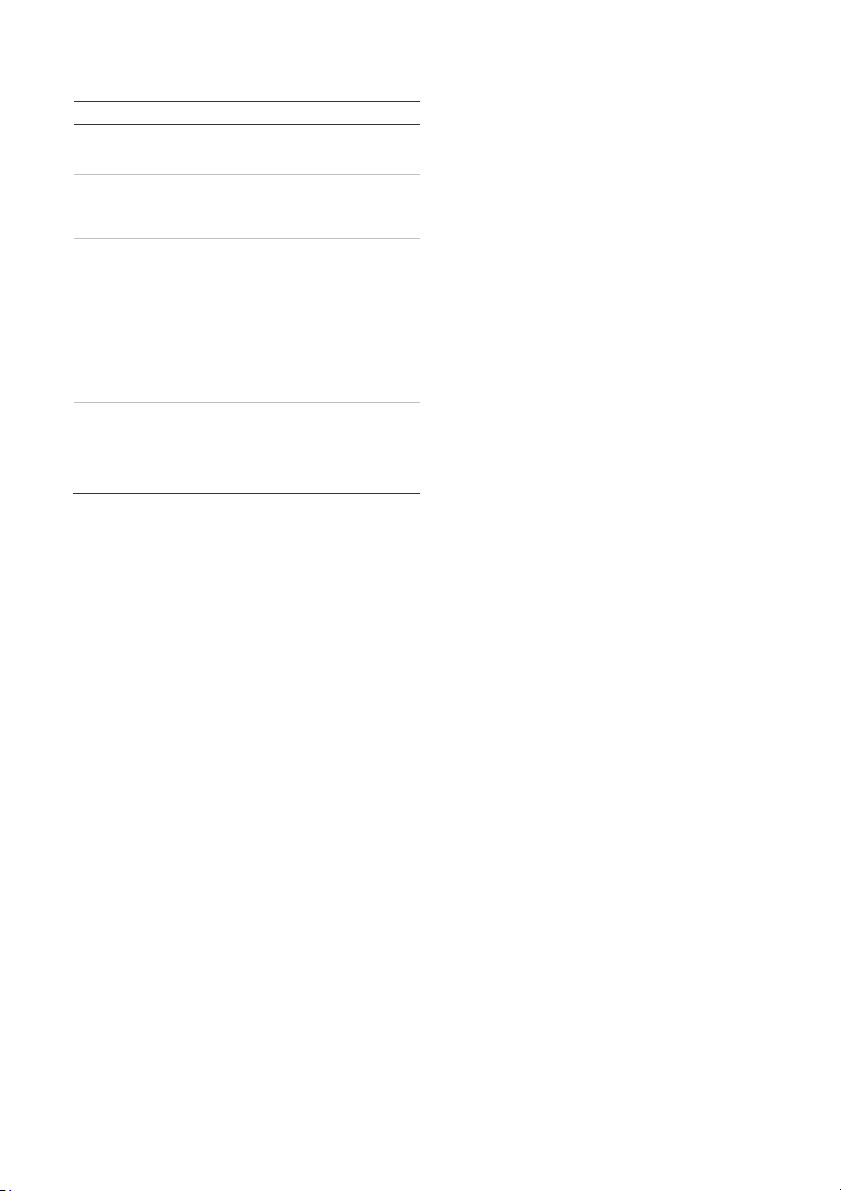
Element Name Beschreibung
10 Schaltfläche
"Down" (Laden)
11 Schaltfläche
"Gehe zu"
12 Tages- und
Zeitsuche
13 Kanalstatus Während der Wiedergabe gibt die
Diese Schaltfläche erlaubt dem
Benutzer, Videosegmente des TVN 20
auf den lokalen PC zu kopieren.
Klicken Sie auf die Schaltfläche "Gehe
zu", um eine bestimmte Zeit anzugeben,
an die in der Wiedergabe gesprungen
werden soll.
Tagessuche: Wählen Sie ein Datum
aus, dessen Video Sie anzeigen
möchten, und klicken Sie auf das
Symbol "Search" (Suche).
Tages- und Zeitsuche: Wählen Sie ein
Datum aus, dessen Video Sie anzeigen
möchten, und klicken Sie auf die
Schaltfläche "Gehe zu", um eine
bestimmte Zeit einzugeben, an die in
der Wiedergabe gesprungen werden
soll.
Statusanzeige den aktuellen
Wiedergabekanal der IP-Kamera an,
Datum und Zeit des Videos in der
Anzeige sowie die
Wiedergabegeschwindigkeit.
Videosuche – Wiedergabe
Gehen Sie zur Suche eines Videos wie folgt vor:
1. Wählen Sie die Kamera aus, auf der Sie eine
Videosequenz suchen möchten. Es kann nur jeweils
eine Kamera wiedergegeben werden.
2. Wählen Sie den Tag aus, dessen Video Sie
anzeigen möchten (Tagessuche), ODER geben Sie
für einen bestimmten Tag eine bestimmte Zeit ein
(Zeitsuche), um die Suche einzuschränken.
3. Klicken Sie auf Search (Suche) (oder für die Suche
einer Zeitspanne auf Gehe zu). Das Video wird in
der Zeitleiste unter dem Videoanzeigefenster
geladen. Time-Lapse-Video der Kategorie "Schedule
Recording" ist blau und die Aufnahme von
Bewegungs- oder Alarmeingängen (Alarm
Recording) ist rot.
4. Der Benutzer steuert die Anzeige über die
Wiedergabesteuerungen. Die verfügbaren
Steuerungen sind:
• Wiedergabe/Pause
• Stopp
• Schnellvorlauf (mehrere Schritte …2x, 4x,
8x)
• Bildvorlauf
Hinweis: Rückspulen wird im Browser nicht
unterstützt.
Sie können an eine bestimmte Wiedergabezeit
navigieren, indem Sie die senkrechte Markierung in der
Zeitleiste mit der Maus an die gewünschte Position
ziehen. Während Sie die senkrechte Markierung über
die Zeitleiste ziehen, wird die Zeit aktualisiert, sodass
Sie die aktuelle Zeit unter der senkrechten Markierung
sehen können.
Tagessuche
Wählen Sie ein Datum aus, dessen Video Sie anzeigen
möchten, und klicken Sie auf das Symbol "Search"
(Suche).
Tages- und Zeitsuche
Wählen Sie ein Datum aus, dessen Video Sie anzeigen
möchten, und klicken Sie auf das Symbol, um eine
bestimmte Zeit einzugeben, an die in der Wiedergabe
gesprungen werden soll. Drücken Sie nach Eingabe der
gewünschten Zeit auf die Schaltfläche Gehe zu.
Archivierungsoptionen
Der TVN 20 kann Videos lokal (vom Gerät selbst) auf
einen USB-Stick archivieren. Dazu können
Speichergeräte mit USB 2.0 und neuer verwendet
werden.
Das Gerät nutzt den gesamten Speicherplatz des
Speichergeräts für die Archivierung. Videodaten werden
beginnend bei den neuesten und hin zu den ältesten
Videos archiviert, basierend auf dem Zeitstempel des
jeweiligen Videos. Die Archivierungsfunktion kopiert die
ausgewählten Videos auf das USB-Gerät.
Es gibt zwei Möglichkeiten für die Videoarchivierung
vom TVN 20 mit einem USB-Stick, der an den TVN 20
angeschlossen ist.
Lokale USB-Archivierung per COPY-Taste
Alle Aktionen werden lokal am Gerät ohne Computer
vorgenommen. Videodateien werden automatisch
kopiert, angefangen bei den neuesten, bis hin zu den
ältesten. Der TVN 20 Archive Player wird neben den
Videodateien ebenfalls kopiert, um die Anzeige auf
einem Computer zu erlauben.
Lokale USB-Archivierung per Remote-Backup
Bei diesem Vorgang kann ein USB-Speichergerät an
den TVN 20 angeschlossen werden, der
Archivierungsvorgang wird jedoch durch den BrowserComputer gesteuert. Zusätzliche Funktionen:
• Präzise Auswahl der zu kopierenden
Videodateien
TruVision NVR 20 Schnell Start Anleitung 11 - DE
Page 26
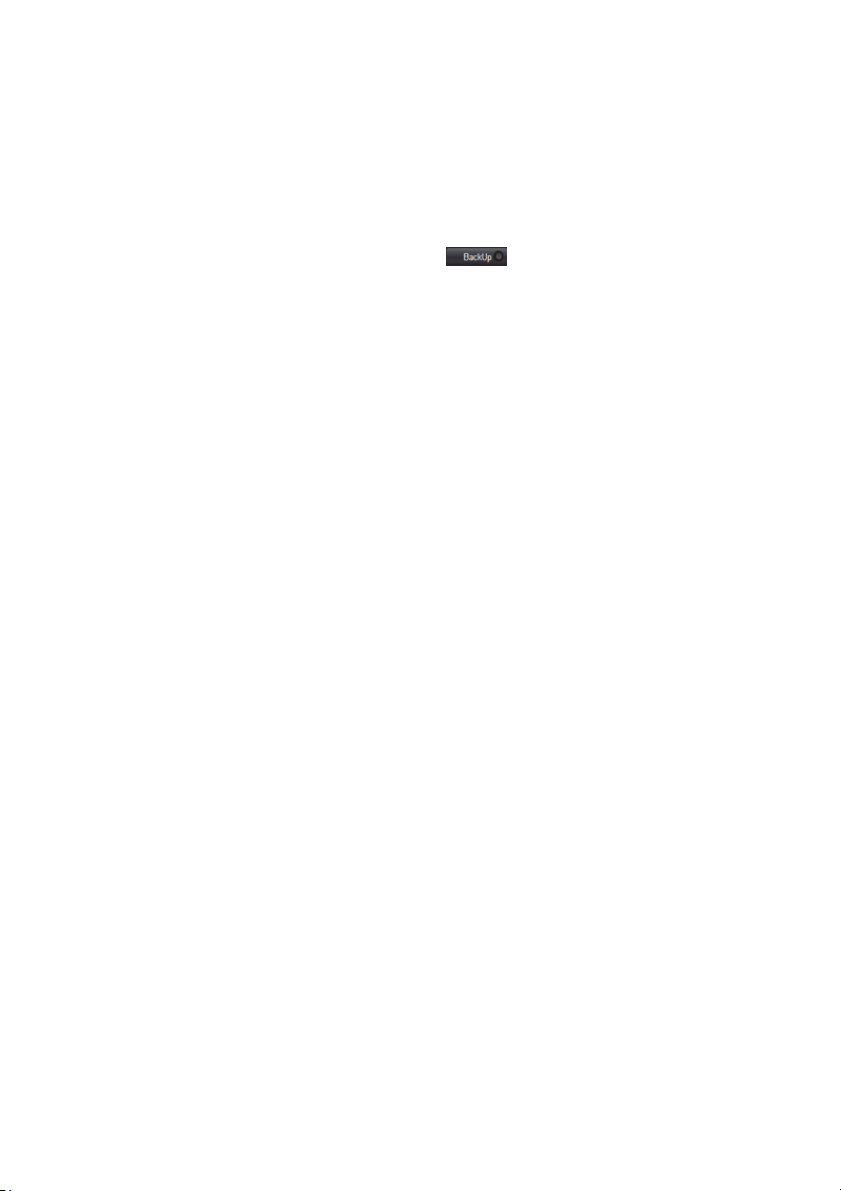
• Möglichkeit, den Archive Player neben den
Videodateien auf das USB-Gerät zu kopieren.
Die Archive Player-Anwendung (Player.exe) ist auch auf
dem Produktdokumentationsmedium des TVN 20
enthalten.
Lokale USB-Archivierung per COPYTaste
Schritte zur Videoarchivierung auf ein USBSpeicherlaufwerk:
1. Schließen Sie ein USB-Gerät an einen der zwei
USB-Anschlüsse an der Vorderseite des TVN 20 an.
2. Drücken Sie auf die Taste COPY (Kopieren).
3. Die LED ARCHIVE (Archiv) beginnt, blau zu blinken,
um anzuzeigen, dass die Archivierungsfunktion aktiv
ist.
4. Wenn das Speichergerät voll ist, hört die LED
ARCHIVE (Archiv) auf zu blinken, die Archivierung
ist abgeschlossen und das Speichergerät kann
sicher vom Gerät entfernt werden.
***** Entfernen Sie das USB-Gerät nicht, während
die ARCHIVE-LED blinkt******
Tipps zur Problemlösung
Das Gerät wurde angeschlossen und die COPY-Taste
wurde gedrückt, die ARCHIVE-LED blinkt nicht und die
lokalen Audioalarme für die Archivierung wurden nicht
ausgelöst. Der Grund für den Fehler kann folgender
sein:
• Es wurde ein inkompatibles USB-Gerät
angeschlossen oder das USB-Gerät wurde nicht
erkannt.
• Es wurde kein Gerät an den USB-Anschluss
angeschlossen.
Lokale USB-Archivierung per TVN 20Browser
Schritte zur Videoarchivierung auf ein USBSpeicherlaufwerk:
1. Schließen Sie ein USB-Gerät an einen der zwei
USB-Anschlüsse an der Vorderseite des TVN 20 an.
2. Gehen Sie über den TVN 20-Browser zur
Registerkarte "Playback" (Wiedergabe).
3. Wählen Sie das gewünschte Datum aus dem
Kalender des Videos aus, das Sie archivieren
möchten.
4. Drücken Sie die Taste Search (Suchen), um die
Videosuche für die Sicherung einzuschränken.
5. Pausieren oder stoppen Sie die Wiedergabe.
6. Wählen Sie die Schaltfläche BackUp (Sicherung)
aus.
7. Aktivieren Sie die Kontrollkästchen für die Datumsund Zeitangaben des Videos, das Sie herunterladen
möchten. Wenn das Video, das Sie suchen, nicht
angezeigt wird, drücken Sie unten auf der Seite auf
die Symbole für die vorherige/nächste Seite, um die
Seite mit dem gewünschten Video zu finden.
8. Im Dropdown-Menü Choose Disk (Festplatte
wählen) wird das USB-Gerät angezeigt, das Sie an
den USB-Port des TVN 20 angeschlossen haben,
sofern es richtig erkannt wurde. Wählen Sie dieses
Gerät aus.
9. Wenn Sie den Mini-Player zusammen mit den
Videodateien kopieren möchten, wählen Sie das
Kontrollkästchen Backup Player aus.
10. Klicken Sie oben im Fenster auf die Schaltfläche
Backup (Sicherung), um den Download zu starten.
Oben im Fenster wird eine aktive Statusleiste
angezeigt, in der der Fortschritt des Downloads
verfolgt werden kann.
11. Die LED ARCHIVE (Archiv) am Frontbedienelement
des TVN 20 beginnt, blau zu blinken, um
anzuzeigen, dass die Archivierungsfunktion aktiv ist.
12. Wenn das Speichergerät voll ist, hört die LED
ARCHIVE (Archiv) auf zu blinken, die Archivierung
ist abgeschlossen und das Speichergerät kann
sicher vom Gerät entfernt werden.
***** Entfernen Sie das USB-Gerät nicht, während die
ARCHIVE-LED blinkt******
13. Die Meldung "Download abgeschlossen" wird
angezeigt, wenn der Vorgang abgeschlossen ist.
Die Tipps zu Problemlösung sind für die lokale
Sicherung über die COPY-Taste und für die Sicherung
per Remote-Browser-Download dieselben.
Player-Software
Die Videos auf dem USB-Gerät können mithilfe der
Player-Software wiedergegeben werden, die auf der
Produktdokumentations-CD des TVN 20 enthalten ist
DE - 12 TruVision NVR 20 Schnell Start Anleitung
Page 27
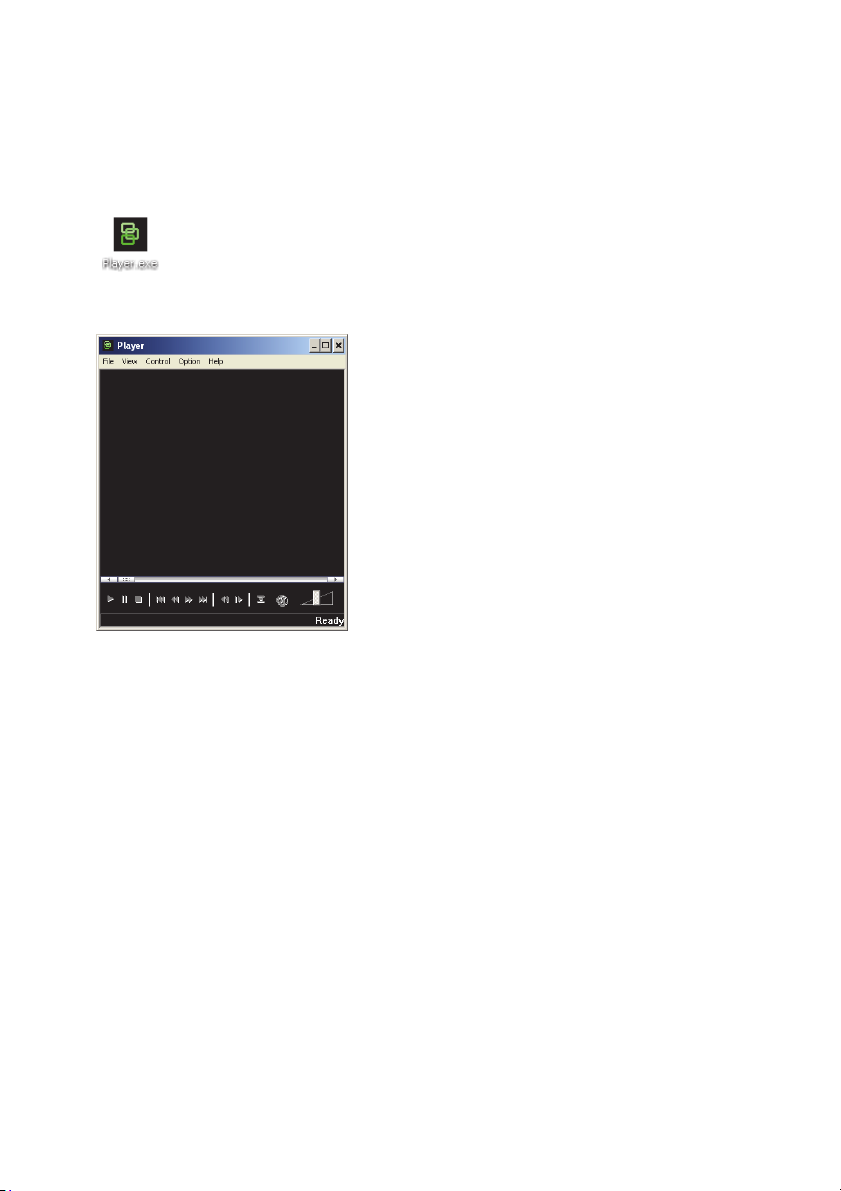
oder während des Archivierungsvorgangs zusammen
mit den Dateien kopiert wird.
1. Kopieren Sie die Software auf Ihren Desktop- oder
Laptop-PC. Mit weniger als 600KB ist die Software
sehr klein.
2. Doppelklicken Sie auf das Symbol, um den Player
zu starten.
3. Um Videos wiederzugeben, wählen Sie File > Open
(Datei > Öffnen), navigieren Sie zu den Videoclips,
wählen Sie eine Datei für die Wiedergabe aus und
klicken Sie auf "Open" (Öffnen). Alternativ können
Sie die Datei in das Videofenster ziehen, um die
Wiedergabe sofort zu starten.
Der Player verfügt über einige
Wiedergabesteuerungen, Auswahlmöglichkeiten für
die Bildgröße sowie die Funktion zum Speichern
der Datei als AVI-Datei.
Ausschalten des TVN 20
Um eine potenzielle Beschädigung des TVN 20 zu
vermeiden, verwenden Sie die korrekte Methode zum
Herunterfahren des Geräts. Halten Sie die Power-Taste
am Frontbedienelement des TVN 20 für 3-5 Sekunden
gedrückt, um das kontrollierte Herunterfahren des
Geräts zu initiieren.
TruVision NVR 20 Schnell Start Anleitung 13 - DE
Page 28
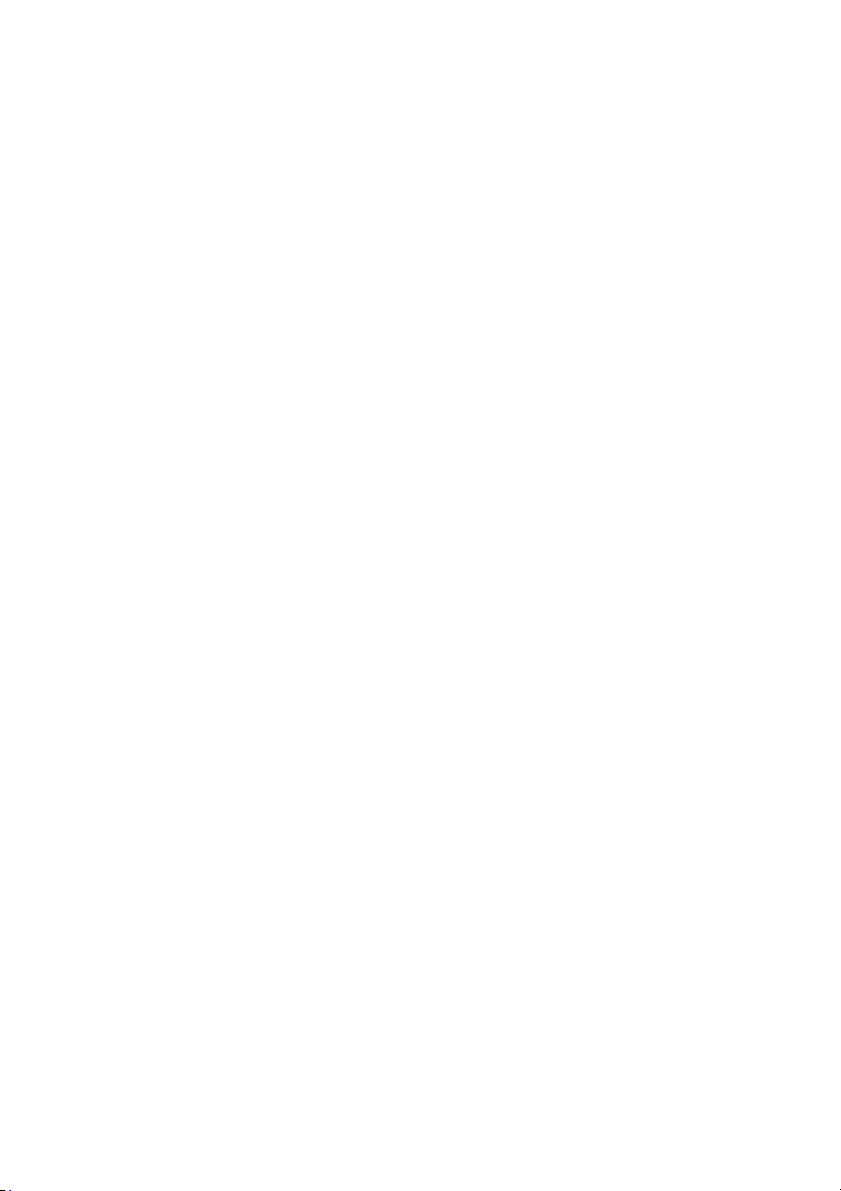
DE - 14 TruVision NVR 20 Schnell Start Anleitung
Page 29
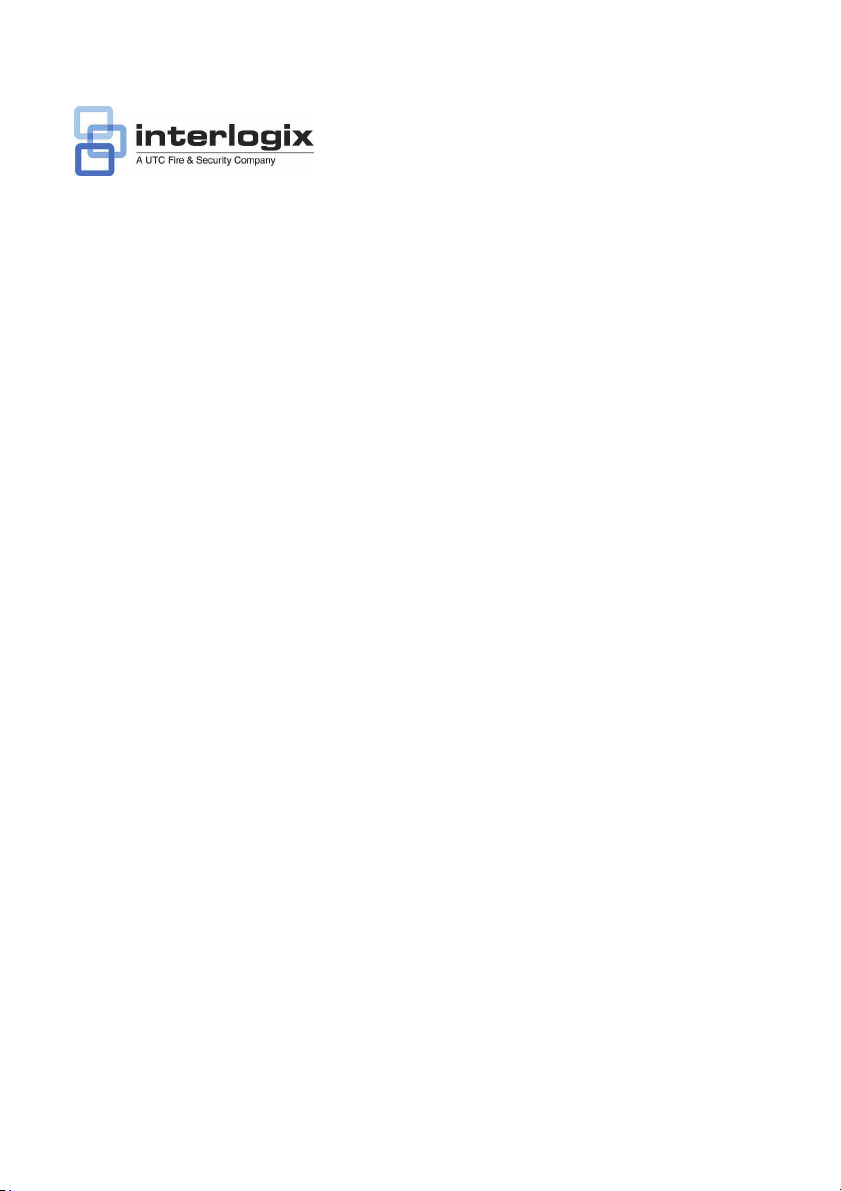
Guía de inicio rápido de TruVision
NVR 20
Índice
Información de contacto 1
Contenido del paquete 1
Entorno de instalación 1
Documentos clave 1
Instalación de la TruVision NVR 20 2
Configuración de la TVN 20-Resumen 2
Instalación de discos duros en la TVN 20 2
Paneles frontal y posterior de la TVN 20 3
TruVision Device Finder: direcciones IP 5
TVN 20 Browser: inicio de sesión 5
Conexión de la TVN 20 6
TVN 20 Browser: adición de cámaras IP 6
Sincronización de la hora 8
Reproducción 8
Búsqueda de vídeo: reproducción 11
Opciones de archivado 11
Archivado USB local a través del botón COPY 12
Archivado USB local a través del navegador TVN 20
Browser 12
Apagado de la TVN 20 13
Información de contacto
Para obtener información de contacto, consulte nuestras
páginas Web: www.utcfireandsecurity.com,
www.interlogix.com o www.utcfssecurityproducts.eu.
Contenido del paquete
La TruVision NVR 20 (TVN 20) se suministra con los
siguientes elementos:
• TruVision NVR 20
• Discos duros embalados por separado
• cable de alimentación CA (EE.UU.: cable de
alimentación para EE.UU.; EMEA: cables de
alimentación para Europa Continental y Reino
Unido)
• Bolsa de plástico con regletas de conexión para
conectores de entrada/salida de alarma
• Guía de inicio rápido de TruVision NVR 20
• Manual de usuario de TruVision NVR 20
• Documento de compatibilidad de cámaras IP
• Declaración de conformidad con la directiva WEE
• Declaración sobre las baterías
• El CD de documentación de producto de la
TruVision NVR 20 incluye los elementos siguientes:
• Calculador de capacidad y almacenamiento
• Documento de compatibilidad de cámaras IP
• TruVision Device Finder
Opcional:
• TVR-RK1
Entorno de instalación
Consulte el manual de usuario para obtener información
detallada, pero cumpla los importantes requisitos que se
indican a continuación:
• Coloque la TruVision en un lugar seguro.
• Asegúrese de que la TruVision esté en una zona
con buena ventilación.
• No exponga la unidad a la lluvia ni a la humedad.
Lo normal es que se monte en bastidores de 19”, ya que
los usuarios no pueden acceder a la unidad
directamente para ver el vídeo en directo o reproducirlo.
Se incluyen asas de bastidor, que son adecuadas para
montar en la unidad sin asistencia adicional.
Documentos clave
Además de la documentación de esta guía de inicio
rápido, se recomienda encarecidamente que revise los
documentos siguientes para asegurar la correcta
instalación:
© 2012 UTC Fire & Security. Reservados todos los derechos. P/N 1070713B-ES • REV 01.00 • ISS 10SEP12
Page 30
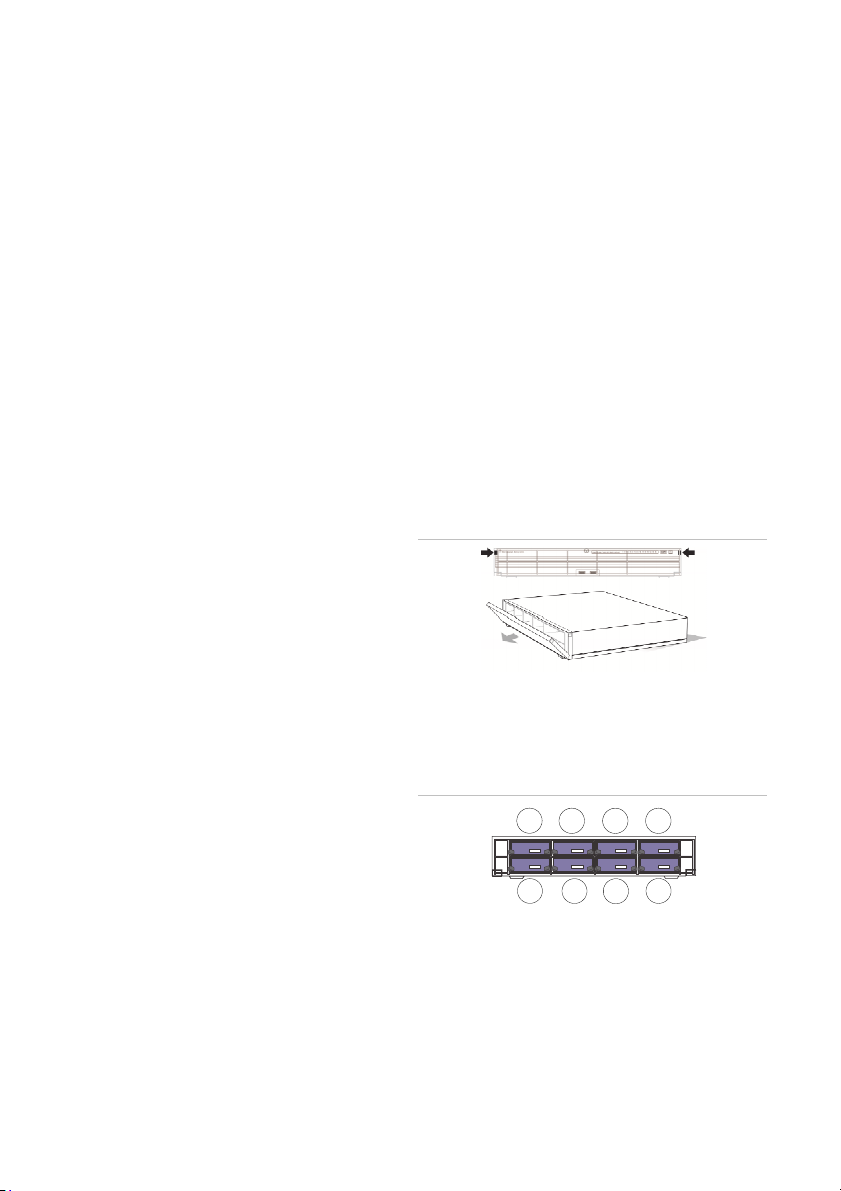
• Gráfico de compatibilidad de cámaras IP con la
TVN 20
• Manual de usuario: Sección Conceptos básicos de
la unidad TVN 20
Instalación de la TruVision NVR 20
Para poner la TVN 20 en funcionamiento
rápidamente:
1. Desembale la unidad TVN 20 de la caja de envío.
2. Desembale la(s) caja(s) de discos duros TVN 20.
3. Monte la unidad en bastidor de 19” conectando las
asas de bastidor incluidas a la unidad.
4. Instale los discos duros de la unidad. Consulte la
figura 1 en la página 2.
5. Conecte todos los dispositivos necesarios al panel
posterior de la TVN 20 (cable de red, cable de
alimentación y los dispositivos de entrada de
alarma). Consulte la figura 2 en la página 2.
6. Encienda la unidad mediante el interruptor de
encendido del panel posterior.
7. Todas las demás funciones de configuración se
realizarán mediante un PC independiente conectado
a través de Internet Explorer y la página TVN 20
Browser.
Configuración de la TVN 20-Resumen
La configuración inicial de la TVN 20 debe completarse
usando TVN 20 Browser. Este manual le mostrará los
pasos necesarios para configurar rápidamente una
solución de grabación plenamente operativa.
Para la configuración de una unidad TVN 20, es
necesario:
1. Proporcionar a la TVN 20 una dirección IP
adecuada con la herramienta TruVision Device
Finder.
2. Adición de cámaras IP a la unidad.
3. Configurar las cámaras IP.
4. Definir la programación de grabación y el tipo de
grabación para las cámaras IP (Scheduled
(Programado), Continuous (Continuo), Motion/Event
(Movimiento/Evento)).
5. Definir comportamientos de salida de alarma, alertas
sonoras de la unidad local, salidas de relé de la
unidad local, así como notificaciones al software del
vídeo TruVision Navigator de Interlogix.
6. Todas las unidades están preconfiguradas en un
solo grupo de grabación y permiten que todas las
cámaras conectadas graben la misma duración de
vídeo en todas las cámaras (es decir, todas las
cámaras grabarán durante el mismo número de
días).
La configuración de la TVN 20 está optimizada para
ponerla en marcha nada más sacarla de la caja. Todas
las cámaras IP añadidas están configuradas de forma
predeterminada para grabar de forma continua. Todos
los fallos de disco duro de eventos, pérdida de vídeo,
etc. están configurados para informar al software
TruVision Navigator una vez que la dirección del
servidor de TruVision Navigator esté configurada.
Instalación de discos duros en la
TVN 20
1. Use la llave que se incluye en la caja de accesorios
para desbloquear el panel frontal.
2. Apriete los pestillos de ambos lados del panel frontal
para abrirlo.
Figura 1: apertura de la TVN 20
3. Instale los discos duros como se muestra en la
figura 2. El primer disco en la posición número 1, el
segundo, en la posición 2, así sucesivamente.
Continúe instalando todos los discos duros en orden
numérico.
Figura 2: ubicación de los discos duros
1
3
567
2
4
4. Inserte un disco duro en una de las bahías hasta
que quede totalmente colocado en su posición.
Repita el proceso con el resto de discos duros.
8
ES - 2 Guía de inicio rápido de TruVision NVR 20
Page 31
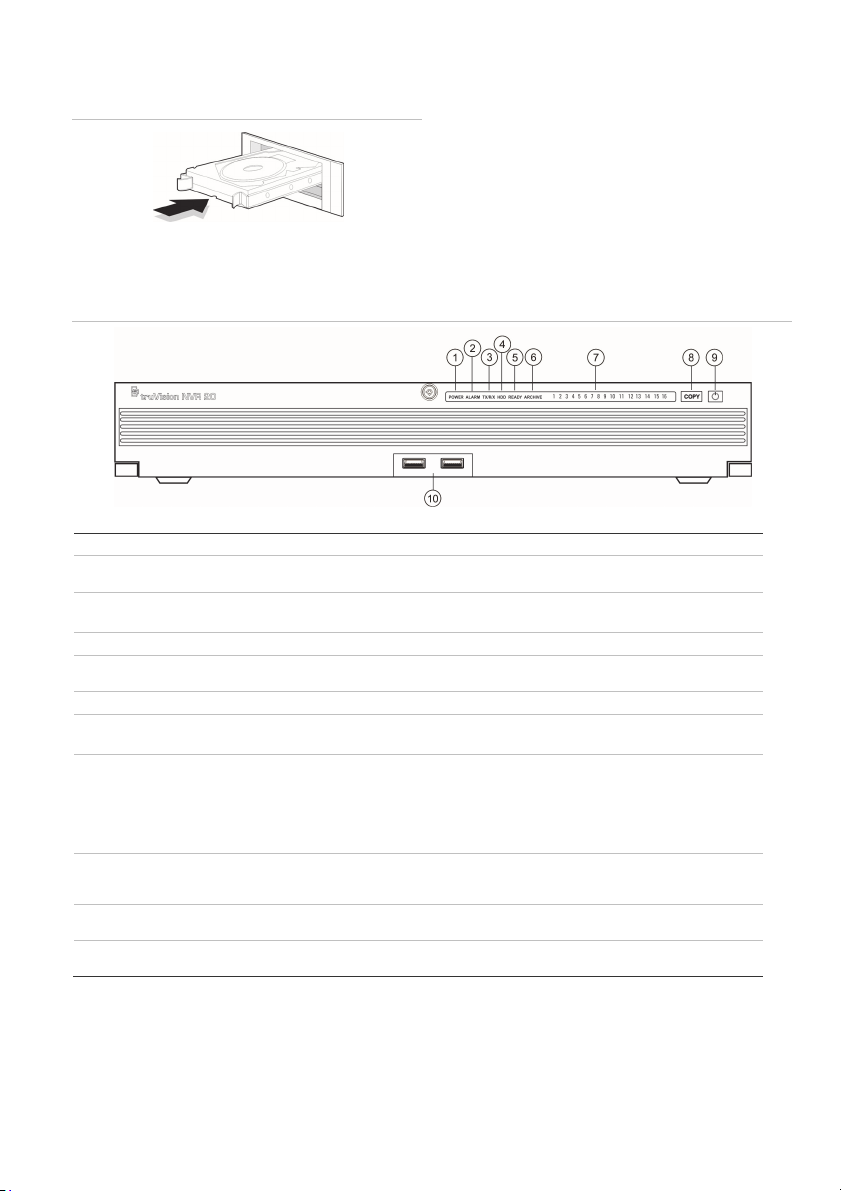
Figura 3: inserción del disco duro
Paneles frontal y posterior de la TVN 20
Figura 4: panel frontal de la TVN 20
5. Cierre y vuelva a bloquear el panel frontal.
Nota: los discos duros deben instalarse ANTES de encender
la unidad. Los discos vienen configurados de forma
predeterminada en un solo grupo de discos duros listo para
grabar una vez que se añadan y se configuren cámaras IP con
programaciones de grabación.
Tabla 1: elementos del panel frontal
N.º Elemento Descripción LED de estado
1 LED de
alimentación
Muestra que la unidad está encendida. Color = Normal
2 LED de alarma Muestra si hay alguna alerta. ROJO = Fallo
Apagado = Normal
3 LED TX/RX Muestra que la unidad se está comunicando en la red. Parpadeo azul
4 LED de disco
duro
Muestra actividad de lectura/escritura en los discos duros. Parpadeo rojo
5 READY Muestra que la unidad está lista para funcionar. Azul = Normal
6 ARCHIVE Muestra el estado de la operación de archivado en USB. Sonará
7 LED de canal Muestra el estado de conexión de cámaras IP con la TVN 20 e
8 Botón COPY Cuando hay una unidad USB conectada al puerto USB en el
9 Botón de
encendido
10 Puertos USB
2.0 (2)
un zumbido si se detecta un dispositivo USB incompatible.
indica el modo de grabación del canal.
panel frontal de la unidad, al pulsar el botón COPY, se inicia el
archivado del vídeo más reciente en la unidad USB.
Al pulsar este botón durante 3 segundos, se realiza un apagado
controlado de la unidad.
Se usan para el botón COPY o a través de una copia de
seguridad remota a través del navegador Browser.
Azul = Archivando
Visión o grabación programada
(ningún evento) = Azul
Evento + visión (sin grabación) =
Rojo
Visión o evento + grabación =
Morado
El LED de archivado aparece
AZUL durante la operación
N/A
N/A
Guía de inicio rápido de TruVision NVR 20 3 - ES
Page 32

Figura 5: panel posterior de la TVN 20
Tabla 2: elementos del panel posterior
N.º Elemento Descripción
1 RESET Restablece los valores predeterminados de fábrica de la unidad.
2 RS-232 Se usa para conectar la unidad a un PC para solucionar problemas.
3 LAN Interfaz UTP Eternet a 10/100/1.000 Mbps
4 eSATA Destinado a uso futuro.
5 Interruptor RS-485 Destinado a uso futuro.
6 Conectores RS-485 Destinado a uso futuro.
7 Entrada de alarma 16 entradas de alarma (NA/NC)
8 Salida de alarma 4 salidas de relé.
9 GND Punto de toma de tierra.
10 Enchufe de
11 Interruptor de
alimentación
encendido
Conexión para el cable de alimentación.
Para encender o apagar (use el botón de encendido del panel frontal para apagar la unidad).
ES - 4 Guía de inicio rápido de TruVision NVR 20
Page 33

TruVision Device Finder: direcciones
IP
La dirección IP predeterminada de la TVN 20 es
192.168.1.82. Sin embargo, la herramienta TruVision
Device Finder es una forma más rápida y más sencilla
de detectar la TVN 20 para cambiar rápidamente la
dirección IP de la unidad para adaptarla a las
necesidades de la red.
Esta herramienta identifica automáticamente los
dispositivos TruVision compatibles con la “detección
automática” en cualquier parte de la red, incluso en
subredes. El usuario puede ver y modificar la dirección
IP de cualquier dispositivo de detección. Device Finder
solo detecta dispositivos en la misma LAN y no detecta
dispositivos en otra VLAN. Si no se detecta su
dispositivo, puede configurar los dispositivos
manualmente.
1. Inserte el CD de documentación de producto de la
TVN 20 que se incluye con la unidad en un PC en el
que vaya a ver los vídeos de la unidad TVN 20.
2. Navegue hasta la carpeta IP Discovery Tool
(Herramienta de detección de IP) y haga doble clic
en el icono Setup (Configuración) de la carpeta.
3. Haga clic en OK (Aceptar) para todas las preguntas
y la configuración predeterminada. Al finalizar el
rápido proceso de instalación, la aplicación instalará
un acceso directo para TruVision Device Finder en
el escritorio.
4. Haga doble clic en el acceso directo.
5. En la página de inicio de TruVision Device Finder,
pulse Start (Inicio).
Elprocesodedeteccióntardaráunosmomentosen
detectartodoslosdispositivoscompatiblesconTruVision
(TVN20,NewTruVision1.3ycámarasde2,0MpX,
ademásdeTVR10yTVR60).
6. La aplicación devolverá un listado de dispositivos
TruVision “detectados” en su red junto con su
dirección IP actual.
7. Para cambiar la dirección IP de un dispositivo, haga
clic en la línea para el dispositivo que desee
modificar y pulse el botón Modify (Modificar).
8. Introduzca la dirección IP y la máscara de subred
que desee.
9. Introduzca la contraseña para el dispositivo que
intenta modificar. La contraseña predeterminada
para la TVN 20 es 1234.
10. Pulse Save (Guardar).
11. Tras modificar los dispositivos que desee, pulse Exit
(Salir) para cerrar la herramienta.
12. Si Device Finder no detecta sus dispositivos,
consulte el manual de usuario de la TVN 20 para ver
instrucciones para configurar manualmente la
TVN 20 y las cámaras IP.
TVN 20 Browser: inicio de sesión
Las sugerencias de especificaciones de PC para usar el
navegador TVN 20 Browser varían en función del uso de
Guía de inicio rápido de TruVision NVR 20 5 - ES
Page 34

pantallas multiventana (9/16 cámaras) combinadas con
cámaras de megapíxeles.
FUNCIONAMIENTO BÁSICO DE USUARIO
• Visionado en directo de 9 cámaras con cámara 4CIF/VGA
O
• Visionado en directo de 4 cámaras con cámaras de hasta
2,0 MpX
• Procesador Intel E6550 Dual Core a 2,33 GHz
(4 MB de caché)
• 1 GB de RAM
• Tarjeta de vídeo HD con 256 MB
FUNCIONAMIENTO AVANZADO DE USUARIO
• Visionado en directo de 9 cámaras
o más con cámaras de MpX
• Procesador Intel Core I5 750 Quad Core a 2,66 GHz (8 MB
de caché)
• 4 GB de RAM
• Tarjeta de vídeo HD con 1 GB
• Espacio en disco duro de al menos 1,5 GB para archivos de
vídeo guardados
• Teclado, monitor, ratón
• Windows XP, Windows 2000, Windows Vista,
Windows 7
• Internet Explorer 6.0, 7.0, 8.0
Conexión de la TVN 20
1. Abra Internet Explorer.
2. Introduzca la dirección IP de la unidad en la barra
de direcciones.
3. Pulse la tecla Intro.
4. Si es la primera vez que inicia sesión en la TVN 20
desde el PC, se le preguntará si desea permitir la
carga de los controles Active-X necesarios. Permita
la instalación de estos controles Active-X.
5. Introduzca el nombre de usuario predeterminado:
admin
6. Introduzca la contraseña predeterminada: 1234
7. Haga clic en Login (Iniciar sesión).
El navegador Web utiliza los siguientes valores
predeterminados:
• IP address (Dirección IP) 192.168.1.82
• Subnet mask (Máscara de subred)
255.255.255.0
• Gateway address (Dirección de puerta de
enlace) 192.168.1.82
• HTTP Port (Puerto HTTP) 80
El navegador TVN 20 Browser usa los siguientes
valores predeterminados de inicio de sesión:
• Nombre de usuario admin
• Contraseña 1234
TVN 20 Browser: adición de cámaras
IP
La TVN 20 es compatible con una amplia gama de
cámaras IP Interlogix, que incluyen un codificador de un
solo canal además de diferentes cámaras IP de otros
fabricantes (como Axis o Arecont). Consulte el Gráfico
de compatibilidad de cámaras IP con la TVN 20 más
reciente para ver el listado más actualizado de
dispositivos compatibles.
Las cámaras IP se pueden añadir de dos formas:
• Usando la función Quick Add (Adición rápida)
basada en protocolos de detección automática.
• Manual Add (Adición manual) cuando una cámara
IP no sea compatible con la detección automática.
Se recomienda usar primero Quick Add (Adición rápida)
y después Manual Add (Adición manual) para las
cámaras que no se hayan detectado.
Quick Add (Adición rápida)
1. Inicie sesión en la TVN 20 usando el nombre de
usuario y la contraseña predeterminados.
2. El navegador TVN 20 Browser mostrará la página
Live (Preview) (En directo (vista previa)).
3. Haga clic en la pestaña Config (Configuración) en la
parte superior.
ES - 6 Guía de inicio rápido de TruVision NVR 20
Page 35

4. Se mostrará la ventana Config (Configuración) en el
modo Remote Config (Configuración remota).La
pantalla no mostrará ninguna cámara IP.
5. Haga clic en el botón Quick Add (Adición rápida) en
la parte de la inferior de la página.
6. La pantalla mostrará todas las cámaras IP
“detectadas”.
7. Marque la casilla de verificación de las cámaras que
desee añadir a esta unidad TVN 20 específica.
8. Cuando se hayan seleccionado todas las cámaras
deseadas, haga clic en OK(Aceptar).
9. El sistema le redirigirá a la página Config
(Configuración) principal con todas las cámaras que
seleccionó incorporadas a la unidad.
10. Se han añadido todas las cámaras con la
configuración predeterminada. Esta configuración
predeterminada es:
• VGA resolution (Resolución VGA)
• Full Frame Rate (Frecuencia de fotogramas
completa)
• Recording 24x7 (Grabación 24x7)
Para personalizar la configuración para cada cámara,
pulse el texto Configuration parameters (Parámetros
de configuración) para acceder al modo de
configuración completa para la TVN 20. Consulte el
manual de usuario de la TVN 20 en la sección
Conceptos básicos de la unidad TVN 20 para ver
todas las instrucciones.
Manual Add (Adición manual)
En la parte derecha de la ventana Config
(Configuración) principal hay una área denominada IP
Camera Config (Configuración de cámaras IP). Es esta
área, el usuario puede añadir manualmente cámaras IP
de una en una.
Para añadir una cámara IP manualmente:
1. Haga clic en el número de canal que desea añadir
(D1, D2, D3...).
2. El usuario puede ahora rellenar los campos
necesarios en el panel IP Camera Config
(Configuración de cámaras IP).
3. En Login Mode (Modo de inicio de sesión),
seleccione IP Address (Dirección IP) o Domain
Name (Nombre de dominio).
4. En el campo IP Address (Dirección IP), introduzca
la dirección IP o el nombre de dominio.
5. El modo de vínculo muestra el método de conexión
predeterminado (TCP o UDP) para la cámara IP.
6. En Manufacturer (Fabricante), seleccione el
nombre de fabricante de la cámara que desea
añadir (o el tipo específico) en la lista desplegable.
Guía de inicio rápido de TruVision NVR 20 7 - ES
Page 36

7. En Port (Puerto), seleccione el puerto de
comunicaciones que usará la cámara IP.
8. Introduzca el nombre de usuario y la contraseña
de la cámara IP.
9. Channel No. (N.º de canal) debe seleccionarse
como 1.
10. Haga clic en Modify (Modificar) para añadir la
cámara. La cámara aparecerá en la pantalla si los
parámetros introducidos son correctos.
Sincronización de la hora
Es muy importante tener sincronizados todos los
dispositivos IP del sistema con la misma hora (TVN 20,
cámaras, PC conectado con el navegador TVN 20
Browser). El sistema proporciona dos métodos para la
sincronización de la hora:
• Con la hora del PC conectado con el navegador
TVN 20 Browser o
• Con un NTP (servidor de hora de red)
Para configurar la sincronización de la hora:
1. En la página Config (Configuración) principal,
seleccione el texto Configuration parameters
(Parámetros de configuración) para abrir las páginas
de configuración completa de los dispositivos.
2. En la ventana izquierda de navegación, seleccione
NTP settings (Configuración NTP).
3. La pantalla mostrará la página NTP/TimeSync
options (Opciones de NTP/TimeSync).
Para sincronizar con la hora del PC conectado con el
navegador NVR Browser:
1. Asegúrese de que Enable NTP (Activar NTP) NO
está marcado.
2. En la parte inferior de la página, haga clic en el
botón Sync to PC time (Sincronizar con la hora del
PC).
3. Pulse Save (Guardar).
El sistema volverá a la página Config (Configuración)
principal. Desde aquí, el usuario puede seleccionar las
pestañas Live (En directo) o Playback (Reproducción)
para ver vídeo o vuelva a Configuration parameters
(Parámetros de configuración) para acceder a una
configuración del sistema más detallada.
Para ver instrucciones detalladas de configuración y
ajustar la sincronización de la hora NTP, consulte el
manual de usuario completo.
Live view (Preview) (Visionado en directo (vista previa))
La primera vez que inicie sesión en la TVN 20, la página
predeterminada se abre en la pestaña Live view
(Visionado en directo). Los diferentes botones se
explican en Figura 6 en la página 9.
ES - 8 Guía de inicio rápido de TruVision NVR 20
Page 37
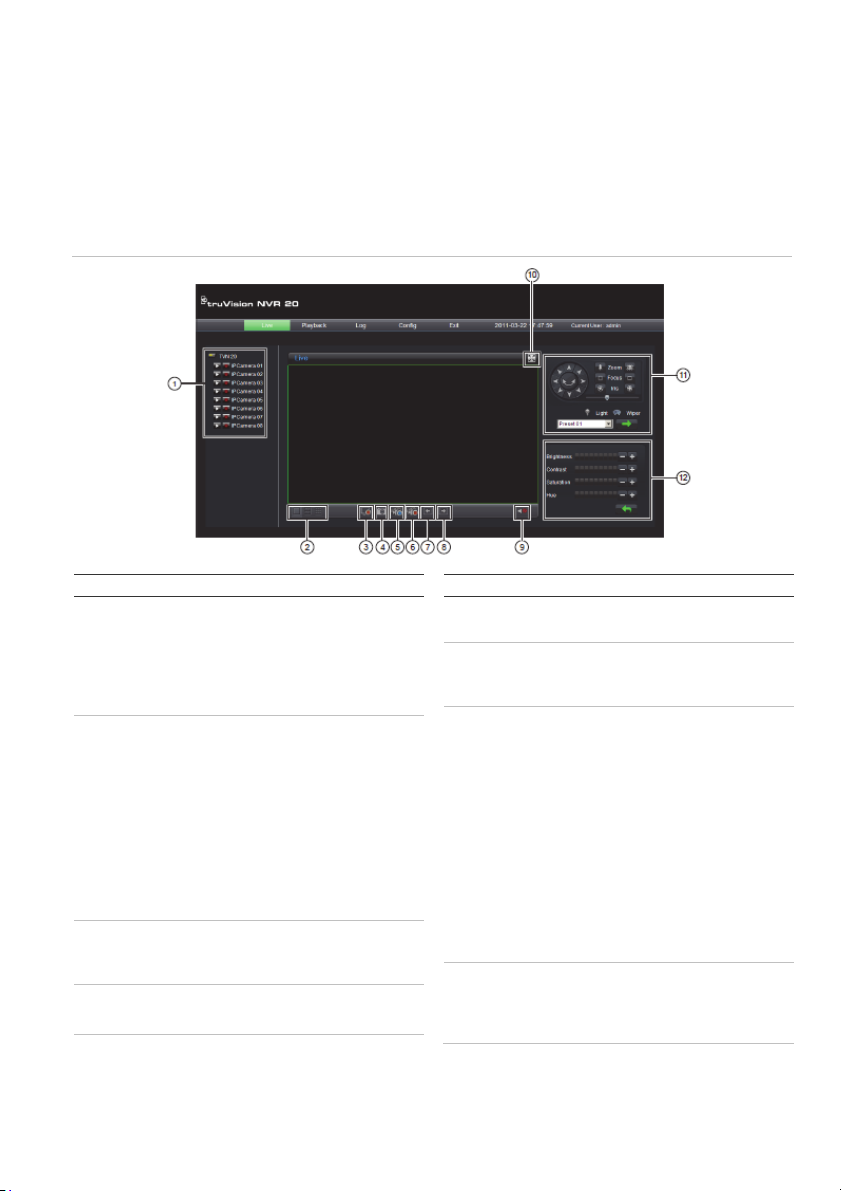
Reproducción
La primera vez que inicie sesión en la TVN 20, la página
predeterminada se abre en la pestaña Live view
(Visionado en directo). Para pasar a la página Playback
(Reproducción), haga clic en la pestaña Playback
Figura 6: panel frontal
(Reproducción) en la parte superior de la página del
navegador NVR Browser. Los diferentes botones se
explican en Figura 7 en la página 10.
Elemento Nombre Descripción
1 Connection
Tree (Árbol de
conexión)
2 Modos de
visualización
en directo
3 Stop
Streaming
(Detener
transmisión)
4 Capture
(Capturar)
5 Start Permite la grabación en el PC local de
Guía de inicio rápido de TruVision NVR 20 9 - ES
El panel de la izquierda muestra las
cámaras IP configuradas en la TVN 20. Si
hace clic en el icono de flecha de
cualquiera de las cámaras, se cargará en
la ventana actual de pantalla. En función
del tamaño de la imagen y de los
megapíxeles que tenga la cámara, la
carga tardará más o menos.
El usuario puede mostrar cámaras en
directo con vistas de 1, 4 o 9 cámaras. En
el modo de multipantalla, el usuario puede
hacer clic en el icono del dispositivo
TVN 20 en la parte superior de la lista de
cámaras para cargar automáticamente el
número de cámaras que desee en la
pantalla (4 en 4 cámaras y 9 en 9
cámaras).
Para cargar una cámara en un mosaico
específico de una pantalla multiventana, el
usuario solo tiene que resaltar el mosaico
y hacer clic en la cámara deseada de la
lista.
Detiene toda la transmisión.
Realiza una instantánea de la cámara
resaltada y la guarda en el PC local
conectado con el navegador.
Elemento Nombre Descripción
Recording
(Iniciar
grabación)
6 Stops
Recording
(Detener
grabación)
7
Previous Page
(Página
8
anterior)
Next Page
(Página
siguiente)
9 Audio Si la cámara es compatible con audio y el
todas las cámaras activas en la pantalla.
Detiene la grabación manual de las
transmisiones que se muestran.
Permite que el usuario vaya cambiando
por secuencias entre las cámaras
disponibles. Si la pantalla está en modo
de 1 cámara, las cámaras se
secuenciarán por orden con cada clic en
los elementos Next Page (Página
siguiente) y Previous Page (Página
anterior). Si la cámara que estaba
cargada era la 5, al pulsar el botón Next
Page (Página siguiente), se volverá a
avanzar a la cámara 1 y con cada clic
subsiguiente en el botón Next Page
(Página siguiente) se avanzará a las
cámaras 2, 3, 4, etc. Si la pantalla está en
multiventana, al pulsar en Next Page
(Página siguiente), la secuencia será de
grupos numéricos (en modo de 4
cámaras, cámaras 1-4, 5-8, etc.)
audio está activado para esa cámara en la
TVN 20, el usuario puede activarlo.
Al hacer clic en la flecha, se accede al
control de volumen de audio.
Page 38

Elemento Nombre Descripción
10 Full-screen
(Pantalla
completa)
11 Controles PTZ La versión actual de la TVN 20 no admite
La visualización se puede ampliar hasta
ocupar toda la pantalla pulsando el botón
Expand (Ampliar) de la esquina superior
derecha de la pantalla.
el control PTZ. Estará disponible en una
próxima versión del firmware. Consulte
con su representante de Interlogix o con
su socio comercial para informarse de las
capacidades del firmware más reciente.
Figura 7: página Playback Browser (Navegador de reproducción)
1
2
3
Elemento Nombre Descripción
12 Controles de
imagen
Estos controles de cámara solo están
disponibles para algunas cámaras IP.
Consulte el gráfico de compatibilidad IP
para ver el listado de cámaras que
admiten esta función.
7
13
12
11
10
9
8
4 5 6
Elemento Nombre Descripción
1 Connection
Tree (Árbol de
conexión)
2 Controles de
reproducción
3 Video Timeline
(Línea de
tiempo de
vídeo)
4 Snapshot
(Instantánea)
El panel de la izquierda muestra las
cámaras IP configuradas en la TVN 20.
Si hace clic en el icono de flecha de
cualquiera de las cámaras, se cargará
en la ventana actual de pantalla.
Play/Pause (Reproducir/Pausa), Stop
(Detener), Frame Reverse (Retroceso
de fotograma), Frame Advance (Avance
de fotograma), Fast Forward (Avance
rápido)
Se muestra un gráfico del vídeo
seleccionado.
Realiza una instantánea de la cámara
resaltada y la guarda en el PC local
conectado con el navegador.
Elemento Nombre Descripción
5 Save (Guardar) Guarda el vídeo seleccionado en el
6 Audio Muestra un deslizador de control de
7 Expand Screen
(Ampliar
pantalla)
8 LED de modo
de grabación
9 Botón BackUp
(Copia de
seguridad)
disco duro.
volumen si el audio está disponible.
La visualización se puede ampliar hasta
ocupar toda la pantalla pulsando el
botón Expand (Ampliar) de la esquina
superior derecha de la pantalla.
LED de modo de grabación
Este botón permite al usuario realizar
copias de seguridad de segmentos de
vídeo de la TVN 20 en un lápiz de
memoria USB 2.0 o superior que se
puede conectar directamente en la
TVN 20. El proceso de copia de
seguridad puede incluir la descarga de
una copia del minirreproductor TVN 20.
ES - 10 Guía de inicio rápido de TruVision NVR 20
Page 39

Elemento Nombre Descripción
10 Botón Down
(Descargar)
11 Botón Go to (Ir
a)
12 Day and Time
Search
(Búsqueda por
fecha y hora)
13 Channel Status
(Estado de
canal)
Este botón permite al usuario copiar
segmentos de vídeo de la TVN 20 al PC
local.
Haga clic en el botón Go to (Ir a) para
introducir una hora específica y
reproducir desde ese momento.
Day Search (Búsqueda por fecha):
Seleccione la fecha de la que desea ver
vídeo y pulse el icono Search (Buscar).
Day and Time Search (Búsqueda por
fecha y hora): Seleccione la fecha de la
que desea ver vídeo y haga clic en el
botón Go To (Ir a) para introducir una
hora específica y reproducir desde ese
momento.
Durante la reproducción, la
visualización de estado muestra el
canal de cámara IP de reproducción
actual, la fecha y la hora del vídeo en
pantalla y la velocidad de reproducción.
Búsqueda de vídeo: reproducción
El proceso para buscar vídeo es el siguiente:
1. Seleccione la cámara en la que desea buscar
vídeo. Solo puede reproducirse una cámara cada
vez.
2. Seleccione el día del que desea ver vídeo
(búsqueda por fecha) o, para un día específico,
introduzca una hora específica (búsqueda por
hora) para localizar la búsqueda.
3. Pulse Search (Buscar) (o GO to (Ir a), si es una
búsqueda por hora). El vídeo se carga en la línea de
tiempo bajo la ventana de visualización de vídeo. El
vídeo de grabación programada (a intervalos)
aparece en azul y la grabación en movimiento o de
entrada de alarma, en rojo.
4. El usuario controla la visualización a través de los
controles de reproducción. Los controles disponibles
son:
• Play/Pause (Reproducir/Pausa)
• Stop (Parar)
• Fast Forward (Avance rápido) (varios
pasos… 2x, 4x, 8x)
• Frame Advance (Avance de fotograma)
Nota: el rebobinado no se admite en el navegador.
El usuario también puede controlar dónde está el tiempo
de la reproducción colocando el ratón en la barra de
tiempo y arrastrando la visualización de tiempo hasta la
colocación deseada en el puntero vertical. Como la
barra de tiempo se desplaza por el puntero vertical, el
tiempo se actualiza para que el usuario pueda ver el
tiempo actual bajo el puntero vertical.
Day Search
(Búsqueda por fecha) Seleccione la fecha de la que
desea ver vídeo y pulse el icono Search (Buscar).
Day and Time Search
(Búsqueda por fecha y hora) Seleccione la fecha de la
que desea ver vídeo y haga clic en el símbolo para
introducir una hora específica y reproducir desde ese
momento. Tras introducir la hora deseada, pulse el
botón Go to (Ir a).
Opciones de archivado
La TVN 20 tiene la capacidad de archivar vídeo
localmente (desde la propia unidad) en un lápiz de
memoria USB. Usa dispositivos de memoria USB 2.0 y
posteriores.
La unidad archivará todo el vídeo que quepa en el
dispositivo. Los datos de vídeo se archivan empezando
por el vídeo más reciente hasta el más antiguo
basándose en el registro de hora del vídeo. La función
de archivado simplemente copia el vídeo seleccionado
en el dispositivo USB.
Hay dos métodos disponibles para archivar el vídeo
desde la TVN 20 usando un lápiz de memoria USB
conectado a la TVN 20.
Archivado USB local a través del botón COPY
Todas las acciones se completan localmente en la
unidad sin necesidad de ordenador. Los archivos de
vídeo se copian automáticamente, del más nuevo al
más antiguo. También se incluye con los archivos de
vídeo el reproductor TVN 20 Archive Player, que permite
ver los archivos en un ordenador.
Archivado USB local a través de copia de seguridad
remota
Este proceso permite que se inserte un dispositivo de
memoria USB en la unidad TVN 20, pero el
funcionamiento de la operación de archivado se controla
desde el ordenador conectado al navegador. Otras
capacidades:
• Control preciso de qué archivos de vídeo se
copian
• Capacidad de incluir el reproductor Archive
Player en el dispositivo USB además de los
archivos de vídeo.
La aplicación Archive Player (Player.exe) también está
en el disco de documentación de producto de la TVN 20.
Guía de inicio rápido de TruVision NVR 20 11 - ES
Page 40

Archivado USB local a través del
botón COPY
Pasos para archivar vídeo en un dispositivo de memoria
USB:
1. Inserte el dispositivo USB en cualquiera de los dos
puertos USB del frontal de la TVN 20.
2. Pulse el botón COPY (Copiar).
3. El LED ARCHIVE (Archivado) empezará a
parpadear en azul para indicar que se está
realizando la operación de archivado.
4. Cuando el dispositivo está lleno, el LED ARCHIVE
(Archivado) deja de parpadear para indicar que se
ha completado el archivado y que se puede retirar el
dispositivo con seguridad.
***** No retire el dispositivo USB mientras el LED
ARCHIVE (Archivado) está parpadeando.******
Sugerencias para solucionar problemas
Una vez que se inserta el dispositivo y que se pulsa el
botón COPY (Copiar), si el LED ARCHIVE (Archivado)
no parpadea y se activan alertas sonoras locales en la
TVN 20, es que el archivado ha fallado. El motivo del
fallo puede ser:
• El dispositivo USB conectado no es compatible o no
se reconoce.
• No hay conectado ningún dispositivo al puerto USB.
Archivado USB local a través del
navegador TVN 20 Browser
Pasos para archivar vídeo en un dispositivo de memoria
USB:
1. Inserte un dispositivo USB en cualquiera de los dos
puertos USB del frontal de la TVN 20.
2. A través del navegador TVN 20 Browser, vaya a la
pestaña Playback (Reproducción).
3. Seleccione la fecha deseada en el calendario del
vídeo que desea archivar.
4. Pulse el botón Search (Buscar) para restringir la
búsqueda de vídeo para la copia de seguridad.
5. Pause o detenga la reproducción.
6. Seleccione el botón BackUp (Copia de seguridad)
7. Marque las casillas de verificación correspondientes
a las fechas y horas para los vídeos que desea
descargar. Si no se muestra el vídeo que está
.
buscando, pulse los indicadores Previous/Next
(página anterior/siguiente) de la parte inferior de la
página para localizar la página con el vídeo
deseado.
8. El desplegable Choose Disk (Elegir disco) mostrará
el dispositivo USB que ha insertado en el puerto
USB de la TVN 20 si se ha reconocido
correctamente. Seleccione este dispositivo.
9. Si desea copiar el minirreproductor junto con los
archivos de vídeo, marque la casilla Backup Player
(Copiar reproductor).
10. Pulse el botón Backup (Copia de seguridad) de la
ventana para iniciar la descarga. La ventana
mostrará una barra de estado activa en la parte
superior para mostrar el progreso de la descarga.
11. El LED ARCHIVE (Archivado) empezará a
parpadear en azul en el panel frontal de la TVN 20
para indicar que se está realizando la operación de
archivado.
12. Cuando el dispositivo está lleno, el LED ARCHIVE
(Archivado) deja de parpadear para indicar que se
ha completado el archivado y que se puede retirar el
dispositivo con seguridad.
***** No retire el dispositivo USB mientras el LED
ARCHIVE (Archivado) está parpadeando.******
13. Aparecerá el mensaje Download is complete
(Descarga completa) cuando se complete el
proceso.
Las sugerencias para solucionar problemas son las
mismas independientemente de si se pulsa el botón
COPY (Copiar) o se utiliza la descarga remota por
navegador.
Software del reproductor
El vídeo del dispositivo USB se puede reproducir con el
software del reproductor en el CD de documentación de
producto de la TVN 20 o copiar con archivos durante el
proceso de archivado.
1. Copie el software en su PC de escritorio o portátil.
Ocupa menos de 600 Kb.
2. Haga doble clic en el icono para iniciar el
reproductor.
ES - 12 Guía de inicio rápido de TruVision NVR 20
Page 41

3. Para reproducir vídeo, seleccione File>Open
(Archivo>Abrir), navegue hasta donde estén
ubicados sus archivos de vídeo y seleccione un
archivo que desee reproducir y haga clic en Open
(Abrir). De forma alternativa, puede arrastrar y soltar
el archivo en la ventana de vídeo para iniciar la
reproducción inmediatamente.
El reproductor dispone de una serie de controles
de reproducción, selecciones de tamaño de imagen
y de la capacidad de guardar los archivos en
formato AVI.
Apagado de la TVN 20
Para evitar posibles daños en la TVN 20, use el método
de apagado correcto. Desde el panel frontal de la
TVN 20, mantenga pulsado el botón de encendido
durante unos 3 o 5 segundos para iniciar un apagado
controlado de la unidad.
Guía de inicio rápido de TruVision NVR 20 13 - ES
Page 42
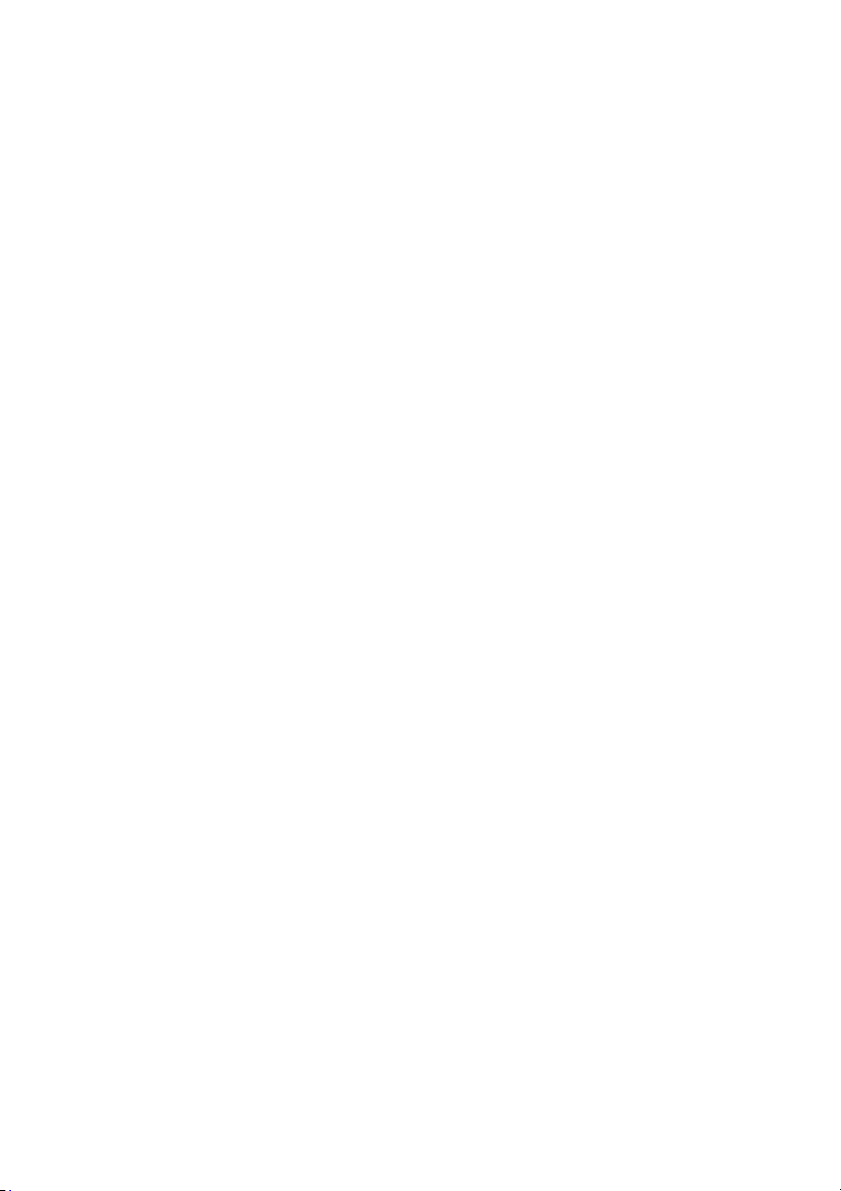
ES - 14 Guía de inicio rápido de TruVision NVR 20
Page 43
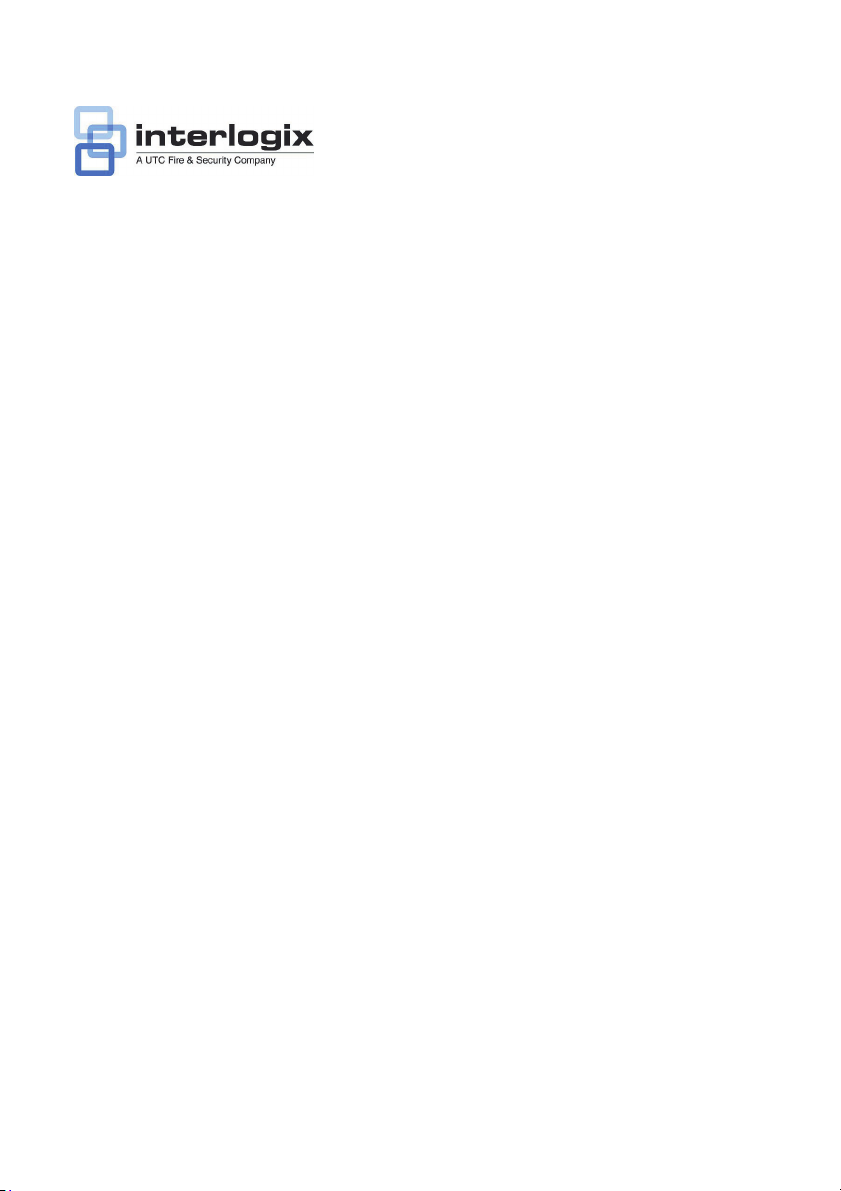
Guide de démarrage rapide du
TruVision NVR 20
Sommaire
Informations de contact 1
Contenu du coffret 1
Environnement d'installation 1
Documents clés 2
Installation du TruVision NVR 20 2
Résumé de configuration du TVN 20 2
Installation de disques durs dans l'unité TVN 20 2
Panneaux avant et arrière de l'unité TVN 20 3
TruVision Device Finder - Adressage IP 5
Navigateur du TVN 20 - Connexion 5
Connexion de l'unité TVN 20 6
Navigateur du TVN 20 - Ajout de caméras IP 6
Synchronisation de l'heure 8
Lecture 10
Recherche vidéo - Lecture 11
Options d'archivage 11
Archive USB locale à l'aide du bouton COPY
(Copier) 12
Archive USB locale à l'aide du navigateur du
TVN 20 12
Mise hors tension du TVN 20 13
Informations de contact
Pour obtenir nos informations de contact, consultez nos
sites Web : www.utcfireandsecurity.com,
www.interlogix.com ou www.utcfssecurityproducts.eu.
Contenu du coffret
Le TruVision NVR 20 (TVN 20) est fourni avec les
éléments suivants :
• TruVision NVR 20
• Disques durs emballés séparément
• Cordon d'alimentation CA (Etats-Unis : cordon
d'alimentation pour les Etats-Unis ; EMEA : cordons
d'alimentation pour l'Europe et le Royaume-Uni)
• Guide de démarrage rapide du TruVision NVR 20
• Guide de l'utilisateur du TruVision NVR 20
• Document de compatibilité des caméras IP
• Déclaration de conformité DEEE
• Déclaration sur la batterie
• CD de documentation produit du TruVision NVR 20
qui comprend les éléments suivants :
• Calculateur de capacité et de stockage
• Document de compatibilité des caméras IP
• TruVision Device Finder
En option:
• TVR-RK1
Environnement d'installation
Reportez-vous au guide de l'utilisateur pour obtenir des
informations détaillées, mais tenez compte des
considérations importantes suivantes :
• Placez le TruVision dans un endroit sûr.
• Assurez-vous que le TruVision se trouve dans une
zone bien ventilée.
• Evitez d'exposer l'unité à l'humidité.
Il est considéré que l'unité sera montée dans un
équipement en rack de 19 pouces car les utilisateurs ne
peuvent pas accéder à l'unité directement pour afficher
des vidéos en direct ou lire des vidéos. Les pattes de
fixation sont fournies et adaptées à un montage de
l'unité sans support supplémentaire.
© 2012 UTC Fire & Security. Tous droits réservés. Code article 1070713B-FR • REV 01.00 • ISS 10SEP12
Page 44

Documents clés
En plus de ce Guide de démarrage rapide, nous vous
recommandons fortement de consulter les documents
suivants pour garantir une installation correcte :
• Tableau de compatibilité de caméra IP TVN 20
• Guide de l'utilisateur : section Bases du système
TVN 20
Installation du TruVision NVR 20
Pour mettre rapidement le TVN 20 en marche :
1. Déballez l'unité TVN 20 du coffret d'expédition.
2. Déballez les coffrets de disques durs du TVN 20.
3. Montez l'unité dans un rack de 19 pouces en
connectant les pattes de fixation fournies à l'unité.
4. Installez les disques durs de l'unité. Voir la Figure 1
à la page 2.
5. Connectez tous les périphériques requis au
panneau arrière du TVN 20 (câble réseau, cordon
d'alimentation et périphériques d'entrée d'alarme).
Voir la Figure 2 à la page 2.
6. Allumez l'unité à l'aide du bouton d'alimentation situé
à l'arrière.
7. Toutes les autres fonctions de configuration seront
effectuées à l'aide d'un ordinateur séparé disposant
d'une connexion à Internet Explorer et la page du
navigateur TVN 20.
5. Définition des comportements de sortie d'alarme,
des alertes audibles de l'unité locale, des sorties de
relais de l'unité locale et des notifications au logiciel
vidéo TruVision Navigator d'Interlogix.
6. Tous les disques durs sont préconfigurés dans un
groupe d'enregistrement unique et permettent à
toutes les caméras connectées d'enregistrer la
même durée de vidéo pour toutes les caméras (par
ex., toutes les caméras enregistrent pendant le
même nombre de jours)
La configuration du TVN 20 est optimisée pour un
fonctionnement instantané. Par défaut, toutes les
caméras IP ajoutées sont configurées pour enregistrer
en continu. Tous les événements système (défaillance
du DD, perte de signal vidéo, etc.) sont configurés pour
envoyer un rapport au logiciel TruVision Navigator une
fois que l'adresse du serveur de TruVision Navigator est
configurée.
Installationdedisquesdursdansl'unité
TVN20
1. Utilisez la clé fournie dans le coffret d'accessoires
pour déverrouiller le panneau avant.
2. Appuyez sur les verrous des deux côtés du panneau
avant pour l'ouvrir.
Figure 1 : ouverture de l'unité TVN 20
Résumé de configuration du TVN 20
La configuration initiale du TVN 20 doit être effectuée à
l'aide du navigateur TVN 20. Ce guide vous indique les
étapes nécessaires à la configuration rapide d'une
solution d'enregistrement entièrement opérationnelle.
La configuration d'un système TVN 20 requiert les
éléments suivants :
1. Attribution d'une adresse IP appropriée au TVN 20
avec l'outil TruVision Device Finder.
2. Ajout de caméras IP à l'unité.
3. Configuration des caméras IP.
4. Définition de l'horaire d'enregistrement et du type
d'enregistrement pour les caméras IP (Scheduled
(Planifié), Continuous (Continu), Motion/Event
(Mouvement/Evénement)).
FR - 2 Guide de démarrage rapide du TruVision NVR 20
3. Installez les disques durs comme indiqué à la
Figure 2. Le premier disque en position numéro 1, le
second disque en position numéro 2, etc. Continuez
à installer les disques durs dans l'ordre numérique.
Page 45
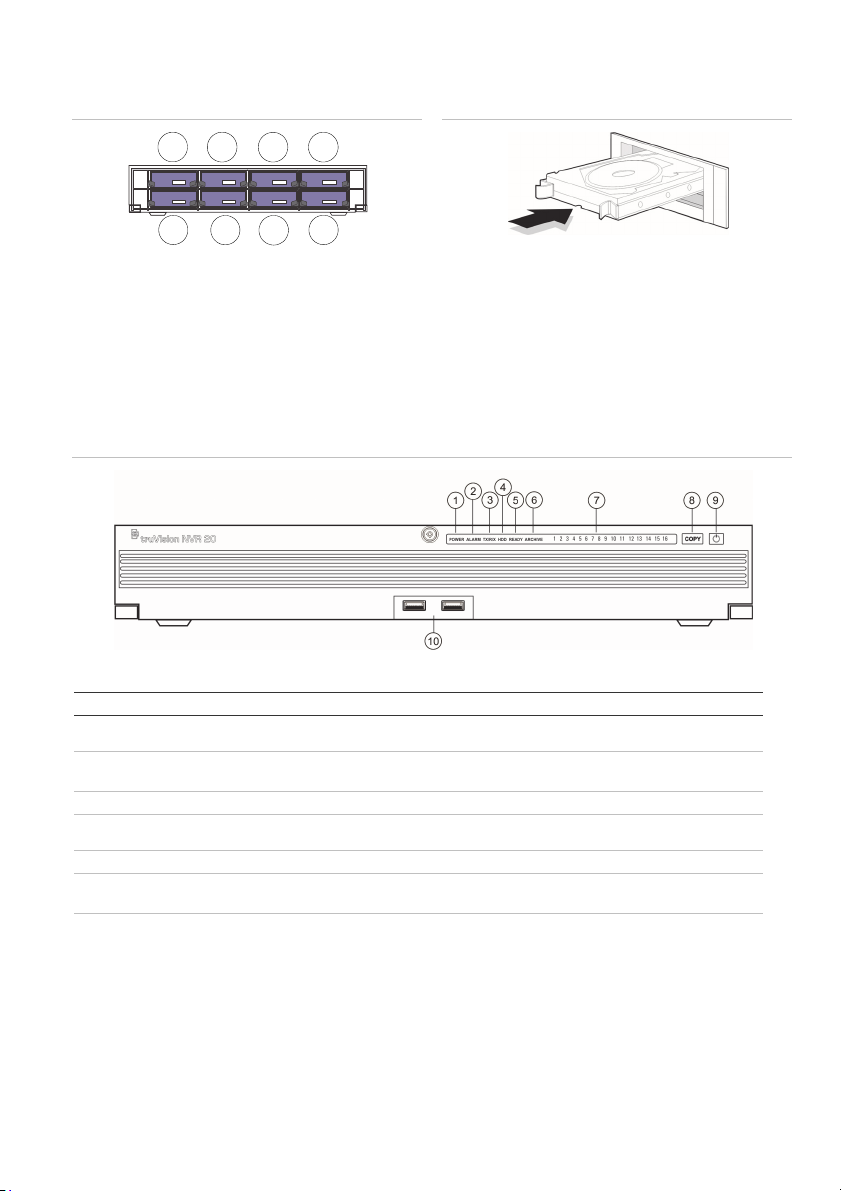
Figure 2 : emplacements des disques durs
1
3
5
Figure 3 : insérer le disque dur
7
2
4
4. Insérez un disque dur dans une des baies jusqu'à ce
qu'il soit bien en place. Répétez la procédure avec
les autres disques durs.
8
6
5. Fermez et verrouillez le panneau avant.
Remarque : les disques durs doivent être installés
AVANT la mise sous tension de l'unité. Par défaut, les
disques sont regroupés dans un seul groupe de DD qui
est automatiquement prêt à enregistrer dès que des
caméras IP sont ajoutées et configurées avec des
horaires d'enregistrement.
Panneauxavantetarrièredel'unitéTVN20
Figure 4 : panneau avant de l'unité TVN 20
Tableau 1 : éléments du panneau avant
N° Elément Description Voyant d'état
1 Témoin DEL
d'alimentation
2 Témoin
d'alarme
3 DEL TX/RX Indique que l'unité communique sur le réseau Bleu clignotant
4 Témoin disque
dur
5 READY Indique que l'unité est prête à fonctionner Bleu = Normal
6 ARCHIVE Indique l'état de l'opération d'archivage sur USB. Un buzzer se
7 Témoins
lumineux des
canaux
Indique que l'unité est sous tension Couleur = Normal
Indique s'il existe des alertes ROUGE = Panne
Indique une activité de lecture/écriture sur les disques durs Rouge clignotant
déclenche si un périphérique USB incompatible est détecté.
Indiquent l'état de connexion des caméras IP au TVN 20, indique
aussi le mode d'enregistrement du canal
ETEINT = Normal
Bleu = Archivage
Afficher ou enregistrement
planifié (aucun événement) =
Bleu
Evénement + Afficher (aucun
enregistrement) = Rouge
Afficher ou Evénement +
Enregistrer = Violet
Guide de démarrage rapide du TruVision NVR 20 3 - FR
Page 46
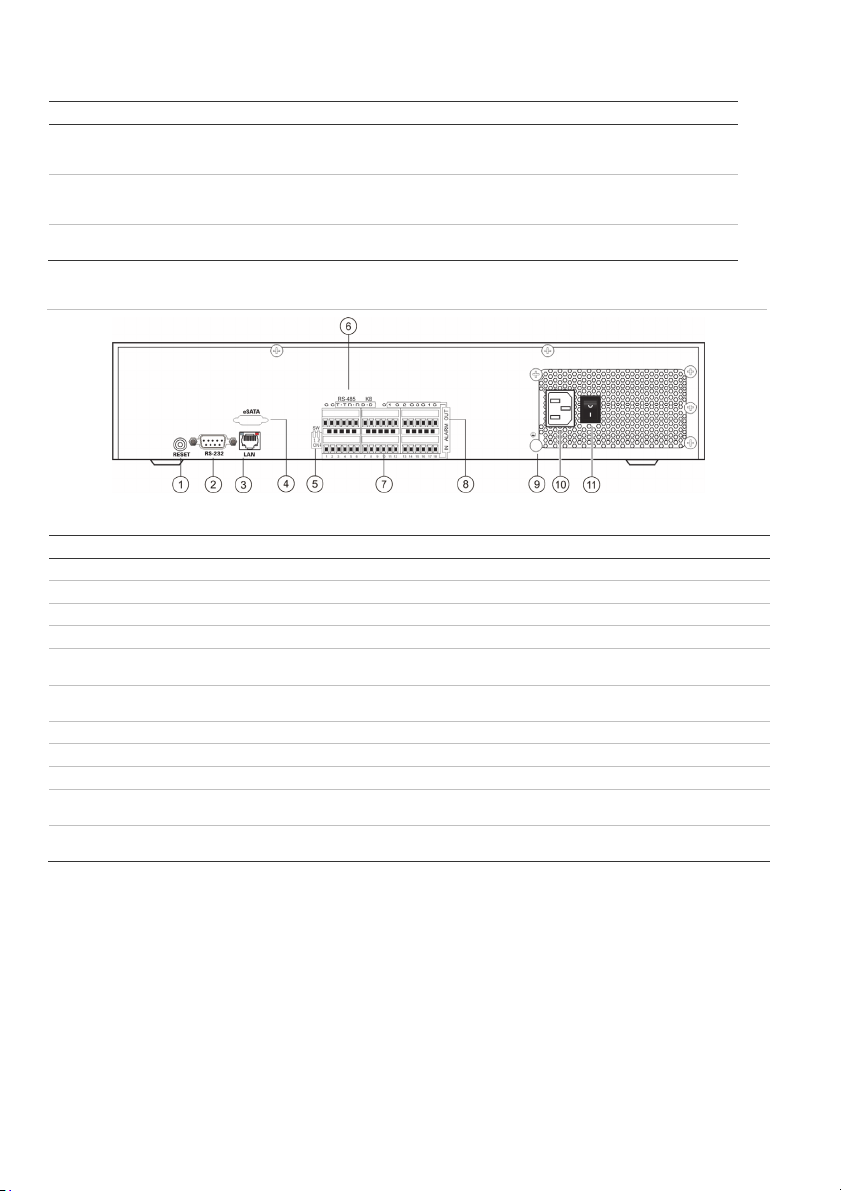
N° Elément Description Voyant d'état
8 Bouton COPY Lorsqu'un lecteur USB est connecté au port USB à l'avant de
9 Bouton
ALIMENTATIO
N
10 Ports USB 2.0
(2)
Figure 5 : panneau arrière de l'unité TVN 20
Tableau 2 : éléments du panneau arrière
l'unité, le fait d'appuyer sur le bouton COPY (COPIER) lance
l'archivage de la vidéo la plus récente sur le lecteur USB
Appuyez sur ce bouton pendant 3 secondes pour un arrêt
contrôlé de l'unité
Utilisés via le bouton Copy ou via la sauvegarde à distance gérée
par le navigateur
Le témoin Archive s'allume en
BLEU lors de l'opération
N/A
N/A
N° Elément Description
1 Reset Réinitialise les valeurs usine par défaut de l'unité
2 RS-232 Utilisé pour la connexion d'un ordinateur pour le dépannage
3 LAN Interface Ethernet UTP 10/100/1000 Mbits/s
4 eSATA Réservé à un usage ultérieur
5 Commutateur RS-
6 Connecteurs RS-
485
485
Réservé à un usage ultérieur
Réservés à un usage ultérieur
7 Alarm In 16 entrées d'alarme (NO/NF)
8 Alarm Out 4 sorties de relais
9 Masse Point de mise à la terre
10 Prise
11 Bouton
d'ALIMENTATION
d'alimentation
Connexion du cordon d'alimentation
Mise sous/hors tension (utilisez le bouton d'alimentation à l'avant de l'unité pour couper
l'alimentation de l'unité).
FR - 4 Guide de démarrage rapide du TruVision NVR 20
Page 47
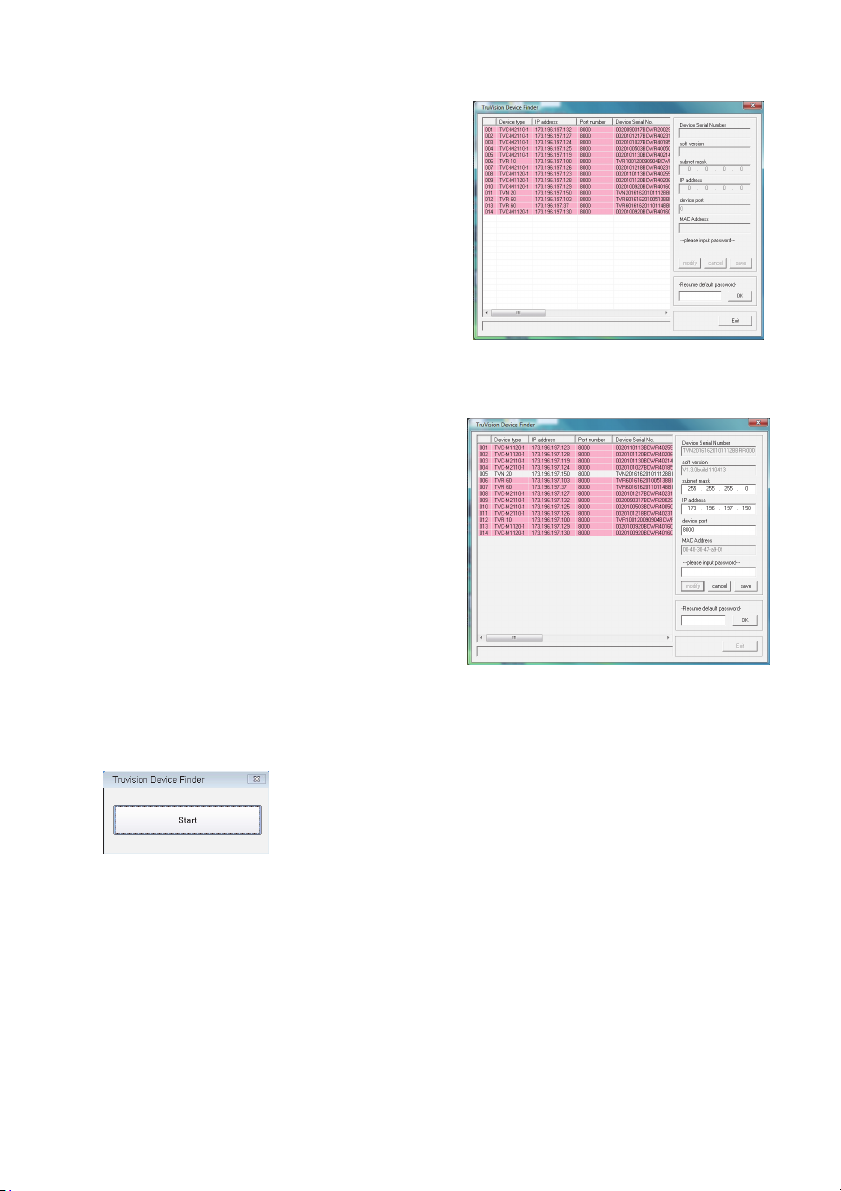
TruVision Device Finder - Adressage
IP
L'adresse IP par défaut du TVN 20 est 192.168.1.82.
Cependant, l'outil TruVision Device Finder permet de
découvrir le TVN 20 plus rapidement et plus facilement,
et de changer rapidement l'adresse IP de l'unité en
fonction des besoins de votre réseau.
Cet outil identifie automatiquement les périphériques
TruVision qui prennent en charge la « découverte
automatique » n'importe où sur le réseau, même sur des
sous-réseaux différents. L'utilisateur peut voir et
modifier l'adresse IP de tout périphérique découvert.
Device Finder détecte uniquement les périphériques sur
le même LAN et ne détecte pas les périphériques sur un
VLAN. Si votre périphérique n'est pas découvert, vous
pouvez le configurer manuellement.
1. Insérez le CD de documentation produit du TVN 20
fourni avec l'unité dans un ordinateur qui affichera
les vidéos de l'unité TVN 20.
2. Naviguez vers le dossier IP Discovery Tool et
cliquez deux fois sur l'icône Setup.
3. Cliquez sur OK pour toutes les invites et les
paramètres par défaut. A la fin du processus
d'installation rapide, l'application installe un raccourci
TruVision Device Finder sur le bureau.
4. Cliquez deux fois sur le raccourci.
5. Sur la page de démarrage du TruVision Device
Finder, appuyez sur Start (Démarrer).
Leprocessusdedétectionneprendquequelques
minutespourdécouvrirtouslespériphériqueTruVision
prisencharge(TVN20,nouvellescamérasTruVision1,3
et2MpX,ainsiqueTVR10etTVR60).
6. L'application affiche une liste de périphériques
TruVision « découverts » situés sur votre réseau,
ainsi que leur adresse IP actuelle.
7. Pour changer l'adresse IP d'un périphérique, cliquez
sur la ligne du périphérique à modifier et appuyez
sur le bouton Modify (Modifier).
8. Entrez l'adresse IP et le masque de sous-réseau
souhaités.
9. Entrez le mot de passe pour le périphérique que
vous essayez de modifier. Le mot de passe par
défaut du TVN 20 est 1234.
10. Appuyez sur Save (Enregistrer).
11. Après avoir modifié tous les périphériques requis,
appuyez sur Exit (Quitter) pour fermer l'outil.
12. Si Device Finder ne détecte pas vos périphériques,
consultez le Guide de l'utilisateur du TVN 20 pour
obtenir des instructions sur la configuration manuelle
du TVN 20 et des caméras IP.
Navigateur du TVN 20 - Connexion
Les caractéristiques du PC suggérées pour l'utilisation
du navigateur du TVN 20 varient en fonction de
l'utilisation d'affichages multi-fenêtres (9/16 écrans)
associés aux caméras mégapixels.
Guide de démarrage rapide du TruVision NVR 20 5 - FR
Page 48

FONCTIONNEMENT UTILISATEUR DE BASE
• Affichage en direct avec 9 écrans avec une caméra
4CIF/VGA
OU
• Affichage en direct avec 4 écrans avec une caméra allant
jusqu'à 2 MpX
• Processeur Intel E6550 Dual Core à 2,33 Ghz
(4 Mo de mémoire cache)
• 1 Go de RAM
• Carte vidéo HD avec 256 Mo
FONCTIONNEMENT UTILISATEUR AVANCE
• Affichage en direct avec 9 écrans
ou plus avec des caméras MpX
• Processeur Intel Core I5 750 Quad Core à 2,66 Ghz (8 Mo
de mémoire cache)
• 4 Go de RAM
• Carte vidéo HD avec 1 Go
• 1,5 Go d'espace minimum sur le DD pour les fichiers vidéo
enregistrés
• Clavier, moniteur, souris
• Windows XP, Windows 2000, Windows Vista,
Windows 7
• Internet Explorer 6.0, 7.0, 8.0
Connexion de l'unité TVN 20
1. Lancez Internet Explorer.
2. Entrez l'adresse IP de l'unité dans la barre
d'adresse.
3. Appuyez sur Enter (Entrée).
4. S'il s'agit de votre première connexion à l'unité
TVN 20 depuis votre PC, vous serez invité à
autoriser le chargement des commandes Active-X
nécessaires. Autorisez l'installation de ces
commandes Active-X.
5. Entrez le nom d'utilisateur par défaut : admin.
6. Entrez le mot de passe par défaut : 1234.
7. Cliquez sur Login (Connexion).
Le navigateur Web utilise les valeurs par défaut
suivantes :
• Adresse IP 192.168.1.82
• Masque de sous-réseau 255.255.255.0
• Adresse de passerelle 192.168.1.82
• Port HTTP 80
Le navigateur du TVN 20 utilise les valeurs de
connexion par défaut suivantes :
• Nom d'utilisateur admin
• Mot de passe 1234
Navigateur du TVN 20 - Ajout de
caméras IP
L'unité TVN 20 prend en charge un large éventail de
caméras IP Interlogix, y compris un encodeur un canal,
en plus d'un ensemble de caméras IP fournies par
d'autres fabricants (comme Axis et Arecont). Consultez
le Tableau de compatibilité de caméra IP TVN 20 pour
obtenir la liste la plus récente des périphériques pris en
charge.
Il existe deux façons d'ajouter des caméras IP :
• A l'aide de la fonction Quick Add (Ajout rapide)
basée sur les protocoles de découverte
automatique.
• Ajout manuel lorsqu'une caméra IP ne prend pas en
charge les protocoles de découverte automatique.
Nous vous recommandons d'utiliser en premier la
fonction Quick Add, puis d'utiliser l'ajout manuel pour les
caméras qui ne sont pas découvertes.
Quick Add (Ajout rapide)
1. Connectez-vous au TVN 20 à l'aide du nom
d'utilisateur et du mot de passe par défaut.
2. Le navigateur du TVN 20 affiche la page Live
(Preview) (En direct, Aperçu) par défaut.
3. Cliquez sur l'onglet Config en haut.
FR - 6 Guide de démarrage rapide du TruVision NVR 20
Page 49

4. La fenêtre Config s'affiche en mode Remote Config
(Config. à distance).L'affichage ne montre aucune
caméra IP.
5. Cliquez sur le bouton Quick Add au bas de la page.
6. L'affichage indique toutes les caméras IP
« découvertes ».
7. Cliquez sur la case à côté des caméras que vous
voulez ajouter à cette unité TVN 20.
8. Lorsque toutes les caméras requises ont été
sélectionnées, cliquez sur OK.
10. Toutes les caméras ont été ajoutées avec les
paramètres par défaut. Ces paramètres par défaut
sont :
• VGA Resolution (Résolution VGA)
• Full Frame Rate (Cadence d'image pleine)
• Recording 24x7 (Enregistrement 24h/24,
7j/7)
Pour personnaliser les paramètres de chaque caméra,
appuyez sur le texte Configuration parameters
(Paramètres de configuration) pour entrer dans le mode
de configuration complet pour l'unité TVN 20. Consultez
le Guide de l'utilisateur du TVN 20 dans la section
Bases du système TVN 20 pour obtenir des
instructions complètes.
Ajout manuel
A droite de la fenêtre Config principale, vous trouverez
une zone nommée IP Camera Config (Config. de
caméra IP). Dans cette zone, l'utilisateur peut ajouter
manuellement des caméras IP, une à la fois.
Pour ajouter manuellement une caméra IP :
1. Cliquez sur le numéro de canal à ajouter (D1, D2,
9. Le système vous renvoie à la page Config
principale avec toutes les caméras sélectionnées
renseignées dans l'unité.
D3…..).
2. L'utilisateur peut renseigner les champs nécessaires
dans le volet IP Camera Config (Config. de caméra
IP).
3. Sous Login Mode (Mode de connexion),
sélectionnez IP Address (Adresse IP) ou Domain
Name (Nom de domaine).
4. Dans le champ IP Address (Adresse IP), entrez
l'adresse IP ou le nom du domaine.
5. Le mode de lien affiche la méthode de connexion
par défaut (TCP ou UDP) pour la caméra IP.
6. Sous Manufacturer (Fabricant), sélectionnez le nom
du fabricant de la caméra que vous voulez ajouter
Guide de démarrage rapide du TruVision NVR 20 7 - FR
(ou le type spécifique) dans la liste déroulante.
Page 50

7. Sous Port, sélectionnez le port de communication
utilisé par la caméra IP.
8. Entrez le User Name (Nom d'utilisateur) et le
Password (Mot de passe) de la caméra IP.
9. Channel No. (N° canal) doit être défini sur 1.
10. Cliquez sur Modify (Modifier) pour ajouter la
caméra. La caméra apparaîtra dans l'affichage si
les paramètres entrés sont corrects.
Synchronisation de l'heure
Il est très important que tous les périphériques IP du
système soient synchronisés sur la même horloge
(TVN 20, caméras IP, navigateur PC du TVN 20). Le
système propose deux méthodes pour la
synchronisation de l'heure :
• Vers l'heure du navigateur PC du TVN 20, OU
• Vers un serveur d'heure réseau (NTP, Network Time
Server)
Pour configurer la synchronisation de l'heure :
1. Sur la page Config principale, sélectionnez le texte
Configuration parameters (Paramètres de
configuration) pour ouvrir les pages de configuration
complète du périphérique.
2. Dans la fenêtre de navigation de gauche,
sélectionnez NTP settings (Paramètres NTP).
3. La page NTP/TimeSync options (Options
NTP/TimeSync) s'affiche.
Pour synchroniser vers l'heure du navigateur PC du
TVN 20 :
1. Assurez-vous que l'option Enable NTP (Activer
NTP) n'est PAS sélectionnée.
2. Vers le bas de la page, cliquez sur le bouton Sync
to PC time (Synchroniser avec l'heure du PC).
3. Appuyez sur Save (Enregistrer).
Le système retourne à la page Config principale. Là,
l'utilisateur peut sélectionner les onglets Live (En direct)
ou Playback (Lecture) pour afficher la vidéo, ou revenir
aux Configuration parameters (Paramètres de
configuration) pour une configuration système plus
détaillée.
Pour obtenir des instructions de configuration détaillées
et configurer la synchronisation de l'heure NTP,
consultez le Guide de l'utilisateur complet.
Live View (Preview) (Affichage en direct, Aperçu)
Lors de la première connexion au TVN 20, la page par
défaut affiche l'onglet Live view (Affichage en direct).
Les différents boutons sont expliqués à la Figure 6 en
page 9.
FR - 8 Guide de démarrage rapide du TruVision NVR 20
Page 51

r
Figure 6 : panneau avant
N° Nom Description
1 Arborescence
de connexion
2 Modes Live
Display
(Affichage en
direct)
3 Stop Streaming
(Arrêter le flux)
4 Capture Prend une photo de la caméra
5 Start Recording
(Commencer
l'enregistrement)
6 Stop Recording
(Arrêter
l'enregistrement)
Le panneau de gauche indique les
caméras IP configurées du TVN 20.
Cliquez sur l'icône en forme de flèche
d'une caméra pour charger celle-ci dans la
fenêtre d'affichage. En fonction de la taille
de l'image et du taux de mégapixels de la
caméra, le chargement peur prendre
plusieurs minutes.
L'utilisateur peut afficher des caméras en
direct dans une vue 1, 4 et 9 écrans. En
mode multi-écrans, l'utilisateur peut clique
sur l'icône du périphérique du TVN 20 au
sommet de la liste des caméras pour
charger automatiquement autant de
caméras qu'il le souhaite dans l'affichage
(4 en 4 écrans et 9 en 9 écrans).
Pour charger une caméra dans une case
spécifique d'un affichage multi-écrans, il
suffit à l'utilisateur de mettre la case en
surbrillance et de cliquer sur la caméra
requise dans la liste.
Arrête tous les flux
actuellement en surbrillance et l'enregistre
dans le navigateur PC local.
Permet l'enregistrement PC local de
toutes les caméras actives dans
l'affichage.
Arrête l'enregistrement manuel des flux
affichés.
N° Nom Description
7
Previous Page
(Page
8
précédente)
Page suivante
9 Audio Si la caméra prend en charge l'audio, et
10 Full screen
(Plein écran)
11 PTZ Controls
(Commandes
PTZ)
12 Picture Controls
(Commandes
des images)
Permet à l'utilisateur de naviguer entre les
caméras disponibles. Si l'affichage est en
mode 1 écran, les caméras défilent dans
l'ordre avec chaque clic sur les éléments
Next (Suivante) et Previous (Précédente).
Si la première caméra chargée était la
Caméra 5, le fait d'appuyer sur Next Page
fera revenir l'affichage à la Caméra 1, puis
chaque clic successif sur le bouton Next
Page fera passer l'affichage à la Caméra
2, 3, 4, etc. Si l'affichage est en mode
multi-écrans, le fait d'appuyer sur Next
fera défiler les groupes numériques dans
l'ordre (en mode 4 écrans, Caméras 1-4,
5-8, etc.)
que l'audio est activé pour cette caméra
sur le TVN 20, l'utilisateur peut activer le
son.
Cliquez sur les flèches pour augmenter le
volume audio.
L'affichage peut être étendu à l'écran en
appuyant sur le bouton Expand (Etendre)
dans l'angle supérieur droit de l'affichage.
La version actuelle du TVN 20 ne prend
pas en charge les commandes PTZ.
Cette fonction sera disponible dans une
version ultérieure du microprogramme.
Consultez votre représentant Interlogix ou
votre partenaire commercial pour
connaître les dernières fonctionnalités du
microprogramme.
Ces commandes de caméra ne sont
disponibles que pour des caméras IP
sélectionnées. Consultez le Tableau de
compatibilité IP pour obtenir la liste des
caméras prenant en charge cette
fonctionnalité.
Guide de démarrage rapide du TruVision NVR 20 9 - FR
Page 52
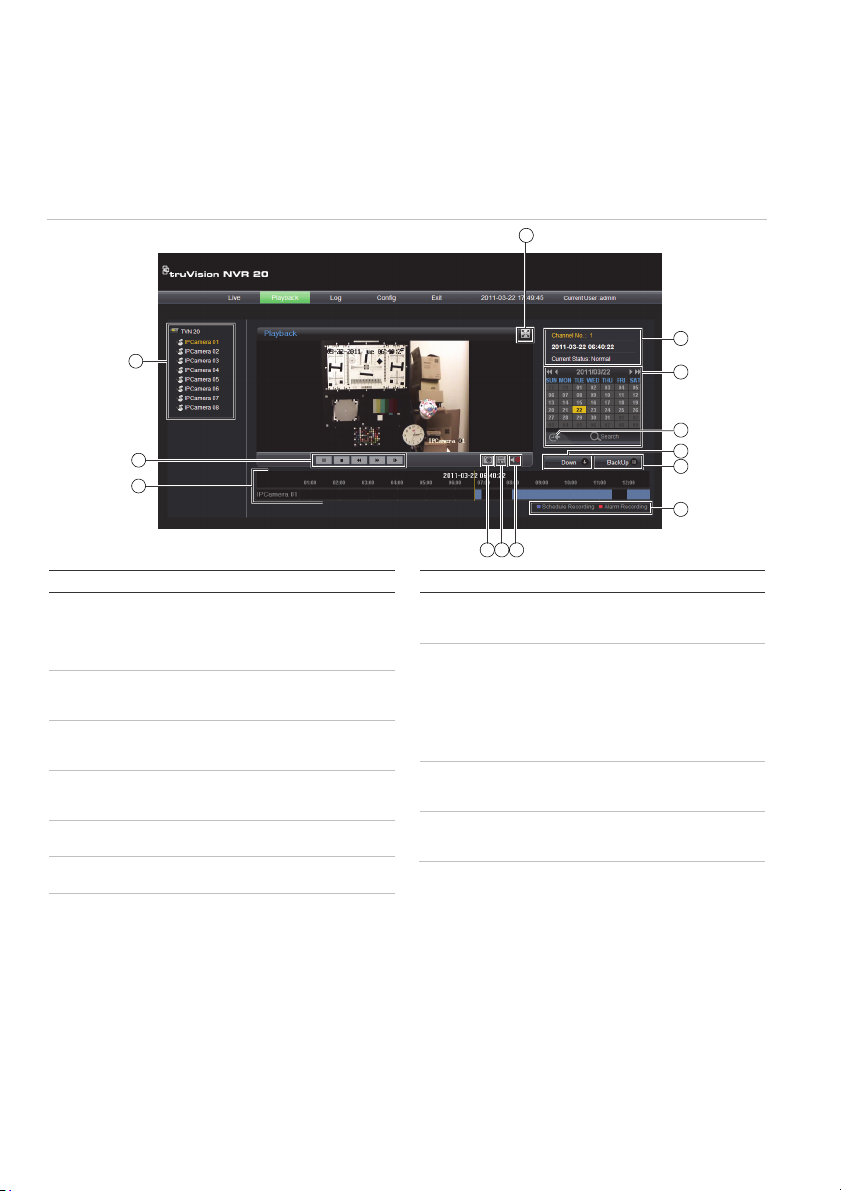
Lecture
Lors de la première connexion au TVN 20, la page par
défaut affiche l'onglet Live view (Affichage en direct).
Pour passer à la page Playback (Lecture), cliquez sur
Figure 7 : page Playback (Lecture) du navigateur
1
2
3
l'onglet Playback vers le haut de la page du navigateur
du NVR. Les différents boutons sont expliqués à la
Figure 7 ci-dessous.
7
13
12
11
10
9
8
N° Nom Description
1 Arborescence de
connexion
2 Commandes de
lecture
3 Video Timeline
(Ligne temporelle
de la vidéo)
4 Snapshot (Photo) Prend une photo de la caméra
5 Save (Enregistrer) Enregistre la vidéo sélectionnée sur le
6 Audio Affiche un curseur de contrôle du
7 Expand Screen
(Etendre l'écran)
Le panneau de gauche indique les
caméras IP configurées du TVN 20.
Cliquez sur l'icône en forme de flèche
d'une caméra pour charger celle-ci dans
la fenêtre d'affichage.
Lecture/Pause, Arrêt, Retour image par
image, Avance image par image,
Avance rapide
Affichage graphique de la vidéo
sélectionnée
actuellement en surbrillance et
l'enregistre dans le navigateur PC local.
DD.
volume si le son est disponible.
L'affichage peut être étendu à l'écran en
appuyant sur le bouton Expand
(Etendre) dans l'angle supérieur droit de
l'affichage.
4 5 6
N° Nom Description
8 Voyants des
modes
d'enregistrement
9 Bouton BackUp
(Sauvegarder)
10 Bouton Down
(Télécharger)
11 Bouton Go to
(Atteindre)
Voyants des modes d'enregistrement
Ce bouton permet à l'utilisateur de
sauvegarder des segments vidéo du
TVN 20 vers une carte mémoire
USB 2.0 et version supérieure, qui peut
être connectée directement au TVN 20.
Le processus de sauvegarde peut
inclure le téléchargement d'une copie du
TVN 20 Mini-Player (mini-lecteur).
Ce bouton permet à l'utilisateur de
copier des segments vidéo du TVN 20
vers le PC local.
Cliquez sur le bouton Go to pour entrer
une heure spécifique à atteindre pour la
lecture.
FR - 10 Guide de démarrage rapide du TruVision NVR 20
Page 53

N° Nom Description
12 Recherche du
jour et de l'heure
13 Channel Status
(Etat du canal)
Recherche du jour : sélectionnez la date
pour laquelle vous voulez afficher la
vidéo et cliquez sur l'icône Search
(Recherche).
Recherche du jour et de l'heure :
sélectionnez la Date pour laquelle vous
voulez afficher la vidéo et cliquez sur le
bouton Go To pour entrer une heure
spécifique à atteindre pour la lecture.
Lors de la lecture, l'affichage indique le
canal de la caméra IP en cours de
lecture, la date et l'heure de la vidéo
dans l'affichage et aussi la vitesse de
lecture.
Recherche vidéo - Lecture
Le processus de recherche de vidéo est le suivant :
1. Sélectionnez la caméra sur laquelle vous voulez
rechercher une vidéo. Il n'est possible de lire qu'une
seule caméra à la fois.
2. Sélectionnez le jour pour lequel vous voulez afficher
la vidéo (Recherche du jour) OU pour le jour
spécifique, entrez une heure spécifique
(Recherche de l'heure) pour localiser la recherche.
3. Appuyez sur Search (Recherche) (ou GO to, en cas
de recherche d'une plage d'heures). La vidéo est
chargée dans la ligne temporelle sous la fenêtre de
l'affichage vidéo. La vidéo Schedule Recording
(Time-lapse) (Enregistrement planifié, Intervalle) est
en bleu et l'enregistrement Motion or Alarm Input
(Entrée Mouvement ou Alarme) est en rouge.
4. L'utilisateur contrôle l'affichage grâce aux
commandes de lecture. Les commandes disponibles
sont les suivantes :
• Play/Pause (Lecture/Pause)
• Stop (Arrêt)
• Fast Forward (Avance rapide) (étapes
multiples …2x, 4x, 8x)
• Frame Advance (Avance image par image)
Remarque : le retour en arrière n'est pas pris en
charge dans le navigateur.
L'utilisateur peut aussi contrôler l'heure de lecture en
plaçant la souris dans la barre temporelle et en faisant
glisser l'affichage de l'heure vers l'emplacement requis
dans le pointeur vertical. Avec le déplacement de la
barre temporelle sur le pointeur vertical, l'heure est mise
à jour ; donc l'utilisateur peut voir l'heure actuelle sous le
pointeur vertical.
Day Search
(Recherche du jour) Sélectionnez la date pour laquelle
vous voulez afficher la vidéo et cliquez sur l'icône
Search (Recherche).
Day and Time Search
(Recherche du jour et de l'heure) Sélectionnez la Date
pour laquelle vous voulez afficher la vidéo et cliquez sur
le symbole pour entrer une heure spécifique à atteindre
pour la lecture. Après avoir entré l'heure requise,
appuyez sur le bouton Go to.
Optionsd'archivage
L'unité TVN 20 a la capacité d'archiver localement (à
partir de l'unité elle-même) des vidéos vers une clé
mémoire USB. Pour cela, des périphériques de
mémoire USB 2.0 et version ultérieure doivent être
utilisés.
L'unité archive autant de vidéos que l'espace sur le
périphérique le permet. Les données vidéo sont
archivées en commençant par la vidéo la plus récente
jusqu'à la vidéo la plus ancienne, en fonction de
l'horodatage de la vidéo. La fonction d'archivage copie
simplement la vidéo sélectionnée sur le périphérique
USB.
Il existe deux méthodes disponibles pour archiver de la
vidéo depuis l'unité TVN 20 à l'aide d'une clé mémoire
USB connectée à celle-ci.
Archive USB locale à l'aide du bouton COPY (Copier)
Toutes les actions sont exécutées localement sur l'unité,
sans nécessiter d'ordinateur. Les fichiers vidéo sont
automatiquement copiés du plus récent au plus ancien.
Le TVN 20 Archive Player (Lecteur d'archive), qui
permet l'affichage sur un ordinateur, est également
copié avec les fichiers vidéo.
Archive USB locale à l'aide de la sauvegarde à
distance
Ce processus permet d'insérer un périphérique mémoire
USB dans l'unité TVN 20, mais de contrôler l'opération
d'archivage à l'aide de l'ordinateur de navigation
(Browser). Les autres fonctions incluent :
• Contrôle précis des fichiers vidéo copiés
• Capacité à inclure Archive Player sur le
périphérique USB en plus des fichiers vidéo.
L'application Archive Player (Player.exe) se trouve
également sur le disque Documentation produit du
TVN 20.
Guide de démarrage rapide du TruVision NVR 20 11 - FR
Page 54

Archive USB locale à l'aide du bouton
COPY (Copier)
Etapes d'archivage d'une vidéo sur un périphérique
mémoire USB :
1. Insérez le périphérique USB dans un des deux ports
USB situés à l'avant du TVN 20
2. Appuyez sur le bouton COPY (Copier)
3. Le voyant ARCHIVE clignote en bleu pour vous
indiquer que la fonction d'archivage est en
fonctionnement
4. Lorsque le périphérique est plein, le voyant
ARCHIVE arrête de clignoter. L'archivage est
terminé et le périphérique peut-être retiré en toute
sécurité de l'unité.
***** Ne retirez pas le périphérique USB tant que
le voyant ARCHIVE clignote******
Astuces de dépannage
Après avoir inséré le périphérique et appuyé sur le
bouton COPY, si le voyant ARCHIVE ne clignote pas et
que l'alarme audible locale de l'unité TVN 20 se
déclenche, l'archivage a échoué. La raison de cet échec
peut être une des suivantes :
• Périphérique USB incompatible connecté ou
périphérique USB non reconnu
• Aucun périphérique n'est connecté au port USB
Archive USB locale à l'aide du
navigateur du TVN 20
Etapes d'archivage d'une vidéo sur un périphérique
mémoire USB :
1. Insérez le périphérique USB dans un des deux ports
USB situés à l'avant du TVN 20.
2. Allez dans l'onglet Playback (Lecture) dans le
navigateur du TVN 20.
3. Sélectionnez la Date requise dans le calendrier pour
la vidéo que vous voulez archiver.
4. Appuyez sur le bouton Search (Recherche) pour
restreindre la recherche de vidéo pour la
sauvegarde.
5. Interrompez ou arrêtez la lecture.
6. Sélectionnez le bouton BackUp (Sauvegarde)
.
7. Sélectionnez les cases correspondant aux dates et
aux heures de la vidéo à télécharger. Si la vidéo
que vous recherchez ne s'affiche pas, appuyez sur
les indicateurs Previous/Next page (Page
précédente/suivante) au bas de la page pour
localiser la page contenant la vidéo requise.
8. La liste déroulante Choose Disk (Sélection du
disque) affiche le périphérique USB inséré dans le
port USB de l'unité TVN 20 s'il a été correctement
reconnu. Sélectionnez ce périphérique.
9. Si vous souhaitez copier le mini-lecteur en même
temps que les fichiers vidéo, sélectionnez la case
Backup Player (Lecteur de sauvegarde).
10. Appuyez sur le bouton Backup (Sauvegarde) au
sommet de la fenêtre pour commencer le
téléchargement. Une barre d'état active s'affiche au
sommet de la fenêtre. Elle indique la progression du
téléchargement.
11. Le voyant ARCHIVE clignote en bleu sur le panneau
avant de l'unité TVN 20 pour vous indiquer que la
fonction d'archivage est en fonctionnement
12. Lorsque le périphérique est plein, le voyant
ARCHIVE arrête de clignoter. L'archivage est
terminé et le périphérique peut être retiré en toute
sécurité de l'unité.
***** Ne retirez pas le périphérique USB tant que le
voyant ARCHIVE clignote******
13. Le message « Download is complete »
(Téléchargement terminé) s'affiche lorsque le
processus est terminé.
Les astuces de dépannage sont les mêmes, que vous
utilisiez le bouton COPY ou le téléchargement via le
navigateur à distance.
Logiciel du lecteur
La vidéo sur le périphérique USB peut être lue à l'aide
du logiciel du lecteur (Player) situé sur le CD de
documentation produit du TVN 20 ou copié avec les
fichiers lors du processus d'archivage.
1. Copiez le logiciel sur votre ordinateur de bureau ou
portable. Sa taille est inférieure à 600 Ko.
2. Cliquez deux fois sur l'icône pour lancer le lecteur
(Player).
FR - 12 Guide de démarrage rapide du TruVision NVR 20
Page 55

3. Pour lire une vidéo, sélectionnez File>Open
(Fichier>Ouvrir) et naviguez jusqu'à l'emplacement
où se situent les clips vidéo. Sélectionnez un fichier
et cliquez sur Open (Ouvrir). Ou vous pouvez tout
simplement faire glisser et déposer le fichier dans la
fenêtre vidéo pour commencer la lecture
immédiatement.
Le lecteur dispose d'un ensemble de commandes
de lecture, de sélections de la taille de l'image et
permet d'enregistrer le fichier au format AVI.
Mise hors tension du TVN 20
Pour éviter d'endommager l'unité TVN 20, utilisez la
méthode d'arrêt correcte. A partir du panneau avant de
l'unité TVN 20, appuyez sur le bouton d'alimentation et
maintenez-le enfoncé pendant 3 à 5 secondes pour
initier un arrêt contrôlé de l'unité.
Guide de démarrage rapide du TruVision NVR 20 13 - FR
Page 56

FR - 14 Guide de démarrage rapide du TruVision NVR 20
Page 57

Guida di avvio rapido TruVision NVR 20
Indice
Informazioni di contatto 1
Contenuto della confezione 1
Condizioni ambientali per l'installazione 1
Documenti principali 1
Installazione dell'unità TruVision NVR 20 2
Configurazione del NVR 20 - Riepilogo 2
Installazione dei dischi rigidi nel NVR 20 2
Pannelli frontale e posteriore del NVR 20 3
TruVision Device Finder - Indirizzamento IP 5
Browser NVR 20 - Accesso 5
Connessione del NVR 20 6
Browser NVR 20 - Aggiunta telecamere IP 6
Sincronizzazione dell'ora 8
Riproduzione 8
Ricerca video - Riproduzione 10
Opzioni di archiviazione 11
Archiviazione USB locale tramite pulsante COPY 11
Archiviazione USB locale tramite browser NVR 20 11
Spegnimento dell'unità NVR 20 12
Informazioni di contatto
Per le informazioni di contatto, vedere i nostri siti Web:
www.utcfireandsecurity.com, www.interlogix.com o
www.utcfssecurityproducts.eu.
Contenuto della confezione
L'unità TruVision NVR 20 viene spedita con i seguenti
componenti:
• TruVision NVR 20
• Dischi rigidi in confezione separata
• Cavo di alimentazione CA (USA: cavo di tipo USA;
EMEA: cavi di tipo europeo e GB)
• Borsa di plastica con morsettiera per connettori di
ingresso/uscita allarme
• Guida di avvio rapido di TruVision NVR 20
• Manuale utente TruVision NVR 20
• Documento di compatibilità telecamera IP
• Dichiarazione di conformità WEE
• Dichiarazione sulla batteria
• CD con la documentazione del prodotto TruVision
NVR 20 comprendente i seguenti elementi:
• Calcolatore di capacità e archiviazione
• Documento di compatibilità telecamera IP
• TruVision Device Finder
Opzional:
• TVR-RK1
Condizioni ambientali per
l'installazione
Per informazioni dettagliate fare riferimento al manuale
utente, ma rispettare i seguenti importanti requisiti:
• Posizionare l'unità TruVision in un luogo sicuro.
• Accertarsi che l'unità TruVision sia ubicata in un'area
ben ventilata.
• Non esporre l'unità alla pioggia o all'umidità.
L'unità deve essere montata in un rack per
apparecchiature da 19” in quanto gli utenti non possono
accedervi direttamente per visualizzare video live o
riprodurlo. Sono forniti adeguati supporti per rack per il
montaggio dell'unità senza ulteriori sostegni.
Documenti principali
Oltre a questa documentazione di avvio rapido, si
consiglia fortemente di consultare i seguenti documenti
per assicurare una corretta installazione:
• Grafico di compatibilità telecamera IP NVR 20
• Manuale utente: sezione Informazioni di base
sistema NVR 20
© 2012 UTC Fire & Security. Tutti i diritti riservati. P/N 1070713B-IT • REV 1.0 • ISS 10SEP12
Page 58
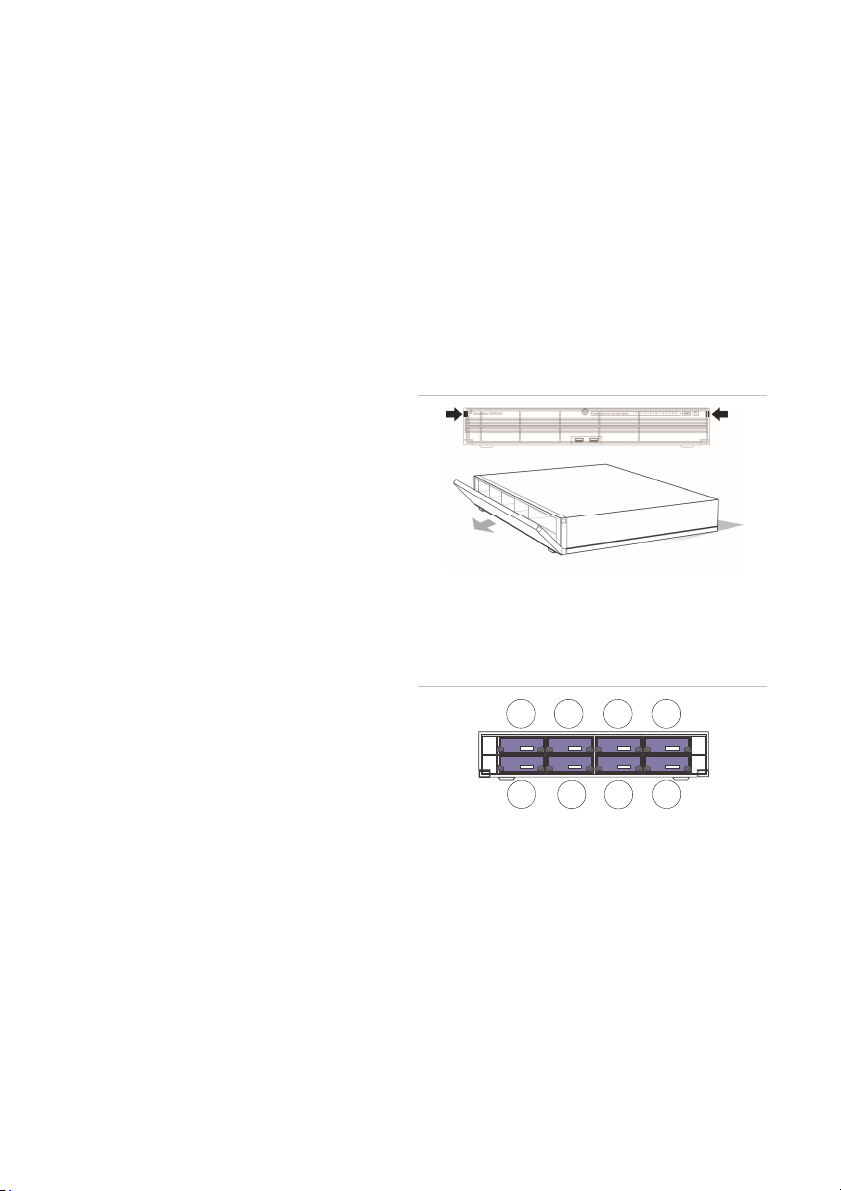
Installazione dell'unità TruVision
NVR 20
Per mettere rapidamente in funzione il NVR 20:
1. Estrarre l'unità NVR 20 dalla confezione.
2. Estrarre gli HDD NVR 20 dalla confezione.
3. Montare l'unità nel rack da 19” collegando i supporti
forniti all'unità.
4. Installare i dischi rigidi. Vedere la Figura 1 a pagina
2.
5. Collegare tutti i dispositivi richiesti al pannello
posteriore del NVR 20 (cavo di rete, cavo di
alimentazione ed eventuali dispositivi di ingresso
allarme). Vedere la Figura 2 a pagina 2.
6. Accendere l'unità utilizzando l'interruttore di
alimentazione sul pannello posteriore.
7. Tutte le rimanenti funzioni di configurazioni verranno
eseguite con un PC separato connesso tramite
Internet Explorer e la pagina del browser NVR 20.
Configurazione del NVR 20 Riepilogo
La configurazione iniziale del NVR 20 deve essere
completata con il browser del NVR 20. Questo manuale
mostra i passaggi necessari per configurare
rapidamente una soluzione di registrazione
completamente operativa.
La configurazione del sistema NVR 20 richiede:
1. Assegnazione al NVR 20 di un indirizzo IP
appropriato con lo strumento TruVision Device
Finder.
2. Aggiunta delle telecamere IP all'unità.
3. Configurazione delle telecamere IP.
4. Definizione del programma e del tipo di registrazione
per le telecamere IP (pianificata, continua,
movimento/evento).
5. Definizione dei comportamenti delle uscite allarme,
di avvisi udibili dell'unità, delle uscite relè unità-locali
oltre alle notifiche al software video TruVision
Navigator di Interlogix.
6. Tutti i dischi rigidi sono preconfigurati in un singolo
gruppo di registrazione e consentono a tutte le
telecamere collegate di registrare video della stessa
durata tra tutte le telecamere (ossia, tutte le
telecamere registrano per lo stesso numero di giorni)
La configurazione del NVR 20 è ottimizzata per un
utilizzo immediato. Tutte le telecamere IP aggiunte sono
impostate per la registrazione continua. Tutti gli eventi di
sistema come guasti HDD, perdita video ecc. sono
impostati per la segnalazione al software TruVision
Navigator dopo la configurazione dell'indirizzo del server
di TruVision Navigator.
InstallazionedeidischirigidinelNVR20
1. Usare la chiave fornita nella scatola accessori per
sbloccare il pannello frontale.
2. Premere le levette su entrambi i lati del pannello
frontale per aprirlo.
Figura 1: apertura del NVR 20
3. Installare i dischi rigidi come illustrato nella figura 2.
La prima unità nella posizione numero 1, la seconda
nella posizione numero 2 e così via. Continuare a
installare tutti i dischi rigidi in ordine numerico.
Figura 2: ubicazioni dischi rigidi
1
3
5
7
2
4
4. Inserire a fondo un disco rigido in uno degli
alloggiamenti fino a bloccarlo in posizione. Ripetere
per gli altri dischi rigidi.
8
6
IT - 2 Guida di avvio rapido TruVision NVR 20
Page 59
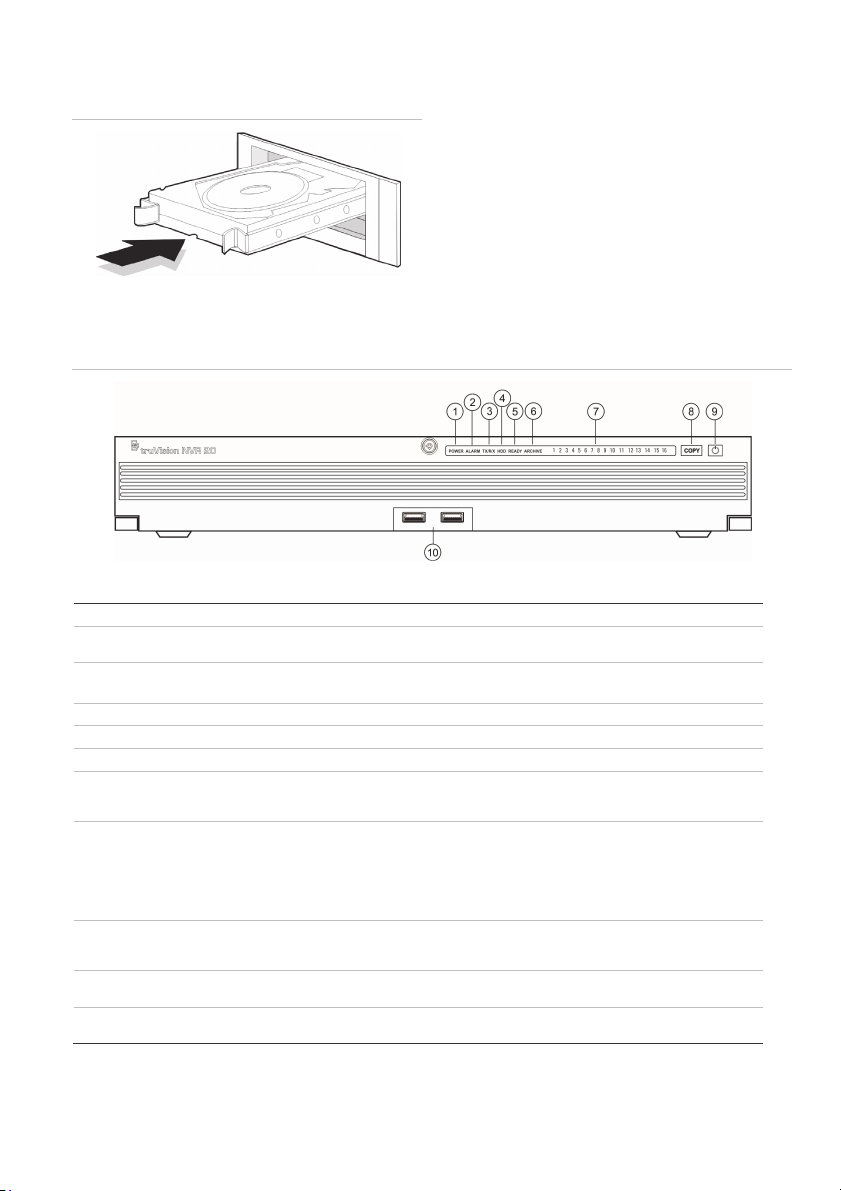
Figura 3: inserire il disco rigido
5. Chiudere e ribloccare il pannello frontale.
Nota: installare i dischi rigidi PRIMA di accendere l'unità. Per
impostazione predefinita, le unità sono configurate per un
singolo gruppo di HDD pronto automaticamente a registrare
dopo aver aggiunto e configurato le telecamere IP con le
pianificazioni di registrazione.
PannellifrontaleeposterioredelNVR20
Figura 4: pannello frontale del NVR 20
Tabella 1: elementi pannello frontale
N° Elemento Descrizione Spia di stato LED
1 LED di
alimentazione
2 LED di allarme Indica se sono presenti avvisi ROSSO = Guasto
3 LED TX/RX Indica che l'unità comunica tramite la rete Blu lampeggiante
4 LED del disco rigido Indica attività di scrittura/lettura sugli HDD Rosso lampeggiante
5 READY Indica che l'unità è pronta per il funzionamento Blu = Normale
6 ARCHIVE Indica lo stato dell'operazione di archiviazione su USB. Se
7 LED ingressi Indica lo stato di connessione delle telecamere IP all'unità
8 Pulsante COPY Quando si collega un'unità USB alla porta USB sulla parte
9 Pulsante POWER Premendo questo pulsante per 3 secondi è possibile eseguire
10 Porte USB 2.0 (2) Usate dal pulsante Copy tramite Backup remoto attraverso il
Indica che l'unità è alimentata Colore = Normale
OFF = Normale
viene rilevato un dispositivo USB incompatibile, si attiva un
allarme sonoro.
NVR 20, fornisce inoltre l'indicazione della modalità di
registrazione dell'ingresso
frontale dell'unità, premendo il pulsante COPY si avvia
l'archiviazione del video più recente nell'unità USB
lo spegnimento controllato dell'unità
Browser
Blu = Archiviazione
Visualizzazione o registrazione
pianificata (nessun evento) = Blu
Evento + Visualizzazione
(nessuna registrazione) = Rosso
Visualizzazione o Evento +
Registrazione = Viola
Il LED ARCHIVE si illumina in
BLU durante l'operazione
N/A
N/A
Guida di avvio rapido TruVision NVR 20 3 - IT
Page 60
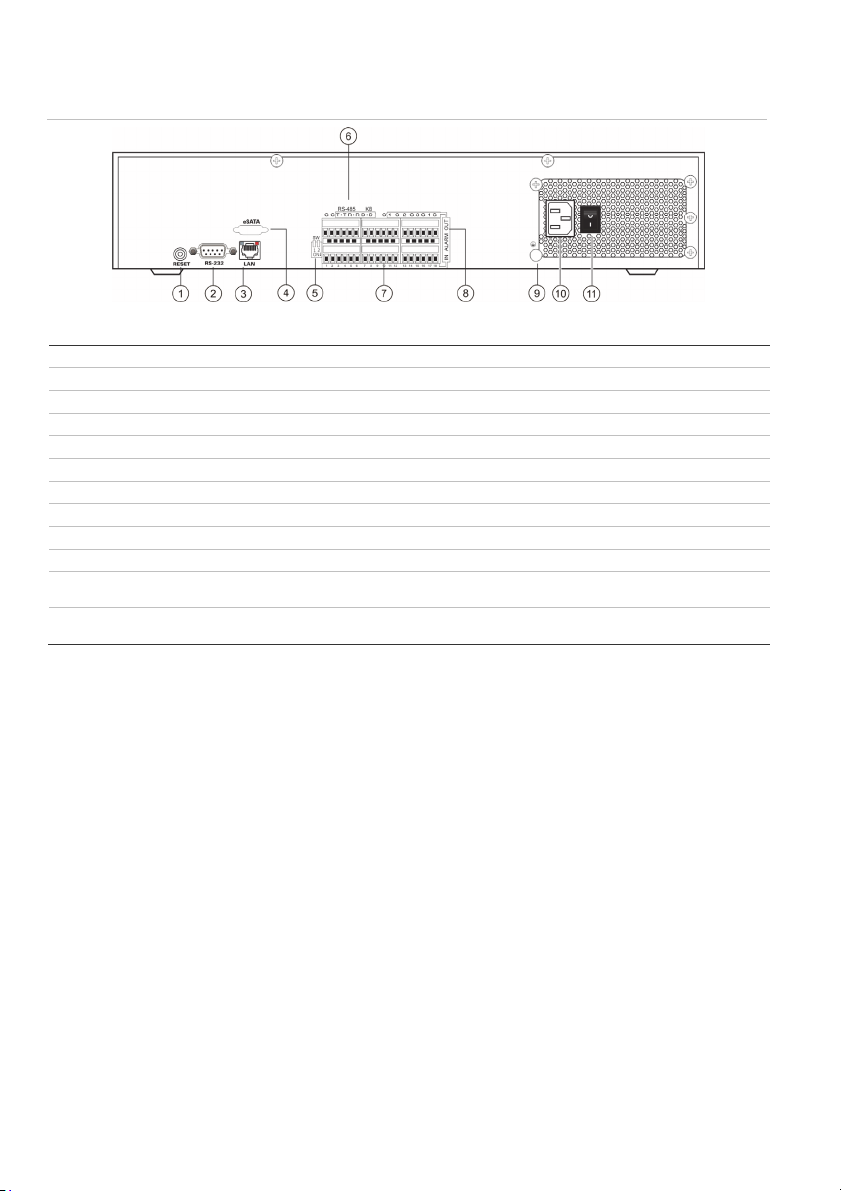
Figura 5: pannello posteriore del NVR 20
Tabella 2: elementi pannello posteriore
N° Elemento Descrizione
1 Reset Ripristina l'unità alle impostazioni predefinite
2 RS-232 Usato per collegare il PC per ricerca guasti
3 LAN Interfaccia Ethernet UTP 10/100/1000Mbps
4 eSATA Per uso futuro
5 Switch RS-485 Per uso futuro
6 Connettori RS-485 Per uso futuro
7 Ingresso allarme. 16 ingressi allarme (NA/NC)
8 Uscita all 4 uscite relè
9 GND Punto di messa a terra
10 Spina di
11 Interruttore di
alimentazione
accensione
Connessione per cavo di alimentazione
Alimentazione On/Off (utilizzare il pulsante POWER sulla parte frontale per spegnere l'unità).
IT - 4 Guida di avvio rapido TruVision NVR 20
Page 61
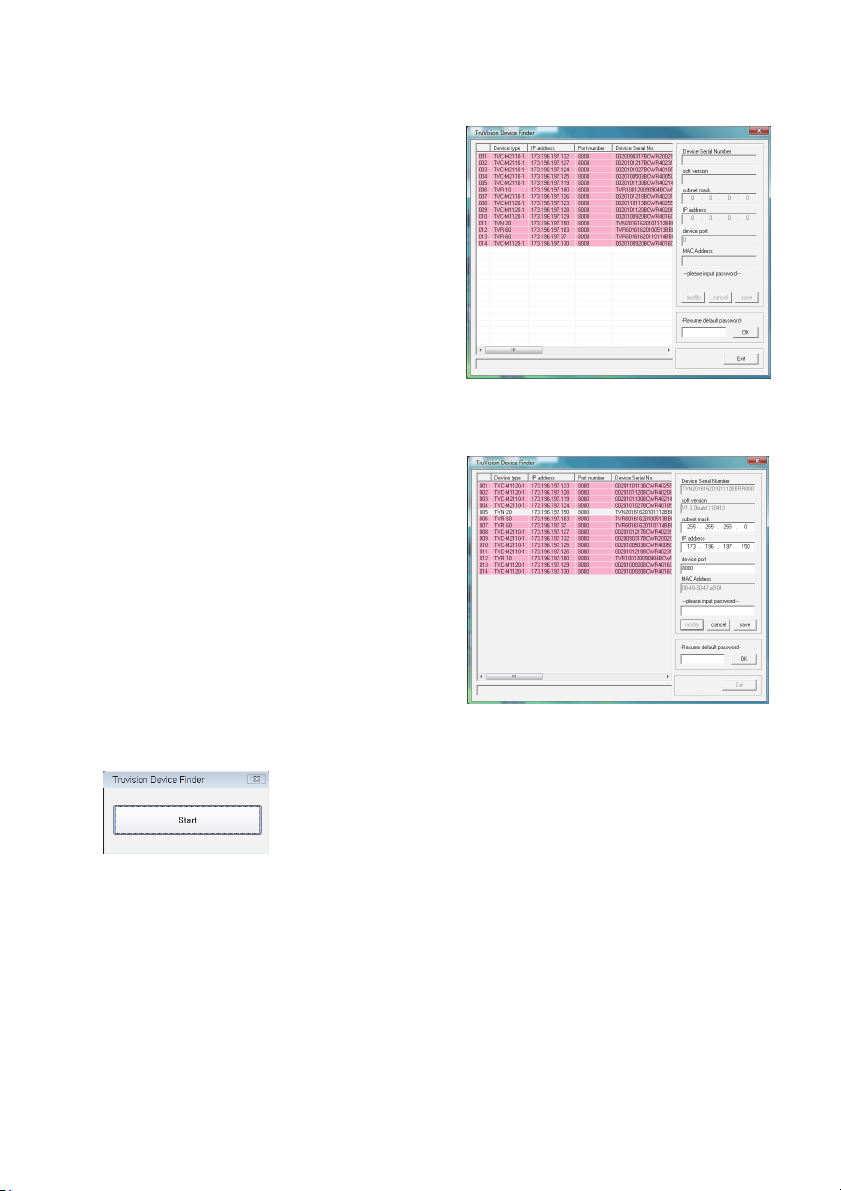
TruVision Device Finder Indirizzamento IP
L'indirizzo IP predefinito del NVR 20 è 192.168.1.82. Lo
strumento TruVision Device Finder è tuttavia un mezzo
rapido e semplice per scoprire il NVR 20 e modificare
velocemente l'indirizzo IP dell'unità in base alle esigenze
della propria rete.
Questo strumento identifica automaticamente i
dispositivi TruVision che supportano il “rilevamento
automatico” ovunque nella rete, comprese nelle diverse
sottoreti. L'utente può vedere e modificare l'indirizzo IP
di qualsiasi dispositivo individuato. Device Finder rileva
solo i dispositivi sulla stessa LAN e non i dispositivi in
una VLAN. Se il dispositivo non viene rilevato è possibile
configurare i dispositivi manualmente.
1. Inserire il CD documentazione prodotto NVR 20
fornito con l'unità nel PC in cui si visualizzano i video
dall'unità NVR 20.
2.Selezionare la cartella IP Discovery Tool e fare
doppio clic sull'icona Setup [Impostazione] nella
cartella.
3. Fare clic su Ok a tutte le richieste e impostazioni
predefinite. Al termine del processo di installazione
rapida, l'applicazione installa un collegamento a
TruVision Device Finder sul desktop.
4. Fare doppio clic sul collegamento.
5. Dalla pagina iniziale di TruVision Device Finder,
premere Start.
Ilprocessodirilevamentoimpiegapochisecondiper
individuaretuttiidispositiviTruVisionsupportati(NVR
20,telecamereNewTruVision1.3e2.0MpXoltreaTVR
10eTVR60).
6. L'applicazione mostra quindi un elenco dei
dispositivi TruVision “rilevati” presenti in rete insieme
con il relativo indirizzo IP corrente.
7. Per modificare l'indirizzo IP dei dispositivi, fare clic
sulla riga del dispositivo da modificare e premere il
pulsante Modify [Modifica].
8. Immettere l'indirizzo IP e la subnet mask desiderati.
9. Immettere la password del dispositivo che si intende
modificare. La password predefinita per il NVR 20 è
1234.
10. Premere Save [Salva].
11. Dopo aver modificato tutti i dispositivi desiderati,
premere Exit [Esci] per chiudere lo strumento.
12. Se Device Finder non rileva i dispositivi, consultare il
Manuale utente del NVR 20 per istruzioni sulla
configurazione manuale di NVR 20 e telecamere IP.
Browser NVR 20 - Accesso
Le specifiche per PC consigliate per l'utilizzo del
Browser NVR 20 variano in base all'uso dei display multi
finestre (9-Up/16-Up) combinate con le telecamere
megapixel.
Guida di avvio rapido TruVision NVR 20 5 - IT
Page 62
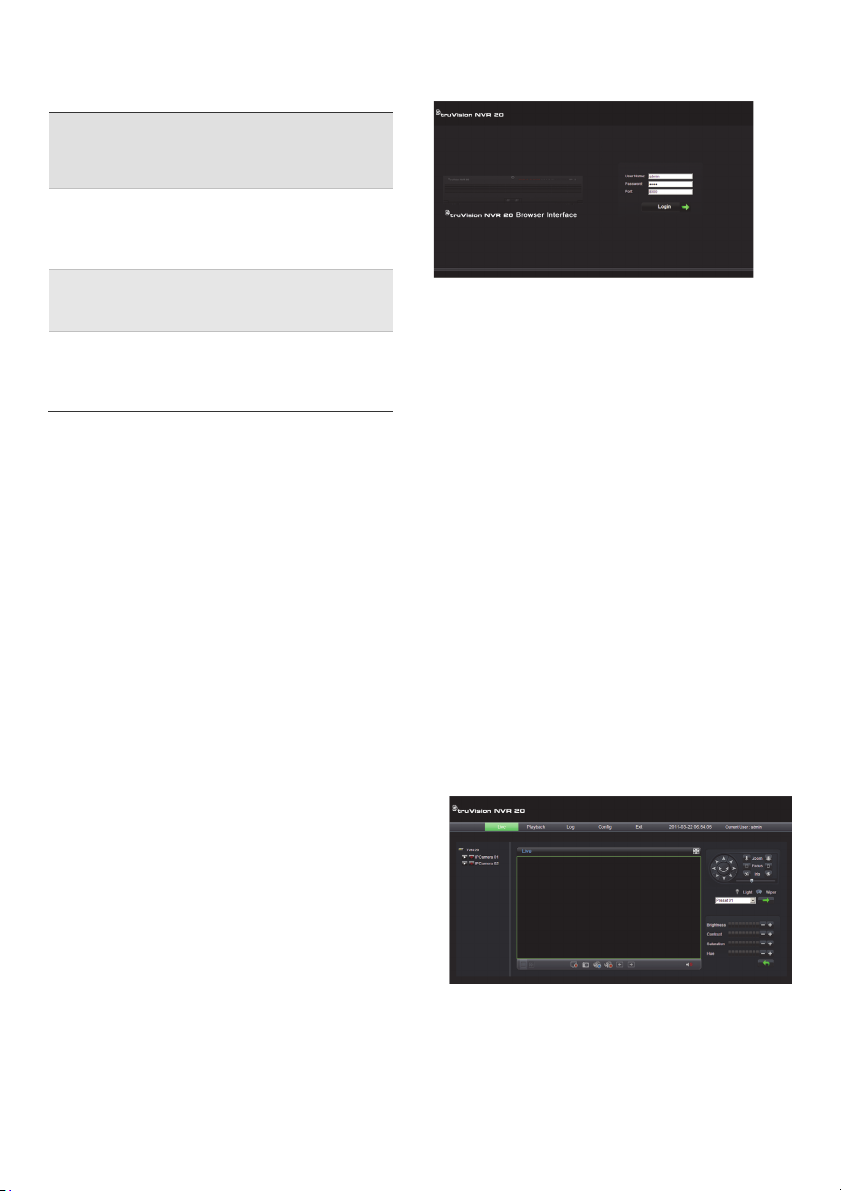
FUNZIONAMENTO UTENTE BASE
• Live view in 9-Up con telecamera 4CIF/VGA
OPPURE
• Live view in 4-Up con telecamera fino a 2.0 MpX
• Processore di classe Intel E6550 Dual Core da 2,33 Ghz
(Cache 4 MB)
• 1 GB RAM
• Scheda video HD con 256 MB
FUNZIONAMENTO UTENTE POWER
• Live view in 9-Up
o superiore con telecamere MpX
• Processore classe Intel Core I5 750 Quad Core da 2,66 Ghz
(Cache 8 MB)
• 4GB RAM
• Scheda video HD con 1GB
• Spazio di almeno 1,5 GB su HDD per file video salvati
• Tastiera, Monitor, Mouse
• Windows XP, Windows 2000, Windows Vista,
Windows 7
• Internet Explorer 6.0, 7.0, 8.0
Connessione del NVR 20
1. Avviare Internet Explorer.
2. Immettere l'indirizzo IP dell'unità nella barra indirizzi.
3. Premere Invio.
4. Se questo è il primo accesso al NVR 20 dal PC,
verrà richiesta l'autorizzazione per caricare i
necessari controlli Active-X. Consentire
l'installazione di tali controlli Active-X.
5. Immettere il nome utente predefinito: admin.
6. Immettere la password predefinita: 1234.
7. Fare clic su Login [Accedi].
Per il browser Web vengono utilizzate le seguenti
impostazioni predefinite:
• Indirizzo IP 192.168.1.82
• Subnet mask 255.255.255.0
• Indirizzo gateway 192.168.1.82
• Porta HTTP 80
Per il Browser NVR 20 vengono utilizzate le seguenti
impostazioni predefinite di accesso:
• Nome utente admin
• Password 1234
Browser NVR 20 - Aggiunta
telecamere IP
Il NVR 20 supporta un'ampia gamma di telecamere IP
Interlogix, compreso un encoder a singolo ingresso oltre
a varie telecamere IP di altri produttori (come Axis e
Arecont). Consultare il più recente grafico di
compatibilità telecamere IP NVR 20 per un elenco
aggiornato dei dispositivi supportati.
È possibile aggiungere le telecamere IP in due modi
diversi:
• Tramite la funzionalità Quick Add [Aggiunta rapida]
basata su protocolli di rilevamento automatico.
• Aggiunta manuale se una telecamera IP non
supporta i protocolli di rilevamento automatico.
Si consiglia di utilizzare prima Quick Add, quindi
aggiungere manualmente le telecamere non rilevate.
Quick Add
1. Accedere al NVR 20 con nome utente e password
predefiniti.
2. Il Browser NVR 20 visualizza la pagina Live
(anteprima) predefinita.
3. Fare clic sulla scheda Config in alto.
4. La finestra Config viene visualizzata nella modalità
Remote Config [Config. remota].Sullo schermo non
vengono visualizzate telecamere IP.
IT - 6 Guida di avvio rapido TruVision NVR 20
Page 63
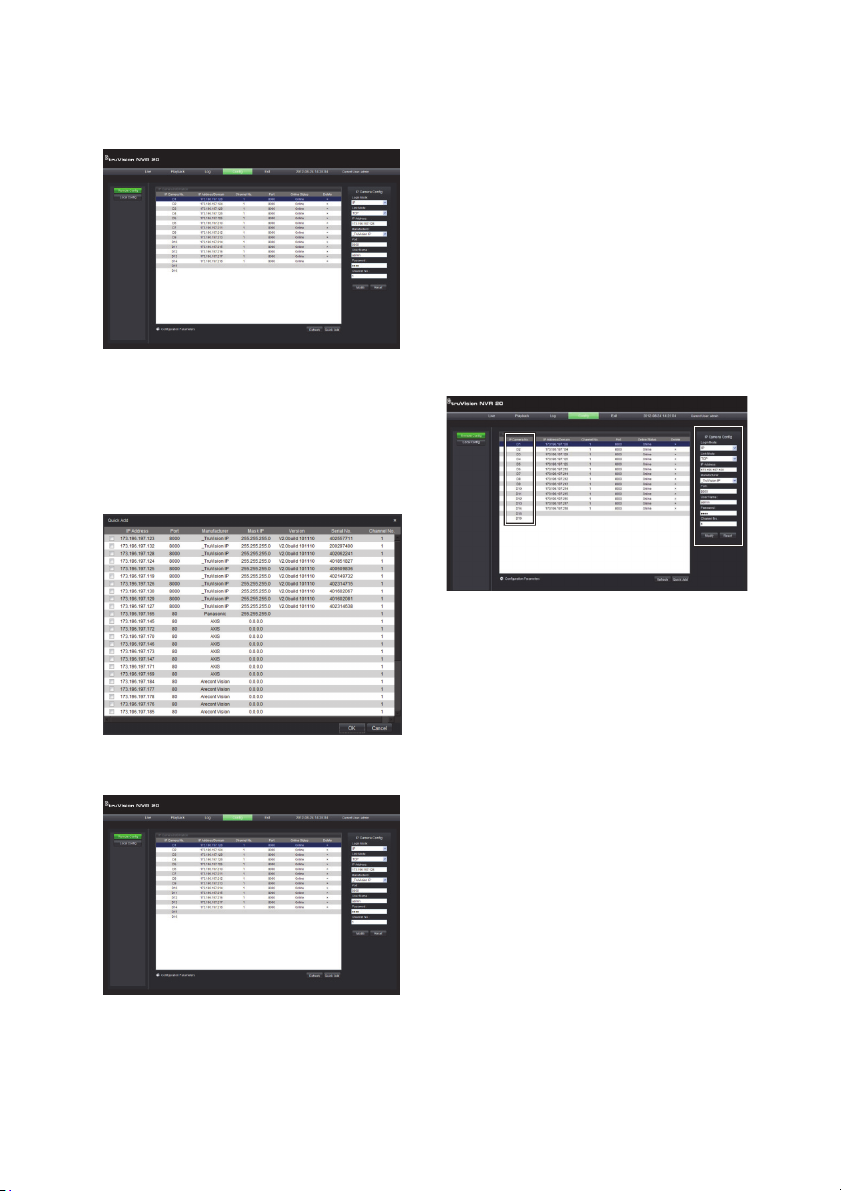
5. Fare clic sul pulsante Quick Add [Aggiunta rapida]
al fondo della pagina.
6. Vengono visualizzate tutte le telecamere IP
“rilevate”.
7. Fare clic sulla casella di controllo accanto a
ciascuna telecamera da aggiungere a questa
specifica unità NVR 20.
8. Dopo aver selezionato tutte le telecamere
desiderate, fare clic su Ok.
9. Il sistema riporta alla pagina Config principale con
tutte le telecamere selezionate aggiunte all'unità.
10. Tutte le telecamere sono state aggiunte con le
impostazioni predefinite, ossia:
• Risoluzione VGA
• Velocità fotogrammi intera
• Registrazione 24x7
Per personalizzare le impostazioni per ciascuna
telecamera premere su Configuration parameters
[Parametri di configurazione] per accedere alla modalità
di configurazione completa del NVR 20. Consultare il
Manuale utente del NVR 20 nella sezione Informazioni
di base sistema NVR 20 per le istruzioni complete.
Aggiunta manuale
Sul lato destro della finestra principale Config è presente
un'area denominata IP Camera Config [Config.
telecamera IP]. In quest'area l'utente può aggiungere
manualmente una telecamera IP alla volta.
Per aggiungere manualmente una telecamera IP:
1. Fare clic sul numero di ingresso da aggiungere (D1,
D2, D3…..).
2. L'utente può ora compilare i campi necessari sul
pannello IP Camera Config [Config. telecamera IP].
3. In Login Mode [Modalità accesso] selezionare IP
Address [Indirizzo IP] o Domain Name [Nome
dominio].
4. Nel campo IP Address immettere l'indirizzo IP o il
nome di dominio.
5. Modalità Link (UDP, TCP) impostazione predefinita
verrà usato per l'IP Cam.
6. In Manufacturer [Produttore] selezionare il nome
del produttore della telecamera da aggiungere (o il
tipo specifico) dall'elenco a discesa.
7. In Port [Porta] selezionare la porta di comunicazione
usata dalla telecamera IP.
8. Immettere nome utente e password della
telecamera IP.
9. Channel No. [N. ingresso] deve essere selezionato
come 1.
Guida di avvio rapido TruVision NVR 20 7 - IT
Page 64

10. Fare clic su Modify [Modifica] per aggiungere la
telecamera. Se i parametri specificati sono corretti,
la telecamera appare nel display.
Sincronizzazione dell'ora
È molto importante che tutti i dispositivi IP nel sistema
siano sincronizzati sulla stessa ora (NVR 20, telecamere
IP, PC browser NVR 20). Il sistema fornisce due metodi
per la sincronizzazione dell'ora:
• Con l'ora del PC con il browser NVR 20, OPPURE
• Con un NTP (Network Time Server)
Per impostare la sincronizzazione dell'ora:
1. Dalla pagina principale Config, selezionare il testo
Configuration parameters [Parametri di
configurazione] per aprire le pagine di
configurazione completa del dispositivo.
2. Dalla finestra di navigazione sinistra, selezionare le
impostazioni NTP.
3. Il display mostra la pagina delle opzioni
NTP/TimeSync.
Per sincronizzare con l'ora del PC con il browser NVR:
1. Verificare che Enable NTP [Abilita NTP] non sia
selezionato.
2. Vicino al fondo della pagina fare clic sul pulsante
Sync to PC time [Sinc. con ora PC].
3. Premere Save [Salva].
Il sistema riporta alla pagina principale Config. Da
questo punto l'utente può selezionare le schede Live o
Playback [Riproduzione] per vedere il video o tornare ai
Configuration parameters [Parametri di
configurazione] per una configurazione più dettagliata
del sistema.
Per istruzioni sulla configurazione dettagliata e
l'impostazione della sincronizzazione con NTP,
consultare il Manuale utente.
Visualizzazione live (Anteprima)
Quando si accede per la prima volta al NVR 20, la
pagina predefinita è la scheda della visualizzazione Live.
I vari pulsanti sono spiegati nella Figura 6 a pagina 9.
Riproduzione
Quando si accede per la prima volta al NVR 20, la
pagina predefinita è la scheda della visualizzazione Live.
Per spostarsi alla pagina di riproduzione, fare clic sulla
scheda Playback [Riproduzione] vicino alla parte
superiore della pagina del Browser NVR. I vari pulsanti
sono spiegati nella Figura 7 a pagina 10.
IT - 8 Guida di avvio rapido TruVision NVR 20
Page 65

È
Figura 6: Pannello frontale
Elemento Nome Descrizione
1 Struttura
connessione
2 Modalità
visualizzazion
e live
3 Arresto
streaming
4 Capture Scatta un'istantanea della telecamera
5 Avvia
registrazione
6 Arresto
registrazione
Il riquadro di sinistra mostra le telecamere
IP configurate sul NVR 20. Per
visualizzare una telecamera nella finestra
di visualizzazione corrente, fare clic sulla
rispettiva icona a freccia. In base a
dimensione immagine e risoluzione della
telecamera, il caricamento può richiedere
alcuni secondi.
L'utente può visualizzare le telecamere
live in una vista 1-Up, 4-Up e 9-Up. In una
modalità multi-schermo, l'utente può
semplicemente fare clic sull'icona del
dispositivo NVR 20 in alto nell'elenco delle
telecamere per caricare automaticamente
le telecamere nel display (4 in 4-Up e 9 in
9-Up).
Per caricare una telecamera in un
riquadro specifico di una visualizzazione
multi-up, evidenziare il riquadro e fare clic
sulla telecamera prescelta nell'elenco.
Interrompe tutti gli streaming
evidenziata e la salva nel PC con il
browser locale.
Consente la registrazione su PC locale di
tutte le telecamere attive nel display.
Consente di arrestare la registrazione
manuale degli stream visualizzati.
Elemento Nome Descrizione
7
Pagina
precedente
8
Pagina
successiva
9 Audio Se la telecamera supporta l'audio e
10 Schermo
intero
11 Controlli di
brandeggio e
zoom
12 Controlli delle
immagini
Consente all'utente di spostarsi in
sequenza tra le telecamere disponibili. Se
il display è in modalità 1-Up, la sequenza
di telecamere viene ordinata con ogni clic
sugli elementi Pagina precedente e
successiva. Se la prima telecamera
caricata è stata la numero 5, premendo il
pulsante Pagina successiva si torna alla
telecamera 1 quindi ogni successivo clic
sul pulsante consente di avanzare alla
telecamera 2, 3, 4 ecc. Se il display è
multi-up, premendo il pulsante si attiva la
sequenza tramite raggruppamenti
numerici (in 4-Up, telecamere 1-4, 5-8
ecc.)
questo è abilitato sul NVR 20, l'utente può
attivarlo.
Fare clic sul tasto freccia per visualizzare
il controllo del volume dell'audio
possibile espandere il display a schermo
intero premendo il pulsante di espansione
nell'angolo superiore destro del display.
La versione corrente del NVR 20 non
supporta i controlli di brandeggio e zoom.
Questa funzionalità sarà disponibile in una
successiva release del firmware.
Rivolgersi al rappresentante o partner
commerciale Interlogix per informazioni
sulle funzionalità del firmware più recente.
Questi controlli della telecamera sono
disponibili solo per le telecamere IP
selezionate. Consultare il grafico di
compatibilità IP per l'elenco delle
telecamere che supportano questa
funzionalità.
Guida di avvio rapido TruVision NVR 20 9 - IT
Page 66
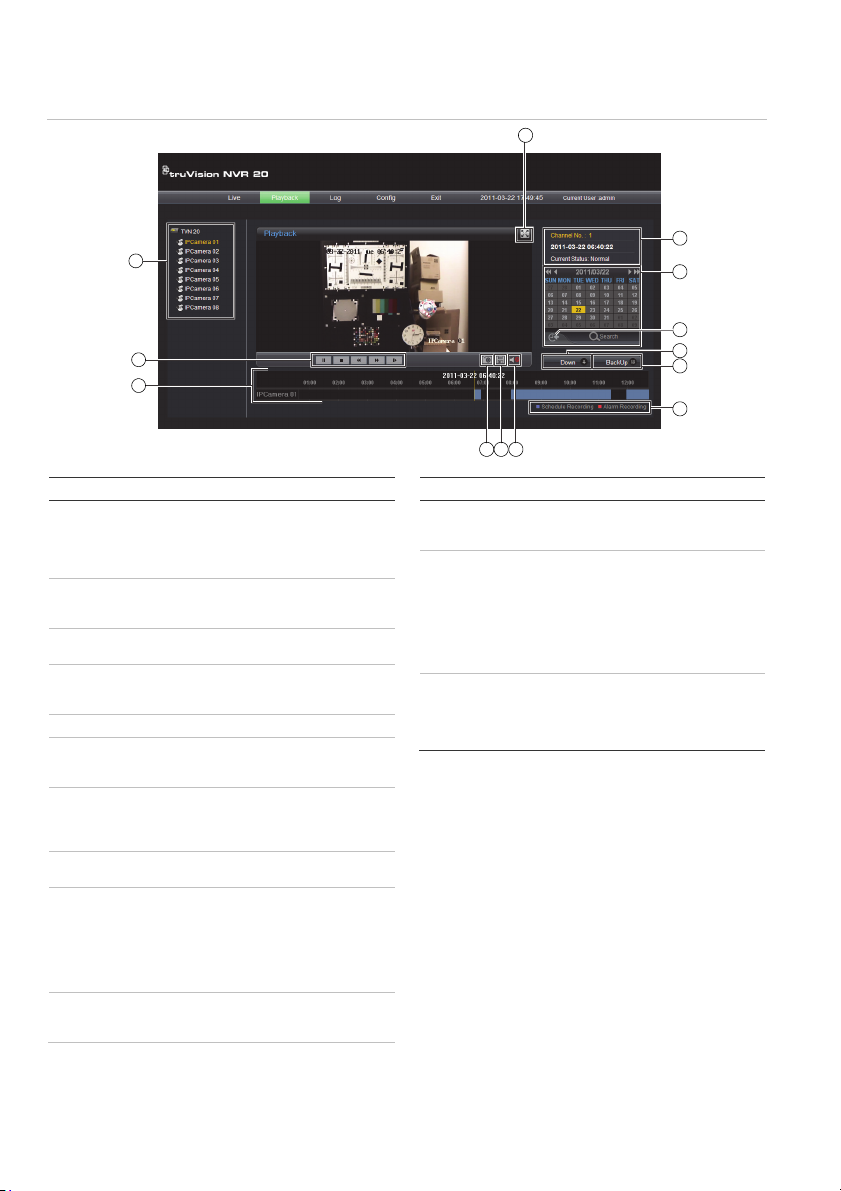
Figura 7: pagina browser riproduzione
1
2
3
7
13
12
11
10
9
8
Elemento Nome Descrizione
1 Struttura
connessione
2 Controlli di
riproduzione
3 Sequenza
temporale video
4 Istantanea Scatta un'istantanea della telecamera
5 Salvataggio Salva il video selezionato su HDD.
6 Audio Se l'audio è disponibile, visualizza un
7 Espansione
schermo
8 LED modalità
registrazione
9 Pulsante
Backup
10 Pulsante Down
[Giù]
Il riquadro di sinistra mostra le
telecamere IP configurate sul NVR 20.
Per visualizzare una telecamera nella
finestra di visualizzazione corrente, fare
clic sulla rispettiva icona a freccia.
Riproduzione/Pausa, Stop, Indietro
fotogramma, Avanti fotogramma,
Avanzamento rapido
Una visualizzazione grafica del video
selezionato
evidenziata e la salva nel PC con il
browser locale.
dispositivo di scorrimento per il controllo
del volume.
È possibile espandere il display a
schermo intero premendo il pulsante di
espansione nell'angolo superiore destro
del display.
LED modalità registrazione
Questo pulsante consente di eseguire il
backup di segmenti video sul NVR 20 in
un memory stick USB 2.0 e successivo
che è possibile inserire direttamente nel
NVR 20. Il processo di backup può
richiedere il download di una copia del
Mini-Player NVR 20.
Questo pulsante consente all'utente di
copiare i segmenti video dal NVR 20 al
PC locale.
4 5 6
Elemento Nome Descrizione
11 Pulsante Vai a Fare clic sul pulsante Vai a per
12 Ricerca per
giorno e ora
13 Stato degli
ingressi
immettere un momento specifico da cui
far iniziare la riproduzione.
Ricerca per giorno: selezionare la data
da cui visualizzare il video e premere
l'icona Search [Cerca].
Ricerca per giorno e ora: selezionare la
data da cui visualizzare il video e fare
clic sul pulsante Vai a per immettere
un'ora specifica da cui iniziare la
riproduzione.
Durante la riproduzione, il display di
stato mostra l'ingresso della telecamera
IP di riproduzione corrente, la data e
l'ora del video nel display e la velocità di
riproduzione.
Ricerca video - Riproduzione
Il processo per la ricerca di video è:
1. Selezionare la telecamera per cui si desidera
cercare il video. È possibile riprodurre una sola
telecamera alla volta.
2. Selezionare il giorno da cui si desidera vedere il
video (ricerca per giorno) OPPURE per il giorno
specifico immettere un'ora specifica (ricerca per
ora) per localizzare la ricerca.
3. Premere Search (o Vai a, per la ricerca
nell'intervallo temporale). Il video viene caricato nella
sequenza temporale sotto la finestra di
visualizzazione. Il video con registrazione pianificata
IT - 10 Guida di avvio rapido TruVision NVR 20
Page 67

(time-lapse) è in blu e la registrazione ingresso
movimento o allarme è in rosso.
4. L'utente può controllare la visualizzazione tramite i
controlli di riproduzione. I controlli disponibili sono:
• Riproduzione/Pausa
• Stop
• Avanzamento veloce (passi multipli …2x,
4x, 8x)
• Avanzamento fotogramma per fotogramma
Nota: il riavvolgimento non è supportato nel
browser.
L'utente può inoltre controllare a che punto è la
riproduzione posizionando il mouse nella barra del
tempo e trascinando la visualizzazione dell'ora alla
posizione desiderata nel puntatore verticale. Con lo
spostamento della barra del tempo sul puntatore
verticale, l'ora si aggiorna in modo che l'utente possa
vedere l'ora corrente sotto il puntatore verticale.
Ricerca per giorno
Selezionare la data da cui visualizzare il video e
premere l'icona Search [Cerca].
Ricerca per giorno e ora
Selezionare la data da cui visualizzare il video e fare clic
sul simbolo per immettere un'ora specifica da cui iniziare
la riproduzione. Dopo aver specificato l'ora desiderata,
premere il pulsante Vai a.
Opzionidiarchiviazione
Il NVR 20 consente di archiviare localmente (dalla
stessa unità) video su un memory stick USB. Utilizzare
dispositivi di memorizzazione USB 2.0 e successivi.
L'unità archivia video in base allo spazio disponibile sul
dispositivo. I dati video vengono archiviati a partire dal
più recente al meno recente in base al time stamp del
video. La funzione di archiviazione copia
semplicemente il video nel dispositivo USB.
Per archiviare video dal NVR 20 in un memory stick
collegato nella porta USB del NVR 20 sono disponibili
due metodi.
Archiviazione USB locale tramite pulsante COPY
Tutte le azioni sono completate localmente nell'unità
senza dover utilizzare un computer. I file video vengono
copiati automaticamente dal più recente al meno
recente. L'applicazione Archive Player NVR 20, per
consentire la visualizzazione su computer, viene copiata
con i file video.
Archiviazione USB locale tramite backup remoto
Questo processo consente di inserire un dispositivo di
memoria USB nell'unità NVR 20, ma il computer con il
Browser controlla l'operazione. È inoltre possibile:
• Effettuare un preciso controllo sui file video da
copiare
• Includere Archive Player sul dispositivo USB
oltre ai file video.
L'applicazione Archive Player (Player.exe) si trova
anche sul disco della documentazione del prodotto NVR
20.
Archiviazione USB locale tramite
pulsante COPY
Procedura per archiviare video in un dispositivo di
memoria USB:
1. Inserire il dispositivo USB in una delle due porte
USB sul pannello frontale del NVR 20
2. Premere il pulsante COPY
3. Il LED ARCHIVE inizia a lampeggiare in blu per
indicare l'avanzamento della procedura di
archiviazione
4. Quando il dispositivo è pieno, il LED ARCHIVE
smette di lampeggiare, l'archivio viene completato
ed è possibile rimuovere il dispositivo in sicurezza.
***** Non rimuovere il dispositivo USB mentre il
LED ARCHIVE lampeggia******
Suggerimenti per la soluzione dei problemi
Dopo aver inserito il dispositivo e premuto il pulsante
COPY, se il LED ARCHIVE non lampeggia e si attiva il
cicalino del NVR 20 l'archiviazione non è riuscita. I
motivi possono essere:
• Dispositivo USB collegato incompatibile o non
riconosciuto
• Nessun dispositivo è collegato alla porta USB
Archiviazione USB locale tramite
browser NVR 20
Procedura per archiviare video in un dispositivo di
memoria USB:
1. Inserire il dispositivo USB in una delle due porte
USB sul pannello frontale del NVR 20
2. Tramite il Browser NVR 20 passare alla scheda
Playback [Riproduzione].
Guida di avvio rapido TruVision NVR 20 11 - IT
Page 68

3. Selezionare la data prescelta dal calendario del
video da archiviare.
4. Premere il pulsante Search [Cerca] per limitare la
ricerca del video per il backup.
5. Interrompere o arrestare la riproduzione.
6. Selezionare il pulsante BackUp .
7. Selezionare le caselle di controllo corrispondenti a
data e ora del video scelto per il download. Se il
video che si cerca non è visualizzato, premere gli
indicatori di pagina precedente/successiva al fondo
della pagina per individuare la pagina con il video
desiderato.
8. Il menu a discesa Choose Disk [Scegli disco]
mostra il dispositivo USB inserito e la porta USB del
NVR 20 se è stato correttamente riconosciuto.
Selezionare il dispositivo.
9. Se si desidera copiare il mini-lettore insieme ai file
video, selezionare la casella di controllo Backup
Player [Backup lettore].
10. Premere il pulsante Backup in alto nella finestra per
avviare il download. In alto nella finestra appare una
barra di stato attiva che mostra l'avanzamento del
download.
11. Il LED ARCHIVE inizia a lampeggiare in blu sul
pannello frontale del NVR 20 per indicare
l'avanzamento della procedura di archiviazione
12. Quando il dispositivo è pieno, il LED ARCHIVE
smette di lampeggiare, l'archivio viene completato
ed è possibile rimuovere il dispositivo.
***** Non rimuovere il dispositivo USB mentre il LED
ARCHIVE lampeggia******
13. Al termine del processo viene visualizzato un
messaggio di completamento del download.
I suggerimenti per la soluzione dei problemi sono gli
stessi sia che si utilizzi il pulsante COPY locale o il
download del browser remoto.
Software lettore
Il video sul dispositivo USB può essere riprodotto tramite
il software del lettore fornito nel CD della
documentazione prodotto NVR 20 o copiato con i file
durante il processo di archiviazione.
1. Copiare il software sul Desktop o PC Laptop. Le
dimensioni sono ridotte, meno di 600 Kb.
2. Fare doppio clic sull'icona per avviare il lettore.
3. Per riprodurre il video, selezionare semplicemente
File>Open [File>Apri], la cartella in cui si trovano i
filmati, il file da riprodurre, quindi fare clic su Open.
In alternativa, selezionare e trascinare il file nella
finestra video per avviare immediatamente la
riproduzione.
Il lettore dispone di una serie di controlli per la
riproduzione, selezioni di dimensione immagine,
oltre alla possibilità di salvare il file in formato AVI.
Spegnimento dell'unità NVR 20
Per evitare di danneggiare potenzialmente il NVR 20,
utilizzare il corretto metodo per lo spegnimento. Dal
pannello frontale del NVR 20, tenere premuto il pulsante
di alimentazione (POWER) per 3-5 secondi per avviare
lo spegnimento controllato dell'uni.
IT - 12 Guida di avvio rapido TruVision NVR 20
Page 69

Guia Rápido do TruVision NVR 20
Índice
Informações de contacto 1
Conteúdo da embalagem 1
Ambiente de instalação 1
Documentos principais 1
Instalação do TruVision NVR 20 2
Configuração do TVN 20 - Resumo 2
Instalação de discos rígidos no TVN 20 2
Painel frontal e traseiro do TVN 20 3
TruVision Device Finder - Endereçamento IP 5
Browser do TVN 20 - Iniciar sessão 5
Ligar o TVN 20 6
Browser do TVN 20 - Adicionar câmaras IP 6
Sincronização da hora 8
Reprodução 10
Pesquisa de vídeo - Reprodução 11
Opções de arquivo 11
Arquivo USB local através do botão COPY (Copiar) 11
Arquivo USB local através do browser do TVN 20 12
Desligar o TVN 20 13
Informações de contacto
Para informações de contacto, consulte os nossos
websites: www.utcfireandsecurity.com,
www.interlogix.com ou www.utcfssecurityproducts.eu.
Conteúdo da embalagem
O TruVision NVR 20 (TVN 20) é fornecido com os
seguintes itens:
• TruVision NVR 20
• Discos rígidos embalados separadamente
• Cabo de alimentação CA (EUA: cabo de
alimentação EUA; EMEA: cabos de alimentação
para a Europa Continental e Reino Unido)
• Saco de plástico com blocos de terminais para
conectores de entrada/saída de alarme
• Guia Rápido do TruVision NVR 20
• Manual do Utilizador do TruVision NVR 20
• Documento de compatibilidade de câmaras IP
• Declaração de Conformidade WEEE (directiva de
resíduos de equipamentos eléctricos e electrónicos)
• Declaração da bateria
• CD de documentação do produto TruVision NVR 20,
que inclui os seguintes itens:
• Calculadora de capacidade de
armazenamento
• Documento de compatibilidade de câmaras
IP
• TruVision Device Finder
Opcional:
• TVR-RK1
Ambiente de instalação
Consulte o manual do utilizador para obter informações
detalhadas, mas observe os seguintes requisitos
importantes:
• Coloque o TruVision num local seguro.
• Certifique-se de que o TruVision é colocado num
local bem ventilado.
• Não exponha a unidade à chuva ou à humidade.
Prevê-se normalmente que o produto seja instalado num
rack de 19 polegadas, uma vez que os utilizadores não
podem aceder directamente à unidade para ver vídeos
em directo ou reprodução de vídeos. São fornecidas
asas de suporte adequadas para instalar a unidade sem
suporte adicional.
Documentos principais
Além desta documentação de iniciação rápida,
recomenda-se vivamente que leia os documentos
seguintes para garantir uma instalação correcta:
• Tabela de compatibilidade de câmaras IP TVN 20
• Manual do Utilizador: Secção de Informações
básicas do sistema TVN 20
© 2012 UTC Fire & Security. Todos os direitos reservados. P/N 1070713B-PT • REV 01.00 • ISS 10SEP12
Page 70

Instalação do TruVision NVR 20
Para colocar rapidamente o TVN 20 em
funcionamento:
1. Retire a unidade TVN 20 da caixa de transporte.
2. Retire a(s) caixa(s) de discos rígidos TVN 20 da
caixa de transporte.
3. Instale a unidade num rack de 19 polegadas,
ligando as asas de suporte fornecidas à unidade.
4. Instale os discos rígidos da unidade. Consulte a
Figura 1 na página 2.
5. Ligue todos os dispositivos necessários ao painel
traseiro do TVN 20 (cabo de rede, cabo de
alimentação e eventuais dispositivos de entrada de
alarme). Consulte a Figura 2 na página 2.
6. Ligue a unidade através do interruptor de
alimentação localizado no painel traseiro da
unidade.
7. Todas as funções de configuração restantes serão
executadas utilizando um PC separado ligado
através do Internet Explorer e da página do browser
do TVN 20.
A configuração do TVN 20 foi optimizada para operação
fora da caixa. Por predefinição, todas as câmaras IP
adicionadas gravam continuamente. Todos os eventos
do sistema, tais como falha do disco rígido, perda de
vídeo, etc., estão configurados para reportar ao software
do TruVision Navigator depois da configuração do
endereço do servidor do TruVision Navigator.
InstalaçãodediscosrígidosnoTVN20
1 Utilize a chave fornecida na caixa de acessórios
para desbloquear o painel frontal.
2. Carregue nas patilhas de ambos os lados do painel
frontal para abri-lo.
Figura 1: Abrir o TVN 20
Configuração do TVN 20 - Resumo
A configuração inicial do TVN 20 deve ser realizada
utilizando o browser do TVN 20. O presente manual
apresenta as instruções necessárias para configurar
rapidamente uma solução de gravação totalmente
operacional.
A configuração do sistema TVN 20 requer o seguinte:
1. Atribuição de um endereço IP adequado ao TVN 20
com a ferramenta TruVision Device Finder.
2. Adicionar câmaras IP à unidade.
3. Configuração das câmaras IP.
4. Definição do horário e do tipo de gravação das
câmaras IP: Scheduled, Continuous, Motion/Event
(Programada, Contínua, Movimento/Evento).
5. Definição dos comportamentos das saídas de
alarme, alertas sonoros da unidade local, saídas de
relé da unidade local, bem como notificações ao
software de vídeo TruVision Navigator da Interlogix.
6. Todos os discos rígidos estão pré-configurados e
reunidos num único grupo de gravação, permitindo
que todas as câmaras ligadas gravem a mesma
duração de vídeo (ou seja, todas as câmaras irão
gravar durante o mesmo número de dias)
PT - 2 Guia Rápido do TruVision NVR 20
3. Instale os discos rígidos conforme mostrado na
figura 2: o primeiro disco rígido na posição número
1, o segundo disco rígido na posição número 2, etc..
Continue até instalar todos os discos rígidos por
ordem numérica.
Figura 2: Localizações do disco rígido
1
3
5
7
2
4
4. Insira um disco rígido num dos alojamentos e
certifique-se de que está correctamente instalado.
Repita com os restantes discos rígidos.
8
6
Page 71

Figura 3: Inserir o disco rígido
5. Feche e volte a bloquear o painel frontal.
Nota: os discos rígidos devem ser instalados ANTES de ligar
a unidade à alimentação. Por predefinição, os discos rígidos
são reunidos num único grupo de discos que ficará
automaticamente pronto para gravar assim que as câmaras IP
forem adicionadas e configuradas com horários de gravação.
PainelfrontaletraseirodoTVN20
Figura 4: Painel frontal do TVN 20
Tabela 1: Elementos do painel frontal
N.º Elemento Descrição Luz de estado do LED
1 LED de
alimentação
(POWER)
2 LED de alarme
(ALARM)
3 LED de
transmissão/rec
epção (TX/RX)
4 LED de discos
rígidos (HDD)
5 Pronto
(READY)
6 Arquivo
(ARCHIVE)
7 LEDs dos
canais
8 Botão COPY
(Copiar)
9 Botão de
alimentação
10 Portas USB 2.0
(2)
Mostra que a unidade está ligada à alimentação Cor = Normal
Mostra se existem alertas VERMELHO = Falha
DESLIGADO = Normal
Mostra que a unidade está em comunicação na rede Azul intermitente
Mostra actividade de leitura/escrita dos discos rígidos Vermelho intermitente
Mostra que a unidade está pronta a funcionar Azul = Normal
Mostra o estado da operação de arquivo no USB. Soará um
alarme sonoro se for detectado um dispositivo USB
incompatível.
Mostram o estado de ligação das câmaras IP ao TVN 20;
indicam também o modo de gravação dos canais
Quando uma unidade USB está ligada à porta USB na parte
da frente da unidade, premir o botão COPY (Copiar) inicia o
processo de arquivo do vídeo mais recente na unidade USB
Premir este botão durante 3 segundos permite o
encerramento controlado da unidade
Utilizadas pelo botão COPY ou através de cópia de
segurança remota gerida pelo browser
Blue = A arquivar
Visualização ou gravação
programada (nenhum evento) = Azul
Evento + Visualização (sem
gravação) = Vermelho
Visualização ou Evento + Gravação
= Roxo
O LED de arquivo (ARCHIVE) cintila
a AZUL durante a operação
N/A
N/A
Guia Rápido do TruVision NVR 20 3 - PT
Page 72

Figura 5: Painel traseiro do TVN 20
Tabela 2: Elementos do painel traseiro
N.º Elemento Descrição
1 RESET (Repor) Permite restaurar as predefinições de fábrica da unidade
2 RS-232 Permite a ligação a um PC para resolução de problemas
3 LAN Interface Ethernet UTP 10/100/1000Mbps
4 eSATA Para utilização futura
5 Interruptor RS-485 Para utilização futura
6 Conectores RS-
485
Para utilização futura
7 Entrada de alarme 16 entradas de alarme (NO/NC)
8 Saída de alarme 4 saídas de relé
9 Terra Ponto de ligação à terrra
10 Tomada de
11 Interruptor de
alimentação
alimentação
Ligação para cabo de alimentação
Liga/desliga a alimentação (utilize o botão de alimentação na parte da frente da unidade para
desligar a alimentação da unidade).
PT - 4 Guia Rápido do TruVision NVR 20
Page 73

TruVision Device Finder Endereçamento IP
O endereço IP predefinido do TVN 20 é 192.168.1.82.
No entanto, a ferramenta de localização de dispositivos
TruVision Device Finder é uma forma mais rápida e
simples de localizar o TVN 20 e de alterar rapidamente
o endereço IP da unidade para corresponder às
necessidades de rede do utilizador.
Esta ferramenta identifica automaticamente os
dispositivos TruVision que suportam a “descoberta
automática” em qualquer ponto da rede e até em
diferentes subredes. O utilizador pode ver e alterar o
endereço IP de quaisquer dispositivos localizados. O
Device Finder detecta apenas dispositivos na mesma
LAN (rede de área local) e não detecta dispositivos
numa VLAN (rede virtual de área local). Caso o seu
dispositivo não seja localizado, é possível configurar
manualmente os dispositivos.
1. Insira num PC o CD de documentação do produto
TVN 20 incluído com a unidade para visualizar
vídeos da unidade TVN 20.
2. Navegue até à pasta IP Discovery Tool
(Ferramenta para descoberta de IP) e faça duplo
clique no ícone de configuração na pasta.
3. Clique em OK em todas as mensagens e
predefinições. Terminado o processo de instalação
rápida, a aplicação instalará um atalho do TruVision
Device Finder no ambiente de trabalho.
4. Faça duplo clique no atalho.
5. Na página inicial do TruVision Device Finder, prima
Start (Iniciar).
Oprocessodedetecçãodemoraráapenasalguns
segundosalocalizartodososdispositivosTruVision
suportados(TVN20,novascâmarasTruVision1.3e2.0
MpX,bemcomoTVR10eTVR60).
6. A aplicação apresentará uma lista de dispositivos
TruVision "descobertos" localizados na rede,
juntamente com os respectivos endereços IP
actuais.
7. Para alterar o endereço IP de um dispositivo, clique
na linha do dispositivo que pretende alterar e clique
no botão Modify (Modificar).
8. Introduza o endereço IP e a máscara de subrede
pretendidos.
9. Introduza a password do dispositivo que pretende
alterar. A password predefinida do TVN 20 é 1234.
10. Prima Save (Guardar).
11. Depois de alterar todos os dispositivos pretendidos,
prima Exit (Sair) para fechar a ferramenta.
12. Se o Device Finder não detectar os seus
dispositivos, consulte o Manual do Utilizador do
TVN 20 para obter instruções de configuração
manual do TVN 20 e das câmaras IP.
Browser do TVN 20 - Iniciar sessão
As especificações de PC sugeridas para utilizar o
browser TVN 20 variam consoante a utilização de
displays multi-janelas (9-Up/16-Up) combinados com
câmaras megapixel.
Guia Rápido do TruVision NVR 20 5 - PT
Page 74
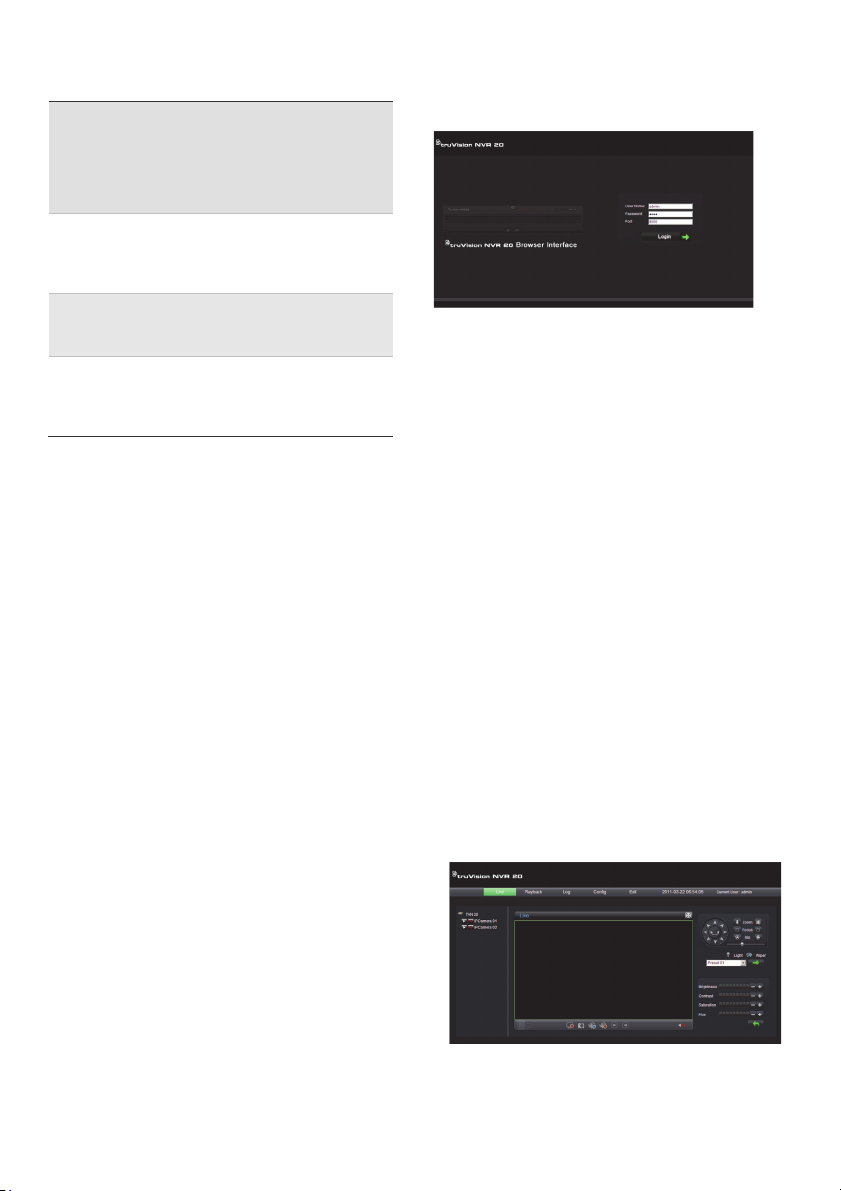
OPERAÇÃO BÁSICA DO UTILIZADOR
• Visualização em directo em 9-Up com uma câmara
4CIF/VGA
OU
• Visualização em directo em 4-Up com uma câmara de até
2.0 MpX
• Processador Intel E6550 Dual Core a 2,33 Ghz
(Cache de 4 MB)
• 1 GB de RAM
• Placa de vídeo HD com 256 MB
OPERAÇÃO AVANÇADA DO UTILIZADOR
• Visualização em directo em 9-Up
ou superior com câmaras MpX
• Processador Intel Core I5 750 Quad Core a 2,66 Ghz
(Cache de 8 MB)
• 4 GB de RAM
• Placa de vídeo HD com 1 GB
• Mínimo de 1,5 GB de espaço no disco rígido para ficheiros de
vídeo guardados
. Teclado, monitor, rato
• Windows XP, Windows 2000, Windows Vista,
Windows 7
• Internet Explorer 6.0, 7.0, 8.0
Ligar o TVN 20
1. Abra o Internet Explorer.
2. Introduza o endereço IP da unidade na barra de
endereços.
3. Prima Enter.
4. Se esta for a primeira vez que inicia sessão no
TVN 20 a partir do PC, aparece uma mensagem
que pergunta se pretende permitir o carregamento
dos controlos Active-X necessários. Autorize a
instalação dos referidos controlos Active-X.
5. Introduza o nome de utilizador predefinido: admin.
6. Introduza a password predefinida: 1234.
7. Clique em Login (Iniciar sessão).
O browser Web utiliza as predefinições seguintes:
• Endereço IP 192.168.1.82
• Máscara de subrede 255.255.255.0
• Endereço da gateway 192.168.1.82
• Porta HTTP 80
O browser TVN 20 utiliza as seguintes predefinições de
início de sessão:
• Nome de utilizador admin
• Password 1234
Browser do TVN 20 - Adicionar
câmaras IP
O TVN 20 suporta uma ampla variedade de câmaras IP
Interlogix, incluindo um encoder de canal simples, além
de uma variedade de câmaras IP fornecidas por outros
fabricantes (como a Axis e a Arecont). Consulte a mais
recente Tabela de Compatibilidade de Câmaras IP
TVN 20 para ver uma lista actualizada de dispositivos
suportados.
Existem duas maneiras de adicionar câmaras IP:
• Utilizando a função de adição rápida, baseada em
protocolos de localização automática.
• Manualmente, quando uma câmara IP não suporta
os protocolos de localização automática.
Recomenda-se a utilização da função de adição rápida
primeiro e depois a adição manual para as câmaras não
localizadas ("descobertas").
Adição rápida
1. Inicie sessão no TVN 20 com o nome de utilizador e
a password predefinidos.
2. O browser TVN 20 apresenta a página predefinida
de pré-visualização em directo.
3. Clique no separador Config (Configuração) em
cima.
PT - 6 Guia Rápido do TruVision NVR 20
Page 75

4. Abre-se a janela Config (Configuração) no modo de
configuração remota.Não serão apresentadas
câmaras IP no visor.
5. Clique no botão Quick Add (Adicionar rápido) no
fundo da página.
6. São apresentadas todas as câmaras IP localizadas.
7. Clique na caixa de selecção junto a cada uma das
câmaras que pretende adicionar a esta unidade
NVR específica.
8. Depois de seleccionar todas as câmaras
pretendidas, clique em OK.
9. O sistema volta para a página de configuração
principal Config, com todas as câmaras
seleccionadas incluídas na unidade.
10. Todas as câmaras foram adicionadas com
configurações predefinidas. As configurações
predefinidas são:
• Resolução VGA
• Frame Rate Total
• Gravação 24x7
Para personalizar as definições de cada câmara, prima
o texto Configuration parameters (Parâmetros de
configuração) para aceder ao modo de configuração
total do TVN 20. No Manual do Utilizador do TVN 20,
consulte a secção Informações básicas do sistema
TVN 20 para ver as instruções completas.
Adição manual
Do lado direito da janela de configuração principal
Config, existe uma área denominada IP Camera Config
(Configuração de câmaras IP). Nesta área, o utilizador
pode adicionar manualmente as câmaras IP uma a uma.
Para adicionar manualmente uma câmara IP:
1. Clique no número do canal para adicionar (D1, D2,
D3…..).
2. O utilizador pode agora preencher os campos
necessários no painel IP Camera Config
(Configuração de câmaras IP).
3. Sob Login Mode (Modo de acesso), seleccione IP
Address (Endereço IP) ou Domain Name (Nome de
domínio).
4. No campo IP Address (Endereço IP), introduza o
endereço IP ou o nome de domínio.
5. Modo de ligação (UDP, TCP) será o padrão para a
Câmara IP
6. Sob Manufacturer (Fabricante), seleccione o nome
do fabricante da câmara que pretende adicionar (ou
o tipo específico) na lista pendente.
7. Sob Port (Porta), seleccione a porta de
comunicação utilizada pela câmara IP.
Guia Rápido do TruVision NVR 20 7 - PT
Page 76
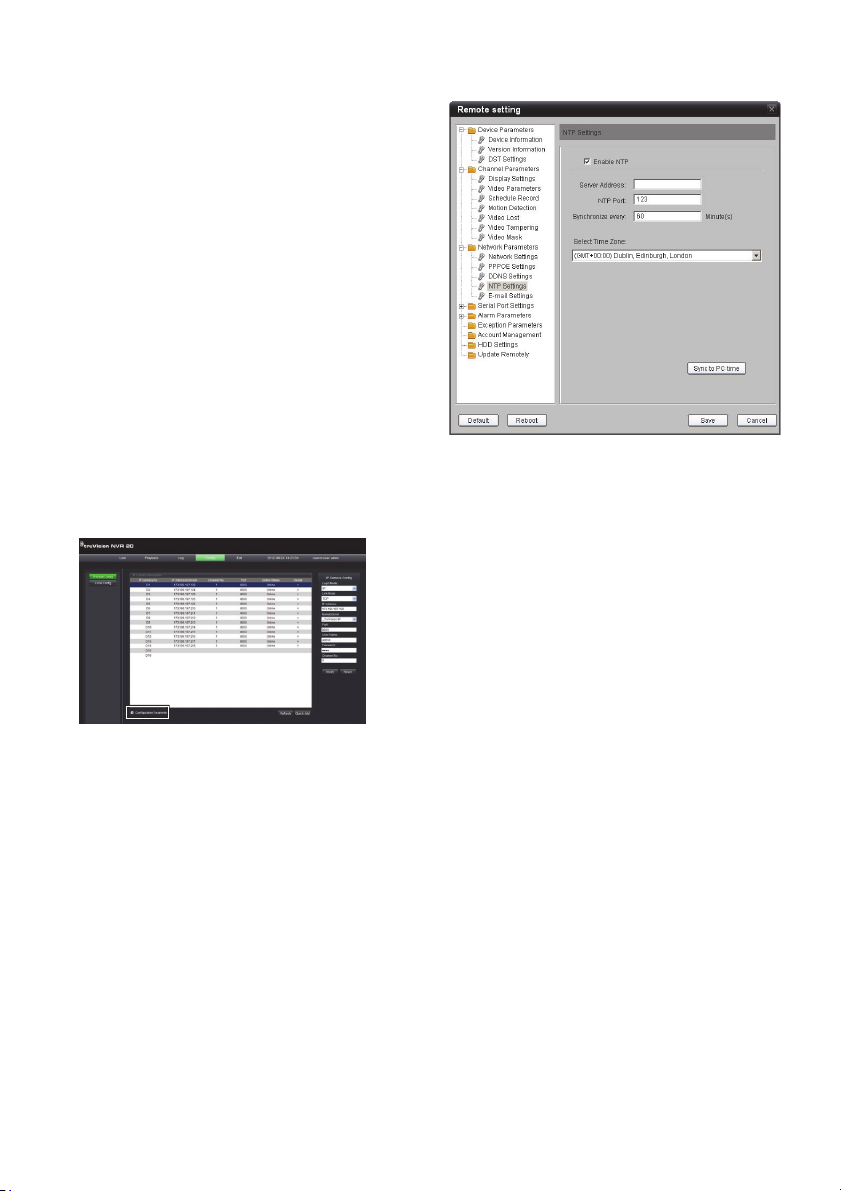
8. Introduza o User Name (Nome de utilizador) e a
Password da câmara IP.
9. Channel No. (N.º de canal) deve ser seleccionado
como 1.
10. Clique em Modify (Modificar) para adicionar a
câmara. A câmara irá aparecer no visor se os
parâmetros introduzidos estiverem correctos.
Sincronização da hora
É muito importante que todos os dispositivos IP no
sistema estejam sincronizados com o mesmo relógio
(TVN 20, câmaras IP, browser do PC do TVN 20). O
sistema permite dois métodos de sincronização da hora:
• Com o browser do PC do TVN 20 OU
• Com um NTP (Network Time Server)
Para configurar a sincronização da hora:
1. Na página de configuração principal Config,
seleccione o texto Configuration parameters
(Parâmetros de configuração) para abrir as páginas
de configuração completa do dispositivo.
2. Na janela de navegação esquerda, seleccione NTP
settings (Definições NTP).
3. É apresentada a página de opções NTP/TimeSync.
Para sincronizar com a hora do browser do PC do NVR:
1. Certifique-se de que a caixa de Enable NTP (Activar
NTP) NÃO está marcada.
2. Junto ao fundo da página, clique no botão Sync to
PC time (Sincronizar com a hora do PC).
3. Prima Save (Guardar).
O sistema volta para a página de configuração principal
Config. Aqui, o utilizador pode seleccionar os
separadores Live (Em directo) ou Playback
(Reprodução) para ver vídeos, ou voltar para os
parâmetros de configuração (Configuration
parameters) para uma configuração mais detalhada do
sistema.
Para obter instruções detalhadas de configuração e para
definir a sincronização com a hora NTP, consulte o
Manual do Utilizador completo.
Visualização em directo (Pré-visualização)
Quando inicia sessão pela primeira vez no TVN 20, a
página predefinida encontra-se no separador Live (Em
directo). Os diversos botões são explicados na Figura 6
na página nº 9.
PT - 8 Guia Rápido do TruVision NVR 20
Page 77
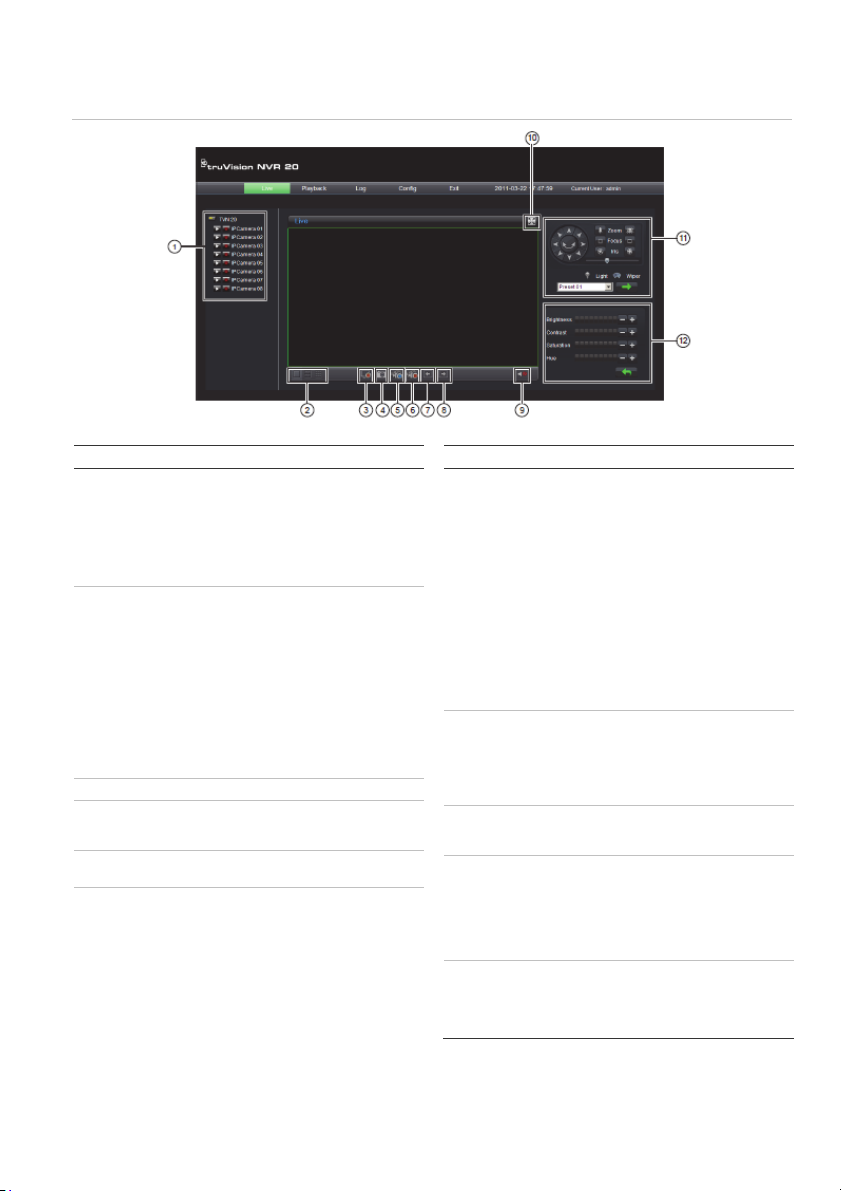
Figura 6: Painel frontal
Item Nome Descrição
1 Árvore de
ligações
2 Modos de
visualização em
directo
O painel da esquerda mostra as câmaras
IP configuradas no TVN 20. Se clicar no
ícone de seta de uma câmara individual, a
câmara será carregada na janela actual.
Consoante o tamanho da imagem e a taxa
de megapixels da câmara, o seu
carregamento poderá demorar vários
minutos.
O utilizador pode apresentar câmaras em
directo numa vista em 1-Up, 4-Up e 9-Up.
No modo de multi-ecrãs, o utilizador pode
simplesmente clicar no ícone do
dispositivo TVN 20 acima da lista de
câmaras para carregar automaticamente
as câmaras no visor (4 em 4-Up e 9 em 9Up).
Para carregar uma câmara num mosaico
específico de uma apresentação multi-up,
o utilizador terá apenas de realçar o
mosaico e clicar na câmara desejada na
lista.
3 Parar streaming Pára todo o streaming
4 Captura Tira uma fotografia da câmara
5 Iniciar a
gravação
6 Parar a
gravação
actualmente realçada e guarda-a no
browser do PC local.
Permite a gravação no PC local de todas
as câmaras activas no visor.
Pára a gravação manual dos streams
apresentados.
Item Nome Descrição
7
Página anterior
8
Página seguinte
9 Áudio Se a câmara tiver capacidade de suportar
10 Ecrã total O visor pode ser expandido para ecrã total
11 Controlos PTZ A versão actual do TVN 20 não suporta
12 Controlos de
imagem
Permite que o utilizador navegue
sequencialmente pelas câmaras
disponíveis. Se a apresentação estiver no
modo 1-Up, as câmaras são
sequenciadas por ordem com cada clique
dos elementos de página seguinte e
anterior. Se a primeira câmara carregada
tiver sido a Câmara 5, premir o botão de
página seguinte fará avançar de volta à
Câmara 1 e cada clique sucessivo do
botão de página seguinte fará avançar
para a Câmara 2, 3, 4, etc. Se o visor
estiver numa apresentação multi-up,
premir o botão de página seguinte
navegará sequencialmente pelos grupos
numéricos (em 4-Up, as Câmaras 1-4, 58, etc.)
áudio, e estiver activado áudio para essa
câmara no TVN 20, o utilizador poderá
ligar o áudio.
Clicar na tecla de seta faz aparecer o
controlo do volume de áudio
premindo o botão de expansão no canto
superior direito do visor.
controlo PTZ. Este controlo ficará
disponível numa versão de firmware
subsequente. Consulte o seu
representante ou parceiro de negócios da
Interlogix para obter informações sobre as
mais recentes capacidades de firmware.
Estes controlos de câmara só estão
disponíveis para câmaras IP
seleccionadas. Consulte a Tabela de
Compatibilidade IP para ver a lista de
câmaras que suportam esta função.
Guia Rápido do TruVision NVR 20 9 - PT
Page 78
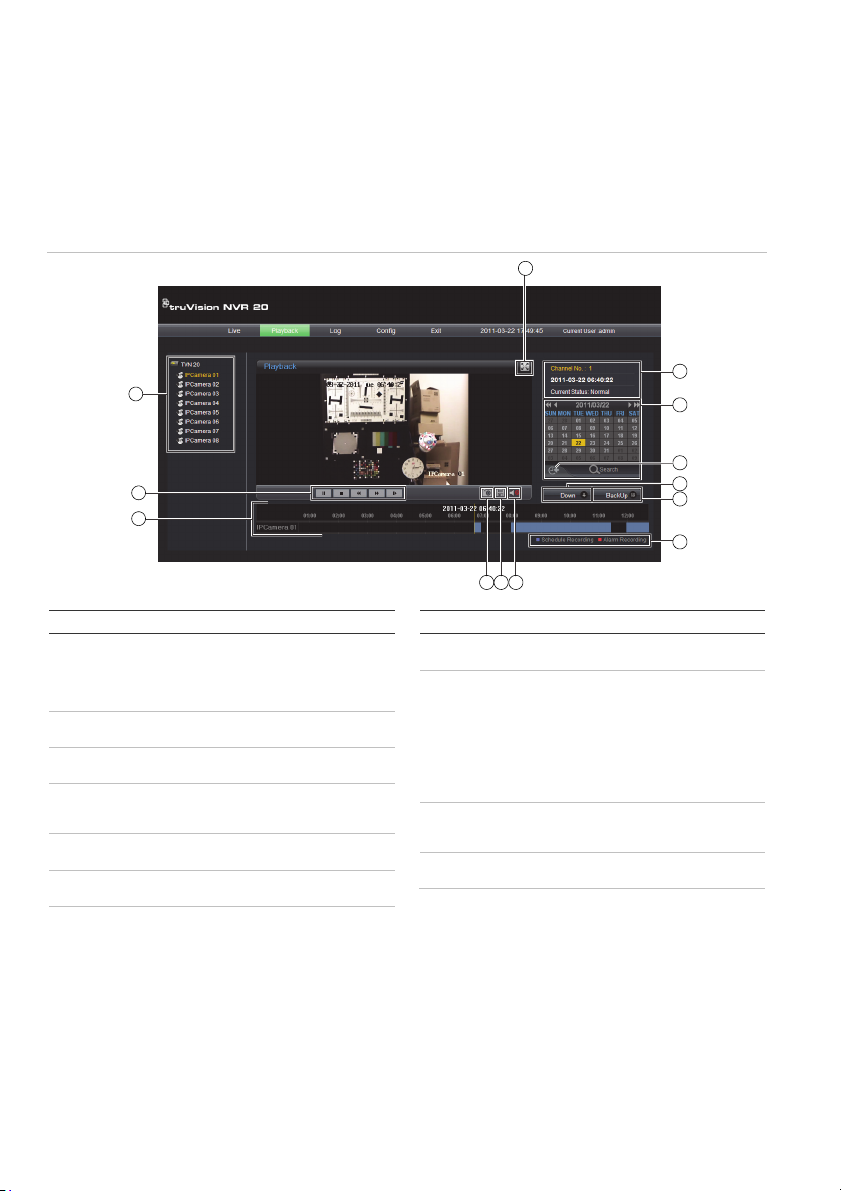
Reprodução
Quando inicia sessão pela primeira vez no TVN 20, a
página predefinida encontra-se no separador Live (Em
directo). Para navegar até à página de reprodução,
Figura 7: Página de reprodução do browser
1
2
3
clique no separador Playback (Reprodução) na parte
superior da página do browser do NVR. Os diversos
botões são explicados na Figura 7 abaixo.
7
13
12
11
10
9
8
4 5 6
Item Nome Descrição
1 Árvore de
ligações
2 Controlos de
reprodução
3 Linha de tempo
de vídeo
4 Fotografia Tira uma fotografia da câmara
5 Guardar Guardar o vídeo seleccionado no disco
6 Áudio Mostra uma régua de controlo de
7 Expansão de ecrã O visor pode ser expandido para ecrã
O painel da esquerda mostra as
câmaras IP configuradas no TVN 20. Se
clicar no ícone de seta de uma câmara
individual, a câmara será carregada na
janela actual.
Reprodução/pausa, parar, recuar frame,
avançar frame, avanço rápido
Uma apresentação gráfica do vídeo
seleccionado
actualmente realçada e guarda-a no
browser do PC local.
rígido.
volume se áudio estiver disponível.
total premindo o botão de expansão no
canto superior direito do visor.
Item Nome Descrição
8 LEDs do modo de
gravação
9 Botão BackUp
(Cópia de
segurança)
10 Botão Down Este botão permite ao utilizador copiar
11 Botão "Ir para" Clique neste botão para introduzir uma
LEDs do modo de gravação
Este botão permite ao utilizador
efectuar a cópia de segurança de
segmentos de vídeo no TVN 20 para
um dispositivo USB 2.0. e superior, que
pode ser ligado directamente ao
TVN 20. O processo de cópia de
segurança pode incluir o
descarregamento de uma cópia do
TVN 20 Mini-Player.
segmentos de vídeo do TVN 20 para o
PC local.
hora específica de reprodução.
PT - 10 Guia Rápido do TruVision NVR 20
Page 79
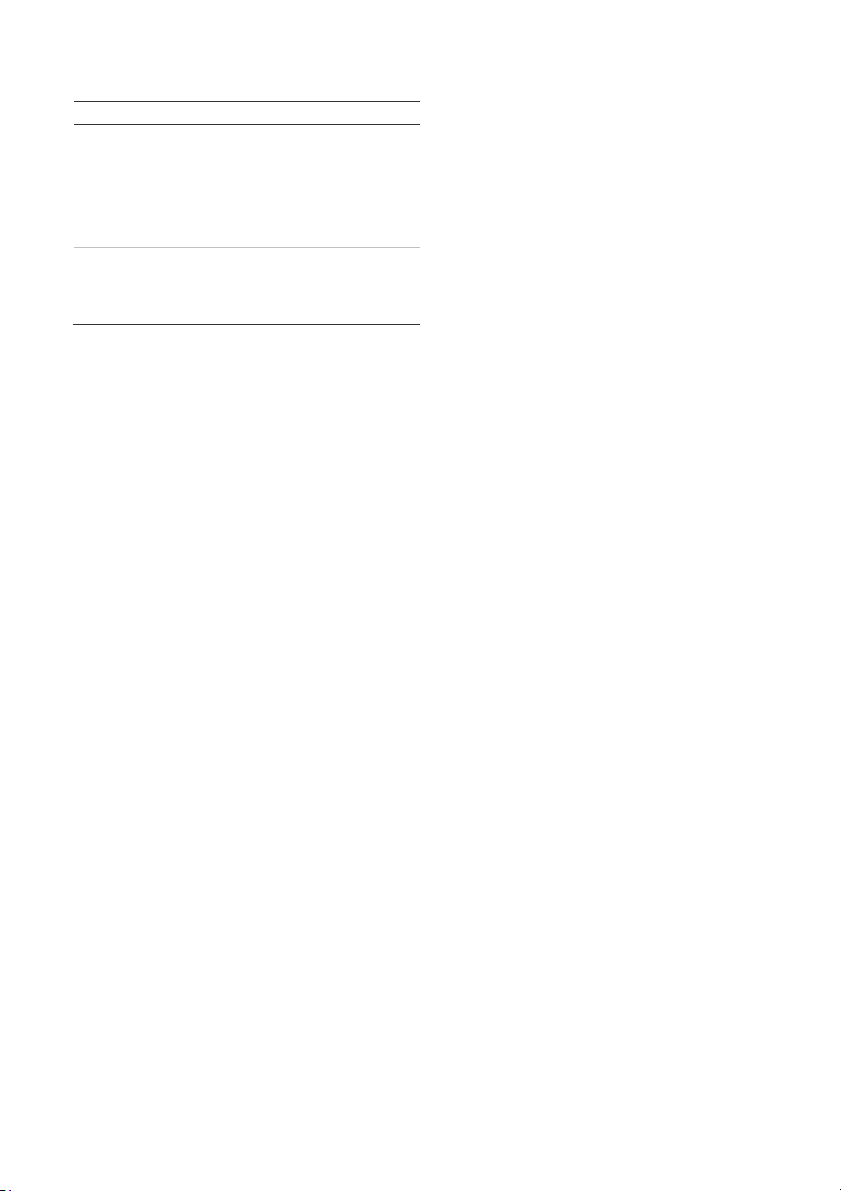
Item Nome Descrição
12 Pesquisa de dia e
hora
13 Estado do canal Durante a reprodução, o visor de estado
Pesquisa do dia: seleccione a data a
partir da qual deseja visualizar vídeo e
prima o ícone de pesquisa.
Pesquisa do dia e da hora: Seleccione a
Data a partir da qual deseja visualizar
vídeo e clique no botão "Ir para" para
introduzir uma hora específica de
reprodução.
mostra o canal da câmara IP
actualmente em reprodução, a data e
hora do vídeo no visor e ainda a
velocidade de reprodução.
Pesquisa de vídeo - Reprodução
O processo de pesquisa de vídeos é o seguinte:
1. Seleccione a câmara em que deseja pesquisar
vídeos. Só é possível reproduzir uma câmara de
cada vez.
2. Seleccione o dia relativamente ao qual deseja ver
vídeo (Pesquisa do dia) OU, em relação ao dia
específico, introduza uma hora específica
(Pesquisa da hora) para localizar a pesquisa.
3. Prima Search (Pesquisar) (ou Ir para, caso se trate
de uma pesquisa de intervalo de horas). O vídeo é
carregado na linha de tempo sob a janela de
apresentação do vídeo. Os vídeos no modo
Schedule Recording (Gravação programada) (Timelapse) (Intervalo de tempo) estão a azul e a
gravação no modo de movimento ou entrada de
alarme está a vermelho.
4. O utilizador controla a visualização através dos
controlos de reprodução. As controlos disponíveis
são:
• Reprodução/Pausa
• Parar
• Avanço rápido (múltiplos passos …2x, 4x,
8x)
• Avançar frame
Nota: a operação de recuo não é suportada no
browser.
O utilizador pode também controlar a hora da
reprodução, colocando para tal o rato na barra de tempo
e arrastando o visor da hora para o ponto desejado no
ponteiro vertical. À medida que a barra de tempo é
deslocada ao longo do ponteiro vertical a hora vai-se
actualizando, permitindo ver a hora actual sob o ponteiro
vertical.
Pesquisa do dia
Seleccione a data em relação à qual deseja ver vídeo e
prima o ícone de pesquisa.
Pesquisa de dia e hora
Seleccione a Data em relação à qual deseja ver vídeo e
clique no símbolo para introduzir uma hora específica de
reprodução. Depois de introduzir a hora pretendida,
prima o botão Ir para.
Opçõesdearquivo
O TVN 20 possui a capacidade de arquivar vídeo
localmente (a partir da própria unidade) num dispositivo
USB. Isto utiliza dispositivos USB 2.0 e superior, além
de dispositivos de memória mais recentes.
A unidade arquivará todos os vídeos que o espaço livre
no dispositivo permitir. Os dados de vídeo são
arquivados, começando pelo vídeo mais recente até ao
mais antigo, com base na indicação da hora do vídeo. A
função de arquivo copia simplesmente os vídeos
seleccionados para o dispositivo USB.
Existem dois métodos disponíveis para arquivar vídeos
a partir do TVN 20 utilizando um dispositivo de memória
USB ligado ao TVN 20.
Arquivo USB local através do botão COPY (Copiar)
Todas as acções são realizadas localmente na unidade,
sem necessidade de um computador. Os ficheiros de
vídeo são automaticamente copiados, do mais recente
para o mais antigo. O TVN 20 Archive Player, para
permitir a visualização num computador, é igualmente
copiado juntamente com os ficheiros de vídeo.
Arquivo USB local através de cópia de segurança
remota
Este processo permite a inserção de um dispositivo de
memória USB na unidade TVN 20, sendo o controlo da
operação de arquivo efectuado pelo browser do
computador. As capacidades adicionais incluem:
• Controlo preciso dos ficheiros de vídeo a copiar
• Capacidade para incluir o Archive Player no
dispositivo USB além dos ficheiros de vídeo.
A aplicação Archive Player (Player.exe) está também
localizada no CD de documentação do produto TVN 20.
Arquivo USB local através do botão
COPY (Copiar)
Instruções para arquivar vídeos num dispositivo de
memória USB:
Guia Rápido do TruVision NVR 20 11 - PT
Page 80

1. Insira o dispositivo USB numa das duas portas USB
na parte da frente do TVN 20
2. Prima o botão COPY (Copiar)
3. O LED de ARQUIVO começa a piscar a azul para
informar que a função de arquivo está em curso
4. Quando o dispositivo estiver cheio, o LED de
ARQUIVO pára de piscar, o processo de arquivo é
concluído e o dispositivo pode ser removido com
segurança do dispositivo.
***** Não retire o dispositivo USB enquanto o
LED de arquivo estiver a piscar******
Conselhos de resolução de problemas
Depois de inserir o dispositivo e de premir o botão
COPY (Copiar), se o LED de arquivo não piscar e se
soar o sinal sonoro local do TVN 20, significa que a
operação de arquivo falhou. O motivo da falha poderá
ser:
• Dispositivo USB incompatível ligado ou dispositivo
USB não reconhecido
• Não está ligado nenhum dispositivo à porta USB
Arquivo USB local através do
browser do TVN 20
Instruções para arquivar vídeos num dispositivo de
memória USB:
1. Insira um dispositivo USB numa das duas portas
USB na parte da frente do TVN 20.
2. Através do browser TVN 20, navegue até ao
separador Playback (Reprodução).
3. Seleccione a Data desejada no calendário relativa
ao vídeo que pretende arquivar.
4. Prima o botão Search (Pesquisar) para limitar a
pesquisa de vídeos para procurar a cópia de
segurança.
5. Efectue uma pausa ou pare a reprodução.
6. Seleccione o botão BackUp (Cópia de segurança)
7. Seleccione as caixas correspondentes às datas e
horas do vídeo que pretende descarregar. Se o
vídeo que procura não for apresentado, prima os
indicadores de página seguinte/anterior ao fundo da
página para localizar a página com o vídeo
pretendido.
.
8. O menu pendente Choose Disk (Escolher disco)
mostra o dispositivo USB inserido na porta USB do
TVN 20, caso tenha sido correctamente
reconhecido. Seleccione esse dispositivo.
9. Se quiser copiar o mini-player juntamente com os
ficheiros de vídeo, seleccione a caixa de Backup
Player (Cópia de segurança do player).
10. Prima o botão Backup (Cópia de segurança) na
parte superior da janela para dar início ao
descarregamento. A janela apresentará uma barra
de estado activa em cima, a qual mostra a evolução
do descarregamento.
11. O LED de ARQUIVO começa a piscar a azul no
painel frontal do TVN 20 para informar que a função
de arquivo está em curso
12. Quando o dispositivo estiver cheio, o LED de
ARQUIVO pára de piscar, o arquivo é concluído e o
dispositivo pode ser removido com segurança do
dispositivo.
***** Não retire o dispositivo USB enquanto o LED de
arquivo estiver a piscar******
13. Aparece uma caixa de mensagem com a
informação "Download is complete"
(Descarregamento concluído) quando o processo
estiver concluído.
As sugestões de resolução de problemas são as
mesmas, quer seja premido o botão COPY (Copiar)
local, quer seja utilizado o descarregamento remoto pelo
browser.
Software do player
Os vídeos no dispositivo USB podem ser reproduzidos
utilizando o software do Player incluído no CD de
documentação do produto TVN 20, ou podem ser
copiados com os ficheiros durante o processo de
arquivo.
1. Copie o software para o seu ambiente de trabalho
ou PC portátil. Com menos de 600 Kb, é bastante
pequeno.
2. Faça duplo clique no ícone para abrir o Player.
PT - 12 Guia Rápido do TruVision NVR 20
Page 81

3. Para reproduzir vídeos, basta seleccionar
File>Open (Ficheiro>Abrir) e navegar até à
localização dos clipes de vídeo, seleccionar o
ficheiro que pretende reproduzir e clicar em Open
(Abrir). Em alternativa, pode simplesmente arrastar
e largar o ficheiro na janela de vídeo para que a
reprodução se inicie imediatamente.
O Player possui um conjunto de controlos de
reprodução e selecções de tamanho de imagem,
bem como a capacidade para guardar o ficheiro
como um ficheiro AVI.
Desligar o TVN 20
Para evitar danos potenciais no TVN 20, utilize um
método de encerramento correcto. A partir do painel
frontal do TVN 20, prima continuamente o botão de
alimentação durante 3-5 segundos para iniciar o
encerramento controlado da unidade.
Guia Rápido do TruVision NVR 20 13 - PT
Page 82

PT - 14 Guia Rápido do TruVision NVR 20
Page 83

Page 84

 Loading...
Loading...