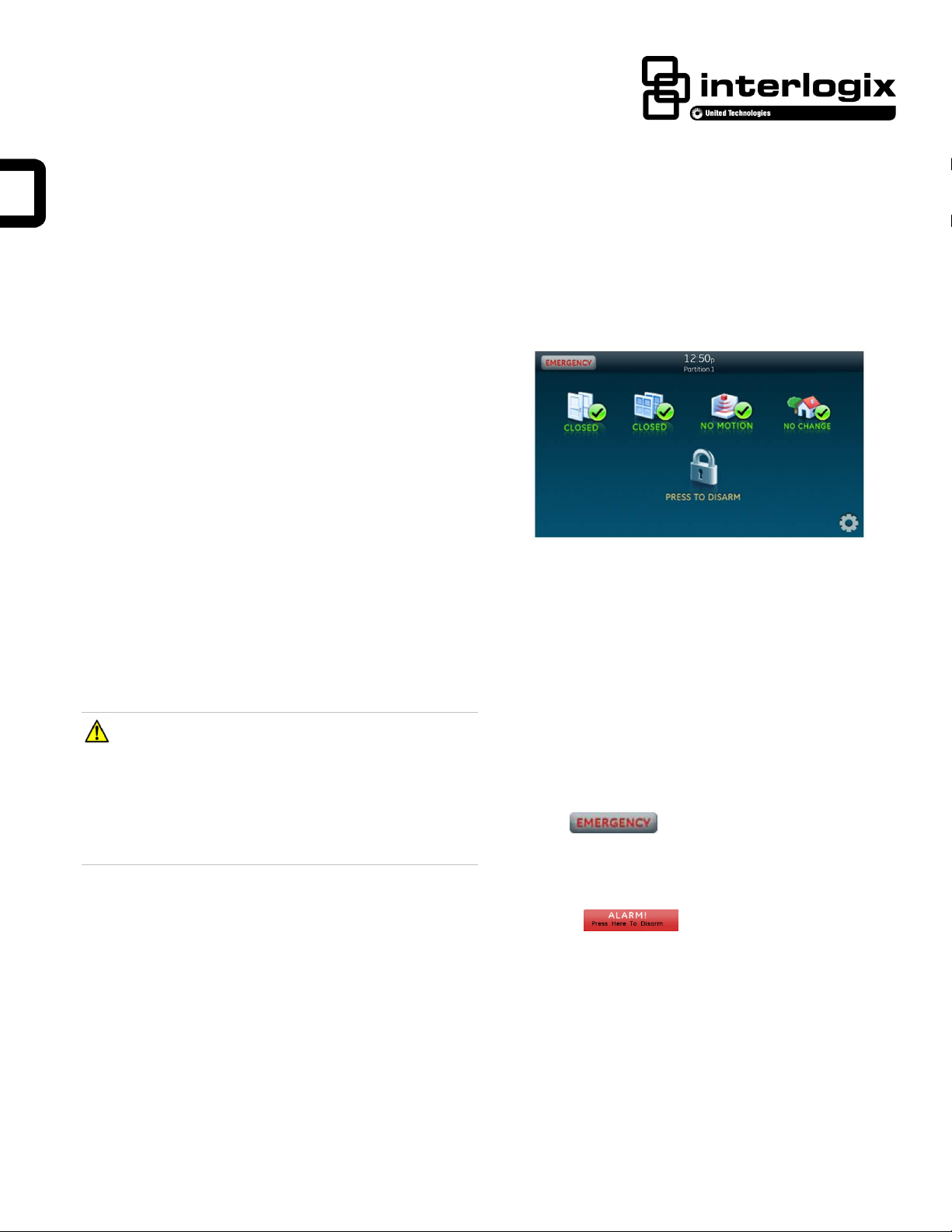
Concord 5" TouchScreen Quick Operation Guide
Description
The Concord 5” TouchScreen is a 5-inch color LCD screen
with a graphical user interface designed to control the basic
functions of the Concord 6 or Concord 4 (revision 4.82 or later)
control panels. Use the touch screen to obtain home status (for
example, open doors, movement detected, etc.) and to control
the security system.
Using the touch screen:
• Easily obtain home/building status using At-A-Glance
(AAG) sensor status.
• Arm (ARM STAY or ARM AWAY) and disarm the system
• Activate a panic alarm to call the central monitoring station
in a non-medical emergency.
This document provides basic operation information for the
touch screen and security system. For complete Concord 4
system programming and operation, refer to the panel
documentation. For configuration and option details, contact
your security provider.
Safety Information
IMPORTANT SAFETY INFORMATION. READ ENCLOSED
WARNINGS AND SAFETY INFORMATION.
WARNING: CHOKING HAZARD.
The product accessory bag contains items that could be
choking hazards. Please keep away from small children.
ATTENTION: Le sachet d'accessoires produit contient des
éléments qui pourraient être les dangers d'étouffement.
Veuillez garder hors de la portée des jeunes enfants.
Main Screen
The Main screen is the display shown most of the time in
normal operation. All operations begin at (and inactivity reverts
to) this screen.
Access the Main screen:
• Via the Close icon – This returns the touch screen’s
display to the previous screen. Depending on which
display the touch screen is in, it may be necessary to
move through multiple levels of screens to reach the Main
screen.
• After a period of inactivity on any screen (unless you set a
blank screen as your default screen saver).
• When the panel enters an alarm. The touch screen
automatically returns to the Main screen.
Emergency Button
Touch the button and an Emergency screen
appears. Depending on the system, two or three buttons (the
Panic and Police buttons or the Panic, Police, and Fire
buttons) may appear. Select the appropriate button.
An emergency alarm initiated by mistake can be canceled by
touching the button and entering your user
access code within 30 seconds.
Notes
• If your system is connected to a security monitoring
service, the authorities will be notified. Contact your dealer
for details.
• The fire panic cannot be canceled.
© 2018 UTC Fire & Security Americas Corporation, Inc. 1 / 6 P/N 466-5411 (EN) • REV B • ISS 13FEB18

Doors - Depicts monitored door status (usually external
doors). A green check indicates that all monitored doors
are closed. A red exclamation point indicates that one or
more doors are open.
Windows - Depicts monitored window status. A green
check indicates that all monitored windows are closed. A
red exclamation point indicates that one or more
windows are open.
Motion - Depicts motion detected by the motion sensors
in your home. A green check indicates no recent motion
detected. A red exclamation point indicates that motion
was detected within the last 10 minutes. A typical use for
this feature would be a touch screen in the garage that
detects movement in the home before you enter.
Property - Depicts other changes to protected property
in your system. For example, activation of a water or
freeze sensor or movement of protected items. A green
check indicates no change since the last time you visited
(for movement of a protected item) and all sensors (water
or freeze) are closed. A red exclamation point indicates
that either a sensor is tripped or there is unacknowledged
activity.
PRESS TO ARM - When the icon shows PRESS TO
ARM, touch to access the Arm screen.
or
PRESS TO DISARM - Depending on your arming
level, one of these icons will appear. Press to disarm
your system. Enter your code in the keypad screen
that appears. If you enter an incorrect code, press the
Clear button and enter the correct code.
ARM STAY - The typical selection when you are staying
home. The doors and windows will be armed. The arming
countdown will appear at the middle of the screen.
ARM AWAY - The typical selection when you are leaving
the home. The doors, windows, and motion sensors will be
armed. The arming countdown will appear at the middle of
the screen.
Time
Current time is located at the top center of the Main screen.
Time is automatically updated by the security system time.
Partition
The partition the touchscreen is associated with is displayed on
the Main screen under the time (Partition 1 in typical
configurations).
Contact your security provider for more information regarding
partition details.
At-A-Glance / Home Status Icons
The four icons across the middle of the screen represent the
status of your home. Press the status icons and a new screen
provides status details.
Arming Screen
When you touch the PRESS TO ARM icon on the Main screen,
the Arm screen appears with the following arming choices:
Note: These icons may contain the text N/A, indicating that
your system is not configured to support this feature. For more
information, consult your security provider.
Arming Icons
The arming icons are located below the home status icons.
The icons indicate the armed status of the security system.
Optional Arming Buttons
Silent exit - Press to silence your exit beeps during arming.
This will double your exit time.
No delay - Press to disable the entry timer and exit timer for
the current arming cycle. The No Delay feature may be used
when you will not be leaving the premises—not opening or
closing any entrance door while the system is armed—and you
want instant alarms. When you select the No Delay option, an
icon (a clock with a slash through it) will appear over the lock.
Arming Errors
If there is a problem when you select an arming option on the
Arm screen, a screen indicates what the problem is (for
example, that a door or window is opened). Correct the
problem or press the Bypass button.
Pressing Bypass will cause the sensor to be disabled during
the current arming session.
After correcting the problem or pressing Bypass, you will see
the arming countdown message in the middle of the screen. To
stop the arming process, touch the Cancel button and enter
your code.
Alarms
If an alarm occurs in your security system, an alarm message
at the bottom of the Main screen indicates the time the alarm
occurred and the sensor that sent the alarm. The message
might be, “10:30a sn x Front Door,” indicating that the front
door sensor sent an alarm at 10:30 AM.
2 / 6 P/N 466-5411 (EN) • REV B • ISS 13FEB18
 Loading...
Loading...