
Final fl at size: 1.65 × 8.26 in. (42 × 210 mm)
V2
FINAL
FOR PRINT
USER GUIDE
2-Device
Universal
Remote
NS-RMT2D18
Before using your new product, please read
these instructions to prevent any damage.

PACKAGE CONTENTS
• 2-Device Universal Remote
• Quick Setup Guide
FEATURES
• Works with a TV and a set-top
box
• Programming by popular brand
names for quick and easy setup
• Extensive code library for less
common brands and devices
• Premium design, materials, and
construction for rugged use
INSTALLING BATTERIES
• Insert two AAA batteries (not
included) into the remote. Make
sure that the + and – symbols
match the + and – symbols in
the battery compartment.
Note: To set up your remote, follow the
setup steps below, in order, and STOP as
soon as your remote works correctly.
PROGRAMMING YOUR
REMOTE
There are three ways to set up your
remote:
• Use “Setup method A: Popular
brands” for pre-set popular brands.
• Use “Setup method B: Direct
code entry” if your device’s direct
code is located on the back page.
• Use “Setup method C: Code
search” to perform a code search
for your device.
Note: This remote comes pre-set for
Insignia TVs and DIRECTV set-top boxes.
Setup method A: Popular
brands
1 Turn on your target device.
2 Press and hold SETUP until your
remote’s LED blinks twice.
3 Press
4 Press either 0 (for streaming/
TELEVISION or
CABLE / SATELLITE /
STREAMING to select the mode
you want to set up. The LED stays
lit.
cable/satellite) or 1 (for TVs) to
select the device type you want
to set up.

5 Find your device type and brand
in the table below, then press
and hold its number until your
device turns o . Release the
key when your device turns o .
Setup for that device is complete.
Note: If your brand does not appear in
the table below, use “Setup method B:
Direct code entry” or “Setup method C:
Code search.”
#TV
1 Insignia AT&T
2 LG Bell
3 Panasonic Comcast, X nit y
4 Philips,
Magnavox
5 Samsung DIRECTV
6 Sharp DISH Network
7 Sony Frontier
8 TCL Rogers
9 Toshiba Shaw
0 VIZIO Spectrum
STREAMING /
CABLE /
SATELLITE
Cox
Communications
Communications,
Verizon
Setup method B: Direct code
entry
1 Turn on your target device.
2 Press
TELEVISION or
CABLE / SATELLITE /
STREAMING to select the mode
you want to set up.
3 Press and hold SETUP until your
remote’s LED blinks twice.
4 Enter the rst 5-digit code for
your brand from the code list
(see TV CODE LIST on page 11).
5 Press the
(power) button to
test your device. If the device
turns o , setup is complete.
6 If the device does not turn o ,
repeat steps 2-5 using the next
code for your brand or use “Setup
method C: Code search.”

Setup method C: Code search
1 Turn on your target device.
2 Press and hold SETUP until your
remote’s LED blinks twice.
3 Press
TELEVISION or
CABLE / SATELLITE /
STREAMING to select the mode
you want to set up.
4 Press either 0 (for cable/satellite
streaming) or 1 (for TVs) to select
the device type you want to set up.
5 Press and hold OK until your
device turns o . Release the
key when your device turns o .
Setup for that device is complete.
USING YOUR REMOTE
1 Press TELEVISION or
CABLE / SATELLITE /
STREAMING for the device you
want to control.
2 Press the buttons applicable to
that type of device.
Watch TV mode
Note: To control a soundbar or other
audio device with your remote, see
Adding an audio device.
While watching TV in
CABLE / SATELLITE / STREAMING
mode, you can:
• Use your remote’s volume and
input buttons to control the
TV. The rest of the buttons will
control the device you’ve added
to CABLE / SATELLITE /
STREAMING mode.
• Press (power) once to turn
your set-top box on or o .
OR
• Press and hold (power) for
two seconds to turn both your
set-top box and your TV on or o .
To turn o watch TV mode:
1 Press and hold SETUP until your
remote’s LED blinks twice.
2 Press
CABLE /
SATELLITE / STREAMING twice.
The LED blinks four times.
Watch TV mode is turned o and
your remote will not control your
TV.

To turn on watch TV mode
after turning it o :
1 Press and hold SETUP until your
remote’s LED blinks twice.
2 Press
SATELLITE / STREAMING twice.
The LED blinks twice.
Watch TV mode is turned back on
and your remote will control your
TV again.
CABLE /
ADDING AN AUDIO DEVICE
If you listen to sound through
a connected audio device (for
example, a soundbar or audio/
video receiver), you can program
your remote to control it when
CABLE / SATELLITE /
in
STREAMING mode:
• Use “Method A: Popular audio
devices” if your audio device is
listed as a popular brand, or
• Use “Method B: Audio device
code entry” to perform a code
search for your device.
Method A: Popular audio
devices
If Watch TV mode has been turned
o , it is possible to lock volume
controls to one device such as a TV.
To do this:
1 Turn on your audio device and
play something through its
speakers.
2 Press and hold SETUP until your
remote’s LED blinks twice.
3 Press
4 Find your audio device’s brand
5 While aiming the remote at
MUTE.
and corresponding number in
the table on the next page.
your audio device, press and
hold your audio device’s number
(from step 4) until the device
turns o . Setup is complete and
your remote controls your audio
device’s volume while using a
streaming, cable, or satellite
device.
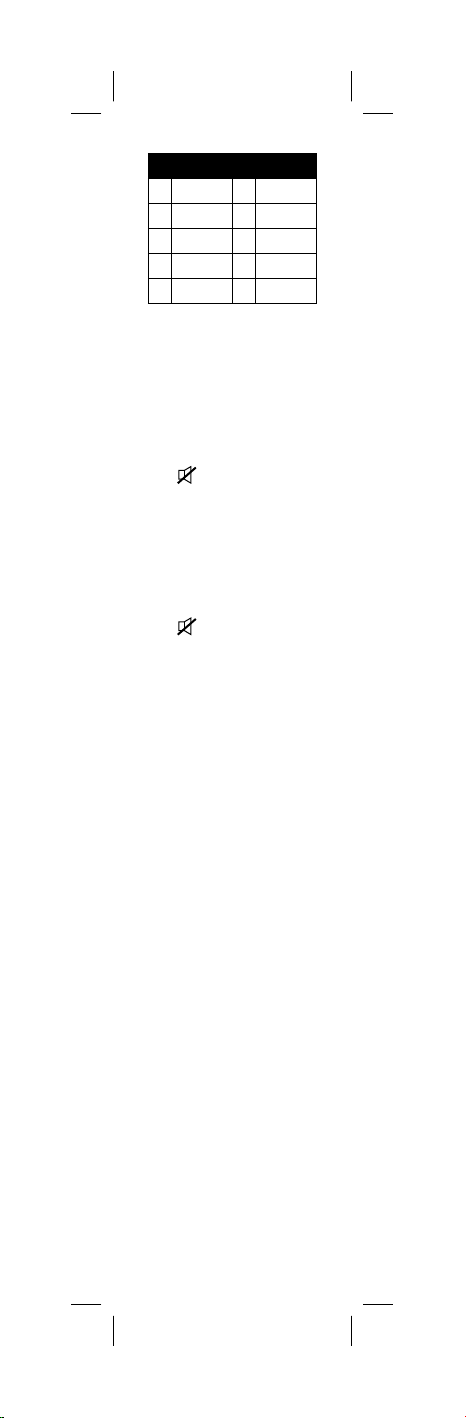
# AUDIO # AUDIO
1 Bose 6 Philips
2 Denon 7 Pioneer
3 LG 8 Samsung
4 Onkyo 9 Sony
5 Panasonic 0 Yamaha
Method B: Audio device code
entry
1 Turn on your audio device and
play something through its
speakers.
2 Press and hold SETUP until your
remote’s LED blinks twice.
3 Press
MUTE.
4 Find your audio device’s brand
in the code list (see AUDIO CODE
LIST on page 54), then use your
remote to enter the rst 4-digit
code for your brand from the
code list.
5 Press
MUTE to test your
audio device. If the sound
mutes, setup is complete and
your remote controls your audio
device’s volume while using a
streaming, cable, or satellite
device.
6 If the sound doesn’t mute, repeat
steps 2-5 using the next code for
your brand.
Unlocking volume controls
1 Press and hold SETUP until your
remote’s LED blinks twice.
2 Press 9, 9, 3, then press VOL +.

LOCKING AND UNLOCKING
CHANNEL CONTROLS
The channel control lock lets you
lock channel controls (Channel Up
and Down, Digits, Enter, and Last)
to either a TV or a cable/satellite/
streaming device.
Locking channel controls to one
device
1 Press and hold SETUP until your
remote’s LED blinks twice.
2 Press 9, 7, 3, then press CH +.
3 Press
Unlocking channel controls
1 Press and hold SETUP until your
2 Press 9, 7, 3, then press CH -.
TELEVISION or
CABLE / SATELLITE /
STREAMING to lock channel
controls to that device. The LED
blinks twice.
remote’s LED blinks twice.
RESETTING REMOTE TO
FACTORY DEFAULTS
1 Press and hold SETUP until your
remote’s LED blinks twice.
2 Press 9, 7, 7.

REMOTE OVERVIEW
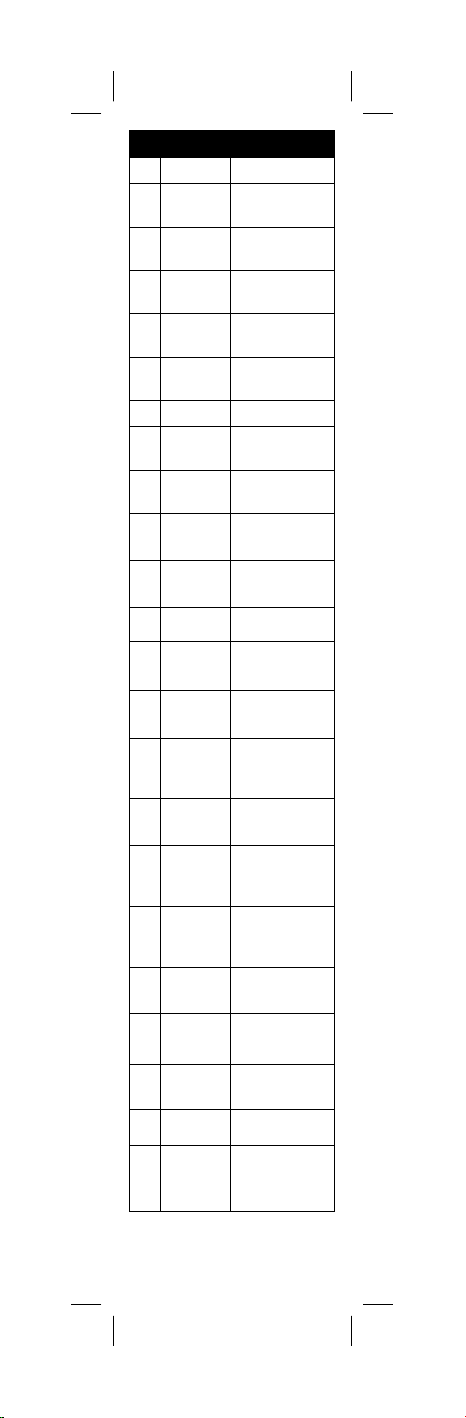
# ITEM DESCRIPTION
1 SETUP Programs the remote
2 TELEVISION Press to control
3 APPS Opens a smar t device’s
4 Playback
controls
5 Home Opens the home
6 MENU Displays the main
7 OK Con rms a selection
8
9 INFO Displays info on the
10 LAST Return to the last
11 VOL + / - Raises or lowers the
12 MUTE Mutes the sound
13 Red, green,
yellow, blue
14 Numbers Enter channel
15 Delimiter (–) Enters a digital
16 Power Turns devices on
17 CABLE /
SATELLITE /
STREAMING
18 VOD Press to order
19 REC Starts or stops
20 GUIDE Displays the program
21 EXIT Exits the current
22 CH + / - Changes the channel
your TV
app menu
Control devices
connected to your TV
menu
menu
Navigate through
menu items
current program
channel
volume
Shortcut keys in some
menus
numbers
sub-channel number
(for example 4.1)
and o
Press to control a
streaming/cable/
satellite device
Video-on-demand or
Pay-per-view
recording
guide
menu
23 INPUT Select input/source
to be displayed (for
example HDMI 1)

TROUBLESHOOTING
PROBLEM SOLUTION
The LED
does not
turn on
when a key
is pressed.
The LED
turns on,
but the
remote does
not control
my device.
• Replace the
batteries.
• Make sure that
your batteries are
installed correctly.
The + and symbols should
match the symbols
inside the battery
compartment.
• Make sure that
your remote is
programmed to
your device.
• Make sure that
your remote is set
to the correct mode
(TELEVISION
or CABLE /
SATELLITE /
STREAMING).
I have tried
all of the
codes for
my device’s
brand, but
none of
them work.
• Use Setup Method
C: Code Search.
ONEYEAR LIMITED
WARRANTY
Visit www.insigniaproducts.com
for details.
CONTACT INSIGNIA:
For customer service, call
1-877-467-4289 (U.S. and Canada)
or 01-800-926-3000 (Mexico)
www.insigniaproducts.com

TV CODE LIST
BRAND CODES
Acer 14143
Advent 11570
A nity 13717, 13870, 13577, 13716
Aiwa 11362
Akai 11675, 11385
Akura 11687
AOC 11589, 13720, 11365, 12014,
Apex Digital 12397, 14347, 14350
Ario 12397
Asus 13340
Atvio 13636
Atyme 12746
Audiosonic 11675
Audiovox 11564, 11276, 11769, 12121
Auria 14748, 12087, 12014, 12277
Avera 12397, 12049
Avol 14367, 13382, 13118
Axess 13593
Broksonic 11892
Calypso 14748
Champion 11362
Changhong 14629
Coby 13478, 13627, 12344, 13629
Commercial
Solutions
Conia 11687
Contex 14053
Craig 13423
Crosley 13115
Curtis 12855, 13577, 13121, 12466,
Curtis Mathes 11661
Cytron 11326
Daewoo 11661, 13115, 10661
Digitrex 14207
Disney 11892, 11665
Dumont 10017
Durabrand 11570, 11665, 10178, 11463
Dynex 12049, 12184, 11463, 11780
Electrograph 11755
Electrohome 11570, 11670
Electron 12466, 12855
Elektra 10017, 11661
12087, 13938
11447
13895, 12352, 12397, 13939,
14035, 13636, 11326, 11314,
13154, 13382, 13717

BRAND CODES
Element 13559, 11687, 12183, 14635,
Elite 11457
Emerson 11864, 11963, 11394, 11886,
Envision 11589, 11365, 12087, 12014
Epworth 11362
EQD 12014, 12087, 12277
EQD Auria 12014, 12087, 12277
ESA 11944, 11963
eTec 12397
Fair Mate 11326
Favi 13382
Fisher 11362
Fluid 12964
Fujimaro 11687
Funai 11864, 11394, 11963
Furrion 13332, 14093
Gateway 11755
GE 11447, 10178
General Electric 11447, 10178
GFM 11665, 11963, 11864, 11886
Gibralter 10017
GoldStar 10178
Haier 12309, 11749, 11748, 13382,
Hallmark 10178
Hannspree 11348
Hewlett Packard 11642
Hisense 13519, 14618, 14740, 12183,
Hitachi 11643, 14455, 14398, 13382,
Hiteker 13118
HP 11642
Hyundai 14618
iLo 11665, 11463, 11394
Insignia 12049, 11780, 14487, 11641,
Inteq 10017
IRT 11661
iSymphony 13382, 13118, 13094
James 13183
JC Penney 10178
12964, 14910, 11886, 14217,
12256
10178, 13623, 11944, 11661,
12183, 11665, 13559
11753, 13987, 12293, 14398,
11570
11660, 11314, 14063, 14398,
14054, 13382
10679
11564, 11326, 11892, 12002,
11423, 12184, 11385, 11660,
11963, 12751, 13227, 11463
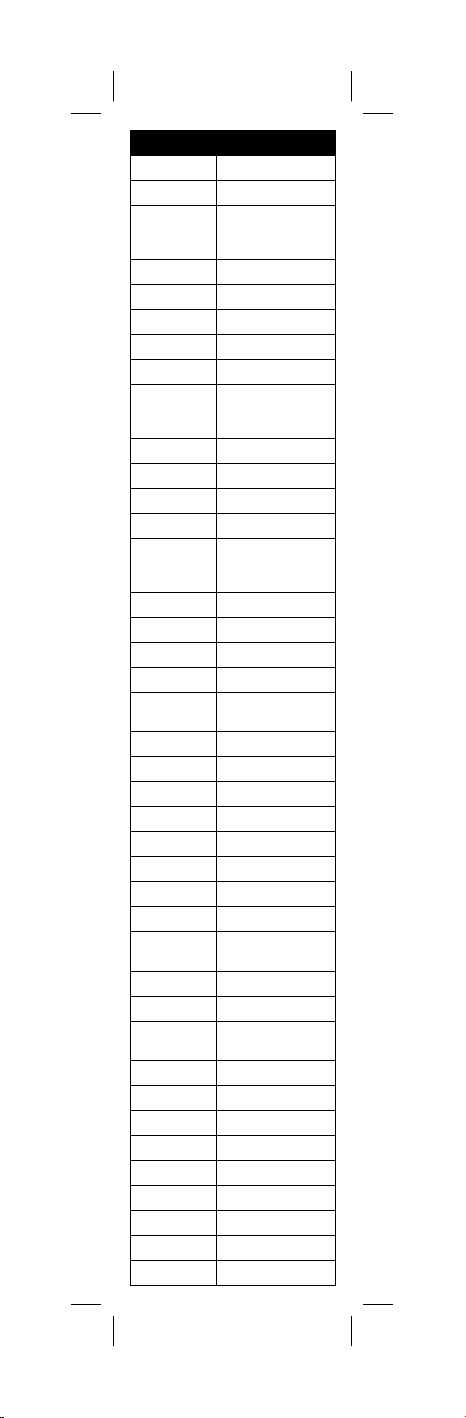
BRAND CODES
JCM 12256
Jensen 11326
JVC 11774, 11601, 13393, 12321,
KC 14182
KDS 11687
Konka 11385
LeEco 14007
Legend 12397, 12352, 11749, 12309
LG 11840, 12731, 11860, 11423,
LG Alps 12358
Lloyd's 13382
LXI 10178, 10017
MAG 11687
Magnavox 12597, 13623, 11866, 12372,
Marantz 11454
Matsushita 10250
Maxent 11755
Megatron 10178
Memorex 11570, 14686, 11892, 10178,
MGA 10178
Microsonic 11326
Midland 10017
Miray 13183
Mitsubishi 11250, 10178, 11797
Mitsubishi Electric 11250, 10178, 11797
Mx Onda 11687
NAD 10178
Naxa 14093, 12104, 13154, 13382,
NEC 13257, 11797, 13000, 12293
NetTV 11755
New Acoustic
Dimension
Nexus 11564, 13519, 12183
Nexus Electronics 12183
Nikko 10178, 10017
Nimbro 12104
Noblex 11362
Norcent 11365, 11589
NuVision 12158, 11657, 14347
oCOSMO 13899
Ölevia 11610
12271, 14107, 11570, 11670,
11892
12358, 14397, 10178, 11753,
14398, 10017
11454, 11944, 11963, 11365,
11755, 11867
11665, 11670, 11687
13423
10178

BRAND CODES
Optimus 10250, 10679
Orion 11463, 11892, 13540
Otic 11687
Panasonic 11291, 11480, 10250, 10178
PARK 12104
Penney 10178
Philco 11665, 11362, 11661, 11963,
Philips 11867, 12597, 12372, 11454,
Pioneer 10679, 11260, 11457
Planar 10679, 11589
Polaroid 11523, 11769, 11276, 11687,
Portland 11661
Prima 11753, 11749
Proscan 11447, 13577, 13382, 13717,
Proton 10178
Proview 11687
Pulsar 10017
Pyle 12196
Pyle Home 12196
QuantumFX 13593, 12337
Quasar 10250, 11291, 14207, 13899,
RadioShack 10178
RCA 11447, 12434, 12746, 13577,
Realistic 10178
Recco 13183
Runco 10017
Sampo 11755
Samsung 12051, 11632, 10178
Sankey 12964
Sansui 11892, 13540, 11670, 11463,
Sanyo 11142, 11362, 13488, 12049,
Sceptre 13899, 12528, 12337
Scotch 10178
11394
13396, 13623, 14365, 11744,
11866, 10017, 11944, 11365,
11394, 11589
11385, 14035, 12121, 13382,
11314, 11326, 12002, 12434,
13118
12183, 12256, 13332, 13636,
13895, 13953, 14035, 14053,
13939, 12746, 14093
14367, 13382
14214, 12247, 13382, 13717,
13332, 11781, 12932, 13895,
12187, 13636, 13939, 14079,
14053, 12183, 12855, 10679,
14035, 14394, 11661, 13519,
13953, 14629, 11385, 12002,
13121, 13183, 13938, 14093,
11670
14053, 13564, 13377, 13559
11480, 11564
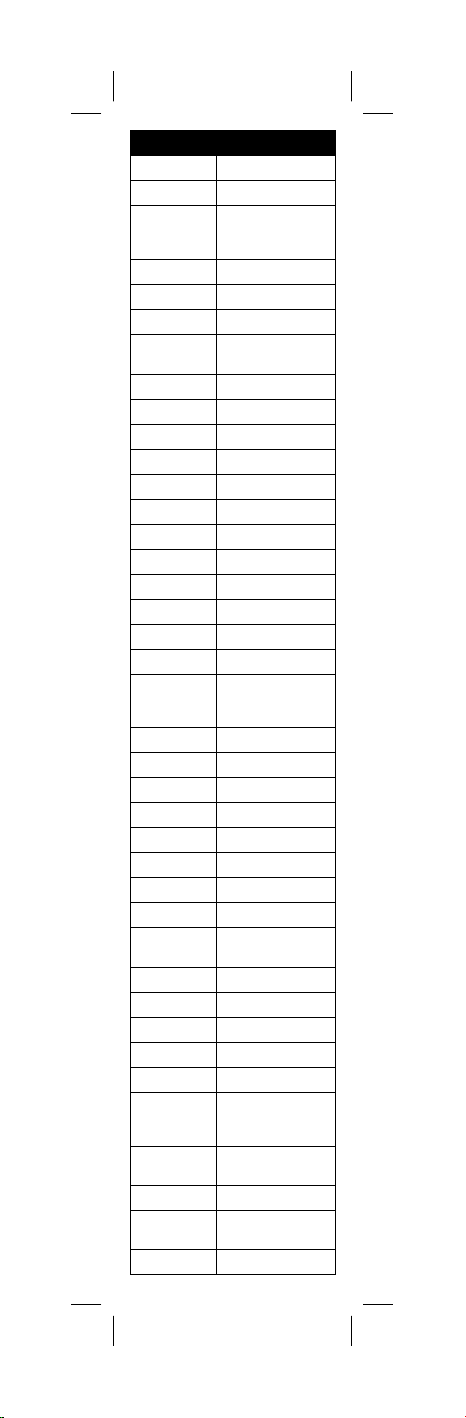
BRAND CODES
Scott 10178
Sears 10178
Seiki 13953, 14635, 12964, 13559,
Sens 11749
Serie Dorada 10178
Seura 14751
Sharp 12360, 13394, 14618, 14740,
Sigmac 13477, 13423
Silo 13794, 13899, 13477, 14182
Silo Digital 13794, 13899, 13477, 14182
SkyVue 14135, 12360
Sony 10810, 14448, 14189
Soundesign 10178
Spectroniq 11687
Speler 14105
SunBriteTV 12337, 12528, 11610
Superscan 11944
Supersonic 13593, 13154, 12104, 11753
SVA 11963
Sylvania 11864, 11963, 11944, 11886,
Symphonic 11944, 11963, 11394
Syntax 11610
Talent 10178
TCL 12434, 14398, 13183
Technics 10250, 10017
TMK 10178
TNCi 10017
Tophouse 11385
Toshiba 11524, 11656, 12724, 13945,
TruTech 11665
Upstar 14182, 14405, 13899
Victor 10250
Vidao 12397
Vidtech 10178
Viewsonic 12014, 13706, 12745, 12087,
Viore 12352, 13382, 13118, 12104,
VisionQuest 11687, 13154
VIZIO 11758, 13758, 12757, 13415,
W Box 14686
13560, 14794, 13382, 14217,
10178
14507, 13519, 14398
11394, 11665, 11314, 13332,
14053
14885
11640, 11627, 11755, 12049,
12277, 11564, 11365
13094, 13154
12512

BRAND CODES
W Box Technologies 14686
Wards 10178, 10017
Westinghouse 11712, 14797, 13579, 13382,
White
Westinghouse
Wyse 11365
Xiahua 11753, 11749
Xoceco 11753, 11749
Zenith 10017, 10178, 11423, 11661,
12293, 13094, 13470, 12397,
13908
11661
12731, 11365, 12358, 11463
STREAMING / CABLE /
SATELLITE CODE LIST
BRAND CODES
3 Rivers Telephone
Cooperative
ABS 01272
Accelplus 01376, 01877, 01982
Access Cable
Television
Access
Communications
Ace Communications
ACTV Cablevision 01376, 01877, 01982
Adams Cable TV 01376, 04079
ADB 02586, 02254, 01481, 01998,
Advanced Broadband
Advanced Cable
Communications
Advanced Telemedia 01376, 01877, 01982
Advocate
Communications
AirTV 05295
Airwave Networks 01376, 01877, 01982
Alabama Broadband 01376
Algona Municipal
Utilities
Alienware 01272
All West
Communications
Alleghany
Cablevision
Allegiance
Communications
Alliance
Communications
Allied Telesis 01376, 01877, 01982
01376
01376, 01877, 01982
01376, 02187
02254
02302, 03028
01376, 01877, 01982
04079
01376, 01877, 01982
01376, 01877, 01982
01376
01376, 01877, 01982
01376
01376

BRAND CODES
Allo Communications
Almega Cable 01376, 01877, 01982
Alpine Cable 01376, 01877, 01982
Alta Utilities 01877
Alternative Cable 01376, 01877, 01982
Altitude
Communications
Americable
International
American
Broadband
American
Entertainment
Network
American
Telecasting
Amherst Telephone 01376, 01877, 01982
Amino 01481, 01898, 03605, 02302,
Amlogic 04899
Anne Arundel
Broadband
Antietam Cable 01376, 01877, 01982
Apple 02615
Arc One 01376, 01877, 01982
Arctic Cooperatives 01376, 01877, 01982
Argent
Communications
Arialink Broadband 01376, 01877, 01982
Arkwest 01481, 01998, 02302, 03028
Arledge Electronics 01376, 00775
Armada 04899
Armstrong 01376, 03560
Arris 01376, 02378, 01998, 02187,
Arvig Communication
Systems
Ashland Home Net 01376, 01877, 01982
Askivision Systems 01376, 01877, 01982
Astound Broadband 01376, 01877, 03560, 02187,
AT&T 00858
AT&T U-verse 00858
ATC Communications
Atlantic Broadband 01877, 03560, 01376, 04079
ATMC 01376, 01982, 03028, 01998
Atwood Cable 01376, 01877, 01982
Aurora Cable TV 01376, 01877, 01982
Ayrshire
Communications
01481, 01998, 02302, 03028
01376
01877
01376, 01877, 01982
01376, 01877, 01982
01376, 01877, 01982
01998, 03028
01376, 03560
01376, 01877, 01982
01982, 05097, 05537, 00869,
00858
01376, 01982, 01998, 02345
02479, 04079
01376, 01951, 03560
01376, 01877, 01982
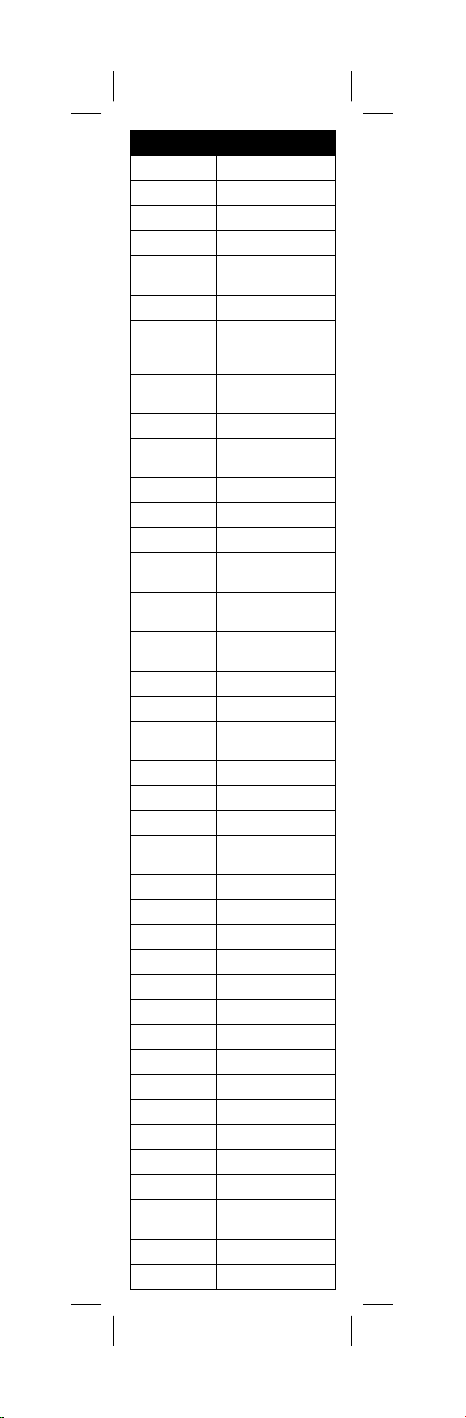
BRAND CODES
B & C Cablevision 01376, 01877, 01982
B & L Technologies 01376, 01877, 01982
Bailey Cable TV 01376, 01877, 01982
Baja Broadband 01376
Baldwin County
Internet
Baldwin Telecom 01877
Ballard Rural
Telephone
Cooperative
Barbourville Utility
Commission
Bardstown Cable 01376, 01877, 01982
Bascom
Communications
Base Cablevision 01376, 01877, 01982
Bay Cablevision 01376, 01877, 01982
Bay City Cablevision 01376, 01877, 01982
Bay Country
Communications
Bay Creek
Communications
Bayland
Communications
Bayou Cable 01376, 01877, 01982
Beamspeed 01376, 01877, 01982
Beaver Creek
Telephone
Beaver Valley Cable 01951, 01376, 01877, 01982
Beck’s Cable Systems
Bee Line Cable 01376
Beehive Broadband 01376, 01481, 01877, 01982,
Beelink 05123
BEK Communications
BELD Broadband 01376, 01877, 01982
Belhaven Cable TV 01376, 01877, 01982
Bell 00775, 01998, 01877, 05097
Bell ExpressVu 00775, 01998, 01877, 05097
Bell Fibe TV 01998, 05097, 05537
Bell Satellite TV 00775
Bellaire Cable 01376, 01877, 01982
Bellevue Cable 01376, 01877, 01982
Ben Lomand TV 02254, 02302
Bend Broadband 01376, 02187, 04079
Bentleyville Cable 01376, 01877, 01982
Benton Cooperative
Telephone
Beresford Cablevision
Berkshire Cable Corp 01376, 01877, 01982
01376, 01877, 01982
00775, 02302, 02586
01376, 01877, 01982
01376, 01877, 01982
01376, 01877, 01982
01376
02586
01877, 01982
01376, 01877, 01982
01998, 02302, 03028
02254, 02302
01376, 01877, 01982
01376, 01877, 01982

BRAND CODES
Beulah Cable TV 01376, 01877, 01982
Bevcomm 01951, 01898
Beyond
Communications
Big Sandy
Broadband
Biltmore
Communications
Blakely Cable
Television
Bledsoe Telephone
Cooperative
Block
Communications
Bloomingdale
Communications
Blue Mountain
TV Cable
Blue Ridge
Communications
Blue Sky Cable 01376, 01877, 01982
Blue Valley
Telecommunications
BlueBridge Media 01376, 01877, 01982
Bobcaygeon Cable 01376, 01877, 01982
Booher Brothers
Cable
Bowen Cablevision 01376, 01877, 01982
Bowling Cable TV 01376, 01877, 01982
Boxee 03693
Boycom Cablevision 01376
Branch Cable 01376, 01877, 01982
Brandenburg
Telecom
Brandywine
Cablevision
Bresnan 01376, 01877
Briand et Moreau
Cable
Bright Green
Communications
Bright House 01877, 01376, 03294
Bright House
Networks
Bristol Tennessee
Essential Services
Bristol Virginia
Utilities
British American 01376, 01877, 01982
Broadstar
Communications
Broadstripe 01376
Brockway Television 01376, 01877, 01982
01376, 01877, 01982
01376, 01877, 01982
01376, 01877, 01982
01376, 01877, 01982
01481, 01998, 02254, 02302,
03028
01376
01481, 01998, 02302, 03028
01376, 01877, 01982
01877, 03560
01898, 03605
01376, 01877, 01982
01481, 01998, 02302, 03028
01376, 01877, 01982
01376, 01877, 01982
01376, 01877, 01982
01877, 01376, 03294
01877, 01998, 02378
01376, 01877, 01982
01376, 01877, 01982

BRAND CODES
Broken Bow Cable TV
Brooke Telecom 01898, 03605
Brooks Bay Cable 01376, 01877, 01982
Brownwood TV
Cable Service
Bryan Municipal
Utilities
BTC Broadband 02254, 02586
Buckeye Cable
System
Buford Media Group 01376, 01877, 01982
Bulldog Cable 01376, 01877, 01982
Bulloch Telephone
Cooperative
Burlington Telecom 01481
Butler Bremer
Mutual Telephone
BWTelcom 01376, 01877, 01982
Byron Cable TV 01376, 01877, 01982
C & W Cable 01376, 01877, 01982
C Spire 03605
C.L. Davis Cable
Services
Cable &
Communications
Cable America 01376, 01877
Cable Axion Digitel 01376
Cable Cable 01877
Cable
Communications of
Willsboro
Cable Cooperative 01376, 01877, 01982
Cable Development
Corporation
Cable Management
Assocication
Cable Montana 01376, 01877, 01982
Cable Nebraska 01376, 01877, 01982
Cable Of The
Carolinas
Cable Onda 01376
Cable One 01376, 03560, 01877
Cable Plus 01376, 01877, 01982
Cable Suite 01376
Cable Tech Cable TV 01376, 01877, 01982
Cable TV of Camrose 01376
Cable TV of East
Alabama
Cable TV of Slave
Lake
Cable TV of St. Paul 01376, 01877, 01982
01376, 01877, 01982
01376, 01877, 01982
01376, 01877, 01982
01376, 02187, 01877
01376, 01877, 01982
01898
01376, 01877, 01982
01376
01376, 01877, 01982
01376, 01877, 01982
01376, 01877, 01982
01376, 01877, 01982
01376, 01877, 01982
01376, 01877, 01982

BRAND CODES
Cable Vision Services 01877
Cablecom Mexico 01376
Cablemás 01376, 01877
Cablenet 01376, 01877, 01982
CableSouth Media 01376, 01877, 01982
Cableview
Communications
Cablevision 03885, 01376
Cablevision du Nord 01376
Cablevision of
Marion County
Cablevision T.R.P. 01376, 01877, 01982
Cablevision Victoria 01376
Cablevisión Argentina
Cablevisión Mexico 01376
Cablevisión Uruguay 01877
Cablovision Warwick 01877
CalNeva Broadband 01376, 01877, 01982
CalTel Connections 02254, 02586
Cameron
Communications
CAMS Cable 01376, 01877, 01982
Canby Telcom 01481, 02302
Cannon Valley
Cablevision
Caprock TV 01376, 01877, 01982
Carnegie Cable 01376, 01877, 01982
Carolina Mountain
Cable
Carr Communications
Carrell
Communications
CAS Cable 01376
Cascade
Communications
Casey Cable 01376, 01877, 01982
Caspian Community TV01376, 01877, 01982
01376, 01877, 01982
01376
01877
01376, 01877, 01982
01481, 01998, 02302, 03028
01376, 01877, 01982
01376, 01877, 01982
01376, 01877, 01982
01376, 01877, 01982
Cass Cable 01376
Castle Cable Service 01376, 01877, 01982
Catalina Cable 01376, 01877, 01982
Catawba Services 01376, 01877, 01982
CBN 01376, 01877, 01982
CBPU Cable 01376, 01877, 01982
CCAP 01877
CDE Lightband 01998, 00858, 02254, 02586
Cedar Falls Utilities 01376, 01951
Celect
Communications
01376, 01877, 01982

BRAND CODES
Cellcom 01376, 01481, 01877, 01982,
Cencom 01376, 01877, 01982
CentraCom
Interactive
Central Texas
Communications
Central Valley Cable 01376, 01877, 01982
Centre TV Cable 01376, 01877, 01982
Centrovision 01376, 01877, 01982
Century
Communications
Century Telephone 01376, 01877, 01982
CenturyLink 01998, 00858
CenturyTel TeleVideo 01376, 01877, 01982
Ceton 01272
Chambers Cable 01376
Champion
Broadband
Channel Master 03118
Chaparral
Cablevision
Chariton Valley
Communications
Charter 01877, 01376, 05651, 02187,
Charter Spectrum 01877, 01376, 05651, 02187,
Chatmoss Cablevision
Chequamegon
Telephone
Cooperative
Chesnee
Communications
Chester Telephone 01376
Chinook Progressive
Club TV
Chippewa Valley
Cable
Choice Cable TV 01376, 01877, 01982
Choice
Communications
Choice Television 01376, 01877, 01982
ChoiceCable 01376
Christy Cablevision 01376, 01877, 01982
CimTel 01376, 01951
Cincinnati Bell 01877, 01376
Circle Bar Cable
Television
Cisco 01877, 01982, 00858, 02947,
01998, 02302, 03028
01376, 01877, 01982
01376, 01877, 01982
01376, 01877, 01982
01376, 01877, 01982
01376, 01877, 01982
01376, 01877, 01982
03560
03294, 03560
01376, 01877, 01982
01898, 02254, 02302
01376, 01877, 01982
01376, 01877, 01982
01376, 01877, 01982
01376, 01877, 01982
01376, 01877, 01982
03028, 02345, 02378, 01998,
04315, 03294, 05484, 02826

BRAND CODES
Citizens Cable 01376, 01481, 02254
Citizens Cable TV 01376
Citizens Cablevision 01481
Citizens Mutual
Telephone
Citizens Telecom 01376, 01877, 01982
Citizens Telephone 02254, 02586
City Cablevision 01376, 01877, 01982
City of Barnesville
Cable
City of Baxter
Springs Cable
City of Cawker City
Cable
City of Hawarden
Cable
City of Norway Cable 01376, 01877, 01982
City of Quitman Cable
City Of Salisaw 01376
City of Sumas TV
Cable System
City West 01376
Clarence Telephone 01376, 01877, 01982
Claro 01376, 03028
Clear Creek
Communications
ClearChoice
Communications
Clearview Cable 01376, 01877, 01982
Clearview Partners 01376, 01877, 01982
Clearview TV Cable 01376, 01877, 01982
Clearvision Cable TV 01376, 01877, 01982
Click Network 01376, 01877, 01982
ClickOne 01376, 01877, 01982
Clinton Cable 01376, 01877, 01982
CLT Communications 01376, 01877, 01982
CMA
Communications
CNS Television 01376, 01877, 01982
Coast Cable
Communications
Coast Cablevision 01376, 01877, 01982
Coast
Communications
Coastal Link 01376
Coaxial Cable TV 01376, 01877, 01982
Cobridge 01376
Cobridge
Communications
Cogeco 01376, 01982, 03560
01376, 01877, 01982
01376, 01877, 01982
01376, 01877, 01982
00775
01376, 01877, 01982
01376, 01877, 01982
01376, 01877, 01982
01376
01376, 01982
01376
01376, 02187
01376
01376

BRAND CODES
Colane Cable TV 01376, 01877, 01982
Colfax Highline Cable
Collinsville Cable 01376, 01877, 01982
Colonial Cablevision 01376, 01877, 01982
ColtonTel 01376, 02378
Columbia Power
and Water
Columbus Telephone
Com-Link 01376, 01877, 01982
Comcast 01982, 01376, 01877, 03560,
Communication 1
Cablevision
Communication
Services
Communicomm 01376, 01877, 01982
Community
Antenna Service
Community
Antenna System
Community Cable &
Broadband
Community Cable
Service
Community
Communications
Community Telecom 01376, 01877, 01982
Community
Television
Compas Cable 01376, 01877, 01982
Complete
Communication
Services
Comporium 01877, 03560, 02187
Compton
Communications
Comserv Ltd 01376, 01877, 01982
ComSouth 01376, 01877, 01982
ComSpan
Communications
Comstar Cable TV 01376, 01877, 01982
Consolidated Cable 01376, 01877, 01982
Consolidated
Communications
Consolidated Telcom 01376
Consolidated
Telecommunications
Company
Conuma Cable
Systems
Conway Corporation
Cable TV
Conxxus 01376, 01877, 01982
01376, 01877, 01982
01376, 01877
01376
02187, 04079
02302
01376, 01877, 01982
01376, 01877, 01982
01376, 01877, 01982
01376
01376, 01877, 01982
01376, 01877, 01982
01376, 01877
01376, 01877, 01982
01376
01481, 01898
01877, 01998, 01376, 02187,
03605, 00858, 02302
01376, 01998
01376, 01877, 01982
01376, 01877, 01982, 02187

BRAND CODES
Coon Creek Telephone
Coon Rapids
Municipal Utilities
Coon Valley
Telephone
Coop CSCF 01376
Cooperative
Television Godahl
CoopTel 01898, 01998
Coosa Cable 01376
Copper Mountain
Metropolitan
Corn Belt Telephone 01376, 01877, 01982
Country Cable 01376, 01877, 01982
Country Cable TV 01376, 01877, 01982
Country Cablevision 01376
Country Cablevision
Ltd.
Country Vision Cable 00775, 00869
Cowley Telecable 01376, 01877, 01982
Cox 01877, 01376, 01982, 04315,
Cox Communications
Craig Cable TV 01376, 01877, 01982
Craw-Kan Telephone
Cooperative
Crestview Cable 01376, 01877, 01982
Cross Country TV 01376, 01877, 01982
Crosslake
Communications
Crossman Cable 01376, 01877, 01982
Crow Cable TV 01376, 01877, 01982
CRRS-TV 01376
CRST Telephone
Authority
Crystal Broadband
Networks
Crystal Cable TV 01376, 01877, 01982
CSI Cable 01376, 01877, 01982
CT & R Cable 01376, 01877, 01982
CTC 01376, 01998
Cunningham
Telephone & Cable
Curtis Cable TV 01376, 01877, 01982
CUTV 01376, 01877, 01982
CWA Cable 01376, 01877, 01982
CyberPower 01272
D & D Cable Systems 01376, 01877, 01982
D & P Communications
01376, 01951, 02254, 03118
01376, 01877, 01982
02254, 03118
01376, 01877, 01982
01376, 01877, 01982
01376
03774, 03560
01877, 01376, 01982, 04315,
03774, 03560
02254, 02586
01376, 01877, 01982
01481, 01998, 02254, 02302,
03028
01376, 01877, 01982
01376, 01951, 02187
01376, 01951

BRAND CODES
D-Link 03671, 03693
Dairyland Cable
Systems
Dakota Central
Telecommunications
Dalton Cable
Television
Dalton Utilities 01877, 01982
Darien
Communications
Davis
Communications
Dawson City
Television
DCA Cablevision 01376, 01877, 01982
DDD Cablevision 01376, 01877, 01982
Dean Hill Cable 01376, 01877, 01982
Dean’s Cablevision 01376, 01877, 01982
Decca Cable 01376, 01877, 01982
De ner Cable TV 01376, 01877, 01982
Delhi Telephone 01376, 01877, 01982
Dell 01272
Delta Cable 01376
Demopolis CATV 01376, 01877, 01982
Denali TV 01376, 01877, 01982
Dery Telecom 01376, 01877
Dickey Rural
Networks
Digeo 02187
Diode
Communications
DIRECTV 01377, 03724
DISH 00775
Dish Mexico 00775
DISH Network 00775
Dishpro 00775
Diverse
Communications
Dixie Cable TV 01376, 01877, 01982
Dixon Telephone 01376, 01877, 01982
DMS Cable 01376, 01877, 01982
Downsville
Community Antenna
Doylestown Cable TV
Drummond Cable TV
DTC 01376, 01877, 01982
Dumont Telephone 01376, 01877, 01982
Duncan Cable TV 01376, 01877, 01982
Duo County Telecom 02254
01376, 01877, 01982
02345
01877, 01982
01376, 01877, 01982
01376, 01877, 01982
01376, 01877, 01982
01376, 01877, 01982
01376, 01877, 01982
01898, 01982
01376, 01877, 01982
01376, 01877, 01982
01376, 01877, 01982

BRAND CODES
E.Com 01376, 01877, 01982
Eagle Broadband 01481, 01998, 02254, 02302,
Eagle Cablevision 01376, 01877, 01982
Eagle
Communications
Eagle Valley
Telephone
EagleVision Wireless
TV Services
East Arkansas Video 01376
East Cleveland Cable 01376, 01877, 01982
East Texas Cable 01376, 01877, 01982
Eastern Cable 01376, 01877, 01982
EastLink 01376, 02187
Easton Cable 01877
EasyTEL 01481, 01998, 02302, 03028
Eatel 01877, 03028
Echostar 00775, 05295
Electron Enterprises 01376, 01877, 01982
Elk River Cable TV 01376, 01877, 01982
Elkhart TV Cable 01376, 01877, 01982
Emery Telcom Video 01376, 01877, 01982
Emily Coop
Telephone
Endeavor
Communications
Enhanced
Telecommunications
Entone 02302, 01898
EnTouch 01376
EPB of Chattanooga 00858
Escape Broadband 01376, 01877, 01982
Eston CATV
Cooperative
ETAN Industries 01376, 01877, 01982
Etex 02586, 02302
Evertek 02302
Evolution 02479, 04079, 02746, 04315
Evolution Digital 02479, 04079, 02746, 04315
Execulink 01376
Eyecom 01376, 01877, 01982
F & B Telephone 02254, 02586
FairPoint
Communications
Falcon Broadband 01376, 01877, 01982
Falls Earth Station 01376, 01877, 01982
FamilyView
Cablevision
03028
01376, 02187
01481, 01998, 02302, 03028
01376, 01877, 01982
01481, 03605
02254, 02586
01376, 02254
01376, 01877, 01982
01376, 01877, 01982
01376, 01877, 01982

BRAND CODES
Fannettsburg
Cable TV
Farmer & Merchant
Mutual
Farmer's Telephone
Cooperative
Farmers Independent
Telephone
Farmers Mutual
Telephone
Fayetteville Electric
System
Federated Telephone
Fenton Cablevision 01376, 01877, 01982
FiberCast Cable
Communications
FiberNet Monticello 01376, 01877, 01982
Fibrant 01376, 01877, 01982
Fidelity
Communications
First Cable Of
Missouri
FirstMile 01376, 01877, 01982
FirstMile
Technologies
Flint Cable TV 01376, 01877, 01982
Florida Cable 01376, 01877
Foothills Broadband 01877
Foothills Rural
Telephone
Cooperative
Foresite Wireless 01376, 01877, 01982
Forsyth CableNet 01376, 01877, 01982
Fort Jennings
Communications
Fort Randall
Telephone Company
Fort Towson Cable 01376, 01877, 01982
Foster
Communications
Frank Howard TV
Cable
Frankfort Plant
Board Cable
Frontier 02378, 01998, 03560, 00775
Frontier
Communications
FTC 01982, 01376, 01877
Full Channel TV 01376, 01877, 01982
Full Choice
Communications
Funai 03339
Fusion Broadband 01376, 01877, 01982
01376, 01877, 01982
01376, 01877, 01982
01998, 03028
01376, 01877, 01982
01376, 01877, 01982
01877
01376
01376, 01877, 01982
01376
01376, 01877, 01982
01376, 01877, 01982
01877
02586
01376, 01877, 01982
01376, 01877, 01982
01376, 01877, 01982
01376
02378, 01998, 03560, 00775
01376, 01877, 01982

BRAND CODES
Futuristic Cablevision
G-Box Midnight 04440
Galaxy American
Communication
Galaxy Cable 01376, 01877, 01982
Garden Valley
Telephone
Gardonville
Cooperative
Telephone
Gatehouse Networks
Gateway 01272
Gauthier Cablevision
& Electric
GCI 03560, 01376, 01877
General
Communications
General Instrument 00869
Genext 01376, 01877, 01982
Geniatech 04339
Geraldine Cable TV 01376, 01877, 01982
Get Real Cable 01376, 01877, 01982
GEUS 01376, 01877, 01982, 03560,
Giant
Communications
Giles-Craig
Communications
Gilmer Cable
Television
Glasgow Electric
Plant Board
Glass Antenna
Systems
Glenwood
Telecommunications
Glide Cablevision 01376, 01877, 01982
Globalcom 01376, 01877, 01982
GOI 00775
Golden Belt
Telephone
Golden
Communications
Golden Rain
Foundation
Golden Valley Cable 01376, 01877, 01982
Golden West
Telecommunications
Gold eld
Communications
Google 03666
Gorham
Communications
01376, 01877, 01982
01376, 01877, 01982
02302
00775, 01998, 02302
01376, 01877, 01982
01376, 01877, 01982
03560, 01376, 01877
04079
01376, 01877, 01982
01376, 01877, 01982
01376, 01877, 01982
01376, 01877, 01982
01376, 01877, 01982
01376
02254, 02586
01376, 01877, 01982
01376, 01877, 01982
01376, 01877, 01982
01376, 01877, 01982
01481

BRAND CODES
Gowrie Cablevision 01376, 01877, 01982
Grafton Cable
Communications
Grand River Cable 01376, 01877, 01982
Grande
Communications
Great Plains
Communications
Green Hills
Communications
Greene County
Cable TV
Greenlight
Community
Broadband
Gridley Cable 01376, 01877, 01982
Griswold Cooperative
Telephone
Grove Cable 01376, 01877, 01982
Grundy Center
Utilities
GTA Digital TV 02345
GTel 01898, 03605
GTI 01481, 01998, 02302, 03028
Guadalupe Valley 01877, 02187
Haefele TV 01376, 01877, 01982
Haines Cable TV 01376, 01877, 01982
Hall Beach
Cooperative
Halstad Telephone
Company
Hamilton County
Cable TV
Hancel 01376, 01877, 01982
Hancock Telecom 02254
Hardy
Telecommunications
Hardy TV 03605
Hargray 01877, 01376, 01982
Harlan Community TV
Harlan Municipal
Utilities
Harmony Cable TV 01376, 01877, 01982
Harris Broadband 01376
Harrisonville
Telephone
Harron Metrocast 01376, 01877
Hart Cable 01376, 01877, 01982
Hart Electric 01376, 01877, 01982
Hartelco 01376, 01877, 01982
Hastings Cable Vision
01376, 01877, 01982
01877, 03560, 01376
01376
01376, 01877, 01982
01376, 01877, 01982
01877, 01376, 01982
01481, 01998, 02254, 02302,
03028
01376, 01877
01376, 01877, 01982
03028
01982, 01376, 01877
03605
01376
01376
02254, 02586
01376, 01877, 01982

BRAND CODES
Hawaiian Telcom 03028
HBC 01376, 01877, 01982
HBL Communications
HCS 01376, 01877, 01982
Healthcare Cable
Systems
Heart of Iowa
Communications
Heartland Cable 01376, 01877, 01982
Heartland Wireless
Communications
Heck’s TV & Cable 01376, 01877, 01982
Henderson Telephone
Hermosa Cablevision
Herr Cable 01376, 01877, 01982
Hewlett Packard 01272
HFU Television 01376, 01877, 01982
Hiawatha Broadband
HickoryTech 01898, 01951, 02302
High Plains
Cablevision
Highland 01376, 01877, 01982
Hill Top
Communications
Hinton CATV 01376, 01877, 01982
HLM Cable Corp 01376, 01877, 01982
HomeTel 01376
Hometown Cable 01376, 01877, 01982
Hometown Utilicom 01376, 01877, 01982
Hood Canal
Cablevision
Hoonah Community
Television
Hooper Telephone 01376, 01877, 01982
Horizon Cable TV 01376, 02254, 02586
Horizon Telecom 02254, 02586
Horry Telephone
Cooperative
Hospers Telephone 01376, 01877, 01982
Hotwire 02254, 02586
Houston Cable 01376, 01877, 01982
Howard Computers 01272
HP 01272
HTC Communications
HTC Services 01376, 01877, 01982
HTS 00775
Huawei 01982
Hughes Network
Systems
01376, 01877, 01982
01376, 01877, 01982
01376, 01877, 01982
01376, 01877, 01982
01376, 01877, 01982
01376, 01877, 01982
01376, 01877, 01982
01376, 01877, 01982
01376, 01877, 01982
01376
01376, 01877, 01982
01376, 01877, 01982
01481, 01998, 02302, 03028
01377

BRAND CODES
Humax 01377, 05651, 03560
HunTel Systems 01376
Hush 01272
Huxley
Communications
Hydaburg Cable TV 01376, 01877, 01982
HYDE County
Cablevision
I-Speed 01376, 01877, 01982
iBUYPOWER 01272
ICE Cable Holdings 01376, 01951
ICS Communications 01376, 01877, 01982
Illini Cablevision Of
Illinois
ImOn
Communications
Indco Cable TV 01376, 01877, 01982
Independence
Telecom Utility
Independent Cable
Systems of Idaho
Indevideo 01376, 01877, 01982
Index Cable TV 01376, 01877, 01982
Innovative Cable TV 01376
Innovative Systems 01898
Inside Connect Cable 01376
Insight 01376, 01877
Integra Telecom 02345
Inter Mountain
Cable
Inter-County Cable 01376, 01877, 01982
Interstate Cablevision
Interstate
Telecommunications
Cooperative
Intertech Private
Cable
Iomega 02558
Iowa Network
Services
Iron River
Cooperative TV
Irvine Community TV01376, 01877, 01982
01376, 01877, 01982
01376, 01877, 01982
01376, 01877, 01982
01877
01376, 01982
01376, 01877, 01982
01877, 02479, 04079, 02826,
03294
01481, 01998, 02254, 02302,
03028
02254, 02302
01376, 01877, 01982
02302
01376, 01877, 01982
ITV-3 01376, 01877, 01982, 02254,
Izzi Mexico 01376
Izzi Telecom 01376
J & L Cable 01376, 01877, 01982
J & N Cable 01376, 01877, 01982
03028

BRAND CODES
Jack McClanahan
Cable TV
Jackson Energy
Authority
Jaguar
Communications
James Cable Partners
James Valley
Cooperative
Telephone
Jayroc Cablevision 01376, 01877, 01982
Je erson County
Cable
Je erson Telecom 01376, 01877, 01982
Je ersonville
Cable TV
Jerrold 00869
Jet Broadband 01376
Johnston County
Cable
Journeyvision Cable 01376, 01877, 01982
JVC 00775
K-Communications 01376, 01877, 01982
K2 Communications 03560
Kalida Telephone 01376, 01877, 01982
Kalona Cooperative
Telephone
Kaltelco 01481, 01998, 02302, 03028
Kaon 02746
Kaon Media 02746
Kaplan Telephone 02254, 02586
Karban TV Systems 01376, 01877, 01982
KAS Cable TV 01376, 01877, 01982
Kaslo Cable 01376, 01877, 01982
KBS Cable TV 01376
Keene Valley Video 01376, 01877, 01982
Kelley
Communications
Kennebec Telephone 01376, 01877, 01982
Kennedy Cablevision 01376, 01877, 01982
Kentucky
Ridge Country
Communications
Keta Cable 01376, 01877, 01982
KFW
Communications
Kincardine Cable TV 01376
Kings Bay
Communications
KLiP 01376, 01877, 01982
KM Telecom 01481
01376, 01877, 01982
01376, 01877, 01982
01376, 01877, 01982
01376, 01877, 01982
02254, 02586
01376, 01877, 01982
01376, 01877, 01982
01376, 01877, 01982
02254, 02586
01376, 01877, 01982
01376, 01877, 01982
01376, 01877, 01982
01376, 01877, 01982

BRAND CODES
Knology 01877, 01376
Kollins 04339
KoolConnect 01481
Koomiut
Cooperative
KPU
Telecommunications
Kraus Electronic
Systems
Kudzu Cable TV 01376, 01877, 01982
Kugluktuk
Cooperative
Kuhn
Communications
L & J Cable 01376, 01877, 01982
La Harpe
Communications
La Harpe Video and
Data Services
Lafayette Utilities
System
Laguna Serrano
Cable
Lake Cable 01376, 01877, 01982
Lakeland
Cablevision
Lakeland Telecom 01481, 01998, 02254, 02302,
Lakeview Cable 01376, 01877, 01982
Lamont Digital
Systems
Lang 01376, 01877, 01982
Laurel Highland 01376, 01877, 01982, 02187
LaValle Telephone
Cooperative
Layer3 TV 05370, 01998
LB Cable 01376, 01877, 01982
Lehigh Valley
Cooperative
Telephone
Lemonweir Valley
Telephone
Lexcom Cable
Services
LG 01377, 03373
Liberty Cablevision 01376
Liberty
Communications
Limestone
Cablevision
Lincoln Cable
Television
Lincolnville 01376
01376, 01877, 01982
01898, 02302, 03605
01376, 01877, 01982
01376, 01877, 01982
01376, 01877
01376, 01877, 01982
01376, 01877
01376, 01951, 01998
01376, 01877, 01982
01376, 01481, 01877, 01982,
01998, 02254, 02302
03028
01376, 01877, 01982
02254, 02586
01376, 01877, 01982
01481, 01998, 02302, 03028
01376, 01877, 01982
01481, 02254, 02302, 02586
01376, 01877, 01982
01376

BRAND CODES
Lindsey
Communications
Linksys 01272
LISCO 01376, 01877, 01982
Litestream Holdings 01376, 01877, 01982
LNE Telco 01376, 01877, 01982
Localtel 01376, 01877, 01982
Lockesburg
Cablevision
LodgeNet 01376, 01877
Lodgenet
Entertainment
Logitech 03272
Lone Pine Cable TV 01376, 01877, 01982
Long Lines 01877
Longview
Communications
Lonsdale Video
Ventures
Loretel Cablevision 01376, 01877, 01982
Loretel Systems 01376
Lost Island Cable TV 01376, 01877, 01982
Lucas Valley Cable 03560
Lumos Networks 01998, 03028
Lycom
Communications
M-Tek Systems 01376, 01877, 01982
M.T.C. Cable 01376, 01877, 01982
Maddock Cable TV 01376, 01877, 01982
Madison
Communications
Madison County
Cable
Magnavox 03339
Mahaska
Communications
Mainstreet
Communications
Maitland Cable TV 01376, 01877, 01982
Mallard Cable 01376, 01877, 01982
Manawa Telecom 02254, 02586
Manning Municipal
Utilities
Manti Telecom 01481, 01998, 02254, 02302,
Marco Island Cable 01376, 01877, 01982
Markdale Cable TV 01376
Marne & Elk Horn
Telephone
Marquette-Adams
Telephone
01376, 01877, 01982
01376, 01877
01376, 01877
01376, 01877, 01982, 04079
01481, 01998, 02254, 02302,
03028
01376, 01877, 01982
01376, 01982
01376, 01877, 01982
01376, 01877, 01982
01376, 01877, 01982
01376, 01877, 01982
03028
01376, 01877, 01982
01376, 01877, 01982

BRAND CODES
Martelle
Communications
Cooperative
Mascon Cable 01376
Masset-Haida TV
Society
Massillon Cable 01376, 02187
Matanuska
Telephone
Association
Matricom 04440, 04899
Matrix Cablevision 01376, 01877, 01982
Mattawamkeag
Cablevision
Maxcom 01998
MaxxSouth 01376
McDonough
Telephone
Cooperative
McKee TV
Enterprises
McNabb Cable 01376, 01877, 01982
MCTV 01376, 02187
MCV Broadband 01877
Media Cast 01376, 01877, 01982
Media Center PC 01272
Media One 01376, 01877, 01982
Mediacom 01376, 03560, 01982, 01877
Mediapolis
Telephone
Mediastream 01376
Megacable 01376
Merrimac
Communications
Metlakatla Indian
Community TV
MetroCast
Cablevision
MetroNet 01877, 01998, 00858
Metropolitan Cable 01376, 01877, 01982
MGS Cablevision 01376, 01877, 01982
MHTC 01481, 01998, 02254, 02302,
Mi 03982
Mi-Connection 01877
Micca 03669, 03850
Microsoft 04000, 01272, 02049
Microwave Satellite
Technologies
Mid Century
Telecom
01376, 01877, 01982
01376, 01877, 01982
01481, 02254, 02586
01376, 01877, 01982
01376, 01877, 01982
01376, 01877, 01982
01376, 01982
01376
01376, 01877
01376, 01982, 01877
03028
01481, 01998, 02254, 02302,
03028
01481

BRAND CODES
Mid Missouri
Broadband & Cable
Mid Missouri
Telephone
Mid-Coast
Cablevision
Mid-Hudson Cable 01376
Mid-Rivers
Communications
Mid-South
Cablevision
Mid-State
Community TV
Midamerican Cable
Systems
Midcontinent
Communications
Midstate
Communications
Midtel Cable TV 01376, 01877, 01982
Milcom Cable 01376, 01877, 01982
Milestone
Communications
Milford Cable TV 01376, 01877, 01982
Milford
Communications
Milk River Cable Club
Millennium Telecom 01481, 01998, 02302, 03028
Millet 03982
Millheim TV
Transmission
Millington CATV 01376, 01877, 01982
Minburn
Communications
Mind 01272
Minerva Networks 03118
Minerva Valley Cable 01376, 01877, 01982
MINET 01877
Minix 04413, 03884
MLGC Cable TV 01376, 01877, 01982
MM&G Enterprises 01481, 01998, 02302, 03028
MMDS Wireless East 01376, 01877, 01982
Mobius
Communications
Monroe Cablevision 01376, 01877, 01982
Monroe Utilities 01376, 01877, 01982
Montana Opticom 01376, 01877, 01982
Montana Sky
Networks
Moosehead
Enterprises
Morris Broadband 01376
01376, 01877, 01982
01376, 01877, 01982
01376, 01877, 01982
01376
01376, 01877, 01982
03560
01376, 01877, 01982
01376, 01982, 03560, 02826,
04079
01376, 01877, 01982
01982, 00775
01376, 01877
01376, 01877, 01982
01376, 01877, 01982
01481, 01998, 02302, 03028
01376, 01877, 01982
00775
01376, 01877, 01982

BRAND CODES
Morristown Utility
Systems
Mosaic Telecom 01376, 02586
Motorola 01376, 00869, 01998, 02378,
Moultrie
Telecommunications
Mountain Shadows
Cable TV
Mountain
Telecommunications
Mountain Zone TV 01376, 01877, 01982
Movistar 03028
Moxi 02187
Mt. Baker Cable 01376, 01877, 01982
MTA 01481, 02254, 02586
MTC 01376, 01877, 01982
MTC Communications
MTC Technologies 01376, 01982
MTS 01998, 01951
Multiband Cable 01376, 01877, 01982
Municipality Cable
Operator
Murphy Cable 01376, 01877
Murray Electric
System
Muscatine Power
& Water
MyGica 04339
N.W. Communications
National Cable 01376, 01877, 01982
Naujat Cooperative 01376, 01877, 01982
NDTC 01481, 01998, 02302, 03028
Nebraska Central
Telecom
NEIT 01376, 01877, 01982
Nelson County
Cablevision
Nelsonville TV Cable 01376, 01877, 01982
Nemont
Communications
Netgear 03324, 02036, 04401, 03292
New Century
Communication
New Day Broadband 01376, 01877, 01982
New England Cable 01376, 01877, 01982
New Hope Telephone
New Jersey
Broadband
New Knoxville Cable
Systems
01877
01951, 00858, 01982, 05097
01376, 01877, 01982
01376, 01877, 01982
01376, 01877, 01982
01376, 01982
01376, 01877, 01982
01376, 01877, 01982
01376
01376, 01877, 01982
01376, 01877, 01982
01376, 01877, 01982, 03560
01376, 01877
01376, 01877, 01982
02302
01376, 01877, 01982
01376, 01877, 01982

BRAND CODES
New North Networks
New Paris Quality
Cablevision
New Visions
Communications
New Windsor
Cable TV
Newcastle
Cablevision
Newpath
Communications
NewWave
Communications
NexHorizon
Communications
Nexicom
Communications
Next Level 00869
NextGen
Communications
N nityLink
Communications
Niagara Community
TV Cooperative
Nimpkish Valley
Communications
Nittany Media 01376, 01951
NiveusMedia 01272
NKTelco 01898, 01376
Nor-Cal Cable
Systems
Nor-Del Cablevision 03560, 02479
Nortex
Communications
North American
Communications
North Central
Telephone
North Crossroads
Communications
North Dakota
Telephone
North Eastern Penn
Telephone
North Star
Cablevision
North State
Communications
North Texas
Broadband
North Yellowstone
Cable TV
Northern Cable
Holdings
Northern Lakes
Cable TV
01376, 01877, 01982
01376, 01877, 01982
01376, 01877, 01982
01376, 01877, 01982
01376, 01877, 01982
01877, 01982
01376, 02187
01376, 01877, 01982
01376, 01877, 01982
01376, 01877
01376, 01877, 01982
01376, 01877, 01982
01376, 01877, 01982
01376, 01877, 01982
01376, 01877, 01982
01376, 01877, 01982
02302, 02345
01376, 01877, 01982
02586
02302
01376, 01877, 01982
00858, 03028
01376, 01877, 01982
01376, 01877, 01982
01376, 01877, 01982
01376, 01877, 01982

BRAND CODES
Northgate 01272
Northland Cable TV 03560
Northland
Communications
Northside TV 01376, 01877, 01982
Northstar Broadband
Northwest
Communications
Northwest
Community
Northwest Iowa
Telephone
Northwest Telephone
Cooperative
NorthwesTel 01376
Norvado 02254, 02302, 02586
Norwood Light
Broadband
Nova Cable
Management
Nova Cablevision 01376, 01877, 01982
Novus 01376, 01877
NPG Cable 01376
Nsight 02254, 02302, 02345, 02586
NTC Cable Services 01376, 01877, 01982
nTelos 01998
NTS Communications
NU Telecom 01998, 03028
NuLink 01877, 01376, 01982
Nushagak
Cooperative
NuVisions 00775
NVC 02254
NVIDIA 04918
Oak Cable Systems
Of Iowa
Oak Hill Cablevision 01376, 01877, 01982
Oakview Cable 01376, 01877, 01982
Oasis
Communications
Omni III Cable TV 01376, 01877, 01982
Oneida Cablevision 01376, 01877, 01982
OneLink 01376, 01877, 01982
OneSource
Communications
Opp Cablevision 01376, 01877, 01982
OptiLink 01877
Optimum 03885
Orbitel
Communications
01376
01376, 01877, 01982
01376, 01877, 01982
01877
01877
01376, 01877, 01982
01376
01376, 01877, 01982
01376, 01877, 01982
01376, 01877, 01982
01376, 01877, 01982
01376, 01877, 01982
01376
01376

BRAND CODES
Oregon Cable Group 01376, 01877, 01982
Orion Cablesystems 01376, 01877, 01982
Ortek 03122
OTEC
Communications
Otelco 02302
Our Cable 01376, 01877, 01982
Overton County Cable
Oxford Networks 01376, 01877, 01982
Ozona Cable &
Broadband
Pace 01982, 01377, 01376, 01877,
Packerland
Broadband
Paleajook
Cooperative
Palmer Mutual
Telephone
Palmetto Rural
Telephone
Cooperative
Panasonic 03760, 01982
Pangnirtung
Cooperative
Panhandle Telephone
Panora
Telecommunications
Paragould Light
& Water
Parish
Communications
Park Region Mutual
Telephone
Park TV & Electronics 01376, 01877, 01982
Partner
Communications
Pathway Com-Tel 01376, 01877, 01982
Patterson Cable TV 01376, 01877, 01982
Paul Bunyan
Communications
PBT Cable Services 01376, 01877, 01982
PC One Cable 01376, 01877, 01982
PDQ Cable TV 01376, 01877, 01982
PEC Cablevision 01376, 01877, 01982
Pegasus
Communications
PennVideo Network 03560
Peoples CATV 01376, 01877, 01982
Peoples Rural
Telephone
Cooperative
02254, 02586
01376, 01877, 01982
01376, 01877, 01982
03560, 00858, 01998
01376
01376, 01877, 01982
01376, 01877, 01982
00858
01376, 01877, 01982
01376
01481
01376, 01877, 01982
01376, 01877, 01982
01481, 01998, 02302, 02345,
03028
01376, 01877, 01982
02254, 02586
01376, 01877, 01982
01376

BRAND CODES
Persona
Communications
Philippi
Communications
Philips 01377, 02378, 03560
Phoenix 01376
Phoenix Cable 01376, 01877, 01982
Phonoscope
Communications
Pickwick Cablevision 01376, 01877, 01982
Piedmont Cable
Services
Pine Blu Cable 01376
Pine Island
Telephone
Pine River Cable 01376, 01877, 01982
Pine Tree Cablevision 01376, 01877, 01982
Pineland Telephone
Cooperative
Pinpoint
Communications
Pioneer 01877
Pioneer Cable 01376, 01877, 01982
Pioneer
Communications
Pioneer Long
Distance
Pioneer Telephone 02254, 02302
Pitcairn Community
Cable TV
Pivos 04339
Plantation Cable
System
Pleasant Vision 01376, 01877, 01982
Polar
Communications
Polaris Cable 01376, 01877, 01982
Ponderosa
Cablevision
Popcorn Hour 02260
Poplar Blu
Municipal Utilities
Portal Cablevision 01376, 01877, 01982
Post Cablevision 01376, 01877, 01982
Premier
Communications
Price County
Telephone
Prime Cable
Corporation
Prime Time Cable 01376, 01877, 01982
Princetown Cable 01376, 01877, 01982
01376, 01877, 01982
01376, 01877, 01982
01376, 01877, 01982
01376, 01877, 01982
01481, 01998, 02254, 02302,
03028
01898, 01481, 02254, 02586
01376, 01877, 01982
01376, 01877, 01982
01898, 02302
01376, 01877, 01982
01376, 01877, 01982
02254, 02586
01376, 01877, 01982
01481, 01998, 02302, 03028
01376
01481, 01998, 02254, 02302,
03028
01376, 01877, 01982

BRAND CODES
Private Cable Systems
Private Network
Cable Systems
Project Mutual
Telephone
Project Services 01376, 01877, 01982
Provincial Cable 01376, 01877, 01982
PSC 01481, 01998, 02302, 03028
PTCI 01376
PVT Networks 01376, 01877, 01982
Quality Cable TV 01376, 01877, 01982
Quality One
Technologies
Quinter Cable 01376, 01877, 01982
Qwest 01377
R & R Cable 01376
RadioShack 00869
Raftview
Communications
Rainbow Cable 01376, 01877, 01982
Rainbow
Communications
Rainbow Lake
Cable TV
Rainier Connect 01376, 01877, 01982
Ralls Technologies 01877
Ramapo Cable 01376, 01877, 01982
Rancho Murieta
Association
Randolph Telephone 02254, 02586
Rapid
Communications
RC Communications 01376, 01877, 01982
RCA 03335
RCN 01376, 03560, 01877
Reach Broadband 01376, 01877, 01982
Readlyn Telephone 02586
Rebeltec
Communications
Red River Cable 01376, 01877, 01982
Reds Cable TV 01376, 01877, 01982
Regional Cable TV 01376, 01877, 01982
Reinbeck
Telecommunications
Reliance 01376, 01877
Reservation
Telephone
Reserve Long Distance
Resnet
Communications
01376, 01877, 01982
01376, 01877, 01982
01481, 01998, 02302, 03028
01481, 01998, 02302, 03028
01376, 01877, 01982
01376, 01877, 01982
01376, 01877, 01982
01376
01376, 01877, 01982
01376, 01877, 01982
01376, 01877, 01982
01376, 01998, 02345
01376, 01877, 01982
01376, 01877, 01982

BRAND CODES
Resort Cable 01376
Reveille Broadband 01376, 01877, 01982
Revelstoke Cable 01376
Reynolds Cable 01376, 01877, 01982
RGA Cablle 01376, 01877, 01982
Ricavision 01272
Ridgewood
Cablevision
Ringgold Telephone 01376, 01877, 01982
Rio Virgin Telephone 01376, 01877, 01982
Riondel Community
Cable Society
Ripley Video Cable 01376, 01877, 01982
Ritter Cable 01376, 01877, 01982
River Road Cable 01376, 01877, 01982
River Valley Cable TV 01376, 01877, 01982
River Valley
Telecommunications
Riverside Cablevision
Riviera Cable TV 01376, 01877, 01982
Robins Cable TV 01376, 01877, 01982
Rock Port Cablevision
Rocky Mountain
Cable Systems
Rogers 01877, 01376, 05484, 02826,
Roku 03061, 02371
Roome
Telecommunications
Royal Telephone 01376, 01877, 01982
RTC 01376, 01877, 01982
RTEC Communications
Runestone Telcom 01376, 01877, 01982
Rural Route Video 01376, 01877, 01982
Rural Telephone
Company
RuralWest 01376, 01877, 01982
Russellville Electric
Plant Board
S & K TV Systems 01376, 01877, 01982
S & T
Communications
S-GO Video 01877, 01982
S.Bryer Cable TV 01376, 01877, 01982
Sac County Mutual
Telephone
Sallisaw Municipal
Authority
Samsung 01377, 01877, 01982, 02947,
01376, 01877, 01982
01376, 01877, 01982
01481, 01998, 02254, 02302,
03028
01376, 01877, 01982
01376, 01877, 01982
01376, 01877, 01982
03294
01376, 01877, 01982
01376, 01877, 01982
01376
02586
01376, 01877, 01982
01376, 01877, 01982
01376, 01877, 01982
03928

BRAND CODES
San Bruno
Municipal Cable TV
San Carlos
Cablevision
San Juan Cable 01376, 01877, 01982
San Simeon
Community Cable
Santel Comm
Cooperative
SaskTel 01998
Satellite Cable
Services
Satellite Operations 00775
Satellite TV Systems 00775
Satview Broadband 01376, 01877, 01982
Saugeen Telecable 01376, 01877, 01982
Savage
Communications
Sayward Valley
Communications
Schindler Cable TV 01376, 01877, 01982
Schurz
Communications
SCI Cable 01376, 01877, 01982
Scienti c Atlanta 01877, 00858, 01982, 02345,
Scio Cablevision 01376, 01877, 01982
Scott Telecom And
Electronics
Scottsboro Cable TV 01376, 01877, 01982
Sea Island 01877
Seagate 02698
Seaside Cable TV 01376, 01877, 01982
Seaview
Communications
SecureVision 01376, 01877, 01982
Semo
Communications
Senior TV 01376, 01877, 01982
Service Electric 01376, 01982, 01877, 02187
Service One Cable 01376, 01877, 01982
Shannon Vision 01376, 01877, 01982
Shaw 01376, 01877, 02187, 01982
Shaw Direct 00869, 00775
Shawano Municipal
Utilities
Shellsburg Cablevision
Shen-Heights TV 01376, 01877, 01982
Shenandoah Cable 01376, 01877, 01982
Shenandoah
Telecommunications
01376, 01877, 01982
01376, 01877, 01982
01376, 01877, 01982
01376, 01877, 01982
01376, 01877, 01982
01376, 01877, 01982
01376, 01877, 01982
01376, 01877, 01982
03028, 02378, 02826
01376, 01877, 01982
01376, 01877, 01982
01376, 01877, 01982
01376, 01877, 01982
01376, 01877, 01982
01376, 01877, 01982

BRAND CODES
Shentel 01376, 01877, 01982, 02187
Sherburne Cable 01376, 01877, 01982
Sherman Cablevision
Shrewsbury Electric
& Cable
Silver Star
Communications
Simpson Country
Cable TV
Siskiyou Cablevision 01376, 01877, 01982
Sister Lakes Cable 01376, 01877, 01982
Sjoberg’s Cable TV 01376
Skisat 01376, 01877, 01982
SKT 01376, 01877, 01982
Sky Brasil 01377
Sky Cablevision 01376, 01877, 01982
Sky Mexico 01377
SkyAngel 01376, 01877, 01982
SkyBest TV 02586
Skyline Cable 02254, 02586
SkyLine TMC 02586
SkyPix 01481, 01998, 02302, 03028
Sleepy Eye Telephone
Sling Media 05295, 03778
Small Town Cable 01376, 01877, 01982
Smithville 02586
Sogetel 01998
Somer eld Cable TV 01376, 01877, 01982
Sony 02713, 01272
Source Cable 01376
South Benton
Cablevision
South Central
Communications
South Central RTC 01951
South Holt
Cablevision
South Slope
Communications
Southeast Cable TV 01376, 01877, 01982
Southern Cayuga
County Cable
Southern Coastal
Cable
Southern Kansas
Telephone
Southern Plains
Cable
Southern Vermont
Cable
01376, 01877, 01982
01376, 01877
01481, 01998, 02302, 03028
01376, 01877, 01982
02345
01376, 01877, 01982
01376, 01877, 01982
01376, 01877, 01982
01376, 01877, 01982
01376, 01877, 01982
01376, 01877, 01982
01376
01376, 01877, 01982
01376, 01982

BRAND CODES
Southey Cable 01376, 01877, 01982
Southside TV 01376, 01877, 01982
Southwest MN
Broadband
Southwestern Bell
Video Services
Spanish Fork 01376, 01877, 01982
Spectrum 01877, 01376, 05651, 02187,
Spencer Municipal
Utilities
Spillway Cablevision 01376, 01877, 01982
Spirit Broadband 01376, 01877, 01982
Spring Creek Cable 01376, 01877, 01982
Springcom 01376, 01877, 01982
Spring eld
Cablevision
Springville Cable 01376, 01877, 01982
SRT Communications
ST 00775
St. George Island
Cable
St. John Cable 01376, 01877, 01982
Stack 9 01272
Stanley Cablevision 01376, 01877, 01982
Stanton Telecom 01376, 01877, 01982
Star Cablevision 01376, 01877, 01982
Star Choice 00869
Starkville
Cablevision
Starlight
Communications
Starview Cable of
Delaware
StarVision 01376, 01877, 01982
Starwest 01376, 01877, 01982
Stellar
Communications
Stellar Private Cable
Systems
Sterling Cable 01376, 01877, 01982
STMicroelectronics 00775
Stowe Cablevision 01376, 01877, 01982
Strategic
Technologies
Stratford Mutual
Telephone
Stubbs
Communications
Suddenlink 01877, 01376, 03560, 01982
Summit Broadband 01376, 01877, 01982
01376, 01877, 01982
01376, 01877, 01982
03294, 03560
01376, 01877, 01982
01376, 01877, 01982
01376, 01998
01376, 01877, 01982
01376, 01877, 01982
01376, 01877, 01982
01376, 01877, 01982
01376, 01877, 01982
01376, 01877, 01982
01376, 01877, 01982
01376, 01877, 01982
01376, 01877, 01982

BRAND CODES
Summit
Communications
Sumner Cable TV 01376, 01877, 01982
Sun Country Cable 01376
Sunrise
Communications
Supercanal 01376
Superior Cable & Data
Supervision Cable TV
SureWest 01877, 01998, 01481, 02187,
Surry Telephone 02254, 02586
SWAT Cooperative 01481, 01998, 02302, 03028
Sweetwater Cable TV
Swisher Telephone 02345
Systemax 01272
TA Communications 01376, 01877, 01982
Tagar Systems 01272
Taloga Cable 01376, 01877, 01982
TAT Cablevision 01376, 01877, 01982
Tbaytel 01998
TCSI Huntsville 01376, 01877, 01982
TCT 01376, 01877, 01982
TDS 01376, 01877, 01982
TDS Telecom 00775, 03028
Technicolor 01377, 05651, 02947, 05484,
Tekstar Cablevision 01376, 01877, 01982
Tel-Star Cablevision 01376, 01877, 01982
Tele-Media 01376, 01877, 01982
Tele-Services 01376, 01877, 01982
TeleCable 01376
Telecentro 01376
Telecom Cable 01376, 01877, 01982
Teledistribution
Amos
Telefonica 03028
Telepak Networks 01376, 01877, 01982
TelePartners 01376, 01877, 01982
Telerent Leasing
Corporation
Telestar Systems 01376, 01877, 01982
Teleview
Communications
Telmex 01376
Telsat Systems 01376, 01877, 01982
TELUS 03028, 00775
Templeton Telephone
01376, 01877, 01982
01376, 01877, 01982
01376, 01877, 01982
01376, 01877, 01982
02254, 02586
01376, 01877, 01982
01982
01376
01376, 01877, 01982
00775
01376, 01877, 01982

BRAND CODES
Tesco Cable TV 01376, 01877, 01982
Texas Mid-Gulf
Cablevision
Thames Valley
Communications
The Community
Agency
The Town of
Mountain Village
Cable
Thomson 01982, 01377
Three River Digital
Cable
Throckmorton
Cablevision
Tibo 04339
TiftNet 01376, 01877, 01982
Time Warner 01877, 01376, 05651, 03294,
Time Warner Cable 01877, 01376, 05651, 03294,
Tip-Top
Communications
TiVo 03560, 03724
Tobacco Valley
Communications
Tongue River
Cable TV
Toshiba 01272
Total Cable Service 01376
Touch 01272
Touchet Valley
Television
Toxaway Cable 01376, 01877, 01982
Trans-Video 01376, 01877, 01982
Trappers Loop
Communications
Trenton Cable 01376, 01877, 01982
Tri-County Cable TV 01376
Tri-County Telephone
Association
Triangle
Communication
System
Tricom 01376
TrioTel
Communications
Troy Cablevision 01376
Trust Cable TV 01376, 01877, 01982
TruVista 01376, 01877, 01982
TSC Communications
Tudjaat Cooperative 01376, 01877, 01982
Tulalip Broadband 01376, 01877, 01982
01376
01376, 01877, 01982
01376
01376, 01877, 01982
01376, 01877, 01982
01376, 01877, 01982
02187
02187
01376, 01877, 01982
01376, 01877, 01982
01376, 01877, 01982
01376, 01877, 01982
01376, 01877, 01982
02302
00775
01376, 01877, 01982
02302

BRAND CODES
Tullahoma Utilities 02586
Tulugak Cooperative 01376, 01877, 01982
Turquoise Turtle TV 01376, 01877, 01982
TV Cable 01376
TV Cable Company
of Andalusia
TV Cable of Rensselaer
TV Cable of Winamac
TV Northeast 01481, 01998, 02302, 03028
TV Service 01376, 01877, 01982
TVC 01376, 01877, 01982
TVision 01376, 01877, 01982
TVMAX 01376, 01877, 01982
TVS Cable 01376, 01877, 01982
TWC 01877, 01376, 05651, 03294,
Twin Valley
Communications
Two Creeks Cable 01376, 01877, 01982
U-verse 00858
Ucluelet Video 01376, 01877, 01982
Uintah Basin
Electronic Telecom
UMBC 01376, 01877, 01982
Union Telephone 01376, 01877, 01982
Unitah-Strata
Networks
United
Communications
Association
United Satellite
America
United States Gypsum
United States Wireless
United Telephone 01376, 02254, 02586
Universal
Cablevision
Universal Satellite
Cable
Upper Peninsula
Communications
US Online 01376, 01877, 01982
US Sonet 01376, 01877, 01982
USA Cablesystems 01376, 01877, 01982
USA Communications
USA Companies 01376, 01877, 01982
USA Wireless
Satellite TV
Utica Cablevision 01376, 01877, 01982
Utilities Board City
of Foley
01376
03560
01376, 01877, 01982
02187
02254, 02586
01376, 01877, 01982
01376
01376
00775
01376, 01877, 01982
00775
01376, 01877, 01982
01376, 01877, 01982
01376, 01877, 01982
01376
00775
01376

BRAND CODES
Utility Systems
Development
Uwharrie
Communications
Valley Cable & Satellite
Communications
Valley Cable TV 01376, 01877, 01982
Valley Telecom 02302
Valparaiso
Communications
Vensmile 04899
Venture
Communications
Cooperative
Venus Telephone
Cooperative
Veracity
Communications
Verizon 02378, 01376
Vernon Telephone
Cooperative
Vianet TV 01898, 03605, 03118
Vicksburg Video 01376
Vidia
Communications
Vidion Cable 01376, 01877, 01982
Vidéotron 01877, 02947, 01376
Viewsonic 01272
Village Cable 01376, 01877, 01982
Viola Communications
Vision
Communications
Vision Systems 01376, 01877, 01982
VisionComm 01376, 01877, 01982
Vista III Media 01376, 01982
Vital Communications
Vivo 03028, 01998
VIZIO 03670
Vogtmann
Engineering
Volcano Vision 01376
Voodoo 01272
Voom 00869
VTR 01376
Vyve Broadband 01376, 01982, 04079
W.D. B .
Communications
Wabash Independent
Networks
Wabash Mutual
Telephone Company
01376, 01877, 01982
02254, 02586
01376, 01877, 01982
01376
01481, 01998, 02302, 03028
01376, 01898
01376, 01877, 01982
02586
01376, 01877, 01982
01376, 01877, 01982
01376
01376, 01877, 01982
01376, 01877, 01982
01376, 01877, 01982
01376, 01877, 01982
01898

BRAND CODES
Wadsworth Cable TV
Waits eld Cable 01376
Walnut
Communications
Walnut Grove
Cable TV
Ward
Communications
Warwick Valley
Telephone
Washington Cable 03560
Washington County
Rural Telephone
Cooperative
Watch TV 01481, 01998, 02302, 03028
Waterville Cable TV 00775, 01376, 01877, 01982
Watson Cable 01376, 01877, 01982
Wave Broadband 01376, 02479, 03560, 04079,
Wavevision 01376, 01877, 01982
WCTA 01376, 01877, 01982
WEHCO Video 01376
Weiss Lake Cable 01376, 01877
West Alabama
TV Cable
West Carolina
Telephone
West Central
Telephone
West Lake
Cablevision
West River Cable
Television
WesTel Systems 01376, 01877, 01982
Western Broadband 01376, 01877, 01982
Western Cable Service
Western Digital 02558
Western Iowa
Telephone
Western Montana
CommunityTel
Western Telephone
Company
Western Wisconsin
Communications
Westman
Communications
Westphalia Broadband
Wetherell Satellite
Cable TV
WFL Cable Television 01376, 01877, 01982
Whidbey Telecom 01998
White County Video 01376
01376
01376, 01982
01376, 01877, 01982
01376, 01877, 01982
01376, 01877, 01982
01376, 01877, 01982
02187
01376, 01877, 01982
03028
01376, 01877, 01982
01376, 01877, 01982
01376, 01877, 01982
01376, 01877, 01982
01877
01376, 01877, 01982
01376, 01877, 01982
01376, 02586
01376, 02187
02254, 02586
01376, 01877, 01982
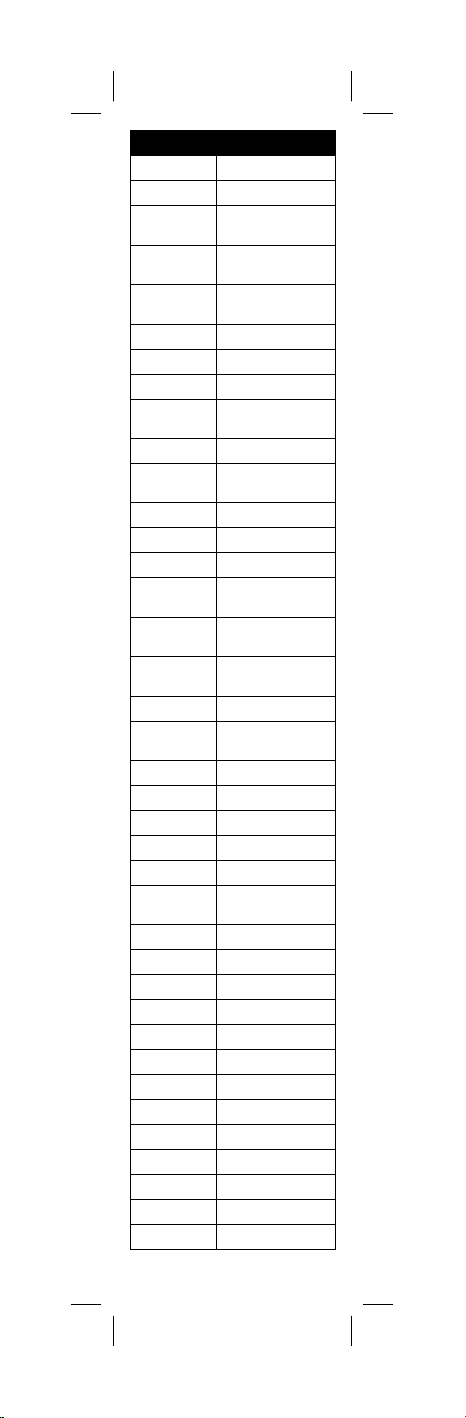
BRAND CODES
WideOpenWest 01376, 01877, 02187
Wikstrom Systems 01376, 01877, 01982
Wilco Electronic
Systems
Wilkes
Telecommunications
Willamette
Broadband
Williamstown Cable 01376, 03560
Windbreak Cable TV 01376, 01877, 01982
Windjammer Cable 01376, 01877
Windom
Communications
Windstream 01376, 01982, 00775
Winslow
Communications
Wire Tele-View 01376, 01877, 01982
Wireless One 01376, 01877, 01982
Wittenberg Telephone
Wood County
Telephone
Woods eld
Municipal Cable
World Satellite Cable
Systems
Worth Cable TV 01376, 01877, 01982
WOW! 01877, 01376, 02187, 02479,
WT Services 01376, 01877, 01982
WTC Communications
WTCI Cable 01376, 01877, 01982
Wyandotte Municipal
Xbox 04000, 02049, 01272
X nity 01982, 01376, 01877, 03560,
Xiaomi 03982
XIT Communications 02302
Yadkin Valley Telecom
Ycom Networks 01376, 01877, 01982
Yelcot Video Group 01376, 01877, 01982
Yelo 01376
Ygnition 01376, 01877, 01982
Z-Trak 01376
Zampelli Electronics 01376, 01877, 01982
Zazeen 03118
Zito Media 01376, 01877, 01982
Zoom Media 01376, 01877, 01982
ZT Group 01272
01376, 01877, 01982
01481, 01998, 02302, 03028
01376
01877
01376, 01877, 01982
01376, 01877, 01982
01376, 01877, 01982
01376, 01877, 01982
00775
02826, 03294
01376, 01877, 01982
01376, 01982
02187, 04079
02345

AUDIO CODE LIST
BRAND CODES
Acoustic Audio 4683
Aiwa 0158, 0189
Alco 1390
AMC
Apex Digital 4334
Apple 1115
Arcam 1189, 0189
Audiolab 0189
Audiotronic 1189
Audiovox 1390
Aura 4293
Axess 4095
Bose 1933, 1629, 3959, 4307,
Boston Acoustics
BÖHM 4280
Cairn 0189
Cambridge 0189, 1189
Cambridge Audio 0189
Carver 0189, 1189
Coby 3654
Craig
Curtis 3942
De nitive Technology
Denon 1360, 2857, 3347, 2516,
Dual 1390
Dynavox 3231
Dynex 2971, 3951
Emotiva
Enclave Audio 4800
Energy 3915
Energy Sistem 3915
Epworth 0158, 0189
Ferguson 2611
Gateway 1567, 1517
GE 3297
General Electric 3297
Goldmund 0189
Grundig 0189, 1189
Haier 3516
Harman/Kardon 0110, 1304, 2241, 2443,
iLive 3175
1077
3708, 1841, 4024, 3706, 3832
3698
4465, 4466
4415, 3645
3642, 2820, 3380, 2279,
3947, 2706, 2502, 4025
3763, 4102
3418, 4186, 3756, 3391,
0189, 3045, 3517

BRAND CODES
Inkel 3770, 4090
Insignia 2175, 2472, 3951, 1030,
Integra 1805, 3860, 2730, 4023,
Jamo 3915
JBL 3756, 2241, 3391, 3535,
JVC 1676, 1374, 2040, 2331,
Kenwood 1570, 1293
KLH 1390
Klipsch 3915, 4198, 4200, 3092
LG 2197, 2676, 3509, 3217,
Linn 0189
Loewe 0189
Logitech 1408
Magnavox 0189, 1269, 1189, 1831
Marantz 1289, 0189, 2114, 2138,
McIntosh 1289
Micromega 0189, 1189
Monoprice 4505
Myryad 1189
Onkyo 1805, 0135, 1320, 2730,
Optimus 1023
Panasonic 0309, 3323, 2967, 1275,
Paradigm 4536
Philco 1390, 1831
Philips 0189, 2459, 1831, 1269,
Pinnacle Speakers 3774, 3728
Pioneer 1123, 1935, 3057, 2432,
Polk Audio 3429, 1289, 0189
Pro cient 3661
Proscan 1254
Radiola 0189
Radionette 1293
RCA 1254, 2041, 2611, 2426,
Revox 0189
Samsung 1868, 2809, 2660, 2948,
2169, 1893, 2929, 2966,
3104, 3210, 3770, 4424, 1077
1320, 2503, 4014, 3992, 0135
0110, 1304
2239, 1871, 3115, 3049
2284, 3996, 1293
1189, 3772, 1269, 3998, 3347
3860, 2503, 4023, 4041,
4014, 3992, 4574, 3984
1633, 3055, 1763, 2452,
3309, 2105, 3767, 1676
2289, 3379, 3962, 1189,
2311, 2675, 3801, 3227, 4012
1384, 1023, 3956
2719, 2655, 3297, 1123,
3969, 1390, 3281, 1023, 2544
3382, 3320, 3154, 2137, 1304

BRAND CODES
Sansui 0189
Sanyo 4176
Schneider 0110
Sharp 3736, 3097, 3929
Sherbourn 3763
Sherwood 1077, 1567, 1905, 3120,
Sherwood
Newcastle
Sonos 3919
Sony 0158, 1622, 1759, 2172,
SpeakerCraft 3661
Stereophonics 1023
Teac 1390, 0110, 1567, 3860
Technics 0309, 1633, 1763
Thomson 2611
Thorens 1189, 0189
Toshiba 3627, 1123
Universum 0189, 1390
Venturer 1390
VIZIO 2454, 3935
Vtrek 2426
Wards 0158, 0189
Wharfedale 1390
Yamaha 0176, 1276, 2061, 3580,
Zenith 1293, 2197
ZVOX 2332, 3913, 2334
3136, 1517, 2169, 4090, 3770
1567, 2169
1822, 1441, 2522, 1758,
2475, 3700, 2860, 4315,
3257, 2582, 3487, 2610,
4107, 4457, 3986
2467, 3030, 2458, 3917, 2021




INSIGNIA is a trademark of Best Buy and its
a liated companies.
Distributed by Best Buy Purchasing, LLC
7601 Penn Ave South, Rich eld, MN 55423
U.S.A.
©2018 Best Buy. All rights reserved.
Made in China
V2 ENGLISH 18-0359
 Loading...
Loading...