Page 1

User Guide | Guide de l’utilisateur | Guía del Usuario
42" Plasma TV-720P
Téléviseur 720P à écran plasma de 42 po
Televisor de plasma de 42" - 720P
NS-PDP42
Page 2

Page 3

Insignia NS-PDP42
42" Plasma TV-720P
Contents
Introduction . . . . . . . . . . . . . . . . . . . . . . . . . . . . . .1
Safety information . . . . . . . . . . . . . . . . . . . . . . . . .1
Features. . . . . . . . . . . . . . . . . . . . . . . . . . . . . . . . .2
Front. . . . . . . . . . . . . . . . . . . . . . . . . . . . . . . . . . . . . 3
Back . . . . . . . . . . . . . . . . . . . . . . . . . . . . . . . . . . . . . 3
Remote control. . . . . . . . . . . . . . . . . . . . . . . . . . . . . 4
Setting up your plasma TV. . . . . . . . . . . . . . . . . . .5
Installing batteries . . . . . . . . . . . . . . . . . . . . . . . . . . 5
Using the stand . . . . . . . . . . . . . . . . . . . . . . . . . . . . 6
Grounding. . . . . . . . . . . . . . . . . . . . . . . . . . . . . . . . . 7
Connecting an antenna or cable TV. . . . . . . . . . . . . 7
Connecting a standard A/V device. . . . . . . . . . . . . . 7
Connecting an S-Video device. . . . . . . . . . . . . . . . . 8
Connecting a component device . . . . . . . . . . . . . . . 8
Connecting an HDMI device. . . . . . . . . . . . . . . . . . . 9
Connecting a DVI device . . . . . . . . . . . . . . . . . . . . . 9
Connecting a digital audio device. . . . . . . . . . . . . . 10
Connecting a PC . . . . . . . . . . . . . . . . . . . . . . . . . . 10
Using your plasma TV . . . . . . . . . . . . . . . . . . . . .11
Turning your plasma TV on or off. . . . . . . . . . . . . . 11
Selecting the video input source . . . . . . . . . . . . . . 11
Labeling a video input source. . . . . . . . . . . . . . . . . 11
Changing channels. . . . . . . . . . . . . . . . . . . . . . . . . 11
Adjusting the volume . . . . . . . . . . . . . . . . . . . . . . . 12
Creating the channel list. . . . . . . . . . . . . . . . . . . . . 12
Adding or deleting a channel . . . . . . . . . . . . . . . . . 12
Creating a favorite channel list. . . . . . . . . . . . . . . . 13
Selecting the picture mode. . . . . . . . . . . . . . . . . . . 13
Adjusting the color temperature . . . . . . . . . . . . . . . 14
Adjusting the HD picture quality . . . . . . . . . . . . . . . 14
Adjusting the movie picture quality. . . . . . . . . . . . . 15
Adjusting the black level. . . . . . . . . . . . . . . . . . . . . 15
Restoring video settings . . . . . . . . . . . . . . . . . . . . . 16
Selecting a sound mode. . . . . . . . . . . . . . . . . . . . . 16
Adjusting the balance . . . . . . . . . . . . . . . . . . . . . . . 17
Selecting the audio language. . . . . . . . . . . . . . . . . 17
Turning the speakers on or off . . . . . . . . . . . . . . . . 17
Setting the clock. . . . . . . . . . . . . . . . . . . . . . . . . . . 17
Setting the on and off timers . . . . . . . . . . . . . . . . . 18
Setting the sleep timer . . . . . . . . . . . . . . . . . . . . . . 19
Turning Auto Off on and off . . . . . . . . . . . . . . . . . . 19
Selecting the aspect ratio . . . . . . . . . . . . . . . . . . . . 19
Selecting the on-screen display (OSD) language . 20
Checking the DTV signal strength . . . . . . . . . . . . . 20
Selecting closed captions. . . . . . . . . . . . . . . . . . . . 20
Changing closed caption styles . . . . . . . . . . . . . . . 21
Using low power. . . . . . . . . . . . . . . . . . . . . . . . . . . 21
Avoiding image burn-in. . . . . . . . . . . . . . . . . . . . . . 21
Setting parental controls. . . . . . . . . . . . . . . . . . . . . 22
Maintaining. . . . . . . . . . . . . . . . . . . . . . . . . . . . . .23
Cleaning the screen . . . . . . . . . . . . . . . . . . . . . . . . 23
Cleaning the cabinet. . . . . . . . . . . . . . . . . . . . . . . . 23
Troubleshooting . . . . . . . . . . . . . . . . . . . . . . . . . .23
Specifications. . . . . . . . . . . . . . . . . . . . . . . . . . . .24
Programming the remote control . . . . . . . . . . . . .24
Remote control codes . . . . . . . . . . . . . . . . . . . . . . 24
One-Year Limited Warranty . . . . . . . . . . . . . . . . .29
Français. . . . . . . . . . . . . . . . . . . . . . . . 31
Español . . . . . . . . . . . . . . . . . . . . . . . . 63
Introduction
Congratulations on your purchase of a
high-quality Insignia product. Your NS-PDP42
represents the state of the art in plasma TV
design and is designed for reliable and
trouble-free performance.
Note
A few small colored dots may be present on your
plasma TV screen. This is normal in plasma TVs
and does not mean that your plasma TV is
defective.
Note
Your plasma TV has cooling fans that insure
reliable operation. When the fans are running
there is a small amount of noise. This is normal
and does not mean that your plasma TV is
defective.
Safety information
CAUTION
RISK OF ELECTRIC SHOCK
DO NOT OPEN
Warning
To reduce the risk of electric shock, do not remove
the cover or back. No user serviceable parts
inside. Refer servicing to qualified service
personnel.
To reduce the risk of fire or electric shock, do not
expose your plasma TV to rain or moisture.
Warning
To prevent electric shock, match the wide blade
on the power cord plug to the wide slot on an
electric outlet. If the plug does not fit, consult a
licensed electrician to replace the obsolete outlet.
Do not modify the power cord plug, or you will
defeat this safety feature.
This symbol indicates that dangerous voltage
constituting a risk of electric shock is present
within your plasma TV. This label is located on
the back of your plasma TV.
This symbol indicates that there are important
operating and maintenance instructions in the
literature accompanying your plasma TV.
Important safety
instructions
1 Read these instructions.
2 Keep these instructions.
3 Heed all warnings.
4 Follow all instructions.
5 Do not use your plasma TV near water.
6 Clean the cabinet with a dry cloth only.
7 Do not block any ventilation openings. Install
in accordance with the manufacturer’s
instructions.
www.insignia-products.com
1
Page 4

Insignia NS-PDP42 42" Plasma TV-720P
8 Do not install near any heat sources such as
radiators, heat registers, stoves, or other
apparatus (including amplifiers) that produce
heat.
9 Do not defeat the safety purpose of the
polarized or grounding-type plug. A polarized
plug has two blades with one wider than the
other. A grounding type plug has two blades
and a third grounding prong. The wide blade
or the third prong is provided for your safety.
If the provided plug does not fit into your
outlet, consult an electrician for replacement
of the obsolete outlet.
10 Protect the power cord from being walked on
or pinched particularly at plugs, convenience
receptacles, and the point where they exit
from your plasma TV.
11 Only use attachments or accessories
specified by the manufacturer.
12 Use only with a cart, stand,
tripod, bracket, or table
specified by the manufacturer.
13 Unplug your plasma TV during
lightning storms or when
unused for long periods of time.
14 Refer all servicing to qualified service
personnel.
Servicing is required when your plasma TV
has been damaged in any way, such as the
power-supply cord or plug is damaged, liquid
has been spilled or objects have fallen into
your plasma TV, your plasma TV has been
exposed to rain or moisture, does not operate
normally, or has been dropped.
15 Do not overload wall outlets. Overloaded wall
outlets, loose or damaged wall outlets,
extension cords, frayed power cords, or
damaged or cracked wire insulation are
dangerous. Any of these conditions could
result in electric shock or fire. Periodically
examine the cord of your plasma TV, and if
its appearance indicates damage or
deterioration, unplug it, discontinue use of
your plasma TV, and have the cord replaced
with an exact replacement part by an
authorized service person. Protect the power
cord from physical or mechanical abuse,
such as being twisted, kinked, pinched,
closed in a door, or walked upon. Pay
particular attention to plugs, wall outlets, and
the point where the cord exits your plasma
TV.
16 Ensure that you connect the earth ground
wire to prevent possible electric shock. If
grounding methods are not possible, have a
qualified electrician install a separate circuit
breaker. Do not try to ground the unit by
connecting it to telephone wires, lightening
rods, or gas pipes.
17 The main plug is the disconnecting device.
The plug must remain readily operable.
18 If an outside antenna or cable system is
connected to your plasma TV, make sure that
the antenna or cable system is grounded to
provide some protection against voltage
surges and built-up static charges. Article
820-40 of the National Electrical Code (USA)
provides guidelines for correct grounding
and, in particular, specifies that the cable
ground shall be connected to the grounding
system of the building, as close to the point of
the cable entry as practical.
1
1 Electric service equipment
2 Power service grounding electrode
system
3 Ground clamps
4 Grounding conductors
5 Antenna discharge unit
6 Grounding clamp
7 Antenna lead-in wire
Features
Your plasma TV features:
• Wide viewing angle (over 160°) so the screen
is clearly visible anywhere in the room.
• Widescreen display for viewing movies in a
theater-like experience.
• Light-weight and thin design that makes it
easy to install your plasma TV in locations
where conventional TVs do not fit.
Your package should contain:
• Your plasma TV
• Remote control and batteries
•Power cord
• Round 75 ohm cable
• Eye-bolts (2)
• Bolts (2)
• Wall brackets (2)
• This user guide
7
6
5
4
3
2
2
www.insignia-products.com
Page 5

Insignia NS-PDP42 42" Plasma TV-720P
CH
VOLOL
ENTER
MENU
INPUT
Front Back
Note
If your plasma TV stand has a protective film
covering, remove it, then wipe the stand with the
polishing cloth.
1
2
Side jacks
1
CH
3
4
ENTER
5
MENU
INPUT
6
7
8
# Component Description
1 Remote control
sensor
2 Power LED When your plasma TV is off, this
3
4
CH /CH
VOL /VOL
5 ENTER Press to confirm selections in the
6 MENU Press to open the on-screen
7 INPUT Press to select the video input
8
Power
Receives signals from the remote
control. Do not block.
LED is red. When you turn on
your plasma TV, this LED blinks
green, then turns solid green just
before the image appears on the
screen.
Press to go to the previous or
next channel.
Press to decrease or increase the
volume.
on-screen display (OSD).
display (OSD).
source.
Press to turn your plasma TV on
or off.
Note: When your plasma TV is
off, power is still present. To
disconnect power, unplug the
power cord.
2
3
# Jack Description
1 S-VIDEO Connect an S-Video device to this
2 AUDIO-R and
AUDIO L MONO
3 VIDEO Connect the video for a standard
jack.
Note: An S-Video cable does not
carry sound. You must connect
an audio cable to the audio jacks
for sound.
Connect the right and left audio
for a standard AV or S-Video
device to these jacks.
A/V device to this jack.
www.insignia-products.com
3
Page 6

Insignia NS-PDP42 42" Plasma TV-720P
VIDEO
AUDIO
VIDEO
AUDIO
( )
S-VIDEO
A
V
I
N1
A
V
O
UT
ANTENNA/
CABLE IN
(CONTROL & SERVICE)
RGB IN
COMPON
E
N
T
IN
OUT
1(DVI)
SERVICE
Back jacks
Note
To access the back jacks, remove the jack cover.
11
1
4
VIDEO
8
AUDIO
7
5
2
3
6
9
S-VIDEO
VIDEO
10
MONO
AUDIO
# Jack Description
1 SERVICE Reserved. Do not use.
2ANTENNA
/CABLE IN
3 HDMI1/DVI IN 1
/HDMI IN 2
4RGB IN
(PC)/AUDIO IN
(RGB/DVI)
5 REMOTE
CONTROL IN
6 RS-232C IN Service port. Do not use.
7 DIGITAL AUDIO
OUT
8 COMPONENT IN Connect component video
9 AV OUT Connect an external TV or
10 AV IN 1 Connect a standard AV or S-Video
11 Power cord
connector
Connect an antenna, cable TV, or
satellite receiver to this jack.
Connect HDMI (DVI) devices to
these jacks. There are two jacks.
Note: An HDMI cable carries
sound, so you do not need to
make any additional audio
connections. A DVI cable does
not carry sound. If you connect a
DVI device, you need to connect
an audio cable.
Connect a PC to these jacks to
use your plasma TV as a PC
monitor.
Connect a wired remote control to
this jack.
Connect a digital sound system to
this jack.
devices to these jacks. There are
two sets on jacks.
monitor to these jacks to send the
signal from your plasma TV to the
external device.
device to these jacks.
Plug the power cord into this
connector.
Remote control
1
2
3
4
5
6
7
TUNER
INPUT
ZOOM
VIDEO
PICTURE
POWER
COMP
AUDIO
8
9
10
11
EXIT
CCD
MENU
12
13
14
15
16
ENTER
17
18
COMPONENT IN
19
AV OU T
AV IN 1
20
RECALL
VOL
MUTE
123
456
7 8 9
21
22
# Button Description
1 POWER Press to turn your plasma TV on
2 TUNER Press to select analog or digital
3 INPUT Press to select the video input
4 ZOOM Press to select the aspect ratio.
5
+/ –
6 VIDEO Press to select the video input
7 COMP Press to select a connected
8 PICTURE Press to select the picture mode.
9 AUDIO Press to select the sound mode.
10 Press to pause videotape or DVD
11 Press to start videotape or DVD
12 Press to go the previous chapter
13 Press to fast-reverse on a
14 CCD In analog TV mode, press to
or off.
TV.
source.
Press to increase or decrease the
brightness.
source.
component device as the video
input source.
playback.
playback.
or track on a disc.
videotape or DVD.
select a closed caption mode.
HDMI
PC ADJ
0
DISPLAY
MTS/SAP
CH
MODE
TV
DVD
VCR
PC
SLEEP
FAV
23
24
25
26
27
28
29
30
31
32
33
34
35
36
37
38
4
www.insignia-products.com
Page 7

Insignia NS-PDP42 42" Plasma TV-720P
# Button Description
15 EXIT Press to close the on-screen
16
, , ,
17 ENTER Press to confirm selections in the
18 RECALL Press to go to the previously
19 VOL+/VOL– Press to increase or decrease the
20 Number buttons Press to select a TV channel.
21 FAV Press to select a favorite channel.
22 Press to select a sub-channel.
23 TV Press to select TV as the video
24 DVD Press to select a connected DVD
25 VCR Press to select a connected VCR
26 PC Press to select the RGB
27 HDMI Press to select a connected HDMI
28 DISPLAY Press to display information
29 PC ADJ Press to adjust the video settings
30 Press to start recording.
31 Press to pause videotape or disc
32 Press to go to the next chapter or
33 Press to fast-forward on a
34 MTS/SAP Press to select the audio format
35 SLEEP Press to set the sleep timer.
36 MENU Press to open the on-screen
37 CH+/CH– Press to go to the next or
38 MUTE Press to mute the sound. Press
display (OSD).
Press to make selections in the
on-screen display (OSD).
on-screen display (OSD).
selected channel.
volume.
input source.
player as the video input source.
as the video input source.
(computer) video mode.
device as the video input source.
about the channel you are
watching.
for a connected computer.
playback.
track on a disc.
videotape or disc.
for the TV speakers.
display (OSD).
previous channel in the channel
list.
again to restore the sound.
Setting up your plasma TV
Installing batteries
To install remote control batteries:
1 Open the battery compartment cover.
2 Insert two AA batteries into the battery
compartment. Make sure that the + and –
symbols on the batteries align with the + and
– symbols in the battery compartment.
3 Close the battery compartment cover.
Warning
Dispose of used batteries as hazardous waste.
Remote control range
Use the remote control within 23 feet (7 meters)
and 30° to the left or right of the remote control
sensor on the front of you plasma TV.
MODE
TV
TUNER
POWER
INPUT
DVD
VCR
ZOOM
HDMI
COMP
VIDEO
RGB-PC
AUDIO
PICTURE
DISPLAY
ADJUST
www.insignia-products.com
5
Page 8

Insignia NS-PDP42 42" Plasma TV-720P
Using the stand
To use the stand:
1 Place your plasma TV face down on a
cushion or soft cloth to protect the screen.
2 Push the two locks on the stand outward.
3 Pull the stand out, then unfold the stand.
Lock
5 When you connect cables to your plasma TV,
do not disengage the lock. Your plasma TV
might fall causing damage to your plasma TV
or bodily injury.
Lock
Closing the stand for storage
To close the stand for storage:
1 Remove the two screws from the bottom of
the stand.
4 Insert and tighten the two provided screws
into the holes on the bottom of the stand.
Screw
Hook
2 Pull out on the two hooks on the bottom of
the stand, then fold the stand into the back of
your plasma TV.
3 Push the two locks on the bottom of the stand
outward.
Positioning your plasma TV
When you position your plasma TV, make sure
that you leave 4 inches (10.16 cm) of space on
all sides.
4" (10.16 cm)
4" (10.16 cm)
4" (10.16 cm)
Lock
Screw
4" (10.16 cm)
6
www.insignia-products.com
Page 9

Insignia NS-PDP42 42" Plasma TV-720P
ANTENNA/
CABLE IN
ANTENNA/
CABLE IN
ANTENNA/
CABLE IN
Grounding
Make sure that you connect the earth ground
wire to prevent possible electric shock. If
grounding methods are not possible, have a
qualified electrician install a separate circuit
breaker.
Power outlet
Short-circuit
breaker
Do not try to ground the unit by connecting it to
telephone wires, lightening rods, or gas pipes.
Connecting an antenna or cable TV
Analog and digital TV signals on a single cable
To connect an antenna or cable TV:
1 Connect one end of a 75 ohm cable to the
ANTENNA/CABLE IN jack on the back of
your TV.
Cable TV
Using a signal amplifier or two-way splitter
You may need to install a signal amplifier or a
two-way splitter if:
• Reception is poor (use a signal amplifier).
• Signal from the antenna needs to be split
between two TVs (use a two-way splitter).
Signal amplifier or
two-way splitter
Connecting a standard A/V device
To connect a standard A/V device:
1 Connect the video (yellow), right audio (red),
and left audio (white) plugs on a standard
A/V cable to the AV1 (back) or AV2 (side)
jacks on your plasma TV.
Side jacks shown
OR
Antenna
2 Connect the other end of the cable to the
antenna or cable TV jack.
Analog and digital TV signals on separate cables
To connect an antenna or cable TV:
AUDIO VIDEO
R
L
2 Connect the plugs on the other end of the
cable to the corresponding jacks on the
external device.
3 Turn on your plasma TV and the device.
4 Press INPUT one or more times to select
AV1 or AV2.
www.insignia-products.com
7
Page 10

Insignia NS-PDP42 42" Plasma TV-720P
Connecting an S-Video device
To connect an S-Video device:
1 Connect an S-Video cable to the S-VIDEO
jack on the back or side of your plasma TV,
then connect the other end of the cable to the
S-Video out jack on the external device.
Connecting a component device
To connect a component device:
1 Connect the plugs on a component cable to
the COMPONENT IN 1 or COMPONENT
IN 2 (Y, Pb, and Pr) jacks on the back of your
TV, then connect the plugs on the other end
of the cable to the component out jacks on
the back of the external device.
2 Connect the right audio (red) and left audio
(white) plugs on a standard audio cable to
the AV IN1 (back) or AV2 (side) jacks on
your plasma TV, then connect the plugs on
the other end of the cable to the right audio
out and left audio out jacks on the external
device.
3 Turn on your plasma TV and the device.
4 Press INPUT one or more times to select
AV1 or AV2.
2 Connect the right audio (red) and left audio
(white) plugs on a standard audio cable to
the COMPONENT 1 or COMPONENT 2
(AUDIO L and AUDIO R) jacks on the back
of your plasma TV, then connect the plugs on
the other end of the cable to the right audio
out and left audio out jacks on the external
device.
3 Turn on your plasma TV and the device.
4 Press INPUT one or more times to select
COMPONENT 1 or COMPONENT 2.
8
www.insignia-products.com
Page 11

Insignia NS-PDP42 42" Plasma TV-720P
Connecting an HDMI device
Note
An HDMI cable carries both video and audio. You
do not need to make additional audio connections.
To connect an HDMI device:
1 Connect an HDMI cable to the HDMI1/DVI or
HDMI2 jack on the back of your plasma TV,
then connect the other end of the cable to the
HDMI out jack on the external device.
Connecting a DVI device
To connect a DVI device:
1 Connect an HDMI-to-DVI cable to the
HDMI IN 1/DVI jack on the back of your TV,
then connect the other end of the cable to the
DVI out jack on the external device.
2 Turn on your plasma TV and the device.
3 Press INPUT one or more times to select
HDMI1/DVI or HDMI2.
Note
If the external device supports the Auto HDMI
function, the screen resolution is automatically set
to 1280 × 720p.
If the external device does not support the Auto
HDMI function, you need to set the screen
resolution to 1280 × 720p.
2 Connect the single-plug end of a two-to-one
audio cable to the AUDIO IN (RGB/DVI) jack
on the back of your plasma TV, then connect
the double-plug end of the cable to the right
audio (red) and left audio (white) jacks on the
external device.
3 Turn on your plasma TV and the device.
4 Press INPUT one or more times to select
HDMI1/DVI.
Note
If the external device supports the Auto HDMI
function, the screen resolution is automatically set
to 1280 × 720p.
If the external device does not support the Auto
HDMI function, you need to set the screen
resolution to 1280 × 720p.
www.insignia-products.com
9
Page 12

Insignia NS-PDP42 42" Plasma TV-720P
Connecting a digital audio device
Warning
Do not look into the DIGITAL AUDIO OUT jack.
The jack uses a laser that could damage your
eyes.
To connect a digital audio device:
1 Connect a digital optical cable to the
DIGITAL AUDIO OUT jack on the back of
your TV, then connect the other end of the
cable to the digital audio in jack on the
device.
Connecting to the VGA port
To connect a PC:
1 Connect a VGA cable to the RGB IN (PC)
jack on the back of your plasma TV, then
connect the other end to the VGA (also called
RGB) out jack on the computer.
2 Turn off your plasma TV’s speakers. For
more information, see “Turning the speakers
on or off” on page 17.
Connecting a PC
You can connect a PC using the computer’s
VGA jack or DVI jack.
2 Connect an audio cable to the AUDIO IN
(RGB/DVI) jack on the back of your TV, then
connect the other end to the audio out jack
on the computer.
3 Turn on your plasma TV and the computer.
4 Press INPUT one or more times to select
RGB-PC.
Connecting to the DVI port
To connect a PC:
1 Connect an HDMI-to-DVI cable to the HDMI
IN 1 (DVI) jack on the back of your plasma
TV, then connect the other end of the cable
to the DVI out jack on the computer.
2 Connect an audio cable to the AUDIO IN
(RGB/DVI) jack on the back of your plasma
TV to the audio out jack on the computer.
3 Turn on your plasma TV and the computer.
4 Press INPUT one or more times to select
HDMI1/DVI.
Adjusting the PC display image
After you connect the PC to your plasma TV, you
may need to adjust the PC display image’s
resolution, position, size, or phase.
To adjust the PC display image:
1 Press PC ADJ.
10
www.insignia-products.com
Page 13

Insignia NS-PDP42 42" Plasma TV-720P
2 Press or to select the option you want to
adjust, then press ENTER. You can select:
• Resolution–Adjusts the size of the items
(such as icons and dialog boxes) that are
displayed.
• Position–Moves the display image up,
down, right, or left.
• Size–(RGB only) Minimizes vertical bars
or stripes on the display image’s
background. The range is -30 to +30.
When you change this option, the
horizontal screen size also changes.
• Phase–(RGB only) Removes any
horizontal noise and clears or sharpens
the display image. The range is -16 to
+16.
3 Press , , , or to adjust the option.
4 Press ENTER.
To reset PC display image settings:
1 Press PC ADJ, then press or to select
Reset.
Selecting the video input source
To select the video input source:
• Press TUNER or INPUT to select the video
source.
If you press TUNER, you can select digital or
analog TV.
If you press INPUT, you can select TV, AV1,
AV2, Component 1, Component 2,
RGB-PC, HDMI1/DVI, or HDMI2.
Note
Your plasma TV automatically detects connected
devices. When you press INPUT, only the video
sources that have devices connected to them
appear.
Note
Your plasma TV remembers the last selected
video input source even if the power cord is
unplugged.
Labeling a video input source
You can label a video input source to make it
easier to recognize.
To label a video input source:
1 Press MENU, then press or to select
SETUP. The
SETUP
menu opens.
2 Press ENTER, then press or to select
Yes.
3 Press ENTER.
Using your plasma TV
Caution
If you do not intend to use your plasma TV for an
extended time, unplug the power cord from the
power outlet. This will protect your plasma TV
from power surges or lightning.
Turning your plasma TV on or off
To turn your plasma TV on or off:
1 Make sure that the power cord is connected
and plugged into a power outlet. Your plasma
TV enters standby mode.
2 Press one of the following buttons:
On the front of your plasma TV:
•Power
• INPUT
• CH+
• CH–
On the remote control:
• POWER
• TUNER
• INPUT
• TV INPUT
• CH+
• CH–
3 To turn off your plasma TV, press POWER
on the remote control. Your plasma TV
enters standby mode.
2 Press , then press or to select Input
Label.
3 Press , then press or to select the
input source you want to label. You can
select AV1, AV2, Component 1,
Component 2, RGB-PC, HDMI1/DVI, or
HDMI2.
4 Press or to select the label.
5 Press EXIT to return to TV viewing or press
MENU to return to the previous menu.
Changing channels
To change channels:
• Press CH+ or CH– to go to the next higher or
lower channel.
• Or, press the number buttons for the channel
you want.
• Or, to select a digital sub-channel, select the
main channel, press –, then press the
number button for the sub-channel.
www.insignia-products.com
11
Page 14
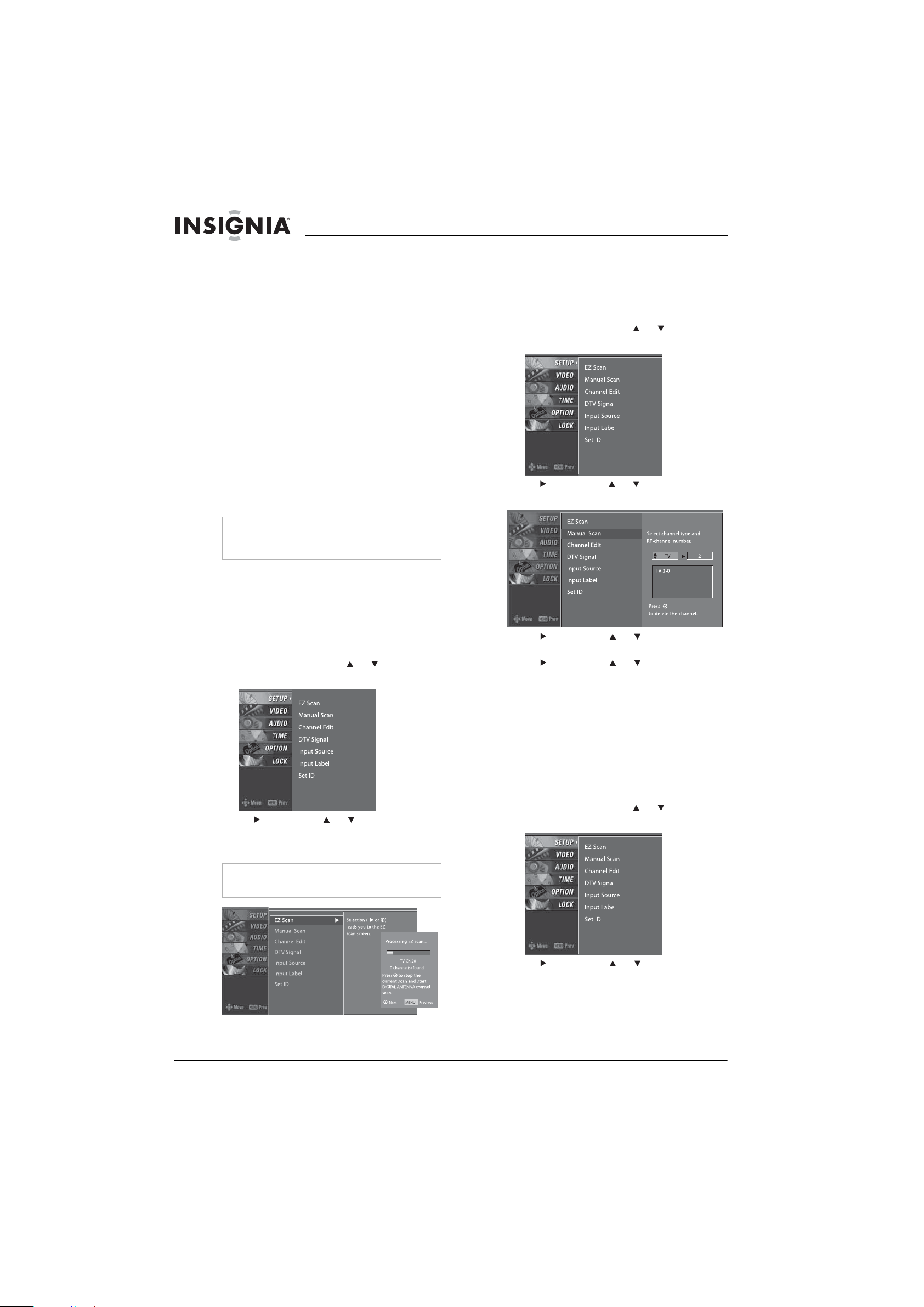
Insignia NS-PDP42 42" Plasma TV-720P
Adjusting the volume
To adjust the volume:
• Press VOL+ or VOL– to increase or
decrease the volume.
• To mute the sound, press MUTE. To restore
the sound, press MUTE, VOL+, or VOL–.
Creating the channel list
When you press CH+ or CH–, your plasma TV
goes to the next or previous channel in the
channel list.
You should set up the channel list when you first
set up your plasma TV. You should update the
channel list when your antenna or cable
connection changes.
You can create the channel list automatically
from the
EZ Scan
channel list manually.
You can still select a channel that is not in the
channel list by pressing the number buttons for a
channel.
Note
If you have turned on the Lock System, you need
to enter the password before you can create the
channel list.
Creating the channel list from the EZ Scan menu
When you scan from the
plasma TV scans for available channels in your
area and stores them in the channel list. Your
plasma TV skips any channels that have a weak
signal or no signal.
To create the channel list with EZ Scan:
1 Press MENU, then press or to select
SETUP. The
menu, or you can create the
SETUP
EZ Scan
menu opens.
menu, your
Creating the channel list manually
When you manually create the channel list, you
add or delete the channels you want in the
channel list.
To manually create the channel list:
1 Press MENU, then press or to select
SETUP. The
SETUP
menu opens.
2 Press , then press or to select Manual
Scan.
3 Press , then press or to select TV,
DTV, CATV, or CADTV.
4 Press , then press or to select the
channel you want to add or delete.
5 Press ENTER to add or delete the channel.
6 Press EXIT to return to TV viewing or press
MENU to return to the previous menu.
2 Press , then press or to select
EZ Scan. The
EZ Scan
menu opens.
3 Press ENTER to start scanning for channels.
Note
Make sure that you let your plasma TV scan for
both ANTENNA and CABLE channels.
Adding or deleting a channel
After you create the channel list from the
Scan
menu, you can add a channel to or delete
a channel from the channel list.
To add or delete a channel:
1 Press MENU, then press or to select
SETUP. The
2 Press , then press or to select
Channel Edit.
SETUP
menu opens.
EZ
12
www.insignia-products.com
Page 15

Insignia NS-PDP42 42" Plasma TV-720P
3 Press . The channel list appears with a
preview window.
Note
Active channels in the channel list are in black.
Channels that have been deleted are in grey.
4 Press , , , or to select the channel,
then press ENTER to add or delete the
channel.
5 Press EXIT to return to TV viewing, or press
MENU to return to the previous menu.
Creating a favorite channel list
To create a favorite channel list:
1 Press MENU, then press or to select
SETUP. The
SETUP
menu opens.
Selecting the picture mode
You can select a preset picture mode or create a
custom picture mode.
Selecting a preset picture mode
To select a preset picture mode:
1 Press PICTURE one or more times to select
the picture mode you want. You can select
Daylight, Normal, Night Time, User 1
(custom) or User 2 (custom).
2 Press EXIT to save your selection and return
to TV viewing.
Note
You can also select a preset picture mode from
the
Video
menu.
Creating a custom picture mode
To create a custom picture mode:
1 Press MENU, then press or to select
VIDEO. The
VIDEO
menu opens.
2 Press , then press or to select
Channel Edit.
3 Press . The channel list appears with a
preview window.
4 Press , , , or to select the channel,
then press FAV to add the channel to the
favorite channel list.
Note
A favorite channel has a heart icon next to it.
5 Press EXIT to return to TV viewing, or press
MENU to return to the previous menu.
Note
To go to a favorite channel, press FAV.
2 Press , then press or to select
EZ Picture.
3 Press , then press or to select User 1
or User 2.
4 Press , then press or to select the
option you want to adjust. You can select:
• Contrast–Increases the picture level to
adjust the white areas of the picture.
Decreases the picture level to adjust the
black areas of the picture.
www.insignia-products.com
13
Page 16

Insignia NS-PDP42 42" Plasma TV-720P
• Brightness–Increases the brightness to
add more light to dark areas of the
picture. Decreases the brightness to add
more dark to light areas of the picture.
• Color–Adjusts the picture color.
• Sharpness–Increases the sharpness
level to show cleaner and clearer images.
Decreases the level to show a smoother
picture.
• Tint–Adjusts the overall picture color
(from red to green).
5 Press , then press or to adjust the
option.
6 Press EXIT to return to TV viewing, or press
MENU to return to the previous menu.
Adjusting the color temperature
The Color Temperature option adjusts the
amount of red, blue, and green in the picture.
You can select a preset color temperature mode
or create a custom color temperature mode.
Selecting a preset color temperature mode
To select a preset color temperature mode:
1 Press MENU, then press or to select
VIDEO. The
VIDEO
menu opens.
Creating a custom color temperature mode
To create a custom color temperature mode:
1 Press MENU, then press or to select
VIDEO. The
2 Press , then press or to select Color
Temperature.
VIDEO
menu opens.
2 Press , then press or to select Color
Temperature.
3 Press , then press or to select Cool,
Medium, Warm, or User (custom).
4 Press EXIT to return to TV viewing, or press
MENU to return to the previous menu.
3 Press , then press or to select User.
4 Press , then press or to select Red,
Green, or Blue.
5 Press , then press or to adjust the
color.
6 Press EXIT to return to TV viewing, or press
MENU to return to the previous menu.
Adjusting the HD picture quality
You can use the
picture quality for high definition (HD)
broadcasts. This option is called DB (digital
booster).
When you select a preset Picture mode
(Daylight, Normal, or Night time), your plasma
TV sets the DB option to Auto.
EZ Picture
menu to adjust the
14
Note
You can also manually adjust the DB settings to
create a custom DB mode.
www.insignia-products.com
You can also turn the DB option on or off from the
Video
menu.
Page 17

Insignia NS-PDP42 42" Plasma TV-720P
To create a custom DB mode:
1 Press MENU, then press or to select
VIDEO. The
2 Press , then press or to select DB.
3 Press , then press or to select Manual.
4 Press , then press or to select the
option you want to adjust. You can select:
• DB Contrast–Adjusts the contrast
automatically based on the brightness of
the picture.
• DB Color–Adjust the picture colors
automatically to match the original colors
as closely as possible.
• DB Noise–Reduces the video “noise.”
5 Press EXIT to return to TV viewing, or press
MENU to return to the previous menu.
VIDEO
menu opens.
2 Press , then press or to select
Advanced.
3 Press , then press or to select Cinema
3:2 Mode.
4 Press , then press or to select On or
Off.
5 Press EXIT to return to TV viewing, or press
MENU to return to the previous menu.
Adjusting the black level
The Black Level option adjusts the amount of
black in the picture. This option is only available
in HDMI1/DVI, HDMI2, AV1, and AV2 modes.
To adjust the black level:
1 Press MENU, then press or to select
VIDEO. The
VIDEO
menu opens.
Adjusting the movie picture quality
Your plasma TV can improve the movie picture
quality by converting movies recorded at 24 fps
(frames per second) to 30 fps for optimum
viewing. This option is called Cinema 3:2 Mode
and is only available in Analog, AV1, AV2, and
Component 480i modes.
To turn the Cinema 3:2 Mode on or off:
1 Press MENU, then press or to select
VIDEO. The
VIDEO
menu opens.
2 Press , then press or to select
Advanced.
3 Press , then press or to select Black
Level.
4 Press , then press or to select Low or
High. Selecting Low makes the picture
darker. Selecting High makes the picture
brighter.
5 Press EXIT to return to TV viewing, or press
MENU to return to the previous menu.
www.insignia-products.com
15
Page 18

Insignia NS-PDP42 42" Plasma TV-720P
Restoring video settings
You can restore all video settings to the factory
defaults.
To restore video settings:
1 Press MENU, then press or to select
VIDEO. The
2 Press , then press or to select Video
Reset.
VIDEO
menu opens.
Creating a custom sound mode
Note
SRS TruSurround XT takes advantage of any
multi-channel format without needing to add extra
speakers or equipment. Dialog clarity, bass
enrichment, and the addition of stereo audio
enhancement produces an impressive sound
experience from standard stereo equipment.
To create a custom sound mode:
1 Press MENU, then press or to select
AUDIO. The
AUDIO
menu opens
2 Press , then press or to select EZ
Sound.
3 Press to reset the video options to the
factory defaults.
4 Press EXIT to return to TV viewing, or press
MENU to return to the previous menu.
Selecting a sound mode
You can select a preset sound mode or create a
custom sound mode.
Selecting a preset sound mode
To select a preset sound mode:
1 Press AUDIO one or more times to select the
sound mode you want. You can select
Normal, Stadium, News, Music, Theater, or
User.
Note
When you select Stadium or Theater, the
Balance option on the
automatically set to 0.
When you set Front Surround to SRS
TruSurround XT, the Balance option is
automatically set to 0. When you switch to another
mode, the balance is restored to the previous
value.
2 Press EXIT to save your selection and return
to TV viewing.
Note
You can also select a preset picture mode from
the
AUDIO
menu.
VIDEO
menu is
3 Press , then press or to select User.
4 Press , then press or to select the
sound option you want to adjust. You can
select Treble, Bass, or Front Surround.
5 Press , then press or to adjust the
option. The options for Front Surround are
Off or SRS TruSurround XT.
Note
When you set Front Surround to SRS
TruSurround XT, the Balance option is
automatically set to 0. When you switch to another
mode, the balance is restored to the previous
value.
6 Press EXIT to return to TV viewing, or press
MENU to return to the previous menu.
16
www.insignia-products.com
Page 19
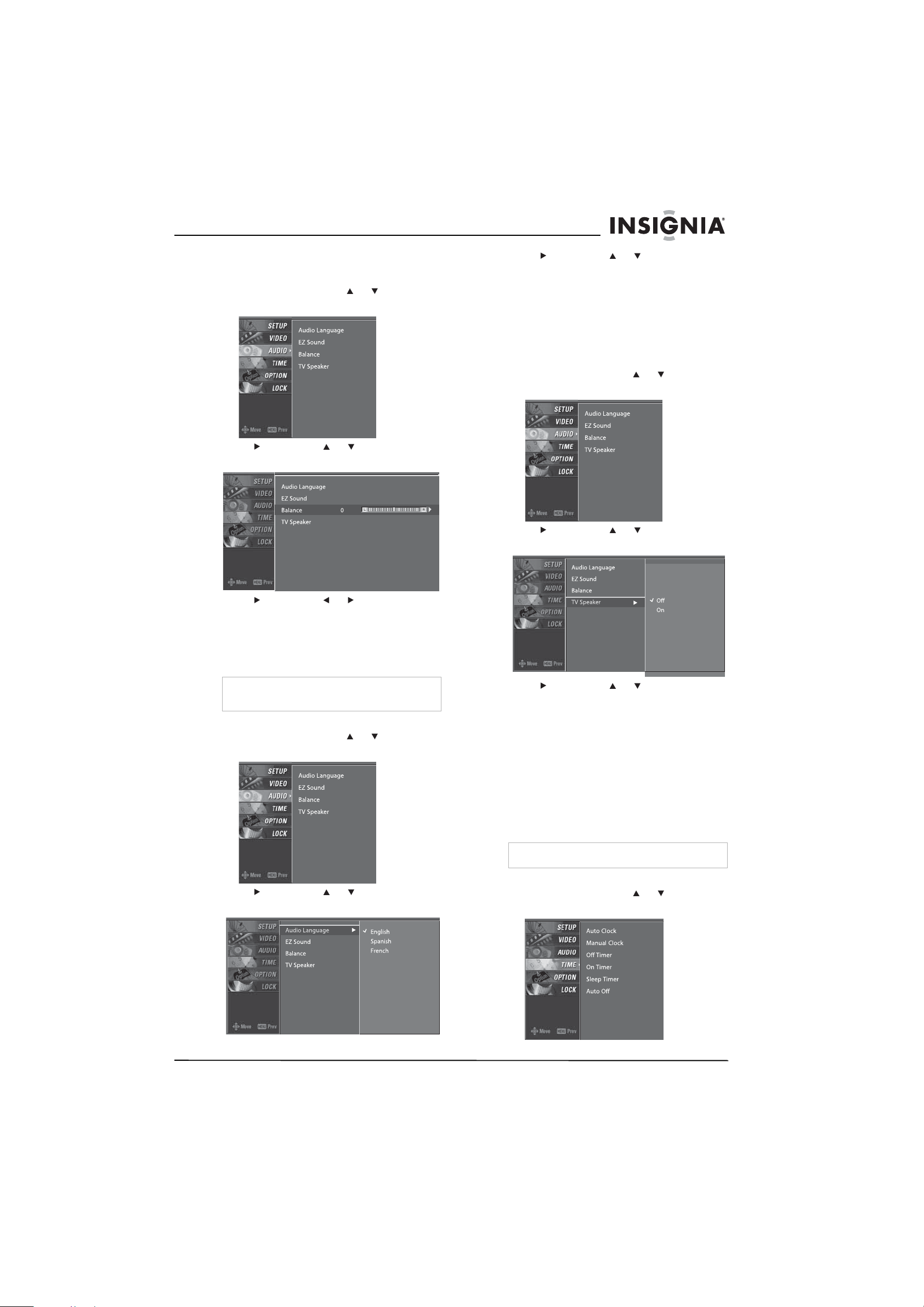
Insignia NS-PDP42 42" Plasma TV-720P
Adjusting the balance
To adjust the balance:
1 Press MENU, then press or to select
AUDIO. The
2 Press , then press or to select
Balance.
AUDIO
menu opens
3 Press , then press or to select a
language.
4 Press EXIT to return to TV viewing, or press
MENU to return to the previous menu.
Turning the speakers on or off
If you are using an external sound system, you
need to turn off your plasma TV’s speakers.
To turn the TV speakers on or off:
1 Press MENU, then press or to select
AUDIO. The
2 Press , then press or to select TV
Speaker.
AUDIO
menu opens
3 Press , then press or to adjust the
balance.
4 Press EXIT to return to TV viewing, or press
MENU to return to the previous menu.
Selecting the audio language
Note
The available languages depend on what
languages the broadcaster provides.
To select the audio language:
1 Press MENU, then press or to select
AUDIO. The
2 Press , then press or to select Audio
Language.
AUDIO
menu opens
3 Press , then press or to select On or
Off.
4 Press EXIT to return to TV viewing, or press
MENU to return to the previous menu.
Setting the clock
You can set the clock automatically from a digital
channel signal provided by a broadcaster. You
can also set the clock manually.
If you set the clock automatically and the time is
wrong, set the clock manually.
Setting the clock automatically
Note
The default Auto Clock setting is Off.
To set the clock automatically:
1 Press MENU, then press or to select
TIME. The
TIME
menu opens.
www.insignia-products.com
17
Page 20

Insignia NS-PDP42 42" Plasma TV-720P
2 Press , then press or to select Auto
Clock.
3 Press , then press or to select On.
4 Press , then press or to select the time
zones. You can select:
In the United States:
• Eastern
• Central
• Mountain
• Pacific
• Alaska
• Hawaii
In Canada:
• Eastern
• Central
• Mountain
• Pacific
• New F.land
• Atlantic
5 Press , then press or to select the
daylight savings option. You can select:
• Auto
• Off
• On
6 Press EXIT to return to TV viewing, or press
MENU to return to the previous menu.
3 Press , then press or to select Year,
Date, or Time.
4 Press , then press or to set the year,
date, or time.
5 Press EXIT to return to TV viewing, or press
MENU to return to the previous menu.
Setting the on and off timers
You can set the on and off timers to turn your
plasma TV on and off at set times.
Notes
You must set the clock for the on and off timers to
work.
If you set the on and off times to the same time,
your plasma TV turns off.
Your plasma TV must be in standby mode for the
on timer to work.
If you do not press any button within two hours
after your plasma TV turns on, your plasma TV
turns off automatically.
To set the on and off timers:
1 Press MENU, then press or to select
TIME. The
2 Press , then press or to select Off
Timer or On timer.
TIME
menu opens.
To set the clock manually:
1 Press MENU, then press or to select
TIME. The
TIME
menu opens.
2 Press , then press or to select Manual
Clock.
3 Press , then press or to select On.
Note
To turn off the timer, select Off.
4 Press , then press or to set the hour.
5 Press , then press or to set the
minutes.
6 For the on timer only, press , then press
or to select the channel you want your
plasma TV to tune to when it turns on.
7 For the on timer only, press , then press
or to set the volume you want when your
plasma TV turns on.
8 Press EXIT to return to TV viewing, or press
MENU to return to the previous menu.
18
www.insignia-products.com
Page 21

Insignia NS-PDP42 42" Plasma TV-720P
Setting the sleep timer
You can specific the amount of time you want
your plasma TV to stay on before it automatically
turns off. If you turn off your plasma TV before
the time has expired, the sleep timer is
automatically turned off.
To set the sleep timer:
1 Press SLEEP one or more times to select the
number of minutes you want your plasma TV
to stay on before it turns off. You can select
10, 20, 30, 60, 90, 120, 180, or 240 minutes.
2 Press SLEEP again to save your selection.
Your plasma TV starts counting down the
minutes.
3 To check the remaining minutes, press
SLEEP once.
4 To cancel the sleep timer, press SLEEP one
or more times until Off appears.
Note
You can also set the sleep timer from the
menu.
Turning Auto Off on and off
If your plasma TV is turned on and is not
receiving an input signal, it turns off
automatically after 10 minutes. You can turn this
option off or on.
TIME
Selecting the aspect ratio
Note
When you connect a PC to the RGB-PC or
HDMI1/DVI jack, you can only select 4:3 or 16:9
for the aspect ratio.
Note
Your plasma TV automatically selects the aspect
ratio based on the video input source. You can
also select the aspect ratio from the
menu.
To select the aspect ratio:
• Press ZOOM one or more times to select the
aspect ratio you want. You can select:
4:3–Displays the program at the original 4:3
ratio.
16:9–Stretches the image to fill the screen.
OPTION
To turn the Auto Off feature on and off:
1 Press MENU, then press or to select
TIME. The
TIME
menu opens.
2 Press , then press or to select Auto
Off.
Horizon–Enlarges the sides of the image.
Zoom 1–Displays the image with the original
ratio. The top and bottom of the image are
cropped.
3 Press , then press or to select Off or
On.
4 Press EXIT to return to TV viewing, or press
MENU to return to the previous menu.
www.insignia-products.com
19
Page 22

Insignia NS-PDP42 42" Plasma TV-720P
Zoom 2–Extends the image vertically, and crops
the top and bottom of the image.
Selecting the on-screen display (OSD)
language
To select the OSD language:
1 Press MENU, then press or to select
OPTION. The
2 Press , then press or to select
Language.
3 Press , then press or to select the
language you want. Your plasma TV
remembers the language you selected and
will always use that language when
displaying the OSD menus.
4 Press EXIT to return to TV viewing, or press
MENU to return to the previous menu.
OPTION
menu opens.
Checking the DTV signal strength
If you are in DTV or CADTV mode and the
reception is poor, you can check the DTV signal
strength. If the signal strength is poor, you many
need to adjust your antenna or digital cable
input.
2 Press , then press or to select DTV
Signal.
3 Press EXIT to return to TV viewing, or press
MENU to return to the previous menu.
Selecting closed captions
Closed captioning information is provided by the
broadcaster. Not all programs have closed
captions.
Your plasma TV remembers which closed
caption mode you selected even if you turn off
your plasma TV.
Analog TV
To select an analog TV closed caption mode:
1 Press CCD one or more times to select the
closed caption mode you want. You can
select Off, CC1, CC2, CC3, CC4, Text1,
Text2, Text3, or Text4.
2 Press EXIT to save you selection and return
to TV viewing.
Note
You can also select a closed caption mode from
OPTION
the
Digital TV
To select a digital TV closed caption mode:
1 Press MENU, then press or to select
OPTION. The
menu.
OPTION
menu opens.
To check the DTV signal strength:
1 Press MENU, then press or to select
SETUP. The
SETUP
20
menu opens.
2 Press , then press or to select
Caption/Text.
www.insignia-products.com
Page 23

Insignia NS-PDP42 42" Plasma TV-720P
3 Press , then press or to select the
closed caption language you want.
Note
Other languages may be available if provided by
the broadcaster.
4 Press EXIT to return to TV viewing, or press
MENU to return to the previous menu.
Changing closed caption styles
In digital TV mode (DTV), you can change
closed caption styles.
To change closed caption styles:
1 Press MENU, then press or to select
OPTION. The
OPTION
menu opens.
To use low power:
1 Press MENU, then press or to select
OPTION. The
OPTION
menu opens.
2 Press , then press or to select Low
Power.
2 Press , then press or to select Caption
Option.
3 Press , then press or to select
Custom.
4 Press or to select the style you want to
change. You can select:
• Size–Selects the font size (the size of the
words on the screen).
• Font–Selects the font (typeface).
• Text Color–Selects the text color.
• Text Opacity–Selects opacity for the text
color.
• Bg Color–Selects the background color.
• Bg Opacity–Selects the background
opacity.
• Edge Type–Selects the edge type.
• Edge Color–Select the edge color.
5 Press EXIT to return to TV viewing, or press
MENU to return to the previous menu.
3 Press , then press or to select On or
Off.
4 Press EXIT to return to TV viewing, or press
MENU to return to the previous menu.
Avoiding image burn-in
If you leave an image on the screen (such as a
game or PC image) for an extended time, a
ghost of the image may be burned into the
screen.
Your plasma TV uses ISM (image sticking
minimization) to help eliminate image burn-in.
To avoid image burn-in:
1 Press MENU, then press or to select
OPTION. The
2 Press , then press or to select ISM
Method.
OPTION
menu opens.
Using low power
You can reduce the amount of power your
plasma TV uses by turning the Low Power
option on.
Note
When your plasma TV is running in low power
mode, the brightness is reduced by approximately
30%.
www.insignia-products.com
21
Page 24

Insignia NS-PDP42 42" Plasma TV-720P
3 Press , then press or to select the ISM
option you want to use. You can select:
• Normal–Select this option if image
burn-in is never a problem.
• White Wash–Removes burn-in images. If
the image is severely burned-in, this
option may not completely clear the
burned-in image.
• Orbiter–Moves a fixed image around on
the screen every two minutes.
• Inversion–Reverses the image color
every 30 minutes.
4 Press EXIT to return to TV viewing, or press
MENU to return to the previous menu.
Setting parental controls
You can block specific channels, movies, or
external viewing sources, set a password, and
turn the lock system on or off.
US movie ratings
• Blocking Off (Permits all programs)
• G (General audience)
• PG (Parental guidance suggested)
• PG-13 (Parents strongly cautioned)
• R (Restricted)
• NC-17 (No one 17 and under admitted)
• X (Adult only)
If you set PG-13, G and PG movies will be
available, PG-13, R, NC-17, and X will be
blocked.
US TV ratings
• TV-G (General audience)
• TV-PG (Parental guidance suggested)
• TV-14 (Parents strongly cautioned)
• TV-MA (Mature audience only)
• TV-Y (All children)
• TV-Y7 (Children 7 years and older)
US TV Rating-Children
• Age (applies to TV-Y, TV-Y7)
• Fantasy Violence (applies to TV-Y7)
US TV Rating-General
• Age (applies to TV-G, TV-PG, TV-14,
TV-MA)
• Dialogue- sexual dialogue (applies to TV-PG,
TV-14)
• Language- adult language (applies to TV-PG,
TV-14, TV-MA)
• Sex- sexual situations (applies to TV-PG,
TV-14, TV-MA)
• Violence (applies to TV-PG, TV-14, TV-MA)
Canadian TV Rating-English
•E (Exempt)
• C (Children)
• C8+ (8 years and up)
• G (General programming. Suitable for all
audiences)
• PG (Parental guidance suggested)
• 14+ (Viewers 14 years and up)
• 18+ (Adult programming)
• Blocking off (Permits all programming)
Canadian TV Rating-French
• E (Exempt)
• G (General)
• 8 ans+ (8 years and up)
• 13 ans+ (13 years and up)
• 16 ans+ (16 years and up)
• 18 ans+ (Adults only)
• Blocking off (Permits all programming)
Input Block
You can block the input from:
•AV1
•AV2
• Component 1
• Component 2
•RGB-PC
• HDMI1/DVI
• HDMI2
To set up parental controls:
1 Press MENU, then press or to select
LOCK. The
2 Press . If the lock has already been set,
press the number buttons to enter the
password. The default password is 0000.
3 Press or to select the lock option you
want. You can select:
• Lock System–Turns the parental lock on
or off.
• Set Password–Changes the password.
• Block Channel–Blocks a TV channel.
• Movie Rating (MPPA)–(For US only)
Blocks movies based on their ratings.
When you block a rating, that rating and
all other higher ratings are blocked.
• TV Rating-Children–(For US only)
Blocks certain children’s TV programs.
This option does not block other ratings
such as TV-MA.
• TV Rating-General–(For US only) Blocks
certain TV programs you do not want to
watch.
• TV Rating-English–(For Canada only)
Blocks Canadian English TV programs
based on their ratings.
• TV Rating-French–(For Canada only)
Blocks Canadian French TV programs
based on their ratings.
4 Press EXIT to return to TV viewing, or press
MENU to return to the previous menu.
Note
If you forget your password, enter 7777.
LOCK
menu opens.
22
www.insignia-products.com
Page 25

Insignia NS-PDP42 42" Plasma TV-720P
Maintaining
Caution
If you do not intend to use your plasma TV for an
extended time, unplug the power cord to protect
against damage from lightning or power surges.
Cleaning the screen
To clean the screen:
1 Turn off your plasma TV, and unplug the
power cord.
2 Moisten a soft cloth with a mixture of
lukewarm water and a little fabric softener or
dish washing detergent, then wring the cloth
until it is almost dry.
3 Wipe the screen with the cloth. Make sure
that you wipe off excess water.
4 Let the screen air-dry before you turn on your
plasma TV.
Cleaning the cabinet
To clean the cabinet:
1 Turn off your plasma TV, and unplug the
power cord.
2 Wipe the cabinet with a soft, dry, lint-free
cloth.
Caution
Do not use a wet cloth.
Troubleshooting
Problem Solution
Remote control does not
work.
Power suddenly turns off. • Make sure that the sleep
• Make sure that there is not
an object between the
remote control and the
remote control sensor on
the front of your plasma
TV.
• Make sure that the
batteries are installed
correctly. The + and –
symbols on the batteries
must align with the + and
– symbols in the battery
compartment.
• Make sure that you have
selected the correct mode,
for example, TV, VCR, and
so forth.
• Replace the batteries.
timer has not been set.
• Make sure that the channel
has not be set to Auto off.
• Make sure that the power
outlet is receiving power.
Problem Solution
There is no picture or sound. • Make sure that your
The picture appears slowly
after turning on your plasma
TV.
There is no color or poor
color.
The picture has horizontal or
vertical bars, or the picture
“shakes.”
There is poor reception on
some channels.
The picture has lines or
streaks.
The picture is good, but
there is no sound.
One of the speakers does not
produce sound.
plasma TV is turned on.
• Make sure that your
plasma TV is plugged into
a power outlet.
• Make sure that the power
outlet is receiving power.
• Try another channel. The
current channel may be
experiencing difficulties.
• If you are using an
antenna, adjust the
orientation of the antenna
or move it.
• This is normal. During the
startup process, the image
is muted. If the picture
does not appear after five
minutes, contact qualified
repair personnel.
• Adjust the color in the
OSD.
• Make sure that your
plasma TV and a VCR are
not too close to each
other.
• Try another channel. The
current channel may be
experiencing difficulties.
• Make sure that all video
cables are connected
correctly and securely.
• Press any button to
restore the brightness
level.
• Make sure that an
electrical appliance or
power tool is not
interfering with your
plasma TV.
• Try another channel. The
current channel may be
experiencing difficulties.
• If you are using an
antenna, adjust the
orientation.
• Make sure that an
electrical appliance or
power tool is not
interfering with your
plasma TV.
• The signal from some
channels may be too weak.
• If you are using an
antenna, adjust the
orientation.
• Increase the volume.
• Press MUTE to make sure
that the sound is not
muted.
• Try another channel. The
current channel may be
experiencing difficulties.
• Make sure that the audio
cables are connected
correctly and securely.
• Adjust the audio balance.
www.insignia-products.com
23
Page 26

Insignia NS-PDP42 42" Plasma TV-720P
Problem Solution
Unusual sounds are coming
from inside your plasma TV.
In PC mode, the signal is out
of range.
In PC mode, the picture has
vertical bars or stripes, there
is horizontal noise, or the
image position is incorrect.
In PC mode, the color is
unstable or there is only one
color.
• A change in humidity or
temperature may result in
unusual sounds when you
turn your plasma TV on or
off. This is normal and
does not indicate that your
plasma TV is not working
correctly.
• Adjust the resolution or
the horizontal or vertical
frequency.
• Make sure that the PC is
connected correctly and
securely.
• Use the auto adjust feature
to automatically adjust the
image, or adjust the clock,
phase, or vertical or
horizontal position options
in the OSD.
• Make sure that the cables
are connected correctly
and securely.
• Reinstall the PC video card
or driver.
Specifications
Specifications subject to change without notice.
Power requirement AC100-240 V @ 50/60 Hz
Television system NTSC-M
ATS C
64 and 256 QAM
Channel coverage VHF 2-13
UHF 14-69
CATV 1-135
DTV 2-69
CADTV 1-135
External antenna impedance 75 ohm
Temperature Operating:
32° to 104°F (0° to 40°C)
Storage:
-4° to 104°F (-20° to 60°C)
Humidity Operating: < 80%
Storage: < 85%
Dimensions (W × H × D) Including stand:
44.4 × 29.5 × 15.0 inches
(112.9 × 74.85 × 3181.0 cm)
Excluding stand:
41.3 × 27.4 × 4.1 inches
(112.9×69.5×10.37 cm)
Weight Including stand:
64.4 lbs. (29.2 kg)
Excluding stand:
55.8 lbs. (25.3 kg)
Programming the remote
control
You can program the provided remote control to
operate most remote controllable devices.
Note
The provided remote control may not work with all
models or brands.
To find out if the remote control can operate
a device without programming:
1 Turn on the device (such as a VCR), then
press the corresponding mode button on the
remote control for the device.
2 Press POWER. If the device turns off, you do
not need to program the remote control. If the
device does not turn off, you need to program
the remote control
To program the remote control:
1 Turn on the device (such as a VCR), then
press the corresponding mode button on the
remote control for the device.
2 Press and hold MENU and MUTE at the
same time for two seconds. The button for
the currently selected device lights.
3 Press the number buttons for the appropriate
code for the device. For a list of codes, see
“Remote control codes” on page 24.
4 Press the mode button for the device. If the
device turns off, you have programmed the
remote control correctly.
Note
If you do not enter a code within 20 seconds of
pressing MENU and MUTE, programming is
cancelled.
5 Press MENU to store the code. The remote
control LED blinks twice, and the code is
stored.
6 Test various remote control buttons with the
device. If some of the buttons do not work
correctly, repeat this task and enter a
different code.
Remote control codes
VCRs
AIWA 034 OPTONICA 053 054
AKAI 016 043 046
AMPRO 072 PENTAX 013 020 031
ANAM 031 033 103 PHILCO 031 034 067
AUDIO
DYNAMICS
BROKSONIC 035 037 129 PILOT 101
CANON 028 031 033 PIONEER 013 021 048
CAPEHART 108 PORTLAND 108
CRAIG 003 040 135 PULSAR 072
CURTIS MATHES 031 033 041 QUARTZ 011 014
124 125 146
012 023 039
043
PANASONIC 066 070 074
083 133 140
145
033 063
PHILIPS 031 033 034
054 067 071
101
24
www.insignia-products.com
Page 27

Insignia NS-PDP42 42" Plasma TV-720P
DAEWOO 005 007 010
DAYTRON 108 RCA 013 020 033
DBX 012 023 039
DYNATECH 034 053 RICO 058
ELECTROHOME 059 RUNCO 148
EMERSON 006 017 025
FISHER 003 008 009
FUNAI 034 SANSUI 022 043 048
GE 031 033 063
GO VIDEO 132 136 SCOTT 017 037 112
HARMAN
KARDON
HITACHI 004 018 026
INSTANTREPLAY 031 033 SHINTOM 024
JCL 031 033 SONY 003 009 031
JCPENNY 012 013 015
JENSEN 043 STS 013
JVC 012 031 033
KENWOOD 014 034 039
LG (GOLDSTAR) 001 012 013
LLOYD 034 TATUNG 039 043
LXI 003 009 013
MAGIN 040 TECHNICS 031 033 070
MAGNAVOX 031 033 034
064 065 108
110 111 112
116 117 119
043
027 029 031
034 035 036
037 046 101
129 131 138
153
010
072 107 109
144 147
012 045 SEARS 003 008 009
034 043 063
137 150
033 040 066
101
043 048 050
055 060 130
150 152
043 047 048
020 101 106
114 123
014 017 034
101 106
041 067 068
QUASAR 033 066 075
145
034 040 041
062 063 107
109 140 144
145 147
REALISTIC 003 008 010
014 031 033
034 040 053
054 101
SALORA 014
SAMSUNG 032 040 102
104 105 107
109 112 113
115 120 122
125
135
SANYO 003 007 010
014 102 134
129 131
010 013 014
017 020 031
042 073 081
101
SHARP 031 054 149
052 056 057
058 076 077
078 149
SOUNDESIGN 034
SYLVANIA 031 033 034
059 067
SYMPHONIC 034
TANDY 010 034
TEAC 034 039 043
TEKNIKA 019 031 033
034 101
MARANTZ 012 031 033
067 069
MARTA 101 TMK 006
MATSUI 027 030 TOSHIBA 008 013 042
MEI 031 033 TOTEVISION 040 101
MEMOREX 003 010 014
031 033 034
053 072 101
102 134 139
MGA 045 046 059 VECTOR
MINOLTA 013 020 VICTOR 048
MITSUBISHI 013 020 045
046 049 051
059 061 151
MTC 034 040 VIDEOSONIC 040
MULTITECH 024 034 WARDS 003 013 017
NEC 012 023 039
043 048
NORDMENDE 043 ZENITH 034 048 056
THOMAS 034
047 059 082
112 131
UNITECH 040
RESEARCH
VIDEO
CONCEPTS
YAMAHA 012 034 039
012
012 034 046
024 031 033
034 040 053
054 131
043
058 072 080
101
Cable boxes
ABC 003 004 039
AJIN 112 PHILIPS 006 012 013
ANTRONIK 014 PIONEER 034 051 052
ARCHER 005 007 014
CABLE STAR 026 PRUCER 059
CENTURION 092 PTS 011 048 071
CENTURY 007 PULSAR 100
CITIZEN 007 RCA 047
COLOUR VOICE 065 090 REGAL 049 050
COMBANO 080 081 REGENCY 057
COMTRONICS 019 030 REMBRANT 025
DIAMOND 023 SAMSUNG 102 107 030
EAGLE 020 030 040 SCIENTIFIC
EASTERN 057 062 066 SHERITECH 022
ELECTRICORD 032 SIGNAL 030
GE 072 SIGNATURE 052
GEMINI 008 022 025
GI 052 074 SPRUCER 047 078
GOLDEN
CHANNEL
HAMLIN 049 050 055 STARGATE 008 030
042 046 052
053
024
054
030 STARCOM 002 004 008
PARAGON 100
020 065 085
090
063 076
POST NEWS
WEEK
ATL ANTA
SL MARX 030
016
072 073 074
068
003 011 041
042 043 045
046
009
www.insignia-products.com
25
Page 28

Insignia NS-PDP42 42" Plasma TV-720P
HITACHI 052 055 TADIRAN 030
HOSPITALITY 070 077 TAEKWANG 110
JERROLD 002 003 004
008 009 010
052 069 074
LG (GOLDSTAR)
001 106 101
005
M-NET 037 TEXSCAN 029
MACOM 033 TOCOM 039 040 056
MAGNAVOX 010 012 064
079
MEMOREX 100 UNIKA 007 014 024
MOVIE TIME 028 032 UNITED
NSC 015 028 038
071 073
OAK 016 031 037
053
PANASONIC 044 047 ZENITH 100 114 060
TAIHAN 105
TANDY 017
TOSHIBA 100
004 053
CABLE
UNIVERSAL 005 007 014
024 026 027
032 035
VIEWSTAR 012 015 018
086 087 088
089
093
HD set-top boxes
ALPHASTAR
DSR
AMPLICA 050 NORSAT 069 070
BIRDVIEW 051 126 129 PACE SKY
CHANNEL
MASTER
CHAPARRAL 008 009 012
CITOH 054 PERSONAL CABLE 117
CURTIS MATHES 050 145 PHILIPS 071
DRAKE 005 006 007
DX ANTENNA 024 046 056
ECHOSTAR 038 040 057
ELECTRO HOME 089 PROSAT 072
EUROPLUS 114 RCA 066 106
FUJITSU 017 021 022
GENERAL
INSTRUMENT
HITACHI 139 140 SATELLITE
HOUSTON
TRACKER
HUGHES 068 SONY 103
JANIEL 060 147 STARCAST 041
JERROLD 061 SUPER GUIDE 020 124 125
123 NEXTWAVE 028 124 125
143
028 035 047
057 085
032 138
013 014 015
018 036 055
077
010 011 052
112 116 141
076
058 093 094
095 096 097
098 099 100
122
027 133 134
003 004 016
029 031 059
101
033 037 039
051 057 104
SATELLITE
PANASONIC 060 142
PANSAT 121
PICO 105
PRESIDENT 019 102
PRIMESTAR 030 110 111
REALISTIC 043 074
SAMSUNG 123
SERVICE CO
SCIENTIFIC
ATL ANTA
KATHREIN 108 TEECOM 023 026 075
LEGEND 057 TOSHIBA 002 127
LG 001 UNIDEN 016 025 042
LUTRON 132 VIEWSTAR 115
LUXOR 062 144 WINEGARD 128 146
MACOM 010 059 063
064 065
MEMOREX 057
ZENITH 081 082 083
087 088 090
107 130 137
043 044 045
048 049 078
079 080 086
101 135 136
084 091 120
Audio systems
AIWA 014 028 070
AKAI 163 ONKYO 013 040 041
ANAM 003 014 017
BURMECTER 252 PANASONIC 007 033 064
CARVER 086 PENNEY 104
CLARION 199 PHILIPS 026 112 143
DAEWOO 027 053 060
DENON 015 075 130
FANTASIA 071 RCA 080
FINEARTS 022 RCX 092
FISHER 089 099 REALISTIC 103 106
LG (GOLDSTAR) 001 021 024
HAITAI 034 035 188
HARMAN
/KARDON
JVC 004 013 141 SCOTT 106 186
KEC 185 186 187 SHARP 031 032 051
KOHEL 030 SHERWOOD 005 006 158
NAD 045 046 SONY 044 045 109
096 125 129
139 229 230
023 059 106
189 216 217
235 236
084 102 148
198 221
143
029 087 107
108 110 190
191 192 210
211 212 239
222
068 SANYO 019 083 234
NAD 046
047 048 056
057 132 133
140
OPTIMUS 158
113 142 220
241 251
PIONEER 039 042 043
063 065 091
093 094 115
123 127 250
QUASAR 113
SAMSUNG 124 145 146
182 193 194
195 203 204
244 245 246
SANSUI 011 135 138
144
052 072 082
117 119 156
184 199 200
206 209
114 118 126
248 249
26
www.insignia-products.com
Page 29

Insignia NS-PDP42 42" Plasma TV-720P
KENWOOD 038 050 067
089 170 171
197 206 215
222
TAEKWANG 012 020 073
074 076 077
105 161 162
163 164 165
166 167 168
169 205 231
233 242
INKEL 037 058 062
069 078 079
095 121 122
TEAC 010 085 106
136 185 187
237
149 150 151
152 153 154
155 157 158
159 160 189
207 222 224
225 226 227
243 247
LOTTE 014 016 036
098 100 172
TECHNICS 101 113 128
134 147 218
173 174 175
176 177 178
179 180 181
183 201 202
208 213 214
219 223 232
238 240
LXI 103 TOSHIBA 137
MAGNAVOX 111 THE 061
MARANTZ 002 018 020
VICTOR 088 131
025 034 041
081 090 097
112
MCINTOSH 049 WARDS 089
MCS 104 YAMAHA 054 055 066
092 199
MEMOREX 107
DVD players
APEX DIGITAL 022 PHILIPS 013
DENON 020 014 PIONEER 004 026
GE 005 006 PROCEED 021
HARMAN
KARDON
JVC 012 RCA 005 006
LG 001 010 016
MAGNAVOX 013 SONY 007
MARANTZ 024 THOMPSON 005 006
MITSUBISHI 002 TOSHIBA 019 008
NAD 023 YAMAHA 009 018
ONKYO 008 017 ZENITH 010 016 025
PANASONIC 003 009
027 PROSCAN 005 006
SAMSUNG 011 015
025
Legal notices
Class B digital device
This equipment has been tested and found to comply with
the limits for a Class B digital device, pursuant to Part 15 of
the FCC Rules. These limits are designed to provide
reasonable protection against harmful interference in a
residential installation. This equipment generates, uses and
can radiate radio frequency energy and, if not installed and
used in accordance with the instructions, may cause harmful
interference to radio communications. However, there is no
guarantee that interference will not occur in a particular
installation. If this equipment does cause harmful
interference to radio or television reception, which can be
determined by turning the equipment off and on, the user is
encouraged to try to correct the interference by one or more
of the following measures:
• Reorient or relocate the receiving antenna.
• Increase the separation between the equipment and
receiver.
• Connect the equipment to an outlet on a circuit different
from that to which the receiver is connected.
• Consult the dealer or an experienced radio/TV
technician for help.
Any changes or modifications not expressly approved
by the party responsible for compliance could void
the user’s authority to operate the equipment.
FCC warning
Changes or modifications not expressly approved by the
party responsible for compliance with the FCC Rules could
void the user’s authority to operate this equipment.
Canada ICES-003 statement
This Class B digital apparatus complies with Canadian
ICES-003.
RSS 310 statement
To reduce potential radio interference to other users, the
antenna type and its gain should be so chosen that the
equivalent isotropically radiated power (e.i.r.p.) is not more
than that permitted for successful communication.
Copyright
© 2007 Insignia. Insignia and the Insignia logo are
trademarks of Best Buy Enterprise Services, Inc. Other
brands and product names are trademarks or registered
trademarks of their respective holders. Specifications and
features are subject to change without notice or obligation.
For service and support call (877) 467-4289.
www.insignia-products.com
27
Page 30

Insignia NS-PDP42 42" Plasma TV-720P
28
www.insignia-products.com
Page 31

Insignia NS-PDP42 42" Plasma TV-720P
One-Year Limited Warranty
Insignia Products (“Insignia”) warrants to you, the original
purchaser of this new NS-PDP42 (“Product”), that the
Product shall be free of defects in the original manufacture of
the material or workmanship for a period of one (1) year from
the date of your purchase of the Product (“Warranty Period”).
This Product must be purchased from an authorized dealer
of Insignia brand products and packaged with this warranty
statement. This warranty does not cover refurbished
Product. If you notify Insignia during the Warranty Period of a
defect covered by this warranty that requires service, terms
of this warranty apply.
How long does the coverage last?
The Warranty Period lasts for 1 year (365 days) from the
date you purchased the Product. The purchase date is
printed on the receipt you received with the Product.
What does this warranty cover?
During the Warranty Period, if the original manufacture of the
material or workmanship of the Product is determined to be
defective by an authorized Insignia repair center or store
personnel, Insignia will (at its sole option): (1) repair the
Product with new or rebuilt parts; or (2) replace the Product
at no charge with new or rebuilt comparable products or
parts. Products and parts replaced under this warranty
become the property of Insignia and are not returned to you.
If service of Products or parts are required after the Warranty
Period expires, you must pay all labor and parts charges.
This warranty lasts as long as you own your Insignia Product
during the Warranty Period. Warranty coverage terminates if
you sell or otherwise transfer the Product.
How to obtain warranty service?
If you purchased the Product at a retail store location, take
your original receipt and the Product to the store you
purchased it from. Make sure that you place the Product in
its original packaging or packaging that provides the same
amount of protection as the original packaging. If you
purchased the Product from an online web site, mail your
original receipt and the Product to the address listed on the
web site. Make sure that you put the Product in its original
packaging or packaging that provides the same amount of
protection as the original packaging.
To obtain in-home warranty service for a television with a
screen 25 inches or larger, call 1-888-BESTBUY. Call agents
will diagnose and correct the issue over the phone or will
have an Insignia-approved repair person dispatched to your
home.
Where is the warranty valid?
This warranty is valid only to the original purchaser of the
product in the United States and Canada.
What does the warranty not cover?
This warranty does not cover:
• Customer instruction
• Installation
• Set up adjustments
• Cosmetic damage
• Damage due to acts of God, such as lightning strikes
• Accident
•Misuse
• Abuse
• Negligence
• Commercial use
• Modification of any part of the Product, including the
antenna
• Plasma display panel damaged by static (non-moving)
images applied for lengthy periods (burn-in).
This warranty also does not cover:
• Damage due to incorrect operation or maintenance
• Connection to an incorrect voltage supply
• Attempted repair by anyone other than a facility
authorized by Insignia to service the Product
• Products sold as is or with all faults
• Consumables, such as fuses or batteries
• Products where the factory applied serial number has
been altered or removed
REPAIR REPLACEMENT AS PROVIDED UNDER THIS
WARRANTY IS YOUR EXCLUSIVE REMEDY. INSIGNIA
SHALL NOT BE LIABLE FOR ANY INCIDENTAL OR
CONSEQUENTIAL DAMAGES FOR THE BREACH OF ANY
EXPRESS OR IMPLIED WARRANTY ON THIS PRODUCT,
INCLUDING, BUT NOT LIMITED TO, LOST DATA, LOSS
OF USE OF YOUR PRODUCT, LOST BUSINESS OR LOST
PROFITS. INSIGNIA PRODUCTS MAKES NO OTHER
EXPRESS WARRANTIES WITH RESPECT TO THE
PRODUCT, ALL EXPRESS AND IMPLIED WARRANTIES
FOR THE PRODUCT, INCLUDING, BUT NOT LIMITED TO,
ANY IMPLIED WARRANTIES OF AND CONDITIONS OF
MERCHANTABILITY AND FITNESS FOR A PARTICULAR
PURPOSE, ARE LIMITED IN DURATION TO THE
WARRANTY PERIOD SET FORTH ABOVE AND NO
WARRANTIES, WHETHER EXPRESS OR IMPLIED, WILL
APPLY AFTER THE WARRANTY PERIOD. SOME
STATES, PROVINCES AND JURISDICTIONS DO NOT
ALLOW LIMITATIONS ON HOW LONG AN IMPLIED
WARRANTY LASTS, SO THE ABOVE LIMITATION MAY
NOT APPLY TO YOU. THIS WARRANTY GIVES YOU
SPECIFIC LEGAL RIGHTS, AND YOU MAY ALSO HAVE
OTHER RIGHTS, WHICH VARY FROM STATE TO STATE
OR PROVINCE TO PROVINCE.
Contact Insignia:
For customer service please call 1-877-467-4289
www.insignia-products.com
INSIGNIA™ is a trademark of Best Buy Enterprise Services,
Inc.
Distributed by Best Buy Purchasing, LLC.
Insignia, 7601 Penn Avenue South, Richfield, Minnesota,
U.S.A.
www.insignia-products.com
29
Page 32

Insignia NS-PDP42 42" Plasma TV-720P
30
www.insignia-products.com
Page 33
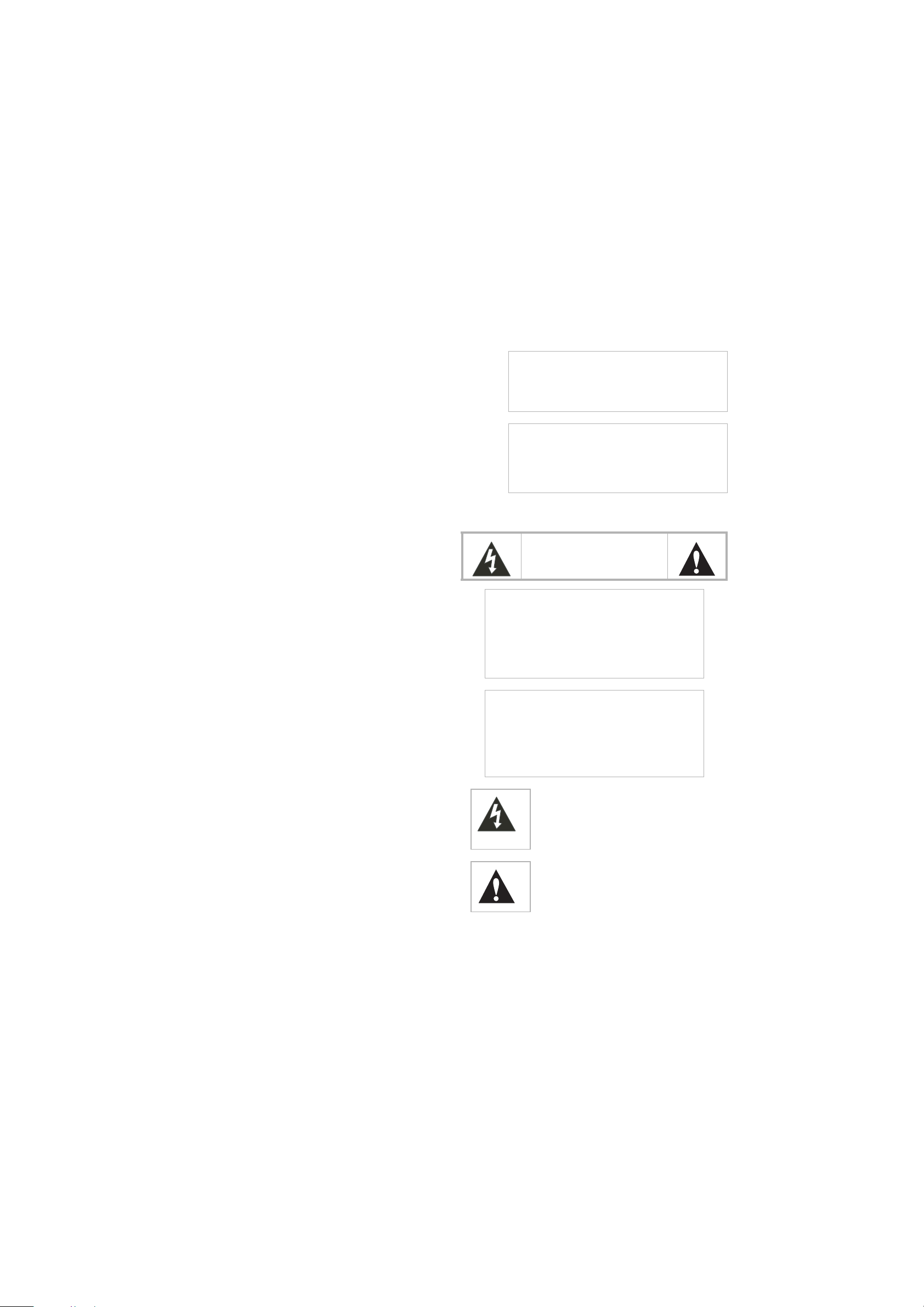
Téléviseur 720P
Insignia NS-PDP42 à
écran plasma de
Introduction
Félicitations pour l’achat de ce produit Insignia
de haute qualité. Le modèle NS-PDP42
représente la dernière avancée technologique
dans la conception des téléviseurs et a été
conçu pour des performances et une fiabilité
exceptionnelles.
42 po
Table des matières
Introduction . . . . . . . . . . . . . . . . . . . . . . . . . . . . .31
Informations sur la sécurité . . . . . . . . . . . . . . . . .31
Fonctionnalités. . . . . . . . . . . . . . . . . . . . . . . . . . .32
Face avant . . . . . . . . . . . . . . . . . . . . . . . . . . . . . . . 33
Face arrière . . . . . . . . . . . . . . . . . . . . . . . . . . . . . . 33
Télécommande. . . . . . . . . . . . . . . . . . . . . . . . . . . . 34
Installation du téléviseur à écran plasma. . . . . . .35
Installation des piles. . . . . . . . . . . . . . . . . . . . . . . . 35
Utilisation du support . . . . . . . . . . . . . . . . . . . . . . . 36
Mise à la masse . . . . . . . . . . . . . . . . . . . . . . . . . . . 37
Connexion à une antenne ou à la télévision câblée37
Connexion à un périphérique A/V standard . . . . . . 37
Connexion d’un périphérique S-Vidéo . . . . . . . . . . 38
Connexion d’un périphérique vidéo à composantes38
Connexion à un périphérique HDMI. . . . . . . . . . . . 39
Connexion d’un périphérique DVI . . . . . . . . . . . . . 39
Connexion d'un périphérique audio numérique . . . 40
Connexion à un PC . . . . . . . . . . . . . . . . . . . . . . . . 40
Fonctionnement du téléviseur à écran plasma . .41
Mise en Marche/Arrêt (on/off) du téléviseur à écran
plasma. . . . . . . . . . . . . . . . . . . . . . . . . . . . . . . . . 41
Sélection de la source d’entrée vidéo . . . . . . . . . . 41
Étiquetage de la source d’entrée vidéo . . . . . . . . . 42
Changement de canal . . . . . . . . . . . . . . . . . . . . . . 42
Réglage du volume . . . . . . . . . . . . . . . . . . . . . . . . 42
Création de la liste des canaux . . . . . . . . . . . . . . . 42
Ajout ou suppression d’un canal . . . . . . . . . . . . . . 43
Création d'une liste de canaux favoris . . . . . . . . . . 43
Sélection du mode d’image . . . . . . . . . . . . . . . . . . 44
Permet de régler la température de couleur. . . . . . 44
Réglage de la qualité et de l'image HD (haute définition)
45
Réglage de la qualité des images d'un film . . . . . . 46
Réglage du niveau du noir . . . . . . . . . . . . . . . . . . . 46
Restauration des paramètres vidéo . . . . . . . . . . . . 46
Sélection d'un mode son . . . . . . . . . . . . . . . . . . . . 47
Réglage de la balance . . . . . . . . . . . . . . . . . . . . . . 48
Sélection de la langue audio . . . . . . . . . . . . . . . . . 48
Mise en et hors service des haut-parleurs . . . . . . . 48
Réglage de l’horloge . . . . . . . . . . . . . . . . . . . . . . . 49
Réglage des temporisateurs de marche et d’arrêt . 49
Réglage de l’arrêt différé . . . . . . . . . . . . . . . . . . . . 50
Activation et désactivation d'Arrêt/Marche automatique
50
Sélection du format d'écran.. . . . . . . . . . . . . . . . . . 51
Sélection de la langue des menus d’écran (OSD) . 51
Vérification de la puissance du signal TVN . . . . . . 51
Sélection des sous-titres codés . . . . . . . . . . . . . . . 52
Modification du styles de sous-titres codés . . . . . . 52
Puissance réduite. . . . . . . . . . . . . . . . . . . . . . . . . . 53
Protection contre les images rémanentes . . . . . . . 53
Configuration des contrôles parentaux. . . . . . . . . . 54
Entretien. . . . . . . . . . . . . . . . . . . . . . . . . . . . . . . .55
Nettoyage de l'écran. . . . . . . . . . . . . . . . . . . . . . . . 55
Nettoyage du boîtier. . . . . . . . . . . . . . . . . . . . . . . . 55
Problèmes et solutions. . . . . . . . . . . . . . . . . . . . .55
Spécifications. . . . . . . . . . . . . . . . . . . . . . . . . . . .56
Programmation de la télécommande . . . . . . . . . .56
Codes de contrôle à distance. . . . . . . . . . . . . . . . . 57
Garantie limitée d’un an . . . . . . . . . . . . . . . . . . . .61
Remarque
Quelques petits points colorés peuvent apparaître
sur l'écran plasma du téléviseur. Ceci est normal
avec les téléviseurs à écran plasma et ne signifie
en aucun cas que l'écran du téléviseur est
défectueux.
Remarque
Le téléviseur à écran plasma est équipé de
ventilateurs de refroidissement assurant la fiabilité
de son fonctionnement. Lorsque les ventilateurs
sont en fonctionnement, ils émettent un léger
bruit. Ceci est normal et ne signifie en aucun cas
que l'écran du téléviseur est défectueux.
Informations sur la sécurité
ATT ENT ION
RISQUE DE CHOC ÉLECTRIQUE
NE PAS OUVRIR
Avertissement
Afin de réduire le risque de choc électrique, ne
pas enlever le couvercle (ou le panneau arrière).
Ne contient aucune pièce réparable par
l'utilisateur. Confier l’entretien à du personnel
qualifié.
Afin de réduire le risque d’incendie et de choc
électrique, ne pas exposer ce téléviseur plasma à
la pluie ou l’humidité.
Avertissement
Pour éviter des chocs électriques, introduire la
lame la plus large de la prise du cordon
d’alimentation dans la fente correspondante de la
prise secteur. Si la prise ne s'adapte pas,
contacter un électricien afin qu’il remplace la prise
secteur inadéquate. Ne pas modifier la prise du
cordon d’alimentation, sinon ce dispositif de
sécurité serait inopérant.
Ce symbole indique qu'une tension
dangereuse, constituant un risque de choc
électrique, est présente dans ce téléviseur à
écran plasma. Cette étiquette est située au dos
de l’appareil.
Ce symbole indique que d'importantes
instructions concernant le fonctionnement et la
maintenance figurent dans la documentation
qui accompagne ce téléviseur à écran plasma.
Instructions de sécurité
importantes
1 Lire ces instructions.
2 Conserver ces instructions.
3 Respecter tous les avertissements.
4 Observer toutes les instructions.
5 Ne pas utiliser cet appareil près de l’eau.
Page 34

Téléviseur 720P Insignia NS-PDP42 à écran plasma de 42 po
6 Nettoyer l'appareil uniquement avec un
chiffon sec.
7 Ne pas obstruer les ouvertures d'aération.
Installer l’appareil conformément aux
instructions du fabricant.
8 Installer l’appareil à l’écart de sources de
chaleur, telles que radiateurs, bouches de
chaleur, fours ou autres appareils (y compris
les amplificateurs) qui produisent de la
chaleur.
9 Ne pas chercher à modifier le dispositif de
sécurité de la prise polarisée ou de type mise
à la terre. Une prise polarisée comporte deux
plots, un plus large que l'autre. Une prise de
type mise à la terre est composée de deux
plots et d’un troisième de mise à la terre. La
broche la plus large ou la troisième broche a
été prévue pour la sécurité de l’utilisateur. Si
la prise fournie ne rentre pas dans la prise
secteur, faire appel à un électricien pour qu’il
remplace cette dernière qui est obsolète.
10 Protéger le cordon d’alimentation afin d’éviter
qu’il soit piétiné ou pincé, en particulier au
niveau des prises murales, des plaques
multiprises et à l’endroit où il est rattaché au
téléviseur à écran plasma.
11 N’utiliser que des périphériques et des
accessoires spécifiés par le fabricant.
12 N’utiliser qu’avec le chariot, le
pied, le trépied, le support ou la
table spécifiés par le fabricant.
13 Débrancher l’appareil lors
d’orages ou quand il n’est pas
utilisé pendant une longue
période.
14 Toutes les réparations doivent être réalisées
par un personnel qualifié.
Faire réparer l’appareil s’il a été endommagé,
qu’il s’agisse de la détérioration du cordon
d’alimentation ou de la prise, de liquide entré
dans l’appareil ou d’objets qui seraient
tombés dessus, d’une exposition à la pluie ou
à l'humidité, d’un fonctionnement anormal ou
qu’on l’ait fait tomber.
15 Ne pas surcharger les prises secteur. Des
prises secteur surchargées, desserrées ou
endommagées, des rallonges, des cordons
effilochés ou des isolations de fils
endommagées ou craquelées, sont
dangereux. N’importe quelle situation de ce
type peut être la cause d’un choc électrique
ou d’un incendie. Examiner régulièrement le
cordon d'alimentation à l'écran plasma, et en
présence de signes de dommage ou de
détérioration, débrancher l’appareil et ne plus
l'utiliser tant qu’un réparateur agréé n’a pas
remplacé le cordon par une pièce neuve
identique. Protéger le cordon d’alimentation
des détériorations résultant de torsions,
déformations, pincements, coincements dans
une porte qui se ferme ou piétinement. Prêter
particulièrement attention au point de
branchement du cordon à la prise, à la prise
murale et à l’endroit où il est raccordé à
l’appareil.
16 Assurez-vous de connecter le câble de
masse/terre pour éviter tout choc électrique.
Si les méthodes normales de câblage à la
masse/à la terre ne sont pas possibles,
demander à un électricien qualifié d'installer
un disjoncteur séparé. Ne pas essayer de
mettre à la masse l'appareil en le connectant
à des câbles téléphoniques, un paratonnerre
ou à des tuyauteries de gaz.
17 La prise principale correspond au dispositif
de déconnexion. La prise doit rester
constamment en état de fonctionner.
18 Si le téléviseur à écran plasma est connecté
à une antenne extérieure ou à un réseau
câblé, vérifier que l'antenne ou la connexion
au réseau câblé est mise à la terre afin de
bénéficier d'une certaine protection contre
les sautes de tension et les charges
électrostatiques. L’article 820-40 du National
Electrical Code (USA) fournit des directives
pour une mise à la masse/à la terre correcte
et spécifie particulièrement que le câble de
masse doit être connecté au système de
terre du bâtiment, aussi proche que possible
de l'entrée du câble.
7
6
5
4
3
1
1 Équipement de la compagnie d'électricité
2 Système de mise à la terre des électrodes
de la compagnie d’électricité
3 Serre-fils de mise à la terre
4 Conducteurs de mise à la terre
5 Unité de décharge de l’antenne
6 Serre-fil de mise à la terre
7 Fil conducteur de l’antenne
2
Fonctionnalités
Caractéristiques du téléviseur à écran plasma :
• Grand angle visuel (supérieur à 160°) de
sorte que l'écran est parfaitement lisible
partout dans la pièce.
• Grand écran pour voir des films comme au
cinéma.
• Sa conception fine et légère facilite son
installation à des emplacements
inacceptable pour un téléviseur classique
L'emballage doit contenir :
• Téléviseur à écran plasma
• Télécommande et piles
• Cordon d’alimentation
• Câble 75 ohms rond
32
www.insignia-products.com
Page 35

Téléviseur 720P Insignia NS-PDP42 à écran plasma de 42 po
CH
VOLOL
ENTER
MENU
INPUT
• Boulons à œil (2)
•Boulons (2)
• Supports muraux (2)
• Ce guide de l’utilisateur
Face avant
Remarque
Si le support du téléviseur à écran plasma est
recouvert d'un film de protection, le retirer et
essuyer ensuite le support avec un chiffon à
lustrer.
# Composants Description
7 ENTRÉE Permet de sélectionner la source
8 Touche
Marche/Arrêt
d’entrée vidéo.
Permet d'allumer ou d'éteindre le
téléviseur à écran plasma.
Remarque: Lorsque le téléviseur
à écran plasma est éteint, son
alimentation est toujours
présente. Pour déconnecter
l'alimentation, débrancher le
cordon secteur.
Face arrière
Prises latérales
1
2
CH
3
4
ENTER
5
MENU
INPUT
6
7
8
# Composants Description
1Capteur de
télécommande
2Témoin
d’alimentation à
DEL
3
4
CH /CH
VOL /VOL
5 ENTRÉE Permet de confirmer des
6 MENU Permet d’accéder aux menus
Reçoit les signaux de la
télécommande. Ne pas obstruer
la transmission des signaux.
Lorsque l'écran plasma est éteint,
cette DEL est rouge. Lors de la
mise sous tension du téléviseur à
écran plasma, cette DEL clignote
en vert pour devenir fixe juste
avant l'apparition des images.
Permet de passer au canal suivant
ou de revenir au précédent.
Cette touche permet de diminuer
ou d’augmenter le volume
sonore.
sélections dans les menus
d’écran (OSD).
d’écran (OSD).
1
2
3
# Prise Description
1 S-VIDÉO Connecter un périphérique
2 AUDIO-D et
AUDIO G MONO
3 VIDÉO Connecter la vidéo pour un
S-Vidéo à cette prise.
Remarque: Le câble S-Vidéo ne
fournit pas de son. Il est
obligatoire de connecter un câble
audio sur les prises audio pour
bénéficier du son.
Connecter un audio droite et
gauche pour un périphérique
standard AV ou S-Vidéo sur ces
prises.
périphérique standard A/V à cette
prise.
www.insignia-products.com
33
Page 36

Téléviseur 720P Insignia NS-PDP42 à écran plasma de 42 po
VIDEO
AUDIO
VIDEO
AUDIO
( )
S-VIDEO
A
V
I
N1
A
V
O
UT
ANTENNA/
CABLE IN
(CONTROL & SERVICE)
RGB IN
COMPON
E
N
T
IN
OUT
1(DVI)
SERVICE
Prises arrière
Remarque
Pour accéder à ces prises arrière, retirer le
couvercle des prises.
1
4
VIDEO
8
7
5
2
3
6
9
S-VIDEO
VIDEO
10
# Prise Description
1 SERVICE Réservé. Ne pas utiliser.
2ANTENNE
/ENTRÉE CÂBLE
3 ENTRÉE
HDMI1/DVI IN 1
/ENTRÉE HDMI IN
2
4 ENTRÉE RVB
(PC)/ENTRÉE
AUDIO (RVB/DVI)
5 ENTRÉE
TÉLÉCOMMANDE
6 ENTRÉE RS-232C Port de maintenance. Ne pas
7 SORTIE AUDIO
NUMÉRIQUE
8 ENTRÉE
COMPOSANTES
Brancher l’antenne, la TV câblée
ou le récepteur satellite sur cette
prise.
Connecter les périphériques
HDMI (DVI) à ces prises. Il existe
deux prises.
Remarque: Un câble HDMI
transporte le son, il n'est pas
nécessaire de procéder à des
connexions audio
supplémentaires. Un câble DVI ne
transporte pas le son. Lors de la
connexion d'un périphérique DVI,
il est impératif de connecter un
câble audio.
Connecter un PC à ces prises
pour utiliser le téléviseur à écran
plasma en tant que moniteur pour
PC.
Connecter une télécommande
avec câble sur cette prise.
utiliser.
Connecter un système audio
numérique sur cette prise.
Prises pour connecter des
périphériques avec vidéo à
composantes. Il existe deux
ensembles de prises.
MONO
AUDIO
AUDIO
11
# Prise Description
9 SORTIE AV Connecter un téléviseur ou un
10 ENTRÉE AV1 Connecter un périphérique
11 Connecteur du
cordon
d'alimentation
moniteur externe sur ces prises
pour envoyer le signal du
téléviseur à écran plasma vers le
périphérique.
standard AV ou S-Vidéo sur ces
prises.
Brancher le cordon d’alimentation
sur cette prise.
Télécommande
1
2
3
4
5
6
7
COMPONENT IN
8
TUNER
INPUT
ZOOM
VIDEO
PICTURE
POWER
COMP
AUDIO
9
10
AV OU T
AV IN 1
11
12
13
EXIT
CCD
MENU
14
15
16
ENTER
17
18
19
20
RECALL
VOL
MUTE
123
456
7 8 9
21
22
# Touche Description
1 MARCHE/ARRÊT Permet d'allumer ou d'éteindre le
2 SYNTONISEUR Appuyer pour sélectionner
3 ENTRÉE Permet de sélectionner la source
4 ZOOM Permet de modifier le format
5
+/ –
6 VIDÉO Permet de sélectionner la source
téléviseur à écran plasma.
Télévision analogique ou
numérique.
d’entrée vidéo.
d’écran.
Permettent d’augmenter ou de
diminuer la luminosité.
d’entrée vidéo.
HDMI
PC ADJ
0
DISPLAY
MTS/SAP
CH
MODE
TV
DVD
VCR
PC
SLEEP
FAV
23
24
25
26
27
28
29
30
31
32
33
34
35
36
37
38
34
www.insignia-products.com
Page 37

Téléviseur 720P Insignia NS-PDP42 à écran plasma de 42 po
# Touche Description
7 COMPOSANTES Permet de sélectionner un
8 IMAGE Permet de sélectionner le mode
9 AUDIO Permet de sélectionner le mode
10 Permet de mettre en pause la
11 Permet de commencer la lecture
12 Permet de passer à la piste ou au
13 Permet le retour rapide sur une
14 SOUS-TITRES
15 QUITTER Permet de fermer les menus
16
17 ENTRÉE Permet de confirmer des
18 RAPPEL Permet de revenir au canal
19 VOL+/VOL– Permettent d’augmenter ou de
20 Touches
21 FAV Permet de sélectionner un canal
22 Permet de sélectionner un canal
23 Téléviseur Permet de sélectionner le
24 DVD Permet de sélectionner un DVD
25 Magnétoscope Permet de sélectionner un
26 PC Permet d’accéder au mode vidéo
27 HDMI Permet de sélectionner un
28 AFFICHAGE Permet d’afficher des
29 PC ADJ Permet de régler les paramètres
30 Permet de commencer
31 Permet de mettre en pause la
32 Permet de passer à la piste ou au
CODÉS
, , ,
numériques
périphérique connecté en
composantes en tant que source
d'entrée vidéo.
d’image.
audio.
lecture d’une bande vidéo ou d’un
DVD.
d’une bande vidéo ou d’un DVD.
chapitre précédent sur un disque.
bande vidéo ou un DVD.
En mode analogique, permet de
sélectionner un mode de
sous-titres codés.
d’écran (OSD).
Permet de confirmer des
sélections dans les menus
d’écran (OSD).
sélections dans les menus
d’écran (OSD).
visionné précédemment.
diminuer le volume.
Permettent de sélectionner
directement un canal TV.
favori.
secondaire.
téléviseur en tant que source
d’entrée vidéo.
connecté en composantes en tant
que source d'entrée vidéo.
magnétoscope connecté en tant
que source d'entrée vidéo.
RVB (ordinateurs).
périphérique HDMI connecté en
tant que source d'entrée vidéo.
informations sur le canal
visualisé.
vidéo d'un ordinateur connecté.
l’enregistrement.
lecture du disque ou de la bande
vidéo.
chapitre suivant.
# Touche Description
33 Permet l’avance rapide sur une
34 MTS/SAP Permet de sélectionner le format
35 ARRÊT DIFFÉRÉ Permet de configurer l’arrêt
36 MENU Permet d’accéder aux menus
37 CH+/CH– Permet d’aller au canal précédent
38 SOURDINE Permet de mettre le son en
bande vidéo ou sur un disque.
audio des haut-parleurs du
téléviseur.
différé de l’appareil.
d’écran (OSD).
ou suivant de la liste des canaux.
sourdine. Appuyer de nouveau
sur cette touche pour rétablir le
son.
Installation du téléviseur à
écran plasma
Installation des piles
Pour installer les piles de la télécommande :
1 Ouvrir le couvercle du compartiment des
piles.
2 Insérer deux piles AA dans le compartiment.
Veiller à ce que les pôles + et – des piles
coïncident avec les indications + et – figurant
à l'intérieur du compartiment.
3 Replacer le couvercle du compartiment des
piles.
Avertissement
Se débarrasser des piles usagées en suivant les
normes relatives aux déchets dangereux.
www.insignia-products.com
35
Page 38

Téléviseur 720P Insignia NS-PDP42 à écran plasma de 42 po
Portée de la télécommande
Utiliser la télécommande à 7 mètres (23 pi) et à
30° maximum à droite ou à gauche du capteur
de télécommande à l'avant du téléviseur à écran
plasma.
MODE
TV
TUNER
POWER
INPUT
DVD
VCR
ZOOM
HDMI
COMP
VIDEO
RGB-PC
AUDIO
PICTURE
DISPLAY
ADJUST
Utilisation du support
Pour utiliser le support :
1 Placer l'écran du téléviseur plasma sur un
coussin ou sur un chiffon doux pour le
protéger.
2 Pousser les deux verrouillages sur l'extérieur
du support.
4 Insérer et visser les deux vis fournies dans
les orifices en partie inférieure du support.
Vis
5 Après avoir connecté les câbles sur le
téléviseur à écran plasma, ne pas libérer le
verrouillage. Le téléviseur pourrait chuter et
provoquer des blessures ou être détérioré.
Lock (Verrouillage)
Fermeture du support pour rangement
Lock
(Verrouillage)
3 Tirer le support vers l'extérieur et le déplier.
Pour fermer le support pour rangement :
1 Dévisser les deux vis en partie inférieure du
support.
Lock
(Verrouillage)
Crochet
Vis
2 Tirer sur les deux crochets en partie
inférieure du support et replier le support à
l'arrière du téléviseur à écran plasma.
3 Pousser les deux verrouillages vers
l'extérieur du support.
36
www.insignia-products.com
Page 39

Téléviseur 720P Insignia NS-PDP42 à écran plasma de 42 po
ANTENNA/
CABLE IN
ANTENNA/
CABLE IN
ANTENNA/
CABLE IN
Positionnement du téléviseur à écran plasma
Lors du positionnement du téléviseur, veiller à
laisser un espace de plus de 10 centimètres de
chaque côté.
4 pouces (10,16 cm)
4 pouces (10,16 cm)
4 pouces (10,16 cm)
4 pouces (10,16 cm)
Mise à la masse
Veiller à connecter le câble de masse/de terre
pour éviter tout choc électrique. Si les méthodes
normales de câblage à la masse/à la terre ne
sont pas possibles, demander à un électricien
qualifié d'installer un disjoncteur séparé.
Prise électrique
Les signaux analogiques et numériques sont sur
des câbles séparés
Pour connecter à une antenne ou à la
télévision câblée :
Utilisation d'un amplificateur de signaux ou d'un
répartiteur à deux voies
Il peut s'avérer nécessaire d'installer un
amplificateur de signaux ou un répartiteur à
deux voies si :
• la réception est de mauvaise qualité
(utilisation d'un amplificateur).
• le signal de l'antenne doit être divisé entre
deux téléviseurs (utilisation d'un répartiteur à
deux voies).
Disjoncteur
Ne pas essayer de mettre à la masse l'appareil
en le connectant à des câbles téléphoniques, un
paratonnerre ou à des tuyauteries de gaz.
Connexion à une antenne ou à la
télévision câblée
Signaux analogiques et numériques sur un seul
câble
Pour connecter à une antenne ou à la
télévision câblée :
1 Brancher l’extrémité d’un câble de 75ohms
sur la prise ANTENNA/CABLE IN (Entrée
antenne/câble) à l’arrière de l’appareil.
TV câblée
OU
Antenne
Amplificateur ou
répartiteur à deux voies
Connexion à un périphérique A/V standard
Pour connecter à un périphérique A/V
standard :
1 Connecter les prises vidéo (jaune), audio
droite (rouge) et audio gauche (blanche) d'un
câble A/V standard sur les prises AV1
(arrière) ou AV2 (latérales) et du téléviseur à
écran plasma.
Présentation des
prises latérales
2 Brancher l’autre extrémité du câble à la prise
d'antenne ou de TV câblée.
www.insignia-products.com
AUDIO VIDEO
R
L
37
Page 40

Téléviseur 720P Insignia NS-PDP42 à écran plasma de 42 po
2 Connecter les prises à l'autre extrémité du
câble sur les prises correspondantes du
périphérique.
3 Mettre sous tension le téléviseur et le
périphérique.
4 Appuyer une ou plusieurs fois sur INPUT
(Entrée) pour sélectionner AV1 ou AV2.
Connexion d’un périphérique S-Vidéo
Pour connecter un périphérique S-Vidéo :
1 Connecter un câble S-Vidéo sur la prise
S-VIDEO à l'arrière ou sur le côté du
téléviseur et connecter l'autre extrémité du
câble sur la prise de sortie S-Vidéo du
périphérique.
Connexion d’un périphérique vidéo à
composantes
Pour connecter un périphérique vidéo à
composantes :
1 Connecter les prises d'un câble
composantes sur les prises COMPONENT
IN 1 (Entrée Composante 1) ou
COMPONENT IN 2 (Y, Pb et Pr) [Entrée
Composante 2 (Y, PB et Pr) à l'arrière du
téléviseur, et connecter les prises de l'autre
extrémité du câble sur les prises
composantes à l'arrière du périphérique.
2 Connecter les prises audio droite (rouge) et
audio gauche (blanche) d'un câble audio
standard sur les prises AV IN1 (arrière) ou
AV2 (latérales) du téléviseur à écran plasma
et connecter les prises de l'autre extrémité du
câble sur les prises de sortie audio droite et
gauche du périphérique.
3 Mettre sous tension le téléviseur et le
périphérique.
4 Appuyer une ou plusieurs fois sur INPUT
(Entrée) pour sélectionner AV1 ou AV2.
2 Connecter les prises audio droite (rouge) et
audio gauche (blanche) d'un câble audio
standard sur les prises COMPONENT 1
[Composante 1] ou COMPONENT
2[Composante 2] (AUDIO L et AUDIO R)
[Audio G et Audio D] à l'arrière du téléviseur
à écran plasma et connecter les prises de
l'autre extrémité du câble sur les prises de
sortie audio droite et gauche du périphérique.
3 Mettre sous tension le téléviseur et le
périphérique.
4 Appuyer une ou plusieurs fois sur INPUT
(Entrée) pour sélectionner COMPONENT 1
(Composante 1) ou COMPONENT 2
(Composante 2).
38
www.insignia-products.com
Page 41
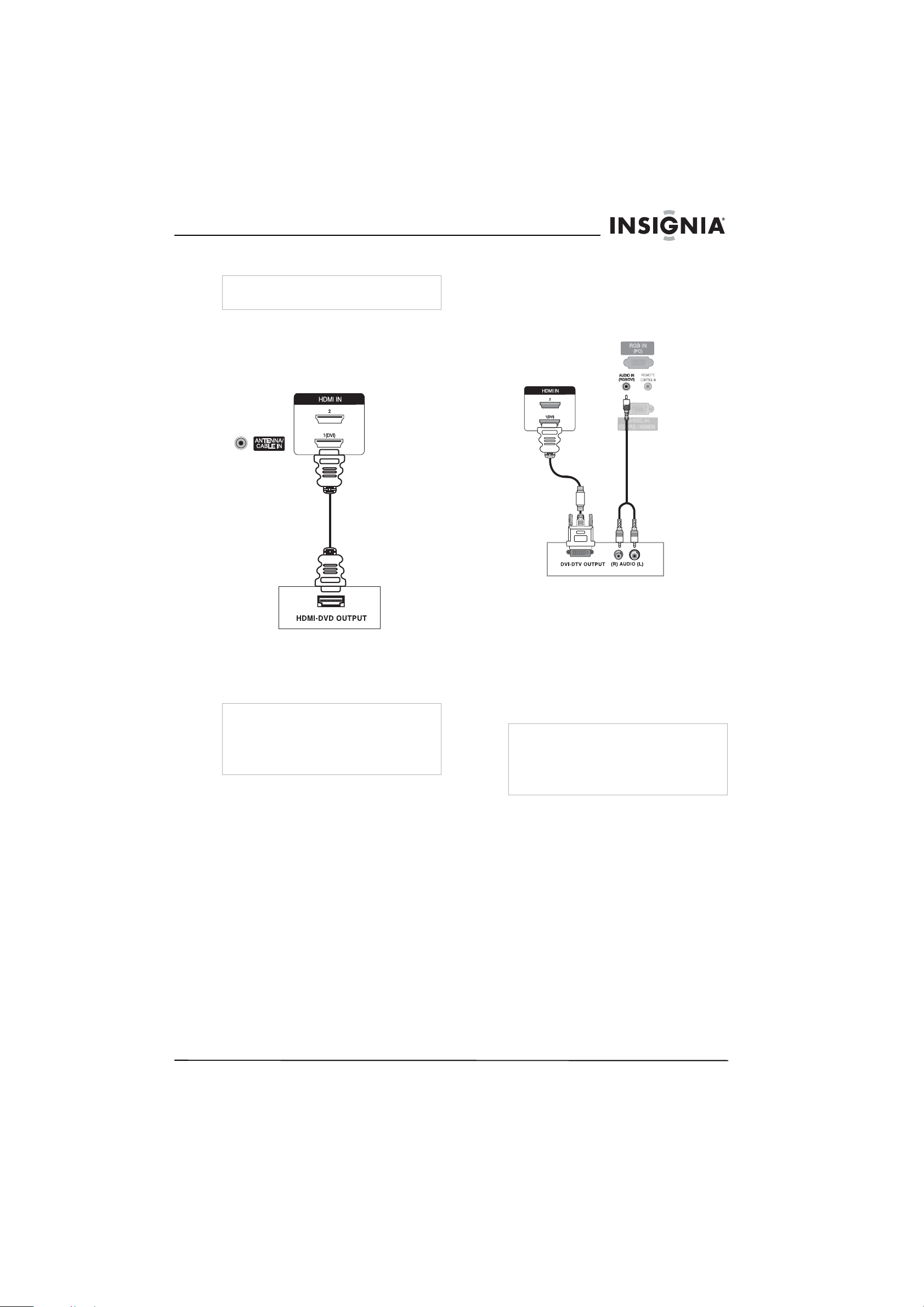
Téléviseur 720P Insignia NS-PDP42 à écran plasma de 42 po
Connexion à un périphérique HDMI
Remarque
Un câble HDMI transporte la vidéo et l'audio.
Aucune autre connexion audio n'est nécessaire.
Pour connecter un périphérique HDMI :
1 Connecter un câble HDMI sur la prise
HDMI1/DVI ou HDMI2 à l'arrière du
téléviseur à écran plasma et de l'autre
extrémité de ce câble sur la prise de sortie
HDMI du périphérique.
Connexion d’un périphérique DVI
Pour connecter un périphérique DVI :
1 Connecter un câble HDMI - DVI sur la prise
HDMI IN 1/DVI à l'arrière du téléviseur et
l'autre extrémité de ce câble sur la prise de
sortie HDMI du périphérique.
2 Mettre sous tension le téléviseur et le
périphérique.
3 Appuyer une ou plusieurs fois sur INPUT
(Entrée) pour sélectionner HDMI1/DVI ou
HDMI2.
Remarque
Si le périphérique prend en charge la fonction
Auto HDMI, la résolution de l'écran passe
automatiquement à 1280 × 720p.
Si le périphérique ne prend pas en charge la
fonction Auto HDMI, la résolution de l'écran devra
être réglée sur 1280 × 720p.
2 Connecter l'extrémité unique d'un câble
audio « deux en un » sur la prise AUDIO IN
(RGB/DVI) [Entrée Audio (RVB/DVI)] à
l'arrière du téléviseur à écran plasma et
connecter ensuite l'extrémité du câble à deux
prises sur les prises audio droite (rouge) et
audio gauche (blanche) du périphérique.
3 Mettre sous tension le téléviseur et le
périphérique.
4 Appuyer une ou plusieurs fois sur INPUT
(Entrée) pour sélectionner HDMI1/DVI.
Remarque
Si le périphérique prend en charge la fonction
Auto HDMI, la résolution de l'écran passe
automatiquement à 1280 × 720p.
Si le périphérique ne prend pas en charge la
fonction Auto HDMI, la résolution de l'écran devra
être réglée sur 1280 × 720p.
www.insignia-products.com
39
Page 42

Téléviseur 720P Insignia NS-PDP42 à écran plasma de 42 po
Connexion d'un périphérique audio
numérique
Avertissement
Ne pas regarder dans la prise DIGITAL AUDIO
OUT. Cette prise utilise un faisceau laser qui
pourrait être dangereux pour les yeux.
Pour connecter des périphériques audio
numériques :
1 Connecter un câble optique numérique sur la
prise DIGITAL AUDIO OUT (Sortie audio
numérique) à l'arrière du téléviseur et
connecter l'autre extrémité du câble dans la
prise audio numérique du périphérique.
Connexion au port VGA
Pour se connecter à un PC :
1 Connecter un câble VGA à la prise RGB IN
(PC) (Entrée RVB du PC) à l'arrière du
téléviseur et connecter l'autre extrémité sur la
prise de sortie VGA (aussi dénommée RVB)
de l'ordinateur.
2 Mettre hors tension les haut-parleurs du
téléviseur à écran plasma. Pour plus
d’informations, voir « Mise en et hors service
des haut-parleurs » à la page 48.
Connexion à un PC
Il est possible de connecter un PC en utilisant la
prise VGA ou la prise DVI de l'ordinateur.
2 Connecter un câble audio sur la prise AUDIO
IN (RGB/DVI) (Entrée audio RVB/DVI) à
l'arrière du téléviseur et connecter l'autre
extrémité sur la prise de sortie audio de
l'ordinateur.
3 Mettre sous tension le téléviseur et
l'ordinateur.
4 Appuyer une ou plusieurs fois sur INPUT
(Entrée) pour sélectionner RGB-PC
(RVB-PC).
Connexion au port DVI
Pour se connecter à un PC :
1 Connecter un câble HDMI - DVI sur la prise
HDMIIN 1/DVI à l'arrière du téléviseur et
l'autre extrémité de ce câble sur la prise de
sortie DVI de l'ordinateur.
2 Connecter un câble audio sur la prise AUDIO
IN (RGB/DVI) (Entrée audio RVB/DVI) à
l'arrière du téléviseur et sur la prise de sortie
audio de l'ordinateur.
3 Mettre sous tension le téléviseur et
l'ordinateur.
4 Appuyer une ou plusieurs fois sur INPUT
(Entrée) pour sélectionner .
40
www.insignia-products.com
Page 43

Téléviseur 720P Insignia NS-PDP42 à écran plasma de 42 po
Réglage de l'image du PC
Après avoir connecté le PC au téléviseur à
écran plasma, il peut s'avérer nécessaire de
régler la résolution de l'image du PC ainsi que
sa position, ses dimensions ou sa phase.
Pour régler l'image du PC :
1 Appuyer sur PC ADJ.
2 Appuyer sur ou pour sélectionner
l'option devant être réglée, puis sur ENTER
(Entrée). Il est possible de sélectionner :
• Resolution (Résolution) – Permet de
régler la dimension des éléments, comme
des icônes vous déboîtent de dialogue,
qui sont affichés.
• Position – Permet de déplacer l'image
vers le haut, le bas, la droite ou la gauche.
• Size (Dimensions) – (RVB seulement)
permet de minimiser les bars ou les
bandes verticales de l'arrière-plan de
l'image. La plage s'étage entre – 30 et +
30. En changeant cette option, les
dimensions horizontales de l'écran varient
aussi.
• Phase – (RVB seulement) Permet
d'éliminer le bruit horizontal et éclaircit ou
rehausse la netteté de l'image. La plage
de réglage s'étend de – 16 à + 31.
3 Appuyer sur , , ou pour régler
l'option.
4 Appuyer sur ENTER (Entrée).
Fonctionnement du
téléviseur à écran plasma
Attention
Débrancher le téléviseur à écran plasma de la
prise secteur lorsqu'il ne doit pas être utilisé
pendant une durée prolongée. Ceci le protégera
contre les variations du secteur ou les éclairs.
Mise en Marche/Arrêt (on/off) du téléviseur
à écran plasma
Pour mettre le téléviseur sous et hors
tension :
1 Vérifier que le cordon d’alimentation est
branché sur une prise secteur. Le téléviseur
passe en mode de veille.
2 Appuyer sur l’une des touches suivantes :
Sur la face avant du téléviseur :
• Touche Marche/Arrêt
• ENTRÉE
• CH + (Canal +)
• CH – (Canal –)
Sur la télécommande :
• POWER (Marche/Arrêt)
• TUNER (Syntoniseur)
• INPUT (Entrée)
• TV INPUT (Entrée TV)
• CH + (Canal +)
• CH – (Canal –)
3 Pour arrêter le téléviseur à écran plasma,
appuyer sur POWER (Marche/Arrêt) de la
télécommande. Le téléviseur passe en mode
de veille.
Sélection de la source d’entrée vidéo
Pour réinitialiser les paramètres de l'image
du PC :
1 Appuyer sur PC ADJ et ensuite sur ou
pour sélectionner Reset (Réinitialiser).
2 Appuyer sur ENTER (Entrée) et ensuite sur
ou pour sélectionner Yes (Oui).
3 Appuyer sur ENTER (Entrée).
Pour sélectionner la source d’entrée vidéo :
• Appuyer sur TUNER (Syntoniseur) ou sur
INPUT (Entrée) pour sélectionner la source
vidéo.
En appuyant sur TUNER, il est possible de
choisir entre numérique et analogique.
En appuyant sur INPUT, il est possible de
sélectionner TV, AV1, AV2, Component 1
(Composante 1), Component 2
(Composante 2), RGB-PC (RVB-PC),
HDMI1/DVI ou HDMI2.
Remarque
Le téléviseur à écran plasma détecte
automatiquement les périphériques connectés. En
appuyant sur INPUT (Entrée), seules les sources
vidéo ayant des périphériques connectés
apparaîtront.
Remarque
Le téléviseur mémorise la dernière source
d'entrée vidéo sélectionnée, même si le cordon
d'alimentation est débranché.
www.insignia-products.com
41
Page 44

Téléviseur 720P Insignia NS-PDP42 à écran plasma de 42 po
Étiquetage de la source d’entrée vidéo
Il est possible d'étiqueter une source d'entrée
vidéo pour plus facilement la reconnaître.
Pour étiqueter une source d’entrée vidéo :
1 Appuyer sur MENU puis sur ou pour
sélectionner le menu SETUP (Configuration).
Le menu
SETUP
s’affiche.
2 Appuyer sur , puis sur ou pour
sélectionner Input Label (étiquette
d'entrée).
3 Appuyer sur et sur ou pour
sélectionner la source vidéo à étiqueter. Il est
possible de sélectionner AV1, AV2,
Component 1(Composante 1),
Component 2 (Composante 2), RGB-PC
(RVB-PC), HDMI1/DVI ou HDMI2.
4 Appuyer sur ou pour sélectionner
l'étiquette.
5 Appuyer sur EXIT (Quitter) pour revenir en
mode TV ou sur MENU pour revenir au menu
précédent.
Changement de canal
Pour changer de canal :
• Appuyer sur CH+ ou sur CH– pour passer au
canal supérieur ou inférieur suivant.
• Ou appuyer sur les touches numériques pour
le canal souhaité.
• Ou pour sélectionner un sous-canal, choisir
le canal principal, appuyer sur – et ensuite
sur la touche numérotée du sous-canal.
Il reste toujours possible de sélectionner un
canal qui ne se trouve pas dans la liste des
canaux en appuyant sur les touches numérotées
d'un canal.
Remarque
Si le système de verrouillage est activé, un mot de
passe devra être introduit avant de pouvoir créer
la liste des canaux.
Création de la liste des canaux à partir du menu EZ
Scan
En balayant depuis le menu
EZ Scan
, le
téléviseur à écran plasma recherche les canaux
disponibles de votre zone géographique et les
range dans la liste des canaux. Le téléviseur ne
prend pas en compte les canaux dont les
signaux sont faibles ou inexistants.
Pour créer la liste des canaux avec EZ Scan :
1 Appuyer sur MENU puis sur ou pour
sélectionner le menu SETUP (Configuration).
Le menu
SETUP
s’affiche.
2 Appuyer sur , puis sur ou pour
sélectionner EZ Scan. Le menu
EZ Scan
s’affiche.
3 Appuyer sur ENTER (Entrée) pour lancer le
balayage des canaux.
Remarque
Veiller à laisser le téléviseur à écran plasma
procéder à un balayage des canaux ANTENNA
(Antenne) et CABLE (Câble)
Réglage du volume
Pour régler le volume :
• Appuyer sur VOL+ ou VOL– pour augmenter
ou diminuer le volume.
• Pour mettre le son en sourdine, appuyer sur
MUTE (Sourdine). Pour établir le son,
appuyer surMUTE, VOL+ ou VOL–.
Création de la liste des canaux
En appuyant sur CH+ ou CH–, le téléviseur à
écran plasma passe au canal suivant ou
précédent de la liste des canaux.
Il est recommandé de configurer la liste des
canaux lors de la première configuration du
téléviseur à écran plasma. Cette liste sera mise
à jour si des changements de connexion
d'antenne ou de câble se produisent.
Il est possible de créer automatiquement une
liste des canaux à partir du menu
EZ Scan
la créer manuellement.
42
ou de
www.insignia-products.com
Page 45

Téléviseur 720P Insignia NS-PDP42 à écran plasma de 42 po
Création manuelle de la liste des canaux
Lors de la création manuelle de la liste des
canaux, l'utilisateur peut ajouter ou supprimer
des canaux dans la liste.
Pour créer manuellement la liste des
canaux :
1 Appuyer sur MENU puis sur ou pour
sélectionner le menu SETUP (Configuration).
Le menu
SETUP
s’affiche.
2 Appuyer sur , puis sur ou pour
sélectionner Manual Scan (Balayage
manuel).
2 Appuyer sur , puis sur ou sur pour
sélectionner Channel Edit (modification
canal).
3 Appuyer sur . La liste des canaux apparaît
avec une fenêtre de consultation.
Remarque
Les canaux actifs de la liste apparaissent en noir.
Les canaux ayant été supprimés apparaissent en
gris.
4 Appuyer sur , , ou pour sélectionner
le canal et appuyer ensuite sur ENTER pour
ajouter ou supprimer le canal.
5 Appuyer sur EXIT (Quitter) pour revenir en
mode TV ou sur MENU pour revenir au menu
précédent.
3 Appuyer sur et ensuite sur ou pour
sélectionner TV, DTV, CATV ou CADTV.
4 Appuyer sur et ensuite sur ou sur pour
sélectionner le canal devant être ajouté ou
supprimé.
5 Appuyer sur ENTER pour ajouter ou
supprimer le canal.
6 Appuyer sur EXIT (Quitter) pour revenir en
mode TV ou sur MENU pour revenir au menu
précédent.
Ajout ou suppression d’un canal
Après avoir créé la liste des canaux depuis le
menu
EZ Scan
supprimer un canal dans la liste des canaux.
Pour ajouter ou supprimer un canal :
1 Appuyer sur MENU puis sur ou pour
sélectionner le menu SETUP (Configuration).
Le menu
, il est possible d'ajouter ou de
SETUP
s’affiche.
Création d'une liste de canaux favoris
Pour créer une liste de canaux favoris :
1 Appuyer sur MENU puis sur ou pour
sélectionner le menu SETUP (Configuration).
Le menu
2 Appuyer sur , puis sur ou sur pour
sélectionner Channel Edit (modification
canal).
3 Appuyer sur . La liste des canaux apparaît
avec une fenêtre de consultation.
SETUP
s’affiche.
4 Appuyer sur , , ou sur pour
sélectionner le canal et ensuite sur FAV pour
l’ajouter à la liste des canaux favoris.
www.insignia-products.com
Remarque
Un canal favori affiche l'icône d'un cœur à côté de
lui.
43
Page 46
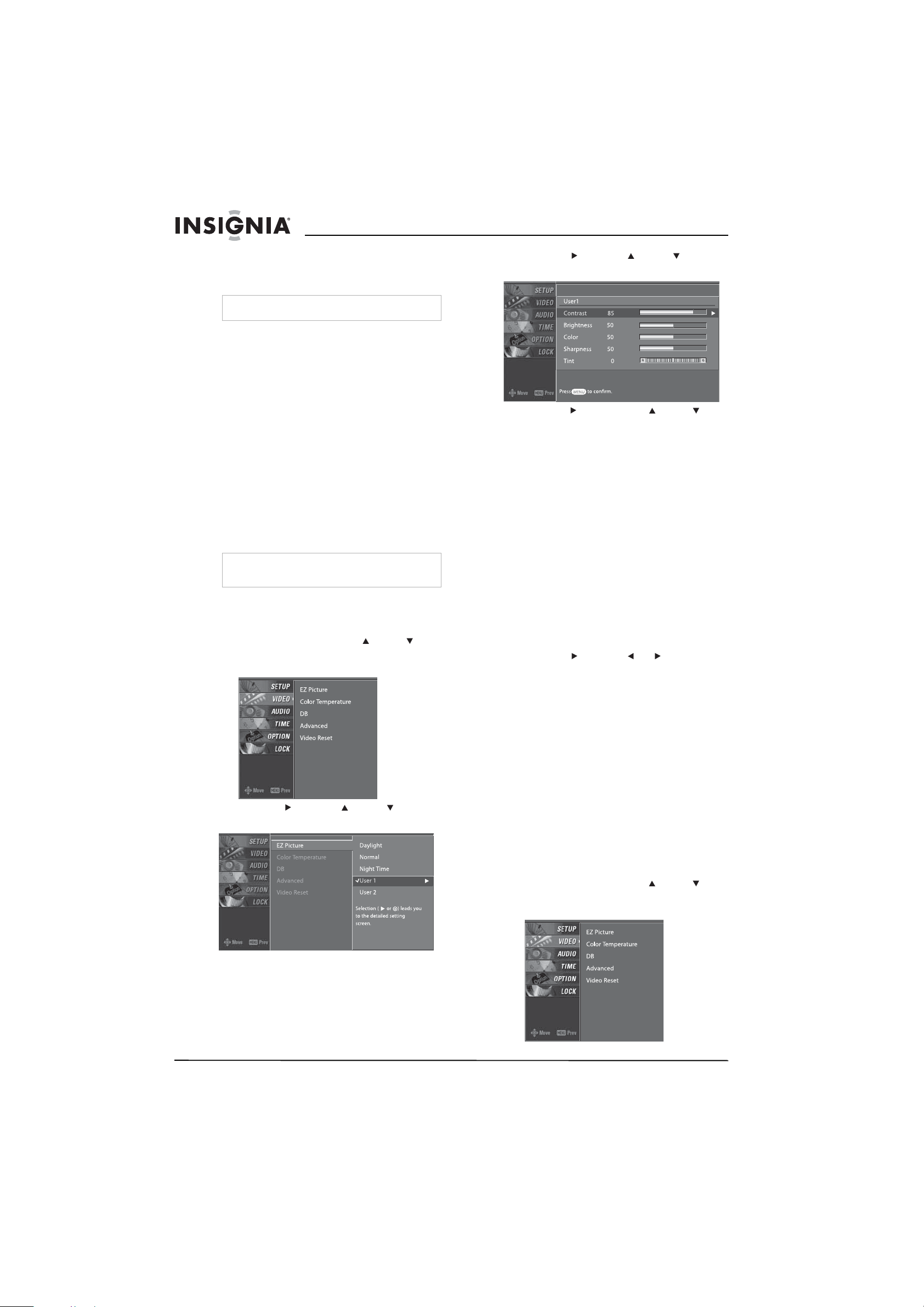
Téléviseur 720P Insignia NS-PDP42 à écran plasma de 42 po
5 Appuyer sur EXIT (Quitter) pour revenir en
mode TV ou sur MENU pour revenir au menu
précédent.
Remarque
Pour passer à un canal favori, appuyer sur FAV.
Sélection du mode d’image
Il est possible de sélectionner un mode d'images
prédéfini ou de créer un mode d'images
personnalisé.
Sélection d'un mode d'image prédéfini
Pour sélectionner un mode d'image
prédéfini :
1 Appuyer une ou plusieurs fois sur PICTURE
(Image) pour sélectionner le mode d'image
souhaité. Il est possible de sélectionner
Daylight, Normal, Night Time, User 1
(custom) or User 2 (custom) [Lumière du
jour, Normal, Nocturne, Utilisateur 1
(personnalisé) ou Utilisateur 2
(personnalisé)].
2 Appuyer sur EXIT (Quitter) pour enregistrer
la sélection et retourner au mode Télévision.
Remarque
Il est aussi possible de sélectionner un mode
d'image prédéfini dans le menu
Création d'un mode personnalisé des images
Pour créer un mode personnalisé des
images :
1 Appuyer sur MENU, puis sur ou sur pour
sélectionner le menu VIDEO (Vidéo). Le
menu
VIDEO
s’affiche.
Video
(Vidéo)
3 Appuyer sur , puis sur ou sur pour
sélectionner User 1 ou User 2.
4 Appuyer sur et ensuite sur ou sur pour
sélectionner l'option à régler. Il est possible
de sélectionner :
• Contrast (Contraste) – Augmente le
niveau des zones blanches de l’image.
Diminue le niveau de l'image pour régler
les zones sombres de l'image.
• Brightness (Luminosité) – Augmente la
luminosité pour ajouter plus de lumière
aux zones sombres de l’image. Diminue
la luminosité pour assombrir les zones
claires de l’image.
• Color (Couleur) – Permet de régler la
couleur de l'image.
• Sharpness (Netteté) – Augmente la
définition pour afficher une image plus
nette et plus claire. Diminue la définition
pour afficher une image plus fluide.
• Tinte (Teinte) – Permet de régler la
couleur générale de l'image (du rouge au
vert).
5 Appuyer sur , puis sur ou pour ajuster
l'option.
6 Appuyer sur EXIT (Quitter) pour revenir en
mode TV ou sur MENU pour revenir au menu
précédent.
2 Appuyer sur , puis sur ou sur pour
sélectionner EZ Picture (image).
Permet de régler la température de
couleur.
L'option Color Temperature (température de
couleur) permet de régler la quantité de rouge,
de bleu et de vert dans l'image.
Il est possible de sélectionner un mode de
température de couleur prédéfini ou de créer un
mode de température de couleur personnalisé.
Sélection d'un mode de température de couleur
prédéfini
Pour sélectionner un mode de température
de couleur prédéfini :
1 Appuyer sur MENU, puis sur ou sur pour
sélectionner le menu VIDÉO . Le menu
VIDEO
s’affiche.
44
www.insignia-products.com
Page 47

Téléviseur 720P Insignia NS-PDP42 à écran plasma de 42 po
2 Appuyer sur , puis sur ou sur pour
sélectionner Color Temperature
(Température de couleur).
3 Appuyer sur et ensuite sur ou sur pour
sélectionner Cool (froide), Medium
(moyenne), Warm (chaude), ou User
(personnalisée).
4 Appuyer sur EXIT (Quitter) pour revenir en
mode TV ou sur MENU pour revenir au menu
précédent.
Création d'un mode de température de couleur
personnalisé
Pour créer un mode personnalisé de
température de couleur :
1 Appuyer sur MENU, puis sur ou sur pour
sélectionner le menu VIDEO (Vidéo). Le
menu
VIDEO
s’affiche.
4 Appuyer sur , puis sur ou sur pour
sélectionner Red, Green ou Blue (rouge,
vert ou bleu).
5 Appuyer sur , puis sur ou sur pour
régler la couleur.
6 Appuyer sur EXIT (Quitter) pour revenir en
mode TV ou sur MENU pour revenir au menu
précédent.
Réglage de la qualité et de l'image HD
(haute définition)
Il est possible d'utiliser le menu
régler la qualité de l'image pour les
transmissions en haute définition (HD). Cette
option porte le nom de DB (préamplification
numérique).
Au cours de la sélection d'un mode Picture
(Image), (Daylight, Normal, or Night time)
[Lumière du jour, Normal, Nocturne), le
téléviseur à écran plasma configure l'option DB
sur Auto.
Remarque
Il est aussi possible de mettre l'option DB en ou
hors service dans le menu
Le réglage des paramètres DB peut s'effectuer
manuellement pour créer un mode DB
personnalisé.
Pour créer un mode DB personnalisé :
1 Appuyer sur MENU, puis sur ou sur pour
sélectionner le menu VIDEO (Vidéo) Le
menu
VIDEO
s’affiche.
EZ Picture
Vidéo
.
pour
2 Appuyer sur , puis sur ou sur pour
sélectionner Color Temperature
(Température de couleur).
3 Appuyer sur , puis sur ou sur pour
sélectionner User (Utilisateur).
2 Appuyer sur , puis sur ou sur pour
sélectionner DB.
3 Appuyer sur , puis sur ou sur pour
sélectionner Manual (Manuel).
www.insignia-products.com
45
Page 48

Téléviseur 720P Insignia NS-PDP42 à écran plasma de 42 po
4 Appuyer sur et ensuite sur ou sur pour
sélectionner l'option à régler. Il est possible
de sélectionner :
• DB Contrast – Permet de régler
automatiquement le contraste en se
basant sur la luminosité de l'image.
• DB Color – Permet de régler
automatiquement les couleurs de l'image
pour correspondre aux couleurs
originales d'aussi près que possible.
• DB Noise – Permet de réduire le bruit
dans la vidéo.
5 Appuyer sur EXIT (Quitter) pour revenir en
mode TV ou sur MENU pour revenir au menu
précédent.
Réglage de la qualité des images d'un film
Le téléviseur à écran plasma peut améliorer la
qualité des images d'un film en convertissant les
films enregistrés à 24 trames par seconde en 30
trames par seconde pour une visualisation
optimale. Cette option porte le nom de Mode
Cinéma 3:2 et n'est disponible qu'avec les
modes Analog, AV1, AV2 et Component 480i
(Analogique, AV1,AV2 et composantes 480i).
Pour activer ou désactiver le mode Cinéma
3:2 :
1 Appuyer sur MENU, puis sur ou sur pour
sélectionner le menu VIDEO (Vidéo). Le
menu
VIDEO
s’affiche.
Pour régler le niveau du noir :
1 Appuyer sur MENU, puis sur ou sur pour
sélectionner le menu VIDEO (Vidéo). Le
menu
VIDEO
2 Appuyer sur , puis sur ou pour
sélectionner Advanced (Avancé).
3 Appuyer sur , puis sur ou pour
sélectionner Black Level (Niveau du noir).
4 Appuyer sur , puis sur ou sur pour
sélectionner Low or High (Faible ou Élevé).
En sélectionnant Low (Faible), l'image est
plus sombre. En sélectionnant High (Élevé),
l'image est plus lumineuse.
5 Appuyer sur EXIT (Quitter) pour revenir en
mode TV ou sur MENU pour revenir au menu
précédent.
s’affiche.
2 Appuyer sur , puis sur ou sur pour
sélectionner Advanced (Avancé).
3 Appuyer sur , puis sur ou sur pour
sélectionner Mode Cinéma 3:2.
4 Appuyer sur , puis sur ou sur pour
sélectionner On (Activé) ou Off (Désactivé).
5 Appuyer sur EXIT (Quitter) pour revenir en
mode TV ou sur MENU pour revenir au menu
précédent.
Réglage du niveau du noir
L'option Black Level (Niveau du noir) permet de
régler le niveau du noir de l'image. Cette option
est seulement valable avec les modes
HDMI1/DVI, HDMI2, AV1 et AV2.
Restauration des paramètres vidéo
Il est possible de restaurer tous les paramètres
vidéo sur leur valeur d'usine par défaut.
Pour rétablir les paramètres par défaut :
1 Appuyer sur MENU, puis sur ou sur pour
sélectionner le menu VIDEO (Vidéo). Le
menu
VIDEO
s’affiche.
46
www.insignia-products.com
Page 49

Téléviseur 720P Insignia NS-PDP42 à écran plasma de 42 po
2 Appuyer sur , puis sur ou sur pour
sélectionner Video Reset (Réinitialisation
vidéo).
3 Appuyer sur pour réinitialiser les options
vidéo sur les valeurs usine par défaut.
4 Appuyer sur EXIT (Quitter) pour revenir en
mode TV ou sur MENU pour revenir au menu
précédent.
Sélection d'un mode son
Il est possible de sélectionner un mode son
prédéfini ou de créer un mode son personnalisé.
Sélection d'un mode son prédéfini
Pour sélectionner un mode son prédéfini :
1 Appuyer une ou plusieurs fois sur AUDIO
pour sélectionner le mode son souhaité. Les
sélections possibles sont les suivantes :
Normal, Stadium, News, Music, Theater ou
User (Normal, Stade, Journaux télévisés,
Musique, Cinéma ou Utilisateur).
Pour créer un mode personnalisé du son :
1 Appuyer sur MENU, puis sur ou sur pour
sélectionner AUDIO. Le menu
AUDIO
s’affiche.
2 Appuyer sur , puis sur ou sur pour
sélectionner EZ Sound.
3 Appuyer sur , puis sur ou sur pour
sélectionner User (utilisateur).
Remarque
En sélectionnant Stadium ou Theater, l'option
Balance du menu
réglée sur 0.
En réglant Front Surround (Ambiophonie avant)
sur SRS TruSurround XT, l'option Balance est
automatiquement réglée sur 0. En passant à un
autre mode, la balance est restaurée sur sa valeur
précédente.
VIDEO
est automatiquement
2 Appuyer sur EXIT (Quitter) pour enregistrer
la sélection et retourner au mode Télévision.
Remarque
Il est aussi possible de sélectionner un mode
d'image prédéfini dans le menu
AUDIO
Création d'un mode personnalisé du son
Remarque
SRS TruSurround XT exploite le format
multicanaux sans devoir ajouter un équipement ou
des haut-parleurs supplémentaires. La clarté des
dialogues, l'enrichissement des basses et l'apport
du son stéréophonique produisent une impression
sonore extraordinaire par rapport aux
équipements stéréo standard.
4 Appuyer sur , sur ou sur pour
sélectionner l'option du son à régler. Les
options possibles sont Treble, Bass, or
Front Surround (Aigus, Graves ou
.
Ambiophonie avant).
5 Appuyer sur , puis sur ou pour ajuster
l'option. Les options pour Front Surround
(Ambiophonie avant) sont Off (Désactivé) ou
SRS TruSurround XT.
Remarque
En réglant Front Surround (Ambiophonie avant)
sur SRS TruSurround XT, l'option Balance est
automatiquement réglée sur 0. En passant à un
autre mode, la balance est restaurée sur sa valeur
précédente.
6 Appuyer sur EXIT (Quitter) pour revenir en
mode TV ou sur MENU pour revenir au menu
précédent.
www.insignia-products.com
47
Page 50

Téléviseur 720P Insignia NS-PDP42 à écran plasma de 42 po
Réglage de la balance
Pour régler la balance :
1 Appuyer sur MENU, puis sur ou sur pour
sélectionner AUDIO. Le menu
s’affiche.
2 Appuyer sur , puis sur ou sur pour
sélectionner Balance.
AUDIO
2 Appuyer sur , puis sur ou sur pour
sélectionner Audio Language (Langue
audio).
3 Appuyer sur , puis sur ou pour
sélectionner une langue.
4 Appuyer sur EXIT (Quitter) pour revenir en
mode TV ou sur MENU pour revenir au menu
précédent.
Mise en et hors service des haut-parleurs
En cas d'utilisation d'un système sonore
externe, les haut-parleurs du téléviseur à écran
plasma doivent être mis hors service.
Pour la mise en ou hors service des
haut-parleurs du téléviseur :
1 Appuyer sur MENU, puis sur ou sur pour
sélectionner AUDIO. Le menu
s’affiche.
AUDIO
3 Appuyer sur , puis sur ou sur pour
régler la balance.
4 Appuyer sur EXIT (Quitter) pour revenir en
mode TV ou sur MENU pour revenir au menu
précédent.
Sélection de la langue audio
Remarque
Les langues disponibles sont celles fournies par le
télédiffuseur.
Pour sélectionner la langue audio :
1 Appuyer sur MENU, puis sur ou sur pour
sélectionner AUDIO. Le menu
s’affiche.
AUDIO
2 Appuyer sur , puis sur ou sur pour
sélectionner TV Speaker (Haut-parleurs du
téléviseur).
3 Appuyer sur , puis sur ou sur pour
sélectionner On (Activé) ou Off (Désactivé).
4 Appuyer sur EXIT (Quitter) pour revenir en
mode TV ou sur MENU pour revenir au menu
précédent.
48
www.insignia-products.com
Page 51

Téléviseur 720P Insignia NS-PDP42 à écran plasma de 42 po
Réglage de l’horloge
Il est possible de régler automatiquement
l'horloge à partir d'un signal numérique d'un
canal fourni par un télédiffuseur. Il est aussi
possible de régler l’horloge manuellement.
Lors du réglage automatique de l'horloge, si
l'heure n'est pas exacte, régler manuellement
l'horloge.
Réglage automatique de l’horloge
Remarque
Le réglage par défaut Auto Clock (Horloge
automatique) est Off (Désactivé).
Pour régler automatiquement l’horloge :
1 Appuyer sur MENU, puis sur ou sur pour
sélectionner TIME. Le menu
s’affiche.
TIME
(Heure)
5 Appuyer sur , puis sur ou sur pour
sélectionner l'option de l'heure d'été.
Sélection possible :
• Auto
• Off (Désactivée)
• On (Activée)
6 Appuyer sur EXIT (Quitter) pour revenir en
mode TV ou sur MENU pour revenir au menu
précédent.
Pour régler l’horloge manuellement:
1 Appuyer sur MENU, puis sur ou sur pour
sélectionner TIME. Le menu
TIME
(Heure)
s’affiche.
2 Appuyer sur , puis sur ou sur pour
sélectionner Manual Clock (Horloge
manuelle).
2 Appuyer sur , puis sur ou sur pour
sélectionner Auto Clock.
3 Appuyer sur , puis sur ou sur pour
sélectionnerOn (Activé).
4 Appuyer sur , puis sur ou sur pour
sélectionner les fuseaux horaires. Sélections
possibles :
Aux États-Unis :
• Eastern (Est)
• Central (Centre)
• Mountain (Montagnes)
• Pacific (Pacifique)
• Alaska
• Hawaii (Hawaï)
Au Canada :
• Eastern (Est)
• Central (Centre)
• Mountain (Montagnes)
• Pacific (Pacifique)
• New F.land (Terre Neuve)
• Atlantic (Atlantique)
3 Appuyer sur , puis sur ou sur pour
sélectionner Year, Date, or Time (Année,
Date ou Heure).
4 Appuyer sur , puis sur ou sur pour
définir l'année, la date ou l'heure.
5 Appuyer sur EXIT (Quitter) pour revenir en
mode TV ou sur MENU pour revenir au menu
précédent.
Réglage des temporisateurs de marche et
d’arrêt
Il est possible de définir les temporisateurs de
marche et d'arrêt pour mettre sous ou hors
tension à des heures déterminées le téléviseur à
écran plasma.
Remarques
L’horloge doit être réglée pour que les
temporisations d’arrêt et de marche puissent
fonctionner.
Si les heures d'arrêt et de marche sont les
mêmes, le téléviseur à écran plasma se met hors
tension.
Le téléviseur doit être en mode d’attente pour que
la temporisation puisse fonctionner.
Si aucune des touches n'est appuyée pendant les
deux heures après la mise sous tension du
téléviseur à écran plasma, celui-ci s'arrête de
fonctionner automatiquement.
www.insignia-products.com
49
Page 52

Téléviseur 720P Insignia NS-PDP42 à écran plasma de 42 po
Pour régler les temporisations d'arrêt et de
marche :
1 Appuyer sur MENU, puis sur ou sur pour
sélectionner TIME. Le menu
TIME
(Heure)
s’affiche.
2 Appuyer sur , puis sur ou sur pour
sélectionner Off Timer (Arrêt de la
temporisation) ou sur On Timer (Activation
de la temporisation).
3 Appuyer sur , puis sur ou sur pour
sélectionnerOn (Activé).
Pour régler l'arrêt différé :
1 Appuyer une ou plusieurs fois sur SLEEP
(Arrêt différé) pour sélectionner la durée en
minutes avant la mise hors tension
automatique du téléviseur. Il est possible de
sélectionner 10, 20, 30, 60, 90, 120, 180 ou
240 minutes.
2 Appuyer sur SLEEPpour enregistrer la
sélection. Le téléviseur à écran plasma
commence à décompter les minutes.
3 Pour vérifier le nombre de minutes restantes,
appuyer une fois sur SLEEP (Arrêt différé).
4 Pour annuler l’arrêt différé, appuyer une ou
plusieurs fois sur SLEEP jusqu’à apparition
de Off (Arrêt différé désactivé).
Remarque
L'arrêt différé peut aussi être réglé depuis le menu
TIME
.
Activation et désactivation d'Arrêt/Marche
automatique
Si le téléviseur à écran plasma est mis sous
tension sans recevoir de signal d'entrée, celui-ci
s'arrêtera automatiquement après 10 minutes.
Cette option peut être activée ou désactivée.
Pour activer ou désactiver la fonction Arrêt
automatique :
1 Appuyer sur MENU, puis sur ou sur pour
sélectionner TIME. Le menu
s’affiche.
TIME
(Heure)
Remarque
Pour désactiver la temporisation, sélectionner Off.
4 Appuyer sur , puis sur ou sur pour
régler l’heure.
5 Appuyer sur , puis sur ou sur pour
régler les minutes.
6 Pour la temporisation de mise en route
uniquement, appuyer sur et ensuite sur
ou sur pour sélectionner le canal sur lequel
le téléviseur sera réglé lors de sa mise en
route.
7 Pour la temporisation de mise en route
uniquement, appuyer sur et ensuite sur
ou sur pour choisir le volume sur lequel le
téléviseur sera réglé lors de sa mise en
route.
8 Appuyer sur EXIT (Quitter) pour revenir en
mode TV ou sur MENU pour revenir au menu
précédent.
Réglage de l’arrêt différé
Il est possible de spécifier la durée pendant
laquelle le téléviseur à écran plasma devra
rester en fonctionnement avant qu'il ne s'arrête
automatiquement. Si le téléviseur est mis hors
tension avant que la durée soit écoulée, l'arrêt
différé est automatiquement mis hors service.
2 Appuyer sur , puis sur ou sur pour
sélectionner Auto Off (Arrêt automatique).
3 Appuyer sur , puis sur ou pour
sélectionner Off (Désactivé) ou On (Activé).
4 Appuyer sur EXIT (Quitter) pour revenir en
mode TV ou sur MENU pour revenir au menu
précédent.
50
www.insignia-products.com
Page 53

Téléviseur 720P Insignia NS-PDP42 à écran plasma de 42 po
Sélection du format d'écran.
Remarque
Lors de la connexion à un PC avec la prise
RGB-PC (RVB-PC) ou HDMI1/DVI, le format
d'image ne peut être que 4:3 ou 16:9.
Remarque
Le téléviseur à écran plasma sélectionne
automatiquement le format d'image en se basant
sur la source d'entrée vidéo. La sélection du
format d'image reste toujours possible sur le menu
OPTION
Pour sélectionner le format d'écran :
• Appuyer une ou plusieurs fois sur ZOOM
pour sélectionner le format d'écran souhaité.
Il est possible de sélectionner :
4:3 – Affiche le programme selon le format 4:3
d'origine.
.
Zoom 2 – Agrandit l'image verticalement et
recadre les parties supérieures et inférieures de
l'image.
Sélection de la langue des menus d’écran
(OSD)
Pour sélectionner la langue de l'OSD :
1 Appuyer sur MENU puis sur ou sur pour
sélectionner OPTION. Le menu
s’affiche.
OPTION
16:9 – Étend l'image pour qu'elle remplisse
l'écran.
Horizon – Agrandit les côtés de l'image.
Zoom 1 – Affiche l'image avec le format
d'origine. Les parties supérieures et inférieures
de l'image sont recadrées.
2 Appuyer sur , puis sur ou sur pour
sélectionner Language (Langue).
3 Appuyer sur , puis sur ou sur pour
sélectionner une langue. Le téléviseur à
écran plasma mémorise la langue
sélectionnée et utilisera toujours cette
dernière lors de l'affichage des menus OSD.
4 Appuyer sur EXIT (Quitter) pour revenir en
mode TV ou sur MENU pour revenir au menu
précédent.
Vérification de la puissance du signal TVN
En mode DTV ou CADTV avec une réception de
mauvaise qualité, l'utilisateur peut vérifier la
puissance du signal DTV. Si la puissance du
signal est faible, l'antenne ou l'entrée numérique
du câble doivent être réglés.
Pour vérifier la puissance du signal TVN :
1 Appuyer sur MENU puis sur ou pour
sélectionner le menu SETUP (Configuration).
Le menu
SETUP
s’affiche.
www.insignia-products.com
51
Page 54

Téléviseur 720P Insignia NS-PDP42 à écran plasma de 42 po
2 Appuyer sur , puis sur ou sur pour
sélectionner DTV Signal (signal TV
numérique).
3 Appuyer sur EXIT (Quitter) pour revenir en
mode TV ou sur MENU pour revenir au menu
précédent.
Sélection des sous-titres codés
Les informations de sous-titres codés sont
fournies par le télédiffuseur. Les programmes ne
sont pas tous accompagnés de sous-titres
codés.
Le téléviseur à écran plasma mémorise le mode
de sous-titres codés ayant été sélectionné,
même après avoir mis le téléviseur à l'arrêt.
Télévision analogique
Pour sélectionner un mode de sous-titres
codés en télévision analogique :
1 Appuyer une ou plusieurs fois sur CCD pour
sélectionner le mode de sous-titres codés
souhaité. Il est possible de sélectionner Off
(Désactivé), CC1, CC2, CC3, CC4, Text1,
Text2, Text3, ou Text4.
2 Appuyer sur EXIT (Quitter) pour enregistrer
la sélection et retourner au mode Télévision.
2 Appuyer sur , puis sur ou sur pour
sélectionnerCaption/Text (Sous-titres/texte).
3 Appuyer sur , puis sur ou sur pour
sélectionner la langue souhaitée des
sous-titres.
Remarque
D'autres langues peuvent être disponibles si elles
sont fournies par le télédiffuseur.
4 Appuyer sur EXIT (Quitter) pour revenir en
mode TV ou sur MENU pour revenir au menu
précédent.
Modification du styles de sous-titres
codés
En mode de télévision numérique (DTV), il est
possible de modifier le style de sous-titres
codés.
Pour modifier le style des sous-titres codés :
1 Appuyer sur MENU puis sur ou sur pour
sélectionner le menu OPTION. Le menu
OPTION
s’affiche.
Remarque
Il est aussi possible de sélectionner un mode
d'image prédéfini dans le menu
Télévision numérique
Pour sélectionner un mode de sous-titres
codés en télévision numérique :
1 Appuyer sur MENU puis sur ou sur pour
sélectionner le menu OPTION. Le menu
OPTION
s’affiche.
OPTION
.
2 Appuyer sur , puis sur ou sur pour
sélectionnerCaption option (Option des
sous-titres).
3 Appuyer sur , puis sur ou sur pour
sélectionner Custom (Personnalisé).
52
www.insignia-products.com
Page 55

Téléviseur 720P Insignia NS-PDP42 à écran plasma de 42 po
4 Appuyer sur ou sur pour sélectionner le
style à modifier. Sélections possibles :
• Size (Dimensions) – Permet de
sélectionner la taille des fontes (la taille
des mots à l'écran).
• Font (Police de caractères) – Permet de
sélectionner la police de caractères.
• Text Color (Couleur du texte) – Permet
de sélectionner la couleur du texte.
• CC OPACITY (Transparence des STC) –
Permet de définir la transparence de la
couleur du texte.
• BG COLOR (Couleur de l’arrière-plan) –
Permet de sélectionner la couleur de
l’arrière-plan.
• BG OPACITY (Transparence de
l'arrière-plan) – Permet de sélectionner la
transparence de l'arrière plan.
• EDGE TYPE (Type de bordure) – Permet
de sélectionner le type de bordure de la
police de caractères.
• Edge Color (Couleur des bordures) –
Permet de sélectionner la couleur des
bordures.
5 Appuyer sur EXIT (Quitter) pour revenir en
mode TV ou sur MENU pour revenir au menu
précédent.
3 Appuyer sur , puis sur ou sur pour
sélectionner On (Activé) ou Off (Désactivé).
4 Appuyer sur EXIT (Quitter) pour revenir en
mode TV ou sur MENU pour revenir au menu
précédent.
Protection contre les images rémanentes
Si une image reste à l'écran (image d'un jeu ou
d'un PC) pendant une longue durée, une image
fantôme peut s'incruster en permanence sur
l'écran.
Le téléviseur à écran plasma utilise l'ISM (image
sticking minimization ou réduction d'incrustation
d'une image) afin d'éliminer l'incrustation des
images.
Pour éviter la rémanence des images :
1 Appuyer sur MENU puis sur ou sur pour
sélectionner le menu OPTION. Le menu
OPTION
s’affiche.
Puissance réduite
Il est possible de réduire la puissance
consommée du téléviseur à écran plasma en
activant l'option Low Power (Puissance
réduite).
Remarque
Lorsque le téléviseur fonctionne en mode de
puissance réduite, la luminosité diminue d'environ
30 %.
Pour utiliser la puissance réduite :
1 Appuyer sur MENU puis sur ou sur pour
sélectionner le menu OPTION. Le menu
OPTION
2 Appuyer sur , puis sur ou sur pour
sélectionnerLow Power (Puissance réduite).
s’affiche.
2 Appuyer sur , puis sur ou sur pour
sélectionner ISM Method.
3 Appuyer sur , sur ou sur pour
sélectionner l'option ISM devant être utilisée.
Sélections possibles :
• Normal – Sélectionner cette option si les
images rémanentes ne sont jamais un
problème.
• White Wash – Élimine les images
rémanentes. Si l'image est fortement
incrustée, cette option peut ne pas
complètement éliminer cette incrustation.
• Orbiter – Déplace une image fixe autour
de l'écran toutes les deux minutes.
• Inversion – Inverse la couleur de l'image
toutes les 30 minutes.
4 Appuyer sur EXIT (Quitter) pour revenir en
mode TV ou sur MENU pour revenir au menu
précédent.
www.insignia-products.com
53
Page 56

Téléviseur 720P Insignia NS-PDP42 à écran plasma de 42 po
Configuration des contrôles parentaux
Il est possible de bloquer des canaux
spécifiques, des sources vidéo externes, de
configurer un mot de passe et d'activer ou de
désactiver le verrouillage du système.
Classification des films aux États-Unis
• Verrouillage désactivé (autorisation de voir
tous les programmes)
• G (tous publics)
• PG (Contrôle parental suggéré)
• PG-13 — Mise en garde sérieuse des
parents.
• R (Réservé aux adultes)
• NC-17 — Interdit aux mineurs de moins de
17 ans.
• X (Pour adultes uniquement)
En configurant PG-13, les films G et PG seront
disponibles alors que PG-13, R, NC-17 et X
seront bloqués.
Classifications de la TV américaine
• TV-G (tous publics)
• TV-PG – Surveillance parentale suggérée
• TV-14 — Mise en garde sérieuse des
parents.
• TV-MA (adultes seulement)
• TV-Y (tous les enfants)
• TV-Y7 (pour enfants de 7 ans et plus)
Classification de la télévision aux États-Unis pour
les enfants
• Âge (s'applique à TV-Y, TV-Y7)
• Fantasy violence (Violence fictive) —
s’applique à TV-Y7
Classification de la télévision aux États-Unis Générale
• Âge (s'applique à TV-G, TV-PG, TV-14,
TV-MA)
• Dialogue – dialogue à caractère sexuel
(s'applique à TV-PG, TV-14)
• Adult language (Vulgarités) – (s’applique à
TV-PG, TV-14 et TV-MA)
• Sex scenes (scènes à caractère sexuel) –
(s’applique à TV-PG, TV-14 et TV-MA)
• Violence – (s’applique à TV-PG, TV-14 et
TV-MA)
Classifications TV du Canada anglophone
• E (exempté)
• C – Enfants.
• C8+ (8 ans et plus)
• G – (programmation générale. Destinée à
tous les publics)
• PG (Contrôle parental suggéré)
• 14+ – (Spectateurs de 14 ans et plus)
• 18+ – (pour adultes seulement)
• Verrouillage désactivé (autorisation de voir
tous les programmes)
Classifications TV du Canada francophone
• E (exempté)
• G – Tout public
• 8 ans + (8 ans et plus)
• 13 ans+ (13 ans et plus)
• 16 ans+ (16 ans et plus)
• 18 ans+ (pour adultes seulement)
• Verrouillage désactivé (autorisation de voir
tous les programmes)
Blocage à l'entrée
Il est possible de bloquer l'entrée depuis :
•AV1
•AV2
• Composantes1
• Composantes 2
•RGB-PC
• HDMI1/DVI
• HDMI2
Pour configurer le contrôle parental :
1 Appuyer sur MENU puis sur ou sur pour
sélectionner LOCK (Verrouillage). Le menu
LOCK
s’affiche.
2 Appuyer sur . Si le verrouillage a déjà été
configuré, appuyer sur les touches
numérotées pour entrer le mot de passe. Le
mot de passe par défaut est 0000.
3 Appuyer sur ou pour sélectionner
l'option de verrouillage souhaitée. Sélections
possibles :
• Lock System (Verrouillage système) –
Permet d’activer ou de désactiver le
verrouillage parental.
• Set Password (Configuration du mot de
passe) – Permet de modifier le mot de
passe.
• Block Channel (Blocage d'un canal TV) –
Permet d’interdire la visualisation d’un
canal.
• Movie Rating (MPPA)(Classification des
films MPPA) (pour les États-Unis
seulement) – Interdit des films en fonction
de leur classification. L'interdiction d'une
classification entraîne l'interdiction de
cette classification et de toutes les autres
classifications supérieures à celle-ci.
• TV Rating-Children (Classification
télévision - enfants) – (pour les États-Unis
seulement) Interdit certains programmes
aux enfants. Cette option n'interdit pas
d'autres classifications telles que TV-MA.
54
www.insignia-products.com
Page 57

Téléviseur 720P Insignia NS-PDP42 à écran plasma de 42 po
• TV Rating-General (Classification
télévision - générale) – (pour les
États-Unis seulement) Interdit certains
programmes que l'utilisateur ne veut pas
voir.
• TV Rating-English (Classification
télévision - anglophone) – (pour le
Canada seulement) Interdit certains
programmes canadiens anglophones en
fonction de leurs classifications.
• TV Rating-French (Classification
télévision - francophone – (pour le
Canada seulement) Interdit certains
programmes canadiens francophones en
fonction de leurs classifications.
4 Appuyer sur EXIT (Quitter) pour revenir en
mode TV ou sur MENU pour revenir au menu
précédent.
Remarque
En cas d’oubli du mot de passe, saisir 7777.
Entretien
Attention
Débrancher le téléviseur à écran plasma de la
prise secteur lorsqu'il ne doit pas être utilisé
pendant une durée prolongée pour le protéger
contre toute détérioration dues à la foudre ou à
des variations secteur.
Nettoyage de l'écran
Pour nettoyer l'écran :
1 Mettre le téléviseur à écran plasma hors
tension, puis débrancher le cordon
d’alimentation.
2 Humidifier un chiffon doux avec un mélange
d'eau tiède et d'un assouplissant ou d'un
produit pour laver la vaisselle, et tordre le
chiffon jusqu'à ce qu'il soit presque sec.
3 Essuyer l'écran avec le chiffon. Veiller à
éliminer l'eau en excès.
4 Laisser sécher l'écran avant de remettre
sous tension le téléviseur à écran plasma.
Nettoyage du boîtier
Pour nettoyer le boîtier :
1 Mettre le téléviseur hors tension, puis
débrancher le cordon d’alimentation.
2 Essuyer le boîtier avec un chiffon doux, sec
et non-pelucheux.
Attention
Ne pas utiliser un chiffon mouillé.
Problèmes et solutions
Problème Solution
La télécommande ne marche
pas.
Arrêt soudain de
l'alimentation.
Absence d'image ou de son. • Vérifier que le téléviseur à
L'image apparaît lentement
après la mise sous tension
du téléviseur à écran
plasma.
Absence de couleur ou
mauvaise qualité de la
couleur.
L'image contient des barres
horizontales ou verticales,
ou l'image « tremblote ».
• Vérifier qu'il n'existe
aucune obstruction entre
la télécommande et le
capteur à l'avant du
téléviseur à écran plasma.
• Vérifier que les piles sont
correctement installées.
Veiller à ce que les pôles +
et – des piles coïncident
avec les repères + et –
figurant à l'intérieur du
compartiment.
• Vérifier d'avoir sélectionné
le mode correct, par
exemple, TV, VCR et ainsi
de suite.
• Remplacer les piles.
• Vérifier que l'arrêt différé
n'a pas été configuré.
• Vérifier que le canal n'a
pas été réglé sur Arrêt
automatique.
• Vérifier que la prise
secteur est alimentée.
écran plasma est allumé.
• Vérifier que le cordon
d’alimentation du
téléviseur est branché sur
une prise secteur.
• Vérifier que la prise
secteur est alimentée.
• Essayer un autre canal. Le
canal actuel peut être
temporairement hors
service.
• En cas d'utilisation d'une
antenne, régler son
orientation ou la déplacer.
• Ceci est normal. Pendant
le processus de
démarrage, l'image est
coupée. Si l'image
n'apparaît pas après cinq
minutes, contacter un
réparateur qualifié.
• Régler la couleur dans
l'OSD.
• Vérifier que le téléviseur et
le magnétoscope ne sont
pas trop proches l'un de
l'autre.
• Essayer un autre canal. Le
canal actuel peut avoir des
problèmes techniques
temporaires.
• Vérifier que les câbles
vidéo sont correctement et
fermement connectés.
• Appuyer sur n’importe
quelle touche pour rétablir
le niveau de luminosité.
• Vérifier qu'aucun appareil
ou outil électrique
n'interfère avec le
téléviseur à écran plasma.
www.insignia-products.com
55
Page 58

Téléviseur 720P Insignia NS-PDP42 à écran plasma de 42 po
Problème Solution
La réception est de mauvaise
qualité sur certains canaux.
L'image contient des lignes
ou des rayures.
L'image est bonne, mais
sans son.
L'un des haut-parleurs ne
produits pas de son.
Des bruits inhabituels
proviennent de l'intérieur du
téléviseur à écran plasma.
En mode PC, le signal se
trouve en dehors de la plage.
En mode PC, l'image
présente des bandes ou des
barres verticales, du bruit
horizontal et la position de
l'image n'est pas correcte.
En mode PC, la couleur est
instable ou l'image apparaît
en monochrome.
• Essayer un autre canal. Le
canal actuel peut avoir des
problèmes techniques
temporaires.
• Si une antenne est utilisée,
régler son orientation.
• Vérifier qu'aucun appareil
ou outil électrique
n'interfère avec le
téléviseur à écran plasma.
• Le signal provenant de
certains canaux peut être
trop faible.
• Si une antenne est utilisée,
régler son orientation.
• Augmenter le volume.
• Appuyer sur MUTE pour
vérifier que le son n’est
pas en sourdine.
• Essayer un autre canal. Le
canal actuel peut avoir des
problèmes techniques
temporaires.
• Vérifier que les câbles
audio sont correctement et
fermement connectés.
• Régler la balance audio.
• Une variation d'humidité
ou de température peut
être à l'origine de bruits
inhabituels lors de la mise
sous/hors tension du
téléviseur. Ceci est normal
et ne signifie en aucun cas
que le téléviseur à écran
plasma ne fonctionne pas
correctement.
• Régler la résolution, ou la
fréquence horizontale ou
verticale.
• Vérifier que le PC est
correctement branché.
• Utiliser la fonction de
réglage automatique pour
automatiquement régler
l'image, ou régler
l'horloge, la phase ou les
options de position
verticale ou horizontale
dans l'OSD.
• Vérifier que les câbles sont
correctement et
fermement connectés.
• Réinstaller la carte vidéo
ou le lecteur du PC.
Spécifications
Spécifications sujettes à modification sans avis
préalable.
Alimentation CA, 100 à 240 V, 50/60 Hz
Système de télévision NTSC-M
ATS C
64 et 256 QAM
Canaux accessibles VHF 2 à 13
UHF 14 à 69
TV câblée 1 à 135
TVN 2 à 69
TV câblé numérique 1 à 135
Impédance de l'antenne externe 75 ohms
Température Service :
0 à 40 °C (32 à 104 °F)
Entreposage :
- 20 à 60 °C (- 4° à 104 °F)
Humidité Fonctionnement : < 80 %
Entreposage : < 85 %
Dimensions (L × P × H) Avec le support:
44,4 × 29,5 × 15 pouces
(112,9 × 74,85 × 38,1 cm)
Sans le support :
41,3 × 27,4 × 4,1 pouces
(112,9×69,5×10,37 cm)
Poids Avec le support:
64.4 b (29,2 kg)
Sans le support :
55,8 lb (25,3 kg)
Programmation de la
télécommande
La télécommande fournie peut être programmé
pour fonctionner avec la plus part des dispositifs
de contrôle à distance.
Remarque
La télécommande fournie peut ne pas fonctionner
avec tous les modèles ou avec toutes les
marques.
Pour savoir si la télécommande peut faire
fonctionner un appareil sans
programmation :
1 Mettre l'appareil sous tension (un
magnétoscope, par exemple) et appuyer
ensuite sur le bouton du mode correspondant
de la télécommande pour l'appareil.
2 Appuyer sur POWER (Marche-Arrêt). Si
l'appareil s'arrête, il n'est pas nécessaire de
programmer la télécommande. Si l'appareil
ne s'arrête pas, il est nécessaire de
programmer la télécommande.
56
Pour programmer la télécommande :
1 Mettre l'appareil sous tension (un
magnétoscope, par exemple) et appuyer
ensuite sur le bouton du mode correspondant
de la télécommande pour l'appareil.
2 Maintenir simultanément appuyés MENU et
MUTE pendant deux secondes. La touche de
l'appareil actuellement sélectionné s'allume.
www.insignia-products.com
Page 59

Téléviseur 720P Insignia NS-PDP42 à écran plasma de 42 po
3 Appuyer sur les touches numérotées du code
approprié de l'appareil. Pour une liste des
codes, voir “Codes de contrôle à distance” à
la page 57.
4 Appuyer sur la touche du mode pour
l'appareil. Si l'appareil s'arrête, la
télécommande a été correctement
programmée.
Remarque
Si un code n'est pas introduit dans les 20
secondes après avoir appuyé sur MENUet MUTE,
la programmation est annulée.
5 Appuyer sur MENU pour mémoriser le code.
La DEL de la télécommande clignote deux
fois et le code est mémorisé.
6 Tester l'appareil avec différentes touches de
la télécommande. Si certaines des touches
ne fonctionnent pas correctement, répéter
cette étape et entrer un code différent.
Codes de contrôle à distance
Magnétoscopes
AIWA 034 OPTONICA 053 054
AKAI 016 043 046
AMPRO 072 PENTAX 013 020 031
ANAM 031 033 103 PHILCO 031 034 067
AUDIO
DYNAMICS
BROKSONIC 035 037 129 PILOT 101
CANON 028 031 033 PIONEER 013 021 048
CAPEHART 108 PORTLAND 108
CRAIG 003 040 135 PULSAR 072
CURTIS MATHES 031 033 041 QUARTZ 011 014
DAEWOO 005 007 010
DAYTRON 108 RCA 013 020 033
DBX 012 023 039
DYNATECH 034 053 RICO 058
ELECTROHOME 059 RUNCO 148
EMERSON 006 017 025
FISHER 003 008 009
124 125 146
012 023 039
043
064 065 108
110 111 112
116 117 119
043
027 029 031
034 035 036
037 046 101
129 131 138
153
010
PANASONIC 066 070 074
083 133 140
145
033 063
PHILIPS 031 033 034
054 067 071
101
QUASAR 033 066 075
145
034 040 041
062 063 107
109 140 144
145 147
REALISTIC 003 008 010
014 031 033
034 040 053
054 101
SALORA 014
SAMSUNG 032 040 102
104 105 107
109 112 113
115 120 122
125
FUNAI 034 SANSUI 022 043 048
GE 031 033 063
GO VIDEO 132 136 SCOTT 017 037 112
HARMAN
KARDON
HITACHI 004 018 026
INSTANTREPLAY 031 033 SHINTOM 024
JCL 031 033 SONY 003 009 031
JCPENNY 012 013 015
JENSEN 043 STS 013
JVC 012 031 033
KENWOOD 014 034 039
LG (GOLDSTAR) 001 012 013
LLOYD 034 TATUNG 039 043
LXI 003 009 013
MAGIN 040 TECHNICS 031 033 070
MAGNAVOX 031 033 034
MARANTZ 012 031 033
MARTA 101 TMK 006
MATSUI 027 030 TOSHIBA 008 013 042
MEI 031 033 TOTEVISION 040 101
MEMOREX 003 010 014
MGA 045 046 059 VECTOR
MINOLTA 013 020 VICTOR 048
MITSUBISHI 013 020 045
MTC 034 040 VIDEOSONIC 040
MULTITECH 024 034 WARDS 003 013 017
NEC 012 023 039
072 107 109
144 147
012 045 SEARS 003 008 009
034 043 063
137 150
033 040 066
101
043 048 050
055 060 130
150 152
043 047 048
020 101 106
114 123
014 017 034
101 106
041 067 068
067 069
031 033 034
053 072 101
102 134 139
046 049 051
059 061 151
043 048
SANYO 003 007 010
SHARP 031 054 149
SOUNDESIGN 034
SYLVANIA 031 033 034
SYMPHONIC 034
TANDY 010 034
TEAC 034 039 043
TEKNIKA 019 031 033
THOMAS 034
UNITECH 040
RESEARCH
VIDEO
CONCEPTS
YAMAHA 012 034 039
135
014 102 134
129 131
010 013 014
017 020 031
042 073 081
101
052 056 057
058 076 077
078 149
059 067
034 101
047 059 082
112 131
012
012 034 046
024 031 033
034 040 053
054 131
043
www.insignia-products.com
57
Page 60

Téléviseur 720P Insignia NS-PDP42 à écran plasma de 42 po
NORDMENDE 043 ZENITH 034 048 056
058 072 080
101
Boîtiers pour câble
ABC 003 004 039
AJIN 112 PHILIPS 006 012 013
ANTRONIK 014 PIONEER 034 051 052
ARCHER 005 007 014
CABLE STAR 026 PRUCER 059
CENTURION 092 PTS 011 048 071
CENTURY 007 PULSAR 100
CITIZEN 007 RCA 047
COLOUR VOICE 065 090 REGAL 049 050
COMBANO 080 081 REGENCY 057
COMTRONICS 019 030 REMBRANT 025
DIAMOND 023 SAMSUNG 102 107 030
EAGLE 020 030 040 SCIENTIFIC
EASTERN 057 062 066 SHERITECH 022
ELECTRICORD 032 AUDIO 030
GE 072 SIGNATURE 052
GEMINI 008 022 025
GI 052 074 SPRUCER 047 078
GOLDEN
CHANNEL
HAMLIN 049 050 055 STARGATE 008 030
HITACHI 052 055 TADIRAN 030
HOSPITALITY 070 077 TAEKWANG 110
JERROLD 002 003 004
LG (GOLDSTAR)
M-NET 037 TEXSCAN 029
MACOM 033 TOCOM 039 040 056
MAGNAVOX 010 012 064
MEMOREX 100 UNIKA 007 014 024
MOVIE TIME 028 032 UNITED
NSC 015 028 038
OAK 016 031 037
PANASONIC 044 047 ZENITH 100 114 060
042 046 052
053
024
054
030 STARCOM 002 004 008
008 009 010
052 069 074
001 106 101
005
079
071 073
053
PARAGON 100
020 065 085
090
063 076
POST NEWS
WEEK
ATL ANTA
SL MARX 030
TAIHAN 105
TANDY 017
TOSHIBA 100
CABLE
UNIVERSAL 005 007 014
VIEWSTAR 012 015 018
016
072 073 074
068
003 011 041
042 043 045
046
009
004 053
024 026 027
032 035
086 087 088
089
093
Boîtier d'adaptation Haute définition
ALPHASTAR
DSR
AMPLICA 050 NORSAT 069 070
BIRDVIEW 051 126 129 PACE SKY
CHANNEL
MASTER
CHAPARRAL 008 009 012
CITOH 054 PERSONNEL CABLE 117
CURTIS MATHES 050 145 PHILIPS 071
DRAKE 005 006 007
DX ANTENNA 024 046 056
ECHOSTAR 038 040 057
ELECTRO HOME 089 PROSAT 072
EUROPLUS 114 RCA 066 106
FUJITSU 017 021 022
GENERAL
INSTRUMENT
HITACHI 139 140 SATELLITE
HOUSTON
TRACKER
HUGHES 068 SONY 103
JANIEL 060 147 STARCAST 041
JERROLD 061 SUPER GUIDE 020 124 125
KATHREIN 108 TEECOM 023 026 075
LEGEND 057 TOSHIBA 002 127
LG 001 UNIDEN 016 025 042
LUTRON 132 VIEWSTAR 115
LUXOR 062 144 WINEGARD 128 146
MACOM 010 059 063
MEMOREX 057
123 NEXTWAVE 028 124 125
143
028 035 047
057 085
032 138
087 088 090
107 130 137
043 044 045
048 049 078
079 080 086
101 135 136
084 091 120
013 014 015
018 036 055
077
010 011 052
112 116 141
076
058 093 094
095 096 097
098 099 100
122
027 133 134
003 004 016
029 031 059
101
033 037 039
051 057 104
064 065
SATELLITE
PANASONIC 060 142
PANSAT 121
PICO 105
PRESIDENT 019 102
PRIMESTAR 030 110 111
REALISTIC 043 074
SAMSUNG 123
SERVICE CO
SCIENTIFIC
ATL ANTA
ZENITH 081 082 083
58
www.insignia-products.com
Page 61

Téléviseur 720P Insignia NS-PDP42 à écran plasma de 42 po
Systèmes audio
AIWA 014 028 070
AKAI 163 ONKYO 013 040 041
ANAM 003 014 017
BURMECTER 252 PANASONIC 007 033 064
CARVER 086 PENNEY 104
CLARION 199 PHILIPS 026 112 143
DAEWOO 027 053 060
DENON 015 075 130
FANTASIA 071 RCA 080
FINEARTS 022 RCX 092
FISHER 089 099 REALISTIC 103 106
LG (GOLDSTAR) 001 021 024
HAITAI 034 035 188
HARMAN
/KARDON
JVC 004 013 141 SCOTT 106 186
KEC 185 186 187 SHARP 031 032 051
KOHEL 030 SHERWOOD 005 006 158
NAD 045 046 SONY 044 045 109
KENWOOD 038 050 067
INKEL 037 058 062
096 125 129
139 229 230
023 059 106
189 216 217
235 236
084 102 148
198 221
143
029 087 107
108 110 190
191 192 210
211 212 239
222
068 SANYO 019 083 234
089 170 171
197 206 215
222
069 078 079
095 121 122
149 150 151
152 153 154
155 157 158
159 160 189
207 222 224
225 226 227
243 247
NAD 046
047 048 056
057 132 133
140
OPTIMUS 158
113 142 220
241 251
PIONEER 039 042 043
063 065 091
093 094 115
123 127 250
QUASAR 113
SAMSUNG 124 145 146
182 193 194
195 203 204
244 245 246
SANSUI 011 135 138
144
052 072 082
117 119 156
184 199 200
206 209
114 118 126
248 249
TAEKWANG 012 020 073
074 076 077
105 161 162
163 164 165
166 167 168
169 205 231
233 242
TEAC 010 085 106
136 185 187
237
LOTTE 014 016 036
098 100 172
173 174 175
176 177 178
179 180 181
183 201 202
208 213 214
219 223 232
238 240
LXI 103 TOSHIBA 137
MAGNAVOX 111 THE 061
MARANTZ 002 018 020
025 034 041
081 090 097
112
MCINTOSH 049 WARDS 089
MCS 104 YAMAHA 054 055 066
MEMOREX 107
TECHNICS 101 113 128
134 147 218
VICTOR 088 131
092 199
Lecteurs DVD
APEX DIGITAL 022 PHILIPS 013
DENON 020 014 PIONEER 004 026
GE 005 006 PROCEED 021
HARMAN
KARDON
JVC 012 RCA 005 006
LG 001 010 016
MAGNAVOX 013 SONY 007
MARANTZ 024 THOMPSON 005 006
MITSUBISHI 002 TOSHIBA 019 008
NAD 023 YAMAHA 009 018
ONKYO 008 017 ZENITH 010 016 025
PANASONIC 003 009
027 PROSCAN 005 006
SAMSUNG 011 015
025
www.insignia-products.com
59
Page 62

Téléviseur 720P Insignia NS-PDP42 à écran plasma de 42 po
Avis juridiques
Dispositif numérique de Classe B
Cet équipement a été testé et déclaré conforme aux
limitations prévues dans le cadre de la catégorie B des
appareils numériques, définies par l’article 15 du règlement
de la FCC. Ces limites ont été établies pour fournir une
protection raisonnable contre les interférences préjudiciables
lors d’une installation résidentielle. Cet équipement génère,
utilise et diffuse des ondes radio et s’il n’est pas installé ni
utilisé en conformité avec les instructions dont il fait l’objet, il
peut provoquer des interférences préjudiciables aux
communications radio. Cependant, il n'est pas possible de
garantir qu’aucune interférence ne se produira pour une
installation particulière. Si cet équipement produit des
interférences importantes lors de réceptions radio ou
télévisées, qui peuvent être détectées en éteignant puis en
rallumant l’appareil, essayer de corriger l’interférence au
moyen de l’une ou de plusieurs des mesures suivantes°:
• Réorienter ou déplacer l’antenne réceptrice.
• Augmenter la distance entre l’équipement et le
récepteur.
• Brancher l'équipement sur la prise électrique d'un
circuit différent de celui auquel le récepteur est relié.
• Contacter le revendeur ou un technicien radio/télévision
qualifié pour toute assistance.
Toute modification qui n'est pas expressément approuvée
par la partie responsable quant à la conformité pourrait
annuler
le droit de l'utilisateur à faire fonctionner l'équipement.
Avertissement de la FCC
Tous changements ou modifications qui ne seraient pas
expressément approuvés par les responsables de
l’application des règles FCC pourraient rendre nul le droit de
l’utilisateur d’utiliser cet équipement.
Déclaration NMB-003 du Canada
Cet appareil numérique de la classe B est conforme à la
norme NMB-003 du Canada.
Déclaration RSS 310
Pour éviter que les interférences radio éventuelles affectent
d’autres utilisateurs, le type d’antenne et son gain doivent
être choisis afin que la puissance isotrope rayonnée
équivalente (p.i.r.e.) ne soit pas supérieure aux limites
permises, permettant des communications parfaites.
Droits d’auteurs
© 2007 Insignia. Insignia et le logo Insignia sont des
marques de commerce de Best Buy Enterprise Services, Inc.
Les autres noms de marques et de produits mentionnés sont
des marques de commerce ou des marques déposées de
leurs propriétaires respectifs. Les spécifications et
caractéristiques sont susceptibles d’être modifiées sans
préavis.
Pour l’assistance technique, appeler le (877) 467-4289.
60
www.insignia-products.com
Page 63

Téléviseur 720P Insignia NS-PDP42 à écran plasma de 42 po
Garantie limitée d’un an
Insignia Products (« Insignia ») garantit au premier acheteur
de ce NS-PDP42 neuf (« Produit »), qu’il est exempt de
vices de fabrication et de main-d’œuvre à l’origine, pour une
période d’un (1) an à partir de la date d’achat du Produit
(« Période de garantie »). Ce Produit doit avoir été acheté
chez un revendeur agréé des produits de la marque Insignia
et emballé avec cette déclaration de garantie. Cette garantie
ne couvre pas les Produits remis à neuf. Les conditions de la
présente garantie s’appliquent à tout Produit pour lequel
Insignia est notifié pendant la Période de garantie, d’un vice
couvert par cette garantie qui nécessite une réparation.
Quelle est la durée de la couverture?
La Période de garantie dure 1 an (365 jours) à compter de la
date d’achat de ce Produit. La date d’achat est imprimée sur
le reçu fourni avec le Produit.
Que couvre cette garantie?
Pendant la Période de garantie, si un vice de matériau ou de
main-d’œuvre d'origine est détecté sur le Produit par un
service de réparation agréé par Insignia ou le personnel du
magasin, Insignia (à sa seule discrétion) : (1) réparera le
Produit en utilisant des pièces détachées neuves ou remises
à neuf; ou (2) remplacera le Produit par un produit ou des
pièces neuves ou remises à neuf de qualité comparable. Les
produits et pièces remplacés au titre de cette garantie
deviennent la propriété d’Insignia et ne sont pas retournés à
l’acheteur. Si les Produits ou pièces nécessitent une
réparation après l’expiration de la Période de garantie,
l’acheteur devra payer tous les frais de main-d’œuvre et les
pièces. Cette garantie reste en vigueur tant que l’acheteur
reste propriétaire du Produit Insignia pendant la Période de
garantie. La garantie prend fin si le Produit est revendu ou
transféré d’une quelconque façon que ce soit à tout autre
propriétaire.
Comment obtenir une réparation sous garantie?
Si le Produit a été acheté chez un détaillant, le rapporter
accompagné du reçu original chez ce détaillant. Prendre
soin de remettre le Produit dans son emballage d’origine ou
dans un emballage qui procure la même qualité de
protection que celui d’origine. Si le Produit a été acheté en
ligne, l’expédier accompagné du reçu original à l’adresse
indiquée sur le site Web. Prendre soin de remettre le Produit
dans son emballage d’origine ou dans un emballage qui
procure la même qualité de protection que celui d’origine.
Pour obtenir le service de la garantie à domicile pour un
téléviseur avec écran de 25 po ou plus, appeler le
1-888-BESTBUY. L’assistance technique établira un
diagnostic et corrigera le problème au téléphone ou enverra
un technicien agréé par Insignia pour la réparation à
domicile.
Où cette garantie s’applique-t-elle?
Cette garantie ne s’applique qu’à l’acheteur original du
produit aux États-Unis et au Canada.
Ce qui n’est pas couvert par cette garantie limitée
La présente garantie ne couvre pas :
• la formation du client;
• l'installation;
• les réglages de configuration;
• les dommages esthétiques;
• les dommages résultants de catastrophes naturelles
telles que la foudre;
• les accidents;
• une utilisation inadaptée;
• une manipulation abusive;
• la négligence;
• une utilisation commerciale;
• la modification de tout ou partie du Produit, y compris
l’antenne.
• un écran plasma endommagé par les images fixes
(sans mouvement) qui restent affichées pendant de
longues périodes (rémanentes).
La présente garantie ne couvre pas non plus :
• les dommages ayant pour origine une utilisation ou une
maintenance défectueuse;
• la connexion à une source électrique dont la tension est
inadéquate;
• toute réparation effectuée par quiconque autre qu’un
service de réparation agréé par Insignia pour la
réparation du Produit;
• les produits vendus en l’état ou hors service;
• les consommables tels que les fusibles ou les piles;
• les produits dont le numéro de série usine a été altéré
ou enlevé.
LA RÉPARATION OU LE REMPLACEMENT, TELS
QU’OFFERTS PAR LA PRÉSENTE GARANTIE,
CONSTITUENT LE SEUL RECOURS DE L’ACHETEUR.
INSIGNIA NE SAURAIT ÊTRE TENU POUR
RESPONSABLE DE DOMMAGES ACCESSOIRES OU
CONSÉCUTIFS, RÉSULTANT DE L’INEXÉCUTION D'UNE
GARANTIE EXPRESSE OU IMPLICITE SUR CE PRODUIT,
Y COMPRIS, SANS S’Y LIMITER, LA PERTE DE
DONNÉES, L’IMPOSSIBILITÉ D’UTILISER LE PRODUIT,
L’INTERRUPTION D’ACTIVITÉ OU LA PERTE DE
PROFITS. INSIGNIA PRODUCTS N’OCTROIE AUCUNE
AUTRE GARANTIE EXPRESSE RELATIVE À CE
PRODUIT; TOUTES LES GARANTIES EXPRESSES OU
IMPLICITES POUR CE PRODUIT, Y COMPRIS MAIS
SANS LIMITATION, TOUTE GARANTIE DE QUALITÉ
MARCHANDE, D'ADÉQUATION À UN BUT PARTICULIER,
SONT LIMITÉES À LA PÉRIODE DE GARANTIE
APPLICABLE TELLE QUE DÉCRITE CI-DESSUS ET
AUCUNE GARANTIE EXPRESSE OU IMPLICITE NE
S’APPLIQUERA APRÈS LA PÉRIODE DE GARANTIE.
CERTAINS ÉTATS ET PROVINCES NE RECONNAISSENT
PAS LES LIMITATIONS DE LA DURÉE DE VALIDITÉ DES
GARANTIES IMPLICITES. PAR CONSÉQUENT, LES
LIMITATIONS SUSMENTIONNÉES PEUVENT NE PAS
S'APPLIQUER À L’ACHETEUR ORIGINAL. LA PRÉSENTE
GARANTIE DONNE À L'ACHETEUR DES GARANTIES
JURIDIQUES SPÉCIFIQUES; IL PEUT AUSSI
BÉNÉFICIER D'AUTRES GARANTIES QUI VARIENT D'UN
ÉTAT OU D'UNE PROVINCE À L'AUTRE.
Pour contacter Insignia :
Pour le service à la clientèle, appeler le 1-877-467-4289
www.insignia-products.com
INSIGNIA
Enterprise Services, Inc.
Distribué par Best Buy Purchasing, LLC.
Insignia, 7601 Penn Avenue South, Richfield, Minnesota,
U.S.A.
MC
est une marque de commerce de Best Buy
www.insignia-products.com
61
Page 64

Téléviseur 720P Insignia NS-PDP42 à écran plasma de 42 po
62
www.insignia-products.com
Page 65

Televisor de plasma de 42" - 720P Insignia NS-PDP42
Televisor de plasma
de 42" - 720P
Insignia NS-PDP42
Contenido
Introducción . . . . . . . . . . . . . . . . . . . . . . . . . . . . .63
Instrucciones importantes de seguridad . . . . . . .63
Características . . . . . . . . . . . . . . . . . . . . . . . . . . .64
Vista frontal . . . . . . . . . . . . . . . . . . . . . . . . . . . . . . 65
Vista posterior . . . . . . . . . . . . . . . . . . . . . . . . . . . . 65
Control remoto . . . . . . . . . . . . . . . . . . . . . . . . . . . . 66
Preparación de su televisor de plasma . . . . . . . .67
Instalación de las pilas . . . . . . . . . . . . . . . . . . . . . . 67
Uso de la base . . . . . . . . . . . . . . . . . . . . . . . . . . . . 68
Conexión a tierra . . . . . . . . . . . . . . . . . . . . . . . . . . 69
Conexión de una antena o TV por cable . . . . . . . . 69
Conexión de un equipo de A/V estándar . . . . . . . . 69
Conexión de un equipo con S-Video . . . . . . . . . . . 70
Conexión de un equipo con video de componentes70
Conexión de un equipo HDMI . . . . . . . . . . . . . . . . 71
Conexión de un equipo con DVI. . . . . . . . . . . . . . . 71
Conexión de un dispositivo de audio digital . . . . . . 72
Conexión de una PC . . . . . . . . . . . . . . . . . . . . . . . 72
Uso de su televisor de plasma. . . . . . . . . . . . . . .73
Encendido y apagado de su televisor de plasma. . 73
Selección de la fuente de entrada de video . . . . . . 73
Etiquetando una fuente de entrada de video . . . . . 74
Cambio de canales. . . . . . . . . . . . . . . . . . . . . . . . . 74
Ajuste del volumen. . . . . . . . . . . . . . . . . . . . . . . . . 74
Creando la lista de canales . . . . . . . . . . . . . . . . . . 74
Agregando y borrando un canal. . . . . . . . . . . . . . . 75
Creando una lista de canales favoritos . . . . . . . . . 75
Selección del modo de imagen . . . . . . . . . . . . . . . 76
Ajusta la temperatura de color . . . . . . . . . . . . . . . . 76
Ajuste de la calida de la imagen de alta definición. 77
Ajuste de la calidad de la imagen de películas . . . 78
Ajuste del nivel de negro . . . . . . . . . . . . . . . . . . . . 78
Restauración de la configuración de video . . . . . . 78
Selección de un modo de sonido . . . . . . . . . . . . . . 79
Ajuste del balance . . . . . . . . . . . . . . . . . . . . . . . . . 80
Selección del idioma de audio . . . . . . . . . . . . . . . . 80
Activando y desactivando apagando los altavoces 80
Ajuste del reloj . . . . . . . . . . . . . . . . . . . . . . . . . . . . 81
Configurando los temporizadores de encendido y
apagado. . . . . . . . . . . . . . . . . . . . . . . . . . . . . . . . 81
Ajuste del temporizador de apagado automático. . 82
Activando y desactivando el apagado automático . 82
Selección de la relación de aspecto. . . . . . . . . . . . 83
Selección del idioma para la visualización en pantalla
(OSD) . . . . . . . . . . . . . . . . . . . . . . . . . . . . . . . . . 83
Verificación de la intensidad de la señal de DTV. . 83
Selección de subtítulos optativos. . . . . . . . . . . . . . 84
Cambio del estilo de subtítulos optativos . . . . . . . . 84
Ahorro de energía . . . . . . . . . . . . . . . . . . . . . . . . . 85
Evitando la presentación permanente de imagenes85
Configuración de los controles de los padres . . . . 86
Mantenimiento . . . . . . . . . . . . . . . . . . . . . . . . . . .87
Limpieza de la pantalla. . . . . . . . . . . . . . . . . . . . . . 87
Limpieza del gabinete . . . . . . . . . . . . . . . . . . . . . . 87
Localización y corrección de fallas . . . . . . . . . . .87
Especificaciones . . . . . . . . . . . . . . . . . . . . . . . . .88
Programación del control remoto. . . . . . . . . . . . .88
Códigos para el control remoto . . . . . . . . . . . . . . . 89
Garantía limitada de un año. . . . . . . . . . . . . . . . .93
Introducción
Felicitaciones por su compra de un producto de
alta calidad de Insignia. Su NS-PDP42
representa el más moderno diseño de televisor
de plasma y está concebido para brindar un
rendimiento confiable y sin problemas.
Nota
Unos cuantos pequeños puntos de colores
pueden aparecer en la pantalla de su televisor de
plasma. Esto es normal en un televisor de plasma
y no significa que su televisor de plasma esté
defectuoso.
Nota
Su televisor de plasma cuenta con ventiladores de
enfriamiento que aseguran una operación
confiable. Cuando los ventiladores están activos
se escucha una pequeña cantidad de ruido. Esto
es normal y no significa que su televisor de
plasma esté defectuoso.
Información de seguridad
CUIDADO
RIESGO DE CHOQUE ELÉCTRICO
NO ABRIR
Advertencia
Para reducir el riesgo de choque eléctrico, no
retire la cubierta ni la parte posterior. No hay
partes reparables por el usuario en el interior.
Para las reparaciones, póngase en contacto con
personal de servicio calificado.
Para reducir el riesgo de incendio o choque
eléctrico, no exponga su televisor de plasma a la
lluvia o la humedad.
Advertencia
Para evitar un choque eléctrico, introduzca la
clavija ancha del enchufe del cable de
alimentación en la ranura ancha de un
tomacorriente. Si el enchufe no entra, solicite a un
electricista certificado que cambie el
tomacorriente obsoleto. No modifique el enchufe
del cable de alimentación ya que se anulará esta
característica de seguridad.
Este símbolo indica que voltaje peligroso que
puede constituir un riesgo de choque eléctrico
se encuentra presente dentro de su televisor de
plasma. Esta etiqueta se encuentra ubicada en
la parte posterior de su televisor de plasma.
Este símbolo indica que hay instrucciones
importantes de operación y mantenimiento en
la literatura que acompaña a su televisor de
plasma.
Instrucciones importantes
de seguridad
1 Lea estas instrucciones.
2 Conserve estas instrucciones.
3 Preste atención a todas las advertencias.
4 Siga todas las instrucciones.
5 No use su televisor de plasma cerca del
agua.
www.insignia-products.com
63
Page 66

Televisor de plasma de 42" - 720P Insignia NS-PDP42
6 Limpie el gabinete sólo con un paño seco.
7 No bloquee ninguna abertura de ventilación.
Instale la unidad de acuerdo a las
instrucciones del fabricante.
8 No instale la unidad cerca de fuentes de
calor tales como radiadores, estufas u otros
aparatos (por ejemplo amplificadores) que
produzcan calor.
9 No anule el propósito de seguridad del
enchufe con polarización o con conexión a
tierra. Un enchufe polarizado tiene dos
clavijas planas, una más ancha que la otra.
Un enchufe del tipo de conexión a tierra tiene
dos espigas y una tercera clavija de tierra. La
espiga ancha o la tercera clavija se
proporcionan para su seguridad. Si el
enchufe proporcionado no entra en el
tomacorriente, consulte con un electricista
para reemplazar el tomacorriente obsoleto.
10 Evite caminar sobre el cable de alimentación
o que este sea aplastado especialmente en
los enchufes, los receptáculos y el punto
donde éste sale de su televisor de plasma.
11 Se deben utilizar únicamente los
aditamentos o accesorios especificados por
el fabricante.
12 Use solamente con carros,
bases, trípodes, soportes o
mesas especificadas por el
fabricante.
13 Desconecte su televisor de
plasma durante tormentas de
rayos o cuando no se utilice por un periodo
de tiempo extendido.
14 Remita todas las reparaciones a personal de
servicio calificado.
La reparación es necesaria cuando su
televisor de plasma ha sido dañado en
cualquier manera, como por ejemplo, cuando
se ha dañado el cable de corriente o el
enchufe, o se ha derramado líquido u objetos
han caído dentro de su televisor de plasma,
o éste ha sido expuesto a la lluvia o
humedad, o cuando su televisor de plasma
no funcione normalmente, o cuando se ha
dejado caer.
15 No sobrecargue los tomacorrientes de pared.
Los tomacorrientes sobrecargados, los
cables de extensión flojos o dañados, los
cables de alimentación pelados o
aislamientos de cables que se hayan dañado
o rajado son peligrosos. Cualquiera de estas
condiciones puede causar un choque
eléctrico o un incendio. Examine
periódicamente el cable de su televisor de
plasma y si su aspecto indica que ha sufrido
daño o deterioro, desenchúfelo, deje de usar
su televisor de plasma y solicite a una
persona servicio autorizado que cambie el
cable por una pieza de repuesto idéntica.
Proteja el cable de alimentación de abusos
físicos o mecánicos como cuando se
retuerce, se enrosca, se pellizca, se aplasta
al cerrar una puerta o se le pisa. Preste
especial atención a los enchufes, a los
tomacorrientes y al punto por donde el cable
sale de su televisor de plasma.
16 Asegúrese de que conecte el cable de
conexión a tierra para prevenir un posible
choque eléctrico. Si los métodos de conexión
a tierra no son posibles, pida que un
electricista calificado instale un disyuntor
separado. No intente conectar la unidad a
tierra por medio de alambres de teléfono,
pararrayos o tubos de gas.
17 El enchufe principal es el dispositivo de
desconexión. El enchufe deberá permanecer
listo para ser operado.
18 Si una antena externa o un sistema de cable
está conectado al televisor de plasma,
asegúrese de que la antena o el sistema de
cable esta conectado a tierra, para proveer
una protección contra sobre voltajes y la
acumulación de cargas estáticas. El artículo
820-40 del Código Nacional de Electricidad
(EE. UU.) provee pautas para una correcta
conexión a tierra y, en particular, especifica
que la conexión a tierra del cable debe estar
conectada al sistema de tierra del edificio,
tan cerca al punto de entrada del cable como
sea práctico.
7
6
5
4
3
1
1 Equipo de servicio eléctrico
2 Sistemas de electrodos de tierra para el
servicio de alimentación eléctrica
3 Abrazaderas de tierra
4 Conductores de conexión a tierra
5 Unidad de descarga de antena
6 Abrazadera de tierra
7 Cable conductor de entrada de antena
2
Características
Su televisor de plasma cuenta con:
• Ángulo de visión ancho (más de 160°) para
que la pantalla se vea claramente en
cualquier parte del salón.
• Pantalla panorámica para ver películas con
una experiencia similar al cine.
• Peso liviano y diseñado delgado que lo que
hace fácil de instalar su televisor de plasma
en lugares donde televisores convencionales
no caben.
Su paquete debe contener:
• Su televisor de plasma
• Control remoto y pilas
• Cable de alimentación
• Cable redondo de 75 ohmios
64
www.insignia-products.com
Page 67
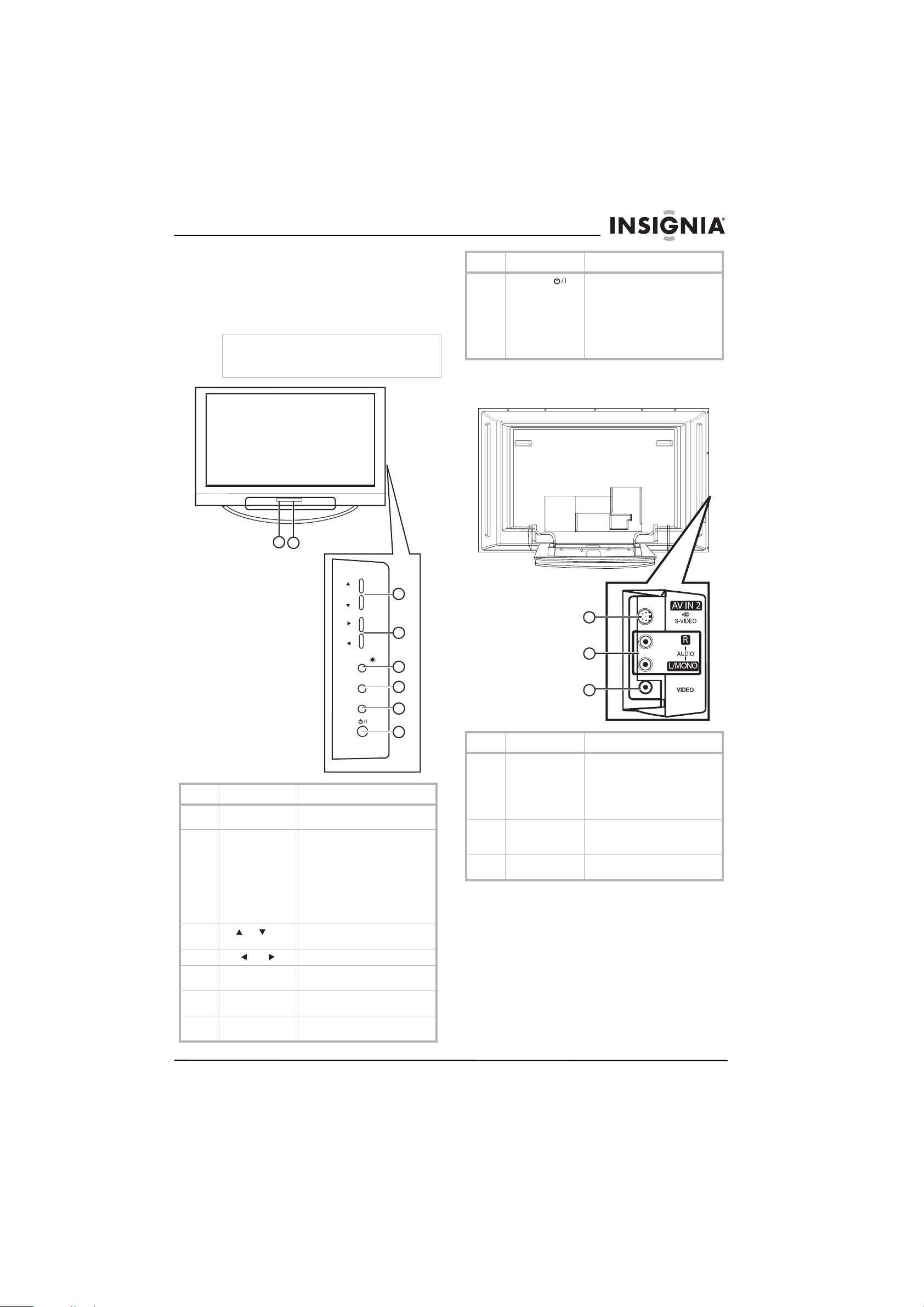
Televisor de plasma de 42" - 720P Insignia NS-PDP42
CH
VOLOL
ENTER
MENU
INPUT
• Pernos de ojo (2)
• Pernos (2)
• Soporte para pared (2)
• Esta guía del usuario
Vista frontal
Nota
Si la base de su televisor de plasma tiene una
capa protectora, remuévala y limpie la base con el
paño de pulir.
# Componente Descripción
8
Encendido
Permite encender o apagar su
televisor de plasma.
Nota: Cuando su televisor de
plasma esté apagado, todavía hay
corriente presente. Para
desconectar la corriente,
desenchufe el cable de
alimentación.
Vista posterior
Tomas laterales
1
2
CH
3
4
ENTER
5
MENU
INPUT
6
7
8
# Componente Descripción
1 Sensor del control
remoto
2 LED de encendido Cuando su televisor de plasma
3
4
CH /CH
VOL /VOL
5 ENTRAR Permite confirmar las selecciones
6 MENÚ Permite mostrar la visualización
7 ENTRADA Permite seleccionar la fuente de
Recibe las señales del control
remoto. No se debe bloquear.
está apagado, este indicador LED
se iluminará color rojo. Cuando
encienda su televisor de plasma,
este indicador LED parpadeará
verde y se iluminará
permanentemente de color verde
justo antes de que la imagen
aparezca en la pantalla.
Permite ir al canal anterior o al
siguiente.
Permite bajar o subir el volumen.
del menú de pantalla (OSD).
de pantalla (OSD).
entrada de video.
1
2
3
# Toma Descripción
1 S-VIDEO Conecte un equipo de S-Video en
2 AUDIO DER. y
AUDIO IZQ. /
MONO
3 VIDEO Conecte el video para un equipo
esta toma.
Nota:Un cable de S-Video no lleva
sonido. Deberá conectar un cable
de audio a las tomas de audio
para escuchar sonido.
Conecte el audio derecho e
izquierdo para un equipo de AV
estándar o S-Video a estas tomas.
de A/V estándar en esta toma.
www.insignia-products.com
65
Page 68

Televisor de plasma de 42" - 720P Insignia NS-PDP42
VIDEO
AUDIO
VIDEO
AUDIO
( )
S-VIDEO
A
V
I
N1
A
V
O
UT
ANTENNA/
CABLE IN
(CONTROL & SERVICE)
RGB IN
COMPON
E
N
T
IN
OUT
1(DVI)
SERVICE
Tomas posteriores
Nota
Para acceder a las tomas posteriores, retire la
cubierta de las tomas.
11
1
4
VIDEO
8
AUDIO
7
5
2
3
6
9
S-VIDEO
VIDEO
10
MONO
AUDIO
# Toma Descripción
1 SERVICIO Reservado. No usar.
2ANTENA
/ENTRADA DE
CABLE
3 ENTRADA DE
HDMI1/DVI 1
/ENTRADA DE
HDMI 2
4 ENTRADA RGB
(PC)/ENTRADA DE
AUDIO (RGB/DVI)
5 ENTRADA DE
CONTROL
REMOTO
6 ENTRADA DE
RS-232C
7 SALIDA DE AUDIO
DIGITAL
8 ENTRADA DE
COMPONENTES
9 SALIDA DE AV Conecte un televisor externo o un
10 ENTRADA DE AV 1 Conecte un equipo de AV
Conecte una antena, sistema de
TV por cable o satélite en esta
toma.
Conecte equipos de HDMI (DVI) a
estas tomas. Hay dos tomas.
Nota: Un cable de HDMI lleva el
sonido, así que no necesita hacer
una conexión de audio adicional.
Un cable de DVI no lleva el
sonido. Si conecta un equipo de
DVI, necesitará conectar un cable
de audio.
Conecte una PC a estas tomas
para usar su televisor de plasma
como un monitor de PC.
Conecte un control remoto con
cable en esta toma.
Puerto de servicio. No usar.
Conecte un sistema de sonido
digital en esta toma.
Conecte equipos de video de
componentes en estas tomas.
Hay dos juegos de tomas.
monitor en estas tomas para
enviar la señal desde su televisor
de plasma al equipo externo.
estándar o de S-Video en estas
tomas.
# Toma Descripción
11 Conector del cable
de alimentación
Enchufe el cable de alimentación
en este conector.
Control remoto
1
2
3
4
5
6
7
TUNER
INPUT
ZOOM
VIDEO
PICTURE
POWER
COMP
AUDIO
8
9
10
11
EXIT
CCD
MENU
12
13
14
COMPONENT IN
16
15
ENTER
17
AV OU T
AV IN 1
18
19
20
RECALL
VOL
MUTE
123
456
7 8 9
21
22
# Botón Descripción
1 ENCENDIDO Permite encender o apagar su
2 TUNER
(Sintonizador)
3 ENTRADA Permite seleccionar la fuente de
4 ZOOM (Ampliar) Permite seleccionar la relación de
5
+/ –
6 VIDEO Permite seleccionar la fuente de
7 COMP Permite seleccionar un equipo de
8 IMAGEN Permite seleccionar el modo de
9 AUDIO Permite seleccionar el modo de
10 Permite pausar la reproducción
televisor de plasma.
Permite seleccionar entre TV
analógica o digital.
entrada de video.
aspecto.
Permite aumentar o reducir el
brillo.
entrada de video.
video de componentes
conectados como la fuente de
video de entrada.
imagen.
sonido.
de una cinta de video o un DVD.
HDMI
PC ADJ
0
DISPLAY
MTS/SAP
CH
MODE
TV
DVD
VCR
PC
SLEEP
FAV
23
24
25
26
27
28
29
30
31
32
33
34
35
36
37
38
66
www.insignia-products.com
Page 69

Televisor de plasma de 42" - 720P Insignia NS-PDP42
# Botón Descripción
11 Permite comenzar a reproducir
12 Permite ir al capítulo o la pista
13 Permite retroceder rápidamente
14 SUBTÍTULOS
OPTATIVOS
15 SALIR Permite ocultar la visualización en
16
, , ,
17 ENTRAR Permite confirmar las selecciones
18 REGRESAR Permite ir al último canal
19 VOL+/VOL– Permiten subir o bajar el
20 Botones
numéricos
21 FAV Permite seleccionar un canal
22 Permite seleccionar un sub-canal.
23 Televisor Permite seleccionar el televisor
24 DVD Permite seleccionar un
25 VCR Permite seleccionar un VCR
26 PC Permite seleccionar el modo de
27 HDMI Permite seleccionar un equipo de
28 VISUALIZACIÓN Permite mostrar información
29 AJUSTAR PC Permite ajustar la configuración
30 Permite comenzar a grabar.
31 Permite pausar la reproducción
32 Permite ir al siguiente capítulo o
33 Permite avanzar rápidamente una
34 MTS/SAP Permite seleccionar el formato de
35 APAGADO
AUTOMÁTICO
36 MENÚ Permite mostrar la visualización
una cinta de video o un DVD.
anterior en un disco.
una cinta de video o un DVD.
En el modo de TV analógica,
permite seleccionar un modo de
subtítulos optativos.
pantalla (OSD).
Permite realizar selecciones en el
menú de pantalla (OSD).
del menú de pantalla (OSD).
seleccionado.
volumen.
Permite seleccionar un canal de
TV.
favorito.
como la fuente de entrada de
video.
reproductor de DVD conectado
como la fuente de entrada de
video.
conectado como la fuente de
entrada de video.
video RGB (Computadora).
HDMI conectado como la fuente
de video de entrada.
acerca del canal que está viendo.
de video de una computadora
conectada.
de una cinta de video o un disco.
pista en un disco.
cinta de video o un disco.
audio para los altavoces del
televisor.
Permite configurar el
temporizador de apagado
automático.
de pantalla (OSD).
# Botón Descripción
37 CH+/CH– Permite ir al siguiente canal o al
38 SILENCIAR Permite silenciar el sonido.
anterior en la lista de canales.
Presiónelo de nuevo para
restaurar el sonido.
Preparación de su televisor
de plasma
Instalación de las pilas
Para instalar las pilas del control remoto:
1 Abra la cubierta del compartimiento de las
pilas.
2 Inserte dos pilas AA en el compartimiento de
las pilas. Compruebe que los símbolos + y –
en las pilas correspondan con los símbolos +
y – en el compartimiento de las pilas.
3 Cierre la cubierta del compartimiento de las
pilas.
Advertencia
Deseche las pilas usadas como si fueran residuos
peligrosos.
Rango del control remoto
Use el control remoto dentro de 23 píes (7
metros) y 30° a la izquierda o derecha del
sensor del control remoto al frente de su
televisor de plasma.
MODE
TV
TUNER
POWER
INPUT
DVD
VCR
ZOOM
HDMI
COMP
VIDEO
RGB-PC
AUDIO
PICTURE
DISPLAY
ADJUST
www.insignia-products.com
67
Page 70

Televisor de plasma de 42" - 720P Insignia NS-PDP42
Uso de la base
Para usar la base:
1 Coloque su televisor de plasma con la
pantalla hacia abajo sobre un cojín o un paño
suave para proteger la pantalla.
2 Presione los dos seguros en la base hacia
afuera.
3 Tire de la base hacia fuera y extienda la
base.
Seguro
5 Cuando conecte los cables a su televisor de
plasma, no suelte el seguro. Su televisor de
plasma se puede caer causando daño al
televisor o lesiones al cuerpo.
Seguro
Cerrando la base para almacenarla
Para cerrar la base para almacenarla:
1 Extraiga los dos tornillos de la parte inferior
de la base.
4 Inserte y apriete los dos tornillos
suministrados en los agujeros en la parte
inferior de la base.
Tornillo
Gancho
2 Saque los dos ganchos en la parte inferior de
la base y doble la base hacia la parte
posterior de su televisor de plasma.
3 Presione los dos seguros en la parte inferior
de la base hacia afuera.
Posicionamiento de su televisor de plasma
Cuando posicione su televisor de plasma,
asegúrese de que deje 4 pulgadas (10.16 cm)
de espacio en todos lados.
4" (10.16 cm)
4" (10.16 cm)
4" (10.16 cm)
4" (10.16 cm)
Seguro
Tornillo
68
www.insignia-products.com
Page 71

Televisor de plasma de 42" - 720P Insignia NS-PDP42
ANTENNA/
CABLE IN
ANTENNA/
CABLE IN
ANTENNA/
CABLE IN
Conexión a tierra
Asegúrese de que conecte el cable de conexión
a tierra para prevenir un posible choque
eléctrico. Si los métodos de conexión a tierra no
son posibles, pida que un electricista calificado
instale un disyuntor separado.
Tomacorriente
Disyuntor de
corto circuito
No intente conectar la unidad a tierra por medio
de alambres de teléfono, pararrayos o tubos de
gas.
Conexión de una antena o TV por cable
Señales de TV analógica y digital en un solo cable
Para conectar una antena o a TV por cable:
1 Conecte un extremo de un cable de 75
ohmios a la toma ANTENNA/CABLE IN
(Entrada de Antena/Cable) situada en la
parte posterior de su televisor.
Usando un amplificador de señal o un divisor de
dos vías
Quizás necesite instalar un amplificador de
señal o un divisor de dos vías, si:
• La recepción es deficiente (use un
amplificador de señal).
• La señal desde la antena necesita ser
dividida entre dos televisores (use un divisor
de dos vías).
Amplificador de señal
o divisor de dos vías
Conexión de un equipo de A/V estándar
Para conectar un equipo de A/V estándar:
1 Conecte los conectores de video (amarillo),
audio derecho (rojo), y audio izquierdo
(blanco) en un cable de A/V estándar a las
tomas de AV1 (posterior) o AV2 (lateral) en
su televisor de plasma.
TV por Cable
O
Antena
2 Conecte el otro extremo del cable a la toma
de antena o TV por cable.
Señales de TV analógica y digital en cables
separados
Para conectar una antena o a TV por cable:
Tomas laterales
mostradas
AUDIO VIDEO
R
L
2 Enchufe los conectores en el otro extremo
del cable en las tomas correspondientes en
el equipo externo.
3 Encienda su televisor de plasma y el equipo.
4 Presione INPUT (Entrada) una o más veces
para seleccionar AV1 o AV2.
www.insignia-products.com
69
Page 72

Televisor de plasma de 42" - 720P Insignia NS-PDP42
Conexión de un equipo con S-Video
Para conectar un equipo con S-Video:
1 Conecte un cable de S-Video a la toma de
S-VIDEO en la parte posterior o lateral de su
televisor de plasma y conecte el otro extremo
del cable a la toma de S-Video en el equipo
externo.
Conexión de un equipo con video de
componentes
Para conectar un equipo con video de
componentes:
1 Enchufe los conectores en un cable de video
de componentes a las tomas de
COMPONENT IN 1 (Entrada de
componentes 1) o COMPONENT IN 2
[Entrada de componentes 2] (Y, Pb, y Pr)
en la parte posterior de su televisor y conecte
los enchufes en el otro extremo del cable a
las tomas de salida de componentes en la
parte posterior del equipo externo.
2 Enchufe el conector de audio derecho (rojo)
y de audio izquierdo (blanco) en un cable de
audio estándar a las tomas de AV IN1
[Entrada de AV 1] (posterior) o AV2 (lateral)
en su televisor de plasma y enchufe los
conectores en el otro extremo del cable a las
tomas de salida de audio derecho e izquierdo
en el equipo externo.
3 Encienda su televisor de plasma y el equipo.
4 Presione INPUT (Entrada) una o más veces
para seleccionar AV1 o AV2.
2 Enchufe los conectores de audio derecho
(rojo) y audio izquierdo (blanco) en un cable
de audio estándar a las tomas
COMPONENT 1 (Componentes 1) o
COMPONENT 2 [Componentes 2] (AUDIO
L [Audio Izq.] y AUDIO R [Audio Der.]) en la
parte posterior de su televisor de plasma y
enchufe los conectores en el otro extremo
del cable a las tomas de salida de audio
derecho e izquierdo en el equipo externo.
3 Encienda su televisor de plasma y el equipo.
4 Presione INPUT (Entrada) una o más veces
para seleccionar COMPONENT 1
(Componentes 1) o COMPONENT 2
(Componentes 2).
70
www.insignia-products.com
Page 73

Televisor de plasma de 42" - 720P Insignia NS-PDP42
Conexión de un equipo HDMI
Nota
Un cable de HDMI lleva el video y el audio. No
necesita realizar conexiones de audio adicionales.
Para conectar un equipo HDMI:
1 Conecte un cable de HDMI a la toma de
HDMI1/DVI o HDMI2 en la parte posterior de
su televisor de plasma y conecte el otro
extremo del cable a la toma de salida de
HDMI en el equipo externo.
Conexión de un equipo con DVI
Para conectar un equipo con DVI:
1 Conecte un cable de HDMI a DVI en la toma
de HDMI IN 1/DVI (Entrada de HDMI1/DVI)
en la parte posterior de su televisor y conecte
el otro extremo del cable a la toma de salida
de DVI en el equipo externo.
2 Encienda su televisor de plasma y el equipo.
3 Presione INPUT (Entrada) una o más veces
para seleccionar HDMI1/DVI o HDMI2.
Nota
Si el equipo externo es compatible con la función
de HDMI automática, la resolución de la pantalla
se ajustará automáticamente a 1280 × 720p.
Si el equipo externo no es compatible con la
función de HDMI automática, necesitará ajustar la
resolución de la pantalla a 1280 × 720p.
2 Enchufe el extremo con un solo conector del
cable de dos a uno a la toma AUDIO IN
(RGB/DVI) [Entrada de audio (RGB/DVI)] en
la parte posterior de su televisor de plasma y
conecte el extremo del cable con dos
conectores a las tomas de audio derecho
(rojo) e izquierdo (blanco) en el equipo
externo.
3 Encienda su televisor de plasma y el equipo.
4 Presione INPUT (Entrada) una o más veces
para seleccionar HDMI1/DVI.
Nota
Si el equipo externo es compatible con la función
de HDMI automática, la resolución de la pantalla
se ajustará automáticamente a 1280 × 720p.
Si el equipo externo no es compatible con la
función de HDMI automática, necesitará ajustar la
resolución de la pantalla a 1280 × 720p.
www.insignia-products.com
71
Page 74

Televisor de plasma de 42" - 720P Insignia NS-PDP42
Conexión de un dispositivo de audio
digital
Advertencia
No mire directamente dentro de la toma DIGITAL
AUDIO OUT (Salida de audio digital). Esta toma
utiliza un láser que puede dañar sus ojos.
Para conectar un dispositivo de audio
digital:
1 Conecte un cable óptico digital a la toma
DIGITAL AUDIO OUT (Salida de audio
digital) en la parte posterior de su televisor y
conecte el otro extremo del cable a la toma
de audio digital en el dispositivo.
Conexión al puerto de VGA
Para conectar una PC:
1 Conecte un cable de VGA a la toma RGB IN
(PC) [Entrada de RGB (PC)] en la parte
posterior de su televisor de plasma y conecte
el otro extremo a la toma de VGA (también
llamada RGB) en la computadora.
2 Apague los altavoces de su televisor de
plasma. Para obtener más información,
refiérase a “Activando y desactivando
apagando los altavoces” en la página 80.
Conexión de una PC
Puede conectar una PC usando la toma de VGA
o DVI de la computadora.
2 Conecte un cable de audio a la toma AUDIO
IN (RGB/DVI) [Entrada de audio (RGB/DVI)]
en la parte posterior de su televisor y conecte
el otro extremo a la toma de salida de audio
en la computadora.
3 Encienda su televisor de plasma y la
computadora.
4 Presione INPUT (Entrada) una o más veces
para seleccionar RGB-PC.
Conexión al puerto de DVI
Para conectar una PC:
1 Conecte un cable de HDMI a DVI en la toma
de HDMI IN 1 (DVI) (Entrada de HDMI 1/DVI)
en la parte posterior de su televisor y conecte
el otro extremo del cable a la toma de salida
de DVI en la computadora.
2 Conecte un cable de audio de la toma
AUDIO IN (RGB/DVI) [Entrada de audio
(RGB/DVI)] en la parte posterior de su
televisor a la toma de salida de audio en la
computadora.
3 Encienda su televisor de plasma y la
computadora.
4 Presione INPUT (Entrada) una o más veces
para seleccionar HDMI1/DVI.
72
www.insignia-products.com
Page 75

Televisor de plasma de 42" - 720P Insignia NS-PDP42
Ajuste de la imagen de pantalla de la PC
Después de conectar la PC a su televisor de
plasma, puede que necesite ajustar la
resolución, posición, tamaño o fase de la
pantalla de la PC.
Para ajustar de la imagen de pantalla de la
PC:
1 Presione PC ADJ (Ajustar PC).
2 Presione o para seleccionar la opción
que desea ajustar y presione ENTER
(Entrar). Se puede seleccionar:
• Resolution (Resolución) – Ajusta el
tamaño de los elementos (tal como
iconos y cuadros de dialogo.
• Position (Posición) – Mueve la imagen
de pantalla hacia arriba, abajo, derecha o
izquierda.
• Size [Tamaño] – (Solo para RGB)
Minimiza las barras o bandas en el fondo
de la imagen de pantalla. El rango es de
-30 a +30. Cuando cambie esta opción, el
tamaño horizontal de la pantalla también
cambia.
• Phase [Fase] – (Solo para RGB)
Remueve cualquier ruido horizontal y
borra o agudiza la imagen de pantalla. El
rango es de -16 a +16.
3 Presione , , , o para ajustar la opción.
4 Presione ENTER (Entrar).
Para reiniciar la configuración de imagen de
la pantalla de PC:
1 Presione PC ADJ (Ajustar PC) y presione
o para seleccionar Reset (Reiniciar).
2 Presione ENTER (Entrar) y presione o
para seleccionar Yes (Sí).
3 Presione ENTER (Entrar).
Uso de su televisor de
plasma
Cuidado
Si no piensa usar su televisor de plasma por un
tiempo extendido, desenchufe el cable de
alimentación del tomacorriente eléctrico. Esto
protegerá su televisor de plasma de
sobretensiones de corriente o rayos.
Encendido y apagado de su televisor de
plasma
Para encender o apagar su televisor de
plasma:
1 Asegúrese de que el cable de alimentación
esté conectado y enchufado en un
tomacorriente. Su televisor de plasma
ingresará al modo de suspensión.
2 Presione uno de los siguientes botones:
Al frente de su televisor de plasma:
• Power (Encendido)
• ENTRADA (Entrada)
• CH + (Canal +)
• CH – (Canal –)
En el control remoto:
• POWER (Encendido)
• TUNER (Sintonizador)
• ENTRADA (Entrada)
• TV INPUT (Entrada de TV)
• CH + (Canal +)
• CH – (Canal –)
3 Para apagar su televisor de plasma,
presione, presione POWER (Encendido) en
el control remoto. Su televisor de plasma
ingresará al modo de suspensión.
Selección de la fuente de entrada de video
Para seleccionar la fuente de entrada de
video:
• Presione TUNER (Sintonizador) o INPUT
para selectar la fuente de video.
Si presiona TUNER (Sintonizador) puede
seleccionar TV digital o analógica.
Si presiona INPUT (Entrada) puede
seleccionar TV, AV1, AV2, Component 1
(Componentes 1), Component 2
(Componentes 1), RGB-PC, HDMI1/DVI, o
HDMI2.
Nota
Su televisor de plasma detecta automáticamente
los equipos conectados. Cuando presiona INPUT
(Entrada), sólo las fuentes de video que tienen
equipos conectados aparecen.
www.insignia-products.com
Nota
Su televisor de plasma recuerda la ultima fuente
de video seleccionada aun después de que se
desconecta el cable de alimentación.
73
Page 76

Televisor de plasma de 42" - 720P Insignia NS-PDP42
Etiquetando una fuente de entrada de
video
Puede etiquetar una fuente de entrada de video
para facilitar su reconocimiento.
Para etiquetar la fuente de entrada de video:
1 Presione MENU (Menú) y presione o
para seleccionar SETUP (Configuración). Se
abre el menú
SETUP
(Configuración).
2 Presione , luego presione o para
seleccionar Input Label (Etiqueta de
entrada).
3 Presione , y presione o para
seleccionar la fuente de entrada que desea.
Puede seleccionar AV1, AV2, Component 1
(Componentes 1), Component 2
(Componentes 1), RGB-PC, HDMI1/DVI, o
HDMI2.
4 Presione el botón o para seleccionar la
etiqueta.
5 Presione EXIT (Salir) para regresar a ver TV
o presione MENU (Menú) para regresar al
menú anterior.
Cambio de canales
Para cambiar los canales:
• Presione CH+ o CH– para ir al siguiente
canal superior o inferior.
• O, presione los botones numéricos del canal
que desea.
• O, para seleccionar un subcanal digital,
seleccione el canal principal y presione – y
presione el botón numérico del subcanal.
Todavía puede seleccionar un canal que no esté
en la lista de canales presionando los botones
numéricos para ese canal.
Nota
Si ha activado el seguro de sistema (System
Lock), necesitará ingresar la contraseña antes de
que pueda crear la lista de canales.
Creando la lista de canales desde el menú EZ Scan
(Escanear fácilmente)
Cuando escanee desde el menú
EZ Scan
(Escanear fácilmente), su televisor de plasma
busca los canales disponibles en su área y los
guarda en la lista de canales. Su televisor de
plasma se salta los canales que tienen una
señal débil o que no tienen señal.
Para crear una lista de canales con EZ Scan
(Escanear fácilmente):
1 Presione MENU (Menú) y presione o
para seleccionar SETUP (Configuración). Se
abre el menú
SETUP
(Configuración).
2 Presione y luego presione o para
seleccionar EZ Scan (Escanear fácilmente).
Se abre el menú
EZ Scan
(Escanear
fácilmente).
3 Presione ENTER (Entrar) para comenzar a
escanear canales.
Nota
Asegúrese de permitir que su televisor de plasma
escanee los canales de ANTENNA (Antena) y
CABLE.
Ajuste del volumen
Para ajustar el volumen:
• Presione VOL+ o VOL– para subir o bajar el
volumen.
• Para silenciar el sonido, presione MUTE
(Silenciar). Para restaurar el sonido, presione
MUTE (Silenciar), VOL+, o VOL–.
Creando la lista de canales
Cuando presione CH+ o CH–, su televisor de
plasma sintoniza el canal anterior o el siguiente
en la lista de canales.
Debería configurar la lista de canales la primera
vez que configura su televisor de plasma.
Debería actualizar la lista de canales cuando su
conexión de antena o cable cambia.
Puede crear la lista de canales
automáticamente desde el menú
EZ Scan
(Escaneo fácil), o puede crear la lista de canales
manualmente.
74
www.insignia-products.com
Page 77

Televisor de plasma de 42" - 720P Insignia NS-PDP42
Creando la lista de canales manualmente
Cuando cree la lista de canales manualmente,
se agregarán o borrarán los canales que guste
en la lista de canales.
Para crear una lista de canales
manualmente:
1 Presione MENU (Menú) y presione o
para seleccionar SETUP (Configuración). Se
abre el menú
SETUP
(Configuración).
2 Presione , luego presione o para
seleccionar Manual Scan (Escanear
manualmente).
2 Presione y luego presione o para
seleccionar Channel Edit (Editar canal).
3 Presione . La lista de canales aparece con
una venta de previsualización.
Nota
Los canales activos en la lista de canales
aparecen en negro. Los canales que han sido
borrados aparecen en gris.
4 Presione , , , o para seleccionar el
canal presione ENTER (Entrar) para agregar
o borrar el canal.
5 Presione MENU (Menú) para regresar a ver
TV, o presione EXIT (Salir) para volver al
menú anterior.
Creando una lista de canales favoritos
3 Presione y luego o para seleccionar
TV, DTV, CATV, o CADTV.
4 Presione y presione o para
seleccionar el canal que desea agregar o
borrar.
5 Presione ENTER (Entrar) para agregar o
borrar el canal.
6 Presione EXIT (Salir) para regresar a ver TV
o presione MENU (Menú) para regresar al
menú anterior.
Agregando y borrando un canal
Después de crear la lista de canales del menú
EZ Scan
agregar a o borrar un canal de la lista de
canales.
Para agregar o borrar un canal:
1 Presione MENU (Menú) y presione o
(Escanear manualmente), puede
para seleccionar SETUP (Configuración). Se
abre el menú
SETUP
(Configuración).
Para crear una lista de canales favoritos:
1 Presione MENU (Menú) y presione o
para seleccionar SETUP (Configuración). Se
abre el menú
SETUP
(Configuración).
2 Presione y luego presione o para
seleccionar Channel Edit (Editar canal).
3 Presione . La lista de canales aparece con
una venta de previsualización.
4 Presione , , , o para seleccionar el
canal y presione FAV para agregar el canal a
la lista de canales favoritos.
www.insignia-products.com
Nota
Un canal favorito tiene un icono de corazón a su
lado.
75
Page 78

Televisor de plasma de 42" - 720P Insignia NS-PDP42
5 Presione MENU (Menú) para regresar a ver
TV, o presione EXIT (Salir) para volver al
menú anterior.
Nota
Para ir a un canal favorito, presione FAV.
Selección del modo de imagen
Puede seleccionar un modo de imagen
predefinido o crear un modo de imagen
personalizado.
Selección del modo de imagen predefinido
Para seleccionar un modo de imagen
predefinido:
1 Presione PICTURE (Imagen) una o más
veces para seleccionar el modo de imagen
deseado. Se puede seleccionar Daylight
(Para el día), Normal, Night Time (Para la
noche), User 1 (personalizado) o User 2
(personalizado).
2 Presione EXIT (Salir) para guardar su
selección y regresar a ver TV.
Nota
También puede seleccionar un modo de imagen
predefinido desde el menú
Creando un modo de imagen personalizado
Para crear un modo de imagen
personalizado:
1 Presione MENU (Menú) y presione o
para seleccionar VIDEO. Se abrirá el menú
VIDEO
.
Video
.
3 Presione y luego presione o para
seleccionar User 1 (Usuario 1) o User 2
(Usuario 2).
4 Presione y presione o para
seleccionar la opción que desea ajustar. Se
puede seleccionar:
• Contrast (Contraste) – Aumenta el nivel
de la imagen para ajustar sus áreas
blancas. Reduce el nivel de la imagen
para ajustar las áreas negras.
• Brightness (Brillo) – Aumenta el brillo
para agregar más luz a las áreas oscuras
de la imagen. Reduce el brillo para
agregar más oscuridad a las áreas
iluminadas de la imagen.
• Color – Ajusta el color de la imagen.
• Sharpness (Nitidez) – Aumenta el nivel
de nitidez para mostrar imágenes más
limpias y claras. Reduce el nivel para
mostrar una imagen más suavizada.
• Tint (Tono) – Ajusta el color global de la
imagen (de rojo a verde).
5 Presione , luego presione o para
ajustar la opción.
6 Presione MENU (Menú) para regresar a ver
TV, o presione EXIT (Salir) para volver al
menú anterior.
2 Presione y luego presione o para
seleccionar EZ Picture (Imagen fácil).
Ajusta la temperatura de color
La opción Color Temperature (Temperatura de
color) ajusta la cantidad de rojo, azul y verde en
la imagen.
Puede seleccionar un modo de temperatura de
color predefinido o crear un modo de
temperatura de color personalizado.
Selección de un modo de temperatura de color
predefinido
Para seleccionar un modo de temperatura de
color predefinido:
1 Presione MENU (Menú) y presione o
para seleccionar VIDEO. Se abre el menú
VIDEO
.
76
www.insignia-products.com
Page 79

Televisor de plasma de 42" - 720P Insignia NS-PDP42
2 Presione y luego presione o para
seleccionar Color Temperature
(Temperatura de color).
3 Presione y presione o para
seleccionar Cool (Fresco), Medium (Medio),
Warm (Cálido) o User [Usuario]
(personalizado).
4 Presione MENU (Menú) para regresar a ver
TV, o presione EXIT (Salir) para volver al
menú anterior.
Creando un modo de temperatura de color
personalizado
Para crear un modo de temperatura de color
personalizado:
1 Presione MENU (Menú) y presione o
para seleccionar VIDEO. Se abre el menú
VIDEO
.
4 Presione , luego presione o para
seleccionar Red (Rojo), Green (Verde) or
Blue (Azul).
5 Presione y luego presione o para
ajustar el color.
6 Presione MENU (Menú) para regresar a ver
TV, o presione EXIT (Salir) para volver al
menú anterior.
Ajuste de la calida de la imagen de alta
definición
Puede usar el menú
para ajustar la calidad de la imagen para
transmisiones de alta definición (HD). Esta
opción se llama DB (amplificador digital).
Cuando seleccione un modo de Imagen
predefnido (Daylight [Para el día], Normal, o
Night time [Para la noche]), su televisor de
plasma selecciona la opción DB en Auto.
Nota
También puede activar o desactivar la opción DB
desde el menú
También puede ajustar manualmente la
configuración de DB para crear un modo DB
personalizado.
Para crear un modo de DB personalizado:
1 Presione MENU (Menú) y presione o
para seleccionar VIDEO. Se abre el menú
VIDEO
.
EZ Picture
Video
.
(Imagen fácil)
2 Presione y luego presione o para
seleccionar Color Temperature
(Temperatura de color).
3 Presione y presione o para
seleccionar User (Usuario).
2 Presione y presione o para
seleccionar DB.
3 Presione y presione o para
seleccionar Manual.
www.insignia-products.com
77
Page 80

Televisor de plasma de 42" - 720P Insignia NS-PDP42
4 Presione y presione o para
seleccionar la opción que desea ajustar. Se
puede seleccionar:
• DB Contrast (Contraste de DB) – Ajusta
el contraste automáticamente basado en
el brillo de la imagen.
• DB Color (Color de DB) – Ajusta
automáticamente los colores de la
imagen para coincidir con los colores
original tanto como sea posible.
• DB Noise (Ruido de DB) – Reduce el
“ruido” de video.
5 Presione MENU (Menú) para regresar a ver
TV, o presione EXIT (Salir) para volver al
menú anterior.
Ajuste de la calidad de la imagen de
películas
Su televisor de plasma puede mejorar la calidad
de la imagen de películas al convertir películas
grabadas con 24 cps (cuadros por segundo) a
30 cps para optimizar la visualización. Esta
opción se llama Cinema 3:2 Mode (Modo
Cinema 3:2) y sólo está disponible en los modos
Analog (Analógico), AV1, AV2 y Component
480i (Componentes 480i).
Para activar o desactivar el modo Cinema
3:2:
1 Presione MENU (Menú) y presione o
para seleccionar VIDEO. Se abre el menú
VIDEO
.
Ajuste del nivel de negro
La opción Black Level (Nivel de negro) ajusta la
cantidad de negro en la imagen. Esta opción
sólo está disponible en los modos HDMI1/DVI,
HDMI2, AV1 y AV2.
Para ajustar del nivel de negro:
1 Presione MENU (Menú) y presione o
para seleccionar VIDEO. Se abre el menú
VIDEO
2 Presione y presione o para
seleccionar Advanced (Avanzado).
.
2 Presione y presione o para
seleccionar Advanced (Avanzado).
3 Presione y presione o para
seleccionar Cinema 3:2 Mode (Modo
Cinema 3:2).
4 Presione y luego presione o para
seleccionar On (Activado) u Off
(Desactivado).
5 Presione MENU (Menú) para regresar a ver
TV, o presione EXIT (Salir) para volver al
menú anterior.
3 Presione y presione o para
seleccionar Black Level (Nivel de negro).
4 Presione y presione o para
seleccionar Low (Bajo) o High (Alto).
Seleccionar Low (Bajo) hace la imagen más
oscura. Seleccionar High (Alto) hace la
imagen más brillante.
5 Presione MENU (Menú) para regresar a ver
TV, o presione EXIT (Salir) para volver al
menú anterior.
Restauración de la configuración de video
Puede restaurar todas las configuraciones de
video a los valores predefinidos de fábrica.
Para restaurar las configuraciones de video:
1 Presione MENU (Menú) y presione o
para seleccionar VIDEO. Se abre el menú
VIDEO
.
78
www.insignia-products.com
Page 81

Televisor de plasma de 42" - 720P Insignia NS-PDP42
2 Presione y presione o para
seleccionar Video Reset (Restauración de
video).
3 Presione para restaurar todas las opciones
a los valores predefinidos de fábrica.
4 Presione MENU (Menú) para regresar a ver
TV, o presione EXIT (Salir) para volver al
menú anterior.
Selección de un modo de sonido
Puede seleccionar un modo de sonido
predefinido o crear un modo de sonido
personalizado.
Selección de un modo de sonido predefinido
Para seleccionar un modo de sonido
predefinido:
1 Presione AUDIO una o más veces para
seleccionar el modo de audio deseado. Se
puede seleccionar Normal, Stadium
(Estadio), News (Noticias), Music (Música),
Theater (Teatro) o User (Usuario).
Para crear un modo de sonido
personalizado:
1 Presione MENU (Menú) y presione o
para seleccionar AUDIO. Se abre el menú
AUDIO
2 Presione y luego presione o para
seleccionar EZ Sound (Sonido fácil).
3 Presione y presione o para
seleccionar User (Usuario).
Nota
Cuando seleccione Stadium (Estadio) o Theater
(Teatro), la opción Balance en el menú
configura automáticamente con 0.
Cuando configure la opción Front Surround
(Envolvente frontal) con SRS TruSurround XT,
la opción de Balance se configura
automáticamente con 0. Cuando cambie
actualmente a otro modo, el balance se restaurará
al valor anterior.
2 Presione EXIT (Salir) para guardar su
selección y regresar a ver TV.
Nota
También puede seleccionar un modo de sonido
predefinido desde el menú
AUDIO
.
Creando un modo de sonido personalizado
Nota
SRS TruSurround XT toma ventaja de cualquier
formato multicanal sin tener que agregar
altavoces o equipo adicional. La claridad de
dialogo, el enriquecimiento de los graves, y el
mejoramiento del audio estéreo produce una
experiencia de sonido impresionante con un
equipo de estéreo estándar.
VIDEO
se
4 Presione y presione o para
seleccionar la opción de sonido que desea
ajustar. Puede seleccionar Treble (Agudos),
Bass (Graves) o Front Surround
(Envolvente frontal).
5 Presione , luego presione o para
ajustar la opción. Las opciones de Front
Surround (Envolvente frontal) son Off
(Desactivado) o SRS TruSurround XT.
Nota
Cuando configure la opción Front Surround
(Envolvente frontal) con SRS TruSurround XT,
la opción de Balance se configura
automáticamente con 0. Cuando cambie
actualmente a otro modo, el balance se restaurará
al valor anterior.
6 Presione MENU (Menú) para regresar a ver
TV, o presione EXIT (Salir) para volver al
menú anterior.
www.insignia-products.com
79
Page 82

Televisor de plasma de 42" - 720P Insignia NS-PDP42
Ajuste del balance
Para ajustar el balance:
1 Presione MENU (Menú) y presione o
para seleccionar AUDIO. Se abre el menú
AUDIO
2 Presione y presione o para
seleccionar Balance.
3 Presione y luego presione o para
ajustar el balance.
4 Presione MENU (Menú) para regresar a ver
TV, o presione EXIT (Salir) para volver al
menú anterior.
2 Presione y luego presione o para
seleccionar Audio Language (Idioma de
audio).
3 Presione , luego presione o para
seleccionar el idioma.
4 Presione MENU (Menú) para regresar a ver
TV, o presione EXIT (Salir) para volver al
menú anterior.
Activando y desactivando apagando los
altavoces
Si está usando un sistema de sonido externo,
necesitará desactivar los altavoces de su
televisor de plasma.
Para activar y desactivar los altavoces del
televisor:
1 Presione MENU (Menú) y presione o
para seleccionar AUDIO. Se abre el menú
AUDIO
Selección del idioma de audio
Nota
Los idiomas disponibles dependen de que
idiomas se suministren por la estación
transmisora.
Para seleccionar el idioma de audio:
1 Presione MENU (Menú) y presione o
para seleccionar AUDIO. Se abre el menú
AUDIO
2 Presione y presione o para
seleccionar TV Speaker (Altavoz de
televisor).
3 Presione y luego presione o para
seleccionar On (Activado) u Off
(Desactivado).
4 Presione MENU (Menú) para regresar a ver
TV, o presione EXIT (Salir) para volver al
menú anterior.
80
www.insignia-products.com
Page 83

Televisor de plasma de 42" - 720P Insignia NS-PDP42
Ajuste del reloj
Puede configurar el reloj automáticamente con
la señal de un canal digital suministrada por la
estación transmisora. También puede configurar
el reloj manualmente.
Si configura el reloj automáticamente y la hora
no es la correcta, ajuste el reloj manualmente.
Configuración automática del reloj
Nota
El ajuste predefinido de Auto Clock (Reloj
automático) es Off (Desactivado).
Para ajustar automáticamente el reloj:
1 Presione MENU (Menú) y presione o
para seleccionar TIME (Hora). Se abre el
menú
TIME
(Hora).
5 Presione y luego presione o para
seleccionar la opción de hora de verano. Se
puede seleccionar:
• Auto
• Off (Desactivado)
• On (Activado)
6 Presione MENU (Menú) para regresar a ver
TV, o presione EXIT (Salir) para volver al
menú anterior.
Para ajustar el reloj manualmente:
1 Presione MENU (Menú) y presione o
para seleccionar TIME (Hora). Se abre el
menú
TIME
(Hora).
2 Presione y luego presione o para
seleccionar Manual Clock (Reloj manual).
2 Presione y presione o para
seleccionar Auto Clock (Reloj automático).
3 Presione y presione o para
seleccionar On (Activado).
4 Presione y presione o para
seleccionar las zonas horarias. Se puede
seleccionar:
En los Estados Unidos:
• Eastern (Del este)
• Central
• Mountain (Montaña)
• Pacific (Pacifico)
• Alaska
• Hawaii (Hawai)
En Canadá:
• Eastern (Del este)
• Central
• Mountain (Montaña)
• Pacific (Pacifico)
• New Foundland
• Atlantico (Atlántico)
3 Presione y presione o para
seleccionar Year (Año), Date (Fecha) o Time
(Hora).
4 Presione y presione o para ajustar el
año, la fecha o la hora.
5 Presione MENU (Menú) para regresar a ver
TV, o presione EXIT (Salir) para volver al
menú anterior.
Configurando los temporizadores de
encendido y apagado
Puede configurar los temporizadores de
encendido y apagado para encender y apagar
su televisor de plasma a ciertas horas
especificadas.
Notas
Debe configurar el reloj para que los
temporizadores de encendido y apagado
funcionen.
Si configura las horas de encendido y apagado a
la misma hora, su televisor de plasma se apagará.
Su televisor de plasma debe encontrarse en el
modo de suspensión para que funcione el
temporizador de encendido.
Si no presiona ningún botón dentro de dos horas
después que se enciende su televisor de plasma,
éste se apagará automáticamente.
www.insignia-products.com
81
Page 84

Televisor de plasma de 42" - 720P Insignia NS-PDP42
Para configurar los temporizadores de
encendido y apagado:
1 Presione MENU (Menú) y presione o
para seleccionar TIME (Hora). Se abre el
menú
TIME
(Hora).
2 Presione y presione o para
seleccionar Off Timer (Temporizador de
apagado) o On timer (Temporizador de
encendido).
Para configurar el temporizador de apagado
automático:
1 Presione SLEEP (Apagado automático) una
o más veces para seleccionar el número de
minutos que quiere que su televisor de
plasma se mantenga encendido antes de
apagarse. Se puede seleccionar 10, 20, 30,
60, 90, 120, 180, o 240 minutos.
2 Presione SLEEP (Apagado automático)
nuevamente para guardar su selección. Su
televisor de plasma comenzará a contar
regresivamente los minutos.
3 Para revisar los minutos restantes, presione
SLEEP (Apagado automático).
4 Para cancelar el temporizador de apagado
automático, presione SLEEP (Apagado
automático) una o más veces hasta que
aparezca el indicador Off (Desactivado).
Nota
También puede configurar el temporizador de
apagado automático desde el menú
AUDIO
Activando y desactivando el apagado
automático
Si su televisor de plasma está encendido y no
recibe una señal de entrada, se apagará
automáticamente después de 10 minutos.
Puede activar o desactivar esta opción.
.
3 Presione y presione o para
seleccionar On (Activado).
Nota
Para desactivar el temporizador, seleccione Off
(Desactivado).
4 Presione y presione o para ajustar la
hora.
5 Presione y presione o para ajustar los
minutos.
6 Sólo en el caso del temporizador de
encendido, presione y presione o
para seleccionar el canal que quiere que su
televisor de plasma sintonice cuando se
encienda.
7 Sólo en el caso del temporizador de
encendido, presione y presione o
para seleccionar el volumen que su televisor
de plasma usará cuando se encienda.
8 Presione MENU (Menú) para regresar a ver
TV, o presione EXIT (Salir) para volver al
menú anterior.
Ajuste del temporizador de apagado
automático
Puede especificar la cantidad de tiempo que
desea que su televisor de plasma se mantenga
encendido antes de que éste se apague
automáticamente. Si apaga su televisor de
plasma antes de que se acabe este tiempo, el
temporizador de apagado automático se
desactivará automáticamente.
Para activar y desactivar la función de
apagado automático:
1 Presione MENU (Menú) y presione o
para seleccionar TIME (Hora). Se abre el
menú
TIME
(Hora).
2 Presione y presione o para
seleccionar Auto Off (Apagado automático).
3 Presione , luego presione o para
seleccionar Off (Desactivado) u On
(Activado).
4 Presione MENU (Menú) para regresar a ver
TV, o presione EXIT (Salir) para volver al
menú anterior.
82
www.insignia-products.com
Page 85

Televisor de plasma de 42" - 720P Insignia NS-PDP42
Selección de la relación de aspecto
Nota
Cuando conecte una PC a la toma RGB-PC o
HDMI1/DVI, sólo puede seleccionar 4:3 o 16:9
para la relación de aspecto.
Nota
Su televisor de plasma selecciona la relación de
aspecto basado en la fuente de entrada de video.
También puede seleccionar la relación de aspecto
desde el menú
Para seleccionar la relación de aspecto:
• Presione ZOOM (Ampliar) una o más veces
para seleccionar la relación de aspecto que
desea. Se puede seleccionar:
4:3 – Muestra el programa con la relación de
aspecto de 4:3.
OPTION
(Opción).
Zoom 2 – Extiende la imagen verticalmente y
corta la parte superior e inferior de la imagen.
Selección del idioma para la visualización
en pantalla (OSD)
Para seleccionar el idioma del OSD:
1 Presione MENU (Menú) y presione o
para seleccionar OPTION (Opción). Aparece
el menú
OPTION
(Opción).
16:9 – Estira la imágen para llenar la pantalla.
Horizon – Estira los lados de la imagen.
Zoom 1 – Muestra la imagen con la relación de
aspecto original. Se corta la parte superior e
inferior de la imagen.
2 Presione y presione o para
seleccionar Language (Idioma).
3 Presione y presione o para
seleccionar el idioma que desea. Su televisor
de plasma recuerda el idioma que seleccionó
y siempre usará ese idioma cuando muestre
los menús de pantalla.
4 Presione MENU (Menú) para regresar a ver
TV, o presione EXIT (Salir) para volver al
menú anterior.
Verificación de la intensidad de la señal de
DTV
Si se encuentra en el modo DTV o CADTV y la
recepción es deficiente, puede verificar la
intensidad de la señal de DTV. Si la intensidad
de la señal es deficiente, quizás necesitará
ajustar la entrada de su antena o cable digital.
Para verificar la intensidad de la señal de
DTV:
1 Presione MENU (Menú) y presione o
para seleccionar SETUP (Configuración). Se
abre el menú
SETUP
(Configuración).
www.insignia-products.com
83
Page 86

Televisor de plasma de 42" - 720P Insignia NS-PDP42
2 Presione y presione o para
seleccionar DTV Signal (Señal de DTV).
3 Presione MENU (Menú) para regresar a ver
TV, o presione EXIT (Salir) para volver al
menú anterior.
Selección de subtítulos optativos
La estación transmisora provee la información
de subtítulos optativos. No todos los programas
tienen subtítulos optativos.
Su televisor de plasma recuerda que modo de
subtítulos optativos seleccionó aún si apaga su
televisor de plasma.
TV analógica
Para seleccionar un modo de subtítulos
optativos de TV analógica:
1 Presione CCD una o más veces para
seleccionar el modo de subtítulos optativos
que desea. Se puede seleccionar Off
(Desactivado), CC1, CC2, CC3, CC4, Text1
(Texto 1), Text2 (Texto 2), Text3 (Texto 3) o
Text4 (Texto 4).
2 Presione EXIT (Salir) para guardar su
selección y regresar a ver TV.
2 Presione y presione o para
seleccionar Caption/Text (Subtítulos
optativos/Texto).
3 Presione y presione o para
seleccionar el idioma de subtítulos optativos
que desea.
Nota
Otros idiomas pueden estar disponibles si la
estación transmisora los transmite.
4 Presione MENU (Menú) para regresar a ver
TV, o presione EXIT (Salir) para volver al
menú anterior.
Cambio del estilo de subtítulos optativos
En el modo de TV digital (DTV), puede cambiar
los estilos de subtítulos optativos.
Para cambiar el estilo de los subtítulos
optativos:
1 Presione MENU (Menú) y presione o
para seleccionar OPTION (Opción). Aparece
el menú
OPTION
(Opción).
Nota
También puede seleccionar un modo de
subtítulos optativos desde el menú
(Opción).
TV digital
Para seleccionar un modo de subtítulos
optativos de TV digital:
1 Presione MENU (Menú) y presione o
para seleccionar OPTION (Opción). Aparece
el menú
OPTION
(Opción).
OPTION
2 Presione y presione o para
seleccionar Caption Option (Opción de
subtítulos optativos).
3 Presione y presione o para
seleccionar Custom (Personalizado).
84
www.insignia-products.com
Page 87

Televisor de plasma de 42" - 720P Insignia NS-PDP42
4 Presione o para seleccionar el estilo que
desea cambiar. Se puede seleccionar:
• Size (Tamaño) – Selecciona el tamaño de
fuente (el tamaño de las palabras en la
pantalla).
• Font (Fuente) – Ajusta la fuente (tipo de
letra).
• Text Color (Color del texto) —
Selecciona el color del texto.
• Text Opacity (Opacidad del texto) –
Específica la opacidad del color del texto.
• Bg Color (Color de fondo) – Selecciona
el color del fondo.
• Bg Opacity (Opacidad de fondo) –
Selecciona la opacidad del fondo.
• Edge Type (Tipo de borde) – Selecciona
el tipo de borde.
• Edge Color (Color del borde) –
Selecciona el color del borde.
5 Presione MENU (Menú) para regresar a ver
TV, o presione EXIT (Salir) para volver al
menú anterior.
Ahorro de energía
Puede reducir la cantidad de energía que su
televisor de plasma consume al activar la opción
Low Power (Ahorro de energía).
Nota
Cuando su televisor de plasma funciona en el
modo de ahorro de energía, el brillo se reduce por
aproximadamente 30%.
Evitando la presentación permanente de
imagenes
Si deja una imagen en la pantalla (tal como un
juego o imagen de PC) por un tiempo extendido,
una imagen fantasma se puede quemar en la
pantalla.
Su televisor de plasma utiliza ISM (Minimización
de atascamiento de imagen) para ayudar a
eliminar la presentación permanente de
imagenes.
Para evitar la presentación permanente de
imágenes:
1 Presione MENU (Menú) y presione o
para seleccionar OPTION (Opción). Aparece
el menú
2 Presione y presione o para
seleccionar ISM Method (Método de ISM).
OPTION
(Opción).
Para ahorrar energía:
1 Presione MENU (Menú) y presione o
para seleccionar OPTION (Opción). Aparece
el menú
2 Presione y presione o para
seleccionar Low Power (Ahorro de energía).
OPTION
(Opción).
3 Presione y presione o para
seleccionar la opción de ISM que desea
usar. Se puede seleccionar:
• Normal – Seleccione esta opción si
nunca tiene el problema de presentación
permanente de imágenes.
• White Wash (Lavado blanco) – Remueve
las imágenes permanentes. Si la imagen
permanente es severa, puede ser que
esta opción no se deshaga
completamente de la imagen
permanente.
• Orbiter (Orbitador) – Mueve una imagen
fija alrededor de la pantalla cada dos
minutos.
• Inversion (Inversión) – Invierte el color
de la imagen cada 30 minutos.
4 Presione MENU (Menú) para regresar a ver
TV, o presione EXIT (Salir) para volver al
menú anterior.
3 Presione y luego presione o para
seleccionar On (Activado) u Off
(Desactivado).
4 Presione MENU (Menú) para regresar a ver
TV, o presione EXIT (Salir) para volver al
menú anterior.
www.insignia-products.com
85
Page 88

Televisor de plasma de 42" - 720P Insignia NS-PDP42
Configuración de los controles de los
padres
Puede bloquear canales, películas o fuentes de
video externas específicas, configurar una
contraseña y activar o desactivar el sistema de
bloqueo.
Clasificaciones de películas de los Estados Unidos
• Blocking Off [Bloqueo desactivado] (Permite
todos los programas)
• G (Audiencia general)
• PG (Guía de los padres recomendada)
• PG-13 (Padres seriamente advertidos)
• R (Restringida)
• NC-17 (No se permite a nadie menor de 17
años)
• X (Sólo para adultos)
Si selecciona PG-13, las películas G y PG
estarán disponibles y se bloquearán PG-13, R,
NC-17 y X.
Clasificaciones de TV de los Estados Unidos
• TV-G (Audiencia general)
• TV-PG (Guía de los padres recomendada)
• TV-14 (Padres seriamente advertidos)
• TV-MA (Audiencia madura solamente)
• TV-Y (Todos los niños)
• TV-Y7 (Niños de 7 años y mayores)
Clasificaciones de TV en Estados Unidos - Niños.
• Age [Edad] (se aplica a TV-Y, TV-Y7)
• Fantasy Violence [Violencia de fantasía]
(sólo se aplica a TV-Y7)
Clasificaciones de TV en Estados Unidos - General
• Age [Edad] (Se aplica sólo a TV-G, TV-PG,
TV-14, TV-MA)
• Dialogue - sexual dialogue [Dialogo –
Dialogo sexual] (se aplica a TV-PG, TV-14)
• Language - adult language [Lenguaje –
Lenguaje adulto] (se aplica a TV-PG, TV-14,
TV-MA)
• Sex - sexual situations [Sexo – situaciones
sexuales] (se aplica a TV-PG, TV-14,
TV-MA)
• Violence [Violencia] (se aplica a TV-PG,
TV-14, TV-MA)
Clasificaciones de TV para Canadá - Inglés
•E (Exento)
•C (Niños)
• C8+ (8 años y mayores)
• G (Programación general. Adecuado para
todas las audiencias)
• PG (Guía de los padres recomendada)
• 14+ (Televidentes de 14 años y mayores)
• 18+ (Programación para adultos)
• Blocking off [Bloqueo desactivado] (Permite
toda programación)
Clasificaciones de TV para Canadá - Francés
E (Exento)
• G (General)
• 8 ans+ (8 años y mayores)
• 13 ans+ (13 años y mayores)
• 16 ans+ (16 años y mayores)
• 18 ans+ (Sólo para adultos)
• Blocking off [Bloqueo desactivado] (Permite
toda programación)
Input Block (Bloqueo de entrada)
Puede bloquear la entrada de:
•AV1
•AV2
• Component 1 (Componentes 1)
• Component 2 (Componentes 2)
•RGB-PC
• HDMI1/DVI
• HDMI2
Para ajustar los controles de los padres:
1 Presione MENU (Menú) y presione o
para seleccionar LOCK (Bloquear). Se abre
el menú
2 Presione . Si el bloqueo ya se ha
configurado, presione los botones numéricos
para ingresar la contraseña. La contraseña
preestablecida es 0000.
3 Presione o para seleccionar la opción
de bloqueo deseada. Se puede seleccionar:
• Lock System (Sistema de bloqueo) –
• Set Password (Establecer contraseña) –
• Block Channel (Bloquear canal) –
• Movie Rating (MPPA) [Clasificación de
• TV Rating -Children (Clasificación de TV
• TV Rating -General (Clasificación de TV
LOCK
(Bloquear).
Activa o desactiva la función de los
padres.
Cambia la contraseña.
Bloquea un canal de TV.
películas (MPAA)] – (Sólo para EE. UU.)
Bloquea películas basadas en sus
clasificaciones. Cuando bloquea una
clasificación, se bloqueará dicha
clasificación y todas las clasificaciones
por encima de ella.
- Niños) – (Sólo para EE. UU.) Bloquea
ciertos programas de TV para niños. Esta
opción no bloquea otras clasificaciones
tal como TV-MA.
- General) – (Sólo para EE. UU.) Bloquea
ciertos programas de TV que no quiere
ver.
86
www.insignia-products.com
Page 89

Televisor de plasma de 42" - 720P Insignia NS-PDP42
• TV Rating-English [Clasificación de
TV-Inglés] – (Sólo para Canadá) Bloquea
programas de TV para el Canadá
anglófono basados en sus
clasificaciones.
• TV Rating-French [Clasificación de
TV-Francés] – (Sólo para Canadá)
Bloquea programas de TV para el
Canadá francófono basados en sus
clasificaciones.
4 Presione MENU (Menú) para regresar a ver
TV, o presione EXIT (Salir) para volver al
menú anterior.
Nota
Si olvida su contraseña, ingrese 7777.
Mantenimiento
Cuidado
Si no piensa usar su televisor de plasma por un
tiempo extendido, desenchufe el cable de
alimentación para protegerlo contra daños
causados por rayos o sobretensiones de voltaje.
Limpieza de la pantalla
Para limpiar la pantalla:
1 Apague su televisor de plasma y desconecte
el cable de alimentación.
2 Humedezca un paño suave con una mezcla
de agua tibia y un poco de suavizante de
ropa o detergente para lavar platos y escurra
el paño hasta que quede casi seco.
3 Limpie la pantalla con el paño. Asegúrese de
secar el exceso de agua.
4 Permita que la pantalla se seque con aire
antes de encender su televisor de plasma.
Limpieza del gabinete
Para limpiar el gabinete:
1 Apague su televisor de plasma y desconecte
el cable de alimentación.
2 Limpie el gabinete con un paño suave, seco
y sin pelusas.
Cuidado
No use un paño humedo.
Localización y corrección
de fallas
Problema Solución
El control remoto no
funciona.
La unidad se apaga
repentinamente.
No hay imagen o sonido. • Asegúrese de que su
La imagen aparece
lentamente después de
encender su televisor de
plasma.
No hay color o el color es
deficiente.
• Asegúrese de que no hay
obstáculos entre el control
remoto y el sensor del
control remoto al frente de
su televisor de plasma.
• Asegúrese de que las pilas
están instaladas
correctamente. Los
símbolos + y – en las pilas
deben coincidir con los
símbolos + y – en el
compartimiento de las
pilas.
• Asegúrese de que ha
seleccionado el modo
correcto, por ejemplo, TV,
VCR, etc.
• Reemplace las pilas.
• Asegúrese de que el
temporizador de apagado
automático no se ha
activado.
• Asegúrese de que el canal
no ha sido programado
para apagarse
automáticamente.
• Asegúrese de que el
tomacorriente esté
recibiendo corriente.
televisor de plasma está
encendido.
• Asegúrese de que su
televisor de plasma está
enchufado en un
tomacorriente.
• Asegúrese de que el
tomacorriente esté
recibiendo corriente.
• Pruebe con otro canal. El
canal actual podría tener
problemas técnicos.
• Si está usando una antena,
ajuste la orientación de la
antena o muévala.
• Esto es normal. Durante el
proceso de arranque, se
silencia la imagen. Si la
imagen no aparece
después de cinco minutos,
póngase en contacto con
personal de reparación
calificado.
• Ajuste el color en el OSD.
• Asegúrese de que su
televisor de plasma y su
VCR no estén demasiado
cerca el uno del otro.
• Pruebe con otro canal. El
canal actual podría tener
problemas técnicos.
• Verifique que todos los
cables de video estén
conectados correctamente
y seguramente.
• Presione cualquier botón
para restaurar el nivel de
brillo.
www.insignia-products.com
87
Page 90

Televisor de plasma de 42" - 720P Insignia NS-PDP42
Problema Solución
La imagen tiene barras
horizontales o verticales, o la
imagen “tiembla”.
Hay recepción deficiente en
ciertos canales.
La imagen tiene líneas o
bandas.
La imagen es buena pero no
hay sonido.
Uno de los altavoces no
produce sonido.
Se escuchan sonidos raros
que provienen del interior de
su televisor de plasma.
La señal está fuera de rango,
en el modo de PC.
En el modo de PC, la imagen
tiene barras verticales o
bandas, hay ruido horizontal
o la posición de la imagen es
incorrecta.
En el modo de PC, el color
es inestable o solo hay un
color.
• Asegúrese de que ningún
aparato eléctrico o
herramienta eléctrica
interfiera con su televisor
de plasma.
• Pruebe con otro canal. El
canal actual podría tener
problemas técnicos.
• Si está usando una antena,
ajuste la orientación.
• Asegúrese de que ningún
aparato eléctrico o
herramienta eléctrica
interfiera con su televisor
de plasma.
• La señal de ciertos canales
puede ser muy débil.
• Si está usando una antena,
ajuste la orientación.
• Suba el volumen.
• Presione MUTE (Silenciar)
para verificar que el
sonido no esté silenciado.
• Pruebe con otro canal. El
canal actual podría tener
problemas técnicos.
• Verifique que los cables de
audio estén conectados
correctamente y
seguramente.
• Ajuste el balance del
audio.
• Un cambio en la humedad
o temperatura puede
resultar en sonidos raros
cuando enciende o apaga
su televisor de plasma.
Esto no es normal y no
indica que su televisor de
plasma no está
funcionando
correctamente.
• Ajuste la resolución o la
frecuencia horizontal o
vertical.
• Asegúrese de que la PC
esté correctamente
conectada y asegurada.
• Utilice la función de ajuste
automático para ajustar la
imagen automáticamente
o ajuste las opciones del
reloj, la fase o la posición
vertical u horizontal en el
OSD.
• Verifique que los cables
estén conectados
correctamente y
seguramente.
• Reinstale la tarjeta de
video de su PC o el
controlador.
Especificaciones
Estas especificaciones están sujetas a cambio
sin aviso previo.
Requisitos de alimentación 100 - 240 V CA @ 50/60 Hz
Sistema de televisión NTSC-M
ATS C
64 y 256 QAM
Rango de canales VHF 2-13
UHF 14-69
CATV 1-135
DTV 2-69
CADTV 1-135
Impedancia de antena externa 75 ohmios
Temperatura Operación:
32 ° a 104 °F (0 ° a 40 °C)
Almacenamiento:
-4 ° a 104 °F (-20 ° a 60 °C)
Humedad Operación: < 80%
Almacenamiento: < 85%
Dimensiones (Ancho × Alto
×Profundidad)
Peso Incluyendo la base:
Incluyendo la base:
44.4×29.5×15 pulgadas
(112.9 × 74.85 × 3,181.0 cm)
Sin la base:
41.3 × 27.4 × 4.1 pulgadas
(112.9×69.5×10.37 cm)
64.4 lb. (29.2 kg)
Sin la base:
55.8 lb. (25.3 kg)
Programación del control
remoto
Puede programar el control remoto incluido para
operar la mayoría de equipos con control
remoto.
Nota
Puede ser que el control remoto incluido no
funcione con todos los modelos o marcas.
Para confirmar si el control remoto puede
operar un equipo sin programarlo:
1 Encienda el equipo (tal como un VCR) y
presione el botón de modo correspondiente
en el control remoto del equipo.
2 Presione el botón POWER (Encendido). Si el
equipo se apaga, no necesita programar el
control remoto. Si el equipo no se apaga,
necesitará programar el control remoto.
Para programar el control remoto:
1 Encienda el equipo (tal como un VCR) y
presione el botón de modo correspondiente
en el control remoto del equipo.
2 Mantenga presionado MENU (Menú) y
MUTE (Silenciar) al mismo tiempo por dos
segundos. Se iluminará el botón del equipo
actualmente seleccionado.
3 Presione los botones numéricos para el
código apropiado para el equipo. Para ver
una lista de códigos, refiérase a Códigos
para el control remoto” en la página 89.
88
www.insignia-products.com
Page 91

Televisor de plasma de 42" - 720P Insignia NS-PDP42
4 Presione el botón de modo para el equipo. Si
el equipo se apaga, se ha programado
correctamente el control remoto.
Nota
Si no ingresa un código dentro de 20 segundos de
presionar MENU (Menú) y MUTE (Silenciar), se
cancelará la programación.
5 Presione MENU (Menú) para almacenar el
código. El indicador LED del control remoto
parpadea dos veces y el código se
almacenará.
6 Pruebe varios botones del control remoto
con el equipo. Si algunos de los botones no
funcionan correctamente, repita esta tarea e
ingrese otro código diferente.
Códigos para el control remoto
VCRs
AIWA 034 OPTONICA 053 054
AKAI 016 043 046
AMPRO 072 PENTAX 013 020 031
ANAM 031 033 103 PHILCO 031 034 067
AUDIO
DYNAMICS
BROKSONIC 035 037 129 PILOT 101
CANON 028 031 033 PIONEER 013 021 048
CAPEHART 108 PORTLAND 108
CRAIG 003 040 135 PULSAR 072
CURTIS MATHES 031 033 041 QUARTZ 011 014
DAEWOO 005 007 010
DAYTRON 108 RCA 013 020 033
DBX 012 023 039
DYNATECH 034 053 RICO 058
ELECTROHOME 059 RUNCO 148
EMERSON 006 017 025
FISHER 003 008 009
FUNAI 034 SANSUI 022 043 048
GE 031 033 063
124 125 146
012 023 039
043
064 065 108
110 111 112
116 117 119
043
027 029 031
034 035 036
037 046 101
129 131 138
153
010
072 107 109
144 147
PANASONIC 066 070 074
083 133 140
145
033 063
PHILIPS 031 033 034
054 067 071
101
QUASAR 033 066 075
145
034 040 041
062 063 107
109 140 144
145 147
REALISTIC 003 008 010
014 031 033
034 040 053
054 101
SALORA 014
SAMSUNG 032 040 102
104 105 107
109 112 113
115 120 122
125
135
SANYO 003 007 010
014 102 134
GO VIDEO 132 136 SCOTT 017 037 112
HARMAN
KARDON
HITACHI 004 018 026
INSTANTREPLAY 031 033 SHINTOM 024
JCL 031 033 SONY 003 009 031
JCPENNY 012 013 015
JENSEN 043 STS 013
JVC 012 031 033
KENWOOD 014 034 039
LG (GOLDSTAR) 001 012 013
LLOYD 034 TATUNG 039 043
LXI 003 009 013
MAGIN 040 TECHNICS 031 033 070
MAGNAVOX 031 033 034
MARANTZ 012 031 033
MARTA 101 TMK 006
MATSUI 027 030 TOSHIBA 008 013 042
MEI 031 033 TOTEVISION 040 101
MEMOREX 003 010 014
MGA 045 046 059 VECTOR
MINOLTA 013 020 VICTOR 048
MITSUBISHI 013 020 045
MTC 034 040 VIDEOSONIC 040
MULTITECH 024 034 WARDS 003 013 017
NEC 012 023 039
NORDMENDE 043 ZENITH 034 048 056
012 045 SEARS 003 008 009
034 043 063
137 150
033 040 066
101
043 048 050
055 060 130
150 152
043 047 048
020 101 106
114 123
014 017 034
101 106
041 067 068
067 069
031 033 034
053 072 101
102 134 139
046 049 051
059 061 151
043 048
SHARP 031 054 149
SOUNDESIGN 034
SYLVANIA 031 033 034
SYMPHONIC 034
TANDY 010 034
TEAC 034 039 043
TEKNIKA 019 031 033
THOMAS 034
UNITECH 040
RESEARCH
VIDEO
CONCEPTS
YAMAHA 012 034 039
129 131
010 013 014
017 020 031
042 073 081
101
052 056 057
058 076 077
078 149
059 067
034 101
047 059 082
112 131
012
012 034 046
024 031 033
034 040 053
054 131
043
058 072 080
101
www.insignia-products.com
89
Page 92

Televisor de plasma de 42" - 720P Insignia NS-PDP42
Cajas de cable
ABC 003 004 039
AJIN 112 PHILIPS 006 012 013
ANTRONIK 014 PIONEER 034 051 052
ARCHER 005 007 014
CABLE STAR 026 PRUCER 059
CENTURION 092 PTS 011 048 071
CENTURY 007 PULSAR 100
CITIZEN 007 RCA 047
COLOUR VOICE 065 090 REGAL 049 050
COMBANO 080 081 REGENCY 057
COMTRONICS 019 030 REMBRANT 025
DIAMOND 023 SAMSUNG 102 107 030
EAGLE 020 030 040 SCIENTIFIC
EASTERN 057 062 066 SHERITECH 022
ELECTRICORD 032 SIGNAL 030
GE 072 SIGNATURE 052
GEMINI 008 022 025
GI 052 074 SPRUCER 047 078
GOLDEN
CHANNEL
HAMLIN 049 050 055 STARGATE 008 030
HITACHI 052 055 TADIRAN 030
HOSPITALITY 070 077 TAEKWANG 110
JERROLD 002 003 004
LG (GOLDSTAR)
M-NET 037 TEXSCAN 029
MACOM 033 TOCOM 039 040 056
MAGNAVOX 010 012 064
MEMOREX 100 UNIKA 007 014 024
MOVIE TIME 028 032 UNITED
NSC 015 028 038
OAK 016 031 037
PANASONIC 044 047 ZENITH 100 114 060
042 046 052
053
024
054
030 STARCOM 002 004 008
008 009 010
052 069 074
001 106 101
005
079
071 073
053
PARAGON 100
020 065 085
090
063 076
POST NEWS
WEEK
ATL ANTA
SL MARX 030
TAIHAN 105
TANDY 017
TOSHIBA 100
CABLE
UNIVERSAL 005 007 014
VIEWSTAR 012 015 018
016
072 073 074
068
003 011 041
042 043 045
046
009
004 053
024 026 027
032 035
086 087 088
089
093
Cajas decodificadoras de alta definición
ALPHASTAR
DSR
123 NEXTWAVE 028 124 125
AMPLICA 050 NORSAT 069 070
BIRDVIEW 051 126 129 PACE SKY
CHANNEL
MASTER
CHAPARRAL 008 009 012
CITOH 054 PERSONAL CABLE 117
CURTIS MATHES 050 145 PHILIPS 071
DRAKE 005 006 007
DX ANTENNA 024 046 056
ECHOSTAR 038 040 057
ELECTRO HOME 089 PROSAT 072
EUROPLUS 114 RCA 066 106
FUJITSU 017 021 022
GENERAL
INSTRUMENT
HITACHI 139 140 SATELLITE
HOUSTON
TRACKER
HUGHES 068 SONY 103
JANIEL 060 147 STARCAST 041
JERROLD 061 SUPER GUIDE 020 124 125
KATHREIN 108 TEECOM 023 026 075
LEGEND 057 TOSHIBA 002 127
LG 001 UNIDEN 016 025 042
LUTRON 132 VIEWSTAR 115
LUXOR 062 144 WINEGARD 128 146
MACOM 010 059 063
MEMOREX 057
013 014 015
018 036 055
077
010 011 052
112 116 141
076
058 093 094
095 096 097
098 099 100
122
027 133 134
003 004 016
029 031 059
101
033 037 039
051 057 104
064 065
SATELLITE
PANASONIC 060 142
PANSAT 121
PICO 105
PRESIDENT 019 102
PRIMESTAR 030 110 111
REALISTIC 043 074
SAMSUNG 123
SERVICE CO
SCIENTIFIC
ATL ANTA
ZENITH 081 082 083
143
028 035 047
057 085
032 138
087 088 090
107 130 137
043 044 045
048 049 078
079 080 086
101 135 136
084 091 120
Sistemas de audio
AIWA 014 028 070
096 125 129
139 229 230
AKAI 163 ONKYO 013 040 041
ANAM 003 014 017
023 059 106
189 216 217
235 236
BURMECTER 252 PANASONIC 007 033 064
NAD 046
047 048 056
057 132 133
140
OPTIMUS 158
113 142 220
241 251
90
www.insignia-products.com
Page 93

Televisor de plasma de 42" - 720P Insignia NS-PDP42
CARVER 086 PENNEY 104
CLARION 199 PHILIPS 026 112 143
DAEWOO 027 053 060
084 102 148
198 221
PIONEER 039 042 043
063 065 091
093 094 115
123 127 250
DENON 015 075 130
QUASAR 113
143
FANTASIA 071 RCA 080
FINEARTS 022 RCX 092
FISHER 089 099 REALISTIC 103 106
LG (GOLDSTAR) 001 021 024
029 087 107
108 110 190
191 192 210
SAMSUNG 124 145 146
182 193 194
195 203 204
244 245 246
211 212 239
HAITAI 034 035 188
222
HARMAN
068 SANYO 019 083 234
SANSUI 011 135 138
144
/KARDON
JVC 004 013 141 SCOTT 106 186
KEC 185 186 187 SHARP 031 032 051
052 072 082
117 119 156
184 199 200
206 209
KOHEL 030 SHERWOOD 005 006 158
NAD 045 046 SONY 044 045 109
114 118 126
248 249
KENWOOD 038 050 067
089 170 171
197 206 215
222
TAEKWANG 012 020 073
074 076 077
105 161 162
163 164 165
166 167 168
169 205 231
233 242
INKEL 037 058 062
069 078 079
095 121 122
TEAC 010 085 106
136 185 187
237
149 150 151
152 153 154
155 157 158
159 160 189
207 222 224
225 226 227
243 247
LOTTE 014 016 036
098 100 172
TECHNICS 101 113 128
134 147 218
173 174 175
176 177 178
179 180 181
183 201 202
208 213 214
219 223 232
238 240
LXI 103 TOSHIBA 137
MAGNAVOX 111 THE 061
MARANTZ 002 018 020
VICTOR 088 131
025 034 041
081 090 097
112
MCINTOSH 049 WARDS 089
MCS 104 YAMAHA 054 055 066
092 199
MEMOREX 107
Reproductores de DVD
APEX DIGITAL 022 PHILIPS 013
DENON 020 014 PIONEER 004 026
GE 005 006 PROCEED 021
HARMAN
027 PROSCAN 005 006
KARDON
JVC 012 RCA 005 006
LG 001 010 016
SAMSUNG 011 015
025
MAGNAVOX 013 SONY 007
MARANTZ 024 THOMPSON 005 006
MITSUBISHI 002 TOSHIBA 019 008
NAD 023 YAMAHA 009 018
ONKYO 008 017 ZENITH 010 016 025
PANASONIC 003 009
Avisos legales
Dispositivo digital de clase B
Este equipo ha sido sometido a pruebas y se ha
determinado que satisface los límites establecidos para
clasificarlo cómo dispositivo digital de Clase B de acuerdo
con la Parte 15 del reglamento FCC. Estos límites están
diseñados para proporcionar una protección razonable
contra interferencias dañinas en un ambiente residencial.
Este equipo genera, utiliza y puede irradiar energía de
radiofrecuencia y, si no es instalado y utilizado de acuerdo a
las instrucciones, puede causar interferencias perjudiciales
en las comunicaciones de radio. Sin embargo, no se
garantiza que no ocurrirá interferencia en una instalación
particular. Si este equipo causa interferencias perjudiciales
en la recepción de la señal de radio o televisión, lo cual
puede comprobarse encendiendo y apagando el reproductor
alternativamente, se recomienda al usuario corregir la
interferencia mediante uno de los siguientes procedimientos:
• Cambie la orientación o la ubicación de la antena
receptora.
• Aumente la distancia entre el equipo y el receptor.
• Conectar el equipo a un tomacorriente de un circuito
distinto de aquel al que esta conectado el receptor.
• Solicite consejo al distribuidor o a un técnico experto en
radio/TV para obtener ayuda.
Cualquier cambio o modificación no aprobada expresamente
Por la parte responsable por el cumplimiento puede anular
la autoridad del usuario para operar el equipo.
Advertencia de la FCC
Cualquier cambio o modificación que no esté aprobado
expresamente por la parte responsable por el cumplimiento
con el reglamento de FCC puede anular la autoridad del
usuario para operar el equipo.
Declaración del ICES-003 de Canadá
Este aparato digital de Clase B cumple con el ICES-003
canadiense.
Declaración RSS 310
Para reducir el potencial de interferencia de radio a otros
usuarios, el tipo de antena y su ganancia deben ser elegidos
de tal forma que la potencia radiada equivalente (EIRP) no
sea más que la permitida para una comunicación exitosa.
Derechos de reproducción
© 2007 Insignia. Insignia y el logotipo de Insignia son
marcas comerciales de Best Buy Enterprise Services, Inc.
Otras marcas y nombres de productos son marcas
comerciales o marcas registradas de sus dueños
respectivos. Las especificaciones y características están
sujetas a cambio sin aviso previo u obligación.
Para reparación y soporte llamar al (877) 467-4289.
www.insignia-products.com
91
Page 94

Televisor de plasma de 42" - 720P Insignia NS-PDP42
92
www.insignia-products.com
Page 95

Televisor de plasma de 42" - 720P Insignia NS-PDP42
Garantía limitada de un año
Insignia Products (“Insignia”) le garantiza a usted, el
comprador original de este nuevo NS-PDP42 (“Producto”),
que éste se encontrará libre de defectos de material o de
mano de obra en su fabricación original por un periodo de un
(1) año a partir de la fecha de compra del Producto (“Período
de Garantía”). Este Producto debe ser comprado en un
distribuidor autorizado de productos Insignia y empacado
con esta declaración de garantía. Esta garantía no cubre
Productos reacondicionados. Si notifica a Insignia durante el
Período de Garantía sobre un defecto cubierto por esta
garantía que requiere reparación, los términos de esta
garantía se aplican.
¿Cuánto dura la garantía?
El Período de Garantía dura por 1 año (365 días) a partir de
la fecha en que compró el Producto. La fecha de compra se
encuentra impresa en el recibo que recibió con el Producto.
¿Qué es lo que cubre esta garantía?
Durante el Período de Garantía, si un centro de reparación
autorizado de Insignia concluye que la fabricación original
del material o la mano de obra del Producto se encuentran
defectuosos Insignia (cómo su opción exclusiva): (1)
reparará el Producto con repuestos nuevos o
reacondicionados; o (2) reemplazará el Producto con uno
nuevo o con uno reacondicionado con repuestos
equivalentes. Los Productos y repuestos reemplazados bajo
esta garantía se volverán propiedad de Insignia y no se le
regresarán a usted. Si se requiere la reparación de
Productos o partes después de que se vence el Período de
Garantía, usted deberá pagar todos los costos de mano de
obra y de repuestos. Esta garantía estará vigente con tal
que usted sea el dueño de su producto Insignia durante el
periodo de garantía. El alcance de la garantía se termina si
usted vende o transfiere el producto.
¿Cómo se obtiene la reparación de garantía?
Si ha comprado el Producto en una tienda de ventas, lleve
su recibo original y el Producto a la tienda en donde lo
compró. Asegúrese de que vuelva a colocar el Producto en
su empaque original o en un empaque que provea la misma
protección que el original. Si compró el Producto en un sitio
Web, envíe por correo su recibo original y el Producto a la
dirección postal listada en el sitio Web. Asegúrese de
colocar el Producto en su empaque original o en un
empaque que provea la misma protección que el original.
Para obtener servicio de garantía a domicilio para un
televisor con una pantalla de 25 pulgadas o más, llame al
1-888-BESTBUY. El soporte técnico diagnosticará y
corregirá el problema por teléfono o enviará un técnico
certificado por Insignia a su casa.
¿En dónde es válida la garantía?
Esta garantía sólo es válida al comprador original del
producto en los Estados Unidos y en Canadá.
¿Qué es lo que no cubre la garantía?
Esta garantía no cubre:
• Capacitación del cliente
• Instalación
• Ajuste de configuración
• Daños cosméticos
• Daños debido a actos de la naturaleza, tal cómo rayos
• Accidentes
• Mal uso
• Abuso
• Negligencia
• Uso comercial
• Modificación de alguna parte del Producto, incluyendo
la antena
• Un panel de pantalla de plasma dañado por la
persistencia de imágenes estáticas (sin movimiento),
mostradas por periodos de tiempo extendido (efecto
“burn-in”).
Esta garantía tampoco cubre:
• Daño debido al uso o mantenimiento incorrecto
• La conexión a una fuente de voltaje incorrecta
• El intento de reparación por alguien que no sea una
compañía autorizada por Insignia para reparar el
Producto
• Productos vendidos tal cual (en el estado en que se
encuentran) o con todas sus fallas
• Productos consumibles, tal cómo fusibles o baterías
• Productos en los cuales el número de serie asignado
en la fábrica ha sido alterado o removido.
EL REEMPLAZO DE REPARACIÓN SEGÚN PROVISTO
BAJO ESTA GARANTÍA ES SU ÚNICO RECURSO.
INSIGNIA NO SERÁ RESPONSABLE POR DAÑOS
INCIDENTALES O CONSECUENTES DEBIDO AL
INCUMPLIMIENTO DE CUALQUIER GARANTÍA EXPRESA
O IMPLÍCITA RELACIONADA CON ESTE PRODUCTO,
INCLUYENDO PERO SIN LIMITARSE A LA PÉRDIDA DE
INFORMACIÓN, LA PÉRDIDA DE NEGOCIOS O DE
GANANCIAS. INSIGNIA PRODUCTS NO HACE NINGUNA
OTRA GARANTÍA EXPRESA E IMPLÍCITA RELACIONADA
A ESTE PRODUCTO, INCLUYENDO PERO SIN
LIMITARSE A, CUALQUIER GARANTÍA IMPLÍCITA DE O
CONDICIONES DE COMERCIALIZACIÓN O IDONEIDAD
PARA UN USO PARTICULAR, ESTÁN LIMITADAS EN
DURACIÓN AL PERÍODO DE GARANTÍA DECLARADO
ANTERIORMENTE Y NINGUNA GARANTÍA YA SEA
EXPRESA O IMPLÍCITA SE APLICARÁ DESPUÉS DEL
PERÍODO DE GARANTÍA. ALGUNOS ESTADOS,
PROVINCIAS Y JURISDICCIONES NO PERMITEN
RESTRICCIONES EN CUANTO A LA DURACIÓN DE UNA
GARANTÍA IMPLÍCITA, ASÍ QUE LA RESTRICCIÓN
ANTERIOR PUEDE NO APLICARSE EN SU CASO. ESTA
GARANTÍA LE DA DERECHOS LEGALES ESPECÍFICOS,
Y USTED PUEDE POSEER OTROS DERECHOS QUE
VARÍAN DE ESTADO A ESTADO, O DE PROVINCIA A
PROVINCIA.
Comuníquese con Insignia:
Para servicio al cliente favor llamar al 1-877-467-4289
www.insignia-products.com
INSIGNIA™ es una marca comercial de Best Buy Enterprise
Services, Inc.
Distribuido por Best Buy Purchasing, LLC
Insignia, 7601 Penn Avenue South, Richfield, Minnesota,
U.S.A.
www.insignia-products.com
93
Page 96

Televisor de plasma de 42" - 720P Insignia NS-PDP42
94
www.insignia-products.com
Page 97

Page 98

www.insignia-products.com (877) 467-4289
Distributed by Best Buy Purchasing, LLC
7601 Penn Avenue South, Richfield, MN USA 55423-3645
All rights reserved. INSIGNIA is a registered trademark of Best Buy Enterprise Services, Inc.
All other products and brand names are trademarks of their respective owners.
Tous les autres produits ou noms de marques sont des marques de commerce qui appartiennent à leurs propriétaires respectifs.
Tous droits réservés. INSIGNIA est une marque déposée de Best Buy Enterprise Services, Inc.
Todos los derechos reservados. INSIGNIA es una marca registrada de Best Buy Enterprise Services, Inc.
Todos los demás productos y marcas son marcas comerciales de sus respectivos dueños.
© 2007 Best Buy Enterprise Services, Inc.
Distribué par Best Buy Purchasing, LLC
7601 Penn Avenue South, Richfield, MN USA 55423-3645
© 2007 Best Buy Enterprise Services, Inc.
Distribuido por Best Buy Purchasing, LLC
7601 Penn Avenue South, Richfield, MN USA 55423-3645
© 2007 Best Buy Enterprise Services, Inc.
07-286
 Loading...
Loading...